Epson WORKFORCE AL-M320DN Manuel utilisateur
PDF
Download
Document
Guide d’utilisation NPD4213-00 FR AcuLaser C1600 Guide d'utilisation Copyright La reproduction, l’enregistrement ou la diffusion de tout ou partie de ce manuel, sous quelque forme et par quelque moyen que ce soit, mécanique, photocopie, sonore ou autre, est interdit sans l’autorisation écrite préalable de Seiko Epson Corporation. Aucune responsabilité n’est assumée quant à l’utilisation des informations de ce manuel relatives aux brevets. Aucune responsabilité n’est également assumée quant aux dommages pouvant résulter de l’utilisation des informations contenues dans ce manuel. La société Seiko Epson Corporation et ses filiales ne peuvent être tenues pour responsables des préjudices, pertes, coûts ou dépenses subis par l’acquéreur de ce produit ou par des tiers, résultant d’un accident, d’une utilisation non conforme ou abusive de l’appareil, de modifications, de réparations ou de transformations non autorisées de ce produit ou encore du non-respect (à l’exception des Etats-Unis d’Amérique) des instructions d’utilisation et d’entretien recommandées par Seiko Epson Corporation. Seiko Epson Corporation décline toute responsabilité en cas de dommages ou d’incidents pouvant survenir suite à l’utilisation d’accessoires ou de consommables autres que les produits originaux de Epson ou agréés par la société Seiko Epson Corporation. EPSON est une marque déposée et EPSON AcuLaser est une marque de Seiko Epson Corporation. Accord de licence logiciel Ce package contient les éléments suivants fournis par Seiko Epson Corporation (Epson): le logiciel faisant partie intégrante du système d’impression («Logiciel d’impression»), les données numériques de contour lisibles par la machine, codées au format spécial et sous forme cryptée («Programmes de polices»), un autre logiciel fonctionnant sur un système informatique à utiliser conjointement avec le Logiciel d’impression («Logiciel hôte»), et des instructions écrites connexes («Documentation»). Le terme «Logiciel» s’emploie pour désigner le Logiciel d’impression, les Programmes de polices et/ou le Logiciel hôte, ainsi que toutes mises à jour, versions modifiées, compléments et copies du Logiciel. Le Logiciel vous est fourni sous licence selon les termes et conditions du présent Accord. Epson vous accorde une sous-licence d’exploitation non exclusive du Logiciel et de sa Documentation, à condition que vous acceptiez ce qui suit: 1. Vous pouvez utiliser le Logiciel et les Programmes de polices associés pour imprimer sur le(s) périphériques(s) de sortie sous licence, exclusivement à vos propres fins d’exploitation interne. 2. Outre la licence pour les Programmes de polices mentionnés au paragraphe 1 ci-dessus, vous pouvez utiliser des Programmes de polices Roman pour reproduire des tailles, styles et versions de lettres, chiffres, caractères et symboles («Polices») à l’écran, à vos propres fins d’exploitation interne. Copyright 2 AcuLaser C1600 Guide d'utilisation 3. Vous pouvez faire une copie unique de sauvegarde du Logiciel hôte, à condition que cette copie ne soit pas installée ou utilisée sur un quelconque ordinateur. Nonobstant les restrictions ci-dessus, vous pouvez installer le Logiciel hôte sur un nombre illimité d’ordinateurs dédiés à être utilisés avec un ou plusieurs systèmes d’impression fonctionnant avec le Logiciel d’impression. 4. Vous pouvez attribuer tous les droits stipulés dans cet Accord à un dépositaire des droits et intérêts de tous les bénéficiaires de cette licence Logiciel et Documentation («Dépositaire»), à condition de transférer au Dépositaire toutes les copies du Logiciel et sa Documentation associée. Le Dépositaire accepte d’être lié par tous les termes et conditions de cet Accord. 5. Vous acceptez de ne pas modifier, adapter ou traduire le Logiciel et sa Documentation. 6. Vous acceptez de ne pas faire de tentatives pour altérer, dissocier, décoder, contrefaire ou décompiler le Logiciel. 7. Epson et ses ayants droit conserveront le titre et la propriété du Logiciel et de sa Documentation ainsi que de toutes leurs éventuelles reproductions. 8. L’utilisation de noms de marques se fera conformément à la pratique courante, notamment avec mention du nom de leur propriétaire respectif. Les noms de marques ne peuvent être utilisés qu’à des fins d’identification de l’imprimé produit par le Logiciel. Cette utilisation ne vous confère aucun droit de propriété sur la marque citée dans ce contexte. 9. Vous ne pouvez pas louer, céder en bail, sous-licencier, prêter ou transférer des versions ou copies du Logiciel non utilisé par le titulaire de la licence, de même que des versions ou copies du Logiciel contenues sur un support inhabituel, sauf dans le cadre d’un transfert permanent de l’ensemble Logiciel et Documentation mentionné plus haut. 10. Vous ne pourrez en aucun cas tenir Epson ou agréé pour responsable de dommages conséquents, fortuits, indirects, punitifs ou spéciaux, y compris de pertes pécuniaires, même si Epson a été averti de l’éventualité de tels dommages, ou de toute plainte émanant d’une tierce partie. Epson ou agréé rejette toutes formes de garantie concernant le logiciel, expresse ou implicite, incluant sans limitation, des garanties de commercialisation et d’adaptation à des fins particulières, et des droits de titre et d’exclusivité de tierces parties. L’exclusion ou la limitation de dommages fortuits, conséquents ou spéciaux n’est pas autorisée dans certains états ou sous certaines juridictions. Par conséquent, les limitations ci-dessus peuvent ne pas vous concerner. 11. Avis aux utilisateurs finaux dans l’Administration U.S.: Le Logiciel est un «objet commercial» tel que défini à l’article 48 C.F.R. 2.101, consistant en un «logiciel informatique commercial» et en une «documentation de logiciel informatique commercial» comme mentionnés à l’article 48 C.F.R. 12.212. Conformément aux articles 48 C.F.R. 12.212 et 48 C.F.R. 227.7202-1 à 227.7202-4, le Logiciel est acquis par tout utilisateur final dans l’Administration U.S. avec les seuls droits stipulés dans le présent Accord. Copyright 3 AcuLaser C1600 Guide d'utilisation 12. Vous acceptez de ne pas exporter le Logiciel sous une forme quelconque contrevenant à toutes les lois et réglementations en vigueur pour le contrôle d’exportation dans tout pays. Copyright 4 AcuLaser C1600 Guide d'utilisation Table des matières Accord de licence logiciel. . . . . . . . . . . . . . . . . . . . . . . . . . . . . . . . . . . . . . . . . . . . . . . . . . . . . . . . . . . . . . . . . 2 Chapitre 1 Introduction Présentation de l’imprimante. . . . . . . . . . . . . . . . . . . . . . . . . . . . . . . . . . . . . . . . . . . . . . . . . . . . . . . . . . . . . . 8 Espace requis. . . . . . . . . . . . . . . . . . . . . . . . . . . . . . . . . . . . . . . . . . . . . . . . . . . . . . . . . . . . . . . . . . . . . . . 8 Composants de l’imprimante. . . . . . . . . . . . . . . . . . . . . . . . . . . . . . . . . . . . . . . . . . . . . . . . . . . . . . . . . . 9 Présentation du panneau de commande. . . . . . . . . . . . . . . . . . . . . . . . . . . . . . . . . . . . . . . . . . . . . . . . . . . . 10 Présentations des voyants. . . . . . . . . . . . . . . . . . . . . . . . . . . . . . . . . . . . . . . . . . . . . . . . . . . . . . . . . . . . 11 Présentation de la touche Rotate Toner. . . . . . . . . . . . . . . . . . . . . . . . . . . . . . . . . . . . . . . . . . . . . . . . 12 Présentation de la touche Clear. . . . . . . . . . . . . . . . . . . . . . . . . . . . . . . . . . . . . . . . . . . . . . . . . . . . . . . 13 Disque du logiciel. . . . . . . . . . . . . . . . . . . . . . . . . . . . . . . . . . . . . . . . . . . . . . . . . . . . . . . . . . . . . . . . . . . . . . 14 Configuration requise. . . . . . . . . . . . . . . . . . . . . . . . . . . . . . . . . . . . . . . . . . . . . . . . . . . . . . . . . . . . . . . . . . . 15 Chapitre 2 Utilisation du pilote de l’imprimante Désinstallation du pilote de l’imprimante. . . . . . . . . . . . . . . . . . . . . . . . . . . . . . . . . . . . . . . . . . . . . . . . . . . 17 Paramètres du pilote de l’imprimante. . . . . . . . . . . . . . . . . . . . . . . . . . . . . . . . . . . . . . . . . . . . . . . . . . . . . . 17 Boutons communs. . . . . . . . . . . . . . . . . . . . . . . . . . . . . . . . . . . . . . . . . . . . . . . . . . . . . . . . . . . . . . . . . 17 Onglet Basic (Paramètres de base). . . . . . . . . . . . . . . . . . . . . . . . . . . . . . . . . . . . . . . . . . . . . . . . . . . . 19 Onglet Layout (Mise en page). . . . . . . . . . . . . . . . . . . . . . . . . . . . . . . . . . . . . . . . . . . . . . . . . . . . . . . . 20 Onglet Overlay (Calque). . . . . . . . . . . . . . . . . . . . . . . . . . . . . . . . . . . . . . . . . . . . . . . . . . . . . . . . . . . . 20 Onglet Watermark (Filigrane). . . . . . . . . . . . . . . . . . . . . . . . . . . . . . . . . . . . . . . . . . . . . . . . . . . . . . . . 21 Onglet Quality (Qualité). . . . . . . . . . . . . . . . . . . . . . . . . . . . . . . . . . . . . . . . . . . . . . . . . . . . . . . . . . . . 21 Onglet Version. . . . . . . . . . . . . . . . . . . . . . . . . . . . . . . . . . . . . . . . . . . . . . . . . . . . . . . . . . . . . . . . . . . . 21 Chapitre 3 Remote Panel Program Présentation de l’utilitaire Remote Panel Program. . . . . . . . . . . . . . . . . . . . . . . . . . . . . . . . . . . . . . . . . . . 22 Introduction. . . . . . . . . . . . . . . . . . . . . . . . . . . . . . . . . . . . . . . . . . . . . . . . . . . . . . . . . . . . . . . . . . . . . . 22 Ouverture de l’utilitaire Remote Panel Program. . . . . . . . . . . . . . . . . . . . . . . . . . . . . . . . . . . . . . . . . 22 Utilisation de l’utilitaire Remote Panel Program. . . . . . . . . . . . . . . . . . . . . . . . . . . . . . . . . . . . . . . . . 22 Fermeture de l’utilitaire Remote Panel Program. . . . . . . . . . . . . . . . . . . . . . . . . . . . . . . . . . . . . . . . . . . . . 26 Désinstallation de l’utilitaire Remote Panel Program. . . . . . . . . . . . . . . . . . . . . . . . . . . . . . . . . . . . . . . . . 27 Table des matières 5 AcuLaser C1600 Guide d'utilisation Chapitre 4 Gestion des supports Supports d’impression. . . . . . . . . . . . . . . . . . . . . . . . . . . . . . . . . . . . . . . . . . . . . . . . . . . . . . . . . . . . . . . . . . 28 Spécifications. . . . . . . . . . . . . . . . . . . . . . . . . . . . . . . . . . . . . . . . . . . . . . . . . . . . . . . . . . . . . . . . . . . . . . 28 Types de support. . . . . . . . . . . . . . . . . . . . . . . . . . . . . . . . . . . . . . . . . . . . . . . . . . . . . . . . . . . . . . . . . . . . . . . 29 Papier standard (Papier recyclé). . . . . . . . . . . . . . . . . . . . . . . . . . . . . . . . . . . . . . . . . . . . . . . . . . . . . . 29 Support épais. . . . . . . . . . . . . . . . . . . . . . . . . . . . . . . . . . . . . . . . . . . . . . . . . . . . . . . . . . . . . . . . . . . . . . 31 Enveloppe. . . . . . . . . . . . . . . . . . . . . . . . . . . . . . . . . . . . . . . . . . . . . . . . . . . . . . . . . . . . . . . . . . . . . . . . 31 Etiquettes. . . . . . . . . . . . . . . . . . . . . . . . . . . . . . . . . . . . . . . . . . . . . . . . . . . . . . . . . . . . . . . . . . . . . . . . . 32 Papier en-tête. . . . . . . . . . . . . . . . . . . . . . . . . . . . . . . . . . . . . . . . . . . . . . . . . . . . . . . . . . . . . . . . . . . . . 33 Carte. . . . . . . . . . . . . . . . . . . . . . . . . . . . . . . . . . . . . . . . . . . . . . . . . . . . . . . . . . . . . . . . . . . . . . . . . . . . . 34 Surface imprimable. . . . . . . . . . . . . . . . . . . . . . . . . . . . . . . . . . . . . . . . . . . . . . . . . . . . . . . . . . . . . . . . . . . . . 35 Enveloppes. . . . . . . . . . . . . . . . . . . . . . . . . . . . . . . . . . . . . . . . . . . . . . . . . . . . . . . . . . . . . . . . . . . . . . . . 36 Marges de pages. . . . . . . . . . . . . . . . . . . . . . . . . . . . . . . . . . . . . . . . . . . . . . . . . . . . . . . . . . . . . . . . . . . 36 Chargement des supports. . . . . . . . . . . . . . . . . . . . . . . . . . . . . . . . . . . . . . . . . . . . . . . . . . . . . . . . . . . . . . . . 37 Comment charger des supports?. . . . . . . . . . . . . . . . . . . . . . . . . . . . . . . . . . . . . . . . . . . . . . . . . . . . . . 37 Bac 1 (bac multifonction). . . . . . . . . . . . . . . . . . . . . . . . . . . . . . . . . . . . . . . . . . . . . . . . . . . . . . . . . . . . 37 Bac de sortie. . . . . . . . . . . . . . . . . . . . . . . . . . . . . . . . . . . . . . . . . . . . . . . . . . . . . . . . . . . . . . . . . . . . . . . . . . . 40 Stockage des supports. . . . . . . . . . . . . . . . . . . . . . . . . . . . . . . . . . . . . . . . . . . . . . . . . . . . . . . . . . . . . . . . . . . 40 Chapitre 5 Remplacement des consommables Remplacement des consommables. . . . . . . . . . . . . . . . . . . . . . . . . . . . . . . . . . . . . . . . . . . . . . . . . . . . . . . . 41 A propos des cartouches de toner. . . . . . . . . . . . . . . . . . . . . . . . . . . . . . . . . . . . . . . . . . . . . . . . . . . . . 41 Remplacement de toutes les cartouches de toner. . . . . . . . . . . . . . . . . . . . . . . . . . . . . . . . . . . . . . . . . 48 Remplacement du bloc photoconducteur. . . . . . . . . . . . . . . . . . . . . . . . . . . . . . . . . . . . . . . . . . . . . . . 50 Chapitre 6 Entretien Entretien de l’imprimante. . . . . . . . . . . . . . . . . . . . . . . . . . . . . . . . . . . . . . . . . . . . . . . . . . . . . . . . . . . . . . . 54 Nettoyage de l’imprimante. . . . . . . . . . . . . . . . . . . . . . . . . . . . . . . . . . . . . . . . . . . . . . . . . . . . . . . . . . . . . . . 56 Extérieur. . . . . . . . . . . . . . . . . . . . . . . . . . . . . . . . . . . . . . . . . . . . . . . . . . . . . . . . . . . . . . . . . . . . . . . . . 56 Intérieur. . . . . . . . . . . . . . . . . . . . . . . . . . . . . . . . . . . . . . . . . . . . . . . . . . . . . . . . . . . . . . . . . . . . . . . . . . 57 Stockage de l’imprimante à long terme. . . . . . . . . . . . . . . . . . . . . . . . . . . . . . . . . . . . . . . . . . . . . . . . . . . . . 70 Chapitre 7 Résolution de problèmes Introduction. . . . . . . . . . . . . . . . . . . . . . . . . . . . . . . . . . . . . . . . . . . . . . . . . . . . . . . . . . . . . . . . . . . . . . . . . . . 71 Table des matières 6 AcuLaser C1600 Guide d'utilisation Prévention des bourrages papier . . . . . . . . . . . . . . . . . . . . . . . . . . . . . . . . . . . . . . . . . . . . . . . . . . . . . . . . . . 71 Messages lumineux. . . . . . . . . . . . . . . . . . . . . . . . . . . . . . . . . . . . . . . . . . . . . . . . . . . . . . . . . . . . . . . . . . . . . 72 Messages d’état (voyant Ready, voyant Error). . . . . . . . . . . . . . . . . . . . . . . . . . . . . . . . . . . . . . . . . . . 72 Messages d’avertissement. . . . . . . . . . . . . . . . . . . . . . . . . . . . . . . . . . . . . . . . . . . . . . . . . . . . . . . . . . . . 72 Messages d’erreur. . . . . . . . . . . . . . . . . . . . . . . . . . . . . . . . . . . . . . . . . . . . . . . . . . . . . . . . . . . . . . . . . . 74 Message de service. . . . . . . . . . . . . . . . . . . . . . . . . . . . . . . . . . . . . . . . . . . . . . . . . . . . . . . . . . . . . . . . . 77 Suppression des bourrages papier. . . . . . . . . . . . . . . . . . . . . . . . . . . . . . . . . . . . . . . . . . . . . . . . . . . . . . . . . 78 Procédures de suppression des bourrages. . . . . . . . . . . . . . . . . . . . . . . . . . . . . . . . . . . . . . . . . . . . . . 79 Résolution des problèmes de bourrage papier. . . . . . . . . . . . . . . . . . . . . . . . . . . . . . . . . . . . . . . . . . . . . . . 86 Résolution d’autres problèmes. . . . . . . . . . . . . . . . . . . . . . . . . . . . . . . . . . . . . . . . . . . . . . . . . . . . . . . . . . . . 88 Résolution des problèmes de qualité. . . . . . . . . . . . . . . . . . . . . . . . . . . . . . . . . . . . . . . . . . . . . . . . . . . . . . . 90 Annexe A Annexe Spécifications techniques. . . . . . . . . . . . . . . . . . . . . . . . . . . . . . . . . . . . . . . . . . . . . . . . . . . . . . . . . . . . . . . . 96 Imprimante. . . . . . . . . . . . . . . . . . . . . . . . . . . . . . . . . . . . . . . . . . . . . . . . . . . . . . . . . . . . . . . . . . . . . . . 96 Normes et certifications. . . . . . . . . . . . . . . . . . . . . . . . . . . . . . . . . . . . . . . . . . . . . . . . . . . . . . . . . . . . . 97 Index Table des matières 7 AcuLaser C1600 Guide d'utilisation Chapitre 1 Introduction Présentation de l’imprimante Espace requis Pour permettre une utilisation aisée de l’imprimante et faciliter les opérations de remplacement des consommables et d’entretien, veuillez respecter les indications d’espace requis détaillées ci-dessous. Vue avant 504 mm 404 mm 100 mm 620 mm 275 mm 245 mm 100 mm Vue de côté 127mm 380 mm 100 mm 100 mm 707 mm Introduction 8 AcuLaser C1600 Guide d'utilisation Composants de l’imprimante Les illustrations ci-dessous vous permettent de localiser les différents composants de l’imprimante auxquels il est fait référence dans ce guide. Veuillez prendre le temps nécessaire pour vous familiariser avec ces différents composants. Vue avant 1 6 7 2 3 5 4 9 8 8 10 7 11 10 11 Introduction 9 AcuLaser C1600 Guide d'utilisation 1. Bac de sortie 2. Panneau de commande 3. Capot avant 4. Bac 1 (bac multifonction) 5. Capot de protection 6. Capot supérieur 7. Unité de fixation 8. Leviers d’écartement de l’unité de fixation 9. Loquet du capot de l’unité de fixation 10. Bloc photoconducteur 11. Cartouche de toner Vue arrière 1 2 3 1. Interrupteur Marche/Arrêt 2. Prise d’alimentation 3. Port USB Présentation du panneau de commande Ready Error Rotate Toner Clear Y 3 M C 4 1 2 K 5 Introduction 10 AcuLaser C1600 Guide d'utilisation 1. Voyant Ready 2. Voyant Error 3. Touche Rotate Toner 4. Voyants Toner 5. Touche Clear Présentations des voyants Les voyants émettent cinq types de signal: ❏ Eteint ❏ Allumé ❏ Clignotement lent—1 clignotement toutes les 2 secondes ❏ Clignotement normal—1 clignotement par seconde ❏ Clignotement rapide—2 clignotements par seconde Chaque voyant a la signification de base suivante. ❏ Voyant Ready Lorsqu’il est allumé, l’imprimante est prête à imprimer. ❏ Voyant Error Lorsqu’il est allumé ou lorsqu’il clignote, une erreur s’est produite ou un avertissement est affiché. ❏ Voyants Toner Lorsque l’un des voyants clignote, cela signifie qu’il n’y a plus beaucoup de toner pour cette couleur. Lorsque l’un des voyants est allumé, la cartouche de toner de la couleur correspondante est vide. Par ailleurs, des avertissements et des erreurs concernant l’imprimante peuvent être indiqués par des combinaisons des signaux utilisés par les voyants du panneau de commande (messages lumineux). Pour plus d’informations sur les messages lumineux, voir « Messages lumineux » à la page 72. Introduction 11 AcuLaser C1600 Guide d'utilisation Vous pouvez également utiliser l’utilitaire Remote Panel Program pour examiner l’état de l’imprimante. Pour plus d’informations, voir « Présentation de l’utilitaire Remote Panel Program » à la page 22. Présentation de la touche Rotate Toner La touche Rotate Toner vous permet de faire passer l’imprimante du mode d’utilisation normal au mode Change Toner (Changer Toner), Eject All Toner (Ejecter Tout Toner) ou Nettoyage des têtes d’impression. La durée pendant laquelle vous appuyez sur la touche Rotate Toner détermine le mode auquel accède l’imprimante. Durée pendant laquelle la touche Rotate Toner est enfoncée Mode de l’imprimante Voyants du panneau de commande Moins de 5 secondes Mode Change Toner (Changer Toner) - De 5 à 9 secondes Mode Nettoyage des têtes d’impression Tous les voyants clignotent une fois lorsque vous appuyez sur la touche pendant 5 secondes. Plus de 10 secondes Mode Eject All Toner (Ejecter Tout Toner) Tous les voyants clignotent une fois lorsque vous appuyez sur la touche pendant 10 secondes. Remarque: Lorsque l’imprimante passe à l’un de ces modes d’utilisation, le voyant du toner magenta s’allume. La touche Rotate Toner est utilisée dans les situations suivantes: ❏ Lors du remplacement d’une cartouche de toner ❏ Lors du retrait de toutes les cartouches de toner ❏ Lors du nettoyage de la lucarne des têtes d’impression Lors du remplacement d’une cartouche de toner Appuyez sur la touche Rotate Toner. L’imprimante entre en mode Change Toner (Changer Toner). Introduction 12 AcuLaser C1600 Guide d'utilisation Remarque: ❏ Pour plus d’informations sur le remplacement d’une cartouche de toner, voir « Remplacement d’une cartouche de toner » à la page 42. ❏ Pour revenir au mode d’utilisation normale à partir du mode Change Toner (Changer Toner), appuyez sur la touche Clear. Lors du nettoyage de la lucarne des têtes d’impression Appuyez sur la touche Rotate Toner pendant 5 à 9 secondes. L’imprimante entre en mode Nettoyage des têtes d’impression. Remarque: ❏ Pour plus d’informations sur le nettoyage de la lucarne des têtes d’impression, voir « Nettoyage de la lucarne des têtes d’impression » à la page 60. ❏ Pour revenir au mode d’utilisation normale à partir du mode Nettoyage des têtes d’impression, voir « Nettoyage de la lucarne des têtes d’impression » à la page 60. ❏ Le mode Nettoyage des têtes d’impression permet à l’utilisateur de nettoyer plus facilement la lucarne des têtes d’impression. Cette dernière n’est pas nettoyée automatiquement. Lors du retrait de toutes les cartouches de toner Appuyez sur la touche Rotate Toner pendant plus de 10 secondes. L’imprimante entre en mode Eject All Toner (Ejecter Tout Toner). Remarque: ❏ Pour plus d’informations sur le retrait de toutes les cartouches de toner, voir « Remplacement de toutes les cartouches de toner » à la page 48. ❏ Pour revenir au mode d’utilisation normale à partir du mode Eject All Toner (Ejecter Tout Toner), appuyez sur la touche Clear. Présentation de la touche Clear La touche Clear vous permet d’effectuer les tâches suivantes: ❏ Continuer l’impression après le traitement d’un message d’erreur ❏ Annuler un travail d’impression Introduction 13 AcuLaser C1600 Guide d'utilisation ❏ Réinitialiser l’imprimante suite au remplacement d’une cartouche de toner Remarque: Pour plus d’informations sur la réinitialisation de l’imprimante après le remplacement d’une cartouche de toner, voir « Remplacement d’une cartouche de toner » à la page 42. Continuer un travail d’impression après un message d’erreur Vous pouvez continuer un travail d’impression après correction de ces erreurs: ❏ Bac ne contenant plus de support ❏ Le format de support chargé dans l’imprimante est différent de celui défini dans le pilote de l’imprimante Remarque: Pour plus d’informations sur les messages d’erreur, voir « Messages lumineux » à la page 72. Si l’une des erreurs répertoriées ci-dessus se produit, appuyez sur la touche Clear pour poursuivre le travail d’impression. Annulation d’un travail d’impression Vous avez la possibilité d’annuler un travail d’impression en cours de traitement. Pendant que des données sont traitées ou imprimées (voyant vert Ready qui clignote), appuyez sur la touche Clear pendant plus de 5 secondes pour annuler le travail d’impression. Les voyants Ready et Error clignotent lorsque le travail d’impression est annulé. Disque du logiciel Pilotes Utilisation/Avantage Windows 7/Vista/XP/Server 2008/ Server 2003/2000 Ces pilotes vous permettent d’accéder à toutes les fonctions de l’imprimante. Windows 7/Vista/XP/Server 2008/ Server 2003 (64 bits) Introduction 14 AcuLaser C1600 Guide d'utilisation Utilitaires Utilisation/Avantage Remote Panel Program Vous pouvez utiliser l’utilitaire Remote Panel Program pour examiner l’état de l’imprimante. Pour plus d’informations, voir « Présentation de l’utilitaire Remote Panel Program » à la page 22. Documentation Utilisation/Avantage Guide d’installation Ce manuel décrit les opérations d’installation à effectuer avant de pouvoir utiliser l’imprimante, notamment la configuration de l’imprimante et l’installation des pilotes. Guide d’utilisation (ce manuel) Ce manuel décrit comment effectuer des opérations courantes, telles que l’utilisation des pilotes et du panneau de commande et le remplacement de consommables. Configuration requise ❏ Ordinateur Pentium II: 400MHz ou supérieur ❏ Système d’exploitation Microsoft Windows 7 Edition Familiale Basique/Familiale Premium/Edition Intégrale/ Professionnel/Entreprise, Windows 7 Edition Familiale Basique/Familiale Premium/Edition Intégrale/Professionnel/Entreprise Edition x64, Windows Vista Edition Familiale Basique/ Familiale Premium/Edition Intégrale/Professionnel/Entreprise, Windows Vista Edition Familiale Basique/Familiale Premium/Edition Intégrale/Professionnel/Entreprise Edition x64, Windows XP Edition Familiale/Professionnel (Service Pack 2 ou ultérieur), Windows XP Professionnel Edition x64, Windows Server 2008 Standard/Enterprise, Windows Server 2008 Standard/Enterprise Edition x64, Windows Server 2003, Windows Server 2003 Edition x64, Windows 2000 (Service Pack 4 ou ultérieur) ❏ Espace disque dur disponible 256 Mo ou plus ❏ Mémoire RAM 128 Mo ou plus Introduction 15 AcuLaser C1600 Guide d'utilisation ❏ Lecteur de CD/DVD ❏ Interface E/S Port compatible USB 2.0 haute vitesse Remarque: ❏ Le câble USB n’est pas fourni avec la machine. ❏ Cette imprimante ne peut pas être utilisée comme une imprimante partagée. Introduction 16 AcuLaser C1600 Guide d'utilisation Chapitre 2 Utilisation du pilote de l’imprimante Désinstallation du pilote de l’imprimante Cette section décrit comment désinstaller le pilote de l’imprimante si nécessaire. Remarque: ❏ Pour désinstaller le pilote de l’imprimante, vous devez disposer de droits d’administrateur. ❏ Si la fenêtre User Account Control (Contrôle de compte utilisateur) s’affiche au cours de la désinstallation sous Windows Vista, cliquez sur le bouton Allow (Autoriser) ou Continue (Continuer). 1. Fermez toutes les applications. 2. Sélectionnez Uninstall Program (Désinstaller le programme). 3. Dans la boîte de dialogue Uninstall (Désinstaller) qui s’affiche, sélectionnez l’imprimante à supprimer, puis cliquez sur le bouton Uninstall (Désinstaller). 4. Le pilote de l’imprimante est alors désinstallé de votre ordinateur. Paramètres du pilote de l’imprimante Boutons communs Les boutons décrits ci-dessous apparaissent sous tous les onglets. ❏ OK Cliquez sur OK pour quitter la boîte de dialogue Propriétés en enregistrant toutes les modifications effectuées. ❏ Cancel (Annuler) Cliquez sur Annuler pour quitter la boîte de dialogue Propriétés sans enregistrer les modifications effectuées. Utilisation du pilote de l’imprimante 17 AcuLaser C1600 Guide d'utilisation ❏ Apply (Appliquer) Cliquez sur Appliquer pour enregistrer toutes les modifications effectuées sans fermer la boîte de dialogue Propriétés. ❏ Help (Aide) Cliquez sur Aide pour ouvrir le fichier d’aide. ❏ Easy Set Cliquez sur Save (Enregistrer) pour enregistrer les paramètres actuels. Renseignez les champs Name (Nom) et Comment (Commentaire) pour pouvoir accéder aux paramètres ultérieurement. Name (Nom) : Entrez un nom pour les paramètres à enregistrer. Comment (Commentaire) : Ajoutez un commentaire simple définissant ces paramètres. Les paramètres enregistrés peuvent ensuite être sélectionnés dans la liste déroulante. Vous pouvez les modifier en cliquant sur Edit (Editer). Sélectionnez Default (Par défaut) dans la liste déroulante pour rétablir les valeurs par défaut des fonctions sous tous les onglets. ❏ Printer View (Aperçu de l’imprimante) Cliquez sur ce bouton pour afficher une image de l’imprimante dans la zone graphique. Quand vous cliquez sur ce bouton, il devient le bouton Paper View (Aperçu du format) (quand un onglet autre que l’onglet Watermark (Filigrane) ou Quality (Qualité) est sélectionné), le bouton Watermark View (Aperçu du filigrane) (quand l’onglet Watermark (Filigrane) est sélectionné) ou le bouton Quality View (Aperçu de la qualité) (quand l’onglet Quality (Qualité) est sélectionné). Remarque: Ce bouton n’apparaît pas sous l’onglet Version. ❏ Paper View (Aperçu du format) Cliquez sur ce bouton pour afficher un aperçu de la mise en page dans la zone graphique. Quand vous cliquez sur ce bouton, il devient le bouton Printer View (Aperçu de l’imprimante). Utilisation du pilote de l’imprimante 18 AcuLaser C1600 Guide d'utilisation Remarque: Ce bouton n’apparaît pas sous les onglets Watermark (Filigrane), Quality (Qualité) et Version. ❏ Watermark View (Aperçu du filigrane) Cliquez sur ce bouton pour afficher un aperçu du filigrane. Quand vous cliquez sur ce bouton, il devient le bouton Printer View (Aperçu de l’imprimante). Remarque: Ce bouton n’apparaît que lorsque l’onglet Watermark (Filigrane) est sélectionné. ❏ Quality View (Aperçu de la qualité) Cliquez sur ce bouton pour afficher un aperçu du résultat des paramètres définis sous l’onglet Quality (Qualité). Quand vous cliquez sur ce bouton, il devient le bouton Printer View (Aperçu de l’imprimante). Remarque: Ce bouton n’apparaît que lorsque l’onglet Quality (Qualité) est sélectionné. ❏ Par défaut Cliquez sur ce bouton pour rétablir les valeurs par défaut de tous les paramètres. Remarque: ❏ Ce bouton n’apparaît pas sous l’onglet Version. ❏ Quand vous cliquez sur ce bouton, les valeurs par défaut des paramètres dans la boîte de dialogue affichée sont rétablies. Les paramètres sous les autres onglets restent inchangés. Onglet Basic (Paramètres de base) L’onglet Basic (Paramètres de base) vous permet d’effectuer les tâches suivantes: ❏ Spécifier l’orientation du support d’impression ❏ Spécifier le format du document original ❏ Sélectionner le format de papier en sortie ❏ Enregistrer/modifier des formats personnalisés Utilisation du pilote de l’imprimante 19 AcuLaser C1600 Guide d'utilisation ❏ Appliquer un facteur de zoom (agrandissement/réduction) aux documents ❏ Spécifier le nombre de copies ❏ Activer/désactiver le tri du travail ❏ Spécifier la source d’alimentation papier ❏ Spécifier le type de support d’impression ❏ Sélectionner le papier utilisé pour la première page Onglet Layout (Mise en page) L’onglet Layout (Mise en page) vous permet d’effectuer les tâches suivantes: ❏ Imprimer plusieurs pages d’un document sur une même page (N-up) ❏ Imprimer une copie à agrandir puis à imprimer sur plusieurs pages ❏ Appliquer une rotation à 180 degrés de l’image imprimée ❏ Spécifier les paramètres de décalage d’image Remarque: Il n’est pas possible d’imprimer en recto verso avec cette imprimante. Onglet Overlay (Calque) Remarque: Assurez-vous que le format et l’orientation du calque que vous voulez utiliser correspondent au format et à l’orientation de votre travail d’impression. De plus, si vous avez défini des paramètres «N-up» dans le pilote, le calque ne pourra pas être ajusté en fonction de ces paramètres. L’onglet Overlay (Calque) vous permet d’effectuer les tâches suivantes: ❏ Sélectionner le calque à utiliser ❏ Ajouter, modifier ou supprimer des fichiers de calque ❏ Imprimer le calque sur toutes les pages ou seulement sur la première Utilisation du pilote de l’imprimante 20 AcuLaser C1600 Guide d'utilisation Onglet Watermark (Filigrane) L’onglet Watermark (Filigrane) vous permet d’effectuer les tâches suivantes: ❏ Sélectionner le filigrane à utiliser ❏ Créer, modifier ou supprimer des filigranes ❏ Imprimer le filigrane en arrière-plan ❏ Imprimer le filigrane uniquement sur la première page ❏ Imprimer plusieurs copies du filigrane sélectionné sur une seule page Onglet Quality (Qualité) L’onglet Quality (Qualité) vous permet d’effectuer les tâches suivantes: ❏ Choisir entre une impression couleur et en noir et blanc ❏ Spécifier la correspondance couleurs pour imprimer des documents ❏ Spécifier la résolution de l’impression ❏ Activer ou désactiver le mode d’impression économique ❏ Régler le contraste (Contraste) ❏ Régler l’obscurité d’une image (Luminosité) ❏ Régler la saturation de l’image imprimée (Saturation) ❏ Régler la netteté de l’image imprimée (Netteté) Onglet Version ❏ L’onglet Version vous permet d’obtenir des informations sur le pilote de l’imprimante. Utilisation du pilote de l’imprimante 21 AcuLaser C1600 Guide d'utilisation Chapitre 3 Remote Panel Program Présentation de l’utilitaire Remote Panel Program Introduction L’utilitaire Remote Panel Program affiche des informations sur l’état actuel de l’imprimante et vous permet de spécifier divers paramètres, tels que le délai au bout duquel l’imprimante doit passer en mode Energy Save (ECONOMIE ENERGIE). Remarque: Pour utiliser l’utilitaire Remote Panel Program, vous devez l’installer après avoir installé le pilote de l’imprimante. Ouverture de l’utilitaire Remote Panel Program Suivez la procédure ci-dessous pour démarrer l’utilitaire Remote Panel Program. 1. Double-cliquez sur le fichier Remote_Panel_P.exe, présent sur le Bureau ou dans un autre emplacement sur l’ordinateur. (Le fichier Remote_Panel_P.exe est enregistré à l’emplacement spécifié lors de l’installation de Remote Panel Program.) L’icône Remote Panel Program apparaît dans la zone de notification Windows (à droite de la barre des tâches). 2. Double-cliquez sur l’icône Remote Panel Program qui apparaît dans la zone de notification. Remarque: Si vous avez fermé l’utilitaire Remote Panel Program, double-cliquez sur le fichier Remote_Panel_P.exe pour le redémarrer. Utilisation de l’utilitaire Remote Panel Program Les fonctions suivantes sont disponibles dans l’utilitaire Remote Panel Program. Remote Panel Program 22 AcuLaser C1600 Guide d'utilisation Onglet Panel (Panneau) Remote Panel (Panneau distant) ❏ Status (Etat)—Permet de vérifier l’état actuel de l’imprimante. Remarque: Puisque l’état n’est pas automatiquement détecté avec cet utilitaire, cliquez sur le bouton Status (Etat) pour afficher l’état de l’imprimante le plus récent. ❏ Display Configuration Page (Afficher Page Configuration)—Affiche la page de configuration. En outre, le contenu de la page de configuration peut être enregistré sous forme d’un fichier INI. ❏ Rotate Toner (Changer Toner)—Cliquez sur le bouton pour accéder à l’un des deux modes suivants. ❏ Change Toner (Changer Toner): Utilisé lors du remplacement d’une cartouche de toner. Sélectionnez ce mode, puis cliquez sur le bouton Rotate Toner (Changer Toner) pour accéder au mode Change Toner (Changer Toner). (Voir « Remplacement d’une cartouche de toner » à la page 42.) ❏ Eject All Toner (Ejecter Tout Toner): Utilisé lors du retrait de toutes les cartouches de toner. Sélectionnez ce mode, puis cliquez sur le bouton Rotate Toner (Changer Toner) pour accéder au mode Eject All Toner (Ejecter Tout Toner). (Voir « Remplacement de toutes les cartouches de toner » à la page 48.) ❏ P/H Clean Up (Nettoyage T/I)—Cliquez sur le bouton pour accéder au mode P/H Clean Up (Nettoyage T/I). Le mode Nettoyage des têtes d’impression permet à l’utilisateur de nettoyer plus facilement la lucarne des têtes d’impression. Cette dernière n’est pas nettoyée automatiquement. (Voir « Nettoyage de la lucarne des têtes d’impression » à la page 60.) Remarque: Vous pouvez aussi accéder à l’un de ces modes en appuyant sur la touche Rotate Toner sur l’imprimante. Voir « Présentation de la touche Rotate Toner » à la page 12. Set Default (Définir Défaut) Remote Panel Program 23 AcuLaser C1600 Guide d'utilisation Remarque: Si vous redémarrez l’utilitaire Remote Panel Program après l’avoir fermé à l’aide de l’icône dans la zone de notification Windows (à droite de la barre des tâches), les paramètres par défaut sont affichés. Pour afficher les paramètres réels, cliquez sur le bouton Display Configuration Page (Afficher Page Configuration). ❏ Apply (Appliquer)—Cliquez sur ce bouton pour envoyer les paramètres spécifiés pour «Toner Low Message (Message Toner Bas)», «Toner Out Stop (Toner vide Stop)», «Energy Save Time (Durée Eco Energie)» et «Auto Continue (Contr Auto)» à l’imprimante. ❏ Toner Low Message (Message Toner Bas)—Spécifie si un voyant d’imprimante clignote ou si un message d’avertissement s’affiche dans la zone d’affichage de l’état de l’utilitaire Remote Panel Program quand il n’y a plus beaucoup de toner. Si Off (Désactivé) est sélectionné, aucune de ces notifications n’apparaît quand la cartouche de toner est presque vide. ❏ Toner Out Stop (Toner vide Stop)—Spécifie si l’impression s’arrête ou non quand la cartouche de toner est vide. Si Off (Désactivé) est sélectionné, l’impression peut continuer même si la cartouche de toner est vide. Cependant, la qualité de l’impression n’est pas garantie. Si l’impression se poursuit, le voyant Error s’éclaire en orange et l’impression s’arrête. ❏ Energy Save Time (Durée Eco Energie)—Définissez l’heure à laquelle l’imprimante entre en mode Economie énergie lorsqu’aucune opération n’est effectuée. ❏ Auto Continue (Contr Auto)—Si Off (Désactivé) est sélectionné, le travail d’impression suivant ne sera pas effectué si une erreur de format papier se produit dans l’imprimante, sauf si vous appuyez sur la touche Clear pour annuler l’erreur. Si On (Activé) est sélectionné, le travail d’impression suivant est envoyé si une erreur format papier s’est produite dans l’imprimante, l’erreur est automatiquement annulée, et le travail d’impression suivant est effectué. Calibration (Calibrage) ❏ Start (Démarrer)—Effectue l’opération de calibrage. Remarque: La fonction de calibrage consomme du toner. Remote Panel Program 24 AcuLaser C1600 Guide d'utilisation Onglet User Service (Service Utilisateur) Remarque: Si vous redémarrez l’utilitaire Remote Panel Program après l’avoir fermé à l’aide de l’icône dans la zone de notification Windows (à droite de la barre des tâches), les paramètres par défaut sont affichés. Cliquez sur le bouton Display Configuration Page (Afficher Page Configuration) pour afficher les paramètres réels ou sur le bouton Download (Télécharger) pour télécharger les paramètres de l’imprimante. Top Adjustment (Ajustement Haut)—Permet de régler avec précision la position de l’impression verticale. Remarque: Un incrément correspond à un déplacement de 0,2 mm (0,0079 pouce). Left Adjustment (Ajustement Gauche)—Permet de régler avec précision la position de l’impression horizontale. Remarque: Un incrément correspond à un déplacement de 0,2 mm (0,0079 pouce). Transfer Power (Puissance Transfert)—Permet de régler la deuxième tension de transfert pour le type de support. Si des fissures apparaissent dans des parties unies de l’image, déplacez le paramètre dans la direction +. Si des petits points blancs apparaissent dans les demi-teintes, déplacez le paramètre dans la direction -. Service’s Choice (Option de service) ❏ GDI Timeout (Fin Délai GDI)—Spécifie le délai au bout duquel les communications avec l’imprimante prennent fin. ❏ Energy Save (ECONOMIE ENERGIE)—Spécifie si le mode Energy Save (ECONOMIE ENERGIE) est activé ou non. Vous pouvez spécifier le délai au bout duquel la machine passe en mode Energy Save (ECONOMIE ENERGIE) à partir de l’onglet Panel (Panneau). Remarque: Ce menu apparaît uniquement sur le modèle américain. Flicker—Sélectionnez un mode pour empêcher le tremblement de la lampe fluorescente, selon la source d’alimentation. Remote Panel Program 25 AcuLaser C1600 Guide d'utilisation 0 : Empêche le tremblement automatiquement 1 : Empêche le tremblement normalement 2 : N’empêche pas le tremblement Image Adj Param (Param Ajust. Image)—À utiliser lorsque la qualité d’impression est réduite dans certains environnements, par exemple à haute altitude. 0 : Utilisé à des altitudes standard 1 : Utilisé à des altitudes moyennement élevées 2 : Utilisé à des altitudes élevées (environ 2 000 m) 3 : Utilisé à des altitudes extrêmement élevées Image Refresh (Rafraîchir Image)—À utiliser lorsque de fines lignes horizontales blanches apparaissent par intervalles sur des images. Remarque: La fonction Image Refresh (Rafraîchir Image) consomme du toner. Print Pattern 1 (Impr. Modèle 1), Print Pattern 2 (Impr. Modèle 2)—Imprime une mire de manière à ce que vous puissiez vérifier le résultat de l’impression. «Print Pattern 1 (Impr. Modèle 1)» permet d’imprimer une mire en noir et blanc, et «Print Pattern 2 (Impr. Modèle 2)» une mire en couleur. Download (Télécharger)—Télécharge les paramètres de l’imprimante actuels et les affiche dans l’utilitaire. Upload (Charger vers)—Envoie les paramètres de l’utilitaire actuels à l’imprimante. Fermeture de l’utilitaire Remote Panel Program Pour fermer l’utilitaire Remote Panel Program, cliquez avec le bouton droit sur l’icône Remote Panel Program dans la zone de notification Windows (à droite de la barre des tâches), puis sélectionnez Exit (Quitter). Remote Panel Program 26 AcuLaser C1600 Guide d'utilisation Remarque: ❏ Lorsque vous cliquez sur le bouton Close (Fermer) en bas à droite de la fenêtre Remote Panel Program, la fenêtre se ferme et l’utilitaire est réduit en icône dans la zone de notification. (L’utilitaire n’est pas fermé.) Double-cliquez sur l’icône pour rouvrir la fenêtre Remote Panel Program. ❏ Attendez au moins 5 secondes avant de rouvrir l’utilitaire Remote Panel Program. Désinstallation de l’utilitaire Remote Panel Program Remarque: ❏ Pour désinstaller l’utilitaire Remote Panel Program, vous devez disposer de droits d’administrateur. ❏ Si la fenêtre User Account Control (Contrôle de compte utilisateur) s’affiche au cours de la désinstallation sous Windows Vista, cliquez sur le bouton Allow (Autoriser) ou Continue (Continuer). ❏ Avant de procéder à la désinstallation, fermez l’utilitaire Remote Panel Program à l’aide de l’icône située dans la zone de notification Windows (à droite de la barre des tâches). Pour désinstaller l’utilitaire Remote Panel Program, utilisez l’une des méthodes suivantes. - Dans le Control Panel (Panneau de configuration), utilisez «Add or Remove Programs (Ajout/ Suppression de programmes)» («Programs (Programmes)» sous Windows Vista, «Add/Remove Programs (Ajout/Suppression de programmes)» sous Windows 2000) - À l’aide du fichier setup.exe dans le dossier Remote Panel du disque du logiciel Remote Panel Program 27 AcuLaser C1600 Guide d'utilisation Chapitre 4 Gestion des supports Supports d’impression Spécifications Support Format Pouces Millimètres A4 8,2 × 11,7 210,0 × 297,0 B5 (JIS) 7,2 × 10,1 182,0 × 257,0 A5 5,9 × 8,3 148,0 × 210,0 Legal 8,5 × 14,0 215,9 × 355,6 Letter 8,5 × 11,0 215,9 × 279,4 Statement 5,5 × 8,5 139,7 × 215,9 Executive 7,25 × 10,5 184,2 × 266,7 Folio 8,25 × 13,0 210,0 × 330,0 Letter Plus 8,5 × 12,69 215,9 × 322,3 UK Quarto 8,0 × 10,0 203,2 × 254,0 Foolscap 8,0 × 13,0 203,2 × 330,2 Legal officiel 8,5 × 13,0 215,9 × 330,2 B5 (ISO) 6,9 × 9,8 176,0 × 250,0 Enveloppe DL 8,7 × 4,3 220,0 × 110,0 Enveloppe C6 6,4 × 4,5 162,0 × 114,0 Carte 3,9 × 5,8 100,0 × 148,0 Kai 16 7,3 × 10,2 185,0 × 260,0 Kai 32 5,1 × 7,3 130,0 × 185,0 Gestion des supports 28 AcuLaser C1600 Support Guide d'utilisation Format Pouces Millimètres Letter officiel 8,0 × 10,5 203,2 × 266,7 16K 7,7 × 10,6 195,0 × 270,0 Oficio 8,5 × 13,5 215,9 × 342,9 Personnalisé, minimum* 3,6 × 7,7 92,0 × 195,0 Personnalisé, maximum* 8,5 × 14,0 216,0 × 356,0 * Avec support épais Taille minimale: 3,6 × 7,25 pouces (92,0 × 184,0 mm). Taille maximale: 8,5 × 11,7 pouces (216,0 × 297,0 mm). Types de support Avant d’acheter des supports spéciaux en grande quantité, faites des essais d’impression avec chacun d’eux afin de vérifier la qualité produite. Rangez les supports sur une surface plane et régulière et dans leur emballage d’origine tant que vous n’êtes pas prêt à les utiliser. Papier standard (Papier recyclé) Jusqu’à 200 feuilles, suivant leur grammage Capacité Bac 1 Orientation Face vers le haut Pilote Plain Paper (Papier standard) Grammage 60 à 90 g/m2 (16 à 24 kg bond) Utilisez un papier standard qui est ❏ adapté pour les imprimantes laser sur papier standard, tel que du papier standard ou recyclé d’usage courant. Remarque: N’utilisez pas des supports tels que ceux décrits ci-après, car ils risquent de produire des résultats médiocres, de provoquer des bourrages, voire d’endommager l’imprimante. Gestion des supports 29 AcuLaser C1600 Guide d'utilisation N’utilisez pas des supports présentant les caractéristiques suivantes: ❏ Supports traités en surface (tels que papier carbone et papier couleur ayant subi un traitement) ❏ Papier avec dos carbone ❏ Supports non homologués pour transfert thermique (papier thermo-sensible, papier pour laminage ou pelliculage) ❏ Supports pour transfert à froid ❏ Supports pour presse d’imprimerie ❏ Supports spécifiques pour imprimantes jet d’encre (papier ultra-fin, film brillant et cartes) ❏ Papier pré-imprimé sur une autre machine (imprimante, copieur ou fax) ❏ Supports poussiéreux ❏ Papier mouillé (ou humide) Remarque: Stockez les supports dans un local où l’humidité relative se situe entre 15 % et 85 %. Le toner n’adhère pas sur les supports humides. ❏ Papier pelliculé ❏ Papier adhésif ❏ Papier plié, froissé, gondolé, gaufré, déformé ou plissé ❏ Papier ajouré, perforé ou déchiré ❏ Papier trop souple, trop rigide, trop fibreux ❏ Papier avec recto et verso de texture (rugosité) différente ❏ Papier trop fin ou trop épais ❏ Supports chargés d’électricité statique ❏ Supports laminés ou dorés; trop lumineux ❏ Supports ne résistant pas à la température de fixation (180˚C [356˚F]) ❏ Papier non découpé à angles droits ou de dimensions non uniformes ❏ Papier avec colle, adhésif, trombones, agrafes, attaches, crochets ou œillets Gestion des supports 30 AcuLaser C1600 Guide d'utilisation ❏ Papier acide ❏ Et tout autre support non homologué Support épais Est qualifié d’épais tout support dont le grammage est supérieur à 90 g/m2 (24 lb bond). Avant de lancer une impression sur ce type de support, procédez à des essais pour vérifier la vitesse et la qualité d’impression. Vous pouvez imprimer en continu sur un support épais. mais des bourrages risquent de se produire suivant la qualité du support utilisé et votre environnement d’impression. En cas de problème, arrêtez l’impression en continu et n’imprimez que sur une seule feuille à la fois. Jusqu’à 50 feuilles de support épais, suivant leur grammage Capacité Bac 1 Orientation Face vers le haut Pilote Thick Stock 1 (Support épais 1) Thick Stock 2 (Support épais 2) Grammage Support épais 1: 91 à 163 g/m2 (25 à 43,5 lb bond) Support épais 2: 164 à 209 g/m2 (43,6 à 55,6 lb bond) N’utilisez pas des supports épais ❏ mélangés avec tout autre support dans les bacs (car vous risquez de provoquer des bourrages) Enveloppe N’imprimez que sur le devant (côté adresse) de l’enveloppe, en évitant les zones de triple épaisseur (devant+dos+rabat) où l’impression risque de se faire avec des lacunes ou des caractères estompés. Vous pouvez imprimer en continu sur des enveloppes, mais des bourrages risquent de se produire suivant la qualité du support utilisé et votre environnement d’impression. En cas de problème, arrêtez l’impression en continu et n’imprimez que sur une seule enveloppe à la fois. Jusqu’à 10 enveloppes, suivant leur grammage Capacité Bac 1 Orientation Face vers le haut Pilote Envelope (Enveloppe) Gestion des supports 31 AcuLaser C1600 Guide d'utilisation Utilisez des enveloppes présentant les caractéristiques suivantes: ❏ De format C6 ou DL (d’autres formats d’enveloppe ne sont pas pris en charge) ❏ Courantes pour imprimantes laser, avec fermeture en diagonale, pliures et bords francs, et rabats pré-encollés ordinaires Remarque: Les enveloppes à rabats gommés risquent de se coller en passant dans les rouleaux chauffants de l’imprimante. Il vaut donc mieux utiliser des enveloppes à rabats enduits de colle émulsionnée. ❏ Homologuées pour l’impression laser ❏ Sèches N’utilisez pas des enveloppes présentant les caractéristiques suivantes: ❏ Avec rabats auto-collants ❏ Avec rubans adhésifs, attaches métalliques, clips ou bandes amovibles ❏ Avec fenêtres transparentes ❏ De texture trop grossière ❏ Composées de matière fusible, volatile, décolorante ou émettrice de vapeurs nocives ❏ Pré-scellées Etiquettes Une planche d’étiquettes se compose d’une face recto (surface imprimable) et d’une face verso adhésive, recouverte d’une feuille de protection: ❏ La face recto doit répondre aux spécifications Papier standard. ❏ La face recto doit entièrement recouvrir la feuille de protection, et ne doit laisser apparaître aucune substance adhésive en surface. Vous pouvez imprimer sur des planches d’étiquettes en continu, mais des bourrages risquent de se produire suivant la qualité du support utilisé et votre environnement d’impression. En cas de problème, arrêtez l’impression en continu et n’imprimez que sur une seule planche à la fois. Gestion des supports 32 AcuLaser C1600 Guide d'utilisation Songez à imprimer d’abord vos données sur du papier standard pour vérifier la mise en page. Pour plus d’informations concernant l’impression d’étiquettes, consultez la documentation de votre application. Jusqu’à 50 planches d’étiquettes, suivant leur grammage Capacité Bac 1 Orientation Face vers le haut Pilote Labels (Etiquettes) Utilisez des planches d’étiquettes présentant les caractéristiques suivantes: ❏ Homologuées pour l’impression laser N’utilisez pas des planches d’étiquettes présentant les caractéristiques suivantes: ❏ Comportant des étiquettes facilement détachables ou des feuilles de protection décollées ❏ Laissant apparaître toute substance adhésive en surface Remarque: Les étiquettes de ces planches peuvent rester collées dans l’unité de fixation et provoquer des bourrages. ❏ Pré-découpées ou perforées Ne pas utiliser Utiliser Planche avec feuille de protection siliconée Planche pleine page (sans prédécoupe) Papier en-tête Vous pouvez imprimer en continu sur du papier en-tête, mais des bourrages risquent de se produire suivant la qualité du support utilisé et votre environnement d’impression. En cas de problème, arrêtez l’impression en continu et n’imprimez que sur une seule feuille à la fois. Gestion des supports 33 AcuLaser C1600 Guide d'utilisation Songez à imprimer d’abord vos données sur du papier standard pour vérifier la mise en page. Jusqu’à 50 feuilles, suivant leur taille et leur grammage Capacité Bac 1 Orientation Face vers le haut Pilote Letterhead (Papier en-tête) Carte Vous pouvez imprimer en continu sur des cartes, mais des bourrages risquent de se produire suivant la qualité du support utilisé et votre environnement d’impression. En cas de problème, arrêtez l’impression en continu et n’imprimez que sur une seule feuille à la fois. Songez à imprimer d’abord vos données sur du papier standard pour vérifier la mise en page. Jusqu’à 50 cartes, suivant leur grammage Capacité Bac 1 Orientation Face vers le haut Pilote Postcard (Carte) Utilisez des cartes présentant les caractéristiques suivantes: ❏ Homologuées pour l’impression laser N’utilisez pas des cartes présentant les caractéristiques suivantes: ❏ Couchées ❏ Conçues pour imprimantes jet d’encre ❏ Pré-coupées ou perforées ❏ Pré-imprimées ou multicolores ❏ Courbées ou pliées Gestion des supports 34 AcuLaser C1600 Guide d'utilisation Remarque: Si les cartes sont déformées, aplanissez-les avant de les charger dans le bac 1. Surface imprimable Sur tous les formats de support, la surface imprimable se situe à 4,0 mm maximum des bords. a a a * a a=4,0 mm * Surface imprimable Chaque format de support a sa propre surface imprimable (surface maximum dans laquelle l’impression peut se faire clairement et sans distorsion). Cette surface est limitée par deux contraintes matérielles (la taille physique du support et les marges requises par l’imprimante) et logicielles (espace mémoire disponible pour le tampon de cadres pleine page). La surface imprimable garantie pour tous les formats de support correspond à la taille de la page moins une marge de 4,0 mm tout autour de la feuille. Remarque: Quand vous imprimez en couleur sur un support de format Legal, la marge du bas est de 16,0 mm. Gestion des supports 35 AcuLaser C1600 Guide d'utilisation Enveloppes Il est seulement possible d’imprimer au recto des enveloppes (côté adresse du destinataire). De plus, la qualité d’impression sur le recto ne peut être garantie dans la zone où se situe le rabat au verso. L’emplacement de cette zone dépend du type d’enveloppe. 1 2 a a 3 a a a=4,0 mm Recto (imprimable) Verso (imprimable) 1. Surface non imprimable 2. Surface non imprimable non garantie 3. Surface imprimable garantie Remarque: ❏ L’orientation d’impression des enveloppes est définie par l’application. ❏ Sur des enveloppes de format DL (alimentation bord long), les surfaces non imprimables sur les côtés gauche et droit ont une largeur de 6 mm. Marges de pages Les marges sont définies dans votre application. Certaines applications vous permettent de personnaliser des tailles et marges de page, d’autres n’offrent qu’un choix de tailles et marges standard. Avec un format standard, une perte partielle de l’image est possible (due aux contraintes de la zone imprimable). Si vous pouvez personnaliser le format de page dans votre application, utilisez les dimensions indiquées pour la surface imprimable afin d’obtenir les meilleurs résultats. Gestion des supports 36 AcuLaser C1600 Guide d'utilisation Chargement des supports Comment charger des supports? Dans une rame de papier, retirez la première et la dernière feuilles. Prenez un paquet d’environ 200 feuilles à la fois, et aérez-les avant de les charger dans un bac afin de supprimer toute adhérence statique. Remarque: L’imprimante a été conçue pour imprimer sur une vaste gamme de supports et n’est pas censée être exclusivement utilisée avec un seul type de support, sauf le papier standard. Une impression continue sur un autre support (enveloppes, étiquettes ou support épais) peut nuire à la qualité d’impression ou réduire la durée de vie de l’imprimante. Quand vous rechargez du support, retirez tout d’abord les feuilles restantes dans le bac. Joignez-les à celles que vous chargez, égalisez les bords du paquet et placez-le dans le bac. Ne mélangez jamais des supports de différents types et formats, car cela risque de provoquer des bourrages. Bac 1 (bac multifonction) Pour des informations détaillées sur les types et formats de support pouvant être imprimés à partir du Bac 1, voir « Supports d’impression » à la page 28. Gestion des supports 37 AcuLaser C1600 Guide d'utilisation Chargement de papier standard 1. Retirez le capot de protection. 2. Faites glisser les guides papier afin de les écarter. 3. Chargez le papier dans le bac, face imprimable vers le haut. Gestion des supports 38 AcuLaser C1600 Guide d'utilisation Remarque: ❏ Ne chargez pas des feuilles au-delà de la limite d . Ce bac ne peut contenir que 200 feuilles de papier standard (80 g/m2 [21 lb]) à la fois. ❏ Pour les enveloppes avec rabat, chargez les enveloppes dans le bac avec le rabat orienté vers le bas. 4. Faites glisser les guides papier contre les bords du papier. Gestion des supports 39 AcuLaser C1600 Guide d'utilisation 5. Remettez le capot de protection en place. Bac de sortie Toutes les impressions arrivent dans le bac de sortie de l’imprimante, face imprimée vers le bas. Ce bac peut contenir environ 100 feuilles (A4/Letter) de 80 g/m2 (21 lb). Remarque: Ne laissez pas les imprimés s’accumuler dans le bac de sortie, car cela risque de provoquer des bourrages, de recourber excessivement le papier et de créer de l’électricité statique. Stockage des supports ❏ Rangez les supports sur une surface plane et régulière et dans leur emballage d’origine tant que vous n’êtes pas prêt à les utiliser. Des supports stockés depuis trop longtemps hors de leur emballage risquent d’être trop secs et de provoquer des bourrages. ❏ Replacez les supports que vous avez déballés dans leur emballage d’origine, et stockez-les sur une surface plane, dans un local frais et à l’abri de la lumière. ❏ Rangez-les en les préservant d’une trop grande humidité, des rayons du soleil, d’une chaleur excessive (supérieure à 35˚C [95˚F]) et de la poussière. ❏ Evitez de les entreposer au contact d’autres objets ou de les ranger à la verticale. Avant d’utiliser des supports qui ont été stockés, effectuez un essai d’impression afin de vérifier la qualité du résultat. Gestion des supports 40 AcuLaser C1600 Guide d'utilisation Chapitre 5 Remplacement des consommables Remplacement des consommables Remarque: La non-observation des instructions décrites dans ce manuel peut entraîner l’annulation de votre garantie. A propos des cartouches de toner Votre imprimante utilise quatre cartouches de toner: noir, jaune, magenta et cyan. Manipulez les cartouches de toner avec précaution, en évitant de renverser du toner sur vous ou dans l’imprimante. Remarque: Le toner est un produit non toxique. Sur la peau, le toner se nettoie à l’eau froide et avec un savon doux. Sur les vêtements, il suffit d’épousseter légèrement la poudre, et de nettoyer toute trace résiduelle à l’aide d’eau froide, et non d’eau chaude. c Attention: Si vous recevez du toner dans les yeux, rincez-vous immédiatement à l’eau froide et consultez un docteur. Remarque: N’utilisez pas des cartouches de toner recyclées ou non homologuées. Tout dégât matériel ou problème de qualité lié à l’utilisation de ce type de cartouches invalide votre garantie. Aucun support technique n’est fourni pour résoudre des problèmes de cet ordre. Type de cartouche de toner N° de référence Cartouche Toner Capacité standard - Jaune (Y) 0558 Cartouche Toner Capacité standard - Magenta (M) 0559 Cartouche Toner Capacité standard - Cyan (C) 0560 Cartouche Toner Haute capacité - Noir (K) 0557 Cartouche Toner Haute capacité - Jaune (Y) 0554 Cartouche Toner Haute capacité - Magenta (M) 0555 Remplacement des consommables 41 AcuLaser C1600 Type de cartouche de toner N° de référence Cartouche Toner Haute capacité - Cyan (C) 0556 Guide d'utilisation Remarque: Pour une qualité et une vitesse optimales, utilisez uniquement les cartouches de toner Epson authentiques correspondant au type de votre machine. Stockez les cartouches de toner: ❏ Dans leur emballage d’origine tant que vous n’êtes pas prêt à les utiliser. ❏ Dans un local sec et frais, à l’abri du soleil (et de la chaleur). La température de stockage ne doit pas dépasser 35˚ C (95˚ F) et l’humidité 85% sans condensation. Quand vous déplacez une cartouche de toner d’un lieu frais en un lieu chaud et humide, une condensation peut se produire, nuisant à la qualité d’impression. Avant de l’utiliser, laissez-la s’adapter au nouvel environnement pendant environ une heure. ❏ Bien à plat. Ne stockez pas les cartouches verticalement ou à l’envers, car le toner à l’intérieur risque de se tasser ou de se répartir inégalement. ❏ A l’abri de l’air marin et de vapeurs corrosives (d’aérosols par exemple). Remplacement d’une cartouche de toner Remarque: Lors du remplacement d’une cartouche, veillez à ne pas répandre du toner. Si cela se produit, essuyez-le aussitôt avec un chiffon doux et sec. Remplacement des consommables 42 AcuLaser C1600 Guide d'utilisation Quand le toner est vide, le voyant du toner s’allume. Suivez la procédure décrite ci-dessous pour remplacer la cartouche de toner. Remarque: Si l’option Toner Out Stop (Toner vide Stop) sous l’onglet Panneau de l’utilitaire Remote Panel Program est désactivée (Off (Désactivé)), l’impression peut continuer même après l’apparition du message «TONER OUT X (TONER VIDE X)» dans la zone d’affichage de l’état ; toutefois, la qualité de l’impression n’est pas garantie. Si l’impression se poursuit et qu’il n’y a plus de toner, le message «TONER LIFE END (FIN VIE TONER)» s’affiche et l’impression s’arrête. Pour plus d’informations sur les paramètres, voir « Utilisation de l’utilitaire Remote Panel Program » à la page 22. 1. Sur le panneau de commande, vérifiez la couleur de la cartouche de toner à remplacer. Remarque: S’il n’y a plus de toner, le voyant du toner s’allume et la cartouche de toner vide est automatiquement déplacée afin que vous puissiez la remplacer. Si vous souhaitez remplacer la cartouche de toner, effectuez l’une des opérations décrites ci-dessous pour accéder au mode Change Toner (Changer Toner). ❏ Appuyez sur la touche Rotate Toner. ❏ Sous l’onglet Panel (Panneau) de l’utilitaire Remote Panel Program, sélectionnez Change Toner (Changer Toner), puis cliquez sur le bouton Rotate Toner (Changer Toner). Remarque: ❏ L’imprimante passe en mode Change Toner (Changer Toner), et le voyant du toner magenta s’allume. ❏ Chaque fois que vous appuyez sur la touche Rotate Toner, la cartouche de toner cyan, noir, puis jaune se déplace afin que vous puissiez la remplacer. Le voyant de la cartouche de toner qui a été déplacé s’allume. ❏ Pour quitter le mode Changer Toner, appuyez sur la touche Clear. Remplacement des consommables 43 AcuLaser C1600 Guide d'utilisation 2. Ouvrez le capot avant. 3. Vérifiez que la cartouche de toner à remplacer est déplacée vers l’avant. Remarque: Vous pouvez identifier la cartouche de toner par la couleur de sa poignée. 4. Tirez la poignée vers le bas pour déverrouiller la cartouche et la déplacer légèrement vers vous. Retirez la cartouche de toner. Remplacement des consommables 44 AcuLaser C1600 Guide d'utilisation Remarque: Ne faites pas tourner le carrousel manuellement. Par ailleurs, n’essayez pas de le faire tourner de force au risque de l’endommager. Remarque: ❏ Veillez à ne pas toucher la pièce de contact indiquée sur l’illustration. ❏ Mettez la cartouche de toner au rebut conformément à la réglementation en vigueur. Elle ne doit pas être incinérée. Pour plus d’informations, voir « A propos des cartouches de toner » à la page 41. 5. Préparez une nouvelle cartouche de toner. 6. Secouez cette cartouche plusieurs fois de suite pour répartir le toner à l’intérieur. Remarque: Avant de secouer la cartouche, assurez-vous que le couvercle du rouleau de toner est solidement fixé. 7. Retirez le couvercle du rouleau de toner. Remplacement des consommables 45 AcuLaser C1600 Guide d'utilisation Remarque: Ne touchez pas le rouleau de toner et faites attention de ne pas l’érafler. 8. Alignez chaque extrémité de l’axe de la cartouche sur son support et insérez la cartouche dans le carrousel. Remarque: Avant d’introduire la cartouche dans le carrousel, assurez-vous que sa couleur est la même que celle de l’étiquette placée sur le carrousel. Remplacement des consommables 46 AcuLaser C1600 Guide d'utilisation Remarque: Veillez à ne pas toucher la pièce de contact indiquée sur l’illustration. 9. Appuyez sur la cartouche de toner jusqu’à ce qu’elle s’enclenche en position. 10. Fermez le capot avant. Remplacement des consommables 47 AcuLaser C1600 Guide d'utilisation Remarque: Pour remplacer la cartouche de toner pour une autre couleur, après le capot avant fermé, vérifiez que le voyant pour que le toner à remplacer est allumé (au besoin, appuyez sur la touche Rotate Toner), puis remplacez la cartouche de toner comme décrit dans les étapes 2 à 10. 11. Appuyez sur la touche Clear pour réinitialiser l’imprimante et effacer le message lumineux. Remarque: Après le remplacement d’une cartouche de toner, l’imprimante doit effectuer un cycle d’étalonnage. Si vous ouvrez le capot supérieur ou avant de l’imprimante avant qu’elle ne se réinitialise, le cycle d’étalonnage s’arrête et redémarre après la fermeture du capot. Remplacement de toutes les cartouches de toner Remarque: Lors du remplacement d’une cartouche, veillez à ne pas répandre du toner. Si cela se produit, essuyez-le aussitôt avec un chiffon doux et sec. En sélectionnant le Eject All Toner (Ejecter Tout Toner), vous pouvez retirer toutes les cartouches de toner à la fois. Suivez la procédure décrite ci-dessous pour utiliser le mode Eject All Toner (Ejecter Tout Toner). 1. Effectuez l’une des opérations décrites ci-dessous pour accéder au mode Eject All Toner (Ejecter Tout Toner). ❏ Appuyez sur la touche Rotate Toner pendant plus de 10 secondes. ❏ Sous l’onglet Panel (Panneau) de l’utilitaire Remote Panel Program, sélectionnez Eject All Toner (Ejecter Tout Toner), puis cliquez sur le bouton Rotate Toner (Changer Toner). Remarque: ❏ L’imprimante passe en mode Eject All Toner (Ejecter Tout Toner), et le voyant du toner magenta s’allume. ❏ Pour quitter le mode Eject All Toner (Ejecter Tout Toner), appuyez sur la touche Clear. Remplacement des consommables 48 AcuLaser C1600 Guide d'utilisation 2. Ouvrez le capot avant. 3. Tirez la poignée vers le bas pour déverrouiller la cartouche et la déplacer légèrement vers vous. Retirez la cartouche de toner. Remarque: Ne faites pas tourner le carrousel manuellement. Par ailleurs, n’essayez pas de le faire tourner de force au risque de l’endommager. Remplacement des consommables 49 AcuLaser C1600 Guide d'utilisation Remarque: Veillez à ne pas toucher la pièce de contact indiquée sur l’illustration. 4. Fermez le capot avant. 5. Suivez la même procédure pour remplacer les cartouches de toner cyan, noir et jaune. 6. Appuyez sur la touche Clear. Remplacement du bloc photoconducteur N° de référence N° de référence du bloc photoconducteur Bloc photoconducteur 1198 Remarque: Pour une qualité et une vitesse optimales, utilisez uniquement le bloc photoconducteur Epson authentique correspondant au type de votre machine. Remplacement des consommables 50 AcuLaser C1600 Guide d'utilisation 1. Ouvrez le capot supérieur. Remarque: S’il y a du papier dans le bac de sortie, retirez-le et rabattez le bac de sortie avant d’ouvrir le capot supérieur. 2. Retirez le bloc photoconducteur en le prenant par sa poignée et en le soulevant doucement et verticalement hors de l’imprimante. Remarque: Mettez le bloc photoconducteur usagé au rebut conformément à la réglementation en vigueur. Il ne doit pas être incinéré. 3. Préparez un nouveau bloc photoconducteur. Remplacement des consommables 51 AcuLaser C1600 Guide d'utilisation Remarque: Ne touchez pas le tambour photoconducteur et la courroie de transfert du bloc photoconducteur. 4. Abaissez doucement et verticalement le nouveau bloc photoconducteur, et appuyez légèrement dessus en le tirant vers vous pour l’installer complètement. 5. Refermez doucement le capot supérieur. Remplacement des consommables 52 AcuLaser C1600 Guide d'utilisation Remarque: Après le remplacement du bloc photoconducteur, l’imprimante doit effectuer un cycle d’étalonnage. Si vous ouvrez le capot supérieur ou avant de l’imprimante avant qu’elle ne se réinitialise, le cycle d’étalonnage s’arrête et redémarre après la fermeture du capot. Remplacement des consommables 53 AcuLaser C1600 Guide d'utilisation Chapitre 6 Entretien Entretien de l’imprimante c Attention: Lisez attentivement toutes les étiquettes de sécurité (avertissements et consignes) en vous assurant de suivre toutes leurs instructions. Ces étiquettes se trouvent au dos des capots et à l’intérieur de l’imprimante. Prenez soin de l’imprimante pour préserver sa durée de vie. Tout dégât causé par négligence n’est pas couvert par la garantie. Nettoyez l’intérieur et l’extérieur de l’imprimante régulièrement pour éliminer poussières et résidus de papier amoindrissant ses performances et la qualité d’impression. Gardez les consignes suivantes à l’esprit. w Avertissement: Avant tout, éteignez l’imprimante, débranchez le cordon d’alimentation et le câble d’interface. Veillez à ne pas répandre de l’eau ou du détergent dans l’imprimante, au risque de provoquer des dégâts ou de vous électrocuter. c Attention: L’unité de fixation est brûlante. Si vous ouvrez le capot supérieur de l’imprimante, elle met environ une heure pour refroidir. ❏ En nettoyant l’intérieur de l’imprimante ou en supprimant des bourrages, veillez à ne pas toucher l’unité de fixation ou d’autres pièces brûlantes. ❏ Ne posez aucun objet sur l’imprimante. ❏ Pour nettoyer l’imprimante, utilisez un chiffon doux. ❏ Ne vaporisez jamais de produit détergent directement sur l’imprimante, car il risque de s’infiltrer par les grilles d’aération et d’endommager les circuits internes. ❏ Pour le nettoyage, évitez d’utiliser des solutions abrasives ou corrosives ou contenant des solvants (alcool ou benzène). ❏ Commencez toujours par appliquer le produit de nettoyage (détergent doux) sur une petite surface de l’imprimante pour en vérifier le résultat. ❏ N’utilisez jamais des tampons abrasifs ou rugueux (paille de fer ou matière plastique). Entretien 54 AcuLaser C1600 Guide d'utilisation ❏ Fermez toujours les capots doucement et n’exposez jamais l’imprimante à des vibrations excessives. ❏ Ne couvrez pas l’imprimante immédiatement après l’avoir utilisée. Eteignez-la et attendez qu’elle refroidisse. ❏ Ne laissez pas les capots de l’imprimante trop longtemps ouverts sous des éclairages directs pouvant endommager le bloc photoconducteur. ❏ N’ouvrez pas les capots de l’imprimante pendant qu’elle fonctionne. ❏ Ne tapotez pas les bords de vos paquets de feuilles sur l’imprimante. ❏ L’imprimante ne doit jamais être démontée ou lubrifiée. ❏ Ne basculez pas l’imprimante. ❏ Ne touchez pas aux plots électriques, engrenages ou dispositifs laser, au risque d’endommager l’imprimante et d’affaiblir la qualité d’impression. ❏ Ne laissez pas les imprimés s’accumuler trop haut dans le bac de sortie, car ils peuvent provoquer des bourrages et se recourber excessivement. ❏ Maintenez l’imprimante à l’horizontale pour éviter de renverser du toner. ❏ Pour soulever l’imprimante, saisissez-la comme indiqué sur la figure. ❏ Sur la peau, le toner se nettoie à l’eau froide et avec un savon doux. Entretien 55 AcuLaser C1600 c Guide d'utilisation Attention: Si vous recevez du toner dans les yeux, rincez-vous immédiatement à l’eau froide et consultez un docteur. ❏ Avant de rebrancher l’imprimante, assurez-vous de bien remonter toutes les pièces retirées pour le nettoyage. Nettoyage de l’imprimante c Attention: Avant de procéder au nettoyage, éteignez l’imprimante et débranchez le cordon d’alimentation. Assurez-vous toutefois que l’imprimante est sous tension pour nettoyer la lucarne des têtes d’impression. Extérieur Panneau de commande Grille d’aération Ready Error Rotate Toner Clear Y M C K Extérieur de l’imprimante Entretien 56 AcuLaser C1600 Guide d'utilisation Intérieur Nettoyage des rouleaux d’entraînement papier 1. Ouvrez le capot supérieur. Remarque: S’il y a du papier dans le bac de sortie, retirez-le et rabattez le bac de sortie avant d’ouvrir le capot supérieur. 2. Retirez le bloc photoconducteur en le prenant par sa poignée et en le soulevant doucement et verticalement hors de l’imprimante. Entretien 57 AcuLaser C1600 Guide d'utilisation Remarque: ❏ Ne touchez pas le tambour photoconducteur dans le bloc photoconducteur. ❏ Déposez le bloc photoconducteur sur une surface plane, à l’horizontale comme indiqué sur l’illustration. Assurez-vous de le placer à l’abri de la poussière et autre salissure. Ne la laissez pas plus de 15 minutes hors de l’imprimante, et veillez à ce qu’elle ne soit pas exposée sous un éclairage direct ou aux rayons du soleil. 3. Nettoyez les rouleaux d’entraînement papier en les essuyant avec un chiffon doux et sec. Entretien 58 AcuLaser C1600 c Guide d'utilisation Attention: La zone autour de l’unité de fixation peut atteindre une température très élevée. Si vous touchez d’autres pièces que les leviers indiqués, vous risquez de vous brûler. Si cela se produit, aspergez immédiatement votre brûlure d’eau froide et faites-vous prodiguer des soins médicaux. Remarque: Veillez à ne pas toucher la surface du rouleau de transfert au risque de nuire à la qualité d’impression. Veillez à ne pas toucher la surface du rouleau de transfert. Entretien 59 AcuLaser C1600 Guide d'utilisation 4. Abaissez doucement et verticalement le bloc photoconducteur, et appuyez légèrement dessus en le tirant vers vous pour le réinstaller complètement. 5. Refermez doucement le capot supérieur. Nettoyage de la lucarne des têtes d’impression 1. Effectuez l’une des opérations décrites ci-dessous pour faire basculer l’imprimante en mode Nettoyage des têtes d’impression. ❏ Appuyez sur la touche Rotate Toner pendant 5 à 9 secondes. ❏ Sous l’onglet Panel (Panneau) de l’utilitaire Remote Panel Program, cliquez sur le bouton P/H Clean Up (Nettoyage T/I). Remarque: ❏ L’imprimante passe en mode Nettoyage des têtes d’impression, et le voyant du toner magenta s’allume. Entretien 60 AcuLaser C1600 Guide d'utilisation ❏ Vous ne pouvez pas quitter le mode Nettoyage des têtes d’impression avant la fin du nettoyage (même en appuyant sur la touche Clear). Pour quitter ce mode s’il a été sélectionné par mégarde, suivez les étapes 2 à 4, puis passez aux étapes 10 à 14 (en ignorant les étapes 5 à 9). 2. Ouvrez le capot avant. Entretien 61 AcuLaser C1600 Guide d'utilisation 3. La cartouche de toner magenta a été déplacée dans la position permettant son remplacement. Tirez la poignée vers le bas pour déverrouiller la cartouche et la déplacer légèrement vers vous. Retirez la cartouche de toner. Remarque: L’espace disponible, une fois que la cartouche de toner magenta a été retirée, permet d’accéder aisément à la lucarne des têtes d’impression pour la nettoyer. Entretien 62 AcuLaser C1600 Guide d'utilisation Remarque: Veillez à ne pas toucher la pièce de contact indiquée sur l’illustration. 4. Fermez le capot avant. Remarque: Les cartouches de toner tournent dans l’imprimante. Entretien 63 AcuLaser C1600 Guide d'utilisation 5. Dès que les cartouches de toner s’arrêtent de tourner et que tous les voyants du panneau de commande commencent à clignoter, ouvrez le capot supérieur. 6. Retirez le bloc photoconducteur en le prenant par sa poignée et en le soulevant doucement et verticalement hors de l’imprimante. Remarque: ❏ Ne touchez pas le tambour photoconducteur dans le bloc photoconducteur. Entretien 64 AcuLaser C1600 Guide d'utilisation ❏ Déposez le bloc photoconducteur sur une surface plane, à l’horizontale comme indiqué sur l’illustration. Assurez-vous de le placer à l’abri de la poussière et autre salissure. Ne la laissez pas plus de 15 minutes hors de l’imprimante, et veillez à ce qu’elle ne soit pas exposée sous un éclairage direct ou aux rayons du soleil. 7. Nettoyez la lucarne des têtes d’impression en l’essuyant avec un chiffon doux et sec. Entretien 65 AcuLaser C1600 c Guide d'utilisation Attention: La zone autour de l’unité de fixation peut atteindre une température très élevée. Si vous touchez d’autres pièces que les leviers indiqués, vous risquez de vous brûler. Si cela se produit, aspergez immédiatement votre brûlure d’eau froide et faites-vous prodiguer des soins médicaux. Remarque: Veillez à ne pas toucher la surface du rouleau de transfert au risque de nuire à la qualité d’impression. Veillez à ne pas toucher la surface du rouleau de transfert. Entretien 66 AcuLaser C1600 Guide d'utilisation 8. Abaissez doucement et verticalement le bloc photoconducteur, et appuyez légèrement dessus en le tirant vers vous pour le réinstaller complètement. 9. Fermez le capot supérieur. 10. Appuyez sur la touche Clear. Remarque: Tous les voyants s’arrêtent de clignoter, et le voyant du toner magenta s’allume. Les cartouches de toner tournent dans l’imprimante. Entretien 67 AcuLaser C1600 Guide d'utilisation 11. Dès que les cartouches de toner s’arrêtent de tourner, ouvrez le capot supérieur. 12. Alignez chaque extrémité de l’axe de la cartouche sur son support et insérez la cartouche dans le carrousel. Entretien 68 AcuLaser C1600 Guide d'utilisation Remarque: Veillez à ne pas toucher la pièce de contact indiquée sur l’illustration. 13. Appuyez sur la cartouche de toner magenta jusqu’à ce qu’elle s’enclenche en position. 14. Fermez le capot avant. Entretien 69 AcuLaser C1600 Guide d'utilisation Stockage de l’imprimante à long terme Si l’imprimante n’est pas utilisée pendant un mois ou plus, installez les éléments protecteurs sur l’unité de fixation. Entretien 70 AcuLaser C1600 Guide d'utilisation Chapitre 7 Résolution de problèmes Introduction Ce chapitre vous fournit des informations utiles pour résoudre des problèmes éventuels avec l’imprimante, ou pour le moins, vous indique où vous adresser pour obtenir de l’aide. Prévention des bourrages papier Veillez à ce que... Le support répond aux spécifications de l’imprimante. Le support repose bien à plat dans le bac, notamment le bord avant. L’imprimante est installée sur une surface plane et dure. Le support est stocké dans un endroit sec à l’abri de toute humidité. Vous ajustez toujours les guides papier après avoir chargé le support dans le Bac 1 (un guide mal ajusté peut être à l’origine d’une mauvaise qualité d’impression, de bourrages, voire de dégât matériel). Vous chargez le papier dans le bac avec la face imprimable orientée vers le haut (le côté imprimable des feuilles est en général indiqué sur l’emballage du papier). Evitez... D’utiliser un support plié, froissé ou trop recourbé. De laisser des doubles feuilles s’alimenter dans l’imprimante (retirez le papier et aérez les feuilles pour supprimer toute adhérence). De charger différents types, formats, grammages de support à la fois dans le même bac. De surcharger les bacs d’alimentation papier. De laisser les imprimés s’accumuler dans le bac de sortie (ce bac peut contenir 100 feuilles; un bourrage peut survenir si le remplissage du bac dépasse cette capacité). Résolution de problèmes 71 AcuLaser C1600 Guide d'utilisation Messages lumineux Les voyants du panneau de commande vous donnent des informations sur votre imprimante et vous permettant de localiser chaque problème spécifique. Messages d’état (voyant Ready, voyant Error) Les messages d’état indiquent l’état actuel de l’imprimante. Vous pouvez également examiner l’état de l’imprimante dans l’utilitaire Remote Panel Program. (Voir « Présentation de l’utilitaire Remote Panel Program » à la page 22.) Voyant Ready (vert) Voyant Error (orange) Message de l’utilitaire Remote Panel Program Etat de l’imprimante Action requise Eteint Eteint - Imprimante hors tension Aucune Clignotement lent Eteint Energy Save (ECONOMIE ENERGIE) Mode Economie énergie Aucune Allumé Eteint READY (PRÊT) Prête à imprimer Aucune Clignotement Eteint Receiving (Réception) Traitement de données Aucune Printing (Impression) Impression - Initialisation (mise en route) - Annulation d’un travail d’impression Allumé Allumé Aucune Messages d’avertissement Ces messages indiquent un état d’avertissement au niveau de l’imprimante. Résolution de problèmes 72 AcuLaser C1600 Guide d'utilisation Voyant Ready (vert) Voyant Error (orange) Voyant de toner (orange) Message de l’utilitaire Remote Panel Program Etat de l’imprimante Action requise Allumé Eteint Clignotement lent TONER LOW X (YMCK) (TONER BAS X (YMCK)) Cartouche de toner presque vide Préparez une nouvelle cartouche de toner. Allumé Eteint Allumé TONER OUT X (YMCK) (TONER VIDE X (YMCK)) Cartouche de toner vide Remplacez la cartouche de toner. NON GENUINE TONER X (YMCK) (Toner non d’origine X (YMCK)) Le type de la cartouche de toner installée n’est pas accepté. * P/U LOW (B/ P Bas) Bloc photoconducteur en fin de vie Préparez un nouveau bloc photoconducteur. * T/C MEMORY ERROR (Erreur Mémoire C/T) Erreur mémoire dans la cartouche de toner. Réinstallez la cartouche de toner spécifiée. * VIDEO I/F ERROR (Erreur I/F Vidéo) Erreur d’interface vidéo Eteignez l’imprimante et rallumez-la après quelques secondes. * PROCESS CAUTION-IDC (Er. Traitement-IDC) Avertissement de traitement Ouvrez et fermez les capots de l’imprimante. Allumé Allumé Clignotement lent Clignotement lent Clignotement rapide Remarque: Ce message apparaît lorsque l’option Toner Out Stop (Toner vide Stop) dans l’utilitaire Remote Panel Program est désactivée (Off (Désactivé)). Remarque: L’impression peut se poursuivre; cependant, la qualité de l’impression n’est pas garantie. Si l’impression se poursuit, le voyant Error s’éclaire en orange et l’impression s’arrête. Installez une cartouche de toner Epson de type approprié. Voir « A propos des cartouches de toner » à la page 41. Si le problème persiste, éteignez l’imprimante et rallumez-la après quelques secondes. Résolution de problèmes 73 AcuLaser C1600 Guide d'utilisation Voyant Ready (vert) Voyant Error (orange) Voyant de toner (orange) Message de l’utilitaire Remote Panel Program Etat de l’imprimante Action requise Eteint Clignotement lent * P/U END (B/ P Fin) Fin de vie du bloc photoconducteur Remplacez le bloc photoconducteur. Remarque: L’impression peut se poursuivre; cependant, la qualité de l’impression n’est pas garantie. Si l’impression se poursuit, le voyant Error s’éclaire en orange et l’impression s’arrête. * Varie selon l’état du toner. Messages d’erreur Ces messages signalent des erreurs que vous devez corriger avant qu’un travail d’impression puisse continuer ou que l’imprimante puisse revenir à l’état «Ready (Prêt)». Voyant Ready (vert) Voyant Error (orange) Voyant de toner (orange) Message de l’utilitaire Remote Panel Program Etat de l’imprimante Action requise Eteint Clignotement rapide Allumé TONER OUT (Plus de toner) / CHANGE X (YMCK) TONER (CHANGER TONER X (YMCK)) Cartouche de toner vide Remplacez la cartouche de toner. Remarque: Ce message apparaît lorsque l’option Toner Out Stop (Toner vide Stop) dans l’utilitaire Remote Panel Program est activée (On (Activé)). Remarque: Si l’option Toner Out Stop (Toner vide Stop) dans l’utilitaire Remote Panel Program est désactivée (Off (Désactivé)), l’impression peut continuer. Cependant, la qualité de l’impression n’est pas garantie. Résolution de problèmes 74 AcuLaser C1600 Guide d'utilisation Voyant Ready (vert) Voyant Error (orange) Voyant de toner (orange) Message de l’utilitaire Remote Panel Program Etat de l’imprimante Action requise Eteint Allumé Allumé NOT INSTALLED TONER (MANQUE TONER) / CHECK X (YMCK) TONER (VERIF. TONER X (YMCK)) La cartouche de toner n’est pas installée. Installez toutes les cartouches de toner. TONER LIFE END (FIN VIE TONER) Cartouche de toner vide Remplacez la cartouche de toner. Eteint Allumé Clignotement WRONG TONER X (YMCK) (Toner erroné X (YMCK)) Une cartouche de toner non acceptée est installée. Installez une cartouche de toner appropriée. Eteint Allumé Clignotement rapide NON GENUINE TONER X (YMCK) (Toner non d’origine X (YMCK)) Le type de la cartouche de toner installée n’est pas accepté. Installez une cartouche de toner Epson de type approprié. Voir « A propos des cartouches de toner » à la page 41. Appuyez sur la touche Clear pour effacer le message lumineux. Clignotement lent Clignotement lent * CHECK TRAY PAPER (Vérif. Papier Bac) / LOAD PAPER (XX) (Charger (XX)) Bac vide Chargez le bac 1. Résolution de problèmes 75 AcuLaser C1600 Voyant Ready (vert) Voyant Error (orange) Clignotement lent alterné Eteint Eteint Clignotement lent Clignotement Guide d'utilisation Voyant de toner (orange) Message de l’utilitaire Remote Panel Program Etat de l’imprimante Action requise * PAPER SIZE ERROR (Err Format papier) / RESET PAPER (XX) (Replacer Pap (XX)) Erreur de format de support Appuyez sur la touche Clear pour annuler l’erreur. MEMORY FULL (Mémoire pleine) Mémoire pleine TOP COVER OPEN (Capot sup. Ouvert) / CLOSE TOP COVER (Fermer capot sup.) Le capot avant ou le capot supérieur est ouvert. Fermez le capot avant et le capot supérieur. Le bloc photoconducteur n’est pas installé. Installez le bloc photoconducteur. * * La taille du papier utilisé pour imprimer est différente de celle spécifiée dans le pilote de l’imprimante. Pour imprimer sur du papier de la taille spécifiée dans le pilote de l’imprimante, chargez du papier de la taille appropriée dans le bac 1, puis relancez le travail d’impression. Appuyez sur la touche Clear. Si le problème persiste, éteignez l’imprimante et rallumez-la après quelques secondes. Résolution de problèmes 76 AcuLaser C1600 Guide d'utilisation Voyant Ready (vert) Voyant Error (orange) Voyant de toner (orange) Message de l’utilitaire Remote Panel Program Etat de l’imprimante Action requise Eteint Clignotement rapide * TRANSFER JAM (SERRAGE TRANSFERT), FUSER JAM (serrage u fixation), OUTPUT JAM (serrage en sortie) / OPEN TOP COVER (Ouvrir capot sup.) Bourrage papier Supprimez le bourrage, refermez les capots, et poursuivez le travail d’impression. PROCESS ERROR-BELT (Er. Traitement-Courr) , PROCESS ERROR-IDC (Err. Traitement-IDC) Erreur de traitement Ouvrez et fermez les capots de l’imprimante. P/U LIFE END (B/P Fin Vie) Fin de vie du bloc photoconducteur Eteint Allumé Clignotement de tous les voyants Si le problème persiste, éteignez l’imprimante et rallumez-la après quelques secondes. Remplacez le bloc photoconducteur. * Varie selon l’état du toner. Message de service Ce message indique une erreur plus grave qui ne peut être corrigée que par un technicien de maintenance. Résolution de problèmes 77 AcuLaser C1600 Guide d'utilisation Voyant Ready (vert) Voyant Error (orange) Voyant de toner (orange) Message de l’utilitaire Remote Panel Program Etat de l’imprimante Action requise Clignotement rapide Clignotement rapide Clignotement de tous les voyants SERVICE CALL(XXXX) (appel service (XXXX)) Erreur fatale Eteignez l’imprimante et rallumez-la après quelques secondes. Si le problème persiste, contactez votre revendeur ou un centre de service autorisé. Suppression des bourrages papier Pour éviter tout dégât, retirez toujours les feuilles à l’origine du bourrage doucement, sans les déchirer. Tout morceau de papier restant dans l’imprimante, quelle que soit sa taille, peut obstruer le chemin papier et provoquer d’autres bourrages. Ne rechargez jamais des feuilles que vous avez retirées d’un bourrage. Remarque: Avant son passage dans l’unité de fixation, l’image n’est pas «fixée» sur le support. En retirant les feuilles d’un bourrage, veillez donc à ne pas toucher la face imprimée, car vous risquez de vous salir les mains avec du toner. Veillez aussi à ne pas répandre du toner dans l’imprimante. c Attention: ❏ Le toner non fixé peut salir vos mains, vos vêtements ou tout ce qu’il touche. Si vous salissez accidentellement vos vêtements, il suffit d’épousseter légèrement la poudre, et de nettoyer toute trace résiduelle à l’aide d’eau froide, et non d’eau chaude. Sur la peau, le toner se nettoie à l’eau froide et avec un savon doux. ❏ Si vous recevez du toner dans les yeux, rincez-vous immédiatement à l’eau froide et consultez un docteur. Après avoir supprimé un bourrage, si le message de bourrage reste affiché sur l’écran du panneau de commande, ouvrez et refermez les capots de l’imprimante. Normalement, cela efface le message. Résolution de problèmes 78 AcuLaser C1600 Guide d'utilisation Procédures de suppression des bourrages 1. Ouvrez le capot supérieur. Remarque: S’il y a du papier dans le bac de sortie, retirez-le et rabattez le bac de sortie avant d’ouvrir le capot supérieur. 2. Retirez le bloc photoconducteur en le prenant par sa poignée et en le soulevant doucement et verticalement hors de l’imprimante. Résolution de problèmes 79 AcuLaser C1600 Guide d'utilisation Remarque: ❏ Ne touchez pas le tambour photoconducteur dans le bloc photoconducteur. ❏ Déposez le bloc photoconducteur sur une surface plane, à l’horizontale comme indiqué sur l’illustration. Assurez-vous de le placer à l’abri de la poussière et autre salissure. Ne la laissez pas plus de 15 minutes hors de l’imprimante, et veillez à ce qu’elle ne soit pas exposée sous un éclairage direct ou aux rayons du soleil. Résolution de problèmes 80 AcuLaser C1600 Guide d'utilisation 3. Poussez les leviers d’écartement de l’unité de fixation aussi loin que possible vers l’arrière. c Attention: La zone autour de l’unité de fixation peut atteindre une température très élevée. Si vous touchez d’autres pièces que les leviers indiqués, vous risquez de vous brûler. Si cela se produit, aspergez immédiatement votre brûlure d’eau froide et faites-vous prodiguer des soins médicaux. Résolution de problèmes 81 AcuLaser C1600 Guide d'utilisation 4. Retirez toute feuille coincée. M M Remarque: ❏ Retirez le capot de protection du bac 1 et retirez le papier. ❏ Soulevez le capot de l’unité de fixation et retirez le papier. Résolution de problèmes 82 AcuLaser C1600 Guide d'utilisation ❏ Si vous ne pouvez pas dégager le papier coincé dans l’unité de fixation, retirez-la. Remarque: ❏ Ne touchez pas le capteur de sortie papier sur l’unité de fixation. M Résolution de problèmes 83 AcuLaser C1600 Guide d'utilisation ❏ Ne touchez pas les connecteurs associés sur l’unité de fixation et l’imprimante. ❏ Veillez à ne pas toucher la surface du rouleau de transfert au risque de nuire à la qualité d’impression. Veillez à ne pas toucher la surface du rouleau de transfert. Résolution de problèmes 84 AcuLaser C1600 Guide d'utilisation 5. Replacez les leviers d’écartement de l’unité de fixation à leurs positions initiales. M 6. Abaissez doucement et verticalement le bloc photoconducteur, et appuyez légèrement dessus en le tirant vers vous pour le réinstaller complètement. Résolution de problèmes 85 AcuLaser C1600 Guide d'utilisation 7. Refermez doucement le capot supérieur. Résolution des problèmes de bourrage papier Remarque: Des bourrages fréquents dans une zone particulière signifient que cette zone nécessite d’être examinée, réparée ou nettoyée. Ils peuvent aussi se produire si vous utilisez un support non accepté. Symptôme Cause Solution Plusieurs feuilles pénètrent en même temps dans l’imprimante. Les bords avant des feuilles ne sont pas alignés. Retirez les feuilles du bac, alignez leurs bords avant et replacez-les dans le bac. Le support utilisé est humide. Retirez le support humide chargé et remplacez-le par un support sec. Le message de bourrage reste affiché. Une ou plusieurs feuilles sont restées coincées dans l’imprimante. Vérifiez à nouveau le chemin papier pour vous assurer d’avoir retiré toutes les feuilles coincées. Résolution de problèmes 86 AcuLaser C1600 Guide d'utilisation Symptôme Cause Solution Les feuilles se coincent dans l’imprimante. Le support n’est pas correctement placé dans le bac. Retirez les feuilles coincées et rechargez le support dans le bac comme il convient. Le bac contient des feuilles dépassant la limite de remplissage. Retirez les feuilles excédentaires et rechargez la quantité de feuilles appropriée. Les guides papier ne sont pas bien ajustés au format utilisé. Ajustez ces guides dans le bac 1 en fonction du format utilisé. Le support chargé est gondolé ou froissé. Retirez les feuilles, lissez-les et rechargez-les. Si les bourrages persistent, n’utilisez pas ce support. Le support utilisé est humide. Retirez le support humide chargé et remplacez-le par un support sec. Les planches d’étiquettes ne sont pas tournées du bon côté dans le bac 1. Chargez les planches d’étiquettes conformément aux instructions du fabricant. Les enveloppes ne sont pas tournées du bon côté dans le bac 1. Chargez les enveloppes dans le bac 1 avec les rabats tournés vers le bas. Les feuilles se coincent dans l’imprimante. Si les rabats se trouvent sur le bord long des enveloppes (Envelope C6 et Envelope DL), celles-ci doivent être chargées dans le bac 1 avec le bord du rabat orienté vers la machine et les rabats tournés vers le bas. Le support utilisé n’est pas accepté (format, épaisseur, type, etc.). Utilisez des supports homologués Epson. Voir « Supports d’impression » à la page 28. Les rouleaux d’entraînement papier sont sales. Nettoyez les rouleaux d’entraînement papier. Pour plus d’informations, voir « Intérieur » à la page 57. Résolution de problèmes 87 AcuLaser C1600 Guide d'utilisation Résolution d’autres problèmes Symptôme Cause Solution L’imprimante ne s’allume pas. Le cordon d’alimentation n’est pas branché correctement dans la prise de courant. Eteignez l’imprimante, vérifiez le branchement du cordon d’alimentation dans la prise de courant, et rallumez l’imprimante. La prise utilisée pour l’imprimante est défectueuse. Branchez un autre appareil électrique dans cette prise pour vérifier son fonctionnement. L’interrupteur Marche/Arrêt n’est pas en position I (Marche). Basculez l’interrupteur en position O (Arrêt), puis en position I (Marche). La prise utilisée pour l’imprimante a une tension ou fréquence non conforme aux spécifications. Utilisez une prise de courant conforme aux spécifications mentionnées en Annexe A, «Spécifications techniques». L’imprimante est configurée pour imprimer en mode lent (par exemple sur un support épais). L’impression sur support spécial est plus lente. Si vous utilisez du papier standard, assurez-vous que le type de support approprié est défini dans le pilote. Le mode Economie énergie est activé. Dans ce mode, le démarrage de l’impression prend un peu de temps. Le travail d’impression est très complexe. Veuillez patienter. Aucune action n’est requise. Une ou plusieurs cartouches de toner sont vides ou défectueuses. Vérifiez les cartouches de toner. Si les cartouches sont vides, l’image ne s’imprime pas correctement, voire pas du tout. Le support utilisé ne convient pas. Vérifiez que le type de support sélectionné dans le pilote est le même que celui chargé dans l’imprimante. La touche Clear a été activée. Vérifiez que la touche Clear n’a pas été activée lors de votre impression. Le bac papier est vide. Vérifiez que les bacs sont chargés, bien installés et fermés. Vous imprimez avec un fichier calque créé par un pilote d’imprimante qui ne convient pas. Imprimez le fichier calque à l’aide d’un pilote d’imprimante approprié. Le cordon d’alimentation n’est pas branché correctement dans la prise de courant. Eteignez l’imprimante, vérifiez le branchement du cordon d’alimentation dans la prise de courant, et rallumez l’imprimante. Une erreur système est survenue. Envoyez l’erreur au support technique. L’impression est trop lente. Des pages blanches sont imprimées. Les pages ne s’impriment pas toutes. L’imprimante se réinitialise ou s’éteint souvent. Résolution de problèmes 88 AcuLaser C1600 Guide d'utilisation Symptôme Cause Solution L’impression N-up (pages miniatures) en copies multiples pose problème. La fonction de tri est activée à la fois dans le pilote de l’imprimante et dans l’application. Pour une impression N-up de copies multiples, activez l’option Copies triées sous l’onglet Basic (Paramètres de base) du pilote de l’imprimante et désactivez la fonction de tri dans l’application. Des bruits inhabituels se font entendre. L’imprimante n’est pas de niveau. Placez l’imprimante sur une surface dure et plane. Un objet quelconque est coincé dans l’imprimante. Eteignez l’imprimante et retirez l’objet. Si vous n’y parvenez pas, contactez le support technique. Le support est humide ou a été mouillé. Retirez le support humide chargé et remplacez-le par un support sec. Une défectuosité existe peut-être au niveau du rouleau de transfert ou de l’unité de fixation. Vérifiez l’état de ces pièces. Si nécessaire, envoyez l’erreur au support technique. Le support utilisé n’est pas accepté (format, épaisseur, type, etc.). Utilisez des supports homologués Epson. Voir « Supports d’impression » à la page 28. Vous ne connaissez pas la procédure pour rétablir les valeurs par défaut des paramètres sous l’onglet Panel (Panneau) de l’utilitaire Remote Panel Program. - Quittez l’utilitaire Remote Panel Program à l’aide de l’icône dans la zone de notification Windows (à droite de la barre des tâches), puis redémarrez-le. Vous ne connaissez pas la procédure pour rétablir les valeurs par défaut des paramètres sous l’onglet User Service (Service Utilisateur) de l’utilitaire Remote Panel Program. - L’imprimé est froissé. Comme les paramètres de défaut apparaissent au redémarrage de l’utilitaire, cliquez sur le bouton Apply (Appliquer). Pour plus d’informations sur la procédure à suivre pour quitter l’utilitaire Remote Panel Program, voir « Fermeture de l’utilitaire Remote Panel Program » à la page 26. Quittez l’utilitaire Remote Panel Program à l’aide de l’icône dans la zone de notification Windows (à droite de la barre des tâches), puis redémarrez-le. Comme les paramètres de défaut apparaissent au redémarrage de l’utilitaire, cliquez sur le bouton Upload (Charger vers). Pour plus d’informations sur la procédure à suivre pour quitter l’utilitaire Remote Panel Program, voir « Fermeture de l’utilitaire Remote Panel Program » à la page 26. Résolution de problèmes 89 AcuLaser C1600 Guide d'utilisation Résolution des problèmes de qualité Symptôme Cause Solution Rien ne s’imprime ou des points blancs apparaissent sur la page imprimée. Une ou plusieurs cartouches de toner sont défectueuses. Retirez les cartouches de toner et vérifiez leur état. Le bloc photoconducteur est peut-être défectueux. Retirez le bloc photoconducteur et vérifiez son état. Remplacez-le si nécessaire. Le support utilisé est humide. Vérifiez l’humidité ambiante dans le local de stockage des supports. Retirez le support humide chargé et remplacez-le par un support sec. Le support défini dans le pilote de l’imprimante ne correspond pas à celui qui est chargé dans le bac. Chargez le support approprié dans le bac. L’alimentation électrique ne répond pas aux spécifications de l’imprimante. Utilisez une alimentation électrique répondant aux spécifications de l’imprimante. Plusieurs feuilles pénètrent en même temps dans l’imprimante. Retirez les feuilles du bac et vérifiez si elles adhèrent les unes aux autres. Aérez les feuilles de papier standard ou autre, et replacez-les dans le bac. Le support n’est pas correctement chargé dans le bac. Retirez le paquet de feuilles chargées dans le bac et alignez-en les bords. Rechargez-le dans le bac et réajustez les guides papier. Une ou plusieurs cartouches de toner sont défectueuses. Retirez les cartouches de toner et vérifiez leur état. Remplacez-les si nécessaire. Le bloc photoconducteur est peut-être défectueux. Retirez le bloc photoconducteur et vérifiez son état. Remplacez-le si nécessaire. Toute la page s’imprime en noir ou dans une autre couleur. Résolution de problèmes 90 AcuLaser C1600 Guide d'utilisation Symptôme Cause Solution L’image est trop pâle; sa densité est faible. La lucarne des têtes d’impression est sale. Nettoyez la lucarne des têtes d’impression. Le support utilisé est humide. Retirez le support humide chargé et remplacez-le par un support sec. L’une des cartouches de toner est presque vide. Remplacez la cartouche de toner. Une ou plusieurs cartouches de toner sont défectueuses. Retirez les cartouches de toner et vérifiez leur état. Remplacez-les si nécessaire. Le type de support n’est pas bien défini. Quand vous imprimez sur des enveloppes, des étiquettes, des cartes, du support épais ou du papier en-tête, sélectionnez le type de support approprié dans le pilote de l’imprimante. Une ou plusieurs cartouches de toner sont défectueuses. Retirez les cartouches de toner et vérifiez leur état. Remplacez-les si nécessaire. Le bloc photoconducteur est peut-être défectueux. Retirez le bloc photoconducteur et vérifiez son état. Remplacez-le si nécessaire. Une ou plusieurs cartouches de toner sont défectueuses. Retirez les cartouches de toner et vérifiez leur état. Remplacez-les si nécessaire. Le bloc photoconducteur est peut-être défectueux. Retirez le bloc photoconducteur et vérifiez son état. Remplacez-le si nécessaire. L’image est trop foncée. L’image est floue; le fond est légèrement maculé; l’image imprimée manque de brillant. Résolution de problèmes 91 AcuLaser C1600 Guide d'utilisation Symptôme Cause Solution L’impression ou la densité couleur n’est pas homogène. Une ou plusieurs cartouches de toner sont défectueuses ou presque vides. Retirez les cartouches de toner et vérifiez leur état. Remplacez-les si nécessaire. Le bloc photoconducteur est défectueux. Retirez le bloc photoconducteur et vérifiez son état. Remplacez-le si nécessaire. L’imprimante n’est pas de niveau. Placez l’imprimante sur une surface dure et plane. Le support utilisé est humide. Vérifiez l’humidité ambiante dans le local de stockage des supports. Retirez le support humide chargé et remplacez-le par un support sec. Le support utilisé n’est pas accepté (format, épaisseur, type, etc.). Utilisez des supports homologués Epson. Voir « Supports d’impression » à la page 28. Une ou plusieurs cartouches de toner sont défectueuses. Retirez les cartouches de toner et vérifiez leur état. Remplacez-les si nécessaire. Le bloc photoconducteur est défectueux. Retirez le bloc photoconducteur et vérifiez son état. Remplacez-le si nécessaire. Le support utilisé est humide. Retirez le support humide chargé et remplacez-le par un support sec. Le support utilisé n’est pas accepté (format, épaisseur, type, etc.). Utilisez des supports homologués Epson. Voir « Supports d’impression » à la page 28. Le type de support n’est pas bien défini. Quand vous imprimez sur des enveloppes, des étiquettes, des cartes, du support épais ou du papier en-tête, sélectionnez le type de support approprié dans le pilote de l’imprimante. L’impression n’est pas régulière ou l’image est mouchetée. L’image n’est pas assez fixée ou se gomme facilement. Résolution de problèmes 92 AcuLaser C1600 Guide d'utilisation Symptôme Cause Solution Il y a des traces de toner ou des images parasites sur l’imprimé. Une ou plusieurs cartouches de toner sont défectueuses ou mal installées. Retirez les cartouches de toner et vérifiez leur état. Remplacez-les si nécessaire. La température dans l’imprimante est élevée. Sous l’onglet Panel (Panneau) de l’utilitaire Remote Panel Program, démarrez le Calibration (Calibrage). Il y a du toner dans le chemin papier. Imprimez plusieurs pages blanches à la suite pour enlever le toner. Une ou plusieurs cartouches de toner sont défectueuses. Retirez les cartouches de toner et vérifiez leur état. Remplacez-les si nécessaire. Le bloc photoconducteur est défectueux. Retirez le bloc photoconducteur et vérifiez son état. Remplacez-le si nécessaire. La lucarne des têtes d’impression est sale. Nettoyez la lucarne des têtes d’impression. Une cartouche de toner est peut-être défectueuse. Retirez la cartouche de toner de la couleur produisant le motif anormal et remplacez-la par une neuve. Le bloc photoconducteur est défectueux. Retirez le bloc photoconducteur et vérifiez son état. Remplacez-le si nécessaire. Il y a des traces de toner sur le verso de la page (qu’il soit ou non imprimé en recto-verso). Des motifs anormaux (blancs, noirs ou en couleur) se répètent à intervalles réguliers. Résolution de problèmes 93 AcuLaser C1600 Guide d'utilisation Symptôme Cause Solution L’image présente des défauts. La lucarne des têtes d’impression est sale. Nettoyez la lucarne des têtes d’impression. Une cartouche de toner fuit. Retirez les cartouches de toner et vérifiez leur état. Remplacez-les si nécessaire. Une cartouche de toner est peut-être défectueuse. Retirez la cartouche de toner de la couleur produisant le motif anormal. et remplacez-la par une neuve. Le bloc photoconducteur est défectueux. Retirez le bloc photoconducteur et vérifiez son état. Remplacez-le si nécessaire. L’imprimante n’est pas de niveau. Placez l’imprimante sur une surface dure et plane. Il y a du toner dans le chemin papier. Imprimez plusieurs pages à la suite pour enlever le toner. Une ou plusieurs cartouches de toner sont défectueuses. Retirez les cartouches de toner et vérifiez leur état. Remplacez-les si nécessaire. Le bloc photoconducteur est défectueux. Retirez le bloc photoconducteur et vérifiez son état. Remplacez-le si nécessaire. De fines lignes horizontales blanches apparaissent par intervalles sur les images. Le toner n’adhère pas uniformément au support. Utilisez la fonction «Rafraîchir Image» située sous l’onglet User Service (Service Utilisateur) de l’utilitaire Remote Panel Program. Voir « Onglet User Service (Service Utilisateur) » à la page 25. Les couleurs ne sont absolument pas conformes. Une ou plusieurs cartouches de toner sont défectueuses. Des lignes ou bandes latérales apparaissent sur l’image. Si le problème persiste, contactez votre revendeur ou un centre de service autorisé. Retirez les cartouches de toner et vérifiez que le toner est également réparti à l’intérieur; réinstallez les cartouches de toner. Résolution de problèmes 94 AcuLaser C1600 Guide d'utilisation Symptôme Cause Solution La mise en registre ne se fait pas correctement. Les couleurs se mélangent et varient d’une page à l’autre. Le bloc photoconducteur est mal installé. Retirez le bloc photoconducteur et remettez-le correctement en place. Une ou plusieurs cartouches de toner sont défectueuses. Retirez les cartouches de toner et vérifiez leur état. Remplacez-les si nécessaire. Le support utilisé est humide. Retirez le support humide chargé et remplacez-le par un support sec. La couleur produite est médiocre ou très faible en densité. Le bloc photoconducteur est défectueux. Retirez le bloc photoconducteur et vérifiez son état. Remplacez-le si nécessaire. Résolution de problèmes 95 AcuLaser C1600 Guide d'utilisation Annexe A Annexe Spécifications techniques Imprimante Modèle L621A Type Imprimante laser couleur de bureau Système d’impression Double diodes laser et miroir polygonal Système de développement Système de développement mono-composant Système de fixation Système à rouleaux de chauffage Résolution 1200 dpi × 600 dpi ou 600 dpi × 600 dpi Premier imprimé Monochrome: 13 s en format A4, Letter (papier standard) Couleur: 22 s en format A4, Letter (papier standard) Formats des supports Largeur de papier: 92 à 216 mm (3,6 à 8,5 pouces) Longueur de papier: Papier standard: 195 à 356 mm (7,7 à 14,0 pouces) Support épais 1/2: 184 à 297 mm (7,25 à 11,7 pouces) Papier/Support Papier standard (60 à 90 g/m2) Papier en-tête Enveloppes Etiquettes Support épais 1 (91 à 163 g/m2) Support épais 2 (164 à 209 g/m2) Carte Capacité d’alimentation Papier standard: 200 feuilles Enveloppe: 10 enveloppes Etiquettes/Papier en-tête/Cartes/Support épais: 50 feuilles Annexe 96 AcuLaser C1600 Capacité de sortie Bac de sortie: 100 feuilles (A4, Letter) Température ambiante 10 à 35˚C (50 à 95˚F) Humidité ambiante 15 à 85% Alimentation électrique 120 V CA, 50 à 60 Hz Guide d'utilisation 220 à 240 V CA, 50 à 60 Hz Consommation électrique 120 V CA: 970 W ou moins 220 à 240 V CA: 1020 W ou moins Mode Economie énergie: 14 W ou moins Intensité du courant 120 V CA: 8,2 A ou moins 220 à 240 V CA: 4,4 A ou moins Niveau de bruit Impression: 51 dB ou moins (monochrome) Impression: 49 dB ou moins (couleur) Veille: 29 dB ou moins Dimensions externes Hauteur: 275 mm (10,8 pouces) Largeur: 404 mm (15,9 pouces) Profondeur: 380 mm (14,9 pouces) Poids 11,3 kg (sans consommables) 14,4 kg (avec consommables) Interface Conforme USB 2.0 haute vitesse Mémoire standard 16 Mo Normes et certifications Modèle Europe: Directive sur la basse tension 2006/95/EC EN60950-1 Directive EMC 2004/108/EC EN55022 classe B EN6100-3-2 EN6100-3-3 EN55024 Annexe 97 AcuLaser C1600 Directive R&TTE 1999/5/EC (AcuLaser CX16NF uniquement) Guide d'utilisation ES203021-1 ES203021-2 ES203021-3 ES201187 EG201120 EN60950-1 Annexe 98 AcuLaser C1600 Guide d'utilisation Index B P Bac de sortie.........................................................................40 Panneau de commande......................................................10 Papier en-tête.......................................................................33 Papier standard....................................................................29 Pilote de l’imprimante Désinstallation..................................................................17 Paramètres........................................................................17 Prévention des bourrages papier.......................................71 Problèmes de bourrage.......................................................86 Prévention.........................................................................71 Suppression.......................................................................78 C Carte......................................................................................34 Chargement des supports...................................................37 Consommables Bloc photoconducteur.....................................................50 Cartouche de toner..........................................................41 E Entretien...............................................................................54 Enveloppe.............................................................................31 Etiquettes..............................................................................32 Q Qualité d’impression...........................................................90 R I Imprimante Composants........................................................................9 M Marges de pages...................................................................36 Messages lumineux Message de service...........................................................77 Messages d’avertissement...............................................72 Messages d’erreur.............................................................74 Messages d’état.................................................................72 O Onglet Basic (Paramètres de base)....................................19 Onglet Layout (Mise en page)............................................20 Onglet Overlay (Calque)....................................................20 Onglet Quality (Qualité)....................................................21 Onglet Version.....................................................................21 Onglet Watermark (Filigrane)...........................................21 Remote Panel Program Fermeture..........................................................................26 Ouverture..........................................................................22 Utilisation.........................................................................22 Résolution de problèmes....................................................71 S Support épais........................................................................31 Supports Chargement......................................................................37 Prévention des bourrages...............................................71 Suppression des bourrages.............................................78 Surface imprimable.............................................................35 T Type de support Carte...................................................................................34 Enveloppe..........................................................................31 Etiquettes...........................................................................32 Papier en-tête....................................................................33 Papier standard................................................................29 Index 99 AcuLaser C1600 Guide d'utilisation Support épais....................................................................31 Index 100 ">
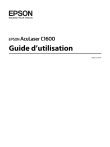
Public link updated
The public link to your chat has been updated.











