Epson AcuLaser C3000 Manuel du propriétaire
PDF
Scarica
Documento
® Imprimante laser couleur Tous droits réservés. La reproduction, l’enregistrement ou la diffusion de tout ou partie de ce manuel, sous quelque forme et par quelque moyen que ce soit, mécanique, photocopie, sonore ou autres, est interdit sans l’autorisation écrite préalable de Seiko Epson Corporation. Aucune responsabilité n’est assumée quant à l’utilisation des informations de ce manuel relatives aux brevets. Aucune responsabilité n’est également assumée quant aux dommages pouvant résulter de l’utilisation des informations contenues dans ce manuel. La société Seiko Epson Corporation et ses filiales ne peuvent être tenues pour responsables des préjudices, pertes, coûts ou dépenses subis par l’acquéreur de ce produit ou par des tiers, résultant d’un accident, d’une utilisation non conforme ou abusive de l’appareil, de modifications, de réparations ou de transformations non autorisées de ce produit, ou encore du non-respect (sauf aux Etats-Unis d’Amérique) des instructions d’utilisation et d’entretien fournies par Seiko Epson Corporation. Seiko Epson Corporation décline toute responsabilité en cas de dommages ou d’incidents pouvant survenir suite à l’utilisation d’accessoires ou de consommables autres que les produits originaux de Epson ou agréés par la société Seiko Epson Corporation. IBM et PS/2 sont des marques déposées de International Business Machines Corporation. Microsoft et Windows sont des marques déposées de Microsoft Corporation aux Etats-Unis et/ou dans d’autres pays. Apple et Macintosh sont des marques déposées de Apple Computer, Inc. EPSON est une marque déposée et EPSON AcuLaser est un nom de marque de Seiko Epson Corporation. Remarque générale : Tous les autres noms de produits mentionnés dans ce manuel ne le sont que dans un but d’identification et peuvent être des marques commerciales de leurs propriétaires respectifs. Epson décline tout droit sur ces marques. Copyright © 2004, Seiko Epson Corporation, Nagano, Japon. 1 Où trouver les informations qui vous intéressent ? Guide d’installation Fournit toutes les instructions relatives à l’assemblage des différentes parties de l’imprimante et à l’installation de son logiciel. Guide de référence (ce manuel) Fournit des informations détaillées sur les fonctions, les options, l’entretien, le dépannage et les caractéristiques techniques de l’imprimante. Guide du réseau Fournit aux administrateurs réseau des informations sur le pilote d’impression et les paramètres réseau. Pour le consulter, vous devez l’installer sur le disque dur de votre ordinateur à partir du CD-ROM Network Utility. Guide de résolution des bourrages papier Ce guide fournit des solutions concernant les problèmes de bourrage papier de votre imprimante que vous pourriez être amené à consulter régulièrement. Il est recommandé d’imprimer ce guide et de le garder à proximité de l’imprimante. 2 Table des matières Informations de sécurité . . . . . . . . . . . . . . . . . . . . . . . . . . . . . . . . . . . .10 Avertissement, attention et remarque(s). . . . . . . . . . . . . . . . . .10 Consignes de sécurité. . . . . . . . . . . . . . . . . . . . . . . . . . . . . . . . . .11 Consignes de sécurité importantes . . . . . . . . . . . . . . . . . . . . . .14 Précautions de mise sous et hors tension . . . . . . . . . . . . . . . . .15 Chapitre 1 Présentation de l’imprimante Composants de l’imprimante . . . . . . . . . . . . . . . . . . . . . . . . . . . . . . .16 Vue avant. . . . . . . . . . . . . . . . . . . . . . . . . . . . . . . . . . . . . . . . . . . .16 Vue arrière . . . . . . . . . . . . . . . . . . . . . . . . . . . . . . . . . . . . . . . . . . .17 Intérieur de l’imprimante . . . . . . . . . . . . . . . . . . . . . . . . . . . . . .18 Panneau de contrôle. . . . . . . . . . . . . . . . . . . . . . . . . . . . . . . . . . .19 Options et consommables . . . . . . . . . . . . . . . . . . . . . . . . . . . . . . . . . .21 Options. . . . . . . . . . . . . . . . . . . . . . . . . . . . . . . . . . . . . . . . . . . . . .21 Consommables . . . . . . . . . . . . . . . . . . . . . . . . . . . . . . . . . . . . . . .21 Fonctions de l’imprimante . . . . . . . . . . . . . . . . . . . . . . . . . . . . . . . . . .22 Moteur d’impression en tandem rapide . . . . . . . . . . . . . . . . . .23 Impression recto verso. . . . . . . . . . . . . . . . . . . . . . . . . . . . . . . . .23 Paramètres de couleur prédéfinis au niveau du pilote d’impression . . . . . . . . . . . . . . . . . . . . . . . . . . . . . . . . . . . . . . .23 Mode d’économie de toner . . . . . . . . . . . . . . . . . . . . . . . . . . . . .24 Technologie RITech (Resolution Improvement Technology) . . . . . . . . . . . . . . . . . . . . . . . . . . . . . . . . . . . . . . .24 Options d’impression diverses . . . . . . . . . . . . . . . . . . . . . . . . . . . . . .25 Impression recto verso. . . . . . . . . . . . . . . . . . . . . . . . . . . . . . . . .25 Impression en mode Zoom . . . . . . . . . . . . . . . . . . . . . . . . . . . . .26 Pages par feuille imprimée . . . . . . . . . . . . . . . . . . . . . . . . . . . . .27 Impression de filigrane . . . . . . . . . . . . . . . . . . . . . . . . . . . . . . . .28 3 Chapitre 2 Gestion du papier Alimentation papier . . . . . . . . . . . . . . . . . . . . . . . . . . . . . . . . . . . . . . . Bac BM . . . . . . . . . . . . . . . . . . . . . . . . . . . . . . . . . . . . . . . . . . . . . Bac inférieur standard . . . . . . . . . . . . . . . . . . . . . . . . . . . . . . . . Unité papier de 500/1000 feuilles . . . . . . . . . . . . . . . . . . . . . . . Sélection de l’alimentation papier. . . . . . . . . . . . . . . . . . . . . . . Chargement du papier. . . . . . . . . . . . . . . . . . . . . . . . . . . . . . . . . . . . . Bac BM . . . . . . . . . . . . . . . . . . . . . . . . . . . . . . . . . . . . . . . . . . . . . Bac inférieur standard et unité papier en option . . . . . . . . . . Bac de sortie . . . . . . . . . . . . . . . . . . . . . . . . . . . . . . . . . . . . . . . . . Impression sur des supports spéciaux . . . . . . . . . . . . . . . . . . . . . . . Papier pour imprimante laser couleur EPSON. . . . . . . . . . . . Transparents pour imprimante laser couleur EPSON. . . . . . Enveloppe. . . . . . . . . . . . . . . . . . . . . . . . . . . . . . . . . . . . . . . . . . . Etiquette . . . . . . . . . . . . . . . . . . . . . . . . . . . . . . . . . . . . . . . . . . . . Papier épais et papier très épais . . . . . . . . . . . . . . . . . . . . . . . . Transparent . . . . . . . . . . . . . . . . . . . . . . . . . . . . . . . . . . . . . . . . . Définition d’un format personnalisé . . . . . . . . . . . . . . . . . . . . 29 29 30 30 31 35 35 36 41 42 42 42 45 47 48 48 49 Chapitre 3 Utilisation du logiciel d’impression sous Windows A propos du logiciel d’impression. . . . . . . . . . . . . . . . . . . . . . . . . . . Accès au pilote d’impression. . . . . . . . . . . . . . . . . . . . . . . . . . . Modification des paramètres de l’imprimante. . . . . . . . . . . . . . . . . Réglage de la qualité de l’impression. . . . . . . . . . . . . . . . . . . . Redimensionnement des impressions . . . . . . . . . . . . . . . . . . . Modification de l’organisation d’une impression . . . . . . . . . Utilisation d’un filigrane . . . . . . . . . . . . . . . . . . . . . . . . . . . . . . Impression à l’aide de l’unité recto verso . . . . . . . . . . . . . . . . Configuration avancée . . . . . . . . . . . . . . . . . . . . . . . . . . . . . . . . Configuration des options . . . . . . . . . . . . . . . . . . . . . . . . . . . . . Contrôle de l’imprimante avec EPSON Status Monitor 3 . . . . . . . Installation de EPSON Status Monitor 3 . . . . . . . . . . . . . . . . . Accès à l’utilitaire EPSON Status Monitor 3 . . . . . . . . . . . . . . Affichage des informations sur l’état de l’imprimante . . . . . Commander en ligne . . . . . . . . . . . . . . . . . . . . . . . . . . . . . . . . . Définition des préférences de contrôle. . . . . . . . . . . . . . . . . . . 4 50 50 52 52 59 61 63 67 69 72 72 73 76 77 80 82 Fenêtre d’alerte d’état . . . . . . . . . . . . . . . . . . . . . . . . . . . . . . . . .84 Suivi des jobs, fonction . . . . . . . . . . . . . . . . . . . . . . . . . . . . . . . .85 Arrêt du contrôle . . . . . . . . . . . . . . . . . . . . . . . . . . . . . . . . . . . . .89 Paramètres de l’utilitaire Monitored Printers . . . . . . . . . . . . .90 Configuration de la connexion USB . . . . . . . . . . . . . . . . . . . . . . . . . .91 Annulation de l’impression . . . . . . . . . . . . . . . . . . . . . . . . . . . . . . . . .93 Désinstallation du logiciel d’impression . . . . . . . . . . . . . . . . . . . . . .94 Désinstallation du pilote d’impression . . . . . . . . . . . . . . . . . . .94 Désinstallation du pilote de périphérique USB . . . . . . . . . . . .97 Chapitre 4 Utilisation du logiciel d’impression sous Macintosh A propos du logiciel d’impression . . . . . . . . . . . . . . . . . . . . . . . . . .100 Accès au pilote d’impression . . . . . . . . . . . . . . . . . . . . . . . . . .100 Modification des paramètres de l’imprimante . . . . . . . . . . . . . . . .102 Réglage de la qualité de l’impression . . . . . . . . . . . . . . . . . . .102 Redimensionnement des impressions . . . . . . . . . . . . . . . . . . .109 Modification de l’organisation d’une impression . . . . . . . . .110 Utilisation d’un filigrane . . . . . . . . . . . . . . . . . . . . . . . . . . . . . .113 Impression à l’aide de l’unité recto verso . . . . . . . . . . . . . . . .119 Configuration avancée. . . . . . . . . . . . . . . . . . . . . . . . . . . . . . . .120 Contrôle de l’imprimante avec EPSON Status Monitor 3 . . . . . . .124 Accès à l’utilitaire EPSON Status Monitor 3. . . . . . . . . . . . . .124 Affichage des informations sur l’état de l’imprimante . . . . .125 Définition des préférences de contrôle . . . . . . . . . . . . . . . . . .127 Fenêtre d’alerte d’état . . . . . . . . . . . . . . . . . . . . . . . . . . . . . . . .128 Utilisation de la fonction de gestion des travaux d’impression . . . . . . . . . . . . . . . . . . . . . . . . . . . . . . . . . . . . . .129 Configuration de la connexion USB . . . . . . . . . . . . . . . . . . . . . . . . .131 Annulation de l’impression . . . . . . . . . . . . . . . . . . . . . . . . . . . . . . . .132 Désinstallation du logiciel d’impression . . . . . . . . . . . . . . . . . . . . .133 Pour Mac OS 9.X . . . . . . . . . . . . . . . . . . . . . . . . . . . . . . . . . . . . .133 Pour Mac OS X . . . . . . . . . . . . . . . . . . . . . . . . . . . . . . . . . . . . . .134 5 Chapitre 5 Configuration de votre imprimante en réseau Sous Windows . . . . . . . . . . . . . . . . . . . . . . . . . . . . . . . . . . . . . . . . . . Partage de l’imprimante. . . . . . . . . . . . . . . . . . . . . . . . . . . . . . Installation de votre imprimante comme imprimante partagée . . . . . . . . . . . . . . . . . . . . . . . . . . . . . . . . . . . . . . . . . Utilisation d’un pilote supplémentaire . . . . . . . . . . . . . . . . . Installation de clients . . . . . . . . . . . . . . . . . . . . . . . . . . . . . . . . Installation du pilote d’impression à partir du CD-ROM . . Sous Macintosh . . . . . . . . . . . . . . . . . . . . . . . . . . . . . . . . . . . . . . . . . . Partage de l’imprimante. . . . . . . . . . . . . . . . . . . . . . . . . . . . . . Installation de votre imprimante comme imprimante partagée . . . . . . . . . . . . . . . . . . . . . . . . . . . . . . . . . . . . . . . . . Accès à l’imprimante partagée . . . . . . . . . . . . . . . . . . . . . . . . Pour Mac OS X. . . . . . . . . . . . . . . . . . . . . . . . . . . . . . . . . . . . . . 135 135 136 138 145 153 155 155 156 158 159 Chapitre 6 Fonctions du panneau de contrôle Utilisation des menus du panneau de contrôle . . . . . . . . . . . . . . . Quand définir les paramètres du panneau de contrôle. . . . Méthode d’accès aux menus du panneau de contrôle. . . . . Menus du panneau de contrôle . . . . . . . . . . . . . . . . . . . . . . . . . . . . Menu Informations . . . . . . . . . . . . . . . . . . . . . . . . . . . . . . . . . . Menu Bac . . . . . . . . . . . . . . . . . . . . . . . . . . . . . . . . . . . . . . . . . . Menu Imprimante . . . . . . . . . . . . . . . . . . . . . . . . . . . . . . . . . . . Menu superposition couleurs . . . . . . . . . . . . . . . . . . . . . . . . . Menu Réinitialiser . . . . . . . . . . . . . . . . . . . . . . . . . . . . . . . . . . . Menu USB. . . . . . . . . . . . . . . . . . . . . . . . . . . . . . . . . . . . . . . . . . Menu Réseau . . . . . . . . . . . . . . . . . . . . . . . . . . . . . . . . . . . . . . . 160 160 161 164 164 166 167 169 171 172 172 Chapitre 7 Installation des options Unité papier de 500/1000 feuilles . . . . . . . . . . . . . . . . . . . . . . . . . . Installation de l’unité papier en option . . . . . . . . . . . . . . . . . Retrait de l’unité papier en option . . . . . . . . . . . . . . . . . . . . . Module mémoire . . . . . . . . . . . . . . . . . . . . . . . . . . . . . . . . . . . . . . . . Retrait d’un module mémoire . . . . . . . . . . . . . . . . . . . . . . . . . 6 173 175 180 184 190 Chapitre 8 Entretien et transport Messages de remplacement . . . . . . . . . . . . . . . . . . . . . . . . . . . . . . . .194 Cartouche de toner . . . . . . . . . . . . . . . . . . . . . . . . . . . . . . . . . . . . . . .195 Bloc photoconducteur . . . . . . . . . . . . . . . . . . . . . . . . . . . . . . . . . . . . .201 Unité de fusion. . . . . . . . . . . . . . . . . . . . . . . . . . . . . . . . . . . . . . . . . . .207 Unité de transfert. . . . . . . . . . . . . . . . . . . . . . . . . . . . . . . . . . . . . . . . .213 Nettoyage de l’imprimante . . . . . . . . . . . . . . . . . . . . . . . . . . . . . . . .217 Transport de l’imprimante . . . . . . . . . . . . . . . . . . . . . . . . . . . . . . . . .217 Vérification de la superposition des couleurs . . . . . . . . . . . .224 Chapitre 9 Dépannage Elimination des bourrages papier . . . . . . . . . . . . . . . . . . . . . . . . . . .227 Précautions à prendre lorsque vous retirez le papier coincé . . . . . . . . . . . . . . . . . . . . . . . . . . . . . . . . . . . . . . . . . . . .227 Bourrage A B (capots A et B) . . . . . . . . . . . . . . . . . . . . . . . . . .228 Bourrage A (capot A) . . . . . . . . . . . . . . . . . . . . . . . . . . . . . . . . .231 Bourrage A C (capot A et bacs à papier). . . . . . . . . . . . . . . . .235 Bourrage B (capot B) . . . . . . . . . . . . . . . . . . . . . . . . . . . . . . . . .239 Bourrage ABC (capot A, bacs à papier et capot B) . . . . . . . .241 Bourrage au niveau du bac BM . . . . . . . . . . . . . . . . . . . . . . . .242 Impression d’une feuille d’état . . . . . . . . . . . . . . . . . . . . . . . . . . . . .243 Problèmes de fonctionnement . . . . . . . . . . . . . . . . . . . . . . . . . . . . . .245 Le voyant Prêt ne s’allume pas. . . . . . . . . . . . . . . . . . . . . . . . .245 Le document n’ s’imprime pas (voyant Prête éteint) . . . . . .245 Le voyant Prête est allumé, mais rien ne s’imprime. . . . . . .246 L’option n’est pas disponible . . . . . . . . . . . . . . . . . . . . . . . . . .247 Problèmes de partage . . . . . . . . . . . . . . . . . . . . . . . . . . . . . . . . . . . . .247 Il est impossible de contrôler les imprimantes réseau dans un environnement Windows 95. . . . . . . . . . . . . . . . .247 Problèmes liés à l’impression. . . . . . . . . . . . . . . . . . . . . . . . . . . . . . .248 L’impression contient des caractères incorrects. . . . . . . . . . .248 Mauvais alignement des couleurs . . . . . . . . . . . . . . . . . . . . . .248 L’orientation du document imprimé sur la page est incorrecte . . . . . . . . . . . . . . . . . . . . . . . . . . . . . . . . . . . . . . . . .249 Les graphiques ne sont pas imprimés correctement. . . . . . .249 Problèmes d’impression en couleur . . . . . . . . . . . . . . . . . . . . . . . . .250 7 Impossible d’imprimer en couleur . . . . . . . . . . . . . . . . . . . . . La couleur de l’impression diffère en fonction de l’imprimante utilisée . . . . . . . . . . . . . . . . . . . . . . . . . . . . . . La couleur imprimée semble différente de celle affichée à l’écran . . . . . . . . . . . . . . . . . . . . . . . . . . . . . . . . . . . . . . . . . Problèmes liés à la qualité de l’impression. . . . . . . . . . . . . . . . . . . L’arrière-plan est foncé ou sale . . . . . . . . . . . . . . . . . . . . . . . . Des points blancs apparaissent sur le document imprimé . . . . . . . . . . . . . . . . . . . . . . . . . . . . . . . . . . . . . . . . . L’impression ou la teinte est d’une qualité inégale . . . . . . . L’impression des images en demi-teinte est inégale.. . . . . . Taches de toner . . . . . . . . . . . . . . . . . . . . . . . . . . . . . . . . . . . . . Des parties de l’image sont manquantes dans l’impression. . . . . . . . . . . . . . . . . . . . . . . . . . . . . . . . . . . . . . Les pages que sort l’imprimante sont complètement vierges. . . . . . . . . . . . . . . . . . . . . . . . . . . . . . . . . . . . . . . . . . . L’image imprimée est claire ou pâle. . . . . . . . . . . . . . . . . . . . Le côté non imprimé de la page est sale. . . . . . . . . . . . . . . . . Problèmes de mémoire . . . . . . . . . . . . . . . . . . . . . . . . . . . . . . . . . . . Moins bonne qualité d’impression . . . . . . . . . . . . . . . . . . . . . Mémoire insuffisante pour la tâche en cours . . . . . . . . . . . . Mémoire insuffisante pour imprimer toutes les copies . . . . Problèmes liés à l’alimentation en papier . . . . . . . . . . . . . . . . . . . . L’entraînement du papier ne s’effectue pas correctement . . . . . . . . . . . . . . . . . . . . . . . . . . . . . . . . . . . . . Problèmes lors de l’utilisation des options. . . . . . . . . . . . . . . . . . . Le papier n’est pas entraîné depuis le bac à papier en option.. . . . . . . . . . . . . . . . . . . . . . . . . . . . . . . . . . . . . . . . . . . Bourrage papier avec le bac papier en option. . . . . . . . . . . . Impossible d’utiliser une option installée . . . . . . . . . . . . . . . Correction des problèmes USB. . . . . . . . . . . . . . . . . . . . . . . . . . . . . Connexion USB . . . . . . . . . . . . . . . . . . . . . . . . . . . . . . . . . . . . . Système d’exploitation Windows . . . . . . . . . . . . . . . . . . . . . . Installation du logiciel d’impression . . . . . . . . . . . . . . . . . . . Messages d’état et d’erreur . . . . . . . . . . . . . . . . . . . . . . . . . . . . . . . . Annulation de l’impression . . . . . . . . . . . . . . . . . . . . . . . . . . . . . . . Utilisation du bouton Annulation . . . . . . . . . . . . . . . . . . . . . Utilisation du menu Réinitialiser . . . . . . . . . . . . . . . . . . . . . . Contacter le service clientèle. . . . . . . . . . . . . . . . . . . . . . . . . . . . . . . 8 250 250 251 252 252 252 253 253 254 255 256 257 257 258 258 258 259 259 259 260 260 261 261 262 262 263 263 271 286 287 287 288 Annexe A Caractéristiques techniques Papier. . . . . . . . . . . . . . . . . . . . . . . . . . . . . . . . . . . . . . . . . . . . . . . . . . .290 Types de papier disponibles . . . . . . . . . . . . . . . . . . . . . . . . . . .290 Papier déconseillé. . . . . . . . . . . . . . . . . . . . . . . . . . . . . . . . . . . .291 Caractéristiques . . . . . . . . . . . . . . . . . . . . . . . . . . . . . . . . . . . . .292 Zone imprimable . . . . . . . . . . . . . . . . . . . . . . . . . . . . . . . . . . . .294 Imprimante . . . . . . . . . . . . . . . . . . . . . . . . . . . . . . . . . . . . . . . . . . . . . .295 Caractéristiques générales. . . . . . . . . . . . . . . . . . . . . . . . . . . . .295 Environnement . . . . . . . . . . . . . . . . . . . . . . . . . . . . . . . . . . . . . .296 Caractéristiques mécaniques . . . . . . . . . . . . . . . . . . . . . . . . . .296 Caractéristiques électriques . . . . . . . . . . . . . . . . . . . . . . . . . . .297 Normes et homologations . . . . . . . . . . . . . . . . . . . . . . . . . . . . .297 Interfaces. . . . . . . . . . . . . . . . . . . . . . . . . . . . . . . . . . . . . . . . . . . . . . . .300 Interface USB. . . . . . . . . . . . . . . . . . . . . . . . . . . . . . . . . . . . . . . .300 Interface Ethernet . . . . . . . . . . . . . . . . . . . . . . . . . . . . . . . . . . . .300 Options et consommables . . . . . . . . . . . . . . . . . . . . . . . . . . . . . . . . .301 Unité papier de 500/1000 feuilles . . . . . . . . . . . . . . . . . . . . . .301 Module mémoire . . . . . . . . . . . . . . . . . . . . . . . . . . . . . . . . . . . .302 Cartouches de toner . . . . . . . . . . . . . . . . . . . . . . . . . . . . . . . . . .302 Bloc photoconducteur . . . . . . . . . . . . . . . . . . . . . . . . . . . . . . . .303 Unité de transfert . . . . . . . . . . . . . . . . . . . . . . . . . . . . . . . . . . . .304 Unité de fusion 120/220 . . . . . . . . . . . . . . . . . . . . . . . . . . . . . .304 Fiabilité et résistance . . . . . . . . . . . . . . . . . . . . . . . . . . . . . . . . .305 Annexe B Utilisation des polices Polices EPSON BarCode (Windows uniquement) . . . . . . . . . . . . .306 Configuration requise . . . . . . . . . . . . . . . . . . . . . . . . . . . . . . . .308 Installation des polices EPSON BarCode . . . . . . . . . . . . . . . .308 Impression à l’aide des polices EPSON BarCode . . . . . . . . .310 Caractéristiques des polices BarCode . . . . . . . . . . . . . . . . . . .314 Glossaire Index 9 Informations de sécurité Avertissement, attention et remarque(s) w Attention Avertissement à suivre à la lettre pour éviter des blessures corporelles c Important Mise en garde à respecter pour éviter d’endommager votre équipement Remarques Fournit des informations importantes et des conseils utiles concernant le fonctionnement de votre imprimante. 10 Consignes de sécurité Respectez scrupuleusement ces instructions pour assurer un fonctionnement sûr et efficace de l’imprimante : ❏ L’imprimante pesant environ 36 kg avec les consommables installés, il est déconseillé de la soulever ou de la porter seul. Le mieux est de la porter à deux en la saisissant aux endroits prévus à cet effet, comme illustré ci-dessous. * Ne soulevez pas l’imprimante en la saisissant par ces zones. 11 ❏ Veillez à ne pas toucher l’unité de fusion qui porte la mention ATTENTION SURFACE CHAUDE ni la zone environnante. Si l’imprimante vient d’être utilisée, l’unité de fusion et cette zone sont probablement très chaudes. 1 2 1. N’introduisez pas la main profondément dans l’unité de fusion. 2. ATTENTION SURFACE CHAUDE ❏ N’introduisez pas la main profondément dans l’unité de fusion car certains composants sont tranchants et peuvent vous blesser. ❏ Sauf indication contraire dans ce manuel, évitez de toucher les composants internes de l’imprimante. ❏ Ne forcez jamais pour insérer un élément dans l’imprimante. Bien qu’elle soit robuste, une manipulation brutale pourrait l’endommager. ❏ Lorsque vous manipulez une cartouche de toner, posez-la toujours sur une surface propre et lisse. ❏ Ne tentez pas de toucher aux cartouches de toner ni de les ouvrir. Elles ne sont pas rechargeables. 12 ❏ Ne touchez pas le toner. Ne l’approchez pas trop près des yeux. ❏ Ne jetez pas au feu les cartouches de toner usagées, les blocs photoconducteurs ou les unités de transfert car ils pourraient exploser et blesser quelqu’un. Pour vous en débarrasser, conformez-vous à la réglementation en vigueur dans votre région. ❏ Si du toner a été renversé, nettoyez-le avec un balai et une pelle à poussière ou bien à l’eau et au savon avec un chiffon. Les fines particules pouvant provoquer un incendie ou une explosion au contact d’une étincelle, n’utilisez pas d’aspirateur. ❏ Si vous déplacez une cartouche de toner d’un environnement froid vers un environnement chaud, laissez-la reposer une heure au moins avant de l’utiliser. ❏ Lorsque vous retirez le bloc photoconducteur, évitez de l’exposer à la lumière ambiante pendant plus de 5 minutes. L’unité contient un tambour photosensible de couleur verte. L’exposition à la lumière risque de l’endommager, entraînant l’apparition de zones anormalement sombres ou claires sur la page imprimée et une diminustion de sa durée de vie. Si vous devez conserver l’unité hors de l’imprimante pendant une période prolongée, recouvrez-la d’un tissu opaque. ❏ Veillez à ne pas rayer la surface du tambour. Lorsque vous retirez le bloc photoconducteur de l’imprimante, posez-le toujours sur une surface propre et lisse. Evitez de toucher le tambour, car le dépôt de matières organiques résultant d’un contact direct risque de l’endommager irrémédiablement et d’altérer la qualité de l’impression. 13 ❏ Pour obtenir une qualité d’impression optimale, ne stockez pas le bloc photoconducteur dans un endroit exposé à la lumière directe, à la poussière, à un environnement salin ou à des gaz corrosifs tels que de l’ammoniaque. Evitez les endroits soumis à de brusques variations de température et de taux d’humidité. ❏ Conservez les consommables hors de portée des enfants. ❏ Ne laissez pas du papier coincé dans l’imprimante. Cela pourrait entraîner une surchauffe de l’imprimante. ❏ Evitez le branchement d’autres appareils sur la même prise. ❏ Utilisez exclusivement une prise conforme aux spécifications électriques de l’imprimante. Consignes de sécurité importantes ❏ Connectez exclusivement l’imprimante à une prise secteur conforme à ses spécifications électriques. Les caractéristiques électriques sont indiquées sur une étiquette apposée sur l’imprimante. Si vous n’êtes pas sûr de la tension secteur dont vous disposez, contactez votre revendeur ou votre centre EDF-GDF. ❏ Si vous ne parvenez pas à insérer la fiche du cordon d’alimentation dans la prise secteur, contactez un électricien. ❏ N’intervenez que sur les commandes mentionnées dans les instructions d’utilisation car tout réglage inadapté risque d’endommager l’imprimante et de nécessiter l’intervention d’un technicien qualifié. 14 Conformité ENERGY STAR® En sa qualité de partenaire international ENERGY STAR®, EPSON garantit que ce produit répond aux directives du programme international d’économie d’énergie ENERGY STAR®. Le programme international bureautique ENERGY STAR® résulte du partenariat volontaire conclu avec l’industrie informatique et bureautique en vue de promouvoir l’introduction d’ordinateurs personnels, de moniteurs, d’imprimantes, de télécopieurs, de photocopieurs, de scanners et de combinés multifonctions qui utilisent l’énergie de manière efficace afin de réduire la pollution de l’air engendrée par la production d’électricité. Leurs normes et leurs logos sont identiques dans tous les pays participants. Précautions de mise sous et hors tension Ne mettez pas l’imprimante hors tension : ❏ Une fois l’imprimante sous tension, attendez que Prête s’affiche sur l’écran LCD. ❏ Lorsque le voyant Prêt clignote. ❏ Lorsque le voyant Données est allumé ou clignote. ❏ Lorsqu’une impression est en cours. 15 Chapitre 1 Présentation de l’imprimante Composants de l’imprimante Vue avant a b c i d h g a. Panneau de contrôle b. Capot A c. Bac de sortie d. Interrupteur e. Loquet du capot B f. Loquet du capot A g. Bac inférieur standard h. Bac BM (bac multi-usages) i. Plateau d’extension 16 Présentation de l’imprimante f e Vue arrière 1 a 1 b 1 1 d 1 c 1 a. Butée b. Connecteur de l’interface Ethernet c. Connecteur de l’interface USB d. Prise secteur 1 1 1 1 1 1 Présentation de l’imprimante 17 Intérieur de l’imprimante b c a d e a. Unité de transfert b. Unité de fusion c. Bloc photoconducteur d. Cartouche de toner e. Capot D 18 Présentation de l’imprimante Panneau de contrôle 1 1 a b c d e 1 f 1 g 1 j i 1 h 1 a. Ecran LCD b. c. d. e. Touche Retour Touche Haut Touche Entrée Touche Bas Affiche les messages d’état de l’imprimante et les menus du panneau de contrôle. Ces touches vous permettent d’accéder aux menus du panneau de contrôle à partir duquel vous pouvez paramétrer l’imprimante et vérifier l’état des consommables. Pour plus d’informations sur l’utilisation de ces touches, reportez-vous à la section “Utilisation des menus du panneau de contrôle” à la page 160. 1 1 1 1 1 Présentation de l’imprimante 19 20 f. Voyant Erreur (rouge) Allumé ou clignotant lorsqu’une erreur se produit. Clignotant lentement lorsque l’imprimante n’est pas prête. g. Touche Arrêt/Marche Appuyez sur cette touche pour arrêter l’impression en cours. Lorsque le voyant d’erreur clignote, appuyez sur cette touche pour effacer l’erreur et mettre l’imprimante en état Ready (Prête). h. Voyant Prête (vert) Allumé lorsque l’imprimante est prête, indiquant qu’elle peut recevoir et imprimer des données. Eteint lorsque l’imprimante n’est pas prête. i. Voyant Données (jaune) Allumé lorsque des données d’impression sont stockées dans la mémoire tampon (section de la mémoire réservée à la réception de données) de l’imprimante mais pas encore imprimées. Clignote lorsque l’imprimante traite des données. Eteint lorsqu’il n’y a pas de données dans la mémoire tampon. j. Touche Cancel Job (Annulation) Appuyez une fois sur cette touche pour annuler le travail d’impression en cours. Maintenez le bouton enfoncé plus de deux secondes pour supprimer tous les travaux de la mémoire de l’imprimante, y compris les travaux en cours de réception, d’enregistrement ou d’impression. Présentation de l’imprimante Options et consommables 1 Options 1 Vous pouvez augmenter les capacités de l’imprimante en installant les options suivantes. ❏ L’unité papier de 500 feuilles (C12C802061) contient un bac à papier. Elle permet d’augmenter la capacité de chargement de papier de 500 feuilles. ❏ L’unité papier de 1000 feuilles (C12C802071) contient deux bacs à papier. Elle permet d’augmenter la capacité de chargement de papier de 1000 feuilles. ❏ Les modules mémoire en option augmentent la mémoire de votre imprimante, vous permettant d’imprimer des documents complexes et contenant de nombreux graphiques. Consommables L’état des consommables suivants est contrôlé par l’imprimante. Vous savez ainsi à quel moment vous devez les remplacer. Cartouche de toner (jaune) Cartouche de toner (magenta) Cartouche de toner (cyan) Cartouche de toner (noir) Bloc photoconducteur Unité de transfert Unité de fusion 120/220 0210 0211 0212 0213 S051093 S053006 S053011/S053012* 1 1 1 1 1 1 1 1 * Le numéro de produit varie en fonction du lieu. Présentation de l’imprimante 1 1 21 Les supports spéciaux EPSON répertoriés ci-dessous vous assurent des impressions de meilleure qualité. Papier pour imprimante laser couleur EPSON (A4) Papier pour imprimante laser couleur EPSON (Letter) S041215 S041218 S041175 S041174 Transparents pour imprimante laser couleur EPSON (A4) Transparents pour imprimante laser couleur EPSON (Letter) c Attention : ❏ N’utilisez pas d’autres supports EPSON tels que les supports spéciaux EPSON conçus pour les imprimantes à jet d’encre. Cela risquerait de provoquer des bourrages papier et d’endommager votre imprimante. ❏ N’utilisez pas les supports mentionnés ci-dessus avec d’autres imprimantes, sauf indication contraire. Fonctions de l’imprimante Cette imprimante dispose de toute une série de fonctions qui facilitent son utilisation et garantissent un travail de qualité supérieure constante. Les fonctions principales sont décrites ci-dessous. 22 Présentation de l’imprimante Moteur d’impression en tandem rapide Le moteur d’impression en tandem de pointe de votre imprimante utilise une technologie de traitement d’image à 400 MHz et d’impression en un seul passage qui permet d’imprimer 24 ppm (pages par minute) couleur ou monochromes dans une résolution de 600 ppp. 1 1 1 Impression recto verso Cette imprimante est équipée d’une unité recto verso intégrée qui permet d’imprimer aisément sur les deux faces de la page. Vous pouvez ainsi produire des documents recto verso de qualité professionnelle. Cette fonction compatible avec tous les travaux d’impression vous permet de réduire les coûts et d’économiser les ressources. En tant que partenaire ENERGY STAR®, EPSON recommande l’utilisation de la fonction d’impression recto verso. Pour plus de détails sur le programme ENERGY STAR®, consultez les normes de conformité ENERGY STAR®. Paramètres de couleur prédéfinis au niveau du pilote d’impression Le pilote d’impression offre de nombreuses options prédéfinies pour l’impression en couleur, qui vous permettent d’optimiser la qualité d’impression de divers types de documents couleur. Pour plus d’informations, reportez-vous à la section “Réglage de la qualité de l’impression” à la page 52 pour Windows ou la section “Réglage de la qualité de l’impression” à la page 102 pour Macintosh. Présentation de l’imprimante 23 1 1 1 1 1 1 1 1 1 Mode d’économie de toner Pour réduire la quantité de toner utilisée lors de l’impression de documents, vous pouvez imprimer des brouillons en utilisant le mode d’économie de toner. Technologie RITech (Resolution Improvement Technology) Il s’agit d’une technologie d’impression originale développée par EPSON, qui améliore l’aspect des traits, du texte et des graphiques imprimés. 24 Présentation de l’imprimante Options d’impression diverses Cette imprimante intègre de nombreuses options d’impression différentes. Vous pouvez imprimer dans de nombreux formats ou sur de nombreux types de papier différents. La section suivante présente la procédure propre à chaque type d’impression. Sélectionnez la procédure appropriée pour l’impression à réaliser. Impression recto verso “Impression à l’aide de l’unité recto verso” à la page 67 (Windows) “Impression à l’aide de l’unité recto verso” à la page 119 (Macintosh) Cette option permet d’imprimer sur les deux faces de la feuille. 25 Impression en mode Zoom “Redimensionnement des impressions” à la page 59 (Windows) “Redimensionnement des impressions” à la page 109 (Macintosh) Remarque : Cette fonction n’est pas disponible sous Mac OS X. Cette option permet d’agrandir ou de réduire automatiquement la taille du document pour l’adapter au format de papier que vous avez sélectionné. 26 Pages par feuille imprimée “Modification de l’organisation d’une impression” à la page 61 (Windows) “Modification de l’organisation d’une impression” à la page 110 (Macintosh) Cette option permet d’imprimer deux ou quatre pages sur une seule feuille. 27 Impression de filigrane “Utilisation d’un filigrane” à la page 63 (Windows) “Utilisation d’un filigrane” à la page 113 (Macintosh) Remarque : Cette fonction n’est pas disponible sous Mac OS X. Cette option permet d’imprimer du texte ou une image sous forme de filigrane. Par exemple, vous pouvez imprimer « Confidentiel » sur un document stratégique. 28 Chapitre 2 2 Gestion du papier 2 Alimentation papier Cette section décrit les combinaisons possibles de sources et types de papier. Bac BM 2 2 2 Papier Format papier Capacité Papier ordinaire A4, A5, B5, Letter (LT), Half-Letter (HLT), Executive (EXE), Government Legal (GLG), Legal (LGL) Government Letter (GLT), F4 Jusqu’à 100 feuilles (épaisseur totale de la pile : jusqu’à 10 mm) 2 2 2 Format personnalisé : 88,9 × 139,7 mm minimum 215,9 × 355,6 mm maximum 2 Enveloppe Monarch (MON), C10, DL, C6, C5, IB5 Epaisseur de la pile jusqu’à 10 mm Etiquette A4, Letter (LT) Epaisseur de la pile jusqu’à 10 mm papier épais Poids : 106 à 159 g/m² 88,9 × 139,7 mm minimum 215,9 × 355,6 mm maximum Epaisseur de la pile jusqu’à 10 mm 2 Papier très épais Poids : 160 à 216 g/m² 88,9 × 139,7 mm minimum 215,9 × 355,6 mm maximum Epaisseur de la pile jusqu’à 10 mm 2 Gestion du papier 2 29 Papier Format papier Capacité Papier pour imprimante laser couleur EPSON A4, Letter (LT) Jusqu’à 100 feuilles (épaisseur totale : jusqu’à 10 mm) Transparents pour imprimante laser couleur EPSON A4, Letter (LT) Epaisseur de la pile jusqu’à 10 mm Bac inférieur standard Papier Format papier Capacité Papier ordinaire A4, A5, B5, Executive (EXE), Letter (LT), Legal (LGL) Government Legal (GLG), Jusqu’à 500 feuilles (épaisseur totale : jusqu’à 56 mm) Papier pour imprimante laser couleur EPSON A4, Letter (LT) Jusqu’à 500 feuilles Unité papier de 500/1000 feuilles 30 Papier Format papier Capacité Papier ordinaire A4, A5, B5, Letter (LT), Executive (EXE), Legal (LGL) Government Legal (GLG), Jusqu’à 500 feuilles par bac (épaisseur totale : jusqu’à 56mm) Papier pour imprimante laser couleur EPSON A4, Letter (LT) Jusqu’à 500 feuilles par bac Gestion du papier Sélection de l’alimentation papier Vous pouvez sélectionner vous-même le mode d’alimentation papier ou configurer l’imprimante de sorte que la sélection soit automatique. Sélection manuelle Vous pouvez sélectionner vous-même le mode d’alimentation papier à partir du pilote d’impression ou du panneau de contrôle de l’imprimante. ❏ A partir du pilote d’impression Sous Windows, accédez au pilote d’impression, cliquez sur l’onglet Principal et choisissez l’alimentation papier désirée dans la liste Alim. papier. Cliquez ensuite sur OK. Sous Macintosh, accédez au pilote d’impression, ouvrez la zone de dialogue principale et choisissez l’alimentation papier désirée dans la liste Alim. papier. Cliquez ensuite sur OK. 2 2 2 2 2 2 2 2 ❏ A partir du panneau de contrôle de l’imprimante Accédez au menu Imprimante du panneau de contrôle, sélectionnez Alim. papier et choisissez l’alimentation papier désirée. 2 2 Sélection automatique Si vous voulez que l’imprimante sélectionne automatiquement la source d’alimentation contenant le papier de format approprié, sélectionnez l’option Sélection automatique du pilote d’impression ou l’option Auto du panneau de contrôle de l’imprimante. L’imprimante recherchera la source d’alimentation contenant le format de papier indiqué dans l’ordre suivant. Gestion du papier 31 2 2 Configuration standard : Bac BM Bac inférieur 1 Remarque : ❏ Les formats et modes d’alimentation papier sélectionnés dans votre application risquent d’annuler les paramètres du pilote d’impression. ❏ Si vous avez choisi un format de papier Enveloppe, la source d’alimentation papier utilisée est systématiquement le bac BM, quel que soit le paramètre sélectionné. ❏ Il est possible de modifier le niveau de priorité du bac BM à l’aide de l’option Mode BM du menu Imprimante du panneau de contrôle. Pour plus d’informations, reportez-vous à la section “Menu Imprimante” à la page 167. Avec l’unité papier en option de 500/1000 feuilles installée : Bac BM Bac inférieur 1 Bac inférieur 2 Bac inférieur 3 Remarque : ❏ Les formats et modes d’alimentation papier sélectionnés dans votre application risquent d’annuler les paramètres du pilote d’impression. ❏ Si vous avez choisi un format de papier Enveloppe, la source d’alimentation papier utilisée est systématiquement le bac BM, quel que soit le paramètre sélectionné. ❏ Il est possible de modifier le niveau de priorité du bac BM à l’aide de l’option Mode BM du menu Imprimante du panneau de contrôle. Pour plus d’informations, reportez-vous à la section “Menu Imprimante” à la page 167. 32 Gestion du papier Alimentation manuelle de papier L’alimentation manuelle est similaire à l’alimentation normale si ce n’est que vous devez appuyer sur le bouton Marche/Arrêt N pour imprimer chaque page de chaque travail. Ceci peut s’avérer pratique lorsque vous souhaitez définir le papier pour la page ou le travail. 2 2 Pour alimenter l’imprimante manuellement, procédez comme suit : 2 1. Accédez au pilote d’impression en utilisant l’une des méthodes suivantes. 2 ❏ Pour accéder au pilote d’impression à partir de votre application, sélectionnez Imprimer ou Mise en page dans le menu Fichier. Vous devez également cliquer sur Configuration, Options, Propriétés ou sur plusieurs de ces boutons. ❏ Pour accéder au pilote d’impression à partir de Windows XP, Me, 98, 95, 2000, NT 4.0 ou Server 2003, cliquez sur Démarrer, pointez sur Paramètres et cliquez ensuite sur Imprimantes. Cliquez ensuite avec le bouton droit de la souris sur l’icône EPSON AL-C3000 Advanced et cliquez sur Propriétés (sous Windows Me, 98 ou 95), Options d’impression (sous Windows XP, 2000 ou Server 2003) ou Valeurs par défaut du document (sous Windows NT 4.0). ❏ Pour accéder au pilote d’impression à partir d’un Macintosh, ouvrez le menu Fichier, puis sélectionnez l’option Imprimer dans n’importe quelle application ou choisissez Sélecteur dans le menu Pomme et cliquez sur l’icône AL-C3000. ❏ Pour accéder au pilote d’impression sous Mac OS X, enregistrez votre imprimante dans Centre d’impression, cliquez sur Imprimer dans le menu Fichier de n’importe quelle application, puis sélectionnez votre imprimante. Gestion du papier 33 2 2 2 2 2 2 2 2 2. Sous Windows, cliquez sur l’onglet Principal, puis sélectionnez la boîte de dialogue Alim. Manuelle. Sous Macintosh, cliquez sur Alim. Manuelle dans la zone de dialogue Principal. Si vous souhaitez appuyer sur le bouton N Marche/Arrêt avant d’imprimer chaque page, activez la case à cocher Chaque page. Sinon, il vous suffit d’appuyer une fois sur le bouton N Marche/Arrêt pour lancer l’impression. 3. Sélectionnez le format de papier approprié dans la liste déroulante Format papier. 4. Si le format de papier désiré est déjà chargé, passez directement à l’étape suivante. Sinon, retirez le papier qui se trouve éventuellement dans le bac. Chargez une ou plusieurs feuilles de papier du format sélectionné, face imprimable vers le haut. Positionnez les guides papier en fonction du format de papier que vous utilisez. Remarque : Chargez le papier dans le bac BM en tournant la face imprimable vers le bas. En revanche, chargez les bacs à papier standard et en option en tournant la face imprimable vers le haut. 5. Imprimez un document à partir de votre application. Le message Alim. Manuelle s’affiche, ainsi que le format du papier sélectionné. Appuyez sur le bouton N Marche/Arrêt pour lancer l’impression. Le papier est chargé et s’imprime. 34 Gestion du papier Chargement du papier 2 Cette section décrit la méthode de chargement du papier dans le bac BM, ainsi que dans le bac en option. Si vous utilisez des supports spéciaux, tels que des transparents ou des enveloppes, reportez-vous également à la section “Impression sur des supports spéciaux” à la page 42. Bac BM Pour charger du papier dans le bac BM, procédez comme suit. 1. Ouvrez le bac MP et tirez sur son plateau d’extension pour l’adapter au format du support à charger. 2 2 2 2 2 2 2 2 2 2 2 Gestion du papier 35 2. Chargez une pile du support désiré en tournant la face imprimable vers le bas, puis faites coulisser les guides jusqu’à ce qu’ils touchent légèrement les côtés de la pile. 3. Sélectionnez les options Alim. papier et Format papier correspondant au support chargé à l’aide du gestionnaire d’impression ou du panneau de contrôle de l’imprimante. Remarque : Pour imprimer au verso d’une feuille imprimée, utilisez le bac BM. Vous ne pouvez pas utiliser l’unité recto-verso à cette fin. Bac inférieur standard et unité papier en option Les formats et les types de papier compatibles avec les unités papier en option sont identiques à ceux compatibles avec le bac inférieur standard. Pour plus d’informations, reportez-vous à la section “Unité papier de 500/1000 feuilles” à la page 30. La procédure de chargement du papier est identique pour le bac inférieur standard et l’unité papier en option. Outre du papier ordinaire, vous pouvez charger dans les bacs à papier un support spécial tel que du papier pour imprimante laser couleur EPSON. 36 Gestion du papier Pour charger du papier dans le bac standard et l’unité papier en option, procédez comme suit. Les illustrations présentent le bac inférieur standard. 2 1. Tirez le bac papier jusqu’à ce qu’il bute. Soulevez ensuite l’avant du bac et extrayez-le. 2 2 2 2 2 2 2. Positionnez les guides en fonction du format de papier que vous chargez. Inclinez le guide arrière vers l’avant pour le faire coulisser. 2 2 2 2 2 Gestion du papier 37 3. Pour éviter que les feuilles ne collent ensemble, déramez une pile de papier. Taquez-la sur une surface dure pour en aligner les bords. Remarque : Si les feuilles imprimées sont ondulées ou ne s’empilent pas correctement lorsque vous utilisez du papier ordinaire, essayez de retourner la pile et de la recharger. 4. Insérez la pile dans le bac, en l’alignant sur les côtés arrière et droit de celui-ci. Assurez-vous que tout le papier se trouve sous le clip métallique de maintien, côté imprimable tourné vers le haut. Remarque : ❏ Un bac à papier trop chargé risque de provoquer des bourrages. 38 Gestion du papier ❏ Pour charger du papier de format A5, fixez l’ajusteur fourni avec le bac de la manière illustrée ci-dessous. 2 2 2 2 2 2 2 2 2 2 2 2 Gestion du papier 39 5. Positionnez les guides papier en fonction du format de papier que vous chargez. 6. Insérez le bac à papier délicatement dans l’imprimante, puis glissez-le à fond dans l’imprimante. 7. Utilisez le panneau de contrôle de l’imprimante pour sélectionner le paramètre LC1 type correspondant au type de papier chargé. Pour plus d’informations, reportez-vous à la section “Menu Bac” à la page 166. 40 Gestion du papier Remarque : Si vous avez installé et chargé du papier dans l’unité papier en option, sélectionnez les paramètres LC1 type à LC3 type correspondant aux types de papier chargé. 2 2 Bac de sortie Le bac de sortie est situé sur le dessus de l’imprimante. Du fait que les impressions sortent avec le recto tourné vers le bas, ce bac est également nommé bac de sortie face dessous. Ce bac peut contenir jusqu’à 250 feuilles. Levez la butée pour éviter que les impressions ne glissent hors de l’imprimante. 2 2 2 2 2 2 2 2 2 2 Gestion du papier 41 Impression sur des supports spéciaux Vous pouvez imprimer sur des supports spéciaux tels que du papier pour imprimante laser couleur EPSON, des transparents pour imprimante laser couleur EPSON, du papier épais, des enveloppes et des étiquettes. Remarque : La qualité d’un type particulier ou d’une marque particulière de support peut à tout moment être modifiée par son fabricant. EPSON ne peut donc garantir la qualité de quelque type de support que ce soit. Procédez toujours à des essais avant d’acheter de grandes quantités de papier ou d’imprimer des travaux importants. Papier pour imprimante laser couleur EPSON Vous pouvez charger du papier pour imprimante laser couleur EPSON dans les sources d’alimentation suivantes : Bac BM (jusqu’à 100 feuilles) bac inférieur standard (jusqu’à 500 feuilles) unité papier en option (jusqu’à 500 feuilles par bac) Transparents pour imprimante laser couleur EPSON EPSON recommande d’utiliser des transparents pour imprimante laser couleur EPSON Remarque : La fonction d’impression recto verso n’est pas disponible lorsque vous utilisez des transparents. Vous ne pouvez charger des transparents que dans le bac BM (pile jusqu’à 10 mm d’épaisseur). Lorsque vous utilisez des transparents, vous devez effectuer les paramétrages ci-dessous : 42 Gestion du papier ❏ Définissez les options du menu Principal (pour Windows) ou de la zone de dialogue Principal (pour Macintosh) du pilote d’impression comme indiqué ci-dessous. Format papier : A4 ou Letter 2 Alimentation papier : Bac BM 2 Papier : Transparent 2 ❏ Vous pouvez également définir ces options dans le menu Bac du panneau de contrôle. 2 MP Format bac A4 ou LT BM : Type Bac BM : 2 2 Transpnt Voici quelques conseils concernant la manipulation de ce support : 2 ❏ Saisissez les feuilles par les bords afin d’éviter le dépôt de matières organiques sur la face imprimable, qui s’en trouverait altérée. Le logo EPSON apparaît sur la face imprimable. 2 2 2 2 2 Gestion du papier 43 ❏ Lorsque vous chargez des transparents dans le bac BM, insérez le côté court d’abord, face imprimable vers le bas. Si les transparents ne sont pas bien chargés, le message Vérifier le transparent s’affiche sur l’écran LCD. Retirez les transparents du bac BM et éliminez les transparents coincés. Ouvrez et fermez le capot A pour effacer le message de l’écran LCD, puis rechargez les transparents. L’imprimante reprend l’impression à partir de la page coincée. ❏ Lorsque vous utilisez des transparents, chargez-les dans le bac BM et paramétrez l’option Papier du pilote d’impression sur Transparent. ❏ Lorsque l’option Papier du pilote d’impression est paramétrée sur Transparent, ne chargez par d’autre type de papier que des transparents. c 44 Attention : Les feuilles fraîchement imprimées peuvent être chaudes. Gestion du papier Enveloppe La qualité d’impression des enveloppes peut être irrégulière car elles sont composées de parties de différentes épaisseurs. Imprimez une ou deux enveloppes afin de vérifier la qualité d’impression. c Attention : N’utilisez pas d’enveloppes à fenêtre. Le plastique de la plupart des enveloppes à fenêtre fond lorsqu’il entre en contact avec l’unité de fusion. Remarque : ❏ Selon la qualité des enveloppes, l’environnement d’impression ou la procédure d’impression, les enveloppes risquent d’être froissées. Effectuez un test avant de lancer l’impression de plusieurs enveloppes. ❏ La fonction d’impression recto verso n’est pas disponible pour les enveloppes. Le tableau ci-après répertorie les paramètres importants que vous devez définir lorsque vous utilisez des enveloppes. 2 2 2 2 2 2 2 2 Alimentation papier Bac BM (jusqu’à 10 mm d’épaisseur) Paramètre Format Bac BM accessible via le menu Bac Mon, C10, DL, C5, C6, IB5 Paramètres du pilote d’impression Format papier : Mon, C10, DL, C5, C6, IB5 Alimentation papier : bac BM 2 2 Papier : épais Voici quelques conseils concernant la manipulation de ce support. 2 2 Gestion du papier 45 ❏ Chargez les enveloppes en insérant d’abord le petit côté, face imprimable vers le bas, comme illustré ci-dessous. ❏ N’utilisez pas d’enveloppes avec colle ou adhésif. c Attention : Vérifiez que les enveloppes correspondent aux paramètres de taille minimale suivants : Hauteur : 139,7 mm Largeur : 88,9 mm Min. 139,7 mm Min. 139,7 mm Min. 88,9 mm 46 Gestion du papier Min. 88,9 mm 2 2 Etiquette 2 Vous pouvez charger jusqu’à 10 mm d’épaisseur d’étiquettes dans le bac BM. Il se peut cependant que vous deviez charger certains types d’étiquette feuille par feuille ou manuellement. Remarque : ❏ L’impression recto verso n’est pas disponible pour les étiquettes. ❏ Selon la qualité des étiquettes, l’environnement d’impression ou la procédure d’impression, les enveloppes risquent d’être froissées. Effectuez un test avant de lancer l’impression de plusieurs étiquettes. Le tableau ci-après répertorie les paramètres importants que vous devez définir lorsque vous utilisez des étiquettes. Alimentation papier Bac BM (jusqu’à 10 mm d’épaisseur) Paramètre Format Bac BM accessible via le menu Bac A4 ou LT Paramètres du pilote d’impression Format papier : A4, LT 2 2 2 2 2 Alimentation papier : bac BM Papier : Etiquette 2 Remarque : ❏ N’utilisez que des étiquettes conçues pour les imprimantes laser monochrome ou les photocopieurs à papier ordinaire monochromes. ❏ Pour éviter que la partie autocollante de l’étiquette n’entre en contact avec des composants de l’imprimante, utilisez toujours des étiquettes qui recouvrent la totalité de la surface du support et ne sont séparées par aucun espace. Gestion du papier 2 47 2 2 ❏ Posez une feuille de papier sur chaque feuille d’étiquettes et appuyez. Si le papier colle, ne chargez pas les étiquettes dans l’imprimante. ❏ Il peut s’avérer nécessaire de choisir Epais* comme type de papier dans le menu Imprimante. * Si vous utilisez des étiquettes particulièrement épaisses, paramétrez l’option Papier sur Très épais. Papier épais et papier très épais Le tableau ci-après répertorie les paramètres importants que vous devez définir lorsque vous utilisez du papier épais (de 106 à 162 g/m²) ou très épais (de 163 à 216 g/m²). Alimentation papier Bac BM (jusqu’à 10 mm d’épaisseur) Paramètres du pilote d’impression Format papier : A4, A5, B5, LT, HLT, EXE, LGL, GLG, GLT, F4 Alimentation papier : bac BM Papier : épais ou très épais Remarque : Si vous utilisez du papier épais ou très épais, vous ne pouvez pas imprimer automatiquement recto-verso. Transparent Vous pouvez charger jusqu’à 100 transparents dans le bac BM. Le tableau ci-après répertorie les paramètres importants que vous devez définir lorsque vous utilisez des transparents. 48 Alimentation papier Bac BM (jusqu’à 100 feuilles) Paramètre Format Bac BM accessible via le menu Bac A4 ou LT Gestion du papier Paramètres du pilote d’impression Format papier : A4, LT 2 Alimentation papier : bac BM Papier : Transparent 2 Définition d’un format personnalisé Vous pouvez charger du papier d’un format personnalisé dans le bac BM ; ce papier doit remplir les conditions de format suivantes : 2 88.9 × 139,7 mm à 215,9 × 355,6 mm pour le bac BM. Alimentation papier Bac BM Paramètres du pilote d’impression Format papier : Format personnalisé 2 2 Alimentation papier : bac BM 2 Papier : ordinaire, épais ou très épais ❏ Sous Windows, accédez au pilote d’impression, puis sélectionnez Format personnalisé dans la liste Format papier du menu Principal. Dans la boîte de dialogue Format personnalisé, déterminez les paramètres Largeur papier, Longueur papier et Unité en fonction du papier choisi. Cliquez ensuite sur OK pour enregistrer votre format personnalisé. ❏ Sous Macintosh, accédez au pilote d’impression, puis cliquez sur l’option Format de papier personnalisé dans la boîte de dialogue Format d’impression. Cliquez ensuite sur Nouveau, puis définissez les paramètres PaLargeur papier, Longueur papier et Marge en fonction du papier choisi. Entrez le nom du paramétrage, puis cliquez sur OK pour enregistrer le format de papier personnalisé. 2 2 2 2 2 2 Gestion du papier 49 Chapitre 3 Utilisation du logiciel d’impression sous Windows A propos du logiciel d’impression Le pilote d’impression vous permet de définir de nombreux paramètres afin d’optimiser l’utilisation de votre imprimante. Il inclut également l’utilitaire EPSON Status Monitor 3, auquel vous pouvez accéder via le menu Utilitaire . Cet utilitaire vous permet de vérifier l’état de votre imprimante. Pour plus d’informations, reportez-vous à la section “Contrôle de l’imprimante avec EPSON Status Monitor 3” à la page 72. Accès au pilote d’impression Vous pouvez accéder au pilote d’impression directement à partir d’une application sous Windows. Les paramètres de l’imprimante définis à partir de nombreuses applications Windows prévalent sur les paramètres définis lors d’un accès au pilote d’impression à partir du système d’exploitation. Dans la mesure du possible, accédez au pilote d’impression à partir de votre application, afin d’être certain d’obtenir le résultat désiré. À partir de l’application Pour accéder au pilote d’impression, cliquez sur Imprimer ou sur Mise en page dans le menu Fichier. Vous devez également cliquer sur Configuration, Options, Propriétés ou sur plusieurs de ces boutons. 50 Utilisation du logiciel d’impression sous Windows Utilisateurs de Windows XP ou Server 2003 Pour accéder au pilote d’impression, cliquez sur Démarrer, Imprimantes et télécopieurs et Imprimantes. Cliquez avec le bouton droit de la souris sur l’icône de votre imprimante et cliquez ensuite sur Options d’impression. Utilisateurs de Windows Me, 98 ou 95 3 3 3 Pour accéder au pilote d’impression, cliquez sur Démarrer, pointez sur Paramètres et cliquez ensuite sur Imprimantes. Cliquez avec le bouton droit de la souris sur l’icône de votre imprimante et cliquez ensuite sur Propriétés. 3 3 Utilisateurs de Windows 2000 Pour accéder au pilote d’impression, cliquez sur Démarrer, pointez sur Paramètres et cliquez ensuite sur Imprimantes. Cliquez avec le bouton droit de la souris sur l’icône de votre imprimante et cliquez ensuite sur Options d’impression. 3 3 Utilisateurs de Windows NT 4.0 Pour accéder au pilote d’impression, cliquez sur Démarrer, pointez sur Paramètres et cliquez ensuite sur Imprimantes. Cliquez avec le bouton droit de la souris sur l’icône de votre imprimante et cliquez ensuite sur Valeurs par défaut du document. 3 3 Remarque : L’aide en ligne du pilote d’impression fournit des informations détaillées sur ses paramètres. 3 3 3 Utilisation du logiciel d’impression sous Windows 51 Modification des paramètres de l’imprimante Réglage de la qualité de l’impression Vous pouvez modifier la qualité d’impression grâce aux paramètres du pilote d’impression. Le pilote d’impression vous permet de définir les paramètres d’impression en choisissant parmi une liste de paramètres prédéfinis ou en personnalisant les paramètres. Réglage de la qualité d’impression à l’aide du paramètre Automatique Vous pouvez modifier la qualité des impressions selon que vous souhaitez privilégier la rapidité ou la qualité. Il existe deux niveaux d’impression : 300 ppp et 600 ppp. Le niveau 600 ppp offre une excellente qualité d’impression et une bonne précision, mais requiert davantage de mémoire et ralentit l’impression. Si l’option Automatique est sélectionnée dans le menu Principal, le pilote d’impression sélectionne tous les paramètres détaillés selon qu’il s’agit d’une impression en couleur ou monochrome. La couleur et la résolution sont les seuls paramètres que vous devez sélectionner vous-même. Vous pouvez modifier les paramètres, tels que le format et l’orientation du papier dans la plupart des applications. Remarque : L’aide en ligne du pilote d’impression fournit des informations détaillées sur ses paramètres. 1. Cliquez sur l’onglet Principal. 52 Utilisation du logiciel d’impression sous Windows 2. Cliquez sur Automatique. Sélectionnez la résolution d’impression souhaitée (Rapide (300 ppp) ou Fin (600 ppp)) à l’aide du curseur. 3 3 3 3 3 1 2 3 3 3 3 3. Cliquez sur OK pour activer les paramètres. Remarque : Si l’impression échoue ou si un message d’erreur relatif à un problème de mémoire s’affiche, la sélection d’une résolution moindre peut permettre de poursuivre l’impression. 3 3 3 Utilisation du logiciel d’impression sous Windows 53 Utilisation des paramètres prédéfinis Les paramètres prédéfinis ont pour but d’optimiser l’impression pour des types d’impression particuliers, comme celle de documents de présentation ou d’images prises à l’aide d’un appareil photo numérique ou d’une caméra vidéo. Pour utiliser les paramètres prédéfinis, procédez comme suit. 1. Cliquez sur l’onglet Principal. 2. Sélectionnez Avancé. Les paramètres prédéfinis sont répertoriés dans la liste située à droite de l’option Automatique. 2 1 Remarque : Selon la version du système d’exploitation utilisé, il est possible que l’apparence de cet écran varie. 54 Utilisation du logiciel d’impression sous Windows 3. Choisissez le paramètre approprié dans la liste en fonction du type de document ou d’image à imprimer. Lorsque vous choisissez un paramètre prédéfini, les autres paramètres, tels que Mode d’impression, Résolution, Type d’impression et Couleur sont définis automatiquement. Les modifications apparaissent dans la liste des paramètres actuels située dans la partie gauche du menu Principal. Le pilote d’impression comporte les paramètres prédéfinis suivants : 3 3 3 3 Automatique (Standard) 3 Convient pour une impression normale, notamment pour imprimer des photographies. 3 Texte/Graphique Convient pour l’impression de documents contenant du texte et des graphiques, tels que des documents de présentation. 3 Graphique/CAD 3 Convient pour l’impression de graphiques et de tableaux. Photo 3 Convient pour l’impression de photographies. PhotoEnhance4 Convient pour l’impression d’images prises à l’aide d’une caméra vidéo, d’un appareil photo numérique ou d’un scanner. EPSON PhotoEnhance4 règle automatiquement les valeurs de contraste, saturation et luminosité des données image d’origine, afin que les couleurs des impressions soient plus vives et plus nettes. Les données image d’origine ne sont pas pour autant modifiées. Utilisation du logiciel d’impression sous Windows 55 3 3 3 ICM (sauf pour Windows NT 4.0) ICM signifie Image Color Matching (Correspondance des couleurs de l’image). Ce paramètre règle automatiquement les couleurs à imprimer afin qu’elles correspondent à celles qui s’affichent à l’écran. sRGB Si votre installation prend en charge les périphériques sRGB, l’imprimante règle les couleurs à imprimer avec ces périphériques avant l’impression. Contactez votre vendeur afin de vérifier si votre installation prend en charge les périphériques sRGB. Automatique (Haute Qualité) Convient pour une impression de qualité supérieure. Texte/Graphique avancé Convient pour l’impression de documents de présentation de qualité supérieure comportant du texte ou des graphiques. Graphique/CAD avancé Convient pour l’impression en qualité supérieure de graphiques, tableaux et photographies. Photo avancé Convient pour l’impression de photographies numérisées de qualité et d’images prises sous forme numérique. Personnalisation des paramètres d’impression Si vous devez modifier des paramètres détaillés, sélectionnez-les manuellement. Pour personnaliser vos paramètres d’impression, procédez comme suit. 56 Utilisation du logiciel d’impression sous Windows 1. Cliquez sur l’onglet Principal. 3 2. Cliquez sur Avancé, puis sur Plus d’options. 3. Sélectionnez l’option Couleur ou Noir pour le paramètre Couleur et sélectionnez ensuite la résolution d’impression souhaitée (300 ppp ou 600 ppp) à l’aide du curseur Résolution. 3 3 Remarque : Lors de la configuration des autres paramètres, reportez-vous à l’aide en ligne pour plus d’informations sur chacun d’entre eux. 3 3 1 3 2 3 3 3 Remarque : Selon la version du système d’exploitation utilisé, il est possible que l’apparence de cet écran varie. 4. Cliquez sur OK pour activer les paramètres et retourner au menu Principal. Utilisation du logiciel d’impression sous Windows 57 3 3 3 Enregistrement des paramètres Pour enregistrer vos paramètres personnalisés, cliquez sur Avancé et cliquez ensuite sur Enregistrer dans le menu Principal. La boîte de dialogue Configuration personnalisée s’affiche. Saisissez un nom pour vos paramètres personnalisés dans le champ Nom et cliquez ensuite sur Enregistrer. Vos paramètres s’affichent alors dans la liste située à droite de l’option Automatique dans le menu Principal. Remarque : ❏ Vous ne pouvez pas utiliser le nom d’un paramètre prédéfini pour vos paramètres personnalisés. ❏ Pour supprimer un paramètre personnalisé, cliquez sur Avancé, puis sur Enregistrer dans le menu Principal, sélectionnez le paramètre souhaité dans la boîte de dialogue Configuration personnalisée et cliquez ensuite sur Supprimer. ❏ Vous ne pouvez pas supprimer des paramètres prédéfinis. Si vous modifiez un paramètre dans la boîte de dialogue Plus d’options lorsque l’un de vos paramètres personnalisés est sélectionné dans la liste Avancé du menu Principal, il sera alors défini comme étant un paramètre personnalisé. Le paramètre personnalisé précédemment sélectionné n’est pas affecté par cette modification. Pour revenir à votre paramètre personnalisé, il vous suffit de le sélectionner de nouveau dans la liste des paramètres en cours. 58 Utilisation du logiciel d’impression sous Windows Redimensionnement des impressions 3 Vous pouvez agrandir ou réduire vos documents au cours de l’impression. 3 Pour redimensionner automatiquement les pages en fonction du format du papier : 3 1. Cliquez sur l’onglet Disposition. 2. Activez la case à cocher Impression proportionnelle et sélectionnez ensuite le format de papier souhaité dans la liste déroulante Format papier. L’impression s’effectuera en fonction du format sélectionné. 1 3 3 3 2 3 3 3 3 3 3. Sélectionnez Haut-Gauche (pour imprimer une image réduite en haut à gauche de la page) ou Centre (pour imprimer une image réduite centrée) dans la section Position. Utilisation du logiciel d’impression sous Windows 59 3 4. Cliquez sur OK pour activer les paramètres. Redimensionnement des pages selon un pourcentage déterminé 1. Cliquez sur l’onglet Disposition. 2. Activez la case à cocher Impression proportionnelle. 3. Activez la case à cocher Personnalisée et indiquez ensuite le pourcentage d’agrandissement dans la zone de saisie. 1 2 Remarque : Vous pouvez choisir un pourcentage compris entre 50 % et 200 %, par incrément de 1 %. 4. Cliquez sur OK pour activer les paramètres. 60 Utilisation du logiciel d’impression sous Windows Si nécessaire, sélectionnez le format de papier désiré dans la liste déroulante Format papier. Modification de l’organisation d’une impression Votre imprimante vous permet d’imprimer deux ou quatre pages sur une seule et même page et de préciser l’ordre d’impression, chaque page étant ainsi automatiquement redimensionnée en fonction du format de papier indiqué. Vous pouvez également imprimer des documents avec une bordure. 1. Cliquez sur l’onglet Disposition. 3 3 3 3 3 2. Activez la case à cocher Organisation et cliquez sur Configurer organisation. La boîte de dialogue correspondante s’affiche. 3 3 3 1 2 3 3 3 3 Utilisation du logiciel d’impression sous Windows 61 3. Sélectionnez le nombre de pages à imprimer sur une feuille. Sélectionnez ensuite l’ordre d’impression des pages sur la feuille. 1 2 4. Activez la case à cocher Encadrement pages si vous souhaitez que vos documents imprimés apparaissent avec une bordure. Remarque : Les options disponibles dans la section Ordre des pages dépendent du nombre de pages sélectionné pour l’option précédente et de l’orientation du papier (Portrait ou Paysage) déterminée dans le menu Principal. 5. Cliquez sur OK pour activer les paramètres et retourner au menu Disposition. 62 Utilisation du logiciel d’impression sous Windows Utilisation d’un filigrane La procédure décrite ci-après vous permet d’utiliser un filigrane dans vos documents. Vous pouvez sélectionner l’un des filigranes prédéfinis de la boîte de dialogue Filigrane ou en créer un comportant un texte ou une image bitmap. Dans cette boîte de dialogue, vous pouvez définir plusieurs paramètres détaillés pour vos filigranes. Il vous est ainsi possible de sélectionner la taille, la densité et la position du filigrane. 1. Cliquez sur l’onglet Fond d’impression. 2. Activez la case à cocher Filigrane et cliquez ensuite sur Configurer filigrane. La boîte de dialogue correspondante s’affiche. 3 3 3 3 3 3 1 2 3 3 3 3 3 3 Utilisation du logiciel d’impression sous Windows 63 3. Sélectionnez un filigrane dans la liste déroulante Nom du filigrane et sélectionnez ensuite la couleur souhaitée dans la liste déroulante Couleur. 1 2 4. Réglez la densité du filigrane à l’aide du curseur Densité. 5. Sélectionnez Premier plan (pour imprimer le filigrane au premier plan du document) ou Arrière-plan (pour imprimer le filigrane en arrière-plan) dans la section Position. 6. Sélectionnez l’emplacement du filigrane sur la page dans la liste déroulante correspondante. 7. Déterminez son positionnement horizontal ou vertical. 8. Déterminez l’option Taille du filigrane à l’aide du curseur correspondant. 64 Utilisation du logiciel d’impression sous Windows 9. Cliquez sur OK pour activer les paramètres et retourner au menu Fond d’impression. Création d’un filigrane 3 3 Pour créer un filigrane, procédez comme suit. 1. Cliquez sur l’onglet Fond d’impression. 3 2. Activez la case à cocher Filigrane. 3 3. Cliquez sur Configurer filigrane. La boîte de dialogue correspondante s’affiche. 3 4. Cliquez sur Nouveau/Supprimer. La boîte de dialogue Filigranes définis par l’utilisateur s’affiche. 3 3 3 3 3 3 3 Utilisation du logiciel d’impression sous Windows 65 5. Sélectionnez Texte ou BMP et attribuez un nom au nouveau filigrane dans la zone de texte Nom. 1 2 Remarque : Cet écran s’affiche lorsque vous sélectionnez l’option Texte. 6. Si vous sélectionnez Texte, entrez le texte du filigrane dans la zone Texte. Si vous sélectionnez BMP, cliquez sur Parcourir, sélectionnez le fichier BMP à utiliser, puis cliquez sur OK. 7. Cliquez sur Enregistrer. Votre filigrane apparaît dans la zone Liste. 8. Cliquez sur OK pour activer les paramètres du nouveau filigrane. Remarque : Vous pouvez enregistrer jusqu’à 10 filigranes. 66 Utilisation du logiciel d’impression sous Windows Impression à l’aide de l’unité recto verso L’impression recto verso permet d’imprimer sur les deux faces de la feuille. Lors d’une impression avec reliure, vous pouvez indiquer le bord à relier afin d’obtenir l’ordre des pages désiré. 3 3 En tant que partenaire ENERGY STAR®, Epson vous recommande l’utilisation de la fonction d’impression recto verso. Pour plus de détails sur le programme ENERGY STAR®, consultez les normes de conformité ENERGY STAR®. 3 1. Cliquez sur l’onglet Disposition. 3 2. Activez la case à cocher Recto/Verso et sélectionnez ensuite l’option Gauche, Haut ou Droite pour la position de la reliure. 3 3 3 3 3 1 3 2 3 3 Utilisation du logiciel d’impression sous Windows 67 3. Cliquez sur Configurer R/V pour ouvrir la boîte de dialogue correspondante. 4. Définissez la marge de reliure pour le recto et le verso de la feuille et indiquez ensuite si l’impression doit débuter par le recto ou le verso de la page. 1 2 5. Si vous imprimez un document devant être relié comme un livre, activez la case à cocher Méthode de reliure et définissez les paramètres appropriés. Pour plus d’informations sur chaque paramètre, reportez-vous à l’aide en ligne. 6. Cliquez sur OK pour activer les paramètres et retourner au menu Disposition. 68 Utilisation du logiciel d’impression sous Windows Configuration avancée La boîte de dialogue Configuration avancée vous permet de définir différents paramètres. Pour ouvrir cette boîte de dialogue, cliquez sur Configuration avancée dans le menu Options. a. Décalage Permet de régler la position de l’impression de vos données au premier plan ou en arrière-plan sur une page, par incrément de 1 mm. b. Bouton Utilise les paramètres de l’imprimante : Ce bouton vous permet d’utiliser les paramètres définis sur le panneau de contrôle. c. Bouton Utilise les paramètres du pilote : Ce bouton vous permet d’utiliser les paramètres définis dans le pilote d’impression. d. Case à cocher Ignorer la taille de papier sélectionnée : Si vous activez cette case à cocher, l’imprimante imprime sur le papier que vous avez chargé sans tenir compte de sa taille. e. Case à cocher Continuer auto. : Activez cette case à cocher pour que l’imprimante supprime automatiquement les erreurs et poursuive l’impression après un certain laps de temps (environ 5 secondes) lorsque des erreurs de type Réglage du format, Dépassement imp ou Mémoire saturée se produisent. 3 3 3 3 3 3 3 3 3 3 3 3 Utilisation du logiciel d’impression sous Windows 69 f. Niveau de compression Sélectionnez le niveau de des données : compression des données image à l’aide de la liste déroulante. Si vous sélectionnez l’option Faible (Qualité plus élevée), par exemple, l’impression est de meilleure qualité mais la vitesse d’impression est moindre. g. Case à cocher Mode monochrome automatique : Activez cette case à cocher pour que le pilote d’impression analyse les données et bascule automatiquement vers un mode d’impression monochrome s’il détecte qu’elles sont en noir et blanc. h. Case à cocher Saut de page vierge : Si vous activez cette case à cocher, l’imprimante ignore les pages vierges. i. Case à cocher Impression Activez cette case à cocher pour graphique rapide : optimiser la vitesse d’impression des graphiques composés de lignes, comme des cercles et des carrés superposés. Désactivez cette case si les graphiques ne d’impriment pas correctement. j. Case à cocher Utilise les paramètres d’assemblage définis dans l’application : Activez cette case à cocher pour utiliser les paramètres d’assemblage définis dans l’application. k. Case à cocher Utilise la Activez cette case pour utiliser le méthode de spoule du spouleur sous Windows XP, 2000, système d’exploitation : NT 4.0 ou Server 2003. 70 Utilisation du logiciel d’impression sous Windows l. Case à cocher Eviter les erreurs de pages : Activez cette case à cocher afin d’éviter l’apparition d’erreurs de type Dépassement imp. lors de l’impression de données nécessitant un espace disponible important au niveau de la mémoire, telles que des documents comprenant un grand nombre de graphiques ou de polices complexes, par exemple. L’impression est néanmoins ralentie lors de l’activation de cette case à cocher. m. Bouton Défaut : Cliquez sur ce bouton pour rétablir les paramètres d’origine du pilote d’impression. n. Bouton Aide : Cliquez sur ce bouton pour obtenir l’aide en ligne. o. Bouton Annuler : Cliquez sur ce bouton pour fermer la boîte de dialogue ou quitter le pilote d’impression sans enregistrer les paramètres définis. p. Bouton OK : 3 3 3 3 3 3 Cliquez sur ce bouton pour enregistrer les paramètres définis et fermer la boîte de dialogue ou le pilote d’impression. 3 3 3 3 3 3 Utilisation du logiciel d’impression sous Windows 71 Configuration des options Vous pouvez mettre à jour manuellement les données relatives aux options installées sur votre imprimante, le cas échéant. 1. Cliquez sur l’onglet Options, puis sélectionnez Mettre à jour manuellement les options d’imprimante. 2. Cliquez sur Configuration. La boîte de dialogue Configuration des options s’affiche. 3. Effectuez les paramétrages pour chaque option installée, puis cliquez sur OK. Contrôle de l’imprimante avec EPSON Status Monitor 3 EPSON Status Monitor 3 est un utilitaire qui contrôle votre imprimante et fournit des informations sur son état. Remarque à l’attention des utilisateurs de Windows XP : ❏ Les connexions partagées TCP/IP (standard) et LPR de Windows XP avec les clients Windows ne prennent pas en charge la fonction de gestion des travaux d’impression. ❏ L’utilitaire EPSON Status Monitor 3 n’est pas disponible en cas d’impression à partir d’une connexion en mode Bureau à distance. Remarque à l’attention des utilisateurs de Windows 95 : Lors de la surveillance d’imprimantes réseau dans un environnement Windows 95, Windows Socket 2 doit être installé. Windows Socket 2 est disponible auprès de Microsoft Corporation. 72 Utilisation du logiciel d’impression sous Windows Installation de EPSON Status Monitor 3 Pour installer EPSON Status Monitor 3, procédez comme suit. 3 1. Assurez-vous que l’imprimante est hors tension et que Windows est en cours d’exécution sur votre ordinateur. 3 2. Insérez le CD-ROM du logiciel d’impression dans le lecteur correspondant. 3 Remarque : ❏ Si la fenêtre de sélection de la langue s’affiche, sélectionnez votre pays. 3 ❏ Si l’écran du programme d’installation EPSON ne s’affiche pas automatiquement, double-cliquez sur l’icône Poste de travail, cliquez avec le bouton droit de la souris sur l’icône du CD-ROM, cliquez sur l’option OUVRIR dans le menu qui s’affiche et double-cliquez ensuite sur Epsetup.exe. 3. Cliquez sur Continuer. Lorsque l’écran du contrat de licence du logiciel s’affiche, lisez les termes du contrat et cliquez ensuite sur Accepter. 4. Dans la boîte de dialogue qui s’affiche, cliquez sur Local. 3 3 3 3 3 3 3 3 Utilisation du logiciel d’impression sous Windows 73 Remarque : Pour plus d’informations sur l’installation de EPSON Status Monitor 3 dans un réseau, reportez-vous au Guide du réseau. 5. Cliquez sur Personnaliser. 6. Activez la case à cocher EPSON Status Monitor 3 et cliquez ensuite sur Installer. 7. Assurez-vous que l’icône de votre imprimante est sélectionnée dans la boîte de dialogue qui s’affiche et cliquez sur OK. 8. Sélectionnez votre pays ou votre région dans la boîte de dialogue qui s’affiche. L’adresse du site Web EPSON de votre pays ou de votre région s’affiche alors. Cliquez ensuite sur OK. 74 Utilisation du logiciel d’impression sous Windows Remarque : ❏ Cette boîte de dialogue vous permet d’indiquer l’adresse de votre site de commande de consommables en ligne. Pour plus d’informations, reportez-vous à la section “Commander en ligne” à la page 80. ❏ Vous pouvez modifier les paramètres de l’adresse en sélectionnant votre pays ou votre région. 3 3 3 ❏ Lorsque l’option (Aucun paramètre) est sélectionnée, l’adresse du site ne s’affiche pas. Il est également impossible d’utiliser le bouton Commander en ligne de la boîte de dialogue EPSON Status Monitor 3. 3 ❏ Lorsque vous cliquez sur le bouton Annuler, l’adresse du site Web ne s’affiche pas. L’installation de EPSON Status Monitor 3 se poursuit néanmoins. 9. Une fois l’installation terminée, cliquez sur OK. 3 3 3 3 3 3 3 3 Utilisation du logiciel d’impression sous Windows 75 Accès à l’utilitaire EPSON Status Monitor 3 Pour accéder à EPSON Status Monitor 3, procédez comme suit. 1. Lancez le pilote d’impression et cliquez ensuite sur l’onglet Utilitaire. 2. Cliquez sur EPSON Status Monitor 3. 1 2 76 Utilisation du logiciel d’impression sous Windows Affichage des informations sur l’état de l’imprimante 3 Vous pouvez contrôler l’état de l’imprimante et obtenir des informations sur les consommables en utilisant la boîte de dialogue EPSON Status Monitor 3. 3 3 a b 3 c 3 d e f g 3 h 3 3 i 3 j 3 Remarque : Selon la version du système d’exploitation utilisé, il est possible que l’apparence de cet écran varie. a. Icône/Message : 3 L’icône et le message indiquent l’état de l’imprimante. Utilisation du logiciel d’impression sous Windows 77 3 78 b. Image de l’imprimante : L’image située dans la partie supérieure gauche représente graphiquement l’état de l’imprimante. c. Zone de texte : La zone de texte située à côté de l’image représentant l’imprimante indique l’état en cours. Lorsqu’un problème survient, la solution la plus probable est mentionnée. d. Bouton Fermer : Cliquez sur ce bouton pour fermer la boîte de dialogue. e. Consommables : Permet d’afficher les informations relatives aux bacs à papier et aux consommables. f. Travaux d’impression : Permet d’afficher des informations relatives aux travaux d’impression. Le menu Travaux d’impression s’affiche lorsque la case à cocher Afficher informations job est activée dans la boîte de dialogue Préférences du contrôle. Pour plus d’informations, reportez-vous à la section “Utilisation du menu Travaux d’impression” à la page 87. g. Papier : Affiche le format de papier, le type de papier et la quantité approximative de papier restant dans la source d’alimentation papier. Les informations relatives au bac en option ne sont affichées que si cette fonction est installée. h. Toner : Indique la quantité de toner restante. L’icône du toner clignote s’il en reste peu. Utilisation du logiciel d’impression sous Windows i. j. Bouton Commander en ligne : Ce bouton vous permet de commander des consommables en ligne. Pour plus d’informations, reportez-vous à la section “Commander en ligne” à la page 80. Bloc Affiche l’autonomie de photoconducteur : fonctionnement restante du bloc photoconducteur. 3 3 3 L’indicateur de niveau vert signale l’autonomie restante du bloc photoconducteur installé. L’indicateur de niveau devient rouge lorsque l’autonomie est faible. 3 3 3 3 3 3 3 3 3 Utilisation du logiciel d’impression sous Windows 79 Commander en ligne Cliquez sur le bouton Commander en ligne de la boîte de dialogue EPSON Status Monitor 3 pour commander des consommables en ligne. La boîte de dialogue Commander en ligne s’affiche. a b c d e f 80 a. Bouton Status Monitor : Permet d’ouvrir la boîte de dialogue EPSON Status Monitor 3. b. Zone de texte : Affiche les consommables et les codes. Utilisation du logiciel d’impression sous Windows c. Bouton Commander Permet de se connecter au site sur maintenant/trouver lequel vous pouvez passer une un revendeur commande ou trouver le revendeur le plus proche. Lorsque vous cliquez sur ce bouton, une fenêtre de confirmation vous demandant si vous souhaitez vous connecter au site Web s’affiche. Si vous ne souhaitez pas que cette fenêtre s’affiche, activez la case à cocher Ne pas afficher la fenêtre de confirmation dans la fenêtre de confirmation. d. Bouton Paramètres Utilitaire : Permet d’ouvrir la boîte de dialogue Paramètres Utilitaire et de modifier les paramètres de l’adresse enregistrée. Si vous ne souhaitez pas que la fenêtre de confirmation s’affiche lorsque vous cliquez sur le bouton Commander maintenant/trouver un revendeur, activez la case à cocher Ne pas afficher la fenêtre de confirmation dans la boîte de dialogue Paramètres Utilitaire. e. Bouton Fermer : Permet de fermer la boîte de dialogue. f. Case à cocher Ne pas afficher cette fenêtre automatiquement : Lorsque cette case à cocher est activée, la boîte de dialogue Commander en ligne ne s’affiche pas automatiquement. Utilisation du logiciel d’impression sous Windows 81 3 3 3 3 3 3 3 3 3 3 3 3 Définition des préférences de contrôle Pour définir des paramètres de contrôle spécifiques, cliquez sur le bouton Préférences du contrôle dans l’onglet Utilitaire du pilote d’impression. La boîte de dialogue Préférences du contrôle s’affiche. a b c d e f g h Les paramètres et boutons suivants s’affichent dans la boîte de dialogue : 82 a. Sélectionner les notifications : Utilisez les cases à cocher pour choisir les types d’erreur dont vous souhaitez être averti. b. Bouton Défaut : Cliquez sur ce bouton pour rétablir les paramètres par défaut. Utilisation du logiciel d’impression sous Windows c. d. Sélectionner l’icône du raccourci : Suivi des jobs : Pour utiliser l’icône du raccourci, activez la case à cocher Icône du raccourci et sélectionnez ensuite une icône. Celle-ci s’affiche alors à droite de la barre des tâches. Il vous suffit de double-cliquer dessus pour ouvrir la boîte de dialogue EPSON Status Monitor 3. Vous pouvez également cliquer avec le bouton droit de la souris sur l’icône de raccourci et sélectionner Préférences du contrôle pour ouvrir la boîte de dialogue Préférences du contrôle et votre imprimante pour ouvrir la boîte de dialogue EPSON Status Monitor 3. Pour afficher le menu Travaux d’impression dans la fenêtre EPSON Status Monitor 3, sélectionnez la case Afficher informations job. Lorsque cette case est sélectionnée, il est possible de gérer une imprimante partagée avec d’autres ordinateurs. Utilisation du logiciel d’impression sous Windows 3 3 3 3 Pour afficher le message de notification une fois le travail d’impression terminé, sélectionnez la case Message de fin d’impression. Case à cocher Autoriser le contrôle des imprimantes partagées : 3 3 Remarque : Ce menu n’est activé que si les conditions décrites dans la section “Connexions prenant en charge la fonction de gestion des travaux d’impression” à la page 85 sont respectées. e. 3 83 3 3 3 3 3 f. Bouton OK : Cliquez sur ce bouton pour enregistrer les modifications. g. Bouton Annuler : Cliquez sur ce bouton pour annuler les modifications. h. Bouton Aide : Cliquez sur ce bouton pour ouvrir l’écran d’aide de la boîte de dialogue Préférences du contrôle. Fenêtre d’alerte d’état La fenêtre d’alerte d’état indique le type d’erreur et vous propose une solution éventuelle. Elle se ferme automatiquement une fois le problème résolu. Cette fenêtre s’affiche pour les notifications sélectionnées dans la boîte de dialogue Préférences du contrôle. Si vous souhaitez avoir des informations sur les consommables, cliquez sur le bouton Informations sur les consommables. Après avoir cliqué sur ce bouton, la fenêtre d’alerte d’état ne se ferme pas, même si le problème est résolu. Cliquez sur Fermer pour fermer la fenêtre. 84 Utilisation du logiciel d’impression sous Windows Suivi des jobs, fonction La fonction de gestion des travaux d’impression vous permet d’obtenir des informations sur les travaux d’impression du menu Travaux d’impression de la boîte de dialogue EPSON Status Monitor 3. Vous pouvez également paramétrer le programme de manière à ce qu’un avertissement s’affiche à l’écran une fois l’impression terminée. Connexions prenant en charge la fonction de gestion des travaux d’impression La fonction de gestion des travaux d’impression est disponible avec les connexions suivantes : Environnements serveurs et clients : ❏ lors de l’utilisation d’une connexion LPR Windows 2000, Server 2003 ou NT 4.0 partagée avec des clients Windows XP, Me, 98, 95, 2000 ou NT 4.0, ❏ lors de l’utilisation d’une connexion TCP/IP standard Windows 2000 ou Server 2003 partagée avec des clients Windows XP, Me, 98, 95, 2000 ou NT 4.0, 3 3 3 3 3 3 3 ❏ lors de l’utilisation d’une connexion TCP/IP EpsonNet Print Windows 2000, Server 2003 ou NT 4.0 partagée avec des clients Windows XP, Me, 98, 95, 2000 ou NT 4.0. Environnements clients uniquement : ❏ lors de l’utilisation d’une connexion LPR (sous Windows XP, 2000, Server 2003 ou NT 4.0), ❏ lors de l’utilisation d’une connexion TCP/IP standard (sous Windows XP, 2000 ou Server 2003), ❏ lors de l’utilisation d’une connexion TCP/IP EpsonNet Print (sous Windows XP, Me, 98, 95, 2000, Server 2003 ou NT 4.0). Utilisation du logiciel d’impression sous Windows 3 85 3 3 3 3 Remarque : Vous ne pouvez pas utiliser cette fonction dans les cas suivants : ❏ Si vous utilisez une carte d’interface Ethernet fournie en option qui ne prend pas en charge cette fonction. ❏ Si le compte utilisateur permettant de se connecter à un client est différent de celui utilisé pour se connecter au serveur. ❏ Si le serveur d’impression utilisé est un ordinateur fonctionnant sous Windows XP. Remarque relative à la suppression de travaux d’impression : Vous ne pouvez pas supprimer les travaux d’impression présents dans le spouleur des ordinateurs clients fonctionnant sous Windows Me, 98 ou 95 à l’aide de EPSON Status Monitor 3 lorsque les connexions suivantes sont utilisées : ❏ lors de l’utilisation d’une connexion LPR Windows 2000, Server 2003 ou NT 4.0 partagée, ❏ lors de l’utilisation d’une connexion TCP/IP standard Windows 2000 ou Server 2003 partagée, ❏ lors de l’utilisation d’une connexion TCP/IP EpsonNet Print Windows 2000, Server 2003 ou NT 4.0 partagée. 86 Utilisation du logiciel d’impression sous Windows Utilisation du menu Travaux d’impression Pour afficher le menu Travaux d’impression, activez la case à cocher Afficher informations job dans la boîte de dialogue Préférences du contrôle (pour plus de détails, reportez-vous à la section “Définition des préférences de contrôle” à la page 82) et cliquez ensuite sur l’onglet Travaux d’impression de la boîte de dialogue EPSON Status Monitor 3. 3 3 3 b 3 a 3 3 c 3 d a. Etat : 3 3 En attente : Travaux en attente d’impression. Impression : Travaux en cours d’impression. 3 Terminé : Affiche uniquement les travaux imprimés. Annulé : Affiche uniquement les travaux dont l’impression a été annulée. Utilisation du logiciel d’impression sous Windows 87 3 3 b. Nom du job : Affiche les noms des travaux d’impression de l’utilisateur. Les travaux d’impression d’un autre utilisateur sont désignés par--------. c. Bouton Sélectionnez un travail d’impression, puis cliquez Annulation : sur ce bouton pour l’annuler. d. Bouton Actualiser : Cliquez sur ce bouton pour actualiser les informations indiquées sous ce menu. Paramétrage du message de fin d’impression Si la case à cocher Message de fin d’impression est activée, vous pouvez utiliser la fonction correspondante. Lorsque cette fonction est active, la boîte de dialogue de notification s’affiche une fois le travail d’impression terminé. a b c d a. 88 Message de fin d’impression : Affiche le nom de l’utilisateur, le nom du document, le nombre de feuilles et le nom de l’ordinateur correspondant au travail terminé. Utilisation du logiciel d’impression sous Windows b. Notifications : Indique le nombre de notifications (notification actuellement affichée incluse). 3 c. Bouton Notification précédente : Ce bouton vous permet d’afficher la boîte de dialogue de la notification précédente. 3 d. Bouton Fermer : Cliquez sur ce bouton pour fermer la boîte de dialogue. 3 Remarque : Si vous avez annulé cette impression, cette boîte de dialogue ne s’affiche pas. Arrêt du contrôle 3 3 3 Si vous n’avez pas besoin de contrôler l’état de l’impression, désactivez la case à cocher Contrôle de l’état de l’imprimante du menu Utilitaire du pilote d’impression. 3 Remarque : ❏ La case Contrôle de l’état de l’imprimante apparaît dans le menu Utilitaire de la boîte de dialogue Valeurs par défaut du document sous Windows NT 4.0 ou dans le menu Utilitaire de la boîte de dialogue Options d’impression sous Windows XP, 2000 ou Server 2003. 3 ❏ Vous pouvez consulter l’état de l’imprimante en cliquant sur l’icône EPSON Status Monitor 3 dans le menu Utilitaire du pilote d’impression. 3 3 3 3 Utilisation du logiciel d’impression sous Windows 89 Paramètres de l’utilitaire Monitored Printers Vous pouvez modifier le type des imprimantes qu’EPSON Status Monitor 3 doit contrôler à l’aide de l’utilitaire Monitored Printers. Cet utilitaire est installé en même temps qu’EPSON Status Monitor 3. En principe, il n’est pas nécessaire de modifier l’installation. 1. Cliquez sur le bouton Démarrer, sélectionnez Programmes, Imprimantes EPSON, puis l’utilitaire Monitored printers. 2. Désactivez les cases à cocher des types d’imprimantes que vous ne souhaitez pas contrôler. 3. Cliquez sur OK pour activer les paramètres. 90 Utilisation du logiciel d’impression sous Windows Configuration de la connexion USB 3 L’interface USB dont votre imprimante est équipée est conforme aux spécifications USB Microsoft Plug and Play (PnP). Remarque : ❏ Seuls les ordinateurs équipés d’un connecteur USB et exécutant Windows XP, Me, 98, 2000 et Server 2003 prennent en charge l’interface USB. 3 3 ❏ Si vous souhaitez utiliser l’interface USB 2.0, votre ordinateur doit prendre en charge le protocole USB 2.0. 3 ❏ USB 2.0 est entièrement compatible avec USB 1.1, USB 1.1 peut donc être utilisé comme interface. 3 ❏ USB 2.0 est pris en charge par les systèmes d’exploitation Windows XP, 2000 et Server 2003. Si votre ordinateur fonctionne sous Windows Me ou 98, utilisez l’interface USB 1.1. 3 1. Lancez le pilote d’impression. 3 2. Sous Windows Me ou 98, cliquez sur l’onglet Détails. Sous Windows XP, 2000 ou Server 2003, cliquez sur l’onglet Ports. 3 3 3 3 3 Utilisation du logiciel d’impression sous Windows 91 3. Sous Windows Me ou 98, sélectionnez le port USB EPUSB1: (votre imprimante) dans la liste déroulante Imprimer sur le port suivant. Sous Windows XP, 2000 ou Server 2003, sélectionnez le port USB USB001 dans la liste du menu Ports. Remarque : Selon la version du système d’exploitation utilisé, il est possible que l’apparence de cet écran varie. 4. Cliquez sur OK pour enregistrer ces paramètres. 92 Utilisation du logiciel d’impression sous Windows Annulation de l’impression 3 Vous pouvez souhaiter annuler une impression lorsque le résultat ne vous convient pas ou lorsque les caractères ou images imprimés sont incorrects. Si l’icône de l’imprimante figure dans la barre des tâches, suivez les instructions ci-après pour annuler l’impression. Double-cliquez sur l’icône de votre imprimante dans la barre des tâches. Sélectionnez la tâche dans la liste, puis cliquez sur Annuler dans le menu Document. 3 3 3 3 3 3 3 Une fois l’impression de la dernière page terminée, le voyant Prête (vert) de l’imprimante s’allume. 3 L’impression en cours est alors annulée. Remarque : Vous pouvez également annuler le travail d’impression en cours sur votre ordinateur en appuyant sur le bouton q Annulation du panneau de contrôle de l’imprimante. Veillez à ne pas annuler les travaux d’impression des autres utilisateurs en même temps que le vôtre. 3 3 3 Utilisation du logiciel d’impression sous Windows 93 Désinstallation du logiciel d’impression Lorsque vous souhaitez réinstaller ou mettre à niveau le pilote d’impression, désinstallez d’abord le logiciel actuel. Remarque : Lors de la désinstallation de EPSON Status Monitor 3 dans un environnement Windows XP, 2000, NT 4.0 ou Server 2003 à utilisateurs multiples, supprimez l’icône du raccourci des clients avant de procéder à la désinstallation. Vous pouvez supprimer l’icône en désactivant la case à cocher Icône du raccourci de la boîte de dialogue Préférences du contrôle. Désinstallation du pilote d’impression 1. Fermez toutes les applications. 2. Cliquez sur Démarrer, pointez sur Paramètres et cliquez ensuite sur Panneau de configuration. Sous Windows XP ou Server 2003, cliquez sur Démarrer et cliquez ensuite sur Panneau de configuration. 3. Double-cliquez sur l’icône Ajout/Suppression de programmes. Sous Windows XP ou Server 2003, cliquez sur Ajouter ou supprimer des programmes. 94 Utilisation du logiciel d’impression sous Windows 4. Sélectionnez Logiciel d’imprimante EPSON et cliquez ensuite sur Ajouter/Supprimer. Sous Windows XP, 2000 ou Server 2003, sélectionnez Logiciel d’imprimante EPSON et cliquez ensuite sur Modifier/Supprimer. 3 3 3 3 3 1 3 3 2 3 3 3 3 3 Utilisation du logiciel d’impression sous Windows 95 5. Cliquez sur l’onglet Modèle de l’imprimante et sélectionnez l’icône de votre imprimante. 6. Cliquez sur l’onglet Utilitaire et vérifiez que la case indiquant le logiciel d’impression que vous souhaitez désinstaller est activée. 1 2 Remarque : Si vous désinstallez uniquement l’utilitaire EPSON Status Monitor 3, activez la case à cocher EPSON Status Monitor 3 . 96 Utilisation du logiciel d’impression sous Windows 7. Pour désinstaller, cliquez sur OK. 3 3 3 3 3 Remarque : Vous pouvez désinstaller uniquement l’utilitaire Monitored Printers de EPSON Status Monitor 3. Une fois celui-ci désinstallé, vous ne pouvez pas modifier ses paramètres à partir de l’utilitaire EPSON Status Monitor 3 d’autres imprimantes. 8. Suivez les instructions qui apparaissent à l’écran. 3 3 3 Désinstallation du pilote de périphérique USB Si vous connectez l’imprimante à votre ordinateur à l’aide d’un câble USB, le pilote de périphérique USB est également installé. Vous devez donc le désinstaller en même temps que le pilote d’impression. Pour désinstaller le pilote de périphérique USB, procédez comme suit. 3 3 3 3 Utilisation du logiciel d’impression sous Windows 97 Remarque : ❏ Désinstallez le pilote d’impression avant de désinstaller le pilote de périphérique USB. ❏ Après avoir désinstallé le pilote de périphérique USB, vous ne pouvez plus accéder aux autres imprimantes EPSON connectées à l’aide d’un câble USB. 1. Effectuez les étapes 1, 2 et 3 de la section “Désinstallation du pilote d’impression” à la page 94. 2. Sélectionnez EPSON Imprimante USB, puis cliquez sur Ajouter/Supprimer. 1 2 98 Utilisation du logiciel d’impression sous Windows Remarque : ❏ EPSON Imprimante USB ne s’affiche que si l’imprimante est connectée à Windows Me ou 98 à l’aide d’un câble USB. ❏ Si le pilote de périphérique USB n’est pas correctement installé, il est possible que EPSON Imprimante USB ne s’affiche pas. Suivez les étapes décrites ci-après pour exécuter le fichier « Epusbun.exe » figurant sur le CD-ROM fourni avec votre imprimante. 1. Insérez le CD-ROM dans votre lecteur de CD-ROM. 2. Accédez à l’unité du CD-ROM. 3. Double-cliquez sur le dossier Win9x. 4. Double-cliquez sur l’icône Epusbun.exe. 3 3 3 3 3 3. Suivez les instructions qui apparaissent à l’écran. 3 3 3 3 3 3 3 Utilisation du logiciel d’impression sous Windows 99 Chapitre 4 Utilisation du logiciel d’impression sous Macintosh A propos du logiciel d’impression Le logiciel d’impression comporte un pilote d’impression et l’utilitaire EPSON Status Monitor 3. Le pilote d’impression vous permet de définir un grand nombre de paramètres afin d’optimiser l’utilisation de votre imprimante. Vous pouvez accéder à l’utilitaire EPSON Status Monitor 3 depuis le menu Pomme. Cet utilitaire vous permet de vérifier l’état de votre imprimante. Pour plus d’informations, reportez-vous à la section “Contrôle de l’imprimante avec EPSON Status Monitor 3” à la page 124. Accès au pilote d’impression Utilisez le pilote d’impression pour contrôler l’imprimante et modifier ses paramètres. Le pilote d’impression vous permet de définir facilement tous les paramètres d’impression, notamment l’alimentation papier, le format de papier et l’orientation. Mac OS 9.x Pour accéder au pilote d’impression, ouvrez la zone de dialogue appropriée, sélectionnez Sélecteur dans le menu Pomme et cliquez ensuite sur l’icône de votre imprimante. 100 Utilisation du logiciel d’impression sous Macintosh Mac OS X Pour accéder au pilote d’impression, enregistrez votre imprimante dans le Centre d’impression, cliquez sur Imprimer dans le menu Fichier de l’application ouverte et sélectionnez ensuite votre imprimante. Ouverture des zones de dialogue ❏ Pour ouvrir la zone de dialogue Type papier, sélectionnez Format d’impression dans le menu Fichier de n’importe quelle application. 4 4 4 4 ❏ Pour ouvrir la zone de dialogue Principal, sélectionnez Imprimer dans le menu Fichier de n’importe quelle application. 4 ❏ Pour ouvrir la zone de dialogue Disposition, cliquez sur l’icône de disposition dans la zone de dialogue Principal. 4 Remarque : L’aide en ligne du pilote d’impression fournit des informations détaillées sur ses paramètres. 4 4 4 4 4 4 Utilisation du logiciel d’impression sous Macintosh 101 Modification des paramètres de l’imprimante Réglage de la qualité de l’impression Vous pouvez modifier la qualité d’impression grâce aux paramètres du pilote d’impression. Le pilote d’impression vous permet de définir les paramètres d’impression en choisissant parmi une liste de paramètres prédéfinis ou en personnalisant les paramètres. Réglage de la qualité d’impression à l’aide du paramètre Automatique Vous pouvez modifier la qualité des impressions selon que vous souhaitez privilégier la rapidité ou la qualité. Il existe deux niveaux d’impression : 300 ppp et 600 ppp. Le niveau 600 ppp offre une excellente qualité d’impression et une bonne précision, mais requiert davantage de mémoire et ralentit l’impression. Lorsque vous sélectionnez l’option Automatique dans la zone de dialogue Principal, le pilote d’impression gère tous les paramètres en fonction de la couleur que vous avez choisie. Les seuls paramètres qu’il vous faut régler sont la couleur et la résolution. Vous pouvez modifier les paramètres, tels que le format et l’orientation du papier dans la plupart des applications. Remarque : L’aide en ligne du pilote d’impression fournit des informations détaillées sur ses paramètres. 1. Ouvrez la zone de dialogue Principal. 102 Utilisation du logiciel d’impression sous Macintosh 2. Sélectionnez l’option Automatique pour le paramètre Qualité et sélectionnez ensuite la résolution d’impression souhaitée (Rapide (300 ppp) ou Fin (600 ppp)) à l’aide du curseur. 4 4 4 4 4 1 4 2 Remarque : ❏ Pour plus d’informations concernant la fonction RITech, reportez-vous à l’aide en ligne. 4 ❏ Si l’impression échoue ou si un message d’erreur relatif à un problème de mémoire s’affiche, la sélection d’une résolution moindre peut permettre de poursuivre l’impression. 4 Pour les utilisateurs de Mac OS X 4 1. Ouvrez la zone de dialogue Imprimer. 2. Sélectionnez Configuration imprimante dans la liste déroulante et sélectionnez ensuite l’onglet Principal. 4 3. Cliquez sur l’option Automatique et sélectionnez ensuite la résolution souhaitée dans la liste déroulante Résolution. Utilisation du logiciel d’impression sous Macintosh 4 103 4 Utilisation des paramètres prédéfinis Les paramètres prédéfinis ont pour but d’optimiser l’impression pour des types d’impression particuliers, comme celle de documents de présentation ou d’images prises à l’aide d’un appareil photo numérique ou d’une caméra vidéo. Pour utiliser les paramètres prédéfinis, procédez comme suit. 1. Ouvrez la zone de dialogue Principal. 2. Sélectionnez Avancé. Les paramètres prédéfinis sont répertoriés dans la liste située à droite de l’option Automatique. 2 1 3. Choisissez le paramètre approprié dans la liste en fonction du type de document ou d’image à imprimer. Pour les utilisateurs de Mac OS X 1. Ouvrez la zone de dialogue Imprimer. 2. Sélectionnez Configuration imprimante dans la liste déroulante et sélectionnez ensuite l’onglet Principal. 104 Utilisation du logiciel d’impression sous Macintosh 3. Sélectionnez Avancé. Les paramètres prédéfinis sont répertoriés dans la liste située à droite de l’option Automatique. 4 4. Choisissez le paramètre approprié dans la liste en fonction du type de document ou d’image à imprimer. 4 Lorsque vous choisissez un paramètre prédéfini, les autres paramètres, tels que Mode d’impression, Résolution, Type d’impression et Couleur sont définis automatiquement. Les modifications s’affichent dans la liste déroulante Résumé de la zone de dialogue Imprimer (Mac OS X) ou dans la liste des paramètres sélectionnés, située à gauche de la zone de dialogue Principal (Mac OS 9). 4 Le pilote d’impression comporte les paramètres prédéfinis suivants : 4 4 4 Automatique (Standard) Convient pour une impression normale, notamment pour imprimer des photographies. 4 Texte/Graphique Convient pour l’impression de documents contenant du texte et des graphiques, tels que des documents de présentation. Graphique/CAD 4 4 4 Convient pour l’impression de graphiques et de tableaux. Photo 4 Convient pour l’impression de photographies. 4 Utilisation du logiciel d’impression sous Macintosh 105 PhotoEnhance4 Convient pour l’impression d’images prises à l’aide d’une caméra vidéo, d’un appareil photo numérique ou d’un scanner. EPSON PhotoEnhance4 règle automatiquement les valeurs de contraste, saturation et luminosité des données image d’origine, afin que les couleurs des impressions soient plus vives et plus nettes. Les données image d’origine ne sont pas pour autant modifiées. Remarque : Cette fonction n’est pas disponible sous Mac OS X. ColorSync Règle automatiquement les couleurs à imprimer afin qu’elles correspondent aux couleurs affichées à l’écran. Automatique (Haute Qualité) Convient pour une impression normale qui privilégie la qualité. Texte/Graphique avancé Convient pour l’impression de documents de présentation de qualité supérieure comportant du texte ou des graphiques. Graphique/CAD avancé Convient pour l’impression en qualité supérieure de graphiques, tableaux et photographies. Photo avancé Convient pour l’impression de photographies numérisées de qualité et d’images prises sous forme numérique. 106 Utilisation du logiciel d’impression sous Macintosh Personnalisation des paramètres d’impression La plupart des utilisateurs n’auront jamais besoin de personnaliser leurs paramètres d’impression manuellement. Votre imprimante met toutefois à votre disposition des paramètres personnalisés, afin que vous puissiez mieux contrôler les impressions, utiliser des paramètres qui soient les plus détaillés possibles ou tout simplement à titre d’essai. Pour personnaliser vos paramètres d’impression, procédez comme suit. 4 4 4 1. Ouvrez la zone de dialogue Principal. 4 2. Cliquez sur Avancé, puis sur Plus d’options. La zone de dialogue suivante s’affiche. 4 4 4 4 4 4 3. Choisissez l’option Couleur ou Noir. 4. Choisissez la résolution Rapide (300 ppp) ou Fin (600 ppp). Remarque : Lors de la configuration des autres paramètres, cliquez sur le bouton pour plus d’informations sur chacun d’entre eux. Utilisation du logiciel d’impression sous Macintosh 107 4 4 5. Cliquez sur OK pour activer les paramètres et retourner à la zone de dialogue Principal. Remarque : Pour plus d’informations sur chacun des paramètres, reportez-vous à l’aide en ligne. Enregistrement des paramètres Pour enregistrer vos paramètres personnalisés, sélectionnez Avancé et cliquez ensuite sur Enregistrer les paramètres dans la zone de dialogue Principal. La zone de dialogue Configuration personnalisée s’affiche. Saisissez un nom pour vos paramètres personnalisés dans le champ Nom et cliquez sur Enregistrer. Vos paramètres apparaissent alors dans la liste située à droite de l’option Automatique dans la zone de dialogue Principal. Remarque : ❏ Vous ne pouvez pas utiliser le nom d’un paramètre prédéfini pour vos paramètres personnalisés. ❏ Pour supprimer un paramètre personnalisé, sélectionnez Avancé, cliquez sur Enregistrer dans la zone de dialogue Principal, sélectionnez le paramètre à supprimer dans la zone de dialogue Paramètres personnalisés et cliquez ensuite sur Supprimer. ❏ Vous ne pouvez pas supprimer des paramètres prédéfinis. Si vous modifiez un paramètre dans la zone de dialogue Avancé lorsqu’un de vos paramètres personnalisés est sélectionné dans la liste Avancé de la zone de dialogue Principal, ce dernier devient un paramètre personnalisé. Le paramètre personnalisé précédemment sélectionné n’est pas affecté par cette modification. Pour revenir à votre paramètre personnalisé, il vous suffit de le sélectionner de nouveau dans la liste des paramètres en cours. 108 Utilisation du logiciel d’impression sous Macintosh Pour les utilisateurs de Mac OS X 4 Procédez comme suit pour enregistrer vos paramètres personnalisés. Si vous utilisez Mac OS 10.1.x, enregistrez vos paramètres personnalisés dans Enregistrer les réglages personnalisés. Vos paramètres sont ainsi enregistrés en tant que réglages personnalisés dans la liste déroulante Préréglage. Vous ne pouvez enregistrer qu’un seul jeu de paramètres personnalisés. Si vous utilisez Mac OS 10.2 ou 10.3, enregistrez vos paramètres personnalisés dans Enregistrer les réglages personnalisés. Renseignez le champ approprié en attribuant un nom à vos paramètres personnalisés. Vos paramètres sont enregistrés sous ce nom dans la liste déroulante Préréglage. Remarque : L’option Réglages personnalisés est une fonction standard de Mac OS X. 4 4 4 4 4 4 Redimensionnement des impressions La fonction Zoom de la zone de dialogue Disposition vous permet d’agrandir ou de réduire les documents à l’impression en fonction du format de papier spécifié. Remarque : ❏ Cette fonction n’est pas disponible sous Mac OS X. ❏ Le taux d’agrandissement et de réduction est défini automatiquement en fonction du format de papier sélectionné dans la zone de dialogue Format d’impression. ❏ Le taux d’agrandissement ou de réduction sélectionné dans la zone de dialogue Format d’impression n’est pas disponible. Utilisation du logiciel d’impression sous Macintosh 109 4 4 4 4 4 1. Cliquez sur l’icône de disposition de la zone de dialogue Principal. La zone de dialogue Disposition s’affiche. 2. Activez la case à cocher Zoom et sélectionnez ensuite le format de papier souhaité dans la liste déroulante Format papier. L’impression s’effectuera en fonction du format sélectionné. 1 2 3. Cliquez sur OK pour activer les paramètres. Modification de l’organisation d’une impression La fonction Disposition vous offre la possibilité d’imprimer deux ou quatre pages sur une seule et même page et de préciser l’ordre d’impression, chaque page étant ainsi automatiquement redimensionnée en fonction du format de papier indiqué. Vous pouvez également imprimer des documents avec une bordure. 1. Cliquez sur l’icône de disposition de la zone de dialogue Principal. La zone de dialogue Disposition s’affiche. 110 Utilisation du logiciel d’impression sous Macintosh 2. Activez la case à cocher Organisation et cliquez sur Configurer organisation. La zone de dialogue Organisation s’affiche. 4 4 4 4 1 2 4 4 3. Sélectionnez le nombre de pages à imprimer sur une feuille. 4 4 4 4 4 4 Utilisation du logiciel d’impression sous Macintosh 111 4. Sélectionnez l’ordre d’impression des pages sur la feuille. Remarque : Les options disponibles dans la section Ordre des pages dépendent du nombre de pages sélectionné pour l’option précédente et de l’orientation. 5. Cliquez sur OK pour activer les paramètres et revenir à la zone de dialogue Disposition. 6. Activez la case à cocher Encadrement pages dans la zone de dialogue Disposition si vous souhaitez que vos documents soient imprimés avec une bordure. 7. Cliquez sur OK pour activer les paramètres. Pour les utilisateurs de Mac OS X 1. Ouvrez la zone de dialogue Imprimer. 2. Sélectionnez Disposition dans la liste déroulante. 3. Sélectionnez le nombre de pages à imprimer sur une feuille dans la liste déroulante. 4. Cliquez sur Imprimer pour lancer l’impression. Remarque : L’option Disposition est une fonction standard de Mac OS X. 112 Utilisation du logiciel d’impression sous Macintosh Utilisation d’un filigrane La procédure décrite ci-après vous permet d’utiliser un filigrane dans vos documents. Vous pouvez sélectionner un filigrane dans la liste des filigranes prédéfinis de la zone de dialogue Disposition ou choisir un fichier texte ou d’image (PICT) qui vous servira de filigrane. Cette zone de dialogue vous permet également d’effectuer un certain nombre de paramétrages détaillés pour vos filigranes. Il vous est ainsi possible de sélectionner la taille, la densité et la position du filigrane. 4 4 4 4 Remarque : Cette fonction n’est pas disponible sous Mac OS X. 1. Cliquez sur l’icône de disposition de la zone de dialogue Principal. La zone de dialogue Disposition s’affiche. 2. Activez la case à cocher Configurer filigrane et sélectionnez ensuite un filigrane dans la liste déroulante Filigrane. 4 4 4 1 2 4 4 4 4 3. Définissez la position du filigrane sur la page en le faisant glisser dans la fenêtre de prévisualisation. Vous pouvez également le redimensionner à l’aide de sa poignée. Utilisation du logiciel d’impression sous Macintosh 113 4 4. Réglez la densité du filigrane à l’aide du curseur Densité. 5. Pour vos filigranes personnalisés, vous avez la possibilité de les faire pivoter en entrant une valeur en degrés dans le champ Angle. Vous pouvez également activer la case à cocher Rotation et faire pivoter le texte du filigrane à l’aide du pointeur de la souris dans la fenêtre de prévisualisation. 6. Cliquez sur OK pour activer les paramètres. Création d’un filigrane La procédure suivante vous permet de créer un texte ou une image en filigrane. Pour créer un texte en filigrane, procédez de la manière suivante : 1. Cliquez sur l’icône de disposition de la zone de dialogue Principal. La zone de dialogue Disposition s’affiche. 2. Activez la case à cocher Configurer filigrane et cliquez ensuite sur Nouveau/Supprimer. La zone de dialogue Filigrane personnalisé s’affiche. 1 2 114 Utilisation du logiciel d’impression sous Macintosh 3. Cliquez sur Ajouter Texte. 4 4 4 4 4. Saisissez le texte du filigrane dans le champ Texte, sélectionnez la police et le style et cliquez ensuite sur OK dans la zone de dialogue des filigranes texte. 4 4 1 2 4 4 4 4 4 4 Utilisation du logiciel d’impression sous Macintosh 115 5. Dans le champ Nom, saisissez le nom du fichier et cliquez ensuite sur Enregistrer. 1 2 Remarque : ❏ Pour modifier le texte d’un filigrane enregistré, sélectionnez-le dans la zone Liste et cliquez ensuite sur Texte. Une fois la modification terminée, n’oubliez pas de cliquer sur OK pour fermer la zone de dialogue. ❏ Pour supprimer le texte d’un filigrane enregistré, sélectionnez-le dans la zone Liste et cliquez ensuite sur Supprimer. Après la suppression, n’oubliez pas de cliquer sur Enregistrer pour fermer la zone de dialogue. 6. Sélectionnez le filigrane personnalisé que vous venez d’enregistrer dans la liste déroulante Filigrane de la zone de dialogue Disposition et cliquez ensuite sur OK. Pour créer une image en filigrane, procédez de la manière suivante : Avant de créer un filigrane personnalisé, vous devez préparer un fichier d’image (PICT). 1. Cliquez sur l’icône de disposition de la zone de dialogue Principal. La zone de dialogue Disposition s’affiche. 116 Utilisation du logiciel d’impression sous Macintosh 2. Activez la case à cocher Configurer filigrane et cliquez ensuite sur Nouveau/Supprimer. La zone de dialogue Filigrane personnalisé s’affiche. 4 4 4 1 2 4 4 4 3. Dans la zone de dialogue Filigrane personnalisé, cliquez sur Ajouter image. 4 4 4 4 4 4 Utilisation du logiciel d’impression sous Macintosh 117 4. Sélectionnez le fichier PICT et cliquez ensuite sur Ouvrir. 1 2 5. Dans le champ Nom, saisissez le nom du fichier et cliquez ensuite sur Enregistrer. 1 2 Remarque : Pour supprimer un filigrane enregistré, sélectionnez-le dans la zone Liste et cliquez ensuite sur Supprimer. Après la suppression, n’oubliez pas de cliquer sur Enregistrer pour fermer la zone de dialogue. 6. Sélectionnez le filigrane personnalisé que vous venez d’enregistrer dans la liste déroulante Filigrane de la zone de dialogue Disposition et cliquez ensuite sur OK. 118 Utilisation du logiciel d’impression sous Macintosh Impression à l’aide de l’unité recto verso L’impression recto verso permet d’imprimer sur les deux faces de la feuille. Lors d’une impression avec reliure, vous pouvez indiquer le bord à relier afin d’obtenir l’ordre des pages désiré. En tant que partenaire ENERGY STAR®, Epson vous recommande l’utilisation de la fonction d’impression recto verso. Pour plus de détails sur le programme ENERGY STAR®, consultez les normes de conformité ENERGY STAR®. 1. Cliquez sur l’icône de disposition de la zone de dialogue Principal. La zone de dialogue Disposition s’affiche. 4 4 4 4 4 2. Activez la case à cocher Recto/Verso, 3. Sélectionnez une position de reliure : Gauche, Haut ou Droite. 4 4. Cliquez sur Configurer R/V pour ouvrir la zone de dialogue correspondante. 5. Indiquez la marge de reliure pour le recto et le verso de la feuille. 4 4 4 4 4 4 Utilisation du logiciel d’impression sous Macintosh 119 6. Choisissez le côté de la feuille à imprimer en premier (recto ou verso) à l’aide de l’option Page de début. 7. Cliquez sur OK pour activer les paramètres et revenir à la zone de dialogue Disposition. Pour les utilisateurs de Mac OS X 1. Ouvrez la zone de dialogue Imprimer. 2. Sélectionnez Configurer R.V dans la liste déroulante. 3. Activez la case à cocher Configurer R/V. 4. Sélectionnez une position de reliure : Gauche, Haut ou Droite. 5. Indiquez la marge de reliure pour le recto et le verso de la feuille. 6. Choisissez le côté de la feuille à imprimer en premier (recto ou verso) à l’aide de l’option Page de début. 7. Cliquez sur Imprimer pour lancer l’impression. Configuration avancée Vous pouvez sélectionner plusieurs paramétrages dans la zone de dialogue Configuration avancée, tels que Protect. Page. Pour ouvrir cette zone de dialogue, cliquez sur l’icône de configuration avancée dans la zone de dialogue Principal. Si vous utilisez Mac OS X, ouvrez la zone de dialogue Paramètres d’extension. 120 Utilisation du logiciel d’impression sous Macintosh a. Décalage : Permet de régler la position de l’impression de vos données au premier plan ou en arrière-plan sur une page, par incrément de 1 mm. b. Case à cocher Ignorer la taille de papier sélectionnée : Si vous activez cette case à cocher, l’imprimante imprime sur le papier que vous avez chargé sans tenir compte de sa taille. c. Case à cocher Saut de page vierge : Si vous activez cette case à cocher, l’imprimante ignore les pages vierges. d. Case à cocher Mode monochrome automatique : 4 4 4 4 4 Remarque : Cette fonction n’est pas disponible sous Mac OS X. 4 Activez cette case à cocher pour que le pilote d’impression analyse les données et bascule automatiquement vers un mode d’impression monochrome s’il détecte qu’elles sont en noir et blanc. 4 Remarque : Cette fonction n’est pas disponible sous Mac OS X. e. Case à cocher Réglage Permet de régler la largeur des de l’épaisseur de ligne : lignes imprimées. Remarque : Cette fonction n’est pas disponible sous Mac OS X. Utilisation du logiciel d’impression sous Macintosh 121 4 4 4 4 4 Case à cocher Continuer auto. : Lorsque cette case à cocher est activée, l’imprimante poursuit l’impression sans tenir compte des erreurs au niveau du format des pages et des avertissements relatifs à l’espace disponible de la mémoire. Case à cocher Eviter les erreurs de pages : Activez cette case à cocher afin d’éviter l’apparition d’erreurs de type Dépassement imp. lors de l’impression de données nécessitant un espace disponible important au niveau de la mémoire, telles que des documents comprenant un grand nombre de graphiques ou de polices complexes, par exemple. L’impression est néanmoins ralentie lors de l’activation de cette case à cocher. f. Bouton Défaut : Sous Mac OS 9, cliquez sur ce bouton pour rétablir les paramètres d’origine du dossier temporaire de spoule. Sous Mac OS X, cliquez sur ce bouton pour rétablir les paramètres d’origine du pilote d’impression. g. Bouton Sélectionner : Cliquez sur ce bouton pour sélectionner le dossier contenant le fichier spoule. Remarque : Cette fonction n’est pas disponible sous Mac OS X. 122 Utilisation du logiciel d’impression sous Macintosh h. Bouton Annuler : i. Bouton OK : Cliquez sur ce bouton pour fermer la zone de dialogue ou quitter le pilote d’impression sans enregistrer les paramètres définis. Cliquez sur ce bouton pour enregistrer les paramètres définis et fermer la zone de dialogue ou le pilote d’impression. Les paramètres sont appliqués jusqu’à ce que vous définissiez de nouveaux paramètres et que vous cliquiez de nouveau sur OK. Remarque : Cette fonction n’est pas disponible sous Mac OS X. 4 4 4 4 4 4 4 4 4 4 4 4 Utilisation du logiciel d’impression sous Macintosh 123 Contrôle de l’imprimante avec EPSON Status Monitor 3 EPSON Status Monitor 3 vous permet de contrôler votre imprimante et d’obtenir des informations sur son état. Accès à l’utilitaire EPSON Status Monitor 3 Vous pouvez accéder à l’utilitaire EPSON Status Monitor 3 en sélectionnant l’alias EPSON Status Monitor 3 dans le menu Pomme. Remarque : ❏ Vous devez avoir préalablement choisi dans Sélecteur le port adéquat pour l’imprimante pour que le pilote d’impression puisse envoyer les informations requises lors du démarrage de l’utilitaire EPSON Status Monitor 3. Si ce port est incorrect, une erreur se produit. ❏ Si vous modifiez le pilote d’impression dans le Sélecteur alors que le fichier spoule est en cours d’impression en tâche de fond, l’impression risque d’être interrompue. ❏ Les informations relatives à l’état de l’imprimante et des consommables ne s’affichent dans la fenêtre d’état que si le Sélecteur obtient ces informations de façon normale. Pour les utilisateurs de Mac OS X 1. Cliquez sur Imprimer dans le menu Fichier de toute application. La zone de dialogue Imprimer s’affiche. 2. Sélectionnez Utilitaires dans la liste dans laquelle Copies & Pages apparaît. 3. Cliquez sur l’icône EPSON Status Monitor 3. 124 Utilisation du logiciel d’impression sous Macintosh Affichage des informations sur l’état de l’imprimante 4 Vous pouvez contrôler l’état de l’imprimante et obtenir des informations sur les consommables en utilisant la zone de dialogue EPSON Status Monitor 3. 4 4 a b c 4 d 4 e f 4 4 4 g Remarque : Selon la version du système d’exploitation utilisé, il est possible que l’apparence de cet écran varie. 4 4 a. Icône/Message : L’icône et le message indiquent l’état de l’imprimante. b. Image de l’imprimante : L’image située dans la partie supérieure gauche représente graphiquement l’état de l’imprimante. Utilisation du logiciel d’impression sous Macintosh 125 4 4 126 c. Zone de texte : La zone de texte située à côté de l’image représentant l’imprimante indique l’état en cours. Lorsqu’un problème survient, la solution la plus probable est mentionnée. d. Bouton Fermer : Cliquez sur ce bouton pour fermer la zone de dialogue. e. Papier : Affiche le format de papier, le type de papier et la quantité approximative de papier restant dans la source d’alimentation papier. Les informations relatives aux bacs en option ne sont affichées que si cette fonction est installée. f. Toner : Indique la quantité de toner restante. L’icône du toner clignote s’il en reste peu. g. Bloc photoconducteur : Affiche l’autonomie de fonctionnement restante du bloc photoconducteur. Utilisation du logiciel d’impression sous Macintosh Définition des préférences de contrôle Pour définir des paramètres de contrôle spécifiques, sélectionnez Préférences du contrôle dans le menu Fichier. La zone de dialogue Préférences du contrôle s’affiche. 4 4 4 a 4 b d 4 c Les paramètres et boutons suivants s’affichent dans la zone de dialogue : 4 a. Sélectionner les notifications : Sélectionnez les types d’erreur dont vous souhaitez être averti. 4 Remarque : Vous pouvez sélectionner l’option Une fois par jour pour les consommables. 4 Une fois par jour : Le cas échéant, les notifications s’affichent une fois par jour jusqu’à ce que le problème soit résolu. b. Bouton Défaut : Cliquez sur ce bouton pour rétablir les paramètres par défaut. c. Bouton OK : Cliquez sur ce bouton pour enregistrer les modifications. 4 4 4 4 Utilisation du logiciel d’impression sous Macintosh 127 Bouton Enregistrer : Enregistre les modifications et ferme la zone de dialogue. Remarque : Cette fonction n’est disponible que sous Mac OS X. d. Bouton Annuler : Cliquez sur ce bouton pour annuler les modifications. Fenêtre d’alerte d’état La fenêtre d’alerte d’état indique le type d’erreur et vous propose une solution éventuelle. Elle se ferme automatiquement une fois le problème résolu. Cette fenêtre s’affiche également pour les notifications sélectionnées dans la zone de dialogue Préférences du contrôle. Si vous souhaitez obtenir des informations sur les consommables, cliquez sur Détails. Si vous utilisez Mac OS X, cliquez sur le bouton . Si vous cliquez sur ce bouton, la fenêtre d’alerte d’état ne se ferme pas, même si le problème est résolu. Pour la fermer, vous devrez cliquer sur le bouton Fermer. 128 Utilisation du logiciel d’impression sous Macintosh Utilisation de la fonction de gestion des travaux d’impression Des informations relatives aux travaux d’impression sont disponibles dans le menu Travaux d’impression de la zone de dialogue EPSON Status Monitor 3. Pour afficher le menu Travaux d’impression, activez la case à cocher Afficher informations job de la zone de dialogue Préférences du contrôle. Cliquez ensuite sur le menu Travaux d’impression de la zone de dialogue EPSON Status Monitor 3. 4 4 4 4 b c a 4 4 4 4 e 4 d Remarque : Cette capture d’écran est extraite du système d’exploitation Mac OS X. a. Etat : En attente : Travaux en attente d’impression. Impression : Travail en cours d’impression. Utilisation du logiciel d’impression sous Macintosh 129 4 4 4 130 Terminé : Impression du travail terminée. Annulé : Impression du travail annulée. b. Nom du job : Affiche les noms des travaux d’impression de l’utilisateur. Les travaux d’impression d’autres utilisateurs sont désignés par --------. c. Type de travail : Le type de travail sélectionné est Normal. L’option Type de travail s’affiche uniquement sous Mac OS X. d. Bouton Annulation : Sélectionnez un travail d’impression, puis cliquez sur ce bouton pour l’annuler. e. Bouton Actualiser : Cliquez sur ce bouton pour actualiser les informations indiquées sous ce menu. Utilisation du logiciel d’impression sous Macintosh Configuration de la connexion USB 4 Remarque : Si vous connectez le câble USB à votre poste Macintosh par l’intermédiaire de hubs USB, utilisez le premier hub de la chaîne. Selon le hub utilisé, il est possible que l’interface USB s’avère instable. Si vous rencontrez des problèmes avec ce type d’installation, branchez le câble USB directement sur le connecteur USB de votre ordinateur. 1. Choisissez Sélecteur dans le menu Pomme. Cliquez sur l’icône de votre imprimante, puis sur le port USB auquel votre imprimante est connectée. 4 4 4 4 1 4 2 4 4 4 2. Sélectionnez Impression en tâche de fond pour activer ou désactiver l’impression en tâche de fond. 4 Remarque : ❏ L’impression en tâche de fond doit être activée pour permettre à EPSON Status Monitor 3 de gérer les travaux d’impression. 4 ❏ Lorsque l’impression en tâche de fond est activée, vous pouvez utiliser votre poste Macintosh pendant qu’il prépare l’impression d’un document. Utilisation du logiciel d’impression sous Macintosh 131 4 3. Fermez le Sélecteur. Annulation de l’impression Vous pouvez souhaiter annuler une impression lorsque le résultat ne vous convient pas ou lorsque les caractères ou images imprimés sont incorrects. Lorsqu’une impression est en cours sur votre ordinateur et que vous souhaitez l’annuler, suivez les instructions ci-après. ❏ Appuyez simultanément sur la touche Point (.) et la touche de commande pour annuler l’impression. Selon les applications, un message affiche la procédure d’annulation d’une impression en cours. Dans ce cas, conformez-vous aux instructions du message. ❏ Au cours d’une impression en tâche de fond, ouvrez EPSON Status Monitor 3 à partir du menu Application. Arrêtez ensuite l’impression dans EPSON Status Monitor 3 ou supprimez le fichier en mode veille. Une fois l’impression de la dernière page terminée, le voyant Prête (vert) de l’imprimante s’allume. Remarque : Vous pouvez également annuler le travail d’impression en cours sur votre ordinateur en appuyant sur le bouton q Annulation du panneau de contrôle de l’imprimante. Veillez à ne pas annuler les travaux d’impression des autres utilisateurs en même temps que le vôtre. 132 Utilisation du logiciel d’impression sous Macintosh Désinstallation du logiciel d’impression 4 Lorsque vous souhaitez réinstaller ou mettre à niveau le pilote d’impression, désinstallez d’abord le logiciel actuel. Pour Mac OS 9.X 4 4 1. Fermez toutes les applications et redémarrez votre Macintosh. 2. Insérez le CD-ROM du logiciel de l’imprimante EPSON dans le lecteur correspondant. 3. Double-cliquez sur le dossier Langue, puis sur le dossier Disque 1, situé dans le dossier Pilote d’impression. 4. Double-cliquez sur l’icône Installation. 4 4 4 4 5. Cliquez sur Continuer. Lorsque l’écran du contrat de licence du logiciel s’affiche, lisez les termes du contrat et cliquez ensuite sur Accepter. 6. Sélectionnez Désinstaller dans le menu situé dans la partie supérieure gauche et cliquez ensuite sur Désinstaller. 7. Suivez les instructions qui apparaissent à l’écran. 4 4 4 4 4 Utilisation du logiciel d’impression sous Macintosh 133 Pour Mac OS X 1. Fermez toutes les applications et redémarrez votre Macintosh. 2. Insérez le CD-ROM du logiciel de l’imprimante EPSON dans le lecteur correspondant. 3. Double-cliquez sur l’icône EPSON située sur le bureau. 4. Double-cliquez sur le dossier Logiciel Mac OS X, puis sur le dossier Pilote d’impression. 5. Double-cliquez sur l’icône de votre imprimante. Remarque : Si la zone de dialogue d’authentification s’affiche, saisissez le mot de passe ou la phrase de passe et cliquez ensuite sur OK. 6. Lorsque l’écran du contrat de licence du logiciel s’affiche, lisez les termes du contrat et cliquez ensuite sur Accepter. 7. Sélectionnez Désinstaller dans le menu situé dans la partie supérieure gauche et cliquez ensuite sur Désinstaller. 8. Suivez les instructions qui apparaissent à l’écran. Remarque : Si, une fois le logiciel de l’imprimante désinstallé, le nom de l’imprimante s’affiche toujours dans le Centre d’impression, supprimez le nom de l’imprimante depuis le Centre d’impression. Ouvrez le Centre d’impression, sélectionnez le nom de l’imprimante dans la liste des imprimantes et cliquez ensuite sur Supprimer. 134 Utilisation du logiciel d’impression sous Macintosh Chapitre 5 5 Configuration de votre imprimante en réseau 5 Sous Windows 5 Partage de l’imprimante 5 Cette section explique comment partager une imprimante sur un réseau Windows standard. 5 Les ordinateurs appartenant à un même réseau peuvent partager une imprimante qui est directement connectée à l’un d’eux. Ce dernier est alors le serveur d’impression, les autres ordinateurs étant des clients qui ont besoin d’une autorisation pour partager l’imprimante avec le serveur. Le partage s’effectue via le serveur d’impression. 5 Paramétrez le serveur d’impression et les clients en fonction de la version de Windows utilisée et de vos droits d’accès au réseau. 5 5 5 Configuration du serveur d’impression ❏ Pour Windows Me, 98 ou 95, reportez-vous à la section “Installation de votre imprimante comme imprimante partagée” à la page 136. 5 ❏ For Windows XP, 2000, NT 4.0 ou Server 2003, reportez-vous à la section “Utilisation d’un pilote supplémentaire” à la page 138. 5 Configuration des clients 5 ❏ Pour Windows Me, 98 ou 95, reportez-vous à la section “Sous Windows Me, 98 ou 95” à la page 146. Configuration de votre imprimante en réseau 135 ❏ Pour Windows XP ou 2000, reportez-vous à la section “Sous Windows XP ou 2000” à la page 148. ❏ Pour Windows NT 4.0, reportez-vous à la section “Sous Windows NT 4.0” à la page 152. Remarque : ❏ Lorsque vous partagez une imprimante, assurez-vous qu’EPSON Status Monitor 3 est configuré de façon à permettre le contrôle de l’imprimante depuis le serveur d’impression. Reportez-vous à la section “Définition des préférences de contrôle” à la page 82. ❏ Si vous utilisez une imprimante partagée Windows dans un environnement Windows Me/98/95, sur le serveur, double-cliquez sur l’icône Réseau dans le Panneau de configuration et vérifiez que le composant « Fichier et imprimante partagés pour les réseaux Microsoft » est installé. Assurez-vous ensuite que « Protocole compatible IPX/SPX » ou « Protocole TCP/IP » est installé sur le serveur et les clients. ❏ Le serveur d’impression et les clients doivent appartenir au même réseau et être placés au préalable sous la même autorité de gestion. ❏ Les captures d’écran qui figurent dans les pages suivantes peuvent différer selon la version de Windows utilisée. Installation de votre imprimante comme imprimante partagée Si le serveur d’impression est exécuté sous Windows Me, 98 ou 95, configurez-le comme suit : 1. Cliquez sur Démarrer, pointez sur Paramètres, puis cliquez sur Panneau de configuration. 2. Double-cliquez sur l’icône Réseau. 136 Configuration de votre imprimante en réseau 3. Dans le menu Configuration, cliquez sur Partage de fichiers et d’imprimantes. 4. Cochez la case Permettre à d’autres utilisateurs d’utiliser mes imprimantes., puis cliquez sur OK. 5. Cliquez sur OK pour valider les paramètres. Remarque : ❏ Lorsque le message demandant d’insérer une disquette ou un disque s’affiche, insérez le CD-ROM de Windows Me, 98 ou 95. Cliquez sur OK et suivez les instructions qui s’affichent. ❏ Lorsqu’il vous est demandé de redémarrer l’ordinateur, faites-le et poursuivez la configuration. Reportez-vous à la section “Pour les utilisateurs redémarrant leur ordinateur” à la page 137. Pour les utilisateurs redémarrant leur ordinateur 5 5 5 5 5 5 1. Double-cliquez sur l’icône Imprimantes dans le Panneau de configuration. 5 2. Cliquez avec le bouton droit de la souris sur l’icône EPSON AL-C3000 Advanced, puis sélectionnez Partage dans le menu qui apparaît. 5 3. Sélectionnez Partagée en tant que, entrez un nom dans le champ Nom de partage, puis cliquez sur OK. Vous pouvez également saisir un commentaire et un mot de passe si nécessaire. 5 5 5 1 2 5 Configuration de votre imprimante en réseau 137 Remarque : ❏ Le nom de partage ne doit pas comporter d’espace, ni de tiret, une erreur risquerait de se produire. ❏ Lorsque vous partagez une imprimante, assurez-vous qu’EPSON Status Monitor 3 est configuré de façon à permettre le contrôle de l’imprimante à partir du serveur d’impression. Reportez-vous à la section “Définition des préférences de contrôle” à la page 82. Pour pouvoir utiliser une imprimante réseau, les ordinateurs clients doivent être configurés en conséquence. Pour plus d’informations, reportez-vous aux pages suivantes. ❏ “Sous Windows Me, 98 ou 95” à la page 146 ❏ “Sous Windows XP ou 2000” à la page 148 ❏ “Sous Windows NT 4.0” à la page 152 Utilisation d’un pilote supplémentaire Si le serveur d’impression est exécuté sous Windows XP, 2000, NT 4.0 ou Server 2003, vous pouvez installer d’autres pilotes sur le serveur. Il s’agit de pilotes pour les clients qui sont équipés d’un système d’exploitation différent de celui du serveur. Procédez comme suit pour configurer un serveur d’impression sous Windows XP, 2000, NT 4.0 ou Server 2003 et installer des pilotes supplémentaires. Remarque : ❏ Vous devez accéder à Windows XP, 2000, NT 4.0 ou Server 2003 en tant qu’administrateur de la machine locale. ❏ Si le système d’exploitation du serveur d’impression est Windows NT 4.0, le pilote supplémentaire ne peut être utilisé qu’avec le Service Pack 4 ou ultérieur. 138 Configuration de votre imprimante en réseau 1. Pour un serveur d’impression exécuté sous Windows 2000 ou Windows NT 4.0, cliquez sur Démarrer sélectionnez Paramètres, puis cliquez sur Imprimantes. Sous un serveur d’impression Windows XP ou Server 2003, cliquez sur Démarrer et pointez ensuite sur Imprimantes et télécopieurs. Les utilisateurs de l’édition familiale doivent tout d’abord pointer sur Panneau de configuration, puis cliquer sur Imprimantes et télécopieurs. 2. Cliquez avec le bouton droit de la souris sur l’icône EPSON AL-C3000 Advanced, puis sélectionnez Partage dans le menu qui apparaît. Sous Windows XP ou Server 2003, si le menu suivant s’affiche, cliquez sur Assistant de configuration réseau ou sur If you understand the security risks but want to share printers without running the wizard, click here (Si vous avez compris les risques de sécurité, mais que vous souhaitez partager les imprimantes sans exécuter l’Assistant, cliquez ici). Dans les deux cas, suivez ensuite les instructions qui s’affichent à l’écran. 5 5 5 5 5 5 5 5 5 5 5 5 Configuration de votre imprimante en réseau 139 3. Sous un serveur d’impression Windows 2000 ou Windows NT 4.0, sélectionnez Partagé en tant que et saisissez ensuite un nom dans le champ Nom de partage. 1 2 Sous un serveur d’impression Windows XP ou Server 2003, sélectionnez Partager cette imprimante et saisissez ensuite un nom dans le champ Nom de partage. 1 2 Remarque : Le nom de partage ne doit pas comporter d’espace, ni de tiret, une erreur risquerait de se produire. 4. Sélectionnez les pilotes supplémentaires. Remarque : L’installation de pilotes supplémentaires n’est pas nécessaire lorsque le serveur et les clients utilisent le même système d’exploitation. Dans ce cas, cliquez sur OK une fois l’étape 3 terminée. 140 Configuration de votre imprimante en réseau Sur le serveur d’impression Windows NT 4.0 Sélectionnez la version de Windows utilisée sur les clients. Par exemple, sélectionnez Windows 95 pour installer le pilote supplémentaire destiné aux clients Windows Me, 98 ou 95. Cliquez ensuite sur OK. 5 5 5 5 1 5 5 2 Remarque : ❏ Il n’est pas utile de sélectionner Windows NT 4.0x86, car le pilote correspondant est déjà installé. 5 5 ❏ Ne sélectionnez pas de pilotes supplémentaires autres que Windows 95. Aucun autre pilote n’est disponible. 5 5 5 5 Configuration de votre imprimante en réseau 141 Sur un serveur d’impression Windows XP, 2000 ou Server 2003 Cliquez sur Pilotes supplémentaires. Sélectionnez la version de Windows utilisée sur les clients, puis cliquez sur OK. Pour les clients Windows Me, 98 ou 95 Sélectionnez Intel Windows 95 ou 98 (Windows 2000). Sélectionnez Intel Windows 95, 98 et Me (Windows XP). Sélectionnez x86 Windows 95, Windows 98 et Windows Millennium Edition (Windows Server 2003). Pour les clients Windows NT 4.0 Sélectionnez Intel Windows NT 4.0 ou 2000 (Windows 2000). Sélectionnez Intel Windows NT 4.0 ou 2000 (Windows XP). Sélectionnez x86 Windows NT 4.0 (Windows Server 2003). Pour les clients Windows XP ou 2000 Intel Windows 2000 (Windows 2000), Intel Windows 2000 ou XP (Windows XP), x86 Windows 2000, Windows XP et Windows Server 2003 (Windows Server 2003) 142 Configuration de votre imprimante en réseau 5 5 5 5 5 Remarque : ❏ L’écran affiché dans Windows Server 2003 est différent des écrans illustrés ci-dessus. ❏ Il n’est pas nécessaire d’installer les pilotes supplémentaires indiqués ci-dessus, ces pilotes sont en effet déjà installés. Intel Windows 2000 (pour Windows 2000) Intel Windows 2000 ou XP (pour Windows XP) x86 Windows 2000, Windows XP et Windows Server 2003 (pour Windows Server 2003) ❏ Sélectionnez uniquement les pilotes supplémentaires répertoriés dans le tableau ci-dessus. Aucun autre pilote n’est disponible. 5. Lorsque vous y êtes invité, insérez dans le lecteur le CD-ROM fourni avec l’imprimante, puis cliquez sur OK. 5 5 5 5 5 5 5 Configuration de votre imprimante en réseau 143 6. Selon le message, entrez les noms du lecteur et du dossier où figure le pilote d’impression des clients, puis cliquez sur OK. Le message affiché diffère selon le système d’exploitation du client. Le nom du dossier diffère selon le système d’exploitation utilisé. SE du client Dossier Windows Me, 98 ou 95 \<Langue>\WIN9X Windows NT 4.0 \<Langue>\WINNT40 Lors de l’installation de pilotes sous Windows XP, 2000 ou Server 2003, il est possible que le message « Signature numérique introuvable. » s’affiche. Cliquez sur Oui (Windows 2000) ou sur Continuer (Windows XP ou Server 2003) et poursuivez l’installation. 7. Sous Windows XP, 2000 ou Server 2003, cliquez sur Fermer. Sous Windows NT 4.0, la fenêtre des propriétés se ferme automatiquement. Remarque : Vérifiez les éléments suivants lors du partage d’une imprimante : 144 Configuration de votre imprimante en réseau ❏ Assurez-vous qu’EPSON Status Monitor 3 est configuré de façon à permettre la supervision de l’imprimante partagée à partir du serveur d’impression. Reportez-vous à la section “Définition des préférences de contrôle” à la page 82. ❏ Définissez une sécurité pour l’imprimante partagée (droits d’accès pour les clients). Sans ces droits, les clients ne peuvent pas l’utiliser. Pour plus d’informations, reportez-vous à l’aide de Windows. 5 5 5 Pour pouvoir utiliser une imprimante réseau, les ordinateurs clients doivent être configurés en conséquence. Reportez-vous aux pages suivantes pour plus d’informations : 5 ❏ “Sous Windows Me, 98 ou 95” à la page 146 5 ❏ “Sous Windows XP ou 2000” à la page 148 5 ❏ “Sous Windows NT 4.0” à la page 152 5 Installation de clients Cette section explique comment installer le pilote d’impression en accédant à l’imprimante partagée via un réseau. 5 Remarque : ❏ Pour partager une imprimante sur un réseau Windows, vous devez définir un serveur d’impression. Pour plus d’informations, reportez-vous à la section “Installation de votre imprimante comme imprimante partagée” à la page 136 (Windows Me, 98 ou 95) ou “Utilisation d’un pilote supplémentaire” à la page 138 (Windows XP, 2000, NT 4.0 ou Server 2003). 5 ❏ Cette section explique comment accéder à une imprimante partagée sur un réseau standard à l’aide d’un serveur (Microsoft Workgroup). Si le réseau ne permet pas cet accès, demandez l’aide de votre administrateur. Configuration de votre imprimante en réseau 145 5 5 5 ❏ Cette section explique comment installer le pilote d’impression en accédant à l’imprimante partagée à partir du dossier Imprimantes. Vous pouvez également y accéder en cliquant sur Voisinage réseau ou sur Mon réseau, à partir du bureau de Windows. ❏ Vous ne pouvez pas ajouter le pilote supplémentaire sur le système d’exploitation du serveur. ❏ Si vous souhaitez utiliser EPSON Status Monitor 3 sur les clients, vous devez installer le pilote d’impression et EPSON Status Monitor 3 sur chaque machine à partir du CD-ROM. Sous Windows Me, 98 ou 95 Procédez comme suit pour configurer des clients Windows Me, 98 ou 95 : 1. Cliquez sur Démarrer, pointez sur Paramètres, puis sélectionnez Imprimantes. 2. Double-cliquez sur l’icône Ajout d’imprimante, puis cliquez sur Suivant. 3. Sélectionnez Imprimante réseau et cliquez sur Suivant. 4. Cliquez sur Parcourir. La boîte de dialogue Parcourir à la recherche d’une imprimante s’ouvre. Remarque : Vous pouvez également saisir « \\(nom de l’ordinateur connecté en local à l’imprimante partagée)\(nom de l’imprimante partagée) » dans le chemin du réseau ou le nom de file d’attente. 146 Configuration de votre imprimante en réseau 5. Cliquez sur l’ordinateur ou le serveur connecté à l’imprimante partagée, puis sur le nom de cette dernière. Cliquez ensuite sur OK. 5 5 5 5 5 Remarque : Il peut arriver que le nom de l’imprimante partagée ait été modifié par l’ordinateur ou le serveur auquel elle est connectée. Pour ne pas vous tromper de nom, contactez l’administrateur de votre réseau. 6. Cliquez sur Suivant. 5 5 Remarque : ❏ Si vous avez installé le pilote d’impression en premier sur le client, vous devez sélectionner le nouveau pilote ou le pilote courant. Lorsque l’invite de choix du pilote d’impression s’affiche, opérez votre sélection conformément au message. 5 ❏ Si le système d’exploitation du serveur d’impression est Windows Me, 98 ou 95 ou que le pilote supplémentaire pour Windows Me, 98 ou 95 est installé sur un serveur d’impression Windows XP, 2000, NT 4.0 ou Server 2003, passez à l’étape suivante. 5 ❏ Si le pilote supplémentaire pour Windows Me, 98 ou 95 n’est pas installé sur le serveur d’impression Windows XP, 2000, NT 4.0 ou Server 2003, reportez-vous à la section “Installation du pilote d’impression à partir du CD-ROM” à la page 153. Configuration de votre imprimante en réseau 147 5 5 5 7. Vérifiez le nom de l’imprimante partagée et indiquez si vous souhaitez qu’elle soit ou non l’imprimante par défaut. Cliquez sur Suivant et suivez les instructions qui s’affichent. Remarque : Vous pouvez modifier le nom de l’imprimante partagée de sorte qu’il apparaisse uniquement sur l’ordinateur client. Sous Windows XP ou 2000 Procédez comme suit pour configurer des clients Windows XP ou 2000 : Pour installer le pilote de l’imprimante partagée, aucun droit d’administration n’est requis, il suffit de vous connecter en tant que super utilisateur ou avec des droits supérieurs. Si le système d’exploitation du serveur d’impression est Windows NT 4.0, vérifiez les éléments suivants. ❏ Avec un serveur d’impression Windows NT 4.0, le pilote supplémentaire pour les clients Windows XP ou 2000 est le pilote Windows NT 4.0 x86, déjà installé comme pilote d’impression pour Windows NT 4.0. Lors de l’installation du pilote d’impression sur des clients Windows XP ou 2000 à partir d’un serveur d’impression Windows NT 4.0, c’est le pilote pour Windows NT 4.0 qui est installé. ❏ Il est impossible d’installer le pilote d’impression pour Windows XP ou 2000 comme pilote supplémentaire d’un serveur d’impression Windows NT 4.0. Pour disposer du pilote d’impression pour Windows XP ou 2000 sur des clients Windows XP ou 2000, l’administrateur doit installer le pilote local sur chaque client, à partir du CD-ROM fourni avec l’imprimante. La procédure à suivre est indiquée ci-dessous. 148 Configuration de votre imprimante en réseau 1. Pour les clients Windows 2000, cliquez sur Démarrer, sélectionnez Paramètres, puis cliquez sur Imprimantes. Dans le cas de clients Windows XP, cliquez sur Démarrer, puis pointez sur Imprimantes et télécopieurs. Les utilisateurs de l’édition familiale doivent tout d’abord pointer sur Panneau de configuration, puis cliquer sur Imprimantes et télécopieurs. 5 5 5 2. Sous Windows 2000, double-cliquez sur l’icône Ajout d’imprimante et cliquez ensuite sur Suivant. Sous Windows XP, sélectionnez Ajouter une imprimante dans le menu Tâches d’impression. 5 5 5 5 3. Sélectionnez Imprimante réseau (Windows 2000) ou Une imprimante réseau ou une imprimante connectée à un autre ordinateur (Windows XP), puis cliquez sur Suivant. 5 4. Sous Windows 2000, entrez le nom de l’imprimante partagée, puis cliquez sur Suivant. 5 5 5 1 5 2 Configuration de votre imprimante en réseau 149 Remarque : ❏ Vous pouvez également saisir « \\(nom de l’ordinateur connecté en local à l’imprimante partagée)\(nom de l’imprimante partagée) » dans le chemin du réseau ou le nom de file d’attente. ❏ Il n’est pas indispensable d’entrer le nom de l’imprimante. Sous Windows XP, sélectionnez Rechercher une imprimante. 5. Cliquez sur l’icône représentant l’ordinateur ou le serveur connecté à l’imprimante partagée, puis sur le nom de cette dernière. Cliquez ensuite sur Suivant. 1 2 150 Configuration de votre imprimante en réseau Remarque : ❏ Il peut arriver que le nom de l’imprimante partagée ait été modifié par l’ordinateur ou le serveur auquel elle est connectée. Pour ne pas vous tromper de nom, contactez l’administrateur de votre réseau. ❏ Si vous avez installé le pilote d’impression en premier sur le client, vous devez sélectionner le nouveau pilote ou le pilote courant. Lorsque l’invite de choix du pilote d’impression s’affiche, opérez votre sélection conformément au message. Si le pilote d’impression local pour Windows XP ou 2000 est installé en premier, vous pouvez sélectionner ce dernier comme pilote courant plutôt que le pilote supplémentaire du serveur Windows NT 4.0. ❏ Si le pilote supplémentaire pour Windows XP ou 2000 (NT 4.0) est installé sur un serveur d’impression Windows XP, 2000, NT 4.0 ou Server 2003, passez à l’étape suivante. ❏ Si le pilote supplémentaire n’est pas installé sur le serveur d’impression Windows NT 4.0 ou si le système d’exploitation du serveur d’impression est Windows Me, 98 ou 95, reportez-vous à la section “Installation du pilote d’impression à partir du CD-ROM” à la page 153. 6. Sous Windows 2000, indiquez si vous souhaitez utiliser l’imprimante comme imprimante par défaut, puis cliquez sur Suivant. 7. Vérifiez vos paramètres, puis cliquez sur Terminer. 5 5 5 5 5 5 5 5 5 . 5 5 1 5 2 Configuration de votre imprimante en réseau 151 Sous Windows NT 4.0 Procédez comme suit pour configurer des clients Windows NT 4.0. Pour installer le pilote de l’imprimante partagée, aucun droit d’administration n’est requis, il suffit de vous connecter en tant que super utilisateur ou avec des droits supérieurs. 1. Cliquez sur Démarrer, pointez sur Paramètres, puis sélectionnez Imprimantes. 2. Double-cliquez sur l’icône Ajout d’imprimante. 3. Sélectionnez Imprimante réseau et cliquez sur Suivant. 4. Cliquez sur l’icône représentant l’ordinateur ou le serveur connecté à l’imprimante partagée, puis sur le nom de cette dernière. Cliquez ensuite sur OK. 1 2 Remarque : ❏ Vous pouvez également saisir « \\(nom de l’ordinateur connecté en local à l’imprimante partagée)\(nom de l’imprimante partagée) » dans le chemin du réseau ou le nom de file d’attente. 152 Configuration de votre imprimante en réseau ❏ Il peut arriver que le nom de l’imprimante partagée ait été modifié par l’ordinateur ou le serveur auquel elle est connectée. Pour ne pas vous tromper de nom, contactez l’administrateur de votre réseau. ❏ Si vous avez installé le pilote d’impression en premier sur le client, vous devez sélectionner le nouveau pilote ou le pilote courant. Lorsque l’invite de choix du pilote d’impression s’affiche, opérez votre sélection conformément au message. ❏ Si le pilote supplémentaire pour Windows NT 4.0 est installé sur le serveur d’impression Windows XP, 2000 ou Server 2003, passez à l’étape suivante. ❏ Si le pilote supplémentaire pour Windows NT 4.0 n’est pas installé sur le serveur d’impression Windows XP, 2000 ou Server 2003, ou si le système d’exploitation du serveur d’impression est Windows Me, 98 ou 95, reportez-vous à la section “Installation du pilote d’impression à partir du CD-ROM” à la page 153. 5 5 5 5 5 5 5 5. Indiquez si vous souhaitez utiliser l’imprimante comme imprimante par défaut, puis cliquez sur Suivant. 5 6. Cliquez sur Terminer. 5 Installation du pilote d’impression à partir du CD-ROM Cette section explique comment installer le pilote d’impression sur les clients lorsque le réseau est configuré comme suit : 5 ❏ Aucun pilote supplémentaire n’est installé sur le serveur d’impression Windows XP, 2000, NT 4.0 ou Server 2003. 5 ❏ Le système d’exploitation du serveur d’impression est Windows Me, 98 ou 95 et celui des clients Windows XP, 2000 ou NT 4.0. 5 Configuration de votre imprimante en réseau 153 Les captures d’écran qui figurent dans les pages suivantes peuvent différer selon la version de Windows utilisée. Remarque : ❏ Lors de l’installation sur des clients Windows XP, 2000 ou NT 4.0, vous devez disposer de droits d’administration pour accéder à Windows XP, 2000 ou NT 4.0. ❏ Si les pilotes supplémentaires sont déjà installés ou si le serveur et les clients ont le même système d’exploitation, il n’est pas nécessaire de procéder à l’installation du pilote à partir du CD-ROM. 1. Accédez à l’imprimante partagée, une invite s’affiche. Cliquez sur OK, puis suivez les instructions qui s’affichent à l’écran pour installer le pilote. 2. Insérez le CD-ROM, entrez les noms de l’unité du lecteur et du dossier où figure le pilote d’impression des clients, puis cliquez sur OK. Lors de l’installation de pilotes sous Windows XP, 2000 ou Server 2003, il est possible que le message « Signature numérique introuvable. » s’affiche. Cliquez sur Oui (Windows 2000) ou sur Continuer (Windows XP ou Server 2003) et poursuivez l’installation. 154 Configuration de votre imprimante en réseau Le nom du dossier diffère selon le système d’exploitation utilisé. SE du client Dossier Windows Me, 98 ou 95 \<Langue>\WIN9X Windows 2000 ou XP \<Language>\WINXP_2K Windows NT 4.0 \<Langue>\WINNT40 5 5 5 3. Sélectionnez le nom de l’imprimante, puis cliquez sur OK. Respectez ensuite les instructions affichées à l’écran. 5 Sous Macintosh 5 Partage de l’imprimante 5 Cette section explique comment partager une imprimante sur un réseau AppleTalk. Les ordinateurs appartenant au même réseau peuvent partager une imprimante qui est directement connectée à l’un d’eux. Ce dernier est alors le serveur d’impression, les autres ordinateurs étant des clients qui ont besoin d’une autorisation pour partager l’imprimante avec le serveur. Le partage s’effectue via le serveur d’impression. Remarque pour les utilisateurs de Mac OS X Cette fonction n’est disponible que sous Mac OS X 10.2 ou ultérieur. Pour partager votre imprimante en réseau, utilisez le paramètre Partage d’imprimantes. Il s’agit d’une fonction standard de Mac OS X 10.2 ou ultérieur. 5 5 5 5 5 5 Configuration de votre imprimante en réseau 155 Installation de votre imprimante comme imprimante partagée Procédez de la façon suivante pour partager une imprimante connectée directement à votre ordinateur avec d’autres ordinateurs sur un réseau AppleTalk. Remarque : Cette fonction n’est pas disponible sous Mac OS X. Vous pouvez cependant partager votre imprimante en installant une carte d’interface dotée d’un port FireWire dans l’emplacement pour carte d’interface de type B. 1. Mettez l’imprimante sous tension. 2. Choisissez Sélecteur dans le menu Pomme, puis cliquez sur l’icône AL-C3000Options avancées. Sélectionnez ensuite le port USB à droite, dans la zone « Sélectionnez un port d’imprimante ». Cliquez sur Configurer. La zone de dialogue Configuration de l’imprimante s’affiche. Remarque : Vérifiez que l’option Oui est sélectionnée dans la zone Impression de fond. 156 Configuration de votre imprimante en réseau 3. Dans la zone de configuration du partage d’imprimantes, cliquez sur Configurer partage imprimante. 5 5 5 5 5 4. La zone de dialogue Partage d’imprimantes s’affiche. Cochez la case Partager cette imprimante, puis entrez le nom de l’imprimante et le mot de passe requis. 5 5 5 5 5. Cliquez sur OK pour valider les paramètres. 5 6. Fermez le Sélecteur. 5 5 Configuration de votre imprimante en réseau 157 Accès à l’imprimante partagée Procédez comme suit pour accéder à votre imprimante à partir d’un autre ordinateur du réseau : Remarque : Cette fonction n’est pas disponible sous Mac OS X. 1. Mettez l’imprimante sous tension. 2. Sur chacun des ordinateurs depuis lesquels vous souhaitez accéder à l’imprimante, choisissez Sélecteur dans le menu Pomme. Cliquez ensuite sur l’icône AL-C3000 AT et sélectionnez le nom de l’imprimante partagée dans la zone « Sélectionnez un port d’imprimante » à droite. Vous ne pouvez effectuer une sélection que parmi les imprimantes connectées à la zone AppleTalk en cours. Remarque : Vérifiez que l’option Oui est sélectionnée dans la zone Impression de fond. 3. Cliquez sur Configurer, entrez le mot de passe de l’imprimante, puis cliquez sur OK. La zone de dialogue Configuration de l’imprimante s’affiche. Dans la zone de configuration du partage d’imprimantes, cliquez sur Information imprimante partagée. 158 Configuration de votre imprimante en réseau 4. Un message du type suivant s’affiche si le client dispose de polices non disponibles sur le serveur d’impression. 5 5 5 5 5 5. Cliquez sur OK pour fermer le message. 5 6. Fermez le Sélecteur. 5 Pour Mac OS X Utilisez le paramètre Partage d’imprimantes. Il s’agit d’une fonction standard de Mac OS X 10.2 ou ultérieur. Cette fonction n’est pas disponible sous Mac OS X 10.1. 5 Reportez-vous à la documentation de votre système d’exploitation pour plus d’informations. 5 5 5 5 Configuration de votre imprimante en réseau 159 Chapitre 6 Fonctions du panneau de contrôle Utilisation des menus du panneau de contrôle Le panneau de contrôle de l’imprimante vous permet d’accéder à divers menus, grâce auxquels vous pouvez vérifier l’état des consommables, imprimer des feuilles d’état et définir les paramètres de votre imprimante. Cette section vous explique comment utiliser ces menus et précise quand il est opportun de définir les paramètres de l’imprimante à l’aide du panneau de contrôle. Quand définir les paramètres du panneau de contrôle En règle générale, les paramètres de l’imprimante sont définis via le pilote d’impression, non via le panneau de contrôle. Les paramètres du pilote d’impression prévalent sur ceux du panneau de contrôle. C’est pourquoi il est préférable d’utiliser les menus de ce dernier uniquement pour définir les paramètres qui ne peuvent pas l’être via le logiciel ou le pilote d’impression. Les paramètres concernés sont notamment les suivants : ❏ Indication d’un canal et configuration de l’interface ❏ Choix de la taille de la mémoire tampon destinée à recevoir les données 160 Fonctions du panneau de contrôle Méthode d’accès aux menus du panneau de contrôle Pour obtenir une description complète des options et paramètres disponibles dans les menus du panneau de contrôle, reportez-vous à la section “Menus du panneau de contrôle” à la page 164. Accès aux menus du panneau de contrôle Lorsque le voyant Prête de l’imprimante est allumé, le fait d’appuyer sur l’un des boutons du panneau de contrôle (présentés ci-dessous) permet d’accéder aux différents menus proposés. 6 6 6 6 6 6 6 6 6 6 * Appuyez sur l’un des boutons pour accéder aux menus. 6 6 Fonctions du panneau de contrôle 161 Utilisation des boutons du panneau de contrôle Après que vous avez accédé aux menus, les boutons du panneau de contrôle fonctionnent comme indiqué ci-dessous. a b c d a. Bouton Retour : Revenir au niveau précédent. b. Boutons Haut/Bas : Faire défiler les menus, éléments et paramètres au niveau actuel. c. Accéder au niveau suivant, exécuter des opérations indiquées et activer des paramètres. Bouton Entrée : d. Bouton Marche/Arrêt : Quitter les menus du panneau de contrôle, depuis n’importe quel niveau. 162 Fonctions du panneau de contrôle Utilisation des menus 1. Assurez-vous que le témoin Prête est allumé, puis appuyez sur l’un des boutons indiqués ci-dessus pour accéder aux menus. 2. Utilisez les boutons les menus. Haut et Bas pour faire défiler 3. Appuyez sur le bouton Entrée pour afficher les options d’un menu. Selon le menu, le panneau affiche une option et son paramètre actuel, séparés par un astérisque (YYYY*ZZZZ) ou bien uniquement l’option (YYYY). 4. Utilisez les boutons Haut et éléments ou appuyez sur le bouton remonter au niveau précédent. Bas pour parcourir les Retour pour 5. Le bouton Entrée vous permet d’effectuer l’opération indiquée par une option, par exemple l’impression d’une feuille d’état ou la réinitialisation de l’imprimante, ou d’afficher les paramètres disponibles pour une option donnée, tels que les formats de papier par exemple. 6 6 6 6 6 6 6 Utilisez les boutons Haut et Bas pour parcourir les paramètres disponibles ou le bouton Entrée pour sélectionner un paramètre et revenir au niveau précédent. Appuyez sur le bouton Retour pour revenir au niveau précédent sans changer de paramètre. 6 Remarque : Vous devez mettre l’imprimante hors tension, puis la remettre sous tension pour activer certains paramètres. Pour plus d’informations, reportez-vous à la section “Menus du panneau de contrôle” à la page 164. 6 6. Appuyez sur le bouton N Marche/Arrêt pour quitter les menus du panneau de contrôle. Fonctions du panneau de contrôle 6 6 6 163 Menus du panneau de contrôle Menu Informations Ce menu vous permet de vérifier le niveau de toner et la durée de vie restante des consommables. Vous pouvez également imprimer des feuilles d’état et d’échantillon indiquant les paramètres actuels de l’imprimante et proposant un bref récapitulatif des fonctions disponibles. Appuyez sur le bouton Bas ou Haut pour sélectionner un élément. Appuyez ensuite sur le bouton Entrée pour imprimer une feuille d’état. Option Paramètres (par défaut : en gras) Feuille d’état - Feuille d’état réseau* - Feuille superposition couleurs - Toner cyan E******F Toner magenta E******F Toner jaune E******F Toner noir E******F Bloc photoconducteur E******F Unité de transfert E******F Unité de fusion E******F Total Pages 0 à 99999999 Pages coul. 0 à 99999999 Pages N/B 0 à 99999999 * Cet élément ne s’affiche que si le paramètre I/F réseau du menu Réseau est activé. 164 Fonctions du panneau de contrôle Feuille d’état Cette option permet d’imprimer une feuille indiquant les paramètres de l’imprimante et les options installées. Ces feuilles permettent de vérifier si les options ont été correctement installées. Feuille d’état réseau Cette option permet d’imprimer une feuille indiquant l’état de fonctionnement du réseau. Feuille superposition couleurs Cette option permet d’imprimer une feuille servant à vérifier et ajuster la position de superposition de chaque couleur (jaune, cyan et magenta). Si vous constatez un mauvais alignement des couleurs, utilisez cette feuille pour corriger l’alignement en procédant de la manière décrite dans la section “Menu Imprimante” à la page 167. Toner cyan/Toner magenta/Toner jaune/Toner noir/Bloc photoconducteur/Unité de transfert/ Unité de fusion (100 à 84%) V*****P (83 à 67%) V****P (66 à 51%) V***P (50 à 34%) V**P (33 à 17%) V*P (16 à 1%) VP (0%) Fonctions du panneau de contrôle 6 6 6 6 6 6 Ces options permettent d’afficher la quantité de toner restant dans les cartouches, ainsi que la durée de vie restante du bloc photoconducteur, de l’unité de transfert et de l’unité de fusion, comme indiqué ci-dessous : V******P 6 6 6 6 6 6 165 Total Pages Cette option permet d’afficher le nombre total de pages imprimées. Pages coul. Cette option permet d’afficher le nombre total de pages imprimées en couleur. Pages N/B Cette option permet d’afficher le nombre total de pages imprimées en noir et blanc. Menu Bac Ce menu permet de définir le format et le type de papier chargé dans le bac BM. Il vous permet également de vérifier le format du papier chargé dans les bacs à papier. Les paramètres de type de papier de ce menu peuvent également être définis à l’aide du pilote d’impression. Les paramètres définis dans le pilote d’impression prévalent sur ceux de ce menu. Il est donc préférable de les définir à l’aide du pilote d’impression. 166 Option Paramètres (par défaut : en gras) MP Format bac BM A4*, A5, B5, LT*, HLT, LGL, GLT, GLG, EXE, F4, MON, C10, DL, C5, C6, IB5 Taille Bac LC1 A4, LT, A5, B5, LGL, GLG, EXE Taille Bac LC2** A4, LT, A5, B5, LGL, GLG, EXE Taille Bac LC3** A4, LT, A5, B5, LGL, GLG, EXE BM type Standard, En-tête, Recyclé, Couleur, Transpnt, Etiquettes LC1 type Standard, En-tête, Recyclé, Couleur LC2 type** Standard, En-tête, Recyclé, Couleur Fonctions du panneau de contrôle LC3 type** Standard, En-tête, Recyclé, Couleur * Le paramètre par défaut varie en fonction du pays où l’imprimante a été achetée. 6 6 ** Cette option n’est disponible que lorsque l’unité papier en option est installée. MP Format bac BM 6 Permet de choisir le format de papier souhaité. 6 Taille BacLC1 / Taille BacLC2 /Taille BacLC3 Cette option permet d’afficher le format du papier chargé dans les bacs standard et fournis en option. BM type 6 6 Permet de définir le type du papier chargé dans le bac BM. LC1 type / LC2 type / LC3 type Cette option permet de sélectionner le type du papier chargé dans les bacs standard et en option. Menu Imprimante Ce menu permet de définir divers paramètres de base concernant les sources d’alimentation, les modes d’alimentation et le traitement des erreurs. Il permet également de sélectionner la langue de l’écran LCD. 6 6 6 6 6 Option Paramètres (par défaut : en gras) Lang English, Français, Deutsch, ITALIANO, ESPAÑOL, SVENSKA, Dansk, Nederl., SUOMI, Português Fonctions du panneau de contrôle 6 167 Mode BM Normal, Dernier Ignorer format Non, Oui Erreur-Cont. Non, Oui Contraste LCD 0 ... 8 ... 15 Lang Indique la langue de l’écran LCD et celle utilisée pour la feuille d’état papier. Mode BM Détermine le niveau de priorité (plus élevée ou plus faible) du bac BM lorsque l’alimentation papier sélectionnée via le pilote d’impression est Auto. Si le mode BM sélectionné est Normal, le bac BM a la priorité la plus élevée en tant que source d’alimentation. Si au contraire le mode BM est Dernier, il a la priorité la plus faible. Ignorer format Si vous ne souhaitez pas tenir compte des éventuelles erreurs liées au format du papier, sélectionnez Oui. Lorsque cette option est activée, l’impression se poursuit même si l’image dépasse de la zone d’impression appliquée au format de papier utilisé. Des taches peuvent apparaître sur l’image, puisque le toner n’est pas transféré sur le papier de manière adéquate. Lorsque cette option est désactivée, l’impression est interrompue en cas d’erreur liée au format du papier. Erreur-Cont. Lorsque cette option est activée, l’impression se poursuit automatiquement après un certain laps de temps lorsque l’une des erreurs suivantes se produit : Réglage du format, Dépassement imp ou Mémoire saturée. Lorsque cette option est désactivée, vous devez appuyer sur le bouton N Marche/Arrêt pour reprendre l’impression. 168 Fonctions du panneau de contrôle Contraste LCD Permet de régler le contraste de l’écran LCD. Utilisez les boutons Haut et Bas pour définir le niveau de contraste : 0 équivaut au contraste le plus faible et 15 au contraste le plus élevé. Menu superposition couleurs Ce menu vous permet de définir les paramètres de superposition des couleurs. Option Paramètres (par défaut : en gras) Superposition cyan -7 ... 0 ... 7 par incréments de 1 point Superposition magenta -7 ... 0 ... 7 par incréments de 1 point Superposition jaune -7 ... 0 ... 7 par incréments de 1 point 6 6 6 6 6 6 Superposition cyan Ajuste la position de superposition de la couleur cyan par rapport au noir. Pour ajuster la superposition, sélectionnez Color Regist Sheet (Feuille superposition couleurs) dans le menu Information (Informations) du panneau de contrôle afin d’imprimer une feuille de superposition des couleurs. Utilisez ensuite le paramètre Superposition cyan pour sélectionner le numéro correspondant aux segments de ligne cyan et noir les mieux alignés. Pour obtenir des instructions plus détaillées, reportez-vous à la section “Vérification de la superposition des couleurs” à la page 224. 6 6 6 6 6 6 Fonctions du panneau de contrôle 169 Superposition magenta Ajuste la position de superposition de la couleur magenta par rapport au noir. Pour ajuster la superposition, sélectionnez Color Regist Sheet (Feuille superposition couleurs) dans le menu Information (Informations) du panneau de contrôle afin d’imprimer une feuille de superposition des couleurs. Utilisez ensuite le paramètre Superposition magenta pour sélectionner le numéro correspondant aux segments de ligne magenta et noir les mieux alignés. Pour obtenir des instructions plus détaillées, reportez-vous à la section “Vérification de la superposition des couleurs” à la page 224. Superposition jaune Ajuste la position de superposition de la couleur jaune par rapport au noir. Pour ajuster la superposition, sélectionnez Color Regist Sheet (Feuille superposition couleurs) dans le menu Information (Informations) du panneau de contrôle afin d’imprimer une feuille de superposition des couleurs. Utilisez ensuite le paramètre Superposition jaune pour sélectionner le numéro correspondant aux segments de ligne jaune et noir les mieux alignés. Pour obtenir des instructions plus détaillées, reportez-vous à la section “Vérification de la superposition des couleurs” à la page 224. 170 Fonctions du panneau de contrôle Menu Réinitialiser Ce menu vous permet d’annuler l’impression et de modifier les paramètres de l’imprimante. Effacer alerte Permet d’effacer les messages d’alerte indiquant des erreurs, à l’exception des messages générés par les consommables ou les pièces dont le remplacement est obligatoire. 6 6 6 6 Effacer toutes alertes Permet d’effacer tous les messages d’alerte qui apparaissent sur l’écran LCD. Réinitialisation Interrompt l’impression et efface le travail en cours de réception depuis l’interface active. Vous pouvez décider de réinitialiser l’imprimante si vous ne parvenez pas à imprimer un travail d’impression donné. Tout réinitialiser Interrompt l’impression, efface le contenu de la mémoire de l’imprimante et rétablit les valeurs par défaut des paramètres de l’imprimante. Les travaux d’impression provenant de toutes les interfaces sont supprimés. Remarque : Si vous sélectionnez l’option Tout réinitialiser, les travaux d’impression provenant de toutes les interfaces sont supprimés. Prenez garde à ne pas toucher aux travaux d’un autre utilisateur. 6 6 6 6 6 6 6 6 Fonctions du panneau de contrôle 171 Init.SelecType Rétablit dans le panneau de contrôle les valeurs par défaut des paramètres des menus. Les paramètres Superposition jaune, Superposition magenta et Superposition cyan ne sont pas réinitialisés. Menu USB Les paramètres de ce menu permettent de contrôler la communication entre l’imprimante et l’ordinateur en cas d’utilisation de l’interface USB. Option Paramètres (par défaut : en gras) USB I/F Oui, Non VITESSE USB HS, FS USB I/F Permet d’activer ou de désactiver l’interface USB. VITESSE USB Permet de sélectionner le mode de fonctionnement de l’interface USB. L’utilisation de l’option HS est recommandée. Si l’option HS ne fonctionne pas sur votre système informatique, sélectionnez l’option FS. Menu Réseau Pour plus d’informations sur chaque paramètre, reportez-vous au Guide du réseau. 172 Fonctions du panneau de contrôle Chapitre 7 7 Installation des options 7 Unité papier de 500/1000 feuilles Le tableau suivant répertorie les types et formats de papier que vous pouvez utiliser avec l’unité papier en option. 7 7 Papier Format papier Capacité Papier ordinaire A4, A5, B5 Letter (LT), Legal (LGL) Government Legal (GLG) Executive (EXE), Jusqu’à 500 feuilles par bac (épaisseur totale : jusqu’à 56 mm par bac) (grammage : 60 à 105g/m²) 7 A4, Letter (LT) Jusqu’à 500 feuilles par bac 7 Papier pour imprimante laser couleur EPSON 7 7 Remarque : La face à imprimer doit être tournée vers le haut. 7 Précautions de manipulation Tenez toujours compte des précautions de manipulation suivantes avant d’installer l’option. 7 ❏ L’unité papier de 500 feuilles pèse approximativement 11,7 kg et l’unité papier de 1000 feuilles approximativement 19 kg. Par conséquent, vous ne devez jamais soulever les unités seul. 7 ❏ Lorsque vous installez l’unité sur l’imprimante, veillez à verrouiller les deux roulettes situées à l’avant. 7 Installation des options 173 ❏ L’imprimante pèse environ 36,0 kg. Il est déconseillé de la soulever ou de la porter seul. Le mieux est de la porter à deux en la saisissant aux endroits prévus à cet effet, comme illustré ci-dessous. * Ne soulevez pas l’imprimante en la saisissant par ces zones. w 174 Avertissement : Si vous ne soulevez pas correctement l’imprimante, elle risque de tomber et de vous blesser. Installation des options Installation de l’unité papier en option Pour installer l’unité papier en option, procédez de la manière suivante. 1. Mettez l’imprimante hors tension et débranchez le cordon d’alimentation et le câble d’interface. 7 7 7 7 7 7 7 * DESACTIVE c Attention : N’oubliez pas de débrancher le cordon d’alimentation de l’imprimante pour éviter de vous électrocuter. 2. Retirez avec précaution l’unité papier en option de son carton et posez-la sur le sol. 7 7 Remarque : ❏ Assurez-vous que les quatre vis destinées à fixer l’unité se trouvent bien dans l’emballage. 7 ❏ Retirez le matériel de protection de l’unité. ❏ Conservez le matériel de protection de l’unité papier en option pour le cas où vous devriez la transporter. Installation des options 7 175 7 3. Retirez le matériel de protection se trouvant à l’intérieur des bacs à papier. 4. Si vous utilisez une unité papier de 1000 feuilles, veillez à verrouiller les deux roulettes situées à l’avant. w 176 Avertissement : Veillez à verrouiller les roulettes avant d’installer l’unité sur l’imprimante. Dans le cas contraire, l’unité pourrait bouger et provoquer un accident. Installation des options 5. Saisissez l’imprimante avec précaution par les emplacements indiqués ci-dessous et soulevez-la prudemment en vous faisant aider d’au moins une seconde personne. w Avertissement : En principe, deux personnes doivent soulever l’imprimante en la saisissant aux endroits prévus à cet effet, comme illustré ci-dessous. 7 7 7 7 7 7 7 * Ne soulevez pas l’imprimante en la saisissant par ces zones. 7 7 7 7 7 Installation des options 177 6. Alignez les coins de l’imprimante et de l’unité et posez ensuite délicatement l’imprimante sur l’unité de façon à ce que les cinq broches situées sur la partie supérieure de l’unité s’engagent dans les trous pratiqués à la base de l’imprimante. 7. Retirez le bac inférieur standard de l’imprimante. 178 Installation des options 8. Fixez la partie avant de l’unité papier en option à l’imprimante à l’aide de deux des vis fournies. 7 7 7 7 9. Retirez le capot situé au dos du bac inférieur standard et fixez le dos de l’unité à l’imprimante à l’aide des deux vis restantes. Replacez ensuite le capot. 7 7 7 7 7 10. Réinsérez le bac inférieur standard dans l’imprimante. 11. Reconnectez tous les câbles d’interface et le cordon d’alimentation. 7 12. Branchez le cordon d’alimentation de l’imprimante dans une prise électrique. 7 13. Mettez l’imprimante sous tension. 7 Installation des options 179 Pour vérifier que les options sont correctement installés, imprimez une feuille d’état. Reportez-vous à la section “Impression d’une feuille d’état” à la page 243. Remarque : Si vous utilisez Windows et qu’EPSON Status Monitor 3 n’est pas installé, vous devez effectuer les paramétrages manuellement via le pilote d’impression. Cliquez sur le bouton Mettre à jour manuellement les options d’imprimante dans le menu Options, puis cliquez sur Paramètres. Sélectionnez ensuite Unité papier de 500/1000 feuilles dans la liste Sources d’alimentation papier en option de la boîte de dialogue Options et cliquez ensuite sur OK. Retrait de l’unité papier en option Pour retirer l’unité papier en option, procédez de la manière suivante. 1. Mettez l’imprimante hors tension et débranchez le cordon d’alimentation. 2. Déconnectez tous les câbles d’interface. 3. Si vous utilisez une unité papier de 1000 feuilles, veillez à verrouiller les deux roulettes situées à la base de l’unité. 180 Installation des options w Avertissement : Veillez à verrouiller les roulettes avant de retirer l’unité de l’imprimante. Dans le cas contraire, l’unité pourrait bouger et provoquer un accident. 7 7 4. Retirez le bac inférieur standard de l’imprimante. 7 7 7 7 7 5. Retirez les deux vis fixant la partie avant de l’unité à l’imprimante. 7 7 7 7 w Avertissement : Le retrait d’autres vis et capots exposera des zones sous haute tension. Installation des options 181 7 6. Retirez le capot situé au dos du bac inférieur standard et retirez les deux vis fixant le dos de l’unité. Replacez ensuite le capot. w Avertissement : Le retrait d’autres vis et capots exposera des zones sous haute tension. 7. Insérez le bac inférieur standard dans l’imprimante. 182 Installation des options 8. Soulevez prudemment l’imprimante à l’aide d’au moins une autre personne jusqu’à ce que les trous pratiqués à la base de l’imprimante soit dégagés des cinq broches situées sur la partie supérieure de l’unité, puis placez-la sur une surface stable et plane. 7 7 7 7 7 7 7 9. Emballez l’unité papier en option dans son carton d’origine. 7 10. Reconnectez tous les câbles d’interface et le cordon d’alimentation. 7 11. Branchez le cordon d’alimentation de l’imprimante dans une prise électrique. 7 12. Mettez l’imprimante sous tension. 7 7 Installation des options 183 Module mémoire En installant une barrette DIMM, vous portez la mémoire de l’imprimante à 576 Mo. Il se peut que vous souhaitiez ajouter de la mémoire supplémentaire si vous avez des difficultés à imprimer des graphiques complexes. Cette imprimante dispose de deux logements pour modules mémoire. Pour augmenter la mémoire de l’imprimante, vous pouvez installer deux barrettes DIMM en option. Remarque : La mémoire peut être étendue jusqu’à 576 Mo. Pour installer un module mémoire en option, procédez de la manière suivante. 184 w Avertissement : En cas d’intervention à l’intérieur de l’imprimante, n’oubliez pas que certains composants sont tranchants et peuvent vous blesser. c Attention : Avant d’installer un module mémoire, n’oubliez pas d’éliminer l’électricité statique en touchant une surface métallique reliée à la masse. Sinon, vous risquez d’endommager les composants sensibles à l’électricité statique. Installation des options 1. Mettez l’imprimante hors tension et débranchez le cordon d’alimentation et le câble d’interface. 7 7 7 7 7 * DESACTIVE 7 2. Desserrez les deux vis à l’arrière de l’imprimante. 7 7 7 7 7 w Avertissement : Le retrait d’autres vis et capots exposera des zones sous haute tension. Installation des options 185 7 3. Extrayez la carte de circuit imprimé. 4. Repérez l’emplacement du module mémoire. Sa position est indiquée ci-dessous. a b a. Emplacement du module mémoire S0 b. Emplacement du module mémoire S1 186 Installation des options 5. Tenez le module mémoire au-dessus de son emplacement, puis insérez-le dans celui-ci jusqu’à ce que les clips se relèvent pour maintenir le module en place. Ne forcez pas. 7 7 7 7 7 7 c Attention : ❏ Ne forcez pas lorsque vous insérez le module mémoire dans la fente. ❏ Veillez à l’insérer dans le bon sens. ❏ Ne retirez aucun module de la carte de circuit imprimé, sinon, l’imprimante ne fonctionnera pas. 7 7 7 7 7 7 Installation des options 187 6. Insérez la carte de circuit imprimé dans l’imprimante. 7. Fixez la carte de circuit imprimé à l’aide des deux vis. 8. Reconnectez tous les câbles d’interface et le cordon d’alimentation. 188 Installation des options 9. Branchez le cordon d’alimentation de l’imprimante dans une prise électrique. 7 10. Mettez l’imprimante sous tension. Pour vérifier que le module mémoire est correctement installé, imprimez une feuille d’état. Pour ce faire, suivez les instructions figurant dans la section “Impression d’une feuille d’état” à la page 243. Si la quantité totale de mémoire indiquée n’inclut pas la taille du module mémoire en option tentez de réinstaller celui-ci. Assurez-vous que le module est correctement inséré dans son logement sur la carte de circuit imprimé. Remarque à l’attention des utilisateurs de Windows : Si vous utilisez Windows et qu’EPSON Status Monitor 3 n’est pas installé, vous devez effectuer les paramétrages manuellement via le pilote d’impression. Cliquez sur le bouton Mettre à jour manuellement les options d’imprimante dans le menu Options, puis cliquez sur Paramètres. Sélectionnez ensuite le nombre d’octets de la mémoire installée dans la liste déroulante Mémoire installée de la boîte de dialogue Options, puis cliquez sur OK. Remarque à l’attention des utilisateurs de Macintosh : Lorsque vous installez ou supprimez des options de l’imprimante, vous devez supprimer l’imprimante et la réenregistrer à l’aide de l’utilitaire Sélecteur (Mac OS 9), Utilitaire de configuration d’impression (Mac OS X 10.3) ou Centre d’impression (Mac OS X 10.2 ou une version inférieure). 7 7 7 7 7 7 7 7 7 7 7 Installation des options 189 Retrait d’un module mémoire Pour retirer un module mémoire, procédez de la manière suivante : c Attention : Avant de retirer un module mémoire, n’oubliez pas d’éliminer l’électricité statique en touchant une surface métallique reliée à la masse. Sinon, vous risquez d’endommager les composants sensibles à l’électricité statique. w Avertissement : En cas d’intervention à l’intérieur de l’imprimante, n’oubliez pas que certains composants sont tranchants et peuvent vous blesser. 1. Mettez l’imprimante hors tension et débranchez le cordon d’alimentation. * DESACTIVE 2. Déconnectez tous les câbles d’interface. 190 Installation des options 3. Desserrez les deux vis à l’arrière de l’imprimante. 7 7 7 7 7 w Avertissement : Le retrait d’autres vis et capots exposera des zones sous haute tension. 7 7 7 7 7 7 7 Installation des options 191 4. Extrayez la carte de circuit imprimé. 5. Repérez l’emplacement du module mémoire. Sa position est indiquée ci-dessous. a b a. Emplacement du module mémoire S0 b. Emplacement du module mémoire S1 192 Installation des options 6. Saisissez les deux côtés du module mémoire et extrayez le module. 7 Attention : Ne retirez aucun autre module de la carte de circuit imprimé. Sinon, l’imprimante ne fonctionnera pas. 7 7. Conservez le module mémoire dans une pochette antistatique telle que sa pochette d’origine. 7 c 8. Insérez la carte de circuit imprimé dans l’imprimante. 7 9. Fixez la carte de circuit imprimé à l’aide des deux vis. 7 7 7 7 7 7 10. Reconnectez tous les câbles d’interface et le cordon d’alimentation. 11. Branchez le cordon d’alimentation de l’imprimante dans une prise électrique. 7 12. Mettez l’imprimante sous tension. Installation des options 7 193 Chapitre 8 Entretien et transport Messages de remplacement Lorsque l’écran LCD de l’imprimante ou la fenêtre de l’utilitaire EPSON Status Monitor 3 affiche les messages suivants, vous devez remplacer les consommables indiqués. Vous pouvez encore faire quelques impressions après l’affichage du message mais EPSON recommande de ne pas tarder à remplacer la cartouche afin de maintenir la qualité d’impression et de prolonger la durée de vie de l’imprimante. Remarque : Ne remplacez pas la cartouche de toner lorsque le message Toner xxxx faible s’affiche. Le toner restant dans la cartouche risque de se répandre si vous retirez la cartouche pour la remplacer. Remplacez la cartouche de toner lorsque le message Remplacer toner xxxx s’affiche. Message sur l’écran LCD Description Attn photoconducteur La durée d’utilisation limite du bloc photoconducteur est atteinte. Attn Unité fusion La durée d’utilisation de l’unité de fusion est atteinte. Attn Unité transfert La durée d’utilisation de l’unité de transfert est bientôt atteinte. Remarque : Pour effacer ce message, sélectionnez l’option Effacer toutes alertes dans le menu Réinitialiser du panneau de contrôle. 194 Entretien et transport Si un consommable atteint la fin de sa durée de vie, l’imprimante cesse d’imprimer et affiche les messages suivants sur l’écran LCD ou dans la fenêtre de l’utilitaire EPSON Status Monitor 3. Dans ce cas, l’imprimante ne pourra reprendre l’impression qu’après que vous aurez remplacé les consommables épuisés. Message sur l’écran LCD Description Remplacer toner xxxx* Les cartouches de toner indiquées sont vides. Remplacer bloc photoconducteur L’impression s’est arrêtée afin d’éviter d’endommager le moteur. Remplacer Unité transfert La durée d’utilisation de l’unité de transfert est atteinte. * Les lettres C, M, Y et K s’affichent dans cette position, indiquant la couleur du toner à remplacer. Par exemple, le message J Toner Faible indique qu’il n’y a pratiquement plus de toner dans la cartouche jaune. Remarque : Les messages s’affichent pour un consommable à la fois. Après avoir remplacé un consommable, consultez l’écran LCD pour vérifier si un autre message de remplacement s’affiche. 8 8 8 8 8 8 8 8 Cartouche de toner 8 Précautions de manipulation Lisez attentivement les précautions de manipulations suivantes avant de remplacer les cartouches de toner. ❏ Il est recommandé d’installer une cartouche de toner d’origine. L’utilisation d’une cartouche de toner non d’origine risque d’affecter la qualité d’impression. EPSON ne peut pas être tenu pour responsable de dommages ou problèmes résultant de l’utilisation de consommables non fabriqués ou approuvés par EPSON. Entretien et transport 195 8 8 8 ❏ Lorsque vous manipulez les cartouches de toner, posez-les toujours sur une surface propre et lisse. ❏ N’installez pas de cartouche de toner usagée dans l’imprimante. ❏ Si vous déplacez une cartouche de toner d’un environnement froid vers un environnement chaud, laissez-la reposer au moins pendant une heure avant de l’utiliser, afin d’éviter d’éventuels dommages dus à la condensation. w Avertissement : ❏ Ne touchez pas le toner. Ne l’approchez pas trop près des yeux. En cas de contact du toner avec la peau ou les vêtements, lavez immédiatement à l’eau et au savon. ❏ Conservez les cartouches de toner hors de portée des enfants. ❏ Ne jetez pas au feu les cartouches de toner usagées car elles risqueraient d’exploser et de blesser quelqu’un. Pour vous en débarrasser, conformez-vous à la réglementation en vigueur dans votre région. ❏ Si du toner a été renversé, nettoyez-le avec un balai et une pelle à poussière ou bien à l’eau et au savon avec un chiffon. Les fines particules pouvant provoquer un incendie ou une explosion au contact d’une étincelle, n’utilisez pas d’aspirateur. 196 Entretien et transport Remplacement d’une cartouche de toner Pour remplacer une cartouche de toner, procédez comme suit : 8 1. Vérifiez la couleur de la cartouche de toner à remplacer en consultant l’écran LCD ou l’utilitaire EPSON Status Monitor 3. 8 2. Retirez le capot supérieur. 8 8 8 8 8 3. Déverrouillez les molettes de la cartouche de toner. 8 8 8 8 8 Remarque : Tenez les molettes des deux mains. Entretien et transport 197 4. Soulevez la cartouche de toner pour la sortir de son logement. Remarque : ❏ Il se peut qu’une petite quantité de toner adhère au bas de la cartouche. Veillez à ne pas répandre de toner, notamment sur votre peau et vos vêtements. ❏ Placez la cartouche usagée sur une surface plane, orifice de sortie tourné vers le haut afin d’éviter de répandre du toner. ❏ Débarrassez-vous de la cartouche usagée en la glissant dans le sac prévu à cet effet. 198 Entretien et transport 5. Extrayez la nouvelle cartouche de l’emballage, agitez-la délicatement en lui imprimant un mouvement latéral et d’avant en arrière afin de répartir uniformément le toner. 8 8 8 8 8 8 Remarque : Ne retirez pas encore le ruban adhésif de protection. 6. Tenez la cartouche de la manière illustrée ci-dessous, puis insérez-là dans le logement. 8 8 8 8 8 8 Entretien et transport 199 7. Verrouillez les molettes de la cartouche de toner. Remarque : Tenez les molettes des deux mains et faites-les tourner jusqu’à entendre un déclic. c Attention : Verrouillez les molettes de la cartouche de toner. Sinon, vous risquez d’avoir des problèmes de toner ou de fuite. 8. Retirez le ruban adhésif de protection de la cartouche de toner en le tirant vers le haut. 200 Entretien et transport 9. Replacez le capot supérieur. 8 8 8 8 8 Bloc photoconducteur Préparez un bloc photoconducteur de rechange lorsque vous voyez un message de remplacement s’afficher. Précautions de manipulation 8 8 Notez les précautions de manipulation suivantes avant de remplacer le bloc photoconducteur : ❏ Le bloc photoconducteur pèse 4,5 kg (9,9 lb). Veillez à le tenir fermement par sa poignée lorsque vous le transportez. ❏ Lorsque remplacez le bloc photoconducteur, évitez de l’exposer à la lumière ambiante plus qu’il n’est nécessaire. ❏ Veillez à ne pas rayer la surface du tambour. Evitez également de toucher le tambour, car le dépôt de matières organiques résultant d’un contact direct risque de l’endommager irrémédiablement et d’altérer la qualité de l’impression. 8 8 8 8 8 Entretien et transport 201 ❏ Pour obtenir une qualité d’impression optimale, ne stockez pas le bloc photoconducteur dans un endroit exposé à la lumière directe, à la poussière, à un environnement salin ou à des gaz corrosifs tels que de l’ammoniaque. Evitez les endroits soumis à de brusques variations de température et de taux d’humidité. ❏ N’inclinez pas le bloc photoconducteur. w Avertissement : ❏ Ne jetez pas au feu le bloc photoconducteur usagé car il risquerait d’exploser et de blesser quelqu’un. Pour vous en débarrasser, conformez-vous aux règlements en vigueur dans votre région. ❏ Conservez le bloc photoconducteur hors de portée des enfants. Remplacement du bloc photoconducteur Pour remplacer le bloc photoconducteur, procédez de la manière suivante. 1. Mettez l’imprimante hors tension. 2. Appuyez sur le loquet du capot A, puis ouvrez celui-ci. 202 Entretien et transport 3. Soulevez le capot D. 8 8 8 8 8 4. Saisissez fermement le bloc photoconducteur par sa poignée et extrayez-le de l’imprimante. 8 8 8 8 8 8 8 Entretien et transport 203 5. Prenez le nouveau bloc photoconducteur et déchirez la partie supérieure de la pochette le long de la ligne pointillée afin de dégager la poignée. Saisissez la poignée, retirez la protection en styromousse, puis ouvrez entièrement la pochette en la déchirant le long de la ligne pointillée. Remarque : Maintenez toujours la cartouche dans la position illustrée. 6. Retirez les matériaux de protection. 204 Entretien et transport c Attention : ❏ Veillez à ne pas toucher ni rayer la surface du tambour. ❏ Evitez de toucher le tambour, car le dépôt de matières organiques résultant d’un contact direct risque de l’endommager irrémédiablement et d’altérer la qualité de l’impression. 8 8 8 7. Retirez les rubans adhésifs de protection. 8 8 8 8 8 8 8 8 8 Entretien et transport 205 8. En tenant fermement le bloc photoconducteur par sa poignée, introduisez-le dans l’imprimante en vous assurant que les goujons se trouvant sur les côtés de l’unité coulissent dans les encoches. 9. Retirez la feuille de protection. 206 Entretien et transport 10. Fermez les capots D et A. 8 8 8 8 8 8 Unité de fusion Préparez une unité de fusion de rechange lorsque vous voyez un message de remplacement s’afficher. 8 8 Précautions de manipulation Notez les précautions de manipulation suivantes avant de remplacer l’unité de fusion : 8 Ne touchez pas la surface de l’unité de fusion. Cela pourrait altérer la qualité d’impression. 8 8 8 Entretien et transport 207 w Avertissement : ❏ L’unité de fusion peut être très chaude après utilisation de l’imprimante. Mettez l’imprimante hors tension et laissez-la refroidir pendant 30 minutes avant de remplacer l’unité de fusion. ❏ Ne jetez pas au feu l’unité de fusion usagée car elle risquerait d’exploser et de blesser quelqu’un. Pour vous en débarrasser, conformez-vous aux règlements en vigueur dans votre région. ❏ Conservez l’unité de transfert hors de portée des enfants. Remplacement de l’unité de fusion Pour remplacer l’unité de fusion, procédez de la manière suivante : 1. Mettez l’imprimante hors tension et laissez-la refroidir pendant 30 minutes. 2. Appuyez sur le loquet du capot B, puis ouvrez celui-ci. 208 Entretien et transport 3. Abaissez le levier et soulevez le capot D. 8 8 8 8 8 8 4. Déverrouillez les verrous de part et d’autre de l’unité de fusion. 8 8 8 8 8 8 Entretien et transport 209 5. Retirez l’unité de fusion de l’imprimante en procédant de la manière illustrée ci-dessous. 6. Retirez la nouvelle unité de fusion de son emballage. 210 Entretien et transport 7. En tenant l’unité de fusion par les poignées, introduisez-la dans l’imprimante en vous assurant que les goujons de guidage coulissent dans les trous pratiqués à la base de l’unité. 8 8 8 8 8 8 8 8 8 8 8 8 Entretien et transport 211 8. Verrouillez l’unité de fusion. Remarque : Assurez-vous que les verrous sont en position verrouillée. 9. Fermez les capots D et B. 212 Entretien et transport Unité de transfert 8 Préparez une unité de transfert de rechange lorsque vous voyez un message de remplacement s’afficher. 8 Précautions de manipulation 8 Notez les précautions de manipulation suivantes avant de remplacer l’unité de transfert : Ne touchez pas la surface de l’unité de transfert. Cela pourrait altérer la qualité d’impression. w 8 Avertissement : ❏ Ne jetez pas au feu l’unité de transfert usagée car elle risquerait d’exploser et de blesser quelqu’un. Pour vous en débarrasser, conformez-vous aux règlements en vigueur dans votre région. 8 ❏ Conservez l’unité de transfert hors de portée des enfants. 8 8 8 8 8 8 8 Entretien et transport 213 Remplacement de l’unité de transfert Pour remplacer l’unité de transfert, procédez de la manière suivante. 1. Appuyez sur le loquet du capot A, puis ouvrez celui-ci. 2. Saisissez les deux languettes oranges et poussez l’unité vers l’avant et vers le bas, puis soulevez-la pour la retirer de l’imprimante. 214 Entretien et transport 3. Retirez l’unité de transfert de l’imprimante. 8 8 8 8 8 8 4. Retirez la nouvelle unité de transfert de son emballage. 8 8 8 8 8 8 Entretien et transport 215 5. En tenant la nouvelle unité de transfert par les languettes oranges, introduisez-la dans l’imprimante en vous assurant qu’elle coulisse bien dans les guides. Poussez l’unité de transfert vers l’intérieur, puis vers le haut jusqu’à ce qu’elle se loge en place en émettant un déclic. 6. Fermez le capot A. 216 Entretien et transport Nettoyage de l’imprimante L’imprimante ne requiert qu’un nettoyage minimal. Si son boîtier extérieur est sale ou poussiéreux, mettez-la hors tension et nettoyez-la en utilisant un chiffon doux et propre légèrement humecté de détergent doux. c Attention : N’utilisez jamais d’alcool ou de solvant pour nettoyer le capot de l’imprimante. Ces produits chimiques pourraient endommager les composants et le boîtier. Veillez à ne pas renverser d’eau à l’intérieur de l’imprimante ou sur ses composants électriques. Transport de l’imprimante Trajets longs Si vous devez transporter votre imprimante sur de longues distances, replacez-la soigneusement dans son carton d’origine avec ses éléments de protection. Pour remballer votre imprimante, procédez de la façon suivante : 217 1. Mettez l’imprimante hors tension. 2. Débranchez le câble d’alimentation de la prise secteur. 3. Retirez le bloc photoconducteur. Pour plus d’informations sur le retrait du bloc photoconducteur, reportez-vous à la section “Bloc photoconducteur” à la page 201. Replacez ensuite tous les éléments dans leur boîte d’origine, avec les matériaux de protection fournis. 4. Retirez toutes les options installées. Pour plus d’informations sur le retrait des options, reportez-vous à la section Installation des options. 5. Replacez les éléments de protection sur l’imprimante, puis remettez cette dernière dans son carton d’origine. Après avoir déballé l’imprimante et l’avoir posée à son nouvel emplacement, vous devez vérifier la superposition des couleurs et régler leur alignement si nécessaires. Pour ce faire, suivez les instructions figurant dans la section “Vérification de la superposition des couleurs” à la page 224. Trajets courts Lisez attentivement les précautions de manipulation suivantes avant de transporter l’imprimante sur une courte distance : ❏ Si vous ne déplacez que l’imprimante, celle-ci doit être soulevée et portée par deux personnes. Si vous déplacez l’imprimante en même temps que la l’unité papier en option, vous pouvez utiliser les roulettes dont elle est munie. Reportez-vous à la section “Déplacement de l’imprimante en même temps qu’une unité papier en option installée” à la page 220. 218 Déplacement de l’imprimante Pour déplacer l’imprimante sur une courte distance, procédez de la façon suivante. 1. Mettez l’imprimante hors tension et retirez les éléments suivants : ❏ Cordon d’alimentation ❏ Câble d’interface ❏ Papier ❏ Bloc photoconducteur 2. Veillez à soulever l’imprimante en la saisissant aux endroits prévus à cet effet, comme illustré ci-dessous. * Ne soulevez pas l’imprimante en la saisissant par ces zones. 3. Veillez à toujours maintenir l’imprimante en position horizontale lors de son déplacement. 219 Déplacement de l’imprimante en même temps qu’une unité papier en option installée Pour déplacer l’imprimante en même temps que l’unité papier en option, procédez de la manière suivante : Pour les utilisateurs de l’unité papier de 1000 feuilles 1. Mettez l’imprimante hors tension et retirez les éléments suivants. ❏ Cordon d’alimentation ❏ Câble d’interface ❏ Papier ❏ Bloc photoconducteur 2. Déverrouillez les deux roulettes situées à la base de l’unité. 3. Faites rouler l’imprimante vers le nouvel emplacement. 220 4. Verrouillez les roulettes après avoir déplacé l’imprimante. c Attention : Ne déplacez pas l’imprimante sur une surface inclinée ou instable. Pour les utilisateurs de l’unité papier de 500 feuilles 1. Mettez l’imprimante hors tension et retirez les éléments suivants. ❏ Cordon d’alimentation ❏ Câble d’interface ❏ Papier ❏ Bloc photoconducteur 2. Veillez à soulever l’imprimante en la tenant par la base de l’unité papier. 3. Veillez à toujours maintenir l’imprimante en position horizontale lors de son déplacement. 221 Choix de l’emplacement de l’imprimante L’imprimante doit toujours être placée dans un endroit suffisamment spacieux pour faciliter son fonctionnement et son entretien. Les illustrations suivantes indiquent l’espace minimal recommandé pour assurer un bon fonctionnement de l’imprimante. Les dimensions indiquées dans les illustrations ci-dessous sont exprimées en centimètres. Pour installer et utiliser les options suivantes, vous devez disposer de l’espace supplémentaire indiqué. L’unité papier de 500 feuilles ajoute 17,2 cm sous la base de l’imprimante. L’unité papier de 1000 feuilles ajoute 33,6 cm sous la base de l’imprimante. 222 Outre les considérations relatives à l’espace, respectez les consignes suivantes lorsque vous choisissez un emplacement pour l’imprimante : ❏ Placez l’imprimante dans un endroit où son câble d’alimentation pourra être débranché facilement. ❏ Eloignez le système informatique et l’imprimante des sources potentielles d’interférences, notamment des enceintes acoustiques et des bases émettrices-réceptrices de téléphones sans fil. ❏ Evitez d’utiliser une prise électrique commandée par un interrupteur mural ou un programmateur automatique. Une coupure de courant accidentelle peut effacer des informations importantes de la mémoire de votre ordinateur ou de votre imprimante. c Attention : ❏ Prévoyez un espace suffisant autour de l’imprimante pour permettre une bonne ventilation. ❏ Evitez les endroits exposés à la lumière directe du soleil ou à une chaleur excessive, ainsi que les endroits humides ou poussiéreux. ❏ Evitez d’employer une prise électrique sur laquelle sont d’autres appareils sont branchés. ❏ Utilisez une prise secteur reliée à la terre qui soit adaptée à la prise d’alimentation de l’imprimante. N’utilisez pas d’adaptateur. ❏ Utilisez exclusivement une prise conforme aux spécifications électriques de l’imprimante. 223 Vérification de la superposition des couleurs Si vous avez transporté l’imprimante sur une longue distance, vous devez vérifier la superposition des couleurs pour vous assurer que leur alignement est correct. Pour vérifier la superposition des couleurs, procédez de la manière suivante : 1. Mettez l’imprimante sous tension. 2. Chargez du papier dans le bac BM. 3. Assurez-vous que l’écran LCD affiche Prête ou Mode Veille et appuyez ensuite deux fois sur le bouton Entrée du panneau de contrôle. 4. Appuyez plusieurs fois sur le bouton Bas jusqu’à ce que Feuille superposition couleurs s’affiche. 5. Appuyez sur le bouton Entrée. L’imprimante imprime une feuille de superposition des couleurs. 224 6. Vérifiez l’alignement des lignes au niveau de la position zéro de chaque couleur. Si le segment en couleur de la ligne n’est pas aligné sur les segments noirs situés de part et d’autre de manière à constituer une ligne droite, vous ne devez pas ajuster la superposition de cette couleur. Si les segments de ligne ne sont pas alignés, ajustez la superposition en procédant de la manière expliquée ci-dessous. Ajustement de l’alignement de la superposition des couleurs 1. Prête ou Mode Veille doit s’afficher sur l’écran LCD. Appuyez sur le bouton Entrée pour accéder aux menus du panneau de contrôle. 2. Appuyez plusieurs fois sur le bouton Bas jusqu’à ce que l’écran LCD affiche Feuille superposition couleurs et appuyez ensuite sur le bouton Entrée. 225 3. Appuyez plusieurs fois sur le bouton Haut jusqu’à ce que l’écran LCD affiche Superposition XXXx pour la couleur (cyan, magenta, jaune) que vous devez ajuster et appuyez ensuite sur le bouton Entrée. Par exemple, pour ajuster la superposition du cyan, faites défiler jusqu’à Superposition cyan et appuyez ensuite sur le bouton Entrée. 4. Dans la fenêtre de superposition des couleurs, repérez les segments de ligne qui sont les mieux alignés et utilisez ensuite le bouton Haut ou Bas pour afficher le numéro correspondant à ce motif. Appuyez sur le bouton Entrée pour terminer l’ajustement. Dans l’exemple suivant, pour terminer l’ajustement de l’alignement de la superposition des couleurs, il est nécessaire de régler le paramètre Magenta sur +3. Remarque : L’ajustement prend effet lorsque vous imprimez la feuille de superposition des couleurs ou lorsque vous redémarrez l’imprimante. Une fois les paramètres définis, veillez à imprimer la feuille de superposition des couleurs pour vérifier l’alignement des lignes au niveau de la position zéro de chaque couleur. 226 Chapitre 9 9 Dépannage 9 Elimination des bourrages papier Si du papier se coince dans l’imprimante, des messages d’alerte s’affichent sur l’écran LCD et dans l’utilitaire EPSON Status Monitor 3. 9 9 9 Précautions à prendre lorsque vous retirez le papier coincé Respectez les points suivants lorsque vous résolvez un bourrage papier. ❏ Ne retirez pas de force le papier coincé. S’il se déchire, il sera difficile à retirer et pourrait causer d’autres bourrages. Tirez délicatement dessus afin d’éviter qu’il ne se déchire. ❏ Essayez toujours de retirer le papier coincé des deux mains afin d’éviter de le déchirer. ❏ Si le papier se déchire et que certains morceaux restent coincés dans l’imprimante ou si le bourrage survient à un endroit inhabituel non mentionné dans ce chapitre , contactez votre revendeur. ❏ Assurez-vous que le type de papier chargé correspond au paramétrage de l’option Papier du pilote d’imprimante. 9 9 9 9 9 9 9 Dépannage 227 w Avertissement : ❏ Veillez à ne pas toucher l’unité de fusion qui porte la mention ATTENTION SURFACE CHAUDE ni la zone environnante. Si l’imprimante vient d’être utilisée, l’unité de fusion et cette zone sont probablement très chaudes. ❏ N’introduisez pas la main profondément dans l’unité de fusion car certains composants sont tranchants et peuvent vous blesser. Bourrage A B (capots A et B) Lorsqu’il se produit un bourrage papier autour de l’unité de fusion, l’écran LCD affiche le message d’erreur Bourrage AB. Pour résoudre le bourrage, procédez comme suit : 1. Appuyez sur le loquet du capot A, puis ouvrez celui-ci. 228 Dépannage 2. Faites pivoter les leviers verts de l’unité de fusion vers l’extérieur, puis retirez délicatement le papier coincé en vous servant des deux mains. 9 9 9 9 9 9 Remarque : Si le papier est déchiré, veillez à bien retirer tous les morceaux. 9 3. Fermez le capot A. 9 9 9 9 9 Dépannage 229 4. Appuyez sur le loquet du capot B, puis ouvrez celui-ci. 5. Levez les deux poignées externes vertes pour ouvrir le chemin papier, puis retirez le papier coincé. 230 Dépannage 6. Fermez le capot B. Une fois le bourrage papier complètement résolu et les capots refermés, l’impression reprend à partir de la page coincée. 9 9 Bourrage A (capot A) 9 Pour résoudre les bourrages papier au niveau du capot A, procédez comme suit : 9 1. Appuyez sur le loquet du capot A, puis ouvrez celui-ci. 9 9 9 9 9 9 9 9 Dépannage 231 2. Retirez délicatement le papier coincé en vous servant des deux mains. 3. Ouvrez le capot D. 232 Dépannage 4. Saisissez fermement la poignée du bloc photoconducteur et retirez l’unité de l’imprimante. 9 9 9 9 9 9 c Attention : Veillez à ne pas rayer la surface du tambour. Evitez également de toucher le tambour, car le dépôt de matières organiques résultant d’un contact direct risque de l’endommager irrémédiablement et d’altérer la qualité de l’impression. 9 9 9 9 9 9 Dépannage 233 5. Retirez tout papier coincé. 6. Remettez en place le bloc photoconducteur en vous assurant que les goujons se trouvant sur les côtés de l’unité coulissent dans les encoches. 234 Dépannage 7. Fermez les capots D et A. 9 9 9 9 9 Une fois le bourrage papier complètement résolu et les capots refermés, l’impression reprend à partir de la page coincée. 9 9 Bourrage A C (capot A et bacs à papier) Lorsqu’il se produit un bourrage papier à l’endroit où le papier entre dans l’imprimante ou dans les bacs à papier, l’écran LCD affiche le message d’erreur Bourrage AC. 9 Pour résoudre le bourrage, procédez comme suit : 9 9 9 9 Dépannage 235 1. Retirez le bac à papier de l’imprimante et éliminez tout papier froissé. Remarque : L’illustration présente le bac inférieur standard. Si l’unité papier en option est installée, vérifiez les bacs à papier de celle-ci de la même manière. 2. Retirez délicatement tout papier partiellement introduit dans l’imprimante. 236 Dépannage Remarque : Vérifiez qu’il n’y a plus de papier coincé profondément dans l’imprimante. 9 3. Retirez la pile de papier de la cassette, taquez-la sur une surface plane pour en aligner les bords, puis réinsérez-la dans le bac. Veillez à ce que le papier soit uniformément aligné et à ce que le haut de la pile se trouve sous le clip métallique de maintien et le repère de capacité maximale du bac. 9 9 9 9 9 9 9 4. Réinsérez le bac à papier dans l’imprimante. 9 9 9 9 Dépannage 237 5. Appuyez sur le loquet du capot A, puis ouvrez celui-ci. 6. Retirez délicatement le papier coincé en vous servant des deux mains. Veillez à ne pas déchirer le papier coincé. z Remarque : ❏ Essayez toujours de retirer le papier coincé des deux mains afin d’éviter de le déchirer. ❏ Si le papier est déchiré, veillez à bien retirer tous les morceaux. 238 Dépannage ❏ Si plusieurs bourrages papier de produisent successivement au niveau des bacs à papier (Bourrage AC ou Bourrage ABC), il se peut qu’il reste du papier coincé ou froissé dans les bacs. Retirez les bacs à papier, puis retirez la pièce noire se trouvant dans la partie supérieure à l’intérieur du logement du bac et vérifiez s’il reste du papier coincé à cet endroit. 9 9 9 9 9 9 Une fois le bourrage papier complètement résolu et le capot A refermé, l’impression reprend à partir de la page coincée. 9 9 Bourrage B (capot B) Lorsqu’il se produit un bourrage papier au niveau de l’unité recto verso, l’écran LCD affiche le message d’erreur Bourrage B. 9 9 Pour résoudre le bourrage, procédez comme suit : 9 9 Dépannage 239 1. Appuyez sur le loquet du capot B, puis ouvrez celui-ci. 2. Retirez délicatement tout papier coincé ou froissé. Remarque : ❏ Veillez à retirer le papier coincé en le tirant vers le haut. ❏ Si le papier est déchiré, veillez à bien retirer tous les morceaux. 240 Dépannage w Avertissement : Ne touchez pas l’unité de fusion qui porte la mention ATTENTION SURFACE CHAUDE ni la zone environnante. Si l’imprimante vient d’être utilisée, l’unité de fusion et cette zone sont probablement très chaudes. 3. Fermez le capot B. Une fois le bourrage papier complètement résolu et le capot B refermé, l’impression reprend à partir de la page coincée. Bourrage ABC (capot A, bacs à papier et capot B) S’il se produit un bourrage papier à l’endroit où le papier entre dans l’imprimante ou au niveau des bacs à papier, ainsi que dans l’unité recto-verso, l’écran LCD affiche le message d’erreur Bourrage ABC. Pour résoudre le bourrage papier, commencez pas retirez le papier coincé à l’endroit où le papier entre dans l’imprimante, en procédant de la manière décrite à la section “Bourrage A C (capot A et bacs à papier)” à la page 235. Retirez ensuite le papier coincé au niveau de l’unité recto verso en procédant de la manière décrite à la section “Bourrage B (capot B)” à la page 239. 9 9 9 9 9 9 9 9 9 9 9 9 Dépannage 241 Remarque : Si plusieurs bourrages papier de produisent successivement au niveau des bacs à papier (Bourrage AC ou Bourrage ABC), il se peut qu’il reste du papier coincé ou froissé dans les bacs. Retirez les bacs à papier, puis retirez la pièce noire se trouvant dans la partie supérieure à l’intérieur du logement du bac et vérifiez s’il reste du papier coincé à cet endroit. Bourrage au niveau du bac BM Lorsque l’écran LCD affiche le message d’erreur Vérifier le transparent, il se peut que du papier soit coincé au niveau du bac BM. Retirez le papier du bac BM et retirez tout papier coincé. Ouvrez et fermez le capot A pour effacer le message de l’écran LCD, puis rechargez le papier. L’imprimante reprend l’impression à partir de la page coincée. Remarque : ❏ Lorsque vous utilisez des transparents, chargez-les dans le bac BM et paramétrez l’option Papier du pilote d’impression sur Transparent. ❏ Lorsque l’option Papier du pilote d’impression est paramétrée sur Transparent, ne chargez par d’autre type de papier que des transparents. 242 Dépannage Impression d’une feuille d’état 9 Pour vérifier l’état actuel de l’imprimante et vous assurer que les options sont correctement installées, imprimez une feuille d’état à partir du panneau de contrôle de l’imprimante. 1. Mettez l’imprimante sous tension. Le message Prête s’affiche sur l’écran LCD. 2. Appuyez trois fois sur le bouton Entrée démarre l’impression d’une feuille d’état. . L’imprimante 9 9 9 9 9 9 9 9 * Bouton Entrée 3. Vérifiez que les informations concernant les options installées sont exactes. Si elles sont bien installées, elles figurent dans la liste Configuration imprimante. Sinon, réinstallez-les. 9 9 9 Dépannage 243 Remarque : ❏ Si la feuille d’état ne répertorie pas les options installées, vérifiez qu’elles sont correctement connectées à l’imprimante. ❏ Si vous ne parvenez pas à imprimer une feuille d’état correcte, contactez votre revendeur. ❏ Pour le pilote d’impression Windows, vous pouvez mettre à jour manuellement les informations de l’option installée. Cliquez sur le bouton Mettre à jour manuellement les options d’imprimante, puis cliquez sur Paramètres dans le menu Options. La boîte de dialogue Configuration des options s’affiche. Effectuez les paramétrages pour chaque option installée, puis cliquez sur OK. 244 Dépannage Problèmes de fonctionnement 9 Le voyant Prêt ne s’allume pas 9 Motif Marche à suivre Le cordon d’alimentation n’est Mettez l’imprimante hors tension et pas bien branché. vérifiez la connexion du cordon d’alimentation entre l’imprimante et la prise électrique. Remettez ensuite l’imprimante sous tension. La prise électrique est commandée par un interrupteur extérieur ou un minuteur automatique. Vérifiez que l’interrupteur est bien allumé ou branchez un autre appareil électrique sur la prise pour vérifier qu’elle fonctionne bien. 9 9 9 9 9 Le document n’ s’imprime pas (voyant Prête éteint) 9 Motif Marche à suivre L’imprimante est hors ligne. Appuyez une fois sur le bouton Marche/Arrêt N pour commuter l’état de l’imprimante. 9 9 9 9 Dépannage 245 Le voyant Prête est allumé, mais rien ne s’imprime. Motif Marche à suivre Il se peut que votre ordinateur Suivez les instructions de la section ne soit pas connecté « Connexion de l’imprimante à un correctement à l’imprimante. ordinateur » du Guide d’installation. Le câble d’interface n’est peut-être pas correctement branché. Vérifiez les deux extrémités du câble entre l’imprimante et l’ordinateur. Vous n’utilisez peut-être pas le Si la connexion se fait via l’interface câble d’interface approprié. USB, utilisez un câble conforme à la révision 2.0. Une erreur a pu se produire. Vérifiez sur l’écran LCD qu’aucun message d’erreur n’est affiché. Votre logiciel d’application n’a Vérifiez que l’imprimante est bien pas été correctement configuré sélectionnée dans le logiciel. pour votre imprimante. Votre ordinateur ne possède pas assez de mémoire pour traiter le volume de données de votre document. 246 Dépannage Essayez de réduire la résolution de l’image de votre document dans le logiciel d’application ou, si vous le pouvez, installez de la mémoire supplémentaire sur votre ordinateur. L’option n’est pas disponible 9 Motif Marche à suivre Si vous utilisez Windows et qu’EPSON Status Monitor 3 n’est pas installé, vous devez effectuer les paramétrages manuellement via le pilote d’impression. Cliquez sur l’onglet Options, sélectionnez Mettre à jour manuellement les options d’imprimante et cliquez ensuite sur Configuration. 9 9 9 9 Problèmes de partage 9 Il est impossible de contrôler les imprimantes réseau dans un environnement Windows 95. Motif 9 Marche à suivre Votre imprimante se trouve en Fermez le pilote d’impression et mode veille. EPSON Status Monitor3, redémarrez ensuite Status Monitor 3. 9 9 9 9 9 Dépannage 247 Problèmes liés à l’impression L’impression contient des caractères incorrects Motif Marche à suivre Le câble d’interface n’est peut-être pas correctement branché. Assurez-vous que les deux extrémités du câble d’interface sont correctement branchées. Vous n’utilisez peut-être pas le Si la connexion se fait via l’interface câble d’interface approprié. USB, utilisez un câble conforme à la révision 2.0. Remarque : Si la feuille d’état ne s’imprime pas correctement, votre imprimante a peut-être été endommagée. Contactez votre revendeur ou un technicien qualifié. Mauvais alignement des couleurs Motif Marche à suivre La position de superposition de chaque couleur a peut-être bougé suite à un transport ou un déplacement. Vérifiez la superposition des couleurs et réglez l’alignement si nécessaire. Reportez-vous à la section “Vérification de la superposition des couleurs” à la page 224 pour obtenir des instructions. 248 Dépannage L’orientation du document imprimé sur la page est incorrecte Motif Marche à suivre La longueur et les marges de la Assurez-vous que les paramètres des marges et de longueur de la page sont page n’ont peut-être pas été correctement configurées dans correctement définis dans votre logiciel. votre application. Le paramètre Format papier n’est peut-être pas correct. Vérifiez sur le panneau de contrôle que le format de papier approprié est configuré dans le menu Bac. 9 9 9 9 9 Les graphiques ne sont pas imprimés correctement. 9 9 Motif Marche à suivre La mémoire dont vous disposez est insuffisante. Les graphiques nécessitent une grande quantité de mémoire. Installez un module mémoire approprié. Reportez-vous à la section “Module mémoire” à la page 184. Vous pouvez également activer la case à cocher Eviter les erreurs de pages de la boîte de dialogue Configuration avancée. Pour plus de détails, reportez-vous à la section Configuration avancée (Windows) ou à la section Configuration avancée (Macintosh). 9 9 9 9 9 Dépannage 249 Problèmes d’impression en couleur Impossible d’imprimer en couleur Motif Marche à suivre Le paramètre Noir est sélectionné pour l’option Couleur du pilote d’impression. Modifiez ce paramètre en Couleur. Assurez-vous que les paramètres de Le paramètre de couleur de l’application que vous utilisez votre application conviennent pour une impression couleur. ne convient pas pour l’impression couleur. La couleur de l’impression diffère en fonction de l’imprimante utilisée Motif Marche à suivre Les paramètres par défaut et les tables de couleurs varient en fonction du modèle d’imprimante. Dans la boîte de dialogue Plus d’options, définissez le paramètre Gamma sur 1.5 , puis imprimez de nouveau. Si l’impression ne correspond toujours pas à votre attente, réglez chaque couleur à l’aide du curseur. Pour plus de détails sur la boîte de dialogue Plus d’options, reportez-vous à la section “Personnalisation des paramètres d’impression” à la page 56 (Windows) ou à la section “Personnalisation des paramètres d’impression” à la page 107 (Macintosh). 250 Dépannage La couleur imprimée semble différente de celle affichée à l’écran Motif Marche à suivre Les couleurs imprimées ne concordent pas exactement avec celles affichées sur le moniteur parce que les imprimantes et les moniteurs utilisent des technologies couleur différentes : les moniteurs utilisent le système RVB (rouge, vert et bleu), tandis que les imprimantes utilisent généralement le système CMJN (cyan, magenta, jaune, noir). Bien qu’il soit difficile de faire concorder parfaitement les couleurs, la sélection du paramètre ICM (Correspondance des couleurs de l’image) du pilote d’impression (pour Windows XP, Me, 98, 95, 2000 ou Server 2003) ou du paramètre ColorSync (pour Macintosh) peut améliorer la concordance des couleurs entre différents périphériques. Pour plus de détails, reportez-vous à la section “Utilisation des paramètres prédéfinis” à la page 54 (Windows) ou à la section “Utilisation des paramètres prédéfinis” à la page 104 (Macintosh). Pour Macintosh, le paramètre Pour que le paramètre ColorSync Profil système n’est pas utilisé. fonctionne correctement, le périphérique d’entrée et l’application doivent prendre en charge la norme ColorSync et vous devez définir un paramètre Profil système pour le moniteur. L’option PhotoEnhance4 du La fonction PhotoEnhance 4 corrige le contraste et la luminosité des données pilote d’impression est image d’origine, de sorte qu’elle n’est peut-être activée. peut-être pas adaptée pour imprimer des images aux couleurs vives. 9 9 9 9 9 9 9 9 9 9 9 9 Dépannage 251 Problèmes liés à la qualité de l’impression L’arrière-plan est foncé ou sale Motif Marche à suivre Il se peut que vous n’utilisiez pas un type de papier adapté pour votre imprimante. Si la surface de votre papier est trop rugueuse, les caractères imprimés peuvent être déformés ou incomplets. Pour un résultat optimal, il est recommandé d’utiliser du papier lisse de qualité supérieure pour photocopieur ou un papier spécial EPSON. Pour plus d’informations sur le choix du papier, reportez-vous à la section “Types de papier disponibles” à la page 290. Le chemin papier à l’intérieur Mettez l’imprimante hors tension. de l’imprimante est peut-être Nettoyez les composants internes de poussiéreux. l’imprimante en imprimant trois pages comprenant chacune un seul caractère. Des points blancs apparaissent sur le document imprimé Motif Marche à suivre Le chemin papier à l’intérieur Mettez l’imprimante hors tension. de l’imprimante est peut-être Nettoyez les composants internes de poussiéreux. l’imprimante en imprimant trois pages comprenant chacune un seul caractère. 252 Dépannage L’impression ou la teinte est d’une qualité inégale Motif Marche à suivre Il se peut que le papier soit humide. Ne stockez pas votre papier dans un environnement humide. 9 9 La cartouche de toner est vide. Si le message qui s’affiche sur l’écran LCD ou dans l’utilitaire EPSON Status Monitor 3 indique que la cartouche de toner est presque vide, reportez-vous à la section “Remplacement d’une cartouche de toner” à la page 197. Il y a peut-être un problème au Remplacez le bloc photoconducteur. niveau du bloc Reportez-vous à la section “Bloc photoconducteur. photoconducteur” à la page 201. 9 9 9 9 L’impression des images en demi-teinte est inégale. 9 Motif Marche à suivre Il se peut que le papier soit humide. Ne stockez pas votre papier dans un environnement humide. Veillez à utiliser du papier fraîchement déballé. La cartouche de toner est vide. Si le message qui s’affiche sur l’écran LCD ou dans l’utilitaire EPSON Status Monitor 3 indique que la cartouche de toner est presque vide, reportez-vous à la section “Remplacement d’une cartouche de toner” à la page 197. Dépannage 9 253 9 9 9 9 Le paramètre Gradation est Cliquez sur Plus d’options dans le trop petit lors de l’impression menu Principal du pilote d’impression de graphiques. et réglez le contraste. Il y a peut-être un problème au Remplacez le bloc photoconducteur. niveau du bloc Reportez-vous à la section “Bloc photoconducteur. photoconducteur” à la page 201. Taches de toner Motif Marche à suivre Il se peut que le papier soit humide. Ne stockez pas votre papier dans un environnement humide. Il se peut que vous n’utilisiez pas un type de papier adapté pour votre imprimante. Pour un résultat optimal, il est recommandé d’utiliser du papier lisse de qualité supérieure pour photocopieur ou un papier spécial EPSON. Pour plus d’informations sur le choix du papier, reportez-vous à la section “Types de papier disponibles” à la page 290. Le chemin papier à l’intérieur Mettez l’imprimante hors tension. de l’imprimante est peut-être Nettoyez les composants internes de poussiéreux. l’imprimante en imprimant trois pages comprenant chacune un seul caractère. Il y a peut-être un problème au Remplacez le bloc photoconducteur. niveau du bloc Reportez-vous à la section “Bloc photoconducteur” à la page 201. photoconducteur. 254 Dépannage Des parties de l’image sont manquantes dans l’impression. Motif Marche à suivre Il se peut que le papier soit humide. L’imprimante est sensible à l’humidité absorbée par le papier. Plus le papier contient d’humidité, plus l’impression est pâle. Ne stockez pas votre papier dans un environnement humide. Il se peut que vous n’utilisiez pas un type de papier adapté pour votre imprimante. Si la surface de votre papier est trop rugueuse, les caractères imprimés peuvent être déformés ou incomplets. Pour un résultat optimal, il est recommandé d’utiliser du papier lisse de qualité supérieure pour photocopieur ou un papier spécial EPSON. Pour plus d’informations sur le choix du papier, reportez-vous à la section “Types de papier disponibles” à la page 290. 9 9 9 9 9 9 9 9 9 9 9 9 Dépannage 255 Les pages que sort l’imprimante sont complètement vierges. Motif Marche à suivre L’imprimante a chargé plusieurs feuilles en même temps. Retirez la pile de papier et déramez-la. Taquez-la sur une surface plane pour en aligner les bords. Rechargez ensuite le papier. La cartouche de toner est peut-être vide. Si le message qui s’affiche sur l’écran LCD ou dans l’utilitaire EPSON Status Monitor 3 indique que la cartouche de toner est presque vide, reportez-vous à la section “Remplacement d’une cartouche de toner” à la page 197. Il se peut que le problème soit Imprimez une feuille d’état. lié à votre logiciel ou à votre Reportez-vous à la section “Impression câble d’interface. d’une feuille d’état” à la page 243. Si une page blanche sort, le problème peut venir de votre imprimante. Mettez-la hors tension et contactez votre revendeur. Le paramètre Format papier n’est peut-être pas correct. Vérifiez sur le panneau de contrôle que le format de papier approprié est configuré dans le menu Bac. Il y a peut-être un problème au Remplacez le bloc photoconducteur. Reportez-vous à la section “Bloc niveau du bloc photoconducteur” à la page 201. photoconducteur. 256 Dépannage L’image imprimée est claire ou pâle. Motif Marche à suivre Il se peut que le papier soit humide. Ne stockez pas votre papier dans un environnement humide. 9 9 Il se peut que le mode Toner Désactivez ce mode depuis le pilote Save (Economie de toner) soit d’impression ou les menus du panneau activé. de contrôle de l’imprimante. 9 La cartouche de toner est vide. Si le message qui s’affiche sur l’écran LCD ou dans l’utilitaire EPSON Status Monitor 3 indique que la cartouche de toner est presque vide, reportez-vous à la section “Remplacement d’une cartouche de toner” à la page 197. 9 Il y a peut-être un problème au Remplacez le bloc photoconducteur. niveau du bloc Reportez-vous à la section “Bloc photoconducteur” à la page 201. photoconducteur. 9 9 9 9 Le côté non imprimé de la page est sale. Motif Marche à suivre Il se peut que du toner se soit renversé dans le chemin du papier. Nettoyez les composants internes de l’imprimante en imprimant trois pages comprenant chacune un seul caractère. 9 9 9 9 Dépannage 257 Problèmes de mémoire Moins bonne qualité d’impression Motif Marche à suivre L’imprimante ne peut pas imprimer au niveau de qualité requis en raison d’une mémoire insuffisante et diminue automatiquement la qualité afin de pouvoir poursuivre l’impression. Vérifiez si l’impression est acceptable. Si ce n’est pas le cas, ajoutez de la mémoire pour résoudre définitivement le problème ou diminuez temporairement la qualité d’impression dans le pilote d’impression. Mémoire insuffisante pour la tâche en cours Motif Marche à suivre La mémoire de l’imprimante est insuffisante pour l’exécution de la tâche en cours. Ajoutez de la mémoire pour résoudre définitivement le problème ou diminuez temporairement la qualité d’impression dans le pilote d’impression. 258 Dépannage Mémoire insuffisante pour imprimer toutes les copies 9 Motif Marche à suivre L’imprimante ne dispose pas de suffisamment de mémoire pour assembler les travaux d’impression. Seul un jeu de copies sera imprimé. Diminuez le contenu des travaux d’impression ou ajoutez de la mémoire. Pour plus d’informations sur l’installation de mémoire supplémentaire, reportez-vous à la section “Module mémoire” à la page 184. 9 9 9 9 9 Problèmes liés à l’alimentation en papier 9 L’entraînement du papier ne s’effectue pas correctement Motif 9 Marche à suivre Les guides papier ne sont pas Vérifiez que les guides papier de tous correctement positionnés. les bacs sont correctement positionnés en fonction du format du papier. Le paramètre d’alimentation n’est peut-être pas correct. Assurez-vous d’avoir sélectionné la source d’alimentation adéquate dans votre logiciel. Les bacs ne contiennent peut-être pas de papier. Chargez du papier. 9 9 9 9 Dépannage 259 Le format du papier chargé Vérifiez que le format de papier diffère de celui configuré dans adéquat est configuré dans Alim. le panneau de contrôle. papier et Format bac BM sur le panneau de contrôle. Le bac BM ou les bacs à papier Vérifiez que la quantité de feuilles contiennent peut-être trop de chargées est correcte. Pour connaître la papier. capacité maximale de chaque source d’alimentation, reportez-vous à la section “Bac BM” à la page 29. Si le papier n’est pas entraîné depuis l’unité papier de 500/1000 feuilles en option, il se peut que cette dernière ne soit pas bien installée. Pour plus d’informations sur l’utilisation de l’unité, reportez-vous à la section “Unité papier de 500/1000 feuilles” à la page 173. Problèmes lors de l’utilisation des options Pour vérifier que les options sont correctement installés, imprimez une feuille d’état. Pour plus d’informations, reportez-vous à la section “Impression d’une feuille d’état” à la page 243. Le papier n’est pas entraîné depuis le bac à papier en option. Motif Marche à suivre Le bac à papier en option n’est Reportez-vous à la section “Unité peut-être pas installé papier de 500/1000 feuilles” à la page correctement. 173 pour plus d’informations sur l’installation d’une unité papier en option. 260 Dépannage Le paramètre d’alimentation n’est peut-être pas correct. Assurez-vous que vous avez sélectionné la source de papier adéquate dans votre application. 9 Le bac ne contient peut-être pas de papier. Chargez du papier. 9 Le bac contient peut-être trop Vérifiez que la quantité de feuilles de papier. chargées est correcte. Le bac peut contenir jusqu’à 500 feuilles de papier de 75 g/m². Bourrage papier avec le bac papier en option Motif 9 9 9 Marche à suivre Un bourrage papier se produit Reportez-vous à la section “Elimination au niveau du bac papier en des bourrages papier” à la page 227 option. pour retirer le papier coincé. 9 9 9 Impossible d’utiliser une option installée Motif Marche à suivre L’option installée n’est pas configurée dans le pilote d’impression. Reportez-vous à la section “Configuration des options” à la page 72. 9 9 9 9 Dépannage 261 Correction des problèmes USB Si vous avez des difficultés à utiliser l’imprimante avec une connexion USB, vérifiez si le problème que vous rencontrez est répertorié ci-après et appliquez les actions recommandées. Remarque : ❏ Si vous souhaitez utiliser l’interface USB 2.0, votre ordinateur doit prendre en charge le protocole USB 2.0. ❏ USB 2.0 est entièrement compatible avec USB 1.1, USB 1.1 peut donc être utilisé comme interface. ❏ USB 2.0 est pris en charge par les systèmes d’exploitation Windows XP, 2000 et Server 2003. Si votre ordinateur fonctionne sous Windows Me ou 98, utilisez l’interface USB 1.1. Connexion USB Il arrive que les câbles ou connexions USB soient à l’origine de problèmes USB. Le cas échéant, essayez ce qui suit : Pour obtenir de meilleurs résultats, vous devez connecter l’imprimante directement au port USB de l’ordinateur. Si vous devez utiliser plusieurs concentrateurs USB, nous vous recommandons de raccorder l’imprimante au concentrateur de premier niveau. 262 Dépannage Système d’exploitation Windows Vous devez utiliser un ordinateur sur lequel Windows XP, Me, 98, 2000 ou Server 20030 a été préinstallé, un ordinateur sur lequel Windows 98 a été préinstallé et mis à niveau vers Windows Me ou un ordinateur sur lequel Windows XP, Me, 98, 2000 ou Server 2003 a été préinstallé et mis à niveau vers Windows XP. Vous ne pourrez pas installer ou exécuter un pilote d’impression USB sur un ordinateur qui n’est pas conforme à ces spécifications ou qui n’intègre pas un port USB. Pour plus d’informations sur votre ordinateur, contactez votre revendeur. 9 9 9 9 9 Installation du logiciel d’impression Une installation incorrecte ou incomplète du logiciel peut engendrer des problèmes d’USB. Prenez note des indications ci-dessous et effectuez les vérifications recommandées pour garantir une installation adéquate. Vérification de l’installation du logiciel d’impression sous Windows XP, 2000 ou Server 2003 9 9 9 Lorsque vous utilisez Windows XP, 2000 ou Server 2003, vous devez vous conformer à la procédure du Guide d’installation fourni avec l’imprimante pour installer le logiciel d’impression. Dans le cas contraire, le pilote universel de Microsoft risque d’être installé à la place. Pour vérifier si le pilote universel a été installé, procédez comme suit : 9 1. Ouvrez le dossier Imprimantes, puis cliquez avec le bouton droit de la souris sur l’icône de votre imprimante. 9 2. Cliquez sur Options d’impression dans le menu contextuel qui s’affiche, puis cliquez avec le bouton droit de la souris n’importe où sur le pilote. 9 Dépannage 263 9 Si l’option A propos de figure dans le menu contextuel, cliquez dessus. Si une boîte de message contenant le texte « Pilote d’impression Unidrv » s’affiche, vous devez réinstaller le logiciel d’impression comme indiqué dans le Guide d’installation. Si l’option A propos de ne s’affiche pas, cela signifie que le logiciel d’impression a été installé correctement. Remarque : Si la boîte de dialogue Signature numérique introuvable (Windows 2000) ou Installation des logiciels (Windows XP ou Server 2003) s’affiche pendant le processus d’installation, cliquez sur Oui (Windows 2000) ou sur Continuer (Windows XP ou Server 2003). Si vous cliquez sur Non (Windows 2000) ou Arrêter l’installation (Windows XP ou Server 2003), vous devrez réinstaller le logiciel d’impression. Vérification de l’installation du logiciel d’impression sous Windows Me et 98 Si vous avez annulé l’installation du pilote plug-and-play sous Windows Me ou 98 avant la fin du processus d’installation, cela signifie que le pilote d’impression USB ou le logiciel d’impression est peut-être mal installé. Suivez les indications ci-après pour vérifier que le pilote et le logiciel d’impression sont correctement installés. Remarque : Les captures d’écran présentées dans cette section sont issues de Windows 98. Les écrans sous Windows Me peuvent être légèrement différents. 264 Dépannage 1. Cliquez sur Démarrer, sélectionnez Paramètres, puis cliquez sur Imprimantes. Vérifiez que l’icône de votre imprimante figure bien dans la fenêtre Imprimantes. 9 Sélectionnez l’icône de votre imprimante, puis cliquez sur Propriétés dans le menu Fichier. 9 9 9 9 9 9 9 9 9 9 9 Dépannage 265 2. Sélectionnez l’onglet Détails. 266 Dépannage Si EPUSBX: (EPSON AcuLaser C3000) s’affiche dans la liste « Imprimer sur le port suivant », cela signifie que le pilote d’impression USB et le logiciel d’impression sont correctement installés. Si le port adéquat ne s’affiche pas, passez à l’étape suivante. 9 9 9 9 9 9 9 9 9 3. Cliquez avec le bouton droit de la souris sur l’icône Poste de travail de votre bureau et sélectionnez Propriétés. 9 4. Sélectionnez l’onglet Gestionnaire de périphériques. 9 9 Dépannage 267 Si vos pilotes sont correctement installés, EPSON imprimante USB doit s’afficher dans le menu Gestionnaire de périphériques. 268 Dépannage Si EPSON imprimante USB ne s’affiche pas dans le menu Gestionnaire de périphériques, cliquez sur le signe plus (+) en regard de Autres périphériques pour voir les périphériques installés. 9 9 9 9 9 9 9 Si Imprimante USB ou EPSON AcuLaser C3000 s’affiche sous Autres périphériques, cela signifie que le logiciel d’impression n’est pas installé correctement. Passez à l’étape 5. Si ni Imprimante USB ni EPSON AcuLaser C3000 ne s’affichent sous Autres périphériques, cliquez sur Actualiser ou débranchez le câble USB de l’imprimante, puis rebranchez-le. Après avoir vérifié que ces éléments s’affichent, passez à l’étape 5. 9 9 9 9 9 Dépannage 269 5. Sous Autres périphériques, sélectionnez Imprimante USB ou EPSONAcuLaser C3000, puis cliquez sur Supprimer. Cliquez ensuite sur OK. Lorsque la boîte de dialogue suivante s’affiche, cliquez sur OK, puis de nouveau sur OK pour fermer la boîte de dialogue Propriétés système. 270 Dépannage 6. Désinstallez le logiciel d’impression comme indiqué dans la section “Désinstallation du logiciel d’impression” à la page 94. Mettez l’imprimante hors tension, redémarrez l’ordinateur, puis réinstallez le logiciel d’impression comme indiqué dans le Guide d’installation. 9 9 9 Messages d’état et d’erreur Vous trouverez dans cette section la liste des messages d’erreur qui peuvent s’afficher sur l’écran LCD de l’imprimante, une brève description de chacun d’eux, ainsi que les solutions permettant de les résoudre. Notez que les messages qui s’affichent sur l’écran LCD ne sont pas tous synonymes de problème. La présence du symbole à gauche du message d’avertissement indique qu’il y a plusieurs avertissements. Pour vérifier tous les avertissements, appuyez sur le bouton Bas pour afficher le menu Etat, puis appuyez sur le bouton Entrée. 9 9 9 9 Réglage Imprimante L’imprimante se règle automatiquement si l’un de ses capots a été ouvert et qu’il n’y a pas de bourrage papier. Il ne s’agit pas d’un message d’erreur. Au bout de quelques minutes, le message s’efface automatiquement. Tant que l’imprimante affiche ce message, n’ouvrez pas les couvercles et ne la mettez pas hors tension. Tout annuler L’imprimante annule tous les travaux d’impression stockés dans sa mémoire, y compris ceux en cours de réception ou d’impression. Ce message s’affiche lorsque vous appuyez pendant plus de 2 secondes sur le bouton q Annulation. 9 9 9 9 9 Dépannage 271 Annuler impression L’imprimante annule le travail d’impression en cours. Ce message s’affiche lorsque vous appuyez pendant moins de deux secondes sur le bouton q Annulation. Impression impossible Les données d’impression sont supprimées car elles sont incorrectes. Vérifiez que le format de papier adéquat est configuré et qu’un pilote d’impression dédié à l’imprimante EPSON AL-C3000 est utilisé. Duplex impossible L’imprimante a rencontré des problèmes lors de l’impression recto verso. Assurez-vous que le type et le format de papier utilisés sont adaptés à l’unité recto verso. Le problème peut également être lié à une définition incorrecte des paramètres de la source d’alimentation que vous utilisez. Appuyez sur le bouton N Marche/Arrêt pour imprimer le reste du travail d’impression sur un seul côté de la feuille. Appuyez sur le bouton q Annulation pour annuler le travail d’impression. Vérifier le transparent Vous avez chargé un support autre qu’un transparent alors que l’option Papier du pilote d’impression est Transparent, ou bien vous avez chargé des transparents alors que l’option Papier du pilote d’impression n’est pas Transparent. Il y a un bourrage papier au niveau du bac BM. Retirez le papier du bac BM et éliminez tout papier coincé. Ouvrez et fermez le capot A pour effacer le message de l’écran LCD, puis rechargez le papier. L’imprimante reprend l’impression à partir de la page coincée. 272 Dépannage Vérif. format papier Le format de papier sélectionné est différent de celui du papier chargé dans l’imprimante. Vérifiez que le papier chargé dans la source d’alimentation spécifiée est du format approprié. Pour effacer ce message d’erreur, sélectionnez l’option Effacer alerte dans le menu Réinitialiser du panneau de contrôle. Pour ce faire, suivez les instructions figurant dans la section “Méthode d’accès aux menus du panneau de contrôle” à la page 161. 9 9 9 9 Vérifier type papier Le support chargé dans l’imprimante ne correspond pas au type de papier défini dans le pilote d’impression. Seuls les supports identiques à ceux mentionnés dans le paramètre du format de papier peuvent être utilisés pour l’impression. Pour effacer ce message d’erreur, sélectionnez l’option Effacer alerte dans le menu Réinitialiser du panneau de contrôle. Pour ce faire, suivez les instructions figurant dans la section “Méthode d’accès aux menus du panneau de contrôle” à la page 161. Nettoyer le capteur Ouvrez le capot A et retirez l’unité de transfert. Essuyez la fenêtre plastifiée transparente au dos de l’unité de transfert à l’aide d’un chiffon doux, puis replacez l’unité de transfert. Fermez le capot A pour effacer ce message d’erreur. Si l’erreur persiste, remplacez l’unité de transfert. 9 9 9 9 9 9 Pas d’assemblage Il n’est plus possible d’imprimer en indiquant le nombre de copies en raison d’un manque d’espace disponible dans la mémoire (RAM). Si cette erreur se produit, n’imprimez qu’un seul exemplaire à la fois. Dépannage 273 9 9 Pour effacer ce message d’erreur, sélectionnez l’option Effacer alerte dans le menu Réinitialiser du panneau de contrôle. Pour obtenir des instructions sur l’accès aux menus du panneau de contrôle, reportez-vous à la section “Méthode d’accès aux menus du panneau de contrôle” à la page 161. Pas de correspondance des couleurs Les couleurs affichées sur votre ordinateur ne correspondent pas aux couleurs produites par l’imprimante. La version du pilote installé et le modèle de l’écran couleur de l’imprimante ne sont pas compatibles. Installez les dernières versions du pilote d’impression et du micrologiciel de l’imprimante. Pour plus de détails, contactez votre revendeur ou votre technicien de maintenance. Duplex mem. Saturée Il n’y a pas assez de mémoire pour l’impression recto verso. L’imprimante imprime seulement le recto, puis éjecte la feuille de papier. Pour effacer ce message d’erreur, suivez les instructions ci-dessous. Si l’option Erreur-Cont. du menu Imprimante est paramétrée sur Non dans le panneau de contrôle de l’imprimante, appuyez sur le bouton Marche/Arrêt N pour imprimer sur le verso de la feuille suivante ou sur le bouton q Annulation pour annuler le travail d’impression. Si cette option est paramétrée sur Oui l’impression reprend automatiquement après un certain laps de temps. Bac sortie plein Le bac de sortie est plein et l’imprimante a cessé d’imprimer. Retirez les impressions du bac de sortie et appuyez ensuite sur le bouton N Marche/Arrêt pour poursuivre l’impression. Le bac de sortie peut contenir jusqu’à 250 feuilles. 274 Dépannage Avance Papier L’imprimante éjecte le papier à la demande de l’utilisateur. Ce message s’affiche lorsque vous appuyez une fois sur le bouton N Marche/Arrêt pour mettre l’imprimante hors ligne et lorsque vous maintenez le bouton N Marche/Arrêt enfoncé pendant plus de 2 secondes pour ne pas recevoir la commande d’avance papier. 9 9 9 Adapt. Image L’imprimante ne dispose pas de suffisamment de mémoire pour imprimer la page dans la qualité d’impression spécifiée. Elle réduit automatiquement la qualité de l’impression de manière à poursuivre l’impression. Si la qualité de l’impression ne convient pas, tentez de simplifier la page en limitant le nombre de graphiques ou en réduisant le nombre et la taille des polices. Pour effacer ce message d’erreur, sélectionnez l’option Effacer alerte dans le menu Réinitialiser du panneau de contrôle. Pour ce faire, suivez les instructions figurant dans la section “Méthode d’accès aux menus du panneau de contrôle” à la page 161. Il se peut que vous deviez augmenter la quantité de mémoire de l’imprimante pour imprimer votre document avec la qualité d’impression désirée. Pour plus d’informations sur l’installation de mémoire supplémentaire, reportez-vous à la section “Module mémoire” à la page 184. 9 9 9 9 9 9 Installer unité de fusion Soit l’unité de fusion n’est pas installée, soit elle ne l’est pas correctement. Si l’unité de fusion n’est pas installée, mettez l’imprimante hors tension et installez-la. 9 Si l’unité de fusion est installée, mettez l’imprimante hors tension et laissez-la refroidir (30 minutes). Pour ce faire, ouvrez les capots B et D. Retirez l’unité de fusion, puis réinstallez-la correctement. Fermez les capots D et B. Le message d’erreur s’efface automatiquement si l’unité de fusion est correctement installée. Dépannage 275 9 9 Si le message d’erreur ne s’efface pas, l’unité de fusion est hors service. Remplacez-le. Installer LC1 Le plateau du bac à papier standard n’est pas installé ou ne l’est pas correctement. Pour effacer ce message d’erreur, installez le bac à papier correctement. Installer LC2 Les bacs à papier de l’unité papier en option ne sont pas installés ou ne le sont pas correctement. Pour effacer ce message d’erreur, installez les bacs à papier correctement. Installer bloc photoconducteur Soit le bloc photoconducteur n’est pas installé, soit il ne l’est pas correctement. Si le bloc photoconducteur n’est pas installé, mettez l’imprimante hors tension et installez-le. Si le bloc photoconducteur est installé, vérifiez si le capot D est fermé. Sinon, mettez l’imprimante hors tension, ouvrez le capot A, puis le capot D. Retirez le bloc photoconducteur, puis réinstallez-le correctement. Fermez les capots D et A. Le message d’erreur s’efface automatiquement si le bloc photoconducteur est correctement installé. Intaller Unité transfert Soit l’unité de transfert n’est pas installée, soit elle ne l’est pas correctement. Si l’unité de transfert n’est pas installée, mettez l’imprimante hors tension et installez-la. Si l’unité de transfert est installée, mettez l’imprimante hors tension, ouvrez le le capot A, puis retirez l’unité de transfert. Réinstallez ensuite l’unité correctement et fermez le capot A. Le message d’erreur s’efface automatiquement si l’unité de transfert est correctement installée. 276 Dépannage Installer xxxx CartTnr Les cartouches de toner indiquées ne sont pas installées dans l’imprimante ou le ruban adhésif de protection n’a pas été retiré (les lettres C, M, Y (J) ou K (N) s’affichent au lieu de XXXX, qui désignent respectivement les couleurs cyan, magenta, jaune et noir). Installez les cartouches indiquées. Reportez-vous à la section “Cartouche de toner” à la page 195. Si le ruban adhésif de protection n’a pas été retiré d’une cartouche de toner, déverrouillez les molettes de la cartouche, puis verrouillez-les de nouveau. Retirez ensuite le ruban adhésif de protection de la cartouche de toner. Si l’erreur persiste, mettez l’imprimante hors tension, puis à nouveau sous tension. 9 9 9 9 9 Données non valables Lorsque vous supprimez un fichier spoule ou des données présentes dans le spouleur de l’hôte, le travail suivant est imprimé. Cette erreur se produit également lorsque les données reçues ne sont pas correctes. Appuyez sur le bouton Marche/Arrêt pour poursuivre l’impression. L’imprimante relance l’impression à partir de la page suivante. Pour supprimer cette erreur, effacez les données qui se trouvent encore dans l’imprimante en appuyant sur le bouton Annulation une fois le fichier spoule supprimé dans le pilote. Remarque : ❏ Lorsque cette erreur se produit, les données du travail à l’origine de l’erreur sont supprimées. ❏ Nous vous recommandons d’annuler tous les travaux d’impression en maintenant le bouton Annulation enfoncé pendant plus de 2 secondes. En effet, si vous n’annulez que le travail à l’origine de l’erreur, le travail d’impression suivant risque d’être erroné. Dépannage 277 9 9 9 9 9 9 9 Module N/W non valable Il n’existe aucun programme réseau ou le programme réseau existant ne peut pas être utilisé avec AcuLaser C3000. Procédez à la mise à jour du programme. Bourrage XXX L’emplacement du bourrage papier est indiqué sous la forme xxxx. xxxx identifie l’emplacement de l’erreur. Si le bourrage papier survient simultanément à au moins deux endroits, ils sont tous indiqués. 278 Emplacement Description Bourrage AB Il y a un bourrage papier au niveau de l’unité de fusion. Pour savoir comment retirer le papier coincé au niveau de l’unité de fusion, reportez-vous à la section “Bourrage A B (capots A et B)” à la page 228. Bourrage A Le papier est coincé au niveau du capot A. Pour savoir comment remédier à ce problème, reportez-vous à la section “Bourrage A (capot A)” à la page 231. Bourrage AC Il y a un bourrage papier à l’endroit où le papier entre dans l’imprimante ou au niveau des bacs à papier. Pour obtenir des instructions sur la résolution de ce type de bourrage papier, reportez-vous à la section “Bourrage A C (capot A et bacs à papier)” à la page 235. Bourrage B Il y a un bourrage papier au niveau de l’unité recto verso. Pour obtenir des instructions sur la résolution de ce type de bourrage papier, reportez-vous à la section “Bourrage B (capot B)” à la page 239. Bourrage ABC Il y a un bourrage papier à l’endroit où le papier entre dans l’imprimante ou au niveau des bacs à papier, ainsi que dans l’unité recto verso. Pour obtenir des instructions sur la résolution de ce type de bourrage papier, reportez-vous à la section “Bourrage ABC (capot A, bacs à papier et capot B)” à la page 241. Dépannage Al. manuelle xxx Le mode d’alimentation manuelle est spécifié pour le travail d’impression en cours. Assurez-vous que le format de papier indiqué par xxx est bien chargé et appuyez ensuite sur le bouton Marche/Arrêt N. Pour plus d’informations sur le mode d’alimentation manuelle, reportez-vous à la section “Alimentation manuelle de papier” à la page 33. 9 9 9 9 Mémoire saturée La mémoire de l’imprimante est insuffisante pour l’exécution de la tâche en cours. Appuyez sur le bouton N Marche/Arrêt du panneau de contrôle pour reprendre l’impression. Pour annuler le travail d’impression, appuyez sur le bouton q Annulation. 9 9 Menus verrouillés Ce message s’affiche si vous tentez de modifier les paramètres de l’imprimante par le biais du panneau de contrôle alors que les boutons ont été verrouillés. Vous pouvez les déverrouiller à l’aide de l’utilitaire EPSON WinAssist ou WebAssist. Pour plus d’informations, reportez-vous au Guide du réseau. Toner xxxx non d’origine Le toner installé n’est pas une cartouche de toner EPSON d’origine. L’utilisation d’une cartouche de toner non d’origine risque d’affecter la qualité d’impression. EPSON ne peut pas être tenu pour responsable de dommages ou problèmes résultant de l’utilisation de consommables non fabriqués ou approuvés par EPSON. Il est recommandé d’installer une cartouche de toner d’origine. Appuyez sur le bouton N Marche/Arrêt du panneau de contrôle pour reprendre l’impression. 9 9 9 9 9 9 Dépannage 279 Hors ligne L’imprimante n’est pas prête à imprimer. Appuyez sur le bouton N Marche/Arrêt. Lorsque l’imprimante est dans ce mode, la quantité de toner par couleur restant dans la cartouche s’affiche en sept niveaux. Erreur option RAM Le module mémoire installé en option est altéré ou inapproprié. Remplacez-le. Plus de papier XXXXX YYYY La source d’alimentation indiquée (XXXXX) ne contient pas de papier. Chargez du papier du format (YYYY). Réglage du format XXXXX YYYY Le papier chargé dans la source d’alimentation indiquée (XXXXX) n’a pas le format requis (YYYY). Remplacez-le par du papier du format requis, puis appuyez sur le bouton Marche/Arrêt N pour reprendre l’impression. Pour annuler le travail d’impression, appuyez sur le bouton q Annulation. Si vous appuyez sur le bouton N Marche/Arrêt sans avoir remplacé le papier, l’imprimante imprime sur le papier chargé même s’il n’est pas au format requis. Imprimante ouverte Le capot A, le capot B, le capot D ou une combinaison de ceux-ci sont ouverts. Pour effacer ce message d’erreur, fermez tous les capots. 280 Dépannage Dépassement imp. Le temps nécessaire au traitement des données à imprimer est trop important pour le moteur d’impression, car la page courante est trop complexe. Appuyez sur le bouton N Marche/Arrêt pour reprendre l’impression. Pour annuler le travail d’impression, appuyez sur le bouton q Annulation. Si ce message s’affiche de nouveau, sélectionnez Activé pour l’option Protect. Page du menu Imprimante du panneau de contrôle. Si ce message continue à s’afficher lors de l’impression d’une page déterminée, essayez de simplifier la page en limitant le nombre de graphiques ou en réduisant le nombre et la taille des polices. Vous pouvez également ajouter de la mémoire à votre imprimante en suivant les instructions de la section “Module mémoire” à la page 184. 9 9 9 9 9 9 Contrôle RAM L’imprimante est prête à recevoir les données et à les imprimer. Lorsque l’imprimante est dans ce mode, la quantité de toner par couleur restant dans la cartouche s’affiche en sept niveaux. Prête L’imprimante est prête à recevoir les données et à les imprimer. Lorsque l’imprimante est dans ce mode, la quantité de toner par couleur restant dans la cartouche s’affiche en sept niveaux. Remplacer bloc photoconducteur La durée d’utilisation limite du bloc photoconducteur est atteinte. Mettez l’imprimante hors tension et remplacez le bloc photoconducteur. Pour ce faire, suivez les instructions figurant dans la section “Bloc photoconducteur” à la page 201. Le message d’erreur s’efface automatiquement une fois le remplacement effectué et les capots de l’imprimante refermés. Le compteur de la durée de vie du photoconducteur est automatiquement réinitialisé. Dépannage 281 9 9 9 9 9 9 Remplacer toner xxxx Les cartouches de toner indiquées sont vides et nécessitent un remplacement. (les lettres C, M, Y (J) ou K (N) s’affichent au lieu de XXXX, qui désignent respectivement les couleurs cyan, magenta, jaune et noir). Pour ce faire, suivez les instructions figurant dans la section “Cartouche de toner” à la page 195. Remplacer unité de transfert La durée d’utilisation de l’unité de transfert est atteinte. Mettez l’imprimante hors tension et remplacez l’unité de transfert. Pour ce faire, suivez les instructions figurant dans la section “Unité de transfert” à la page 213. Le message d’erreur s’efface automatiquement une fois le remplacement effectué et les capots de l’imprimante refermés. Le compteur de la durée de vie de l’unité de transfert est automatiquement réinitialisé. Réinitialisation L’interface actuelle de l’imprimante a été réinitialisée et le contenu de la mémoire tampon effacé. Les autres interfaces restent cependant actives et conservent leurs paramètres et données. Tout réinitialiser Tous les paramètres de l’imprimante ont été réinitialisés conformément à la configuration par défaut ou en fonction des derniers paramètres qui ont été enregistrés. Réinit. pour sauver Un paramètre du menu du panneau de contrôle a été modifié au cours d’une impression. Appuyez sur le bouton N Marche/Arrêt pour supprimer ce message. Le nouveau paramètre prendra effet une fois l’impression terminée. 282 Dépannage Contrôle ROM 9 L’imprimante vérifie la mémoire morte (ROM). Auto Test 9 L’imprimante exécute une rapide inspection interne. 9 Maint. xyyyy requise Une erreur du contrôleur ou du moteur d’impression a été détectée. Mettez l’imprimante hors tension. Patientez au moins 5 secondes, puis remettez-la sous tension. Si ce message persiste, notez sur une feuille le numéro du message d’erreur qui s’affiche sur l’écran LCD (xyyyy) et éteignez l’imprimante. Débranchez-la et contactez un technicien qualifié. Veille L’imprimante se trouve en mode veille. Lorsque l’imprimante est dans ce mode, la quantité de toner par couleur restant dans la cartouche s’affiche en sept niveaux. Erreur cart. toner xxxx Une erreur de lecture/écriture s’est produite pour les cartouches de toner indiquées (les lettres C, M, Y (J) ou K (N) s’affichent au lieu de XXXX, qui désignent respectivement les couleurs cyan, magenta, jaune et noir). Remplacez les cartouches indiquées. Si l’erreur persiste, mettez l’imprimante hors tension. 9 9 9 9 9 9 9 Installez les cartouches indiquées. Reportez-vous à la section “Cartouche de toner” à la page 195. 9 Impossible eff. err. L’imprimante ne peut pas effacer un message d’erreur parce que l’erreur n’a pas été résolue. Essayez de résoudre une nouvelle fois le problème. Dépannage 283 9 Attn Unité fusion Ce message indique que la durée de vie maximale de l’unité de fusion est atteinte. L’impression après l’affichage de ce message n’est pas garantie. Éteignez l’imprimante et laissez-la refroidir (30 minutes). Remplacez ensuite l’unité de fusion par une neuve. Pour ce faire, suivez les instructions figurant dans la section “Unité de fusion” à la page 207. Le message d’erreur s’efface automatiquement une fois le remplacement effectué et les capots de l’imprimante refermés. Attn photoconducteur Ce message indique que la durée de vie maximale du bloc photoconducteur est atteinte. L’impression après l’affichage de ce message n’est pas garantie. Mettez l’imprimante hors tension et remplacez le bloc photoconducteur. Pour ce faire, suivez les instructions figurant dans la section “Bloc photoconducteur” à la page 201. Le message d’erreur s’efface automatiquement une fois le remplacement effectué et les capots de l’imprimante refermés. Attn Unité transfert Ce message vous avertit que la durée de vie maximale de l’unité de transfert est presque atteinte. Vous pouvez continuer à imprimer jusqu’à ce que le message d’erreur Remplacer unité transfert s’affiche, mais il est préférable de la remplacer dès à présent afin de garantir une haute qualité d’impression. Pour effacer ce message d’avertissement et continuer à imprimer, sélectionnez l’option Effacer toutes alerte dans le menu Réinitialiser du panneau de contrôle. Pour obtenir des instructions sur l’accès aux menus du panneau de contrôle, reportez-vous à la section “Méthode d’accès aux menus du panneau de contrôle” à la page 161. 284 Dépannage Erreur d’écriture ROM P L’imprimante ne parvient pas à procéder correctement à l’écriture des données dans le module ROM. Il est impossible de retirer la ROM P, il s’agit en effet du module ROM d’un programme. Contactez notre centre de service clientèle. Ecriture ROM P L’imprimante procède à l’écriture de données dans le module ROM de la fente P. 9 9 9 9 Mauvais photoconducteur Le bloc photoconducteur installé n’est pas approprié. Installez uniquement le bloc photoconducteur indiqué à la section “Consommables” à la page 21. Reportez-vous à la section “Bloc photoconducteur” à la page 201 pour obtenir des instructions sur le remplacement du bloc photoconducteur Mauvais toner xxxx Une cartouche de toner installée n’est pas appropriée. Installez uniquement les cartouches de toner répertoriées à la section “Consommables” à la page 21. Reportez-vous à la section “Cartouche de toner” à la page 195 pour obtenir des instructions sur le remplacement du bloc photoconducteur (les lettres C, M, Y (J) ou K (N) s’affichent au lieu de XXXX, qui désignent respectivement les couleurs cyan, magenta, jaune et noir). 9 9 9 9 9 9 9 Toner XXXX faible Le contenu des cartouches de toner indiquées est inférieur à 10 % (les lettres C, M, Y (J) ou K (N) s’affichent au lieu de XXXX, qui désignent respectivement les couleurs cyan, magenta, jaune et noir). Dépannage 285 9 Vous pouvez continuer à imprimer jusqu’à ce que le message d’erreur Remplacer toner xxxx s’affiche. Il est recommandé d’attendre l’affichage de ce message avant de remplacer la cartouche car du toner pourrait se répandre au cours de son remplacement si la cartouche n’est pas complètement vide. Pour plus d’informations lorsque l’impression devient pâle, reportez-vous à la section “Cartouche de toner” à la page 195. Remarque : Ne remplacez pas la cartouche de toner lorsque le message Toner xxxx faible s’affiche. Le toner restant dans la cartouche risque de se répandre si vous retirez la cartouche pour la remplacer. Remplacez la cartouche de toner lorsque le message Remplacer toner xxxx s’affiche. Pour effacer ce message, sélectionnez l’option Effacer toutes alerte dans le menu Réinitialiser du panneau de contrôle. Pour obtenir des instructions sur l’accès aux menus du panneau de contrôle, reportez-vous à la section “Méthode d’accès aux menus du panneau de contrôle” à la page 161. Annulation de l’impression Vous pouvez annuler l’impression à partir de votre ordinateur à l’aide du pilote d’impression. Pour annuler un travail d’impression avant sa transmission par l’ordinateur, reportez-vous à la section “Annulation de l’impression” à la page 93 (Windows) ou à la section “Annulation de l’impression” à la page 132 (Macintosh). 286 Dépannage Utilisation du bouton Annulation La méthode d’annulation d’une impression la plus simple et la plus rapide consiste à utiliser le bouton q Annulation du panneau de contrôle de l’imprimante. Appuyer sur ce bouton annule le travail d’impression en cours. En maintenant le bouton q Annulation enfoncé plus de deux secondes, vous supprimez tous les travaux de la mémoire de l’imprimante, y compris les travaux en cours de réception ou d’impression. 9 9 9 9 Utilisation du menu Réinitialiser L’option Réinitialisation du menu Réinitialiser du panneau de contrôle permet d’interrompre l’impression, d’effacer le travail d’impression en cours de réception depuis l’interface active et d’effacer les erreurs qui se sont produites au niveau de cette interface. 9 Procédez comme suit : 9 1. Appuyez sur le bouton Entrée du panneau de contrôle. pour accéder aux menus 2. Appuyez plusieurs fois sur le bouton Bas jusqu’à ce que l’écran LCD affiche Menu Réinitialiser et appuyez ensuite sur le bouton Entrée. 3. Appuyez plusieurs fois sur le bouton Réinitialiser s’affiche. Bas jusqu’à ce que 4. Appuyez sur le bouton Entrée. L’impression est annulée et l’imprimante est prête à recevoir un nouveau travail. 9 9 9 9 9 9 Dépannage 287 Contacter le service clientèle Si votre produit Epson ne fonctionne pas correctement et que vous ne pouvez résoudre vos problèmes à l’aide des informations de dépannage contenues dans ce manuel, appelez le service clientèle. Si le service clientèle de votre région n’est pas mentionné ci-dessous, contactez le revendeur de votre matériel. Pour permettre au Service Clientèle de vous aider plus rapidement, merci de fournir les informations ci-dessous : ❏ Numéro de série du produit (l’étiquette portant le numéro de série se trouve habituellement au dos de l’appareil) ❏ Modèle ❏ Version du logiciel (pour connaître le numéro de version, cliquez sur A propos de, Informations de version , ou sur un bouton similaire dans le logiciel du produit) ❏ Marque et modèle de votre ordinateur ❏ Nom et version de votre système d’exploitation ❏ Nom et version des logiciels que vous utilisez habituellement avec le produit 288 289 Annexe A Caractéristiques techniques Papier La qualité d’un type ou d’une marque particulière de papier peut à tout moment être modifiée par son fabricant. EPSON ne peut donc garantir la qualité de quelque type de papier que ce soit. Procédez à des essais avant d’acheter de grandes quantités de papier ou d’imprimer des travaux importants. Types de papier disponibles Type de papier Description Papier ordinaire Papier pour photocopieur ordinaire (le papier recyclé est acceptable*) Enveloppe Sans colle ni adhésif Sans fenêtre plastifiée 290 Etiquette La feuille de support doit être complètement recouverte, sans espaces entre les étiquettes papier épais Poids : 106** à 162 g/m² Papier très épais Poids : 163** à 216 g/m² Papier pour imprimante laser Papier pour imprimante laser couleur EPSON Transparent Transparents pour imprimante laser couleur EPSON Papier de couleur Non couché Papier à en-tête Le papier et l’encre de ce type de papier doivent être compatibles avec les imprimantes laser. Caractéristiques techniques * N’utilisez du papier recyclé que dans des conditions de température et d’humidité normales. L’utilisation de papier de qualité médiocre peut réduire la qualité d’impression ou occasionner des bourrages papier, voire d’autres problèmes. ** En général, le papier épais et très épais pèse entre 106 g/m² et 220 g/m². Toutefois, ce guide le décrit comme pesant entre 106 et 216 g/m². Papier déconseillé A A A Les types de papier suivants ne peuvent pas être utilisés avec cette imprimante. Ils risqueraient d’endommager l’imprimante, de provoquer des bourrages papier et de produire des impressions de qualité médiocre. ❏ Supports conçus pour d’autres imprimantes laser couleur ou monochromes, pour des photocopieurs couleur ou monochromes ou des imprimantes à jet d’encre ❏ Papier déjà imprimé sur une autre imprimante laser couleur ou monochrome, sur un photocopieur couleur ou monochrome, sur une imprimante à jet d’encre ou sur une imprimante à transfert thermique A A A A ❏ Papier carbone, papier autocopiant, papier thermosensible, papier sensible à la pression, papier acide ou papier utilisant de l’encre sensible aux températures élevées (210°C environ) A ❏ Etiquettes qui se détachent facilement de leur support ou qui ne recouvrent pas complètement la feuille de support A ❏ Papier couché ou papier de couleur à surface spéciale. A ❏ Papier à trous pour reliure ou perforé A ❏ Papier collé, agrafé, avec trombone ou ruban adhésif ❏ Papier sensible à l’électricité statique A ❏ Papier humide ❏ Papier d’épaisseur irrégulière Caractéristiques techniques 291 ❏ Papier trop épais ou trop fin ❏ Papier trop lisse ou trop rugueux ❏ Papier dont le recto et le verso sont différents ❏ Papier plié, recourbé, ondulé ou déchiré ❏ Papier de forme irrégulière ou dont les coins ne sont pas à angle droit Caractéristiques Papier ordinaire Poids : 60 à 105 g/m² Format : A4 (210 × 297 mm) A5 (148 × 210 mm) B5 (182 × 257 mm) Letter (216 × 279 mm, 8,5 × 11 po) Legal (216 × 356 mm, 8,5 × 14 po) Half-Letter (140 mm × 16 mm, 5,5 × 8,5 po) Government Letter (203 × 267 mm, 8 × 10,5 po) Government Legal (216 × 330 mm, 8,5 × 13 po) Executive (184 × 267 mm, 7,25 × 10,5 po) F4 (210 × 330 mm) Custom (88,9 × de 139,7 mm à 215,9 × 355,6 mm, 3,5 × 5,5 à 8,5 po × 14 po) Sources d’alimentation bac BM papier : pour tous les formats 292 Caractéristiques techniques bac inférieur standard A pour A4, A5, B5, Letter, Legal, Government Legal, Executive unité papier en option A pour A4, A5, B5, Letter, Legal, Government Legal, Executive A Enveloppe Format : Monarch (3 7/8 × 7 1/2 po) Commercial 10 (4 1/8 × 9 1/2 po) DL (220 × 110 mm) C5 (162 × 229 mm) C6 (114 × 162 mm) International B5 (176 × 250 mm, 7 × 9,8 po) A A A Alimentation papier : Bac BM uniquement A Etiquette A Format : A4 (210 × 297 mm) Letter (216 × 279 mm, 8,5 × 11 po) A Alimentation papier : Bac BM uniquement A papier épais Poids : 106 à 162 g/m² Format : 88,9 × 139,7 mm à 215,9 × 355,6 mm (3,5 × 5,5 à 8,5 po × 14 po) A A Alimentation papier : Bac BM uniquement Caractéristiques techniques 293 Papier très épais Poids : 163 à 216 g/m² Format : 88,9 × 139,7 mm à 215,9 × 355,6 mm (3,5 × 5,5 à 8,5 po × 14 po) Alimentation papier : Bac BM uniquement Papier pour imprimante laser couleur EPSON Format : A4 (210 × 297 mm) Letter (216 mm × 279 mm, 8,5 × 11 po) Sources Bac BM, bac inférieur standard, unité d’alimentation papier : papier en option Transparents pour imprimante laser couleur EPSON Format : A4 (210 × 297 mm) Letter (216 mm × 279 mm, 8,5 × 11 po) Alimentation papier : Bac BM uniquement Zone imprimable Marges de 5 mm minimum sur tous les côtés 294 Caractéristiques techniques Imprimante A Caractéristiques générales A Méthode d’impression : Numérisation par rayon laser et procédé électrophotographique sec Résolution : 600 ppp, 300 ppp Vitesse d’impression continue (pour format A4/Letter) : 24 pages par minute ou moins Première impression (avec A4/Letter): Jusqu’à 13,2 secondes au départ du bac BM A Jusqu’à 13,5 secondes au départ du bac inférieur standard Temps de préchauffage : Environ 30 secondes à température normale Chargement du papier : Alimentation automatique ou manuelle Alignement du papier : Centré pour tous les formats Recto/Verso Les types de papier disponibles sont A4, A5, B5, LT, GLG, LGL et EXE de papier ordinaire, papier pour imprimante laser couleur EPSON Alimentation papier : Bac BM : Jusqu’à 100 feuilles de papier ordinaire, papier pour imprimante laser couleur EPSON Pile d’enveloppes, étiquettes, papier épais et transparents jusqu’à 10 mm d’épaisseur Caractéristiques techniques A 295 A A A A A A A A Bac à papier standard : Jusqu’à 500 feuilles de papier ordinaire, papier pour imprimante laser couleur EPSON Capacité de sortie en papier : Jusqu’à 250 feuilles de papier ordinaire, papier pour imprimante laser couleur EPSON RAM : 64 Mo, extensible à 576 Mo Environnement Température : Humidité : Altitude : En fonctionnement : 10 à 32°C De stockage : -20 à 40°C En fonctionnement : 15 à 85% d’humidité relative De stockage : 5 à 85% d’humidité relative 3100 mètres maximum Caractéristiques mécaniques Dimensions et poids : Hauteur : 44,5 cm Largeur : 43,9 cm Profondeur : 63,8 cm Poids : Environ 29,8 kg sans les consommables installés * En déployant tous les plateaux, 72,9 cm Longévité : 296 5 ans ou 600 000 pages maximum Caractéristiques techniques Caractéristiques électriques Modèle 110 V à 120 V (Modèle KAA-3) Modèle 220 à 240 V (Modèle KAA-2) Tension 110 V-120 V ± 10 % 220 V-240 V ± 10 % Fréquence nominale 50 Hz / 60 Hz ± 3 Hz 50 Hz / 60 Hz ± 3 Hz Intensité nominale Jusqu’à 8 A Jusqu’à 4 A Maximum 746 W 781 W Moyenne 339 W 334 W 73 W 70 W Jusqu’à 17 W Jusqu’à 18 W Consommation électrique En cours d’impression* En veille A A A A Moyenne Mode Veille A A * Comprend une unité papier en option. A Normes et homologations A Modèle américain : Sécurité UL 60950 CSA No.60950 EMC FCC Part 15 Subpart B Class B CSA C108.8 Class B A A A A Caractéristiques techniques 297 Modèle européen : Directive Basse Tension 73/23/CEE Directive EMC 89/336/CEE EN 60950 EN 55022 Classe B EN 55024 EN 61000-3-2 EN 61000-3-3 Modèle australien : EMC AS/NZS CISPR22 Class B Informations de sécurité relatives au laser Cette imprimante est un produit laser de classe 1, tel que défini par le Radiation Performance Standard du DHHS (ministère de la santé américain) et en accord avec la loi de 1968 relative au contrôle des radiations pour la santé et la sécurité. Cela signifie qu’elle n’émet pas de rayonnement laser dangereux. Du fait que les radiations émises par le laser sont totalement confinées dans des gaines et des capots externes de protection, le rayon laser ne peut pas s’échapper de l’appareil en cours d’utilisation. 298 Caractéristiques techniques Réglementation CDRH Le centre des dispositifs médicaux et de la radiologie de la FDA (Food and Drug Administration - secrétariat américain aux produits alimentaires et pharmaceutiques) a introduit une réglementation concernant les produits laser le 2 août 1976. Le conformité à cette réglementation est obligatoire pour les produits commercialisés aux Etats-Unis. L’étiquette illustrée ci-dessous indique que le produit est conforme à la réglementation CDRH. Elle doit être apposée sur les produits commercialisés aux Etats-Unis. A A A A A A A A A A A A Caractéristiques techniques 299 Interfaces Interface USB Mode USB 2.0 haute vitesse Remarque : ❏ Seuls les ordinateurs équipés d’un connecteur USB et fonctionnant sous Mac OS 9.x et X ou Windows XP, Me, 98, 2000 ou Server 2003 prennent en charge l’interface USB. ❏ Si vous souhaitez utiliser l’interface USB 2.0, votre ordinateur doit prendre en charge le protocole USB 2.0. ❏ USB 2.0 est entièrement compatible avec USB 1.1, USB 1.1 peut donc être utilisé comme interface. ❏ USB 2.0 est pris en charge par les systèmes d’exploitation Windows XP, 2000 et Server 2003. Si votre ordinateur fonctionne sous Windows Me ou 98, utilisez l’interface USB 1.1. Interface Ethernet Vous pouvez utiliser un câble d’interface IEEE 802.3 100BASE-TX/10 BASE-T à paire torsadée blindé intermédiaire avec un connecteur RJ45. Remarque : ❏ L’impression basée sur une file d’attente NetWare n’est pas prise en charge. ❏ Selon le modèle d’imprimante utilisé, il est possible que l’interface Ethernet ne soit pas disponible. 300 Caractéristiques techniques Options et consommables A Unité papier de 500/1000 feuilles A Référence du produit : A C12C802061* (pour 500 feuilles) C12C802061* (pour 1000 feuilles) Format du papier : A4, A5, B5, Letter, Legal (LGL), Government Legal (GLG) et Executive Grammage du papier : 60 à 105 g/m² Chargement du papier : Deux bacs à papier montés Système d’alimentation automatique Capacité du bac jusqu’à 500 feuilles (pour chaque bac) Types de papier : Papier ordinaire, papier pour imprimante laser couleur EPSON A A A A Alimentation électrique : CC 5 V et 24 V fourni par l’imprimante Modèle : A KAA-4 (C12C802061) KAA-2 (C12C802071) Dimensions et poids : Pour l’unité papier de 500 feuilles Hauteur : 172 mm Largeur : 439 mm Profondeur : 563 mm Poids : 11,7 kg avec tous les bacs A A A A Pour l’unité papier de 1000 feuilles Caractéristiques techniques 301 Hauteur : 336 mm Largeur : 439 mm Profondeur : 563 mm Poids : 19 kg avec tous les bacs * Ce produit est conforme aux exigences du marquage CE aux termes de la directive CE 89/336/CEE. Module mémoire Type de DRAM : SDRAM DIMM (Synchronous Dynamic RAM Dual In-line memory module)* Taille de la mémoire : 16 Mo, 32 Mo, 64 Mo, 128 Mo ou 256 Mo * Seules les barrettes DIMM exclusivement mises au point pour les produits EPSON sont compatibles. Cartouches de toner Référence du produit : 302 Jaune : 0210* Magenta : 0211* Cyan : 0212* Noir : 0213* Température de stockage : 0 à 35°C Humidité de stockage : 15 à 80% d’humidité relative Durée de vie des cartouches installées en usine : Noir : Caractéristiques techniques Jusqu’à 2 000 images (dans les conditions du papier de format A4, impression continue et taux d’impression 5 %) Jaune, magenta, cyan : Jusqu’à 1 500 images Durée de vie des cartouches de remplacement : Noir : Jusqu’à 4 500 images (dans les conditions du papier de format A4, impression continue et taux d’impression 5 %) Jaune, magenta, cyan : Jusqu’à 3 500 images A A A A * Ce produit est conforme aux exigences du marquage CE aux termes de la directive CE 89/336/CEE. Le nombre réel de pages imprimées avec les cartouches de toner varie en fonction du type d’impression. Bloc photoconducteur A A Référence du produit : S051093* Température de stockage : 0 à 35°C Humidité de stockage : 15 à 80% d’humidité relative Durée de vie : (avec du papier de format A4 ou Letter) 30 000 pages imprimées en continu A La durée de vie peut être raccourcie par des préchauffages répétés de l’imprimante ou par de fréquentes impressions sur des enveloppes, des étiquettes, du papier épais ou des transparents. * Ce produit est conforme aux exigences du marquage CE aux termes de la directive CE 89/336/CEE. Caractéristiques techniques A 303 A A A A Le nombre réel de pages imprimées avec un bloc photoconducteur varie en fonction du type d’impression. Unité de transfert Référence du produit : S053006 Température de stockage : 0 à 35°C Humidité de stockage : 15 à 80% d’humidité relative Durée de vie : (avec du papier de format A4 ou Letter) 25 000 pages imprimées en continu La durée de vie peut être raccourcie par des préchauffages répétés de l’imprimante ou par des impressions fréquentes sur des enveloppes, des étiquettes, du papier épais, des transparents ou du papier plus petit que le format de page des données imprimées. Le nombre réel de pages imprimées avec l’unité de transfert varie en fonction du type d’impression. Unité de fusion 120/220 Référence du produit : S053011/S053012* Le numéro de produit varie en fonction du lieu. Température de stockage : 0 à 35°C Humidité de stockage : 15 à 80% d’humidité relative 304 Caractéristiques techniques Durée de vie : (avec du papier de format A4 ou Letter, et une impression sur une seule face) 100 000 pages imprimées en continu La durée de vie peut être raccourcie par des préchauffages répétés de l’imprimante ou par de fréquentes impressions sur des enveloppes, des étiquettes, du papier épais ou des transparents. * Ce produit est conforme aux exigences du marquage CE aux termes de la directive CE 89/336/CEE. Le nombre réel de pages imprimées avec l’unité de fusion varie en fonction du type d’impression. Fiabilité et résistance Volume mensuel maximal : A A A A A A 60 000 pages A A A A A A Caractéristiques techniques 305 Annexe B Utilisation des polices Polices EPSON BarCode (Windows uniquement) Les polices EPSON BarCode vous permettent de créer et d’imprimer facilement de nombreux types de codes à barres. En principe, la création de codes à barres est un processus laborieux au cours duquel vous devez définir différents codes de commande, tels que la barre de début, la barre de fin et OCR-B, en plus des caractères de codes à barres proprement dits. Cependant, les polices EPSON BarCode sont conçues pour ajouter ces codes automatiquement, ce qui vous permet d’imprimer facilement des codes à barres qui répondent à de nombreuses normes. Les polices EPSON BarCode prennent en charge les types de codes à barres suivants : Norme code à barres EPSON BarCode OCR-B Chiffre de contrôle Commentaires EAN EPSON EAN-8 Oui Oui Crée des codes à barres EAN (version abrégée) EPSON EAN-13 Oui Oui Crée des codes à barres EAN (version standard) EPSON UPC-A Oui Oui Crée des codes à barres UPC-A UPC-A 306 Utilisation des polices Norme code à barres EPSON BarCode OCR-B Chiffre de contrôle Commentaires UPC-E EPSON UPC-E Oui Oui Crée des codes à barres UPC-E Code39 EPSON Code39 Non Non EPSON Code39 CD Non Oui EPSON Code39 CD Num Oui Oui L’impression d’OCR-B et des chiffres de contrôle peut être spécifiée avec le nom de la police. EPSON Code39 Num Oui Non Code128 EPSON Code128 Non Oui Crée des codes à barres Code128 Interleaved 2 of 5 (ITF) EPSON ITF Non Non EPSON ITF CD Non Oui EPSON ITF CD Num Oui Oui L’impression d’OCR-B et des chiffres de contrôle peut être spécifiée avec le nom de la police. EPSON ITF Num Oui Non EPSON Codabar Non Non EPSON Codabar CD Non Oui EPSON Codabar CD Num Oui Oui EPSON Codabar Num Oui Non Codabar B B B B B L’impression d’OCR-B et des chiffres de contrôle peut être spécifiée avec le nom de la police. Utilisation des polices B B B B B B B 307 Configuration requise Pour utiliser les polices EPSON BarCode, votre système informatique doit présenter la configuration suivante : Ordinateur : PC IBM ou compatible IBM avec processeur i386SX ou supérieur Système d’exploitation : Microsoft Windows XP, Me, 98, 95, 2000, NT 4.0, Server 2003 Disque dur : 15 à 30 Ko d’espace disponible, selon la police. Remarque : Les polices EPSON BarCode ne peuvent être utilisées qu’avec les pilotes d’impression EPSON. Installation des polices EPSON BarCode Suivez les étapes décrites ci-après pour installer les polices EPSON BarCode. Cette procédure décrit l’installation sous Windows 98. La procédure pour les autres systèmes d’exploitation Windows est quasiment similaire. 1. Assurez-vous que l’imprimante est hors tension et que Windows est en cours d’exécution sur votre ordinateur. 2. Insérez le CD-ROM du logiciel d’impression dans le lecteur correspondant. Remarque : ❏ Si la fenêtre de sélection de la langue s’affiche, sélectionnez votre pays. ❏ Si l’écran du programme d’installation EPSON ne s’affiche pas automatiquement, double-cliquez sur l’icône Poste de travail, cliquez avec le bouton droit de la souris sur l’icône CD-ROM, puis cliquez sur l’option OUVRIR dans le menu. Double-cliquez sur Epsetup.exe. 308 Utilisation des polices 3. Cliquez sur Continuer. Lorsque l’écran du contrat de licence du logiciel s’affiche, lisez-le, puis cliquez sur Accepter. B 4. Dans la boîte de dialogue qui s’affiche, cliquez sur Local. B B B B B 5. Cliquez sur Personnaliser. 6. Activez la case à cocher Police EPSON BarCode, puis cliquez sur Installer. Respectez ensuite les instructions affichées à l’écran. 7. Une fois l’installation terminée, cliquez sur OK. Les polices EPSON BarCode sont à présent installées sur votre ordinateur. B B B B B B Utilisation des polices 309 Impression à l’aide des polices EPSON BarCode Suivez la procédure décrite ci-après pour créer et imprimer des codes à barres à l’aide des polices EPSON BarCode. Cette procédure se rapporte à l’application Microsoft WordPad. Il se peut que la procédure soit légèrement différente lorsque vous imprimez à partir d’une autre application. 1. Ouvrez un document dans votre application et entrez les caractères à convertir en codes à barres. 2. Sélectionnez les caractères, puis cliquez sur Police dans le menu Format. 310 Utilisation des polices 3. Sélectionnez la police EPSON BarCode que vous souhaitez utiliser, définissez sa taille, puis cliquez sur OK. B B B B B B Remarque : Sous Windows XP, 2000, NT 4.0 et Server 2003, vous ne pouvez pas utiliser une taille de police supérieure à 96 points lorsque vous imprimez des codes à barres. 4. Les caractères que vous avez sélectionnés s’affichent sous forme de codes à barres similaires à ceux illustrés ci-dessous. B B B B B B Utilisation des polices 311 5. Sélectionnez Imprimer dans le menu Fichier, puis sélectionnez votre imprimante EPSON et cliquez sur Propriétés. Définissez les paramètres du pilote de l’imprimante suivante. AcuLaser C3000 est une imprimante couleur basée sur l’ordinateur hôte. Dans le tableau suivant, reportez-vous à la section Pilote d’imprimante couleur basée sur l’ordinateur hôte. Pilote d’imprimante monochrome Pilote d’imprimante couleur Pilote d’imprimante monochrome basée sur l’ordinateur hôte Pilote d’imprimante couleur basée sur l’ordinateur hôte Couleur (non disponible) Noir (non disponible) Noir Qualité 600 ppp 600 ppp 600 ppp 600 ppp Economie Toner Non sélectionné Non sélectionné Non sélectionné Non sélectionné Impression proportionnelle Non sélectionné Non sélectionné Non sélectionné Non sélectionné Mode graphique (dans la boîte de dialogue Configuration avancée de l’onglet Options) Qualité supérieure (imprimante) (non disponible) (non disponible) (non disponible) Mode impression (dans la boîte de dialogue Configuration avancée de l’onglet Options) (non disponible) Qualité supérieure (imprimante) (non disponible) (non disponible) 312 Utilisation des polices 6. Cliquez sur OK pour imprimer le code à barres. Remarque : S’il y a une erreur dans la chaîne de caractères du code à barres, par exemple des données incorrectes, le code à barres sera imprimé tel qu’il s’affiche à l’écran mais ne pourra pas être lu par un lecteur de code à barres. B B B Remarques relatives à l’entrée et la mise en forme des codes à barres Respectez les consignes suivantes lors de l’entrée et de la mise en forme des caractères de codes à barres : B ❏ N’utilisez pas d’ombrage ni de format spécial, tels que le gras, l’italique ou le soulignement. B ❏ Imprimez les codes à barres en noir et blanc uniquement. B ❏ Lorsque vous faites pivoter des caractères, n’utilisez que les angles de rotation de 90°, 180° et 270°. ❏ Désactivez tous les paramètres d’espacement automatique des caractères et des mots dans votre application. ❏ N’utilisez pas de fonctions de votre application qui augmentent ou réduisent la taille des caractères uniquement en hauteur ou en largeur. ❏ Dans votre application, désactivez les fonctions de correction automatique de l’orthographe, de la grammaire, de l’espacement, etc. ❏ Pour distinguer plus facilement les codes à barres du texte dans votre document, configurez votre application pour qu’elle affiche les symboles de texte tels que les marques de paragraphes, les tabulations, etc. Utilisation des polices 313 B B B B B B ❏ Des caractères spéciaux, notamment la barre de début et la barre de fin, sont ajoutés lors de la sélection d’une police EPSON BarCode. Le code à barres peut donc compter davantage de caractères que le texte original. ❏ Pour un résultat optimal, utilisez uniquement les tailles de police recommandées à la section “Caractéristiques des polices BarCode” à la page 314 pour la police EPSON BarCode que vous utilisez. Il est possible que les codes à barres de tailles différentes ne puissent pas être lus par tous les lecteurs de codes à barres. Remarque : Selon la densité d’impression, la qualité ou la couleur du papier, il est possible que certains codes à barres ne puissent pas être lus par tous les lecteurs de codes à barres. Imprimez un échantillon pour vous assurer que le code à barres peut être lu avant d’imprimer de grandes quantités. Caractéristiques des polices BarCode Cette section contient des informations sur l’entrée de caractères pour chaque police EPSON BarCode. EPSON EAN-8 ❏ EAN-8 est une version abrégée en huit chiffres du code à barres EAN standard. ❏ Le chiffre de contrôle étant ajouté automatiquement, seuls 7 caractères peuvent être entrés. 314 Type de caractère Chiffres (0 à 9) Nombre de caractères 7 caractères Taille de la police De 52 à 130 points (jusqu’à 96 points sous Windows XP/2000/NT 4.0/Server 2003). Les tailles recommandées sont 52 points, 65 points (standard), 97,5 points et 130 points. Utilisation des polices Les codes suivants sont insérés automatiquement et ne doivent pas être entrés manuellement. ❏ Marge droite/gauche B B ❏ Barre de protection droite/gauche ❏ Barre centrale B ❏ Chiffre de contrôle B ❏ OCR-B Exemple d’impression B EPSON EAN-8 B B B EPSON EAN-13 ❏ EAN-13 est le code à barres EAN à 13 chiffres standard. ❏ Le chiffre de contrôle étant ajouté automatiquement, seuls 12 caractères peuvent être entrés. Type de caractère Chiffres (0 à 9) Nombre de caractères 12 caractères Taille de la police De 60 à 150 points (jusqu’à 96 points sous Windows XP/2000/NT 4.0/Server 2003). Les tailles recommandées sont 60 points, 75 points (standard), 112,5 points et 150 points. Utilisation des polices 315 B B B B Les codes suivants sont insérés automatiquement et ne doivent pas être entrés manuellement. ❏ Marge droite/gauche ❏ Barre de protection droite/gauche ❏ Barre centrale ❏ Chiffre de contrôle ❏ OCR-B Exemple d’impression EPSON EAN-13 EPSON UPC-A ❏ UPC-A est le code à barres standard défini par l’American Universal Product Code (UPC Symbol Specification Manual). ❏ Seuls les codes UPC ordinaires sont pris en charge. Les codes supplémentaires ne sont pas pris en charge. 316 Type de caractère Chiffres (0 à 9) Nombre de caractères 11 caractères Taille de la police De 60 à 150 points (jusqu’à 96 points sous Windows XP/2000/NT 4.0/Server 2003). Les tailles recommandées sont 60 points, 75 points (standard), 112,5 points et 150 points. Utilisation des polices Les codes suivants sont insérés automatiquement et ne doivent pas être entrés manuellement. ❏ Marge droite/gauche B B ❏ Barre de protection droite/gauche ❏ Barre centrale B ❏ Chiffre de contrôle B ❏ OCR-B Exemple d’impression B EPSON UPC-A B B B EPSON UPC-E ❏ UPC-E est le code à barres de suppression des zéros (élimine les zéros superflus) de l’UPC-A défini par l’American Universal Product Code (UPC Symbol Specification Manual). B Type de caractère Chiffres (0 à 9) Nombre de caractères 6 caractères Taille de la police De 60 à 150 points (jusqu’à 96 points sous Windows XP/2000/NT 4.0/Server 2003). Les tailles recommandées sont 60 points, 75 points (standard), 112,5 points et 150 points. Utilisation des polices B 317 B B Les codes suivants sont insérés automatiquement et ne doivent pas être entrés manuellement. ❏ Marge droite/gauche ❏ Barre de protection droite/gauche ❏ Chiffre de contrôle ❏ OCR-B ❏ Le chiffre « 0 » Exemple d’impression EPSON UPC-E EPSON Code39 ❏ Quatre polices Code39 sont disponibles, vous permettant d’activer ou de désactiver l’insertion automatique des chiffres de contrôle et d’OCR-B. ❏ La hauteur du code à barres est automatiquement réglée à 15 % minimum de sa longueur totale, conformément à la norme Code39. Il est donc important de laisser au moins un espace entre le code à barres et le texte qui l’entoure afin d’éviter un éventuel chevauchement. 318 Utilisation des polices ❏ Les espaces des codes à barres Code39 doivent être saisis sous la forme d’un trait de soulignement « _ ». ❏ Si vous imprimez deux codes à barres ou davantage sur une ligne, séparez-les par une tabulation, ou sélectionnez une police différente de la police BarCode et insérez l’espace. Si vous insérez l’espace alors que la police Code39 est sélectionnée, le code à barres ne sera pas correct. Type de caractère Caractères alphanumériques (A à Z, 0 à 9) Symboles (- . espace $ / + %) Nombre de caractères Illimité Taille de la police Lorsque OCR-B n’est pas utilisé : 26 points ou plus (jusqu’à 96 points sous Windows XP/2000/NT 4.0/Server 2003). Les tailles recommandées sont 26 points, 52 points, 78 points et 104 points. B B B B Lorsque OCR-B est utilisé : 36 points ou plus (jusqu’à 96 points sous Windows XP/2000/NT 4.0/Server 2003). Les tailles recommandées sont 36 points, 72 points, 108 points et 144 points. Les codes suivants sont insérés automatiquement et ne doivent pas être entrés manuellement. ❏ Marge droite/gauche B B B B B ❏ Chiffre de contrôle B ❏ Caractère de début/fin B B Utilisation des polices 319 Exemple d’impression EPSON Code39 EPSON Code39 CD EPSON Code39 Num EPSON Code39 CD Num EPSON Code128 ❏ Les polices Code128 prennent en charge les jeux de codes A, B et C. Lorsque le jeu de codes d’une ligne de caractères est modifié en milieu de ligne, un code de conversion est automatiquement inséré. ❏ La hauteur du code à barres est automatiquement réglée à 15 % minimum de sa longueur totale, conformément à la norme Code128. Il est donc important de laisser au moins un espace entre le code à barres et le texte qui l’entoure afin d’éviter un éventuel chevauchement. ❏ Certaines applications suppriment automatiquement les espaces à la fin des lignes ou transforment les espaces multiples en tabulations. Il se peut que les codes à barres comportant des espaces ne soient pas imprimés correctement à partir de ces applications. ❏ Si vous imprimez deux codes à barres ou davantage sur une ligne, séparez-les par une tabulation, ou sélectionnez une police différente de la police BarCode et insérez l’espace. Si vous insérez un espace alors que la police Code128 est sélectionnée, le code à barres ne sera pas correct. 320 Utilisation des polices B Type de caractère Tous les caractères ASCII (95 au total) Nombre de caractères Illimité Taille de la police De 26 à 104 points (jusqu’à 96 points sous Windows XP/2000/NT 4.0/Server 2003). Les tailles recommandées sont 26 points, 52 points, 78 points et 104 points. Les codes suivants sont insérés automatiquement et ne doivent pas être entrés manuellement. ❏ Marge droite/gauche B B B B ❏ Caractère de début/fin ❏ Chiffre de contrôle B ❏ Caractère de changement de jeu de codes B Exemple d’impression EPSON Code128 B B B B B Utilisation des polices 321 EPSON ITF ❏ Les polices EPSON ITF sont conformes à la norme (américaine) USS Interleaved 2-of-5. ❏ Quatre polices EPSON ITF sont disponibles, vous permettant d’activer ou de désactiver l’insertion automatique des chiffres de contrôle et d’OCR-B. ❏ La hauteur du code à barres est automatiquement réglée à 15 % minimum de sa longueur totale, conformément à la norme Interleaved 2-of-5. Il est donc important de laisser au moins un espace entre le code à barres et le texte qui l’entoure afin d’éviter un éventuel chevauchement. ❏ La norme Interleaved 2-of-5 traite chaque paire de caractères comme un jeu. Si le nombre de caractères est impair, les polices EPSON ITF ajoutent automatiquement un zéro au début de la chaîne de caractères. Type de caractère Chiffres (0 à 9) Nombre de caractères Illimité Taille de la police Lorsque OCR-B n’est pas utilisé : 26 points ou plus (jusqu’à 96 points sous Windows XP/2000/NT 4.0/Server 2003). Les tailles recommandées sont 26 points, 52 points, 78 points et 104 points. Lorsque OCR-B est utilisé : 36 points ou plus (jusqu’à 96 points sous Windows XP/2000/NT 4.0/Server 2003). Les tailles recommandées sont 36 points, 72 points, 108 points et 144 points. Les codes suivants sont insérés automatiquement et ne doivent pas être entrés manuellement. ❏ Marge droite/gauche ❏ Caractère de début/fin 322 Utilisation des polices ❏ Chiffre de contrôle ❏ Le chiffre « 0 » (éventuellement ajouté au début de la chaîne de caractères) B Exemple d’impression EPSON ITF B B EPSON ITF CD B EPSON ITF Num B EPSON ITF CD Num B B B EPSON Codabar ❏ Quatre polices Codabar sont disponibles, vous permettant d’activer ou de désactiver l’insertion automatique des chiffres de contrôle et d’OCR-B. ❏ La hauteur du code à barres est automatiquement réglée à 15 % minimum de sa longueur totale, conformément à la norme Codabar. Il est donc important de laisser au moins un espace entre le code à barres et le texte qui l’entoure afin d’éviter un éventuel chevauchement. ❏ Si vous entrez un caractère de début ou de fin, les polices Codabar insèrent automatiquement le caractère complémentaire. Utilisation des polices 323 B B B B ❏ Si aucun caractère de début ou de fin n’est saisi, la lettre « A » est automatiquement insérée à la place du caractère de début ou de fin. Type de caractère Chiffres (0 à 9) Symboles (- $ : / . +) Nombre de caractères Illimité Taille de la police Lorsque OCR-B n’est pas utilisé : 26 points ou plus (jusqu’à 96 points sous Windows XP/ 2000/NT 4.0/Server 2003). Les tailles recommandées sont 26 points, 52 points, 78 points et 104 points. Lorsque OCR-B est utilisé : 36 points ou plus (jusqu’à 96 points sous Windows XP/2000/NT 4.0/Server 2003). Les tailles recommandées sont 36 points, 72 points, 108 points et 144 points. Les codes suivants sont insérés automatiquement et ne doivent pas être entrés manuellement. ❏ Marge droite/gauche ❏ Caractère de début/fin (s’il n’est pas entré) ❏ Chiffre de contrôle 324 Utilisation des polices Exemple d’impression EPSON Codabar B EPSON Codabar CD B B EPSON Codabar Num EPSON Codabar CD Num B B B B B B B B B Utilisation des polices 325 Glossaire avance papier Code de commande permettant d’effectuer un saut de page. bloc photoconducteur Composant de l’imprimante contenant un tambour d’impression photosensible. ColorSync Le logiciel Macintosh est conçu pour vous aider à obtenir une sortie couleur fidèle (WYSIWYG). Ce logiciel permet d’imprimer les couleurs telles qu’elles s’affichent à l’écran. corps Hauteur d’une police, mesurée selon la distance comprise entre l’extrémité supérieure du plus grand caractère et l’extrémité inférieure du plus petit. Un point est une unité de mesure typographique égale à 1/72 de pouce. défaut (par) Valeur ou paramètre qui entre en vigueur lorsque l’imprimante est mise sous tension, initialisée ou réinitialisée. demi-ton Image à niveaux de gris composée de petits points. Les points peuvent être proches les uns des autres de façon à créer du noir, ou plus espacés de façon à créer du gris ou des zones blanches dans une image. Les photographies des journaux sont des exemples courants de demi-tons. famille de police Ensemble des différents styles et tailles d’une police. feuille d’état Rapport qui énumère les paramètres de l’imprimante et d’autres informations relatives à celle-ci. initialisation Action consistant à rétablir les valeurs par défaut de l’imprimante (ensemble de conditions prédéterminées). interface Ensemble des éléments permettant la connexion entre l’ordinateur et l’imprimante. Une interface parallèle transmet des données caractère par caractère ou code par code, et une interface série transmet des données bit par bit. 326 Glossaire jeu de caractères Ensemble de lettres, chiffres et symboles utilisés dans une langue déterminée. mémoire Partie du système électronique de l’imprimante qui sert au stockage des données. Certaines informations sont fixes et contrôlent la manière dont l’imprimante fonctionne. Les informations que l’ordinateur envoie à l’imprimante sont stockées dans une mémoire temporaire. Reportez-vous également à la section RAM. orientation Sens dans lequel les caractères s’impriment sur une page. Il s’agit soit d’une orientation verticale (également appelée portrait) où la longueur de la page est supérieure à sa largeur, soit d’une orientation horizontale (également appelée paysage) où la largeur de la page est supérieure à la longueur. pages à la minute Nombre de pages imprimées par minute. pas Mesure du nombre de caractères par pouce (cpi) des polices à pas fixe. paysage Impression orientée dans le sens de la largeur de la page. Cette orientation se traduit par une largeur de page supérieure à la hauteur et permet notamment d’imprimer des feuilles de calcul. pilote Reportez-vous à la section pilote d’impression. pilote d’impression Logiciel qui transmet des instructions à l’imprimante. Le pilote d’impression reçoit les données à imprimer issues de l’application de traitement de texte, puis envoie les instructions d’impression à l’imprimante. points par pouce (ppp) Mesure de la résolution d’une imprimante. Plus le nombre de points est élevé, plus la résolution est précise. police Jeu de caractères et de symboles de type et de style typographiques identiques. police à pas fixe Police dont les caractères occupent un espace horizontal identique, quel que soit le pas du caractère. Ainsi, le M majuscule occupe le même espace que la lettre l. Glossaire 327 police proportionnelle Police dont les caractères occupent un espace horizontal variable selon le pas du caractère. Ainsi, le M majuscule occupe davantage d’espace que la lettre l minuscule. police vectorielle Police dont le contour est décrit mathématiquement, ce qui le rend plus lisse (lors de l’impression ou à l’écran) quelle que soit sa taille. portrait Impression orientée verticalement sur la page (par opposition au mode paysage qui est orienté horizontalement). Il s’agit de l’orientation standard pour l’impression des lettres et des documents. RAM Mémoire vive. Partie de mémoire de l’imprimante utilisée comme tampon et permettant de stocker des caractères définis par l’utilisateur. Toutes les données stockées dans la RAM sont perdues lorsque l’imprimante est mise hors tension. réinitialiser Mettre à jour la mémoire de l’imprimante et effacer les travaux d’impression en cours. résolution Mesure de la précision et de la netteté des images reproduites par une imprimante ou un moniteur. La résolution d’une imprimante se mesure en points par pouce. La résolution d’un moniteur se mesure en pixels. RITech Abréviation de Resolution Improvement Technology (technologie d’amélioration de la résolution). Fonction permettant de lisser les bords en escalier des traits et des formes imprimés. tampon Reportez-vous à la section mémoire. télécharger Action de transférer des données d’un ordinateur vers une imprimante. toner Poudre de couleur contenue dans les cartouches de révélateur, utilisée pour imprimer des images sur papier. 328 Glossaire Index A Alerte d’état (Macintosh), 128 Alerte d’état (Windows), 84 alimentation papier Bac BM, 29 Bac inférieur standard, 30 papier pour imprimante laser couleur EPSON, 42 sélection, 31 transparents pour imprimante laser couleur EPSON, 42 Unité papier en option de 500/1000 feuilles, 30 Annulation de l’impression (Macintosh), 132 Annulation de l’impression (Windows), 93 Arrêt du contrôle (Windows), 89 B Bac de sortie, 41 Bloc photoconducteur caractéristiques, 304 précautions de manipulation, 201 remplacement, 202 Bourrage papier Bac BM, 242 capot A (Bourrage A), 231 capot A, bacs à papier et capot B (Bourrage ABC), 241 capot A et bacs à papier (Bourrage AC), 235 capot B (Bourrage B), 239 capots A et B (Bourrage AB), 228 précautions à prendre lors de sa résolution, 227 C Cartouches de toner caractéristiques, 303 précautions de manipulation, 195 remplacement, 197 Chargement du papier enveloppe, 46 format personnalisé, 49 transparents, 44 Index 329 Client avec Macintosh, 158 sous Windows Me, 98 ou 95, 146 sous Windows NT 4.0, 152 sous Windows XP ou 2000, 148 Configuration avancée (Macintosh), 120 Configuration avancée (Windows), 69 Consommables bloc photoconducteur, 201 commander en ligne, 80 messages de remplacement, 194 unité de fusion, 207 unité de transfert, 213 Contacter EPSON, 288 Contrôle (Macintosh), 127 Contrôle (Windows), 82, 90 D Définition manuelle des paramètres optionnels (Windows), 72 Dépannage message d’erreur, 271 message sur l’écran LCD, 271 problèmes de partage, 247 problèmes liés à l’alimentation en papier, 259 problèmes liés à la qualité de l’impression, 252 Désinstallation (Macintosh), 133 Désinstallation (Windows), 94, 97 E Enregistrement des paramètres personnalisés (Macintosh), 108 Enregistrement des paramètres personnalisés (Windows), 58 Enveloppe caractéristiques, 293 chargement, 46 utilisation, 45 EPSON BarCode à propos de, 306 caractéristiques, 314 configuration requise, 308 entrée, 313 impression, 310 installation, 308 mise en forme, 313 330 Index EPSON Status Monitor 3 à propos de (Macintosh), 124 à propos de (Windows), 72 arrêt du contrôle (Windows), 89 contrôle (Windows), 90 état de l’imprimante (Macintosh), 125 état de l’imprimante (Windows), 77 Fenêtre d’alerte d’état (Macintosh), 128 Fenêtre d’alerte d’état (Windows), 84 méthode d’accès (Macintosh), 124 méthode d’accès (Windows), 76 méthode d’installation (Windows), 73 préférences du contrôle (Macintosh), 127 préférences du contrôle (Windows), 82 Suivi des jobs (Windows), 85 Suivi des jobs/connexions (Windows), 85 Suivi des jobs/paramètre de notification (Windows), 88 Suivi des jobs/utilisation (Windows), 87 Etat de l’imprimante (Macintosh), 125 Etat de l’imprimante (Windows), 77 Etiquette caractéristiques, 293 paramètres du pilote, 47 utilisation, 47 F Feuille d’état impression, 243 Filigrane (Macintosh) création, 114 utilisation, 113 Filigrane (Windows) création, 65 utilisation, 63 G Guides guide d’installation, 2 guide de l’administrateur, 2 référence rapide, 2 guides guide de référence, 2 Index 331 I Impression recto verso (Macintosh), 119 Impression recto verso (Windows), 67 Imprimante consommables, 21 emplacement, 222 nettoyage, 217 options disponibles, 21 partage, 135 partage (Macintosh), 155 réinitialisation, 287 Installation module mémoire, 184 unité papier universelle de 550 feuilles, 175 M Module mémoire caractéristiques, 302 installation, 184 retrait, 190 O Options module mémoire, 184 Unité papier en option de 500/1000 feuilles, 175 Organisation de l’impression (Macintosh), 110 Organisation de l’impression (Windows), 61 P Panneau de contrôle paramètres, 160 quand l’utiliser, 160 Papier caractéristiques, 292 chargement de l’unité papier en option, 36 déconseillé, 291 types de support pris en charge, 291 zone imprimable, 294 papier épais caractéristiques, 293 paramètres du pilote, 48 332 Index Papier pour imprimante laser couleur EPSON caractéristiques, 294 Papier très épais caractéristiques, 294 Paramètre d’impression alimentation manuelle de papier, 33 Paramètre du pilote d’impression paramètres optionnels (Windows), 72 Paramètres d’impression prédéfinis (Macintosh), 104 Paramètres d’impression prédéfinis (Windows), 54 Paramètres du pilote d’impression configuration avancée (Macintosh), 120 configuration avancée (Windows), 69 Connexion USB (Macintosh), 131 Connexion USB (Windows), 91 création d’un filigrane (Macintosh), 114 création d’un filigrane (Windows), 65 enregistrement (Macintosh), 108 enregistrement (Windows), 58 impression recto verso (Macintosh), 119 impression recto verso (Windows), 67 organisation de l’impression (Macintosh), 110 organisation de l’impression (Windows), 61 paramètres d’impression (Macintosh), 104 Paramètres d’impression (Windows), 54 personnalisation (Macintosh), 107 personnalisation (Windows), 56 qualité d’impression (Macintosh), 102 Qualité d’impression (Windows), 52 redimensionnement automatique des impressions (Windows), 59 redimensionnement des impressions (Macintosh), 109 redimensionnement des impressions (Windows), 60 utilisation d’un filigrane (Macintosh), 113 utilisation d’un filigrane (Windows), 63 Paramètres Qualité d’impression (Macintosh), 102 Paramètres Qualité d’impression (Windows), 52 Paramètres Qualité d’impression automatique (Macintosh), 102 Paramètres Qualité d’impression automatique (Windows), 52 Personnalisation des paramètres d’impression (Macintosh), 107 Personnalisation des paramètres d’impression (Windows), 56 Pilote d’impression à propos de (Macintosh), 100 à propos de (Windows), 50 méthode d’accès (Macintosh), 100 méthode d’accès (Windows), 50 Index 333 méthode de désinstallation (Macintosh), 133 méthode de désinstallation (Windows), 94 pilote de périphérique USB méthode de désinstallation (Windows), 97 Pilote supplémentaire utilisation, 138 police EPSON BarCode, 306 précautions en cours de fonctionnement, 11 mise sous et hors tension, 15 Problèmes de fonctionnement, 245 R Redimensionnement automatique des pages (Windows), 59 Redimensionnement des pages (Macintosh), 109 Redimensionnement des pages (Windows), 60 Réinitialisation de l’imprimante, 287 Retrait module mémoire, 190 S sécurité précautions, 11 Service clientèle, 288 Suivi des jobs (Windows), 85 connexions, 85 paramètre de notification, 88 utilisation, 87 Support technique, 288 T Transparent chargement, 44 paramètres du pilote, 42, 48 utilisation, 42 Transparents pour imprimante laser couleur EPSON caractéristiques, 294 Transport de l’imprimante longues distances, 217 trajets courts, 218 334 Index U Unité de fusion caractéristiques, 305 précautions de manipulation, 207 remplacement, 208 Unité de transfert caractéristiques, 304 précautions de manipulation, 213 remplacement, 214 Unité papier de 500/1000 feuilles caractéristiques, 301 Unité papier en option de 500/1000 feuilles à propos de, 175 installation, 175 USB (Macintosh), 131 USB (Windows), 91, 97 Index 335 ">
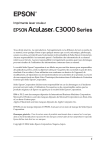
Link pubblico aggiornato
Il link pubblico alla tua chat è stato aggiornato.











