Xanté PlateMaker 3 Manuel utilisateur
PDF
ダウンロード
ドキュメント
L'innovation au service du Prépresse PlateMaker 3T v3 8/18/99 100-100XXX _______________________________________________________ i Marques déposées XANTÉ®, Accel-a-Writer® et ScreenWriter® sont des marques déposées de XANTÉ CORPORATION enregistrées auprès du bureau des marques et brevets des Etats-Unis (United States Patent and Trademark Office). XACT™ et FilmStar™ sont des marques déposées de XANTÉ CORPORATION. Les logos et marques Adobe®, Adobe® PageMaker®, Adobe® PostScript®, Adobe Type Manager®, ATM® et PostScript® sont des marques déposées de Adobe Systems Incorporated, enregistrées auprès du bureau des marques et brevets des Etats-Unis (United States Patent and Trademark Office). Adobe® Acrobat™ et Adobe® PostScript® 3™ sont des marques déposées de Adobe Systems Incorporated qui peuvent être enregistrées dans certaines juridictions. EtherHelp™ est une marque déposée de AG Group. AGFA™ est une marque déposée de AGFA-GEVAERT. Aldus® est une marque déposée de Aldus Corporation enregistrée auprès de l'United States Patent and Trademark Office. Apple®, AppleTalk®, ColorSync®, EtherTalk® et Macintosh® sont des marques déposées de Apple Computer, Inc., enregistrées auprès de l'United States Patent and Trademark Office. LocalTalk™, Balloon Help™, SimpleText™ et QuickDraw™ sont des marques déposées de Apple Computer, Inc. Digital® est une marque déposée de Digital Equipment Corporation, enregistrée auprès de l'United States Patent and Trademark Office. Pentium® est une marque déposée de Intel Corporation enregistrée auprès de l'United States Patent and Trademark Office. Lexmark® est une marque déposée de Lexmark International, Inc. enregistrée auprès de l'United States Patent and Trademark Office. FreeHand™ est une marque déposée de Macromedia, Inc. Windows® et Windows NT® sont des marques déposées de Microsoft Corporation, enregistrées auprès de l'United States Patent and Trademark Office. NEC® est une marque déposée de NEC Corporation, enregistrée auprès de l'United States Patent and Trademark Office. Novell® et NetWare® sont des marques déposées de Novell, Inc., enregistrées auprès de l'United States Patent and Trademark Office. Quark® et QuarkXPress® sont des marques déposées de Quark, Inc., enregistrées auprès de l'United States Patent and Trademark Office. ibb ______________________________________________________ UL® est une marque déposée de Underwriters Laboratory, enregistrée auprès de l'United States Patent and Trademark Office. ENERGY STAR® est une marque déposée aux Etats-Unis de US EPA., enregistrée auprès de l'United States Patent and Trademark Office. Ethernet® est une marque déposée de Xerox Corporation, enregistrée auprès de l'United States Patent and Trademark Office. Tous les autres noms de marques et de produits sont des marques commerciales, des marques déposées ou des marques de services appartenant à leurs propriétaires respectifs. Avertissement concernant le présent manuel XANTÉ CORPORATION se réserve le droit d'apporter des modifications à ce manuel et au matériel dont il est fait mention sans aucun préavis. Tout a été mis en oeuvre pour que les informations contenues dans ce manuel soient exactes et complètes. XANTÉ CORPORATION ne consent aucune garantie, en particulier, mais sans limitation, aucune garantie implicite d'aptitude d'un de ses produits à être commercialisée ou utilisée pour une application particulière sur la base de ce manuel. XANTÉ CORPORATION décline en outre toute responsabilité concernant d'éventuelles erreurs dans ce manuel ou tous dommages fortuits ou consécutifs de manière directe ou indirecte à la fourniture ou l'utilisation de ce manuel pour le fonctionnement de l'équipement concerné ou en relation avec les performances de l'équipement au moment du fonctionnement. Propriété intellectuelle Le logiciel encodé numériquement livré avec l'imprimante XANTÉ PlateMaker 3 est protégé par un copyright © 1999 XANTÉ CORPORATION. Tous droits réservés. Brevet en cours. Ce logiciel ne peut ni en tout ni en partie être reproduit, modifié, affiché, transféré ou copié sur un support quelconque sous quelque forme ou par quelque moyen que ce soit sans autorisation écrite expresse de XANTÉ CORPORATION. Copyright La version anglaise de ce manuel est protégée par un copyright © 1999 XANTÉ CORPORATION. Tous droits réservés. Imprimé aux USA. Le manuel anglais ne peut ni en tout ni en partie être copié ou transféré sur aucun support ni traduit dans aucune autre langue sans autorisation écrite expresse de XANTÉ CORPORATION. _______________________________________________________ iii Sécurité L'imprimante émet une petite quantité d'ozone lors de la phase de transfert du toner sur le support durant le processus d'impression. A sa sortie d'usine, l'imprimante est conforme à la norme Underwriter's Laboratory (UL) relative aux émissions d'ozone. Danger ! Un faisceau laser invisible installé à l'intérieur de l'unité de balayage de l'imprimante peut causer des dégâts oculaires irréversibles. NE JAMAIS démonter ou essayer de régler le scanner laser. Classification FCC Danger ! Tout changement ou toute modification apporté à cette partie de l'équipement sans approbation expresse par l'autorité responsable de l'homogation nécessaire peut avoir pour effet d'invalider le droit de l'utilisateur à faire fonctionner l'équipement. Ce matériel a été vérifié et trouvé conforme aux spécifications s'appliquant au système numérique de classe A conformément à l'article 15 des règlements de la FFC. Ces critères visent à assurer une protection suffisante contre les interférences nuisibles pour tout matériel fonctionnant dans un environnement commercial. Ce matériel émet et utilise des fréquences radio. S'il n'est pas installé et utilisé conformément aux instructions du manuel, ce matériel peut provoquer des interférences nuisibles avec les communications radio. Le fonctionnement de cet appareil en zone résidentielle risque de provoquer des interférences nuisibles que l'utilisateur sera tenu de corriger à ses frais. Afin de garantir la conformité avec les critères FFC de classe A, il est recommandé d'utiliser des câbles blindés avec cette machine. Alimentation Version 100/120 V : 100/120 VAC (90-132 V), 50/60 Hz (47-63 Hz), 6,5 A Version 220/240 V : 220/240 VAC (198-264 V), 50/60 Hz (47-63 Hz), 3,2 A ivbb ______________________________________________________ Cordon d'alimentation Le cordon d'alimentation constitue le principal système de déconnexion et doit donc être relié à une prise facilement accessible. Modèle 115 Volts Le cordon d'alimentation à utiliser doit—même avec une configuration en 115 Volts—être au minimum de type SJT (SVT) 18/3, homologué 250 Volts ac, 10 Amps, d'une longueur maximale de 4,50 m. Une des deux extrémités est terminée par une fiche de raccordement IEC 320, l'autre par une fiche NEMA 5-15P. Modèle 230 Volts Le cordon d'alimentation à utiliser avec une configuration en 230 Volts doit être au minimum de type SJT (SVT) 18/3, homologué 250 Volts ac, 10 Amps d'une longueur maximale de 4,50 m. Une des deux extrémités est terminée par une fiche de raccordement IEC 320, l'autre par la fiche exigée dans le pays d'utilisation. Economies d'énergie En tant que partenaire du projet ENERGY STAR®, XANTÉ CORPORATION s'est engagée à ce que ce produit soit conforme aux normes d'économie d'énergie recommandées par Energy Star®. Cette imprimante est configurée pour se mettre en veille au bout de 30 minutes d'inactivité. Le fait que ce matériel soit conforme au programme EPA ENERGY STAR américain ne signifie pas que l'EPA lui apporte un quelconque cautionnement. _______________________________________________________ v Déclaration de conformité du fabricant Le produit PlateMaker 3 a été conçu et fabriqué en conformité avec les normes internationales suivantes : EN 50081-1 EN 50082-1 EN 55022 IEC 1000-4-2 IEC 1000-4-3 IEC 1000-4-4 MIL-STD-45662A EN 60950 "Norme générique contre les émissions s'appliquant aux produits Domestiques, Commerciaux et de Petite Industrie" 01, Fev. 1991 "Norme Générique d'Immunité s'appliquant aux produits Domestiques, Commerciaux et de Petite Industrie" 01, Fev. 1991 "Critères et Méthodes de Mesure des Interférences Radio provoquées par les Equipements Informatiques" 14, Avril 1987 "Techniques de Test et Mesures des Décharges Electrostatiques" 1995, Première Edition "Techniques de Test et Mesures appliquées aux tests d'Immunité vis-à-vis des Fréquences Radio et Champs Electromagnétiques" 1995, Première édition "Techniques de Test et Mesure appliquées aux tests d'Immunité vis-à-vis des Transitoires et Salves Electriques" 1995 Première Edition "Exigences des systèmes d'Etalonnage" "Sécurité Matériels Informatiques et bureautiques" Je certifie par la présente que le matériel faisant l'objet de ce manuel est conforme aux Normes et Directives ci-dessus. À Mobile, Alabama, le 7 décembre 1995 Robert C. Ross, Jr. Président Traduction française : TRADUC'TIK (France, département 94). ◊◊◊ vibb ______________________________________________________ Table des matières Chapitre 1 - Introduction .......................................................... 1-1 L'imprimante PlateMaker 3 ......................................................... 1-2 A propos de ce manuel................................................................. 1-3 Manuel Technique de Référence ................................................. 1-4 Conventions de ce Manuel .......................................................... 1-5 Caractéristiques de l'imprimante ................................................. 1-6 Configuration de l'imprimante ..................................................... 1-8 Garantie & enregistrement du produit ......................................... 1-9 Limites de la garantie ................................................................ 1-10 Chapitre 2 - Installation ............................................................ 2-1 Introduction ................................................................................. 2-3 Emplacement de l’imprimante..................................................... 2-3 Déconditionnement de l’imprimante ........................................... 2-4 Présentation de la PlateMaker 3 .................................................. 2-5 La cartouche de toner .................................................................. 2-7 Manipulation de la cartouche de toner ........................................ 2-7 Retrait et installation de la cartouche de toner ............................ 2-8 La cassette papier....................................................................... 2-15 Plateau d’alimentation multifonction ........................................ 2-19 Les ports de l’imprimante .......................................................... 2-23 Choix d’une interface de communication .................................. 2-23 Connexion au port LocalTalk .................................................... 2-23 Connexion au port parallèle ....................................................... 2-25 Connexion au port série ............................................................. 2-26 _____________________________________________________ vii Connexion via un des 2 ports Ethernet ...................................... 2-27 Paires torsadées non blindées (10BaseT, 10/100BaseT en option) ................ 2-27 Câble coaxial fin (10Base2) ........................................................................... 2-28 Branchement du cordon secteur ................................................ 2-29 Mise sous tension de l’imprimante ............................................ 2-30 Mise hors tension de l’imprimante ............................................ 2-31 Chapitre 3 - Configuration Macintosh .................................... 3-1 Introduction ................................................................................. 3-3 CD-ROM XANTÉ Utilities ......................................................... 3-3 Adobe Acrobat Reader 3.0........................................................... 3-5 XInstaller ..................................................................................... 3-5 Pilotes d’impression Adobe PostScript ....................................... 3-8 Sélection du pilote d’impression Adobe PostScript .................... 3-9 AdobePS 8.6 ..................................................................................................... 3-9 AdobePS 8.5.1 ................................................................................................ 3-10 Adobe PSPrinter 8.3.1 .................................................................................... 3-10 AdobePS 8.6 .............................................................................. 3-11 Installation d’AdobePS 8.6 ..............................................................................3-11 Installation du PPD pour AdobePS 8.6 ........................................................... 3-12 AdobePS 8.5.1 ........................................................................... 3-12 Installation d’AdobePS 8.5.1 .......................................................................... 3-13 Installation du PPD pour AdobePS 8.5.1 ........................................................ 3-13 PSPrinter 8.3.1 ........................................................................... 3-14 Installation de PSPrinter 8.3.1 et du PPD ....................................................... 3-14 Guide de l’utilisateur de PSPrinter 8.3 ........................................................... 3-15 Dossier Plug-in “Watermark” (filigranes) pour Mac ...................................... 3-15 Configuration du PPD ............................................................... 3-16 Configuration de l’imprimante .................................................. 3-18 Dossier “Downloads” (téléchargements) ................................... 3-19 Dossier App Drivers .................................................................. 3-21 Dossier PPD PageMaker 5 ........................................................ 3-22 Dossier PDF QuarkXPress ........................................................ 3-22 viiibb ____________________________________________________ Chapitre 4 - Configuration PC ................................................. 4-1 Introduction ................................................................................. 4-3 CD-ROM des XANTÉ Utilities (PC) .......................................... 4-3 Adobe Acrobat Reader 3.0........................................................... 4-5 Installeur des XANTÉ Utilities ................................................... 4-6 XANTÉ Utilities et pilotes d’application .................................... 4-6 Pilotes d’impression Adobe PostScript ....................................... 4-9 Pilotes d’impression Windows 3.1 et 3.11................................... 4-9 Installation du pilote d’impression AdobePS Printer ....................................... 4-9 Installation du fichier PPD de votre imprimante ............................................. 4-11 Configuration du PPD pour Windows 3.1 et 3.11 .......................................... 4-12 Désinstallation de versions antérieures des pilotes ........................................ 4-17 Configuration des pilotes (Windows 95, 98 et NT 4.0) ............. 4-18 Installation du pilote d’impression AdobePS et du PPD de l’imprimante ..... 4-19 Configuration du PPD pour Windows 95 ou 98 ............................................. 4-24 Configuration du PPD pour Windows NT 4.0 ................................................ 4-27 Configuration de l’imprimante .................................................. 4-31 Dossier “PDFs” ......................................................................... 4-32 Dossier “PS_Files” .................................................................... 4-33 Chapitre 5 - Supports et imagerie avancée ............................. 5-1 Introduction ................................................................................. 5-3 Choix des supports ...................................................................... 5-3 Conseils pour le choix et le stockage des supports ...................... 5-3 Formats de supports ..................................................................... 5-4 Zone imprimable .............................................................................................. 5-5 Impression sur des formats personnalisés ........................................................ 5-6 Types de supports ........................................................................ 5-6 Impression d’enveloppes .................................................................................. 5-7 Impression directement sur film ....................................................................... 5-8 Impression directement sur plaque ................................................................. 5-10 Manipulation des supports ......................................................... 5-13 Parcours des supports ................................................................ 5-13 _____________________________________________________ ix Source d’alimentation en supports ............................................ 5-14 Bacs d’alimentation papier optionnels ........................................................... Les cassettes papier ........................................................................................ Le plateau d’alimentation multifonction ........................................................ Chargement des supports ................................................................................ Chaînage des bacs d’alimentation .................................................................. 5-14 5-14 5-15 5-15 5-17 Impression recto-verso manuelle ............................................... 5-17 Imagerie avancée ....................................................................... 5-18 Niveaux de gris .......................................................................... 5-18 Linéature .................................................................................... 5-19 Résolutions de numérisation ...................................................... 5-20 Numérisation de dessins au trait ..................................................................... 5-20 Numérisation d’images en demi-teintes ......................................................... 5-20 Chapitre 6 - Maintenance et Caractéristiques techniques ..... 6-1 Introduction ................................................................................. 6-3 Maintenance................................................................................. 6-3 Manipulation de l’imprimante ..................................................... 6-3 Stockage de l’imprimante ............................................................ 6-4 Déplacement de l’imprimante ..................................................... 6-5 Nettoyage de l’imprimante .......................................................... 6-6 Nettoyage des rouleaux de fusion ..................................................................... 6-6 Nettoyage des rouleaux de transfert ................................................................. 6-8 Nettoyage du logement du toner et de la zone d’alimentation manuelle ....... 6-10 Nettoyage extérieur .........................................................................................6-11 Caractéristiques techniques ....................................................... 6-12 Besoins en mémoire de l’imprimante ........................................ 6-14 ◊◊◊ xbb ____________________________________________________ Chapitre 1 - Introduction ___________________________________________ Introduction 1-1 Notes 1-2 Introduction ___________________________________________ L'imprimante PlateMaker 3 Fig. 1.1 Imprimante PlateMaker 3 La PlateMaker 3 offre aux professionnels des arts graphiques une solution complète de prépresse. Elle se distingue par des capacités d'impression monochrome de haute qualité à 10 ppm, une interface et des pilotes logiciels optimisés arts graphiques Xanté de toute dernière génération et la possibilité d'imprimer directement sur plaques Myriad 2 pour une sortie prépresse rapide et économique. A propos de ce manuel Ce guide de l'utilisateur vous permettra d'installer, de configurer et d'utiliser votre PlateMaker 3 de façon optimale. Chapitre 1 —Introduction : présentation du manuel, caractéristiques de la PlateMaker 3, configurations optionnelles et garantie. Chapitre 2—Installation : configuration de l'imprimante et raccordement à ses interfaces Macintosh, PC et Ethernet. ___________________________________________ Introduction 1-3 Chapitre 3—Configuration Macintosh présente le contenu du CDROM des utilitaires XANTÉ (XANTÉ Utilities) pour Macintosh, l'installation des pilotes d'impression Adobe PostScript, le PPD de votre imprimante, le Centre de Commande XANTÉ (XANTÉ Commnand Center) ainsi que le téléchargeur Adobe Downloader. Chapitre 4—Configuration PC présente le contenu du CD-ROM des utilitaires XANTÉ (XANTÉ Utilities) pour PC, l'installation des pilotes d'impression Adobe PostScript, le PPD de votre imprimante ainsi que le Centre de Commande XANTÉ (XANTÉ Commnand Center). Chapitre 5—Supports et imagerie avancée concerne les supports (spécifications, gestion des sources d'alimentation et impression recto-verso) ainsi que les fonctions d'imagerie avancée. Chapitre 6—Maintenance et caractéristiques concerne la maintenance de l'imprimante (manipulation, stockage, déplacement et nettoyage), les caractéristiques techniques de l'imprimante ainsi que la mémoire nécessaire. Menu de la PlateMaker 3 : Fiche de référence rapide vous donnant une vue complète de l'arborescence du menu de commande accessible depuis le panneau avant de la PlateMaker 3. Manuel Technique de Référence Le manuel technique de référence livré en option aborde la configuration de l'imprimante, les utilitaires, les procédures, la configuration Ethernet, les options, le dépannage ainsi que les notes d'application et d'impression. Chapitre 1—Configuration décrit l'utilisation des touches du panneau avant, des menus de configuration et de la boîte de dialogue "Imprimer" pour la configuration des nombreuses fonctions de l'imprimante. 1-4 Introduction ___________________________________________ Chapitre 2—Utilitaires Macintosh décrit le fonctionnement des utilitaires PostScript, du Centre de Commande XANTÉ (XANTÉ Commnand Center) ainsi que du téléchargeur Adobe Downloader. Chapitre 3—Procédures Macintosh présente les procédures pour la configuration du spouleur, les réglages de calibration et de linéarisation de l'imprimante, l'exploitation de la technologie ACT (Accurate Calibration Technology), le réglage des marges d'impression ainsi que le téléchargement des fontes. Chapitre 4—Utilitaires PC décrit le fonctionnement des utilitaires Postcript du Centre de Commande XANTÉ (XANTÉ Commnand Center). Chapitre 5—Procédures PC présente les procédures pour la configuration du spouleur, les réglages de calibration et de linéarisation de l'imprimante, l'exploitation de la technologie ACT (Accurate Calibration Technology), le réglage des marges d'impression ainsi que le téléchargement des fontes. Chapitre 6—Configuration Ethernet décrit la configuration des protocoles EtherTalk, Novell Print Server et Line Printer sur l'interface Ethernet optionnelle de l'imprimante. Chapitre 7—Options traite de la gestion des sources d'alimentation en papier et des mises à jour de la carte contrôleur (RAM, logiciel graphique, barrettes SIMM, Ethernet et disque dur interne). Chapitre 8—Dépannage —Conseils de dépannage. Annexe —Notes d'Application et imagerie avancée : instructions et conseils permettant de créer des documents d'allure professionnelle avec les principaux logiciels de graphisme/PAO du marché. Conventions de ce Manuel Ce manuel utilise les conventions d'écriture suivantes : ___________________________________________ Introduction 1-5 Courier signale les informations que vous devez saisir ou qui s'affichent à l'écran. ↵ indique qu'il vous faut appuyer sur la touche Retour avec un Macintosh ou sur la touche Entrée si vous utilisez un PC. Note : signale des informations complémentaires ou insiste sur un point important. Attention : signale des instructions dont la non-observation peut entraîner des dommages aux fichiers et/ou au matériel. Danger ! signale des instructions qui doivent être appliquées à la lettre sous peine de provoquer des blessures à l'utilisateur. : indique le chemin d'accès d'un fichier ou d'un dossier et relie entre elles les étapes d'une procédure. Caractéristiques de l'imprimante Intégrant Adobe Postcript 3, l'imprimante PlateMaker 3 vous permet de travailler quasiment à partir de n'importe quel logiciel ou environnement informatique. Elle offre en standard un module de lissage des niveaux de gris (Smooth Shading), des jeux de fontes étendus, le support des jeux de caractères internationaux ainsi qu'un traitement de page optimisé (Advanced Page Processing) assurant des travaux d'imagerie rapides et de haute qualité. Les polices de caractère PostScript sont compatibles avec les principaux systèmes d'exploitation, notamment Windows (3.1, 95, 98 et NT) et Mac OS. La PlateMaker 3 dispose en standard d'une capacité de chargement totale de 650 feuilles—500 feuilles dans la cassette papier livrée en standard et 150 autres feuilles sur le plateau d'alimentation multifonction. Pour disposer d'une capacité encore plus importante, vous 1-6 Introduction ___________________________________________ pouvez ajouter deux bacs d'alimentation papier supplémentaires, vous permettant ainsi d'atteindre un total maximum de 1650 feuilles. Les possibilités avancées de gestion du papier de la PlateMaker 3 incluent le chaînage des sources d'alimentation vous permettant de basculer sur une seconde cassette de papier lorsque la première est vide. De plus, vous pouvez utiliser des supports allant de 100 mm x 148 mm à 330 mm x 901 mm. Un grammage papier compris entre 60 et 105 g/m2 peut être utilisé dans les cassettes papier et un grammage de 60 à 135 g/m2 dans le plateau d'alimentation multifonction. Vous pouvez introduire dans le plateau d'alimentation multifonction des enveloppes, des films Myriad ainsi que des plaques Myriad 2. La cassette d'enveloppes livrée en option vous permet d'introduire une grande quantité d'enveloppes et de cartes postales d'un grammage compris entre 60 et 106 g/m2. L'option film positif (Positive Film) et l'option brevetée NEIT de XANTÉ vous permettent d'imprimer des images positives directement sur films Myriad, de développer vos impressions sur FilmStar 2 de XANTÉ puis d'utiliser ensuite le film obtenu pour insoler des plaques métalliques ou pour des applications de sérigraphie. La PlateMaker 3 offre un choix de supports encore plus étendu en permettant d'imprimer directement sur plaques Myriad 2, spécialement fabriquées par Agfa pour XANTÉ. La technologie XANTÉ d'impression directe sur plaque offset polyester réduit considérablement les coûts, les délais de production et la main-d'oeuvre nécessaires en supprimant l'utilisation de produits chimiques onéreux et en éliminant un grand nombre des étapes traditionnelles de la chaîne d'impression (maquette, flashage, montage des simili et insolation des plaques). ___________________________________________ Introduction 1-7 Par ailleurs, des interfaces actives simultanément—série, parallèle, LocalTalk et Ethernet (en option)—permettent aux ordinateurs Macintosh et PC d'envoyer simultanément des fichiers à l'imprimante. Sont également intégrées en standard les fonctions d'impression en miroir et en négatif. En ajoutant un disque dur optionnel, il est même possible de spouler plusieurs travaux en même temps et d'utiliser l'accélérateur de fontes de XANTÉ (Xanté Font Accelerator) afin d'accroître les performances d'impression des fontes résidentes installées sur le disque dur de l'imprimante. Pour vous permettre d'exploiter au maximum les performances matérielles de votre PlateMaker 3, XANTÉ a élaboré une ensemble logiciel donnant accès à des fonctions particulièrement avancées : • La technologie brevetée XANTÉ de calibration dimensionnelle (X-ACT) vous permet de calibrer les longueurs de ligne et de corriger lors de l'impression d'éventuels défauts de largeur, de hauteur, d'inclinaison et d'angle. • La fonction Gripper Offset (réglage des griffes de chargement) vous permet de régler le positionnement de l'image sur le support—assurant ainsi un alignement correct sur presse. • La technologie de calibration des demi-tons (Halftone Calibration Technology) et la gestion des densimètres vous permettent de régler les niveaux de gris de l'image. • L'optimisation de la trame permet d'augmenter le nombre de niveaux de gris généré pour un réglage de linéature donné. Les utilitaires XANTÉ (XANTÉ Utilities) rendent l'utilisation de votre nouvelle imprimante encore plus satisfaisante et plus conviviale. Configuration de l'imprimante Processeur : NEC VR 4310, 166 MHz RAM : En standard : 64 Mo Extensible à 256 Mo 1-8 Introduction ___________________________________________ Adobe PostScript 3 : 136 fontes PostScript Résolutions : En standard : 600 x 600 dpi, 1200 x 1200 dpi En option : 2400 x 2400 dpi Vitesse moteur : 10 pm (lettre/A4) Interfaces : En standard : LocalTalk, Série, Parallèle En option : Ethernet Formats papier : De 100 mm x 148 mm jusqu'à 330 mm x 914 mm Gestion des supports : En standard : bac d'alimentation papier incorporé En standard : plateau d'alimentation multifonction En option : jusqu'à deux bacs d'alimentation papier Caractéristiques Standard : Impression en miroir Impression en négatif Température de fusion réglable Ensemble de logiciels graphiques Technologie de calibration des demi-tons Technologie d'optimisation de la trame Technologie de calibration de précision Gestion des densimètres Réglage des griffes de chargement Film positif en option Spoulage* Accélérateur de fontes* Utilitaires XANTÉ (PC et Macintosh) Support NetBEUI PC Options: NEIT Paires torsadées non blindées (10/100BaseT) Disque dur interne IDE * Disque dur interne supplémentaire nécessaire Garantie & enregistrement du produit Cette section contient les termes de la garantie de votre imprimante PlateMaker 3 ainsi que l’impact des consommables utilisés sur la validité de cette garantie. Pour toute information sur les produits et ___________________________________________ Introduction 1-9 les services, n'hésitez pas à visiter le site Web de XANTÉ : www.xante.com Limites de la garantie XANTÉ CORPORATION garantit ce produit contre tout défaut matériel et/ ou de fabrication pendant une période d’UN (1) AN à compter de la date d’achat de l’imprimante PlateMaker 3. XANTÉ CORPORATION s’engage à réparer (ou à son choix remplacer) à ses frais tout matériel défectueux—sous réserve que ce matériel lui soit retourné en port payé pendant la période de garantie avec les nom, adresse, numéro de téléphone du client ainsi qu’une description du problème rencontré et une preuve de la date d’achat. Cette garantie ne s’applique pas si le matériel a été endommagé par suite d’un accident, d’une utilisation plus intensive que prévu, d’une utilisation incorrecte ou inadaptée ou encore si le produit a été modifié sans autorisation écrite de XANTÉ CORPORATION sur la teneur de ces modifications. EN AUCUN CAS XANTÉ CORPORATION NE POURRA ÊTRE TENUE POUR RESPONSABLE POUR TOUS DOMMAGES DIRECTS OU INDIRECTS DÉCOULANT D’UNE QUELCONQUE RUPTURE DE CETTE GARANTIE NI À AUCUN TITRE JURIDIQUEMENT RECEVABLE—Y COMPRIS POUR TOUS MANQUE À GAGNER, PERTES SUR IMMOBILISATION, PERTES DE CLIENTÈLE, DOMMAGES OU REMPLACEMENT DE BIENS ET MATÉRIELS, NON PLUS QUE POUR TOUS FRAIS DE RÉCUPÉRATION, REPROGRAMMATION OU REPRODUCTION DE TOUS PROGRAMMES OU TOUTES DONNÉES STOCKÉS OU UTILISÉS PAR OU EN RELATION AVEC DES PRODUITS XANTÉ. Certaines juridictions n’autorisent pas l’exclusion ou la limitation de responsabilité vis-à-vis des dommages directs ou indirects et/ou les limitations sur la durée d’une garantie implicite. Les paragraphes ci-avant et ci-après doivent dans ces cas être considérés comme caduques dans leurs parties en contradiction avec le droit applicable. En plus des droits spécifiquement liés à la présente garantie, vous pouvez également avoir d’autres droits spécifiques à la juridiction dont vous dépendez. TOUTES LES GARANTIES IMPLICITES, Y COMPRIS LES GARANTIES IMPLICITES CONCERNANT LA QUALITÉ MARCHANDE OU D’ADÉQUATION À UN USAGE PARTICULIER SONT LIMITÉES À UNE DU- 1-10 Introduction ___________________________________________ RÉE D’UN (1) AN À COMPTER DE LA DATE D’ACHAT DE LA PLATEMAKER 3. LA GARANTIE DÉFINIE CI-DESSUS A VALEUR EXCLUSIVE ET REMPLACE ET ANNULE TOUTES GARANTIES ANTÉRIEURES, ORALES OU ÉCRITES, EXPLICITES COMME IMPLICITES. Impact des consommables sur la validité de la garantie Nous vous conseillons d'utiliser exclusivement des composants et consommables XANTÉ pour votre imprimante PlateMaker 3. Pour commander des composants et consommables, adressez-vous à votre revendeur XANTÉ. Votre garantie et vos contrats d'entretien conserveront leur validité en cas d'utilisation de produits de marque autre que XANTÉ. Toutefois, la présente garantie n'englobe pas les dommages provoqués ou les réparations rendues nécessaires par l'utilisation de ces produits. Dans ce cas, les frais de pièces et main-d'oeuvre sont à la charge du client. ◊◊◊ ___________________________________________ Introduction 1-11 Chapitre 2 - Installation __________________________________________ Installation 2-1 Notes 2-2 Installation ___________________________________________ Introduction Ce chapitre traite : du choix d’un emplacement pour votre imprimante ; de l’installation du toner et du chargement du papier ; de la connexion à un Macintosh, un PC et à un réseau; et enfin du raccordement de l’imprimante au secteur. Emplacement de l’imprimante Installez votre imprimante sur une surface pouvant supporter son poids avec un espace suffisant autour pour les manipulations liées à son utilisation et à son entretien. Afin de prévenir les risques de surchauffe, maintenez les aérations de l’imprimante à une distance minimale de 200 mm de tout obstacle. Installez l’imprimante dans un emplacement offrant : Une surface plane, solide et sta- Une bonne ventilation ble Des conditions d’environnement stables Température : 10 à 32°C Humidité : 15 à 85 % N’installez pas l’imprimante dans un emplacement : Exposé à la lumière directe du soleil A proximité de radiateurs A proximité d’un point d’eau ou d’une source élevée d’humidité Exposé aux vibrations Exposé à un niveau élevé de poussière A proximité d’une flamme apparente Exposé aux courants d’air Exposé aux champs magnétiques Exposé à des variations extrêmes de température et d’humidité Fig. 2.1 Recommandations pour le choix d’un emplacement __________________________________________ Installation 2-3 Déconditionnement de l’imprimante Déballez l’imprimante en conservant les matériaux d’emballage. 1. Retirez les éléments d’emballage se trouvant sur le dessus de l’imprimante Important ! L'imprimante pèse environ 26 kg à vide (sans toner, ni cassette, ni supports d'impression). • Il est préférable d'être à deux pour la soulever • Soulevez l’imprimante en utilisant uniquement les poignées encastrées de part et d’autre de la machine. 2. Enlevez la cale d’emballage bloquant le haut de l’imprimante ; puis retirez-la de la boîte (fig. 2.2). Fig. 2.2 Comment soulever l’imprimante 3. Retirez l’emballage plastique, le ruban adhésif ainsi que les cales d’emballage sur tous les éléments. Votre carton contient les éléments suivants: • Votre imprimante • Cassette de 500 feuilles • Cordon d’alimentation 2-4 Installation ___________________________________________ • Guide d’utilisation de la PlateMaker 3 (ce manuel) • CD-ROM des XANTÉ Utilities • Cartouche de toner Ces accessoires en option sont livrés séparément : • Cassettes papier supplémentaires • Bacs d’alimentation supplémentaires Si vous avez commandé des options comme de la mémoire vive supplémentaire, un disque dur interne, un kit ultra-haute résolution, une interface Ethernet 10/100BaseT et l’option NEIT, celles-ci auront été installées en usine avant l'expédition de votre imprimante. Si vous n'avez pas reçu l'intégralité des éléments mentionnés ou si l’un des éléments est endommagé, contactez aussitôt votre revendeur XANTÉ . Présentation de la PlateMaker 3 Prenez quelques minutes pour vous familiariser avec les principaux composants de l'imprimante en observant les figures 2.3, 2.4 et 2.5 (voir pages suivantes). __________________________________________ Installation 2-5 Panneau avant Butée papier Plateau de sortie Capot rouleaux de fusion Rallonge plateau de sortie Capot supérieur Loquet capot supérieur Plateau d’alimentation multifonction (fermé) Cassette papier Fig. 2.3 Vue de face de l’imprimante Plateau de sortie Capot de remplacement duplexer (impression recto-verso) Capot rouleaux de fusion Ouverture d’aération Port coaxial Ethernet Port UTP Ethernet Port parallèle Port LocalTalk Port série Interrupteur marche-arrêt Capot arrière Port duplexer Prise cordon secteur Fig. 2.4 Vue de dos de l’imprimante 2-6 Installation ___________________________________________ Capot supérieur Loquet capot supérieur Cartouche de toner Réglage de la densité d’impression Plateau d’alimentation multifonction (ouvert) Rallonge plateau d’alimentation multifonction (à déplier) Cassette papier Fig. 2.5 Vue intérieure avant de l’imprimante La cartouche de toner La cartouche de toner de votre imprimante contient à la fois le toner et le tambour. Cette cartouche est prévue pour imprimer 14.000 pages au format Lettre/A4 avec une couverture de 5% par page. Les cartouches de toner recyclées peuvent être d’une qualité et d’une fiabilité inégales ; XANTÉ recommande de ne pas les utiliser. Les dommages causés par ces produits à votre imprimante ne sont pas pris en charge par votre garantie. Manipulation de la cartouche de toner Respectez les recommandations ci-dessous afin d’assurer une durée de vie et une qualité maximales à votre cartouche de toner et de prévenir tout dommage causé à votre cartouche et à votre imprimante. __________________________________________ Installation 2-7 • Utilisez une cartouche avant sa date d’expiration. La durée de stockage maximale d’une cartouche est d’environ 2 ans (cartouche non déballée) ou 6 mois (cartouche déballée). • Ne jamais déplacer une imprimante avec une cartouche de toner installée. Les fuites de toner peuvent endommager l’imprimante. • Ne pas exposer la cartouche à la lumière directe du jour et aux éclairages intenses. Ne la sortez donc de son emballage protecteur qu'au moment de son installation. Si vous retirez provisoirement la cartouche de l’imprimante, placez-la dans son emballage d’origine ou bien enveloppez-la avec soin afin de la protéger de la lumière. • Ne jamais ouvrir l’obturateur ni toucher la surface du tambour. L’obturateur protège de la lumière la surface photosensible du tambour. • La cartouche contenant un aimant, tenez-la éloignée de tout disque dur ou écran pour ne pas risquer des pertes de données ou un endommagement de votre matériel. • Stockez les cartouches non ouvertes sur une surface plane, côté imprimante tourné vers le haut. • Posez toujours la cartouche à plat, les poignées vers le haut. • Evacuez les cartouches usagées conformément aux lois et aux normes de sécurité Important ! Le toner est fortement inflammable. Ne jamais essayer de vous en débarrasser en l’incinérant. Retrait et installation de la cartouche de toner 1. Retirez tous les supports du plateau de sortie. 2. Appuyez sur le loquet du capot supérieur afin de le déverrouiller (fig. 2.6). 2-8 Installation ___________________________________________ Fig. 2.6 Déverrouillez le loquet du capot supérieur 3. Soulevez le capot supérieur. Le plateau d’alimentation multifonction s’abaisse (fig. 2.7). Important : Ne toucher aucune pièce à l’intérieur de l’imprimante. Fig. 2.7 Ouverture du capot supérieur et du plateau d’alimentation multifonction __________________________________________ Installation 2-9 4. Lorsqu’une cartouche de toner est installée à l’intérieur de l’imprimante, sortez-la lentement en vous servant des poignées (fig. 2.8). Important : Dès lors que vous commencez à retirer la cartouche, enlevez-la complètement. En effet, l’obturateur du tambour peut ne pas s’ouvrir correctement lorsque la cartouche est partiellement retirée et ensuite réintroduite dans son emplacement. Cela pourrait endommager la cartouche ou provoquer un dysfonctionnement. Fig. 2.8 Retrait de la cartouche de toner 5. Retirez la nouvelle cartouche de toner de son emballage. 2-10 Installation ___________________________________________ 6. Secouez doucement la cartouche de toner à plusieurs reprises afin de bien répartir le toner dans la cartouche (fig. 2.9). Important : Secouez suffisamment la cartouche afin de supprimer d’éventuelles accumulations de toner. La mise sous tension de l’imprimante avec un toner encore compact peut endommager la cartouche. Fig. 2.9 Secouez la cartouche de toner __________________________________________ Installation 2-11 7. Placez la cartouche de toner sur une surface plane, en la maintenant d’une main. Tenez fermement le ruban protégeant le toner puis tirez-le horizontalement pour l’enlever (fig. 2.10). Important : Si le ruban n’est pas retiré dans l’axe de la cartouche, il peut se casser à l’intérieur. Fig. 2.10 Retrait du ruban de protection 8. Alignez les cartouches sur les deux glissières à l’intérieur de l’imprimante (fig. 2.11). 2-12 Installation ___________________________________________ Fig. 2.11 Alignement de la cartouche sur les glissières 9. Faites glisser la cartouche dans l’imprimante jusqu’à ce qu’elle soit bien en place (fig. 2.12). Fig. 2.12 Introduction de la cartouche de toner __________________________________________ Installation 2-13 10. Refermez le capot supérieur en appuyant sur sa partie centrale jusqu’au verrouillage du loquet (fig. 2.13). Fig. 2.13 Fermeture du capot supérieur 11. Refermez le plateau d’alimentation multifonction (fig. 2.14). Fig. 2.14 Fermeture du plateau d’alimentation multifonction 2-14 Installation ___________________________________________ La cassette papier La cassette papier universelle peut contenir jusqu’à 500 feuilles d’un grammage de 65 g/m2, ou tout autre papier formant une pile d’une épaisseur maximale de 54 mm. La cassette papier peut gérer des supports dont le grammage est compris entre 60 - 105 g/m2. Important : Assurez-vous que le papier corresponde bien aux spécifications de la section “Choix des supports” du chapitre 5. 1. Si la cassette se trouve dans l’imprimante, procédez de la manière suivante pour la retirer. a. Dégagez la cassette horizontalement jusqu’à son point de blocage (fig. 2.15). Fig. 2.15 Retrait de la cassette __________________________________________ Installation 2-15 b. Soulevez légèrement la cassette, puis retirez-la de l’imprimante (fig. 2.16). Fig. 2.16 Retrait de la cassette de l’imprimante 2. Posez la cassette sur une surface plane et retirez le capot de la cassette (fig. 2.17). Fig. 2.17 Retrait du capot de la cassette 2-16 Installation ___________________________________________ 3. Soulevez le taquet de réglage de la longueur du papier afin de le débloquer ; puis faites-le coulisser en avant (fig. 2.18). Fig. 2.18 Déplacement du taquet de réglage de la longueur du papier 4. Pincez le taquet de réglage de la largeur papier pour le débloquer, puis déplacez-le jusqu’au rebord extérieur de la cassette (fig. 2.19). Fig. 2.19 Déplacement du taquet de réglage de la largeur du papier __________________________________________ Installation 2-17 5. Alignez les bords de votre pile de papier et chargez-la dans la cassette, côté à imprimer vers le haut, bord supérieur vers l’arrière. Voir la section “Source d’alimentation en supports” au chapitre 5 pour connaître le sens du chargement du papier (fig. 2.20). Fig. 2.20 Chargement du papier 6. Réglez les taquets de longueur et de largeur en fonction du format de la pile de papier. Important : Afin de prévenir les bourrages papier, assurezvous que le papier est positionné entre les guides papier et sous les cornières métalliques arrière de la cassette (fig. 2.20). 7. Remettez en place le capot de la cassette. 8. Glissez la cassette dans l’imprimante jusqu’à ce qu’elle soit bien en place. Note : Vous devez sentir une légère résistance lorsque vous enfoncez la cassette dans l’imprimante. Il s’agit du système de blocage incorporé dans l’imprimante qui prévient toute chute accidentelle de la cassette. 2-18 Installation ___________________________________________ 9. Déployez la rallonge du plateau de sortie et relevez la butée d’arrêt pour les formats supérieurs au format Lettre/A4 (fig. 2.21). Fig. 2.21 Réglage de la rallonge du plateau de sortie Plateau d’alimentation multifonction Le plateau d’alimentation multifonction de l’imprimante vous permet de charger jusqu’à 150 feuilles de 65 g/m2. Vous pouvez également utiliser ce plateau pour le chargement des films Myriad ou des plaques Myriad 2 (épaisseur de pile maximale : 18 mm). Le plateau d’alimentation multifonction accepte les supports de format non standard, y compris les enveloppes allant de 100 mm x 148 mm à 330 mm x 902 mm. Ce plateau peut traiter des supports dont le grammage est compris entre 60 et 135 g/m2. Cette section aborde le chargement du plateau d’alimentation multifonction. Important : Assurez-vous que tous les supports utilisés correspondent bien aux spécifications de la section “Choix des supports” au chapitre 5. __________________________________________ Installation 2-19 1. Ouvrez le plateau d'alimentation multifonction en utilisant la poignée centrale supérieure du capot pour l’abaisser (fig. 2.22). Important: Le plateau d'alimentation multifonction ne s’ouvre pas au-delà de 90°. Pour éviter toute détérioration, nous vous conseillons de n’exercer aucune pression ni de poser aucun objet lourd sur le plateau. Fig. 2.22 Ouverture du plateau d’alimentation multifonction 2. Déployez la rallonge du plateau pour les supports supérieurs au format Lettre / A4 (fig. 2.23). 2-20 Installation ___________________________________________ Fig. 2.23 Déploiement de la rallonge du plateau 3. Alignez les bords de votre pile de papier et chargez-la dans la cassette, côté à imprimer vers le haut, bord supérieur vers l’arrière de l’imprimante. Voir la section “Source d’alimentation en supports” au chapitre 5 pour connaître le sens de chargement de votre support (fig. 2.24). Attention: Afin de prévenir les bourrages papier, assurez-vous que la pile de supports est positionnée sous les cornières métalliques du guide-support (fig. 2.24). __________________________________________ Installation 2-21 Fig. 2.24 Chargement du papier 4. Réglez le guide-support en fonction de la largeur de la pile (fig. 2.25). Fig. 2.25 Réglage du guide support 5. Refermez le plateau d’alimentation multifonction si les supports tiennent complètement dans l’imprimante (fig. 2.14). 2-22 Installation ___________________________________________ Les ports de l’imprimante La PlateMaker 3 dispose en standard de trois ports d’interface : LocalTalk, série et parallèle. Un port Ethernet supplémentaire peut être ajouté. Ces interfaces simultanément actives peuvent recevoir des travaux de différents environnements d’exploitation sans nécessiter de sélection matérielle. Série LocalTalk Parallèle Fig. 2.26 Ports imprimante Choix d’une interface de communication Connectez-vous à l’interface de communication adaptée à votre ordinateur ou à votre environnement réseau : Macintosh sans Ethernet Port LocalTalk PC sans Ethernet Distance PC/Imprimante < 3 m Port Parallèle Distance PC/Imprimante > 3 m, <7,6 m Port Série Liaison Ethernet UTP ou Coaxial Connexion au port LocalTalk Utilisez l’équipement suivant pour connecter votre imprimante à un Macintosh via le port LocalTalk (fig. 2.26). __________________________________________ Installation 2-23 • Deux boîtiers de connexion LocalTalk avec connecteurs DIN-8 • Un câble téléphonique standard (RJ-11) • Deux résistances de terminaison Connecteurs DIN-8 DIN-8 Connector RJ-11 Cable Câble RJ-11 Connector Boîtier de connexion Box Résistances de terminaison Terminating Resistor Connector Boîtier de connexion Box Fig. 2.27 Boîtiers de connexion LocalTalk, Résistances et Câble 1. Mettre hors tension l'imprimante et le poste de travail à connecter. 2. Insérez la fiche DIN-8 du boîtier LocalTalk dans la prise 8 broches du port LocalTalk de l'imprimante. 3. Insérez la fiche DIN-8 du second boîtier dans la prise 8 broches du port Imprimante/LocalTalk de votre Macintosh. 4. Reliez ensemble les deux boîtiers LocalTalk à l'aide du câble téléphonique RJ11. 5. Insérez la ou les résistance(s) de terminaison dans la ou les prise(s) non utilisées des boîtiers de connexion (fig. 2.27). Note: Terminez systématiquement les prises non utilisées à chacune des deux extrémités de votre réseau LocalTalk avec les terminaisons livrées avec vos connecteurs LocalTalk (fig. 2.27). 6. Mettez sous tension votre imprimante et le Macintosh ainsi connecté. 7. Vérifiez que votre Macintosh est paramétré sur l’interface LocalTalk. 2-24 Installation ___________________________________________ 8. • Pour les systèmes d’exploitation antérieurs à 7.5, allez dans Tableau de bord : Réseau. Sélectionnez “LocalTalk”. • Pour les systèmes d’exploitation 7.5 et ultérieurs, allez dans Tableau de bord : AppleTalk. Dans le menu “Connexion”, sélectionnez “Port Imprimante”. Vérifiez que l’interface LocalTalk de l’imprimante est activée et correctement configurée. Voir la section “Contrôle de l’Interface ” et “Centre de Commande XANTÉ (XANTÉ Command Center)” dans le manuel technique de référence en option. Avant d’utiliser votre imprimante, procédez à l’installation et à la configuration du pilote d’impression Adobe PostScript et du PPD de votre imprimante. Voir “Xinstaller” et “Pilote d’impression Adobe PostScript” au chapitre 3. Connexion au port parallèle Utilisez un câble parallèle standard pour connecter votre PC et votre imprimante (fig. 2.28) via le port parallèle. Le port parallèle de l'imprimante utilise un connecteur 36 broches, tandis que celui de l'ordinateur nécessite un connecteur 25 broches. 36-pin Connector Connecteur 36 broches vers imprimante To Printer 25-pin Connector Connecteur 25 Computer broches vers ordinateur To Host Fig. 2.28 Câble parallèle 1. Mettez votre imprimante et votre PC hors tension. 2. Branchez le connecteur 36 broches du câble sur le port parallèle de l'imprimante (fig. 2.28) et le connecteur 25 broches du câble sur le port parallèle du poste de travail. 3. Mettez l'imprimante et le PC sous tension. __________________________________________ Installation 2-25 4. Vérifiez que l’interface parallèle de l’imprimante est activée et correctement configurée. Voir chapitre 1, “Configuration,” dans le manuel technique de référence en option. Avant d’utiliser votre imprimante, procédez à l’installation et à la configuration du pilote d’impression Adobe PostScript et du PPD de l’imprimante. Voir les sections “Installeur des XANTÉ Utilities” et “Pilotes d’impression Adobe PostScript” au chapitre 4. Connexion au port série Utilisez un câble série standard avec un connecteur femelle 9 ou 25 broches pour connecter l’ordinateur et un connecteur mâle 9 broches pour l’imprimante (fig. 2.29). Connecteur vers imprimante : 9 broches Connector to Printer: 9-pin Connecteur vers PC25-pin : 25 ou or 9 broches 9-pin Connector to PC: Fig. 2.29 Câbles série 1. Mettez votre imprimante et votre PC hors tension. 2. Branchez le connecteur mâle 9 broches du câble série au port série de l’imprimante. 3. Branchez l’autre connecteur (connecteur femelle 25 ou 9 broches) au port série de l’ordinateur. 4. Mettez l'imprimante et le PC sous tension. 5. Vérifiez que votre PC et votre imprimante partagent les mêmes réglages de communication. 2-26 Installation ___________________________________________ • 6. Vérifiez et effectuez les réglages de votre imprimante en utilisant les menus de configuration du panneau avant. Vérifiez que l’interface série de l’imprimante est bien activée et correctement configurée. Voir la section “Contrôle de l’Interface ” dans le manuel technique de référence livré en option. Avant d’utiliser votre imprimante, procédez à l’installation et à la configuration du pilote d’impression Adobe PostScript et du PPD de l’imprimante. Voir les sections “Installation des XANTÉ Utilities” et “Pilotes d’impression Adobe PostScript” au chapitre 4. Connexion via un des 2 ports Ethernet Avec l’option Ethernet sur votre imprimante, vous pouvez vous connecter à un réseau à paires torsadées non blindées ou à un câble coaxial. Paires torsadées non blindées (10BaseT, 10/100BaseT en option) Chaque système dans une installation réseau utilisant un câblage UTP doit être directement connecté à un concentrateur (ou “hub”). Le câble UTP reliant un système au concentrateur doit avoir une longueur maximale de 100 m. Des réseaux plus importants peuvent être formés en reliant chaque concentrateurs à un répéteur, routeur, une passerelle ou à d’autres concentrateurs. Un câble UTP ressemble en tous points à un câble de téléphone ordinaire avec, à chacune de ses extrémités, un connecteur RJ45—une version un peu plus large de la prise téléphonique standard. __________________________________________ Installation 2-27 Câble coaxial fin (10Base2) Les réseaux de type ThinNet utilisant du câble coaxial se caractérisent par une topologie dite “en bus”. Une connexion en “T” équipé d’un connecteur mâle de type BNC permet de raccorder chaque poste au réseau. La longueur de câblage d’un segment de réseau ne doit pas excéder 185 m. Il est toutefois possible d'ajouter à cette configuration des répéteurs, des routeurs ou des passerelles qui permettent de gérer des longueurs de câble bien plus importantes et de réaliser des interconnexions entre différents réseaux. Pour connecter votre imprimante à l’interface Ethernet 1. Mettez l’imprimante hors tension. 2. Connectez l’imprimante au port correspondant au câble utilisé dans votre réseau. Câble coaxial Fig. 2.30 Connexion au port coaxial Paires torsadées non blindées RJ-45 Fig. 2.31 Connexion au port UTP 2-28 Installation ___________________________________________ Avant d’utiliser votre imprimante, réglez-la en fonction de votre environnement réseau et configurez l’interface Ethernet. Pour davantage de détails, consultez le manuel technique de référence en option. Branchement du cordon secteur 1. Assurez-vous que l'interrupteur d'alimentation est bien éteint (le symbole O est enfoncé). 2. Branchez la fiche femelle du cordon secteur dans la prise se trouvant à l'arrière de l'imprimante et la fiche mâle sur une prise électrique standard. (fig. 2.32). Attention : Branchez l’imprimante sur une prise secteur avec mise à la terre. Ne pas utiliser de rallonge. Utilisez une prise avec protection contre les surtensions. Vous éviterez ainsi que votre imprimante soit endommagée par les fluctuations de la tension secteur. Fig. 2.32 Connexion du cordon secteur à l’imprimante __________________________________________ Installation 2-29 Attention: Ne jamais utiliser un cordon secteur endommagé. Vérifiez tous les mois le cordon secteur ainsi que la prise et remplacez-les immédiatement en cas d’apparition de rouille, déchirures, fêlures ou autres dégradations. Mise sous tension de l’imprimante Appuyez sur la Lettre "|" pour mettre l'imprimante sous tension (fig. 2.33). Fig. 2.33 Mise sous tension de l’imprimante L’initialisation de l’imprimante s’effectue en 60 secondes environ. Lorsque READY/IDLE (PRÊTE/INACTIVE) s’affiche, l’imprimante est en mesure d’effectuer des travaux d’impression. Note: L’étalonnage de votre nouvelle imprimante a été effectué en usine. Il peut cependant s’avérer nécessaire de procéder à un nouvel étalonnage du fait des mouvements occasionnés par le transport. Pour davantage de détails, voir la section “Technologie de Calibration de Précision” au chapitre 3 (Macintosh) ou 5 (PC) du Manuel Technique de Référence en option. 2-30 Installation ___________________________________________ A l’issue de l’initialisation, une page d’auto-test s’imprime automatiquement si cette fonction a été activée. Cette page récapitule la résolution choisie, la RAM installée, les caractéristiques du disque dur, le nombre de pages totalisées au compteur, les interfaces actives ainsi que les informations sur le réseau (si l’option Ethernet est installée). Mise hors tension de l’imprimante 1. Vérifiez que READY/IDLE est affiché. 2. Appuyez sur le bouton d’alimentation “O” pour mettre l’imprimante hors tension (fig. 2.33). Note: Lorsque l’imprimante est mise hors tension, les données des travaux d’impression stockés en mémoire sont perdues. ◊◊◊ __________________________________________ Installation 2-31 Chapitre 3 - Configuration Macintosh ________________________________ Configuration Macintosh 3-1 Notes 3-2 Configuration Macintoshb ________________________________ Introduction Ce chapitre traite du contenu des XANTÉ Utilities pour Macintosh ainsi que de l’installation et de la configuration du pilote d’impression Adobe PostScript et du fichier PPD (PostScript Printer Description) de l’imprimante. Note: Avant de procéder à cette configuration, nous vous conseillons de vous familiariser avec les procédures Macintosh standard comme les choix et sélections et la localisation des fichiers. CD-ROM XANTÉ Utilities Cette section décrit les fichiers et les dossiers Macintosh figurant sur le CD-ROM XANTÉ. Le dossier Acrobat contient un installeur Adobe Acrobat Reader 3.0 ainsi qu’un fichier Lisez-Moi expliquant la configuration système minimale nécessaire ainsi que l’utilisation d’Acrobat Reader 3.0. Le dossier App Drivers contient les pilotes d’impression exigés par certaines applications d’Adobe et de Quark. Le dossier ATM 4.0.2 contient un programme d’installation, un guide de l’utilisateur ainsi qu’un fichier regroupant les données d’installation de Adobe Type Manager. Pour l’installation, ouvrez le dossier ATM 4.0.2 et double-cliquez sur l’icône d’installation. Pour visualiser et imprimer le guide de l’utilisateur, utilisez Adobe Acrobat Reader 3.0. Le dossier Downloads contient les fichiers PostScript téléchargeables sur votre imprimante. Voir le fichier “Overview.PDF” dans ce dossier et la section “Downloads Folder” plus loin dans ce chapitre. ________________________________ Configuration Macintosh 3-3 Le dossier NetPeeks contient des fichiers auto-extractibles pour deux utilitaires réseau ainsi que leur documentation. EtherHelp 3.1 et LocalHelp 2.0 sont respectivement utilisés pour capturer des paquets sur les réseaux Ethernet et LocalTalk. Double-cliquez sur chaque icône pour installer sur votre Macintosh l’utilitaire correspondant à votre réseau. Avant l’utilisation de ces programmes, lisez attentivement la documentation qui les accompagne. Le dossier PostScript 3 Fonts contient les polices écran Macintosh correspondant aux fontes des imprimantes XANTÉ PostScript 3, ainsi qu’un programme d’installation. Pour les systèmes d’exploitation Macintosh antérieurs à la version 8.0, vous devrez enlever de votre dossier “Polices” certaines des valises installées afin ne pas dépasser un nombre maximal de 128 polices. Le dossier Pilotes d’impression contient les pilotes Adobe PostScript, les fichiers PPD XANTÉ ainsi que des programmes d’installation pour des fontes imprimantes de script Roman. Le dossier Product Manuals contient les fichiers PDF des manuels de la gamme actuelle des imprimante XANTÉ. Visualisez à l’écran ou imprimez ces manuels en utilisant Adobe Acrobat Reader 3.0. Read1st.txt décrit l’installation d’Adobe Acrobat Reader 3.0. Readme.PDF récapitule l’ensemble des XANTÉ Utilities pour environnement Macintosh. Ouvrez ce fichier à l’aide d’Acrobat Reader 3.0. Le dossier Screen Fonts contient les polices écrans Macintosh des fontes PostScript niveau 2 utilisées par les imprimantes XANTÉ. Si vous ne possédez pas ces polices, copiez-les dans votre dossier “Dossier Système: Polices” sur votre Macintosh. Le dossier XANTÉ Utilities contient le Centre de Commande XANTÉ (XANTÉ Command Center), l’application Adobe Downloader ainsi qu’un fichier Downloader Read Me. 3-4 Configuration Macintoshb ________________________________ XInstaller est le programme d’installation du Centre de Commande XANTÉ (XANTÉ Command Center), d’Adobe Downloader, des fichiers PPD de votre imprimante, du PDF (Printer Description File) spécifique à QuarkXPress (si vous disposez de cette application) et de l’init XD-1. Avant d’utiliser chacun de ces utilitaires, lisez attentivement les fichiers Lisez-Moi du CD-ROM. Adobe Acrobat Reader 3.0 La documentation des XANTÉ Utilities se trouve sur le CD-ROM au format Acrobat (PDF). Pour installer Adobe Acrobat Reader 3.0 : 1. Insérez le CD-ROM XANTÉ Utilities dans votre Macintosh. XInstaller se lance automatiquement. 2. Cliquez deux fois sur “Continue”. L’écran XInstaller s’affiche (fig. 3.1) ; Cliquez ensuite sur “Quit” pour sortir du programme d’installation. 3. Double-cliquez sur l’icône “XANTÉ Utilities 4.0” ; Doublecliquez ensuite sur l’icône “Acrobat”. 4. Consultez le fichier “ReadMe-Reader”, puis double-cliquez sur l’icône “Reader 3.0 Installer” pour installer Acrobat Reader 3.0. XInstaller Avant d’utiliser XInstaller: toujours désactiver les réglages QuickTime de “CD-ROM AutoPlay” (lecture automatique du CDROM). Pour ce faire : 1. Sélectionnez le menu “Pomme:Tableau de bord:Réglages QuickTime”. La fenêtre “Réglages QuickTime” apparaît alors. ________________________________ Configuration Macintosh 3-5 2. Cliquez sur la flèche du menu déroulant puis sélectionnez “Lecture Automatique”. 3. Désélectionnez “Lecture automatique des CD-ROM”. 4. Refermez la fenêtre “Réglages QuickTime”. Utilisez XInstaller pour installer les XANTÉ Utilities, le PPD de votre imprimante, son PDF QuarkXPress (dans le cas où QuarkXPress est installé sur votre système) et pour lancer l’installeur du pilote AdobePS. 1. Insérez le CD-ROM XANTÉ Utilities dans votre Macintosh. XInstaller se lance alors automatiquement. Pour démarrer le programme manuellement, double-cliquez sur l’icône “XANTÉ Utilities”, puis double-cliquez sur l’icône “XInstaller”. 2. Cliquez sur “Continue”. 3. Lisez le message de bienvenue; puis cliquez sur “Continue”. L’écran de l’XInstaller apparaît alors (fig. 3.1). Fig. 3.1 Ecran de Xlnstaller 3-6 Configuration Macintoshb ________________________________ 4. Commencez par sélectionner les options d’installation personnalisée désirées (voir liste ci-dessous), puis cliquez sur “Install”—ou refermez le programme d’installation en cliquant sur “Quit”. Options d’installation : 5. • Les XANTÉ Utilities effectuent l’installation d’Adobe Downloader, du Centre de Commande XANTÉ (XANTÉ Command Center) et de l’init X-D1 pour les imprimantes Accel-a-Writer, PlateMaker, et ScreenWriter. • Si vous cochez une imprimante spécifique, XInstaller installe Adobe Downloader, le Centre de Commande XANTÉ (XANTÉ Command Center), les fichiers PPD et PDF QuarkXPress (si nécessaires) pour la (ou les) imprimante(s) sélectionnée(s) et lance le programme d’installation du pilote d’impression AdobePS. • Modifiez, si nécessaire, l’emplacement d’installation des fichiers sur le disque dans la fenêtre “Install Location”. Lorsque l’installation des utilitaires ainsi que des fichiers PPD et PDF a été effectuée, sélectionnez “Quit”, puis reportez-vous à l’une des sections ci-dessous. • Si vous n’avez installé que les XANTÉ Utilities, consultez la section “Pilotes d’impression Adobe PostScript” plus loin dans ce chapitre afin d’installer manuellement le pilote et le fichier PPD correspondant à votre imprimante et à votre configuration système. • Si vous avez choisi d’installer une ou plusieurs imprimantes, passez à l’étape 6 afin de continuer l’installation d’AdobePS 8.5.1. 6. Cliquez sur “Continue” dans l’écran de présentation d’AdobePS 8.5.1. 7. Lisez le contrat de licence et cliquez sur “Accept” afin de faire apparaître la fenêtre d’installation (fig. 3.2). ________________________________ Configuration Macintosh 3-7 Fig. 3.2 Fenêtre d’installation AdobePS 8. Modifiez (si nécessaire) le disque de destination du pilote dans la fenêtre “Install Location”; cliquez ensuite sur “Install” en respectant les procédures. Un message s’affiche à l’écran lorsque l’installation est achevée. 9. Cliquez sur Redémarrer. Après le redémarrage, terminez l’installation en respectant les procédures décrites dans les sections “Configuration du PPD” et “Configuration de l’imprimante” plus loin dans ce chapitre. Pilotes d’impression Adobe PostScript Le CD-ROM XANTÉ Utilities contient le pilote Adobe PSPrinter ainsi que le PPD de l’imprimante. Avant d’utiliser votre imprimante, procédez à l’installation et à la configuration de ce pilote et de ce fichier PPD. 3-8 Configuration Macintoshb ________________________________ Sélection du pilote d’impression Adobe PostScript Sélectionnez le pilote le mieux adapté à vos besoins et à votre configuration système. Dans le cas où le pilote sélectionné n’est pas compatible avec votre système, essayez l’un des deux autres pilotes. AdobePS 8.6 Le pilote AdobePS 8.6 nécessite la configuration système suivante : • Système Macintosh 7.6.1 ou ultérieur (AdobePS 8.6 ne fonctionne pas sur Macintosh 68K, 512K ou 512Ke) • Au minimum 4 Mo de mémoire vive • Au minimum 2,1 Mo d’espace disque plus l’espace nécessaire aux fichiers PPD • Apple ColorSync 2.0.1, si vous utilisez les fonctions ColorSync d’AdobePS (AdobePS ne supporte pas ColorSync 1.x) Note: AdobePS n’est pas compatible avec Apple QuickDraw GX. AdobePS 8.6 offre : • Compatibilité Adobe PostScript 3 et Adobe PostScript Niveau 2 • Compatibilité totale avec ColorSync 2.1 • Configuration de l’imprimante et interface d’impression plus conviviales • Possibilité de sélectionner une imprimante à partir de la boîte de dialogue “Imprimer” • Assemblage de copies multiples à l’impression par opposition aux groupes multiples d’une même page. • Impression dans un ordre inverse afin de contrôler l’ordre dans lequel les pages du document sont imprimées. • Impression en poster de pages agrandies sur plusieurs feuilles pouvant être combinées sous forme d’une affiche. ________________________________ Configuration Macintosh 3-9 • Impression en recto-verso manuel permettant de fractionner un travail d’impression en 2 segments : un premier segment pour l’impression du recto du document, un second pour le verso. • Impression sous forme de livrets permettant la réalisation de brochures. AdobePS 8.5.1 Le pilote AdobePS 8.5.1 nécessite la configuration système suivante : • Système Macintosh 7.1 ou ultérieur (AdobePS ne fonctionne pas sur Macintosh 128K, 512K, ou 512Ke) • Minimum de 4 Mo de mémoire vive • Minimum de 2 Mo d’espace disque plus l’espace nécessaire aux fichiers PPD • Version 7.3 du sélecteur ou ultérieure (fournie avec l’installation de PSPrinter) AdobePS 8.5.1 offre : • Compatibilité Adobe PostScript 3 et Adobe PostScript Niveau 2 • Compatibilité totale avec ColorSync 2.1 • Configuration de l’imprimante et une interface d’impression conviviales • Possibilité de sélectionner une imprimante depuis la boîte de dialogue “Imprimer”. • Impression au premier plan sans fichier d’attente pour imprimer plus rapidement une grande quantité de documents ou des travaux complexes Adobe PSPrinter 8.3.1 Le pilote Adobe PSPrinter 8.3.1 nécessite la configuration système suivante : • Système Macintosh 7 or ultérieurs (PSPrinter ne fonctionne pas sur Macintosh 128K, 512K, ou 512Ke) • Minimum de 4 Mo de mémoire vive 3-10 Configuration Macintoshb ________________________________ • Minimum de 700 Ko d’espace disque plus l’espace nécessaire aux fichiers PPD • Version 7.3 du sélecteur ou ultérieure (fournie avec l’installation de PSPrinter) PSPrinter 8.3.1 offre : • Compatibilité Adobe PostScript Niveau 2 • Compatibilité totale avec ColorSync 2.0 • Amélioration de la vitesse pour l’impression d’images compressées JPEG • Possibilité d’enregistrer les réglages d’impression pour des travaux ultérieurs AdobePS 8.6 A l’issue de l’installation des XANTÉ Utilities et du PPD de votre imprimante, AdobePS se lance automatiquement. AdobePS peut également être lancé manuellement à partir du dossier “Printer Drivers:AdobePS 8.6”. Le programme d’installation d’AdobePS permet d’installer AdobePS, un fichier Lisez-Moi d’AdobePS et une extension “Custom Page” (Page Personnalisée) du pilote d’impression d’AdobePS dans le dossier “Descriptions d’imprimantes” ainsi que tous les autres fichiers nécessaires au pilote d’impression Adobe PostScript. Les fichiers PPD ne sont pas chargés automatiquement. L’installation écrase toutes les versions précédentes d’AdobePS mais laisse intacts les autres pilotes d’impression. Lisez attentivement le fichier “Lisez-moi en Premier” dans le dossier AdobePS 8.6 avant toute installation du pilote. Installation d’AdobePS 8.6 1. Insérez le CD-ROM XANTÉ Utilities dans votre Macintosh. 2. Double-cliquez sur l’icône XANTÉ Utilities 4.x. ________________________________ Configuration Macintosh 3-11 3. Double-cliquez sur “AdobePS Installer” dans le dossier “Printer Drivers:AdobePS 8.6”. 4. Suivez les étapes 6 à 9 décrites dans la section “XInstaller” au début de ce chapitre ; Après le redémarrage de votre Macintosh, installez le PPD de votre imprimante (voir paragraphe suivant). Installation du PPD pour AdobePS 8.6 1. Insérez le CD-ROM XANTÉ Utilities dans votre Macintosh. 2. Double-cliquez sur l’icône XANTÉ Utilities 4.x. 3. Sélectionnez le PPD de votre imprimante dans le dossier “Printer Description” du CD-ROM. 4. Faites glisser le PPD dans “Dossier Système: Extensions:Descriptions d’imprimantes” sur votre Macintosh. Le pilote d’impression AdobePS ainsi que le PPD de votre imprimante sont maintenant installés. Voir la section “Configuration du PPD” à la fin de ce chapitre pour achever la configuration du pilote. AdobePS 8.5.1 A l’issue de l’installation des XANTÉ Utilities et du PPD de votre imprimante, AdobePS se lance automatiquement. AdobePS peut également être lancé manuellement à partir du dossier “Printer Drivers” du CD-ROM. 3-12 Configuration Macintoshb ________________________________ Le programme d’installation d’AdobePS permet d’installer AdobePS, un fichier Lisez-Moi d’AdobePS et une extension “Custom Page” (Page Personnalisée) du pilote d’impression d’AdobePS dans le dossier “Descriptions d’imprimantes” ainsi que tous les autres fichiers nécessaires au pilote d’impression Adobe PostScript. Les fichiers PPD ne sont pas chargés automatiquement. L’installation écrase toutes les versions précédentes d’AdobePS mais laisse intacts les autres pilotes d’impression. Avant toute installation du pilote, lisez attentivement le fichier Lisez-moi en Premier dans la langue de votre convenance du dossier “AdobePS 8.5.1”. Installation d’AdobePS 8.5.1 1. Insérez le CD-ROM XANTÉ Utilities dans votre Macintosh. 2. Double-cliquez sur l’icône XANTÉ Utilities 4.x. 3. Double-cliquez sur l’icône de AdobePS Installer dans le dossier “Printer Drivers: AdobePS 8.5.1:Français”. 4. Suivez les étapes 6 à 9 décrites dans la section “XInstaller” au début de ce chapitre ; Après le redémarrage de votre Macintosh, installez le PPD de votre imprimante (voir paragraphe suivant). Installation du PPD pour AdobePS 8.5.1 1. Insérez le CD-ROM XANTÉ Utilities dans votre Macintosh. 2. Double-cliquez sur l’icône XANTÉ Utilities 4.x. 3. Sélectionnez le PPD de votre imprimante dans le dossier “Printer Description” du CD-ROM. 4. Faites glisser le PPD dans le dossier “Dossier Système: Extensions:Descriptions d’Imprimantes” sur votre Macintosh. Le pilote d’impression AdobePS ainsi que le PPD de votre imprimante sont maintenant installés. Voir la section “Configuration du PPD” à la fin de ce chapitre pour achever la configuration du pilote. ________________________________ Configuration Macintosh 3-13 PSPrinter 8.3.1 Le programme d’installation de PSPrinter permet d'installer PSPrinter 8.3.1, la version 7.3 du sélecteur (si nécessaire), le fichier Lisez-Moi PSPrinter ainsi que les derniers fichiers PPD. Le programme d’installation écrase toute version antérieure de PSPrinter mais laisse intacts les autres pilotes d’impression. Installation de PSPrinter 8.3.1 et du PPD 1. Insérez le CD-ROM XANTÉ Utilities dans votre Macintosh. 2. Double-cliquez sur l’icône XANTÉ Utilities 4.x. 3. Ouvrez le dossier “Printer Drivers:PS Printer 8.3.1:Français” du CD-ROM, puis double-cliquez sur l’icône d’installation de PSPrinter. 4. Cliquez sur OK dans l’écran de bienvenue du pilote d’impression Adobe. La fenêtre d’installation de PSPrinter apparaît alors. Fig. 3.3 Fenêtre d’installation de PSPrinter 5. Cliquez sur “Installation” pour installer les fichiers listés dans la fenêtre “Easy Install”. Pour ne charger que certains éléments, cliquez sur “Customize” (Personnaliser) ; sélectionnez les fichiers à installer, puis cliquez sur “Installation”. 3-14 Configuration Macintoshb ________________________________ 6. Lisez le contrat de licence, puis cliquez sur “Accepter” afin de faire apparaître l’écran d’installation—ou choisissez “Refuser” pour annuler l’installation. 7. Suivez les instructions indiquées à l’écran pour achever l’installation. 8. Lisez la boîte de dialogue de Félicitations, puis cliquez sur OK. 9. Cliquez sur “Quitter” afin de sortir du programme d’installation. Le pilote d’impression AdobePS ainsi que le fichier PPD de votre imprimante sont maintenant installés. Utilisez la procédure décrite à la section “Configuration du PPD” à la fin de ce chapitre pour achever la configuration du pilote. Guide de l’utilisateur de PSPrinter 8.3 Chacun des répertoires de langues du dossier PSPrinter 8.3 comporte un guide d’utilisation du pilote d’impression (installation et utilisation). Imprimez le guide à l’aide de la commande “File: Download PostScript File” de Adobe Downloader ou du Menu “Général” du Centre de Commande XANTÉ (XANTÉ Command Center). Dossier Plug-in “Watermark” (filigranes) pour Mac Chacun des répertoires de langues du dossier PSPrinter 8.3 comporte un dossier “Watermark Plug-in” pour Macintosh. Ce dossier contient le plug-in Watermark Adobe PSPrinter 8.3 pour Macintosh ainsi qu’un guide de l’utilisateur. Ces fichiers vous permettront de personnaliser vos impressions en y incorporant des filigranes lisibles en transparence sous vos textes et images. L’utilisation de ce plug-in nécessite la configuration système suivante : • PSPrinter 8.3.1 (le plug-in ne fonctionne pas avec AdobePS 8.5.1) • Système 7.1 Macintosh ou ultérieur • 100 Ko d’espace disque disponible pour le plug-in, les préférences et le dossier “Watermarks” ________________________________ Configuration Macintosh 3-15 Le Guide de l’Utilisateur (document SimpleText) décrit la configuration minimale du système ainsi que l’installation. Pour imprimer ce guide, double-cliquez sur “WM UserGuide” (Guide d’utilisation des filigranes) pour ouvrir le fichier ; choisissez ensuite “Fichier: Imprimer”. Configuration du PPD 1. Ouvrez le Sélecteur dans le menu Pomme. La fenêtre du Sélecteur apparaît alors (fig. 3.4). 2. Sélectionnez AdobePS ou PSPrinter dans la fenêtre de gauche (en haut à gauche dans un environnement réseau) ; Une liste des imprimantes disponibles apparaît à droite. Note: Dans le cas où l’imprimante n’apparaît pas dans la liste, vérifiez toutes les connexions des câbles. Fig. 3.4 Fenêtre du Sélecteur AdobePS 3-16 Configuration Macintoshb ________________________________ 3. Sélectionnez votre imprimante en double-cliquant sur son nom. Si un message de rappel de l’installation apparaît, cliquez sur OK pour continuer. Le pilote d’impression Adobe PostScript sélectionne et configure automatiquement le fichier PPD correspondant à votre imprimante. Note: Si plusieurs fichiers PPD sont installés pour votre imprimante, une boîte de dialogue apparaît et vous demande de sélectionner le PPD adapté. 4. Si vous utilisez PSPrinter, sélectionnez “Off” (désactivé) pour “Background printing” (impression en tâche de fond)—afin de maximiser les performances de traitement—lorsque la fenêtre du Sélecteur réapparaît. Ce choix est désactivé dans le cas où le pilote AdobePS est sélectionné. 5. Refermez la fenêtre du Sélecteur pour achever la configuration du PPD sauf dans le cas où la fenêtre suivante apparaît (fig. 3.5). Si cette fenêtre apparaît, passez à l’étape 6. Fig. 3.5 Message d’échec de l’Autoconfiguration 6. Cliquez sur OK dans la boîte de dialogue “Autosetup failed” . La fenêtre “Installable Options” apparaît alors (3.6). Fig. 3.6 Ecran des Options Installables ________________________________ Configuration Macintosh 3-17 7. Configurez manuellement les options de l’imprimante. a. Sélectionnez “Installed” pour les options installées sur votre imprimante. b. Sélectionnez la résolution par défaut à utiliser avec vos applications. c. Dans le cas où l’imprimante dispose d’un disque dur interne supplémentaire, sélectionnez “True” pour “Spooler Enabled” afin d’activer le menu “Save Spooled Job” dans la boîte de dialogue Impression de votre application. Note: Cette action ne permet pas d’activer le spouleur de votre imprimante. Afin que la commande “Save Spooled Job” fonctionne correctement, il est nécessaire d’activer le spouleur depuis le panneau de configuration de votre imprimante. Pour davantage d’informations, consultez le manuel technique de référence en option. d. 8. Sélectionnez la quantité de RAM installée sur votre imprimante. Cliquez deux fois sur OK afin de revenir à la fenêtre du Sélecteur. Refermez ensuite la fenêtre du Sélecteur. Note: Lorsque vous ajoutez une imprimante réseau, utilisez la procédure d’autoconfiguration “Auto Setup” ou de configuration manuelle afin de vérifier que l’imprimante est reconnue par le réseau et communique correctement avec votre poste. Configuration de l’imprimante Configurez si nécessaire l’interface de communication de l’imprimante depuis le panneau avant. Pour davantage de détails, voir au Chapitre 1, la section “Configuration,” dans le manuel technique de référence en option. 3-18 Configuration Macintoshb ________________________________ 1. Choisissez le menu SETUP:I/F. 2. Sélectionnez le menu correspondant à l’interface de l’imprimante reliée à votre ordinateur (LTALK or ETALK). 3. Sélectionnez le menu ENABLE. Choisissez ensuite YES. 4. Appuyez sur la touche Reset jusqu’à ce que l’inscription READY/IDLE s’affiche à l’écran. 5. Vérifiez la configuration. a. Vérifiez que votre Macintosh est connecté à l’imprimante par un câble LocalTalk ou Ethernet. b. Double-cliquez sur l’icône du Centre de Commande XANTÉ (XANTÉ Command Center) dans le dossier XANTÉ Utilities. c. Choisissez “General: Printer Status”. Une boîte de dialogue affiche l’état actuel de l’imprimante. Note: Dans le cas où la boîte de dialogue d’état n’apparaît pas, vérifiez tous les raccords de câbles et assurez-vous que l’interface que vous utilisez côté imprimante est bien activée dans le menu correspondant du panneau avant. d. Cliquez sur OK dans la boîte de dialogue. Choisissez ensuite “Fichier: Quitter” pour refermer le Centre de Commande XANTÉ (XANTÉ Command Center). Dossier “Downloads” (téléchargements) Le dossier “Downloads” contient des fichiers Adobe PostScript ainsi qu’une présentation générale (Overview.pdf) décrivant ces fichiers. Téléchargez les fichiers PostScript sur votre imprimante en utilisant Adobe Downloader ou la commande “Download PostScript File” du Centre de Commande XANTÉ (XANTÉ Command Center). ________________________________ Configuration Macintosh 3-19 CLEAN.PS imprime des instructions de nettoyage pour l’Accel-aWriter 8100, 8200 et la PlateMaker II. FONTS.PS3 imprime une liste des polices Adobe PostScript 3 installées sur les imprimantes XANTÉ PostScript 3. Fontsamp.ps3 imprime un échantillonnage des polices Adobe PostScript 3 installées sur les imprimantes XANTÉ PostScript 3. FTP.PS imprime des instructions pour la récupération et le téléchargement de fichiers depuis et vers le site FTP de XANTÉ. Les fichiers INITDSKX.PS initialisent le ou les disque(s) dur(s) connecté(s) ou installé(s) sur votre imprimante. • Les fichiers numérotés initialisent le disque SCSI ayant le même numéro d’ID SCSI (INITDSK1.PS initialise le disque SCSI ayant l’ID 1, INITDSK2.PS initialise le disque ayant l’ID 2, etc.) sur la chaîne SCSI de l’imprimante. • INITDSKA.PS et INITDSKB.PS initialisent le lecteur interne IDE correspondant (disque A ou B ) sur l’imprimante. • INITDSKS.PS initialise tous les lecteurs SCSI et IDE connectés à l’imprimante. Un disque dur doit en effet être initialisé avant de pouvoir être utilisé pour stocker des polices téléchargées ou pour configurer une file d’attente. L’initialisation d’un disque efface toutes les données enregistrées sur ce disque. NOVELL34.PS imprime des instructions pour la configuration d’une imprimante XANTÉ sur un réseau Novell. PARAMDUMP.PS imprime la liste des réglages pour les périphériques de communication actuellement configurés sur votre imprimante. 3-20 Configuration Macintoshb ________________________________ SETZONE.PS vous permet de modifier le nom de zone EtherTalk de votre imprimante. Ouvrez le fichier à l’aide d’un éditeur de texte, par exemple SimpleText et remplacez ensuite “nom de zone” entre parenthèses par celui de votre zone EtherTalk. Enregistrez le fichier, puis téléchargez-le sur votre imprimante. Les changements sont pris en compte après redémarrage de votre imprimante. SET_IP.PS vous permet de régler l’adresse IP de votre imprimante. Ouvrez le fichier à l’aide d’un éditeur de texte, par exemple SimpleText et remplacez ensuite l’adresse IP entre parenthèses par celle de votre imprimante. Enregistrez le fichier, puis téléchargez-le sur votre imprimante. Les changements sont pris en compte après redémarrage de votre imprimante. STARTPG.OFF permet de désactiver l’impression automatique d’une page d’auto-test, empêchant ainsi une impression systématique de la page d’auto-test à chaque mise sous tension de l’imprimante (Pour davantage d’informations sur les pages d’auto-test, consultez le manuel technique de référence en option). STARTPG.ON permet d’activer l’impression automatique d’une page d’auto-test à chaque mise sous tension de l’imprimante (Pour davantage d’informations sur les pages d’auto-test, consultez le manuel technique de référence en option). SYSPARM.PS permet d’imprimer une liste des paramètres actuellement utilisés par le système. Dossier App Drivers Certaines versions d’Aldus PageMaker et FreeHand ainsi que QuarkXPress nécessitent certains fichiers spécifiques en plus des PPD standard livrés avec votre imprimante. Ces fichiers se trouvent dans le dossier “App Drivers” (pilotes pour applications) du CD-ROM. ________________________________ Configuration Macintosh 3-21 Note: Certaines fonctions avancées des imprimantes XANTÉ peuvent ne pas fonctionner avec les versions antérieures de certaines applications. Dossier PPD PageMaker 5 Le dossier PPD PageMaker 5 contient des fichiers PPD pour les versions 4.2 à 5.0 d’Aldus PageMaker et les versions 3.0 et 3.1 d’Aldus FreeHand. Pour installer ces PPD, vous devez : 1. Charger et configurer le pilote d’impression Adobe PostScript ainsi que le PPD de votre imprimante en respectant la procédure décrite dans le paragraphe “Pilotes d’Impression Adobe PostScript” au début de ce chapitre. 2. Copiez le PPD de votre imprimante à partir du dossier “App Driver:Pagemaker 5 PPD” sur le CD-ROM, vers le dossier “Dossier Système: Dossier Aldus PPD” sur votre Macintosh. Note: Le nom de chaque PPD indique l’imprimante XANTÉ avec laquelle il est compatible. La lettre “W” à la fin du nom signifie que le PPD convient à une imprimante équipée d’une option de format large. 3. Pour davantage d’informations sur le choix et l’utilisation des PPD, lisez attentivement la documentation de votre application. Dossier PDF QuarkXPress Le dossier “App Drivers:QuarkXpress” du CD-ROM contient des fichiers PDF (Printer Description Files) spécifiques à chaque imprimante XANTÉ. Les versions de QuarkXPress antérieures à 3.3 nécessitent l’utilisation de ces fichiers en plus des fichiers PPD. Utilisez ces PDFs afin d’obtenir des sorties de haute qualité sur votre imprimante avec QuarkXPress. 3-22 Configuration Macintoshb ________________________________ XInstaller installe le fichier PDF QuarkXPress correspondant si vous choisissez d’installer une imprimante spécifique. Vous pouvez également installer ces fichiers PDF de manière manuelle : 1. Chargez et configurez le pilote d’impression Adobe PostScript ainsi que le PPD de votre imprimante en respectant la procédure décrite dans le paragraphe “Pilotes d’Impression Adobe PostScript” au début de ce chapitre. 2. Copiez le fichier PDF de votre imprimante depuis le dossier “App Drivers:PDF QuarkXPress” vers le dossier approprié de votre Macintosh. • Pour les versions 3.2 et antérieures, copiez le PDF dans le même dossier que l’application QuarkXPress. • Pour les versions supérieures à la version 3.2 et antérieures à la 3.3, copiez le fichier PDF dans le dossier “QuarkXPress PDF”. Note: Le nom de chaque fichier PDF indique l’imprimante XANTÉ à laquelle il correspond. La lettre “W” à la fin du nom signifie que le fichier PDF convient à une imprimante équipée d’une option de format large. Les versions 3.3 à 4.0 de QuarkXPress génèrent automatiquement des fichiers PDF à partir des fichiers PPD de chaque imprimante. Pour installer ces derniers manuellement, copiez le fichier PPD standard de votre imprimante à partir du dossier “Printer Descriptions” du CD-ROM vers le dossier “Dossier Système : Extensions : Descriptions d’imprimantes” de votre Macintosh. Note: Retirez “Balloon Help” (Bulles d’aide) du dossier Quark pour QuarkXPress 3.3.2. ◊◊◊ ________________________________ Configuration Macintosh 3-23 Chapitre 4 - Configuration PC ______________________________________ Configuration PC 4-1 Notes 4-2 Configuration PC _______________________________________ Introduction Ce chapitre décrit le contenu des XANTÉ Utilities dans un environnement PC. Vous y trouverez également des instructions pour installer et configurer le pilote d’impression Adobe PostScript ainsi que le fichier PPD (PostScript Printer Description) correspondant à votre imprimante. Note : Avant d’effectuer cette installation, nous vous conseillons de vous familiariser avec les procédures standard PC et Windows. CD-ROM des XANTÉ Utilities (PC) Cette section décrit les fichiers PC ainsi que les dossiers du CD-ROM des XANTÉ Utilities. Le dossier Acrobat contient les programmes d’installation d’Adobe Acrobat Reader 3.0 pour Windows 3.1, 95, et 98. Pour davantage d’informations, voir “Adobe Acrobat Reader 3.0” plus avant dans ce chapitre ainsi que le fichier Read1st.txt (Lisez-moi en premier) du CD-ROM. Le dossier Atm contient un programme d’installation pour Adobe Type Manager ainsi qu’un jeu étendu de fontes pour Adobe PostScript 3. Pour effectuer l’installation, lancez Install.exe dans le dossier ATM302 (Windows 3.1, 95, ou 98) ou ATM40 (Windows 95 ou 98)—ou bien lancez Setup.exe dans le dossier ATM40_NT (Windows NT 4.0). Autorun.inf permet à l’Installeur des XANTÉ Utilities de se lancer automatiquement lorsque le CD-ROM est introduit dans un environnement PC sous Windows 95, 98, ou NT 4.0. Le dossier Drivers contient les pilotes Adobe PostScript ainsi que les programmes d’installation pour les imprimantes utilisant les fontes du jeux de caractères Roman en environnement Windows 3.1, 95, 98, NT 3.5 et NT 4.0. ______________________________________ Configuration PC 4-3 Instread.txt contient une présentation de l’Installeur des XANTÉ Utilities. Il donne des informations sur son utilisation, sur Adobe Acrobat 3.0 et sur Adobe Type Manager. Ce fichier est affiché par l’Installeur des XANTÉ Utilities. Le dossier Manuels contient les manuels de la gamme actuelle des imprimantes XANTÉ sous la forme de fichiers PDF pouvant être visualisés à l’écran ou imprimés à l’aide d’Adobe Acrobat Reader 3.0. Le dossier fichiers PDF contient les pilotes d’impression utilisés par QuarkXPress. Voir “Installeur des XANTÉ Utilities” et “Dossier PDF” plus avant dans ce chapitre. Le dossier Ppds contient les fichiers PPD XANTÉ pour les imprimantes utilisant les jeux de caractères Roman ainsi que les fichiers PPD spécifiques aux imprimantes Accel-a-Writer de la série 3, PlateMaker 3 et ScreenWriter 3 pour une utilisation avec QuarkXPress version 3.32 ou supérieure. Voir le fichier Lisez-Moi.PDF du CD-ROM ainsi que la section “Pilotes d’Impression Adobe PostScript ” plus avant dans ce chapitre. Le dossier Ps_files contient les fichiers PostScript téléchargeables sur votre imprimante. Voir le fichier “Overview.PDF” dans le dossier Ps_files du CD-ROM et “Dossier Ps_files” plus avant dans ce chapitre. Read1st.txt décrit l’Installeur des XANTÉ Utilities, son utilisation ainsi que l’Installeur d’Adobe Acrobat 3.0. Readme.pdf récapitule les utilitaires PC regroupés dans les XANTÉ Utilities et décrit l’installation des pilotes d’impression Adobe PostScript dans le cas où vous n’utilisez pas l’Installeur des XANTÉ Utilities. Ouvrez ce fichier à l’aide d’Acrobat Reader 3.0. Xantent est utilisé par l’installation du pilote d’impression Adobe PostScript sous Windows NT 3.5x. Le dossier Xinstall contient un programme d’installation du Centre de commande XANTÉ (XANTÉ Command Center), le PDF (Printer Description File) pour QuarkXPress (si sélectionné) ainsi que le PPD pour PageMaker (si sélectionné). Voir “Installeur des XANTÉ Utilities” plus avant dans ce chapitre. 4-4 Configuration PC _______________________________________ Xinstall.exe lance automatiquement l’Installeur des XANTÉ Utilities pour environnement PC. Le dossier Xutils contient le Centre de commande XANTÉ (XANTÉ Command Center) ainsi qu’un fichier Lisez-Moi décrivant l’installation manuelle et la configuration des Utilitaires. Il contient également l’init XD-1. Voir la section “Installeur des XANTÉ Utilities” ainsi que les paragraphes se rapportant aux différents utilitaires plus avant dans ce chapitre. Consultez toujours les fichiers Lisez-Moi du CD-ROM afin de prendre connaissances des informations non disponibles au moment de l’impression de ce manuel. Adobe Acrobat Reader 3.0 La documentation du CD-ROM sur les XANTÉ Utilities est au format Adobe Acrobat Portable Document (PDF). L’installation d’Adobe Acrobat Reader 3 peut s’effectuer à partir du CD-ROM. Pour Windows NT 3.5x, installez la version Windows 3.1. Pour Windows NT 4.0, installez la version Windows 95. 1. Introduisez le CD-ROM des XANTÉ Utilities dans votre PC. L’Installeur des XANTÉ Utilities se lance automatiquement pour les systèmes fonctionnant sous Windows 95, 98, ou NT 4.0. Cliquez sur “Cancel” (annuler). Cliquez ensuite sur “Exit Setup” (quitter l’installation) pour sortir du programme automatique d’installation. 2. Sélectionnez “Fichier : Exécuter…” (Windows 3.1) ou “Démarrer : Exécuter…” (Windows 95 ou 98) et utilisez “Parcourir” pour sélectionner le fichier Ar.exe (Acrobat : Win31 : Ar.exe ou Acrobat : Win95_98 : Ar.exe) du CD-ROM . Cliquez ensuite sur OK. 3. Suivez les instructions affichées sur chaque écran pour achever l’installation. ______________________________________ Configuration PC 4-5 4. Voir le fichier Lisez-moi en premier.txt du CD-ROM et le fichier Lisez-Moi d’Adobe Acrobat 3.0 installé avec le programme sur votre système. Installeur des XANTÉ Utilities L’Installeur des XANTÉ Utilities permet d’installer le Centre de commande XANTÉ (XANTÉ Command Center), le PPD de votre imprimante ainsi que les fichiers PDF ou fichiers PPD des applications sélectionnées. Il permet ensuite de lancer l’installeur du Pilote d’Impression Adobe PostScript. Avec Windows 3.1, 3.11, ou NT, l’installeur correspondant au pilote d’impression le plus récent se lance automatiquement. Avec Windows 95 ou 98, vous pouvez choisir le pilote d’impression à installer. L’installeur des XANTÉ Utilities ne fonctionne correctement que sur les ordinateurs équipés d’un processeur Intel en environnement Windows 3.1, 3.11, 95, 98 ou NT. Pour installer manuellement les pilotes d’impression Adobe PostScript, consultez le fichier Lisez-Moi.pdf du CD-ROM ainsi que la section “Pilotes d’Impression Adobe PostScript” plus avant dans ce chapitre. Pour installer manuellement les fichiers PDF de QuarkXPress, voir la section “Dossier fichiers PDF ” plus avant dans ce chapitre. Pour installer manuellement le Centre de commande XANTÉ (XANTÉ Command Center), exécutez le fichier “Setup.exe” du CD-ROM dans le dossier Xutils. XANTÉ Utilities et pilotes d’application 1. Insérez le CD-ROM des XANTÉ Utilities dans votre PC. L’Installeur des XANTÉ Utilities se lance automatiquement sur les systèmes fonctionnant sous Windows 95, 98 et NT 4.0. Pour démarrer l’Installeur manuellement : a. Sélectionnez Fichier : Exécuter… (Windows 3.1) ou Démarrez : Exécuter… (Windows 95 ou 98). 4-6 Configuration PC _______________________________________ b. Utilisez “Parcourir” pour sélectionner le fichier “Setup.exe” du CD-ROM (Windows 3.1) ou le fichier “Xinstall.exe” (Windows 95, 98, NT 3.5x et NT 4.0). Cliquez ensuite sur OK. 2. Cliquez sur “Terminer” dans la boîte de dialogue de bienvenue des XANTÉ Utilities pour démarrer l’installation. 3. Suivez les instructions indiquées sur chaque écran avant de cliquer sur “Suivant”. A l’invite, sélectionnez les éléments suivants afin de personnaliser l’installation. a. Sélectionnez le(s) modèle(s) d’imprimantes Xanté sur lesquels vous souhaitez imprimer. b. Sélectionnez la version des applications utilisées. c. Sélectionnez le répertoire de destination de l’application, dans le cas où vous avez spécifié une application. d. Sélectionnez le répertoire de destination des XANTÉ Utilities. e. Sélectionnez le dossier Programmes pour les XANTÉ Utilities. f. Sélectionnez le pilote d’impression AdobePS. Windows 3.x : • AdobePS 3.0 (Adobe PostScript Niveau 2 uniquement) • AdobePS 3.1 (Adobe PostScript Niveau 2 et Adobe PostScript 3) Windows 95 ou 98 : • AdobePS 4.1 (Adobe PostScript Niveau 2 uniquement) • AdobePS 4.2 (Adobe PostScript Level 2 et Adobe PostScript 3) ______________________________________ Configuration PC 4-7 Note : Cette fenêtre de sélection n’apparaît pas sur les systèmes fonctionnant sous Windows NT 4.0. En effet, seul le pilote d’impression AdobePS 5.0 est disponible sur cette plate-forme. Ce pilote est compatible avec Adobe PostScript Niveau 2 et Adobe PostScript 3. 4. Vérifiez les informations de configuration sur l’écran “Start Copying Files”. Cliquez ensuite sur “Next” pour installer les XANTÉ Utilities et le PDF QuarkXPress pour les imprimantes plus anciennes ou le PPD PageMaker que vous aurez sélectionné dans les répertoires spécifiés. Lancez ensuite l’installeur Adobe PostScript. Fig. 4.1 Ecran “Start Copying Files” 5. Pour continuer l’installation, passez à la partie correspondant à votre système d’exploitation dans la section suivante “Pilotes d’Impression Adobe PostScript”. 4-8 Configuration PC _______________________________________ Pilotes d’impression Adobe PostScript Avant d’utiliser votre imprimante, vous devez installer le pilote Adobe PostScript ainsi que le fichier PPD de votre imprimante. L’Installeur des XANTÉ Utilities lance automatiquement le programme d’installation et le pilote d’impression Adobe PostScript le plus récent fonctionnant sous systèmes Windows 3.1, 3.11 et NT 4.0. Il vous permet de sélectionner et d’installer le pilote d’impression Adobe PostScript correspondant aux systèmes pilotés par Windows 95 ou 98. Cette section décrit l’installation manuelle du pilote d’impression pour les différents systèmes d’exploitation ainsi que le démarrage de l’Installeur. Pour l’installation manuelle des XANTÉ Utilities, voir la section “Installeur des XANTÉ Utilities ” au début de ce chapitre. Consultez également la section “Dossier fichiers PDF” plus avant dans ce chapitre pour l’installation manuelle des fichiers PDF de QuarkXPress. Pilotes d’impression Windows 3.1 et 3.11 Le pilote AdobePS 3.0 est compatible avec Adobe PostScript Niveau 2. Le pilote AdobePS 3.1 est compatible avec Adobe PostScript 3 et les versions antérieures. Cette section décrit l’installation ainsi que la configuration du pilote d’impression et du PPD de votre imprimante. Installation du pilote d’impression AdobePS Printer L’installeur des XANTÉ Utilities installe automatiquement le pilote d’impression le plus récent d’Adobe PostScript . Vous pouvez installer le pilote manuellement si vous ne souhaitez pas utiliser cet installeur ou préférez utiliser une version antérieure du pilote d’impression Adobe PostScript. 1. Passez à l’étape 2 dans le cas où l’Installeur des XANTÉ Utilities lance automatiquement l’installation du pilote d’impression AdobePS ou bien utilisez la procédure suivante pour lancer le programme d’installation. ______________________________________ Configuration PC 4-9 a. Introduisez le CD-ROM des XANTÉ Utilities dans votre PC. b. Démarrez Windows. Refermez ensuite toutes les applications Windows ainsi que les programmes de spoulage. c. Utilisez le Gestionnaire de Fichiers de Windows pour ouvrir le dossier de la langue souhaitée dans “Drivers :Win31 :Ps30 ou Ps31” et consultez avant toute installation, le fichier Lisez-Moi pour prendre connaissance des mises à jour. d. Double-cliquez sur “Setup.exe” dans le dossier Ps30 ou Ps31 du CD-ROM pour lancer l’installation. e. Passez à l’étape 2 (AdobePS 3.1) ou l’étape 3 (AdobePS 3.0) pour continuer l’installation. 2. Lisez le contrat de licence et cliquez sur “Accept” pour continuer l’installation. En cliquant sur “Decline” (Refuser), l’installation est annulée. 3. Cliquez sur “Read” pour visualiser le fichier Lisez-Moi. Lorsque vous refermez le fichier Lisez-Moi (ou bien si vous aviez sélectionné “Skip” (Passer) au lieu de “Read” sur l’écran README.WRI), l’écran d’installation du pilote d’imprimante PostScript apparaît (fig. 4.2). Fig. 4.2 Ecran d’installation du pilote d’imprimante PostScript 4-10 Configuration PC _______________________________________ 4. Cliquez sur “Continue” dans la boîte de dialogue pour installer le pilote d’impression AdobePS sur votre système. Si toutes les applications Windows ne sont pas fermées ou si vous ne souhaitez pas écraser les pilotes Adobe PostScript existants, cliquez sur “Exit” pour annuler l’installation. 5. Cliquez sur “Redémarrage de Windows” lorsque l’installation est achevée. Installation du fichier PPD de votre imprimante 1. Après avoir installé le pilote d’impression AdobePS et redémarré Windows, il se peut que l’écran “Install PostScript Printer from PPD” (fig. 4.3) apparaisse automatiquement. Pour ouvrir manuellement la fenêtre, double-cliquez sur l’icône “Adobe PostScript Printer” (icône rouge avec le logo Adobe) dans le Panneau de Configuration du Groupe Principal. Fig. 4.3 Ecran d’installation du fichier PPD d’une imprimante 2. Accédez au lecteur correspondant au CD-ROM et sélectionnez les fichiers du répertoire “PPD :Level3 :Win31” si vous installez AdobePS 3.1 ou bien “PPD : Niveau2 :Win31” si vous installez AdobePS 3.0. Sélectionnez votre imprimante dans la liste “Printer Descriptions Available” (fig. 4.3), puis cliquez sur “Install”. 3. Cliquez sur OK dans la boîte de dialogue “Installation réussie”. ______________________________________ Configuration PC 4-11 4. Cliquez sur “Close” dans la boîte de dialogue “Install PostScript Printer from PPD” . Cliquez ensuite sur OK dans la boîte de dialogue afin de revenir à la fenêtre du Panneau de Configuration. Après avoir installé le PPD, continuez l’installation en configurant le PPD pour les environnements Windows 3.1 ou 3.11. Configuration du PPD pour Windows 3.1 et 3.11 1. Double-cliquez sur “Imprimantes” (et non sur “Imprimantes PostScript”) dans la fenêtre “Panneau de Configuration”. La boîte de dialogue “Imprimantes” apparaît alors. Fig. 4.4 Boîte de dialogue “Imprimantes” 2. Sélectionnez votre imprimante dans la liste “Imprimantes installées” et cliquez sur “Imprimante par défaut”. 3. Cliquez sur “Connexion” pour définir les paramètres d’impression de Windows. 4-12 Configuration PC _______________________________________ Fig. 4.5 Ecran “Connexion” a. Dans la liste déroulante “Ports”, sélectionnez le port auquel votre imprimante est connectée. b. Dans le cadre “Délai (secondes)”, les réglages doivent être les suivants : Imprimante non sélectionnée : 300 secondes Nouvel essai de transmission : 900 secondes 4. c. Sélectionnez l’option “Impression Rapide vers Port” si vous êtes équipé d’un PC Pentium. Dans le cas contraire, assurez-vous que cette option n’est pas sélectionnée. d. Cliquez sur OK pour revenir à la boîte de dialogue “Imprimantes” (fig. 4.4). Cliquez sur “Propriétés” pour définir les options imprimante et PostScript. ______________________________________ Configuration PC 4-13 5. Cliquez sur l’onglet PostScript afin de définir les paramètres PostScript. Fig. 4.6 Ecran de l’onglet PostScript a. Dans le cadre “Performance Options”, sélectionnez “Use Language Level 2 or 3” et vérifiez que “Send Data in Binary” n’est pas sélectionné. b. Dans le cadre “Margins”, sélectionnez “Default”. c. Dans le cadre “Color Options”, sélectionnez “Send Full Color Data”. d. Dans le cadre “Protocol Options”, sélectionnez “DefaultSerial/Parallel” e. Dans le cadre “PostScript Timeout Values”, les réglages doivent être les suivants : “Job Timeout - Seconds”, réglé sur 0 “Wait Timeout-Seconds”, réglé sur 240 f. Dans le cadre “PostScript Performance”, sélectionnez “Optimize for Portability”. 4-14 Configuration PC _______________________________________ 6. Cliquez sur l’onglet “Features” afin de configurer les options de votre imprimante. Utilisez l’ascenseur (à gauche de la liste) pour faire défiler les différentes options réglables, et la flèche de défilement (à droite) pour sélectionner le réglage à appliquer. Fig. 4.7 Ecran de l’onglet “Features” a. Sélectionnez la quantité de RAM installée sur votre imprimante dans le menu “InstalledMemory”. b. Sélectionnez “Installed” pour les options installées sur votre imprimante (ex : bacs optionnels). c. Dans le cas où votre imprimante dispose d’un disque dur interne supplémentaire, sélectionnez “True” pour “Spooler Enabled” afin d’activer le menu “Save Spooled Job” dans la boîte de dialogue “Imprimer” de votre application. ______________________________________ Configuration PC 4-15 Note : Cette action ne permet pas d’activer le Spouleur de votre imprimante. Le Spouleur doit être activé soit à l’aide des menus “Interfaces” du panneau avant, soit à partir du Centre de commande XANTÉ (XANTÉ Command Center). Pour davantage d’informations sur le Spouleur, consultez le manuel technique de référence en option. d. 7. Sélectionnez ensuite les autres paramètres qui seront utilisés par défaut dans la boîte de dialogue “Imprimer” de vos application. Pour davantage d’informations, voir la section “PPD” dans le manuel technique de référence en option de l’imprimante. Cliquez sur l’onglet “Job Control” afin de configurer les paramètres par défaut des travaux d’impression. Fig. 4.8 Ecran de l’onglet “Job Control” a. Dans le cadre “Error Handler”, sélectionnez “Send Error Handler” pour chaque travail d’impression. b. Dans le cadre “PostScript Header”, sélectionnez “Download Each Job”. 4-16 Configuration PC _______________________________________ 8. Cliquez sur OK pour sortir de la boîte de dialogue “Setup”. 9. Cliquez sur Fermer dans la boîte de dialogue “Imprimantes”. Refermez ensuite la fenêtre du Panneau de Configuration. Après l’installation et la configuration du pilote d’impression AdobePS et du PPD, voir la section “Configuration de l’Imprimante” plus avant dans ce chapitre afin de vérifier que les interfaces d’impression ont été correctement configurées. Désinstallation de versions antérieures des pilotes En principe, il n'est pas nécessaire de désinstaller les versions antérieures des pilotes Adobe PostScript pour Windows, non plus que toute autre imprimante PostScript installée antérieurement. Toutefois, si vous craignez des problèmes d'installation, commencez par retirer les pilotes installés à l'aide de la commande "Enlever" de la boîte de dialogue "Imprimantes" accessible depuis le Panneau de Configuration de Windows, puis réinstallez-les en utilisant la boîte de dialogue "Adobe PostScript Printers", qui se trouve également dans le Panneau de Configuration de Windows. Si les problèmes persistent après avoir retiré et réinstallé les pilotes, effacez toutes les versions antérieures des pilotes et réinstallez vos imprimantes en utilisant la boîte de dialogue "Adobe PostScript Printers". Pour effacer une version antérieure du pilote, procédez comme suit : 1. Quittez Windows et allez dans DOS. 2. Allez dans “Windows : Répertoires Système” et effacez les fichiers suivants : Note : Votre configuration peut ne pas contenir la totalité de ces fichiers. Enlevez tous ceux qui y sont présents. *.EBF *.PPB *.PPD ______________________________________ Configuration PC 4-17 *.PFM (n'effacez les fichiers *.PFM que si vous ne les avez pas installés à cet endroit en utilisant l'utilitaire ATM du Panneau de Configuration de Windows ou un autre programme d'installation de fontes) ADOBEPS?.* RUN_ENUM.* PSINSTDV.EXE WINDOWN.EXE PS_ENUM.* DOWN.DLL DWN.HLP 3. Redémarrez Windows. 4. Utilisez le Bloc-Notes ou un autre traitement de texte ASCII pour effacer les entrées suivantes du fichier WIN.INI se trouvant dans le répertoire WINDOWS. Effacez uniquement les lignes indiquées ci-dessous par la mention "<<<Effacez cette ligne" ; les autres lignes sont des titres de rubriques destinés à vous aider à localiser les entrées. [<printer_name>,<port>] <<<Effacez cette ligne PrinterName=<printer_nickname> <<<Effacez cette ligne [devices] <printer-name>=ADOBEPS,<port> <<<Effacez cette ligne [PrinterPorts] <printer_name>=ADOBEPS,<port>,15,45,…<<<Effacez cette ligne Si la ligne "Device=" dans la section [windows] du fichier "WIN.INI" fait référence à "AdobePS", effacez-la également. Configuration des pilotes (Windows 95, 98 et NT 4.0) Le pilote AdobePS 4.1 est compatible avec Adobe PostScript Niveau 2. Le pilote AdobePS 4.22 est compatible avec Adobe PostScript 3 et les versions antérieures des systèmes Windows 95 et 98. Le pilote AdobePS 5.0 est compatible avec Adobe PostScript 3 sous Windows NT 4.0. Cette section décrit l’installation et la configuration de ces pilotes et du PPD de votre imprimante. 4-18 Configuration PC _______________________________________ Installation du pilote d’impression AdobePS et du PPD de l’imprimante 1. 2. Passez à l’étape 2 dans le cas où l’Installeur des XANTÉ Utilities lance automatiquement l’installation du pilote d’impression AdobePS ou bien utilisez la procédure suivante pour lancer le programme d’installation. a. Introduisez le CD-ROM des XANTÉ Utilities dans votre PC. b. Démarrez Windows. Refermez ensuite toutes les applications Windows ainsi que les programmes de spoulage. c. Utilisez l’Explorateur de Windows pour ouvrir le dossier de la langue souhaitée dans le dossier “Drivers:Win95_98 : Ps41 ou Ps422” du CD-ROM et consultez avant toute installation le fichier Lisez-Moi pour prendre connaissance des mises à jour. d. Double-cliquez sur l’icône de “Setup.exe” dans le dossier Ps41 ou Ps422 du CD-ROM pour lancer l’installation. e. Passez à l’étape 2 (AdobePS 4.2) ou l’étape 3 (AdobePS 4.1) pour continuer l’installation. Lisez le contrat de licence et cliquez sur “Accept” (“Yes” pour Windows NT 4.0). La fenêtre Lisez-Moi apparaît alors (fig. 4.9). En cliquant sur “Decline” (Refuser), l’installation est annulée. ______________________________________ Configuration PC 4-19 Fig. 4.9 Ecran de configuration du pilote AdobePS Printer 3. Cliquez sur “Read” (Lire) pour visualiser le fichier Lisez-Moi. Lorsque vous refermez le fichier Lisez-Moi, cliquez sur “Next” (Suivant) dans l’écran de configuration pour continuer l’installation (fig. 4.9). 4. Sélectionnez “Yes” ou “No” pour copier le programme d’installation sur votre disque dur. Cliquez ensuite sur Next. Note : Si vous avez sélectionné “Yes” et cliqué sur “Next”, passez à l’étape 5. Si vous avez sélectionné “No” et cliqué sur “Next” (Suivant), passez à l’étape 6 après que les fichiers du pilote d’impression AdobePS ont été installés. 5. Cliquez sur “Next” pour copier les fichiers du pilote d’impression AdobePS ainsi que le programme d’installation dans le répertoire par défaut de votre PC. 6. Sélectionnez “Local”, cliquez sur “Next” (Suivant), puis passez à l’étape 8 dans le cas où votre imprimante est connectée à votre PC par le port série ou parallèle—ou si vous utilisez Windows NT 4.0. Sélectionnez “Network” (Réseau), cliquez sur “Next” (Suivant) puis passez à l’étape 7 si votre imprimante est connectée à un réseau différent de Windows NT 4.0. 4-20 Configuration PC _______________________________________ 7. Utilisez “Browse” (Parcourir) ou bien saisissez le chemin d’accès du réseau ou bien encore le nom de la file d’attente dans l’écran “Chemin d’accès réseau”. Cliquez ensuite sur “Next” (Suivant) pour faire apparaître la boîte de dialogue “Install PostScript Printer from PPD” (fig. 4.10) permettant de sélectionner le fichier PPD de votre imprimante. En cas de doute sur la configuration exacte de votre réseau, adressez-vous à l’administrateur de votre système. 8. Sélectionnez le lecteur correspondant au CD-ROM. Sélectionnez ensuite le dossier “PPDs :Level3 :Win95_98” (pour les imprimantes compatibles Adobe PostScript 3) ou le dossier “PPDs:Level2:Win95_98” (pour les imprimantes compatibles Adobe PostScript 2). 9. Sélectionnez votre imprimante dans la liste d’imprimantes, puis cliquez sur “Next” (Suivant) (fig. 4.10). Passez à l’étape 10 pour une imprimante locale (ou pour les systèmes sous Windows NT 4.0). Passez à l’étape 11 pour une imprimante en réseau. Note : Vous ne pouvez sélectionner qu’un PPD par installation. Pour installer un PPD en plus du PPD standard, cliquez sur “Add Another” (Ajouter un autre) à l’étape 12. Fig. 4.10 Sélection du PPD XANTÉ ______________________________________ Configuration PC 4-21 10. Dans la boîte de dialogue "Available Ports" (Ports Disponibles), choisissez le port auquel votre imprimante est connecté. Cliquez ensuite sur “Next” (Suivant) et passez à l’étape 12. Pour Windows NT 4.0, sélectionnez LPT1. Cliquez ensuite sur “Next” (Suivant) et passez à l’étape 11. (Pour la configuration proprement dite des ports, voir la section “Configuration du PPD pour Windows NT 4.0”, plus avant dans ce chapitre). Note : Cliquez sur “Configure Port” (Configurer le port) pour visualiser ou modifier la configuration des ports. Pour davantage d’informations, voir l’Administrateur de votre système. 11. Sélectionnez “Not Shared” (Non Partagée) dans la fenêtre “Get Shared Information” (Obtenir des informations de partage) Cliquez ensuite sur “Next” (Suivant). Cette fenêtre n’apparaît que sur les systèmes sous Windows NT 4.0. 12. Dans la boîte de dialogue “Add Printer” (Ajout d’une imprimante) (Windows 95 ou 98) ou dans “Get Setup Information” (Obtenir des informations de configuration) (Windows NT 4.0), réglez les options suivantes. Fig. 4.11 Ecran d’ajout d’une imprimante a. Conservez le nom de l’imprimante par défaut ou entrez un autre nom. 4-22 Configuration PC _______________________________________ Note : La boîte de dialogue “Printer Name” (Nom de l’imprimante) n’est pas disponible s’il s’agit d’une imprimante en réseau. b. Sélectionnez "Yes" si vous souhaitez que cette imprimante soit l'imprimante par défaut. c. Sélectionnez "Yes" ou “No” si vous souhaitez imprimer une page d'auto-test sous Windows 95 ou 98. Sous Windows NT 4.0, sélectionnez “No” pour sauter la page d’auto-test car le port n’est encore configuré à ce niveau de la procédure. d. Cliquez sur “Next” (Suivant) 13. Cliquez sur “OK”. La fenêtre “Printer Properties” (Propriété de l’imprimante) se referme. 14. Pour définir une autre imprimante ou un autre PPD, cliquez sur “Add Another” (Ajouter un autre). Cliquez sur “Exit” (Quitter) pour fermer le programme d’installation du pilote d’impression AdobePS. Cliquez ensuite sur “Finish” (Terminer) dans la fenêtre “Setup Complete” (Installation terminée). Après l’installation du pilote d’impression AdobePS et du PPD, continuez l’installation en configurant le PPD pour un environnement Windows 95, 98 ou NT 4.0. ______________________________________ Configuration PC 4-23 Configuration du PPD pour Windows 95 ou 98 1. Sélectionnez “Démarrer:Paramètres :Imprimantes”. La fenêtre “Imprimantes” apparaît alors. 2. Sélectionnez le modèle de votre imprimante et cliquez dessus avec le bouton droit de la souris. Sélectionnez “Propriétés” dans le menu déroulant qui s’affiche. 3. Cliquez sur l’onglet “Device Options” (options de l’imprimante), puis modifiez comme suit les options installées par défaut sur votre imprimante. Sélectionnez chaque option dans la section “Installable Options”. Utilisez ensuite la section “Change Setting for” (changer le réglage pour) pour sélectionner le réglage. Fig. 4.12 Onglet des options de l’imprimante 4-24 Configuration PC _______________________________________ a. Pour “Upper Optional Tray” (premier bac d’alimentation papier en option), “Lower Optional Tray” (second bac d’alimentation papier en option) et “Optional Duplexer” (module recto-verso en option), sélectionnez “Installed” si ces options ont été ajoutées à votre imprimante. b. Dans le cas où l’imprimante dispose d’un disque dur interne supplémentaire, sélectionnez “True” (vrai) pour “Spooler Enabled” (spouleur activé) pour activer le menu “Save Spooled Job” (sauvegarder le fichier spoulé) dans la boîte de dialogue “Imprimer” de votre application. Note : Cette action ne permet pas d’activer le Spouleur de votre imprimante. Le Spouleur doit être activé soit depuis les menus “Interfaces” du panneau avant soit depuis le Centre de commande XANTÉ (XANTÉ Command Center). Pour davantage d’informations sur le Spouleur, consultez le manuel technique de référence en option. c. Pour l’option “VM”, sélectionnez la quantité de RAM installée sur votre imprimante. 4. Cliquez sur l’onglet “Graphics” puis choisissez la résolution par défaut de l’imprimante. 5. Cliquez sur l’onglet “Details” puis effectuez les modifications suivantes pour une imprimante locale. Ces options ne sont pas disponibles pour une imprimante en réseau : a. Dans le cadre “Timeout”, effectuez les réglages suivants : “Not Selected” : 300 “Transmission Retry” : 900 b. Cliquez sur “Spool Setting” puis sélectionnez l’option suivante. Cliquez ensuite sur OK pour refermer la fenêtre “Spool Settings”. “Spool Data Format” : “RAW” ______________________________________ Configuration PC 4-25 6. Cliquez sur l’onglet “PostScript”. Fig. 4.13 Onglet “PostScript” a. Dans la boîte de dialogue du format d’impression “PostScript”, sélectionnez “PostScript” (version native) si vous disposez d’un processeur Pentium. Dans le cas contraire, sélectionnez “PostScript” (optimisé pour la compatibilité ADSC). b. Dans le cadre “En-tête PostScript”, sélectionnez “Télécharger l’en-tête à chaque nouvelle impression”. c. Dans le cadre “PostScript timeout values”, vérifiez que les réglages sont les suivants : “Job timeout” : 0 “Wait timeout” : 240 4-26 Configuration PC _______________________________________ 7. Cliquez sur l’onglet “Général” si vous souhaitez imprimer une page d’auto-test. Cliquez ensuite sur “Imprimer une page de test”. 8. Cliquez sur “OK” pour refermer la fenêtre “Propriétés de l’imprimante”. 9. Sélectionnez “Fichier:Fermer” pour refermer la fenêtre “Imprimantes” . Après l’installation et la configuration du pilote d’impression AdobePS et du PPD, voir la section “Configuration de l’Imprimante” plus avant dans ce chapitre afin de vérifier que les interfaces d’impression ont été correctement configurées. Configuration du PPD pour Windows NT 4.0 1. Cliquez sur “Démarrer:Paramètres:Imprimantes” à partir du bureau de Windows NT. 2. Sélectionnez le modèle de votre imprimante et cliquez dessus avec le bouton droit de la souris. Sélectionnez “Propriétés” dans le menu déroulant. 3. Cliquez sur l’onglet “Device Settings” pour configurer les options de votre imprimante. Sélectionnez une caractéristique à régler dans la partie supérieure de la fenêtre. Sélectionnez ensuite le réglage à appliquer dans la liste des options apparaissant dans la partie inférieure de la fenêtre. ______________________________________ Configuration PC 4-27 Fig. 4.14 Onglet de réglage des options de l’imprimante a. Sélectionnez “Installed” pour les options installées sur votre imprimante (ex : les bacs optionnels). b. Dans le cas où l’imprimante dispose d’un disque dur interne supplémentaire, sélectionnez “True” (vrai) pour “Spooler Enabled” (spouleur activé) afin d’activer le menu “Save Spooled Job” (sauvegarder le fichier spoulé) dans la boîte de dialogue “Imprimer” de votre application. 4-28 Configuration PC _______________________________________ Note : Cette action ne permet pas d’activer le Spouleur de votre imprimante. Le Spouleur doit être activé soit depuis les menus “Interfaces” du panneau avant soit depuis le Centre de commande XANTÉ (XANTÉ Command Center). Pour davantage d’informations sur le Spouleur, consultez le manuel technique de référence en option. c. 4. Sélectionnez la quantité de RAM installée sur votre imprimante dans le menu “InstalledMemory” (mémoire installée). Cliquez sur l’onglet “Ports”. Cliquez ensuite sur “Add Port” (ajouter un port) pour faire apparaître la fenêtre “Printer Ports” (ports d’imprimantes) (fig. 4.15) . Fig. 4.15 Fenêtre des ports imprimantes 5. Sélectionnez le port “LPR”. Cliquez ensuite sur “New Port”. La fenêtre “Add LPR Compatible Printer” (ajouter un port compatible LPR) apparaît alors. ______________________________________ Configuration PC 4-29 Fig. 4.16 Fenêtre d’ajout d’une imprimante compatible LPR 6. Dans la première case, saisissez l’adresse TCP/IP du serveur d’impression et le nom de l’imprimante, dans la seconde. Cliquez ensuite sur “Ok” pour refermer la fenêtre d’ajout d’une imprimante compatible LPR. Refermez ensuite la fenêtre “Printer Ports” (ports d’imprimantes). 7. Cliquez sur l’onglet “Sharing” (partage). Sélectionnez “Shared” (partagée) et vérifiez que “Share Name” (nom de partage) par défaut correspond à celui saisi à l’étape 6 ci-dessus. Cliquez sur OK pour enregistrer les nouveaux réglages. Fig. 4.17 Onglet de partage d’imprimante 4-30 Configuration PC _______________________________________ 8. Pour l’impression d’un page d’auto-test, ouvrez à nouveau la fenêtre “Propriétés” (voir étapes 1 et 2 de cette section). Cliquez sur l’onglet “Géneral”. Cliquez ensuite sur “Imprimer une page d’autotest”. 9. Cliquez sur “OK” pour refermer la fenêtre “Propriétés de l’imprimante”. 10. Sélectionnez “Fichier” : “Fermer” pour refermer la fenêtre “Imprimantes”. Après l’installation et la configuration du pilote d’impression AdobePS et du PPD, voir la section “Configuration de l’Imprimante” ci-après afin de vérifier que les interfaces d’impression ont été correctement configurées. Configuration de l’imprimante Configurez, si nécessaire, l’interface de communication de l’imprimante à l’aide du panneau avant. 1. Sélectionnez SETUP:I/F menu. 2. Sélectionnez le menu correspondant à l’interface de l’imprimante reliée à votre ordinateur (RS232, PARALLEL, LPR, NetBEUI ou NVL PSRV). 3. Sélectionnez le menu ENABLE. Sélectionnez ensuite YES. 4. Appuyez sur la touche Reset jusqu’à ce que READY/IDLE apparaisse. Pour davantage d’informations sur l’utilisation des menus de configuration de l’interface, sur la configuration des options Ethernet ainsi que la configuration de la transmission pour cette interface, reportezvous au manuel technique de référence en option. ______________________________________ Configuration PC 4-31 Dossier “PDFs” Ce dossier contient les fichiers PDF (Printer Description Files) spécifiques à chaque imprimante XANTÉ. Les versions de QuarkXPress antérieures à la version 3.3 nécessitent en effet l’utilisation de ces fichiers, en plus du fichier PPD. Ces fichiers PDF vous aideront à obtenir des sorties de haute qualité sur votre imprimante avec QuarkXPress. L’installeur des XANTÉ Utilities installe automatiquement le PDF QuarkXPress. Pour l’installation manuelle de ces fichiers PDF : 1. Chargez et configurez le pilote d’impression Adobe PostScript ainsi que le fichier PPD de votre imprimante en respectant la procédure décrite dans le paragraphe “Pilotes d’Impression Adobe PostScript” au début de ce chapitre. 2. Copiez le PDF de votre imprimante depuis le dossier des fichiers PDF vers le répertoire Xpress\PDF de votre PC en tapant la commande suivante et en remplaçant la mention “[Drive]” par la lettre du lecteur contenant le CD-ROM des XANTÉ Utilities. COPY [Drive] :\PDFS\????.PDF C :\XPRESS\PDF ↵ Note : Le nom de chaque fichier PDF indique l’imprimante XANTÉ avec laquelle il est compatible. La lettre “W” à la fin du nom signifie que le PDF convient à une imprimante équipée d’une option de format large. Les versions 3.3 à 4.0 de QuarkXPress génèrent automatiquement des fichiers PDF à partir des fichiers PPD de votre imprimante. Utilisez le programme d’installation du pilote d’impression Adobe PostScript pour installer ces deux fichiers PPD. Pour davantage d’informations, voir la section QuarkXPress du manuel technique de référence en option. 4-32 Configuration PC _______________________________________ Dossier “PS_Files” Ce dossier contient des fichiers Adobe PostScript d’assistance à l’installation et la maintenance de votre imprimante—ainsi qu’un fichier PDF de présentation générale, “Overview.pdf” décrivant ces fichiers. Ces fichiers peuvent être téléchargés sur votre imprimante à l’aide de la commande “Send PostScript File” du Centre de commande XANTÉ (XANTÉ Command Center) ou en tapant la commande DOS suivante, en modifiant le port si nécessaire et en remplaçant la mention“FILENAME” par le nom du fichier à imprimer : COPY FILENAME.PS LPT1 ↵ Clean.ps imprime des instructions de nettoyage pour les Accel-aWriter 8100 & 8200 et la PlateMaker II. D.ps contient un fichier Control-D (marqueur de fin de tâche d'un fichier PostScript). S'utilise avec les applications ne générant pas de marqueurs de fin de fichier PostScript. Fonts.ps3 imprime une liste des polices Adobe PostScript 3 installées sur les imprimantes XANTÉ PostScript 3. Fontsamp.ps3 imprime un échantillonnage des polices Adobe PostScript 3 installées sur les imprimantes XANTÉ PostScript 3. Ftp.ps imprime des instructions pour le chargement et le téléchargement de fichiers vers le site FTP (File Transfer Protocol) de XANTÉ. Les fichiers InitdiskX.ps initialisent les disques durs connectés ou installés sur votre imprimante. • Les fichiers numérotés initialisent le disque SCSI en lui donnant le même numéro d’ID SCSI que celui de leur nom (par exemple, Initdsk1.ps initialise le disque SCSI ayant l’ID 1, Initdsk2.ps initialise le disque SCSI ayant l’ID 2, etc.) sur le bus SCSI de l’imprimante. ______________________________________ Configuration PC 4-33 • Initdska.ps et Initdskb.ps initialisent le lecteur interne IDE avec la lettre terminant leur nom (disque A ou B ) sur l’imprimante. • Initdsks.ps initialise tous les lecteurs SCSI et IDE connectés à l’imprimante. Un disque dur doit être initialisé avant d’être utilisé pour le stockage des polices téléchargées ou pour la configuration d’une file d’attente de spoulage. L’initialisation d’un disque efface toutes les informations stockées sur ce disque. Novell34.ps imprime des instructions pour la configuration d’une imprimante XANTÉ avec un réseau Novell. Parmdump.ps imprime une liste des réglages actuels des périphériques de communication configurés pour votre imprimante. Set_ip.ps vous permet de régler l’adresse IP de votre imprimante. Ouvrez le fichier à l’aide d’un éditeur de texte et remplacez l’adresse IP entre parenthèses par celle de votre imprimante. Enregistrez le fichier, puis téléchargez-le sur votre imprimante. Les changements sont pris en compte après redémarrage de votre imprimante. Setzone.ps vous permet de modifier le nom de zone EtherTalk de votre imprimante. Ouvrez le fichier à l’aide d’un éditeur de texte et remplacez ensuite “name of zone” entre parenthèses par celui de votre zone EtherTalk. Enregistrez le fichier, puis téléchargez-le sur votre imprimante. Les changements sont pris en compte après redémarrage de votre imprimante. Startpg.off permet de désactiver l’impression automatique d’une page d’auto-test, empêchant ainsi une impression systématique de la page d’auto-test à chaque mise sous tension de l’imprimante. Startpg.on permet d’activer l’impression automatique d’une page d’auto-test à chaque mise sous tension de l’imprimante. Sysparm.ps permet d’imprimer une liste des paramètres actuellement utilisés par le système. ◊◊◊ 4-34 Configuration PC _______________________________________ Chapitre 5 - Supports et imagerie avancée ____________________________ Supports et imagerie avancée 5-1 Notes 5-2 Supports et imagerie avancée _____________________________ Introduction Ce chapitre traite du choix et de l’utilisation des différents types et formats de supports, ainsi que de l’impression en recto-verso. Il aborde également plusieurs points d’imagerie avancée comme les niveaux de gris, la linéature ainsi que le choix d’une résolution de numérisation. Choix des supports Pour obtenir une impression correcte, utilisez toujours un support approprié. Stockez et manipulez vos supports avec précaution afin de prévenir tout dommage causé à l’imprimante et au support. Cette section vous indique comment choisir vos supports et présente les types et formats de support utilisables avec votre imprimante. Conseils pour le choix et le stockage des supports Afin de prévenir les problèmes de bourrage papier et de qualité d’impression lorsque vous choisissez un support, vérifiez qu’il est capable de : • supporter une température de 150 ˚C. Les feuilles pré-imprimées (ex : papier à en-tête) qui ne peuvent pas supporter ces températures peuvent endommager de manière définitive les rouleaux de fusion de l’imprimante. • répondre aux exigences de grammage et de types de support pour la source d’alimentation utilisée. Voir “Chargement des supports” plus loin dans ce chapitre. Evitez les supports : • trop épais, fins, plissés, déchirés, cornés, froissés, mouillés, humides ou présentant une quelconque dégradation. ____________________________ Supports et imagerie avancée 5-3 • couchés, renforcés à l'aide de matières synthétiques, colorés avec un traitement en surface ou les supports présentant une texture trop forte. • comportant des attaches métalliques, fils, agrafes, découpages, perforations ou des fenêtres. Attention : L’utilisation de supports ne respectant pas ces directives peut annuler la garantie de votre imprimante. XANTÉ n’est pas responsable des dommages causés par les supports. Les frais de réparation seront à la charge de l’utilisateur. Afin d’éviter toute détérioration des supports à l’origine de bourrages papier et de problèmes de qualité d’impression, nous vous conseillons de respecter les conseils suivants pour le stockage des supports. Stockage des supports • Petites piles de faible hauteur (bien à plat, et non sur la tranche). • Dans leur emballage d’origine à une température comprise entre 50 et 86 ˚ F (10 à 30 ° C) avec une humidité relative stable comprise entre 30 et 65 %. • À l’abri de la lumière. Ne pas exposer à la lumière directe. Formats de supports Votre imprimante vous permet de charger des supports allant de 100 mm x 148 mm à 330 mm x 902 mm. Voir la section “Source d’alimentation en supports” plus loin dans ce chapitre pour connaître la source d’alimentation à utiliser pour chaque format de support. 5-4 Supports et imagerie avancée _____________________________ Zone imprimable En choisissant vos supports, rappelez-vous que le format de la page physique est différent de la zone imprimable. La zone imprimable correspond à la zone sur laquelle votre imprimante peut imprimer (autrement dit, appliquer du toner). Le tableau suivant vous indique les zones imprimables pour un grand nombre de formats standards utilisables sur votre PlateMaker 3. Format du support Zone imprimable Lettre 8.50" x 11.00" (215 mm x 279 mm) 8.34" x 10.82" (212 mm x 275 mm) Légal 8.50" x 14.00" (215 mm x 355 mm) 8.30" x 13.89" (211 mm x 353 mm) A4 8.26" x 11.69" (210 mm x 297 mm) 8.14" x 11.49" (207 mm x 292 mm) A3 11.69" x 16.53" (297 mm x 420 mm) 11.49" x 16.45" (292 mm x 418 mm) B5 7.16" x 10.11" (182 mm x 257 mm) 7.04" x 9.96" (179 mm x 253 mm) B4 10.11" x 14.33" (257 mm x 364 mm) 9.96" x 14.13" (253 mm x 359 mm) Ledger (11 x 17) 11.00" x 17.00" (279 mm x 431 mm) 10.82" x 16.85" (275 mm x 428 mm) Executive 7.25" x 10.50" (185 mm x 266 mm) 7.16" x 10.35" (182 mm x 263 mm) Universal (13 x 18.5) 13.00" x 18.50" (330 mm x 469 mm) 12.69" x 18.42" (322 mm x 468 mm) 13 x 35.5 13.00" x 35.50" (330 mm x 901 mm) 12.69" x 35.23" (322 mm x 895 mm) Com 10 4.13" x 9.50" (105 mm x 241 mm) 3.93" x 9.33" (100 mm x 237 mm) Monarch 3.88" x 7.50" (99 mm x 190 mm) 3.74" x 7.36" (95 mm x 187 mm) DL 4.33" x 8.66" (110 mm x 220 mm) 4.13" x 8.50" (105 mm x 216 mm) C5 6.37" x 9.01" (162 mm x 229 mm) 6.22" x 8.89" (158 mm x 226 mm) ____________________________ Supports et imagerie avancée 5-5 Définissez donc les marges depuis chacune de vos applications afin de rester dans la zone imprimable. En cas de réglage incorrect, un grand nombre d'applications affichent un message d'avertissement ou d'erreur vous permettant d'effectuer les modifications nécessaires pour rester dans la zone imprimable. En revanche, certaines applications impriment tout de même votre document… mais tronqué ! Revoyez alors vos réglages de marges… Impression sur des formats personnalisés Toujours utiliser la source d’alimentation adaptée au format et au type de supports utilisé en respectant la procédure décrite au chapitre 2 ou à la section “Source d’alimentation en supports” plus loin dans ce chapitre. Réglez les formats de page personnalisés depuis vos applications. Pour obtenir une impression correcte de la page, vérifiez que vos choix de format de papier définis dans “Page” ou “Document” correspondent à ceux de la Boîte de dialogue “Imprimer”. L’impression de supports surdimensionnés, particulièrement à des résolutions supérieures, requièrent de la RAM supplémentaire. Voir la section “Configuration de mémoire imprimante nécessaire” au chapitre 6. Si une erreur de mémoire virtuelle survient, cela signifie que la mémoire de l’imprimante n’est pas suffisante pour effectuer l’impression. Dans ce cas, essayez de rajouter de la mémoire à votre imprimante, d’effectuer une impression à une résolution plus faible ou d’utiliser des polices déjà installées dans l’imprimante. Types de supports Votre imprimante accepte un grammage de papier, enveloppes, films et plaques offset en polyester allant de 60 à 135 g/m2. Voir la section “Source d’alimentation en supports” plus loin dans ce chapitre pour connaître la source d’alimentation à utiliser pour chaque type de support et grammage. 5-6 Supports et imagerie avancée _____________________________ Tous les supports utilisés dans votre imprimante doivent être conformes aux critères de choix et de stockage définis au début de ce chapitre. Avant d’investir dans de grandes quantités d’un support, nous vous conseillons d'en tester des échantillons au préalable. Prenez également l'habitude d'effectuer des impressions sur papier ordinaire afin de valider vos mises en page et alignements avant de lancer un grand nombre de tirages sur des supports prestigieux… Nous vous recommandons d’utiliser les réglages par défaut prédéfinis par XANTÉ pour chaque support. A moins que vous rencontriez des problèmes, ces réglages doivent être utilisés en priorité. Il vous suffit de sélectionner le support depuis le menu MEDIA :CONFIG (configuration supports) du panneau avant. Les options des menus “Density”, “TTL”, “Fuser”, et “NEIT” n’ont pas besoin d’être modifiées. Pour davantage d’informations sur ces menus ainsi que la sélection des options de menu, consultez le manuel de référence technique de l’imprimante. Impression d’enveloppes Utilisez le plateau d’alimentation multifonction ou la cassette pour enveloppes en respectant les procédures et consignes du chapitre 2 lorsque vous imprimez des enveloppes. • N’utilisez pas d’enveloppes gommées ou des enveloppes comportant une bande adhésive. • Avant de charger une enveloppe, placez-la sur une surface plane et marquez tous ses plis afin de la rendre aussi plate que possible. • Chargez l'enveloppe face à imprimer vers le haut, largeur vers l’imprimante. • Chargez les enveloppes avec le rabat ouvert dans le plateau d’alimentation multifonction afin que la zone d’impression se trouve le plus à plat possible. Chargez les enveloppes avec le rabat fermé dans la cassette pour enveloppes. • Configurez vos enveloppes dans votre application. Avant l’impression sur un stock d’enveloppes plus coûteux, effectuez un test d’impression sur papier ordinaire afin de vérifier l’alignement. ____________________________ Supports et imagerie avancée 5-7 • Utilisez le réglage “0-None” pour la température des rouleaux de fusion lorsque vous imprimez sur des enveloppes. Impression directement sur film Avec l’option NEIT, vous pouvez imprimer directement sur des films XANTÉ Myriad et réaliser des images pouvant être utilisées pour insoler des plaques métalliques ou en sérigraphie—supprimant ainsi les étapes de flashage et de développement. Toujours utiliser le plateau d’alimentation multifonction, en respectant les procédures et consignes décrites au chapitre 2 lorsque vous imprimez sur film. • Utilisez UNIQUEMENT des films XANTÉ Myriad. Ils sont spécialement conçus pour être utilisés avec votre imprimante et la développeuse FilmStar 2. L'utilisation d'autres films que Myriad peut annuler votre garantie. • Evitez le plus possible de manipuler les films sous peine d’empreintes de doigts et de rayures… • Gardez les rouleaux de chargement et de sortie de l'imprimante propres (voir chapitre 6). Les poussières et salissures peuvent provoquer des rayures sur les films—et dans tous les cas réduisent la qualité des impressions. • En cas de bourrage, chargez moins de films sur le plateau. • Sur le plateau de sortie, enlevez chaque film aussitôt imprimé pour éviter une accumulation d'électricité statique. • N'aérez jamais les films avant de les charger. Cela provoque une accumulation d'électricité statique susceptible d'entraîner un bourrage. • Une fois une image imprimée sur Film Myriad, la face imprimée correspond au côté émulsionné pour le développement sur FilmStar 2. Les films se chargent sur la FilmStar 2 côté émulsionné vers le haut. 5-8 Supports et imagerie avancée _____________________________ Le tableau ci-dessous liste les formats de film Myriad. Spécialement conçus pour la PlateMaker, les films Myriad sont semi-transparents avec un faible indice de blocage des rayons ultra-violets. Avec un développement sur FilmStar 2, la densité de répartition du toner sur films Myriad augmente de 1,5 ou 1,6 jusqu’à 3,0 ou 3,3. Pour les commandes de films Myriad, contactez votre revendeur XANTÉ. Film Myriad Référence Film Myriad Format 200-100001 8.50" x 11.00" (215 mm x 279 mm) 200-100002 8.26" x 11.69" (210 mm x 297 mm) 200-100003 11.00" x 17.00" (279 mm x 431 mm) 200-100004 11.69" x 16.54" (297 mm x 420 mm) 200-100005 10.00" x 15.00" (254 mm x 381 mm) 200-100006 11.75" x 18.00" (298 mm x 457 mm) 200-100007 12.00" x 18.00" (304 mm x 457 mm) 200-100008 12.00" x 25.00" (304 mm x 635 mm) 200-100062 13.00" x 18.50" (330 mm x 470 mm) 200-100063 13.00" x 25.00" (330 mm x 635 mm) 200-100072 13.00" x 35.50" (330 mm x 902 mm) ____________________________ Supports et imagerie avancée 5-9 Impression directement sur plaque Avec la PlateMaker 3, vous avez la possibilité de réaliser des impressions directement sur plaques, supprimant ainsi un grand nombre des étapes de l’imprimerie traditionnelle. XANTÉ ne garantit la qualité des résultats obtenus qu'avec les plaques offset polyester Myriad 2, spécialement conçues par Agfa pour votre PlateMaker. Toujours utiliser le plateau d’alimentation multifonction, en respectant les procédures et consignes décrites au chapitre 2 lorsque vous imprimez sur plaques. • N'utilisez que des plaques de type DTP (Direct To Plate) et pouvant supporter les températures d'impression laser. • Evitez autant que possible toute manipulation des plaques—attention aux marques de doigts et rayures… • Gardez les rouleaux de chargement et de sortie de l'imprimante propres (voir chapitre 6). Les poussières et salissures peuvent provoquer des rayures et dans tous les cas réduisent la qualité des impressions. • N'effectuez les perforations de la plaque qu'APRÈS l'impression, les bords irréguliers des perforations pouvant endommager votre imprimante laser. • Veillez à laisser suffisamment d'espace non imprimé sur les bords de chaque plaque pour les pinces de la presse… • En cas de bourrage, chargez moins de plaques sur le plateau. • Sur le plateau de sortie, enlevez chaque plaque aussitôt imprimée pour éviter une accumulation d'électricité statique. • N'aérez jamais les plaques avant de les charger. Cela provoque une accumulation d'électricité statique susceptible d'entraîner un bourrage. • Sélectionnez une température des rouleaux de fusion adaptée à la plaque. Voir la section “Contrôle de la température de fusion des rouleaux” dans le manuel de référence technique en option. 5-10 Supports et imagerie avancée _____________________________ Les plaques Myriad 2 sont spécialement conçues pour être utilisées avec les imprimantes PlateMaker XANTÉ. • Une plaque Myriad 2 permet d’effectuer jusqu’à 15.000 tirages. • Les plaques Myriad résistent à l'étirement dans des conditions normales de passage en presse d’imprimerie. Cette stabilité dimensionnelle garantit en outre un repérage correct des couleurs pour les travaux en deux et trois couleurs. • Les plaques Myriad 2 s’utilisent aussi bien avec des encres à base de caoutchouc, d’acrylique et d’huile. • Les plaques Myriad 2 fonctionnent avec la plupart des solutions de mouillage du marché. Certaines solutions de mouillage à base d’argent peuvent être utilisées avec les plaques Myriad 2 mais seules certaines d’entre elles produisent de bons résultats. Testez la solution avant de l’employer pour un tirage en nombre. • La capacité d’encrage rapide des plaques Myriad 2 signifie une gâche initiale plus réduite avant d’obtenir un résultat sans bavures ni virages. Ces plaques ne nécessitent en effet qu’une gâche d’environ 50 feuilles, après un démarrage à sec, et environ 10 feuilles après arrêt et réactivation du système de rouleaumouilleur. • Les plaques Myriad 2 ne nécessitent pas de préparation. Toutefois, en cas de virage, l’utilisation du nettoyant pour plaque Myriad 2 (Myriad 2 Plate Cleaner) vous aidera à diminuer les dispersions de toner. Attention : Aucun des nettoyants conventionnels pour plaques offset ou blanchet ne doit être appliqué sur une plaque Myriad. Ces solutions de préparation contiennent en effet la plupart du temps de forts solvants susceptibles de dissoudre les zones de toner à conserver ! ____________________________ Supports et imagerie avancée 5-11 Le tableau ci-dessous liste les formats de plaques Myriad 2. Pour des commandes de plaques Myriad 2, contactez votre revendeur XANTÉ. Plaque Myriad 2 Référence Plaque Myriad 2 Format 200-100050 10.00" x 15.00" (254 mm x 381 mm) 200-100051 10.00" x 15.50" (254 mm x 393 mm) 200-100052 11.75" x 18.50" (298 mm x 469 mm) 200-100053 11.75" x 19.38" (298 mm x 492 mm) 200-100054 12.00" x 18.00" (304 mm x 457 mm) 200-100055 12.00" x 19.38" (304 mm x 492 mm) 200-100056 11.75" x 19.88" (298 mm x 504 mm) 200-100057 12.00" x 19.88" (304 mm x 504 mm) 200-100058 11.00" x 18.00" (279 mm x 457 mm) 200-100059 12.00" x 25.00" (304 mm x 635 mm) 200-100060 13.00" x 19.38" (330 mm x 492 mm) 200-100061 13.00" x 19.88" (330 mm x 505 mm) 5-12 Supports et imagerie avancée _____________________________ Manipulation des supports Cette section décrit les accessoires nécessaires à l’alimentation en supports de la PlateMaker 3. Elle récapitule le parcours du support dans l’imprimante et aborde l’utilisation de cassettes papier, de bacs d’alimentation optionnels ainsi que du bac d’alimentation multifonction. Parcours des supports La figure 7.1 illustre le parcours des supports dans la PlateMaker 3. Fuser Rouleau de fusion Output Tray Plateau de sortie Toner Cartridge Cartouche de toner Drum Tambour Plateau d’alimentation Multipurpose Feeder multifonction Standard Standard Optional Optionnel Parcours du papier 3 installés Paper path whenavec Traybacs 2/3 2isetinstalled Fig. 5.1 Parcours des supports dans l’imprimante ____________________________ Supports et imagerie avancée 5-13 1. Le support est prélevé du plateau d’alimentation multifonction ou d’une des cassettes papier. 2. L’image est transférée du tambour vers le support. 3. Le toner est fixé sur le support par le rouleau de fusion. 4. Le support est déposé dans le plateau de sortie. Source d’alimentation en supports Votre imprimante est équipée d’une cassette papier et d’un plateau multifonction incorporés, ce qui représente une capacité de chargement approximative de 650 feuilles de 65 g/m2. Vous pouvez encore augmenter la capacité de chargement de l’imprimante jusqu’à environ 1650 feuilles de papier standard en ajoutant jusqu’à deux bacs supplémentaires. Ces deux bacs d’alimentation supportent les deux cassettes universelles fournies avec votre imprimante ainsi que la cassette pour enveloppes optionnelle. Toutes les sources d’alimentation en supports peuvent être utilisées soit cumulées afin d’augmenter la capacité totale pour un même support— grâce à l’option de chaînage des bacs, soit comme sources séparées contenant chacune un type de support différent. Bacs d’alimentation papier optionnels Vous pouvez encore augmenter la capacité de chargement de l’imprimante jusqu’à environ 1650 feuilles de papier standard en ajoutant jusqu’à deux cassettes papier supplémentaires. Le manuel technique de référence en option aborde l’installation des bacs d’alimentation papier optionnels—et le chapitre 2 de ce manuel traite du chargement de la cassette papier. Les cassettes papier La cassette universelle livrée avec l’imprimante gère des formats de papier allant de 140 mm x 216 mm jusqu’à 330 mm x 470 mm et des grammages compris entre 60 et 105 g/m2. Pour un grammage papier de 65 g/m2, vous pouvez charger environ 500 feuilles—soit une pile d’une épaisseur de 54 mm. 5-14 Supports et imagerie avancée _____________________________ La cassette pour enveloppes en option gère les formats d’enveloppes au format Com-10, Monarch, DL et C5 avec le même grammage que pour la cassette universelle. Vous pouvez charger jusqu’à 75 enveloppes dans la cassette d’enveloppes. Utilisez les taquets en forme de flèche sur les guides de support afin de sélectionner le format de papier dans la cassette. Sélectionnez la cassette papier à utiliser ou le chaînage des bacs d’alimentation depuis la boîte de dialogue “Imprimer” de votre application ou depuis le panneau avant de l’imprimante. Le plateau d’alimentation multifonction Le plateau d’alimentation multifonction de la PlateMaker 3 gère des formats de supports allant de 100 mm x 148 mm jusqu’à 330 mm x 902 mm et des grammages de support compris entre 60 et 135 g/m2. Utilisez la rallonge du plateau d’alimentation multifonction pour les supports plus grands. Sélectionnez le format du support depuis le menu MISC:MAN FEED du panneau avant de l’imprimante ou bien utilisez l’option “Format personnalisé” dans votre application. Avec le plateau d’alimentation multifonction, vous pouvez charger du papier, des films Myriad, des plaques Myriad 2 ainsi que des enveloppes jusqu’à une épaisseur maximale de 18 mm. Pour un grammage standard, cela équivaut à 150 feuilles de papier, 10 enveloppes, 30 films Myriad ou encore 30 plaques Myriad 2. Chargement des supports Sélectionnez une cassette ou le plateau d’alimentation multifonction comme source d’alimentation en supports en utilisant la touche “Tray Select” du panneau avant de l’imprimante ou la boîte de dialogue “Imprimer” dans votre application. En utilisant la fonction de chaînage des plateaux, il est possible de prélever du papier—d’un même format et grammage—dans toutes les cassettes, y compris depuis le plateau d’alimentation multifonction. Dans la cassette pour enveloppes et sur le plateau d’alimentation multifonction, chargez les enveloppes largeur côté imprimante. Chargez les enveloppes avec le rabat fermé dans la cassette des enveloppes ou avec le rabat ouvert dans le plateau d’alimentation multifonction de manière à ce que la zone d’impression se trouve le plus à plat possible. ____________________________ Supports et imagerie avancée 5-15 Chargez les supports dans les cassettes et sur le plateau d’alimentation multifonction, côté à imprimer vers le haut, bord avant vers l’arrière de l’imprimante. La plupart des emballages de support signalent le côté à imprimer. Utilisez le tableau suivant afin de déterminer le sens de chargement des formats de papier standards dans la cassette universelle et le plateau d’alimentation multifonction. Formats de supports Cassette universelle Plateau d’alimentation manuelle A3 A4 A5 B4 B5 Légal Registre Lettre Executive Statement Enveloppes Personnalisés** Largeur Longueur Longueur Largeur Longueur Largeur Largeur Longueur Longueur Longueur N/A Largeur Largeur Longueur Longueur Largeur Longueur Largeur Largeur Longueur Longueur Longueur Largeur Largeur * Largeur = dans le sens de la largeur (largeur vers l’imprimante), Longueur = dans le sens de la longueur (longueur vers l’imprimante) ** Personnalisé = de 306 mm x 439 mm à 330 mm x 470 mm Fig. 5.2 Orientation Support 5-16 Supports et imagerie avancée _____________________________ Chaînage des bacs d’alimentation Le chaînage des bacs d’alimentation permet de faire basculer l’imprimante automatiquement sur une autre source d’alimentation dès que celle en cours d’utilisation est vide. Votre imprimante est capable de chaîner toutes ses sources d’alimentation, y compris le plateau d’alimentation multifonction. Lorsque vous décidez de chaîner des bacs, souvenez-vous que : • Les deux cassettes doivent contenir des supports de format identique. Si l’imprimante détecte un format de support différent au moment où elle bascule sur un nouveau bac, le message “PAPER OUT” apparaît alors. • Tous les bacs et leur cassette doivent être correctement enclenchés. Lorsque la fonction de chaînage est enclenchée, un bac mal positionné bloquera l’impression. Impression recto-verso manuelle Vous pouvez imprimer manuellement sur les deux côtés d'une feuille en introduisant un même ensemble de feuilles deux fois dans l’imprimante. 1. Imprimez le recto. 2. Retirez le support du plateau de sortie. Lissez éventuellement les bords cornés puis laissez la feuille se refroidir complètement. 3. Réinsérez les feuilles dans le plateau en respectant les instructions suivantes : Note : Pour obtenir de meilleurs résultats lorsque vous imprimerez le verso, insérez les feuilles l’une après l’autre—ou bien glissez, sur le plateau d’arrivée, une feuille blanche après chaque feuille imprimée afin d’éviter que deux pages imprimées se retrouvent en vis-à-vis et se collent l’une à l’autre. ____________________________ Supports et imagerie avancée 5-17 4. a. Repérez le sens de chargement du support—dans le sens de la longueur ou de la largeur. Voir la section “Chargement des supports” au début de ce chapitre. b. Effectuez un essai d’impression ou bien consultez la documentation de votre application afin de déterminer l’orientation du bord avant du support (sens haut/bas). c. Positionnez le support sur le plateau d’alimentation multifonction, côté à imprimer vers le haut. Imprimez le second côté. Imagerie avancée Afin de tirer pleinement partie de la résolution élevée de votre imprimante et de réaliser des images d’une qualité optimale, il est nécessaire d’assimiler au préalable les notions de niveaux de gris, de linéature et de résolution de numérisation. Niveaux de gris La résolution d’une imprimante laser se mesure en point par pouce (ppp—dpi, “dot per inch” en anglais). Les résolutions standard sur votre imprimante sont de 600 x 600 dpi et de 1200 x 1200 dpi, que vous pouvez faire évoluer jusqu’à 2400 x 2400 dpi. L’oeil humain est capable de déceler 256 niveaux de gris sur une image. Plus il y a de niveaux de gris utilisés dans une image en demiteinte, plus les transitions seront progressives entre les différentes tailles de point—et plus l’image obtenue sera nuancée. Une formule simple vous aidera à déterminer les niveaux de gris nécessaires pour réaliser une image : ( points par pouce ______________ lignes par pouce ) 2 +1 5-18 Supports et imagerie avancée _____________________________ Par exemple, si vous imprimez à 600 x 600 dpi avec une linéature de 60, l’image produite comporte 101 niveaux de gris : (600/60 = 10 ; 10 x 10 + 1 = 101). Pour obtenir davantage de niveaux de gris à 600 dpi, la linéature, autrement dit le nombre de lignes par point (lpi), doit être diminuée. Plus le nombre de lignes par pouce sera élevé, plus la trame sera serrée. Pour augmenter le nombre de niveaux de gris sans diminution de la trame, il faut donc imprimer à une résolution plus élevée. Servez-vous du tableau suivant pour obtenir 256 niveaux de gris. Linéature donnant 256 niveaux de gris Résolution Imprimante Linéature (lpi) 2400 x 2400 dpi 1200 x 1200 dpi 600 x 600 dpi 150 75 38 Linéature Le nombre de niveaux de gris souhaité n’est toutefois qu’un des facteurs déterminant le choix d’une valeur de linéature. En effet, la meilleure impression ne s’obtient pas nécessairement avec 256 niveaux de gris. Plusieurs essais sont généralement nécessaires pour obtenir la meilleure impression possible. En principe, une linéature comprise entre 60 et 85 pour 600 dpi et entre 85 et 106 pour 1200 dpi donne de bons résultats avec la plupart des images. Essayez ces réglages de linéature ou laissez la technologie d’optimisation de la trame de XANTÉ (Enhanced Screening Technology) calculer à votre place la linéature nécessaire en fonction des niveaux de gris à restituer. ____________________________ Supports et imagerie avancée 5-19 Résolutions de numérisation Un autre moyen pour garantir des impressions de haute qualité consiste à déterminer la résolution de numérisation optimale en fonction du résultat recherché. Numérisation de dessins au trait Pour les dessins au trait, la résolution de numérisation optimale doit être identique à la celle utilisée sur le périphérique d’impression—en particulier lorsqu’il doit être imprimé à la même échelle. Par exemple, pour une impression à 600 dpi, la résolution de numérisation doit être réglée sur 600 dpi. Numérisation d’images en demi-teintes La résolution de numérisation d’images en demi-teintes est généralement inférieure à la résolution de sortie visée. Pour une reproduction à une échelle de 100 %, les images en noir et blanc doivent généralement être numérisées à une résolution équivalente au double de la valeur de linéature utilisée. Utilisez la formule de numérisation suivante afin de déterminer une résolution optimale de numérisation. linéature souhaitée x 2 x % du format original Par exemple, si une linéature de 95 est utilisée, la résolution de numérisation doit être réglée sur 190 dpi (95 x 2). Au cas où cette valeur ne se trouverait pas dans la liste des résolutions, choisissez la valeur immédiatement supérieure. Si l’exemple ci-dessus doit être imprimé à une échelle de 75%, la résolution de numérisation doit alors être réglée sur 142 dpi (95 x 2 x 0,75). La numérisation d’une image à une résolution inférieure à la valeur optimale se traduit par une perte de détails. Une numérisation à une résolution supérieure augmente, quant à elle, la taille du fichier ainsi que la durée de traitement, mais en n’améliorant que très faiblement la restitution des détails. ◊◊◊ 5-20 Supports et imagerie avancée _____________________________ Chapitre 6 - Maintenance et Caractéristiques techniques __________________________ Maintenance et Caractéristiques 6-1 Notes 6-2 Maintenance et Caractéristiques ___________________________ Introduction Votre imprimante a été conçue pour nécessiter un minimum de maintenance. Ce chapitre traite de l’entretien de votre imprimante et de ses caractéristiques techniques. Maintenance Un entretien approprié peut augmenter la durée de vie de votre imprimante. Respectez les consignes de cette section afin de conserver votre imprimante dans des conditions de fonctionnement optimales et de vous assurer des impressions de la plus haute qualité. Manipulation de l’imprimante Respectez les consignes suivantes lors de la manipulation ou de l’utilisation de votre imprimante. Attention ! L’imprimante pèse approximativement 27 kg à vide sans toner, cassettes et support. • Il est donc préférable d’être à deux pour la soulever et la transporter. • Soulevez l’imprimante en utilisant uniquement les poignées de transport encastrées. • En fin de journée, mettez hors tension l’imprimante en respectant la procédure décrite au chapitre 2. • Ne jamais déplacer l’imprimante avec une cartouche de toner installée. • Ne rien déposer sur le dessus de l’imprimante. • Toujours soulever l’imprimante à l’aide des poignées de transport encastrées se trouvant en bas—et jamais à l’aide de la fente de la cartouche ou du plateau d’alimentation multifonction. __________________________ Maintenance et Caractéristiques 6-3 • Utiliser uniquement des supports adaptés aux caractéristiques de l’imprimante. Voir la section “Spécifications des supports” au chapitre 5 de ce manuel pour davantage d’informations. • Assurez-vous que l’emplacement de l’imprimante correspond aux exigences du chapitre 2 “Emplacement de l’imprimante”. • Ne jamais huiler ni graisser l’imprimante. • Afin de prévenir les risques de surchauffe, maintenez les aérations latérales de l’imprimante à une distance minimale de 200 mm de tout obstacle. Ne jamais rien introduire dans les aérations. • Dégagez régulièrement le plateau de sortie. Un débordement du plateau de sortie peut provoquer un blocage des supports et entraîner un bourrage papier de l’imprimante. • Vérifiez tous les mois le cordon d’alimentation ainsi que la prise et remplacez-les immédiatement s’ils sont endommagés. Stockage de l’imprimante Respectez la procédure suivante lorsque vous stockez l’imprimante de manière prolongée. 1. Mettez l’imprimante hors tension. Débranchez ensuite le cordon d’alimentation de la prise secteur. 2. Retirez tous les supports du plateau d’alimentation multifonction. Refermez le plateau d’alimentation et si nécessaire, le capot supérieur (figs. 2.13 et 2.14). 3. Stockez l’imprimante et les supports d’une manière et dans un endroit adaptés. a. Stockez l’imprimante et les supports dans un endroit d’une température comprise entre 0 et 35 ˚C avec une humidité relative de 15 à 80 % sans condensation pour des supports papier. Pour d’autres supports, comme les films ou les plaques, l’humidité relative doit être maintenue entre 25 et 65 %. 6-4 Maintenance et Caractéristiques ___________________________ b. Stockez l’imprimante et les supports dans leur emballage d’origine ou protégez-les de la poussière en les recouvrant. Déplacement de l’imprimante Respectez la procédure suivante lorsque vous déplacez l’imprimante. Attention! L’imprimante pèse approximativement 27 kg à vide sans toner, ni cassettes ni supports. • Il est donc préférable d’être à deux pour la soulever et la transporter. • Soulevez l’imprimante en utilisant uniquement les poignées de transport encastrées 1. Mettez l’imprimante hors tension. Débranchez ensuite le cordon d’alimentation de la prise secteur. 2. Retirez tous les supports du plateau d’alimentation multifonction. Refermez ensuite le plateau d’alimentation et si nécessaire, le capot supérieur (figs. 2.13 et 2.14). 3. Toujours retirer les bacs d’alimentation papier installés (en option) avant de déplacer l’imprimante. Pour davantage d’informations, consultez le manuel technique de référence en option. 4. Retirez la cartouche de toner en respectant la procédure décrite au chapitre 2. Ne jamais déplacer l’imprimante avec une cartouche de toner installée. a. Placez la cartouche dans son emballage d’origine afin de la protéger de la lumière. Si vous ne disposez plus de cet emballage, placez la cartouche dans un emballage opaque ou enveloppez-la dans un chiffon de couleur foncée. __________________________ Maintenance et Caractéristiques 6-5 b. Pendant le déplacement, assurez-vous que la cartouche reste à plat. Ensuite, secouez-la doucement afin de répartir le toner à l’intérieur avant de la recharger dans l’imprimante. Voir la section “Cartouche de toner” au chapitre 2. 5. Retirez tous les câbles d’interface ainsi que le cordon d’alimentation. 6. Déplacez l’imprimante dans un endroit conforme aux consignes de la section “Emplacement de l’imprimante” du chapitre 2. 7. Installez l’imprimante en respectant les instructions du chapitre 2. Nettoyage de l’imprimante Les rouleaux de fusion, les rouleaux de transfert ainsi que les surfaces extérieures de l’imprimante doivent être nettoyés une fois par mois. Nettoyage des rouleaux de fusion 1. Mettez votre imprimante hors tension et déconnectez-la de la prise secteur. Attention! 2. Laissez les rouleaux de fusion se refroidir avant de les retirer. Ouvrez la trappe de protection donnant accès à l’unité de fusion (fig. 6.1). 6-6 Maintenance et Caractéristiques ___________________________ Fig. 6.1 Unité de fusion 3. Desserrez mais sans les retirer les deux vis à oreilles situées sur le côté droit de l’imprimante (fig. 6.1). 4. Soulevez la partie droite de l’unité de fusion à l’aide de la languette orange droite. Tirez vers vous la partie droite des rouleaux de fusion tout en faisant coulisser l’unité toute entière vers la droite. Soulevez ensuite l’ensemble pour l’extraire de l’imprimante. 5. Ouvrez l’unité de fusion en abaissant les deux languettes vertes. __________________________ Maintenance et Caractéristiques 6-7 6. Nettoyez les deux rouleaux avec un chiffon non pelucheux imbibé d’alcool modifié (retournez l’unité de fusion afin d’accéder au rouleau de fusion). Attention : Afin d’éviter toute dégradation de l’imprimante, essuyez la surface très doucement. Ne pas frotter. 7. Dépoussiérez la surface à l’aide d’un pinceau souple ou utilisez un aérosol d’air comprimé pour évacuer la poussière de l’imprimante. Danger ! Portez des lunettes de protection lorsque vous utilisez de l’air comprimé. Attention : Ne tirez pas sur les câbles lorsque vous effectuez cette opération. 8. Faites glisser la partie gauche de l’unité de fusion sous les supports métalliques dans l’imprimante et insérez l’unité de fusion vers le bas afin de la remettre en place. 9. Resserrez les deux vis à oreilles. 10. Refermez la trappe de protection des rouleaux de fusion. Nettoyage des rouleaux de transfert 1. Mettez votre imprimante hors tension et déconnectez-la de la prise secteur. 2. Retirez la cartouche de toner. (Voir la section “Retrait et installation de la cartouche de toner” au chapitre 2.) 6-8 Maintenance et Caractéristiques ___________________________ 3. Retirez le bloc porte-rouleaux en le tenant par ses extrémités métalliques situées de par et d’autre de l’imprimante, puis soulevez-le (fig. 6.2). Fig. 6.2 Extraction des rouleaux de transfert 4. Retirez les dépôts de toner sur les rouleaux de transfert à l’aide d’une brosse en soie souple. 5. Dépoussiérez la surface à l’aide d’un pinceau souple ou utilisez un aérosol d’air comprimé pour évacuer la poussière de l’imprimante. Attention ! Portez des lunettes de protection lorsque vous utilisez de l’air comprimé. Attention: Ne tirez pas sur les câbles lorsque vous effectuez cette opération. __________________________ Maintenance et Caractéristiques 6-9 6. Remettez à sa place le bloc porte-rouleaux de transfert—l’extrémité portant une roue dentée doit se trouver à gauche. Assurez-vous également que le levier en saillie sous le rouleau de transfert s’emboîte correctement dans la petite ouverture de la porte. 7. Encliquetez le bloc porte-rouleaux sur ses brides de fixation. Lorsqu’il est correctement inséré, le bloc porte-rouleaux doit pouvoir s’enfoncer sur ses ressorts de rappel et revenir en place automatiquement. Nettoyage du logement du toner et de la zone d’alimentation manuelle Nettoyez le logement du toner ainsi que la zone d’alimentation manuelle après un bourrage papier ou un remplacement de la cartouche de toner. 1. Mettez votre imprimante hors tension et déconnectez-la de la prise secteur. Eliminez ensuite le bourrage papier ou enlevez la cartouche de toner. Attention : Les rouleaux de fusion deviennent très chauds pendant leur fonctionnement. Laissez toujours les rouleaux de fusion se refroidir avant de les retirer. En cas de bourrage papier dans les rouleaux de fusion ou dans la zone d’impression en recto-verso (“duplexer” en option), mettez l’imprimante hors tension et attendez au moins 40 minutes avant d’essayer d’accéder au point de bourrage. 2. Retirez d’éventuels morceaux de papier puis essuyez les particules de papier et de toner à l’aide d’un chiffon propre et sec. 6-10 Maintenance et Caractéristiques ___________________________ Fig. 6.3 Nettoyage du logement du toner et de la zone d’alimentation manuelle 3. Remettez en place l’imprimante puis reconnectez-la à la prise secteur. Nettoyage extérieur 1. Mettez votre imprimante hors tension et déconnectez-la de la prise secteur. Attention : Pour le nettoyage, n’utilisez que de l’eau ou un détergent doux. Afin de prévenir les risques de décoloration, de fendillement et de déformation, n’utilisez pas de nettoyants à base d’alcool, d’ammoniaque ou de tout autre produit volatile sur l’imprimante—ou même à proximité. Ne jamais pulvériser ou verser de liquide, mousse ou autre nettoyant directement sur l’imprimante. Toujours déposer la solution sur le chiffon et essuyer l’imprimante avec le chiffon. Assurez-vous que la solution ne pénètre pas dans l’imprimante, les ports d’interface ou le cordon d’alimentation. 2. Nettoyez l’extérieur de l’imprimante à l’aide d’un chiffon propre, non pelucheux et légèrement humidifié. __________________________ Maintenance et Caractéristiques 6-11 Scale 75% Fig. 6.4 Nettoyage extérieur de l’imprimante 3. Laissez l’imprimante sécher quelques minutes. Raccordez-la ensuite à la prise secteur. Caractéristiques techniques Type : Imprimante laser ; Processeur NEC V4310 166 MHz Moteur : 10 ppm Alimentation : Version 100/120 V 100/120 VCA (90-132 V) 50/60 Hz (47-63 Hz) 6,5 A Version 220/240 V 220/240 VCA (198-264 V) 50/60 Hz (47-63 Hz) 3,2 A 6-12 Maintenance et Caractéristiques ___________________________ Consommation d’énergie Version 100/120 V 100 VCA : 580 W Maximum (en marche) Maximum 5 W (en veille) 6,5 A Version 220/240 V 220 VCA : 580 W Maximum (en marche) 5 W Maximum (en veille) 50/60 Hz (47-63 Hz) 3,2 A Niveau de bruit : Impression : inférieur à 49,5 dB Veille : inférieur à 35 dB Dimensions : (l) 22.82" (580 mm) (P) 23.68" (602 mm) avec cassette (H) 16.24" (413 mm) sans options Poids : 33,2 kg avec cassette Conditions ambiantes : 10 à 32 ˚C et 15 à 85 % d’humidité relative sans changements rapides pour une impression sur papier (limitée entre 25 et 65 % pour les autres supports comme les films et les plaques). Pression barométrique 760-1013 hpa (570-760 mmHg) Langage : Adobe PostScript 3 Polices de caractères : 136 fontes PostScript résidentes Support des polices types 1, 3, 4, 5 et 6 en téléchargement Interfaces : En standard : LocalTalk, parallèle, série RS232 ; Ethernet en option (EtherTalk, Novell NetWare, TCP/IP, NetBEUI) 10/100BaseT (en option) Résolutions : 600 x 600 dpi & 1200 x 1200 dpi en standard ; 2400 x 2400 dpi en option Mémoire : 64 Mo de RAM en standard extensible jusqu’à 256 Mo __________________________ Maintenance et Caractéristiques 6-13 Formats de supports : de 100 mm x 148 mm à 330 mm x 902 mm Technologies XANTÉ : Technologie de calibration des demi-tons Technologie d’optimisation de la trame Technologie de calibration dimensionnelle (X-ACT), Compatibilité brevetée avec densitomètres Technologie brevetée d’optimisation des impressions en négatif (NEIT)* * En option Longévité du toner : 14.000 feuilles (format Lettre, couverture 5 %) Besoins en mémoire de l’imprimante Les besoins en mémoire varient en fonction de la résolution d’impression et du format de support sélectionnés. Le tableau suivant indique la mémoire minimale disponible nécessaire à l’impression des combinaisons de format et de résolution les plus courantes. La mémoire disponible est égale à la RAM totale installée moins la quantité de disque virtuel allouée (Voir la section “Disque virtuel” dans le manuel technique de référence en option). Les fichiers complexes, volumineux ou intégrant un contenu graphique important peuvent exiger davantage de mémoire lors de l’impression. 6-14 Maintenance et Caractéristiques ___________________________ Configurations mémoire minimales requises Supports 600 dpi Résolution d’impression 1200 dpi 2400 dpi* Env. COM10 64 Mo 64 Mo 128 Mo Env. C5 64 Mo 64 Mo 128 Mo Env. DL 64 Mo 64 Mo 128 Mo Env. Monarch 64 Mo 64 Mo 128 Mo B5 64 Mo 64 Mo 128 Mo Lettre/A4 64 Mo 64 Mo 128 Mo B4 64 Mo 64 Mo 128 Mo Légal 64 Mo 64 Mo 128 Mo 279 x 432 mm /A3 64 Mo 64 Mo 160 Mo 330 x 470 mm 64 Mo 64 Mo 256 Mo 330 x 902 mm 64 Mo 128 Mo N/A * Résolution 2400 dpi en option ◊◊◊ __________________________ Maintenance et Caractéristiques 6-15 ">
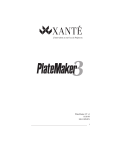
公開リンクが更新されました
あなたのチャットの公開リンクが更新されました。











