Presentation Draw Mode d’emploi z Conservez la documentation à portée de main pour toute référence future. z Le terme « pointeur » dans ce manuel désigne le pointeur interactif YA-P10. z Microsoft, Windows et Windows Vista sont des marques déposées ou des marques commerciales de Microsoft Corporation, enregistrées aux États-Unis et dans d’autres pays. z Macintosh et Mac OS sont des marques déposées de Apple Inc., des États-Unis. z Les autres noms de sociétés et de produits peuvent être soit des marques déposées soit des marques commerciales de leurs détenteurs respectifs. z Le contenu de ce Mode d’emploi est susceptible d’être changé sans avis préalable. z La copie, partielle ou complète, de ce manuel est formellement interdite. Vous pouvez utiliser ce manuel dans un but personnel. Tout autre emploi est soumis à l’autorisation de CASIO COMPUTER CO., LTD. z CASIO COMPUTER CO., LTD. ne peut être tenu pour responsable des pertes de bénéfices ou des réclamations de tiers résultant de l’emploi de ce produit ou de ce manuel. z CASIO COMPUTER CO., LTD. décline toute responsabilité quant aux pertes ou préjudices commerciaux dus à l’effacement de données à la suite d’un dysfonctionnement, de la réparation de ce produit, ou d’un autre problème. z Les écrans figurant dans ce manuel servent à titre d’exemples et peuvent ne pas correspondre exactement aux écrans s’affichant sur le produit proprement dit. 1 F Sommaire Introduction ..................................................................... 3 Installation de Presentation Draw...........................................................3 Configuration système minimale.................................................................................. 3 Pour installer Presentation Draw ................................................................................. 4 À propos de l’Aide..................................................................................4 Modes de Presentation Draw ........................................ 5 Pour basculer entre le mode dessin et le mode souris................................................ 5 Utilisation de Presentation Draw................................... 6 Pour ouvrir Presentation Draw..................................................................................... 6 Pour fermer Presentation Draw ................................................................................... 6 Menu de fonctions..................................................................................6 Utilisation de la fonction Dessin .............................................................7 Pour dessiner sur l’écran de projection ....................................................................... 7 Pour annuler le dernier tracé........................................................................................ 9 Pour annuler tous les tracés ........................................................................................ 9 Utilisation de la fonction Zoom ............................................................10 Pour agrandir l’image projetée................................................................................... 10 Opérations avec le menu de fonctions lorsque la souris ou le clavier de l’ordinateur est utilisé....................................11 2 Introduction Presentation Draw est une application proposant des outils pour les présentations que vous faites avec votre projecteur. Presentation Draw présente les fonctions suivantes, quelle que soit l’application que vous utilisez sur votre ordinateur. z Tracé de figures et de traits sur l’écran avec un pointeur ou la souris z Agrandissement d’une partie de l’écran avec un pointeur ou la souris Installation de Presentation Draw Configuration système minimale Systèmes d’exploitation: Microsoft® Windows® 7 (32 bits, 64 bits), Windows Vista® SP2 (32 bits, 64 bits), Windows® XP SP3 (32 bits) Ordinateur : IBM PC/AT ou compatible remplissant les conditions suivantes. z Windows® 7, Windows Vista® ou Windows® XP préinstallé z Processeur : Pentium® M 1,6 GHz ou plus, ou processeur recommandé pour le système d’exploitation utilisé z Mémoire: La quantité de mémoire recommandée pour le système d’exploitation utilisé z Affichage: Affichage Full-color avec une résolution d’au moins 1024 X 768 pris en charge par les systèmes d’exploitation mentionnés ci-dessus et l’ordinateur utilisé. z Dispositif de saisie: Clavier ou autre dispositif de pointage (souris ou équivalent pris en charge par les systèmes d’exploitation mentionnés ci-dessus) z Toute autre configuration recommandée par le système d’exploitation que vous utilisez. z Avec certaines configurations du matériel le logiciel risque de ne pas fonctionner normalement. z Le logiciel n’est pas pris en charge par un ordinateur fonctionnant sous Windows® 2000, NT, Me, 98SE, 98, 95 ou 3.1, ni sur un ordinateur Macintosh ou Mac OS. z Le fonctionnement du logiciel sur un ordinateur optimisé à Windows® 7, Windows Vista® ou Windows® XP depuis un autre système d’exploitation n’est pas garanti. 3 Pour installer Presentation Draw 1. Placez le CD-ROM Presentation Draw dans le lecteur de CD-ROM de votre ordinateur. 2. Sur le menu qui apparaît, cliquez sur le bouton [Install]. z Suivez les instructions qui apparaissent sur l’écran de l’ordinateur. z Windows 7 : Lorsque le message « Contrôle de compte d’utilisateur » apparaît, cliquez sur [Oui]. z Windows Vista : Lorsque le message « Contrôle de compte d’utilisateur » apparaît, cliquez sur [Autoriser]. z Windows XP : Lorsque la boîte de dialogue suivante apparaît, cliquez sur [Continuer]. À propos de l’Aide Pour le détail sur l’emploi de Presentation Draw et de ses fonctions, reportez-vous à ce manuel et à l’aide. Pour afficher l’aide, cliquez à droite sur (qui se trouve dans la barre de tâches lorsque Presentation Draw est ouvert) puis sélectionnez « Help » dans le menu qui apparaît. 4 Modes de Presentation Draw Presentation Draw est une application qui tourne en arrière-plan. L’ouverture de Presentation Draw pendant l’emploi d’une autre application laisse cette application affichée. Mais les opérations effectuées avec la souris sont prises en charge par Presentation Draw. C’est ledit mode Dessin, que vous pouvez utiliser pour tracer des figures ou des objets sur l’écran actuellement affiché (projeté). Le mode Dessin est indiqué par la forme suivante du curseur de la souris : . Pour effectuer une opération dans l’autre application lorsque Presentation Draw est actif, il faut mettre Presentation Draw en mode souris. En mode souris, les fonctions de Presentation Draw sont désactivées, et la souris et le pointeur reprennent leurs fonctions normales. Le mode souris est indiqué par la forme du curseur de la souris, ou lorsque le curseur reprend son aspect normal pour l’application utilisée. Le curseur de la souris à l’aspect suivant : Dans ce mode : Vous pouvez faire ceci : Dessin Souris Exécuter les fonctions de Presentation Draw avec le pointeur ou la souris. ou aspect normal pour l’application utilisée. Exécuter les opérations normales d’une souris d’ordinateur avec le pointeur et la souris. Les fonctions de Presentation Draw ne sont pas actives en mode souris. Pour basculer entre le mode dessin et le mode souris 1. Amenez le curseur de la souris au haut de l’écran. 2. Lorsque le curseur de la souris change de déplacer le curseur de la souris sur l’écran. Remarque à ou de à , vous pouvez z Vous pouvez aussi basculer du mode souris au mode dessin en cliquant à droite sur dans la barre de tâches et en sélectionnant le « Draw Mode » sur le menu qui apparaît. z Vous pouvez aussi basculer du mode dessin au mode souris par le menu de fonctions. Pour le détail, reportez-vous à « Menu de fonctions » (page 6). z En mode dessin, l’aspect du curseur change de normal à lorsque vous utilisez la fonction zoom. 5 Utilisation de Presentation Draw Avant d’essayer d’effectuer les opérations décrites dans cette section, vous devez charger le pointeur (voir « Installation » dans le Mode d’emploi du Interactive Pointer) et établir une liaison (RVB et USB) entre l’ordinateur et le projecteur. En outre, le projecteur doit projeter l’écran de l’ordinateur où Presentation Draw a été installé. Pour ouvrir Presentation Draw Double-cliquez sur l’icône sur le bureau de votre ordinateur ou utilisez le menu Démarrer de votre ordinateur pour sélectionner [Tous les programmes] - [CASIO] - [Presentation Draw]. z s’affiche dans la barre de tâches lorsque Presentation Draw est ouvert. z Le mode dessin (page 5) est le mode initial à l’ouverture. Les fonctions (Dessin 1, Ajouter une figure, Main levée, Zoom) qui étaient actives la dernière fois que vous avez utilisé Presentation Draw sont toujours actives. Pour fermer Presentation Draw Cliquez à droite sur dans la barre de tâches. Sur le menu qui apparaît, sélectionnez « Exit ». Menu de fonctions Pour sélectionner une fonction lorsque Presentation Draw est utilisé, basculez en mode dessin (page 5) puis appuyez sur le bouton de souris droit du pointeur (ou cliquez sur le bouton de souris droit de l’ordinateur). Un menu de fonctions similaire au suivant apparaît. 1 2 3 4 Pour utiliser le menu de fonctions, amenez le pointeur ( ) sur un des boutons au haut du menu, puis appuyez sur le bouton de souris gauche du pointeur ou cliquez avec la souris de votre ordinateur. Le rôle de chaque bouton est le suivant. 1 Ce bouton sert à sélectionner la fonction dessin. Les boutons qui apparaissent peuvent être utilisés pour désigner le type de dessin, l’épaisseur des traits ainsi que leur couleur. Pour le détail, reportez-vous à « Utilisation de la fonction Dessin » (page 7). 2 Ce bouton sert à sélectionner la fonction zoom. Les boutons qui apparaissent peuvent être utilisés pour désigner le rapport de zoom. Pour le détail, reportez-vous à « Utilisation de la fonction Zoom » (page 10). 3 Ce bouton sert à basculer du mode dessin au mode souris. 4 Ferme le menu de fonctions. 6 Utilisation de la fonction Dessin Presentation Draw permet de tracer des figures et des traits sur l’écran de l’application ouverte. Vous avez le choix entre les trois types de dessin suivants. Avec cette fonction dessin : Vous pouvez faire ceci : Dessin 1 Tracer des traits, rectangles et ovales en tirant le curseur de la souris sur l’écran. Le tracé d’une nouvelle figure efface automatiquement les figures précédentes. Ajouter une figure Tracer des traits, rectangles et ovales en tirant le curseur de la souris sur l’écran. Le tracé d’une nouvelle figure n’affecte pas les figures précédentes. Main levée Tracer un trait à main levée en tirant le curseur de la souris sur l’écran. Pour dessiner sur l’écran de projection 1. Ouvrez Presentation Draw. z Si Presentation Draw est déjà ouvert mais en mode souris, passez au mode dessin. Pour le détail, reportez-vous à « Pour basculer entre le mode dessin et le mode souris » (page 5). 2. Appuyez sur le bouton de souris droit du pointeur. Bouton de souris droit z Le menu de fonctions suivant apparaît. Le curseur de souris prend l’aspect de fonctions est affiché. 7 quand le menu 3. Sélectionnez la fonction dessin souhaitée. z Déplacez et appuyez sur le bouton de souris gauche du pointeur dans l’ordre 1, 2 indiqué ci-dessous. Dans le sous-menu (3) qui apparaît, sélectionnez la fonction dessin souhaitée. Bouton de souris gauche 1 Pour sélectionner la fonction dessin : 2 Appuyez sur le bouton de souris gauche quand le curseur de souris se trouve sur cette icône : Dessin 1 Ajouter une figure 3 Main levée z L’emploi de cette opération pour changer de fonction dessin efface tous les dessins tracés sur l’écran. Le changement de fonction dessin lorsque l’écran est agrandi annule le zoom. 4. Sélectionnez la couleur des dessins et le type de trait. z Amenez sur l’option souhaitée puis appuyez sur le bouton de souris gauche. Sélection du trait Sélection de la couleur z La couleur et le type de trait sélectionnés sont mémorisés pour l’utilisateur actuel. 5. Pour fermer le menu de fonctions, amenez sur puis appuyez sur le bouton de souris gauche du pointeur, ou appuyez une nouvelle fois sur le bouton de souris droit. z Le curseur de souris prend l’aspect 6. . Utilisez le pointeur pour dessiner sur l’écran. 8 Pour annuler le dernier tracé Appuyez deux fois de suite sur le bouton de souris gauche du pointeur (double-clic) pour annuler le dernier tracé. Vous pouvez annuler jusqu’aux cinq tracés précédents. Pour annuler tous les tracés Appuyez sur le bouton de souris droit du pointeur pour afficher le menu de fonctions, puis amenez sur . Ensuite, appuyez sur le bouton de souris gauche. 9 Utilisation de la fonction Zoom Pour agrandir l’image projetée 1. Ouvrez Presentation Draw. z Si Presentation Draw est déjà ouvert mais en mode souris, passez au mode dessin. Pour le détail, reportez-vous à « Pour basculer entre le mode dessin et le mode souris » (page 5). 2. Appuyez sur le bouton de souris droit du pointeur pour afficher le menu de fonctions. z Le curseur de souris prend l’aspect 3. quand le menu de fonctions est affiché. Amenez sur puis appuyez sur le bouton de souris gauche du pointeur. Dans le sous-menu qui apparaît, sélectionnez le rapport de zoom souhaité. z Le rapport de zoom est mémorisé pour l’utilisateur actuel. 4. Pour fermer le menu de fonctions, amenez sur puis appuyez sur le bouton de souris gauche du pointeur, ou appuyez une nouvelle fois sur le bouton de souris droit. z Le curseur de souris prend l’aspect 5. . Définissez la partie que vous voulez agrandir en tirant sur l’écran de la façon suivante. z La partie définie est agrandie au centre de l’écran en fonction du rapport de zoom actuellement défini. À ce moment, tout ce qui est hors de la partie agrandie devient sombre. z Chaque fois que vous sélectionnez une autre partie de l’image la en tirant, cette partie est agrandie. 6. Pour annuler le zoom, appuyez sur le bouton de souris gauche du pointeur. 10 Opérations avec le menu de fonctions lorsque la souris ou le clavier de l’ordinateur est utilisé Les opérations pouvant être effectuées avec le menu de fonctions à l’aide de la souris et/ou du clavier de l’ordinateur sont les suivantes. Souris Un clic-droit avec la souris correspond à une pression sur le bouton de souris droit du pointeur. Un clic-gauche avec la souris correspond à une pression sur le bouton de souris gauche du pointeur. Clavier z Vous pouvez passer d’un élément à l’autre du menu de fonctions en utilisant les touches directionnelles ou la touche [Tab]. z La touche [Enter] sélectionne l’élément du menu (ou du sous-menu) qui se trouve mis en valeur. z Lorsqu’un sous-menu est affiché, la touche [Esc] permet de le fermer. z Lorsque le menu de fonctions est affiché, la touche [Esc] permet de le fermer. 11 MA1103-A ">
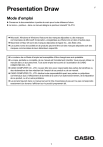
Lien public mis à jour
Le lien public vers votre chat a été mis à jour.