Pfaff creative 4.0 Manuel utilisateur
PDF
Télécharger
Document
creative vision™ creative™ 4.0 Toutes les informations et instructions concernant les nouvelles fonctions se trouvent dans cette brochure qui complète le Mode d’emploi. Les titres numérotés font référence au chapitre correspondant dans le Mode d’emploi. À moins que d’autres aspects ne soient remarqués, les fonctions décrites dans ce dossier se trouvent aussi bien dans creative vision™ que dans creative™ 4.0. 1 Introduction Nouveaux points (creative vision™) 4.8 Points décoratifs – Bordures 5.1 Points Maxi – Points piquetis 5.2 Points Maxi – Feuilles et Áeurs 5.3 Points Maxi – Points d'art 5.4 Points Maxi – Points fantaisie 6.2 Techniques de couture – Points de pieds spéciaux Lettres Grandes 2 Préparations Comment mettre à jour votre machine Mise à jour avec une clé de broderie USB Cette nouvelle version de logiciel vous donne la possibilité de mettre à jour votre machine à travers la clé de broderie USB. Ainsi, vous n’avez pas besoin de connecter votre machine à l’ordinateur. Instructions de mise à jour • Pour obtenir des informations supplémentaires sur les mises à jour disponibles, visitez le site Internet de PFAFF® sur www.pfaff.com. • Suivez les indications de l’assistant de mise à jour pour préparer votre Clé de broderie USB pour la mise à jour. • Pour démarrez en mode de mise à jour, allumez la machine tout en appuyant longtemps sur les boutons de Redémarrage de point et d’Aiguille haut/bas. Suivez les instructions sur l’écran PFAFF® HD pour effectuer la mise à jour. Remarque : Dès à présent, les motifs chargés dans votre machine seront inclus dans la dernière version de mise à jour, le CD de motifs ne sera plus fourni avec les machines. Pour en savoir plus sur comment enregistrer et mettre à jour votre machine, visitez www.pfaff.com. Une fois que vous aurez enregistré votre machine à travers Smart Update, vous serez informés de la disponibilité des nouvelles mises à jour. C EnÀlage B A Lorsque vous enÀlez, tirez le Àl dans le guide-Àl, de l’avant vers l’arrière (A). Assurez-vous que le Àl se mette en place dans un déclic. Ensuite, tirez sur le Àl sous le guide-Àl de la canette (B), sur le disque de pré-tension (C). E Bobinage lorsque la machine est enÀlée Assurez-vous que le pied-de-biche et l’aiguille sont en position haute. Pour éviter de tordre l’aiguille, retirez le Àl de l’aiguille. Amenez le Àl vers le haut du guide-Àl d’aiguille (D) vers la fente d’enÀlage gauche et par les guideÀl de canette (E). Ensuite, suivez les instructions de bobinage normal du Mode d’emploi (page 2 à 7). D 3 Écran PFAFF® HD Réglages de la machine Pied pour perles (A) (creative vision™) Le paramètre de pied pour perles garantira que le point d’arrêt ne s'effectue pas au centre, où une perle risque d’être heurtée. Vous trouverez des points pour perles dans la catégorie de points 6.2. Désélectionnez le paramètre de pied pour perles pour retourner à la couture normale. A 8 Mode broderie – modiÀcation Charger un point Il est possible de charger dans le mode de modiÀcation de broderie des programmes de patchwork, de point individuel et de tapering stockés auparavant pour les coudre dans le cercle. Si le point contient du tapering, la combinaison de points sera convertie en motif de broderie. Zoom (creative vision™) Utilisez les icônes + et - pour faire un zoom avant ou arrière dans le champ de broderie. Appuyez sur l’icône de zoom (A) pour ouvrir une liste d’options de zoom. Zoom sur zone (B) vous permet de décider l’endroit et la proportion dans laquelle vous voulez zoomer dans la zone de broderie. Sélectionnez d’abord le zoom sur zone dans la fenêtre contextuelle. L’icône de zoom commence à clignoter, indiquant que le zoom sur zone est activé. Dans le champ de broderie sur l’écran PFAFF® HD, appuyez votre stylet et faites-le glisser de manière à déÀnir la zone sur laquelle vous souhaitez zoomer. Ensuite, le zoom sur zone sera désactivé. Remarque : Pendant que le zoom sur zone est activé, les fonctions tactiles sont désactivées. Pour désactiver le zoom sur zone sans réaliser de sélection, appuyez sur une des icônes de fonctions tactiles. La proportion dans laquelle vous pouvez zoomer dépend du cercle sélectionné. Zoom sur tout (C) montrera tous les motifs dans la combinaison de broderie dans un afÀchage aussi grand que possible. Zoom sur cercle (D) ajustera l’afÀchage pour montrer le cercle sélectionné. Remarque : Les nouvelles fonctions de zoom sont disponibles aussi bien dans le mode de modiÀcation de broderie que dans celui de piqûre de broderie. Les nouvelles icônes de zoom apparaissent également dans le Stitch Creator. A B C D Options supplémentaires Couleur de fond (A) (creative vision™) Appuyez sur l’icône de couleur de fond (A) pour changer la couleur de fond active dans le champ de broderie. Une fenêtre apparaîtra et vous pourrez faire votre choix parmi 64 couleurs différentes. Tissu de fond (B) (creative vision™) Appuyez sur l’icône de tissu de fond (B) pour activer/désactiver le tissu de fond. Lorsque la fonction est activée, une texture de tissu s'afÀche dans le champ de broderie. Pour modiÀer la couleur du tissu, utilisez l’icône de couleur de fond (A). A B C AfÀchage en 3 dimensions (C) Appuyez sur l’icône d’afÀchage en 3 dimensions (C) pour activer ou désactiver l’afÀchage en 3 dimensions des motifs dans le champ de broderie. Les motifs sont afÀchés par défaut en 2 dimensions dans le champ de broderie. En afÀchage en 2 dimensions, les motifs se chargent plus rapidement sur l’écran et il est plus facile de visualiser les blocs de couleur dans le motif. Le paramètre d’afÀchage reste celui qui a été sélectionné, même quand vous éteignez votre machine. Remarque : Les icônes de couleur de fond, de tissu de fond et d’afÀchage en 3 dimensions apparaissent également dans d’autres options du mode de piqûre de broderie. ModiÀcation couleur de Àl Multi-sélection (D) et sélection identique (E) Si vous souhaitez modiÀer plus d’un bloc de couleur à la fois, utilisez l’icône de multi-sélection (D). Appuyez sur l’icône de multi-sélection pour activer la fonction, ensuite, appuyez sur les blocs de couleur que vous désirez sélectionner. Appuyez longtemps sur l’icône de multi-sélection (D) pour sélectionner tous les blocs de couleur de la liste de couleurs. Pour désélectionner un bloc de couleur, appuyez dessus dans la liste. Appuyez à nouveau sur l’icône de multi-sélection pour désactiver la fonction de multi-sélection. Utilisez l’icône de sélection identique (E) pour sélectionner automatiquement tous les blocs de couleur d’une même couleur de Àl et le(s) bloc(s) de couleur sélectionné(s) actuel(s). Lorsque l’icône de sélection identique est utilisée et que plus d'un bloc de couleur est sélectionné, la multi-sélection est activée automatiquement. Les blocs de couleur sélectionnés apparaîtront en surbrillance dans le champ de broderie. D E Shaping (creative vision™) La fonction de Shaping est un moyen unique d'utiliser vos magniÀques points de 9 mm, vos séquences et même vos motifs de broderie pour créer de nouvelles formes. La version 5.5 de creative vision™ contient un certain nombre de nouvelles fonctions de formes qui offrent de plus grandes possibilités de créativité. Vue d’ensemble de Shaping A Sélectionner la forme B Zoom C Supprimer/Copier le dernier objet D Sélectionner les points de contrôle E Sélectionner l’espacement F Sélectionner la position de ligne G Sélectionner la position de côté H Sélectionner l’angle du motif I Points de contrôle J Ligne de base A J I C B D E F G H Sélectionner la forme (A) Sélectionnez une forme en appuyant dessus dans la liste (A). Les points ou motifs seront placés le long de la ligne de base dans l’ordre de chargement dans modiÀcation de broderie. Les points ou motifs suivront la ligne dans la direction indiquée par une petite Áèche située dans les icônes de la liste de sélection de forme. Supprimer/Copier le dernier objet (C) Si vous voulez supprimer le dernier objet de la forme, appuyez sur l’icône -. Seul le dernier objet de la forme sera supprimé. Si vous souhaitez ajouter une copie du dernier objet, utilisez l’icône +. Le dernier objet dans la forme sera copié et la copie sera ajoutée après le dernier objet sur la ligne de base. DéÀnition d’un point de contrôle Un point de contrôle est un point ayant un effet sur la forme sélectionnée. Chaque forme contient plusieurs points de contrôle. L’ensemble de ces points constitue l’aspect qu’aura la forme. Un point de contrôle sélectionné est marqué avec un carré plein (K). Un point de contrôle non sélectionné est marqué par un carré vide (L). Tous les points de contrôle sont visibles lorsque vous les éditez. La forme sélectionnée peut être modiÀée à l'inÀni en ajustant les points de contrôle. K L Sélectionner les points de contrôle (D) Appuyez sur l’icône de sélection des points de contrôle (D) pour ouvrir une fenêtre contextuelle. Il existe des réglages prédéÀnis de points de contrôle pour chaque forme. Sélectionnez tous ou certains des points de contrôle. Lorsque vous avez sélectionné un groupe de points de contrôle, vous pouvez ajuster la forme. Utilisez les fonctions ou votre stylet pour déplacer, pivoter et dimensionner vos points de contrôle sélectionnés. Les ajustements ne se feront que sur les points de contrôle sélectionnés. Utilisez la barre pour augmenter ou réduire le pourcentage d’attraction des points de contrôle sélectionnés. Plus le pourcentage d’attraction est élevé, plus la ligne de base sera proche des points de contrôle sélectionnés. D Sélectionner l’espacement (E) Appuyez sur l’icône de sélection d’espacement (E) pour ouvrir une fenêtre contextuelle. Les réglages par défaut espacent les objets de manière régulière le long de la ligne de base (avec la même distance entre tous les objets). Vous pouvez choisir l’alignement à droite ou à gauche sur la ligne de base. L’espace entre les objets peut être augmenté ou réduit avec la barre. L’espace réel est indiqué au-dessus de la barre dans la fenêtre contextuelle. E Sélectionner la position de ligne (F) Appuyez sur l’icône de sélection de position de ligne de la forme (F) pour ouvrir une fenêtre contextuelle. Vous pouvez choisir de placer les objets au-dessus de la ligne de base, sur la ligne ou en dessous. La position sélectionnée s'appliquera à tous les objets de la forme. F Sélectionner la position de côté (G) Sélectionnez les côtés des objets qui devront être situés sur la ligne de base. Appuyez sur l’icône de sélection de position de côté (G) pour ouvrir une fenêtre contextuelle. Vous pouvez choisir de placer le bas, le haut, la droite ou la gauche des objets le long de la ligne de base. Le paramètre sélectionné s’appliquera à tous les objets de la forme actuelle. G Sélectionner l’angle du motif (H) Choisissez la manière dont les objets seront alignés par rapport à la ligne de base. Appuyez sur l’icône de sélection d’angle du motif (H) pour que les objets soient placés parallèlement à la ligne de base ou pour maintenir l’angle actuel. Le paramètre s’applique à tous les objets de la forme. H Fenêtres contextuelles de modiÀcation de broderie Nombre maximum de points dépassé La combinaison de motifs que vous essayez de créer contient trop de points. Votre combinaison de motifs peut contenir un maximum d'environ 500 000 points. La combinaison de broderie est trop complexe Ce message contextuel apparaît dans les cas suivants : • la combinaison de motifs contient trop de blocs de couleur. • il existe trop de motifs dans la combinaison. • un ou plusieurs motifs ont été groupés ou regroupés trop de fois. 9 Mode broderie – piqûre B Bâti Le bâti vous permet de Àxer votre tissu sur un entoilage placé en dessous de ce même tissu. Il est particulièrement utile lorsque le tissu à broder ne peut pas être encerclé. Le bâti permet aussi de Àxer les tissus extensibles. Appuyez sur l’icône de bâti (A) pour l'activer. Appuyez longtemps sur l’icône pour ouvrir une fenêtre où vous pourrez choisir d’ajouter le point de bâti autour de la zone de motif et/ou autour de la zone de cercle. Sélectionnez Bâtir autour du motif et la machine ajoutera un point de bâti autour de la zone de motif qui marquera le contour de la zone où sera placé le motif sur le tissu. Sélectionnez Bâtir autour de la zone de cercle pour ajouter un point de bâti près du bord intérieur du cercle. Les points de bâti seront ajoutés au début de la liste de couleurs (B) et représenteront le(s) premier(s) bloc(s) de couleur. Vous pouvez avancer point par point et d'avant en arrière dans le(s) bloc(s) de couleur. Remarque : Le bâti ne peut être activé que lorsqu’il se trouve sur le premier point de la broderie. A Precise positioning Zoom sur l’aiguille (C) Le precise positioning est facile à utiliser grâce à la nouvelle option de zoom sur l’aiguille. Appuyez sur l’icône de zoom sur l’aiguille (C) pour faire un panoramique et zoomer au maximum sur la position actuelle de l’aiguille sur l'écran. Vous pouvez placer les points de verrou et de correspondance exactement où vous le souhaitez. Désactiver l’avertissement d’aiguille (D) Cochez l’icône de Permettre la position d’aiguille plus basse (D) pour permettre temporairement que l’aiguille reste dans une position basse pendant que vous déplacez le cercle. Ainsi, l’aiguille peut rester près du tissu lorsque vous utilisez le precise positioning. Assurez-vous que l’aiguille se trouve au-dessus du tissu pour éviter d'abîmer l’aiguille et le tissu. Remarque : L’avertissement ne peut pas être désactivé quand l’aiguille se trouve sous la plaque à aiguille. C D 10 Fichiers & Dossiers Formats de Àchier Votre machine peut charger les formats de Àchier suivants : • .SHV, .DHV, .VP3, .VIP, .HUS, .PEC, .PES, .PCS, .XXX, .SEW, .JEF, .EXP, .10* et .DST (Àchiers de broderie) • .SPX (Àchiers de point) • .SFX (Àchiers de police de point) • .VF3 (Àchiers de police de broderie) • .TXT et .HTM/HTML B A Parcourir Fichiers & Dossiers AfÀchage liste (A) Appuyez sur l’icône d’afÀchage liste (A) pour afÀcher la liste des Àchiers du dossier actuel par ordre alphabétique. Chaque Àchier, nom et type de Àchier sera afÀché. Appuyez à nouveau sur l'icône d’afÀchage liste pour retourner à l’afÀchage en vignettes. Pour ouvrir un dossier dans Fichiers & Dossiers, appuyez longtemps sur le dossier en question. Le contenu du dossier s’afÀchera dans la fenêtre centrale. Pour charger un Àchier, appuyez sur charger (B) ou appuyez longtemps sur le Àchier en question. Supprimer (C) Pour supprimer un Àchier ou un dossier, sélectionnez-le et appuyez sur supprimer (C). Une fenêtre contextuelle vous demande de conÀrmer la suppression. Si un dossier est supprimé, tous les Àchiers dans le dossier seront également supprimés. Pour supprimer tous les Àchiers et dossiers du dossier actuel, appuyez longtemps sur le bouton supprimer. C Printed in Sweden on environmentally-friendly paper 413 23 97-31A • InHouse • PFAFF, CREATIVE and CREATIVE VISION are registered trademarks or trademarks of VSM Group AB. © 2009 VSM Group AB • All rights reserved • ">
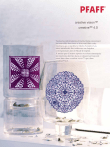
Lien public mis à jour
Le lien public vers votre chat a été mis à jour.