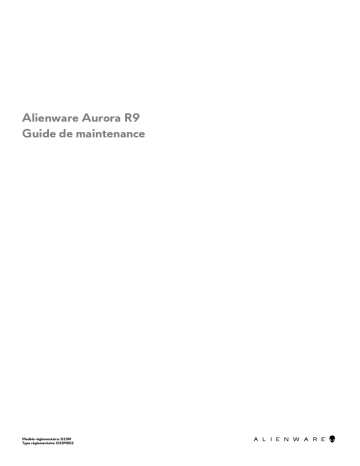- Ordinateurs et électronique
- Composants d'ordinateur
- Composants du système
- Cartes mères
- Alienware
- Aurora R9
- Manuel utilisateur
▼
Scroll to page 2
of
106