TomTom BANDIT Manuel utilisateur
PDF
Télécharger
Document
TomTom Bandit Guide de référence 1.4 Contenu Bienvenue 5 Bienvenue ........................................................................................................... 6 Nouveautés de cette version .................................................................................... 7 Vidéos TomTom .................................................................................................... 8 Informations sur la sécurité du produit ........................................................................ 9 TomTom Bandit 10 Initiation rapide à la TomTom Bandit ........................................................................ 11 Retrait du Batt-Stick ........................................................................................ 11 Installation du Batt-Stick ................................................................................... 12 Chargement de votre TomTom Bandit ................................................................... 14 Insertion d'une carte mémoire ............................................................................ 15 Configuration ................................................................................................. 16 Installation de la fixation de base ........................................................................ 16 Installation de la fixation 360° ............................................................................ 18 Mise en marche et arrêt de votre TomTom Bandit .................................................... 20 Enregistrement ............................................................................................... 21 Exploits ou temps forts d'une vidéo ...................................................................... 21 Votre TomTom Bandit ........................................................................................... 23 Pour commencer ............................................................................................. 23 À propos de la TomTom Bandit ............................................................................ 23 Éléments à l'écran ........................................................................................... 25 Icônes à l'écran ............................................................................................... 25 Chargement de votre TomTom Bandit ................................................................... 26 Insertion d'une carte mémoire ............................................................................ 27 Réglages et modes photo et vidéo ........................................................................ 28 Statut de la TomTom Bandit ............................................................................... 30 Mise en marche et arrêt de votre TomTom Bandit .................................................... 31 Connexion à l'appli mobile ................................................................................. 32 Réinitialisation de votre TomTom Bandit................................................................ 32 Mise à jour du logiciel de votre caméra ................................................................. 32 Entretien de votre TomTom Bandit ....................................................................... 33 Suppression des vidéos et des photos et formatage de la carte mémoire ......................... 34 Accès aux vidéos et aux photos ........................................................................... 34 Affichage des mesures sur votre TomTom Bandit ...................................................... 35 Utilisation d'accessoires ........................................................................................ 36 Installation de la fixation de base ........................................................................ 36 Installation de la fixation 360° ............................................................................ 37 Utiliser la fixation pour vélo ............................................................................... 39 Utilisation de la télécommande (en option) ............................................................ 40 Utilisation des caches lentille ............................................................................. 41 Ajouter des capteurs ........................................................................................ 43 Enregistrement de vidéos ...................................................................................... 46 À propos de l'enregistrement de vidéos .................................................................. 46 Enregistrement d'une vidéo ................................................................................ 46 Exploits ou temps forts d'une vidéo ...................................................................... 47 Ajout manuel d'un exploit .................................................................................. 48 Prise de vue photographique .................................................................................. 49 À propos de la prise de vue photographique ............................................................ 49 Prise de photo unique ....................................................................................... 49 Prise de photos en rafale ................................................................................... 50 Paramètres ........................................................................................................ 51 À propos des paramètres ................................................................................... 51 À propos du Bluetooth ...................................................................................... 51 2 À propos du Wi-Fi ............................................................................................ 51 À propos de QuickGPSfix.................................................................................... 52 Paramètres généraux........................................................................................ 52 Batt-Stick 57 À propos du Batt-Stick .......................................................................................... 58 Retrait du Batt-Stick ............................................................................................ 59 Installation du Batt-Stick ....................................................................................... 61 Chargement de votre TomTom Bandit ....................................................................... 63 Insertion d'une carte mémoire ................................................................................ 64 Transfert des données depuis le Batt-Stick ................................................................. 65 Appli mobile Bandit 66 À propos de l'TomTom Banditappli mobile .................................................................. 67 Connexion à l'appli mobile ..................................................................................... 68 Se connecter à TomTom MySports ............................................................................ 69 Déconnexion de l'appli mobile ................................................................................. 70 Éléments à l'écran ............................................................................................... 71 Réglages de la vidéo ............................................................................................ 72 Paramètres photo ................................................................................................ 73 Exploits ou temps forts d'une vidéo .......................................................................... 74 Ma bibliothèque .................................................................................................. 75 Lecture d'une vidéo ou affichage d'une photo dans Ma bibliothèque ............................... 76 Ajout d'un exploit ou temps fort à une vidéo ........................................................... 76 Ajustement d'un exploit .................................................................................... 76 Téléchargement de vos photos ............................................................................ 77 Suppression d'une vidéo, d'une photo ou d'un exploit ................................................. 77 Création d'un montage via l'appli mobile .................................................................... 78 Paramètres de création d'un montage ................................................................... 78 Secouer votre téléphone pour créer une vidéo ......................................................... 78 Sélection manuelle des temps forts d'une vidéo ....................................................... 80 Retouche du montage vidéo ............................................................................... 81 Téléchargement du montage vidéo ....................................................................... 82 Statut de la caméra ............................................................................................. 83 Préférences ....................................................................................................... 84 Paramètres de l'appli ........................................................................................ 84 Réglages des données ....................................................................................... 84 Aidez-nous à nous améliorer ............................................................................... 84 À propos de ................................................................................................... 84 Bandit Studio 85 À propos de Bandit Studio ...................................................................................... 86 Se connecter à TomTom MySports ............................................................................ 87 Éléments à l'écran ............................................................................................... 88 Utilisation de la carte mémoire ............................................................................... 89 Importation de vidéos et de photos à partir de votre ordinateur ....................................... 90 Utilisation des originaux ........................................................................................ 91 Ajout d'un exploit ou temps fort à une vidéo ........................................................... 91 Utilisation des exploits ......................................................................................... 92 Exploits ou temps forts d'une vidéo ...................................................................... 92 Utilisation ou suppression d'un exploit ................................................................... 93 Ajustement d'un exploit .................................................................................... 93 Création du montage vidéo .................................................................................... 94 Retouche du montage vidéo ............................................................................... 95 Mise à jour de Bandit Studio ................................................................................... 96 Paramètres de Studio ........................................................................................... 97 3 Addendum et copyright 98 Addendum ......................................................................................................... 99 Informations de copyright ..................................................................................... 104 4 Bienvenue 5 Bienvenue Ce guide de référence fournit toutes les informations dont vous pouvez avoir besoin sur votre nouvelle TomTom Bandit. La TomTom Bandit vous permet d'enregistrer vos aventures en pleine action. Vous pouvez notamment : Enregistrer des vidéos. Ajouter automatiquement ou manuellement des exploits ou temps forts à vos vidéos. Créez facilement des montages vidéo à partir de vos exploits et partagez vos aventures grâce à l'appli mobile Bandit et à Bandit Studio. Utiliser votre smartphone pour publier rapidement vos vidéos en ligne, quelques instants seulement après l'événement. Prendre des photos simples ou en mode rafale. Si vous souhaitez acquérir rapidement les notions essentielles, nous vous recommandons de lire le chapitre Initiation rapide à la TomTom Bandit. Pour créer vos propres montages vidéo et partager photos et vidéos au cœur de l'action, téléchargez l'appli mobile Bandit et Bandit Studio, disponibles sur le site tomtom.com/cam. Pensez à vous connecter avec un compte TomTom MySports via l'appli mobile et à effectuer les mises à jour de votre TomTom Bandit avec le firmware le plus récent. Pour vous familiariser rapidement avec votre TomTom Bandit, consultez les sections : Informations sur la sécurité du produit À propos de votre TomTom Bandit Utilisation de la fixation universelle Enregistrement d'une vidéo Prise de photo unique Paramètres Appli mobile Bandit Bandit Studio Conseil : vous trouverez également une foire aux questions sur le site tomtom.com/support. Sélectionnez le modèle de votre produit dans la liste ou saisissez un terme à rechercher. Nous espérons que vous appréciez la découverte et, surtout, l'utilisation de votre nouvelle caméra TomTom Bandit ! 6 Nouveautés de cette version Présentation de Bandit Studio Bandit Studio est le moyen le plus simple dont vous disposez pour visionner vos vidéos et vos photos. Cet outil vous permet également de créer votre montage vidéo sur votre ordinateur. Pour en savoir plus, rendez-vous à la section Bandit Studio de ce guide. Connexion d'un microphone externe Vous pouvez désormais connecter le microphone externe TomTom Bandit en option à votre TomTom Bandit. Le microphone externe offre une meilleure qualité de son que le microphone intégré. Pour en savoir plus, rendez-vous à la section Microphone externe. Rotation de l'image de la caméra Vous pouvez faire pivoter les vidéos et photos prises par votre caméra de 180 degrés. Cela vous permet d'installer la caméra à l'envers. Pour en savoir plus, rendez-vous à la section Réglages d'image. Données sur l'écran de la caméra Certaines données sont désormais affichées sur l'écran de votre caméra pendant l'enregistrement d'une vidéo ou la prise de photos. Remarque : ces données apparaissent uniquement si la caméra n'est pas connectée à l'appli mobile Bandit. Pour en savoir plus, rendez-vous à la section Affichage des mesures. Mode Avion En mode Avion, les connexions Wi-Fi et Bluetooth de votre caméra sont désactivées. Celle-ci peut ainsi être utilisée dans des zones où l'utilisation de ce type de connexions est interdite. Pour en savoir plus, rendez-vous à la section Mode Avion. Satellites GLONASS Votre TomTom Bandit utilise désormais à la fois les satellites GPS et les satellites GLONASS. Appli mobile Bandit L'appli mobile Bandit a été mise à jour pour être plus facile à utiliser. Mettez à jour vers la dernière version dès maintenant ! Pour en savoir plus, rendez-vous à la section Appli mobile Bandit de ce guide. 7 Vidéos TomTom Vous trouverez de nombreuses vidéos sur notre chaîne YouTube pour découvrir notre nouvelle TomTom Bandit et les autres produits TomTom. Rendez-vous sur la chaîne officielle YouTube TomTom Bandit pour en savoir plus sur votre TomTom Bandit. Pour en savoir plus sur les produits TomTom, rendez-vous sur www.youtube.com/user/TomTomOfficial/videos ! 8 Informations sur la sécurité du produit Avant de commencer à utiliser votre caméra TomTom Bandit, lisez attentivement toutes les précautions de sécurité. En cas de non-respect des directives et instructions, vous risquez de provoquer un accident ou une collision pouvant entraîner la mort ou des blessures graves et/ou une détérioration de votre TomTom Bandit. Conformez-vous à la législation locale et restez attentif à votre environnement avant et pendant l'utilisation de votre TomTom Bandit. Ne réglez ou ne regardez jamais votre TomTom Bandit tout en conduisant un vélo, une moto, une voiture ou tout autre type de véhicule. Utilisez exclusivement des accessoires agréés, spécifiquement conçus pour votre TomTom Bandit. Veillez toujours à porter un casque et l'équipement de protection approprié à votre activité. Assurez-vous que votre TomTom Bandit est bien fixée avant de commencer une activité. Vérifiez régulièrement la sécurité de la fixation. Si l'activité implique des chocs ou des vibrations, utilisez une dragonne pour éviter de perdre la TomTom Bandit en cas de défaillance de la fixation. N'installez jamais votre TomTom Bandit de telle façon qu'elle bouche ou limite la visibilité. Tout choc important (par exemple, une chute ou un heurt brutal) peut abîmer votre caméra TomTom Bandit. Votre TomTom Bandit peut chauffer. Certaines pièces de votre TomTom Bandit peuvent (dans de rares cas) provoquer des irritations de la peau. N'utilisez pas et n'entreposez pas votre TomTom Bandit dans un lieu soumis à des températures élevées, une voiture par exemple, ni dans un lieu poussiéreux ou humide, pendant une longue période. Avec le cache lentille blanc standard, votre TomTom Bandit résiste aux éclaboussures. Si vous voulez utiliser la TomTom Bandit dans l'eau ou sous l'eau, à des profondeurs allant jusqu'à 40 m (5 ATM), ou pour des activités nautiques de surface, comme le surf, installez le cache lentille de plongée noir (IPX8) disponible en option. Si vous constatez la moindre anomalie en cours d'utilisation, éteignez immédiatement votre TomTom Bandit. Des infiltrations d'eau dans votre TomTom Bandit ou dans le Batt-Stick peuvent entraîner une détérioration et provoquer une explosion ou un incendie. Dans le cadre d'une utilisation sous-marine, la fiabilité de la caméra dépend de la pression de l'eau, des changements de profondeur, de la pollution de l'eau, de sa salinité, de sa température, et d'autres facteurs environnementaux. Il est déconseillé de bouger trop rapidement la caméra sous l'eau à des profondeurs de 40 mètres (5 ATM) ou plus. Si la caméra est soumise à des mouvements brusques sous l'eau, TomTom ne peut garantir qu'elle fonctionnera parfaitement par la suite. Veillez à la propreté du cache lentille de votre TomTom Bandit et du Batt-Stick, notamment des joints d'étanchéité. Examinez le cache lentille et le joint d'étanchéité du Batt-Stick pour détecter d'éventuelles traces de débris, détérioration ou fêlure. Les petits débris ou les fêlures peuvent entraîner une perte d'étanchéité, ce qui risquerait d'endommager votre TomTom Bandit. Après chaque utilisation dans l'eau ou à proximité de sable, de boue ou d'autres corps étrangers, rincez l'extérieur du boîtier de la TomTom Bandit à l'eau claire. Après l'avoir nettoyée, essuyez la caméra avec un chiffon propre, sec et non pelucheux. Sur le Batt-Stick, ouvrez le capuchon des contacts et séchez les contacts et le capuchon. En cas de non-respect de ces consignes, la caméra peut rouiller ou ne plus fonctionner. 9 TomTom Bandit 10 Initiation rapide à la TomTom Bandit Retrait du Batt-Stick Vous devez retirer le Batt-Stick pour insérer une carte mémoire ou pour utiliser un autre Batt-Stick. Vous pouvez également utiliser le connecteur USB pour recharger le Batt-Stick et transférer des fichiers sur un ordinateur. Important : si vous retirez le Batt-Stick ou le cache lentille, faites bien attention à ne pas laisser pénétrer de l'eau ou des salissures dans la TomTom Bandit ou le Batt-Stick. Lorsque vous retirez le Batt-Stick ou le cache, faites-le dans un environnement propre et sec. Pour retirer le Batt-Stick, procédez comme suit : 1. Appuyez sur le levier de libération du Batt-Stick. 2. Tout en maintenant le levier, tournez le capot dans le sens contraire des aiguilles d'une montre, jusqu'à ce que les deux points soient alignés. 11 3. Sortez le Batt-Stick. Installation du Batt-Stick Insertion du Batt-Stick Important : si vous retirez le Batt-Stick ou le cache lentille, faites bien attention à ne pas laisser pénétrer de l'eau ou des salissures dans la TomTom Bandit ou le Batt-Stick. Lorsque vous retirez le Batt-Stick ou le cache, faites-le dans un environnement propre et sec. Pour insérer le Batt-Stick, procédez comme suit : 4. Insérez le Batt-Stick dans la caméra. 5. Assurez-vous que les deux points sont alignés et proches l'un de l'autre. Important : si vous ne voyez qu'un seul point lorsque le Batt-Stick est inséré, n'essayez pas de le tourner. Vous devez d'abord déverrouiller le Batt-Stick avant de pouvoir l'insérer correctement. 12 6. Tournez le capot dans le sens des aiguilles d'une montre pour verrouiller le Batt-Stick dans la caméra. Déverrouillage du Batt-Stick Pour déverrouiller le Batt-Stick, procédez comme suit : 1. Maintenez le Batt-Stick et appuyez sur le levier de libération tout en tournant le capot dans le sens contraire des aiguilles d'une montre. 13 2. Lorsque vous voyez un point et une flèche sur la gauche du levier de libération, le Batt-Stick peut être inséré en suivant les étapes ci-dessus. Chargement de votre TomTom Bandit Vous disposez de deux méthodes pour charger votre TomTom Bandit : Chargement du Batt-Stick via une prise USB Important : si vous retirez le Batt-Stick ou le cache lentille, faites bien attention à ne pas laisser pénétrer de l'eau ou des salissures dans la TomTom Bandit ou le Batt-Stick. Lorsque vous retirez le Batt-Stick ou le cache, faites-le dans un environnement propre et sec. 1. Retirez le Batt-Stick de la TomTom Bandit. 2. Insérez le connecteur USB du Batt-Stick dans la prise USB de votre ordinateur ou dans un chargeur mural USB classique. Conseil : pendant le chargement du Batt-Stick, les voyants indiquent le niveau de charge et l'un des voyants clignote. 3. Pour vérifier le niveau de charge du Batt-Stick, débranchez le connecteur USB de la prise USB et appuyez sur le bouton ON. Les voyants s'allument et vous indiquent le niveau de la batterie. 4. Une fois le Batt-Stick chargé, installez-le dans la TomTom Bandit. 14 Chargement de la TomTom Bandit à l'aide du câble d'alimentation en option 1. Ouvrez le bouchon du connecteur, à l'arrière du Batt-Stick. Conseil : il n'est pas nécessaire de retirer le Batt-Stick de la TomTom Bandit. 2. Connectez le câble d'alimentation au connecteur du Batt-Stick et à une prise USB. Vous pouvez voir le niveau de la batterie à l'écran STATUT, dans le menu PARAMÈTRES. Insertion d'une carte mémoire Les photos que vous prenez et les vidéos que vous enregistrez sont stockées dans une carte microSD logée dans le Batt-Stick. Utilisez une carte microSD de norme Classe 10 ou supérieure. Rendez-vous sur tomtom.com/support pour obtenir la liste des cartes microSD compatibles agréées. Remarque : si la carte microSD que vous insérez est trop lente pour fonctionner avec votre TomTom Bandit, le TomTom Bandit affiche un message vous invitant à utiliser une carte microSD compatible. Conseil : les cartes microSD peuvent se dégrader avec le temps et les performances peuvent diminuer à mesure que la carte microSD se remplit. Pour optimiser les performances, nous vous conseillons de régulièrement formater votre carte microSD. Important : si vous retirez le Batt-Stick ou le cache lentille, faites bien attention à ne pas laisser pénétrer de l'eau ou des salissures dans la TomTom Bandit ou le Batt-Stick. Lorsque vous retirez le Batt-Stick ou le cache, faites-le dans un environnement propre et sec. 1. Retirez le Batt-Stick de la TomTom Bandit. 2. Insérez la carte microSD dans l'emplacement de carte mémoire du Batt-Stick. Important : la carte microSD doit être insérée avec les contacts orientés vers le haut. 15 3. Installez le Batt-Stick dans la TomTom Bandit. Configuration Remarque : la langue choisie sera utilisée pour tous les textes à l'écran. Vous pourrez modifier la langue a posteriori sous Langue dans le menu des paramètres de la caméra. Lors de la première mise en marche de votre TomTom Bandit, vous devez répondre à quelques questions afin de la configurer. Répondez aux questions en appuyant sur le bouton pour vous déplacer vers le haut, le bas, la gauche ou la droite de l'écran. Conseil : il n'est pas nécessaire de connecter votre TomTom Bandit à Internet ou à l'appli mobile pour la configurer avant la première utilisation. Installation de la fixation de base Le système de fixation de base vous permet d'installer votre TomTom Bandit sur un casque ou toute autre surface plate ou légèrement incurvée. Des fixations de base plate et incurvée sont fournies. Conseil : il existe d'autres types de fixation disponibles en accessoires. Conseil : pour installer votre TomTom Bandit sur un guidon, utilisez la fixation vélo proposée en option. Conseil : vous pouvez également installer votre TomTom Bandit à l'envers. Définissez le paramètre de ROTATION de l'image sur 180 pour faire pivoter l'image de 180 degrés. 1. Avant d'installer une fixation, recherchez la meilleure position pour votre TomTom Bandit. Vous devez la fixer sur une surface lisse et dure. Elle ne sera pas solidement attachée si vous l'installez sur une surface poreuse, molle ou présentant une texture. Pour fixer la TomTom Bandit selon des angles différents ou sur le côté gauche ou droit d'un casque, vous devez tourner la base de la TomTom Bandit à plus de 180 degrés autour du corps. 16 Conseil : utilisez l'écran Viseur de l'appli mobile pour régler la TomTom Bandit. 2. Nettoyez la surface sur laquelle vous comptez installer la fixation de base. Toute trace de cire, huile, salissure ou moisissure diminuera l'adhérence, ce qui aura pour effet d'affaiblir la tenue de la fixation. Vérifiez que la surface est parfaitement sèche. 3. En prenant soin d'effectuer l'opération dans un environnement sec et à température ambiante, alignez la fixation dans la bonne direction, puis appliquez-la. Pour ce faire, appuyez fermement la fixation contre la surface. La fixation ne sera pas solidement collée si vous l'installez dans des conditions d'environnement froides ou humides. 4. Laissez durcir l'adhésif pendant 24 heures. 5. Installez la TomTom Bandit sur la fixation. Vérifiez que la TomTom Bandit est solidement installée. 17 Important : assurez-vous que votre TomTom Bandit est bien fixée avant de vous lancer dans chaque activité. Vérifiez régulièrement la sécurité de la fixation. Si l'activité implique des chocs ou des vibrations, utilisez une dragonne pour éviter de perdre la TomTom Bandit en cas de défaillance de la fixation. Installation de la fixation 360° La fixation 360° vous permet d'installer votre TomTom Bandit sur un casque ou toute autre surface plate ou légèrement incurvée. Les bases de fixation plate et incurvée sont fournies. Une fois la fixation installée, vous pouvez régler très facilement la direction et l'angle de votre TomTom Bandit. Conseil : il existe d'autres types de fixation disponibles en accessoires. Conseil : pour installer votre TomTom Bandit sur un guidon, utilisez la fixation vélo proposée en option. Conseil : vous pouvez également installer votre TomTom Bandit à l'envers. Définissez le paramètre de ROTATION de l'image sur 180 pour faire pivoter l'image de 180 degrés. 1. Avant d'installer une fixation, recherchez la meilleure position pour votre TomTom Bandit. Vous devez la fixer sur une surface lisse et dure. Elle ne sera pas solidement attachée si vous l'installez sur une surface poreuse, molle ou présentant une texture. Pour installer la TomTom Bandit selon des angles différents ou sur le côté gauche ou droit d'un casque, vous devez tourner la base de la TomTom Bandit à plus de 180 degrés autour du TomTom Banditcorps. Conseil : utilisez l'écran Viseur de l'appli mobile pour régler la TomTom Bandit. 2. Nettoyez la surface sur laquelle vous comptez installer la fixation. 18 Toute trace de cire, huile, salissure ou moisissure diminuera l'adhérence, ce qui aura pour effet d'affaiblir la tenue de la fixation. Vérifiez que la surface est parfaitement sèche. 3. En prenant soin d'effectuer l'opération dans un environnement sec et à température ambiante, installez la base de fixation. Pour ce faire, appuyez-la fermement contre la surface. La fixation ne sera pas solidement collée si vous l'installez dans des conditions d'environnement froides ou humides. 4. Laissez durcir l'adhésif pendant 24 heures. 5. Installez la fixation 360° sur la base de fixation. Appuyez sur la plaque d'attache de la TomTom Bandit pour verrouiller la fixation 360° sur la base. 6. Installez la TomTom Bandit sur la fixation 360°. Vérifiez que la TomTom Bandit est solidement installée. 19 7. Ajustez la position de la TomTom Bandit, puis pousser le levier de blocage de la fixation 360° en position fermée pour verrouiller la fixation. Conseil : utilisez l'écran Viseur de l'appli mobile pour régler la TomTom Bandit. Important : assurez-vous que votre TomTom Bandit est bien fixée avant de vous lancer dans chaque activité. Vérifiez régulièrement la sécurité de la fixation. Si l'activité implique des chocs ou des vibrations, utilisez une dragonne pour éviter de perdre la TomTom Bandit en cas de défaillance de la fixation. Mise en marche et arrêt de votre TomTom Bandit Votre TomTom Bandit peut être en marche, à l'arrêt ou en mode veille. Les boutons de la TomTom Bandit permettent uniquement de mettre en marche ou d'éteindre la TomTom Bandit. Mise en marche de votre TomTom Bandit Appuyez pendant 2 secondes sur le bouton de démarrage à l'arrière de la TomTom Bandit pour mettre en marche la TomTom Bandit. Le logo TomTom apparaît, les voyants rouges s'allument et vous entendez le son caractéristique du démarrage. Si le Batt-Stick ne contient pas de carte microSD, il vous est demandé d'insérer une carte mémoire pour que la TomTom Bandit puisse se mettre en marche. Si la TomTom Bandit est en mode veille, appuyez sur le bouton de commande pour activer la TomTom Bandit. La TomTom Bandit reste active tant que les conditions suivantes sont remplies : La TomTom Bandit enregistre une vidéo ou vous prenez des photos. Vous utilisez l'écran pour configurer la TomTom Bandit. Vous pilotez la TomTom Bandit depuis votre téléphone portable en Wi-Fi ou Bluetooth. Arrêt de votre TomTom Bandit Appuyez pendant 2 secondes sur le bouton d'arrêt à l'arrière de la TomTom Bandit pour l'éteindre. Les voyants rouges s'allument et vous entendez le son indiquant l'arrêt. La TomTom Bandit s'arrête automatiquement lorsque le niveau de la batterie est trop faible. Mode veille Pour économiser la batterie, la TomTom Bandit passe automatiquement en mode veille au bout de quelques minutes sans utilisation. 20 Vous pouvez réactiver la TomTom Bandit en appuyant sur le bouton de commande, en vous servant de la télécommande ou en utilisant l'appli mobile. Si vous appuyez sur le bouton de démarrage, la TomTom Bandit commence à enregistrer ou à prendre des photos, selon le mode sur lequel vous l'avez réglée. Au bout de deux heures en mode veille, la TomTom Bandit s'éteint. Enregistrement La TomTom Bandit et la télécommande de la TomTom Bandit comportent l'une et l'autre deux boutons distincts de démarrage et d'arrêt. Avec des boutons distincts, il est plus facile de démarrer un enregistrement, d'ajouter des temps forts à votre vidéo et d'arrêter l'enregistrement car chacun des deux boutons a toujours la même fonction. Démarrer l'enregistrement Lorsque votre TomTom Bandit est en marche ou en mode veille, appuyez sur le bouton de démarrage pour commencer l'enregistrement dans le mode préalablement sélectionné, par exemple enregistrement vidéo ou photos en rafale. Vous pouvez également démarrer l'enregistrement à l'aide de la télécommande en option ou via l'appli mobile. La caméra émet un signal sonore lorsque l'enregistrement commence et les voyants rouges des boutons de démarrage et d'arrêt se mettent à clignoter en continu. Appuyez à nouveau sur le bouton de démarrage pour marquer manuellement des exploits ou temps forts dans votre vidéo. Arrêter l'enregistrement Appuyez sur le bouton d'arrêt pour stopper l'enregistrement et revenir au mode veille. Vous pouvez également arrêter l'enregistrement à l'aide de la télécommande en option ou via l'appli mobile. La caméra émet un signal sonore lorsque l'enregistrement s'arrête et les voyants rouges des boutons de démarrage et d'arrêt cessent de clignoter. Exploits ou temps forts d'une vidéo Les exploits ou temps forts sont ajoutés pendant l'enregistrement. Un exploit ou temps fort correspond à un moment palpitant de votre vidéo, par exemple une pointe de vitesse, un saut ou même un beau panorama, que vous aurez peut-être plaisir à revoir plus tard et que vous souhaitez ajouter à votre montage vidéo. Une vidéo peut en comporter plusieurs. 21 Ils facilitent la lecture de votre vidéo, vous permettent de créer votre montage et de le partager via l'appli mobile ou Bandit Studio. Vos exploits s'affichent séparément de la vidéo dont ils sont issus. Chaque marque d'exploit ou temps fort correspond à 6 secondes de vidéo. Les exploits sont ajoutés à votre vidéo manuellement ou automatiquement grâce aux informations fournies par les capteurs intégrés et les capteurs externes, pour mettre en avant les meilleurs moments. Les exploits provenant des capteurs intégrés et des capteurs externes sont ajoutés automatiquement. Conseil : vous pouvez également ajouter des exploits à votre vidéo lorsque vous la visionnez dans l'appli mobile ou dans Bandit Studio, ou modifier la position et la durée d'un exploit. Voici les exploits utilisés et les symboles associés : Vitesse. Force G. Accélération maximale. Décélération maximale. Rotation maximale. Vitesse verticale maximale. Fréquence cardiaque à partir d'un cardio-fréquencemètre. Tag manuel. 22 Votre TomTom Bandit Pour commencer Avant de commencer à enregistrer des vidéos, nous vous conseillons de recharger votre TomTom Bandit, de télécharger les mises à jour logicielles et de télécharger QuickGPSfix. Mise à jour du logiciel de votre caméra Vous pouvez mettre à jour le logiciel de votre caméra et QuickGPSFix à l'aide de l'appli mobile ou de Bandit Studio. Remarque : QuickGPSfix permet à votre TomTom Bandit de trouver un point GPS et de vous localiser rapidement. Autonomie de la batterie Lorsque la batterie est totalement chargée, votre TomTom Bandit peut enregistrer pendant trois heures avec réception GPS. La résolution vidéo et la fréquence d'images utilisées pour enregistrer les vidéos a également une incidence sur l'autonomie de la batterie : un enregistrement avec une résolution ou une fréquence plus élevée consomme plus d'énergie. La TomTom Bandit passe en mode veille après une courte durée sans utilisation. Au bout de deux heures, la TomTom Bandit s'éteint automatiquement. Appli mobile TomTom Bandit Vous pouvez télécharger gratuitement l'appli mobile TomTom Bandit depuis vos boutiques d'applications habituelles ou en vous rendant sur tomtom.com/cam. Pour en savoir plus, rendez-vous à la section Appli mobile de ce guide. Connecter la TomTom Bandit à votre smartphone Pour en savoir plus, rendez-vous à la section Paramètres de téléphone de ce guide. TomTom Bandit Studio Vous pouvez télécharger gratuitement Bandit Studio sur le site tomtom.com/cam. Pour en savoir plus, rendez-vous à la section Bandit Studio de ce guide. À propos de la TomTom Bandit La TomTom Bandit est de conception modulaire. Vous pouvez donc la démonter facilement pour remplacer certaines parties, par exemple pour installer un nouveau Batt-Stick ou remplacer le cache lentille. 23 1. Batt-Stick 1 900 mAh. 2. Voyant d'alimentation de la batterie. Lorsque le Batt-Stick est retiré, appuyez sur le bouton ON pour afficher le niveau de la batterie. 3. Connecteur USB 3.0 pour chargement et transfert des données. 4. Bouton d'activation, de démarrage et d'ajout manuel de temps forts. 5. Connecteur à capuchon pour branchement d'un câble d'alimentation ou d'un câble audio externe optionnel. 6. Attache pour dragonne. 7. Bouton de commande haut, bas, gauche ou droite permettant de passer à d'autres écrans d'affichage de la TomTom Bandit : Déplacez vers le haut ou vers le bas pour sélectionner des éléments d'un menu. Déplacez vers la droite pour sélectionner un élément et ouvrir le menu correspondant. Déplacez vers la gauche pour quitter un menu. Pour sélectionner une option dans un menu, assurez-vous qu'elle soit en surbrillance lorsque vous quittez le menu. Votre TomTom Bandit enregistre l'option que vous avez mise en surbrillance. Si l'option d'un menu peut être activée et désactivée, appuyez à droite pour modifier le paramètre. Remarque : le bouton de commande est désactivé lorsque vous utilisez la TomTom Bandit en eaux profondes. 8. Écran. 9. Bouton d'arrêt et de désactivation. 10. Cache lentille. Le cache lentille blanc standard résiste aux projections d'eau (IPX7). Si vous voulez utiliser la TomTom Bandit dans l'eau ou sous l'eau, à des profondeurs allant jusqu'à 40 m (5 ATM), ou pour des activités nautiques de surface, comme le surf, installez le cache lentille de plongée noir (IPX8) disponible en option. 11. Bagues de fixation pivotantes à déblocage rapide. 24 12. Lentille (utilisez toujours le cache lentille pour protéger la lentille). Éléments à l'écran L'écran de la TomTom Bandit vous permet de sélectionner le type de vidéo ou de photo à enregistrer et de modifier les paramètres de chaque mode vidéo et photo. Pour passer à d'autres écran, utilisez le bouton de commande en procédant comme suit : Déplacez vers le haut ou vers le bas pour sélectionner des éléments d'un menu. Déplacez vers la droite pour sélectionner un élément et ouvrir le menu correspondant. Déplacez vers la gauche pour quitter un menu. Pour sélectionner une option dans un menu, assurez-vous qu'elle soit en surbrillance lorsque vous quittez le menu. Votre TomTom Bandit enregistre l'option que vous avez mise en surbrillance. Si l'option d'un menu peut être activée et désactivée, appuyez à droite pour modifier le paramètre. Remarque : le bouton de commande est désactivé lorsque vous utilisez la TomTom Bandit en eaux profondes. Vous pouvez consulter les écrans suivants : Écran Statut de la caméra L'écran Statut de la caméra apparaît lorsque vous n'enregistrez pas de vidéos ni de photos. Il indique le mode et les paramètres que vous avez sélectionnés. Écran Mode Cet écran permet de choisir le mode à utiliser. Les modes Photo, Vidéo, Ralenti, Ultra-accéléré et Cinéma sont disponibles. Écran Enregistrement L'écran Enregistrement apparaît lorsque vous enregistrez une vidéo ou que vous prenez des photos. Il vous indique la durée d'enregistrement encore disponible ainsi que le temps d'enregistrement écoulé ou le nombre de photos qui ont été prises. Écran Paramètres L'écran Paramètres permet de modifier les paramètres du mode sélectionné ainsi que les paramètres généraux de la TomTom Bandit. En sélectionnant Statut, vous affichez le statut de la TomTom Bandit. Réglages photo et vidéo Pour chacun des modes Photo et Vidéo, vous pouvez définir différents réglages permettant de régler les photos ou les vidéos selon les besoins. Vous pouvez, par exemple, régler la fréquence d'images, l'angle de la lentille et la scène. Paramètres généraux Les paramètres généraux définissent les options de la TomTom Bandit, comme la langue, les unités et le son. Les icônes à l'écran indiquent le statut des différentes fonctionnalités de la caméra et des capteurs connectés. Icônes à l'écran Les icônes suivantes affichées sur l'écran indiquent le statut des différentes fonctionnalités de la caméra et des capteurs connectés : Cette icône indique le nombre de satellites GPS qui ont été localisés. Il faut que 4 barres soient affichées pour que la position GPS de la caméra puisse être déterminée. Cette icône indique qu'un cardio-fréquencemètre est connecté à votre TomTom Bandit. Ce symbole indique qu'une carte mémoire est insérée. 25 L'icône d'état de la batterie. Cette icône indique que la vidéo ou la photo a subi une rotation de 180 degrés. Cette icône indique que l'exposition de la caméra est définie sur Lumineux ou Nuit. Ce symbole indique que la caméra est en mode Avion. Ce symbole indique qu'un microphone externe est connecté à votre TomTom Bandit. Ce symbole indique qu'une télécommande est connectée à votre TomTom Bandit. Chargement de votre TomTom Bandit Vous disposez de deux méthodes pour charger votre TomTom Bandit : Chargement du Batt-Stick via une prise USB Important : si vous retirez le Batt-Stick ou le cache lentille, faites bien attention à ne pas laisser pénétrer de l'eau ou des salissures dans la TomTom Bandit ou le Batt-Stick. Lorsque vous retirez le Batt-Stick ou le cache, faites-le dans un environnement propre et sec. 1. Retirez le Batt-Stick de la TomTom Bandit. 2. Insérez le connecteur USB du Batt-Stick dans la prise USB de votre ordinateur ou dans un chargeur mural USB classique. Conseil : pendant le chargement du Batt-Stick, les voyants indiquent le niveau de charge et l'un des voyants clignote. 3. Pour vérifier le niveau de charge du Batt-Stick, débranchez le connecteur USB de la prise USB et appuyez sur le bouton ON. Les voyants s'allument et vous indiquent le niveau de la batterie. 4. Une fois le Batt-Stick chargé, installez-le dans la TomTom Bandit. 26 Chargement de la TomTom Bandit à l'aide du câble d'alimentation en option 1. Ouvrez le bouchon du connecteur, à l'arrière du Batt-Stick. Conseil : il n'est pas nécessaire de retirer le Batt-Stick de la TomTom Bandit. 2. Connectez le câble d'alimentation au connecteur du Batt-Stick et à une prise USB. Vous pouvez voir le niveau de la batterie à l'écran STATUT, dans le menu PARAMÈTRES. Insertion d'une carte mémoire Les photos que vous prenez et les vidéos que vous enregistrez sont stockées dans une carte microSD logée dans le Batt-Stick. Utilisez une carte microSD de norme Classe 10 ou supérieure. Rendez-vous sur tomtom.com/support pour obtenir la liste des cartes microSD compatibles agréées. Remarque : si la carte microSD que vous insérez est trop lente pour fonctionner avec votre TomTom Bandit, le TomTom Bandit affiche un message vous invitant à utiliser une carte microSD compatible. Conseil : les cartes microSD peuvent se dégrader avec le temps et les performances peuvent diminuer à mesure que la carte microSD se remplit. Pour optimiser les performances, nous vous conseillons de régulièrement formater votre carte microSD. Important : si vous retirez le Batt-Stick ou le cache lentille, faites bien attention à ne pas laisser pénétrer de l'eau ou des salissures dans la TomTom Bandit ou le Batt-Stick. Lorsque vous retirez le Batt-Stick ou le cache, faites-le dans un environnement propre et sec. 1. Retirez le Batt-Stick de la TomTom Bandit. 2. Insérez la carte microSD dans l'emplacement de carte mémoire du Batt-Stick. Important : la carte microSD doit être insérée avec les contacts orientés vers le haut. 27 3. Installez le Batt-Stick dans la TomTom Bandit. Réglages et modes photo et vidéo Chaque mode photo et vidéo possède ses propres réglages. Modes de la TomTom Bandit Sélectionnez un mode directement sur la TomTom Bandit ou depuis l'appli mobile. Après avoir sélectionné le mode, vous pouvez modifier les réglages vidéo ou photo de ce mode. Mode vidéo normal haute qualité. Vidéo Ralenti Ultra-accéléré Dans ce mode, l'enregistrement vidéo utilise un multiple de la fréquence d'images normale (2x, 4x ou 8x), mais la vidéo est ensuite enregistrée dans la fréquence d'images normale (30 ips) pour la relecture, ce qui donne une vidéo ralentie. Les données de son et de capteurs sont également enregistrées en mode ralenti. La fréquence de ralenti disponible dépend de la résolution vidéo choisie. Lorsqu'elle est en mode ultra-accéléré, la TomTom Bandit enregistre directement une vidéo ultra-accélérée comme un enregistrement vidéo, à la résolution actuellement sélectionnée et à la fréquence d'images normale. Vous pouvez choisir l'intervalle séparant les enregistrements. L'enregistrement en mode ultra-accéléré s'arrête lorsque le niveau de la batterie est faible, lorsque la carte mémoire est pleine ou lorsque vous appuyez sur le bouton d'arrêt. Aucune information de son ou de capteur n'est enregistrée pendant une vidéo en mode ultra-accéléré, mais les données GPS sont enregistrées au début de la vidéo si un signal est disponible. 28 Le mode Cinéma est celui qui utilise la plus haute résolution puisqu'il capture des vidéos en 4K ou 2,7K. Pour une utilisation normale, vous constaterez que la norme 1080p offre un niveau de qualité vidéo suffisamment élevé. Cinéma Le mode Photo comporte les options suivantes : Normal : permet de prendre une photo simple. Rafale : permet de prendre une série de photos en un laps de temps très court. Photo Réglages de la vidéo Chaque mode vidéo possède ses propres réglages. Vous pouvez modifier les paramètres directement sur la TomTom Bandit ou en utilisant l'appli mobile. Depuis l'écran Statut de la caméra, appuyez en bas pour accéder au menu PARAMÈTRES, puis sélectionnez les paramètres de votre mode vidéo actuel, par exemple VIDÉO ou RALENTI. Appuyez à droite, puis sélectionnez les paramètres à modifier. Réglages de la vidéo Taille 1080p à 30 ips 1080p à 60 ips 720p à 60 ips 720p à 120 ips Vue Étendue Normale Taille 1080p à vitesse 2x 720p à vitesse 4x WVGA à vitesse 6x Vue Étendue Normale Paramètres de ralenti Paramètres du mode Cinéma 4k à 15 ips Taille 2,7k à 30 ips Paramètres du mode Ultra-accéléré 4k à 15 ips Taille 4k à 30 ips 1080p à 15 ips 1080p à 30 ips Fractionné 1s, 5s, 10s, 15s, 30s, 60s 29 Paramètres photo Utilisez les paramètres photo pour sélectionner un mode photo. Une fois le mode photo choisi, vous pouvez sélectionner ses paramètres. Vous pouvez modifier les paramètres directement sur la TomTom Bandit ou en utilisant l'appli mobile. Depuis l'écran Statut de la caméra, accédez au menu PARAMÈTRES en bas de l'écran et sélectionnez PHOTO. Appuyez à droite pour sélectionner un mode, par exemple RAFALE, puis sélectionnez les paramètres à modifier. Paramètres du mode NORMAL 16 MP Taille Paramètres du mode RAFALE 8 MP Taille 16 MP Rafale Jusqu'à 10 photos en 1 s Jusqu'à 10 photos en 2 s Réglages d'image Les réglages d'image vous permettent de choisir l'éclairage de la scène et la rotation de l'image. Les réglages sont appliqués à tous les modes vidéo ou photo. Depuis l'écran Statut de la caméra, accédez au menu PARAMÈTRES en bas de l'écran et sélectionnez IMAGE. Appuyez à droite pour sélectionner l'un des paramètres suivants : Conseil : vous pouvez uniquement accéder aux réglages d'image sur la TomTom Bandit. Scène Auto (par défaut) ajuste automatiquement l'exposition de la caméra aux conditions de luminosité détectées. Lumineux adapte l'exposition de la caméra à des conditions de forte luminosité. Nuit adapte l'exposition de la caméra à des conditions de faible luminosité. Rotation Vous pouvez faire pivoter les vidéos et photos prises par votre caméra de 180 degrés. Cela vous permet d'installer la caméra à l'envers. Statut de la TomTom Bandit Depuis l'écran Statut de la caméra, accédez au menu PARAMÈTRES en bas de l'écran. Sélectionnez STATUT, puis appuyez à droite. L'écran d'état indique les informations suivantes : Batterie : autonomie de batterie restante sur votre TomTom Bandit. Chargez le Batt-Stick si la batterie est faible. Mémoire : espace disponible sur votre TomTom Bandit. Conseil : si vous manquez d'espace, connectez le Batt-Stick à votre ordinateur et transférez un certain nombre de fichiers. QuickGPS : statut des informations QuickGPSfix sur votre TomTom Bandit. Grâce à QuickGPSfix, votre TomTom Bandit localise rapidement et précisément votre position pour vous permettre de démarrer sans attendre. Pour mettre automatiquement à jour les informations QuickGPSfix sur votre TomTom Bandit, connectez votre TomTom Bandit à l'appli mobile. Les informations QuickGPSFix sont valables trois jours à partir de leur date de téléchargement. 30 Ces symboles sont utilisés pour afficher le statut de QuickGPSFix : QuickGPSfix est à jour sur votre TomTom Bandit. QuickGPSfix est obsolète sur votre TomTom Bandit. Si les informations QuickGPSfix de votre TomTom Bandit sont obsolètes, votre caméra continue à fonctionner normalement. Il est cependant possible qu'elle ait besoin de plus de temps pour trouver un point GPS lorsque vous démarrez une activité. Version : numéro de version logicielle de votre TomTom Bandit. Ces informations pourront vous être utiles si vous contactez le support client. Numéro de série : numéro de série de votre TomTom Bandit. Mise en marche et arrêt de votre TomTom Bandit Votre TomTom Bandit peut être en marche, à l'arrêt ou en mode veille. Les boutons de la TomTom Bandit permettent uniquement de mettre en marche ou d'éteindre la TomTom Bandit. Mise en marche de votre TomTom Bandit Appuyez pendant 2 secondes sur le bouton de démarrage à l'arrière de la TomTom Bandit pour mettre en marche la TomTom Bandit. Le logo TomTom apparaît, les voyants rouges s'allument et vous entendez le son caractéristique du démarrage. Si le Batt-Stick ne contient pas de carte microSD, il vous est demandé d'insérer une carte mémoire pour que la TomTom Bandit puisse se mettre en marche. Si la TomTom Bandit est en mode veille, appuyez sur le bouton de commande pour activer la TomTom Bandit. La TomTom Bandit reste active tant que les conditions suivantes sont remplies : La TomTom Bandit enregistre une vidéo ou vous prenez des photos. Vous utilisez l'écran pour configurer la TomTom Bandit. Vous pilotez la TomTom Bandit depuis votre téléphone portable en Wi-Fi ou Bluetooth. Arrêt de votre TomTom Bandit Appuyez pendant 2 secondes sur le bouton d'arrêt à l'arrière de la TomTom Bandit pour l'éteindre. Les voyants rouges s'allument et vous entendez le son indiquant l'arrêt. La TomTom Bandit s'arrête automatiquement lorsque le niveau de la batterie est trop faible. 31 Mode veille Pour économiser la batterie, la TomTom Bandit passe automatiquement en mode veille au bout de quelques minutes sans utilisation. Vous pouvez réactiver la TomTom Bandit en appuyant sur le bouton de commande, en vous servant de la télécommande ou en utilisant l'appli mobile. Si vous appuyez sur le bouton de démarrage, la TomTom Bandit commence à enregistrer ou à prendre des photos, selon le mode sur lequel vous l'avez réglée. Au bout de deux heures en mode veille, la TomTom Bandit s'éteint. Connexion à l'appli mobile L'appli mobile ne démarrera pas tant que vous n'aurez pas connecté votre smartphone à la TomTom Bandit en Wi-Fi. Conseil : pour système d'exploitation iOS uniquement. Si votre smartphone est compatible Bluetooth Smart (BLE), le Wi-Fi est automatiquement activé et désactivé par l'appli mobile. Le Wi-Fi est également désactivé lorsque la connexion n'est plus utilisée depuis un certain temps. Pour connecter la TomTom Bandit à votre smartphone et démarrer l'appli mobile, procédez comme suit : 1. Allumez votre TomTom Bandit. 2. Dans l'écran Statut de la caméra, appuyez en haut pour activer la connexion Wi-Fi de la TomTom Bandit. Le nom et le mot de passe de la connexion Wi-Fi sont affichés à l'écran. 3. Sur votre smartphone, accédez à l'écran des paramètres Wi-Fi du téléphone et sélectionnez la connexion Wi-Fi TomTom Bandit dans la liste des réseaux. 4. Entrez le mot de passe affiché sur l'écran de la TomTom Bandit. Votre téléphone se connecte à la TomTom Bandit. Sur la TomTom Bandit, l'écran indique Connecté à l'appareil. 5. Lancez l'appli mobile. L'appli mobile démarre et affiche l'écran Viseur. Réinitialisation de votre TomTom Bandit Pour réinitialiser votre TomTom Bandit, procédez comme suit : Depuis l'écran Statut de la caméra de votre TomTom Bandit, accédez au menu PARAMÈTRES en bas de l'écran. Sélectionnez GÉNÉRAL, puis OPTIONS. Sélectionnez RÉINITIALISATION pour accéder aux deux options de réinitialisation : TOUT RÉINIT. réinitialise votre TomTom Bandit aux valeurs des paramètres d'usine et redémarre la TomTom Bandit. Remarque : une réinitialisation ne supprime pas les photos et vidéos qui sont stockées sur la carte microSD. RÉINIT. WI-FI génère des nouveaux nom et mot de passe pour la connexion Wi-Fi. Mise à jour du logiciel de votre caméra Pour recevoir les mises à jour, vous devez d'abord enregistrer votre TomTom Bandit avec un compte TomTom MySports en utilisant l'appli mobile ou Bandit Studio. Il existe plusieurs manières d'installer les mises à jour sur votre TomTom Bandit : installer les mises à jour directement sur votre TomTom Bandit à partir de l'appli mobile ; 32 transférer les mises à jour sur votre Batt-Stick à partir de Bandit Studio, puis installer le Batt-Stick dans votre TomTom Bandit. Installation de mises à jour à l'aide de l'appli mobile 1. Connectez votre smartphone à votre TomTom Bandit via Wi-Fi. 2. Ouvrez l'appli mobile Bandit. Si une mise à jour est disponible, elle est transférée sur votre TomTom Bandit en arrière-plan. Une fois que la mise à jour est prête à être installée, un message s'affiche dans l'appli. Conseil : pour voir si la dernière version du logiciel est installée sur votre TomTom Bandit, sélectionnez le bouton de menu de l'appli, puis Statut de la caméra. Une croix verte s'affiche en face de la version du logiciel de la caméra si le logiciel de votre caméra est à jour. 3. Redémarrez votre TomTom Bandit. 4. Suivez les instructions à l'écran pour installer la mise à jour. Installation des mises à jour à l'aide de Bandit Studio 1. Assurez-vous que le niveau de la batterie de votre Bandit est suffisant. 2. Retirez le Batt-Stick de votre TomTom Bandit. 3. Démarrez Bandit Studio sur votre ordinateur. 1. Insérez le connecteur USB du Batt-Stick dans un port USB de votre ordinateur. 2. Dans Bandit Studio, sélectionnez le bouton du menu Paramètres. Si une mise à jour est disponible, l'écran affiche Mettre à jour à côté de la version du firmware de la caméra. 3. Sélectionnez Mettre à jour. L'appli mobile transfère la mise à jour sur votre Batt-Stick. 4. Installez le Batt-Stick dans la TomTom Bandit. 5. Allumez la TomTom Bandit. 6. Suivez les instructions à l'écran pour installer la mise à jour. Mises à jour de QuickGPSfix Votre TomTom Bandit utilise QuickGPSfix pour déterminer votre position, dans les situations suivantes : La TomTom Bandit n'a pas été utilisée depuis longtemps. La TomTom Bandit est en situation d'absence de couverture GPS depuis plus d'une semaine. La TomTom Bandit a été redémarrée à plus de 500 km de sa position antérieure. QuickGPSfix fournit des informations sur les positions des satellites qui permettent à votre TomTom Bandit de déterminer plus rapidement votre position. Conseil : les informations QuickGPSFix sont mises à jour automatiquement à partir de l'appli mobile. Entretien de votre TomTom Bandit Nous vous recommandons de nettoyer votre caméra une fois par semaine si vous l'utilisez fréquemment. Important : si vous retirez le Batt-Stick ou le cache lentille, faites bien attention à ne pas laisser pénétrer de l'eau ou des salissures dans la TomTom Bandit ou le Batt-Stick. Lorsque vous retirez le Batt-Stick ou le cache, faites-le dans un environnement propre et sec. 33 Essuyez la caméra avec un chiffon humide si nécessaire. En cas de tâches grasses ou de présence de saletés, utilisez du savon doux. Si la caméra est très sale, rincez-la à l'eau froid ou tiède. Nettoyez le cache lentille et la lentille à l'aide d'un chiffon et d'un produit aérosol spécialement conçu pour le nettoyage des lentilles de caméra. Conseil : vous pouvez utiliser le sac de caméra TomTom en micro-fibre pour nettoyer la lentille et le cache lentille. N'utilisez pas de produits chimiques forts sur votre caméra, tels que de l'essence, des solvants, de l'acétone, de l'alcool ou des insecticides. Ils risqueraient d'endommager la caméra et ses finitions, et de lui faire perdre son étanchéité. Si vous utilisez la caméra dans l'eau, rincez ensuite votre TomTom Bandit à l'eau claire et séchez-la avec un chiffon doux. Sur le Batt-Stick, ouvrez le capuchon des contacts et séchez les contacts et le capuchon. Suppression des vidéos et des photos et formatage de la carte mémoire Vous avez la possibilité de supprimer des photos ou des vidéos individuellement ou de les supprimer toutes de la carte microSD. Vous pouvez également formater la carte microSD : SUPPRIMER : cette option supprime de la carte microSD la dernière photo ou la dernière vidéo enregistrée. TOUT SUPPR. : cette option supprime toutes les vidéos, photos et données de capteur de la carte microSD, mais ne supprime pas les données qui ne se trouvent pas dans le même dossier. FORMAT. SD : cette option formate la carte microSD et supprime toutes les données qui s'y trouvent. Supprimer la dernière photo ou vidéo enregistrée 1. Dans le menu PARAMÈTRES, sélectionnez GÉNÉRAL, puis MÉMOIRE . 2. Sélectionner SUPPRIMER, puis choisissez OUI. La dernière photo ou vidéo enregistrée est supprimée. Supprimer toutes les vidéos et photos 1. Dans le menu PARAMÈTRES, sélectionnez GÉNÉRAL, puis MÉMOIRE . 2. Sélectionnez TOUT SUPPR.. 3. Sélectionnez OUI. Toutes les vidéos et photos sont supprimées. Formater la carte mémoire Important : le formatage de la mémoire supprime TOUTES les données enregistrées sur la carte microSD. 1. Dans le menu PARAMÈTRES, sélectionnez GÉNÉRAL, puis MÉMOIRE . 2. Sélectionnez FORMAT. SD. 3. Sélectionnez OUI. La carte microSD est formatée et toutes les données sont supprimées. Accès aux vidéos et aux photos Vos vidéos, vos photos et vos exploits sont stockés sur la carte mémoire insérée dans le Batt-Stick. Le moyen le plus simple de créer un montage vidéo à partir de vos photos et de vos exploits est d'utiliser l'appli mobile Bandit ou Bandit Studio. L'appli mobile Bandit se connecte à votre TomTom Bandit via une connexion Wi-Fi. Vous pouvez utiliser l'appli pour créer et télécharger votre montage vidéo tout en vous déplaçant, directement à partir de votre caméra. 34 Bandit Studio est installé sur un ordinateur. Vous devez retirer le Batt-Stick de votre TomTom Bandit et insérer le connecteur USB du Batt-Stick dans la prise USB de votre ordinateur. Remarque : lorsque votre Batt-Stick est connecté à votre ordinateur, vous pouvez également accéder à vos vidéos et à vos photos dans l'explorateur de fichiers. Affichage des mesures sur votre TomTom Bandit Lors d'un enregistrement ou lorsque vous prenez des photos, vous pouvez afficher l'écran Mesures en appuyant à droite lorsque vous vous trouvez à l'écran Statut de la caméra. Appuyez en haut ou en bas pour afficher les différentes mesures disponibles, par exemple un cardio-fréquencemètre. Appuyez de nouveau à droite pour sélectionner la mesure fournie par un capteur ou un appareil. L'écran affiche deux mesures qui varient selon le mode utilisé. Le texte qui apparaît sous chaque mesure indique l'information actuellement affichée. Voici quelques exemples de mesures disponibles : Carte SD : les minutes restantes apparaissent en haut de l'écran tandis que les minutes d'enregistrement écoulées sont indiquées en bas de l'écran. Mode vitesse : la vitesse maximale apparaît en haut de l'écran tandis que la vitesse actuelle est indiquée en bas de l'écran. Fréquence cardiaque : la fréquence cardiaque maximale apparaît en haut de l'écran, tandis que la fréquence cardiaque actuelle est indiquée en bas de l'écran. Les mesures sont effectuées par le cardio-fréquencemètre en option. Remarque : votre TomTom Bandit est également équipée de capteurs intégrés qui enregistrent des mesures stockées avec le fichier vidéo. Vous ne pouvez pas afficher ces mesures sur votre TomTom Bandit. 35 Utilisation d'accessoires Installation de la fixation de base Le système de fixation de base vous permet d'installer votre TomTom Bandit sur un casque ou toute autre surface plate ou légèrement incurvée. Des fixations de base plate et incurvée sont fournies. Conseil : il existe d'autres types de fixation disponibles en accessoires. Conseil : pour installer votre TomTom Bandit sur un guidon, utilisez la fixation vélo proposée en option. Conseil : vous pouvez également installer votre TomTom Bandit à l'envers. Définissez le paramètre de ROTATION de l'image sur 180 pour faire pivoter l'image de 180 degrés. 1. Avant d'installer une fixation, recherchez la meilleure position pour votre TomTom Bandit. Vous devez la fixer sur une surface lisse et dure. Elle ne sera pas solidement attachée si vous l'installez sur une surface poreuse, molle ou présentant une texture. Pour fixer la TomTom Bandit selon des angles différents ou sur le côté gauche ou droit d'un casque, vous devez tourner la base de la TomTom Bandit à plus de 180 degrés autour du corps. Conseil : utilisez l'écran Viseur de l'appli mobile pour régler la TomTom Bandit. 2. Nettoyez la surface sur laquelle vous comptez installer la fixation de base. Toute trace de cire, huile, salissure ou moisissure diminuera l'adhérence, ce qui aura pour effet d'affaiblir la tenue de la fixation. Vérifiez que la surface est parfaitement sèche. 36 3. En prenant soin d'effectuer l'opération dans un environnement sec et à température ambiante, alignez la fixation dans la bonne direction, puis appliquez-la. Pour ce faire, appuyez fermement la fixation contre la surface. La fixation ne sera pas solidement collée si vous l'installez dans des conditions d'environnement froides ou humides. 4. Laissez durcir l'adhésif pendant 24 heures. 5. Installez la TomTom Bandit sur la fixation. Vérifiez que la TomTom Bandit est solidement installée. Important : assurez-vous que votre TomTom Bandit est bien fixée avant de vous lancer dans chaque activité. Vérifiez régulièrement la sécurité de la fixation. Si l'activité implique des chocs ou des vibrations, utilisez une dragonne pour éviter de perdre la TomTom Bandit en cas de défaillance de la fixation. Installation de la fixation 360° La fixation 360° vous permet d'installer votre TomTom Bandit sur un casque ou toute autre surface plate ou légèrement incurvée. Les bases de fixation plate et incurvée sont fournies. Une fois la fixation installée, vous pouvez régler très facilement la direction et l'angle de votre TomTom Bandit. Conseil : il existe d'autres types de fixation disponibles en accessoires. Conseil : pour installer votre TomTom Bandit sur un guidon, utilisez la fixation vélo proposée en option. Conseil : vous pouvez également installer votre TomTom Bandit à l'envers. Définissez le paramètre de ROTATION de l'image sur 180 pour faire pivoter l'image de 180 degrés. 1. Avant d'installer une fixation, recherchez la meilleure position pour votre TomTom Bandit. Vous devez la fixer sur une surface lisse et dure. Elle ne sera pas solidement attachée si vous l'installez sur une surface poreuse, molle ou présentant une texture. Pour installer la TomTom Bandit selon des angles différents ou sur le côté gauche ou droit d'un casque, vous devez tourner la base de la TomTom Bandit à plus de 180 degrés autour du TomTom Banditcorps. 37 Conseil : utilisez l'écran Viseur de l'appli mobile pour régler la TomTom Bandit. 2. Nettoyez la surface sur laquelle vous comptez installer la fixation. Toute trace de cire, huile, salissure ou moisissure diminuera l'adhérence, ce qui aura pour effet d'affaiblir la tenue de la fixation. Vérifiez que la surface est parfaitement sèche. 3. En prenant soin d'effectuer l'opération dans un environnement sec et à température ambiante, installez la base de fixation. Pour ce faire, appuyez-la fermement contre la surface. La fixation ne sera pas solidement collée si vous l'installez dans des conditions d'environnement froides ou humides. 4. Laissez durcir l'adhésif pendant 24 heures. 5. Installez la fixation 360° sur la base de fixation. Appuyez sur la plaque d'attache de la TomTom Bandit pour verrouiller la fixation 360° sur la base. 38 6. Installez la TomTom Bandit sur la fixation 360°. Vérifiez que la TomTom Bandit est solidement installée. 7. Ajustez la position de la TomTom Bandit, puis pousser le levier de blocage de la fixation 360° en position fermée pour verrouiller la fixation. Conseil : utilisez l'écran Viseur de l'appli mobile pour régler la TomTom Bandit. Important : assurez-vous que votre TomTom Bandit est bien fixée avant de vous lancer dans chaque activité. Vérifiez régulièrement la sécurité de la fixation. Si l'activité implique des chocs ou des vibrations, utilisez une dragonne pour éviter de perdre la TomTom Bandit en cas de défaillance de la fixation. Utiliser la fixation pour vélo Le kit de fixation pour vélo (en option) vous permet d'installer votre TomTom Bandit sur le guidon d'un vélo ou sur un autre composant tubulaire de taille similaire. 39 Installez le kit de fixation vélo sur une surface propre et sèche. Toute trace de cire, d'huile, de salissure ou de moisissure diminuerait la prise et la fixation risquerait de bouger. Serrez solidement les attaches du kit de fixation vélo à la main. Installez la TomTom Bandit sur la fixation vélo et réglez la position de la TomTom Bandit pour obtenir l'angle de vue souhaité. Conseil : utilisez l'écran Viseur de l'appli mobile pour régler la TomTom Bandit. Conseil : vous pouvez également installer votre TomTom Bandit à l'envers. Définissez le paramètre de ROTATION de l'image sur 180 pour faire pivoter l'image de 180 degrés. Utilisez une clé hexagonale pour serrer davantage les attaches. Ne serrez pas trop les attaches, sinon vous risquez d'abîmer le kit de fixation vélo. Important : assurez-vous que votre TomTom Bandit est bien fixée avant de vous lancer dans chaque activité. Vérifiez régulièrement la sécurité de la fixation. Si l'activité implique des chocs ou des vibrations, utilisez une dragonne pour éviter de perdre la TomTom Bandit en cas de défaillance de la fixation. Utilisation de la télécommande (en option) Vous pouvez utiliser la télécommande pour démarrer et arrêter un enregistrement ou ajouter manuellement des temps forts à votre vidéo. Utilisez la télécommande lorsqu'il vous est difficile d'accéder directement à votre TomTom Bandit. Tenez-la à la main ou bien fixez-la à un endroit où vous pourrez l'atteindre facilement. Remarque : la télécommande utilise Bluetooth Smart pour se connecter à votre TomTom Bandit, et ne peut être utilisée que par une seule TomTom Bandit à la fois. Connexion de la télécommande 1. Depuis l'écran Statut de la caméra de votre TomTom Bandit, appuyez en bas pour ouvrir le menu PARAMÈTRES. 2. Sélectionnez GÉNÉRAL, puis appuyez à droite. 3. Sélectionnez CONNEXION, puis appuyez à droite. 4. Sélectionnez TÉLÉCOM., puis appuyez à droite. 5. Appuyez en haut ou en bas pour l'activer. 6. Sur la télécommande, appuyez sur le bouton ON pendant 3 secondes jusqu'à ce que le voyant vert clignote trois fois. La télécommande est connectée à la TomTom Bandit. Conseil : vous pouvez également utiliser l'écran Viseur de l'appli mobile comme une télécommande. La télécommande ne peut être utilisée que pour une seule caméra à la fois. Si vous voulez connecter votre télécommande à une autre caméra, suivez à nouveau les instructions indiquées ci-dessus en positionnant la télécommande dans l'alignement de la nouvelle caméra. 40 Utilisation de la télécommande pour l'enregistrement d'une vidéo Pour activer la télécommande, appuyez sur le bouton ON (bouton 1) pendant 3 secondes jusqu'à ce que le voyant (3) émette trois clignotements verts. Appuyez sur le bouton de démarrage (bouton 2) pour démarrer l'enregistrement. Le voyant (3) clignote une fois. Appuyez sur le bouton de démarrage (bouton 2) pour ajouter un temps fort à votre vidéo. Appuyez sur le bouton ON (bouton 1) pour stopper l'enregistrement. Le voyant (3) clignote une fois. Bracelets et fixations de la télécommande Le bracelet de la télécommande est prévu pour être porté sur un poignet nu. L'extension peut être utilisée pour agrandir le bracelet de façon à ce qu'il s'adapte sur la manche d'un vêtement épais comme un blouson de ski. Le bracelet peut également être utilisé pour fixer solidement la télécommande sur un guidon, une perche à selfie ou tout autre emplacement approprié. Remarque : la télécommande résiste aux projections d'eau, mais ne doit pas être immergée dans l'eau. Remplacement de la pile de la télécommande La télécommande est équipée d'une pile bouton CR2032. Pour changer la pile, procédez comme suit : 1. Tournez le bouton dans le sens contraire des aiguilles d'une montre pour le retirer de sa base noire. 2. À l'aide d'une pièce de monnaie, faites légèrement tourner le cache de la pile dans le sens inverse des aiguilles d'une montre jusqu'en position de déblocage, puis retirez-le. 3. Faites levier avec précaution pour sortir la pile bouton. 4. Remplacez-la par une pile neuve. 5. Installez le cache. À l'aide de la pièce de monnaie, faites-le tourner dans le sens des aiguilles d'une montre jusqu'en position de blocage. 6. Tournez le bouton dans le sens des aiguilles d'une montre pour le remettre dans sa base noire. Utilisation des caches lentille Le cache lentille blanc standard résiste aux projections d'eau (IPX7). Si vous voulez utiliser la TomTom Bandit dans l'eau ou sous l'eau, à des profondeurs allant jusqu'à 40 m (5 ATM), ou pour des activités nautiques de surface, comme le surf, installez le cache lentille de plongée noir (IPX8) disponible en option. Remarque : lorsque vous utilisez le cache lentille de plongée noir IPX8, le microphone et le baromètre sont masqués et ne fonctionnent pas. 41 Pour retirer le cache lentille, appuyez sur le bouton de déverrouillage et tournez le cache dans le sens inverse des aiguilles d'une montre. Pour installer un cache lentille, placez le cache sur la lentille de la TomTom Bandit et tournez-le dans le sens des aiguilles d'une montre jusqu'en position de blocage. Important : lorsque vous ne l'utilisez pas, rangez le cache dans le sac prévu à cet effet. Important : pour éviter toute détérioration de la lentille de la TomTom Bandit, n'utilisez jamais la TomTom Bandit sans cache lentille. Important : Nettoyez le cache lentille et la lentille à l'aide d'un chiffon et d'un produit aérosol spécialement conçu pour le nettoyage des lentilles de caméra. Important : Examinez le cache lentille et le joint d'étanchéité du Batt-Stick pour détecter d'éventuelles traces de débris, détérioration ou fêlure. Les petits débris ou les fêlures peuvent entraîner une perte d'étanchéité, ce qui risquerait d'endommager votre TomTom Bandit. 42 Ajouter des capteurs À propos des capteurs La TomTom Bandit exploite des capteurs pour enregistrer certaines données en même temps que les fichiers vidéo. Vous pouvez ainsi retrouver plus facilement les temps forts d'une vidéo lorsque vous la visionnez. Remarque : la TomTom Bandit stocke toutes les données des capteurs dans le fichier vidéo. Les deux types de capteurs suivants sont disponibles pour votre TomTom Bandit : Capteurs intégrés Pour en savoir plus sur les capteurs intégrés, consultez la section Les capteurs de votre caméra. Capteurs externes Ces capteurs sont des appareils externes que vous pouvez raccorder à la TomTom Bandit pour obtenir des informations sur votre activité. Par exemple, vous pouvez relier un cardio-fréquencemètre via une connexion Bluetooth Smart (BLE). Ce capteur mesure votre rythme cardiaque lors de votre activité sportive ou autre. Le cardio-fréquencemètre externe TomTom est disponible en accessoire. Votre TomTom Bandit se connecte aux capteurs externes au début de l'enregistrement. À la fin de l'enregistrement, le capteur est déconnecté. Capteurs dans votre TomTom Bandit Votre TomTom Bandit est équipée de capteurs intégrés qui enregistrent les mesures suivantes : Vitesse. Force G. Accélération maximale. Décélération maximale. Rotation maximale. Vitesse verticale maximale. Fréquence cardiaque à partir d'un cardio-fréquencemètre. Tag manuel. 43 La position GPS est également enregistrée. Les données de mesure sont stockées avec vos vidéos et peuvent être affichées sous forme d'exploits dans l'appli mobile ou dans Bandit Studio. Elles peuvent également être ajoutées à votre montage vidéo en tant que superposition. Les capteurs externes, comme le cardio-fréquencemètre, peuvent également vous permettre d'enrichir les données de mesure de l'action. Vous pouvez également connecter un microphone externe mono à votre TomTom Bandit. Le cardio-fréquencemètre Pour utiliser le cardio-fréquencemètre externe de TomTom avec votre TomTom Bandit, procédez comme suit : 1. Fixez le cardio-fréquencemètre à la ceinture. 2. Placez la ceinture autour de votre poitrine, de façon à ce que le cardio-fréquencemètre se trouve juste au-dessus de la base du sternum. Assurez-vous que le cardio-fréquencemètre est dans le bon sens en vérifiant que le mot « TomTom » apparaît à l'endroit pour quelqu'un se trouvant en face de vous. Conseil : humidifiez les capteurs à l'intérieur de la lanière avant de la placer sur votre poitrine. Le cardio-fréquencemètre trouve ainsi plus facilement les battements de votre cœur. 3. Depuis l'écran Statut de la caméra de votre TomTom Bandit, accédez au menu PARAMÈTRES en bas de l'écran. 4. SélectionnezGÉNÉRAL, puis CONNECTER. 5. Sélectionnez CAPTEURS, puis appuyez à droite. 6. Sélectionnez CARDIO, puis appuyez à droite pour l'activer. 7. Lorsque vous commencez une activité, votre TomTom Bandit se connecte au cardio-fréquencemètre et une icône en forme de cœur s'affiche en haut de l'écran. Lors de la première tentative de connexion de votre TomTom Bandit au cardio-fréquencemètre, si plusieurs cardio-fréquencemètres sont détectés, la TomTom Bandit ne sait pas auquel se connecter. Déplacez-vous vers un lieu où aucun autre cardio-fréquencemètre ne se trouve à portée de votre TomTom Bandit. 44 Dès lors qu'elle s'est connectée une fois au cardio-fréquencemètre, votre TomTom Bandit s'y reconnecte toujours. Vous pouvez également utiliser le cardio-fréquencemètre externe avec d'autres appareils et applications Bluetooth® Smart Ready. Pour en savoir plus, consultez la documentation livrée avec votre produit ou votre application. Pour changer la pile CR2032 du moniteur, utilisez une pièce pour ouvrir l'arrière du moniteur. La pile doit être recyclée ou mise au rebut conformément aux lois et réglementations locales. Remarque : le cardio-fréquencemètre TomTom n'est pas étanche. 45 Enregistrement de vidéos À propos de l'enregistrement de vidéos Pour enregistrer des vidéos avec la TomTom Bandit, vous disposez des modes suivants : VIDÉO : utilisez ce mode pour enregistrer des vidéos de haute qualité dans un mode normal. RALENTI : ce mode enregistre des vidéos de haute qualité au ralenti. ULTRA-ACCÉLÉRÉ : ce mode crée des vidéos à partir d'enregistrements ultra-accélérés effectués à intervalles définis. CINÉMA : mode vidéo de très haute qualité plus particulièrement destiné aux spécialistes de la vidéo. Pour sélectionner ce mode, vous pouvez utiliser le bouton de commande de la TomTom Bandit ou l'appli mobile. Chaque mode vidéo possède ses propres réglages. Enregistrement d'une vidéo Vous pouvez démarrer ou arrêter un enregistrement vidéo directement depuis la TomTom Bandit ou via la télécommande ou encore en utilisant l'appli mobile. Conseil : vous avez également la possibilité d'ajouter manuellement des temps forts à votre vidéo. Remarque : si votre TomTom Bandit est connectée à l'appli mobile, vous ne pouvez utiliser que cette application pour modifier les paramètres de la TomTom Bandit. Enregistrer une vidéo en utilisant uniquement la TomTom Bandit ou la télécommande 1. Appuyez sur le bouton de démarrage de la TomTom Bandit ou de la télécommande. La TomTom Bandit émet un signal sonore et les voyants rouges clignotent pour indiquer que l'enregistrement a commencé. L'écran de la TomTom Bandit affiche le temps d'enregistrement écoulé et le mode vidéo. Conseil : appuyez à droite sur l'écran de la TomTom Bandit pour afficher le temps dont vous disposez encore pour votre enregistrement vidéo. La temps d'enregistrement qu'il vous reste dépend de l'espace disponible sur la carte microSD et du mode vidéo utilisé. 2. En cours d'enregistrement, appuyez sur le bouton de démarrage pour ajouter manuellement des temps forts à votre vidéo. 3. Appuyez sur le bouton d'arrêt pour arrêter l'enregistrement. La TomTom Bandit émet un signal sonore et les voyants rouges cessent de clignoter. 4. Utilisez l'appli mobile ou Bandit Studio pour modifier ou télécharger vos vidéos. Enregistrer une vidéo en utilisant l'appli mobile 1. Connectez l'appli mobile à votre TomTom Bandit. 2. Appuyez sur le bouton de démarrage de la TomTom Bandit ou sur le bouton d'enregistrement de l'appli mobile. La TomTom Bandit émet un signal sonore et les voyants rouges clignotent pour indiquer que l'enregistrement a commencé. L'écran de la TomTom Bandit affiche le temps d'enregistrement écoulé et le mode vidéo. 46 3. En cours d'enregistrement, appuyez sur le bouton de démarrage de la TomTom Bandit ou sur le bouton des exploits de l'application pour ajouter manuellement des temps forts à votre vidéo. 4. Pour arrêter l'enregistrement, appuyez sur le bouton d'arrêt de la TomTom Bandit ou sur le bouton d'enregistrement de l'appli mobile. La TomTom Bandit émet un signal sonore et les voyants rouges cessent de clignoter. 5. Utilisez l'appli mobile pour modifier ou télécharger vos vidéos. Exploits ou temps forts d'une vidéo Les exploits ou temps forts sont ajoutés pendant l'enregistrement. Un exploit ou temps fort correspond à un moment palpitant de votre vidéo, par exemple une pointe de vitesse, un saut ou même un beau panorama, que vous aurez peut-être plaisir à revoir plus tard et que vous souhaitez ajouter à votre montage vidéo. Une vidéo peut en comporter plusieurs. Ils facilitent la lecture de votre vidéo, vous permettent de créer votre montage et de le partager via l'appli mobile ou Bandit Studio. Vos exploits s'affichent séparément de la vidéo dont ils sont issus. Chaque marque d'exploit ou temps fort correspond à 6 secondes de vidéo. Les exploits sont ajoutés à votre vidéo manuellement ou automatiquement grâce aux informations fournies par les capteurs intégrés et les capteurs externes, pour mettre en avant les meilleurs moments. Les exploits provenant des capteurs intégrés et des capteurs externes sont ajoutés automatiquement. Conseil : vous pouvez également ajouter des exploits à votre vidéo lorsque vous la visionnez dans l'appli mobile ou dans Bandit Studio, ou modifier la position et la durée d'un exploit. Voici les exploits utilisés et les symboles associés : Vitesse. Force G. Accélération maximale. Décélération maximale. Rotation maximale. Vitesse verticale maximale. Fréquence cardiaque à partir d'un cardio-fréquencemètre. Tag manuel. 47 Ajout manuel d'un exploit Lorsqu'il se produit quelque chose de palpitant ou de mémorable, vous pouvez ajouter manuellement un temps fort à votre vidéo, soit avant soit après l'événement. Marquez manuellement un exploit ou temps fort dans votre vidéo lorsque vous voulez signaler quelque chose que l'ajout automatique d'exploits ne peut pas détecter, par exemple un beau panorama, le point le plus élevé d'une randonnée ou un moment avec vos amis. Conseil : vous pouvez également ajouter des exploits à votre vidéo lorsque vous la visionnez dans l'appli mobile ou dans Bandit Studio, ou modifier la position et la durée d'un exploit. Pour ajouter manuellement un exploit ou temps fort pendant l'enregistrement d'une vidéo, appuyez sur le bouton de démarrage de la TomTom Bandit ou de la télécommande ou sur le bouton des exploits sur l'appli mobile. Si vous utilisez la TomTom Bandit sans l'appli mobile, lorsque vous ajoutez manuellement un temps fort, l'écran affiche le symbole étoile ainsi que le message Nouveau temps fort. 48 Prise de vue photographique À propos de la prise de vue photographique Pour prendre des photos avec la TomTom Bandit, vous disposez des modes suivants : Normal : la caméra prend une seule photo. Rafale : la caméra prend une série de photos en un laps de temps très court. Pour sélectionner ce mode, vous pouvez utiliser le bouton de commande de la TomTom Bandit ou l'appli mobile. Chaque mode photo possède ses propres paramètres. Récapitulatif des modes photo Mode Résolution Taux de capture Champ de vision NORMAL 16 MP Photo unique Étendue RAFALE 16 MP 10 photos en 1 s 10 photos en 2 s Étendue RAFALE 8 MP 10 photos en 1 s 10 photos en 2 s Étendue Les photos sont enregistrées au format JPEG. Prise de photo unique Vous pouvez prendre une photo directement depuis la TomTom Bandit ou via la télécommande ou encore en utilisant l'appli mobile. Pour prendre des photos uniques, sélectionnez le modeNORMAL directement sur la TomTom Bandit ou via l'appli mobile. Remarque : si votre TomTom Bandit est connectée à l'appli mobile, vous ne pouvez utiliser que cette application pour modifier les paramètres de la TomTom Bandit. Prendre une photo en utilisant uniquement la TomTom Bandit ou la télécommande 1. Sélectionner NORMAL pour les paramètres photo de la TomTom Bandit. 2. Appuyez sur le bouton de démarrage de la TomTom Bandit ou de la télécommande. La TomTom Bandit émet un signal sonore et les voyants rouges clignotent pour indiquer la prise de photo. La TomTom Bandit émet à nouveau un signal sonore lorsque la photo est enregistrée. L'écran de la TomTom Bandit affiche le nombre de photos qui ont été prises. Conseil : pour afficher le temps d'enregistrement qu'il vous reste ou le nombre de photos que vous pouvez encore prendre, appuyez à droite sur l'écran de la TomTom Bandit. La temps d'enregistrement restant dépend de l'espace disponible sur la carte microSD et du mode photo utilisé. 3. Utilisez l'appli mobile ou Bandit Studio pour modifier ou télécharger vos photos. Prendre une photo via l'appli mobile 1. Connectez l'appli mobile à votre TomTom Bandit. 2. Sélectionnez Photo unique dans l'appli mobile. 49 3. Appuyez sur le bouton de démarrage de la TomTom Bandit ou sur le bouton d'enregistrement de l'appli mobile. La TomTom Bandit émet un signal sonore et les voyants rouges clignotent pour indiquer la prise de photo. La TomTom Bandit émet à nouveau un signal sonore lorsque la photo est enregistrée. 4. Utilisez l'appli mobile pour modifier et charger vos photos. Prise de photos en rafale Vous pouvez prendre des photos en rafale directement depuis la TomTom Bandit ou via la télécommande ou encore en utilisant l'appli mobile. Pour prendre des photos en rafale, sélectionnez le mode RAFALE directement sur la TomTom Bandit ou via l'appli mobile. Remarque : si votre TomTom Bandit est connectée à l'appli mobile, vous ne pouvez utiliser que cette application pour modifier les paramètres de la TomTom Bandit. Prendre des photos en rafale en utilisant uniquement la TomTom Bandit ou la télécommande 1. Appuyez sur le bouton de démarrage de la TomTom Bandit ou de la télécommande. La TomTom Bandit émet un signal sonore et les voyants rouges clignotent pour indiquer la prise de photos. La TomTom Bandit émet à nouveau un signal sonore lorsque les photos sont enregistrées. L'écran de la TomTom Bandit affiche le nombre de photos qui ont été prises. Conseil : appuyez à droite sur l'écran de la TomTom Bandit pour afficher le temps dont vous disposez encore pour votre enregistrement vidéo. La temps d'enregistrement restant dépend de l'espace disponible sur la carte microSD et du mode photo utilisé. 2. Utilisez l'appli mobile ou Bandit Studio pour modifier ou télécharger vos photos. Prendre des photos en rafale via l'appli mobile 1. Connectez l'appli mobile à votre TomTom Bandit. 2. Appuyez sur le bouton de démarrage de la TomTom Bandit ou sur le bouton d'enregistrement de l'appli mobile. La TomTom Bandit émet un signal sonore et les voyants rouges clignotent pour indiquer la prise de photos. La TomTom Bandit émet à nouveau un signal sonore lorsque les photos sont enregistrées. 3. Utilisez l'appli mobile pour modifier et charger vos photos. 50 Paramètres À propos des paramètres Remarque : vous pouvez également modifier les paramètres en utilisant l'appli mobile de votre smartphone. Pour modifier les paramètres que vous utilisez fréquemment, tels que le mode de la TomTom Bandit, appuyez à gauche sur l'écran Statut de la caméra. Pour accéder aux autres paramètres, que vous modifierez moins souvent, utilisez le menu Paramètres. Ces paramètres déterminent le fonctionnement global de votre TomTom Bandit. Le menu permet de régler les paramètres de mode, pour chacun des modes photo et vidéo. Depuis l'écran Statut de la caméra, accédez au menu PARAMÈTRES en bas de l'écran. Le menu Paramètres comporte les éléments suivants : VIDÉO ou PHOTO : permet d'effectuer les réglages du mode Photo ou Vidéo que vous avez sélectionné. GENERAL : ces paramètres déterminent le fonctionnement global de votre caméra. STATUT : cet écran vous informe sur le statut général de votre caméra. À propos du Bluetooth La TomTom Bandit est compatible avec la spécification Bluetooth 4.0 pour Bluetooth Smart, également connue sous le nom de Bluetooth Low Energy ou BLE. Ce protocole BLE, à faible consommation d'énergie, est utilisé pour les opérations suivantes : 1. 2. 3. 4. Connexions aux capteurs externes prenant en charge le BLE. Connexion à la télécommande. Activation de la TomTom Bandit via la télécommande. Utilisation de votre smartphone pour activer la connexion Wi-Fi de la TomTom Bandit lorsque la TomTom Bandit n'est pas connectée et n'est pas facilement accessible. (Apple iOS uniquement.) Remarque : sur la TomTom Bandit, le Bluetooth est toujours activé. À propos du Wi-Fi À quoi sert le Wi-Fi ? Le Wi-Fi sert à connecter la TomTom Bandit à votre smartphone. L'appli mobile utilise la connexion Wi-Fi pour l'écran Viseur, la lecture de vidéos et de photos, la création de votre montage vidéo. Activation du Wi-Fi Conseil : pour système d'exploitation iOS uniquement. Si votre smartphone est compatible Bluetooth Smart (BLE), le Wi-Fi est automatiquement activé et désactivé par l'appli mobile. Le Wi-Fi est également désactivé lorsque la connexion n'est plus utilisée depuis un certain temps. Pour connecter la TomTom Bandit à votre smartphone et démarrer l'appli mobile, procédez comme suit : 1. Allumez votre TomTom Bandit. 2. Dans l'écran Statut de la caméra, appuyez en haut pour activer la connexion Wi-Fi de la TomTom Bandit. 51 Le nom et le mot de passe de la connexion Wi-Fi sont affichés à l'écran. 3. Sur votre smartphone, accédez à l'écran des paramètres Wi-Fi du téléphone et sélectionnez la connexion Wi-Fi TomTom Bandit dans la liste des réseaux. 4. Entrez le mot de passe affiché sur l'écran de la TomTom Bandit. Votre téléphone se connecte à la TomTom Bandit. Sur la TomTom Bandit, l'écran indique Connecté à l'appareil. 5. Lancez l'appli mobile. L'appli mobile démarre et affiche l'écran Viseur. À propos de QuickGPSfix Votre TomTom Bandit utilise QuickGPSfix pour déterminer votre position, dans les situations suivantes : La TomTom Bandit n'a pas été utilisée depuis longtemps. La TomTom Bandit est en situation d'absence de couverture GPS depuis plus d'une semaine. La TomTom Bandit a été redémarrée à plus de 500 km de sa position antérieure. QuickGPSfix fournit des informations sur les positions des satellites qui permettent à votre TomTom Bandit de déterminer plus rapidement votre position. Conseil : les informations QuickGPSFix sont mises à jour automatiquement à partir de l'appli mobile. Paramètres généraux Ces paramètres déterminent le fonctionnement général de votre TomTom Bandit. Connexion Remarque : vous pouvez également modifier les paramètres en utilisant l'appli mobile de votre smartphone. Dans l'écran Statut de la caméra de votre TomTom Bandit, appuyez à droite, puis en bas pour ouvrir le menu PARAMÈTRES. SélectionnezGÉNÉRAL, puis CONNECTER. Utilisez ces paramètres pour connecter la TomTom Bandit à votre smartphone, à la télécommande ou à un capteur externe. Téléphone - Paramètres - Caméra L'appli mobile ne démarrera pas tant que vous n'aurez pas connecté votre smartphone à la TomTom Bandit en Wi-Fi. Conseil : pour système d'exploitation iOS uniquement. Si votre smartphone est compatible Bluetooth Smart (BLE), le Wi-Fi est automatiquement activé et désactivé par l'appli mobile. Le Wi-Fi est également désactivé lorsque la connexion n'est plus utilisée depuis un certain temps. Pour connecter la TomTom Bandit à votre smartphone et démarrer l'appli mobile, procédez comme suit : 1. Allumez votre TomTom Bandit. 2. Dans l'écran Statut de la caméra, appuyez en haut pour activer la connexion Wi-Fi de la TomTom Bandit. Le nom et le mot de passe de la connexion Wi-Fi sont affichés à l'écran. 3. Sur votre smartphone, accédez à l'écran des paramètres Wi-Fi du téléphone et sélectionnez la connexion Wi-Fi TomTom Bandit dans la liste des réseaux. 4. Entrez le mot de passe affiché sur l'écran de la TomTom Bandit. 52 Votre téléphone se connecte à la TomTom Bandit. Sur la TomTom Bandit, l'écran indique Connecté à l'appareil. 5. Lancez l'appli mobile. L'appli mobile démarre et affiche l'écran Viseur. Télécommande Vous pouvez utiliser la télécommande pour démarrer et arrêter un enregistrement ou ajouter manuellement des temps forts à votre vidéo. Utilisez la télécommande lorsqu'il vous est difficile d'accéder directement à votre TomTom Bandit. Tenez-la à la main ou bien fixez-la à un endroit où vous pourrez l'atteindre facilement. Remarque : la télécommande utilise Bluetooth Smart pour se connecter à votre TomTom Bandit, et ne peut être utilisée que par une seule TomTom Bandit à la fois. Connexion de la télécommande 1. Depuis l'écran Statut de la caméra de votre TomTom Bandit, appuyez en bas pour ouvrir le menu PARAMÈTRES. 2. Sélectionnez GÉNÉRAL, puis appuyez à droite. 3. Sélectionnez CONNEXION, puis appuyez à droite. 4. Sélectionnez TÉLÉCOM., puis appuyez à droite. 5. Appuyez en haut ou en bas pour l'activer. 6. Sur la télécommande, appuyez sur le bouton ON pendant 3 secondes jusqu'à ce que le voyant vert clignote trois fois. La télécommande est connectée à la TomTom Bandit. Conseil : vous pouvez également utiliser l'écran Viseur de l'appli mobile comme une télécommande. Capteurs Vous pouvez connecter un capteur externe tel qu'un cardio-fréquencemètre, puis l'activer et le désactiver. Il est par ailleurs possible de vérifier si un cardio-fréquencemètre ou un capteur fonctionne, sans démarrer d'activité. Voir Test d'un cardio-fréquencemètre plus bas dans cette section. Connexion et activation d'un capteur 1. Depuis l'écran Statut de la caméra de votre TomTom Bandit, appuyez en bas pour ouvrir le menu PARAMÈTRES. 2. Sélectionnez GÉNÉRAL, puis appuyez à droite. 3. Sélectionnez CONNEXION, puis appuyez à droite. 4. Sélectionnez CAPTEURS, puis appuyez à droite. 5. Sélectionnez CARDIO, appuyez à droite, puis appuyez en haut ou en bas pour activer le capteur. Désactivation d'un capteur Procédez de la même façon qu'indiqué ci-dessus pour l'activation, mais sélectionnez la désactivation à l'étape 5. 53 Tester un capteur de fréquence cardiaque Vous pouvez vérifier si un cardio-fréquencemètre ou un capteur est activé sans démarrer d'activité. Procédez comme suit : 1. Depuis l'écran Statut de la caméra de votre TomTom Bandit, appuyez en bas pour ouvrir le menu PARAMÈTRES. 2. Sélectionnez GÉNÉRAL, puis appuyez à droite. 3. Sélectionnez CONNEXION, puis appuyez à droite. 4. Sélectionnez CAPTEURS, puis appuyez à droite. 5. Sélectionnez CARDIO, puis appuyez à droite. Les options disponibles sont OUI, NON ou EXTERNE. Si le réglage est défini sur OUI ou sur EXTERNE, bpm s'affiche, ce qui signifie que votre fréquence cardiaque est mesurée en battements par minute. Ensuite, soit votre fréquence cardiaque s'affiche directement, soit des tirets clignotent pour indiquer que votre montre recherche le capteur de fréquence cardiaque. Conseil : une fois la fréquence cardiaque détectée, le cardio-fréquencemètre reste activé pendant 30 secondes au cas où vous démarriez immédiatement une activité. Microphone externe Vous pouvez connecter le microphone externe TomTom Bandit en option, puis l'activer ou le désactiver. Le microphone externe offre une meilleure qualité de son que le microphone intégré. Connexion d'un microphone externe 1. Suivez les instructions fournies avec le microphone externe pour le connecter à la TomTom Bandit. 2. Depuis l'écran Statut de la caméra de votre TomTom Bandit, appuyez en bas pour ouvrir le menu PARAMÈTRES. 3. Sélectionnez GÉNÉRAL, puis appuyez à droite. 4. Sélectionnez CONNEXION, puis appuyez à droite. 5. Sélectionnez MICRO EXT., appuyez à droite, puis appuyez en haut ou en bas pour activer le microphone. Désactivation du microphone externe Procédez de la même façon qu'indiqué ci-dessus pour l'activation, mais sélectionnez la désactivation à l'étape 5. Caméra Remarque : vous pouvez également modifier les paramètres en utilisant l'appli mobile de votre smartphone. Depuis l'écran Statut de la caméra de votre TomTom Bandit, appuyez en bas pour ouvrir le menu PARAMÈTRES. Sélectionnez GÉNÉRAL, puis CAMÉRA. Utilisez ces paramètres pour sélectionner les options générales de votre TomTom Bandit, par exemple la langue et les unités. Langue Sélectionnez LANGUE pour définir la langue des menus et des messages qui s'affichent sur votre TomTom Bandit. Unités Sélectionnez UNITÉS pour choisir KM (système métrique) ou Miles (système impérial) comme unités de mesure de distance. 54 Bip Sélectionnez BIP pour TomTom Banditactiver ou désactiver le son de l'avertisseur sur votre . Si la TomTom Bandit est hors de vue, par exemple lorsque vous l'installez sur votre casque, l'avertisseur vous indique que la TomTom Bandit a commencé ou cessé d'enregistrer, à chaque fois que la caméra est mise en route ou arrêtée. L'avertisseur vous prévient également des notifications. Vous pouvez désactiver l'avertisseur si vous avez besoin de silence pour enregistrer, de façon à ne pas faire fuir la faune sauvage lorsque vous êtes en pleine nature, par exemple. Remarque : ce paramètre ne contrôle pas les enregistrements audio réalisés lors d'une vidéo. Éclairage Sélectionnez ÉCLAIRAGE pour activer ou désactiver le rétro-éclairage de l'écran. Conseil : pour économiser la batterie, désactivez le rétro-éclairage. Réinitialisation Sélectionnez RÉINITIALISATION pour accéder aux deux options de réinitialisation : TOUT RÉINIT. réinitialise votre TomTom Bandit aux valeurs des paramètres d'usine et redémarre la TomTom Bandit. Remarque : une réinitialisation ne supprime pas les photos et vidéos qui sont stockées sur la carte microSD. RÉINIT. WI-FI génère des nouveaux nom et mot de passe pour la connexion Wi-Fi. Mémoire Les paramètres MÉMOIRE vous permettent de supprimer des éléments de la carte microSD et de formater la carte mémoire. Suppression du dernier fichier Cette sélection supprime uniquement le dernier fichier qui a été enregistré et stocké sur la carte microSD depuis que la TomTom Bandit a été mise en marche. Si aucun fichier n'a été enregistré depuis que la TomTom Bandit a été mise en marche, aucun fichier n'est supprimé. 1. Depuis l'écran Statut de la caméra de votre TomTom Bandit, appuyez en bas pour ouvrir le menu PARAMÈTRES. 2. SélectionnezGÉNÉRAL, puis MÉMOIRE . 3. Sélectionnez SUP. DERNIER. Suppression de toutes les photos et vidéos Cette option supprime de la carte microSD toutes les photos et vidéos que vous avez réalisées avec votre TomTom Bandit. 1. Depuis l'écran Statut de la caméra de votre TomTom Bandit, appuyez en bas pour ouvrir le menu PARAMÈTRES. 2. SélectionnezGÉNÉRAL, puis MÉMOIRE . 3. Sélectionnez TOUT SUPPR.. Formatage de la carte mémoire Cette option formate votre carte microSD. Important : le formatage d'une carte microSD supprime tous les fichiers qui y sont stockés. 55 Remarque : lorsqu'une carte microSD est formatée par la TomTom Bandit, le nom de volume est choisi par la TomTom Bandit, par exemple "TOMTOMCAM", et vous ne pouvez pas le changer. 1. Depuis l'écran Statut de la caméra de votre TomTom Bandit, appuyez en bas pour ouvrir le menu PARAMÈTRES. 2. SélectionnezGÉNÉRAL, puis MÉMOIRE . 3. Sélectionnez FORMAT. SD. Mode Avion Lorsque le mode Avion est activé, une icône représentant un avion apparaît sur l'écran de la caméra et toutes les connectivités Wi-Fi et Bluetooth sont désactivées. Sélectionnez Mode Avion pourTomTom Bandit activer ou désactiver le mode Avion. À propos de L'écran À propos de affiche les informations standard et juridiques concernant la TomTom Bandit. 56 Batt-Stick 57 À propos du Batt-Stick Le Batt-Stick fournit l'alimentation de votre TomTom Bandit et offre un espace de stockage pour vos photos et vidéos. Une fois inséré dans la TomTom Bandit et verrouillé, le Batt-Stick constitue un bouchon d'étanchéité. Il contient la batterie de la TomTom Bandit ainsi que la carte microSD. Le connecteur USB est utilisé pour charger le Batt-Stick et pour transférer les fichiers vers un ordinateur. Un connecteur externe permet également de brancher un câble d'alimentation en option. Important : si vous retirez le Batt-Stick ou le cache lentille, faites bien attention à ne pas laisser pénétrer de l'eau ou des salissures dans la TomTom Bandit ou le Batt-Stick. Lorsque vous retirez le Batt-Stick ou le cache, faites-le dans un environnement propre et sec. Conseil : il existe d'autres types de Batt-Stick disponibles en accessoires. Veillez à toujours emporter un Batt-Stick supplémentaire pour être sûr de disposer de suffisamment d'alimentation pour votre TomTom Bandit. Laissez toujours le cache étanche en place sur le Batt-Stick lorsque celui-ci n'est pas utilisé. 1. 2. 3. 4. 5. Système de verrouillage du Batt-Stick. Connecteur de la TomTom Bandit. Emplacement de la carte microSD. Connecteur USB 3.0 pour chargement et transfert des données. Connecteur à capuchon de caoutchouc pour branchement d'un câble d'alimentation ou d'un câble audio externe optionnel. 6. TomTom Bandit Bouton de démarrage et d'ajout manuel d'exploits ou de temps forts. 7. Cache du Batt-Stick. 8. Voyant d'alimentation de la batterie. 58 Retrait du Batt-Stick Vous devez retirer le Batt-Stick pour insérer une carte mémoire ou pour utiliser un autre Batt-Stick. Vous pouvez également utiliser le connecteur USB pour recharger le Batt-Stick et transférer des fichiers sur un ordinateur. Important : si vous retirez le Batt-Stick ou le cache lentille, faites bien attention à ne pas laisser pénétrer de l'eau ou des salissures dans la TomTom Bandit ou le Batt-Stick. Lorsque vous retirez le Batt-Stick ou le cache, faites-le dans un environnement propre et sec. Pour retirer le Batt-Stick, procédez comme suit : 1. Appuyez sur le levier de libération du Batt-Stick. 2. Tout en maintenant le levier, tournez le capot dans le sens contraire des aiguilles d'une montre, jusqu'à ce que les deux points soient alignés. 59 3. Sortez le Batt-Stick. 60 Installation du Batt-Stick Insertion du Batt-Stick Important : si vous retirez le Batt-Stick ou le cache lentille, faites bien attention à ne pas laisser pénétrer de l'eau ou des salissures dans la TomTom Bandit ou le Batt-Stick. Lorsque vous retirez le Batt-Stick ou le cache, faites-le dans un environnement propre et sec. Pour insérer le Batt-Stick, procédez comme suit : 1. Insérez le Batt-Stick dans la caméra. 2. Assurez-vous que les deux points sont alignés et proches l'un de l'autre. Important : si vous ne voyez qu'un seul point lorsque le Batt-Stick est inséré, n'essayez pas de le tourner. Vous devez d'abord déverrouiller le Batt-Stick avant de pouvoir l'insérer correctement. 61 3. Tournez le capot dans le sens des aiguilles d'une montre pour verrouiller le Batt-Stick dans la caméra. Déverrouillage du Batt-Stick Pour déverrouiller le Batt-Stick, procédez comme suit : 1. Maintenez le Batt-Stick et appuyez sur le levier de libération tout en tournant le capot dans le sens contraire des aiguilles d'une montre. 2. Lorsque vous voyez un point et une flèche sur la gauche du levier de libération, le Batt-Stick peut être inséré en suivant les étapes ci-dessus. 62 Chargement de votre TomTom Bandit Vous disposez de deux méthodes pour charger votre TomTom Bandit : Chargement du Batt-Stick via une prise USB Important : si vous retirez le Batt-Stick ou le cache lentille, faites bien attention à ne pas laisser pénétrer de l'eau ou des salissures dans la TomTom Bandit ou le Batt-Stick. Lorsque vous retirez le Batt-Stick ou le cache, faites-le dans un environnement propre et sec. 1. Retirez le Batt-Stick de la TomTom Bandit. 2. Insérez le connecteur USB du Batt-Stick dans la prise USB de votre ordinateur ou dans un chargeur mural USB classique. Conseil : pendant le chargement du Batt-Stick, les voyants indiquent le niveau de charge et l'un des voyants clignote. 3. Pour vérifier le niveau de charge du Batt-Stick, débranchez le connecteur USB de la prise USB et appuyez sur le bouton ON. Les voyants s'allument et vous indiquent le niveau de la batterie. 4. Une fois le Batt-Stick chargé, installez-le dans la TomTom Bandit. Chargement de la TomTom Bandit à l'aide du câble d'alimentation en option 1. Ouvrez le bouchon du connecteur, à l'arrière du Batt-Stick. Conseil : il n'est pas nécessaire de retirer le Batt-Stick de la TomTom Bandit. 2. Connectez le câble d'alimentation au connecteur du Batt-Stick et à une prise USB. Vous pouvez voir le niveau de la batterie à l'écran STATUT, dans le menu PARAMÈTRES. 63 Insertion d'une carte mémoire Les photos que vous prenez et les vidéos que vous enregistrez sont stockées dans une carte microSD logée dans le Batt-Stick. Utilisez une carte microSD de norme Classe 10 ou supérieure. Rendez-vous sur tomtom.com/support pour obtenir la liste des cartes microSD compatibles agréées. Remarque : si la carte microSD que vous insérez est trop lente pour fonctionner avec votre TomTom Bandit, le TomTom Bandit affiche un message vous invitant à utiliser une carte microSD compatible. Conseil : les cartes microSD peuvent se dégrader avec le temps et les performances peuvent diminuer à mesure que la carte microSD se remplit. Pour optimiser les performances, nous vous conseillons de régulièrement formater votre carte microSD. Important : si vous retirez le Batt-Stick ou le cache lentille, faites bien attention à ne pas laisser pénétrer de l'eau ou des salissures dans la TomTom Bandit ou le Batt-Stick. Lorsque vous retirez le Batt-Stick ou le cache, faites-le dans un environnement propre et sec. 1. Retirez le Batt-Stick de la TomTom Bandit. 2. Insérez la carte microSD dans l'emplacement de carte mémoire du Batt-Stick. Important : la carte microSD doit être insérée avec les contacts orientés vers le haut. 3. Installez le Batt-Stick dans la TomTom Bandit. 64 Transfert des données depuis le Batt-Stick Les photos que vous prenez et les vidéos que vous enregistrez sont stockées dans une carte microSD logée dans le Batt-Stick. Le meilleur moyen de visualiser vos vidéos, photos et exploits est d'utiliser l'appli mobile et Bandit Studio. Si vous voulez libérer de l'espace sur votre carte microSD, vous pouvez déplacer des vidéos et des photos de votre Batt-Stick vers votre ordinateur, puis les visualiser ultérieurement dans Bandit Studio. 1. Retirez le Batt-Stick de la TomTom Bandit. 2. Insérez le connecteur USB du Batt-Stick dans un port USB de votre ordinateur. 3. Sur votre ordinateur, ouvrez un programme de gestion des fichiers. Votre TomTom Bandit apparaît dans le système de fichiers de l'ordinateur en tant que disque amovible. 4. Ouvrez le dossier DCIM pour localiser vos vidéos et vos photos. 5. Déplacez vos fichiers sur l'ordinateur. Conseil : pensez à effectuer la sauvegarde de vos fichiers. 6. Installez le Batt-Stick dans la TomTom Bandit. 65 Appli mobile Bandit 66 À propos de l'TomTom Banditappli mobile L'appli mobile de la TomTom Bandit est le moyen le plus simple dont vous disposez pour visionner vos vidéos et vos photos. L'application vous permet également de créer votre montage vidéo quelques minutes seulement après l'événement. Vous pouvez aussi utiliser l'appli mobile pour changer le mode photo ou vidéo de la TomTom Bandit, démarrer ou arrêter un enregistrement et prendre des photos. L'appli mobile vous permet également de vous connecter à un compte TomTom MySports. Vous pouvez ainsi enregistrer votre TomTom Bandit et obtenir les mises à jour du logiciel et de QuickGPSfix. Remarque : vous ne pouvez pas utiliser l'appli mobile de la TomTom Bandit tant que la TomTom Bandit n'est pas connectée en Wi-Fi à votre smartphone. Vous pouvez télécharger gratuitement l'appli mobile TomTom Bandit depuis vos boutiques d'applications habituelles ou en vous rendant sur tomtom.com/cam. Systèmes d'exploitation pris en charge L'appli mobile TomTom Bandit est disponible pour Apple iOS7 et version supérieure et pour Android version 4.4 et supérieure. Important : en raison des limitations de certains systèmes d'exploitation, toutes les fonctionnalités de l'appli mobile ne sont pas disponibles sur tous les systèmes d'exploitation. 67 Connexion à l'appli mobile L'appli mobile ne démarrera pas tant que vous n'aurez pas connecté votre smartphone à la TomTom Bandit en Wi-Fi. Conseil : pour système d'exploitation iOS uniquement. Si votre smartphone est compatible Bluetooth Smart (BLE), le Wi-Fi est automatiquement activé et désactivé par l'appli mobile. Le Wi-Fi est également désactivé lorsque la connexion n'est plus utilisée depuis un certain temps. Pour connecter la TomTom Bandit à votre smartphone et démarrer l'appli mobile, procédez comme suit : 1. Allumez votre TomTom Bandit. 2. Dans l'écran Statut de la caméra, appuyez en haut pour activer la connexion Wi-Fi de la TomTom Bandit. Le nom et le mot de passe de la connexion Wi-Fi sont affichés à l'écran. 3. Sur votre smartphone, accédez à l'écran des paramètres Wi-Fi du téléphone et sélectionnez la connexion Wi-Fi TomTom Bandit dans la liste des réseaux. 4. Entrez le mot de passe affiché sur l'écran de la TomTom Bandit. Votre téléphone se connecte à la TomTom Bandit. Sur la TomTom Bandit, l'écran indique Connecté à l'appareil. 5. Lancez l'appli mobile. L'appli mobile démarre et affiche l'écran Viseur. 68 Se connecter à TomTom MySports Connectez-vous à TomTom MySports et enregistrez votre TomTom Bandit pour obtenir les mises à jour du logiciel et de QuickGPSfix. Vous pouvez vous connecter à TomTom MySports avec un compte existant ou créer un nouveau compte. 1. Dans le menu, sélectionnez Préférences. 2. Sélectionnez Connexion. 3. Entrez votre adresse e-mail et le mot de passe de votre compte, si vous en avez un, ou bien créez un nouveau compte. 4. Suivez les instructions affichées à l'écran pour enregistrer votre TomTom Bandit et obtenir les mises à jour. 69 Déconnexion de l'appli mobile Vous pouvez déconnecter votre TomTom Bandit de l'appli mobile en procédant comme suit : Sur votre TomTom Bandit, appuyez à droite pour accéder à l'écran DÉCONNECTER, puis appuyez à gauche pour sélectionner OUI. Sur votre smartphone, fermez l'appli mobile. La connexion Wi-Fi de la TomTom Bandit est désactivée. Votre smartphone revient ensuite automatiquement à une connexion Wi-Fi disponible dans votre secteur. Remarque : vous ne pouvez pas utiliser l'appli mobile lorsqu'il n'y a pas de connexion Wi-Fi pour votre TomTom Bandit. 70 Éléments à l'écran Au démarrage, l'appli mobile de la TomTom Bandit affiche l'écran Viseur. 1. Bouton de menu. Sélectionnez ce bouton pour ouvrir le menu. Ce menu vous permet d'ouvrir la bibliothèque, de créer votre montage vidéo et de modifier les préférences de l'appli mobile. 2. Viseur. L'écran Viseur affiche l'image issue de la TomTom Bandit en temps réel. Servez-vous de cette image pour cadrer votre vidéo ou votre photo lorsque la TomTom Bandit est installée hors de votre champ de vision ou à un emplacement difficile à atteindre. Conseil : tournez votre smartphone en orientation paysage pour afficher l'écran Viseur en mode plein écran. Dans ce mode, les réglages photo et vidéo ne sont pas apparents. 3. Bouton de télécommande. Utilisez ce bouton pour démarrer et arrêter la TomTom Bandit. 4. Bouton des exploits vidéo. Utilisez ce bouton pour ajouter manuellement des temps forts à vos scènes d'action. Ces temps forts facilitent la création de votre montage vidéo. Conseil : la fonction d'ajout automatique de temps forts est toujours activée. 5. Réglages photo et vidéo. Ces paramètres vous permettent de modifier les modes et réglages photo et vidéo. 6. Informations sur la TomTom Bandit. Ces informations indiquent le niveau de batterie du Batt-Stick et l'espace disponible sur la carte mémoire. 71 Réglages de la vidéo Chaque mode vidéo possède ses propres réglages. Vous pouvez modifier les paramètres directement sur la TomTom Bandit ou en utilisant l'appli mobile. Depuis l'écran Statut de la caméra, appuyez en bas pour accéder au menu PARAMÈTRES, puis sélectionnez les paramètres de votre mode vidéo actuel, par exemple VIDÉO ou RALENTI. Appuyez à droite, puis sélectionnez les paramètres à modifier. Réglages de la vidéo Taille 1080p à 30 ips 1080p à 60 ips 720p à 60 ips 720p à 120 ips Vue Étendue Normale Taille 1080p à vitesse 2x 720p à vitesse 4x WVGA à vitesse 6x Vue Étendue Normale Paramètres de ralenti Paramètres du mode Cinéma 4k à 15 ips Taille 2,7k à 30 ips Paramètres du mode Ultra-accéléré 4k à 15 ips Taille 4k à 30 ips 1080p à 15 ips 1080p à 30 ips Fractionné 1s, 5s, 10s, 15s, 30s, 60s 72 Paramètres photo Utilisez les paramètres photo pour sélectionner un mode photo. Une fois le mode photo choisi, vous pouvez sélectionner ses paramètres. Vous pouvez modifier les paramètres directement sur la TomTom Bandit ou en utilisant l'appli mobile. Depuis l'écran Statut de la caméra, accédez au menu PARAMÈTRES en bas de l'écran et sélectionnez PHOTO. Appuyez à droite pour sélectionner un mode, par exemple RAFALE, puis sélectionnez les paramètres à modifier. Paramètres du mode NORMAL 16 MP Taille Paramètres du mode RAFALE 8 MP Taille 16 MP Rafale Jusqu'à 10 photos en 1 s Jusqu'à 10 photos en 2 s 73 Exploits ou temps forts d'une vidéo Les exploits ou temps forts sont ajoutés pendant l'enregistrement. Un exploit ou temps fort correspond à un moment palpitant de votre vidéo, par exemple une pointe de vitesse, un saut ou même un beau panorama, que vous aurez peut-être plaisir à revoir plus tard et que vous souhaitez ajouter à votre montage vidéo. Une vidéo peut en comporter plusieurs. Ils facilitent la lecture de votre vidéo, vous permettent de créer votre montage et de le partager via l'appli mobile ou Bandit Studio. Vos exploits s'affichent séparément de la vidéo dont ils sont issus. Chaque marque d'exploit ou temps fort correspond à 6 secondes de vidéo. Les exploits sont ajoutés à votre vidéo manuellement ou automatiquement grâce aux informations fournies par les capteurs intégrés et les capteurs externes, pour mettre en avant les meilleurs moments. Les exploits provenant des capteurs intégrés et des capteurs externes sont ajoutés automatiquement. Conseil : vous pouvez également ajouter des exploits à votre vidéo lorsque vous la visionnez dans l'appli mobile ou dans Bandit Studio, ou modifier la position et la durée d'un exploit. Voici les exploits utilisés et les symboles associés : Vitesse. Force G. Accélération maximale. Décélération maximale. Rotation maximale. Vitesse verticale maximale. Fréquence cardiaque à partir d'un cardio-fréquencemètre. Tag manuel. 74 Ma bibliothèque Ma bibliothèque affiche les vidéos, les photos et les exploits qui se trouvent sur votre TomTom Bandit. Vous pouvez visionner vos vidéos complètes ou voir uniquement les temps forts. Conseil : les vidéos et les photos sont conservées sur votre TomTom Bandit jusqu'à ce que vous les supprimiez. Le bouton de menu. Sélectionnez ce bouton pour afficher le menu. Le bouton de filtre. Sélectionnez ce bouton pour afficher les filtres que vous pouvez utiliser pour rechercher des vidéos, des photos ou des exploits. Conseil : vous pouvez également faire glisser votre doigt vers la gauche pour afficher les filtres. Sélectionnez le bouton des exploits. Sélectionnez ce bouton pour choisir les temps forts de votre montage. Ouvrez l'écran Créer un montage pour visionner les temps forts que vous avez sélectionnés. 75 Bouton de téléchargement de vidéos, de photos ou d'exploits. Sélectionnez ce bouton pour télécharger une vidéo, une photo ou un exploit de votre TomTom Bandit sur votre téléphone. Bouton de suppression de vidéos, de photos ou d'exploits. Faites glisser votre doigt vers la gauche sur une vidéo, une photo ou un exploit pour afficher le bouton de suppression. Sélectionnez ce bouton pour supprimer la vidéo ou la photo de votre TomTom Bandit. Lecture d'une vidéo ou affichage d'une photo dans Ma bibliothèque 1. Dans le menu, sélectionnez Vidéos, Photos ou Exploits. 2. Sélectionnez une vidéo, une photo ou un exploit. La lecture de la vidéo ou de l'exploit sélectionné démarre sur le lecteur vidéo. La photo sélectionnée s'affiche sur l'écran de visualisation. Conseil : tournez votre smartphone en orientation paysage pour afficher la vidéo ou la photo en mode plein écran. Conseil : lorsque vous regardez une vidéo, sélectionnez un exploit pour lire la vidéo à partir de celui-ci. 3. Faites glisser votre doigt vers la gauche ou la droite pour visionner la vidéo, la photo ou l'exploit précédent ou suivant. 4. Faites glisser votre doigt vers le haut pour fermer le lecteur. Ajout d'un exploit ou temps fort à une vidéo Si certains moments importants n'ont pas été ajoutés, vous pouvez le faire manuellement pour que ces moments fassent partie de votre montage vidéo. 1. Dans le menu, sélectionnez Vidéos. 2. Sélectionnez la vidéo à laquelle ajouter le temps fort. La lecture de la vidéo démarre sur le lecteur vidéo. 3. Tournez votre smartphone en orientation paysage pour visionner la vidéo en mode plein écran. 4. Lorsque vous arrivez à l'endroit où vous souhaitez ajouter un exploit ou un temps fort, sélectionnez le bouton des exploits dans le coin supérieur droit de l'écran. Un exploit ou temps fort est alors ajouté à votre vidéo. Ces moments spectaculaires sont représentés sous forme de points verts dans la barre de temps de la vidéo en bas de l'écran de lecture vidéo. Conseil : si la barre de temps de la vidéo n'apparaît pas, touchez l'écran pour l'afficher. Ajustement d'un exploit Il peut arriver qu'un exploit n'inclue pas le moment le plus important de votre vidéo. Vous pouvez ajuster le début et la fin de l'exploit, ainsi que sa durée, en procédant comme suit : 1. Dans le menu, sélectionnez Exploits. 2. Sélectionnez l'exploit à modifier. La lecture de l'exploit démarre sur le lecteur vidéo. 76 3. Tournez votre smartphone en orientation paysage pour visionner la vidéo en mode plein écran et la rendre ainsi plus facile à retoucher. 4. Vous pouvez ajuster l'exploit grâce à la barre de temps en procédant comme suit : Faites glisser le point de départ à l'endroit où vous voulez que l'exploit démarre. Faites glisser le point de fin à l'endroit où vous voulez que l'exploit se termine. Faites glisser le symbole de l'exploit pour déplacer l'ensemble de l'exploit vers le début ou vers la fin de la vidéo. Votre exploit est automatiquement enregistré. Téléchargement de vos photos Pour simplement télécharger une vidéo complète ou une photo sur votre téléphone, procédez comme suit : 1. Dans le menu, sélectionnez Vidéos, Photos ou Exploits. 2. Sélectionnez une vidéo, une photo ou un exploit. La lecture de la vidéo ou de l'exploit sélectionné démarre sur le lecteur vidéo. La photo sélectionnée s'affiche sur l'écran de visualisation. Conseil : tournez votre smartphone en orientation paysage pour afficher la vidéo ou la photo en mode plein écran. 3. Sélectionnez le bouton de téléchargement pour transférer la vidéo, la photo ou l'exploit dans la galerie de votre téléphone. Suppression d'une vidéo, d'une photo ou d'un exploit 1. Dans le menu, sélectionnez Vidéos, Photos ou Exploits. 2. Faites glisser votre doigt vers la gauche sur la vidéo, la photo ou l'exploit que vous voulez supprimer. 3. Sélectionnez le bouton de suppression. 4. Sélectionnez Oui pour supprimer votre vidéo, votre photo ou votre exploit de votre TomTom Bandit. 77 Création d'un montage via l'appli mobile Vous pouvez créer un montage vidéo à partir des temps forts que comportent vos vidéos TomTom Bandit. Ces exploits ou temps forts peuvent être ajoutés automatiquement ou manuellement lors de l'enregistrement de la vidéo, mais vous pouvez également ajouter des temps forts à une vidéo en utilisant l'appli mobile. Avec l'appli mobile, vous disposez de différentes méthodes pour créer votre montage. La plus rapide et la plus simple est la méthode "Just Shake to Edit* * Tes vidéos montées instantanément", qui consiste à laisser votre smartphone faire le travail. Mais vous pouvez également créer vous-même votre montage vidéo. Paramètres de création d'un montage Les paramètres Créer un montage servent à définir la durée de votre montage, ainsi que la période de laquelle sont extraites les vidéos utilisées pour le créer. Dans le menu, sélectionnez Créer un montage, puis sélectionnez le bouton de paramétrage. Durée Sélectionnez la durée maximale du montage vidéo que votre téléphone crée lorsque vous le secouez. N'oubliez pas : une vidéo longue correspondra à un fichier volumineux, dont le téléchargement et le partage seront plus longs. Période Sélectionnez la période dans laquelle les exploits sont sélectionnés pour créer votre montage. Secouer votre téléphone pour créer une vidéo Remarque : pour pouvoir créer un montage, vous devez avoir des temps forts dans vos vidéos. 78 1. Sélectionnez Créer un montage dans le menu. 2. Secouez votre téléphone pour créer un montage vidéo. L'appli mobile crée un montage vidéo à partir des exploits et temps forts de vos vidéos. La lecture de la vidéo démarre sur le lecteur vidéo. 79 Conseil : tournez votre téléphone en orientation paysage pour visionner la vidéo en mode plein écran. Vous pouvez désormais retoucher et partager votre montage vidéo. Sélection manuelle des temps forts d'une vidéo Remarque : pour pouvoir créer un montage, vous devez avoir des temps forts dans vos vidéos. 1. Dans le menu, sélectionnez Exploits. 2. Sélectionnez un exploit ou temps fort. Ce temps fort est lu sur le lecteur. Conseil : vous pouvez régler la durée de l'exploit et en définir les points de début et de fin. 80 3. Si vous souhaitez l'utiliser dans votre montage vidéo, sélectionnez le bouton de sélection vidéo. 4. Sélectionner d'autres temps forts pour les ajouter à votre montage. 5. Sélectionnez Créer un montage dans le menu. Conseil : vous pouvez également sélectionner la barre de confirmation qui apparaît lorsque vous sélectionnez un exploit. L'appli mobile crée un montage vidéo à partir des exploits et temps forts de vos vidéos. La lecture de la vidéo démarre sur le lecteur vidéo. Conseil : tournez votre téléphone en orientation paysage pour visionner la vidéo en mode plein écran. Vous pouvez désormais retoucher et partager votre montage vidéo. Retouche du montage vidéo Une fois votre montage vidéo créé à partir de vos exploits, vous pouvez le modifier automatiquement ou manuellement. 1. Pour changer l'ordre des exploits utilisés pour créer votre montage vidéo, appuyez longtemps sur un temps fort dans la barre des exploits et déplacez-le vers la gauche ou vers la droite à l'aide des boutons qui apparaissent. 2. Pour supprimer un temps fort dans la barre des exploits, sélectionnez le temps fort, puis le bouton de suppression. 3. Pour ajouter un exploit, rendez-vous à la fin de votre montage vidéo et sélectionnez le bouton + pour sélectionner manuellement des exploits vidéo. Vos exploits sont ajoutés à la fin de votre montage vidéo. 81 4. Sélectionnez le bouton de son pour désactiver le son de l'exploit sélectionné. 5. Sélectionnez Ajouter une superposition pour ajouter des données à l'exploit sélectionné. (Cette fonction est disponible uniquement sur les appareils iOS.) 6. Sélectionnez Ajouter une bande son pour ajouter de la musique à votre montage vidéo. 7. Sélectionnez le bouton de partage. Votre montage est créé et enregistré dans la galerie vidéo de votre téléphone. Depuis la galerie, vous pouvez télécharger votre montage sur le site Internet de votre choix. Téléchargement du montage vidéo Une fois que vous avez terminé votre montage, sélectionnez le bouton de partage. Votre montage est transféré dans la galerie vidéo de votre téléphone. Depuis la galerie, vous pouvez télécharger votre montage sur le site Internet de votre choix. Conseil : enregistrez votre montage vidéo en local sur votre téléphone, puis téléchargez-le ultérieurement, lorsque vous disposez d'une connexion Wi-Fi. Votre montage vidéo se téléchargera plus rapidement et la qualité sera meilleure, sans que vous ayez à payer des frais de données mobiles. 82 Statut de la caméra L'écran affiche les informations relatives à votre TomTom Bandit. Si vous avez besoin d'assistance, l'équipe du support client TomTom est susceptible de vous demander d'accéder à cet écran. 83 Préférences Paramètres de l'appli Unités des exploits et temps forts Sélectionnez les unités à utiliser pour les mesures qui seront affichées avec vos exploits et temps forts. Réglages des données Choisissez de télécharger les mises à jour de la caméra et de QuickGPSfix en utilisant uniquement le Wi-Fi ou le Wi-Fi et votre connexion de données mobiles. Important : si vous utilisez des données mobiles pour télécharger les mises à jour, cela peut entraîner des frais additionnels. Aidez-nous à nous améliorer Nous améliorons l'appli mobile de la TomTom Bandit en permanence et continuons à y introduire de nouvelles fonctionnalités. Pour nous aider dans cette démarche, vous pouvez de façon anonyme nous faire partager des informations et nous indiquer comment vous utilisez l'application. À propos de Cet écran n'est pas un écran de paramétrage : il vous donne des informations sur la TomTom Bandit et sur l'appli mobile. 84 Bandit Studio 85 À propos de Bandit Studio Bandit Studio est le moyen le plus simple dont vous disposez pour visionner vos vidéos et vos photos. Cet outil vous permet également de créer votre montage vidéo sur votre ordinateur. Vous pouvez importer des vidéos et des photos directement depuis votre Batt-Stick, ou à partir d'un emplacement sur votre ordinateur. Remarque : vous pouvez uniquement importer des fichiers vidéo créés sur une caméra TomTom Bandit. Vous pouvez utiliser Bandit Studio pour vous connecter à un compte TomTom MySports. Vous pouvez ainsi enregistrer votre TomTom Bandit et obtenir les mises à jour du logiciel et de QuickGPSfix. Vous pouvez télécharger gratuitement Bandit Studio sur le site tomtom.com/cam. Systèmes d'exploitation pris en charge Bandit Studio est disponible pour Apple iOS X 10.7 et versions ultérieures, et pour Microsoft Windows 7 et versions ultérieures. 86 Se connecter à TomTom MySports Connectez-vous à TomTom MySports et enregistrez votre TomTom Bandit pour obtenir les mises à jour du logiciel et de QuickGPSfix. Vous pouvez vous connecter à TomTom MySports avec un compte existant ou créer un nouveau compte. 1. Sélectionnez le bouton des paramètres. 2. Sélectionnez Connexion. 3. Entrez votre adresse e-mail et le mot de passe de votre compte, si vous en avez un, ou bien créez un nouveau compte. 4. Suivez les instructions affichées à l'écran pour enregistrer votre TomTom Bandit. 87 Éléments à l'écran Au démarrage de Bandit Studio, les nouveaux fichiers présents sur votre Batt-Stick s'affichent, ainsi que les fichiers déjà importés. Bandit Studio se compose des quatre écrans suivants : Originaux Les fichiers originaux correspondent aux fichiers photo et vidéo que vous avez déjà importés à partir de votre carte mémoire. Ces fichiers sont stockés dans le dossier des vidéos personnelles sur votre ordinateur. Exploits Les exploits présentés sont ceux présents dans les fichiers vidéo de l'écran Originaux. Vous pouvez sélectionner les exploits à utiliser dans votre montage vidéo, et les ajuster. Mon montage L'écran Mon montage présente les exploits que vous avez sélectionnés pour la création de votre montage vidéo. Vous pouvez modifier votre montage vidéo et y ajouter de la musique ou des superpositions. La fonction de partage vous permet de créer et de partager votre montage vidéo en toute simplicité. Carte mémoire L'écran Carte mémoire répertorie les fichiers photo et vidéo de votre carte mémoire. La carte mémoire peut être un Batt-Stick ou une carte dans un lecteur de carte. Lorsque Studio détecte une carte mémoire TomTom Bandit, l'écran Carte mémoire s'ouvre automatiquement. Vos nouveaux fichiers prêts à être importés s'affichent, ainsi que les fichiers que vous avez déjà importés dans Studio mais que vous n'avez pas encore supprimés de votre carte mémoire. 88 Utilisation de la carte mémoire L'écran Carte mémoire répertorie les fichiers photo et vidéo de votre carte mémoire. La carte mémoire peut être un Batt-Stick ou une carte dans un lecteur de carte. Lorsque Studio détecte une carte mémoire TomTom Bandit, l'écran Carte mémoire s'ouvre automatiquement. Conseil : vous pouvez désactiver l'option de démarrage automatique sous Paramètres de Studio. Double-cliquez sur un fichier pour le lire ou l'afficher sur un écran plus grand. Sélectionnez le bouton Plein écran dans l'angle inférieur droit du lecteur pour afficher la vidéo ou la photo en plein écran. Vos nouveaux fichiers prêts à être importés apparaissent dans la liste Nouveaux fichiers. Les fichiers que vous avez déjà importés mais pas encore supprimés de la carte mémoire se trouvent dans la liste Déjà importé(s). Sélectionnez un fichier de la liste Nouveaux fichiers, puis sélectionnez Importer pour copier les fichiers sur votre ordinateur. Le fichier s'affiche sur l'écran Originaux. Conseil : vous pouvez sélectionner plusieurs fichiers à importer en même temps. Si vous sélectionnez et importez un fichier de la liste Déjà importé(s), vous devez indiquer si vous souhaitez l'importer en tant que doublon. Une fois votre fichier importé, vous devez indiquer si vous souhaitez le supprimer de la carte mémoire. 89 Importation de vidéos et de photos à partir de votre ordinateur Si vous avez déplacé vos vidéos et vos photos de votre Batt-Stick sur votre ordinateur, vous pouvez les importer dans Bandit Studio en procédant comme suit : 1. Ouvrez Bandit Studio sur votre ordinateur. 2. Sélectionnez Fichier, puis Importer. 3. Recherchez vos fichiers vidéo .MP4 TomTom Bandit sur le système de fichiers de votre ordinateur. Remarque : vous pouvez uniquement importer des fichiers vidéo créés sur une caméra TomTom Bandit. 4. Sélectionnez le fichier photo ou vidéo à importer. Conseil : vous pouvez sélectionner plusieurs fichiers. 5. Sélectionnez Ouvrir. Vos fichiers sont importés dans Bandit Studio et apparaissent sur l'écran Originaux. 90 Utilisation des originaux Les fichiers originaux correspondent aux fichiers photo et vidéo que vous avez déjà importés à partir de votre carte mémoire ou de votre ordinateur. Ces fichiers sont stockés dans le dossier des vidéos personnelles sur votre ordinateur. Double-cliquez sur un fichier pour le lire ou l'afficher sur un écran plus grand. Sélectionnez le bouton Plein écran dans l'angle inférieur droit du lecteur pour afficher la vidéo ou la photo en plein écran. Vous avez également la possibilité d'ajouter des temps forts à vos vidéos. En cliquant avec le bouton droit de la souris sur un fichier, les options suivantes s'offrent à vous : Supprimer : supprime le fichier du dossier sur votre ordinateur. Afficher dans l'Explorateur : ouvre le dossier contenant le fichier sur votre ordinateur. Ajout d'un exploit ou temps fort à une vidéo Si certains moments importants n'ont pas été ajoutés, vous pouvez le faire manuellement pour que ces moments fassent partie de votre montage vidéo. 1. Double-cliquez sur une vidéo pour la lire sur un écran plus grand. 2. Lorsque vous arrivez à l'endroit où vous souhaitez ajouter un exploit ou un temps fort, sélectionnez le bouton des exploits dans le coin supérieur droit de l'écran. Un exploit ou temps fort est alors ajouté à votre vidéo. Ces moments spectaculaires sont représentés sous forme de points verts et de marqueurs dans la barre de temps de la vidéo en bas de l'écran de lecture vidéo. 3. Sélectionnez le bouton Précédent pour revenir à l'écran Originaux. Vos exploits sont automatiquement enregistrés dans votre vidéo. 91 Utilisation des exploits Les exploits ou temps forts sont ajoutés pendant l'enregistrement. Vous pouvez utiliser les exploits pour créer un montage vidéo. Les exploits contenus dans tous vos fichiers vidéo d'origine s'affichent. Le symbole sur le temps fort indique le type d'exploit dont il s'agit. Double-cliquez sur un exploit pour le lire sur un écran plus grand. Sélectionnez le bouton Plein écran dans l'angle inférieur droit du lecteur pour afficher l'exploit en plein écran. Vous pouvez ajuster un exploit de façon à ce qu'il inclue les moments les plus forts. Exploits ou temps forts d'une vidéo Les exploits ou temps forts sont ajoutés pendant l'enregistrement. Un exploit ou temps fort correspond à un moment palpitant de votre vidéo, par exemple une pointe de vitesse, un saut ou même un beau panorama, que vous aurez peut-être plaisir à revoir plus tard et que vous souhaitez ajouter à votre montage vidéo. Une vidéo peut en comporter plusieurs. Ils facilitent la lecture de votre vidéo, vous permettent de créer votre montage et de le partager via l'appli mobile ou Bandit Studio. Vos exploits s'affichent séparément de la vidéo dont ils sont issus. Chaque marque d'exploit ou temps fort correspond à 6 secondes de vidéo. Les exploits sont ajoutés à votre vidéo manuellement ou automatiquement grâce aux informations fournies par les capteurs intégrés et les capteurs externes, pour mettre en avant les meilleurs moments. Les exploits provenant des capteurs intégrés et des capteurs externes sont ajoutés automatiquement. Conseil : vous pouvez également ajouter des exploits à votre vidéo lorsque vous la visionnez dans l'appli mobile ou dans Bandit Studio, ou modifier la position et la durée d'un exploit. Voici les exploits utilisés et les symboles associés : Vitesse. Force G. Accélération maximale. Décélération maximale. Rotation maximale. Vitesse verticale maximale. 92 Fréquence cardiaque à partir d'un cardio-fréquencemètre. Tag manuel. Utilisation ou suppression d'un exploit Cliquez sur un exploit pour le sélectionner, puis choisissez l'une des actions suivantes : Conseil : vous pouvez également cliquer avec le bouton droit de la souris sur un exploit pour afficher ces actions. Ajouter l'exploit à votre montage vidéo. Exporter l'exploit au format .MP4. Supprimer l'exploit. Ajustement d'un exploit Il peut arriver qu'un exploit automatique n'inclue pas le moment le plus important de votre vidéo. Vous pouvez ajuster le début et la fin de l'exploit, ainsi que sa durée, en procédant comme suit : 1. Double-cliquez sur un exploit pour le lire sur un écran plus grand. 2. Vous pouvez ajuster l'exploit grâce à la barre de temps en procédant comme suit : Faites glisser le point de départ à l'endroit où vous voulez que l'exploit démarre. Faites glisser le point de fin à l'endroit où vous voulez que l'exploit se termine. Faites glisser le symbole de l'exploit pour déplacer l'ensemble de l'exploit vers le début ou vers la fin de la vidéo. 3. Sélectionnez le bouton Précédent pour revenir à l'écran Exploits. Les modifications apportées aux exploits sont automatiquement enregistrées. 93 Création du montage vidéo Votre montage vidéo est créé à partir de vos exploits. Vous pouvez créer votre montage vidéo de deux façons : Vous pouvez sélectionner les exploits vous-même via l'écran Exploits. Vous pouvez utiliser le bouton Je suis joueur sur l'écran Mon montage pour laisser à Bandit Studio le soin de sélectionner vos exploits. Une fois vos exploits sélectionnés et ajoutés, votre vidéo s'affiche en mode de retouche, de façon à ce que vous puissiez la modifier. Vous pouvez lire votre vidéo en cliquant sur la fenêtre de prévisualisation. Sélectionnez un exploit pour lire la vidéo à partir de ce point. Le bouton de suppression supprime votre montage vidéo. Les exploits ne sont pas supprimés et sont disponibles sur l'écran Exploits. 94 Retouche du montage vidéo Votre montage vidéo est créé à partir de vos exploits. Vous pouvez modifier votre montage vidéo avant de le partager. 1. Pour changer l'ordre des exploits utilisés pour créer votre montage vidéo, cliquez sur un exploit et faites-le glisser le long de la barre des exploits jusqu'à l'endroit où vous voulez qu'il se trouve dans le montage vidéo. 2. Pour supprimer un temps fort dans la barre des exploits, sélectionnez le temps fort, puis le bouton de suppression. 3. Pour ajouter un exploit, rendez-vous à la fin de votre montage vidéo et sélectionnez le bouton + pour sélectionner manuellement des exploits vidéo. Vos exploits sont ajoutés à la fin de votre montage vidéo. 4. Sélectionnez le bouton de son pour désactiver le son de l'exploit sélectionné. 5. Sélectionnez le bouton de superposition pour ajouter des données à l'exploit sélectionné. 6. Sélectionnez Sélectionner une bande son pour ajouter de la musique à votre montage vidéo. 7. Sélectionnez le bouton de partage. Votre montage vidéo est créé et enregistré au format .MP4 sur votre ordinateur. Vous pouvez télécharger votre vidéo vers le site Internet de votre choix. 95 Mise à jour de Bandit Studio 1. Sélectionnez le bouton des paramètres. Si une mise à jour de Bandit Studio est disponible, l'écran affiche Mettre à jour à côté du numéro de version de Bandit Studio. 2. Sélectionnez Mettre à jour. La mise à jour de Bandit Studio est téléchargée sur votre ordinateur. 3. Suivez les instructions à l'écran pour installer la mise à jour. 96 Paramètres de Studio La page des paramètres donne des informations sur votre TomTom Bandit et sur Bandit Studio. À partir de cette page, vous pouvez mettre à jour à la fois le logiciel de la caméra et Bandit Studio, et choisir les paramètres généraux; Langue Sélectionnez votre langue préférée. Redémarrez Bandit Studio pour que le changement de langue soit pris en compte. Unités Sélectionnez les unités à utiliser pour les mesures qui seront affichées avec vos exploits et temps forts. Confidentialité Nous améliorons sans cesse Bandit Studio et y ajoutons de nouvelles fonctionnalités. Pour nous aider dans cette démarche, vous pouvez de façon anonyme nous faire partager des informations et nous indiquer comment vous utilisez Studio. Démarrage automatique Bandit Studio démarre lorsque vous insérez le connecteur USB du Batt-Stick dans le port USB d'un ordinateur ou lorsque vous insérez la carte mémoire d'un Batt-Stick dans le lecteur de carte de votre ordinateur. 97 Addendum et copyright 98 Addendum Informations sur le produit et la sécurité Avant d'utiliser votre caméra d'action Bandit, veuillez lire attentivement toutes les précautions de sécurité ci-dessous. En cas de non-respect des directives et instructions figurant ci-dessous, dans le guide de démarrage rapide et dans le guide de référence, il existe un risque d'accident ou de collision pouvant provoquer la mort ou des blessures graves et/ou une diminution des performances de votre caméra d'action Bandit. Respectez la législation locale et restez attentif à votre environnement avant et pendant la prise de vue. N'utilisez ou ne regardez jamais votre caméra d'action Bandit tout en conduisant un vélo, une moto, une voiture, ou tout autre véhicule motorisé. Ne conduisez jamais un véhicule en même temps que vous utilisez votre caméra d'action Bandit avec une sangle. La sangle pourrait se coincer et provoquer une collision, une chute, un accident, des blessures ou la mort. Si vous utilisez votre caméra d'action Bandit avec une fixation pour casque ou une sangle (ou tout autre accessoire), vérifiez que ces accessoires respectent les normes de sécurité applicables. Optez pour un casque adapté à votre activité. Faites très attention en installant votre caméra d'action Bandit pour éviter qu'elle ne tombe ou soit endommagée. N'installez jamais votre caméra d'action Bandit d'une manière qui bouche ou limite la visibilité de l'utilisateur. Tout choc important (par exemple, une chute) peut abîmer votre caméra d'action Bandit. Votre caméra d'action Bandit peut chauffer. Les pièces de votre caméra d'action Bandit peuvent (dans de rares cas) provoquer des irritations de la peau. N'utilisez pas et ne stockez pas votre caméra d'action Bandit dans un lieu soumis à des températures élevées, comme une voiture, ni dans un lieu poussiéreux ou humide, pendant une longue période. Votre caméra d'action Bandit est étanche. Cependant, TomTom ne garantit pas l'étanchéité dans toutes les conditions. Soyez vigilant lorsque vous utilisez votre caméra d'action Bandit sous la pluie ou la neige, ou à proximité d'eau. Si vous constatez une anomalie lors de l'utilisation, éteignez aussitôt votre caméra d'action Bandit. N'utilisez pas votre caméra d'action Bandit sous l'eau ou lors d'activités sur l'eau sans ajouter le cache lentille étanche. Le cache lentille étanche permet à l'ensemble de la caméra de rester étanche jusqu'à 40 m (5 ATM) dans des conditions statiques. Dans le cadre d'une utilisation sous-marine, la fiabilité de la caméra dépend de la pression de l'eau, des changements de profondeur, de la pollution de l'eau, de sa salinité, de sa température, et d'autres facteurs environnementaux. Il est déconseillé de bouger trop rapidement la caméra sous l'eau à des profondeurs de 40 mètres (5 ATM) ou plus. Si la caméra est soumise à des mouvements brusques sous l'eau, TomTom ne peut garantir qu'elle fonctionnera parfaitement par la suite. Faites attention à la propreté du cache lentille et du Batt-Stick de votre caméra d'action Bandit. La présence de petits débris peut être à l'origine d'une fuite et/ou de dommages sur votre caméra d'action Bandit. Après chaque utilisation dans l'eau ou à proximité de sable, de boue ou d'autres corps étrangers, rincez l'extérieur du boîtier de la caméra à l'eau claire (non salée). Après le nettoyage, essuyez la caméra avec un chiffon propre, sec et non pelucheux. En cas de non-respect de ces consignes, la caméra peut rouiller ou ne plus fonctionner. Si vous ne procédez pas ainsi à chaque utilisation de votre caméra d'action Bandit, vous risquez de provoquer des fuites qui pourraient endommager ou détruire votre caméra. L'eau endommage à la fois la caméra et la batterie, ce qui pourrait provoquer une explosion ou un incendie. Les rayures et les fissures sur le caoutchouc étanche peuvent permettre à l'eau de s'infiltrer dans votre caméra d'action Bandit. 99 GPS (Global Positioning System) et GLONASS (Global Navigation Satellite System) Les systèmes GPS (Global Positioning System) et GLONASS (Global Navigation Satellite System) sont des systèmes qui s'appuient sur les satellites pour fournir des informations d'emplacement et de temps partout dans le monde. Le système GPS est utilisé et contrôlé par le Gouvernement des États-Unis d'Amérique, à qui incombe la disponibilité et la précision du système. Le système GLONASS est utilisé et contrôlé par le Gouvernement de Russie, à qui incombe la disponibilité et la précision du système. Tout changement dans la disponibilité et la précision des systèmes GPS et GLONASS ou dans les conditions de l'environnement risque d'affecter le fonctionnement de cet appareil. TomTom décline toute responsabilité quant à la disponibilité et la précision des systèmes GPS et GLONASS. Comment TomTom utilise vos informations Vous pouvez consulter les informations relatives à l'utilisation des données personnelles à la page tomtom.com/privacy. Informations sur la batterie et l'environnement Ce produit est équipé d'une batterie au lithium polymère qui n'est ni accessible ni remplaçable par l'utilisateur. N'ouvrez pas le boîtier et n'essayez pas de retirer la batterie. Les substances contenues dans le produit et/ou dans sa batterie peuvent être dangereuses pour l'environnement ou pour votre santé si elles ne sont pas éliminées correctement. La batterie contenue dans le produit doit être recyclée ou mise au rebut de manière adéquate, dans le respect des lois et réglementations locales, et ne doit pas être jetée avec les déchets ménagers. Directive DEEE Le symbole de la poubelle sur roues indique que ce produit ne doit pas être traité comme un déchet domestique. Conformément à la directive européenne 2012/19/EU relative aux déchets d'équipements électriques et électroniques (DEEE), ce produit électrique ne doit en aucun cas être mis au rebut sous forme de déchet municipal non trié. Veuillez recycler ce produit en le renvoyant à son point de vente ou au point de ramassage local dans votre municipalité, à des fins de recyclage. En agissant ainsi, vous contribuez à préserver l'environnement. Directive R&TTE Par la présente, TomTom déclare que les produits et accessoires TomTom sont conformes aux principales exigences et autres dispositions applicables de la directive UE 1999/5/CE. La déclaration de conformité est disponible ici : tomtom.com/legal. 100 Températures de fonctionnement de la batterie Températures de fonctionnement de la batterie de la caméra : 20 °C (-4 °F) à 40 °C (104 °F). N'exposez pas l'appareil à des températures inférieures ou supérieures à celles-ci. Informations FCC destinées à l'utilisateur CET APPAREIL EST CONFORME À LA SECTION 15 DES RÈGLES FCC Déclaration de conformité à la FCC (Federal Communications Commission) Cet équipement émet de l'énergie sous forme de fréquences radio et, en cas de non-respect des instructions d'installation et d'utilisation, risque de provoquer des interférences radio ou télévisuelles. Son fonctionnement est soumis aux deux conditions suivantes : (1) cet appareil ne doit pas créer d'interférences nuisibles et (2) cet appareil doit tolérer les interférences reçues, ce qui inclut les interférences qui risquent de provoquer un fonctionnement indésirable. Cet équipement a été testé et entre dans la catégorie des appareils numériques de Classe B, selon la Section 15 de la réglementation de la FCC. Ces limites ont été conçues pour protéger les installations domestiques contre les interférences néfastes. Cet équipement génère, utilise et émet de l'énergie sous forme de fréquences radio et, en cas de non-respect des instructions d'installation et d'utilisation, risque de provoquer des interférences radio. Il n'existe aucune garantie contre ces interférences. En cas d'interférences radio ou télévisuelles, pouvant être vérifiées en allumant, puis en éteignant l'équipement, l'utilisateur est invité à essayer de résoudre le problème de l'une des façons suivantes : réorienter ou déplacer l'antenne de réception ; éloigner l'équipement du poste de réception ; brancher l'équipement sur une prise appartenant à un circuit différent de celui du récepteur ; demander de l'aide auprès du revendeur ou d'un technicien radio/TV expérimenté. Les changements ou les modifications qui ne sont pas expressément approuvés par la partie responsable de la conformité sont susceptibles de révoquer les droits d'utilisation de cet équipement. L'émetteur contenu dans cet appareil ne doit pas être placé à proximité d'un autre émetteur ou d'une autre antenne, ou manipulé simultanément avec ces derniers. ID FCC : S4L4LB00, S4L4LB01, S4L4LBA2 IC : 5767A-4LB00, 5767A-4LB01, 5767A-4LBA2 Déclaration d'exposition aux rayonnements pour la CAMÉRA : Cet appareil répond aux exigences gouvernementales en matière d'exposition aux ondes radio. Il est conçu et fabriqué pour ne pas dépasser les limites d'émission et d'exposition aux fréquences radio définies par la FCC (Federal Communications Commission) américaine. La norme d'exposition relative aux appareils sans fil utilise une unité de mesure appelée Débit d'absorption spécifique ou DAS. La limite de DAS recommandée par la FCC est de 1,6 W/kg. *Les tests de DAS sont effectués dans des positions d'utilisation standard indiquées par la FCC à la puissance certifiée la plus élevée de l'appareil et à toutes les bandes de fréquences. Une distance d'au moins 1,2 cm doit être maintenue entre le corps de l'utilisateur et l'appareil, antenne comprise, lorsque l'appareil est porté sur le corps, conformément aux exigences européennes en matière d'exposition aux fréquences radio. 101 Partie responsable en Amérique du Nord TomTom, Inc., 24 New England Executive Park, Suite 410, Burlington, MA 01803 Tél. : 866 486-6866 option 1 (1-866-4-TomTom) Informations relatives aux émissions au Canada Son fonctionnement est soumis aux deux conditions suivantes : Cet appareil ne doit pas créer d'interférences. Cet appareil doit tolérer les interférences, ce qui inclut les interférences qui risquent de provoquer une utilisation indésirable de l'appareil. Son utilisation est autorisée dans la mesure où l'appareil ne provoque pas d'interférences nuisibles. Cet appareil numérique de classe B est conforme aux règlements canadiens ICES-003. CAN ICES-3(B)/NMB-3(B). Remarque : la fonction de sélection du code de pays est désactivée pour les produits distribués aux États-Unis ou au Canada. Conformément aux réglementations FCC, tous les produits Wi-Fi distribués aux États-Unis doivent utiliser uniquement les canaux de fonctionnement américains. Cet appareil est conforme aux normes RSS sans licence d'Industry Canada. Son fonctionnement est soumis aux deux conditions suivantes : cet appareil ne doit pas créer d'interférences, et cet appareil doit tolérer les interférences reçues, notamment celles susceptibles de provoquer un fonctionnement indésirable. REMARQUE IMPORTANTE: Déclaration d'exposition aux rayonnements IC pour la CAMÉRA Ce produit est conforme aux limites canadiennes d'exposition aux fréquences radio portables définies pour un environnement non contrôlé et son utilisation telle que prévue dans le présent manuel est sûre. Il est possible de réduire davantage l'exposition aux fréquences radio en conservant le produit le plus loin possible du corps de l'utilisateur ou en limitant la puissance de sortie de l'appareil si cette fonction est disponible. Regulatory Compliance Mark Ce produit porte le symbole Regulatory Compliance Mark (RCM) qui indique sa conformité aux réglementations australiennes en vigueur. Avertissement pour la Nouvelle-Zélande Ce produit porte le code R-NZ qui indique sa conformité aux réglementations néo-zélandaises en vigueur. Avertissement pour l'IDA de Singapour Ce produit dispose d'un numéro de licence de l'IDA de Singapour, ce qui signifie qu'il respecte les réglementations applicables à Singapour. 102 Coordonnées du support client (Australie et Nouvelle-Zélande) Australie : 1300 135 604 Nouvelle-Zélande : 0800 450 973 Ce document Le plus grand soin a été apporté à la préparation de ce document. Cependant, en raison de l'évolution permanente de nos produits, certaines informations peuvent ne pas être tout à fait à jour. Les informations publiées dans ce document sont susceptibles d'être modifiées sans préavis. TomTom décline toute responsabilité en cas d'omissions ou d'erreurs techniques ou d'édition dans le présent manuel, ainsi qu'en cas de dommages accidentels ou indirects résultant du contenu ou de l'utilisation de ce document. Ce document contient des informations protégées par droits d'auteur. Toute photocopie ou reproduction, sous quelque forme que ce soit, de tout ou partie de ce document est soumise à l'autorisation écrite préalable de TomTom N.V. Noms des modèles Camera: 4LB00, Battery Stick: 4LB02, Remote Control: 4LBA2 103 Informations de copyright © 2013-2015 TomTom. Tous droits réservés. TomTom et le logo TomTom (« deux mains ») font partie des marques déposées appartenant à TomTom N.V. ou l'une de ses filiales. L'utilisation de ce produit est régie par notre garantie limitée et le contrat de licence utilisateur final, que vous pouvez consulter à l'adresse suivante : tomtom.com/legal. © 2013-2015 TomTom. Tous droits réservés. Ce contenu est breveté et fait l'objet d'une protection du copyright, une protection des droits de base de données et/ou d'autres droits de propriété intellectuelle détenus par TomTom ou ses fournisseurs. En utilisant ce contenu, vous acceptez et vous vous engagez à respecter les termes du contrat de licence. Toute copie ou divulgation non autorisée de ce contenu pourra engager la responsabilité civile et pénale du contrefacteur. Veuillez vous reporter à la section juridique de la caméra pour les attributions Open Source. 104 ">
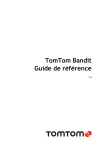
Lien public mis à jour
Le lien public vers votre chat a été mis à jour.