ver. 2.0 Mode d'emploi © 2014 ZOOM CORPORATION La copie ou la reproduction partielle ou totale de ce document sans permission est interdite. HandyRecorder_v2.0_FR.indd 1 29/06/14 17:11 Sommaire Introduction‥ ‥‥‥‥‥‥‥‥‥‥‥‥‥‥‥‥‥‥‥‥‥‥‥‥‥‥‥‥‥‥‥‥‥‥‥‥‥‥‥‥‥‥‥‥‥‥‥‥‥‥‥‥‥‥‥ 3 Copyrights‥ ‥‥‥‥‥‥‥‥‥‥‥‥‥‥‥‥‥‥‥‥‥‥‥‥‥‥‥‥‥‥‥‥‥‥‥‥‥‥‥‥‥‥‥‥‥‥‥‥‥‥‥‥‥‥‥‥ 3 Écran principal ‥ ‥‥‥‥‥‥‥‥‥‥‥‥‥‥‥‥‥‥‥‥‥‥‥‥‥‥‥‥‥‥‥‥‥‥‥‥‥‥‥‥‥‥‥‥‥‥‥‥‥‥‥‥‥ 4 Mode paysage (nouveau dans la ver. 2.0)‥ ‥‥‥‥‥‥‥‥‥‥‥‥‥‥‥‥‥‥‥‥‥‥‥‥‥‥‥‥‥‥‥‥ 5 Enregistrement‥ ‥‥‥‥‥‥‥‥‥‥‥‥‥‥‥‥‥‥‥‥‥‥‥‥‥‥‥‥‥‥‥‥‥‥‥‥‥‥‥‥‥‥‥‥‥‥‥‥‥‥‥‥‥ 6 Mise en pause de l'enregistrement‥‥‥‥‥‥‥‥‥‥‥‥‥‥‥‥‥‥‥‥‥‥‥‥‥‥‥‥‥‥‥‥‥‥‥‥‥‥ 6 Réglage du niveau d'enregistrement‥‥‥‥‥‥‥‥‥‥‥‥‥‥‥‥‥‥‥‥‥‥‥‥‥‥‥‥‥‥‥‥‥‥‥‥‥ 7 Réglage du format d'enregistrement‥‥‥‥‥‥‥‥‥‥‥‥‥‥‥‥‥‥‥‥‥‥‥‥‥‥‥‥‥‥‥‥‥‥‥‥‥ 7 Coupure de l'entrée‥‥‥‥‥‥‥‥‥‥‥‥‥‥‥‥‥‥‥‥‥‥‥‥‥‥‥‥‥‥‥‥‥‥‥‥‥‥‥‥‥‥‥‥‥‥‥‥ 8 Ajout d'enregistrements (nouveau dans la ver. 2.0)‥ ‥‥‥‥‥‥‥‥‥‥‥‥‥‥‥‥‥‥‥‥‥‥‥‥‥‥ 9 Emploi de l'enregistrement mid-side (série uniquement)‥ ‥‥‥‥‥‥‥‥‥‥‥‥‥‥‥‥‥‥‥ 11 Réglage de l'écoute de contrôle mid-side‥ ‥‥‥‥‥‥‥‥‥‥‥‥‥‥‥‥‥‥‥‥‥‥‥‥‥‥‥‥‥‥‥ 11 Lecture‥ ‥‥‥‥‥‥‥‥‥‥‥‥‥‥‥‥‥‥‥‥‥‥‥‥‥‥‥‥‥‥‥‥‥‥‥‥‥‥‥‥‥‥‥‥‥‥‥‥‥‥‥‥‥‥‥‥‥ 12 Sélection et lecture de fichiers‥‥‥‥‥‥‥‥‥‥‥‥‥‥‥‥‥‥‥‥‥‥‥‥‥‥‥‥‥‥‥‥‥‥‥‥‥‥‥‥ 12 Mise en pause de la lecture‥ ‥‥‥‥‥‥‥‥‥‥‥‥‥‥‥‥‥‥‥‥‥‥‥‥‥‥‥‥‥‥‥‥‥‥‥‥‥‥‥‥ 13 Lecture de fichiers depuis l'écran FILE (fichier)‥‥‥‥‥‥‥‥‥‥‥‥‥‥‥‥‥‥‥‥‥‥‥‥‥‥‥‥‥ 13 Réglage du niveau de lecture‥ ‥‥‥‥‥‥‥‥‥‥‥‥‥‥‥‥‥‥‥‥‥‥‥‥‥‥‥‥‥‥‥‥‥‥‥‥‥‥‥ 14 Lecture en boucle d'un intervalle (nouveau dans la ver. 2.0)‥‥‥‥‥‥‥‥‥‥‥‥‥‥‥‥‥‥‥‥‥ 14 Édition et suppression de fichiers‥ ‥‥‥‥‥‥‥‥‥‥‥‥‥‥‥‥‥‥‥‥‥‥‥‥‥‥‥‥‥‥‥‥‥‥‥‥‥‥‥‥ 15 Division de fichiers (mode paysage uniquement)‥‥‥‥‥‥‥‥‥‥‥‥‥‥‥‥‥‥‥‥‥‥‥‥‥‥‥‥ 15 Suppression des débuts/fins de fichiers (mode paysage uniquement) (nouveau dans la ver. 2.0)‥‥‥‥‥‥‥‥‥‥‥‥‥‥‥‥‥‥‥‥‥‥‥‥‥‥‥‥‥‥‥‥‥‥‥‥‥‥‥‥‥‥‥ 16 Suppression de fichiers‥ ‥‥‥‥‥‥‥‥‥‥‥‥‥‥‥‥‥‥‥‥‥‥‥‥‥‥‥‥‥‥‥‥‥‥‥‥‥‥‥‥‥‥‥ 18 Suppression de tous les fichiers (nouveau dans la ver. 2.0)‥‥‥‥‥‥‥‥‥‥‥‥‥‥‥‥‥‥‥‥‥ 19 Emploi des effets‥‥‥‥‥‥‥‥‥‥‥‥‥‥‥‥‥‥‥‥‥‥‥‥‥‥‥‥‥‥‥‥‥‥‥‥‥‥‥‥‥‥‥‥‥‥‥‥‥‥‥‥ 20 Réglages d'effet‥‥‥‥‥‥‥‥‥‥‥‥‥‥‥‥‥‥‥‥‥‥‥‥‥‥‥‥‥‥‥‥‥‥‥‥‥‥‥‥‥‥‥‥‥‥‥‥ 22 Activation de l'écoute de contrôle directe (série uniquement)‥ ‥‥‥‥‥‥‥‥‥‥‥‥‥‥‥‥‥‥ 23 uniquement)‥‥‥‥‥‥‥‥‥‥‥‥‥‥‥‥‥‥‥‥‥‥‥‥‥‥‥‥‥‥‥‥‥‥‥‥ 24 Réglage AUTO GAIN ( Réglage DIGITAL MIC GAIN‥‥‥‥‥‥‥‥‥‥‥‥‥‥‥‥‥‥‥‥‥‥‥‥‥‥‥‥‥‥‥‥‥‥‥‥‥‥‥‥‥‥‥‥‥ 25 Emploi de l'enregistrement automatique (AUTO REC)‥ ‥‥‥‥‥‥‥‥‥‥‥‥‥‥‥‥‥‥‥‥‥‥‥‥‥‥‥ 26 Activation (ON)/désactivation (OFF) de la fonction AUTO REC‥‥‥‥‥‥‥‥‥‥‥‥‥‥‥‥‥‥‥ 27 Réglage du niveau de déclenchement (START LEVEL)‥‥‥‥‥‥‥‥‥‥‥‥‥‥‥‥‥‥‥‥‥‥‥‥ 27 Activation (ON)/désactivation (OFF) de la fonction AUTO STOP‥‥‥‥‥‥‥‥‥‥‥‥‥‥‥‥‥‥ 28 Réglage du niveau seuil d'arrêt (STOP LEVEL)‥ ‥‥‥‥‥‥‥‥‥‥‥‥‥‥‥‥‥‥‥‥‥‥‥‥‥‥‥‥ 29 Partage de fichiers enregistrés‥ ‥‥‥‥‥‥‥‥‥‥‥‥‥‥‥‥‥‥‥‥‥‥‥‥‥‥‥‥‥‥‥‥‥‥‥‥‥‥‥‥‥‥ 30 Téléversement de fichiers vers SoundCloud‥‥‥‥‥‥‥‥‥‥‥‥‥‥‥‥‥‥‥‥‥‥‥‥‥‥‥‥‥‥‥ 30 Téléversement de fichiers vers SoundCloud depuis l'écran FILE‥ ‥‥‥‥‥‥‥‥‥‥‥‥‥‥‥‥ 31 Envoi d'un fichier par e-mail‥ ‥‥‥‥‥‥‥‥‥‥‥‥‥‥‥‥‥‥‥‥‥‥‥‥‥‥‥‥‥‥‥‥‥‥‥‥‥‥‥‥ 32 Changement du nom d’un fichier partagé‥ ‥‥‥‥‥‥‥‥‥‥‥‥‥‥‥‥‥‥‥‥‥‥‥‥‥‥‥‥‥‥‥ 33 Changement des réglages de partage‥‥‥‥‥‥‥‥‥‥‥‥‥‥‥‥‥‥‥‥‥‥‥‥‥‥‥‥‥‥‥‥‥‥‥ 33 Transfert d'enregistrements dans un ordinateur‥ ‥‥‥‥‥‥‥‥‥‥‥‥‥‥‥‥‥‥‥‥‥‥‥‥‥‥‥‥‥‥‥ 34 Mise à jour du firmware d'un micro ‥ ‥‥‥‥‥‥‥‥‥‥‥‥‥‥‥‥‥‥‥‥‥‥‥‥‥‥‥‥‥‥‥‥‥‥‥‥ 35 Verrouillage des commandes‥ ‥‥‥‥‥‥‥‥‥‥‥‥‥‥‥‥‥‥‥‥‥‥‥‥‥‥‥‥‥‥‥‥‥‥‥‥‥‥‥‥‥‥‥ 36 Autres options‥‥‥‥‥‥‥‥‥‥‥‥‥‥‥‥‥‥‥‥‥‥‥‥‥‥‥‥‥‥‥‥‥‥‥‥‥‥‥‥‥‥‥‥‥‥‥‥‥‥‥‥‥‥ 37 Interversion des canaux d'entrée gauche et droit‥ ‥‥‥‥‥‥‥‥‥‥‥‥‥‥‥‥‥‥‥‥‥‥‥‥‥‥ 37 Restauration des réglages par défaut‥‥‥‥‥‥‥‥‥‥‥‥‥‥‥‥‥‥‥‥‥‥‥‥‥‥‥‥‥‥‥‥‥‥‥ 37 2 HandyRecorder_v2.0_FR.indd 2 29/06/14 17:11 Introduction est une application d'enregistrement PCM/AAC à hautes performances fonctionnant sur iOS. Utilisez-la avec un micro stéréo de la série pour appareils iOS (ci-après, la série ) pour un enregistrement stéréo de haute qualité. De plus, vous pouvez utiliser cette app pour lire et éditer des fichiers enregistrés, appliquer de la réverbération et d'autres effets à ces fichiers et les transférer sur SoundCloud. Cette app peut également lancer et arrêter automatiquement l'enregistrement en fonction du niveau audio entrant. peut être utilisée avec des micros externes autres que ceux de ainsi qu'avec les micros intégrés à l'appareil iOS. la série Copyrights iPad, iPhone, iPod et iPod touch sont des marques commerciales d'Apple Inc., déposées aux USA et dans d'autres pays. Note : toutes les marques commerciales et déposées citées dans ce document n'ont qu'un but indicatif et ne sont pas destinées à enfreindre les droits d'auteur de leurs détenteurs respectifs. 3 HandyRecorder_v2.0_FR.indd 3 29/06/14 17:11 Écran principal Quand vous lancez ⑦ , l'écran principal apparaît. ③ ④ ⑥ ② ① ⑤ Lecture de fichier mid-side (MS) ⑧ ⑨ ⑫ ⑩ ⑬ ⑪ ⑮ ⑭ ⑰ ⑯ ⑱ ⑲ Affichage d'informations Réglage d'ampleur stéréo ⑳ Ce paramètre règle l'ampleur stéréo durant la lecture de fichiers enregistrés en mode MS (mid-side) (→P.11). ⑬ Bouton Enregistrement Touchez-le pour lancer l'enregistrement (→P.6). ① Indique si l'app enregistre, lit, est à l'arrêt ou en pause. ⑭ Boutons Avance/Retour rapides Touchez-les pour changer de fichier. Maintenez- ② Affiche la durée actuelle de lecture/enregistrement. ③ Affiche le statut d'entrée (→P.8). les durant la lecture pour une recherche en arrière/ avant. Ils ne fonctionnent pas en enregistrement ni en l'absence de fichier à lire. ④ Affiche le réglage d'ampleur stéréo. Si un micro est connecté, 90º, 120º ou M-S apparaîtra. Si un autre micro stéréo est connecté, STEREO apparaîtra. Sinon, MONO apparaîtra. ⑮ Sélecteur de verrouillage Le verrouillage désactive les boutons de ⑤ Affiche le format d'enregistrement actuel (→P.7). . Le déverrouillage permet d'utiliser les boutons (→P.35). ⑥ Affiche la durée d'enregistrement encore possible sur ⑯ Curseur de réglage de volume Sert à régler le volume de sortie (n'apparaît que si l'appareil iOS au moyen du format actuel. ⑦ Affiche le nom du fichier enregistré ou lu. un micro est connecté). Quand il apparaît, les boutons de volume de l'appareil iOS sont désactivés. ⑧ Affiche les niveaux de lecture quand un fichier est reproduit. Sinon, affiche les niveaux d'entrée actuels. Boutons de menu ⑨ Affiche la forme d'onde du fichier actuel. Ce sera vide s'il n'y a pas de fichier enregistré. ⑰ Bouton d'effet Pour appliquer des effets aux fichiers enregistrés Commandes (→P.19). ⑩ Bouton de rotation Touchez-le pour basculer en mode paysage. ⑱ Bouton de partage Pour transférer vers SoundCloud des fichiers ⑪ Bouton Stop Touchez-le pendant la lecture ou l'enregistrement pour ⑲ ⑳ arrêter celui-ci. Touchez-le à l'arrêt pour ramener la tête de lecture au début du fichier. ⑫ Bouton Lecture Touchez-le pour lancer la lecture d'un fichier enregistré (→P.12). enregistrés et les envoyer par e-mail (→P.29). Bouton de fichier Pour gérer et éditer les fichiers enregistrés. Bouton de menu Pour accéder à l'enregistrement automatique et à d'autres réglages (→P.23–28). 4 HandyRecorder_v2.0_FR.indd 4 29/06/14 17:11 Affichage de la forme d'onde C'est l'affichage de la forme d'onde du fichier sélectionné. Si le fichier a été enregistré avec des canaux gauche et droit, c'est la valeur moyenne des deux canaux qui est représentée. Si le fichier a été enregistré en mode MS-RAW, seule la forme d'onde centrale (M pour Mid) sera représentée. Cette zone est vide s'il n'y a pas de fichier enregistré. Point de départ de l'intervalle sélectionné Point de fin de l'intervalle sélectionné Indique la position actuelle de la tête de lecture dans le fichier lu. Faites-la glisser à l'endroit duquel doit démarrer la lecture. Nouveau dans la ver. la 2.0 ver. 2.0) Mode paysage (nouveau dans Touchez le bouton de rotation pour passer en mode paysage. ② ① ③ ⑥ ④ ⑦ ⑤ ⑧ ⑯ ⑨ ⑩ ⑪ ⑫ Indicateurs ⑬ ⑭ ⑮ Boutons ① Indique si l'app enregistre, lit, est à l'arrêt ou en pause. ② Affiche la durée actuelle de lecture/enregistrement. ③ Affiche les niveaux de lecture quand un fichier est ⑨ Stop Touchez-le pendant la lecture ou l'enregistrement pour ④ Affiche la forme d'onde du fichier actuel. Si le fichier ⑩ Lecture Touchez-le pour lancer la lecture d'un fichier enregistré arrêter celui-ci. Touchez-le à l'arrêt pour ramener la tête de lecture au début du fichier. reproduit. Sinon, affiche les niveaux d'entrée actuels. a été enregistré en stéréo, deux courbes seront affichées. Les formes d'onde des fichiers enregistrés avec des canaux gauche et droit seront représentées avec le canal gauche en haut et le canal droit en bas. Les formes d'onde des fichiers enregistrés en mode MS-RAW seront représentées avec le canal central (M pour Mid) en haut et le canal latéral (S pour Side) en bas. Pincez le long de l'axe du temps pour un zoom avant/arrière sur la forme d'onde. (→P.12). ⑪ Avance/Retour rapides Déplacent la position de lecture d'une seconde vers l'avant ou l'arrière. Maintenez-les durant la lecture pour une recherche en arrière/avant. Ils ne fonctionnent pas en enregistrement ni en l'absence de fichier à lire. ⑫ Enregistrement Touchez-le pour lancer l'enregistrement (→P.6). ⑬ Mode d'enregistrement ⑤ Affiche la position actuelle de lecture dans le fichier. ⑥ Faites glisser ce repère de début pour définir le point de début de l'intervalle. ⑦ Faites glisser ce repère de fin pour définir le point de fin de l'intervalle. Touchez-le pour changer de mode d'enregistrement (→P.9). ⑭ Annulation Sert à annuler un enregistrement supplémentaire. Après ⑧ Affiche quelle proportion du fichier entier est représentée dans la zone d'affichage de forme d'onde du dessus. Pincez le long de l'axe du temps de la forme d'onde pour un zoom avant/arrière sur le fichier. L'intervalle en bleu clair est représenté au-dessus, tandis que les parties bleu foncé ne sont pas visibles. La ligne rouge montre la position actuelle de la tête de lecture et les lignes jaunes le début et la fin de l'intervalle sélectionné. avoir ajouté un enregistrement, ce bouton s'allume. S'il est utilisé pour annuler, il s'éteint à nouveau (→P.9). ⑮ Édition Divise le fichier à l'emplacement sélectionné ou efface l'intervalle sélectionné (→P.15). ⑯ Bouton de rotation Touchez-le pour basculer en mode portrait. 5 HandyRecorder_v2.0_FR.indd 5 29/06/14 17:11 Enregistrement Suivez ces étapes pour utiliser les fonctions d'enregistrement de l'app. Enregistrement 1 1. Touchez NOTE Durant l'enregistrement, rouge. 2. 2 • En branchant un casque à un micro , vous pouvez écouter l'audio pendant qu'il est enregistré. • Activez l'écoute de contrôle (monitoring) directe pour écouter sans retard l'audio qui est enregistré (→P.22). • En mode paysage, vérifiez que le mode d'enregistrement est bien « New Rec » avant de lancer un nouvel enregistrement. devient Touchez L'enregistrement s'arrête. Mise en pause de l'enregistrement 1. Touchez En pause, En pause 2. Touchez durant l'enregistrement clignote en rouge. à nouveau L'enregistrement redémarre. 1, 2 6 HandyRecorder_v2.0_FR.indd 6 29/06/14 17:11 Réglage du niveau d'enregistrement Si vous utilisez un micro , utilisez la commande MIC GAIN qui se trouve sur son côté pour régler le niveau d'enregistrement. Si vous utilisez le micro intégré à l'appareil iOS, réglez le paramètre DIGITAL MIC GAIN (gain de micro numérique) (→P.24). Réglage du format d'enregistrement 2 3 1 1. Touchez 2. Touchez REC FORMAT (format d'enregistrement) 3. Sélectionnez le format d'enregistrement Le réglage par défaut est WAV44.1kHz. Les options sont WAV44.1kHz, WAV48kHz, AAC64kbps, AAC126kbps et AAC160kbps. Format WAV Pour enregistrer avec une meilleure qualité audio. Format AAC Abaisse la qualité audio mais réduit aussi la taille des fichiers, économisant ainsi l'espace mémoire de l'appareil iOS. NOTE • Si vous utilisez le format WAV et si la taille du fichier d'enregistrement dépasse 2 Go, un nouvel enregistrement est automatiquement créé. Quand le nouveau fichier est créé, l'enregistrement se poursuit sans aucune interruption. Si vous utilisez le format AAC et si la taille du fichier d'enregistrement dépasse 400 Mo, un nouveau fichier est créé de la même manière. • L'option WAV48kHz est activée lorsqu'un micro est connecté. • Si le réglage WAV48kHz était préalablement sélectionné alors que l'app a été ouverte avant de brancher un micro , le réglage WAV44.1kHz sera automatiquement sélectionné. Vérifiez le format d'enregistrement avant d'enregistrer. 7 HandyRecorder_v2.0_FR.indd 7 29/06/14 17:11 Coupure de l'entrée Suivez ces procédures pour couper l'entrée. 1 1. 2 Touchez Cela coupe l'entrée. 2. Touchez Cela rétablit l'entrée. 8 HandyRecorder_v2.0_FR.indd 8 29/06/14 17:11 Mode paysage uniquement Nouveau dans la ver. 2.0 Ajout d'enregistrements (nouveau dans la ver. 2.0) Vous pouvez lancer l'enregistrement depuis le point de votre choix dans un fichier déjà enregistré. Les enregistrements supplémentaires peuvent écraser les fichiers déjà enregistrés, se superposer à eux ou y être insérés. 3 4 7 6 5 1. Sélectionnez un fichier en écran principal ou en écran FILE (→P.12) 2. Touchez L'écran bascule en mode paysage. 3. Vérifiez le format d'enregistrement Si vous souhaitez enregistrer en stéréo standard, vérifiez que l'indicateur LR apparaît entre le temps et les indicateurs de niveau. Si vous souhaitez enregistrer en mode mid-side, vérifiez que l'indicateur MS apparaît entre le temps et les indicateurs de niveau (→P.11). NOTE • N'ajoutez pas d'enregistrements MS à des fichiers déjà enregistrés en stéréo ni d'enregistrements en stéréo à des fichiers déjà enregistrés en MS. • N'ajoutez pas d'enregistrements LR stéréo ou MS à des fichiers déjà enregistrés en mono ni d'enregistrements mono à des fichiers déjà enregistrés en LR stéréo ou MS. 4. Faites glisser sur le point duquel vous souhaitez faire démarrer l'enregistrement supplémentaire 5. Touchez New Rec et réglez le mode d'enregistrement sur Overwrite, Overdub ou Insert Overwrite Le nouvel enregistrement remplace celui d'origine. Overdub Le nouvel enregistrement se combine à celui d'origine. Insert Le nouvel enregistrement s'insère dans l'enregistrement d'origine. NOTE • Si le mode d'enregistrement est réglé sur New Rec, un nouveau fichier sera enregistré. 9 HandyRecorder_v2.0_FR.indd 9 29/06/14 17:11 6. Touchez L'enregistrement supplémentaire commence. 7. Touchez L'enregistrement supplémentaire s'arrête. La forme d'onde de cet enregistrement supplémentaire est affichée en rouge. 8. Touchez pour annuler cet enregistrement supplémentaire Cela ramène l'enregistrement à l'état qu'il avait avant avoir effectué cet enregistrement supplémentaire. NOTE • Si plusieurs enregistrements supplémentaires ont été effectués, seul le dernier ayant été fait peut être annulé. • Les enregistrements supplémentaires ne peuvent pas être annulés après avoir été sauvegardés. Les enregistrements supplémentaires sont sauvegardés lorsqu'un fichier est divisé, recadré ou partagé, quand un fichier auquel est appliqué un effet est sauvegardé, quand un nouveau fichier d'enregistrement est créé, quand on change de fichier ou quand on ferme . • Pour utiliser les fonctions Overwrite et Overdub, vous pouvez définir l'intervalle de l'enregistrement supplémentaire. Pour définir cet intervalle, faites glisser le repère de début sur le point de début souhaité et le repère de fin sur le point de fin souhaité. Si vous utilisez Overwrite, le fichier sera écrasé jusqu'au point choisi comme fin de l'intervalle sélectionné où l'enregistrement supplémentaire s'arrête automatiquement. Si vous utilisez Overdub, le fichier sera écrasé jusqu'au point choisi comme fin de l'intervalle sélectionné, puis l'enregistrement se poursuivra automatiquement à partir du point de début, permettant ainsi une superposition en boucle. • Le format d'enregistrement utilisé pour sauvegarder un enregistrement supplémentaire est le même que celui du fichier d'enregistrement d'origine. 10 HandyRecorder_v2.0_FR.indd 10 29/06/14 17:11 Fonction uniquement pour les micros de la série Emploi de l'enregistrement mid-side (micros uniquement) Cette app peut servir à un enregistrement de type MS (mid-side). Pour utiliser cette et réglez son sélecteur d'ampleur stéréo sur M-S. fonction, connectez un micro M-S apparaît 1. Touchez 2. Touchez L'enregistrement commence. NOTE • Quand vous lisez un fichier ayant été enregistré en mode mid-side, une commande de réglage d'ampleur stéréo apparaît. Faites glisser ce curseur pour régler l'ampleur stéréo de l'audio durant la lecture. 1 2 Les indicateurs de niveau d'entrée passent de L/R à M/S Réglage de l'écoute de contrôle mid-side Réglez le type d'écoute de contrôle à employer en enregistrement mid-side. 2 1, 4 3 1. Touchez 2. Touchez M-S MONITOR (écoute de contrôle M-S) 3. Touchez STEREO ou M-S 4. Touchez Avec un réglage M-S, le micro central (mid) peut être écouté par le canal gauche et le micro latéral (side) par le canal droit. L'écran principal réapparaît. NOTE • Quand l'écoute de contrôle directe est activée, le réglage M-S MONITOR n'a pas d'effet sur l'audio entendu via le micro . La sortie se fera comme pour un réglage M-S. 11 HandyRecorder_v2.0_FR.indd 11 29/06/14 17:11 Lecture Suivez ces étapes pour la lecture de fichiers enregistrés. Sélection et lecture de fichiers NOTE • Le volume réglé au moyen du curseur de commande de volume est mémorisé lui-même dans le micro et s'appliquera si le micro est utilisé avec d'autres applications. Lecture 2 1 Faites-le glisser pour régler le volume de sortie. • Vers la gauche pour le baisser • Vers la droite pour l'augmenter (N'apparaît que si un micro est connecté.) 3 1. En écran principal, utilisez vous voulez lire. 2. Touchez La lecture démarre. Durant la lecture, / pour afficher le fichier que s'allume en vert. Durée de lecture du fichier actuel Nom du fichier lu Position de lecture dans le fichier actuel. Placez-la à l'endroit duquel doit démarrer la lecture. 3. Touchez La lecture s'arrête. NOTE • Vous pouvez faire passer l'écran en mode paysage durant la lecture de fichier. • En mode paysage, vous pouvez sélectionner l'intervalle de lecture. • En mode paysage, vous ne pouvez pas sélectionner de fichiers. 12 HandyRecorder_v2.0_FR.indd 12 29/06/14 17:11 Mise en pause de la lecture 1. Durant la lecture, touchez En pause, En pause 2. Touchez clignote en vert. à nouveau La lecture redémarre. NOTE 1, 2 • La mise en pause fonctionne de la même manière en mode paysage. Touchez . Lecture de fichiers depuis l'écran FILE (fichier) 2 3 1 1. Touchez 2. Touchez le nom du fichier en écran FILE 3. Touchez Il est possible de faire défiler vers le haut et le bas. Les fichiers apparaissent par ordre d'ancienneté, le plus ancien étant en haut de la liste. Le fichier sélectionné est surligné en bleu. Durant la lecture, apparaît en vert. 13 HandyRecorder_v2.0_FR.indd 13 29/06/14 17:11 Réglage du niveau de lecture Si vous utilisez un micro , faites glisser la commande de volume. , utilisez les touches de volume de l'appareil iOS. Si vous n'utilisez pas un micro Nouveau dans la ver.la 2.0ver. 2.0) Lecture en boucle d'un intervalle (nouveau dans Vous pouvez lire en boucle un segment compris entre deux points de votre choix. Ces points ne peuvent être réglés qu'en mode paysage. 3 4 6 5 1. Sélectionnez un fichier en écran principal ou en écran FILE (→P.12) 2. Touchez L'écran bascule en mode paysage. 3. Faites glisser le repère de début sur le point de début 4. Faites glisser le repère de fin sur le point de fin 5. Touchez Cela définit le point de début de l'intervalle qui sera lu en boucle. Cela définit le point de fin de l'intervalle qui sera lu en boucle. La lecture en boucle de l'intervalle défini commence. 6. Touchez La lecture en boucle s'arrête. NOTE • Vous pouvez même définir les deux points pendant que le fichier est lu. 14 HandyRecorder_v2.0_FR.indd 14 29/06/14 17:11 Édition et suppression de fichiers L'app peut être utilisée pour diviser et supprimer des fichiers enregistrés, ainsi que pour les recadrer (supprimer une partie au début et une autre à la fin). Division de fichiers Mode paysage uniquement Vous pouvez diviser un fichier enregistré en deux parties. Cette fonction ne peut être utilisée qu'en mode paysage. 3 3 5 4 7 6 1. Sélectionnez un fichier en écran principal ou en écran FILE (→P.12) 2. Touchez L'écran bascule en mode paysage. 3. Faites glisser le repère de début ou de fin à l'endroit où vous souhaitez diviser le fichier NOTE • Vous pouvez aussi lire un fichier pour confirmer le point de division. 4. Touchez Un message « Choose edit. » (choisir l'édition) apparaît. 5. Touchez « Divide at START » (diviser au point de début) ou « Divide at END » (diviser au point de fin) Un message « Save as new file? » (sauvegarder comme nouveau fichier ?) apparaît. 15 HandyRecorder_v2.0_FR.indd 15 29/06/14 17:11 6. Touchez New, Overwrite ou Cancel Un message « Now Processing » (traitement en cours) apparaît. Lorsque la division du fichier division est terminée, « Complete » (terminé) apparaît. 7. New Crée deux fichiers par division et sauvegarde également le fichier d'origine. Overwrite Crée deux fichiers par division et supprime le fichier d'origine. Cancel Met fin à la division. Touchez OK NOTE • Durant la division, n'éteignez pas l'appareil iOS et ne quittez pas . Cela pourrait entraîner la perte de données. • La première partie du fichier divisé est sauvegardée avec un « A » ajouté à la fin du nom du fichier d'origine et la seconde partie est sauvegardée avec un « B » ajoutée à la fin du nom du fichier d'origine. Mode paysagedans uniquement Suppression des débuts/fins de fichiers (nouveau la ver.Nouveau 2.0) dans la ver. 2.0 Vous pouvez supprimer (couper) les parties indésirables au début et à la fin des fichiers. Cette fonction ne peut être utilisée qu'en mode paysage. 3 4 6 5 8 7 1. Sélectionnez un fichier en écran principal ou en écran FILE (→P.12) 2. Touchez L'écran bascule en mode paysage. 3. Faites glisser le repère de début sur le point de début de l'intervalle 16 HandyRecorder_v2.0_FR.indd 16 29/06/14 17:11 4. Faites glisser le repère de fin sur le point de fin de l'intervalle 5. Touchez pour recadrer le fichier sur l'intervalle ainsi sélectionné Un message « Choose edit. » (choisir l'édition) apparaît : 6. Touchez « Trim between START and END » (recadrer entre les points de début et de fin) Un message « Save as new file? » (sauvegarder comme nouveau fichier ?) apparaît. Une fois le recadrage terminé, « Complete! » (terminé) apparaît. 7. Touchez New, Overwrite ou Cancel Un message « Now Processing » (traitement en cours) apparaît. Une fois le recadrage terminé, « Complete! » (terminé) apparaît. 8. New Crée un fichier recadré et sauvegarde également le fichier d'origine. Overwrite Crée un fichier recadré et supprime le fichier d'origine. Cancel Met fin au recadrage du fichier. Touchez OK 17 HandyRecorder_v2.0_FR.indd 17 29/06/14 17:11 Suppression de fichiers Cette app peut servir à supprimer des fichiers enregistrés. 2 3 1 4 5 6 1. Touchez 2. Touchez 3. Touchez le nom des fichiers que vous voulez supprimer Un écran s'ouvre dans lequel vous pouvez sélectionner les fichiers à supprimer. Le signe apparaît en face du nom des fichiers sélectionnés. Vous pouvez sélectionner plusieurs fichiers. 18 HandyRecorder_v2.0_FR.indd 18 29/06/14 17:11 4. Touchez 5. Touchez « Delete » 6. Touchez Un message de confirmation apparaît : « Delete Files? This will delete the selected files. It cannot be undone! » (Supprimer les fichiers ? Cela supprimera les fichiers sélectionnés. Cela ne peut pas être annulé !). L'écran FILE réapparaît une fois la suppression effectuée. L'écran principal réapparaît. Nouveau dans la ver. la 2.0 ver. 2.0) Suppression de tous les fichiers (nouveau dans Vous pouvez supprimer d'un coup tous les fichiers de l'app. 1 1. Touchez 2. Touchez 3. Touchez « Delete » 2 dans l'écran de sélection de fichier à supprimer Cela sélectionne tous les fichiers. Un message de confirmation apparaît : « Delete Files? This will delete the selected files. It cannot be undone! » (Supprimer les fichiers ? Cela supprimera les fichiers sélectionnés. Cela ne peut pas être annulé !). Tous les fichiers seront supprimés. 19 HandyRecorder_v2.0_FR.indd 19 29/06/14 17:11 Emploi des effets L'app peut être utilisée pour appliquer des effets aux fichiers enregistrés. 5 1 3 4 2 6 7 9 8 1. Sélectionnez un fichier en écran principal ou en écran FILE (→P.12) 2. Touchez 3. Touchez EQ (égaliseur), REVERB (réverbération) ou MASTERING (masterisation) 4. Faites les réglages d'effet Pour des détails sur la façon d'utiliser et de régler chaque effet, voir P.21. 20 HandyRecorder_v2.0_FR.indd 20 29/06/14 17:11 5. Touchez 6. Touchez « Save with EFFECT/NORMALIZE » (sauvegarder avec effet/normalisation) 7. Dans le message « Save as new file? » (sauvegarder comme nouveau fichier ?), touchez New, Overwrite ou Cancel pour sélectionner la façon dont le fichier doit être sauvegardé 8. dans l'écran de réglage d'effet New Nouveau. Le fichier d’origine n'est pas modifié. Un nouveau fichier est créé avec l'effet appliqué. Le nouveau fichier est sauvegardé et est nommé à l'aide du numéro le plus récent. Overwrite Écraser. Le fichier d'origine est écrasé par sa version avec l'effet appliqué. Cancel Annuler. Aucun fichier n'est créé avec l'effet appliqué. Pour optimiser le volume du fichier, touchez Normalize dans le message « Normalize file? » (normaliser le fichier ?) Quand la normalisation est terminée, « Complete! » (terminé) apparaît. Touchez CANCEL (annuler) pour sauvegarder le fichier sans optimisation de volume. NOTE • Pendant la sauvegarde d'un fichier, n'éteignez pas l'appareil iOS et ne quittez pas . Cela pourrait entraîner la perte de données. 9. Touchez L'écran principal réapparaît. NOTE • Après avoir fait les réglages d'effet, vous pouvez lire le fichier pour entendre l'audio modifié. • Les réglages d'effet s'appliquent à la lecture audio. Ils ne s'appliquent pas à l'audio entrant. 21 HandyRecorder_v2.0_FR.indd 21 29/06/14 17:11 Réglages d'effet ■ EQ (égaliseur/correcteur tonal) Faites glisser les faders sur les bandes de fréquences (160 Hz/400 Hz/800 Hz/3,2 kHz/ 6,4 kHz/12 kHz) pour régler le timbre du son. Touchez pour ramener la correction du son à un état neutre (pas d'égaliseur). REVERB ■ REVERB (ajoute des réverbérations sonores) Cet effet est réglé sur OFF par défaut. Touchez ROOM, JAZZ CLUB, CONCERT HALL, ARENA ou STADIUM. ■ MASTERING (accroît l'impact) OFF Effet désactivé ROOM Simule les réverbérations d'une pièce JAZZ CLUB Simule les réverbérations d'un club de jazz CONCERT HALL Simule les réverbérations d’une salle de concert ARENA Simule les réverbérations d'un stade ouvert STADIUM Simule les réverbérations d’un stade fermé MASTERING Cet effet est réglé sur OFF par défaut. Touchez MAXIMIZE, ULTRA MAXIMIZE, CLEAR & POWER, WIDE ou MONO. OFF Effet désactivé MAXIMIZE Uniformise le niveau de volume avec une compression douce ULTRA MAXIMIZE Uniformise le niveau de volume avec une compression forte CLEAR & POWER Accentue les fréquences moyennes avec une compression WIDE Accentue les éléments stéréo MONO Centre tous les sons dispersés à gauche ou à droite 22 HandyRecorder_v2.0_FR.indd 22 29/06/14 17:11 Activation de l'écoute de contrôle directe Série uniquement Le son peut sortir directement en provenance du micro pour une écoute de contrôle sans retard. 2 1 3 4 1. Touchez 2. Touchez DIRECT MONITOR (écoute de contrôle directe) 3. Touchez ON ou OFF 4. Touchez L'écran principal réapparaît. NOTE • Le réglage d'écoute de contrôle directe n'a pas d'effet si on utilise le micro avec n'importe quelle autre app que . • Quand l'écoute de contrôle directe est activée (On), vous pouvez écouter les sons entrant par le micro même pendant la lecture d'un fichier. • Quand l'écoute de contrôle directe est activée, le paramètre DIGITAL MIC GAIN n'affecte pas le son écouté au travers du micro . Il affecte le son enregistré par . • Quand l'écoute de contrôle directe est activée, le réglage M-S MONITOR n'a pas d'effet sur l'audio entendu via le micro . La sortie se fera comme pour un réglage M-S. 23 HandyRecorder_v2.0_FR.indd 23 29/06/14 17:11 Réglage AUTO GAIN uniquement Quand le sélecteur AUTO GAIN/LIMITER du est réglé sur AUTO GAIN, le gain est ajusté de façon convenable en fonction du niveau d'entrée conformément au réglage. 2 1 4 1. Touchez 2. Touchez AUTO GAIN (gain automatique) 3. Touchez CONCERT, SOLO ou MEETING 4. 3 Le réglage par défaut est SOLO. CONCERT Bien pour les prestations d'orchestre, les concerts et autres situations à niveau élevé SOLO Bien pour les guitares acoustiques et prestations similaires en solo MEETING Bien pour les réunions et autres situations à son calme Touchez L'écran principal réapparaît. NOTE • Le réglage AUTO GAIN fait dans même et s'appliquera lorsque l' est mémorisé dans l' sera utilisé avec d'autres applications. lui- 24 HandyRecorder_v2.0_FR.indd 24 29/06/14 17:11 Réglage DIGITAL MIC GAIN Réglez le niveau d'enregistrement pour enregistrer à plus fort niveau les sources sonores douces et à plus faible niveau les sources puissantes. ou tout autre Ce réglage affecte le micro intégré à l'appareil iOS, un micro micro externe. 2 3 1 4 1. Touchez 2. Touchez DIGITAL MIC GAIN (gain de micro numérique) 3. Faites glisser pour régler le gain (dB) Cela affiche la valeur de gain réglée (dB) • –∞ signifie que l'entrée est coupée 4. Faites glisser pour régler le gain (dB) • Vers la gauche pour le baisser • Vers la droite pour l'augmenter Touchez L'écran principal réapparaît. 25 HandyRecorder_v2.0_FR.indd 25 29/06/14 17:11 Emploi de l'enregistrement automatique (AUTO REC) La fonction AUTO REC peut être réglée pour lancer et arrêter automatiquement l'enregistrement. 2 3 5 4 1 1. Touchez 2. Touchez AUTO REC (enregistrement automatique) 3. Touchez ON/OFF, START LEVEL ou AUTO STOP 4. Touchez 5. Touchez Vous pouvez commuter ON/OFF l'enregistrement automatique et fixer le niveau déclenchant le démarrage et l'arrêt. Voir P.26–28 pour la façon de faire chaque réglage. L'écran principal réapparaît. L'enregistrement démarrera automatiquement lorsque le signal entrant dépassera le niveau seuil de déclenchement (START LEVEL). 26 HandyRecorder_v2.0_FR.indd 26 29/06/14 17:11 Activation (ON)/désactivation (OFF) de la fonction AUTO REC 1 2 1. Touchez ON/OFF en écran AUTO REC 2. Touchez ON ou OFF Avec un réglage sur ON, « AUTO » apparaît sur le bouton d'enregistrement. Réglage du niveau de déclenchement (START LEVEL) Réglez le niveau qui fait automatiquement démarrer l'enregistrement. Cela affiche la valeur de niveau réglée 1 2 Faites-le glisser pour régler le niveau •Vers la gauche pour le baisser •Vers la droite pour l'augmenter 1. Touchez START LEVEL en écran AUTO REC 2. Faites glisser pour régler le niveau de déclenchement de l'enregistrement automatique Vous pouvez régler ce niveau entre -48 dB et 0 dB. Le réglage par défaut est -24 dB. 27 HandyRecorder_v2.0_FR.indd 27 29/06/14 17:11 Activation (ON)/désactivation (OFF) de la fonction AUTO STOP Réglez le nombre de secondes qui s'écouleront avant l'arrêt de l'enregistrement automatique une fois le niveau redescendu sous le seuil d'arrêt (STOP LEVEL) réglé. 4 2 1 3 1. Touchez AUTO STOP en écran AUTO REC 2. Touchez ON/OFF 3. Touchez le nombre de secondes devant s'écouler avant l'arrêt de l'enregistrement automatique 4. Touchez L'écran AUTO STOP (arrêt automatique) réapparaît. 28 HandyRecorder_v2.0_FR.indd 28 29/06/14 17:11 Réglage du niveau seuil d'arrêt (STOP LEVEL) Réglez le niveau auquel l'enregistrement s'arrête automatiquement. 4 2 1 3 1. Touchez AUTO STOP en écran AUTO REC 2. Touchez STOP LEVEL (niveau d'arrêt) 3. Faites glisser pour régler le niveau seuil d'arrêt automatique de l'enregistrement Vous pouvez régler ce niveau entre -48 dB et 0 dB. Le réglage par défaut est -24 dB. 4. Touchez L'écran AUTO STOP (arrêt automatique) réapparaît. 29 HandyRecorder_v2.0_FR.indd 29 29/06/14 17:11 Partage de fichiers enregistrés Vous pouvez téléverser vos enregistrements dans le service de partage de musique SoundCloud et les envoyer par e-mail afin que d'autres puissent les écouter. Téléversement de fichiers vers SoundCloud 3 1 2 6 4 5 7 1. Chargez le fichier en écran principal (→P.12) NOTE • Si un intervalle est sélectionné, le fichier sera recadré sur cet intervalle avant d'être téléversé. 2. Touchez 30 HandyRecorder_v2.0_FR.indd 30 29/06/14 17:11 3. Touchez SoundCloud 4. Touchez 5. Connectez-vous à SoundCloud et touchez L'écran de connexion au compte SoundCloud apparaît. Si vous n'avez pas de compte SoundCloud, vous pouvez en créer un sur le site web SoundCloud. Un message « Uploading... » (téléversement) apparaît. Quand le téléversement est terminé, un message « Complete! » (terminé) apparaît. NOTE • Durant le téléversement, n'éteignez pas l'appareil iOS et ne quittez pas . Cela pourrait entraîner la perte de données. 6. Touchez 7. Touchez L'écran principal réapparaît. Téléversement de fichiers vers SoundCloud depuis l'écran FILE 1 2 1. Sélectionnez le fichier que vous voulez téléverser en écran FILE (→P.13) 2. Touchez L'écran SHARE (partage) s'ouvre. Voir P.29 pour des étapes supplémentaires. 31 HandyRecorder_v2.0_FR.indd 31 29/06/14 17:11 Envoi d'un par e-mail Vous pouvez joindre un enregistré à un e-mail et l'envoyer. 3 1 2 1. Touchez Email en écran SHARE 2. Touchez Un e-mail est créé avec l'enregistrement joint. NOTE sera recadré et limité à cet intervalle avant d'être • Si un intervalle est sélectionné, le joint à l'e-mail. • Si aucun compte de messagerie n’a été sur l’appareil, ce message apparaît : « No Email Account Please set up an email account in order to send email. » 3. Saisissez le destinataire (To:), l’objet (Subject:) et le message, puis touchez Send (envoyer) L’e-mail est envoyé avec l’enregistrement joint. NOTE joint dépasse la taille maximale autorisée, ce message apparaît : « The email • Si le could not be sent. The audio exceeds the email attachment size limitation. » (→P.32) 32 Changement du nom d’un fichier partagé 1. 2 1 3 Touchez en écran SoundCloud/ Email « Enter New File name » (saisir nouveau nom de fichier) apparaît. 2. Saisissez le nom du fichier 3. Touchez Rename 1. Touchez en écran SoundCloud/ Email Le nom du fichier est changé. Changement des réglages de partage 2,3 1 L'écran SETTING (réglage) s'affiche. 2. Touchez SHARE TO, M-S >> STEREO ENCODE, WAV >> AAC ENCODE ou Email Limit 3. Changez le réglage SHARE TO Détermine si les fichiers que vous téléversez vers SoundCloud sont privés (PRIVATE) ou publics (PUBLIC). M-S >> Détermine si les fichiers enregistrés en mid-side sont convertis en stéréo avant le téléversement (ON/OFF). STEREO ENCODE WAV >> AAC ENCODE Email Limit Durant la conversion, le réglage d'ajustement d'ampleur stéréo est utilisé (→P.7). Détermine si les fichiers au format WAV sont convertis au format AAC avant le téléversement (OFF/64kbps/128kbps/160kbps). Détermine la taille maximale des fichiers joints à l'e-mail (1-25MB [Mo]). NOTE • Le réglage SHARE TO ne concerne que SoundCloud. • Le réglage Email Limit ne concerne que les e-mails. 33 HandyRecorder_v2.0_FR.indd 33 29/06/14 17:11 Transfert d'enregistrements dans un ordinateur 1. Connectez l'appareil iOS à l'ordinateur et lancez iTunes 2. Sélectionnez l'appareil iOS dans iTunes 3. Ouvrez l'onglet Apps 4. Sélectionnez « HandyRec. » dans la liste des Apps en zone de partage de fichiers (File Sharing) en bas de l'écran Les fichiers d'enregistrement sont affichés. 5. Sélectionnez le fichier 6. Cliquez sur « Save to… » (sauvegarder dans...) 7. Sélectionnez l'endroit où vous voulez sauvegarder le fichier Le fichier est sauvegardé sur l'ordinateur. NOTE • Vous pouvez aussi faire glisser les fichiers et les déposer à l'endroit où vous voulez les sauvegarder. 34 HandyRecorder_v2.0_FR.indd 34 29/06/14 17:11 Mise à jour du firmware d'un micro Connectez un micro Cet exemple utilise un pour mettre à jour son firmware en dernière version. . 2 3 Version actuelle >> Version après mise à jour 1 4 5 1. Touchez 2. Faites défiler le MENU vers le bas et touchez FIRMWARE UPDATE (mise à jour du firmware) Si le micro affichées. est correctement connecté, la version actuelle et la dernière version seront NOTE • Si « Unsupported function. » (fonction non prise en charge) apparaît, c'est que le micro n'est pas correctement connecté. 35 HandyRecorder_v2.0_FR.indd 35 29/06/14 17:11 3. Touchez 4. Quand « Update version? » (mettre la version à jour ?) apparaît, touchez Update (mettre à jour) Un message « Updating... » (mise à jour en cours) apparaît. Touchez Cancel pour arrêter la mise à jour. Une fois la mise à jour terminée, « Rebooting the iQ5... Do not disconnect the iQ5. » (redémarrage de l'iQ5... ne débranchez pas l'iQ5) apparaît et l'écran principal revient automatiquement (cet exemple utilise un . Le message qui apparaît lorsque la mise à jour est terminée donne le nom du micro connecté). NOTE • Durant une mise à jour de firmware, ne déconnectez pas le micro de l'appareil iOS et ne quittez pas . • Quand vous mettez à jour le firmware, l'utilisation des fonctions téléphone ou réveil de l'appareil iOS peut entraîner l'échec de la mise à jour et empêcher l'appareil iOS de redémarrer. Lors de la mise à jour, mettez toujours l'appareil iOS en mode Avion et coupez tout réveil. • Avant de lancer une mise à jour de firmware, assurez-vous que la batterie de l'appareil iOS est encore assez chargée. Verrouillage des commandes Vous pouvez désactiver les commandes de verrouillage. en enclenchant le 1. Faites glisser sur la gauche Cela verrouille les commandes. 2. Faites glisser sur la droite Cela déverrouille les commandes. 1 2 NOTE • Le mode paysage ne peut pas être utilisé en cas de verrouillage. 36 HandyRecorder_v2.0_FR.indd 36 29/06/14 17:11 Autres options Interversion des canaux d'entrée gauche et droit Série uniquement Les canaux gauche et droit peuvent être intervertis quand vous utilisez un micro . Utilisez cette fonction quand les canaux gauche et droit du micro sont inversés, comme lorsque vous utilisez la caméra intégrée de l'appareil iOS pour enregistrer de la vidéo. 1. Touchez 2. Touchez L/R SWAP (interversion gauche/droite) 3. Touchez ON ou OFF L'écran MENU s'ouvre. L'écran L/R SWAP s'ouvre. Choisissez ON pour intervertir les canaux gauche et droit du micro . La valeur par défaut est OFF. Le réglage L/R SWAP fait avec est mémorisé dans le micro lui-même, donc le réglage s'appliquera aussi lors de l'utilisation du micro avec d'autres apps. Restauration des réglages par défaut Vous pouvez ramener à ses réglages par défaut. 1. Touchez 2. Touchez RESET (réinitialiser) L'écran MENU s'ouvre. Un message « Reset all Handy Recorder Settings? It cannot be undone! » (réinitialiser tous les réglages d'Handy recorder ? Cela ne peut pas être annulé !) apparaît. Touchez Reset pour restaurer les réglages par défaut ou touchez Cancel pour conserver les réglages actuels. Quand la réinitialisation est terminée, « Complete! » (terminé) apparaît. Configuration système nécessaire : iOS 6.0 ou ultérieur ZOOM CORPORATION 4-4-3 Surugadai, Kanda, Chiyoda-ku, Tokyo 101-0062 Japon http://www.zoom.co.jp Z2I-2142-01 HandyRecorder_v2.0_FR.indd 37 29/06/14 17:11 ">
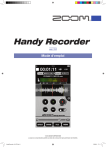
Lien public mis à jour
Le lien public vers votre chat a été mis à jour.