Gestion d'Integrated Virtualization Manager REFERENCE 86 F1 47EW 00 ESCALA POWER5 Hardware Information BLANK ESCALA POWER5 Hardware Information Integrated Virtualization Manager Hardware July 2006 BULL CEDOC 357 AVENUE PATTON B.P.20845 49008 ANGERS CEDEX 01 FRANCE REFERENCE 86 F1 47EW 00 The following copyright notice protects this book under Copyright laws which prohibit such actions as, but not limited to, copying, distributing, modifying, and making derivative works. Copyright Bull SAS 1992, 2006 Printed in France Suggestions and criticisms concerning the form, content, and presentation of this book are invited. A form is provided at the end of this book for this purpose. To order additional copies of this book or other Bull Technical Publications, you are invited to use the Ordering Form also provided at the end of this book. Trademarks and Acknowledgements We acknowledge the right of proprietors of trademarks mentioned in this book. AIX® is a registered trademark of International Business Machines Corporation, and is being used under licence. UNIX® is a registered trademark in the United States of America and other countries licensed exclusively through the Open Group. Linux® is the registered trademark of Linus Torvalds in the U.S. and other countries The information in this document is subject to change without notice. Bull will not be liable for errors contained herein, or for incidental or consequential damages in connection with the use of this material. Gestion d'Integrated Virtualization Manager Table des Matières Gestion d'Integrated Virtualization Manager..................................................................................................1 Nouveautés.............................................................................................................................................1 Version PDF...........................................................................................................................................2 Sauvegarde des fichiers PDF..........................................................................................................2 Saisie du code d'activation des technologies Virtualization Engine.......................................................3 Installation du serveur d'E-S virtuel et activation d'Integrated Virtualization Manager...........................3 Connexion à l'interface Web d'Integrated Virtualization Manager..........................................................4 Connexion à l'interface de ligne de commande du serveur d'E-S virtuel................................................5 Connexion d'une console HMC à un système géré par Integrated Virtualization Manager...................5 Modification d'un système géré par une console HMC de façon à le gérer via Integrated Virtualization Manager...........................................................................................................................6 Rubriques connexes...............................................................................................................................7 Autres informations..........................................................................................................................7 i Gestion d'Integrated Virtualization Manager ii Gestion d'Integrated Virtualization Manager Integrated Virtualization Manager fournit une interface Web de gestion de système, ainsi qu'une interface de ligne de commande. Elles vous permettent de gérer et de configurer des serveurs utilisant le serveur d'E-S virtuel . Sur le système géré, vous pouvez créer des partitions logiques, gérer la mémoire virtuelle et l'environnement Ethernet virtuel, ainsi que visualiser les informations de maintenance relatives au serveur. Le gestionnaire Integrated Virtualization Manager fourni avec le serveur d'E-S virtuel, mais est activé uniquement sur certaines plateformes et dans un environnement sans console HMC (Hardware Management Console). Vous devez activer le dispositif Advanced POWER Virtualization pour pouvoir installer Integrated Virtualization Manager. Si Advanced POWER Virtualization n'était pas activé sur le système qui vous a été livré, vous devez utiliser l'interface ASMI (Advanced System Management Interface) pour saisir la clé d'activation que vous avez reçue lorsque vous avez commandé ce dispositif. • Nouveautés Découvrez les informations nouvelles ou modifiées de manière significative qui concernent la gestion d'Integrated Virtualization Manager. • Version PDF Permet d'afficher et d'imprimer les informations au format PDF. • Saisie du code d'activation des technologies Virtualization Engine Découvrez comment saisir le code d'activation des technologies Virtualization Engine via l'interface ASMI. • Installation du serveur d'E-S virtuel et activation d'Integrated Virtualization Manager Apprenez à installer le serveur d'E-S virtuel et activer Integrated Virtualization Manager. Lorsque le serveur d'E-S virtuel est installé dans un environnement sans console HMC, Integrated Virtualization Manager est également installé et activé. • Connexion à l'interface Web d'Integrated Virtualization Manager Découvrez comment vous connecter à l'interface Web de gestion de système d'Integrated Virtualization Manager. • Connexion à l'interface de ligne de commande du serveur d'E-S virtuel Découvrez comment vous connecter à l'interface de ligne de commande du serveur d'E-S virtuel ; cette interface permet d'utiliser les commandes d'Integrated Virtualization Manager. • Connexion d'une console HMC à un système géré par Integrated Virtualization Manager Découvrez comment connecter un système géré par Integrated Virtualization Manager pour en faire un système géré par une console HMC. • Modification d'un système géré par une console HMC de façon à le gérer via Integrated Virtualization Manager Découvrez comment modifier un système géré par une console HMC de façon à le gérer via Integrated Virtualization Manager. • Rubriques connexes Fournit la liste des rubriques de l'Hardware Information qui se rapportent à la gestion d'Integrated Virtualization Manager. Nouveautés Découvrez les informations nouvelles ou modifiées de manière significative qui concernent la gestion d'Integrated Virtualization Manager. • Un lien vers des instructions d'accès à l'interface Web pour l'interface ASMI a été ajouté dans Saisie du code d'activation des technologies Virtualization Engine. • Un lien vers des instructions de connexion au serveur d'E-S virtuel via OpenSSL ou OpenSSH a été ajouté à Connexion à l'interface de ligne de commande du serveur d'E-S virtuel. • Connexion à l'interface Web d'Integrated Virtualization Manager est une nouvelle rubrique. • Connexion d'une console HMC à un système géré par Integrated Virtualization Manager est une nouvelle rubrique. • Modification d'un système géré par une console HMC de façon à le gérer via Integrated Virtualization Manager est une nouvelle rubrique. Sujet parent : Gestion d'Integrated Virtualization Manager Gestion d'Integrated Virtualization Manager 1 Gestion d'Integrated Virtualization Manager Version PDF Permet d'afficher et d'imprimer les informations au format PDF. Pour afficher ou télécharger la version PDF de ce document, sélectionnez Gestion d'Integrated Virtualization Manager (156 ko environ). Vous pouvez consulter ou télécharger les rubriques connexes suivantes : • Partitionnement avec Integrated Virtualization Manager (360 ko environ), qui contient les rubriques suivantes : ♦ Configuration de la partition logique initiale ♦ Affichage et modification des propriétés système ♦ Modification des paramètres de la liaison Ethernet virtuelle ♦ Gestion des partitions ♦ Gestion des unités de stockage ♦ Création et modification de comptes utilisateur ♦ Identification et résolution des incidents liés au gestionnaire Integrated Virtualization Manager • Utilisation du serveur d'E-S virtuel (1060 ko environ), qui contient les rubriques suivantes : ♦ Concepts relatifs au serveur d'E-S virtuel ♦ Scénarios de configuration relatifs au serveur d'E-S virtuel ♦ Planification du serveur d'E-S virtuel ♦ Installation du serveur d'E-S virtuel ◊ Installation du serveur d'E-S virtuel dans un environnement HMC ◊ Installation du serveur d'E-S virtuel dans un environnement non HMC ♦ Gestion du serveur d'E-S virtuel ♦ Identification et résolution des incidents liés au serveur d'E-S virtuel ♦ Descriptions des commandes du serveur d'E-S virtuel Sauvegarde des fichiers PDF Pour sauvegarder un fichier PDF sur votre poste de travail afin de l'afficher ou de l'imprimer, procédez comme suit : 1. Cliquez à l'aide du bouton droit de la souris sur le lien PDF dans votre navigateur. 2. Cliquez sur l'option permettant d'enregistrer localement le fichier PDF. 3. Placez-vous dans le répertoire où vous souhaitez sauvegarder le fichier PDF. 4. Cliquez sur Enregistrer. Téléchargement d'Adobe Reader Vous avez besoin d'installer Adobe Reader sur votre système pour afficher ou imprimer ces fichiers PDF. Vous pouvez télécharger gratuitement ce logiciel depuis le site Web d'Adobe (www.adobe.com/products/acrobat/readstep2.html). Sujet parent : Gestion d'Integrated Virtualization Manager 2 Nouveautés Gestion d'Integrated Virtualization Manager Saisie du code d'activation des technologies Virtualization Engine Découvrez comment saisir le code d'activation des technologies Virtualization Engine via l'interface ASMI. Vous devez activer le dispositif Advanced POWER Virtualization pour pouvoir installer Integrated Virtualization Manager. Si Advanced POWER Virtualization n'était pas activé sur le système qui vous a été livré, vous devez utiliser l'interface ASMI pour saisir la clé d'activation que vous avez reçue lorsque vous avez commandé ce dispositif. Pour toute information sur la saisie de la clé d'activation, voir Saisie du code d'activation des technologies Virtualization Engine. Vous devez disposer de l'un des niveaux d'autorisation suivants dans l'interface ASMI : • Administrateur • Prestataire de maintenance agréé Pour saisir le code d'activation dans l'interface ASMI, procédez comme suit : 1. Accédez à l'interface ASMI via l'interface Web. Voir Accès à l'interface ASMI à l'aide d'un navigateur Web. 2. Dans le panneau de bienvenue de l'interface ASMI, indiquez votre ID utilisateur et votre mot de passe et cliquez sur Connexion. 3. Dans la zone de navigation, développez l'arborescence de Utilitaires On Demand. 4. Cliquez sur Activation POD. 5. Entrez la clé d'activation dans la zone. 6. Cliquez sur Continuer. Le dispositif Advanced POWER Virtualization est activé. Sujet parent : Gestion d'Integrated Virtualization Manager Liens connexes Gestion de l'interface ASMI Gestion du serveur via l'interface ASMI Installation du serveur d'E-S virtuel et activation d'Integrated Virtualization Manager Apprenez à installer le serveur d'E-S virtuel et activer Integrated Virtualization Manager. Lorsque le serveur d'E-S virtuel est installé dans un environnement sans console HMC, Integrated Virtualization Manager est également installé et activé. Si votre système ne vous a pas été livré avec le dispositif Advanced POWER Virtualization activé, vous devez utiliser l'interface ASMI pour saisir le code d'activation que vous avez reçu lors de votre commande. Ce code d'activation active également le Micro-Partitioning sur le système. Lorsque vous installez le serveur d'E-S virtuel sur un système géré non partitionné, le serveur d'E-S virtuel crée automatiquement une partition de gestion. Pour installer le serveur d'E-S virtuel et activer Integrated Virtualization Manager, procédez comme suit : Saisie du code d'activation des technologies Virtualization Engine 3 Gestion d'Integrated Virtualization Manager 1. Câblez le serveur et branchez un terminal ASCII terminal sur le premier port système. 2. Mettez le système sous tension et accédez au menu SMS en appuyant sur la touche F1 et en la maintenant enfoncée. 3. Insérez le CD ou le DVD du serveur d'E-S virtuel dans l'unité de disque optique. 4. Sélectionnez le CD ou le DVD comme unité d'amorçage : a. Sélectionnez Choix d'options d'amorçage, puis appuyez sur Entrée. b. Sélectionnez Choix unité installation/amorçage, puis appuyez sur Entrée. c. Sélectionnez Choix unité d'amorçage 1, puis appuyez sur Entrée. d. Sélectionnez CD/DVD, puis appuyez sur Entrée. e. Choisissez l'unité qui correspond à votre lecteur de disque optique, puis appuyez sur Entrée. f. Choisissez le numéro d'unité qui correspond à votre lecteur de disque optique, puis appuyez sur Entrée. g. Définissez la séquence d'amorçage pour configurer la première unité d'amorçage. Le lecteur de disque optique est désormais le premier périphérique de la liste Séquence d'amorçage en cours. h. Sortez du menu SMS en appuyant sur la touche x et confirmez que vous souhaitez quitter SMS. 5. Installez le serveur d'E-S virtuel : a. Sélectionnez la console, puis appuyez sur Entrée. b. Sélectionnez une langue pour les menus BOS, puis appuyez sur Entrée. c. Sélectionnez Lancer l'installation avec les paramètres par défaut. d. Sélectionnez Poursuivre l'installation. Le système géré redémarre une fois l'installation terminée, et l'invite de connexion s'affiche sur le terminal ASCII. 6. Acceptez le contrat de licence en suivant les étapes décrites dans Affichage et acceptation du contrat de licence du serveur d'E-S virtuel. 7. Vérifiez si des mises à jour sont disponibles pour le serveur d'E-S virtuel. Voir Mise à jour du serveur d'E-S virtuel. 8. Vous devez vous assurer qu'une connexion réseau est configurée entre la partition de gestion et au moins l'une des cartes physiques Ethernet sur le système géré. Ceci vous permet d'accéder à l'interface d'Integrated Virtualization Manager depuis un ordinateur connecté à la carte Ethernet physique. Vous ne pouvez pas utiliser les ports HMC1 et HMC2 pour la connexion à la partition de gestion. 9. Connectez-vous à la partition de gestion en utilisant le nom d'utilisateur padmin et le mot de passe par défaut padmin. 10. Lorsque vous y êtes invité, modifiez le mot de passe de connexion et remplacez-le par quelque chose de plus sécurisé. 11. Utilisez la commande mktcpip dans l'interface de ligne de commande du serveur d'E-S virtuel pour configurer la connexion réseau. Sujet parent : Gestion d'Integrated Virtualization Manager Commande mktcpip Connexion à l'interface de ligne de commande du serveur d'E-S virtuel Connexion à l'interface Web d'Integrated Virtualization Manager Utilisation du serveur d'E-S virtuel Connexion à l'interface Web d'Integrated Virtualization Manager Découvrez comment vous connecter à l'interface Web de gestion de système d'Integrated Virtualization Manager. Vous devez connaître l'adresse IP attribuée à Integrated Virtualization Manager. Pour vous connecter à l'interface Web d'Integrated Virtualization Manager, procédez comme suit : 4 Installation du serveur d'E-S virtuel et activation d'IntegratedVirtualization Manager Gestion d'Integrated Virtualization Manager 1. Ouvrez une fenêtre de navigateur Web et, en utilisant le protocole HTTP ou HTTPS, connectez-vous à l'adresse IP qui a été attribuée à Integrated Virtualization Manager au cours du processus d'installation. Par exemple, saisissez https://123.456.7.890 dans votre navigateur Web, où 123.456.7.890 correspond à l'adresse IP attribuée à Integrated Virtualization Manager. La fenêtre d'accueil s'affiche. 2. Saisissez l'ID utilisateur par défaut padmin, ainsi que le mot de passe défini lors du processus d'installation. L'interface d'Integrated Virtualization Manager s'affiche alors. Pour plus d'informations sur la navigation au sein de l'interface Web, consultez l'aide en ligne d'Integrated Virtualization Manager. Sujet parent : Gestion d'Integrated Virtualization Manager Connexion à l'interface de ligne de commande du serveur d'E-S virtuel Découvrez comment vous connecter à l'interface de ligne de commande du serveur d'E-S virtuel ; cette interface permet d'utiliser les commandes d'Integrated Virtualization Manager. Connectez-vous à l'interface de ligne de commande du serveur d'E-S virtuel en utilisant l'un des outils suivants : Telnet Vous pouvez utiliser Telnet pour vous connecter à l'interface de ligne de commande. Telnet ne fournit pas une connexion sécurisée au serveur d'E-S virtuel. Par conséquent, vous ne devez utiliser Telnet que si la carte Ethernet que vous avez configurée pour accéder à la partition de gestion est physiquement isolée des réseaux non sécurisés. OpenSSL ou Portable OpenSSH Vous pouvez utiliser OpenSSL ou Portable SSH pour vous connecter de manière sécurisée au serveur d'E-S virtuel, depuis un site distant. Vous devez télécharger et installer ces outils sur la partition de gestion et vous devez les configurer pour qu'ils fonctionnement en toute sécurité. Voir Connexion au serveur d'E-S virtuel à l'aide d'OpenSSH. Sujet parent : Gestion d'Integrated Virtualization Manager Informations connexes Interface de ligne de commande du serveur d'E-S virtuel Description des commandes du serveur d'E-S virtuel http://www.openssl.org/ http://openssh.org/portable.html Connexion d'une console HMC à un système géré par Integrated Virtualization Manager Découvrez comment connecter un système géré par Integrated Virtualization Manager pour en faire un système géré par une console HMC. Connexion à l'interface Web d'Integrated Virtualization Manager 5 Gestion d'Integrated Virtualization Manager La connexion d'une console HMC à un système géré par Integrated Virtualization Manager désactive automatiquement Integrated Virtualization Manager. La console HMC prend en charge la gestion du système. La gestion du système étant alors modifiée, vous devez recréer la configuration de votre partition logique, soit manuellement, soit à partir de sauvegardes. Pour basculer la gestion d'un système d'Integrated Virtualization Manager vers une console HMC, procédez comme suit : 1. Créez une sauvegarde de votre configuration de partition en utilisant Integrated Virtualization Manager, puis téléchargez-la sur votre système local. Voir Sauvegarde et restauration des données de partition. Vous pouvez vous servir du fichier texte de sauvegarde pour vous aider à recréer les partitions à l'étape 4. 2. Connectez la console HMC au système. Voir Configuration de la console HMC. Le système géré est à l'état Récupération sur la console HMC. 3. Initialisez les données de profil à l'aide de l'interface de la console HMC. Voir Initialisation des données de profil. Cela a pour effet de supprimer la configuration de partition. 4. A l'aide du fichier texte de sauvegarde que vous avez créé à l'étape 1, recréez vos partitions en utilisant la console HMC. Voir Restauration des données de profil. Sujet parent : Gestion d'Integrated Virtualization Manager Liens connexes Modification d'un système géré par une console HMC de façon à le gérer via Integrated Virtualization Manager Utilisation des informations relatives à un profil de partition Sauvegarde et restauration du serveur d'E-S virtuel Création de partitions logiques et de profils de partition Modification d'un système géré par une console HMC de façon à le gérer via Integrated Virtualization Manager Découvrez comment modifier un système géré par une console HMC de façon à le gérer via Integrated Virtualization Manager. Si vous souhaitez que votre système soit géré par Integrated Virtualization Manager alors qu'il est actuellement géré par une console HMC, vous devez restaurer les paramètres du microprogramme, la configuration de réseau et les mots de passe à leur valeur par défaut. Même après la déconnexion de la console HMC, le système est toujours géré par la console HMC. Vous pouvez restaurer la configuration de partition à partir d'une sauvegarde, ou la recréer manuellement. Pour basculer la gestion d'un système d'une console HMC vers Integrated Virtualization Manager, procédez comme suit : 1. Sauvegardez la configuration de partition à l'aide de la console HMC. Voir Sauvegarde des données de profil de partition. 2. Mettez le système hors tension. 3. Déconnectez la console HMC. 4. Réinitialisez le système à sa configuration d'origine à l'aide de l'interface ASMI (Advanced System Management Interface). Voir Restauration de la configuration usine du serveur. 5. Mettez le système sous tension. 6. Connectez-vous à l'interface graphique ou à l'interface de ligne de commande d'Integrated Virtualization Manager. Voir Connexion à l'interface de ligne de commande du serveur d'E-S virtuel. 6 Connexion d'une console HMC à un système géré par IntegratedVirtualization Manager Gestion d'Integrated Virtualization Manager 7. Restaurez la sauvegarde de la configuration de partition à l'aide d'Integrated Virtualization Manager. Voir Sauvegarde et restauration des données de partition. Si vous ne disposez pas d'une sauvegarde de la configuration de partition, vous devez recréer cette dernière manuellement. Le système est prêt à être utilisé. Toutes les données de configuration des partitions logiques et des entrées-sorties virtuelles sont restaurées. Lorsque vous activez une partition, il peut être nécessaire de réinitialiser la liste des unités d'amorçage de la partition dans SMS (System Management Services). Voir Utilisation de SMS. Sujet parent : Gestion d'Integrated Virtualization Manager Informations connexes Connexion d'une console HMC à un système géré par Integrated Virtualization Manager Utilisation des informations relatives à un profil de partition Connexion à l'interface de ligne de commande du serveur d'E-S virtuel Sauvegarde et restauration du serveur d'E-S virtuel Rubriques connexes Fournit la liste des rubriques de l'Hardware Information qui se rapportent à la gestion d'Integrated Virtualization Manager. Autres informations • Partitionnement à l'aide du gestionnaire Integrated Virtualization Manager • Partitionnement du serveur • Création d'un environnement informatique virtuel • Utilisation du serveur d'E-S virtuel Sujet parent : Gestion d'Integrated Virtualization Manager Modification d'un système géré par une console HMC de façon à legérer via Integrated Virtualization Manager 7 Gestion d'Integrated Virtualization Manager 8 Autres informations Technical publication remarks form Title : ESCALA POWER5 Hardware Information Integrated Virtualization Manager Reference Nº : 86 F1 47EW 00 Date: July 2006 ERRORS IN PUBLICATION SUGGESTIONS FOR IMPROVEMENT TO PUBLICATION Your comments will be promptly investigated by qualified technical personnel and action will be taken as required. If you require a written reply, please include your complete mailing address below. NAME : COMPANY : ADDRESS : Please give this technical publication remarks form to your BULL representative or mail to: Bull - Documentation Dept. 1 Rue de Provence BP 208 38432 ECHIROLLES CEDEX FRANCE info@frec.bull.fr Date : Technical publications ordering form To order additional publications, please fill in a copy of this form and send it via mail to: BULL CEDOC 357 AVENUE PATTON B.P.20845 49008 ANGERS CEDEX 01 FRANCE CEDOC Reference # _ _ _ _ _ _ _ _ _ [ _ _ ] _ _ _ _ _ _ _ _ _ [ _ _ ] _ _ _ _ _ _ _ _ _ [ _ _ ] _ _ _ _ _ _ _ _ _ [ _ _ ] _ _ _ _ _ _ _ _ _ [ _ _ ] _ _ _ _ _ _ _ _ _ [ _ _ ] _ _ _ _ _ _ _ _ _ [ _ _ ] _ _ _ _ _ _ _ _ _ [ _ _ ] _ _ _ _ _ _ _ _ _ [ _ _ ] _ _ _ _ _ _ _ _ _ [ _ _ ] _ _ _ _ _ _ _ _ _ [ _ _ ] _ _ _ _ _ _ _ _ _ [ _ _ ] [ _ _ ] Phone: FAX: E-Mail: +33 (0) 2 41 73 72 66 +33 (0) 2 41 73 70 66 srv.Duplicopy@bull.net Designation Qty : The latest revision will be provided if no revision number is given. NAME: Date: COMPANY: ADDRESS: PHONE: E-MAIL: For Bull Subsidiaries: Identification: For Bull Affiliated Customers: Customer Code: For Bull Internal Customers: Budgetary Section: For Others: Please ask your Bull representative. FAX: BLANK BULL CEDOC 357 AVENUE PATTON B.P.20845 49008 ANGERS CEDEX 01 FRANCE REFERENCE 86 F1 47EW 00 ">
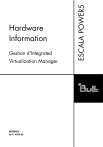
Lien public mis à jour
Le lien public vers votre chat a été mis à jour.