Adobe Director 11.5 Manuel utilisateur
PDF
Télécharger
Document
Utilisation de
ADOBE DIRECTOR 11.5
®
®
© 2009 Adobe Systems Incorporated. All rights reserved.
Copyright
Utilisation d'Adobe® Director® 11.5 pour Windows® et Mac OS
If this guide is distributed with software that includes an end user agreement, this guide, as well as the software described in it, is furnished under license and
may be used or copied only in accordance with the terms of such license. Except as permitted by any such license, no part of this guide may be reproduced, stored
in a retrieval system, or transmitted, in any form or by any means, electronic, mechanical, recording, or otherwise, without the prior written permission of Adobe
Systems Incorporated. Please note that the content in this guide is protected under copyright law even if it is not distributed with software that includes an end
user license agreement.
The content of this guide is furnished for informational use only, is subject to change without notice, and should not be construed as a commitment by Adobe
Systems Incorporated. Adobe Systems Incorporated assumes no responsibility or liability for any errors or inaccuracies that may appear in the informational
content contained in this guide.
Please remember that existing artwork or images that you may want to include in your project may be protected under copyright law. The unauthorized
incorporation of such material into your new work could be a violation of the rights of the copyright owner. Please be sure to obtain any permission required
from the copyright owner.
Any references to company names in sample templates are for demonstration purposes only and are not intended to refer to any actual organization.
This work is licensed under the Creative Commons Attribution Non-Commercial 3.0 License. To view a copy of this license, visit
http://creativecommons.org/licenses/by-nc/3.0/us/
Adobe, the Adobe logo, Director, and Shockwave, are either registered trademarks or trademarks of Adobe Systems Incorporated in the United States and/or
other countries.
Mac OS is a trademark of Apple Inc., registered in the United States and other countries. Windows is either a registered trademark or a trademark of Microsoft
Corporation in the United States and/or other countries. All other trademarks are the property of their respective owners.
Bitstream is a trademark or a registered trademark of Bitstream Inc.
This product contains either BSAFE and/or TIPEM software by RSA Security, Inc.
This product includes software developed by the Apache Software Foundation (http://www.apache.org).
Adobe Flash 9 video compression and decompression is powered by On2 TrueMotion video technology. © 1992-2005 On2 Technologies, Inc. All Rights
Reserved. http://www.on2.com.
Portions of this product contain code that is licensed from Gilles Vollant.
Portions of this product contain code that is licensed from Nellymoser, Inc. (www.nellymoser.com)
Sorenson Spark™ video compression and decompression technology licensed from Sorenson Media, Inc.
Copyright © 1995-2002 Opera Software ASA and its supplier. All rights reserved.
MPEG Layer-3 audio coding technology licensed from Fraunhofer IIS and Thomson. mp3 Surround audio coding technology licensed from Fraunhofer IIS,
Agere Systems and Thomson. mp3PRO audio coding technologies licensed from Coding Technologies, Fraunhofer IIS and Thomson Multimedia.
PhysX is a trademark or registered trademark of NVIDIA Corporation in the United States and/or other countries.
Adobe Systems Incorporated, 345 Park Avenue, San Jose, California 95110, USA.
Notice to U.S. Government End Users. The Software and Documentation are “Commercial Items,” as that term is defined at 48 C.F.R. §2.101, consisting of
“Commercial Computer Software” and “Commercial Computer Software Documentation,” as such terms are used in 48 C.F.R. §12.212 or 48 C.F.R. §227.7202,
as applicable. Consistent with 48 C.F.R. §12.212 or 48 C.F.R. §§227.7202-1 through 227.7202-4, as applicable, the Commercial Computer Software and
Commercial Computer Software Documentation are being licensed to U.S. Government end users (a) only as Commercial Items and (b) with only those rights
as are granted to all other end users pursuant to the terms and conditions herein. Unpublished-rights reserved under the copyright laws of the United States.
Adobe Systems Incorporated, 345 Park Avenue, San Jose, CA 95110-2704, USA. For U.S. Government End Users, Adobe agrees to comply with all applicable
equal opportunity laws including, if appropriate, the provisions of Executive Order 11246, as amended, Section 402 of the Vietnam Era Veterans Readjustment
Assistance Act of 1974 (38 USC 4212), and Section 503 of the Rehabilitation Act of 1973, as amended, and the regulations at 41 CFR Parts 60-1 through 60-60,
60-250, and 60-741. The affirmative action clause and regulations contained in the preceding sentence shall be incorporated by reference.
iii
Sommaire
Chapitre 1 : Prise en main
Installation . . . . . . . . . . . . . . . . . . . . . . . . . . . . . . . . . . . . . . . . . . . . . . . . . . . . . . . . . . . . . . . . . . . . . . . . . . . . . . . . . . . . . . . . . . . . . . . . . . . . . . . . . . . . 1
Aide Adobe
........................................................................................................... 2
Ressources
............................................................................................................ 3
Nouveautés
........................................................................................................... 5
Chapitre 2 : Espace de travail
Introduction . . . . . . . . . . . . . . . . . . . . . . . . . . . . . . . . . . . . . . . . . . . . . . . . . . . . . . . . . . . . . . . . . . . . . . . . . . . . . . . . . . . . . . . . . . . . . . . . . . . . . . . . . . 7
Améliorations de l’interface utilisateur
Annulation de plusieurs actions
................................................................................. 7
........................................................................................ 8
Présentation de la métaphore de Director
.............................................................................. 9
Navigation dans l’espace de travail de Director
Familiarisation avec l’espace de travail
. . . . . . . . . . . . . . . . . . . . . . . . . . . . . . . . . . . . . . . . . . . . . . . . . . . . . . . . . . . . . . . . . . . . . . . . 10
. . . . . . . . . . . . . . . . . . . . . . . . . . . . . . . . . . . . . . . . . . . . . . . . . . . . . . . . . . . . . . . . . . . . . . . . . . . . . . . . 10
Familiarisation avec les types de fenêtres
. . . . . . . . . . . . . . . . . . . . . . . . . . . . . . . . . . . . . . . . . . . . . . . . . . . . . . . . . . . . . . . . . . . . . . . . . . . . . . 12
Utilisation de la scène
. . . . . . . . . . . . . . . . . . . . . . . . . . . . . . . . . . . . . . . . . . . . . . . . . . . . . . . . . . . . . . . . . . . . . . . . . . . . . . . . . . . . . . . . . . . . . . . . 12
Utilisation du scénario
. . . . . . . . . . . . . . . . . . . . . . . . . . . . . . . . . . . . . . . . . . . . . . . . . . . . . . . . . . . . . . . . . . . . . . . . . . . . . . . . . . . . . . . . . . . . . . . . 14
Utilisation du tableau de commande
. . . . . . . . . . . . . . . . . . . . . . . . . . . . . . . . . . . . . . . . . . . . . . . . . . . . . . . . . . . . . . . . . . . . . . . . . . . . . . . . . . 17
Utilisation de la fenêtre Distribution
. . . . . . . . . . . . . . . . . . . . . . . . . . . . . . . . . . . . . . . . . . . . . . . . . . . . . . . . . . . . . . . . . . . . . . . . . . . . . . . . . . . 18
Utilisation de l’Inspecteur des propriétés
Utilisation de la fenêtre Script
. . . . . . . . . . . . . . . . . . . . . . . . . . . . . . . . . . . . . . . . . . . . . . . . . . . . . . . . . . . . . . . . . . . . . . . . . . . . . . 19
. . . . . . . . . . . . . . . . . . . . . . . . . . . . . . . . . . . . . . . . . . . . . . . . . . . . . . . . . . . . . . . . . . . . . . . . . . . . . . . . . . . . . . . . . 22
Utilisation de la fenêtre Messages
. . . . . . . . . . . . . . . . . . . . . . . . . . . . . . . . . . . . . . . . . . . . . . . . . . . . . . . . . . . . . . . . . . . . . . . . . . . . . . . . . . . . . 23
Personnalisation de votre espace de travail
. . . . . . . . . . . . . . . . . . . . . . . . . . . . . . . . . . . . . . . . . . . . . . . . . . . . . . . . . . . . . . . . . . . . . . . . . . . . 24
Utilisation des Xtras
. . . . . . . . . . . . . . . . . . . . . . . . . . . . . . . . . . . . . . . . . . . . . . . . . . . . . . . . . . . . . . . . . . . . . . . . . . . . . . . . . . . . . . . . . . . . . . . . . . 29
Connexion à Internet
. . . . . . . . . . . . . . . . . . . . . . . . . . . . . . . . . . . . . . . . . . . . . . . . . . . . . . . . . . . . . . . . . . . . . . . . . . . . . . . . . . . . . . . . . . . . . . . . . 31
Chapitre 3 : Scénario, scène et distribution
Utilisation de la Palette des outils avec la scène
Définition des propriétés de la scène
. . . . . . . . . . . . . . . . . . . . . . . . . . . . . . . . . . . . . . . . . . . . . . . . . . . . . . . . . . . . . . . . . . . . . . . . 33
. . . . . . . . . . . . . . . . . . . . . . . . . . . . . . . . . . . . . . . . . . . . . . . . . . . . . . . . . . . . . . . . . . . . . . . . . . . . . . . . . . 34
Utilisation de plusieurs fenêtres Scénario
. . . . . . . . . . . . . . . . . . . . . . . . . . . . . . . . . . . . . . . . . . . . . . . . . . . . . . . . . . . . . . . . . . . . . . . . . . . . . . 35
Modification des paramètres du scénario
. . . . . . . . . . . . . . . . . . . . . . . . . . . . . . . . . . . . . . . . . . . . . . . . . . . . . . . . . . . . . . . . . . . . . . . . . . . . . . 35
Sélection, modification et ajout d’images dans le scénario
A propos des acteurs
. . . . . . . . . . . . . . . . . . . . . . . . . . . . . . . . . . . . . . . . . . . . . . . . . . . . . . . . . . . . . 36
. . . . . . . . . . . . . . . . . . . . . . . . . . . . . . . . . . . . . . . . . . . . . . . . . . . . . . . . . . . . . . . . . . . . . . . . . . . . . . . . . . . . . . . . . . . . . . . . . 37
Utilisation de la fenêtre Distribution
. . . . . . . . . . . . . . . . . . . . . . . . . . . . . . . . . . . . . . . . . . . . . . . . . . . . . . . . . . . . . . . . . . . . . . . . . . . . . . . . . . 49
Utilisation du mode d’affichage sous forme de liste de la fenêtre Distribution
. . . . . . . . . . . . . . . . . . . . . . . . . . . . . . . . . . . . . . . . . . 57
Utilisation du mode d’affichage sous forme de miniatures de la fenêtre Distribution
Lancement d’éditeurs externes
Gestion des distributions externes
Création de bibliothèques
. . . . . . . . . . . . . . . . . . . . . . . . . . . . . . . . . . . . 58
. . . . . . . . . . . . . . . . . . . . . . . . . . . . . . . . . . . . . . . . . . . . . . . . . . . . . . . . . . . . . . . . . . . . . . . . . . . . . . . . . . . . . . . 60
. . . . . . . . . . . . . . . . . . . . . . . . . . . . . . . . . . . . . . . . . . . . . . . . . . . . . . . . . . . . . . . . . . . . . . . . . . . . . . . . . . . . 61
. . . . . . . . . . . . . . . . . . . . . . . . . . . . . . . . . . . . . . . . . . . . . . . . . . . . . . . . . . . . . . . . . . . . . . . . . . . . . . . . . . . . . . . . . . . . 62
Définition des propriétés d’un acteur avec Lingo ou la syntaxe JavaScript
Définition des propriétés des acteurs Xtra
. . . . . . . . . . . . . . . . . . . . . . . . . . . . . . . . . . . . . . . . . . . . . . 62
. . . . . . . . . . . . . . . . . . . . . . . . . . . . . . . . . . . . . . . . . . . . . . . . . . . . . . . . . . . . . . . . . . . . . . . . . . . . . 63
UTILISATION DE DIRECTOR 11.5 iv
Sommaire
Chapitre 4 : Images-objets
A propos des images-objets
Création d’images-objets
. . . . . . . . . . . . . . . . . . . . . . . . . . . . . . . . . . . . . . . . . . . . . . . . . . . . . . . . . . . . . . . . . . . . . . . . . . . . . . . . . . . . . . . . . . 65
. . . . . . . . . . . . . . . . . . . . . . . . . . . . . . . . . . . . . . . . . . . . . . . . . . . . . . . . . . . . . . . . . . . . . . . . . . . . . . . . . . . . . . . . . . . . . 65
Définition des préférences générales des images-objets
Sélection des images-objets
Affectation de noms aux images-objets
Recherche d’images-objets
. . . . . . . . . . . . . . . . . . . . . . . . . . . . . . . . . . . . . . . . . . . . . . . . . . . . . . . . . . . . . . . 66
. . . . . . . . . . . . . . . . . . . . . . . . . . . . . . . . . . . . . . . . . . . . . . . . . . . . . . . . . . . . . . . . . . . . . . . . . . . . . . . . . . . . . . . . . . 66
. . . . . . . . . . . . . . . . . . . . . . . . . . . . . . . . . . . . . . . . . . . . . . . . . . . . . . . . . . . . . . . . . . . . . . . . . . . . . . . 69
. . . . . . . . . . . . . . . . . . . . . . . . . . . . . . . . . . . . . . . . . . . . . . . . . . . . . . . . . . . . . . . . . . . . . . . . . . . . . . . . . . . . . . . . . . . 70
Création de noms de pistes d’images-objets
Disposition des images-objets en couches
. . . . . . . . . . . . . . . . . . . . . . . . . . . . . . . . . . . . . . . . . . . . . . . . . . . . . . . . . . . . . . . . . . . . . . . . . . . 71
. . . . . . . . . . . . . . . . . . . . . . . . . . . . . . . . . . . . . . . . . . . . . . . . . . . . . . . . . . . . . . . . . . . . . . . . . . . . 71
Affichage et modification des propriétés d’une image-objet
Verrouillage et déverrouillage d’une image-objet
Positionnement des images-objets
. . . . . . . . . . . . . . . . . . . . . . . . . . . . . . . . . . . . . . . . . . . . . . . . . . . . . . . . . . . 72
. . . . . . . . . . . . . . . . . . . . . . . . . . . . . . . . . . . . . . . . . . . . . . . . . . . . . . . . . . . . . . . . . . . . . . 77
. . . . . . . . . . . . . . . . . . . . . . . . . . . . . . . . . . . . . . . . . . . . . . . . . . . . . . . . . . . . . . . . . . . . . . . . . . . . . . . . . . . 78
Contrôle de l’entrée d’une image-objet sur la scène
. . . . . . . . . . . . . . . . . . . . . . . . . . . . . . . . . . . . . . . . . . . . . . . . . . . . . . . . . . . . . . . . . . . 82
Contrôle de la durée d’une image-objet sur la scène
. . . . . . . . . . . . . . . . . . . . . . . . . . . . . . . . . . . . . . . . . . . . . . . . . . . . . . . . . . . . . . . . . . . 83
Séparation et regroupement des images-objets
. . . . . . . . . . . . . . . . . . . . . . . . . . . . . . . . . . . . . . . . . . . . . . . . . . . . . . . . . . . . . . . . . . . . . . . 84
Modification de l’apparence d’une image-objet
. . . . . . . . . . . . . . . . . . . . . . . . . . . . . . . . . . . . . . . . . . . . . . . . . . . . . . . . . . . . . . . . . . . . . . . 85
Utilisation des encres d’image-objet
. . . . . . . . . . . . . . . . . . . . . . . . . . . . . . . . . . . . . . . . . . . . . . . . . . . . . . . . . . . . . . . . . . . . . . . . . . . . . . . . . . 91
Affectation d’un acteur à une image-objet avec Lingo ou la syntaxe JavaScript
Echange des acteurs
. . . . . . . . . . . . . . . . . . . . . . . . . . . . . . . . . . . . . . . . . 95
. . . . . . . . . . . . . . . . . . . . . . . . . . . . . . . . . . . . . . . . . . . . . . . . . . . . . . . . . . . . . . . . . . . . . . . . . . . . . . . . . . . . . . . . . . . . . . . . . . 95
Chapitre 5 : Animation
A propos de l'animation
. . . . . . . . . . . . . . . . . . . . . . . . . . . . . . . . . . . . . . . . . . . . . . . . . . . . . . . . . . . . . . . . . . . . . . . . . . . . . . . . . . . . . . . . . . . . . . 96
A propos de l’interpolation dans Director
. . . . . . . . . . . . . . . . . . . . . . . . . . . . . . . . . . . . . . . . . . . . . . . . . . . . . . . . . . . . . . . . . . . . . . . . . . . . . 96
Interpolation de la trajectoire d’une image-objet
. . . . . . . . . . . . . . . . . . . . . . . . . . . . . . . . . . . . . . . . . . . . . . . . . . . . . . . . . . . . . . . . . . . . . . 97
Accélération et décélération des images-objets
. . . . . . . . . . . . . . . . . . . . . . . . . . . . . . . . . . . . . . . . . . . . . . . . . . . . . . . . . . . . . . . . . . . . . . . 99
Interpolation d’autres propriétés d’images-objets
Suggestions et raccourcis pour l’interpolation
. . . . . . . . . . . . . . . . . . . . . . . . . . . . . . . . . . . . . . . . . . . . . . . . . . . . . . . . . . . . . . . . . . . . . 99
. . . . . . . . . . . . . . . . . . . . . . . . . . . . . . . . . . . . . . . . . . . . . . . . . . . . . . . . . . . . . . . . . . . . . . . . 100
Modification des options d’interpolation
. . . . . . . . . . . . . . . . . . . . . . . . . . . . . . . . . . . . . . . . . . . . . . . . . . . . . . . . . . . . . . . . . . . . . . . . . . . . . 101
Permutation des acteurs de l’image-objet
. . . . . . . . . . . . . . . . . . . . . . . . . . . . . . . . . . . . . . . . . . . . . . . . . . . . . . . . . . . . . . . . . . . . . . . . . . . . 102
Modification des images d’une image-objet
Animation image par image
. . . . . . . . . . . . . . . . . . . . . . . . . . . . . . . . . . . . . . . . . . . . . . . . . . . . . . . . . . . . . . . . . . . . . . . . . . 103
. . . . . . . . . . . . . . . . . . . . . . . . . . . . . . . . . . . . . . . . . . . . . . . . . . . . . . . . . . . . . . . . . . . . . . . . . . . . . . . . . . . . . . . . . 103
Raccourcis d’animation avec plusieurs acteurs
Utilisation des boucles d’animation
. . . . . . . . . . . . . . . . . . . . . . . . . . . . . . . . . . . . . . . . . . . . . . . . . . . . . . . . . . . . . . . . . . . . . . . . 105
. . . . . . . . . . . . . . . . . . . . . . . . . . . . . . . . . . . . . . . . . . . . . . . . . . . . . . . . . . . . . . . . . . . . . . . . . . . . . . . . . . 107
Définition des propriétés d’une boucle d’animation
Enregistrement pas à pas d’animations
. . . . . . . . . . . . . . . . . . . . . . . . . . . . . . . . . . . . . . . . . . . . . . . . . . . . . . . . . . . . . . . . . . 108
. . . . . . . . . . . . . . . . . . . . . . . . . . . . . . . . . . . . . . . . . . . . . . . . . . . . . . . . . . . . . . . . . . . . . . . . . . . . . . . 109
Enregistrement d’animations en temps réel
. . . . . . . . . . . . . . . . . . . . . . . . . . . . . . . . . . . . . . . . . . . . . . . . . . . . . . . . . . . . . . . . . . . . . . . . . . 109
Liaison d’une séquence avec la commande Collage relatif
. . . . . . . . . . . . . . . . . . . . . . . . . . . . . . . . . . . . . . . . . . . . . . . . . . . . . . . . . . . . 110
Animation d’images-objets avec Lingo ou la syntaxe JavaScript
. . . . . . . . . . . . . . . . . . . . . . . . . . . . . . . . . . . . . . . . . . . . . . . . . . . . . . . 111
Chapitre 6 : Bitmaps
Introduction . . . . . . . . . . . . . . . . . . . . . . . . . . . . . . . . . . . . . . . . . . . . . . . . . . . . . . . . . . . . . . . . . . . . . . . . . . . . . . . . . . . . . . . . . . . . . . . . . . . . . . . . 112
A propos de l’importation de bitmaps
Utilisation de GIF animés
. . . . . . . . . . . . . . . . . . . . . . . . . . . . . . . . . . . . . . . . . . . . . . . . . . . . . . . . . . . . . . . . . . . . . . . . . . . . . . . . 112
. . . . . . . . . . . . . . . . . . . . . . . . . . . . . . . . . . . . . . . . . . . . . . . . . . . . . . . . . . . . . . . . . . . . . . . . . . . . . . . . . . . . . . . . . . . . 113
Utilisation de la fenêtre Dessin
. . . . . . . . . . . . . . . . . . . . . . . . . . . . . . . . . . . . . . . . . . . . . . . . . . . . . . . . . . . . . . . . . . . . . . . . . . . . . . . . . . . . . . . 114
Modification des zones sélectionnées d’un bitmap
. . . . . . . . . . . . . . . . . . . . . . . . . . . . . . . . . . . . . . . . . . . . . . . . . . . . . . . . . . . . . . . . . . . 122
Renversement, rotation et application d’effets aux bitmaps
Utilisation de la commande Autodéformation
. . . . . . . . . . . . . . . . . . . . . . . . . . . . . . . . . . . . . . . . . . . . . . . . . . . . . . . . . . . 123
. . . . . . . . . . . . . . . . . . . . . . . . . . . . . . . . . . . . . . . . . . . . . . . . . . . . . . . . . . . . . . . . . . . . . . . . 124
UTILISATION DE DIRECTOR 11.5 v
Sommaire
Modification des points d’alignement
. . . . . . . . . . . . . . . . . . . . . . . . . . . . . . . . . . . . . . . . . . . . . . . . . . . . . . . . . . . . . . . . . . . . . . . . . . . . . . . . 124
Modification de la taille, de la profondeur d’échantillonnage et de la palette de couleurs des bitmaps
Contrôle des images bitmap avec Lingo ou la syntaxe JavaScript
Utilisation des dégradés
Utilisation des motifs
. . . . . . . . . . . . . . . . . . . . . . . . . . . . . . . . . . . . . . . . . . . . . . . . . . . . . . 128
. . . . . . . . . . . . . . . . . . . . . . . . . . . . . . . . . . . . . . . . . . . . . . . . . . . . . . . . . . . . . . . . . . . . . . . . . . . . . . . . . . . . . . . . . . . . . 130
. . . . . . . . . . . . . . . . . . . . . . . . . . . . . . . . . . . . . . . . . . . . . . . . . . . . . . . . . . . . . . . . . . . . . . . . . . . . . . . . . . . . . . . . . . . . . . . . 133
Création d’une mosaïque personnalisée
. . . . . . . . . . . . . . . . . . . . . . . . . . . . . . . . . . . . . . . . . . . . . . . . . . . . . . . . . . . . . . . . . . . . . . . . . . . . . . 134
Utilisation des encres de la fenêtre Dessin
Utilisation des calques
. . . . . . . . . . . . . . . . . . . . . . . . . . . . . . . . . . . . . . . . . . . . . . . . . . . . . . . . . . . . . . . . . . . . . . . . . . . . 134
. . . . . . . . . . . . . . . . . . . . . . . . . . . . . . . . . . . . . . . . . . . . . . . . . . . . . . . . . . . . . . . . . . . . . . . . . . . . . . . . . . . . . . . . . . . . . . . 137
A propos de la commande Coller comme PICT
. . . . . . . . . . . . . . . . . . . . . . . . . . . . . . . . . . . . . . . . . . . . . . . . . . . . . . . . . . . . . . . . . . . . . . . 139
Définition et modification des propriétés des acteurs bitmap
Définition et modification des propriétés des acteurs PICT
Définition des préférences de la fenêtre Dessin
Compression des bitmaps
. . . . . . . . . . . . . . . . . . . . . . . . . . . . . . . . . . . . . . . . . . . . . . . . . . . . . . . . . 139
. . . . . . . . . . . . . . . . . . . . . . . . . . . . . . . . . . . . . . . . . . . . . . . . . . . . . . . . . . . . 140
. . . . . . . . . . . . . . . . . . . . . . . . . . . . . . . . . . . . . . . . . . . . . . . . . . . . . . . . . . . . . . . . . . . . . . . 140
. . . . . . . . . . . . . . . . . . . . . . . . . . . . . . . . . . . . . . . . . . . . . . . . . . . . . . . . . . . . . . . . . . . . . . . . . . . . . . . . . . . . . . . . . . . 141
Utilisation d’Adobe Fireworks
Filtres bitmap
. . . . . . . . . . . . . . . . . . 126
. . . . . . . . . . . . . . . . . . . . . . . . . . . . . . . . . . . . . . . . . . . . . . . . . . . . . . . . . . . . . . . . . . . . . . . . . . . . . . . . . . . . . . . . 143
. . . . . . . . . . . . . . . . . . . . . . . . . . . . . . . . . . . . . . . . . . . . . . . . . . . . . . . . . . . . . . . . . . . . . . . . . . . . . . . . . . . . . . . . . . . . . . . . . . . . . . . 146
Chapitre 7 : Formes vectorielles
A propos des formes vectorielles . . . . . . . . . . . . . . . . . . . . . . . . . . . . . . . . . . . . . . . . . . . . . . . . . . . . . . . . . . . . . . . . . . . . . . . . . . . . . . . . . . . . . 162
Dessin de formes vectorielles
. . . . . . . . . . . . . . . . . . . . . . . . . . . . . . . . . . . . . . . . . . . . . . . . . . . . . . . . . . . . . . . . . . . . . . . . . . . . . . . . . . . . . . . . 162
Modification de formes vectorielles
. . . . . . . . . . . . . . . . . . . . . . . . . . . . . . . . . . . . . . . . . . . . . . . . . . . . . . . . . . . . . . . . . . . . . . . . . . . . . . . . . . 166
Définition des dégradés des formes vectorielles
. . . . . . . . . . . . . . . . . . . . . . . . . . . . . . . . . . . . . . . . . . . . . . . . . . . . . . . . . . . . . . . . . . . . . . 168
Contrôle des formes vectorielles avec Lingo ou la syntaxe JavaScript
Définition des propriétés des formes vectorielles
Utilisation des formes
. . . . . . . . . . . . . . . . . . . . . . . . . . . . . . . . . . . . . . . . . . . . . . . . . . 169
. . . . . . . . . . . . . . . . . . . . . . . . . . . . . . . . . . . . . . . . . . . . . . . . . . . . . . . . . . . . . . . . . . . . . 170
. . . . . . . . . . . . . . . . . . . . . . . . . . . . . . . . . . . . . . . . . . . . . . . . . . . . . . . . . . . . . . . . . . . . . . . . . . . . . . . . . . . . . . . . . . . . . . . 170
Définition des propriétés des acteurs forme
. . . . . . . . . . . . . . . . . . . . . . . . . . . . . . . . . . . . . . . . . . . . . . . . . . . . . . . . . . . . . . . . . . . . . . . . . . 171
Chapitre 8 : Couleur, cadence et transitions
Introduction . . . . . . . . . . . . . . . . . . . . . . . . . . . . . . . . . . . . . . . . . . . . . . . . . . . . . . . . . . . . . . . . . . . . . . . . . . . . . . . . . . . . . . . . . . . . . . . . . . . . . . . . 172
Contrôle de la couleur
. . . . . . . . . . . . . . . . . . . . . . . . . . . . . . . . . . . . . . . . . . . . . . . . . . . . . . . . . . . . . . . . . . . . . . . . . . . . . . . . . . . . . . . . . . . . . . . 172
Définition des propriétés des acteurs palette
. . . . . . . . . . . . . . . . . . . . . . . . . . . . . . . . . . . . . . . . . . . . . . . . . . . . . . . . . . . . . . . . . . . . . . . . . 181
A propos de la cadence
. . . . . . . . . . . . . . . . . . . . . . . . . . . . . . . . . . . . . . . . . . . . . . . . . . . . . . . . . . . . . . . . . . . . . . . . . . . . . . . . . . . . . . . . . . . . . 183
Utilisation de transitions
. . . . . . . . . . . . . . . . . . . . . . . . . . . . . . . . . . . . . . . . . . . . . . . . . . . . . . . . . . . . . . . . . . . . . . . . . . . . . . . . . . . . . . . . . . . . . 185
Chapitre 9 : Texte
A propos du texte . . . . . . . . . . . . . . . . . . . . . . . . . . . . . . . . . . . . . . . . . . . . . . . . . . . . . . . . . . . . . . . . . . . . . . . . . . . . . . . . . . . . . . . . . . . . . . . . . . . 189
Inclusion de polices dans les animations
Création d’acteurs texte
. . . . . . . . . . . . . . . . . . . . . . . . . . . . . . . . . . . . . . . . . . . . . . . . . . . . . . . . . . . . . . . . . . . . . . . . . . . . . . . . . . . . . . . . . . . . . 190
Modification et formatage de texte
Création d’un hyperlien
Utilisation de champs
. . . . . . . . . . . . . . . . . . . . . . . . . . . . . . . . . . . . . . . . . . . . . . . . . . . . . . . . . . . . . . . . . . . . . . . . . . . . . 189
. . . . . . . . . . . . . . . . . . . . . . . . . . . . . . . . . . . . . . . . . . . . . . . . . . . . . . . . . . . . . . . . . . . . . . . . . . . . . . . . . . 192
. . . . . . . . . . . . . . . . . . . . . . . . . . . . . . . . . . . . . . . . . . . . . . . . . . . . . . . . . . . . . . . . . . . . . . . . . . . . . . . . . . . . . . . . . . . . . . 197
. . . . . . . . . . . . . . . . . . . . . . . . . . . . . . . . . . . . . . . . . . . . . . . . . . . . . . . . . . . . . . . . . . . . . . . . . . . . . . . . . . . . . . . . . . . . . . . 197
Utilisation de texte modifiable
. . . . . . . . . . . . . . . . . . . . . . . . . . . . . . . . . . . . . . . . . . . . . . . . . . . . . . . . . . . . . . . . . . . . . . . . . . . . . . . . . . . . . . . 198
Conversion de texte en bitmap
. . . . . . . . . . . . . . . . . . . . . . . . . . . . . . . . . . . . . . . . . . . . . . . . . . . . . . . . . . . . . . . . . . . . . . . . . . . . . . . . . . . . . . 199
Correspondance des polices entre plates-formes pour les acteurs champ
Définition des propriétés d’acteur texte ou champ
. . . . . . . . . . . . . . . . . . . . . . . . . . . . . . . . . . . . . . . . . . . . . 199
. . . . . . . . . . . . . . . . . . . . . . . . . . . . . . . . . . . . . . . . . . . . . . . . . . . . . . . . . . . . . . . . . . . . 200
Formatage de sous-chaînes avec Lingo ou la syntaxe JavaScript
. . . . . . . . . . . . . . . . . . . . . . . . . . . . . . . . . . . . . . . . . . . . . . . . . . . . . . 203
Formatage d’acteurs texte ou champ avec Lingo ou la syntaxe JavaScript
Contrôle du défilement du texte avec Lingo ou la syntaxe JavaScript
. . . . . . . . . . . . . . . . . . . . . . . . . . . . . . . . . . . . . . . . . . . . . 204
. . . . . . . . . . . . . . . . . . . . . . . . . . . . . . . . . . . . . . . . . . . . . . . . . . 205
UTILISATION DE DIRECTOR 11.5 vi
Sommaire
Vérification de texte spécifique avec Lingo ou la syntaxe JavaScript
Modification de chaînes avec Lingo ou la syntaxe JavaScript
Prise en charge d’Unicode dans Director
. . . . . . . . . . . . . . . . . . . . . . . . . . . . . . . . . . . . . . . . . . . . . . . . . . . 206
. . . . . . . . . . . . . . . . . . . . . . . . . . . . . . . . . . . . . . . . . . . . . . . . . . . . . . . . . . 206
. . . . . . . . . . . . . . . . . . . . . . . . . . . . . . . . . . . . . . . . . . . . . . . . . . . . . . . . . . . . . . . . . . . . . . . . . . . . . 206
Chapitre 10 : Utilisation de Flash, des composants Flash, et d’autres types de médias interactifs
Introduction . . . . . . . . . . . . . . . . . . . . . . . . . . . . . . . . . . . . . . . . . . . . . . . . . . . . . . . . . . . . . . . . . . . . . . . . . . . . . . . . . . . . . . . . . . . . . . . . . . . . . . . . 210
Utilisation du contenu Flash
. . . . . . . . . . . . . . . . . . . . . . . . . . . . . . . . . . . . . . . . . . . . . . . . . . . . . . . . . . . . . . . . . . . . . . . . . . . . . . . . . . . . . . . . . 210
Ajout d’un acteur de contenu Flash
. . . . . . . . . . . . . . . . . . . . . . . . . . . . . . . . . . . . . . . . . . . . . . . . . . . . . . . . . . . . . . . . . . . . . . . . . . . . . . . . . . 211
Modification d’un acteur animation Flash
. . . . . . . . . . . . . . . . . . . . . . . . . . . . . . . . . . . . . . . . . . . . . . . . . . . . . . . . . . . . . . . . . . . . . . . . . . . . 213
Contrôle du contenu Flash avec Lingo ou la syntaxe JavaScript
. . . . . . . . . . . . . . . . . . . . . . . . . . . . . . . . . . . . . . . . . . . . . . . . . . . . . . . 214
Contrôle de l'apparence du contenu Flash avec Lingo ou la syntaxe JavaScript
. . . . . . . . . . . . . . . . . . . . . . . . . . . . . . . . . . . . . . . . 214
Lecture du contenu Flash en flux continu avec Lingo ou la syntaxe JavaScript
. . . . . . . . . . . . . . . . . . . . . . . . . . . . . . . . . . . . . . . . . 217
Lecture du contenu Flash avec Lingo ou la syntaxe JavaScript
. . . . . . . . . . . . . . . . . . . . . . . . . . . . . . . . . . . . . . . . . . . . . . . . . . . . . . . . . 217
Utilisation de Lingo ou de la syntaxe JavaScript à l’aide de variables Flash
Envoi de messages à partir de contenu Flash à l’aide de getURL
Envoi de données XML de Flash à Director
Utilisation d’objets Flash avec les scripts
. . . . . . . . . . . . . . . . . . . . . . . . . . . . . . . . . . . . . . . . . . . . . . . . . . . . . . . . . . . . . . . . . . . . . . . . . . . 222
. . . . . . . . . . . . . . . . . . . . . . . . . . . . . . . . . . . . . . . . . . . . . . . . . . . . . . . . . . . . . . . . . . . . . . . . . . . . . 222
Utilisation de l’objet de connexion locale Flash
Utilisation de Flash Media Server
. . . . . . . . . . . . . . . . . . . . . . . . . . . . . . . . . . . . . . . . . . . . . 218
. . . . . . . . . . . . . . . . . . . . . . . . . . . . . . . . . . . . . . . . . . . . . . . . . . . . . . . 220
. . . . . . . . . . . . . . . . . . . . . . . . . . . . . . . . . . . . . . . . . . . . . . . . . . . . . . . . . . . . . . . . . . . . . . 224
. . . . . . . . . . . . . . . . . . . . . . . . . . . . . . . . . . . . . . . . . . . . . . . . . . . . . . . . . . . . . . . . . . . . . . . . . . . . . . . . . . . . . 227
Utilisation du panneau des paramètres de Flash
. . . . . . . . . . . . . . . . . . . . . . . . . . . . . . . . . . . . . . . . . . . . . . . . . . . . . . . . . . . . . . . . . . . . . 229
Conseils de performances de lecture du contenu Flash
. . . . . . . . . . . . . . . . . . . . . . . . . . . . . . . . . . . . . . . . . . . . . . . . . . . . . . . . . . . . . . . 231
Utilisation d’animations Director à l’intérieur d’animations Director
Définition des propriétés d’une animation Director liée
. . . . . . . . . . . . . . . . . . . . . . . . . . . . . . . . . . . . . . . . . . . . . . . . . . . 232
. . . . . . . . . . . . . . . . . . . . . . . . . . . . . . . . . . . . . . . . . . . . . . . . . . . . . . . . . . . . . . . 233
Utilisation de contrôles ActiveX
. . . . . . . . . . . . . . . . . . . . . . . . . . . . . . . . . . . . . . . . . . . . . . . . . . . . . . . . . . . . . . . . . . . . . . . . . . . . . . . . . . . . . . 234
Utilisation des composants Flash
. . . . . . . . . . . . . . . . . . . . . . . . . . . . . . . . . . . . . . . . . . . . . . . . . . . . . . . . . . . . . . . . . . . . . . . . . . . . . . . . . . . . . 236
bouton, composant
. . . . . . . . . . . . . . . . . . . . . . . . . . . . . . . . . . . . . . . . . . . . . . . . . . . . . . . . . . . . . . . . . . . . . . . . . . . . . . . . . . . . . . . . . . . . . . . . . 239
Composant CheckBox
. . . . . . . . . . . . . . . . . . . . . . . . . . . . . . . . . . . . . . . . . . . . . . . . . . . . . . . . . . . . . . . . . . . . . . . . . . . . . . . . . . . . . . . . . . . . . . . 240
Composant DateChooser
Composant Label
Composant List
. . . . . . . . . . . . . . . . . . . . . . . . . . . . . . . . . . . . . . . . . . . . . . . . . . . . . . . . . . . . . . . . . . . . . . . . . . . . . . . . . . . . . . . . . . . . 241
. . . . . . . . . . . . . . . . . . . . . . . . . . . . . . . . . . . . . . . . . . . . . . . . . . . . . . . . . . . . . . . . . . . . . . . . . . . . . . . . . . . . . . . . . . . . . . . . . . . 243
. . . . . . . . . . . . . . . . . . . . . . . . . . . . . . . . . . . . . . . . . . . . . . . . . . . . . . . . . . . . . . . . . . . . . . . . . . . . . . . . . . . . . . . . . . . . . . . . . . . . . 244
Composant NumericStepper
Composant RadioButton
Composant ScrollPane
. . . . . . . . . . . . . . . . . . . . . . . . . . . . . . . . . . . . . . . . . . . . . . . . . . . . . . . . . . . . . . . . . . . . . . . . . . . . . . . . . . . . . . . . . 247
. . . . . . . . . . . . . . . . . . . . . . . . . . . . . . . . . . . . . . . . . . . . . . . . . . . . . . . . . . . . . . . . . . . . . . . . . . . . . . . . . . . . . . . . . . . . 249
. . . . . . . . . . . . . . . . . . . . . . . . . . . . . . . . . . . . . . . . . . . . . . . . . . . . . . . . . . . . . . . . . . . . . . . . . . . . . . . . . . . . . . . . . . . . . . 250
Composant TextArea
. . . . . . . . . . . . . . . . . . . . . . . . . . . . . . . . . . . . . . . . . . . . . . . . . . . . . . . . . . . . . . . . . . . . . . . . . . . . . . . . . . . . . . . . . . . . . . . . 252
Composant TextInput
. . . . . . . . . . . . . . . . . . . . . . . . . . . . . . . . . . . . . . . . . . . . . . . . . . . . . . . . . . . . . . . . . . . . . . . . . . . . . . . . . . . . . . . . . . . . . . . 254
Composant Tree
. . . . . . . . . . . . . . . . . . . . . . . . . . . . . . . . . . . . . . . . . . . . . . . . . . . . . . . . . . . . . . . . . . . . . . . . . . . . . . . . . . . . . . . . . . . . . . . . . . . . . 255
Chapitre 11 : Son et synchronisation
A propos du son et de la synchronisation
. . . . . . . . . . . . . . . . . . . . . . . . . . . . . . . . . . . . . . . . . . . . . . . . . . . . . . . . . . . . . . . . . . . . . . . . . . . . . 259
Importation de sons internes et de sons liés
Mélangeur audio et objets son
. . . . . . . . . . . . . . . . . . . . . . . . . . . . . . . . . . . . . . . . . . . . . . . . . . . . . . . . . . . . . . . . . . . . . . . . . . . . . . . . . . . . . . . 260
Définition des propriétés des acteurs son
Contrôle du son dans le scénario
Mise en boucle d’un son
. . . . . . . . . . . . . . . . . . . . . . . . . . . . . . . . . . . . . . . . . . . . . . . . . . . . . . . . . . . . . . . . . . . . . . . . . . 259
. . . . . . . . . . . . . . . . . . . . . . . . . . . . . . . . . . . . . . . . . . . . . . . . . . . . . . . . . . . . . . . . . . . . . . . . . . . . 263
. . . . . . . . . . . . . . . . . . . . . . . . . . . . . . . . . . . . . . . . . . . . . . . . . . . . . . . . . . . . . . . . . . . . . . . . . . . . . . . . . . . . 264
. . . . . . . . . . . . . . . . . . . . . . . . . . . . . . . . . . . . . . . . . . . . . . . . . . . . . . . . . . . . . . . . . . . . . . . . . . . . . . . . . . . . . . . . . . . . . 265
Utilisation du son sous Windows
. . . . . . . . . . . . . . . . . . . . . . . . . . . . . . . . . . . . . . . . . . . . . . . . . . . . . . . . . . . . . . . . . . . . . . . . . . . . . . . . . . . . . 265
Lecture de sons avec Lingo ou la syntaxe JavaScript
A propos de Shockwave Audio
. . . . . . . . . . . . . . . . . . . . . . . . . . . . . . . . . . . . . . . . . . . . . . . . . . . . . . . . . . . . . . . . . . 265
. . . . . . . . . . . . . . . . . . . . . . . . . . . . . . . . . . . . . . . . . . . . . . . . . . . . . . . . . . . . . . . . . . . . . . . . . . . . . . . . . . . . . . . 267
UTILISATION DE DIRECTOR 11.5 vii
Sommaire
Compression de sons internes avec ShockwaveAudio
. . . . . . . . . . . . . . . . . . . . . . . . . . . . . . . . . . . . . . . . . . . . . . . . . . . . . . . . . . . . . . . . 268
Lecture en flux continu de fichiers Shockwave Audio et MP3 liés
Lecture de sons avec Lingo ou la syntaxe JavaScript
Synchronisation des médias
. . . . . . . . . . . . . . . . . . . . . . . . . . . . . . . . . . . . . . . . . . . . . . . . . . . . . . . . . . . . . . . . . . 270
. . . . . . . . . . . . . . . . . . . . . . . . . . . . . . . . . . . . . . . . . . . . . . . . . . . . . . . . . . . . . . . . . . . . . . . . . . . . . . . . . . . . . . . . . 271
Synchronisation de sons avec Lingo ou la syntaxe JavaScript
Accessibilité
. . . . . . . . . . . . . . . . . . . . . . . . . . . . . . . . . . . . . . . . . . . . . . . . . . . . . . 269
. . . . . . . . . . . . . . . . . . . . . . . . . . . . . . . . . . . . . . . . . . . . . . . . . . . . . . . . . . 272
. . . . . . . . . . . . . . . . . . . . . . . . . . . . . . . . . . . . . . . . . . . . . . . . . . . . . . . . . . . . . . . . . . . . . . . . . . . . . . . . . . . . . . . . . . . . . . . . . . . . . . . . . 272
Chapitre 12 : Utilisation de la vidéo numérique
A propos de la vidéo numérique . . . . . . . . . . . . . . . . . . . . . . . . . . . . . . . . . . . . . . . . . . . . . . . . . . . . . . . . . . . . . . . . . . . . . . . . . . . . . . . . . . . . . 273
Importation de formats de vidéo numérique
. . . . . . . . . . . . . . . . . . . . . . . . . . . . . . . . . . . . . . . . . . . . . . . . . . . . . . . . . . . . . . . . . . . . . . . . . 274
Ajout d'un acteur MP4Media à une animation
. . . . . . . . . . . . . . . . . . . . . . . . . . . . . . . . . . . . . . . . . . . . . . . . . . . . . . . . . . . . . . . . . . . . . . . . 274
Utilisation des fenêtres Vidéo
. . . . . . . . . . . . . . . . . . . . . . . . . . . . . . . . . . . . . . . . . . . . . . . . . . . . . . . . . . . . . . . . . . . . . . . . . . . . . . . . . . . . . . . . 275
Lecture de vidéo numérique au premier plan
. . . . . . . . . . . . . . . . . . . . . . . . . . . . . . . . . . . . . . . . . . . . . . . . . . . . . . . . . . . . . . . . . . . . . . . . . 275
Contrôle de la vidéo numérique dans le scénario
. . . . . . . . . . . . . . . . . . . . . . . . . . . . . . . . . . . . . . . . . . . . . . . . . . . . . . . . . . . . . . . . . . . . . 276
Lecture de vidéos numériques avec Lingo ou la syntaxe JavaScript
. . . . . . . . . . . . . . . . . . . . . . . . . . . . . . . . . . . . . . . . . . . . . . . . . . . . 277
Définition des propriétés de l’acteur vidéo numérique QuickTime
. . . . . . . . . . . . . . . . . . . . . . . . . . . . . . . . . . . . . . . . . . . . . . . . . . . . . 279
Contrôle de QuickTime avec Lingo ou la syntaxe JavaScript
Utilisation des fichiers Windows Media dans Director
Utilisation de contenu DVD dans Director
Recadrage d’une vidéo numérique
. . . . . . . . . . . . . . . . . . . . . . . . . . . . . . . . . . . . . . . . . . . . . . . . . . . . . . . . . . . 280
. . . . . . . . . . . . . . . . . . . . . . . . . . . . . . . . . . . . . . . . . . . . . . . . . . . . . . . . . . . . . . . . . 282
. . . . . . . . . . . . . . . . . . . . . . . . . . . . . . . . . . . . . . . . . . . . . . . . . . . . . . . . . . . . . . . . . . . . . . . . . . . . 285
. . . . . . . . . . . . . . . . . . . . . . . . . . . . . . . . . . . . . . . . . . . . . . . . . . . . . . . . . . . . . . . . . . . . . . . . . . . . . . . . . . . 287
Utilisation de la vidéo numérique sur Internet
Synchronisation de vidéo et d’animation
. . . . . . . . . . . . . . . . . . . . . . . . . . . . . . . . . . . . . . . . . . . . . . . . . . . . . . . . . . . . . . . . . . . . . . . . 288
. . . . . . . . . . . . . . . . . . . . . . . . . . . . . . . . . . . . . . . . . . . . . . . . . . . . . . . . . . . . . . . . . . . . . . . . . . . . . 289
Utilisation de contenu RealMedia dans Director
. . . . . . . . . . . . . . . . . . . . . . . . . . . . . . . . . . . . . . . . . . . . . . . . . . . . . . . . . . . . . . . . . . . . . . 289
Utilisation des éléments audio Lingo ou de la syntaxe JavaScript avec RealMedia
. . . . . . . . . . . . . . . . . . . . . . . . . . . . . . . . . . . . . . 300
Chapitre 13 : Comportements
A propos des comportements . . . . . . . . . . . . . . . . . . . . . . . . . . . . . . . . . . . . . . . . . . . . . . . . . . . . . . . . . . . . . . . . . . . . . . . . . . . . . . . . . . . . . . . 302
Association de comportements
. . . . . . . . . . . . . . . . . . . . . . . . . . . . . . . . . . . . . . . . . . . . . . . . . . . . . . . . . . . . . . . . . . . . . . . . . . . . . . . . . . . . . . 302
Modification de l’ordre des comportements associés
Informations sur les comportements
. . . . . . . . . . . . . . . . . . . . . . . . . . . . . . . . . . . . . . . . . . . . . . . . . . . . . . . . . . . . . . . . . 305
. . . . . . . . . . . . . . . . . . . . . . . . . . . . . . . . . . . . . . . . . . . . . . . . . . . . . . . . . . . . . . . . . . . . . . . . . . . . . . . . . 305
Création et modification de comportements
. . . . . . . . . . . . . . . . . . . . . . . . . . . . . . . . . . . . . . . . . . . . . . . . . . . . . . . . . . . . . . . . . . . . . . . . . 306
Programmation de comportements avec Lingo ou la syntaxe JavaScript
Configuration d’une boîte de dialogue de paramètres
. . . . . . . . . . . . . . . . . . . . . . . . . . . . . . . . . . . . . . . . . . . . . . . . . . . . . . . . . . . . . . . . 309
Définition des propriétés des comportements avec les scripts
Personnalisation d’une propriété de comportement
. . . . . . . . . . . . . . . . . . . . . . . . . . . . . . . . . . . . . . . . . . . . . . . . . . . . . . . . 309
. . . . . . . . . . . . . . . . . . . . . . . . . . . . . . . . . . . . . . . . . . . . . . . . . . . . . . . . . . . . . . . . . . 309
Création d’un gestionnaire on getPropertyDescriptionList
. . . . . . . . . . . . . . . . . . . . . . . . . . . . . . . . . . . . . . . . . . . . . . . . . . . . . . . . . . . . 311
Création d’une description pour l’Inspecteur de comportement
Exemple de comportement complet
. . . . . . . . . . . . . . . . . . . . . . . . . . . . . . . . . . . . . . . . . . . . . . 308
. . . . . . . . . . . . . . . . . . . . . . . . . . . . . . . . . . . . . . . . . . . . . . . . . . . . . . 312
. . . . . . . . . . . . . . . . . . . . . . . . . . . . . . . . . . . . . . . . . . . . . . . . . . . . . . . . . . . . . . . . . . . . . . . . . . . . . . . . . 312
Envoi de messages aux comportements associés à des images-objets
Utilisation de l’héritage dans les comportements
. . . . . . . . . . . . . . . . . . . . . . . . . . . . . . . . . . . . . . . . . . . . . . . . . 314
. . . . . . . . . . . . . . . . . . . . . . . . . . . . . . . . . . . . . . . . . . . . . . . . . . . . . . . . . . . . . . . . . . . . . 316
Chapitre 14 : Navigation et interaction avec l’utilisateur
A propos de la navigation et de l'interaction avec l’utilisateur
. . . . . . . . . . . . . . . . . . . . . . . . . . . . . . . . . . . . . . . . . . . . . . . . . . . . . . . . . 318
Création de contrôles de navigation de base avec les comportements
Ajout de boutons-poussoirs, boutons radio et cases à cocher
. . . . . . . . . . . . . . . . . . . . . . . . . . . . . . . . . . . . . . . . . . . . . . . . 318
. . . . . . . . . . . . . . . . . . . . . . . . . . . . . . . . . . . . . . . . . . . . . . . . . . . . . . . . . 319
Passage à différents emplacements avec Lingo ou la syntaxe JavaScript
Détection des clics de souris avec Lingo ou la syntaxe JavaScript
. . . . . . . . . . . . . . . . . . . . . . . . . . . . . . . . . . . . . . . . . . . . . . . 320
. . . . . . . . . . . . . . . . . . . . . . . . . . . . . . . . . . . . . . . . . . . . . . . . . . . . . . 322
UTILISATION DE DIRECTOR 11.5 viii
Sommaire
Définition d’images-objets modifiables et déplaçables
. . . . . . . . . . . . . . . . . . . . . . . . . . . . . . . . . . . . . . . . . . . . . . . . . . . . . . . . . . . . . . . . 322
Création d’images-objets modifiables ou déplaçables avec Lingo ou la syntaxe JavaScript
Vérification du texte placé sous le pointeur avec Lingo ou la syntaxe JavaScript
Réponse aux survols avec Lingo ou la syntaxe JavaScript
. . . . . . . . . . . . . . . . . . . . . . . . . . . . . . . . . . . . . . . 324
. . . . . . . . . . . . . . . . . . . . . . . . . . . . . . . . . . . . . . . . . . . . . . . . . . . . . . . . . . . . . 324
Détection de l’emplacement du pointeur de la souris avec Lingo ou la syntaxe JavaScript
Vérification des touches avec Lingo ou la syntaxe JavaScript
Correspondance des touches entre plates-formes
Identification des touches de différents claviers
A propos des curseurs de couleur animés
. . . . . . . . . . . . . . . . . . . . . . . . . . . . . 323
. . . . . . . . . . . . . . . . . . . . . . . . . . . . . 325
. . . . . . . . . . . . . . . . . . . . . . . . . . . . . . . . . . . . . . . . . . . . . . . . . . . . . . . . . . 325
. . . . . . . . . . . . . . . . . . . . . . . . . . . . . . . . . . . . . . . . . . . . . . . . . . . . . . . . . . . . . . . . . . . . 325
. . . . . . . . . . . . . . . . . . . . . . . . . . . . . . . . . . . . . . . . . . . . . . . . . . . . . . . . . . . . . . . . . . . . . . 326
. . . . . . . . . . . . . . . . . . . . . . . . . . . . . . . . . . . . . . . . . . . . . . . . . . . . . . . . . . . . . . . . . . . . . . . . . . . . 326
Création d’un acteur curseur couleur animé
. . . . . . . . . . . . . . . . . . . . . . . . . . . . . . . . . . . . . . . . . . . . . . . . . . . . . . . . . . . . . . . . . . . . . . . . . . 327
Utilisation d’un curseur couleur animé dans une animation
. . . . . . . . . . . . . . . . . . . . . . . . . . . . . . . . . . . . . . . . . . . . . . . . . . . . . . . . . . . 329
Chapitre 15 : Notions de base de la 3D
Introduction . . . . . . . . . . . . . . . . . . . . . . . . . . . . . . . . . . . . . . . . . . . . . . . . . . . . . . . . . . . . . . . . . . . . . . . . . . . . . . . . . . . . . . . . . . . . . . . . . . . . . . . . 330
Ce que vous devez savoir
. . . . . . . . . . . . . . . . . . . . . . . . . . . . . . . . . . . . . . . . . . . . . . . . . . . . . . . . . . . . . . . . . . . . . . . . . . . . . . . . . . . . . . . . . . . . 330
A propos de la 3D dans Director
Xtra 3D
. . . . . . . . . . . . . . . . . . . . . . . . . . . . . . . . . . . . . . . . . . . . . . . . . . . . . . . . . . . . . . . . . . . . . . . . . . . . . . . . . . . . . 330
. . . . . . . . . . . . . . . . . . . . . . . . . . . . . . . . . . . . . . . . . . . . . . . . . . . . . . . . . . . . . . . . . . . . . . . . . . . . . . . . . . . . . . . . . . . . . . . . . . . . . . . . . . . . . . 332
Utilisation de la fenêtre Shockwave 3D
. . . . . . . . . . . . . . . . . . . . . . . . . . . . . . . . . . . . . . . . . . . . . . . . . . . . . . . . . . . . . . . . . . . . . . . . . . . . . . . 332
Utilisation de l’Inspecteur des propriétés pour la 3D
Utilisation des méthodes de rendu
Utilisation de l’anti-aliasing 3D
3D, comportements
3D, texte
. . . . . . . . . . . . . . . . . . . . . . . . . . . . . . . . . . . . . . . . . . . . . . . . . . . . . . . . . . . . . . . . . . 333
. . . . . . . . . . . . . . . . . . . . . . . . . . . . . . . . . . . . . . . . . . . . . . . . . . . . . . . . . . . . . . . . . . . . . . . . . . . . . . . . . . . 335
. . . . . . . . . . . . . . . . . . . . . . . . . . . . . . . . . . . . . . . . . . . . . . . . . . . . . . . . . . . . . . . . . . . . . . . . . . . . . . . . . . . . . . . 336
. . . . . . . . . . . . . . . . . . . . . . . . . . . . . . . . . . . . . . . . . . . . . . . . . . . . . . . . . . . . . . . . . . . . . . . . . . . . . . . . . . . . . . . . . . . . . . . . . 338
. . . . . . . . . . . . . . . . . . . . . . . . . . . . . . . . . . . . . . . . . . . . . . . . . . . . . . . . . . . . . . . . . . . . . . . . . . . . . . . . . . . . . . . . . . . . . . . . . . . . . . . . . . . . 339
L’univers 3D
. . . . . . . . . . . . . . . . . . . . . . . . . . . . . . . . . . . . . . . . . . . . . . . . . . . . . . . . . . . . . . . . . . . . . . . . . . . . . . . . . . . . . . . . . . . . . . . . . . . . . . . . . 339
Chapitre 16 : Acteurs 3D, texte 3D et comportements 3D
Introduction . . . . . . . . . . . . . . . . . . . . . . . . . . . . . . . . . . . . . . . . . . . . . . . . . . . . . . . . . . . . . . . . . . . . . . . . . . . . . . . . . . . . . . . . . . . . . . . . . . . . . . . . 342
3D, acteurs
. . . . . . . . . . . . . . . . . . . . . . . . . . . . . . . . . . . . . . . . . . . . . . . . . . . . . . . . . . . . . . . . . . . . . . . . . . . . . . . . . . . . . . . . . . . . . . . . . . . . . . . . . . 342
Ressources de modèle
Modèles
Matériaux
Textures
. . . . . . . . . . . . . . . . . . . . . . . . . . . . . . . . . . . . . . . . . . . . . . . . . . . . . . . . . . . . . . . . . . . . . . . . . . . . . . . . . . . . . . . . . . . . . . . 343
. . . . . . . . . . . . . . . . . . . . . . . . . . . . . . . . . . . . . . . . . . . . . . . . . . . . . . . . . . . . . . . . . . . . . . . . . . . . . . . . . . . . . . . . . . . . . . . . . . . . . . . . . . . . 344
. . . . . . . . . . . . . . . . . . . . . . . . . . . . . . . . . . . . . . . . . . . . . . . . . . . . . . . . . . . . . . . . . . . . . . . . . . . . . . . . . . . . . . . . . . . . . . . . . . . . . . . . . . . 345
. . . . . . . . . . . . . . . . . . . . . . . . . . . . . . . . . . . . . . . . . . . . . . . . . . . . . . . . . . . . . . . . . . . . . . . . . . . . . . . . . . . . . . . . . . . . . . . . . . . . . . . . . . . . 346
Mouvements
. . . . . . . . . . . . . . . . . . . . . . . . . . . . . . . . . . . . . . . . . . . . . . . . . . . . . . . . . . . . . . . . . . . . . . . . . . . . . . . . . . . . . . . . . . . . . . . . . . . . . . . . 347
Lumières
. . . . . . . . . . . . . . . . . . . . . . . . . . . . . . . . . . . . . . . . . . . . . . . . . . . . . . . . . . . . . . . . . . . . . . . . . . . . . . . . . . . . . . . . . . . . . . . . . . . . . . . . . . . . 348
Caméras
. . . . . . . . . . . . . . . . . . . . . . . . . . . . . . . . . . . . . . . . . . . . . . . . . . . . . . . . . . . . . . . . . . . . . . . . . . . . . . . . . . . . . . . . . . . . . . . . . . . . . . . . . . . . 348
Groupes
. . . . . . . . . . . . . . . . . . . . . . . . . . . . . . . . . . . . . . . . . . . . . . . . . . . . . . . . . . . . . . . . . . . . . . . . . . . . . . . . . . . . . . . . . . . . . . . . . . . . . . . . . . . . 349
Création de texte 3D . . . . . . . . . . . . . . . . . . . . . . . . . . . . . . . . . . . . . . . . . . . . . . . . . . . . . . . . . . . . . . . . . . . . . . . . . . . . . . . . . . . . . . . . . . . . . . . . . 349
Modification du texte 3D
Scripts et texte 3D
. . . . . . . . . . . . . . . . . . . . . . . . . . . . . . . . . . . . . . . . . . . . . . . . . . . . . . . . . . . . . . . . . . . . . . . . . . . . . . . . . . . . . . . . . . . . 350
. . . . . . . . . . . . . . . . . . . . . . . . . . . . . . . . . . . . . . . . . . . . . . . . . . . . . . . . . . . . . . . . . . . . . . . . . . . . . . . . . . . . . . . . . . . . . . . . . . 351
Utilisation des comportements 3D
. . . . . . . . . . . . . . . . . . . . . . . . . . . . . . . . . . . . . . . . . . . . . . . . . . . . . . . . . . . . . . . . . . . . . . . . . . . . . . . . . . . 353
Chapitre 17 : Modèles et ressources de modèle
Introduction . . . . . . . . . . . . . . . . . . . . . . . . . . . . . . . . . . . . . . . . . . . . . . . . . . . . . . . . . . . . . . . . . . . . . . . . . . . . . . . . . . . . . . . . . . . . . . . . . . . . . . . . 359
A propos des modèles et ressources de modèle
Ressources de modèle
Primitives
. . . . . . . . . . . . . . . . . . . . . . . . . . . . . . . . . . . . . . . . . . . . . . . . . . . . . . . . . . . . . . . . . . . . . . 359
. . . . . . . . . . . . . . . . . . . . . . . . . . . . . . . . . . . . . . . . . . . . . . . . . . . . . . . . . . . . . . . . . . . . . . . . . . . . . . . . . . . . . . . . . . . . . . . 359
. . . . . . . . . . . . . . . . . . . . . . . . . . . . . . . . . . . . . . . . . . . . . . . . . . . . . . . . . . . . . . . . . . . . . . . . . . . . . . . . . . . . . . . . . . . . . . . . . . . . . . . . . . . 360
Méthodes d’acteurs
. . . . . . . . . . . . . . . . . . . . . . . . . . . . . . . . . . . . . . . . . . . . . . . . . . . . . . . . . . . . . . . . . . . . . . . . . . . . . . . . . . . . . . . . . . . . . . . . . 367
UTILISATION DE DIRECTOR 11.5 ix
Sommaire
Modèles
Matériaux
. . . . . . . . . . . . . . . . . . . . . . . . . . . . . . . . . . . . . . . . . . . . . . . . . . . . . . . . . . . . . . . . . . . . . . . . . . . . . . . . . . . . . . . . . . . . . . . . . . . . . . . . . . . . 369
. . . . . . . . . . . . . . . . . . . . . . . . . . . . . . . . . . . . . . . . . . . . . . . . . . . . . . . . . . . . . . . . . . . . . . . . . . . . . . . . . . . . . . . . . . . . . . . . . . . . . . . . . . . 374
Textures
. . . . . . . . . . . . . . . . . . . . . . . . . . . . . . . . . . . . . . . . . . . . . . . . . . . . . . . . . . . . . . . . . . . . . . . . . . . . . . . . . . . . . . . . . . . . . . . . . . . . . . . . . . . . 381
Groupes
. . . . . . . . . . . . . . . . . . . . . . . . . . . . . . . . . . . . . . . . . . . . . . . . . . . . . . . . . . . . . . . . . . . . . . . . . . . . . . . . . . . . . . . . . . . . . . . . . . . . . . . . . . . . 384
Modificateurs
. . . . . . . . . . . . . . . . . . . . . . . . . . . . . . . . . . . . . . . . . . . . . . . . . . . . . . . . . . . . . . . . . . . . . . . . . . . . . . . . . . . . . . . . . . . . . . . . . . . . . . . 386
Modificateurs d’animation
Mouvements
. . . . . . . . . . . . . . . . . . . . . . . . . . . . . . . . . . . . . . . . . . . . . . . . . . . . . . . . . . . . . . . . . . . . . . . . . . . . . . . . . . . . . . . . . . . 391
. . . . . . . . . . . . . . . . . . . . . . . . . . . . . . . . . . . . . . . . . . . . . . . . . . . . . . . . . . . . . . . . . . . . . . . . . . . . . . . . . . . . . . . . . . . . . . . . . . . . . . . . 399
A propos des lumières et caméras
. . . . . . . . . . . . . . . . . . . . . . . . . . . . . . . . . . . . . . . . . . . . . . . . . . . . . . . . . . . . . . . . . . . . . . . . . . . . . . . . . . . . 400
Propriétés utilisées avec les lumières
Méthodes de lumières
Caméras
. . . . . . . . . . . . . . . . . . . . . . . . . . . . . . . . . . . . . . . . . . . . . . . . . . . . . . . . . . . . . . . . . . . . . . . . . . . . . . . . . 401
. . . . . . . . . . . . . . . . . . . . . . . . . . . . . . . . . . . . . . . . . . . . . . . . . . . . . . . . . . . . . . . . . . . . . . . . . . . . . . . . . . . . . . . . . . . . . . . 402
. . . . . . . . . . . . . . . . . . . . . . . . . . . . . . . . . . . . . . . . . . . . . . . . . . . . . . . . . . . . . . . . . . . . . . . . . . . . . . . . . . . . . . . . . . . . . . . . . . . . . . . . . . . . 404
Modèles Google SketchUp
. . . . . . . . . . . . . . . . . . . . . . . . . . . . . . . . . . . . . . . . . . . . . . . . . . . . . . . . . . . . . . . . . . . . . . . . . . . . . . . . . . . . . . . . . . . 408
Chapitre 18 : Contrôle de l’univers 3D
Introduction . . . . . . . . . . . . . . . . . . . . . . . . . . . . . . . . . . . . . . . . . . . . . . . . . . . . . . . . . . . . . . . . . . . . . . . . . . . . . . . . . . . . . . . . . . . . . . . . . . . . . . . . 411
Evénements 3D Lingo ou syntaxe JavaScript
Collisions
. . . . . . . . . . . . . . . . . . . . . . . . . . . . . . . . . . . . . . . . . . . . . . . . . . . . . . . . . . . . . . . . . . . . . . . . . 411
. . . . . . . . . . . . . . . . . . . . . . . . . . . . . . . . . . . . . . . . . . . . . . . . . . . . . . . . . . . . . . . . . . . . . . . . . . . . . . . . . . . . . . . . . . . . . . . . . . . . . . . . . . . 412
Calculs vectoriels
. . . . . . . . . . . . . . . . . . . . . . . . . . . . . . . . . . . . . . . . . . . . . . . . . . . . . . . . . . . . . . . . . . . . . . . . . . . . . . . . . . . . . . . . . . . . . . . . . . . . 414
Transformations
. . . . . . . . . . . . . . . . . . . . . . . . . . . . . . . . . . . . . . . . . . . . . . . . . . . . . . . . . . . . . . . . . . . . . . . . . . . . . . . . . . . . . . . . . . . . . . . . . . . . . 416
Fonctionnalité de rendu
. . . . . . . . . . . . . . . . . . . . . . . . . . . . . . . . . . . . . . . . . . . . . . . . . . . . . . . . . . . . . . . . . . . . . . . . . . . . . . . . . . . . . . . . . . . . . 420
Chapitre 19 : Animations dans une fenêtre
Introduction . . . . . . . . . . . . . . . . . . . . . . . . . . . . . . . . . . . . . . . . . . . . . . . . . . . . . . . . . . . . . . . . . . . . . . . . . . . . . . . . . . . . . . . . . . . . . . . . . . . . . . . . 427
A propos des MIAW
. . . . . . . . . . . . . . . . . . . . . . . . . . . . . . . . . . . . . . . . . . . . . . . . . . . . . . . . . . . . . . . . . . . . . . . . . . . . . . . . . . . . . . . . . . . . . . . . . 428
Création ou déclaration d’une MIAW
. . . . . . . . . . . . . . . . . . . . . . . . . . . . . . . . . . . . . . . . . . . . . . . . . . . . . . . . . . . . . . . . . . . . . . . . . . . . . . . . . 428
Ouverture et fermeture d’une MIAW
. . . . . . . . . . . . . . . . . . . . . . . . . . . . . . . . . . . . . . . . . . . . . . . . . . . . . . . . . . . . . . . . . . . . . . . . . . . . . . . . . 428
Définition de la taille et de l’emplacement de la fenêtre d’une MIAW
Contrôle de l’aspect d’une animation MIAW
. . . . . . . . . . . . . . . . . . . . . . . . . . . . . . . . . . . . . . . . . . . . . . . . . . . . . . . . . . . . . . . . . . . . . . . . . 431
Contrôle de l’organisation des MIAW en couches
Evénements MIAW
. . . . . . . . . . . . . . . . . . . . . . . . . . . . . . . . . . . . . . . . . . . . . . . . . . 430
. . . . . . . . . . . . . . . . . . . . . . . . . . . . . . . . . . . . . . . . . . . . . . . . . . . . . . . . . . . . . . . . . . . . . 433
. . . . . . . . . . . . . . . . . . . . . . . . . . . . . . . . . . . . . . . . . . . . . . . . . . . . . . . . . . . . . . . . . . . . . . . . . . . . . . . . . . . . . . . . . . . . . . . . . . 434
Liste des MIAW actuelles
. . . . . . . . . . . . . . . . . . . . . . . . . . . . . . . . . . . . . . . . . . . . . . . . . . . . . . . . . . . . . . . . . . . . . . . . . . . . . . . . . . . . . . . . . . . . . 434
Contrôle de l’interaction entre animations MIAW
. . . . . . . . . . . . . . . . . . . . . . . . . . . . . . . . . . . . . . . . . . . . . . . . . . . . . . . . . . . . . . . . . . . . . 435
Chapitre 20 : Utilisation d'Xtras
Utilisation de l’Xtra XMLParser . . . . . . . . . . . . . . . . . . . . . . . . . . . . . . . . . . . . . . . . . . . . . . . . . . . . . . . . . . . . . . . . . . . . . . . . . . . . . . . . . . . . . . . 436
Utilisation de l’Xtra MUI
. . . . . . . . . . . . . . . . . . . . . . . . . . . . . . . . . . . . . . . . . . . . . . . . . . . . . . . . . . . . . . . . . . . . . . . . . . . . . . . . . . . . . . . . . . . . . . 443
Utilisation de l’Xtra Physics (dynamique)
. . . . . . . . . . . . . . . . . . . . . . . . . . . . . . . . . . . . . . . . . . . . . . . . . . . . . . . . . . . . . . . . . . . . . . . . . . . . . 453
Chapitre 21 : Création d’animations Director accessibles
Introduction . . . . . . . . . . . . . . . . . . . . . . . . . . . . . . . . . . . . . . . . . . . . . . . . . . . . . . . . . . . . . . . . . . . . . . . . . . . . . . . . . . . . . . . . . . . . . . . . . . . . . . . . 459
Utilisation de la bibliothèque de comportements d’accessibilité
Scripts d’accessibilité avec Lingo ou la syntaxe JavaScript
Déploiement des animations accessibles
. . . . . . . . . . . . . . . . . . . . . . . . . . . . . . . . . . . . . . . . . . . . . . . . . . . . . . 459
. . . . . . . . . . . . . . . . . . . . . . . . . . . . . . . . . . . . . . . . . . . . . . . . . . . . . . . . . . . . . 465
. . . . . . . . . . . . . . . . . . . . . . . . . . . . . . . . . . . . . . . . . . . . . . . . . . . . . . . . . . . . . . . . . . . . . . . . . . . . . 466
Chapitre 22 : Gestion de la mémoire
A propos de la gestion de la mémoire . . . . . . . . . . . . . . . . . . . . . . . . . . . . . . . . . . . . . . . . . . . . . . . . . . . . . . . . . . . . . . . . . . . . . . . . . . . . . . . . 468
Fonction de purge d’éléments de la mémoire de Director
. . . . . . . . . . . . . . . . . . . . . . . . . . . . . . . . . . . . . . . . . . . . . . . . . . . . . . . . . . . . 468
UTILISATION DE DIRECTOR 11.5 x
Sommaire
Chargement et purge d’acteurs
. . . . . . . . . . . . . . . . . . . . . . . . . . . . . . . . . . . . . . . . . . . . . . . . . . . . . . . . . . . . . . . . . . . . . . . . . . . . . . . . . . . . . . 469
Préchargement d’une vidéo numérique
. . . . . . . . . . . . . . . . . . . . . . . . . . . . . . . . . . . . . . . . . . . . . . . . . . . . . . . . . . . . . . . . . . . . . . . . . . . . . . 470
Chapitre 23 : Gestion et test des projets Director
Gestion des projets Director . . . . . . . . . . . . . . . . . . . . . . . . . . . . . . . . . . . . . . . . . . . . . . . . . . . . . . . . . . . . . . . . . . . . . . . . . . . . . . . . . . . . . . . . . 471
A propos du test des animations pour éviter les problèmes
Impression des animations
Ressources
. . . . . . . . . . . . . . . . . . . . . . . . . . . . . . . . . . . . . . . . . . . . . . . . . . . . . . . . . . . 472
. . . . . . . . . . . . . . . . . . . . . . . . . . . . . . . . . . . . . . . . . . . . . . . . . . . . . . . . . . . . . . . . . . . . . . . . . . . . . . . . . . . . . . . . . . 473
. . . . . . . . . . . . . . . . . . . . . . . . . . . . . . . . . . . . . . . . . . . . . . . . . . . . . . . . . . . . . . . . . . . . . . . . . . . . . . . . . . . . . . . . . . . . . . . . . . . . . . . . . . 474
Chapitre 24 : Options de distribution des animations
Introduction . . . . . . . . . . . . . . . . . . . . . . . . . . . . . . . . . . . . . . . . . . . . . . . . . . . . . . . . . . . . . . . . . . . . . . . . . . . . . . . . . . . . . . . . . . . . . . . . . . . . . . . . 475
A propos de la distribution des animations
. . . . . . . . . . . . . . . . . . . . . . . . . . . . . . . . . . . . . . . . . . . . . . . . . . . . . . . . . . . . . . . . . . . . . . . . . . . 475
Compatibilité de Shockwave avec les navigateurs
. . . . . . . . . . . . . . . . . . . . . . . . . . . . . . . . . . . . . . . . . . . . . . . . . . . . . . . . . . . . . . . . . . . . 476
Utilisation du fichier lingo.ini pour exécuter des scripts de démarrage
Affichage d’une animation dans un navigateur Web
A propos des Xtras
. . . . . . . . . . . . . . . . . . . . . . . . . . . . . . . . . . . . . . . . . . . . . . . . . 476
. . . . . . . . . . . . . . . . . . . . . . . . . . . . . . . . . . . . . . . . . . . . . . . . . . . . . . . . . . . . . . . . . . 477
. . . . . . . . . . . . . . . . . . . . . . . . . . . . . . . . . . . . . . . . . . . . . . . . . . . . . . . . . . . . . . . . . . . . . . . . . . . . . . . . . . . . . . . . . . . . . . . . . . 478
Gestion des Xtras des animations distribuées
Formats de distribution
. . . . . . . . . . . . . . . . . . . . . . . . . . . . . . . . . . . . . . . . . . . . . . . . . . . . . . . . . . . . . . . . . . . . . . . . . 479
. . . . . . . . . . . . . . . . . . . . . . . . . . . . . . . . . . . . . . . . . . . . . . . . . . . . . . . . . . . . . . . . . . . . . . . . . . . . . . . . . . . . . . . . . . . . . . 480
Création de contenu Shockwave
. . . . . . . . . . . . . . . . . . . . . . . . . . . . . . . . . . . . . . . . . . . . . . . . . . . . . . . . . . . . . . . . . . . . . . . . . . . . . . . . . . . . . 481
Utilisation des paramètres de publication par défaut
Modification des paramètres de publication
. . . . . . . . . . . . . . . . . . . . . . . . . . . . . . . . . . . . . . . . . . . . . . . . . . . . . . . . . . . . . . . . . 481
. . . . . . . . . . . . . . . . . . . . . . . . . . . . . . . . . . . . . . . . . . . . . . . . . . . . . . . . . . . . . . . . . . . . . . . . . . 482
Utilisation des dossiers dswmedia et du dossier de support pour la publication de contenu Shockwave
Utilisation de médias liés lors des tests du contenu Shockwave
. . . . . . . . . . . . . . . . . . . . . . . . . . . . . . . . . . . . . . . . . . . . . . . . . . . . . . . 491
Conversions d’animations créées dans les versions précédentes de Director
A propos des projections
Création de projections
. . . . . . . . . . . . . . . . 490
. . . . . . . . . . . . . . . . . . . . . . . . . . . . . . . . . . . . . . . . . . . 491
. . . . . . . . . . . . . . . . . . . . . . . . . . . . . . . . . . . . . . . . . . . . . . . . . . . . . . . . . . . . . . . . . . . . . . . . . . . . . . . . . . . . . . . . . . . . 494
. . . . . . . . . . . . . . . . . . . . . . . . . . . . . . . . . . . . . . . . . . . . . . . . . . . . . . . . . . . . . . . . . . . . . . . . . . . . . . . . . . . . . . . . . . . . . . 494
A propos des projections multiplates-formes
. . . . . . . . . . . . . . . . . . . . . . . . . . . . . . . . . . . . . . . . . . . . . . . . . . . . . . . . . . . . . . . . . . . . . . . . . 496
Traitement des animations avec la commande Mettre les animations à jour
Exportation de vidéos numériques et de bitmaps image par image
Définition des options d’exportation QuickTime
. . . . . . . . . . . . . . . . . . . . . . . . . . . . . . . . . . . . . . . . . . . 497
. . . . . . . . . . . . . . . . . . . . . . . . . . . . . . . . . . . . . . . . . . . . . . . . . . . 499
. . . . . . . . . . . . . . . . . . . . . . . . . . . . . . . . . . . . . . . . . . . . . . . . . . . . . . . . . . . . . . . . . . . . . . 500
A propos de l’organisation des fichiers de l’animation
. . . . . . . . . . . . . . . . . . . . . . . . . . . . . . . . . . . . . . . . . . . . . . . . . . . . . . . . . . . . . . . . 501
Chapitre 25 : Utilisation de Shockwave Player
A propos de Shockwave Player . . . . . . . . . . . . . . . . . . . . . . . . . . . . . . . . . . . . . . . . . . . . . . . . . . . . . . . . . . . . . . . . . . . . . . . . . . . . . . . . . . . . . . . 503
Lecture en flux continu des animations
A propos des opérations réseau
. . . . . . . . . . . . . . . . . . . . . . . . . . . . . . . . . . . . . . . . . . . . . . . . . . . . . . . . . . . . . . . . . . . . . . . . . . . . . . 503
. . . . . . . . . . . . . . . . . . . . . . . . . . . . . . . . . . . . . . . . . . . . . . . . . . . . . . . . . . . . . . . . . . . . . . . . . . . . . . . . . . . . . . 504
Définition des options de lecture de l’animation
Définition des options de lecture Shockwave
. . . . . . . . . . . . . . . . . . . . . . . . . . . . . . . . . . . . . . . . . . . . . . . . . . . . . . . . . . . . . . . . . . . . . . 505
. . . . . . . . . . . . . . . . . . . . . . . . . . . . . . . . . . . . . . . . . . . . . . . . . . . . . . . . . . . . . . . . . . . . . . . . . 505
A propos de la création d’applications multi-utilisateurs
. . . . . . . . . . . . . . . . . . . . . . . . . . . . . . . . . . . . . . . . . . . . . . . . . . . . . . . . . . . . . . 506
A propos de la lecture en flux continu avec le scénario et les comportements
Vérification du chargement des médias avec Lingo ou la syntaxe JavaScript
. . . . . . . . . . . . . . . . . . . . . . . . . . . . . . . . . . . . . . . . . 507
. . . . . . . . . . . . . . . . . . . . . . . . . . . . . . . . . . . . . . . . . . . 508
Téléchargement de fichiers depuis Internet avec Lingo ou la syntaxe JavaScript
. . . . . . . . . . . . . . . . . . . . . . . . . . . . . . . . . . . . . . . 508
Récupération des résultats d’une opération réseau avecLingo ou la syntaxe JavaScript
Utilisation de Lingo ou de la syntaxe JavaScript dans différents environnements Internet
Test de l’animation
. . . . . . . . . . . . . . . . . . . . . . . . . . . . . . . . 511
. . . . . . . . . . . . . . . . . . . . . . . . . . . . . . 511
. . . . . . . . . . . . . . . . . . . . . . . . . . . . . . . . . . . . . . . . . . . . . . . . . . . . . . . . . . . . . . . . . . . . . . . . . . . . . . . . . . . . . . . . . . . . . . . . . . 514
UTILISATION DE DIRECTOR 11.5 xi
Sommaire
Stratégie de domaines croisés
. . . . . . . . . . . . . . . . . . . . . . . . . . . . . . . . . . . . . . . . . . . . . . . . . . . . . . . . . . . . . . . . . . . . . . . . . . . . . . . . . . . . . . . 514
A propos de la vitesse de téléchargement
Index
. . . . . . . . . . . . . . . . . . . . . . . . . . . . . . . . . . . . . . . . . . . . . . . . . . . . . . . . . . . . . . . . . . . . . . . . . . . . 515
. . . . . . . . . . . . . . . . . . . . . . . . . . . . . . . . . . . . . . . . . . . . . . . . . . . . . . . . . . . . . . . . . . . . . . . . . . . . . . . . . . . . . . . . . . . . . . . . . . . . . . . . . . . . . . . 516
1
Chapitre 1 : Prise en main
Si vous n’avez pas encore installé votre nouveau logiciel, consultez les informations disponibles sur l’installation et les
autres tâches préliminaires. Avant de commencer à utiliser votre logiciel, prenez le temps de parcourir l’aperçu de
l’Aide Adobe® et des nombreuses ressources mises à la disposition des utilisateurs. Vous avez accès à des vidéos
pédagogiques, des modules externes, des modèles, des communautés d’utilisateurs, des séminaires, des didacticiels,
des flux RSS et bien d’autres informations.
Installation
Configuration requise
❖ Pour vérifier la configuration système complète et les recommandations pour votre logiciel Adobe®, consultez le
fichier Lisez-moi situé sur le disque d’installation.
Installation du logiciel
1 Fermez toute autre application Adobe en cours d’exécution sur votre ordinateur.
2 Insérez le disque d'installation dans le lecteur et suivez les instructions qui s'affichent à l’écran.
Remarque : pour plus de détails, reportez-vous au fichier Lisez-moi disponible sur le disque d'installation.
Activation du logiciel
Si vous possédez une licence pour un utilisateur unique pour votre logiciel Adobe, il vous est demandé d’activer votre
logiciel ; ce processus est très simple et anonyme et vous devez l’avoir exécuté dans les 30 jours après le début de
l’utilisation du logiciel.
Pour plus d’informations sur l’activation du produit, reportez-vous au fichier Lisez-moi de votre CD d’installation ou
visitez le site Web d’Adobe à l’adresse www.adobe.com/go/activation_fr.
1 Si la boîte de dialogue d’activation n’est pas ouverte, choisissez Aide > Activation.
2 Suivez les instructions présentées à l’écran.
Remarque : Si vous souhaitez installer le logiciel sur un autre ordinateur, vous devez, au préalable, le désactiver sur votre
ordinateur. Sélectionnez Aide > Désactiver.
Enregistrement
Enregistrez votre produit afin de bénéficier, gratuitement, d’une aide à l’installation, de notifications de mises à jour,
ainsi que d’autres services.
❖ Pour vous enregistrer, suivez les instructions affichées dans la boîte de dialogue d’enregistrement qui apparaît après
l’installation et l’activation du logiciel.
Si vous n'enregistrez pas votre produit immédiatement, vous pouvez le faire à tout moment en sélectionnant Aide >
Enregistrement.
UTILISATION DE DIRECTOR 11.5 2
Prise en main
Lisez-moi
Le disque d’installation contient le fichier Lisez-moi pour votre logiciel (ce fichier est aussi copié dans le dossier de
l’application pendant l’installation du produit). Ouvrez le fichier pour consulter des informations importantes sur les
rubriques de type :
• Configuration requise
• Installation (dont la désinstallation du logiciel)
• Activation et enregistrement
• Installation des polices
• Dépannage
• Support technique
• Informations juridiques
Aide Adobe
Ressources d’aide Adobe
La documentation de votre logiciel Adobe est disponible dans plusieurs formats.
Aide intégrée au produit et Aide sur le Web
L’Aide intégrée au produit vous donne accès à l’ensemble de la documentation et du matériel didactique disponible au
moment de la distribution du logiciel. Cette Aide est accessible depuis le menu Aide de votre logiciel Adobe.
L’Aide sur le Web contient l’intégralité de l’Aide intégrée au produit, mais également des mises à jour ainsi que des
liens vers du contenu pédagogique disponible sur le Web. L’Aide sur le Web de votre produit est disponible dans le
Centre de ressources d’aide Adobe à l’adresse suivante : www.adobe.com/go/documentation_fr.
Vous devez considérer les différents modules d’Aide comme une plate-forme d’accès vers du contenu supplémentaire
et des communautés d’utilisateurs. La version la plus récente et la plus complète de l’Aide est toujours disponible sur
le Web.
Documentation Adobe PDF
L'aide du produit est également disponible en tant que fichier Adobe PDF optimisé pour l'impression. D’autres
documents, tels que les guides d’installation et les livres blancs, sont également disponibles au format PDF.
Tous les documents PDF sont disponibles dans le Centre de ressources d’aide Adobe à l’adresse suivante :
www.adobe.com/go/documentation_fr. Pour consulter la documentation PDF incluse dans votre logiciel, accédez au
dossier Documents situé sur le DVD d’installation ou de contenu.
UTILISATION DE DIRECTOR 11.5 3
Prise en main
Ressources
Extras
Vous avez accès à de très nombreuses ressources afin de vous aider à tirer le meilleur parti possible de votre logiciel
Adobe. Certaines des ressources sont installées sur votre ordinateur au cours de l'installation ; d'autres exemples et
documents très utiles sont stockés sur le disque d'installation ou de contenu. Des suppléments uniques sont également
proposés en ligne par la communauté Adobe Exchange à l'adresse www.adobe.com/go/exchange_fr.
Ressources installées
Lors de l’installation du logiciel, plusieurs ressources sont placées dans votre dossier d’application. Pour visualiser ces
fichiers, accédez au dossier correspondant sur votre ordinateur.
• Windows® : [lecteur de démarrage]\Program Files\Adobe\[application Adobe]
• Mac OS® : [lecteur de démarrage]/Applications/[application Adobe]
Echantillons Les fichiers échantillons contiennent des conceptions plus complexes. Ils constituent la solution idéale
pour présenter, de manière dynamique, les nouveautés d’un produit. Ces fichiers illustrent toutes les possibilités
créatives à votre disposition.
Contenu du DVD
Le DVD d'installation ou de contenu qui accompagne votre produit contient des ressources supplémentaires
utilisables avec votre logiciel.
Adobe Exchange
Vous en voulez plus ? Dans ce cas, rendez-vous sur www.adobe.com/go/exchange_fr, une communauté en ligne où les
utilisateurs téléchargent et échangent, à titre gracieux, des milliers d’actions, d’extensions, de modules externes et
autres éléments utilisables avec les produits Adobe.
Pôle de création Adobe
Le Pôle de création Adobe met à votre disposition des articles, modèles et instructions proposés par des experts de
l’industrie, des concepteurs de renom et des partenaires de publication d’Adobe. Du nouveau contenu est ajouté tous
les mois.
Outre des centaines de didacticiels axés sur les logiciels de conception, vous y trouverez des conseils et techniques sous
la forme de vidéos, de didacticiels HTML et d’extraits de chapitres de livre.
Les idées nouvelles sont au cœur même des rubriques Groupe de réflexion, Boîte de dialogue et Galerie.
• Les articles du Groupe de réflexion analysent la façon dont les concepteurs contemporains embrassent la
technologie et ce que leurs expériences signifient pour la création, les outils de création et la société en général.
• Dans Boîte de dialogue, les professionnels partagent leurs idées en termes d’animation et de conception numérique.
• Dans Galerie, vous découvrirez ce que les artistes entendent par conception en mouvement.
Visitez le Pôle de création Adobe à l'adresse www.adobe.com/designcenter.
UTILISATION DE DIRECTOR 11.5 4
Prise en main
Pôle de développement Adobe
Le Pôle de développement Adobe propose des échantillons, des didacticiels, des articles et diverses ressources à l’usage
des développeurs qui utilisent des produits Adobe pour élaborer, entre autres projets, du contenu mobile, des
applications Internet et des sites Web sophistiqués. Ce pôle contient également des ressources à l’intention des
développeurs de modules externes pour produits Adobe.
Outre des échantillons de code et des didacticiels, vous y trouverez des flux RSS, des séminaires en ligne, des kits SDK,
des guides de création de scripts et bien d’autres ressources techniques.
Visitez le Pôle de développement Adobe à www.adobe.com/go/developer_fr.
Support technique
Consultez le site Web du support technique d’Adobe (www.adobe.com/go/support_fr) afin d’obtenir des informations
de dépannage pour votre produit et en savoir plus sur les options de support technique gratuites et payantes. Suivez le
lien Formation pour accéder à des manuels Adobe Press, à un éventail de ressources de formation, à des programmes
de certification de logiciels Adobe, etc.
Téléchargements
Rendez-vous à l’adresse www.adobe.com/go/downloads_fr pour obtenir gratuitement des mises à jour, des versions
d’essai et d’autres logiciels utiles. Par ailleurs, la boutique en ligne Adobe (www.adobe.com/go/store_fr) donne accès
à des milliers de plug-ins de développeurs tiers qui vous aident à automatiser certaines tâches, personnaliser les flux
de travail, créer des effets professionnels et plus encore.
Echantillons
Des échantillons (fichiers .dir) présentant différentes fonctionnalités de Director sont disponibles sur le DVD du
produit, dans la section Goodies. Les échantillons suivants sont également installés dans le répertoire d'installation de
Director, dans /Adobe Director 11/Configuration/Tutorials/
• Le fichier 3dSave_w3dTextureEditor.dir présente les textures 3D. Chargez un fichier w3d, modifiez les propriétés
de texture et enregistrez le fichier en utilisant la méthode savew3d(filename).
• Le fichier Rigid Body Proxy Shapes.dir présente la physique 3D. Cet échantillon présente les différentes formes de
corps rigide qui peuvent être créées.
createRigidBody() Crée des corps rigides #dynamic et #static.
createProxyTemplate() Crée un modèle de substitution (substitution précalculée qui peut être enregistrée et
utilisée ultérieurement) en fonction de la ressource du modèle.
addProxyTemplate() Ajoute la substitution créée à un univers 3D spécifié que vous pouvez utiliser ultérieurement.
loadProxyTemplate() Charge la substitution enregistrée précédemment dans l'univers 3D ; renvoie un gestionnaire
pour la substitution chargée depuis l'univers 3D.
createRigidbodyFromProxy() Crée des corps rigides concaves #dynamic et #static à partir des modèles de
substitution.
L'animation présente également la substitution créée avec la valeur rb.properties du corps rigide.
• Les ressources dont vous avez besoin pour les didacticiels suivants sont disponibles dans la section Product
Resources du site http://www.adobe.com/support/documentation/en/director.
UTILISATION DE DIRECTOR 11.5 5
Prise en main
Ce didacticiel nécessite les animations suivantes :
• Magic_start.dir
• Magic_finished.dir
• Basic_Finished.dir
• Basic_Start.dir
Adobe Labs
Grâce à Adobe Labs, découvrez et évaluez les nouvelles technologies, les technologies émergentes et les produits
Adobe.
Adobe Labs vous donne accès à un éventail de ressources :
• Préversions de logiciels et de technologies
• Extraits de codes et méthodes conseillées pour accélérer votre apprentissage
• Préversions de la documentation technique et produit
• Forums, contenu de type Wiki et autres ressources collaboratives vous permettant d’interagir avec des
développeurs qui partagent vos opinions
Adobe Labs favorise la mise en place d’un processus de développement de logiciels collaboratif. Dans cet
environnement, les clients se familiarisent rapidement avec les nouveaux produits et les nouvelles technologies. Adobe
Labs est également un forum de commentaires, que l’équipe d’Adobe utilise pour développer des logiciels répondant
aux besoins et aux attentes de la communauté d’utilisateurs.
Visitez Adobe Labs à l'adresse www.adobe.com/go/labs_fr.
Communautés d’utilisateurs
Grâce aux communautés d’utilisateurs, accédez aux forums, aux blogs et aux autres rubriques permettant aux
utilisateurs de partager les technologies, les outils et d’autres informations. Posez vos questions et découvrez comment
les autres utilisateurs tirent le meilleur parti de leur logiciel. Les forums utilisateurs sont disponibles en français, en
anglais, en allemand et en japonais. Les blogs sont publiés dans une grande variété de langues.
Pour participer à des forums ou à des blogs, rendez-vous à l’adresse www.adobe.com/go/communities_fr.
Nouveautés
Principales nouvelles fonctions d’Adobe Director 11.5
Le logiciel Adobe® Director® 11.5 et Adobe Shockwave® Player vous permettent de créer et de publier des expériences
interactives spectaculaires pour Internet, les plates-formes Mac OS® et Windows®, les DVD et les CD.
Capacités audio enrichies Rendez le son de vos jeux aussi vrai que nature à l'aide du son surround 5.1, du mixage en
temps réel, des effets audio et des filtres DSP. Pour plus d'informations, reportez-vous à « Mélangeur audio et objets
son » à la page 260.
Capacités vidéo améliorées Améliorez l'expérience multimédia de vos utilisateurs grâce à l'intégration du codec vidéo
H.264 qui offre aux applications multimédia et aux jeux les fonctions de vidéo plein écran en haute définition. Pour
plus d'informations, reportez-vous à « Utilisation de la vidéo numérique » à la page 273.
UTILISATION DE DIRECTOR 11.5 6
Prise en main
Nouvel importateur 3D pour SketchUp Créez rapidement des environnements 3D riches à l’aide des nombreux
modèles 3D prédéfinis disponibles sur Google SketchUp. Pour plus d'informations, reportez-vous à « Modèles Google
SketchUp » à la page 408.
Prise en charge du flux continu Lisez le son et la vidéo en flux continu sur Internet grâce à la prise en charge du
protocole RTMP. Pour plus d'informations, reportez-vous à « Acteurs lecture en flux continu » à la page 275.
Nouveau type de données Accédez à des données binaires et manipulez-les grâce au type de données ByteArray. Pour
plus d'informations, reportez-vous à la section Nouveautés concernant la programmation dans Director du
Dictionnaire de script.
Moteur physique amélioré Prise en charge des corps rigides dynamiques concaves. Pour plus d'informations,
reportez-vous à « Corps rigides dynamiques concaves » à la page 455.
Productivité améliorée Prise en charge de plusieurs opérations annuler/rétablir. Pour plus d'informations, reportezvous à « Annulation de plusieurs actions » à la page 8.
Stratégie de domaines croisés Pour plus d'informations, reportez-vous à « Stratégie de domaines croisés » à la
page 514.
Améliorations du moteur de texte
• Prise en charge de l'intégration OTF (Open Type Font) sur Macintosh OS.
• Prise en charge du crénage basé sur les classes.
• Prise en charge de la recommandation au niveau de l'acteur. Pour plus d'informations, reportez-vous à
« Recommandation de police » à la page 195.
Améliorations de la prise en charge des plates-formes et des navigateurs
• Prise en charge de Macintosh OSX 10.5 (création et exécution).
• Prise en charge de Firefox 3.0.
Pour plus d'informations, reportez-vous au fichier Lisez-moi.
7
Chapitre 2 : Espace de travail
Introduction
L’espace de travail d’Adobe® Director® est conçu pour vous permettre d’utiliser au mieux l’espace disponible sur votre
écran. Les fenêtres, aussi appelées panneaux, peuvent être organisées en groupes de panneaux à onglets. De même, les
groupes de panneaux peuvent être ancrés les uns aux autres. Pour exploiter au maximum les fonctionnalités de
Director, prenez quelques minutes pour apprendre à naviguer au sein de votre espace de travail et à le personnaliser.
En vous familiarisant avec l’espace de travail, vous apprendrez également à connaître toutes les fonctions que propose
Director. Par exemple, comprendre le fonctionnement des fenêtres Script et Messages peut être utile aux utilisateurs
qui n’ont jamais créé de scripts dans Director. Si vous n’avez jamais créé de scripts dans Director et que vous voulez
vous lancer, il est essentiel de lire les sections consacrées aux fenêtres Script et Messages.
Avant de commencer à travailler dans Director pour la première fois, vous devez aussi comprendre la métaphore
cinématographique sur laquelle s’articule Director. En comprenant cette métaphore, vous reconnaîtrez plus facilement
les composants de votre espace de travail, comme les fenêtres Scène et Distribution.
Améliorations de l’interface utilisateur
Les améliorations suivantes ont été apportées à l’interface utilisateur de Director 11.
• Agencement de panneaux à onglets de la colonne d’ancrage au centre. Les différentes fenêtres de documents
s’affichent par onglets dans la colonne d’ancrage au centre. Les fenêtres Scène, Scénario ainsi que tous les éditeurs
de contenu constituent les fenêtres du document par défaut. Pour ancrer les fenêtres Scène et Scénario, appuyez sur
la touche Ctrl et faites glisser la fenêtre Scénario au-dessus de la fenêtre Scène.
• Fenêtres flottantes et fixes. Les options Flottante et Fixe dans le menu Options vous permettent soit de faire flotter,
soit de rendre fixe une fenêtre de type Outil.
Les fenêtres flottantes sont des fenêtres de type Outil pouvant être regroupées avec d’autres fenêtres de type Outil,
mais pas avec des fenêtres de type Document.
Les fenêtres de type Outil fixes sont des fenêtres de type Document qui s’affichent en couches et peuvent s’ancrer
les unes aux autres.
• Fenêtres Messages et Distribution en tant que fenêtres de type Outil. Par défaut, les fenêtres Messages et
Distribution s’affichent en tant que fenêtres de type Outil. Puisqu’il s’agit de fenêtres flottantes, elles peuvent
également être ancrées dans les colonnes d’ancrage. Vous pouvez les convertir en fenêtres de type Document grâce
à l’option Fixe.
• les panneaux Scène et Scénario peuvent être ancrés. Vous pouvez désormais personnaliser l’emplacement de la
fenêtre Scénario par rapport à la fenêtre Scène. Vous pouvez utiliser la barre de fractionnement afin de
redimensionner les fenêtres Scène et Scénario. Vous pouvez également séparer les deux fenêtres Scénario et Scène
et les placer dans des fenêtres séparées (sauf en affichage à onglets agrandi) ou dans des onglets séparés (en affichage
à onglets agrandi). Pour placer les fenêtres dans des onglets séparés, sortez du mode d’affichage à onglets agrandi,
annulez l’ancrage des fenêtres Scène et Scénario, puis repasser au mode d’affichage à onglets agrandi.
UTILISATION DE DIRECTOR 11.5 8
Espace de travail
• Les éditeurs de médias ne sont plus groupés. Les nouveaux éditeurs de médias s’affichent en tant qu’onglets
séparés en mode d’affichage à onglets agrandi. Les utilisateurs Windows peuvent ajouter de nouveaux onglets pour
un éditeur de média, en cliquant sur le bouton Plus.
• Quitter et revenir à l’affichage à onglets. Les utilisateurs Windows® peuvent quitter le mode d’affichage à onglets
en cliquant sur le bouton Restaurer. Les utilisateurs Mac® peuvent quitter le mode d’affichage à onglets en accédant
à l’option Fractionner les documents à onglets dans le menu Fenêtre. Tous les onglets de la fenêtre du document
sont alors fractionnés en fenêtres séparées. Pour revenir à l’affichage à onglets, les utilisateurs Windows peuvent
cliquer sur la case d’agrandissement. Les utilisateurs Mac peuvent utiliser l’option Rassembler les documents par
onglets dans le menu Fenêtre. Si les fenêtres Scénario et Scène sont ancrées en mode d’affichage à onglets agrandi,
elles restent ainsi jusqu’à ce que vous quittiez ce mode d’affichage.
• Le Débogueur constitue désormais une fenêtre indépendante de la fenêtre Script. Lorsque vous ouvrez la fenêtre
Débogueur et que vous cliquez sur la Scène en mode d’affichage à onglets agrandi, la fenêtre Débogueur se déplace
derrière la Scène. Vous pouvez la repositionner au premier plan en utilisant le raccourci Ctrl+F11 ou Cmd+F11.
• Réduction d’un panneau. Dans les versions précédentes de Director, il suffisait de cliquer n’importe où sur la barre
de titre du panneau pour réduire celui-ci. Dorénavant, vous devez cliquer sur le titre du panneau.
• Les MIAW ne se trouvent pas dans les onglets mais s’affichent toujours en tant que fenêtres de type Document, à
l’instar du Débogueur. Seules les MIAW de type Outil peuvent être ancrées dans les colonnes d’ancrage.
• Les MIAW situées derrière la Scène peuvent être ramenées au premier plan à l’aide de la fonction Lingo open() pour
les MIAW.
Annulation de plusieurs actions
Director vous permet d'annuler plusieurs actions dans les fenêtres suivantes :
• Script, fenêtre
• Champ, fenêtre
• Texte, fenêtre
• Dessin, fenêtre
Dans toutes les autres fenêtres, seule la dernière action peut être annulée.
Annulation d'actions
Effectuez l’une des opérations suivantes.
• Cliquez sur Edition > Annuler le texte. Cette procédure peut être répétée autant de fois que nécessaire.
• Sous Windows, utilisez le raccourci clavier Ctrl+Z autant de fois que nécessaire.
Sur Mac, utilisez le raccourci clavier Cmd+Z.
Rétablissement d'actions annulées
Pour rétablir l'opération d'annulation d'une ou plusieurs actions, procédez de la façon suivante :
• Cliquez sur Edition > Rétablir le texte. Cette procédure peut être répétée autant de fois que nécessaire.
• Sous Windows, utilisez le raccourci clavier Ctrl+Y autant de fois que nécessaire.
Sur Mac, utilisez le raccourci clavier Cmd+Maj+Z.
UTILISATION DE DIRECTOR 11.5 9
Espace de travail
Définition des préférences d'annulation
Si vous le souhaitez, vous pouvez indiquer le nombre d'actions récentes susceptibles d'être concernées par l'opération
d'annulation. La valeur par défaut est de 25. Procédez de la façon suivante :
1 Cliquez sur Edition > Préférences > Générales.
2 Dans la boîte de dialogue Préférences générales, saisissez un nombre de niveaux d'annulation.
3 Cliquez sur OK.
Présentation de la métaphore de Director
L’interface utilisateur de Director est organisée sur la base d’une métaphore cinématographique. Chaque projet créé
est comparable à un film avec une troupe d’acteurs, un scénario, une scène sur laquelle l’action a lieu et un metteur en
scène (vous-même, l’auteur). Chaque média apparaissant dans votre animation (audio, vidéo, images, texte, boutons,
etc.) correspond à un acteur de la distribution de l’animation. La fenêtre Distribution de Director vous permet de
consulter la liste des médias qui apparaissent dans votre animation.
Comme dans un vrai film, chaque animation Director comporte un scénario. Le scénario d’une animation Director
n’est cependant pas une simple partition de musique. La fenêtre Scénario de Director contient des informations
définissant le moment et l’endroit auxquels chaque acteur apparaîtra sur la scène. Le scénario décrit l’action qui se
produira dans l’animation.
Dans une animation Director, l’action a lieu dans une fenêtre nommée « Scène ». Pour créer une animation Director,
vous ajoutez des acteurs (médias) créés dans Director ou importés d’une source externe. Ces acteurs doivent ensuite
être placés sous forme d’images-objets sur la scène. Une image-objet est constituée d’une simple copie d’un acteur
apparaissant sur la scène. Vous devez ensuite ajuster les actions des images-objets en les modifiant sur la scène ou dans
le scénario.
UTILISATION DE DIRECTOR 11.5 10
Espace de travail
A
B
C
La fenêtre Distribution, la scène et le scénario de Director
A. Scénario B. Scène C. Distribution
Navigation dans l’espace de travail de Director
Lorsque vous lancez Director pour la première fois, plusieurs fenêtres s’ouvrent dans l’espace de travail par défaut. La
palette Outils et la fenêtre Scène sont des fenêtres autonomes. Les autres fenêtres peuvent être ancrées ensemble. Par
exemple, les fenêtres Scénario et Distribution sont ancrées ensemble par défaut. Dans la colonne d’ancrage de droite
se trouve l’Inspecteur des propriétés, ainsi que deux groupes de fenêtre appelés respectivement Conception et Code.
Familiarisation avec l’espace de travail
Lorsque vous créez et modifiez une animation de base, vous travaillez généralement dans quatre des fenêtres qui
apparaissent dans l'espace de travail par défaut : les fenêtres Scène, Scénario et Distribution, ainsi que l'Inspecteur des
propriétés. La fenêtre Distribution vous permet d’importer, de créer et de modifier les acteurs (ou médias) de votre
animation. L’Inspecteur des propriétés vous permet de contrôler les propriétés des acteurs. Grâce aux fenêtres Scénario
et Scène, vous contrôlez où, quand, comment et pendant combien de temps les médias apparaissent dans votre
animation.
UTILISATION DE DIRECTOR 11.5 11
Espace de travail
Espace de travail de Director par défaut (plate-forme Windows)
Manipulation de l’espace de travail par défaut
L’espace de travail par défaut est conçu pour la plupart des nouveaux utilisateurs de Director. Vous pouvez aussi
manipuler cet espace de travail pour l’adapter à vos besoins. Vous pouvez, par exemple, afficher des fenêtres
supplémentaires quand vous en avez besoin et masquer des fenêtres pour avoir un espace de travail aéré dans lequel il
est facile de travailler. Vous pouvez aussi contrôler l’affichage du contenu des fenêtres en modifiant leurs préférences.
Afficher ou masquer une fenêtre
1 Ouvrez le menu Fenêtres.
2 Sélectionnez le nom d’une des fenêtres. Une coche ou une puce associée au nom d’une fenêtre indique que la fenêtre
en question est affichée.
Pour plus d'informations sur la personnalisation de votre espace de travail, consultez « Personnalisation de votre
espace de travail » à la page 24.
Changer les préférences des fenêtres
1 Choisissez Edition > Préférences.
2 Sélectionnez l'une des commandes suivantes : Générales, Scénario, Image-objet, Distribution, Dessin, Editeurs ou
Script.
Ces commandes ouvrent toutes des boîtes de dialogue qui vous permettent de modifier le comportement des
fenêtres. La commande Générales contrôle l’ensemble des fenêtres, alors que les autres commandes contrôlent une
fenêtre ou un groupe de fenêtres spécifique. (La commande Réseau est également disponible, mais elle ne contrôle
pas les préférences des fenêtres. Elle contrôle les paramètres de connexion Internet.)
UTILISATION DE DIRECTOR 11.5 12
Espace de travail
Familiarisation avec les types de fenêtres
Director comporte deux types de fenêtres : les fenêtres de type Document et les fenêtres de type Outil. En règle
générale, vous utilisez les fenêtres de type Document pour créer et manipuler le contenu, et les fenêtres de type Outil
pour afficher ou modifier les propriétés de ce contenu.
Par exemple, la fenêtre Dessin est une fenêtre de type Document. Elle vous permet de créer et de modifier des images.
Par contre, l’Inspecteur des propriétés est une fenêtre de type Outil. Il vous permet de modifier les propriétés d’une
image que vous avez créée dans la fenêtre Dessin en plus des propriétés des autres contenus.
Les deux types de fenêtres sont disponibles dans le menu Fenêtre.
Voici quelques exemples de fenêtres de type Document :
• Scène
• Scénario
• Distribution
• Divers éditeurs de médias (tels que Texte, QuickTime® et DVD)
Voici quelques exemples de fenêtres de type Outil :
• Inspecteur des propriétés
• Palette des outils
• Inspecteur de texte
• tableau de commande
Utilisation de la scène
La scène est la partie de l’animation que les utilisateurs voient. Vous utilisez la scène pour déterminer où les médias ou
bien les acteurs, doivent apparaître à l’écran. Une fois que vous avez déterminé où vous voulez que l’acteur apparaisse,
vous placez une copie de l’acteur, appelée image-objet, sur la scène.
La phase de création vous permet de définir les propriétés de la scène, telles que sa taille ou sa couleur. Par exemple,
pendant que vous travaillez sur une animation, vous pouvez agrandir ou réduire la scène si vous ne souhaitez pas
conserver sa taille d’origine. Vous pouvez aussi modifier l’échelle des coordonnées des images-objets apparaissant sur
la scène, afin qu’elles continuent de remplir la totalité de la scène. Des guides, des grilles et les fenêtres Aligner et
Translation vous permettent de positionner les images-objets sur la scène.
Défilement de la scène
Il est possible qu’une scène de grande taille ne tienne pas tout entière dans votre espace de travail. Si vous n’êtes pas en
mesure de voir la totalité de votre scène, vous avez la possibilité de vous rendre à un autre endroit de la scène à
n’importe quel moment.
1 Si la scène n’est pas affichée, choisissez Fenêtre > Scène.
2 Effectuez l’une des opérations suivantes.
• Dans la palette des outils, sélectionnez l’outil Main.
• Appuyez sur la barre d’espacement et maintenez-la enfoncée.
UTILISATION DE DIRECTOR 11.5 13
Espace de travail
3 Placez la main sur la scène, puis cliquez et faites glisser pour faire défiler la scène.
Augmentation ou réduction de la taille d’affichage de la scène
Dans Director, la création peut être effectuée sur une scène agrandie ou réduite par rapport à la taille normale de
l’animation, à l’aide de la fonction Zoom. La barre de titre de la scène indique le pourcentage de zoom par rapport à la
taille normale de lascène.
Lorsque vous modifiez la taille de la scène, la grille ou les guides destinés à faciliter l’alignement se mettent également
à l’échelle définie par le zoom et vous pouvez manipuler les images-objets de la scène, tout comme vous le feriez sur
une scène de taille normale.
Faire un zoom avant sur la scène
1 Dans la palette des outils, sélectionnez l’outil Loupe.
2 Cliquez sur la scène jusqu’à ce qu’elle atteigne la taille désirée.
Faire un zoom arrière sur la scène
1 Dans la palette des outils, sélectionnez l’outil Loupe.
2 Appuyez sur la touche Alt (Windows) ou Option (Mac) et maintenez-la enfoncée, puis cliquez sur la scène jusqu’à
ce que celle-ci atteigne la taille désirée.
Utilisation de l’espace de travail hors-scène
La scène comprend un espace de travail hors-scène, compris dans la fenêtre Scène, mais extérieur à la zone d’animation
active. Cet espace de travail est très pratique pour l’assemblage de vos images-objets, avant ou après leur apparition sur
la scène.
L’espace de travail hors-scène permet également de précharger le contenu. Par exemple, vous pouvez placer des
images-objets sur l’espace de travail hors-scène pour qu’elles soient chargées en mémoire et immédiatement lisibles
dans une image ultérieure de l’animation.
A
B
Espace de travail hors-scène et espace de travail sur scène
A. Espace de travail hors-scène B. Espace de travail sur scène
UTILISATION DE DIRECTOR 11.5 14
Espace de travail
Utilisation du scénario
Comme la scène, le scénario offre une vue de l’animation. Alors que la scène offre une vue graphique, le scénario
fournit une vue du schéma chronologique de l’animation. La scène affiche le point dans le temps qui est sélectionné
dans le scénario.
Le scénario permet d’organiser et de contrôler le contenu d’une animation dans le temps, dans des rangées – appelées
pistes. Le scénario comprend de nombreuses pistes d’images-objets pour les images-objets de l’animation. Les pistes
d’images-objets sont numérotées et contrôlent le moment où les images-objets apparaissent dans l’animation. De plus,
le scénario comprend des pistes d’effets contrôlant la cadence de l’animation, ses sons, ses palettes de couleurs, ses
transitions et ses comportements.
Le scénario affiche les pistes selon l’ordre indiqué ici. Seules les pistes d’images-objets sont affichées par défaut.
A
B
C
D
E
F
G
Pistes d’effets et d’images-objets dans le scénario
A. Piste des repères B. Piste des cadences C. Piste des palettes D. Piste des transitions E. Pistes audio F. Piste des comportements G. Pistes
des images-objets
Alors que les rangées du scénario contiennent des pistes, les colonnes du scénario contiennent des images. Une image
d’une animation représente un point unique dans le temps, théoriquement similaire à une image d’un film
cinématographique. Les numéros des images sont affichés au-dessus des colonnes du scénario.
Une ligne verticale rouge, appelée tête de lecture, se déplace sur les images du scénario pour indiquer quel point dans
le temps est actuellement affiché sur la scène. Vous pouvez également cliquer sur une image du scénario pour y placer
la tête de lecture ou la faire glisser en avant ou arrière entre différentesimages.
Navigation dans le scénario
La première piste du scénario est la piste des repères. Elle contient des repères permettant d’identifier les points dans
le temps qui sont importants, par exemple le début d’une nouvelle séquence. Ces repères sont utiles pour atteindre
rapidement certaines images d’une animation. Si vous avez besoin d’atteindre une image qui n’est pas marquée par un
repère, vous pouvez aussi déplacer la tête de lecture.
Créer un nouveau repère
1 Si le scénario n’est pas affiché, choisissez Fenêtre > Scénario.
2 Affichez l’image que vous souhaitez marquer par un repère.
3 Juste au-dessus de l’image que vous voulez marquer, cliquez sur la barre blanche dans la piste des repères.
4 Sélectionnez le texte Nouveau repère et saisissez un nom pour le repère.
UTILISATION DE DIRECTOR 11.5 15
Espace de travail
Nouveau repère pour une image du scénario
Atteindre un repère dans le scénario
1 Dans la piste des repères, ouvrez le menu Repères.
Menu des repères
2 Sélectionnez le nom du repère que vous souhaitez atteindre.
Atteindre une image dans le scénario
❖ Sélectionnez l’image que vous souhaitez atteindre.
Affichage et masquage des pistes d’effets
Vous pouvez choisir d’afficher ou de masquer les pistes d’effets, comme Cadence, Transition et Audio. Lorsque vous
commencez à travailler avec Director, il est dans votre intérêt que les pistes d’effets soient toujours affichées. Une fois
que vous connaissez mieux Director, vous pouvez masquer les pistes d’effets aussi longtemps que vous n’avez pas
besoin de les utiliser. Les paramètres des pistes d’effets sont conservés même si les pistes sont masquées.
❖ Cliquez sur le bouton Afficher/masquer les pistes d’effets dans le coin supérieur droit du scénario pour modifier
l’affichage.
Bouton Afficher/masquer les pistes d’effets
UTILISATION DE DIRECTOR 11.5 16
Espace de travail
Définition du nombre de pistes d’images-objets
Bien que le scénario puisse contenir jusqu’à 1 000 pistes, la plupart des animations utilisent le moins de pistes possible
afin d’optimiser les performances de l’environnement de création, ainsi que la lecture de l’animation. Les imagesobjets figurant dans les pistes plus élevées apparaissent sur la scène devant celles placées dans les pistes moins élevées.
Pour contrôler le nombre de pistes que le scénario utilise pour l’animation actuelle, utilisez le volet Animation de
l’Inspecteur des propriétés.
1 Vérifiez que le scénario est bien la fenêtre active.
2 Dans l’Inspecteur des propriétés, sélectionnez l’onglet Animation.
3 Une fois sur l’onglet Animation, dans le champ Pistes, saisissez un nombre compris entre 1 et 1 000.
Les pistes d’images-objets numérotées du scénario augmentent ou diminuent, selon le nombre saisi dans la zone de
texte Pistes.
Activation et désactivation des pistes
Utilisez le bouton placé à gauche de la piste pour masquer le contenu des pistes sur la scène ou le désactiver s’il
correspond à une image-objet non visible. Lorsque vous désactivez une piste d’effets, ses données n’affectent pas
l’animation. Vous devriez désactiver les pistes du scénario pour effectuer un contrôle de performance ou utiliser des
animations complexes qui se chevauchent.
Désactiver une piste du scénario
❖ Cliquez sur le bouton gris placé à gauche de la piste. Un bouton foncé indique que la piste est désactivée.
A
B
A. Cette piste est activée B. Cette piste est désactivée
Activer et désactiver plusieurs pistes du scénario
1 Appuyez sur la touche Alt (Windows) ou Option (Mac) et maintenez-la enfoncée.
2 Cliquez sur une piste activée pour désactiver toutes les autres pistes ou cliquez sur une piste désactivée pour activer
toutes les autres pistes.
Modification de l’affichage du scénario
Pour rétrécir ou élargir le scénario, vous modifiez le pourcentage du zoom. Un zoom avant agrandit chaque image
pour vous permettre de voir un plus grand nombre de données. Un zoom arrière affiche un plus grand nombre
d’images dans un espace réduit et est utile lors du déplacement de grandes quantités de données dans le scénario.
1 Sur le côté droit du scénario, cliquez sur le bouton Menu Zoom.
Bouton Menu Zoom
UTILISATION DE DIRECTOR 11.5 17
Espace de travail
2 Sélectionnez une taille dans le menu Zoom. Les tailles sont affichées sous la forme de pourcentages par rapport à la
taille maximum.
Utilisation du tableau de commande
Le tableau de commande contrôle le mode de lecture des animations dans l’environnement de création uniquement.
Vous pouvez atteindre des images spécifiques de l’animation, contrôler le nombre d’images jouées par seconde et
modifier le volume sonore. Vous pouvez aussi utiliser le tableau de commande pour démarrer, arrêter et rembobiner
les animations sur la scène.
Affichage du tableau de commande
Une partie du tableau de commande, appelée barre d’outils de contrôle, est ancrée en bas de la scène pour un accès
facile. Pour utiliser tous les boutons du tableau de commande, vous pouvez aussi afficher la totalité de ce tableau sous
la forme d’une fenêtre flottante.
Afficher ou masquer le tableau de commande
❖ Choisissez Fenêtre > Tableau de commande.
Afficher ou masquer la barre d’outils de contrôle
❖ Choisissez Affichage > Barre d’outils de contrôle.
Contrôle de la lecture des animations
Lorsque vous créez une animation, vous pouvez consulter vos progrès périodiquement en regardant l’animation sur
la scène. Pour cela, vous pouvez vous servir du tableau de commande.
Démarrer, arrêter et rembobiner une animation
1 Si le tableau de commande n’est pas encore affiché, sélectionnez Fenêtre > Tableau de commande.
2 Dans le tableau de commande, appuyez sur le bouton Rembobiner, Arrêter ou Lire. Ces trois boutons se trouvent
à l’extrême gauche du tableau de commande.
Modifier le volume sonore
❖ Dans le tableau de commande, cliquez sur le bouton Volume, puis sélectionnez un niveau sonore dans le menu.
A
B
Options de lecture des animations dans le tableau de commande flottant
A. Bouton Volume B. Boutons Rembobiner, Arrêter et Lire
Passage d’une image à l’autre dans une animation
Lorsque vous créez une animation, vous avez parfois besoin de vérifier certaines images en particulier ou d’examiner
les transitions entre les images. Le tableau de commande vous permet de vérifier ces détails.
UTILISATION DE DIRECTOR 11.5 18
Espace de travail
Regarder une animation image par image
❖ Dans le tableau de commande, appuyez sur le bouton Une image en avant.
Accéder à une image spécifique dans une animation
❖ Saisissez un numéro d’image dans le compteur d’images et appuyez sur Entrée (Windows) ou Retour (Mac).
A
B
Options de navigation des images dans le tableau de commande flottant
A. Bouton Une image en avant B. Compteur d’images
Utilisation de la fenêtre Distribution
La fenêtre Distribution contient les acteurs de votre animation. Vous pouvez utiliser la fenêtre Distribution pour créer
ou importer de nouveaux acteurs, pour afficher les acteurs existants et pour contrôler les propriétés de chaque acteur.
Dans Director, vous utiliserez deux types d’acteurs :
• Les acteurs peuvent être les médias de votre animation, tels que les sons, le texte, les graphiques, les animations et
la vidéo. Ces acteurs sont placés sous forme d’images-objets sur la scène.
• Il est possible que certains acteurs apparaissent dans le scénario mais pas sur la scène. Ces acteurs comprennent les
scripts, palettes, polices et transitions que vous pouvez utiliser dans les pistes d’effets du scénario.
Dans la fenêtre Distribution, vous pouvez créer ou importer de nouveaux acteurs qui apparaissent sur la scène sous
forme d’images-objets. La création d’une animation dans Director consiste essentiellement à définir l’endroit où les
images-objets apparaissent sur la scène, le moment de leur apparition dans l’animation, leur comportement et leurs
propriétés. Différentes images-objets peuvent être créées à partir d’un seul acteur. Chaque image-objet peut posséder
ses propres valeurs pour différentes propriétés et la plupart des modifications apportées à ces propriétés n’affectent pas
l’acteur. En revanche, la plupart des modifications apportées à un acteur affectent les images-objets créées à partir de
cet acteur.
Fenêtre Distribution remplie d’acteurs
Créer un nouvel acteur
1 Si la fenêtre Distribution n’est pas affichée, choisissez Fenêtre > Distribution.
2 Dans la palette Outils, sélectionnez un bouton de texte, de dessin ou de contrôle.
UTILISATION DE DIRECTOR 11.5 19
Espace de travail
Boutons de texte, de dessin et de contrôle
3 Cliquez sur la scène pour placer le nouvel acteur dans la fenêtre Distribution.
Importer un acteur à partir d’un fichier multimédia existant
1 Si la fenêtre Distribution n’est pas en affichage sous forme de miniature, cliquez sur le bouton Style d’affichage de
la distribution.
Style d’affichage de la distribution
2 Dans l’affichage sous forme de miniatures de la fenêtre Distribution, cliquez sur un acteur vide avec le bouton droit
de la souris et sélectionnez Importer.
3 Accédez à un fichier multimédia, sélectionnez ce fichier et cliquez sur le bouton Importer.
Utilisation de l’Inspecteur des propriétés
Chaque acteur et chaque image-objet d’une animation possèdent des propriétés. Vous pouvez afficher et modifier ces
propriétés par le biais de l’Inspecteur des propriétés. En plus des acteurs et des images-objets, l’animation dans son
ensemble possède également des propriétés. L’Inspecteur des propriétés comporte un onglet Animation, dans lequel
vous pouvez afficher et modifier ces propriétés.
Contrôle de l’affichage de l’Inspecteur des propriétés
Comme pour d’autres fenêtres de Director, vous pouvez contrôler l’apparence de l’Inspecteur des propriétés. Vous
avez le choix entre un affichage sous forme de liste et un affichage graphique. Pour gagner de l’espace, vous pouvez
n’afficher que les options que vous utilisez le plus fréquemment ou bien sûr, vous pouvez afficher toutes les options.
Passer d’un affichage sous forme de liste à un affichage graphique et vice versa
1 Si l’Inspecteur des propriétés n’est pas affiché, choisissez Fenêtre > Inspecteur des propriétés.
2 Presque tout en haut de l’Inspecteur des propriétés, cliquez sur le bouton Affichage sous forme de liste.
UTILISATION DE DIRECTOR 11.5 20
Espace de travail
Bouton Affichage sous forme de liste
Afficher un plus ou moins grand nombre d’informations dans l’Inspecteur des propriétés
❖ Cliquez sur la flèche d’agrandissement de l’Inspecteur des propriétés.
Flèche d’agrandissement
Définition des propriétés des acteurs et des images-objets
Chaque fois que vous sélectionnez une image-objet, un acteur ou plusieurs images-objets et acteurs, l’affichage de
l’Inspecteur des propriétés est modifié. De nouvelles options et de nouveaux onglets apparaissent, en fonction de votre
sélection. Si vous sélectionnez plusieurs images-objets et acteurs, l’Inspecteur des propriétés affiche uniquement les
propriétés qui s’appliquent à tous les éléments sélectionnés.
1 Effectuez l’une des opérations suivantes.
• Sur la scène ou dans le scénario, sélectionnez une image-objet.
• Sélectionnez un acteur dans la fenêtre Distribution.
2 Dans l’Inspecteur des propriétés, modifiez l’une des propriétés.
3 Cliquez sur la scène pour valider votre sélection. Regardez ensuite la scène pour voir les effets de la nouvelle
propriété.
UTILISATION DE DIRECTOR 11.5 21
Espace de travail
Définition des propriétés d’une animation
Dans l’onglet Animation, vous pouvez contrôler la façon dont les couleurs sont définies, la taille et l’emplacement de
la scène, le nombre de pistes dans le scénario, les informations de copyright et les correspondances de polices. L’onglet
Animation est disponible lorsqu’un élément de la scène ou du scénario est sélectionné. Lorsqu’un acteur est
sélectionné, l’onglet Animation n’est pas accessible.
Onglet Animation de l’Inspecteur des propriétés
1 Vérifiez que l’Inspecteur des propriétés est bien en affichage graphique et sélectionnez l’onglet Animation.
2 Sur la ligne Dimensions de la scène, sélectionnez une valeur prédéfinie ou saisissez des valeurs dans les champs de
largeur et de hauteur afin de définir la taille de la scène.
3 Dans la zone de texte Pistes, spécifiez le nombre de pistes du scénario.
4 Dans la zone de texte Couleur, saisissez une valeur RVB pour la couleur de la scène ou double-cliquez sur l’icône
du nuancier et sélectionnez une couleur.
5 Dans le champ Palette, sélectionnez une palette de couleurs pour l’animation. Cette palette reste sélectionnée
jusqu’à ce que Director rencontre un réglage de palette différent dans la piste des palettes.
6 Pour déterminer le mode d’affectation des couleurs dans l’animation, choisissez RVB ou Index.
RVB Entraîne l’affectation par l’animation des valeurs de couleur comme valeurs RVB absolues.
Index Entraîne l’affectation par l’animation des couleurs en fonction de leur position dans la palette actuelle.
Activer les raccourcis de modification Active ou désactive la possibilité d’utiliser les raccourcis de modification
standard pour les opérations Couper, Copier et Coller avec du texte modifiable et des acteurs champ de la scène.
7 Dans le champ Moteur de rendu 3D préféré, sélectionnez un moteur de rendu par défaut utilisé pour tracer des
images-objets 3D dans l’animation, si ce moteur de rendu est disponible sur la machine cliente.
OpenGL Spécifie les pilotes openGL d’accélération matérielle fonctionnant sur les plates-formes Mac et Windows.
#DirectX9.0 Spécifie les pilotes DirectX® 9 d’accélération matérielle fonctionnant uniquement sur les plates-formes
Windows. #auto définit automatiquement DirectX 9 comme moteur de rendu. Dans MacTel, seul le moteur de
rendu #OpenGL est disponible.
DirectX 7.0 Spécifie les pilotes DirectX 7 d’accélération matérielle fonctionnant uniquement sur les plates-formes
Windows.
DirectX 5.2 Spécifie les pilotes DirectX 5.2 d’accélération matérielle fonctionnant uniquement sur les plates-formes
Windows.
Logiciel Spécifie le moteur de rendu logiciel intégré à Director fonctionnant avec les plates-formes Mac et
Windows.
UTILISATION DE DIRECTOR 11.5 22
Espace de travail
Automatique Spécifie que le moteur de rendu le plus approprié doit être choisi. Il s’agit de l’option par défaut de
cette propriété.
Remarque : si le moteur de rendu n’est pas disponible sur la machine cliente, l’animation sélectionne le moteur de
rendu disponible le plus approprié.
8 Dans les champs Sujet et Copyright, saisissez les informations de copyright ou autres de l’animation.
Ces informations sont importantes si votre animation est destinée à une distribution sur Internet et enregistrée sur
le système de l’utilisateur.
9 Pour enregistrer les paramètres actuels d’équivalence de polices dans un fichier texte intitulé fontmap.txt, cliquez
sur Enregistrer (sous Polices). Pour charger les équivalences de polices affectées dans le fichier d’équivalence
sélectionné, cliquez sur Charger (sous Polices).
Remarque : Vous trouverez des propriétés d’animation plus avancées dans l’onglet Modèle d’affichage, à côté de l’onglet
Animation de l’Inspecteur des propriétés. Par exemple, vous pouvez contrôler l’emplacement de la scène sur l’écran d’un
utilisateur en utilisant l’onglet Modèle d’affichage de l’Inspecteur des propriétés.
Utilisation de la fenêtre Script
Dans Director, la fenêtre Script vous permet d’ajouter aux animations une interactivité avancée, basée sur les scripts.
Dans la fenêtre Script, vous pouvez programmer à l’aide de Lingo ou de la syntaxe JavaScript™. Lingo est le langage de
programmation traditionnel de Director. La syntaxe JavaScript, quant à elle, a été récemment introduite afin de
permettre aux développeurs multimédia qui préfèrent utiliser JavaScript d’utiliser cette syntaxe au sein de Director.
En créant des scripts dans la fenêtre Script, vous pouvez réaliser la plupart des tâches qui peuvent être accomplies dans
l’interface graphique de Director, telles que le déplacement des images-objets sur la scène ou la lecture de sons.
Cependant, le plus grand avantage de la création de scripts est surtout la souplesse que vous apportez à une animation.
Au lieu de lire une série d’images exactement comme le scénario l’exige, les scripts peuvent contrôler la lecture de
l’animation en fonction de conditions et d’événements précis.
Fenêtre Script
Voici quelques exemples de ce que vous pouvez faire avec les scripts :
• contrôler le mouvement d’une image-objet si l’utilisateur clique sur un bouton spécifique ;
• contrôler le moment où un son est joué, basé sur le pourcentage du son qui a déjà été chargé en mémoire à partir
d’Internet ;
UTILISATION DE DIRECTOR 11.5 23
Espace de travail
• créer des animations, lire des animations en flux continu à partir du Web, naviguer, formater le texte et réagir au
maniement du clavier et de la souris par l’utilisateur ;
• créer et gérer des tableaux de données, effectuer des opérations mathématiques et combiner des chaînes de texte.
Pour plus d’informations, consultez les rubriques du manuel Référence de scripting dans l’Aide de Director.
Remarque : en plus de la fenêtre Script, dans laquelle vous pouvez créer vos propres scripts, Director contient un jeu
d’instructions toutes prêtes (appelées comportements), que vous pouvez simplement faire glisser sur les images-objets et
les images. Les comportements permettent d’ajouter une dimension interactive basée sur les scripts, sans avoir à rédiger
de scripts. Pour plus d'informations sur les comportements, reportez-vous à « Comportements » à la page 302.
Ouverture et fermeture de plusieurs fenêtres Script
Vous pouvez ouvrir plusieurs scripts sous forme d’onglets dans la fenêtre Script. Etant donné que la fenêtre Script ne
peut afficher qu’un nombre limité d’onglets, certains onglets peuvent être masqués lorsque leur nombre dépasse la
limite imposée par la dimension de la fenêtre Script. Vous pouvez parcourir les onglets masqués grâce aux icônes > et
< permettant de parcourir les onglets de la fenêtre Script.
Si vous ouvrez plusieurs fenêtres Script, seule la première instance de la fenêtre Script contiendra le panneau de
l’explorateur. Pour afficher le panneau de l’explorateur dans d’autres fenêtres, double-cliquez sur l’icône Flèche de la
barre de fractionnement située entre l’éditeur de script et le panneau de l’explorateur.
Ouvrir plusieurs fenêtres Script
Effectuez l’une des opérations suivantes.
• Depuis la fenêtre Script, sélectionnez Fenêtre > Nouvelle fenêtre Script.
• Appuyez sur Alt+w+n.
Vous pouvez utiliser le raccourci Alt+w+n pour ouvrir des instances supplémentaires de n’importe quelle fenêtre
active.
Fermer un onglet Script
1 Cliquez sur l’onglet de la fenêtre Script que vous souhaitez fermer.
2 Effectuez l’une des opérations suivantes.
• Cliquez sur le bouton X correspondant à l’onglet.
• Cliquez du bouton droit sur la zone de l’onglet, puis sélectionner Fermer <type de script:nom du script>.
Utilisation de la fenêtre Messages
La fenêtre Messages supporte les tests et le débogage dans Director. Ces fonctions sont particulièrement importantes
lorsque vous ajoutez à vos animations l’interactivité basée sur les scripts. Comme la fenêtre Script, la fenêtre Messages
propose le langage Lingo et la syntaxe JavaScript. La fenêtre Messages propose deux modes : un mode standard et un
mode de suivi.
• En mode standard, vous pouvez saisir vos scripts dans le volet de saisie afin de tester les résultats avant de les ajouter
à l’animation. Dans ce mode, la fenêtre Messages vous aide à tester immédiatement les résultats de vos scripts, au
lieu d’avoir à lire la totalité de l’animation pour les vérifier.
UTILISATION DE DIRECTOR 11.5 24
Espace de travail
• En mode de suivi, vous pouvez lire une animation et regarder le volet de résultat pour voir le script à mesure qu’il
s’exécute dans l’animation. Dans ce mode, la fenêtre Messages vous aide à trouver dans votre animation la source
des bogues en vous montrant quel script est en cours d’exécution lorsque l’erreur se produit.
Passer du mode standard au mode de suivi et vice versa
1 Si la fenêtre Messages n’est pas affichée, choisissez Fenêtre > Messages.
2 Dans la fenêtre Messages, cliquez sur le bouton Suivi.
Bouton Suivi
Lorsque le bouton Suivi est en retrait, la fenêtre Messages est en mode Suivi.
Vous trouverez de plus amples informations sur l’utilisation de la fenêtre Messages à des fins de test et de débogage
dans les rubriques du manuel Référence de scripting de l’Aide de Director.
Personnalisation de votre espace de travail
Dans Director, certaines fenêtres ou panneaux, peuvent être groupées dans un jeu de panneaux à onglets appelé groupe
de panneaux. A la base, Director est préconfiguré et est doté de plusieurs groupes de panneaux par défaut. Vous pouvez
cependant personnaliser les groupes de panneaux afin d’optimiser votre productivité. Que vous utilisiez les groupes
de panneaux par défaut ou personnalisiez vos propres groupes de panneaux, vous pouvez afficher ou masquer ces
groupes de panneaux, de la même façon que des fenêtres standard.
Pour vous permettre d’utiliser votre espace de travail le plus efficacement possible, Director prend aussi en charge
l’ancrage par défaut ou personnalisé des groupes de panneaux. Vous pouvez ancrer des groupes de panneaux entre eux
ou à l’une des colonnes d’ancrage. (Les colonnes d’ancrage sont disponibles sous Windows uniquement). Après avoir
personnalisé les groupes de panneaux, vous pouvez enregistrer la disposition de l’espace de travail comme un jeu de
panneaux. Avec les jeux de panneaux, vous pouvez passer d’une disposition à une autre selon le type de travail que
vous voulez effectuer.
La plupart des panneaux ou des groupes de panneaux ont une barre d'en-tête qui affiche le nom et les fonctions
suivantes : une flèche d'agrandissement pour réduire et agrandir le panneau ou le groupe de panneaux, une zone
pointillée pour activer ou désactiver l'ancrage du panneau ou du groupe de panneaux, ainsi qu'un menu Options pour
la gestion.
UTILISATION DE DIRECTOR 11.5 25
Espace de travail
A B
C
Fonctions dans la barre d’en-tête
A. Zone pointillée pour ancrer ou annuler l’ancrage des panneaux ou groupes de panneaux B. Flèche d’agrandissement permettant de réduire
ou d’agrandir le panneau ou groupe de panneaux C. Bouton du menu Options
Personnalisation des groupes de panneaux
A la base, Director est préconfiguré et est doté de plusieurs groupes de panneaux par défaut. Certains de ces groupes
de panneaux contiennent de nombreux panneaux à onglets. Par exemple, le groupe de panneaux Dessin contient trois
onglets : Inspecteur de texte, Aligner et Translation. D’autres groupes de panneaux, comme l’Inspecteur des propriétés,
ne contiennent qu’un seul panneau.
Vous pouvez utiliser les groupes de panneaux par défaut ou les personnaliser selon vos préférences. Pour personnaliser
les groupes de panneaux, vous pouvez déplacer les onglets d’un groupe à l’autre ou bien créer un nouveau panneau
autonome à partir d’un onglet séparé.
Les panneaux que vous pouvez combiner en groupes sont limités par leur type et fonction. Vous pouvez effectuer les
combinaisons suivantes :
• Des distributions avec d’autres distributions
• Les fenêtres d’éditeurs de médias avec d’autres fenêtres d’éditeurs de médias (par exemple, Forme vectorielle avec
Shockwave® 3D)
• Les fenêtres Script avec les éditeurs de médias (par exemple, Script avec Dessin)
• Des fenêtres de type Outil avec d’autres fenêtres de type Outil (par exemple, les fenêtres Inspecteur de texte et
Inspecteur de mémoire)
Vous ne pouvez pas placer les fenêtres Inspecteur des propriétés, Palette des outils, Scène, Scénario ou Messages dans
un groupe de panneaux à onglets. Ces fenêtres doivent rester en tant que panneaux autonomes.
Placer un panneau dans un groupe de panneaux différent
1 Sélectionnez un panneau indépendant ou un panneau dans un groupe de panneaux.
2 Dans le menu Options, choisissez Grouper [nom du panneau] avec, où [nom du panneau] est le nom du panneau
que vous avez sélectionné.
UTILISATION DE DIRECTOR 11.5 26
Espace de travail
Sélectionnez Grouper [nom du panneau]
Remarque : si Grouper [nom du panneau] avec n’est pas disponible dans le menu Options, alors le panneau ne peut
pas être placé dans un nouveau groupe de panneaux.
3 A partir du menu Grouper [nom du panneau] avec, effectuez l’une des actions suivantes :
• Pour placer le panneau dans un groupe de panneaux à onglets existant, sélectionnez le nom du groupe de
panneaux.
• Pour placer le panneau dans un nouveau panneau indépendant, sélectionnez Nouveau groupe de panneaux.
Remarque : la commande Nouveau groupe de panneaux est affichée en grisé si le panneau est déjà indépendant.
Renommer un groupe de panneaux
1 Choisissez Renommer le groupe de panneaux dans le menu Options du groupe de panneaux.
2 Dans la boîte de dialogue Renommer le groupe de panneaux, saisissez le nouveau nom du panneau, puis cliquez sur OK.
Modifier l’ordre des onglets dans un groupe de panneaux
1 Sélectionnez un onglet dans un groupe de panneaux.
2 Dans le menu Options du groupe de panneaux, choisissez Grouper [nom du panneau] avec, où [nom du panneau]
est le nom de l’onglet que vous avez sélectionné.
3 A partir du menu Grouper [nom du panneau] avec, sélectionnez le groupe de panneaux qui contient déjà l’onglet.
L’onglet est déplacé à l’extrémité droite du groupe de panneaux.
A chaque personnalisation d’un groupe de panneaux, il est recommandé d’enregistrer la nouvelle disposition pour une
utilisation ultérieure. Pour plus d'informations, consultez « Ancrage des groupes de panneaux » à la page 26.
Ancrage des groupes de panneaux
Vous pouvez ancrer des panneaux et des groupes de panneaux de deux manière : entre eux ou à l’une des colonnes
d’ancrage. (les colonnes d’ancrage ne sont disponibles que sous Windows et ne peuvent pas être utilisées pour l’ancrage
de fenêtres de type Document). Sous Windows, les colonnes d’ancrage sont affichées sur les parties gauche et droite
de la fenêtre de l’application. La zone comprise entre ces colonnes d’ancrage est appelée « espace principal de
l’application ».
La procédure d’ancrage des panneaux est limitée selon le type de fenêtre. Dans les versions Mac et Windows de
Director, les fenêtres de type Document peuvent être ancrées entre elles (par exemple, la fenêtre Scénario et la fenêtre
Distribution), ainsi que les fenêtres de type Outil (par exemple, l’Inspecteur des propriétés et l’Inspecteur de
comportement). En revanche, une fenêtre de type Document ne peut pas être ancrée à une fenêtre de type Outil.
UTILISATION DE DIRECTOR 11.5 27
Espace de travail
les panneaux et groupes de panneaux ancrables sont dotés d’une barre d’en-tête juste au-dessous de leur barre de titre,
comme le montre l’illustration suivante. les panneaux et groupes de panneaux qui ne possèdent pas cette barre d’entête ne peuvent pas être ancrés.
Barre d’en-tête avec zone pointillée, indiquant que le panneau est ancrable
Ancrer un panneau ou un groupe de panneaux
❖ Sur la barre d’en-tête qui se trouve sous la barre de titre, cliquez sur la zone pointillée et faites-la glisser jusqu’à un
autre groupe de panneaux ancrable ou l’une des colonnes d’ancrage. Lorsque vous voyez une ligne noire épaisse à
l’endroit où vous voulez placer le panneau ou le groupe de panneaux, relâchez la zone pointillée.
Remarque : La palette des outils ne peut pas être ancrée avec d’autres fenêtres. Elle ne peut être ancrée qu’à une
colonne d’ancrage sous Windows.
Annuler l’ancrage d’un panneau ou d’un groupe de panneaux
❖ Sur la barre d’en-tête qui se trouve sous la barre de titre, cliquez sur la zone pointillée et faites-la glisser jusqu’à ce
que le panneau ou le groupe de panneaux soit séparé de son point d’ancrage, puis relâchez la zone pointillée.
Enregistrement de jeux de panneaux
Vous pouvez enregistrer la disposition actuelle de votre espace de travail sous la forme d’un jeu de panneaux. Plus tard,
vous pouvez ouvrir ce jeu de panneaux pour retrouver cette disposition de l’espace de travail. Vous pouvez gérer votre
espace de travail en enregistrant plusieurs jeux de panneaux, en supprimant les jeux de panneaux que vous n’utilisez
plus et en restaurant le jeu de panneaux par défaut.
Enregistrer un jeu de panneaux
1 Choisissez Fenêtre > Jeux de panneaux > Enregistrer la disposition des panneaux.
2 Attribuez un nom à la disposition de panneaux, puis cliquez sur OK.
Ouvrir un jeu de panneaux enregistré
Effectuez l’une des opérations suivantes.
• Pour passer à une disposition personnalisée, sélectionnez Fenêtre > Jeux de panneaux, puis sélectionnez l’un des
jeux de panneaux enregistrés.
• Pour revenir à la disposition par défaut, sélectionnez Fenêtre > Jeux de panneaux > Par défaut.
Supprimer un jeu de panneaux
1 Choisissez Fenêtre > Jeux de panneaux > Supprimer le jeu de panneaux.
2 Dans la liste des jeux de panneaux, sélectionnez celui que vous souhaitez supprimer.
3 Cliquez sur Supprimer.
UTILISATION DE DIRECTOR 11.5 28
Espace de travail
Ouverture, fermeture et réduction des groupes de panneaux
Vous pouvez ouvrir, fermer et réduire les groupes de panneaux. Des groupes de panneaux ouverts peuvent flotter sur
l’espace de travail ou être ancrés (sous Windows uniquement) à l’une des colonnes d’ancrage. Les groupes de panneaux
réduits sont toujours disponibles dans l’espace de travail, mais seule leur barre d’en-tête est affichée. Par contre, les
groupes de panneaux fermés sont complètement supprimés de l’espace de travail.
Fermer un groupe de panneaux
❖ Dans le menu Options, sélectionnez Fermer le groupe de panneaux.
Ouvrir un groupe de panneaux
❖ Dans le menu Fenêtre, sélectionnez l’un des panneaux dans le groupe de panneaux.
Lorsque vous affichez l’un des panneaux d’un groupe de panneaux, la totalité du groupe s’affiche.
Réduire ou agrandir un groupe de panneaux
❖ Cliquez sur la flèche d’agrandissement ou sur le titre du panneau dans la barre d’en-tête.
Cliquez ici pour réduire ou agrandir un panneau.
Fermer ou réduire un ensemble ancré de groupes de panneaux
• Si les groupes de panneaux sont ancrés les uns aux autres, cliquez sur la case de fermeture de la barre de titre.
• Si les groupes de panneaux sont ancrés à une colonne d’ancrage (Windows uniquement), cliquez sur la flèche au
centre de la barre de fractionnement de la colonne d’ancrage.
Fermer tous les panneaux d’outils et les colonnes d’ancrage
❖ Choisissez Fenêtre > Masquer les panneaux.
UTILISATION DE DIRECTOR 11.5 29
Espace de travail
Utilisation des Xtras
Les Xtras sont des composants logiciels permettant d’accroître les fonctionnalités de Director. Certains Xtras sont
installés avec Director et d’autres sont disponibles séparément pour le téléchargement et l’installation. De plus, si vous
connaissez le langage de programmation C, vous pouvez créer des Xtras. Pour plus d'informations sur la création
d'Xtras personnalisés, reportez-vous à la page de support Adobe destinée aux développeurs d'Xtras dans le centre de
support de Director à l’adresse www.adobe.com/support/xtras/.
Les Xtras fournissent divers types de fonctionnalités supplémentaires. Une fois installés, ils sont à votre disposition dès
que vous ouvrez Director. Les Xtras peuvent apporter à Director les éléments suivants :
Média Introduisez des types de médias supplémentaires en tant qu’acteurs dans votre animation.
Programmation Accédez à du code Lingo ou de la syntaxe JavaScript™ supplémentaire si vous programmez dans
Director.
Transitions Choisissez des transitions supplémentaires à placer entre les séquences de vos animations.
Outils Utilisez des outils supplémentaires pour faciliter le processus de création.
Ajout de médias
Les Xtras peuvent importer des médias en tant qu’acteurs dans Director. Certains de ces Xtras de type Média sont
incorporés dans Director, comme Adobe Flash®, les formes vectorielles et les fichiers GIF animés. D’autres Xtras de
type Média proviennent de développeurs tiers ; ils peuvent contenir des bases de données, des processeurs graphiques
3D, des types de graphiques particuliers, etc.
Afficher les Xtras de type Média pouvant être ajoutés à votre animation
❖ Choisissez Insertion > Elément de média.
Le sous-menu Elément de média affiche tous les Xtras de type Média intégrés. Si un élément de média apparaît dans
cette liste, vous pouvez importer les fichiers de ce type en tant qu’acteurs.
Remarque : il est possible que les Xtras de type Média de développeurs tiers n’apparaissent pas et que leur
implémentation nécessite la création de scripts.
Ajout de scripts
Les Xtras de programmation rendent disponibles dans Director des objets, méthodes et propriétés supplémentaires.
Par exemple, l’Xtra de programmation NetLingo intégré vous permet de contrôler les fonctions Internet.
Afficher les Xtras de programmation pouvant être ajoutés à votre animation
1 Si la fenêtre Script n’est pas déjà ouverte, choisissez Fenêtre > Script.
2 Cliquez sur le bouton Xtras de programmation.Le menu Xtras de programmation affiche tous les Xtras de
programmation installés.
UTILISATION DE DIRECTOR 11.5 30
Espace de travail
Fenêtre Script affichant le menu Xtras de programmation
3 Cliquez sur l’un des Xtras de programmation pour afficher toutes les méthodes et propriétés incluses avec cet Xtra.
Pour plus d’informations sur ces objets, méthodes et propriétés dans les Xtras de programmation standard de Director,
consultez les rubriques du manuel Référence de scripting de l’Aide de Director.
Suppression de scripts
Vous pouvez supprimer des scripts à partir du panneau de l’explorateur.
Effectuez l’une des opérations suivantes.
• Dans le navigateur de script, cliquez avec le bouton droit sur une entrée de script, puis sur Supprimer.
• Dans l’affichage sous forme de liste de l’explorateur de script, sélectionnez un script, puis cliquez sur Supprimer.
Remarque : lorsque vous supprimez un script déjà ouvert, l’onglet correspondant est également supprimé de la fenêtre
Script. Si le script ouvert que vous avez supprimé était le seul script de votre animation, la fenêtre Script est désactivée, et
l’onglet dans lequel s’affichait votre script indique la mention « Script ». Pour activer l’éditeur de texte, cliquez sur le signe
Plus situé dans le panneau de l’éditeur de scripts.
Ajout de transitions
Les Xtras de transition apportent des transitions supplémentaires, en plus des transitions prédéfinies disponibles dans
Director. Vous pouvez accéder à ces transitions supplémentaires au même endroit que celui des transitions standard.
Afficher les Xtras de type Média pouvant être ajoutés à votre animation
1 Sélectionnez une image dans le scénario.
2 Choisissez Modification > Image > Transition.
La boîte de dialogue Propriétés de l’image : Transition affiche toutes les transitions que vous pouvez utiliser dans
votre animation, y compris les Xtras de transition.
UTILISATION DE DIRECTOR 11.5 31
Espace de travail
Distribution des Xtras
Lorsque vous distribuez une animation, vous devez y joindre les Xtras de type Média, de programmation et de
transition. Si vous ne joignez pas ces Xtras à l’animation, vos utilisateurs ne peuvent pas voir tout le contenu de
l’animation ou ne peuvent pas utiliser toutes ses fonctionnalités. Les Xtras peuvent être joints à des projections ou
l’utilisateur peut télécharger les Xtras requis à partir d’Internet.
Si un Xtra utilisé par Director est absent, un message d’alerte apparaît à l’ouverture de l’animation. Dans le cas où il
manque des Xtras de transition, l’animation exécute à la place une simple transition Couper. Pour les Xtras de type
Média manquants, Director affiche un X rouge pour marquer l’emplacement de l’acteur.
Pour plus d'informations sur la distribution d'Xtras avec votre animation, reportez-vous à « Options de distribution
des animations » à la page 475.
Connexion à Internet
Director peut se connecter à Internet pour importer des acteurs et récupérer des données. Si vous projetez d’accéder à
des fichiers à distance lorsque vous utilisez Director, suivez les étapes ci-dessous avant d’essayer de vous connecter à
Internet. Utilisez les paramètres de la boîte de dialogue Préférences : réseau pour contrôler les phases de connexion et
définir le navigateur privilégié.
1 Choisissez Edition > Préférences > Réseau.
Remarque : Sur les systèmes d'exploitation Mac OS X, sélectionnez Director > Préférences > Réseau.
2 Dans le champ Navigateur Web à utiliser, saisissez le chemin d’accès au fichier du navigateur Web de votre choix
ou cliquez sur le bouton Parcourir pour trouver le chemin d’accès au fichier correct.
En spécifiant le chemin d’accès à ce fichier, vous sélectionnez le navigateur Web devant s’ouvrir sur votre système
lors de la lecture d’une animation prévoyant l’ouverture d’un navigateur Web.
3 Sélectionnez ou désélectionnez l’option Lancer automatiquement. Lorsque cette option est sélectionnée, le
lancement du navigateur Web est activé.
4 Dans le champ Taille de la mémoire cache du disque, saisissez le nombre maximum de kilo-octets que Director doit
utiliser pour mettre en mémoire cache sur votre disque dur des données provenant d’Internet.
pour vider immédiatement le cache, cliquez sur Purger.
5 Pour spécifier la cadence de comparaison des données du cache avec les mêmes données sur le serveur, activez une
option Vérifier les documents :
Une fois par session Vérifie les données une seule fois entre le moment ou vous lancez et celui où vous fermez
l’application. Cette option permet d’améliorer les performances mais n’affiche pas toujours la version la plus
récente d’une page.
Chaque fois Vérifie les modifications lors de chaque accès à une page. Cette option ralentit les performances mais
affiche toujours la version la plus récente d’une page.
6 Pour spécifier la configuration du serveur proxy de votre système, choisissez une option Proxies :
Pas de proxy Indique que vous utilisez une connexion directe à Internet.
Configuration manuelle Vous permet de personnaliser les paramètres de proxy sur votre système. Saisissez
l’emplacement HTTP ou FTP ainsi que le numéro de port de votre serveur proxy.
UTILISATION DE DIRECTOR 11.5 32
Espace de travail
Les navigateurs n’ont généralement pas besoin de serveur proxy pour interagir avec les services réseau de sources
externes, mais dans certaines configurations réseau, lorsqu’un pare-feu bloque la connexion entre le navigateur et
un serveur distant, l’interaction avec un proxy peut s’avérer nécessaire.
Un pare-feu protège les informations des réseaux internes contre un accès externe et limite donc la possibilité
d’échange des informations. Pour remédier à cette limitation, le navigateur peut interagir avec un proxy. Un serveur
proxy interagit avec le pare-feu et se comporte comme un conduit, fournissant une connexion spécifique pour
chaque protocole de service réseau. Si votre navigateur tourne sur un réseau interne utilisant un pare-feu, vous
devrez connaître le nom et le numéro de port associé du serveur proxy, et ce pour chaque service réseau.
33
Chapitre 3 : Scénario, scène et distribution
Ce chapitre décrit comment utiliser trois des fenêtres les plus importantes dans Adobe® Director® : les fenêtres
Scénario, Scène et Distribution.
Utilisation de la Palette des outils avec la scène
La Palette des outils contient des outils utiles pour créer et manipuler des images-objets sur la scène. Elle contient
également des outils de dessin et des éléments à placer directement sur la scène.
La palette des outils est disponible dans trois affichages : Défaut, Classique et Compoants Flash®. Ces affichages ont en
commun certains outils, comme les outils Flèche, Main et Loupe.
• L’affichage Composants Flash contient essentiellement des composants Flash.
• L’affichage Défaut associe des éléments des deux autres affichages.
Affichage Défaut
1 Si la Palette des outils n’est pas affichée, sélectionnez Fenêtre > Palette des outils.
2 Cliquez sur le menu Affichage de la Palette des outils et sélectionnez l’affichage de votre choix.
3 Pour ancrer la Palette des outils (Windows® uniquement), faites glisser la Palette jusqu’à une colonne d’ancrage.
Une ligne ou un rectangle d’aperçu de placement s’affiche quand la Palette peut être ancrée.
UTILISATION DE DIRECTOR 11.5 34
Scénario, scène et distribution
Définition des propriétés de la scène
Lorsqu’elle est active, la scène contient trois onglets toujours disponibles dans l’Inspecteur des propriétés :
• L’onglet Modèle d’affichage vous permet de définir les propriétés des animations dans une fenêtre. Pour plus
d'informations, consultez « Animations dans une fenêtre » à la page 427.
• L’onglet Animation vous permet de définir les propriétés de l’animation sur la scène. Ces propriétés comprennent
la définition des couleurs, de la taille et de l’emplacement de la scène lors de la lecture de l’animation, ainsi que les
pistes du scénario de l’animation.
• L’onglet Guides vous permet de contrôler les guides et la grille qui s’affichent sur la scène, pour vous aider à créer
une animation. La moitié inférieure de cet onglet contient les paramètres de la grille.
Définition des propriétés de guides et de grille
Les guides sont des lignes horizontales ou verticales que vous pouvez déplacer sur la scène ou verrouiller, et qui vous
aident à positionner les images-objets. L’onglet Guides vous permet également d’activer la grille. La grille comporte un
ensemble de colonnes et de cellules d’une hauteur et d’une largeur définies, qui vous aide à positionner visuellement
les images-objets sur la scène. Lorsque la fonction Magnétiser la grille ou Magnétiser les guides est activée, vous pouvez
déplacer l’image-objet de manière à ce que ses bords ou son point d’alignement se fixent sur la grille ou la ligne de guide
la plus proche. (Pour plus d’informations sur les images-objets, consultez « Images-objets » à la page 65.)
Vous devez créer les guides avant de pouvoir les utiliser. Pour cela, utilisez l’onglet Guides de l’Inspecteur des
propriétés. La grille est toujours disponible. Les guides et la grille ne sont visibles qu’en cours de création. Vous pouvez
masquer les guides ou la grille lorsque vous ne les utilisez pas.
1 L’Inspecteur des propriétés étant ouvert, cliquez sur l’onglet Guides.
2 Pour créer et définir les propriétés des guides, cliquez sur la case Couleur de guide pour choisir une autre couleur.
3 Sélectionnez les options voulues. Vous pouvez rendre les guides visibles, les verrouiller ou les magnétiser.
4 Pour ajouter un guide, amenez le pointeur au-dessus du nouveau guide horizontal ou vertical et faites-le glisser sur
la scène. Les chiffres figurant dans l’info-bulle du guide indiquent la distance, en pixels, à laquelle ce dernier se
trouve du bord supérieur ou gauche de la scène.
5 Sélectionnez l’une des manipulations suivantes :
• Pour repositionner un guide, amenez le pointeur au-dessus de celui-ci. Lorsque la poignée de
redimensionnement apparaît, faites glisser le guide jusqu’à son nouvel emplacement.
• Pour supprimer un guide, faites-le glisser hors de la scène.
• Pour supprimer tous les guides, cliquez sur Tout supprimer dans l’onglet Guides de l’Inspecteur des propriétés.
6 L’Inspecteur des propriétés étant ouvert, cliquez sur l’onglet Guides pour définir les propriétés de grille.
• Pour modifier la couleur de la grille, cliquez sur la case Couleur et choisissez une autre couleur.
• Sélectionnez les options permettant de rendre la grille visible et de la magnétiser.
• Saisissez des valeurs dans les cases L et H pour changer la largeur et la hauteur de l’image-objet.
• Sélectionnez les options permettant d’afficher la grille sous forme de points ou de lignes.
UTILISATION DE DIRECTOR 11.5 35
Scénario, scène et distribution
Utilisation de plusieurs fenêtres Scénario
L’ouverture de fenêtres Scénario supplémentaires vous permet d’afficher et de travailler simultanément dans
différentes parties d’une animation. Si les images-objets occupent par exemple de nombreuses images dans le Scénario,
vous pouvez ouvrir une seconde fenêtre Scénario pour travailler sur un autre emplacement de l’animation sans devoir
utiliser la fonction de défilement. Vous pouvez également faire glisser des images-objets d’une fenêtre Scénario à une
autre.
1 Activez la fenêtre Scénario actuelle.
2 Choisissez Fenêtre > Nouvelle fenêtre Scénario.
Vous pouvez faire défiler cette fenêtre pour atteindre un autre endroit du scénario.
Modification des paramètres du scénario
Définissez les préférences du scénario pour en contrôler l’apparence et les informations affichées dans les pistes
d’images-objets numérotées. Vous pouvez ainsi afficher un aperçu du script et des informations sur les acteurs.
1 Choisissez Edition > Préférences > Distribution (Windows) ou Director > Préférences > Scénario (Mac®).
2 L’option Affichage étendu vous permet d’afficher des informations sur les images-objets du scénario. Pour plus
d'informations, consultez « Affichage des libellés des images-objets dans le scénario » à la page 75. Pour spécifier
les informations devant apparaître dans les pistes des images-objets numérotées lorsque le paramètre Affichage
étendu est activé, choisissez parmi les options suivantes :
Nom Affiche les images-objets par nom, si des noms leur sont affectés.
Acteur Affiche le numéro ou le nom de l’acteur ou les deux à la fois.
Comportements Affiche les comportements liés à l’image-objet.
Mode d’encre Affiche le type d’encre appliquée à l’image-objet.
Opacité Affiche le pourcentage d’opacité appliquée à l’image-objet.
Emplacement Indique les coordonnées x et y de l’image-objet.
Déplacement indique le déplacement des coordonnées x et y par rapport à l’acteur précédent dans cette piste.
3 Pour afficher les premières lignes du script sélectionné dans une zone en haut du scénario, sélectionnez Aperçudu
script.
4 Pour afficher le nom et le numéro de l’acteur lorsque le pointeur est placé sur une image-objet pendant quelques
secondes, cliquez sur Afficher les données en info-bulles.
Modifiez le début d’une plage d’image-objet dans le scénario par le biais de Edition > Préférences > Images-objets
(Windows) ou Director > Préférences > Images-objets (Mac®). (Pour plus d’informations, consultez « Images-objets »
à la page 65.)
UTILISATION DE DIRECTOR 11.5 36
Scénario, scène et distribution
Sélection, modification et ajout d’images dans le
scénario
Vous pouvez sélectionner une plage d’images dans le scénario, puis en copier, supprimer ou coller le contenu.
1 Double-cliquez sur la piste des images pour sélectionner des images.
Double-cliquez ici pour sélectionner toutes les images-objets d’une image, y compris les repères, les effets et les sons. Double-cliquez sur une
image et faites glisser le curseur jusqu’à l’image correspondant à la fin de la plage.
2 Utilisez l'une ou plusieurs des méthodes suivantes :
• Pour déplacer ou copier des images, choisissez Edition > Couper les images ou Edition > Copier les images.
• Pour supprimer des images, choisissez Edition > Supprimer les images-objets ou appuyez sur la touche Suppr
du clavier.
Si vous coupez, effacez ou supprimez les images sélectionnées, Director supprime les images et ferme l’espace vide.
Remarque : pour supprimer une seule image, choisissez Insertion > Supprimer l’image.
3 Pour coller des images coupées ou copiées, sélectionnez n’importe quelle image ou image-objet et choisissez
Edition > Coller Images-objets.
Si vous ne disposez pas de suffisamment d’images vides pour l’image-objet entière à coller, la boîte de dialogue
Options de collage s’affiche. Définissez le mode de collage des images-objets.
Remplacer les images-objets existantes, Copie l’image-objet entière sur les images de toutes les images-objets
existantes.
Tronquer les images-objets collées, Colle l’image-objet sur les images vides disponibles en réduisant l’étendue de
l’image.
Insérer des images vides pour faire de la place, Insère des images dans le scénario pour que l'intégralité de l'image-
objet puisse tenir sans être tronquée ni chevaucher d'autres images-objets.
4 Pour ajouter de nouvelles images, sélectionnez-en une dans le scénario.
5 Choisissez Insertion > Images et saisissez le nombre d’images à insérer.
Les nouvelles images apparaissent à droite de l’image sélectionnée. Les images-objets des images sélectionnées sont
prolongées (interpolées). Pour plus d’informations sur l’interpolation, consultez « Animation » à la page 96.
UTILISATION DE DIRECTOR 11.5 37
Scénario, scène et distribution
A propos des acteurs
Les acteurs sont les médias et les éléments constitutifs d’une animation. Ces éléments peuvent être des bitmaps, des
formes vectorielles, du texte, des scripts, des sons, du contenu ou des composants Adobe Flash, du contenu DVD, des
animations QuickTime®, des fichiers vidéo ou audio Windows Media, du contenu 3D Shockwave® Player, du texte
RTF, des sons dans divers formats, etc. Lorsque vous placez un acteur sur la scène ou dans le scénario, vous créez une
image-objet. Pour plus d’informations sur les images-objets, consultez « Images-objets » à la page 65.
Utilisez des fenêtres nommées Fenêtres de distribution pour regrouper et organiser les acteurs. Pour remplir les
distributions, importez et créez des acteurs. Une même animation peut être constituée de plusieurs distributions, et
vous pouvez regrouper plusieurs Fenêtres de distribution selon un agencement de panneaux à onglets.
Fenêtre Distribution avec onglets en mode Miniatures
Vous pouvez créer et modifier des acteurs dans Director à l’aide d’outils simples et d’éditeurs de médias tels que les
fenêtres Dessin et texte ou encore modifier les acteurs à l’aide d’éditeurs externes. En outre, vous pouvez importer des
acteurs, provenant de la plupart des formats de médias courants, dans un fichier d’animation. Pour certains types de
médias, vous pouvez lier des acteurs en tant que fichiers externes enregistrés sur disque ou sur Internet. Les acteurs liés
peuvent être mis à jour de manière dynamique.
L’Inspecteur des propriétés contient des champs de gestion des éléments destinés aux acteurs, dans l’onglet Acteur.
Ces champs permettent de nommer les acteurs, d’ajouter des commentaires à leur sujet et d’afficher des informations
telles que les dates de création et de modification ou les tailles de fichiers.
Les distributions peuvent être internes (stockées dans le fichier de l’animation et exclusives à cette dernière) ou
externes (stockées à l’extérieur du fichier de l’animation, ce qui permet à d’autres animations de les utiliser). Lors de
la création d’une nouvelle animation, une distribution interne vide est automatiquement créée. Lors de l’ouverture de
la fenêtre Distribution, la distribution s’affiche par défaut sous forme de liste. Pour plus d'informations sur les
affichages de la fenêtre Distribution, consultez « Passage d’une fenêtre Distribution à une autre » à la page 54.
Fenêtre Distribution en mode d’affichage sous forme de liste
UTILISATION DE DIRECTOR 11.5 38
Scénario, scène et distribution
Les distributions externes permettent également de créer des groupes d’acteurs couramment utilisés. Utilisez-les pour
modifier en une seule fois des groupes d’acteurs de grande taille. Par exemple, faites passer le texte des acteurs de
l’animation du français à l’anglais en commutant simplement la distribution utilisée par l’animation, au lieu de le faire
pour chaque acteur séparément.
L’utilisation de distributions extérieures peut maintenir une taille d’animation réduite en vue du téléchargement,
puisque les distributions externes sont téléchargées indépendamment du fichier de l’animation, le cas échéant.
Création de distributions
Avant d’assembler un grand nombre d’acteurs, il est toujours judicieux de créer les distributions nécessaires à leur
organisation. Triez les distributions selon leur type, modifiez leurs propriétés et utilisez des distributions externes pour
stocker et partager les éléments de médiascommuns.
Créez autant de distributions que nécessaires. Leur nombre n’affecte en rien la taille de l’animation lorsqu’elle est
téléchargée.
Vous pouvez inclure jusqu’à 32 000 acteurs dans une seule distribution, mais il est préférable de regrouper les médias
tels que le texte, les boutons et les images de manière logique dans un petit nombre de distributions d’une même
animation.
1 Effectuez l’une des opérations suivantes.
• Choisissez Fichier > Nouveau > Distribution.
• Choisissez Modification > Animation > Distributions pour ouvrir la boîte de dialogue Distributions de
l’animation, puis cliquez sur le bouton Nouvelle.
• Dans la fenêtre Distribution, cliquez sur le bouton Distribution et sélectionnez Nouvelle distribution dans le
menu. (Pour plus d'informations, voir « Utiliser les boutons de la fenêtre Distribution » à la page 55).
Bouton Distribution
2 Dans la boîte de dialogue Nouvelle distribution, entrez un nom pour la distribution.
3 Définissez le mode de stockage de la distribution :
Interne Stocke la distribution dans le fichier de l’animation. Avec cette option, la distribution n’est disponible qu’à
l’animation actuelle.
Externe Stocke la distribution dans un fichier extérieur au fichier de l’animation. Cette option permet de partager
la distribution avec d’autres animations. Pour obtenir des informations sur les distributions internes et externes,
consultez « Gestion des distributions externes » à la page 61.
4 Si vous choisissez Externe, désactivez l’option Utiliser dans l’animation actuelle si vous ne souhaitez pas utiliser la
distribution dans l’animation actuelle.
Remarque : Vous pouvez lier la distribution externe à votre animation par la suite. Reportez-vous à « Gestion des
distributions externes » à la page 61.
5 Cliquez sur Créer.
UTILISATION DE DIRECTOR 11.5 39
Scénario, scène et distribution
La distribution est créée et apparaît dans la fenêtre Distribution sous la forme d’un panneau à onglets.
Remarque : Si vous créez une distribution en choisissant Modification > Animation > Distributions, le panneau à
onglets n’apparaît pas automatiquement. Pour l’afficher, cliquez sur le bouton Distribution, puis sélectionnez la
distribution que vous avez créée dans le menu.
6 Si vous avez créé une distribution externe, choisissez Fichier > Enregistrer pendant que la fenêtre Distribution est
active, puis sauvegardez la distribution.
Création d’acteurs
Vous pouvez créer plusieurs types d’acteurs dans Director. Director comporte des éditeurs qui permettent de créer et
de modifier des médias actuels, comme la vidéo, le texte, les formes ou les bitmaps. Vous pouvez également décider de
lancer des éditeurs externes à partir de Director chaque fois que vous double-cliquez sur un acteur, et modifier
pratiquement tous les types de médias pris en charge. (Pour plus d’informations, consultez « Lancement d’éditeurs
externes » à la page 60.)
Vous pouvez également importer des acteurs. (Pour plus d’informations, consultez « Importation d’acteurs » à la
page 44.)
Créer un nouvel acteur à partir du menu Insertion
1 Ouvrez la fenêtre Distribution pour l’acteur que vous êtes en train de créer.
Pour placer un acteur à un emplacement précis de la fenêtre Distribution, sélectionnez cet emplacement dans
l’affichage sous forme de miniatures. Pour plus d'informations, voir « Utilisation du mode d’affichage sous forme
de miniatures de la fenêtre Distribution » à la page 58. Sinon, Director place le nouvel acteur à la première position
disponible de la fenêtre Distribution ou immédiatement après l’endroit sélectionné.
2 Choisissez Insertion > Elément de média et sélectionnez le type d’acteur que vous souhaitez créer.
Pour plus d’informations sur les différents types d’acteurs, consultez les rubriques suivantes :
• « Utilisation de la fenêtre Dessin » à la page 114
• « Utilisation de la fenêtre Palettes de couleurs » à la page 177
• « Lecture en flux continu de fichiers Shockwave Audio et MP3 liés » à la page 269
• « Création d’acteurs texte » à la page 190
• « Inclusion de polices dans les animations » à la page 189
• « Création d’un acteur curseur couleur animé » à la page 327
• « Dessin de formes vectorielles » à la page 162
• « Utilisation du contenu Flash » à la page 210
• « Utilisation des fichiers Windows Media dans Director » à la page 282
• « Utilisation de contenu DVD dans Director » à la page 285
• « Importation de formats de vidéo numérique » à la page 274
• « Utilisation de GIF animés » à la page 113
3 Pour créer un contrôle ou un bouton, effectuez l’une des opérations suivantes :
• Choisissez Insertion > Elément de contrôle > Bouton-poussoir, Bouton radio ou Case à cocher pour créer un
acteur bouton et son image-objet sur la scène. Pour plus d'informations, voir « Utilisation des formes » à la
page 170.
UTILISATION DE DIRECTOR 11.5 40
Scénario, scène et distribution
• Choisissez Insertion > Elément de contrôle > Champ pour créer un acteur champ. Lorsque vous créez un
acteurchamp, une image-objet est automatiquement créée sur la scène. Pour plus de détails, consultez la section
« Utilisation de champs » à la page 197.
• (Windows uniquement) Choisissez Insertion > Elément de contrôle > ActiveX pour créer un acteur ActiveX.
Pour plus d'informations, voir « Utilisation de contrôles ActiveX » à la page 234.
Remarque : Vous pouvez aussi utiliser les composants Flash pour créer des contrôles et des boutons. Pour plus
d'informations, voir « Sélection des composants Flash » à la page 236.
Créer un acteur dans une fenêtre d’édition de médias
1 Ouvrez une fenêtre d’édition de médias en choisissant Fenêtre, puis en sélectionnant le type d’acteur que vous
souhaitez créer (Dessin, Forme vectorielle, Texte, Windows Media, DVD, etc.).
2 Cliquez sur le bouton Nouvel acteur pour créer un acteur du type correspondant. L’acteur est ajouté à la fenêtre
Distribution la plus récemment active.
Bouton Nouvel acteur
Créer un acteur dans la fenêtre Script
1 Choisissez Fenêtre > Script.
2 Cliquez sur le bouton Nouvel acteur pour créer un acteur script.
Créer un acteur sur la scène
1 Ouvrez la Palette des outils, si elle n’est pas déjà ouverte, en choisissant Fenêtre > Palette des outils.
2 Utilisez les outils de la Palette pour créer directement du contenu sur la scène. Chaque objet que vous créez devient
automatiquement un acteur.
Remarque : les acteurs créés sur la scène sont automatiquement placés dans le scénario.
Modification des propriétés des distributions
Utilisez l’Inspecteur des propriétés pour modifier le nom d’une distribution et définir la façon dont ses acteurs sont
chargés en mémoire.
1 Lorsque la fenêtre Distribution est la fenêtre active, ouvrez l’Inspecteur des propriétés puis cliquez sur l’onglet
Distribution.
UTILISATION DE DIRECTOR 11.5 41
Scénario, scène et distribution
Onglet Distribution dans l'Inspecteur des propriétés
2 Pour modifier le nom de la distribution actuelle, saisissez un nouveau nom dans le champ Nom.
3 Choisissez une option de Préchargement pour définir le mode de chargement des acteurs en mémoire pendant la
lecture de l’animation :
Au fur et à mesure Ne charge les acteurs en mémoire que lorsqu’ils sont nécessaires à l’animation. Cette option
peut ralentir la lecture de l’animation, mais permet d’en démarrer la lecture plus rapidement. C’est l’option
recommandée lorsque vous contrôlez le chargement des acteurs avec Lingo ou la syntaxe JavaScript™.
After Frame One Charge tous les acteurs (à l'exception de ceux qui sont nécessaires à l'image 1) lorsque l'animation
quitte l'image 1. Ce paramètre garantit que la première image apparaît le plus rapidement possible. Cela peut être
le meilleur choix si la première image de l'animation est paramétrée pour rester à l'écran pendant un certain nombre
de secondes.
Before Frame One Charge tous les acteurs avant que l'animation lise l'image 1. L'animation met plus de temps à
démarrer, mais ce réglage permet d'obtenir les meilleures performances de lecture si la mémoire est suffisante pour
stocker tous les acteurs.
Affichage et définition des propriétés des acteurs
Vous pouvez afficher et définir les propriétés des acteurs sur une base individuelle ou pour un groupe d’acteurs, même
si le groupe comprend des acteurs de types différents. Dans les deux cas, utilisez l’Inspecteur des propriétés.
Vous pouvez également définir les propriétés d'acteur en utilisant Lingo ou la syntaxe JavaScript (« Définition des
propriétés d’un acteur avec Lingo ou la syntaxe JavaScript » à la page 62).
1 Sélectionnez un ou plusieurs acteurs.
2 Effectuez l’une des opérations suivantes.
• Si l’Inspecteur des propriétés est ouvert, cliquez sur l’onglet Acteur.
• Si l’inspecteur des propriétés n’est pas ouvert, choisissez Fenêtre > Inspecteur des propriétés, puis cliquez sur
l’onglet Acteur.
UTILISATION DE DIRECTOR 11.5 42
Scénario, scène et distribution
Onglet Acteur dans l'Inspecteur des propriétés
Si vous avez sélectionné plusieurs acteurs, les informations communes à tous ces acteurs s’affichent. Toutes les
modifications éventuelles s’appliquent à tous les acteurs sélectionnés.
3 Cliquez sur l’onglet Acteur et passez en mode graphique. L’onglet Acteur affiche les éléments suivants :
• Des champs modifiables permettant d’afficher ou de modifier le nom des acteurs, un champ Commentaires
dans lequel entrer un texte qui s’affiche dans la colonne Commentaires de la fenêtre Distribution en mode
d’affichage sous forme de liste et un menu Priorité de purge vous permettant de définir comment supprimer un
acteur de la mémoire. Pour plus d’informations sur l'utilisation du menu Priorité de purge, voir « Contrôle de
la purge des acteurs » à la page 49.
• Des champs affichés pour consultation uniquement, qui indiquent la date de création et de modification de
l’acteur, ainsi que le nom de la personne qui l’a modifié.
Pour un acteur Xtra, les informations affichées dans l’Inspecteur des propriétés sont déterminées par le
développeur de l’Xtra. Certains Xtras sont dotés d’options supplémentaires à celles présentées ici. Pour les Xtras
non conçus par Adobe, consultez la documentation fournie par le développeur.
Voir aussi
« Utilisation de GIF animés » à la page 113
« Inclusion de polices dans les animations » à la page 189
« Utilisation du contenu Flash » à la page 210
« Définition et modification des propriétés des acteurs bitmap » à la page 139
« Définition des propriétés des formes vectorielles » à la page 170
« Synchronisation des médias » à la page 271
« Définition des propriétés d’une boucle d’animation » à la page 108
« Définition des propriétés des acteurs palette » à la page 181
« Définition et modification des propriétés des acteurs PICT » à la page 140
UTILISATION DE DIRECTOR 11.5 43
Scénario, scène et distribution
« Spécifier le remplissage d’une forme avec Lingo ou la syntaxe JavaScript » à la page 171
« Définition des propriétés des acteurs son » à la page 263
« Définition des propriétés d’acteur texte ou champ » à la page 200
« Définition des propriétés des acteurs transition » à la page 187
« Définition des propriétés des acteurs Xtra » à la page 63
« Création d’un acteur curseur couleur animé » à la page 327
« Lecture en flux continu de fichiers Shockwave Audio et MP3 liés » à la page 269
« Définition des paramètres des composants Flash » à la page 238
« Définition des propriétés Windows Media » à la page 283
« Définition des propriétés de l’acteur vidéo numérique QuickTime » à la page 279
Lancement d’éditeurs d’acteurs
Vous pouvez ouvrir n’importe quel acteur dans l’éditeur approprié à partir de la fenêtre Distribution. Vous pouvez
utiliser les éditeurs de médias de Director, tels que les fenêtres Texte, Dessin ou Forme vectorielle ou spécifier des
éditeurs externes pour certains types d’acteurs. (Pour plus d’informations, consultez « Lancement d’éditeurs externes »
à la page 60.)
Effectuez l’une des opérations suivantes.
• Double-cliquez sur un acteur dans la fenêtre Distribution.
• Double-cliquez sur l’image-objet contenant l’acteur dans le scénario ou sur la scène. Reportez-vous à « Imagesobjets » à la page 65.
Recherche d’acteurs
Vous pouvez rechercher les acteurs par leur nom, leur type et leur palette de couleurs. Vous pouvez rechercher des
acteurs spécifiques utilisés dans le scénario (par exemple, lorsque vous préparez votre animation à des fins de
distribution). Vous pouvez également rechercher les acteurs inutilisés dans le scénario (pour les supprimer et réduire
ainsi l’espace nécessaire à l’enregistrement de l’animation et la quantité de mémoire requise pour son exécution).
Avant de distribuer une animation, il est recommandé de supprimer les acteurs inutilisés, ce qui permet de réduire sa
taille au maximum et d’accélérer ainsi son téléchargement.
1 Choisissez Edition > Rechercher > Acteur.
2 Dans la boîte de dialogue Rechercher un acteur, sélectionnez la distribution dans laquelle effectuer la recherche
dans le menu local Distribution. Pour effectuer une recherche dans toutes les distributions de l’animation,
choisissez Toutes les distributions.
3 Choisissez une option de recherche :
• Sélectionnez Nom, puis saisissez le texte à rechercher dans le champ de texte. Par exemple, pour rechercher un
groupe d’acteurs apparentés partageant un élément commun dans leurs noms, vous pouvez entrer le mot Oiseau
pour trouver les acteurs appelés Oiseau 1, Oiseau 2 et Oiseau 3.
• Sélectionnez Type, puis choisissez une option du menu pour rechercher des acteurs en fonction de leur type
demédia.
• Sélectionnez Palette, puis choisissez une option dans le menu. Cette option est utile pour rechercher et résoudre
les conflits de palettes.
UTILISATION DE DIRECTOR 11.5 44
Scénario, scène et distribution
• Sélectionnez Emploi pour rechercher tous les acteurs inutilisés dans le scénario. Notez cependant que les acteurs
trouvés avec cette option peuvent être utilisés par un script de l’animation.
4 Lorsque Director affiche l’acteur spécifié, effectuez l’une des opérations suivantes :
• Choisissez un acteur dans la liste et cliquez sur Sélectionner pour fermer la boîte de dialogue avant de
sélectionner cet acteur dans la fenêtre Distribution.
• Cliquez sur Tout sélectionner pour fermer la boîte de dialogue avant de sélectionner tous les acteurs de la liste
dans la fenêtre Distribution.
Rechercher un acteur dans le scénario
1 Sélectionnez l’acteur à rechercher dans la distribution ou le scénario. Si vous sélectionnez une image-objet
comprenant plusieurs acteurs, Director recherche le premier acteur de cette image-objet. Pour sélectionner un
acteur autre que le premier acteur, ouvrez l’image-objet et sélectionnez l’acteur de votre choix. Pour plus
d’informations sur la sélection des images-objets, consultez « Sélection des images-objets » à la page 66.
2 Choisissez Edition > Rechercher > Sélection ou appuyez sur Ctrl+Maj+F (Windows) ou Cmd+Maj+F (Mac).
Director effectue une recherche dans le scénario et met en surbrillance la première cellule du scénario contenant
l’acteur recherché.
3 Choisissez Edition > Poursuivre la recherche pour trouver l’acteur suivant dans le scénario.
Importation d’acteurs
La fonction d’importation vous permet de créer des acteurs provenant de médias externes. Vous pouvez importer des
données dans un fichier d’animation Director ou créer un lien au fichier externe dans lequel vous avez créé ces acteurs
et réimporter ce fichier à chaque fois que vous ouvrez l’animation. Les fichiers liés vous permettent d’afficher des
médias dynamiques à partir d’Internet, tels que des résultats sportifs, des sons ou des photos météo. L’utilisation de ce
type de fichiers accélère le téléchargement des animations. Pour plus d’informations sur les fichiers liés, voir « A
propos des liens aux fichiers » à la page 47.
Director peut importer des acteurs dans la plupart des formats de fichiers les plus communs. Pour plus d'informations,
voir « A propos des formats de fichiers importables » à la page 47.
Vous pouvez importer des fichiers par le biais de la boîte de dialogue Importer, en les faisant glisser du bureau dans la
fenêtre Distribution ou en utilisant Lingo ou la syntaxe JavaScript.
1 En mode d’affichage sous forme de miniatures, sélectionnez une position vide dans la distribution.
Si vous ne sélectionnez pas de position, Director place le nouvel acteur dans la première position disponible de la
distribution actuelle. En mode d’affichage sous forme de liste, Director place le nouvel acteur à la fin de la liste.
2 Choisissez Fichier > Importer.
UTILISATION DE DIRECTOR 11.5 45
Scénario, scène et distribution
Importation d’acteurs
3 Effectuez l’une des opérations suivantes.
• Pour importer un fichier depuis Internet, cliquez sur Internet et saisissez une adresse URL.
• Pour importer des fichiers locaux, choisissez le type de média à importer dans le menu Type (Windows) ou
Afficher (Mac).
4 Pour sélectionner un fichier à importer, effectuez l’une des opérations suivantes :
• Double-cliquez sur un fichier.
• Sélectionnez un ou plusieurs fichiers et cliquez sur Ajouter.
• Cliquez sur Tout ajouter.
Vous pouvez changer de dossier et importer des fichiers se trouvant dans différents dossiers.
Remarque : Vous pouvez importer un fichier texte en tant que texte ou script. Pour ajouter le même fichier texte en
tant que texte et en tant que script, répétez la procédure pour ajouter le fichier texte dans l’autre format.
Contrairement aux précédentes versions de Director, il vous est impossible d’ajouter deux fois le même fichier dans la
boîte de dialogue Importation, ainsi que d’importer chaque instance dans un format différent.
5 Dans le menu Médias situé dans la partie inférieure de la boîte de dialogue, choisissez une option spécifiant
comment traiter les médias importés :
Importation standard Importe tous les fichiers sélectionnés et les stocke dans le fichier de l’animation, mais ne les
met pas à jour si les données sources changent. Si vous sélectionnez l’option d’importation à partir d’Internet à
l’étape 3, Director récupère immédiatement le fichier si une connexion à Internet est possible.
Remarque : les fichiers vidéo numériques tels que DVD, Windows Media, QuickTime, RealMedia®, etc., sont liés
automatiquement au fichier externe d’origine (voir l’option suivante, Lier au fichier externe), même si vous avez
sélectionné Importation standard.
Lier au fichier externe Crée un lien avec les fichiers sélectionnés et importe les données à chaque lecture de
l’animation. Si vous choisissez d’importer à partir d’une URL sur Internet, les médias sont mis à jour de manière
dynamique. Pour plus d’informations, voir « A propos des liens aux fichiers » à la page 47.
UTILISATION DE DIRECTOR 11.5 46
Scénario, scène et distribution
Remarque : les fichiers texte et RTF sont toujours importés et stockés dans le fichier de l’animation (consultez l’option
Importation Standard), même si vous activez l’option Lier au fichier externe.
Inclure les données d’origine pour l’édition Conserve les données d'origine du fichier d'animation pour son
utilisation avec un éditeur externe.
Lorsque cette option est sélectionnée, Director conserve une copie de l’acteur d’origine, et envoie l’original de cet
acteur à l’éditeur externe que vous utilisez lors de l’édition. Cette option permet de conserver toutes les
fonctionnalités de l’éditeur externe. Par exemple, si vous spécifiez Photoshop pour éditer des images PICT, Director
conserve toutes les données de l’objet Photoshop. (Pour plus d’informations, consultez « Lancement d’éditeurs
externes » à la page 60.)
Importer fichier PICT comme PICT Empêche la conversion des fichiers PICT en bitmaps.
6 Une fois la sélection des fichiers terminée, cliquez sur Importer.
Si vous avez importé un bitmap dont la profondeur d’échantillonnage ou la palette de couleurs sont différents de
ceux de l’animation, la boîte de dialogue Options de l’image apparaît pour la saisie d’informations supplémentaires.
Pour plus d'informations, voir « Choix des options d’importation d’images » à la page 48.
Voir aussi
« A propos de l’importation de bitmaps » à la page 112
« Importation de sons internes et de sons liés » à la page 259
« Utilisation d’animations Director à l’intérieur d’animations Director » à la page 232
« Importation de sons internes et de sons liés » à la page 259
« Importation de texte » à la page 191
« Utilisation de GIF animés » à la page 113
« Utilisation du contenu Flash » à la page 210
« Importation de Windows Media » à la page 282
« Utilisation de contenu DVD dans Director » à la page 285
« Utilisation des composants Flash » à la page 236
Importer des fichiers en les faisant glisser
1 Dans l’Explorateur (Windows) ou sur le bureau du système (Mac), sélectionnez le(s) fichier(s) que vous souhaitez
importer.
2 Faites glisser les fichiers du bureau vers l’emplacement souhaité de la fenêtre Distribution en mode d’affichage sous
forme de miniatures ou de liste.
Si vous faites glisser les fichiers en mode d’affichage sous forme de liste, les fichiers importés sont ajoutés au bas de
la liste.
Importer des fichiers avec Lingo ou la syntaxe JavaScript
❖ Utilisez la méthode importFileInto pour importer un fichier. Définissez la propriété d’acteur fileName pour
associer un nouveau fichier à un acteur lié. Pour plus d’informations sur cette propriété, consultez les rubriques du
manuel Référence de scripting dans l’Aide de Director.
UTILISATION DE DIRECTOR 11.5 47
Scénario, scène et distribution
A propos des formats de fichiers importables
Director peut importer des fichiers dans tous les formats indiqués dans le tableau suivant. Pour plus d’informations
sur les autres formats de fichiers que Director prend peut-être en charge, consultez le site Web du centre de support
de Director à l’adresse http://www.adobe.com/support/director.
Allemand : http://www.adobe.com/de/support/
Français : http://www.adobe.com/fr/support/
Japonais : http://www.adobe.com/jp/support/
Type de fichier
Formats supportés
Animation et multimédia
Animations Flash, GIF animés, présentations PowerPoint®, animations Director, fichiers de
distributions externes Director
Image
BMP, GIF, JPEG, LRG (xRes), Photoshop 3.0 (ou plus récent), MacPaint, PNG, TIFF, PICT, Targa
Fichier contenant plusieurs
images
Windows uniquement: FLC, FLI
Son
AIFF, WAV, MP3, Shockwave Audio, Sun™ AU, IMA compressé et non compressé
Vidéo numérique
DVD, Windows Media (WMV), QuickTime, AVI, RealMedia®
Texte
RTF, HTML, ASCII (souvent appelé Texte seulement), Lingo ou syntaxe JavaScript
Palette
PAL, Photoshop® CLUT
Mac uniquement: PICS, Scrapbook
A propos des liens aux fichiers
Lorsque vous sélectionnez Lier au fichier externe dans la boîte de dialogue Importer, Director réimporte les médias à
chaque lecture de l’animation. (Pour ouvrir la boîte de dialogue Importer, sélectionnez Fichier > Importer.) La création
de liens facilite l’utilisation de médias volumineux, tels que les sons de longue durée, et est particulièrement utile pour
afficher les médias provenant d’Internet et fréquemment modifiés. L’établissement de liens accélère par ailleurs le
téléchargement des animations, les utilisateurs pouvant choisir d’afficher les fichiers liés, qui ne sont ainsi téléchargés
que lorsque nécessaire.
Lorsque vous créez un lien à un fichier externe, Director crée un acteur contenant le nom et l’emplacement de ce
fichier. Lorsque vous enregistrez l’animation, seul le lien à l’acteur lié est enregistré. Conservez les fichiers liés dans un
dossier proche de celui du fichier de l’animation. En effet, les noms de chemins sont limités à 4096 caractères par le
système. Les URL peuvent contenir un maximum de 260 caractères. Si vous stockez un fichier dans un dossier trop
éloigné de celui de l’animation ou utilisez une URL très longue, les liens risquent de ne pas fonctionner correctement.
Lorsque vous distribuez des animations contenant des acteurs liés, observez les consignes suivantes :
• Si vous distribuez une animation, vous devez également inclure tous les fichiers de distributions liés, qui doivent se
trouver à l’emplacement attendu. L’option Copier les fichiers liés et dépendants dans la boîte de dialogue
Paramètres de publication permet, lors de la publication, de copier automatiquement les médias liés dans
l’emplacement relatif. Si vous avez désactivé cette option, copiez les fichiers liés dans le même dossier que la
projection ou dans un dossier situé dans celui de la projection. Si cette option est désactivée, le comportement est
le même que dans Director MX 2004. De surcroît, les Xtras qui ont servi à l’importation des médias doivent
également être présents lors de la lecture de l’animation (ils doivent se trouver sur le disque dur de l’utilisateur ou
être inclus dans l’animation même). Pour plus d'informations, voir « Définition des propriétés des acteurs Xtra » à
la page 63.
UTILISATION DE DIRECTOR 11.5 48
Scénario, scène et distribution
• Lorsque vous liez des médias sur Internet, ceux-ci doivent se trouver à l’URL spécifiée au moment de la lecture de
l’animation. Pensez à des solutions de secours, car vous ne pouvez jamais être certain qu’une transaction sur
Internet aboutira forcément.
• Pour récupérer les médias sur Internet pendant la lecture de l’animation, Director exige que la projection contienne
certains Xtras. Pour les inclure automatiquement, cliquez sur Xtras réseau dans la boîte de dialogue Xtras de
l’animation. Notez que les animations lues dans des navigateurs Web n’exigent pas ces Xtras.
Remarque : Choisissez Edition > Préférences > Réseau pour définir les paramètres de réseau standard de
l’environnement de création de Director. si vous utilisez un système d’exploitation Mac OS® X, sélectionnez le menu
Director pour accéder aux Préférences.
Choix des options d’importation d’images
Si vous importez un acteur bitmap dont la profondeur d’échantillonnage ou la palette de couleurs sont différents de
ceux de la scène (l’animation courante), Director vous permet de choisir le codage et la palette de couleurs. Vous
pouvez choisir d’importer le bitmap avec sa profondeur d’échantillonnage d’origine ou avec la profondeur
d’échantillonnage de la scène. La profondeur d’échantillonnage de la scène est identique à la profondeur
d’échantillonnage du système. Vous pouvez également importer la palette de couleurs de l’image ou convertir les
couleurs de l’image vers une palette de l’animation.
Il est souvent plus facile de convertir la profondeur d’échantillonnage de l’image vers la profondeur d’échantillonnage
de l’animation et de convertir l’image vers la palette de couleurs utilisée dans le reste de l’animation. Pour plus
d’informations sur le contrôle des couleurs dans Director, consultez « Couleur, cadence et transitions » à la page 172.
Si vous modifiez des acteurs 16, 24 ou 32 bits en 8 bits (ou une valeur inférieure), vous devez convertir les acteurs vers
une palette de couleurs existante.
Sélectionner des options d’image bitmap pour l’importation
1 Importez une image bitmap en choisissant Fichier > Importer. (Pour plus d'informations, voir « Importation
d’acteurs » à la page 44.)
2 Si la boîte de dialogue Options de l’image apparaît pendant l’importation d’une image bitmap à l’aide de la
commande Fichier > Importer, choisissez une option de profondeur d’échantillonnage :
Image Spécifie la profondeur d’échantillonnage et la palette de l’image.
Scène Spécifie la profondeur d’échantillonnage de la scène actuelle.
3 Choisissez une option de palette pour modifier les paramètres de la palette pour des images 2, 4 ou 8 bits :
Importer Importe l’image avec sa palette de couleurs. La palette apparaît sous forme d’un nouvel acteur,
directement après l’acteur bitmap.
Convertir en Remplace les couleurs de l’image par les couleurs unies les plus proches de la palette sélectionnée dans
le menu.
4 Choisissez les options :
Trim White Space Supprime les pixels blancs des bords de l'image. Désactivez cette option si vous souhaitez
conserver une toile blanche autour de l’image.
Tramer Mélange les couleurs dans la nouvelle palette afin de se rapprocher le plus possible des couleurs d’origine
du graphique.
5 Pour appliquer les paramètres actuels à tous les autres fichiers sélectionnés pour l’importation, sélectionnez Mêmes
réglages pour les images restantes.
UTILISATION DE DIRECTOR 11.5 49
Scénario, scène et distribution
Contrôle de la purge des acteurs
Lorsque Director dispose de peu de mémoire, il purge automatiquement les acteurs de la mémoire. Utilisez
l’Inspecteur des propriétés pour spécifier l’ordre de priorité suivant lequel un acteur est purgé de la mémoire.
Lorsqu’un acteur est disponible en mémoire, il s’affiche presque instantanément. En revanche, si l’acteur doit être
chargé à partir d’un disque, son chargement peut entraîner un certain délai. Sélectionnez une priorité de purge telle
que les acteurs fréquemment utilisés restent en mémoire aussi longtemps que possible.
Ces paramètres sont les mêmes pour tous les types d’acteurs.
1 Sélectionnez les acteurs dans la fenêtre Distribution.
2 Dans l’onglet Acteur de l’Inspecteur des propriétés, passez en mode d’affichage graphique et choisissez une option
dans le menu Priorité de purge :
3 – Normale Les acteurs sélectionnés sont supprimés de la mémoire à la suite des acteurs avec une priorité de 2.
2 – Suivant les acteurs sélectionnés sont parmi les premiers supprimés de la mémoire.
1 – Dernier Les acteurs sélectionnés sont les derniers supprimés de la mémoire.
0 – Jamais Les acteurs sélectionnés sont conservés en mémoire. Ces acteurs ne sont jamais purgés de la mémoire.
Utilisation de la fenêtre Distribution
La fenêtre Distribution vous permet d’afficher la distribution sous forme de liste ou de miniatures. (Pour modifier la
valeur par défaut pour que l’affichage par défaut soit Miniatures, consultez « Définition des préférences de la fenêtre
Distribution » à la page 49.)
La fenêtre Distribution permet d’effectuer les opérations suivantes :
• organiser et afficher tous les médias d’une animation ;
• déplacer des groupes d’acteurs ;
• lancer des éditeurs d’acteurs ;
• lancer l’Inspecteur des propriétés pour afficher, ajouter ou modifier les commentaires associés aux acteurs, ainsi
que pour afficher ou modifier les propriétés des acteurs ;
• regrouper plusieurs distributions dans un affichage à onglets à l'aide de groupes de panneaux (voir « Utilisation de
groupes de panneaux de distribution » à la page 54).
Pour afficher la fenêtre Distribution, choisissez Fenêtre > Distribution ou appuyez sur Ctrl+3 (Windows) ou Cmd+3
(Mac). Si l’animation comprend plusieurs distributions, définissez la fenêtre Distribution à ouvrir en sélectionnant un
nom de distribution dans le sous-menu Distribution.
Définition des préférences de la fenêtre Distribution
La boîte de dialogue Préférences de la fenêtre Distribution permet de contrôler l’aspect de la fenêtre Distribution
actuelle ou, si vous le souhaitez, de toutes les fenêtres Distribution. Vous pouvez définir des préférences distinctes pour
chaque fenêtre Distribution. La barre de titre de la boîte de dialogue affiche le nom des préférences de la fenêtre
Distribution que vous allez modifier.
1 Sélectionnez la fenêtre Distribution à modifier ou cliquez sur un onglet dans un groupe de panneaux Distribution.
2 Choisissez Edition > Préférences > Distribution.
UTILISATION DE DIRECTOR 11.5 50
Scénario, scène et distribution
Remarque : si vous utilisez un système d’exploitation Mac OS X, sélectionnez le menu Director pour accéder aux
Préférences.
Préférences de la fenêtre Distribution
3 Pour afficher les acteurs sous forme de miniatures ou de liste, activez l’option Style d’affichage correspondante.
4 Si vous souhaitez que les préférences s’appliquent à toutes les fenêtres Distribution, sélectionnez Appliquer à toutes
les distributions.
5 Pour sélectionner les colonnes à afficher dans la fenêtre Distribution en mode d’affichage sous forme de liste,
sélectionnez les colonnes concernées. Pour plus d'informations, voir « Utilisation du mode d’affichage sous forme
de liste de la fenêtre Distribution » à la page 57.
6 Pour spécifier le nombre maximum d’acteurs à afficher dans la fenêtre Distribution, choisissez une valeur dans le
menu Miniatures visibles.
Notez que cette option ne limite pas le nombre d’acteurs pouvant exister dans la distribution. Si le nombre d’acteurs
n’est pas important, vous pouvez masquer les positions non utilisées afin d’optimiser la fonction de défilement
vertical. La valeur par défaut est 1000.
7 Pour spécifier le nombre de miniatures à afficher dans chaque rangée de la fenêtre Distribution, choisissez une
valeur dans le menu Largeur de rangée.
Les options 8 miniatures, 10 miniatures et 20 miniatures spécifient des largeurs de rangées indépendantes de la
taille de la fenêtre. Si la fenêtre Distribution est plus petite, dans le sens horizontal, que la largeur de la rangée, vous
devez utiliser la barre de défilement horizontal pour pouvoir afficher le reste de la distribution. L’option Ajuster à
la fenêtre ajuste automatiquement le nombre d’acteurs par rangée afin de l’adapter à la largeur courante de la
fenêtre Distribution. Dans ce mode, la barre de défilement horizontal estdésactivée, la distribution entière étant
toujours visible. La valeur par défaut est Ajusterà la fenêtre.
8 Pour définir la taille de chaque miniature dans la fenêtre Distribution, choisissez une des options suivantes dans le
menu Taille des miniatures :
Petit 44 x 33 pixels
Moyen 56 x 42 pixels (par défaut)
large 80 x 60 pixels
UTILISATION DE DIRECTOR 11.5 51
Scénario, scène et distribution
Les miniatures conservent toujours les proportions standards 4:3.
Si les miniatures sont floues, il est probable que la taille d’affichage soit supérieure à leur taille d’origine. Pour
corriger ce problème, choisissez une taille plus petite dans les préférences des miniatures de la fenêtre Distribution.
Cliquez sur OK lorsqu’un message s’affiche pour demander si les miniatures doivent être recréées.
9 Pour sélectionner le format d’affichage de l’identification des acteurs affichée au-dessous de chaque miniature dans
la fenêtre Distribution, choisissez une des options suivantes dans le menu Libellé :
Number Affiche le numéro de l’acteur.
Nom Affiche le nom de l’acteur, s’il existe. Dans le cas contraire, le numéro de l’acteur est affiché en format décimal.
Numéro:Nom Affiche le numéro de l’acteur, au format décimal, ainsi que le nom de l’acteur, séparé par deux-
points(:) (par exemple, 340:Tomate). Si l’acteur n’a pas de nom, seul son numéro s’affiche, au format décimal.
Le format choisi est également utilisé dans d’autres fenêtres, notamment la scène, à chaque affichage d’une
identification.
10 Pour indiquer si Director affiche une icône indiquant le type de l'acteur, sélectionnez l'une des options suivantes
dans le menu des icônes de type média : All Types, All But Text and Bitmap ou Aucun. Les icônes apparaissent dans
le coin inférieur droit de chaque acteur
11 Pour afficher une icône de script dans le coin inférieur gauche de chaque acteur auquel un script est associé,
sélectionnez Icônes de script des acteurs.
12 Pour définir vos préférences comme paramètres par défaut, cliquez sur Enreg. par déf.
Affectation de noms aux acteurs
Pour éviter tout problème avec Lingo ou la syntaxe JavaScript lorsque vous faites référence aux acteurs, il convient de
leur donner un nom. Le fait de faire référence aux acteurs par leur nom ne nuit en rien aux performances de
l’animation. Les noms d’acteurs restent identiques même lorsque leurs numéros changent.
Evitez de donner le même nom à plusieurs acteurs. Si plus d’un acteur porte le même nom, Lingo ou la syntaxe
JavaScript utilisent l’acteur dont le numéro est le plus bas dans la distribution.
1 Sélectionnez l’acteur dans la liste ou parmi les miniatures de la fenêtre Distribution.
2 Effectuez l’une des opérations suivantes.
• Saisissez un nom dans le champ Nom de l’acteur en haut de la fenêtre Distribution ou de toute autre fenêtre
d’édition.
• Saisissez un nom dans le champ Nom ou dans l’onglet Distribution ou Acteur de l’Inspecteur des propriétés.
Pour nommer un acteur avec Lingo ou la syntaxe JavaScript, définissez la propriété d’acteur name. Pour plus
d’informations sur cette propriété, consultez les rubriques du manuel Référence de scripting dans l’Aide de
Director.
Sélection d’acteurs dans la fenêtre Distribution
Avant de pouvoir modifier, trier ou déplacer des acteurs, vous devez tout d’abord les sélectionner dans la fenêtre
Distribution.
UTILISATION DE DIRECTOR 11.5 52
Scénario, scène et distribution
Sélectionner un seul acteur
Effectuez l’une des opérations suivantes.
• En mode d’affichage sous forme de liste, cliquez sur le nom ou l’icône (Windows) ou sur un élément du texte ou
sur l’icône (Mac).
• En mode d’affichage sous forme de miniatures, cliquez sur la miniature.
Sélectionner plusieurs acteurs adjacents
Effectuez l’une des opérations suivantes.
• En mode d’affichage sous forme de liste, cliquez sur les acteurs en maintenant la touche Maj enfoncée.
• En mode d’affichage sous forme de miniatures, cliquez sur le premier acteur de la série, puis cliquez sur le dernier
acteur de la série en maintenant la touche Maj enfoncée.
Sélectionner plusieurs acteurs non adjacents
❖ En mode d’affichage sous forme de liste ou de miniatures, cliquez sur chaque acteur que vous souhaitez sélectionner
en maintenant la touche Ctrl (Windows) ou Cmd (Mac) enfoncée.
Copie d’acteurs
Vous pouvez créer plusieurs versions d’un acteur dans une seule distribution. Vous pouvez également copier des
acteurs d’une fenêtre Distribution à une autre.
1 En mode d’affichage sous forme de liste ou de miniatures, sélectionnez les acteurs que vous souhaitez copier.
2 Cliquez en maintenant la touche Alt (Windows) ou la touche Option (Mac) enfoncée et faites glisser l’acteur sur un
nouvel emplacement (en mode d’affichage sous forme de miniatures) ou en bas de la liste (en mode d’affichage sous
forme de liste).
Vous pouvez faire glisser l’acteur sur un emplacement de la même fenêtre Distribution ou d’une fenêtre différente.
Director créé un acteur doté d’un nouveau numéro. Toutes les autres informations restent identiques à celles de
l’original.
3 Si vous avez copié l’acteur dans la même fenêtre Distribution, modifiez le nom de l’acteur copié de manière à ce que
l’utilisateur et les scripts puissent le distinguer de l’original. Pour plus d’informations, consultez « Affectation de
noms aux acteurs » à la page 51.
Déplacement des acteurs dans la fenêtre Distribution
Pour déplacer un acteur sur un nouvel emplacement ou une nouvelle distribution de la fenêtre Distribution, utilisez le
mode d’affichage sous forme de miniatures pour visualiser l’emplacement de l’acteur.
Remarque : Lorsque vous déplacez un acteur vers une nouvelle position, Director lui affecte un nouveau numéro et met
à jour toutes ses références dans le scénario. Toutefois, Director ne procède pas automatiquement à la mise à jour des
références aux numéros des acteurs dans les scripts Lingo ou la syntaxe JavaScript. La meilleure technique consiste donc
à nommer systématiquement les acteurs et à y faire référence par leur nom respectif dans les scripts qui s’y rapportent.
❖ Faites glisser l’acteur vers une nouvelle position de n’importe quelle fenêtre Distribution ouverte.
En mode d’affichage sous forme de miniatures, une barre de couleur apparaît, vous indiquant l’emplacement de
destination de l’acteur. Si vous faites glisser l’acteur sur un emplacement contenant déjà un acteur, Director place
l’acteur sélectionné sur cet emplacement et déplace l’acteur existant d’une position vers la droite.
En mode d’affichage sous forme de liste, l’acteur est automatiquement ajouté en bas de la liste.
UTILISATION DE DIRECTOR 11.5 53
Scénario, scène et distribution
Couper, copier et coller des acteurs vers une nouvelle position dans une autre distribution
1 Sélectionnez un ou plusieurs acteurs, puis choisissez Couper ou Coller dans le menuEdition.
2 Effectuez l’une des opérations suivantes.
• En mode d’affichage sous forme de miniatures, sélectionnez un emplacement vide dans une fenêtre Distribution
ouverte, puis choisissez Edition > Coller.
• En mode d’affichage sous forme de liste, désélectionnez tous les acteurs en cliquant sur un endroit quelconque
de la fenêtre, excepté sur un nom d’acteur. Choisissez ensuite Edition > Coller.
Remarque : en mode d’affichage sous forme de miniatures ou de liste, si vous collez des acteurs alors que d’autres
acteurs sont sélectionnés, vous écrasez les acteurs sélectionnés.
Déplacer un acteur vers un emplacement non visible à l’écran en mode d’affichage sous
forme de miniatures
1 Sélectionnez l’acteur à déplacer.
2 Faites défiler la fenêtre Distribution jusqu’à la position de destination.
3 Faites glisser le bouton Faire glisser l’acteur vers l’emplacement de destination.
Organisation des acteurs dans la fenêtre Distribution
La commande Trier du menu Modification sert à organiser la fenêtre Distribution et à éliminer les informations
superflues qu’elle contient. Utilisez Trier pour classer les acteurs selon leur type de média, leur nom, leur taille ou leur
utilisation dans le scénario. Cette commande sert également à supprimer les espaces vides de la fenêtre Distribution.
Lorsque vous utilisez la commande Trier pour trier une fenêtre Distribution, Director peut déplacer les acteurs sur de
nouveaux emplacements et leur affecter de nouveaux numéros d’acteur.
Remarque : Si vous avez rédigé des scripts faisant référence aux acteurs par leurs numéros, ces scripts ne peuvent pas
trouver les acteurs qui ont été déplacés. La meilleure technique consiste donc à nommer systématiquement les acteurs et
à y faire référence à l’aide de ces noms dans les scripts Lingo.
Si vous souhaitez afficher les acteurs dans un ordre de tri différent sans changer leurs numéros, cliquez sur le titre d’une
colonne dans la fenêtre Distribution en mode d’affichage sous forme de liste. Pour plus d'informations, voir « Tri des
colonnes de la fenêtre Distribution en mode d’affichage sous forme de liste » à la page 57.
1 La fenêtre Distribution étant active, sélectionnez les acteurs à trier ou choisissez Edition > Tout sélectionner.
2 Choisissez Modification > Trier.
3 Dans la boîte de dialogue Trier, sélectionnez l’une des méthodes de tri suivantes :
Emploi dans le scénario Place les acteurs utilisés dans le scénario au début de la distribution.
Type de média Regroupe les acteurs selon leur type de média.
Nom Regroupe la sélection en ordre alphabétique par nom d’acteur.
Taille Organise la sélection avec les fichiers les plus volumineux en première position.
Vide en dernier Place tous les emplacements vides de la distribution à la fin.
4 Cliquez sur Trier.
Director réorganise les acteurs en fonction de la méthode de tri sélectionnée. Le scénario s’adapte automatiquement
aux nouveaux numéros d’acteurs.
UTILISATION DE DIRECTOR 11.5 54
Scénario, scène et distribution
Passage d’une fenêtre Distribution à une autre
Pour passer de l’affichage sous forme de liste à celui sous forme de miniatures, effectuez l’une des opérations suivantes :
• Cliquez sur le bouton Style d’affichage de la distribution dans la fenêtre Distribution pour passer d’un type
d’affichage à l’autre.
Style d’affichage de la distribution
• La fenêtre Distribution étant active, choisissez Affichage > Distribution, puis sélectionnez Liste ou Miniatures.
• Cliquez du bouton droit de la souris (Windows) ou cliquez avec la touche Ctrl enfoncée (Mac) et sélectionnez Liste
ou Miniatures.
Utilisation de groupes de panneaux de distribution
Chaque panneau Distribution et chaque groupe de panneaux possèdent, dans leur coin supérieur droit, un menu
Options. Ce menu contient des commandes permettant de regrouper, de fermer et de renommer des panneaux et
panneaux.
Utiliser le menu Options d’un panneau Distribution
❖ Cliquez sur le menu Options dans le coin supérieur droit du panneau, puis choisissez la commandesouhaitée.
Aide Permet d’accéder à la page de l’aide relative au panneau actuel.
Grouper [Nom du panneau] avec Permet de grouper le panneau actuellement sélectionné dans un groupe de
panneaux avec un autre panneau Distribution ou un groupe de panneaux.
Renommer le groupe de panneaux Ouvre la boîte de dialogue Renommer le groupe de panneaux.
Agrandir le groupe de panneaux Agrandit le groupe de panneaux de manière à ce qu’il occupe toute la hauteur du
panneau ancrable.
Fermer le groupe de panneaux Ferme le groupe de panneaux.
Regrouper un panneau Distribution avec un autre ou avec un groupe de panneaux
1 Sélectionnez un panneau Distribution ou un onglet dans un groupe de panneaux Distribution.
2 Dans le menu Options du panneau, choisissez Grouper [Nom du panneau] avec, puis choisissez le nom d’un
panneau ou d’un groupe de panneaux dans le sous-menu qui s’affiche.
Supprimer un panneau d’un groupe de panneaux Distribution
1 Sélectionnez un panneau dans un groupe de panneaux Distribution.
2 Dans le menu Options du groupe de panneaux, choisissez Grouper [Nom du panneau] avec, puis choisissez
Nouveau groupe de panneaux dans le sous-menu qui s’affiche.
Le panneau sélectionné s’affiche dans sa propre fenêtre flottante. Il adopte le nom qui lui a été attribué
précédemment.
Remarque : La commande Nouveau groupe de panneaux est affichée en grisé si le groupe ne contient qu’un seul panneau.
Renommer un groupe de panneaux Distribution
❖ Choisissez Renommer le groupe de panneaux dans le menu Options du panneau, puis saisissez le nouveau nom du
groupe de panneaux dans la boîte de dialogue.
UTILISATION DE DIRECTOR 11.5 55
Scénario, scène et distribution
Modifier l’ordre des onglets dans un groupe de panneaux Distribution
1 Sélectionnez un onglet dans le groupe de panneaux Distribution.
2 Choisissez Grouper [Nom du panneau] avec dans le menu Options du panneau, puis choisissez le nom du groupe
de panneaux Distribution contenant le panneau sélectionné.
L’onglet est déplacé à l’extrémité droite du groupe de panneaux.
Remarque : Vous pouvez enregistrer l’agencement des panneaux si vous voulez rétablir la configuration de votre
panneau Distribution lorsque vous ouvrirez votre fichier par la suite. Choisissez Fenêtre > Jeux de panneaux >
Enregistrer la disposition des panneaux.
Gestion des distributions
Les distributions regroupées apparaissent sous forme d’onglets dans le groupe de panneaux Distribution (voir
dessous).
Groupe de panneaux Distribution
Pour enregistrer la configuration des onglets du panneau Distribution, vous devez enregistrer la disposition des
panneaux avant de fermer votre fichier. Lorsque vous ouvrez à nouveau le fichier, restaurez la configuration des
onglets en ouvrant la disposition des panneaux que vous venez de créer.
Gestion des distributions dans d’anciennes animations Director
Lorsque vous ouvrez une animation à plusieurs distributions créée dans une version précédente de Director, seule la
première distribution s’affiche dans la fenêtre Distribution. Vous pouvez afficher les autres distributions sous forme
d’onglets dans un groupe de panneaux ou dans une nouvelle fenêtre Distribution.
• Pour ouvrir une distribution sous la forme d’un panneau à onglets, cliquez sur le bouton Distribution dans la
fenêtre du même nom et sélectionnez une distribution.
• Pour ouvrir une distribution dans une nouvelle fenêtre, cliquez sur le bouton Distribution tout en maintenant la
touche Alt (Windows) ou Option (Mac) enfoncée, puis sélectionnez-en une.
Utiliser les boutons de la fenêtre Distribution
Les boutons affichés dans la partie supérieure de la fenêtre Distribution sont les mêmes en mode d’affichage sous forme
de liste ou de miniatures. Ils permettent de changer la distribution affichée dans la fenêtre Distribution, de sélectionner
un acteur ou d’en modifier le nom. Ils permettent également de déplacer les acteurs et d’ouvrir la fenêtre Script ou
l’inspecteur des propriétés.
A
B
C
D
E
F
G
H
Boutons de la fenêtre Distribution
A. Distribution B. Style d’affichage de la distribution C. Acteur précédent/suivant D. Faire glisser l’acteur E. acteur, nom F. acteur, script
G. acteur, propriétés H. acteur, numéro
UTILISATION DE DIRECTOR 11.5 56
Scénario, scène et distribution
Changer la distribution affichée dans la fenêtre Distribution actuelle
Effectuez l’une des opérations suivantes.
• Cliquez sur le bouton Distribution et choisissez une distribution dans le menu.
• Cliquez sur un panneau à onglets pour l’activer.
• Pour passer d’un onglet à un autre, appuyez sur Ctrl+Alt (Windows) ou Cmd+Option (Mac), puis sur la touche
Flèche gauche ou Flèche droite.
Ouvrir une distribution dans une nouvelle fenêtre Distribution
❖ Cliquez sur le bouton Distribution et choisissez une distribution dans le menu contextuel.
Sélectionner l’acteur précédent ou l’acteur suivant
❖ Cliquez sur le bouton Acteur précédent ou Acteur suivant.
Déplacer un acteur sélectionné vers un nouvel emplacement dans la fenêtre Distribution (en
mode d’affichage sous forme de miniatures) ou sur la scène
❖ Cliquez sur le bouton Faire glisser l’acteur, puis faites glisser l’acteur vers l’emplacement souhaité dans la fenêtre
Distribution ou sur la scène.
cette procédure est particulièrement utile lorsque l’acteur sélectionné n’est pas visible à l’écran.
Saisir le nom d’un acteur
❖ Sélectionnez un acteur et saisissez son nom dans le champ Nom de l’acteur.
Modifier le script d’un acteur
❖ Sélectionnez un acteur et cliquez sur le bouton Script de l’acteur.
Afficher les propriétés d’un acteur
1 Sélectionnez un acteur.
2 Effectuez l’une des opérations suivantes.
• Cliquez sur le bouton Propriétés de l’acteur.
• Cliquez du bouton droit de la souris (Windows) ou cliquez en appuyant sur la touche Ctrl (Mac) et choisissez
Propriétés de l’acteur dans le menu contextuel.
• Choisissez Fenêtre > Inspecteur des propriétés. L’Inspecteur des propriétés n’affiche que les propriétés associées
à l’acteur sélectionné.
Pour plus d'informations, voir « Affichage et définition des propriétés des acteurs » à la page 41.
Afficher le numéro d’un acteur
❖ Consultez le champ Numéro de l’acteur dans le coin supérieur droit de la fenêtre Distribution.
UTILISATION DE DIRECTOR 11.5 57
Scénario, scène et distribution
Utilisation du mode d’affichage sous forme de liste de la
fenêtre Distribution
Le mode d’affichage sous forme de liste (utilisé par défaut à l’affichage de la fenêtre Distribution), contient – par défaut
– sept colonnes d’information.
Titre de la colonne
Informations
Nom
Nom de l’acteur et icône décrivant le type d’acteur. Pour plus d'informations sur les icônes et ce qu'elles
représentent, voir « Utilisation du mode d’affichage sous forme de miniatures de la fenêtre Distribution » à
la page 58.
#
Numéro affecté à l’acteur. Notez que ce numéro représente l’ordre dans lequel cet acteur apparaîtra en
mode d’affichage sous forme de miniatures.
*
Un astérisque (*) dans cette colonne indique que l’acteur a été modifié, mais que les modifications n’ont
pas encore été enregistrées.
Script
Le mot Acteur dans cette colonne signifie que l’acteur contient un script.
Le mot Animation dans cette colonne signifie que l’acteur est un d’animation.
Le mot Comportement dans cette colonne signifie que l’acteur est un comportement.
Vous pouvez utiliser l’icône Script pour afficher le script ou le comportement.
Type
Type de l’acteur.
Modifié
Date et heure de la modification de l’acteur.
Commentaires
Affiche le texte entré dans l’onglet Acteur de l’Inspecteur des propriétés, dans la zone de texte
Commentaires.
Quatre colonnes supplémentaires sont disponibles dans la boîte de dialogue Préférences de la fenêtre Distribution.
Pour plus d'informations, voir « Définition des préférences de la fenêtre Distribution » à la page 49.
Titre de la colonne
Informations
Taille
Taille en octets, kilo-octets ou méga-octets
Créé
Date et heure de la création de l’acteur.
Modifié par
Nom de l’utilisateur qui a modifié l’acteur. Cette valeur provient du nom d’utilisateur (Windows) ou du
paramètre de partage (Mac).
Nom de fichier
Chemin d’accès complet de l’acteur, s’il s’agit d’un élément lié.
Redimensionnement des colonnes en mode d’affichage sous forme de liste
1 Maintenez le pointeur au-dessus de la limite de la colonne pour activer l’outil Redimensionnement.
2 Faites glisser la colonne pour lui donner la taille souhaitée.
Tri des colonnes de la fenêtre Distribution en mode d’affichage sous forme de
liste
Vous pouvez trier les colonnes de la fenêtre Distribution en mode d’affichage sous forme de liste, en ordre croissant
ou décroissant, en cliquant sur le titre de la colonne. Lorsque vous triez les colonnes de la fenêtre Distribution en mode
d’affichage sous forme de liste, en cliquant sur les titres de colonnes, vous modifiez le mode d’affichage des
informations, sans modifier les attributs des acteurs.
UTILISATION DE DIRECTOR 11.5 58
Scénario, scène et distribution
A propos de l’ordre des acteurs dans la fenêtre Distribution en mode
d’affichage sous forme de liste
Le mode d’affichage sous forme de liste présente les acteurs dans un ordre qui ne correspond pas toujours à leur
emplacement physique dans la distribution.
Lorsque vous travaillez en mode d’affichage sous forme de liste, gardez les points suivants à l’esprit :
• En mode d’affichage sous forme de liste, Director place les nouveaux acteurs en fin de liste, et le numéro affecté à
l’acteur devient le premier numéro disponible après la sélection actuelle.
• Vous pouvez utiliser le mode d’affichage sous forme de miniatures pour réorganiser (et renuméroter) les acteurs
en les faisant glisser sur des emplacements différents dans la fenêtre. En revanche, vous ne pouvez pas utiliser cette
procédure en mode d’affichage sous forme de liste.
Utilisation du mode d’affichage sous forme de
miniatures de la fenêtre Distribution
Le mode d’affichage sous forme de miniatures de la fenêtre Distribution présente une version miniaturisée de l’acteur,
accompagnée d’une icône présentant son type de média.
Icône
Type d’acteur
Icône
Type d’acteur
GIF animé
Comportement
Bitmap
Button
Case à cocher
Curseur personnalisé
Vidéo numérique
DVD
Champ
Boucle d’animation
Composant Flash
Animation Flash
Police
Bitmap lié (toutes les icônes des acteurs liés sont changées de la
même façon)
Script d’animation
OLE
Palette
Script parent
PICT
Vidéo QuickTime
Bouton radio
RealMedia
Forme
Shockwave 3D
Shockwave Audio
Son
UTILISATION DE DIRECTOR 11.5 59
Scénario, scène et distribution
Icône
Type d’acteur
Icône
Type d’acteur
Texte
Transition
Forme vectorielle
Windows Media
Xtra
Activer ou désactiver l’affichage des icônes des acteurs, en mode d’affichage sous forme de miniatures, et modifier
l’affichage de la fenêtre Distribution
❖ Choisissez Edition >Préférences >Distribution (Windows) ou Director >Préférences (Mac). Pour plus
d'informations, voir « Définition des préférences de la fenêtre Distribution » à la page 49.
Création de miniatures d’acteurs personnalisées
Remarque : Pour la plupart des acteurs, à moins que vous ne définissiez une miniature personnalisée, Director affiche
une version réduite de l’acteur. La création d’une miniature personnalisée est particulièrement utile pour identifier les
comportements dans la Palette des bibliothèques (ceux-ci ne disposant pas d’une image permettant leur identification).
1 Sélectionnez une image bitmap et copiez-la dans votre Presse-papiers.
Vous pouvez copier cette image depuis n’importe quel éditeur de bitmap, y compris la fenêtre Dessin. L’image peut
avoir n’importe quelle taille, mais celles de petite taille sont de meilleure qualité car elles n’exigent pas une réduction
importante.
2 Sélectionnez n’importe quel acteur dans la fenêtre Distribution et ouvrez l’Inspecteur des propriétés.
3 Cliquez du bouton droit (Windows) ou cliquez en appuyant sur la touche Ctrl (Mac) sur la fenêtre Miniature.
Coller une miniature
4 Dans le menu contextuel, sélectionnez Coller la miniature.
L’image du Presse-papiers remplace la miniature de l’acteur sélectionné, ce qui crée une miniature personnalisée.
UTILISATION DE DIRECTOR 11.5 60
Scénario, scène et distribution
Remarque : Les miniatures peuvent également se présenter sous forme de texte. Créez et copiez du texte au lieu d’une
image à partir de n’importe quel éditeur de bitmap et suivez les mêmes étapes.
Lancement d’éditeurs externes
Vous pouvez définir des applications externes pour éditer un grand nombre de médias. Tous les types de médias pour
lesquels vous pouvez définir un éditeur externe sont repris dans la liste de la boîte de dialogue Préférences : éditeurs.
Si vous définissez un éditeur externe pour un type de média spécifique, Director lance l’application dès que vous éditez
un acteur de ce type. Director importe à nouveau l’acteur média après l’édition d’un acteur dans un éditeur externe,
l’enregistrement et la fermeture du fichier.
Vous pouvez aisément modifier des acteurs Flash à l’aide de la fonction de lancement et d’édition de Director. Pour
plus d'informations, voir « Modification d’un acteur animation Flash » à la page 213.
Pour utiliser un éditeur externe pour un acteur importé, sélectionnez Inclure les données d’origine pour l’édition au
moment de l’importation de l’acteur. (Pour plus d’informations, consultez « Importation d’acteurs » à la page 44.)
Il est impossible de définir un éditeur externe pour un acteur créé par un Xtra, comme du texte, une forme vectorielle
ou un pointeur personnalisé.
Définir un éditeur externe
1 Choisissez Edition > Préférences > Editeurs.
Remarque : si vous utilisez un système d’exploitation Mac OS X, sélectionnez le menu Director pour accéder aux
Préférences.
2 Choisissez le type de média pour lequel vous souhaitez définir un éditeur externe.
3 Cliquez sur Modifier.
4 Cliquez sur Parcourir ou sur Rechercher pour localiser l’application. Vous pouvez définir toute application capable
d’éditer le type de média sélectionné.
5 Pour définir l’éditeur qui apparaîtra lorsque vous cliquerez sur un acteur, effectuez l’une des opérations suivantes :
• Si vous préférez effectuer des modifications dans Director et n’utiliser l’éditeur externe qu’occasionnellement,
choisissez Utiliser un éditeur interne.
• Si vous utilisez davantage l’éditeur externe pour apporter des modifications aux acteurs, choisissez Utiliser un
éditeur externe.
Lancer un éditeur externe
1 Sélectionnez un acteur d’un type de média pour lequel vous avez défini un éditeur externe, puis effectuez l’une des
opérations suivantes :
• si vous avez sélectionné Utiliser un éditeur externe lorsque vous avez défini l’éditeur externe pour ce type de
média, double-cliquez sur l’acteur.
• Choisissez Edition > Lancer l’éditeur externe.
UTILISATION DE DIRECTOR 11.5 61
Scénario, scène et distribution
• Lorsque l’acteur est sélectionné et que la fenêtre Distribution est active, cliquez du bouton droit (Windows) ou
cliquez en maintenant la touche Ctrl enfoncée (Mac) et choisissez Lancer l’éditeur externe dans le menu
contextuel.
Director lance ou bascule vers l’application utilisée pour créer l’acteur, envoyant les données d’origine à l’éditeur
externe.
Remarque : si vous avez défini un éditeur externe et que vous souhaitez éditer un acteur à l’aide des éditeurs internes
de Director, sélectionnez l’acteur et choisissez Edition > Modifier l’acteur.
2 Modifiez l’acteur.
Notez que si vous modifiez une image dans la fenêtre Dessin puis que vous éditez l’image à l’aide d’un éditeur
externe, toutes les modifications apportées dans la fenêtre Dessin (à l’exception des points d’alignement) sont
perdues.
3 Enregistrez et fermez le fichier. Director importe à nouveau l’acteur.
Gestion des distributions externes
Une distribution externe est un fichier séparé qui doit être lié à l’animation de manière explicite pour que celle-ci
puisse utiliser ses acteurs.
Lorsque vous liez une distribution externe à une animation, Director ouvre celle-ci à chaque fois qu’il ouvre
l’animation. Par contre, si vous ne liez pas une distribution externe à une animation, vous devez ouvrir et enregistrer
son fichier séparément. Vous pouvez utiliser les distributions externes non liées comme bibliothèques dans lesquelles
stocker des éléments de création, tels que des scripts, des boutons, etc. Pour plus d’informations, voir « Création de
bibliothèques » à la page 62.
Lorsque vous distribuez une animation utilisant une distribution externe, vous devez inclure le fichier de cette
distribution. L’option Copier les fichiers liés et dépendants dans la boîte de dialogue Paramètres de publication permet,
lors de la publication, de copier les médias liés dans l’emplacement relatif. Si vous avez désactivé cette option, copiez
les fichiers liés dans le même dossier que la projection ou dans un dossier situé dans celui de la projection. Dans le cas
des animations sur disque, la distribution doit se trouver au même emplacement relatif qu’au moment de la création
de l’animation. Dans le cas des animations Shockwave pour le Web, la distribution doit se trouver à l’adresse URL
spécifiée.
Créer une distribution externe
1 Choisissez Fichier > Nouveau > Distribution.
2 Tapez le nom de la nouvelle distribution.
3 Précisez que la distribution doit être stockée en tant que distribution externe.
Désactivez l’option Utiliser dans l’animation actuelle si vous ne souhaitez pas utiliser la distribution dans
l’animation actuelle.
4 Cliquez sur Créer.
La distribution est créée et la fenêtre Distribution correspondante s’affiche sous forme de liste. Pour plus
d'informations, voir « Utilisation de la fenêtre Distribution » à la page 49.
5 Choisissez Fichier > Enregistrer alors que la fenêtre Distribution est active, puis enregistrez la distribution dans le
répertoire de votre choix.
UTILISATION DE DIRECTOR 11.5 62
Scénario, scène et distribution
Lier une distribution externe à une animation
1 Choisissez Modification > Animation > Distributions.
2 Dans la boîte de dialogue Distributions de l’animation, cliquez sur Lier.
3 Localisez et sélectionnez la distribution externe de votre choix, puis cliquez sur Ouvrir.
Vous pouvez lier des distributions se trouvant sur un disque local ou à n’importe quelle adresse URL. Cliquez sur
Internet puis entrez l’adresse URL (dans la zone URL du fichier) d’un acteur externe lié.
Supprimer le lien d’une distribution à une animation
1 Choisissez Modification > Animation > Distributions.
2 Dans la boîte de dialogue Distributions de l’animation, sélectionnez la distribution externe.
3 Cliquez sur Supprimer.
Enregistrer une animation et toutes les distributions ouvertes, liées ou non
❖ Choisissez Fichier > Enregistrer tout.
Remarque : pour utiliser un acteur d’une distribution externe sans créer de lien avec la distribution externe, copiez
tout d’abord cet acteur dans une distribution interne ou dans une autre distribution externe liée.
Création de bibliothèques
Une bibliothèque est un type spécial d’acteur externe non lié qui s’affiche dans la Palette des bibliothèques. Lorsque
vous faites glisser un acteur d’une bibliothèque de distribution externe sur la scène ou dans le scénario, Director copie
automatiquement cet acteur dans l’une des distributions internes de l’animation. Les bibliothèques sont utiles pour
stocker les acteurs de tout type que vous utilisez fréquemment, particulièrement les comportements. Une
bibliothèquene peut pas être liée à une animation. Pour plus d’informations, voir « Association de comportements » à
la page 302).
Lorsque vous créez une bibliothèque, celle-ci apparaît dans le menu Liste des bibliothèques de la Palette des
bibliothèques.
1 Créez un fichier de distribution externe non lié en suivant la procédure décrite sous « Création de distributions » à
la page 38. N’activez pas l’option Utiliser dans l’animation actuelle.
2 Avec la fenêtre Distribution pour la distribution externe active, choisissez Fichier > Enregistrer et placez la
distribution externe dans le dossier Libs du dossier de l’application Director.
3 Redémarrez Director. La distribution que vous venez de créer s’affiche dans la Palette des bibliothèques.
Définition des propriétés d’un acteur avec Lingo ou la
syntaxe JavaScript
Lingo ou la syntaxe JavaScript vous permettent de contrôler et de modifier les acteurs en définissant leurs propriétés.
Certaines propriétés sont disponibles pour chaque type d’acteur, d’autres ne le sont que pour certains types d’acteurs
précis. Pour plus d’informations sur ces propriétés, consultez les rubriques du manuel Référence de scripting dans
l’Aide de Director.
UTILISATION DE DIRECTOR 11.5 63
Scénario, scène et distribution
Spécifier le contenu d’un acteur
❖ Définissez la propriété d’acteur media.
Spécifier le nom d’un acteur
❖ Définissez la propriété d’acteur name.
Définir le contenu du champ Commentaires d’un acteur
❖ Définissez la propriété d’acteur comments. Vous pouvez stocker dans cette zone toutes les informations textuelles
qui vous semblent utiles et y accéder ultérieurement par l’intermédiaire de la propriété comments.
Spécifier la priorité de purge d’un acteur
❖ Définissez la propriété d’acteur purgePriority.
Spécifier le contenu du script affecté à un acteur
❖ Définissez la propriété d’acteur scriptText.
Spécifier le fichier associé à un acteur lié
❖ Définissez la propriété d’acteur fileName.
Pour tester ou définir avec Lingo ou la syntaxe JavaScript des propriétés d’acteurs supplémentaires, consultez les
propriétés des rubriques du manuel Référence de scripting de l’Aide de Director.
Définition des propriétés des acteurs Xtra
Les acteurs Xtra ont les mêmes propriétés Nom et Purge que les autres acteurs, mais contiennent également un
panneau d’options supplémentaires, accessible dans l’Inspecteur des propriétés. Pour définir les propriétés des acteurs,
utilisez les onglets Acteur et celui correspondant au type d’acteur concerné. Le volet Acteur contient un bouton
Modifier et peut également contenir un bouton Options supplémentaires, en fonction du type d’Xtra. Le bouton
Modifier permet de modifier l’acteur à l’aide de son éditeur par défaut. Le bouton Options supplémentaires permet
d’afficher la boîte de dialogue Propriétés des acteurs associée à l’acteur actuel.
Le volet correspondant au type d’acteur concerné peut également contenir un bouton Options supplémentaires. Ce
bouton permet d’afficher la boîte de dialogue Propriétés des acteurs associée à l’acteur actuel.
Le contenu de la boîte de dialogue Propriétés est déterminé par le développeur de l’Xtra. Pour les Xtras conçus par
Adobe, consultez la documentation fournie par le développeur.
1 Sélectionnez un acteur Xtra.
2 Ouvrez l’Inspecteur des propriétés et cliquez sur l’onglet Acteur.
Le volet Acteur affiche des informations concernant l’acteur :
• nom de l’acteur ;
• nom de la distribution contenant l’acteur ;
• taille en kilo-octets ;
UTILISATION DE DIRECTOR 11.5 64
Scénario, scène et distribution
• date de création ;
• date de la modification la plus récente de l’acteur ;
• nom de la personne qui a effectué la modification la plus récente de cet acteur.
3 Utilisez le champ Nom pour afficher ou modifier le nom de l’acteur.
4 Pour spécifier la façon dont Director supprime l’acteur de la mémoire si celle-ci arrive à épuisement, choisissez une
option dans le menu Priorité de purge. Pour plus d’informations sur ces options, voir « Contrôle de la purge des
acteurs » à la page 49.
5 Pour définir des options spéciales pour l’acteur Xtra actuel, cliquez sur l’onglet correspondant au type d’acteur
concerné. Certains types d’acteurs Xtra sont également dotés d’un bouton Options supplémentaires sous cet onglet.
Utilisez ce bouton pour définir des propriétés d’acteur non affichées dans le volet même.
65
Chapitre 4 : Images-objets
A propos des images-objets
Les images-objets sont des objets conçus pour contrôler le moment, l’endroit et la façon dont les acteurs apparaissent
dans une animation Adobe®Director®. Plusieurs images-objets peuvent utiliser le même acteur. Vous pouvez
également modifier les acteurs affectés à une image-objet pendant la lecture de l’animation. La scène permet de
contrôler l’endroit où l’image-objet apparaît, tandis que le scénario sert à contrôler le moment de son apparition.
Les images-objets apparaissent sur différentes couches sur la scène en fonction des pistes auxquelles elles sont affectées
dans le scénario. Celles figurant dans les pistes aux numéros plus élevés apparaissent devant celles placées dans des
pistes aux numéros inférieurs. Une animation peut contenir jusqu’à 1 000 pistes d’images-objets. Utilisez l’onglet
Animation de l’Inspecteur des propriétés pour contrôler le nombre de pistes.
Les propriétés d’une image-objet sont, par exemple, sa taille et son emplacement, l’acteur qui lui est affecté, son nom
et les images dans lesquelles elle est placée. L’apparence d’une image-objet peut être modifiée par différentes
propriétés. Vous pouvez faire pivoter, incliner et changer la couleur de des images-objets sans affecter les acteurs. Vous
pouvez modifier les propriétés d’une image-objet à l’aide de l’Inspecteur des propriétés ou de Lingo.
La propriété Filters d’une image-objet vous permet d’appliquer des effets sur n’importe quelle image-objet n’étant pas
située au premier plan, grâce à l’onglet Filtres de l’Inspecteur des propriétés. Pour plus d’informations sur les filtres,
consultez « Filtres bitmap » à la page 146.
Vous pouvez aussi affecter un nom unique à chaque image-objet. Pour affecter un nom, utilisez l’Inspecteur des
propriétés, puis affichez par nom l’image-objet dans le scénario et sur la scène. L’affectation d’un nom vous permet de
faire référence à l’image-objet par ce nom dans Lingo ou la syntaxe JavaScript™ et pas uniquement par le numéro de la
piste à laquelle elle est affectée. Vous pouvez alors placer l’image-objet dans une autre piste sans avoir à modifier les
scripts. La modification des scénarios et des scripts est beaucoup plus simple si vous faites référence aux images-objets
par leurnom.
Dans Lingo ou la syntaxe JavaScript, certaines propriétés ne sont disponibles que pour certains types d’images-objets.
Ces propriétés sont généralement des caractéristiques s’appliquant à un type d’image-objet spécifique. Par exemple,
Lingo ou la syntaxe JavaScript possèdent plusieurs propriétés de vidéo numérique qui déterminent le contenu des
pistes des images-objets de vidéo numérique.
Création d’images-objets
Pour créer une image-objet, il suffit de déposer un acteur sur la scène ou dans le scénario, l’image-objet apparaissant
de toute façon dans les deux. Par défaut, les nouvelles images-objets couvrent 30 images.
1 Cliquez sur une image du scénario où l’image-objet doit commencer.
2 Dans la fenêtre Distribution, en mode d’affichage Liste ou Miniatures, effectuez l’une des opérations suivantes :
• Déposez un acteur à l’endroit de la scène où vous voulez placer l’image-objet.
• Déposez un acteur sur le scénario. Director place la nouvelle image-objet au centre de la scène.
• Pour créer une image-objet occupant une seule image, appuyez sur Alt (Windows®) ou Option (Mac®) et faites
glisser un acteur vers la scène ou le scénario.
UTILISATION DE DIRECTOR 11.5 66
Images-objets
Définition des préférences générales des images-objets
La boîte de dialogue Préférences : images-objets permet de contrôler le comportement des images-objets et la façon
dont elles apparaissent dans la fenêtre Scénario et sur la scène.
1 Choisissez Edition > Préférences > Images-objets.
Remarque : si vous utilisez un système d’exploitation Mac OS® X, sélectionnez le menu Director pour accéder aux
Préférences.
2 Pour déterminer l’effet de la sélection d’une image-objet sur la scène, choisissez l’une des options suivantes de
sélection sur la scène :
Image-objet entière Sélectionne l’image-objet dans toutes les images qu’elle occupe.
Image courante uniquement, Sélectionne uniquement l'image courante de l'image-objet.
3 Pour définir le comportement et l’apparence des images-objets à créer, choisissez des options sous Valeurs par
défaut de l’étendue. Ces options ne changent pas les paramètres affectés aux images-objets existantes.
Afficher les images de l’image-objet, Active la modification des images de l'image-objet pour toutes les images-
objets. Pour plus d'informations, consultez « Modification des images d’une image-objet » à la page 103.
Interpolation Active l’interpolation pour toutes les propriétés interpolables. Cette option est activée par défaut. Si
cette option est désactivée, l’interpolation des images-objets doit être effectuée manuellement lorsque de nouvelles
images ou images-clés sont ajoutées à l’image-objet. Pour plus d’informations sur l’interpolation, consultez
« Animation » à la page 96.
4 Pour déterminer la longueur des images-objets mesurée en images, choisissez une option Durée de l’étendue parmi
les suivantes :
Images Définit le nombre par défaut d’images pour les images-objets.
Width Of Score Window Etablit la plage de l’image-objet sur la largeur visible de la fenêtre Scénario.
Terminer aux repères Les nouvelles images-objets se terminent au premier repère.
5 Pour déterminer l’image utilisée comme point de départ de l’étendue d’une image-objet lors de la création ou de la
modification d’images-objets sur la scène, sélectionnez une option Début de la plage :
Repère précédent Etablit que la plage de l’image-objet commence au repère précédent de l’image-objet.
Image courante Etablit que la plage de l’image-objet commence à l’image actuelle.
First Frame In Score Window Etablit que la plage de l’image-objet commence à la première image de la fenêtre
Scénario actuelle.
Sélection des images-objets
Pour pouvoir modifier ou déplacer une image-objet, vous devez la sélectionner. Vous pouvez sélectionner des imagesobjets, des images dans une image-objet et des groupes d’images-objets de plusieurs manières.
L’outil Flèche de la palette des outils vous permet de sélectionner des images-objets avant la plupart des opérations.
Vous pouvez également sélectionner des images-objets à l’aide de l’outil Faire pivoter et incliner afin d’activer les
fonctions correspondantes. Pour plus d'informations, consultez « Rotation et inclinaison des images-objets » à la
page 87.
UTILISATION DE DIRECTOR 11.5 67
Images-objets
Lors de la sélection d’images-objets, il est souvent préférable de sélectionner une image précise ou une plage d’images
à l’intérieur de l’image-objet plutôt que l’image-objet entière. Lorsque vous modifiez une image à l’intérieur d’une
image-objet, l’image devient un objet sélectionnable appelé image-clé. Pour plus d'informations, consultez
« Modification des images d’une image-objet » à la page 103.
Une image-objet sélectionnée apparaît sur la scène entourée d’un double cadre. Lorsque vous sélectionnez une seule
image dans une image-objet, celle-ci est affichée sur la scène entourée d’un seul cadre.
Image-objet entière sélectionnée
Une seule image sélectionnée à l’intérieur de l’image-objet
Sélectionner des images-objets
Effectuez l’une des opérations suivantes.
Remarque : les techniques suivantes ne sélectionnent une image-objet entière que si l’option Modifier les images de
l’image-objet n’est pas activée pour les images-objets que vous sélectionnez.
• Sur la scène, cliquez sur une image-objet pour sélectionner la plage entière de l’image-objet.
Vous pouvez changer les préférences d’image-objet pour que, lorsqu’une image-objet est sélectionnée sur la scène,
seule l’image actuelle et non l’image-objet entière soit sélectionnée. Pour plus d'informations, consultez
« Définition des préférences générales des images-objets » à la page 66.
• Dans le scénario, cliquez sur la ligne horizontale située dans une barre d’image-objet. Ne cliquez pas sur les imagesclés ou sur l’image de début ou de fin.
Ligne horizontale dans une barre d'image-objet
• Pour sélectionner une plage continue d’images-objets sur la scène ou dans le scénario, sélectionnez une image-objet
à une extrémité de la plage, puis cliquez sur une image-objet à l’autre extrémité tout en appuyant sur la touche Maj.
Vous pouvez également faire glisser votre curseur pour sélectionner toutes les images-objets d’une zone.
Plage d'images-objets contiguës sélectionnées
UTILISATION DE DIRECTOR 11.5 68
Images-objets
• Pour sélectionner des images-objets non contiguës, utilisez la touche Ctrl (Windows) ou Cmd (Mac) tout en
cliquant sur les images-objets non contiguës.
Images-objets non contiguës sélectionnées
Sélectionner une image-clé
Effectuez l’une des opérations suivantes.
• Pour sélectionner uniquement une image-clé, cliquez sur son indicateur.
Image-clé sélectionnée
• Pour sélectionner une image-clé et des images-objets en même temps, appuyez sur la touche Ctrl (Windows) ou
Cmd (Mac) tout en cliquant sur l’image-clé et les images-objets que vous voulez sélectionner.
Image-clé et images-objets sélectionnées
Sélectionner une image dans une image-objet qui n’est pas une image-clé
Effectuez l’une des opérations suivantes.
• Dans le scénario, appuyez sur la touche Alt (Windows) ou Option (Mac) tout en cliquant sur l’image à l’intérieur
de l’image-objet.
Image dans une image-objet sélectionnée
• Sur la scène, appuyez sur la touche Alt (Windows) ou Option (Mac) tout en cliquant sur l’image-objet pour ne
sélectionner que l’image actuelle. L’image-objet apparaît sur la scène entourée d’une seule bordure.
Sélectionner toutes les images-objets d’une piste
❖ Cliquez sur le numéro de la piste à gauche du scénario.
UTILISATION DE DIRECTOR 11.5 69
Images-objets
Affectation de noms aux images-objets
Affectez un nom à une image-objet à l’aide de l’Inspecteur des propriétés, puis affichez par nom l’image-objet dans le
scénario et sur la scène. L’affectation d’un nom vous permet de faire référence à l’image-objet par ce nom dans Lingo
ou la syntaxe JavaScript, et pas uniquement par le numéro de la piste à laquelle elle est affectée. Vous pouvez alors
placer l’image-objet dans une autre piste sans avoir à modifier les scripts qui faisaient référence à cette image-objet par
son numéro de piste. Le nom de l’image-objet est différent du nom d’un acteur car l’image-objet est une instance de
cet acteur. Si vous voulez que le nom de l’image-objet soit affiché dans le scénario et sur la scène, sélectionnez Edition
> Préférences > Scénario > Nom. (Si vous utilisez un système d’exploitation Mac OS X, sélectionnez le menu Director,
au lieu du menu Edition, pour accéder aux Préférences.) Pour plus d’informations, consultez « Modification des
paramètres du scénario » à la page 35.
Affecter un nom à une image-objet à l’aide de l’Inspecteur des propriétés
1 Sélectionnez une image-objet dans le scénario ou sur la scène.
2 Choisissez Fenêtre > Inspecteur des propriétés, puis sélectionnez l’onglet Image-objet.
3 Saisissez un nom pour l’image-objet sélectionnée dans le champ Nom.
Vous pouvez choisir n’importe quel nom, mais il est judicieux de choisir un nom facile à reconnaître et à utiliser dans
les scripts.
Afficher une image-objet par son nom dans le scénario
1 Dans le scénario, sélectionnez le menu Libellés des images-objets.
2 Sélectionnez Nom. Toutes les images-objets du scénario s’affichent, avec leur nom.
Images-objets répertoriées avec leur nom
Afficher une image-objet par son nom sur la scène
❖ Sélectionnez une image-objet sur la scène. Le nom de l’image-objet s’affiche sur la deuxième ligne d’Infos d’image-
objet sur la scène.
Changer le nom d’une image-objet
1 Sélectionnez l’image-objet et ouvrez l’Inspecteur des propriétés.
2 Entrez un nom dans le champ Nom.
UTILISATION DE DIRECTOR 11.5 70
Images-objets
Définition de la propriété du nom d’une image-objet dans Lingo ou dans la
syntaxe JavaScript
Vous pouvez accéder à la propriété du nom de la nouvelle image-objet comme à n’importe quelle propriété d’imageobjet classique. Vous pouvez lire la propriété name à tout moment, mais lorsque le scénario est en mode
d’enregistrement, vous ne pouvez affecter de noms que par le biais des scripts.
La syntaxe est la suivante :
put sprite(1).name -- this displays the name in the message window.
Vous pouvez aussi faire référence à l’image-objet par son nom lors de l’invocation de commandes de scripts sur cette
image-objet. Par exemple :
sendSprite ("pete", #handlername) -- call the "handlername" method in sprite("pete")
put sprite("somename").rect -- display the sprite's rect
Pour savoir à quelle image-objet se rapporte un nom en particulier, vous pouvez utiliser l’expression suivante :
sprite("myName").spriteNum
Pour créer un nom pour une image-objet, vous devez affecter ce nom en mode d’enregistrement du scénario.
Remarque : vous n’avez pas à utiliser la commande updateFrame, mais l’image d’enregistrement doit être une image
où l’image-objet existe dans le scénario, comme suit :
beginrecording
sprite(2).name = "tubular"
endrecording
Pour plus d’informations sur cette propriété, consultez les rubriques du manuel Référence de scripting dans l’Aide de
Director.
Recherche d’images-objets
Vous pouvez rechercher les images-objets par leur nom. Lorsque vous avez de nombreuses images-objets dans la
même animation, il est plus facile et plus efficace de rechercher une image-objet par son nom que par le nom ou
numéro de piste.
1 Choisissez Edition > Rechercher > Trouver l’image-objet. La boîte de dialogue Trouver l’image-objet s’ouvre et
affiche la liste des images-objets qui portent un nom dans la distribution actuelle.
Remarque : seules les images-objets auxquelles vous avez déjà affecté un nom s’affichent dans la liste.
2 Dans le champ Nom, tapez le nom de l’image-objet que vous recherchez.
Vous avez la possibilité de taper les premières lettres afin de limiter la liste à des images-objets qui commencent par
ces lettres.
3 Sélectionnez Nom si vous voulez que les images-objets soient triées par nom ; sélectionnez Nombre si vous voulez
que les images-objets soient triées par numéro de piste.
4 Sélectionnez l’image-objet que vous recherchez et cliquez sur Sélectionner. Le scénario s’ouvre à l’emplacement de
l’image-objet sélectionnée.
UTILISATION DE DIRECTOR 11.5 71
Images-objets
Création de noms de pistes d’images-objets
Vous pouvez aussi affecter des noms aux pistes des images-objets. Lorsque vous créez des images-objets dans Lingo
ou en utilisant la syntaxe JavaScript, vous devez souvent travailler dans une piste particulière ou gérer plusieurs pistes
différentes. L’affectation d’un nom à une piste d’image-objet peut faciliter votre travail lorsque vous programmez et
gérez plusieurs couches composites.
1 Double-cliquez sur une piste dans la colonne de pistes d’images-objets du scénario.
2 Saisissez un nom pour la piste et appuyez sur Entrée.
Dénomination des pistes
Disposition des images-objets en couches
Une image-objet est placée à l’avant ou à l’arrière des autres images-objets de la scène en fonction de la piste dans
laquelle elle se trouve. Celles figurant dans les pistes aux numéros plus élevés apparaissent devant celles placées dans
des pistes aux numéros inférieurs.
La fusée de la piste 2 apparaît devant la planète de la piste 1.
1 Dans le scénario, sélectionnez l’image-objet. Pour sélectionner le contenu de toute la piste, cliquez sur son numéro
du côté gauche du scénario.
2 Effectuez l’une des opérations suivantes.
• Choisissez Modification > Disposer, puis sélectionnez une commande dans le sous-menu afin de changer l’ordre
des images-objets.
• Faites glisser l’image-objet d’une piste à l’autre dans le scénario.
• Si vous avez sélectionné une piste, faites glisser son contenu vers une autre piste.
UTILISATION DE DIRECTOR 11.5 72
Images-objets
Remarque : Si vous donnez un nom unique à chaque image-objet, il est inutile de mettre à jour les scripts que vous
avez créés lorsque vous placez une image-objet dans une piste différente. Pour plus d’informations, consultez
« Affectation de noms aux images-objets » à la page 69.
Affichage et modification des propriétés d’une imageobjet
Lorsque vous travaillez sur les images-objets de votre animation, veillez à en contrôler les propriétés et éventuellement
à les modifier. Utilisez une ou plusieurs des méthodes suivantes :
• l’inspecteur des propriétés ;
• la barre d’outils Image-objet, qui comprend quelques-unes des zones de texte Image-objet de l’Inspecteur des
propriétés ;
• la boîte de dialogue Infos d’image-objet sur la scène, qui affiche, directement sur la scène, les propriétés utilisées le
plus souvent pour les images-objets sélectionnées ;
• les libellés d’images-objets, qui s’affichent dans les barres des images-objets de la scène et qui présentent les
propriétés importantes des images-objets ;
• les scripts Lingo ou la syntaxe JavaScript.
Affichage et modification des propriétés d’une image-objet dans l’Inspecteur
des propriétés
En fonction de vos préférences, vous pouvez utiliser la barre d’outils Image-objet ou l’inspecteur des propriétés pour
exécuter de nombreuses procédures identiques.
1 Sélectionnez une ou plusieurs images-objets sur la scène ou dans le scénario.
2 Si l’Inspecteur des propriétés n’est pas ouvert, choisissez Fenêtre > Inspecteur des propriétés.
L’Inspecteur des propriétés apparaît, avec l’onglet Image-objet sélectionné. Le mode d’affichage graphique est utilisé
par défaut. Vous pouvez passer en affichage sous forme de liste en cliquant sur l’icône correspondante.
L’inspecteur des propriétés affiche les propriétés de l’image-objet courante. Si vous sélectionnez plusieurs imagesobjets, l’inspecteur des propriétés n’affiche que leurs paramètres communs.
UTILISATION DE DIRECTOR 11.5 73
Images-objets
A
B
Edition d'images-objets dans l'inspecteur des propriétés
A. Miniature B. Affichage sous forme de liste
Une image miniature de l’acteur de l’image-objet apparaît en haut à gauche de l’Inspecteur des propriétés.
Remarque : pour ouvrir une fenêtre dans laquelle vous allez pouvoir modifier l’acteur de l’image-objet, double-cliquez
sur la miniature.
❖ L’Inspecteur des propriétés vous permet de modifier les paramètres suivants des images-objets :
Verrouiller Verrouille les modifications apportées à une image-objet afin d’empêcher toute autre modification.
Pour plus d'informations, consultez « Verrouillage et déverrouillage d’une image-objet » à la page 77.
Modifiable Ne s’applique qu’aux images-objets texte et permet de modifier l’image-objet texte sélectionnée sur
la scène au cours de la lecture. Voir « Sélection et modification de texte sur la scène » à la page 192.
Déplaçable Permet de déplacer l’image-objet sélectionnée sur la scène au cours de la lecture. Pour plus
d’informations, consultez « Positionnement visuel des images-objets sur la scène » à la page 79.
Traces Permet à l’image-objet sélectionnée de rester sur la scène en laissant une trace d’images le long de sa
trajectoire au fur et à mesure que l’animation est lue. Si l’option Traces n’est pas activée, l’image-objet sélectionnée
est effacée des images précédentes pendant la lecture de l’animation.
Symétrie sur l'axe vertical et Symétrie sur l'axe horizontal Renverse l'image-objet horizontalement ou
verticalement pour former une image inversée. Reportez-vous à « Renversement des images-objets » à la page 89.
Zone de texte Nom Permet d'entrer le nom de l'image-objet. Pour plus d’informations, consultez « Affectation de
noms aux images-objets » à la page 69.
Reg Point Horizontal (X) and Vertical (Y) Indique l'emplacement du point d'alignement, en pixels, à partir de l'angle
supérieur gauche de la scène. Pour plus d'informations, consultez « Modification des propriétés d’une image-objet
avec Lingo ou la syntaxe JavaScript » à la page 77.
Gauche (G), Haut (H), Droit (D) et Bas (B) Affiche l'emplacement des bordures du rectangle de délimitation de
l'image-objet.
Largeur (L) et Hauteur (H) Affiche la taille, en pixels, du rectangle de délimitation de l'image-objet.
UTILISATION DE DIRECTOR 11.5 74
Images-objets
Menu Encre Affiche l’encre de l’image-objet actuelle et vous permet de choisir une nouvelle couleur d’encre. Pour
plus d'informations, consultez « Utilisation des encres d’image-objet » à la page 91.
Opacité Détermine le pourcentage d’opacité des images-objets sélectionnées. Pour plus d'informations, consultez
« Réglage du degré d'opacité » à la page 90.
Image de début et Image de fin Affiche les numéros de l'image de début et de l'image de fin de l'image-objet.
Saisissez de nouvelles valeurs pour régler la durée de lecture de l’image-objet. Pour plus d'informations, consultez
« Contrôle de la durée d’une image-objet sur la scène » à la page 83.
Rotation Fait pivoter l’image-objet selon la valeur en degrés saisie. Pour plus d'informations, consultez « Rotation
et inclinaison des images-objets » à la page 87.
Inclinaison Incline l’image-objet selon la valeur en degrés saisie. Pour plus d'informations, consultez « Rotation et
inclinaison des images-objets » à la page 87.
Cases de couleurs Couleur du premier plan et Couleur de l’arrière-plan Détermine les couleurs de l'image-objet
sélectionnée. Pour plus d'informations, consultez « Modification de la couleur des images-objets » à la page 89.
Tout restaurer Permet de rétablir la hauteur et la largeur d’origine de l’acteur.
Echelle Ouvre la boîte de dialogue Redimensionner l’image-objet, qui permet de redimensionner l’image-objet
sélectionnée. Pour plus d'informations, consultez « Redimensionnement et mise à l’échelle des images-objets » à la
page 85.
Affichage des propriétés d’une image-objet dans la barre d’outils Image-objet
La barre d’outils Image-objet affiche une partie des informations et des zones de texte figurant dans l’onglet Imageobjet de l’Inspecteur des propriétés. Vous pouvez utiliser la barre d’outils Image-objet ou l’Inspecteur des propriétés.
Afficher ou masquer la barre d’outils d’image-objet dans le scénario
❖ Avec la fenêtre Scénario active, choisissez Affichage > Barre d’outils Image-objet.
Utilisation de l’option Infos d’image-objet sur la scène
L’option Infos d’image-objet sur la scène permet d’afficher directement sur la scène les propriétés de l’image-objet les
plus importantes. Vous pouvez ouvrir des éditeurs, des inspecteurs et des boîtes de dialogue permettant de changer les
propriétés des images-objets en cliquant sur les icônes correspondantes de la fonction Infos d’image-objet sur la scène.
Afficher la fonction Infos d’image-objet sur la scène lorsqu’une image-objet est sélectionnée
❖ Choisissez Affichage > Infos d’image-objet sur la scène > Afficher les infos.
A
B
C
D
E
Infos d’image-objet sur la scène
A. Nom, distribution et type de média de l’acteur de l’image-objet B. Numéro de la piste, coordonnées gauche, haut, droite et bas, encre et
opacité C. Comportement(s) associé(s) D. Infos d’image-objet sur la scène E. Contrôle d’opacité
UTILISATION DE DIRECTOR 11.5 75
Images-objets
Modifier la façon dont les informations sont affichées
1 Cliquez sur l’image-objet sur la scène pour la sélectionner.
2 Dans le panneau Infos d’image-objet sur la scène, cliquez sur l’icône représentant les données que vous souhaitez
modifier :
• Pour modifier l’acteur de l’image-objet, cliquez sur cette icône
afin d’ouvrir le volet de l’inspecteur des
propriétés correspondant à ce type d’image-objet. Par exemple, si vous cliquez sur cette icône, vous accédez au
volet Vecteur pour une image-objet vecteur, au volet Texte pour une image-objet texte, et ainsi de suite.
• Pour ouvrir le volet Image-objet de l’inspecteur des propriétés, cliquez sur cette icône
.
• Pour ouvrir le volet Comportement de l’inspecteur des propriétés, cliquez sur cette icône
. Reportez-vous à
« Comportements » à la page 302.
Modifier l’apparence de la fonction Infos d’image-objet sur la scène selon vos préférences
1 Choisissez Affichage > Infos d’image-objet sur la scène > Paramètres.
2 Sélectionnez une option d’affichage permettant de définir la visibilité et l’activation des propriétés de l’image-objet :
Au survol Affiche ces propriétés lorsque le pointeur se trouve au-dessus de l’image-objet.
Sélection Affiche les propriétés de l’image-objet sélectionnée.
Toutes les images-objets Affiche ces propriétés pour toutes les images-objets figurant sur la scène.
3 La case Couleur du texte permet de choisir la couleur du texte affiché dans les Infos d’images-objets sur la scène.
si la scène a un arrière-plan sombre, afficher le texte dans une couleur claire vous permet de lire les informations des
images-objets.
Modifier l’opacité du panneau Infos d’image-objet sur la scène
❖ Faites glisser le petit trait qui apparaît sur le côté droit du panneau vers le haut ou vers le bas.
Ajustement de l'opacité du panneau Infos de l'image-objet
Affichage des libellés des images-objets dans le scénario
Les libellés d’images-objets apparaissent dans les barres des images-objets du scénario et affichent des informations
essentielles sur l’image-objet dans le contexte de l’animation. Par exemple, si vous détectez un effet étrange causé par
un effet d’encre, vous pouvez sélectionner Encre dans le menu Libellés des images-objets, et localiser rapidement
l’origine du problème dans les images-objets dotées de propriétés Encre, en les triant par le libellé Encre. Vous pouvez
choisir la façon dont les informations s’affichent dans les pistes en sélectionnant les libellés d’images-objets
disponibles. Par exemple, vous pouvez utiliser l’option Affichage étendu afin d’afficher l’emplacement exact d’une
image-objet dans chaque image.
UTILISATION DE DIRECTOR 11.5 76
Images-objets
Afficher les libellés des images-objets
1 Avec la fenêtre Scénario active, effectuez l’une des opérations suivantes :
• Choisissez Affichage > Libellés des images-objets.
• Cliquez avec le bouton droit de la souris (Windows) ou tout en maintenant la touche Ctrl enfoncée (Mac) sur
une piste du scénario, puis choisissez Libellés d’images-objets.
2 Sélectionnez l'une des options suivantes :
• Images-clés
• Changements uniquement (affichage à 800 %)
• Chaque image (affichage à 800 %)
• Première image
• Aucun
Il faut savoir que de nombreuses options ne sont utiles que lorsque le scénario est agrandi à 400 ou 800%.
Modifier les options de libellés des images-objets
❖ Choisissez une option d’affichage dans le menu local Afficher du scénario ou dans le menu Affichage > Afficher.
Nom Affiche le nom de l’image-objet.
Acteur Affiche le nom et le numéro de l’acteur de l’image-objet.
Comportement Affiche le comportement affecté à l’image-objet.
Emplacement Affiche les coordonnées x et y du point d’alignement de l’image-objet.
Encre Encre affiche l’effet d’encre appliqué à chaque image-objet.
Opacité Affiche le pourcentage d’opacité.
UTILISATION DE DIRECTOR 11.5 77
Images-objets
Etendu Affiche toutes les combinaisons d’options d’affichage. Sélectionnez des options par le biais de Edition >
Préférences > Scénario. (Si vous utilisez un système d’exploitation Mac OS X, sélectionnez le menu Director, au lieu
du menu Edition, pour accéder aux Préférences.)
Modification des propriétés d’une image-objet avec Lingo ou la syntaxe
JavaScript
Vous pouvez utiliser Lingo ou la syntaxe JavaScript pour contrôler et modifier les propriétés d’une image-objet avec
des scripts pendant l’exécution de l’animation.
Remarque : les propriétés d’images-objets modifiées à l’aide de Lingo ne sont pas enregistrées dans le scénario sauf si vous
utilisez l’enregistrement du scénario.
Contrôler une valeur de propriété
❖ Utilisez la commande put ou vérifiez-la dans la fenêtre Surveillance. Pour plus d’informations, consultez les
rubriques du manuel Référence de scripting dans l’Aide de Director.
Modifier une propriété
❖ Utilisez l’opérateur égal à (=) ou la commande set pour affecter une nouvelle valeur à la propriété. Pour plus
d’informations, consultez les rubriques du manuel Référence de scripting dans l’Aide de Director.
Verrouillage et déverrouillage d’une image-objet
En cours de création, vous pouvez verrouiller des images-objets pour éviter que des modifications y soient apportées
par erreur. Lorsque vous verrouillez une image-objet, vous ne pouvez plus modifier les paramètres, bien qu’elle soit
toujours représentée sur la scène et dans le scénario. Vous pouvez continuer à créer et modifier des images-objets non
verrouillées tout en préservant les paramètres des images-objets verrouillées.
Le verrouillage des images-objets n’est pas possible en cours de lecture.
Remarque : si vous tentez d’effectuer une opération sur un groupe d’images-objets dont certains acteurs sont verrouillés,
un message vous avertit que l’opération n’influe que sur les images-objets non verrouillées.
Verrouiller une image-objet
Sur la scène ou dans le scénario, sélectionnez les images-objets que vous voulez verrouiller et effectuez l’une des
opérations suivantes :
• Choisissez Modification > Verrouiller l’image-objet.
• Dans l’onglet Image-objet de l’Inspecteur des propriétés, cliquez sur l’icône représentant un cadenas.
• Cliquez du bouton droit de la souris (Windows) ou appuyez sur la touche Option (Mac) et choisissez Déverrouiller
l’image-objet dans le menu contextuel.
Dans le scénario, une image-objet verrouillée est indiquée par la présence d’un cadenas devant son nom. Sur la scène,
une image-objet verrouillée est indiquée par la présence d’un cadenas dans son coin supérieur droit.
UTILISATION DE DIRECTOR 11.5 78
Images-objets
Sélectionner une image-objet sur la scène
❖ Maintenez la touche L enfoncée tout en sélectionnant l’image-objet.
Déverrouiller une image-objet
1 Dans le scénario ou sur la scène, sélectionnez une ou plusieurs images-objets que vous voulez déverrouiller.
2 Effectuez l’une des opérations suivantes.
• Choisissez Modification > Déverrouiller l’image-objet.
• Dans l’onglet Image-objet de l’Inspecteur des propriétés, cliquez sur l’icône représentant un cadenas.
• Cliquez du bouton droit de la souris (Windows) ou appuyez sur la touche Option (Mac) et choisissez
Déverrouiller l’image-objet dans le menu contextuel.
Positionnement des images-objets
La manière la plus aisée de positionner une image-objet consiste à la faire glisser à l’endroit voulu sur la scène. Pour la
placer de manière plus précise, vous pouvez effectuer l’une des opérations suivantes :
• définir la position de l’image-objet sur la scène en entrant ses coordonnées dans l’Inspecteur des propriétés ;
• utiliser la fenêtre Translation ;
• utiliser les guides ou la grille ;
• utiliser la fenêtre Aligner ;
• utiliser les touches fléchées pour déplacer manuellement une image-objet sélectionnée ;
• définir les coordonnées de l’image-objet avec Lingo ou la syntaxe JavaScript.
Le diagramme suivant indique toutes les coordonnées des images-objets que vous pouvez définir:
I
F
A
G
H
D
C
B
E
Coordonnées d'image-objet
A. Haut B. Bas C. Droite D. Gauche E. Largeur F. Coin supérieur gauche de la scène (0,0) G. Rectangle de délimitation H. Hauteur I. Point
d’alignement (X,Y)
UTILISATION DE DIRECTOR 11.5 79
Images-objets
Director place l’image d’un acteur sur la scène en indiquant l’emplacement de son point d’alignement. Pour de
nombreux acteurs, comme les bitmaps ou les formes vectorielles, le point d’alignement est par défaut le centre du
rectangle de délimitation. Pour les autres types d’acteurs, le point d’alignement est l’angle supérieur gauche. Pour plus
d’informations sur la modification de l’emplacement du point d’alignement des acteurs bitmap, consultez
« Modification des points d’alignement » à la page 124. Pour plus d’informations sur la modification de l’emplacement
du point d’alignement des acteurs forme vectorielle, consultez « Modification de formes vectorielles » à la page 166.
Positionnement visuel des images-objets sur la scène
Placez des images-objets sur la scène en les faisant glisser ou en utilisant les touches fléchées.
Positionner visuellement une image-objet sur la scène
1 Choisissez Fenêtre > Scène pour afficher la scène.
2 Dans la scène, effectuez l’une des opérations suivantes :
• Faites glisser une image-objet vers un nouvel emplacement. Pour contraindre le mouvement à une ligne
horizontale ou verticale, maintenez la touche Maj enfoncée.
• Pour déplacer l’image-objet sélectionnée d’un pixel à la fois, sélectionnez une image-objet et utilisez les touches
fléchées. Pour déplacer l’image-objet de 10 pixels à la fois, maintenez la touche Maj enfoncée tout en appuyant
sur une touche fléchée.
Positionner visuellement une image-objet sur la scène en cours de lecture
1 Sélectionnez une image-objet que vous souhaitez positionner en cours de lecture.
2 Dans l’onglet Image-objet de l’Inspecteur des propriétés, cliquez sur Déplaçable. Pour plus d'informations,
consultez « Affichage et modification des propriétés d’une image-objet dans l’Inspecteur des propriétés » à la
page 72.
3 Lancez la lecture de l’animation.
4 Sur la scène, faites glisser l’image-objet vers son nouvel emplacement.
Positionnement des images-objets avec l’Inspecteur des propriétés
Utilisez l’Inspecteur des propriétés pour définir les coordonnées précises d’une image-objet.
1 Lorsque l’inspecteur des propriétés est ouvert en mode d’affichage graphique, sélectionnez l’image-objet à
repositionner.
2 Dans l’onglet Image-objet de l’Inspecteur des propriétés, définissez les coordonnées de l’image-objet en pixels (0,0
correspondant à l’angle supérieur gauche de la scène) en procédant comme suit :
• Remplissez les champs X et Y pour modifier les coordonnées horizontales et verticales du point d’alignement.
• Remplissez les champs L et H pour changer la largeur et la hauteur de l’image-objet.
• Indiquez les valeurs souhaitées dans les champs G, D, H et B afin de modifier respectivement les bords de
gauche, de droite, du haut et du bas du rectangle de délimitation de l’image-objet.
Pour déplacer l’image-objet sans la redimensionner, contentez-vous de régler les coordonnées x et y.
UTILISATION DE DIRECTOR 11.5 80
Images-objets
Positionnement des images-objets avec la fenêtre Translation
Utilisez la fenêtre Translation lorsque vous souhaitez déplacer des images-objets d’un certain nombre de pixels.
1 Choisissez Modification > Translation.
2 Sélectionnez une ou plusieurs images-objets à positionner, comme indiqué dans la section « Sélection des images-
objets » à la page 66.
3 Dans la fenêtre Translation, faites glisser le point situé du côté gauche de la fenêtre ou saisissez lenombre de pixels
dans les champs de déplacement horizontal et vertical et cliquez surTranslation.
4 Pour répéter le déplacement, cliquez à nouveau sur Translation.
Positionnement d’une image-objet à l’aide des guides, de la grille ou de la
fenêtre Aligner
Sur la scène, vous pouvez aligner les images-objets à l’aide des guides, de la grille ou de la fenêtre Aligner.
La grille se compose d'un ensemble de colonnes et de cellules d’une hauteur et d’une largeur définies, qui vous aide à
positionner visuellement les images-objets sur la scène. La grille est toujours disponible.
Les guides sont des lignes horizontales ou verticales que vous pouvez déplacer sur la scène ou verrouiller, et qui vous
aident à positionner les images-objets. Vous devez créer les guides avant de pouvoir les utiliser.
Lorsque la fonction Magnétiser la grille ou Magnétiser les guides est activée, vous pouvez déplacer l’image-objet de
manière à ce que ses bords ou son point d’alignement se fixent sur la grille ou la ligne de guide la plus proche. Vous
pouvez masquer les guides ou la grille lorsque vous ne les utilisez pas.
Les guides et la grille ne sont visibles qu’en cours de création.
Vous pouvez créer et modifier les guides et la grille à partir de l’inspecteur des propriétés ou en passant par les
commandes de menu.
Ajouter et configurer des guides
1 L’Inspecteur des propriétés étant ouvert, cliquez sur l’onglet Guides.
La moitié supérieure de l’onglet contient les paramètres des guides.
2 Pour modifier la couleur des guides, cliquez sur la case Couleur et choisissez une autre couleur.
3 En fonction de vos besoins, sélectionnez les options permettant de rendre les guides visibles, de les verrouiller et de
les magnétiser.
4 Pour ajouter un guide, amenez le curseur au-dessus du nouveau guide horizontal ou vertical et faites-le glisser sur
la scène. Les chiffres figurant dans l’info-bulle du guide indiquent la distance à laquelle ce dernier se trouve du bord
supérieur ou gauche de la scène.
5 Pour repositionner un guide, amenez le pointeur au-dessus de celui-ci. Lorsque la poignée de redimensionnement
apparaît, faites glisser le guide jusqu’à son nouvel emplacement.
6 Pour supprimer un guide, faites-le glisser hors de la scène.
7 Pour supprimer tous les guides, cliquez sur Tout supprimer dans l’onglet Guides de l’Inspecteur des propriétés.
Afficher les guides et aligner les images-objets
1 Si les guides ne sont pas affichés sur la scène, choisissez Affichage > Guides et Grille > Afficher les guides.
2 Si l’option Magnétiser les guides n’est pas activée, choisissez Affichage > Guides et Grille > Magnétiser les guides.
UTILISATION DE DIRECTOR 11.5 81
Images-objets
3 Pour faire adhérer une image-objet à un emplacement exact de la scène, placez-la sur la scène à côté d’une ligne du
guide.
Afficher une grille et aligner les images-objets
1 Si les lignes de la grille ne sont pas affichées sur la scène, choisissez Affichage > Guides et grille > Afficher la grille.
Grille affichée
2 Si l’option Magnétiser la grille n’est pas activée, choisissez Affichage > Guides et Grille > Magnétiser la grille.
3 Pour faire adhérer une image-objet à un emplacement exact de la scène, placez-la sur la scène à côté d’une ligne de
la grille.
Remarque : pour activer ou désactiver temporairement l’option Magnétiser la grille, appuyez sur G tout en déplaçant
ou en redimensionnant une image-objet.
Configurer la grille
1 L’Inspecteur des propriétés étant ouvert, cliquez sur l’onglet Guides.
La moitié inférieure de l’onglet contient les paramètres de la grille.
2 Pour modifier la couleur de la grille, cliquez sur la case Couleur et choisissez une autre couleur.
3 Sélectionnez les options permettant de rendre la grille visible et de la magnétiser.
4 Pour changer la largeur et la hauteur de la grille, entrez des valeurs dans les zones L et H.
5 Sélectionnez les options souhaitées pour afficher la grille sous la forme de points ou de lignes.
Aligner des images-objets à l’aide de la fenêtre Aligner
1 Sur la scène ou dans le scénario, sélectionnez les images-objets à aligner.
Sélectionnez des images-objets entières, des images-clés ou des images dans des images-objets dans autant d’images
ou de pistes que nécessaire. Tous ces éléments sont alignés sur la dernière image-objet ou image sélectionnée.
2 Cliquez sur les boutons d’alignement pour modifier les objets sélectionnés :
• Dans la zone Aligner, vous pouvez choisir Aligner les bords gauches, Aligner les centres horizontalement,
Aligner les bords droits, Aligner les points d’alignement horizontalement, Aligner les bords supérieurs, Aligner
les centres verticalement, Aligner les bords inférieurs ou Aligner les points d’alignement verticalement.
• Dans la zone Répartir, vous pouvez choisir Répartir par rapport aux bords gauches, Répartir horizontalement
par rapport aux centres, Répartir par rapport aux bords droits, Répartir horizontalement par rapport aux points
d’alignement, Répartir par rapport aux largeurs, Répartir horizontalement sur la scène, Répartir par rapport aux
bords supérieurs, Répartir verticalement par rapport aux centres, Répartir par rapport aux bords inférieurs,
Répartir verticalement par rapport aux points d’alignement, Répartir par rapport aux hauteurs ou Répartir
verticalement sur la scène.
UTILISATION DE DIRECTOR 11.5 82
Images-objets
Positionnement des images-objets avec Lingo ou la syntaxe JavaScript
Les scripts vous permettent de contrôler la position d’une image-objet en réglant ses coordonnées sur la scène. Vous
pouvez également tester les coordonnées d’une image-objet pour connaître sa position actuelle et savoir si deux
images-objets se chevauchent.
Contrôler l’emplacement du point d’alignement ou du rectangle de délimitation d’une
image-objet sur la scène
❖ Testez la propriété d’image-objet bottom, left, loc, locH, locV, right ou top.
Les propriétés bottom, left, right et top déterminent l’emplacement des bords de l’image-objet. Pour plus
d’informations sur ces propriétés, consultez les rubriques du manuel Référence de scripting dans l’Aide de Director.
Placer une image-objet à un emplacement spécifique
❖ Définissez l’une des propriétés suivantes. (Pour plus d’informations sur ces propriétés, consultez les rubriques du
manuel Référence de scripting dans l’Aide de Director) :
Propriété d’image-objet loc Définit la distance horizontale et verticale séparant le coin supérieur gauche de la scène
du point d’alignement de l’image-objet. La valeur est exprimée sous forme d’un point.
Propriété d’image-objet locV Définit le nombre de pixels séparant le haut de la scène et le point d’alignement d’une
image-objet.
Propriété d’image-objet locH Définit le nombre de pixels séparant la gauche de la scène et le point d’alignement
d’une image-objet.
Propriété d’image-objet rect Définit l’emplacement du rectangle de délimitation d’une image-objet sur la scène.
Propriété d’image-objet quad Définit l’emplacement du rectangle de délimitation d’une image-objet sur la scène.
Vous pouvez indiquer quatre points quelconques, qui ne doivent pas obligatoirement former un rectangle. La
propriété quad permet également de définir les coordonnées de l’image-objet de manière précise en utilisant des
nombres à virgule flottante.
Déterminer si deux images-objets se chevauchent
❖ Utilisez l’opérateur sprite...intersects pour déterminer si le rectangle de délimitation d’une image-objet
touche celui d’une deuxième image-objet. Utilisez l’opérateur sprite...within pour déterminer si une imageobjet est placée entièrement dans une deuxième image-objet. Pour plus d’informations sur ces opérateurs,
consultez les rubriques du manuel Référence de scripting dans l’Aide de Director.
Contrôle de l’entrée d’une image-objet sur la scène
Une image-objet détermine l’endroit et le moment où un média apparaît sur la scène. Pour modifier le moment de
l’apparition d’une image-objet sur la scène, vous pouvez déplacer l’image-objet vers différentes images du scénario et
changer le nombre d’images dans lesquelles elle est présente. Vous pouvez faire glisser les images-objets souhaitées
vers de nouvelles images ou les copier-coller. La fonction de copier-coller est plus facile à utiliser lorsque vous déplacez
des images-objets sur plus d’une largeur d’écran dans le scénario. Vous pouvez également utiliser la fonction de copiercoller pour déplacer des images-objets d’une animation à une autre.
Remarque : lorsque vous copiez une image-objet d’une animation à l’autre, commencez par enregistrer l’animation
source.
UTILISATION DE DIRECTOR 11.5 83
Images-objets
Déplacement d’une image-objet dans le scénario
Changer le moment d’apparition d’une image-objet sur la scène
1 Choisissez Fenêtre > Scénario pour afficher le scénario.
2 Sélectionnez une ou plusieurs images-objets, tel que décrit dans « Sélection des images-objets » à la page 66.
3 Faites glisser l’image-objet vers une image différente.
Pour déplacer une image-objet sans l’étendre sur d’autres images, maintenez la barre d’espace enfoncée pendant que
vous la faites glisser. Cette technique est utile pour déplacer n’importe quelle image-objet comprenant essentiellement
(ou uniquement) des images-clés.
Copier ou déplacer une image-objet d’une image vers une autre
1 Sélectionnez une ou plusieurs images-objets, tel que décrit dans « Sélection des images-objets » à la page 66.
2 Choisissez Edition > Couper les images-objets ou Edition > Copier les images-objets.
3 Placez le pointeur à l’endroit où vous souhaitez coller l’image-objet et sélectionnez Edition > Coller les images-
objets.
Si cette opération risque d’effacer des images-objets existantes, choisissez une option Coller dans la boîte de dialogue
Options de collage :
Remplacer les images-objets existantes, Remplace les images-objets par le contenu du Presse-papiers.
Tronquer les images-objets collées, Colle dans l'espace réservé le contenu du Presse-papiers sans remplacer les
images-objets existantes.
Insérer des images vides pour faire de la place, Ajoute de nouvelles images du contenu du Presse-papiers.
Remarque : les copies d’images-objets verrouillées sont déverrouillées lors de leur copie.
Contrôle de la durée d’une image-objet sur la scène
Par défaut, Director affecte une durée de 30 images à chaque nouvelle image-objet. Vous pouvez modifier la durée
d’apparition de l’image-objet dans l’animation en changeant simplement le nombre d’images dans lesquelles elle
apparaît ou en utilisant la commande Etendre l’image-objet.
Director maintient les proportions d’espacement des images-clés, lorsqu’une image-objet est prolongée. Une
description des images-clés est donnée dans « Animation » à la page 96.
Prolonger ou raccourcir une image-objet
1 Choisissez Fenêtre > Scénario pour afficher le scénario.
UTILISATION DE DIRECTOR 11.5 84
Images-objets
2 Effectuez l’une des opérations suivantes.
• Faites glisser l’image de début ou de fin. Pour prolonger une image-objet d’une image, appuyez sur la touche Alt
(Windows) ou Option (Mac) en la faisant glisser.
• Pour prolonger une image-objet et conserver la dernière image-clé en place, appuyez sur la touche Alt
(Windows) ou Option (Mac) en faisant glisser une image-clé à la fin de l’image-objet.
• Pour prolonger une image-objet et conserver toutes les images-clés en place, appuyez sur la touche Ctrl
(Windows) ou Cmd (Mac) tout en faisant glisser l’image de fin.
• Pour changer les images de début et de fin, tapez de nouvelles valeurs dans les champs Début et Fin de
l’Inspecteur des propriétés.
Prolonger une image-objet vers l’emplacement actuel de la tête de lecture
1 Sélectionnez une ou plusieurs images-objets à prolonger.
2 Pour déplacer la tête de lecture, cliquez sur la piste de l’image :
• Pour étendre l’image-objet, déplacez la tête de lecture de façon à ce qu’elle dépasse le bord droit de l’image-objet.
Piste d’image
• Pour raccourcir l’image-objet, placez la tête de lecture à gauche du bord droit de l’image-objet, à l’intérieur de
cette dernière.
• Pour déplacer l’image de départ de l’image-objet, placez la tête de lecture à la gauche de l’image-objet.
3 Choisissez Modification > Etendre l’image-objet.
Séparation et regroupement des images-objets
Il peut s’avérer nécessaire de scinder une image-objet existante en deux ou de fusionner des images-objets distinctes.
Si, par exemple, vous avez créé une animation complexe sous la forme d’images-objets distinctes et que vous souhaitez
déplacer la séquence entière dans le scénario, il est plus facile de le faire en fusionnant d’abord les images-objets en
question. La séparation et le regroupement vous permettent également de mettre à jour des animations créées avec
d’anciennes versions de Director et pouvant comporter plusieurs images-objets fragmentées.
Scinder une image-objet existante
1 Dans le scénario, cliquez sur l’image au sein d’une image-objet où vous souhaitez que la séparation se produise.
La tête de lecture passe à l’image sélectionnée.
Tête de lecture sur l'image sélectionnée
UTILISATION DE DIRECTOR 11.5 85
Images-objets
2 Choisissez Modification > Scinder l’image-objet.
Director scinde l’image-objet en deux nouvelles images-objets.
Image-objet divisée en deux
Regrouper des images-objets distinctes en une seule image-objet
1 Sélectionnez les images-objets que vous souhaitez regrouper, tel qu’indiqué dans « Sélection des images-objets » à
la page 66.
Director remplit les espaces séparant les images-objets sélectionnées. Vous pouvez également sélectionner des
images-objets dans plusieurs pistes. Director regroupe les images-objets sélectionnées dans chaque piste.
2 Choisissez Modification > Fusionner les images-objets.
Modification de l’apparence d’une image-objet
Vous pouvez modifier l’apparence d’une image-objet sur la scène sans changer l’acteur qui lui est affecté. Vous pouvez
redimensionner, faire pivoter, incliner, renverser les images-objets, mais aussi leur donner de nouvelles couleurs de
premier plan et d’arrière-plan. Ces modifications vous permettent de réutiliser le même acteur pour créer différentes
versions de la même image. Par exemple, vous pouvez créer une image-objet renversée et pivotée avec une nouvelle
couleur. Chaque acteur supplémentaire augmentant le temps nécessaire au téléchargement, le fait de les réutiliser de
cette manière diminue leur nombre dans votre animation et, par conséquent, la durée du téléchargement. En
réutilisant le même acteur pour plusieurs images-objets, la quantité de mémoire nécessaire est réduite.
Redimensionnement et mise à l’échelle des images-objets
Vous pouvez redimensionner des images-objets directement sur la scène en faisant glisser les poignées prévues à cet
effet. Pour redimensionner une image-objet de façon précise, vous pouvez saisir ses coordonnées ou la mettre à
l’échelle en tapant un pourcentage donné dans l’onglet Image-objet de l’Inspecteur des propriétés. Vous pouvez aussi
définir la taille de l’image-objet avec Lingo ou la syntaxe JavaScript.
La modification de la taille d’une image-objet sur la scène ne change pas la taille de l’acteur qui lui est affecté. De même,
la taille de l’image-objet ne change pas si la dimension de son acteur est modifiée.
Dans certains cas, le redimensionnement des images-objets bitmap peut provoquer des ralentissements importants. Si
une image-objet bitmap doit avoir une dimension particulière, veillez à ce que les acteurs affichés dans l’image-objet
aient une taille appropriée. Pour ce faire, choisissez Modification > Transformer le bitmap ou utilisez n’importe quel
programme de retouche d’images. La mise à l’échelle et le redimensionnement des images-objets fonctionnent mieux
avec des formes vectorielles.
Remarque : La procédure de redimensionnement d’une image-objet inclinée ou pivotée diffère des procédures qui
suivent. Pour plus d’informations, consultez « Rotation et inclinaison des images-objets » à la page 87.
Redimensionner une image-objet en faisant glisser ses poignées
1 Sélectionnez l’image-objet.
UTILISATION DE DIRECTOR 11.5 86
Images-objets
2 Sur la scène, faites glisser n’importe laquelle des poignées de redimensionnement de l’image-objet. Maintenez la
touche Maj enfoncée tout en faisant glisser le curseur pour conserver les proportions de l’image-objet.
Mettre une image-objet à l’échelle avec une valeur en pixels ou selon un pourcentage exact
1 Sélectionnez l’image-objet à mettre à l’échelle et cliquez sur l’onglet Image-objet de l’Inspecteur des propriétés
(mode d’affichage graphique).
2 Cliquez sur le bouton Echelle.
3 Dans la boîte de dialogue, entrez les valeurs de mise à l’échelle de l’image-objet de l’une des manières suivantes :
• Spécifiez une valeur en pixels dans les champs Largeur ou Hauteur. Si l’option Conserver les proportions est
activée, les valeurs de tous les champs pouvant être mis à jour sont adaptées à la nouvelle taille mise à l’échelle.
Si cette option n’est pas activée, vous pouvez entrer de nouvelles proportions dans les champs Largeur et
Hauteur.
• Entrez un pourcentage dans le champ Echelle.
4 Cliquez sur OK.
L’image-objet est mise à l’échelle par rapport à sa taille actuelle et non par rapport à la taille de son acteur parent.
Image-objet mise à l'échelle
Rétablir les dimensions d’origine d’une image-objet
Effectuez l’une des opérations suivantes.
• Dans l’onglet Image-objet de l’Inspecteur des propriétés (mode d’affichage graphique), cliquez sur Tout restaurer.
• Choisissez Modification > Transformer > Restaurer largeur et hauteur ou Tout restaurer.
Redimensionner un rectangle de délimitation d'une image-objet avec un script
❖ Définissez la propriété d’image-objet quad ou rect. Pour plus d’informations sur ces propriétés, consultez les
rubriques du manuel Référence de scripting dans l’Aide de Director.
La propriété d’image-objet rect détermine les coordonnées du rectangle de délimitation d’une image-objet. Les
coordonnées sont indiquées sous la forme d’une valeur rect, qui énumère les coordonnées de gauche, du haut, de
droite et du bas.
Modification de la hauteur ou de la largeur d’une image-objet avec un script
❖ Définissez la propriété d’image-objet height ou width. Pour plus d’informations sur ces propriétés, consultez les
rubriques du manuel Référence de scripting dans l’Aide de Director.
UTILISATION DE DIRECTOR 11.5 87
Images-objets
Rotation et inclinaison des images-objets
Le fait de faire pivoter et d’incliner des images-objets permet de tourner et de déformer les images et de créer ainsi des
effets d’animation surprenants. Vous pouvez faire pivoter et incliner les images-objets sur la scène en les faisant glisser.
Pour faire pivoter et incliner les images-objets de façon plus précise, utilisez Lingo ou la syntaxe JavaScript ou
l’Inspecteur des propriétés afin de saisir des degrés particuliers pour ces opérations. L’Inspecteur des propriétés est
également utile pour faire pivoter ou incliner plusieurs images-objets en même temps et selon le même angle.
Director peut faire pivoter et incliner des bitmaps, du texte, des formes vectorielles, des contenus Flash®, des séquences
QuickTime® et des GIF animés.
Director fait pivoter une image-objet autour de son point d’alignement, qui est un repère apparaissant sur l’image-objet
lorsque vous la sélectionnez avec la souris. Par défaut, Director place le point d’alignement au centre de tous les
bitmaps. La fenêtre Dessin vous permet de modifier la position de ce point. Pour plus d’informations, consultez
« Modification des points d’alignement » à la page 124.
La rotation change l’angle de l’image-objet. L’inclinaison modifie les angles du rectangle de l’image-objet.
Image-objet après rotation
Image-objet après inclinaison
Vous pouvez toujours redimensionner une image-objet, même après l’avoir fait pivoter ou l’avoir inclinée.
Director peut automatiquement changer la rotation et l’inclinaison d’image en image pour créer un effet d’animation.
Pour plus d'informations, consultez « Interpolation d’autres propriétés d’images-objets » à la page 99.
Faire pivoter ou incliner une image-objet sur la scène
1 Sélectionnez une image-objet sur la scène.
2 Choisissez Fenêtre > Palette des outils pour afficher cette dernière.
3 Cliquez sur l’outil de rotation et d’inclinaison dans la palette des outils.
Vous pouvez également appuyer sur la touche de tabulation si la fenêtre Scène est ouverte pour choisir l’outil de
rotation.
Les poignées qui entourent l’image-objet changent pour indiquer le nouveau mode.
4 Effectuez l’une des opérations suivantes :
• Pour faire pivoter l’image-objet, placez le pointeur dans l’image-objet et faites glisser le pointeur dans la
direction souhaitée.
UTILISATION DE DIRECTOR 11.5 88
Images-objets
Pointeur
• Pour incliner l’image-objet, placez le pointeur sur le bord de l’image-objet jusqu’à ce qu’il se change en pointeur
d’inclinaison et faites glisser le pointeur dans la direction souhaitée.
Pointeur
Faire pivoter ou incliner une image-objet avec l’Inspecteur des propriétés
1 Sélectionnez l’image-objet à faire pivoter ou à incliner et cliquez sur l’onglet Image-objet de l’Inspecteur des
propriétés (affichage sous forme de liste).
2 Pour faire pivoter l’image-objet sélectionnée, affichez le menu Rotation et entrez le nombre de degrés dans le champ
Rotation.
3 Pour incliner l’image-objet sélectionnée, affichez le menu Inclinaison et entrez le nombre de degrés dans le champ
Inclinaison.
A
B
Rotation ou inclinaison d'une image-objet dans l'Inspecteur des propriétés
A. Rotation B. Inclinaison
Redimensionner une image-objet inclinée ou ayant pivoté
Effectuez l’une des opérations suivantes.
• Cliquez sur l’outil Rotation et inclinaison et faites glisser l’une des poignées de l’image-objet. Appuyez sur la touche
Alt (Windows) ou Option (Mac) en faisant glisser l’image-objet pour maintenir ses proportions pendant que vous
la redimensionnez.
• Entrez les valeurs désirées dans l’onglet Image-objet de l’Inspecteur des propriétés.
Director redimensionne l’image-objet selon l’angle d’inclinaison ou de rotation actuel.
UTILISATION DE DIRECTOR 11.5 89
Images-objets
Rétablir l’orientation initiale d’une image-objet inclinée ou ayant pivoté
❖ Choisissez Modification > Transformer > Restaurer rotation et inclinaison ou Tout restaurer.
Incliner une image-objet avec les scripts
❖ Définissez la propriété d’image-objet skew. Pour plus d’informations sur cette propriété, consultez les rubriques du
manuel Référence de scripting dans l’Aide de Director.
Renversement des images-objets
Le renversement d’une image-objet crée une image renversée horizontalement ou verticalement de l’image d’origine.
1 Sélectionnez une image-objet.
2 Effectuez l'une des opérations suivantes :
• Cliquez sur le bouton Miroir vertical ou Miroir horizontal
de l’inspecteur des propriétés pour renverser
l’image-objet sans déplacer son point d’alignement ou changer les angles de rotation ou d’inclinaison courants.
• Choisissez Modification > Transformer > Miroir horizontal sur place ou Miroir vertical sur place pour renverser
l’image-objet en maintenant son rectangle de délimitation en place, tout en déplaçant éventuellement son point
d’alignement.
• Choisissez Modification > Transformer > Miroir horizontal sur place ou Miroir vertical sur place pour renverser
l’image-objet sans déplacer son point d’alignement, mais en inversant les angles d’inclinaison et de rotation.
Modification de la couleur des images-objets
Vous pouvez colorer les images-objets en choisissant de nouvelles couleurs de premier plan et d’arrière-plan dans
l’Inspecteur des propriétés ou avec Lingo ou la syntaxe JavaScript. Le choix d’une nouvelle couleur du premier plan
donne aux pixels noirs placés dans l’image-objet la couleur sélectionnée et mélange les couleurs foncées avec la
nouvelle couleur. Le choix d’une nouvelle couleur d’arrière-plan donne aux pixels blancs placés dans l’image-objet la
couleur sélectionnée et mélange les couleurs claires avec la nouvelle couleur.
Director peut animer les changements des couleurs de premier plan et d’arrière-plan dans les images-objets, en
exécutant une évolution progressive entre les couleurs indiquées dans les images de début et de fin d’une image-objet.
Pour plus d'informations, consultez « Interpolation d’autres propriétés d’images-objets » à la page 99.
Pour inverser les couleurs d’une image, changez la couleur du premier plan en blanc et celle de l’arrière-plan en noir.
Modifier la couleur des images-objets
1 Sélectionnez une image-objet.
2 Effectuez l’une des opérations suivantes.
• Choisissez les couleurs souhaitées dans les puces Couleur du premier plan et Couleur de l’arrière-plan dans le
volet Image-objet de l’inspecteur des propriétés.
Sélection de couleurs
• Saisissez des valeurs RVB (hexadécimales) ou des valeurs d’index de palette (0-255) pour les couleurs de premier
plan et d’arrière-plan dans l’Inspecteur des propriétés.
UTILISATION DE DIRECTOR 11.5 90
Images-objets
Modifier la couleur d’une image-objet avec Lingo ou la syntaxe JavaScript
Définissez la propriété d’image-objet skew.
• La propriété d’image-objet color définit la couleur du premier plan de l’image-objet. Il s’agit d’une valeur RVB.
Pour plus d’informations sur cette propriété, consultez les rubriques du manuel Référence de scripting dans l’Aide
de Director.
• La propriété d’image-objet bgColor définit la couleur d’arrière-plan de l’image-objet. Il s’agit d’une valeur RVB.
Pour plus d’informations sur cette propriété, consultez les rubriques du manuel Référence de scripting dans l’Aide
de Director.
Réglage du degré d'opacité
La fonction d’opacité permet de rendre les images-objets plus ou moins transparentes. Pour modifier l’opacité d’une
image-objet, utilisez l’onglet Image-objet de l’Inspecteur des propriétés.
A
B
A. Opacité de 100% B. Opacité de 30%
Director peut graduellement changer les paramètres d’opacité des images-objets pour les faire apparaître ou
disparaître. Pour plus d'informations, consultez « Interpolation d’autres propriétés d’images-objets » à la page 99.
La valeur de pourcentage d’opacité n’affecte que les encres Copie, Fond transparent, Dessin seul, Masque et Opacité.
Régler le degré d’opacité
1 Sélectionnez l’image-objet.
2 Choisissez un pourcentage dans le menu Opacité de l’Inspecteur des propriétés ou entrez un pourcentage compris
entre 0 et 100.
Spécification d'un pourcentage d'opacité
Définir l’opacité avec Lingo ou la syntaxe JavaScript
❖ Définissez la propriété d’image-objet blend. Pour plus d’informations sur cette propriété, consultez les rubriques
du manuel Référence de scripting dans l’Aide de Director.
UTILISATION DE DIRECTOR 11.5 91
Images-objets
Utilisation des encres d’image-objet
Vous pouvez changer l’apparence d’une image-objet sur la scène en lui appliquant des effets d’encre. Les encres de
l’image-objet changent l’affichage de ses couleurs. Elles sont particulièrement utiles pour éliminer les rectangles de
délimitation blancs autour des images, mais servent également à créer des effets de couleur spectaculaires. Les encres
peuvent inverser et modifier les couleurs, faire changer les couleurs des images-objets en fonction de l’arrière-plan et
créer des masques qui obscurcissent ou dévoilent certaines parties d’un arrière-plan.
Changez l’encre d’une image-objet dans l’Inspecteur des propriétés, avec Lingo ou la syntaxe JavaScript.
A
B
Changement des encres d'image-objet
A. Image-objet avec l’encre Copie B. Image-objet avec l’encre Dessin seul
L’encre Copie permet d’obtenir le rendu d’animation le plus rapide à l’écran ; d’autres types d’encres peuvent
légèrement affecter la performance.
Changer l’encre d’une image-objet avec l’inspecteur des propriétés
1 Sélectionnez l’image-objet.
2 Choisissez le type d’encre souhaité dans le menu Encre de l’onglet Image-objet de l’Inspecteur des propriétés.
Changer l’encre d’une image-objet avec un script
❖ Définissez la propriété d’image-objet ink. Pour plus d’informations sur cette propriété, consultez les rubriques du
manuel Référence de scripting dans l’Aide de Director.
Remarque : si les encres Fond transparent et Dessin seul semblent ne pas fonctionner, c’est sans doute que l’arrièreplan de l’image n’est pas vraiment blanc. En outre, si les bords de l’image ont été anti-aliasés ou sont flous,
l’application de ces encres peut créer un effet de halo. Pour rendre l’arrière-plan vraiment blanc ou les bords plus nets,
utilisez la fenêtre Dessin ou un programme de retouche d’images. Vous pouvez également recréer l’image avec une
couche alpha (transparence) et l’importer à nouveau.
UTILISATION DE DIRECTOR 11.5 92
Images-objets
Utilisation de l’encre Masque pour créer des effets de transparence
L’encre Masque permet de dévoiler ou de colorer certaines parties d’une image-objet. Cette encre vous permet de
définir un acteur masque contrôlant le degré de transparence de certaines zones d’une image-objet.
L’acteur d’origine, son masque, et l’image-objet avec l’encre Masque appliquée
Les zones noires d’un acteur masque rendent l’image-objet complètement opaque dans ces zones, tandis que les zones
blanches du masque produisent un effet de transparence complète (invisibilité). Les couleurs situées entre le noir et le
blanc sont plus ou moins transparentes, alors que les couleurs foncées sont plus opaques.
Lors de la création d’un bitmap devant servir de masque à une image-objet, utilisez une palette de niveaux de gris si
l’acteur masque est une image de 8 bits (ou moins). Un masque de 8 bits n’affecte que la transparence de l’image-objet
et n’a pas d’effet sur sa couleur. Director ne tient pas compte de la palette des acteurs masque dont les images sont
inférieures à 32 bits ; par conséquent, une palette de niveaux de gris vous permet de voir le masque de façon beaucoup
plus productive. Si votre acteur masque est une image de 32 bits, les couleurs du masque teintent celles de l’imageobjet.
Si vous n’avez pas besoin de niveaux d’opacité variés, utilisez un acteur masque de 1 bit, afin de conserver de la
mémoire et de l’espace disque.
Plusieurs méthodes permettent d’utiliser l’encre Masque, mais la procédure suivante en présente l’utilisation la plus
élémentaire.
1 Choisissez d’abord l’acteur que vous souhaitez masquer.
Il peut s’agir d’un bitmap ayant un nombre de couleurs quelconque.
2 Sur la position suivante de la même distribution, créez une copie de l’acteur devant servir de masque.
Vous pouvez affecter n’importe quelle image à l’acteur masque, mais une copie de l’original est généralement la plus
utile.
3 Modifiez l’acteur masque dans la fenêtre Dessin ou avec n’importe quel programme de retouche d’image.
Les zones noires du masque rendent l’image-objet complètement opaque dans ces zones, tandis que les zones
blanches le rendent complètement transparent (invisible).
4 Faites glisser l’acteur d’origine vers la scène ou le scénario pour créer une image-objet.
5 Assurez-vous que la nouvelle image-objet est sélectionnée et choisissez l’encre Masque dans le menu des encres de
l’Inspecteur des propriétés.
Seules les zones de l’image-objet dévoilées par le masque sont visibles sur la scène.
UTILISATION DE DIRECTOR 11.5 93
Images-objets
A propos des encres Assombrir et Eclaircir
Les encres Assombrir et Eclaircir vous permettent de contrôler de près les propriétés RVB d’une image-objet. Utilisezles pour affecter à vos images-objets des effets de couleurs allant du subtile au surréaliste.
Encres Assombrir et Eclaircir
Les encres Assombrir et Eclaircir modifient la façon dont Director applique les propriétés de couleur du premier plan
et d’arrière-plan d’une image-objet. L’encre Assombrir transforme la couleur d’arrière-plan en une sorte de filtre
chromatique par lequel l’image-objet est affichée sur la scène. L’encre Eclaircir rend les couleurs d’une image-objet
plus claires lorsque la couleur de l’arrière-plan s’assombrit. Pour ces deux encres, la couleur du premier plan est ajoutée
à l’image selon le degré permis par l’autre commande de couleur. Elles ne produisent aucun effet sur une image-objet
jusqu’à ce que la couleur d’arrière-plan ou de premier plan soit modifiée dans les paramètres par défaut de noir et
blanc.
Les encres Assombrir et Eclaircir sont particulièrement utiles pour animer des effets de couleurs inhabituels. Les
propriétés Couleur du premier plan et Couleur d’arrière-plan de l’image-objet contrôlant les effets de couleurs, vous
pouvez animer des variations de couleurs pour obtenir des effets surprenants sans devoir modifier manuellement les
couleurs d’un acteur. Pour plus d'informations, consultez « Interpolation d’autres propriétés d’images-objets » à la
page 99.
Définitions des encres
La section ci-dessous présente une définition de tous les types d’encre disponibles:
Copie Affiche toutes les couleurs d’origine d’une image-objet. Toutes les couleurs, y compris le blanc, sont opaques
sauf si l’image contient des effets de couche alpha (transparence). L’encre Copie est l’encre par défaut ; elle est utile
pour les arrière-plans ou les images-objets qui ne sont pas placées devant d’autres dessins. Si l’acteur n’est pas
rectangulaire, un cadre blanc entoure l’image-objet lorsqu’elle passe devant une autre image-objet ou est affichée sur
un fond autre que blanc. Les images-objets utilisant l’encre Copie sont animées plus rapidement que celles qui utilisent
une autre encre.
Dessin seul Supprime le rectangle blanc entourant l’image-objet. Le dessin figurant dans les limites est opaque. L’encre
Dessin seul fonctionne de manière très similaire à l’outil Lasso de la fenêtre Dessin, en ce sens que le dessin est mis en
relief au lieu d’être entouré d’un rectangle. L’encre Dessin seul, tout comme l’encre Masque, utilise plus de RAM que
les autres encres. Les images-objets possédant cette encre sont animées plus lentement que les autres.
Fond transparent Rend tous les pixels de la couleur d’arrière-plan de l’image-objet sélectionnée transparents et rend
l’arrière-plan visible.
Transparent Rend toutes les couleurs claires transparentes, ce qui permet de voir les objets plus clairs placés derrière
l’image-objet.
Remarque : lorsque vous appliquez une encre transparente à une forme vectorielle remplie de couleurs de dégradé, puis
ajoutez un filtre, l’image-objet est subtilement colorée.
Inverse Inverse les couleurs qui se chevauchent. Lorsque cette encre est appliquée à une image-objet au premier plan,
où les couleurs se chevauchent, la couleur du dessus est convertie en l’opposé chromatique (en fonction de la palette
de couleurs en cours d’utilisation) de la couleur située en dessous. Les pixels qui étaient blancs à l’origine deviennent
UTILISATION DE DIRECTOR 11.5 94
Images-objets
transparents et l’arrière-plan est visible, sans modification. L’encre Inverse convient particulièrement à la création de
masques personnalisés.
Spectre Tout comme Inverse, Spectre inverse les couleurs qui se chevauchent. Toutefois, les couleurs qui ne se
chevauchent pas sont transparentes. L’image-objet n’est pas visible, sauf si elle recouvre une autre image-objet.
Copie nég. Inverse toutes les couleurs d’une image afin de créer un négatif chromatique de l’original.
Transp. nég., Inverse nég., Spectre nég. Ces types correspondent à toutes les variations des autres effets. L’image de
premier plan est tout d’abord inversée, puis l’encre Copie, Transparent, Inverse ou Spectre y est appliquée. Ces encres
conviennent bien à la création d’effets spéciaux.
Masque Détermine les parties exactement transparentes ou opaques d’une image-objet. Pour que l’encre Masque
fonctionne, vous devez placer un acteur masque dans la fenêtre Distribution immédiatement après l’acteur à masquer.
Les zones noires du masque rendent l’image-objet opaque et les zones blanches sont transparentes. Les couleurs situées
entre le noir et le blanc sont plus ou moins transparentes alors que les couleurs foncées sont plus opaques. Pour plus
d'informations, consultez « Utilisation de l’encre Masque pour créer des effets de transparence » à la page 92.
Opacité Permet à l’image-objet d’utiliser le pourcentage d’opacité des couleurs défini dans l’onglet Image-objet de
l’Inspecteur des propriétés. Pour plus d'informations, consultez « Réglage du degré d'opacité » à la page 90.
Plus foncée Compare les couleurs RVB des pixels du premier plan et de l’arrière-plan et utilise la couleur du pixel le
plus sombre.
Plus claire Compare les couleurs RVB des pixels du premier plan et de l’arrière-plan et utilise la couleur du pixel le
plus clair.
Somme Crée une nouvelle couleur qui correspond à l’addition des valeurs de la couleur RVB de l’image-objet du
premier plan et de celle de l’image-objet de l’arrière-plan. Si la valeur des deux couleurs est supérieure à la valeur de
couleur RVB maximale (255), Director en soustrait 256 de manière à obtenir une valeur entre 0 et 255.
Somme limitée Semblable à Ajouter. La valeur de couleur RVB de l'image-objet du premier plan est ajoutée à celle de
la couleur RVB de l'image-objet d'arrière-plan, mais cette valeur ne peut pas dépasser 255. Si la valeur de la nouvelle
couleur est supérieure à 255, elle est réduite à 255.
Différence Soustrait la valeur de la couleur RVB de l’image-objet du premier plan de celle de l’image-objet d’arrière-
plan pour obtenir la nouvelle couleur. Si la valeur de la nouvelle couleur est inférieure à 0, Director lui en ajoute 256
de manière à obtenir une valeur entre 0 et 255.
Différence limitée Soustrait la valeur de couleur RVB des pixels de l’image-objet du premier plan de celle de l’image-
objet de l’arrière-plan. La valeur de la nouvelle couleur ne peut pas être inférieure à 0. Si la valeur de la nouvelle couleur
est négative, elle est fixée à 0.
Assombrir Modifie l’effet des propriétés des couleurs de premier plan et d’arrière-plan d’une image-objet afin
d’obtenir des effets de couleur spectaculaires, qui assombrissent et teintent généralement une image-objet. L’encre
Assombrir transforme la couleur d’arrière-plan en une sorte de filtre chromatique par lequel l’image-objet est affichée
sur la scène. Le blanc ne fournit aucun filtrage. Le noir assombrit toutes les couleurs pour les transformer en noir pur.
La couleur du premier plan est ensuite ajoutée à l’image filtrée et crée un effet similaire à une projection de lumière de
cette couleur sur l’image. L’utilisation de l’encre Assombrir n’a aucun effet sur une image-objet si vous sélectionnez
des couleurs de premier plan et d’arrière-plan autres que les couleurs par défaut. Pour plus d'informations, consultez
« A propos des encres Assombrir et Eclaircir » à la page 93.
Eclaircir Modifie l’effet des propriétés des couleurs de premier plan et d’arrière-plan d’une image-objet afin d’obtenir
des effets de couleur spectaculaires, qui éclairent généralement une image-objet. L’encre Eclaircir rend les couleurs
d’une image-objet plus claires lorsque la couleur de l’arrière-plan s’assombrit. La couleur du premier plan teinte
l’image selon le degré autorisé par l’éclaircissement. Pour plus d'informations, consultez « A propos des encres
Assombrir et Eclaircir » à la page 93.
UTILISATION DE DIRECTOR 11.5 95
Images-objets
Remarque : les encres Masque et Dessin seul utilisent plus de mémoire que les autres encres, Director devant dupliquer
le masque du dessin.
Affectation d’un acteur à une image-objet avec Lingo ou
la syntaxe JavaScript
Plusieurs propriétés de script permettent de spécifier l’acteur affecté à une image-objet. Vous pouvez utiliser
cespropriétés pour déterminer l’acteur d’une image-objet et permuter les acteurs de cette image-objet lorsque
l’animation est exécutée.
Spécifier l’acteur, y compris sa distribution
❖ Définissez la propriété d’image-objet member. Pour plus d’informations sur cette propriété, consultez les rubriques
du manuel Référence de scripting dans l’Aide de Director.
La définition de cette propriété est le moyen le plus sûr pour spécifier l’acteur d’une image-objet. Vous pouvez
également utiliser la propriété memberNum, mais elle n’est fiable que lorsque le nouvel acteur se trouve dans la même
distribution que l’acteur actuel.
Déterminer la distribution contenant l’acteur affecté à une image-objet
❖ Testez la propriété d’image-objet castLibNum. Pour plus d’informations sur cette propriété, consultez les rubriques
du manuel Référence de scripting dans l’Aide de Director.
Cette procédure peut être utile pour mettre à jour des animations servant de modèles.
Echange des acteurs
La commande Echanger les acteurs remplace l’acteur associé à une image-objet particulière par l’acteur actuellement
sélectionné, c’est-à-dire qu’elle remplace la référence de l’acteur pour l’image-objet sélectionnée par la référence de
l’acteur sélectionné.
Cette commande modifie les images-objets sélectionnées dans le scénario; elle ne modifie pas les acteurs. Elle n’est
activée que lorsqu’une image-objet ET un acteur sont sélectionnés.
Si plusieurs acteurs sont sélectionnés, la commande n’associe que le premier acteur sélectionné à l’image-objet.
Vous pouvez exécuter cette commande pendant la lecture de l’animation.
1 Sélectionnez une image-objet dans le scénario.
2 Sélectionnez l’acteur dans la fenêtre Distribution. Veillez à ce que l’acteur sélectionné ne soit pas déjà associé à
l’image-objet.
3 Choisissez Edition > Echanger les acteurs.
L’acteur sélectionné est associé à l’image-objet.
96
Chapitre 5 : Animation
A propos de l'animation
Le terme animation se rapporte à l’évolution d’une image dans le temps. Les types d’animation les plus actuels dans
Adobe® Director® incluent le déplacement d’une image-objet sur la scène (interpolation) et l’utilisation d’une série
d’acteurs dans la même image-objet (animation image par image).
• L’animation par interpolation est une technique classique d’animation et une procédure par laquelle l’animateur
principal dessine uniquement les images d’animation dans lesquelles des changements importants se produisent
(les images-clés). Ce sont les assistants qui dessinent les images intermédiaires. La technique de l’interpolation dans
Director permet de définir les propriétés d’une image-objet dans les images-clés : Director peut donc changer ces
propriétés dans les images intermédiaires. L’interpolation est très pratique pour ajouter des effets de mouvement
aux animations de sites Web, car il est inutile de télécharger des données supplémentaires en cas de modification
d’un acteur.
• L’animation image par image implique la création manuelle de toutes les images de l’animation, par permutation
des acteurs pour une image-objet ou par modification manuelle des paramètres définis pour les images-objets sur
la scène.
D’autres formes d’animation incluent les manipulations d’images-objets (réduction, agrandissement, rotation,
modification des couleurs ou apparition/disparition progressive).
A propos de l’interpolation dans Director
Pour utiliser la technique de l’interpolation dans Director, vous définissez les propriétés d’une image-objet dans les
images-clés et Director change automatiquement ces propriétés dans les images intermédiaires.
Pour définir les propriétés d’interpolation d’une image-objet, utilisez la boîte de dialogue Interpolation de l’imageobjet.
❖ Sélectionnez une image-objet, puis choisissez Modification > Image-objet > Interpolation.
UTILISATION DE DIRECTOR 11.5 97
Animation
Interpolation de l’image-objet, boîte de dialogue
Une image-clé indique généralement une modification des propriétés des images-objets. Les propriétés modifiables
par interpolation sont la position, la taille, la rotation, l’inclinaison, l’opacité, ainsi que les couleurs de premier plan
et d’arrière-plan. Chaque image-clé a pour fonction de définir une valeur pour l’ensemble de ces propriétés, même
si vous n’en avez défini qu’une seule explicitement.
A
B
C
A. Image de début B. Images-clés C. Image de fin
Interpolation de la trajectoire d’une image-objet
Les trajectoires d’images-objets sont les lignes que Director affiche dans le scénario pour indiquer le mouvement des
images-objets. Elles sont contrôlées par la boîte de dialogue Paramètres des informations sur la scène. Vous pouvez
modifier les paramètres de sorte que les trajectoires s’affichent pour toutes les images-objets, pour les images-objets
sélectionnées ou lorsque le pointeur passe sur une image-objet. Pour plus d'informations, consultez « Affichage des
propriétés d’une image-objet dans la barre d’outils Image-objet » à la page 74.
Vous pouvez interpoler une image-objet directement sur la scène en modifiant sa trajectoire, qui est affichée sur la
scène. Réglez la trajectoire en faisant glisser les indicateurs d’image-clé.
1 Placez une image-objet sur la scène, à la position où vous voulez que le mouvement démarre. Si l’image-objet est
déjà sur la scène,sélectionnez-la.
L’image de début de l’image-objet est ainsi placée au bon endroit. Cette image de début correspond également à la
première image-clé de l’image-objet.
2 Si nécessaire, choisissez Affichage > Infos d’image-objet sur la scène > Afficher les trajectoires.
L’option Afficher les trajectoires est activée par défaut. Lorsque cette option est activée, Director affiche la
trajectoire des images-objets mobiles sur la scène. Les images-clés sont représentées sous la forme de cercles creux.
De petites coches indiquent la position de l’image-objet dans les images de l’interpolation.
UTILISATION DE DIRECTOR 11.5 98
Animation
3 Insérez des images-clés dans les autres images où vous voulez que la trajectoire d’animation de l’image-objet soit
modifiée.
4 Faites glisser la poignée rouge de l’image-objet à l’emplacement de la scène où le mouvement de l’image-objet doit
se terminer.
La poignée rouge représente l’emplacement de l’image-objet dans l’image de fin. Pour les bitmaps, la poignée rouge
se trouve normalement au centre de l’image. Pour les formes vectorielles et les autres types de médias, la poignée se
trouve généralement dans l’angle supérieur gauche.
Chemin de l'image-objet
Director affiche la trajectoire suivie par l’image-objet. Les coches situées le long de la trajectoire indiquent
l’emplacement des images-objets pour chaque image intermédiaire.
5 Pour courber la trajectoire de l’image-objet entre d’autres points, appuyez sur la touche Alt (Windows®) ou Option
(Mac®), maintenez-la enfoncée et amenez le pointeur sur la coche souhaitée de la scène. Lorsque le pointeur change
de couleur, amenez la coche à un autreemplacement.
Chemin courbe d'une image-objet
Cette procédure crée une nouvelle image-clé et enregistre le nouvel emplacement. Répétez cette étape pour créer
d’autres images-clés.
6 Pour modifier le moment auquel interviennent les changements de propriétés définis par une image-clé, faites
glisser l’image-clé dans le scénario vers une nouvelle image au sein de l’image-objet.
7 Pour modifier le degré de courbure entre les images-clés, choisissez Modification > Image-objet > Interpolation et
ajustez la glissière Courbure. Pour que l’image-objet se déplace dans la même direction au début et à la fin,
sélectionnez Continue aux extrémités dans la boîte de dialogue Interpolation de l’image-objet. Vous créez ainsi un
mouvement circulaire. Pour plus d’informations, consultez « Modification des options d’interpolation » à la
page 101.
UTILISATION DE DIRECTOR 11.5 99
Animation
Accélération et décélération des images-objets
Pour créer un mouvement plus naturel dans les images-objets interpolées, utilisez les paramètres suivants de la boîte
de dialogue Interpolation de l’image-objet :
• Les options Accélération et Décélération contrôlent le mouvement d’une image-objet de son image de début à son
image de fin, quel que soit le nombre d’images-clés intermédiaires. Accélération permet de démarrer doucement le
mouvement de l’image-objet dans les images de début, tandis que Décélération le ralentit dans les images de fin. Ce
paramètre imprime à l’image-objet un mouvement beaucoup plus naturel.
• Les paramètres Vitesse permettent de contrôler le mode de déplacement des images-objets entre chaque image-clé.
L’option Modifications brusques est le réglage par défaut. Cette option permet à Director de calculer le déplacement
de l’image-objet entre chaque paire d’images-clés, indépendamment des autres. Si les images-clés d’une imageobjet sont séparées par un nombre inégal d’images dans le scénario ou par des espaces différents sur la scène, des
changements de vitesse brusques peuvent se produire lorsque l’image-objet se déplace entre les emplacements des
images-clés. Choisissez l’option Modifications graduelles pour obtenir une plus grande fluidité.
Image-objet avec paramètres d’accélération et de décélération modifiés
1 Utilisez l’une des méthodes d’interpolation pour créer une image-objet mobile.
2 Choisissez Affichage > Infos d’image-objet sur la scène > Afficher les trajectoires pour voir l’ampleur du
déplacement de l’image-objet entre chaque image.
3 Sélectionnez l’image-objet, puis choisissez Modification > Image-objet > Interpolation.
4 Utilisez les glissières Accélération et Décélération pour spécifier le pourcentage d’accélération ou de décélération
de la trajectoire de l’image-objet.
5 Choisissez un paramètre de vitesse :
Modifications brusques Modifications brusques déplace l’image-objet entre les positions des images-clés sans
régler la vitesse.
Modifications graduelles Modifications graduelles ajuste la vitesse de l’image-objet de façon graduelle pendant son
déplacement entre les images-clés.
Interpolation d’autres propriétés d’images-objets
Director peut interpoler, en plus de la trajectoire, la taille, la rotation, l’inclinaison, l’opacité et les couleurs de premier
plan et d’arrière-plan d’une image-objet. L’interpolation de la taille fonctionne mieux avec les acteurs vectoriels créés
dans la fenêtre Forme vectorielle ou dans Adobe® Flash® (le redimensionnement des bitmaps risque d’amener une
certaine distorsion). Director peut agir simultanément sur toutes ces propriétés.
Pour qu’une image-objet effectue un fondu avant ou arrière, interpolez les paramètres d’opacité. Pour faire tourner ou
incliner les images-objets, utilisez la rotation. Pour créer un changement progressif de la couleur, vous pouvez
interpoler les paramètres des couleurs.
Interpolation des paramètres des couleurs
UTILISATION DE DIRECTOR 11.5 100
Animation
Remarque : pour empêcher que Director interpole une propriété donnée d’une image-objet, choisissez Modification >
Image-objet > Interpolation et désactivez les options d’interpolation correspondantes.
1 Si le scénario n’est pas ouvert, choisissez Fenêtre > Scénario.
2 Placez une image-objet à la position souhaitée en vous assurant qu’elle occupe toutes les images dans lesquelles elle
doit changer.
3 Sélectionnez la première image de l’image-objet.
4 Pour interpoler la taille, mettez l’image-objet à l’échelle ou redimensionnez-la sur la scène. Pour plus
d’informations, voir « Redimensionnement et mise à l’échelle des images-objets » à la page 85.
5 Pour définir les paramètres de la propriété de début, cliquez sur l’onglet Image-objet de l’Inspecteur des propriétés
et effectuez l’une des opérations suivantes :
• Pour faire apparaître ou disparaître l’image-objet dans un fondu, entrez la valeur d’opacité souhaitée dans
l’Inspecteur des propriétés (affichage sous forme de liste). Entrez 0 pour faire apparaître l’image-objet
progressivement ou 100 pour la faire disparaître progressivement. Pour plus d’informations, consultez
« Réglage du degré d'opacité » à la page 90.
• Pour interpoler la rotation ou l’inclinaison, faites pivoter ou inclinez manuellement l’image-objet vers la
position de départ sur la scène ou entrez un angle dans l’Inspecteur des propriétés. Pour plus d’informations,
voir « Rotation et inclinaison des images-objets » à la page 87.
• Pour interpoler la couleur, utilisez les cases de couleur de l’Inspecteur des propriétés afin d’ouvrir la palette de
couleurs pour le premier plan ou l’arrière-plan ou entrez les valeurs RVB correspondant à une nouvelle couleur
dans les cases de droite (affichage sous forme de liste) ou de gauche (affichage graphique).
6 Sélectionnez l’image de fin de l’image-objet dans le scénario et choisissez Insertion > Image-clé.
L’image de fin ne correspond pas à une image-clé sauf si vous en avez placé une à cet endroit.
7 Assurez-vous que seule l’image-clé est sélectionnée (et non l’image-objet complète), puis entrez les valeurs de fin
des propriétés de l’image-objet que vous voulez modifier par interpolation.
Par exemple, si vous avez entré un paramètre d’opacité de 0 dans la première image, vous pouvez en entrer un de
100 dans cette image.
8 Si nécessaire, créez d’autres images-clés dans l’image-objet et entrez de nouvelles valeurs pour les propriétés
modifiées par interpolation.
9 Pour modifier le moment auquel interviennent les changements de propriétés définis par une image-clé, faites
glisser une image-clé dans le scénario vers une nouvelle image au sein de l’image-objet.
10 Pour afficher l’interpolation, rembobinez l’animation et lisez-la.
Director change graduellement la valeur de la propriété interpolée dans les images intermédiaires séparant les
images-clés.
Suggestions et raccourcis pour l’interpolation
• Pour des mouvements plus progressifs, augmentez le nombre d’images de l’interpolation, ainsi que la cadence, si
nécessaire.
• Pour obtenir certains types de mouvements, vous devrez peut-être scinder l’image-objet et interpoler les imagesobjets séparément. Pour plus d’informations, voir « Accélération et décélération des images-objets » à la page 99.
UTILISATION DE DIRECTOR 11.5 101
Animation
• Pour dupliquer rapidement des images-clés, appuyez sur la touche Alt (Windows) ou Option (Mac) en faisant
glisser les images-clés en question. Cette technique est particulièrement utile lorsque vous voulez donner les mêmes
paramètres à l’image de début et à l’image de fin. Ce raccourci permet également de créer rapidement une
trajectoire plus compliquée. Insérez une seule image-clé, faites glisser plusieurs copies vers les images appropriées,
puis sélectionnez les différentes images-clés et définissez leurs positions sur la scène.
• Pour prolonger l’image-objet et conserver la dernière image-clé en place, appuyez sur la touche Alt (Windows) ou
Option (Mac) en faisant glisser une image-clé à la fin de l’image-objet.
• Pour modifier toutes les positions des images-clés simultanément, utilisez la touche Ctrl (Windows) ou Cmd (Mac)
tout en cliquant sur plusieurs images-clés pour les sélectionner, puis déplacez l’image-objet sur la scène.
• Pour rendre une animation plus fluide, utilisez un éditeur d’images pour atténuer les bords des bitmaps.
• Pour interpoler des images-objets contenant une série d’acteurs, il peut être préférable d’utiliser une boucle
d’animation. Pour plus d'informations, voir « Utilisation des boucles d’animation » à la page 107.
• Désactivez toutes les options d’interpolation pour qu’une image-objet passe instantanément d’un réglage à l’autre
entre les différentes images-clés.
Modification des options d’interpolation
Vous pouvez activer ou désactiver l’interpolation pour certaines propriétés, ainsi que contrôler la courbe d’une
trajectoire et la façon dont la vitesse change avec le mouvement de l’image-objet. Pour plus d'informations sur la
création d'une animation interpolée, voir « Interpolation de la trajectoire d’une image-objet » à la page 97.
1 Sélectionnez une image-objet interpolée sur la scène ou dans le scénario.
2 Choisissez Modification > Image-objet > Interpolation pour ouvrir la boîte de dialogue Interpolation de l’image-
objet.
Le diagramme dans l’angle supérieur gauche indique la trajectoire de l’image-objet définie par les paramètres
Courbure, Vitesse, Accélération et Décélération. Il n’indique pas la trajectoire réelle de l’image-objet, mais
simplement le type de courbure suivie.
Si l’image-objet utilise le même point de début et de fin, le diagramme est circulaire, pour indiquer que l’imageobjet va suivre une trajectoire continue. Si l’image-objet utilise des points de début et de fin différents, le diagramme
décrit une trajectoire courbe, pour indiquer que l’image-objet ne se termine pas au point de départ.
3 Pour modifier les propriétés interpolées de l’image-objet, changez les valeurs définies pour Interpolation.
Une coche indique la propriété affectée. Les propriétés disponibles sont Trajectoire, Taille, Rotation, Inclinaison,
Couleur du premier plan, Couleur de l’arrière-plan et Opacité.
4 Utilisez la glissière Courbure pour modifier la courbe de l’image-objet entre les positions définies par les images-
clés.
Linéaire Linéaire déplace l’image-objet en ligne droite d’une position d’image-clé à une autre.
Normale Normale imprime à l’image-objet une trajectoire courbe au sein des positions des images-clés.
Extrême Extrême imprime à l’image-objet une trajectoire courbe en dehors des positions d’images-clés.
5 Pour assurer un déplacement régulier de l’image de début à l’image de fin sur une trajectoire fermée, activez
Continue aux extrémités.
UTILISATION DE DIRECTOR 11.5 102
Animation
6 Pour définir la façon dont les positions d’images-objets interpolées changent entre les images-clés, choisissez
l’option appropriée sous Vitesse. Pour plus d’informations, voir « Accélération et décélération des images-objets »
à la page 99.
Modifications brusques Entraîne un changement brusque de position.
Modifications graduelles Entraîne un changement graduel de position.
7 Pour définir la façon dont les positions des images-objets interpolées changent sur toute la longueur de l’image-
objet, utilisez les glissières afin de modifier les valeurs définies pour Accélération et Décélération.
Accélération Définit le pourcentage du nombre d’images-objets sur lesquelles l’image-objet accélère.
Décélération Définit le pourcentage du nombre d’images-objets sur lesquelles l’image-objet décélère.
Permutation des acteurs de l’image-objet
Pour afficher un contenu différent tout en conservant toutes les autres propriétés de l’image-objet, échangez l’acteur
qui lui est affecté. Cette technique est particulièrement utile lorsque vous avez interpolé une image-objet et que vous
décidez d’utiliser un acteur différent. La trajectoire d’interpolation reste identique lorsque vous changez l’acteur.
1 Pour modifier un acteur dans chaque image, sélectionnez une image-objet entière. Pour ne modifier l’acteur que
dans certaines images, sélectionnez une partie de l’image-objet.
Pour sélectionner une partie d’une image-objet, appuyez sur la touche Alt puis cliquez sur la première image à
sélectionner. Appuyez ensuite sur Ctrl+Alt (Windows) ou Option+Alt (Mac) et cliquez sur chacune des autres
images que vous souhaitez sélectionner.
2 Ouvrez la fenêtre Distribution et sélectionnez l’acteur que vous voulez ensuite utiliser dans l’animation.
3 Effectuez l’une des opérations suivantes.
• Choisissez Edition > Echanger les acteurs.
• Cliquez sur le bouton Echanger les acteurs de la barre d’outils Director (Fenêtre > Barre d’outils).
Si vous avez sélectionné une image-objet entière, Director remplace l’acteur dans toute l’image-objet.
Avant le remplacement des acteurs, l’image-objet se déplace ainsi.
Après le remplacement des acteurs, l’image-objet se déplace toujours de cette façon, mais affiche un acteur différent.
Vous pouvez également utiliser Lingo ou la syntaxe JavaScript™ pour permuter l’acteur affecté à une imageobjet. Pour plus d'information, consultez « Affectation d’un acteur à une image-objet avec Lingo ou la syntaxe
JavaScript » à la page 95.
UTILISATION DE DIRECTOR 11.5 103
Animation
Modification des images d’une image-objet
L’option Modifier les images de l’image-objet permet de changer le mode de sélection d’une image-objet et de création
des images-clés. Cette option est destinée aux images-objets contenant des animations que vous devez fréquemment
modifier. Elle est particulièrement utile pour les animations de cellules dans lesquelles chaque image contient un
acteur différent dans une position différente.
Normalement, le fait de cliquer sur une image-objet sur la scène ou dans le scénario permet de sélectionner l’imageobjet entière.
Image-objet entière sélectionnée
Lorsque l’option Modifier les images de l’image-objet est activée pour une image-objet donnée, le fait de cliquer sur
l’image-objet permet de sélectionner une seule image. Tout changement apporté à une propriété interpolée, tel que le
déplacement d’une image-objet sur la scène, permet de définir une nouvelle image-clé.
Image unique sélectionnée
Utiliser l’option Modifier les images de l’image-objet
Effectuez l’une des opérations suivantes.
• Sélectionnez une ou plusieurs images-objets et choisissez Edition > Modifier les images de l’image-objet.
• Appuyez sur la touche Alt (Windows) ou Option (Mac) tout en double-cliquant sur une image dans l’image-objet.
Faire revenir les images-objets à l’état normal
Effectuez l’une des opérations suivantes.
• Sélectionnez les images-objets et choisissez Edition > Modifier l’image-objet entière.
• Appuyez sur la touche Alt (Windows) ou Option (Mac) tout en double-cliquant sur une image dans l’image-objet.
Animation image par image
Pour créer des animations plus complexes que ce que permet l’interpolation, vous pouvez utiliser une série d’acteurs
dans une animation image par image. Les images-objets ne font normalement référence qu’à un acteur, mais peuvent
faire référence à plusieurs acteurs à des moments différents pendant leur durée de vie.
Par exemple, pour réaliser une animation dans laquelle un homme est en train de marcher, vous pouvez utiliser
plusieurs acteurs montrant cet homme dans des positions différentes. Le placement de toutes les images dans une seule
image-objet vous permet de travailler avec l’animation comme s’il ne s’agissait que d’un seul objet.
Image-objet unique dans le scénario
Une seule image-objet peut afficher plusieurs acteurs.
UTILISATION DE DIRECTOR 11.5 104
Animation
Animation de l’image-objet
Utilisez cette technique avec parcimonie pour les animations qui sont téléchargées depuis Internet, les acteurs devant
tous être téléchargés avant l’exécution de l’animation. Utilisez plutôt les formes vectorielles, la rotation et l’inclinaison
des acteurs bitmap, voire du contenu Flash. Pour plus d'information, consultez « Utilisation de Flash, des composants
Flash, et d’autres types de médias interactifs » à la page 210.
Director vous permet de créer des animations à plusieurs acteurs de diverses façons. La procédure suivante présente
l’une des méthodes de base. La commande Distribution vers scénario constitue un raccourci très efficace. Pour plus
d'informations, voir « Raccourcis d’animation avec plusieurs acteurs » à la page 105.
Remarque : la meilleure façon de préparer les acteurs à une animation contenant plusieurs acteurs est de recourir à la
technique du calque dans la fenêtre Dessin. Pour plus d'informations, voir « Utilisation des calques » à la page 137.
Animer une image-objet avec plusieurs acteurs
1 Créez une image-objet en plaçant le premier acteur de l’animation sur la scène, dans l’image appropriée.
2 Changez la longueur de l’image-objet selon les besoins de l’animation.
Faites glisser l’image de début ou de fin dans le scénario ou saisissez un nouveau numéro pour l’image de début ou
de fin dans l’Inspecteur d’image-objet.
3 Choisissez Affichage > Afficher > Acteur.
Ce choix permet d’afficher le nom de l’acteur sur chaque image-objet. Pour plus d'informations, consultez
« Affichage des libellés des images-objets dans le scénario » à la page 75.
4 Choisissez Affichage > Libellés des images-objets > Changements uniquement.
Ce choix modifie l’affichage du scénario de manière à ce que le nom de l’acteur de chaque image-objet soit indiqué
uniquement lorsqu’il change. Il facilite également l’identification des images dans lesquelles ce changement a lieu.
Pour plus d'informations, consultez « Affichage des libellés des images-objets dans le scénario » à la page 75. Vous
pouvez zoomer à 800 % sur le scénario pour obtenir des images suffisamment larges afin d’afficher les informations
sur l’acteur.
5 Choisissez Edition > Modifier les images de l’image-objet.
La fonction Modifier les images de l’image-objet facilite la sélection des images au sein d’une image-objet. Pour plus
d'informations, voir « Modification des images d’une image-objet » à la page 103.
6 Sélectionnez les images de l’image-objet dans lesquelles vous voulez qu’un acteur différent apparaisse.
7 Ouvrez la fenêtre Distribution et sélectionnez l’acteur que vous voulez ensuite utiliser dans l’animation.
8 Choisissez Edition > Echanger les acteurs.
Director remplace l’acteur dans l’image sélectionnée par l’acteur sélectionné dans la fenêtre Distribution.
9 Répétez les étapes 6-8 pour terminer l’animation. Choisissez Edition > Modifier l’image-objet entière lorsque vous
avez terminé.
UTILISATION DE DIRECTOR 11.5 105
Animation
Il arrive parfois qu’une série d’acteurs placée dans le scénario saute inopinément à la lecture de l’animation. Cela
provient du fait que les points d’alignement des acteurs ne sont pas correctement alignés les uns par rapport aux
autres. Lors de l’échange des acteurs, Director place le point d’alignement du nouvel acteur à l’endroit précis où
était le point d’alignement de l’acteur précédent. Par défaut, Director place les points d’alignement au centre du
rectangle de délimitation des acteurs bitmap.
Pour plus d'informations sur l'alignement des points d'alignements, consultez « Modification des points
d’alignement » à la page 124. Vous pouvez également aligner les images-objets par rapport à leurs rectangles de
délimitation. Pour plus d'informations, consultez « Positionnement d’une image-objet à l’aide des guides, de la
grille ou de la fenêtre Aligner » à la page 80.
Raccourcis d’animation avec plusieurs acteurs
Les commandes Distribution vers scénario et Transformer en séquence proposent toutes deux des raccourcis utiles
pour réaliser des animations avec plusieurs acteurs.
Utilisation de la commande Distribution vers scénario
Pour déplacer une série d’acteurs vers le scénario sous la forme d’une image-objet unique, utilisez la commande
Modification > Distribution vers scénario, qui est une méthode particulièrement utile pour créer une animation avec
plusieurs acteurs. Elle permet généralement de créer une série d’images, puis d’utiliser Distribution vers scénario pour
les placer rapidement dans le scénario sous la forme d’une image-objet unique. La fonction de calque de Director sert
également à créer et aligner des séries d’images devant être utilisées pour une animation. Pour plus d'informations,
voir « Utilisation des calques » à la page 137.
Distribution vers scénario place les acteurs sélectionnés dans le scénario sous la forme d’une image-objet unique.
1 Sélectionnez l’image du scénario dans laquelle vous souhaitez placer la nouvelle image-objet.
2 Rendez la fenêtre Distribution active.
3 Sélectionnez la série d’acteurs à placer dans la nouvelle image-objet.
UTILISATION DE DIRECTOR 11.5 106
Animation
4 Choisissez Modification > Distribution vers scénario ou appuyez sur la touche Alt (Windows) ou Option (Mac) et
faites glisser les acteurs sur la scène.
La série d’acteurs sélectionnés forme à présent une seule image-objet.
Utilisation de la commande Transformer en séquence
Pour déplacer des images-objets de pistes adjacentes vers une seule image-objet, utilisez la commande Modification >
Transformer en séquence. Cette méthode est particulièrement utile lorsque vous souhaitez disposer plusieurs images
dans une seule image sur la scène, puis les convertir en une seule image-objet.
Disposez les images-objets dans une seule image sur la scène.
Transformer en séquence convertit les images-objets de pistes adjacentes en une image-objet unique.
La technique du calque de la fenêtre Dessin offre un avantage similaire à la commandeTransformer en séquence sur la
scène. Pour plus d'informations, voir « Utilisation des calques » à la page 137.
1 Choisissez Edition > Préférences > Images-objets et réglez la durée de l’étendue sur une image.
Vous pouvez régler la durée de l’étendue sur n’importe quelle valeur, mais la commande Transformer en séquence
est beaucoup plus efficace avec des images-objets plus courtes.
Remarque : si vous utilisez un système d’exploitation Mac OS® X, sélectionnez le menu Director pour accéder aux
Préférences.
2 Sélectionnez une image vide dans le scénario. Vous en trouverez généralement à la fin du scénario.
3 Faites glisser les acteurs sur la scène pour créer les images-objets où vous souhaitez qu’ils apparaissent dans
l’animation.
Lorsque vous placez les images-objets sur la scène, Director place chacune d’entre elles dans une piste séparée.
Assurez-vous que toutes les images-objets se trouvent dans des pistes consécutives.
4 Sélectionnez toutes les images-objets faisant partie de la séquence dans le scénario ou sur la scène.
5 Choisissez Modification > Transformer en séquence pour faire apparaître la boîte de dialogue correspondante.
6 Entrez dans la zone Séparation le nombre d’images qui doivent séparer chaque acteur. Director redispose les
images-objets de manière à ce qu’elles se succèdent de gauche à droite dans une seule image-objet.
Remarque : La commande Transformer en séquence est un moyen rapide de configurer les images-clés pour qu’une
image-objet se déplace en courbe. Disposez les acteurs dans une seule image, choisissez Modification > Transformer
en séquence et ajoutez 10 à 20 cellules entre chaque acteur pour obtenir une courbe progressive.
UTILISATION DE DIRECTOR 11.5 107
Animation
Utilisation des boucles d’animation
Une boucle d’animation est une séquence animée utilisable comme un seul acteur. Par exemple, pour créer une
animation avec un oiseau qui traverse la scène, vous pouvez créer une boucle de la séquence d’acteurs montrant
l’oiseau battant des ailes. Au lieu d’utiliser une technique d’images successives, créez une image-objet contenant
uniquement la boucle, puis animez-la sur autant d’images que nécessaire. A la lecture de l’animation, l’oiseau bat des
ailes et traverse la scène simultanément.
Les boucles permettent également de consolider les données du scénario. Cela est très utile pour réduire le nombre de
pistes d’images-objets que vous utilisez. Vous pouvez combiner plusieurs pistes du scénario en une boucle qui
n’utilisera plus qu’une seule piste.
Remarque : si vous travaillez sur des boucles, il est posssible que les filtres ne se comportent pas comme prévu.
Vous pouvez utiliser les propriétés Acteur boucle pour déterminer si une boucle est recadrée ou mise à l’échelle dans
le rectangle de délimitation d’une image-objet et pour spécifier une répétition de la boucle ou une désactivation des
sons. Pour plus d'informations, voir « Définition des propriétés d’une boucle d’animation » à la page 108.
Les boucles d'animation sont utiles pour animer des mouvements répétitifs et pour combiner des images-objets
1 Dans le scénario, sélectionnez les images-objets que vous souhaitez transformer en une boucle.
Utilisez les images-objets dans autant de pistes que nécessaire pour la boucle, même la piste audio. Sélectionnez des
séquences dans toutes les pistes que vous souhaitez inclure dans la boucle. Pour choisir des fragments d’imagesobjets, sélectionnez d’abord une image-objet, puis cliquez sur Edition > Modifier les images de l’image-objet.
Appuyez sur la touche Ctrl (Windows) ou Cmd (Mac) tout en cliquant pour sélectionner des séquences qui ne se
trouvent pas dans des pistes adjacentes.
2 Choisissez Insertion > Boucle.
3 Tapez un nom pour la boucle.
Director enregistre toutes les données du scénario et les références d’acteurs sous la forme d’un nouvel acteur
boucle.
Remarque : faites glisser une sélection du scénario vers la fenêtre Distribution pour créer rapidement un acteur boucle
à cetemplacement.
Une boucle a exactement le même comportement que n’importe quel autre acteur, à quelques exceptions près :
• Lorsque vous regardez, image après image, une animation contenant une boucle (en utilisant Une image en
avant ou Une image en arrière ou en faisant glisser la tête de lecture dans le scénario), la boucle ne s’anime pas.
L’animation n’a lieu qu’à la lecture de l’animation complète.
• Vous ne pouvez pas appliquer d’effets d’encre à une boucle. Pour utiliser ces effets avec une boucle, vous devez
d’abord les appliquer aux images-objets qui composent l’animation avant de la transformer en boucle.
• L’agrandissement ou le rétrécissement d’une image-objet contenant une boucle n’affecte pas la vitesse de la
lecture de la boucle. Cela ne fait que modifier le nombre de ses cycles.
UTILISATION DE DIRECTOR 11.5 108
Animation
Director fournit d'autres méthodes permettant d'incorporer une animation complète en tant qu'élément discret
: vous pouvez l'exporter en tant que fichier vidéo numérique (QuickTime® ou AVI) ou fichier DIB (BMP),
l'enregistrer et l'importer sous forme d'animation Director liée, ou encore la lire dans une fenêtre d'une autre
animation Director.
Remarque : Si vous devez modifier une boucle alors que vous avez effacé les données du scénario d’origine ayant
servi à la créer, il est tout de même possible de les récupérer à des fins de modification. Copiez l’acteur boucle dans
le Presse-papiers, sélectionnez une cellule dans le scénario, puis collez. Director colle les données du scénario
d’origine et non la boucle.
Définition des propriétés d’une boucle d’animation
Utilisez les propriétés de l’acteur boucle pour déterminer si une boucle est recadrée ou mise à l’échelle dans le rectangle
de délimitation d’une image-objet et pour spécifier une répétition de la boucle ou une désactivation des sons.
1 Sélectionnez un acteur boucle d’animation.
2 Pour afficher l’Inspecteur des propriétés, choisissez Modification > Acteur W Propriétés ou Fenêtre > Inspecteur
des propriétés.
3 Si nécessaire, cliquez sur l’onglet Acteur et passez au mode graphique.
Les paramètres non modifiables suivants sont affichés :
• la taille de l’acteur, en kilo-octets ;
• les dates de création et de modification de l’acteur ;
• le nom de la personne qui a effectué la modification la plus récente de cet acteur.
4 Pour afficher ou modifier le nom de l’acteur, utilisez le champ Nom.
5 Pour ajouter des commentaires relatifs à l’acteur, utilisez le champ Commentaires.
6 Pour spécifier la façon dont Director supprime l’acteur de la mémoire si celle-ci arrive à épuisement, choisissez une
des options suivantes dans le menu Priorité de purge :
3 – Normale Les acteurs sélectionnés sont supprimés de la mémoire à la suite des acteurs avec une priorité de 2.
2 – Suivant Les acteurs sélectionnés sont parmi les premiers supprimés de la mémoire.
1 – Dernier Les acteurs sélectionnés sont les derniers supprimés de la mémoire.
0 – Jamais Les acteurs sélectionnés sont conservés en mémoire et ne sont jamais purgés.
7 Cliquez sur l’onglet Boucle d’animation et passez au mode graphique.
8 Pour déterminer la façon dont la boucle d’animation apparaît dans le rectangle de délimitation de l’image-objet,
choisissez une option de cadrage :
Recadrer Recadrer affiche l’image de l’animation à sa taille par défaut. Les parties dépassant les angles du rectangle
de l’image-objet ne sont pas visibles.
Central Disponible uniquement si l'option Recadrer est sélectionnée. Cette option détermine si les transformations
ont lieu avec l’acteur centré dans l’image-objet ou si l’angle supérieur gauche de l’acteur est aligné sur l’angle
supérieur gauche de l’image-objet.
Echelle Mettre à l’échelle permet d’ajuster l’animation dans le rectangle de délimitation.
UTILISATION DE DIRECTOR 11.5 109
Animation
9 Pour déterminer la façon dont la boucle d’animation est lue, utilisez les paramètres suivants :
Audio Permet de lire la partie audio de la boucle d’animation. Désactivez cette option pour annuler les sons.
Boucle Entraîne une lecture continue de la boucle d’animation, du début à la fin, pour repartir ensuite du début et
ainsi de suite.
Enregistrement pas à pas d’animations
L’enregistrement pas à pas est un processus qui permet d’animer une image à la fois. Enregistrez la position d’une
image-objet dans une image, passez à l’image suivante, déplacez l’image-objet à son nouvel emplacement, passez à
l’image suivante, et ainsi de suite jusqu’à ce que l’animation soit terminée. Cette méthode s’avère très utile pour créer
des images-objets suivant des trajectoires irrégulières.
1 Placez les images-objets sur la scène, à la position où vous voulez que l’animation démarre.
2 Sélectionnez toutes les images-objets que vous souhaitez animer.
3 Dans le scénario, cliquez sur l’image où l’animation doit commencer.
4 Choisissez Contrôle > Enregistrement pas à pas.
L’indicateur d’enregistrement pas à pas s’affiche à côté des numéros de piste des images-objets enregistrées et la
bordure de sélection s’élargit.
5 Appuyez sur la touche 3 du pavé numérique (en veillant à ce que la touche Verr.Num. soit désactivée) ou cliquez
sur le bouton Une image en avant dans le tableau de commande.
Remarque : vous pouvez afficher le tableau de commande dans le bas de la scène ou dans une fenêtre flottante.
L’animation passe à l’image suivante. Si vous atteignez la dernière image d’une image-objet, Director étend l’imageobjet enregistrée dans la nouvelle image.
Remarque : lorsque vous déplacez l’animation d’une autre manière que la méthode pas à pas (par exemple à l’aide
des fonctions Rembobiner, Lecture ou Retour), l’enregistrement prend fin.
6 Faites glisser l’image-objet pour la repositionner.
Vous pouvez également étirer l’image-objet, échanger des acteurs ou modifier n’importe quelle propriété.
7 Répétez les étapes 5 et 6 jusqu’à la fin de la séquence à enregistrer.
8 Choisissez de nouveau Contrôle > Enregistrement pas à pas pour arrêter l’enregistrement.
Vous pouvez également rembobiner l’animation pour arrêter l’enregistrement.
Enregistrement d’animations en temps réel
Vous pouvez créer des animations en enregistrant le mouvement d’une image-objet tout en la faisant glisser sur la
scène. La technique d’enregistrement en temps réel est particulièrement utile pour simuler le mouvement d’un
pointeur ou pour créer rapidement un mouvement complexe qui est affiné plus tard.
Pour disposer d’un meilleur contrôle pendant un enregistrement en temps réel, utilisez le contrôle Cadence du tableau
de commande afin d’enregistrer à une vitesse plus lente que la normale.
UTILISATION DE DIRECTOR 11.5 110
Animation
Remarque : le tableau de commande placé en bas de la scène ne contient pas les réglages de cadence. Ces réglages ne sont
disponibles que dans la version flottante du tableau de commande.
1 Sélectionnez une ou plusieurs images-objets sur la scène ou dans le scénario.
L’enregistrement débute à l’emplacement de la tête de lecture. Il est conseillé de sélectionner une image-objet dans
une piste qui ne contient pas d’autres images-objets plus loin dans l’animation.
Pour enregistrer dans une plage d’images-objets spécifique, sélectionnez les images, puis cliquez sur le bouton
Images sélectionnées uniquement du tableau de commande.
2 Choisissez Contrôle > Enregistrement en temps réel.
L’indicateur d’enregistrement en temps réel s’affiche à côté des numéros de piste de l’image-objet enregistrée et un
cadre de sélection de couleur rouge et blanche apparaît autour de l’image-objet. L’enregistrement débute dès que
vous faites glisser l’image-objet sur la scène. Soyez donc prêt à déplacer la souris.
3 Faites glisser l’image-objet sur la scène pour enregistrer sa trajectoire.
Director enregistre la trajectoire.
4 Relâchez le bouton de la souris pour arrêter l’enregistrement.
La lecture de l’animation continue jusqu’à ce que vous l’arrêtiez.
Remarque : si vous sélectionnez l’option Traces pour l’image-objet, vous pouvez également utiliser l’enregistrement en
temps réel pour simuler une écriture à la main.
Liaison d’une séquence avec la commande Collage
relatif
La fonction Collage relatif aligne automatiquement l’image de début d’une image-objet avec l’image de fin de l’imageobjet précédente. Elle est particulièrement utile pour étirer des animations sur la scène.
La première image-objet se termine ici et l’image-objet collée débute.
1 Sélectionnez une image-objet dans le scénario.
2 Choisissez Edition > Copier les images-objets.
3 Sélectionnez la cellule qui suit immédiatement la dernière cellule de l’image-objet.
4 Choisissez Edition > Collage spécial > Relatif.
Répétez l’opération autant de fois que nécessaire pour créer une animation continue sur la scène.
UTILISATION DE DIRECTOR 11.5 111
Animation
Animation d’images-objets avec Lingo ou la syntaxe
JavaScript
Lingo ou la syntaxe JavaScript permettent de créer des effets d’animation quels que soient les réglages du scénario.
Vous pouvez ainsi créer ou modifier les effets animés en fonction des conditions de l’animation.
Pour déplacer une image-objet sur la scène, utilisez un script contrôlant son emplacement. Pour plus d’informations,
consultez les rubriques du manuel Référence de scripting dans l’Aide de Director.
Pour animer une image-objet en permutant ses acteurs, changez la propriété member de l’image-objet. Pour plus
d’informations sur cette propriété, consultez les rubriques du manuel Référence de scripting dans l’Aide de Director.
112
Chapitre 6 : Bitmaps
Introduction
Les formes vectorielles et les bitmaps sont les deux principaux types de graphiques utilisés dans Adobe® Director®. Un
bitmap définit une image sous la forme d’une grille de pixels de couleur et stocke la couleur de chaque pixel dans
l’image. Une forme vectorielle est une description mathématique d’une forme géométrique comprenant l’épaisseur, la
couleur de remplissage et des caractéristiques supplémentaires de la ligne qui peuvent être exprimées de façon
mathématique. Pour plus d’informations sur les formes vectorielles, consultez « Formes vectorielles » à la page 162.
Les bitmaps conviennent aux images avec des tons continus, telles que les photographies. Alors que vous pouvez
aisément retoucher légèrement un bitmap en modifiant les pixels individuels, un redimensionnement de l’image peut
provoquer une distorsion due à la redistribution des pixels. L’anti-aliasing est une fonction de Director mélangeant les
couleurs du bitmap avec les couleurs de l’arrière-plan pour donner aux contours un aspect lisse et non crénelé. Une forme
vectorielle est préférable dans le cas d’une image simple, régulière et nette. Elle est généralement moins détaillée qu’un
bitmap, mais peut être redimensionnée sans distorsion.
Image vectorielle (en haut) et image bitmap (en bas)
Un bitmap consomme généralement plus de RAM et d’espace disque qu’une forme vectorielle comparable. Le
téléchargement de bitmaps non compressés depuis Internet prend plus de temps que celui des formes vectorielles.
Director propose un contrôle de la compression permettant de réduire la taille des bitmaps dans les animations que
vous préparez en vue de leur lecture sur le Web. Pour plus d’informations sur la compression des bitmaps, consultez
« Compression des bitmaps » à la page 141.
Vous pouvez créer des bitmaps dans la fenêtre Dessin ou en importer dans les formats d’éditeur d’images les plus
fréquents (tels que GIF et JPEG). Director peut également importer des bitmaps avec données de couche alpha
(transparence) et des GIF animés. La fenêtre Dessin offre une panoplie d’outils permettant de modifier les bitmaps et
de leur appliquer des effets.
A propos de l’importation de bitmaps
L’importation de bitmaps est semblable à celle des autres types de médias. Si vous importez un bitmap avec une palette
ou un codage de couleurs différents de ceux de l’animation actuelle, la boîte de dialogue Options de l’image apparaît.
Vous devez choisir d’importer le bitmap avec son codage de couleurs d’origine ou avec le codage de couleurs actuel du
système. Si vous importez une image 8 bits, vous pouvez importer la palette de couleurs de l’image ou rééchantillonner
l’image sur une palette existante de Director. Pour plus d’informations, consultez « Choix des options d’importation
d’images » à la page 48.
UTILISATION DE DIRECTOR 11.5 113
Bitmaps
Director peut importer des images avec effets de couche alpha (transparence) de 32 bits. Si vous réduisez la profondeur
d’échantillonnage de l’image, Director supprime toutes les données de couche alpha.
Lorsque vous importez des bitmaps, n’oubliez jamais qu’ils s’affichent à la résolution du moniteur (en général de 72 à
96 points par pouce). Dans Director, les images haute résolution apparaissent souvent plus grandes que prévu sur la
scène. D’autres applications, en particulier celles spécialisées dans la création d’images pour l’impression, vous
permettent cependant de travailler à l’écran sur des images haute résolution mais de taille modeste. Dans Director,
vous pouvez redimensionner les images haute résolution, mais leur qualité en souffrira. En outre, les images haute
résolution utilisent plus de mémoire et d’espace de stockage, même après leur mise à l’échelle.
Lorsque vous travaillez avec une image haute résolution, convertissez-la en 72 à 96 points par pouce avec votre
programme d’édition avant de l’importer dans Director.
Director supporte la compression JPEG à l’exécution pour les acteurs internes importés à l’aide des options
d’importation Standard ou Inclure les données d’origine pour l’édition. Un fichier JPEG importé à l’aide d’une de ces
options contient les bits d’origine compressés et les bits décompressés. Une fois importé, le fichier JPEG est
décompressé dans l’environnement de création. La taille de l’acteur dans la mémoire RAM est affichée après la
décompression. La quantité de RAM nécessaire pour afficher un fichier JPEG est supérieure à sa taille sur le disque, il
faut donc vous attendre à ce que la taille de l’acteur JPEG soit plus importante dans la fenêtre Propriétés d’acteur.
Director tire parti des données JPEG compressées à l’exécution. Les données d’origine compressées sont enregistrées
dans un contenu Shockwave® ou dans une projection (si l’option de compression Shockwave est activée). Si vous
apportez des modifications à l’acteur dans la fenêtre Dessin, les données compressées sont perdues. Un message
d’avertissement s’affiche avant l’écrasement des données.
Si l’option de compression Shockwave est activée, Director compresse également les bitmaps au format JPEG. Pour
plus d’informations sur la compression des bitmaps, consultez « Compression des bitmaps » à la page 141.
Utilisation de GIF animés
Vous pouvez importer un GIF animé dans Director en choisissant Fichier > Importer, comme vous le faites pour
importer tout autre acteur bitmap. La seule différence consiste à sélectionner GIF animé dans la boîte de dialogue de
sélection du format.
Director supporte les formats GIF89a et GIF87. Les GIF doivent posséder une table des couleurs globale pour pouvoir
être importés. Vous pouvez importer un GIF animé dans un fichier d’animation ou le lier à un fichier externe. Vous
pouvez également importer la première image d’un GIF animé sous forme d’une image fixe. Comme pour un bitmap
ordinaire, placez le GIF animé dans le scénario, sur une piste d’image-objet, et étendez-le à toutes les images dans
lesquelles il doit s’afficher. Un GIF animé peut être lu à la même cadence que l’animation Director, à une cadence
différente que vous spécifiez ou à sa cadence d’origine.
Director ne prend pas en charge les encres suivantes pour les GIF animés : Fond transparent, Inverse, Inverse nég.,
Plus foncée, Plus claire, Somme, Somme limitée, Différence et Différence limitée.
Vous pouvez lire un GIF animé au premier plan. Autrement dit, il apparaît immédiatement sur la scène au lieu d’être
d’abord composé dans un tampon hors écran avec d’autres images-objets. Un GIF au premier plan se charge plus
rapidement, mais vous ne pouvez pas placer d’autres images-objets devant lui ou utiliser des effets d’encre.
Définir les propriétés d’un GIF animé
1 Pour spécifier la façon dont Director supprime l’acteur de la mémoire si celle-ci arrive à épuisement, choisissez une
option dans le menu Priorité de purge, dans l’onglet Acteur de l’Inspecteur des propriétés (mode d’affichage
graphique). Pour plus d’informations, consultez « Contrôle de la purge des acteurs » à la page 49.
UTILISATION DE DIRECTOR 11.5 114
Bitmaps
2 Pour obtenir la vitesse de lecture la plus élevée, cliquez sur l’onglet GIF animé et sélectionnez Premier plan.
Lorsque cette option est activée, vous ne pouvez utiliser que l’encre Copie et vous ne pouvez pas placer d’imagesobjets devant l’image-objet GIF animé.
3 Sélectionnez une option de cadence dans le menu Cadence :
Normale Normale effectue la lecture à la cadence d’origine du GIF, indépendamment de l’animation Director. Le
GIF ne peut cependant pas dépasser la cadence d’images de Director.
Fixe Effectue la lecture à la cadence saisie dans le champ indiquant le nombre d’images par seconde.
Synchronisée Effectue la lecture à la cadence d’images de l’animation Director.
4 Pour définir des paramètres supplémentaires d’un GIF animé, cliquez sur Options supplémentaires.
• Pour changer le fichier d’un acteur externe lié, saisissez un nouveau chemin d’accès dans le champ Importer ou
cliquez sur Parcourir pour choisir un nouveau fichier.
• Pour importer un fichier depuis Internet, cliquez sur Internet et saisissez une nouvelle adresse URL.
Utilisation de la fenêtre Dessin
La fenêtre Dessin offre une panoplie complète d’encres et d’outils de dessin pour la création et la modification des
acteurs bitmap de vos animations. Tout ce que vous dessinez dans la fenêtre Dessin devient un acteur. Lorsque vous
modifiez un acteur dans la fenêtre Dessin, son image dans la fenêtre Distribution est instantanément mise à jour, tout
comme l’acteur chaque fois qu’il apparaît sur la scène.
Pour ouvrir la fenêtre Dessin, effectuez l’une des opérations suivantes :
• Choisissez Fenêtre > Dessin.
• Cliquez sur l’icône de la fenêtre Dessin dans la barre d’outils.
• Appuyez sur Ctrl+-5 (Windows®) ou sur Cmd-5 (Mac®).
• Double-cliquez sur une image-objet bitmap sur la scène ou dans le scénario ou double-cliquez sur l’acteur de
l’image-objet dans la fenêtre Distribution.
Outils et boutons de la fenêtre Dessin
Si une flèche est présente dans le coin inférieur droit d’un outil, vous pouvez cliquer dessus et maintenir le bouton
enfoncé pour afficher le menu d’options de cet outil.
Outils et contrôles de la fenêtre Dessin
UTILISATION DE DIRECTOR 11.5 115
Bitmaps
Sélectionner une zone irrégulière
Effectuez l’une des opérations suivantes.
• Cliquez sur l’outil Lasso
dans la fenêtre Dessin et faites glisser le pointeur pour entourer les pixels que vous
voulez sélectionner.
Suivant l’option choisie, le lasso sélectionne uniquement les pixels dont la couleur diffère de celle sur laquelle il se
trouvait au début du glissement.
• Appuyez sur Alt (Windows) ou sur Option (Mac) pendant le glissement pour créer un polygone de sélection. A
chaque fois que vous cliquez, vous créez un nouvel angle dans le polygone de sélection.
• Cliquez sur l’outil Lasso et maintenez le bouton de la souris enfoncé pour choisir des nouveaux paramètres dans le
menu local. Pour plus d'informations, consultez « Utilisation de l’outil Lasso » à la page 118.
Sélectionner une zone rectangulaire
Effectuez l’une des opérations suivantes.
• Cliquez sur l’outil Rectangle de sélection
et faites-le glisser dans la fenêtre Dessin.
• Double-cliquez sur l’outil Rectangle de sélection pour sélectionner le bitmap entier.
• Cliquez sur l’outil Rectangle de sélection et maintenez le bouton de la souris enfoncé pour choisir des nouveaux
paramètres dans le menu local. Pour plus d'informations, consultez « Utilisation de l’outil Rectangle de sélection »
à la page 119.
Sélectionner la position du point d’alignement
Effectuez l’une des opérations suivantes.
• Cliquez sur l’outil Point d’alignement
, puis sur le point que vous souhaitez définir comme tel.
• Double-cliquez sur l’outil Point d’alignement pour placer le point d’alignement au centre de l’image. Pour plus
d'informations, consultez « Modification des points d’alignement » à la page 124.
Effacer
Effectuez l’une des opérations suivantes.
• Pour effacer des pixels, cliquez sur l’outil Gomme
et faites-le glisser.
• Double-cliquez sur l’outil Gomme pour effacer l’acteur.
Déplacer la vue de la fenêtre Dessin
Effectuez l’une des opérations suivantes.
• Cliquez sur l’outil Main et faites-le glisser pour déplacer la portion visible de l’image dans la fenêtre Dessin.
• Faites glisser le curseur tout en appuyant sur la touche Maj pour bouger horizontalement ou verticalement.
Appuyez sur la barre d’espacement pour activer temporairement cet outil pendant l’utilisation d’autres outils de
dessin.
Zoomer en avant ou en arrière sur une zone
❖ Pour zoomer en avant, cliquez sur l’outil Loupe et cliquez dans la fenêtre Dessin. Cliquez tout en appuyant sur la
touche Maj pour zoomer en arrière. Pour plus d'informations, consultez « Zoom avant ou arrière dans la fenêtre
Dessin » à la page 121.
UTILISATION DE DIRECTOR 11.5 116
Bitmaps
Sélectionner une couleur dans un acteur
1 Cliquez sur l’outil Pipette.
2 Effectuez l’une des opérations suivantes.
• Cliquez sur une couleur pour la sélectionner comme couleur du premier plan.
• Cliquez tout en appuyant sur la touche Maj sur une couleur pour la sélectionner comme couleur d’arrière-plan.
• Cliquez tout en maintenant la touche Alt (Windows) ou Option (Mac) enfoncée pour la sélectionner comme
couleur de destination d’un dégradé.
Appuyez sur D pour activer temporairement l’outil Pipette pendant l’utilisation d’autres outils de dessin.
Remplir tous les pixels adjacents de même couleur avec la couleur du premier plan
• Cliquez sur l’outil Pot de peinture, puis sur la zone à remplir.
• Double-cliquez sur l’outil Pot de peinture pour accéder à la boîte de dialogue Paramètres du dégradé.
Entrer du texte bitmap
Effectuez l’une des opérations suivantes.
• Cliquez sur l’outil Texte
, puis cliquez dans la fenêtre Dessin et commencez à taper.
• Choisissez le formatage des caractères avec la commande Modification > Police.
Le texte bitmap est une image. Tant que vous ne cliquez pas hors de la zone de texte, vous pouvez modifier le texte tapé
avec la touche Retour arrière (Windows) ou Effacement (Mac). Une fois que vous avez cliqué hors de la zone de texte,
vous ne pouvez ni modifier ni reformater le textebitmap.
Tracer une ligne de 1 pixel dans le premier plan actuel
❖ Cliquez sur l’outil Crayon
et faites-le glisser dans la fenêtre Dessin. Pour forcer une ligne dans le sens horizontal
ou vertical, cliquez en maintenant la touche Maj enfoncée et faites glisser le pointeur.
Si la couleur sur laquelle vous cliquez est la même que la couleur du premier plan, l’outil Crayon utilise la couleur
de l’arrière-plan.
Vaporiser des points de taille variable de la couleur du premier plan
• Cliquez sur l’outil Aérographe et faites-le glisser dans la fenêtre Dessin.
• Cliquez sur l’outil Pinceau et maintenez le bouton de la souris enfoncé pour choisir un nouveau type de pinceau
dans le menu. Choisissez Paramètres pour changer le pinceau sélectionné. Pour plus d'informations, consultez
« Utilisation de l’outil Aérographe » à la page 120.
Peindre avec la couleur du premier plan
❖ Cliquez sur l’outil Pinceau
et faites-le glisser dans la fenêtre Dessin. Pour forcer un coup de pinceau dans le sens
horizontal ou vertical, cliquez sur le coup de pinceau en maintenant la touche Maj enfoncée et faites glisser le
pointeur.
Choisir un nouveau type de pinceau
❖ Cliquez sur l’outil Pinceau et maintenez le bouton de la souris enfoncé pour choisir un nouveau type de pinceau
dans le menu. Choisissez Paramètres pour changer le pinceau sélectionné. Pour plus d'informations, consultez
« Utilisation de l’outil Pinceau » à la page 120.
UTILISATION DE DIRECTOR 11.5 117
Bitmaps
Dessiner des formes ou des lignes
❖ Cliquez sur les outils de forme et faites-les glisser. Pour forcer les lignes dans le sens horizontal ou vertical,
transformer les ovales en cercles et les rectangles en carrés, cliquez sur l’élément concerné en maintenant la touche
Maj enfoncée et faites glisser le pointeur.
A
B
Faites glisser les outils de forme
A. Outils de forme B. Autre épaisseur de trait
Les outils de forme pleine créent des formes pleines avec la couleur du premier plan et le motif actuel. L’épaisseur
des lignes est déterminée par le sélecteur d’épaisseur.
Choisir les couleurs de premier plan et de destination pour les encres de changement de
couleur
❖ Cliquez sur la Palette de couleurs sur la gauche pour choisir une couleur du premier plan. Cliquez sur celle de droite
pour sélectionner une couleur de destination.
Ces couleurs affectent les encres Dégradé, Cycle et Echanger. Chacune d’elles utilise une gamme de couleurs qui
passe de la couleur du premier plan à celle de destination. Pour plus d'informations, consultez « Utilisation des
dégradés » à la page 130 et « Utilisation des encres de la fenêtre Dessin » à la page 134.
Choisir les couleurs du premier plan et de l’arrière-plan
• Utilisez le menu Couleur du premier plan pour choisir la couleur de remplissage principale (utilisée avec un motif
uni et l’encre Normale).
A
B
Menus Couleur du premier plan et Couleur d'arrière-plan
A. Couleur de premier plan B. Couleur d'arrière-plan
• Utilisez le menu Couleur de l’arrière-plan pour choisir la couleur secondaire (la couleur de l’arrière-plan d’un motif
ou du texte).
Sélectionner un motif pour la couleur de premier plan
Effectuez l’une des opérations suivantes.
• Pour changer de palette de motifs, choisissez Paramètres des motifs au bas du menu local Motifs.
Motifs
UTILISATION DE DIRECTOR 11.5 118
Bitmaps
• Pour définir une mosaïque (c’est-à-dire un motif basé sur la section rectangulaire d’un acteur existant), choisissez
Paramètres de mosaïque dans le menu Motifs. Pour plus d'informations, consultez Modification des motifs et
Création d'une mosaïque personnalisée.
Sélectionner une épaisseur de trait
Effectuez l’une des opérations suivantes.
• Cliquez sur le bouton Aucun, Trait à un, deux ou trois pixels.
• Double-cliquez sur le bouton Autre épaisseur de trait pour ouvrir les préférences de la fenêtre Dessin et attribuer
une épaisseur de trait.
Changer la profondeur d’échantillonnage de l’acteur actuel
❖ Double-cliquez sur le champ Profondeur d’échantillonnage pour ouvrir la boîte de dialogue Transformer le bitmap.
Le champ affiche la profondeur d’échantillonnage de l’acteur actuel. Pour plus d'informations, consultez
« Modification de la taille, de la profondeur d’échantillonnage et de la palette de couleurs des bitmaps » à la
page 126.
Choisir une encre de la fenêtre Dessin
❖ Choisissez le type d’encre dans le menu Encre situé en bas à gauche de la fenêtre.
Menu Encre
Pour plus d'informations, consultez « Utilisation des encres de la fenêtre Dessin » à la page 134.
Utilisation de l’outil Lasso
L’outil Lasso permet de sélectionner des zones irrégulières ou des polygones. Une fois sélectionné, le dessin peut être
déplacé, coupé, copié, effacé ou modifié par les commandes de la barre d’outils de la fenêtre Dessin. Suivant l’option
choisie, le lasso sélectionne uniquement les pixels dont la couleur diffère de celle sur laquelle il se trouvait au début du
glissement. Le menu Lasso permet de modifier les paramètres.
Sélectionner une zone irrégulière avec l’outil Lasso
❖ Faites glisser l’outil Lasso pour entourer les pixels que vous souhaitez sélectionner.
UTILISATION DE DIRECTOR 11.5 119
Bitmaps
Sélectionner un polygone avec l’outil Lasso
1 Appuyez sur Alt (sous Windows) ou sur Option (sous Macintosh) tout en cliquant sur le premier point.
2 Cliquez ensuite sur les autres points.
3 Double-cliquez sur le dernier point.
Modifier les paramètres de l’outil Lasso
1 Maintenez le bouton de la souris enfoncé alors que le pointeur se trouve au-dessus de l’outil Lasso.
2 Sélectionnez une option dans le menu Lasso :
Détouré Permet d’entourer un objet du lasso, le présentant comme le seul objet sélectionné.
Non détouré Vous permet de sélectionner toute la zone de sélection. Le lasso sélectionne tous les éléments compris
dans la zone sélectionnée.
Pour plus d'informations, consultez Lasso transparent Rend la sélection transparente, comme lors de l’application
de l’effet d’encre Transparent.
Utilisation de l’outil Rectangle de sélection
L’outil Rectangle de sélection sélectionne un dessin dans la fenêtre Dessin. Une fois sélectionné, le dessin peut être
déplacé, coupé, copié, effacé ou modifié par les commandes de la barre d’outils de la fenêtre Dessin. Le menu Rectangle
de sélection permet de modifier les paramètres du rectangle de sélection.
Opérer une sélection avec l’outil Rectangle de sélection
❖ Faites glisser le pointeur pour sélectionner une zone rectangulaire.
Sélectionner le bitmap entier
❖ Double-cliquez sur l’outil Rectangle de sélection.
Etirer ou compresser un dessin sélectionné à l’aide de l’outil Rectangle de sélection
❖ Maintenez la touche Ctrl (Windows) ou Cmd (Mac) enfoncée tout en faisant glisser un bord de la zone
sélectionnée. Maintenez également la touche Maj enfoncée pour conserver les proportions.
Déplacer une sélection
Effectuez l'une des opérations suivantes :
• Cliquez sur la sélection et faites-la glisser.
• Pour contraindre le mouvement à un sens horizontal ou vertical, maintenez la touche Maj enfoncée.
• Pour déplacer la sélection d’un pixel à la fois, utilisez les touches fléchées.
Effectuer une copie d’un dessin sélectionné à l’aide de l’outil Rectangle de sélection
❖ Appuyez sur Alt (Windows) ou sur Option (Mac) tout en faisant glisser la sélection.
Modifier les paramètres du rectangle de sélection
❖ Cliquez sur l’outil Rectangle de sélection, maintenez le bouton de la souris enfoncé et choisissez parmi les options
suivantes :
Détouré Entraîne le rétrécissement du rectangle autour du dessin sélectionné.
UTILISATION DE DIRECTOR 11.5 120
Bitmaps
Non détouré Vous permet de sélectionner tout le contenu du cadre de sélection.
Lasso Entoure le rectangle autour de l’objet, tout comme l’outil Lasso, et sélectionne les pixels en fonction de la
couleur du pixel situé derrière le curseur en croix lorsque vous commencez à faire glisser l’image.
Pour plus d'informations, consultez Lasso transparent Modifie la fonction de sélection de manière à ce que les
pixels de la même couleur que le premier pixel sélectionné soient exclus de la sélection.
Utilisation de l’outil Aérographe
L’outil Aérographe vaporise la couleur, l’encre et le motif actuellement sélectionnés. Pour modifier la vaporisation,
vous choisissez des effets d’encre dans le menu Encre de la fenêtre Dessin. La vaporisation d’un élément continue tant
que vous maintenez l’outil Aérographe sur la zone.
Maintenez le bouton de la souris enfoncé lorsque le pointeur se trouve au-dessus de l’outil Aérographe pour afficher
le menu Aérographe. Chacun des cinq paramètres du menu peut être défini afin d’obtenir plusieurs types de
vaporisation sans devoir ouvrir la boîte de dialogue Paramètres aérographe.
Utiliser l’outil Aérographe
❖ Cliquez sur l’outil Aérographe et faites-le glisser dans la fenêtre Dessin.
Définir les paramètres de l’aérographe
1 Cliquez sur l’outil Aérographe et maintenez le bouton de la souris enfoncé.
2 Choisissez la commande dont vous souhaitez modifier les paramètres.
3 Ouvrez à nouveau le menu et choisissez Paramètres dans le menu Aérographe. Saisissez des valeurs pour les
paramètres de la boîte de dialogue Paramètres aérographe.
Vous pouvez également double-cliquer sur l’outil Aérographe pour ouvrir la boîte de dialogue Paramètres
aérographe.
4 Utilisez la glissière Pression pour contrôler la vitesse de vaporisation d’une zone. Pour modifier le débit, utilisez la
glissière Zone vaporisée.
5 Utilisez la glissière Zone vaporisée pour définir la taille de la zone vaporisée par l’aérographe.
6 Utilisez la glissière Gouttelettes pour définir la taille des points vaporisés par l’aérographe.
7 Les options de gouttes suivantes permettent de définir le mode de vaporisation des points par l’aérographe :
Vaporisation uniforme Entraîne l’aérographe à vaporiser les points de façon uniforme.
Random Sizes Vaporise des gouttes de taille aléatoire.
Pinceau actuel Avec cette option, les points sont vaporisés de façon identique à l’aérographe actuel.
Utilisation de l’outil Pinceau
L’outil Pinceau permet de peindre avec la couleur, l’encre et le motif actuellement sélectionnés. Pour choisir un
pinceau de taille ou de forme différente, activez des options dans la boîte de dialogue Paramètres pinceau. Les options
activées dans la boîte de dialogue Paramètres pinceau sont appliquées aux commandes du menu correspondant et
restent activées jusqu’à la prochaine modification. Chacun des cinq paramètres du menu pouvant être définis,
plusieurs types de vaporisation sont disponibles sans que vous ayez à ouvrir la boîte de dialogue Paramètres pinceau.
Utiliser l’outil Pinceau
❖ Cliquez sur l’outil Pinceau et faites-le glisser dans la fenêtre Dessin.
UTILISATION DE DIRECTOR 11.5 121
Bitmaps
Modifier les paramètres du pinceau
1 Cliquez sur l’outil Pinceau et maintenez le bouton de la souris enfoncé.
2 Choisissez la commande dont vous souhaitez modifier les paramètres.
3 Ouvrez à nouveau le menu et choisissez Paramètres dans le menu Pinceau. Saisissez des valeurs pour les paramètres
de la boîte de dialogue Paramètres pinceau. (Vous pouvez également double-cliquer sur l’outil Pinceau pour ouvrir
la boîte de dialogue Paramètres pinceau.)
4 Pour choisir une forme de pinceau par défaut, sélectionnez Standard dans le menu et cliquez sur la forme de
pinceau souhaitée dans le tableau en dessous du menu.
5 Pour créer une nouvelle forme de pinceau, choisissez Personnalisé dans le menu puis sélectionnez la forme de
pinceau que vous voulez modifier dans le tableau sous le menu.
6 La forme du pinceau est modifiée en cliquant sur l’image agrandie de la forme du pinceau. Cliquez sur un pixel
blanc pour le colorer et sur un pixel coloré pour le rendre blanc. Cliquez en dehors de la boîte de dialogue Formes
de pinceaux pour placer les pixels sur l’écran, à l’endroit du pointeur de la souris. Pour modifier la forme du
pinceau, utilisez les fonctions de modification suivantes :
Boutons Droite et Gauche Déplace la forme du pinceau d'un pixel vers la droite ou vers la gauche
Boutons Monter et Descendre Déplace la forme du pinceau d'un pixel vers le haut ou vers le bas
Carré noir/blanc Inverse les couleurs de la forme du pinceau (le noir devient blanc et le blanc devient noir, par
exemple).
Copie Permet de copier la forme du pinceau dans le Presse-papiers.
Coller Permet de coller le pinceau dans la liste des formes de pinceaux personnalisées.
Utilisation des règles de la fenêtre Dessin
La fenêtre Dessin comporte des règles verticales et horizontales qui facilitent l’alignement et le redimensionnement des
dessins.
Afficher ou masquer les règles de la fenêtre Dessin
❖ Choisissez Affichage > Règle.
Changer la position du point zéro
Effectuez l’une des opérations suivantes.
• Faites glisser le curseur le long de la règle située en haut ou sur le côté de la fenêtre.
• Faites glisser dans la fenêtre pour aligner le point zéro avec un point spécifique de l’acteur.
Zoom avant ou arrière dans la fenêtre Dessin
Utilisez l’outil Loupe ou les commandes Zoom du menu Affichage pour zoomer en avant ou en arrière selon quatre
facteurs d’agrandissement.
Zoomer en avant ou en arrière
Effectuez l’une des opérations suivantes.
• Cliquez sur l’outil Loupe, puis sur l’image. Cliquez à nouveau pour augmenter l’agrandissement. Cliquez tout en
appuyant sur la touche Maj pour zoomer en arrière.
UTILISATION DE DIRECTOR 11.5 122
Bitmaps
• Choisissez Zoom avant ou Zoom arrière dans le menu Options de la fenêtre Dessin.
• Choisissez Affichage > Zoom, puis choisissez le facteur d’agrandissement.
• Appuyez sur les touches Ctrl-plus (Windows) ou Cmd-plus (Mac) pour zoomer en avant ou sur Ctrl-moins
(Windows) ou Cmd-moins (Mac) pour zoomer en arrière.
• Appuyez sur la touche Ctrl (Windows) ou Cmd (Mac) tout en cliquant sur l’image pour zoomer à un endroit
particulier.
Image agrandie
Revenir à l’affichage normal
Effectuez l’une des opérations suivantes.
• Cliquez sur l’image de taille normale située dans l’angle supérieur droit.
• Choisissez Affichage > Zoom > 100%.
Modification des zones sélectionnées d’un bitmap
Une fois que vous avez sélectionné une partie d’image dans la fenêtre Dessin avec l’outil Lasso ou Rectangle de
sélection, vous pouvez changer cette zone sélectionnée de plusieurs manières.
Repositionner la zone sélectionnée
1 Déplacez le curseur en croix dans la zone sélectionnée (le curseur en croix se transforme alors en pointeur en
flèche).
2 Faites glisser la zone sélectionnée.
Spécifier le comportement d’une zone sélectionnée lorsque vous la faites
glisser
Utilisez les combinaisons de touches suivantes:
• Pour copier la zone sélectionnée au moment du glissement, appuyez sur la touche Alt (Windows) ou Option (Mac)
tout en faisant glisser la sélection.
• Pour redimensionner la sélection, avec l’outil Rectangle de sélection uniquement, maintenez la touche Ctrl
(Windows) ou Cmd (Mac) enfoncée tout en faisant glisser la sélection.
UTILISATION DE DIRECTOR 11.5 123
Bitmaps
• Pour redimensionner proportionnellement la sélection, avec l’outil Rectangle de sélection uniquement, maintenez
les touches Ctrl-Maj (Windows) ou Cmd-Maj (Mac) enfoncées tout en faisant glisser la sélection.
• Pour redimensionner la sélection, avec l’outil Rectangle de sélection uniquement, maintenez la touche Ctrl-Alt
(Windows) ou Cmd-Option (Mac) enfoncée tout en faisant glisser la sélection.
• Pour forcer un déplacement horizontal ou vertical de la sélection, maintenez la touche Maj enfoncée tout en faisant
glisser la sélection.
• Pour déplacer la sélection d’un pixel à la fois, utilisez les touches fléchées.
Renversement, rotation et application d’effets aux
bitmaps
La barre d’outils située dans la partie supérieure de la fenêtre Dessin comporte des boutons permettant d’appliquer des
effets aux bitmaps. Avant de pouvoir utiliser ces options, vous devez sélectionner une partie du bitmap avec l’outil
Lasso ou Rectangle de sélection. Les effets qui modifient la forme de la sélection ne fonctionnent que si la sélection est
effectuée avec l’outil Rectangle de sélection. Les effets qui modifient les couleurs de la sélection fonctionnent avec les
outils Rectangle de sélection et Lasso.
Lingo ou la syntaxe JavaScript™ peuvent renverser et faire pivoter les bitmaps en renversant et en faisant pivoter leurs
images-objets. Pour plus d’informations, consultez « Rotation et inclinaison des images-objets » à la page 87 et
« Renversement des images-objets » à la page 89.
Remarque : pour répéter un de ces effets, appuyez sur les touches Ctrl+Y (Windows) ou Cmd+Y (Mac).
Renverser, faire pivoter ou incliner une partie d’un bitmap ou lui appliquer
des effets
1 Sélectionnez une partie de bitmap dans la fenêtre Dessin avec l’outil Rectangle de sélection.
2 Utilisez l’un des effets suivants :
• Pour renverser la sélection de droite à gauche, cliquez sur le bouton Miroir horizontal
. Pour renverser
la sélection de haut en bas, cliquez sur le bouton Miroir vertical.
• Pour faire tourner la sélection de 90 degrés dans le sens horaire ou inverse, cliquez sur le bouton Rotation gauche
ou Rotation droite
.
• Pour faire pivoter la sélection d’un certain nombre de degrés dans quelque direction que ce soit, cliquez sur le
bouton Rotation libre , puis faites glisser les poignées dans la direction de votre choix. (Vous pouvez
également faire tourner une image-objet contenant un bitmap plutôt que le bitmap même. Pour plus
d’informations, consultez « Rotation et inclinaison des images-objets » à la page 87.
• Pour incliner la sélection, cliquez sur le bouton Incliner
et faites glisser l’une des poignées d’inclinaison.
• Pour tordre la forme de la zone sélectionnée, cliquez sur le bouton Tordre
et faites glisser l’une des poignées
dans la direction de votre choix.
• Pour créer un effet de perspective, cliquez sur le bouton Perspective
et faites glisser une ou plusieurs
poignées pour obtenir l’effet désiré.
• Pour créer un contour autour des bords du dessin sélectionné, cliquez sur le bouton Tracer les contours
.
UTILISATION DE DIRECTOR 11.5 124
Bitmaps
Appliquer des effets de couleur à une zone sélectionnée
1 Sélectionnez une zone d’un acteur bitmap avec l’outil Rectangle de sélection ou Lasso.
2 Utilisez l’un des effets suivants :
• Pour adoucir les bords du dessin sélectionné, cliquez sur le bouton Estomper
. Cet effet ne peut être utilisé
qu’avec les acteurs 8 bits.
• Pour inverser les couleurs de la zone sélectionnée, cliquez sur le bouton Négatif
.
• Pour augmenter ou réduire la luminosité de la zone sélectionnée, cliquez sur le bouton Eclaircir ou Assombrir
. Cet effet ne peut être utilisé qu’avec les images 8 bits (256 couleurs).
• Pour remplir la zone sélectionnée avec la couleur et le motif actuels du premier plan, cliquez sur le bouton
Remplir
.
• Pour changer tous les pixels de la couleur du premier plan au sein de la sélection en la couleur de destination
sélectionnée, cliquez sur le bouton Echanger les couleurs
.
Utilisation de la commande Autodéformation
La commande Autodéformation permet de créer des animations présentant des acteurs bitmap se transformant
graduellement, d’image en image. La fonction Autodéformation génère automatiquement des acteurs intermédiaires
pour tous les acteurs en rotation libre, créés en perspective ou de biais, déformés ou inclinés.
Ces acteurs sont créés après l’utilisation de l’effet de perspective.
1 Sélectionnez la portion à modifier d’un acteur bitmap.
2 Cliquez sur les boutons Rotation libre, Perspective, Incliner, Tordre ou Etirer pour modifier l’image.
3 Sans désélectionner l’image modifiée, choisissez Xtras > Autodéformation.
4 Dans la boîte de dialogue Autodéformation, entrez le nombre d’acteurs à créer, puis cliquez sur le bouton
Commencer.
Director génère les nouveaux acteurs, avec un nombre intermédiaire de modifications apportées à chacun d’entre eux.
Les nouveaux acteurs apparaissent dans les premières positions disponibles de la distribution.
Modification des points d’alignement
Un point d’alignement est un repère qui apparaît sur une image-objet lorsque vous la sélectionnez avec la souris. Les
points d’alignement n’apparaissent pas sur les images-objets désélectionnées ou pendant la lecture d’une animation.
Les points d’alignement offrent un point de référence fixe dans une image, ce qui permet d’aligner les images-objets et
de les contrôler depuis Lingo ou la syntaxe JavaScript. Les points d’alignement jouent un rôle critique dans le
placement précis des formes vectorielles, des bitmaps et de tous les acteurs qui apparaissent sur la scène.
UTILISATION DE DIRECTOR 11.5 125
Bitmaps
Par défaut, Director affecte un point d’alignement au centre de tous les bitmaps. Dans de nombreux types
d’animations, il peut être néanmoins préférable de le déplacer. Pour ce faire, utilisez l’outil Point d’alignement.
Vous pouvez modifier le point d’alignement d’un bitmap dans la fenêtre Dessin ou depuis Lingo ou la syntaxe
JavaScript.
Le déplacement du point d’alignement s’avère utile lors de la préparation d’une série d’images pour une animation. En
effet, lorsque vous utilisez Distribution vers scénario ou que vous échangez des acteurs, Director place le point
d’alignement d’un nouvel acteur à l’endroit précis du précédent. En plaçant le point d’alignement à des endroits
différents, vous pouvez obliger une série d’images à se déplacer autour d’une position fixe sans avoir à les placer
manuellement sur la scène. Utilisez la fonction de calque pour définir les points d’alignement lorsque les images sont
placées les unes à la suite des autres. Pour plus d'informations, consultez « Utilisation des calques » à la page 137.
Les points d’alignement définis de cette manière, le groupe de poissons nage en cercle sans qu’une interpolation ou qu’un placement manuel des
images-objets ne soit nécessaire.
Définir un point d’alignement
1 Affichez l’acteur à modifier dans la fenêtre Dessin.
2 Cliquez sur l’outil Point d’alignement
.
UTILISATION DE DIRECTOR 11.5 126
Bitmaps
Les lignes pointillées de la fenêtre Dessin se croisent au point d’alignement. Le point d’alignement par défaut est le
centre de l’acteur.
Le pointeur se transforme en curseur en croix lorsque vous le déplacez dans la fenêtre Dessin.
3 Cliquez sur un endroit de la fenêtre Dessin pour définir le point d’alignement.
Vous pouvez aussi faire glisser les lignes pointillées dans la fenêtre pour repositionner le point d’alignement.
Remarque : Pour remettre le point d’alignement par défaut au centre de l’acteur, double-cliquez sur l’outil Point
d’alignement.
Définir le point d’alignement d’un bitmap avec Lingo ou la syntaxe JavaScript
❖ Définissez la propriété d’acteur regPoint. Définissez la propriété centerRegPoint pour spécifier si Director
centre automatiquement le point d’alignement lors d’une modification du bitmap. Par exemple, vous pouvez
définir la propriété de l’acteur regPoint de la façon suivante :
Lingo:
member("bitmapMemberName").regPoint = point(10,10)
JavaScript:
member("bitmapMemberName").regPoint = point(10,10);
Pour plus d’informations, consultez les rubriques du manuel Référence de scripting dans l’Aide de Director.
Modification de la taille, de la profondeur
d’échantillonnage et de la palette de couleurs des
bitmaps
Utilisez Transformer le bitmap pour modifier la taille, la profondeur d’échantillonnage et la palette des acteurs
sélectionnés. Tout changement apporté à la profondeur d’échantillonnage ou à la palette d’un acteur affecte l’acteur
même (et non uniquement son apparence sur la scène). Vous ne pouvez pas annuler les changements apportés à la
profondeur d’échantillonnage ou à la palette. Pour garder le bitmap d’origine d’un acteur inchangé mais appliquer
provisoirement une palette différente, utilisez l’onglet Acteur de l’Inspecteur des propriétés. Pour changer uniquement
la taille de l’image-objet présente sur la scène, utilisez l’onglet Image-objet de l’Inspecteur des propriétés.
Vous pouvez aussi convertir des images avec de nouvelles palettes à l’aide d’un programme d’édition graphique tel que
Fireworks®.
La boîte de dialogue Transformer le bitmap affiche les valeurs de la sélection actuelle. Si plusieurs acteurs sont
sélectionnés, un champ vierge indique que les acteurs de la sélection ont des valeurs différentes. Pour conserver la
valeur d’origine d’un acteur, laissez ce champ vierge dans la boîte de dialogue.
1 Sélectionnez les acteurs bitmap à modifier.
2 Choisissez Modification > Transformer le bitmap.
3 Pour changer la taille du bitmap, effectuez l’une des opérations suivantes.
Si plusieurs acteurs sont sélectionnés, vous pouvez tous les redimensionner aux dimensions saisies.
• Saisissez les nouvelles dimensions (en pixels) dans les champs Largeur et Hauteur.
• Entrez un pourcentage de redimensionnement dans le champ Echelle.
UTILISATION DE DIRECTOR 11.5 127
Bitmaps
Cochez la case Conserver les proportions pour conserver de façon proportionnelle la largeur et la hauteur de l’acteur
sélectionné. Si vous changez la largeur, la hauteur proportionnelle est automatiquement entrée dans le champ
Hauteur. Si vous utilisez Transformer le bitmap pour modifier simultanément plusieurs acteurs, n’oubliez pas de
désélectionner Conserver les proportions. Sinon, tous les acteurs sont redimensionnés selon les valeurs présentes dans
les cases Largeur et Hauteur.
1 Pour changer la profondeur d’échantillonnage, choisissez une option dans le menu local Profondeur
d’échantillonnage.
Pour plus d’informations sur la profondeur d’échantillonnage des acteurs bitmap, consultez « Contrôle de la
couleur » à la page 172.
2 Pour changer de palette, choisissez-en une dans le menu Palette et choisissez l’une des options de conversion
suivantes :
Convertir les couleurs Remplace les couleurs d’origine du graphique par les couleurs unies les plus proches de la
nouvelle palette. C’est l’option recommandée dans la plupart des cas.
Tramer Mélange les couleurs dans la nouvelle palette afin d’obtenir les couleurs d’origine approximatives du
graphique.
256 gris
Converti aux couleurs les plus proches en noir et blanc
Tramé en noir et blanc
3 Cliquez sur Transformer pour effectuer les changements.
Vous ne pouvez pas annuler les paramètres choisis dans Transformer le bitmap.
UTILISATION DE DIRECTOR 11.5 128
Bitmaps
Contrôle des images bitmap avec Lingo ou la syntaxe
JavaScript
Lingo ou la syntaxe JavaScript proposent deux modes de contrôle des images bitmap. Le premier consiste à effectuer
des opérations simples affectant le contenu des acteurs images. Ce mode de contrôle comprend la modification des
couleurs de premier plan et d’arrière-plan ainsi que la permutation de l’image affichée dans un acteur spécifique avec
celle d’un autre acteur. Chacune de ces opérations implique une propriété de l’acteur image.
Le second mode de contrôle fait appel à Lingo ou à la syntaxe JavaScript pour effectuer des manipulations délicates des
pixels d’une image ou pour créer des images entièrement nouvelles. L’emploi de scripts vous permet de disposer d’une
flexibilité maximale quant aux images affichées. Vous pouvez créer des images basées sur des données dynamiques,
telles que les actions de l’utilisateur ou sur n’importe quel autre facteur que vous souhaitez définir. Pour effectuer ce
type d’opération sur les images, Lingo ou la syntaxe JavaScript utilisent les objets images. Pour plus d’informations,
consultez « Création d’objets images » à la page 128.
Changer l’image affectée à un acteur bitmap
❖ Définissez la propriété d’acteur picture. Pour plus d’informations, consultez les rubriques du manuel Référence
de scripting dans l’Aide de Director.
Spécifier l’arrière-plan ou le premier plan d’une image-objet bitmap
❖ Définissez la propriété d’image-objet backColor ou foreColor. Pour plus d’informations sur ces propriétés,
consultez les rubriques du manuel Référence de scripting dans l’Aide de Director.
Capturer le contenu graphique de l’image actuellement sur la scène
❖ Donnez à la propriété d’acteur picture d’un bitmap la valeur de la propriété picture de la scène. Pour plus
d’informations, consultez les rubriques du manuel Référence de scripting dans l’Aide de Director.
Par exemple, l’instruction member("Archive").picture = (the stage).picture fait de l’image actuelle de la
scène celle de l’acteur bitmap Archive.
Création d’objets images
Un objet image peut être constitué d’un ensemble de données d’images autonome ou d’une référence aux données
d’image d’un acteur ou de la scène. Si un objet image est créé en référence à un acteur, l’objet contiendra une référence
à l’image de l’acteur. L’instruction suivante crée un objet image contenant une référence à l’image de l’acteur appelé «
Bateau ».
myImage = member("Boat").image
L’objet image myImage contenant une référence à l’acteur Bateau, toutes les modifications apportées à l’objet sont
répercutées sur l’acteur. Ces modifications sont également répercutées sur les images-objets créées à partir de cet
acteur.
Vous pouvez également créer un objet image contenant une référence au contenu graphique de la scène comme suit :
myImage = window("stage").image
UTILISATION DE DIRECTOR 11.5 129
Bitmaps
Toutes les modifications apportées à cet objet image sont répercutées sur la scène.
❖ Pour créer un objet image constitué d’un ensemble autonome de données d’images et non d’une référence à un
acteur, vous devez définir dans le script le type d’image que vous souhaitez créer. Pour cela, définissez les
paramètres de taille et de codage de l’image que vous souhaitez créer.
L’instruction suivante crée un objet image contenant une image 16 bits de 640 x 480 pixels :
myImage = image(640, 480, 16)
Modification d’objets images
Après la création d’un objet image, ses données peuvent être modifiées à l’aide de multiples commandes de scripts
destinées à la manipulation des pixels d’images. Vous pouvez recadrer les images, y dessiner de nouveaux pixels, en
copier des sections et appliquer des masques et des effets de couche alpha. Pour plus d’informations, consultez les
rubriques du manuel Référence de scripting dans l’Aide de Director.
Dessiner une ligne sur un objet image
❖ Utilisez la méthode draw(). Vous devez définir les emplacements de chaque fin de ligne ainsi que la couleur de la
ligne.
L’instruction suivante dessine une ligne sur l’objet image de 640 x 480 précédemment créé, appelé myImage, de 20
pixels dans le coin supérieur gauche à 20 pixels dans le coin inférieur droit, et de couleur bleue.
myImage.draw(20, 20, 620, 460, rgb(0, 0, 255))
Dessiner un rectangle sur un objet image
❖ Utilisez la méthode fill(). Vous devez fournir les mêmes informations que pour la méthode draw, mais Director
trace ici un rectangle à la place d’une ligne.
L’instruction suivante dessine un rectangle rouge de 40x 40pixels à proximité du coin supérieur gauche de l’objet
image myImage :
myImage.fill(rect(20, 20, 60, 60), rgb(255, 0, 0))
Déterminer la couleur d’un pixel spécifique d’un objet image ou définir la couleur de ce pixel
❖ Utilisez la méthode getPixel ou setPixel.
Copier tout ou partie d’un objet image dans un autre objet image
❖ Utilisez la méthode copyPixels(). Cette méthode requiert que vous spécifiiez l’image à partir de laquelle la copie
est effectuée, le rectangle vers lequel copier les pixels et le rectangle à partir duquel les pixels seront copiés dans
l’image source.
L’instruction suivante copie un rectangle de 40 x 40 depuis la zone supérieure gauche de l’objet image myImage et
transmet les pixels dans un rectangle de 40 x 40 situé dans la zone inférieure droite de l’objet image de 300 x 300
pixels, appelé myNewImage :
UTILISATION DE DIRECTOR 11.5 130
Bitmaps
myNewImage.copyPixels(myImage, rect(260, 260, 300, 300), rect(0, 0, 40, 40))
Utilisez la commande copyPixels() pour définir des paramètres optionnels qui donnent au script l’instruction de
modifier les pixels que vous copiez avant de les dessiner dans le rectangle de destination. Vous pouvez appliquer
des dégradés et des effets d’encres, modifier les couleurs d’arrière-plan ou de premier plan, définir des opérations
de masquage, etc. Vous spécifiez ces opérations en ajoutant une liste de propriétés à la fin de la méthode
copyPixels().
L’instruction suivante effectue la même opération que celle décrite dans l’exemple précédent et demande au script
d’utiliser l’encre Inverse lors du rendu des pixels dans le rectangle de destination :
myNewImage.copyPixels(myImage, rect(260, 260, 300, 300), rect(0, 0, 40, 40), [#ink:
#reverse])
Créer un nouvel objet image à partir des informations de couche alpha d’un objet image de
32 bits
❖ Utilisez la méthode extractAlpha(), qui est pratique pour préserver les informations de couche alpha d’un objet
image de 32 bits dont vous souhaitez réduire le codage. La réduction du codage peut entraîner la suppression des
informations alpha.
L’instruction suivante crée un nouvel objet image appelé alphaImage à partir des informations de couche alpha de
l’objet image de 32 bits appelé myImage :
alphaImage = myImage.extractAlpha()
Lingo ou la syntaxe JavaScript offrent de nombreuses fonctions de modification d’images. Vous trouverez une liste
complète dans les rubriques du manuel Référence de scripting de l’Aide de Director.
Utilisation des dégradés
Director peut créer des dégradés dans la fenêtre Dessin. Vous pouvez utiliser les dégradés avec les outils Pinceau, Pot
de peinture, Texte ou avec tout outil de forme pleine. En général, un dégradé se compose d’une couleur du premier
plan d’un côté (ou au centre) d’une image et d’une autre couleur, la couleur de destination, de l’autre côté (ou sur le
bord extérieur) de l’image. Director crée un mélange progressif des deux couleurs entre les couleurs de premier plan
et de destination.
1 Choisissez l’outil Pinceau, Pot de peinture ou l’un des outils de forme pleine.
2 Choisissez le type de dégradé dans le menu Dégradé.
Menu Dégradé
Le choix d’un type de dégradé définit automatiquement l’encre de la fenêtre Dessin active comme Dégradé. Vous
pouvez aussi choisir l’encre Dégradé dans le menu Encre en bas à gauche de la fenêtre Dessin pour créer un dégradé
utilisant tous les paramètres actuels.
Pour spécifier manuellement un dégradé, choisissez Paramètres du dégradé dans le menu. Pour plus d'informations,
consultez « Modification des dégradés » à la page 131.
1 Choisissez une couleur du premier plan dans la partie gauche du menu Couleurs du dégradé.
La couleur du premier plan est celle spécifiée pour la fenêtre Dessin.
UTILISATION DE DIRECTOR 11.5 131
Bitmaps
A
B
A. Couleur de premier plan B. Couleur de destination
2 Choisissez une couleur de destination dans le menu Couleurs du dégradé sur la droite.
La couleur de destination est celle du dégradé lorsqu’il termine la transition de couleur.
3 Utilisez l’outil sélectionné dans la fenêtre Dessin.
Director utilise le dégradé que vous avez défini pour remplir l’image.
4 Pour ne plus utiliser de dégradé, choisissez Normale dans le menu Encre. Pour plus d'informations, consultez
Utilisation des encres de la fenêtre Dessin.
Modification des dégradés
Vous pouvez modifier les dégradés avant de les utiliser, en modifiant les paramètres de la boîte de dialogue Paramètres
du dégradé. Dans la boîte de dialogue Paramètres du dégradé, vous définirez les couleurs de premier plan et d’arrièreplan, ainsi que le motif à utiliser avec votre dégradé. Le style de votre remplissage dégradé est contrôlé par plusieurs
menus. Chaque choix réalisé est immédiatement affiché à gauche.
1 Choisissez Paramètres du dégradé dans le menu Couleurs du dégradé.
Menu Dégradé
2 Pour déterminer si le dégradé est créé avec le motif sélectionné dans le menu Motifs de la fenêtre Dessin ou avec un
motif tramé, choisissez une option Type:
Tramer Produit une transition graduelle entre les couleurs. Si vous activez l’option Tramer, seules les options de
trame s’affichent dans le menu Méthode.
Motif Utilise le motif actuel pour la transition de couleur. Si vous activez l’option Motif, seules les options de motif
s’affichent dans le menu Méthode.
3 Pour déterminer la façon dont un dégradé change les couleurs, choisissez une option dans le menu local Méthode :
Si vous avez activé le type Tramer, les techniques suivantes sont disponibles :
Meilleures couleurs Ignore l’ordre des couleurs de la palette. Elle entraîne l’utilisation exclusive des couleurs créant
un dégradé continu des couleurs de premier plan aux couleurs d’arrière-plan et les mélange avec un motif tramé.
Le tramage est une technique générant une nouvelle couleur à partir de deux ou de plusieurs couleurs de pixels
fusionnées.
Couleurs adjacentes Utilise toutes les couleurs intermédiaires comprises entre les couleurs du premier plan et de
l’arrière-plan et les mélange avec un motif tramé.
Deux couleurs Utilise exclusivement les couleurs du premier plan et de l’arrière-plan et les mélange avec un motif
tramé.
Une couleur Utilise exclusivement la couleur du premier plan et la fond avec un motif tramé.
Couleurs standard Ignore toutes les couleurs intermédiaires comprises entre les couleurs du premier plan et de
l’arrière-plan et ajoute quelques couleurs semi-opaques avec un motif tramé pour créer le dégradé.
Multicolore Ignore toutes les couleurs intermédiaires comprises entre les couleurs du premier plan et de l’arrière-
plan et ajoute quelques couleurs semi-opaques avec un motif tramé aléatoire pour créer un dégradé fluide.
UTILISATION DE DIRECTOR 11.5 132
Bitmaps
Si vous avez activé le type Motif, les techniques suivantes sont disponibles :
Meilleures couleurs Ignore l’ordre des couleurs de la palette et seules les couleurs créant un dégradé continu des
couleurs de premier plan et d’arrière-plan sont utilisées.
Meilleures couleurs transparentes Ignore l’ordre des couleurs de la palette et seules les couleurs créant un dégradé
continu des couleurs de premier plan et d’arrière-plan sont utilisées. Les pixels blancs des motifs créés à l’aide de
cette méthode sont transparents.
Couleurs adjacentes Utilise toutes les couleurs de la palette comprises entre les couleurs du premier plan et de
l’arrière-plan pour le dégradé.
Couleurs adjacentes transparentes Utilise toutes les couleurs de la palette comprises entre les couleurs du premier
plan et de l’arrière-plan pour le dégradé. Les pixels blancs des motifs créés à l’aide de cette méthode sont
transparents.
4 Pour déterminer la façon dont le dégradé remplit une zone dans la fenêtre Dessin, choisissez une option dans le
menu Direction :
De haut en bas Place la couleur du premier plan en haut et la couleur de destination en bas.
De bas en haut Place la couleur du premier plan en bas et la couleur de destination en haut.
De gauche à droite Place la couleur du premier plan à gauche et la couleur de destination à droite.
De droite à gauche Place la couleur du premier plan à droite et la couleur de destination à gauche.
Directionnel Vous permet de déterminer la direction du dégradé. Pour déterminer la direction du dégradé, utilisez
l’outil de dessin utilisé pour remplir la zone dans la fenêtre Dessin.
Pyramidal (Macintosh uniquement) Crée un dégradé commençant dans le coin de la zone et se déplaçant vers le
centre. La couleur du premier plan commence au bord et la couleur de destination apparaît au centre.
Radial Place la couleur du premier plan au bord de la zone et se déplace en cercles concentriques vers la couleur de
destination, au centre.
5 Pour déterminer la manière dont les couleurs se succèdent dans un dégradé, sélectionnez une option Cycles :
Discontinu Provoque une apparence discontinue, par opposition aux cycles continus, qui passent du premier plan
à la destination, puis de la destination au premier plan.
Un Fait passer le dégradé une seule fois dans la gamme de couleurs définie.
Deux discontinus Fait passer le dégradé dans la gamme de couleurs, du premier plan à la destination, deux fois de
suite.
Deux continus Fait passer le dégradé du premier plan à la destination, puis de la destination au premier plan.
Trois discontinus Fait passer le dégradé entre le premier plan et la destination trois fois de suite.
Trois continus Fait passer le dégradé du premier plan à la destination, de la destination au premier plan et du
premier plan à la destination.
Quatre discontinus Fait passer le dégradé entre le premier plan et la destination quatre fois de suite.
Quatre continus Fait passer le dégradé du premier plan à la destination, de la destination au premier plan, du
premier plan à la destination et de la destination au premier plan.
6 Pour définir le mode de répartition des couleurs entre la couleur du premier plan et la couleur de destination du
dégradé, choisissez une option Echelle :
Egal à Entraîne un espacement régulier des couleurs entre la couleur du premier plan et la couleur de destination.
Plus de premier plan Augmente la quantité de la couleur du premier plan dans le dégradé.
UTILISATION DE DIRECTOR 11.5 133
Bitmaps
Plus de milieu Augmente la quantité de la couleur intermédiaire dans le dégradé.
Plus de destination Augmente la quantité de la couleur de destination dans le dégradé.
7 Pour déterminer l’étendue du dégradé sur l’objet dessiné, sur l’acteur ou sur la fenêtre Dessin, choisissez une option
Etendue :
Objet dessin Peint le dégradé complet comme remplissage ou coup de pinceau de l’objet, quel que soit
l’emplacement de l’objet dans la fenêtre Dessin.
Acteur Peint le dégradé complet dans la taille de l’acteur.
Fenêtre Peint un dégradé complet à condition que l’objet ait la même longueur ou la même largeur que la fenêtre
entière (sinon, il dessine un dégradé partiel correspondant à l’emplacement de l’objet dans la fenêtre).
8 Pour choisir une couleur du premier plan, d’arrière-plan ou de destination pour le dégradé, utilisez le nuancier de
couleurs approprié.
La couleur du premier plan constitue la couleur de départ du dégradé, la couleur de destination constituant la
couleur de fin. La couleur d’arrière-plan est sans effet, à moins que vous n’utilisiez un motif.
9 Pour choisir un motif, utilisez le menu Motifs.
Utilisation des motifs
Vous pouvez opérer une sélection parmi les trois ensembles de motifs proposés par Director ou créer vos propres
motifs personnalisés. Les motifs que vous modifiez ou éditez dans la fenêtre Dessin n’ont pas d’incidence sur les motifs
disponibles pour les formes.
1 Choisissez l’outil Pinceau, Pot de peinture ou l’un des outils de forme pleine.
2 Choisissez le type de motif dans le menu Motifs.
Pour spécifier manuellement un motif, choisissez Paramètres des motifs dans le menu. Pour plus d'informations,
consultez « Modification des motifs » à la page 133.
Modification des motifs
Modifiez les motifs avant de les utiliser, en modifiant les paramètres de la boîte de dialogue Paramètres des motifs.
Chaque modification est immédiatement enregistrée.
1 Choisissez Paramètres des motifs dans le bas du menu Motifs.
2 Choisissez une option dans le menu situé dans la partie supérieure de la boîte de dialogue Paramètres des motifs :
• Pour choisir un des groupes de motifs standard et non modifiables, choisissez Gris, Standard ouQuickDraw.
• Pour modifier un motif, choisissez Personnalisés. Personnalisés est une copie modifiable de la palette standard.
3 Sélectionnez le motif à modifier ou utilisez les boutons Copier et Coller pour déplacer un motif existant vers une
des positions de mosaïque vides.
4 Pour modifier le motif, utilisez l’une des méthodes suivantes :
• Cliquez sur l’image agrandie du motif. Cliquez sur un pixel blanc pour le colorer et sur un pixel coloré pour le
rendre blanc.
• Cliquez sur les flèches droite, gauche, haut et bas pour déplacer le motif d’un pixel dans une direction
quelconque.
UTILISATION DE DIRECTOR 11.5 134
Bitmaps
• Le carré noir/blanc inverse les couleurs du motif (le noir devient blanc et le blanc devient noir, par exemple).
Création d’une mosaïque personnalisée
Les mosaïques personnalisées représentent un moyen efficace de remplir une zone importante d’un contenu
intéressant sans consommer beaucoup de mémoire ou augmenter le temps de téléchargement. Elles sont
particulièrement utiles avec les animations Web de grande taille. Une mosaïque personnalisée utilise la même quantité
de mémoire, quelle que soit la taille de la zone qu’elle remplit.
Mosaïque personnalisée
1 Créez un acteur bitmap à utiliser comme mosaïque et affichez-le dans la fenêtre Dessin.
2 Cliquez sur la puce de motifs de la fenêtre Dessin et choisissez Paramètres de mosaïque en bas du menu Motifs.
3 Cliquez sur la position d’une mosaïque existante pour la modifier.
Les mosaïques existantes apparaissent en regard de Modifier. Vous devrez remplacer l’une des mosaïques intégrées
pour en créer une nouvelle. Pour restaurer la mosaïque intégrée pour une position quelconque, sélectionnez-la et
cliquez sur Intégré.
4 Cliquez sur Acteur.
L’acteur apparaît dans le coin inférieur gauche. La zone de droite montre l’image telle qu’elle apparaît lorsqu’une
mosaïque est utilisée. Le rectangle en pointillé à l’intérieur de l’acteur indique la zone de la mosaïque.
Pour choisir un acteur différent pour la mosaïque, utilisez les boutons fléchés à droite du bouton radio Acteur pour
faire défiler les acteurs de l’animation.
5 Faites glisser le rectangle en pointillé sur la zone de l’acteur à utiliser pour la mosaïque.
6 Utilisez les contrôles Largeur et Hauteur pour spécifier la taille de la mosaïque.
La nouvelle mosaïque apparaît à la position sélectionnée. Vous pouvez l’utiliser dans la fenêtre Dessin ou depuis la
Palette des outils pour remplir des formes.
Utilisation des encres de la fenêtre Dessin
Les encres de la fenêtre Dessin permettent de créer des effets de couleurs pour les acteurs bitmap. Les encres de la
fenêtre Dessin se distinguent des encres des images-objets, qui affectent les images-objets entières et ne modifient pas
les acteurs.
UTILISATION DE DIRECTOR 11.5 135
Bitmaps
Vous pouvez choisir un effet d’encre dans le menu local Encre situé dans le bas de la fenêtre Dessin.
Le résultat de l’encre choisie est différent selon que vous travaillez en couleur ou en noir et blanc. Certaines encres sont
plus adaptées au dessin avec motifs, alors que d’autres sont plutôt conçues pour les dessins utilisant des couleurs unies.
Encre
N&B
Color
Utilisée avec
Normale
Couleurs unies et motifs
Transparent
Motifs
Inverse
Couleurs unies et motifs
Spectre
Couleurs unies (N&B) et motifs (couleur)
Dégradé
Outils de forme, Pinceau et Pot de peinture
Révéler
Outils de forme et Pinceau
Cycle
Couleurs unies et motifs
Echanger
Pinceau
Opacité
Couleurs unies et motifs
Plus foncée
Motifs
Plus claire
Motifs
Assombrir
Pinceau
Eclaircir
Pinceau
Estomper
Pinceau
Enduire
Pinceau
Etaler
Pinceau
Recopier
Pinceau
Presse-papiers
Pinceau
Normale Encre par défaut. Cette encre est opaque et préserve la couleur du premier plan et du motif actuels.
Transparent Rend la couleur d’arrière-plan des motifs transparente de telle façon que les graphiques précédemment
dessinés dans l’acteur sont visibles en transparence.
Inverse Inverse les couleurs qui se chevauchent. Tous les pixels des objets du premier plan qui étaient initialement
blancs deviennent transparents. Les pixels initialement noirs inversent la couleur des objets de l’arrière-plan.
Spectre Spectre en noir et blanc crée une image qui ne peut être affichée que si elle a été dessinée sur un arrière-plan
noir. En couleur, l’encre Spectre utilise la couleur actuelle de l’arrière-plan.
UTILISATION DE DIRECTOR 11.5 136
Bitmaps
Dégradé Permet de dessiner à l’aide du remplissage dégradé sélectionné dans la boîte de dialogue Paramètres du
dégradé. Pour plus d'informations, consultez « Utilisation des dégradés » à la page 130. La caractéristique d’un
remplissage dégradé est la progression, à partir d’une couleur, appelée couleur du premier plan, vers une autre couleur,
appelée couleur de destination. Vous pouvez dessiner avec l’encre Dégradé à l’aide des outils Pinceau, Pot de peinture
et des outils de forme.
Révéler Utilise indirectement les images de la position de distribution précédente. Imaginons que le dessin de l’acteur
précédent est couvert d’une zone blanche. L’encre Révéler efface la zone blanche pour afficher les dessins de la fenêtre
précédente. Cette encre permet de créer des formes spécifiques à partir d’ombres créées avec l’outil Aérographe.
Puisqu’il est impossible de masquer certaines formes à l’aide de l’aérographe, vous devez d’abord vaporiser la zone
concernée à l’aide de l’aérographe puis, dans l’acteur suivant, dessiner les formes souhaitées à l’aide d’une encre
révélatrice. Pour dessiner l’objet, vous devrez exposer le motif de l’aérographe dans la fenêtre précédente.
Cycle Encre de couleur. Lorsque vous dessinez avec l’encre Cycle, les couleurs changent au fur et à mesure de la
progression de l’encre sur la palette. Les points de début et de fin du cycle de couleurs sont définis par les couleurs de
premier plan et de destination. Si vous souhaitez parcourir la palette de couleurs entière, choisissez le blanc comme
couleur du premier plan et le noir comme couleur de destination. Pour utiliser cette encre, votre ordinateur doit être
configuré sur 256 couleurs.
Echanger Change tous les pixels constituant la couleur du premier plan actuelle vers la couleur de destination du
dégradé lorsque vous dessinez sur les pixels de cette couleur.
Opacité Génère une couleur translucide. Cette encre vous permet de visualiser l’objet de l’arrière-plan, mais sa couleur
est mélangée à celle de l’objet du premier plan. Choisissez le pourcentage d’opacité dans la boîte de dialogue
Préférences : dessin.
Plus foncée Encre très pratique pour coloriser des images en noir et blanc. Par exemple, si vous placez du jaune sur du
noir et blanc, le noir reste noir étant donné qu’il s’agit d’une couleur plus sombre que le jaune et le blanc devient jaune
puisque le jaune est plus sombre que le blanc.
Plus claire Encre très pratique pour coloriser des images en noir et blanc. Par exemple, si vous placez du jaune sur du
noir et blanc, les objets noirs deviennent jaunes lorsque l’encre Plus claire est utilisée et le blanc reste blanc étant donné
qu’il s’agit d’une couleur plus claire que le jaune.
Assombrir Assombrit les couleurs. Plus vous cliquez avec l’outil Pinceau, plus la zone devient foncée. La couleur des
encres de premier plan, d’arrière-plan et de destination n’a aucun effet sur Assombrir. L’encre Assombrir crée un effet
similaire à celui produit lorsque vous réduisez l’intensité d’une couleur dans la fenêtre Palettes de couleurs. Vous
pouvez modifier l’importance de l’effet de cette encre dans la boîte de dialogue des préférences de dessin.
Eclaircir Eclaircit les couleurs. Plus vous cliquez avec l’outil Pinceau, plus la zone devient claire. La couleur des encres
de premier plan, d’arrière-plan et de destination n’a aucun effet sur Eclaircir. L’encre Eclaircir crée un effet similaire à
celui produit lorsque vous augmentez l’intensité d’une couleur dans la fenêtre Palettes de couleurs. Vous pouvez
modifier l’importance de l’effet de cette encre dans la boîte de dialogue des préférences de dessin.
Estomper Donne un effet de flou aux dessins réalisés à l’aide du pinceau. Cette fonction n’est pas directionnelle,
comme Etaler ou Enduire. La couleur des encres de premier plan, d’arrière-plan et de destination n’a aucun effet sur
Estomper. Utilisez-la pour estomper les bords crénelés.
Enduire Est destiné aux dessins au pinceau et permet des fonctionnalités telles que la peinture mélangée. Les zones
traitées avec cette encre, et que vous faites glisser, s’étendent dans la direction du pinceau, l’intensité diminuant au fur
et à mesure de son éloignement de la source. La couleur des encres de premier plan, d’arrière-plan et de destination
n’a aucun effet sur Enduire.
Etaler Encre de couleur destinée au travail au pinceau et est similaire à Enduire. Elle fonctionne également comme la
peinture mélangée. Les couleurs s’estompent au fur et à mesure du placement. La couleur des encres de premier plan,
d’arrière-plan et de destination n’a aucun effet sur Etaler.
UTILISATION DE DIRECTOR 11.5 137
Bitmaps
Recopier Est destiné aux dessins en couleur réalisés au pinceau. L’encre utilisée par l’objet situé à hauteur du pinceau
lorsque vous commencez le glissement est utilisée par défaut pour le pinceau. Les copies des objets situés derrière le
pinceau sont poussées dans la fenêtre lors du dessin.
Presse-papiers Utilise le contenu du Presse-papiers comme motif de dessin. Le contenu du Presse-papiers doit
émaner de Director.
Utilisation des calques
Le calque tire son nom d’une technique utilisée par les animateurs traditionnels qui dessinent sur du papier-calque très
fin pour voir une ou plusieurs des images précédentes de l’animation.
Dans Director, les calques permettent de créer ou de modifier des séquences animées d’acteurs dans la fenêtre Dessin
en utilisant d’autres acteurs comme référence. Les images de référence apparaissent atténuées à l’arrière-plan. Lorsque
vous travaillez dans la fenêtre Dessin, vous pouvez afficher non seulement l’acteur actuel que vous dessinez, mais aussi
un ou plusieurs acteurs fondus dans l’image.
Vous pouvez utiliser la technique de calque pour effectuer les opérations suivantes :
• décalquer une image ou créer une série d’images toutes alignées sur une image particulière ;
• voir les images précédentes de la séquence et les utiliser comme référence lorsque vous en dessinez de nouvelles ;
• créer une série d’images basées sur une autre animation parallèle ; la série d’images sert d’arrière-plan lorsque vous
dessinez une série d’images de premier plan.
Les calques utilisent les points d’alignement pour aligner l’acteur actuel avec ceux précédemment choisis. Faites
attention à ne pas déplacer les points d’alignement des acteurs après avoir utilisé la fonction de calque. Sinon, les
acteurs ne s’alignent probablement pas selon vos souhaits. Pour plus d’informations, consultez « Modification des
points d’alignement » à la page 124.
Vous devez avoir créé des acteurs pour pouvoir utiliser la fonction de calque.
Activer la fonction de calque
1 Ouvrez la fenêtre Dessin et choisissez Affichage > Calque. La barre d’outils Calque apparaît.
A
B
C
Barre d’outils Calque
A. Activer/désactiver le calque B. Acteur précédent C. Acteur suivant
2 Cliquez sur le bouton Activer/désactiver le calque à l’extrémité gauche de la barre d’outils pour activer le calque.
Définir le nombre d’acteurs précédents ou suivants à afficher
1 Ouvrez la fenêtre Dessin et choisissez Affichage > Calque. La barre d’outils Calque apparaît.
2 Si nécessaire, cliquez sur Activer/désactiver le calque dans la barre d’outils Calque pour activer le calque.
3 Spécifiez le nombre d’acteurs précédents ou suivants à afficher.
• Pour spécifier le nombre d’acteurs précédents à afficher, entrez un nombre dans la case Acteurs précédents.
UTILISATION DE DIRECTOR 11.5 138
Bitmaps
• Pour spécifier le nombre d’acteurs suivants à afficher, entrez un nombre dans la case Acteurs suivants.
Point d’alignement. Deux acteurs précédents représentés avec calque et points d’alignement.
Le nombre d’acteurs spécifié apparaît sous forme d’images estompées derrière l’acteur actuel. Leur ordre est
déterminé par leur position dans la distribution.
Créer un nouvel acteur en décalquant un seul acteur servant d’image
d’arrière-plan
1 Ouvrez la fenêtre Dessin et choisissez Affichage > Calque. La barre d’outils Calque apparaît.
2 Dans la fenêtre Dessin, ouvrez l’acteur à utiliser comme image de référence ou arrière-plan.
3 Si nécessaire, cliquez sur Activer/désactiver le calque dans la barre d’outils Calque pour activer le calque.
4 Pour définir l’image d’arrière-plan, cliquez sur l’icône Définir l’arrière-plan
5 Pour créer un nouvel acteur, cliquez sur le bouton Nouvel acteur
6 Cliquez sur le bouton Afficher l’arrière-plan
dans la barre d’outils Calque.
dans la fenêtre Dessin.
dans la barre d’outils Calque.
L’acteur d’origine apparaît sous forme d’une image estompée dans la fenêtre Dessin. Vous pouvez dessiner sur
l’image de l’acteur d’origine.
7 Dessinez le nouvel acteur en utilisant l’image d’arrière-plan comme référence.
Utilisez une série d’images comme arrière-plan pendant que vous dessinez
une série d’images de premier plan
1 Dans la fenêtre Distribution, disposez la série d’acteurs à utiliser comme arrière-plan.
Disposition de la série d'acteurs pour l'arrière-plan
Les acteurs des séries de premier plan et d’arrière-plan doivent être adjacents les uns aux autres dans la distribution.
2 Ouvrez la fenêtre Dessin et choisissez Affichage > Calque. La barre d’outils Calque apparaît.
3 Si nécessaire, cliquez sur Activer/désactiver le calque dans la barre d’outils Calque pour activer le calque.
UTILISATION DE DIRECTOR 11.5 139
Bitmaps
Vérifiez que toutes les valeurs dans la barre d’outils Calque sont réglées sur 0.
4 Ouvrez l’acteur à utiliser comme premier acteur d’arrière-plan dans la série de référence. Cliquez sur le bouton
Définir l’arrière-plan.
5 Dans la distribution, sélectionnez la position où doit apparaître le premier acteur de la série de premier plan.
Cliquez sur le bouton Nouvel acteur dans la fenêtre Dessin pour créer un nouvel acteur.
Le premier acteur de la série de premier plan peut être situé n’importe où dans la distribution.
6 Cliquez sur Afficher l’arrière-plan pour révéler une version estompée de l’image d’arrière-plan.
7 Cliquez sur le bouton Référencer l’arrière-plan dans la barre d’outils Calque.
8 Dessinez le nouvel acteur en utilisant l’image d’arrière-plan comme référence.
9 Lorsque vous avez fini de dessiner l’acteur, cliquez à nouveau sur le bouton Nouvel acteur pour créer l’acteur
suivant.
Lorsque Référencer l’arrière-plan est activé, Director passe à l’acteur d’arrière-plan suivant dans la série. Son image
apparaît à l’arrière-plan dans la fenêtre Dessin.
10 Répétez l’étape 8 jusqu’à ce que vous ayez dessiné tous les acteurs de la série.
A propos de la commande Coller comme PICT
La commande Coller comme PICT permet de coller une image PICT dans la distribution et de la conserver au format
PICT.
Remarque : Si vous collez une image PICT dans la distribution à l’aide de la commande Coller du menu Edition, Director
la convertit automatiquement en bitmap. Si vous souhaitez conserver l’image au formatPICT, utilisez la commande
Coller commePICT lorsque vous collez l’image dans la distribution.
La commande Coller comme PICT peut être utilisée à des fins diverses. Les acteurs PICT peuvent occuper moins de
mémoire que les acteurs bitmaps. Certains acteurs PICT, tels que des images composées constituées de lignes, de
formes et de texte peuvent être étirées et redimensionnées plus facilement que des acteurs bitmap. L’impression des
acteurs PICT sur une imprimante laser produit également de meilleurs résultats.
Toutefois, l’animation des acteurs PICT est plus lente et ce type d’acteurs ne supporte pas les effets d’encre. Si vous
utilisez les cycles de couleurs ou les transitions de palettes, les acteurs PICT peuvent produire des résultats inattendus.
Définition et modification des propriétés des acteurs
bitmap
Pour afficher d’importantes informations concernant les acteurs, modifier le nom d’un acteur, définir des paramètres
alpha ou activer les options de tramage et de mise en évidence, modifiez les propriétés des acteurs bitmap.
1 Sélectionnez un acteur bitmap et cliquez sur l’onglet Acteur de l’Inspecteur des propriétés en mode d’affichage
graphique.
L’onglet Acteur affiche les éléments suivants :
• un champ permettant d’afficher ou de modifier le nom des acteurs, un champ Commentaires dans lequel entrer
un texte qui s’affiche dans la colonne Commentaires de la fenêtre Distribution en mode d’affichage sous forme
de liste et un menu Priorité de purge vous permettant de définir comment supprimer un acteur de la mémoire ;
UTILISATION DE DIRECTOR 11.5 140
Bitmaps
• des champs affichés pour consultation uniquement, qui indiquent la date de création et de modification de
l’acteur, ainsi que le nom de la personne qui l’a modifié.
2 Si l’acteur bitmap est lié à un fichier externe, le chemin d’accès complet au fichier s’affiche dans le champ Nom.
Pour choisir un autre fichier à lier à l’acteur, saisissez un nouveau nom de fichier dans le champ ou utilisez la
fonction Parcourir (...) et sélectionnez le chemin d’accès de ce nouveau fichier.
3 Cliquez sur l’onglet Bitmap dans l’affichage graphique.
4 Pour inverser l’acteur actuel lorsque l’utilisateur clique dessus, sélectionnez Mise en évidence.
Utilisez cette option pour créer des boutons. Même si l’option Mise en évidence est activée, l’acteur ne réagira que
s’il est contrôlé par un comportement ou un script
5 Pour permettre à Director de rechercher une correspondance avec la couleur d’origine du bitmap en cas de
problème de palette, sélectionnez Tramer. Lorsqu’une couleur n’est pas disponible en raison d’un conflit de palette,
l’option Tramer affiche un groupe de pixels de couleurs similaires. Si cette option est désactivée, Director utilise la
couleur la plus proche de l’originale dans la palette actuelle.
6 Si le bitmap importé comporte une toile blanche que vous souhaitez supprimer, sélectionnez Supprimer l’espace
blanc. Si vous souhaitez conserver la toile blanche, désactivez l’option Supprimer l’espace blanc.
7 Pour permettre à Director d’utiliser les données de couche alpha (transparence) de l’acteur, sélectionnez Utiliser la
couche alpha intégrée.
Par défaut, cette option est activée pour tous les acteurs importés avec des données de couche alpha.
8 Pour déterminer la réaction d’une zone transparente au clic de la souris, utilisez la glissière Seuil alpha et spécifiez
une valeur.
L’utilisateur pourra cliquer sur toutes les zones dont le degré d’opacité est supérieur à celui du seuil défini.
9 Pour affecter une autre palette à un acteur 8 bits, tout en conservant les références de la palette d’origine de l’acteur,
sélectionnez une nouvelle palette dans le menu Palette.
Définition et modification des propriétés des acteurs
PICT
Utilisez les propriétés des acteurs PICT pour modifier les noms des acteurs PICT et définir leurs propriétés.
1 Sélectionnez un acteur PICT et ouvrez l’Inspecteur des propriétés en mode d’affichage graphique.
2 Pour afficher ou modifier le nom de l’acteur, utilisez le champ Nom de l’onglet Acteur.
3 Pour spécifier la façon dont Director supprime l’acteur de la mémoire si celle-ci arrive à épuisement, choisissez une
option dans le menu Priorité de purge. Pour plus d’informations, consultez « Contrôle de la purge des acteurs » à
la page 49.
Définition des préférences de la fenêtre Dessin
Utilisez les préférences de la fenêtre Dessin pour modifier les propriétés de certains outils et méthodes de dessin dans
la fenêtre Dessin.
1 Choisissez Edition > Préférences > Dessin.
UTILISATION DE DIRECTOR 11.5 141
Bitmaps
Remarque : si vous utilisez un système d’exploitation Mac OS® X, sélectionnez le menu Director pour accéder aux
Préférences.
2 Pour que les outils gardent en mémoire la dernière couleur d’encre utilisée, choisissez les options suivantes :
Mémoriser la couleur Garde en mémoire la dernière couleur utilisée avec un outil. Elle reste donc sélectionnée lors
de la prochaine utilisation des outils Pinceau ou Aérographe.
Mémoriser l’encre Garde en mémoire la dernière encre utilisée avec un outil. Elle reste donc sélectionnée lors de la
prochaine utilisation des outils.
3 Le contrôle du cycle de couleurs des dessins effectués avec l’encre Cycle s’effectue par le biais des options suivantes :
Répéter la séquence Déclenche un cycle de couleurs, de la couleur du premier plan à la couleur de destination, puis
de nouveau de la couleur du premier plan à la couleur de destination.
Inverser la séquence Déclenche un cycle de couleurs, de la couleur du premier plan à la couleur de destination, puis
de la couleur de destination à la couleur du premier plan.
4 Pour définir une épaisseur de trait plus importante que les épaisseurs disponibles dans la fenêtre Dessin, utilisez la
glissière Autre épaisseur de trait pour définir une valeur.
L’épaisseur définie est utilisée lorsque vous dessinerez un trait après avoir activé l’option Autre épaisseur de trait.
5 Pour définir l’opacité d’une couleur lorsque l’effet d’encre Opacité est activé dans la fenêtre Dessin, utilisez la
glissière Degré d’opacité pour définir une valeur.
Vous pouvez définir une valeur d’opacité variant entre 0 et 100 %.
6 Utilisez la glissière Eclaircir/Assombrir pour définir un niveau de luminosité lorsque vous utilisez les effets
Assombrir ou Eclaircir dans la fenêtre Dessin.
7 Pour déterminer l’utilisation des couleurs soumises aux effets Estomper, Eclaircir, Assombrir ou Cycle, activez une
option Interpoler par :
Valeur de la couleur Ignore l’ordre des couleurs de la palette et un dégradé continu des couleurs de premier plan et
de destination se produit.
Position dans la palette Utilise toutes les couleurs de la palette comprises entre la couleur du premier plan et la
couleur de destination.
Compression des bitmaps
Si vous envisagez de distribuer votre animation sur Internet, vous pouvez compresser vos images bitmap en vue d’un
chargement plus rapide. Director permet de compresser les images, soit au niveau de l’animation, soit au niveau des
acteurs. La compression de bitmaps effectuée au niveau des acteurs supplante les paramètres de compression définis
au niveau de l’animation.
En plus de la compression standard de Director, vous pouvez également utiliser la compression JPEG et définir une
gamme de qualités d’image. Si Fireworks est installé sur votre système, vous pouvez utiliser le bouton Optimiser sous
Fireworks pour lancer l’application Fireworks, puis appliquer les paramètres de compression en mode dynamique tout
en consultant l’aspect de l’image. Lorsque vous déterminez le niveau de compression, Director garde en mémoire les
paramètres définis dans Fireworks.
UTILISATION DE DIRECTOR 11.5 142
Bitmaps
Compresser un bitmap au niveau de l’acteur
1 Sélectionnez les acteurs ou les images-objets bitmap et cliquez sur l’onglet Bitmap de l’Inspecteur des propriétés.
Si vous avez sélectionné plusieurs acteurs ou images-objets, l’Inspecteur des propriétés n’affiche le paramètre de
compression que s’il est le même pour tous les objets sélectionnés. Si les paramètres de compression ne sont pas
identiques, le menu Compression est vide.
2 Cliquez sur le menu Compression et effectuez l’une des opérations suivantes :
• Pour compresser les bitmaps sélectionnés à l’aide des mêmes paramètres que ceux définis au niveau de
l’animation, sélectionnez Paramètres de l’animation. Pour plus d’informations, consultez les informations
portant sur l’onglet Compression sous Modification des paramètres de publication.
• Pour utiliser la compression standard de Director, sélectionnez Standard.
• Pour utiliser la compression JPEG, sélectionnez JPEG et déplacez la glissière sur le niveau de compression
souhaité. Remarquez que plus le numéro est élevé, moins le bitmap est compressé (100 correspond à une
compression nulle).
Paramètres de l’animation est le paramètre de compression généralement utilisé par défaut, sauf sous certaines
conditions, lorsque la fonction de compression est désactivée ou lorsque Director contrôle les paramètres de
compression d’image. Par exemple, si l’image est au format JPEG, les paramètres de compression passent par défaut
à la compression JPEG. Dans ce cas, vous ne pouvez pas activer d’autres options de compression.
De même, les paramètres de compression passont par défaut à la compression Standard, qui ne pourra être
modifiée, si l’acteur est :
• un acteur 8 bits créé dans la fenêtre Dessin ;
• un GIF importé comme bitmap sans informations de couche alpha ;
• un graphique PNG 8 bits ;
• un acteur lié ou un acteur créé à l’aide d’un script.
Remarque : Si vous ouvrez une animation Director 7 dans Director 11, la valeur par défaut des acteurs bitmap passe à
Paramètres de l’animation et les paramètres de compression, au niveau de l’animation, définis dans la boîte de dialogue
Paramètres de publication, passont par défaut à Standard. Ceci permet d’assurer la même lecture de l’animation que
dans Director 7.
Compresser des bitmaps au niveau de l’animation
1 Choisissez Fichier > Paramètres de publication.
La boîte de dialogue Paramètres de publication apparaît.
2 Dans l’onglet Compression, opérez une sélection dans le menu Compression graphique et cliquez sur OK.
• Pour utiliser la compression standard de Director, sélectionnez Standard.
• Pour utiliser la compression JPEG, sélectionnez JPEG et déplacez la glissière sur le niveau de compression
souhaité. Remarquez que plus le numéro est élevé, moins le bitmap est compressé (100 correspond à une
compression nulle).
Remarque : les paramètres de publication sont automatiquement enregistrés par Director lorsque vous enregistrez votre
animation.
UTILISATION DE DIRECTOR 11.5 143
Bitmaps
Utilisation d’Adobe Fireworks
Vous pouvez allier la puissance de Fireworks à celle de Director. Fireworks permet d’exporter des graphiques et du
contenu interactif dans Director. Le processus d’exportation préserve les comportements et les découpes du graphique.
Vous pouvez exporter en toute sécurité des images comportant des découpes, voire des images avec calques. Les
utilisateurs de Director peuvent exploiter les outils d’optimisation et de conception graphique de Fireworks sans rien
perdre en qualité.
Insertion de fichiers Fireworks dans Director
Director peut importer des images aplaties (comme des fichiers JPEG ou GIF) depuis Fireworks. Il peut également
importer des images PNG 32 bits avec transparence. Pour le contenu en découpes, interactif et animé, Director peut
importer des fichiers HTML de Fireworks.
Exportation de graphiques avec transparence
Vous pouvez obtenir une transparence dans Director en important des images PNG 32 bits. Vous pouvez exporter des
graphiques PNG 32 bits avec transparence à partir de Fireworks.
1 Dans Fireworks, choisissez Fenêtre > Optimiser, remplacez le format du fichier exporté par PNG 32 et réglez
Matage sur transparent.
2 Choisissez Fichier > Exporter.
3 Choisissez Images uniquement dans le menu Type. Donnez un nom au fichier, puis cliquez sur Enregistrer.
Exportation de contenu avec calques et découpes
L’exportation de découpes Fireworks vers Director vous permet d’exporter du contenu interactif avec découpes,
comme des boutons et des images avec survols. L’exportation de calques vers Director permet d’exporter du contenu
Fireworks avec calques, comme les animations.
1 Dans Fireworks, choisissez Fichier > Exporter.
Remarque : Vous pouvez également cliquer sur le bouton Exportation rapide et choisir Source en tant que calques ou
Source en tant que découpes dans le menu Director. Sélectionnez Source en tant que calques si vous exportez une
animation, et Source en tant que découpes si vous exportez du contenu interactif, comme des boutons.
2 Choisissez Director dans le menu Type.
3 Dans la boîte de dialogue Exporter, entrez le nom du fichier et choisissez son dossier de destination.
4 Choisissez une des options suivantes dans le menu Source :
Calques Fireworks Exporte chaque calque du document. Choisissez cette option si vous exportez du contenu avec
calques ou une animation.
Découpes Fireworks Exporte les découpes du document. Choisissez cette option si vous exportez du contenu avec
découpes ou interactif, comme des images avec survols ou des boutons.
5 Choisissez Rogner les images pour rogner automatiquement les images exportées afin de les adapter aux objets de
chaque image.
6 Sélectionnez Placer les images dans des sous-dossiers pour sélectionner le dossier dans lequel les images sont
placées.
7 Cliquez sur Enregistrer.
UTILISATION DE DIRECTOR 11.5 144
Bitmaps
Importation de fichiers Fireworks dans Director
Director peut importer des images aplaties exportées depuis Fireworks, comme des fichiers JPEG, GIF et PNG 32 bits.
Vous pouvez également importer des calques, des découpes et des éléments interactifs de Fireworks en insérant un
fichier HTML Fireworks.
Importer une image Fireworks aplatie
1 Dans Director, choisissez Fichier > Importer.
2 Accédez au fichier souhaité puis cliquez sur Importer.
3 Modifiez éventuellement des options dans la boîte de dialogue Options de l’image. Pour plus d’informations sur
chaque option, consultez « Choix des options d’importation d’images » à la page 48.
4 Cliquez sur OK.
Le graphique importé s’affiche sous la forme d’un bitmap dans la distribution.
Importer du contenu Fireworks avec découpes, avec calques ou interactif
1 Dans Director, choisissez Insertion > Fireworks > Images du code HTML de Fireworks.
Remarque : L’emplacement et le nom de cette commande peuvent varier selon votre version de Director.
La boîte de dialogue Ouvrir le code HTML Fireworks s’affiche.
2 Accédez au fichier HTML Fireworks exporté en vue d’une utilisation dans Director.
3 Si nécessaire, modifiez les options suivantes :
Color Permet de définir le nombre de couleurs des graphiques importés. Si les graphiques contiennent de la
transparence, choisissez Couleurs 32 bits.
Alignement Permet de définir le point d’alignement des graphiques importés.
Import Rollover Behaviors As Lingo Convertit les comportements Fireworks en code Lingo.
Import To Score Place les acteurs dans le scénario lors de leur importation.
4 Cliquez sur Ouvrir.
Les graphiques et le code du fichier HTML Fireworks sont importés.
UTILISATION DE DIRECTOR 11.5 145
Bitmaps
Remarque : si vous importez une animation Fireworks, faites glisser les images-clés dans Director pour décaler
éventuellement la synchronisation de chaque calque importé.
Modification d’acteurs Director dans Fireworks
L’intégration ouverture et modification permet d’apporter des modifications aux acteurs Director en lançant Fireworks
et en les modifiant à partir de Director. Vous pouvez également démarrer Fireworks depuis Director pour optimiser
des acteurs.
1 Dans Director, cliquez du bouton droit (Windows) ou cliquez en appuyant sur la touche Ctrl (Mac), sur le
graphique dans la fenêtre Distribution.
2 Choisissez Lancer l’éditeur externe dans le menu.
Remarque : Si Fireworks n’est pas démarré comme éditeur d’image externe, choisissez Edition > Préférences >
Editeurs dans Director, puis choisissez Fireworks comme éditeur externe des fichiers graphiques de type bitmap. (Si
vous utilisez un système d’exploitation Mac OS X, sélectionnez le menu Director, au lieu du menu Edition, pour
accéder aux Préférences.)
Le fichier est ouvert dans Fireworks et la fenêtre de document indique que vous modifiez un fichier depuis Director.
Modification d'un fichier Director dans Fireworks
3 Apportez les modifications requises à l’image, puis cliquez sur Terminé quand elles vous conviennent.
Fireworks exporte le nouveau graphique vers Director.
UTILISATION DE DIRECTOR 11.5 146
Bitmaps
Optimisation d’acteurs dans Director
Vous pouvez lancer Fireworks depuis Director afin de rapidement optimiser lesacteurs sélectionnés.
1 Dans Director, sélectionnez l’acteur dans la fenêtre Distribution, puis cliquez sur Optimiser dans Fireworks dans
l’onglet Bitmap de l’Inspecteur des propriétés.
2 Dans Fireworks, modifiez les paramètres d’optimisation.
3 Cliquez sur Mettre à jour lorsque vous avez terminé. Si la boîte de dialogue Edition MIX s’affiche, cliquez sur
Terminé.
L’image, avec ses nouveaux paramètres, est réexportée vers Director.
Filtres bitmap
Les filtres de bitmaps sont des éditeurs d’images supplémentaires appliquant des effets aux fichiers image de type GIF,
PNG, JPG, PSD, à du texte, aux formes vectorielles et QD, ainsi qu’aux fichiers SWF, BMP et AVI. Vous pouvez
installer des filtres compatibles avec Photoshop® pour modifier les images dans Director.
Pour qu’un filtre de bitmap soit visible, le codage de l’image doit être au moins égal à 24. Les effets de filtres ne sont
pas visibles sur des images dont le codage est inférieur à 16.
Image d’origine
Image filtrée
Vous pouvez appliquer un filtre à une partie sélectionnée d’une image bitmap, à un acteur ou à plusieurs acteurs à la fois.
Installer un filtre
❖ Placez le filtre dans le dossier Xtras du dossier d’application Director. Pour plus d’informations sur l’installation
des Xtras, consultez les rubriques du guide de prise en main dans l’Aide de Director.
Vous pouvez ajouter des filtres par le biais de l’interface utilisateur ou à l’aide de scripts. Si vous avez ajouté des
filtres par le biais de l’interface utilisateur, vous pouvez y accéder à l’aide de scripts grâce à la propriété filterList
de l’image-objet sur laquelle les filtres sont appliqués.
Remarque : la fonction duplicate() ne fonctionne pas pour la propriété filterList.
Créer un filtre
Vous pouvez créer un filtre de deux manières différentes :
• Utilisation d’un éditeur de bitmaps externe pour installer le filtre
• Rédaction d’une syntaxe Lingo ou JavaScript
UTILISATION DE DIRECTOR 11.5 147
Bitmaps
Créer un filtre pour une image-objet à l’aide de Lingo/JavaScript :
Syntaxe Lingo :
MyFilter=filter(#BlurFilter) OR
MyFilter = filter(#BlurFilter, [#BlurX:5, #BlurY:5])
Syntaxe JavaScript :
var MyFilter = filter(symbol("BlurFilter")); OR
var MyFilter=filter(symbol("BlurFilter"),
propList("BlurX",5,"BlurY",5));
var MyFilter=filter(symbol("BlurFilter"),
propList(symbol("BlurX"),5,symbol("BlurY"),5));
Appliquer un filtre
Utilisez la méthode que vous préférez afin d’appliquer les filtres aux images-objets dans une animation Director :
• Utilisation de l’onglet Filtres de l’Inspecteur des propriétés
• Rédaction d’une syntaxe Lingo ou JavaScript
Vous pouvez également appliquer des filtres à une image-objet après avoir appliqué une encre à cette image-objet.
Les filtres ne sont pas pris en charge dans les boucles.
Remarque : les filtres appliqués à des images-objets dont la fonction Premier plan est activée ne sont pas pris en compte.
Appliquer un filtre à une image-objet
1 Effectuez l’une des opérations suivantes.
• Ouvrez un scénario, sélectionnez une image-objet puis, dans l’Inspecteur des propriétés, cliquez sur l’onglet
Filtres.
• Dans la fenêtre Scène, cliquez du bouton droit sur une image-objet, puis sélectionnez Filtres. L’Inspecteur des
propriétés s’affiche lorsque l’onglet Filtres est sélectionné.
2 Cliquez sur la fenêtre contextuelle des filtres
.
3 Sélectionnez un filtre dans le menu contextuel. Le filtre s’applique à l’image-objet sélectionnée.
4 Pour personnaliser le filtre selon vos besoins, utilisez les commandes s’affichant dans le panneau situé en dessous.
Appliquer un filtre à une image-objet à l’aide de Lingo/JavaScript :
Syntaxe Lingo :
sprite(1).filterlist.append(MyFilter)
Syntaxe JavaScript :
sprite(1).filterlist.append(MyFilter) ;
ou
ajoutez le filtre à une liste de filtre, à un emplacement spécifié :
sprite(1).filterlist.addAt(2,MyFilter) OR sprite(1).filterlist.addAt(-2,MyFilter)
Pour appliquer un filtre à une image d’acteur à l’aide de Lingo/JavaScript :
Syntaxe Lingo :
UTILISATION DE DIRECTOR 11.5 148
Bitmaps
img = sprite(1).member.image
fltr = filter(#BlurFilter)
img.applyFilter(fltr)
Syntaxe JavaScript :
img = sprite(1).member.image;
fltr = filter(symbol("BlurFilter"));
img.applyFilter(fltr);
Appliquer un filtre à une partie d’une image ou image-objet :
img = sprite(1).member.image
fltr = filter(#BlurFilter)
img.applyFilter(fltr,rect(0,0,50,50))
Remarque : les filtres dont la fonction Premier plan est activée ne sont pas appliqués.
Modifier un filtre
1 Effectuez l’une des opérations suivantes.
• Ouvrez un scénario, puis sélectionnez une image-objet à laquelle vous avez appliqué des filtres.
• Dans la fenêtre Scène, cliquez du bouton droit sur une image-objet à laquelle vous avez appliqué des filtres.
L’Inspecteur des propriétés affiche la liste des filtres dans l’onglet Filtres.
2 Sélectionnez le filtre, puis modifier les paramètres de celui-ci grâce aux commandes du panneau situé en dessous.
Le filtre modifié s’applique à l’image-objet sélectionnée.
Remarque : Vous pouvez également réorganiser la séquence d’application des filtres d’une image-objet. Pour cela, cliquez
sur le filtre, puis utilisez les touches Monter et Descendre situées en haut du panneau.
Modifier des filtres à l’aide de Lingo/JavaScript
Filtre de flou
Le filtre de flou adoucit les bords et les détails des images-objets. Si vous appliquez un filtre de flou à une image-objet,
celle-ci semble s’afficher derrière d’autres images-objets ou semble en mouvement.
Vous pouvez créer une variété d’effets de flou, de brouillard léger jusqu’à un flou gaussien qui donne l’impression de
visualiser l’image-objet à travers un verre semi-opaque. Lorsque la propriété Qualité du filtre est définie sur 1, le flou
est égal à un brouillard léger. Lorsque la propriété Qualité est définie sur 3, l’effet de filtre est proche d’un flou gaussien.
Filtre de flou appliqué à une image-objet texte
UTILISATION DE DIRECTOR 11.5 149
Bitmaps
Récapitulatif des propriétés
Propriété
Description
Plage de valeurs
Valeur par défaut
BlurX:Number
Degré de flou
horizontal
0-255
5
BlurY:Number
Degré de flou vertical 0-255
5
Quality:Number
Nombre
d’applications du
flou
1
0-15
Syntaxe Lingo:
MyFilter=filter(#BlurFilter)
ou
MyFilter = filter(#BlurFilter, [#BlurX:5, #BlurY:5, #quality:1])
Syntaxe JavaScript :
var MyFilter = filter(symbol("BlurFilter"));
ou
var MyFilter=filter(symbol("BlurFilter"),
propList(symbol("BlurX"),5,symbol("BlurY"),5), symbol("quality"),1);
Filtre Rayonnement
Le filtre Rayonnement permet d’appliquer une couleur sur la totalité du bord d’une image-objet et d’ajouter un effet
de rayonnement à plusieurs images-objets. Vous pouvez définir le style de rayonnement de plusieurs manières (par
exemple, les modes Rayonnement interne, Rayonnement externe ou Masquage).
Filtre de rayonnement appliqué à une image-objet texte
Récapitulatif des propriétés
Propriété
Description
Plage de valeurs
Valeur par défaut
BlurX:Number
Degré de flou horizontal
0-255
6
BlurY:Number
Degré de flou vertical
0-255
6
quality:Number
Nombre d’applications du flou
0-15
1 (faible)
strength:Number
Force de l’impression ou de l’étalement Plus la valeur 0-10
est élevée, plus la couleur est imprimée profondément
et plus le contraste entre le rayonnement et l’arrièreplan est marqué.
2
color:Color
Couleur du rayonnement
RVB (FF,0,0)
UTILISATION DE DIRECTOR 11.5 150
Bitmaps
Propriété
Description
Plage de valeurs
Valeur par défaut
alpha:Number
Valeur de transparence alpha de la couleur
0-255
255
knockout:Boolean
Spécifie si un effet de masquage est appliqué à l’objet.
Si la valeur est TRUE, le remplissage de l’objet devient
transparent, laissant apparaître la couleur d’arrièreplan du document.
True/false
false
inner:Boolean
Spécifie si le rayonnement est un rayonnement interne. True/false
La valeur TRUE indique qu’il s’agit d’un rayonnement
interne. La valeur par défaut est FALSE et indique qu’il
s’agit d’un rayonnement externe (rayonnement
appliqué sur les bords externes de l’image-objet).
false
Syntaxe Lingo:
MyFilter=filter(#GlowFilter)
ou
MyFilter = filter(#GlowFilter, [#Color:color(255,0,0), #alpha:1, #BlurX:5, #BlurY:5,
#strength:1, #quality:2, #inner:0, #knockOut:1])
Syntaxe JavaScript :
var MyFilter = filter(symbol("GlowFilter"));
ou
var MyFilter1 = filter(symbol("GlowFilter"), propList("color", color(255,0,0), "alpha", 1,
"blurX",5,"blurY",5,"strength",1,"quality",2, "inner", 1, "knockout", 1));
ou
propList(symbol("color"), color(255,0,0), symbol("alpha"), 1,
symbol("blurX"),5,symbol("blurY"),5,symbol("strength"),1,symbol("quality"),2,
symbol("inner"), 1, symbol("knockout"), 1));
var MyFilter2 = filter(symbol("GlowFilter"),
Filtre Biseau
Utilisez la classe FiltreBiseau afin d’ajouter un effet de biseau sur une variété d’images-objets. Un effet de biseau donne
un aspect tridimensionnel aux images-objets. Vous pouvez personnaliser l’aspect de l’effet biseau en modifiant les
couleurs de surlignage et de l’ombre, le degré de flou, l’angle et la position du biseau ainsi qu’en ajoutant un effet de
masquage.
Filtre Biseau appliqué à une image-objet texte
Récapitulatif des propriétés
Propriété
Description
Plage de valeurs
Valeur par défaut
BlurX:Number
Degré de flou horizontal
0-255
4
BlurY:Number
Degré de flou vertical
0-255
4
quality:Number
Nombre d’applications du flou
0-15
1 (faible)
UTILISATION DE DIRECTOR 11.5 151
Bitmaps
strength:Number
Force de l’impression ou de l’étalement Plus la valeur
0-10
est élevée, plus la couleur est imprimée profondément
et plus le contraste entre le rayonnement et l’arrièreplan est marqué.
strengthPercent:Numb
er
0-1000
shadowColor:Color
Couleur de l’ombre du biseau
shadowAlpha:Number
Valeur de transparence alpha de la couleur de l’ombre
highlightColor:Number
Couleur de surlignage du biseau (format 0xRRVVBB)
1.0
100
RVB (0,0,0)
0-255
255
RVB (FF,FF,FF)
highlightAlpha:Number Valeur de transparence alpha de la couleur de
surlignage
0-255
255
angle:Number
Angle du biseau
0-360
45
distance:Number
Distance de décalage du biseau
-32 à +32
4
0-2 (0 : externe ; 1 : interne ; 2 :
externe et interne)
1
inner:Number
knockout:Boolean
Applique un effet de masquage (TRUE). Le remplissage True/false
de l’image-objet devient transparent et laisse
apparaître la couleur d’arrière-plan du document.
1 (interne)
Syntaxe Lingo:
MyFilter=filter(#BevelFilter)
ou
MyFilter1 = filter(#BevelFilter, [#distance:5, #angle:5, #angle:40,
#highlightColor:color(255,0,0), #highlightAlpha:1, #shadowColor:color(0,255,0),
#shadowAlpha:0.5, #strength:1, #quality:2, #knockout:1, #inner:1])
Syntaxe JavaScript :
var MyFilter = filter(symbol("BevelFilter"));
ou
var MyFilter1 = filter(symbol("BevelFilter"),
propList(symbol("distance"),5,symbol("blurX"),10,symbol("blurY"),5,
symbol("angle"),50,symbol("strength"),4, symbol("highlightColor"),color(255,0,0),
symbol("highlightAlpha"), 0.5, symbol("shadowColor"),
color(0,255,0),symbol("quality"),3,symbol("knockout"),true,symbol("inner"),false));
ou
var MyFilter2 =
filter(symbol("BevelFilter"),propList(symbol("distance"),5,symbol("blurX"),10,symbol("blurY"
),5, symbol("angle"),50,symbol("strength"),4, symbol("highlightColor"),color(255,0,0),
symbol("highlightAlpha"), 0.5, symbol("shadowColor"), color(0,255,0),symbol("quality"),3,
symbol("knockout"),true,symbol("inner"),false));
Filtre Modifier couleur
Utilisez le filtre Modifier couleur pour régler la luminosité, le contraste, la teinte et la saturation de l’image-objet
sélectionnée.
UTILISATION DE DIRECTOR 11.5 152
Bitmaps
Effet de filtre Modifier couleur appliqué à une image-objet texte
Récapitulatif des propriétés
Propriété
Description
Plage de valeurs
Valeur par défaut
brightness:Number
règle la luminosité d'une image.
-100 à 100
0
contrast:Number
règle les surbrillances, ombres et demitons d'une image.
-100 à 100
0
saturation:Number
règle l'intensité d'une couleur.
-100 à 100
0
hue:Number
règle l'intensité d'une couleur.
-180 à 180
0
Syntaxe Lingo:
MyFilter=filter(#AdjustColorFilter)
ou
MyFilter = filter(#AdjustColorFilter, [#contrast:5, #brightness:5, #saturation:-100, #hue:-180])
Syntaxe JavaScript :
var MyFilter = filter(symbol("AdjustColorFilter"));
ou
var MyFilter1 = filter(symbol("AdjustColorFilter"),
propList("brightness",5,"contrast",5,"saturation",50,"hue",50));
ou
var MyFilter2 = filter(symbol("AdjustColorFilter"),
propList(symbol("saturation"),5,symbol("hue"),5,
symbol("brightness"),45,symbol("contrast"),40));
Filtre Rayonnement dégradé
Utilisez le filtre Rayonnement dégradé pour appliquer un effet de rayonnement dégradé à une variété d’images-objets.
Un rayonnement dégradé est un rayonnement d’aspect réaliste. Vous pouvez contrôler la couleur du dégradé. Vous
pouvez appliquer un rayonnement dégradé sur les bords interne ou externe d’une image-objet ou par-dessus celle-ci.
Filtre de rayonnement dégradé appliqué à une image-objet texte
Filtre de rayonnement dégradé appliqué à une image-objet texte
UTILISATION DE DIRECTOR 11.5 153
Bitmaps
Récapitulatif des propriétés
Propriété
Description
Plage de valeurs
Valeur par
défaut
BlurX:Number
Degré de flou horizontal
0-255
4
BlurY:Number
Degré de flou vertical
0-255
4
quality:Number
Nombre d’applications du filtre
0-15
1 (faible)
strength:Number
Force de l’impression ou de l’étalement
0-10
1
0-1000
100
strengthPercent:Number
colorList:List of new color
ratios
Liste de valeurs newColorRatio définissant un dégradé.
[newColorRatio(
Color(255,255,2
55), 0, 0),
newColorRatio(
Color(0, 0, 0),
255, 255)]
angle:Number
Angle du biseau
0-360
45
distance:Number
Distance de décalage du rayonnement
+32 à +-32
4
inner:Number
Spécifie si l’ombre est une ombre interne ou non
0-2 (0 : externe ; 1 :
interne ; 2 : externe
et interne)
0 (externe)
knockout:Boolean
Applique un effet de masquage (TRUE). Le remplissage de l’image- True/false
objet devient transparent et laisse apparaître la couleur d’arrièreplan du document.
false
Syntaxe Lingo:
MyFilter=filter(#GradientGlowFilter)
ou
fil2 = filter(#GradientGlowFilter,[#distance:4,#BlurX:10, #BlurY:10,#quality:10, #angle:0,
#strength:10,#inner:0,#colorList:[newColorRatio(color(255,0,0),10),
newColorRatio(color(123,123,0),10)]])"
Syntaxe JavaScript :
var MyFilter = filter(symbol("GradientGlowFilter"));
ou
var fil2 = filter(symbol("GradientGlowFilter"), propList(symbol("BlurX"),20,
symbol("BlurY"),20, symbol("quality"), 10, symbol("distance"), 20, symbol("angle"), 30,
symbol("strength"), 40, symbol("strengthPercent"), 90, symbol("knockout"), 0, symbol("inner"),
1, symbol("colorList"),list(newColorRatio(color(255,0,0),10),
newColorRatio(color(123,123,0),10))));
Filtre Biseau dégradé
Utilisez le filtre Biseau dégradé pour appliquer un effet de biseau dégradé à une variété d’images-objets. Un biseau
dégradé est un bord biseauté auquel s’ajoute une couleur dégradée sur le bord extérieur, intérieur ou sur un objet. Les
bords biseautés donnent un aspect tridimensionnel aux objets.
UTILISATION DE DIRECTOR 11.5 154
Bitmaps
Filtre Biseau dégradé appliqué à une image-objet texte
Récapitulatif des propriétés
Propriété
Description
Plage de valeurs
Valeur par défaut
BlurX:Number
Degré de flou horizontal
0-255
4
BlurY:Number
Degré de flou vertical
0-255
4
quality:Number
Nombre d’applications du filtre
0-15
1 (faible)
strength:Number
Force de l’impression ou de l’étalement Plus la valeur est
élevée, plus la couleur est imprimée profondément et
plus le contraste entre le rayonnement et l’arrière-plan
est marqué.
0-10
1
0-1000
100
strengthPercent:Number
colorList:List of new color
ratios
Liste de valeurs newColor ratio s’appliquant au dégradé
[newColorRatio(Color(2
55,255,255), 0, 255),
newColorRatio(Color(25
5,00 255), 128, 0),
newColorRatio(Color(00
, 00, 00), 255, 255)]
angle:Number
Angle du biseau
0-360
45
distance:Number
Distance de décalage du rayonnement
-32 à +32
4
inner:Number
Position de l’effet Biseau
0-2 (0 : externe ; 1 :
interne ; 2 : externe et
interne)
0 (externe)
knockout:Boolean
Applique un effet de masquage (TRUE). Le remplissage
de l’objet devient transparent et laisse apparaître la
couleur d’arrière-plan du document.
True/false
false
Syntaxe Lingo:
MyFilter=filter(#GradientBevelFilter)
ou
fil1 = filter(#GradientBevelFilter,[#distance:4,#BlurX:10, #BlurY:10,#quality:1, #distance:7,
#angle:45, #strength:10,#inner:0,#colorList:[newColorRatio(color(255,0,0),255),
newColorRatio(color(0,255,0),255)]])"
Syntaxe JavaScript :
var MyFilter = filter(symbol("GradientBevelFilter"));
ou
UTILISATION DE DIRECTOR 11.5 155
Bitmaps
var fil2 = filter(symbol(""GradientBevelFilter""), propList(symbol(""BlurX""),20,
symbol(""BlurY""),20, symbol(""quality""), 10, symbol(""distance""), 20, symbol(""angle""),
30, symbol(""strength""), 40, symbol(""strengthPercent""), 90, symbol(""knockout""),
0,symbol(""inner""), 1, symbol(""colorList""),list(newColorRatio(color(255,0,0),10),
newColorRatio(color(123,123,0),10))));
newColorRatio():
Il s’agit d’une combinaison de propriétés de couleurs, de taux et alpha spécifiée en tant que partie des filtres Biseau
dégradé et Rayonnement dégradé.
Syntaxe Lingo:
newColorRatio(color(255,0,0), 24, 255)
ColorRatio object has the following properties:
Color
Ratio
Alpha
Filtre Ombre portée
Utilisez le filtre Ombre portée pour appliquer une ombre portée à une variété d’images-objets. Plusieurs options de
style sont disponibles, notamment les modes Ombre interne, Ombre externe et Masquage.
Filtre Ombre portée appliquée à une image-objet texte
Récapitulatif des propriétés
Propriété
Description
Plage de valeurs
Valeur par défaut
BlurX:Number
Degré de flou horizontal
0-255
4
BlurY:Number
Degré de flou vertical
0-255
4
quality:Number
Nombre d’applications du filtre
0-15
1 (faible)
strength:Number
Force de l’impression ou de l’étalement
0-10
Plus la valeur est élevée, plus la couleur est
imprimée profondément et plus le
contraste entre le rayonnement et
l’arrière-plan est marqué.
strengthPercent:
Number
0-1000
1.0
100
color:Color
Couleur de l’ombre
RVB (0,0,0)
alpha:Number
Valeur de transparence alpha de la couleur 0-255
de l’ombre
255
angle:Number
Angle du biseau
0-360
45
distance:Number
Distance de décalage du rayonnement
-255 à +255
4
UTILISATION DE DIRECTOR 11.5 156
Bitmaps
Propriété
Description
Plage de valeurs
Valeur par défaut
knockout:Boolean Applique un effet de masquage (TRUE). Le True/false
remplissage de l’image-objet devient
transparent et laisse apparaître la couleur
d’arrière-plan du document.
false
inner:Boolean
Spécifie si l’ombre est une ombre interne
ou non
True/false
false
hideObject:Boole
an
Spécifie si l’image-objet est masquée ou
non
True/false
false
Syntaxe Lingo:
MyFilter=filter(#DropShadowFilter)
ou
MyFilter1 = filter(#DropShadowFilter, [#distance:5, #angle:5, #color:color(20,20,30),
#alpha:0.5, #blurX:3, #blurY:50, #strength:3, #quality:3, #inner:1, #knockout:1,
#hideObject:1])
Syntaxe JavaScript :
var MyFilter = filter(symbol("DropShadowFilter"));
ou
var MyFilter1 = filter(symbol("DropShadowFilter"),
propList("distance",5, "angle",5, "color",color(20,20,30), "alpha",0.5, "blurX",3,
"blurY",50, "strength",3, "quality",3, "inner",1, "knockout",1, "hideObject",1));
ou
var MyFilter2 = filter(symbol("DropShadowFilter"),
propList(symbol("shadowColor"),0xff0000,symbol("alphas"),list(20,30)));
Filtre Matrice de convolution
Utilisez le filtre Matrice de convolution pour appliquer un effet de matrice de convolution. Une convolution est une
combinaison de pixels de l’image d’entrée et de pixels environnants, afin de produire une nouvelle image. Les
convolutions permettent de réaliser une grande variété d’opérations de retouche graphique (flou, détection des
contours, netteté, estampage et biseautage, etc.).
Filtre Matrice de convolution (effet d’estampage) appliqué à une image
UTILISATION DE DIRECTOR 11.5 157
Bitmaps
Image d’origine
Récapitulatif des propriétés
Propriété
Description
Plage de valeurs
Valeur par défaut
matrix:newMatrix
L’objet newMatrix spécifie les valeurs à utiliser pour
une transformation matricielle.
bias:Number
Ajout au résultat de la transformation matricielle
Divisor:Number
Diviseur utilisé pendant la transformation matricielle 1-255
1
Color:Color
Couleur de remplacement des pixels
RVB (0,0,0)
Alpha:Number
Valeur de transparence alpha de la couleur de
remplacement
0-255
0
Clamp:Boolean
Spécifie si l’image doit être verrouillée
True/false
true
PreserveAlpha:Boolea
n
Spécifie les éléments sur lesquels la convolution
s’applique
True/false
true
1x1 matrice de valeur 1
-127 à +127
0
Syntaxe Lingo:
-- This is an Embossing Effect
myList = [-2, -1, 0,-1, 1, 1, 0, 1, 2]
myMatrix = newMatrix(3,3,myList)
--myMatrix.setVal(3,3,0) -- Another way to set particular matrix element value
myFilter = filter(#ConvolutionMatrixFilter,[#matrix:myMatrix,#Bias:20, #Divisor:1,
#Color:rgb(251,0,0), #Alpha:128,#Clamp:1,#preserveAlpha:1])
sprite(1).filterlist.append(myFilter)
Syntaxe JavaScript :
// This is an Embossing Effect
myList = list(-2, -1, 0,-1, 1, 1, 0, 1, 2);
myMatrix = newMatrix(3,3,myList);
//myMatrix.setVal(3,3,0); // Another way to set particular matrix element value
myFilter =
filter(symbol("ConvolutionMatrixFilter"),propList(symbol("matrix"),myMatrix,symbol("Bias"),2
0,
symbol("Divisor"),1, symbol("Color"),rgb(251,0,0),
symbol("Alpha"),128,symbol("Clamp"),1,symbol("preserveAlpha"),1));
sprite(1).filterlist.append(myFilter);
Filtre Carte de déplacement
Le filtre Carte de déplacement utilise les valeurs des pixels d’une image d’acteur bitmap spécifiée afin d’effectuer un
déplacement d’image-objet. Vous pouvez utiliser ce filtre pour ajouter un effet de torsion ou « marbré ».
UTILISATION DE DIRECTOR 11.5 158
Bitmaps
Effet Carte de déplacement appliqué à une image-objet
Récapitulatif des propriétés
Propriété
Description
Plage de valeurs
map:Member
Membre bitmap contenant des données Carte de déplacement
Références d’acteurs
bitmap
mapX - number
Décalage du coin gauche de l’image cible à partir du coin gauche de
l’image de la carte
0
mapY - number
Décalage du coin supérieur de l’image cible à partir du coin supérieur de
l’image de la carte
0
Comp X:Symbol
Décrit la piste de couleur à utiliser dans l’image de la carte afin de déplacer #none, #red, #green, #none.
le résultat X.
#blue, #alpha.
Comp Y:Symbol
Décrit la piste de couleur à utiliser dans l’image de la carte afin de déplacer #none, #red, #green, #none.
le résultat Y.
#blue, #alpha.
Scale X:Number
Le multiplicateur à utiliser pour mettre à l’échelle le résultat du
déplacement X à partir du calcul de la carte
0
Scale Y:Number
Le multiplicateur à utiliser pour mettre à l’échelle le résultat du
déplacement Y à partir du calcul de la carte
0
Mode:Number
Détermine ce que Director doit faire pour tous les espaces vides créés par
les pixels déplacés : afficher les pixels d’origine (mode de filtre Ignorer),
effectuer un retour à la ligne pour les pixels situés de l’autre côté de l’image
(mode de filtre Retour à la ligne, par défaut), utiliser le pixel déplacé le plus
proche (mode de filtre Verrouillage) ou remplir les espaces avec une
couleur (mode de filtre Couleur). Pour la programmation, les valeurs
peuvent être définies sur 0(Retour à la ligne), 1(Verrouillage), 2(Ignorer) ou
3(Couleur).
color:Color
Spécifie la couleur à utiliser pour les déplacements hors limites
alpha:Number
Spécifie la valeur alpha à utiliser pour les déplacements hors limites
0(Retour à la ligne),
1(Verrouillage),
2(Ignorer),
3(Couleur)
0 (Retour à
la ligne)
RVB (0,0,0)
0-255
Syntaxe Lingo:
MyFilter = filter(#DisplacementMapFilter, [#map:member("map"), #mapX:0, #mapY:0,
#componentX:#red, #componentY:#blue, #scaleX:20, #scaleY:20])
sprite("target").filterlist.append(MyFilter)
Syntaxe JavaScript :
Valeur par
défaut
0
UTILISATION DE DIRECTOR 11.5 159
Bitmaps
MyFilter = filter(symbol("DisplacementMapFilter"),
propList(symbol("map"),member("map"), symbol("mapX"),0, symbol("mapY"),0,
symbol("componentX"),symbol("red"),
symbol("componentY"),symbol("blue"), symbol("scaleX"),20, symbol("scaleY"),20));
sprite("target").filterlist.append(MyFilter);
Réorganiser des filtres appliqués à une image-objet
1 Effectuez l’une des opérations suivantes.
• Ouvrez un scénario, puis sélectionnez une image-objet à laquelle vous avez appliqué des filtres.
• Dans la fenêtre Scène, cliquez du bouton droit sur une image-objet à laquelle vous avez appliqué des filtres.
L’Inspecteur des propriétés affiche la liste des filtres dans l’onglet Filtres.
2 Sélectionnez le filtre à réorganiser.
3 Utilisez les boutons Monter et Descendre pour déplacer le filtre à sa position souhaitée dans la liste.
Activer ou désactiver tous les filtres d’une image-objet
Par défaut, tous les filtres appliqués aux images-objets sont activés.
1 Cliquez sur l’image du scénario dans laquelle l’image-objet a été créée, pour la sélectionner. L’onglet Filtres s’affiche
dans l’Inspecteur des propriétés.
2 Cliquez sur l’onglet Filtres. Tous les filtres appliqués à l’image-objet ou à l’acteur apparaissent.
3 Cliquez sur la fenêtre contextuelle des filtres, puis sélectionnez Désactiver tout. Les effets de tous les filtres appliqués
à l’image-objet ou à l’acteur ne sont plus visibles. Une croix rouge apparaît en regard du titre du filtre dans l’onglet
Filtres.
4 Cliquez sur la fenêtre contextuelle des filtres, puis sélectionnez Activer tout. Une coche verte apparaît à côté du titre
du filtre dans l’onglet Filtres.
Activation ou désactivation d’un filtre appliqué à une image-objet à l’aide de
Lingo/JavaScript
//Enable Filter 1
sprite(1).filterlist[1].Enabled=true
//Disable Filter 1
sprite(1).filterlist[1].Enabled=false
Supprimer des filtres appliqués à une image-objet
Vous pouvez supprimer soit un filtre spécifique, soit tous les filtres que vous avez appliqués à une image-objet.
1 Dans l’Inspecteur des propriétés, cliquez sur l’onglet Filtres. Tous les filtres appliqués à une image-objet
sélectionnée s’affichent sous forme de liste.
2 Effectuez l’une des opérations suivantes.
• Sélectionnez un filtre à partir de la liste, cliquez sur le bouton Plus, puis sélectionnez Supprimer le filtre à partir
du menu contextuel. Le filtre sélectionné est alors supprimé de la liste.
• Cliquez sur le bouton Plus, puis sélectionnez Supprimer tous les filtres à partir du menu contextuel. Tous les
filtres sont alors supprimés de la liste.
UTILISATION DE DIRECTOR 11.5 160
Bitmaps
Supprimer un filtre appliqué à une image-objet à l’aide de Lingo/JavaScript
Syntaxe Lingo :
-
sprite(1).filterlist.deleteAt(sprite(1).filterlist.count()) OR
sprite(1).filterlist.deleteAt(2) OR
sprite(1).filterlist.deleteall() OR
sprite(1).filterlist.deleteAt(-5)
Syntaxe JavaScript :
sprite(1).filterlist.deleteAt(sprite(1).filterlist.count());
Recherche de filtres appliqués à une image-objet
Put sprite(1).filterlist[1].filtertype
Créer des filtres personnalisés
Créez des filtres personnalisés en rédigeant des Xtras implémentant l’interface IMoaBitmapFilter. Les filtres
personnalisés apparaissent dans l’onglet Filtres. Pour modifier leurs propriétés, utilisez les options de l’onglet Filtres.
Utilisation de filtres pour créer des effets animés
Vous pouvez utiliser Filtrage auto pour créer des effets animés à l’aide de filtres de bitmaps. Filtrage auto applique un
filtre à une série d’acteurs par incréments. Vous pouvez l’utiliser soit pour changer un ensemble d’acteurs sélectionnés,
soit pour générer une série de nouveaux acteurs filtrés à partir d’une même image. Lorsque vous définissez un
paramètre de départ et un paramètre defin pour le filtre, Filtrage auto applique une valeur de filtre intermédiaire à
chaque acteur.
Vous pouvez interpoler un filtre bitmap avec Filtrage auto.
Remarque : La plupart des filtres ne prennent pas en charge le filtrage auto. La boîte de dialogue Filtrage auto ne
mentionne que ceux qui le prennent encharge.
1 Sélectionnez un acteur ou un ensemble d’acteurs bitmap, puis choisissez Xtras > Filtrage auto.
Pour ne modifier qu’une partie d’un acteur bitmap, sélectionnez-la avec l’outil Rectangle de sélection ou Lasso dans
la fenêtre Dessin.
2 Sélectionnez un filtre dans la boîte de dialogue Filtrage auto.
3 Définissez les valeurs de départ et utilisez les éléments de contrôle de filtrage pour entrer les paramètres du filtre
pour le premier acteur de la séquence.
Lorsque vous avez fini d’utiliser les contrôles de filtrage, la boîte de dialogue Filtrage auto réapparaît.
4 Définissez les valeurs de fin et utilisez les contrôles de filtrage pour entrer les paramètres du filtre pour le dernier
acteur de la séquence.
5 Entrez le nombre de nouveaux acteurs à créer. Ce champ n’est pas disponible si vous avez sélectionné une série
d’acteurs.
6 Cliquez sur Filtrer pour lancer le filtrage.
UTILISATION DE DIRECTOR 11.5 161
Bitmaps
Le message apparaît, indiquant le déroulement de l’opération. Certains filtres sont très complexes et nécessitent un
temps de traitement supplémentaire.
La fonction Filtrage auto génère de nouveaux acteurs et les place dans des positions de distribution vides après l’acteur
sélectionné. Si vous avez sélectionné une série d’acteurs, aucun nouvel acteur n’apparaît, mais les acteurs de la série
sélectionnée sont modifiés par incréments.
162
Chapitre 7 : Formes vectorielles
A propos des formes vectorielles
Les formes vectorielles et les bitmaps sont les deux principaux types de graphiques utilisés dans Adobe® Director®. Une
forme vectorielle est une description mathématique d’une forme géométrique comprenant l’épaisseur, la couleur de
remplissage et des caractéristiques supplémentaires de la ligne qui peuvent être exprimées de façon mathématique. Un
bitmap définit une image sous la forme d’une grille de pixels de couleur et stocke la couleur de chaque pixel dans
l’image. Pour plus d’informations sur l’emploi des bitmaps dans Director et une comparaison avec les formes
vectorielles, consultez « Bitmaps » à la page 112.
Vous pouvez créer des formes vectorielles dans la fenêtre Forme vectorielle de Director en définissant une série de
points par lesquels passe une ligne. La forme peut être une ligne, une courbe ou une forme irrégulière ouverte ou
fermée que vous pouvez remplir de couleur ou d’un dégradé. Vous pouvez également utiliser Lingo ou la syntaxe
JavaScript™ pour créer et contrôler dynamiquement les formes vectorielles. Les scripts vous permettent de créer une
forme vectorielle ou de la modifier pendant la lecture de l’animation.
Les formes vectorielles étant stockées sous forme de descriptions mathématiques, elles consomment moins de RAM et
d’espace disque qu’une image bitmap équivalente et sont téléchargées plus rapidement depuis Internet.
Dessin de formes vectorielles
Vous créez les formes vectorielles au moyen des outils de dessin de la fenêtre Forme vectorielle. Vous pouvez utiliser
l’outil Stylo pour créer des formes irrégulières ou les outils de forme pour créer des rectangles et des ellipses. Une forme
vectorielle peut comprendre plusieurs courbes, que vous pouvez scinder ou regrouper. Les propriétés de forme telles
que la couleur de remplissage, la couleur du trait et l’épaisseur du trait sont définies au niveau de l’acteur et non pas
pour chaque courbe.
Lorsque vous créez des formes vectorielles, vous créez des sommets, qui sont des points fixes. Vous pouvez également
créer des poignées, qui sont des points déterminant le degré de courbure entre les sommets. Ces courbes sont connues
sous le nom de courbes de Bézier. Un sommet sans poignée forme un angle.
Au fur et à mesure que vous tracez des formes vectorielles, des poignées de contrôle apparaissent sur les sommets : il
s'agit de points arrondis pour les sommets avec poignées et de points carrés pour les sommets sans poignées.
Poignées de contrôle sur les sommets
• Le premier sommet d’une courbe est de couleur verte.
• Le dernier sommet d’une courbe est de couleur rouge.
• Tous les autres sommets sont de couleur bleue.
UTILISATION DE DIRECTOR 11.5 163
Formes vectorielles
• Les sommets non sélectionnés sont de couleur unie.
• Les sommets sélectionnés ne sont pas remplis.
Pour ouvrir la fenêtre Forme vectorielle, choisissez Fenêtre > Forme vectorielle.
Zoom avant et arrière dans la fenêtre Forme vectorielle
Vous pouvez utiliser l’outil Loupe ou les commandes Zoom du menu Affichage pour zoomer en avant ou en arrière
selon quatre facteurs d’agrandissement.
Zoomer en avant ou en arrière
Effectuez l’une des opérations suivantes.
• Choisissez Affichage > Zoom, puis choisissez le facteur d’agrandissement.
• Cliquez du bouton droit de la souris (Windows®) ou appuyez sur la touche Ctrl (Mac®) et choisissez Zoom avant ou
Zoom arrière dans le menu contextuel.
• Appuyez sur les touches Ctrl-plus (Windows) ou Cmd-plus (Mac) pour zoomer en avant ou sur Ctrl-moins
(Windows) ou Cmd-moins (Mac) pour zoomer en arrière.
Revenir à l’affichage normal
❖ Choisissez Affichage > Zoom > 100%.
Utilisation des outils de dessin de formes vectorielles
Les outils de la fenêtre Forme vectorielle permettent de dessiner des formes à main levée ou des figures géométriques.
Vouspouvez définir une forme avec l’outil Stylo en créant des pointsde courbe ou d’angle par lesquels passent les
lignes.
Pour dessiner des formes régulières, utilisez les outils Rectangle, Rectangle arrondi etEllipse.
Outils Rectangle, Rectangle arrondi et Ellipse
Créer une forme vectorielle avec l’outil Stylo
1 Dans la fenêtre Forme vectorielle, cliquez sur le bouton Nouvel acteur.
2 Cliquez sur l’outil Stylo et commencez à dessiner.
UTILISATION DE DIRECTOR 11.5 164
Formes vectorielles
Dessin avec l’outil Plume
• Pour créer un point d’angle, cliquez une seule fois.
• Pour créer un point de courbe, cliquez et faites glisser le curseur. Le glissement crée des poignées de contrôle
déterminantladirection prise par le tracé au point défini.
• Pour imposer une direction verticale, horizontale ou à 45 degrés à un point, maintenez la touche Maj enfoncée
lorsque vous cliquez.
Dessiner avec un outil de forme élémentaire
1 Dans la fenêtre Forme vectorielle, cliquez sur le bouton Nouvel acteur.
2 Sélectionnez l’outil Rectangle, Rectangle arrondi ou Ellipse, pleins ou non.
3 Maintenez le bouton de la souris enfoncé pour débuter une forme, faites glisser le curseur pour dessiner, puis
relâchez le bouton pour terminer la forme.
Pour forcer l’outil Rectangle à dessiner un carré ou l’outil Ellipse à dessiner un cercle, maintenez la touche Maj
enfoncée pendant le glissement.
Sélectionner un ou plusieurs sommets
Effectuez l’une des opérations suivantes.
• Pour sélectionner un sommet, cliquez sur l’outil Flèche, puis sur le sommet.
• Pour sélectionner plusieurs sommets, vous pouvez cliquer sur l’outil Flèche et maintenir la touche Maj enfoncée
tout en cliquant sur les sommets ou cliquer et faire glisser un rectangle de sélection sur les sommets.
• Pour sélectionner tous les sommets d’une courbe, cliquez sur l’outil Flèche et double-cliquez sur l’un des sommets
de la courbe.
UTILISATION DE DIRECTOR 11.5 165
Formes vectorielles
Créer plusieurs courbes
Effectuez l’une des opérations suivantes.
• Si vous utilisez l’outil Stylo, double-cliquez sur le dernier sommet dessiné. Le sommet suivant est d’abord une
courbe.
• Si aucun sommet n’est sélectionné, utilisez l’outil Stylo pour créer une nouvelle courbe.
• Pour créer deux courbes séparées à partir d’une seule, sélectionnez deux sommets adjacents dans une courbe et
choisissez Modification > Scinder la courbe.
• Si la forme actuelle est vide ou fermée, sélectionnez un des outils Forme et dessinez une nouvelle forme.
Remarque : si vous créez plusieurs formes dans la fenêtre Forme vectorielle, Director les traite comme un tout si vous
en modifiez les attributs. Par exemple, si vous créez 10 formes ouvertes dans une fenêtre Forme vectorielle et que vous
cliquez sur Fermée, Director ferme les 10 formes.
Choix des paramètres de remplissage et de trait des formes vectorielles
Vous pouvez utiliser les commandes de la fenêtre Forme vectorielle ou de Lingo ou de la syntaxe JavaScript pour
choisir la couleur de remplissage, l’épaisseur et la couleur du trait ainsi que la couleur d’arrière-plan d’une forme
vectorielle. L’arrière-plan est la zone située à l’extérieur d’une forme vectorielle mais à l’intérieur du rectangle de
délimitation de l’acteur.
Une forme vectorielle étant un objet unique, il est inutile d’en sélectionner un élément particulier.
1 Ouvrez une forme vectorielle dans la fenêtre Forme vectorielle.
2 Choisissez les paramètres de remplissage et de ligne au moyen des boutons appropriés situés à gauche de lafenêtre.
A
B
C
D
E
F
G
Contrôles des paramètres de remplissage et de ligne
A. Epaisseur de trait B. Contrôle de fermeture du tracé C. Couleur du trait D. Couleur de remplissage E. Couleur d'arrière-plan
F. Couleur du dégradé G. Type de remplissage
• Pour définir l’épaisseur du trait, choisissez une option de taille en points dans le menu Epaisseur du trait.
• Activez ou désactivez l’option Fermée pour ouvrir ou fermer les formes vectorielles. Pour plus d'informations,
consultez « Modification de formes vectorielles » à la page 166.
• Pour choisir la couleur du trait, utilisez le menu Couleur du trait.
• Pour choisir la couleur de remplissage, utilisez le menu Couleur de remplissage.
• Pour définir la couleur de l’arrière-plan, choisissez-en une dans le menu Couleur de l’arrière-plan. Le choix
d’une couleur assortie à celle de l’arrière-plan produit de meilleurs résultats que l’utilisation de l’encre Fond
transparent.
• Pour définir les couleurs de remplissage dégradé, sélectionnez-les dans le contrôle Couleurs du dégradé. Pour
plus d'informations sur la création d'un remplissage dégradé, consultez « Modification de formes vectorielles »
à la page 166.
UTILISATION DE DIRECTOR 11.5 166
Formes vectorielles
• Pour définir le type de remplissage, sélectionnez l'une des options de contrôle du type de remplissage suivantes
: No Fill, Solid ou Gradient.
Définition du remplissage et des traits d’une forme vectorielle avec Lingo ou
la syntaxe JavaScript
Vous pouvez utiliser un script dans Lingo ou la syntaxe JavaScript pour spécifier les attributs de remplissage et de traits
d’une forme vectorielle.
Spécifier les attributs de traits d’une forme vectorielle avec un script
❖ Définissez les propriétés d’acteur strokeColor et strokeWidth. Pour plus d’informations sur ces propriétés,
consultez les rubriques du manuel Référence de scripting dans l’Aide de Director.
Spécifier le remplissage d’une forme vectorielle avec un script
❖ Définissez les propriétés d’acteur fillColor, fillMode, fillOffset et fillScale. Pour plus d’informations sur
ces propriétés, consultez les rubriques du manuel Référence de scripting dans l’Aide de Director.
Modification de formes vectorielles
Pour modifier les formes vectorielles, utilisez la fenêtre Forme vectorielle. Vous modifiez les formes vectorielles en
déplaçant, ajoutant ou supprimant des points de contrôle, et en changeant la manière dont ils contrôlent les courbes.
Vous pouvez également modifier l’emplacement d’une forme vectorielle sur la scène en déplaçant son point
d’alignement dans la fenêtre Forme vectorielle ou dans Lingo ou la syntaxe JavaScript.
Ajuster le contour d’une forme vectorielle
1 Ouvrez une forme vectorielle dans la fenêtre Forme vectorielle.
2 Cliquez sur l’outil Flèche et effectuez l’une des opérations suivantes.
• Pour déplacer un point de courbe ou d’angle, faites-le glisser vers l’emplacement choisi.
• Pour déplacer plusieurs points, cliquez sur les points que vous souhaitez déplacer avec la touche Maj enfoncée,
puis faites-les glisser vers l’emplacement voulu.
• Pour faire glisser une seule courbe dans une forme vectorielle, sélectionnez l’outil Flèche et faites glisser la
courbe.Si la courbe est remplie, cliquez sur un endroit quelconque de la zone remplie et faites glisser la courbe.
• Pour modifier une courbe, sélectionnez un point de courbe et faites glisser une poignée.
Par défaut, les deux poignées restent à 180 degrés l’une par rapport à l’autre. Pour faire glisser une poignée
indépendamment de l’autre, maintenez la touche Ctrl (Windows) ou Cmd (Mac) enfoncée pendant le
glissement. Pour forcer les poignées à se déplacer verticalement, horizontalement ou à 45 degrés, maintenez la
touche Maj enfoncée pendant leur déplacement.
• Pour changer un point d’angle en point de courbe, appuyez sur Alt (Windows) ou Option (Mac) tout en
cliquant, puis faites glisser la poignée pour l’agrandir.
• Pour changer un point de courbe en point d’angle, faites glisser les poignées directement sur le point de courbe.
• Pour supprimer un point, sélectionnez-le et appuyez sur Retour arrière (Windows) ou sur Supprimer (Mac).
• Pour vous déplacer dans la fenêtre sans utiliser les barres de défilement, cliquez sur l’outil Main et faites-le glisser
n’importe où dans la forme.
UTILISATION DE DIRECTOR 11.5 167
Formes vectorielles
Ajouter un point au milieu d’une forme
1 Ouvrez une forme vectorielle dans la fenêtre Forme vectorielle.
2 Cliquez sur l’outil Stylo.
3 Si la forme est fermée, placez le pointeur de la souris sur une ligne jusqu’à ce qu’elle change, puis cliquez sur le
bouton de la souris. Si la forme est ouverte, maintenez la touche Alt (Windows) ou Option (Mac) enfoncée et faites
passer le pointeur sur une ligne jusqu’à ce qu’elle change, puis cliquez sur le bouton de la souris.
Ajouter un nouveau point connecté à un point d’extrémité spécifique
1 Cliquez sur l’outil Flèche et sélectionnez un point d’extrémité.
2 Cliquez sur l’outil Stylo, puis sur l’emplacement souhaité du point suivant.
Joindre deux courbes
1 Sélectionnez un sommet dans chaque courbe.
Si vous sélectionnez deux extrémités de sommets, vous pouvez les joindre. Si vous sélectionnez des points dans le
milieu de la courbe, vous devez relier l’origine de la seconde courbe à l’extrémité de la première.
2 Choisissez Modification > Joindre les courbes.
Scinder deux courbes
❖ Sélectionnez deux sommets adjacents et choisissez Modification > Scinder la courbe.
Changer le point d’alignement
1 Cliquez sur l’outil Point d’alignement
.
Les lignes pointillées de la fenêtre se croisent alors au point d’alignement. Le point d’alignement par défaut est le
centre de l’acteur.
Le pointeur se transforme en curseur en croix lorsque vous le déplacez dans la fenêtre.
2 Cliquez pour définir le nouveau point d’alignement.
Vous pouvez aussi faire glisser les lignes pointillées dans la fenêtre pour repositionner le point d’alignement.
3 Pour remettre le point d’alignement par défaut au centre de l’acteur, double-cliquez sur l’outil Point d’alignement.
Changer le point d’alignement d’un acteur forme vectorielle avec Lingo ou la
syntaxe JavaScript
❖ Définissez la propriété d’acteur regPoint ou regPointVertex. Testez la propriété centerRegPoint pour
déterminer si Director recentre automatiquement le point d’alignement lorsque l’acteur est modifié. Si vous
spécifiez une valeur pour regPointVertex, les valeurs des propriétés regPoint et centerRegPoint sont ignorées.
Pour plus d’informations sur ces propriétés, consultez les rubriques du manuel Référence de scripting dans l’Aide
de Director.
UTILISATION DE DIRECTOR 11.5 168
Formes vectorielles
Fermer ou ouvrir une forme vectorielle
❖ Cochez ou décochez l’option Fermée située à gauche de la fenêtre.
Si la forme est fermée, Director trace une ligne entre le dernier et le premier points définis. Si elle est ouverte,
Director supprime la ligne qui se trouve entre ces deux-points.
Fermer une forme avec Lingo ou la syntaxe JavaScript
❖ Donnez à la propriété d’acteur closed la valeur true. Pour plus d’informations sur cette propriété, consultez les
rubriques du manuel Référence de scripting dans l’Aide de Director.
Redimensionner une forme vectorielle
❖ Utilisez Ctrl-Alt-glisser (Windows) ou Cmd-Option-glisser (Mac) pour redimensionner proportionnellement une
forme vectorielle.
Vous pouvez également saisir le pourcentage de redimensionnement d’une forme vectorielle dans la boîte de
dialogue Propriétés de l’acteur. Pour plus d'informations, consultez « Définition des propriétés des formes
vectorielles » à la page 170.
Définition des dégradés des formes vectorielles
Utilisez les boutons de la fenêtre Forme vectorielle ou Lingo ou la syntaxe JavaScript pour spécifier le type de dégradé,
la manière dont il est placé dans une forme et son nombre de cycles. Le dégradé d’une forme vectorielle passe de la
couleur de remplissage à la couleur de destination que vous définissez. Vous pouvez créer des dégradés linéaires ou
radiaux. Les modifications apportées aux dégradés des formes vectorielles n’ont aucun effet sur ceux des bitmaps,
appliqués dans la fenêtre Dessin. Vous ne pouvez appliquer des dégradés qu’aux formes vectorielles fermées.
Définir le dégradé d’une forme vectorielle
1 Créez une forme vectorielle fermée dans la fenêtre Forme vectorielle.
2 Cliquez sur le bouton Dégradé des contrôles Type de remplissage.
Bouton Dégradé des contrôles Type de remplissage
3 Pour choisir les couleurs du dégradé, cliquez dans la puce de couleur située à gauche du bouton Couleurs du
dégradé et choisissez une couleur de départ dans le menu Couleur. Pour choisir la couleur de destination, répétez
cette étape en utilisant la palette de couleurs située à droite du bouton Couleurs du dégradé.
Bouton Couleurs du dégradé
4 Choisissez Linéaire ou Radial dans le menu Type de dégradé en haut de la fenêtre.
5 Pour définir le nombre de fois que le dégradé doit changer les couleurs dans la forme, utilisez le champ Cycles.
UTILISATION DE DIRECTOR 11.5 169
Formes vectorielles
6 Pour spécifier la vitesse à laquelle le dégradé parcourt les couleurs, utilisez le champ Echelle pour entrer un
pourcentage.
Un réglage de 100 % utilise la hauteur ou la largeur entières de la forme pour modifier graduellement les couleurs.
Les réglages moins élevés produisent une transition plus abrupte. Dans le cas des réglages supérieurs à 100 %, la
couleur de destination est atteinte à un emplacement théorique situé au-delà des contours de la forme.
7 Pour faire pivoter le dégradé à l’intérieur de la forme, utilisez le champ Angle et saisissez le nombre de degrés.
Ce paramètre n’affecte que les dégradés linéaires.
8 Pour décaler le dégradé à l’intérieur de la forme, saisissez les valeurs du Décalage X (horizontal) et Décalage Y
(vertical).
Spécifier un dégradé dans Lingo ou la syntaxe JavaScript
❖ Définissez les propriétés d’acteur fillColor, fillDirection, fillMode, fillOffset, fillScale,
gradientType et endColor. Pour plus d’informations sur ces propriétés, consultez les rubriques du manuel
Référence de scripting dans l’Aide de Director.
Contrôle des formes vectorielles avec Lingo ou la
syntaxe JavaScript
Les scripts permettent de modifier une forme vectorielle par la définition de propriétés et l’utilisation des commandes
et fonctions associées aux sommets de la forme vectorielle. Pour plus d’informations sur les propriétés, expressions et
méthodes suivantes, consultez les rubriques du manuel Référence de scripting dans l’Aide de Director.
• Pour afficher une liste des emplacements des sommets et des points de contrôle d’une forme vectorielle, testez la
propriété vertexList.
• Pour accéder directement à un sommet, utilisez l’expression vertex.
• Pour ajouter ou supprimer un sommet, utilisez la méthode addVertex() ou deleteVertex().
• Pour déplacer un sommet ou une poignée de sommet, utilisez la méthode moveVertex() ou
moveVertexHandle().
• Pour afficher la liste des sommets d’une forme vectorielle, testez la propriété curve.
• Pour ajouter une nouvelle forme à la forme vectorielle, utilisez la méthode newCurve().
• Pour afficher ou spécifier le point d’alignement de l’acteur forme vectorielle, testez ou définissez la propriété
regPointVertex.
• Pour afficher ou spécifier le point autour duquel une forme vectorielle est redimensionnée et pivotée, testez ou
définissez la propriété originMode.
UTILISATION DE DIRECTOR 11.5 170
Formes vectorielles
Définition des propriétés des formes vectorielles
Utilisez l’Inspecteur des propriétés pour consulter et modifier les paramètres des acteurs forme vectorielle
sélectionnés. Vous pouvez non seulement définir les propriétés standard Nom et Priorité de purge, mais aussi la
fonction d’anti-aliasing, en fonction des performances du système, et l’ajustement de la forme dans le rectangle de
délimitation.
1 Sélectionnez un acteur forme vectorielle et cliquez sur l’onglet Acteur de l’Inspecteur des propriétés.
2 Pour spécifier la façon dont Director supprime l’acteur de la mémoire si celle-ci arrive à épuisement, choisissez une
option dans le menu Priorité de purge (en mode graphique). Pour plus d’informations, consultez « Contrôle de la
purge des acteurs » à la page 49.
3 Pour définir des paramètres spécifiques de formes vectorielles, cliquez sur l’onglet Vecteur.
4 Pour définir la couleur de trait, choisissez une couleur dans le menu Couleur ou entrez une valeur dans la zone
Couleur de trait.
5 Pour définir l’épaisseur du trait, utilisez la glissière Epaisseur.
6 Pour définir la couleur de remplissage, choisissez une couleur dans le menu Couleur ou entrez une valeur dans la
zone Couleur de remplissage.
7 Pour définir le type de remplissage, sélectionnez l'une de ces trois options : No Fill, Solid ou Gradient.
8 Pour modifier les paramètres d’anti-aliasing, cliquez sur Anti-alias.
Une coche en regard de cette option indique que l’anti-aliasing est activé.
9 Pour définir la manière dont les formes vectorielles sont mises à l’échelle sur la scène, choisissez une option dans le
menu Mode d’échelle.
Tout afficher Tout afficher conserve les proportions de la forme vectorielle et, si nécessaire, remplit les espaces des
bords horizontaux ou verticaux à l’aide des couleurs d’arrière-plan de la forme vectorielle.
Pas de bordures Conserve les proportions de la forme vectorielle en coupant les bords horizontaux aux verticaux
sans laisser de bordure.
Ajuster Fait tenir la forme vectorielle dans l’image-objet sans tenir compte des proportions.
Taille auto Ajuste le rectangle de délimitation de la forme vectorielle en fonction de l’animation lorsque celle-ci a
été pivotée, inclinée ou renversée.
Pas de mise à l’échelle Place la forme vectorielle sur la scène sans mise à l’échelle. L’animation conserve sa taille
sans tenir compte du redimensionnement que vous apportez à l’image-objet, même si cela signifie que la forme
vectorielle est recadrée.
10 Pour modifier la taille de l’acteur, entrez un pourcentage dans le champ Pourcentage (mode d’affichage graphique)
ou utilisez la glissière (mode d’affichage sous forme de liste) pour définir un pourcentage.
Utilisation des formes
Les acteurs forme correspondent aux formes non anti-aliasées offertes dans les versions précédentes de Director. Les
formes sont un type d’acteur différent des formes vectorielles. Tout comme les formes vectorielles, elles sont
intéressantes en raison de leur utilisation de la mémoire.
UTILISATION DE DIRECTOR 11.5 171
Formes vectorielles
Les formes sont des images que vous créez directement sur la scène avec les outils Ligne, Rectangle, Rectangle arrondi
et Ellipse de la palette des outils. Vous pouvez remplir les formes avec une couleur, un motif ou une mosaïque
personnalisée. Les formes nécessitent encore moins de mémoire que les formes vectorielles, mais Director ne les antialiase pas. Leur aspect sur la scène est donc moins lisse que celui des formes vectorielles. Vous pouvez utiliser les
formes pour créer des graphiques et des arrière-plans simples si vous souhaitez garder la taille de votre animation à un
minimum. Les formes sont particulièrement utiles pour remplir une zone avec une mosaïque personnalisée afin de
créer un arrière-plan intéressant qui se télécharge rapidement depuis Internet. Pour plus d’informations, consultez
« Création d’une mosaïque personnalisée » à la page 134.
1 Sélectionnez l’image du scénario dans laquelle vous souhaitez dessiner une forme.
2 Choisissez les paramètres de forme, de couleur, d’épaisseur de trait et de motif avec les commandes de la palette des
outils. (Pour ouvrir la palette des outils, sélectionnez Fenêtre > Palette des outils, puis Classique ou Défaut ; les
formes ne sont pas disponibles dans l’affichage Composants Flash®.)
3 Cliquez sur un outil et faites-le glisser sur la scène pour dessiner la forme.
La nouvelle forme apparaît sur la scène et dans la fenêtre Distribution.
Définition des propriétés des acteurs forme
Vous pouvez utiliser les propriétés des acteurs pour afficher et modifier les paramètres des acteurs forme sélectionnés.
Vous pouvez modifier le type des formes et sélectionner une nouvelle couleur ou un nouveau motif de remplissage.
Vous pouvez également contrôler les propriétés des acteurs forme à l’aide de Lingo ou de la syntaxe JavaScript.
Afficher ou modifier les propriétés des acteurs forme
1 Sélectionnez un acteur forme et ouvrez l’Inspecteur des propriétés en mode d’affichage graphique.
2 Utilisez la zone Nom de l’onglet Acteur pour afficher ou modifier le nom de l’acteur.
3 Pour spécifier la façon dont Director supprime l’acteur de la mémoire si celle-ci arrive à épuisement, choisissez une
option dans le menu Priorité de purge. Pour plus d’informations, consultez « Contrôle de la purge des acteurs » à
la page 49.
4 Pour modifier le type de la forme, cliquez sur l’onglet Forme et choisissez une option dans le menu Forme.
5 Pour remplir la forme avec la couleur et le motif actuels, sélectionnez Forme pleine.
Spécifier le type d’une forme avec Lingo ou la syntaxe JavaScript
❖ Définissez la propriété d’acteur shapeType. Pour plus d’informations sur cette propriété, consultez les rubriques
du manuel Référence de scripting dans l’Aide de Director.
Spécifier le remplissage d’une forme avec Lingo ou la syntaxe JavaScript
❖ Définissez les propriétés d’acteur forme filled et pattern. Pour plus d’informations sur ces propriétés, consultez
les rubriques du manuel Référence de scripting dans l’Aide de Director.
Spécifier l’épaisseur de trait d’une forme avec Lingo ou la syntaxe JavaScript
❖ Définissez la propriété d’acteur ou d’image-objet lineSize. Pour plus d’informations, consultez les rubriques du
manuel Référence de scripting dans l’Aide de Director.
172
Chapitre 8 : Couleur, cadence et
transitions
Introduction
Bon nombre de fonctions se déroulant dans les coulisses d’Adobe® Director® influent sur l’aspect et la performance
d’une animation.
Pour contrôler la façon dont Director gère les couleurs, il est important de comprendre la différence entre les couleurs
RVB et les couleurs indexées, et de connaître la procédure d’affectation des couleurs aux divers éléments de
l’animation. Pour plus d'informations, consultez « Contrôle de la couleur » à la page 172.
Pour contrôler la vitesse de lecture de l’animation, utilisez les paramètres de la piste de cadence. Pour plus
d’informations, consultez « A propos de la cadence » à la page 183.
Pour assurer une fluidité entre les scènes de l’animation sans la créer vous-même, utilisez des transitions prédéfinies.
Pour plus d'informations, consultez « Utilisation de transitions » à la page 185.
Ces fonctions reposent toutes sur l’utilisation de pistes en haut du scénario.
Contrôle de la couleur
Le choix des couleurs des éléments de l’animation est aussi simple que la sélection dans un menu. Pour garantir que
les couleurs choisies sont correctement affichées sur autant de systèmes que possible, il est important de comprendre
la façon dont Director contrôle la couleur.
Director propose divers contrôles de couleur. La liste qui suit en décrit les plus importants.
• Utilisez l’onglet Animation de l’Inspecteur des propriétés pour modifier les modes de sélection des couleurs.
Cliquez sur le bouton radio RVB ou Index. (RVB affecte à l’animation des valeurs de couleur comme valeurs RVB
absolues. Index affecte à l’animation les couleurs en fonction de leur position dans la palette actuelle.)
• Utilisez le menu local Couleur pour choisir les couleurs des éléments d’une animation. Ce menu est disponible dans
toute l’application Director, comme dans la palette des outils, par exemple.
• Utilisez Transformer le bitmap pour convertir les images bitmap en de nouvelles palettes et en modifier le nombre
de couleurs. Vous pouvez également effectuer les mêmes modifications lorsque vous importez un bitmap. Pour
plus d'informations, consultez « Modification de la taille, de la profondeur d’échantillonnage et de la palette de
couleurs des bitmaps » à la page 126 et « A propos de l’importation de bitmaps » à la page 112.
• Utilisez la piste des palettes du scénario pour modifier la palette de couleurs de l’animation pendant la lecture de
cette dernière.
• Utilisez la fenêtre Palettes de couleurs pour modifier les couleurs d’une palette ou créer un acteur palette
personnalisé.
UTILISATION DE DIRECTOR 11.5 173
Couleur, cadence et transitions
Spécification de couleur d’index de palette et RVB
Director peut utiliser les valeurs d’index de palette ou les valeurs RVB pour spécifier les couleurs. Toutefois, les valeurs
RVB sont nettement plus fiables et précises que les valeurs d’index. Ces valeurs sont habituellement utilisées par les
pages Web.
Director identifie une couleur d’index de palette à partir du numéro indiquant sa position dans un jeu de couleur ou
palette de couleurs. Par exemple, la couleur 12 peut être le bleu. Si une autre palette est active, la couleur 12 peut être le
rouge. Lorsqu’un ordinateur est configuré pour afficher 256 couleurs au maximum, ce dernier peut uniquement
afficher les couleurs appartenant à la palette active sur le système. Autrement dit, les images créées à partir des couleurs
d’une palette risquent de ne pas s’afficher correctement si une autre palette est active. Sivous utilisez une couleur
d’index de palette dans une animation, puis que vous choisissez une autre palette pendant l’animation ou que vous
omettez de vérifier si la palette appropriée est active, les images de l’animation risquent de ne pas utiliser les
couleurssouhaitées.
Director identifie une couleur RVB comme un jeu de nombres hexadécimaux spécifiant les quantités de rouge, de vert
et de bleu requises pour créer la couleur. Lorsqu’un ordinateur est configuré pour afficher des milliers, voire des
millions de couleurs, Director affiche toujours les couleurs RVB correctement. Lorsqu’un ordinateur est configuré
pour afficher 256 couleurs au maximum, Director recherche dans la palette actuelle la couleur la plus proche de la
couleur RVB demandée.
Pour choisir le mode de couleur de l’animation en cours, utilisez les options de sélection de couleur de l’onglet
Animation de l’Inspecteur des propriétés. Si vous choisissez RVB, toutes les couleurs que vous sélectionnez dans le
menu Couleur de Director sont systématiquement exprimées en valeurs RVB. Si vous choisissez Index, les couleurs
que vous sélectionnez sont définies en fonction de leur position dans la palette actuelle. Le menu Couleur indique la
méthode utilisée.
1 Cliquez sur l’onglet Animation de l’inspecteur des propriétés.
A
B
Inspecteur des propriétés - Onglet Animation
A. Couleur de la scène B. Mode de couleur
2 Sélectionnez RVB ou Index.
Modification du codage des couleurs d’une animation
Lorsque vous enregistrez une animation Director sous Windows®, la profondeur d’échantillonnage utilisée est celle du
système sur lequel vous la créez. Utilisez Lingo ou la syntaxe JavaScript™ pour rétablir la profondeur d’échantillonnage
en fonction de celle d’une animation. Pour plus d’informations, consultez les rubriques du manuel Référence de
scripting dans l’Aide de Director.
Pour définir la profondeur d’échantillonnage d’une animation sans passer par un script, utilisez les utilitaires système
pour modifier la profondeur d’échantillonnage du système avant d’enregistrer le fichier de l’animation.
UTILISATION DE DIRECTOR 11.5 174
Couleur, cadence et transitions
Sur un ordinateur Mac®, vous pouvez également faire en sorte que l’animation réinitialise la profondeur
d’échantillonnage en choisissant Edition > Préférences > Générales puis en cliquant sur Adapter le moniteur aux
couleurs de l’animation. Si vous utilisez un système d’exploitation Mac OS® X, sélectionnez le menu Director pour
accéder aux Préférences.
Sélection des couleurs pour les éléments d’une animation
Utilisez le menu Couleur pour choisir les couleurs des éléments de l’animation, tels que la scène, les formes vectorielles,
ou le premier plan et l’arrière-plan des images-objets. Pour certains éléments, tels que les couleurs de la scène et des
images-objets, vous pouvez également entrer les valeurs hexadécimales correspondant aux valeurs RVB souhaitées. Le
menu Couleur affiche les couleurs de la palette courante, les 16 plus grandes cases de couleur en haut du menu
indiquant vos couleurs préférées.
Couleur, menu
Si l’animation est réglée pour spécifier les couleurs en tant que valeurs RVB, la sélection d’une couleur dans le menu
Couleur indique la valeur RVB de la couleur, et non sa valeur d’index. (Pour accéder à une explication de la différence
entre une couleur d'index et une couleur RVB, consultez « Spécification de couleur d’index de palette et RVB » à la
page 173.) La barre placée en haut du menu Couleur indique si l’animation doit utiliser les couleurs RVB ou l’index de
couleur.
Pour choisir une couleur ne figurant pas dans la palette actuelle (et donc inaccessible dans le menu Couleur), spécifiez
la couleur souhaitée dans le nuancier de couleurs système. Vous pouvez également modifier le jeu de couleurs
disponibles dans le menu Couleur en affichant une palette de couleurs différente.
Ouvrir le menu Couleur
1 Effectuez l’une des opérations suivantes.
• Sélectionnez une image-objet et affichez l’onglet Image-objet de l’Inspecteur des propriétés.
• Choisissez Fenêtre > Palette des outils.
UTILISATION DE DIRECTOR 11.5 175
Couleur, cadence et transitions
2 Cliquez et maintenez le bouton de la souris enfoncé tout en plaçant le pointeur sur les boutons Couleur du premier
plan et Couleur de l’arrière-plan.
Remarque : pour ouvrir le menu Couleur en mode opposé (RVB ou index), appuyez sur la touche Alt (Windows) ou
Option (Mac), maintenez-la enfoncée et cliquez sur la case de couleur.
Choisir des couleurs ne figurant pas dans le menu Couleur
1 Ouvrez le menu Couleur.
2 Cliquez sur Nuancier de couleurs.
3 Utilisez le nuancier de couleurs pour choisir les couleurs.
Modifier vos couleurs préférées dans le menu Couleur
1 Ouvrez le menu Couleur.
2 Choisissez Editer les couleurs préférées.
Boîte de dialogue Editer les couleurs préférées
3 Choisissez la case de couleur à modifier.
UTILISATION DE DIRECTOR 11.5 176
Couleur, cadence et transitions
4 Choisissez une nouvelle couleur pour la case, d’une des manières suivantes :
• Cliquez sur la case de couleur pour ouvrir le menu Couleur et choisissez la couleur souhaitée dans la palette
actuelle.
• Entrez une valeur RVB pour une couleur dans le champ en regard de la case de couleur.
• Cliquez sur Nuancier de couleurs et utilisez les utilitaires de couleur système pour spécifier une nouvelle
couleur.
5 Cliquez sur OK.
Modifier la palette de couleurs affichée dans le menu Couleur
1 Choisissez Fenêtre > Palettes de couleurs ou double-cliquez sur les boutons Couleur du premier plan et Couleur de
l’arrière-plan dans la palette des outils.
2 Choisissez une palette de couleurs dans le menu Palette.
Modification des palettes de couleurs en cours de lecture d’une animation
La piste des palettes du scénario détermine la palette active pour une image donnée d’une animation. Pour définir la
palette active dans une image donnée d’une animation, utilisez Modification > Image > Palette. Lorsque la tête de
lecture arrive sur l’image pour laquelle la palette doit changer, Director active la nouvelle palette.
Les paramètres de la piste des palettes n’ont aucun effet sur les animations lues dans un navigateur Web. N’utilisez
aucun de ces paramètres pour les animations Web.
Dans le cas d’une animation autonome sur disque occupant entièrement l’écran, le changement de palettes en cours
d’animation permet d’afficher des graphiques 8 bits dans des couleurs optimales.
Si vous placez un acteur possédant une palette différente sur la scène, et s’il s’agit du premier acteur possédant une
palette différente dans l’image, Director affecte automatiquement la nouvelle palette à la piste des palettes. La nouvelle
palette devient la palette active, sauf si vous la supprimez de la piste des palettes ou si vous la remplacez par une autre
palette, et elle reste active tant que vous ne choisissez pas une autre palette dans la piste des palettes.
Vous ne pouvez activer qu’une seule palette à la fois. Si une image 8 bits ne s’affiche pas avec les couleurs escomptées,
vous devrez activer une autre palette. Pour plus d'informations, consultez « Résolution des problèmes de palettes de
couleurs » à la page 181.
Director propose plusieurs palettes de couleurs. Les palettes système Windows et Mac sont les sélections par défaut.
Web216 est pratiquement identique aux palettes utilisées par Microsoft® Internet Explorer®. Utilisez-la pour les
animations que vous voulez lire dans un navigateur. Les palettes supplémentaires que vous créez ou importez
apparaissent en tant qu’acteurs.
Vous pouvez, pendant que vous travaillez sur une animation, changer la palette active dans l’environnement de
création en choisissant une nouvelle palette dans la fenêtre Palettes de couleurs. La palette active pendant que vous
travaillez dans l’environnement de création ne modifie pas la palette spécifique de l’animation que vous manipulez.
Les paramètres de la piste des palettes rétablissent la palette active dès que vous lancez la lecture de l’animation.
Spécifier une palette
1 Dans le scénario, effectuez l’une des opérations suivantes :
• Double-cliquez sur la cellule de la piste des palettes où vous voulez placer la nouvelle palette.
• Cliquez du bouton droit de la souris (Windows) ou cliquez avec la touche Ctrl enfoncée (Mac) sur la cellule de
la piste d’effets où vous voulez placer la nouvelle palette, puis choisissez Palette dans le menu contextuel.
UTILISATION DE DIRECTOR 11.5 177
Couleur, cadence et transitions
• Sélectionnez la cellule de la piste des palettes où vous voulez placer la nouvelle palette, puis choisissez Palette
dans le menu Options de la fenêtre Scénario.
• Sélectionnez une image dans la piste des palettes et choisissez Modification > Image > Palette.
(Si la piste des palettes n’est pas visible, c’est que la piste d’effets est masquée. Pour l’afficher, cliquez sur l’outil
Afficher/masquer les pistes d’effets dans le coin en haut à droite de la fenêtre Scénario.)
Piste des palettes
2 Sélectionnez les options que vous souhaitez utiliser dans la boîte de dialogue Propriétés de l’image : Palette.
• Choisissez une nouvelle palette.
• Spécifiez la façon dont Director doit gérer le changement de palette. Par exemple, pour masquer un changement
de palette dans un fondu, choisissez d’abord une nouvelle palette dans le menu local. Sélectionnez l’option
Transition de palette, puis sélectionnez Fondu au noir ou Fondu au blanc. Utilisez la glissière Cadence pour
définir la vitesse du fondu.
Pour arrêter l’animation pendant le changement de palette, choisissez d’abord une nouvelle palette dans le menu
Palettes. Sélectionnez l’option Transition de palette, puis sélectionnez Entre les images. Utilisez la glissière Cadence
pour définir la vitesse de la transition.
3 Cliquez sur OK.
La palette que vous avez choisie est maintenant affichée dans la cellule que vous avez sélectionnée dans la piste des
palettes du scénario. Cette sélection reste active dans l’animation tant que vous ne définissez pas une autre palette
dans la piste des palettes.
Utilisation de la fenêtre Palettes de couleurs
Utilisez la fenêtre Palettes de couleurs pour modifier et réarranger les palettes de couleurs, ainsi que pour déterminer
lescouleurs d’une palette utilisées dans une image.
A
C
B
D
A. Sélectionne la palette à changer B. Définit une nouvelle couleur C. Verrouille, sélectionne et réarrange les couleurs D. Outils
Les palettes provenant d’autres applications graphiques et ajoutées à l’animation apparaissent dans la liste des palettes,
ainsi que dans la fenêtre Distribution.
UTILISATION DE DIRECTOR 11.5 178
Couleur, cadence et transitions
La rangée de boutons sur la droite de la fenêtre Palettes de couleurs permet de verrouiller, sélectionner et réarranger
les couleurs de la palette actuelle. Si vous essayez de modifier l’une des neuf palettes intégrées, Director crée une copie
de la palette pour vous permettre de la changer.
Remarque : La sélection d’une nouvelle palette dans la fenêtre Palettes de couleurs ne modifie pas la palette spécifique de
l’animation ou d’une image dans l’animation. Utilisez l’onglet Animation de l’Inspecteur des propriétés pour choisir la
palette de couleurs de l’animation ou choisissez Modification > Image > Palette afin de changer la palette de couleur sur
une image spécifique.
Lorsque vous modifiez une palette, vous changez également tous les acteurs qui l’utilisent ; veillez donc à toujours
conserver une copie de la palette d’origine.
Utiliser la fenêtre Palettes de couleurs
❖ Choisissez Fenêtre > Palettes de couleurs.
Modifier une palette déjà utilisée dans une animation
1 Choisissez Fenêtre > Palettes de couleurs.
2 Sélectionnez la palette à modifier dans le menu Palettes.
3 Double-cliquez sur une couleur de la palette.
Director effectue une copie de la palette et vous invite à lui donner un nom.
4 Entrez le nom de votre choix et cliquez sur OK.
5 Modifiez la palette. Pour plus d'informations, consultez « Modification des couleurs d’une palette de couleurs » à
la page 179.
6 Sélectionnez tous les acteurs qui utilisent l’ancienne version de la palette ou utilisez la fonction Rechercher pour
trouver tous les acteurs qui utilisent une palette particulière.
7 Choisissez Modification > Transformer le bitmap et sélectionnez les options souhaitées.
Boîte de dialogue Transformer le bitmap
Remarque : veillez à bien choisir Convertir les couleurs et non Tramer.
8 Cliquez sur Transformer pour convertir tous les acteurs en fonction de la nouvelle palette.
Sélectionner une ou plusieurs couleurs
1 Cliquez sur la couleur de votre choix dans la fenêtre Palettes de couleurs. Si la flèche de sélection n’est pas active,
cliquez sur l’outil Flèche au bas de la fenêtre.
2 Pour sélectionner une plage, faites glisser le curseur sur les couleurs ou cliquez sur la première couleur de la plage,
puis appuyez sur Maj tout en cliquant sur la dernière.
UTILISATION DE DIRECTOR 11.5 179
Couleur, cadence et transitions
3 Appuyez sur la touche Ctrl (Windows) ou Cmd (Mac) et cliquez pour sélectionner plusieurs couleurs non
contiguës.
Faire correspondre la couleur d’un pixel de la scène avec la même couleur dans la palette
1 Cliquez sur l’outil Pipette.
2 Faites glisser une couleur de la fenêtre Palettes de couleurs vers n’importe quel endroit de la scène.
La sélection dans la fenêtre Palettes de couleurs et la couleur du premier plan de la Palette d’outils changent pour
refléter la couleur affichée à l’emplacement du pointeur.
Sélectionner des couleurs de la palette utilisée par l’acteur actuel
1 Sélectionnez l’acteur dans la fenêtre Distribution.
2 Choisissez Fenêtre > Palettes de couleurs.
A
B
Sélection des couleurs utilisées par l'acteur actuel
A. Sélectionner les couleurs utilisées, bouton B. Inverser la sélection, bouton
3 Cliquez sur le bouton Sélectionner les couleurs utilisées
dans la fenêtre Palettes de couleurs.
4 Dans la boîte de dialogue Sélectionner les couleurs utilisées par le bitmap, cliquez sur OK.
Sélectionner toutes les couleurs qui ne sont pas sélectionnées
❖ Cliquez sur le bouton Inverser la sélection
dans la fenêtre Palettes de couleurs.
Modification des couleurs d’une palette de couleurs
Vous pouvez définir une nouvelle couleur pour une palette de couleurs en sélectionnant la couleur à modifier, puis en
utilisant l’un des contrôles dans le bas de la fenêtre Palettes de couleurs ou la couleur système.
UTILISATION DE DIRECTOR 11.5 180
Couleur, cadence et transitions
A
B
Changement des couleurs dans une palette de couleurs
A. Définissez une nouvelle couleur par la teinte, la saturation et la luminosité. B. Ouvrez le nuancier de couleurs.
1 Choisissez Fenêtre > Palettes de couleurs.
2 Sélectionnez la palette à modifier dans le menu Palette.
3 Sélectionnez une couleur dans la palette à modifier.
Si vous essayez de modifier l’une des palettes par défaut, Director effectue une copie de la palette et vous invite à lui
donner un nom.
4 Pour modifier la couleur au moyen des éléments de contrôle T, S et L (teinte, saturation et luminosité), cliquez sur
les flèches placées à côté de ces éléments de contrôle.
Teinte Couleur obtenue par le mélange des couleurs primaires.
Saturation Est une mesure de la quantité de blanc contenue dans la couleur. Une couleur pleinement saturée est
vive, alors qu’une couleur moins saturée est un pastel délavé ou, dans le cas du noir, un niveau de gris.
Luminosité Contrôle la quantité de noir mélangée à une couleur. Les couleurs très vives possèdent peu, voire pas
du tout, de noir. Si vous ajoutez du noir, vous réduisez la luminosité et la couleur devient plus sombre. Si la
luminosité est réduite à 0, la couleur est noire, quelles que soient les valeurs définies pour Teinte ou Saturation.
5 Pour modifier la couleur à l’aide du nuancier de couleurs système, cliquez sur le bouton Nuancier de couleurs.
Pour plus d’informations sur l’utilisation du nuancier de couleurs pour Windows ou Mac, consultez la
documentation de votre système.
Contrôle des palettes de couleurs avec Lingo ou la syntaxe JavaScript
L’utilisation de la méthode puppetPalette vous permet de modifier la palette actuelle et de spécifier la rapidité
d’apparition de la nouvelle palette. Cette méthode est utile lorsque vous souhaitez modifier la palette en fonction de
l’évolution de l’animation sans entrer une nouvelle image. Par exemple, vous pouvez changer la palette lorsque vous
permutez un acteur affecté à une image-objet.
La nouvelle palette reste active jusqu’à l’exécution d’une nouvelle méthode puppetPalette, la définition d’une
nouvelle palette dans la piste des palettes ou le lancement d’une nouvelle animation.
Pour plus d’informations sur cette méthode, consultez les rubriques du manuel Référence de scripting dans l’Aide de
Director.
UTILISATION DE DIRECTOR 11.5 181
Couleur, cadence et transitions
Résolution des problèmes de palettes de couleurs
Lorsque les images de l’animation ne possèdent pas les couleurs appropriées, vous n’avez vraisemblablement pas activé
la palette correcte. Les problèmes de palettes de couleurs se produisent lorsque vous utilisez des bitmaps 8 bits et que
vous voulez afficher correctement l’animation sur des systèmes 256 couleurs (les bitmaps 8 bits sont toujours affichés
correctement sur les ordinateurs définis pour afficher des milliers ou des millions de couleurs).
Les bitmaps sur 8 bits ne conservent pas les informations relatives aux couleurs actuelles, mais identifient les couleurs
en fonction de leur position dans la palette actuelle. Lorsque vous enregistrez un bitmap 8 bits, un programme
graphique crée une palette comportant les couleurs requises par cette image. Cette palette est enregistrée avec le fichier.
Pour que le bitmap utilise les couleurs appropriées, la palette doit être active lorsque le bitmap apparaît dans une
animation Director. Vous ne pouvez activer qu’une seule palette à la fois. Si vous devez afficher simultanément
plusieurs bitmaps sur 8 bits à l’écran (et c’est souvent le cas dans les animations Director), ces images doivent toutes
utiliser la même palette.
Pour résoudre les problèmes posés par les palettes de couleurs, respectez les consignes suivantes :
• Pour éviter les problèmes de couleur dans les animations destinées au Web, convertissez tous les bitmaps sur 8 bits
de l’animation vers la palette de couleurs Web216, qui est intégrée à Director. Il s’agit pratiquement de la palette
utilisée par Microsoft® Internet Explorer®.
• Ne tentez pas de modifier des palettes pendant la lecture de l’animation dans le navigateur. En effet, c’est le
navigateur, et non l’animation Director, qui contrôle la palette. Les navigateurs ignorent systématiquement les
paramètres de la piste des palettes.
• Assurez-vous que toutes les images 8bits présentées simultanément sur la scène utilisent toutes la même palette.
• Si les bitmaps n’effectuent pas de tramage ni de conversion vers la palette actuelle, assurez-vous que l’option
Conversion automatique des palettes dans l’onglet Animation de l’Inspecteur des propriétés est activée.
• Assurez-vous que vous connaissez toutes les modifications dans la piste des palettes. Par exemple, lorsqu’un acteur
que vous placez sur la scène utilise une palette différente de la palette active, Director ajoute la nouvelle palette à la
piste des palettes. Si vous n’êtes pas conscient de cette procédure, vous risquez de constater un changement
inattendu de la palette pendant la lecture de l’animation.
• Si vos animations sont placées sur disque, simplifiez votre travail et évitez les fréquents changements de palette en
convertissant toutes les images de l’animation vers un nombre aussi limité que possible de palettes.
• Convertissez à nouveau les acteurs existants vers une nouvelle palette de couleurs à l’aide de la commande
Modification > Transformer le bitmap.
• Si l’option Importer pour la palette n’est pas disponible lorsque vous importez une image, la palette de l’image
risque de ne pas respecter les spécifications système standard.
Remarque : Utilisez un éditeur d'images pour que la palette de l'image corresponde à vos besoins : la palette doit
contenir exactement 16 ou 256 couleurs. la première et la dernière couleur de la palette doivent être le noir ou le blanc
et la palette ne peut comporter qu’un blanc et un noir.
• Ne modifiez pas les couleurs utilisées par le logiciel système pour les éléments de l’interface. Sous Windows, ces
couleurs correspondent toujours aux 10 premières et aux 10 dernières couleurs de la palette.
Définition des propriétés des acteurs palette
Lorsque vous créez une palette de couleurs dans la fenêtre Palettes de couleurs ou que vous importez un bitmap
possédant sa propre palette, la palette s’affiche dans la distribution comme un acteur ordinaire. Utilisez les propriétés
de l’acteur pour nommer la palette et définir la manière dont elle est purgée de la mémoire.
UTILISATION DE DIRECTOR 11.5 182
Couleur, cadence et transitions
Créer une palette de couleurs comme acteur
1 Si la fenêtre Distribution n’est pas déjà ouverte, choisissez Fenêtre > Distribution.
2 Choisissez Fenêtre > Palettes de couleurs.
La fenêtre Palettes de couleurs s’affiche.
Palettes de couleurs, fenêtre
3 Dans le menu Palette, sélectionnez la palette que vous voulez utiliser pour créer un nouvel acteur palette.
4 Double-cliquez sur une couleur de la palette.
Director effectue une copie de la palette et vous invite à lui donner un nom.
5 Dans la boîte de dialogue Créer une palette, saisissez un nom et appuyez sur OK.
Apportez les modifications voulues dans la boîte de dialogue Couleur, puis cliquez sur OK.
La nouvelle palette de couleurs s’affiche dans la fenêtre Distribution.
Afficher ou modifier les propriétés d’acteur palette de couleurs
1 Sélectionnez un acteur palette de couleurs.
2 Pour afficher l’Inspecteur des propriétés, choisissez Modification > Acteur > Propriétés ou Fenêtre > Inspecteur des
propriétés.
3 Si nécessaire, cliquez sur l’onglet Acteur et passez au mode graphique.
Les paramètres non modifiables suivants sont affichés :
• la taille de l’acteur, en kilo-octets ;
• les dates de création et de modification de l’acteur ;
• le nom de la personne qui a effectué la modification la plus récente de cet acteur.
4 Pour afficher ou modifier le nom de l’acteur, utilisez le champ Nom.
5 Pour ajouter des commentaires relatifs à l’acteur, utilisez le champ Commentaires.
6 Pour spécifier la façon dont Director supprime l’acteur de la mémoire si celle-ci arrive à épuisement, choisissez une
des options suivantes dans le menu Priorité de purge :
3 – Normale Les acteurs sélectionnés sont supprimés de la mémoire à la suite des acteurs avec une priorité de 2.
2 – Suivant les acteurs sélectionnés sont parmi les premiers supprimés de la mémoire.
1 – Dernier Les acteurs sélectionnés sont les derniers supprimés de la mémoire.
0 – Jamais Les acteurs sélectionnés sont conservés en mémoire. Ces acteurs ne sont jamais purgés de la mémoire.
UTILISATION DE DIRECTOR 11.5 183
Couleur, cadence et transitions
7 Pour modifier les couleurs de la palette, cliquez sur Modifier.
A propos de la cadence
La cadence correspond au nombre d’images que Director essaie de lire, par seconde. Vous pouvez contrôler la cadence
avec la piste de cadence du scénario ou avec la méthode puppetTempo.
Les paramètres de contrôle de la cadence de Director contrôlent la vitesse maximale à laquelle la tête de lecture passe
d’une image à l’autre. La cadence n’a aucune incidence sur la durée d’une transition réglée sur la piste des transitions
et ne contrôle pas non plus la vitesse de lecture d’un son ou d’une vidéo numérique. Notez que les paramètres de
cadence ne contrôlent pas toujours les GIF animés. Pour plus d'informations, consultez « Utilisation de GIF animés »
à la page 113.
Les paramètres de la piste de cadence peuvent également indiquer à une animation d’effectuer une pause et d’attendre
un clic de souris ou une pression sur une touche. Pour plus d’informations sur la procédure permettant d’indiquer à
une animation d’attendre un point de repère dans un son ou une vidéo, consultez « Synchronisation des médias » à la
page 271.
Pour des animations simples, la méthode optimale pour définir les cadences consiste normalement à utiliser la piste
de cadence. Pour un contrôle plus évolué de la vitesse d’une animation, utilisez la méthode puppetTempo pour
contrôler la cadence.
Vous ne pouvez pas choisir une cadence plus rapide que celle supportée par l’ordinateur. Divers facteurs peuvent
ralentir la cadence spécifiée d’une animation, tels que :
• lire l’animation sur un ordinateur plus lent ;
• indiquer à l’animation d’attendre le téléchargement des acteurs depuis une connexion Internet lente ;
• animer plusieurs images-objets volumineuses en même temps ;
• animer des images-objets étirées ;
• différence entre la profondeur d’échantillonnage de l’animation et celle du moniteur ;
• animer des images-objets possédant des valeurs d’opacité.
Définition des propriétés de cadence
Il est préférable de commencer une animation en entrant un paramètre de cadence dans la première cellule de la piste
de cadence. Si vous ne définissez la cadence que dans la suite de l’animation, la cadence initiale est déterminée par le
paramètre défini dans le tableau de commande. Director lit l’animation à la cadence définie jusqu’à ce qu’il rencontre
un nouveau paramètre de cadence sur la piste de cadence ou que soit exécutée la méthode puppetTempo.
Entrez les modifications de cadence dans la piste de cadence en haut du scénario. (Si la piste des cadences n’est pas
visible, c’est que la piste d’effets est masquée. Pour l’afficher, cliquez sur l’outil Afficher/masquer les pistes d’effets en
haut à droite de la fenêtre Scénario.)
UTILISATION DE DIRECTOR 11.5 184
Couleur, cadence et transitions
A
B
A. Piste des cadences B. Cliquez ici pour afficher ou masquer les pistes d’effets
1 Dans le scénario, effectuez l’une des opérations suivantes :
• Double-cliquez sur la cellule de la piste de cadence où vous voulez placer la nouvelle cadence.
• Cliquez du bouton droit de la souris (Windows) ou cliquez avec la touche Ctrl enfoncée (Mac) sur la cellule de
la piste d’effets où vous voulez placer la nouvelle cadence, puis choisissez Cadence dans le menu contextuel.
• Sélectionnez une image dans la piste de cadence et choisissez Modification > Image > Cadence.
Si la piste des cadences n’est pas visible, c’est que la piste d’effets est masquée. Pour l’afficher, cliquez sur l’outil
Afficher/masquer les pistes d’effets dans le coin en haut à droite de la fenêtre Scénario.
2 Sélectionnez l’option que vous souhaitez utiliser dans la boîte de dialogue Propriétés de l’image : Cadence.
• Pour définir une nouvelle cadence pour l’animation, sélectionnez Cadence, puis utilisez les flèches Cadence ou
déplacez la glissièrecorrespondante.
• Pour arrêter l’animation sur l’image actuelle pendant une durée donnée, sélectionnez Attendre, puis utilisez les
flèches Attendre ou déplacez la glissière correspondante.
• Pour arrêter l’animation jusqu’à ce que l’utilisateur clique avec la souris ou appuie sur une touche, sélectionnez
Attendre clic/touche clavier.
• Pour arrêter l’animation jusqu’à la rencontre d’un point de repère de son ou de vidéo numérique, sélectionnez
Attendre le point de repère, puis choisissez la piste et le point de repère souhaités. Pour plus d’informations,
consultez « Synchronisation des médias » à la page 271.
3 Cliquez sur OK.
Un nombre correspondant au paramètre choisi apparaît sur la piste des cadences. Si ce nombre est illisible, il peut
être nécessaire d’effectuer un zoom sur le scénario. Pour ce faire, cliquez sur le bouton Menu Zoom situé sur le bord
droit de la piste d’images-objets ou choisissez Affichage > Zoom. Puis choisissez un pourcentage dans le menu.
Comparaison de la vitesse réelle et des cadences
Il est vivement recommandé de tester les performances de l’animation sur un système similaire à celui des utilisateurs.
Assurez-vous que l’animation est correctement lue sur les systèmes les plus lents.
La cadence que vous avez définie et la vitesse réelle de l’animation s’affichent toutes deux dans le tableau de commande.
A
B
C
A. Une image en avant B. Paramètre de cadence C. Cadence réelle
UTILISATION DE DIRECTOR 11.5 185
Couleur, cadence et transitions
Remarque : Le tableau de commande placé en bas de la scène ne contient pas les réglages de cadence. Ces réglages ne sont
disponibles que dans la version flottante (détachée) du tableau de commande. Pour détacher le tableau de commande de
la scène, cliquez du bouton droit (Windows) ou avec la touche Ctrl enfoncée (Mac) sur le tableau de commande. Dans le
menu contextuel, choisissez Libérer le tableau de commande.
1 Lisez l’animation du début à la fin, puis rembobinez-la jusqu’au début.
2 Utilisez le bouton Une image en avant pour dérouler l’animation image par image.
3 Pour chaque image, comparez le paramètre de cadence indiqué dans le tableau de commande à la vitesse réelle
affichée.
Si vous n’avez pas enregistré la vitesse réelle de l’animation dans une image donnée, le champ de cadence affiche
deux tirets (--).
Verrouillage de la durée des images
Pour que Director lise l’animation à la même cadence sur tous les types d’ordinateur, utilisez l’option Verrouiller la
durée des images de la boîte de dialogue Propriétés de lecture de l’animation (consultez « Définition des options de
lecture de l’animation » à la page 505). Pour les images sans paramètre de cadence, Director utilise la cadence actuelle.
L’option Verrouiller la durée des images évite une vitesse excessive de l’animation sur un système rapide, mais ne peut
éviter une lenteur excessive sur un système lent.
1 Choisissez Modification > Animation > Lecture.
2 Sélectionnez Verrouiller la durée des images.
Contrôle de la cadence avec Lingo ou la syntaxe JavaScript
Pour supplanter la cadence définie dans la piste des cadences de l’animation, utilisez la méthode puppetTempo().
Cette approche est utile pour modifier la cadence de l’animation en réponse à des conditions sur lesquelles vous n’avez
aucun contrôle, telles que le type de l’ordinateur sur lequel l’animation est lue ou une action de l’utilisateur.
La méthode puppetTempo() ne conserve pas le contrôle de la piste des cadences. Si l’animation rencontre des réglages
de cadence dans la piste des cadences, les paramètres de puppetTempo() sont supplantés.
Pour plus d’informations sur puppetTempo(), consultez les rubriques du manuel Référence de scripting dans l’Aide
de Director.
Utilisation de transitions
Les transitions créent de brèves animations lues entre les images afin de créer un flux souple à mesure que les imagesobjets se déplacent, apparaissent ou disparaissent ou que la scène entière change. Director comporte des dizaines de
transitions intégrées, tout comme de nombreux Xtras créés par différents programmeurs. Par exemple, vous pouvez
effectuer un fondu d’une scène à l’autre, afficher une nouvelle scène bande par bande ou passer à une scène pour
l’afficher avec un effet de stores vénitiens. Vous pouvez également utiliser la plupart des transitions pour faire
apparaître ou disparaître différents éléments à l’écran.
Une fois définies, les transitions apparaissent dans la fenêtre Distribution en tant qu’acteurs. Vous pouvez les placer
dans la piste des transitions en les faisant glisser de la distribution versle scénario.
UTILISATION DE DIRECTOR 11.5 186
Couleur, cadence et transitions
Création de transitions
A l’instar des cadences, palettes, sons et comportements, les transitions utilisent une piste qui leur est réservée dans le
scénario.
A
B
A. Piste des transitions B. Transition
Une transition se déroule toujours entre la fin de l’image actuelle et le début de l’image à laquelle la transition
s’applique. Pour créer un fondu entre deux scènes, appliquez la transition à la première image de la seconde scène, et
non à la dernière image de la première scène.
1 Dans la piste transition, sélectionnez l’image à laquelle vous voulez appliquer la transition.
2 Choisissez Modification > Image > Transition ou double-cliquez sur l’image dans la piste des transitions.
3 Dans la boîte de dialogue Propriétés de l’image : Transition, choisissez (si nécessaire) une catégorie, puis
sélectionnez la transition souhaitée. Pour sélectionner rapidement la transition souhaitée, tapez la première lettre
de son nom.
Les transitions utilisent souvent des valeurs par défaut pour les options Durée et Fluidité. Vous pouvez ajuster les
glissières pour modifier ces valeurs.
De plus, vous pouvez également choisir si la transition s’applique à l’ensemble de la scène ou simplement à la zone
concernée.
Remarque : Les Xtras de transition peuvent proposer des options supplémentaires fournies par le développeur. Si le
bouton Options est disponible lorsque vous choisissez un Xtra de transition, cliquez dessus pour afficher et modifier
les optionsde transition.
4 Cliquez sur OK.
Director affiche le numéro de l’acteur correspondant à la transition dans la piste des transitions, et la transition
apparaît également dans la distribution.
Conseils d’utilisation des transitions
• Pour lire un son pendant une transition, placez-le sur l’image précédant immédiatement latransition.
• Les transitions Fondu pixels, Fondu pixels rapides ou Fondu motifs produisentdes résultats différents sur les
systèmes Windows et Mac. Faites un essai pour vous assurer du résultat.
• Si vous exportez une animation contenant des transitions sous forme d’animation vidéo numérique ou de fichier
PICS, il se peut que ces transitions soient perdues.
• Une transition survenant pendant la décompression d’un son ou d’une animation vidéo numérique peut exiger plus
de ressources système que disponible. Cela peut interrompre la lecture du son. Si vous rencontrez ce problème
pendant des opérations de test sur les systèmes bas de gamme, essayez de raccourcir la transition ou d’utiliser des
transitions moins complexes que les fondus.
• Evitez de placer une boucle sur une image contenant une transition. La lecture continue d’une transition risque de
poser des problèmes de performances.
UTILISATION DE DIRECTOR 11.5 187
Couleur, cadence et transitions
• Les options ne sont disponibles que s’il existe des Xtras de transition.
Utilisation des Xtras de transition
Vous pouvez ajouter des transitions personnalisées disponibles en tant qu’Xtras de transition. Les Xtras de transition
s’affichent dans la boîte de dialogue Propriétés de l’image : Transitions. Les Xtras de transition sont souvent plus
complexes que les transitions fournies par Director et peuvent inclure une boîte de dialogue supplémentaire pour les
paramètres spécialisés.
❖ Placez l’Xtra de transition dans le dossier Xtras du dossier d’application Director. L’Xtra de transition doit être
présent pendant la lecture de l’animation.
Contrôle des transitions avec Lingo ou la syntaxe JavaScript
Pour définir une transition avec un script, utilisez la méthode puppetTransition(). Cette méthode vous donne toute
la souplesse nécessaire afin de sélectionner la transition appropriée pour les conditions actuelles de l’animation ou
d’appliquer une transition aux images-objets avant que la tête de lecture ne quitte l’image actuelle.
Par exemple, utilisez la méthode puppetTransition() pour spécifier une transition donnée parmi plusieurs, en
fonction des images-objets présentes sur la scène lorsque la tête de lecture arrive sur une nouvelle image ou pour
appliquer une transition à une nouvelle image-objet qui apparaît alors que la tête de lecture ne quitte pas l’image
actuelle.
La méthode puppetTransition() s’applique uniquement à l’image pour laquelle vous l’émettez. Il est inutile de
rendre explicitement le contrôle de la piste des transitions au scénario après la transition.
Les paramètres de la commande puppetTransition() effectuent les mêmes fonctions que les options de la boîte de
dialogue Propriétés de l’image : Transition.
Pour plus d’informations sur puppetTransition(), consultez les rubriques du manuel Référence de scripting dans
l’Aide de Director.
Définition des propriétés des acteurs transition
1 Sélectionnez un acteur transition.
2 Pour afficher l’Inspecteur des propriétés, choisissez Modification > Acteur > Propriétés ou Fenêtre > Inspecteur des
propriétés.
3 Si nécessaire, cliquez sur l’onglet Acteur et passez au mode graphique.
Les paramètres non modifiables suivants sont affichés :
• la taille de l’acteur, en kilo-octets ;
• les dates de création et de modification de l’acteur ;
• le nom de la personne qui a effectué la modification la plus récente de cet acteur.
4 Pour afficher ou modifier le nom de l’acteur, utilisez le champ Nom.
5 Pour ajouter des commentaires relatifs à l’acteur, utilisez le champ Commentaires.
6 Pour spécifier la façon dont Director supprime l’acteur de la mémoire si celle-ci arrive à épuisement, choisissez une
des options suivantes dans le menu Priorité de purge :
3 – Normale Les acteurs sélectionnés sont supprimés de la mémoire à la suite des acteurs avec une priorité de 2.
UTILISATION DE DIRECTOR 11.5 188
Couleur, cadence et transitions
2 – Suivant les acteurs sélectionnés sont parmi les premiers supprimés de la mémoire.
1 – Dernier Les acteurs sélectionnés sont les derniers supprimés de la mémoire.
0 – Jamais Les acteurs sélectionnés sont conservés en mémoire et ne sont jamais purgés.
7 Si vous utilisez un Xtra de transition, cliquez sur Options pour en définir les valeurs spécifiques. Le contenu de la
boîte de dialogue Options est déterminé par le développeur de l’Xtra. Consultez la documentation fournie avec
l’Xtra.
189
Chapitre 9 : Texte
A propos du texte
Adobe® Director® permet de créer du texte modifiable, anti-aliasé et suffisamment compact pour permettre un
téléchargement rapide des polices vectorielles, que ce soit sous Mac® ou sous Windows®. Combinez ces caractéristiques
avec une des fonctions d’animation de Director, telles que la rotation, et vous pouvez créer des effets de texte
sensationnels dans vos animations Director.
Vous pouvez inclure des polices dans une animation afin que le texte apparaisse dans une police particulière lorsque
l’animation est diffusée, quelles que soient les polices disponibles sur l’ordinateur de l’utilisateur.
La plupart du texte de haute qualité que vous voyez dans les navigateurs Web est en fait un graphique GIF ou JPEG
dont le téléchargement est plus long que celui du texte de Director.
Un grand nombre de fonctions d’ajout de texte à une animation sont proposées dans Director. Vous pouvez créer de
nouveaux acteurs texte dans Director ou importer du texte depuis une source externe telle qu’un document Internet.
Vous pouvez importer des documents texte standard ou au format RTF ou HTML. Une fois que le texte fait partie de
votre animation, vous pouvez le formater de plusieurs manières au moyen des outils de formatage de Director.
Director offre les fonctions de formatage professionnel standard, telles que l’alignement, les tabulations, le crénage,
l’espacement, les indices, les exposants, la couleur, etc. Vous pouvez également créer des liens hypertexte pour
n’importe quel élément de texte.
Le texte peut être modifié dans Director pendant que vous travaillez sur votre animation ou même pendant la lecture
de l’animation.
Vous pouvez également utiliser Lingo ou la syntaxe JavaScript™ pour contrôler le texte. Un script peut, par exemple,
modifier le texte des acteurs existants, spécifier le formatage du texte (police et taille) et interpréter les chaînes entrées
par l’utilisateur.
Pour créer les plus petits acteurs texte possibles, utilisez les champs de texte. Un texte de champ est un texte standard
contrôlé par le logiciel de votre système, tout comme le texte des boîtes de dialogue et des barres de menus. Cependant,
Director n’anti-aliase pas le texte de champ et ne supporte pas le formatage des paragraphes et les tabulations dans les
champs. Comme dans le cas du texte standard, un script peut contrôler un texte de champ et spécifier s’il est modifiable
pendant la lecture d’une animation.
Alors que le texte standard est préférable pour les grands caractères qui doivent apparaître aussi nets que possible, le
texte de champ est idéal pour les blocs de texte importants contenant des caractères de petite taille, dans les polices
standard (comme Times ou Helvetica), qui n’ont pas besoin d’être anti-aliasées.
La position du texte au sein d’une image-objet texte peut changer après la mise à niveau de l’animation. Cela peut
entraîner des erreurs de fonctions Lingo liées à la position.
Inclusion de polices dans les animations
Avant de créer des acteurs texte ou champ, il est recommandé d’inclure les polices que l’animation utilise. Director
stocke ainsi les informations sur les polices dans le fichier de l’animation, ce qui permet un affichage correct des polices
même si elles ne sont pas installées sur le système de l’utilisateur. Les polices intégrées n’étant disponibles que pour
l’animation même, la distribution de polices dans une animation Director est parfaitement légale.
UTILISATION DE DIRECTOR 11.5 190
Texte
Les polices intégrées apparaissent dans une animation en tant qu’acteurs et fonctionnent sous Windows comme sur
Mac. La taille des polices intégrées dépend des jeux de caractères que vous choisissez d’enregistrer.
Pour minimiser la taille du fichier de l’animation et accélérer ainsi son téléchargement, spécifiez un sous-ensemble de
caractères à inclure. Si vous n’incluez pas les polices d’une animation, Director leur substitue les polices système
disponibles.
Une fois la police intégrée dans le fichier d’une animation, elle apparaît dans tous les menus de polices de l’animation
et peut être utilisée de la même manière que n’importe quelle autre police.
Lorsque vous ouvrez une animation créée dans une version précédente de Director à laquelle le jeu de polices est
entièrement intégré, les caractères de la police sont représentés par les jeux de caractères auxquels ils appartiennent
dans la boîte de dialogue Propriétés d’acteur police. Ceci s’applique également pour les jeux de caractères partiellement
intégrés.
Lorsque vous modifiez des jeux de caractères partiels d’une version précédente à l’aide de la boîte de dialogue
Propriétés d’acteur police, le jeu de caractères intégral auquel les jeux de caractères partiels appartenaient est
enregistré. Si vous appuyez sur Annuler, les polices intégrées restent inchangées pour les caractères enregistrés dans la
version précédente.
Inclure une police dans une animation
1 Choisissez Insertion > Elément de média > Police.
2 Dans le menu Police d’origine, choisissez une police installée sur votre système.
Vous ne pouvez pas inclure une police qui n’est pas installée sur votre système. En d’autres termes, seules les polices
qui apparaissent dans le menu Police d’origine sont disponibles pour l’intégration.)
Le nom de la police apparaît dans le champ Nouveau nom de police, suivi d’un astérisque (*). C’est le nom qui
apparaîtra dans tous les menus de polices de Director. Dans la plupart des cas, vous ne devrez pas changer le nom
d’une police.
3 La zone de liste à gauche répertorie les scripts présents dans la police sélectionnée. Double-cliquez sur le script que
vous voulez inclure dans la police.
4 Jeu partiel vous permet de choisir avec précision les caractères à inclure. Si vous sélectionnez Partiel, saisissez les
caractères à inclure dans la zone de droite.
Inclure une police dans une animation avec Lingo ou la syntaxe JavaScript
❖ Utilisez la méthode recordFont. Pour plus d’informations sur cette méthode, consultez les rubriques du manuel
Référence de scripting dans l’Aide de Director.
Création d’acteurs texte
Vous pouvez créer du texte dans Director ou en importer depuis des fichiers externes. Director propose deux
méthodes de création des acteurs : directement sur la scène ou dans la fenêtre Texte.
Créer des acteurs texte sur la scène
1 Sélectionnez l’outil Texte dans la Palette des outils.
UTILISATION DE DIRECTOR 11.5 191
Texte
Remarque : l’outil Texte est disponible quand la Palette des outils est en affichage Classique ou Défaut. Quand la
palette est en mode Composants Flash, l’outil devient un composant textInput Flash®.
2 Faites glisser le pointeur sur la scène et relâchez le bouton de la souris pour créer un acteur texte.
Vous ne pouvez pas modifier la hauteur de l’objet texte à ce stade (elle est cependant modifiée automatiquement
lorsque vous ajoutez le texte).
Lorsque vous relâchez le bouton de la souris, un point d’insertion de texte apparaît dans la zone que vous venez de
définir.
3 Entrez le texte.
Le nouvel acteur texte apparaît dans la première position disponible de la distribution actuelle. L’image-objet est
placée dans la première cellule disponible de l’image actuelle du scénario.
Créer des acteurs texte dans la fenêtre Texte
1 Choisissez Insertion > Elément de média > Texte.
Si la fenêtre Texte est déjà ouverte, cliquez sur le bouton Nouvel acteur pour créer un nouvel acteur texte.
2 Saisissez le texte dans la fenêtre Texte.
Le texte saisi apparaît dans la première position disponible de la distribution, mais n’est pas automatiquement placé
sur la scène.
3 Pour modifier la largeur de l’acteur, faites glisser la barre située le long de son bord droit.
Faites glisser
Importation de texte
Vous pouvez importer du texte depuis toute application qui l’enregistre au format RTF, en texte standard (ASCII) ou
encore depuis des documents HTML. Utilisez la procédure d’importation classique en choisissant Fichier > Importer
pour importer un document RTF, ASCII ou HTML. Pour importer un document HTML depuis Internet, utilisez le
bouton Internet de la boîte de dialogue Importer (Fichier > Importer) et entrez une URL.
Les fichiers texte et RTF sont toujours importés et enregistrés dans le fichier de l’animation, même si vous activez
l’option Lier au fichier externe.
Lorsque vous importez le texte d’un document HTML, Director reconnaît un grand nombre de balises et de
paramètres standard, y compris les tableaux, et en produit le formatage le plus proche possible. Director ne reconnaît
pas les objets intégrés autres que les tableaux et ne supporte pas les tableaux imbriqués. Il ne reconnaît pas non plus les
balises APPLET, FORM, FRAME, INPUT ouIMAGE.
Director ignore toutes les balises qu’il ne reconnaît pas. Pour les fichiers HTML régulièrement mis à jour, vérifiez le
formatage lors de l’importation.
Lorsque vous importez le texte d’un fichier RTF, Director reconnaît la majorité du formatage RTF standard, mais
n’importe pas les images insérées dans le fichier.
La quantité de texte d’un acteur n’est limitée que par la mémoire disponible dans le système de lecture.
UTILISATION DE DIRECTOR 11.5 192
Texte
Importation de texte avec Lingo ou la syntaxe JavaScript
Vous pouvez importer du texte des façons suivantes en créant des scripts dans Lingo ou la syntaxe JavaScript :
• Pour importer du texte depuis une adresse URL, utilisez la méthode getNetText(). Pour plus d’informations sur
cette méthode, consultez les rubriques du manuel Référence de scripting dans l’Aide de Director.
• Pour importer du texte provenant d’un fichier externe à partir d’une adresse URL ou d’un ordinateur local,
sélectionnez ou créez un acteur texte et donnez à la propriété fileName le nom du fichier externe contenant le texte.
Pour plus d’informations sur cette propriété, consultez les rubriques du manuel Référence de scripting dans l’Aide
de Director.
• Pour importer du texte depuis un fichier sur disque, utilisez la méthode getPref(). Si aucune méthode setPref
n’a encore écrit de fichier de ce genre, la méthode getPref() renvoie VOID. Pour plus d’informations sur cette
méthode, consultez les rubriques du manuel Référence de scripting dans l’Aide de Director.
Modification et formatage de texte
Director offre plusieurs moyens de modifier et de formater du texte. Vous pouvez modifier le texte directement sur la
scène et le formater avec l’Inspecteur de texte ou utiliser la fenêtre Texte pour travailler dans un environnement
d’édition de texte plus traditionnel. La plupart des options de formatage de la fenêtre Texte et de l’Inspecteur de texte
sont disponibles dans les boîtes de dialogue Police et Paragraphe. Choisissez l’option la mieux adaptée à votre style de
travail.
Sélection et modification de texte sur la scène
Les modifications élémentaires du texte sont plus rapides si vous les effectuez directement sur la scène.
Modifier le texte sur la scène
1 Cliquez sur un acteur texte de la scène pour le sélectionner en tant qu’image-objet.
L’image-objet texte apparaît comme une image-objet normale avec un cadre double.
Image-objet normale avec cadre double
2 Double-cliquez pour modifier le texte.
Un point d’insertion apparaît dans le texte et vous pouvez commencer à le modifier.
Modification de texte
3 Utilisez l’Inspecteur de texte (Fenêtre > Inspecteur de texte) pour reformater le texte.
Vous pouvez également utiliser les commandes Modification > Police et Modification > Paragraphe pour
reformater le texte sélectionné.
Lorsque vous effectuez une modification, Director met à jour toutes les images-objets qui affichent l’acteur texte.
UTILISATION DE DIRECTOR 11.5 193
Texte
Remarque : Si vous modifiez la couleur d’arrière-plan du texte, deux options sont possibles : Pour modifier la couleur
d’arrière-plan de l’acteur, double-cliquez sur l’image-objet texte de la scène et attribuez une valeur provenant de la
case Couleur de la Palette des outils. Vous pouvez également colorer l’arrière-plan de l’image-objet, ce qui entraîne le
mélange de la couleur d’arrière-plan de l’acteur avec la couleur d’arrière-plan de l’image-objet. Pour appliquer cet
effet, sélectionnez l’image-objet et choisissez une couleur d’arrière plan dans le volet Image-objet de l’inspecteur des
propriétés.
Modifier le texte sur la scène en cours de lecture
1 Sélectionnez une image-objet texte et activez l’option Modifiable dans l’onglet Image-objet de l’Inspecteur des
propriétés. Pour plus d'informations, consultez « Affichage et modification des propriétés d’une image-objet dans
l’Inspecteur des propriétés » à la page 72.
2 Lancez la lecture de l’animation.
3 Sur la scène, cliquez pour modifier le texte.
Formatage de caractères
Une fois que vous avez créé les acteurs texte de votre animation, vous pouvez définir la police, le style, la taille,
l’interligne et la couleur. La procédure suivante s’effectue en général dans la boîte de dialogue Police, mais vous pouvez
également utiliser l’Inspecteur de texte ou la fenêtre Texte.
1 Double-cliquez sur une image-objet ou un acteur texte.
2 Choisissez Modification > Police pour ouvrir la boîte de dialogue Police.
3 Choisissez une des options suivantes dans la boîte de dialogue Police :
• Pour spécifier la police, sélectionnez-en une dans la liste des polices disponibles. N’oubliez pas d’utiliser les
polices intégrées avec les animations que vous avez l’intention de distribuer (pour plus d’informations, consultez
« Inclusion de polices dans les animations » à la page 189).
• Pour utiliser les attributs de texte gras, italique, souligné, exposant, indice ou barré, cliquez sur la case
correspondante.
• Pour augmenter ou diminuer la taille en points du texte, utilisez le champ Taille.
• Pour augmenter ou diminuer la distance entre les lignes de texte, utilisez l’option Espacement.
• Pour spécifier le nombre de points de crénage entre des caractères sélectionnés, utilisez l’option Crénage. Ce
paramètre s’ajoute au crénage standard appliqué à l’acteur entier dans l’onglet Texte de l’Inspecteur des
propriétés. Pour plus d’informations, consultez « A propos du crénage » à la page 196.
• Pour changer la couleur du texte, cliquez sur la case Couleur et choisissez une couleur dans le menu Couleur.
Remarque : Lorsque vous cliquez du bouton droit de la souris sur le texte et sélectionnez Police dans le menu
déroulant, seules les 255 premières polices sont affichées. Pour accéder aux autres polices, sélectionnez Police à la fin
de cette liste de polices.
Formatage des paragraphes
Vous pouvez spécifier l’alignement, le retrait, les tabulations et l’espacement de chaque paragraphe d’un acteur texte.
La procédure suivante explique comment formater les paragraphes lorsque vous travaillez dans la fenêtre Texte, mais
la plupart des mêmes options de formatage sont disponibles dans l’Inspecteur de texte et dans la boîte de dialogue
Paragraphe.
1 Double-cliquez sur l’image-objet texte dans le scénario ou l’acteur texte dans la fenêtre Distribution pour ouvrir la
fenêtre Texte.
UTILISATION DE DIRECTOR 11.5 194
Texte
2 Si la règle n’est pas visible, choisissez Affichage > Règle.
3 Placez le point d’insertion dans le paragraphe à modifier (ou sélectionnez plusieurs paragraphes).
4 Pour définir les tabulations, utilisez l’une des options suivantes :
• Définissez les tabulations en cliquant sur le dispensaire de tabulations jusqu’à ce que le type souhaité apparaisse.
Cliquez ensuite sur la règle pour placer la tabulation.
B
A
C
D
E
Ajustement de la règle pour placer la tabulation
A. Dispensaire de tabulations B. Tabulation Gauche C. Tabulation Centre D. Tabulation Droite E. Tabulation Décimale
• Déplacez une tabulation en faisant glisser le taquet sur la règle.
• Supprimez une tabulation en faisant glisser le taquet hors de la règle vers le haut ou vers le bas.
5 Pour définir les marges, faites glisser les taquets d’alinéa sur la règle.
A
B
C
D
Définition des marges
A. Retrait gauche uniquement B. Retrait de la première ligne C. Retrait droit D. Retraits gauche et de la première ligne
6 Pour définir l’interligne, changez le paramètre avec le contrôle d’interligne.
Contrôle de l'interligne
Director modifie l’interligne en fonction de la taille du texte utilisé.
Si vous changez le paramètre d’interligne, Director cesse d’effectuer les modifications automatiques. Pour
reprendre le réglage automatique, saisissez0 dans le champ Interligne.
7 Pour définir l’alignement du paragraphe, cliquez sur l’un des boutons d’alignement.
Boutons d'alignement
8 Pour changer le crénage des caractères sélectionnés, utilisez l’option Crénage.
Option Crénage
9 Définissez l’espacement avant et après les paragraphes en choisissant Modification > Paragraphe et en utilisant les
champs Espacement : Avant et Espacement : Après.
UTILISATION DE DIRECTOR 11.5 195
Texte
Formatage d’acteurs entiers
Director peut appliquer des modifications de formatage globales aux acteurs d’une distribution. Ce processus est
beaucoup plus rapide que l’ouverture et la modification manuelle de chaque acteur. Toute modification appliquée à
un acteur affecte tout le texte qu’il contient.
1 Dans une fenêtre Distribution ou sur la scène, sélectionnez tous les acteurs à modifier.
2 Utilisez l’Inspecteur de texte, Modification > Police ou Modification > Paragraphe pour modifier le formatage.
Formatage avec l’Inspecteur de texte
L’inspecteur de texte offre la plupart des boutons de formatage les plus courants dans une fenêtre compacte que vous
pouvez utiliser sur la scène ou avec un groupe d’acteurs de la fenêtre Distribution.
A
B
C
D
E
F
G
H
Inspecteur de texte
A. Police B. Taille C. Crénage D. Interligne E. Hyperlien F. Formatage des caractères G. Couleurs de premier plan/d’arrière-plan H. Options
d’alignement
La plupart des boutons de formatage apparaissent également en haut de la fenêtre Texte et dans les boîtes de dialogue
Police et Paragraphe.
❖ Choisissez Fenêtre > Inspecteur de texte ou appuyez sur Ctrl+T (Windows) ou sur Cmd+T (Mac).
Recommandation de police
La recommandation de police utilise des instructions mathématiques pour ajuster l'affichage d'une police vectorielle
afin qu'elle soit alignée sur une grille vectorielle. Avec cette recommandation, le texte est clair et lisible pour l'œil
humain sur de petits écrans et à de faibles résolutions, avec ou sans anti-aliasing. Vous pouvez modifier ce paramètre
à l'aide de l'onglet Texte de l'Inspecteur des propriétés (pour plus d'informations, consultez « Définition des propriétés
d’acteur texte ou champ » à la page 200).
Director fournit différentes options de recommandation que vous pouvez utiliser pour optimiser l'affichage du texte.
A propos du texte anti-aliasé
Un texte anti-aliasé est un texte utilisant des variations de couleur afin de rendre ses angles et courbes dentelées plus
lisses. Director utilise les informations des fichiers de polices pour l'anti-aliasing par défaut. Vous pouvez modifier ce
paramètre à l'aide de l'onglet Texte de l'Inspecteur des propriétés (pour plus d'informations, consultez « Définition des
propriétés d’acteur texte ou champ » à la page 200).
UTILISATION DE DIRECTOR 11.5 196
Texte
L’utilisation de texte anti-aliasé améliore considérablement la qualité du texte de grande taille sur la scène, mais peut
déformer ou rendre flou, le texte de plus petite taille. Essayez différentes tailles jusqu’à ce que vous obteniez les
meilleurs résultats possibles avec la police utilisée.
Director peut anti-aliaser toutes les polices.
Anti-aliasing de polices
A propos du crénage
Le crénage est une forme spécialisée d’espacement entre certaines paires de caractères qui ont meilleure allure
lorsqu’ils se chevauchent légèrement, comme A et V (AV). Le crénage améliore considérablement l’apparence du texte
de grande taille utilisé dans les titres, mais est de peu d’utilité avec les polices de petite taille.
Si l’option Crénage est activée dans l’onglet Texte de l’Inspecteur des propriétés, Director applique le crénage à tous
les caractères de l’acteur selon les tables de crénage standard (consultez « Définition des propriétés d’acteur texte ou
champ » à la page 200). Le paramètre saisi dans le champ Crénage de la fenêtre Texte ou de la boîte de dialogue Police
s’ajoute au crénage standard. Pour plus d’informations, consultez « Formatage de caractères » à la page 193.
Recherche et remplacement de texte
Vous pouvez utiliser la commande Rechercher > Texte pour rechercher et remplacer rapidement du texte dans les
fenêtres Texte, Champ ou Script. Toutes les recherches démarrent au point d’insertion et effectuent une recherche vers
le bas.
1 Choisissez Fenêtre > Texte, Fenêtre > Champ ou Fenêtre > Script pour ouvrir la fenêtre dans laquelle effectuer la
recherche.
2 Placez le point d’insertion à la position souhaitée pour le début de la recherche.
3 Choisissez Edition > Rechercher > Texte.
4 Saisissez le texte à rechercher dans la zone Rechercher.
5 Saisissez le texte à utiliser en remplacement dans la zone Remplacer.
6 Cliquez sur Remplacer tout pour remplacer toutes les instances du texte recherché par le texte indiqué dans la zone
Remplacer.
7 Pour spécifier les acteurs à rechercher, sélectionnez une option de recherche :
Acteur [nom d'acteur] Limite la recherche à l’acteur actuel.
Distribution [nom de distribution] Limite la recherche aux acteurs de la distribution en cours.
Toutes les distributions Etend la recherche à tous les acteurs de toutes les distributions.
8 Définissez des options de recherche supplémentaires.
En boucle Permet de définir si la recherche doit être relancée depuis le début du texte une fois qu’elle a atteint la
fin. Si vous activez cette option mais que l’option Toutes les distributions n’est pas activée, la recherche redémarre
au début du texte actuel après avoir atteint le bas de la fenêtre. Si vous activez les deux options, Director recherche
tous les acteurs du même type (texte, champ ou script, selon la sélection), en commençant par l’acteur actuellement
sélectionné et en revenant ensuite au premier acteur de ce type si nécessaire.
UTILISATION DE DIRECTOR 11.5 197
Texte
Mots entiers seulement Recherche uniquement les occurrences du mot entier spécifié.
Respecter la casse Force la recherche à ne repérer que le texte dont l’emploi des majuscules et minuscules est
identique à celui saisi dans la case Rechercher.
Création d’un hyperlien
Dans l’Inspecteur de texte, vous pouvez transformer n’importe quelle plage de texte sélectionnée en un hyperlien
permettant une connexion à une adresse URL ou déclenchant d’autres actions. Director ajoute automatiquement un
format d’hyperlien standard (soulignement en bleu) au texte sélectionné. Vous pouvez désactiver ce formatage dans le
volet Texte de l’inspecteur des propriétés. Pour plus d'informations, consultez « Définition des propriétés d’acteur
texte ou champ » à la page 200.
La procédure suivante décrit la façon d’ajouter un hyperlien au texte sélectionné. Pour rendre un hyperlien utile, vous
devez rédiger un gestionnaire d’événement on hyperlinkClicked. Pour plus d’informations, consultez les rubriques
du manuel Référence de scripting dans l’Aide de Director.
Vous pouvez saisir n’importe quelle chaîne dans la case Données de l’hyperlien (pas forcément une URL). La chaîne
ne peut contenir ni double guillemets ni caractère de continuation de script.
1 Sélectionnez le texte à définir comme hyperlien.
2 Choisissez Fenêtre > Inspecteur de texte pour ouvrir l’Inspecteur de texte.
3 Dans la case Données de l’hyperlien, entrez l’URL avec laquelle la connexion doit être faite ou le message à envoyer
au gestionnaire onhyperlinkClicked. Appuyez ensuite sur Entrée (Windows) ou sur Retour (Mac).
Utilisation de champs
L’utilisation des acteurs champ est semblable à celle du texte. Comme dans le cas des acteurs texte, vous pouvez
modifier les champs sur la scène ou dans une fenêtre et les formater avec l’Inspecteur de texte. Vous ne pouvez pas
appliquer d’espacements, de tabulations ou d’alinéas aux différents paragraphes des champs. Les paramètres
d’alignement s’appliquent en effet à tous les paragraphes du champ.
Créer un acteur champ
1 Effectuez l’une des opérations suivantes.
• Choisissez Insertion > Elément de contrôle > Champ.
• En mode classique, cliquez sur l’outil Champ dans la Palette des outils puis faites glisser le pointeur sur la scène
pour définir la zone du champ.
Outil Champ
Le champ est créé et un point d’insertion est placé au début du champ.
Point d'insertion de texte
UTILISATION DE DIRECTOR 11.5 198
Texte
2 Saisissez le texte du champ. Lorsque vous avez terminé, cliquez en dehors du champ pour quitter le champ.
Spécifier des paramètres de champ
❖ Choisissez Fenêtre > Champ ou double-cliquez sur un acteur champ dans la fenêtre Distribution.
Acteur champ
Si nécessaire, cliquez sur les boutons Acteur précédent et Acteur suivant pour passer au champ que vous souhaitez
modifier. Pour plus d'informations, consultez « Définition des propriétés d’acteur texte ou champ » à la page 200.
Utilisation de texte modifiable
Le texte modifiable permet aux utilisateurs de saisir du texte dans une page Web, de personnaliser un jeu, etc. Lorsque
le texte est modifiable, la modification du texte engendre également la modification de l’acteur texte et de tout texte
contenu dans les images-objets où les acteurs apparaissent.
Vous pouvez rendre le texte modifiable et permettre aux utilisateurs de se servir de la touche de tabulation pour passer
d’une image-objet modifiable à une autre à l’aide de scripts ou de l’Inspecteur des propriétés. Pour plus d'informations,
consultez « Définition des propriétés d’acteur texte ou champ » à la page 200.
Vous pouvez ne rendre une image-objet modifiable que dans une certaine plage d’images du scénario.
Rendre une image-objet texte modifiable dans une plage d’images
1 Sélectionnez une plage d’images dans une image-objet.
Sélectionnez une image-objet complète ou maintenez les touches Maj-Alt (Windows) ou Maj-Option (Mac)
enfoncées et cliquez sur les images d'une image-objet pour les sélectionner.
2 Cliquez sur l’onglet Texte ou Champ de l’Inspecteur des propriétés dans l’affichage graphique.
3 Cliquez sur Modifiable.
Contrôler si le texte est modifiable avec Lingo ou la syntaxe JavaScript
❖ Définissez la propriété editable. Pour plus d’informations sur cette propriété, consultez les rubriques du manuel
Référence de scripting dans l’Aide de Director.
UTILISATION DE DIRECTOR 11.5 199
Texte
Spécifier si une pression sur la touche Tab ouvre l’image-objet suivante en vue
de sa modification
❖ Définissez la propriété autoTab. Pour plus d’informations sur cette propriété, consultez les rubriques du manuel
Référence de scripting dans l’Aide de Director.
Conversion de texte en bitmap
Utilisez la commande Convertir en bitmap pour convertir un acteur texte ou champ en bitmap. Vous pouvez alors
modifier le graphique dans la fenêtre Dessin. La conversion d’un acteur en graphique bitmap est irréversible.
Cette commande ne s’applique qu’aux acteurs texte et champ. Vous ne pouvez pas convertir une forme en bitmap.
1 Dans la fenêtre Distribution, sélectionnez les acteurs à convertir.
2 Choisissez Modification > Convertir en bitmap.
Correspondance des polices entre plates-formes pour
les acteurs champ
Director utilise un fichier appelé « fontmap.txt » pour faire correspondre les polices des champs entre les plates-formes
Windows et Mac. Lors de la création d’une nouvelle animation, Director recherche le fichier fontmap.txt dans le même
dossier que celui contenant l’application Director.
Le tableau ci-après présente l’affectation des polices réalisée par le fichier fontmap.txt fourni avec Director. Ces
paramètres fournissent les meilleurs équivalents des polices système actuelles sur les deux plates-formes.
Police Windows
Police Mac
Arial
Helvetica
Courier
Courier
Courier New
Courier
MS Serif
New York
MS Sans Serif
Geneva
Symbole
Symbole
Système
Chicago
Terminal
Monaco
Times New Roman
Times (Times New Roman étant plus grande que Times, fontmap.txt
affecte une taille en points plus petite).
Le fichier fontmap.txt détermine également la mise à l’échelle des polices ainsi que la conversion des caractères
spéciaux tels que les puces et les symboles entre plates-formes. Ici encore, les paramètres par défaut sont corrects pour
la plupart des applications, mais peuvent être modifiés si nécessaire.
Vous pouvez aussi charger et enregistrer des correspondances de polices par le biais de l’Inspecteur des propriétés.
UTILISATION DE DIRECTOR 11.5 200
Texte
Enregistrer et charger des correspondances de polices
1 Cliquez sur la scène et sélectionnez Fenêtre > Inspecteur des propriétés. Vérifiez que l’Inspecteur des propriétés est
bien en mode d’affichage graphique.
2 Cliquez sur l’onglet Animation de l’Inspecteur des propriétés.
3 Dans la zone Correspondance des polices vers le bas de l’onglet Animation, effectuez l’une des opérations suivantes :
• Cliquez sur le bouton Enregistrer. Une boîte de dialogue s’affiche et vous invite à saisir un nom pour la
correspondance de polices et à spécifier le dossier dans lequel charger le fichier des correspondances des polices.
• Cliquez sur le bouton Charger. Dans la boîte de dialogue qui s’ouvre, saisissez le nom pour la correspondance
de polices ou recherchez le fichier.
Définition des propriétés d’acteur texte ou champ
Utilisez l’inspecteur des propriétés pour consulter et modifier les paramètres des acteurs texte sélectionnés. En plus des
propriétés standard Nom et Priorité de purge, vous pouvez définir si le texte est modifiable en cours de lecture de
l’animation, augmenter les performances grâce aux options de prérendu et contrôler l’anti-aliasing et le crénage.
1 Sélectionnez un acteur texte dans la fenêtre Distribution.
2 Pour ouvrir l’Inspecteur des propriétés, effectuez l’une des opérations suivantes :
• Choisissez Modification > Acteur > Propriétés.
• Choisissez Fenêtre > Inspecteur des propriétés.
3 Cliquez sur l’onglet Acteur, s’il n’est pas déjà ouvert, dans l’affichage graphique.
Les paramètres non modifiables suivants sont affichés :
• la taille de l’acteur, en kilo-octets ;
• les dates de création et de modification de l’acteur ;
• le nom de la personne qui a effectué la modification la plus récente de cet acteur.
4 Pour afficher ou modifier le nom de l’acteur, utilisez le champ Nom.
5 Pour ajouter des commentaires relatifs à l’acteur, utilisez le champ Commentaires.
6 Pour spécifier la façon dont Director supprime l’acteur de la mémoire si celle-ci arrive à épuisement, choisissez une
option dans le menu Priorité de purge. Pour plus d’informations, consultez « Contrôle de la purge des acteurs » à
la page 49.
7 Pour modifier le texte de l’acteur, cliquez sur Modifier.
8 Cliquez sur l’onglet Texte ou Champ de l’Inspecteur des propriétés dans l’affichage graphique.
9 Pour déterminer la façon dont Director place le texte dans les limites de l’acteur, choisissez une option de Cadrage :
Redimensionnement auto Agrandit verticalement la zone de texte lorsque le texte saisi dépasse la taille de la zone.
Défilant Attache une barre de défilement sur le côté droit de la zone de texte. Ceci s’avère particulièrement pratique
en cas de texte volumineux. Notez que la barre de défilement est affichée au premier plan, ce qui signifie que, même
si un autre acteur est placé devant un acteur contenant une barre de défilement, c’est cette barre de défilement qui
apparaîtra.
Fixe Permet de conserver la taille initiale de la zone de texte. Si vous saisissez du texte dépassant les limites de la
zone de texte, le texte est stocké mais pas affiché. Vous pouvez définir le défilement à l’aide de scripts dans Lingo
UTILISATION DE DIRECTOR 11.5 201
Texte
ou la syntaxe JavaScript. Pour plus d'information, consultez « Contrôle du défilement du texte avec Lingo ou la
syntaxe JavaScript » à la page 205.
Limiter à la taille du champ (disponible uniquement pour les acteurs champ) Affiche uniquement la quantité de
texte contenue dans le rectangle de délimitation du champ.
10 Pour définir les options de modification et d’affichage, utilisez les options suivantes :
Modifiable Rend l’acteur modifiable en cours de lecture. Pour plus d'informations, consultez « Utilisation de texte
modifiable » à la page 198.
Retour à la ligne Retour à la ligne augmente la taille verticale de la zone de texte ou du champ de la scène pour
afficher l’ensemble du texte.
Tabulation Avance le point d’insertion du texte jusqu’à l’image-objet modifiable suivante sur la scène lorsque
l’utilisateur enfonce la touche de tabulation.
Premier plan (pour les acteurs texte uniquement) Accélère l’affichage du texte en le plaçant directement sur la
scène, sans composition avec d’autres images-objets. Ceci empêche les autres images-objets de s’afficher sur le texte
et limite les options d’encre à Copie.
Utiliser les styles hypertexte (pour les acteurs texte uniquement) Entraîne l’affichage des liens hypertexte comme
dans un navigateur Web (soulignés en bleu), puis en rouge une fois qu’ils ont été visités. Pour plus d’informations,
consultez « Création d’un hyperlien » à la page 197.
11 Pour accélérer l’affichage du texte d’un acteur texte sur la scène, choisissez une option de prérendu. Le pré-rendu
définit le moment de création des tampons texte.
Si le pré-rendu n’est pas activé, les textes anti-aliasés volumineux peuvent entraîner une durée d’affichage assez
longue lorsque le texte est affiché pour la première fois. Si l’option de pré-rendu est activée, les tampons texte sont
créés lors du téléchargement de l’acteur texte actuel, et non lors du premier affichage de l’acteur sur la scène.
Sélectionnez une des options de pré-rendu suivantes dans le menu Pré-rendu :
Aucun Ne fournit aucun pré-rendu.
Encre Copie Optimise le pré-rendu de l'encre Copie. (Cette option permet un rendu de texte plus rapide qu’avec
l’option Autre encre.)
Autre encre Offre un pré-rendu du texte pour tous les autres types d’encre.
Si vous choisissez une option de pré-rendu, vous pouvez accélérer l’affichage du texte sur la scène en sélectionnant
Enregistrer un bitmap. Pour plus d'informations, consultez « Utilisation de la fonction Enregistrer un bitmap pour
le texte pré-rendu » à la page 202.
12 Pour définir la manière dont Director anti-aliase le texte d’un acteur texte, choisissez une option Anti-alias :
Automatique utilise les informations des fichiers de polices pour l'anti-aliasing.
Appliquer globalement les niveaux de gris Active l'anti-aliasing de niveaux de gris pour tous les acteurs texte.
Appliquer globalement la sous-pixellisation Active l'anti-aliasing de sous-pixellisation pour tous les acteurs texte.
Niveaux de gris supérieurs à Active l'anti-aliasing de niveaux de gris pour les polices de taille supérieure au seuil
spécifié.
Aucun Désactive l’anti-aliasing pour l’acteur texte actuel.
L’utilisation de texte anti-aliasé améliore considérablement la qualité de caractères volumineux sur la scène, mais
elle peut rendre flou ou déformer les textes de plus petite taille. Essayez différentes tailles jusqu’à ce que vous
obteniez les meilleurs résultats possibles avec la police utilisée. (Pour plus d'informations, consultez « A propos du
texte anti-aliasé » à la page 195.)
UTILISATION DE DIRECTOR 11.5 202
Texte
13 Pour définir le crénage de texte dans Director, choisissez une option de crénage. En règle générale, le crénage
n’améliore pas l’aspect d’un texte de petite taille. Pour plus d’informations, consultez « A propos du crénage » à la
page 196.
Tout le texte Applique le crénage à l’ensemble du texte de l’acteur, en fonction de la table de crénage standard.
Supérieur à N’applique le crénage qu’au texte dont la taille en points est supérieure à celle définie dans le champ
Points.
Aucun Désactive le crénage pour l’acteur texte actuel.
14 Pour ajouter des bordures et des ombres (acteurs champ uniquement), activez les options correspondantes dans les
menus Ombre, Bordure, Ombre portée et Marge.
15 Pour contrôler la façon dont Director propose des recommandations de police pour un acteur texte, sélectionnez
l'une des options suivantes :
Automatique Utilise les informations du fichier de police pour proposer des recommandations.
Algorithmique Utilise le moteur de texte pour la recommandation.
Mode TV Répartit les caractères de manière symétrique à l'horizontale et à la verticale et utilise le moteur de texte
pour la recommandation.
Aucun Désactive la recommandation pour l'acteur actuel.
Utilisation de la fonction Enregistrer un bitmap pour le texte pré-rendu
La fonction Enregistrer un bitmap s’utilise conjointement avec les options de pré-rendu pour afficher une image
tampon du texte pendant le téléchargement du texte réel. Cette fonction s’avère pratique lors du traitement
d’importantes quantités de texte anti-aliasé. La fonction Enregistrer un bitmap n’est pas la même que la commande de
menu Convertir en bitmap, utilisée pour convertir un acteur texte en image bitmap.
Vous pouvez également utiliser la fonction Enregistrer un bitmap conjointement avec les options de pré-rendu si vous
utilisez des caractères spéciaux destinés à des utilisateurs non équipés pour cet affichage. L’option Enregistrer un
bitmap permet, par exemple, d’afficher dans un système non japonais une image-objet texte contenant des caractères
japonais. Il faut toutefois souligner que l’option Enregistrer un bitmap augmente la taille du fichier. Cette fonction peut
s’appliquer au texte statique, mais pas au texte modifiable ou défilant.
1 Sélectionnez l’image-objet texte.
2 Dans le volet Texte de l’Inspecteur des propriétés, sélectionnez une des options suivantes dans le menu local Pré-
rendu :
• Si l’encre de l’image-objet texte est Copie, sélectionnez Encre Copie.
• Si l’encre de l’image-objet texte est d’un type différent de Copie, sélectionnez Autre encre.
Pour pouvoir effectuer cette procédure, vous devez sélectionner la commande appropriée dans le menu Pré-rendu.
Pour définir l’encre de l’image-objet, consultez l’onglet Image-objet de l’Inspecteur des propriétés.
3 Sélectionnez Enregistrer un bitmap.
UTILISATION DE DIRECTOR 11.5 203
Texte
Formatage de sous-chaînes avec Lingo ou la syntaxe
JavaScript
L’interface de Director permet de formater un certain nombre de caractéristiques du texte, telles que la police, la taille,
le style et l’interligne. Lingo ou la syntaxe JavaScript vous permettent également de formater le texte dynamiquement
pendant la lecture de l’animation. Vous pouvez également utiliser un script pour formater rapidement du texte
pendant la création.
Formatage de texte avec Lingo ou la syntaxe JavaScript
Lingo ou la syntaxe JavaScript peuvent formater le texte d’un acteur entier ou de n’importe quelle sous-chaîne de texte
spécifique. Utilisez les propriétés suivantes :
• Pour sélectionner ou identifier une sous-chaîne de texte dans un acteur champ, utilisez les propriétés d’acteur
selStart et selEnd. Ces propriétés permettent d’identifier le premier et le dernier caractère d’une sélection de
texte.
• Pour faire référence à une sous-chaîne de texte, utilisez la propriété d’acteur selection.
• Pour spécifier la police d’un acteur texte, d’un acteur champ ou d’une sous-chaîne, définissez la propriété d’acteur font.
• Pour spécifier la taille des caractères d’un acteur texte, d’un acteur champ ou d’une sous-chaîne, définissez la
propriété fontSize.
• Pour spécifier l’interligne d’un acteur champ, définissez la propriété lineHeight.
• Pour spécifier le style d’un acteur texte, d’un acteur champ ou d’une sous-chaîne, définissez la propriété
fontStyle.
• Pour spécifier la taille de l’ombre portée des caractères d’un acteur champ, définissez la propriété boxDropShadow.
• Pour spécifier un espacement supplémentaire appliqué à la sous-chaîne d’un acteur texte, définissez la propriété
charSpacing.
• Pour spécifier la couleur du premier plan d’un acteur champ, définissez la propriété foreColor.
Pour plus d’informations sur ces propriétés, consultez les rubriques du manuel Référence de scripting dans l’Aide de
Director.
Application de formats de paragraphes avec Lingo ou la syntaxe JavaScript
Lingo ou la syntaxe JavaScript peuvent contrôler le formatage de paragraphes, tels que l’alignement et le retrait d’une
sous-chaîne.
• Pour définir l’alignement du texte d’un acteur texte ou champ, définissez la propriété alignment.
• Pour définir l’interligne d’un acteur texte en nombre de points, définissez la propriété fixedLineSpace.
• Pour ajouter des pixels en dessous des paragraphes d’un acteur texte, définissez la propriété bottomSpacing.
• Pour ajouter des pixels au-dessus des paragraphes d’un acteur texte, définissez la propriété topSpacing.
• Pour spécifier l’interligne d’un acteur champ, définissez la propriété lineHeight.
• Pour ajouter des pixels à l’alinéa d’une sous-chaîne dans un acteur texte, définissez la propriété firstIndent.
• Pour définir l’alinéa gauche (en pixels) d’une sous-chaîne dans un acteur texte, définissez la propriété leftIndent.
• Pour définir l’alinéa droit (en pixels) d’une sous-chaîne dans un acteur texte, définissez la propriété rightIndent.
UTILISATION DE DIRECTOR 11.5 204
Texte
• Pour spécifier ou accéder à la liste des tabulations présentes dans une sous-chaîne d’acteur texte, définissez ou testez
la propriété tabs.
Pour plus d’informations sur ces propriétés, consultez les rubriques du manuel Référence de scripting dans l’Aide de
Director.
Formatage d’acteurs texte ou champ avec Lingo ou la
syntaxe JavaScript
En plus du formatage du texte des sous-chaînes, Lingo ou la syntaxe JavaScript peuvent également spécifier l’antialiasing et le crénage d’un acteur texte entier et contrôler l’apparence du rectangle de délimitation du texte.
Définition de l’anti-aliasing et du crénage avec Lingo ou la syntaxe JavaScript
Vous pouvez utiliser Lingo ou la syntaxe JavaScript pour spécifier l’anti-aliasing et le crénage d’un acteur texte.
• Pour spécifier si Director anti-aliase le texte d’un acteur texte, définissez la propriété d’acteur antiAliasType.
• Pour spécifier la taille à laquelle l’anti-aliasing du texte prend effet dans un acteur texte, définissez la propriété
d’acteur antiAliasThreshold. Vous devez spécifier ce seuil lorsque vous définissez la propriété antiAliasType
sur #GrayscaleLargerThanAlias.
• Pour spécifier le crénage automatique d’un acteur texte, définissez la propriété d’acteur kerning.
• Pour spécifier la taille à laquelle le crénage automatique prend effet dans un acteur texte, définissez la propriété
d’acteur kerningThreshold.
Pour plus d’informations sur ces propriétés, consultez les rubriques du manuel Référence de scripting dans l’Aide de
Director.
Formatage de zones de texte avec Lingo ou la syntaxe JavaScript
Lingo ou la syntaxe JavaScript peuvent spécifier le type de cadre dans lequel un acteur texte ou champ est affiché. Pour
les acteurs champ, un script peut aussi spécifier les caractéristiques de cette zone, telles que bordures, marges, ombres
portées et hauteur.
• Pour spécifier le type de zone encadrant un texte ou champ, définissez la propriété d’acteur boxType.
• Pour spécifier la taille de la bordure encadrant un champ, définissez la propriété d’acteur border.
• Pour spécifier la largeur de la marge d’une zone de champ, définissez la propriété d’acteur margin.
• Pour spécifier la taille de l’ombre portée d’une zone de champ, définissez la propriété d’acteur boxDropShadow.
• Pour spécifier la hauteur du cadre d’une zone de champ sur la scène, définissez la propriété d’acteur pageHeight.
Pour plus d’informations sur ces propriétés, consultez les rubriques du manuel Référence de scripting dans l’Aide de
Director.
Définition de la navigation par tabulations et du retour à la ligne automatique
du texte avec Lingo ou la syntaxe JavaScript
Lingo ou la syntaxe JavaScript peuvent définir la navigation par tabulations et le retour à la ligne automatique du texte.
• Pour définir la navigation par tabulations des acteurs texte ou champ, définissez la propriété d’acteur autoTab.
UTILISATION DE DIRECTOR 11.5 205
Texte
• Pour définir le retour à la ligne automatique du texte dans un acteur champ, définissez la propriété d’acteur
wordWrap.
Pour plus d’informations sur ces propriétés, consultez les rubriques du manuel Référence de scripting dans l’Aide de
Director.
Contrôle du défilement du texte avec Lingo ou la
syntaxe JavaScript
L’utilisation de scripts dans Lingo ou de la syntaxe JavaScript peut faire défiler le texte et déterminer l’emplacement
d’un texte spécifique dans la zone de texte des acteurs texte et champ. Par exemple, l’instruction suivante attribue une
valeur de 0 à la propriété scrollTop de l’acteur texte ou champ « Discussion », dont la première ligne apparaît alors
en haut de son cadre de défilement :
member("Discussion").scrollTop = 0
Cette procédure peut s’avérer utile pour obliger un champ défilant à revenir automatiquement au début. Pour plus
d’informations sur les méthodes et propriétés suivantes, consultez les rubriques du manuel Référence de scripting dans
l’Aide de Director.
• Pour défiler vers le haut ou vers le bas d’un nombre de pages spécifique dans un acteur texte ou champ, utilisez la
méthode scrollByPage.
• Pour défiler vers le haut ou vers le bas d’un nombre de lignes spécifique dans un acteur texte ou champ, utilisez la
méthode scrollByLine.
• Pour déterminer le nombre de lignes apparaissant dans un acteur champ sur la scène, définissez la propriété
d’acteur lineCount. Cette propriété ne s’applique pas aux acteurs texte.
• Pour déterminer la distance d’une ligne par rapport au bord supérieur d’un acteur texte ou champ, utilisez la
méthode linePosToLocV().
• Pour déterminer le numéro d’une ligne qui apparaît à une position verticale spécifique dans un acteur texte ou
champ, utilisez la méthode locVToLinePos(). Cette fonction permet de mesurer la distance à partir du haut de
l’acteur, et non ce qui apparaît sur la scène.
• Pour déterminer le point d’un acteur texte ou champ qui est le plus proche d’un caractère spécifique, utilisez la
méthode charPosToLoc().
• Pour déterminer le caractère qui est le plus proche d’un point spécifique dans un acteur champ, utilisez la méthode
locToCharPos().
• Pour vérifier ou définir la distance entre le haut de la ligne affichée et le haut de la zone d’un acteur champ ou texte
défilant, testez ou définissez la propriété d’acteur scrollTop.
UTILISATION DE DIRECTOR 11.5 206
Texte
Vérification de texte spécifique avec Lingo ou la syntaxe
JavaScript
Les opérateurs de script contains et le symbole égal à (=) sont utiles pour vérifier des chaînes. L’opérateur contains
compare deux chaînes pour déterminer si l’une contient l’autre. L’opérateur égal à peut déterminer si une chaîne est
identique au contenu d’un acteur champ. Utilisez ces opérateurs pour vérifier si la chaîne spécifiée se trouve dans un
acteur champ. Pour plus d’informations, consultez les rubriques du manuel Référence de scripting dans l’Aide de
Director.
Un script permet également d’évaluer les chaînes renvoyées par la propriété text d’un acteur texte ou champ. Pour
plus d’informations sur cette propriété, consultez les rubriques du manuel Référence de scripting dans l’Aide de
Director.
Modification de chaînes avec Lingo ou la syntaxe
JavaScript
Tôt ou tard, vous serez sans doute amené à mettre à jour et modifier du texte. Pour plus d’informations, consultez les
rubriques du manuel Référence de scripting dans l’Aide de Director.
• Pour définir l’ensemble du contenu d’un acteur texte ou champ, donnez à la propriété d’acteur text la valeur d’une
sous-chaîne de texte. Cette sous-chaîne peut être une chaîne ou un autre acteur texte.
• Pour combiner des chaînes de caractères, utilisez les opérateurs & et &&. L’opérateur & ajoute la deuxième chaîne à
la fin de la première. L’opérateur && sépare les deux chaînes par un espace lors de leur combinaison.
• Pour insérer une chaîne de caractères dans une autre chaîne, utilisez la propriété text. Par exemple,
sprite(1).text = sprite(1).text + "someWord".
• Pour supprimer une expression de sous-chaîne d’une chaîne de texte, utilisez la méthode delete.
Prise en charge d’Unicode dans Director
Unicode est un standard industriel de codage de texte, permettant aux ordinateurs d’afficher et de manipuler, de
manière systématique, du texte rédigé dans tous les systèmes d’écriture du monde entier.
Adobe Director prend en charge Unicode ainsi que des données multilingues pour les animations. Grâce à Director,
vous pouvez créer et afficher des animations contenant du texte, dans une langue autre que l’anglais.
Director utilise le système de codage UTF-8 pour la prise en charge d’Unicode. Director prend également en charge
les formats de données externes suivants : DBCS, UTF-8, UTF-16 et UTF-32.
Afin d’être compatibles Unicode, les versions précédentes d’Xtras doivent être mises à niveau à l’aide du kit XDK
fourni avec Director. Pour plus d’informations, reportez-vous à la documentation XDK.
La prise en charge d’Unicode de Director vous permet d’effectuer de nombreuses tâches dans n’importe quelle langue,
par exemple : créer des acteurs, créer des distributions externes, ajouter des commentaires à un acteur, nommer des
fichiers ou lier des distributions. La prise en charge d’Unicode pour la programmation vous aide à créer des variables,
des noms de fonctions et des chaînes dans plusieurs langues.
UTILISATION DE DIRECTOR 11.5 207
Texte
Limites de la prise en charge d’Unicode dans Director
• Les langues qui s’écrivent de la droite vers la gauche ne sont pas prises en charge.
• Les noms Unicode des chemins d’accès HTTP ne sont pas pris en charge.
• Vous ne pouvez pas nommer un Xtra de programmation comme une chaîne Unicode en utilisant la clé de registre
« kMoaMmDictType_MessageTable ». Vous ne pouvez pas non plus exposer les fonctions Lingo nommées avec
Unicode en utilisant les Xtras de programmation.
• Les noms de modèles 3D ne sont pas pris en charge avec Unicode.
• Les fichiers .x32 (Windows) ou.xtra (Mac) copiés dans le dossier de configuration des Xtras ne doivent pas être
nommés en Unicode.
• Etant donné que les navigateurs ne prennent en charge que les caractères ASCII dans l’adresse URL, vous ne pouvez
pas lire une animation Director dans les cas suivants :
• lecture d’une animation publiée sur Internet et utilisant un nom Unicode ;
• lecture d’une animation téléchargée à partir d’un navigateur et utilisant un nom Unicode ;
• lecture d’une animation Shockwave® à partir d’une adresse URL, comprenant une distribution externe ou étant un
acteur lié et utilisant un nom Unicode.
• Pour afficher correctement du texte Unicode dans le lecteur Shockwave®, les utilisateurs doivent installer les polices
requises sur leur ordinateur.
Création d’animations Director en plusieurs langues
La prise en charge d’Unicode par Director vous permet de créer des animations dans d’autres langues que l’anglais.
1 Sélectionnez la langue à partir de la barre de langue (Windows) ou dans Paramètres internationaux (OS X 10.4 pour
ordinateurs Mac® équipés de processeurs Intel®).
2 Ouvrez Director.
3 Ouvrez une zone de texte (comme un éditeur de texte ou de script) dans laquelle vous souhaitez écrire dans la
langue sélectionnée.
4 Sélectionnez une police pour la langue sélectionnée à partir des options de police de l’éditeur de texte. Dans l’éditeur
de script ou dans la fenêtre Messages, sélectionnez Modifier > Préférences > Script, puis cliquez sur le bouton Police
de la boîte de dialogue Préférences de la fenêtre Script afin de spécifier la police.
5 Commencez à saisir du texte dans la langue sélectionnée.
Avant de saisir et d’afficher du texte multilingue dans votre document, configurez les paramètres régionaux ou locaux
de votre ordinateur, afin d’ajouter les langues requises pour la saisie au clavier.
Affichage d’animations Director en plusieurs langues
Pour afficher des animations Director créées dans n’importe quelle langue compatible Unicode, vous devez avoir
installé sur votre ordinateur les polices et les packs de langues requis.
UTILISATION DE DIRECTOR 11.5 208
Texte
Paramétrage des langues de saisie sous Windows
Pour ajouter des langues à la saisie au clavier, vous pouvez utiliser les paramètres Options régionales et linguistiques,
disponibles sous les systèmes d’exploitation Microsoft® Windows®XP Service Pack 2 (SP2), Microsoft Windows 2000
et Windows Vista™. Les paramètres de langue et de voix s’affichent dans la barre de langue située sur le Bureau. Après
avoir sélectionné une langue et localisé votre clavier en conséquence, vous pouvez saisir le texte requis dans le
document. La disposition des touches est définie par Microsoft.
1 Installez les polices requises dans le répertoire des polices Windows. Pour les langues d’Extrême-Orient comme le
japonais, le chinois (simplifié ou traditionnel) ou le coréen, installez les packs de langues correspondants.
2 Ouvrez le panneau de configuration sur votre ordinateur, puis double-cliquez sur l’icône Options régionales et
linguistiques pour afficher la boîte de dialogue du même nom.
3 Cliquez sur l’onglet Langues.
4 Cliquez sur le bouton Détails pour afficher la boîte de dialogue Services de texte et langues d’entrée.
5 Dans l’onglet Paramètres, cliquez sur Ajouter.
6 Sélectionnez une langue à partir de la liste Langue d’entrée.
7 Cliquez sur OK. Les langues sélectionnées sont incluses dans la liste Services installés.
8 Sélectionnez la langue souhaitée dans la liste Langue d’entrée par défaut.
9 Cliquez sur Appliquer pour enregistrer les paramètres. Cliquez sur OK pour fermer la boîte de dialogue Services de
texte et langues d’entrée.
10 Cliquez sur l’onglet Options régionales, puis sélectionnez la langue précédemment choisie en tant que langue
d’entrée par défaut.
Cliquez sur Appliquer pour enregistrer les paramètres. Cliquez sur OK pour fermer la boîte de dialogue Options
régionales et linguistiques. La barre de langue ou IME (Input Method Editor, éditeur d’entrée) apparaît dans la barre
des tâches de votre ordinateur.
Stockage de texte dans n'importe quel jeu de caractères
Dans Director 11, les chaînes ne doivent contenir que des caractères UTF-8 valides. Cette limite pause des problèmes
si vous souhaitez représenter dans Lingo des caractères non-UTF-8. De la même manière, la lecture ou l'écriture de
données binaires dans un fichier n'est pas possible dans Director 11.
Director 11.5 propose une solution en fournissant un nouvel objet Lingo intitulé ByteArray. L'objet ByteArray peut
être utilisé pour stocker du texte dans n'importe quel jeu de caractères, ainsi que des données autres que du texte. Il
améliore également certains des Xtras Director existants.
Utilisez ByteArray pour effectuer les opérations suivantes :
• représenter des chaînes non-UTF-8 ou des données binaires ;
• transmettre un cadre de sérialisation de l'état d'un objet Lingo/JavaScript ;
• lire/écrire des données binaires ou un mélange de données binaires et de données texte d'un fichier ;
• gérer les fichiers texte de n'importe quel jeu de caractères ;
• télécharger ou charger des données non UTF-8 d'Internet ;
• implémenter dans Lingo des algorithmes nécessitant un accès de niveau octet. Il peut s'agir par exemple d'un
algorithme de chiffrement dans Lingo.
UTILISATION DE DIRECTOR 11.5 209
Texte
Jeux de caractères dans Lingo
Lingo propose des méthodes permettant d'interroger les jeux de caractères pris en charge sur un système.
Director prend en charge un sous-ensemble de définitions de jeux de caractères de style spécifié par l'IANA
(www.iana.org/assignments/character-sets). Les jeux de caractères de dix langues sont pris en charge.
Règles de conversion des jeux de caractères
Les règles de conversion de caractères sont les suivantes :
• Le jeu de caractères par défaut dans tous les cas est le jeu UTF-8.
• Si un caractère ne peut pas être représenté dans le jeu de caractères spécifié, Director le remplace par le caractère «
?».
• La méthode conseillée consiste à utiliser le codage UTF-8 autant que possible et à vérifier l'état de prise en charge
d'un jeu de caractères avant de l'utiliser.
Xtra XML
Les documents XML peuvent être créés avec tous les systèmes de codage. Les informations de codage sont intégrées
avec cette balise de déclaration XML :
<?xml version="1.0" encoding="utf-8"?>
Par ailleurs, les documents XML pouvant intégrer des blobs de données binaires, il peut être impossible de représenter
l'intégralité du document XML avec le système UTF-8.
Director 11.5 propose une nouvelle méthode dans l'analyseur XML pour gérer les tableaux d'octets. L'analyseur XML
utilise la balise de déclaration XML du document pour identifier le codage de texte d'un document.
Paramétrage des langues de saisie sous OS X 10.4 pour ordinateurs Mac
équipés de processeurs Intel
Etant donné que les ordinateurs Mac sont livrés avec des packs de langues, il n’est pas nécessaire d’installer des packs
de langues sur le système d’exploitation OS X 10.4.
1 Cliquez sur Préférences Système pour ouvrir la boîte de dialogue du même nom.
2 Cliquez sur International. La boîte de dialogue International apparaît.
3 Cliquez sur Menu Saisie.
4 Sélectionnez une langue à partir de la liste affichée.
5 Fermez Menu Saisie.
210
Chapitre 10 : Utilisation de Flash, des
composants Flash, et d’autres types de
médias interactifs
Introduction
Vous pouvez utiliser du contenu Flash®, des composants Flash, d’autres animations Director ou encore des contrôles
ActiveX pour ajouter des médias complexes et de nouvelles fonctionnalités à vos animations Adobe® Director®.
Chacun de ces formats multimédia offre des fonctionnalités interactives qui sont préservées dans Director.
Utiliser du contenu Flash dans une animation Director produit une animation vectorielle interactive,
redimensionnable et optimisée pour l’utilisation sur le Web.
Director fournit un jeu de composants Flash intégrés, qui sont des clips d’animation dotés de paramètres définis.
Utilisez ces composants pour ajouter à vos animations des éléments d’interface utilisateur, tels que des boutons et des
cases à cocher. Vous pouvez utiliser ces composants et définir des propriétés et des événements, même si Flash n’est
pas installé sur votre machine.
Une animation Director dans une autre animation Director permet de simplifier une production complexe. Une
animation liée apparaît comme acteur unique dans une autre animation. Cela permet d’éviter des opérations de
gestion d’acteurs supplémentaires et de données de scénario. L’utilisation d’animations importées peut également vous
aider à gérer la taille des fichiers pour en faciliter le téléchargement.
Les contrôles ActiveX permettent de gérer les ressources d’application ActiveX à partir d’une animation. Les contrôles
ActiveX offrent un grand nombre de fonctions, y compris la navigation sur le Web, des fonctions de feuilles de calcul
et de gestion de bases de données. Ils fonctionnent de la même manière que les images-objets d’une animation. Les
contrôles ActiveX fonctionnent uniquement sous Director pour Windows® et dans les projections.
Utilisation du contenu Flash
Vous pouvez incorporer une animation vectorielle Flash à vos animations et projections Director, tout simplement en
important du contenu Flash dans Director et en l’utilisant comme n’importe quel autre acteur. Les effets qui
nécessitaient autrefois différentes versions d’un acteur bitmap, tels que le passage d’une forme à une autre, peuvent
désormais être accomplis à l’aide d’un seul fichier Flash de taille réduite.
Director peut importer les animations Flash 2 ou plus récentes. Il prend en charge les fonctions de Flash 9, telles que
l’accès à Flash Media Server. Toutefois, il est possible que les animations Flash 9 comportant des composantsAS3 ou
Flex ne fonctionnent pas correctement dans Director.
Director vous permet de contrôler pratiquement n’importe quelle propriété Flash (comme la lecture, le rembobinage,
le passage d’un élément à un autre dans tout le contenu Flash, le réglage des paramètres de qualité et l’activation ou la
désactivation du son) à l’aide de Lingo ou de la syntaxe Java Script.
UTILISATION DE DIRECTOR 11.5 211
Utilisation de Flash, des composants Flash, et d’autres types de médias interactifs
Flash vous permet de créer des animations Windows et Mac® multiplates-formes et de les lire ou de les manipuler dans
Director. Vous pouvez créer du contenu Flash capable de communiquer avec votre animation Director en envoyant
des événements que les scripts Director peuvent capturer et traiter. Vous pouvez conserver des fichiers Flash entiers
dans un fichier de distribution Director ou établir des liens avec du contenu Flash externe. Director charge
automatiquement en mémoire le contenu Flash qu’il rencontre dans le scénario et ce, à partir d’un disque, d’un volume
réseau ou de n’importe où sur Internet.
Le contenu Flash est particulièrement efficace pour une utilisation dans du contenu Shockwave® Player, en raison de
son format vectoriel à la taille très réduite et donc beaucoup plus rapide à charger que la plupart des autres types de
médias. Le contenu Flash étant vectoriel, vous pouvez le redimensionner et le faire pivoter tout en maintenant sa
netteté. Par exemple, vous pouvez créer des écrans d’ouverture pour votre contenu Shockwave Player chargé à une
vitesse fulgurante et divertir les spectateurs pendant que le reste de l’animation Director arrive en mémoire ou alors
créer des images interactives dans Flash que les utilisateurs peuvent agrandir ou réduire afin de révéler des détails avec
une précision vectorielle.
Director utilise l’élément Flash commonPlayer. Il s’agit d’une propriété qui s’applique à tous les éléments Flash, formes
vectorielles et composants Flash. Cette fonction vous permet de charger plusieurs images-objets Flash dans une seule
instance de Flash Player au lieu d’exiger un Flash Player pour chaque image-objet Flash sur la scène. Elle est conçue
pour fournir de meilleures performances de lecture Flash dans les projets Director utilisant de nombreux éléments
Flash.
Remarque : commonPlayer n'est pas pris en charge dans Director11.
Ajout d’un acteur de contenu Flash
Tous les acteurs Flash ajoutés à une animation Director doivent avoir été créés à l’aide d’une version antérieure à Flash
2.0 et enregistrés au format Shockwave Flash (SWF).
Suivez la procédure suivante pour créer un acteur Flash et en définir les propriétés. Vous pouvez également importer
un acteur à l’aide de la commande Importer ou en glissant-déposant un fichier SWF dans la fenêtre Distribution.
1 Choisissez Insertion > Elément de média > Animation Flash.
2 Dans la boîte de dialogue Propriétés de l’élément Flash, sélectionnez le fichier Flash (SWF) que vous souhaitez
ajouter à votre distribution Director.
• Pour ajouter un fichier à partir de votre ordinateur ou d’un volume réseau, cliquez sur Parcourir, sélectionnez
le fichier, puis cliquez sur Ouvrir. Director crée un lien relatif vers le fichier, qui doit donc conserver son
emplacement par rapport au fichier Director pour ne pas invalider ce lien.
• Pour ajouter un fichier à partir d’Internet, cliquez sur Internet, saisissez l’adresse URL du fichier et cliquez sur OK.
• Entrez le chemin ou l’adresse URL du fichier dans le champ Lier le fichier.
3 Définissez les options de média :
Lié Laisse le média du contenu Flash dans un fichier externe. Lorsqu’une image-objet créée avec cet acteur apparaît
sur la scène dans une animation Director, le fichier est automatiquement chargé en mémoire à l’emplacement
spécifié dans le champ Lier le fichier. Désélectionnez Lié pour copier le contenu Flash dans la distribution.
Précharger Commande à Director de charger l’intégralité du contenu Flash en mémoire avant de commencer à lire
la première image de l’animation. Désélectionnez Précharger pour commencer à lire l’animation immédiatement
tout en continuant à charger l’acteur en mémoire. Cette option n’est disponible que si vous sélectionnez Lié. Si le
fichier Flash est un fichier interne plutôt qu’un fichier lié, il doit être chargé intégralement en mémoire avant de
pouvoir démarrer.
UTILISATION DE DIRECTOR 11.5 212
Utilisation de Flash, des composants Flash, et d’autres types de médias interactifs
4 Sélectionnez les options de lecture pour contrôler la façon dont une image-objet de contenu Flash est lue dans une
projectionDirector, dans du contenu Shockwave et lors de la création sous Director :
Image Affiche l’image du contenu Flash à la lecture. Lorsque l’option Image est désélectionnée, l’animation Flash
reste invisible.
Son Active la lecture des sons du contenu Flash. Lorsque l’option Son est désélectionnée, l’animation est lue sans
le son.
En pause Affiche uniquement la première image sans lire l’animation. Lorsque l’option En pause est
désélectionnée, la lecture de l’animation commence immédiatement lorsqu’elle apparaît sur la scène de Director.
Boucle Entraîne une nouvelle lecture de l’animation à partir de l’image 1 dès la fin de l’animation. Lorsque l’option
En boucle est désélectionnée, la lecture de l’animation a lieu une seule fois.
Premier plan Affiche l’animation dès son apparition sur la scène afin d’offrir une lecture plus rapide et plus fluide.
Désactivez l’option Premier plan pour permettre à Director d’appliquer des effets d’encre et d’exécuter une
composition de l’image-objet avec d’autres images-objets en mémoire avant de l’afficher. Les inconvénients de
l’option Premier plan sont que l’animation apparaît toujours au-dessus des autres images-objets, quelle que soit sa
piste dans le scénario, et que les effets d’encre ne fonctionnent pas.
5 Spécifiez une valeur d’échelle en tapant le pourcentage de réduction ou d’agrandissement de l’acteur.
6 Spécifiez une valeur de qualité :
• Sélectionnez un paramètre élevé pour que le contenu Flash soit lu avec l’anti-aliasing activé, ce qui ralentit la
lecture. Sélectionnez Auto élevée pour que Director commence la lecture de l’animation avec l’anti-aliasing
activé. Désactivez cette option s’il ne peut pas lire l’animation à la cadence indiquée.
• Sélectionnez une valeur de qualité inférieure pour désactiver la fonction d’anti-aliasing lors de la projection
d’une animation Flash, ce qui en accélère la lecture. Sélectionnez Auto basse pour désactiver l’anti-aliasing dès
que Director lance l’animation (l’anti-aliasing sera automatiquement activé si l’animation peut être lue à la
cadence spécifiée).
7 Sélectionnez un mode de mise à l’échelle pour contrôler la façon dont les images-objets du contenu Flash sont mises
à l’échelle sur la scène :
Tout afficher Conserve les proportions de l’animation et, si nécessaire, remplit les espaces des bords horizontaux
ou verticaux à l’aide des couleurs d’arrière-plan de l’animation.
Pas de bordures Conserve les proportions de l’animation en coupant les bords horizontaux ou verticaux sans
laisser de bordure.
Ajuster Fait tenir la forme vectorielle dans l’image-objet sans tenir compte des proportions.
Taille auto Ajuste le rectangle de délimitation de l’image-objet en fonction de l’animation lorsque celle-ci a été
pivotée, inclinée ou renversée. Cette option définit toujours l’échelle à 100 % dans le scénario de Director.
Pas de mise à l’échelle Place l’animation sur la scène sans mise à l’échelle. L’animation conserve sa taille, quel que
soit le redimensionnement que vous apportez à l’image-objet, même si cela signifie que l'image-objet sera recadrée.
8 Sélectionnez une cadence pour contrôler la vitesse à laquelle Director essaie de lire le contenu Flash :
Normale Lit le contenu Flash selon la cadence enregistrée dans le contenu Flash.
Fixe Lit l’animation à la cadence spécifiée par la valeur entrée dans la zone.
Synchronisée Lit une image du contenu Flash pour chaque image de Director.
Remarque : le contenu Flash n’est pas lu plus rapidement que la cadence spécifiée pour l’animation Director. Vous
pouvez également utiliser Lingo ou la syntaxe JavaScript™ pour régler ces propriétés (ou d’autres) du contenu Flash.
UTILISATION DE DIRECTOR 11.5 213
Utilisation de Flash, des composants Flash, et d’autres types de médias interactifs
A propos de l’utilisation du contenu Flash dans une animation Director
Une fois qu’un contenu Flash a été ajouté à la distribution de Director, il suffit de le faire glisser sur la scène et de le
placer à l’endroit souhaité pour l’utiliser dans l’animation. Vous pouvez alors utiliser l’image-objet contenu Flash de
la même façon que vous utilisez les autres images-objets.
Lorsque vous travaillez sur la scène avec du contenu Flash, gardez les points suivants à l’esprit :
• Le contenu Flash n’est lu que lorsque l’image-objet du contenu Flash se trouve sur la scène. (Souscet angle, le
contenu Flash ressemble aux images-objets vidéo et audio numériques.)
• Comme le contenu Flash utilise un format graphique vectoriel, vous pouvez étirer l’image-objet de l’application
sans perdre en netteté.
• Vous pouvez faire pivoter, incliner, mettre à l’échelle ou encore renverser du contenu Flash comme vous le feriez
pour une forme vectorielle ou un bitmap.
• Si l’animation est configurée pour être lue au premier plan, elle apparaît toujours au-dessus des autres imagesobjets, quelle que soit la piste dans laquelle elle est placée, et les effets d’encre sont ignorés.
• Seules les encres Copie, Fond transparent et Opacité fonctionnent avec du contenu Flash, à condition que l’imageobjet ne soit pas lue au premier plan.
• Les paramètres d’opacité et de couleurs sont supportés pour les images-objets Flash comme ils le sont pour les
formes vectorielles.
Modification d’un acteur animation Flash
Si Flash MX ou une version ultérieure est installé, vous pouvez lancer l’outil de création Flash à partir de Director pour
modifier les acteurs Flash.
Effectuez l’une des opérations suivantes.
• Double-cliquez sur l’acteur Flash dans la distribution ou sur une image-objet dans le scénario ou sur la scène.
• Choisissez Edition > Lancer l’éditeur externe après avoir sélectionné un acteur Flash.
Si Flash MX ou une version ultérieure est installé et si le fichier source Flash (FLA) est spécifié dans l’Inspecteur des
propriétés, Flash démarre pour vous permettre de le modifier. Ces modifications sont immédiatement reflétées dans
Director dès que vous enregistrez le fichier dans Flash. Si le fichier source n’est pas spécifié dans l’Inspecteur des
propriétés, une boîte de dialogue s’affiche pour vous permettre de le localiser. Si Flash MX ou une version ultérieure
n’est pas installé, la boîte de dialogue des propriétés Flash s’affiche.
Spécifier le chemin d’accès au fichier source (FLA) d’un acteur SWF avant
d’établir une session de modification
1 Sélectionnez l’acteur SWF dans la distribution.
2 Ouvrez l’Inspecteur des propriétés.
3 Cliquez sur l’onglet Flash.
4 Entrez le chemin d’accès dans le champ Nom de fichier ou cliquez sur le bouton Parcourir pour localiser le fichier
dans l’arborescence.
Si vous installez Flash MX ou une version ultérieure avant Director, Flash est automatiquement ajouté à la liste
d’éditeurs externes lors de l’installation de Director. Si vous installez Flash après Director, vous pouvez activer la
fonction d’ouverture et de modification dans Flash en ajoutant Flash à la liste d’éditeurs externes.
UTILISATION DE DIRECTOR 11.5 214
Utilisation de Flash, des composants Flash, et d’autres types de médias interactifs
Remarque : le nom du dossier contenant le fichier Flash à modifier doit être en anglais. Si vous tentez de modifier un
fichier flash dans un dossier dont le nom est en Unicode, Director ne répond plus.
Ajouter Flash à la liste d’éditeurs externes
1 Choisissez Edition > Préférences > Editeurs.
Remarque : si vous utilisez un système d’exploitation Mac OS® X, sélectionnez le menu Director pour accéder aux
Préférences.
2 Sélectionnez Flash et cliquez sur Modifier.
3 Sélectionnez Utiliser un éditeur externe et cliquez sur Parcourir.
4 Localisez l’emplacement de l’application Flash
5 Sélectionnez le fichier d’application Flash et cliquez sur Ouvrir.
6 Cliquez sur OK, puis de nouveau sur OK.
Flash démarre lorsque vous double-cliquez sur un acteur Flash.
Contrôle du contenu Flash avec Lingo ou la syntaxe
JavaScript
Lingo ou la syntaxe JavaScript vous offrent un contrôle précis de la façon dont Director lit en flux continu et affiche
un contenu Flash. Utilisez ces scripts pour vérifier et contrôler le flux de l’acteur, zoomer et colorier l’élément Flash,
et faire effectuer un mouvement panoramique à l’image Flash.
Lingo ou la syntaxe JavaScript peuvent modifier les propriétés de l’acteur Flash pendant la lecture de l’animation.
Certaines propriétés d’acteur, telles que flashRect et frameRate, ne sont valides qu’après l’arrivée de l’en-tête du
contenu Flash en mémoire.
Les éléments Lingo ou de la syntaxe JavaScript suivants permettent de gérer la manière dont Director utilise le contenu
Flash. Pour plus d’informations, consultez les rubriques du manuel Référence de scripting dans l’Aide de Director.
• Pour contrôler si les modifications apportées à un acteur Flash apparaissent immédiatement dans les images-objets
utilisant cet acteur, définissez la propriété broadcastProps de l’acteur.
• Pour contrôler si un contenu Flash est bien conservé dans un fichier externe, définissez la propriété linked.
• Pour vérifier quelle l’image d’un contenu Flash est utilisée comme image de miniature, définissez la propriété
posterFrame.
• Pour afficher une liste des paramètres du contenu Flash dans la fenêtre Messages, définissez la méthode showProps.
Contrôle de l'apparence du contenu Flash avec Lingo ou
la syntaxe JavaScript
Lingo ou la syntaxe JavaScript permettent de contrôler la façon dont un contenu Flash apparaît sur la scène, ainsi que
la partie de ce contenuapparaissant dans le cadre de délimitation de son image-objet. Lingo ou la syntaxe JavaScript
permettent de renverser, faire pivoter et incliner les images ducontenu Flash.
UTILISATION DE DIRECTOR 11.5 215
Utilisation de Flash, des composants Flash, et d’autres types de médias interactifs
Director supporte uniquement les encres Copie, Transparent, Fond transparent et Opacité pour les images-objets
Flash, à condition que l’image-objet ne soit pas lue au premier plan.
Renversement, rotation et inclinaison des images-objets Flash
Lingo ou la syntaxe JavaScript permettent de renverser, faire pivoter et incliner les images-objets Flash pendant la
lecture de l’animation. Pour plus d’informations, consultez les rubriques du manuel Référence de scripting dans l’Aide
de Director.
• Pour renverser une image-objet Flash, définissez les propriétés flipH et flipV.
• Pour incliner une image-objet Flash, définissez la propriété skew.
• Pour faire pivoter une image-objet Flash, définissez la propriété rotation. Définissez la propriété
obeyScoreRotation pour préciser si une image-objet Flash obéit à la rotation spécifiée dans le scénario.
Si obeyScoreRotation a pour valeur TRUE, Director ignore la propriété d’acteur rotation et suit les paramètres
de rotation de la scène.
Couleurs et opacité des images-objets Flash
Utilisez Lingo ou la syntaxe JavaScript pour modifier la couleur et l’opacité d’une image-objet pendant la lecture du
contenu Director. Pour plus d’informations, consultez les rubriques du manuel Référence de scripting dans l’Aide de
Director.
Spécifier la couleur d’une image-objet Flash
❖ Définissez la propriété d’image-objet color.
Spécifier l’opacité d’une image-objet Flash
❖ Définissez la propriété d’image-objet blend.
Redimensionnement du contenu Flash
Lingo ou la syntaxe JavaScript permettent de redimensionner les acteurs et les images-objets Flash. Pour plus
d’informations, consultez les rubriques du manuel Référence de scripting dans l’Aide de Director.
Contrôler le redimensionnement du contenu Flash
❖ Définissez les propriétés scale et scaleMode.
Définir le pourcentage de redimensionnement d’un contenu Flash dans le rectangle de
délimitation de son image-objet
❖ Définissez la propriété viewScale.
Contrôle des paramètres de curseur du contenu Flash
Le contenu Flash peut être conçu pour utiliser différents curseurs selon la partie du contenu survolée par le pointeur
de la souris. Pour permettre à une image-objet Flash d’utiliser les paramètres de curseur définis dans le contenu Flash,
associez-lui le comportement de curseur Flash.
Pour rédiger votre propre script destiné à tester les paramètres du curseur du contenu Flash, utilisez la méthode
getFlashProperty() et testez la propriété #cursor. Pour plus d’informations sur cette méthode, consultez les
rubriques du manuel Référence de scripting dans l’Aide de Director.
UTILISATION DE DIRECTOR 11.5 216
Utilisation de Flash, des composants Flash, et d’autres types de médias interactifs
Contrôle du rectangle de délimitation et des points d’alignement du contenu
Flash
Utilisez Lingo ou la syntaxe JavaScript pour contrôler le rectangle de délimitation et les points d’alignement du
contenu Flash. Pour plus d’informations, consultez les rubriques du manuel Référence de scripting dans l’Aide de
Director.
• Pour contrôler la partie du contenu Flash qui apparaît dans le rectangle de délimitation de son image-objet,
définissez les propriétés viewH, viewpoint, viewScale et viewV.
• Pour contrôler la taille par défaut de toutes les nouvelles images-objets Flash, définissez la propriété defaultRect.
Utilisez la propriété defaultRectMode pour contrôler le mode de définition de la taille par défaut.
• Pour déterminer la taille d’origine d’un acteur Flash, définissez la propriété flashRect.
• Pour spécifier le point d’alignement du contenu Flash où la mise à l’échelle et la rotation ont lieu, définissez les
propriétés originH, originMode, originPoint et originV.
• Pour centrer le point d’alignement d’un acteur Flash après avoir redimensionné cet acteur, donnez à la propriété
centerRegPoint la valeur TRUE.
Placement du contenu Flash sur la scène
Lingo ou la syntaxe JavaScript permettent de définir si le contenu Flash apparaît au premier plan de la scène ou si des
régions spécifiques du contenu Flash et de la scène se chevauchent. Pour plus d’informations, consultez les rubriques
du manuel Référence de scripting dans l’Aide de Director.
• Pour déterminer si un contenu Flash est lu devant tous les calques et si les effets d’encre fonctionnent, définissez la
propriété directToStage.
• Pour déterminer les coordonnées de la scène coïncidant avec une coordonnée spécifique du contenu Flash, utilisez
la méthode flashToStage().
• Pour déterminer les coordonnées du contenu Flash coïncidant avec une coordonnée spécifique de la scène
Director, utilisez la méthode stageToFlash.
• Pour améliorer les performances de l’animation Director utilisant un contenu Flash statique (non animé),
définissez la propriété static.
• Pour contrôler si les graphiques du contenu Flash sont bien visibles, définissez la propriété imageEnabled.
• Pour contrôler si les sons du contenu Flash sont bien lus, définissez la propriété sound.
• Pour contrôler si Director utilise bien l’anti-aliasing pour le rendu d’un contenu Flash, définissez la propriété
quality.
UTILISATION DE DIRECTOR 11.5 217
Utilisation de Flash, des composants Flash, et d’autres types de médias interactifs
Lecture du contenu Flash en flux continu avec Lingo ou
la syntaxe JavaScript
En plus des éléments Lingo ou de la syntaxe JavaScript qui permettent d’effectuer la lecture en flux continu de
nombreux types de médias de Director, ce dernier permet de contrôler et de surveiller la lecture en flux continu de
contenu Flash. Pour plus d’informations sur l’utilisation de scripts pour la lecture en flux continu des médias dans
Director, consultez « Utilisation de Shockwave Player » à la page 503. Pour plus d’informations sur les méthodes et les
propriétés spécifiques de Lingo ou de la syntaxe JavaScript, consultez les rubriques du manuel Référence de scripting
dans l’Aide de Director.
• Pour spécifier si une animation liée est lue en flux continu, définissez la propriété preLoad.
• Pour spécifier la quantité de l’acteur Flash lu en flux continu en mémoire à un instant donné, définissez la propriété
bufferSize.
• Pour vérifier le nombre d’octets du contenu Flash transférés en mémoire, testez la propriété bytesStreamed.
• Pour déterminer la quantité du contenu Flash déjà lu en flux continu, testez la propriété percentStreamed ou
vérifiez la méthode streamSize.
• Pour établir l’instant auquel Director essaie de lire en flux continu une partie du contenu Flash, définissez la
propriété streamMode.
• Pour supprimer un paramètre d’erreur du contenu Flash en flux continu, utilisez la méthode clearError.
• Pour déterminer si une erreur a été détectée lors de la lecture en flux continu du contenu Flash, utilisez la méthode
getError().
• Pour déterminer l’état d’un fichier en flux continu, testez la propriété state.
• Pour tenter de forcer la lecture en flux continu d’un nombre d’octets spécifique du contenu Flash, utilisez la
méthode stream.
Lecture du contenu Flash avec Lingo ou la syntaxe
JavaScript
Lingo ou la syntaxe JavaScript permettent de contrôler le mode de lecture du contenu Flash, et de vérifier si ce dernier
reste interactif.
Contrôle de la lecture du contenu Flash avec Lingo ou la syntaxe JavaScript
Utilisez Lingo ou la syntaxe JavaScript pour contrôler la cadence du contenu Flash, spécifier les images lues, et
démarrer, arrêter, mettre en pause et rembobiner le contenu Flash. Pour plus d’informations, consultez les rubriques
du manuel Référence de scripting dans l’Aide de Director.
• Pour contrôler la cadence du contenu Flash, définissez les propriétés fixedRate et playBackMode.
• Pour déterminer la cadence d’origine du contenu Flash, testez la propriété frameRate.
• Pour déterminer le nombre d’images du contenu Flash, testez la propriété frameCount.
• Pour déterminer le numéro d’image associé à un libellé dans le contenu Flash, utilisez la méthode findLabel().
• Pour lire le contenu Flash à partir d’une image spécifique, définissez la propriété frame ou utilisez la méthode
goToFrame().
UTILISATION DE DIRECTOR 11.5 218
Utilisation de Flash, des composants Flash, et d’autres types de médias interactifs
• Pour définir si le contenu Flash est lu immédiatement après l’apparition de l’image-objet Flash sur la scène,
définissez la propriété pausedAtStart.
• Pour vérifier si le contenu Flash est en cours de lecture ou en pause, testez la propriété playing.
• Pour rembobiner le contenu Flash jusqu’à l’image 1, utilisez la méthode rewind
sprite.
• Pour arrêter un contenu Flash à l’image sur laquelle il se trouve, utilisez la méthode stop.
• Pour arrêter le contenu Flash à l’image sur laquelle il se trouve mais poursuivre la lecture du son, utilisez la méthode hold.
• Pour spécifier un scénario distinct au sein d’un acteur Flash comme cible des méthodes d’images-objets de scripts
ultérieures, utilisez les méthodes tellTarget() et endTellTarget().
• Pour appeler une série d’actions résidant dans une image d’une image-objet Flash, utilisez la méthode
callFrame().
Contrôle de l’interactivité du contenu Flash avec Lingo ou la syntaxe
JavaScript
Lingo ou la syntaxe JavaScript peuvent contrôler si le contenu Flash reste interactif. Pour plus d’informations,
consultez les rubriques du manuel Référence de scripting dans l’Aide de Director.
• Pour contrôler si les actions du contenu Flash sont actives, donnez à la propriété actionsEnabled la valeurTRUE.
• Pour contrôler si les boutons du contenu Flash sont actifs, définissez la propriété buttonsEnabled.
• Pour contrôler la détection des clics ou des survols de la souris par le contenu Flash, définissez la propriété
clickMode.
• Pour contrôler si les clics sur un bouton du contenu Flash envoient des événements aux scripts de l’image-objet,
définissez la propriété eventPassMode.
• Pour déterminer la partie du contenu Flash placée directement sur un point spécifique de la scène, utilisez la
méthode hitTest.
• Pour vérifier si le pointeur de la souris se trouve sur un bouton du contenu Flash, testez la propriété
mouseOverButton.
Utilisation de Lingo ou de la syntaxe JavaScript à l’aide
de variables Flash
Dans les précédentes versions de Director, il fallait utiliser les méthodes getVariable() et setVariable() pour
accéder aux variables Flash. Director vous permet désormais d’accéder aux variables Flash et d’exécuter les méthodes
directement sur l’image-objet Director.
Définir une variable Flash
❖ Utilisez la syntaxe suivante :
spriteReference.myFlashVariable = "newValue"
Par exemple, l’expression suivante définit la variable Flash intitulée « maPuceDeCouleur » sur rouge pour l’imageobjet intitulée « monImageObjetFlash » :
sprite("myFlashSprite").myColorSwatch = "red"
UTILISATION DE DIRECTOR 11.5 219
Utilisation de Flash, des composants Flash, et d’autres types de médias interactifs
Obtenir la valeur d’une variable Flash
❖ Utilisez la syntaxe suivante :
put spriteReference.myFlashVariable
Par exemple, l’expression suivante obtient la valeur d’une variable Flash intitulée « maPuceDeCouleur » pour
l’image-objet intitulée « monImageObjetFlash » :
put sprite("myFlashSprite").myColorSwatch
Exécuter une méthode Flash
❖ Utilisez la syntaxe suivante :
spriteReference.myFlashMethod()
Par exemple, l’expression suivante appelle la méthode « setColorSwatch » pour l’image-objet intitulée «
monImageObjetFlash » :
sprite("myFlashSprite").setColorSwatch("blue")
Pour plus d'informations, consultez « Utilisation d’objets Flash avec les scripts » à la page 222.
Vous pouvez aussi utiliser les deux méthodes d’images-objets suivantes pour accéder aux variables ActionScript
dans les images-objets Flash : getVariable() et setVariable(). Pour plus d’informations, consultez les rubriques
du manuel Référence de scripting dans l’Aide de Director.
• Pour renvoyer une chaîne contenant la valeur actuelle d’une variable d’image-objet Flash, utilisez l’instruction
suivante :
spriteReference.getVariable("variableName", TRUE)
Le paramètre TRUE est la valeur par défaut et est, de ce fait, facultatif.
• Pour renvoyer une référence à la valeur d’une variable Flash plutôt que sa valeur réelle, ajoutez la valeur FALSE
à la fin de la méthode. Cela vous permet d’obtenir ou de définir la valeur de la variable simplement à l’aide de sa
référence.
myVariableReference = spriteReference.getVariable( "variableName", FALSE)
Une fois la référence à la variable créée, testez-la à l’aide de l’instruction suivante :
put myVariableReference
-- value
• Pour définir la valeur actuelle d’une variable d’image-objet Flash à une chaîne donnée, utilisez l’instruction
suivante :
spriteReference.setVariable( "variableName", "newValue" )
Remarque : assurez-vous de passer le nom de la variable Flash comme chaîne dans les méthodes getVariable()
et setVariable(). Si ce n’est pas le cas, des erreurs de scripts sont générées lors de l’exécution.
UTILISATION DE DIRECTOR 11.5 220
Utilisation de Flash, des composants Flash, et d’autres types de médias interactifs
Envoi de messages à partir de contenu Flash à l’aide de
getURL
Une image-objet Flash peut envoyer des messages à Director sous forme de chaîne en utilisant la méthode getUrl()
Flash ActionScript. La chaîne peut être un message d’événement envoyé au moteur de programmation de Director au
niveau de l’animation (par exemple, le script d’une animation) ou au niveau de l’image-objet reçu uniquement par le
comportement se trouvant dans l’image-objet Flash envoyant le message. Le message peut aussi être une chaîne simple
comme “Bonjour Director” reçue par un gestionnaire on getURL dans un script d’animation.
Avec Flash, vous pouvez créer un bouton ou une image, puis lui affecter une action getURL() dans laquelle vous
spécifiez le message envoyé à Director par l’image-objet Flash.
Envoi de messages et d’instructions de scripts simples
Vous pouvez envoyer des chaînes ou des instructions de scripts simples à Director à partir du contenu Flash. Pour
transmettre des chaînes plus compliquées, consultez « Envoi d’instructions de scripts avec des arguments » à la
page 221.
Faire générer un message pour Director par un contenu Flash
1 Dans Flash, ajoutez la fonction getURL à votre code ActionScript.
2 Comme paramètre URL de la fonction getURL, saisissez l’instruction de script Director que vous voulez que Flash
envoie à l’animation.
Traiter une chaîne de message transmise par le contenu Flash
1 Spécifiez la chaîne de message dans le contenu Flash.
Par exemple, dans Flash, vous pourriez définir la chaîne suivante comme paramètre URL de la fonction getURL :
Hello World
Dans Flash, la fonction ActionScript ressemblerait à ce qui suit :
getURL("Hello World");
2 Dans Director, vous devez inclure un gestionnaire on getURL pour recevoir et lire la chaîne transmise par le
contenuFlash.
Par exemple, dans Director, vous pourriez saisir le gestionnaire suivant dans un script d’animation :
on getURL me, stringFromFlash
_movie.go("stringFromFlash")
end
Lorsque le gestionnaire on getURL reçoit la chaîne de texte ("Bonjour tout le monde"), il la lit, puis passe à l’image
nommée Bonjour tout le monde dans le scénario de Director.
Configurer une instruction de script pour l’exécution au niveau animation
1 Dans Flash, pour spécifier un message d’événement, spécifiez le mot lingo suivi de deux-points, du nom du
gestionnaire que vous rédigez dans Director, et d’un paramètre (le cas échéant) à transmettre avec l’événement.
Par exemple, dans Flash, vous pourriez définir l’instruction suivante comme paramètre URL de la fonction getURL :
lingo: myDirectorScript
Dans Flash, la fonction ActionScript ressemblerait à ce qui suit :
UTILISATION DE DIRECTOR 11.5 221
Utilisation de Flash, des composants Flash, et d’autres types de médias interactifs
getURL("lingo:myDirectorScript");
Remarque : avec Lingo, getURL prend totalement en charge l’envoi de la syntaxe Lingo, ce qui n’est pas le cas avec
JavaScript. Cependant, vous pouvez envoyer à Director des appels de méthodes de la syntaxe JavaScript car la syntaxe
d’appel d’une méthode est identique à la syntaxe d’appel des gestionnaires Lingo.
2 Dans Director, vous devez inclure un gestionnaire d’événement pour exécuter l’instruction transmise par le
contenu Flash.
Par exemple, dans Director, vous pourriez écrire un gestionnaire correspondant de la façon suivante :
on myDirectorScript
_movie.go("Flash Message Received")
end
Lorsque le script Director reçoit le message monScriptDirector, l’animation exécute le gestionnaire de scripts
Director de niveau animation et passe à l’image spécifiée dans le gestionnaire.
Configurer une instruction de script pour l’exécution au niveau image-objet/comportement
❖ Dans Flash, spécifiez une instruction de script à envoyer à un comportement associé à l’image-objet Flash à partir
de laquelle le message de script est envoyé.
Pour spécifier l’instruction, spécifiez le mot event suivi de deux-points puis de l’instruction de script devant être
exécutée par le comportement.
Par exemple, dans Flash, vous pourriez définir l’instruction suivante comme paramètre URL de la fonction getURL :
event: alertMessageReceived
Dans Flash, la fonction ActionScript ressemblerait à ce qui suit :
getURL("event:alertMessageReceived");
Lorsque Director reçoit le message getURL de l’image-objet Flash, l’animation exécute immédiatement
l’instruction de script.
Envoi d’instructions de scripts avec des arguments
Il est possible d’envoyer des instructions de scripts plus complexes. L’envoi de gestionnaires avec des arguments ou
l’envoi d’arguments contenant des guillemets est plus compliqué car vous devez vous assurer que l’instruction de script
est correctement formulée.
Supposez que vous avez un gestionnaire Director dans un script d’animation qui additionne deux nombres et présente
une alerte avec la somme, comme suit :
on addTwoNumbers number1, number2
myResult = number1 + number2
_player.alert(string(myResult))
end
Pour transmettre des arguments à ce script (number1 et number2), vous devez inclure l’instruction suivante à votre
ActionScript de Flash :
getURL("lingo:addTwoNumbers 100, 200");
Si les arguments sont des chaînes, vous devez préserver les guillemets en plaçant une barre oblique inverse devant
chaque guillemet que vous voulez transmettre à Director. Par exemple, si vous voulez envoyer une instruction de script
à partir de l’image-objet Flash pour indiquer à Director de lancer un navigateur et d’ouvrir adobe.com/fr/, procédez
comme suit :
UTILISATION DE DIRECTOR 11.5 222
Utilisation de Flash, des composants Flash, et d’autres types de médias interactifs
getURL("lingo:gotonetpage(\"http://www.adobe.com\")");
Il peut être plus facile de créer l’instruction de script dans une variable temporaire au sein d’une méthode Flash, puis
d’utiliser getURL sur cette variable, comme suit :
var theString = getURL("lingo:gotonetpage(\"http://www.adobe.com\")");
getURL(theString);
De plus, vous voudrez peut-être envoyer la valeur de la variable Flash dans l’instruction de script. Par exemple, si
myFlashVar dans Flash représente un produit Adobe comme Director (myFlashVar="director" dans
ActionScript), vous pouvez créer une instruction dans votre script Flash comme suit :
var theString = getUrl("lingo:gotonetpage(\"http://www.adobe.com/software/" + myFlashVar +
"\")");
getURL(theString);
L’URL résultante serait http://www.adobe.com/fr/software/director, qui serait transmise au navigateur par le biais de
la commande goToNetPage de Director.
Envoi de données XML de Flash à Director
Vous pouvez envoyer des données XML à un script à partir d’une image-objet ou d’un objet Flash.
1 Du côté Flash, utilisez la méthode ActionScript XMLobject.send.
La méthode XMLobject.send a une URL et un paramètre targetWindow.
2 Du côté Director, incluez un gestionnaire on sendXML à votre script pour le traitement des données XML.
Ce gestionnaire a les mêmes paramètres que la méthode XMLobject.send comme le montre ce qui suit :
on sendXML me, URL, targetWindow, xmlData
Le paramètre xmlData désigne les données XML contenues dans l’instruction objetXML d’origine. Vous pouvez
ensuite ajouter du script au gestionnaire pour traiter les données XML. Les données XML doivent souvent être
envoyées à l’URL pour attendre ensuite la réponse du serveur situé à cette URL, comme dans l’exemple ci-dessous :
on sendXML me, URL, targetWindow, xmlData
gotoNetPage(URL, targetWindow)
postNetText(URL, xmlData)
end
Utilisation d’objets Flash avec les scripts
Director permet de créer des objets ActionScript Flash et d’accéder à toutes leurs propriétés et méthodes. Vous pouvez
créer toute une variété d’objets Flash, comme des tableaux, des dates, des valeurs booléennes, des objets XML et des
objets de connexion réseau avec Flash Media Server. Si vous avez créé du contenu Flash contenant des classes
ActionScript qui génèrent des objets personnalisés, vous pouvez également accéder à ces objets avec des scripts. Vous
pouvez en outre créer des références aux objets ActionScript existants avec la méthode getVariable(). Pour plus
d'informations sur l'accès à ces objets, reportez-vous à « Utilisation de Lingo ou de la syntaxe JavaScript à l’aide de
variables Flash » à la page 218.
UTILISATION DE DIRECTOR 11.5 223
Utilisation de Flash, des composants Flash, et d’autres types de médias interactifs
Vous pouvez créer des objets Flash dans une image-objet ou créer un objet Flash global.
• Pour créer un objet Flash dans une image-objet Flash, vous devez disposer de contenu Flash dans la distribution et
d’une image-objet Flash sur la scène. N’utilisez pas d’acteur Flash créé à l’aide de la méthode new(#Flash). Un
conteneur d’acteur Flash, ne contenant pas de données Flash internes proprement dites, serait créé. Lorsque vous
créez un objet Flash dans une image-objet, l’objet utilise la même occurrence de Flash Player, qui est chargée par
Director lorsque l’acteur Flash apparaît sur la scène.
Dans votre script , utilisez la méthode newObject() avec une référence d’image-objet. Si l’objet à créer nécessite
des paramètres spécifiques, précisez-les dans la méthode newObject() :
myNewFlashObject = sprite(1).newObject("Array", "apple", "orange", "banana")
Dans cet exemple, l’image-objet spécifiée, sprite(1), constitue l’image-objet Flash. L’objet est un tableau. Notez
que, dansLingo, les tableaux sont appelés listes. Le tableau contient trois chaînes : "apple", "orange", et "banana".
• Pour créer un objet Flash global, utilisez la méthode newObject() sans la référence à l’image-objet. Dans ce cas,
Director charge une occurrence spéciale du lecteur Flash en mémoire. Vous pouvez ainsi utiliser les objets Flash
sans avoir besoin d’un acteur ou d’une image-objet Flash.
Dans votre script, utilisez la méthode newObject() sans référence à une image-objet :
myNewFlashObject = newObject("Array", "apple", "orange", "banana")
La fonction commonPlayer de l’élément Flash vous permet de charger plusieurs images-objets Flash dans une seule
instance de Flash Player. Cela fournit de meilleures performances de lecture Flash dans les objets Director utilisant de
nombreux éléments Flash.
Remarque : Si vous n’importez pas d’acteur Flash, vous devrez ajouter manuellement l’Xtra Flash à la liste des Xtras de
votre animation pour permettre aux objets Flash globaux de fonctionner correctement dans Shockwave et dans les
projections. Pour plus d'informations sur la liste des Xtras d'une animation, consultez « Options de distribution des
animations » à la page 475.
La méthode newObject() crée l’objet spécifié, ainsi qu’une référence à cet objet. Dans les exemples précédents, l’objet
est un tableau et sa référence est enregistrée dans la variable myNewFlashObject. Le premier paramètre précisé dans
la méthode newObject() indique le type d’objet à créer. Les paramètres suivants sont les valeurs à inclure dans le
tableau. Dans ce cas, il s’agit d’une liste de noms de fruits.
• Pour accéder à une propriété de l’objet, telle que la longueur du tableau, faites référence à la propriété en tant que
propriété de la référence d’objet créée :
put myNewFlashObject.length
-- 3
• Pour accéder à une partie de l’objet, telle que la valeur du troisième élément du tableau, utilisez la syntaxe suivante :
put myNewFlashObject[2]
-- "banana"
Remarque : les éléments du tableau ActionScript sont numérotés à partir de 0. Les éléments d’une liste de script sont,
eux, numérotés à partir de 1. Veillez à utiliser le numéro correct pour faire référence aux éléments des tableaux ou des
listes.
• Pour accéder à une méthode de l’objet, utilisez la même syntaxe et spécifiez le nom de la méthode après la référence
de l’objet :
myNewFlashObject.sort()
Pour plus d’informations sur les types d’objets pris en charge par Flash, ainsi que sur les méthodes et propriétés
utilisées pour les contrôler, consultez la documentation de Macromedia Flash.
UTILISATION DE DIRECTOR 11.5 224
Utilisation de Flash, des composants Flash, et d’autres types de médias interactifs
Définition de rappels pour les objets Flash
Certains types d’objets Flash génèrent des événements qui doivent être dirigés vers un gestionnaire de script approprié.
Par exemple, un objet de connexion Flash Media Server génère un événement chaque fois qu’un message est reçu du
serveur. Vous pouvez demander au script de diriger les événements de ce type vers un gestionnaire spécifique dans un
objet script spécifique à l’aide de la méthode setCallback().
❖ Pour définir un rappel correspondant à un événement d’objet Flash, utilisez un script de type :
myConnection = sprite(1).newObject("NetConnection")
sprite(1).setCallback(myConnection, "onStatus", #dirOnStatusHandler, me)
La première ligne de cet exemple crée un nouvel objet netConnection et sa référence myConnection. La seconde
ligne appelle le gestionnaire dirOnStatusHandler chaque fois que l’objet myConnection génère un événement
onStatus. L’argument me indique que le gestionnaire est situé dans le même objet script que la méthode
setCallback(). Dans ce cas, l’objet script est associé à l’image-objet 1.
Le gestionnaire de rappel pourra être comparable au suivant :
on dirOnStatusHandler (me, aInfoObject)
if (aInfoObject[#level] = "error") then
member("chat input").text = "Error sending last message."
end if
end
Utilisation de l’objet de connexion locale Flash
Flash comprend un type d’objet de connexion locale. L’objet de connexion locale de Flash est extrêmement pratique
pour permettre à des animations distinctes situées sur le même ordinateur de se connecter les unes aux autres et de
communiquer entre elles. L’objet de connexion locale étant un objet Flash pris en charge par Director, il permet des
communications entre des contenus Flash distincts, des animations Director ou une combinaison des deux. Utilisez la
capacité de messagerie de l’objet de connexion locale pour exécuter des tâches simples, comme échanger des données
de propriétés d’image-objet ou des tâches plus complexes, telles que l’échange de messages de discussion lors d’une
utilisation en conjonction avec Flash Media Server. Pour plus d'informations, consultez « Utilisation de Flash Media
Server » à la page 227.
Pour utiliser l’objet de connexion locale, vous pouvez créer un objet de connexion locale global ou associer l’objet à
une image-objet Flash dans le scénario. Une fois l’objet créé, il peut être entièrement contrôlé à l’aide des scripts. Les
exemples suivants illustrent un script associé à une image-objet Flash sur la piste 1 du scénario. Le script contient un
gestionnaire beginSprite et d’autres gestionnaires permettant de contrôler l’objet de connexion locale.
Initialisation des propriétés
Commencez par déclarer certaines propriétés qui sont utilisées par l’intermédiaire du script de connexion locale pour
enregistrer les références à l’objet de connexion locale, ainsi que deux connexions, l’une sortante et l’autre entrante.
• La propriété pCon_name enregistre le nom d’une connexion sortante.
• La propriété pOtherCon_name enregistre le nom d’une connexion entrante.
• La propriété pLocalCon enregistre la référence à l’objet de connexion locale.
Le début du script pourra se présenter de la manière suivante, y compris le début du gestionnaire beginSprite :
UTILISATION DE DIRECTOR 11.5 225
Utilisation de Flash, des composants Flash, et d’autres types de médias interactifs
property pCon_name
property pOtherCon_name
property pLocalCon
on beginSprite (me)
pCon_name = "userA"
pOtherCon_name = "userB"
Création de l’objet de connexion locale
L’étape suivante consiste à créer un nouvel objet de connexion locale. Une fois l’objet créé, utilisez la méthode
setCallback() pour configurer des gestionnaires destinés à répondre aux événements générés par l’objet de
connexion locale. Vous pouvez utiliser les méthodes de l’objet de connexion locale pour la connexion à d’autres
animations et l’envoi de messages.
❖ Pour créer le nouvel objet de connexion locale, utilisez la méthode newObject() :
pLocalConn = sprite(1).newObject("LocalConnection")
Ce script affecte la propriété pLocalConn comme référence à l’objet nouvellement créé.
Définition de rappels
L’étape suivante consiste à définir des gestionnaires de rappel à l’aide de la méthode setCallback(). Définissez un
rappel pour chaque événement que l’objet doit générer. Les objets de connexion locale génèrent des événements
onStatus et allowDomain, ainsi qu’un événement pour chaque message entrant. Ces événements de messages
entrants sont nommés en fonction de la chaîne transmise en tant qu’objet (premier paramètre) du message.
Pour définir chaque rappel, utilisez la méthode setCallback() et précisez en tant qu’arguments le nom de l’objet de
connexion locale, le nom de l’événement auquel il doit répondre, le nom du gestionnaire de script et l’objet script.
1 Définissez le rappel onStatus. Un événement onStatus est généré chaque fois qu’un message est envoyé par
l’objet de connexion locale pour indiquer si l’opération d’envoi a abouti ou échoué.
sprite(name).setCallback(pLocalConn, "onStatus", #myOnStatus, me)
Cette instruction de script définit un rappel pour l’événement onStatus généré par l’objet pLocalConn. Le
gestionnaire de script se nomme myOnStatus et l’objet script dans lequel il figure est précisément l’objet script qui
contient la méthode setCallback() sous la référence me. Les guillemets entourent le nom de l’événement et le
dièse (#) précède le nom du gestionnaire. Le dièse convertit le nom du gestionnaire en symbole.
Pour plus d’informations sur les gestionnaires de rappel proprement dits, comme le gestionnaire myOnStatus,
consultez « Création de gestionnaires de rappel » à la page 226.
2 Définissez le rappel allowDomain. Un événement allowDomain est généré chaque fois que l’objet de connexion
locale reçoit un message entrant.
sprite(name).setCallback(pLocalConn, "allowDomain", #myAllowDomain, me)
Dans ce cas, le nom d’événement est AllowDomain et le nom du gestionnaire myAllowDomain.
Si le gestionnaire myAllowDomain détermine que le message provient d’un domaine autorisé, il génère un
événement nommé d’après l’objet du message. Lorsqu’une animation est exécutée sur un ordinateur plutôt que
dans un navigateur, le domaine utilisé est localHost. Lorsque l’animation est exécutée dans un navigateur, le
domaine est déterminé par le serveur hébergeant l’animation, par exemple, adobe.com/fr/.
UTILISATION DE DIRECTOR 11.5 226
Utilisation de Flash, des composants Flash, et d’autres types de médias interactifs
3 Configurez le rappel pour les messages définis par l’utilisateur. Déterminez la chaîne à utiliser comme objet de vos
messages pour connaître à l’avance le nom de l’événement. Dans l’exemple suivant, l’objet du message défini par
l’utilisateur et le nom de l’événement sont incomingMessage :
sprite(name).setCallback(pLocalConn, "incomingMessage", #myIncomingMessage, me)
Création de gestionnaires de rappel
Pour que les rappels puissent fonctionner, rédigez les gestionnaires de rappel proprement dits. Dans cet exemple,
toutes les méthodes setCallback() sont regroupées dans un gestionnaire beginSprite. Les gestionnaires de rappel
doivent être situés en dehors du gestionnaire beginSprite, car il s’agit de gestionnaires à part entière. Dans cet
exemple, les gestionnaires de rappel sont situés dans le script associé à l’image-objet Flash, juste après le gestionnaire
beginSprite.
Un événement onStatus est généré chaque fois que l’objet de connexion locale émet un message. Le gestionnaire
myOnStatus pourrait avoir l’aspect suivant :
on myOnStatus (me, aInfoObject)
if (aInfoObject[#level] = "error") then
member("chat input").text = "Error sending last message."
else
member("chat output").text = member("chat output").text & RETURN & member("chat
input").text
end if
end myOnStatus
Deux arguments sont transmis par l’objet de connexion locale en même temps que l’événement onStatus. L’argument
me indique au script que l’événement a été généré par l’objet script qui contient le gestionnaire myOnStatus.
L’argument aInfoObject contient un objet tableau Flash fournissant des informations sur l’état de l’opération d’envoi
de message. Le gestionnaire vérifie si l’argument aInfoObject contient une erreur. Dans cet exemple, un message
d’erreur s’affiche dans le champ de saisie de discussion en présence d’une erreur. En l’absence d’erreur, le champ
d’affichage du texte de discussion est mis à jour à l’aide du contenu du champ de saisie du texte de discussion. Pour
plus d’informations sur l’objet infoObject de Flash, consultez la documentation de Flash Media Server.
Un événement allowDomain est généré chaque fois que l’objet de connexion locale reçoit un message entrant. Il
permet au gestionnaire de rappel myAllowDomain de déterminer si le message provient d’un domaine de confiance. Le
gestionnaire de rappel myAllowDomain doit renvoyer la valeur TRUE pour permettre le traitement du message entrant.
Le gestionnaire myAllowDomain pourrait avoir l’aspect suivant :
on myAllowDomain (me, aSendingDomain)
if aSendingDomain = "myDomain.com" then
return TRUE
else
member("chat output").text = & RETURN & "Message received from unapproved domain."
return FALSE
end if
end myAllowDomain
Le gestionnaire vérifie que le domaine est bien le domaine attendu et, si c’est le cas, renvoie la valeur « TRUE ». Si le
message provient d’un autre domaine, il renvoie la valeur « FALSE ».
Une fois que le rappel allowDomain a renvoyé la valeur TRUE, l’objet de connexion locale transmet le message entrant
au gestionnaire de rappel configuré pour l’événement. Dans cet exemple, l’objet du message est incomingMessage et
le gestionnaire de rappel myIncomingMessage.
Le gestionnaire myIncomingMessage pourrait avoir l’aspect suivant :
UTILISATION DE DIRECTOR 11.5 227
Utilisation de Flash, des composants Flash, et d’autres types de médias interactifs
on myIncomingMessage (me, aObject, aMessage)
member("chat output").text = & RETURN & aMessage
end myIncomingMessage
Ce gestionnaire ajoute le message entrant aMessage à la fin d’un champ d’affichage de texte de discussion.
Envoi de messages et fermeture de la connexion
Pour terminer le script, achevez le traitement du gestionnaire beginSprite et créez des gestionnaires pour envoyer
les messages à partir de l’objet et fermer la connexion lorsque vous n’en avez plus besoin.
• Pour terminer le gestionnaire beginSprite qui contient déjà la méthode newObject() et toutes les méthodes
setCallback(), vous devez ajouter une méthode connect(). Il s’agit en fait d’une méthode ActionScript de Flash
qui est envoyée à l’objet de connexion locale que vous avez créé.
pLocalConn.connect(pCon_name)
L’argument pCon_name attribue un nom à la connexion actuelle, « utilisateurA », déclarée au début du script.
• Pour envoyer des messages, créez un gestionnaire qui utilise la méthode send() de l’objet de connexion locale :
on sendMessage (me, aMessage)
tMessage = pCon_name && ":" && aMessage
pLocalConn.send(pOtherCon_name, "incomingMessage", tMessage)
end sendMessage
La méthode send() requiert trois arguments : le destinataire du message, l'événement déclenché à la réception du
message et le message en tant que tel.
• Pour fermer la connexion, rédigez un gestionnaire qui utilise la méthode close() de l’objet de connexion locale,
comme suit :
on closeConnection (me)
pLocalConn.close()
end closeConnection
Vous pouvez appeler un gestionnaire à partir de tout autre gestionnaire à l’aide de l’instruction suivante :
sendSprite (1, #closeConnection)
Vous pouvez également utiliser la méthode close() dans un gestionnaire endSprite, comme suit :
on endSprite (me)
pLocalConn.close()
end endSprite
Une fois que l’objet de connexion locale est configuré et comporte des gestionnaires pour les rappels, l’envoi de
messages et la fermeture de la connexion, il est prêt à être utilisé par l’animation.
Utilisation de Flash Media Server
Flash Media Server permet au contenu Flash figurant sur des ordinateurs distincts de se partager des informations,
notamment des données audio, vidéo, texte et autres, en temps réel. Utilisez Flash Media Server dans Director à l’aide
d’acteurs Flash conçus pour fonctionner avec le serveur ou en créant en script des objets NetConnection et
NetStream que vous utiliserez pour communiquer avec le serveur.
UTILISATION DE DIRECTOR 11.5 228
Utilisation de Flash, des composants Flash, et d’autres types de médias interactifs
Comme pour tout autre objet ActionScript de Flash créé en script, vous disposez des mêmes méthodes et propriétés
de traitement des objets que dans ActionScript. Pour accéder à un exemple détaillé, consultez « Utilisation de l’objet
de connexion locale Flash » à la page 224. Le CD d’installation d’Adobe Director pour Windows comprend Flash
Media Server, les composants de création de Flash Media Server pour Flash, et la documentation correspondante. Le
CD d’installation d’Adobe Director pour Mac comprend les composants de création de Flash Media Server pour Flash
et la documentation correspondante.
Les étapes de la procédure de communication avec Flash Media Server sont identiques à celles d’ActionScript.
Créer un objet NetConnection
❖ Utilisez la méthode newObject().
myNetConObject = sprite(1).newObject("NetConnection")
Créer un objet NetStream
❖ Utilisez la méthode newObject() en précisant l’objet NetConnection comme paramètre :
myStream = sprite(1).newObject("NetStream", myNetConObject)
L’objet NetStream peut envoyer des messages de texte sans obliger au recours à une image-objet Flash sur la scène.
Créer un objet global NetConnection ne nécessitant pas de référence à une
image-objet
❖ Utilisez la méthode newObject() en omettant la référence à l’image-objet :
myNetConObject = newObject("NetConnection")
Créer un objet global NetStream ne nécessitant pas de référence à une imageobjet
❖ Utilisez la méthode newObject() en précisant l’objet NetConnection comme paramètre et en omettant la
référence à l’image-objet :
myStream = newObject("NetStream", myNetConObject)
Envoyer des messages de texte avec l’objet NetStream
❖ Utilisez la méthode « send ».
myStream.send(handlerName {,p1, ...,pN})
Pour envoyer des données audio ou vidéo, associez une caméra et un microphone à l’objet NetStream.
Associer une caméra vidéo à l’aide de l’objet NetStream
❖ Utilisez la méthode ActionScript « attachVideo ».
myStream.attachVideo(source)
Associer un microphone à l’aide de l’objet NetStream
❖ Utilisez la méthode ActionScript « attachAudio ».
myStream.attachAudio(source)
UTILISATION DE DIRECTOR 11.5 229
Utilisation de Flash, des composants Flash, et d’autres types de médias interactifs
Publier un flux de données vidéo, audio ou autre avec l’objet NetStream
❖ Utilisez la méthode ActionScript « publish ».
mystream.publish(whatToPublish)
Lire un flux autre que vidéo à partir du serveur avec l’objet NetStream
❖ Utilisez la méthode ActionScript « play ».
mystream.play(whatToPlay)
Pour recevoir un flux vidéo du serveur, ce flux doit être associé à une occurrence de clip vidéo dans une image-objet
Flash. Un exemple de contenu Flash contenant un objet clip vidéo est fourni dans le dossier Adobe/Support/Flash/
du CD d’installation de Director.
Créer une référence de script à l’objet clip vidéo de l’image-objet Flash
❖ Utilisez la méthode getVariable().
videoRef = sprite(1).getVariable(nameOfFlashVideoClip, FALSE)
Lire un flux vidéo à l’aide d’un objet clip vidéo
❖ Utilisez la méthode attachVideo() en précisant la référence au clip vidéo.
videoRef.attachVideo(source)
Pour plus d’exemples d’utilisation de Flash Media Server dans Director, consultez le centre de support de Director
(www.adobe.com/support/director/).
Utilisation du panneau des paramètres de Flash
Lorsque vous utilisez un acteur Flash dans une animation Director, vous pouvez afficher le panneau des paramètres
de Flash. Le panneau des paramètres de Flash vous permet de définir les paramètres de contrôle d’accès,
d’enregistrement, de la caméra et du microphone affectant la lecture du contenu Flash qui communique avec Flash
Media Server. Pour plus d'informations sur les options du panneau des paramètres, reportez-vous à la section d'aide
d'Adobe Flash Player sur le site Web Adobe (www.adobe.com/go/flashplayer_help_fr).
Ouverture du panneau des paramètres
Une image-objet Flash doit être présente sur la scène pour pouvoir afficher le panneau des paramètres. L’image-objet
doit avoir une taille supérieure ou égale à celle du panneau des paramètres (214 x 137 pixels). La propriété Premier
plan de l’image-objet Flash doit être définie sur TRUE. Cette propriété est configurée dans l’onglet Flash de l’Inspecteur
des propriétés. Si l’image-objet Flash n’est pas affichée au premier plan ou si elle n’est pas assez grande, le panneau des
paramètres ne s’affiche pas, mais aucune erreur ne se produit.
Pour afficher le panneau des paramètres dans une animation Director, utilisez la méthode settingsPanel(). Lorsque
le panneau apparaît, sélectionnez les paramètres souhaités avant delerefermer.
Pour afficher le panneau des paramètres de Flash, utilisez le script suivant :
sprite(flashSpriteReference).settingsPanel(integerWhichTabToDisplay)
UTILISATION DE DIRECTOR 11.5 230
Utilisation de Flash, des composants Flash, et d’autres types de médias interactifs
Pour plus d’informations sur les paramètres de cette méthode, consultez les rubriques du manuel Référence de
scripting dans l’Aide de Director.
Vous pouvez autoriser l’utilisateur à afficher le panneau des paramètres en cliquant sur le bouton correspondant sur
la scène. Dans ce cas, utilisez la méthode settingsPanel() dans un gestionnaire mouseUp ou mouseDown associé à
l’image-objet du bouton. Vous pouvez utiliser la méthode settingsPanel() à tout autre moment pour ouvrir le
panneau, selon la méthode requise pourl’afficher.
Emulation du menu contextuel de Flash Player dans Shockwave Player
Pour autoriser les utilisateurs à accéder au panneau des paramètres en cliquant du bouton droit (Windows) ou en
maintenant la touche Ctrl enfoncée (Mac) sur l’image-objet Flash durant la lecture d’une animation dans un
navigateur, commencez par désactiver le menu contextuel intégré à Shockwave Player. Une fois le menu contextuel de
Shockwave Player désactivé, affichez le panneau des paramètres de Flash en cliquant du bouton droit (Windows) ou
en maintenant la touche Ctrl enfoncée (Mac).
1 Choisissez Fichier > Paramètres de publication.
2 Cliquez sur l’onglet HTML.
3 Désactivez l’option Afficher le menu contextuel dans Shockwave. La valeur FALSE est alors attribuée au paramètre
swContextMenu dans les balises <Object> et <Embed> de Shockwave.
4 Cliquez sur OK.
5 Enregistrez votre animation. Les paramètres de publication sont enregistrés avec l’animation.
Une fois que vous avez désactivé le menu contextuel de Shockwave Player, vous pouvez associer un gestionnaire
mouseUp à l’image-objet Flash pour tester la propriété rightMouseDown ou la propriété controlDown. Sous Windows,
vous pouvez choisir de créer un gestionnaire on rightMouseUp.
Le gestionnaire pourrait avoir l’aspect suivant :
on mouseUp
if the rightMouseDown or the controlDown then
sprite(1).settingsPanel(0)
end if
end
ou
on rightMouseUp
sprite(1).settingsPanel(0)
end
Vous pouvez également utiliser ActionScript dans votre contenu Flash pour activer le panneau des paramètres. Pour
plus d’informations, consultez la documentation de Flash
UTILISATION DE DIRECTOR 11.5 231
Utilisation de Flash, des composants Flash, et d’autres types de médias interactifs
Conseils de performances de lecture du contenu Flash
Les performances du contenu Flash peuvent varier considérablement en fonction des options choisies et de
l’environnement de lecture. Vous trouverez ci-dessous quelques conseils permettant d’obtenir des performances
maximales lors de la lecture des animations Flash.
• A moins qu’il ne convienne pas à vos besoins, utilisez le paramètre de qualité basse au lieu de la qualité élevée.
L’utilisation de la qualité basse désactive l’anti-aliasing, ce qui accélère le rendu de l’animation Flash. Une technique
pratique est de choisir une qualité basse pour l’image-objet pendant l’affichage d’une séquence d’animation rapide
(telle qu’un logo en train de tourner sur lui-même), puis de repasser à une qualité élevée à la volée dès que
l’animation ralentit ou s’arrête. De cette façon, les performances peuvent être améliorées pendant la partie de la
séquence sur laquelle il serait plus difficile de percevoir une qualité améliorée, sans pour autant sacrifier la qualité
du résultat final.
• Expérimentez avec différents codages de couleurs pour trouver celui qui offre les meilleures performances. Par
exemple, certains graphiques, tels que les dégradés, sont affichés plus rapidement en 16 bits.
• Utilisez l’encre Copie autant que possible. Transparente et Fond transparent nécessitent un temps de traitement
plus élevé. Si votre image-objet Flash est à l’arrière-plan (aucune autre image-objet Director ne se trouve derrière
elle), utilisez Copie au lieu de Fond transparent et créez votre contenu Flash de façon à ce que sa couleur d’arrièreplan soit la même que la couleur d’arrière-plan choisie pour la scène de Director.
• Utilisez Premier plan autant que possible. Les calques et la transparence ne sont pas supportées dans ce mode ;
cependant, si vous voulez simplement lire un contenu Flash dans un cadre avec les meilleures performances
possibles, il s’agit là de la meilleure façon de procéder.
• Assurez-vous que la cadence d’animation Director est suffisamment élevée. A moins que vous n’utilisiez Premier
plan, votre contenu Flash ne est pas lu plus rapidement que la cadence spécifiée pour Director, quels que soient les
paramètres frameRate ou fixedRate. Pour une lecture plus fluide, choisissez une cadence d’au moins 30 images
par seconde (ips) pour Director.
• Utilisez un mode de lecture Synchronisée ou Fixe pour régler la cadence du contenu Flash. Synchronisée offre les
meilleures performances, la lecture du contenu Flash étant synchronisée image par image avec l’animation
Director.
• Donnez à la propriété static de l’image-objet la valeur TRUE si votre image-objet ne contient aucune animation
(tel qu’un bloc de texte statique) et ne recouvre pas d’autres images-objets mobiles de Director. Ceci a pour effet
d’empêcher Director de redessiner l’image-objet dans chaque image si elle ne se déplace pas ou ne change pas de
taille.
• Lors de la modification de propriétés Flash à l’aide de scripts, définissez les propriétés de l’image-objet plutôt que
celles de l’acteur. La définition des propriétés de l’acteur modifie les valeurs au niveau de l’acteur et diffuse les
changements à toutes les images-objets de la scène. Cette procédure peut affecter les performances. Si vous n’avez
qu’une seule image-objet pour l’acteur, modifiez la propriété de l’image-objet directement.
• Limitez la quantité de script exécuté pendant la lecture du contenu Flash. Evitez les structures de boucle trop
longuesentre les images. Les procédures d’optimisation des performances habituelles de Director s’appliquent lors
de l’utilisation des animations Flash.
• Si vous importez un fichier SWF compressé, gardez à l’esprit que Director utilise de l’espace mémoire pour les
versions compressée et décompressée du fichier, jusqu’à ce que ce dernier ait été totalement décompressé en
mémoire.
UTILISATION DE DIRECTOR 11.5 232
Utilisation de Flash, des composants Flash, et d’autres types de médias interactifs
Utilisation d’animations Director à l’intérieur
d’animations Director
Vous pouvez importer une animation Director dans une autre animation en tant qu’acteur interne ou lié à l’aide de la
commande Importer. Comme avec les autres types de médias, vous pouvez effectuer un lien à un fichier d’animation
externe ou importer le fichier pour en faire un média interne. La façon dont vous choisissez d’importer une animation
affecte ses propriétés.
• Pour que les animations liées, les scripts d’acteurs et les comportements (scripts d’images-objets) fonctionnent
comme auparavant. (Sélectionnez Activer les scripts dans le volet Animation liée de l’Inspecteur des propriétés).
Les scripts d’images et d’animations ne fonctionnent pas. Comme pour les autres types de médias liés, le fichier
d’animation externe doit être présent sur le système lors de la lecture de l’animation hôte.
• Pour les animations importées en tant que médias internes, l’animation apparaît sous forme de boucle et
l’interactivité ne fonctionne pas. Réservez essentiellement cette fonctionnalité aux animations.
Pour ces deux types d’animations importées, l’animation hôte contrôle les paramètres de cadence et de palettes ainsi
que les transitions. Les paramètres de ces méthodes dans l’animation importée sont ignorés.
Une fois importée, l’animation apparaît comme un acteur dans la fenêtre Distribution. Les acteurs de l’animation
importée en tant que média interne apparaissent également dans la fenêtre Distribution. Vous pouvez animer l’acteur
tout comme vous le feriez pour n’importe quel acteur graphique, boucle ou vidéo numérique.
Importer une animation Director
1 Choisissez Fichier > Importer.
2 Sélectionnez Animation Director dans le menu Type.
3 Sélectionnez une animation Director.
4 Choisissez une option de média.
Importation standard Importe tous les acteurs de l’animation dans la distribution actuelle et crée une boucle
contenant les données du scénario. Les scripts ne fonctionnent pas dans l’animation importée.
Lier au fichier externe Crée un acteur faisant référence au fichier d'animation externe. Une animation liée apparaît
comme un seul acteur.
5 Cliquez sur Importer.
Placer un acteur animation Director dans l’animation actuelle
1 Effectuez l’une des opérations suivantes.
• Dans le cas d’une animation interne, faites glisser l’acteur boucle sur la scène ou dans le scénario.
• Dans le cas d’une animation externe liée, faites glisser l’acteur animation sur la scène ou dans le scénario.
2 Etendez l’image-objet sur les images dans lesquelles elle doit apparaître.
3 Pour modifier l’une ou l’autre propriété d’une animation, cliquez sur l’onglet Animation de l’inspecteur des
propriétés.
Pour plus d'informations, consultez « Définition des propriétés d’une animation Director liée » à la page 233.
UTILISATION DE DIRECTOR 11.5 233
Utilisation de Flash, des composants Flash, et d’autres types de médias interactifs
Définition des propriétés d’une animation Director liée
Pour déterminer si une animation Director liée est recadrée ou mise à l’échelle à des fins d’ajustement dans le rectangle
de délimitation d’une image-objet, utilisez l’Inspecteur des propriétés. Vous pouvez également utiliser l’inspecteur des
propriétés pour activer les scripts d’une animation, en désactiver les sons et définir les mises en boucle.
1 Sélectionnez un acteur animation liée.
2 Pour afficher l’Inspecteur des propriétés, choisissez Modification > Acteur > Propriétés ou Fenêtre > Inspecteur des
propriétés.
3 Si nécessaire, cliquez sur l’onglet Acteur et passez en mode graphique.
Les paramètres non modifiables suivants sont affichés :
• la taille de l’acteur, en kilo-octets ;
• les dates de création et de modification de l’acteur ;
• le nom de la personne qui a effectué la modification la plus récente de cet acteur.
4 Pour afficher ou modifier le nom de l’acteur, utilisez le champ Nom.
5 Pour ajouter des commentaires relatifs à l’acteur, utilisez le champ Commentaires.
6 Pour spécifier la façon dont Director supprime l’acteur de la mémoire si celle-ci arrive à épuisement, choisissez une
des options suivantes dans le menu Priorité de purge :
3 – Normale Les acteurs sélectionnés sont supprimés de la mémoire à la suite des acteurs avec une priorité de 2.
2 – Suivant les acteurs sélectionnés sont parmi les premiers supprimés de la mémoire.
1 – Dernier Les acteurs sélectionnés sont les derniers supprimés de la mémoire.
0 – Jamais Les acteurs sélectionnés sont conservés en mémoire et ne sont jamais purgés.
7 Cliquez sur l’onglet Animation liée et passez en mode graphique.
8 Pour déterminer la façon dont l’animation liée apparaît dans le rectangle de délimitation de l’image-objet,
choisissez une des options de cadrage suivantes :
Recadrer Affiche l’image de l’animation à sa taille par défaut. Les parties dépassant les angles du rectangle de
l’image-objet ne sont pas visibles.
Central Disponible uniquement si l'option Recadrer est sélectionnée. Cette option permet de maintenir
l’animation au centre du rectangle de délimitation en cas de redimensionnement de l’image-objet.
Echelle Permet d’ajuster l’animation dans le rectangle de délimitation.
9 Pour déterminer le mode de lecture de l’animation liée, définissez les options suivantes :
Lire le son Active la partie audio de l’animation liée. Désactivez cette option pour annuler les sons.
Boucle Entraîne une lecture continue de l’animation liée, du début à la fin, pour repartir ensuite du début et ainsi
de suite.
Activer les scripts Permet aux scripts de l’animation liée de fonctionner de la même façon que lors d’une lecture
autonome de l’animation.
Si vous importez une animation Director en interne, elle est importée sous forme de boucle. Dans ce cas, l’onglet
Animation liée de l’Inspecteur des propriétés est remplacé par l’onglet Boucle d’animation et l’option Activer les
scripts n’est pas disponible.
UTILISATION DE DIRECTOR 11.5 234
Utilisation de Flash, des composants Flash, et d’autres types de médias interactifs
Utilisation de contrôles ActiveX
Dans les animations destinées à être publiées sous forme de projections Windows uniquement, vous pouvez intégrer
des contrôles ActiveX (appelés auparavant OLE/OCX) pour exploiter les avantages de cette technologie et les adapter
pour qu’ils se comportent comme des images-objets dans Director. Vous pouvez utiliser les contrôles ActiveX pour
gérer les ressources d’application pour le contrôle ActiveX reçu ; par exemple, pour gérer les propriétés, les événements
et les fenêtres. Vous pouvez également gérer les ressources utilisées par le contrôle ActiveX dans l’animation Director.
Les contrôles ActiveX ne peuvent pas être utilisés dans Shockwave Player.
Remarque : tous les contrôles ActiveX n’exposent pas leurs méthodes et propriétés aux hôtes. Testez les contrôles que vous
voulez utiliser pour voir comment ils fonctionnent avec Director. Les contrôles ActiveX ne sont pas des logiciels Adobe et,
de ce fait, ne sont pas pris en charge par le service d’assistance technique d’Adobe.
Insertion d’un contrôle ActiveX
Vous pouvez placer des contrôles ActiveX dans une animation Director et les faire fonctionner comme des imagesobjets. Remarquez que cette procédure est destinée uniquement à la version Director pour Windows.
1 Assurez-vous que le contrôle ActiveX que vous souhaitez utiliser dans Director est installé sur votre système.
La plupart des contrôles disposent de leurs propres utilitaires d’installation fournis par leurs fabricants.
2 Choisissez Insertion > Elément de contrôle > ActiveX.
3 Dans la boîte de dialogue qui apparaît, sélectionnez le contrôle ActiveX et cliquez sur OK. La boîte de dialogue
Propriétés de la commande ActiveX apparaît.
(Si le contrôle ActiveX n’apparaît pas dans la liste, il se peut qu’il n’ait pas été correctement installé par le système.
Vous pouvez vérifier la liste des contrôles ActiveX dans une autre application, telle que Visual Basic.)
La boîte de dialogue Propriétés de la commande ActiveX vous permet de modifier chaque contrôle ActiveX et de
consulter lesinformations portant sur les méthodes supportées par ce contrôle ainsi que chaque événement pouvant
êtregénéré par celui-ci.
4 Donnez des valeurs à chaque propriété du contrôle ActiveX et cliquez sur OK. Le contrôle ActiveX apparaît
maintenant dans la distribution.
5 Faites glisser le contrôle ActiveX de la distribution à la scène.
Une fois que le contrôle ActiveX apparaît sur la scène, il peut être positionné et redimensionné tout comme
n’importe quelle autre image-objet. Lorsque vous mettez l’animation en pause, le contrôle ActiveX reste en mode
de création et ne réagit pas aux événements souris ou clavier. Lorsque vous lisez l’animation, le contrôle répond aux
actions de l’utilisateur.
Définition des propriétés des contrôles ActiveX
Un contrôle ActiveX décrit ses informations à l’aide de propriétés, telles que la couleur, le texte, la police, etc. Les
propriétés peuvent aussi bien inclure des aspects visuels que comportementaux. Par exemple, un bouton peut avoir
une propriété indiquant si le bouton est de type poussoir ou bistable. Les propriétés d’un contrôle ActiveX définissent
son état (certaines ou toutes les propriétés pouvant persister). Bien que le contrôle puisse changer ses propres
propriétés, il est également possible que le contenant du contrôle puisse changer une propriété. En découle une
modification de l’état, de l’interface, etc., du contrôle.
UTILISATION DE DIRECTOR 11.5 235
Utilisation de Flash, des composants Flash, et d’autres types de médias interactifs
Pour afficher et modifier les propriétés d’un contrôle ActiveX inséré dans une animation Director, cliquez sur l’onglet
Propriétés de la boîte de dialogue Propriétés du contrôle de l’Xtra ActiveX. Chaque propriété exportée par le contrôle
ActiveX est identifiée avec la valeur actuelle de la propriété. L’utilisateur peut modifier une valeur en cliquant sur la
valeur existante avec la souris et en en saisissant une nouvelle.
Dans Director, toutes les propriétés qu’un contrôle ActiveX exporte sont les propriétés de l’image-objet
correspondante. La syntaxe générique de paramétrage des propriétés d’un contrôle ActiveX est :
sprite(X).propertyName = value
La syntaxe générique d’obtention des propriétés d’un contrôle ActiveX est :
value = sprite(X).propertyName
Par exemple, si le contrôle Microsoft® Access™ Calendar est inséré dans une animation Director comme seconde
image-objet du scénario, le script suivant donne à la propriété d’année du contrôle « Calendar » une année spécifique :
sprite(2).year = 2017
Pour obtenir la propriété d’année du même contrôle « Calendar » et la placer dans une variable appelée CalendarYear,
utilisez le script suivant :
CalendarYear = sprite(2).year
Certaines propriétés de contrôle ActiveX sont en lecture seule et le fait d’essayer de définir une propriété pour un
contrôle de ce genre entraîne une erreur dans Director. Pour plus d’informations, consultez la documentation du
contrôle ActiveX utilisé.
Utilisation des méthodes de contrôle ActiveX
Un contrôle ActiveX décrit sa fonctionnalité à l’aide de méthodes. Les méthodes sont simplement des fonctions
implémentées dans le contrôle que Director peut appeler pour réaliser une action. Par exemple, un contrôle orienté
texte supporte des méthodes permettant à Director de récupérer et de modifier le texte actuel et d’effectuer des
opérations de copier-coller.
Lorsque vous insérez un contrôle ActiveX dans une animation Director, consultez les méthodes exposées par le
contrôle en cliquant sur l’onglet Méthodes de la boîte de dialogue Propriétés de la commande ActiveX. La boîte de
dialogue affiche chaque méthode supportée par le contrôle ActiveX et une description des paramètres dechaque
méthode.
Dans Director, toutes les méthodes supportées par un contrôle ActiveX sont des méthodes pour l’image-objet
correspondante. La syntaxe générique d’appel des propriétés d’un contrôle ActiveX est :
ReturnValue = sprite(N).MethodName(param1, param2, ...)
Par exemple, si le contrôle Microsoft® Access™ Calendar est inséré dans une animation Director comme deuxième
image-objet du scénario, le script suivant augmenterait l’année affichée dans le contrôle « Calendar » :
sprite(2).NextYear()
Pour le même contrôle « Calendar », le script suivant diminuerait l’année affichée dans ce contrôle :
sprite(2).PrevYear()
Les paramètres passés au contrôle ActiveX sont automatiquement convertis dutype de données Director au type de
données ActiveX correspondant. De même, la valeur renvoyée estautomatiquement convertie du type de données
ActiveX au type de données Director équivalent.
UTILISATION DE DIRECTOR 11.5 236
Utilisation de Flash, des composants Flash, et d’autres types de médias interactifs
Utilisation des événements de contrôles ActiveX
Chaque contrôle ActiveX génère typiquement différents événements. Par exemple, un contrôle ActiveX bouton peut
générer un événement click lorsque l’utilisateur clique sur le bouton et un contrôle ActiveX de calendrier pourrait
générer un événement dateChanged lorsque la date est modifiée dans le calendrier. Director convertit les événements
générés par le contrôle ActiveX en un événement image-objet qu’il peut gérer. Une liste des événements des contrôles
apparaît dans le volet Evénements de la fenêtre Propriétés de la commande ActiveX.
Pour répondre à un événement généré par le contrôle ActiveX, vous devez rédiger un gestionnaire d’événement
permettant la capture de l’événement. Vous pouvez placer ce gestionnaire d’événement dans des scripts d’animation,
des comportements d’image-objet, des scripts affectés aux acteurs ou des comportements d’images. Cependant, le
gestionnaire est normalement placé dans le comportement associé à l’image-objet du contrôle ActiveX.
Par exemple, si le contrôle Microsoft® Access™ Calendar est inséré dans une animation Director comme image-objet
du scénario, le script suivant capturerait l’événement click du contrôle « Calendar » :
on click
-- Do something interesting here.
beep 2
end
Un comportement d’image-objet est un bon emplacement pour ce gestionnaire.
Utilisation des composants Flash
Les composants Flash sont des clips d’animation intégrés avec des interfaces de programmation ActionScript. Director
est doté d’un jeu de composants d’interface utilisateur, notamment des zones de liste, des boutons radio, des cases à
cocher et un volet de défilement.
Vous pouvez également ajouter des composants au jeu existant en créant vos propres composants dans Flash et en les
faisant glisser dans le dossier « Components » de Director. Le dossier « Components » est un sous-dossier du dossier
Configuration situé dans le répertoire d’installation de Director.
Remarque : Director ne prend en charge que les composants Flash livrés avec le logiciel. Il est possible que d’autres
composants Flash que vous ajoutez ne fonctionnent pas comme prévu.
Vous devez redémarrer Director pour utiliser les derniers composants ajoutés. Pour plus d’informations, consultez le
site Web de documentation Flash à l’adresse www.adobe.com/support/documentation/fr/flash/.
Sélection des composants Flash
Vous pouvez sélectionner des composants Flash à utiliser dans votre animation Director dans la section des
composants Flash de la Palette des bibliothèques. Vous pouvez aussi accéder aux composants avec la Palette des outils.
Pour plus d'informations, consultez « Sélection de composants à l’aide de la Palette des outils » à la page 238.
1 Choisissez Fenêtre > Palette des bibliothèques.
2 Cliquez sur l’icône Composants. Une liste de composants Flash s’affiche.
UTILISATION DE DIRECTOR 11.5 237
Utilisation de Flash, des composants Flash, et d’autres types de médias interactifs
Palette des bibliothèques affichant les composants Flash
3 Faites glisser le composant de votre choix dans une position de fenêtre Distribution ou directement sur lascène.
Director inclut les composants Flash suivants :
bouton, composant Crée un bouton pouvant être personnalisé pour inclure une icône.
Composant CheckBox Vous permet d’insérer un composant graphique qui peut être activé ou désactivé.
Composant DateChooser Vous permet d’insérer un affichage de calendrier graphique d’un mois. Le calendrier
affiche la date actuelle et permet à l’utilisateur de naviguer jusqu’à n’importe quel nouveau jour, mois ou année.
Composant Label Vous permet d’insérer un élément de texte statique (non modifiable) d’une seule ligne.
Composant List Vous permet d’insérer une liste de défilement prenant en charge les sélections uniques ou
multiples.
Composant NumericStepper Insère un composant graphique qui permet à l’utilisateur de sélectionner un nombre
pour un jeu numéroté.
Composant RadioButton Insère un bouton radio graphique qui représente un seul choix dans un jeu de choix
s’excluant mutuellement.
Remarque : utilisez l’option onMouseClick() lors de la programmation des boutons radio, afin de veiller à ce que
l’utilisateur ne puisse sélectionner qu’un seul bouton radio à la fois. Sans la programmation, l’utilisateur pourra
sélectionner plusieurs boutons radio.
Composant ScrollPane Vous permet d’afficher un fichier JPEG ou SWF lié dans une zone pouvant défiler.
Composant TextArea Zone de texte modifiable de plusieurs lignes. Un composant TextArea peut être activé ou
désactivé dans une application. S’il est désactivé, il ne peut pas recevoir de commandes à partir de la souris ou du
clavier.
Composant TextInput Zone de texte modifiable d’une seule ligne. S’il est désactivé, il ne peut pas recevoir de
commandes à partir de la souris ou du clavier.
Composant Tree Vous permet de créer une représentation graphique pour l’organisation et la manipulation des
données hiérarchiques.
UTILISATION DE DIRECTOR 11.5 238
Utilisation de Flash, des composants Flash, et d’autres types de médias interactifs
Sélection de composants à l’aide de la Palette des outils
Vous pouvez sélectionner des composants Flash directement à partir de la Palette des outils et les faire glisser jusqu’à
la scène, jusqu’au scénario ou jusqu’à la fenêtre Distribution.
1 Si la Palette des outils n’est pas active, sélectionnez Fenêtre > Palette des outils
2 Cliquez sur la flèche dans le menu déroulant de la Palette des outils et sélectionnez Composants Flash.
3 Sélectionnez le composant de votre choix et déplacez le curseur jusqu’à la scène.
4 Cliquez sur la scène, à l’endroit où vous voulez que le composant s’affiche.
Vous pouvez à nouveau cliquer sur le composant sur la scène pour le redimensionner. Vous pouvez aussi définir
les propriétés de taille et d’emplacement avec l’onglet Image-objet de l’Inspecteur des propriétés. Pour plus
d'informations, consultez « Affichage et modification des propriétés d’une image-objet dans l’Inspecteur des
propriétés » à la page 72.
Définition des paramètres des composants Flash
Chaque composant a des paramètres uniques que vous pouvez définir afin de modifier l’apparence et le comportement
du composant. Un paramètre est une propriété ou une méthode affichée dans l’Inspecteur des propriétés. Les
propriétés et méthodes les plus couramment utilisées sont des paramètres de création. D’autres doivent être définies
avec des scripts uniquement. Une fois la lecture commencée, vous pouvez obtenir et définir des paramètres pour une
instance d’image-objet dans un composant Flash de la même façon que vous personnalisez le contenu Flash. Pour plus
d'informations, reportez-vous à « Utilisation de Lingo ou de la syntaxe JavaScript à l’aide de variables Flash » à la
page 218.
Gestion des événements des composants Flash
Tous les composants Flash ont des événements qui sont diffusés lorsque l’utilisateur interagit avec un composant ou
lorsqu’une action importante intervient au niveau du composant ; par exemple, lorsque l’utilisateur appuie sur une
touche ou clique avec la souris. Pour gérer un événement, Flash utilise du code ActionScript qui s’exécute lorsque
l’événement se déclenche. Dans Director, vous pouvez répondre à ces événements en écrivant un gestionnaire
d’événement avec Lingo ou JavaScript. Consultez la rubrique « Définir les événements du composant Flash Button » à
la page 238 pour voir un exemple de changement d'un composant. Pour des informations complètes sur les
composants individuels, leurs propriétés et leurs événements, consultez la section consacrée à l’utilisation des
composants dans la documentation Flash.
Définir les événements du composant Flash Button
1 Dans la fenêtre Scène, Scénario ou Distribution, sélectionnez un composant Flash Button.
2 Ouvrez l’Inspecteur des propriétés et sélectionnez l’onglet Composant Flash.
Une liste des événements pouvant être générés par le composant s’affiche. Définissez l’événement comme « true »
si vous voulez y répondre dans Director.
L’exemple suivant montre comment ajouter un comportement à une instance du composant Flash Button qui
imprime un message dans la fenêtre Messages lorsque l’utilisateur clique sur le bouton.
3 Placez un bouton sur la scène et sélectionnez-le.
4 Cliquez sur l’onglet Composants de l’Inspecteur des propriétés.
5 Définissez l’événement de clic comme « true ».
UTILISATION DE DIRECTOR 11.5 239
Utilisation de Flash, des composants Flash, et d’autres types de médias interactifs
6 Dans l’Inspecteur de comportement, ajoutez un nouveau comportement intitulé monGestionnaireDeClic
contenant le code suivant :
on click
put "Received a click event!"
end
bouton, composant
Le composant Button est un bouton de l’interface utilisateur ; il est rectangulaire et peut être redimensionné. Vous
pouvez ajouter une icône personnalisée à un bouton. Vous pouvez aussi changer le comportement d’un bouton de
poussoir à bascule. Un bouton de type bascule reste enfoncé lorsqu’un utilisateur a cliqué dessus et revient à son état
initial (non enfoncé) lorsqu’un utilisateur clique à nouveau dessus.
Un bouton peut être activé ou désactivé dans une application. S’il est désactivé, il ne peut pas recevoir de commandes
à partir de la souris ou du clavier. Un bouton devient actif si vous cliquez dessus ou si vous y accédez avec la touche de
tabulation.
Paramètres du composant Button
Les paramètres suivants sont ceux que vous pouvez définir pour chaque instance du composant Button dans
l’Inspecteur des propriétés ou l’Inspecteur des composants.
label Définit la valeur du texte sur le bouton. La valeur par défaut est Button.
icon Ajoute une icône personnalisée au bouton. La valeur est l’identifiant de lien d’un clip d’animation ou d’un
symbole graphique dans la bibliothèque. Il n’y a pas de valeur par défaut.
toggle Transforme le bouton en bouton de type bascule. Si « true », le bouton reste enfoncé lorsqu’un utilisateur a
cliqué dessus et revient à son état initial (non enfoncé) lorsqu’un utilisateur clique à nouveau dessus. Si « false », le
bouton se comporte comme un bouton-poussoir normal. La valeur par défaut est false.
sélectionné Si le paramètre de bascule est « true », ce paramètre spécifie si le bouton est enfoncé (« true ») ou ne l’est
pas (« false »). La valeur par défaut est false.
labelPlacement Oriente le texte du libellé sur le bouton par rapport à l’icône. Ce paramètre peut avoir l’une des quatre
valeurs suivantes : « left », « right », « top » ou « bottom ». La valeur par défaut est « right ». Pour plus d’informations,
consultez Button.labelPlacement.
Vous pouvez rédiger des scripts pour contrôler ces options et d’autres options pour les composants Button, en utilisant
leurs propriétés, méthodes et événements. Pour plus d’informations, consultez la section consacrée à la classe Button
dans la documentation Flash.
Utilisation des styles avec le composant Button
Vous pouvez définir des propriétés de style pour modifier l’aspect d’une instance de bouton. Si le nom d’une propriété
de style se termine par « Color », il s’agit d’une propriété de style de couleur, qui se comporte différemment des autres
propriétés de style.
Un composant Button prend en charge les styles Halo suivants :
UTILISATION DE DIRECTOR 11.5 240
Utilisation de Flash, des composants Flash, et d’autres types de médias interactifs
Style
Description
themeColor
L’arrière-plan d’un composant. C’est le seul style de couleur qui n’hérite pas de sa valeur. Les valeurs
possibles sont « haloGreen », « haloBlue » et « haloOrange ».
color
Le texte du libellé d’un composant.
disabledColor
La couleur désactivée pour le texte.
fontFamily
Le nom de la police pour le texte.
fontSize
La taille en points pour la police.
fontStyle
Le style de police, « normal » ou « italic ».
fontWeight
L’épaisseur de police, « normal » ou « bold ».
Récapitulatif des propriétés pour la classe Button
Méthode
Description
Button.label
Spécifie le texte qui s’affiche dans un bouton.
Button.labelPlacement
Spécifie l’orientation du texte du libellé par rapport à l’icône.
Button.selected
Lorsque la propriété toggle est true, spécifie si le bouton est enfoncé (true) ou non (false).
Button.toggle
Indique si le bouton se comporte comme un bouton de typebascule.
Récapitulatif des événements pour la classe Button
Méthode
Description
Button.click
Indique quand un clic de souris a lieu sur une instance de bouton ou quand la barre d’espacement est
enfoncée.
Composant CheckBox
Une case à cocher est une partie fondamentale de tout formulaire ou application Web. Utilisez des cases à cocher
lorsque vous avez besoin de regrouper un jeu de valeurs true ou false qui ne s’excluent pas mutuellement.
Paramètres du composant CheckBox
Les paramètres suivants sont ceux que vous pouvez définir pour chaque instance du composant CheckBox dans
l’Inspecteur des propriétés ou l’Inspecteur des composants.
label Définit la valeur du texte sur la case à cocher. La valeur par défaut est « defaultValue ».
sélectionné Définit la valeur initiale de la case à cocher comme cochée (« true ») ou non cochée (« false »).
labelPlacement Oriente le texte du libellé sur la case à cocher. Ce paramètre peut avoir l’une des quatre valeurs
suivantes : « left », « right », « top » ou « bottom ». La valeur par défaut est « right ». Pour plus d’informations, consultez
CheckBox.labelPlacement.
Vous pouvez rédiger des scripts pour contrôler ces options et d’autres options pour les composants CheckBox, en
utilisant leurs propriétés, méthodes et événements. Pour plus d’informations, consultez la section consacrée à la classe
CheckBox dans la documentation Flash.
UTILISATION DE DIRECTOR 11.5 241
Utilisation de Flash, des composants Flash, et d’autres types de médias interactifs
Utilisation des styles avec le composant CheckBox
Vous pouvez définir des propriétés de style pour modifier l’aspect d’une instance du composant CheckBox. Si le nom
d’une propriété de style se termine par « Color », il s’agit d’une propriété de style de couleur, qui se comporte
différemment des autres propriétés de style.
Un composant CheckBox prend en charge les styles Halo suivants.
Style
Description
themeColor
L’arrière-plan d’un composant. C’est le seul style de couleur qui n’hérite pas de sa valeur. Les valeurs
possibles sont « haloGreen », « haloBlue » et « haloOrange ».
color
Le texte du libellé d’un composant.
disabledColor
La couleur désactivée pour le texte.
fontFamily
Le nom de la police pour le texte.
fontSize
La taille en points pour la police.
fontStyle
Le style de police, « normal » ou « italic ».
fontWeight
L’épaisseur de police, « normal » ou « bold ».
textDecoration
La décoration du texte, « none » ou « underline ».
Récapitulatif des propriétés pour la classe CheckBox
Propriété
Description
CheckBox.label
Spécifie le texte qui apparaît à côté d’une case à cocher.
CheckBox.labelPlacement
Spécifie l’orientation du texte du libellé par rapport à une case à cocher.
CheckBox.selected
Spécifie si la case à cocher est sélectionnée (true) ou non (false).
Récapitulatif des événements pour la classe CheckBox
Evénement
Description
CheckBox.click
Se déclenche en cas de clic de souris sur une instance de bouton.
Composant DateChooser
Le composant DateChooser est un calendrier qui permet aux utilisateurs de sélectionner une date. Il comprend des
boutons qui leur permettent de faire défiler les mois et de cliquer sur une date pour la sélectionner. Vous pouvez définir
des paramètres qui indiquent les noms du mois et du jour, le premier jour de la semaine, et toute date désactivée. Vous
pouvez également indiquer en surbrillance la date actuelle.
Le composant DateChooser peut être utilisé à n’importe quel endroit, où vous voulez que l’utilisateur sélectionne une
date. Par exemple, vous pourriez utiliser un composant DateChooser dans un système de réservation de chambres
d’hôtel, certaines dates pouvant être sélectionnées et d’autres non.
UTILISATION DE DIRECTOR 11.5 242
Utilisation de Flash, des composants Flash, et d’autres types de médias interactifs
Paramètres DataChooser
Les paramètres suivants peuvent être définis pour chaque instance du composant DataChooser dans l’Inspecteur des
propriétés.
monthNames Définit les noms de mois qui s’affichent dans la ligne en haut du calendrier. La valeur est un tableau et
la valeur par défaut est ["Janvier","Février","Mars","Avril","Mai","Juin","Juillet","Août","Septembre","Octobre",
"Novembre","Décembre"].
dayNames Définit les noms des jours de la semaine. La valeur est un tableau et la valeur par défaut est
["S","M","T","W","T","F","S",].
firstDayOfWeek Indique quel jour de la semaine (0-6, 0 étant le premier élément du tableau dayNames) s’affiche dans
la première colonne du composant DateChooser. Cette propriété modifie l’ordre d’affichage des colonnes de jours.
disabledDays Indique les jours de la semaine désactivés. Ce paramètre est un tableau et peut avoir jusqu’à sept valeurs.
La valeur par défaut est [] (un tableau vide).
showToday Permet de mettre la date du jour en surbrillance ou non. La valeur par défaut est true.
Vous pouvez rédiger un script pour contrôler ces options et d’autres options pour le composant DateChooser, en
utilisant ses propriétés, méthodes et événements. Pour plus d’informations, consultez la section consacrée à la classe
DateChooser dans la documentation Flash.
Utilisation des styles avec le composant DateChooser
Vous pouvez définir des propriétés de style pour modifier l’aspect d’une instance du composant DateChooser. Si le
nom d’une propriété de style se termine par « Color », il s’agit d’une propriété de style de couleur, qui se comporte
différemment des autres propriétés de style.
Un composant DateChooser prend en charge les styles Halo suivants :
Style
Description
themeColor
La couleur luminescente pour le survol et les dates sélectionnées. C’est le seul style de couleur
qui n’hérite pas de sa valeur. Les valeurs possibles sont « haloGreen », « haloBlue » et «
haloOrange ».
color
Le texte du libellé d’un composant.
disabledColor
La couleur désactivée pour le texte.
fontFamily
Le nom de la police pour le texte.
fontSize
La taille en points pour la police.
fontStyle
Le style de police, « normal » ou « italic ».
fontWeight
L’épaisseur de police, « normal » ou « bold ».
textDecoration
La décoration du texte, « none » ou « underline ».
UTILISATION DE DIRECTOR 11.5 243
Utilisation de Flash, des composants Flash, et d’autres types de médias interactifs
Récapitulatif des propriétés pour la classe DateChooser
Méthode
Description
DateChooser.dayNames
Un tableau indiquant les noms des jours de la semaine.
DateChooser.disabledDays
Un tableau indiquant les jours de la semaine qui sont désactivés pour toutes les dates
applicables du composant DateChooser.
DateChooser.disabledRanges
Une plage de dates désactivées ou une seule date désactivée.
DateChooser.displayedMonth
Un nombre indiquant un élément du tableau monthNames à afficher dans le composant
DateChooser.
DateChooser.displayedYear
Un nombre indiquant l’année à afficher.
DateChooser.firstDayOfWeek
Un nombre indiquant un élément du tableau dayNames à afficher dans la première colonne
du composant DateChooser.
DateChooser.monthNames
Un tableau de chaînes indiquant le nom des mois.
DateChooser.selectableRange
Une seule date ou une plage de dates pouvant être sélectionnées.
DateChooser.selectedDate
Un objet Date indiquant la date sélectionnée.
DateChooser.showToday
Une valeur booléenne indiquant si la date actuelle est en surbrillance.
Récapitulatif des événements pour la classe DateChooser
Méthode
Description
DateChooser.change
Indique quand une date est sélectionnée.
DateChooser.scroll
Indique quand les boutons de mois sont enfoncés.
Composant Label
Un composant Label est une seule ligne de texte. Vous pouvez spécifier qu’un libellé est formaté à l’aide d’HTML. Vous
pouvez aussi contrôler l’alignement et la taille du libellé. Les composants Label n'ont pas de bordures, ne peuvent pas
être sélectionnés et ne transmettent pas d'événements.
Utilisez un composant Label pour créer un libellé de texte pour un autre composant d'un formulaire. Vous pouvez
créer par exemple un libellé « Nom : » à gauche d'un champ TextInput qui accepte un nom d'utilisateur. Si vous créez
une application en utilisant des composants basés sur la version 2 (v2) de l’architecture des composants Adobe, il est
conseillé d’utiliser un composant Label à la place d’un simple champ de texte car vous pouvez alors utiliser les styles
pour maintenir le même aspect.
Paramètres du composant Label
Les paramètres suivants peuvent être définis pour chaque instance du composant Label dans l’Inspecteur des
propriétés ou l’Inspecteur des composants :
texte Indique le texte du libellé ; la valeur par défaut est Label.
html Indique si le libellé est formaté avec HTML (true) ou non (false). Si le paramètre html est défini sur true, un
composant Label ne peut pas être formaté avec les styles. La valeur par défaut est false.
UTILISATION DE DIRECTOR 11.5 244
Utilisation de Flash, des composants Flash, et d’autres types de médias interactifs
autoSize Indique comment le libellé s’aligne et se dimensionne pour s’adapter au texte. La valeur par défaut est « none
». Le paramètre peut avoir l’une des quatre valeurs suivantes :
• none : le libellé ne se redimensionne ni ne s’aligne pour s’adapter au texte.
• left : les bords droit et inférieur du libellé sont redimensionnés pour s’adapter au texte. Les bords gauche et
supérieur ne sont pasredimensionnés.
• center : le bord inférieur du libellé est redimensionné pour s’adapter au texte. Le centre horizontal du libellé reste
ancré à son emplacement d’origine, centré horizontalement.
• right : les bords gauche et inférieur du libellé sont redimensionnés pour s’adapter au texte. Les bords droit et
supérieur ne sont pasredimensionnés.
Utilisation des styles avec le composant Label
Vous pouvez définir des propriétés de style pour modifier l’aspect d’une instance d’un composant Label. Tout le texte
d’une instance d’un composant Label doit avoir le même style. Par exemple, vous ne pouvez pas définir le style color
sur "blue" pour un mot du libellé et sur “red" pour un autre mot du même libellé.
Si le nom d’une propriété de style se termine par « Color », il s’agit d’une propriété de style de couleur, qui se comporte
différemment des autres propriétés de style. Un composant Label prend en charge les styles suivants :
Style
Description
color
La couleur par défaut pour le texte.
embedFonts
Les polices à incorporer à un document.
fontFamily
Le nom de la police pour le texte.
fontSize
La taille en points pour la police.
fontStyle
Le style de police, « normal » ou « italic ».
fontWeight
L’épaisseur de police, « normal » ou « bold ».
textAlign
L’alignement du texte, « left », « right » ou « center ».
textDecoration
La décoration du texte, « none » ou « underline ».
Récapitulatif des propriétés pour la classe Label
Propriété
Description
Label.autoSize
Une chaîne indiquant comment un libellé se redimensionne et s’aligne pour s’adapter à la valeur de sa propriété
text. Quatre valeurs sont possibles : “none”, “left”, “center” et “right”. La valeur par défaut est none.
Label.html
Une valeur booléenne qui indique si un libellé peut être formaté avec HTML (true) ou non (false).
Label.text
Le texte du libellé.
Composant List
Le composant List est une zone de liste à une ou plusieurs sélections pouvant défiler. Une liste peut aussi afficher des
graphiques, y compris d’autres composants.
UTILISATION DE DIRECTOR 11.5 245
Utilisation de Flash, des composants Flash, et d’autres types de médias interactifs
Le composant List utilise un index à base zéro, où l’élément avec l’index 0 est l’élément affiché en haut de la liste. Lors
de l’ajout, de la suppression ou du remplacement d’éléments de la liste à l’aide des méthodes et des propriétés de la
classe List, vous devrez peut-être spécifier l’index de l’élément de liste.
Vous pouvez configurer une liste de façon à ce qu’il soit possible de faire une ou plusieurs sélections. Par exemple, un
utilisateur visitant un site de commerce électronique doit pouvoir sélectionner un article à acheter dans une liste de 30
produits.
Vous pouvez aussi créer une liste utilisant des clips d’animation personnalisés comme lignes pour pouvoir afficher plus
d’informations pour l’utilisateur. Par exemple, dans une application de courrier électronique, chaque boîte aux lettres
pourrait être un composant List et chaque ligne pourrait contenir des icônes indiquant la priorité et l’état.
Paramètres du composant List
Les paramètres suivants peuvent être définis pour chaque instance du composant List dans l’Inspecteur des propriétés
ou l’Inspecteur des composants :
data Un tableau de valeurs qui remplissent les données de la liste. La valeur par défaut est [] (un tableau vide). Il
n’existe pas de propriété à l’exécution équivalente.
libellés Un tableau de valeurs texte qui remplissent les valeurs de libellés de la liste. La valeur par défaut est [] (un
tableau vide). Il n’existe pas de propriété à l’exécution équivalente.
multipleSelection Une valeur booléenne indiquant si vous pouvez sélectionner plusieurs valeurs (« true ») ou non («
false »). La valeur par défaut est false.
rowHeight Indique la hauteur, en pixels, de chaque ligne. La valeur par défaut est 20. La définition d’une police ne
modifie pas la hauteur d’une ligne.
Vous pouvez écrire des scripts pour définir des options supplémentaires pour les instances List, en utilisant leurs
propriétés, méthodes et événements. Pour plus d’informations, consultez la section consacrée à la classe List dans la
documentation Flash.
Personnalisation du composant List
Vous pouvez redimensionner un composant List horizontalement et verticalement pendant la création et l’exécution.
Lorsqu’une liste est redimensionnée, les lignes de la liste rétrécissent horizontalement, coupant tout texte contenu.
Verticalement, la liste ajoute ou supprime des lignes, si nécessaire. Les barres de défilement sont positionnées
automatiquement.
Utilisation des styles avec le composant List
Vous pouvez définir des propriétés de style pour modifier l’aspect d’un composant List.
Un composant List utilise les styles Halo suivants :
Style
Description
alternatingRowColors
Spécifie les couleurs des lignes en alternance. La valeur peut être un tableau de deux couleurs ou plus,
par exemple, 0xFF00FF, 0xCC6699 et 0x996699.
backgroundColor
La couleur d’arrière-plan de la liste. Ce style est défini dans une déclaration de style de classe
ScrollSelectList.
borderColor
La section noire d’une bordure tridimensionnelle de la section colorée d’une bordure
bidimensionnelle.
UTILISATION DE DIRECTOR 11.5 246
Utilisation de Flash, des composants Flash, et d’autres types de médias interactifs
Style
Description
borderStyle
Le style du cadre de délimitation. Les valeurs possibles sont : “none”, “solid”, “inset” et “outset”. Ce style
est défini dans une déclaration de style de classe ScrollSelectList.
defaultIcon
Nom de l’icône par défaut à utiliser pour les lignes de liste. La valeur par défaut est « undefined ».
rollOverColor
La couleur d’une ligne survolée.
selectionColor
La couleur d’une ligne sélectionnée.
selectionEasing
Une référence à une équation de facilitation (fonction) utilisée pour contrôler l’interpolation par
programmes.
disabledColor
La couleur désactivée pour le texte.
textRollOverColor
La couleur du texte lorsque le pointeur le survole.
textSelectedColor
La couleur du texte quand il est sélectionné.
selectionDisabledColor
La couleur d’une ligne si elle a été sélectionnée et désactivée.
selectionDuration
La longueur de toute transition pendant la sélection d’éléments.
useRollOver
Détermine si le survol d’une ligne active la surbrillance.
Récapitulatif des méthodes pour la classe List
Méthode
Description
List.addItem("Labels","Da Ajoute un élément à la fin de la liste.
ta")
List.addItemAt()
Ajoute un élément dans la liste à l’index spécifié.
List.getItemAt()
Renvoie l’élément à l’index spécifié.
List.removeAll()
Supprime tous les éléments de la liste.
List.removeItemAt()
Supprime l’élément se trouvant à l’index spécifié.
List.replaceItemAt()
Remplace l’élément se trouvant à l’index spécifié par un autre élément.
List.setPropertiesAt()
Applique les propriétés spécifiées à l’élément spécifié.
List.sortItems()
Trie les éléments de la liste selon la fonction de comparaison spécifiée.
List.sortItemsBy()
Trie les éléments de la liste selon une propriété spécifiée.
Récapitulatif des propriétés pour la classe List
Propriété
Description
List.cellRenderer
Affecte la classe ou le symbole à utiliser pour l’affichage de chaque ligne de la liste.
List.dataProvider
La source des éléments de la liste.
List.hPosition
La position horizontale de la liste.
List.hScrollPolicy
Indique si la barre de défilement horizontale est affichée (on) ou non(off).
List.iconField
Un champ dans chaque élément, à utiliser pour spécifier les icônes.
List.iconFunction
Une fonction qui détermine l’icône à utiliser.
UTILISATION DE DIRECTOR 11.5 247
Utilisation de Flash, des composants Flash, et d’autres types de médias interactifs
Propriété
Description
List.labelField
Spécifie un champ de chaque élément à utiliser comme texte de libellé.
List.labelFunction
Une fonction qui détermine les champs de chaque élément à utiliser comme texte delibellé.
List.length
La longueur de la liste en éléments. Cette propriété est en lecture seule.
List.maxHPosition
Spécifie le nombre de pixels duquel la liste peut défiler vers la droite, quand List.hScrollPolicy
est définie sur on
List.multipleSelection
Indique si les sélections multiples sont autorisées dans la liste (true) ou non (false).
List.rowCount
Le nombre de lignes au moins partiellement visibles dans la liste.
List.rowHeight
La hauteur en pixels de chaque ligne de la liste.
List.selectable
Indique si la liste peut être sélectionnée (true) ou non (false).
List.selectedIndex
L’index d’une sélection dans une liste à sélection unique.
List.selectedIndices
Un tableau d’éléments sélectionnés dans une liste à sélections multiples.
List.selectedItem
L’élément sélectionné dans une liste à sélection unique. Cette propriété est en lecture seule.
List.selectedItems
Les objets de l’élément sélectionné dans une liste à sélections multiples. Cette propriété est en lecture
seule.
List.vPosition
Fait défiler la liste de façon à ce que l’élément visible placé le plus haut soit le nombre affecté.
List.vScrollPolicy
Indique si la barre de défilement verticale est affichée (on), n’est pas affichée (off) ou est affichée
quand cela est nécessaire (auto).
Composant NumericStepper
Le composant NumericStepper permet à un utilisateur de passer en revue un jeu de nombres ordonné. Ce composant
est constitué d’un nombre affiché à côté de petits boutons fléchés (haut et bas). Lorsqu’un utilisateur clique sur ces
boutons, le nombre augmente ou diminue par incréments. Si l’utilisateur clique sur l’un des boutons fléchés, le nombre
augmente ou diminue, selon la valeur du paramètre stepSize, jusqu’à ce que l’utilisateur relâche le bouton de la souris
ou jusqu’à ce que la valeur maximum ou minimum soit atteinte.
La propriété NumericStepper gère uniquement les données numériques. Vous devez redimensionner le champ
pendant sa création pour afficher plus de deux chiffres (par exemple, les nombres 5246 ou 1,34).
Utilisation du composant NumericStepper
Le composant NumericStepper peut être utilisé à n’importe quel endroit, où vous voulez que l’utilisateur sélectionne
une valeur numérique. Par exemple, vous pourriez utiliser un composant NumericStepper dans un formulaire
permettant à l’utilisateur de saisir la date d’expiration de sa carte de crédit.
Paramètres du composant NumericStepper
Les paramètres suivants peuvent être définis pour chaque instance du composant NumericStepper dans l’Inspecteur
des propriétés.
valeur Définit la valeur du nombre actuel. La valeur par défaut est de .
minimum Définit la valeur minimum du nombre. La valeur par défaut est de 0.
UTILISATION DE DIRECTOR 11.5 248
Utilisation de Flash, des composants Flash, et d’autres types de médias interactifs
maximum Définit la valeur maximum du nombre. La valeur par défaut est de 10.
stepSize Définit la valeur de l’incrément de modification du nombre. La valeur par défaut est de 1.
Vous pouvez écrire du code pour contrôler ces options et d’autres options pour les composants NumericStepper, en
utilisant leurs propriétés, méthodes et événements.
Personnalisation du composant NumericStepper
Vous pouvez redimensionner un composant NumericStepper horizontalement et verticalement pendant la création et
l’exécution.
Le redimensionnement du composant NumericStepper ne modifie pas la taille des boutons fléchés (bas et haut). Si le
redimensionnement du composant excède la hauteur par défaut, les boutons fléchés sont placés en haut et en bas du
composant. Ces boutons fléchés s’affichent toujours à droite du champ de texte.
Utilisation des styles avec le composant NumericStepper
Vous pouvez définir des propriétés de style pour modifier l’aspect d’un composant NumericStepper. Si le nom d’une
propriété de style se termine par « Color », il s’agit d’une propriété de style de couleur, qui se comporte différemment
des autres propriétés de style.
Un composant NumericStepper prend en charge les styles Halo suivants :
Style
Description
themeColor
L’arrière-plan d’un composant. C’est le seul style de couleur qui n’hérite pas de sa valeur. Les
valeurs possibles sont « haloGreen », « haloBlue » et « haloOrange ».
color
Le texte du libellé d’un composant.
disabledColor
La couleur désactivée pour le texte.
fontFamily
Le nom de la police pour le texte.
fontSize
La taille en points pour la police.
fontStyle
Le style de police, « normal » ou « italic ».
fontWeight
L’épaisseur de police, « normal » ou « bold ».
textDecoration
La décoration du texte, « none » ou « underline ».
textAlign
L’alignement du texte, « left », « right » ou « center ».
Récapitulatif des propriétés pour la classe NumericStepper
Propriété
Description
NumericStepper.maximum
Un nombre indiquant la valeur de plage maximum.
NumericStepper.minimum
Un nombre indiquant la valeur de plage minimum.
NumericStepper.nextValue
Un nombre indiquant la prochaine valeur séquentielle. Cette propriété est en lecture seule.
NumericStepper.previousValue
Un nombre indiquant la valeur séquentielle précédente. Cette propriété est en lecture seule.
NumericStepper.stepSize
Un nombre indiquant l’incrément de changement de chaque nombre.
NumericStepper.value
Un nombre indiquant la valeur actuelle.
UTILISATION DE DIRECTOR 11.5 249
Utilisation de Flash, des composants Flash, et d’autres types de médias interactifs
Récapitulatif des événements pour la classe NumericStepper
Evénement
Description
NumericStepper.change
Se déclenche lorsque la valeur du nombre change.
Composant RadioButton
Un bouton radio est une partie fondamentale de n’importe quel formulaire ou application Web. Utilisez les boutons
radio lorsque vous voulez qu’un utilisateur effectue une sélection dans un groupe d’options. Par exemple, utilisez des
boutons radio dans un formulaire pour demander de quelle carte de crédit l’utilisateur se sert pour payer.
Paramètres du composant RadioButton
Les paramètres suivants peuvent être définis pour chaque instance du composant RadioButton dans l’Inspecteur des
propriétés ou l’Inspecteur des composants :
label Définit la valeur du texte sur le bouton. La valeur par défaut est Radio Button.
data La valeur associée au bouton radio. Il n’y a pas de valeur par défaut.
groupName Le nom du groupe du bouton radio. La valeur par défaut est « radioGroup ».
sélectionné Définit la valeur initiale du bouton radio comme sélectionnée (« true ») ou non (« false »). Il y a un point
au centre du bouton radio quand il est sélectionné. Un seul bouton radio au sein d’un même groupe peut avoir une
valeur de « true ». Si plusieurs boutons radio au sein d’un même groupe sont définis sur « true », c’est celui qui a été
instancié en dernier qui est sélectionné. La valeur par défaut est false.
labelPlacement Oriente le texte du libellé sur le bouton. Ce paramètre peut avoir l’une des quatre valeurs suivantes :
« left », « right », « top » ou « bottom ». La valeur par défaut est « right ». Pour plus d’informations, consultez
RadioButton.labelPlacement.
Vous pouvez écrire des scripts pour définir des options supplémentaires pour les instances RadioButton, en utilisant
les propriétés, méthodes et événements de la classe RadioButton. Pour plus d’informations, consultez la section
consacrée à la classe RadioButton dans la documentation Flash.
Personnalisation du composant RadioButton
Vous pouvez redimensionner un composant RadioButton horizontalement et verticalement pendant la création et
l’exécution.
Le cadre de délimitation du composant RadioButton est invisible et désigne la zone de détection pour lecomposant. Si
vous augmentez la taille du composant, vous augmentez aussi celle de la zone dedétection.
Si le cadre de délimitation du composant est trop petit pour son libellé, celui-ci est coupé pour rentrer dans le cadre.
Utilisation des styles avec le composant RadioButton
Vous pouvez définir des propriétés de style pour modifier l’aspect d’un composant RadioButton. Si le nom d’une
propriété de style se termine par « Color », il s’agit d’une propriété de style de couleur, qui se comporte différemment
des autres propriétés de style.
Un composant RadioButton utilise les styles Halo suivants :
UTILISATION DE DIRECTOR 11.5 250
Utilisation de Flash, des composants Flash, et d’autres types de médias interactifs
Style
Description
themeColor
L’arrière-plan d’un composant. C’est le seul style de couleur qui n’hérite pas de sa valeur. Les
valeurs possibles sont « haloGreen », « haloBlue » et « haloOrange ».
color
Le texte du libellé d’un composant.
disabledColor
La couleur désactivée pour le texte.
fontFamily
Le nom de la police pour le texte.
fontSize
La taille en points pour la police.
fontStyle
Le style de police, « normal » ou « italic ».
fontWeight
L’épaisseur de police, « normal » ou « bold ».
Récapitulatif des propriétés pour la classe RadioButton
Propriété
Description
RadioButton.data
La valeur associée à une instance de bouton radio.
RadioButton.groupName
Le nom du groupe pour un groupe de boutons radio ou une instance de bouton radio.
RadioButton.label
Le texte qui s’affiche à côté du bouton radio.
RadioButton.labelPlacement
L’orientation du texte du libellé par rapport au bouton radio.
RadioButton.selected
Définit l’état de l’instance du bouton radio comme sélectionné et annule la sélection du bouton
radio précédemment sélectionné.
RadioButton.selectedData
Sélectionne le bouton radio avec la valeur de données spécifiée dans un groupe de boutons
radio.
RadioButton.selection
Une référence au bouton radio actuellement sélectionné dans un groupede boutons radio.
Récapitulatif des événements pour la classe RadioButton
Evénement
Description
RadioButton.click
Se déclenche en cas de clic de souris sur une instance de bouton.
Composant ScrollPane
Le composant ScrollPane affiche des clips d’animation, ainsi que des fichiers JPEG et SWF, dans une zone défilante.
Vous pouvez activer des barres de défilement pour afficher des images dans une zone limitée. Vous pouvez afficher le
contenu chargé à partir d’un emplacement local ou d’Internet. Vous pouvez définir le contenu pour le composant
ScrollPane pendant la création et l’exécution, en utilisant des scripts.
Utilisation du composant ScrollPane
Utilisez un volet de défilement pour afficher tout contenu trop volumineux pour la zone dans lequel il est chargé.
UTILISATION DE DIRECTOR 11.5 251
Utilisation de Flash, des composants Flash, et d’autres types de médias interactifs
Paramètres du composant ScrollPane
Les paramètres suivants peuvent être définis pour chaque instance du composant ScrollPane dans l’Inspecteur des
propriétés ou l’Inspecteur des composants :
contentPath Indique le contenu à charger dans le volet de défilement. Cette valeur peut être un chemin relatif à un
fichier SWF ou JPEG local ou encore un chemin relatif ou absolu à un fichier sur Internet.
hLineScrollSize Indique le nombre d’unités duquel une barre de défilement horizontale se déplace chaque fois que
l’utilisateur clique sur un bouton fléché. La valeur par défaut est de 5.
hPageScrollSize Indique le nombre d’unités duquel une barre de défilement horizontale se déplace chaque fois que
l’utilisateur clique sur la piste. La valeur par défaut est de 20.
hScrollPolicy Affiche les barres de défilement horizontales. La valeur par défaut est “auto”.
scrollDrag Est une valeur booléenne qui permet à l’utilisateur de faire défiler le contenu dans le volet de défilement («
true ») ou non (« false »). La valeur par défaut est false.
vLineScrollSize Indique le nombre d’unités duquel une barre de défilement verticale se déplace chaque fois que
l’utilisateur clique sur un bouton fléché. La valeur par défaut est de 5.
vPageScrollSize Indique le nombre d’unités duquel une barre de défilement verticale se déplace chaque fois que
l’utilisateur clique sur la piste. La valeur par défaut est de 20.
vScrollPolicy Affiche les barres de défilement verticales. La valeur par défaut est “auto”.
Vous pouvez écrire du code pour contrôler ces options et d’autres options pour les composants ScrollPane, en utilisant
leurs propriétés, méthodes et événements.
Récapitulatif des méthodes pour la classe ScrollPane
Méthode
Description
ScrollPane.getBytesLoaded()
Renvoie le nombre d’octets du contenu qui a été chargé.
ScrollPane.getBytesTotal()
Renvoie le nombre total d’octets du contenu à charger.
ScrollPane.refreshPane()
Recharge le contenu du volet de défilement.
Récapitulatif des propriétés pour la classe ScrollPane
Méthode
Description
ScrollPane.content
Une référence au contenu chargé dans le volet de défilement.
ScrollPane.contentPath
Une URL absolue ou relative du fichier SWF ou JPEG à charger dans le volet de défilement.
ScrollPane.hLineScrollSize
La quantité du contenu à faire défiler horizontalement lorsque l’utilisateur clique sur un
bouton fléché.
ScrollPane.hPageScrollSize
La quantité du contenu à faire défiler verticalement lorsque l’utilisateur clique sur la piste.
ScrollPane.hPosition
La position horizontale, en pixels, du volet de défilement.
ScrollPane.hScrollPolicy
L’état de la barre de défilement horizontale. La valeur par défaut est “auto”.
ScrollPane.scrollDrag
Indique s’il y a défilement (true) ou non (false) lorsqu’un utilisateur appuie et fait glisser
dans le composant ScrollPane. La valeur par défaut est false.
ScrollPane.vLineScrollSize
La quantité du contenu à faire défiler verticalement lorsque l’utilisateur clique sur un bouton
fléché.
UTILISATION DE DIRECTOR 11.5 252
Utilisation de Flash, des composants Flash, et d’autres types de médias interactifs
Méthode
Description
ScrollPane.vPageScrollSize
La quantité du contenu à faire défiler verticalement lorsque l’utilisateur clique sur la piste.
ScrollPane.vPosition
La position verticale, en pixels, du volet de défilement.
ScrollPane.vScrollPolicy
L’état de la barre de défilement verticale. La valeur par défaut est “auto”.
Récapitulatif des événements pour la classe ScrollPane
Méthode
Description
ScrollPane.complete
Indique quand le contenu du volet de défilement est chargé.
ScrollPane.progress
Indique quand le contenu de la barre de défilement est en cours de chargement.
ScrollPane.scroll
Indique quand un utilisateur clique sur la barre de défilement.
Composant TextArea
Utilisez un composant TextArea chaque fois que vous avez besoin d’un champ de texte à plusieurs lignes. Si vous avez
besoin d’un champ de texte à une seule ligne, utilisez le « Composant TextInput » à la page 254. Par exemple, vous
pourriez utiliser un composant TextArea comme champ de commentaire dans un formulaire. Vous pourriez
configurer un auditeur qui vérifie que le champ n’est pas vide quand l’utilisateur le quitte en appuyant sur la touche de
tabulation. Cet auditeur pourrait afficher un message d’erreur indiquant qu’un commentaire doit être saisi dans le
champ.
Paramètres du composant TextArea
Les paramètres suivants peuvent être définis pour chaque instance du composant TextArea dans l’Inspecteur des
propriétés ou l’Inspecteur des composants :
texte Indique le contenu du composant TextArea. Vous ne pouvez pas entrer de retour chariot dans l’Inspecteur des
propriétés ni dans l’Inspecteur des composants. La valeur par défaut est « » (chaîne vide).
html Indique si le texte est formaté avec HTML (« true ») ou non (« false »). La valeur par défaut est false.
modifiable Indique si le composant TextArea est modifiable (« true ») ou non (« false »). La valeur par défaut est « true ».
wordWrap Indique si le texte va à la ligne automatiquement (« true ») ou non (« false »). La valeur par défaut est « true ».
Vous pouvez écrire du code pour contrôler ces options et d’autres options pour les composants TextArea, en utilisant
leurs propriétés, méthodes et événements.
Utilisation des styles avec le composant TextArea
Le composant TextArea prend en charge un jeu de styles de composants pour tout le texte dans le champ. Cependant,
vous pouvez aussi afficher du contenu HTML compatible avec le rendu HTML Flash Player. Pour afficher du texte au
format HTML, définissez TextArea.html sur true.
Si le nom d’une propriété de style se termine par « Color », il s’agit d’une propriété de style de couleur, qui se comporte
différemment des autres propriétés de style. Pour plus d’informations, consultez la section consacrée à l’utilisation des
styles pour la personnalisation de la couleur et du texte des composants, dans la documentation Flash.
Un composant TextArea prend en charge les styles suivants :
UTILISATION DE DIRECTOR 11.5 253
Utilisation de Flash, des composants Flash, et d’autres types de médias interactifs
Style
Description
color
La couleur par défaut pour le texte.
embedFonts
Les polices à incorporer à un document.
fontFamily
Le nom de la police pour le texte.
fontSize
La taille en points pour la police.
fontStyle
Le style de police, « normal » ou « italic ».
fontWeight
L’épaisseur de police, « normal » ou « bold ».
textAlign
L’alignement du texte, « left », « right » ou « center ».
textDecoration
La décoration du texte, « none » ou « underline ».
Récapitulatif des propriétés pour la classe TextArea
Propriété
Description
TextArea.editable
Une valeur booléenne qui indique si le champ est modifiable (true) ou non (false).
TextArea.hPosition
Définit la position horizontale du texte dans le volet de défilement.
TextArea.hScrollPolicy
Indique si la barre de défilement horizontale est toujours affichée (on), n’est jamais affichée (off) ou
s’affiche quand cela est nécessaire (auto).
TextArea.html
Un indicateur qui spécifie si le champ de texte peut être formaté avec HTML.
TextArea.length
Le nombre de caractères dans le champ de texte. Cette propriété est en lecture seule.
TextArea.maxChars
Le nombre de caractères maximum que le champ de texte peut contenir.
TextArea.maxHPosition
La valeur maximum de TextArea.hPosition.
TextArea.maxVPosition
La valeur maximum de TextArea.vPosition.
TextArea.password
Une valeur booléenne qui indique si le champ est un champ de mot de passe (true) ou non (false).
TextArea.restrict
Le jeu de caractères qu’un utilisateur peut saisir dans le champ de texte.
TextArea.text
Le contenu textuel du composant TextArea.
TextArea.vPosition
Un nombre indiquant la position de défilement vertical.
TextArea.vScrollPolicy
Indique si la barre de défilement verticale est toujours affichée (on), n’est jamais affichée (off) ou
s’affiche quand cela est nécessaire (auto).
TextArea.wordWrap
Une valeur booléenne qui indique si le texte va à la ligne automatiquement (true) ou non (false).
Récapitulatif des événements pour la classe TextArea
Evénement
Description
TextArea.change
Avertit les auditeurs que le texte a changé.
UTILISATION DE DIRECTOR 11.5 254
Utilisation de Flash, des composants Flash, et d’autres types de médias interactifs
Composant TextInput
Le composant TextInput est un composant d’une seule ligne qui enrobe l’objet ActionScript TextField. Utilisez des
styles pour personnaliser le composant TextInput. Lorsqu’une instance est désactivée, son contenu s’affiche dans une
couleur représentée par le style « disabledColor ». Un composant TextInput peut aussi être formaté avec HTML ou
comme champ de mot de passe qui masque le texte.
Utilisez un composant TextInput partout où vous avez besoin d’un champ de texte d’une seule ligne. Si vous avez
besoin d’un champ de texte à plusieurs lignes, utilisez le « Composant TextArea » à la page 252. Vous pourriez, par
exemple, utiliser un composant TextInput comme champ de mot de passe dans un formulaire. Vous pourriez
configurer un auditeur qui vérifie que le champ contient suffisamment de caractères quand l’utilisateur le quitte en
appuyant sur la touche de tabulation. Cet auditeur pourrait afficher un message d’erreur indiquant le nombre de
caractères devant être saisis.
Paramètres du composant TextInput
Les paramètres suivants peuvent être définis pour chaque instance du composant TextInput dans l’Inspecteur des
propriétés ou l’Inspecteur des composants :
texte Indique le contenu du composant TextInput. Vous ne pouvez pas entrer de retour chariot dans l’Inspecteur des
propriétés ni dans l’Inspecteur des composants. La valeur par défaut est « » (chaîne vide).
modifiable Indique si le composant TextInput est modifiable (« true ») ou non (« false »). La valeur par défaut est «
true ».
password Indique si le champ est un champ de mot de passe (« true ») ou non (« false »). La valeur par défaut est false.
Vous pouvez écrire du code pour contrôler ces options et d’autres options pour les composants TextInput, en utilisant
leurs propriétés, méthodes et événements. Pour plus d’informations, consultez la section consacrée à la classe
TextInput dans la documentation Flash.
Personnalisation du composant TextInput
Lorsqu’un composant TextInput est redimensionné, la bordure est redimensionnée et adaptée au nouveau cadre de
délimitation. Le composant TextInput n’utilise pas de barres de défilement, mais le point d’insertion défile
automatiquement quand l’utilisateur interagit avec le texte. Le champ de texte est alors redimensionné en fonction de
la zone restante. Il n’y a pas d’éléments à taille fixe dans un composant TextInput. Si le composant TextInput est trop
petit pour afficher le texte, celui-ci est coupé.
Utilisation des styles avec le composant TextInput
Un composant TextInput prend en charge les styles suivants :
Style
Description
color
La couleur par défaut pour le texte.
fontFamily
Le nom de la police pour le texte.
fontSize
La taille en points pour la police.
fontStyle
Le style de police, « normal » ou « italic ».
UTILISATION DE DIRECTOR 11.5 255
Utilisation de Flash, des composants Flash, et d’autres types de médias interactifs
Style
Description
fontWeight
L’épaisseur de police, « normal » ou « bold ».
textAlign
L’alignement du texte, « left », « right » ou « center ».
textDecoration
La décoration du texte, « none » ou « underline ».
Récapitulatif des propriétés pour la classe TextInput
Propriété
Description
TextInput.editable
Une valeur booléenne qui indique si le champ est modifiable (true) ou non (false).
TextInput.hPosition
La position de défilement horizontal du champ de texte.
TextInput.length
Le nombre de caractères dans un champ de texte TextInput. Cette propriété est en lectureseule.
TextInput.maxChars
Le nombre maximum de caractères qu’un utilisateur peut saisir dans un champ de texte TextInput.
TextInput.maxHPosition
La valeur maximum pour TextField.hPosition. Cette propriété est en lecture seule.
TextInput.password
Une valeur booléenne indiquant si le champ de saisie est un champ de mot de passe qui masque les
caractères saisis ou non.
TextInput.restrict
Indique les caractères qu’un utilisateur peut saisir dans un champ de texte.
TextInput.text
Définit le contenu textuel du champ de texte TextInput.
Récapitulatif des événements pour la classe TextInput
Evénement
Description
TextInput.change
Se déclenche quand le champ TextInput change.
TextInput.enter
Se déclenche quand l’utilisateur appuie sur la touche Entrée.
Composant Tree
Le composant Tree permet à l’utilisateur d’afficher des données hiérarchiques. L’arborescence s’affiche dans un cadre
à l’instar du composant List, mais chaque élément d’une arborescence s’appelle un nœud et peut être soit une feuille,
soit une branche. Par défaut, une feuille est représentée par un libellé de texte à côté d’une icône de fichier, et une
branche par un libellé de texte à côté d’une icône de dossier, avec un triangle d’extension permettant d’ouvrir le dossier
pour afficher les enfants. Les enfants d’une branche peuvent à leur tour être des feuilles ou des branches.
Les données d’un composant Tree doivent provenir d’une source de données XML.
Lorsqu’une instance du composant Tree est activée (par clic ou touche de tabulation), vous pouvez utiliser les touches
suivantes pour la contrôler :
Touche
Description
Flèche Bas
Déplacement d’une sélection vers le bas.
Flèche Haut
Déplacement d’une sélection vers le haut.
Flèche Droite
Ouverture d’un nœud branche sélectionné. Si une branche est déjà ouverte, passe au premier nœud
enfant.
UTILISATION DE DIRECTOR 11.5 256
Utilisation de Flash, des composants Flash, et d’autres types de médias interactifs
Touche
Description
Flèche Gauche
Fermeture d’un nœud branche sélectionné. Si la flèche est sur un nœud feuille ou un nœud branche
fermé, passe au nœud parent.
Espace
Ouverture ou fermeture d’un nœud branche sélectionné.
Fin
Déplacement de la sélection jusqu’au bas de la liste.
Orig
Déplacement de la sélection jusqu’au haut de la liste.
Pg suiv.
Déplacement de la sélection d’une page vers le bas.
Pg préc.
Déplacement de la sélection d’une page vers le haut.
Ctrl
Permet plusieurs sélections non adjacentes.
Décalage
Permet plusieurs sélections adjacentes.
Le composant Tree peut être utilisé pour représenter des données hiérarchiques, telles que des dossiers clients de
messagerie électronique, des panneaux de navigateur de fichiers ou des systèmes de navigation de catégories pour les
inventaires. Le plus souvent, les données pour une arborescence sont extraites à partir d’un serveur, au format XML,
mais il peut aussi s’agir de données XML créées avec soin lors de la création dans Director. La meilleure façon de créer
des données XML pour une arborescence est de créer un objet Lingo en utilisant l’Xtra XML Parser ou un objet XML
en utilisant l’Xtra Flash Asset. Après avoir créé un objet Lingo contenant une source de données XML (ou après en
avoir chargé un à partir d’une source externe), affectez-le à Alert.cancelLabel.
Format XML pour le composant Tree
Le composant Tree est conçu pour afficher des structures de données hiérarchiques. XML est le modèle de données pour
le composant Tree. Il est important de comprendre la relation entre la source de données XML et le composant Tree.
Considérez l’exemple de source de données XML suivant :
<node>
<node label="Mail">
<node label="INBOX"/>
<node label="Personal Folder">
<node label="Business" isBranch="true" />
<node label="Demo" isBranch="true" />
<node label="Personal" isBranch="true" />
<node label="Saved Mail" isBranch="true" />
<node label="bar" isBranch="true" />
</node>
<node label="Sent" isBranch="true" />
<node label="Trash"/>
</node>
</node>
Remarque : l’attribut isBranch est en lecture seule ; vous ne pouvez pas le définir directement. Pour le définir, appelez
la méthode Tree.setIsBranch().
Les nœuds dans la source de données XML peuvent porter n’importe quel nom. Vous remarquerez que, dans l’exemple
ci-dessus, chaque nœud porte le nom générique node. L’arborescence lit les données XML et construit la hiérarchie
selon les relations imbriquées des nœuds.
UTILISATION DE DIRECTOR 11.5 257
Utilisation de Flash, des composants Flash, et d’autres types de médias interactifs
Chaque nœud XML peut être affiché de deux manières différentes dans l’arborescence : branche ou feuille. Les nœuds
branches peuvent contenir plusieurs nœuds enfants et s’affichent sous la forme d’une icône de dossier avec un triangle
d’extension permettant aux utilisateurs d’ouvrir et de fermer le dossier. Les nœuds feuilles s’affichent sous la forme
d’une icône de fichier et ne peuvent pas contenir de nœuds enfants. Les feuilles et les branches peuvent être des racines
; les nœuds racines s’affichent au niveau le plus élevé de l’arborescence et n’ont pas de parent.
Il existe de nombreuses façons de structurer les données XML. Le composant Tree n’est pas conçu pour utiliser tous
les types de structures XML. Il est donc crucial de choisir un type de structure XML que le composant Tree est capable
d’interpréter. N’imbriquez pas d’attributs de nœuds dans un nœud enfant. Chaque nœud devrait contenir tous les
attributs dont il a besoin. Pour avoir la moindre utilité, ces attributs doivent être cohérents. Par exemple, pour décrire
une structure de boîtes aux lettres avec un composant Tree, utilisez les mêmes attributs pour chaque nœud (message,
données, heure, pièces jointes, etc.) Cela permet à l’arborescence de savoir ce qui doit être rendu et vous permet de
passer la hiérarchie en revue pour comparer les données.
Lorsqu’un composant Tree affiche un nœud, il utilise comme libellé de texte l’attribut label du nœud par défaut. Si
d’autres attributs existent, ils deviennent des propriétés supplémentaires des attributs du nœud au sein du composant Tree.
Le nœud racine réel est interprété comme étant le composant Tree lui-même. Cela signifie que firstChild (dans
l’exemple, <node label="Mail">), est rendu comme le nœud racine dans l’affichage Tree. Un composant Tree peut
donc avoir plusieurs dossiers racines. Dans cet exemple, un seul dossier racine est affiché dans l’arborescence :
Courrier. Cependant, si vous ajoutiez des nœuds frères à ce niveau dans les données XML, plusieurs nœuds racines
seraient alors affichés dans le composant Tree.
Paramètres du composant Tree
Les paramètres suivants peuvent être définis pour chaque instance du composant Tree dans l’Inspecteur des
propriétés.
multipleSelection Une valeur booléenne indiquant si l'utilisateur peut sélectionner plusieurs éléments (true) ou non
(false). La valeur par défaut est false.
rowHeight La hauteur, en pixels, de chaque ligne. La valeur par défaut est de 20.
Vous pouvez rédiger un script Lingo ou JavaScript pour contrôler ces options et d’autres options pour le composant
Tree, en utilisant ses propriétés, méthodes et événements.
Vous ne pouvez pas saisir de paramètres de données pour le composant Tree dans l’Inspecteur des propriétés comme
vous pouvez le faire pour d’autres composants.
Personnalisation du composant Tree
Vous pouvez redimensionner un composant Tree horizontalement et verticalement pendant la création et l’exécution.
Pendant la création, sélectionnez le composant sur la scène et faites glisser les poignées de redimensionnement. A
l’exécution, utilisez la méthode setSize(). Lorsqu’une arborescence n’est pas suffisamment large pour afficher le
texte des nœuds, ce texte est coupé.
UTILISATION DE DIRECTOR 11.5 258
Utilisation de Flash, des composants Flash, et d’autres types de médias interactifs
Récapitulatif des méthodes pour la classe Tree
Méthode
Description
PopUpManager.createPopUp()
Ajoute un nœud à une instance du composant Tree.
Accordion.createSegment()
Ajoute un nœud à un emplacement spécifique d’une instance du composant Tree.
Accordion.destroyChildAt()
Spécifie si le dossier est une branche (avec une icône de dossier et une flèche d’extension) ou
pas.
Accordion.getChildAt()
Indique si une branche est ouverte ou fermée.
Tree.getDisplayIndex()
Renvoie l’index d’affichage d’un nœud donné.
Tree.getNodeDisplayedAt()
Renvoie l’index d’affichage d’un nœud donné.
Tree.getTreeNodeAt()
Renvoie un nœud sur la racine de l’arborescence.
Tree.removeAll()
Supprime tous les nœuds d’une instance du composant Tree et actualise l’arborescence.
Tree.removeTreeNodeAt()
Supprime un nœud à un emplacement spécifié et actualise l’arborescence.
Tree.setIsBranch()
Indique si un nœud est une branche (avec une icône de dossier et une flèche d’extension) ou
non.
Tree.setIcon()
Spécifie si un nœud est ouvert ou fermé.
Tree.setIsOpen()
Spécifie un symbole à utiliser comme icône pour un nœud.
Récapitulatif des propriétés pour la classe Tree
Propriété
Description
Alert.cancelLabel
Spécifie une source de données XML.
Alert.noLabel
Spécifie le premier nœud en haut de l’affichage.
Alert.okLabel
Spécifie le nœud sélectionné dans une instance du composant Tree.
Tree.selectedNode
Spécifie les nœuds sélectionnés dans une instance du composant Tree.
Récapitulatif des événements pour la classe Tree
Evénement
Description
Tree.nodeClose
Indique quand un nœud est fermé par un utilisateur.
Tree.nodeOpen
Indique quand un nœud est ouvert par un utilisateur.
Tree.nodeClose
Indique quand un nœud est fermé par un utilisateur.
Tree.itemRollOver
Indique quand le pointeur d’un utilisateur survole un nœud.
Tree.itemRollOut
Indique quand le pointeur d’un utilisateur ne survole plus un nœud.
Tree.change
Indique quand un utilisateur clique sur un nœud.
Alert.click
Indique quand un nœud est ouvert par un utilisateur.
259
Chapitre 11 : Son et synchronisation
A propos du son et de la synchronisation
Donnez à votre animation un aspect plus attrayant en y ajoutant une piste sonore, une voix off ou d’autres sons.
Avec Adobe® Director®, vous contrôlez l’instant de début et de fin du son, sa durée, sa qualité et son volume, ainsi que
bien d’autres effets. Avec Shockwave® Audio (SWA), vous pouvez compresser vos sons pour une plus grande facilité
de distribution ou pour une lecture en flux continu depuis Internet. Vous pouvez aussi incorporer Windows® Media
Audio® (WMA) dans vos animations Director.
Les fonctions de synchronisation des médias offertes par Director permettent de synchroniser les événements d’une
animation en fonction de points de repère précis, intégrés au son.
Le son impose l’utilisation d’un ordinateur puissant. Vous devrez gérer les sons avec précaution afin d’obtenir des
performances optimales.
Les scripts donnent à Director une plus grande souplesse lors de la lecture des sons et peuvent vous aider à résoudre
les problèmes de performance. Utilisez-les pour lire les sons de manières différentes de celles permises par le scénario.
Avec Lingo ou la syntaxe JavaScript, vous pouvez effectuer les opérations suivantes:
• activer et désactiver le son en réponse aux événements de l’animation ;
• contrôler le volume sonore ;
• contrôler la balance d’un son en fonction de la balance d’une animation QuickTime® VR ;
• contrôler le son dans un fichier Windows Media Audio ;
• précharger le son en mémoire, placer plusieurs sons en file d’attente et définir des boucles précises ;
• synchroniser les sons et les séquences animées avec précision.
Importation de sons internes et de sons liés
Director prend en charge les sons internes et les sons liés. Il vous suffit de déterminer si le son est interne ou lié lorsque
vous l’importez. Chaque type de son offre un avantage différent en fonction de la situation.
Director enregistre toutes les données audio d’un acteur son interne dans un fichier d’animation ou de distribution et
charge le son entièrement en mémoire RAM avant la lecture. Une fois que le son interne est chargé, il est lu très
rapidement. Cette méthode est idéale avec les sons courts fréquemment répétés dans votre animation, tels que les bips
et les déclics. C’est pour la même raison que les fichiers volumineux ne sont pas un bon choix pour les sons internes
(ils utilisent trop de mémoire).
Director n’enregistre pas les données sonores d’un acteur son lié. Il conserve plutôt une référence à l’emplacement du
fichier son et importe les données audio à chaque fois que le son commence à être lu. Le son n’étant jamais vraiment
chargé en mémoire RAM, l’animation utilise la mémoire de l’ordinateur d’une façon plus efficace.
Director transfère également de nombreux sons en flux continu, ce qui signifie qu’il commence à lire le son alors même
que celui-ci arrive de la source (disque, disquette ou Internet). Cette fonction permet d’améliorer de façon
considérable le téléchargement des fichiers audio volumineux. Les sons liés conviennent mieux aux sons plus longs tels
que les voix-off ou les morceaux musicaux qui ne se répètent pas.
UTILISATION DE DIRECTOR 11.5 260
Son et synchronisation
Director peut lire les sons suivants en flux continu :
• les sons QuickTime, Shockwave Audio et MP3 liés via une URL ;
• les sons QuickTime, Shockwave Audio, MP3, AIFF et WAV liés à un fichier local.
Director importe les sons AIFF et WAV (compressés et non compressés), AU, Shockwave Audio et MP3. Pour de
meilleurs résultats, utilisez des sons codés sur 8 ou 16 bits avec un taux d’échantillonnage de 44 100, 22 050 ou11
025 KHz.
1 Choisissez Fichier > Importer et choisissez les fichiers audio à importer.
2 Choisissez une option de média:
Importation standard Fait de tous les sons sélectionnés des acteurs son internes.
Lier au fichier externe Lie tous les sons sélectionnés.
Inclure les données d’origine pour l’édition, Vous permet de modifier les fichiers audio d'origine dans Director.
3 Cliquez sur Importer.
Remarque : si vous utilisez un Mac® équipé d’une entrée audio ou d’un microphone, vous pouvez enregistrer des
sons dans une distribution en choisissant Insertion > Elément de média > Son. La méthode Sound ouvre la boîte
de dialogue d’enregistrement du Mac. Director pour Windows ne dispose pas de cette fonction.
Mélangeur audio et objets son
Mélangeur audio
Un mélangeur est un conteneur qui mélange les objets son qu'il contient et qui lit le résultat. Les différentes sources
audio étant fusionnées dans une seule et même source, les mélangeurs enregistrent les ressources en réduisant la
quantité de données transférées à la carte son.
Vous pouvez utiliser un mélangeur pour mixer des sources audio dont les fréquences d'échantillonnage, le codage
binaire ou le nombre de pistes sont identiques ou différents. Les sources audio d'un mélangeur peuvent provenir de
différents instruments de musique et membres d'un orchestre, de chanteurs, d'annonceurs et de journalistes, de bruits
de foule, etc. Vous pouvez appliquer des filtres audio au résultat d'un mélangeur pour créer une série d'effets.
Son, objet
Un objet son correspond aux données audio ajoutées à un mélangeur. Les objets son contiennent les données son du
fichier audio (local ou sur le réseau), l'acteur audio ou l'acteur lecture en flux continu, ainsi que des modifications telles
que les effets. Vous pouvez appliquer des filtres audio aux objets son.
Création d'un mélangeur
1 Cliquez sur Fenêtre > Mélangeur audio. Vous pouvez également appuyer sur les touches Ctrl+Maj+X (Microsoft®
Windows XP ou Windows Vista).
2 Dans l'Inspecteur du mixeur de fichiers audio, cliquez sur
et sélectionnez Nouveau mélangeur.
Le mélangeur est créé et est répertorié dans la zone de navigation du mélangeur avec son numéro d'acteur.
UTILISATION DE DIRECTOR 11.5 261
Son et synchronisation
Ajout d'un objet son à un mélangeur
Vous pouvez ajouter à un mélangeur des acteurs son en tant qu'objets son. Si l'animation actuelle n'a pas d'acteur son,
importez un ou plusieurs acteurs son en cliquant sur Fichier > Importer.
Suivez ces étapes pour ajouter à un mélangeur un acteur son en tant qu'objet son :
1 Sélectionnez un mélangeur dans la zone de navigation du mélangeur et cliquez sur
.
2 Dans le sous-menu Ajouter du son, sélectionnez l'acteur son que vous souhaitez ajouter en tant qu'objet son.
Remarque : Pour supprimer un objet son d'un mélangeur, cliquez avec le bouton droit sur l'objet son et sélectionnez
Supprimer dans le menu contextuel. Vous pouvez également sélectionner l'objet son, cliquer sur
et choisir Supprimer
un élément dans le menu contextuel.
Application de filtres à un objet son ou à un mélangeur
1 Cliquez sur un mélangeur ou sur un objet son.
2 Cliquez sur
. Dans le sous-menu Ajouter un filtre, sélectionnez le filtre que vous souhaitez appliquer au
mélangeur ou à l'objet son.
Vous pouvez également appliquer un filtre en cliquant avec le bouton droit sur un mélangeur, un objet son ou des
filtres dans un mélangeur ou un objet son, puis en choisissant un filtre dans le sous-menu Ajouter un filtre.
3 Cliquez avec le bouton droit sur Filtre dans un mélangeur ou un objet son de la zone de navigation du mélangeur,
puis sélectionnez l'une des options suivantes :
Activer tous les filtres Active tous les filtres appliqués au mélangeur ou à l'objet son.
Désactiver tous les filtres Désactive tous les filtres appliqués au mélangeur ou à l'objet son.
Supprimer tous les filtres Supprime tous les effets de filtre appliqués au mélangeur ou à l'objet son.
Remarque : Lorsque vous appliquez des filtres à un mélangeur, les filtres sont appliqués à tous les objets son qu'il
contient.
Lire un mélangeur ou un objet son
Effectuez l’une des opérations suivantes.
• Cliquez avec le bouton droit sur un mélangeur ou un objet son dans la zone de navigation du mélangeur, puis
sélectionnez Lecture, Pause ou Stop dans le menu contextuel.
• Sélectionnez un mélangeur ou un objet son. Utilisez maintenant les contrôles (Lecture, Pause et Stop) situés dans
l'angle supérieur gauche de la zone Propriétés de mélangeur/d'objet son.
Remarque : Les filtres activés pour le mélangeur ou l'objet son sont appliqués avant la lecture. Vous pouvez également
appliquer des filtres à un mélangeur ou aux objets son qu'il contient pendant l'exécution.
Exportation d'un mélangeur ou d'un objet son
Vous pouvez exporter un mélangeur ou un objet son en tant que fichier WAV ou MP4.
1 Sélectionnez un mélangeur ou un objet son dans la zone de navigation du mélangeur.
2 Cliquez sur Exporter vers un fichier.
3 Indiquez un nom et un type de fichier.
4 Cliquez sur Enregistrer.
UTILISATION DE DIRECTOR 11.5 262
Son et synchronisation
La durée d'enregistrement d'un fichier dépend de sa taille. Les fonctionnalités de lecture, de mise en pause et d'arrêt
sont désactivées pendant l'enregistrement du fichier.
Remarque : Pendant l'enregistrement d'un fichier, le bouton Exporter vers un fichier change de nom et prend l'intitulé
Arrêter l'exportation. Cliquez sur le bouton Arrêter l'exportation pour annuler l'opération d'enregistrement.
Modification des propriétés d'un mélangeur, d'un objet son ou d'un filtre
1 Cliquez sur un mélangeur, un objet son ou un filtre dans la zone de navigation du mélangeur.
2 Modifiez les propriétés affichées dans le volet de droite. Par exemple, vous pouvez changer la valeur loopCount
d'un objet son et choisir 3 au lieu de 1.
Remarque : Les modifications apportées aux propriétés de filtre s'appliquent à l'exécution. ces modifications ne
s'appliquent qu'au mélangeur ou à l'objet son auquel le filtre est appliqué directement.
Pour renommer un mélangeur ou un objet son, saisissez un nouveau nom dans la zone située à droite des contrôles
de lecture.
Activation d'un mélangeur
L'activation d'un mélangeur définit l'état du mélangeur sur playing. Toutefois, la lecture des objets son contenus dans
le mélangeur ne commence pas automatiquement. Vous ne pouvez activer un mélangeur que s'il est dans l'état paused
ou stopped.
L'activation d'un mélangeur est semblable à l'appel de mixerRef.play([]) depuis un script. Effectuez les opérations
suivantes pour activer un mélangeur :
❖ Cliquez avec le bouton droit de la souris sur le mélangeur dans la zone de navigation du mélangeur et sélectionnez
Activation dans le menu contextuel.
Réinitialisation d'un mélangeur
Lorsque vous réinitialisez un mélangeur, toutes les modifications apportées au mélangeur ou aux objets son qu'il
contient depuis le dernier enregistrement sont inversées. Procédez de la façon suivante :
1 Sélectionnez un mélangeur dans la zone de navigation du mélangeur.
2 Cliquez sur
et sélectionnez Réinitialiser le mélangeur dans le menu contextuel.
Mélange du son d'une animation MP4 avec d'autres sons
Le lecteur vidéo présente les pistes audio du fichier dans sa liste d'objets son. Vous pouvez mixer le son de la vidéo MP4
en ajoutant ces objets son au mélangeur.
Syntaxe
mixer = member(1).mixer
mixer.createSoundObject("so", memberobjref)
mixer.play()
Exemples
Les exemples suivants mixent le son de la vidéo MP4 avec d'autres objets son de la bibliothèque de distribution, c'està-dire avec l'acteur 3 de la bibliothèque castlib:
UTILISATION DE DIRECTOR 11.5 263
Son et synchronisation
-- Lingo syntax
mixer = member(1).mixer
mixer.createSoundObject("test", member(3))
mixer.play()
mixer = sprite(1).mixer
mixer.createSoundObject("test", member(3))
mixer.play()
// JavaScript syntax
mixer = member(1).mixer;
mixer.createSoundObject("test", member(3));
mixer.play();
mixer = sprite(1).mixer;
mixer.createSoundObject("test", member(3));
mixer.play();
Créer une référence d'élément de mélangeur
La syntaxe suivante permet de créer une référence d'élément de mélangeur :
Method1: Mixer = new(#Mixer)
Method2: Mixer = member(1)
Exemples
-- Lingo syntax
on mouseUP me
mixer1 = new(#mixer) -- Creates a mixer member in the first empty cast member
-- and then returns the reference to mixer1.
end
-- or
on mouseUP me
mixer1 = member(1) -- Assigns the reference of mixer asset in cast member(1)
-- to mixer1.
end
// JavaScript syntax
function mouseUp()
{
mixer1 = _movie.newMember(symbol("mixer"));
}
Définition des propriétés des acteurs son
Les propriétés des acteurs son permettent de lire un son en boucle, de modifier son nom, de changer le fichier audio
externe auquel il est lié (s’il s’agit d’un son lié) et de définir sa priorité de purge.
1 Sélectionnez un acteur son.
2 Cliquez sur l’onglet Son de l’Inspecteur des propriétés afin d’afficher les options modifiables et non modifiables.
3 Pour lire le son de façon continue, cliquez sur Boucle (pour plus d’informations, consultez « Mise en boucle d’un
son » à la page 265).
4 Pour lire le son, cliquez sur le bouton Lire.
5 Cliquez sur l’onglet Acteur de l’Inspecteur des propriétés afin d’afficher les options modifiables et non modifiables.
UTILISATION DE DIRECTOR 11.5 264
Son et synchronisation
6 Pour afficher ou modifier le nom de l’acteur, utilisez le champ Nom.
7 Pour modifier le fichier audio externe auquel l’acteur est lié (s’il a été importé comme un son lié au fichier externe),
saisissez un nouveau chemin d’accès et un nom de fichier dans le champ Nom de fichier. Vous pouvez également
utiliser le bouton Parcourir pour sélectionner un nouveau fichier.
8 Pour spécifier la façon dont Director supprime l’acteur de la mémoire si celle-ci arrive à épuisement, choisissez une
option dans le menu Priorité de purge. Pour plus d’informations, consultez « Contrôle de la purge des acteurs » à
la page 49.
Contrôle du son dans le scénario
Le scénario vous permet de contrôler les sons de la même façon que vous contrôlez les images-objets. Vous placez les
sons dans l’une des deux pistes en haut du scénario et les étendez sur autant d’images que nécessaire.
A moins que vous n’utilisiez un comportement ou un autre script pour désactiver les pistes audio du scénario, les sons
ne sont lus que lorsque la tête de lecture se trouve sur les images contenant duson. Lorsque la lecture du son démarre,
elle est effectuée à la vitesse du son même. Director ne peut pas contrôler la vitesse de lecture d’un son. Un son qui n’est
pas défini avec un paramètre de boucle s’arrête à lafin de la lecture normale, même si l’image-objet spécifie une durée
de lecture plus longue. Pour plus d’informations, consultez « Mise en boucle d’un son » à la page 265.
Remarque : vous pouvez accélérer ou ralentir la lecture d’un son en le convertissant en une animation audio QuickTime
et en utilisant la propriété d’image-objet playRate.
Director prend en charge les éléments suivants :
• 16 pistes audio.
• Codage de 8, 16 et 24 bits, et des fréquences d'échantillonnage jusqu'à 192 KHz.
• Types de fichier QuickTime, SWA, MP3, AIFF, et WAV audio.
• Formats MPEG, y compris les fichiers audio MP4.
Vous pouvez appliquer des filtres aux objets son et aux mélangeurs en utilisant l'interface utilisateur Audio.
1 Si les pistes audio ne sont pas visibles, cliquez sur le bouton Afficher/masquer les pistes d’effets situé dans l’angle
supérieur droit du scénario.
2 Effectuez l'une des opérations suivantes :
• Faites glisser un acteur son à partir d’une fenêtre de distribution vers une des pistesaudio.
• Double-cliquez sur une image de la piste audio, puis choisissez un son dans la boîte de dialogue Propriétés de
l’image: Son. Vous pouvez également consulter un aperçu de vos acteurs son à partir decette boîte de dialogue.
• Faites glisser un son sur la scène pour le placer sur la première piste audio disponible de l’image actuelle du
scénario.
3 Placez le son sur autant d’images que nécessaire.
UTILISATION DE DIRECTOR 11.5 265
Son et synchronisation
Les nouveaux sons reçoivent le même nombre d’images que celui défini pour les images-objets dans la boîte de
dialoguePréférences de l’image-objet. Vous devrez peut-être ajuster le nombre d’imagespourque le son soit lu
entièrement ou modifier un paramètre de cadence pour faire en sorte quelatête de lecture attende la fin du son. Pour
plus d’informations, consultez « Synchronisation des médias » à la page 271.
Remarque : le son de la dernière image d’une animation continue à être lu (mais pas en boucle) jusqu’à ce que
l’animationsuivante démarre ou que vous quittiez l’application. Ce son peut être une transition utile pendant que
Director charge l’animation suivante.
Mise en boucle d’un son
Vous voudrez peut-être qu’un son soit lu de façon répétitive afin de créer un effet sonore continu, tel qu’un bruit de
pas. Un son en boucle est répété aussi longtemps que la tête de lecture se trouve sur l’image contenant le son. Pour plus
d'informations, consultez « Importation de sons internes et de sons liés » à la page 259.
1 Sélectionnez un acteur son.
2 Dans l’onglet Son de l’Inspecteur des propriétés, activez l’option Boucle.
Vous pouvez également mettre les sons en boucle à l’aide de Lingo ou de la syntaxe JavaScript. Pour plus
d'information, consultez « Lecture de sons avec Lingo ou la syntaxe JavaScript » à la page 265.
Utilisation du son sous Windows
Les points suivants se rapportent uniquement à l’utilisation du son sous Windows.
• Sous Windows, un son en cours de lecture à partir d’une des pistes audio a la priorité sur le son d’une vidéo
QuickTime, AVI ou d’un contenu Flash®. Il empêche également la lecture du son de la vidéo, même après l’arrêt du
son de la piste audio. Cependant, une fois que la lecture du son d’une vidéo numérique a démarré, les sons des pistes
audio sont désactivés.
• Pour mixer des pistes audio QuickTime avec des sons internes de Director, utilisez la propriété système
soundDevice pour spécifier QT3Mix ou installez la version 5.0 (ou ultérieure) du pilote audio DirectSound® de
Microsoft® (disponible sur le site http://www.microsoft.com) et utilisez la propriété soundDevice pour spécifier
DirectSound. Pour plus d’informations, consultez les rubriques du manuel Référence de scripting dans l’Aide de
Director. Remarque : Windows NT4 ne supporte pas la version 5 de DirectSound. Consultez le centre de support
de Director sur www.adobe.com/support/director/ pour les dernières informations au sujet de ce problème.
• Le nombre par défaut de sons que Director peut mixer sous Windows se limite à huit. Ce nombre peut êtrediminué
en modifiant la valeur correspondant à MixMaxChannels dans le fichier Director.ini du dossier Director.
Lecture de sons avec Lingo ou la syntaxe JavaScript
Lingo ou la syntaxe JavaScript vous permettent de lire et de contrôler des sons, quels que soient les paramètres du
scénario. Ces scripts permettent de lire les sons, de les activer ou désactiver et de lire des sons externes différents des
acteurs son. L’utilisation de scripts pour lire les sons vous permet de définir avec exactitude le moment de démarrage
et d’arrêt du son. Lingo ou la syntaxe JavaScript permettent également une lecture partielle d’un acteur son ou la lecture
successive de plusieurs sons sans interruption.
UTILISATION DE DIRECTOR 11.5 266
Son et synchronisation
Les sons lus par Director sont lus au volume défini par le niveau sonore de l’ordinateur. Vous pouvez modifier le
niveau sonore de l’ordinateur à l’aide de Lingo ou de la syntaxe JavaScript, en fonction des besoins de l’animation ou
pour modifier le volume de la piste audio.
Vous pouvez également utiliser Lingo ou la syntaxe JavaScript pour contrôler et transférer des sons Shockwave Audio
en flux continu. Pour plus d'information, consultez « Lecture de sons avec Lingo ou la syntaxe JavaScript » à la
page 270.
Lecture des acteurs son
Une fois un son importé sous forme d’acteur son, vous pouvez en définir un grand nombre de paramètres de lecture.
Lire des acteurs son quels que soient les paramètres du scénario
❖ Utilisez les méthodes queue() et play(). La méthode queue() charge le son dans le tampon de la mémoire RAM
de Director afin d’en permettre une lecture immédiate sur demande. La méthode play() permet de démarrer la
lecture du son. Si vous n’utilisez pas la méthode queue(), le son ne pourra pas être lu immédiatement sur demande.
Pour plus d’informations sur ces méthodes, consultez les rubriques du manuel Référence de scripting dans l’Aide
de Director.
Les instructions suivantes chargent le son appelé « Sirène » dans la mémoire RAM et démarrent sa lecture sur la
piste audio 1 :
sound(1).queue(member("Siren"))
sound(1).play()
Placer en file d’attente plusieurs sons à lire successivement
❖ Utilisez la méthode queue() pour établir la liste des sons dans l’ordre de lecture souhaité. Sivous les placez en file
d’attente avant de les lire, ils sont lus successivement dans Director, sans pause intermédiaire. Une fois les sons
placés en file d’attente, une seule méthode play() est nécessaire.
Les instructions suivantes entraînent le placement en file d’attente des sons « Explosion » et « Sirène », ainsi que
leur lecture successive sur la piste audio 2 :
sound(2).queue(member("Explosion"))
sound(2).queue(member("Siren"))
sound(2).play()
Contrôler la lecture d’un son placé en file d’attente
❖ Entrez les paramètres optionnels dans une liste de propriétés dans la méthode queue(). Pour plus d’informations
sur cette méthode, consultez les rubriques du manuel Référence de scripting dans l’Aide de Director.
Si vous utilisez setPlayList(), les sons précédemment placés en file d’attente sont remplacés par la nouvelle liste
de lecture.
Une fois les sons placés en file d’attente, vous pouvez encore en contrôler la lecture. Vous pouvez interrompre les
boucles à l’aide de la méthode breakLoop() ou mettre la lecture des sons en pause à l’aide de la méthode pause().
La méthode playNext() permet de passer directement au son suivant dans la file. Pour plus d'informations sur les
méthodes audio, consultez les rubriques du manuel Référence de scripting dans l’Aide de Director.
UTILISATION DE DIRECTOR 11.5 267
Son et synchronisation
Lecture de fichiers audio externes
Vous pouvez non seulement lire les sons que vous avez importés sous forme d’acteurs, mais également lire des fichiers
audio externes qui n’ont pas été importés.
❖ Utilisez la méthode sound playFile(). Pour plus d’informations sur cette méthode, consultez les rubriques du
manuel Référence de scripting dans l’Aide de Director.
La lecture de fichiers audio externes à partir d’un disque minimise la quantité de mémoire RAM utilisée pour la
lecture. Cependant, étant donné que l’ordinateur ne peut lire qu’un fichier à la fois à partir du disque, le chargement
des acteurs ou la lecture de plus d’un fichier audio peut entraîner des pauses non désirables lorsque vous utilisez la
méthode sound playFile().
Contrôle des pistes audio
Utilisez Lingo ou la syntaxe JavaScript pour rendre des actions de vos animations dépendantes de la lecture d’un son.
Lingo ou la syntaxe JavaScript permettent de déterminer si un son est lu sur une piste audio spécifique et d’en contrôler
la lecture. Pour plus d’informations sur les méthodes et propriétés suivantes, consultez les rubriques du manuel
Référence de scripting dans l’Aide de Director.
• Pour déterminer si une piste audio spécifique est en train de lire un son, utilisez la méthodeisBusy().
• Pour interrompre la lecture d’un son sur une piste audio spécifique, utilisez la méthode setPlayList() avec [ ]
comme nouvelle liste de lecture. Cette opération supprime l’ensemble de la file d’attente des sons tout en
poursuivant la lecture du son actuel. La méthode stop() permet d’interrompre la lecture du son en cours.
• Pour faire apparaître ou disparaître progressivement le son d’une piste spécifique, utilisez la méthode fadeTo().
• Pour contrôler le volume d’une piste audio spécifique, définissez la propriété volume.
• Pour contrôler la balance d’un son, définissez la propriété pan.
A propos de Windows Media Audio
Microsoft® Windows Media® Audio (WMA) est un codec audio conçu par Microsoft pour être utilisé avec le contenu
de lecture en flux continu de qualité CD. Il est conçu pour résister aux pertes de données qui peuvent engendrer la
dégradation du signal et peut améliorer les temps de téléchargement du contenu audio. WMA est semblable à MP3 et
présente deux avantages principaux : il fonctionne mieux avec des vitesses en bits faibles (8-64 Kbits par seconde) et
produit généralement un son de meilleure qualité à une vitesse donnée par rapport au MP3. Il est généralement
recommandé pour la musique et les sons généraux, mais pas pour les voix. Vous pouvez utiliser le contenu WMA dans
Director par le biais de la fonction Windows Media. Il faut également que les décodeurs appropriés soient installés sur
votre ordinateur. Pour plus d'informations sur l'utilisation de WMA et de Windows Media en général, consultez
« Utilisation des fichiers Windows Media dans Director » à la page 282.
A propos de Shockwave Audio
Shockwave Audio est une technologie permettant de réduire le volume des sons et d’en rendre la lecture plus rapide à
partir d’un disque ou d’Internet.
UTILISATION DE DIRECTOR 11.5 268
Son et synchronisation
Shockwave Audio permet de compresser des fichiers audio avec un rapport allant jusqu’à 1/176 et de les diffuser en
flux continu, ce qui signifie que Director n’a pas besoin de charger le son entier en mémoire RAM avant d’en
commencer la lecture. Director commence à lire le début du son alors que le reste du son est toujours en train d’être
transféré de sa source, que ce soit le disque ou Internet. Lorsqu’elles sont utilisées correctement, les fonctions de
compression et de lecture en flux continu de Shockwave Audio offrent une lecture rapide de haute qualité, même pour
les utilisateurs ne disposant que d’une connexion relativement lente à Internet.
Qualité de la compression Shockwave Audio
Bien que Shockwave Audio utilise une technologie de compression avancée conservant au maximum la qualité du son
d’origine, vous devez savoir que plus un son est compressé plus ilestmodifié.
Définissez le niveau de compression en choisissant un paramètre de débit dans un des Xtras Shockwave Audio. Le
débit n’a rien à voir avec la fréquence d’échantillonnage que vous pouvez utiliser dans d’autres programmes audio.
Essayez de compresser le même son avec différents taux de compression pour voir comment votre son change.
Choisissez le taux approprié pour le support de livraison souhaité (modem 56K, RNIS, CD-ROM, large bande, disque
dur, etc.), le type d’animation et la nature du son. La qualité d’un son de voix off, par exemple, ne doit pas forcément
être aussi élevée que celle d’un morceau de musique. Testez le son sur différents systèmes pour trouver l’équilibre
convenant le mieux à la qualité et à la performance souhaitées.
Plus un son est compressé, plus il est transféré rapidement. Si vous choisissez de privilégier la qualité par rapport au
taux de compression (qualité élevée, faible compression), un support de livraison lent risque de ne pas pouvoir envoyer
les données assez rapidement, entraînant ainsi des pauses pendant la lecture. Il est également important de prendre en
compte le public que vous ciblez. Par exemple, un taux de transfert inférieur vous permet de cibler un public plus vaste,
mais au détriment de la qualité sonore.
Remarque : les sons compressés à moins de 48 Kbps sont convertis en mono.
Compression de sons internes avec ShockwaveAudio
Shockwave Audio permet de compresser n’importe quel son interne d’une animation. Bien que les sons internes ne
soient pas diffusés en flux continu, leur compression à l’aide de Shockwave Audio permet de diminuer la taille des
données audio d’une animation de façon importante, de réduire le temps nécessaire au téléchargement à partir
d’Internet et de conserver de l’espace disque.
Utilisez les paramètres Shockwave Audio pour spécifier les paramètres de compression des acteurs soninternes. Les
paramètres de compression que vous choisissez s’appliquent à tous les acteurs son internes. Vous ne pouvez pas
spécifier de paramètres différents pour chaque acteur.
Vous pouvez choisir les paramètres de compression à n’importe quel moment, mais la compression n’a lieu quelorsque
l’animation Director est compressée à l’aide des méthodes Créer une projection, Enregistrer sousforme d’animation
Shockwave ou Mettre les animations à jour. Lors de la création d’une projection, Director ne compresse les sons que
si l’option Compresser est activée dans la boîte de dialogueOptions de projection. La compression des sons peut
augmenterletemps nécessaire à la compression d’une animation Director. Pour plus d’informations, consultez
« Création de projections » à la page 494.
Remarque : Shockwave Audio ne permet pas de compresser les sons SWA ou MP3.
UTILISATION DE DIRECTOR 11.5 269
Son et synchronisation
Lorsque vous distribuez une animation contenant des sons compressés avec Shockwave Audio, l’Xtra de
décompression SWA est déjà compris dans Shockwave® Player. Si vous compressez des sons au formatShockwave dans
une projection, vous devez fournir l’Xtra de décompressionSWA.
1 Choisissez Fichier > Paramètres de publication.
2 Cliquez sur l’onglet Shockwave.
3 Sélectionnez Compression activée pour activer la compression.
4 Choisissez un paramètre dans le menu kBits/seconde.
5 Sélectionnez Convertir stéréo/mono si vous souhaitez convertir un fichier stéréo en fichier mono.
Lecture en flux continu de fichiers Shockwave Audio et
MP3 liés
Director lit en flux continu les sons compressés à l’aide de Shockwave Audio et les fichiers MP3, qu’ils proviennent
d’un disque local ou d’une adresse URL. Avant de pouvoir définir un acteur Shockwave Audioen flux continu, vous
devrez créer un fichier Shockwave Audio ou MP3.
Créer des fichiers Shockwave Audio externes
Effectuez l’une des opérations suivantes.
• Sous Windows, choisissez Xtras > Convertir WAV vers SWA et choisissez les fichiers WAV à convertir.
• Sur Mac, utilisez le logiciel Peak LE 2 pour exporter les sons Shockwave Audio.
Avec ces deux méthodes, les paramètres audio sont similaires à ceux utilisés avec Shockwave Audio pour la
compression des sons internes. Pour plus d’informations, consultez « Compression de sons internes avec
ShockwaveAudio » à la page 268.
Remarque : la conversion WAV en SWA ne permet pas de compresser les sons IMA compressés.
Lire un son Shockwave Audio ou MP3 lié en flux continu
1 Choisissez Insertion > Elément de média > Shockwave Audio.
Ceci a pour effet de créer un acteur contrôlant le son Shockwave Audio en flux continu.
2 Dans la boîte de dialogue Propriétés de l’acteur SWA, cliquez sur Parcourir et choisissez un fichier Shockwave
Audio sur le disque local ou entrez une adresse URL dans la zone de texte Adresse du lien.
A moins que vous ne choisissiez un fichier dans le même dossier que l’animation, l’animation crée toujours un lien
à l’emplacement exact que vous spécifiez.
3 Définissez les autres propriétés d’acteur dans l’Inspecteur des propriétés de la façon suivante :
• Pour définir le volume du son, utilisez la glissière de volume dans l’onglet SWA de l’Inspecteur des propriétés.
• Pour choisir la piste du son, choisissez un numéro dans le menu Piste de l’onglet SWA. Pour éviter d’éventuels
conflits, sélectionnez N’importe, ce qui entraîne la lecture du son sur la pisteaudio la plus élevée disponible.
• Pour spécifier la taille du tampon, utilisez l’option Précharger de l’onglet SWA. Director essaie de charger autant
de données audio que possible pour lire pendant la durée spécifiée. Cette opération permet d’éviter les pauses
dans la lecture des sons sur des connexions Internet lentes ou irrégulières.
UTILISATION DE DIRECTOR 11.5 270
Son et synchronisation
4 Faites glisser l’acteur Shockwave Audio sur une piste d’image-objet (et non pas une piste audio) pour créer une
image-objet. Etendez l’image-objet sur toutes les images pour lesquelles le son doit être lu ou utilisez la piste de
cadence pour que l’animation attende la fin du son. Pour plus d’informations, consultez « Synchronisation des
médias » à la page 271.
Vous ne pouvez pas placer d’acteurs son en flux continu dans les pistes audio. Le son est lu à partir de
l’emplacement source à la lecture de l’animation.
Lecture de sons avec Lingo ou la syntaxe JavaScript
Utilisez des scripts SWA pour précharger et contrôler les sons SWA et MP3 et déterminer la quantité de son déjà
transférée en flux continu sur Internet.
Les scripts contrôlant les autres types de sons peuvent également contrôler les sons SWA et MP3 en flux continu en
contrôlant la piste audio sur laquelle le son est lu. Pour plus d’informations sur les méthodes et propriétés suivantes,
consultez les rubriques du manuel Référence de scripting dans l’Aide de Director.
• Pour précharger un fichier audio en flux continu dans la mémoire, utilisez la méthode preLoadBuffer
member.
• Pour définir la quantité d’un acteur en flux continu à télécharger avant le démarrage de la lecture, définissez la
propriété d’acteur preLoadTime.
• Pour déterminer le pourcentage déjà lu d’un fichier audio en flux continu, testez la propriété d’acteur
percentPlayed.
• Pour déterminer le pourcentage d’un fichier déjà lu en flux continu à partir d’un serveur Internet, testez la propriété
d’acteur percentStreamed.
• Pour spécifier la piste de lecture d’un son en flux continu, définissez la propriété soundChannel.
• Pour démarrer la lecture d’un acteur en flux continu, utilisez la méthode play
member.
• Pour insérer une pause dans la lecture en flux continu d’un fichier audio, utilisez la pause
• Pour interrompre la lecture en flux continu d’un fichier audio, utilisez la méthode stop
member.
member.
• Pour déterminer l’état d’un fichier audio en flux continu, testez la propriétéd’acteur state.
• Pour déterminer si une erreur a été détectée lors de la lecture en flux continu d’un fichier audio, utilisez la méthode
getError().
• Pour obtenir une chaîne décrivant l’erreur détectée lors de la lecture en flux continu d’un fichier audio, utilisez la
méthode getErrorString().
• Pour déterminer la durée d’un fichier audio en flux continu, utilisez la propriété d’acteur duration.
• Pour déterminer le taux de compression d’un acteur son en flux continu, testez la propriété d’acteur bitRate.
• Pour déterminer le codage d’origine d’un son en flux continu, testez la propriété bitsPerSample.
• Pour déterminer le taux d’échantillonnage du son d’origine utilisé pour la lecture d’un acteur en flux continu, testez
la propriété d’acteur sampleRate.
• Pour déterminer le nombre de pistes d’un son en flux continu, testez la propriété d’acteur numChannels.
• Pour spécifier le volume d’un son en flux continu, définissez la propriété d’acteur volume.
• Pour spécifier l’adresse URL d’un fichier audio en flux continu, définissez la propriété d’acteur URL.
• Pour obtenir ou définir le texte de copyright d’un fichier audio en flux continu, testez ou définissez la propriété
d’acteur copyrightInfo.
UTILISATION DE DIRECTOR 11.5 271
Son et synchronisation
Synchronisation des médias
Pour mettre la tête de lecture en pause jusqu’au passage d’un point de repère spécifique dans un son ou dans une vidéo
numérique, utilisez l’option Attendre le point de repère de la boîte de dialogue Cadence. Vous pouvez également
utiliser cette méthode pour attendre la fin d’un son ou d’une vidéo numérique, même si aucun point de repère n’est
présent. Les points de repère peuvent également être utilisés pour déclencher des événements qui sont interprétés par
les scripts. Pour plus d'information, consultez « Synchronisation de sons avec Lingo ou la syntaxe JavaScript » à la
page 272.
Remarque : les méthodes présentées dans cette section pour la synchronisation des médias s’appliquent au son et à la
vidéo numérique. Pour plus d’informations sur l'utilisation de la vidéo dans Director, consultez « Utilisation de la vidéo
numérique » à la page 273.
Par exemple, vous pouvez utiliser des points de repère pour faire apparaître du texte synchronisé avec une narration.
Utilisez d’abord un logiciel tel que Adobe Audition pour placer les points de repère dans le fichier audio, ces points
correspondant aux moments d’apparition du texte sur scène. Dans Director, utilisez la boîte de dialogue Cadence pour
mettre la tête de lecture en pause sur l’image lorsque le texte correspondant apparaît jusqu’à ce que la narration atteigne
le point de repère approprié.
Sous Windows, Utilisez Adobe Audition, Sony SoundForge, Steinberg WaveLab ou GoldWave Digital Audio Ed pour
définir des points de repère (appelés marqueurs ou régions dans ces programmes).
Sur Mac, utilisez Bias Peak LE pour définir des points de repère dans les sons AIFF et Shockwave Audio et dans les
vidéos numériques QuickTime. Vous pouvez également utiliser Amadeus Pro pour définir des points de repère dans
les sons AIFF.
Remarque : vous ne pouvez insérer des points de repère dans les fichiers QuickTime que sur Mac. Néanmoins, vous
pouvez utiliser les points de repère sur les deux plates-formes.
Le format de vidéo numérique AVI ne prend pas en charge les points de repère.
1 A l'aide d'un programme pris en charge, placez des points de repère dans un fichier son ou une animation
QuickTime.
Utilisez un programme d’édition audio pour définir des points de repère dans les sons et les vidéosnumériques.
2 Importez le son ou la vidéo numérique dans Director.
Remarque : la vidéo numérique est toujours liée, que vous activiez l’option Importation standard ou Lier au fichier
externe dans la boîte de dialogue Importer.
3 Placez le son ou la vidéo numérique dans une piste du scénario et étendez-les sur le nombre d’images dans lesquelles
ils doivent être lus.
4 Double-cliquez sur l’image de la piste de cadence où vous voulez que la tête de lecture attende un pointde repère.
5 Dans la boîte de dialogue Cadence, choisissez Attendre le point de repère.
6 Sélectionnez le son ou la vidéo numérique dans le menu Piste.
7 Choisissez un point de repère dans le menu Point de repère.
Sélectionnez le point de repère Fin ou Suivant ou n’importe quel point de repère doté d’un nom ou d’un numéro
dans le son ou la vidéo numérique. Director reconnaît la fin d’un son même si vous n’avez pas défini de point de
repère à l’avance.
Lorsque l’animation est lue, la tête de lecture fait une pause sur l’image jusqu’au passage du pointderepère.
UTILISATION DE DIRECTOR 11.5 272
Son et synchronisation
Synchronisation de sons avec Lingo ou la syntaxe
JavaScript
La rédaction d’un script effectuant une action lorsqu’un point de repère est atteint dans un fichier audio ou QuickTime
vous permet de synchroniser une animation avec un son ou une vidéo numérique. Pour plus d’informations sur les
méthodes et propriétés suivantes, consultez les rubriques du manuel Référence de scripting dans l’Aide de Director.
• Pour utiliser un script qui est exécuté lorsque l’animation atteint un point de repère dans un fichier audio ou
QuickTime, placez le script dans un gestionnaire on cuePassed.
• Pour déterminer si un fichier audio ou QuickTime a passé un point de repère spécifique, utilisez la méthode
isPastCuePoint().
• Pour trouver le numéro ordinal du dernier point de repère passé dans un fichier audio ou QuickTime, utilisez la
méthode mostRecentCuePoint.
• Pour obtenir la liste des noms des points de repère d’un fichier audio ou QuickTime spécifique, testez la propriété
cuePointNames.
• Pour obtenir la liste des positions des points de repère d’un fichier audio ou QuickTime spécifique, testez la
propriété cuePointTimes.
Accessibilité
L’utilisation des scripts et des comportements permet d’incorporer des sous-titres aux composants audio de vos
animations, à l’intention des personnes sourdes ou malentendantes. Pour plus d’informations, consultez « Création
d’animations Director accessibles » à la page 459.
273
Chapitre 12 : Utilisation de la vidéo
numérique
A propos de la vidéo numérique
Vous pouvez donner à votre animation Adobe® Director® un aspect plus attrayant en y ajoutant de la vidéo numérique.
La vidéo numérique offre non seulement de l’animation et du son de haute qualité en temps réel mais prend également
en charge des médias tels que les fichiers audio et vidéo Windows® Media Audio® et le contenu DVD.
Director prend en charge les formats suivants : la vidéo QuickTime® et le contenu Real Media pour Windows et Mac®,
ainsi que les fichiers vidéo et audio Windows Media (WMV et WMA) pour Windows uniquement. Director prend
également en charge le format MP4 codé H.264, ainsi que les formats de fichier F4V et FLV. Les fichiers AVI (Audio
Video Interleave) dans Windows sont pris en charge par le biais de l’Xtra Windows Media. Les Xtras Windows Media
peuvent aussi prendre en charge les formats MPEG-1 (y compris MP3), MPEG-4, WAV et RIFF.
QuickTime est un format multimédia à part entière. Il offre des fonctions audio sophistiquées et permet d’inclure des
graphiques de nombreux formats, y compris une navigation élémentaire dans les fichiers QuickTime VR2. Une liste
des formats QuickTime pris en charge est disponible sur le site Web d’Apple® à l’adresse www.apple.com. Pour utiliser
QuickTime, vous devez également obtenir QuickTime 7.
L’éditeur DVD de Director vous permet de lier, d’inspecter, de manipuler et d’accéder au contenu des médias
numériques fournis au format DVD. Vous pouvez instaurer des liens aux médias sur des supports hybrides DVDROM/Vidéo et des disques vidéo DVD traditionnels. Cependant, vous ne pouvez pas exporter les fichiers Director au
format DVD.
Remarque : la prise en charge DVD dans la création et la lecture Director nécessite des spécifications précises. Consultez
la configuration système minimum à l’adresse www.adobe.com/go/sysreqs_fr pour plus d’informations.
Les fonctions de synchronisation des médias offertes par Director permettent de synchroniser les événements d’une
animation en fonction de points de repère précis, intégrés à la vidéo numérique.
La vidéo imposant l’utilisation d’un ordinateur puissant, vous devrez la gérer avec précaution afin d’obtenir des
performances optimales.
Lingo ou la syntaxe JavaScript™ donnent à Director une plus grande souplesse lors de la lecture de la vidéo numérique
et peuvent vous aider à résoudre les problèmes de performance. Vous pouvez utiliser Lingo ou la syntaxe JavaScript
pour lire la vidéo numérique de manières différentes de celles permises par le scénario. Avec Lingo ou la syntaxe
JavaScript, vous pouvez effectuer les opérations suivantes:
• synchroniser la vidéo numérique et l’animation de façon précise ;
• activer et désactiver la vidéo numérique et contrôler chaque piste vidéo individuellement ;
• contrôler des séquences QuickTime VR
• déclencher des événements à des moments clés pour la lecture d’une image-objet vidéo.
Remarque : vous pouvez exporter vos animations ou des portions de ces animations au format vidéo QuickTime ou
AVI. Pour plus d'informations, consultez « Exportation de vidéos numériques et de bitmaps image par image » à la
page 499.
UTILISATION DE DIRECTOR 11.5 274
Utilisation de la vidéo numérique
Importation de formats de vidéo numérique
Lorsque vous importez une vidéo numérique Windows Media, des fichiers de contenu DVD, AVI, QuickTime,
MP4Media, FLV ou RealMedia®, les acteurs que vous créez restent toujours liés au fichier externe d’origine, même si
vous choisissez l’option Importation standard. Lorsque vous distribuez une animation, vous devrez donc toujours
inclure tous les fichiers vidéo numériques avec l’animation.
La lecture Windows Media n’est pas prise en charge sur Mac dans Director.
Director convertit une vidéoAVI au format QuickTime lors de la lecture sur un ordinateur Mac.
QuickTime doit être installé sur le système pour la création ou la lecture d’une animation contenant une vidéo
numérique au format QuickTime. RealPlayer® 10.5 doit être installé sur le système pour la création ou la lecture d’une
animation contenant une vidéo numérique au format RealMedia.
Pour des raisons de sécurité, Shockwave® Player ne lie les médias sur un disque local que s’ils sont situés dans un dossier
appelé dswmedia. Pour tester les animations localement, sur un navigateur, avant de les télécharger sur votre serveur
Internet, placez l’animation, les acteurs liés et les médias liés dans des sous-dossiers du dossier dswmedia et utilisez des
liens relatifs pour y accéder. L’option Copier les fichiers liés et dépendants dans la boîte de dialogue Paramètres de
publication permet, lors de la publication, de copier les médias liés dans l’emplacement relatif. Si vous avez désactivé
cette option, copiez les fichiers liés dans le même dossier que la projection ou dans un dossier situé dans celui de la
projection. Pour les rendre accessibles à partir du serveur, vous devrez utiliser des noms de fichier et de dossier ne
contenant ni espaces ni majuscules, et dotés d’extensions de fichier reconnues, telles que .dcr et .gif. Pour plus
d'informations, consultez « Utilisation de Shockwave Player » à la page 503.
1 Choisissez Fichier > Importer.
2 Sélectionnez QuickTime, AVI (Windows uniquement), Windows Media (Windows uniquement), MP4Media,
FLV ou RealMedia dans le menu local Type.
Remarque : l’importation de contenu DVD suit un processus différent de celui utilisé pour les autres formats de vidéo
numérique. Pour plus d'informations sur l'importation de fichiers DVD, consultez « Utilisation de contenu DVD dans
Director » à la page 285.
3 Choisissez les fichiers de vidéo numérique à importer.
4 Cliquez sur Importer.
Lorsque vous importez un fichier AVI, choisissez le format d’importation (QuickTime ou AVI).
Si vous sélectionnez QuickTime, Director importe la vidéo sous forme d’Xtra d’élément QuickTime, ce qui fournit
des options de lecture supplémentaires. Pour plus d'informations, consultez « Définition des propriétés de l’acteur
vidéo numérique QuickTime » à la page 279.
Ajout d'un acteur MP4Media à une animation
Vous pouvez ajouter un acteur MP4Media (formats MP4/F4V/FLV) à une animation en utilisant la méthode
newMember() de l’objet Animation.
UTILISATION DE DIRECTOR 11.5 275
Utilisation de la vidéo numérique
-- Lingo syntax
_movie.newMember(#mp4)
_movie.newMember(#f4v)
_movie.newMember(#flv)
// JavaScript syntax
_movie.newMember("mp4");
_movie.newMember("f4v");
_movie.newMember("flv");
Certaines des méthodes ou propriétés de MP4Media ne s’appliquent qu’aux images-objets créées à partir d’un acteur
MP4Media.
Acteurs lecture en flux continu
Director prend en charge la lecture en flux continu des vidéos MP4 et F4V à l'aide du protocole RTMP. Pour utiliser
la lecture en flux continu des vidéos, faites pointer le nom du fichier de l'acteur MP4/FLV vers une cible correcte sur
le serveur Flash Media. La lecture en flux continu des vidéos depuis le serveur Flash Media commence lorsque vous
placez cet acteur sur la scène.
Placez les fichiers vidéo dans application/vod/, dans le répertoire d'installation du serveur Flash Media.
Utilisation des fenêtres Vidéo
Que la vidéo numérique soit un acteur ou une image-objet sur la scène, vous pouvez en afficher un aperçu dans la
fenêtre Vidéo correspondante. Une version différente de cette fenêtre apparaît en fonction du type de contenu
numérique, QuickTime, Windows Media, DVD, RealMedia, MP4Media, FLV et AVI.
Cliquez sur un acteur ou une image-objet vidéo numérique et sélectionnez l’une des options de menu suivantes :
• Double-cliquez sur un acteur ou une image-objet vidéo numérique et le panneau Vidéo s’affiche. Le jeu de
panneaux par défaut contient un onglet pour chaque fenêtre Vidéo.
• Si vous travaillez avec une vidéo numérique QuickTime, une barre de contrôle vidéo s’affiche et vous permet de
démarrer, d’arrêter, de rembobiner ou de faire avancer l’animation quand vous le souhaitez. Windows Media est
doté de boutons permettant de lire, d’arrêter, de mettre en pause, de rembobiner ou de faire avancer l’animation
quand vous le souhaitez. Vous pouvez aussi utiliser la glissière pour sélectionner un moment à partir duquel
l’animation doit être lue. Le format RealMedia met des boutons de commande à votre disposition pour démarrer,
arrêter et rembobiner l’animation. La fenêtre d’affichage DVD a un menu racine, un menu titre, ainsi que des
boutons de contrôle de pause, de lecture, d’avance rapide et de retour arrière rapide, permettant d’afficher un
aperçu et d’interagir avec le contenu DVD.
Lecture de vidéo numérique au premier plan
Director peut lire les vidéos numériques à l’aide d’une fonction appelée Premier plan. L’option Premier plan permet
aux pilotes vidéo installés sur l’ordinateur de complètement contrôler la lecture de la vidéo.
Remarque : vous ne pouvez pas utiliser la fonction Premier plan avec la vidéo numérique DVD ou RealMedia car DVD
est toujours en mode Premier plan et RealMedia n’est jamais en mode Premier plan.
UTILISATION DE DIRECTOR 11.5 276
Utilisation de la vidéo numérique
L’option Premier plan offre souvent la meilleure performance pour une vidéo numérique, mais présente tout de même
deux inconvénients :
• La vidéo numérique apparaît toujours devant toutes les images-objets sur la scène, quelle que soit la piste contenant
l’image-objet.
• Les effets d’encre ne fonctionnent pas et il est difficile de cacher le cadre de la vidéo avec l’encre Fond transparent.
Lorsque l’option Premier plan est désactivée, Director place une vidéo numérique sur la scène comme toutes les
autres images-objets et l’encre Fond transparent fonctionne normalement. (Il faut savoir que l’encre Dessin seul ne
fonctionne pas pour les images-objets vidéo numérique.)
1 Sélectionnez un acteur ou une image-objet vidéo numérique.
2 Cliquez sur l’onglet QuickTime ou Windows Media dans l’Inspecteur des propriétés.
3 Activez ou désactivez l’option Premier plan.
4 Si l’acteur ou l’image-objet est une vidéo QuickTime, sélectionnez une option de lecture.
Synchroniser avec la piste son Fait en sorte que la vidéo numérique évite des images, lorsque nécessaire, pour
suivre la cadence de la piste audio. La lecture de la vidéo en est peut-être plus brève.
Lire chaque image Entraîne l’apparition de chaque image de la vidéo numérique sans la piste audio, puisque la
vidéo ne peut pas lire la bande sonore de façon asynchrone alors que la portion vidéo est lue image par image.
En fonction du débit de la vidéo numérique, l’image-objet peut être lue de manière plus fluide lorsque cette
option est sélectionnée, ce qui n’est cependant pas toujours le cas. En outre, la lecture de toutes les images peut
entraîner un allongement de la lecture de la vidéo numérique.
5 Si l’acteur ou l’image-objet est une vidéo QuickTime, sélectionnez Commandes pour afficher unebarre de
commandes en dessous de l'animation, afin de permettre à l’utilisateur de démarrer ou arrêter l'animation ou de
passer d’une image à l’autre.
Contrôle de la vidéo numérique dans le scénario
Vous pouvez ajouter un acteur vidéo numérique à un scénario de la même façon que vous le feriez pour ajouter une
autre image-objet. La lecture des images-objets vidéo numérique démarre lorsque la tête de lecture atteint l’image
contenant l’image-objet vidéo. Pour définir une pause ou une boucle de l’animation, cliquez sur l’onglet QuickTime
ou Windows Media de l’Inspecteur des propriétés. Pour plus d'informations, consultez « Définition des propriétés de
l’acteur vidéo numérique QuickTime » à la page 279. Cliquez sur l’onglet RealMedia de l’Inspecteur des propriétés
pour introduire une pause dans une animation RealMedia. Pour plus d'informations, consultez « l’onglet RealMedia
de l’Inspecteur des propriétés ; » à la page 295.
Si un rectangle de délimitation blanc apparaît autour de la vidéo, utilisez l’encre Fond transparent pour le supprimer.
Les encres ne fonctionnent pas si l'option Premier plan est activée (consultez « Lecture de vidéo numérique au premier
plan » à la page 275). L’encre Dessin seul ne fonctionne avec aucun type de vidéo numérique.
1 Effectuez l’une des opérations suivantes.
• Faites glisser un acteur vidéo numérique sur n’importe quelle piste d’image-objet du scénario.
• Placez l’acteur vidéo numérique directement sur la scène.
2 Etendez l’image-objet sur autant d’images que vous le désirez dans le scénario.
UTILISATION DE DIRECTOR 11.5 277
Utilisation de la vidéo numérique
Lecture de vidéos numériques entières
Une vidéo numérique, telle un son, est un acteur basé sur le temps. Si vous placez une vidéo dans une seule image du
scénario, la tête de lecture passe à l’image suivante avant que Director n’ait eu le temps de lire plus qu’un bref instant
de la vidéo.
Afin de vous assurer que Director lise la totalité d’une vidéo numérique, effectuez l’une des opérations suivantes :
• Créez un paramètre de cadence dans la piste de cadence à l’aide de l’option Attendre le point de repère de la boîte
de dialogue Propriétés de l’image : Cadence. Pour plus d’informations sur la définition de la cadence, consultez
« Définition des propriétés de cadence » à la page 183. Cette option empêche la tête de lecture de passer à l’image
suivante jusqu’à ce qu’elle ait atteint un point de repère spécifique de la vidéo ou, en l’absence de points de repère,
jusqu’à ce qu’elle ait atteint la fin de la vidéo. Pour plus d’informations, consultez « Synchronisation de vidéo et
d’animation » à la page 289.
• Utilisez des scripts ou des comportements pour faire en sorte que la tête de lecture reste sur une image jusqu’à la
fin de la vidéo ou jusqu’au passage sur un point de repère spécifique. Pour plus d’informations, consultez
« Synchronisation de vidéo et d’animation » à la page 289.
• Etendez la vidéo sur autant d’images que nécessaire pour en permettre la lecture jusqu’à la fin.
Lecture de vidéos numériques avec Lingo ou la syntaxe
JavaScript
Lingo ou la syntaxe JavaScript peuvent tirer parti des fonctions les plus importantes et les plus puissantes de la vidéo
numérique. En plus de permettre la lecture de vidéo numérique de façon linéaire, Lingo ou la syntaxe JavaScript
permettent de mettre en pause, arrêter et rembobiner une vidéo. Ces fonctions sont très pratiques pour passer à
certains segments d’une vidéo numérique et pour émuler des commandes standard.
Lingo ou la syntaxe JavaScript vous permettent également de travailler avec des pistes individuelles dans une vidéo
numérique en déterminant le contenu et la position des pistes ou en les activant et désactivant.
Pour obtenir des informations sur l'utilisation de Lingo ou de la syntaxe JavaScript avec des animations RealMedia,
consultez « Utilisation de contenu RealMedia dans Director » à la page 289.
Contrôle de la lecture d’une vidéo numérique avec Lingo ou la syntaxe
JavaScript
Vous trouverez ci-dessous quelques façons de contrôler la vidéo numérique avec Lingo ou la syntaxe JavaScript.
Chaque type de média est doté de propriétés et méthodes légèrement différentes pour le contrôle de la lecture. Pour
plus d'informations sur les types de médias vidéonumériques, consultez les rubriques du manuel Référence de
scripting dans l’Aide de Director.
• Pour activer la lecture en boucle d’un acteur vidéo numérique, donnez la valeur TRUE à la propriété d’acteur loop
de la vidéo numérique.
• Pour déterminer la position actuelle d’une image-objet vidéo numérique, testez la propriété currentTime de
l’image-objet.
• Pour mettre une image-objet vidéo numérique en pause, donnez à la propriété playRate la valeur 0.
• Pour redémarrer une image-objet vidéo numérique en pause, donnez la valeur 1 à la propriété playRate de
l’image-objet.
UTILISATION DE DIRECTOR 11.5 278
Utilisation de la vidéo numérique
• Pour lire une image-objet vidéo numérique à l’envers, donnez la valeur -1 à la propriété playRate de l’imageobjet.
• Pour rembobiner une image-objet vidéo numérique à son début, donnez à la propriété currentTime de l’imageobjet la valeur 0.
• Pour contrôler la cadence de lecture d’une image-objet vidéo numérique, attribuez la cadence de votre choix à la
propriété playRate de l’image-objet.
• Pour mixer des pistes audio QuickTime avec des sons internes de Director (nécessaire sous Windows uniquement),
utilisez la propriété système soundDevice pour spécifier QT3Mix.
Détermination du contenu d’une vidéo numérique avec Lingo ou la syntaxe
JavaScript
Vous trouverez ci-dessous quelques façons de déterminer le contenu d’une vidéo numérique avec les scripts. Pour plus
d’informations, consultez les rubriques du manuel Référence de scripting dans l’Aide de Director.
• Pour déterminer les unités temporelles utilisées par un acteur vidéo numérique, testez la propriété d’acteur
timeScale de la vidéo numérique.
• Pour déterminer si une vidéo numérique est du type QuickTime ou Windows Media, testez la propriété d’acteur
digitalVideoType de la vidéo numérique.
• Pour déterminer le nombre de pistes d’une image-objet ou d’un acteur vidéo numérique, testez la propriété d’acteur
ou d’image-objet trackCount de la vidéo numérique.
• Pour déterminer le type de média contenu dans une piste vidéo numérique, testez la propriété d’acteur ou d’imageobjet trackType de la vidéo numérique.
• Pour déterminer la position de départ d’une piste d’image-objet ou d’acteur vidéo numérique, testez la propriété
d’acteur ou d’image-objet trackStartTime de la vidéo numérique.
• Pour déterminer la position d’arrêt d’une piste d’image-objet ou d’acteur vidéo numérique, testez la propriété
d’acteur ou d’image-objet trackStopTime de la vidéo numérique.
• Pour déterminer si la piste d’une image-objet est activée pour la lecture, testez la propriété d’image-objet
trackEnabled de la vidéo numérique.
• Pour obtenir le texte de la position actuelle d’une piste texte dans une image-objet vidéo numérique, testez la
propriété d’image-objet trackText de la vidéo numérique.
• Pour déterminer la position de la piste juste avant la position actuelle dans une vidéo numérique, testez la propriété
d’acteur trackPreviousSampleTime et la propriété d’image-objet trackPreviousKeyTime de la vidéo
numérique.
• Pour déterminer la position de l’échantillon suivant la position actuelle dans une vidéo numérique, testez la
propriété d’acteur trackNextSampleTime et la propriété d’image-objet trackNextKeyTime de la vidéo
numérique.
Activation et désactivation des pistes vidéo numérique avec Lingo ou la
syntaxe JavaScript
L’activation et la désactivation des pistes audio d’une vidéo numérique vous permettent soit de lire l’animation, soit de
contrôler les sons lus.
❖ Utilisez la méthode setTrackEnabled(). Pour plus d’informations sur cette méthode, consultez les rubriques du
manuel Référence de scripting dans l’Aide de Director.
UTILISATION DE DIRECTOR 11.5 279
Utilisation de la vidéo numérique
Définition des propriétés de l’acteur vidéo numérique
QuickTime
Utilisez les propriétés d’acteur pour contrôler les médias d’une vidéo numérique QuickTime, définir le cadrage,
spécifier s’il s’agit d’une lecture en premier plan et définir d’autres options importantes.
1 Sélectionnez un acteur vidéo numérique QuickTime.
2 Cliquez sur l’onglet Acteur de l’Inspecteur des propriétés afin d’afficher les options modifiables et non modifiables.
3 Utilisez le champ Nom pour afficher ou modifier le nom de l’acteur.
4 Pour modifier le fichier externe auquel l’acteur est lié, saisissez un nouveau chemind’accès et un nom de fichier dans
le champ Nom de fichier ou spécifiez l’emplacement d’un nouveau fichier.
5 Pour spécifier la façon dont Director supprime l’acteur de la mémoire si celle-ci arrive à épuisement, choisissez une
option dans le menu Priorité de purge. Pour plus d'informations, consultez « Contrôle de la purge des acteurs » à
la page 49.
6 Cliquez sur l’onglet QuickTime dans l’Inspecteur des propriétés pour définir les autres propriétés.
7 Pour déterminer le mode d’affichage des images d’une animation dans le rectangle de délimitation de l’image-objet
en cas de rotation, de redimensionnement ou de décalage, établissez les options suivantes :
Recadrer Affiche l’image de l’animation à sa taille par défaut. Les parties dépassant les angles du rectangle de
l’image-objet ne sont pas visibles. Pour plus d'informations, consultez « Recadrage d’une vidéo numérique » à la
page 287.
Central Disponible uniquement si l'option Recadrer est sélectionnée. Cette option détermine si les transformations
ont lieu avec l’acteur centré dans l’image-objet ou si l’angle supérieur gauche de l’acteur est aligné sur l’angle
supérieur gauche de l’image-objet.
Echelle Mettre à l’échelle permet d’ajuster l’animation dans le rectangle de délimitation.
8 Pour déterminer le mode de lecture de la vidéo, activez les options affichées dans la partie supérieure de la fenêtre :
Vidéo Vidéo permet d’afficher la partie vidéo de la vidéo numérique. Si cette option est désactivée, la partie vidéo
ne peut être lue. Désactivez cette option et sélectionnez Audio si vous souhaitez lire uniquement la partie audio
d’une animation.
Audio Permet de lire la partie audio de la vidéo numérique.
Premier plan Permet aux pilotes QuickTime installés sur l'ordinateur de contrôler complètement la lecture vidéo.
Pour plus d'informations, consultez « Lecture de vidéo numérique au premier plan » à la page 275.
Commandes Affiche une barre de contrôle dans le bas de la vidéo, si l’option Premier plan est activée.
En pause Interrompt la vidéo numérique au moment de son apparition sur la scène, lors de la lecture de
l’animation Director.
Boucle Entraîne une lecture continue de la vidéo numérique, du début à la fin.
Lecture en flux continu Entraîne le démarrage de la vidéo alors que le reste de la vidéo est toujours en cours de
téléchargement.
9 Si l’option Premier plan est activée, choisissez une option de lecture afin de définir le mode de synchronisation de
la vidéo et de la piste audio :
Synchroniser avec la piste son Fait en sorte que la vidéo numérique évite des images, lorsque nécessaire, pour
suivre la cadence de la piste audio. La lecture de la vidéo en est peut-être plus brève.
UTILISATION DE DIRECTOR 11.5 280
Utilisation de la vidéo numérique
Lire chaque image (pas de son) Entraîne l’apparition de chaque image de la vidéo numérique sans la piste audio,
puisque la vidéo ne peut pas lire la bande sonore de façon asynchrone alors que la portion vidéo est lue image par
image. En fonction du débit de la vidéo numérique, l’image-objet peut être lue de manière plus fluide lorsque cette
option est sélectionnée, ce qui n’est cependant pas toujours le cas. En outre, la lecture de toutes les images peut
entraîner un allongement de la lecture de la vidéo numérique.
10 Si l’option Lire chaque image (pas de son) est activée, utilisez le menu Cadence pour activer les options permettant
de définir la cadence de lecture de la vidéo numérique :
Normale Entraîne la lecture de chaque image à sa cadence normale et aucune image n’est sautée.
Maximum Offre la lecture la plus rapide possible de l’animation, tout en affichant chaque image.
Fixe Entraîne la lecture de l’animation à l’aide d’une cadence définie. Saisissez le nombre d’images par seconde
dans le champ affiché sur la droite. Cette option est destinée uniquement aux vidéos numériques utilisant la même
cadence d’animation pour chaque image de l’animation.
Contrôle de QuickTime avec Lingo ou la syntaxe
JavaScript
Utilisez Lingo ou la syntaxe JavaScript pour contrôler l’apparence et le volume sonore d’une vidéo QuickTime. Pour
QuickTime VR, vous pouvez utiliser Lingo ou la syntaxe JavaScript pour faire un panoramique sur une vidéo
numérique QuickTime VR et spécifier le résultat d’un clic ou d’un survol d’une portion de la vidéo.
Vous pouvez modifier les propriétés de rotation, de mise à l’échelle et de translation d’un acteur ou d’une image-objet
QuickTime. Pour plus d’informations, consultez les rubriques du manuel Référence de scripting dans l’Aide de
Director.
• Pour déterminer si un acteur ou une image-objet est une vidéo numérique QuickTime VR, testez la propriété
isVRMovie.
• Pour obtenir une valeur en virgule flottante identifiant la version de QuickTime installée sur l’ordinateur local,
utilisez la méthode quickTimeVersion().
• Pour contrôler le volume sonore d’une image-objet QuickTime, définissez la propriété d’image-objet volume.
• Pour établir les points de lecture en boucle d’un acteur ou d’une image-objet QuickTime, définissez la propriété
d’image-objet loopBounds.
Application de masques pour QuickTime
Director offre des propriétés de scripts spécifiques pour l’application de masques aux vidéos numériques QuickTime.
Pour plus d’informations, consultez les rubriques du manuel Référence de scripting dans l’Aide de Director.
• Pour utiliser un acteur noir et blanc comme masque pour un média QuickTime rendu au premier plan, définissez
la propriété d’acteur mask.
• Pour contrôler la façon dont Director interprète une propriété d’acteur mask de vidéo QuickTime, définissez la
propriété invertMask.
UTILISATION DE DIRECTOR 11.5 281
Utilisation de la vidéo numérique
Réponse interactive aux actions de l’utilisateur
Lingo ou la syntaxe JavaScript vous permettent de contrôler la façon dont QuickTime VR répond lorsque l’utilisateur
clique sur une image-objet QuickTime VR. Utilisez un script pour spécifier la façon dont Director gère la qualité
d’image, les clics et les survols sur une image-objet QuickTime VR, les clics sur des zones référencées et les interactions
avec les nœuds QuickTime VR. Pour plus d’informations, consultez les rubriques du manuel Référence de scripting
dans l’Aide de Director.
• Pour définir la qualité de codec à utiliser lorsque l’utilisateur fait glisser la souris sur une image-objet QuickTime
VR, définissez la propriété d’image-objet motionQuality.
• Pour spécifier la qualité de codec utilisée lorsqu’une image panorama QuickTime VR reste statique, définissez la
propriété d’image-objet staticQuality.
• Pour activer ou désactiver la zone référencée spécifiée d’une image-objet QuickTime VR, utilisez la méthode
enableHotSpot.
• Pour contrôler la façon dont Director passe les clics de la souris d’une image-objet QuickTime, définissez la
propriété d’image-objet mouseLevel.
• Pour trouver le rectangle de délimitation approximatif d’une zone référencée spécifique d’une image-objet
QuickTime VR, utilisez la méthode getHotSpotRect().
• Pour spécifier le nom du gestionnaire exécuté lorsque le pointeur entre dans une zone référencée QuickTime VR
visible sur la scène, définissez la propriété d’image-objet QuickTime VR hotSpotEnterCallback.
• Pour trouver le numéro d’identification de la zone référencée, s’il existe, à un emplacement spécifique de la scène,
utilisez la méthode ptToHotSpotID().
• Pour spécifier le nom du gestionnaire exécuté lorsque l’utilisateur clique sur une zone référencée d’une image-objet
QuickTime VR, définissez la propriété d’image-objet triggerCallback.
• Pour déterminer le nom du gestionnaire exécuté lorsque le pointeur quitte une zone référencée QuickTime VR
visible sur la scène, définissez la propriété hotSpotExitCallback.
• Pour spécifier le numéro d’identification du nœud affiché par une image-objet QuickTime VR, définissez la
propriété d’image-objet QuickTime VR node.
• Pour spécifier le nom du gestionnaire exécuté après le passage de l’image-objet QuickTime VR à un nouveau nœud
actif sur la scène, définissez la propriété d’image-objet QuickTime VR nodeEnterCallback.
• Pour spécifier le nom du gestionnaire exécuté lorsqu’une image-objet QuickTime VR est sur le point de passer à un
nouveau nœud actif sur la scène, définissez la propriété d’image-objet QuickTime VR nodeExitCallback.
• Pour déterminer le type de nœud actuellement sur la scène, testez la propriété d’image-objet QuickTime VR
nodeType.
Rotation et redimensionnement de vidéos QuickTime
Lingo ou la syntaxe JavaScript peuvent faire pivoter les vidéos QuickTime et les mettre à l’échelle. Pour plus
d’informations, consultez les rubriques du manuel Référence de scripting dans l’Aide de Director.
• Pour contrôler la rotation d’une image-objet QuickTime, définissez la propriété d’image-objet QuickTime
rotation.
• Pour contrôler le redimensionnement d’une image-objet QuickTime, définissez la propriété d’image-objet
QuickTime scale.
UTILISATION DE DIRECTOR 11.5 282
Utilisation de la vidéo numérique
Panoramique QuickTime VR
Utilisez Lingo ou la syntaxe JavaScript pour faire défiler une vidéo numérique QuickTime VR sans que l’utilisateur
fasse glisser l’image. Pour plus d’informations, consultez les rubriques du manuel Référence de scripting dans l’Aide
de Director.
• Pour définir l’angle de vue panoramique d’une image-objet QuickTime VR, définissez la propriété d’image-objet
QuickTime VR pan.
• Pour faire bouger une image-objet QuickTime VR dans une direction spécifique, utilisez la méthode nudge.
Affichage de vidéo QuickTime
Lingo ou la syntaxe JavaScript peuvent contrôler l’affichage des vidéos QuickTime dans une animation. Pour plus
d’informations, consultez les rubriques du manuel Référence de scripting dans l’Aide de Director.
• Pour spécifier le type de déformation appliquée au panoramique d’une image-objet QuickTime VR, définissez la
propriété d’image-objet QuickTime VR warpMode.
• Pour spécifier le champ de vision d’une image-objet QuickTime VR, définissez la propriété d’image-objet
QuickTime VR fieldOfView.
• Pour balayer une image-objet QuickTime VR horizontalement, verticalement ou jusqu’à un champ de vision
spécifique, définissez la méthodeswing.
QuickTime VR
Utilisez une animation QuickTime VR dans une animation Director en l’insérant comme n’importe quel autre acteur
QuickTime. Pour obtenir la meilleure performance, activez l’option Premier plan. (Pour plus d'informations,
consultez « Lecture de vidéo numérique au premier plan » à la page 275).
Utilisation des fichiers Windows Media dans Director
Désormais, Director prend totalement en charge les formats vidéo et audio Windows Media. Le format Windows
Media est un format de média numérique de haute qualité complet et sécurisé, disponible pour les applications de
lecture en flux continu et de téléchargement et de lecture sur les systèmes Windows, les décodeurs et les dispositifs
portables. Le format Windows Media comprend les codecs audio et vidéo Windows Media, un système de gestion des
droits numériques intégré facultatif et un conteneur de fichiers.
Remarque : Windows Media est pris en charge par Windows 98, Windows 2000 et Windows XP avec DirectX® 8.0 ou
une version ultérieure. Les Xtras Windows Media font partie du programme d’installation Shockwave standard. Le
contenu Shockwave avec contenu Windows Media peut être affiché dans Microsoft® Internet Explorer® 4.01 ou une
version ultérieure et dans Firefox® 2.0 ou une version ultérieure. Les formats vidéo et audio Windows Media ne sont pas
pris en charge dans Director sur Mac.
Importation de Windows Media
Vous pouvez importer du contenu Windows Media dans Director en tant qu’acteur. Vous pouvez placer les acteurs
Windows Media dans les animations en tant qu’images-objets, comme les autres acteurs.
1 Choisissez Fichier > Importer.
2 Sélectionnez Windows Media dans le menu Type.
UTILISATION DE DIRECTOR 11.5 283
Utilisation de la vidéo numérique
3 Choisissez les fichiers de vidéo numérique à importer.
4 Cliquez sur Importer.
Un acteur Windows Media s’affiche dans la fenêtre Distribution.
Lorsque vous importez un fichier AVI (et non un fichier WMV ou WMA), le système vous demande de choisir
QuickTime ou Windows Media comme format d’importation.
Remarque : l’importation d’un fichier multimédia peut échouer si les décodeurs appropriés sont absents du système.
En installant DirectX 8.0 ou une version ultérieure, vous êtes sûr d’avoir les décodeurs appropriés.
Insertion de Windows Media
Vous pouvez aussi insérer du contenu Windows Media dans votre animation Director. L’insertion d’éléments
Windows Media ouvre l’éditeur Windows Media et crée un acteur Windows Media vide. Par contre, l’importation de
contenu Windows Media nécessite la sélection d’un fichier pris en charge et n’ouvre pas l’éditeur Windows Media.
1 Choisissez Insertion > Elément de média > Windows Media.
Une icône Windows Media apparaît comme acteur dans la fenêtre Distribution et la fenêtre Windows Media
s’ouvre.
2 Sélectionnez l’acteur Windows Media et sélectionnez Fenêtre > Inspecteur des propriétés.
3 Cliquez sur l’onglet Acteur de l’Inspecteur des propriétés.
4 Dans le champ Nom de fichier, choisissez le fichier à associer à l’acteur. Saisissez le nom du fichier ou cliquez sur
le bouton Parcourir pour localiser le fichier dans l’arborescence.
5 Dans le champ Nom, tapez un nom pour le nouvel acteur Windows Media.
Définition des propriétés Windows Media
Vous pouvez définir des propriétés Windows Media qui déterminent le nom de l’acteur, la façon dont il apparaît dans
l’animation, l’activation ou la désactivation du son ou de la vidéo dans les images-objets créées à partir de l’acteur
Windows Media, et bien plus encore.
1 Sélectionnez un acteur vidéo numérique Windows Media dans la fenêtre Distribution.
2 Cliquez sur l’onglet Acteur de l’Inspecteur des propriétés afin d’afficher les options modifiables et non modifiables.
3 Utilisez le champ Nom pour afficher ou modifier le nom de l’acteur.
4 Pour modifier le fichier externe auquel l’acteur est lié, saisissez un nouveau chemin d’accès et un nom de fichier
dans le champ Nom de fichier ou spécifiez l’emplacement d’un nouveau fichier.
5 Pour spécifier la façon dont Director supprime l’acteur de la mémoire si celle-ci arrive à épuisement, choisissez une
option dans le menu Priorité de purge. Pour plus d’informations, consultez « Contrôle de la purge des acteurs » à
la page 49.
6 Cliquez sur l’onglet Windows Media dans l’Inspecteur des propriétés pour définir les autres propriétés :
Vidéo Active ou désactive la partie image vidéo de l’acteur Windows Media. Si cette option est désactivée, la partie
vidéo ne peut être lue. La partie audio, par contre, n’est pas affectée. Désactivez cette option et sélectionnez Audio
si vous souhaitez lire uniquement la partie audio de l’acteur Windows Media.
Audio Active ou désactive la partie audio de l’acteur Windows Media. Si cette option est désactivée, la partie audio
ne peut être lue. La partie vidéo, par contre, n’est pas affectée. Désactivez cette option et sélectionnez Vidéo si vous
souhaitez lire uniquement la partie vidéo de l’acteur Windows Media.
UTILISATION DE DIRECTOR 11.5 284
Utilisation de la vidéo numérique
Boucle Si cette option est cochée, lit l’acteur Windows Media du début à la fin, et recommence cette lecture de
façon continue.
Premier plan Permet aux pilotes installés sur l’ordinateur de complètement contrôler la lecture de la partie vidéo
de l’acteur Windows Media. Pour plus d'informations, consultez « Lecture de vidéo numérique au premier plan »
à la page 275.
En pause (en pause au début) Si cette option est cochée, l’acteur Windows Media est en pause sur la première
image de la vidéo. La partie audio de l’acteur est également en pause.
Remarque : une cadence de lecture autre que 1.0 risque d’échouer si les filtres DirectX ne la prennent pas en charge.
Les champs de durée et de dimension ne sont pas modifiables.
Utilisation de la fenêtre vidéo Windows Media
La fenêtre Windows Media vous permet d’afficher un aperçu des fichiers audio et vidéo Windows Media. Vous pouvez
aussi contrôler les images-objets Windows Media à l’aide de cette fenêtre. Pour plus d'information, consultez
« Contrôle des images-objets Windows Media avec Lingo ou la syntaxe JavaScript » à la page 285.
Fenêtre Windows Media
❖ Double-cliquez sur une image-objet ou un acteur Windows Media.
La fenêtre Windows Media permet de lire, d’arrêter, de mettre en pause, de rembobiner et de faire avancer
l’animation. Avec la glissière, vous pouvez sélectionner la position à partir de laquelle commence la lecture.
UTILISATION DE DIRECTOR 11.5 285
Utilisation de la vidéo numérique
Contrôle des images-objets Windows Media avec Lingo ou la syntaxe
JavaScript
Vous pouvez utiliser Lingo ou la syntaxe JavaScript pour contrôler les images-objets Windows Media. Les
gestionnaires de script prennent en charge les actions suivantes : lecture, arrêt, pause, rembobinage et lecture depuis
un point spécifique à un autre. L’image-objet Windows Media affiche les attributs, la durée de l’animation, le temps de
lecture écoulé, la hauteur, la largeur et l’état de lecture pour le scripting Lingo ou de la syntaxe JavaScript. Pour plus
d’informations, consultez les rubriques du manuel Référence de scripting dans l’Aide de Director.
Utilisation de contenu DVD dans Director
Vous pouvez lier le contenu média DVD à une animation Director et utiliser l’éditeur de médias DVD pour inspecter
ce contenu lié. Cependant, vous ne pouvez pas apporter de modifications au contenu DVD dans Director. Vous
pouvez en revanche modifier les attributs du média DVD. en utilisant l’Inspecteur des propriétés avant la lecture ou
les capacités de programmation de Director pendant la lecture de l’animation, en appelant les événements et en
modifiant les propriétés et méthodes qui affectent le contenu DVD lié.
Lors de la liaison au contenu média DVD, ce contenu peut se trouver sur un disque DVD dans le lecteur DVD ou sur
un disque dur local dans un dossier Volume DVD. Dans les deux cas, un lecteur DVD et un décodeur DVD doivent
être installés et en état de fonctionnement pour que la prise en charge DVD fonctionne dans Director.
Liaison au contenu média DVD
Vous pouvez établir un lien au contenu média DVD en utilisant le menu Insertion ou l’éditeur DVD. Vous pouvez
également utiliser le scripting afin d’établir la valeur de la propriété du dossier. Le fait d’établir la propriété du dossier
permet à Director de lire les DVD à partir du disque dur ou de l’emplacement relatif d’une animation ou d’une
projection.
Lorsque vous créez un acteur DVD sur un ordinateur Windows à l’aide de l’interface utilisateur de Director, Director
recherche d’abord les médias DVD sous la forme d’un dossier video_ts dans le premier lecteur DVD contenant un
DVD valide. Si aucun disque n’est trouvé, Director recherche ensuite un dossier video_ts à la racine du disque dur. Sur
un ordinateur Mac, la détection automatique d’un dossier video_ts n'est possible que si ce dernier réside sur un DVD
dans le lecteur DVD.
Remarque : si vous utilisez l’une de ces méthodes pour lier du contenu média DVD à votre animation, votre système doit
être doté des pilotes et des décodeurs nécessaires pour la lecture DVD.
Lier du contenu média DVD à une animation à l’aide du menu Insertion
❖ Choisissez Insertion > Elément de média > DVD.
Remarque : Power DVD 7.0 efface le codec DVD par défaut. Si la lecture de votre DVD échoue, vous devrez installer
à nouveau le codec DVD. Vous trouverez la liste des décodeurs pris en charge par Director à l’adresse suivante :
http://kb.adobe.com/selfservice/viewContent.do?externalId=tn_19151&sliceId=1
Lier du contenu média DVD à une animation à l’aide de l’éditeur DVD
1 Choisissez Fenêtre > DVD.
2 Entrez un nom pour l’acteur DVD dans le champ Nom de l’acteur de l’éditeur DVD. Director crée un nouvel acteur
DVD dans la première miniature disponible dans la Distribution.
UTILISATION DE DIRECTOR 11.5 286
Utilisation de la vidéo numérique
Director tente automatiquement d’établir un lien au média DVD disponible à l’aide des ressources du DVD
utilisées par Director pour prendre en charge les DVD. Sous Windows, ces ressources sont DirectX/DirectShow
ainsi que des éléments tiers comme les décodeurs DVD. Certains de ces décodeurs, installés avec les lecteurs DVD,
comprennent WinDVD, PowerDVD et ATI DVD. Sous Mac, Director utilise Apple®DVD Framework.
Etablir la valeur de la propriété à l’aide d’un script
Utilisez les exemples suivants pour vous aider à établir la propriété folder grâce à l’utilisation de scripts. Ces
instructions établissent le chemin d’accès de la propriété du dossier DVD.
Exemple Windows
--Lingo syntax
member (2).folder = "C:\myLocalDVDContent\video_ts"
// JavaScript syntax
member (2).folder = "C:\\myLocalDVDContent\video_ts";
Exemple Mac
--Lingo syntax
member (2).folder = "/Volumes/Mac HD/myLocalDVDContent"
// JavaScript syntax
member (2).folder = "/Volumes/Mac HD/myLocalDVDContent";
Remarque : lors de la création d’un acteur DVD, si un dossier video_ts ne peut être trouvé, l’alerte d’erreur suivante
s’affiche : « Impossible de localiser le Volume DVD ». Cette alerte ne s’affiche qu’une fois par session. A ce stade, vous
pouvez toujours nommer le nouvel acteur DVD puis établir sa propriété de dossier sur un emplacement de dossier
contenant un dossier video_ts valide.
il est impossible de lire deux DVD simultanément sur votre ordinateur. Assurez-vous de ne pas lire un DVD dans
Director en même temps que vous tentez de lire un DVD dans une projection. Ceci peut se produire si l’option Aperçu
après la publication est sélectionnée dans la boîte de dialogue Paramètres de publication lors de la publication d’une
projection.
Problèmes relatifs aux chemins d’accès des dossiers DVD sur Mac
Sur les ordinateurs Mac, le format du chemin d’accès de la propriété du dossier doit utiliser une barre oblique (/)
comme séparateur du chemin d’accès, au lieu du séparateur Mac standard deux points (:). De plus, /volumes/ doit être
concaténé au début du chemin d’accès du dossier DVD. Par exemple, si le dossier DVD est situé à la racine du lecteur
de démarrage, le chemin d’accès prend la forme suivante :
member (2).folder = "/Volumes/Mac HD/Test_DVD/video_ts"
Lorsque la commande _movie.path est utilisée pour récupérer le chemin d’accès de la projection ou de l’animation sur
un Mac, le chemin d’accès contient un signe deux points (:) au lieu d'une barre oblique (/). L’utilisation des deux-points
dans le chemin d’accès du dossier DVD provoque une erreur. Pour remédier à ce problème, les développeurs peuvent
utiliser un script permettant de remplacer les deux-points dans le chemin d’accès par des barres obliques.
Utilisation de la fenêtre Vidéo DVD
Vous pouvez accéder, afficher un aperçu et lire des DVD en utilisant la fenêtre DVD. Cependant vous ne pouvez pas
modifier les fichiers dans la fenêtre DVD.
UTILISATION DE DIRECTOR 11.5 287
Utilisation de la vidéo numérique
Définition des propriétés des acteurs DVD
L’Inspecteur des propriétés DVD vous permet de définir les options pour le contenu audio, le volume et l’option
déterminant si l’acteur est mis en pause pendant la lecture.
1 Sélectionnez un acteur DVD sur la scène ou dans la fenêtre Distribution.
2 Choisissez Fenêtre > Inspecteur des propriétés, puis cliquez sur l’onglet DVD.
3 Dans l’affichage graphique, définissez les propriétés suivantes : Audio, En pause et Volume.
4 Dans l’affichage sous forme de liste, définissez les propriétés suivantes :
• angle
• audio
• audiotrack
• folder
• pausedAtStart
• subPicture
• volume
Recadrage d’une vidéo numérique
Le recadrage d’une vidéo numérique est l’opération consistant à éliminer les bords supérieurs ou latéraux de l’image.
Le recadrage masque ces portions d’image mais ne les efface pas de façon permanente.
Recadrer une vidéo numérique
1 Sélectionnez l’acteur dans la fenêtre Distribution.
2 Cliquez sur l’onglet QuickTime de l’Inspecteur des propriétés.
Remarque : le recadrage des animations RealMedia n’est pas autorisé.
3 Sélectionnez Recadrer.
Director conserve l’échelle d’origine de l'animation si vous redimensionnez le rectangle de délimitation (les bords
de l'animation sont cependant coupés si vous rendez le rectangle de délimitation trop petit).
4 Sélectionnez Centrer, si vous le souhaitez.
Director centre l'animation lorsque vous redimensionnez le rectangle de délimitation. Si l’option Centrer n’est pas
sélectionnée, l'animation conserve sa position d’origine lorsque vous redimensionnez le rectangle de délimitation.
Centrer n’est disponible que lorsque Recadrer est sélectionné.
5 Sélectionnez la vidéo dans le scénario.
6 Passez à la scène et faites glisser l’une des poignées qui apparaissent sur le rectangle de sélection entourant l’image
vidéo.
UTILISATION DE DIRECTOR 11.5 288
Utilisation de la vidéo numérique
Exemple de poignées entourant une image
Director affiche uniquement la partie de l’image qui tiendra dans la zone définie par le rectangle de sélection.
Si vous préférez mettre l'animation à l’échelle plutôt que de la redimensionner, sélectionnez Mettre à l’échelle au
lieu de Recadrer dans le volet QuickTime de l’Inspecteur des propriétés. Director met l'animation à l'échelle si vous
redimensionnez le rectangle de délimitation.
Remarque : si la taille de la scène est supérieure à celle du moniteur, désactivez la barre de titre et les options
redimensionnables. Il est possible que la projection n’affiche pas correctement l’animation lorsque ces options sont
activées.
Utiliser Lingo ou la syntaxe JavaScript pour déplacer l’image d’une vidéo
QuickTime dans le rectangle de délimitation de l’image-objet:
❖ Définissez la propriété d’image-objet ou d’acteur QuickTime translation de la vidéo numérique. Pour plus
d’informations, consultez les rubriques du manuel Référence de scripting dans l’Aide de Director.
Utilisation de la vidéo numérique sur Internet
Director gère, dans les projections autonomes comme dans les animations lues dans les navigateurs Web, la vidéo
numérique de la même façon que tout autre média. Il peut également lire la vidéo numérique en flux continu à l’aide
de QuickTime 4 (ou une version ultérieure). Vous pouvez lier la vidéo numérique à une adresse URL et, le cas échéant,
la lecture de la vidéo numérique commence en même temps que le téléchargement de l’animation, au moment de
l’apparition de l’image-objet sur la scène.
Pour une lecture en flux continu d’un acteur vidéo numérique, donnez la valeur TRUE à la propriété streaming.
QuickTime 4 (ou une version ultérieure) doit être installé pour activer la lecture en flux continu.
Si un fichier en flux continu QuickTime contient des points de repère que vous souhaitez utiliser, vous devez définir
la piste texte à précharger (utilisez un éditeur QuickTime tel que MoviePlayerPro). Si vous ne préchargez pas la piste
texte, les points de repère sont désactivés dans Director, de manière à pouvoir lire le fichier en flux continu sans devoir
le télécharger entièrement au préalable.
Vous pouvez également importer un flux RTSP en tant qu’acteur QuickTime. L’adresse URL rtsp:// doit avoir
l’extension de fichier .mov de manière à signaler à Director qu’elle doit être traitée comme flux QuickTime.
UTILISATION DE DIRECTOR 11.5 289
Utilisation de la vidéo numérique
Lorsque vous utilisez une vidéo numérique en flux continu dans une animation diffusée sur Internet, tenez compte des
points suivants :
• La lecture de la vidéo commence immédiatement, sauf si la propriété de l’acteur pausedAtStart a pour valeur
TRUE ou que la propriété d’acteur controller a pour valeur TRUE.
• Une fois le téléchargement de la vidéo numérique commencé, il se poursuit jusqu’à la fin, même si l’image-objet
n’apparaît plus sur la scène. Utilisez la propriété d’image-objet QuickTime percentStreamed pour tester la
quantité de média téléchargée. Cette fonction n’est disponible qu’avec les séquences QuickTime. Pour plus
d’informations sur cette propriété, consultez les rubriques du manuel Référence de scripting dans l’Aide de
Director.
Synchronisation de vidéo et d’animation
Pour mettre la tête de lecture en pause jusqu’au passage d’un point de repère spécifique dans une vidéo numérique,
utilisez l’option Attendre le point de repère de la boîte de dialogue Cadence. Vous pouvez également utiliser cette
fonction pour attendre la fin d’une vidéo numérique, même si aucun point de repère n’est présent. Les points de repère
peuvent également être utilisés pour déclencher des événements qui sont interprétés par Lingo ou la syntaxe
JavaScript.
Les techniques de synchronisation des vidéos et animations numériques sont identiques à celles des sons et
animations. Pour plus d’informations, consultez « Synchronisation des médias » à la page 271.
Utilisation de contenu RealMedia dans Director
L’Xtra Director pour RealSystem Streaming Media (Xtra pour RealMedia) ajoute RealAudio® et RealVideo® aux types
de médias pris en charge par Director et gère la lecture de contenu RealMedia dans Shockwave Player à l’aide d’un
moteur RealPlayer intégré. La prise en charge des types de médias RealAudio et RealVideo permet aux développeurs
Director d’ajouter du contenu RealMedia en flux continu au contenu Shockwave et de le manipuler à l’aide des
commandes standard de Director. Ce contenu peut être consulté par les utilisateurs équipés de Shockwave Player et
RealPlayer 10.5.
Les formats RealNetworks®, RealAudio et RealVideo sont reconnus comme le standard de diffusion en flux continu
sur le Web. En permettant d’ajouter du contenu RealMedia au contenu Shockwave, Director offre aux développeurs
la possibilité d’exploiter les millions de programmes RealPlayer® d’ores et déjà disponibles. L’Xtra pour RealMedia
fournit en outre une fonction de détection et d’installation automatiques pour RealPlayer 10.5 afin de prendre en
charge les utilisateurs ayant déjà installé Shockwave Player. En outre, l’Xtra pour RealMedia est aussi téléchargé et
installé automatiquement la première fois qu’un utilisateur tente de visualiser le contenu Shockwave intégrant du
contenu RealMedia.
Il est impossible de créer ou de manipuler du contenu RealMedia dans Director. Le contenu RealMedia est créé à l’aide
des outils de production RealNetworks tels que RealProducer® Plus et RealProducer Basic. Pour plus d’informations
sur la création de contenu avec ces outils, consultez le site Web RealNetworks à l’adresse www.realnetworks.com.
Configuration requise
Pour créer des animations Shockwave intégrant du contenu RealMedia, les éléments suivants doivent être installés :
• Director 11, avec l’Xtra pour RealMedia,
UTILISATION DE DIRECTOR 11.5 290
Utilisation de la vidéo numérique
• RealPlayer 10.5. (Vous pouvez télécharger les produits RealNetworks à l’adresse www.real.com.)
Pour afficher le contenu Shockwave intégrant du contenu RealMedia, les logiciels suivants doivent être installés:
• Shockwave Player
• RealPlayer 10.5. Si un utilisateur n’ayant pas encore installé RealPlayer 10.5 tente de lire du contenu Shockwave
contenant un acteur RealMedia, une boîte de dialogue s’affiche pour lui proposer d’accéder au site Web de
RealNetworks afin de télécharger RealPlayer 10.5.
• L'Xtra pour RealMedia (répertorié dans la boîte de dialogue Xtras de l’animation en tant que RealMedia Asset.x32
sous Windows) ne fait pas partie de l'installation Shockwave 11 standard, mais il est disponible en tant que package
de téléchargement Xtra sur le site Web d'Adobe (www.adobe.com). La première fois qu’un utilisateur tente de
visualiser le contenu Shockwave intégrant du contenu RealMedia, Shockwave Player télécharge et installe
automatiquement cet Xtra. Pour plus d'informations, consultez « Publication de contenu Shockwave avec
RealMedia » à la page 300.
Pour visualiser votre contenu Shockwave, les utilisateurs doivent en outre disposer d’une des configurations
suivantes pour le système d’exploitation et le navigateur :
• Microsoft® Windows® 98/2000/XP ou version ultérieure, avec Microsoft Internet Explorer 5.01 avec Service Pack 2
ou version ultérieure, ou Firefox® 2.0 ou version ultérieure.
Le contrat de licence de Director définit les restrictions et conditions applicables à la création et à la diffusion de
contenu créé à l’aide de l’Xtra Director pour RealSystem Streaming Media (appelé Xtra pour RealMedia dans ce
document et RealMedia Asset.x32 (Windows) dans la boîte de dialogue Xtras de l’animation). Lisez attentivement
le contrat de licence avant de créer du contenu Shockwave intégrant du contenu RealMedia.
Director, Lingo, Shockwave et Xtra sont des marques de commerce d’Adobe,Inc. et peuvent être déposées dans
certains pays, Etats ou provinces. Les autres noms de produits, logos, graphiques, mises en page, titres, mots ou
phrases mentionnés dans cette publication peuvent être des marques de commerce, des marques de service ou des
noms de marque appartenant à Adobe,Inc. ou à d’autres entités et peuvent être déposés dans certains pays, Etats ou
provinces.
RealAudio®, RealMedia®, RealNetworks®, RealPix®, RealPlayer, RealOne® Player, RealProducer®, RealProducer Plus,
RealSystem®, RealText® et RealVideo® sont des marques de commerce ou des marques déposées de RealNetworks, Inc.
Cette publication contient des liens conduisant à des sites Web qui ne sont pas sous le contrôle d’Adobe, qui n’est
aucunement responsable de leur contenu. L’accès à ces sites se fait sous votre seule responsabilité. Adobe
mentionne ces liens pour référence, ce qui n’implique pas son soutien, accord ou responsabilité quant au contenu
des sites en question.
Fichier d’exemple RealMedia
Consultez le fichier d’exemple RealMedia fourni sur le CD de Director ou le fichier videotest.rm figurant dans le
dossier d’installation du programme RealPlayer.
1 Lancez Director.
2 Choisissez Fichier > Importer.
3 Ouvrez un des fichiers de test suivants :
• Si vous disposez du CD de Director, sélectionnez un fichier dans le dossier Adobe\Support\RealMedia.
• Si vous ne disposez pas du CD de Director, sélectionnez le fichier videotest.rm, qui se trouve dans le dossier
d’installation de RealPlayer 10.5.
4 Cliquez sur Importer.
UTILISATION DE DIRECTOR 11.5 291
Utilisation de la vidéo numérique
5 Faites glisser le fichier sur la scène et choisissez Contrôle > Lire.
Après avoir visualisé le fichier d’exemple, vous êtes prêt à mettre en page les autres éléments de votre animation.
A propos des flux RealMedia dans Director
Director prend en charge RealMedia via les fonctions suivantes :
• l’onglet RealMedia de l’Inspecteur des propriétés ;
• les comportements RealMedia ;
• les éléments de scripts, tels que méthodes et propriétés, pour RealMedia ;
• La fenêtre RealMedia
Director ne prend en charge que les formats de flux RealAudio et RealVideo. Bien que d’autres formats puissent
fonctionner avec l’Xtra pour RealMedia, des problèmes d’ordre majeur risquent de survenir à la lecture.
Acteurs RealMedia
Les acteurs RealMedia sont systématiquement des acteurs liés. Ils dirigent un flux externe vers un emplacement sur
Internet via une URL (de type HTTP, RTSP ou PNM) ou un fichier local sur votre disque dur ou sur votre serveur de
fichiers réseau. Les acteurs RealMedia sont toujours de type #realMedia.
Les images-objets créées à partir d’acteurs RealMedia sont traitées en tant qu’images-objets ordinaires, qu’il est donc
possible de faire pivoter, d’incliner, de redimensionner, de renverser, de colorier, d’intégrer à une composition
d’images-objets avec encre et de manipuler à l’aide des éléments Lingo ou de la syntaxe JavaScript pour RealMedia,
ainsi que des scripts standard pour les images-objets et les acteurs.
Toutes les propriétés et méthodes RealMedia invoquées dans une image-objet RealMedia appellent les méthodes et
propriétés d’acteur correspondantes. En effet, Director lit les fichiers RealMedia au niveau de l’acteur plutôt qu’au
niveau de l’image-objet. Pour plus d'informations, consultez « Lecture des flux RealMedia » à la page 292.
Vous pouvez utiliser autant de flux et d’acteurs RealMedia que nécessaire dans une animation Director, à condition de
les lire consécutivement. Cette version de Director ne prend pas en charge la lecture simultanée de plusieurs acteurs
RealMedia.
Vidéo RealMedia
La section RealVideo de votre fichier RealMedia est rendue hors écran et l’option Premier plan n’est pas disponible. Il
est donc impossible de placer d’autres couches d’images-objets sur l’image-objet RealMedia. Cette fonctionnalité
permettrait par exemple d’afficher du texte dans RealVideo pendant la lecture. Vous pouvez utiliser les éléments Lingo
ou de la syntaxe JavaScript pour avancer ou revenir en arrière dans le flux ou pour saisir l’image actuelle du flux
RealVideo, afin de l’utiliser en tant que texture d’un objet 3D.
RealVideo s’intègre totalement aux fonctionnalités graphiques de Director et permet d’ajouter aux animations des
acteurs RealMedia intégrant du contenu RealVideo comme tout autre acteur. La lecture du contenu RealVideo
démarre lorsque la tête de lecture atteint l’image dans laquelle il figure, sauf si la propriété pausedAtStart de l’imageobjet ou de l’acteur a pour valeur TRUE.
UTILISATION DE DIRECTOR 11.5 292
Utilisation de la vidéo numérique
Audio RealMedia
La partie RealAudio de votre acteur RealMedia peut être traitée de deux manières : par Director (par défaut) ou par
RealPlayer. La méthode à choisir dépend essentiellement de l’utilisation éventuelle d’éléments audio Lingo ou de la
syntaxe JavaScript.
• En utilisant Director pour traiter le contenu RealAudio de votre animation, vous pouvez avoir recours aux
méthodes et propriétés audio de Lingo ou de la syntaxe JavaScript pour effectuer des opérations de contrôle et de
traitement dans RealAudio, notamment le mixage du contenu RealAudio avec le contenu audio de Director. Notez
toutefois que tout le contenu RealAudio est lu sur une seule piste audio. Si, par inadvertance, des acteurs RealMedia
viennent à se chevaucher dans le scénario et que la lecture du second acteur RealMedia commence avant que celle
du premier acteur n’ait eu le temps de se terminer, le contenu audio du second acteur est lu sur la même piste audio
que celui du premier. Ceci se produit même si vous avez affecté une piste audio différente au second acteur. Si les
acteurs RealMedia ne se chevauchent pas, ils sont lus sur la piste audio spécifiée. Si vous n’affectez pas de piste audio
à un acteur RealMedia, le contenu RealAudio est lu sur la piste audio la plus élevée disponible.
Pour plus d’informations sur l’audio dans Director, consultez les rubriques du manuel Référence de scripting dans
l’Aide de Director. Pour obtenir des informations sur l'utilisation d'éléments audio de script standard avec du
contenu RealMedia, consultez « Utilisation des éléments audio Lingo ou de la syntaxe JavaScript avec RealMedia »
à la page 300.
• Si vous utilisez le format audio natif de RealPlayer pour traiter le contenu RealAudio, les éléments audio de scripts
et la propriété audio de l’Inspecteur des propriétés sont ignorés. Le format audio natif de RealPlayer est activé en
donnant à la méthode realPlayerNativeAudio() la valeur TRUE. Cette méthode devrait être exécutée dans un
gestionnaire d’événement prepareMovie d’un script d’animation. Il s’agit d’une méthode système qui peut être
configurée uniquement à l’aide de Lingo ou la syntaxe JavaScript. Vous devez donc le faire avant l’apparition du
premier acteur RealMedia dans le scénario pour que Director procède au chargement du moteur RealPlayer. Une
fois RealPlayer chargé, les modifications apportées à cette méthode sont ignorées.
Pour plus d’informations sur cette méthode, consultez les rubriques du manuel Référence de scripting dans l’Aide
de Director.
Lecture des flux RealMedia
Dans Director, la lecture RealMedia a lieu au niveau de l’acteur plutôt qu’au niveau de l’image-objet. Par conséquent,
si vous disposez de deux images-objets d’un acteur et que vous appliquez une méthode ou une propriété à l’une d’entre
elles, elle s’applique automatiquement aux deux. Par exemple, si vous activez l’option Afficher le logo Real (ou si vous
appelez la propriété de script correspondante, displayRealLogo, dans un script) pour l’une des images-objets,
l’option Afficher le logo Real est automatiquement activée pour les deux images-objets et le logo RealNetworks
s’affiche lors de la lecture de chacune d’entre elles. C’est le cas pour toutes les méthodes et propriétés, et non
uniquement pour la propriété displayRealLogo.
Si votre animation contient plusieurs images-objets RealMedia (qui ne sont pas toutes lues simultanément) faisant
référence au même acteur, vous avez la possibilité de créer deux acteurs faisant référence à la même URL. Ainsi, les
images-objets peuvent être contrôlées indépendamment. Les images-objets qui font référence au même acteur sont
soumises aux méthodes et propriétés de l’acteur.
Lecture en flux continu
La lecture en flux continu constitue la méthode la plus efficace et la plus conviviale pour télécharger, visualiser et
écouter du contenu vidéo et audio sur Internet. La visualisation démarre dès qu’une petite partie du fichier a été
téléchargée (ce qui ne demande généralement que quelques secondes). Le téléchargement du reste du flux se poursuit
en arrière-plan, pendant la lecture de la première partie.
UTILISATION DE DIRECTOR 11.5 293
Utilisation de la vidéo numérique
La maîtrise des principes du processus de lecture en flux continu dans Director, en particulier pour les acteurs
RealMedia, vous permettra de réduire les délais imposés aux utilisateurs en attendant le démarrage de la lecture dans
le navigateur.
Shockwave Player® commence par télécharger les informations de scénario, les scripts et les données liées à la taille et
la forme de chaque acteur, avant de télécharger les médias des acteurs lors de leur apparition dans l’animation. Lorsque
la lecture d’un acteur RealMedia démarre, le processus de lecture de flux en continu commence et passe ensuite par
différents états. Si vous visualisez du contenu dans la fenêtre RealMedia, la valeur de la propriété mediaStatus
correspondant à l’état dans le processus de lecture en flux continu est indiquée dans la barre d’état. Pour plus
d’informations sur cette propriété, consultez les rubriques du manuel Référence de scripting dans l’Aide de Director.
Au cours de l’état de recherche ou de mise en tampon (mediaStatus#buffering), les acteurs RealMedia sont
téléchargés dans une mémoire tampon qui contient la portion du flux sur le point d’être lue. C’est ce chargement initial
en mémoire tampon qui provoque le délai entre l’appel de la méthode play (dans le scénario ou par l’utilisateur) et la
lecture proprement dite du flux. Une fois la lecture du flux entamée, les informations sont constamment mises à jour
dans la mémoire tampon pour charger la partie suivante à lire et le flux se poursuit sans aucune interruption. Pour plus
d’informations, consultez percentBuffered dans les rubriques du manuel Référence de scripting dans l’Aide de
Director.
Pour utiliser Lingo ou la syntaxe JavaScript avec des acteurs RealMedia, vous devrez connaître l’état de lecture en flux
continu atteint par l’acteur. Ceci a pour but d’éviter les erreurs de script. Pour des informations complètes sur l’ordre
des états dans le processus de lecture en flux continu et sur l’impact sur les acteurs RealMedia, consultez state
(RealMedia) et mediaStatus dans les rubriques du manuel Référence de scripting dans l’Aide de Director.
La lecture en flux continu des acteurs RealMedia est gérée par RealPlayer, et non par Shockwave Player. La lecture en
flux continu des acteurs RealMedia étant indépendante de la fonctionnalité de lecture en flux continu de Director, les
acteurs RealMedia ne sont pas chargés dans le cache de Director et NetLingo ne s’applique pas aux acteurs RealMedia.
Conseils de création
Prenez connaissance des recommandations suivantes avant de procéder à la création d’acteurs RealMedia et à
l’assemblage de votre animation.
• Tâchez, dans la mesure du possible, de faire référence à des images-objets plutôt qu’à des acteurs dans les scripts
Lingo ou de la syntaxe JavaScript. En effet, les futures versions de Director pourront prendre en charge la lecture
au niveau des images-objets des acteurs RealMedia et les références aux images-objets aideront à maintenir la
compatibilité des animations avec ces futures versions.
• Après avoir créé un acteur RealMedia, lisez une fois l’animation pour obtenir et enregistrer les propriétés
duration, height et width de l’acteur RealMedia et mettez ensuite en page le reste de votre animation. Ces
propriétés sont inconnues jusqu’à la lecture de l’acteur et les valeurs affichées initialement dans l’Inspecteur des
propriétés ne sont que des repères.
• Lorsque des acteurs RealMedia sont utilisés, il est conseillé de boucler la lecture de l’acteur ou de l’image-objet dans
un nombre d’images limité de l’animation. En effet, le scénario repose sur les images plutôt que sur la durée et il est
donc difficile de déterminer la plage de l’image-objet ou de l’acteur dans le scénario. C’est le cas pour les imagesobjets et les acteurs de tout type de média, en particulier pour la lecture en flux continu d’images-objets et d’acteurs
RealMedia sujets aux congestions sur le réseau et à la remise en tampon.
• Si l’acteur RealMedia de votre animation fait référence à un fichier local plutôt qu’à une URL distante, assurez-vous
que le chemin d’accès spécifié dans l’inspecteur des propriétés est relatif au document final ou veillez à mettre à jour
le chemin d’accès au fichier en fonction de son nouvel emplacement avant de diffuser votre animation.
UTILISATION DE DIRECTOR 11.5 294
Utilisation de la vidéo numérique
Tout le contenu RealMedia doit résider sur un serveur autorisé à diffuser du contenu RealMedia en flux continu.
Pour plus d’informations sur la diffusion de contenu RealMedia, consultez l’Aide de RealProducer installée avec le
programme RealProducer. Puis consultez les pages destinées aux développeurs sur le site Web de RealNetworks
(www.realnetworks.com/devzone).
Création d’acteurs RealMedia
Comme pour les autres types de médias, vous avez trois manières de créer un acteur RealMedia : insérez le contenu
RealMedia en sélectionnant Insertion > Elément de média, importez le fichier RealMedia local ou distant en
choisissant Fichier > Importer, ou utilisez le bouton Nouvel acteur (+) dans la fenêtre RealMedia. Les instructions à
suivre pour importer des fichiers locaux et distants diffèrent légèrement.
Lors de la création initiale d’un acteur RealMedia, les valeurs répertoriées pour les propriétés de hauteur, largeur,
rectangle de délimitation et durée dans l’Inspecteur des propriétés ne sont que des repères. La valeur réelle de ces
propriétés reste inconnue tant que l’acteur n’a pas été lu et enregistré une première fois. Pour plus d'informations,
consultez « Obtention des propriétés dynamiques d’un acteur RealMedia » à la page 295.
Avant de suivre ces instructions, assurez-vous que l’Inspecteur des propriétés est ouvert (Fenêtre > Inspecteur des
propriétés).
Créer un acteur RealMedia via la commande Insertion > Elément de média
1 Choisissez Insertion > Elément de média > RealMedia.
2 Dans l’onglet Acteur de l’Inspecteur des propriétés, entrez le nom de l’acteur RealMedia et l’URL ou spécifiez
l’emplacement d’un fichier RealMedia local.
3 Utilisez les options de l’onglet RealMedia de l’Inspecteur des propriétés pour spécifier les propriétés de l’acteur.
Pour plus d'informations, consultez « l’onglet RealMedia de l’Inspecteur des propriétés ; » à la page 295.
Créer un acteur RealMedia à partir d’un fichier distant ou local
1 Choisissez Fichier > Importer ou utilisez Ctrl+R pour ouvrir la boîte de dialogue d’importation de fichier. Effectuez
ensuite l’une des opérations suivantes :
• Pour créer un acteur à partir d’un fichier distant, cliquez sur le bouton Internet. Dans la boîte de dialogue qui
s’affiche, entrez l’URL désignant l’emplacement de votre fichier RealMedia et cliquez sur OK.
• Pour créer un acteur à partir d’un fichier local, recherchez le fichier RealMedia que vous souhaitez importer.
2 Cliquez sur Importer.
L’acteur RealMedia apparaît maintenant dans la fenêtre Distribution avec une icône RealMedia. Le nom de l’acteur
est automatiquement entré dans le champ Nom de l’Inspecteur des propriétés et l’URL du fichier est
automatiquement entrée dans le champ Nom de l’onglet Acteur de l’Inspecteur des propriétés.
3 Spécifiez les propriétés de l’acteur dans l’onglet RealMedia de l’Inspecteur des propriétés. Pour plus d'informations,
consultez « l’onglet RealMedia de l’Inspecteur des propriétés ; » à la page 295.
Créer un acteur RealMedia en utilisant le bouton Nouvel acteur (+) (bouton Ajouter)
1 Choisissez Fenêtre > RealMedia pour ouvrir la fenêtre RealMedia.
2 Cliquez sur le bouton Nouvel acteur (+) (bouton Ajouter) dans la fenêtre RealMedia pour créer un nouvel acteur.
3 Dans l’onglet Acteur de l’Inspecteur des propriétés, entrez le nom de l’acteur RealMedia et l’URL ou spécifiez
l’emplacement d’un fichier RealMedia local.
UTILISATION DE DIRECTOR 11.5 295
Utilisation de la vidéo numérique
4 Utilisez les options de l’onglet RealMedia de l’Inspecteur des propriétés pour spécifier les propriétés de l’acteur.
Pour plus d'informations, consultez « l’onglet RealMedia de l’Inspecteur des propriétés ; » à la page 295.
Obtention des propriétés dynamiques d’un acteur RealMedia
Lors de la création initiale d’un acteur RealMedia, les valeurs des propriétés dynamiques (height, width, rect et
duration) répertoriées dans l’Inspecteur des propriétés ne sont que des repères. Lorsque l’acteur est lu sur la scène ou
dans la fenêtre RealMedia, les valeurs réelles des propriétés sont enregistrées et s’affichent dans l’Inspecteur des
propriétés. Lorsque vous enregistrez l’animation, ces valeurs sont enregistrées avec l’acteur.
Il est conseillé d’obtenir et d’enregistrer les valeurs réelles des propriétés dynamiques RealMedia avant de procéder à
la mise en page de l’animation. Bien que ces propriétés ne puissent être ni configurées ni modifiées, vous pouvez ajuster
la hauteur et la largeur des images-objets RealMedia sur la scène pour les adapter aux proportions de votre animation.
N’oubliez pas que la durée réelle de lecture d’un flux peut varier selon le niveau de congestion sur le réseau et la remise
en tampon du flux, et que la valeur duration d’un acteur faisant référence à un flux en direct est systématiquement 0.
• Pour lire un acteur RealMedia avec d’autres éléments de votre animation Director, faites-le glisser sur la scène ou
dans le scénario et choisissez Contrôle > Lire. La lecture de l’acteur RealMedia démarre dès que la tête de lecture
atteint l’image dans laquelle il figure, sauf si la propriété pausedAtStart de l’acteur a pour valeur TRUE.
• Pour lire l’acteur sans les autres éléments de l’animation, double-cliquez sur l’acteur dans la fenêtre Distribution,
puis cliquez sur le bouton Lire de la fenêtre RealMedia.
l’onglet RealMedia de l’Inspecteur des propriétés ;
L’onglet RealMedia de l’Inspecteur des propriétés affiche les propriétés des acteurs RealMedia. Pour définir ou
modifier les propriétés modifiables, vous avez le choix entre l’Inspecteur des propriétés et les propriétés de scripts pour
RealMedia. Même si vous ne prévoyez pas d’utiliser les propriétés de scripts, il est conseillé de lire les entrées de scripts
correspondant aux propriétés qui s’affichent dans l’Inspecteur des propriétés, dans la mesure où elles fournissent des
informations utiles. Pour plus d'informations, reportez-vous à « Utilisation des éléments audio Lingo ou de la syntaxe
JavaScript avec RealMedia » à la page 300.
Deux vues de l’onglet RealMedia dans l’Inspecteur des propriétés
UTILISATION DE DIRECTOR 11.5 296
Utilisation de la vidéo numérique
Vous pouvez utiliser les propriétés de médias suivantes :
•
audio (RealMedia) spécifie si la portion audio du flux RealMedia est lue (TRUE) ou non (FALSE). Le paramètre
par défaut est TRUE. Cette propriété n’a aucun effet lorsque la méthode realPlayerNativeAudio() est activée.
•
soundChannel (RealMedia) spécifie la piste audio pour la lecture RealAudio dans Director. Par défaut, il s’agit
de n’importe quelle piste (0), ce qui signifie que la lecture audio est effectuée sur la piste audio la plus élevée
disponible. Cette propriété n’a aucun effet lorsque vous activez realPlayerNativeAudio().
•
video (RealMedia) spécifie si la portion vidéo du flux RealMedia s’affiche (TRUE) ou non (FALSE). Le paramètre
par défaut est TRUE.
•
pausedAtStart (RealMedia) spécifie si la lecture du flux RealMedia démarre automatiquement dès l’entrée de
la tête de lecture sur l’acteur ou l’image-objet RealMedia (TRUE) ou non (FALSE). Le paramètre par défaut est FALSE.
•
displayRealLogo spécifie si le logo RealNetworks apparaît. Lorsque cette propriété a pour valeur TRUE, le logo
RealNetworks apparaît au début du flux et lorsque la vidéo est arrêtée ou rembobinée.
•
userName (RealMedia) permet de spécifier un nom d’utilisateur si les références aux acteurs sont une URL
protégée. Pour des raisons de sécurité, un nom d’utilisateur qui a été saisi ne peut pas être récupéré. Si cette
propriété a été définie, la valeur affichée dans l’Inspecteur des propriétés est ********.
•
password permet de spécifier un mot de passe si les références aux acteurs sont une URL protégée. Pour des raisons
de sécurité, un mot de passe qui a été saisi ne peut pas être récupéré. Si cette propriété a été définie, la valeur affichée
dans l’Inspecteur des propriétés est ********.
Pour plus d’informations sur ces propriétés, consultez les rubriques du manuel Référence de scripting dans l’Aide
de Director.
Vous pouvez utiliser les propriétés de lecture suivantes :
•
currentTime (RealMedia) indique la position du flux RealMedia, en millisecondes. La définition de cette
propriété dans l’Inspecteur des propriétés est l’équivalent de l’utilisation de la méthode seek dans un script.
•
duration (RealMedia) indique la durée du flux RealMedia, en millisecondes. Cette propriété n’est connue que
lorsque l’animation a été lue et enregistrée une première fois. La durée d’un flux en direct est toujours 0. Cette
propriété ne peut pas être définie.
•
percentBuffered indique le pourcentage du tampon de lecture rempli par le flux RealMedia. Cette propriété ne
peut pas être définie.
•
lastError affiche la dernière erreur indiquée par RealPlayer. Cette propriété ne peut pas être définie.
•
mediaStatus affiche l’état du flux RealMedia. Pour une liste des valeurs possibles, consultez les rubriques du
manuel Référence de scripting dans l’Aide de Director. Cette propriété ne peut pas être définie.
•
state affiche l’état de traitement de l’acteur. Pour une liste des valeurs possibles, consultez les rubriques du manuel
Référence de scripting dans l’Aide de Director. Cette propriété ne peut pas être définie.
Pour plus d’informations, consultez les rubriques du manuel Référence de scripting dans l’Aide de Director.
A propos des comportements RealMedia
Les comportements RealMedia permettent d’ajouter des contrôles de lecture pour les flux RealMedia de vos
animations, à l’aide de graphiques personnalisés.
Les comportements RealMedia suivants sont répertoriés dans la section Médias > RealMedia de la palette des
bibliothèques :
Cible RealMedia Identifie l’image-objet RealMedia cible des comportements RealMedia associés aux images-objets
graphiques, texte ou champ pour les contrôles de lecture. Vous devez associer ce comportement à une image-objet
UTILISATION DE DIRECTOR 11.5 297
Utilisation de la vidéo numérique
RealMedia sur la scène avant de pouvoir utiliser les autres comportements RealMedia. Ce comportement ne contrôle
pas l’image-objet RealMedia à proprement parler, mais fonctionne conjointement avec les autres comportements
RealMedia pour ce faire.
Bouton de contrôle RealMedia Permet à une image-objet graphique de fonctionner en tant que bouton de contrôle
pour l’image-objet RealMedia à laquelle le comportement cible RealMedia est associé. Il existe plusieurs
comportements possibles pour le bouton de contrôle, notamment Mise en pause, Lecture, Arrêt, Avance réduite, Recul
réduit, Avance étendue, Recul étendu, Audio On/Off, Audio On, Audio Off, Vidéo On/Off, Vidéo On et Vidéo Off.
Barre de glissière RealMedia Permet à une image-objet graphique de définir les limites horizontales de déplacement
du comportement Bouton de glissière RealMedia qui doit être associé à ce comportement. Le comportement Barre de
glissière RealMedia nécessite la présence d’une image-objet RealMedia (avec comportement Cible RealMedia associé)
sur la scène.
Bouton de glissière RealMedia Permet à une image-objet graphique de fonctionner en tant que glissière pour
contrôler et surveiller la position de lecture (actuelle) de l’image-objet RealMedia à laquelle le comportement Cible
RealMedia est associé. Lorsque l’utilisateur fait glisser une image-objet à laquelle ce comportement a été associé, une
action seek est exécutée dans le flux.
Indicateur de mise en tampon RealMedia Permet à une zone ou un champ de texte d’illustrer graphiquement la
progression de la mise en tampon du flux pour l’image-objet RealMedia à laquelle le comportement Cible RealMedia
est associé. A mesure que la mise en tampon du flux progresse, la largeur de l’image-objet augmente pour passer de 0
à 100 %.
Information de flux RealMedia Permet à une zone ou un champ de texte d’afficher des informations textuelles
concernant l’image-objet RealMedia à laquelle le comportement cible RealMedia est associé. Les informations de texte
peuvent comprendre l'un des éléments suivants : pourcentage mis en tampon, statut du média, heure courante,
emplacement de fichier ou URL du fichier RealMedia.
Utilisation des comportements RealMedia
Les comportements RealMedia sont associés en les déposant sur l’image-objet et en utilisant la boîte de dialogue pour
affecter un groupe et d’autres paramètres.
Le comportement Cible RealMedia constitue le comportement central de RealMedia et doit être déposé sur l’imageobjet RealMedia avant de pouvoir utiliser tout autre comportement.
Les comportements Bouton de glissière RealMedia et Barre de glissière RealMedia doivent être utilisés conjointement.
Un message d’erreur ponctuel s’affiche en l’absence de l’un ou de l’autre.
1 Créez une image-objet RealMedia sur la scène.
2 Choisissez Fenêtre > Palette des bibliothèques, puis Médias > RealMedia dans le menu afin d’afficher les
comportements RealMedia.
3 Faites glisser le comportement Cible RealMedia sur l’image-objet RealMedia qui se trouve sur la scène.
4 Entrez le nombre de millisecondes pour une opération de recherche longue ou courte et affectez le comportement
au groupe ou acceptez les valeurs par défaut.
Le nombre de millisecondes spécifié pour une recherche longue ou courte représente la valeur utilisée par les
options d’avance et de recul du comportement Bouton de contrôle RealMedia. Notez toutefois que les recherches
courtes ne sont pas efficaces en raison de la durée nécessaire à la remise en tampon du flux, qui est généralement
plus longue que le nombre de millisecondes ignorées dans le flux.
UTILISATION DE DIRECTOR 11.5 298
Utilisation de la vidéo numérique
5 Créez des images-objets graphiques pour servir de contrôles de glissière, ainsi que des boutons Lecture, Arrêt et
Pause pour l’image-objet RealMedia, puis placez-les sur la scène. Vous pouvez également créer une image-objet
graphique pour afficher la progression de la mise en tampon du flux RealMedia.
Ces images-objets doivent être des images-objets graphiques de base, et non des boutons fonctionnels. Les
fonctionnalités de bouton sont fournies par les comportements RealMedia.
6 Faites glisser les comportements Bouton de contrôle RealMedia, Barre de glissière RealMedia, Bouton de glissière
RealMedia et Indicateur de mise en tampon RealMedia sur les images-objets créées sur la scène, puis sélectionnez
l’action et le groupe appropriés dans le menu de la boîte de dialogue Paramètres.
Le groupe auquel le comportement est affecté doit être le groupe que vous avez créé pour le comportement Cible
RealMedia.
7 Créez un champ destiné à afficher des informations de lecture similaires aux informations qui s’affichent dans la
barre d’état de la fenêtre RealMedia au sujet de l’image-objet RealMedia sur la scène.
8 Faites glisser le comportement Information de flux RealMedia dans le champ et sélectionnez le type d’informations
à afficher, ainsi que le groupe auquel appartient le comportement dans la boîte de dialogue Paramètres.
Vous pouvez créer autant de ces fonctionnalités que vous le souhaitez. Vous n’êtes pas obligé d’utiliser les boutons
de contrôle dans les animations contenant des acteurs RealMedia si vous préférez les contrôler à partir du scénario
ou à l’aide de Lingo ou de la syntaxe JavaScript.
La fenêtre RealMedia
La fenêtre RealMedia est une simple fenêtre de média vous permettant de lire les acteurs RealMedia indépendamment
des autres éléments de votre animation. Vous ne pouvez pas manipuler les acteurs RealMedia dans la fenêtre
RealMedia.
A B C
D
E
La fenêtre RealMedia
A. Nouvel acteur B. Acteur précédent C. Acteur suivant D. Contrôleur de position E. Barre d’état média
UTILISATION DE DIRECTOR 11.5 299
Utilisation de la vidéo numérique
La fenêtre contient les commandes suivantes :
Bouton Nouvel acteur (+) Vous permet de créer un nouvel acteur RealMedia. Ouvrez l’Inspecteur des propriétés pour
spécifier le nom et le fichier de cet acteur.
Acteur suivant (flèche droite) Vous permet d'afficher l'acteur RealMedia suivant (de la distribution courante) dans la
fenêtre.
Acteur précédent (flèche gauche) Vous permet d'afficher l'acteur RealMedia précédent (de la distribution courante)
dans la fenêtre.
Lire Démarre le processus de lecture en flux continu de l’acteur RealMedia. Pour plus d’informations sur le processus
de lecture en flux continu, consultez la propriété state (RealMedia) dans les rubriques du manuel Référence de
scripting dans l’Aide de Director.
Rembobiner Arrête la lecture, vide le tampon et ramène la tête de lecture au début du flux. Ceci est équivalent à la
méthode stop (RealMedia) dans les scripts. Pour plus d’informations sur cette méthode, consultez les rubriques du
manuel Référence de scripting dans l’Aide de Director.
Stop Arrête la lecture, sans vider le tampon ni ramener la tête de lecture au début du flux. Si l’utilisateur clique sur le
bouton Lire après avoir cliqué sur le bouton Arrêter, la lecture reprend au point où elle a été interrompue, sans remise
en tampon (à moins qu’il ne s’agisse d’un flux en direct, auquel cas il est remis en tampon pour rejoindre le flux en
cours de lecture). Ceci est équivalent à la méthode pause (RealMedia) dans les scripts. Pour plus d’informations sur
cette méthode, consultez les rubriques du manuel Référence de scripting dans l’Aide de Director.
Contrôleur de position Permet à l’utilisateur d’accéder à toute position dans le flux RealMedia. La glissière est
désactivée si la durée du flux n’est pas encore connue (par exemple lors de la première lecture d’un flux) si
mediaStatus a pour valeur #closed ou si l’acteur fait référence à un flux en direct. Si la glissière est déplacée durant
la lecture du flux, le flux est remis en tampon et la lecture démarre automatiquement à partir de la nouvelle position.
En revanche, si la glissière est déplacée alors que le flux est suspendu ou arrêté, l’utilisateur doit cliquer sur le bouton
Lire pour redémarrer le flux. Ceci est équivalent à la méthode seek dans les scripts. Pour plus d’informations,
consultez les rubriques du manuel Référence de scripting dans l’Aide de Director.
Barre d’état média Affiche la valeur actuelle de la propriété mediaStatus à gauche, ainsi que la position actuelle et la
durée du flux à droite au format MM:SS.S ou HH:MM:SS.S. Si le flux est en cours de lecture, il a pour état Lecture. Pour
plus d’informations sur la propriété mediaStatus, consultez les rubriques du manuel Référence de scripting dans
l’Aide de Director.
Afficher un acteur RealMedia dans la fenêtre RealMedia
1 Choisissez Fenêtre > RealMedia pour ouvrir la fenêtre RealMedia.
2 Effectuez l’une des opérations suivantes.
• Cliquez sur le bouton Lire pour lire l’acteur RealMedia actuellement sur la scène ou sélectionné dans la fenêtre
Distribution.
• Utilisez les boutons Suivant (flèche droite) et Précédent (flèche gauche) pour sélectionner l’acteur RealMedia à
lire, puis cliquez sur le bouton Lire.
• Double-cliquez sur un acteur RealMedia dans la fenêtre Distribution.
UTILISATION DE DIRECTOR 11.5 300
Utilisation de la vidéo numérique
Publication de contenu Shockwave avec RealMedia
L’Xtra pour RealMedia ne fait pas partie du téléchargement standard de Shockwave mais peut être téléchargé à partir
du site Web d’Adobe. Lors de la première tentative de lecture de contenu Shockwave contenant un acteur RealMedia,
Shockwave Player télécharge et installe automatiquement l’Xtra pour RealMedia si vous avez sélectionné RealMedia
Asset.x32 dans la boîte de dialogue Xtras de l’animation.
1 Choisissez Modification > Animation > Xtras pour afficher la boîte de dialogue Xtras de l’animation.
2 Sélectionnez RealMedia Asset.x32 parmi les éléments de la liste.
Si RealMedia Asset.x32 n’apparaît pas dans la liste, cliquez sur le bouton Ajouter et sélectionnez-le dans la boîte de
dialogue Ajouter des Xtras.
3 Activez les options Inclure avec la projection et Télécharger si nécessaire.
Utilisation des éléments audio Lingo ou de la syntaxe
JavaScript avec RealMedia
Tous les éléments Lingo ou de la syntaxe JavaScript sont présentés dans le manuel principal Référence de scripting de
Directoret ne sont abordés ici que dans la mesure où ils agissent sur le contenu RealMedia. Pour plus d’informations,
consultez le manuel Référence de scripting de Director..
Eléments audio pris en charge
Les éléments Lingo ou de la syntaxe JavaScript suivants agissent sur une piste audio et sont totalement pris en charge
pour les pistes audio qui lisent la portion audio d’un acteur RealMedia :
•
elapsedTime
•
fadeIn()
•
fadeOut()
•
fadeTo()
•
pan (Sound Channel)
•
soundBusy()
Si les éléments Lingo ou de la syntaxe JavaScript suivants peuvent être utilisés avec un acteur RealMedia, ils risquent
toutefois de provoquer des problèmes sur une piste audio. Par exemple, vous pouvez utiliser
member("Real").stop(), mais ne devriez pas utiliser sound(quellePiste).stop() si la portion audio d’un acteur
RealMedia utilise quellePiste.
•
member (propriété audio)
•
pause()
•
play()
•
stop()
Utilisez la propriété suivante sur une piste audio lisant la portion audio d’un flux RealMedia, mais pas directement
sur un acteur RealMedia. Par exemple, vous pouvez utiliser sound(quellePiste).volume = 200, mais pas
member("Real").volume = 200.
• volume
UTILISATION DE DIRECTOR 11.5 301
Utilisation de la vidéo numérique
Vous pouvez donner à la variable système soundEnabled la valeur FALSE pour désactiver RealAudio mais, si vous
lui redonnez la valeur TRUE, vous devez également appeler la méthode play pour reprendre la lecture.
Eléments audio non pris en charge
Les éléments Lingo ou de la syntaxe JavaScript suivants ne sont pas pris en charge pour les acteurs RealMedia ni pour
les pistes audio qui lisent la portion audio d’un flux RealMedia :
•
breakLoop()
•
channelCount
•
endTime
•
getPlayList()
•
loopCount
•
loopEndTime
•
loopsRemaining
•
loopStartTime
•
play()
•
playFile()
•
playNext()
•
queue()
•
rewind()
•
sampleCount
•
setPlayList()
•
status (Utilisez plutôt les propriétés d’acteur RealMedia state (RealMedia) ou mediaStatus) Pour plus
d’informations sur ces propriétés, consultez les rubriques du manuel Référence de scripting dans l’Aide de Director.
302
Chapitre 13 : Comportements
A propos des comportements
Un comportement est, dans Adobe® Director®, un script en Lingo ou en syntaxe JavaScript™ prédéfini et destiné à doter
les animations d’une dimension interactive et à y ajouter des effets intéressants. Pour associer un comportement à une
image ou à une image-objet, vous le faites glisser de la palette des bibliothèques et le déposez dans l’image ou l’imageobjet.
Si le comportement comprend des paramètres, une boîte de dialogue apparaît pour vous permettre de les définir. Par
exemple, la plupart des comportements de navigation vous permettent de spécifier l’image à laquelle la tête de lecture
doit passer. Vous pouvez associer le même comportement à plusieurs images-objets ou images, tout en utilisant des
paramètres différents dans chaque cas.
La plupart des comportements répondent à des actions simples telles qu’un clic de souris sur une image-objet ou
l’entrée de la tête de lecture dans une image. Lorsque l’événement spécifié se produit, le comportement accomplit une
action, telle que le déplacement de la tête de lecture d’une image à une autre ou la lecture d’un son.
Director est fourni avec un ensemble de comportements adaptables et réutilisables, destinés à de nombreuses fonctions
essentielles. Vous pouvez également créer et partager vos propres comportements en rédigeant des scripts avec Lingo
ou la syntaxe JavaScript. Pour modifier des comportements, utilisez l’Inspecteur de comportement ou l’Inspecteur des
propriétés.
Pour plus d’informations sur l’utilisation des comportements inclus, consultez le manuel Utilisation des
comportements de Director dans le centre de support de Director à l’adresse
www.adobe.com/support/documentation/fr/director/.
Association de comportements
La palette des bibliothèques est l’outil utilisé pour afficher les comportements intégrés à Director.
Director vous permet d’associer simultanément un même comportement à plusieurs images-objets ou images. Vous
pouvez associer autant de comportements que nécessaire à une image-objet, mais vous ne pouvez en associer qu’un
seul à une image. Si vous associez un comportement à une image qui possède déjà un comportement, celui-ci remplace
l’ancien comportement. Les comportements associés aux images sont particulièrement adaptés aux actions devant
affecter l’animation entière. Par exemple, vous pouvez associer le comportement Loop Until Media in Frame is
Available pour que l’animation attende la fin du téléchargement des médias d’une image spécifique.
Lorsque vous associez un comportement et que la boîte de dialogue Paramètres apparaît, les paramètres définis ne
s’appliquent au comportement que si celui-ci est associé à l’image-objet ou à l’image actuelle. Ils n’affectent en rien la
manière dont ce comportement fonctionne lorsqu’il est associé à une autre image-objet ou image. Pour modifier les
paramètres des comportements associés aux images-objets ou aux images, utilisez l’inspecteur de comportement.
Lorsque vous associez un comportement à une image-objet ou à une image, Director le copie de la bibliothèque des
comportements à la distribution sélectionnée de l’animation. Cela signifie que vous n’avez pas à inclure la bibliothèque
lorsque vous distribuez l’animation.
UTILISATION DE DIRECTOR 11.5 303
Comportements
Associer un comportement à une image-objet ou à une image à l’aide de la
Palette des bibliothèques
1 Choisissez Fenêtre > Palette des bibliothèques.
2 Choisissez une bibliothèque dans le menu Bibliothèque affiché dans le coin supérieur gauche de la palette.
3 Pour afficher une brève description des comportements intégrés à Director, placez le pointeur au-dessus des
différentes icônes.
Si le comportement comprend une description plus longue, vous pouvez l’afficher dans l’Inspecteur de
comportement ou dans l’Aide de Director. Pour plus d’informations, consultez « Informations sur les
comportements » à la page 305. Les comportements intégrés à Director sont accompagnés de descriptions. Ce n’est
pas toujours le cas des comportements provenant d’autres sources.
Choisissez Afficher les noms dans le menu Bibliothèque pour afficher ou masquer les noms des comportements.
4 Pour associer un comportement à une image-objet unique, faites-le glisser de la Palette des bibliothèques vers la
scène ou le scénario.
Comportement associé à une seule image-objet
5 Pour associer un comportement à une image sur la piste des comportements, faites-le glisser de la Palette des
bibliothèques vers une image sur la piste des comportements.
Comportement associé à une seule image
UTILISATION DE DIRECTOR 11.5 304
Comportements
6 Saisissez les paramètres du comportement dans la boîte de dialogue Paramètres.
Remarque : si vous associez un comportement à partir d’une bibliothèque de comportements de Director, le
comportement est copié dans la distribution active.
Associer simultanément le même comportement à plusieurs images-objets à
l’aide de la Palette des bibliothèques
❖ Sélectionnez les images-objets sur la scène ou dans le scénario, puis faites glisser le comportement sur l’une d’entre
elles.
Associer des comportements qui ont déjà été copiés dans une distribution
1 Choisissez Fenêtre > Inspecteur de comportement pour ouvrir l’Inspecteur de comportement.
2 Effectuez l’une des opérations suivantes.
• Sélectionnez une ou plusieurs images-objets.
• Sélectionnez une ou plusieurs images.
3 Sélectionnez un comportement dans le menu Comportements.
Director associe le comportement que vous avez sélectionné aux images-objets ou aux images concernées, comme
illustré dans l’exemple.
Menu Comportements
Remarque : certains comportements ont été conçus pour ne fonctionner qu’avec les images-objets ou avec les images.
Pour plus d’informations, consultez la description de ces comportements.
Modifier les paramètres d’un comportement déjà associé à une image-objet
ou à une image
1 Sélectionnez l’image-objet ou l’image associée au comportement.
2 Dans le volet Comportement de l’inspecteur des propriétés, utilisez les menus ou les zones de texte pour modifier
les paramètres de votre choix.
UTILISATION DE DIRECTOR 11.5 305
Comportements
Modification de l’ordre des comportements associés
Director traite les comportements dans l’ordre selon lequel ils ont été associés à une image-objet. C’est également dans
cet ordre qu’ils sont présentés dans l’Inspecteur des propriétés et dans l’Inspecteur de comportement. Il est parfois
nécessaire de modifier cet ordre pour que les actions souhaitées se produisent dans l’ordre requis.
1 Sélectionnez l’image-objet dans le scénario ou sur la scène.
2 Ouvrez l’Inspecteur de comportement ou cliquez sur l’onglet Comportement dans l’Inspecteur des propriétés.
3 Sélectionnez un comportement dans la liste.
4 Cliquez sur les flèches haut et bas de la barre d’outils pour déplacer le comportement sélectionné dans la liste vers
le haut ou vers le bas.
Informations sur les comportements
Les comportements fournis avec Director sont accompagnés d’une courte description contextuelle Certains
comportements présentent également des descriptions et des instructions plus longues, que vous pouvez afficher dans
l’Inspecteur de comportement. Un volet affiche la description complète, telle que fournie par l’auteur du
comportement. L’Inspecteur de comportement n’affiche que les informations concernant les comportements associés
à une image-objet ou à une image.
1 Ouvrez l’Inspecteur de comportement.
2 Sélectionnez l’image-objet ou l’image à laquelle le comportement est associé.
3 Cliquez sur la flèche permettant d’agrandir le volet de description de l’Inspecteur de comportement.
Vous pouvez laisser cette fenêtre agrandie et sélectionner plusieurs comportements pour afficher leur description.
A
B
comportement, inspecteur
A. Cliquez ici pour agrandir le volet de description B. Description du comportement
UTILISATION DE DIRECTOR 11.5 306
Comportements
Création et modification de comportements
L'Inspecteur de comportement permet de créer un comportement à l'aide d'un système par menu au lieu d'écrire le
code correspondant. Vous pouvez choisir un événement pour le comportement, puis choisir une action à associer à
cet événement à l'aide des menus correspondants. L'Inspecteur de comportement répertorie les événements les plus
courants. En revanche, le choix des actions est limité. Pour les comportements avancés, utilisez Lingo ou JavaScript.
1 Effectuez l’une des opérations suivantes.
• Pour créer un nouveau comportement, cliquez sur le menu Comportements, choisissez Nouveau
comportement, puis saisissez le nom du nouveau comportement.
Le comportement apparaît dans la fenêtre Distribution active, dans la première position vide. Sélectionnez une
position vide dans la distribution si vous souhaitez que le comportement soit placé à un endroit précis.
• Pour modifier un comportement, sélectionnez-le dans l’Inspecteur de comportement.
2 Cliquez sur la flèche dans le coin inférieur gauche pour agrandir le volet d’édition de l’Inspecteur de comportement.
Développement du volet d'édition
Le volet d’édition affiche les événements et les actions du comportement sélectionné. Lorsque vous êtes en train de
créer un nouveau comportement, ce volet n’affiche aucun événement ni aucune action.
• Pour ajouter un nouvel événement ou un nouveau groupe d’actions à un comportement, choisissez un
événement dans le menu local Evénements, puis sélectionnez les actions que cet événement doit déclencher dans
le menu Actions. Choisissez autant d’actions que vous le souhaitez en réponse à un événement unique.
• Pour modifier un événement ou groupe d’actions existant, choisissez un événement dans la liste, puis ajoutez ou
supprimez des actions dans la liste Actions.
• Pour supprimer un événement ou un groupe d’actions, choisissez l’événement et cliquez sur Supprimer.
• Pour modifier l’ordre des actions d’un événement ou d’un groupe d’actions, choisissez un événement dans la
liste Evénements et une action dans la liste Actions, puis cliquez sur les flèches vers le haut et vers le bas pour
modifier l’ordre de ces actions.
• Pour verrouiller la sélection actuelle de manière à ce que rien ne change dans l’Inspecteur de comportement
lorsque de nouvelles images-objets sont sélectionnées, cliquez sur le bouton Verrouiller la sélection dans le coin
inférieur gauche du volet d’édition de l’Inspecteur de comportement.
UTILISATION DE DIRECTOR 11.5 307
Comportements
Si vous savez utiliser Lingo ou la syntaxe JavaScript, vous pouvez également modifier le script d’un
comportement directement.
Evénements et actions de l’Inspecteur de comportement
Les actions et événements fournis avec Director sont des blocs que vous utilisez pour créer des comportements simples
ou complexes.
L’Inspecteur de comportement contient les événements suivants :
Début de l'image-objet Contient des instructions exécutées lorsque la tête de lecture passe à une image contenant une
image-objet jusqu’alors inconnue.
Fin de l'image-objet Contient des instructions exécutées lorsque la tête de lecture sort d’une image-objet et passe à une
image dans laquelle l’image-objet n’existe pas.
Bouton souris relâché Indique que le bouton de la souris a été relâché.
Bouton souris enfonc Indique que le bouton de la souris a été enfoncé.
Bouton droit souris relâché Indique que le bouton droit de la souris a été relâché. (Sur Mac, Director traite un clic avec
la touche Ctrl enfoncée de la même façon qu’un clic du bouton droit sous Windows®.)
Bouton droit souris enfoncé Indique que le bouton droit de la souris a été enfoncé.
Pointeur souris entré Indique que le pointeur est entré dans la zone d’une image-objet.
Pointeur souris sorti Indique que le pointeur a quitté la zone d’une image-objet.
Pointeur souris dedans Indique que le pointeur se trouve à l’intérieur de la zone d’une image-objet.
Touche clavier relâchée Indique qu’une touche a été relâchée dans une image-objet texte ou champ.
Touche clavier enfoncée Indique qu’une touche a été enfoncée dans une image-objet texte ou champ.
Préparer image Indique que la tête de lecture a quitté une image, mais n’est pas encore entrée dans l’image suivante.
Entrer dans l'image Indique que la tête de lecture est entrée dans l’image actuelle.
Quitter image Indique que la tête de lecture a quitté l’image actuelle.
Nouvel événement Indique que le message spécifié en provenance d’un script ou d’un comportement a été reçu. Vous
devez spécifier le nom de cet événement.
L’Inspecteur de comportement contient les actions suivantes :
Passer à l’image Place la tête de lecture dans l'image spécifiée.
Passer à l'animation Ouvre et lit le film spécifié.
Passer au repère Place la tête de lecture dans le repère spécifié.
Passer à la page Internet, Accède à l'URL spécifiée
Attendre sur l’image actuelle, Attendre sur l’image courante effectue une pause sur l’image courante jusqu’à ce qu’un
autre comportement ou script fasse passer la tête de lecture à l’image suivante.
Attendre un clic Effectue une pause sur l’image actuelle en attendant un clic de la souris.
Attendre l’enfoncement d’une touche Effectue une pause sur l’image actuelle en attendant une pression de touche.
Attendre un intervalle de temps, Effectue une pause sur l’image actuelle pendant la durée indiquée.
Lire un acteur Permet de lire un acteur spécifique.
UTILISATION DE DIRECTOR 11.5 308
Comportements
Lire un fichier externe Permet de lire un fichier externe spécifique.
Bip Emet le bip sonore du système.
Régler le volume Règle le volume sonore du système au niveau spécifié.
Changer de cadence Ajuste la cadence de l’animation sur le réglage spécifié.
Effectuer une transition Effectue la transition spécifiée.
Changer de palette Passe à la palette spécifiée.
Changer de position Déplace l’image-objet actuelle selon les coordonnées spécifiées.
Changer d’acteur Change l'acteur de l'image-objet et utilise l'acteur indiqué.
Changer d’encre Passe à l'encre spécifiée.
Changer de curseur Change le pointeur et utilise la forme que vous avez sélectionnée dans le menu local.
Restaurer le curseur Restaure le pointeur système actuel.
Nouvelle action Exécute une méthode ou envoie un message à un gestionnaire. Vous devez spécifier le nom du
nouveau gestionnaire.
Programmation de comportements avec Lingo ou la
syntaxe JavaScript
Si vous avez l’habitude de Lingo ou de la syntaxe JavaScript, vous pouvez utiliser l’un ou l’autre pour créer des
comportements. Un comportement est un script Lingo ou de la syntaxe JavaScript doté de ces fonctions:
• Chaque instance d’un comportement possède des propriétés dont les valeurs sont indépendantes. Le script utilise
une instruction property pour déclarer des propriétés dont les valeurs peuvent être différentes pour chaque
instance du même comportement. Pour plus d’informations, consultez les rubriques du manuel Référence de
scripting dans l’Aide de Director.
• Le même groupe de gestionnaires peut être partagé par plusieurs images-objets ou images.
Les gestionnaires d’un comportement sont essentiellement semblables aux autres gestionnaires. Vous pouvez
inclure autant de gestionnaires que nécessaire dans un comportement.
Un comportement est en général associé à plusieurs images-objets ou images. Les images-objets et les images
partagent de ce fait les mêmes gestionnaires. Director gère les instances des différents comportements en leur
affectant un numéro de référence. La variable me contient la référence de l’objet auquel l’instance du comportement
est associée.
Il est souvent plus efficace de créer des comportements dédiés à des tâches spécifiques, puis d’attacher un ensemble
de comportements effectuant les différentes actions souhaitées.
• Les comportements peuvent avoir des paramètres que l’utilisateur peut modifier dans la boîte de dialogue
Paramètres. Le gestionnaire facultatif on getPropertyDescriptionList définit les paramètres affichés dans la
boîte de dialogue Paramètres. Pour plus d’informations, consultez les rubriques du manuel Référence de scripting
dans l’Aide de Director.
• Vous pouvez ajouter une description à un comportement dans l’Inspecteur de comportement. Le gestionnaire
facultatif on getBehaviorDescription affiche une description du comportement dans l’Inspecteur de
comportement. Pour plus d’informations, consultez les rubriques du manuel Référence de scripting dans l’Aide de
Director.
UTILISATION DE DIRECTOR 11.5 309
Comportements
• Une description sommaire du comportement s’affiche sous forme d’une info-bulle dans la Palette des bibliothèques
si le gestionnaire facultatif on getBehaviorToolTip a été rédigé. Pour plus d’informations, consultez les rubriques
du manuel Référence de scripting dans l’Aide de Director.
Configuration d’une boîte de dialogue de paramètres
Vous pouvez rendre les comportements plus flexibles en laissant l’utilisateur en personnaliser les paramètres.
Par exemple, le gestionnaire suivant déplace l’image-objet de cinq pixels vers la droite lorsque la tête de lecture entre
dans une nouvelle image :
if ( sprite(me.spriteNum).locH > window("stage").rect.right ) then
sprite(me.spriteNum).locH = window("stage").rect.left
else
sprite(me.spriteNum).locH = sprite(me.spriteNum).locH + 5
end if
Les utilisateurs pourraient cependant modifier la vitesse de chaque image-objet s’ils pouvaient déterminer l’amplitude
exacte du déplacement vers la droite des images-objets dans chacune des images.
Pour que les utilisateurs puissent modifier les valeurs d’une propriété pour chaque instance du comportement, le script
de ce dernier exige ce qui suit :
• une instruction property (Lingo) ou une instruction var (syntaxe JavaScript) permettant à chaque instance de
conserver une valeur de propriété différente ;
• un gestionnaire on
getPropertyDescriptionList définissant la propriété ou la variable.
Définition des propriétés des comportements avec les
scripts
Les comportements sont généralement dotés de propriétés dont les valeurs sont différentes pour chacune de leurs
instances. (Une instance est l’instance unique du comportement affecté aux images-objets ou aux images.) Ces
propriétés sont partagées par les gestionnaires du script du comportement de la même façon que les propriétés d’un
objet sont partagées par plusieurs gestionnaires.
❖ Placez l’instruction property ou var au début du script du comportement.
Une instruction property ou var commence par le mot property ou var suivi du nom des propriétés ou variables
individuelles. Par exemple, l’instruction property movement déclare que movement est une propriété du
comportement.
Personnalisation d’une propriété de comportement
Lorsqu’un script de comportement contient un gestionnaire on getPropertyDescriptionList, Director permet
aux utilisateurs de définir les valeurs initiales de cette propriété dans la boîte de dialogue Paramètres. La boîte de
dialogue Paramètres du comportement s’ouvre dans trois cas :
• après la pose d’un comportement sur une image-objet ou une image ;
UTILISATION DE DIRECTOR 11.5 310
Comportements
• lorsque l’utilisateur double-clique sur le comportement dans l’Inspecteur de comportement ;
• lorsque l’utilisateur clique sur le bouton Paramètres de l’Inspecteur de comportement.
Le gestionnaire on getPropertyDescriptionList crée une liste de propriétés spécifiant les attributs suivants de
la propriété ou de la variable :
• sa valeur initiale par défaut ;
• le type de données qu’elle contient (valeur booléenne, nombre entier, chaîne, acteur ou type d’acteur particulier) ;
• un commentaire dans la boîte de dialogue Paramètres décrivant ce que l’utilisateur peut définir.
La définition d’une propriété ou d’une variable de comportement doit contenir le nom de la propriété ou de la
variable, sa valeur par défaut, le type de données qu’elle contient et la chaîne descriptive qui figure dans la boîte de
dialogue Paramètres. Elle peut également contenir la spécification optionnelle de la plage de valeurs autorisée de
cette propriété ou variable.
Le nom de la propriété ou de la variable doit se trouver au tout début de la définition. Le reste de la définition est
une liste de propriétés affectant une valeur à chacun des attributs de la propriété ou de la variable.
Par exemple, pour définir la propriété movement comme un entier pouvant avoir une valeur comprise entre 1 et 10
et dont la valeur par défaut est de 5, utilisez une instruction comme celle-ci :
#movement: [#default: 5, #format:#integer,
#comment: "Set motion to the right:", #range: [#min:1, #max:10]]
• #movement est le nom de la propriété. Un opérateur de symbole (#) doit précéder le nom dans la définition de la
propriété. Deux-points séparent la définition du nom de la liste des paramètres.
•
#default spécifie la valeur par défaut de la propriété. Dans cet exemple, la valeur par défaut est définie sur 5.
•
#format spécifie le type de la propriété. Dans cet exemple, le type est un entier. Les autres types possibles sont les
valeurs booléennes, les chaînes, les acteurs, les événements et les sons. Pour plus d’informations, consultez les
rubriques du manuel Référence de scripting dans l’Aide de Director.
•
#comment spécifie la chaîne qui apparaît à côté du paramètre dans la boîte de dialogue Paramètres. Dans cet
exemple, « Définir le déplacement vers la droite » est le commentaire qui figure dans la boîte de dialogue
Paramètres.
•
#range spécifie la plage des valeurs que l’utilisateur peut définir pour la propriété. Spécifiez les valeurs possibles
sous forme de liste.
Pour spécifier une plage allant d’un nombre minimum à un nombre maximum, utilisez le format [#min:minimum,
#max:maximum]. Dans cet exemple, la plage de valeurs est définie entre 1 et 10. Lorsque la plage de valeurs est
comprise entre un nombre minimum et un nombre maximum, la boîte de dialogue Paramètres fournit une glissière
permettant de définir la valeur.
Si vous ne voulez pas définir de plage de valeurs, omettez le paramètre #range. Si la définition de la propriété ne
contient pas #range, un champ de saisie de texte apparaît pour permettre à l’utilisateur de saisir une valeur dans la
boîte de dialogue Paramètres.
Pour spécifier plusieurs choix possibles, utilisez une liste linéaire. Par exemple, la liste [#mouseUp, #mouseDown,
#keyUp, #keyDown] permet de choisir n’importe lequel de ces quatre événements comme paramètre. Lorsque
vous spécifiez des valeurs dans une liste linéaire, les choix apparaissent dans un menu de la boîte de dialogue
Paramètres. Dans cet exemple, vous devez définir #format: #symbol).
Dans l’exemple suivant, l’instruction définit la propriété whichSound :
description.addProp(#whichSound,[#default: "", #format:#sound, #comment: \
"Which cast member"]
UTILISATION DE DIRECTOR 11.5 311
Comportements
La valeur #sound affectée à #format crée un menu dans la boîte de dialogue Paramètres contenant tous les acteurs
audio de l’animation.
Si le comportement contient une méthode permettant de lire le son, cette propriété peut servir à spécifier l’acteur
audio devant être lu.
Création d’un gestionnaire on
getPropertyDescriptionList
Pour créer la liste de propriétés d’un comportement, ajoutez chaque propriété à la liste renvoyée par le gestionnaire
ongetPropertyDescriptionList. Utilisez ensuite la méthode return pour renvoyer la liste.
Par exemple, le gestionnaire suivant crée une liste de propriétés appelée « description » qui contient les définitions de
movement et de whichSound :
--Lingo syntax
on getPropertyDescriptionList
description = [:]
description[#movement] = \
[#default: 5, \
#format:#integer, \
#comment: "Set motion to the right:", \
#range: [#min:1, #max:10] \
]
description[#noise] = \
[#default:"", \
#format: #sound, \
#comment:"Sound cast member name" \
]
return description
end
// JavaScript syntax
function getPropertyDescriptionList() {
UTILISATION DE DIRECTOR 11.5 312
Comportements
var description = propList();
var tProp = propList();
tProp.addProp("default",5);
tProp.addProp("format","integer");
tProp.addProp("comment","Set motion to the right:");
var tRange = propList();
tRange.addProp("min",1);
tRange.addProp("max",10);
tProp.addProp("range",tRange);
description.addProp("movement",tProp);
tProp = propList();
tProp.addProp("default","");
tProp.addProp("format","sound");
tProp.addProp("comment","Sound cast member name");
description.addProp("noise",tProp)
return description;
}
Création d’une description pour l’Inspecteur de
comportement
Un gestionnaire on getBehaviorDescription placé dans le script d’un comportement fait apparaître la description
de ce dernier dans le volet inférieur de l’Inspecteur de comportement lorsque le comportement est sélectionné. Par
exemple, le gestionnaire suivant affiche la phrase « Modifie la couleur et la position de l’image-objet » dans l’Inspecteur
de comportement :
on getBehaviorDescription
return "This changes sprite position"
end
Exemple de comportement complet
Si les gestionnaires que nous venons de décrire sont placés dans un comportement, le script a l’aspect suivant
UTILISATION DE DIRECTOR 11.5 313
Comportements
--Lingo syntax
property movement
property noise
on enterFrame me
if ( sprite(me.spriteNum).locH > window("stage").rect.right ) then
sprite(me.spriteNum).locH = window("stage").rect.left
else
sprite(me.spriteNum).locH = sprite(me.spriteNum).locH + 5
end if
end
on mouseUp me
sprite(me.spriteNum).foreColor = random(255)
sound(noise)
end
on getBehaviorDescription(me)
return "This changes sprite position"
end
on getPropertyDescriptionList(me)
description = [:]
description[#movement] = \
[#default: 5, \
#format:#integer, \
#comment: "Set motion to the right:", \
#range: [#min:1, #max:10] \
]
description[#noise] = \
[#default:"", \
#format: #sound, \
#comment:"Sound cast member name" \
]
return description
end
// JavaScript syntax
function enterFrame() {
if (sprite(spriteNum).locH> _movie.stageRight) {
sprite(spriteNum).locH = _movie.stageLeft
} else {
sprite(spriteNum).locH += movement
}
}
function mouseUp() {
sprite(spriteNum).foreColor = Math.floor(Math.random())*255
sound(noise)
}
UTILISATION DE DIRECTOR 11.5 314
Comportements
function getBehaviorDescription() {
return "This changes sprite color and position"
}
function getPropertyDescriptionList {
description = new Array();
description["Movement"] = new Array();
description["Movement"]["default"] = 5;
description["Movement"]["format"] = "integer";
description["Movement"]["comnt"] = "Set motion to the right";
description["Movement"]["range"] = new Array();
description["Movement"]["range"]["min"] = 1;
description["Movement"]["range"]["max"] = 10;
description["noise"] = new Array();
description["noise"]["default"] = "";
description["noise"]["format"] = "sound";
description["noise"]["comment"] = "Sound cast member name";
return description;
}
Lorsque ce comportement est associé à une image-objet, celle-ci se déplace vers la droite du nombre de pixels spécifié
par l’utilisateur à chaque fois que la tête de lecture entre dans une image. Lorsque l’utilisateur clique sur une imageobjet, sa couleur change et un son déterminé se fait entendre.
Envoi de messages aux comportements associés à des
images-objets
Les scripts peuvent exécuter les gestionnaires associés à des images-objets spécifiques en envoyant des messages aux
comportements associés à une image-objet unique, à toutes les images-objets ou encore à plusieurs images-objets
spécifiques.
Envoi de messages aux images-objets
La méthode sendSprite envoie un message à une image-objet spécifique. Si aucun des comportements de l’imageobjet ne possède de gestionnaire correspondant au message, celui-ci passe au script de l’acteur, puis au script de
l’image, et enfin à celui de l’animation. Pour plus d’informations sur cette méthode, consultez les rubriques du manuel
Référence de scripting dans l’Aide de Director.
Par exemple, le gestionnaire suivant envoie le message personnalisé bumpCounter et l’argument 2 à l’image-objet 1
lorsque l’utilisateur clique avec la souris :
UTILISATION DE DIRECTOR 11.5 315
Comportements
--Lingo syntax
on mouseDown me
sendSprite (1, #bumpCounter, 2)
end
// JavaScript syntax
function mouseDown() {
_movie.sendSprite(1, symbol("bumpCounter"), 2);
}
Remarque : l’opérateur de symbole (#) doit précéder le message dans la méthode sendSprite.
Envoi de messages à toutes les images-objets
La méthode sendAllSprites envoie un message à toutes les images-objets de l’image. Si aucun des comportements
ne possède de gestionnaire correspondant au message, celui-ci passe au script de l’acteur, puis au script de l’image, et
enfin à celui de l’animation. Pour plus d’informations sur cette méthode, consultez les rubriques du manuel Référence
de scripting dans l’Aide de Director.
Par exemple, le gestionnaire suivant envoie le message personnalisé bumpCounter et l’argument 2 à toutes les imagesobjets de l’image lorsque l’utilisateur clique avec le bouton de la souris :
--Lingo syntax
on mouseDown me
sendAllSprites (#bumpCounter, 2)
end
// JavaScript syntax
function mouseDown() {
_movie.sendAllSprites(symbol("bumpCounter"), 2);
}
Remarque : l’opérateur de symbole (#) doit précéder le message dans la méthode sendAllSprites.
Envoi de messages à des comportements spécifiques uniquement
La méthode call envoie un événement à des comportements spécifiques. Contrairement à la méthode sendSprite,
la méthode call ne passe pas le message aux scripts d’images, aux scripts d’acteurs ni aux scripts d’animations.
Avant d’envoyer un message à un comportement particulier, vérifiez la propriété d’image-objet scriptInstanceList
pour trouver une référence au script du comportement à utiliser avec la méthode call.
La propriété scriptInstanceList fournit la liste des références des comportements associés à une image-objet
pendant la lecture de l’animation.
Par exemple, le gestionnaire suivant affiche la liste des références de tous les comportements associés à la même imageobjet que le gestionnaire de comportement suivant :
UTILISATION DE DIRECTOR 11.5 316
Comportements
--Lingo syntax
on showScriptRefs me
put sprite(me.spriteNum).scriptInstanceList
end
// JavaScript syntax
function showScriptRefs() {
trace(sprite(spriteNum).scriptInstanceList);
}
Le gestionnaire suivant envoie le message bumpCounter à la première référence du script associé à l’image-objet 1 (la
méthode getAt identifie la première référence de script dans scriptInstanceList) :
--Lingo syntax
on mouseDown me
xref = getAt(sprite(1).scriptInstanceList, 1)
call (#bumpCounter, xref, 2)
end
// JavaScript syntax
function mouseDown() {
xref = sprite(1).scriptInstanceList.getAt(1);
bumpCounter (xref, 2);
}
Remarque : l’opérateur de symbole (#) doit précéder le message dans la méthode call.
Supprimer les instances d’une image-objet pendant la lecture de l’animation
❖ Définissez la propriété de l’image-objet scriptInstanceList avec une liste vide ([]). Pour plus d’informations sur
cette propriété, consultez les rubriques du manuel Référence de scripting dans l’Aide de Director.
Utilisation de l’héritage dans les comportements
Les comportements peuvent posséder des scripts ancêtres, similaires aux scripts parents. Les scripts ancêtres sont des
scripts supplémentaires dont un script parent peut appeler et utiliser les gestionnaires et les propriétés.
• Les gestionnaires et les propriétés de l’ancêtre sont disponibles aux comportements.
• Lorsqu’un comportement possède le même gestionnaire ou la même propriété qu’un script ancêtre, le script utilise
la propriété ou le gestionnaire du comportement au lieu de ceux de l’ancêtre.
Pour plus d’informations sur le concept de script ancêtre et d’héritage, consultez les rubriques du manuel Référence
de scripting dans l’Aide de Director.
Pour faire d’un script un ancêtre, effectuez l’une des opérations suivantes :
• Déclarez ancestor comme propriété dans l’instruction property au début du script de scénario du
comportement.
Par exemple, l’instruction property ancestor déclare ancestor comme propriété.
UTILISATION DE DIRECTOR 11.5 317
Comportements
• Incluez une instruction spécifiant le script utilisé comme ancêtre. Placez l’instruction dans un gestionnaire on
beginSprite du comportement.
Par exemple, le gestionnaire suivant transforme le script Comportement_commun en ancêtre du comportement
lorsque Director entre pour la première fois dans l’image-objet :
--Lingo syntax
on beginSprite
sprite(me.spriteNum).ancestor = script("Common Behavior").new()
end
Ce gestionnaire permet au comportement d’utiliser le gestionnaire du script Comportement_commun.
318
Chapitre 14 : Navigation et interaction
avec l’utilisateur
A propos de la navigation et de l'interaction avec
l’utilisateur
L’ajout d’interactivité vous permet de faire participer votre public aux animations Adobe® Director®. En utilisant le
clavier, la souris ou les deux, votre public peut télécharger du contenu depuis Internet, passer à différents
emplacements de l’animation, ajouter des informations, déplacer des objets, cliquer sur des boutons et effectuer bien
d’autres opérations interactives.
Sauf spécification contraire, une animation lit toutes les images du scénario, du début à la fin. L’utilisation des
comportements et de Lingo et la syntaxe JavaScript™ peut amener l’animation sur une image, une animation ou une
URL spécifique lorsque l’événement spécifié se produit. Les scripts vous permettent d’inclure des instructions de
navigation simples dans des gestionnaires plus complexes, ainsi que placer le code de navigation dans des scripts
d’animation ou des scripts associés à des acteurs tels que des boutons.
Vous pouvez ajouter diverses caractéristiques interactives à l’animation :
• Les images-objets déplaçables permettent à votre public de déplacer les images-objets à n’importe quelle position
sur la scène. Vous pouvez également créer des limites que les images-objets ne peuvent pas franchir.
• Les champs modifiables sont des champs dans lesquels votre public peut entrer ou modifier des informations.
• Les survols peuvent modifier l’aspect de certaines images-objets lorsque le pointeur de la souris est placé sur ces
dernières, même si l’utilisateur ne clique pas. Les survols sont un excellent moyen de donner à votre public des
commentaires reposant sur ses actions.
• Le pointeur de la souris (le curseur) peut changer d’apparence selon les critères de votre choix. Avec les scripts, vous
pouvez fournir des curseurs animés ou spécifier un curseur standard ou un acteur bitmap en tant qu’image de
curseur. Pour plus d’informations, consultez les rubriques du manuel Référence de scripting dans l’Aide de
Director.
• Les boutons-poussoirs, boutons radio et cases à cocher constituent un moyen simple et rapide de créer des
interfaces utilisateur destinées aux formulaires ou aux applications.
Création de contrôles de navigation de base avec les
comportements
Director propose un ensemble de comportements permettant de créer les contrôles de navigation de base sans recourir
à Lingo ou à la syntaxe JavaScript. Vous pouvez utiliser les comportements pour amener la tête de lecture sur un
numéro d’image ou un repère. Vous pouvez aussi arrêter la tête de lecture sur n’importe quelle image et attendre une
action de l’utilisateur.
UTILISATION DE DIRECTOR 11.5 319
Navigation et interaction avec l’utilisateur
Les exemples suivants présentent l’utilisation de base des comportements Hold on Current Frame et Go Next
Button. Vous pouvez créer vos propres comportements de navigation ou les obtenir auprès d’autres développeurs.
Pour plus d’informations sur l’utilisation des comportements, consultez « Comportements » à la page 302.
1 Créez une animation contenant une image-objet dans l’image 1 et au moins un repère dans une image suivante.
2 Choisissez Fenêtre > Palette des bibliothèques et sélectionnez la bibliothèque Navigation.
3 Faites glisser Hold on Current Frame sur l’image 1 dans la piste des scripts.
En règle générale, vous utiliserez ce comportement dans une image qui nécessite une interaction avec l’utilisateur,
comme le choix d’une commande de menu.
4 Lisez l’animation.
La tête de lecture reste sur l’image 1 (celle à laquelle vous avez lié le comportement). L’animation est toujours
exécutée, mais la tête de lecture reste sur cette seule image. Utilisez Go Next Button pour envoyer la tête de lecture
sur une nouvelle image et poursuivre la lecture, comme décrit dans les étapes suivantes.
5 Arrêtez l’animation.
6 Faites glisser le comportement Go Next Button de la Palette des bibliothèques sur l’image-objet de l’image 1.
7 Rembobinez et lisez de nouveau l’animation.
La tête de lecture est de nouveau arrêtée sur la première image par le comportement Hold on Current Frame.
8 Cliquez sur l’image-objet à laquelle vous avez associé le comportement Go Next Button.
La tête de lecture passe à l’image contenant le repère spécifié et poursuit la lecture.
Ajout de boutons-poussoirs, boutons radio et cases à
cocher
Director fournit plusieurs éléments d’interface intégrés permettant d’ajouter rapidement une fonction d’interactivité
à vos animations. Ces éléments incluent des boutons-poussoirs, des boutons radio et des cases à cocher.
1 Ouvrez la Palette des outils en choisissant Fenêtre > Palette des outils.
2 Sélectionnez l’outil Bouton-poussoir, Bouton radio ou Case à cocher dans la Palette des outils.
A
B
C
A. Case à cocher B. Bouton radio C. Bouton-poussoir
3 Cliquez sur la scène et faites glisser le curseur pour créer le type de bouton sélectionné.
4 Saisissez un libellé dans la zone de texte affichée en regard du bouton ou de la case à cocher.
UTILISATION DE DIRECTOR 11.5 320
Navigation et interaction avec l’utilisateur
Définition des propriétés associées aux boutons-poussoirs, boutons radio et
cases à cocher
Lorsque vous créez un bouton-poussoir, un bouton radio ou une case à cocher sur la scène, un acteur Bouton est ajouté
à la distribution. Vous pouvez utiliser les propriétés des acteurs bouton pour modifier le nom et le type des acteurs
bouton.
1 Sélectionnez un acteur bouton (poussoir, radio ou case) et cliquez sur l’onglet Acteur de l’Inspecteur des propriétés
en mode d’affichage graphique.
2 Pour afficher ou modifier le nom de l’acteur, utilisez le champ Nom.
3 Pour spécifier la façon dont Director supprime l’acteur de la mémoire si celle-ci arrive à épuisement, choisissez une
option dans le menu Priorité de purge. Pour plus d’informations, consultez « Contrôle de la purge des acteurs » à
la page 49.
4 Pour changer le type de bouton, cliquez sur l’onglet Bouton et sélectionnez Bouton-poussoir, Case à cocher ou
Bouton radio dans le menu Type.
Passage à différents emplacements avec Lingo ou la
syntaxe JavaScript
Les fonctions de navigation de Lingo ou de la syntaxe JavaScript permettent de faire passer une animation sur d’autres
images, d’autres animations, des animations Internet ou des pages Web. Vous pouvez également utiliser un script pour
que votre animation donne l’impression d’effectuer une pause en définissant une boucle sur une seule image ou un
groupe d’images.
Pour plus d’informations sur la spécification des emplacements des images, des repères et des animations dans Lingo
et la syntaxe JavaScript, consultez les rubriques du manuel Référence de scripting dans l’Aide de Director.
Passage à une image différente
Lingo ou la syntaxe JavaScript permettent de passer à une autre image de l’animation actuelle ou d’une autre
animation.
• Pour passer à une image spécifique de l’animation actuelle, utilisez la méthode go et transmettez-lui un nom ou un
numéro d’image comme paramètre.
Par exemple, l’instruction go("Begin Over") passe à l’image du même nom.
• Pour passer au début d’une autre animation ou à une image spécifique dans une autre animation, utilisez la
méthode go et transmettez-lui le nom de l’animation à laquelle passer, ainsi que le nom ou le numéro de l’image de
cette animation à laquelle passer.
Par exemple, l'instruction go("Rosebud", "Citizen_Kane") passe à une image intitulée Bouton de rose dans
l'animation Citizen_Kane.dir.
Pour plus d’informations, consultez les rubriques du manuel Référence de scripting dans l’Aide de Director.
UTILISATION DE DIRECTOR 11.5 321
Navigation et interaction avec l’utilisateur
Passage à une URL
Lingo ou la syntaxe JavaScript permettent d’accéder à une URL correspondant à une animation Internet ou à une
pageWeb.
• Pour passer à une animation Internet, utilisez la méthode gotoNetMovie.
Par exemple, l’instruction gotoNetMovie "http://www.yourserver.com/movies/movie1.dcr" récupère et lit
l’animation appelée animation1.dcr. Pour plus d’informations sur cette méthode, consultez les rubriques du
manuel Référence de scripting dans l’Aide de Director.
• Pour passer à une page Web, utilisez la méthode gotoNetPage.
Par exemple, l’instruction gotoNetPage "http://www.yourserver.com/movies/intro.html" affiche la page
Web appelée intro.html dans une fenêtre de navigateur. Pour plus d’informations sur cette méthode, consultez les
rubriques du manuel Référence de scripting dans l’Aide de Director.
Définition d’une boucle sur un groupe d’images
La définition d’une boucle sur des images vous permet de créer une animation reproduisant constamment le même
cycle ou laissant l’animation apparaître en pause. Cette démarche est utile pour permettre l’exécution d’une opération
réseau avant la poursuite de l’animation. La définition d’une boucle de l’image actuelle à la première image de la
séquence vous permet de créer un effet d’animation en boucle.
• Pour effectuer une boucle dans un segment du scénario, utilisez l’instruction go
loop pour revenir au premier
repère à gauche de l’image contenant l’instruction go loop. S’il n’existe aucun repère précédent, la tête de lecture
passe à l’image 1.
• Pour indiquer à l’animation d’effectuer une pause sur une image tout en poursuivant son exécution de façon à
pouvoir répondre aux événements, utilisez l’instruction go to the frame pour définir une boucle sur l’image
actuelle.
• Pour reprendre une animation qui effectue une boucle sur une image, utilisez l’instruction go
to the frame + 1.
Déplacement et retour à l’emplacement d’origine
Il peut arriver que vous ayez à définir le déplacement vers une image différente ou à une autre animation, puis un
retour à l’image de départ. Par exemple, sur un site Web de météorologie, vous pourriez passer au segment de
l’animation expliquant un terme précis avant de revenir à l’emplacement d’origine.
Remarque : La fonctionnalité play - play done n'est pas supportée et, en conséquence, ne peut pas être implémentée à
l'aide du modèle objet ou de la syntaxe JavaScript. Le meilleur moyen de traiter cette fonctionnalité est d'utiliser
_movie.go() et de définir une variable globale qui enregistre une animation et un numéro d'image. Pour le retour, utilisez
_movie.go() et le numDeNiveau et l'animation enregistrés dans la variable globale.
• Utilisez les méthodes play et play
done.
La méthode play connecte l’animation à une autre image, à une autre animation ou à l’image spécifiée d’une autre
animation. La méthode play done se souvient de l’image d’origine et renvoie à cette dernière sans que vous ayez
à spécifier l’emplacement souhaité.
Utilisez les méthodes play et play done dans les situations suivantes :
• L’animation que vous souhaitez lire ne contient aucune instruction concernant l’emplacement auquel revenir.
• Vous voulez lire plusieurs animations l’une après l’autre à partir d’un même script. Lorsqu’une animation se
termine, elle revient au script ayant émis la méthode play.
UTILISATION DE DIRECTOR 11.5 322
Navigation et interaction avec l’utilisateur
• Vous voulez placer une séquence à l’intérieur d’une autre, puis revenir aisément à l’emplacement d’origine de la
première séquence.
• Vous voulez passer à la même boucle à partir d’emplacements différents.
Pour plus d’informations sur ces méthodes, consultez les rubriques du manuel Référence de scripting dans l’Aide de
Director.
Détection des clics de souris avec Lingo ou la syntaxe
JavaScript
Les utilisateurs peuvent cliquer sur le bouton de la souris de plusieurs manières, toutes pouvant être détectées par les
scripts. Utilisez Lingo ou la syntaxe JavaScript afin de détecter les opérations que l’utilisateur effectue avec la souris
pour chacune des méthodes ci-dessous. Pour plus d’informations, consultez les rubriques du manuel Référence de
scripting dans l’Aide de Director.
• Pour déterminer le dernier endroit où l’utilisateur a cliqué avec la souris, utilisez la méthode clickLoc().
• Pour déterminer la dernière image-objet active (une image-objet associée à un script) sur laquelle l’utilisateur a
cliqué, utilisez la méthode clickOn.
• Pour déterminer si les deux derniers clics étaient un double-clic, utilisez la méthode doubleClick.
• Pour déterminer le temps écoulé depuis le dernier clic de la souris, utilisez la méthode lastClick().
• Pour déterminer si le bouton de la souris est enfoncé, vérifiez la propriété mouseDown.
• Pour déterminer si le bouton de la souris est relâché, vérifiez la propriété mouseUp.
• Pour déterminer si l’utilisateur relâche le bouton droit de la souris (Windows®) ou la touche Ctrl et le bouton de la
souris (MacMac®), vérifiez la propriété rightMouseDown.
• Pour déterminer si l’utilisateur relâche le bouton droit de la souris (Windows) ou la touche Ctrl et le bouton de la
souris (Mac), vérifiez la propriété rightMouseUp.
Par exemple, le gestionnaire suivant vérifie si l’utilisateur a double-cliqué sur le bouton de la souris et, le cas échéant,
exécute le gestionnaire openWindow :
on mouseDown
if the doubleClick = TRUE then openWindow
end
Définition d’images-objets modifiables et déplaçables
L’Inspecteur des propriétés vous permet de rendre une image-objet modifiable, déplaçable (ou les deux) pendant la
lecture de l’animation. Pour plus d'informations, consultez « Affichage et modification des propriétés d’une imageobjet dans l’Inspecteur des propriétés » à la page 72.
Rendre une image-objet déplaçable sur la scène
❖ Cliquez sur le bouton Déplaçable de l’Inspecteur des propriétés.
UTILISATION DE DIRECTOR 11.5 323
Navigation et interaction avec l’utilisateur
Rendre une image-objet modifiable
❖ Cliquez sur le bouton Modifiable de l’Inspecteur des propriétés.
A
B
Bouton Modifiable dans l'Inspecteur des propriétés
A. Bouton Modifiable B. Bouton Déplaçable
Création d’images-objets modifiables ou déplaçables
avec Lingo ou la syntaxe JavaScript
Lingo ou la syntaxe JavaScript peuvent rendre des images-objets modifiables ou déplaçables, quels que soient les
réglages du scénario. Vous pouvez également utiliser les scripts pour contraindre le déplacement d’une image-objet à
une certaine région. Par exemple, vous pouvez créer une glissière, dont le curseur est déplaçable, dotée d’un indicateur
se déplaçant le long d’un gabarit. Pour plus d’informations, consultez les rubriques du manuel Référence de scripting
dans l’Aide de Director.
• Pour rendre une image-objet texte modifiable avec un script, donnez la valeur TRUE à sa propriété editable. Pour
des résultats optimaux, définissez cette propriété dans un script lié à l’image-objet ou à l’image dans laquelle se
trouve l’image-objet.
• Pour rendre une image-objet déplaçable avec un script, donnez la valeur TRUE à sa propriété moveableSprite.
Pour des résultats optimaux, définissez cette propriété dans un script lié à l’image-objet ou à l’image dans laquelle
se trouve l’image-objet.
• Pour restreindre le point d’alignement d’une image-objet déplaçable de sorte qu’il reste dans le rectangle de
délimitation d’une deuxième image-objet, utilisez la propriété d’image-objet constraint.
• Pour contraindre une image-objet à suivre une trajectoire horizontale ou verticale, utilisez la méthode
constrainH() ou constrainV().
UTILISATION DE DIRECTOR 11.5 324
Navigation et interaction avec l’utilisateur
Vérification du texte placé sous le pointeur avec Lingo
ou la syntaxe JavaScript
Lingo ou la syntaxe JavaScript peuvent détecter le composant de texte d’un acteur texte ou champ qui est placé sous le
pointeur de la souris.
Utilisez un script s’appliquant aux acteurs texte et champ de la façon suivante :
• Pour détecter le caractère d’un acteur texte ou champ placé sous le pointeur, utilisez la méthode pointToChar().
• Pour détecter l’élément d’un acteur texte ou champ placé sous le pointeur, utilisez la méthode pointToItem().
• Pour détecter le mot d’un acteur texte ou champ placé sous le pointeur, utilisez la méthode pointToWord().
• Pour détecter le paragraphe d’un acteur texte ou champ placé sous le pointeur, utilisez la méthode
pointToParagraph().
Utilisez le script qui s'applique uniquement aux acteurs texte : pour détecter si un point spécifique se trouve dans un
lien hypertexte à l'intérieur d'un acteur texte et s'il est placé sous le pointeur, utilisez la méthode pointInHyperlink().
Utilisez un script ne s’appliquant qu’aux acteurs champ de la façon suivante :
• Pour détecter la ligne d’un champ placée sous le pointeur, utilisez la propriété mouseLine.
• Pour détecter le mot d’un champ placé sous le pointeur, utilisez la propriété mouseWord.
Pour plus d’informations, consultez les rubriques du manuel Référence de scripting dans l’Aide de Director.
Réponse aux survols avec Lingo ou la syntaxe JavaScript
Il arrive souvent de vouloir déclencher une action lorsque l’utilisateur amène le pointeur de la souris sur une imageobjet ou un emplacement spécifique de la scène. Vous pouvez utiliser Lingo ou la syntaxe JavaScript pour déterminer
la manière dont l’animation répond à un tel survol.
Director propose plusieurs gestionnaires d’événement exécutés lorsque le pointeur survole une image-objet. Les
messages correspondant à chacun de ces événements sont envoyés au script de l’image-objet, au script de l’acteur, au
script de l’image, puis au script d’animation. Pour plus d’informations, consultez les rubriques du manuel Référence
de scripting dans l’Aide de Director.
• Pour définir un script exécuté lorsque le pointeur de la souris entre dans le rectangle de délimitation d’une imageobjet, placez le script dans un gestionnaire d’événement on mouseEnter.
• Pour définir un script exécuté lorsque le pointeur de la souris quitte le rectangle de délimitation d’une image-objet,
placez le script dans un gestionnaire d’événement on mouseLeave.
• Pour définir un script exécuté lorsque l’utilisateur clique sur une image-objet, quitte l’image-objet avec le pointeur,
puis qu’il relâche le bouton de la souris, placez le script dans un gestionnaire d’événement on mouseUpOutside.
• Pour définir un script exécuté lorsque le pointeur de la souris se trouve dans le rectangle de délimitation d’une
image-objet alors que la tête de lecture entre dans l’image contenant cette image-objet, placez le script dans un
gestionnaire d’événement on mouseWithin.
L’événement mouseWithin peut se répéter tant que le pointeur de la souris reste sur l’image objet.
• Pour déterminer si le curseur est placé sur une image-objet spécifique, utilisez la méthode rollOver().
UTILISATION DE DIRECTOR 11.5 325
Navigation et interaction avec l’utilisateur
Détection de l’emplacement du pointeur de la souris
avec Lingo ou la syntaxe JavaScript
La détermination de l’emplacement du pointeur de la souris sur la scène est un besoin fréquent dans Director.
Utilisez les propriétés mouseH et mouseV. Pour plus d’informations sur ces propriétés, consultez les rubriques du
manuel Référence de scripting dans l’Aide de Director.
La propriété mouseV renvoie la distance, en pixels, séparant le pointeur de la souris du coin supérieur gauche de la
scène. La propriété mouseH renvoie la distance, en pixels, séparant le pointeur de la souris du coin supérieur gauche de
la scène.
Les instructions put the mouseH et put the mouseV permettent d’afficher l’emplacement du pointeur de la souris
dans la fenêtre Messages.
Par exemple, le gestionnaire suivant indique à la fenêtre Messages d’afficher la distance (en pixels) séparant le pointeur
de la souris du coin supérieur gauche de la scène :
on exitFrame
put(_mouse.mouseH)
put(_mouse.mouseV)
_movie.go(_movie.frame)
end
Vérification des touches avec Lingo ou la syntaxe
JavaScript
Lingo ou la syntaxe JavaScript peuvent identifier la dernière touche activée par l’utilisateur. Pour plus d’informations,
consultez les rubriques du manuel Référence de scripting dans l’Aide de Director.
• Pour obtenir le code ANSI de la dernière touche activée, utilisez la propriété key.
• Pour obtenir la valeur numérique (ou ASCII) de la dernière touche activée, utilisez la propriété keyCode.
L’emplacement le plus courant pour l’utilisation de key et keyCode est le gestionnaire on keyDown, qui permet au
script de ne vérifier la valeur de key que lors de l’utilisation d’une touche. Par exemple, le gestionnaire de script
d’image suivant envoie la tête de lecture au repère suivant à chaque fois que l’utilisateur appuie sur Entrée
(Windows) ou Retour (Mac) :
on keyDown
if the key = RETURN then go to marker (1)
end
Correspondance des touches entre plates-formes
Les touches Windows et Mac n’ont pas toujours de correspondance directe. Cela peut être gênant, les scripts utilisant
souvent le même terme pour faire référence aux touches correspondantes sur Windows et Mac, même si le nom de la
touche est différent sur les deux plates-formes.
Le tableau suivant répertorie les éléments de script renvoyant à des touches spécifiques et indique le nom des touches
selon chaque plate-forme.
UTILISATION DE DIRECTOR 11.5 326
Navigation et interaction avec l’utilisateur
Terme Lingo
Touche Windows
Touche Mac
RETURN
Entrée
Retour
commandDown
Ctrl
Commande
optionDown
Alt
Option
controlDown
Ctrl
Ctrl
ENTER
Touche Entrée du pavé numérique (pendant la
création, cette touche permet de lire l’animation)
Touche Entrée du pavé numérique (pendant la
création, cette touche permet de lire l’animation)
BACKSPACE
Retour arrière
Supprimer
Identification des touches de différents claviers
Les caractères peuvent varier d’un clavier à l’autre. Pour éviter toute confusion, vous pouvez identifier un caractère par
sa valeur ASCII. Pour plus d’informations, consultez les rubriques du manuel Référence de scripting dans l’Aide de
Director.
• Utilisez la méthode charToNum() pour obtenir la valeur ASCII d’un caractère.
Par exemple, l’instruction suivante trouve la valeur ASCII de la lettre A et l’affiche dans la fenêtre Messages :
put charToNum("A")
-- 65
• Pour trouver le caractère correspondant à une valeur ASCII, utilisez la méthode numToChar().
Par exemple, l’instruction suivante trouve le caractère qui correspond à la valeur ASCII 65. Le résultat est la lettre A :
put numToChar(65)
-- A
A propos des curseurs de couleur animés
Director prend en charge les curseurs animés. Vous pouvez utiliser n’importe quelle source bitmap 8 bits de la
distribution Director en tant qu’image dans l’animation du curseur, mettre automatiquement les images à l’échelle et
générer des masques pour des curseurs de 16 x16 pixels et de 32 x 32 pixels. (Les ordinateurs Mac ne prennent pas en
charge les curseurs de 32 x 32 pixels.)
Un curseur animé consiste en une série d’acteurs bitmap. Chaque acteur bitmap est une image du curseur. Vous
pouvez contrôler la vitesse à laquelle Director lit les images d’un curseur animé. L’éditeur de propriétés de curseur
permet de désigner un ou plusieurs acteurs bitmap en tant qu’images d’un seul acteur curseur.
Xtras prenant en charge les curseurs animés
Le programme d’installation de Director place deux fichiers de curseurs couleur animés dans le dossier Media Support
du dossier Xtras de l’application Director. Les fichiers spécifiques dépendent de la plate-forme utilisée.
UTILISATION DE DIRECTOR 11.5 327
Navigation et interaction avec l’utilisateur
Windows
PowerPC
Objectif
Cursor Options.x32
Cursor Options
Ce fichier supporte la création de curseurs pendant la création d’animations dans
Director. Ne distribuez pas ce fichier avec les projections ; il n’est pas couvert par une
licence de redistribution.
Cursor Asset.x32
Cursor Asset
Distribuez ce fichier avec les animations ou les projections que vous créez au moyen
des curseurs couleur animés.
Spécifications relatives aux curseurs couleur animés
Les acteurs utilisés pour un curseur couleur animé doivent tous répondre aux critères suivants :
• Il doit s’agir d’acteurs bitmap.
• Ils doivent être codés sur 8 bits (256 couleurs).
• Ils doivent utiliser uniquement les huit premières ou les huit dernières couleurs de la palette Système – Win
standard. En effet, ces couleurs assurent les résultats les plus prévisibles lorsque vous effectuez la lecture d’une plateforme à l’autre. En revanche, les autres couleurs risquent de ne pas s’afficher correctement.
Les acteurs ne doivent pas obligatoirement se suivre en séquence dans la distribution et ne doivent pas
obligatoirement appartenir à la même distribution.
La taille maximale d’un curseur dépend de l’ordinateur :
• Sous Microsoft® Windows® 98, Windows 2000 et Windows XP, vous pouvez créer des curseurs de 16 x 16 pixels ou
de 32 x 32 pixels (le format 32 x 32 pixels est presque systématique, mais certaines cartes vidéo ne supportent que
16 x 16 pixels).
• Sous Mac OS® X, vous pouvez créer des curseurs de 16 x 16 pixels.
Lorsque vous créez des curseurs dans l’éditeur de propriétés de curseur, Director estompe toutes les options de taille
qui ne sont pas disponibles sur votre ordinateur.
Les formats 16 x 16 et 32 x 32 pixels sont les tailles maximales auxquelles Director peut afficher un curseur à l’écran.
Les acteurs réels que vous spécifiez pour le curseur peuvent dépasser le maximum autorisé, auquel cas Director les
ramène à la taille appropriée, en conservant le rapport hauteur/largeur. Si vous spécifiez un acteur dont la taille est
inférieure à la taille maximale, Director l’affiche à sa taille originale, sans mise à l’échelle. Par exemple, si vous
sélectionnez une taille maximale de 16 x 16 pixels, puis que vous spécifiez un curseur de 12 x 14 pixels, Director
affiche le curseur au format 12 x 14 pixels.
Création d’un acteur curseur couleur animé
Avant de créer un acteur curseur couleur animé, vous devez vous assurer que les acteurs à utiliser dans le curseur sont
stockés dans une distribution liée à l’animation. Pour plus d’informations, consultez « Gestion des distributions
externes » à la page 61.
1 Choisissez Insertion > Elément de média > Curseur pour ouvrir l’éditeur de propriétés de curseur.
2 Dans le menu Distribution, choisissez la distribution contenant l’acteur que vous souhaitez ajouter en tant
qu’image à votre curseur.
Vous pouvez stocker dans différentes distributions les acteurs utilisés pour un seul curseur.
3 Utilisez les boutons < et > pour trouver l’acteur souhaité.
UTILISATION DE DIRECTOR 11.5 328
Navigation et interaction avec l’utilisateur
Lorsque vous cliquez sur les boutons, l’aperçu affiche une miniature de l’acteur sélectionné. Si vous ne voyez pas
l’acteur souhaité, il est fort possible que l’acteur ne soit pas un bitmap ou que son nombre de couleurs dépasse 8 bits
(256 couleurs). L’éditeur de propriétés du curseur indique uniquement les bitmaps que vous pouvez utiliser dans
un curseur couleur animé.
Vous pouvez également entrer le numéro de l’acteur dans le champ Acteur et appuyer sur la touche de tabulation ;
Director sélectionne l’acteur possédant ce numéro ou le numéro le plus proche.
4 Sélectionnez l’acteur souhaité et cliquez sur Ajouter.
Le champ Image x sur y indique la position de l’acteur dans une série animée d’images de curseur.
5 Répétez les étapes 2 à 4 autant de fois que nécessaire afin d’ajouter tous les acteurs voulus pour le curseur.
Dans la zone d’aperçu Images du curseur, vous pouvez utiliser les boutons < et > pour passer les images de curseur
en revue. Cliquez sur le bouton Supprimer pour supprimer l’image sélectionnée du curseur. Cette opération
supprime uniquement l’acteur de l’animation du curseur, pas de la distribution.
6 Dans le champ Intervalle, spécifiez le nombre de millisecondes devant séparer chacune des images de l’animation
du curseur.
Cet intervalle affecte toutes les images du curseur et ne peut pas varier en fonction des images. La vitesse des images
de curseur est indépendante de la cadence définie pour les images de l’animation au moyen de la piste des cadences
ou de la méthode puppetTempo.
Remarque : en insérant le même bitmap dans diverses images du curseur, vous pouvez créer l’illusion d’une
animation de curseur à vitesse variable.
7 Dans le champ Position de la zone active, spécifiez la position du point actif du pointeur de la souris.
Director utilise ce point pour suivre la position du pointeur de la souris à l’écran. Par exemple, Director utilise
l’emplacement de ce point lorsqu’il renvoie des valeurs pour les propriétés mouseH et mouseV. La zone active
détermine également le point où survient un survol.
Le premier champ spécifie la position horizontale (x) et la seconde, la position verticale (y). Le pixel placé dans le
coin supérieur gauche correspond à la position 0,0. Pour un curseur de 16 x 16 pixels, le pixel placé dans le coin
inférieur droit correspond à la position 15,15. Vous ne pouvez pas entrer un point dépassant les limites du curseur.
8 Cliquez sur l’une des options Taille pour spécifier la taille maximale du curseur.
Si l’option Taille est estompée, votre ordinateur ne vous permet pas de créer des curseurs de cette taille.
9 Sélectionnez l’option Masque auto pour rendre transparents les pixels blancs des images du curseur.
Remarque : l’option Masque auto rend tous les pixels blancs transparents. Pour rendre opaques certains pixels blancs,
vous ne pouvez pas leur affecter la couleur blanche, mais pouvez obtenir le même effet en utilisant à la place le ton de
gris le plus clair disponible dans la palette système.
10 Cliquez sur OK pour fermer l’éditeur de propriétés de curseur.
Lorsque vous avez créé un acteur curseur, utilisez un script pour le placer dans une animation. Pour plus
d'informations, consultez « Utilisation d’un curseur couleur animé dans une animation » à la page 329.
UTILISATION DE DIRECTOR 11.5 329
Navigation et interaction avec l’utilisateur
Utilisation d’un curseur couleur animé dans une
animation
Lorsque vous avez ajouté un curseur couleur animé à la distribution, utilisez un script pour passer au curseur animé,
comme vous le feriez pour n’importe quel autre curseur. Vous pouvez définir un curseur animé comme curseur de
l’animation ou de l’image-objet.
Pour passer à un curseur couleur animé, utilisez la méthode suivante :
cursor (member whichCursorCastMember)
Remplacez quelActeurCurseur par un nom (entre guillemets) ou un numéro d’acteur. Par exemple, le script d’imageobjet suivant remplace le curseur par l’acteur appelé monCurseur lorsque le curseur se trouve sur l’image-objet :
on mouseEnter
cursor (member "myCursor")
end
Pour rétablir le curseur normal en forme de flèche, spécifiez le type de curseur -1 (sans parenthèses). L’exemple de
script d’image-objet suivant rétablit le curseur :
on mouseLeave
cursor -1
end
Remarque : ne placez jamais un acteur curseur couleur animé sur la scène.
Pour plus d’informations, consultez les rubriques du manuel Référence de scripting dans l’Aide de Director.
330
Chapitre 15 : Notions de base de la 3D
Introduction
Adobe® Director® vous offre de solides fonctions 3D, très performantes pour le Web. Director vous permet de
développer toute une variété de productions 3D allant de la simple manipulation de texte aux environnements de jeu
complets et immersifs, en passant par les démonstrations interactives de produits. Shockwave®Player permet d’afficher
vos projets sur le Web avec Microsoft® Internet Explorer® ou tout autre navigateur prenant en charge les packages Web.
Director vous permet de détecter les spécifications du système de l’utilisateur et d’adapter les caractéristiques de lecture
en conséquence. Un ordinateur puissant bénéficiant d’une accélération matérielle 3D fournit bien entendu de
meilleurs résultats, mais les utilisateurs peuvent accéder sans aucune difficulté aux animations Director avec 3D sur la
majorité des plates-formes Macintosh® et Windows®. Une vitesse de traitement graphique plus élevée produit de
meilleurs résultats. Director constitue la solution idéale pour la livraison sur le web grâce à ses fonctions permettant
de s’adapter à la puissance de traitement du côté client.
Ce que vous devez savoir
(Les comportements 3D internes de Director vous permettront d’exécuter plusieurs des opérations 3D de base. Pour
plus d’informations, consultez « Utilisation des comportements 3D » à la page 353). Néanmoins, les opérations 3D
plus complexes sont exécutées à l’aide de Lingo ou de la syntaxe JavaScript™, les langages de programmation intégrés
à Director. La documentation 3D suppose une certaine familiarisation avec Lingo ou la syntaxe JavaScript. Pour vous
familiariser avec Lingo ou la syntaxe JavaScript, consultez les rubriques du manuel Référence de scripting dans l’Aide
de Director, qui répertorient toutes les méthodes et propriétés de Lingo et de la syntaxe JavaScript disponibles dans
Director. Les rubriques du manuel Référence de scripting dans l’Aide de Director décrivent chaque expression,
illustrent la syntaxe et fournissent des exemples.
Les méthodes et propriétés 3D font l’objet d’une description détaillée dans la mesure où la 3D est contrôlée
essentiellement par les comportements et les scripts. Elles sont classées par catégorie dans « Acteurs 3D, texte 3D et
comportements 3D » à la page 342, « Modèles et ressources de modèle » à la page 359 et « Contrôle de l’univers 3D »
à la page 411.
A propos de la 3D dans Director
Vous trouverez ci-dessous la liste des composants principaux communs à cette version de Director et aux versions
précédentes.
• La scène est la zone de création dans laquelle l’animation Director est assemblée.
• Le scénario est un ensemble de pistes qui permettent d’organiser, d’afficher et de contrôler l’animation dans le
temps.
La 3D étant essentiellement contrôlée par script, elle implique bien moins de manipulations du scénario que
d’autres fonctionnalités de Director.
• La fenêtre Distribution contient tous les acteurs, y compris les acteurs3D.
Les acteurs sont les médias de vos animations, tels que le texte, les graphiques et les scènes 3D.
UTILISATION DE DIRECTOR 11.5 331
Notions de base de la 3D
• Les images-objets sont des instances d’acteurs qui apparaissent sur la scène avec des propriétés et attributs
individuels.
L’image-objet d’un acteur 3D affiche une vue d’une caméra sur l’univers 3D. L’acteur 3D contient des modèles, qui
sont eux-mêmes des objets individuels. Pour plus d'informations sur les modèles, consultez « L’univers 3D » à la
page 339. Pour plus d'informations, consultez également « 3D, acteurs » à la page 342 et « Modèles et ressources de
modèle » à la page 359.
• L’Inspecteur des propriétés est un panneau à onglets qui vous permet d’afficher et de contrôler les propriétés des
différents objets de votre animation.
L’Inspecteur des propriétés inclut un onglet Modèle 3D. Pour plus d'informations, consultez « Utilisation de
l’Inspecteur des propriétés pour la 3D » à la page 333.
Inspecteur des propriétés - Onglet Modèle 3D
• La bibliothèque de comportements vous permet de sélectionner les comportements à utiliser.
• L’inspecteur de comportement vous permet de créer et de modifier des comportements.
Vous trouverez une présentation de l’Inspecteur de comportement dans « 3D, comportements » à la page 338. Pour
plus d’informations, consultez « Utilisation des comportements 3D » à la page 353.
• Director fournit un moyen à la fois simple et puissant de manipuler le texte 3D.
Pour plus d’informations, consultez « Création de texte 3D » à la page 349.
• Lingo et la syntaxe JavaScript sont les langages de programmation de Director. Ils peuvent être utilisés pour créer
des animations plus complexes et interactives.
Pour obtenir des informations détaillées sur Lingo et la syntaxe JavaScript, consultez « 3D, acteurs » à la page 342,
« Modèles et ressources de modèle » à la page 359, « A propos des lumières et caméras » à la page 400 et « Contrôle
de l’univers 3D » à la page 411.
Les méthodes et propriétés 3D sont décrites selon leur fonction dans les sources suivantes. Elles sont également
présentées dans un format de dictionnaire, avec des consignes de syntaxe, des définitions et des exemples, dans les
rubriques du manuel Référence de scripting de l’Aide de Director.
UTILISATION DE DIRECTOR 11.5 332
Notions de base de la 3D
Xtra 3D
L’Xtra 3D vous permet d’intégrer des modèles 3D dans une animation Director. Vous pouvez importer des modèles
ou des univers 3D créés dans un programme de modélisation 3D et utiliser Director pour les préparer à la diffusion
sur le Web. Vous pouvez également combiner les fonctions de Director à celles de votre logiciel de modélisation 3D
en y réalisant un univers 3D que vous pouvez ensuite ajouter ou modifier dans Director.
Pour utiliser les images et le texte3D créés à l’aide d’un logiciel de rendu d’un autre éditeur, vous devrez convertir le
fichier au format W3D, le format pris en charge par Director. Chaque application de rendu a généralement besoin de
son propre convertisseur pour créer des fichiers W3D. Pour plus d’informations sur la création de fichiers W3D,
consultez la documentation de votre logiciel de modélisation 3D.
Utilisation de la fenêtre Shockwave 3D
La fenêtre Shockwave 3D vous fournit un moyen particulièrement simple d’examiner et de modifier un acteur 3D.
Certaines propriétés des acteurs 3D peuvent aussi être manipulées dans cette fenêtre.
1 Sélectionnez un acteur 3D dans la distribution.
2 Cliquez sur l’icône Shockwave 3D de la barre d’outils de Director.
La fenêtre Shockwave 3D qui s’affiche contient l’acteur 3D sélectionné dans la distribution.
Shockwave 3D, fenêtre
3 Utilisez les commandes suivantes :
• Les boutons de caméra —Travelling, Rotation et Panoramique— situés sur le côté, permettent de modifier
l’angle de vue par zoom avant ou arrière, d’effectuer un déplacement par rotation ainsi qu’un déplacement en
ligne droite, respectivement en mode horizontal et vertical. Maintenez la touche Maj enfoncée tout en utilisant
ces outils pour déplacer la caméra plus rapidement.
UTILISATION DE DIRECTOR 11.5 333
Notions de base de la 3D
A
B
C
Boutons de la caméra
A. Travelling B. Rotation de la caméra C. Panoramique
• Les deux boutons situés sous les boutons de la caméra vous permettent de contrôler si l’axe des y ou des z est
l’axe vertical lorsque vous utilisez l’outil de rotation de la caméra.
A
B
A. Axe vertical Y B. Axe vertical Z
• Les boutons de lecture vous permettent de lire l’animation de l’acteur à vitesse normale ou de progresser en
avant ou en arrière dans l’animation en contrôlant l’opération à l’aide de la souris.
• Le bouton Boucle vous permet de lire les animations de l’acteur 3D en boucle.
• Les boutons Appliquer les transformations de la caméra et Réinitialiser les transformations de la caméra
permettent de modifier l’angle de la caméra et d’annuler les modifications apportées aux angles de la caméra par
défaut de l’acteur. L’option Appliquer les transformations de la caméra permet de mémoriser la position actuelle
de la caméra. L’option Réinitialiser les transformations de la caméra permet de rétablir la dernière position
mémorisée de la caméra.
A
B
A. Réinitialiser les transformations de la caméra B. Appliquer les transformations de la caméra
• Le bouton Verrouillage de racine
fixe l’animation pour éviter tout changement de position sur la scène
pendant la lecture.
• Le champ situé en haut de la fenêtre Shockwave 3D indique le nom de l’acteur affiché. Le bouton carré situé à
gauche de la zone de texte vous permet de faire glisser cet acteur vers la scène ou le scénario.
• Les boutons Nouvel acteur, Acteur précédent et Acteur suivant situés en haut et à gauche de la fenêtre
Shockwave 3D vous permettent d’ajouter des acteurs 3D ou d’afficher les acteurs existants.
• Le bouton Réinitialiser l’univers
restaure la scène 3D à son état d’origine, avec tous les modèles, toutes les
caméras (etc.), à leur position originale.
Utilisation de l’Inspecteur des propriétés pour la 3D
L’Inspecteur des propriétés vous permet de modifier un acteur 3D sans passer par les scripts. Le volet Modèle 3D de
l’Inspecteur des propriétés offre un simple moyen de visualiser et de contrôler différents aspects de l’univers 3D.
1 Ouvrez la fenêtre Distribution si ce n’est pas encore fait.
2 Cliquez sur l’acteur 3D que vous souhaitez sélectionner.
3 Cliquez sur le bouton de l’Inspecteur des propriétés dans la barre d’outils.
4 Cliquez sur l’onglet Modèle 3D de l’Inspecteur des propriétés.
UTILISATION DE DIRECTOR 11.5 334
Notions de base de la 3D
L’Inspecteur des propriétés devrait apparaître en mode d’affichage graphique. Si l’inspecteur des propriétés s’ouvre en
mode d’affichage sous forme de liste, cliquez sur l’icône Affichage sous forme de liste pour basculer en mode
d’affichage graphique.
Affichage sous forme de liste
L’onglet Modèle 3D de l’Inspecteur des propriétés contient les options suivantes :
• Les zones de texte numérotées en haut de l’onglet indiquent la position et l’orientation initiales de la caméra par
défaut. La valeur par défaut (0, 0, 0) représente un angle de vue qui remonte l’axe des z au milieu de l’écran. Les
valeurs que vous saisissez remplacent les valeurs affichées et déplacent la caméra.
• L’option Premier plan détermine si le rendu se produit directement sur la scène (valeur par défaut) ou dans le
tampon hors écran de Director. Le tampon graphique hors écran est l’endroit où Director calcule les images-objets
partiellement cachées par d’autres images-objets. Lorsque l’option Premier plan est sélectionnée, Director ignore
ce tampon hors écran, ce qui fait gagner du temps en augmentant la cadence de lecture. Toutefois, lorsque l’option
Premier plan est sélectionnée, vous ne pouvez pas utiliser le modificateur encrier sur les modèles 3D, ni placer
d’autres images-objets par-dessus l’image-objet 3D.
• L’option Précharger contrôle la façon dont le média téléchargé sur l’ordinateur de l’utilisateur est affiché. Le média
peut n’être affiché qu’une fois complètement chargé en mémoire ou être affiché petit à petit sur la scène, au fur et
à mesure que les données sont disponibles.
• L’option Animation détermine si une animation existante, de segments ou d’images-clés, doit être lue ou ignorée.
• L’option Boucle détermine si l’animation doit se répéter continuellement ou être exécutée une seule fois avant de
s’interrompre.
• Le menu Lumière vous permet de choisir l’une des dix positions d’éclairage à appliquer à une lumière
directionnelle. Vous pouvez également modifier la couleur de l’éclairage ambiant. (la lumière directionnelle
provient d’une direction particulière reconnaissable alors que la lumière ambiante est diffuse et illumine toute la
scène). Pour terminer, vous pouvez modifier la couleur d’arrière-plan de la scène.
UTILISATION DE DIRECTOR 11.5 335
Notions de base de la 3D
• La zone Texture de matériau vous permet de travailler avec des matériaux et des textures. Le matériau détermine
la méthode utilisée pour effectuer le rendu de la surface d’un modèle. La texture est une image appliquée au
matériau et dessinée à la surface du modèle. Tous les nouveaux modèles utilisent le matériau par défaut jusqu’à ce
que vous appliquiez un autre matériau. L’Inspecteur des propriétés vous permet d’affecter une texture au matériau
par défaut. Vous pouvez également contrôler sa couleur spéculaire, sa couleur diffuse (générale) et sa réflexion.
Pour plus d'informations, consultez « L’univers 3D » à la page 339 et « Modèles et ressources de modèle » à la
page 359.
Utilisation des méthodes de rendu
Les méthodes de rendu sont la façon dont Director affiche les images 3D sur la scène. Les méthodes disponibles
dépendent du type de matériel utilisé. Les méthodes de rendu sont notamment les suivantes:
•
#auto : Director choisit la meilleure méthode en fonction du matériel et des pilotes de l’ordinateur client.
•
#openGL : les pilotes OpenGL d’un accélérateur matériel 3D sont utilisés. OpenGL est disponible sous Mac et
Windows.
• #directX9 spécifie les pilotes DirectX 9 d’accélération matérielle fonctionnant uniquement sur les plates-formes
Windows. #auto définit DirectX 9 comme moteur de rendu sous Windows.
•
#directX7_0 : les pilotes DirectX7_0 d’un accélérateur matériel 3D sont utilisés. Cette option n’est disponible que
sous Windows.
•
#directX5_2 : les pilotes DirectX5_2 d’un accélérateur matériel 3D sont utilisés. Cette option n’est disponible que
sous Windows.
•
#software : le moteur de rendu logiciel intégré à Director est utilisé. Cette option est disponible sous Mac et
Windows.
La méthode de rendu peut considérablement affecter les performances. Si votre matériel vous donne le choix entre
différentes méthodes, procédez comme indiqué ci-dessous.
1 Sélectionnez la scène.
2 Ouvrez l’Inspecteur des propriétés.
3 Cliquez sur l’onglet Animation.
4 Sélectionnez une méthode de rendu dans le menu.
UTILISATION DE DIRECTOR 11.5 336
Notions de base de la 3D
Inspecteur des propriétés - Moteur de rendu 3D préféré
Director adopte par défaut le mode #auto si vous ne choisissez pas de méthode de rendu.
Le nom de la propriété du moteur de rendu 3D actif est affiché sous le menu. La valeur de cette propriété indique la
méthode de rendu actuellement utilisée. Cela est particulièrement utile pour connaître le moteur de rendu actif lorsque
#auto est sélectionné.
Utilisation de l’anti-aliasing 3D
Director supporte également l’utilisation de l’anti-aliasing avec les acteurs 3D de vos animations. L’anti-aliasing est
une méthode permettant d’améliorer l’apparence des graphiques en lissant les lignes séparant les formes ou régions de
couleur différente afin de les rendre plus fluides. Lorsque vous utilisez l’anti-aliasing avec une image-objet 3D, les
bords de chaque modèle qu’elle contient apparaissent plus nettement, les uns par rapport aux autres comme par
rapport à l’arrière-plan. L’anti-aliasing des images-objets 3D convient tout particulièrement aux démos de produits et
autres applications eCommerce, et ce en raison d’une qualité graphique élevée (qui peut cependant être désactivée en
temps réel lorsque nécessaire).
Effets de l’anti-aliasing
Une image-objet 3D anti-aliasée a besoin d’une plus grande puissance de traitement et de mémoire, ce qui entraîne un
ralentissement de la cadence d’images. Il est donc recommandé de désactiver l’anti-aliasing pour les images-objets 3D
lorsqu’une portion de l’image-objet est déplacée ou animée, avant de réactiver cette fonction une fois l’animation ou
le mouvement terminé. Les animations conçues pour des effets d’animation rapide et les jeux fonctionnent sans doute
mieux sans anti-aliasing. Au cours de la création, les animations utilisant l’anti-aliasing continuent à tirer sur le
processeur, même après l’arrêt de l’animation. Nous vous recommandons donc de désactiver l’aliasing à chaque fois
que vous arrêtez votre animation, et ce afin de ne pas affecter les performances de Director.
UTILISATION DE DIRECTOR 11.5 337
Notions de base de la 3D
Le moteur de rendu choisi supporte-t-il l’anti-aliasing ?
Tous les moteurs de rendu 3D ne sont pas forcément capables de répondre aux besoins de traitement de l’anti-aliasing.
Si vous possédez une image-objet 3D que vous souhaitez anti-aliaser, vérifiez d’abord que votre moteur de rendu 3D
prend bien en charge l’anti-aliasing. Les moteurs de rendu prenant en charge actuellement l’anti-aliasing sont le
moteur de rendu de Director, DirectX® 5.2, DirectX 7.0 et DirectX 9.
Si l’image-objet 3D se trouve dans la piste 1 du scénario, vous allez tester la propriété antiAliasingSupported de
l’image-objet 1, comme dans l’exemple suivant :
if sprite(1).antiAliasingSupported = TRUE then
Activation de l’anti-aliasing
Si la propriété antiAliasingSupported a pour valeur TRUE, vous pouvez activer l’anti-aliasing pour l’image-objet 3D
en donnant à sa propriété antiAliasingEnabled la valeur TRUE.
sprite(1).antiAliasingEnabled = TRUE
Par exemple, si vous avez une image-objet 3D dans la piste 5 et que vous souhaitez appliquer l’anti-aliasing à l’imageobjet dès son apparition sur la scène, rédigez un script beginSprite et associez-le à l’image-objet. Votre script devrait
contenir des instructions telles que :
-- Lingo syntax
on beginSprite
-- check whether anti-aliasing is supported by
if sprite(5).antiAliasingSupported = TRUE then
-- if it is, turn on anti-aliasing for the
sprite(5).antiAliasingEnabled = TRUE
end if
end beginSprite
// JavaScript syntax
function beginSprite() {
// check whether anti-aliasing is supported by
if (sprite(5).antiAliasingSupported) {
// if it is, turn on anti-aliasing for the
sprite(5).antiAliasingEnabled = true;
}
}
the current 3D renderer
sprite
the current 3D renderer
sprite
Désactivation de l’anti-aliasing
Si vous comptez animer une portion de votre image-objet 3D, il est préférable de temporairement désactiver l’antialiasing afin d’obtenir de meilleures performances. Pour ce faire, vous donnerez à la propriété antiAliasingEnabled
de l’image-objet la valeur FALSE. Redonnez-lui la valeur TRUE une fois l’effet d’animation terminé.
Il peut être judicieux d’effectuer l’activation et la désactivation de l’anti-aliasing dans des gestionnaires distincts. Par
exemple, vous pourriez animer un modèle, une caméra ou une lumière alors que le bouton de la souris est enfoncé et
arrêter l’animation lorsque l’utilisateur relâche le bouton de la souris. Le cas échéant, vous désactiveriez l’anti-aliasing
dans un gestionnaire mouseDown avant de le réactiver dans un gestionnaire mouseUp, comme dans l’exemple suivant :
UTILISATION DE DIRECTOR 11.5 338
Notions de base de la 3D
-- Lingo syntax
on mouseDown
-- user interaction/animation is about to start so turn
-- anti-aliasing OFF
sprite(1).antiAliasingEnabled = FALSE
-- start animation
end
on mouseUp
-- stop animation
-- the interaction/animation has ended so turn
-- anti-aliasing ON
sprite(1).antiAliasingEnabled = TRUE
end
// JavaScript syntax
function mouseDown() {
// user interaction/animation is about to start so turn
// anti-aliasing OFF
sprite(1).antiAliasingEnabled = false;
//start animation
}
function mouseUp() {
// stop animation
// the interaction/animation has ended so turn
// anti-aliasing ON
sprite(1).antiAliasingEnabled = true;
}
3D, comportements
La bibliothèque des comportements de Director comprend des comportements propres à la 3D, divisés en quatre
catégories:
• Les comportements locaux sont des actions qui ne peuvent être déclenchées que par les images-objets auxquelles
ils sont liés.
• Les comportements publics sont des actions qui peuvent être déclenchées par n’importe quelle image-objet.
• Les déclenchements sont des comportements qui envoient des signaux à un comportement local ou public pour
l’exécuter.
Par exemple, l’association de l’action Création de boîte et du comportement de déclenchement Bouton gauche de
la souris à une image-objet créera une boîte dans l’univers 3D à chaque fois que l’utilisateur cliquera avec le bouton
gauche de la souris sur l’image-objet.
• Les comportements indépendants exécutent leurs actions sans avoir besoin d’être déclenchés.
Le comportement Dessin animé, par exemple, change le style de rendu de modèle pour adopter le style de dessin
animé.
UTILISATION DE DIRECTOR 11.5 339
Notions de base de la 3D
3D, texte
Vous pouvez facilement créer du texte 3D dans Director.
1 Créez un acteur texte normal (2D).
2 Convertissez le texte en 3D en choisissant Mode 3D dans le menu Affichage, dans l’onglet Texte de l’Inspecteur des
propriétés.
3 Définissez les propriétés du texte 3D en utilisant l’onglet Texte 3D pour traiter les propriétés spécifiques du texte 3D.
Vous pouvez également manipuler l’acteur texte à l’aide d’un script ou d’un comportement. Pour plus d’informations,
consultez « Création de texte 3D » à la page 349.
L’univers 3D
Chaque acteur 3D contient un univers 3D complet. Il peut contenir des modèles (les objets vus dans l’univers) éclairés
par des lumières et observés par des caméras. L’image-objet d’un acteur 3D représente une vue d’une caméra sur
l’univers. Supposons qu’un acteur 3D soit une salle remplie de meubles avec des caméras situées sur plusieurs fenêtres.
Une image-objet utilisant cet acteur affiche la vue de l’une de ces caméras, mais la pièce elle-même (l’acteur 3D) reste
identique, quelle que soit la vue utilisée.
La principale différence entre les acteurs 3D et les autres est que les modèles de l’univers 3D ne constituent pas des
entités indépendantes et ne sont pas des images-objets. Ils font en fait partie intégrante de l’acteur 3D.
Vos animations peuvent utiliser simultanément des acteurs 2D et 3D. Ainsi, une animation de démonstration de
produit pourra être formée d’un acteur 3D qui représente le produit et d’un ou plusieurs contrôles 2D permettant à
l’utilisateur de tester virtuellement le produit.
Pour plus d'informations, consultez « 3D, acteurs » à la page 342.
Modèles et ressources de modèle
Les modèles sont les objets que les utilisateurs observent dans l’univers 3D. Les ressources de modèle sont des éléments
de géométrie 3D qui peuvent être utilisés pour dessiner des modèles 3D. Un modèle est un objet visible faisant usage
d’une ressource de modèle et occupant une position et une orientation particulières au sein de l’univers 3D. Le modèle
définit également l’apparence de la ressource de modèle, tel que les textures et les matériaux utilisés. Pour plus
d'informations, consultez « Modèles et ressources de modèle » à la page 359.
La relation entre un modèle et une ressource de modèle est semblable à celle existant entre une image-objet et un
acteur. Les données de ressources de modèle peuvent être réutilisées, plusieurs modèles pouvant utiliser la même
ressource de modèle, de même que les données d’acteur peuvent être réutilisées par plusieurs images-objets.
Cependant, à la différence des images-objets, les modèles n’apparaissent pas dans le scénario et ne peuvent pas être
contrôlés depuis cet emplacement.
Par exemple, un acteur 3D peut contenir deux ressources de modèle. L’une pourrait être la géométrie d’une carrosserie
de voiture et l’autre la géométrie d’une roue de voiture. Pour qu’une voiture complète apparaisse dans la scène 3D, la
ressource de modèle de la carrosserie serait utilisée une fois et celle de la roue serait utilisée quatre fois – une fois pour
chaque roue.
UTILISATION DE DIRECTOR 11.5 340
Notions de base de la 3D
Chaque acteur3D contient un objet de groupe appelé univers, pouvant contenir une hiérarchie parents-enfants de
nœuds de type arborescence, comme des modèles, des groupes, des lumières et des caméras. Chaque nœud peut avoir
un parent et n’importe quel nombre d’enfants. Les nœuds qui ont un univers comme ancêtre sont rendus. Un acteur
peut aussi contenir des nœuds qui n’ont pas un univers comme ancêtre, tels que les nœuds dont la propriété parent
est VOID ; ces nœuds ne sont pas rendus.
Le principal avantage de ces relations parent-enfants est qu’elles facilitent le déplacement de modèles complexes dans
l’univers 3D et les composants des modèles se déplacent ensemble correctement. Dans l’exemple de la voiture
mentionné plus haut, si les roues sont définies comme des enfants du modèle voiture, le déplacement de la voiture
entraîne en même temps celui des roues. Si aucune relation parent-enfants n’est définie entre la voiture et les roues, le
déplacement de la voiture seule ne déplace pas les roues, qui restent sur place.
Lumières et caméras
Les lumières sont utilisées pour éclairer l’univers 3D. Sans lumière, les objets de l’univers ne seraient pas visibles.
Si les lumières contrôlent l’apparence de l’univers 3D, les caméras contrôlent, elles, la façon dont une image-objet
observe l’univers 3D. Une image-objet 3D affiche une vue de caméra particulière dans l’univers. Pour plus
d’informations, consultez « A propos des lumières et caméras » à la page 400.
Groupes
Un groupe est un nœud sans géométrie, utilisé pour regrouper les modèles, les lumières et les caméras pour qu’il soit
possible de les traiter comme une seule unité. Les groupes permettent de faire décrire une rotation ou une translation
à tout leur contenu. Un groupe possède un nom, une transformation et un parent et peut avoir un ou plusieurs enfants.
Il ne possède pas d’autre propriété. Le groupe de plus haut niveau, l’univers, est essentiellement synonyme de l’univers
3D de l’acteur proprement dit. Pour plus d’informations, consultez « Groupes » à la page 349.
Matériaux et textures
La couleur de la surface d’un modèle est déterminée par son ou ses matériaux. Des images peuvent être dessinées à la
surface d’un modèle en appliquant une ou plusieurs textures à chaque matériau. Pour plus d’informations, consultez
« Matériaux » à la page 345 et « Textures » à la page 381.
Modificateurs
Les modificateurs vous permettent de contrôler le rendu des modèles et leur comportement. Lorsque vous associez un
modificateur à un modèle, vous pouvez ensuite définir les propriétés de ce modificateur avec un script. Selon le type
de modificateur que vous utilisez, le fait de définir ses propriétés peut vous permettre un contrôle plus précis de
l’apparence et du comportement du modèle. Les modificateurs sont décrits dans « Modèles et ressources de modèle »
à la page 359 et « A propos des lumières et caméras » à la page 400.
Animation
Director prend en charge des animations de modèle complexes, via :
• Le modificateur de collision, qui permet aux modèles de détecter et de répondre de façon appropriée aux collisions.
• Le modificateur de lecteur de segments, qui permet la lecture des modèles possédant un squelette. Ces animations
sont créées au moyen d’outils de modélisation 3D séparés.
• Le modificateur de lecteur d’images-clés, qui permet la lecture des modèles contenant des séquences d’animation
basées sur le temps. Elles peuvent aussi être créées au moyen d’outils de modélisation 3D séparés.
UTILISATION DE DIRECTOR 11.5 341
Notions de base de la 3D
Les animations 3D s’appellent aussi des mouvements et peuvent être démarrées par des comportements 3D ou par
script. Pour plus d’informations, consultez « Modificateurs d’animation » à la page 391 et « Mouvements » à la
page 399.
Enregistrement de l'univers 3D
Les modifications apportées à l'univers 3D peuvent être enregistrées en phase de création et dans les projections.
L'univers enregistré peut être réutilisé en tant que nouvel acteur. Vous devez enregistrer l'animation Director pour que
les modifications apportées à l'univers 3D soient effectives.
Vous pouvez enregistrer l'univers 3D à l'aide des méthodes saveWorld et savew3d. Pour plus d’informations,
consultez le Dictionnaire de script.
342
Chapitre 16 : Acteurs 3D, texte 3D et
comportements 3D
Introduction
Plusieurs fonctions d’Adobe® Director® vous permettent de créer une animation 3D :
• Un acteur 3D contient une structure interne complexe qui comprend des ressources de modèle, des modèles, des
lumières et des caméras. Chacun de ces objets possède ses propres propriétés.
• Director vous permet de convertir le texte 2D en texte 3D et de travailler avec ce texte comme vous pourriez le faire
avec n’importe quel autre acteur 3D. Vous pouvez y appliquer des comportements, le manipuler avec Lingo ou la
syntaxe JavaScript™ et l’afficher ou le modifier dans la fenêtre Shockwave®3D. Vous pouvez aussi ajouter du texte
3D extrudé à un acteur 3D.
• Director offre une bibliothèque de comportements qui vous permettent de créer et de contrôler un environnement
3D sans avoir besoin de connaître Lingo ou la syntaxe JavaScript. Si les projets les plus complexes nécessitent encore
une programmation, vous pouvez en revanche créer de simples animations 3D à l’aide des comportements.
3D, acteurs
Chaque acteur 3D de Director contient tout un univers 3D. Chaque univers est un ensemble d’un ou plusieurs modèles
et d’autres objets. On distingue les objets suivants :
• Les ressources de modèle sont des éléments de géométrie 3D utilisés pour effectuer le rendu des modèles. La même
ressource de modèle peut être utilisée par plusieurs modèles de l’univers 3D.
• Les modèles sont des objets visibles dans l’acteur 3D qui utilisent la géométrie d’une ressource de modèle. Pour plus
d'informations sur les modèles, consultez « Modèles et ressources de modèle » à la page 359.
• Les matériaux sont des méthodes d’affichage de la surface d’un modèle. Ces matériaux contrôlent la façon dont la
surface d’un modèle reflète la lumière et aussi si la surface ressemble à du métal, du plastique ou toute autre matière.
• Les textures sont de simples images 2D appliquées à la surface d’un modèle 3D. L’apparence de la surface d’un
modèle résulte de la combinaison du matériau et des textures qui lui ont été appliquées.
• Les mouvements sont des séquences d’animation prédéfinies qui impliquent le mouvement des modèles ou de leurs
composants. Les mouvements individuels peuvent être définis pour être exécutés seuls ou avec d’autres
mouvements. Par exemple, le mouvement d’un personnage qui court peut être combiné à un mouvement de saut
pour simuler le saut au-dessus d’une flaque.
• Les lumières sont des sources d’éclairage au sein de l’univers 3D. Les lumières peuvent être directionnelles, comme
un projecteur ou diffuses.
• Les caméras sont des vues dans l’acteur 3D. Chaque image-objet utilisant un acteur peut, si vous le souhaitez,
afficher la vue d’une caméra différente. Pour plus d’informations sur les images-objets, consultez« Notions de base
de la 3D » à la page 330.
UTILISATION DE DIRECTOR 11.5 343
Acteurs 3D, texte 3D et comportements 3D
• Les groupes sont des ensembles de modèles, de lumières, et/ou de caméras associés les uns aux autres. Cela facilite
considérablement le déplacement des éléments associés. Plutôt que de déplacer chaque élément séparément, vous
pouvez rédiger une instruction Lingo ou de la syntaxe JavaScript permettant de déplacer le groupe au moyen d’une
seule commande.
Chaque modèle, lumière, caméra et groupe d’un acteur 3D est désigné par le terme nœud. Les nœuds peuvent être
organisés en hiérarchies parent-enfant. Lorsqu’un parent se déplace, ses enfants l’accompagnent. Une roue de voiture
peut être l’enfant d’une carrosserie de voiture, par exemple. Ces relations parent-enfants sont établies dans un logiciel
de modélisation 3D autre que Director ou avec un script.
L’illustration suivante présente l’interaction des caméras, des lumières et des modèles au sein de l’acteur 3D, ainsi que
la relation entre le modèle et sa ressource et la relation du modèle avec le matériau, la texture et le mouvement.
Remarque : un acteur peut aussi contenir des lumières, des modèles, des groupes et des caméras qui n’ont pas de parent
et qui ne sont donc pas rendus.
Acteur 3D Shockwave
Les éléments de la scène 3D peuvent être modifiés et manipulés à l’aide des comportements 3D. Cependant, les
opérations plus complexes requièrent une programmation. Pour plus d’informations sur les images-objets, consultez
« 3D, comportements » à la page 338. La section « Ressources de modèle » à la page 343 présente les commandes et les
propriétés qui peuvent manipuler chaque type de nœud dans un acteur 3D. Pour plus d’informations sur l’utilisation
des différentes méthodes et propriétés, consultez les rubriques du manuel Référence de scripting dans l’Aide de
Director.
Ressources de modèle
Les ressources de modèle sont des éléments de géométrie 3D qui peuvent être utilisés pour afficher des modèles 3D.
Les ressources de modèle ne sont visibles que lorsqu’utilisées par un modèle. Les ressources de modèle sont
réutilisables, plusieurs modèles pouvant partager la même ressource.
Les méthodes et propriétés d’acteur suivantes sont utilisées pour réaliser des opérations de base sur les ressources de
modèle.
UTILISATION DE DIRECTOR 11.5 344
Acteurs 3D, texte 3D et comportements 3D
Méthode
Fonction
Renvoie
modelResource. count
Renvoie le nombre d’objets de ressource de modèle inclus
dans l’acteur.
Entier.
modelResource(name)
Renvoie la ressource de modèle nommée name.
Renvoie l’objet de ressource de modèle
nommé name s’il existe. Renvoie void si
l’objet n’existe pas.
modelResource[index]
Renvoie la ressource de modèle à la position spécifiée dans
l’index. Le numéro d’index peut changer avec l’ajout ou la
suppression de ressources de modèle.
Renvoie l’objet de ressource de modèle à
ce numéro d’index s’il existe. Renvoie
void si l’objet n’existe pas au numéro
d’index.
newMesh(name,
numFaces, numVertices,
numNormals numColors,
numTexture
Coordinates)
Crée une ressource de modèle de maille.
Renvoie une nouvelle ressource de
modèle de maille avec un nom unique. Si
le nom n’est pas unique, renvoie une
erreur de script.
numFaces est le nombre de triangles, défini parl’utilisateur.
numVertices est le nombre de sommets, défini
parl’utilisateur. Un sommet peut être utilisé par plus d’une
face.
numNormals est le nombre de normales défini par
l’utilisateur. Entrez 0 ou ignorez cette étape pour utiliser la
méthode generateNormals().
numColors est le nombre de couleurs défini par l’utilisateur.
Vous pouvez spécifier une couleur pour chaque point d’un
triangle.
numTextureCoordinates est le nombre de coordonnées
de texture défini par l’utilisateur. Entrez 0 ou ignorez cette
étape pour obtenir les coordonnées par défaut.
newModel
Resource(name, type)
Crée une ressource de modèle et l’ajoute à la liste des objets
de ressource de modèle. Le type peut être #plane, #box,
#sphere, #cylinder, #extrusion ou #particle.
Renvoie un nouvel objet de ressource de
modèle avec un nom unique. Si le nom
n’est pas unique, renvoie une erreur de
script.
newModel
Resource(name, type,
facing)
Crée une ressource de modèle avec la face spécifiée et l’ajoute
à la liste des objets de ressource de modèle. Le type peut être
#plane, #box, #sphere ou #cylinder. La facing peut être
#front, #back ou #both.
Renvoie un nouvel objet de ressource de
modèle avec un nom unique. Si le nom
n’est pas unique, renvoie une erreur de
script.
deleteModel
Resource(name)
Supprime la ressource de modèle nommée name. Les
références de script à cette ressource de modèle persistent
mais n’ont aucun effet.
TRUE (1) si la ressource de modèle
nommée name existait et a été supprimée
avec succès. FALSE (0) si la ressource de
modèle nommée name n’existe pas.
deleteModel
Resource(index)
Supprime la ressource de modèle au numéro d’index spécifié. TRUE (1) si la ressource de modèle à
Les références de script à cette ressource de modèle persistent cette position d’index existe. FALSE (0)
si la ressource de modèle à cette position
mais n’ont aucun effet.
d’index n’existe pas.
Modèles
Les modèles d’un acteur sont les objets visibles de cet acteur 3D. Les modèles se déplacent selon les mouvements que
vous leur affectez dans votre logiciel de modélisation 3D et selon les scripts d’animation que vous rédigez. Leur
mouvement résulte du repositionnement et de la réorientation de leur géométrie dans l’espace 3D.
Les méthodes et propriétés d’acteur suivantes peuvent être utilisées pour réaliser des opérations de base sur les modèles :
UTILISATION DE DIRECTOR 11.5 345
Acteurs 3D, texte 3D et comportements 3D
Méthode
Fonction
Renvoie
model.count
Renvoie le nombre d’objets de modèle inclus dans l’acteur.
Entier.
model(name)
Renvoie le modèle nommé name.
Renvoie l’objet de modèle nommé name
s’il existe. Renvoie void si l’objet n’existe
pas.
model[index]
Renvoie le modèle à la position spécifiée dans l’index. Le
Renvoie l’objet de modèle à ce numéro
numéro d’index peut changer avec la suppression de modèles d’index s’il existe. Renvoie void si l’objet
n’existe pas au numéro d’index.
apparaissant plus bas dans la liste.
newModel(name,
modelResource)
Crée un modèle nommé name et l’ajoute à l’univers. Echoue si Renvoie un nouveau modèle avec un
un modèle portant le même nom existe déjà. L’argument
nom unique. Si le nom n’est pas unique,
modelResource est facultatif et peut être défini
renvoie une erreur.
ultérieurement. S’il est fourni, ce second argument doit être un
objet de ressource de modèle existant.
deleteModel (name)
Supprime le modèle nommé name. Les références de script à
ce modèle persistent mais n’ont aucun effet. Les enfants du
modèle ne sont pas supprimés mais sont réapparentés au
groupe « world ».
TRUE (1) si le modèle nommé name
existe. FALSE (0) si le modèle nommé
name n’existe pas.
deleteModel (index)
Supprime le modèle au numéro d’index spécifié. Les
références de script à ce modèle persistent mais n’ont aucun
effet.
TRUE (1) si le modèle à cette position
d’index existe. FALSE (0) si le modèle à
cette position d’index n’existe pas.
model(name1).clone(name2
)
Crée une copie du modèle nommé name1 et lui affecte le nom Renvoie le modèle nommé name2.
name2. Le nouveau modèle utilise la même ressource de
modèle et le même matériau que le modèle d’origine ; les
modifications apportées à la ressource de modèle et au
matériau du modèle d’origine apparaissent aussi dans le
nouveau modèle.
model(name1).
cloneDeep(name2)
Crée une copie du modèle nommé name1 et lui affecte le nom Renvoie le modèle nommé name2.
name2. Le nouveau modèle utilise une copie de la ressource
de modèle et du matériau du modèle d’origine. Les
modifications apportées à la ressource de modèle et au
matériau du modèle d’origine n’ont aucun effet sur le
nouveau modèle.
cloneModelFromCast
Copie le modèle nommé name2 (à partir de l’acteur nommé
name3) dans l’acteur actuel. La nouvelle copie se nomme
name1. Cela ressemble à la méthode cloneDeep(),mais un
modèle est copié d’un acteur à l’autre.
Member(name1, name2,
member(name3))
Renvoie le modèle nommé name1.
Matériaux
Un matériau définit le style de base de la surface d’un modèle. Vous appliquez des textures aux matériaux. Le matériau
standard est le matériau « photoréaliste ». La liste suivante présente quelques autres matériaux disponibles :
•
#painter donne l’impression d’une surface peinte.
•
#engraver donne l’impression d’une surface gravée.
•
#newsprint donne l’impression d’une photographie de journal
Les méthodes et propriétés d’acteur suivantes sont utilisées pour réaliser des opérations de base sur les matériaux.
UTILISATION DE DIRECTOR 11.5 346
Acteurs 3D, texte 3D et comportements 3D
Méthode
Fonction
Renvoie
shader.count
Renvoie le nombre d’objets de matériau inclus dans l’acteur.
Entier.
shader(name)
Renvoie le matériau nommé name.
Renvoie l’objet de matériau nommé name
s’il existe. Renvoie void si l’objet n’existe
pas.
shader[index]
Renvoie le matériau à la position spécifiée dans l’index. Le
numéro d’index peut changer avec l’ajout ou la suppression
de matériaux.
Renvoie l’objet de matériau à ce numéro
d’index s’il existe. Renvoie void si l’objet
n’existe pas au numéro d’index.
newShader (name,type)
Crée un matériau et l’ajoute à la liste des objets de matériau. Le Renvoie un nouvel objet de matériau avec
type peut être #standard, #painter, #engraver ou
un nom unique. Si le nom n’est pas
#newsprint.
unique, renvoie une erreur de script.
deleteShader (name)
Supprime le matériau nommé name. Les références de script à TRUE (1) si le matériau nommé name
ce matériau persistent mais n’ont aucun effet.
existe. FALSE (0) si le matériau nommé
name n’existe pas.
deleteShader (index)
Supprime le matériau au numéro d’index spécifié. Les
TRUE (1) si le matériau à cette position
références de script à ce matériau persistent mais n’ont aucun d’index existe. FALSE (0) si le matériau à
cette position d’index n’existe pas.
effet.
Textures
Les textures sont des images 2D dessinées à la surface du modèle 3D. Les textures peuvent être affectées aux modèles
dans votre logiciel de modélisation 3D, mais vous pouvez également utiliser un acteur bitmap dans votre animation.
Vous pouvez aussi utiliser tout objet image créé à l’aide de Lingo ou de JavaScript.
Les méthodes et propriétés d’acteur suivantes sont utilisées pour réaliser des opérations de base sur les textures :
Méthode
Fonction
Renvoie
texture.count
Renvoie le nombre de textures de la liste d’objets de texture
de l’acteur.
Entier.
texture(name)
Renvoie l’objet de texture nommé name.
Renvoie l’objet de texture nommé name
s’il existe. Renvoie void si l’objet n’existe
pas.
texture[index]
Renvoie la texture à la position spécifiée dans l’index. Le
numéro d’index peut changer avec l’ajout ou la suppression
de textures.
Renvoie l’objet de texture à ce numéro
d’index s’il existe. Renvoie void si l’objet
n’existe pas au numéro d’index.
UTILISATION DE DIRECTOR 11.5 347
Acteurs 3D, texte 3D et comportements 3D
Méthode
newTexture (name,
type, source)
Fonction
Renvoie
Crée une texture nommée name.
Renvoie un nouvel objet de texture avec
un nom unique. Si le nom n’est pas
unique, renvoie une erreur de script.
Le type peut avoir les valeurs suivantes :
#fromCastmember
#fromImageObject
Si type est #fromCastMember, source est une référence
d’acteur. Par exemple, member("concrete") or
member[2,3].
Si type est #fromImageObject, source est un objet image
de script.
deleteTexture (name)
Supprime la texture nommée name. Les références de script à TRUE (1) si la texture nommée name
cette texture persistent mais n’ont aucun effet.
existe. FALSE (0) si la texture nommée
name n’existe pas.
deleteTexture (index)
Supprime la texture au numéro d’index spécifié. Les
références de script à cette texture persistent mais n’ont
aucun effet.
TRUE (1) si la texture à cette position
d’index existe. FALSE (0) si la texture à
cette position d’index n’existe pas.
Mouvements
Un mouvement est une animation d’un modèle. Les mouvements peuvent être partagés par plusieurs modèles. Un
acteur 3D contient une palette de mouvements disponibles pour n’importe quel modèle de l’univers.
Les méthodes et propriétés d’acteur suivantes sont utilisées pour réaliser des opérations de base sur les mouvements :
Méthode
Fonction
Renvoie
motion.count
Renvoie le nombre d’objets de mouvement inclus dans
l’acteur.
Entier.
motion(name)
Renvoie le mouvement nommé name.
Renvoie l’objet de mouvement nommé
name s’il existe. Renvoie void si l’objet
n’existe pas.
motion[index]
Renvoie le mouvement à la position spécifiée dans l’index.
Renvoie l’objet de mouvement à ce
numéro d’index s’il existe. Renvoie void si
l’objet n’existe pas au numéro d’index.
newMotion (name)
Crée un objet de mouvement.
Renvoie un nouvel objet de mouvement
avec un nom unique. Si le nom n’est pas
unique, renvoie une erreur de script.
deleteMotion (name)
Supprime le mouvement nommé name. Les références de
script à ce mouvement persistent mais renvoient void.
TRUE (1) si le mouvement nommé name
existe. FALSE (0) si le mouvement
nommé name n’existe pas.
deleteMotion (index)
Supprime le mouvement au numéro d’index spécifié. Les
références de script à ce mouvement persistent mais
renvoient void.
TRUE (1) si le mouvement à cette
position d’index existe. FALSE (0) si le
Copie un objet de mouvement d’un acteur à un autre. Copie
en particulier l’objet de mouvement nommé name2 (à partir
de l’acteur nommé name3) dans l’acteur actuel. La nouvelle
copie se nomme name1.
Renvoie une référence à l’objet de
mouvement nouvellement créé.
cloneMotionFrom
CastMember (name1,
name2, member(name3))
mouvement à cette position d’index
n’existe pas.
UTILISATION DE DIRECTOR 11.5 348
Acteurs 3D, texte 3D et comportements 3D
Lumières
Les modèles de l’univers 3D sont éclairés par des lumières. Chaque lumière a une couleur, une direction, une intensité
et d’autres caractéristiques définies. Par défaut, chaque acteur 3D contient une lumière blanche qui permet aux
utilisateurs de Director de voir les modèles qui se trouvent dans l’acteur sans avoir besoin d’ajouter de lumière. La
position par défaut de cette lumière est en haut et au centre de l’univers. Vous pouvez modifier cette lumière ou la
remplacer par une ou plusieurs autres. Pour éteindre la lumière par défaut, donnez à sa propriété color la valeur
color(0,0,0).
Les méthodes et propriétés d’acteur suivantes sont utilisées pour réaliser des opérations de base sur les lumières :
Méthode
Fonction
Renvoie
light.count
Renvoie le nombre d’objets de lumière inclus dans l’acteur.
Entier.
light(name)
Renvoie la lumière nommée name.
Renvoie l’objet de lumière nommé name
s’il existe. Renvoie void si l’objet n’existe
pas.
light[index]
Renvoie la lumière à la position spécifiée dans l’index. Le
numéro d’index peut changer avec l’ajout ou la suppression
de lumières.
Renvoie l’objet de lumière à ce numéro
d’index s’il existe. Renvoie void si l’objet
n’existe pas au numéro d’index.
newLight(name, type)
Crée une lumière et l’ajoute à la liste des objets de lumière. Le
type peut être #ambient, #directional, #point,ou
Renvoie un nouvel objet de lumière avec
un nom unique. Si le nom n’est pas
unique, renvoie une erreur de script.
#spot.
deleteLight (name)
Supprime la lumière nommée name. Les références de script à TRUE (1) si la lumière nommée name
cette lumière persistent mais n’ont aucun effet.
existe. FALSE (0) si la lumière nommée
name n’existe pas.
deleteLight (index)
Supprime la lumière au numéro d’index spécifié. Les
références de script à cette lumière persistent mais n’ont
aucun effet.
TRUE (1) si la lumière à cette position
d’index existe. FALSE (0) si la lumière à
cette position d’index n’existe pas.
Caméras
Les caméras offrent différentes vues sur l’univers 3D. Un acteur 3D peut avoir plusieurs caméras. Chaque image-objet
utilisant l’acteur peut afficher une vue de caméra différente de l’univers 3D.
Les méthodes et propriétés d’acteur suivantes sont utilisées pour réaliser des opérations de base sur les caméras :
Méthode
Fonction
Renvoie
camera.count
Renvoie le nombre d’objets de caméra inclus dans l’acteur.
Entier.
camera(name)
Renvoie la caméra nommée name.
Renvoie l’objet de caméra nommé name
s’il existe. Renvoie void si l’objet n’existe
pas.
camera[index]
Renvoie la caméra à la position spécifiée dans l’index. Le
numéro d’index peut changer avec l’ajout ou la suppression
de caméras.
Renvoie l’objet de caméra à ce numéro
d’index s’il existe. Renvoie void si l’objet
n’existe pas au numéro d’index.
UTILISATION DE DIRECTOR 11.5 349
Acteurs 3D, texte 3D et comportements 3D
Méthode
Fonction
Renvoie
newCamera (name)
Crée une caméra et l’ajoute à la liste des objets de caméra.
Renvoie un nouvel objet de caméra avec
un nom unique. Si le nom n’est pas
unique, renvoie une erreur de script.
deleteCamera (name)
Supprime la caméra nommée name. Les références de script à TRUE (1) si la caméra nommée name
cette caméra persistent mais n’ont aucun effet.
existe. FALSE (0) si la caméra nommée
name n’existe pas.
deleteCamera (index)
Supprime la caméra au numéro d’index spécifié. Les
références de script à cette caméra persistent mais n’ont
aucun effet.
TRUE (1) si la caméra à cette position
d’index existe. FALSE (0) si la caméra à
cette position d’index n’existe pas.
Groupes
Les groupes sont des ensembles de modèles et d’autres objets associés méthodiquement les uns aux autres. Ces
associations peuvent être créées dans votre logiciel de modélisation 3D ou avec les scripts. Chaque acteur 3D a un
groupe par défaut appelé univers, qui est l’acteur lui-même.
Les groupes simplifient la rotation et la translation des modèles, tous les membres d’un groupe pouvant être déplacés
ensemble en une seule commande. Un groupe possède un nom, une transformation et un parent et peut avoir un ou
plusieurs enfants. Il ne possède pas d’autre propriété.
Les méthodes et propriétés d’acteur suivantes sont utilisées pour réaliser des opérations de base sur les groupes.
Méthode
Fonction
Renvoie
group.count
Renvoie le nombre d’objets de groupe inclus dans l’acteur.
Entier.
group(name)
Renvoie le groupe nommé name.
Renvoie l’objet de groupe nommé name
s’il existe. Renvoie void si l’objet n’existe
pas.
group[index]
Renvoie le groupe à la position spécifiée dans l’index. Le
numéro d’index peut changer avec l’ajout ou la suppression
de groupes.
Renvoie l’objet de groupe à ce numéro
d’index s’il existe. Renvoie void si l’objet
n’existe pas au numéro d’index.
newGroup(name)
Crée un groupe et l’ajoute à la liste des objets de groupe.
Renvoie un nouvel objet de groupe avec
un nom unique. Si le nom n’est pas
unique, renvoie une erreur de script.
deleteGroup (name)
Supprime le groupe nommé name. Les références de script à
ce groupe persistent mais n’ont aucun effet.
TRUE (1) si le groupe nommé name
existe. FALSE (0) si le groupe nommé
name n’existe pas.
deleteGroup [index]
Supprime le groupe au numéro d’index spécifié. Les
références de script à ce groupe persistent mais n’ont aucun
effet.
TRUE (1) si le groupe à cette position
d’index existe. FALSE (0) si le groupe à
cette position d’index n’existe pas.
Création de texte 3D
Pour créer du texte 3D, vous devez d’abord créer un texte 2D avant de le convertir en 3D.
UTILISATION DE DIRECTOR 11.5 350
Acteurs 3D, texte 3D et comportements 3D
Remarque : vous pouvez aussi utiliser la méthode extrude3d() d’un acteur 3D pour créer une ressource de modèle de
texte extrudé dans l’acteur.
1 Choisissez Fenêtre > Texte pour ouvrir l’éditeur de texte.
2 Choisissez la police, la taille, le style et l’alignement souhaités.
La plupart des polices standard sont acceptées par le texte 3D. Vous devrez cependant parfois faire des essais avant
d’obtenir le résultat souhaité.
3 Entrez le texte. Après avoir entré le texte, vous pouvez l’éditer comme bon vous semble.
4 Faites glisser l’acteur texte sur la scène.
Vous pouvez faire glisser l’acteur depuis la fenêtre Distribution ou cliquer sur le bouton Faire glisser l’acteur en
regard de la zone de texte Nom de la fenêtre Texte et le faire glisser.
5 Cliquez sur le bouton de l’inspecteur des propriétés dans la barre d’outils de Director.
6 Cliquez sur l’onglet Texte de l’Inspecteur des propriétés.
7 Choisissez le mode #mode3d dans le menu Affichage.
Le texte à l’écran devient du texte 3D. Pour plus d'informations sur les étapes suivantes, consultez « Modification
du texte 3D » à la page 350.
Modification du texte 3D
Vous pouvez modifier votre texte une fois ce dernier converti de 2D à 3D.
1 Cliquez sur l’onglet Extrusion 3D de l’Inspecteur des propriétés.
Inspecteur des propriétés - Onglet Extrusion 3D
2 Définissez la position et la rotation de la caméra.
Tout comme dans l’onglet 3D standard de l’Inspecteur des propriétés, vous pouvez contrôler la position et la
rotation de la caméra à l’aide des valeurs entrées dans les zones de saisie de texte situées en haut du volet. La position
par défaut revient à regarder vers le haut à partir du milieu.
UTILISATION DE DIRECTOR 11.5 351
Acteurs 3D, texte 3D et comportements 3D
Remarque : vous pouvez également définir ces paramètres à l’aide de la fenêtre Shockwave 3D.
3 Sélectionnez ou désélectionnez Face avant, Face arrière et Tunnel.
Ces options contrôlent les faces du texte qui sont affichées.
4 Définissez le lissage.
Ce paramètre détermine le nombre de polygones utilisés pour construire le texte. Plus le nombre de polygones
utilisés est élevé, plus le texte est fluide.
5 Définissez la profondeur du tunnel.
Il s’agit de la longueur du tunnel, de la face avant à la face arrière.
6 Choisissez un bord biseauté.
Le biseau rend les bords des lettres 3D arrondis ou anguleux. Choisissez Arrondi pour obtenir des bords arrondis
ou Mitre pour obtenir des bords anguleux.
7 Choisissez l’importance du biseau.
Cela détermine la taille du biseau.
8 Définissez l’éclairage.
Choisissez la couleur et la position de la lumière directionnelle par défaut du texte. Une lumière directionnelle est
une source lumineuse directe partant d’une direction spécifique. Vous pouvez également choisir une couleur pour
les lumières ambiante et de fond de l’univers 3D occupé par le texte. La lumière ambiante est la lumière diffuse
éclairant l’univers tout entier. La lumière de fond semble venir de derrière la caméra.
9 Appliquez un matériau et une texture.
Les matériaux et leurs propriétés déterminent l’apparence de la surface du modèle de texte 3D. Les textures sont des
images 2D dessinées à la surface du texte. L’Inspecteur des propriétés vous permet d’affecter une texture au
matériau d’un texte. Vous pouvez également contrôler la couleur des reflets spéculaires, la couleur diffuse (ou
générale) et la réflexion du matériau.
Comme pour tout autre modèle, vous pouvez appliquer une texture qui utilise un acteur bitmap. La fenêtre Dessin
vous permet d’importer un acteur bitmap ou d’en créer un nouveau. Assurez-vous de bien donner un nom à votre
acteur bitmap s’il n’en a pas déjà un. Vous pouvez affecter ce bitmap comme texture en le choisissant dans
l’Inspecteur des propriétés : choisissez Acteur dans le menu Texture du matériau et saisissez le nom de l’acteur que
vous souhaitez utiliser dans le champ en regard du menu.
Scripts et texte 3D
Director possède des méthodes et des propriétés dans le langage Lingo et aussi dans la syntaxe JavaScript qui vous
permettent de travailler avec du texte 3D. La plupart des méthodes et des propriétés 3D fonctionnent avec le texte 3D
exactement comme avec tout autre objet. Les nouvelles propriétés sont aussi décrites dans les rubriques du manuel
Référence de scripting de l’Aide de Director.
Exceptions
Les méthodes et propriétés suivantes fonctionnent différemment lorsqu’elles sont utilisées avec du texte 3D.
UTILISATION DE DIRECTOR 11.5 352
Acteurs 3D, texte 3D et comportements 3D
Type de script
Elément
Propriété d’acteur
antiAlias
Propriété d’acteur
antiAliasThreshold
Propriété d’acteur
antiAliasType
Propriété d’acteur
picture
Propriété d’acteur
preRender
Propriété d’acteur
scrollTop
Propriété d’acteur
useHypertextStyles
Propriété d’acteur
autoTab
Propriété d’acteur
boxType #scroll
Commande d’acteur
scrollByPage
Commande d’acteur
scrollByLine
Fonction d’acteur
charPosToLoc
Fonction d’acteur
linePosToLocV
Fonction d’acteur
locToCharPos
Fonction d’acteur
locVToLinePos
Propriété d’image-objet
editable
Fonction d’image-objet
pointInHyperLink
Fonction d’image-objet
pointToChar
Fonction d’image-objet
pointToItem
Fonction d’image-objet
pointToLine
Fonction d’image-objet
pointToParagraph
Fonction d’image-objet
pointToWord
Lingo hypertexte
hyperlinkClicked
Lingo hypertexte
hyperlink
Lingo hypertexte
hyperlinks
Lingo hypertexte
hyperlinkRange
Lingo hypertexte
hyperlinkState
Scripts du langage Lingo et de la syntaxe JavaScript pour le texte 3D
Le texte3D fonctionne non seulement avec la plupart des méthodes et propriétés existantes mais en ajoute aussi de
nouvelles. Ces propriétés vous permettent de définir les caractéristiques du texte avec plus de précision qu’avec
l’Inspecteur des propriétés.
Ces propriétés peuvent être définies en mode 2D. Elles n’ont aucun effet visible jusqu’à l’affichage du texte en 3D.
UTILISATION DE DIRECTOR 11.5 353
Acteurs 3D, texte 3D et comportements 3D
Vous devez faire référence à la ressource de modèle du texte lorsque vous accédez aux propriétés suivantes d’un modèle
de texte3D extrudé créé avec la méthode extrude3D. La syntaxe Lingo correspondante est présentée dans l’exemple
suivant :
member(whichMember).model[modelIndex].resource.3DTextProperty
Par exemple, pour donner à la propriété bevelDepth du premier modèle de l’acteur 1 la valeur 25, utilisez la syntaxe
suivante :
member(1).model[1].resource.bevelDepth = 25
Propriété
Accès
Description
Plage ou Défaut
bevelDepth
Obtention et
définition
Degré de biseau des faces avant et arrière.
Valeur à virgule flottante de 1.0 à
100.0.
La valeur par défaut est 1.0.
bevelType
Obtention et
définition
Type de biseau.
#none
#miter
#round
La valeur par défaut est #miter.
displayFace
Obtention et
définition
Faces de la forme à afficher.
#front
#tunnel
#back
Le paramètre par défaut est d’afficher
les trois faces.
displayMode
Obtention et
définition
Spécifie la façon dont le texte apparaît.
#modeNormal
#Mode3D
La valeur par défaut est
#modeNormal, qui est du texte 2D.
member(1).
extrude3d
(member(2))
S.o.
Crée une ressource de modèle dans l’acteur 2 via
une extrusion de texte de l’acteur 1. L’acteur 1
doit être un acteur texte.
Spécifie un acteur 3D existant.
smoothness
Obtention et
définition
Nombre de fractions des courbes.
Nombre entier compris entre 1 et
100.
La valeur par défaut est 5.
tunnelDepth
Obtention et
définition
Profondeur de l’extrusion.
Valeur à virgule flottante de 1.0 à
100.0.
Utilisation des comportements 3D
Director offre une bibliothèque de comportements qui vous permettent de créer et de contrôler un environnement 3D
sans avoir besoin de connaître Lingo ni la syntaxe JavaScript. Si les projets les plus complexes nécessitent encore une
programmation, vous pouvez en revanche créer de simples animations 3D à l’aide des comportements.
UTILISATION DE DIRECTOR 11.5 354
Acteurs 3D, texte 3D et comportements 3D
Types de comportements
Director fournit deux types de comportements 3D : déclenchement et action. Les comportements d’action sont de trois
types différents, présentés dans le tableau suivant.
Type
Fonction
Comportement de déclenchement
Comportement qui envoie un événement, tel qu’un clic de la souris, à un comportement
d’action.
Comportement d’action locale
Comportement associé à une image-objet spécifique et qui n’accepte que des
déclenchements pour cette image-objet.
Comportement d’action publique
Comportement qui peut être déclenché par n’importe quelle image-objet.
Comportement d’action indépendante
Comportement qui n’a pas besoin de déclenchement.
Dans les versions précédentes de Director, l’instruction de déclenchement devait être incluse en tant que gestionnaire,
tel que on mouseDown, dans un comportement. Le type de comportement de déclenchement facilite la réutilisation des
comportements d’action de différentes manières avec différents déclenchements. Ces comportements peuvent être
utilisés avec tous les acteurs 3D.
Utilisation de la bibliothèque de comportements 3D
Tous les comportements 3D sont répertoriés dans une bibliothèque. La bibliothèque des comportements est divisée en
deux sous-bibliothèques : actions et déclenchements
1 Cliquez sur le bouton Palette des bibliothèques de la barre d’outils de Director.
2 Cliquez sur le bouton Liste des bibliothèques et sélectionnez 3D.
3 Sélectionnez Déclenchements dans le sous-menu 3D.
Les comportements de déclenchement apparaissent tel qu’indiqué dans l’illustration suivante:
Comportements de déclenchement 3D
Le tableau suivant contient une description des déclenchements disponibles:
UTILISATION DE DIRECTOR 11.5 355
Acteurs 3D, texte 3D et comportements 3D
Nom
Description
Bouton gauche de la souris
Déclenche une action lorsque l’utilisateur enfonce, maintient enfoncé ou relâche le bouton gauche de la
souris (sous Windows®) ou la souris (sous Mac®).
Bouton droit de la souris
Déclenche une action lorsque l’utilisateur enfonce, maintient enfoncé ou relâche le bouton droit de la souris.
Pour l’utiliser sur Mac, vous devez définir la propriété emulateMultibuttonMouse sur « true » ; ensuite, Ctrlclic est interprété comme un clic avec le bouton droit. Pour l’utiliser avec Shockwave® Player, vous devez
désactiver le menu contextuel et transmettre les clics avec le bouton droit au lecteur.
Pointeur souris dedans
Déclenche une action lorsque le pointeur se trouve dans une image-objet.
Entrée de la souris
Déclenche une action lorsque le curseur entre dans une image-objet.
Sortie du pointeur de la
souris
Déclenche une action lorsque le pointeur sort d’une image-objet.
Saisie au clavier
Permet à l’auteur de définir une touche pour le déclenchement.
Vous pouvez ajouter des touches de modification à un déclenchement. Par cette action, un déclenchement donné peut
exécuter deux actions différentes selon que la touche de modification est enfoncée ou non. Vous pouvez, par exemple,
utiliser Bouton gauche de la souris et Bouton gauche de la souris+Maj comme déclenchements distincts.
Afficher les comportements d’action 3D
1 Cliquez sur le bouton Palette des bibliothèques de la barre d’outils de Director.
2 Cliquez sur le bouton Liste des bibliothèques et sélectionnez 3D.
3 Sélectionnez Actions dans le sous-menu 3D.
Les actions apparaissent tel qu’indiqué dans l’illustration suivante:
Comportements d'action 3D
Actions locales
Lorsque vous liez une action locale à une image-objet, cette action n’est exécutée qu’en réponse à un déclenchement
associé à l’image-objet en question. Le tableau suivant contient une description des actions locales disponibles:
UTILISATION DE DIRECTOR 11.5 356
Acteurs 3D, texte 3D et comportements 3D
Nom
Effet
Description
Création de boîte
Primitive
Ajoute une boîte à l’univers 3D à chaque action de déclenchement. L’auteur peut définir
les dimensions et la texture.
Création d’un
Primitive
système de particules
Crée un système de particules à chaque action de déclenchement. L’auteur peut définir le
nombre de particules, la durée de chaque particule, la couleur de début et de fin des
particules, ainsi que l’angle, la vitesse et la répartition des particules à l’émission. Il peut
aussi définir la gravité et l’effet du vent le long de n’importe quel axe.
Création de sphère
Primitive
Ajoute une sphère à l’univers 3D à chaque action de déclenchement. L’auteur peut définir
le diamètre et la texture.
Glisser de la caméra
Caméra
Permet le contrôle total de la caméra, c’est-à-dire les fonctions de panoramique
(changement de la direction dans laquelle est dirigée la caméra), de travelling
(déplacement) et de rotation, à l’aide d’un comportement unique. Utilisez des
déclenchements souris distincts pour le panoramique, le zoom et la rotation.
Glisser d’un modèle
Modèle
Permet de déplacer un modèle en toute direction en le faisant glisser avec la souris.
Rotation d’un modèle Modèle
par glisser de la souris
Permet de spécifier un axe ou un couple d’axes autour desquels le modèle peut décrire une
rotation en le faisant glisser à l’aide de la souris.
Vol
Simule le survol de l’univers 3D avec une caméra. Accepte des déclenchements distincts
pour les déplacements avant et arrière, ainsi que pour l’arrêt.
Caméra
Passage à un repère
Modèle
par clic sur un modèle
Déplace la tête de lecture vers un repère du scénario lorsque l’utilisateur clique sur un
modèle.
Orbite de la caméra
Caméra
Fait orbiter la caméra autour d’un modèle.
Lecture de
l’animation
Modèle
Lit une animation existante lorsque l’utilisateur clique sur un modèle. Ce comportement
ne peut pas être utilisé avec du texte 3D.
Actions publiques
Tout comme pour les actions locales, vous pouvez ajouter des actions publiques à une animation en les associant à une
image-objet 3D. A la différence des actions locales, les actions publiques sont déclenchées quelle que soit l’image-objet
à laquelle le déclenchement est lié. Les actions publiques utilisent les mêmes déclenchements que les actions locales.
Le tableau suivant contient une description des actions publiques disponibles:
Nom
Effet
Description
Travelling
Caméra
Effectue un travelling avant ou arrière sur la distance spécifiée à chaque fois qu’un
déclenchement est activé. Le travelling avant et le travelling arrière exigent des
déclenchements séparés.
Action générique
Personnalisé
Permet d’utiliser les déclenchements standard pour lancer des gestionnaires
personnalisés ou exécuter des méthodes de script spécifiques. Nécessite de bonnes
connaissances de la programmation dans Director.
Panoramique
horizontal
Caméra
Déplace la caméra le long d’un axe horizontal d’un nombre de degrés spécifique à chaque
activation du déclenchement. Les panoramiques vers la gauche et vers la droite requièrent
des déclenchements distincts.
Panoramique vertical
Caméra
Déplace la caméra le long d’un axe vertical d’un nombre de degrés spécifique à chaque
activation du déclenchement. Les panoramiques vers le haut et vers le bas requièrent des
déclenchements distincts.
UTILISATION DE DIRECTOR 11.5 357
Acteurs 3D, texte 3D et comportements 3D
Nom
Effet
Description
Réinitialisation de la
caméra
Caméra
Réinitialise la caméra à son emplacement et orientation initiaux lors de l’activation du
déclenchement.
Rotation de la caméra Caméra
Fait pivoter la caméra autour de l’axe des z d’un nombre de degrés spécifique à chaque
activation du déclenchement. La scène 3D semble pivoter et se renverser.
Bascule du
rafraîchissement
Active ou désactive le mode de rafraîchissement. La désactivation produit des traces
visibles lors du déplacement des modèles dans l’espace. L’activation fait disparaître ces
traces.
Dessin
Actions indépendantes
Les actions indépendantes ne requièrent pas de déclenchement. Le tableau suivant contient une description des actions
indépendantes disponibles:
Nom
Effet
Description
Rotation
automatique de
modèle
Déplacement
Entraîne la rotation automatique d’un modèle autour d’un axe donné et poursuit la
rotation pendant la lecture de l’animation. Pour entraîner la rotation d’un modèle autour
de plusieurs axes, associez plusieurs instances du comportement à l’image-objet et
sélectionnez l’axe souhaité pour chacun d’entre eux.
Niveau de détail
Modèle
Active le modificateur de niveau de détail pour le modèle. Réduit dynamiquement le
nombre de polygones utilisés pour le rendu du modèle alors que la distance le séparant de
la caméra augmente. Réduit la charge du processeur.
Curseur de survol de
modèle
Modèle
Change le pointeur de la souris lorsque cette dernière passe sur le modèle indiqué.
Affichage de l’axe
Débogage
Crée des lignes rouges, vertes et bleues le long des axes des x, y et z (respectivement) dans
la scène 3D.
Fractionnement de
surface
Modèle
Active le modificateur de fractionnement de surface pour le modèle donné, ce qui permet
de synthétiser des détails supplémentaires pour lisser les courbes au fur et à mesure du
rapprochement de la caméra.
Dessin animé
Modèle
Active le modificateur de dessin animé, qui effectue un rendu du modèle en style de dessin
animé avec un nombre réduit de couleurs et des limites distinctes. L’auteur peut
configurer très précisément le style de dessin animé en choisissant le nombre de couleurs,
la couleur des lignes, la luminosité et l’obscurité des reflets et ombres, ainsi que l’antialiasing.
Application des comportements 3D
Dans Director, vous pouvez appliquer les comportements 3D de la même façon que les comportements standard.
Cependant, alors que vous pouvez ajouter autant de comportements que nécessaire à une image-objet, chaque
comportement nécessitant un déclenchement doit disposer d’un déclenchement unique pour l’activer.
1 Ouvrez la palette Bibliothèque.
2 Ouvrez la bibliothèque 3D.
3 Ajoutez un comportement d’action à l’image-objet, sur la scène ou dans le scénario.
La boîte de dialogue Paramètres apparaît. C’est cette boîte de dialogue qui vous permet de contrôler le
comportement. Les options disponibles varient.
4 Sélectionnez les options appropriées dans la boîte de dialogue Paramètres et cliquez sur OK.
5 Pour les comportements locaux, associez un comportement de déclenchement à la même image-objet. Pour les
comportements publics, associez un comportement de déclenchement à une image-objet spécifique.
UTILISATION DE DIRECTOR 11.5 358
Acteurs 3D, texte 3D et comportements 3D
La boîte de dialogue Paramètres apparaît. Vous pouvez utiliser cette boîte de dialogue pour déterminer le moment
auquel le déclenchement doit être activé, les touches de modification éventuellement associées au déclenchement
et le groupe d’images-objets auquel le déclenchement doit être affecté. Pour plus d’informations sur les imagesobjets, consultez « A propos des groupes de comportements » à la page 358.
Boîte de dialogue Paramètres
6 Sélectionnez les options appropriées dans la boîte de dialogue Paramètres et cliquez sur OK.
A propos des groupes de comportements
Les boîtes de dialogue Paramètres des actions publiques et locales vous donnent toutes deux la possibilité d’affecter un
comportement à un groupe de comportements. Les groupes permettent à un déclenchement individuel d’exécuter des
actions sur plusieurs images-objets. Pour établir un groupe, il vous suffit d’associer un nom et de l’affecter à chaque
comportement que vous associez à chaque image-objet devant faire partie du groupe.
Remarque : un groupe de comportements n’est pas la même chose qu’un nœud de groupe au sein d’un acteur 3D.
Les déclenchements étant affectés à un nom de groupe plutôt qu’à un numéro d’image-objet, aucun changement de
référence n’est nécessaire pour suivre le passage d’une image-objet d’une piste à une autre.
359
Chapitre 17 : Modèles et ressources de
modèle
Introduction
Les lumières éclairent l’univers 3D et les modèles qui s’y trouvent. Sans les lumières, l’univers est bien là, et les actions
s’y déroulent, mais rien n’est visible. Vous pouvez ajouter des lumières à votre univers 3D dans votre application de
modélisation 3D, via l’Inspecteur des propriétés, ou via Lingo ou la syntaxe JavaScript™.
Les caméras agissent telles des fenêtres sur l’univers 3D. Chaque caméra qui existe dans un acteur 3D en offre une vue
différente et chaque image-objet utilisant un acteur 3D utilise une de ces caméras. La position d’une caméra peut être
changée dans l’Inspecteur des propriétés ou dans la fenêtre Shockwave ® 3D. Vous pouvez également utiliser les
comportements 3D d’Adobe® Director®, Lingo ou la syntaxe JavaScript pour ajouter des caméras et en manipuler les
positions.
Pour plus d’informations, consultez les rubriques du manuel Référence de scripting dans l’Aide de Director.
A propos des modèles et ressources de modèle
Les modèles sont les objets visibles dans l’univers 3D. Director permet de créer de tels modèles. Des sphères, boîtes,
plans, cylindres et systèmes de particules peuvent être créés à l’aide de Lingo ou de la syntaxe JavaScript ou des
comportements de Director. Ces formes simples sont appelées primitives. Il s’agit de formes simples à partir desquelles
sont élaborés des modèles plus compliqués. (Les systèmes de particules sont différents des autres primitives. Ils ne sont
pas constitués de formes, mais créent des cascades de particules mobiles.) Vous pouvez également créer des primitives
de maille, qui permettent de définir toutes les formes complexes souhaitées.
En général, il est préférable de créer les modèles complexes dans un programme de modélisation 3D, avant de les
importer dans Director au format *.w3d.
L’accès aux propriétés et aux méthodes d’un modèle ou d’un autre type de nœud, une lumière ou une caméra par
exemple, exige la présence du nœud sur la scène ou son chargement explicite à l’aide de la méthode preLoad().
Ressources de modèle
Les ressources de modèle sont des géométries 3D définies dans un logiciel de modélisation 3D ou créées dans Director
avec Lingo ou la syntaxe JavaScript. Un modèle est un objet faisant usage de la géométrie d’une ressource de modèle
et occupant une position et une orientation particulières au sein de l’univers 3D. Les ressources de modèle ne sont
visibles que lorsque utilisées par un modèle. Plusieurs modèles peuvent partager lamême ressource.
Propriétés communes aux ressources de modèle
Les propriétés suivantes sont partagées par toutes les ressources de modèle.
UTILISATION DE DIRECTOR 11.5 360
Modèles et ressources de modèle
Nom de la propriété
Accès
Description
Plage ou Défaut
name
Obtention
Chaîne unique spécifiant le nom de la ressource de
modèle.
Nom du modèle, s’il est
importé.
Si le modèle a été créé avec
des scripts, il s’agit du nom
affecté dans la méthode de
construction.
type
Obtention
Type de géométrie.
#plane
#box
#sphere
#mesh
#cylinder
#particle
bone.count
Obtention
Nombre total de segments dans la hiérarchie de
segments.
Nombre entier non négatif.
model Resource.
getBoneId ("name")
Obtention
Renvoie un identifiant unique pour le segment name dans Aucune.
la hiérarchie de segments de ce modèle. Renvoie FALSE
(0) s’il n’existe aucun segment de ce nom.
Les propriétés bone.count et getBoneID() sont disponibles uniquement pour les ressources de modèle qui ont un
type de #fromFile. Elles ne sont pas disponibles pour les primitives créées avec Lingo.
Propriétés de ressource de modèle définies par fichier
Les ressources de modèle définies par un fichier *.w3d importé dans Director ou chargées via du script ont #fromfile
comme valeur de type. Les ressources définies par fichier reçoivent automatiquement les paramètres du modificateur
de niveau de détail qui permettent aux modèles utilisant ces géométries d’ajuster au besoin leur niveau de détail, en
fonction de la distance les séparant de la caméra. Pour plus d'informations, consultez « Propriétés de modificateur de
niveau de détails » à la page 387.
Primitives
Chaque type de primitive possède son propre groupe de méthodes et de propriétés utilisées pour définir son
apparence.
Utilisez la méthode newModelResource() pour créer les différentes primitives à l’exécution. Les exceptions
comprennent les ressources de modèle de maille, qui nécessitent l’utilisation de la méthode newMesh(), ainsi que les
ressources d’extrusion, qui nécessitent l’utilisation de la méthode extrude3D() d’un acteur de texte.
Propriétés de sphères
Les sphères créées à l’exécution ne sont pas enregistrées avec le média de l’acteur lorsque l’animation Director est
enregistrée. Leur type est #sphere. Leur surface est générée en balayant un arc de demi-cercle bidimensionnel sur le
plan xy de startAngle à endAngle sur l’axe des y. Si startAngle= 0.0 et endAngle = 360.0, une sphère complète
est générée. Si startAngle= 180.0 et endAngle= 360.0, une demi-sphère est générée.
Les propriétés suivantes peuvent être modifiées ou animées à l’exécution:
UTILISATION DE DIRECTOR 11.5 361
Modèles et ressources de modèle
Propriété
Accès
Description
Plage de valeurs
radius
Obtention et
définition
Rayon de la sphère.
Valeur à virgule flottante
positive. La valeur par défaut
est 25.0.
resolution
Obtention et
définition
Contrôle le nombre de polygones utilisés pour la création Une valeur entière supérieure
de la surface de la sphère. Plus la valeur est élevée, plus la ou égale à 1. La valeur par
surface paraît lisse.
défaut est 20.
startAngle
Obtention et
définition
Angle de départ du balayage.
Les valeurs à virgule flottante
s’étalent de 0,0 à 360,0. La
valeur par défaut est 0,0.
endAngle
Obtention et
définition
Angle de fin du balayage.
Les valeurs à virgule flottante
s’étalent de 0,0 à 360,0. La
valeur par défaut est 360,0.
Propriétés de cylindres
Les cylindres ont une propriété type de #cylinder. Director génère la surface d’un cylindre en balayant une ligne 2D
autour de l’axe des z sur le plan xy de startAngle à endAngle. Si startAngle= 0.0 et endAngle = 360.0, un
cylindre complet est généré. Si startAngle = 180.0 et endAngle = 360.0, un demi-cylindre est généré. Les
propriétés suivantes peuvent être modifiées ou animées à l’exécution.
Propriété
Accès
Description
Plage de valeurs
topRadius
Obtention et
définition
Rayon au sommet du cylindre. Une valeur de 0 produit un Valeur à virgule flottante
cône.
positive. La valeur par défaut
est 25.0.
bottomRadius
Obtention et
définition
Rayon au bas du cylindre.
Valeur à virgule flottante
positive. La valeur par défaut
est 25.0.
numSegments
Obtention et
définition
Nombre de segments polygonaux de bas en haut.
Une valeur entière supérieure
à 0.
resolution
Obtention et
définition
Nombre de segments polygonaux autour de la
circonférence du cercle. Contrôle la fluidité de
l’apparence du cylindre.
Une valeur entière supérieure
à 1.
height
Obtention et
définition
Hauteur du cylindre le long de l’axe des z.
Valeur à virgule flottante
positive. La valeur par défaut
est 50.0.
topCap
Obtention et
définition
Valeur indiquant si le haut du cylindre est ouvert ou
fermé. TRUE = fermé.
TRUE ou FALSE. La valeur par
défaut est TRUE.
bottomCap
Obtention et
définition
Valeur indiquant si le fond du cylindre est ouvert ou
fermé. TRUE = fermé.
TRUE ou FALSE. La valeur par
défaut est TRUE.
Propriétés de boîtes
Les boîtes ont une propriété type de #box. Ces propriétés peuvent être modifiées ou animéesà l’exécution.
UTILISATION DE DIRECTOR 11.5 362
Modèles et ressources de modèle
Propriété
Accès
Description
Plage de valeurs
height
Obtention et
définition
Hauteur de la boîte, mesurée le long de l’axe des y.
Valeur à virgule flottante
positive. La valeur par défaut
est 50.0.
width
Obtention et
définition
Largeur de la boîte, mesurée le long de l’axe des x.
Valeur à virgule flottante
positive. La valeur par défaut
est 50.0.
length
Obtention et
définition
Longueur de la boîte, mesurée le long de l’axe des z.
Valeur à virgule flottante
positive. La valeur par défaut
est 50.0.
top
Obtention et
définition
Valeur indiquant si le haut de la boîte est ouvert ou fermé. TRUE (1) ou FALSE (0). La
TRUE (1) = fermé.
valeur par défaut est TRUE
(1).
bottom
Obtention et
définition
Valeur indiquant si le fond de la boîte est ouvert ou fermé. TRUE (1) ou FALSE (0). La
TRUE (1) = fermé.
valeur par défaut est TRUE
(1).
front
Obtention et
définition
Valeur indiquant si l’avant de la boîte est ouvert ou fermé. TRUE (1) ou FALSE (0). La
TRUE (1) = fermé.
valeur par défaut est TRUE
(1).
back
Obtention et
définition
Valeur indiquant si l’arrière du cylindre est ouvert ou
fermé. TRUE (1) = fermé.
TRUE (1) ou FALSE (0). La
valeur par défaut est TRUE
(1).
left
Obtention et
définition
Valeur indiquant si le côté gauche de la boîte est ouvert
ou fermé. TRUE (1) = fermé.
TRUE (1) ou FALSE (0). La
valeur par défaut est TRUE
(1).
right
Obtention et
définition
Valeur indiquant si le côté droit de la boîte est ouvert ou
fermé. TRUE (1) = fermé.
TRUE (1) ou FALSE (0). La
valeur par défaut est TRUE
(1).
lengthVertices
Obtention et
définition
Nombre de sommets le long de la longueur de la boîte.
L’augmentation du nombre de sommets améliore les
effets lumineux.
2 ou plus. La valeur par défaut
est 4.
width Vertices
Obtention et
définition
Nombre de sommets le long de la largeur de la boîte.
L’augmentation du nombre de sommets améliore les
effets lumineux.
2 ou plus. La valeur par défaut
est 4.
height Vertices
Obtention et
définition
Nombre de sommets le long de la hauteur de la boîte.
L’augmentation du nombre de sommets améliore les
effets lumineux.
2 ou plus. La valeur par défaut
est 4.
Propriétés de plans
Les plans sont les primitives par défaut de Director. Les plans de type#plane sont générés dans le plan xz avec du
script. Ces propriétés peuvent être modifiées ou animées à l’exécution.
UTILISATION DE DIRECTOR 11.5 363
Modèles et ressources de modèle
Propriété
Accès
Description
Plage de valeurs
width
Obtention et
définition
Largeur du plan.
Valeur à virgule flottante
positive. La valeur par défaut
est 1.0.
length
Obtention et
définition
Longueur du plan.
Valeur à virgule flottante
positive. La valeur par défaut
est 1.0.
length Vertices
Obtention et
définition
Nombre de sommets le long de la longueur du plan.
2 ou plus. La valeur par défaut
est 2.
width Vertices
Obtention et
définition
Nombre de sommets le long de la largeur du plan.
2 ou plus. La valeur par défaut
est 2.
Propriétés de générateur de maille
Le générateur de maille est la ressource de modèle la plus complexe. Il permet aux programmeurs 3D expérimentés de
créer des géométries compliquées à l’exécution.
La propriété type de primitive de générateur de maille est #mesh et est créée par la méthode newMesh() de l’acteur.
Les paramètres inclus avec cette méthode définissent la taille de maille.
Vous pouvez utiliser le modificateur de déformation de maille pour manipuler la position des sommets à l’exécution
pour #mesh ou tout autre type de ressource de modèle. Vous pouvez également utiliser la primitive #mesh pour
modifier directement les propriétés de maille, bien qu’il ne s’agisse normalement pas d’une solution pratique dans la
mesure où la maille doit être reconstruite après chaque modification.
Utilisez les propriétés suivantes avec les primitives de maille.
Propriété
Accès
Description
Plage de valeurs
vertexList
Obtention et
définition
Valeurs vectorielles pour chaque sommet de la maille.
Plusieurs faces peuvent partager un seul sommet.
Définissez la valeur au nombre
de vecteurs spécifié dans votre
appel newMesh.
normalList
Obtention et
définition
Valeurs vectorielles pour chaque normale de la maille.
Plusieurs faces peuvent partager une seule normale. Un
vecteur normalisé est un vecteur dont tous les
composants ont une longueurunitaire.
Aucune valeur par défaut.
Définissez plutôt la valeur au
nombre de vecteurs spécifié
dans votre appel newMesh.
Vous pouvez utiliser la méthode generateNormals()
au lieu de spécifier vous-même les normales. Dans ce cas,
indiquez 0 comme nombre de normales dans l’appel
newMesh(). Les normales sont calculées vers la droite à
partir d’un sommet. Autrementdit, en imaginant
l’enroulement des sommets le long d’un axe, ces
sommets sedérouleraient de gauche à droite dans le
senshoraire.
texture
Coordinate List
texcoordlist
Obtention et
définition
Liste de sous-listes identifiant les emplacements dans une
image utilisée pour le placage de texture dans un triangle.
Chaque sous-liste contient deux valeurs, comprises entre
0.0 et 1.0, qui définissent un emplacement et peuvent
être redimensionnées arbitrairement en n’importe quelle
taille de texture.
Aucune valeur par défaut.
Définissez plutôt la valeur au
nombre de sous-listes à deux
éléments spécifié dans votre
appel newMesh.
UTILISATION DE DIRECTOR 11.5 364
Modèles et ressources de modèle
Propriété
Accès
Description
Plage de valeurs
colorList
Obtention et
définition
Liste identifiant chaque couleur de la maille. Plusieurs
faces peuvent se partager une couleur quelconque.
Aucune valeur par défaut.
Définissez plutôt la valeur au
nombre de couleurs spécifié
dans votre appel newMesh.
Vous avez également la possibilité de spécifier les
coordonnées de texture des faces de la maille et
d’appliquer un matériau à l’aide de cette ressource de
modèle.
face.count
Obtention
Nombre de triangles de la maille.
Nombre de faces spécifié dans
votre appel newMesh.
face[index].vert
ices
Obtention et
définition
Liste indiquant les sommets à utiliser pour les facesaux
points d’index désignés.
Définissez la valeur à une liste
de trois nombres entiers
spécifiant les index des
sommets dans la
vertexList qui définit cette
face.
face[index].
normals
Obtention et
définition
Liste indiquant les normales à utiliser pour les facesaux
points d’index désignés.
Définissez la valeur à une liste
de trois nombres entiers
spécifiant les index des
normales de normalList
que chaque point du triangle
doit utiliser. Ne définissez pas
de valeur si vous ne définissez
pas également vos propres
normales.
face [index].
textureCoordinat
es
Obtention et
définition
Liste indiquant les coordonnées de texture à utiliser pour Définissez la valeur à une liste
les faces aux points d’index désignés.
de trois nombres entiers
spécifiant les index des
coordonnées de texturede la
liste textureCoordinates
que chaque point du triangle
doitutiliser.
face[index].
texcoords
Ne définissez pas de valeur si
vous ne définissez pas
également vos propres
coordonnées de texture.
face[index].
colors
Obtention et
définition
Liste indiquant les couleurs à utiliser pour les faces aux
points d’index désignés.
Définissez la valeur à une liste
de trois nombres entiers
spécifiant les positions d’index
des couleurs de colorList que
chaque point du triangle doit
utiliser.
Ne définissez pas de valeur si
vous ne définissez pas
également vos propres
couleurs.
face[index].shad
er
Obtention et
définition
Matériau utilisé pour le rendu des faces.
Méthodes de générateur de maille
Utilisez les méthodes suivantes avec les primitives de maille.
Matériau défini pour cette
face.
UTILISATION DE DIRECTOR 11.5 365
Modèles et ressources de modèle
Méthode
Description
Renvoie
build()
Construit la maille conformément aux valeurs des propriétés actuelles. Rien.
(Les propriétés de construction de maille spécifiées dans le tableau des
primitives de maille des propriétés du générateur de maille n’ont aucun
effet avant l’appel build()).
Génère une erreur de script si la liste spécifiée par une des propriétés
n’est pasvalide.
generateNormals (style)
Génère une nouvelle normale pour chaque sommet de chaque triangle. Rien.
Le paramètre de style choisi peut être #flat, pour délimiter
clairement chaque triangle ou #smooth. Cette méthode suppose que
tous les triangles ont été définis de gauche à droite.
Propriétés de systèmes de particules
Les systèmes de particules sont des cas à part dans les ressources de modèle dès lors que l’animation leur est inhérente.
Les systèmes de particules, de type#particle, peuvent avoir une quantité infinie d’apparences, comme des
simulations de feu, de fumée, d’eau actuelle et d’autres effets continus ou d’explosion.
Utilisez les propriétés suivantes avec les systèmes de particules.
Propriété
Accès
Description
Plage de valeurs
lifetime
Obtention et
définition
Durée de vie de toutes les particules émises, exprimée en Nombre entier positif. La
millisecondes.
valeur par défaut est 10.000
ms.
colorRange. end
Obtention et
définition
Valeur de couleur de la particule à la fin de sa vie.
Toute valeur de couleur. La
valeur par défaut est
color(255, 255, 255).
colorRange.
start
Obtention et
définition
Valeur de couleur de la particule au début de sa vie.
Toute valeur de couleur. La
valeur par défaut est
color(255, 255, 255).
tweenMode
Obtention et
définition
Variation de couleur d’une particule pendant sa durée de #velocity : modifie la
vie. Le changement peut être basé sur la vitesse ou sur
couleur de particule entre
colorRange.start et
l’âge.
colorRange.end en
fonction de la vitesse.
#age : modifie la couleur de
particule entre
colorRange.start et
colorRange.end en
fonction de la durée de vie de
la particule.
Obtention et
définition
Taille d’une particule au début de sa vie.
sizeRange. end
Obtention et
définition
Taille d’une particule à la fin de sa vie. La taille est
interpolée de façon linéaire entre startSize et
endSize.
Nombre entier positif. La
valeur par défaut est 1.
blendRange.
start
Obtention et
définition
Opacité d’une particule au début de sa vie.
Toute valeur comprise entre
0.0 et 100.0.
blendRange. end
Obtention et
définition
Opacité d’une particule à la fin de sa vie.
Toute valeur comprise entre
0.0 et 100.0.
sizeRange. start
Nombre entier positif.
La valeur par défaut est 1.
UTILISATION DE DIRECTOR 11.5 366
Modèles et ressources de modèle
Propriété
Accès
Description
Plage de valeurs
texture
Obtention et
définition
Texture à utiliser pour tracer chaque particule. La valeur
par défaut est void.
Objet de texture.
emitter.
numParticles
Obtention et
définition
Nombre de particules dans un éclat ou un flux.
Nombre entier positif. La
valeur par défaut est 1000.
emitter.mode
Obtention et
définition
Mode dans lequel les particules sont émises.
#burst :toutes les particules
émises à la fois.
#stream : X particules émises
par image, où X
représenteemitter.
numParticles/(lifetime
*milliseconds
PerFrame).
Remarque :
milliseconds PerFrame
représente le temps écoulé
entre les images rendues.
emitter.loop
Obtention et
définition
Valeur TRUE (1) ou FALSE (0) indiquant si les
particules meurent (FALSE) ou sont recyclées (TRUE).
0 ou 1.
emitter.
direction
Obtention et
définition
Vecteur d’émission d’origine. La valeur par défaut, 1,0,0,
assure l’émission aléatoire de particules sur une sphère.
Tout vecteur.
emitter. region
Obtention et
définition
Point, ligne ou zone à partir duquel les particules sont
émises.
Valeurs possibles :
- vecteur unique pour source
de point ;
- deux vecteurs pour un
segment de ligne ;
- quatre vecteurs pour un
quadrilatère.
emitter.distribu
tion
Obtention et
définition
Moitié de l’angle sur lequel les particules sont réparties,
mesurée à partir du haut de l’écran.
0 à 180.
emitter. path
Obtention et
définition
Positions de vecteur définissant la trajectoire suivie par les Liste de vecteurs.
particules.
emitter. path
Strength
Obtention et
définition
Degré de respect d’une trajectoire par les particules.
emitter.min
Speed
Obtention et
définition
Vitesse minimum d’émission. Les particules sont émises à Valeur définissable. La valeur
des vitesses aléatoires, comprises entre une vitesse
par défaut est 1.0.
minimum et maximum.
emitter.max
Speed
Obtention et
définition
Vitesse maximum d’émission. Les particules sont émises à Valeur définissable. La valeur
des vitesses aléatoires, comprises entre une vitesse
par défaut est 1.0.
minimum et maximum.
emitter.drag
Obtention et
définition
Valeur d’inertie affectant la simulation à chaque étape
d’animation.
Pourcentage compris entre
0.0 et 100.0.
emitter.gravity
Obtention et
définition
Vecteur représentant la gravité simulée. La longueur du
vecteur indique sa force.
Tout vecteur.
emitter.wind
Obtention et
définition
Vecteur représentant la simulation de particules
emportées par le vent dans une direction donnée. La
longueur du vecteur indique sa force.
Tout vecteur.
Pourcentage compris entre
0.0 et 100.0.
UTILISATION DE DIRECTOR 11.5 367
Modèles et ressources de modèle
Ressource de modèle d’extrudeur
Vous ne pouvez créer des ressources de modèle d’extrudeur qu’en utilisant un acteur texte existant. Vous pouvez, dans
la plupart des cas, utiliser les capacités de texte 3D de l’Inspecteur des propriétés.
La création d’une ressource de modèle d’extrudeur est une opération très simple à réaliser. Si l’acteur 1 est un acteur
texte et l’acteur 2 un acteur 3D, utilisez le script suivant.
member(1).extrude3d(member(2))
Il en résulte une ressource de modèle dans l’acteur 2 qui est une extrusion du texte 2D dans l’acteur 1.
Les ressources de modèle d’extrudeur héritent de toutes les propriétés 3D de l’acteur texte source.
Par exemple :
mr = member("text").extrude3d(member("3D"))
put mr.smoothness
-- 5
put mr.tunnelDepth
-- 50
Méthodes d’acteurs
Si les modèles et les ressources de modèle dont vous avez besoin ne figurent pas dans un acteur particulier, les
méthodes suivantes vous permettent de créer des modèles et des ressources de modèle utilisant d’autres acteurs 3D
àl’exécution.
UTILISATION DE DIRECTOR 11.5 368
Modèles et ressources de modèle
Méthode
Description
Renvoie
loadFile (fileName,
Overwrite,
GenerateUnique Names)
Cette méthode charge un fichier de format *.w3d à partir de fileName, Rien si l’opération aboutit ;
ajoute tous les modèles en tant qu’enfants de l’univers et met toutes les erreur de script dans le cas
palettes à jour.
contraire.
Cette méthode n’est disponible que si l’acteur a pour propriété d’état 1, signifiant qu’une erreur est survenue au cours du chargement du
média ou 4, signifiant que le chargement du média est achevé. Si un
appel de loadFile est tenté alors que l’acteur est en train d’arriver en
mémoire, une erreur de script est générée.
Overwrite est une variable facultative qui peut être TRUE (1) ou
FALSE (0) :
TRUE (1) signifie que l’ancien univers est remplacé par le contenu du
fichier.
FALSE (0) signifie que le nouveau fichier est fusionné à l’univers
existant.
GenerateUniqueNames est une variable qui n’a de signification que si
Overwrite a pour valeur FALSE (0).
Si Overwrite est FALSE (0) et GenerateUniqueNames est TRUE
(1), un nouveau nom unique déterminé par algorithme est affecté à
tous les nouveaux éléments du même nom que les éléments existants.
Si GenerateUniqueNames est FALSE (0), tous les éléments existants
du même nom que les nouveaux éléments lus dans le fichier sont
remplacés par les nouveaux éléments.
cloneModelFrom
Castmember (name, model,
castmember)
Produit un clone approfondi d’un modèle d’acteur et l’affecte à un autre Objet de modèle.
acteur.
cloneMotion
FromCastMember (name,
motion, castmember)
Produit un clone approfondi d’un mouvement d’acteur et l’affecte à un
autre acteur.
Objet de mouvement.
newModel Resource(name,
type)
Crée une ressource de modèle et l’ajoute à la palette de ressources de
modèle. Le type peut être #plane, #box, #sphere, #cylinder ou
#particle.
Objet de ressource de modèle.
Le modèle, ses ressources, ses enfants et les ressources de ses enfants
sont tous affectés au nouvel acteur.
Le type ne peut pas être #mesh. Pour créer une ressource de modèle de
maille, utilisez la méthode newMesh décrite ci-dessous.
newMesh(name, numFaces,
numVertices, numNormals
numColors, numTexture
Coordinates)
Crée une ressource de modèle de maille.
numFaces est le nombre de triangles, défini par l’utilisateur.
numVertices est le nombre de sommets, défini parl’utilisateur. Un
sommet peut être utilisé par plus d’une face.
numNormals est le nombre de normales défini par l’utilisateur. Entrez 0
ou ignorez cette étape pour utiliser la méthode generateNormals().
numColors est le nombre de couleurs défini par l’utilisateur. Vous
pouvez spécifier une couleur pour chaque point d’un triangle.
numTextureCoordinates est le nombre de coordonnées de texture
défini par l’utilisateur. Entrez 0 ou ignorez cette étape pour obtenir les
coordonnées par défaut.
Ressource de générateur de
maille.
UTILISATION DE DIRECTOR 11.5 369
Modèles et ressources de modèle
Modèles
Les modèles peuvent être identifiés par nom comme par numéro. Les modèles peuvent être ajoutés ou retirés de
l’univers à tout moment.
Dans la hiérarchie parent-enfants d’un acteur, chaque modèle doit avoir un parent au maximum, mais peut comporter
un nombre illimité d’enfants. Les modèles sans parent peuvent exister dans l’univers 3D, mais ils ne sont pas rendus.
La position et l’orientation d’un enfant dépendent de celles de son parent et changent avec elles. Les modèles peuvent
avoir pour parent n’importe quel autre groupe, lumière, caméra ou modèle ; il se peut aussi qu’aucun parent ne soit
spécifié. Le cas échéant, leur propriété transform décrit leur position et leur rotation dans l’univers 3D et est identique
à leur propriété getWorldTransform(). Tous les modèles ayant des parents ont une relation tant avec leur parent
immédiat qu’avec l’univers parent. Vous pouvez ajouter des modèles à l’univers 3d ou en retirer à tout moment, avec
les méthodes addToWorld() ou removeFromWorld().
Par exemple, si le premier enfant du modèle car1 est un modèle de roue, le script transform suivant ferait référence
à la position de la roue par rapport au modèle car1 :
car1.child[1].transform.position
Pour indiquer la position du modèle de roue par rapport à l’univers, utilisez getWorldTransform() :
car1.child[1].getWorldTransform().position
Types de nœuds
Un modèle est un des quatre types d’objet qui partagent les mêmes propriétés de transformation, de parent et d’enfant.
Les autres sont les caméras, les lumières et les groupes. On fait référence à ces modèles, caméras, lumières et groupes
par types de nœuds ou nœuds. Un nœud peut être le parent ou l’enfant d’un autre nœud, à condition que chaque nœud
ne possède qu’un seul parent. Un nœud peut avoir un nombre illimité d’enfants. Un modèle, par exemple, peut être
l’enfant d’une lumière et le parent d’un groupe.
Propriétés utilisées avec les modèles
Les propriétés suivantes d’un modèle déterminent son apparence et sa relation avec le reste de l’univers 3D.
Propriété
Accès
Description
Valeur
name
Obtention
Nom de chaîne unique.
Toute chaîne.
parent
Obtention et
définition
Parent de ce modèle, qui peut être soit un autre objet, soit
l’acteur 3D proprement dit.
Objet ou acteur.
child.count
Obtention
Nombre d’enfants (mais pas de petits-enfants) d’un modèle
donné.
Nombre entier.
transform
Obtention et
définition
Objet de transformation représentant la position et
l’orientation de ce modèle par rapport à la position et à
l’orientation de son parent :
Définition : objet de
transformation.
transform.position donne la position relative.
transform.rotation donne la rotation relative.
Obtention : référence
à un objet de
transformation.
UTILISATION DE DIRECTOR 11.5 370
Modèles et ressources de modèle
Propriété
Accès
Description
Valeur
userData
Obtention et
définition
Liste de propriétés contenant toutes les propriétés affectées
au modèle. Les utilisateurs peuvent ajouter, supprimer,
obtenir et définir des propriétés à partir de cette liste.
La liste par défaut
contient les propriétés
affectées dans l’outil
de modélisation 3D.
Des propriétés
supplémentaires
peuvent aussi être
ajoutées.
resource
Obtention et
définition
Objet de ressource de modèle définissant la géométrie du
modèle.
Objet de ressource de
modèle.
shaderList
Obtention et
définition
Liste de tous les matériaux utilisés par le modèle. En affectant
un seul matériau à cette propriété, vous définissez tous les
éléments de shaderList sur ce matériau.
Liste.
shaderList.
Obtention
Nombre de matériaux utilisés par le modèle.
Nombre entier positif.
shaderList.
[index]
Obtention et
définition
Donne accès à un matériau particulier dans une zone
spécifique du modèle.
Liste.
shader
Obtention et
définition
Donne accès au premier matériau de la liste de matériaux.
Objet de matériau.
bounding Sphere
Obtention
Liste contenant un vecteur et une valeur à virgule flottante. Le [vector (0,0,0),
0.0].
vecteur représente la position dans l’univers, et la valeur
représente le rayon d’une sphère de délimitation encadrant le
modèle et de tous ses enfants.
world Position
Obtention et
définition
Position du modèle avec les coordonnées de l’univers.
Raccourci de la méthode node.getWorldTransform
count
Objet de vecteur.
().position.
visibility
Obtention et
définition
Façon dont sont tracés les côtés de la ressource de modèle. Les #none:
choix sont les suivants.
#front
#none : ne pas tracer les polygones, le modèle est invisible.
#front : tracer uniquement les polygones sur la surface
externe du modèle. Le modèle est invisible si la caméra se
trouve à l’intérieur de celui-ci. Cette option optimise les
performances.
#back : tracer uniquement les polygones à l’intérieur de
l’objet. Le modèle est invisible si la caméra est située à
l’extérieur de celui-ci.
#both : tracer tous les polygones. Le modèle est visible, quelle
que soit l’orientation. Cette option peut résoudre les
problèmes de tracé mais risque aussi d’affecter les
performances dans la mesure où elle oblige à tracer deux fois
plus de polygones.
La valeur par défaut est #front.
#back
#both
UTILISATION DE DIRECTOR 11.5 371
Modèles et ressources de modèle
Propriété
Accès
Description
Valeur
debug
Obtention et
définition
Valeur contrôlant si l’information de débogage est dessinée
pour le modèle. Avec la valeur TRUE (1), les lignes des axes x,
y et z sont tracées en partant du modèle pour indiquer son
orientation et une sphère de délimitation est tracée autour du
modèle.
TRUE (1) ou FALSE
(0). La valeur par
défaut est FALSE
(0).
bounding Sphere
Obtention
Liste contenant un vecteur et une valeur à virgule flottante. Le bounding Sphere
vecteur représente la position du modèle dans l’espace de
l’univers et la valeur à virgule flottante le rayon de la sphère de
délimitation contenant le modèle et ses enfants.
pointAt
Orientation
Obtention et
définition
Liste de deux vecteurs orthogonaux,
[objectRelativeDirection, objectRelativeUp],
contrôlant le fonctionnement de la méthode pointAt() du
modèle.
pointAt
Orientation
Méthodes de modèles
Utilisez les méthodes suivantes avec les modèles.
Méthode
Description
Renvoie
addChild(aNode,
preserveWorld)
Ajoute aNode à la liste d’enfants de ce modèle. Une opération
équivalente est de donner à aNode.parent la valeur this model.
Rien.
L’argument preserveWorld est facultatif. Il peut avoir deux valeurs :
#preserveWorld ou #preserveParent. Avec une valeur de
#preserveWorld (la valeur par défaut), la transformation de l’univers
de l’enfant en cours d’ajout reste intacte. Si la valeur est
#preserveParent, la transformation de l’enfant est interprétée
comme relative au parent.
child[index]
Renvoie l’enfant à la position spécifiée dans l’index.
Objet de nœud.
child(name)
Renvoie l’enfant nommé name.
Objet de nœud.
clone(name)
Clone un modèle nommé name, l’ajoute à la liste desenfants du parent Objet de modèle.
de ce modèle, puis l’ajoute àl’univers.
Le clone partage la ressource de modèle, la liste de matériaux et le
parent du modèle d’origine, mais possède ses propres propriétés de
transformation et de modification.
Tous les enfants du modèle sont automatiquement clonés. Cela peut
être évité en supprimant les enfants, en effectuant le clonage, puis en
rajoutant les enfants.
Si le nom est omis ou est "", le clone n’est pas ajouté à la palette de
modèles, n’a pas de parent et n’a aucun enfant. Cette option vous
permet de rapidement créer des instances temporaires de modèle.
cloneDeep(name)
Clone le modèle et la ressource de modèle utilisée par les enfants du
modèle. Les modifications apportées à la ressource des clones
n’affectent pas la ressource du modèle source.
Objet de modèle.
Cette opération requiert plus de mémoire que clone(name).
addtoWorld()
Ajoute le modèle à l’univers 3D actif, lui donnant l’univers comme
parent. Equivalent de model.parent=member("scene").group
("world")
Tous les modèles nouvellement ajoutés à l’universpar défaut, sans qu’il
soit nécessaire d’utiliser cette méthode.
Rien.
UTILISATION DE DIRECTOR 11.5 372
Modèles et ressources de modèle
Méthode
Description
Renvoie
remove FromWorld()
Pour les modèles dont la hiérarchie amont se termine dans l’univers,
donne la valeur void aux parents et les retire de l’univers. Sinon, rien
ne se passe.
Rien.
isInWorld()
Renvoie une valeur booléenne indiquant si le modèle est actuellement TRUE (1) ou FALSE (0).
dans l’univers (TRUE) ou non (FALSE). Cela peut être utile pour détecter
si l’arborescence de hiérarchie parent d’un nœud donné se termine
avec l’objet de groupe de l’univers ou non.
registerScript
(eventName, handlerName,
scriptInstance)
Enregistre un gestionnaire nommé handlerName qui estappelé dans Rien.
scriptInstance lorsque la méthode d’acteur sendEvent() est
appelée avec eventName comme argument.
Lorsque scriptInstance a pour valeur 0, un gestionnaire de script
d’animation est appelé.
L’utilisateur définit eventName. Le eventName spécifié peut être l’un
des jeux d’événements par défaut ou un événement personnalisé
défini par l’utilisateur. Les événements par défaut sont #collideAny,
#collideWith, #animationStarted, #animationEnded, #timeMS.
addModifier (symbol)
Ajoute le modificateur symbol.
TRUE (1) si symbol est un
modificateur valide.
FALSE (0) si symbol n’est
pas un modificateur valide.
removeModifier (symbol)
Retire le premier modificateur identifié par symbol.
TRUE (1) si symbol est un
modificateur valide et associé
au modèle.
FALSE (0) si symbol n’est
pas un modificateur valide
oun’est pas associé aumodèle.
update()
Met à jour la synchronisation d’une animation sans rendu.
TRUE (1) ou FALSE (0).
Utilisé pour forcer la mise à jour des positions des segments d’une
animation dans un appel de script.
translate (direction
Vector, relativeTo)
Déplace le modèle de vecteurDeDirection.length() dans la direction du Rien.
directionVector. L’argument relativeTo est facultatif et a
#self comme valeur par défaut.
translate (x,y,z,
relativeTo)
Déplace le modèle de x le long de l’axe des x, de y le long de l’axe des Rien.
y et de z le long de l’axe des z. L’argument relativeTo est facultatifet
a #self comme valeur par défaut.
Cette méthode peut également être rédigée comme
translate(vector(x,y,z)relativeTo).
rotate(x,y,z,
relativeTo)
Fait pivoter le modèle de x° le long de l'axe des x, y° le long de l'axe
des y et z° le long de l'axe des z.
Rien.
L’argument relativeTo est facultatif et a #self comme valeur par
défaut. Lorsque inclus, il définit l’espace de coordonnées des axes.
Cette méthode peut également être rédigée comme
rotate(vector(x,y,z) relativeTo).
rotate (position, axis,
angle, relativeTo)
Fait pivoter le modèle autour du vecteur d’axe dans la position
spécifiée et du nombre de degrés spécifié. L’argument relativeTo
est facultatifet a #self comme valeur par défaut.
Rien.
scale(uniform Scale)
Redimensionne le modèle de façon proportionnelle dans toutes les
directions.
Rien.
UTILISATION DE DIRECTOR 11.5 373
Modèles et ressources de modèle
Méthode
Description
Renvoie
scale(x, y, z)
Met le modèle à l’échelle d’un facteur de x dans la dimension x, y dans Rien.
la dimension y et z dans la dimension z. La mise à l’échelle est
appliquée dans un espace relatif à l’objet.
pointAt(world Position,
worldUp)
Pointe l’« avant » du nœud vers la position de l’univers, puis essaie
d’aligner le « sommet » du nœud avec le hautDeLunivers spécifié ; l’«
avant » et le « sommet » du nœud sont déterminés par la propriété
pointAtOrientation.
Rien.
Les deux axes relatifs à l’objet sont définis par la propriété
pointAtOrientation. Les valeurs par défaut sont une direction vers
l’avant relative à l’objet de vector(0, 0, -1) et une direction vers le haut
relative à l’objet de vector(0, 1, 0).
getWorld Transform()
Calcule et renvoie une transformation convertissant des positions
basées sur objet pour ce modèle en positions relatives à l’univers.
Objet de transformation.
Déplacement de modèles
L’univers 3D ne comportant pas de point de référence absolu, le déplacement et la rotation sont bien plus complexes
qu’en 2D, où tous les mouvements se font par rapport à la position à l’écran.
En 3D, tout est tracé par rapport au point de référence de la caméra. Si la caméra se trouve derrière un objet, celui-ci
semble se déplacer vers la droite de l’écran lorsqu’il se déplace vers la gauche par rapport au centre de l’univers ou
origine de l’univers.
Chaque élément d’information de position et d’orientation peut être exprimé par rapport à un ou plusieurs autres
points de référence. La propriété de transformation d’un modèle, par exemple, représente sa position et sa rotation par
rapport à son parent. En général, il existe quatre images de référence à prendre en compte : celle relative à l'objet
(modèle, lumière, caméra) en tant que tel, celle relative au parent de l'objet, celle relative à l'univers et celle relative à
un autre objet.
• Relatif à un objet : lorsque vous créez un modèle dans un programme de modélisation 3D, vous le créez par rapport
à son propre point de référence. Par exemple, lorsque vous créez un modèle de voiture, l’avant de la voiture peut
suivre son axe des z et l’antenne son axe des y. Pour faire avancer une telle voiture (le long de son axe des z), quelle
que soit la direction suivie par rapport à la caméra ou à l’univers, utilisez car.translate(0,0,10). Pour faire
tourner la voiture à gauche, utilisez car.rotate(0,45,0).
Le modèle de voiture peut avoir comme enfants des modèles de roue. Pour faire tourner la roued’une voiture sur
elle-même, plutôt que par rapport à son parent (la voiture), utilisez les scripts suivants.
wheel.rotate(0,10,0)
ou
car.child[1].rotate(0,10,0, #self)
où le quatrième paramètre de la méthode rotate est l’objet par rapport auquel la rotation doits’effectuer.
• Relatif à un parent : la propriété transform d’un modèle représente sa position et sa rotation par rapport à son
parent. Si les roues de la voiture doivent tourner vers l’extérieur, quelle que soit la façon dont elles sont tournées,
utilisez car.child[1].translate(10,0,0,#parent) ou car.child[1].transform.translate(10,0,0).
Pour qu’un modèle de planète enfant du soleil orbite autour du soleil, utilisez planet.rotate(0,5,0, #parent).
• Relatif à l'univers : pour obliger la voiture à se déplacer le long de l’axe des x de l’univers, quelle que soit la direction
à laquelle elle fait face, utilisez model.translate(10,0,0,#world). Si vous voulez faire tourner la voiture de 20°
autour de l’axe des y, avec la rotation ayant lieu à la position d’univers définie par vector(10, 10, 10), utilisez
model.rotate(vector(10,10,10), vector(0,1,0), 20, #world).
UTILISATION DE DIRECTOR 11.5 374
Modèles et ressources de modèle
• Relatif à un autre objet : pour déplacer un objet vers le bord droit de l’écran, utilisez model.translate
(vector(10,0,0), sprite(1).camera). Pour faire décrire une rotation parallèle à la caméra autour du centre
de l’écran à l’objet, utilisez model.rotate(vector(0,0,0), vector(0,0,1), 20, sprite(1).camera).
Matériaux
Une ressource de modèle définit la forme d’un modèle, alors que ses matériaux définissent les couleurs de sa surface
et sa réflexion. Vous pouvez utiliser un ou plusieurs matériaux. Chaque maille d’une ressource de modèle peut avoir
son propre matériau. Par exemple, une boîte peut avoir six matériaux différents, un pour chaque maille (une boîte est
composée de six mailles planes placées avec soin). Si aucun matériau n’est précisé, le matériau #standard par défaut
est utilisé. Si les propriétés du matériau sont modifiées, les modifications affectent tous les modèles utilisant ce
matériau.
Le matériau standard est affecté aux modèles créés avec du script. Vous pouvez remplacer le matériau par défaut d’un
modèle par n’importe quel autre type de matériau.
Propriétés du matériau standard
Le matériau standard donne un style photoréaliste à la surface du modèle. Utilisez les propriétés suivantes avec le
matériau standard.
Nom de la propriété
Accès
Description
Valeur par défaut
name
Obtention
Nom de chaîne de ce matériau.
Aucune.
ambient
Obtention et
définition
Objet de couleur décrivant la réaction de la surface à la
lumière ambiante.
color(63,63, 63)
diffuse
Obtention et
définition
Objet de couleur décrivant la réaction de la surface à la
lumière diffuse. Ensemble, les objets de couleurs
ambiante et diffuse décrivent la couleur de base d’une
ressource de modèle.
color(255,
255,255)
specular
Obtention et
définition
Objet de couleur décrivant la couleur de tache
color(255,
spéculaire de la surface. Ce paramètre n’a d’effet que s’il 255,255)
existe des lumières dans la scène dont la propriété
spéculaire a pour valeur TRUE (1).
shininess
Obtention et
définition
Nombre entier compris entre 0 et 100 indiquant le
brillant de la surface.
30.0
emissive
Obtention et
définition
Objet de couleur décrivant la couleur de lumière que
cet objet semble projeter. Il ne convertit pas la surface
en source lumineuse à l’aide de ce matériau, mais se
contente de donner l’impression d’en être une.
color(0,0,0)
blend
Obtention et
définition
Nombre entier compris entre 0 et 100 indiquant la
transparence (0) ou l’opacité (100) de la surface.
Contrairement à une texture qui comprend des
informations alpha, ce paramètre affecte
uniformément la totalité de la surface.
100
transparent
Obtention et
définition
Cette propriété détermine si l’opacité du modèle est
réalisée à l’aide de valeurs alpha ou s’il agit d’un rendu
opaque. La valeur par défaut est TRUE (1) (fusion
alpha). La fonctionnalité shader.blend dépend de
shader.transparent.
TRUE (1)
UTILISATION DE DIRECTOR 11.5 375
Modèles et ressources de modèle
Nom de la propriété
Accès
renderStyle
Obtention et
définition
Description
Valeur par défaut
Cette propriété peut avoir les valeurs suivantes.
#fill
#fill
#wire
#point
Avec shader.renderStyle = #fill, les polygones
de la maille sont remplis.
Avec shader.renderStyle = #wire, les bords du
polygone de la maille sont rendus.
Avec shader.renderStyle = #point, les sommets
de la maille sont rendus à condition que #Fill soit
supporté par le moteur de rendu #software. Les
valeurs #point et #wire ne fonctionnent pas avec le
moteur de rendu.
flat
Obtention et
définition
Avec shader.flat = TRUE (1), la maille doit être FALSE (0)
rendue avec un matériau plat plutôt qu’un matériau de
Gouraud, qui applique le matériau à chaque polygone
séparément. Le matériau plat est appliqué à l’ensemble
de la maille.
textureList
Obtention et
définition
Un matériau peut utiliser jusqu’à huit couches de
texture. Cette liste à huit éléments définit la texture
utilisée pour chaque couche.
void
Obtention : renvoie une liste d’objets de texture, un par
couche.
Définition : spécifie un objet de texture à appliquer à
toutes les couches. Un argumentvoid désactive la
texture de toutes lescouches.
textureList [index]
Obtention et
définition
Un matériau peut utiliser jusqu’à huit couches de
void
texture. Cette propriété permet d’accéder à la texture à
la position d’index définie.
texture
Obtention et
définition
Cette propriété permet d’accéder à la texture de la
première couche. Elle est équivalente à
textureList[1].
void
Un argument void peut être utilisépour désactiver la
texture de la premièrecouche.
reflectionMap
Obtention et
définition
Obtention : renvoie la texture associée à la troisième
couche.
Définition : spécifie une texture à utiliser dans la
troisième couche et applique les valeurs suivantes.
textureModeList[3] = #reflection
blendFunctionList[3] = #blend
blendSourceList[3] = #constant
blendConstantList[3] = 50.0
void
UTILISATION DE DIRECTOR 11.5 376
Modèles et ressources de modèle
Nom de la propriété
Accès
Description
Valeur par défaut
diffuseLightMap
Obtention et
définition
Obtention : renvoie la texture associée à la deuxième
couche.
void
Définition : spécifie une texture à utiliser dans la
deuxième couche et applique les valeurs suivantes.
textureModeList[2] = #diffuse
blendFunctionList[2] = #multiply
blendFunctionList[1] = #replace
specularLight Map
Obtention et
définition
Obtention : renvoie la texture associée à la cinquième
couche.
void
Définition : spécifie une texture à utiliser dans la
cinquième couche et applique les valeurs suivantes.
textureModeList[5] = #specular
blendFunctionList[5] = #add
blendFunctionList[1] = #replace
glossMap
Obtention et
définition
Obtention : renvoie la texture associée à la quatrième
couche.
void
Définition : spécifie une texture à utiliser dans la
quatrième couche et applique les valeurs suivantes.
textureModeList[4] = #none
blendFunctionList[4] = #multiply
textureMode List[index]
Obtention et
définition
Cette propriété permet d’accéder à la méthode de
#none
génération de coordonnées de texture utilisée pour
une texture, au niveau des textures, puis de changer la
façon dont les textures sont appliquées à la surface d’un
modèle. Cette propriété peut avoir les valeurs
suivantes.
#none
#wrapPlanar
#wrapCylindrical
#wrapSpherical
#reflection
#diffuseLight
#specularLight
UTILISATION DE DIRECTOR 11.5 377
Modèles et ressources de modèle
Nom de la propriété
Accès
Description
Valeur par défaut
textureMode List
Obtention et
définition
Obtention : renvoie une liste de méthodes de
#none
génération de coordonnées de texture, une par couche.
Définition : spécifie les modes de génération de
coordonnées de texture à appliquer à toutes les
couches.
Les valeurs possibles sont :
#none
#wrapPlanar
#wrapCylindrical
#wrapSpherical
#reflection
#diffuseLight
#specularLight
textureMode
Obtention et
définition
Accède à la méthode de génération des coordonnées
de texture de la premièrecouche.
#none
Les valeurs possibles sont :
#none
#wrapPlanar
#wrapCylindrical
#wrapSpherical
#reflection
#diffuseLight
#specularLight
wrapTransform
List[index]
Obtention et
définition
Accède à la transformation de génération de
coordonnées de texture associée à une couche
spécifiée. Cette transformation n’a d’effet que si
textureModeList[index] a pour valeur
#wrapPlanar, #wrapSpherical ou
#wrapCylindrical.
transform(50.000
0,0.0000,0.0000,
0.0000,
0.0000,50.0000,0
.0000,0.0000,
0.0000,0.0000,50
.0000,0.0000,
Contrôle l’orientation de la génération des
0.0000,0.0000,0.
coordonnées de texture dans l’espace relatif au modèle. 0000,1.0000)
Utilisez cette propriété pour changer l’orientation, le
décalage et l’échelle de la propriété
wrapTransformList[index] appliquée au modèle.
wrapTransform List
Obtention et
définition
Contrôle l’orientation de la génération des UV dans
l’espace du modèle.
Obtention : renvoie une liste de transformations de
génération de coordonnées de texture, une par couche.
Définition : spécifie une transformation de génération
de coordonnées de texture à appliquer à toutes les
couches.
transform(50.000
0,0.0000,0.0000,
0.0000,
0.0000,50.0000,0
.0000,0.0000,
0.0000,0.0000,50
.0000,0.0000,
0.0000,0.0000,0.
0000,1.0000)
UTILISATION DE DIRECTOR 11.5 378
Modèles et ressources de modèle
Nom de la propriété
Accès
Description
Valeur par défaut
wrapTransform
Obtention et
définition
Accède à la transformation de génération des
coordonnées de texture de la première couche.
transform(50.000
0,0.0000,0.0000,
0.0000,
0.0000,50.0000,0
.0000,0.0000,
0.0000,0.0000,50
.0000,0.0000,
0.0000,0.0000,0.
0000,1.0000)
Contrôle l’orientation de la génération des UV dans
l’espace du modèle.
texture TransformList
Obtention et
définition
Accède à la liste des transformations de modificateur de Transformation
coordonnées de texture, une par couche de texture.
d’identité.
textureTransform est appliqué à toutes les
coordonnées de texture, quelle que soit la valeur de la
propriété textureMode. Il s’agit de la dernière
modification des coordonnées de la texture avant leur
envoi au moteur de rendu. Elle permet de manipuler
l’échelle, l’orientation et les décalages de position de
l’image source avant l’application de la texture.
WrapTransformList change la projection de la
texture transformée.
La matrice textureTransform opère sur la texture de
l’espace textureImage, qui est définie pour exister
uniquement sur le plan x,y. Les rotations sur l’axe des z
sont effectuées autour du point (0,0) qui correspond
au coin supérieur gauche de la texture. La translation
par nombres entiers n’a aucun effet lorsque
textureRepeat a pour valeur TRUE (1) dans la
mesure où la largeur et la hauteur des textures sont
définies sur 1.0 dans l’espace textureImage. Faites
attention à ne pas redimensionner les dimensions
(même z) par 0.
textureTransform
List[index]
Obtention et
définition
Accède à la transformation de modificateur de
coordonnées de texture associée à une couche
spécifiée.
Transformation
d’identité.
texture Transform
Obtention et
définition
Accède à la transformation de modificateur des
coordonnées de texture de la première couche.
Transformation
d’identité.
blendFunction
List[index]
Obtention et
définition
Accède à la méthode de fondu associée à une couche #multiply
de texture en un point indiqué par index, qui doit être
un entier positif inférieur ou égal à 8.
Les valeurs possibles sont :
#replace
#multiply
#add
#blend
#alpha
#constant
Pour obtenir des informations détaillées sur toutes ces
options, consultez les rubriques du manuel Référence
de scripting dans l’Aide de Director.
blendFunction
Obtention et
définition
Accès à la liste des méthodes de fondu, #multiply,
#replace, #blend et #add, pour la première couche.
#multiply
UTILISATION DE DIRECTOR 11.5 379
Modèles et ressources de modèle
Nom de la propriété
Accès
Description
Valeur par défaut
blendFunction List
Obtention et
définition
Accès à la liste des méthodes de fondu, #multiply,
#replace, #blend et #add, pour toutes les couches.
#multiply
blendSource List[index]
Obtention et
définition
Accès à la source de fondu associée à une couche
spécifiée.
#constant
Lorsque la propriété blendFunction a pour valeur
#blend pour la couche <index>ième, elle combine la
<index>ième texture avec le résultat des couches
précédentes pour l’ensemble de la texture à l’aide d’un
simple rapport de fondu. Dans ce cas, le rapport de
fondu est la valeur de blendConstant pour la couche
<index>. Par exemple, si la valeur blendConstant de
la couche à cette position d’index est 0.9, la texture qui
en résulte est composée de 90 % de la texture à cette
position d’index et de 10 % des couches de texture
précédentes.
Les valeurs possibles sont #constant et #alpha.
blendSource List
Obtention et
définition
Accès aux sources de fondu pour chaque couche, à
condition que la méthode de fondu ait pour valeur
#blend.
#constant
Les valeurs possibles sont #constant et #alpha.
blendSource
Obtention et
définition
Accès aux sources de fondu pour la première couche, à #constant
condition que la méthode de fondu ait pour valeur
#blend.
Les valeurs possibles sont #constant et #alpha.
blendConstant
List[index]
Obtention et
définition
Rapport de fondu utilisé pour une couche spécifique
lorsque la méthode de fondu a pour valeur #blend et
blendSourceList[index] a pour valeur
#constant. Renvoie une valeur à virgule flottante
comprise entre 0.0 et 100.0.
50.0
blendConstant List
Obtention et
définition
Rapport de fondu utilisé pour n’importe quelle couche
lorsque la méthode de fondu a pour valeur #blend et
blendSourceList[index] a pour valeur
#constant. Renvoie une valeur à virgule flottante
comprise entre 0.0 et 100.0.
50.0
blendConstant
Obtention et
définition
Rapport de fondu utilisé pour la première couche
lorsque la méthode de fondu a pour valeur #blend et
blendSourceList[index] a pour valeur
#constant. Renvoie une valeur à virgule flottante
comprise entre 0.0 et 100.0.
50.0
UTILISATION DE DIRECTOR 11.5 380
Modèles et ressources de modèle
Nom de la propriété
Accès
Description
Valeur par défaut
textureRepeat
List[index]
Obtention et
définition
Permet d’obtenir ou de configurer le comportement de TRUE (1).
verrouillage de texture associé à une couche spécifiée. Le
verrouillage de texture est la façon dont une texture est
associée à son matériau. Si le rapport texture/matériau
est inférieur à 1/1 et textureRepeatList a pour
valeur TRUE (1), la texture se répète en mosaïque sur
le matériau. Si textureRepeatList a pour valeur
FALSE (0), la texture n’est pas répétée et apparaît une
seule fois sur une partie du matériau.
Si le rapport texture/matériau est de 1/1 et
textureRepeatList a pour valeur FALSE (0), la
bordure de la texture est étendue au-delà de la plage de
coordonnées UV.
textureRepeat List
Obtention et
définition
Accès à la liste des comportements de verrouillage de
texture, un par couche.
TRUE (1).
Avec la valeur FALSE (0), la bordure de la texture est
étendue au-delà de la plage de coordonnées UV.
Obtention : renvoie une liste de comportements de
verrouillage de texture, un par couche.
Définition : spécifie un objet de verrouillage de texture
à appliquer à toutes les couches.
textureRepeat
Obtention et
définition
Accès au comportement de verrouillage de texture de
la première couche.
TRUE (1).
Avec la valeur FALSE (0), la bordure de la texture est
étendue au-delà de la plage de coordonnées UV.
Propriétés du matériau #painter
Le matériau #painter donne un effet de peinture au modèle. Utilisez les propriétés suivantes avec ce matériau.
Propriété
Accès
Description
Valeur par défaut
name
Obtention et
définition
Nom du matériau.
Aucune.
style
Obtention et
définition
Les valeurs possibles sont :
#gradient
#toon : donne des transitions aiguës entre les couleurs
disponibles.
#gradient : donne des transitions fluides entre les
couleurs disponibles.
#blackAndWhite : transitions aiguës entre le noir et le
blanc.
colorSteps
Obtention et
définition
Nombre de paliers chromatiques utilisés dans le calcul
d’éclairage.
2
shadow Percentage
Obtention et
définition
Pourcentage d’intensité lumineuse marquant la
transition entre la tache spéculaire et l’ombre.
50
UTILISATION DE DIRECTOR 11.5 381
Modèles et ressources de modèle
Propriété
Accès
Description
Valeur par défaut
highlight Percentage
Obtention et
définition
Pourcentage de paliers lumineux à traiter en tant que
tache spéculaire.
50
shadowStrength
Obtention et
définition
Facteur contrôlant l’obscurité des zones ombragées.
1.0
highlight Strength
Obtention et
définition
Facteur contrôlant la luminosité des zones avec reflets.
1.0
Propriétés du matériau #newsprint
Le matériau #newsprint crée un effet de tramage rappelant une page de journal. Utilisez les propriétés suivantes avec
ce matériau.
Propriété
Accès
Description
Valeur par défaut
name
Obtention et
définition
Nom du matériau.
Aucune.
brightness
Obtention et
définition
Valeur contrôlant la quantité de blanc dans le matériau. 0.0
density
Obtention et
définition
Valeur contrôlant la densité des points dans une image 45.0
de presse.
Propriétés du matériau #engraver
Le matériau #engraver donne l’aspect d’une surface métallique gravée. Vous pouvez contrôler la taille et le nombre
des lignes gravées en ajustant respectivement les propriétés brightness et density. Utilisez les propriétés suivantes
avec cematériau.
Propriété
Accès
Description
Valeur par défaut
name
Obtention et
définition
Nom du matériau.
Aucune.
brightness
Obtention et
définition
Valeur contrôlant la quantité de blanc dans le matériau. 0.0
density
Obtention et
définition
Valeur contrôlant le nombre de lignes utilisées pour
ombrer une région.
rotation
Obtention et
définition
Angle décrivant le décalage de rotation 2D pour graver 0.0
des lignes.
40.0
Textures
Des textures peuvent être appliquées à chaque matériau. Les textures sont des images 2D dessinées à la surface du
modèle. L’aspect de la surface d’un modèle dépend de l’effet combiné du matériau et des textures qui lui sont appliqués.
Si aucune texture n’est précisée, un bitmap rouge et blanc par défaut est utilisé.
UTILISATION DE DIRECTOR 11.5 382
Modèles et ressources de modèle
La largeur et la hauteur, en pixels, des images 2D utilisées comme textures doivent être des puissances de 2 (2, 4, 8, 16,
32, etc.). En effet, la plupart des cartes vidéo redimensionnent les images à des puissances de 2. Si les dimensions en
pixels de l’image utilisée ne sont pas une puissance de 2 (valeurs de 2, 4, 8, 16, etc.), la performance de rendu et la qualité
visuelle sont inférieures. En outre, toutes les textures utilisées en même temps dans une scène 3D doivent tenir dans la
RAM vidéo de l’ordinateur. Dans le cas contraire, Director passe au rendu logiciel, ce qui réduit les performances.
Faites attention aux limitations de votre RAM vidéo et à celles de votre public. Certaines cartes sont limitées à tout juste
4 Mo. Calculez attentivement la taille de texture globale lors de la création de votre univers 3D.
Propriétés utilisées avec les textures
Utilisez les propriétés suivantes avec les textures.
Propriété
Accès
Description
Valeur par défaut
name
Obtention et
définition
Nom de la texture.
Aucune.
type
Obtention
Valeurs possibles :
Aucune.
#fromfile : bitmap défini comme partie de
l’importation 3D.
#fromCastmember : bitmap dérivé d’un acteur
Director.
#fromImageObject : texture créée à partir d’un objet
image Director.
member
Obtention et
définition
Si le type est #castmember, cette propriété identifie la
source du bitmap.
Aucune.
Si le type est #fromfile, cette propriété est void.
width
Obtention
Largeur, en pixels.
Aucune.
height
Obtention
Hauteur, en pixels.
Aucune.
quality
Obtention et
définition
Propriété avec les valeurs possibles suivantes :
#medium
#low : la texture n’est pas mipmappée.
#medium : le mipmapping a une valeur bilinéaire faible
(valeur par défaut).
#high : le mipmapping a une valeur trilinéaire élevée.
Pour plus d’informations, consultez les rubriques du
manuel Référence de scripting dans l’Aide de Director.
UTILISATION DE DIRECTOR 11.5 383
Modèles et ressources de modèle
Propriété
Accès
Description
Valeur par défaut
nearFiltering
Obtention et
définition
Détermine si le filtrage bilinéaire est utilisé pour le
rendu d’un placage de texture projetée qui couvre une
plus grande partie de l’écran que l’original.
TRUE (1)
Pour plus d’informations, consultez les rubriques du
manuel Référence de scripting dans l’Aide de Director.
compressed
Obtention et
définition
La propriété peut être TRUE (1) ou FALSE (0) :
TRUE (1)
TRUE (1) : la texture est compressée FALSE (0) : la
texture n'est pas compressée
La valeur passe automatiquement de TRUE (1) à
FALSE (0) lorsque la texture doit être rendue.
La valeur peut être définie sur FALSE (0) pour
décompresser ou sur TRUE (1) pour supprimer la
représentation décompressée en mémoire.
renderFormat
Obtention et
définition
Cette propriété détermine le nombre de bits utilisés
pour le rendu de la texture. Elle accepte les valeurs
suivantes.
#default
#default : le rendu de la texture se fait selon la valeur
de la propriété
getRendererServices().textureRenderForma
t.
#rgbaWXYZ : effectue le rendu de la texture en utilisant
des bits W pour la piste rouge, des bits X pour la piste
verte, des bits Y pour la piste bleue et des bits Z pour la
piste alpha. Disponible en utilisant les combinaisons
possibles suivantes.
#rgba8888
#rgba8880
#rgba5650
#rgba5550
#rgba5551
#rgba4444
Méthodes de textures
La largeur et la hauteur, en pixels, des images 2D utilisées comme textures devraient être des puissances de 2 (2, 4, 8,
16, 32, etc.). Sinon, l’image est redimensionnée à une puissance de 2. La méthode scaleDown() vous permet de garder
le contrôle manuel sur cette procédure au niveau de la texture.
Méthode
Description
Renvoie
scaleDown()
Réduit la hauteur de la texture à la prochaine puissance inférieure de 2. Cela Rien.
est utile pour redimensionner dynamiquement les textures en fonction de
la machine cliente.
UTILISATION DE DIRECTOR 11.5 384
Modèles et ressources de modèle
Groupes
Les groupes comportent plusieurs des propriétés et méthodes des modèles, mais vous devez substituer group à model
lors de la rédaction de scripts. Un groupe est un nœud qui peut avoir un parent et/ou des enfants. Il peut s’agir de
modèles, de lumières des caméras ou d’autres groupes.
Propriétés utilisées avec les groupes
Les propriétés des groupes déterminent leur apparence spécifique et leur relation avec le reste del’univers 3D.
Utilisez les propriétés suivantes avec les groupes.
Propriété
Accès
Description
Valeur
name
Obtention
Nom de chaîne unique.
Toute chaîne.
parent
Obtention et
définition
Parent de ce groupe, qui peut être soit un autre objet, soit
l’acteur 3D proprement dit.
Objet ou acteur.
child.count
Obtention
Nombre d’enfants (mais pas de petits-enfants) d’un groupe
donné.
Nombre entier.
transform
Obtention et
définition
Objet de transformation de script représentant la position et
l’orientation de ce groupe par rapport à la position et à
l’orientation de son parent.
Définition : objet de
transformation.
transform.position donne la position relative.
transform.rotation donne la rotation relative.
Obtention : référence
à un objet de
transformation.
userData
Obtention et
définition
Liste de propriétés contenant toutes les propriétés affectées
La liste par défaut
au groupe. Les utilisateurs peuvent ajouter, supprimer, obtenir contient les propriétés
et définir des propriétés à partir de cette liste.
affectées dans l’outil
de modélisation 3D.
Les propriétés
personnalisées sont
ensuite ajoutées.
bounding Sphere
Obtention
Liste contenant un vecteur et une valeur à virgule flottante. Le Liste, avec la valeur
vecteur représente la position du groupe dans l’espace de
par défaut [vector
l’univers. La valeur à virgule flottante représente le rayon de la (0,0,0), 0.0].
sphère de délimitation qui contient le groupe et ses enfants.
world Position
Obtention
Position du groupe avec les coordonnées de l’univers. Un
raccourci pour
Objet vectoriel.
group.getWorldTransform(). position
pointAt
Orientation
Obtention et
définition
Liste de deux vecteurs orthogonaux,
[objectRelativeDirection, objectRelativeUp],
contrôlant le fonctionnement de la méthode pointAt() du
groupe.
Méthodes de groupes
Utilisez les méthodes suivantes avec les groupes.
Liste de vecteurs.
UTILISATION DE DIRECTOR 11.5 385
Modèles et ressources de modèle
Méthode
Description
Renvoie
addChild(aNode,
preserveWorld)
Ajoute aNode à la liste d’enfants de ce groupe. Une opération équivalente
est de donner à aNode.parent la valeur this group.
Rien.
L’argument preserveWorld est facultatif. Il peut avoir deux valeurs :
#preserveWorld ou #preserveParent. Avec une valeur de
#preserveWorld, la transformation de l’univers de l’enfant en cours
d’ajout reste intacte. Si la valeur est #preserveParent, la transformation
de l’enfant est interprétée comme relative au parent.
child[index]
Renvoie l’enfant à la position spécifiée dans l’index.
Objet de groupe de script.
child(name)
Renvoie l’enfant nommé name.
Objet de groupe de script.
clone(name)
Clone un groupe nommé name, l’ajoute à la liste des enfants du parent de
cegroupe, puis l’ajoute àl’univers.
Objet de groupe de script.
Tous les enfants du groupe sont automatiquement clonés. Cela peut être
évité en supprimant les enfants, en effectuant le clonage, puis en rajoutant
les enfants.
Si le nom est omis ou est "", le clone n’est pas ajouté à la palette de groupes,
n’a pas de parent et n’a aucun enfant. Cette option vous permet de
rapidement créer des instances temporaires de groupe.
cloneDeep(name)
Clone le groupe et le parent utilisé par les enfants du groupe. Les
Objet de groupe de script.
modifications apportées à la ressource des clones n’affectent pas le parent.
Cette opération requiert plus de mémoire que clone(name).
addtoWorld()
Ajoute le groupe à l’univers 3D actif, lui donnant l’univers comme parent.
Rien.
Equivalent de group.parent=member("scene").group
("world").
Tous les groupes nouvellement ajoutés à l’univers par défaut, sans qu’il soit
nécessaire d’utiliser cette méthode.
remove from world
Pour les groupes dont la hiérarchie amont se termine dans l’univers, donne Rien.
une valeur void aux parents et les retire de l’univers. Sinon, rien ne se passe.
isInWorld()
Pour les groupes dont la hiérarchie amont se termine dans l’univers, la
valeur est TRUE (1).
registerScript
(eventName,
handlerName,
scriptInstance)
Enregistre un gestionnaire nommé handlerName qui est appelé dans
Rien.
scriptInstance lorsque la méthode d’acteur sendEvent() est appelée
avec eventName comme argument.
Lorsque scriptInstance a pour valeur 0, un gestionnaire de script
d’animationestappelé.
L’utilisateur définit eventName. Le eventName spécifié peut être l’un des
jeux d’événements par défaut ou un événement personnalisé défini par
l’utilisateur. Les événements par défaut sont #collideAny, #collideWith,
#animationStarted, #animationEnded, #timeMS.
TRUE (1) ou FALSE (0).
UTILISATION DE DIRECTOR 11.5 386
Modèles et ressources de modèle
Méthode
Description
Renvoie
translate
(xIncrement,
yIncrement,
zIncrement,
relativeTo)
Déplace le groupe de xIncrement le long de l’axe des x, de yIncrement
le long de l’axe des y et de zIncrement le long de l’axe des z.
Rien.
Le paramètre relativeTo est facultatif. Il détermine la façon dont les
arguments sont interprétés. Les valeurs possibles sont les suivantes.
#self : valeur par défaut. Les incréments sont appliqués sur la base du
système de coordonnées local du groupe.
#parent : les incréments sont basés sur le système de coordonnées du
parent du groupe.
#world : les incréments sont basés sur le système de coordonnées de
l’univers. Equivalent à #parent si le parent est l’univers.
nœud (groupe, lumière, caméra ou groupe) : les incréments sont relatifs au
système de coordonnées de l'objet argument.
translate (direction
Vector, relativeTo)
Déplace le groupe de directionVector.length() dans la direction du Rien.
directionVector. L’argument relativeTo est facultatifet a #self
comme valeur par défaut.
translate (x,y,z,
relativeTo)
Déplace le groupe de x le long de l’axe des x,">
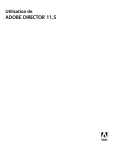
Lien public mis à jour
Le lien public vers votre chat a été mis à jour.