MACROMEDIA FLASH MX 2004-UTILISATION DE FLASH Manuel utilisateur
PDF
Télécharger
Document
Utilisation de Flash
Marques
Add Life to the Web, Afterburner, Aftershock, Andromedia, Allaire, Animation PowerPack, Aria, Attain, Authorware,
Authorware Star, Backstage, Bright Tiger, Clustercats, ColdFusion, Contribute, Design In Motion, Director, Dream Templates,
Dreamweaver, Drumbeat 2000, EDJE, EJIPT, Extreme 3D, Fireworks, Flash, Fontographer, FreeHand, Generator, HomeSite,
JFusion, JRun, Kawa, Know Your Site, Knowledge Objects, Knowledge Stream, Knowledge Track, LikeMinds, Lingo, Live
Effects, MacRecorder Logo and Design, Macromedia, Macromedia Action!, Macromedia Flash, Macromedia M Logo and
Design, Macromedia Spectra, Macromedia xRes Logo and Design, MacroModel, Made with Macromedia, Made with
Macromedia Logo and Design, MAGIC Logo and Design, Mediamaker, Movie Critic, Open Sesame!, Roundtrip, Roundtrip
HTML, Shockwave, Sitespring, SoundEdit, Titlemaker, UltraDev, Web Design 101, what the web can be et Xtra sont soit des
marques déposées, soit des marques appartenant à Macromedia, Inc. pouvant être déposées aux Etats-Unis ou dans d’autres pays,
Etats ou provinces. Les autres noms de produits, logos, graphiques, titres, mots ou phrases mentionnés dans cette publication
peuvent être des marques, des marques de service ou des noms de marque appartenant à Macromedia, Inc. ou à d’autres entités et
peuvent être déposés dans certains pays, Etats ou provinces.
Autres marques mentionnées
Ce guide contient des liens conduisant à des sites web qui ne sont pas sous le contrôle de Macromedia, qui n’est aucunement
responsable de leur contenu. L’accès à ces sites se fait sous votre seule responsabilité. Macromedia mentionne ces liens pour
référence, ce qui n’implique pas son soutien, accord ou responsabilité quant au contenu des sites.
Technologie de compression et décompression audio discours utilisée sous licence de Nellymoser, Inc. (www.nellymoser.com).
Technologie de compression et décompression vidéo Sorenson™ Spark™ utilisée sous licence de
Sorenson Media, Inc.
Navigateur Opera ® Copyright © 1995-2002 Opera Software ASA et ses fournisseurs. Tous droits réservés.
Limite de garantie et de responsabilité Apple
APPLE COMPUTER, INC. N’OFFRE AUCUNE GARANTIE, EXPRES OU IMPLICITE, CONCERNANT CE
LOGICIEL, SA CAPACITE A ETRE COMMERCIALISE OU A REPONDRE A UN BESOIN PARTICULIER.
L’EXCLUSION DES GARANTIES IMPLICITES EST INTERDITE PAR CERTAINS PAYS, ETATS OU PROVINCES.
L’EXCLUSION ENONCEE CI-DESSUS PEUT NE PAS S’APPLIQUER A VOTRE CAS PARTICULIER. CETTE
GARANTIE VOUS ASSURE DES DROITS SPECIFIQUES. D’AUTRES DROITS VARIANT D’UN PAYS A L’AUTRE
PEUVENT EGALEMENT VOUS ETRE ACCORDES.
Copyright © 2003 Macromedia, Inc. Tous droits réservés. La copie, photocopie, reproduction, traduction ou conversion
de ce manuel, sous quelque forme que ce soit, mécanique ou électronique, est interdite sans une autorisation préalable
obtenue par écrit auprès de Macromedia, Inc. Référence ZFL70M200F
Remerciements
Directeur : Erick Vera
Gestion de projet : Stephanie Gowin, Barbara Nelson
Rédaction : Jody Bleyle, Mary Burger, Kim Diezel, Stephanie Gowin, Dan Harris, Barbara Herbert, Barbara Nelson, Shirley
Ong, Tim Statler
Directrice de rédaction : Rosana Francescato
Révision : Mary Ferguson, Mary Kraemer, Noreen Maher, Antonio Padial, Lisa Stanziano, Anne Szabla
Gestion de la production : Patrice O’Neill
Conception graphique et production : Adam Barnett, Christopher Basmajian, Aaron Begley, John Francis, Jeff Harmon
Localisation : Tim Hussey, Seungmin Lee, Masayo Noda, Simone Pux, Yuko Yagi, Florian de Joannès
Première édition : Octobre 2003
Macromedia, Inc.
600 Townsend St.
San Francisco, CA 94103
TABLE DES MATIERES
CHAPITRE 1 : Utilisation des documents Flash. .
.......................... 9
Création et ouverture d’un document et définition de ses propriétés . . . . . . . . . . . . 9
Utilisation d’onglets pour les documents multiples (Windows uniquement) . . . . . 12
Enregistrement des documents Flash . . . . . . . . . . . . . . . . . . . . . . . . . . . . . . . . . . . 12
A propos de l’ajout de contenu multimédia . . . . . . . . . . . . . . . . . . . . . . . . . . . . . . 13
A propos de la création de mouvement et d’interactivité . . . . . . . . . . . . . . . . . . . . 14
A propos des composants. . . . . . . . . . . . . . . . . . . . . . . . . . . . . . . . . . . . . . . . . . . . 15
Utilisation de la bibliothèque pour la gestion des ressources multimédia . . . . . . . . 15
A propos d’ActionScript . . . . . . . . . . . . . . . . . . . . . . . . . . . . . . . . . . . . . . . . . . . . 20
Scénarios et niveaux multiples . . . . . . . . . . . . . . . . . . . . . . . . . . . . . . . . . . . . . . . . 20
Clips imbriqués . . . . . . . . . . . . . . . . . . . . . . . . . . . . . . . . . . . . . . . . . . . . . . . . . . . 20
Utilisation de chemins cibles absolus et relatifs . . . . . . . . . . . . . . . . . . . . . . . . . . . 22
Utilisation des séquences . . . . . . . . . . . . . . . . . . . . . . . . . . . . . . . . . . . . . . . . . . . . 25
Utilisation de l’explorateur d’animations . . . . . . . . . . . . . . . . . . . . . . . . . . . . . . . . 26
Utilisation de la fonction Rechercher et remplacer. . . . . . . . . . . . . . . . . . . . . . . . . 28
Utilisation des commandes Annuler et Répéter . . . . . . . . . . . . . . . . . . . . . . . . . . . 33
Utilisation du panneau Historique . . . . . . . . . . . . . . . . . . . . . . . . . . . . . . . . . . . . 34
Enregistrement de documents lors de l’annulation d’opérations. . . . . . . . . . . . . . . 36
Automatisation des tâches à l’aide du menu Commandes . . . . . . . . . . . . . . . . . . . 36
A propos de la personnalisation des menus contextuels dans les documents
Flash. . . . . . . . . . . . . . . . . . . . . . . . . . . . . . . . . . . . . . . . . . . . . . . . . . . . . . . . . 38
A propos du menu de liens dans Flash Player . . . . . . . . . . . . . . . . . . . . . . . . . . . . 38
Accélération de l’affichage du document . . . . . . . . . . . . . . . . . . . . . . . . . . . . . . . . 39
Optimisation des documents Flash . . . . . . . . . . . . . . . . . . . . . . . . . . . . . . . . . . . . 39
Test des performances de téléchargement des documents . . . . . . . . . . . . . . . . . . . 41
Impression à partir de l’outil de programmation Flash. . . . . . . . . . . . . . . . . . . . . . 43
CHAPITRE 2 : Utilisation des projets (Flash Professionnel uniquement) . . . . . .
. 45
Création et gestion de projets (Flash Professionnel uniquement) . . . . . . . . . . . . . . 46
Utilisation du contrôle de version dans les projets
(Flash Professionnel uniquement) . . . . . . . . . . . . . . . . . . . . . . . . . . . . . . . . . . . 49
Résolution des problèmes liés à la création d’un dossier distant
(Flash Professionnel uniquement) . . . . . . . . . . . . . . . . . . . . . . . . . . . . . . . . . . . 50
3
CHAPITRE 3 : Utilisation de symboles, d’occurrences
et d’actifs de bibliothèque . . . . . . . . . . . . . . . . . . . . . . . . .
. . . . . . . . . . . . . . . . . . . . 51
Types de symboles . . . . . . . . . . . . . . . . . . . . . . . . . . . . . . . . . . . . . . . . . . . . . . . . . 52
A propos du contrôle des occurrences et des symboles avec ActionScript . . . . . . . . 52
Création de symboles . . . . . . . . . . . . . . . . . . . . . . . . . . . . . . . . . . . . . . . . . . . . . . 53
Création d’occurrences . . . . . . . . . . . . . . . . . . . . . . . . . . . . . . . . . . . . . . . . . . . . . 55
Création de boutons . . . . . . . . . . . . . . . . . . . . . . . . . . . . . . . . . . . . . . . . . . . . . . . 56
Activation, modification et test des boutons . . . . . . . . . . . . . . . . . . . . . . . . . . . . . 57
Manipulation des symboles . . . . . . . . . . . . . . . . . . . . . . . . . . . . . . . . . . . . . . . . . . 58
Modification des propriétés des occurrences . . . . . . . . . . . . . . . . . . . . . . . . . . . . . 60
Contrôle d’occurrences à l’aide de comportements . . . . . . . . . . . . . . . . . . . . . . . . 63
Séparation des occurrences . . . . . . . . . . . . . . . . . . . . . . . . . . . . . . . . . . . . . . . . . . 65
Obtention d’informations sur les occurrences sur la scène . . . . . . . . . . . . . . . . . . . 65
Copie des actifs de bibliothèque entre les documents. . . . . . . . . . . . . . . . . . . . . . . 66
Utilisation des ressources d’une bibliothèque partagée . . . . . . . . . . . . . . . . . . . . . . 67
Résolution des conflits entre éléments de la bibliothèque. . . . . . . . . . . . . . . . . . . . 70
CHAPITRE 4 : Utilisation des couleurs .
. . . . . . . . . . . . . . . . . . . . . . . . . . . . . . . . 73
Utilisation des commandes Couleur de trait et Couleur de remplissage
du panneau Outils . . . . . . . . . . . . . . . . . . . . . . . . . . . . . . . . . . . . . . . . . . . . . . 74
Utilisation des commandes Couleur de trait et Couleur de remplissage
de l’inspecteur des propriétés . . . . . . . . . . . . . . . . . . . . . . . . . . . . . . . . . . . . . . 74
Utilisation de remplissages de couleurs unies et dégradées dans le mélangeur. . . . . 75
Modification des traits avec l’outil Encrier. . . . . . . . . . . . . . . . . . . . . . . . . . . . . . . 77
Application de remplissages unis, dégradés ou bitmap avec l’outil
Pot de peinture . . . . . . . . . . . . . . . . . . . . . . . . . . . . . . . . . . . . . . . . . . . . . . . . . 77
Transformation des remplissages dégradés et bitmap . . . . . . . . . . . . . . . . . . . . . . . 78
Copie de traits et de remplissages avec l’outil Pipette . . . . . . . . . . . . . . . . . . . . . . . 80
Verrouillage d’un dégradé ou d’un bitmap pour remplir la scène . . . . . . . . . . . . . . 80
Modification des palettes de couleurs . . . . . . . . . . . . . . . . . . . . . . . . . . . . . . . . . . 81
CHAPITRE 5 : Dessin
. . . . . . . . . . . . . . . . . . . . . . . . . . . . . . . . . . . . . . . . . . . . . . 85
A propos des graphiques vectoriels et bitmap. . . . . . . . . . . . . . . . . . . . . . . . . . . . . 85
Outils de dessin et de peinture de Flash . . . . . . . . . . . . . . . . . . . . . . . . . . . . . . . . . 86
A propos du chevauchement de formes dans Flash. . . . . . . . . . . . . . . . . . . . . . . . . 87
Dessin avec l’outil Crayon . . . . . . . . . . . . . . . . . . . . . . . . . . . . . . . . . . . . . . . . . . . 88
Dessin de lignes droites, d’ovales et de rectangles . . . . . . . . . . . . . . . . . . . . . . . . . . 89
Dessin de polygones et des formes étoilées. . . . . . . . . . . . . . . . . . . . . . . . . . . . . . . 89
Utilisation de l’outil Plume . . . . . . . . . . . . . . . . . . . . . . . . . . . . . . . . . . . . . . . . . . 90
Utilisation de l’outil Pinceau . . . . . . . . . . . . . . . . . . . . . . . . . . . . . . . . . . . . . . . . . 95
Remodelage des lignes et des contours de formes. . . . . . . . . . . . . . . . . . . . . . . . . . 96
Utilisation de l’outil Gomme. . . . . . . . . . . . . . . . . . . . . . . . . . . . . . . . . . . . . . . . . 99
Modification des formes . . . . . . . . . . . . . . . . . . . . . . . . . . . . . . . . . . . . . . . . . . . 100
Accrochage . . . . . . . . . . . . . . . . . . . . . . . . . . . . . . . . . . . . . . . . . . . . . . . . . . . . . 101
Définition des paramètres de dessin. . . . . . . . . . . . . . . . . . . . . . . . . . . . . . . . . . . 103
4
Table des matières
CHAPITRE 6 : Utilisation du texte . .
. . . . . . . . . . . . . . . . . . . . . . . . . . . . . . . . . . 105
A propos de l’encodage de texte Unicode dans les applications Flash . . . . . . . . . . 106
A propos des polices vectorielles et des polices de périphérique . . . . . . . . . . . . . . 107
Création de texte . . . . . . . . . . . . . . . . . . . . . . . . . . . . . . . . . . . . . . . . . . . . . . . . . 108
Création de texte défilant . . . . . . . . . . . . . . . . . . . . . . . . . . . . . . . . . . . . . . . . . . 111
Définition des attributs de texte . . . . . . . . . . . . . . . . . . . . . . . . . . . . . . . . . . . . . 111
Création de symboles de police . . . . . . . . . . . . . . . . . . . . . . . . . . . . . . . . . . . . . . 117
Manipulation du texte. . . . . . . . . . . . . . . . . . . . . . . . . . . . . . . . . . . . . . . . . . . . . 118
Vérification orthographique. . . . . . . . . . . . . . . . . . . . . . . . . . . . . . . . . . . . . . . . . 118
A propos de la transformation du texte . . . . . . . . . . . . . . . . . . . . . . . . . . . . . . . . 120
Utilisation d’effets de scénario avec du texte . . . . . . . . . . . . . . . . . . . . . . . . . . . . 121
Séparation du texte . . . . . . . . . . . . . . . . . . . . . . . . . . . . . . . . . . . . . . . . . . . . . . . 121
Liaison de texte à une URL (texte horizontal uniquement) . . . . . . . . . . . . . . . . . 121
Conservation du format de texte . . . . . . . . . . . . . . . . . . . . . . . . . . . . . . . . . . . . . 122
Remplacement de polices absentes. . . . . . . . . . . . . . . . . . . . . . . . . . . . . . . . . . . . 123
Contrôle du texte avec ActionScript . . . . . . . . . . . . . . . . . . . . . . . . . . . . . . . . . . 125
Création de texte défilant . . . . . . . . . . . . . . . . . . . . . . . . . . . . . . . . . . . . . . . . . . 130
CHAPITRE 7 : Utilisation d’illustrations importées
. . . . . . . . . . . . . . . . . . . . . . . 131
Placement d’illustrations dans Flash . . . . . . . . . . . . . . . . . . . . . . . . . . . . . . . . . . 131
Utilisation de bitmaps importés. . . . . . . . . . . . . . . . . . . . . . . . . . . . . . . . . . . . . . 139
CHAPITRE 8 : Utilisation d’objets graphiques
. . . . . . . . . . . . . . . . . . . . . . . . . . 145
Sélection d’objets. . . . . . . . . . . . . . . . . . . . . . . . . . . . . . . . . . . . . . . . . . . . . . . . .
Groupement d’objets. . . . . . . . . . . . . . . . . . . . . . . . . . . . . . . . . . . . . . . . . . . . . .
Déplacement, copie et suppression d’objets . . . . . . . . . . . . . . . . . . . . . . . . . . . . .
Empilement d’objets . . . . . . . . . . . . . . . . . . . . . . . . . . . . . . . . . . . . . . . . . . . . . .
Transformation des objets . . . . . . . . . . . . . . . . . . . . . . . . . . . . . . . . . . . . . . . . . .
Renversement des objets . . . . . . . . . . . . . . . . . . . . . . . . . . . . . . . . . . . . . . . . . . .
Rétablissement d’objets transformés . . . . . . . . . . . . . . . . . . . . . . . . . . . . . . . . . .
Alignement des objets . . . . . . . . . . . . . . . . . . . . . . . . . . . . . . . . . . . . . . . . . . . . .
Séparation de groupes et d’objets. . . . . . . . . . . . . . . . . . . . . . . . . . . . . . . . . . . . .
CHAPITRE 9 : Création de mouvement
145
148
148
151
151
156
156
157
157
. . . . . . . . . . . . . . . . . . . . . . . . . . . . . . . 159
Utilisation des effets de scénario . . . . . . . . . . . . . . . . . . . . . . . . . . . . . . . . . . . . .
Animation interpolée. . . . . . . . . . . . . . . . . . . . . . . . . . . . . . . . . . . . . . . . . . . . . .
Animation image par image. . . . . . . . . . . . . . . . . . . . . . . . . . . . . . . . . . . . . . . . .
Calques dans une animation . . . . . . . . . . . . . . . . . . . . . . . . . . . . . . . . . . . . . . . .
Création d’images-clés . . . . . . . . . . . . . . . . . . . . . . . . . . . . . . . . . . . . . . . . . . . . .
Représentations d’effets animés dans le scénario . . . . . . . . . . . . . . . . . . . . . . . . .
Cadence . . . . . . . . . . . . . . . . . . . . . . . . . . . . . . . . . . . . . . . . . . . . . . . . . . . . . . .
Extension des images fixes . . . . . . . . . . . . . . . . . . . . . . . . . . . . . . . . . . . . . . . . . .
Répartition d’objets vers des calques pour l’animation interpolée. . . . . . . . . . . . .
Interpolation d’occurrences, de groupes et de texte . . . . . . . . . . . . . . . . . . . . . . .
Interpolation de mouvement le long d’une trajectoire . . . . . . . . . . . . . . . . . . . . .
Interpolation de formes . . . . . . . . . . . . . . . . . . . . . . . . . . . . . . . . . . . . . . . . . . . .
Utilisation des repères de formes . . . . . . . . . . . . . . . . . . . . . . . . . . . . . . . . . . . . .
Table des matières
159
163
163
164
164
164
165
165
166
167
170
171
172
5
Création d’animation image par image . . . . . . . . . . . . . . . . . . . . . . . . . . . . . . . . 174
Manipulation de l’animation . . . . . . . . . . . . . . . . . . . . . . . . . . . . . . . . . . . . . . . . 174
Utilisation de calques de masque . . . . . . . . . . . . . . . . . . . . . . . . . . . . . . . . . . . . . 177
CHAPITRE 10 : Utilisation de la vidéo .
. . . . . . . . . . . . . . . . . . . . . . . . . . . . . . . . 179
A propos des formats de fichier des vidéos importées . . . . . . . . . . . . . . . . . . . . . . 180
Codec Sorenson Spark. . . . . . . . . . . . . . . . . . . . . . . . . . . . . . . . . . . . . . . . . . . . . 181
Utilisation de l’assistant d’importation vidéo . . . . . . . . . . . . . . . . . . . . . . . . . . . . 184
Importation des fichiers FLV (Macromedia Flash Video). . . . . . . . . . . . . . . . . . . 191
Importation des fichiers vidéo QuickTime liés. . . . . . . . . . . . . . . . . . . . . . . . . . . 191
A propos de la lecture dynamique des fichiers FLV externes. . . . . . . . . . . . . . . . . 192
Modification des propriétés d’un clip vidéo . . . . . . . . . . . . . . . . . . . . . . . . . . . . . 193
Contrôle de la lecture de la vidéo à l’aide des comportements . . . . . . . . . . . . . . . 195
A propos du contrôle de la lecture de la vidéo à l’aide du scénario . . . . . . . . . . . . 196
Exportation des fichiers FLV à partir des applications d’édition vidéo
(Flash Professionnel uniquement) . . . . . . . . . . . . . . . . . . . . . . . . . . . . . . . . . . 196
Lecture des clips vidéo FLV avec les composants média
(Flash Professionnel uniquement) . . . . . . . . . . . . . . . . . . . . . . . . . . . . . . . . . . 199
CHAPITRE 11 : Utilisation du son .
. . . . . . . . . . . . . . . . . . . . . . . . . . . . . . . . . . . . 205
Importation de sons . . . . . . . . . . . . . . . . . . . . . . . . . . . . . . . . . . . . . . . . . . . . . . 206
Ajout de sons à une animation. . . . . . . . . . . . . . . . . . . . . . . . . . . . . . . . . . . . . . . 207
Ajout de sons aux boutons. . . . . . . . . . . . . . . . . . . . . . . . . . . . . . . . . . . . . . . . . . 209
Utilisation de sons avec les objets Sound . . . . . . . . . . . . . . . . . . . . . . . . . . . . . . . 209
A propos de l’accès aux propriétés ID3 dans les fichiers MP3
avec Flash Player . . . . . . . . . . . . . . . . . . . . . . . . . . . . . . . . . . . . . . . . . . . . . . . 210
Utilisation de commandes audio . . . . . . . . . . . . . . . . . . . . . . . . . . . . . . . . . . . . . 210
Contrôle de la lecture audio à l’aide des comportements . . . . . . . . . . . . . . . . . . . 211
Démarrage et arrêt de sons dans des images-clés . . . . . . . . . . . . . . . . . . . . . . . . . 212
A propos de l’événement onSoundComplete . . . . . . . . . . . . . . . . . . . . . . . . . . . . 212
Compression des sons pour l’exportation. . . . . . . . . . . . . . . . . . . . . . . . . . . . . . . 213
Utilisation des sons dans les documents Flash pour les périphériques portables
(Flash Professionnel uniquement) . . . . . . . . . . . . . . . . . . . . . . . . . . . . . . . . . . 217
CHAPITRE 12 : Utilisation des écrans (Flash Professionnel uniquement)
. . . . . 219
Utilisation des documents composés d’écrans et de l’environnement auteur
des écrans (Flash Professionnel uniquement). . . . . . . . . . . . . . . . . . . . . . . . . . 220
Utilisation du panneau Contour de l’écran (Flash Professionnel uniquement) . . . 223
Annulation et rétablissement des commandes avec les écrans
(Flash Professionnel uniquement) . . . . . . . . . . . . . . . . . . . . . . . . . . . . . . . . . . 224
Utilisation du menu contextuel des écrans (Flash Professionnel uniquement) . . . 224
Création d’un document composé d’écrans (Flash Professionnel uniquement). . . 224
Ajout d’écrans à un document (Flash Professionnel uniquement) . . . . . . . . . . . . 225
Appellation des écrans (Flash Professionnel uniquement) . . . . . . . . . . . . . . . . . . 226
Définition des propriétés et des paramètres d’un écran
(Flash Professionnel uniquement) . . . . . . . . . . . . . . . . . . . . . . . . . . . . . . . . . . 227
A propos de l’ajout de contenu multimédia dans les écrans
(Flash Professionnel uniquement) . . . . . . . . . . . . . . . . . . . . . . . . . . . . . . . . . . 230
6
Table des matières
Sélection et déplacement des écrans (Flash Professionnel uniquement) . . . . . . . .
Création de commandes et de transitions pour les écrans à l’aide
des comportements (Flash Professionnel uniquement) . . . . . . . . . . . . . . . . . .
Utilisation de la fonction Rechercher et remplacer avec les écrans
(Flash Professionnel uniquement) . . . . . . . . . . . . . . . . . . . . . . . . . . . . . . . . . .
Utilisation de l’explorateur d’animations avec les écrans
(Flash Professionnel uniquement) . . . . . . . . . . . . . . . . . . . . . . . . . . . . . . . . . .
Utilisation des scénarios avec les écrans (Flash Professionnel uniquement). . . . . .
A propos de l’utilisation d’ActionScript avec les écrans
(Flash Professionnel uniquement) . . . . . . . . . . . . . . . . . . . . . . . . . . . . . . . . . .
A propos de l’utilisation des composants avec les écrans
(Flash Professionnel uniquement) . . . . . . . . . . . . . . . . . . . . . . . . . . . . . . . . . .
Accessibilité dans l’environnement auteur des écrans de Flash
(Flash Professionnel uniquement) . . . . . . . . . . . . . . . . . . . . . . . . . . . . . . . . . .
CHAPITRE 13 : Création de texte multilingue .
230
232
235
235
235
236
238
238
. . . . . . . . . . . . . . . . . . . . . . . . . . 239
Sélection d’une langue d’encodage. . . . . . . . . . . . . . . . . . . . . . . . . . . . . . . . . . . . 240
Polices pour le texte codé en unicode. . . . . . . . . . . . . . . . . . . . . . . . . . . . . . . . . . 242
Programmation de texte multilingue à l’aide du panneau Chaînes . . . . . . . . . . . . 245
Création de documents avec du texte multilingue sans utiliser
le panneau Chaînes. . . . . . . . . . . . . . . . . . . . . . . . . . . . . . . . . . . . . . . . . . . . . 253
Utilisation de fichiers texte ou XML externes non codés en unicode . . . . . . . . . . 256
CHAPITRE 14 : Intégration des données (Flash Professionnel uniquement) . . .
257
Connectivité des données (Flash Professionnel uniquement) . . . . . . . . . . . . . . . . 258
Gestion des données (Flash Professionnel uniquement) . . . . . . . . . . . . . . . . . . . . 267
Liaison des données (Flash Professionnel uniquement) . . . . . . . . . . . . . . . . . . . . 283
CHAPITRE 15 : Publication .
. . . . . . . . . . . . . . . . . . . . . . . . . . . . . . . . . . . . . . . . 309
Lecture de vos fichiers Flash SWF . . . . . . . . . . . . . . . . . . . . . . . . . . . . . . . . . . . .
A propos de la publication de documents Flash sécurisés . . . . . . . . . . . . . . . . . . .
Publication des documents Flash . . . . . . . . . . . . . . . . . . . . . . . . . . . . . . . . . . . . .
Utilisation des profils de publication . . . . . . . . . . . . . . . . . . . . . . . . . . . . . . . . . .
A propos des modèles de publication HTML . . . . . . . . . . . . . . . . . . . . . . . . . . .
Personnalisation des modèles de publication HTML . . . . . . . . . . . . . . . . . . . . .
Modification des paramètres HTML de Flash . . . . . . . . . . . . . . . . . . . . . . . . . . .
Aperçu des paramètres et du format de publication . . . . . . . . . . . . . . . . . . . . . . .
Utilisation de Flash Player . . . . . . . . . . . . . . . . . . . . . . . . . . . . . . . . . . . . . . . . . .
A propos de la configuration d’un serveur web pour Flash. . . . . . . . . . . . . . . . . .
CHAPITRE 16 : Exportation
310
310
311
327
329
330
334
342
342
343
. . . . . . . . . . . . . . . . . . . . . . . . . . . . . . . . . . . . . . . . 345
Exportation d’images et de contenu Flash . . . . . . . . . . . . . . . . . . . . . . . . . . . . . 345
A propos des formats de fichier d’exportation . . . . . . . . . . . . . . . . . . . . . . . . . . . 346
Mise à jour d’une animation Flash pour Dreamweaver UltraDev. . . . . . . . . . . . . 353
Table des matières
7
CHAPITRE 17 : Création de contenu accessible . . . . . .
. . . . . . . . . . . . . . . . . . . 355
Normes d’accessibilité internationales . . . . . . . . . . . . . . . . . . . . . . . . . . . . . . . . . 356
Page web d’accessibilité de Macromedia Flash . . . . . . . . . . . . . . . . . . . . . . . . . . . 356
Technologie des logiciels de lecture d’écran . . . . . . . . . . . . . . . . . . . . . . . . . . . . . 357
Utilisation de Flash pour entrer des informations d’accessibilité pour
les logiciels de lecture d’écran . . . . . . . . . . . . . . . . . . . . . . . . . . . . . . . . . . . . . 359
Affichage et création d’un ordre de tabulation et d’un ordre de lecture . . . . . . . . 367
A propos de l’animation et de l’accessibilité pour les malvoyants . . . . . . . . . . . . . 369
Utilisation des composants accessibles . . . . . . . . . . . . . . . . . . . . . . . . . . . . . . . . . 370
Création d’accessibilité avec ActionScript . . . . . . . . . . . . . . . . . . . . . . . . . . . . . . 371
Accessibilité pour les utilisateurs malentendants . . . . . . . . . . . . . . . . . . . . . . . . . 373
Test du contenu accessible . . . . . . . . . . . . . . . . . . . . . . . . . . . . . . . . . . . . . . . . . . 374
CHAPITRE 18 : Impression depuis des fichiers SWF .
. . . . . . . . . . . . . . . . . . . . 375
Contrôle de l’impression . . . . . . . . . . . . . . . . . . . . . . . . . . . . . . . . . . . . . . . . . . . 375
Utilisation de la classe PrintJob d’ActionScript . . . . . . . . . . . . . . . . . . . . . . . . . . 376
Démarrage d’une tâche d’impression . . . . . . . . . . . . . . . . . . . . . . . . . . . . . . . . . . 378
Impression d’images indépendantes de la classe PrintJob . . . . . . . . . . . . . . . . . . . 382
Changement de la couleur d’impression de l’arrière-plan . . . . . . . . . . . . . . . . . . . 385
Utilisation des étiquettes d’image pour désactiver l’impression. . . . . . . . . . . . . . . 385
Impression depuis le menu contextuel de Flash Player . . . . . . . . . . . . . . . . . . . . . 386
Publication d’un document contenant des images imprimables . . . . . . . . . . . . . . 387
CHAPITRE 19 : Création de contenu pédagogique en ligne . . . . . .
. . . . . . . . . . 389
Bien démarrer avec les interactions de formation Flash . . . . . . . . . . . . . . . . . . . . 389
A propos des interactions de formation Flash . . . . . . . . . . . . . . . . . . . . . . . . . . . 390
Intégration d’une interaction de formation Flash dans un document . . . . . . . . . . 390
Modification de l’aspect d’une interaction de formation . . . . . . . . . . . . . . . . . . . 399
Vérification du test . . . . . . . . . . . . . . . . . . . . . . . . . . . . . . . . . . . . . . . . . . . . . . . 401
Configuration des interactions de formation . . . . . . . . . . . . . . . . . . . . . . . . . . . . 401
Ajout, appellation et enregistrement des actifs . . . . . . . . . . . . . . . . . . . . . . . . . . . 409
Définition des options de compte rendu pour une interaction de formation . . . . 414
Définition des options Knowledge Track pour une interaction de formation . . . . 415
Définition des options de navigation pour une interaction de formation . . . . . . . 416
Définition des étiquettes des boutons de contrôle pour une interaction
de formation. . . . . . . . . . . . . . . . . . . . . . . . . . . . . . . . . . . . . . . . . . . . . . . . . . 417
Suivi vers un système de gestion de la formation conforme à la norme
AICC ou SCORM . . . . . . . . . . . . . . . . . . . . . . . . . . . . . . . . . . . . . . . . . . . . . 417
Extension des scripts des interactions de formation . . . . . . . . . . . . . . . . . . . . . . . 420
ANNEXE : Utilisation des échantillons et des modèles
. . . . . . . . . . . . . . . . . . . . 425
Utilisation des échantillons . . . . . . . . . . . . . . . . . . . . . . . . . . . . . . . . . . . . . . . . . 425
Utilisation des modèles . . . . . . . . . . . . . . . . . . . . . . . . . . . . . . . . . . . . . . . . . . . . 428
INDEX
8
. . . . . . . . . . . . . . . . . . . . . . . . . . . . . . . . . . . . . . . . . . . . . . . . . . . . . . . . . . 439
Table des matières
CHAPITRE 1
Utilisation des documents Flash
Lorsque vous créez et enregistrez des documents Macromedia Flash MX 2004 et Macromedia
Flash MX Professionnel 2004 dans l’environnement auteur de Flash, ils sont au format FLA. Pour
afficher un document dans Macromedia Flash Player, vous devez le publier ou l’exporter au
format SWF.
Remarque : Pour plus d’informations sur la publication ou l’exportation d’un fichier, consultez le
Chapitre 15, Publication, page 309 ou le Chapitre 16, Exportation, page 345.
Vous pouvez ajouter du contenu multimédia à un document Flash et gérer ce contenu dans la
bibliothèque. L’explorateur d’animations vous permet d’afficher et d’organiser l’ensemble des
éléments dans un document Flash. Les options Annuler et Répéter, le panneau Historique et le
menu Commandes vous permettent d’automatiser vos tâches dans un document.
Création et ouverture d’un document et définition de ses
propriétés
Pendant que vous travaillez dans Flash, vous pouvez créer un document ou ouvrir un document
enregistré précédemment. Sous Windows, le bouton Nouveau fichier vous permet d’ouvrir un
document du même type que le dernier document créé.
Pour définir la taille, la cadence des images, la couleur d’arrière-plan et les autres propriétés d’un
nouveau document ou d’un document existant, vous utilisez la boîte de dialogue Propriétés du
document. Vous pouvez également utiliser l’inspecteur des propriétés pour définir les propriétés
d’un document existant. L’inspecteur des propriétés facilite l’accès aux attributs le plus
fréquemment utilisés dans un document, et leur changement. Pour plus d’informations sur
l’inspecteur des propriétés, consultez « Utilisation des panneaux et de l’inspecteur des propriétés »,
dans le guide Bien démarrer avec Flash de l’aide.
Vous pouvez créer un nouveau document à partir d’un modèle Flash. Vous pouvez choisir parmi
l’un des modèles standard fournis avec Flash ou ouvrir un modèle que vous avez enregistré
précédemment. Pour plus d’informations sur l’enregistrement d’un document comme modèle,
consultez Enregistrement des documents Flash, page 12.
9
Dans la section Au démarrage de la boîte de dialogue Préférences, vous pouvez sélectionner une
option spécifiant le document Flash à ouvrir au lancement de l’application : sélectionnez
Nouveau document pour ouvrir un nouveau document vierge, Derniers documents ouverts pour
ouvrir les documents ouverts la dernière fois que vous avez quitté Flash ou Aucun document pour
démarrer Flash sans ouvrir de document. Consultez « Définition des préférences de Flash », dans
le guide Bien démarrer avec Flash de l’aide.
Pour plus d’informations sur la création d’un nouveau document à l’aide de la page de démarrage,
consultez « Utilisation de la page de démarrage », dans le guide Bien démarrer avec Flash de l’aide.
Vous pouvez ouvrir une nouvelle fenêtre.
Pour créer un document :
1 Sélectionnez Fichier > Nouveau.
2 Dans l’onglet Général, choisissez Document Flash.
Pour créer un nouveau document à l’aide du bouton Nouveau fichier (Windows
uniquement) :
• Cliquez sur le bouton Nouveau fichier dans la barre d’outils principale afin de créer un
document du même type que le dernier document créé.
Pour ouvrir un document existant :
1 Sélectionnez Fichier > Ouvrir.
2 Dans la boite de dialogue Ouvrir, sélectionnez le fichier ou entrez le chemin d’accès au fichier
dans le champ Atteindre.
3 Cliquez sur Ouvrir.
Pour définir les propriétés d’un nouveau document ou d’un document existant dans la boîte
de dialogue Propriétés du document :
1 Ouvrez votre document et sélectionnez Modifier > Document.
La boîte de dialogue Propriétés du document apparaît.
2 Pour Cadence, indiquez le nombre d’images qui doivent être affichées par seconde. Pour la
plupart des animations affichées sur ordinateur, en particulier celles qui sont lues à partir d’un
site web, une cadence de 8 à 12 images par seconde est suffisante (12 ips est la cadence par
défaut).
3 Pour Dimensions, procédez de l’une des manières suivantes :
■ Pour spécifier la taille de la scène en pixels, entrez des valeurs dans les champs Largeur et
Hauteur.
La taille par défaut des documents est de 550 x 400 pixels. La taille minimale est 1 x 1 pixel ;
la taille maximale étant 2880 x 2880 pixels.
■ Pour définir la taille de la scène de telle façon qu’il y ait un espace égal sur tous les bords du
contenu, cliquez sur le bouton Contenu, à droite de Identique à. Pour réduire la taille du
document, alignez tous les éléments dans l’angle supérieur gauche de la scène avant de
cliquer sur Contenu.
10
Chapitre 1 : Utilisation des documents Flash
Pour définir la taille de la scène sur la zone d’impression maximale, cliquez sur Imprimante.
Cette zone est déterminée par la taille du papier moins la marge actuelle sélectionnée dans la
zone Marges de la boîte de dialogue Mise en page (Windows) ou Marges d’impression
(Macintosh).
■ Pour définir la taille de la scène à la taille par défaut, cliquez sur Par défaut.
4 Pour définir la couleur d’arrière-plan de votre document, cliquez sur le triangle de la puce de
couleur d’arrière-plan, puis sélectionnez l’une des couleurs de la palette.
5 Pour spécifier l’unité de mesure des règles que vous pouvez afficher le long des bords supérieur
et latéraux de la fenêtre de l’application, sélectionnez une option dans le menu déroulant
correspondant. Consultez « Utilisation de la grille, des guides et des règles », dans le guide Bien
démarrer avec Flash de l’aide. Ce paramètre détermine également les unités utilisées dans le
panneau Info.
6 Effectuez l’une des opérations suivantes :
■ Pour que les nouveaux paramètres deviennent les propriétés par défaut de votre nouveau
document uniquement, cliquez sur OK.
■ Pour que les nouveaux paramètres deviennent les propriétés par défaut de tous les nouveaux
documents, cliquez sur Etablir comme valeurs par défaut.
■
Pour créer un document à partir d’un modèle :
1 Sélectionnez Fichier > Nouveau à partir d’un modèle.
2 Dans la boîte de dialogue Nouveau document, sélectionnez l’une des catégories de la liste des
catégories, puis sélectionnez un document dans la liste des éléments de catégorie.
3 Cliquez sur OK.
Pour ouvrir une nouvelle fenêtre dans le document en cours :
• Sélectionnez Fenêtre > Nouvelle fenêtre.
Pour changer les propriétés d’un document avec l’inspecteur des propriétés :
1 Désélectionnez tous les éléments, puis sélectionnez l’outil Sélection.
2 Si l’inspecteur des propriétés n’est pas visible, choisissez Fenêtre > Propriétés.
3 Cliquez sur le bouton Taille pour afficher la boîte de dialogue Propriétés du document et
accéder à ses options.
4 Pour sélectionner une couleur d’arrière-plan, cliquez sur le triangle de la puce de couleur
d’arrière-plan et sélectionnez une couleur dans la palette.
5 Pour Cadence, indiquez le nombre d’images qui doivent être affichées par seconde.
6 Pour Publier, cliquez sur le bouton Paramètres pour afficher la boîte de dialogue Paramètres de
publication et sélectionnez l’onglet Flash. Pour plus d’informations sur la boîte de dialogue
Paramètres de publication, consultez Publication des documents Flash, page 311.
Création et ouverture d’un document et définition de ses propriétés
11
Utilisation d’onglets pour les documents multiples (Windows
uniquement)
Lorsque vous ouvrez plusieurs documents sur la plate-forme Windows, des onglets placés en haut
de la fenêtre Document vous permettent d’identifier aisément les documents ouverts et de passer
de l’un à l’autre. Ces onglets apparaissent uniquement lorsque les documents sont agrandis dans la
fenêtre Document.
Pour afficher un document, il vous suffit de cliquer sur son onglet. Par défaut, les onglets
apparaissent dans l’ordre dans lequel les documents ont été créés. Vous ne pouvez pas changer
l’ordre des onglets en les faisant glisser.
Pour afficher un document lorsque plusieurs documents sont ouverts :
• Cliquez sur l’onglet du document.
Enregistrement des documents Flash
Vous pouvez enregistrer un document FLA Flash en utilisant le nom et l’emplacement actuels ou
en utilisant un nouveau nom et un nouvel emplacement. Vous pouvez également rétablir la
dernière version enregistrée d’un document. Vous pouvez également enregistrer un contenu
Flash MX 2004 au format de document Flash MX.
Lorsqu’un document contient des changements qui n’ont pas été enregistrés, un astérisque (*)
apparaît à la suite du nom du document dans la barre de titre du document, la barre de titre de
l’application et l’onglet du document (Windows uniquement). Dès que vous enregistrez le
document, l’astérisque disparaît.
Vous pouvez enregistrer un document comme modèle afin de pouvoir l’utiliser comme point de
départ pour la création d’un nouveau document Flash (la procédure est similaire à celle utilisée
pour les modèles des logiciels de traitement de texte ou des éditeurs de pages web). Pour plus
d’informations sur l’utilisation de modèles pour créer des documents, consultez Création et
ouverture d’un document et définition de ses propriétés, page 9.
Lorsque vous enregistrez un document à l’aide de la commande Enregistrer, Flash effectue un
enregistrement rapide qui ajoute les nouvelles informations au fichier existant. Lorsque vous
enregistrez à l’aide de la commande Enregistrer sous, Flash organise les nouvelles informations
dans le fichier, ce qui permet de créer un fichier plus petit sur le disque.
Si vous fermez Flash alors qu’un ou plusieurs documents ouverts comportent des modifications
non enregistrées, Flash vous demande si vous souhaitez enregistrer ces modifications.
Lorsque vous supprimez des éléments d’un document à l’aide de la commande Annuler, vous
pouvez décider de supprimer définitivement ces éléments du document et ainsi réduire la taille du
fichier, en sélectionnant Fichier > Enregistrer et compresser. Pour plus d’informations,
consultez Enregistrement de documents lors de l’annulation d’opérations, page 36.
Pour enregistrer un document Flash :
1 Effectuez l’une des opérations suivantes :
■
■
12
Pour écraser la version actuelle stockée sur le disque, sélectionnez Fichier > Enregistrer.
Pour enregistrer le document à un autre emplacement et/ou sous un nouveau nom ou pour
compresser le document, sélectionnez Fichier >Enregistrer sous.
Chapitre 1 : Utilisation des documents Flash
2 Si vous choisissez la commande Enregistrer sous ou si le document n’a jamais été enregistré, vous
devez entrer le nom du fichier et son emplacement.
3 Cliquez sur Enregistrer.
Pour rétablir la dernière version enregistrée d’un document :
• Sélectionnez Fichier > Rétablir.
Pour enregistrer un document comme modèle :
1 Choisissez Fichier > Enregistrer comme modèle.
2 Dans la boîte de dialogue Enregistrer comme modèle, entrez le nom du modèle dans Nom.
3 Sélectionnez l’une des catégories du menu déroulant Catégorie ou entrez un nom pour créer une
catégorie.
4 Entrez la description du modèle dans le champ correspondant (255 caractères au maximum).
Lorsque le modèle est sélectionné dans la boîte de dialogue Nouveau document, sa description
s’affiche.
5 Cliquez sur OK.
Pour enregistrer un document au format Flash MX :
1 Sélectionnez Fichier >Enregistrer sous.
2 Entrez le nom et l’emplacement du fichier.
3 Sélectionnez Document Flash MX dans le menu déroulant Format. Si un message d’alerte
indique que le contenu sera supprimé si vous enregistrez au format Flash MX, cliquez sur
Enregistrer au format Flash MX pour continuer. Cela peut intervenir si votre document
contient des fonctions disponibles seulement dans Flash MX 2004, comme les comportements.
Ces fonctions ne sont pas conservées lorsque vous enregistrez le document au format Flash MX.
4 Cliquez sur Enregistrer.
Pour enregistrer vos documents lorsque vous quittez Flash :
1 Sélectionnez Fichier > Quitter (Windows) ou Flash > Quitter Flash (Macintosh).
2 Si un ou plusieurs documents ouverts comportent des modifications non enregistrées, Flash
vous invite à enregistrer ou à ignorer ces modifications pour chaque document.
■ Cliquez sur Oui pour enregistrer les modifications et fermer le document.
■ Cliquez sur Non pour fermer le document sans enregistrer les modifications.
A propos de l’ajout de contenu multimédia
Vous pouvez ajouter du contenu multimédia à un document Flash dans l’environnement auteur
de Flash. Il est possible de créer des illustrations vectorielles ou du texte directement dans Flash,
d’importer des illustrations vectorielles, des bitmaps, de la vidéo et du son et de créer des symboles
(éléments réutilisables, tels que des boutons par exemple).
Vous pouvez également utiliser ActionScript pour ajouter dynamiquement du contenu
multimédia à un document. Pour plus d’informations sur ActionScript, consultez « Notions de
base d’ActionScript », dans le Guide de référence ActionScript de l’aide.
A propos de l’ajout de contenu multimédia
13
Vous pouvez ajouter les types de contenu multimédia suivants dans l’environnement auteur :
Vous pouvez créer une illustration vectorielle à l’aide des outils de dessin
ou de peinture de Flash ou importer des illustrations à partir d’une autre application. Consultez le
Chapitre 5, Dessin, page 85 et le Chapitre 7, Utilisation d’illustrations importées, page 131.
Illustration vectorielle
Vous pouvez créer du texte statique, c’est-à-dire du texte dont le contenu et l’aspect sont
déterminés à la création du document. Vous pouvez également créer des champs de texte
dynamique, contenant du texte mis à jour dynamiquement au cours de l’exécution, ou des champs
de texte de saisie, permettant aux utilisateurs d’entrer du texte (pour les formulaires ou à d’autres
fins). Pour plus d’informations, consultez le Chapitre 6, Utilisation du texte, page 105.
Texte
Bitmaps Vous pouvez importer des bitmaps à partir d’autres applications, pour les utiliser en
tant que fichiers, les convertir en illustrations vectorielles et les modifier à l’aide d’autres
méthodes. Pour plus d’informations, consultez le Chapitre 7, Utilisation d’illustrations importées,
page 131.
Vous pouvez importer des clips vidéo à partir d’autres applications en tant que fichiers
incorporés ou liés et sélectionner des options de compression et d’édition. Pour plus
d’informations, consultez le Chapitre 10, Utilisation de la vidéo, page 179.
Vidéo
Vous pouvez importer des fichiers audio à partir d’autres applications et les utiliser comme
sons d’événement ou en lecture continue dans un document. Pour plus d’informations, consultez
le Chapitre 11, Utilisation du son, page 205.
Son
Symboles Vous pouvez utiliser des symboles, c’est-à-dire des objets que vous créez pour les
réutiliser plusieurs fois. Il peut s’agir de clips, de boutons ou de graphiques. Chaque symbole
possède son propre scénario. Pour plus d’informations, consultez le Chapitre 3, Utilisation de
symboles, d’occurrences et d’actifs de bibliothèque, page 51.
A propos de la création de mouvement et d’interactivité
Flash propose différentes méthodes pour ajouter aisément du mouvement et de l’interactivité à
vos documents. Par exemple, vous pouvez faire bouger ou disparaître des éléments visuels, tels que
du texte, des graphiques, des boutons ou des clips. Vous pouvez également établir un lien vers une
autre URL ou encore charger un autre document ou clip dans le document en cours. Les éléments
suivants vous permettent d’ajouter du mouvement et de l’interactivité :
Les effets de scénario sont des animations prédéfinies que vous pouvez appliquer à du texte, des
graphiques, des bitmaps et des boutons pour ajouter facilement du mouvement à des éléments
visuels. Pour plus d’informations, consultez Utilisation des effets de scénario, page 159.
Une animation par interpolation et image par image est un mouvement que vous créez en
plaçant des graphiques sur des images dans le scénario. Dans une animation par interpolation,
vous créez les images de début et de fin de l’animation et Flash génère les images intermédiaires.
Dans une animation image par image, vous créez des graphiques pour chaque image de
l’animation. Consultez Animation interpolée, page 163 et Animation image par image, page 163.
14
Chapitre 1 : Utilisation des documents Flash
Les comportements sont des scripts ActionScript prêts à l’emploi qui peuvent être ajoutés à un
objet pour contrôler ce dernier. Les comportements vous permettent d’ajouter la puissance, le
contrôle et la souplesse du codage ActionScript à votre document sans avoir à créer le code
ActionScript vous-même. Vous pouvez utiliser les comportements pour contrôler les clips et les
fichiers vidéo et audio. Consultez ces sections :
•
•
•
•
Contrôle d’occurrences à l’aide de comportements, page 63.
Contrôle de la lecture de la vidéo à l’aide des comportements, page 195.
Contrôle de la lecture audio à l’aide des comportements, page 211.
Dans les documents composés d’écrans, vous pouvez utiliser les comportements pour contrôler
les écrans. Pour plus d’informations, consultez Création de commandes et de transitions pour les
écrans à l’aide des comportements (Flash Professionnel uniquement), page 232.
Remarque : Vous pouvez utiliser ActionScript pour créer une interactivité plus complexe ou
personnalisée. Consultez « Notions de base d’ActionScript », dans le Guide de référence
ActionScript de l’aide.
A propos des composants
Les composants sont des clips vidéo dont les paramètres vous permettent de modifier l’apparence
et le comportement. Un composant peut offrir un large éventail de fonctionnalités. Un
composant peut être une simple commande d’interface utilisateur, tel qu’un bouton radio ou une
case à cocher, ou un élément de commande plus complexe, tel qu’un contrôleur de média ou un
panneau défilant. Un composant peut également ne pas être visible comme le gestionnaire de
focus, qui vous autorise à contrôler l’objet recevant le focus dans une application.
Les composants vous permettent de séparer conception et codage. Ils vous permettent également
de réutiliser du code et de télécharger des composants créés par d’autres développeurs. Consultez
« Présentation des composants », dans le guide Utilisation des composants de l’aide.
Utilisation de la bibliothèque pour la gestion des ressources
multimédia
La bibliothèque d’un document Flash stocke le contenu multimédia créé ou importé afin d’être
utilisé dans un document Flash. Elle rassemble des fichiers importés, tels que des clips vidéo ou
audio, des bitmaps, des illustrations vectorielles ainsi que des symboles. Un symbole est un
graphique, un bouton ou un clip que vous créez en une fois pour le réutiliser à plusieurs reprises.
Vous pouvez également créer un symbole de police. Pour plus d’informations sur les symboles,
consultez le Chapitre 3, Utilisation de symboles, d’occurrences et d’actifs de bibliothèque, page 51 et
Création de symboles de police, page 117.
La bibliothèque contient également les composants que vous avez ajoutés à votre document. Ces
composants apparaissent dans la bibliothèque sous forme de clips compilés. Pour plus
d’informations, consultez « Composants dans le panneau Bibliothèque » dans le guide Utilisation
des composants de l’aide.
Le panneau Bibliothèque affiche une liste défilante contenant le nom de tous les éléments de la
bibliothèque, ce qui vous permet d’afficher et d’organiser ces éléments au fur et à mesure de votre
travail. Une icône placée en regard du nom d’un élément dans le panneau Bibliothèque indique le
type de fichier de cet élément. Le panneau Bibliothèque dispose d’un menu d’options et de
commandes permettant de gérer les éléments de la bibliothèque.
Utilisation de la bibliothèque pour la gestion des ressources multimédia
15
Vous pouvez ouvrir la bibliothèque de tout document Flash pendant que vous travaillez dans
Flash, pour rendre les éléments de la bibliothèque de ce fichier disponibles pour le document
en cours.
Vous pouvez créer des bibliothèques permanentes dans Flash, qui seront disponibles à chaque
lancement de l’application. Flash propose également plusieurs exemples de bibliothèques, qui
contiennent des boutons, des graphiques, des clips et des sons, que vous pouvez ajouter à vos
propres documents Flash. Les exemples de bibliothèques de Flash et les bibliothèques
permanentes que vous créez sont répertoriées sous Fenêtre > Bibliothèques communes. Pour plus
d’informations, consultez Utilisation des bibliothèques communes, page 19.
Vous pouvez exporter les actifs d’une bibliothèque dans un fichier SWF vers une URL pour créer
une bibliothèque partagée à l’exécution. Cela vous permet de créer un lien vers les actifs de la
bibliothèque, à partir d’animations Flash, qui importent des symboles partagés à l’exécution. Pour
plus d’informations, consultez Utilisation des ressources d’une bibliothèque partagée, page 67.
Pour afficher le panneau Bibliothèque :
• Sélectionnez Fenêtre > Bibliothèque.
Pour ouvrir la bibliothèque à partir d’un autre fichier Flash :
1 Choisissez Fichier > Importer > Ouvrir une bibliothèque externe.
2 Recherchez le fichier Flash dont vous souhaitez ouvrir la bibliothèque, puis cliquez sur Ouvrir.
La bibliothèque du fichier sélectionné s’ouvre dans le document actuel, son nom étant affiché
en haut du panneau Bibliothèque. Pour utiliser des éléments de la bibliothèque du fichier
sélectionné dans le document actuel, faites glisser les éléments vers la bibliothèque du
document actuel ou vers la scène.
Pour redimensionner le panneau Bibliothèque, effectuez l’une des opérations suivantes :
• Faites glisser le coin inférieur droit du panneau.
• Cliquez sur le bouton d’affichage étendu pour agrandir le panneau Bibliothèque et afficher
•
toutes les colonnes.
Cliquez sur le bouton d’affichage réduit pour réduire la largeur du panneau Bibliothèque.
Pour changer la largeur des colonnes :
• Placez le pointeur entre les en-têtes de colonnes et faites-le glisser pour les redimensionner.
Vous ne pouvez pas changer l’ordre des colonnes.
Pour utiliser le menu d’options de la bibliothèque :
1 Cliquez sur la commande située dans la barre de titre du panneau Bibliothèque pour afficher le
menu d’options.
2 Cliquez sur un élément du menu.
Utilisation des éléments de bibliothèque
Lorsque vous sélectionnez un élément du panneau Bibliothèque, une vignette d’aperçu de
l’élément apparaît en haut du panneau. Si l’élément sélectionné est animé ou s’il s’agit d’un fichier
audio, le bouton Lire de la fenêtre d’aperçu de la bibliothèque ou le contrôleur vous permet d’en
afficher l’aperçu. Vous pouvez organiser les éléments de la bibliothèque dans des dossiers. Pour
plus d’informations, consultez Utilisation de dossiers dans le panneau Bibliothèque, page 17.
16
Chapitre 1 : Utilisation des documents Flash
Pour utiliser un élément de la bibliothèque dans le document en cours :
• Faites glisser l’élément du panneau Bibliothèque vers la scène.
L’élément est ajouté au calque actif.
Pour convertir un objet en symbole dans la bibliothèque :
• Faites glisser l’élément de la scène vers le panneau Bibliothèque.
Pour utiliser un élément de bibliothèque du document en cours dans un autre document :
• Faites glisser l’élément de la bibliothèque ou de la scène dans la bibliothèque ou la scène d’un
autre document.
Utilisation de dossiers dans le panneau Bibliothèque
Vous pouvez organiser les éléments du panneau Bibliothèque à l’aide de dossiers, comme dans
l’Explorateur Windows ou le Finder du Macintosh. Lorsque vous créez un symbole, ce dernier est
enregistré dans le dossier sélectionné. Si aucun dossier n’est sélectionné, le symbole est enregistré à
la racine de la bibliothèque.
Pour créer un dossier :
• Cliquez sur le bouton Nouveau dossier en bas du panneau Bibliothèque.
Pour ouvrir ou fermer un dossier, effectuez l’une des opérations suivantes :
• Double-cliquez sur le dossier.
• Sélectionnez le dossier et choisissez Développer le dossier ou Réduire le dossier dans le menu
d’options de la bibliothèque.
Pour ouvrir ou fermer tous les dossiers :
• Choisissez Développer tous les dossiers ou Réduire tous les dossiers dans le menu d’options de
la bibliothèque.
Pour déplacer un élément d’un dossier à un autre :
• Faites glisser l’élément d’un dossier vers un autre. Si un élément portant le même nom existe au
nouvel emplacement, Flash vous demande si vous souhaitez remplacer l’élément que vous
déplacez.
Tri des éléments du panneau Bibliothèque
Pour chaque objet, les colonnes du panneau Bibliothèque indiquent le nom, le type, le nombre
d’utilisations dans le fichier, l’état, l’identifiant de liaison (si l’élément est associé à une
bibliothèque partagée ou est exporté pour ActionScript), ainsi que la date à laquelle il a été
modifié pour la dernière fois.
Vous pouvez trier les éléments du panneau Bibliothèque dans l’ordre alphanumérique selon
n’importe quelle colonne. Le tri des éléments vous permet de plus facilement visualiser les
éléments connexes. Les éléments sont triés à l’intérieur des dossiers.
Pour trier les éléments du panneau Bibliothèque :
• Cliquez sur l’en-tête de colonne pour effectuer le tri selon cette colonne. Cliquez sur le triangle
du bord droit de l’en-tête des colonnes pour inverser l’ordre de tri.
Utilisation de la bibliothèque pour la gestion des ressources multimédia
17
Manipulation des éléments de la bibliothèque
Pour manipuler des éléments de la bibliothèque, y compris des fichiers importés, vous devez
utiliser le menu d’options de la bibliothèque.
Vous pouvez mettre à jour des fichiers importés après les avoir modifiés dans un éditeur externe,
en sélectionnant Mettre à jour dans le menu d’options de la bibliothèque. Pour plus
d’informations, consultez Mise à jour des fichiers importés dans le panneau Bibliothèque, page 19.
Pour modifier un élément de la bibliothèque :
1 Sélectionnez l’élément dans le panneau Bibliothèque.
2 Sélectionnez l’une des options suivantes dans le menu d’options de la bibliothèque :
■
■
Sélectionnez Modifier pour modifier un élément dans Flash.
Sélectionnez Modifier avec et choisissez une application pour modifier l’élément dans un
éditeur externe.
Remarque : Si vous lancez un éditeur externe supporté, Flash ouvre le document importé
d’origine.
Changement du nom des éléments de la bibliothèque
Vous pouvez renommer les éléments de la bibliothèque. La modification du nom d’un élément de
la bibliothèque d’un fichier importé n’entraîne pas le changement du nom du fichier.
Pour renommer un élément de la bibliothèque, effectuez l’une des opérations suivantes :
• Double-cliquez sur le nom de l’élément et entrez le nouveau nom dans le champ.
• Sélectionnez l’élément et choisissez Renommer dans le menu d’options de la bibliothèque, puis
entrez le nouveau nom dans le champ correspondant.
• Cliquez avec le bouton droit de la souris (Windows) ou avec la touche Contrôle enfoncée
(Macintosh) sur l’élément, choisissez Renommer dans le menu contextuel, puis entrez le
nouveau nom dans le champ correspondant.
Suppression d’éléments de la bibliothèque
Lorsque vous supprimez un élément de la bibliothèque, toutes les occurrences de cet élément dans
le document sont également supprimées, par défaut. La colonne Compte des utilisations du
panneau Bibliothèque indique si un élément est utilisé.
Pour supprimer un élément de la bibliothèque :
1 Sélectionnez l’élément et cliquez sur l’icône Corbeille en bas du panneau Bibliothèque.
2 Dans la boîte de dialogue d’avertissement qui apparaît, activez l’option Supprimer les
occurrences de symboles (le paramètre par défaut) pour supprimer cet élément, ainsi que toutes
ses occurrences, de la bibliothèque. Désactivez cette option pour ne supprimer que ce symbole
et conserver ses occurrences sur la scène.
3 Cliquez sur Supprimer.
18
Chapitre 1 : Utilisation des documents Flash
Recherche d’éléments inutilisés de la bibliothèque
Vous pouvez faciliter l’organisation d’un document en recherchant les éléments inutilisés de la
bibliothèque pour les supprimer.
Remarque : Il n’est pas nécessaire de supprimer les éléments inutilisés de la bibliothèque Flash dans
le but de réduire la taille du fichier d’un document Flash, ces éléments n’étant pas inclus dans le fichier
SWF. Cependant, les éléments liés pour l’exportation sont inclus dans le fichier SWF. Pour plus
d’informations, consultez Utilisation des ressources d’une bibliothèque partagée, page 67.
Pour rechercher les éléments inutilisés de la bibliothèque, effectuez l’une des opérations
suivantes :
• Choisissez Sélectionner les éléments inutilisés dans le menu d’options de la bibliothèque.
• Triez les éléments de la bibliothèque selon la colonne Compte des utilisations. Pour plus
d’informations, consultez Tri des éléments du panneau Bibliothèque, page 17.
Mise à jour des fichiers importés dans le panneau Bibliothèque
Si vous utilisez un éditeur externe pour modifier des fichiers importés dans Flash, tels que des
bitmaps ou sons, vous pouvez mettre ces fichiers à jour dans Flash sans les réimporter. Vous
pouvez également mettre à jour les symboles que vous avez importés à partir de documents Flash
externes. Lorsque vous mettez à jour un fichier importé, vous remplacez son contenu par celui du
fichier externe.
Pour mettre à jour un fichier importé :
• Sélectionnez le fichier importé dans le panneau Bibliothèque et choisissez Mettre à jour dans le
menu d’options de la bibliothèque.
Utilisation des bibliothèques communes
Vous pouvez utiliser les exemples de bibliothèques communes fournis avec Flash pour ajouter des
boutons ou des sons à vos documents. Vous pouvez également créer vos propres bibliothèques
communes, puis les utiliser avec n’importe quel document que vous créez.
Pour utiliser un élément d’une bibliothèque commune dans un document :
1 Choisissez Fenêtre > Autres panneaux > Bibliothèques communes et choisissez une bibliothèque
dans le sous-menu.
2 Faites glisser un élément de la bibliothèque commune dans la bibliothèque du document actuel.
Pour créer une bibliothèque commune pour votre application Flash :
1 Créez un fichier Flash avec une bibliothèque contenant les symboles que vous souhaitez inclure
dans la bibliothèque permanente.
2 Placez le fichier Flash dans le dossier Libraries qui se trouve dans le dossier de l’application Flash
sur votre disque dur.
Utilisation de la bibliothèque pour la gestion des ressources multimédia
19
A propos d’ActionScript
ActionScript est le langage de programmation de Flash. Il vous permet d’ajouter une interactivité
complexe, un contrôle de la lecture et l’affichage des données dans un document Flash. Vous
pouvez ajouter des instructions ActionScript dans l’environnement auteur de Flash à l’aide du
panneau Actions ou créer des fichiers ActionScript externes à l’aide d’un autre éditeur.
Il n’est pas nécessaire de connaître toutes les utilisations possibles de chaque élément ActionScript
pour commencer à rédiger des scripts ; si vous avez un objectif précis, vous pouvez commencer
par des actions simples. Vous pourrez ajouter de nouveaux éléments du langage au fur et à mesure
que vous les apprendrez pour accomplir des tâches plus complexes.
Tout comme d’autres langages de programmation, ActionScript suit ses propres règles de syntaxe,
réserve des mots-clés, met des opérateurs à votre disposition et vous permet d’utiliser des variables
pour stocker et récupérer des informations. ActionScript possède des objets et des fonctions
intégrés, et vous permet en outre d’en créer. Pour plus d’informations sur ActionScript, consultez
« Notions de base d’ActionScript », dans le Guide de référence ActionScript de l’aide.
Scénarios et niveaux multiples
Flash Player empile les niveaux dans un ordre précis. Chaque document Flash possède un scénario
principal situé au niveau 0 de Flash Player. Vous pouvez utiliser l’action loadMovie pour charger
d’autres documents Flash (fichiers SWF) dans Flash Player à différents niveaux. Consultez
loadMovie(), dans le Dictionnaire Actionscript de l’aide.
Si vous chargez des documents à des niveaux au-delà du niveau 0, ils se superposent comme des
dessins sur du papier transparent. Si la scène ne contient rien, vous pouvez voir le contenu des
niveaux inférieurs à travers. Un document chargé sur le niveau 0 remplace le scénario principal.
Chaque document chargé dans un niveau de Flash Player possède son propre scénario.
Lorsque vous ajoutez une occurrence de clip à un document, le scénario du clip est imbriqué dans
le scénario principal du document. Vous pouvez également imbriquer un clip dans un autre clip.
Pour plus d’informations, consultez Clips imbriqués, page 20.
ActionScript vous permet d’envoyer des messages entre les scénarios. Vous devez utiliser un
chemin cible pour spécifier l’emplacement du scénario auquel vous envoyez le message. Pour plus
d’informations, consultez Utilisation de chemins cibles absolus et relatifs, page 22.
Clips imbriqués
Les scénarios des documents Flash peuvent inclure des occurrences de clip. Chaque occurrence de
clip possède son propre scénario. Une occurrence de clip peut elle-même contenir une autre
occurrence de clip.
Remarque : Une occurrence de clip est un type de symbole. Pour plus d’informations sur l’ajout de
clips à un document, consultez le Chapitre 3, Utilisation de symboles, d’occurrences et d’actifs de
bibliothèque, page 51.
Un clip imbriqué dans un autre clip (ou dans un document) est l’enfant de ce clip ou de ce
document. Les relations entre les clips imbriqués sont hiérarchiques : les modifications apportées
au parent affectent l’enfant. Vous pouvez utiliser ActionScript pour transmettre des messages
entre les clips (et leurs scénarios). Pour contrôler le scénario d’un clip depuis un autre scénario,
vous devez préciser l’emplacement du clip en entrant son chemin cible. Dans l’explorateur
d’animations, vous pouvez afficher la hiérarchie des animations imbriquées dans un document.
20
Chapitre 1 : Utilisation des documents Flash
Vous pouvez également utiliser des comportements, c’est-à-dire des scripts ActionScript préécrits,
pour contrôler les animations. Pour plus d’informations, consultez Contrôle d’occurrences à l’aide
de comportements, page 63.
Pour plus d’informations sur l’utilisation des animations imbriquées, consultez les sections
suivantes :
•
•
•
•
Clips parents et enfants, page 21
Hiérarchie des clips, page 21
Utilisation de chemins cibles absolus et relatifs, page 22
Utilisation de l’explorateur d’animations, page 26.
Clips parents et enfants
Lorsque vous placez une occurrence de clip dans le scénario d’un autre clip, le clip placé est
l’enfant et l’autre clip est le parent. L’occurrence parent contient l’occurrence enfant. Le scénario
principal pour chaque niveau est le parent de tous les clips à son niveau et, comme il s’agit du
scénario le plus élevé, il ne possède pas de parent.
Un scénario enfant imbriqué dans un autre scénario est influencé par les modifications apportées
à son parent. Par exemple, si portland est un enfant de oregon et si vous modifiez la propriété
_xscale de oregon, la modification s’appliquera également à l’échelle de portland.
Les scénarios peuvent échanger des messages entre eux avec ActionScript. Par exemple, une action
sur la dernière image d’un clip peut demander la lecture d’un autre clip. Pour contrôler un
scénario avec ActionScript, vous devez utiliser un chemin cible pour spécifier l’emplacement du
scénario. Pour plus d’informations, consultez Rédaction des chemins cibles, page 24.
Hiérarchie des clips
Les relations parent-enfant qui existent entre les clips sont hiérarchiques. Pour comprendre cette
hiérarchie, imaginez la hiérarchie qui existe dans un ordinateur : le disque dur contient un
répertoire (ou dossier) racine et des sous-répertoires. Le répertoire racine correspond au scénario
principal d’un document Flash : il est le parent de tout le reste. Les sous-répertoires correspondent
aux clips.
Vous pouvez utiliser la hiérarchie des clips de Flash pour organiser les objets apparentés. Toute
modification apportée à un clip parent est aussi appliquée à ses enfants.
Par exemple, vous pouvez créer un document Flash dans lequel une voiture se déplace à travers la
scène. Vous pourriez utiliser un symbole de clip pour représenter la voiture et créer une
interpolation de mouvement pour déplacer la voiture sur la scène.
Pour ajouter des roues en mouvement, vous créez un clip représentant une roue, puis deux
occurrences de ce clip, nommées roueAvant et roueArrière. Ensuite, vous pouvez placer les
roues dans le scénario du clip de la voiture (et non dans le scénario principal). En tant qu’enfants
de voiture, roueAvant et roueArrière sont affectés par toute modification apportée à voiture
et se déplacent avec la voiture lorsque celle-ci traverse la scène.
Pour faire tourner les deux occurrences de la roue, vous pouvez définir une interpolation de
mouvement qui fait tourner le symbole de roue. Même si vous modifiez roueAvant et
roueArrière, ils seront toujours affectés par l’interpolation effectuée sur leur clip parent,
voiture, et les roues tourneront, mais se déplaceront également avec le clip parent voiture à
travers la scène.
Clips imbriqués
21
Utilisation de chemins cibles absolus et relatifs
Vous pouvez utiliser ActionScript pour envoyer des messages entre les scénarios. Le scénario
contenant l’action est appelé scénario contrôlant, celui qui reçoit l’action étant appelé scénario cible.
Par exemple, une action sur la dernière image d’un scénario peut demander la lecture d’un autre
scénario. Pour faire référence à un scénario cible, vous devez utiliser un chemin cible, qui indique
l’emplacement d’un clip dans la liste d’affichage.
Hiérarchie d’un document appelé westCoast au niveau 0 et contenant trois clips : california,
oregon et washington. Chacun de ces clips comprend deux clips :
_level0
westCoast
california
sanfrancisco
bakersfield
oregon
portland
ashland
washington
olympia
ellensburg
Comme sur un serveur web, chaque scénario Flash peut être appelé de deux façons : avec un
chemin absolu ou avec un chemin relatif. Le chemin absolu d’une occurrence est toujours le
même, quel que soit le scénario qui appelle l’action ; par exemple, le chemin absolu de
l’occurrence california est _level0.westCoast.california. Un chemin relatif varie en
fonction de l’endroit à partir duquel il est appelé ; par exemple, le chemin relatif de california à
partir de sanfrancisco est _parent, mais à partir de portland, il s’agit de
_parent._parent.california.
Chemins absolus
Un chemin absolu commence par le nom du niveau dans lequel le document est chargé et
continue dans la liste d’affichage jusqu’à l’occurrence cible. Vous pouvez utiliser l’alias _root pour
désigner le scénario principal du niveau courant. Par exemple, une action dans le clip california
qui fait référence au clip oregon peut utiliser le chemin absolu _root.westCoast.oregon.
Le premier document ouvert dans Flash Player est chargé au niveau 0. Vous devez affecter un
numéro de niveau à chaque document chargé par la suite. Lorsque vous utilisez une référence
absolue dans ActionScript pour faire référence à un document chargé, utilisez la forme _levelX,
où X est le numéro du niveau dans lequel le document est chargé. Par exemple, le premier
document ouvert dans Flash Player est appelé level0 et un document chargé au niveau 3 est
appelé _level3.
Dans l’exemple suivant, deux documents ont été chargés dans Flash Player : TargetPaths.swf au
niveau 0 et EastCoast.swf au niveau 5. Les niveaux sont indiqués dans le débogueur, où le niveau
0 apparaît comme _root.
Pour communiquer entre les documents de niveaux différents, vous devez utiliser le nom de
niveau dans le chemin cible. Par exemple, l’occurrence portland ferait référence à l’occurrence
atlanta comme suit :
_level5.georgia.atlanta
22
Chapitre 1 : Utilisation des documents Flash
Vous pouvez utiliser l’alias _root pour désigner le scénario principal du niveau courant. Pour le
scénario principal, l’alias _root équivaut à _level0 lorsqu’il est ciblé par un clip également dans
_level0. Pour un document chargé dans _level5, _root équivaut à _level5 lorsqu’il est ciblé
par un clip situé aussi dans le niveau 5. Par exemple, southcarolina et florida étant tous deux
chargés dans le même niveau, une action appelée depuis l’occurrence southcarolina peut utiliser
le chemin absolu pour cibler l’occurrence florida :
_root.eastCoast.florida
Chemins relatifs
Un chemin relatif dépend de la relation qui existe entre le scénario contrôlant et le scénario cible.
Les chemins relatifs ne peuvent faire référence qu’à des cibles situées à leur propre niveau de Flash
Player. Par exemple, vous ne pouvez pas utiliser de chemin relatif dans une action sur _level0 qui
cible un scénario de _level5.
Dans un chemin relatif, utilisez le mot-clé this pour faire référence au scénario actuel au niveau
actuel ; utilisez l’alias _parent pour indiquer le scénario parent du scénario actuel. Vous pouvez
utiliser l’alias _parent à plusieurs reprises pour remonter d’un niveau dans la hiérarchie, mais en
restant dans le même niveau de Flash Player. Par exemple, _parent._parent contrôle un clip
situé jusqu’à deux niveaux au-dessus dans la hiérarchie. Le scénario principal de n’importe quel
niveau dans Flash Player est le seul scénario dont la valeur _parent n’est pas définie.
Dans l’exemple suivant, chaque ville (charleston, atlanta et staugustine) est un enfant d’une
occurrence d’état et chaque état (southcarolina, georgia et florida) est un enfant de
l’occurrence eastCoast.
Une action dans le scénario de l’occurrence charleston peut utiliser le chemin cible suivant pour
cibler l’occurrence southcarolina :
_parent
Pour cibler l’occurrence eastCoast à partir d’une action située dans charleston, vous pourriez
utiliser le chemin relatif suivant :
_parent._parent
Pour cibler l’occurrence atlanta à partir d’une action située dans le scénario de charleston,
vous pouvez utiliser le chemin relatif suivant :
_parent._parent.georgia.atlanta
Les chemins relatifs sont utiles pour la réutilisation des scripts. Par exemple, vous pouvez associer
un script à un clip pour agrandir son parent de 150 %, comme suit :
onClipEvent(load) {
_parent._xscale = 150;
_parent._yscale = 150;
}
Vous pouvez ensuite réutiliser ce script en l’associant à une autre occurrence de clip.
Que vous utilisiez un chemin absolu ou relatif, une variable d’un scénario ou une propriété d’un
objet est identifiée avec un point (.) suivi du nom de la variable ou de la propriété en question.
Par exemple, l’instruction suivante donne à la variable nom de l’occurrence formulaire la valeur
"Gilbert" :
_root.formulaire.nom = "Gilbert";
Utilisation de chemins cibles absolus et relatifs
23
Rédaction des chemins cibles
Pour contrôler un clip, une animation chargée ou un bouton, vous devez spécifier un chemin
cible. Pour spécifier le chemin cible d’un clip ou d’un bouton, vous devez affecter un nom
d’occurrence au clip ou au bouton. Un document chargé n’a pas besoin de nom d’occurrence, car
vous utilisez son numéro de niveau comme nom d’occurrence (par exemple, _level5).
Vous pouvez spécifier un chemin cible de différentes façons :
• Utilisez le bouton (et la boîte de dialogue) Insérer un chemin cible dans le panneau Actions.
• Entrez le chemin manuellement.
• Créez une expression évaluée comme un chemin cible. Vous pouvez utiliser les fonctions
intégrées targetPath et eval.
Pour affecter un nom d’occurrence :
1 Sélectionnez un clip ou bouton sur la scène.
2 Entrez un nom d’occurrence dans l’inspecteur des propriétés.
Pour insérer un chemin cible en utilisant la boîte de dialogue Insérer un chemin cible :
1 Sélectionnez l’occurrence de clip, d’image ou de bouton à laquelle vous souhaitez affecter
2
3
4
5
6
7
8
9
l’action.
Il s’agit du scénario contrôlant.
Choisissez Fenêtre > Panneaux de développement > Actions pour afficher le panneau Actions
s’il n’est pas déjà ouvert.
Dans la boîte à outils Actions (côté gauche du panneau), choisissez une action ou méthode qui
requiert un chemin cible.
Cliquez sur le champ de paramètre ou l’emplacement du script auquel vous souhaitez insérer le
chemin cible.
Cliquez sur le bouton Insérer un chemin cible, au-dessus de la fenêtre de script.
Dans la boîte de dialogue Insérer un chemin cible, sélectionnez une syntaxe : Points (par défaut)
ou Barres obliques.
Sélectionnez le type de chemin cible : Absolu ou Relatif.
Pour plus d’informations, consultez Utilisation de chemins cibles absolus et relatifs, page 22.
Sélectionnez un clip dans la liste d’affichage Insérer un chemin cible.
Cliquez sur OK.
Pour insérer un chemin cible manuellement :
• Suivez les étapes 1 à 4 ci-dessus et entrez un chemin absolu ou relatif dans le panneau Actions.
24
Chapitre 1 : Utilisation des documents Flash
Pour utiliser une expression comme chemin cible :
1 Suivez les étapes 1 à 3 ci-dessus.
2 Effectuez l’une des opérations suivantes :
Entrez une expression évaluée comme chemin cible dans un champ de paramètre.
Cliquez pour placer le point d’insertion dans le script. Dans la catégorie Fonctions de la
boîte à outils Actions, double-cliquez sur la fonction targetPath.
La fonction targetPath convertit une référence à un clip en chaîne.
■ Cliquez pour placer le point d’insertion dans le script. Dans la catégorie Fonctions de la
boîte à outils Actions, sélectionnez la fonction eval.
La fonction eval convertit une chaîne en une référence à un clip pouvant être utilisée pour
appeler des méthodes telles que play.
L’exemple suivant affecte la valeur 1 à la variable i. Il utilise ensuite la fonction eval pour créer
une référence à une occurrence de clip et l’affecte à la variable x. La variable x est à présent une
référence d’une occurrence de clip et peut appeler les méthodes de l’objet MovieClip, comme
dans l’exemple suivant :
■
■
i = 1;
x = eval("mc"+i);
x.play();
// équivalent à mc1.play();
Vous pouvez aussi utiliser la fonction eval pour appeler des méthodes directement, comme
dans l’exemple suivant :
eval("mc" + i).play();
Utilisation des séquences
Pour organiser un document de façon thématique, vous pouvez utiliser des séquences. Par
exemple, vous pouvez utiliser des séquences distinctes pour une introduction, un message de
chargement ou un générique.
Remarque : Vous ne pouvez pas utiliser de séquences dans un document composé d’écrans. Pour
plus d’informations sur les écrans, consultez le Chapitre 12, Utilisation des écrans (Flash Professionnel
uniquement), page 219.
Lorsque vous publiez un document Flash contenant plusieurs séquences, ces dernières sont lues
dans l’ordre dans lequel elles sont répertoriées dans le panneau Séquence du document Flash. Les
images du document sont numérotées de manière consécutive, d’une séquence à une autre. Ainsi,
dans un document contenant deux séquences de 10 images chacune, les images de la séquence 2
seront numérotées de 11 à 20.
Vous pouvez ajouter, supprimer, dupliquer, renommer et modifier l’ordre des séquences.
Pour arrêter un document, le mettre en pause après chaque séquence ou permettre aux utilisateurs
de naviguer dans le document de façon non linéaire, vous devez utiliser des actions. Consultez
« Notions de base d’ActionScript », dans le Guide de référence ActionScript de l’aide.
Pour afficher le panneau Séquence :
• Choisissez Fenêtre > Panneaux de conception > Séquence.
Pour afficher une séquence particulière :
• Sélectionnez Affichage > Atteindre, puis choisissez le nom de la séquence dans le sous-menu.
Utilisation des séquences
25
Pour ajouter une séquence, effectuez l’une des opérations suivantes :
• Cliquez sur le bouton Ajouter une séquence dans le panneau Séquence.
• Sélectionnez Insertion > Séquence.
Pour supprimer une séquence :
• Cliquez sur le bouton Supprimer la séquence dans le panneau Séquence.
Pour changer le nom d’une séquence :
• Double-cliquez sur le nom de la séquence dans le panneau Séquence et entrez le nouveau nom.
Pour dupliquer une séquence :
• Cliquez sur le bouton Dupliquer la séquence dans le panneau Séquence.
Pour changer l’ordre d’une séquence dans le document :
• Faites glisser le nom de la séquence à un autre emplacement dans le panneau Séquence.
Utilisation de l’explorateur d’animations
L’explorateur d’animations est un moyen facile de visualiser et d’organiser le contenu d’un
document et de sélectionner des éléments d’un document pour les modifier. Il contient une liste
affichant tous les éléments actuellement utilisés, organisés dans une arborescence hiérarchique
navigable. Vous pouvez filtrer les catégories d’éléments du document qui sont affichées dans
l’explorateur d’animations en choisissant parmi le texte, les graphiques, les boutons, les clips, les
actions et les fichiers importés. Vous pouvez afficher les catégories sélectionnées en tant que
séquences, définitions de symboles ou les deux. Vous pouvez développer ou réduire l’arborescence.
L’explorateur d’animations offre de nombreuses fonctionnalités permettant de rationaliser le flux
de travail lors de la création de documents. Par exemple, vous pouvez utiliser l’explorateur
d’animations pour les opérations suivantes :
•
•
•
•
Rechercher un élément d’un document par son nom.
Vous familiariser avec la structure d’un document Flash créé par un autre développeur.
Rechercher toutes les occurrences d’un symbole ou d’une action spécifique.
Imprimer la liste actuellement affichée dans l’explorateur d’animations.
L’explorateur d’animations possède un menu d’options, de même qu’un menu contextuel
contenant des options permettant de réaliser des opérations sur des éléments sélectionnés ou de
modifier l’affichage de l’explorateur d’animations. Ce menu d’options est signalé par une coche et
un triangle (sous la coche) affichés dans la barre de titre de l’explorateur d’animations.
Remarque : Les fonctionnalités de l’explorateur d’animations diffèrent légèrement lorsque vous
travaillez avec des écrans. Pour plus d’informations, consultez le Chapitre 12, Utilisation des écrans
(Flash Professionnel uniquement), page 219.
Pour afficher l’explorateur d’animations :
• Sélectionnez Fenêtre > Autres panneaux > Explorateur d’animations.
26
Chapitre 1 : Utilisation des documents Flash
Pour filtrer les catégories d’éléments affichées dans l’explorateur d’animations :
• Pour afficher le texte, les symboles, le code ActionScript, les fichiers importés, les images ou les
•
•
calques, cliquez sur un ou plusieurs boutons de filtre à droite de l’option Afficher. Pour
personnaliser les éléments qui doivent être affichés, cliquez sur le bouton Personnaliser.
Sélectionnez des options dans la zone Afficher de la boîte de dialogue Paramètres de
l’explorateur d’animations pour afficher ces éléments.
Dans le menu d’options de l’explorateur d’animations, sélectionnez Afficher les éléments
d’animation pour afficher les éléments des différentes séquences.
Dans le menu d’options de l’explorateur d’animations, sélectionnez Afficher les définitions de
symbole pour afficher des informations sur les symboles.
Remarque : Les options Afficher les éléments d’animation et Afficher les définitions de symbole
peuvent être sélectionnées simultanément.
Pour rechercher un élément dans le champ Rechercher :
• Entrez un nom d’élément, un nom de police, une chaîne ActionScript ou un numéro d’image
dans le champ Rechercher. La fonction de recherche effectue la recherche sur tous les éléments
actuellement affichés dans l’explorateur d’animations.
Pour sélectionner un élément dans l’explorateur d’animations :
• Cliquez sur l’élément dans l’arborescence. Pour sélectionner plusieurs éléments, cliquez sur
chacun d’eux tout en maintenant la touche Maj enfoncée.
Le chemin complet de l’élément sélectionné apparaît en bas de l’explorateur d’animations.
Lorsque vous sélectionnez une séquence dans l’explorateur d’animations, la première image de
cette séquence s’affiche sur la scène. Lorsque vous sélectionnez un élément dans l’explorateur
d’animations, cet élément est sélectionné sur la scène si le calque contenant l’élément n’est pas
verrouillé.
Pour utiliser les commandes du menu d’options ou du menu contextuel de l’explorateur
d’animations :
1 Effectuez l’une des opérations suivantes :
Pour afficher le menu d’options, cliquez sur sa commande dans la barre de titre de
l’explorateur d’animations.
■ Pour afficher le menu contextuel, cliquez avec le bouton droit de la souris (Windows) ou
tout en maintenant la touche Ctrl enfoncée (Macintosh) sur un élément dans l’arborescence
de l’explorateur d’animations.
2 Sélectionnez une option dans le menu :
L’option Atteindre permet d’accéder au calque, à la séquence ou à l’image sélectionné(e) dans
le document.
L’option Ouvrir la définition de symbole permet d’accéder à la définition du symbole
sélectionné dans la zone des éléments d’animation de l’explorateur d’animations. La définition
de symbole répertorie tous les fichiers associés au symbole. L’option Afficher les définitions de
symbole doit être sélectionnée. Voir la définition de l’option ci-dessous.
L’option Sélectionner les occurrences de symbole permet d’accéder à la séquence contenant
les occurrences d’un symbole sélectionné dans la zone des définitions de symbole de
l’explorateur d’animations. L’option Afficher les éléments d’animation doit être sélectionnée.
L’option Rechercher dans la bibliothèque met en évidence le symbole sélectionné dans la
bibliothèque du document (Flash ouvre le panneau Bibliothèque s’il n’est pas visible).
■
Utilisation de l’explorateur d’animations
27
L’option Renommer vous permet de changer le nom d’un élément sélectionné.
L’option Modifier en place vous permet de modifier un symbole sélectionné sur la scène.
L’option Modifier dans une nouvelle fenêtre vous permet de modifier un symbole sélectionné
dans une nouvelle fenêtre.
L’option Afficher les éléments d’animation affiche les éléments de votre animation, organisés
en séquences.
L’option Afficher les définitions de symbole affiche tous les éléments associés à un symbole
spécifique.
L’option Copier tout le texte dans le presse-papiers copie le texte sélectionné dans le pressepapiers. Vous pouvez coller le texte dans un éditeur de texte externe en vue de vérifier
l’orthographe ou d’apporter d’autres modifications.
Les options Couper, Copier, Coller et Effacer réalisent les actions correspondantes sur un
élément sélectionné. Si vous modifiez un élément dans la liste, l’élément correspondant dans le
document est modifié.
L’option Développer la branche développe l’arborescence au niveau de l’élément sélectionné.
L’option Réduire la branche réduit l’arborescence au niveau de l’élément sélectionné.
L’option Réduire les autres réduit les branches de l’arborescence ne contenant pas l’élément
sélectionné.
L’option Imprimer imprime la liste hiérarchique actuellement affichée dans l’explorateur
d’animations.
Utilisation de la fonction Rechercher et remplacer
Vous pouvez utiliser la fonction Rechercher et remplacer pour rechercher et remplacer un élément
d’un document Flash. Vous pouvez rechercher une chaîne de texte, une police, une couleur, un
symbole, un fichier audio ou vidéo ou un fichier bitmap importé.
Vous pouvez également remplacer l’élément spécifié par un autre élément du même type. Selon le
type d’élément recherché, les options de recherche changent dans la boîte de dialogue Rechercher
et remplacer.
Vous pouvez rechercher et remplacer des éléments dans le document ou la séquence en cours.
Vous pouvez rechercher l’occurrence suivante ou toutes les occurrences d’un élément et remplacer
une occurrence ou toutes les occurrences.
Remarque : Dans un document contenant des écrans, vous pouvez rechercher et remplacer des
éléments dans le document ou l’écran en cours ; en revanche, vous ne pouvez pas utiliser de
séquences. Pour plus d’informations sur l’utilisation des écrans, consultez le Chapitre 12, Utilisation
des écrans (Flash Professionnel uniquement), page 219.
L’option Modification en direct vous permet de modifier l’élément spécifié directement sur la
scène. Si vous utilisez cette option lorsque vous recherchez un symbole, Flash ouvre le symbole en
mode Modification sur place.
Le journal des recherches et remplacements en bas de la fenêtre Rechercher et remplacer affiche
l’emplacement, le nom et le type des éléments recherchés.
28
Chapitre 1 : Utilisation des documents Flash
Pour ouvrir la boîte de dialogue Rechercher et remplacer :
1 Sélectionnez Edition > Rechercher et remplacer.
2 Effectuez l’une des opérations suivantes :
■
■
Sélectionnez Document actif dans le menu contextuel Parcourir.
Sélectionnez Séquence courante dans le menu contextuel Parcourir.
Recherche et remplacement de texte
Lorsque vous cherchez et remplacez une chaîne de texte, vous pouvez entrer la chaîne de texte à
rechercher et la chaîne de texte par laquelle vous souhaitez la remplacer. Des options vous
permettent de porter vos recherches sur des mots entiers, de respecter la casse et de sélectionner le
type d’élément de texte (contenu de champs de texte, chaînes ActionScript, etc.) à inclure dans la
recherche.
Pour chercher et remplacer du texte :
1 Sélectionnez Edition > Rechercher et remplacer.
2 Sélectionnez Texte dans le menu contextuel Pour.
3 Dans le champ Texte, entrez le texte à rechercher.
4 Dans la zone Remplacer par - Texte, entrez le texte que vous souhaitez utiliser en remplacement
du texte existant.
5 Sélectionnez des options pour affiner votre recherche :
L’option Mot entier recherche la chaîne de texte spécifiée uniquement sous forme de mot
entier, c’est-à-dire entourée de part et d’autre d’espaces, de guillemets ou de marqueurs de type
similaire. Lorsque l’option Mot entier est désélectionnée, la chaîne de texte spécifiée peut être
recherchée à l’intérieur d’un mot. Par exemple, une recherche portant sur le mot place peut
renvoyer le résultat remplacer.
L’option Respecter la casse recherche la chaîne de texte dont la casse est identique au texte
spécifié (majuscules et minuscules).
L’option Expressions régulières recherche la chaîne de texte dans des expressions régulières
dans ActionScript. Une expression est une instruction que Flash pourra évaluer et qui renvoie
une valeur. Pour plus d’informations, consultez le Guide de référence ActionScript de l’aide.
L’option Contenu des champs de texte recherche la chaîne de texte spécifié dans le contenu
des champs de texte.
L’option Images/Calques/Paramètres permet de faire porter la recherche sur les étiquettes
d’images, les noms des calques et des séquences et les paramètres de composants.
L’option Chaînes dans ActionScript intègre dans la recherche les chaînes ActionScript du
document ou de la séquence (les fichiers ActionScript externes ne sont pas compris dans la
recherche).
6 Choisissez Modification en direct pour sélectionner l’occurrence suivante de la chaîne spécifiée
sur la scène et la modifier directement.
Remarque : Seule l’occurrence suivante est sélectionnée pour une modification en direct, même
si vous avez sélectionné Rechercher tout lors de l’étape 6.
Utilisation de la fonction Rechercher et remplacer
29
7 Pour rechercher une chaîne de texte, effectuez l’une des opérations suivantes :
Cliquez sur Rechercher le suivant pour trouver l’occurrence suivante de la chaîne de texte
spécifiée.
■ Cliquez sur Rechercher tout pour trouver toutes les occurrences de la chaîne de texte
spécifiée.
8 Pour remplacer une chaîne de texte, effectuez l’une des opérations suivantes :
■ Cliquez sur Remplacer pour remplacer l’occurrence actuellement sélectionnée de la chaîne
de texte spécifiée.
■ Cliquez sur Remplacer tout pour remplacer toutes les occurrences de la chaîne de texte
spécifiée.
■
Recherche et remplacement de polices
Vous pouvez rechercher et remplacer des polices, en spécifiant un nom de police, un style de
police, une taille de police ou une combinaison de ces trois critères.
Pour chercher et remplacer des polices :
1 Sélectionnez Edition > Rechercher et remplacer.
2 Choisissez Police à partir du menu contextuel puis choisissez parmi les options suivantes :
Pour une recherche par nom de police, sélectionnez Nom de la police et choisissez une
police dans le menu contextuel ou saisissez le nom d’une police dans le champ. Lorsque
l’option Nom de la police est désélectionnée, la recherche porte sur toutes les polices de la
séquence ou du document.
■ Pour une recherche par style de police, sélectionnez Style de la police et choisissez un style
dans le menu contextuel. Lorsque l’option Style de la police est désélectionnée, la recherche
porte sur tous les styles de police de la séquence ou du document.
■ Pour une recherche par taille de police, sélectionnez Taille de la police et entrez une valeur
minimale et une valeur maximale afin de spécifier la plage de taille de police sur laquelle
porter la recherche. Lorsque l’option Taille de la police est désélectionnée, la recherche porte
sur toutes les tailles de police de la séquence ou du document.
■ Pour remplacer la police spécifiée par une autre police, sélectionnez Nom de la police dans la
zone Remplacer par et choisissez un nom de police dans le menu contextuel ou saisissez un
nom dans le champ. Lorsque l’option Nom de la police est désélectionnée dans la zone
Remplacer par, la police n’est pas modifiée.
■ Pour remplacer le style de police spécifié par un autre style de police, sélectionnez Style de la
police dans la zone Remplacer par et choisissez un style de police dans le menu contextuel.
Lorsque l’option Style de la police est désélectionnée dans la zone Remplacer par, le style de
la police n’est pas modifié.
■ Pour remplacer la taille de police spécifiée par une autre taille de police, sélectionnez Taille
de la police dans la zone Remplacer par et choisissez une taille dans le menu contextuel.
Lorsque l’option Taille de la police est désélectionnée dans la zone Remplacer par, la taille de
la police n’est pas modifiée.
3 Choisissez Modification en direct pour sélectionner l’occurrence suivante de la police spécifiée
sur la scène et la modifier directement.
■
Remarque : Seule l’occurrence suivante est sélectionnée pour une modification en direct, même
si vous avez sélectionné Rechercher tout lors de l’étape 4.
30
Chapitre 1 : Utilisation des documents Flash
4 Pour rechercher une police, effectuez l’une des opérations suivantes :
Cliquez sur Rechercher le suivant pour trouver l’occurrence suivante de la police spécifiée.
Cliquez sur Rechercher tout pour trouver toutes les occurrences de la police spécifiée.
5 Pour remplacer une police, effectuez l’une des opérations suivantes :
■ Cliquez sur Remplacer pour remplacer l’occurrence actuellement sélectionnée de la police
spécifiée.
■ Cliquez sur Remplacer tout pour remplacer toutes les occurrences de la police spécifiée.
■
■
Recherche et remplacement de couleurs
Pour rechercher et remplacer une couleur, sélectionnez-la dans la fenêtre contextuelle du nuancier,
en entrant sa valeur hexadécimale, en utilisant le sélecteur de couleur du système ou en faisant
votre sélection à l’aide de l’outil Pipette. Vous pouvez rechercher et remplacer une couleur de trait,
de remplissage, de texte ou une combinaison de ces trois critères.
Vous ne pouvez pas chercher et remplacer des couleurs dans des objets groupés.
Pour chercher et remplacer une couleur :
1 Sélectionnez Edition > Rechercher et remplacer.
2 Sélectionnez Couleur dans le menu contextuel Pour.
3 Pour rechercher une couleur, cliquez sur la puce de couleur et effectuez l’une des opérations
suivantes :
■ Sélectionnez une couleur dans la fenêtre contextuelle du nuancier.
■ Entrez une valeur colorimétrique hexadécimale dans le champ de la fenêtre contextuelle du
nuancier.
■ Cliquez sur le bouton Sélecteur de couleur et sélectionnez une couleur dans le sélecteur de
couleur du système.
■ Faites apparaître l’outil Pipette et sélectionnez une couleur à l’écran.
4 Pour sélectionner une couleur à utiliser en remplacement de la couleur spécifiée, cliquez sur la
puce de couleur dans la zone Remplacer par et effectuez l’une des opérations suivantes :
■ Sélectionnez une couleur dans la fenêtre contextuelle du nuancier.
■ Entrez une valeur colorimétrique hexadécimale dans le champ de la fenêtre contextuelle du
nuancier.
■ Cliquez sur le bouton Sélecteur de couleur et sélectionnez une couleur dans le sélecteur de
couleur du système.
■ Faites apparaître l’outil Pipette et sélectionnez une couleur à l’écran.
5 Sélectionnez l’option Remplissages, Traits ou Texte ou une combinaison de ces options pour
spécifier les occurrences de la couleur spécifiée à rechercher et remplacer.
6 Choisissez Modification en direct pour sélectionner l’occurrence suivante de la couleur spécifiée
sur la scène et la modifier directement.
Remarque : Seule l’occurrence suivante est sélectionnée pour une modification en direct, même
si vous avez sélectionné Rechercher tout lors de l’étape 6.
7 Pour rechercher une couleur, effectuez l’une des opérations suivantes :
■
■
Cliquez sur Rechercher le suivant pour trouver l’occurrence suivante de la couleur spécifiée.
Cliquez sur Rechercher tout pour trouver toutes les occurrences de la couleur spécifiée.
Utilisation de la fonction Rechercher et remplacer
31
8 Pour remplacer une couleur, effectuez l’une des opérations suivantes :
■
■
Cliquez sur Remplacer pour remplacer l’occurrence actuellement sélectionnée de la couleur
spécifiée.
Cliquez sur Remplacer tout pour remplacer toutes les occurrences de la couleur spécifiée.
Recherche et remplacement de symboles
La recherche de symboles s’effectue par nom. Vous pouvez remplacer un symbole par un autre
symbole de tout type : clip, bouton ou graphique.
Pour chercher et remplacer un symbole :
1 Sélectionnez Edition > Rechercher et remplacer.
2 Sélectionnez Symbole dans le menu contextuel Pour.
3 Dans le champ Nom, choisissez un nom dans le menu contextuel.
4 Dans la zone Remplacer par - Nom, choisissez un nom dans le menu contextuel.
5 Choisissez Modification en direct pour sélectionner l’occurrence suivante du symbole spécifié
sur la scène et la modifier directement.
Remarque : Seule l’occurrence suivante est sélectionnée pour une modification en direct, même
si vous avez sélectionné Rechercher tout lors de l’étape 5.
6 Pour rechercher un symbole, effectuez l’une des opérations suivantes :
Cliquez sur Rechercher le suivant pour trouver l’occurrence suivante du symbole spécifié.
■ Cliquez sur Rechercher tout pour trouver toutes les occurrences du symbole spécifié.
7 Pour remplacer un symbole, effectuez l’une des opérations suivantes :
■ Cliquez sur Remplacer pour remplacer l’occurrence actuellement sélectionnée du symbole
spécifié.
■ Cliquez sur Remplacer tout pour remplacer toutes les occurrences du symbole spécifié.
■
Recherche et remplacement de fichiers audio, vidéo ou bitmap
La recherche de fichiers audio, vidéo ou bitmap s’effectue par nom. Vous pouvez remplacer un
fichier par un autre fichier du même type : vous pouvez remplacer un fichier audio par un fichier
audio, un fichier vidéo par un fichier vidéo et un bitmap par un bitmap.
Pour chercher et remplacer un fichier audio, vidéo ou bitmap :
1 Sélectionnez Edition > Rechercher et remplacer.
2 Sélectionnez Son, Vidéo ou Bitmap dans le menu contextuel Pour.
3 Dans le champ Nom, entrez le nom d’un fichier audio, vidéo ou bitmap ou sélectionnez un nom
dans le menu contextuel.
4 Dans la zone Remplacer par - Nom, entrez le nom d’un fichier audio, vidéo ou bitmap ou
sélectionnez un nom dans le menu contextuel.
5 Choisissez Modification en direct pour sélectionner l’occurrence suivante du fichier audio,
vidéo ou bitmap spécifié sur la scène et la modifier directement.
Remarque : Seule l’occurrence suivante est sélectionnée pour une modification en direct, même
si vous avez sélectionné Rechercher tout lors de l’étape 5.
32
Chapitre 1 : Utilisation des documents Flash
6 Pour rechercher un fichier audio, vidéo ou bitmap, effectuez l’une des opérations suivantes :
Cliquez sur Rechercher le suivant pour trouver l’occurrence suivante du fichier audio, vidéo
ou bitmap spécifié.
■ Cliquez sur Rechercher tout pour trouver toutes les occurrences du fichier audio, vidéo ou
bitmap spécifié.
7 Pour remplacer un fichier audio, vidéo ou bitmap, effectuez l’une des opérations suivantes :
■ Cliquez sur Remplacer pour remplacer l’occurrence actuellement sélectionnée du fichier
audio, vidéo ou bitmap spécifié.
■ Cliquez sur Remplacer tout pour remplacer toutes les occurrences du fichier audio, vidéo ou
bitmap spécifié.
■
Utilisation des commandes Annuler et Répéter
Les commandes Edition > Annuler et Edition > Répéter vous permettent d’annuler et de rétablir
vos opérations lorsque vous travaillez dans des documents Flash.
Pour supprimer définitivement des éléments d’un document après l’utilisation de la commande
Annuler, sélectionnez Enregistrer et compresser. Pour plus d’informations,
consultez Enregistrement de documents lors de l’annulation d’opérations, page 36.
Vous pouvez utiliser la commande Répéter pour appliquer une opération précédente au même
objet ou à un objet différent. Par exemple, si vous déplacez une forme nommée forme_A, vous
pouvez sélectionner Edition > Répéter pour déplacer de nouveau la forme ou vous pouvez
sélectionner une autre forme, forme_B, et sélectionner Edition > Répéter pour déplacer cette
seconde forme de façon identique.
Par défaut, Flash supporte 100 niveaux d’annulation pour la commande de menu Annuler. Vous
pouvez sélectionner le nombre de niveaux d’annulation et de rétablissement (de 2 à 9 999) dans
les préférences de Flash. Consultez « Définition des préférences de Flash », dans le guide Bien
démarrer avec Flash de l’aide.
Pour annuler une opération :
• Sélectionnez Edition > Annuler.
Pour refaire une opération :
• Sélectionnez Edition > Répéter.
Pour répéter une opération :
• Sélectionnez un objet sur la scène et choisissez Edition > Répéter.
Utilisation des commandes Annuler et Répéter
33
Utilisation du panneau Historique
Le panneau Historique affiche la liste des opérations (étapes) effectuées dans le document actif
depuis sa création ou son ouverture, en tenant compte du nombre maximal d’opérations spécifié
(il n’affiche pas les opérations effectuées dans d’autres documents). Le curseur est
automatiquement placé en regard de la dernière opération effectuée.
Vous pouvez utiliser le panneau Historique pour annuler ou refaire une ou plusieurs opérations
simultanément. Vous pouvez appliquer des opérations du panneau Historique au même objet que
précédemment ou à d’autres objets. Il n’est pas possible de modifier l’ordre des opérations dans le
panneau Historique. Le panneau Historique enregistre les opérations dans l’ordre dans lequel elles
ont été effectuées.
Remarque : Si vous annulez une opération ou une série d’opérations, puis modifiez le document,
vous ne pouvez plus refaire ces opérations depuis le panneau Historique (elles n’y figurent plus).
Pour supprimer définitivement des éléments d’un document après l’annulation d’une opération
dans le panneau Historique, utilisez la commande Enregistrer et compresser. Pour plus
d’informations, consultez Enregistrement de documents lors de l’annulation d’opérations, page 36.
Par défaut, Flash supporte 100 niveaux d’annulation pour le panneau Historique. Vous pouvez
sélectionner le nombre de niveaux d’annulation et de rétablissement (de 2 à 9 999) dans les
préférences de Flash. Consultez « Définition des préférences de Flash », dans le guide Bien
démarrer avec Flash de l’aide.
Vous pouvez vider le panneau Historique pour effacer la liste des opérations effectuées dans le
document actif. Une fois l’historique effacé, il vous sera impossible d’annuler les opérations
affichées précédemment. Lorsque vous effacez l’historique, vous n’annuler pas les opérations ;
vous supprimez uniquement leur enregistrement dans la mémoire du document actif.
En fermant le document, vous effacez son historique. Si vous prévoyez d’utiliser les opérations
d’un document après sa fermeture, copiez-les à l’aide de l’option Copier les étapes ou enregistrez
les opérations comme commande. Consultez Copie et collage d’opérations entre les documents,
page 35 ou Automatisation des tâches à l’aide du menu Commandes, page 36.
Pour ouvrir le panneau Historique :
• Sélectionnez Fenêtre > Autres panneaux > Historique.
Pour effacer le contenu de l’historique pour le document actif :
1 Dans le menu d’options du panneau Historique, sélectionnez Effacer l’historique.
2 Cliquez sur Oui pour confirmer la suppression.
Annulation d’opérations à partir du panneau Historique
Vous pouvez annuler la dernière opération effectuée ou un ensemble d’opérations à partir du
panneau Historique. Lorsque vous annulez une opération, elle apparaît en grisé dans le panneau.
Pour annuler la dernière opération effectuée :
• Déplacez le curseur d’un cran vers le haut dans la liste des opérations de l’historique.
Pour annuler simultanément plusieurs opérations, procédez comme suit :
• Faites glisser le curseur en regard des opérations à annuler.
34
Chapitre 1 : Utilisation des documents Flash
• Cliquez à gauche d’une étape le long du chemin du curseur ; ce dernier se place alors
automatiquement en regard de cette opération et annule ainsi toutes les opérations ultérieures.
Remarque : L’accès à une opération en faisant glisser le curseur (et la sélection par là-même des
opérations ultérieures) ne produit pas le même résultat que la sélection d’une simple opération.
Pour accéder à une opération en faisant glisser le curseur, vous devez cliquer à gauche de cette
opération.
Réexécution d’opérations à partir du panneau Historique
Vous pouvez réexécuter une ou plusieurs opérations à partir du panneau Historique.
Lorsque vous réexécutez des opérations à partir du panneau Historique, les opérations exécutées
sont celles sélectionnées (en surbrillance) dans le panneau Historique et pas forcément l’étape
désigné par le curseur.
Vous pouvez appliquer des opérations du panneau Historique aux objets sélectionnés dans le
document.
Pour réexécuter une opération :
• Dans le panneau Historique, sélectionnez une opération et cliquez sur le bouton Réexécuter.
L’opération est alors réexécutée et une copie de celle-ci apparaît dans le panneau Historique.
Pour réexécuter une série d’opérations contiguës :
1 Sélectionnez les opérations dans le panneau Historique en effectuant l’une des opérations
suivantes :
■ Faites glisser la souris d’une opération à une autre (ne déplacez pas le curseur ; faites
simplement glisser la souris du libellé d’une opération au libellé d’une autre opération).
■ Sélectionnez la première opération et cliquez sur la dernière opération en maintenant la
touche Maj enfoncée ; vous pouvez également sélectionner la dernière opération, puis
cliquer sur la première opération en maintenant la touche Maj enfoncée.
2 Cliquez sur Réexécuter.
Les étapes sont réexécutées dans l’ordre chronologique et une nouvelle opération, intitulée
Réexécuter les étapes, apparaît dans le panneau Historique.
Pour réexécuter une série d’opérations non contiguës :
1 Sélectionnez une opération dans le panneau Historique, puis cliquez avec le bouton droit de la
souris (Windows) ou tout en appuyant sur la touche Contrôle (Macintosh) sur d’autres
opérations.
Pour désélectionner une opération sélectionnée, cliquez sur celle-ci avec le bouton droit de la
souris (Windows) ou tout en appuyant sur la touche Contrôle (Macintosh).
2 Cliquez sur Réexécuter.
Les étapes sélectionnées sont réexécutées dans l’ordre chronologique et une nouvelle opération,
intitulée Réexécuter les étapes, apparaît dans le panneau Historique.
Copie et collage d’opérations entre les documents
Chaque document ouvert possède son propre historique d’opérations. Vous pouvez copier les
opérations effectuées dans un document et les coller dans un autre document à l’aide de la
commande Copier les étapes du menu d’options du panneau Historique. Si vous copiez les
opérations dans un éditeur de texte, elles sont collées sous forme de code JavaScript.
Utilisation du panneau Historique
35
Pour réutiliser des opérations d’un document à un autre :
1 Sélectionnez les opérations à réutiliser dans le panneau Historique du document.
2 Dans le menu d’options du panneau Historique, sélectionnez Copier les étapes.
3 Ouvrez le document dans lequel vous souhaitez coller les opérations.
4 Sélectionnez un objet auquel vous souhaitez appliquer les opérations.
5 Sélectionnez Edition > Coller pour coller les opérations.
Les opérations sont réexécutées au moment où elles sont collées dans le panneau Historique du
document. Le panneau Historique les affiche comme une seule opération, intitulée Coller les
étapes.
Enregistrement de documents lors de l’annulation d’opérations
Par défaut, lorsque vous annulez une opération à l’aide des options Edition > Annuler ou du
panneau Historique, la taille du fichier du document Flash reste identique, même lorsque vous
supprimez un élément du document. Par exemple, si vous importez un fichier vidéo dans un
document et annulez ensuite l’importation, la taille du document continue d’inclure la taille du
fichier vidéo ; en effet, les éléments supprimés à l’aide de la commande Annuler sont conservés
dans l’éventualité d’une restauration de ces éléments à l’aide de la commande Refaire. Pour
supprimer définitivement les éléments du document et réduire ainsi la taille du fichier, utilisez la
commande Enregistrer et compresser.
Pour supprimer définitivement les éléments à l’aide de la commande Annuler :
• Sélectionnez Fichier > Enregistrer et compresser.
Automatisation des tâches à l’aide du menu Commandes
Lors de la création de documents, vous pouvez être amené à effectuer une même opération à
plusieurs reprises. Vous avez la possibilité d’ajouter une commande au menu Commandes à partir
des opérations du panneau Historique, puis de réutiliser plusieurs fois cette commande. Les
opérations sont alors réexécutées à l’identique. Vous ne pouvez pas modifier les opérations lors de
leur réexécution.
Il est conseillé de créer et d’enregistrer une nouvelle commande lorsque la probabilité de réutiliser
un certain nombre d’opérations est élevé, notamment si vous souhaitez les réutiliser lors d’une
prochaine session de Flash. Les commande enregistrées sont conservées de façon définitive (à
moins que vous ne les supprimiez). Les opérations copiées à l’aide de la commande Copier les
étapes du panneau Historique sont effacées lorsque vous copiez d’autres éléments. Pour plus
d’informations, consultez Copie et collage d’opérations entre les documents, page 35.
A propos des opérations ne pouvant pas être enregistrées comme
commandes
Dans Flash, certaines tâches ne peuvent ni faire l’objet de commandes, ni être répétées à l’aide des
options Edition > Répéter. Ces opérations peuvent être annulées et rétablies, mais il est impossible
de les répéter.
Ainsi, la sélection d’une image et la modification de la taille d’un document ne peuvent ni être
enregistrées comme commandes, ni être répétées. Si vous essayez d’enregistrer une action qui ne
peut être répétée comme commande, elle ne sera pas enregistrée.
36
Chapitre 1 : Utilisation des documents Flash
Création et gestion de commandes
Vous pouvez créer une commande à partir des opérations sélectionnées dans le panneau
Historique. Dans la boîte de dialogue Gérer les commandes enregistrées, vous pouvez renommer
ou supprimer des commandes.
Pour créer une commande :
1 Sélectionnez une ou plusieurs opérations dans le panneau Historique.
2 Sélectionnez Enregistrer comme commande dans le menu d’options du panneau Historique.
3 Entrez le nom de la commande et cliquez sur OK.
La commande apparaît dans le menu Commandes.
Remarque : La commande est enregistrée en tant que fichier JavaScript (portant l’extension .jsfl)
dans votre répertoire Flash MX 2004\<langue>\First Run\Commands.
Pour modifier le nom d’une commande du menu Commandes :
1 Sélectionnez Commandes > Modifier la liste des commandes.
2 Sélectionnez la commande à renommer et indiquez son nouveau nom.
3 Cliquez sur Fermer.
Pour supprimer une commande du menu Commandes :
1 Sélectionnez Commandes > Modifier la liste des commandes.
2 Sélectionnez une commande.
3 Cliquez sur Supprimer, puis sur Fermer.
Exécution de commandes
Vous pouvez utiliser les commandes que vous avez vous-même créées, en sélectionnant leur nom
dans le menu Commandes.
Vous pouvez également exécuter des commandes disponibles sur votre système sous la forme de
fichiers JavaScript ou Flash JavaScript.
Pour utiliser une commande que vous avez enregistrée :
• Sélectionnez la commande dans le menu Commandes.
Pour exécuter une commande JavaScript ou Flash JavaScript :
1 Sélectionnez Commandes > Exécuter la commande.
2 Sélectionnez le script à exécuter et cliquez sur Ouvrir.
Obtention de commandes supplémentaires
Vous pouvez utiliser l’option Obtenir d’autres commandes du menu Commandes pour accéder au
site web Flash Exchange, à l’adresse www.macromedia.com/go/exchange_fr, et télécharger des
commandes supplémentaires mises à votre disposition par d’autres utilisateurs de Flash. Reportezvous au site web Flash Exchange pour plus d’informations sur les commandes disponibles sur ce
site.
Automatisation des tâches à l’aide du menu Commandes
37
Pour obtenir des commandes supplémentaires :
1 Assurez-vous d’être connecté à Internet.
2 Sélectionnez Commandes > Obtenir d’autres commandes.
A propos de la personnalisation des menus contextuels dans les
documents Flash
Vous pouvez personnaliser le menu contextuel standard et le menu contextuel d’édition de texte
qui apparaissent dans les documents Flash de Flash Player 7.
• Le menu contextuel standard s’affiche lorsque l’utilisateur clique avec le bouton droit de la
•
souris (Windows) ou en appuyant sur la touche Contrôle (Macintosh) sur un document Flash
Player, dans n’importe quelle zone à l’exception des champs de texte modifiable. Vous pouvez
ajouter des éléments personnalisés au menu et masquer les éléments par défaut du menu, à
l’exception des options Paramètres et Débogueur.
Le menu contextuel d’édition de texte s’affiche lorsque l’utilisateur clique avec le bouton droit
(Windows) ou en appuyant sur la touche Contrôle (Macintosh) sur un champ de texte
modifiable d’un document Flash Player. Vous pouvez ajouter des éléments personnalisés à ce
menu, mais vous ne pouvez pas masquer les éléments par défaut qui le composent.
Remarque : Flash Player affiche également un menu contextuel d’erreur lorsque l’utilisateur clique
avec le bouton droit (Windows) ou avec la touche Contrôle enfoncée (Macintosh) dans Flash Player
alors qu’aucun document n’est chargé. Ce menu n’est pas personnalisable.
Pour personnaliser les menus contextuels de Flash Player 7, utilisez les objets contextMenu et
contextMenuItem d’ActionScript. Pour plus d’informations sur l’utilisation de ces objets,
consultez « Classe ContextMenu », dans le Dictionnaire ActionScript de l’aide.
Tenez compte des critères suivants lors de la création d’éléments de menu contextuel personnalisés
pour Flash Player :
• Les éléments personnalisés sont ajoutés au menu contextuel dans l’ordre de leur création. Une
•
•
fois les éléments créés, leur disposition dans le menu ne peut pas être modifiée.
Vous pouvez définir la visibilité et l’activation des éléments personnalisés.
Les éléments de menu contextuel personnalisés sont automatiquement convertis au format
Unicode UTF-8.
A propos du menu de liens dans Flash Player
Lorsqu’un utilisateur affiche Flash Player dans un navigateur Netscape ou une application
Active X, le lecteur affiche un menu de liens pour tous les documents Flash. Si l’utilisateur clique
avec le bouton droit (Windows) ou avec la touche Contrôle enfoncée (Macintosh) sur un lien
d’un document Flash, les éléments suivants apparaissent dans le menu :
L’option Ouvrir ouvre le lien.
L’option Ouvrir dans une nouvelle fenêtre ouvre le lien dans une nouvelle fenêtre.
L’option Copier le lien copie le lien dans le presse-papiers de l’utilisateur.
38
Chapitre 1 : Utilisation des documents Flash
En outre, l’utilisateur peut ouvrir un lien dans une nouvelle fenêtre en procédant comme suit :
• Dans un navigateur Netscape sous Windows : cliquez sur le lien tout en maintenant la touche
•
•
Ctrl enfoncée.
Dans un navigateur Netscape sous Macintosh : cliquez sur le lien tout en maintenant la touche
Commande enfoncée.
Dans une application Active X : cliquez sur le lien tout en maintenant la touche Maj enfoncée.
Accélération de l’affichage du document
Pour accélérer l’affichage du document, vous pouvez utiliser les commandes du menu Affichage
pour désactiver les fonctions de qualité de rendu, qui nécessitent des calculs supplémentaires et
ralentissent l’affichage des documents.
Aucune de ces commandes n’affecte la manière dont Flash exporte un document. Pour spécifier la
qualité d’affichage des documents Flash dans un navigateur web, utilisez les paramètres object et
embed. La commande Publier peut faire cela automatiquement à votre place. Pour plus
d’informations, consultez Publication des documents Flash, page 311.
Pour modifier la vitesse d’affichage du document :
• Choisissez Affichage > Mode Aperçu, puis choisissez à partir des options suivantes :
L’option Contours affiche uniquement les contours des formes de votre séquence, toutes les
lignes apparaissant comme des lignes fines. Le remodelage de vos éléments graphiques est alors
plus facile et l’affichage des séquences complexes plus rapide.
L’option Rapide désactive l’anti-aliasing et affiche toutes les couleurs et tous les styles de ligne
de votre dessin.
L’option Antialias active l’anti-aliasing pour les lignes, les formes et les bitmaps. Cette option
affiche les formes et les lignes de sorte que leurs bords apparaissent plus lisses à l’écran. Cette
option dessine plus lentement que l’option Rapide. L’anti-aliasing fonctionne mieux sur des
cartes vidéo qui offrent des milliers (16 bits) ou des millions (24 bits) de couleurs. En mode 16
ou 256 couleurs, les lignes noires sont adoucies, mais le rendu des couleurs peut être de
meilleure qualité en mode Rapide.
L’option Texte antialiasé adoucit les bords du texte. Cette commande fonctionne mieux avec
des polices de grande taille et peut être lente pour une quantité importante de texte. Il s’agit du
mode de travail le plus courant.
L’option Complet permet un rendu complet du contenu sur la scène. Elle est susceptible de
ralentir l’affichage.
Optimisation des documents Flash
La vitesse de téléchargement et de lecture de votre document est proportionnelle à sa taille. Un
certain nombre d’opérations permettent de préparer vos documents pour obtenir une lecture
optimale. Au cours du processus de publication, Flash effectue automatiquement quelques
opérations d’optimisation sur les documents : par exemple, il détecte les formes exportées en
double et en ne les insère qu’en un seul exemplaire dans le fichier et convertit les groupes
imbriqués en groupes uniques.
Optimisation des documents Flash
39
Avant d’exporter un document, vous pouvez l’optimiser un peu plus en utilisant diverses stratégies
pour réduire sa taille. Vous pouvez également compresser un fichier SWF lorsque vous le publiez.
Pour plus d’informations, consultez le Chapitre 15, Publication, page 309. Lorsque vous apportez
des changements, il peut s’avérer judicieux de tester votre document en l’exécutant sur différents
types d’ordinateurs, de systèmes d’exploitation et de connexions Internet.
Pour optimiser des documents :
• Utilisez des symboles, animés ou non, pour tout élément apparaissant plus d’une fois.
• Les animations interpolées utilisent moins d’espace qu’une série d’images-clés : lors de la
création de séquences animées, utilisez-les chaque fois que cela est possible.
• Pour les séquences animées, utilisez des clips plutôt que des symboles graphiques.
• Limitez la zone de modification de chaque image-clé ; faites en sorte que l’action prenne place
dans une zone aussi réduite que possible.
• Evitez d’animer les éléments bitmap ; utilisez les bitmaps comme éléments statiques ou
d’arrière-plan.
• Pour le son, utilisez le format MP3, le format audio le plus compact, à chaque fois que cela est
possible.
Pour optimiser les éléments et les lignes :
• Groupez les éléments autant que possible.
• Utilisez des calques pour séparer les éléments qui évoluent au cours de l’animation de ceux qui
ne subissent aucune modification.
• Utilisez Modification > Courbes > Optimiser pour réduire le nombre de lignes distinctes
utilisées pour décrire les formes.
• Limitez le nombre de types particuliers de lignes (par exemple, lignes en tirets ou pointillées).
Les lignes pleines utilisent moins de mémoire. Les lignes créées avec l’outil Crayon nécessitent
moins de mémoire que les coups de pinceau.
Pour optimiser le texte et les polices :
• Limitez le nombre de polices et de styles de police. Utilisez les polices intégrées avec
parcimonie, car elles augmentent la taille du fichier.
• Pour les options d’intégration des polices, sélectionnez seulement les caractères nécessaires au
lieu d’inclure la police entière.
Pour optimiser les couleurs :
• Utilisez le menu Couleur de l’inspecteur des propriétés du symbole pour créer de nombreuses
•
•
•
40
occurrences d’un même symbole dans des couleurs différentes.
Utilisez le mélangeur (Fenêtre > Mélangeur) pour faire correspondre la palette de couleurs du
document et celle du navigateur.
Utilisez les dégradés avec parcimonie. Le remplissage d’une zone à l’aide de dégradés nécessite
50 octets de plus que le remplissage à l’aide d’une couleur unie.
Utilisez la transparence alpha avec parcimonie, car elle peut ralentir la lecture.
Chapitre 1 : Utilisation des documents Flash
Test des performances de téléchargement des documents
Flash Player tente de respecter la cadence que vous définissez, la cadence réelle en cours de lecture
pouvant varier d’un ordinateur à l’autre. Si un document en cours de téléchargement atteint une
image avant que les données requises n’aient été téléchargées, le téléchargement s’interrompt
jusqu’à ce que ces données soient reçues.
Pour visualiser graphiquement les performances de téléchargement, vous pouvez afficher le testeur
de bande passante dans Flash Player pour voir la quantité de données envoyées pour chaque image
de l’animation selon la vitesse définie. Le testeur de bande passante comporte deux panneaux. Le
panneau de gauche affiche des informations sur le document, sur les paramètres et l’état du
téléchargement, ainsi que sur les flux continus, le cas échéant. Le panneau de droite affiche des
informations sur chacune des images du document.
Flash se base sur une estimation des performances traditionnelles sur Internet et non sur la vitesse
exacte du modem, pour simuler la vitesse de téléchargement. Par exemple, si vous simulez une
vitesse de modem de 28,8 Kbit/s, Flash fixe la vitesse réelle à 2,3 Kbit/s afin de refléter les
performances typiques d’Internet. Le testeur compense également la prise en charge de la
compression supplémentaire pour les fichiers SWF, réduisant ainsi la taille du fichier et améliorant
les performances de la lecture en flux continu.
Lorsque des fichiers SWF, GIF et XML externes, ainsi que des variables sont transmis à un lecteur
à l’aide de fonctions appelées par ActionScript (loadMovie et getUrl, par exemple), les données
transitent au taux défini pour la lecture en flux continu. Le débit de transmission du fichier SWF
principal est réduit en fonction de la diminution de la bande passante, due aux requêtes
supplémentaires de données. Il peut être utile de tester votre document avec différentes vitesses de
connexion et différents ordinateurs pour vous assurer qu’il ne surcharge pas la connexion et/ou
l’ordinateur les plus lents pour lesquels il est conçu.
Vous pouvez également générer un rapport pour trouver les images qui ralentissent la lecture et
ainsi optimiser ou supprimer une partie du contenu de ces images. Pour plus d’informations,
consultez Optimisation des documents Flash, page 39.
Pour modifier les paramètres du fichier SWF créé à l’aide des commandes Tester l’animation et
Tester la séquence, sélectionnez Fichier > Paramètres de publication. Pour plus d’informations,
consultez Publication des documents Flash, page 311.
Pour tester les performances de téléchargement :
1 Effectuez l’une des opérations suivantes :
Sélectionnez Contrôle > Tester la séquence ou Contrôle > Tester l’animation.
Si vous testez une séquence ou un document, Flash publie la sélection en cours sous la forme
d’un fichier SWF en utilisant les paramètres de la boîte de dialogue Paramètres de
publication. Pour plus d’informations, consultez Publication des documents Flash, page 311.
Le fichier SWF s’ouvre dans une nouvelle fenêtre et démarre immédiatement.
■ Sélectionnez Fichier > Ouvrir et choisissez un fichier SWF.
2 Sélectionnez Affichage > Paramètres de téléchargement et sélectionnez la vitesse de
téléchargement que Flash doit simuler : 14,4 Kbit/s, 28,8 Kbit/s, 56 Kbit/s, DSL, T1 ou un
paramètre utilisateur. Pour entrer votre propre paramètre utilisateur, sélectionnez Personnaliser.
■
Test des performances de téléchargement des documents
41
3 Le fichier SWF affiché, sélectionnez Affichage > Testeur de bande passante pour afficher un
4
5
6
7
graphique des performances de téléchargement.
La partie gauche du testeur affiche des informations sur le document, sur les paramètres et
l’état du téléchargement, ainsi que sur les flux continus le cas échéant.
La section de droite du testeur affiche l’en-tête du scénario et le graphique. Chaque barre du
graphique représente une image du document. La taille de la barre correspond à celle de
l’image, exprimée en octets. La ligne rouge sous l’en-tête du scénario indique si une image
donnée est lue en temps réel avec le débit du modem défini dans le menu Contrôle. Si une
barre dépasse la ligne rouge, le document doit attendre le chargement de cette image.
Sélectionnez Affichage > Simuler le téléchargement pour activer ou désactiver la lecture en flux
continu.
Si vous désactivez la lecture en flux continu, le document démarre sans simulation d’une
connexion web.
Cliquez sur une barre du graphique pour afficher les paramètres de l’image correspondante dans
la fenêtre de gauche et arrêter le document.
Si nécessaire, réglez l’affichage du graphique :
■ Sélectionnez Affichage > Graphique de lecture en continu pour afficher les images qui
provoqueront des pauses.
Cette vue par défaut affiche des blocs représentant chaque image en gris clair et foncé. Le
côté de chaque bloc indique sa taille relative en octets. La première image stocke le contenu
d’un symbole et est donc souvent plus volumineuse que les autres images.
■ Sélectionnez Affichage > Graphique image par image pour afficher la taille de chaque image.
Cette vue vous aide à voir les images qui contribuent aux retards de lecture en flux continu.
Si un bloc d’image dépasse la ligne rouge dans le graphique, Flash Player stoppe la lecture
jusqu’à ce que l’image soit entièrement téléchargée.
Fermez la fenêtre de test pour revenir à l’environnement auteur normal.
Une fois que vous avez paramétré un environnement de test incorporant le testeur de bande
passante, vous pouvez ouvrir un fichier SWF directement en mode de test. Le fichier s’ouvre dans
une fenêtre Flash Player, avec le testeur de bande passante et les autres options d’affichage
sélectionnées.
Pour plus d’informations sur le débogage de vos documents, consultez « Rédaction et débogage de
scripts », dans le Guide de référence Actionscript de l’aide.
Pour générer un rapport répertoriant le volume des données dans le fichier Flash Player
final :
1 Choisissez Fichier > Paramètres de publication et cliquez sur l’onglet Flash.
2 Activez l’option Générer un rapport de taille.
3 Cliquez sur Publier.
Flash génère un fichier texte (.txt) (si le fichier document s’appelle monAnimation.fla, le fichier
texte est nommé monAnimation Report.txt). Ce rapport répertorie la taille de chaque image,
forme, texte, son, vidéo et script ActionScript par image.
42
Chapitre 1 : Utilisation des documents Flash
Impression à partir de l’outil de programmation Flash
Vous pouvez imprimer les images des documents Flash pendant que vous travaillez afin d’avoir un
aperçu de vos documents.
Vous pouvez également spécifier les images qui doivent pouvoir être imprimées à partir de Flash
Player par un utilisateur affichant l’animation Flash. Pour plus d’informations, consultez le
Chapitre 18, Impression depuis des fichiers SWF, page 375.
Lors de l’impression d’images à partir d’un document Flash, vous devez utiliser la boîte de
dialogue Imprimer pour spécifier la plage de séquences ou d’images à imprimer, ainsi que le
nombre d’exemplaires. Sous Windows, la boîte de dialogue Mise en page permet de spécifier la
taille du papier, son orientation, ainsi que différentes options d’impression (notamment les
marges et si toutes les images doivent être imprimées pour chaque page). Sur Macintosh, ces
options sont réparties entre les boîtes de dialogue Mise en page et Marges d’impression.
Les boîtes de dialogue Imprimer et Mise en page sont standard pour les deux systèmes
d’exploitation et leur apparence dépend du pilote d’imprimante sélectionné.
Pour définir les options d’impression :
1 Sélectionnez Fichier > Mise en page (Windows) ou Fichier > Marges d’impression (Macintosh).
2 Définissez les marges de la page. Sélectionnez les deux options de centrage pour imprimer
l’image au centre de la page.
3 Dans le menu déroulant Images, indiquez si vous souhaitez imprimer toutes les images du
document ou uniquement la première image de chaque séquence.
4 Dans le menu déroulant Disposition, sélectionnez parmi les options suivantes :
L’option Taille réelle imprime l’image à sa taille normale. Entrez une valeur d’échelle pour
réduire ou agrandir l’image imprimée.
L’option Ajuster sur une page réduit ou agrandit chaque image pour qu’elle remplisse tout
l’espace imprimable de la feuille.
Les options Storyboard impriment plusieurs vignettes sur une page. Choisissez entre Cases,
Grille ou Vide. Entrez le nombre de vignettes par page sous Images. Définissez l’espace entre
les vignettes sous Marge d’image. Activez l’option Etiqueter les images pour imprimer
l’étiquette de l’image sous la forme d’une vignette.
Pour imprimer les images :
• Sélectionnez Fichier > Imprimer.
Impression à partir de l’outil de programmation Flash
43
44
Chapitre 1 : Utilisation des documents Flash
CHAPITRE 2
Utilisation des projets (Flash Professionnel
uniquement)
Dans Macromedia Flash MX 2004 Professionnel, vous pouvez gérer plusieurs documents dans un
seul projet. Les projets Flash vous permettent de regrouper plusieurs fichiers associés pour créer
des applications complexes.
Des fonctions de contrôle de la version vous permettent de vous assurer que vous travaillez sur les
versions de fichiers adéquates, afin d’éliminer tout risque d’écrasement accidentel des
informations. Pour utiliser ces fonctions de contrôle de version, vous devez d’abord ajouter des
fichiers à un projet. Pour plus d’informations sur le contrôle de version, consultez Utilisation du
contrôle de version dans les projets (Flash Professionnel uniquement), page 49.
Les projets Flash incluent les fonctions suivantes :
• Un projet Flash peut contenir tout type d’animation Flash ou de fichier, y compris les versions
•
•
•
•
•
•
précédentes des fichiers FLA et SWF.
Vous pouvez ajouter des fichiers existants à un projet Flash. Chaque fichier ne peut être ajouté
à un projet Flash spécifique qu’à une seule reprise. Les fichiers peuvent être dans des dossiers
imbriqués.
Un projet Flash est un fichier XML qui porte l’extension de fichier .flp, par exemple,
monProjet.flp. Ce fichier XML référence tous les documents du projet.
Un projet Flash peut contenir un autre projet Flash (fichier FLP).
Les changements apportés à un projet sont immédiatement répercutés dans le fichier FLP, de
sorte que ce dernier reste à jour (il n’est pas nécessaire d’utiliser la commande d’enregistrement
du fichier).
Vous pouvez créer un projet Flash dans l’environnement auteur de
Flash MX Professionnel 2004 ou créer le fichier XML d’un projet Flash dans une application
externe.
Les projets Flash utilisent le codage UTF-8. Tous les noms de fichiers et de répertoires d’un
projet Flash doivent être compatibles avec le codage UTF-8.
45
Création et gestion de projets (Flash Professionnel uniquement)
Le panneau de projet Flash vous permet de créer et de gérer des projets. Il affiche le contenu d’un
projet Flash sous la forme d’une arborescence extensible. La barre de titre du panneau indique le
nom du projet.
Si un fichier est manquant (s’il n’apparaît pas à l’emplacement spécifié), une icône spécifique
apparaît en regard de son nom. Vous pouvez alors rechercher ce fichier ou le supprimer du projet.
Lorsque vous publiez un projet, chaque fichier FLA de ce projet est publié avec le profil de
publication spécifié pour ce fichier. Avant de publier un projet, vous devez définir les profils de
publication dans la boîte de dialogue Paramètres du projet.
Il est impossible d’ouvrir plusieurs projets simultanément. Si un projet est ouvert et que vous
créez un autre projet, Flash enregistre et ferme automatiquement le premier projet.
Pour afficher le panneau Projet Flash :
• Sélectionnez Fenêtre > Projet.
Pour afficher le menu contextuel Projet :
• Un projet étant ouvert, cliquez sur le bouton Projet dans le coin supérieur gauche du panneau
Projet Flash.
Pour créer un nouveau projet :
1 Pour ouvrir un nouveau projet, effectuez l’une des opérations suivantes :
Sélectionnez Nouveau projet dans le menu contextuel Projet.
Si aucun autre projet n’est ouvert, ouvrez le panneau Projet Flash et sélectionnez Créer un
projet dans le panneau.
■ Sélectionnez Fichier > Nouveau. Dans l’onglet Général, sélectionnez Projet Flash.
■ Si aucun projet n’est actuellement ouvert, cliquez avec le bouton droit de la souris
(Windows) ou en appuyant sur la touche Contrôle (Macintosh) dans la fenêtre d’un
document Flash ou d’un fichier ActionScript enregistré, puis sélectionnez Ajouter au
nouveau projet dans le menu contextuel.
2 Dans la boîte de dialogue Nouveau projet, entrez le nom du projet et cliquez sur Enregistrer.
■
■
Pour ouvrir un projet existant, effectuez l’une des opérations suivantes :
• Sélectionnez Ouvrir un projet dans le menu contextuel Projet. Sélectionnez le projet et cliquez
•
•
•
46
sur Ouvrir.
Double-cliquez sur le fichier.
Si aucun autre projet n’est ouvert, ouvrez le panneau Projet Flash et sélectionnez Ouvrir un
projet existant dans le panneau. Sélectionnez le projet et cliquez sur Ouvrir.
Choisissez Fichier > Ouvrir. Sélectionnez le projet et cliquez sur Ouvrir.
Chapitre 2 : Utilisation des projets (Flash Professionnel uniquement)
Pour ajouter un fichier, effectuez l’une des opérations suivantes :
• Cliquez sur le bouton Ajouter des fichiers (+) dans le coin inférieur droit du panneau Projet
•
Flash. Sélectionnez un ou plusieurs fichiers et cliquez sur Ajouter.
Cliquez avec le bouton droit de la souris (Windows) ou en appuyant sur la touche Contrôle
(Macintosh) dans la fenêtre d’un fichier FLA ou AS ouvert et sélectionnez Ajouter au projet
dans le menu contextuel.
Remarque : Avant d’ajouter un fichier à un projet, vous devez au préalable l’enregistrer. Vous ne
pouvez ajouter un fichier à un projet spécifique qu’à une seule reprise. Si vous essayez d’ajouter à
plusieurs reprises un fichier à un même projet, un message d’erreur s’affiche dans Flash.
Pour créer un dossier :
1 Cliquez sur le bouton Dossier dans le coin inférieur droit du panneau Projet Flash.
2 Entrez le nom du nouveau dossier et cliquez sur OK.
Remarque : Les dossiers placés au même niveau d’une même branche de l’arborescence du projet
doivent porter des noms différents. Si un conflit de nom se produit, un message d’erreur s’affiche
dans Flash.
Pour déplacer un fichier ou un dossier :
• Faites glisser le fichier ou dossier vers un nouvel emplacement de l’arborescence du projet.
Lorsque vous déplacez un dossier, vous déplacez également les éléments qu’il contient.
Remarque : Si vous faites glisser un dossier vers un emplacement contenant un dossier du même
nom, Flash fusionne le contenu des deux dossiers au nouvel emplacement.
Pour supprimer un fichier ou un dossier, sélectionnez l’élément dans le panneau Projet
Flash et effectuez l’une des opérations suivantes :
• Cliquez sur le bouton Supprimer dans le coin inférieur droit du panneau Projet Flash.
• Appuyez sur la touche Suppr.
• Cliquez avec le bouton droit de la souris (Windows) ou avec la touche Contrôle enfoncée
(Macintosh) sur le fichier ou le dossier et choisissez Supprimer dans le menu contextuel.
Pour ouvrir un fichier à partir du panneau Projet Flash dans Flash :
• Double-cliquez sur le nom du fichier dans le panneau Projet Flash.
Si le fichier est de type natif (un type pris en charge par l’outil de programmation Flash), le
fichier s’ouvre dans Flash. Si le fichier est de type non natif, il s’ouvre dans l’application qui a
servi à sa création.
Pour tester un projet :
1 Cliquez sur Tester le projet dans le panneau Projet Flash.
2 Si le projet ne contient pas de fichiers FLA, HTML ou HTM, un message d’erreur s’affiche dans
Flash. Cliquez sur OK et ajoutez un fichier au format approprié.
3 Si aucun fichier FLA, HTML ou HTM n’est défini comme document par défaut, un message
d’erreur s’affiche dans Flash. Cliquez sur OK. Dans la boîte de dialogue Sélectionner un
document par défaut, sélectionnez un document et cliquez sur OK.
Lorsqu’il existe déjà un document par défaut, la fonction Tester le projet permet d’afficher
l’ensemble des fichiers FLA du document. Si le document par défaut est un fichier FLA, la
commande Tester l’animation est exécutée. S’il s’agit d’un fichier HTML, un navigateur est
lancé.
Création et gestion de projets (Flash Professionnel uniquement)
47
Pour définir un profil de publication pour un fichier FLA appartenant à un projet :
1 Sélectionnez le fichier dans le panneau Projet Flash et effectuez l’une des opérations suivantes :
Sélectionnez Paramètres dans le menu contextuel Projet.
■ Cliquez avec le bouton droit de la souris (Windows) ou en appuyant sur la touche Contrôle
(Macintosh), puis sélectionnez Paramètres dans le menu contextuel.
2 Dans la boîte de dialogue Paramètres du projet, sélectionnez le fichier FLA dans l’arborescence.
3 Sélectionnez un profil de publication dans le menu Profil. Pour plus d’informations sur les
profils de publication, consultez Utilisation des profils de publication, page 327.
■
Pour publier un projet :
• Sélectionnez Publier le projet dans le menu contextuel Projet.
Remarque : A moins que vous ne changiez la sélection, Flash utilise les profils de publication des
fichiers FLA par défaut définis pour le projet. Reportez-vous à la procédure ci-dessus pour
sélectionner les profils de publication.
Pour enregistrer des fichiers dans un projet lors d’un test ou d’une publication :
1 Sélectionnez Edition > Préférences (Windows) ou Flash > Préférences (Macintosh) et cliquez sur
l’onglet Modification.
2 Dans la section Préférences du projet, cliquez sur Enregistrer les fichiers du projet lors du test
ou de la publication du projet.
Lorsque cette option est sélectionnée, Flash enregistre tous les fichiers ouverts du projet en
cours avant de procéder au test et à la publication du projet.
Pour fermer un projet :
• Sélectionnez Fermer le projet dans le menu contextuel Projet.
Par défaut, Flash ferme tous les fichiers d’un projet lorsque vous fermez le projet. Pour modifier
ce paramètre, désélectionnez l’option Fermer les fichiers ouverts lors de la fermeture du projet,
dans l’onglet Modification de la boîte de dialogue Préférences.
Pour fermer tous les fichiers lorsque vous fermez un projet :
1 Sélectionnez Edition > Préférences (Windows) ou Flash > Préférences (Macintosh) et cliquez sur
l’onglet Modification.
2 Dans la section Préférences du projet, cliquez sur Fermer les fichiers ouverts lors de la fermeture
du projet (valeur par défaut).
Lorsque cette option est sélectionnée, Flash ferme tous les fichiers ouverts du projet en cours
lorsque vous fermez le projet.
Pour renommer un projet ou un dossier :
1 Sélectionnez le nom du projet ou du dossier dans le panneau Projet Flash et effectuez l’une des
opérations suivantes :
■ Sélectionnez Renommer dans le menu contextuel Projet.
■ Cliquez avec le bouton droit de la souris (Windows) ou en appuyant sur la touche Contrôle
(Macintosh) sur l’élément, puis sélectionnez Renommer dans le menu contextuel.
2 Entrez un nouveau nom, puis cliquez sur OK.
Remarque : Par défaut, le projet porte le nom du premier fichier que vous lui ajoutez. Pour renommer
un projet, vous devez utiliser la commande de menu Renommer. L’attribution d’un nouveau nom au
fichier FLP d’un projet ne modifie pas le nom du projet.
48
Chapitre 2 : Utilisation des projets (Flash Professionnel uniquement)
Pour rechercher un fichier manquant :
1 Sélectionnez le nom du fichier dans le panneau Projet Flash.
2 Effectuez l’une des opérations suivantes :
Sélectionnez Rechercher le fichier manquant dans le menu contextuel Projet.
Cliquez avec le bouton droit de la souris (Windows) ou en appuyant sur la touche Contrôle
(Macintosh), puis sélectionnez Rechercher le fichier manquant dans le menu contextuel.
3 Accédez au fichier et cliquez sur OK.
■
■
Utilisation du contrôle de version dans les projets (Flash
Professionnel uniquement)
Le contrôle de version de Flash MX Professionnel 2004 vous permet de vous assurer que tous les
auteurs travaillant sur un projet utilisent la dernière version des fichiers et qu’ils ne risquent pas
ainsi d’écraser leur travail respectif.
Pour utiliser les fonctions de contrôle de la version, vous devez définir le site du projet. Vous
pouvez spécifier une connexion locale, réseau ou FTP ou bien indiquer des modules personnalisés
pour les systèmes de contrôle de la version. En cas de problème lors de la définition d’un site
distant, consultez Résolution des problèmes liés à la création d’un dossier distant (Flash Professionnel
uniquement), page 50.
Pour définir un site pour le contrôle de version :
1 Créez un nouveau projet et ajoutez-y des fichiers, comme décrit dans Création et gestion de projets
2
3
4
5
6
7
8
(Flash Professionnel uniquement), page 46.
Sélectionnez Fichier > Modifier les sites.
Dans la boîte de dialogue Modifier les sites, cliquez sur Nouveau.
Dans la boîte de dialogue Définition du site, entrez le nom du site, le répertoire racine local,
l’adresse électronique et le nom de l’utilisateur.
Pour spécifier une connexion locale, réseau ou FTP, sélectionnez Local/Réseau ou FTP dans le
menu Connexion. Entrez les informations relatives à la connexion locale/réseau ou à la
connexion FTP.
Dans le panneau Projet Flash (Fenêtre > Projet), sélectionnez Paramètres dans le menu
contextuel Projet.
Dans la boîte de dialogue Paramètres du projet, sélectionnez l’un des sites définis dans le menu
Site de la section Contrôle de la version. Cliquez sur OK.
Dans le menu déroulant Projet, sélectionnez Archiver. Flash archive tous les fichiers du projet
en cours sur le site.
Pour modifier un fichier sur lequel le contrôle de version est activé :
1 Ouvrez le projet contenant le fichier, comme décrit dans Création et gestion de projets
(Flash Professionnel uniquement), page 46.
2 Sélectionnez le fichier dans l’arborescence du panneau Projet Flash et cliquez sur Extraire dans
le menu contextuel du projet.
L’icône placée en regard du nom du fichier dans l’arborescence indique que le fichier est extrait.
Utilisation du contrôle de version dans les projets (Flash Professionnel uniquement)
49
3 Pour archiver de nouveau un fichier, sélectionnez-le dans le panneau Projet Flash et sélectionnez
Archiver dans le menu contextuel.
L’icône placée en regard du nom du fichier dans l’arborescence indique que le fichier est
archivé.
Pour ouvrir un fichier à partir d’un site de contrôle de version :
1 Sélectionnez Fichier > Ouvrir à partir du site.
2 Dans la boîte de dialogue Ouvrir à partir du site, sélectionnez le site dans le menu déroulant Site.
3 Sélectionnez ce fichier dans le site.
4 Si le fichier existe sur votre système local, Flash indique si le fichier est extrait et, le cas échéant,
vous demande si vous souhaitez l’écraser. Cliquez sur Oui pour remplacer la version locale par
la version du site distant.
Résolution des problèmes liés à la création d’un dossier distant
(Flash Professionnel uniquement)
Un serveur web peut être configuré de différentes manières. La liste suivante présente les solutions
aux problèmes les plus courants que vous pouvez rencontrer lors de la création d’un dossier
distant utilisé avec le contrôle de version.
• L’implémentation d’une connexion FTP dans Flash pourrait de pas fonctionner correctement
•
•
•
•
50
avec certains serveurs proxy, pare-feu multi-niveaux ou autres types d’accès indirect au serveur.
Si vous rencontrez des difficultés liées à l’accès au serveur FTP, veuillez vous adresser à
l’administrateur de votre système.
Pour implémenter une connexion FTP dans Flash, vous devez établir une connexion au dossier
racine du système distant. (Dans nombre d’applications, vous pouvez établir une connexion à
n’importe quel répertoire distant, puis parcourir les fichiers distants afin de repérer le répertoire
que vous cherchez.) Veillez à désigner le dossier racine du système distant en tant que répertoire
hôte.
Si vous n’arrivez pas à établir de connexion et si vous avez bien désigné le répertoire hôte en
utilisant une barre oblique unique (/), vous devez probablement spécifier un chemin relatif
entre le répertoire auquel vous essayez de vous connecter et le dossier racine distant. Par
exemple, si le dossier racine distant est un répertoire de niveau supérieur, vous devez
probablement spécifier ../../ pour le répertoire hôte.
Les noms de fichiers et de dossiers contenant des espaces et des caractères spéciaux posent
souvent des problèmes lors du transfert vers un site distant. Remplacez les espaces par des traits
de soulignement et évitez d’utiliser les caractères spéciaux dans les noms de fichiers et de
dossiers. Les deux points, les barres obliques, les points et les apostrophes sont particulièrement
susceptibles de causer des problèmes lorsqu’ils sont utilisés dans les noms de fichiers ou de
dossiers.
Si les problèmes persistent, essayez de procéder au téléchargement via un programme FTP
externe afin d’établir si le problème est lié à l’utilisation de la connexion FTP dans Flash.
Chapitre 2 : Utilisation des projets (Flash Professionnel uniquement)
CHAPITRE 3
Utilisation de symboles, d’occurrences et d’actifs
de bibliothèque
Un symbole désigne un graphique, un bouton ou un clip que vous créez dans Macromedia
Flash MX 2004 ou dans Macromedia Flash MX Professionnel 2004. Une fois créés, vos symboles
peuvent être insérés dans le document en cours ou dans vos futurs documents. Un symbole peut
inclure une illustration que vous avez importée d’une autre application. Tout symbole que vous
créez devient automatiquement un élément de la bibliothèque du document courant. Pour plus
d’informations sur la bibliothèque, consultez Utilisation de la bibliothèque pour la gestion des
ressources multimédia, page 15.
Chaque symbole possède son propre scénario. Vous pouvez y ajouter des images, des images-clés
et des calques comme dans le scénario principal. Pour plus d’informations, consultez « Utilisation
du scénario », dans le guide Bien démarrer avec Flash de l’aide. Lorsque vous créez des symboles
correspondant à des clips ou à des boutons, ActionScript vous permet de les contrôler. Pour plus
d’informations, consultez « Gestion des événements », dans le Guide de référence ActionScript de
l’aide.
Une occurrence est une copie d’un symbole situé sur la scène ou imbriqué dans un autre symbole.
Une occurrence peut avoir une couleur, une taille et une fonction différentes de celles de son
symbole. La manipulation d’un symbole met toutes ses occurrences à jour, mais l’application
d’effets sur une occurrence de symbole ne met à jour que cette occurrence.
L’utilisation de symboles dans les documents réduit sensiblement la taille du fichier,
l’enregistrement de plusieurs occurrences d’un symbole exigeant en effet moins d’espace disque
que l’enregistrement de plusieurs copies du contenu du symbole. Par exemple, vous pouvez
réduire la taille de vos documents en convertissant des graphiques statiques (images d’arrière-plan,
par exemple) en symboles réutilisables. Dans la mesure où un symbole n’a besoin d’être téléchargé
qu’une seule fois dans Flash Player, l’utilisation de symboles permet également d’accélérer la
lecture des fichiers SWF.
Vous pouvez partager les symboles entre les documents en tant qu’actifs de bibliothèque partagés
pendant la programmation ou à l’exécution. Dans le cas des actifs partagés à l’exécution, vous
pouvez lier les actifs d’un document source à tout nombre de documents de destination, sans les y
importer. Dans le cas des actifs partagés pendant la programmation, vous pouvez mettre à jour ou
remplacer un symbole avec n’importe quel autre symbole disponible sur votre réseau local. Pour
plus d’informations, consultez Utilisation des ressources d’une bibliothèque partagée, page 67.
51
Si vous importez des actifs dans une bibliothèque contenant déjà des actifs du même nom, vous
pouvez résoudre les conflits sans écraser accidentellement les actifs existants. Pour plus
d’informations, consultez Résolution des conflits entre éléments de la bibliothèque, page 70.
Pour une introduction à l’utilisation des symboles et des occurrences, choisissez Aide >
Comment > Manuel de prise en main rapide > Créer des symboles et des occurrences.
Types de symboles
Chaque symbole possède ses propres scénario, scène et calques. Chaque fois que vous créez un
symbole, vous devez en déterminer le type en fonction de la façon dont vous souhaitez l’utiliser
dans le document.
• Utilisez les symboles graphiques pour les images statiques et pour créer des éléments
•
•
•
d’animation réutilisables liées au scénario principal. Les symboles graphiques fonctionnent de
manière synchronisée avec le scénario principal. Les sons et les éléments de contrôle interactifs
ne fonctionnent pas dans la séquence d’animation d’un symbole graphique.
Utilisez des symboles de bouton pour créer des boutons interactifs qui réagissent aux clics, au
survol ou à d’autres actions de la souris. Vous définissez les graphiques associés aux différents
états de bouton, puis affectez des actions à une occurrence de bouton. Pour plus
d’informations, consultez « Gestion des événements », dans le Guide de référence ActionScript
de l’aide.
Utilisez des symboles de clip pour créer des éléments d’animation réutilisables. Les clips
possèdent leur propre scénario, qui est lu indépendamment du scénario principal du
document ; petites animations à l’intérieur de l’animation principale, ils peuvent contenir des
contrôles interactifs, des sons, voire des occurrences d’autres clips. Vous pouvez également
placer des occurrences de clip dans le scénario d’un symbole de bouton pour créer des boutons
animés.
Utilisez les symboles de police pour exporter une police et l’utiliser dans d’autres documents
Flash. Pour plus d’informations, consultez Création de symboles de police, page 117.
Flash fournit des composants intégrés, des clips aux paramètres définis, qui vous permettent
d’ajouter facilement des éléments d’interface utilisateur (boutons, cases à cocher, barres de
défilement, etc.) dans vos documents. Pour plus d’informations, consultez « Présentation des
composants », dans le guide Utilisation des composants de l’aide.
Remarque : Pour afficher un aperçu de l’interactivité et de l’animation des symboles de clip dans
l’environnement auteur de Flash, vous devez sélectionner Contrôle > Activer l’aperçu en direct.
A propos du contrôle des occurrences et des symboles avec
ActionScript
ActionScript permet de contrôler les occurrences de clip et de bouton. Pour cela, les occurrences
de clip et de bouton doivent avoir un nom unique. Pour plus d’informations concernant
l’attribution d’un nom à une occurrence, consultez Création d’occurrences, page 55. ActionScript
permet également de contrôler les symboles de clip et de bouton. Pour plus d’informations,
consultez « Gestion d'événements », dans le Guide de référence ActionScript de l’aide.
52
Chapitre 3 : Utilisation de symboles, d’occurrences et d’actifs de bibliothèque
Création de symboles
Vous pouvez créer un symbole à partir d’une sélection d’objets sur la scène ou créer un symbole
vide et créer ou importer son contenu en mode d’édition de symbole. Vous pouvez également
créer des symboles de police dans Flash. Pour plus d’informations, consultez Création de symboles
de police, page 117. Les symboles peuvent posséder toutes les fonctions que vous pouvez créer à
l’aide de Flash, notamment l’animation.
L’utilisation de symboles dotés d’animation permet de créer des applications Flash avec beaucoup
de mouvement, tout en limitant la taille des fichiers correspondants. Pensez à créer de l’animation
dans un symbole lorsque l’action est répétitive ou cyclique, comme les battements d’ailes d’un
oiseau, par exemple.
Vous pouvez également ajouter des symboles à votre document en utilisant les actifs de la
bibliothèque partagée, pendant la programmation ou à l’exécution. Pour plus d’informations,
consultez Utilisation des ressources d’une bibliothèque partagée, page 67.
Pour convertir des éléments sélectionnés en symboles :
1 Sélectionnez un ou plusieurs éléments sur la scène, puis effectuez l’une des opérations suivantes :
Choisissez Modification > Convertir en symbole.
Faites glisser la sélection vers le panneau Bibliothèque.
■ Cliquez avec le bouton droit (Windows) ou en appuyant sur la touche Contrôle
(Macintosh), puis sélectionnez Convertir en symbole dans le menu contextuel.
2 Dans la boîte de dialogue Convertir en symbole, tapez le nom du symbole, puis sélectionnez son
comportement : Graphique, Bouton ou Clip. Pour plus d’informations, consultez Types de
symboles, page 52.
3 Cliquez dans la grille d’alignement afin de positionner le point d’alignement du symbole.
4 Cliquez sur OK.
Flash ajoute le symbole à la bibliothèque. La sélection sur la scène devient une occurrence du
symbole. Vous ne pouvez pas modifier une occurrence directement sur la scène : pour cela,
vous devez l’ouvrir en mode d’édition de symbole. Vous pouvez également modifier le point
d’alignement d’un symbole. Pour plus d’informations, consultez Manipulation des symboles,
page 58.
■
■
Pour créer un symbole vide :
1 Vérifiez que vous n’avez rien sélectionné sur la scène, puis effectuez l’une des opérations
suivantes :
■ Sélectionnez Modification > Nouveau symbole.
■ Cliquez sur le bouton Nouveau symbole, en bas à gauche du panneau Bibliothèque.
■ Sélectionnez Nouveau symbole dans le menu d’options du panneau Bibliothèque (coin
supérieur droit).
2 Dans la boîte de dialogue Créer un symbole, tapez le nom du symbole, puis sélectionnez son
comportement : Graphique, Bouton ou Clip. Pour plus d’informations, consultez Types de
symboles, page 52.
3 Cliquez sur OK.
Flash ajoute le symbole à la bibliothèque et passe en mode d’édition de symbole. En mode
d’édition de symbole, le nom du symbole apparaît au-dessus de l’angle supérieur gauche de la
scène et une mire indique le point d’alignement du symbole.
Création de symboles
53
4 Pour créer le contenu du symbole, utilisez le scénario, dessinez à l’aide des outils de dessin,
importez un média ou créez des occurrences d’autres symboles.
5 Une fois le contenu du symbole créé, effectuez l’une des opérations suivantes pour revenir au
mode d’édition de document :
■ Cliquez sur le bouton de retour, situé du côté gauche de la barre d’information au-dessus de
la scène.
■ Sélectionnez Edition > Modifier le document.
■ Cliquez sur le nom de la séquence, dans la barre d’information située au-dessus de la scène.
Lorsque vous créez un symbole, son point d’alignement se positionne au centre de la fenêtre en
mode d’édition des symboles. Le point d’alignement sert de repère pour le positionnement du
contenu du symbole dans la fenêtre. Vous pouvez également modifier l’emplacement du point
d’alignement en déplaçant le symbole en mode d’édition. Pour plus d’informations,
consultez Manipulation des symboles, page 58.
Conversion d’un effet d’animation sur scène en clip
Si vous avez créé sur la scène une séquence animée que vous voulez réutiliser ailleurs dans le
document ou si vous voulez la manipuler en tant qu’occurrence, sélectionnez-la pour l’enregistrer
en tant que symbole de clip.
Pour convertir un effet d’animation sur scène en clip :
1 Dans le scénario principal, sélectionnez chaque image de chaque calque de l’effet d’animation
2
3
4
5
54
sur la scène que vous souhaitez utiliser. Pour plus d’informations sur la sélection d’images,
consultez « Utilisation du scénario », dans le guide Bien démarrer avec Flash de l’aide.
Copiez les images en effectuant l’une des opérations suivantes :
■ Cliquez avec le bouton droit (Windows) ou avec la touche Contrôle enfoncée (Macintosh)
sur l’image sélectionnée, puis sélectionnez Copier les images dans le menu contextuel.
Sélectionnez Couper pour supprimer la séquence après l’avoir convertie en clip.
■ Choisissez Edition > Scénario > Copier les images. Sélectionnez Couper les images pour
supprimer la séquence après l’avoir convertie en clip.
Annulez votre sélection et assurez-vous que rien n’est sélectionné sur la scène. Sélectionnez
Modification > Nouveau symbole.
Dans la boîte de dialogue Créer un nouveau symbole, nommez le symbole. Pour
Comportement, choisissez Clip, puis cliquez sur OK.
Flash ouvre un nouveau symbole pour modification en mode d’édition de symbole.
Cliquez sur l’Image 1 du calque 1 dans le scénario, puis sélectionnez Edition > Scénario > Coller
les images.
Les images (et les calques et noms de calques) que vous aviez copiées dans le scénario principal
sont collées dans le scénario de ce symbole de clip. Tout effet d’animation, bouton ou
interactivité des images que vous avez copiés devient une animation indépendante (un symbole
de clip) que vous pouvez réutiliser tout au long de l’animation.
Chapitre 3 : Utilisation de symboles, d’occurrences et d’actifs de bibliothèque
6 Une fois le contenu du symbole créé, effectuez l’une des opérations suivantes pour revenir au
mode d’édition de document :
■ Cliquez sur le bouton de retour, situé du côté gauche de la barre d’information au-dessus de
la scène.
■ Sélectionnez Edition > Modifier le document.
■ Cliquez sur le nom de la séquence, dans la barre d’information située au-dessus de la scène.
Duplication des symboles
La duplication d’un symbole vous permet d’utiliser un symbole existant comme point de départ
pour la création d’un nouveau symbole.
Vous pouvez également utiliser des occurrences pour créer des versions aux apparences différentes
du symbole. Pour plus d’informations, consultez Création d’occurrences, page 55.
Pour dupliquer un symbole dans le panneau Bibliothèque :
1 Sélectionnez un symbole dans le panneau Bibliothèque.
2 Pour dupliquer le symbole, effectuez l’une des opérations suivantes :
■
■
Cliquez avec le bouton droit (Windows) ou en appuyant sur la touche Contrôle
(Macintosh), puis sélectionnez Dupliquer dans le menu contextuel.
Sélectionnez Dupliquer dans le menu d’options de la bibliothèque.
Pour dupliquer un symbole en sélectionnant une occurrence :
1 Sélectionnez une occurrence du symbole sur la scène.
2 Sélectionnez Modification > Symbole > Dupliquer le symbole.
Le symbole est dupliqué et l’occurrence est remplacée par une occurrence du symbole
dupliqué.
Création d’occurrences
Une fois que vous avez créé un symbole, vous pouvez créer des occurrences de ce symbole aux
emplacements de votre choix dans votre document, voire dans d’autres symboles. Lorsque vous
modifiez le symbole, Flash met automatiquement à jour toutes ses occurrences.
Flash affecte des noms par défaut aux occurrences de clip et de bouton au moment de leur
création. L’inspecteur des propriétés permet ensuite d’attribuer des noms personnalisés aux
différentes occurrences. Le nom ainsi attribué permet de désigner les occurrences d’un même
symbole dans ActionScript. Il est impératif que le nom d’une occurrence soit unique, pour
pouvoir la contrôler dans ActionScript. Pour plus d’informations, consultez « Gestion des
événements », dans le Guide de référence ActionScript de l’aide.
Pour créer une occurrence d’un symbole :
1 Sélectionnez un calque dans le scénario.
Flash peut placer des occurrences dans les images-clés uniquement, toujours sur le calque
courant. Si vous ne sélectionnez pas d’image-clé, l’occurrence sera ajoutée à la première imageclé située à gauche de l’image en cours.
Remarque : Une image-clé est une image dans laquelle vous définissez les changements d’un
effet d’animation. Pour plus d’informations, consultez « Utilisation d’images dans le scénario »,
dans le guide Bien démarrer avec Flash de l’aide.
Création d’occurrences
55
2 Sélectionnez Fenêtre > Bibliothèque pour ouvrir la bibliothèque.
3 Faites glisser le symbole de la bibliothèque jusqu’à la scène.
4 Si vous avez créé une occurrence d’un symbole graphique, sélectionnez Insertion > Scénario >
Image pour ajouter le nombre d’images contenant le symbole graphique.
Pour affecter un nom à une occurrence :
1 Sélectionnez l’occurrence sur la scène.
2 Sélectionnez Fenêtre > Propriétés si l’inspecteur des propriétés n’est pas visible.
3 Entrez un nom dans le champ Nom de l’occurrence, du côté gauche de l’inspecteur des
propriétés (en dessous de la liste déroulante Comportement de symbole).
Une fois l’occurrence d’un symbole créée, vous pouvez spécifier ses effets de couleur, lui affecter
des actions, définir son mode d’affichage graphique et changer son comportement dans
l’inspecteur des propriétés. Le comportement de l’occurrence est, sauf indication contraire,
identique au comportement du symbole. Toute modification effectuée affecte uniquement
l’occurrence, pas le symbole. Pour plus d’informations, consultez Modification des propriétés des
occurrences, page 60.
Création de boutons
Les boutons sont en réalité des clips interactifs composés de quatre images. Lorsque vous
sélectionnez le comportement de bouton pour un symbole, Flash crée un scénario avec quatre
images. Les trois premières images affichent les trois différents états du bouton et la quatrième
définit la zone active du bouton. En réalité, le scénario n’est pas lu ; il réagit simplement aux
mouvements et aux actions du pointeur en se plaçant sur l’image appropriée.
Pour rendre un bouton interactif dans une animation, placez une occurrence du symbole du
bouton sur la scène et affectez-lui des actions. Vous devez affecter les actions à l’occurrence du
bouton dans le document et non aux images dans le scénario du bouton.
Chaque image du scénario d’un symbole de bouton possède une fonction spécifique :
• La première image, l’état Haut, représente l’apparence normale du bouton quand le pointeur
n’est pas dessus.
• La deuxième image, l’état Dessus, représente l’apparence du bouton quand le pointeur se
trouve dessus.
• La troisième image, l’état Abaissé, représente l’apparence du bouton quand vous cliquez dessus.
• La quatrième image, l’état Cliquable, définit la zone qui réagit au clic de la souris. Cette zone
est invisible dans le fichier SFW.
Vous pouvez aussi créer des boutons à l’aide de l’objet MovieClip d'Actionscript. Consultez
« Classe MovieClip », dans le Dictionnaire ActionScript de l’aide. Vous pouvez ajouter des
boutons à votre document à l’aide de composants. Pour plus d’informations sur les composants
PushButton et RadioButton, consultez « Composant Button », dans le guide Utilisation des
composants de l’aide.
Pour suivre une leçon sur la création de boutons avec ActionScript, sélectionnez Aide >
Comment > Manuel de prise en main rapide > Rédiger des scripts avec ActionScript.
56
Chapitre 3 : Utilisation de symboles, d’occurrences et d’actifs de bibliothèque
Pour créer un bouton :
1 Sélectionnez Edition > Tout désélectionner pour vous assurer que rien n’est sélectionné sur la
2
3
4
5
6
7
8
9
scène.
Sélectionnez Insertion > Nouveau Symbole ou appuyez sur Ctrl+F8 (Windows) ou
Commande+F8 (Macintosh).
Pour créer le bouton, vous convertissez les images du bouton en images-clés.
Dans la boîte de dialogue Créer un symbole, entrez le nom du nouveau symbole de bouton, puis
sélectionnez le comportement Bouton.
Flash bascule en mode d’édition de symbole. L’en-tête du scénario change pour afficher quatre
images consécutives intitulées Haut, Dessus, Abaissé et Cliquable. La première image, Haut,
est une image-clé vide.
Pour créer l’image du bouton dans un état Haut, utilisez les outils de dessin, importez un
graphique ou placez l’occurrence d’un autre symbole sur la scène.
Vous pouvez utiliser un symbole graphique ou un symbole de clip dans un bouton, mais vous
ne pouvez pas utiliser un autre bouton dans un bouton. Utilisez un symbole de clip si vous
souhaitez créer un bouton animé.
Cliquez sur la deuxième image, intitulée Dessus, puis sélectionnez Scénario > Image-clé.
Flash insère une image-clé qui duplique le contenu de l’image Haut.
Changez l’image du bouton pour l’état Dessus.
Répétez les étapes 5 et 6 pour les images des états Abaissé et Cliquable.
L’image de l’état Cliquable n’est pas visible sur la scène, mais définit la zone du bouton qui
réagit au clic. Assurez-vous que le graphique de l’image Cliquable est une zone pleine
suffisamment large pour englober tous les éléments graphiques des images Haut, Abaissé et
Dessus. Elle peut aussi être plus large que le bouton visible. Si vous ne spécifiez pas d’image
pour l’état Cliquable, l’image de l’état Haut sert alors d’image pour l’état Cliquable.
Vous pouvez créer un survol discontinu : le déplacement du curseur sur un bouton entraînera
la modification d’un autre graphique de la scène. Pour ce faire, placez l’image Cliquable à un
endroit différent des autres images de bouton.
Pour associer un son à un état du bouton, sélectionnez l’image correspondant à l’état dans le
scénario, sélectionnez Fenêtre > Propriétés, puis choisissez un son dans le menu Son de
l’inspecteur des propriétés. Pour plus d’informations, consultez Ajout de sons aux boutons,
page 209.
Lorsque vous avez terminé, sélectionnez Edition > Modifier le document. Faites glisser le
symbole du bouton hors du panneau Bibliothèque pour en créer une occurrence dans le
document.
Activation, modification et test des boutons
Par défaut, Flash laisse les boutons désactivés lors de leur création afin de faciliter leur sélection et
leur utilisation. Lorsqu’un bouton est désactivé, il suffit de cliquer dessus pour le sélectionner.
Lorsqu’un bouton est activé, il réagit aux événements déclenchés par la souris que vous avez
spécifiés, comme lorsque le fichier SWF est en lecture. Vous pouvez quand même sélectionner les
boutons activés. En règle générale, désactivez les boutons pour travailler dessus et activez-les pour
tester rapidement leur comportement.
Activation, modification et test des boutons
57
Pour activer et désactiver des boutons :
• Sélectionnez Contrôle > Activer les boutons simples. Une coche apparaît en regard de la
commande pour indiquer que les boutons sont activés. Sélectionnez-la à nouveau pour
désactiver les boutons.
Tous les boutons de la scène répondent. Lorsque vous passez la souris au-dessus d’un bouton,
Flash affiche l’image Dessus ; lorsque vous cliquez à l’intérieur de la zone active du bouton,
Flash affiche l’image Abaissé.
Pour sélectionner un bouton activé :
• Utilisez l’outil de sélection pour tracer un cadre de sélection autour du bouton.
Pour déplacer ou modifier un bouton activé :
1 Sélectionnez le bouton comme décrit ci-dessus.
2 Effectuez l’une des opérations suivantes :
■
■
Servez-vous des touches de direction pour déplacer le bouton.
Si l’inspecteur des propriétés n’est pas visible, sélectionnez Fenêtre > Propriétés pour
modifier le bouton dans l’inspecteur des propriétés ; vous pouvez également double-cliquer
sur le bouton avec la touche Alt (Windows) ou Option (Macintosh) enfoncée.
Pour tester un bouton, effectuez l’une des opérations suivantes :
Sélectionnez Contrôle > Activer les boutons simples. Placez le pointeur au-dessus du bouton
activé pour le tester.
■ Sélectionnez le bouton dans le panneau Bibliothèque et cliquez sur le bouton Lire dans la
fenêtre d’aperçu.
■ Sélectionnez Contrôle > Tester la séquence ou Contrôle > Tester l’animation.
Les clips des boutons ne sont pas visibles dans l’environnement auteur de Flash. Pour plus
d’informations, consultez Activation, modification et test des boutons, page 57.
■
Manipulation des symboles
Lorsque vous modifiez un symbole, Flash met à jour toutes ses occurrences dans le document.
Flash permet de manipuler les symboles de trois manières différentes. Vous pouvez modifier le
symbole par rapport aux autres objets de la scène à l’aide de la commande Modifier en place. Les
autres objets apparaissent en grisé pour les distinguer du symbole que vous modifiez. Le nom du
symbole que vous manipulez est affiché dans une barre d’information, située en haut de la scène,
à droite du nom de la séquence courante.
Vous pouvez aussi modifier un symbole dans une autre fenêtre, à l’aide de la commande Modifier
dans une nouvelle fenêtre. La modification d’un symbole dans une autre fenêtre vous permet de
visualiser le symbole et le scénario principal de façon simultanée. Le nom du symbole que vous
manipulez est affiché dans une barre d’information, en haut de la scène.
Vous modifiez le symbole en changeant la fenêtre de façon à ne plus afficher la scène mais
seulement le symbole (dans le mode d’édition de symbole). Le nom du symbole que vous
manipulez est affiché dans une barre d’information, en haut de la scène, à droite du nom de la
séquence courante.
58
Chapitre 3 : Utilisation de symboles, d’occurrences et d’actifs de bibliothèque
Lorsque vous manipulez un symbole, Flash met automatiquement à jour toutes ses occurrences
dans le document, de façon à refléter les modifications effectuées. Lors de la modification d’un
symbole, vous pouvez utiliser des outils de dessin, importer un média ou créer des occurrences
d’autres symboles.
Vous pouvez modifier le point d’alignement d’un symbole (point identifié par les coordonnées
0, 0) ; pour cela, modifiez le symbole en recourant à l’une des différentes méthodes possibles.
Pour modifier un symbole en place :
1 Effectuez l’une des opérations suivantes :
Double-cliquez sur une occurrence du symbole sur la scène.
■ Sélectionnez une occurrence du symbole sur la scène et cliquez dessus avec le bouton droit
(Windows) ou en appuyant sur la touche Contrôle (Macintosh), puis sélectionnez Modifier
en place dans le menu contextuel.
■ Sélectionnez une occurrence du symbole sur la scène , puis choisissez Edition > Modifier en
place.
2 Modifiez le symbole selon vos besoins.
3 Pour modifier le point d’alignement, faites glisser le symbole sur la scène. Une mire indique
l’emplacement du point d’alignement.
4 Pour quitter le mode de modification sur place et revenir en mode d’édition de document,
effectuez l’une des opérations suivantes :
■ Cliquez sur le bouton de retour, situé du côté gauche de la barre d’information au-dessus de
la scène.
■ Sélectionnez le nom de la séquence courante dans le menu déroulant Séquence de la barre
d’information située en haut de la scène.
■ Sélectionnez Edition > Modifier le document.
■
Pour modifier un symbole dans une nouvelle fenêtre :
1 Sélectionnez une occurrence du symbole sur la scène et cliquez dessus avec le bouton droit
(Windows) ou en appuyant sur la touche Contrôle (Macintosh), puis sélectionnez Modifier
dans une nouvelle fenêtre dans le menu contextuel.
2 Modifiez le symbole selon vos besoins.
3 Pour modifier le point d’alignement, faites glisser le symbole sur la scène. Une mire indique
l’emplacement du point d’alignement.
4 Cliquez sur Fermer, dans le coin supérieur droit (Windows) ou gauche (Macintosh), pour
fermer la nouvelle fenêtre, puis cliquez sur la fenêtre de document principale pour reprendre
votre travail.
Pour modifier un symbole en mode d’édition de symbole :
1 Pour sélectionner le symbole, effectuez l’une des opérations suivantes :
■
■
Double-cliquez sur l’icône du symbole dans le panneau Bibliothèque.
Sélectionnez une occurrence du symbole sur la scène et cliquez dessus avec le bouton droit
de la souris (Windows) ou en appuyant sur la touche Contrôle (Macintosh), puis
sélectionnez Modifier dans le menu contextuel.
Manipulation des symboles
59
Sélectionnez une occurrence du symbole sur la scène, puis choisissez Edition > Modifier les
symboles.
■ Sélectionnez le symbole dans le panneau Bibliothèque, puis sélectionnez Modifier dans le
menu d’options ; vous pouvez également cliquer sur le symbole avec le bouton droit de la
souris (Windows) ou en appuyant sur la touche Contrôle (Macintosh), avant de sélectionner
Modifier dans le menu contextuel.
2 Modifiez le symbole selon vos besoins.
3 Pour modifier le point d’alignement, faites glisser le symbole sur la scène. Une mire indique
l’emplacement du point d’alignement.
4 Pour quitter le mode d’édition de symbole et revenir au mode d’édition du document, effectuez
l’une des opérations suivantes :
■ Cliquez sur le bouton de retour, situé du côté gauche de la barre d’information au-dessus de
la scène.
■ Sélectionnez Edition > Modifier le document.
■ Cliquez sur le nom de la séquence, dans la barre d’information située au-dessus de la scène.
■
Modification des propriétés des occurrences
Chaque occurrence de symbole possède ses propres propriétés, distinctes de celles du symbole.
Vous pouvez modifier la teinte, la transparence et la luminosité d’une occurrence, redéfinir son
comportement (convertir, par exemple, un graphique en clip) et indiquer le mode de lecture de
l’animation dans une occurrence de graphique. Vous pouvez également incliner, faire pivoter ou
redimensionner une occurrence sans affecter le symbole.
Vous pouvez en outre nommer une occurrence de clip ou de bouton pour permettre la
modification de ses propriétés avec ActionScript. Pour plus d’informations, consultez « Utilisation
des classes intégrées », dans le Guide de référence ActionScript de l’aide. Pour modifier les
propriétés d’une occurrence, vous utiliserez l’inspecteur des propriétés (Fenêtre > Propriétés).
Les propriétés d’une occurrence sont enregistrées avec cette dernière. Si vous modifiez un symbole
ou reliez une occurrence à un autre symbole, les propriétés que vous avez modifiées s’appliquent
toujours à l’occurrence.
Modification de la couleur et de la transparence d’une occurrence
Chaque occurrence d’un symbole peut avoir son propre effet de couleur. Pour définir les options
de couleur et de transparence des occurrences, vous utiliserez l’inspecteur des propriétés. Les
paramètres de l’inspecteur des propriétés s’appliquent également aux bitmaps placés dans les
symboles.
Lorsque vous modifiez la couleur et la transparence d’une occurrence dans une image donnée,
Flash effectue la modification dès qu’il affiche cette image. Pour opérer des modifications de
couleur progressives, vous devez appliquer une interpolation de mouvement. Lors de
l’interpolation des couleurs, vous entrez différents paramètres d’effet dans les images-clés de début
et de fin d’une occurrence, puis interpolez les paramètres pour faire évoluer les couleurs de
l’occurrence au fil du temps. Pour plus d’informations, consultez Interpolation d’occurrences, de
groupes et de texte, page 167.
Remarque : Si vous appliquez un effet de couleur à un symbole de clip contenant plusieurs images,
Flash applique l’effet à chaque image du symbole.
60
Chapitre 3 : Utilisation de symboles, d’occurrences et d’actifs de bibliothèque
Pour changer la couleur et la transparence d’une occurrence :
1 Sélectionnez l’occurrence sur la scène, puis choisissez Fenêtre > Propriétés.
2 Dans l’inspecteur des propriétés, sélectionnez l’une des options suivantes dans le menu
déroulant Couleur :
L’option Luminosité règle l’aspect clair ou sombre relatif de l’image, mesuré sur une échelle
allant du noir (–100 %) au blanc (100 %). Cliquez sur le triangle et faites glisser le curseur ou
entrez une valeur dans le champ pour régler la luminosité.
L’option Teinte colorie l’occurrence avec la même nuance. Utilisez le curseur Teinte de
l’inspecteur des propriétés pour sélectionner le pourcentage de teinte, qui va de transparent
(0 %) à entièrement saturé (100 %). Cliquez sur le triangle et faites glisser le curseur ou entrez
une valeur dans le champ pour régler la teinte. Pour sélectionner une couleur, entrez les valeurs
de rouge, de vert et de bleu dans les champs respectifs. Vous pouvez également cliquer sur la
puce de couleur et sélectionner l’une des couleurs répertoriées dans la fenêtre ou cliquer sur le
bouton Sélecteur de couleur.
L’option Alpha ajuste la transparence de l’occurrence, de transparente (0 %) à complètement
saturée (100 %). Pour définir la valeur alpha, cliquez sur le triangle et faites glisser le curseur de
défilement ou saisissez une valeur dans la zone de texte.
L’option Avancé permet d’ajuster séparément les valeurs de rouge, vert et bleu, ainsi que la
transparence d’une occurrence. Cela est très utile lorsque vous voulez créer et animer des effets
de couleur subtils dans des objets tels que les bitmaps. Les commandes situées à gauche
permettent de réduire les valeurs de couleur ou de transparence d’un pourcentage spécifique.
Les commandes de droite permettent de réduire ou d’augmenter les valeurs de couleur ou de
transparence d’une valeur constante.
Les valeurs de couleur rouge, vert, bleu et alpha en cours sont multipliées par les valeurs de
pourcentage, puis ajoutées aux valeurs constantes dans la colonne de droite pour obtenir les
nouvelles valeurs de couleur. Par exemple, si la valeur de rouge actuelle est égale à 100, le
réglage du curseur de gauche à 50 % et du curseur de droite à 100 donne une nouvelle valeur
de rouge égale à 150 ([100 x 0,5] + 100 = 150).
Remarque : Les paramètres avancés du panneau Effet implémentent la fonction (a * y+ b)= x, où a
est le pourcentage spécifié dans l’ensemble de champs de gauche, y est la couleur du bitmap
d’origine, b est la valeur spécifiée dans l’ensemble des champs de droite et x est l’effet résultant
(entre 0 et 255 pour RVB et entre 0 et 100 pour la transparence alpha).
Vous pouvez aussi modifier la couleur d’une occurrence à l’aide de l’objet Color d’ActionScript.
Pour obtenir des informations détaillées sur l’objet Color, consultez « Classe Color », dans le
Dictionnaire ActionScript de l’aide.
Permutation des occurrences
Vous pouvez affecter un symbole différent à une occurrence pour afficher une occurrence qui,
tout en préservant les propriétés d’origine de l’occurrence (effets de couleur, actions des boutons,
etc.), sera différente.
Par exemple, imaginons que vous créez un dessin animé avec un symbole de rat comme
personnage, mais que vous décidez de remplacer le personnage par un chat. Vous pouvez
remplacer le symbole de rat par celui du chat et afficher le personnage mis à jour
approximativement au même endroit dans toutes les images.
Modification des propriétés des occurrences
61
Pour affecter un symbole différent à une occurrence :
1 Sélectionnez l’occurrence sur la scène, puis choisissez Fenêtre > Propriétés.
2 Cliquez sur le bouton Echanger dans l’inspecteur des propriétés.
3 Dans la boîte de dialogue Permuter le symbole, sélectionnez le symbole par lequel vous
souhaitez remplacer celui actuellement affecté à l’occurrence. Pour dupliquer un symbole
sélectionné, cliquez sur le bouton Dupliquer le symbole, en bas de la boîte de dialogue.
La duplication vous permet de créer un nouveau symbole à partir d’un symbole existant dans la
bibliothèque et réduit les opérations de copie si vous créez plusieurs symboles qui ont très peu
de différences.
4 Cliquez sur OK.
Pour remplacer toutes les occurrences d’un symbole :
1 Faites glisser un symbole ayant le même nom que celui devant être remplacé dans le panneau
Bibliothèque.
2 Dans la boîte de dialogue Résoudre les conflits de bibliothèque, cliquez sur Remplacer. Pour
plus d’informations, consultez Résolution des conflits entre éléments de la bibliothèque, page 70.
Changement du type d’une occurrence
Vous pouvez changer le type d’une occurrence afin d’en redéfinir le comportement dans une
application Flash. Par exemple, si une occurrence graphique contient un effet d’animation que
vous voulez exécuter indépendamment du scénario de l’animation principale, vous pouvez
redéfinir cette occurrence en tant qu’occurrence de clip.
Pour changer le type d’une occurrence :
1 Sélectionnez l’occurrence sur la scène, puis choisissez Fenêtre > Propriétés.
2 Sélectionnez Graphique, Bouton ou Clip dans le menu déroulant affiché dans le coin supérieur
gauche de l’inspecteur des propriétés.
Définition de l’effet d’animation pour les occurrences graphiques
Vous pouvez déterminer l’exécution des séquences de l’animation à l’intérieur d’une occurrence
graphique dans l’application Flash en définissant des options dans l’inspecteur des propriétés.
Un symbole graphique animé est lié au scénario du document dans lequel il est placé. En
revanche, un symbole de clip possède son propre scénario indépendant. L’animation des symboles
graphiques animés, qui utilisent le même scénario que le document principal, est affichée en
mode d’édition d’animation. Les symboles de clip s’affichent sous forme d’objets statiques sur la
scène et non sous forme d’animations dans l’environnement auteur de Flash.
62
Chapitre 3 : Utilisation de symboles, d’occurrences et d’actifs de bibliothèque
Pour définir l’effet d’animation d’une occurrence graphique :
1 Sélectionnez une occurrence de graphique sur la scène, puis choisissez Fenêtre > Propriétés.
2 Dans l’inspecteur des propriétés, sélectionnez une option d’animation dans le menu déroulant
situé sous le nom de l’occurrence :
L’option Boucle lit en boucle toutes les séquences de l’animation contenues dans l’occurrence
en cours, selon le nombre d’images occupées par l’occurrence.
L’option Lire une fois lit la séquence d’animation à partir de l’image que vous spécifiez et
jusqu’à la fin de l’animation, puis s’arrête.
L’option Image unique affiche une image de la séquence d’animation. Spécifiez l’image que
vous souhaitez afficher.
Contrôle d’occurrences à l’aide de comportements
Vous pouvez contrôler les occurrences de clip et les occurrences graphiques d’un document en
leur affectant des comportements. Vous évitez ainsi de recourir au code ActionScript. Les
comportements sont des scripts ActionScript préconçus vous permettant d’intégrer tout le
potentiel, le contrôle et la souplesse du code ActionScript dans votre document sans passer par
l’étape de rédaction de code ActionScript.
Les comportements permettent de définir l’ordre d’empilement d’une occurrence dans une image,
mais aussi de charger, de purger, de lire, d’arrêter, de dupliquer et de faire glisser un clip ou encore
d’insérer des liens vers des URL.
Les comportements permettent également de charger un graphique externe ou un calque animé
dans un clip.
Pour contrôler un clip à l’aide d’un comportement, il faut dans un premier temps affecter un
comportement à un objet de déclenchement, par exemple un bouton, par l’intermédiaire du
panneau Comportements. Vous devez alors indiquer l’événement déclencheur du comportement
(relâchement du bouton, par exemple), sélectionner l’objet cible (l’occurrence de clip) affecté par
le comportement et, le cas échéant, définir les valeurs des paramètres du comportement (le
numéro de l’image ou l’étiquette, par exemple).
Les comportements figurant dans le tableau ci-après sont disponibles dans Flash MX 2004 et
Flash MX Professionnel 2004. Pour plus d’informations sur les comportements des vidéos
intégrées, consultez Contrôle de la lecture de la vidéo à l’aide des comportements, page 195. Pour plus
d’informations sur le contrôle des sons à l’aide des comportements, consultez Contrôle de la lecture
audio à l’aide des comportements, page 211.
Comportement
Objectif
Sélectionnez/entrez
Charger un graphique Charge un fichier JPEG externe
dans un clip ou un écran.
Charger un clip
externe
Chemin et nom de fichier du fichier
JPEG.
Nom de l’occurrence du clip ou de
l’écran qui reçoit le graphique.
Charge un fichier SWF externe dans URL du fichier SWF externe.
un clip ou un écran cible.
Nom de l’occurrence du clip ou de
l’écran qui reçoit le fichier SWF.
Contrôle d’occurrences à l’aide de comportements
63
Comportement
Objectif
Sélectionnez/entrez
Dupliquer un clip
Duplique un clip ou un écran.
Nom de l’occurrence du clip à
dupliquer.
Décalage X et décalage Y des pixels
entre l’original et la copie.
GotoAndPlay à partir Lit un clip à partir d’une image
d’une image ou d’une donnée.
étiquette
Nom de l’occurrence du clip cible à lire.
Numéro ou étiquette de l’image à lire.
GotoAndStop à partir Arrête la lecture d’un clip ; possibilité Nom de l’occurrence du clip cible à
arrêter.
d’une image ou d’une de déplacer la tête de lecture vers
une image donnée.
étiquette
Numéro ou étiquette de l’image à
arrêter.
Nom de l’occurrence du clip ou de
l’écran.
Premier plan
Déplace le clip ou l’écran cible en
première position dans l’ordre
d’empilement.
Vers l’avant
Déplace le clip ou l’écran cible d’une Nom de l’occurrence du clip ou de
l’écran.
place vers le haut dans l’ordre
d’empilement.
Arrière-plan
Déplace le clip cible en dernière
position dans l’ordre d’empilement.
Vers l’arrière
Déplace le clip ou l’écran cible d’une Nom de l’occurrence du clip ou de
l’écran.
place vers le bas dans l’ordre
d’empilement.
Déplacer le clip
Commence à déplacer un clip.
Arrêter le
déplacement du clip
Interrompt le déplacement en cours.
Nom de l’occurrence du clip ou de
l’écran.
Nom de l’occurrence du clip ou de
l’écran.
Pour ajouter et configurer un comportement :
1 Sélectionnez l’objet (bouton ou autre) qui va déclencher le comportement.
2 Dans le panneau Comportements (Fenêtre > Panneaux de développement > Comportements),
3
4
5
6
64
cliquez sur le bouton Ajouter (+), puis sélectionnez le comportement souhaité dans le sousmenu Movieclip.
Dans la boîte de dialogue qui s’affiche, sélectionnez le clip à contrôler à l’aide du comportement.
Sélectionnez un chemin relatif ou absolu. Pour plus d’informations, consultez Chemins absolus,
page 22 et Chemins relatifs, page 23.
Si nécessaire, sélectionnez ou saisissez les valeurs des paramètres du comportement, puis cliquez
sur OK.
Les paramètres par défaut du comportement figurent dans le panneau Comportements.
Sous Evénement, cliquez sur On Release (événement par défaut), puis sélectionnez un
événement de souris dans le menu. Pour utiliser l’événement On Release, ne modifiez pas
l’option.
Chapitre 3 : Utilisation de symboles, d’occurrences et d’actifs de bibliothèque
Séparation des occurrences
Pour rompre le lien entre une occurrence et un symbole et transformer l’occurrence en une
collection de formes et de lignes dissociées, vous devez « séparer » l’occurrence. Cela est
particulièrement utile lorsque vous souhaitez effectuer des modifications importantes sur
l’occurrence sans affecter d’autres occurrences. Si vous modifiez le symbole source après avoir
séparé l’occurrence, celle-ci n’est pas mise à jour avec les modifications.
Pour séparer une occurrence de symbole :
1 Sélectionnez l’occurrence sur la scène.
2 Sélectionnez Modification > Séparer.
L’occurrence est divisée en ses divers éléments graphiques.
3 Utilisez les outils de peinture et de dessin pour modifier ces éléments selon vos préférences.
Obtention d’informations sur les occurrences sur la scène
Lorsque vous créez une application Flash, il peut être difficile d’identifier une occurrence
particulière d’un symbole sur la scène, notamment si vous utilisez plusieurs occurrences du même
symbole. Vous pouvez identifier des occurrences avec l’inspecteur des propriétés, le panneau Info
ou l’explorateur d’animations.
L’inspecteur des propriétés et le panneau Info affichent le nom de symbole de l’occurrence
sélectionnée ainsi qu’une icône indiquant son type (graphique, bouton ou clip). Vous pouvez par
ailleurs afficher les informations suivantes :
• L’inspecteur des propriétés permet d’afficher le comportement et les paramètres d’une
•
•
occurrence : pour tous les types d’occurrences, les paramètres de couleur, l’emplacement et la
taille ; pour les graphiques, le mode de boucle et la première image contenant le graphique ;
pour les boutons, le nom de l’occurrence (s’il a été affecté) et l’option de suivi ; pour les clips, le
nom d’occurrence (s’il a été affecté). L’inspecteur des propriétés affiche en outre les
coordonnées x et y du point d’alignement ou du coin supérieur gauche du symbole, suivant
l’option sélectionnée dans le panneau Info.
Dans le panneau Info, vous pouvez afficher l’emplacement et la taille de l’occurrence
sélectionnée, l’emplacement de son point d’alignement, les valeurs de rouge (R), de vert (V), de
bleu (B) et alpha (A) affectées (si le remplissage de l’occurrence est uni) et l’emplacement du
pointeur. Le panneau Info affiche également les coordonnées x et y du point d’alignement ou
du coin supérieur gauche du symbole, suivant l’option sélectionnée. Pour afficher les
coordonnées du point d’alignement, cliquez sur la case centrale de la grille de coordonnées du
panneau Info. Pour afficher les coordonnées du coin supérieur gauche, cliquez sur la case
supérieure gauche dans la grille de coordonnées.
Dans l’explorateur d’animations, vous pouvez afficher le contenu du document en cours, y
compris les occurrences et les symboles. Pour plus d’informations, consultez Utilisation de
l’explorateur d’animations, page 26.
De plus, vous pouvez afficher dans le panneau Actions toute action affectée à un bouton ou clip.
Obtention d’informations sur les occurrences sur la scène
65
Pour obtenir des informations sur les occurrences présentes sur la scène :
1 Sélectionnez l’occurrence sur la scène.
2 Affichez l’inspecteur des propriétés ou le panneau que vous souhaitez utiliser :
■
■
■
■
Pour afficher l’inspecteur des propriétés, sélectionnez Fenêtre > Propriétés.
Pour afficher le panneau Info, sélectionnez Fenêtre > Panneaux de conception graphique >
Info.
Pour afficher l’explorateur d’animations, sélectionnez Fenêtre > Autres panneaux >
Explorateur d’animations. Pour plus d’informations sur l’explorateur d’animations,
consultez Utilisation de l’explorateur d’animations, page 26.
Pour afficher le panneau Actions, sélectionnez Fenêtre > Panneaux de développement >
Actions.
Pour afficher la définition du symbole sélectionné dans l’explorateur d’animations :
1 Cliquez sur le bouton Afficher les boutons, les clips et les graphiques en haut de l’explorateur
d’animations.
2 Cliquez avec le bouton droit de la souris (Windows) ou en appuyant sur la touche Contrôle
(Macintosh), puis sélectionnez Afficher les occurrences de symboles et Ouvrir la définition de
symbole dans le menu contextuel ; vous pouvez également sélectionner ces options dans le menu
déroulant de l’explorateur d’animations (coin supérieur droit).
Pour atteindre la séquence contenant les occurrences d’un symbole sélectionné :
1 Affichez la définition du symbole, comme décrit dans la procédure précédente.
2 Cliquez avec le bouton droit de la souris (Windows) ou en appuyant sur la touche Contrôle
(Macintosh), puis sélectionnez Afficher les éléments d’animation dans le menu déroulant ; vous
pouvez également sélectionner ces options dans le menu déroulant de l’explorateur d’animations
(coin supérieur droit).
Copie des actifs de bibliothèque entre les documents
Vous pouvez copier les actifs de bibliothèque d’un document source dans un document de
destination de plusieurs façons : en copiant et collant l’actif, en le faisant glisser et en le déposant
ou encore en ouvrant la bibliothèque du document source dans le document de destination et en
faisant glisser l’actif du document source dans le document de destination.
Vous pouvez partager les symboles entre les documents en tant qu’actifs de bibliothèque pendant
la programmation ou à l’exécution. Pour plus d’informations, consultez Utilisation des ressources
d’une bibliothèque partagée, page 67.
Si vous essayez de copier des actifs ayant le même nom que des actifs du document de destination,
la boîte de dialogue Résoudre les conflits de bibliothèque vous permet d’indiquer si vous souhaitez
que les actifs existants soient écrasés ou qu’ils soient conservés (les nouveaux actifs sont alors
ajoutés avec d’autres noms que vous spécifiez). Pour plus d’informations, consultez Résolution des
conflits entre éléments de la bibliothèque, page 70. Vous pouvez organiser les actifs de la
bibliothèque de manière à minimiser les conflits lorsque vous les copiez entre les documents. Pour
plus d’informations, consultez Utilisation de dossiers dans le panneau Bibliothèque, page 17.
66
Chapitre 3 : Utilisation de symboles, d’occurrences et d’actifs de bibliothèque
Pour copier les actifs d’une bibliothèque par copier-coller :
1 Sélectionnez l’élément sur la scène du document source.
2 Choisissez Edition > Copier.
3 Définissez le document de destination en tant que document actif.
4 Placez le pointeur sur la scène et sélectionnez Edition > Coller au milieu afin de coller l’actif au
centre de la scène. Sélectionnez Edition > Coller en place pour placer l’actif au même
emplacement que dans le document source.
Pour copier les actifs d’une bibliothèque en les faisant glisser :
1 Le document de destination étant ouvert dans Flash, sélectionnez l’actif dans le panneau
Bibliothèque du document source.
2 Faites glisser l’actif dans le panneau Bibliothèque du document de destination.
Pour copier les actifs d’une bibliothèque en ouvrant la bibliothèque du document source
dans le document de destination :
1 Le document de destination étant ouvert dans Flash, sélectionnez Fichier > Importer > Ouvrir
une bibliothèque externe.
2 Sélectionnez le document source dans la boîte de dialogue Ouvrir comme bibliothèque et
cliquez sur Ouvrir.
3 Faites glisser l’actif de la bibliothèque du document source sur la scène ou dans la bibliothèque
du document de destination.
Utilisation des ressources d’une bibliothèque partagée
Les actifs partagés peuvent être utilisés depuis un document source dans de nombreux documents
de destination. Vous pouvez les partager de deux manières différentes :
• Dans le cas d’actifs partagés à l’exécution, les actifs d’un document source sont liés en tant que
•
fichiers externes à un document de destination. Les actifs partagés à l’exécution sont chargés
dans le document de destination pendant la lecture du document, autrement dit à l’exécution.
Il n’est pas nécessaire que le document source contenant l’actif partagé soit disponible sur votre
réseau local lorsque vous créez le document de destination. Cependant, il doit être publié sur
une URL pour que l’actif partagé soit disponible lors de l’exécution du document de
destination.
Dans le cas des actifs partagés pendant la programmation, vous pouvez mettre à jour ou
remplacer un symbole avec n’importe quel autre symbole disponible sur votre réseau local.
Vous pouvez mettre à jour le symbole dans le document de destination au cours de la création
du document. Il conserve son nom et ses propriétés d’origine dans le document de destination,
mais son contenu est mis à jour ou remplacé par celui du symbole que vous sélectionnez.
Le partage des éléments de bibliothèque peut vous permettre d’optimiser votre travail et la gestion
des ressources du document de différentes façons. Par exemple, vous pouvez utiliser ces actifs pour
partager un symbole de police sur plusieurs sites, ce qui permet d’utiliser une seule source pour les
éléments d’animations apparaissant dans plusieurs séquences ou documents, ou encore créer une
bibliothèque centrale de ressources qui sera utilisée pour le suivi et le contrôle des révisions.
Utilisation des ressources d’une bibliothèque partagée
67
Utilisation d’actifs partagés à l’exécution
L’utilisation d’actifs partagés à l’exécution implique deux procédures. Tout d’abord, l’auteur du
document source définit un actif partagé dans le document source, puis indique une chaîne
d’identifiant pour cet actif ainsi qu’une URL à laquelle le document source sera publié.
Ensuite, l’auteur du document de destination définit un actif partagé dans le document de
destination, puis indique une chaîne d’identifiant ainsi qu’une URL identiques à celles utilisées
pour l’actif partagé du document source. Sinon, l’auteur du document de destination peut faire
glisser les actifs partagés depuis le document source publié jusqu’à la bibliothèque du document
de destination.
Quel que soit le cas, le document source doit être publié à l’URL spécifiée pour que l’actif partagé
soit disponible pour le document de destination.
Définition d’actifs partagés à l’exécution dans un document source
Les boîtes de dialogue Propriétés du symbole et Propriétés de liaison vous permettent de définir
les propriétés de partage d’un actif dans un document source : cet actif peut ensuite être lié à des
documents de destination.
Pour définir un actif partagé à l’exécution dans un document source :
1 Le document source étant ouvert, sélectionnez Fenêtre > Bibliothèque pour afficher le panneau
Bibliothèque.
2 Effectuez l’une des opérations suivantes :
■ Sélectionnez un clip, bouton ou symbole graphique dans le panneau Bibliothèque, puis
choisissez Propriétés dans le menu d’options de la bibliothèque. Cliquez sur le bouton
Avancé pour développer la boîte de dialogue des propriétés.
■ Sélectionnez un symbole de police, un son ou un bitmap, puis choisissez Liaison dans le
menu d’options de la bibliothèque.
3 Pour Liaison, activez l’option Exporter pour le partage à l’exécution afin de rendre cet actif
disponible pour une liaison avec le document de destination.
4 Entrez l’identifiant du symbole dans le champ correspondant. N’incluez pas les espaces. Il s’agit
du nom permettant à Flash d’identifier l’actif au moment de créer la liaison avec le document
de destination.
Remarque : L’identifiant de liaison permet également à Flash d’identifier les clips ou les boutons
utilisés comme objets dans ActionScript. Pour plus d’informations, consultez « Utilisation des
clips » dans le Guide de référence ActionScript de l’aide.
5 Entrez l’URL à laquelle sera publié le fichier SWF contenant l’élément partagé.
6 Cliquez sur OK.
Veillez à publier le fichier SWF sur l’URL précisée à l’étape 5 afin que les actifs partagés soient
disponibles pour les documents de destination.
68
Chapitre 3 : Utilisation de symboles, d’occurrences et d’actifs de bibliothèque
Liaison à des actifs partagés à l’exécution à partir d’un document de
destination
Les boîtes de dialogue Propriétés du symbole ou Propriétés de liaison permettent de définir les
propriétés du partage d’un actif d’un document de destination pour pouvoir le lier à un document
source. Si le document source est publié sur une URL, il est également possible de lier un actif
partagé à un document de destination en le faisant glisser depuis le document source jusqu’au
document de destination.
Vous pouvez désactiver l’option de partage d’un actif partagé dans le document de destination
afin d’incorporer le symbole à ce document.
Pour lier un actif partagé à un document de destination en entrant l’identifiant et l’URL :
1 Dans le document de destination, sélectionnez Fenêtre > Bibliothèque pour afficher le panneau
2
3
4
5
6
Bibliothèque.
Effectuez l’une des opérations suivantes :
■ Sélectionnez un clip, bouton ou symbole graphique dans le panneau Bibliothèque, puis
choisissez Propriétés dans le menu d’options de la bibliothèque. Cliquez sur le bouton
Avancé pour développer la boîte de dialogue des propriétés.
■ Sélectionnez un symbole de police, puis Liaison dans le menu d’options de la bibliothèque.
Pour Liaison, activez l’option Importer pour le partage à l’exécution pour établir le lien à cet
actif dans le document source.
Entrez l’identifiant du symbole dans le champ correspondant en veillant à ce qu’il soit identique
à celui utilisé pour le symbole du document source. N’incluez pas les espaces.
Entrez l’URL à laquelle est publié le fichier SWF source contenant l’élément partagé.
Cliquez sur OK.
Pour lier un actif partagé à un document de destination en le faisant glisser :
1 Dans le document de destination, effectuez l’une des opérations suivantes :
Choisissez Fichier > Ouvrir.
Sélectionnez Fichier > Importer > Ouvrir une bibliothèque externe.
2 Dans la boîte de dialogue Ouvrir ou Ouvrir comme bibliothèque, sélectionnez le document
source et cliquez sur Ouvrir.
3 Faites glisser l’actif partagé du panneau Bibliothèque du document source dans le panneau
Bibliothèque ou sur la scène du document de destination.
■
■
Pour désactiver la liaison d’un symbole dans un document de destination :
1 Dans le document de destination, sélectionnez le symbole lié dans le panneau Bibliothèque et
procédez de l’une des façons suivantes :
■ Si l’élément est un clip, un bouton ou un symbole graphique, sélectionnez Propriétés dans le
menu d’options de la bibliothèque.
■ Si l’élément est un symbole de police, sélectionnez Liaison.
2 Dans la boîte de dialogue Propriétés du symbole ou Propriétés de liaison, désactivez l’option
Importer pour le partage à l’exécution.
3 Cliquez sur OK.
Utilisation des ressources d’une bibliothèque partagée
69
Mise à jour ou remplacement de symboles avec la fonction de partage à la
programmation
Vous pouvez mettre à jour ou remplacer un symbole de clip, bouton ou graphique d’un document
par tout autre symbole d’un fichier FLA accessible sur votre réseau local. Le nom et les propriétés
d’origine du symbole de du document de destination sont conservés, mais son contenu est
remplacé par celui du symbole que vous sélectionnez. Tous les actifs utilisés par le symbole
sélectionné sont également copiés dans le document de destination.
Pour mettre à jour ou remplacer un symbole :
1 Le document étant ouvert, sélectionnez le clip, le bouton ou le symbole graphique, puis
2
3
4
5
6
7
8
sélectionnez Propriétés dans le menu d’options de la bibliothèque.
Si la boîte de dialogue Propriétés du symbole est en mode basique, cliquez sur Avancé afin
d’afficher les panneaux Liaison et Source. Une fois les panneaux Liaison et Source affichés,
passez à l’étape 3.
Pour sélectionner un nouveau fichier FLA, cliquez sur Parcourir dans la section Source de la
boîte de dialogue des propriétés avancées du symbole.
Naviguez dans la boîte de dialogue Ouvrir jusqu’à ce que vous atteigniez un fichier FLA
contenant le symbole qui sera utilisé pour mettre à jour ou remplacer le symbole sélectionné
dans le panneau Bibliothèque, puis cliquez sur Ouvrir.
Pour sélectionner un nouveau symbole dans le fichier FLA, cliquez sur Symbole dans la section
Source.
Naviguez jusqu’à un symbole et cliquez sur Ouvrir.
Dans la boîte de dialogue Propriétés du symbole, dans la section Source, activez l’option
Toujours mettre à jour avant la publication pour mettre l’actif à jour automatiquement si une
nouvelle version est identifiée à l’emplacement source spécifié.
Cliquez sur OK pour fermer la boîte de dialogue Propriétés du symbole ou Propriétés de liaison.
Résolution des conflits entre éléments de la bibliothèque
Si vous importez ou copiez un actif de bibliothèque dans un document contenant un actif
différent mais portant le même nom, vous avez le choix entre remplacer ou non l’ancien élément
par le nouveau. Cette option est disponible pour toutes les méthodes d’importation ou de copie
des actifs de bibliothèque, notamment les suivantes :
•
•
•
•
•
Copier-coller d’un actif depuis un document source
Faire glisser un actif d’un document source ou de la bibliothèque d’un document source
Importation d’un actif
Ajout d’un actif partagé d’un document source
Utilisation d’un composant du panneau Composants
La boîte de dialogue Résoudre les conflits de bibliothèque apparaît lorsque vous essayez de placer
des éléments qui entrent en conflit avec des éléments existants d’un document. Un conflit est créé
lorsque vous copiez un élément du document source qui existe déjà dans le document de
destination et que ces deux éléments ont des dates de modification différentes. Pour contourner
les problèmes de conflits de noms, organisez vos actifs à l’intérieur de dossiers dans la bibliothèque
de votre document. Cette boîte de dialogue apparaît également lorsque vous collez un symbole ou
un composant sur la scène de votre document et que celle-ci contient déjà une copie de ce
symbole ou de ce composant dont la date de modification est différente.
70
Chapitre 3 : Utilisation de symboles, d’occurrences et d’actifs de bibliothèque
Si vous décidez de ne pas remplacer les éléments existants, Flash essaie de les utiliser à la place des
éléments que vous collez et qui créent le conflit. Par exemple, si vous copiez un symbole nommé
Symbole 1 et vous le collez sur la scène d’un document contenant déjà un symbole nommé
Symbole 1, Flash crée automatiquement une occurrence du Symbole 1 existant.
Si vous décidez de remplacer les éléments existants, Flash les remplace automatiquement (ainsi
que toutes leurs occurrences) par les nouveaux éléments du même nom. Si vous annulez la
procédure d’importation ou de copie, celle-ci est annulée pour tous les éléments (pas seulement
ceux qui créent un conflit dans le document de destination).
Seuls les mêmes types d’éléments de bibliothèque peuvent se remplacer mutuellement, c’est-à-dire
que vous ne pouvez pas remplacer un son nommé Test par un bitmap du même nom. Dans ces
genres de situations, les nouveaux éléments sont ajoutés à la bibliothèque avec le mot Copie en
appendice.
Remarque : Le remplacement d’éléments de bibliothèque effectués de cette façon ne peut pas être
annulé. Veillez à enregistrer une copie de sauvegarde de votre fichier FLA avant de vous lancer dans
des procédures complexes de collage entraînant le remplacement d’éléments conflictuels de
bibliothèque.
Si la boîte de dialogue Résoudre les conflits de bibliothèque apparaît lorsque vous importez ou
copiez des actifs de bibliothèque dans un document, vous pouvez résoudre le conflit de noms.
Pour résoudre les conflits entre éléments de la bibliothèque, effectuez l’une des opérations
suivantes :
• Cliquez sur Ne pas remplacer les éléments existants pour conserver les actifs existants du
•
document de destination.
Cliquez sur Remplacer les éléments existants pour remplacer les actifs existants et leurs
occurrences par les nouveaux éléments portant le même nom.
Résolution des conflits entre éléments de la bibliothèque
71
72
Chapitre 3 : Utilisation de symboles, d’occurrences et d’actifs de bibliothèque
CHAPITRE 4
Utilisation des couleurs
Il existe de nombreuses façons d’appliquer, de créer et de modifier des couleurs dans
Macromedia Flash MX 2004 et Macromedia Flash MX Professionnel 2004. La palette par défaut
ou une palette que vous avez créée vous permettront de sélectionner des couleurs à appliquer au
trait ou au remplissage d’un objet, que vous allez créer ou qui se trouve déjà sur la scène.
L’application d’une couleur de trait à une forme permet d’en peindre le contour avec cette
couleur. L’application d’une couleur de remplissage à une forme permet d’en peindre l’intérieur
avec cette couleur.
Lorsque vous appliquez une couleur de trait à une forme, vous pouvez sélectionner n’importe
quelle couleur unie, ainsi que le style et l’épaisseur du trait. Pour le remplissage d’une forme, vous
pouvez appliquer une couleur unie, un dégradé ou un bitmap. Pour appliquer un remplissage
bitmap à une forme, vous devez l’importer dans le fichier en cours. Vous pouvez également créer
une forme avec contour sans remplissage à l’aide de l’option Aucune couleur pour le remplissage
ou une forme remplie sans contour à l’aide de l’option Aucune couleur pour le contour. Et vous
pouvez appliquer un remplissage de couleur unie au texte. Pour plus d’informations,
consultez Définition des attributs de texte, page 111.
Vous pouvez modifier les attributs des traits et des remplissages de nombreuses façons en utilisant
les outils Pot de peinture, Encrier, Pipette, et Transformer le remplissage, et le modificateur
Verrouiller le remplissage pour les outils Pinceau et Pot de peinture.
Le mélangeur vous permet de créer et de modifier des remplissages avec couleurs unies ou
dégradées en mode RVB ou TSL. Vous pouvez importer, exporter, supprimer et modifier la
palette de couleurs d’un fichier avec le panneau Nuanciers. Vous pouvez sélectionner les couleurs
en mode hexadécimal dans le mélangeur, de même que dans les fenêtres Trait et Remplissage qui
apparaissent dans le panneau Outils ou dans l’inspecteur des propriétés.
Vous pouvez accéder au sélecteur de couleur du système via les commandes Couleur de trait ou
Couleur de remplissage de la barre d’outil, via l’inspecteur des propriétés des formes ou via le
mélangeur.
Pour accéder au sélecteur de couleur du système :
• Double-cliquez en maintenant la touche Alt (Windows) ou la touche Option (Macintosh)
enfoncée sur la commande Couleur de trait ou Couleur de remplissage dans le panneau Outils,
l’inspecteur des propriétés des formes ou le mélangeur.
73
Utilisation des commandes Couleur de trait et Couleur de
remplissage du panneau Outils
Les commandes Couleur de trait et Couleur de remplissage du panneau Outils vous permettent
de sélectionner une couleur de trait unie ou une couleur de remplissage unie ou dégradée, de
changer les couleurs de trait et de remplissage, ou de sélectionner les couleurs par défaut (trait noir
et remplissage blanc). Les couleurs de trait et de remplissage peuvent être utilisées pour les objets
ovales et rectangles (formes). Seules les couleurs de remplissage peuvent être utilisées pour les
objets texte et les coups de pinceau. Seules les couleurs de trait peuvent être utilisées pour les
lignes tracées avec les outils Ligne, Plume et Crayon.
Les commandes Couleur de trait et Couleur de remplissage du panneau Outils permettent de
définir les attributs de peinture des objets que vous créez à l’aide des outils de dessin et de
peinture. Vous devez d’abord sélectionner des objets sur la scène pour utiliser ces commandes
pour modifier les attributs de peinture d’objets existants.
Remarque : Les nuanciers de couleurs dégradées apparaissent seulement dans la commande
Couleur de remplissage.
Pour appliquer des couleurs de trait et de remplissage avec les commandes du panneau
Outils, effectuez l’une des opérations suivantes :
• Cliquez sur le triangle en regard de la puce de couleur de trait ou de remplissage, puis
•
•
•
•
sélectionnez un échantillon de couleur dans la fenêtre qui apparaît. Les dégradés peuvent être
sélectionnés uniquement pour la couleur de remplissage.
Cliquez sur le bouton du sélecteur de couleur dans la fenêtre qui apparaît, puis sélectionnez
une couleur.
Entrez la valeur hexadécimale d’une couleur dans le champ de la fenêtre des couleurs.
Cliquez sur le bouton de couleur de trait et de remplissage par défaut du panneau Outils pour
revenir aux paramètres de couleur par défaut (remplissage blanc et trait noir).
Cliquez sur le bouton Aucune couleur dans la fenêtre des couleurs pour supprimer la couleur
de trait ou de remplissage.
Remarque : Le bouton Aucune couleur n’apparaît que lorsque vous créez un nouvel ovale ou un
nouveau rectangle. Vous pouvez créer un nouvel objet sans trait ni remplissage, mais ne pouvez
pas utiliser le bouton Aucune couleur avec les objets existants. Pour cela, sélectionnez le trait ou le
remplissage existant et supprimez-le.
• Cliquez sur le bouton de permutation des couleurs de trait et de remplissage dans le panneau
Outils pour passer des couleurs du trait aux couleurs du remplissage et inversement.
Utilisation des commandes Couleur de trait et Couleur de
remplissage de l’inspecteur des propriétés
Vous pouvez changer la couleur, le style et l’épaisseur du trait d’un objet sélectionné en utilisant
les commandes de l’inspecteur des propriétés. Vous pouvez choisir parmi des styles de traits
préchargés avec Flash ou créer un style personnalisé.
Pour sélectionner un remplissage de couleur unie, vous pouvez utiliser la commande Couleur de
remplissage de l’inspecteur des propriétés.
74
Chapitre 4 : Utilisation des couleurs
Pour sélectionner une couleur, un style et une épaisseur de trait dans l’inspecteur des
propriétés :
1 Sélectionnez un ou plusieurs objets sur la scène (pour les symboles, vous devez d’abord cliquer
deux fois afin de passer en mode d’édition de symbole).
2 Si l’inspecteur des propriétés n’est pas visible, sélectionnez Fenêtre > Propriétés.
3 Pour sélectionner une couleur, cliquez sur le triangle en regard de la puce de couleur de trait et
effectuez l’une des opérations suivantes :
■ Sélectionnez une nuance dans la palette.
■ Tapez la valeur hexadécimale d’une couleur dans le champ.
4 Pour sélectionner un style de trait, cliquez sur le triangle en regard du menu déroulant Style,
puis sélectionnez une option dans le menu. Pour créer un style personnalisé, sélectionnez
Personnaliser dans l’inspecteur des propriétés, choisissez parmi les options proposées dans la
boîte de dialogue Style et cliquez sur OK.
Remarque : La sélection d’un style de trait autre que Continue peut augmenter la taille du fichier.
5 Pour sélectionner une épaisseur de trait, cliquez sur le triangle en regard du menu déroulant
Epaisseur et placez le curseur sur l’épaisseur souhaitée.
Pour appliquer un remplissage de couleur unie dans l’inspecteur des propriétés :
1 Sélectionnez un ou plusieurs objets sur la scène.
2 Choisissez Fenêtre > Propriétés.
3 Pour sélectionner une couleur, cliquez sur le triangle en regard de la puce de couleur de
remplissage et effectuez l’une des opérations suivantes :
■ Sélectionnez une nuance dans la palette.
■ Tapez la valeur hexadécimale d’une couleur dans le champ.
Utilisation de remplissages de couleurs unies et dégradées dans
le mélangeur
Pour créer et modifier des remplissages avec couleurs unies ou dégradées, vous pouvez utiliser le
mélangeur. Si un objet est sélectionné sur la scène, les modifications de couleur que vous effectuez
dans le mélangeur sont appliquées à la sélection.
Le mélangeur vous permet de créer n’importe quelle la couleur. Vous pouvez sélectionner les
couleurs en mode RVB ou TSL ou développer le panneau pour utiliser le mode hexadécimal. La
valeur alpha permet de définir le degré de transparence d’une couleur. De plus, vous pouvez
sélectionner l’une des couleurs de la palette des couleurs existante.
Vous pouvez développer le mélangeur pour afficher un plus grand espace chromatique à la place
de la barre de couleurs, un nuancier de couleurs scindé affichant la couleur actuelle et la couleur
précédente et le contrôle de la brillance permettant de modifier la brillance dans tous les modes de
couleur.
Utilisation de remplissages de couleurs unies et dégradées dans le mélangeur
75
Pour créer ou modifier une couleur unie avec le mélangeur :
1 Pour appliquer la couleur à une illustration existante, sélectionnez un ou plusieurs objets sur la
scène.
2 Sélectionnez Fenêtre > Panneaux de conception graphique > Mélangeur.
3 Pour sélectionner un mode de couleurs, sélectionnez RVB (paramètre par défaut) ou TSL dans
le menu d’options (coin supérieur droit) du mélangeur.
4 Cliquez sur l’icône Couleur de trait ou Couleur de remplissage pour indiquer l’attribut à
modifier.
Remarque : Faites attention à bien cliquer non pas sur la boîte de couleurs mais sur l’icône pour
éviter qu’une fenêtre de couleurs n’apparaisse.
5 Si vous avez sélectionné l’icône Couleur de remplissage à l’étape 4, vérifiez que l’option Uni est
sélectionnée dans le menu déroulant Style de remplissage affiché au centre du mélangeur.
6 Cliquez sur la flèche dans le coin inférieur droit pour développer le mélangeur.
7 Effectuez l’une des opérations suivantes :
■ Cliquez sur l’espace chromatique du mélangeur pour sélectionner une couleur. Faites glisser
le contrôle de la brillance pour ajuster la brillance de la couleur.
Remarque : Pour créer des couleurs autres que le noir ou le blanc, vérifiez que le contrôle de la
brillance n’est pas paramétré sur son minimum ou sur son maximum.
■
■
■
■
Entrez des valeurs dans les zones correspondantes : les valeurs rouge, vert et bleu pour
l’affichage RVB, la teinte, la saturation et la brillance pour l’affichage TSL ou les valeurs
hexadécimales pour l’affichage hexadécimal. Entrez une valeur alpha pour indiquer le degré
de transparence, de 0 pour une transparence totale à 100 pour une opacité totale.
Cliquez sur le bouton de trait et de remplissage par défaut pour revenir aux paramètres de
couleur par défaut, noir et blanc (remplissage blanc et trait noir).
Cliquez sur le bouton de permutation des couleurs de trait et de remplissage pour permuter
les couleurs de trait et de remplissage.
Cliquez sur le bouton Aucune couleur pour appliquer un trait ou un remplissage
transparent.
Remarque : Les options de trait et de remplissage ne peuvent pas être définies sur Aucune
couleur pour les objets existants. Pour cela, sélectionnez le trait ou le remplissage existant et
supprimez-le.
Cliquez sur le triangle en regard de la puce de couleur de trait ou de remplissage, puis
sélectionnez une couleur dans la fenêtre qui apparaît.
8 Pour ajouter la couleur définie à l’étape 7 aux nuanciers du document actif, sélectionnez Ajouter
un nuancier dans le menu d’options (coin supérieur droit) du mélangeur.
■
Pour créer ou modifier un remplissage dégradé avec le mélangeur :
1 Pour appliquer un remplissage dégradé à une illustration existante, sélectionnez un ou plusieurs
objets sur la scène.
2 Si le mélangeur n’est pas visible, sélectionnez Fenêtre > Panneaux de conception graphique >
Mélangeur.
3 Pour sélectionner un mode de couleur, sélectionnez RVB (le paramètre par défaut) ou TSL.
76
Chapitre 4 : Utilisation des couleurs
4 Sélectionnez un type de dégradé dans le menu déroulant Style de remplissage affiché au centre
5
6
7
8
9
du mélangeur :
L’option Linéaire permet de créer un dégradé qui s’étend du point de départ au point d’arrivée
de façon linéaire.
L’option Radial permet de créer un dégradé qui s’étend du point de départ au point d’arrivée
de façon circulaire.
La barre de définition du dégradé remplace la barre de couleurs dans le mélangeur, les
pointeurs affichés sous la barre indiquant chaque couleur du dégradé.
Cliquez sur la flèche dans le coin inférieur droit pour développer le mélangeur.
Pour changer la couleur du dégradé sélectionné, cliquez sur l’un des pointeurs se trouvant sous
la barre de définition du dégradé et cliquez sur le rectangle de couleur qui apparaît directement
sous cette barre dans le mélangeur développé. Faites glisser le contrôle de la brillance pour régler
la brillance de la couleur.
Pour ajouter un pointeur au dégradé, cliquez sur ou sous la barre de définition du dégradé.
Sélectionnez une couleur pour le nouveau pointeur, comme décrit à l’étape 6.
Pour repositionner un pointeur sur le dégradé, faites-le glisser le long de la barre de définition
du dégradé. Faites glisser un pointeur vers le bas, puis éloignez-le de la barre pour le supprimer.
Pour enregistrer le dégradé, cliquez sur le triangle dans le coin supérieur droit du mélangeur,
puis sélectionnez Ajouter un nuancier dans le menu déroulant. Le dégradé est ajouté au panneau
Nuanciers pour le document courant.
Modification des traits avec l’outil Encrier
Vous pouvez utiliser l’outil Encrier pour changer la couleur de trait, l’épaisseur et le style des
lignes ou des contours d’une forme. Vous ne pouvez appliquer que des couleurs unies aux lignes
ou aux contours d’une forme et non des dégradés ou des bitmaps.
L’utilisation de l’outil Encrier, plutôt que la sélection de lignes distinctes, permet de modifier les
attributs de trait de plusieurs objets à la fois.
Pour utiliser l’outil Encrier :
1 Sélectionnez l’outil Encrier le panneau Outils.
2 Sélectionnez une couleur de trait, comme décrit dans Utilisation des commandes Couleur de trait
et Couleur de remplissage du panneau Outils, page 74.
3 Sélectionnez un style et une épaisseur de trait dans l’inspecteur des propriétés. Pour plus
d’informations, consultez Utilisation des commandes Couleur de trait et Couleur de remplissage de
l’inspecteur des propriétés, page 74.
4 Cliquez sur un objet sur la scène pour appliquer les modifications du trait.
Application de remplissages unis, dégradés ou bitmap avec
l’outil Pot de peinture
L’outil Pot de peinture permet de colorer les zones fermées. Il permet de remplir les zones vides et
de changer la couleur des zones déjà peintes. Vous pouvez peindre à l’aide de couleurs unies, de
remplissages dégradés et de bitmap. Vous pouvez utiliser l’outil Pot de peinture pour remplir les
zones qui ne sont pas complètement fermées et configurer Flash de manière à fermer les espaces
des contours de la forme lorsque vous utilisez cet outil. Pour plus d’informations, consultez
Utilisation de bitmaps importés, page 139.
Application de remplissages unis, dégradés ou bitmap avec l’outil Pot de peinture
77
Pour utiliser l’outil Pot de peinture pour remplir une zone :
1 Sélectionnez l’outil Pot de peinture dans le panneau Outils.
2 Sélectionnez une couleur et un style de remplissage, comme décrit dans Utilisation des
commandes Couleur de trait et Couleur de remplissage de l’inspecteur des propriétés, page 74.
3 Cliquez sur le modificateur Taille de l’espace, puis sélectionnez une option de taille d’espace :
■
■
Sélectionnez Ne ferme pas les espaces si vous voulez fermer les espaces manuellement avant
de remplir la forme. La fermeture manuelle des espaces peut être plus rapide pour les dessins
complexes.
Sélectionnez une option de fermeture pour que Flash remplisse les formes contenant des
espaces.
Remarque : Si les espaces sont trop grands, vous devrez peut-être les fermer manuellement.
4 Cliquez sur la forme ou la zone fermée que vous voulez remplir.
Transformation des remplissages dégradés et bitmap
Vous pouvez transformer un remplissage dégradé ou bitmap en ajustant sa taille, sa direction ou
son centre. Pour transformer un remplissage dégradé ou bitmap, utilisez l’outil Transformer le
remplissage.
Pour ajuster un remplissage dégradé ou bitmap avec l’outil Transformer le remplissage :
1 Sélectionnez l’outil Transformer le remplissage.
2 Cliquez sur une zone remplie avec un dégradé ou un bitmap.
Lorsque vous sélectionnez un remplissage dégradé ou bitmap à modifier, son point central
apparaît et son cadre de délimitation apparaît avec des poignées de modification. Lorsque le
pointeur se trouve sur l’une de ces poignées, il change pour indiquer la fonction de la poignée.
Appuyez sur Maj pour contraindre la direction d’un remplissage dégradé linéaire par multiples
de 45 °.
3 Remodelez le dégradé ou remplissage de l’une des façons suivantes :
■ Pour repositionner le centre du remplissage dégradé ou bitmap, faites glisser le point central.
■
78
Pour changer la largeur du remplissage dégradé ou bitmap, faites glisser la poignée carrée du
côté du cadre de délimitation. Cette option ne redimensionne que le remplissage, mais pas
l’objet le contenant.
Chapitre 4 : Utilisation des couleurs
■
Pour changer la hauteur du remplissage dégradé ou bitmap, faites glisser la poignée carrée en
bas du cadre de délimitation.
■
Pour faire pivoter le remplissage dégradé ou bitmap, faites glisser la poignée circulaire de
rotation dans le coin. Vous pouvez également faire glisser la poignée inférieure du cercle de
délimitation d’un remplissage ou dégradé circulaire.
■
Pour redimensionner un dégradé linéaire ou un remplissage, faites glisser la poignée carrée
au centre du cadre de délimitation.
■
Pour changer le rayon d’un dégradé circulaire, faites glisser la poignée circulaire du milieu
du cercle de délimitation.
■
Pour incliner un remplissage dans une forme, faites glisser l’une des poignées circulaires sur
le côté supérieur ou droit du cadre de délimitation.
Transformation des remplissages dégradés et bitmap
79
■
Pour placer un bitmap en mosaïque dans une forme, redimensionnez le remplissage.
Remarque : Pour afficher toutes les poignées lorsque vous utilisez des remplissages importants
ou proches du bord de la scène, sélectionnez Affichage > Zone de travail.
Copie de traits et de remplissages avec l’outil Pipette
Vous pouvez utiliser l’outil Pipette pour copier les attributs de remplissage et de trait d’un objet et
les appliquer immédiatement à un autre objet. L’outil Pipette vous permet également de prélever
l’image d’un bitmap et de l’utiliser comme remplissage. Pour plus d’informations, consultez
Séparation de groupes et d’objets, page 157.
Pour utiliser l’outil Pipette pour copier et appliquer des attributs de trait ou de remplissage :
1 Sélectionnez l’outil Pipette et cliquez sur le trait ou la zone remplie dont vous voulez appliquer
les attributs à un autre trait ou zone remplie.
Lorsque vous cliquez sur un trait, l’outil devient automatiquement l’outil Encrier. Lorsque
vous cliquez sur une zone remplie, l’outil devient automatiquement l’outil Pot de peinture et le
modificateur Verrouiller le remplissage est activé. Pour plus d’informations,
consultez Verrouillage d’un dégradé ou d’un bitmap pour remplir la scène, page 80.
2 Cliquez sur un autre trait ou sur une autre zone remplie pour appliquer les nouveaux attributs.
Verrouillage d’un dégradé ou d’un bitmap pour remplir la scène
Vous pouvez verrouiller un remplissage dégradé ou bitmap pour qu’il s’étende sur toute la scène et
que les objets peints avec le remplissage deviennent des masques révélant le dégradé ou le bitmap
sous-jacent. Pour plus d’informations sur l’application d’un remplissage bitmap, consultez
Application d’un remplissage bitmap, page 141.
Lorsque vous sélectionnez le modificateur Verrouiller le remplissage avec l’outil Pinceau ou Pot de
peinture et peignez avec l’outil, le remplissage bitmap ou dégradé s’étend sur les objets que vous
peignez sur la scène.
Le modificateur Verrouiller le remplissage permet de créer l’apparence d’un seul remplissage dégradé ou
bitmap appliqué à des objets distincts sur la scène
Pour utiliser un remplissage dégradé verrouillé :
1 Sélectionnez l’outil Pinceau ou Pot de peinture et choisissez un dégradé ou un bitmap comme
remplissage.
2 Sélectionnez Linéaire ou Radial dans le menu déroulant Style de remplissage affiché au centre
du mélangeur, puis sélectionnez l’outil Pinceau ou Pot de peinture.
3 Cliquez sur le modificateur Verrouiller le remplissage.
4 Peignez d’abord les zones dans lesquelles vous voulez placer le centre du remplissage, puis passez
aux autres zones.
80
Chapitre 4 : Utilisation des couleurs
Pour utiliser un remplissage bitmap verrouillé :
1 Sélectionnez le bitmap que vous voulez utiliser.
2 Sélectionnez Bitmap dans le menu déroulant Style de remplissage affiché au centre du
mélangeur, puis sélectionnez l’outil Pinceau ou Pot de peinture.
3 Sélectionnez l’outil Pinceau ou Pot de peinture.
4 Cliquez sur le modificateur Verrouiller le remplissage.
5 Peignez d’abord les zones dans lesquelles vous voulez placer le centre du remplissage, puis passez
aux autres zones.
Modification des palettes de couleurs
Chaque fichier Flash contient sa propre palette de couleurs, enregistrée dans le document. Flash
affiche la palette d’un fichier sous forme de nuanciers dans les commandes Couleur de trait et
Couleur de remplissage et dans le panneau Nuanciers. La palette de 216 couleurs prévue pour le
web est la palette par défaut. Vous pouvez ajouter des couleurs à la palette courante à l’aide du
mélangeur. Pour plus d’informations, consultez Utilisation de remplissages de couleurs unies et
dégradées dans le mélangeur, page 75.
Pour importer, exporter et modifier la palette de couleurs d’un fichier, utilisez le panneau
Nuanciers. Vous pouvez dupliquer des couleurs, en supprimer de la palette, changer de palette par
défaut, recharger la palette prévue pour le web si vous l’avez remplacée ou trier la palette en
fonction de la teinte.
Vous pouvez importer et exporter des palettes de couleurs dégradées et unies entre des fichiers
Flash, ainsi qu’entre Flash et d’autres applications, telles que Macromedia Fireworks et Adobe
Photoshop.
Duplication et suppression de couleurs
Vous pouvez dupliquer des couleurs de la palette, supprimer quelques couleurs ou supprimer
toutes les couleurs d’une palette.
Pour dupliquer ou supprimer une couleur de la palette :
1 Si le panneau Nuanciers n’est pas visible, sélectionnez Fenêtre > Panneaux de conception
graphique > Nuanciers.
2 Cliquez sur la couleur que vous voulez dupliquer ou supprimer.
3 Sélectionnez Dupliquer le nuancier ou Supprimer le nuancier dans le menu d’options (coin
supérieur droit).
Pour supprimer toutes les couleurs de la palette :
• Dans le panneau Nuanciers, sélectionnez Effacer les couleurs dans le menu d’options (coin
supérieur droit). Toutes les couleurs sont supprimées de la palette, à l’exception du noir et du
blanc.
Modification des palettes de couleurs
81
Utilisation de la palette par défaut et de la palette de 216 couleurs prévue pour
le web
Vous pouvez enregistrer la palette courante comme palette par défaut, remplacer la palette
courante par la palette par défaut définie pour le fichier ou charger la palette prévue pour le web
pour remplacer la palette courante.
Pour charger ou enregistrer la palette par défaut :
• Dans le panneau Nuanciers, sélectionnez l’une des commandes suivantes dans le menu
d’options (coin supérieur droit) :
L’option Charger les couleurs par défaut permet de remplacer la palette courante par la
palette par défaut.
L’option Enregistrer comme défaut enregistre la palette de couleur courante comme palette
par défaut. La nouvelle palette par défaut est utilisée lorsque vous créez des fichiers.
Pour charger la palette 216 couleurs prévue pour le web :
• Dans le panneau Nuanciers, sélectionnez Web 216 dans le menu d’options (coin supérieur
droit).
Tri de la palette
Vous pouvez faciliter la recherche d’une couleur en triant les couleurs de la palette en fonction de
la teinte.
Pour trier les couleurs de la palette :
• Dans le panneau Nuanciers, sélectionnez Trier par couleur dans le menu d’options (coin
supérieur droit).
Importation et exportation de palettes de couleurs
Pour importer et exporter des couleurs RVB et des dégradés entre des fichiers Flash, vous utilisez
des fichiers CLR (jeu de couleurs Flash). Vous pouvez importer et exporter des palettes de
couleurs RVB à l’aide de fichiers ACT (tables de couleurs) qui peuvent être utilisés avec
Macromedia Fireworks et Adobe Photoshop. Vous pouvez également importer des palettes de
couleurs, mais pas des dégradés, à partir de fichiers GIF. Vous ne pouvez pas importer ou exporter
de dégradés à partir de fichiers ACT.
Pour importer une palette de couleurs :
1 Dans le panneau Nuanciers, sélectionnez l’une des commandes suivantes dans le menu
d’options (coin supérieur droit) :
■ Pour ajouter des couleurs importées à la palette courante, sélectionnez Ajouter des couleurs.
■ Pour remplacer la palette courante par les couleurs importées, sélectionnez Remplacer des
couleurs.
2 Naviguez jusqu’au fichier souhaité pour le sélectionner.
3 Cliquez sur OK.
82
Chapitre 4 : Utilisation des couleurs
Pour exporter une palette de couleurs :
1 Dans le panneau Nuanciers, sélectionnez Enregistrer les couleurs dans le menu d’options (coin
supérieur droit).
2 Dans la boîte de dialogue qui apparaît, entrez le nom que vous souhaitez donner à la palette de
couleurs.
3 Dans le champ Type (Windows) ou Format (Macintosh), sélectionnez Jeu de couleurs Flash ou
Table de couleurs. Cliquez sur Enregistrer.
Modification des palettes de couleurs
83
84
Chapitre 4 : Utilisation des couleurs
CHAPITRE 5
Dessin
Les outils de dessin de Macromedia Flash MX 2004 et de Macromedia Flash Professionnel 2004
vous permettent de créer et de modifier des formes dans les illustrations de vos animations. Vous
pouvez consulter une introduction interactive au dessin dans Flash en choisissant Aide >
Comment > Bases de Flash > Dessiner dans Flash.
Avant de dessiner et de peindre dans Flash, il est important de comprendre comment Flash crée
les illustrations, comment les outils de dessin fonctionnent et comment le dessin, la peinture et la
modification des formes peuvent affecter d’autres formes placées sur le même calque.
A propos des graphiques vectoriels et bitmap
Les ordinateurs affichent les graphiques au format vectoriel ou bitmap. Il est important de bien
comprendre la différence entre ces deux formats pour les utiliser de manière plus efficace. Flash
vous permet de créer et d’animer des graphiques vectoriels compacts. Flash vous permet
également d’importer et de manipuler des graphiques bitmap et vectoriels créés dans d’autres
applications.
Graphiques vectoriels
Les graphiques vectoriels décrivent les images à l’aide de lignes et de courbes, appelées vecteurs, qui
comprennent également les propriétés de couleur et de position. Par exemple, l’image d’une
feuille est formée par des points reliés entre eux, formant ainsi le contour de la feuille. La couleur
de la feuille est définie par la couleur du contour et la couleur de la région qu’il définit.
85
Lorsque vous manipulez un graphique vectoriel, vous modifiez les propriétés des lignes et des
courbes qui en décrivent la forme. Vous pouvez déplacer, redimensionner, remodeler et changer la
couleur d’un graphique vectoriel sans affecter la qualité de son apparence. Les graphiques
vectoriels ne dépendent pas de la résolution ; ils peuvent donc être affichés sur des périphériques
de résolution différente sans perdre leur qualité.
Graphiques bitmap
Les graphiques bitmap décrivent des images à l’aide de points de couleur, appelés pixels, organisés
sur une grille. Par exemple, l’image d’une feuille est décrite par l’emplacement et la valeur de
couleur spécifiques de chaque pixel de la grille, créant une image assez semblable à une mosaïque.
Lorsque vous modifiez un graphique bitmap, la modification porte sur les pixels et non sur les
lignes et les courbes. Les graphiques bitmap dépendent de la résolution, les données décrivant
l’image étant définies pour une grille de dimension particulière. La manipulation d’un graphique
bitmap peut affecter la qualité de son apparence. En particulier, le redimensionnement d’un
graphique bitmap peut donner un effet d’escalier aux bords de l’image lorsque les pixels sont
redistribués dans la grille. L’affichage d’un graphique bitmap sur un périphérique de sortie de
résolution inférieure à celle de l’image entraîne également une altération de la qualité.
Outils de dessin et de peinture de Flash
Flash propose différents outils permettant de dessiner des formes libres ou des lignes, des formes
et des tracés précis, et de peindre des objets remplis.
• Pour dessiner des lignes et des formes libres, utilisez l’outil Crayon, qui se manie pratiquement
•
•
•
•
86
comme un crayon normal. Pour plus d’informations, consultez Dessin avec l’outil Crayon,
page 88.
Pour dessiner des tracés précis formés de lignes droites ou de courbes, utilisez l’outil Plume.
Pour plus d’informations, consultez Utilisation de l’outil Plume, page 90.
Pour dessiner des formes géométriques simples, utilisez les outils Ligne, Ovale et Rectangle.
Pour plus d’informations, consultez Dessin de lignes droites, d’ovales et de rectangles, page 89.
Pour dessiner des polygones et des formes étoilées, utilisez l’outil Polygone. Pour plus
d’informations, consultez Dessin de polygones et des formes étoilées, page 89.
Pour dessiner des traits ressemblant à des coups de pinceau, utilisez l’outil Pinceau. Pour plus
d’informations, consultez Utilisation de l’outil Pinceau, page 95.
Chapitre 5 : Dessin
Lorsque vous utilisez la plupart des outils de Flash, l’inspecteur des propriétés affiche les
paramètres de l’outil en cours. Par exemple, si vous utilisez l’outil Texte, l’inspecteur des
propriétés affiche les propriétés du texte, ce qui vous permet de facilement sélectionner les
attributs souhaités. Pour plus d’informations sur l’inspecteur des propriétés, consultez
« Utilisation des panneaux et de l’inspecteur des propriétés », dans le guide Bien démarrer avec
Flash de l’aide.
Lorsque vous utilisez un outil de dessin ou de peinture pour créer un objet, l’outil applique les
attributs de trait et de remplissage actuels à l’objet. Pour changer les attributs de trait et de
remplissage des objets existants, vous pouvez utiliser les outils Pot de peinture et Encrier du
panneau Outils ou de l’inspecteur des propriétés. Consultez Utilisation des commandes Couleur de
trait et Couleur de remplissage du panneau Outils, page 74 ou Utilisation des commandes Couleur de
trait et Couleur de remplissage de l’inspecteur des propriétés, page 74.
Vous pouvez remodeler des lignes et des contours de forme de diverses manières après les avoir
créées. Les remplissages et les traits sont considérés comme des objets distincts. Vous pouvez
sélectionner les remplissages et les traits séparément pour les déplacer ou les modifier. Pour plus
d’informations, consultez Remodelage des lignes et des contours de formes, page 96.
Vous pouvez utiliser la fonction d’accrochage pour automatiquement aligner les éléments les uns
avec les autres, de même que sur les grilles ou les guides. Consultez Accrochage, page 101 et « A
propos de la barre d’outils principale et de la barre d’édition », dans le guide Bien démarrer avec
Flash de l’aide.
Vous pouvez personnaliser le panneau Outils de manière à modifier l’affichage des différentes
commandes. Consultez « Personnalisation de la barre d’outils », dans le guide Bien démarrer avec
Flash de l’aide.
A propos du chevauchement de formes dans Flash
Lorsque vous utilisez les outils Crayon, Ligne, Ovale, Rectangle ou Pinceau pour dessiner une
ligne qui coupe une autre ligne ou une forme peinte, ces lignes sont divisées en segments aux
points d’intersection. Vous pouvez utiliser l’outil de sélection pour sélectionner, déplacer et
remodeler chaque segment individuellement.
Remarque : Les lignes se chevauchant que vous créez avec l’outil Plume ne sont pas divisées en
segments aux points d’intersection, mais restent connectées. Pour plus d’informations,
consultez Utilisation de l’outil Plume, page 90.
Un remplissage, le remplissage traversé par une ligne, les deux remplissages et les trois segments de ligne
créés par la segmentation
A propos du chevauchement de formes dans Flash
87
Lorsque vous peignez par-dessus des formes et des lignes, la partie qui se trouve en dessous est
remplacée par ce qui se trouve au-dessus. Les peintures de même couleur se mélangent. Les
peintures de couleurs différentes restent distinctes. Vous pouvez utiliser ces fonctions pour créer
des masques, des découpes ou autres images en négatif. Par exemple, la découpe illustrée cidessous a été réalisée en déplaçant l’image non groupée du cerf-volant sur la forme verte, en
désélectionnant le cerf-volant, puis en éloignant les parties remplies du cerf-volant de la forme
verte.
Pour éviter toute modification accidentelle des formes et des lignes en les chevauchant, vous
pouvez grouper les formes ou utiliser des calques pour les séparer. Consultez Groupement d’objets,
page 148 et « Utilisation des calques », dans le guide Bien démarrer avec Flash de l’aide.
Dessin avec l’outil Crayon
L’outil Crayon permet de dessiner des lignes et des formes pratiquement comme si vous les
dessiniez avec un crayon normal. Pour lisser ou redresser les lignes et les formes pendant que vous
dessinez, vous devez sélectionner un mode de dessin pour l’outil Crayon.
Pour dessiner avec l’outil Crayon :
1 Sélectionnez l’outil Crayon.
2 Choisissez Fenêtre > Propriétés et sélectionnez une couleur, une épaisseur et un style de trait
dans l’inspecteur des propriétés. Pour plus d’informations, consultez Utilisation des commandes
Couleur de trait et Couleur de remplissage de l’inspecteur des propriétés, page 74.
3 Sélectionnez un mode de dessin dans la section Options du panneau Outils :
■ Sélectionnez Redresser pour dessiner des lignes droites et convertir des triangles, ovales,
cercles, rectangles et carrés approximatifs en formes géométriques précises.
■ Sélectionnez Lisser pour tracer des lignes incurvées lisses.
■ Sélectionnez Encre pour dessiner des lignes à main levée sans appliquer aucune
modification.
Lignes tracées en mode Redresser, Lisser et Encre, respectivement
4 Faites glisser le pointeur sur la scène pour dessiner avec l’outil Crayon. Faites glisser le pointeur
tout en maintenant la touche Maj enfoncée pour forcer le tracé de lignes verticales ou
horizontales.
88
Chapitre 5 : Dessin
Dessin de lignes droites, d’ovales et de rectangles
Vous pouvez utiliser les outils Ligne, Ovale et Rectangle pour créer très facilement ces formes
géométriques simples. Les outils Ovale et Rectangle permettent de créer des formes de traits et des
formes remplies. L’outil Rectangle vous permet de créer des rectangles aux coins carrés ou
arrondis.
Pour dessiner une ligne droite, un ovale ou un rectangle :
1 Sélectionnez l’outil Ligne, Ovale ou Rectangle.
2 Choisissez Fenêtre > Propriétés et sélectionnez les attributs de trait et de remplissage dans
l’inspecteur des propriétés. Pour plus d’informations, consultez Utilisation des commandes
Couleur de trait et Couleur de remplissage de l’inspecteur des propriétés, page 74.
Remarque : Vous ne pouvez pas définir d’attributs de remplissage pour l’outil Ligne.
3 Pour l’outil Rectangle, indiquez que les angles doivent être arrondis en cliquant sur le
modificateur de rectangle arrondi, puis en spécifiant la valeur du rayon des angles. Une valeur
nulle crée des angles droits.
4 Faites glissez le pointeur sur la scène. Si vous utilisez l’outil Rectangle, appuyez sur les flèches
Haut et Bas tout en dessinant pour ajuster le rayon des angles arrondis.
Pour les outils Ovale et Rectangle, faites glisser le pointeur tout en maintenant la touche Maj
enfoncée pour forcer le tracé de cercles et de carrés.
Pour l’outil Ligne, faites glisser le pointeur tout en maintenant la touche Maj enfoncée pour
contraindre les lignes à des multiples de 45°.
Dessin de polygones et des formes étoilées
Utilisation de l’outil Polygone pour dessiner des polygones ou des formes étoilées. Vous pouvez
déterminer le nombre de côtés du polygone ou encore le nombre de branches de l’étoile, de 3 à
32. Vous pouvez également indiquer la largeur des branches de l’étoile.
Pour dessiner un polygone ou une étoile :
1 Cliquez sur l’outil Rectangle et laissez le bouton de la souris enfoncé jusqu’à ce qu’un menu
2
3
4
5
6
7
déroulant apparaisse. Dans ce menu, sélectionnez l’outil Polygone en faisant glisser le curseur.
Sélectionnez Fenêtre > Propriétés pour afficher l’inspecteur des propriétés.
Sélectionnez les attributs de trait et de remplissage dans l’inspecteur des propriétés Pour plus
d’informations, consultez Utilisation des commandes Couleur de trait et Couleur de remplissage de
l’inspecteur des propriétés, page 74.
Cliquez sur le bouton Options dans l’inspecteur des propriétés.
Dans la boîte de dialogue Paramètres des outils, effectuez les opérations suivantes :
■ Dans le champ Style, sélectionnez Polygone ou Etoile.
■ Dans le champ Nombre de côtés, saisissez un chiffre compris entre 3 et 32.
■ Dans le champ Taille des branches de l’étoile, indiquez la largeur des branches de l’étoile en
saisissant un chiffre compris entre 0 et 1. Plus le chiffre indiqué est proche de 0 plus les
branches sont fines (en forme d’aiguilles). Si vous dessinez un polygone, il n’est pas
nécessaire de modifier ce paramètre : il n’a aucune incidence sur la forme du polygone.
Fermez la boîte de dialogue Paramètres des outils en cliquant sur le bouton OK.
Faites glissez le pointeur sur la scène.
Dessin de polygones et des formes étoilées
89
Utilisation de l’outil Plume
L’outil Plume permet de dessiner des tracés précis formés de lignes droites ou de courbes lisses et
fluides. Vous pouvez créer des segments de lignes droites ou courbes, puis ajuster l’angle et la
longueur des segments droits, ainsi que la pente des segments incurvés.
Lorsque vous dessinez avec l’outil Plume, vous devez cliquer pour créer les points des segments de
lignes droites et devez cliquer et faire glisser la souris pour créer les points des segments de lignes
courbes. Vous pouvez ajuster les segments de lignes droites et courbes en ajustant les points des
lignes. Vous pouvez convertir les courbes en lignes droites et vice-versa. Vous pouvez également
afficher les points des lignes que vous créez avec d’autres outils de dessin de Flash, tels que les
outils Crayon, Pinceau, Ligne, Ovale et Rectangle, pour ajuster ces lignes. Pour plus
d’informations, consultez Remodelage des lignes et des contours de formes, page 96.
Définition des préférences de l’outil Plume
Vous pouvez spécifier des préférences pour l’apparence du pointeur de l’outil Plume, pour
l’aperçu des segments de ligne pendant que vous dessinez ou pour l’apparence des points
d’ancrage sélectionnés. Les segments de ligne et les points d’ancrage sélectionnés sont affichés
dans la couleur de contour du calque sur lequel ces lignes et ces points apparaissent.
Pour définir les préférences de l’outil Plume :
1 Sélectionnez l’outil Plume, choisissez Edition> Préférences (Windows) ou Flash > Préférences
(Macintosh), puis cliquez sur l’onglet Modification.
2 Dans la section Outil Plume, définissez les options suivantes :
L'option Afficher l’aperçu de l’outil Plume affiche un aperçu des segments de ligne pendant
que vous dessinez. Flash affiche un aperçu du segment de ligne pendant que vous déplacez le
pointeur sur la scène, avant même que vous ne cliquiez pour créer le point d’extrémité du
segment. Si cette option n’est pas activée, Flash n’affiche pas le segment de ligne tant que vous
n’avez pas créé le point d’extrémité du segment.
L'option Afficher les points pleins affiche les points d’ancrage sélectionnés sous forme de
points vides et les points d’ancrage non sélectionnés sous forme de points pleins. Si cette
option est désactivée, les points d’ancrage sélectionnés s’affichent sous forme de points pleins et
les points d’ancrage non sélectionnés sous forme de points vides.
L’option Afficher des curseurs précis indique que le pointeur de l’outil Plume doit prendre la
forme d’un pointeur en croix, plutôt que l’icône par défaut de l’outil Plume, afin de permettre
un placement plus précis des lignes. Désactivez cette option pour utiliser l’icône par défaut de
l’outil Plume.
Remarque : Appuyez sur la touche de verrouillage des majuscules pour sélectionner tout à tour le
pointeur en croix et l’icône par défaut de l’outil Plume.
3 Cliquez sur OK.
90
Chapitre 5 : Dessin
Dessin de lignes droites avec l’outil Plume
Pour dessiner des segments de ligne droits avec l’outil Plume, vous devez créer des points
d’ancrage, qui sont les points de la ligne qui déterminent la longueur des segments de ligne
individuels.
Pour dessiner des lignes droites avec l’outil Plume :
1 Sélectionnez l’outil Plume.
2 Choisissez Fenêtre > Propriétés et sélectionnez les attributs de trait et de remplissage dans
l’inspecteur des propriétés. Pour plus d’informations, consultez Utilisation des commandes
Couleur de trait et Couleur de remplissage de l’inspecteur des propriétés, page 74.
3 Placez le pointeur à l’endroit de la scène où vous souhaitez que la ligne droite commence, puis
cliquez pour définir le premier point d’ancrage.
4 Cliquez à nouveau à l’endroit où vous souhaitez que le premier segment de la ligne droite se
termine. Cliquez tout en maintenant la touche Maj enfoncée pour contraindre l’outil à des
multiples de 45°.
5 Continuez à cliquer pour créer des segments de ligne droits supplémentaires.
6 Pour terminer le tracé et créer une forme ouverte ou fermée, effectuez l’une des opérations
suivantes :
■ Pour terminer un tracé ouvert, double-cliquez sur le dernier point, cliquez sur l’outil Plume
du panneau Outils ou cliquez n’importe où à l’extérieur du tracé en maintenant la touche
Ctrl (Windows) ou Commande (Macintosh) enfoncée.
■ Pour fermer un tracé, placez l’outil Plume sur le premier point d’ancrage. Un petit cercle
apparaît en regard de la plume lorsqu’elle est correctement positionnée. Cliquez ou faites
glisser la souris pour fermer le tracé.
■
Pour laisser la forme en l’état, sélectionnez Edition > Tout désélectionner ou sélectionnez un
autre outil dans le panneau Outils.
Utilisation de l’outil Plume
91
Dessin de courbes avec l’outil Plume
Les courbes sont créées en faisant glisser l’outil Plume dans la direction que doit prendre la courbe
pour créer le premier point d’ancrage, puis en faisant glisser l’outil Plume dans la direction
opposée pour créer le second point d’ancrage.
Lorsque vous utilisez l’outil Plume pour créer un segment incurvé, des poignées de tangente sont
affichées sur les points d’ancrage du segment de ligne. La pente et la longueur de chaque poignée
de tangente déterminent la pente et la hauteur, ou profondeur, de la courbe. Le déplacement des
poignées de tangente redessine les courbes du tracé. Pour plus d’informations, consultez
Ajustement des segments, page 94.
Pour dessiner un tracé incurvé :
1 Sélectionnez l’outil Plume.
2 Placez l’outil Plume à l’endroit de la scène où vous souhaitez que la courbe commence et
maintenez le bouton de la souris enfoncé.
Le premier point d’ancrage apparaît et le bout de la plume devient une pointe de flèche.
3 Faites glisser le pointeur dans la direction que doit prendre le segment de courbe. Faites glisser
le pointeur tout en maintenant la touche Maj enfoncée pour contraindre l’outil à des multiples
de 45°.
Les poignées de tangente de la courbe apparaissent pendant que vous dessinez.
4 Relâchez le bouton de la souris.
La longueur et la pente des poignées de tangente déterminent la forme du segment de courbe.
Vous pourrez déplacer les poignées de tangente ultérieurement afin d’ajuster la courbe.
5 Placez le pointeur à l’endroit où le segment de courbe doit se terminer, maintenez le bouton de
la souris enfoncé et faites glisser le pointeur dans la direction opposée pour terminer le segment.
Faites glisser le pointeur tout en maintenant la touche Maj enfoncée pour contraindre le
segment à des multiples de 45°.
6 Pour dessiner le segment suivant d’une courbe, placez le pointeur à l’endroit où le segment
suivant doit se terminer et faites glisser le pointeur en l’éloignant de la courbe.
92
Chapitre 5 : Dessin
Ajustement des points d’ancrage sur les tracés
Lorsque vous dessinez une courbe à l’aide de l’outil Plume, vous créez des points de courbe, qui
sont des points d’ancrage sur un tracé incurvé continu. Lorsque vous dessinez un segment de ligne
droit ou une ligne droite attachée à un segment incurvé, vous créez des points d’angle ; ces points
d’angle correspondent à des points d’ancrage sur un tracé droit ou à la jonction d’un tracé droit et
d’un tracé incurvé.
Par défaut, les points de courbe sélectionnés sont représentés par des cercles vides, alors que les
points d’angle sélectionnés sont représentés par des carrés vides.
Pour convertir les segments droits d’une ligne en segments incurvés ou inversement, vous devez
convertir les points d’angle en points de courbe ou vice-versa.
Vous pouvez également déplacer, ajouter ou supprimer des points d’ancrage sur un tracé. Les
points d’ancrage sont déplacés à l’aide de l’outil Sous-sélection pour ajuster la longueur ou l’angle
des segments droits ou la pente des segments incurvés. Vous pouvez repositionner les points
d’ancrage sélectionnés pour effectuer de petits ajustements.
La suppression des points d’ancrage inutiles sur un tracé incurvé permet d’optimiser la courbe et
de réduire la taille du fichier.
Pour déplacer un point d’ancrage :
• Faites glisser le point à l’aide de l’outil Sous-sélection.
Pour déplacer légèrement un ou plusieurs points d’ancrage :
• Sélectionnez le(s) point(s) à l’aide de l’outil Sous-sélection et utilisez les touches fléchées pour
le(s) déplacer.
Pour convertir un point d’ancrage, effectuez l’une des opérations suivantes :
• Pour convertir un point d’angle en point de courbe, utilisez l’outil Sous-sélection pour
•
sélectionner le point, puis faites glisser le point tout en maintenant la touche Alt (Windows) ou
Option (Macintosh) enfoncée pour placer les poignées de tangentes.
Pour convertir un point de courbe en un point d’angle, cliquez sur ce point avec l’outil Plume.
Utilisation de l’outil Plume
93
Pour ajouter un point d’ancrage :
• Cliquez sur un segment de ligne avec l’outil Plume.
Pour supprimer un point d’ancrage, effectuez l’une des opérations suivantes :
• Pour supprimer un point d’angle, cliquez une fois sur ce point avec l’outil Plume.
• Pour supprimer un point de courbe, cliquez deux fois sur ce point avec l’outil Plume. Cliquez
•
une fois pour convertir le point en un point d’angle et une fois de plus pour supprimer le
point.
Sélectionnez le point avec l’outil Sous-sélection et appuyez sur Suppr.
Ajustement des segments
Vous pouvez ajuster des segments droits afin de modifier leur angle ou leur longueur ou ajuster
des segments incurvés pour modifier la pente ou la direction de la courbe.
Lorsque vous déplacez une poignée de tangente sur un point de courbe, les courbes situées des
deux côtés du point sont ajustées. Lorsque vous déplacez une poignée de tangente sur un point
d’angle, seule la courbe située du même côté du point que la poignée de tangente est ajustée.
Pour ajuster un segment droit :
1 Sélectionnez un segment droit avec l’outil Sous-sélection.
2 Utilisez l’outil Sous-sélection pour faire glisser un point d’ancrage du segment vers une nouvelle
position.
Pour ajuster un segment incurvé :
• Faites glisser le segment avec l’outil Sous-sélection.
Remarque : Lorsque vous cliquez sur la trajectoire, Flash affiche les points d’ancrage.
L’ajustement d’un segment avec l’outil Sous-sélection ajoute parfois des points au tracé.
Pour ajuster des points ou des poignées de tangente sur une courbe :
1 Sélectionnez un point d’ancrage d’un segment incurvé avec l’outil Sous-sélection.
Une poignée de tangente apparaît pour le point que vous sélectionnez.
2 Pour ajuster la forme de la courbe d’un côté ou de l’autre du point d’ancrage, faites glisser le
point d’ancrage ou la poignée de tangente. Faites glisser le pointeur tout en maintenant la
touche Maj enfoncée pour contraindre la courbe à des multiples de 45°. Faites glisser les
poignées de tangente en maintenant la touche Alt (Windows) ou Option (Macintosh) enfoncée.
94
Chapitre 5 : Dessin
Utilisation de l’outil Pinceau
L’outil Pinceau dessine des traits ressemblant à des coups de pinceau. Il vous permet de créer des
effets spéciaux, tels que des effets calligraphiques. Vous pouvez sélectionner une taille et une forme
de pinceau à l’aide des modificateurs de cet outil.
La taille de pinceau demeurant constante pour les nouveaux traits (ce même lorsque vous
modifiez le facteur de zoom utilisé pour la scène), elle semble plus grande lorsque le facteur de
zoom utilisé pour la scène est plus réduit. Par exemple, supposons que vous avez zoomé à 100 %
sur la scène et que vous utilisez la plus petite taille de pinceau pour peindre. Supposons
maintenant que vous réglez le zoom sur 50 % et recommencez à peindre avec la même taille de
pinceau. Vos nouveaux traits sembleront être 50 % plus épais que ceux que vous peigniez
auparavant. La modification de l’importance du zoom sur la scène ne change pas la taille des traits
de pinceau existants.
Vous pouvez utiliser un bitmap importé comme remplissage lorsque vous peignez avec l’outil
Pinceau. Pour plus d’informations, consultez Séparation de groupes et d’objets, page 157.
Si vous utilisez une tablette graphique à pression Wacom, vous pouvez régler l’épaisseur et l’angle
du trait de pinceau à l’aide des modificateurs de pression et d’inclinaison de l’outil Pinceau. Ces
réglages s’effectuent en fonction de la pression exercée sur le stylet.
Le modificateur de pression permet de régler l’épaisseur du trait de pinceau en fonction de la
pression exercée sur le stylet. Le modificateur d’inclinaison permet de régler l’angle du trait de
pinceau en fonction de l’angle appliqué au stylet sur la tablette. Le modificateur d’inclinaison
mesure l’angle entre l’extrémité supérieure (gomme) du stylet et le bord supérieur (nord) de la
tablette. Par exemple, si vous tenez le stylet en position verticale sur la tablette, l’inclinaison est de
90°. Les modificateurs de pression et d’inclinaison supportent tous deux la fonction gomme du
stylet.
Un trait de pinceau d’épaisseur variable tracé avec un stylet
Pour peindre avec l’outil Pinceau :
1 Sélectionnez l’outil Pinceau.
2 Choisissez Fenêtre > Propriétés et sélectionnez une couleur de remplissage dans l’inspecteur des
propriétés. Pour plus d’informations, consultez Utilisation des commandes Couleur de trait et
Couleur de remplissage de l’inspecteur des propriétés, page 74.
3 Cliquez sur le modificateur Mode du pinceau, puis sélectionnez un mode de peinture :
Le mode Peint normalement peint par-dessus les lignes et les remplissages d’un même calque.
Le mode Peint les zones remplies peint les remplissages et les zones vides, sans toucher aux
lignes.
Utilisation de l’outil Pinceau
95
Le mode Peint derrière peint les parties vides de la scène sur un même calque, sans toucher
aux lignes ou aux remplissages.
Le mode Peint la sélection applique un nouveau remplissage à la sélection lorsque vous
sélectionnez un remplissage dans le modificateur de remplissage ou l’option Couleur de
remplissage de l’inspecteur des propriétés. Cette option revient à sélectionner une zone remplie
et à appliquer un nouveau remplissage.
Le mode Peint à l’intérieur peint le remplissage dans lequel vous avez dessiné le premier trait
de pinceau mais ne peint jamais les lignes. Ce mode fonctionne à peu de chose près comme un
livre de coloriage intelligent dans lequel vous ne pouvez jamais peindre à l’extérieur des lignes.
Si vous commencez à peindre dans une zone vide, le remplissage n’affecte aucune des zones
déjà remplies.
4 Sélectionnez une taille de pinceau, une forme de pinceau et une couleur de peinture dans les
modificateurs de l’outil Pinceau.
5 Si vous utilisez une tablette graphique sensible à la pression Wacom, vous pouvez modifier les
traits de pinceaux en sélectionnant le modificateur de pression, le modificateur d’inclinaison ou
les deux.
■ Sélectionnez le modificateur de pression pour faire varier l’épaisseur de vos traits de pinceau
en fonction de la pression exercée sur le stylet.
■ Sélectionnez le modificateur d’inclinaison pour faire varier l’angle de vos traits de pinceau en
fonction de l’angle appliqué au stylet sur la tablette graphique à pression Wacom.
6 Faites glissez le pointeur sur la scène. Faites-le glisser tout en maintenant la touche Maj enfoncée
pour tracer des traits de pinceau horizontaux et verticaux.
Remodelage des lignes et des contours de formes
Vous pouvez remodeler les lignes et les contours de formes créés avec les outils Crayon, Pinceau,
Ligne, Ovale ou Rectangle en les faisant glisser avec l’outil Sélection ou en optimisant leurs
courbes.
Vous pouvez également utiliser l’outil Sous-sélection pour afficher les points sur les lignes et les
contours de formes, puis modifier les lignes et les contours en ajustant ces points. Pour plus
d’informations sur les points d’ancrage, consultez Utilisation de l’outil Plume, page 90.
Pour afficher les points d’ancrage sur une ligne ou un contour de forme créé avec les outils
Crayon, Pinceau, Ligne, Ovale ou Rectangle :
1 Sélectionnez l’outil Sous-sélection.
2 Cliquez sur la ligne ou le contour de forme.
96
Chapitre 5 : Dessin
Remodelage avec l’outil Sélection
Pour remodeler une ligne ou un contour de forme, vous pouvez faire glisser n’importe quel point
d’une ligne avec l’outil Sélection. Le pointeur change pour indiquer le type de remodelage qu’il
peut effectuer sur la ligne ou le remplissage.
Flash ajuste la courbe du segment de ligne en fonction de la nouvelle position du point déplacé. Si
vous avez repositionné un point d’extrémité, vous pouvez allonger ou raccourcir la ligne. Si vous
avez repositionné un point d’angle, les segments de ligne formant l’angle restent droits lorsqu’ils
sont allongés ou raccourcis.
Un angle qui apparaît sous le pointeur indique que vous pouvez modifier un point d’extrémité. Lorsque
c’est une courbe qui apparaît sous le pointeur, vous pouvez ajuster la courbe.
Il est parfois plus facile de modifier la forme des traits de pinceau si vous les affichez sous forme de
contours.
Si vous rencontrez des difficultés lors de la modification d’une ligne complexe, vous pouvez la
lisser afin de supprimer une partie de ses détails et faciliter la modification. L’augmentation du
facteur de zoom peut également faciliter le remodelage et le rendre plus précis. Consultez
Optimisation des courbes, page 98 ou « Utilisation de la scène », dans le guide Bien démarrer avec
Flash de l’aide.
Pour remodeler une ligne ou un contour de forme à l’aide de l’outil Sélection :
1 Sélectionnez l’outil Sélection.
2 Effectuez l’une des opérations suivantes :
■
■
Faites glisser n’importe quel point du segment pour le remodeler.
Faites glisser une ligne tout en maintenant la touche Ctrl (Windows) ou Option
(Macintosh) enfoncée pour créer un nouveau point d’angle.
Redressement et lissage des lignes
Vous pouvez remodeler des lignes et des contours de formes en les redressant ou en les lissant.
Remarque : Vous pouvez ajuster le degré de lissage et de redressement automatique dans les
paramètres des préférences de dessin. Pour plus d’informations, consultez Définition des paramètres
de dessin, page 103.
Le redressement permet d’apporter de petits ajustements de redressement aux lignes et aux
courbes que vous avez déjà dessinées. Il n’a aucun effet sur les segments déjà droits.
Remodelage des lignes et des contours de formes
97
Vous pouvez également utiliser la technique de redressement pour que Flash reconnaisse les
formes. Si vous dessinez des formes ovales, rectangulaires ou triangulaires alors que l’option
Reconnaître les formes est désactivée, vous pouvez utiliser l’option de redressement pour en faire
des formes géométriques parfaites. Pour plus d’informations sur l’option Reconnaître les formes,
consultez Définition des paramètres de dessin, page 103. Les formes qui se touchent et qui sont
donc connectées à d’autres éléments ne sont pas reconnues.
Exemple d'application de l'option Reconnaissance des formes
Le lissage adoucit les courbes et réduit les bosses ou autres variations qui apparaissent dans la
direction générale de la courbe. Il réduit également le nombre de segments d’une courbe. Le
lissage est néanmoins relatif et n’a aucun effet sur les segments droits. Il est particulièrement utile
lorsque vous avez des difficultés à remodeler de très petits segments de ligne incurvés. La sélection
et le lissage de tous les segments réduit le nombre de segments et crée ainsi une courbe plus fluide
qui est plus facile à remodeler.
Chaque application des fonctions de lissage ou de redressement lisse ou redresse un peu plus
chaque segment (respectivement), selon sa courbure ou sa rectitude originale.
Pour lisser la courbe de chaque contour de remplissage ou segment incurvé sélectionné :
• Sélectionnez l’outil Sélection, puis cliquez sur le modificateur Lisser dans la section Options du
panneau Outils ou sélectionnez Modification > Lisser.
Pour apporter de petits ajustements de redressement à chaque contour de remplissage ou
segment incurvé sélectionné :
• Sélectionnez l’outil Sélection, puis cliquez sur le modificateur Redresser dans la section
Options du panneau Outils ou sélectionnez Modification > Forme > Redresser.
Pour utiliser la reconnaissance des formes :
• Sélectionnez l’outil Sélection, puis cliquez sur le modificateur Redresser ou sélectionnez
Modification > Forme > Redresser.
Optimisation des courbes
Une autre manière de lisser les courbes consiste à les optimiser. Cela affine les courbes et les
contours de remplissage en réduisant le nombre de courbes utilisées pour définir ces éléments.
L’optimisation des courbes réduit également la taille du document Flash (fichier FLA) et la taille
de l’animation Flash (fichier SWF) exportée. Comme avec les modificateurs ou les commandes
Lisser ou Redresser, vous pouvez appliquer plusieurs fois l’optimisation aux mêmes éléments.
Pour optimiser des courbes :
1 Sélectionnez les éléments dessinés à optimiser, puis sélectionnez Modification > Optimiser.
2 Dans la boîte de dialogue Optimiser les courbes, utilisez le curseur de lissage pour spécifier le
degré de lissage.
98
Chapitre 5 : Dessin
Le résultat exact dépend des courbes sélectionnées. D’une manière générale, l’optimisation
réduit le nombre de courbes et donne un résultat assez différent du contour original.
3 Définition d’options supplémentaires :
L’option Appliquer plusieurs passages permet de répéter le processus de lissage jusqu’à ce
qu’il n’y ait plus optimisation possible. Cela revient à appliquer plusieurs fois la commande
Optimiser sur les mêmes éléments.
Activez l’option Afficher le message des totaux pour afficher un message d’alerte indiquant
le degré d’optimisation une fois le lissage terminé.
4 Cliquez sur OK.
Utilisation de l’outil Gomme
L’outil Gomme permet d’effacer les traits et les remplissages. Vous pouvez rapidement effacer tout
ce qui se trouve sur la scène, effacer des segments de trait ou des zones remplies, ou encore effacer
par glissement.
Vous pouvez personnaliser l’outil Gomme de manière à n’effacer que les traits, que les zones
remplies ou qu’une seule zone remplie. L’outil Gomme peut être rond ou carré et prendre cinq
tailles différentes.
Pour effacer rapidement tout le contenu de la scène :
• Double-cliquez sur l’outil Gomme.
Pour supprimer des segments de trait ou des zones remplies :
1 Sélectionnez l’outil Gomme, puis cliquez sur le modificateur Robinet.
2 Cliquez sur le segment de trait ou la zone remplie à supprimer.
Pour effacer par glissement :
1 Sélectionnez l’outil Gomme.
2 Cliquez sur le modificateur Mode de la gomme, puis sélectionnez un mode d’effacement :
Le mode Efface normalement efface les traits et les remplissages d’un même calque.
Le mode Efface les zones remplies efface uniquement les remplissages, sans toucher aux
traits.
Le mode Efface les lignes efface uniquement les traits, sans toucher aux zones remplies.
Le mode Efface les zones remplies sélectionnées efface uniquement les remplissages
actuellement sélectionnés sans toucher aux traits, qu’ils soient sélectionnés ou non.
Sélectionnez les remplissages à effacer avant d’utiliser l’outil Gomme dans ce mode.
Le mode Efface à l’intérieur efface uniquement le remplissage dans lequel vous avez donné le
premier coup de gomme. Si le premier coup de gomme est donné dans une zone vide, aucune
zone n’est effacée. Dans ce mode, les traits ne sont pas effacés par la gomme.
3 Cliquez sur le modificateur Forme de la gomme, puis sélectionnez une forme et une taille de
gomme. Assurez-vous que le modificateur Robinet n’est pas sélectionné.
4 Faites glissez le pointeur sur la scène.
Utilisation de l’outil Gomme
99
Modification des formes
Vous pouvez modifier les formes en convertissant les lignes en remplissages, en étendant la forme
d’un objet rempli ou en adoucissant les bords d’une forme remplie par la modification des
courbes de cette forme.
La fonction Convertir les lignes en remplissages permet de transformer des lignes en remplissages,
ce qui vous permet de remplir les lignes avec des dégradés ou d’effacer une portion d’une ligne.
Les fonctions Etendre la forme et Adoucir les bords vous permettent d’étendre les formes remplies
et d’estomper les bords des formes.
Les fonctions Etendre le remplissage et Adoucir les bords de remplissage donnent de meilleurs
résultats sur les formes qui ne contiennent pas de nombreux petits détails. L’application de la
fonction Adoucir les bords à des formes contenant de nombreux détails peut rapidement
augmenter la taille de fichier du document Flash et du fichier SWF correspondant.
Pour convertir des lignes en remplissages :
1 Sélectionnez une ou plusieurs lignes.
2 Sélectionnez Modification > Forme > Convertir les lignes en remplissages.
Les lignes sélectionnées sont converties en formes remplies. La conversion de lignes en
remplissages peut augmenter la taille des fichiers, mais peut également accélérer le processus de
dessin dans certains effets animés.
Pour étendre la forme d’un objet rempli :
1 Sélectionnez une forme remplie. Cette commande donne de meilleurs résultats sur une seule
forme remplie colorée ne contenant aucun trait.
2 Sélectionnez Modification > Forme > Etendre le remplissage.
3 Dans la boîte de dialogue Etendre le remplissage, entrez une valeur en pixels dans le champ
Distance et sélectionnez Vers l’extérieur ou Vers l’intérieur dans la zone Direction. L’option
Vers l’extérieur agrandit la forme, alors que Vers l’intérieur la réduit.
Pour adoucir les bords d’un objet :
1 Sélectionnez une forme remplie.
Remarque : Cette fonction donne de meilleurs résultats sur une seule forme remplie ne contenant
aucun trait.
2 Sélectionnez Modification > Forme > Adoucir les bords de remplissage.
3 Définissez les options suivantes :
L’option Distance correspond à l’épaisseur (en pixels) du bord adouci.
L’option Nombre d’étapes indique le nombre de courbes utilisées pour obtenir l’effet
d’adoucissement des bords. Plus les étapes sont nombreuses et plus l’effet d’adoucissement est
prononcé. En revanche, la taille des fichiers augmente et la vitesse de création des dessins
diminue.
Les options Etendre ou Vers l’intérieur déterminent si la forme doit être agrandie ou rétrécie
pour adoucir les bords.
100
Chapitre 5 : Dessin
Accrochage
Vous pouvez utiliser la fonction d’accrochage pour aligner les éléments les uns avec les autres de
façon automatique. Flash permet d’aligner des objets sur la scène de trois manières différentes :
• L’accrochage aux objets permet d’accrocher les objets bord à bord.
• L’accrochage aux pixels permet d’accrocher les objets à des pixels ou à des lignes de pixels sur la
•
scène.
L’alignement par accrochage permet d’accrocher les objets jusqu’à une certaine tolérance à
l’accrochage, c’est-à-dire une limite prédéfinie entre les objets ou entre les objets et le bord de la
scène.
Remarque : Vous pouvez également effectuer l’accrochage sur la grille ou sur les guides. Pour plus
d’informations, consultez « A propos de la barre d’outils principale et de la barre d’édition », dans le
guide Bien démarrer avec Flash de l’aide.
Accrochage aux objets
L’accrochage aux objets peut être activé à l’aide du modificateur Accrocher de l’outil Sélection ou
de la commande Accrocher aux objets du menu Affichage.
Si le modificateur Accrocher de l’outil Sélection est activé, un petit anneau noir apparaît sous le
pointeur lorsque vous faites glisser un élément. Cet anneau s’agrandit lorsque l’objet se trouve à
distance d’accrochage d’un autre objet.
Pour activer ou désactiver l’accrochage aux objets :
• Sélectionnez Affichage > Accrochage > Accrocher aux objets. Une coche apparaît en regard de
la commande lorsqu’elle est activée.
Lorsque vous déplacez ou remodelez des éléments, la position de l’outil Sélection sur l’élément
donne le point de référence pour le cercle d’accrochage. Par exemple, si vous déplacez une
forme remplie en la faisant glisser près de son centre, le point central est accroché aux autres
objets. Ceci est particulièrement utile pour accrocher les formes aux trajectoires de mouvement
lors de la création d’effets animés.
Remarque : Pour mieux contrôler le placement des objets à l’accrochage, faites-les glisser en
commençant par un angle ou un point central.
Pour définir les tolérances d’accrochage aux objets :
1 Sélectionnez Edition > Préférences (Windows) ou Flash > Préférences (Macintosh) et cliquez sur
l’onglet Modification.
2 Sous Paramètres de dessin, sélectionnez une option pour le paramètre Joindre les lignes. Pour
plus d’informations, consultez Définition des paramètres de dessin, page 103.
Accrochage
101
Accrochage aux pixels
Vous pouvez activer l’option d’accrochage aux pixels à l’aide de la commande Accrocher aux pixels
du menu Affichage. Lorsque l’option Accrocher aux pixels est activée, une grille de pixels apparaît
lorsque le facteur de zoom est supérieur ou égal à 400 %. La grille de pixels représente les pixels
qui apparaîtront dans votre application Flash. Lorsque vous créez ou déplacez un objet, celui-ci
est forcé à demeurer accroché à la grille de pixels.
Pour activer ou désactiver l’accrochage aux pixels :
• Sélectionnez Affichage > Accrochage > Accrocher aux pixels.
Une grille de pixels apparaît si le facteur de zoom est supérieur ou égal à 400 %. Une coche
apparaît en regard de la commande lorsqu’elle est activée.
Pour activer ou désactiver temporairement l’accrochage aux pixels :
• Appuyez sur la touche C. Lorsque vous relâchez la touche C, l’accrochage aux pixels repasse au
mode que vous avez sélectionné dans Affichage > Accrochage > Accrocher aux pixels.
Pour masquer temporairement la grille de pixels :
• Appuyez sur la touche X. La grille de pixels réapparaît dès que vous relâchez la touche X.
Alignement par accrochage
Pour activer l’alignement par accrochage, sélectionnez la commande Aligner par accrochage du
menu Affichage. Pour sélectionner les paramètres d’alignement par accrochage, sélectionnez la
commande Modifier l’alignement par accrochage du menu Affichage.
Lorsque vous sélectionnez les paramètres d’alignement par accrochage, vous pouvez définir la
tolérance à l’accrochage entre les bords verticaux ou horizontaux des objets et entre les bords des
objets et la scène. Vous pouvez également activer l’alignement par accrochage entre les centres
verticaux et horizontaux des objets. Tous les paramètres d’alignement par accrochage s’expriment
en pixels.
Si l’alignement par accrochage est activé, des lignes pointillées s’affichent sur la scène lorsque vous
faites glisser un objet jusqu’à la tolérance à l’accrochage spécifiée. Par exemple, si vous définissez la
tolérance à l’accrochage horizontal sur 18 pixels (valeur par défaut), une ligne pointillée s’affiche
le long du bord de l’objet que vous faites glisser lorsque celui-ci se trouve précisément à 18 pixels
d’un autre objet. Si vous activez l’alignement horizontal au centre, une ligne pointillée s’affiche le
long des vertices des centres horizontaux de deux objets lorsque ces vertices sont parfaitement
alignés.
102
Chapitre 5 : Dessin
Pour sélectionner les paramètres de l’alignement par accrochage :
1 Sélectionnez Affichage > Accrochage > Modifier l’alignement par accrochage.
2 Dans la boîte de dialogue Aligner par accrochage, effectuez l’une des opérations suivantes :
■
■
■
Pour définir la tolérance à l’accrochage entre les objets et le bord de la scène, saisissez une
valeur dans le champ Bordure de l’animation.
Pour définir la tolérance à l’accrochage entre les bords horizontaux et verticaux des objets,
saisissez une valeur dans le champ Horizontale, Verticale ou dans les deux champs.
Pour activer l’alignement vertical et horizontal centré, sélectionnez les options
correspondantes.
Pour activer l’alignement par accrochage :
• Sélectionnez Accrochage > Aligner par accrochage.
Définition des paramètres de dessin
Vous pouvez définir les paramètres de dessin de manière à spécifier le comportement de
l’accrochage, du lissage et du redressement lorsque vous utilisez les outils de dessin de Flash. Vous
pouvez modifier le paramètre Tolérance pour chaque option et l’activer ou le désactiver. Les
paramètres de tolérance sont relatifs et dépendent de la résolution de l’écran de votre ordinateur et
du facteur de zoom actuel de la séquence. Par défaut, chaque option est activée et définie sur la
tolérance normale.
Pour définir les paramètres de dessin :
1 Sélectionnez Edition > Préférences (Windows) ou Flash > Préférences (Macintosh) et cliquez sur
l’onglet Modification.
2 Dans Paramètres de dessin, sélectionnez l’une des options suivantes :
L’option Joindre les lignes détermine la distance à laquelle l’extrémité d’une ligne doit se
trouver par rapport à un segment existant pour que celle-ci soit accrochée au point le plus
proche de l’autre ligne. Les options disponibles sont : Doit être proche, Normal et Peut être
distant. Ce paramètre contrôle également la reconnaissance des lignes verticales et horizontales,
le degré de rapprochement avec l’horizontale ou la verticale que doit avoir une ligne que vous
dessinez pour que Flash la rende parfaitement horizontale ou verticale. Lorsque l’option
Accrocher aux objets est activée, ce paramètre contrôle la distance à laquelle doivent se trouver
les objets les uns des autres pour être accrochés les uns avec les autres.
L’option Lisser les courbes indique le degré de lissage appliqué aux courbes dessinées avec
l’outil Crayon lorsque le mode de dessin est défini sur Redresser ou Lisser. Les courbes plus
lisses sont plus faciles à remodeler, alors que les courbes plus irrégulières sont plus fidèles aux
traits d’origine. Les options disponibles sont : Désactivé(e), Irrégulier, Normal et Lisser.
Remarque : Vous pouvez accentuer le lissage des segments incurvés existants en choisissant
Modification > Forme > Lisser et Modification > Forme > Optimiser.
L’option Reconnaître les lignes définit le degré de rapprochement avec une ligne droite que
doit avoir un segment de ligne que vous dessinez avec l’outil Crayon pour que Flash le
reconnaisse en tant que tel et le rende parfaitement droit. Les options disponibles sont :
Désactivé(e), Précis, Normal et Approximatif. Si l’option Reconnaître les lignes est désactivée
lorsque vous dessinez, vous pourrez redresser les lignes à un moment ultérieur en sélectionnant
un ou plusieurs segments de ligne et en choisissant Modification > Forme > Redresser.
Définition des paramètres de dessin
103
L’option Reconnaître les formes contrôle la précision avec laquelle vous devez dessiner des
cercles, des ovales, des carrés, des rectangles et des arcs de 90° et 180° pour qu’ils soient
reconnus comme des formes géométriques et redessinés avec précision. Les options disponibles
sont : Désactivé(e), Précis, Normal et Approximatif. Si l’option Reconnaître les formes est
désactivée lorsque vous dessinez, vous pourrez redresser les lignes à un moment ultérieur en
sélectionnant une ou plusieurs formes (par exemple, des segments de ligne connectés) et en
choisissant Modification > Forme > Redresser.
L’option Précision du clic spécifie la distance à laquelle un élément doit se trouver du pointeur
pour que Flash reconnaisse cet élément. Les options disponibles sont : Précis, Normal et
Approximatif.
104
Chapitre 5 : Dessin
CHAPITRE 6
Utilisation du texte
Vous pouvez intégrer du texte dans vos animations Macromedia Flash MX 2004 et Macromedia
Flash MX Professionnel 2004 de plusieurs façons. Vous pouvez créer des blocs de texte contenant
du texte statique, dont vous déterminez le contenu et l’apparence lorsque vous créez le document.
Vous pouvez également créer des champs de texte dynamique ou de saisie. Les champs de texte
dynamique affichent du texte pouvant être mis à jour de manière dynamique, tel que les résultats
de matchs, les cotations boursières ou les bulletins météo. Les champs de texte de saisie
permettent aux utilisateurs de taper du texte pour les formulaires, les enquêtes ou à d’autres fins.
Tout comme les occurrences de clips, celles de champs de texte sont des objets ActionScript qui
possèdent des propriétés et des méthodes. Pour manipuler un champ de texte à l’aide
d’ActionScript, vous devez d’abord lui affecter un nom d’occurrence. Contrairement aux clips,
vous ne pouvez pas rédiger de code ActionScript dans une occurrence de texte, car elle n’a pas de
scénario.
Vous pouvez orienter le texte horizontalement avec une direction de gauche à droite ou
verticalement (texte statique uniquement) avec une direction de gauche à droite ou de droite à
gauche. Vous pouvez sélectionner les attributs de texte suivants : police, taille, style, couleur,
interlettrage, crénage, décalage de la ligne de base, alignement, marges, indentation et interligne.
Pour plus d’informations, consultez Définition des attributs de texte, page 111.
La fonction Vérifier l’orthographe vous permet de vérifier l’orthographe dans les champs de texte,
dans les libellés de séquences, de calques et d’images, dans les chaînes ActionScript ainsi que dans
tous les emplacements où du texte apparaît dans vos documents. Pour plus d’informations,
consultez Vérification orthographique, page 118.
Tout comme pour un objet, vous pouvez transformer du texte en le faisant pivoter, en le
redimensionnant, en l’inclinant ou en le renversant et conserver la possibilité de modifier ses
caractères. Pour plus d’informations, consultez A propos de la transformation du texte, page 120.
Lorsque vous utilisez du texte horizontal, vous pouvez lier les blocs de texte à des URL et le rendre
sélectionnable. Pour plus d’informations, consultez Liaison de texte à une URL (texte horizontal
uniquement), page 121.
Les effets de scénario vous permettent d’appliquer des effets animés prédéfinis au texte (rebondis,
fondus, explosions, etc.). Pour plus d’informations, consultez Utilisation d’effets de scénario avec du
texte, page 121.
105
Lorsque vous travaillez sur des fichiers Flash (FLA), Flash remplace les polices utilisées dans le
fichier par d’autres polices installées sur votre système, en cas de besoin. Des options vous
permettent de sélectionner des polices de remplacement. Celles-ci sont utilisées pour l’affichage
sur votre système seulement. La sélection des polices du fichier FLA demeure inchangée. Pour
plus d’informations, consultez Remplacement de polices absentes, page 123.
Flash vous permet également de créer un symbole à partir d’une police pour pouvoir exporter la
police en tant que partie intégrante d’une bibliothèque partagée et l’utiliser dans d’autres
documents Flash. Pour plus d’informations, consultez Création de symboles de police, page 117.
Vous pouvez également séparer les caractères et en modifier la forme. Pour étendre les capacités
d’édition de texte, vous pouvez modifier le texte dans FreeHand et importer le fichier FreeHand
dans Flash ou l’exporter à partir de FreeHand en tant que fichier SWF. Pour plus d’informations,
consultez Séparation du texte, page 121.
Vous pouvez utiliser des polices PostScript Type 1, TrueType et bitmap (Macintosh uniquement)
dans vos documents Flash. Vous pouvez vérifier l’orthographe d’un texte en le copiant dans le
presse-papiers à l’aide de l’explorateur d’animations pour le coller dans un éditeur de texte
externe. Pour plus d’informations, consultez Utilisation de l’explorateur d’animations, page 26.
Vous pouvez conserver le formatage du texte dans les champs de texte à l’aide de balises et
d’attributs HTML. Pour plus d’informations, consultez Conservation du format de texte, page 122.
Lorsque vous utilisez du texte HTML dans un champ de texte dynamique ou de saisie, vous
pouvez habiller le texte autour d’une image (fichier SWF ou JPG), voire d’un clip. Consultez
« Utilisation de texte au format HTML », dans le Guide de référence ActionScript de l’aide.
Vous pouvez utiliser ActionScript pour mettre en forme du texte dynamique ou de saisie et créer
des champs de texte défilant. ActionScript offre des événements destinés aux champs de texte
dynamique et de saisie, que vous pouvez capturer et utiliser pour déclencher des scripts. Pour plus
d’informations sur l’utilisation d’ActionScript pour contrôler le texte, consultez « Utilisation du
texte », dans le Guide de référence ActionScript de l’aide.
Pour une présentation interactive de la création de texte dans Flash, sélectionnez Aide >
Comment > Bases de Flash > Ajouter du texte statique, de saisie ou dynamique.
A propos de l’encodage de texte Unicode dans les
applications Flash
Macromedia Flash Player 7 supporte l’encodage Unicode des animations SWF au format
Macromedia Flash Player 7. Ce support facilite l’utilisation de texte multilingue dans les
animations SWF créées avec Flash, notamment l’utilisation de plusieurs langues au sein d’un seul
champ de texte. Tous les utilisateurs équipés de Macromedia Flash Player 7 peuvent afficher du
texte multilingue dans une animation Macromedia Flash Player 7, quelle que soit la langue
utilisée par le système d’exploitation exécutant le lecteur.
Pour plus d’informations sur le support d’Unicode dans Macromedia Flash, consultez le
Chapitre 13, Création de texte multilingue, page 239.
106
Chapitre 6 : Utilisation du texte
A propos des polices vectorielles et des polices de périphérique
Lorsque vous publiez ou exportez une application Flash contenant du texte statique, Flash crée les
contours du texte et utilise ces contours pour afficher le texte dans Flash Player.
Lorsque vous publiez ou exportez une animation contenant des champs de texte dynamique ou de
saisie, Flash enregistre les noms des polices utilisées lors de la création du texte. Au moment
d’afficher l’animation, Flash Player utilise les noms de polices pour localiser des polices identiques
ou similaires sur le système de l’utilisateur. Vous pouvez également exporter des polices vectorielles
avec du texte dynamique ou de saisie, en cliquant sur l’option Caractère dans l’inspecteur des
propriétés et en sélectionnant les options appropriées. Pour plus d’informations,
consultez Définition des options de texte dynamique et de saisie, page 116.
Toutes les polices affichées dans Flash ne peuvent pas être exportées sous forme de contours avec
une animation. Pour vous assurer qu’une police peut être exportée, utilisez la commande
Affichage > Mode Aperçu > Texte antialiasé pour afficher un aperçu du texte ; une police
irrégulière indique que Flash ne reconnaît pas le contour de la police et n’exportera pas le texte.
A propos de l’utilisation des polices de périphérique
Pour le texte statique horizontal uniquement, vous pouvez utiliser des polices spéciales appelées
polices de périphérique ; elles constituent une alternative à l’exportation d’informations sur les
contours de polices. Les polices de périphérique ne sont pas intégrées aux fichiers Flash SWF.
Flash Player utilise plutôt les polices qui se rapprochent le plus de la police de périphérique
disponible sur l’ordinateur. Les informations sur les polices de périphérique n’étant pas intégrées
dans l’animation, leur utilisation permet d’obtenir des fichiers SWF de plus petite taille. De plus,
en-deçà d’une taille de police de 10 points, les polices de périphérique peuvent être plus nettes et
plus lisibles que les polices vectorielles exportées. Cependant, dans la mesure où les polices de
périphérique ne sont pas intégrées, si l’ordinateur de l’utilisateur ne contient pas une police qui
correspond à la police de périphérique, le texte pourrait avoir un aspect différent de celui
recherché par l’auteur.
Flash inclut trois polices de périphérique appelées _sans (similaire à Helvetica ou Arial), _serif
(similaire à Times Roman) et _typewriter (similaire à Courier). Pour spécifier une police comme
police de périphérique, vous sélectionnez l’une des polices de périphérique Flash dans l’inspecteur
des propriétés. A la lecture de l’animation, Flash sélectionne la première police de périphérique
qu’il trouve sur le système de l’utilisateur. Pour plus d’informations, consultez Texte sélectionnable
par les utilisateurs, page 115.
A propos du masquage des polices de périphérique
Vous pouvez vous servir d’un clip pour masquer du texte défini dans une police de périphérique
convertie en clip. Pour qu’un masque de clip fonctionne sur une police de périphérique,
l’utilisateur doit posséder Flash Player 6 release 40 ou une version ultérieure.
Lorsque vous utilisez un clip pour masquer du texte défini dans une police de périphérique, le
cadre de délimitation rectangulaire du masque est utilisé comme forme de masque. Ainsi, si vous
créez un masque de clip non rectangulaire pour du texte de police de périphérique, le masque qui
apparaît dans l’animation SWF prend la forme du cadre de délimitation rectangulaire et non la
forme du masque lui-même.
A propos des polices vectorielles et des polices de périphérique
107
Vous pouvez masquer des polices de périphériques uniquement à l’aide d’un clip. Vous ne pouvez
pas masquer des polices de périphériques en utilisant un calque de masque sur la scène.
Pour plus d’informations sur l’utilisation d’un clip comme masque, consultez « Utilisation de
clips comme masques », dans le Guide de référence ActionScript de l’aide.
Création de texte
Vous pouvez créer trois types de champs de texte : statique, dynamique et de saisie. Tous les
champs de texte supportent Unicode.
• Les champs de texte statique affichent du texte qui ne change pas les caractères de manière
dynamique.
• Les champs de texte dynamique affichent du texte pouvant être mis à jour de manière
•
dynamique, tel que les résultats de matchs, les cotations boursières ou les bulletins météo.
Les champs de texte de saisie permettent aux utilisateurs de taper du texte dans des formulaires
ou des enquêtes.
Vous pouvez créer du texte horizontal avec une direction de gauche à droite ou du texte statique
vertical avec une direction de gauche à droite ou de droite à gauche dans Flash. Par défaut, le texte
est créé avec une orientation horizontale. Les préférences vous permettent de définir le texte
vertical comme orientation par défaut et de paramétrer les autres options qui s’y rapportent.
Vous pouvez également créer des champs de texte défilant. Pour plus d’informations,
consultez Création de texte défilant, page 130.
Pour créer du texte, placez des blocs de texte sur la scène avec l’outil Texte. Lorsque vous créez du
texte statique, vous pouvez le placer sur une seule ligne qui s’agrandit au fur et à mesure de la
frappe ou encore un bloc de largeur fixe (pour le texte horizontal) ou de hauteur fixe (pour le texte
vertical) qui s’agrandit et ajoute automatiquement des retours à la ligne. Lorsque vous créez du
texte dynamique ou de saisie, vous pouvez le placer sur une seule ligne ou créer un bloc de largeur
et de hauteur fixes.
Flash affiche une poignée au coin des blocs de texte pour identifier leur type :
• Pour le texte statique horizontal de taille variable, une poignée ronde apparaît dans le coin
supérieur droit du bloc de texte.
• Pour le texte statique horizontal de largeur fixe, une poignée carrée apparaît dans le coin
supérieur droit du bloc de texte.
• Pour le texte statique vertical avec une orientation de droite à gauche et une taille variable, une
poignée ronde apparaît dans le coin inférieur gauche du bloc de texte.
108
Chapitre 6 : Utilisation du texte
• Pour le texte statique vertical avec une orientation de droite à gauche et une hauteur fixe, une
poignée carrée apparaît dans le coin inférieur gauche du bloc de texte.
• Pour le texte statique vertical avec une orientation de gauche à droite et une taille variable, une
poignée ronde apparaît dans le coin inférieur gauche du bloc de texte.
• Pour le texte statique vertical avec une orientation de gauche à droite et une hauteur fixe, une
poignée carrée apparaît dans le coin inférieur droit du bloc de texte.
• Pour les blocs de texte dynamique ou de saisie qui s’agrandissent, une poignée ronde apparaît
dans le coin inférieur droit du bloc de texte.
• Pour les blocs de texte dynamique ou de saisie qui ont une hauteur et une largeur fixes, une
poignée carrée apparaît dans le coin inférieur droit du bloc de texte.
• Pour les blocs de texte défilant dynamique, la poignée ronde ou carrée est remplie de noir au
lieu d’être vide. Pour plus d’informations, consultez Création de texte défilant, page 130.
Vous pouvez double-cliquer sur la poignée des champs de texte dynamique ou de saisie tout en
maintenant la touche Maj enfoncée, pour créer des blocs de texte qui ne s’agrandissent pas lorsque
vous insérez du texte sur la scène. Cela vous permet de créer un bloc de texte de taille fixe et de le
remplir avec plus de texte qu’il ne peut afficher pour créer un texte défilant. Pour plus
d’informations, consultez Création de texte défilant, page 130.
Après avoir utilisé l’outil Texte pour créer un champ de texte, utilisez l’inspecteur des propriétés
pour indiquer son type et définir les valeurs nécessaires pour contrôler la manière dont ce champ
et son contenu apparaîtront dans le fichier SWF.
Pour définir les préférences de texte vertical :
1 Sélectionnez Edition > Préférences (Windows) ou Flash > Préférences (Macintosh), puis cliquez
sur l’onglet Modification dans la boîte de dialogue Préférences.
2 Dans la section Texte vertical, sélectionnez Orientation du texte par défaut pour que
l’orientation verticale soit automatiquement attribuée aux nouveaux blocs de texte.
3 Activez l’option Texte de droite à gauche pour que le texte vertical se lise automatiquement de
droite à gauche.
4 Activez l’option Pas de crénage pour désactiver le crénage du texte vertical. Le crénage reste
activé pour le texte horizontal. Pour plus d’informations sur le crénage, consultez Définition de
l’espacement, du crénage et de la position des caractères, page 113.
Création de texte
109
Pour créer du texte :
1 Sélectionnez l’outil Texte.
2 Choisissez Fenêtre > Propriétés.
3 Dans l’inspecteur des propriétés, sélectionnez un type de texte dans le menu déroulant pour
spécifier le type de champ de texte :
L’option Texte dynamique crée un champ dont le texte est mis à jour de façon dynamique.
L’option Texte de saisie crée un champ de texte dans lequel les utilisateurs peuvent entrer du
texte.
L’option Texte statique crée un champ qui ne peut être mis à jour de façon dynamique.
4 Pour le texte statique uniquement : dans l’inspecteur des propriétés, cliquez sur le bouton
Direction du texte (ligne du haut, à droite du bouton Italique) et sélectionnez une option pour
spécifier l’orientation du texte.
L’option Horizontal permet d’orienter le texte horizontalement, de gauche à droite (paramètre
par défaut).
L’option De gauche à droite verticalement permet d’orienter le texte verticalement, de
gauche à droite.
L’option De droite à gauche verticalement permet d’orienter le texte verticalement, de droite
à gauche.
Remarque : Les options de disposition du texte vertical sont désactivées pour le texte dynamique
ou de saisie. Seul le texte statique peut être orienté verticalement.
5 Effectuez l’une des opérations suivantes :
■
■
Pour créer un bloc de texte s’affichant sur une seule ligne, cliquez à l’endroit où vous voulez
que le texte commence.
Pour créer un bloc de texte de largeur fixe (pour le texte horizontal) ou de hauteur fixe (pour
le texte vertical), placez le pointeur à l’endroit où vous voulez que le texte commence et
faites-le glisser jusqu’à la largeur ou hauteur souhaitée.
Remarque : Si vous créez un bloc de texte qui s’étend au-delà du bord de la scène à mesure que
vous le tapez, le texte n’est pas perdu. Pour rendre la poignée à nouveau accessible, ajoutez des
sauts de ligne, déplacez le bloc de texte ou sélectionnez Affichage > Zone de travail.
6 Sélectionnez des attributs de texte dans l’inspecteur des propriétés, comme décrit dans
Définition des attributs de texte, page 111.
Pour changer les dimensions d’un bloc de texte :
• Faites glisser sa poignée de redimensionnement.
Pour passer d’un bloc de texte de largeur/hauteur fixe à un bloc de texte extensible :
• Double-cliquez sur la poignée de redimensionnement.
110
Chapitre 6 : Utilisation du texte
Création de texte défilant
Il existe plusieurs manières de créer du texte défilant dans Flash. Il est facile de rendre un champ
de texte dynamique défilant, en utilisant les commandes de menu ou la poignée de bloc de texte.
Vous pouvez également ajouter un composant ScrollBar à un champ de texte pour le faire défiler.
Pour plus d’informations, consultez « Composant ScrollBar » dans le guide Utilisation des
composants de l’aide.
Si vous souhaitez utiliser ActionScript, vous pouvez utiliser les propriétés scroll et maxscroll de
l’objet TextField pour contrôler le défilement vertical et les propriétés hscroll et maxhscroll
pour contrôler le défilement horizontal d’un bloc de texte. Consultez « Création de texte
défilant », dans le Guide de référence ActionScript de l’aide.
Pour rendre un champ de texte dynamique défilant, effectuez l’une des opérations
suivantes :
• Double-cliquez sur la poignée du bloc de texte dynamique tout en maintenant la touche Maj
•
•
enfoncée.
Sélectionnez le bloc de texte dynamique avec l’outil Sélection et choisissez Texte > Défilant.
Sélectionnez le bloc de texte dynamique avec l’outil Sélection. Cliquez avec le bouton droit de
la souris (Windows) ou tout en appuyant sur la touche Contrôle (Macintosh) sur le bloc de
texte dynamique et sélectionnez Texte > Défilant.
Définition des attributs de texte
Vous pouvez définir les attributs de police et de paragraphe du texte. Les attributs de police
incluent la famille, la taille, le style, l’espacement des caractères, le crénage automatique et la
position des caractères. Les attributs d’un paragraphe sont l’alignement, les marges, l’indentation
et l’interligne.
Vous pouvez optimiser le texte de manière à augmenter la lisibilité des caractères de petite taille.
Pour plus d’informations, consultez A propos du texte aliasé, page 112.
Pour le texte statique, les polices vectorielles sont exportées dans une animation Flash publiée
(fichier SWF). Vous pouvez utiliser des polices de périphérique plutôt que d’exporter les polices
vectorielles (texte horizontal uniquement). Pour plus d’informations, consultez A propos des polices
vectorielles et des polices de périphérique, page 107.
Pour le texte dynamique ou de saisie, Flash enregistre les noms des polices utilisées lors de la
création du texte. Flash Player utilise les noms de polices pour localiser des polices identiques ou
similaires sur le système de l’utilisateur au moment de la lecture de l’animation. Vous pouvez
également décider d’intégrer des polices vectorielles à des champs de texte dynamique ou de saisie.
Si l’intégration de polices vectorielles contribue à accroître la taille du fichier, elle garantit que
l’utilisateur possède les informations adéquates sur les polices. Pour plus d’informations,
consultez Définition des options de texte dynamique et de saisie, page 116.
Lorsque le texte est sélectionné, utilisez l’inspecteur des propriétés pour changer les attributs de la
police et des paragraphes, et pour indiquer à Flash d’utiliser les polices de périphérique plutôt que
d’intégrer les informations sur les polices vectorielles.
Lors de la création d’un nouveau texte, Flash utilise les attributs du texte en cours. Pour modifier
les attributs de police ou de paragraphe du texte existant, vous devez d’abord sélectionner le texte.
Définition des attributs de texte
111
A propos du texte aliasé
Le bouton Texte aliasé de l’inspecteur des propriétés vous permet d’augmenter la lisibilité des
caractères de petite taille. Cette option est supportée pour le texte statique, dynamique et de saisie,
lorsque l’utilisateur final est équipé de Flash Player 7 ou d’une version ultérieure. Elle est
uniquement supportée pour le texte statique lorsque l’utilisateur possède une version antérieure
de Flash Player. Pour plus d’informations, consultez Choix d’une police, d’une taille, d’un style et
d’une couleur, page 112.
L’option Texte aliasé augmente la lisibilité des petits caractères, en alignant le contour du texte le
long des limites de pixels. Le texte apparaît alors aliasé, même lorsque l’anti-aliasing est activé.
Pour plus d’informations sur l’anti-aliasing, consultez Accélération de l’affichage du document,
page 39.
Lorsque l’option Texte aliasé est sélectionnée, tout le texte de la sélection en cours est affecté.
Cette fonction opère de la même manière sur toutes les tailles de caractères.
Lorsque vous utilisez du texte de taille réduite dans un document Flash, gardez à l’esprit les
consignes suivantes :
• Les caractères de très petite taille (au-dessous de 8 points) sont susceptibles de ne pas s’afficher
de façon lisible, même si vous sélectionnez l’option Texte aliasé.
• Les caractères sans serif (sans empattement), tels que Helvetica ou Arial, sont plus lisibles en
•
•
petites tailles que les caractères avec empattement.
Certaines mises en forme, tels que le gras et l’italique, peuvent réduire la lisibilité des caractères
de petite taille.
Dans certains cas, les caractères apparaissent plus petits dans Flash que des caractères de la
même taille dans d’autres applications.
Choix d’une police, d’une taille, d’un style et d’une couleur
Vous pouvez définir la police, la taille, le style et la couleur du texte sélectionné dans l’inspecteur
des propriétés. Lors de la définition de la couleur du texte, vous ne pouvez utiliser que des
couleurs unies, pas des dégradés. Pour appliquer un dégradé à un texte, vous devez d’abord
convertir le texte afin d’obtenir les lignes et les remplissages qui le composent. Pour plus
d’informations, consultez Séparation du texte, page 121.
Pour sélectionner une police, une taille, un style de caractère et une couleur avec
l’inspecteur des propriétés :
1 Sélectionnez l’outil Texte.
2 Pour appliquer les paramètres au texte existant, utilisez l’outil Texte pour sélectionner un ou
plusieurs blocs de texte sur la scène.
3 Si l’inspecteur des propriétés n’est pas visible, choisissez Fenêtre > Propriétés.
4 Dans l’inspecteur des propriétés, cliquez sur le triangle en regard du champ Police et
sélectionnez une police dans la liste ou entrez un nom de police.
Remarque : Les polices _sans, _serif et _typewriter sont des polices de périphérique. Les
informations relatives aux polices ne sont pas intégrées dans le fichier Flash SWF. Les polices de
périphérique ne peuvent être utilisées qu’avec du texte horizontal. Pour plus d’informations,
consultez A propos des polices vectorielles et des polices de périphérique, page 107.
112
Chapitre 6 : Utilisation du texte
5 Cliquez sur le triangle en regard de la valeur Taille de police et faites glisser le curseur pour
sélectionner une valeur ou entrez une valeur pour la taille de police.
La taille du texte est définie en points, quelles que soient les unités de la règle.
6 Pour appliquer le style gras ou italique, cliquez sur le bouton Gras ou Italique.
7 Cliquez sur le bouton Texte aliasé (sous le bouton Gras) pour optimiser le texte.
8 Pour sélectionner une couleur de remplissage du texte, cliquez sur la puce de couleur et effectuez
l’une des opérations suivantes :
■ Sélectionnez une couleur dans la fenêtre contextuelle du nuancier.
■ Entrez la valeur hexadécimale d’une couleur dans le champ de la fenêtre des couleurs.
■ Cliquez sur le bouton du sélecteur des couleurs dans le coin supérieur droit de la fenêtre qui
apparaît et sélectionnez une couleur.
Pour plus d’informations sur la sélection des couleurs, consultez le Chapitre 4, Utilisation des
couleurs, page 73.
Définition de l’espacement, du crénage et de la position des caractères
La fonction d’espacement des caractères insère un espace fixe entre les caractères. Utilisez cette
fonction pour ajuster l’espacement des caractères sélectionnés ou dans tout un bloc de texte.
Le crénage contrôle l’espace entre les groupes de deux caractères. La plupart les polices ont des
informations de crénage intégrées. Par exemple, l’espace qui sépare les lettres A et V est souvent
inférieur à celui qui sépare les lettres A et D. Pour utiliser les informations de crénage intégrées à la
police pour définir l’espacement entre les caractères, utilisez l’option Crénage.
Pour le texte horizontal, l’interlettrage et le crénage établissent la distance horizontale entre les
caractères. Pour le texte vertical, l’interlettrage et le crénage établissent la distance verticale entre
les caractères.
Pour le texte vertical, vous pouvez faire en sorte de désactiver, dans les préférences de Flash, le
crénage. Lorsque le crénage du texte vertical est désactivé dans les préférences, vous pouvez laisser
cette option sélectionnée dans l’inspecteur des propriétés pour qu’elle soit exclusivement
appliquée au texte horizontal. Pour définir les préférences de texte vertical, consultez Création de
texte, page 108.
L’inspecteur des propriétés permet également d’appliquer le style Exposant ou Indice à votre texte.
Pour définir l’espacement, le crénage et la position des caractères :
1 Sélectionnez l’outil Texte.
2 Pour appliquer les paramètres au texte existant, utilisez l’outil Texte pour sélectionner un ou
plusieurs blocs de texte sur la scène.
3 Si l’inspecteur des propriétés n’est pas affiché, sélectionnez Fenêtre > Propriétés.
Définition des attributs de texte
113
4 Dans l’inspecteur des propriétés, définissez les options suivantes :
■
■
■
Pour définir l’espacement des caractères, cliquez sur le triangle en regard de la valeur
d’espacement des caractères et faites glisser le curseur pour sélectionner une valeur ou entrez
une valeur dans le champ.
Pour utiliser les informations de crénage intégrées à une police, sélectionnez Crénage.
Pour spécifier la position des caractères, cliquez sur le triangle en regard de l’option Position
des caractères et sélectionnez une position dans le menu : Normal place le caractère sur la
ligne de base, Exposant le place au-dessus de cette ligne (texte horizontal) ou à droite de
cette ligne (texte vertical) et Indice le place sous cette ligne (texte horizontal) ou à gauche de
cette ligne (texte vertical).
Définition de l’alignement, des marges, de l’indentation et de l’interligne
L’alignement définit la position de chaque ligne de texte dans un paragraphe par rapport aux
bords du bloc de texte. Le texte horizontal est aligné par rapport aux bords gauche et droit du bloc
de texte, le texte vertical étant aligné par rapport aux bords supérieur et inférieur du bloc de texte.
Le texte peut être aligné sur un bord du bloc de texte, centré dans le bloc de texte ou justifié sur les
bords gauche et droit du bloc de texte (justification complète).
Les marges définissent l’espace entre la bordure d’un bloc de texte et un paragraphe de texte.
L’indentation définit la distance entre la marge d’un paragraphe et le début de la première ligne.
Pour le texte horizontal, l’indentation déplace la première ligne vers la droite, de la distance
spécifiée. Pour le texte vertical, l’indentation déplace la première ligne vers le bas, de la distance
spécifiée.
L’interligne définit la distance entre des lignes adjacentes d’un paragraphe. Pour le texte vertical,
l’interligne ajuste l’espacement des colonnes verticales.
Pour définir l’alignement, les marges, l’indentation et l’interligne pour le texte horizontal :
1 Sélectionnez l’outil Texte.
2 Pour appliquer les paramètres au texte existant, utilisez l’outil Texte pour sélectionner un ou
plusieurs blocs de texte sur la scène.
3 Choisissez Fenêtre > Propriétés.
4 Dans l’inspecteur des propriétés, définissez les options suivantes :
■ Pour définir l’alignement, cliquez sur le bouton Justification gauche/haut, Centré,
Justification droite/bas ou Justifié.
■ Pour définir les marges gauche ou droite, cliquez sur le bouton Format. Cliquez sur le
triangle en regard de la valeur Marge gauche ou Marge droite et faites glisser le curseur pour
sélectionner une valeur ou entrez une valeur dans le champ numérique.
■ Pour définir l’indentation, cliquez sur le bouton Format. Cliquez sur le triangle en regard de
la valeur Indentation et faites glisser le curseur pour sélectionner une valeur ou entrez une
valeur dans le champ numérique. La ligne droite ou la ligne gauche est mise en retrait en
fonction de la direction du texte.
■ Pour spécifier l’interligne, cliquez sur le bouton Format. Cliquez sur le triangle en regard de
la valeur d’interligne et faites glisser le curseur pour sélectionner une valeur ou entrez une
valeur dans le champ numérique.
114
Chapitre 6 : Utilisation du texte
Pour définir l’alignement, les marges, l’indentation et l’interligne d’un texte vertical :
1 Sélectionnez l’outil Texte.
2 Pour appliquer les paramètres au texte existant, sélectionnez un ou plusieurs blocs de texte sur
la scène.
3 Choisissez Fenêtre > Propriétés.
4 Dans l’inspecteur des propriétés, définissez les options suivantes :
■
■
■
■
Pour définir l’alignement, cliquez sur le bouton Justification gauche/haut, Centré,
Justification droite/bas ou Justifié.
Pour définir les marges supérieure et inférieure, cliquez sur le bouton Format. Utilisez
ensuite Marge gauche et Marge droite. Cliquez sur le triangle en regard de la valeur Marge
gauche pour définir la marge supérieure ou de la valeur Marge droite pour définir la marge
inférieure et faites glisser le curseur pour sélectionner une valeur ou entrez une valeur dans le
champ numérique.
Pour définir l’indentation, cliquez sur le bouton Format. Cliquez sur le triangle en regard de
la valeur Indentation et faites glisser le curseur pour sélectionner une valeur ou entrez une
valeur dans le champ numérique.
Pour définir l’interligne, cliquez sur le bouton Format. Cliquez sur le triangle en regard de la
valeur d’interligne et faites glisser le curseur pour sélectionner une valeur ou entrez une
valeur dans le champ numérique.
Texte sélectionnable par les utilisateurs
Lorsque vous utilisez du texte horizontal statique, vous pouvez autoriser les futurs utilisateurs de
votre animation à sélectionner les polices. Ils pourront sélectionner du texte pour le copier, le
couper et le coller dans un nouveau document.
Pour rendre le texte horizontal sélectionnable par l’utilisateur :
1 Sélectionnez le texte horizontal que vous souhaitez rendre sélectionnable par l’utilisateur.
2 Choisissez Fenêtre > Propriétés.
3 Dans l’inspecteur des propriétés, sélectionnez Texte statique ou Texte dynamique (Texte de
saisie est sélectionnable par défaut).
4 Cliquez sur le bouton Sélectionnable.
Utilisation des polices de périphérique (texte horizontal statique uniquement)
Lorsque vous créez du texte statique, vous pouvez spécifier que Flash Player utilise des polices de
périphérique pour afficher certains blocs de texte. L’utilisation de polices de périphérique peut
diminuer la taille de votre animation, cette dernière ne contenant pas de polices vectorielles pour
le texte. Ces polices de périphérique peuvent également améliorer la lisibilité des caractères d’une
taille inférieure à 10 points.
Vous pouvez utiliser des clips pour masquer le texte défini pour un affichage avec des polices de
périphérique. Pour plus d’informations, consultez A propos du masquage des polices de périphérique,
page 107.
Définition des attributs de texte
115
Pour que Flash Player affiche le texte avec des polices de périphérique :
1 Sélectionnez sur la scène les blocs de texte que vous souhaitez afficher avec une police de
périphérique.
2 Choisissez Fenêtre > Propriétés.
3 Dans l’inspecteur des propriétés, sélectionnez Texte statique dans le menu déroulant.
4 Activez l’option Utiliser les polices de périphérique.
Définition des options de texte dynamique et de saisie
L’inspecteur des propriétés permet de spécifier les options contrôlant la manière dont le texte
dynamique et de saisie apparaît dans l’animation Flash.
Pour définir les options de texte dynamique et de saisie :
1 Cliquez dans un champ de texte dynamique existant.
Pour créer un champ de texte dynamique, consultez Création de texte, page 108.
2 Dans l’inspecteur des propriétés, vérifiez que Texte dynamique ou Texte de saisie est affiché
dans le menu déroulant. Effectuez l’une des opérations suivantes :
■ Pour Nom de l’occurrence, entrez le nom d’occurrence du nouveau champ de texte.
■ Verrouillez la hauteur, la largeur et l’emplacement du texte.
■ Sélectionnez la police et le style.
■ Sélectionnez Multiligne pour afficher le texte sur plusieurs lignes, Une seule ligne pour
afficher le texte sur une seule ligne ou Multiligne sans retour pour afficher le texte sur
plusieurs lignes avec des retours à la ligne manuels (par exemple à l’aide de la touche Entrée
sous Windows ou Retour sous Macintosh).
■ Cliquez sur le bouton Sélectionnable pour que les utilisateurs puissent sélectionner le texte
dynamique. Désactivez cette option pour les en empêcher.
■ Cliquez sur le bouton Rendre le texte au format HTML pour conserver le format (polices,
liens hypertexte entre autres) à l’aide des balises HTML appropriées. Pour plus
d’informations, consultez Conservation du format de texte, page 122.
■ Cliquez sur Afficher la bordure afin d’attribuer une bordure noire et un arrière-plan blanc au
champ de texte.
■ Pour Variable, entrez le nom de variable pour le champ de texte.
■ Sélectionnez Caractère pour accéder aux options des polices vectorielles intégrées. Dans la
boîte de dialogue Options des caractères, cliquez sur Aucun caractère afin de ne pas intégrer
les polices vectorielles ou sur Spécifier une plage pour les intégrer. L’option Spécifier une
plage étant sélectionnée, vous pouvez choisir une ou plusieurs options dans la liste
déroulante, saisir uniquement les caractères à intégrer au document ou cliquer sur
Remplissage automatique afin de copier chaque caractère unique à partir du texte
sélectionné dans le champ de texte. Cliquez sur OK.
116
Chapitre 6 : Utilisation du texte
Création de symboles de police
Pour utiliser une police en tant qu’élément de bibliothèque partagée, vous pouvez créer un
symbole de police dans le panneau Bibliothèque. Vous affectez ensuite au symbole une chaîne
d’identifiant et une URL à laquelle l’animation contenant le symbole de police sera publiée. De
cette manière, vous pouvez lier la police et l’utiliser dans une application Flash
Remarque : Lorsque vous utilisez des symboles de police dans du texte dynamique ou de saisie,
vous devez également intégrer les informations sur les polices. Pour plus d’informations,
consultez Définition des options de texte dynamique et de saisie, page 116.
Pour plus d’informations sur la liaison à un symbole de police partagé à partir d’autres
animations, consultez Utilisation des ressources d’une bibliothèque partagée, page 67.
Pour créer un symbole de police :
1 Ouvrez la bibliothèque à laquelle vous souhaitez ajouter un symbole de police.
2 Sélectionnez Nouvelle police dans le menu d’options (coin supérieur droit du panneau
3
4
5
6
Bibliothèque).
Dans la boîte de dialogue Propriétés des symboles de police, entrez un nom pour le symbole de
police dans le champ Nom.
Sélectionnez une police dans le menu Police ou entrez un nom de police dans le champ Police.
Pour appliquer un style à la police, sélectionnez Gras ou Italique.
Cliquez sur OK.
Pour affecter une chaîne d’identifiant à un symbole de police :
1 Sélectionnez le symbole de police dans le panneau Bibliothèque.
2 Effectuez l’une des opérations suivantes :
Sélectionnez Liaison dans le menu d’options (coin supérieur droit du panneau
Bibliothèque).
■ Cliquez avec le bouton droit de la souris (Windows) ou avec la touche Contrôle enfoncée
(Macintosh) sur le nom de symbole de police, puis sélectionnez Liaison dans le menu
contextuel.
Sous Liaison, dans la boîte de dialogue Propriétés de liaison, activez l’option Exporter pour le
partage à l’exécution.
Dans le champ Identifiant, entrez une chaîne qui permettra d’identifier le symbole de police.
Dans le champ URL, entrez l’adresse URL à laquelle le fichier SWF contenant le symbole de
police sera publié.
Cliquez sur OK.
■
3
4
5
6
Pour utiliser la police dans une application Flash, copiez le symbole de police dans le fichier FLA
de destination. Pour plus d’informations, consultez Copie des actifs de bibliothèque entre les
documents, page 66.
Création de symboles de police
117
Manipulation du texte
Vous pouvez utiliser les techniques de traitement de texte les plus communes avec le texte de
Flash. Vous pouvez utiliser les commandes Couper, Copier et Coller pour déplacer du texte dans
Flash ou entre Flash et d’autres applications.
Sélection de texte
Lorsque vous modifiez du texte ou des attributs de caractère, vous devez d’abord sélectionner les
caractères que vous souhaitez modifier.
Pour sélectionner des caractères dans un bloc de texte :
1 Sélectionnez l’outil Texte.
2 Effectuez l’une des opérations suivantes :
■
■
■
■
Faites glisser la souris pour sélectionner des caractères.
Double-cliquez sur un mot pour le sélectionner.
Cliquez pour indiquer le début de la sélection, puis avec la touche Maj enfoncée pour
indiquer la fin de la sélection.
Appuyez sur Ctrl+A (Windows) ou sur Commande+A (Macintosh) pour sélectionner tout
le texte du bloc.
Pour sélectionner des blocs de texte :
• Sélectionnez l’outil Sélection et cliquez sur un bloc de texte. Cliquez avec la touche Maj
enfoncée pour sélectionner plusieurs blocs de texte.
Vérification orthographique
La fonction Vérifier l’orthographe vous permet de passer le correcteur d’orthographe dans les
textes de vos documents Flash.
Vous pouvez utiliser la fonction Configuration de la vérification orthographique pour définir les
options de la vérification orthographique :
• Dans la section Options du document, spécifiez les éléments des documents Flash devant faire
•
•
•
118
l’objet de la vérification, par exemple les champs de texte, les noms de séquences et de calques,
les étiquettes et les commentaires des images.
Sélectionnez un ou plusieurs dictionnaires intégrés à utiliser pour la vérification
orthographique.
Créez un dictionnaire personnel dans lequel vous ajouterez des mots et des phrases.
Sélectionnez Options de la vérification pour définir le traitement applicable à des types de
caractères et de mots spécifiques (termes non-alphabétiques ou adresses Internet, par exemple)
pendant la vérification orthographique.
Chapitre 6 : Utilisation du texte
Vous pouvez choisir l’option applicable suivante à un mot introuvable dans le ou les dictionnaires
spécifiés :
•
•
•
•
•
Changer le mot identifié ou toutes les occurrences de ce mot.
Sélectionner une suggestion à utiliser en remplacement du mot identifié.
Ignorer le mot identifié ou toutes les occurrences de ce mot.
Ajouter le mot identifié à votre dictionnaire personnel.
Supprimer le mot identifié.
Configuration de la vérification orthographique
Utilisez la boîte de dialogue Configuration de la vérification orthographique pour définir les
options de la vérification orthographique. Avant de vérifier l’orthographe pour la première fois,
vous devez définir les options du vérificateur dans la boîte de dialogue Configuration de la
vérification orthographique afin d’initialiser la fonction Vérifier l’orthographe. Une fois cette
fonction initialisée, la boîte de dialogue Configuration de la vérification orthographique vous
permet de modifier les options de vérification de l’orthographe.
Pour configurer la vérification orthographique :
1 Ouvrez la boîte de dialogue Configuration de la vérification orthographique. Effectuez l’une des
2
3
4
5
6
7
opérations suivantes :
■ Sélectionnez Texte > Configuration de la vérification orthographique (utilisez cette option si
vous n’avez pas initialisé la fonction Vérifier l’orthographe auparavant).
■ Dans la boîte de dialogue Vérifier l’orthographe (Texte > Vérifier l’orthographe), cliquez sur
le bouton Configurer.
Dans la boîte de dialogue Configuration de la vérification orthographique, spécifiez les options
de la vérification orthographique dans la liste Options de document. Vous pouvez sélectionner
des options de manière à vérifier l’orthographe dans des éléments de texte spécifiques d’un
document, à sélectionner l’élément de texte au cours de la vérification et à permettre la
modification en direct pendant la vérification.
Dans la liste Dictionnaires, sélectionnez un ou plusieurs dictionnaires parmi les dictionnaires
Macromedia installés avec votre produit. Vous devez sélectionner au moins un dictionnaire
pour activer la vérification orthographique.
Dans la section Dictionnaire personnel, entrez un chemin d’accès ou cliquez sur l’icône de
dossier et sélectionnez le document que vous souhaitez utiliser en tant que dictionnaire
personnel.
Pour ajouter des mots et des expressions à votre dictionnaire personnel, cliquez sur Modifier le
dictionnaire personnel. Dans la boîte de dialogue Dictionnaire personnel, entrez chacun des
nouveaux éléments sur une ligne séparée dans le champ de texte. Cliquez sur OK pour
enregistrer les éléments et refermer la boîte de dialogue.
Spécifiez vos options de vérification de l’orthographe des mots en sélectionnant des éléments
dans la section Options de la vérification. Vous pouvez sélectionner des options de manière à
ignorer des types de caractères et de mots spécifiques, à rechercher les doublons, à séparer les
mots élidés ou composés ou à suggérer des correspondances phonétiques ou typographiques.
Cliquez sur OK pour enregistrer vos paramètres et fermer la boîte de dialogue Configuration de
la vérification orthographique.
Vérification orthographique
119
Utilisation de la fonction Vérifier l’orthographe
Pour vérifier l’orthographe d’un document, la fonction Vérifier l’orthographe tient compte des
options sélectionnées dans la boîte de dialogue Configuration de la vérification orthographique.
Lorsque le correcteur identifie un mot introuvable dans le ou les dictionnaires, vous pouvez
choisir de changer, d’ignorer, de supprimer le mot ou d’ajouter le mot au dictionnaire personnel.
Pour utiliser la fonction Vérifier l’orthographe :
1 Sélectionnez Texte > Vérifier l’orthographe pour afficher la boîte de dialogue Vérifier
l’orthographe.
Le champ de texte placé dans le coin gauche indique les termes introuvables dans les
dictionnaires sélectionnés et le type d’élément dans lesquels ils apparaissent (champ de texte,
étiquette d’image, etc).
2 Effectuez l’une des opérations suivantes :
■ Cliquez sur le bouton Ajouter à Personnel pour ajouter le mot à votre dictionnaire
personnel.
■ Cliquez sur Ignorer pour que le terme demeure inchangé. Cliquez sur Ignorer tout pour que
toutes les occurrences du terme demeurent inchangées dans le document.
■ Entrez un terme dans le champ Remplacer par ou sélectionnez un terme dans la liste
défilante Suggestions. Cliquez ensuite sur Remplacer pour changer le terme ou sur
Remplacer tout pour changer toutes les occurrences du terme dans le document.
■ Cliquez sur Supprimer pour supprimer le mot du document.
3 Pour modifier les options de la vérification orthographique, cliquez sur Configurer.
4 Pour terminer la vérification orthographique, effectuez l’une des opérations suivantes :
■ Cliquez sur Fermer pour terminer la vérification orthographique avant que Flash n’atteigne
la fin du document.
■ Continuez la vérification orthographique jusqu’à ce qu’un message vous indique que Flash a
atteint la fin du document ; cliquez sur Non pour terminer la vérification ou sur Oui pour
reprendre la vérification orthographique au début du document.
A propos de la transformation du texte
Vous pouvez transformer des blocs de texte de la même façon que vous modifiez d’autres objets.
Vous pouvez les redimensionner, les faire pivoter, les incliner et les renverser pour créer des effets
intéressants. Lorsque vous redimensionnez un bloc de texte en tant qu’objet, les augmentations ou
diminutions de la taille ne sont pas reflétées dans l’inspecteur des propriétés.
Le texte d’un bloc transformé peut encore être modifié, bien que des transformations importantes
puissent en compliquer la lecture.
Pour plus d’informations sur la manipulation des blocs de texte, consultez le
Chapitre 8, Utilisation d’objets graphiques, page 145.
120
Chapitre 6 : Utilisation du texte
Utilisation d’effets de scénario avec du texte
Les effets de scénario vous permettent de facilement ajouter des animations à un texte. Les effets
de scénario sont des effets animés prédéfinis que vous pouvez ajouter facilement à du texte. Par
exemple, vous pouvez utiliser des effets de scénario pour ajouter des rebondis et des explosions et
effectuer des fondus en entrée ou en sortie. Pour plus d’informations sur l’utilisation de ces effets,
consultez Utilisation des effets de scénario, page 159.
Séparation du texte
Vous pouvez séparer le texte pour placer chaque caractère dans un bloc de texte distinct. Une fois
le texte séparé, vous pouvez rapidement répartir les blocs de texte vers différents calques, afin
d’animer chacun d’eux séparément. Pour plus d’informations sur la distribution des objets vers les
calques, consultez Répartition d’objets vers des calques pour l’animation interpolée, page 166. Pour
plus d’informations sur l’animation, consultez le Chapitre 9, Création de mouvement, page 159.
Remarque : Le texte des champs de texte défilant ne peut pas être séparé.
Vous pouvez également convertir le texte en les lignes et remplissages qui le composent pour en
modifier la forme, l’effacer et le manipuler d’autres manières. Comme pour toute autre forme,
vous pouvez regrouper individuellement ces caractères convertis ou les transformer en symboles et
les animer. Une fois qu’il a été converti en lignes et remplissages, le texte ne peut plus être modifié.
Pour séparer du texte :
1 Sélectionnez l’outil Sélection et cliquez sur un bloc de texte.
2 Sélectionnez Modification > Séparer. Chaque caractère du texte sélectionné est placé dans un
bloc de texte distinct. Le texte reste à la même position sur la scène.
3 Choisissez à nouveau Modification > Séparer pour convertir les caractères en formes sur la scène.
Remarque : La commande Séparer ne s’applique qu’à des polices à contours telles que les
polices TrueType. Les polices bitmap disparaissent de l’écran lorsque vous les séparez. Les
polices PostScript ne peuvent être séparées que sur le Macintosh.
Liaison de texte à une URL (texte horizontal uniquement)
Vous pouvez lier du texte horizontal à une URL pour permettre aux utilisateurs d’accéder à
d’autres fichiers en cliquant sur le texte.
Pour lier du texte horizontal à une URL :
1 Sélectionnez du texte ou un bloc de texte. Effectuez l’une des opérations suivantes :
Utilisez l’outil Texte pour sélectionner du texte dans un bloc de texte.
Utilisez l’outil Sélection pour sélectionner un bloc de texte sur la scène. Cette opération
permet de lier le bloc de texte à une URL.
2 Si l’inspecteur des propriétés n’est pas affiché, sélectionnez Fenêtre > Propriétés.
3 Pour Lien URL, entrez l’URL à laquelle vous souhaitez lier le bloc de texte.
■
■
Remarque : Pour créer un lien à une adresse électronique, utilisez le format mailto:
URL. Par exemple, pour la liste des souhaits de Macromedia, utilisez
mailto:wish-flash@macromedia.com.
Liaison de texte à une URL (texte horizontal uniquement)
121
Conservation du format de texte
Flash vous permet de conserver le format du texte des champs de texte de saisie et dynamique.
Si vous activez l’option Rendre le texte au format HTML dans l’inspecteur des propriétés ou
définissez la propriété html de l’objet TextField sur true, Flash conserve le mise en forme de base
(tel que la police, le style, la couleur et la taille) et les liens hypertexte du champ de texte en
appliquant automatiquement les balises HTML correspondantes au moment où vous exportez le
fichier SWF. Vous appliquez les balises HTML aux champs de texte en tant que valeur de la
propriété htmlText de l’objet TextField. Vous devez attribuer un nom d’occurrence au champ de
texte afin d’utiliser la propriété htmlText.
Si vous allez publier votre document en tant que Flash Player 5 (ou une version antérieure), vous
pouvez utiliser la variable du champ de texte pour appliquer les balises HTML aux champs de
texte.
Les balises HTML suivantes sont supportées dans les champs de texte : a, b, font color, font
face, font size, i, p et u.
Les attributs HTML suivants sont supportés dans les champs de texte : leftmargin,
rightmargin, align, indent et leading.
Pour utiliser un nom d’occurrence de champ de texte afin de conserver le format :
1 Effectuez l’une des opérations suivantes afin d’attribuer un nom d’occurrence au champ de
texte :
■ Utilisez l’outil Texte pour créer un champ de texte sur la scène. Affectez un nom
d’occurrence au champ de texte dans l’inspecteur des propriétés.
■ Utilisez la méthode ActionScript createTextField pour créer un champ de texte de façon
dynamique. Affectez un nom d’occurrence au champ de texte comme paramètre de la
méthode createTextField.
2 Effectuez l’une des opérations suivantes :
■ Cliquez sur le bouton Rendre le texte au format HTML dans l’inspecteur des propriétés.
■ Dans le panneau Actions, donnez à la propriété html de l’objet TextField la valeur true,
comme suit :
nomDoccurrence.html = true;
3 Dans le panneau Actions, donnez à la propriété htmlText une valeur contenant des balises
HTML.
Par exemple, si un champ de texte dynamique de la scène a le nom d’occurrence
nomDoccurrence, le code suivant met le texte en gras :
nomDoccurrence.htmlText = "<B>Chris</B>";
Pour utiliser une variable de champ de texte afin de conserver le format :
1 Sélectionnez un champ de texte sur la scène.
2 Affectez un nom de variable au champ de texte dans l’inspecteur des propriétés.
3 Effectuez l’une des opérations suivantes :
■
■
122
Cliquez sur le bouton Rendre le texte au format HTML dans l’inspecteur des propriétés.
Dans la boîte à outils du panneau Actions, donnez à la propriété html de l’objet TextField la
valeur true.
Chapitre 6 : Utilisation du texte
4 Définissez la variable de champ de texte sur une valeur comprenant des balises HTML.
Par exemple, le code suivant affecte une valeur à un champ de texte avec le nom de variable
texte. Le texte est en caractères gras si vous activez l’option Rendre le texte au format HTML
dans l’inspecteur des propriétés ou si la propriété html est paramétrée sur true :
texte = "<b>Chris</b>";
Dans l’exemple suivant, le nom de variable du champ de texte est également texte. La valeur
de la variable de la propriété html de l’objet TextField étant true, vous pouvez utiliser le nom
de variable pour que le champ de texte soit en gras sans avoir à activer l’option Rendre le texte
au format HTML dans l’inspecteur des propriétés :
nomDoccurrence.html = true;
texte = "<b>Chris</b>";
Remplacement de polices absentes
Si vous travaillez sur un document contenant des polices qui ne sont pas installées sur votre
système (un document reçu d’un autre designer, par exemple), Flash remplace les polices
manquantes par des polices disponibles sur votre système. Vous pouvez sélectionner les polices de
votre système qui remplaceront les polices absentes ou laisser Flash les remplacer par sa police par
défaut (spécifiée dans les préférences générales).
Remarque : Le remplacement de polices absentes lors de la modification d’un document Flash ne
change pas les polices qui y sont spécifiées.
Si vous installez une police qui était absente sur votre système et redémarrez Flash, cette police est
utilisée dans tous les documents l’utilisant et est retirée de la boîte de dialogue Polices absentes.
Sélection de polices de remplacement
Une boîte d’alerte indiquant les polices absentes d’un document apparaît la première fois qu’une
séquence contenant l’une de ces polices est affichée sur la scène. Si vous publiez ou exportez le
document sans afficher aucune des séquences contenant les polices absentes, le message d’alerte
apparaît au cours de la procédure de publication ou d’exportation. Si vous décidez de sélectionner
des polices de remplacement, la boîte de dialogue Correspondance des polices, répertoriant toutes
les polices absentes, apparaît et permet de sélectionner une police de remplacement pour chacune
d’entre elles.
Remarque : Si le document contient un grand nombre de polices absentes, la création par Flash
d’une liste de ces polices peut créer un délai.
Vous pouvez appliquer la police absente au nouveau texte et au texte existant dans le document
actuel. Le texte sera affiché sur votre système avec la police de remplacement, mais les
informations sur la police absente seront enregistrées dans le document. Si le document est
ensuite ouvert sur un système sur lequel la police absente est installée, le texte est affiché dans cette
police.
Vous devrez peut-être ajuster les attributs du texte tels que la taille, l’interligne, le crénage, etc.,
lorsque celui-ci est affiché avec la police absente, car la disposition que vous appliquez est basée
sur l’apparence du texte dans la police de remplacement.
Remplacement de polices absentes
123
Pour spécifier le remplacement des polices :
1 Spécifiez vos préférences pour les polices de substitution. Lorsque l’alerte des polices absentes
2
3
4
5
apparaît, effectuez l’une des opérations suivantes :
■ Cliquez sur Sélectionner des polices de remplacement pour sélectionner les polices parmi
celles installées sur votre système, puis passez à l’étape 2.
■ Cliquez sur Utiliser les valeurs par défaut pour utiliser les polices Flash par défaut du
système pour remplacer toutes les polices absentes et pour annuler l’alerte des polices
absentes.
Dans la boîte de dialogue Mappage des polices, cliquez sur l’une des polices de la colonne Polices
absentes pour la sélectionner. Cliquez sur plusieurs polices absentes, tout en maintenant la
touche Maj enfoncée, pour toutes les remplacer par la même police.
Les polices de remplacement par défaut sont affichées dans la colonne Mappé à jusqu’à ce que
vous ayez sélectionné les vôtres.
Sélectionnez une police dans le menu déroulant Police de remplacement.
Répétez les étapes 2-3 pour toutes les polices absentes.
Cliquez sur OK.
Utilisation des polices de remplacement
Vous pouvez utiliser la boîte de dialogue Correspondance des polices pour changer une police de
remplacement affectée à une police absente, pour afficher toutes les polices de remplacement qui
ont été paramétrées dans Flash sur votre système et pour supprimer une correspondance de polices
paramétrée sur votre système. Vous pouvez également désactiver l’alerte des polices absentes pour
éviter qu’elle réapparaisse.
Lorsque vous travaillez sur un document contenant des polices absentes, celles-ci sont affichées
dans la liste des polices de l’inspecteur des propriétés. Lorsque vous sélectionnez des polices de
remplacement, celles-ci sont également affichées dans la liste des polices.
Pour afficher toutes les polices absentes d’un document et sélectionner à nouveau des
polices de remplacement :
1 Ouvrez le document dans Flash, puis choisissez Edition > Mappage des polices.
2 Sélectionnez une police de remplacement, tel que décrit dans la procédure précédente.
Pour afficher toutes les correspondances de polices enregistrées sur votre système et en
supprimer :
1 Fermez tous les documents ouverts dans Flash.
2 Sélectionnez Edition > Mappage des polices.
3 Pour supprimer une correspondance de polices, sélectionnez-la, puis appuyez sur Supprimer.
4 Cliquez sur OK.
124
Chapitre 6 : Utilisation du texte
Pour désactiver l’alerte de polices absentes, effectuez l’une des opérations suivantes :
• Pour désactiver l’alerte pour le document actif, activez l’option Ne plus afficher pour ce
•
document, Toujours utiliser les polices de remplacement. Sélectionnez Edition > Mappage des
polices pour afficher les informations liées au document.
Pour désactiver l’alerte pour tout le document, sélectionnez Edition > Préférences (Windows)
ou Flash > Préférences (Macintosh) et cliquez sur l’onglet Avertissements. Désactivez l’option
Indiquer l’absence de polices et cliquez sur OK. Cliquez de nouveau sur l’option pour réactiver
l’alerte.
Contrôle du texte avec ActionScript
Un champ de texte dynamique ou de saisie est une occurrence de l’objet TextField d’ActionScript.
Lorsque vous créez un champ de texte, vous pouvez lui affecter un nom d’occurrence dans
l’inspecteur des propriétés. Vous pouvez utiliser ce nom d’occurrence dans les instructions
ActionScript pour définir, changer et formater le champ de texte et son contenu à l’aide des objets
TextField et TextFormat.
L’objet TextField a les mêmes propriétés que l’objet MovieClip et des méthodes qui vous
permettent de définir, sélectionner et manipuler le texte. L’objet TextFormat permet de définir les
valeurs de caractère et de paragraphe pour le texte. Ces objets ActionScript peuvent être utilisés,
au lieu de l’inspecteur des propriétés, pour contrôler les paramètres d’un champ de texte.
Vous pouvez utiliser un nom de variable ou d’occurrence de champ de texte pour lui affecter un
texte contenant des balises HTML. Flash conserve le format appliqué avec ActionScript aux
champs de texte.
Si vous affectez une variable à un champ de texte, celui-ci affiche la valeur de la variable. Vous
pouvez utiliser ActionScript pour communiquer la variable à d’autres parties de l’animation ou à
une application côté serveur en vue d’un stockage dans la base de données, par exemple. Vous
pouvez aussi remplacer la valeur de la variable en la lisant à partir d’une application côté serveur
ou en la chargeant à partir d’une autre partie de l’application. Pour plus d’informations sur
l’utilisation des variables, consultez « A propos des variables » , dans le Guide de référence
ActionScript de l’aide. Pour plus d’informations sur la connexion à des applications externes,
consultez « Utilisation de données externes », dans le Guide de référence ActionScript de l’aide.
Contrôle du texte avec ActionScript
125
Création et suppression dynamique de champs de texte
Vous pouvez utiliser la méthode createTextField de l’objet MovieClip pour créer un nouveau
champ de texte vide, en tant qu’enfant du clip appelant la méthode. Vous pouvez utiliser la
méthode removeTextField pour supprimer un champ de texte créé avec createTextField, ce
qui ne fonctionne cependant pas pour les champs de texte placés par le scénario.
Lorsque vous créez un champ de texte, vous pouvez utiliser l’objet TextField pour en définir les
propriétés. Si vous ne définissez pas ses propriétés, le nouveau champ de texte reçoit un ensemble
de propriétés par défaut. Les propriétés par défaut du nouveau champ de texte sont les suivantes :
type = "dynamic"
border = false
background = false
password = false
multiline = false
html = false
embedFonts = false
variable = null
maxChars = null
Une fois que vous avez créé un champ de texte, vous pouvez utiliser l’objet TextFormat pour
formater le texte. Vous devez créer un nouvel objet TextFormat, puis le transmettre comme
paramètre à la méthode setTextFormat de l’objet TextField. Un champ de texte créé avec la
méthode createTextField reçoit l’objet TextFormat par défaut suivant :
font = "Times New Roman"
size = 12
color = 0x000000
bold = false
italic = false
underline = false
url = ""
target = ""
align = "left"
leftMargin = 0
rightMargin = 0
indent = 0
leading = 0
bullet = false
tabStops = [] (tableau vide)
Pour créer un champ de texte dynamique :
1 Sélectionnez une image, un bouton ou un clip qui recevra l’action.
2 Sélectionnez Fenêtre > Panneaux de développement > Actions pour ouvrir le panneau Actions,
si ce dernier n’est pas déjà ouvert.
3 Dans la boîte à outils du panneau Actions, sélectionnez les catégories Classes intégrées,
MovieClip, puis Méthodes. Pour finir, double-cliquez sur la méthode createTextField.
4 Sélectionnez instanceName et entrez un nom d’occurrence ou un chemin pour le clip qui sera
le parent du nouveau champ de texte. Pour cet exemple, entrez l’alias _root, le scénario principal
étant le parent.
126
Chapitre 6 : Utilisation du texte
5 Entrez des valeurs pour les paramètres suivants :
nomDoccurrence est le nom d’occurrence du nouveau champ de texte. Pour cet exemple,
entrez monTexte.
■ profondeur est un nombre qui spécifie l’ordre d’empilement. Pour cet exemple, entrez 1.
■ x est la coordonnée x par rapport au clip parent. Pour cet exemple, entrez 50.
■ y est la coordonnée y par rapport au clip parent. Pour cet exemple, entrez 50.
Le code suivant est affiché dans la fenêtre de script :
■
_root.createTextField("monTexte",1,50,50,200,100);
6 Dans la boîte à outils du panneau Actions, sélectionnez les catégories Classes intégrées,
Animation, puis Champ de texte et enfin Propriétés. Pour finir, double-cliquez sur la propriété
text afin de créer une nouvelle ligne. Pour cet exemple, remplacez nomDoccurrence par
monTexte dans le champ de paramètre Objet.
7 Dans le champ Valeur, entrez Ceci est mon premier texte d’objet de champ de texte. Le texte
suivant est affiché dans la fenêtre de script :
monTexte.text = "Ceci est mon premier texte d’objet de champ de texte";
Cet exemple crée un champ de texte avec le nom d’occurrence monTexte, une profondeur de 1,
une largeur de 200, une hauteur de 100, une valeur x de 50 et une valeur y de 50.
Pour plus d’informations sur la méthode createTextField de l’objet TextField, consultez
« Classe TextField », dans le Guide de référence ActionScript de l’aide.
Définition dynamique des propriétés des champs de texte
Pour pouvoir utiliser ActionScript pour définir les propriétés d’un champ de texte, vous devez lui
affecter un nom d’occurrence. Si vous créez le champ de texte sur la scène avec l’outil Texte, vous
pouvez affecter le nom d’occurrence dans l’inspecteur des propriétés. Si vous créez le champ de
texte dynamiquement, vous pouvez affecter un nom d’occurrence comme un paramètre de la
méthode createTextField.
Pour définir dynamiquement les propriétés d’un champ de texte :
1 Sélectionnez Fenêtre > Panneaux de développement > Actions pour ouvrir le panneau Actions,
si ce dernier n’est pas déjà ouvert.
2 Effectuez l’une des opérations suivantes pour créer un champ de texte :
■ Sélectionnez l’outil Texte et tracez un champ de texte sur la scène. Affectez un nom
d’occurrence au champ de texte dans l’inspecteur des propriétés. Pour cet exemple, entrez le
nom d’occurrence monTexte.
■ Dans la boîte à outils du panneau Actions, double-cliquez sur la méthode
createTextField de l’objet MovieClip pour l’ajouter à la fenêtre de script du panneau
Actions. Pour plus d’informations, consultez Création de texte, page 108. Pour cet exemple,
entrez le nom d’occurrence monTexte comme paramètre de la méthode createTextField.
3 Effectuez l’une des opérations suivantes pour placer le texte dans le champ de texte :
■ Entrez du texte dans le champ de texte sur la scène.
■ Définissez la propriété text de l’objet TextField. Pour plus d’informations,
consultez Création de texte, page 108.
4 Dans la boîte à outils du panneau Actions, sélectionnez les catégories Classes intégrées,
Animation, puis Champ de texte et enfin Propriétés. Double-cliquez sur la propriété multiline.
Contrôle du texte avec ActionScript
127
5 Entrez les paramètres suivants :
est le nom d’occurrence du champ de texte dont vous souhaitez définir la propriété.
est la valeur de la propriété.
6 Répétez l’étape 4 pour les propriétés wordWrap et border. Le code suivant apparaît dans la
fenêtre de script :
■
Objet
■
Valeur
monTexte.multiline = true;
monTexte.wordWrap = true;
monTexte.border = true;
Pour obtenir une liste complète des méthodes de l’objet TextField, consultez « Classe TextField »,
dans le Guide de référence ActionScript de l’aide.
Formatage dynamique du texte
Vous pouvez utiliser l’objet TextFormat d’ActionScript pour définir les propriétés d’un champ de
texte. Un objet TextFormat contient des informations de format de caractères et de paragraphes.
Les informations sur le formatage des caractères décrivent l’apparence des différents caractères :
nom de police, taille, couleur et URL associée. Les informations sur le formatage des paragraphes
décrivent l’apparence d’un paragraphe : marge de gauche, marge de droite, indentation de la
première ligne, alignement à gauche, à droite ou au centre.
Vous devez commencer par créer un nouvel objet TextFormat. Vous pouvez ensuite utiliser les
méthodes de l’objet TextField et leur transmettre l’objet TextFormat comme paramètre pour
formater le texte d’un champ.
Un objet TextFormat peut être affecté séparément à chaque caractère d’un champ de texte. L’objet
TextFormat du premier caractère d’un paragraphe est examiné pour effectuer le formatage de
paragraphe sur tout le paragraphe.
Pour formater dynamiquement du texte :
1 Sélectionnez Fenêtre > Panneaux de développement > Actions pour ouvrir le panneau Actions,
si ce dernier n’est pas déjà ouvert.
2 Effectuez l’une des opérations suivantes pour créer un champ de texte :
■ Utilisez l’outil Texte pour créer un champ de texte sur la scène. Affectez un nom
d’occurrence au champ de texte dans l’inspecteur des propriétés.
■ Pour cet exemple, entrez le nom d’occurrence monTexte.
■ Utilisez la méthode createTextField de l’objet MovieClip. Pour plus d’informations,
consultez Création de texte, page 108. Pour cet exemple, entrez le nom d’occurrence
monTexte comme paramètre de la méthode createTextField.
3 Effectuez l’une des opérations suivantes pour placer du texte dans le champ de texte :
■ Entrez du texte dans le champ de texte sur la scène.
■ Définissez la propriété text de l’objet TextField. Pour plus d’informations,
consultez Création de texte, page 108.
■ Dans la boîte à outils du panneau Actions, sélectionnez les catégories Classes intégrées,
Animation, puis TextFormat. Pour finir, double-cliquez sur new TextFormat. Pour cet
exemple, entrez monFormat dans le champ de paramètre Objet.
Le code suivant est affiché dans la fenêtre de script :
monFormat = new TextFormat();
128
Chapitre 6 : Utilisation du texte
4 Dans la boîte à outils du panneau Actions, sélectionnez les catégories Classes intégrées,
Animation, TextFormat, puis Propriétés. Pour finir, double-cliquez sur color. Répétez cette
étape pour les propriétés bullet et underline. Le code suivant est affiché dans la fenêtre de
script :
monFormat.color = 0xff0000;
monFormat.bullet = true;
monFormat.underline = true;
5 Dans la boîte à outils du panneau Actions, sélectionnez les catégories Classes intégrées,
Animation, TextField, puis Méthode. Pour finir, double-cliquez sur setTextFormat. Pour cet
exemple, entrez monTexte dans le champ de paramètre Objet.
6 Dans le champ Objet, entrez le nom de l’objet TextFormat que vous avez créé à
l’étape 3 (monFormat). Le code suivant apparaît dans la fenêtre de script :
monTexte.setTextFormat(monFormat);
Pour plus d’informations, consultez « Utilisation de la classe TextFormat », dans le Guide de
référence ActionScript de l’aide.
Utilisation d’événements de champ de texte pour déclencher des scripts
Vous pouvez utiliser ActionScript pour capturer des événements se déroulant dans les champs de
texte et, par exemple, déterminer si un utilisateur a modifié ou fait défiler le texte. Vous pouvez
rédiger des instructions ActionScript qui utilisent ces événements pour déclencher l’exécution des
scripts.
Vous pouvez capturer les événements de champ de texte suivants : onChanged et onScroller.
Pour utiliser un événement de champ de texte pour déclencher un script :
1 Attribuez un nom d’occurrence au champ de texte. Effectuez l’une des opérations suivantes :
Utilisez l’outil Texte pour créer un champ de texte sur la scène. Affectez un nom
d’occurrence au champ de texte dans l’inspecteur des propriétés.
■ Utilisez ActionScript pour créer un champ de texte dynamiquement avec la méthode
createTextField. Affectez un nom d’occurrence au champ de texte comme paramètre de
la méthode createTextField.
2 Dans la boîte à outils du panneau Actions, sélectionnez la catégorie Classes intégrées,
Animation, puis Champ de texte et enfin Evénements. Pour finir, double-cliquez sur un
événement. Pour cet exemple, utilisez la méthode onChanged.
3 Remplacez nomDoccurrence par le véritable nom de l’occurrence du champ de texte.
4 Ajoutez des instructions ActionScript à l’intérieur de la fonction. Ces instructions sont exécutées
lorsque le contenu du champ de texte change.
■
A propos de l’utilisation des feuilles de style en cascade (CSS) avec les
champs de texte
Vous pouvez associer des feuilles de style aux champs de texte pour contrôler le format du texte.
Flash supporte un sous-ensemble de balises CSS. Consultez « Création d'un objet feuille de
style », dans le Guide de référence ActionScript de l’aide.
Contrôle du texte avec ActionScript
129
Création de texte défilant
Vous pouvez utiliser les propriétés scroll et maxscroll de l’objet TextField pour contrôler le
défilement vertical et les propriétés hscroll et maxhscroll pour contrôler le défilement
horizontal d’un bloc de texte. Les propriétés scroll et hscroll (que vous pouvez lire et écrire)
contiennent un nombre qui spécifie la première ligne visible en haut d’un bloc de texte. Les
propriétés maxscroll et maxhscroll (que vous ne pouvez que lire) contiennent un nombre qui
spécifie la première ligne de texte visible en haut d’un bloc de texte lorsque la dernière ligne de ce
bloc est visible.
Pour utiliser la propriété scroll pour créer un texte défilant :
1 Attribuez un nom d’occurrence au champ de texte qui va contenir le texte défilant. Effectuez
2
3
4
5
6
l’une des opérations suivantes :
■ Utilisez l’outil Texte pour créer un champ de texte sur la scène. Affectez un nom
d’occurrence au champ de texte dans l’inspecteur des propriétés.
■ Utilisez ActionScript pour créer un champ de texte dynamiquement avec la méthode
createTextField. Affectez un nom d’occurrence au champ de texte comme paramètre de
la méthode createTextField.
Créez un bouton Vers le haut et un bouton Vers le bas ou choisissez Fenêtre > Autres
panneaux > Bibliothèques communes > Boutons, puis faites glisser vos boutons sur la scène.
Vous utiliserez ces boutons pour faire défiler le texte vers le haut et vers le bas.
Sélectionnez le bouton Vers le haut sur la scène.
Dans le panneau Actions, sélectionnez les catégories Classes intégrées, Animation, puis Champ
de texte et enfin Propriétés. Pour finir, double-cliquez sur la propriété scroll pour l’ajouter à
la fenêtre de script.
Remplacez instanceName par le nom d’occurrence du champ de texte que vous voulez faire
défiler.
Incrémentez la propriété de défilement de 1 pour faire défiler le texte vers le haut. Le code doit
avoir cette forme :
nomDoccurrence.scroll += 1;
7 Sélectionnez le bouton Vers le bas sur la scène.
8 Répétez les étapes 4 et 5.
9 Décrémentez la propriété de défilement de 1 pour faire défiler le texte vers le bas. Le code doit
avoir cette forme :
nomDoccurrence.scroll -= 1;
130
Chapitre 6 : Utilisation du texte
CHAPITRE 7
Utilisation d’illustrations importées
Macromedia Flash MX 2004 et Macromedia Flash MX Professionnel 2004 peuvent utiliser des
illustrations créées dans d’autres applications. Vous pouvez importer des graphiques vectoriels et
des bitmaps dans différents formats de fichier. Si vous avez installé QuickTime 4 ou une version
ultérieure sur votre système, vous pouvez importer d’autres formats de fichiers vectoriels ou
bitmap. Pour plus d’informations, consultez Importation de formats de fichiers vectoriels ou bitmap,
page 133. Vous pouvez importer des fichiers Macromedia FreeHand (version MX et antérieures)
et Macromedia Fireworks PNG directement dans Flash, en conservant les attributs de ces formats.
Vous pouvez appliquer la compression et l’anti-aliasing sur tout bitmap que vous importez, le
placer directement dans un document Flash, l’utiliser comme remplissage, le manipuler dans un
éditeur externe ou le séparer en pixels et le manipuler dans Flash ou encore le convertir en
illustration vectorielle. Pour plus d’informations, consultez Utilisation de bitmaps importés,
page 139.
Les vidéos peuvent également être importées dans Flash. Pour plus d’informations, consultez le
Chapitre 10, Utilisation de la vidéo, page 179.
Pour plus d’informations sur l’importation de fichiers audio aux formats WAV (Windows), AIFF
(Macintosh) et MP3, consultez le Chapitre 11, Utilisation du son, page 205.
Placement d’illustrations dans Flash
Flash reconnaît divers formats de fichiers vectoriels et bitmaps. Vous pouvez placer une
illustration dans Flash en l’important sur la scène du document Flash actuel ou dans la
bibliothèque correspondant au document actif. Vous pouvez également importer les bitmaps en
les collant sur la scène dans le document actif. Tous les bitmaps importés directement dans un
document Flash sont automatiquement ajoutés à la bibliothèque du document.
La taille minimum des fichiers graphiques importés dans Flash est de 2 x 2 pixels.
Vous pouvez charger des fichiers JPEG dans une animation au cours de l’exécution, en utilisant la
méthode ou l’action loadMovie. Pour plus d’informations, consultez loadMovie(), dans le
Dictionnaire Actionscript de l’aide.
Flash importe les graphiques vectoriels, les bitmaps et les séquences d’images comme suit :
• Dans le cadre d’une importation d’images vectorielles depuis FreeHand, des options vous
permettent de préserver les calques, les pages et les blocs de texte de FreeHand. Pour plus
d’informations, consultez Importation de fichiers FreeHand MX, page 135.
131
• Lorsque vous importez des images PNG de Fireworks, ces fichiers peuvent être traités sous la
•
forme d’objets modifiables dans Flash ou de fichiers fusionnés modifiables et actualisables dans
Fireworks.
Vous pouvez sélectionner des options permettant de préserver les images, le texte et les guides.
Pour plus d’informations, consultez Importation de fichiers PNG Fireworks, page 134.
Remarque : Si vous utilisez la fonction couper-coller pour importer un fichier PNG de Fireworks,
ce dernier est converti en bitmap.
• Lorsque vous importez des fichiers Adobe Illustrator, EPS ou PDF dans Flash, vous pouvez
•
•
sélectionner des options pour convertir les pages et calques. Vous pouvez choisir de convertir
en bitmap tout le contenu, y compris le texte. Pour plus d’informations, consultez Importation
de fichiers Adobe Illustrator, EPS ou PDF, page 137.
Les fichiers d’images vectorielles au format SWF et métafichier Windows (WMF) importés
directement dans un document Flash (au lieu d’une bibliothèque) sont importés en tant que
groupe dans le calque actuel. Consultez Importation de formats de fichiers vectoriels ou bitmap,
page 133 et Importation de fichiers Adobe Illustrator, EPS ou PDF, page 137.
Les bitmaps (photographies scannées, fichiers BMP) que vous importez directement dans les
documents Flash sont importés en tant qu’objets individuels dans le calque courant. Flash
préserve les paramètres de transparence des bitmaps importés. L’importation d’un bitmap
pouvant augmenter la taille d’un fichier d’animation Flash (fichier SWF), il pourra être
judicieux de compresser les bitmaps importés. Pour plus d’informations, consultez Définition
des propriétés d’un bitmap, page 140.
Remarque : La transparence d’un bitmap importé dans Flash à partir d’une application ou d’un
ordinateur par glisser-déposer peut ne pas être préservée. Pour préserver la transparence,
importez les bitmaps en choisissant Fichier > Importer sur la scène ou Importer dans la
bibliothèque.
• Toute séquence d’images (par exemple, une séquence PICT et BMP) que vous importez
directement dans un document Flash prend la forme d’une série d’images-clés successives dans
le calque courant.
Pour plus d’informations sur les formats de fichiers spécifiques, consultez Importation de formats
de fichiers vectoriels ou bitmap, page 133.
Pour importer un fichier dans Flash :
1 Effectuez l’une des opérations suivantes :
Pour importer un fichier directement dans le document Flash actuel, sélectionnez Fichier >
Importer sur la scène.
■ Pour importer un fichier dans la bibliothèque du document Flash actuel, choisissez Fichier >
Importer dans la bibliothèque. Pour utiliser un élément de bibliothèque dans le document,
il vous suffit de le faire glisser sur la scène. Pour plus d’informations, consultez le
Chapitre 3, Utilisation de symboles, d’occurrences et d’actifs de bibliothèque, page 51.
2 Dans la boîte de dialogue Importer, sélectionnez un format de fichier dans le menu déroulant
Type (Windows) ou Afficher (Macintosh).
■
132
Chapitre 7 : Utilisation d’illustrations importées
3 Naviguez jusqu’au fichier souhaité pour le sélectionner.
Si un fichier importé contient plusieurs calques, Flash peut créer de nouveaux calques (en
fonction du format d’importation). Les nouveaux calques éventuels seront affichés dans le
scénario.
Remarque : Si vous importez un fichier PNG Fireworks, consultez Importation de fichiers PNG
Fireworks, page 134. Si vous importez un fichier FreeHand, consultez Importation de fichiers
FreeHand MX, page 135. Si vous importez un fichier Adobe Illustrator, consultez Importation de
fichiers Adobe Illustrator, EPS ou PDF, page 137.
4 Cliquez sur Ouvrir.
5 Si le nom du fichier que vous importez se termine par un chiffre et s’il existe d’autres fichiers
numérotés de façon séquentielle dans le même dossier, Flash vous demande si vous souhaitez
importer la séquence de fichiers.
■ Cliquez sur Oui pour importer tous les fichiers séquentiels.
■ Cliquez sur Non pour importer uniquement le fichier spécifié.
Voici quelques exemples des noms de fichier que vous pouvez utiliser dans une séquence :
Image001.gif, Image002.gif, Image003.gif
Oiseau 1, Oiseau 2, Oiseau 3
mouvement-001.ai, mouvement-002.ai, mouvement-003.ai
Pour coller une image bitmap créée dans une autre application dans le document Flash
actuel :
1 Copiez l’image dans l’autre application.
2 Dans Flash, sélectionnez Edition > Coller au milieu ou Edition > Coller en place.
Importation de formats de fichiers vectoriels ou bitmap
Flash peut importer des formats de fichiers vectoriels ou bitmap différents, selon que vous ayez ou
non installé QuickTime 4 ou une version ultérieure sur votre ordinateur. L’utilisation de Flash
avec QuickTime 4 installé sur votre ordinateur est particulièrement utile pour les projets de travail
en groupe où les auteurs travaillent à la fois sur les plates-formes Windows et Macintosh.
QuickTime 4 permet d’étendre le support de certains formats de fichier (tels que Adobe
Photoshop, PICT, QuickTime et autres) aux deux plates-formes.
Vous pouvez importer les formats de fichiers vectoriels ou bitmap suivants dans Flash MX 2004,
avec QuickTime 4 installé ou non sur votre ordinateur :
Type de fichier
Extension
Windows
Macintosh
Adobe Illustrator (version 10 ou
antérieure, consultez Importation de
fichiers Adobe Illustrator, EPS ou PDF,
page 137)
.eps, .ai .pdf
✔
✔
.dxf
✔
✔
.bmp
✔
AutoCAD DXF (consultez Fichiers DXF
AutoCAD, page 138)
Bitmap
✔
(avec QuickTime)
Métafichier Windows étendu
.emf
✔
Placement d’illustrations dans Flash
133
Type de fichier
Extension
Windows
Macintosh
.fh7, .fh8, .fh9,
.fh10, .fh11
✔
✔
FutureSplash Player
.spl
✔
✔
GIF et GIF animé
.gif
✔
✔
JPEG
.jpg
✔
✔
PNG
.png
✔
✔
Flash Player 6/7
.swf
✔
✔
Métafichier Windows
.wmf
✔
✔
FreeHand
Vous devez installer QuickTime 4 ou version ultérieure pour importer les formats de fichiers
bitmaps suivants dans Flash :
Type de fichier
Extension
Windows
Macintosh
MacPaint
.pntg
✔
✔
Photoshop
.psd
✔
✔
✔
✔
PICT
.pct, .pic
(en tant que
bitmap)
Image QuickTime
.qtif
✔
✔
Image Silicon Graphics
.sgi
✔
✔
TGA
.tga
✔
✔
TIFF
.tif
✔
✔
Importation de fichiers PNG Fireworks
Vous pouvez importer des fichiers PNG Fireworks dans Flash sous la forme d’images fusionnées
ou d’objets modifiables. Lorsque vous importez un fichier PNG sous la forme d’une image
fusionnée, l’ensemble du fichier (y compris ses illustrations vectorielles) est converti en image
bitmap. Lorsque vous importez un fichier PNG sous la forme d’objet modifiable, les illustrations
vectorielles qu’il contient sont préservées. Vous pouvez choisir de préserver les bitmaps, le texte et
les guides du fichier PNG lorsque vous l’importez sous la forme d’objet modifiable.
Si vous importez le fichier PNG sous la forme d’une image fusionnée, vous pouvez démarrer
Fireworks à partir de Flash pour modifier le fichier PNG d’origine (avec des données vectorielles).
Pour plus d’informations, consultez Manipulation des bitmaps dans un éditeur externe, page 141.
Pour importer plusieurs fichiers PNG dans un même lot, vous ne devez sélectionner les
paramètres d’importation qu’une seule fois. Flash utilisera les mêmes paramètres pour tous les
fichiers du lot.
Remarque : Vous pouvez modifier des images bitmap dans Flash en les convertissant en illustrations
vectorielles ou en les séparant. Consultez Conversion de bitmaps en graphiques vectoriels, page 143
et Séparation d’un bitmap, page 142.
134
Chapitre 7 : Utilisation d’illustrations importées
Pour importer un fichier PNG Fireworks :
1 Sélectionnez Fichier > Importer sur la scène ou Importer dans la bibliothèque.
2 Dans la boîte de dialogue Importer, choisissez Image PNG dans le menu déroulant Type
(Windows) ou Afficher (Macintosh).
3 Sélectionnez une image PNG Fireworks.
4 Cliquez sur Ouvrir.
5 Dans la boîte de dialogue Paramètres d’importation de PNG Fireworks, sélectionnez l’une des
6
7
8
9
options de structure suivantes :
Activez l’option Importer sous forme de clip de film et conserver les calques pour importer
le fichier PNG sous forme de clip, toutes ses images et tous ses calques demeurant intacts à
l’intérieur du symbole de clip.
Activez l’option Importer dans un nouveau calque dans la scène en cours pour importer le
fichier PNG dans le document Flash actuel sous la forme d’un seul nouveau calque situé au
début de l’ordre d’empilement. Les calques Fireworks sont fusionnés pour former un seul
calque. Les images Fireworks sont contenues dans le nouveau calque.
Pour Objets, sélectionnez un des paramètres suivants :
L’option Rastériser, si nécessaire, pour conserver l’apparence conserve les remplissages,
traits et effets de Fireworks dans Flash.
L’option Conserver tous les trajets modifiables conserve tous les objets sous forme de tracés
vectoriels modifiables. Certains remplissages, traits et effets de Fireworks sont perdus lors de
l’importation.
Pour Texte, sélectionnez un des paramètres suivants :
L’option Rastériser, si nécessaire, pour conserver l’apparence conserve les remplissages,
traits et effets du texte importé dans Flash.
L’option Conserver tous les trajets modifiables conserve du texte pouvant être modifié.
Certains remplissages, traits et effets de Fireworks sont perdus lors de l’importation.
Activez l’option Importer sous la forme d’une bitmap lissée pour fusionner le fichier PNG en
une seule image bitmap. Toutes les autres options sont affichées en grisé lorsque cette option est
activée.
Cliquez sur OK.
Importation de fichiers FreeHand MX
Dans la version 7 ou une version ultérieure vous pouvez importer des fichiers FreeHand
directement dans Flash. FreeHand MX constitue le meilleur choix en matière de logiciels de
création de graphiques vectoriels en vue d’une importation dans Flash : il permet en effet de
conserver les calques, les blocs de texte, les symboles et les pages FreeHand, mais aussi de choisir
une plage de pages à importer. Si le fichier FreeHand importé est en mode couleur CMJN, Flash
le convertit en RVB.
Gardez les instructions suivantes à l’esprit lors de l’importation de fichiers FreeHand :
• Pour importer un fichier contenant des objets se chevauchant que vous souhaitez préserver en
tant qu’objets distincts, placez les objets dans des calques différents dans FreeHand et choisissez
Calques dans la boîte de dialogue Importation FreeHand de Flash. Si vous importez dans Flash
des objets se chevauchant sur un seul calque, les formes qui se chevauchent seront divisées aux
points d’intersection, comme avec les objets se chevauchant que vous créez dans Flash.
Placement d’illustrations dans Flash
135
• Flash supporte jusqu’à huit couleurs de dégradé pour les fichiers importés contenant des
•
•
•
•
remplissages dégradés. Si un fichier FreeHand contient un remplissage dégradé de plus de huit
couleurs, Flash crée des trajets de découpage pour simuler l’apparence du remplissage. Les
trajets de découpage peuvent augmenter la taille du fichier. Pour réduire la taille du fichier,
utilisez des remplissages dégradés d’un maximum de 8 couleurs dans FreeHand.
Lors de l’importation de fichiers contenant des mélanges, Flash importe chaque étape d’un
mélange comme un trajet distinct. Ainsi, plus un mélange contient d’étapes dans un fichier
FreeHand, plus grande sera la taille du fichier importé dans Flash.
Lors de l’importation de fichiers contenant des traits avec des extrémités carrées, Flash
convertit ces dernières en extrémités arrondies.
Lors de l’importation de fichiers contenant des images en nuances de gris, Flash convertit ces
images en images RVB. Cette conversion peut contribuer à augmenter la taille du fichier
importé.
Lors de l’importation de fichiers avec des images EPS, vous devez d’abord activer l’option
Convertir les fichiers EPS modifiables pendant leur importation dans les préférences
d’importation de FreeHand, avant de placer l’image EPS dans FreeHand. Si vous ne
sélectionnez pas cette option, l’image EPS ne pourra pas être visualisée une fois importée dans
Flash. En outre, Flash n’affiche pas d’informations pour une image EPS importée (quelles que
soient les préférences utilisées dans FreeHand).
Pour importer un fichier FreeHand :
1 Sélectionnez Fichier > Importer sur la scène ou Fichier > Importer dans la bibliothèque.
2 Dans la boîte de dialogue Importer, choisissez FreeHand dans le menu déroulant Type
3
4
5
6
7
136
(Windows) ou Afficher (Macintosh).
Sélectionnez le fichier FreeHand.
Cliquez sur Ouvrir.
Dans la boîte de dialogue des paramètres d’importation FreeHand, sélectionnez un paramètre
de mappage des pages :
L’option Séquences convertit chaque page du document FreeHand en une scène dans le
document Flash.
L’option Images-clés convertit chaque page du document FreeHand en une image-clé dans le
document Flash.
Pour Mappage des calques, sélectionnez un des paramètres suivants :
L’option Calques convertit chaque calque du document FreeHand en un calque dans le
document Flash.
L’option Images-clés convertit chaque calque du document FreeHand en une image-clé dans
le document Flash.
L’option Aplatir convertit tous les calques du document FreeHand en un seul calque dans le
document Flash.
Pour Pages, effectuez l’une des opérations suivantes :
■ Sélectionnez Toutes pour importer toutes les pages du document FreeHand.
■ Entrez les numéros de pages dans les champs De et A pour importer une plage de pages du
document FreeHand.
Chapitre 7 : Utilisation d’illustrations importées
8 Pour Options, sélectionnez un des paramètres suivants :
L’option Inclure les calques invisibles importe tous les calques (visibles et masqués) du
document FreeHand.
L’option Inclure le calque d’arrière-plan importe le calque d’arrière-plan avec le document
FreeHand.
L’option Conserver les blocs de texte préserve le texte du document FreeHand et l’importe
en tant que texte modifiable dans le document Flash.
9 Cliquez sur OK.
Importation de fichiers Adobe Illustrator, EPS ou PDF
Flash permet d’importer des fichiers Adobe Illustrator version 6 ou ultérieure, des fichiers EPS
dans toutes les versions et des fichiers PDF version 1.4 ou antérieure.
Remarque : Le numéro de version du PDF est différent du numéro Adobe Acrobat. Adobe Acrobat
est un produit permettant de créer des fichiers au format PDF.
Lorsque vous importez un fichier Illustrator dans Flash, vous devez dissocier tous les objets
Illustrator sur tous les calques. Une fois tous les objets dissociés, vous pouvez les manipuler
comme n’importe quel objet Flash. Vous pouvez également exporter des documents Flash en tant
que fichiers Adobe Illustrator. Pour plus d’informations sur l’exportation de fichiers Illustrator,
consultez Adobe Illustrator, page 347.
Vous pouvez faire votre choix parmi les options suivantes lorsque vous importez des fichiers
Adobe Illustrator, EPS ou PDF :
•
•
•
•
•
•
Convertir les pages en séquences ou images-clés.
Convertir les calques en calques ou en images-clés Flash ou aplatir tous les calques.
Sélectionner les pages importer.
Inclure les calques invisibles.
Préserver les blocs de texte.
Tout convertir en bitmap. Cette option permet d’aplatir les claques, de convertir le texte en
bitmap et de désactiver les options de conversion des calques ou de préservation des blocs de
texte.
Pour importer un fichier Adobe Illustrator, EPS ou PDF :
1 Sélectionnez Fichier > Importer sur la scène ou Importer dans la bibliothèque.
2 Dans la boîte de dialogue Importer, sélectionnez Adobe Illustrator, EPS ou PDF dans le menu
déroulant Type (Windows) ou Afficher (Macintosh).
3 Sélectionnez un fichier.
4 Cliquez sur Ouvrir.
La boîte de dialogue Options d’importation apparaît.
5 Dans la section de conversion des pages, sélectionnez l’un des paramètres suivants :
Les options Ecrans (en mode écrans) et Séquences (en mode séquences) convertissent
chaque page en écran ou en séquence.
L’option Images-clés convertit chaque page en image-clé.
Placement d’illustrations dans Flash
137
6 Pour Convertir les calques, sélectionnez un des paramètres suivants :
L’option Calques convertit chaque calque du document importé en une image-clé dans le
document Flash.
L’option Images-clés convertit chaque calque du document importé en une image-clé dans le
document Flash.
L’option Aplatir convertit tous les calques du document importé en un seul calque dans le
document Flash.
7 Dans la section Pages à importer, sélectionnez Toutes pour importer toutes les pages ou
sélectionnez De et entrez une plage de pages à importer.
8 Dans la section Options, sélectionnez l’un des paramètres suivants :
L’option Inclure les calques invisibles importe tous les calques (visibles et masqués) du
document importé.
L’option Conserver les blocs de texte importe le texte en tant que texte modifiable dans
Flash.
L’option Convertir tout en bitmap convertit tout le contenu du document importé en
bitmaps. Entrez une valeur pour définir la résolution du document importé. Cette option a
pour effet d’aplatir tous les calques et de désactiver l’option Conserver les blocs de texte.
9 Cliquez sur OK.
Fichiers DXF AutoCAD
Flash supporte le format AutoCAD DXF de la version 10.
Les fichiers DXF ne supportent pas les polices système standard. Flash essaie de mapper les polices
correctement, mais les résultats peuvent s’avérer imprévisibles, surtout en ce qui concerne
l’alignement du texte.
Le format DXF ne supportant pas les remplissages unis, les zones remplies sont exportées sous
forme de contours uniquement. C’est pour cette raison que le format DXF est plutôt conseillé
pour les dessins avec des traits, tels que les plans et les cartes géographiques.
Vous pouvez importer des fichiers DXF bidimensionnels dans Flash. Flash ne supporte pas les
fichiers DXF tridimensionnels.
Même si Flash ne gère pas le redimensionnement des fichiers DXF, tous les fichiers DXF importés
produisent des animations d’environ 30 cm par 30 cm, que vous pouvez redimensionner en
utilisant la commande Modification > Transformer > Redimensionner. Par ailleurs, Flash ne
supporte que les fichiers DXF ASCII. Vous devrez convertir vos fichiers DXF binaires en fichiers
ASCII avant de les importer dans Flash.
138
Chapitre 7 : Utilisation d’illustrations importées
Utilisation de bitmaps importés
Lorsque vous importez un bitmap dans Flash, vous pouvez le manipuler et l’utiliser de
nombreuses manières dans votre animation. Vous pouvez également appliquer la compression et
l’anti-aliasing aux bitmaps importés pour contrôler leur taille et leur apparence dans les
applications Flash. Pour plus d’informations, consultez Définition des propriétés d’un bitmap,
page 140. Les bitmaps importés peuvent être utilisés pour remplir les objets. Pour plus
d’informations, consultez Application d’un remplissage bitmap, page 141.
Flash vous permet de séparer une image bitmap en pixels modifiables. Le bitmap conserve ses
détails d’origine mais est séparé en petites régions de couleur. La séparation d’un bitmap vous
permet de sélectionner et de manipuler des régions à l’aide des outils de dessin et de peinture de
Flash. La séparation d’un bitmap vous permet également de prélever le bitmap avec l’outil Pipette
pour l’utiliser comme remplissage. Pour plus d’informations, consultez Séparation d’un bitmap,
page 142.
Vous pouvez modifier une image bitmap importée en lançant Fireworks ou un autre éditeur
d’images externe à partir de Flash. Pour plus d’informations, consultez Manipulation des bitmaps
dans un éditeur externe, page 141. Vous pouvez tracer un bitmap pour le convertir en graphique
vectoriel. Cette conversion vous permet de modifier le graphique comme s’il s’agissait d’une
illustration vectorielle Flash. Pour plus d’informations, consultez Conversion de bitmaps en
graphiques vectoriels, page 143.
Si une animation Flash affiche une image bitmap importée avec une taille supérieure à la taille
d’origine, l’image peut apparaître déformée. Affichez un aperçu des bitmaps importés pour vous
assurer que les images s’affichent correctement.
Utilisation de l’inspecteur des propriétés avec les bitmaps
Lorsque vous sélectionnez un bitmap sur la scène, l’inspecteur des propriétés affiche le nom de
son symbole, ainsi que ses dimensions en pixels et sa position sur la scène. L’inspecteur des
propriétés vous permet d’affecter un nouveau nom au bitmap et de permuter une occurrence d’un
bitmap, c’est à dire remplacer l’occurrence par celle d’un autre bitmap dans le document actuel.
Pour afficher l’inspecteur des propriétés avec les propriétés du bitmap :
1 Sélectionnez une occurrence de bitmap sur la scène.
2 Sélectionnez Fenêtre > Propriétés.
Pour attribuer un nouveau nom à un bitmap :
1 Sélectionnez le bitmap dans le panneau Bibliothèque.
2 Sélectionnez Fenêtre > Propriétés si l’inspecteur des propriétés n’est pas visible. Sélectionnez une
occurrence de bitmap sur la scène pour en afficher les propriétés.
3 Dans l’inspecteur des propriétés, entrez un nom dans le champ Nom.
4 Cliquez sur OK.
Utilisation de bitmaps importés
139
Pour remplacer une occurrence de bitmap par celle d’un autre bitmap :
1 Sélectionnez une occurrence de bitmap sur la scène.
2 Sélectionnez Fenêtre > Propriétés si l’inspecteur des propriétés n’est pas visible.
3 Dans l’inspecteur des propriétés, cliquez sur Echanger.
4 Dans la boîte de dialogue Permuter le bitmap, sélectionnez le bitmap qui remplacera celui
actuellement affecté à l’occurrence.
Définition des propriétés d’un bitmap
Vous pouvez appliquer l’anti-aliasing à un bitmap importé pour en lisser les bords. Vous pouvez
également sélectionner une option de compression pour réduire la taille du fichier bitmap et le
formater en vue de sa publication sur le web.
Pour sélectionner les propriétés d’une image bitmap, vous utiliserez la boîte de dialogue Propriétés
du bitmap.
Pour définir les propriétés d’un bitmap :
1 Sélectionnez un bitmap dans le panneau Bibliothèque.
2 Effectuez l’une des opérations suivantes :
Cliquez sur l’icône Propriétés, en bas du panneau Bibliothèque.
Cliquez avec le bouton droit (Windows) ou en maintenant la touche Contrôle enfoncée
(Macintosh) sur l’icône du bitmap, puis choisissez Propriétés dans le menu contextuel.
■ Choisissez Propriétés dans le menu d’options du panneau Bibliothèque (coin supérieur
droit).
3 Dans la boîte de dialogue Propriétés du bitmap, activez l’option Autoriser le lissage pour antialiaser les contours de l’image bitmap.
4 Dans la section Compression, sélectionnez un des paramètres suivants :
L’option Photo (JPEG) compresse l’image au format JPEG. Pour utiliser la qualité de
compression par défaut spécifiée pour l’image importée, activez l’option Utiliser la qualité par
défaut du document. Pour spécifier un nouveau paramètre de qualité de compression,
désactivez l’option Utiliser la qualité par défaut du document et entrez une valeur comprise
entre 1 et 100 dans le champ Qualité. Un paramètre plus élevé permet de conserver une
meilleure intégrité de l’image mais produit un fichier plus volumineux.
L’option Sans perte (PNG/GIF) compresse l’image sans perte, ce qui permet de ne supprimer
aucune donnée.
■
■
Remarque : Utilisez la compression Photo pour les images aux couleurs ou variations de tons
complexes, telles que les photographies ou les images avec des remplissages en dégradé. Utilisez
la compression Sans perte pour les images aux formes simples et ne contenant que relativement
peu de couleurs.
5 Cliquez sur Tester pour constater les résultats de la compression du fichier. Comparez la taille
du fichier d’origine à la taille du fichier compressé pour déterminer si le paramètre de
compression sélectionné est adéquat.
6 Cliquez sur OK.
Remarque : Les paramètres de l’option de qualité JPEG, que vous sélectionnez dans la boîte de
dialogue Paramètres de publication, ne précisent pas un paramètre de qualité pour les fichiers
JPEG importés. Vous devez spécifier un paramètre de qualité pour les fichiers JPEG importés
dans la boîte de dialogue Propriétés du bitmap.
140
Chapitre 7 : Utilisation d’illustrations importées
Application d’un remplissage bitmap
Le mélangeur vous permet d’utiliser un bitmap pour remplir un objet graphique. L’application
d’un bitmap en tant que remplissage entraîne son placement en mosaïque à l’intérieur de l’objet.
L’outil Transformer le remplissage vous permet de redimensionner, faire pivoter ou incliner les
images et leur remplissage bitmap. Pour plus d’informations, consultez Transformation des
remplissages dégradés et bitmap, page 78.
Pour appliquer un bitmap comme remplissage avec le mélangeur :
1 Pour appliquer le remplissage à une illustration existante, sélectionnez un ou plusieurs objets
2
3
4
5
graphiques sur la scène.
Sélectionnez Fenêtre > Panneaux de conception graphique > Mélangeur.
Dans le panneau Mélangeur, sélectionnez Bitmap dans le menu déroulant (au centre du
panneau).
Si une plus grande fenêtre d’aperçu est nécessaire afin d’afficher un plus grand nombre de
bitmaps dans le document actuel, cliquez sur la flèche affichée en bas à droite pour développer
le mélangeur.
Cliquez sur un bitmap pour le sélectionner.
Le bitmap devient la couleur du remplissage. Si vous avez sélectionné une illustration à
l’étape 1, le bitmap est utilisé pour la remplir.
Manipulation des bitmaps dans un éditeur externe
Si vous modifiez un fichier PNG Fireworks importé en tant qu’image fusionnée, vous pouvez
modifier le fichier source PNG de l’image bitmap, s’il est disponible.
Remarque : Vous ne pouvez pas modifier des bitmaps de fichiers PNG Fireworks importés en tant
qu’objets modifiables dans un éditeur d’images externe.
Si vous possédez Fireworks 3 ou une version ultérieure (ou une autre application d’édition
d’images), vous pouvez démarrer l’application à partir de Flash pour modifier un bitmap importé.
Pour modifier un bitmap avec Fireworks 3 ou version ultérieure :
1 Dans le panneau Bibliothèque, cliquez avec le bouton droit (Windows) ou avec la touche
Contrôle enfoncée (Macintosh) sur l’icône du bitmap.
2 Dans le menu contextuel du bitmap, choisissez Modifier avec Fireworks 3.
3 Dans la boîte de dialogue Modifier l’image, indiquez si vous souhaitez ouvrir le fichier source
PNG ou le fichier bitmap.
4 Effectuez les modifications souhaitées sur le fichier dans Fireworks.
5 Dans Fireworks, sélectionnez Fichier > Mettre à jour.
6 Retourner dans Flash.
Le fichier est automatiquement mis à jour dans Flash.
Pour modifier un bitmap avec une autre application d’édition d’images :
1 Dans le panneau Bibliothèque, cliquez avec le bouton droit (Windows) ou avec la touche
Contrôle enfoncée (Macintosh) sur l’icône du bitmap.
2 Dans le menu contextuel du bitmap, choisissez Modifier avec.
3 Sélectionnez une application d’édition d’images pour ouvrir le fichier bitmap et cliquez sur OK.
Utilisation de bitmaps importés
141
4 Effectuez les modifications souhaitées sur le fichier dans l’application d’édition d’images.
5 Enregistrez le fichier dans l’autre application.
Le fichier est automatiquement mis à jour dans Flash.
6 Retournez dans Flash pour continuer à manipuler le document.
Séparation d’un bitmap
Lorsque vous séparez un bitmap, les pixels de l’image sont divisés en petites régions que vous
pouvez sélectionner et manipuler séparément. La séparation d’un bitmap vous permet de le
modifier à l’aide des outils de dessin et de peinture Flash. L’utilisation conjointe de l’outil Lasso et
de la baguette magique vous permet de sélectionner les régions d’un bitmap qui a été séparé.
Vous pouvez peindre avec un bitmap séparé en le sélectionnant avec l’outil Pipette, puis en
l’appliquant comme remplissage avec l’outil Pot de peinture ou un autre outil de dessin.
Pour séparer un bitmap :
1 Sélectionnez un bitmap dans la séquence courante.
2 Sélectionnez Modification > Séparer.
Pour changer le remplissage des zones sélectionnées dans un bitmap séparé :
1 Sélectionnez l’outil Lasso et cliquez sur le modificateur Baguette magique.
2 Cliquez sur le modificateur Propriétés de la baguette magique et définissez les options suivantes :
Pour Seuil, entrez une valeur comprise entre 1 et 200 pour définir le degré d’exactitude de la
couleur des pixels adjacents devant être inclus dans la sélection. Une valeur élevée inclut un
plus grand nombre de couleurs. Si vous entrez 0, seuls les pixels ayant exactement la même
couleur que le premier pixel sur lequel vous cliquez seront sélectionnés.
■ Pour Lissage, sélectionnez une option dans le menu déroulant pour définir le degré de
lissage des bords de la sélection.
3 Cliquez sur le bitmap pour sélectionner une région. Continuez à cliquer pour sélectionner
d’autres régions.
4 Sélectionnez le remplissage que vous souhaitez utiliser pour les régions sélectionnées dans le
bitmap. Pour plus d’informations, consultez Utilisation des commandes Couleur de trait et
Couleur de remplissage du panneau Outils, page 74.
5 Sélectionnez l’outil Pot de peinture et cliquez n’importe où dans la zone sélectionnée pour
appliquer le nouveau remplissage.
■
Pour appliquer un bitmap séparé en tant que remplissage à l’aide de l’outil Pipette :
1 Sélectionnez l’outil Pipette et cliquez sur le bitmap séparé sur la scène.
L’outil Pipette fait du bitmap le remplissage courant et utilise l’outil Pot de peinture comme
outil actif.
2 Effectuez l’une des opérations suivantes :
■ Cliquez sur un objet graphique existant avec l’outil Pot de peinture pour appliquer le
bitmap comme remplissage.
■ Sélectionnez l’outil Ovale, Rectangle ou Plume et dessinez un nouvel objet. L’objet est
rempli avec le bitmap séparé.
Vous pouvez utiliser l’outil Pot de peinture pour redimensionner, faire pivoter ou incliner le
remplissage bitmap.
142
Chapitre 7 : Utilisation d’illustrations importées
Conversion de bitmaps en graphiques vectoriels
La commande Tracer le bitmap convertit un bitmap en graphique vectoriel avec des régions de
couleur modifiables. Cette commande vous permet de manipuler l’image en tant que graphique
vectoriel, mais est aussi pratique pour réduire la taille du fichier.
Lorsque vous convertissez une image bitmap en graphique vectoriel, ce dernier n’est plus lié au
symbole de bitmap dans le panneau Bibliothèque.
Remarque : Si le bitmap importé contient des formes complexes et de nombreuses couleurs, le
graphique vectoriel converti peut avoir une taille de fichier supérieure à celle du bitmap d’origine.
Essayez plusieurs paramètres dans la boîte de dialogue Tracer le bitmap afin de trouver un équilibre
entre la taille de fichier et la qualité d’image.
Vous pouvez également séparer un bitmap pour manipuler l’image avec les outils de dessin et de
peinture de Flash. Pour plus d’informations, consultez Séparation d’un bitmap, page 142.
Pour convertir un bitmap en graphique vectoriel :
1 Sélectionnez un bitmap dans la séquence courante.
2 Sélectionnez Modification > Bitmap > Tracer le bitmap.
3 Pour Seuil de couleur, entrez une valeur comprise entre 1 et 500.
Lorsque deux pixels sont comparés, si la différence entre les valeurs de couleur RVB est
inférieure au seuil de couleur, les deux pixels sont considérés comme étant de la même couleur.
Plus vous augmentez la valeur du seuil, plus le nombre de couleurs diminue.
4 Pour Zone minimum, entrez une valeur comprise entre 1 et 1000 pour définir le nombre de
pixels environnants à prendre en considération lors de l’affectation d’une couleur à un pixel.
5 Pour Aspect des courbes, sélectionnez une option dans le menu déroulant pour déterminer le
degré de lissage des contours dessinés.
6 Pour Seuil d’angle, sélectionnez une option dans le menu déroulant pour déterminer si les angles
saillants seront conservés ou s’ils seront lissés.
Pour créer un graphique vectoriel qui ressemble plutôt au bitmap d’origine, entrez les valeurs
suivantes :
■ Seuil de couleur : 10
■ Zone minimum : 1 pixel
■ Aspect des courbes : pixels
■ Seuil d’angle : Angles nombreux
Utilisation de bitmaps importés
143
144
Chapitre 7 : Utilisation d’illustrations importées
CHAPITRE 8
Utilisation d’objets graphiques
Dans Macromedia Flash MX 2004 et Macromedia Flash MX Professionnel 2004, les objets
graphiques sont des éléments présents sur la scène. Flash vous permet de déplacer, copier,
supprimer, transformer, empiler, aligner et grouper les objets graphiques. Vous pouvez aussi lier
un objet graphique à une URL. Notez que la modification des lignes et des formes peut également
modifier les autres lignes et formes du même calque. Pour plus d’informations, consultez le
Chapitre 5, Dessin, page 85.
Remarque : Les objets graphiques de Flash sont différents des objets ActionScript, qui font partie
du langage de programmation ActionScript. Veillez à ne pas confondre les deux sens du terme. Pour
plus d’informations sur les objets dans le langage de programmation, consultez « A propos des types
de données », dans le Guide de référence ActionScript de l’aide.
Sélection d’objets
Pour modifier un objet, vous devez d’abord le sélectionner. Flash propose diverses méthodes de
sélection d’objet, telles que les outils Sélection et Lasso et les commandes clavier. Vous pouvez
grouper des éléments pour les manipuler comme un objet unique. Pour plus d’informations,
consultez Groupement d’objets, page 148.
Flash met en évidence à l’aide de pointillés les objets et les traits qui ont été sélectionnés. Les
groupes sélectionnés sont encadrés avec la couleur utilisée pour le contour du calque qui contient
le groupe sélectionné. Vous pouvez modifier la couleur du contour du calque dans la boîte de
dialogue Propriétés du calque. Consultez « Utilisation des calques », dans le guide Bien démarrer
avec Flash de l’aide.
Vous pouvez choisir de sélectionner uniquement les traits d’un objet ou seulement les
remplissages. Vous pouvez également masquer la mise en valeur d’une sélection afin de modifier
des objets sans afficher la mise en valeur.
Lorsque vous sélectionnez un objet, l’inspecteur des propriétés affiche son trait et son remplissage,
ses dimensions en pixels, et les coordonnées x et y de son point de transformation.
Si vous sélectionnez plusieurs éléments de types différents sur la scène, tels qu’un objet, un bouton
et un clip, l’inspecteur des propriétés indique qu’il s’agit d’une sélection mixte. Dans le cas des
sélections mixtes, l’inspecteur des propriétés affiche les dimensions en pixels et les coordonnées x
et y de l’ensemble d’éléments sélectionnés.
145
Vous pouvez utiliser l’inspecteur des propriétés sur une forme pour changer le trait et le
remplissage de l’objet. Pour plus d’informations, consultez le Chapitre 4, Utilisation des couleurs,
page 73.
Vous avez également la possibilité d’éviter qu’un groupe ou un symbole ne soit sélectionné et
accidentellement modifié. Pour ce faire, il suffit de verrouiller le groupe ou le symbole. Pour plus
d’informations, consultez Modification des sélections, page 146.
Sélection d’objets avec l’outil Sélection
L’outil Sélection vous permet de sélectionner la totalité d’un objet en cliquant dessus ou en faisant
glisser le curseur pour l’entourer d’un cadre de délimitation rectangulaire.
Remarque : Vous pouvez également appuyer sur la touche V pour sélectionner l’outil Sélection.
Maintenez la touche Contrôle (Windows) ou Commande (Macintosh) enfoncée pour passer
temporairement à l’outil Sélection lorsqu’un autre outil est actif.
Pour sélectionner un trait, un remplissage, un groupe, une occurrence ou un bloc de texte :
• Sélectionnez l’outil Sélection et cliquez sur l’objet.
Pour sélectionner des lignes reliées :
• Choisissez l’outil Sélection et double-cliquez sur l’une des lignes.
Pour sélectionner une forme remplie et ses contours de traits :
• Sélectionnez l’outil Sélection et double-cliquez sur le remplissage.
Pour sélectionner des objets délimités par un cadre rectangulaire :
• Sélectionnez l’outil Sélection et faites glisser un cadre de sélection autour de l’objet ou des
objets que vous souhaitez sélectionner. Les occurrences, groupes et blocs de texte doivent être
complètement encadrés pour être sélectionnés.
Modification des sélections
Vous pouvez ajouter des éléments à une sélection, sélectionner ou désélectionner tous les éléments
des calques d’une séquence, sélectionner tous les éléments situés entre des images-clés ou
verrouiller et déverrouiller les symboles ou groupes sélectionnés.
Pour ajouter des éléments à une sélection :
• Appuyez sur la touche Maj lorsque vous effectuez des sélections supplémentaires.
Remarque : Pour désactiver l’option de sélection avec la touche Maj, désactivez l’option
correspondante dans les préférences générales de Flash. Consultez « Définition des préférences
de Flash », dans le guide Bien démarrer avec Flash de l’aide.
Pour tout sélectionner sur chaque calque d’une séquence:
• Sélectionnez Edition > Sélectionner tout ou appuyez sur Ctrl+A (Windows) ou Commande+A
(Macintosh).
L’option Sélectionner tout ne sélectionne pas les objets situés sur les calques verrouillés ou
masqués ou sur les calques absents du scénario courant.
Pour tout désélectionner sur chaque calque :
• Choisissez Edition > Tout désélectionner ou appuyez sur Ctrl+Maj+A (Windows) ou
Commande+Maj+A (Macintosh).
146
Chapitre 8 : Utilisation d’objets graphiques
Pour tout sélectionner sur un calque entre des images-clés :
• Cliquez sur une image dans le scénario. Pour plus d’informations, consultez « Utilisation du
scénario », dans le guide Bien démarrer avec Flash de l’aide.
Pour verrouiller un groupe ou un symbole :
• Sélectionnez le groupe ou le symbole et choisissez Modification > Réorganisation > Verrouiller.
Sélectionnez Modification > Réorganisation > Déverrouiller tout pour déverrouiller tous les
groupes et symboles verrouillés.
Sélection d’objets avec l’outil Lasso
Pour sélectionner des objets en traçant une zone de sélection à main levée ou une zone de
sélection polygonale, utilisez l’outil Lasso et son modificateur de mode Polygone. Lors de
l’utilisation de l’outil Lasso, vous pouvez basculer entre les modes de sélection libre ou polygonale.
Pour sélectionner des objets en traçant une zone de sélection à main levée :
• Sélectionnez l’outil Lasso et faites-le glisser autour de la zone. Terminez la boucle
approximativement à l’endroit où vous l’avez commencée ou laissez Flash fermer
automatiquement la boucle par une ligne droite.
Pour sélectionner des objets en traçant une zone de sélection polygonale :
1 Sélectionnez l’outil Lasso et le modificateur de mode Polygone dans la section Options du
panneau Outils.
2 Cliquez pour définir le point de départ.
3 Placez le pointeur à l’endroit où vous voulez arrêter la première ligne et cliquez. Continuez à
définir les points de fin pour les segments de ligne supplémentaires.
4 Pour fermer la zone de sélection, double-cliquez.
Pour sélectionner des objets en traçant une zone de sélection à la fois à main levée et
polygonale :
1 Sélectionnez l’outil Lasso et désélectionnez le modificateur de mode Polygone.
2 Pour tracer un segment à main levée, faites glisser la souris sur la scène.
3 Pour tracer un segment droit, appuyez sur Alt (Windows) ou sur Option (Macintosh) et cliquez
pour définir les points de départ et de fin. Vous pouvez continuer à passer du tracé de segments
à main levée au tracé polygonal.
4 Pour fermer la zone de sélection, effectuez l’une des opérations suivantes :
■ Si vous tracez un segment à main levée, relâchez le bouton de la souris.
■ Si vous tracez un segment droit, double-cliquez.
Masquage de la mise en valeur de sélection
Vous pouvez masquer la mise en valeur de sélection afin de modifier des objets sans afficher leur
mise en valeur. Le masquage de la mise en valeur vous permet d’afficher un aperçu de l’illustration
dans son état final pendant que vous sélectionnez et modifiez les objets.
Pour masquer la mise en valeur de sélection :
• Sélectionnez Affichage > Masquer les contours.
Sélectionnez à nouveau la commande pour désactiver cette fonction.
Sélection d’objets
147
Groupement d’objets
Pour manipuler des éléments en tant qu’objet unique, vous devrez les grouper. Par exemple, après
avoir créé un dessin tel qu’un arbre ou une fleur, vous pouvez grouper les éléments du dessin pour
pouvoir sélectionner et déplacer facilement le dessin dans son ensemble.
Lorsque vous sélectionnez un groupe, l’inspecteur des propriétés affiche ses coordonnées x et y,
ainsi que ses dimensions en pixels.
Vous pouvez modifier des groupes sans les dissocier. Vous pouvez également sélectionner un objet
isolé d’un groupe en vue d’une modification, sans dissocier les objets.
Pour créer un groupe :
1 Sélectionnez les objets de la scène que vous souhaitez grouper.
Vous pouvez sélectionner des formes, d’autres groupes, des symboles, du texte, etc.
2 Sélectionnez Modification > Grouper ou appuyez sur Ctrl+G (Windows) ou Commande+G
(Macintosh).
Pour dissocier des objets :
• Sélectionnez Modification > Dissocier ou appuyez sur Ctrl+Maj+G (Windows) ou
Commande+Maj+G (Macintosh).
Pour modifier un groupe ou un objet à l’intérieur d’un groupe :
1 Le groupe étant sélectionné, choisissez Edition > Modifier la sélection ou double-cliquez sur le
groupe avec l’outil Sélection.
Tous les éléments de la page qui ne font pas partie du groupe sont estompés, ce qui signifie
qu’ils sont inaccessibles.
2 Modifiez les éléments souhaités du groupe.
3 Sélectionnez Edition > Tout modifier ou double-cliquez sur un espace vierge de la scène avec
l’outil Sélection.
Flash rend au groupe son état d’entité unique et vous pouvez travailler avec d’autres éléments
de la scène.
Déplacement, copie et suppression d’objets
Vous pouvez déplacer des objets en les faisant glisser sur la scène, en les coupant et en les collant, à
l’aide des touches de direction ou en utilisant l’inspecteur des propriétés pour spécifier un
emplacement précis. Vous pouvez également déplacer des objets entre Flash et d’autres
applications à l’aide du presse-papiers. Vous pouvez copier des objets en les faisant glisser ou en les
collant, ou tout en les transformant. Lorsque vous déplacez un objet, l’inspecteur des propriétés
indique sa nouvelle position.
Lors du déplacement d’un objet avec l’outil Sélection, vous pouvez utiliser le modificateur Ajuster
pour aligner rapidement l’objet avec les points d’un autre objet.
148
Chapitre 8 : Utilisation d’objets graphiques
Déplacement d’objets
Pour déplacer un objet, vous pouvez le faire glisser, utiliser les flèches de direction ou utiliser
l’inspecteur des propriétés.
Pour déplacer un objet par glissement :
1 Sélectionnez un ou plusieurs objets.
2 Sélectionnez l’outil Sélection, placez le pointeur au-dessus de l’objet et faites-le glisser jusqu’au
nouvel emplacement. Pour copier l’objet et déplacer la copie, appuyez sur Alt (Windows) ou
Option (Macintosh) pendant que vous faites glisser le curseur. Pour contraindre le mouvement
des objets aux multiples de 45°, appuyez sur Maj pendant que vous faites glisser le curseur.
Pour déplacer des objets avec les touches de direction :
1 Sélectionnez un ou plusieurs objets.
2 Appuyez sur la touche de direction correspondant à la direction dans laquelle vous souhaitez
déplacer l’objet de 1 pixel à la fois. Appuyez sur Maj+touche de direction pour déplacer la
sélection de 10 pixels à la fois.
Remarque : Lorsque l’option d’accrochage aux pixels est sélectionnée, les touches fléchées
permettent de déplacer les objets par incréments sur la grille de pixels de l’animation, mais pas sur
ceux de l’écran. Pour plus d’informations, consultez Accrochage aux pixels, page 102.
Pour déplacer des objets avec l’inspecteur des propriétés :
1 Sélectionnez un ou plusieurs objets.
2 Si l’inspecteur des propriétés n’est pas visible, sélectionnez Fenêtre > Propriétés.
3 Entrez les valeurs x et y pour l’emplacement de l’angle supérieur gauche de la sélection. Les
unités sont calculées par rapport à l’angle supérieur gauche de la scène.
Remarque : L’inspecteur des propriétés utilise les unités spécifiées pour l’option Unités de la règle
dans la boîte de dialogue Propriétés du document. Pour changer les unités, consultez Création et
ouverture d’un document et définition de ses propriétés, page 9.
Pour déplacer des objets à l’aide du panneau Info :
1 Sélectionnez un ou plusieurs objets.
2 Si le panneau Info n’est pas visible, sélectionnez Fenêtre > Panneaux de conception
graphique > Info.
3 Entrez les valeurs x et y pour l’emplacement de l’angle supérieur gauche de la sélection. Les
unités sont calculées par rapport à l’angle supérieur gauche de la scène.
Déplacement et copie d’objets par collage
Si vous souhaitez déplacer ou copier des objets entre calques, séquences ou d’autres fichiers Flash,
utilisez la technique de collage. Vous pouvez coller un objet dans une position définie par rapport
à sa position d’origine.
Pour déplacer ou copier des objets par collage :
1 Sélectionnez un ou plusieurs objets.
2 Sélectionnez Edition > Couper ou Edition > Coller.
3 Sélectionnez un autre calque, une autre séquence ou un autre fichier, puis sélectionnez Edition >
Coller en place pour coller la sélection à la même position par rapport à la scène.
Déplacement, copie et suppression d’objets
149
A propos de la copie d’illustrations à l’aide du presse-papiers
Les éléments copiés dans le presse-papiers sont anti-aliasés de façon à ce qu’ils conservent une
aussi bonne apparence dans d’autres applications que dans Flash. Cela est particulièrement utile
pour des images qui comprennent un bitmap, des dégradés, des transparences ou un calque de
masque.
Les graphiques collés depuis d’autres documents Flash ou programmes sont placés dans l’image en
cours du calque courant. La manière dont un élément graphique est collé dans une séquence Flash
dépend du type de l’élément, de son origine et des préférences que vous avez définies :
• Le texte créé dans un éditeur de texte devient un objet texte simple.
• Les graphiques vectoriels provenant d’un programme de dessin deviennent un groupe que vous
pouvez dissocier et modifier comme tout autre élément Flash.
• Les bitmaps deviennent un seul objet groupé tout comme les bitmaps importés. Vous pouvez
séparer des bitmaps collés ou les convertir en graphiques vectoriels.
Pour plus d’informations sur la conversion de bitmaps en graphiques vectoriels, consultez
Conversion de bitmaps en graphiques vectoriels, page 143.
Remarque : Avant de coller des graphiques de FreeHand dans Flash, définissez vos préférences
d’exportation dans FreeHand afin de convertir les couleurs en CMJN et RVB pour les formats de
presse-papiers.
Copie d’objets transformés
Pour créer une copie avec redimensionnement, rotation ou inclinaison d’un objet, utilisez le
panneau Transformer.
Pour créer une copie transformée d’un objet :
1 Sélectionnez un objet.
2 Sélectionnez Fenêtre > Panneaux de conception graphique > Transformer.
3 Entrez les valeurs d’échelle, de rotation ou d’inclinaison. Consultez Redimensionnement des
objets, page 155, Rotation des objets, page 155 et Inclinaison des objets, page 156.
4 Cliquez sur le bouton Copier et appliquer la transformation dans le panneau Transformer (le
bouton de gauche, dans le coin inférieur droit du panneau).
Suppression d’objets
La suppression d’un objet entraîne sa suppression du fichier. La suppression d’une occurrence de
la scène ne supprime pas le symbole de la bibliothèque.
Pour supprimer des objets :
1 Sélectionnez un ou plusieurs objets.
2 Effectuez l’une des opérations suivantes :
■
■
■
■
150
Appuyez sur Suppr. ou Ret.Arr.
Sélectionnez Edition > Effacer.
Sélectionnez Edition > Couper.
Cliquez avec le bouton droit (Windows) ou avec la touche Contrôle enfoncée (Macintosh)
sur l’objet et choisissez Couper dans le menu contextuel.
Chapitre 8 : Utilisation d’objets graphiques
Empilement d’objets
Dans un calque, Flash présente les objets en fonction de l’ordre de leur création, en plaçant les
plus récemment créés en haut de la pile. L’ordre d’empilement des objets détermine celui de leur
apparition lorsqu’ils se chevauchent.
Les lignes et les formes dessinées apparaissent toujours au-dessous des groupes et des symboles.
Pour les déplacer à une position supérieure, vous devrez les grouper ou les transformer en
symboles. Vous pouvez changer l’ordre d’empilement des objets à tout moment.
Les calques affectent également l’ordre d’empilement. Tous les éléments du calque 2 apparaissent
au-dessus des éléments du calque 1 et ainsi de suite. Pour changer l’ordre d’empilement des
calques, faites glisser leur nom dans le scénario jusqu’au nouvel emplacement. Consultez
« Utilisation des calques », dans le guide Bien démarrer avec Flash de l’aide.
Pour changer l’ordre d’empilement d’un objet :
1 Sélectionnez l’objet.
2 Utilisez l’une des commandes suivantes :
Sélectionnez Modification > Réorganisation > Mettre au premier plan ou Mettre à l’arrièreplan pour déplacer l’objet ou le groupe au début ou à la fin dans l’ordre d’empilement.
■ Choisissez Modification > Réorganisation > Vers l’avant ou Vers l’arrière pour déplacer
l’objet ou le groupe d’une position vers le haut ou le bas dans l’ordre d’empilement.
Si plusieurs groupes sont sélectionnés, ils passent devant ou derrière tous les groupes non
sélectionnés, tout en conservant leur position les uns par rapport aux autres.
■
Transformation des objets
Vous pouvez transformer les objets graphiques, les groupes, les blocs de texte et les occurrences
avec l’outil Transformation libre ou des options du menu Modification > Transformer. Selon le
type d’élément sélectionné, vous pouvez le transformer, le faire pivoter, l’incliner, le
redimensionner ou le déformer. Les sélections peuvent être modifiées ou complétées au cours des
procédures de transformation.
Lorsque vous transformez un objet, un groupe, un bloc de texte ou une occurrence, l’inspecteur
des propriétés correspondant à l’élément en question affiche toutes les modifications apportées à
ses dimensions ou à sa position.
Un cadre de sélection apparaît lorsque la procédure de transformation implique un déplacement.
Ce cadre est rectangulaire (à moins qu’il n’ait été modifié à l’aide de la commande Déformer ou
du modificateur Enveloppe. Consultez Distorsion des objets, page 154 et Modification des formes
avec le modificateur Enveloppe, page 154) et ses bords sont initialement alignés sur ceux de la
scène. Des poignées de transformations sont situées à chaque coin et au milieu de chaque côté. Le
cadre de sélection affiche un aperçu des transformations pendant que vous déplacez la souris.
Transformation des objets
151
Utilisation du point central au cours des transformations
Un point de transformation apparaît au centre de l’élément sélectionné au cours d’une
transformation. Ce point de transformation est initialement aligné sur le point central de l’objet.
Vous pouvez déplacer le point de transformation, puis le ramener à son emplacement par défaut.
Dans le cas du redimensionnement, de l’inclinaison ou de la rotation d’objets graphiques, de
groupes ou de blocs de texte, le point opposé à celui que vous faites glisser est le point d’origine
par défaut. Pour les occurrences, le point de transformation est le point d’origine par défaut. Vous
pouvez déplacer le point d’origine par défaut pour une transformation.
Vous pouvez observer l’emplacement du point de transformation dans le panneau Info et dans
l’inspecteur des propriétés de l’objet graphique.
Pour déplacer le point de transformation au cours d’une opération de transformation :
• Faites glisser le point de transformation.
Pour réaligner le point de transformation sur le point central de l’élément :
• Double-cliquez sur le point de transformation.
Pour permuter le point d’origine pour une transformation par redimensionnement ou
inclinaison :
• Faites glisser la souris en maintenant la touche Alt (Windows) ou Option (Macintosh)
enfoncée au cours de la transformation.
Pour observer l’emplacement du point de transformation dans le panneau Info et dans
l’inspecteur des propriétés :
• Dans le panneau Info, sélectionnez le carré central de la grille des coordonnées en cliquant
dessus.
Le carré sélectionné devient noir.
Lorsque le carré central est sélectionné, les valeurs X et Y situées à droite de la grille des
coordonnées du panneau Info indiquent les coordonnées x et y du point de transformation. Ces
coordonnées s’affichent également dans l’inspecteur des propriétés du symbole.
Grille des coordonnées
Panneau Info, carré central de la grille des coordonnées sélectionnée ; affichage des coordonnées x et y du
point central de la sélection
Par défaut, le carré sélectionné est le carré supérieur gauche de la grille des coordonnées du
panneau Info ; les valeurs X et Y indiquent alors l’emplacement du coin supérieur gauche de la
sélection par rapport au coin supérieur gauche de la scène.
Remarque : Lorsqu’il s’agit d’une occurrence de symbole, la grille des coordonnées et les valeurs X
et Y indiquent l’emplacement du point d’alignement du symbole ou du coin supérieur gauche de
l’occurrence de ce symbole. Pour plus d’informations, consultez Manipulation des symboles, page 58.
152
Chapitre 8 : Utilisation d’objets graphiques
Transformation libre des objets
Vous pouvez utiliser l’outil Transformation libre pour transformer librement des objets, groupes,
occurrences ou blocs de texte. Vous pouvez effectuer des transformations individuelles ou
combiner plusieurs d’entre elles (telles que le déplacement, la rotation, le redimensionnement,
l’inclinaison et la distorsion).
Pour effectuer une transformation libre :
1 Sélectionnez un graphique, une occurrence, un groupe ou un bloc de texte sur la scène.
2 Cliquez sur l’outil Transformation libre.
Le déplacement du pointeur au-dessus et autour de la sélection entraîne le changement du
pointeur pour indiquer la fonction de transformation disponible.
3 Faites glisser les poignées pour transformer la sélection, comme suit :
■ Pour déplacer la sélection, placez le pointeur au-dessus de l’objet dans le cadre de sélection et
faites-le glisser jusqu’au nouvel emplacement. Ne faites pas glisser le point de
transformation.
■ Pour définir le centre de pivotement ou de redimensionnement, faites glisser le point de
transformation vers un nouvel emplacement.
■ Pour faire pivoter la sélection, positionnez le pointeur juste à côté d’une poignée de coin,
puis faites-la glisser. La sélection pivote autour du point de transformation.
Faites glisser la souris tout en maintenant la touche Maj enfoncée pour faire pivoter
l’élément par incréments de 45 °.
Faites glisser la souris en maintenant la touche Alt (Windows) ou Option (Macintosh)
enfoncée pour effectuer la rotation autour de l’angle opposé.
■ Pour redimensionner la sélection sur ses deux dimensions, faites glisser une poignée de coin
en diagonale. Pour la redimensionner à l’horizontale ou à la verticale, faites glisser une
poignée de coin dans l’une ou l’autre direction. Faites glisser la souris tout en maintenant la
touche Maj enfoncée pour obtenir un redimensionnement proportionnel.
■ Pour incliner la sélection, positionnez le pointeur sur une ligne de contour reliant deux
poignées de transformation et faites-la glisser.
■ Pour déformer des formes, appuyez sur Contrôle (Windows) ou Commande (Macintosh),
puis faites glisser une poignée de coin ou une poignée latérale. Faites glisser une poignée de
coin tout en maintenant les touches Maj et Ctrl (Windows) ou Maj et Commande
(Macintosh) enfoncées pour biseauter l’objet – c’est-à-dire pour déplacer le coin sélectionné
et son coin adjacent d’une distance égale de leur origine. Pour plus d’informations sur la
distorsion, consultez Distorsion des objets, page 154.
Remarque : L’outil Transformation libre ne permet pas de transformer les symboles, bitmaps,
objets vidéo, sons, dégradés ou le texte. Si une sélection multiple contient certains de ces
éléments, seuls les objets formes seront déformés. Pour transformer du texte, convertissez
d’abord les caractères en objets formes.
4 Pour terminer la transformation, cliquez à l’extérieur de l’objet, occurrence ou bloc de texte
sélectionné(e).
Transformation des objets
153
Distorsion des objets
Lorsque vous appliquez une transformation de déformation à un objet sélectionné, le fait de faire
glisser une poignée de coin ou une poignée latérale du cadre de sélection permet de déplacer le
coin ou le bord et de réaligner les bords adjacents. Le fait de faire glisser un point de coin tout en
maintenant la touche Maj enfoncée permet de biseauter l’objet – c’est-à-dire de déplacer ce coin et
son coin adjacent d’une distance égale de leur origine et en direction opposée l’un de l’autre. Le
coin adjacent est le coin opposé à la direction dans laquelle vous faites glisser. Le fait de faire
glisser le point situé au milieu d’un bord tout en maintenant la touche Contrôle (Windows) ou
Commande (Macintosh) enfoncée permet de déplacer librement tout ce bord.
Vous pouvez déformer les objets graphiques à l’aide de la commande Déformer. Vous pouvez
également déformer des objets lors de leur transformation libre. Pour plus d’informations,
consultez Transformation libre des objets, page 153.
Pour déformer des objets graphiques :
1 Sélectionnez un ou plusieurs objets graphiques sur la scène.
Remarque : La commande Déformer ne permet pas de transformer les symboles, bitmaps, objets
vidéo, sons, dégradés, groupes d’objets ou le texte. Si une sélection multiple contient certains de
ces éléments, seuls les objets formes seront déformés. Pour modifier le texte, convertissez
d’abord les caractères en objets formes.
2 Sélectionnez Modification > Transformer > Déformer.
3 Placez le pointeur sur l’une des poignées de transformation et faites-la glisser.
4 Pour terminer la transformation, cliquez à l’extérieur de l’objet ou des objets sélectionné(s).
Modification des formes avec le modificateur Enveloppe
Le modificateur Enveloppe permet de déformer les objets. Les enveloppes sont des cadres de
sélection contenant au moins un objet. Les modifications apportées à la forme d’une enveloppe
affectent la forme des objets qu’elle contient. Vous modifiez la forme d’une enveloppe en ajustant
ses poignées de tangente et ses points. Pour plus d’informations, consultez Ajustement des segments,
page 94.
Pour modifier une forme avec le modificateur Enveloppe :
1 Sélectionnez une forme sur la scène.
Remarque : Le modificateur Enveloppe ne permet pas de transformer les symboles, bitmaps,
objets vidéo, sons, dégradés, groupes d’objets ou le texte. Si une sélection multiple contient
certains de ces éléments, seuls les objets formes seront déformés. Pour modifier le texte,
convertissez d’abord les caractères en objets formes.
2 Sélectionnez Modification > Transformer > Enveloppe.
3 Faites glisser les points et les poignées de tangente pour modifier l’enveloppe.
154
Chapitre 8 : Utilisation d’objets graphiques
Redimensionnement des objets
Le redimensionnement d’un objet agrandit ou réduit l’objet horizontalement ou verticalement,
ou les deux à la fois. Vous pouvez redimensionner un objet en faisant glisser le curseur ou en
tapant des valeurs dans le panneau Transformer.
Pour redimensionner un objet par glissement :
1 Sélectionnez un ou plusieurs objets graphiques sur la scène.
2 Sélectionnez Modification > Transformer > Redimensionner.
3 Effectuez l’une des opérations suivantes :
■
Pour redimensionner l’objet à la fois horizontalement et verticalement, faites glisser l’une des
poignées d’angle. Les proportions sont conservées pendant le redimensionnement. Faites
glisser la souris tout en maintenant la touche Maj enfoncée pour obtenir un
redimensionnement non-uniforme.
■
Pour redimensionner l’objet horizontalement ou verticalement, faites glisser une poignée
centrale.
4 Pour terminer la transformation, cliquez à l’extérieur de l’objet ou des objets sélectionné(s).
Remarque : Lorsque vous augmentez la dimension de plusieurs éléments, ceux qui se trouvent
près des bords du cadre de délimitation peuvent se trouver en dehors de la scène. Si cela se
produit, choisissez Affichage > Zone de travail pour voir les éléments situés au-delà des bords de la
scène.
Rotation des objets
La rotation d’un objet le fait tourner autour de son point de transformation. Le point de
transformation est aligné sur le point d’alignement, qui est situé par défaut au centre de l’objet,
mais que vous pouvez déplacer en le faisant glisser. Vous pouvez faire pivoter un objet à l’aide des
commandes de rotation, en le faisant glisser avec l’outil Transformation libre ou en spécifiant un
angle dans le panneau Transformer. Lorsque vous faites pivoter un objet en le faisant glisser, vous
pouvez également l’incliner et le redimensionner simultanément. Lorsque vous faites pivoter un
objet à l’aide du panneau Transformer, vous pouvez le redimensionner simultanément.
Pour faire pivoter et incliner des objets par glissement :
1 Sélectionnez un ou plusieurs objets sur la scène.
2 Sélectionnez Modification > Transformer > Pivoter et incliner.
3 Effectuez l’une des opérations suivantes :
Faites glisser une poignée d’angle pour faire pivoter l’objet.
■ Faites glisser une poignée centrale pour incliner l’objet.
4 Pour terminer la transformation, cliquez à l’extérieur de l’objet ou des objets sélectionné(s).
■
Transformation des objets
155
Pour faire pivoter des objets de 90 ° :
1 Sélectionnez un ou plusieurs objets.
2 Choisissez Modification > Transformer > Faire pivoter à 90 ° à droite pour faire pivoter l’objet
à droite ou Faire pivoter à 90 ° à gauche pour faire pivoter l’objet à gauche.
Inclinaison des objets
L’inclinaison d’un objet consiste à le transformer en le penchant suivant un ou deux axes. Vous
pouvez incliner un objet en faisant glisser le curseur ou en tapant une valeur dans le panneau
Transformer. Pour incliner un objet en le faisant glisser, consultez la procédure permettant de faire
pivoter et d’incliner un objet en le faisant glisser, dans la section Rotation des objets, page 155.
Pour incliner un objet avec le panneau Transformer :
1 Sélectionnez un ou plusieurs objets.
2 Sélectionnez Fenêtre > Panneaux de conception graphique > Transformer.
3 Cliquez sur Incliner.
4 Indiquez la valeur des angles horizontal et vertical.
Renversement des objets
Vous pouvez renverser des objets sur leur axe vertical ou horizontal sans déplacer leur position
relative sur la scène.
Pour renverser un objet :
1 Sélectionnez l’objet.
2 Sélectionnez Modification > Transformer > Renverser verticalement ou Renverser
horizontalement.
Rétablissement d’objets transformés
Lorsque vous redimensionnez, faites pivoter et inclinez des occurrences, des groupes et des
caractères avec le panneau Transformer, Flash enregistre les valeurs originales de dimension et de
rotation avec l’objet. Ceci vous permet de supprimer la dernière transformation appliquée et de
restaurer les valeurs d’origine.
Vous ne pouvez annuler que la dernière transformation effectuée dans le panneau Transformer, en
choisissant Edition > Annuler. Vous pouvez réinitialiser toutes les transformations effectuées dans
le panneau Transformer en cliquant sur le bouton Réinitialiser du même panneau avant de
désélectionner l’objet.
Pour rétablir un objet transformé à son état d’origine :
1 Sélectionnez l’objet transformé.
2 Sélectionnez Modification > Transformer > Supprimer la transformation.
Pour annuler une transformation effectuée dans le panneau Transformer :
• L’objet transformé étant encore sélectionné, cliquez sur le bouton Réinitialiser du panneau
Transformer.
156
Chapitre 8 : Utilisation d’objets graphiques
Alignement des objets
Le panneau Aligner vous permet d’aligner les objets sélectionnés sur l’axe horizontal ou vertical.
Vous pouvez aligner des objets verticalement sur les bords droit ou gauche, ou sur le centre, ou
horizontalement, sur les bords supérieur ou inférieur, ou sur le centre. Les bords sont déterminés
par les cadres de sélection qui entourent chaque objet sélectionné.
Vous pouvez utiliser le panneau Aligner pour répartir les objets sélectionnés de manière à en
espacer les centres ou les bords de façon régulière. Vous pouvez également redimensionner les
objets sélectionnés de sorte que les dimensions horizontales or verticales de tous les objets
correspondent à celles du plus grand objet sélectionné. Vous avez également la possibilité d’aligner
les objets sélectionnés sur la scène. Vous pouvez appliquer une ou plusieurs options d’alignement
aux objets sélectionnés.
Pour aligner des objets :
1 Sélectionnez les objets à aligner.
2 Sélectionnez Fenêtre > Panneaux de conception graphique > Aligner.
3 Dans le panneau Aligner, sélectionnez Vers la scène pour appliquer les modifications
d’alignement par rapport aux dimensions de la scène.
4 Cliquez sur les boutons d’alignement pour modifier les objets sélectionnés :
■
■
■
■
Pour l’option Aligner, sélectionnez Aligner à gauche, Aligner les centres horizontalement,
Aligner à droite, Aligner les bords supérieurs, Aligner les centres verticalement ou Aligner les
bords inférieurs.
Pour l’option Répartir, sélectionnez Par rapport aux bords supérieurs, Verticalement par
rapport au centre, Par rapport aux bords inférieurs, Par rapport aux bords gauche,
Horizontalement par rapport au centre ou Par rapport aux bords droit.
Pour Ajuster la taille, sélectionnez Même largeur, Même hauteur ou Même largeur et
hauteur.
Pour Espace, sélectionnez Espacer horizontalement de manière régulière ou Espacer
verticalement de manière régulière.
Séparation de groupes et d’objets
La commande Séparer permet de séparer des groupes, des occurrences et des bitmaps en éléments
modifiables. La séparation réduit de manière significative la taille de fichier des graphiques
importés.
Bien que vous puissiez choisir Edition > Annuler immédiatement après avoir séparé un groupe ou
un objet, cette action n’est pas entièrement réversible. Elle affecte les objets de la façon suivante :
•
•
•
•
•
Elle coupe le lien de l’occurrence d’un symbole avec son symbole maître.
Elle élimine tout, sauf l’image en cours, dans un symbole animé.
Elle convertit un bitmap en remplissage.
Elle place chaque caractère dans un bloc de texte séparé lorsqu’elle est appliquée à des blocs de
texte.
Elle convertit les caractères en contours lorsqu’elle est appliquée à un seul caractère. Pour plus
d’informations, consultez Séparation du texte, page 121.
Séparation de groupes et d’objets
157
Veillez à ne pas confondre la commande Séparer avec la commande Dissocier. La commande
Dissocier sépare les objets groupés, en restaurant les éléments groupés à leur état d’origine, avant
le groupement. Elle ne sépare pas les bitmaps, les occurrences ou les caractères, ni ne convertit les
caractères en contours.
Pour séparer des groupes ou des objets :
1 Sélectionnez le groupe, bitmap ou symbole que vous souhaitez séparer.
2 Sélectionnez Modification > Séparer.
Remarque : La séparation de symboles animés ou de groupes d’une animation interpolée n’est
pas recommandée et pourrait avoir des résultats imprévisibles. La séparation de symboles
complexes et de blocs de texte de grande taille peut prendre un certain temps. Vous devrez
augmenter l’allocation mémoire de l’application pour séparer convenablement des objets
complexes.
158
Chapitre 8 : Utilisation d’objets graphiques
CHAPITRE 9
Création de mouvement
Macromedia Flash MX 2004 et Macromedia Flash MX Professionnel 2004 offrent plusieurs
façons d’inclure des vidéos et des effets spéciaux dans les documents Flash : Les effets de scénario,
comme le flou, l’extension et les explosions, permettent d’animer un objet en toute simplicité : il
suffit de sélectionner l’objet, puis de sélectionner un effet et d’indiquer les paramètres de cet effet.
Grâce aux effets de scénario, il est possible d’effectuer en seulement quelques étapes une opération
qui auparavant nécessitait d’une part beaucoup de temps et d’autre part une plus grande
expérience du domaine de l’animation graphique.
Pour créer une animation interpolée, vous devez créer les images de début et de fin ; dès lors,
l’animation des images intermédiaires est automatiquement générée par Flash. Flash change la
taille, la rotation, la couleur ou d’autres attributs de l’objet entre la première et la dernière image
pour créer une impression de mouvement. Pour plus d’informations, consultez Animation
interpolée, page 163.
Vous pouvez également créer une animation en modifiant le contenu des images se succédant
dans le scénario. Vous pouvez déplacer un objet sur la scène, augmenter ou diminuer sa taille, le
faire pivoter, modifier sa couleur, effectuer des fondus en entrée ou en sortie, ou modifier sa
forme. Les modifications peuvent se faire indépendamment ou avec d’autres modifications. Par
exemple, vous pouvez faire pivoter un objet et effectuer un fondu en entrée lorsqu’il se déplace sur
la scène. Dans l’animation image par image, c’est à vous de créer le contenu de chaque image.
Pour plus d’informations, consultez Animation image par image, page 163.
Utilisation des effets de scénario
Flash contient des effets de scénario prédéfinis permettant de créer des animations complexes en
seulement quelques étapes. Vous pouvez appliquer ces effets aux objets suivants :
•
•
•
•
Texte
Graphiques (formes, groupes et symboles graphiques)
Images bitmap
Symboles de bouton
Remarque : Lorsque vous appliquez un effet de scénario à un clip, Flash intègre l’effet au clip.
159
Ajout d’un effet de scénario
Lorsque vous ajoutez un effet à un objet, ce dernier est transféré dans un calque automatiquement
généré par Flash. L’objet est placé dans le graphique d’effet comportant toutes les interpolations et
toutes les transformations nécessaires à l’application de l’effet dans le nouveau calque.
Le nouveau calque prend automatiquement le nom de l’effet, auquel s’ajoute un chiffre
correspondant à l’ordre d’application de l’effet parmi tous les effets du document.
Lorsque vous ajoutez un effet de scénario, un répertoire portant le nom de l’effet et contenant les
éléments utilisés dans sa création est ajouté à la bibliothèque.
Pour ajouter un effet à un objet :
1 Pour ajouter un effet de scénario, effectuez l’une des procédures suivantes :
Sélectionnez l’objet auquel vous souhaitez ajouter l’effet de scénario. Choisissez Insertion >
Effets de scénario. Choisissez ensuite Assistants, Effets ou Transition/Transformation dans le
sous-menu, puis sélectionnez un effet dans la liste.
■ Cliquez avec le bouton droit de la souris (Windows) ou en appuyant sur la touche Contrôle
(Macintosh) sur l’objet auquel vous souhaitez ajouter l’effet de scénario. Choisissez Effets de
scénario dans le menu contextuel. Choisissez ensuite Assistants, Effets ou Transition/
Transformation dans le sous-menu, puis sélectionnez un effet dans la liste.
Les effets applicables au type d’objet sélectionné s’affichent sous la forme de choix actifs dans le
menu.
2 Dans la boîte de dialogue qui s’affiche, visualisez un aperçu de l’effet en fonction des paramètres
par défaut. Modifiez les paramètres par défaut, puis cliquez sur Mettre à jour l’aperçu pour
visualiser l’effet avec les nouveaux paramètres. Pour plus d’informations, consultez la section
suivante.
3 Lorsque l’effet de scénario visualisé dans la fenêtre d’aperçu vous satisfait, cliquez sur OK.
■
Paramètres d’effet de scénario
Chaque effet de scénario manipule un objet graphique ou un symbole d’une manière particulière
et vous permet de modifier des paramètres de façon individuelle pour obtenir l’effet souhaité.
Dans la fenêtre d’aperçu, vous pouvez rapidement visualiser les modifications apportées aux
paramètres.
Nom et description d’effet de mouvement
Paramètres
Copier dans la grille
Duplique un objet sélectionné par le nombre de
colonnes, puis multiplie les colonnes par le
nombre de lignes pour créer une grille des
éléments.
160
Chapitre 9 : Création de mouvement
•
•
•
•
Nombre de lignes
Nombre de colonnes
Distance entre les lignes, en pixels
Distance entre les colonnes, en pixels
Nom et description d’effet de mouvement
Paramètres
Copie distribuée
Duplique un objet sélectionné le nombre de fois
spécifié dans les paramètres. Le premier
élément est une copie de l’objet d’origine. Les
objets sont modifiés par incréments jusqu’à ce
que l’objet final reflète les paramètres entrés.
•
•
•
•
•
•
•
•
•
•
•
Nombre de copies
Distance de décalage, position x, en pixels
Distance de décalage, position y, en pixels
Rotation du décalage, en degrés
Décalage de l’image de démarrage, en images à
travers le scénario
Redimensionnement exponentiel par échelle x, y,
en pourcentage delta
Redimensionnement linéaire par échelle x, y, en
pourcentage delta
Alpha final, en pourcentage
Modifier la couleur, sélectionner/désélectionner
Couleur finale, en valeur hexadécimale RVB
(couleur de la copie finale ; les copies
intermédiaires évoluent progressivement vers
elle)
Délai de duplication, en images (crée une pause
entre les copies)
Flou
• Durée de l’effet, en images
Crée un effet de flou de mouvement en
modifiant la valeur alpha, la position ou l’échelle • Autoriser le flou horizontal
d’un objet dans le temps.
• Autoriser le flou vertical
• Direction du flou
• Nombre d’étapes
• Echelle de début
Ombre portée
Crée une ombre sous l’élément sélectionné.
• Couleur, en valeur hexadécimale RVB
• Transparence alpha, en pourcentage
• Décalage de l’ombre, décalage x, y en pixels
Etendre
Agrandit, réduit ou agrandit et réduit des objets
au fil du temps. Cet effet procure un résultat
optimal avec deux objets ou plus groupés ou
combinés en un clip ou un symbole graphique.
Les objets contenant du texte ou des lettres
sont appropriés pour cet effet.
• Augmenter la durée, en images
• Etendre, compresser ou les deux
• Augmenter la direction, vers la gauche, du centre,
vers la droite
• Décalage du fragment, en pixels
• Décaler le centre du groupe de, décalage x, y en
pixels
• Modifier la taille du fragment de, hauteur, largeur,
en pixels
Utilisation des effets de scénario
161
Nom et description d’effet de mouvement
Paramètres
Eclater
Donne l’illusion d’un objet qui explose. Les
éléments de texte ou un groupe complexe
d’objets (symboles, formes et clips vidéo) se
séparent, tournent et s’arquent vers l’extérieur.
• Durée de l’effet, en images
• Direction de l’éclatement, vers le haut à gauche,
le centre, la droite, vers le bas à gauche, au centre
ou à droite
• Taille de l’arc, décalage x, y en pixels
• Faire pivoter les fragments de, en degrés
• Modifier la taille du fragment de, en degrés
• Alpha final, en pourcentage
Transformer
Règle la position, l’échelle, la rotation, l’alpha et
la teinte des éléments sélectionnés. Utilisez cet
outil pour appliquer un effet unique ou une
combinaison d’effets afin de créer des effets de
fondu en entrée/en sortie, de vol vers l’avant/vol
vers l’arrière, d’extension/de contraction et de
rotation vers la gauche/la droite.
•
•
•
•
•
•
•
•
•
•
•
Durée de l’effet, en images
Déplacer vers la position, décalage x, y, en pixels
Modifier la position de, décalage x, y, en pixels
Redimensionner, verrouiller pour appliquer la
modification de manière égale, en pourcentage,
déverrouiller pour appliquer les changement
apportés aux axes x et/ou y, en pourcentage
Faire pivoter, en degrés
Rotation, nombre de fois
Fois, vers la gauche, vers la droite
Modifier la couleur, sélectionner/désélectionner
Couleur finale, en valeur hexadécimale RVB
Alpha final, en pourcentage
Accélération du mouvement
Transition
Efface les objets sélectionnés par la réalisation • Durée de l’effet, en images
d’un fondu, d’un effacement ou d’une
• Direction, basculer entre En entrée et En sortie,
combinaison des deux méthodes.
sélectionner haut, bas, gauche ou droite
• Fondu, sélectionner/désélectionner
• Effacer, sélectionner/désélectionner
• Accélération du mouvement
Modification d’un effet de scénario
Vous pouvez modifier les effets de scénario par l’intermédiaire de la boîte de dialogue Paramètres
d’effet.
Pour modifier un effet de scénario :
1 Sélectionnez l’objet associé à l’effet sur la scène.
2 Pour ouvrir la boîte de dialogue Paramètres d’effet, effectuez l’une des opérations suivantes :
Dans l’inspecteur des propriétés, cliquez sur Modifier.
Cliquez avec le bouton droit (Windows) ou avec la touche Contrôle enfoncée (Macintosh)
sur l’objet et choisissez Effets de scénario > Modifier l’effet dans le menu contextuel.
3 Effectuez vos modifications dans la boîte de dialogue Paramètres d’effet, puis cliquez sur OK.
■
■
162
Chapitre 9 : Création de mouvement
Suppression d’un effet de scénario
La suppression d’un effet de scénario s’effectue par l’intermédiaire du menu contextuel.
Pour supprimer un effet de scénario :
• Sur la scène, cliquez avec le bouton droit (Windows) ou en appuyant sur la touche Contrôle
(Macintosh) sur l’objet associé à l’effet de scénario que vous souhaitez supprimer, puis
sélectionnez Effets de scénario > Supprimer l’effet dans le menu contextuel.
Animation interpolée
Flash peut créer deux types d’animation interpolée, l’interpolation de mouvement et l’interpolation
de forme.
• Avec l’interpolation de mouvement, vous définissez des propriétés telles que la position, la taille
•
et la rotation d’une occurrence, d’un groupe ou d’un bloc de texte à un point dans le temps,
puis modifiez ces propriétés à un autre point dans le temps. Vous pouvez également appliquer
une interpolation de mouvement le long d’un trajet. Consultez Interpolation d’occurrences, de
groupes et de texte, page 167 et Interpolation de mouvement le long d’une trajectoire, page 170.
Avec l’interpolation de forme, vous dessinez une forme à un point dans le temps, puis modifiez
cette forme ou dessinez une autre forme à un autre point dans le temps. Flash interpole les
valeurs ou formes pour les images intermédiaires, créant ainsi l’animation. Pour plus
d’informations, consultez Interpolation de formes, page 171.
L’animation interpolée est un moyen efficace de créer du mouvement et des modifications de
façon progressive tout en réduisant la taille du fichier. Dans une animation interpolée, Flash
stocke uniquement les valeurs des modifications entre les images.
Pour préparer rapidement des éléments d’un document en vue de créer une animation interpolée,
répartissez les objets sur des calques. Pour plus d’informations, consultez Répartition d’objets vers
des calques, page 166.
Vous pouvez appliquer une animation interpolée à un objet d’un calque de masque pour créer un
calque dynamique. Pour plus d’informations sur les calques de masque, consultez Utilisation de
calques de masque, page 177.
Animation image par image
L’animation image par image change le contenu de la scène dans chaque image et est plus adaptée
aux animations complexes dans lesquelles le contenu change d’une image à l’autre au lieu d’être
simplement déplacé sur la scène. L’animation image par image accroît la taille du fichier plus
rapidement qu’une animation interpolée. Dans l’animation image par image, Flash stocke les
valeurs de chaque image complète. Pour plus d’informations sur l’animation image par image,
consultez Création d’animation image par image, page 174.
Animation image par image
163
Calques dans une animation
Chaque séquence d’un document Flash peut être composée de n’importe quel nombre de calques.
Lorsque vous créez votre animation, vous utilisez des calques et des dossiers de calques afin
d’organiser les composants d’une séquence d’animation et de séparer les objets animés de sorte
qu’ils ne s’effacent pas, ne se connectent pas ou ne se segmentent pas mutuellement. Si vous
voulez que Flash interpole le mouvement de plus d’un groupe ou symbole à la fois, chacun d’eux
doit se trouver sur un calque différent. En règle générale, le calque d’arrière-plan contient un
contenu statique, alors que les autres calques contiennent un objet animé distinct.
Lorsqu’un document comporte plusieurs calques, il peut être difficile d’assurer le suivi et de
modifier les objets sur un ou deux de ces calques. Cette tâche est plus facile si vous travaillez avec
le contenu d’un seul calque à la fois. Les dossiers de calques permettent d’organiser les calques en
groupes faciles à gérer, que vous pouvez développer ou réduire afin de n’afficher que les calques
concernant la tâche en cours. Consultez « Utilisation des calques », dans le guide Bien démarrer
avec Flash de l’aide.
Création d’images-clés
Une image-clé est une image dans laquelle vous définissez les changements d’un effet d’animation.
Lorsque vous créez une animation image par image, chaque image est une image-clé. Dans une
animation par interpolation, vous définissez les images-clés à certains points importants de
l’animation et laissez Flash créer le contenu des images intermédiaires. Flash affiche les images
interpolées d’une animation interpolée en bleu ou vert clair avec une flèche tracée entre les
images-clés. Les documents Flash conservant les formes de chaque image-clé, vous devriez créer
des images-clés uniquement au niveau des points de l’illustration dans lesquels se produisent des
changements.
Les images-clés sont indiquées dans le scénario par un cercle plein représentant une image-clé avec
du contenu ou un cercle vide précédant l’image représentant une image-clé vide. Le contenu des
images supplémentaires que vous ajoutez à un même calque sera le même que celui de l’image-clé.
Pour créer une image-clé, effectuez l’une des opérations suivantes :
• Sélectionnez une image dans le scénario, puis sélectionnez Insertion > Scénario > Image-clé.
• Cliquez avec le bouton droit de la souris (Windows) ou en appuyant sur la touche Contrôle
(Macintosh) sur une image du scénario, puis sélectionnez Insérer une image-clé.
Représentations d’effets animés dans le scénario
Flash différencie une animation interpolée d’une animation image par image dans le scénario de la
façon suivante :
• L’interpolation de mouvement est indiquée par un point noir au niveau de la première imageclé, alors que les images interpolées intermédiaires comportent une flèche noire sur fond bleu
clair.
• L’interpolation de forme est indiquée par un point noir au niveau de la première image-clé, les
images intermédiaires comportant une flèche noire sur fond vert clair.
164
Chapitre 9 : Création de mouvement
• Une ligne pointillée indique que l’interpolation est rompue ou incomplète, par exemple parce
que l’image-clé finale est absente.
• Une image-clé unique est indiquée par un point noir. Les images gris clair après une image-clé
unique ont le même contenu sans modifications et comportent une ligne noire avec un
rectangle vide au niveau de la dernière image de la plage.
• Un petit a indique qu’une action d’image a été affectée à l’image avec le panneau Actions.
• Un drapeau rouge indique que l’image contient une étiquette ou un commentaire.
• Une ancre dorée indique que l’image est une ancre nommée.
Cadence
La cadence, la vitesse à laquelle l’animation est lue, est exprimée en nombre d’images par seconde.
Une cadence trop faible donne l’impression d’une animation qui s’arrête et redémarre, alors
qu’une cadence trop rapide risque d’entraîner un affichage flou des détails de l’animation. Une
cadence de 12 images par seconde donne en général les meilleurs résultats sur le web. Les
animations QuickTime et AVI ont généralement une cadence de 12 images/seconde, tandis que la
cadence MPEG standard est de 24 images/seconde.
La complexité de l’animation et la puissance de l’ordinateur sur lequel est exécutée l’animation
affectent la qualité de la lecture. Testez vos animations sur différents ordinateurs afin de
déterminer les cadences optimales.
Etant donné que vous indiquez une cadence pour la totalité du document Flash, il est conseillé de
la définir avant de commencer la création de l’animation. Pour plus d’informations,
consultez Création et ouverture d’un document et définition de ses propriétés, page 9.
Extension des images fixes
Lorsque vous créez l’arrière-plan d’une animation, il est souvent nécessaire de recouvrir plusieurs
images par une image fixe. L’ajout d’une plage de nouvelles images (pas d’images-clés) à un calque
permet d’étendre le contenu de la dernière image-clé dans toutes les images.
Pour étendre une image fixe sur plusieurs images :
1 Créez une image dans la première image-clé de la séquence.
2 Sélectionnez une image à droite, à la fin de la plage d’images que vous voulez ajouter.
3 Sélectionnez Insertion > Scénario > Image.
Extension des images fixes
165
Pour utiliser un raccourci afin d’étendre des images fixes :
1 Créez une image dans la première image-clé.
2 Faites glisser l’image-clé vers la droite en maintenant la touche Alt (Windows) ou Option
(Macintosh) enfoncée. Une plage de nouvelles images est créée, mais sans image-clé au point
final.
Répartition d’objets vers des calques pour l’animation interpolée
Vous pouvez rapidement répartir des objets sélectionnés dans une image vers des calques distincts
afin d’appliquer une animation interpolée à ces objets. Les objets peuvent, dans un premier
temps, se trouver sur un ou plusieurs calques. Flash répartit chaque objet sur un nouveau calque
distinct. Les objets que vous ne sélectionnez pas (y compris ceux d’autres images) conservent leur
position d’origine.
Vous pouvez appliquer la commande Répartir vers les calques à tout type d’élément de la scène,
tels que les objets graphiques, les occurrences, les bitmaps, les clips vidéo et les blocs de texte
séparés.
L’application de cette commande à du texte séparé facilite la création de texte animé. Les
caractères du texte sont placés dans des blocs de texte distincts pendant la séparation et chaque
bloc de texte est placé sur un calque différent au cours de la répartition vers les calques. Pour plus
d’informations sur la séparation du texte, consultez Séparation du texte, page 121.
Nouveaux calques
Les nouveaux calques créés pendant la répartition vers des calques sont baptisés selon le nom de
l’élément que chacun contient :
• Un nouveau calque contenant un élément de bibliothèque (tel que symbole, bitmap ou clip
vidéo) prend le nom de cet élément.
• Un nouveau calque contenant une occurrence nommée prend le nom de cette occurrence.
• Un nouveau calque contenant un caractère d’un bloc de texte séparé est nommé selon ce
•
caractère.
Un nouveau calque contenant un objet graphique (sans nom) est nommé Calque 1 (ou
Calque 2 et ainsi de suite), les objets graphiques ne possédant pas de nom.
Flash insère les nouveaux calques sous les calques éventuellement sélectionnés dans le scénario.
Les nouveaux calques sont organisés de haut en bas, selon l’ordre de création initial des éléments
sélectionnés. Dans le cas de texte séparé, les calques sont organisés dans l’ordre des caractères, qu’il
soit écrit de gauche à droite, de droite à gauche ou de haut en bas. Par exemple, si vous séparez le
texte FLASH et que vous le répartissez sur des calques, les nouveaux calques F, L, A, S et H sont
classés de haut en bas, juste sous le calque qui contenait initialement le texte.
Répartition d’objets vers des calques
Pour répartir des objets vers des calques, sélectionnez ces objets sur un ou plusieurs calques, puis
sélectionnez la commande Répartir vers les calques du menu Modification ou du menu
contextuel.
Pour interpoler des objets répartis, suivez la procédure indiquée dans Interpolation d’occurrences, de
groupes et de texte, page 167 ou Interpolation de formes, page 171.
166
Chapitre 9 : Création de mouvement
Pour répartir des objets vers des calques :
1 Sélectionnez les objets que vous souhaitez répartir vers des calques. Ces objets peuvent se trouver
sur un même calque ou sur plusieurs, même non contigus.
2 Effectuez l’une des opérations suivantes :
■ Sélectionnez Modification > Scénario > Répartir vers les calques.
■ Cliquez avec le bouton droit de la souris (Windows) ou en appuyant sur la touche Contrôle
(Macintosh) sur un des objets sélectionnés, puis sélectionnez Répartir vers les calques dans le
menu contextuel.
Interpolation d’occurrences, de groupes et de texte
Pour interpoler les changements de propriétés des occurrences, groupes et caractères, vous utilisez
l’interpolation de mouvement. Flash peut interpoler la position, la taille, la rotation et
l’inclinaison des occurrences, groupes et caractères. En outre, Flash peut interpoler la couleur
d’occurrences ou de caractères, en créant des décalages de couleur graduels ou en effectuant un
fondu en entrée ou en sortie d’une occurrence. Pour interpoler la couleur de groupes ou de
caractères, vous devrez les convertir en symboles. Pour plus d’informations, consultez Création de
symboles, page 53. Pour animer séparément des caractères distincts d’un bloc de texte, placez
chaque caractère dans un bloc de texte distinct. Consultez Séparation du texte, page 121.
Si vous appliquez une interpolation de mouvement, puis changez le nombre d’images entre deux
images-clés ou déplacez le groupe ou symbole dans n’importe quelle image-clé, Flash interpole à
nouveau automatiquement les images.
Vous pouvez créer une interpolation de mouvement à l’aide de l’une de deux méthodes :
• Créez les images-clés de début et de fin de l’animation et utilisez l’option Interpolation de
•
mouvement dans l’inspecteur des propriétés.
Créez la première image-clé de l’animation, insérez le nombre d’images souhaitées dans le
scénario, puis sélectionnez Insertion > Scénario > Créer une interpolation de mouvement, puis
déplacez l’objet vers son nouvel emplacement sur la scène. Flash crée automatiquement
l’image-clé de fin.
Lorsque vous interpolez la position, vous pouvez faire déplacer l’objet selon une trajectoire non
linéaire. Pour plus d’informations, consultez Interpolation de mouvement le long d’une trajectoire,
page 170.
Pour créer une interpolation de mouvement à l’aide de l’option Interpolation de mouvement :
1 Cliquez sur le nom d’un calque pour en faire le calque courant, puis sélectionnez une image-clé
vide dans le calque dans lequel vous voulez démarrer l’animation.
2 Pour créer la première image de l’interpolation de mouvement, effectuez l’une des opérations
suivantes :
■ Créez un objet graphique avec l’outil Plume, Ovale, Rectangle, Crayon ou Pinceau, puis
convertissez-le en symbole. Pour plus d’informations sur la conversion d’objets en symboles,
consultez Création de symboles, page 53.
■ Créez une occurrence, un groupe ou un bloc de texte sur la scène.
■ Faites glisser une occurrence de symbole depuis le panneau Bibliothèque.
3 Créez une seconde image-clé dans laquelle l’animation doit se terminer, puis sélectionnez
l’image de fin (juste à gauche de la seconde image-clé dans le scénario).
Interpolation d’occurrences, de groupes et de texte
167
4 Effectuez une des opérations suivantes pour modifier l’occurrence, le groupe ou le bloc de texte
5
6
7
8
de l’image de fin :
■ Déplacez l’élément vers un nouvel emplacement.
■ Modifiez la taille, la rotation ou l’inclinaison de l’élément.
■ Modifiez la couleur de l’élément (occurrence ou bloc de texte uniquement).
Pour interpoler la couleur d’éléments autres que des occurrences ou blocs de texte, vous
utiliserez l’interpolation de forme. Pour plus d’informations, consultez Interpolation de formes,
page 171.
Cliquez sur l’une des images de la plage de l’animation, puis sélectionnez Mouvement dans le
menu déroulant Interpolation de l’inspecteur des propriétés (Fenêtre > Propriétés).
Si vous avez modifié la taille de l’élément à l’étape 4, sélectionnez Redimensionner pour
interpoler la taille de l’élément sélectionné.
Faites glisser la flèche en regard de l’option Accélération ou entrez une valeur pour ajuster le taux
de modification entre les images interpolées :
■ Pour commencer l’interpolation de mouvement lentement et l’accélérer vers la fin de
l’animation, déplacez le curseur vers le haut ou entrez une valeur comprise entre -1 et -100.
■ Pour commencer l’interpolation de mouvement rapidement et ralentir vers la fin de
l’animation, déplacez le curseur vers le bas ou entrez une valeur comprise entre 1 et 100.
Par défaut, le taux de modification entre les images interpolées est constant. L’option
Accélération permet de donner un aspect naturel d’accélération ou de décélération en ajustant
progressivement le taux de modification.
Pour faire pivoter l’élément sélectionné au cours de l’interpolation, sélectionnez une option dans
le menu Rotation :
■ Sélectionnez Aucune (valeur par défaut) pour empêcher la rotation.
■ Sélectionnez Auto pour faire pivoter l’objet une fois dans la direction nécessitant le moindre
mouvement.
■ Sélectionnez Vers la droite ou Vers la gauche pour faire pivoter l’objet comme indiqué, puis
entrez le nombre de rotations.
Remarque : La rotation de l’étape 9 est une rotation supplémentaire à toute rotation appliquée à
l’image de fin à l’étape 4.
9 Si vous utilisez une trajectoire de mouvement, activez l’option Orienter vers la trajectoire pour
orienter la ligne de base de l’élément interpolé vers la trajectoire. Consultez Interpolation de
mouvement le long d’une trajectoire, page 170.
10 Activez l’option Sync dans l’inspecteur des propriétés afin de synchroniser l’animation des
occurrences de symboles graphiques avec le scénario principal.
Remarque : La commande Modification > Scénario > Synchroniser les symboles et l’option Sync
servent toutes deux à recalculer le nombre d’images d’une interpolation, afin de l’adapter au
nombre d’images qui lui sont affectées dans le scénario.
11 Si vous utilisez une trajectoire de mouvement, sélectionnez Accrocher pour associer l’élément
interpolé à la trajectoire par son point d’alignement.
168
Chapitre 9 : Création de mouvement
Pour créer une interpolation de mouvement avec la commande Créer une interpolation de
mouvement :
1 Sélectionnez une image-clé vide et dessinez un objet sur la scène ou faites glisser une occurrence
d’un symbole depuis le panneau Bibliothèque.
Remarque : Pour créer une interpolation, il ne doit y avoir qu’un élément dans le calque.
2 Sélectionnez Insertion > Scénario > Créer une interpolation de mouvement.
Si vous avez dessiné un objet à l’étape 1, Flash le convertit automatiquement en symbole et lui
affecte le nom Interpolation 1.
3 Cliquez à l’intérieur de l’image dans laquelle vous voulez que l’animation se termine, puis
sélectionnez Insertion > Scénario > Image.
4 Déplacez l’objet, l’occurrence ou le bloc de caractères sur la scène vers l’emplacement souhaité.
Ajustez la taille de l’élément si vous voulez interpoler son échelle. Ajustez la rotation de l’élément
si vous voulez interpoler sa rotation. Désélectionnez l’objet lorsque vous avez terminé les
ajustements.
Une image-clé est automatiquement ajoutée à la fin de la plage d’images.
5 Faites glisser la flèche en regard de l’option Accélération ou entrez une valeur pour ajuster le taux
de modification entre les images interpolées :
■ Pour commencer l’interpolation de mouvement lentement et l’accélérer vers la fin de
l’animation, déplacez le curseur vers le haut ou entrez une valeur comprise entre -1 et -100.
■ Pour commencer l’interpolation de mouvement rapidement et ralentir vers la fin de
l’animation, déplacez le curseur vers le bas ou entrez une valeur comprise entre 1 et 100.
Par défaut, le taux de modification entre les images interpolées est constant. L’option
Accélération permet de donner un aspect naturel d’accélération ou de décélération en ajustant
progressivement le taux de modification.
6 Pour faire pivoter l’élément sélectionné au cours de l’interpolation, sélectionnez une option dans
le menu Rotation :
■ Sélectionnez Auto pour faire pivoter l’objet une fois dans la direction nécessitant le moindre
mouvement.
■ Sélectionnez Vers la droite ou Vers la gauche pour faire pivoter l’objet comme indiqué, puis
entrez le nombre de rotations.
Remarque : La rotation de l’étape 6 est une rotation supplémentaire à toute rotation appliquée à
l’image de fin à l’étape 4.
7 Si vous utilisez une trajectoire de mouvement, activez l’option Orienter vers la trajectoire pour
orienter la ligne de base de l’élément interpolé vers la trajectoire. Pour plus d’informations,
consultez Interpolation de mouvement le long d’une trajectoire, page 170.
8 Activez l’option Sync pour vous assurer que l’occurrence boucle correctement dans l’animation
principale.
Utilisez la commande Sync si le nombre d’images de la séquence d’animation dans le symbole
n’est pas un multiple pair du nombre d’images occupées par l’occurrence graphique dans
l’animation.
9 Si vous utilisez une trajectoire de mouvement, sélectionnez Accrocher pour associer l’élément
interpolé à la trajectoire par son point d’alignement.
Interpolation d’occurrences, de groupes et de texte
169
Interpolation de mouvement le long d’une trajectoire
Les calques de guide de mouvement vous permettent de tracer des trajectoires le long desquelles
des occurrences, des groupes ou des blocs de texte interpolés peuvent être animés. Vous pouvez
lier plusieurs calques à un calque de guide de mouvement pour que plusieurs objets suivent la
même trajectoire. Un calque normal lié à un calque de guide de mouvement devient un calque
guidé.
Pour créer une trajectoire de mouvement pour une animation interpolée :
1 Créez une séquence d’animation d’interpolation de mouvement, tel que décrit dans
Interpolation d’occurrences, de groupes et de texte, page 167.
Si vous activez l’option Orienter vers la trajectoire, la ligne de base de l’élément interpolé
s’oriente vers la trajectoire de mouvement. Si vous activez l’option Accrocher, le point
d’alignement de l’élément interpolé s’ajuste à la trajectoire de mouvement.
2 Effectuez l’une des opérations suivantes :
■ Sélectionnez le calque contenant l’animation, puis sélectionnez Insertion > Scénario >
Guide de mouvement.
■ Cliquez avec le bouton droit de la souris (Windows) ou en appuyant sur la touche Contrôle
(Macintosh) sur le calque contenant l’animation, puis sélectionnez Ajouter un guide de
mouvement.
Flash crée un calque au-dessus du calque sélectionné avec une icône de guide de mouvement à
gauche du nom du calque.
3 Utilisez l’outil Plume, Crayon, Ligne, Cercle, Rectangle ou Pinceau pour tracer la trajectoire
souhaitée.
4 Accrochez le centre au début de la ligne dans la première image et à la fin de la ligne dans la
dernière image.
Remarque : Faites glisser le symbole par son point d’alignement pour obtenir les meilleurs
résultats à l’accrochage.
5 Pour masquer le calque de guide de mouvement et la ligne de sorte que seul le mouvement de
l’objet soit visible lorsque vous travaillez, cliquez sur la colonne d’affichage du calque de guide
de mouvement.
Le groupe ou symbole suit la trajectoire de mouvement lorsque vous exécutez l’animation.
170
Chapitre 9 : Création de mouvement
Pour lier des calques à un calque de guide de mouvement, effectuez l’une des opérations
suivantes :
• Faites glisser un calque existant sous le calque de guide de mouvement. Le calque est mis en
•
•
retrait sous le calque de guide de mouvement. Tous les objets se trouvant sur ce calque sont
automatiquement accrochés à la trajectoire de mouvement.
Créez un calque sous le calque de guide de mouvement. Les objets que vous interpolez sur ce
calque sont automatiquement interpolés le long de la trajectoire de mouvement.
Sélectionnez un calque sous un calque de guide de mouvement. Sélectionnez Modification >
Scénario > Propriétés du calque, puis sélectionnez Guidé dans la boîte de dialogue Propriétés
du calque.
Pour supprimer le lien entre les calques et un calque de guide de mouvement :
1 Sélectionnez le calque dont vous voulez supprimer le lien.
2 Effectuez l’une des opérations suivantes :
■
■
Faites glisser le calque au-dessus du calque de guide de mouvement.
Sélectionnez Modification > Scénario > Propriétés du calque, puis sélectionnez le type de
claque Normal dans la boîte de dialogue Propriétés du calque.
Interpolation de formes
L’interpolation de formes permet de créer un effet similaire au morphing, une forme semblant se
transformer progressivement en une autre forme. Flash peut également interpoler l’emplacement,
la taille et la couleur des formes.
L’interpolation d’une forme à la fois donne en général les meilleurs résultats. Si vous interpolez
plusieurs formes à la fois, toutes les formes doivent se trouver sur le même calque.
Pour appliquer une interpolation de forme à des groupes, des occurrences ou des bitmaps, vous
devez tout d’abord séparer ces éléments. Pour plus d’informations, consultez Séparation de groupes
et d’objets, page 157. Pour appliquer l’interpolation de forme à du texte, vous devez le séparer deux
fois afin de le convertir en objets. Pour plus d’informations, consultez Séparation du texte,
page 121.
Pour contrôler des modifications de forme plus complexes ou improbables, utilisez les repères de
formes, qui contrôlent le mouvement des parties de la forme d’origine dans la nouvelle forme.
Pour plus d’informations, consultez Utilisation des repères de formes, page 172.
Pour interpoler une forme :
1 Cliquez sur le nom d’un calque pour en faire le calque courant, puis créez ou sélectionnez une
2
3
4
5
image-clé dans laquelle vous voulez démarrer l’animation.
Créez ou placez le contenu de la première image de la séquence. Pour obtenir un résultat
optimal, l’image ne doit contenir qu’un élément (un objet graphique ou un groupe, bitmap,
occurrence ou bloc de texte séparé).
Sélectionnez l’image-clé dans le scénario.
Sélectionnez Fenêtre > Propriétés.
Dans l’inspecteur des propriétés, sélectionnez Forme dans le menu déroulant Interpolation.
Interpolation de formes
171
6 Faites glisser la flèche en regard de l’option Accélération ou entrez une valeur pour ajuster le taux
de modification entre les images interpolées :
■ Pour commencer l’interpolation de forme lentement et l’accélérer vers la fin de l’animation,
déplacez le curseur vers le bas ou entrez une valeur comprise entre -1 et -100.
■ Pour commencer l’interpolation de forme rapidement et ralentir vers la fin de l’animation,
déplacez le curseur vers le haut ou entrez une valeur comprise entre 1 et 100.
Par défaut, le taux de modification entre les images interpolées est constant. L’option
Accélération permet de donner un aspect plus naturel à la transformation en ajustant
progressivement la cadence de modification.
7 Sélectionnez une option de mélange :
L’option Distributif permet de créer une animation dans laquelle les formes intermédiaires sont
plus lisses et plus irrégulières.
L’option Angulaire permet de créer une animation qui préserve les angles apparents et les
lignes droites dans les formes intermédiaires.
Remarque : L’option Angulaire est utile uniquement pour les formes mélangées contenant des
angles aigus et des lignes droites. Si les formes sélectionnées n’ont pas d’angles, Flash revient à
l’option d’interpolation de forme distributive.
8 Créez une deuxième image-clé après le nombre souhaité d’images après la première image-clé.
9 Après avoir sélectionné la seconde image-clé, sélectionnez le contenu placé dans la première
image-clé, puis effectuez l’une des opérations suivantes :
■ Changez la forme, la couleur ou la position du contenu.
■ Supprimez le contenu et placez un nouveau contenu dans la seconde image-clé.
Utilisation des repères de formes
Vous pouvez utiliser des repères de formes pour contrôler des modifications de forme plus
complexes ou improbables. Les repères de formes identifient les points qui doivent correspondre
dans les formes de début et de fin. Par exemple, si vous interpolez le dessin d’un visage à mesure
que l’expression change, vous pouvez utiliser un repère de forme pour marquer chaque œil. Puis,
au lieu que le visage devienne un enchevêtrement amorphe au fur et à mesure de la modification
de la forme, chaque œil reste reconnaissable et est modifié séparément.
Les repères de formes contiennent des lettres (de a à z) permettant d’identifier les points qui
correspondent dans les formes de début et de fin. Vous pouvez utiliser jusqu’à 26 repères de
formes.
Les repères de formes sont jaunes dans une image-clé de début, verts dans une image-clé de fin et
rouges lorsqu’ils ne se trouvent pas sur une courbe.
172
Chapitre 9 : Création de mouvement
Pour obtenir de meilleurs résultats lors de l’interpolation de forme, suivez ces conseils :
• Dans l’interpolation de formes complexes, créez des formes intermédiaires et interpolez-les au
•
•
lieu de simplement définir une forme de début et de fin.
Assurez-vous que les repères de formes sont logiques. Par exemple, si vous utilisez trois repères
de formes pour un triangle, ils doivent être dans le même ordre sur le triangle d’origine que sur
le triangle à interpoler. L’ordre ne peut pas être abc dans la première image-clé et acb dans la
seconde.
Les repères de formes fonctionnent mieux si vous les placez de droite à gauche en commençant
au coin supérieur gauche de la forme.
Pour utiliser les repères de formes :
1 Sélectionnez la première image-clé de la séquence d’interpolation de forme.
2 Sélectionnez Modification > Forme > Ajouter les repères de formes.
3
4
5
6
7
Le repère de forme de début apparaît comme un cercle rouge avec la lettre a quelque part sur la
forme.
Déplacez le repère de forme vers un point que vous voulez marquer.
Sélectionnez la dernière image-clé de la séquence d’interpolation.
Le repère de forme de fin apparaît quelque part sur la forme comme un cercle vert avec la
lettre a.
Déplacez le repère de forme vers le point de la forme de fin qui doit correspondre au premier
point que vous avez marqué.
Lancez de nouveau l’animation pour voir comment les repères de formes modifient
l’interpolation de forme. Déplacez les repères de formes pour ajuster l’interpolation.
Répétez ce processus pour ajouter des repères de formes supplémentaires. De nouveaux repères
apparaissent avec les lettres suivantes b, c, etc.).
Vous pouvez visualiser tous les repères de formes et vous pouvez les supprimer.
Pour afficher tous les repères de formes :
• Sélectionnez Affichage > Afficher les repères de formes. Le calque et l’image-clé contenant les
repères de formes doivent être le calque et l’image-clé courants pour que l’option Afficher les
repères de formes soit disponible.
Pour supprimer un repère de forme :
• Faites-le glisser hors de la scène.
Pour supprimer tous les repères de formes :
• Sélectionnez Modification > Forme > Supprimer tous les repères.
Utilisation des repères de formes
173
Création d’animation image par image
Pour créer une animation image par image, vous devez définir chaque image comme une imageclé, puis créer une image différente pour chacune d’entre elles. Dans un premier temps, chaque
nouvelle image-clé possède le même contenu que l’image-clé qui la précède et vous pouvez donc
modifier les images de l’animation par incréments.
Pour créer une animation image par image :
1 Cliquez sur le nom d’un calque pour en faire le calque courant, puis sélectionnez une image dans
2
3
4
5
6
7
le calque dans lequel vous voulez démarrer l’animation.
Si l’image n’est pas encore une image-clé, sélectionnez Insertion > Scénario > Image-clé pour
qu’elle le devienne.
Créez le contenu de la première image de la séquence.
Vous pouvez utiliser les outils de dessin, coller des graphiques depuis le presse-papiers ou
importer un fichier.
Cliquez sur l’image suivante à droite sur la même ligne, puis sélectionnez Insertion > Scénario >
Image-clé ou cliquez avec le bouton droit de la souris (Windows) ou en appuyant sur la touche
Contrôle (Macintosh) et choisissez Insérer une image-clé dans le menu contextuel.
Une nouvelle image-clé est ajoutée, avec un contenu identique à celui de la première image-clé.
Modifiez le contenu de cette image sur la scène pour développer la prochaine incrémentation
de l’animation.
Pour terminer la séquence d’animation image par image, répétez les étapes 4 et 5 jusqu’à ce le
mouvement souhaité soit créé.
Pour tester la séquence d’animation, sélectionnez Contrôle > Lire ou cliquez sur le bouton Lire
du contrôleur.
Manipulation de l’animation
Après l’avoir créée, vous pouvez déplacer une image ou une image-clé dans le calque courant ou
vers un autre calque, la supprimer ou effectuer d’autres modifications. Seules les images-clés
peuvent être modifiées. Vous pouvez afficher des images interpolées, mais vous ne pouvez pas les
modifier directement. Pour modifier des images interpolées, vous modifiez l’une des images-clés
de définition ou insérez une nouvelle image-clé entre celles de début et de fin. Vous pouvez faire
glisser des éléments du panneau Bibliothèque sur la scène pour ajouter des éléments à l’image-clé
en cours.
Pour afficher et modifier plusieurs images à la fois, vous utiliserez la technique de papier pelure.
Pour plus d’informations, consultez Technique de papier pelure, page 175.
Pour insérer des images dans le scénario, effectuez l’une des opérations suivantes :
• Pour insérer une nouvelle image, sélectionnez Insertion > Scénario > Image.
• Pour créer une image-clé, choisissez Insertion > Scénario > Image-clé. Vous pouvez également
•
174
cliquer avec le bouton droit de la souris (Windows) ou en appuyant sur la touche Ctrl
(Macintosh) sur l’image dans laquelle placer l’image-clé, puis choisir Insérer une image-clé
dans le menu contextuel.
Pour créer une image-clé vide, choisissez Insertion > Scénario > Image-clé vide ou cliquez avec
le bouton droit (Windows) ou en appuyant sur la touche Ctrl (Macintosh) sur l’image dans
laquelle placer l’image-clé, puis choisissez Insérer une image-clé vide dans le menu contextuel.
Chapitre 9 : Création de mouvement
Pour supprimer ou modifier une image ou une image-clé, effectuez l’une des opérations
suivantes :
• Pour supprimer une image, une image-clé ou une séquence d’images, sélectionnez-la, puis
•
•
•
•
•
•
•
•
cliquez avec le bouton droit de la souris (Windows) ou en appuyant sur la touche Contrôle
(Macintosh) sur l’image, l’image-clé ou la séquence, puis sélectionnez Supprimer les images
dans le menu contextuel. Les images environnantes demeurent inchangées.
Pour déplacer une image-clé ou une séquence d’images et leur contenu, sélectionnez-la, puis
faites-la glisser vers l’emplacement souhaité.
Pour étendre la durée d’une image-clé, faites glisser l’image-clé tout en appuyant sur Alt
(Windows) ou sur Option (Macintosh) jusqu’à la dernière image de la nouvelle séquence.
Pour copier une image-clé ou une séquence d’images en la faisant glisser, sélectionnez-la, puis
faites-la glisser vers le nouvel emplacement tout en appuyant sur Alt (Windows) ou sur Option
(Macintosh).
Pour copier et coller une image ou une séquence d’image, sélectionnez-la et choisissez
Edition > Scénario > Copier les images. Sélectionnez une image ou séquence à remplacer et
choisissez Edition > Scénario > Coller les images.
Pour convertir une image-clé en image, sélectionnez-la et choisissez Modification > Scénario >
Supprimer l’image-clé ou cliquez avec le bouton droit (Windows) ou tout en appuyant sur la
touche Contrôle (Macintosh) sur l’image ou la séquence et choisissez Supprimer l’image-clé
dans le menu contextuel. L’image-clé effacée et toutes les images jusqu’à l’image-clé suivante
sont remplacées par le contenu de l’image précédant l’image-clé effacée.
Pour changer la longueur d’une séquence interpolée, faites glisser l’image-clé de début ou de fin
vers la gauche ou la droite. Pour changer la longueur d’une séquence image par image,
consultez Création d’animation image par image, page 174.
Pour ajouter un élément de la bibliothèque à l’image-clé en cours, faites glisser l’élément du
panneau Bibliothèque vers la scène.
Pour inverser une séquence d’animation, sélectionnez les images appropriées dans un ou
plusieurs calques et choisissez Modification > Scénario > Inverser les images. Des images-clés
doivent se trouver au début et à la fin de la séquence.
Technique de papier pelure
En général, Flash affiche une image de la séquence d’animation à la fois sur la scène. Cependant,
vous pouvez afficher deux ou plusieurs images à la fois sur la scène pour vous aider à positionner
et modifier une animation image par image. L’image qui se trouve sous la tête de lecture apparaît
en couleur alors que les images environnantes sont estompées, ce qui donne l’impression que
chaque image a été dessinée sur une feuille de papier pelure transparent et que ces feuilles ont été
empilées les unes sur les autres. Les images estompées ne peuvent pas être modifiées.
Pour afficher simultanément plusieurs images d’une animation sur la scène :
• Cliquez sur le bouton Pelure d’oignon. Toutes les images comprises entre les repères Début
Pelure d’oignon et Fin Pelure d’oignon (dans l’en-tête du scénario) sont superposées sous forme
d’une image dans la fenêtre Document.
Manipulation de l’animation
175
Pour contrôler l’affichage sous forme de papier pelure, effectuez l’une des opérations
suivantes :
• Pour afficher les images de papier pelure sous forme de contours, cliquez sur Contours de
pelures d’oignon.
• Pour changer la position d’un repère de papier pelure, faites glisser son pointeur vers un nouvel
•
emplacement. Généralement, le repère de papier pelure se déplace avec le pointeur de la forme
en cours.
Pour activer la modification de toutes les images entre les repères de papier pelure, cliquez sur
le bouton Modifier plusieurs images. En général, l’option de papier pelure vous permet de
modifier uniquement l’image en cours. Cependant, vous pouvez afficher normalement le
contenu de chaque image se trouvant entre les repères de papier pelure et les rendre
modifiables, quelle que soit l’image en cours.
Remarque : Les calques verrouillés (avec une icône de cadenas) ne sont pas affichés lorsque
l’option de papier pelure est activée. Pour éviter d’avoir une multitude d’images prêtant à
confusion, vous pouvez verrouiller ou masquer les calques auxquels vous ne voulez pas appliquer
la fonction de papier pelure.
Pour changer l’affichage des repères de papier pelure :
• Cliquez sur le bouton Modifier les repères de pelures d’oignon, puis sélectionnez un élément
dans le menu :
permet d’afficher les repères de papier pelure dans l’en-tête du
scénario, que l’option de papier pelure soit activée ou non.
Ancrer la pelure d’oignon permet de verrouiller les repères de papier pelure à leur position
courante dans l’en-tête du scénario. Généralement, la plage de pelures dépend du pointeur de
l’image en cours et des repères de papier pelure. L’ancrage des repères de papier pelure vous
permet de les empêcher de se déplacer avec le pointeur de l’image en cours.
Oignon 2 permet d’afficher deux images de chaque côté de l’image en cours.
Oignon 5 permet d’afficher cinq images de chaque côté de l’image en cours.
Oignon sur tout permet d’afficher toutes les images de chaque côté de l’image en cours.
Toujours afficher les repères
Déplacement d’une animation tout entière
Si vous devez déplacer toute une animation sur la scène, vous devez déplacer les graphiques de
toutes les images et calques en une opération pour éviter de tout réaligner.
Pour déplacer la totalité de l’animation vers un autre emplacement sur la scène :
1 Déverrouillez tous les calques.
2
3
4
5
176
Pour tout déplacer sur un ou plusieurs calques, verrouillez ou masquez tous les calques sur
lesquels vous ne voulez rien déplacer.
Cliquez sur le bouton Modifier plusieurs images dans le scénario.
Faites glisser les repères de papier pelure pour qu’ils entourent toutes les images que vous voulez
sélectionner ou cliquez sur Modifier les repères de pelures d’oignon, puis sélectionnez Oignon
sur tout.
Sélectionnez Edition > Sélectionner tout.
Faites glisser la totalité de l’animation vers le nouvel emplacement sur la scène.
Chapitre 9 : Création de mouvement
Utilisation de calques de masque
Pour les effets de projecteur et de transition, vous pouvez utiliser un calque de masque pour créer
un trou qui laisse apparaître le contenu d’un ou de plusieurs calques situés en dessous. Un élément
de masque peut être une forme remplie, un texte, une occurrence de symbole graphique ou un
clip. Vous pouvez grouper plusieurs calques sous un calque de masque unique pour créer des effets
élaborés.
Vous pouvez animer un calque de masque pour créer des effets dynamiques. Dans le cas d’une
forme remplie utilisée comme calque, vous utiliserez une interpolation de forme. Pour un texte,
une occurrence de graphique ou un clip, il s’agira d’une interpolation de mouvement. Si vous
utilisez une occurrence de clip comme calque, vous pouvez animer le calque sur une trajectoire.
Pour créer un calque de masque, vous placez un élément de masque sur le calque que vous
souhaitez utiliser comme masque. Au lieu de contenir un remplissage ou un trait, l’élément de
masque fait office de fenêtre qui révèle la zone des calques liés qui se trouvent en dessous. Le reste
du calque de masque cache tous les autres éléments, à l’exception de ceux qui sont visibles à
travers le masque. Un calque de masque ne peut contenir qu’un élément de masque. Il est
impossible de placer un calque de masque dans un bouton ou d’appliquer un masque à un autre
masque.
Vous pouvez également utiliser ActionScript pour créer un calque de masque à partir d’un clip.
Un calque de masque créé avec ActionScript ne peut être appliqué qu’à un autre clip.
Pour créer un calque de masque :
1 Sélectionnez ou créez un calque contenant les objets qui figureront dans le masque.
2 Sélectionnez un calque, puis sélectionnez Insertion > Scénario > Calque pour créer un nouveau
calque au-dessus.
Un calque de masque cache toujours le calque qui se trouve immédiatement en dessous de lui ;
par conséquent, veillez à créer le calque au bon endroit.
3 Placez une forme remplie, du texte ou une occurrence de symbole sur le calque de masque.
Flash ignore les bitmaps, les dégradés, la transparence, les couleurs et les styles de trait dans un
calque de masque. Toute zone remplie devient complètement transparente dans le masque, les
zones non remplies étant opaques.
4 Cliquez avec le bouton droit de la souris (Windows) ou en appuyant sur la touche Contrôle
(Macintosh) sur le nom du calque de masque dans le scénario, puis sélectionnez Masque dans
le menu contextuel.
Le calque est converti en calque de masque, signalé par une icône de calque de masque. Le
calque situé immédiatement au-dessous est lié au calque de masque et son contenu affiché à
travers la zone remplie sur le masque. Le nom du calque masqué apparaît en retrait et son icône
est remplacée par une icône de calque masqué.
5 Pour afficher l’effet de masque dans Flash, verrouillez le calque de masque et le calque masqué.
Pour masquer d’autres calques après avoir créé un calque de masque, effectuez l’une des
opérations suivantes :
• Faites glisser un calque existant directement en dessous du calque de masque.
• Créez un calque n’importe où en dessous du calque de masque.
• Sélectionnez Modification > Scénario > Propriétés du calque, puis sélectionnez Masqué dans la
boîte de dialogue Propriétés du calque.
Utilisation de calques de masque
177
Pour dissocier des calques d’un calque de masque :
1 Sélectionnez le calque dont vous voulez supprimer le lien.
2 Effectuez l’une des opérations suivantes :
■
■
Faites glisser le calque au-dessus du calque de masque.
Sélectionnez Modification > Scénario > Propriétés du calque et Normal.
Pour animer une forme remplie, du texte ou une occurrence de symbole graphique sur un
calque de masque :
1 Sélectionnez le calque de masque dans le scénario.
2 Cliquez dans la colonne de verrouillage pour déverrouiller le calque de masque.
3 Effectuez l’une des opérations suivantes :
Si l’objet de masque est une forme remplie, appliquez une interpolation de forme à l’objet,
tel que présenté dans Interpolation de formes, page 171.
■ Si l’objet de masque est du texte ou une occurrence de symbole graphique, appliquez une
interpolation de mouvement, tel que présenté dans Interpolation d’occurrences, de groupes et
de texte, page 167.
4 Lorsque vous avez terminé l’animation, cliquez dans la colonne de verrouillage du calque de
masque, de manière à le verrouiller de nouveau.
■
Pour animer un clip sur un calque de masque :
1 Sélectionnez le calque de masque dans le scénario.
2 Double-cliquez sur le clip sur la scène afin de le manipuler à son emplacement et d’afficher le
scénario du clip.
3 Appliquez une interpolation de mouvement au clip, tel que présenté dans Interpolation
d’occurrences, de groupes et de texte, page 167. Pour animer le clip sur une trajectoire, consultez
Interpolation de mouvement le long d’une trajectoire, page 170.
4 Lorsque vous avez terminé la procédure d’animation, cliquez sur le bouton de retour de la
fenêtre Modifier en place afin de revenir au mode d’édition d’animation.
5 Cliquez dans la colonne de verrouillage du calque de masque afin de le verrouiller à nouveau.
178
Chapitre 9 : Création de mouvement
CHAPITRE 10
Utilisation de la vidéo
Macromedia Flash MX 2004 et Macromedia Flash MX Professionnel 2004 offrent plusieurs
façons d’inclure des vidéos dans les documents Flash :
• Vous pouvez importer des clips vidéo dans Flash en tant que fichiers intégrés MOV, AVI,
•
MPEG ou autres, suivant votre système. Le clip vidéo intégré devient partie intégrante du
document Flash, tout comme un bitmap importé ou une illustration vectorielle. Pour plus
d’informations sur les formats de fichier supportés pour l’importation des vidéos intégrées,
consultez A propos des formats de fichier des vidéos importées, page 180.
Vous pouvez importer des clips vidéo au format Macromedia Flash Video (FLV) directement
dans Flash. Lors de l’importation, vous pouvez utiliser les options de codage déjà appliquées
aux fichiers. Il n’est pas nécessaire de sélectionner les options de codage pendant l’importation.
Pour plus d’informations, consultez Importation des fichiers FLV (Macromedia Flash Video),
page 191.
Remarque : Vous pouvez exporter des clips vidéo FLV à partir de Flash, pour les utiliser dans des
documents Flash ou dans d’autres applications. Pour plus d’informations, consultez Vidéo
Macromedia Flash (FLV), page 349.
• Vous pouvez lire des fichiers FLV externes dans un document Flash lors de l’exécution, en
•
•
utilisant les objets NetConnection et NetStream d’ActionScript. Pour plus d’informations,
consultez A propos de la lecture dynamique des fichiers FLV externes, page 192.
Vous pouvez importer des clips vidéo QuickTime en tant que fichiers liés. Les documents Flash
contenant une vidéo QuickTime liée doivent être publiés au format QuickTime. Un fichier
vidéo lié ne devient pas partie intégrante du fichier Flash. Le document Flash conserve un
pointeur vers le fichier lié. Pour plus d’informations, consultez Importation des fichiers vidéo
QuickTime liés, page 191.
Si vous disposez de Macromedia Flash MX Professionnel 2004, vous pouvez utiliser le format
de fichier FLV pour créer et importer une vidéo dans un flux de travail rationalisé. Vous pouvez
exporter des fichiers FLV à partir des applications d’édition vidéo en utilisant le module
Macromedia Flash Video (FLV). Consultez Exportation des fichiers FLV à partir des applications
d’édition vidéo (Flash Professionnel uniquement), page 196. Les fichiers FLV peuvent être lus
avec les composants de support en flux continu. Pour plus d’informations, consultez Lecture des
clips vidéo FLV avec les composants média (Flash Professionnel uniquement), page 199.
179
Deux options permettent de contrôler la lecture des fichiers vidéo importés :
• Vous pouvez utiliser des comportements vidéo (scripts ActionScript prêts à l’emploi) pour
•
contrôler la lecture vidéo. Pour plus d’informations, consultez Contrôle de la lecture de la vidéo à
l’aide des comportements, page 195.
Si vous avez l’habitude d’utiliser ActionScript, vous pouvez écrire votre propre code
ActionScript pour contrôler la lecture vidéo. Vous pouvez lire ou arrêter une vidéo, passer à une
image et employer d’autres moyens pour contrôler la vidéo. Vous pouvez également afficher un
flux vidéo en direct provenant d’une caméra. Pour plus d’informations, consultez A propos du
contrôle de la lecture de la vidéo à l’aide du scénario, page 196.
Remarque : Vous pouvez afficher un aperçu des images d’une vidéo importée en faisant glisser la
tête de lecture le long du scénario. Cependant aucun son ne sera lu. Pour afficher un aperçu de la
vidéo avec le son, utilisez la commande Tester l’animation.
Vous pouvez utiliser l’inspecteur des propriétés et la boîte de dialogue Propriétés de vidéo intégrée
pour modifier les clips vidéo liés et intégrés. L’inspecteur des propriétés permet de donner un nom
d’occurrence au clip, de modifier la largeur, la hauteur et le point d’alignement, et de permuter un
clip vidéo avec un autre clip vidéo. La boîte de dialogue Propriétés de vidéo intégrée permet de
renommer un clip vidéo, de mettre à jour une vidéo importée modifiée dans une application
externe et d’importer une autre vidéo pour remplacer le clip sélectionné. Pour plus
d’informations, consultez Modification des propriétés d’un clip vidéo, page 193.
Pour accéder aux leçons sur l’utilisation de la vidéo, reportez-vous à la section relative à
l’importation et à la modification d’une vidéo, disponible au centre de support Macromedia Flash
à l’adresse suivante : www.macromedia.com/support/flash/images_video/flash_video/.
A propos des formats de fichier des vidéos importées
Si QuickTime 4 ou une version plus récente (Windows ou Macintosh) ou DirectX 7 ou une
version plus récente (Windows uniquement) est installé sur votre système, vous pouvez importer
des clips vidéo intégrés dans plusieurs formats, y compris MOV (séquence QuickTime), AVI
(fichier Audio Video Interleaved) et MPEG (fichier Motion Picture Experts Group). Vous pouvez
importer des clips vidéo liés au format MOV.
Les documents Flash contenant de la vidéo intégrée peuvent être publiés au format SWF. Les
documents Flash contenant de la vidéo liée doivent être publiés au format QuickTime.
Les formats de fichier suivants sont supportés pour l’importation de vidéo intégrée si
QuickTime 4 est installé (Windows et Macintosh) :
180
Type de fichier
Extension
Audio Video Interleaved
.avi
Vidéo numérique
.dv
Motion Picture Experts Group
.mpg, .mpeg
Animation QuickTime
.mov
Chapitre 10 : Utilisation de la vidéo
Les formats de fichier suivants sont supportés pour l’importation de vidéo intégrée si DirectX 7
ou une version plus récente est installée (Windows uniquement) :
Type de fichier
Extension
Audio Video Interleaved
.avi
Motion Picture Experts Group
.mpg, .mpeg
Fichier Windows Media
.wmv, .asf
Par défaut, Flash importe et exporte les vidéos avec le codec Sorenson Spark. Les codecs sont des
algorithmes de compression/décompression qui contrôlent la manière dont les fichiers
multimédias sont compressés et décompressés lors de l’importation et de l’exportation. Pour plus
d’informations sur le codec Sorenson Spark, consultez Codec Sorenson Spark, page 181.
Si vous essayez d’importer un format de fichier non supporté sur votre système, Flash affiche un
message d’avertissement indiquant que la procédure ne peut pas être réalisée. Dans certains cas,
Flash peut importer la partie vidéo (mais pas la partie audio) d’un fichier. Par exemple, la partie
audio des fichiers MPG/MPEG importés avec QuickTime 4 n’est pas supportée. Dans ces
situations, Flash affiche un avertissement indiquant que la partie audio du fichier ne peut pas être
importée. Vous pourrez cependant importer la vidéo sans le son.
Remarque : La partie audio importée est publiée ou exportée sous forme d’audio en flux continu, en
utilisant les paramètres de flux continu globaux sélectionnés dans la boîte de dialogue Paramètres de
publication. Pour plus d’informations, consultez Définition d’options de publication pour le format de
fichier Flash SWF, page 312.
Codec Sorenson Spark
Sorenson Spark est un codec vidéo inclus dans Flash qui permet d’ajouter du contenu vidéo
intégré dans Flash. Spark est un codeur/décodeur de grande qualité qui permet de réduire la
bande passante nécessaire pour les vidéos Flash tout en augmentant simultanément leur qualité.
Avec Spark, Flash a fait un véritable bond en avant dans le domaine de la capacité vidéo. Dans
Flash 5 (ou dans les versions antérieures), vous pouviez seulement simuler les vidéos à l’aide
d’images bitmap en séquence.
Deux versions de Sorenson Spark sont disponibles : L’édition standard de Sorenson Spark est
incluse dans Flash MX 2004 et Flash Player 7. Son codec permet de fournir des vidéos de bonne
qualité contenant peu de mouvements, telles que celle d’une personne prononçant un discours.
Le codec vidéo Spark est constitué d’un codeur et d’un décodeur. Le codeur (ou compresseur) est
le composant de Spark qui compresse votre contenu. Le décodeur (ou décompresseur) est le
composant qui décompresse le contenu compressé afin dans permettre l’affichage. Le décodeur est
inclus dans Flash Player.
Deux types de compression différents peuvent être appliqués aux supports numériques : spatiale et
temporel.
La compression temporelle identifie les différences entre les images et n’enregistre que celles-ci,
chaque image étant donc décrite en fonction de ses différences par rapport à l’image précédente.
Les régions inchangées sont simplement répétées à partir de l’image ou des images précédentes.
Les images compressées de manière temporelle sont souvent appelées inter-images.
Codec Sorenson Spark
181
La compression spatiale, en revanche, est appliquée sur une seule image, indépendamment des
images qui l’entourent. La compression spatiale peut être sans perte (aucune donnée n’est éliminée
de l’image) ou avec perte (des données sont éliminées de manière sélective). Les images
compressées de manière spatiale sont souvent appelées intra-images.
Sorenson Spark est un codec inter-image. La compression inter-image de Sorenson Spark la
différencie des autres technologies de compression. Elle nécessite un débit nettement inférieur à
celui de la plupart des autres codecs pour fournir des vidéos de bonne qualité. Beaucoup d’autres
codecs utilisent la compression intra-image. Le format JPEG, par exemple, est un codec
intra-image.
Cependant, les codecs inter-image utilisent également des intra-images. Ces intra-images sont
utilisées comme images de référence (images-clés) pour les inter-images. Sorenson Spark
commence toujours avec une image-clé. Chaque image-clé devient la principale image de
référence pour les inter-images suivantes. Pour chaque image très différente de celle qui la précède,
le codec compresse une nouvelle image-clé.
Conseils de création de vidéo Flash avec Sorenson Spark
La manière dont vous compressez votre vidéo est principalement déterminée par le contenu de
celle-ci. La compression d’un clip vidéo représentant le visage d’une personne qui parle avec peu
de mouvements, mis à part quelques déplacements modérés, est un processus très différent de
celle d’un clip représentant un match de football. Les conseils ci-dessous vous aideront à créer des
vidéos Flash de qualité optimum :
Evitez les transitions trop compliquées, qui ne peuvent pas être
correctement compressées et risquent de ne pas être correctement affichées dans votre animation.
Les coupures nettes ou les fondus rapides sont souvent préférables. Les séquences vidéo avec un
zoom arrière depuis la première piste, qui contiennent un effet de page qui tourne ou de balle qui
s’envole hors de l’écran sont peut-être du plus bel effet, mais elles ne sont pas aussi bien
compressées et doivent être utilisées avec modération.
Votre objectif : la simplicité
Soyez conscient du débit disponible pour votre public Lorsque vous publiez des vidéos sur
Internet, il est judicieux de créer des fichiers répondant aux débits les plus bas. Les utilisateurs
équipés de connexions Internet rapides peuvent voir les fichiers instantanément ou après très peu
d’attente, alors que ceux équipés d’un accès par ligne commutée doivent attendre la fin du
téléchargement des fichiers. Il est préférable de créer des clips courts pour maintenir les durées de
téléchargement dans les limites acceptables pour les utilisateurs avec accès par ligne commutée.
Sélectionnez la cadence d’images appropriée La cadence d’images est le nombre d’images
lues par seconde. Si vous avez un clip à débit de données élevée, la réduction de la cadence
d’images peut permettre d’améliorer la lecture sur les ordinateurs plus bas de gamme. Par
exemple, si vous compressez un clip vidéo représentant le visage d’une personne qui parle avec peu
de mouvements, la division de la cadence d’images par deux vous permettra probablement de
réduire de 20 % le débit de données. Cependant, si vous compressez une vidéo contenant de
nombreux mouvements, la réduction de la cadence d’images a beaucoup plus d’impact sur le
débit de données.
La qualité des vidéos étant nettement meilleure lorsque la cadence d’images d’origine est utilisée,
Macromedia vous recommande de la maintenir élevée si les voies de transmission et les platesformes de lecture le permettent. Cependant, si vous devez réduire la cadence d’images, vous
obtiendrez de meilleurs résultats en la divisant par des nombres entiers.
182
Chapitre 10 : Utilisation de la vidéo
Sélectionnez une taille d’image appropriée au débit Tout comme pour la cadence d’images,
le choix de la taille des images de votre animation est important pour obtenir une vidéo de grande
qualité. Pour tout débit de données (vitesse de connexion), l’augmentation de la taille des images
fait diminuer la qualité vidéo. Lorsque vous sélectionnez la taille des images de votre vidéo, vous
devez également considérer la cadence d’images, le matériau source et vos préférences
personnelles. La liste suivante des tailles d’image courantes pourra vous servir de guide. Faites des
essais afin d’identifier les meilleurs paramètres pour votre projet.
• Modem : 160 x 120
• RNIS double : 192 x 144
• T1/DSL/câble : 320 x 240
Vous devriez savoir combien de temps est
nécessaire au téléchargement de votre vidéo. Vous pouvez faire apparaître un autre contenu afin de
« déguiser » la période de téléchargement. Utilisez la formule suivante pour les clips de courte
durée : Pause = durée de téléchargement – durée de lecture + 10 % de la durée de lecture. Par
exemple, si votre clip dure 30 secondes et que son téléchargement dure une minute, utilisez un
tampon de 33 secondes : 60 secondes – 30 secondes + 3 secondes = 33 secondes.
Soyez conscient de la durée de téléchargement
La qualité de l’animation finale est proportionnelle à la qualité de
la vidéo d’origine. Bien que la cadence et la taille des images de vidéo sur Internet soient en
général inférieures à celles utilisées pour la télévision, les écrans d’ordinateur ont des
caractéristiques de fidélité des couleurs, de saturation, de définition et de résolution nettement
supérieures à celles des écrans de télévision conventionnels. Même avec une petite fenêtre, la
qualité des images est en général plus importante pour les vidéos numériques que pour la
télévision analogique standard. Les anomalies et bruits, qui passent presque inaperçus sur un
écran de télévision, peuvent devenir terriblement évidents sur celui d’un ordinateur.
Utilisez une vidéo de qualité
Supprimez le bruit et l’entrelacement Vous devrez peut-être supprimer le bruit et
l’entrelacement après la capture du contenu vidéo.
Les mêmes considérations sont à respecter pour la
production audio et la production vidéo. Pour pouvoir obtenir une bonne compression audio,
vous devez utiliser un support audio de qualité. Si vous codez des matériaux d’un CD, essayez
d’enregistrer le fichier en transfert numérique direct en évitant de passer par une entrée
analogique de votre carte son. La carte son introduit une conversion numérique à analogique et
analogique à numérique superflue qui risque d’ajouter des bruits dans vos matériaux audio source.
Des outils de transfert numérique direct sont disponibles pour les plateformes Windows et
Macintosh. Si vous devez effectuer l’enregistrement à partir d’une source analogique, veillez à
utiliser une carte son de la plus grande qualité possible.
Suivez les mêmes conseils pour l’audio
Codec Sorenson Spark
183
Utilisation de l’assistant d’importation vidéo
L’assistant d’importation vidéo fournit une interface rationalisée pour l’importation de vidéo dans
un document Flash. Il vous permet d’importer un clip vidéo en tant que fichier intégré ou fichier
lié.
Lorsque vous importez un clip vidéo en tant que fichier intégré, vous choisissez les options de
codage et d’édition de la vidéo dans l’assistant. Cliquez sur le bouton Suivant pour progresser à
travers les panneaux de l’assistant et sur le bouton Retour pour retourner aux panneaux
précédents.
Vous pouvez importer des clips vidéo en tant que fichiers intégrés dans plusieurs formats, selon
votre système. Pour plus d’informations sur les formats de fichier supportés, consultez A propos des
formats de fichier des vidéos importées, page 180. Vous pouvez afficher un aperçu des images d’une
vidéo importée en faisant glisser la tête de lecture le long du scénario. Cependant aucun son ne
sera lu. Pour afficher un aperçu de la vidéo avec le son, utilisez la commande Tester l’animation.
Consultez Test des performances de téléchargement des documents, page 41.
Lorsque vous importez une vidéo en tant que fichier intégré, vous avez la possibilité de la modifier
avant de l’importer. Vous pouvez également lui appliquer des paramètres de compression
personnalisés, tels que les paramètres de bande passante ou de qualité, ainsi que des paramètres
avancés pour la correction des couleurs, le recadrage et d’autres options. Choisissez les options
d’édition et de codage dans l’assistant d’importation vidéo. Une fois un clip vidéo importé, il ne
peut plus être modifié.
La vidéo intégrée est codée avec le codec Sorenson Spark. Pour plus d’informations,
consultez Codec Sorenson Spark, page 181.
Utilisez l’inspecteur des propriétés pour donner un nom d’occurrence à un clip intégré, modifier
sa largeur, sa hauteur et sa position sur la scène et permuter le clip intégré contre un autre clip
vidéo. La boîte de dialogue Propriétés de vidéo intégrée permet de renommer un clip vidéo, de
mettre à jour un clip vidéo importé modifié dans une application externe et d’importer une autre
vidéo pour remplacer le clip sélectionné. Pour plus d’informations, consultez Modification des
propriétés d’un clip vidéo, page 193.
Vous pouvez exporter une vidéo intégrée en tant que fichier Macromedia FLV (Flash Video).
Cette vidéo conserve les paramètres de compression appliqués lors de la création du fichier FLV.
Pour plus d’informations, consultez Vidéo Macromedia Flash (FLV), page 349.
Pour obtenir des leçons sur l’utilisation de la vidéo, choisissez Aide > Comment > Manuel de prise
en main rapide > Créer un document ou importer et modifier une vidéo.
Pour importer un clip vidéo intégré :
1 Effectuez l’une des opérations suivantes :
■
■
184
Pour importer le clip vidéo directement sur la scène du document Flash actuel, choisissez
Fichier > Importer > Importer dans la scène.
Pour importer le clip vidéo dans la bibliothèque du document Flash actuel, choisissez
Fichier > Importer > Importer dans la bibliothèque.
Chapitre 10 : Utilisation de la vidéo
2 Effectuez l’une des opérations suivantes :
Pour importer le clip vidéo entier sans le modifier, choisissez Importer la vidéo entière.
Cliquez sur Suivant. Passez à l’étape 3 pour continuer de choisir les options de compression
pour la vidéo.
■ Pour modifier le clip vidéo avant de l’importer, choisissez Modifier la vidéo d’abord. Cliquez
sur Suivant. Pour sélectionner les options d’édition pour la vidéo, consultez les instructions
de Modification de clips vidéo dans l’assistant d’importation vidéo, page 185.
3 Effectuez l’une des opérations suivantes :
■ Pour appliquer un profil de compression prédéfini, choisissez une option de bande passante
dans le menu déroulant.
■ Pour créer un profil de compression personnalisé, choisissez Créer un nouveau profil ou un
débit de compression prédéfini dans le menu déroulant Profil de compression et cliquez sur
Modifier. Pour plus d’informations, consultez Modification de clips vidéo dans l’assistant
d’importation vidéo, page 185.
4 Pour appliquer un codage vidéo avancé afin de définir les options de couleur, de dimensions, de
piste et de son, choisissez Créer un nouveau profil dans le menu déroulant Paramètres avancés.
Pour plus d’informations, consultez Sélection des paramètres avancés dans l’assistant d’importation
vidéo, page 189.
5 Cliquez sur Terminé pour fermer l’assistant d’importation vidéo et terminer la procédure
d’importation.
■
Pour mettre à jour un clip vidéo incorporé après l’avoir modifié dans un éditeur externe :
1 Sélectionnez le clip vidéo dans le panneau Bibliothèque.
2 Choisissez Propriétés dans le menu d’options du coin supérieur droit du panneau Bibliothèque.
3 Dans la boîte de dialogue Propriétés de vidéo intégrée, cliquez sur Mettre à jour.
Le clip vidéo intégré est mis à jour avec le fichier modifié. Les paramètres de compression
choisis lors de la première importation de la vidéo sont de nouveau appliqués au clip mis à jour.
Modification de clips vidéo dans l’assistant d’importation vidéo
L’assistant d’importation vidéo offre des options d’édition qui vous permettent de modifier les
vidéos intégrées lorsque vous les importez. Vous pouvez choisir des points d’entrée et de sortie
pour un clip, créer plusieurs clips à partir d’un clip importé et sélectionner d’autres options
d’édition. L’édition au moment de l’importation des clips vidéo est tout particulièrement utile
avec les séquences brutes.
Pour modifier un clip vidéo intégré :
1 Importez un clip vidéo intégré.
2 Choisissez Modifier la vidéo d’abord et cliquez sur Suivant pour ouvrir le panneau Edition de
l’assistant d’importation vidéo.
3 Pour parcourir les images de la vidéo, effectuez l’une des opérations suivantes :
■ Faites glisser la tête de lecture sur la barre de modulation.
■ Cliquez sur le bouton pour avancer et sur le bouton Pause pour vous arrêter à l’image
désirée.
■ Cliquez sur les boutons Vers l’arrière et Vers l’avant dans le Contrôleur pour avancer ou
reculer d’une image à la fois.
Utilisation de l’assistant d’importation vidéo
185
4 Pour placer les points d’entrée et de sortie (images de début et de fin), effectuez l’une des
opérations suivantes :
■ Faites glisser les points d’entrée et de sortie (les triangles situés sous la barre de modulation).
■ Cliquez sur le bouton Entrée ou Sortie parmi les boutons situés sous la barre de modulation
pour placer l’image de début ou de fin à l’endroit où se trouve la tête de lecture.
5 Pour lire la vidéo, effectuez l’une des opérations suivantes :
■ Cliquez sur le bouton Lire pour lire la vidéo à partir de l’endroit où se trouve la tête de
lecture.
■ Cliquez sur Aperçu pour lire la vidéo avec les points d’entrée et de sortie actuels.
Remarque : Cliquez sur le bouton Arrêter pour arrêter la lecture de la vidéo.
6 Pour créer un clip avec les points d’entrée et de sortie actuels, cliquez sur Créer un clip. Le clip
apparaît dans le panneau défilant, à gauche du panneau Edition.
Pour créer d’autres clips à partir du même fichier, choisissez leurs points d’entrée et de sortie en
suivant les instructions de l’étape 4 et cliquez de nouveau sur Créer un clip.
7 Pour renommer un clip, sélectionnez-le dans le panneau défilant et saisissez le nouveau nom.
8 Pour modifier à nouveau un clip, sélectionnez-le dans le panneau défilant. Sélectionnez de
nouveaux points d’entrée et de sortie en suivant les instructions de l’étape 4 et cliquez sur Mettre
à jour le clip.
9 Pour combiner tous les clips situés dans le panneau défilant au sein d’un seul et même clip
destiné à l’importation, choisissez Combiner une liste de clips dans un seul élément de
bibliothèque après l’importation.
10 Pour modifier l’ordre des clips dans le panneau défilant, choisissez un clip dans ce panneau et
cliquez sur le bouton Flèche vers le haut ou Flèche vers le bas.
Remarque : L’ordre des clips correspond à l’ordre dans lequel ils apparaîtront si vous les
combinez ensemble dans un seul clip à importer.
11 Pour supprimer un clip du panneau défilant, sélectionnez-le et cliquez sur le bouton
Supprimer (-).
12 Une fois que vous avez terminé le processus de modification, cliquez sur Suivant pour passer au
panneau suivant dans l’assistant d’importation vidéo.
186
Chapitre 10 : Utilisation de la vidéo
Sélection des profils de compression dans l’assistant d’importation vidéo
L’assistant d’importation vidéo offre plusieurs options de compression des clips vidéo au cours du
processus d’importation. Dans le panneau Codage, vous pouvez modifier une valeur pour la
bande passante ou la qualité, contrôler la fréquence des images-clés, assurer une qualité cohérente
des images-clés, améliorer la vitesse de codage et faire correspondre la vitesse de lecture de la vidéo
importée à la vitesse de lecture du scénario principal du document Flash.
Sélectionnez un profil de compression pour choisir le niveau de compression qui sera appliqué à la
vidéo intégrée importée. Vous pouvez sélectionner un profil basé sur la bande passante ou la
qualité vidéo.
• Les options de bande passante varient de 0 Kbit/s à 750 Kbit/s et permettent de définir la
•
vitesse de téléchargement approximative, en kilobits par seconde, pour la vidéo. Les options
prédéfinies incluent le modem 56 Kbit/s, 256 Kbit/s, 512 Kbit/s et 786 Kbit/s sur la DSL ou
le câble. Le paramètre de qualité des images individuelles peut varier pour une vitesse de
téléchargement cohérente.
Les paramètres de qualité vidéo qui varient de 0 à 100 permettent de définir un niveau de
compression pour toutes les images. Vous pouvez également définir une cadence d’images-clés.
La vitesse de téléchargement peut varier pour un niveau de compression cohérent.
Pour réduire la durée de la compression d’un fichier, vous pouvez sélectionner Compression
rapide.
Vous pouvez synchroniser la cadence d’images d’une vidéo intégrée pour qu’elle corresponde à
celle du scénario principal. Vous pouvez également ajuster le rapport de la cadence d’images de la
vidéo à celle du scénario principal pour omettre des images de la vidéo importée au cours de la
lecture.
Dans certains cas, il n’est pas nécessaire de synchroniser la vidéo intégrée avec le fichier SWF. Vous
voulez éviter que des images de la vidéo intégrée soient omises ou dupliquées. Par exemple,
supposons que vous souhaitiez importer un clip vidéo NTSC ayant une cadence de 29,97 images
par seconde (ips) dans une séquence Flash ayant une cadence de 30 ips. La désactivation de
l’option Synchroniser permet d’éviter l’omission d’images dans la vidéo intégrée et les à-coups
ainsi occasionnés lors de la lecture.
Vous pouvez enregistrer les profils de compression personnalisés sous la forme de paramètres
nommés. Les nouveaux paramètres apparaissent dans le menu déroulant Profil de compression.
Utilisation de l’assistant d’importation vidéo
187
Pour créer un profil de compression personnalisé :
1 Dans le menu déroulant Profil de compression du panneau Codage, choisissez Créer un
nouveau profil ou une cadence de compression prédéfinie, puis cliquez sur Modifier.
2 Effectuez l’une des opérations suivantes :
■ Sélectionnez Bande passante et faites glisser le curseur ou saisissez une valeur de bande
passante située entre 0 et 750 Kbit/s. Les options de bande passante permettent de définir la
vitesse de téléchargement approximative, en kilobits par seconde, pour la vidéo. Le
paramètre de qualité des images individuelles peut varier pour une vitesse de téléchargement
cohérente.
■ Choisissez Qualité et faites glisser le curseur ou saisissez une valeur de qualité située entre
0 et 100. Les options de qualité permettent de définir un niveau de compression pour toutes
les images. Une valeur élevée signifie que les images seront de meilleure qualité, mais que la
durée de téléchargement sera plus longue. La vitesse de téléchargement peut varier pour un
niveau de compression cohérent.
3 Faites glisser le curseur ou entrez une valeur dans le champ Intervalle entre images-clés pour
contrôler la fréquence des images-clés (c’est-à-dire des images aux données complètes) dans le
clip vidéo. Par exemple, avec un intervalle de 30 entre les images-clés, Flash enregistre une image
complète toutes les 30 images. Pour les images placées entre les intervalles, Flash enregistre
uniquement les modifications par rapport à l’image précédente. Les intervalles plus courts
permettent d’avancer ou de rembobiner plus vite la vidéo vers une image spécifique, mais la
taille du fichier est plus importante.
Remarque : Un intervalle entre images-clés de 1 permet d’enregistrer chacune des images de la
vidéo dans son intégralité. Ce paramètre n’est recommandé que pour les fichiers vidéo les plus
petits.
4 Si vous codez la vidéo en utilisant une valeur de bande passante, choisissez Images-clés de haute
qualité pour obtenir la même qualité d’image sur toutes les images-clés. L’utilisation d’une
même vitesse de bande passante risque de réduire la qualité des images-clés si vous ne
sélectionnez pas cette option.
5 Choisissez Compression rapide pour réduire la durée de compression d’un fichier.
L’augmentation de la vitesse de codage risque également de réduire la qualité de l’image.
6 Activez l’option Synchroniser la vidéo à la cadence d’images du document Macromedia Flash
pour faire correspondre la cadence de lecture de la vidéo importée à celle du scénario principal
du document Flash. Désactivez cette option pour empêcher la synchronisation de la cadence
d’images.
7 Sélectionnez une valeur dans le champ Nombre d’images à encoder par nombre d’images
Macromedia Flash pour spécifier le rapport d’images importées à celles du scénario Flash
principal. Par exemple, pour lire une image vidéo importée pour chaque image du scénario
principal Flash, choisissez 1:1 ; pour lire une image vidéo importée toutes les deux images du
scénario principal, choisissez 1:2.
L’omission d’images de la vidéo importée ne ralentit par ses mouvements. En revanche, moins
d’images sont affichées chaque seconde et la vidéo paraît donc plus hachée lors de la lecture.
8 Cliquez sur Suivant.
9 Saisissez un nom et une description dans le panneau Codage (Section 3, Enregistrer). Cliquez
sur Suivant pour enregistrer le paramètre.
10 Effectuez l’une des opérations suivantes :
■ Modifiez les paramètres avancés.
■ Cliquez sur Terminé.
188
Chapitre 10 : Utilisation de la vidéo
11 Si vous choisissez Scénario actuel ou Symbole graphique dans Options de suivi, une notification
apparaît si le clip importé contient plus d’images que le scénario actuel. Effectuez l’une des
opérations suivantes :
■ Cliquez sur Oui pour ajouter le nombre requis d’images dans la plage du scénario actuel.
■ Cliquez sur Non pour conserver la taille actuelle de la plage. Les images du clip importé qui
dépassent le nombre d’images contenues dans la plage ne seront pas affichées à moins que
vous n’ajoutiez ultérieurement des images à la plage.
Sélection des paramètres avancés dans l’assistant d’importation vidéo
Dans l’assistant d’importation vidéo, vous pouvez appliquer des paramètres avancés aux vidéos
importées. Les options de correction des couleurs permettent de régler la nuance, la saturation, la
luminosité, le contraste et le gamma afin de contrôler la qualité des couleurs. Les options de
dimensions vous permettent de réduire l’échelle de la vidéo importée ou de recadrer la vidéo aux
extrémités supérieure, inférieure, gauche ou droite.
Les options de suivi permettent de choisir le type d’objet qui correspondra à la vidéo importée :
un objet vidéo sur le scénario actuel, un clip sur la première image du document Flash ou un
symbole graphique sur le scénario actuel. Les options audio permettent d’importer une piste
audio en tant que fichier séparé ou partie intégrée du fichier vidéo. Elles permettent également
d’exclure la piste audio des importations.
Vous pouvez enregistrer les paramètres avancés personnalisés en tant que profils nommés. Les
nouveaux paramètres apparaissent dans le menu déroulant Paramètres avancés.
Pour appliquer des paramètres de codage vidéo avancés :
1 Dans l’assistant d’importation vidéo, après avoir défini les options du profil de compression,
sélectionnez Créer un nouveau profil dans le menu déroulant Paramètres avancés (si vous avez
déjà créé les profils Paramètres avancés, vous pouvez choisir un paramètre nommé dans le menu
déroulant).
2 Dans les options de couleur, saisissez les valeurs appropriées ou faites glisser les barres
coulissantes pour appliquer des corrections aux couleurs de l’image vidéo :
L’option Teinte mesure la valeur de la couleur, indiquée généralement par le nom de la couleur,
tel que vert ou rouge. La teinte est identifiée comme un emplacement sur une roue
chromatique. La valeur de teinte peut se situer entre -180 ° et 180 °.
L’option Saturation mesure l’intensité ou la pureté de la couleur. La saturation mesure la
quantité de gris par rapport à la teinte. Elle est indiqué sous la forme d’un pourcentage compris
entre -100 et +100. Une valeur de saturation faible indique plus de gris. Une valeur élevée
correspond à un pourcentage de couleur plus élevé.
L’option Luminosité mesure la luminosité ou la teinte foncée relative de la couleur, indiquée
par un pourcentage compris entre -100 et +100. Une valeur faible indique plus de noir et une
valeur élevée indique plus de blanc.
L’option Contraste mesure le contraste entre l’obscurité et la lumière sur l’image. Il est indiqué
par une valeur de pourcentage comprise entre -100 et +100. Une valeur faible indique moins
de contraste.
L’option Gamma mesure les niveaux globaux de luminosité, indiqués par une valeur comprise
entre 0,1 et 1,8. Une valeur faible indique une image plus sombre. Si la valeur est élevée, les
éléments sombres de l’image restent sombres et les éléments clairs deviennent plus clairs.
L’option Réinitialiser réinitialise toutes les options de couleur sur leurs valeurs par défaut.
Utilisation de l’assistant d’importation vidéo
189
3 Dans la section Dimensions, saisissez les valeurs ou faites glisser les barres coulissantes pour
4
5
6
7
8
9
190
régler les dimensions de la vidéo :
■ Dans la section Echelle, saisissez une valeur comprise entre 0 et 100 pour réduire l’échelle de
la vidéo. Les valeurs de largeur et de hauteur indiquent la taille de la vidéo en pixels (vous ne
pouvez pas augmenter l’échelle de la vidéo au-delà de sa taille d’origine).
■ Dans la section Recadrer, saisissez des valeurs pour les bords droit, gauche, haut et bas afin
de recadrer la vidéo. Les repères de la fenêtre précédente indiquent l’emplacement du
découpage.
Parmi les options de suivi, choisissez une option pour Importer afin de définir le type d’objet
qui correspondra à la vidéo importée :
L’option Scénario actuel importe la vidéo en tant qu’objet vidéo dans le scénario actuel du
document Flash. Si le scénario n’a pas assez d’images pour la vidéo, Flash vous invite à ajouter
d’autres images à l’importation. Avec cette option, vous pouvez parcourir les images vidéo dans
le scénario actuel. Vous ne pouvez cependant pas appliquer d’effets à l’objet vidéo.
L’option Clip importe la vidéo en tant que clip dans la première image du document Flash.
Vous pouvez appliquer des effets avec cette option. Vous ne pouvez cependant pas parcourir les
images vidéo dans le scénario actuel (pour parcourir les images, vous devez ouvrir le scénario
du clip).
L’option Symbole graphique importe la vidéo en tant que symbole graphique dans le scénario
actuel. Si le scénario n’a pas assez d’images pour la vidéo, Flash vous invite à ajouter d’autres
images à l’importation. Avec cette option, vous pouvez parcourir les images vidéo dans le
scénario actuel et appliquer des effets à la vidéo.
Dans la section Piste audio, choisissez une option pour définir la méthode d’importation de
l’audio :
L’option Séparée importe la piste audio en tant qu’objet audio séparé du fichier vidéo.
L’option Intégrée importe la piste audio en tant que section du fichier vidéo.
L’option Aucune n’importe pas la piste audio.
Cliquez sur Suivant.
Saisissez un nom et une description dans la section Paramètres avancés pour enregistrer les
paramètres. Le nom apparaît dans le menu déroulant Paramètres avancés la prochaine fois que
vous utilisez l’assistant d’importation vidéo. Cliquez sur Suivant.
Cliquez sur Terminé pour fermer l’assistant d’importation vidéo et importer la vidéo.
Si vous choisissez Scénario actuel ou Symbole graphique dans Options de suivi, une notification
apparaît si le clip importé contient plus d’images que le scénario actuel. Effectuez l’une des
opérations suivantes :
■ Cliquez sur Oui pour ajouter le nombre requis d’images dans la plage du scénario actuel.
■ Cliquez sur Non pour conserver la taille actuelle de la plage. Les images du clip importé qui
dépassent le nombre d’images contenues dans la plage ne seront pas affichées à moins que
vous n’ajoutiez ultérieurement des images à la plage.
Chapitre 10 : Utilisation de la vidéo
Importation des fichiers FLV (Macromedia Flash Video)
Le format de fichier FLV (Macromedia Flash Video) permet d’importer ou d’exporter un flux
vidéo statique avec de l’audio codé. Ce format peut être utilisé avec les applications de
communication, tels que la vidéoconférence.
Les fichiers FLV sont compressés avec le codec Sorensen. Pour plus d’informations,
consultez Codec Sorenson Spark, page 181.
Vous pouvez importer des fichiers FLV en utilisant les commandes Importer ou Importer dans la
bibliothèque ou le bouton Importer de la boîte de dialogue Propriétés de vidéo intégrée.
Pour importer un clip vidéo au format FLV, effectuez l’une des opérations suivantes :
• Choisissez Fichier > Importer ou Fichier > Importer dans la bibliothèque.
• Choisissez un clip vidéo existant dans le panneau Bibliothèque et sélectionnez Propriétés dans
le menu d’options de la bibliothèque. Dans la boîte de dialogue Propriétés de vidéo intégrée,
cliquez sur Importer. Recherchez le fichier à importer et cliquez sur Ouvrir dans la boîte de
dialogue Ouvrir.
Importation des fichiers vidéo QuickTime liés
Si vous importez un clip vidéo QuickTime, vous pouvez le lier à une vidéo du fichier Flash au lieu
d’incorporer la vidéo. Une séquence QuickTime importée liée dans Flash ne devient pas partie du
fichier Flash. Flash conserve plutôt un pointeur vers le fichier source.
Si vous liez une vidéo QuickTime, vous devez publier le fichier SFW en tant qu’animation
QuickTime. Vous ne pouvez pas afficher une vidéo QuickTime liée au format SWF. La vidéo
QuickTime contient une piste Flash, mais le clip vidéo lié reste au format QuickTime.
Pour plus d’informations sur la publication de votre fichier Flash au format QuickTime, consultez
Définition des paramètres de publication pour les animations QuickTime, page 325.
Vous pouvez redimensionner, faire pivoter et animer une séquence QuickTime liée dans Flash.
Cependant, vous ne pouvez pas interpoler le contenu d’une séquence QuickTime liée dans Flash.
Remarque : QuickTime Player ne supporte pas les fichiers Flash Player 6. Pour plus d’informations,
consultez Définition des paramètres de publication pour les animations QuickTime, page 325.
Pour importer une séquence QuickTime comme fichier lié :
1 Effectuez l’une des opérations suivantes :
Pour lier le clip vidéo directement au document Flash actuel, choisissez Fichier > Importer >
Importer dans la scène.
■ Pour lier le clip vidéo à la bibliothèque du document Flash actuel, choisissez Fichier >
Importer > Importer dans la bibliothèque.
2 Dans l’assistant d’importation vidéo, choisissez Lier au fichier vidéo externe. Cliquez sur
Suivant.
■
Importation des fichiers vidéo QuickTime liés
191
3 Si vous avez importé le clip vidéo directement sur la scène à l’étape 1, un avertissement vous
indique que le clip importé contient un nombre d’images supérieur à la plage où vous le placez
dans le document Flash actuel. Effectuez l’une des opérations suivantes :
■ Cliquez sur Oui pour agrandir la plage au nombre d’images nécessaire.
■ Cliquez sur Non pour conserver la taille actuelle de la plage. Les images du clip importé qui
dépassent le nombre d’images contenues dans la plage ne seront pas affichées à moins que
vous n’ajoutiez ultérieurement des images à la plage.
Vous pouvez afficher l’aperçu d’une séquence QuickTime liée avant de publier le fichier SWF.
Lorsque vous importez une séquence QuickTime liée, Flash ajoute le nombre requis d’images
pour afficher un aperçu de la séquence QuickTime, comme pour une vidéo intégrée.
Remarque : Vous ne pouvez pas afficher un aperçu d’une séquence QuickTime liée en utilisant la
commande Tester l’animation.
Pour afficher l’aperçu d’une séquence QuickTime liée :
• Choisissez Contrôle > Lire.
Définition du chemin d’une séquence QuickTime liée
Vous pouvez définir le chemin d’un clip vidéo QuickTime lié dans la bibliothèque du document
Flash actuel.
Pour définir le chemin d’un clip vidéo QuickTime lié :
1 Choisissez Fenêtre > Bibliothèque et sélectionnez la séquence QuickTime liée à modifier.
2 Choisissez Propriétés dans le menu d’options du coin supérieur droit du panneau Bibliothèque.
3 Cliquez sur définir le chemin dans la boîte de dialogue Propriétés de la vidéo liée.
4 Dans la boîte de dialogue Ouvrir, naviguez jusqu’au fichier du clip vidéo lié, sélectionnez-le,
puis cliquez sur Ouvrir.
5 Dans la boîte de dialogue Propriétés de la vidéo liée, cliquez sur OK.
A propos de la lecture dynamique des fichiers FLV externes
Plutôt que d’importer des données vidéo dans l’environnement auteur de Flash, vous pouvez
utiliser ActionScript pour lire dynamiquement les fichiers FLV externes dans Flash Player. Vous
pouvez lire les fichiers FLV envoyés en tant que téléchargements HTTP ou fichiers de support
locaux. Pour lire les fichiers FLV, utilisez l’objet NetStream et la méthode attachVideo de l’objet
vidéo.
Vous pouvez créer les fichiers FLV en important la vidéo dans l’outil de programmation Flash et
en l’exportant en tant que fichier FLV. Pour plus d’informations sur l’exportation d’une vidéo en
tant que fichier FLV, consultez Vidéo Macromedia Flash (FLV), page 349. Si vous disposez de
Macromedia Flash MX Professionnel 2004, vous pouvez utiliser le module d’exportation FLV
pour exporter des fichiers FLV à partir des applications d’édition vidéo supportées. Pour plus
d’informations, consultez Exportation des fichiers FLV à partir des applications d’édition vidéo
(Flash Professionnel uniquement), page 196.
Pour lire un fichier FLV externe, vous devez l’envoyer à une adresse URL (un site http ou un
dossier local) et ajouter le code ActionScript au document Flash pour accéder au fichier et
contrôler la lecture pendant exécution.
192
Chapitre 10 : Utilisation de la vidéo
L’utilisation des fichiers FLV externes offre certaines capacités qui ne sont pas disponibles lorsque
vous utilisez la vidéo importée :
• Vous pouvez utiliser des clips vidéo plus longs dans vos documents Flash sans que cela
•
•
•
ralentisse la lecture. Les fichiers FLV externes sont lus dans la mémoire cache. Cela signifie que
les fichiers volumineux sont stockés en petites parties et sont accessibles dynamiquement, et
qu’ils ne nécessitent pas autant de mémoire que les fichiers vidéo intégrés.
Un fichier FLV externe peut avoir une cadence différente du document Flash dans lequel il est
lu. Vous pouvez par exemple définir la cadence du document Flash à 30 ips et la cadence vidéo
à 21 ips. Cela vous permet d’assurer un meilleur contrôle et une lecture plus lisse de la vidéo.
Avec les fichiers FLV externes, la lecture du document Flash n’a pas besoin d’être interrompue
pendant le chargement du fichier vidéo. Les fichiers vidéo importés peuvent parfois
interrompre la lecture des documents pour exécuter certaines fonctions, comme par exemple
accéder à un lecteur de CD-ROM. Les fichiers FLV peuvent effectuer des fonctions
indépendantes du document Flash et n’interrompent donc pas la lecture.
Le sous-titrage du contenu vidéo est plus facile avec des fichiers FLV externes, car vous pouvez
utiliser les fonctions de rappel pour accéder aux métadonnées de la vidéo.
Pour plus d’informations sur la lecture des fichiers FLV, consultez « A propos de la lecture
dynamique des fichiers FLV externes », dans le Guide de référence ActionScript de l’aide.
Modification des propriétés d’un clip vidéo
Vous pouvez utiliser l’inspecteur des propriétés pour modifier les propriétés de l’occurrence d’un
clip vidéo intégré ou lié sur la scène. Dans l’inspecteur des propriétés, vous pouvez affecter un
nom à l’occurrence et modifier sa largeur, sa hauteur et sa position sur la scène. Vous pouvez
également permuter l’occurrence d’un clip vidéo, c’est-à-dire affecter un symbole différent à
l’occurrence d’un clip vidéo. L’affectation d’un symbole différent à une occurrence permet
d’afficher une occurrence différente sur la scène tout en conservant toutes les autres propriétés de
l’occurrence (telles que les dimensions et le point d’alignement).
La boîte de dialogue Propriétés de vidéo intégrée permet d’afficher les informations sur un clip
vidéo importé, dont son nom, son chemin, sa date de création, ses dimensions en pixels, sa durée
et la taille de son fichier. Vous pouvez modifier le nom du clip vidéo, le mettre à jour si vous le
modifiez dans un éditeur externe et importer une vidéo FLV pour remplacer le clip sélectionné.
Remarque : Vous pouvez également exporter un clip vidéo en tant que fichier FLV en utilisant la
boîte de dialogue Propriétés de vidéo intégrée. Pour plus d’informations, consultez Vidéo
Macromedia Flash (FLV), page 349.
Modification des propriétés d’un clip vidéo
193
Pour modifier les propriétés d’une occurrence de vidéo dans l’inspecteur des propriétés :
1 Sélectionnez une occurrence de clip vidéo incorporé ou lié sur la scène.
2 Choisissez Fenêtre > Propriétés.
3 Dans l’inspecteur des propriétés, effectuez l’une des opérations suivantes :
• Saisissez un nom d’occurrence dans le champ approprié sur le côté gauche de l’inspecteur des
propriétés.
• Saisissez les valeurs de L et H afin de modifier les dimensions de l’occurrence de la vidéo.
• Saisissez les valeurs de X et Y afin de modifier la position du coin supérieur gauche de
l’occurrence sur la scène.
• Cliquez sur Permuter. Dans la boîte de dialogue Permuter la vidéo intégrée, sélectionnez le clip
vidéo qui remplacera celui actuellement affecté à l’occurrence.
Remarque : Vous ne pouvez permuter un clip vidéo incorporé qu’avec un autre clip vidéo
incorporé et un clip vidéo lié qu’avec un autre clip vidéo lié.
Pour afficher les propriétés d’un clip vidéo dans la boîte de dialogue Propriétés de vidéo
intégrée :
1 Sélectionnez un clip vidéo dans le panneau Bibliothèque.
2 Sélectionnez Propriétés dans le menu d’options de la bibliothèque.
Pour affecter un nouveau nom à un clip vidéo :
1 Sélectionnez le clip vidéo dans le panneau Bibliothèque.
2 Sélectionnez Propriétés dans le menu d’options de la bibliothèque.
3 Dans la boîte de dialogue Propriétés de vidéo intégrée, saisissez un nouveau nom dans le champ
Nom.
Pour mettre un clip vidéo à jour :
1 Sélectionnez le clip vidéo dans le panneau Bibliothèque.
2 Sélectionnez Propriétés dans le menu d’options de la bibliothèque.
3 Dans la boîte de dialogue Propriétés de vidéo intégrée, cliquez sur Mettre à jour.
4 Recherchez le fichier vidéo mis à jour et cliquez sur Ouvrir. Le fichier est réimporté dans le
document Flash.
Pour remplacer un clip vidéo par un clip FLV :
1 Sélectionnez le clip vidéo dans le panneau Bibliothèque.
2 Sélectionnez Propriétés dans le menu d’options de la bibliothèque.
3 Dans la boîte de dialogue Propriétés de vidéo intégrée, cliquez sur Importer.
4 Recherchez le fichier FLV qui doit remplacer le clip actuel et cliquez sur Ouvrir.
194
Chapitre 10 : Utilisation de la vidéo
Contrôle de la lecture de la vidéo à l’aide des comportements
Les comportements vidéo offrent un moyen de contrôler la lecture vidéo. Ce sont des scripts
ActionScript prêts à l’emploi ajoutés à un objet, tel qu’un clip vidéo, pour le contrôler. Les
comportements vous permettent d’ajouter la puissance, le contrôle et la flexibilité du codage
ActionScript à votre document sans avoir à créer le code ActionScript vous-même. Les
comportements vidéo vous permettent de lire, d’arrêter, de mettre en pause, de rembobiner,
d’avancer, d’afficher et de masquer un clip vidéo.
Pour contrôler un clip vidéo avec un comportement, utilisez le panneau Comportements afin
d’appliquer le comportement à un objet déclencheur, par exemple un bouton. Définissez
l’événement déclencheur du comportement (par exemple le fait de relâcher le bouton),
sélectionnez un objet cible (la vidéo qui sera affectée par le comportement) et, si nécessaire,
sélectionnez les paramètres du comportement, tels que le nombre d’images à rembobiner.
Les comportements suivants sont inclus dans Flash MX 2004 et Flash MX Professionnel 2004 et
sont utilisés pour contrôler la vidéo intégrée.
Comportement
Objectif
Paramètres
Lire une vidéo
Lit une vidéo dans le document actuel. Nom de l’occurrence de la vidéo
cible
Arrêter la vidéo
Arrête la vidéo.
Nom de l’occurrence de la vidéo
cible
Mettre une vidéo en
pause
Met la vidéo en pause.
Nom de l’occurrence de la vidéo
cible
Rembobiner une
vidéo
Rembobine la vidéo du nombre
d’images indiqué.
Nom de l’occurrence de la vidéo
cible
Nombre d’images
Vidéo avance rapide Avance la vidéo du nombre d’images
indiqué.
Nom de l’occurrence de la vidéo
cible
Nombre d’images
Masquer une vidéo
Masque la vidéo.
Nom de l’occurrence de la vidéo
cible
Afficher une vidéo
Affiche la vidéo.
Nom de l’occurrence de la vidéo
cible
Pour obtenir des leçons sur l’utilisation de la vidéo, choisissez Aide > Comment > Manuel de prise
en main rapide > Créer un document ou importer et modifier une vidéo.
Pour ajouter et configurer un comportement :
1 Sélectionnez l’objet, par exemple un bouton, qui déclenchera le comportement.
2 Dans le panneau Comportements (Fenêtre > Panneaux de développement > Comportements),
cliquez sur le bouton Ajouter (+) et choisissez le comportement désiré dans le sous-menu Vidéo
intégrée.
3 Dans la boîte de dialogue qui apparaît, choisissez la vidéo à contrôler avec le comportement.
4 Choisissez un chemin relatif ou absolu. Pour plus d’informations, consultez Utilisation de
chemins cibles absolus et relatifs, page 22.
Contrôle de la lecture de la vidéo à l’aide des comportements
195
5 Le cas échéant, choisissez les paramètres du comportement et cliquez sur OK.
L’événement et les actions par défaut correspondant au comportement apparaissent dans le
panneau Comportements.
6 Dans la section Evénement, cliquez sur Au relâchement (événement par défaut) et choisissez un
événement souris dans le menu. Si vous voulez utiliser l’événement Au relâchement, ne changez
pas l’option.
A propos du contrôle de la lecture de la vidéo à l’aide du scénario
Vous pouvez contrôler la lecture d’un fichier vidéo intégré ou lié en contrôlant le scénario
contenant la vidéo. Par exemple, pour mettre la lecture d’une vidéo en pause sur le scénario
principal, vous pouvez appeler une action stop() ciblant ce scénario. De la même manière, vous
pouvez contrôler un objet vidéo dans un symbole de clip en contrôlant la lecture du scénario de ce
symbole.
Vous pouvez appliquer les actions suivantes aux objets vidéo importés dans les clips : goTo, play,
stop, toggleHighQuality, stopAllSounds, getURL, FScommand, loadMovie, unloadMovie,
ifFrameLoaded et onMouseEvent. Pour pouvoir appliquer des actions à un objet vidéo, vous
devez d’abord le convertir en clip. Pour plus d’informations, consultez « Classe Video », dans le
Guide de référence ActionScript de l’aide.
Vous pouvez également utiliser ActionScript pour afficher un flux vidéo en direct provenant d’une
caméra. Sélectionnez d’abord Nouvelle vidéo dans le panneau Bibliothèque pour placer un objet
vidéo sur la scène. Choisissez ensuite Video.attachVideo pour joindre le flux vidéo à l’objet
vidéo. Pour plus d’informations, consultez Video.attachVideo() dans le Dictionnaire
Actionscript de l’aide.
Exportation des fichiers FLV à partir des applications d’édition
vidéo (Flash Professionnel uniquement)
Si Macromedia Flash MX Professionnel 2004 et QuickTime 6.1.1 sont installés sur votre
système, vous pouvez utiliser le module d’exportation FLV pour exporter les fichiers FLV à partir
d’applications d’édition vidéo supportées. Vous pouvez ensuite exporter ces fichiers FLV
directement dans Flash pour les utiliser dans vos documents Flash. Vous pouvez également lire
dynamiquement les fichiers FLV externes dans les documents Flash lors de l’exécution. Pour plus
d’informations, consultez A propos de la lecture dynamique des fichiers FLV externes, page 192.
L’exportation des fichiers FLV à partir des applications d’édition vidéo rationalise de manière
significative le flux de travail pour l’utilisation des fichiers FLV dans vos documents Flash. Avec le
module d’exportation FLV, vous pouvez choisir les options de codage pour le contenu vidéo et
audio au moment de l’exportation, y compris la cadence d’images, la vitesse de transfert, la qualité
et d’autres options. Vous pouvez ensuite importer les fichiers FLV directement dans Flash sans
avoir à recoder la vidéo après l’avoir importée. Pour plus d’informations sur les formats de vidéo et
l’importation dans Flash, consultez la section « Video Fundamentals » sur le site
www.macromedia.com/go/flash_support_fr.
196
Chapitre 10 : Utilisation de la vidéo
Les applications d’édition vidéo suivantes sont supportées par le module d’exportation FLV :
•
•
•
•
•
•
•
Adobe After Effects (Windows et Macintosh)
Anystream Agility (Windows)
Apple FinalCut Pro (Macintosh)
Apple QuickTime Pro (Macintosh)
Avid Xpress DV (Windows et Macintosh)
Discreet Cleaner (Windows et Macintosh)
Discreet Cleaner XL (Windows et Macintosh)
Vous pouvez installer le module d’exportation FLV après avoir terminé d’installer
Flash MX Professionnel 2004. Le module est situé dans le dossier QuickTime. Le module
d’exportation FLV est disponible à partir de cet emplacement pour toute application utilisant
Quick Time 6.1.1, y compris pour les programmes ajoutés après l’installation de FLV.
Pour installer le module d’exportation FLV :
• Cliquez sur le programme d’installation et suivez les instructions à l’écran.
Lorsque vous exportez une vidéo à partir d’une application d’édition, Flash Video (FLV) Exporter
est utilisé pour définir plusieurs options de codage. Le Flash Video Exporter est divisé en trois
sections principales : Video, Audio et Other (Autre). La section Video contient les options de
codage pour votre vidéo FLV, la section Audio contient les options de vitesse de transfert pour le
codage audio des MP3 et la section Other vous permet de définir vos options de mise à l’échelle et
de désentrelacement.
Pour exporter un fichier FLV à partir d’une application supportée :
1 Assurez-vous que le fichier vidéo est ouvert dans l’application d’édition vidéo et choisissez
Fichier > Exporter > QuickTime.
2 Dans la boîte de dialogue Exporter, sous Exporter, sélectionnez Macromedia Flash Video
(FLV), puis cliquez sur Options.
Exportation des fichiers FLV à partir des applications d’édition vidéo (Flash Professionnel uniquement)
197
3 Dans la boîte de dialogue du Flash Video (FLV) Exporter, sélectionnez la méthode de codage
4
5
6
7
198
dans le menu déroulant :
La méthode Baseline (1 Pass) est la plus basique. Elle lit le fichier une fois, compresse chaque
image lors de son chargement et évalue la vitesse de transfert pour chaque image. La taille du
fichier créé est étroitement liée à la valeur entrée dans le champ de texte Limiter le débit à,
étant donné que le débit de données ne peut pas varier sur une base image-par-image, même si
une quantité plus ou moins importante de données est nécessaire.
La méthode Better (1 Pass VBR) est identique à la méthode Baseline (1 Pass), mais procède au
codage à l’aide de l’option VBR (Variable Bitrate Encoding). L’option VBR conserve une
vitesse de transfert moyenne inférieure ou égale à la vitesse de transfert cible définie pour la
vidéo. Ceci permet la fluctuation du débit de données en fonction du contenu du clip. Si
l’option VBR est en mesure de coder l’image avec moins de données, elle le fait. Le fichier crée
est similaire à celui crée avec l’option Baseline, mais sa taille peut être inférieure.
Le codec Screen Recording permet d’enregistrer les opérations d’écran avec une compression
sans perte. Cette compression optimise le contenu des écrans d’ordinateur ; par exemple une
vidéo d’instructions qui présente un pointeur se déplaçant sur un écran d’ordinateur. Lorsque
le codec Screen Recording est sélectionné, les options Quality, Limit data rate to et Motion
estimation apparaissent en grisé.
Pour Frames per second (images par seconde), saisissez une valeur ou sélectionnez une cadence
d’images dans le menu déroulant. Pour préserver la qualité temporelle du clip source original,
utilisez la même cadence d’images que celle de la source originale. Si vous réduisez la cadence
d’image pour réduire le débit de données, les images par seconde doivent correspondre à un
nombre divisible en parties égales par rapport à la cadence d’images de la source (par exemple,
la moitié ou le quart de la cadence originale). Le texte du menu déroulant du champ de texte
Frames per second contient les cadences d’images les plus communément utilisées.
Pour Limit data rate to, effectuez l’une des opérations suivantes :
■ Sélectionnez un paramètre de qualité prédéfini (Normal, Better, ou Best, Normale,
Supérieure ou Optimale) pour choisir automatiquement une valeur. Cette valeur est
déterminée par la résolution et la cadence d’images du fichier FLV de sortie. Lorsque vous
sélectionnez Low, Medium et High (Faible, Moyenne et Haute) dans ce menu, le champ de
texte Limit data rate to est mis à jour pour refléter la valeur sélectionnée.
■ Utilisez la fenêtre contextuelle pour sélectionner une valeur pour Kbits/sec.
■ Si vous pensez que les paramètre de qualité prédéfinis ne sont pas compatibles pas avec votre
séquence source, entrez un débit de données plus élevé dans le champ de texte Limit data
rate to.
Dans la section Keyframes (Images-clés), saisissez une valeur pour contrôler la fréquence des
images-clés (c’est-à-dire des images aux données complètes) dans le clip vidéo. Par exemple,
pour un intervalle entre images-clés de 30, Flash enregistre une image complète toutes les
30 images du clip. Pour les images placées entre les intervalles, Flash enregistre uniquement les
modifications par rapport à l’image précédente. Un intervalle plus petit enregistre des images
plus complètes, ce qui augmente la taille du fichier.
Dans la section Motion estimation (Evaluation des mouvements), choisissez Faster (Plus rapide)
pour un codage plus rapide et une qualité vidéo moins bonne ou Best (Optimale) pour un
codage plus lent et une meilleure qualité vidéo.
Chapitre 10 : Utilisation de la vidéo
8 Dans la section Audio Encoding, choisissez l’une des options suivantes :
Choisissez Audio pour exporter le contenu audio avec le fichier vidéo. Désélectionnez cette
option pour n’exporter aucun contenu audio avec le fichier.
■ Choisissez Mono pour exporter tout le contenu audio dans un canal ou Stereo pour exporter
le contenu audio en stéréo.
■ Dans la section Bitrate, définissez la vitesse de transfert maximale pour la transmission du
contenu audio (l’audio est codé séparément de la vidéo dans le fichier et peut avoir une
vitesse de transfert différente).
9 Dans la section Other, effectuez l’une des opérations suivantes pour redimensionner la vidéo :
■ Choisissez une taille d’image prédéfinie dans le menu déroulant.
■ Définissez des valeurs de largeur et de hauteur en pixels.
■ Définissez un pourcentage de l’image d’origine pour la taille.
10 Cochez Lock Aspect Ratio (Verrouiller les proportions) pour que les proportions gardent la
même taille que le clip original.
11 Dans la section Deinterlacing (Désentrelacement), choisissez None (Aucun) pour n’appliquer
aucun désentrelacement, Lower (Inférieur) pour désentrelacer le format NTSC ou Upper
(Supérieur) pour désentrelacer le format PAL. Cette option vous permet de nettoyer le champ
supérieur ou inférieur du fichier vidéo source entrelacé.
12 Cliquez sur OK.
13 Sélectionnez un emplacement où enregistrer le fichier exporté, puis cliquez sur Enregistrer.
■
Lecture des clips vidéo FLV avec les composants média (Flash
Professionnel uniquement)
Avec les composants média de Flash MX Professionnel 2004, vous pouvez ajouter rapidement et
facilement des commandes de vidéo et de lecture Flash à vos documents. Ensuite, à l’aide des
points de repère, vous pouvez synchroniser votre vidéo avec une animation, du texte et des objets
graphiques. Par exemple, vous pouvez créer une présentation Flash comportant une lecture de
vidéo dans une zone de l’écran et l’affichage de texte et d’objets graphiques dans une autre zone.
Un point de repère placé dans la vidéo déclenche une mise à jour du texte et des objets
graphiques, pour qu’ils restent pertinents par rapport au contenu de la vidéo.
La suite de composants média est constituée de trois éléments : MediaDisplay, MediaController et
MediaPlayback. Avec le composant MediaDisplay, l’ajout de média à vos documents Flash
s’effectue simplement en glissant le composant vers la Scène et en le configurant dans le panneau
Inspecteur de composants. Outre la configuration des paramètres dans le panneau Inspecteur de
composants, vous pouvez ajouter des points de repère pour déclencher d’autres actions. Le
composant MediaDisplay ne comporte aucune représentation visuelle pendant la lecture. Seul le
clip vidéo est visible. Pour plus d’informations, consultez « Composants de support », dans le
guide Utilisation des composants de l’aide.
Lecture des clips vidéo FLV avec les composants média (Flash Professionnel uniquement)
199
Le composant MediaController fournit des contrôles de l’interface utilisateur qui permettent à
l’utilisateur d’interagir avec le support en flux continu. Le Contrôleur comporte des boutons Lire,
Pause et Rembobiner début, ainsi qu’une commande de volume. Il inclut également des barres de
lecture qui indiquent la progression de chargement et de lecture du support. Un curseur de tête de
lecture peut être déplacé vers l’avant et l’arrière sur la barre de lecture pour se rendre rapidement
vers les différentes parties de la vidéo. Les Comportements ou ActionScript peuvent vous
permettre de lier facilement ce composant au composant MediaDisplay pour afficher la vidéo en
flux continu et fournir le contrôle à l’utilisateur. Consultez « Composant MediaController » dans
le guide Utilisation des composants de l’aide.
Le composant MediaPlayback fournit le moyen le plus aisé et le plus rapide d’ajouter une vidéo et
un contrôleur à vos documents Flash. Le composant MediaPlayback combine les composants
MediaDisplay et MediaController dans un unique composant intégré. Les occurrences de
composant MediaDisplay et MediaController sont automatiquement liées les unes aux autres
pour le contrôle de lecture. Pour plus d’informations, consultez « Composants de support » dans
le guide Utilisation des composants de l’aide.
Le panneau Inspecteur de composants permet de configurer les paramètres de lecture, taille et
disposition pour les trois composants. Tous les composants média fonctionnent aussi bien avec le
contenu audio MP3.
Pour ajouter un composant MediaPlayback à un document Flash :
1 Ouvrez le panneau Composants (Fenêtre > Panneaux de développement > Composants), puis
faites glisser le composant MediaPlayback vers la Scène. Consultez « Ajout de composants aux
documents Flash » dans le guide Utilisation des composants de l’aide.
2 Le composant étant sélectionné, ouvrez l’inspecteur des propriétés (Fenêtre > Propriétés) et
entrez un nom d’occurrence.
3 Ouvrez le panneau Inspecteur de composants (Fenêtre > Panneaux de développement >
Inspecteur de composants), puis sélectionnez FLV (paramètre par défaut) comme type de
média.
4 Entrez les valeurs des paramètres ou utilisez les paramètres par défaut :
Video Length est utilisé par le composant barre de lecture pour déterminer la progression de la
lecture.
Milliseconds détermine si la barre de lecture et les points de repère utilisent des images ou des
millisecondes.
fps définit le nombre d’images par seconde pour la lecture vidéo. Lorsque Millisecondes est
sélectionné, le contrôle des images par seconde est désactivé.
URL indique le chemin et le nom de fichier ou URL du média.
Automatically Play indique au média de commencer la lecture dès qu’il est disponible.
Use Preferred Media Size affiche le clip vidéo FLV dans sa taille et ses proportions d’origine.
Si cette option est désélectionnée, le média se conforme à la hauteur et à la largeur définies dans
l’inspecteur de composants.
Respect Aspect Ratio conserve les proportions d’origine du média.
Control Placement détermine si le contrôleur se trouvera au dessus, en dessous, à droite ou à
gauche (Top, Bottom, Right, Left) du clip vidéo.
Control Visivility détermine si le Contrôleur s’ouvre ou se ferme en fonction de la position de
la souris, ou est verrouillé dans l’état ouvert ou fermé.
200
Chapitre 10 : Utilisation de la vidéo
Pour ajouter un composant MediaDisplay à un document Flash :
1 Ouvrez le panneau Composants (Fenêtre > Panneaux de développement > Composants), puis
faites glisser le composant MediaDisplay vers la Scène. Consultez « Ajout de composants aux
documents Flash » dans le guide Utilisation des composants de l’aide.
2 Le composant étant sélectionné, ouvrez l’inspecteur des propriétés (Fenêtre > Propriétés) et
entrez un nom d’occurrence.
3 Ouvrez le panneau Inspecteur de composants (Fenêtre > Panneaux de développement >
Inspecteur de composants), puis sélectionnez FLV (paramètre par défaut) comme type de
média.
4 Entrez les valeurs des paramètres ou utilisez les paramètres par défaut :
Video Length est utilisé par le composant barre de lecture pour déterminer la progression de la
lecture.
Milliseconds détermine si la barre de lecture et les points de repère utilisent des images ou des
millisecondes.
fps définit le nombre d’images par seconde pour la lecture vidéo. Lorsque Millisecondes est
sélectionné, le contrôle des images par seconde est désactivé.
URL indique le chemin et le nom de fichier ou URL du média.
Automatically Play indique au média de commencer la lecture dès qu’il est disponible.
Use Preferred Media Size affiche le clip vidéo FLV dans sa taille et ses proportions d’origine.
Si cette option est désélectionnée, le média se conforme à la hauteur et à la largeur définies dans
l’inspecteur de composants.
Respect Aspect Ratio conserve les proportions d’origine du média.
Pour ajouter un composant MediaController à un document Flash :
1 Ouvrez le panneau Composants (Fenêtre > Panneaux de développement > Composants), puis
faites glisser le composant MediaController vers la Scène. Consultez « Ajout de composants aux
documents Flash » dans le guide Utilisation des composants de l’aide.
2 Le composant étant sélectionné, ouvrez l’inspecteur des propriétés (Fenêtre > Propriétés) et
entrez un nom d’occurrence pour le composant.
3 Ouvrez le panneau Inspecteur de composants, puis définissez les paramètres comme suit :
ActivePlayControl met la barre de lecture sur Lire ou Pause lorsque le fichier SWF s’ouvre.
Utilisez ce paramètre avec Lecture automatique dans le composant MediaDisplay.
BackgroundStyle indique si l’arrière-plan du contrôleur s’affiche par défaut ou pas du tout.
ControllerPolicy détermine si le Contrôleur s’ouvre ou se ferme en fonction de la position de
la souris, ou est verrouillé dans l’état ouvert ou fermé.
Horizontal détermine si l’orientation du Contrôleur est verticale ou horizontale.
Enabled autorise l’utilisateur à accéder aux contrôles de lecture.
Visible rend le Contrôleur visible par l’utilisateur.
MinHeight définit la hauteur minimale (en pixels) possible pour cette occurrence.
MinWidth définit la largeur minimale (en pixels) possible pour cette occurrence.
Lecture des clips vidéo FLV avec les composants média (Flash Professionnel uniquement)
201
Les composants média utilisent des événements pour interagir avec d’autres éléments dans un
document Flash, y compris chacun d’entre eux. L’occurrence MediaController diffuse des
événements lorsqu’on clique sur ses boutons ou qu’on fait glisser ses curseurs. L’occurrence
MediaDisplay diffuse des événements au début et à la fin de la lecture, lorsque la tête de lecture se
déplace, lorsque le média est téléchargé de la source et lorsque la tête de lecture passe les points de
repère.
Pour que les occurrences MediaController et MediaDisplay fonctionnent ensemble, elles doivent
écouter les événements de chacune d’entre elles et réagir de manière appropriée. Par exemple,
lorsqu’un utilisateur clique sur le bouton Pause du MediaController, il diffuse un événement
« click » avec une propriété detail définie sur « pause ». Lorsque l’occurrence MediaDisplay reçoit
l’événement, elle réagit en mettant la lecture sur pause.
Flash MX Professionnel 2004 inclut deux comportements, Contrôleur associé et Affichage
associé, qui connectent les occurrences de composants MediaDisplay et MediaController. Seul
l’un de ces deux comportements est nécessaire pour lier les deux composants. Le résultat est
identique quel que soit le comportement.
Pour lier une occurrence MediaDisplay à une occurrence MediaController :
1 Avec une occurrence MediaDisplay et une occurrence MediaController ajoutées à votre
document (consultez Pour ajouter un composant MediaDisplay à un document Flash :, page 201
et Pour ajouter un composant MediaController à un document Flash :, page 201), sélectionnez
l’occurrence MediaDisplay.
2 Dans le panneau Comportements (Fenêtre > Panneaux de développement > Comportements),
cliquez sur le bouton Ajouter (+) et choisissez le comportement Contrôleur associé dans le sousmenu Médias.
3 Dans la boîte de dialogue Contrôleur associé, naviguez jusqu’à l’emplacement de l’occurrence
MediaController et sélectionnez-la. Si vous n’avez pas nommé l’occurrence, vous serez invité à
entrer un nom. Cliquez ensuite sur OK.
Le comportement insère le code qui permet aux occurrences du composant de s’écouter entre
elles.
Définition des points de repère (Flash Professionnel uniquement)
Un point de repère déclenche une action lorsque la position de la tête de lecture correspond à la
valeur entrée dans les champs Position. Chaque point de repère est constitué d’un nom et de
l’heure à laquelle il se produit. Par défaut, les heures de point de repère sont indiquées dans le
format « heure : minute : seconde : image », avec une cadence d’images par défaut de 30 images
par seconde et peuvent être définies sur n’importe quelle cadence. Les points de repère
fonctionnent avec des millisecondes ou des numéros d’images.
Les points de repère peuvent également être ajoutés et supprimés par le biais d’ActionScript à
l’aide des méthodes addCuePoint () et removeCuePoint (). Pour plus d’informations,
consultez « Composants de support » dans le guide Utilisation des composants de l’aide.
Pour ajouter un point de repère à une occurrence MediaDisplay :
1 Sélectionnez l’occurrence MediaDisplay.
2 Dans l’Inspecteur de composants (Fenêtre > Panneaux de développement > Inspecteur de
composants), cliquez sur le bouton Ajouter (+) dans le panneau Point de repère.
3 Entrez le nom de l’image ou de la diapositive, ainsi que l’heure à laquelle l’action doit être
déclenchée.
202
Chapitre 10 : Utilisation de la vidéo
Ajout d’actions à un point de repère (Flash Professionnel uniquement)
Flash MX Professionnel 2004 fournit deux comportements de point de repère pour l’ajout
d’actions à un document Flash, à savoir Exploration des points de repère de l’image étiquetée et
Exploration des points de repère d’une diapositive. Le comportement Exploration des points de
repère de l’image étiquetée ajoute une action qui indique au scénario de naviguer jusqu’à une
image portant le même nom qu’un point de repère donné. Le comportement Exploration des
points de repère d’une diapositive indique à un document Flash basé sur des diapositives de
naviguer jusqu’à une diapositive portant le même nom qu’un point de repère et une heure.
Pour ajouter un comportement Exploration des points de repère de l’image étiquetée :
1 Ajoutez une image-clé vide (Insertion > Scénario > Image-clé vide) sur le même scénario que le
2
3
4
5
composant MediaDisplay ou MediaPlayback, puis entrez une étiquette d’image dans
l’inspecteur des propriétés.
Sélectionnez le composant MediaDisplay ou MediaPlayback qui déclenchera l’action.
Dans le panneau Comportements (Fenêtre > Panneaux de développement > Comportements),
cliquez sur le bouton Ajouter (+) et choisissez le comportement Exploration des points de repère
de l’image étiquetée dans le sous-menu Médias.
Sélectionnez le scénario dans lequel se trouve votre étiquette d’image (dans la plupart des cas
_root) dans la boîte de dialogue Exploration des points de repère de l’image étiquetée.
Sélectionnez Relatif, puis cliquez sur OK.
Lorsque la vidéo est lue le temps indiqué avec le point de repère, le document Flash navigue
jusqu’à l’étiquette d’image entrée dans le point de repère.
Pour ajouter un comportement Exploration des points de repère d’une diapositive :
1 Créez un diaporama et attribuez un nom à chaque écran. Pour plus d’informations, consultez
le Chapitre 12, Utilisation des écrans (Flash Professionnel uniquement), page 219.
2 Sélectionnez le composant MediaDisplay ou MediaPlayback qui déclenchera l’action.
3 Dans le panneau Comportements (Fenêtre > Panneaux de développement > Comportements),
cliquez sur le bouton Ajouter (+) et choisissez le comportement Exploration des points de repère
d’une diapositive dans le sous-menu Médias.
4 Sélectionnez la diapositive principale de votre présentation dans la boîte de dialogue Exploration
des points de repère d’une diapositive.
5 Sélectionnez Relatif, puis cliquez sur OK.
Lorsque la vidéo est lue le temps indiqué avec le point de repère, le document Flash navigue
jusqu’à l’écran entré dans le point de repère.
Lecture des clips vidéo FLV avec les composants média (Flash Professionnel uniquement)
203
204
Chapitre 10 : Utilisation de la vidéo
CHAPITRE 11
Utilisation du son
Macromedia Flash MX 2004 et Macromedia Flash MX Professionnel 2004 permettent d’utiliser
les sons de multiples façons. Vous pouvez créer des sons lus en flux continu, des sons
indépendants du scénario ou synchroniser une animation et une piste audio. Vous pouvez associer
des sons à des boutons pour les rendre plus interactifs et faire apparaître et disparaître des sons en
fondu pour obtenir une piste audio impeccable.
Il existe deux types de sons dans Flash : les sons d’événement et les sons en flux continu. Un son
d’événement doit être téléchargé intégralement avant de pouvoir être lu et se poursuit tant qu’il
n’a pas été arrêté explicitement. La lecture d’un son en flux continu commence dès qu’une
quantité suffisante de données correspondant aux toutes premières images a été téléchargée ; le
son est synchronisé avec le scénario pour être lu sur un site web.
Vous sélectionnez les options de compression contrôlant la qualité et la taille des sons dans les
animations exportées (fichiers SWF). Vous pouvez sélectionner les options de compression pour
chaque son dans la boîte de dialogue Propriétés audio ou définir les paramètres applicables à
l’ensemble des sons de l’animation dans la boîte de dialogue Paramètres de publication.
Vous pouvez utiliser les sons des bibliothèques partagées pour associer un son d’une bibliothèque
à plusieurs animations. Pour plus d’informations, consultez Utilisation des ressources d’une
bibliothèque partagée, page 67. Vous pouvez également utiliser l’événement ActionScript
onSoundComplete pour lier le déclenchement d’un événement à l’achèvement d’un son. Pour
plus d’informations, consultez A propos de l’événement onSoundComplete, page 212.
Vous pouvez utiliser les comportements, c’est-à-dire des scripts ActionScript préécrits, pour
charger et contrôler la lecture des sons. A l’instar des comportements, les composants de support
contiennent des scripts ActionScript préécrits pour charger et contrôler les sons (sons MP3
uniquement) et fournissent un contrôleur pour l’arrêt, la pause, le rembobinage, etc. Pour plus
d’informations sur l’utilisation des composants de support, consultez Lecture des clips vidéo FLV
avec les composants média (Flash Professionnel uniquement), page 199.
Remarque : Vous pouvez également utiliser des actions pour charger des sons de manière
dynamique. Consultez Sound.attachSound() et Sound.loadSound(), dans le Dictionnaire ActionScript
de l’aide.
205
Importation de sons
Vous pouvez placer des fichiers son dans Flash en les important dans la bibliothèque utilisée pour
le document actuel.
Remarque : Lorsque vous placez un son sur le scénario, vous le placez sur un calque séparé. Pour
plus d’informations, consultez Ajout de sons à une animation, page 207.
Vous pouvez importer des sons aux formats suivants dans Flash :
• WAV (Windows uniquement)
• AIFF (Macintosh uniquement)
• MP3 (Windows ou Macintosh)
Si vous avez installé QuickTime 4 ou une version ultérieure sur votre système, vous pouvez
importer les formats de fichier audio suivants :
•
•
•
•
•
•
AIFF (Windows ou Macintosh)
Sound Designer II (Macintosh uniquement)
Séquences QuickTime avec son uniquement (Windows ou Macintosh)
Sun AU (Windows ou Macintosh)
Sons Système 7 (Macintosh uniquement)
WAV (Windows ou Macintosh)
Flash enregistre les sons dans la bibliothèque avec les bitmaps et les symboles. Tout comme pour
les symboles graphiques, vous n’avez besoin que d’un seul exemplaire d’un fichier audio pour
l’utiliser de diverses façons dans votre animation.
Si vous souhaitez partager des sons entre les animations Flash, vous pouvez les inclure dans des
bibliothèques partagées. Pour plus d’informations, consultez Utilisation des bibliothèques
communes, page 19. Pour utiliser un son dans une bibliothèque partagée, vous affecterez une
chaîne d’identifiant au fichier audio dans la boîte de dialogue Propriétés de liaison. Vous pouvez
également utiliser l’identifiant pour accéder au son en tant qu’objet dans ActionScript. Pour plus
d’informations sur les objets ActionScript, consultez Utilisation de sons avec les objets Sound,
page 209.
Les sons nécessitent généralement une grande quantité d’espace disque et de mémoire vive.
Cependant, les données audio MP3 sont compressées et leur taille est inférieure à celles des
données audio WAV ou AIFF. En général, lorsque vous utilisez des fichiers WAV ou AIFF, il est
préférable d’utiliser des sons mono 16 bits à 22 kHz (un son stéréo nécessite deux fois plus
d’informations qu’un son mono), mais Flash accepte l’importation de sons 8 bits ou 16 bits, avec
une fréquence d’échantillonnage de 11 kHz, 22 kHz ou 44 kHz. A l’exportation, Flash peut
convertir un son à une fréquence d’échantillonnage inférieure. Pour plus d’informations,
consultez Compression des sons pour l’exportation, page 213.
Remarque : Les sons enregistrés dans des formats qui ne sont pas des multiples de 11 kHz (tel que 8,
32 ou 96 kHz) sont rééchantillonnés lors de leur importation dans Flash.
Si vous souhaitez ajouter des effets sonores dans Flash, il est préférable d’importer des sons
16 bits. Si vous disposez d’une mémoire vive limitée, utilisez des clips audio brefs et préférez des
sons 8 bits aux sons 16 bits.
206
Chapitre 11 : Utilisation du son
Pour importer un son :
1 Choisissez Fichier > Importer > Importer dans la bibliothèque.
2 Dans la boîte de dialogue Importer dans la bibliothèque, sélectionnez et ouvrez le fichier audio
de votre choix.
Remarque : Vous pouvez également déplacer un son depuis une bibliothèque commune jusqu’à
la bibliothèque du document courant. Pour plus d’informations, consultez Utilisation des
bibliothèques communes, page 19.
Ajout de sons à une animation
Pour ajouter un son à une animation à partir de la bibliothèque, vous devez l’affecter à un calque
et définir ses options dans les commandes de son de l’inspecteur des propriétés. Il est conseillé de
placer chaque son dans un calque différent.
Vous pouvez charger un son dans une animation à l’exécution avec la méthode loadSound de
l’objet Sound. Pour plus d’informations, consultez Sound.loadSound(), dans le Dictionnaire
ActionScript de l’aide.
Vous pouvez utiliser les méthodes permettant d’afficher un aperçu des images ou de tester les
fichiers SWF pour tester les sons que vous avez ajoutés à une animation : faites glisser la tête de
lecture sur les images contenant le son ou utilisez les commandes du contrôleur ou du menu
Contrôle.
Pour ajouter un son à une animation :
1 Importez le son dans la bibliothèque, s’il n’a pas encore été importé. Pour plus d’informations,
2
3
4
5
6
consultez Importation de sons, page 206.
Choisissez Insertion > Scénario > Calque pour créer un calque pour le son.
Avec le nouveau calque audio sélectionné, faites glisser le son depuis le panneau Bibliothèque
jusqu’à la scène. Le son est ajouté au calque courant.
Vous pouvez placer plusieurs sons dans un même calque ou dans des calques contenant d’autres
objets. Cependant, il est conseillé de placer chaque son dans un calque distinct. Chaque calque
se comporte comme une piste audio distincte. Les sons de l’ensemble des calques sont
combinés à la lecture du fichier SWF.
Sélectionnez, dans le scénario, la première image contenant le fichier son.
Choisissez Fenêtre > Propriétés et cliquez sur la flèche dans le coin inférieur droit pour
développer l’inspecteur des propriétés.
Dans l’inspecteur des propriétés, choisissez un fichier audio dans le menu déroulant Son.
Ajout de sons à une animation 207
7 Choisissez un effet dans le menu déroulant Effets :
L’option Aucun signifie qu’aucun effet n’est appliqué au fichier audio. Sélectionnez cette
option pour supprimer des effets audio préalablement définis.
Les options Canal gauche/Canal droit signifient que le son ne sera diffusé que dans le canal
gauche ou droit.
Les options Fondu de gauche à droite/Fondu de droite à gauche permettent de basculer le
son d’un canal à l’autre.
L’option Fondu en entrée augmente progressivement l’amplitude du son.
L’option Fondu en sortie diminue progressivement l’amplitude du son.
L’option Personnalisé permet de créer vos propres points d’entrée et de sortie du son dans la
boîte de dialogue Modifier l’enveloppe. Pour plus d’informations, consultez Utilisation de
commandes audio, page 210.
8 Choisissez une option de synchronisation dans le menu déroulant Sync :
L’option Evénement synchronise le son et l’occurrence d’un événement. Un son d’événement
est lu l’image-clé qui lui est associée s’affiche et sa lecture se poursuit intégralement et
indépendamment du scénario, même si la lecture du fichier SWF s’interrompt. Les sons
d’événement sont mélangés lorsque vous lancez la lecture de votre fichier SWF publié.
Un son qui est lu lorsqu’un utilisateur clique sur un bouton est un exemple de son
d’événement. Si un son d’événement est lu et que ce même son est à nouveau instancié (par
exemple par l’utilisateur cliquant à nouveau sur le bouton), la première occurrence du son se
poursuit et l’autre commence simultanément.
L’option Démarrage est identique à l’option Evénement, si ce n’est que, lorsque le son est en
cours de lecture, aucune nouvelle occurrence du son est lue.
L’option Arrêter entraîne l’interruption du son spécifié.
L’option En continu synchronise le son en vue d’une lecture sur un site web. Flash force
l’animation à suivre le rythme des sons en flux continu. Si Flash ne peut afficher les images de
l’animation suffisamment vite, il les ignore. Contrairement aux sons d’événement, les sons en
flux continu s’arrêtent si la lecture du fichier SWF s’interrompt. De même, un son en flux
continu ne peut jamais excéder la longueur des images auxquelles il correspond. Les sons en
flux continu sont mixés à la publication du fichier SWF.
La voix d’un personnage dans une animation qui se déroule sur plusieurs images est un
exemple de son en flux continu.
Remarque : Si le son en flux continu que vous utilisez est un son MP3, vous devrez le
recompresser en vue de l’exportation. Vous pouvez choisir d’exporter le son au format MP3, avec
les mêmes paramètres de compression que ceux de l’importation. Pour plus d’informations,
consultez Compression des sons pour l’exportation, page 213.
9 Saisissez une valeur dans le champ Répéter afin de définir le nombre de répétitions dans la
lecture en boucle du son ou choisissez Boucle pour répéter le son en continu.
Pour une lecture continue, entrez un nombre suffisamment élevé pour que la lecture du son
dure longtemps. Par exemple, pour lire un son de 15 secondes en boucle pendant 15 minutes,
entrez 60.
Remarque : La lecture en boucle de sons en flux continu est déconseillée. Si vous lisez un son en
flux continu en boucle, des images sont ajoutées à l’animation et la taille du fichier est multipliée par
le nombre de fois que le son est lu en boucle.
208
Chapitre 11 : Utilisation du son
Ajout de sons aux boutons
Vous pouvez associer des sons aux différents états d’un symbole de bouton. Les sons étant
enregistrés avec le symbole, ils fonctionnent pour toutes les occurrences du symbole.
Pour ajouter un son à un bouton :
1 Sélectionnez le bouton dans le panneau Bibliothèque.
2 Choisissez Modification dans le menu d’options (coin supérieur droit du panneau).
3 Ajoutez un calque audio dans le scénario du bouton.
4 Dans le calque audio, créez une image-clé normale ou vide correspondant à l’état du bouton
5
6
7
8
pour lequel vous souhaitez définir un son.
Par exemple, pour ajouter un son lu à chaque fois que l’utilisateur clique sur le bouton, créez
une image-clé dans l’image de l’état Abaissé.
Cliquez sur l’image-clé que vous venez de créer.
Choisissez Fenêtre > Propriétés.
Dans l’inspecteur des propriétés, choisissez un fichier audio dans le menu déroulant Son.
Choisissez Evénement dans le menu déroulant Synchronisation.
Pour associer un son différent à chacune des images-clés du bouton, créez une image-clé vide et
ajoutez un fichier audio différent pour chaque image-clé. Vous pouvez aussi utiliser le même
fichier audio et appliquer un effet audio distinct pour chaque image-clé du bouton. Pour plus
d’informations, consultez Utilisation de commandes audio, page 210.
Utilisation de sons avec les objets Sound
Vous pouvez utiliser l’objet Sound dans ActionScript pour ajouter des sons à une animation et les
contrôler. Le contrôle des sons inclut le réglage du volume ou de la balance gauche et droite
pendant la lecture d’un son. Consultez « Création de commandes audio », dans le Guide de
référence ActionScript de l’aide.
Pour utiliser un son dans une action Sound, vous affectez une chaîne d’identifiant au son dans la
boîte de dialogue Propriétés de liaison.
Pour affecter une chaîne d’identifiant à un son :
1 Sélectionnez le son dans le panneau Bibliothèque.
2 Effectuez l’une des opérations suivantes :
Choisissez Liaison dans le menu d’options (coin supérieur droit du panneau).
Cliquez avec le bouton droit (Windows) ou avec la touche Contrôle enfoncée (Macintosh)
sur le nom du son dans le panneau Bibliothèque et choisissez Liaison dans le menu
contextuel.
3 Sous Liaison, dans la boîte de dialogue Propriétés de liaison, activez l’option Exporter pour
ActionScript.
4 Entrez une chaîne d’identifiant dans le champ, puis cliquez sur OK.
■
■
Utilisation de sons avec les objets Sound 209
A propos de l’accès aux propriétés ID3 dans les fichiers MP3
avec Flash Player
Macromedia Flash Player 7 et les versions ultérieures supportent les balises ID3 v2.4. Avec cette
version, lorsqu’un son MP3 est chargé à l’aide de la méthode attachSound() ou loadSound(),
les propriétés de balise ID3 sont disponibles au début du flux de données audio. L’événement
onID3 s’exécute lorsque les données ID3 sont initialisées.
Macromedia Flash Player 6r40 et les versions ultérieures supportent les fichiers MP3 comportant
des balises ID3 v1.0 et v1.1. Avec les balises ID3 v1.0 et v1.1, les propriétés sont disponibles à la
fin du flux de données. Si un son ne contient pas de balise ID3v1, les propriétés d’ID3 ne sont pas
définies. Les utilisateurs doivent disposer de Flash Player 6r40 ou d’une version ultérieure pour
que les propriétés ID3 fonctionnent.
Pour plus d’informations sur l’utilisation des propriétés ID3, consultez Sound.ID3, dans le
Dictionnaire ActionScript de l’aide.
Utilisation de commandes audio
Pour définir le point de départ d’un son ou contrôler le volume du son pendant sa lecture, vous
utiliserez les commandes audio de l’inspecteur des propriétés.
Flash peut changer le point de départ et le point d’arrêt d’un son. Cette option est très pratique
pour réduire la taille d’un fichier audio en supprimant les sections non utilisées.
Pour modifier un fichier audio :
1 Ajoutez un son à une image (consultez Ajout de sons à une animation, page 207) ou sélectionnez
2
3
4
5
210
une image qui contient déjà un son.
Choisissez Fenêtre > Propriétés.
Cliquez sur le bouton Modifier affiché du côté droit de l’inspecteur des propriétés.
Effectuez l’une des opérations suivantes :
■ Pour modifier le point de départ et le point d’arrêt d’un son, faites glisser les contrôles
Départ et Fin de Modifier l’enveloppe.
■ Pour changer l’enveloppe du son, faites glisser les poignées d’enveloppe pour changer de
niveau à différents points du son. Les lignes d’enveloppe indiquent le volume sonore en
cours de lecture. Pour créer d’autres poignées d’enveloppe (huit maximum), cliquez sur les
lignes. Pour supprimer une poignée d’enveloppe, faites-la glisser hors de la fenêtre.
■ Pour visualiser une part plus ou moins grande de la courbe sonore dans la fenêtre, cliquez
sur les boutons Zoom avant et Zoom arrière.
■ Pour basculer entre les unités de temps Secondes et Images, cliquez sur les boutons Secondes
et Images.
Pour écouter le son modifié, cliquez sur le bouton Lire.
Chapitre 11 : Utilisation du son
Contrôle de la lecture audio à l’aide des comportements
Vous pouvez contrôler la lecture audio en utilisant les comportements audio. Les comportements
sont des scripts ActionScript prêts à l’emploi que vous appliquez à un objet, par exemple un
bouton, pour contrôler un objet cible, par exemple un son. Les comportements vous permettent
d’ajouter la puissance, le contrôle et la flexibilité du codage ActionScript à votre document sans
avoir à créer le code ActionScript vous-même.
Vous pouvez utiliser les comportements Charger un son de la bibliothèque ou Télécharger et lire
un fichier MP3 pour ajouter un son à votre document. L’ajout d’un son à l’aide de ces
comportements crée une occurrence du son. Le nom de l’occurrence permet ensuite de contrôler
le son.
Pour contrôler un son à l’aide d’un comportement, vous devez utiliser le panneau
Comportements afin d’appliquer le comportement à un objet déclencheur, un bouton par
exemple. Définissez l’événement qui déclenche le comportement (tel que le fait de cliquer sur le
bouton, par exemple), sélectionnez un objet cible (le son qui sera affecté par le comportement),
puis sélectionnez les paramètres du comportement pour définir sa méthode d’exécution.
Pour charger un son dans une animation à l’aide d’un comportement :
1 Choisissez l’objet, par exemple un bouton, à utiliser pour déclencher le comportement.
2 Dans le panneau Comportements (Fenêtre > Panneaux de développement > Comportements),
cliquez sur le bouton Ajouter (+) et choisissez Charger un son de la bibliothèque ou Télécharger
et lire un fichier MP3 dans le sous-menu Son.
3 Dans la boîte de dialogue qui apparaît, saisissez l’ID de liaison (consultez Utilisation de sons avec
les objets Sound, page 209) ou l’emplacement du son (fichier MP3 externe). Entrez ensuite un
nom pour cette occurrence du son et cliquez sur OK.
4 Dans la section Evénement, cliquez sur Au relâchement (événement par défaut) et choisissez un
événement souris dans le menu. Si vous voulez utiliser l’événement onRelease, ne modifiez pas
l’option.
Pour contrôler un son à l’aide d’un comportement :
1 Choisissez l’objet, par exemple un bouton, à utiliser pour déclencher le comportement.
2 Dans le panneau Comportements (Fenêtre > Panneaux de développement > Comportements),
cliquez sur le bouton Ajouter (+) et choisissez le comportement souhaité dans le sous-menu Son.
L’événement et les actions par défaut associés au comportement apparaissent dans le panneau
Comportements.
3 Dans la section Evénement, cliquez sur onRelease (événement par défaut) et choisissez un
événement souris dans le menu. Si vous voulez utiliser l’événement OnRelease, ne touchez pas
à l’option.
4 Choisissez l’objet cible (le son qui sera affecté par le comportement) dans la boîte de dialogue
Cible.
5 Choisissez les paramètres du comportement et cliquez sur OK.
Contrôle de la lecture audio à l’aide des comportements
211
Démarrage et arrêt de sons dans des images-clés
Le démarrage et l’arrêt de sons dans une image-clé en synchronisation avec une animation est la
tâche audio la plus courante dans Flash.
Pour démarrer et arrêter un son dans une image-clé :
1 Ajoutez un son à une animation. Pour plus d’informations, consultez Ajout de sons à une
2
3
4
5
6
animation, page 207.
Pour synchroniser ce son et un événement de la séquence, choisissez une image-clé de départ
qui corresponde à l’image-clé de l’événement de la séquence. Vous pouvez sélectionner
n’importe laquelle des options de synchronisation.
Créez une image-clé dans le scénario du calque audio sur l’image où vous souhaitez que le son
s’arrête.
Une représentation du fichier audio apparaît dans le scénario.
Choisissez Fenêtre > Propriétés et cliquez sur la flèche dans le coin inférieur droit pour
développer l’inspecteur des propriétés.
Dans l’inspecteur des propriétés, choisissez le même son dans le menu déroulant Son.
Sélectionnez Arrêter dans le menu déroulant Synchronisation.
Lors de la lecture du fichier SWF, le son s’interrompt lorsqu’il atteint l’image-clé de fin.
Pour lire le son, il suffit de déplacer la tête de lecture.
A propos de l’événement onSoundComplete
L’événement onSoundComplete de l’objet Sound ActionScript vous permet de lier le
déclenchement d’un événement dans une application Flash à l’achèvement d’un fichier son
associé. L’objet Sound est un objet intégré permettant de contrôler les sons d’une application
Flash. Pour plus d’informations, consultez « Classe Sound » dans le Dictionnaire ActionScript de
l’aide. L’événement onSoundComplete d’un objet Sound est automatiquement invoqué à la fin de
la lecture du fichier son associé. Si le son est lu en boucle un nombre de fois déterminé,
l’événement est déclenché à la fin de la boucle.
L’objet Sound possède deux propriétés que vous pouvez utiliser en conjonction avec l’événement
La propriété duration est une propriété en lecture seule représentant la
durée, en millisecondes, de l’échantillon sonore associé à l’objet audio. La propriété position est
une propriété en lecture seule représentant le nombre de millisecondes pendant lesquelles le son a
été lu dans chaque boucle.
onSoundComplete.
L’événement onSoundComplete permet de manipuler les sons de nombreuses façons, telles que :
• La création d’un séquenceur ou d’une liste de lecture dynamique.
• La création d’une présentation multimédia qui vérifie que la narration est achevée avant de
•
•
212
passer à l’image ou à la séquence suivante.
La construction d’un jeu synchronisant les sons à des événements ou séquences spécifiques et
ajoutant des transitions fluides entre les différents sons.
La synchronisation de la modification d’une image en fonction d’un son – par exemple,
modifier une image lorsque la lecture d’un son est à moitié achevée.
Chapitre 11 : Utilisation du son
Compression des sons pour l’exportation
Vous pouvez sélectionner les options de compression pour des sons d’événement et exporter les
sons avec ces paramètres. Vous pouvez également sélectionner les options de compression pour
des sons en flux continu. Tous les sons en flux continu d’une animation sont cependant exportés
dans un seul fichier dont les paramètres correspondent aux paramètres les plus élevés appliqués
aux différents sons en flux continu. Cela inclut les sons en flux continu des objets vidéo.
Vous pouvez choisir les options de compression des sons dans la boîte de dialogue Propriétés
audio. Vous pouvez également choisir des paramètres de compression globaux pour les sons
d’événement ou les sons en flux continu dans la boîte de dialogue Paramètres de publication. Ces
paramètres globaux sont appliqués aux différents sons d’événement ou à tous les sons en flux
continu si vous ne sélectionnez pas de paramètres de compression relatifs aux sons dans la boîte de
dialogue Propriétés audio. Pour plus d’informations, consultez Publication des documents Flash,
page 311.
Vous pouvez ignorer les paramètres d’exportation spécifiés dans la boîte de dialogue Paramètres
audio en activant l’option Neutraliser les paramètres audio dans la boîte de dialogue Paramètres
de publication. Cette option est utile si vous souhaitez créer une animation audio haute-fidélité
pour une utilisation locale et une version de qualité moindre pour le web. Pour plus
d’informations, consultez Définition d’options de publication pour le format de fichier Flash SWF,
page 312.
La fréquence d’échantillonnage et le degré de compression ont une incidence significative sur la
qualité et la taille des sons des fichiers SWF exportés. Plus un son est compressé et plus sa
fréquence d’échantillonnage est basse, plus la taille et la qualité du son sont faibles. Vous devrez
faire des essais pour trouver l’équilibre optimal entre la qualité du son et la taille du fichier.
Lorsque vous travaillez avec des fichiers MP3 importés, vous pouvez choisir d’exporter les fichiers
au format MP3 en utilisant les mêmes paramètres que ceux utilisés à l’importation.
Remarque : Sous Windows, vous pouvez également exporter tous les sons d’une animation au
format WAV à l’aide de la commande Fichier > Exporter > Exporter l’animation. Pour plus
d’informations, consultez Exportation d’images et de contenu Flash, page 345.
Pour définir les propriétés d’exportation d’un son :
1 Effectuez l’une des opérations suivantes :
Double-cliquez sur l’icône du son dans le panneau Bibliothèque.
■ Cliquez avec le bouton droit (Windows) ou avec la touche Contrôle enfoncée (Macintosh)
sur un fichier audio du panneau Bibliothèque et sélectionnez Propriétés dans le menu
contextuel.
■ Sélectionnez un son dans le panneau Bibliothèque et choisissez Propriétés dans le menu
d’options (coin supérieur droit du panneau).
■ Sélectionnez un son dans le panneau Bibliothèque et cliquez sur l’icône Propriétés en bas du
panneau.
2 Si le fichier audio a été modifié à l’extérieur de l’application, cliquez sur Mettre à jour.
■
Compression des sons pour l’exportation
213
3 Dans la section Compression, choisissez Par défaut, ADPCM, MP3, Brut ou Discours. Pour
4
5
6
7
sélectionner des options pour le format de compression choisi, consultez la section
correspondant au format sélectionné :
■ Utilisation de l’option de compression ADPCM, page 214
■ Utilisation de l’option de compression MP3, page 215
■ Utilisation de l’option de compression Brut, page 215
■ Utilisation de l’option de compression Discours, page 216
Définissez les paramètres d’exportation.
Cliquez sur Tester pour lire le son une fois. Cliquez sur Arrêter pour arrêter le test avant la fin
de la lecture du son.
Si nécessaire, réglez les paramètres d’exportation jusqu’à l’obtention de la qualité de son
recherchée.
Cliquez sur OK.
L’option de compression Par défaut utilise les paramètres de compression globaux définis dans la
boîte de dialogue Paramètres de publication lorsque vous exportez votre fichier SWF. Si vous
sélectionnez l’option Par défaut, aucun autre paramètre d’exportation n’est disponible.
Utilisation de l’option de compression ADPCM
L’option de compression ADPCM définit la compression pour les données audio 8 bits ou
16 bits. Utilisez le paramètre ADPCM pour exporter des sons d’événement brefs, tels que le clic
sur un bouton.
Pour utiliser la compression ADPCM :
1 Dans la boîte de dialogue Propriétés audio, choisissez ADPCM dans le menu Compression.
2 Dans la section Prétraitement, activez l’option Convertir de stéréo en mono si vous souhaitez
convertir des sons stéréo mixtes en sons mono. Cette option n’a aucune incidence sur les sons
mono.
3 Dans la section Taux d’échantillonnage, sélectionnez une option permettant de contrôler la
fidélité du son et la taille du fichier. Plus la fréquence est basse et plus la taille du fichier diminue,
ce qui peut en revanche affecter la qualité du son. Les options proposées pour le taux
d’échantillonnage sont les suivantes :
5 kHz correspond à une qualité à peine acceptable pour un discours.
11 kHz correspond à la qualité minimale recommandée pour un segment de musique court et
correspond à un quart du taux standard utilisé pour les CD.
22 kHz correspond au taux généralement utilisé pour la lecture web et correspond à la moitié
du taux standard utilisé pour les CD.
44 kHz est le taux audio standard utilisé pour les CD.
Remarque : Flash ne peut pas augmenter le taux en kHz d’un son importé au-dessus du taux
auquel il a été importé.
214
Chapitre 11 : Utilisation du son
Utilisation de l’option de compression MP3
L’option de compression MP3 permet d’exporter des sons compressés au format MP3. Utilisez
l’option MP3 pour exporter des sons continus et longs, tels que les pistes audio musicales.
Si vous exportez un fichier importé au format MP3, vous pouvez l’exporter en utilisant les mêmes
paramètres que lors de son importation.
Pour exporter un fichier MP3 en utilisant les paramètres qu’il avait lors de son importation :
1 Dans la boîte de dialogue Propriétés audio, choisissez MP3 dans le menu Compression.
2 Activez l’option Utiliser la qualité MP3 importée (le paramètre par défaut). Désactivez cette
option si vous souhaitez choisir d’autres paramètres de compression MP3, tels que ceux décrits
dans la procédure ci-dessous.
Pour utiliser la compression MP3 :
1 Dans la boîte de dialogue Propriétés audio, choisissez MP3 dans le menu Compression.
2 Désactivez l’option Utiliser la qualité MP3 importée (le paramètre par défaut).
3 Dans la section Taux, sélectionnez une option pour définir les bits par seconde dans le fichier
exporté. Flash gère de 8 à 160 Kbit/s (taux constant). Lors de l’exportation de morceaux
musicaux, définissez le taux avec une valeur au moins égale à 16 Kbit/s pour obtenir de meilleurs
résultats.
4 Dans la section Prétraitement, activez l’option Convertir de stéréo en mono si vous souhaitez
convertir des sons stéréo mixtes en sons mono. Cette option n’a aucune incidence sur les sons
mono.
Remarque : L’option Prétraitement n’est disponible que si vous sélectionnez un taux égal ou
supérieur à 20 Kbit/s.
5 Pour Qualité, sélectionnez une option permettant de déterminer la compression et la qualité du
son :
L'option Rapide accélère la compression mais diminue la qualité audio.
L'option Moyenne ralentit un peu la compression mais permet d’obtenir une meilleure qualité
audio.
L'option Optimale ralentit au maximum la compression mais permet d’obtenir la meilleure
qualité audio.
Utilisation de l’option de compression Brut
L’option de compression Brut permet d’exporter des sons sans les compresser.
Pour utiliser la compression Brut :
1 Dans la boîte de dialogue Propriétés audio, choisissez Brut dans le menu Compression.
2 Dans la section Prétraitement, activez l’option Convertir de stéréo en mono si vous souhaitez
convertir des sons stéréo mixtes en sons mono. Cette option n’a aucune incidence sur les sons
mono.
Compression des sons pour l’exportation
215
3 Dans la section Taux d’échantillonnage, sélectionnez une option permettant de contrôler la
fidélité du son et la taille du fichier. Plus la fréquence est basse et plus la taille du fichier diminue,
ce qui peut en revanche affecter la qualité du son. Les options proposées pour le taux
d’échantillonnage sont les suivantes :
5 kHz correspond à une qualité à peine acceptable pour un discours.
11 kHz correspond à la qualité minimale recommandée pour un segment de musique court et
correspond à un quart du taux standard utilisé pour les CD.
22 kHz correspond au taux généralement utilisé pour la lecture web et correspond à la moitié
du taux standard utilisé pour les CD.
44 kHz est le taux audio standard utilisé pour les CD.
Remarque : Flash ne peut pas augmenter le taux enkHz d’un son importé au-dessus du taux
auquel il a été importé.
Utilisation de l’option de compression Discours
L’option de compression Discours permet d’exporter les sons à l’aide d’une méthode de
compression spécifiquement adaptée aux discours.
Pour utiliser la compression Discours :
1 Dans la boîte de dialogue Propriétés audio, choisissez Discours dans le menu Compression.
2 Dans la section Taux d’échantillonnage, sélectionnez une option permettant de contrôler la
fidélité du son et la taille du fichier. Une fréquence basse réduit la taille du fichier, mais peut
également dégrader la qualité du son. Choisissez l’une des options suivantes :
5 kHz est acceptable pour un discours.
11 kHz est recommandé pour un discours.
22 kHz est acceptable pour la plupart des types de musique sur le web.
44 kHz est le taux audio standard utilisé pour les CD. Cependant, du fait de la compression,
le son n’aura pas la qualité CD dans le fichier SWF.
Instructions relatives à l’exportation de sons dans les documents Flash
Il existe, en plus de la fréquence d’échantillonnage et de la compression, différentes façons
d’utiliser efficacement des sons dans un document et de conserver une taille de fichier acceptable :
• Définissez les points d’entrée/sortie afin que les plages silencieuses ne soient pas enregistrées
•
•
•
•
216
dans le fichier Flash et de réduire ainsi la taille du son.
Utilisez au mieux les mêmes sons en appliquant différents effets audio (tels que les enveloppes
de volume, les boucles et les points d’entrée/sortie) à différentes images-clés. Vous pouvez
obtenir divers effets audio à l’aide d’un seul et même fichier.
Lisez les sons courts en boucle pour les musiques d’arrière-plan.
Ne créez pas de boucles avec des sons en flux continu.
Lors de l’exportation audio dans des clips incorporés, gardez à l’esprit que la partie audio est
exportée en utilisant les paramètres globaux de flux continu sélectionnés dans la boîte de
dialogue Paramètres de publication.
Chapitre 11 : Utilisation du son
• Utilisez la synchronisation de flux continu pour que l’animation et la piste audio demeurent
•
synchronisées lorsque vous visualisez l’animation dans l’éditeur. Si votre ordinateur n’est pas
assez rapide pour afficher les images de l’animation de telle sorte qu’elles demeurent en phase
avec la piste audio, Flash les ignore.
Lors de l’exportation d’animations QuickTime, utilisez autant de sons et de canaux que
nécessaire, sans vous préoccuper de la taille du fichier. Les sons sont mixés dans une seule piste
audio lorsque vous les exportez en tant que fichier QuickTime. Le nombre de sons utilisés n’a
aucune incidence sur la taille finale du fichier.
Utilisation des sons dans les documents Flash pour les
périphériques portables (Flash Professionnel uniquement)
Avec Flash MX Professionnel 2004, vous pouvez inclure des sons d’événement lors de la création
de documents pour des périphériques portables. Le processus général et les outils requis pour
intégrer du son sont décrits dans cette section. Pour plus d’informations sur la programmation
pour les périphériques portables, reportez-vous aux kits de développement de contenu disponibles
sur le site du Mobile and Devices Development Center, à l’adresse www.macromedia.com/
devnet/devices.
Flash ne supporte pas les formats de fichier audio utilisés pour les périphériques portables (MIDI,
par exemple) ; lors de la programmation pour les périphériques portables, vous devez placer
temporairement un fichier audio de proxy dans un format supporté (MP3, WAV ou AIFF) dans
vos documents Flash. Le fichier audio de proxy dans le document est ensuite lié à un son de
périphérique portable externe (fichier MIDI, par exemple). Pendant le processus de publication
du document, le fichier audio de proxy est remplacé par ce son. Le fichier SWF généré contient le
son externe et l’utilise pour la lecture sur un périphérique portable.
Lors de l’ajout de sons à des documents Flash pour une lecture sur des périphériques portables,
gardez ce qui suit à l’esprit :
• Cette fonction n’est valide qu’avec les sons d’événement.
• Les options Effet, Sync, Modifier et Boucle ne sont pas supportées sur les périphériques
portables.
• Vous devez spécifier un fichier audio de périphérique externe pour chaque son d’un document.
• Comme avec tous les fichiers externes, le fichier audio de périphérique doit être disponible
pendant le processus de publication mais il n’est pas requis par le fichier SWF pour la lecture.
Pour ajouter un événement audio dans un document Flash afin qu’il soit lu sur un
périphérique portable :
1 Importez un fichier audio dans la bibliothèque du document Flash (Fichier > Importer >
Importer dans la bibliothèque). Pour plus d’informations sur les formats de fichiers supportés
et les procédures d’importation, consultez Importation de sons, page 206.
2 Dans le panneau Bibliothèque, cliquez avec le bouton droit (Windows) ou avec la touche
Contrôle enfoncée (Macintosh) sur le son, puis sélectionnez Propriétés.
3 Dans le champ de texte Son du périphérique, entrez un chemin ou cliquez sur l’icône du dossier
et recherchez l’emplacement du fichier audio du périphérique portable. Cliquez sur OK pour
fermer l’inspecteur de propriétés.
4 Ajoutez une occurrence de bouton à la scène depuis la bibliothèque commune Boutons
(Fenêtre > Autres panneaux > Bibliothèques communes > Boutons). Pour plus d’informations
sur les bibliothèques communes, consultez Utilisation des bibliothèques communes, page 19.
Utilisation des sons dans les documents Flash pour les périphériques portables
(Flash Professionnel uniquement)
217
5 Ajoutez le son lié à l’image Cliquable du bouton. Pour plus d’informations, consultez Ajout de
sons aux boutons, page 209.
6 Ouvrez la boîte de dialogue Paramètres de publication (Fichier > Paramètres de publication),
puis cliquez sur l’onglet Flash.
7 Sélectionnez Exporter les sons du périphérique. Flash Lite est sélectionné automatiquement
dans le menu déroulant Version. Cliquez sur OK.
Le fichier SWF contient désormais l’audio du périphérique portable lié.
8 Choisissez Contrôle > Tester l’animation pour tester votre application Flash.
9 Sélectionnez Contrôle > Désactiver les raccourcis clavier.
10 Appuyez sur la touche Tab pour sélectionner le bouton, puis appuyez sur Entrée ou sur Retour
pour lire le son.
Remarque : En fonction du périphérique pour lequel vous programmez, certaines restrictions
peuvent exister quant à la manière dont un son d’événement est déclenché. Pour plus de détails,
consultez les articles relatifs aux périphériques mobiles, sur le site du Mobile and Devices
Development Center, à l’adresse suivante : www.macromedia.com/devnet/devices.
218
Chapitre 11 : Utilisation du son
CHAPITRE 12
Utilisation des écrans (Flash Professionnel
uniquement)
Dans Macromedia Flash MX Professionnel 2004, les écrans offrent une interface utilisateur de
programmation avec des modules structurels qui vous permettent de créer des documents Flash
complexes, hiérarchiques, tels que des diaporamas ou des applications basées sur les formulaires.
Les écrans proposent des conteneurs de haut niveau pour créer des applications. Ils vous
permettent de structurer des applications complexes dans Flash sans utiliser de multiples images et
calques sur le scénario principal. Vous pouvez même créer une application complexe sans afficher
le scénario principal.
Lorsque vous créez un document composé d’écrans, ces derniers sont organisés selon une
hiérarchie structurée ; pour ce faire, vous imbriquez les écrans dans une arborescence. Vous
pouvez facilement afficher l’aperçu et modifier la structure d’un document composé d’écrans.
Vous pouvez créer deux types de documents composés d’écrans : un diaporama Flash, approprié
pour du contenu séquentiel, un diaporama ou une présentation multimédia par exemple ; une
application de formulaires Flash, idéale pour les applications non linéaires, basées sur les
formulaires, telles que de riches applications Internet. Les documents composés d’écrans peuvent
être enregistrés au format Flash Player 6 ou version ultérieure uniquement. Pour une introduction
à la création d’une application de formulaires Flash, consultez le séminaire On Demand intitulé
Flash MX Professional 2004 : Developing with screens, sur le site Macromedia On Demand.
Détails de l’espace de travail par défaut d’un nouveau diaporama Flash. Des vignettes s’affichent dans le
panneau Contour de l’écran sur le côté gauche de l’espace de travail et le scénario est réduit.
219
Utilisation des documents composés d’écrans et de
l’environnement auteur des écrans (Flash Professionnel
uniquement)
L’environnement auteur pour les documents composés d’écrans vous permet d’utiliser ces
documents de nombreuses façons. Pour plus d’informations sur les types de documents que vous
pouvez créer avec des écrans, les façons dont vous pouvez organiser et parcourir les écrans et les
différentes façons d’utiliser ActionScript ou les fonctions d’accessibilité Flash avec les écrans,
consultez les sections suivantes :
•
•
•
•
•
•
•
•
•
•
•
Diaporamas et applications de formulaires (Flash Professionnel uniquement), page 221
Structure et hiérarchie des documents (Flash Professionnel uniquement), page 221
Diapositives et formulaires (Flash Professionnel uniquement), page 222
Utilisation du panneau Contour de l’écran (Flash Professionnel uniquement), page 223
Annulation et rétablissement des commandes avec les écrans (Flash Professionnel uniquement),
page 224
Utilisation du menu contextuel des écrans (Flash Professionnel uniquement), page 224
Utilisation de l’explorateur d’animations avec les écrans (Flash Professionnel uniquement),
page 235
Utilisation des scénarios avec les écrans (Flash Professionnel uniquement), page 235
A propos de l’utilisation d’ActionScript avec les écrans (Flash Professionnel uniquement), page 236
A propos de l’utilisation des composants avec les écrans (Flash Professionnel uniquement), page 238
Accessibilité dans l’environnement auteur des écrans de Flash (Flash Professionnel uniquement),
page 238
Flux de travail lors de la création de documents composés d’écrans (Flash
Professionnel uniquement)
Pour créer un document composé d’écrans, créez d’abord un nouveau diaporama ou document
d’application de formulaires. Ajoutez ensuite des écrans, configurez-les et ajoutez du contenu,
puis ajoutez des comportements pour créer des contrôles et des transition pour les écrans.
Pour plus d’informations, consultez les procédures décrites dans les sections suivantes :
•
•
•
•
•
•
•
220
Création d’un document composé d’écrans (Flash Professionnel uniquement), page 224
Ajout d’écrans à un document (Flash Professionnel uniquement), page 225
Appellation des écrans (Flash Professionnel uniquement), page 226
Définition des propriétés et des paramètres d’un écran (Flash Professionnel uniquement), page 227
A propos de l’ajout de contenu multimédia dans les écrans (Flash Professionnel uniquement),
page 230
Sélection et déplacement des écrans (Flash Professionnel uniquement), page 230
Création de commandes et de transitions pour les écrans à l’aide des comportements (Flash
Professionnel uniquement), page 232
Chapitre 12 : Utilisation des écrans (Flash Professionnel uniquement)
Diaporamas et applications de formulaires (Flash Professionnel uniquement)
Vous pouvez créer deux types de documents composés d’écrans. Le type de document que vous
choisissez détermine le type d’écran par défaut dans le document.
• Un diaporama Flash utilise des diapositives comme type d’écran par défaut. Les diapositives
•
possèdent toutes les fonctionnalités nécessaires pour une présentation séquentielle.
Une application de formulaires Flash utilise des formulaires comme type d’écran par défaut.
Les formulaires possèdent toutes les fonctionnalités nécessaires pour une application non
linéaire, basée sur les formulaires, avec de multiples options disponibles dans un espace visuel.
Bien que chaque document possède un type d’écran par défaut, vous pouvez inclure les
diapositives et les formulaires dans un document composé d’écrans. Pour des informations sur les
diapositives et les formulaires, consultez Diapositives et formulaires (Flash Professionnel
uniquement), page 222.
Structure et hiérarchie des documents (Flash Professionnel uniquement)
Chaque document comprend un écran maître au niveau supérieur. Dans un diaporama Flash,
l’écran de niveau supérieur est appelé Diaporama par défaut. Dans une application de formulaires
Flash, l’écran de niveau supérieur est appelé Application par défaut.
L’écran de niveau supérieur est le conteneur pour tous les éléments que vous ajoutez au document,
y compris les autres écrans. Vous pouvez placer le contenu sur l’écran de niveau supérieur. Vous ne
pouvez pas supprimer ou déplacer l’écran de niveau supérieur.
A certains égards, les écrans sont similaires à des clips imbriqués : les écrans enfant héritent du
comportement de leurs parents et vous utilisez les chemins cible d’ActionScript pour transmettre
des messages d’un écran à un autre. Toutefois, les écrans n’apparaissent pas dans la bibliothèque et
vous ne pouvez pas créer plusieurs occurrences d’un écran. Pour plus d’informations sur
l’utilisation d’ActionScript avec les écrans, consultez A propos de l’utilisation d’ActionScript avec les
écrans (Flash Professionnel uniquement), page 236.
Utilisation des documents composés d’écrans et de l’environnement auteur des écrans (Flash Professionnel
uniquement)
221
Vous pouvez ajouter de multiples écrans à un document et vous pouvez imbriquer les écrans les
uns dans les autres, avec autant de niveaux que vous le souhaitez. Un écran imbriqué dans un
autre écran est l’enfant de cet écran. Un écran qui contient un autre écran est le parent de cet
écran. Si un écran est imbriqué plusieurs niveaux en dessous, tous les écrans au-dessus de lui sont
ses ancêtres. Les écrans qui sont au même niveau sont les écrans frère. Tous les écrans imbriqués
dans un autre écran sont ses descendants. Un écran enfant contient tout le contenu de ses écrans
ancêtre.
La diapositive de niveau supérieur possède trois enfants :
Diapositive 1, Diapositive 2 et Diapositive 3.
Diapositive 1 possède un
enfant et un petit-enfant.
Diapositive 4 est l’enfant de Diapositive 1.
Diapositive 5 est l’enfant de Diapositive 4.
Panneau Contour de l’écran d’un diaporama Flash contenant des écrans imbriqués sur trois niveaux
Diapositives et formulaires (Flash Professionnel uniquement)
Vous pouvez créer deux types d’écrans différents dans un document : des diapositives et des
formulaires. Un diaporama Flash utilise des diapositives comme type d’écran par défaut. Une
application de formulaires Flash utilise des formulaires comme type d’écran par défaut. Toutefois,
vous pouvez mélanger des diapositives et des formulaires dans un document composé d’écrans,
afin de tirer profit de leurs fonctionnalités respectives et créer une structure plus complexe dans
une présentation ou application.
Vous pouvez définir les paramètres des diapositives et des formulaires dans l’inspecteur des
propriétés. Pour plus d’informations, consultez Définition des paramètres d’un écran (Flash
Professionnel uniquement), page 229. Vous pouvez également utiliser ActionScript pour contrôler
les écrans. Consultez « Classe Screen », « Classe Form » et « Classe Slide », dans le guide
Utilisation des composants de l’aide.
222
Chapitre 12 : Utilisation des écrans (Flash Professionnel uniquement)
Les diapositives vous permettent de créer des documents Flash avec un contenu séquentiel, tel
qu’un diaporama. Le comportement par défaut permet aux utilisateurs de naviguer entre les
diapositives à l’aide des touches fléchées. Les écrans séquentiels peuvent se superposer de telle
sorte que l’écran précédent reste visible lorsque la diapositive suivante est affichée. Les écrans
peuvent continuer à être animés une fois qu’ils sont masqués. Utilisez les diapositives lorsque vous
souhaitez que la visibilité de chaque écran soit gérée automatiquement.
Remarque : Par défaut, les touches fléchées vous permettent de naviguer entre les écrans de même
niveau, et non entre les écrans imbriqués. Pour plus d’informations sur les écrans imbriqués,
consultez Structure et hiérarchie des documents (Flash Professionnel uniquement), page 221.
Les formulaires vous permettent de créer des applications structurées basées sur les formulaires, tels
que des formulaires d’enregistrement en ligne ou de commerce électronique. Les formulaires sont
de simples conteneurs que vous utilisez pour structurer une application basée sur les formulaires.
Par défaut, vous devez utiliser ActionScript pour créer la structure de navigation avec les
formulaires. Utilisez les formulaires lorsque vous souhaitez gérer vous-même la visibilité des écrans
individuels.
Utilisation du panneau Contour de l’écran (Flash Professionnel
uniquement)
Lorsque vous travaillez avec un document composé d’écrans, le panneau Contour de l’écran à
gauche de la fenêtre Document affiche les vignettes de chaque écran du document actif sous la
forme d’une arborescence réductible. L’arborescence représente la structure hiérarchique du
document. Les écrans imbriqués sont mis en retrait sous l’écran qui les contient.
Lorsque vous ajoutez un écran à un document, celui-ci apparaît dans le panneau Contour de
l’écran. Pour plus d’informations, consultez Ajout d’écrans à un document (Flash Professionnel
uniquement), page 225.
Vous pouvez réduire et développer l’arborescence pour masquer ou afficher les écrans imbriqués.
Vous pouvez masquer, afficher et redimensionner le panneau Contour de l’écran.
En cliquant sur une vignette du panneau Contour de l’écran, vous pouvez afficher l’écran sur la
scène. Pour plus d’informations sur l’affichage des écrans dans un document, consultez Sélection et
déplacement des écrans (Flash Professionnel uniquement), page 230.
Pour masquer ou afficher le panneau Contour de l’écran :
• Sélectionnez Fenêtre > Ecrans.
Pour détailler ou réduire l'arborescence :
• Dans Windows, cliquez sur le bouton Plus (+) ou Moins (-) à côté d’un écran pour afficher ou
masquer les écrans imbriqués qu’il contient.
• Sous Macintosh, cliquez sur le triangle à côté d’un écran pour afficher ou masquer les écrans
imbriqués qu’il contient.
Pour redimensionner le panneau Contour de l’écran :
• Faites glisser la ligne de séparation entre le panneau Contour de l’écran et la fenêtre Document.
Utilisation du panneau Contour de l’écran (Flash Professionnel uniquement)
223
Annulation et rétablissement des commandes avec les écrans
(Flash Professionnel uniquement)
Vous pouvez utiliser les commandes de menu Edition > Annuler et Edition > Répéter pour
annuler et rétablir les actions suivantes effectuées sur les écrans : ajout, suppression, copie, collage,
suppression et masquage d’un écran. Les actions suivantes effectuées sur les écrans sont
enregistrées dans le panneau Historique : ajout d’un écran, ajout d’un écran imbriqué, sélection
d’un écran, changement du nom d’un écran et suppression d’un écran. Pour plus d’informations
sur les commandes Annuler et Répéter et sur le panneau Historique, consultez Utilisation des
commandes Annuler et Répéter, page 33.
Utilisation du menu contextuel des écrans (Flash Professionnel
uniquement)
Le menu contextuel des écrans contient de nombreuses commandes permettant de travailler avec
les écrans. Vous pouvez insérer, couper, copier et coller des écrans et effectuer d’autres opérations
avec les commandes du menu contextuel.
Remarque : Les commandes spécifiques du menu contextuel sont expliquées dans les sections qui
décrivent ces tâches. Par exemple, pour plus d’informations sur la commande Insérer un écran,
consultez Ajout d’écrans à un document (Flash Professionnel uniquement), page 225.
Pour afficher le menu contextuel d’un écran :
• Cliquez avec le bouton droit de la souris (Windows) ou avec la touche Contrôle enfoncée
(Macintosh) sur une vignette du panneau Contour de l’écran.
Création d’un document composé d’écrans (Flash Professionnel
uniquement)
Vous pouvez créer un document composé d’écrans à l’aide de l’un des deux types d’écrans
suivants :
• Un diaporama Flash utilise des diapositives comme type d’écran par défaut.
• Une application de formulaires Flash utilise des formulaires comme type d’écran par défaut.
Pour plus d’informations, consultez Diapositives et formulaires (Flash Professionnel uniquement),
page 222.
Lorsque vous créez un document composé d’écrans, il contient un écran de conteneur de niveau
supérieur et un écran simple du type par défaut. N’oubliez pas qu’un document composé d’écrans
ne peut être publié qu’au format Flash Player 6 ou version ultérieure, avec ActionScript 2.0. Il
n’est pas possible d’enregistrer un document composé d’écrans dans un format antérieur de Flash
Player.
Vous pouvez créer un document composé d’écrans à partir de la page Démarrage ou à partir de la
boîte de dialogue Nouveau document.
Pour plus d’informations sur la boîte de dialogue Nouveau document, consultez Création et
ouverture d’un document et définition de ses propriétés, page 9.
224
Chapitre 12 : Utilisation des écrans (Flash Professionnel uniquement)
Pour créer un document composé d’écrans à partir de la page Démarrage :
• Sélectionnez un type d’écran pour votre document. Dans la section Créer, sélectionnez l'une
des options suivantes :
Diaporama Flash crée un document constitué de diapositives comme type d’écran par défaut.
Application du formulaire Flash crée un document constitué de formulaires comme type
d’écran par défaut.
Pour créer un document composé d’écrans depuis la boîte de dialogue Nouveau document :
1 Sélectionnez Fichier > Nouveau.
2 Cliquez sur l’onglet Général et sélectionnez l’une des options suivantes dans la section Type :
crée un document constitué de diapositives comme type d’écran par défaut.
Application du formulaire Flash crée un document constitué de formulaires comme type
d’écran par défaut.
Diaporama Flash
Ajout d’écrans à un document (Flash Professionnel uniquement)
Vous pouvez ajouter un nouvel écran au même niveau que l’écran actuellement sélectionné. Le
nouvel écran est un écran frère de l’écran sélectionné. Vous pouvez également ajouter un écran
imbriqué un niveau en dessous de l’écran actuellement sélectionné. Vous pouvez ajouter un écran
du type par défaut ou sélectionner un type d’écran lorsque vous en ajoutez un. Vous pouvez enfin
afficher tous les écrans d’un document dans le panneau Contour de l’écran. Pour plus
d’informations, consultez Utilisation du panneau Contour de l’écran (Flash Professionnel
uniquement), page 223.
Lorsque vous ajoutez des écrans à un document, Flash présente certains comportements par
défaut :
• Par défaut, Flash utilise le type d’écran du document (diapositive pour un diaporama ou
•
•
•
formulaire pour une application de formulaires) pour le nouvel écran. Vous pouvez choisir
d’insérer un écran d’un autre type, à l’aide de la commande Insérer un type d’écran dans le
menu contextuel des écrans.
Flash insère le premier écran que vous ajoutez directement après l’écran de niveau supérieur, un
niveau en dessous.
Flash insère un nouvel écran au même niveau, après l’écran actuellement sélectionné. Si le
document contient des écrans imbriqués sous l’écran actuellement sélectionné, le nouvel écran
est ajouté après les écrans imbriqués, au même niveau que l’écran sélectionné.
Flash insère un nouvel écran imbriqué directement après l’écran actuellement sélectionné, un
niveau en dessous. Si le document contient déjà un ou des écrans imbriqués sous l’écran
actuellement sélectionné, le nouvel écran est inséré après tous les écrans imbriqués déjà en
place, un niveau sous l’écran sélectionné.
Vous pouvez également utiliser un modèle pour ajouter un nouvel écran ou une série d’écrans.
Flash MX Professionnel 2004 offre des modèles d’écrans dans plusieurs domaines.
Ajout d’écrans à un document (Flash Professionnel uniquement)
225
Pour ajouter un écran du type par défaut au niveau de l’écran actuel :
1 Sélectionnez un écran dans le panneau Contour de l’écran.
2 Effectuez l’une des opérations suivantes :
■
■
■
Cliquez sur le bouton Insérer un écran (+) en haut du Panneau Contour de l’écran.
Sélectionnez Insertion > Ecran.
Sélectionnez Insérer un écran dans le menu contextuel des écrans.
Pour ajouter un écran d’un type spécifique au niveau de l’écran actuel :
1 Sélectionnez un écran dans le panneau Contour de l’écran.
2 Sélectionnez Insérer un type d’écran dans le menu contextuel et sélectionnez un type d’écran.
Pour ajouter un écran imbriqué du type par défaut :
1 Sélectionnez un écran dans le panneau Contour de l’écran.
2 Effectuez l’une des opérations suivantes :
■
■
Sélectionnez Insertion > Ecran imbriqué.
Sélectionnez Insérer un écran imbriqué dans le menu contextuel des écrans.
Pour ajouter un écran ou une série d’écrans basée sur un modèle :
1 Sélectionnez un écran dans le panneau Contour de l’écran.
2 Sélectionnez Insérer un type d’écran dans le menu contextuel et sélectionnez Modèles
enregistrés.
3 Sélectionnez une catégorie de modèle dans la section Catégorie et un modèle dans la section
Modèles.
4 Cliquez sur OK pour fermer la boîte de dialogue et utiliser les modèles sélectionnés dans votre
document.
Appellation des écrans (Flash Professionnel uniquement)
Par défaut, les écrans sont nommés selon leur type par défaut, dans l’ordre de création :
Diapositive 1, Diapositive 2, Formulaire 1, Formulaire 2, etc. L’ordre de création ne reflète pas
nécessairement l’ordre des écrans du panneau Contour de l’écran. Par exemple, vous pouvez créer
trois écrans frère : Diapositive 1, Diapositive 2 et Diapositive 3. Si vous créez ensuite un écran
imbriqué directement en dessous de Diapositive 1, l’écran imbriqué s’appelle Diapositive 4.
Vous pouvez renommer les écrans, y compris l’écran de niveau supérieur. Les noms d’écran
doivent être uniques dans un document. Ainsi, un document ne peut contenir qu’un seul écran
nommé Page de test.
Le nom d’écran par défaut est utilisé comme nom d’occurrence, lequel sert à contrôler un écran
dans ActionScript. Pour plus d’informations, consultez A propos de l’utilisation d’ActionScript avec
les écrans (Flash Professionnel uniquement), page 236. Si vous modifiez le nom d’écran par défaut,
le nom d’occurrence est mis à jour avec le nouveau nom ; de même, si vous modifiez le nom
d’occurrence, le nom d’écran est mis à jour. L’ identificateur de liaison de l’écran, identique au
nom de l’écran, est également mis à jour lorsque le nom de l’écran ou de l’occurrence est mis à
jour.
226
Chapitre 12 : Utilisation des écrans (Flash Professionnel uniquement)
Les noms d’occurrence doivent respecter les conditions suivantes :
•
•
•
•
Le nom ne doit pas contenir d’espaces.
Le premier caractère doit être une lettre, un trait de soulignement (_) ou un dollar ($).
Chaque caractère qui suit doit être une lettre, un chiffre, un trait de soulignement ou un dollar.
Le nom d’occurrence doit être unique, quelle que soit la sensibilité à la casse. Cela signifie
qu’une même application ne peut pas contenir un écran appelé ecran1 et un autre appelé
Ecran1.
Vous pouvez également modifier le nom d’occurrence dans l’inspecteur des propriétés. Pour plus
d’informations, consultez Définition des propriétés et des paramètres d’un écran (Flash Professionnel
uniquement), page 227.
Pour renommer un écran :
• Double-cliquez sur le nom de l’écran dans le panneau Contour de l’écran et entrez un nouveau
nom.
Définition des propriétés et des paramètres d’un écran (Flash
Professionnel uniquement)
Utilisez l’inspecteur des propriétés pour définir les propriétés et les paramètres des écrans
individuels. A gauche de l’inspecteur des propriétés, vous pouvez afficher le nom de l’occurrence,
la largeur, la hauteur et le point d’alignement d’un écran :
• Le nom de l’occurrence est un nom unique attribué à un écran, qui est utilisé lorsque vous
•
•
ciblez l’écran dans ActionScript. Un nom d’occurrence par défaut est affecté à chaque écran, en
fonction de son nom par défaut dans le panneau Contour de l’écran. Le nom d’occurrence et le
nom d’écran par défaut sont identiques à l’identificateur de liaison pour l’écran. Si vous mettez
à jour le nom d’occurrence, le nom d’écran par défaut et l’identificateur de liaison sont
également mis à jour.
La largeur et la hauteur sont spécifiées en pixels. Les valeurs dans les champs L et H sont en
lecture seule. La largeur et la hauteur sont déterminées par le contenu des écrans. Vous pouvez
accrocher automatiquement le point d’alignement pour vous assurer qu’il reste dans la même
position relative lorsque la largeur et la hauteur d’écran sont modifiées. Pour plus
d’informations, consultez Spécification de la classe ActionScript et du point d’alignement d’un
écran (Flash Professionnel uniquement), page 228.
Les coordonnées x et y du point d’alignement de l’écran sont spécifiées en pixels. Vous pouvez
également modifier le point d’alignement en utilisant la grille du point d’alignement. Pour plus
d’informations, consultez Spécification de la classe ActionScript et du point d’alignement d’un
écran (Flash Professionnel uniquement), page 228.
Vous pouvez déplacer un écran enfant sur la scène en modifiant ses coordonnées x et y. Si
l’option de menu contextuel Masquer l’écran de l’écran enfant est activée (elle est activée par
défaut uniquement pour les diapositives), vous devez sélectionner son écran parent dans le
panneau Contour de l’écran, puis sélectionner l’écran enfant sur la scène.
Vous pouvez définir les paramètres des diapositives et des formulaires afin de contrôler le
comportement de l’écran pendant la lecture. Pour plus d’informations, consultez Définition des
paramètres d’un écran (Flash Professionnel uniquement), page 229.
Définition des propriétés et des paramètres d’un écran (Flash Professionnel uniquement)
227
Pour modifier le nom de l’occurrence d’un écran :
1 Sélectionnez un écran dans le panneau Contour de l’écran.
2 Choisissez Fenêtre > Propriétés.
3 A gauche de l’inspecteur des propriétés, entrez un nom dans le champ du nom de l’occurrence.
Remarque : Si vous mettez à jour le nom d’occurrence, le nom d’écran figurant dans le panneau
Contour de l’écran et l’identificateur de liaison pour l’écran sont également mis à jour.
Pour déplacer un écran enfant sur la scène :
1 Si l’option de menu contextuel Masquer l’écran de l’écran enfant est activée (ce qui est le
paramètre par défaut pour les diapositives), désactivez-la.
2 Sélectionnez le parent de l’écran dans le panneau Contour de l’écran et sélectionnez l’écran
enfant sur la scène.
3 Choisissez Fenêtre > Propriétés.
4 Dans l’inspecteur des propriétés, entrez de nouvelles valeurs pour les coordonnées x et y.
Spécification de la classe ActionScript et du point d’alignement d’un écran
(Flash Professionnel uniquement)
Dans l’onglet Propriétés de l’inspecteur des propriétés, vous pouvez spécifier la classe ActionScript
de l’écran et son point d’alignement :
• La classe ActionScript précise à quelle classe l’écran appartient. La classe détermine les
•
méthodes et les propriétés disponibles pour l’écran. Par défaut, les diapositives sont affectés à la
classe mx.screens.Slide et les formulaires à la classe mx.screens.Form. Vous pouvez affecter
l’écran à une classe différente.
La grille du point d’alignement indique la position du point d’alignement de l’écran par
rapport à son contenu. Par défaut, le point d’alignement des diapositives est au centre et celui
des formulaires se situe dans le coin supérieur gauche. Vous pouvez modifier le point
d’alignement à l’aide de la grille. Vous pouvez utiliser l’option Accrochage automatique pour
garder le point d’alignement à la même position par rapport au contenu d’écran, et ce même
lorsque vous ajoutez, supprimez ou repositionnez le contenu des écrans.
N’oubliez pas que la hauteur et la largeur d’un écran sont déterminées par son contenu. Le coin
supérieur gauche d’un écran peut donc être différent du coin supérieur gauche de la scène.
Remarque : Si vous avez changé le paramètre grille des coordonnées du panneau Info dans un autre
document Flash, la grille des coordonnées du point d’alignement de l’écran peut refléter ce
changement. Pour vérifier le paramètre de la grille des coordonnées du panneau Info, ouvrez un
document Flash (un document non composé d’écrans) et choisissez Fenêtre > Panneaux de
conception graphique > Info. Si vous travaillez dans un document composé d’écrans, désélectionnez
tous les écrans avant d’ouvrir le panneau Info et de modifier ses paramètres.
Pour modifier la classe ActionScript d’un écran :
1 Sélectionnez un écran dans le panneau Contour de l’écran.
2 Choisissez Fenêtre > Propriétés.
3 Dans l’inspecteur des propriétés, cliquez sur l’onglet Propriétés.
4 Entrez un nom de classe dans la zone de texte Nom de la classe. Pour plus d’informations sur
les classes ActionScript, consultez « Création des classes avec ActionScript 2.0 », dans le Guide
de référence ActionScript de l’aide.
228
Chapitre 12 : Utilisation des écrans (Flash Professionnel uniquement)
Pour modifier le point d’alignement d’un écran :
1 Sélectionnez un écran dans le panneau Contour de l’écran.
2 Choisissez Fenêtre > Propriétés.
3 Cliquez sur l’onglet Propriétés et sélectionnez un point dans la grille d’alignement.
En cliquant sur un point d’alignement, l’option Accrochage automatique est sélectionnée
automatiquement dans l’onglet Propriétés. Lorsque cette option est sélectionnée, le point
d’alignement se déplace en fonction du contenu de l’écran, mais ce dernier ne bouge pas.
Définition des paramètres d’un écran (Flash Professionnel uniquement)
Dans l’onglet Paramètres de l’inspecteur des propriétés, vous pouvez définir des paramètres pour
contrôler l’aspect et le comportement de l’écran pendant la lecture. Différents paramètres sont
disponibles pour les diapositives et les formulaires.
Les paramètres suivants sont uniquement disponibles pour les diapositives :
• Le paramètre autoKeyNav détermine si la diapositive utilise la touche par défaut du clavier
pour contrôler la navigation vers la diapositive suivante ou précédente. Lorsque autoKeyNav
est défini sur true, une pression sur la touche fléchée orientée vers la droite ou sur la barre
d’espace permet d’accéder à la diapositive suivante et une pression sur la touche fléchée orientée
vers la gauche permet de revenir à la diapositive précédente. Lorsque autoKeyNav est défini sur
false, aucune touche par défaut du clavier n’est définie. Lorsque autoKeyNav est défini sur
inherit (le paramètre par défaut), la diapositive hérite du paramètre autoKeyNav de son
élément parent. Si le parent de la diapositive est également défini sur inherit, les ancêtres du
parent sont alors examinés jusqu’à ce qu’un ancêtre soit trouvé avec le paramètre autoKeyNav
défini sur true ou sur false. Si une diapositive est une diapositive racine, paramétrer
autoKeyNav sur inherit produit le même résultat que le définir sur true.
Remarque : Cette propriété peut être définie indépendamment pour chaque diapositive et affecte
la manipulation du clavier lorsque la diapositive a le focus.
• Le paramètre overlayChildren spécifie si les écrans enfant se superposent les uns sur les
•
autres sur l’écran parent pendant la lecture. Lorsque overlayChildren est défini sur true, les
écrans enfant se superposent. Par exemple, supposez que vous avez deux enfants, Enfant 1 et
Enfant 2, qui sont deux puces centrées sur Parent. Si l’utilisateur clique sur le bouton Suivant
et affiche Enfant 1, clique ensuite à nouveau sur Suivant et affiche Enfant 2, Enfant 1 reste
visible lorsque Enfant 2 s’affiche. Lorsque overlayChildren est défini sur false (le
paramètre par défaut), Enfant 1 n’est plus affiché lorsque Enfant 2 apparaît. Ce paramètre
affecte uniquement les enfants directs d’une diapositive et non les descendants imbriqués.
Le paramètre playHidden spécifie si la lecture d’une diapositive continue si elle est masquée
après son affichage. Lorsque playHidden est défini sur true (le paramètre par défaut), la
lecture de la diapositive continue si elle est masquée après son affichage. Lorsque playHidden
est défini sur false, la lecture de la diapositive s’arrête si elle est masquée et reprend à Image 1
si elle est affichée à nouveau.
Un seul paramètre est disponible pour les formulaires : le paramètre visible indique si un écran
est visible ou masqué à l’exécution. Lorsque visible est défini sur true, l’écran est visible à
l’exécution. Lorsque visible est défini sur false, l’écran est masqué. Cette propriété n’affecte
pas la visibilité de l’écran dans l’environnement auteur.
Définition des propriétés et des paramètres d’un écran (Flash Professionnel uniquement)
229
Les paramètres suivants sont disponibles pour les diapositives et les formulaires :
• Le paramètre autoload indique si le contenu doit être chargé automatiquement (true) ou
•
après l’appel de la méthode Loader.load() (false). La valeur par défaut est true. Ce
paramètre est hérité du composant Loader.
Le paramètre contentPath est une URL absolue ou relative indiquant le fichier à charger
lorsque la méthode Loader.load() est appelée. Un chemin relatif doit pointer vers le fichier
SWF chargeant le contenu. L’URL doit se trouver dans le même sous-domaine que l’URL où
se trouve le contenu Flash. Pour une utilisation dans Flash Player ou avec la commande Tester
l’animation, tous les fichiers SWF doivent être stockés dans le même dossier et les noms de
fichiers ne doivent pas inclure de spécifications de dossier ou d’unité de disque. La valeur par
défaut est undefined jusqu’à ce que le chargement commence. Ce paramètre est hérité du
composant Loader.
Pour spécifier les paramètres d’un écran :
1 Sélectionnez un écran dans le panneau Contour de l’écran.
2 Choisissez Fenêtre > Propriétés.
3 Dans l’inspecteur des propriétés, cliquez sur l’onglet Paramètres.
4 Cliquez sur le paramètre et définissez-le à l’aide du menu déroulant.
A propos de l’ajout de contenu multimédia dans les écrans
(Flash Professionnel uniquement)
Pour ajouter un contenu multimédia à un écran, procédez comme pour un document Flash ne
contenant pas d’écran. Vous pouvez ajouter un contenu multimédia dans l’écran actuellement
sélectionné dans le panneau Contour de l’écran. Pour plus d’informations sur l’ajout de contenu
média dans un document Flash, consultez A propos de l’ajout de contenu multimédia, page 13.
Sélection et déplacement des écrans (Flash Professionnel
uniquement)
Lorsque vous sélectionnez un écran individuel dans le panneau Contour de l’écran, l’écran
s’affiche dans la fenêtre Document. Vous pouvez sélectionner plusieurs écrans contigus ou non
dans le panneau Contour de l’écran, afin d’appliquer les modifications sur plusieurs écrans en
même temps. Lorsque vous sélectionnez plusieurs écrans, le contenu du premier écran sélectionné
s’affiche dans le panneau Contour de l’écran.
Par défaut, le contenu d’une diapositive n’est pas visible lorsque vous affichez le parent de l’écran
dans la fenêtre Document (l’option Masquer l’écran du menu contextuel est activée). Vous pouvez
choisir d’afficher le contenu d’une diapositive lorsque son parent s’affiche en sélectionnant cette
option. Lorsque l’option de menu contextuel Masquer l’écran est désactivée, vous pouvez
sélectionner la diapositive enfant sur la scène. Cette fonction affecte l’affichage uniquement dans
l’environnement auteur et non à la lecture à l’exécution. (L’option de menu contextuel Masquer
l’écran est désactivée par défaut pour les formulaires. Vous pouvez activer l’option pour masquer
les formulaires enfant à l’affichage dans l’environnement auteur.)
230
Chapitre 12 : Utilisation des écrans (Flash Professionnel uniquement)
Vous pouvez couper, copier, coller et faire glisser les écrans dans le panneau Contour de l’écran
pour modifier leur position dans le document et vous pouvez supprimer les écrans d’un
document.
Remarque : Les termes enfant, parent et ancêtre font référence à la relation hiérarchique des écrans
imbriqués. Pour plus d’informations, consultez Structure et hiérarchie des documents (Flash
Professionnel uniquement), page 221.
Pour afficher un écran dans la fenêtre Document, effectuez l’une des actions suivantes :
• Cliquez sur la vignette d’un écran dans le panneau Contour de l’écran pour afficher cet écran.
• Sélectionnez Affichage > Atteindre et sélectionnez le nom d’écran dans le sous-menu ou
sélectionnez Première, Précédent, Suivante ou Dernière pour naviguer d’un écran à l’autre.
• Cliquez sur le bouton Modifier l’écran à droite de la barre d’édition et sélectionnez le nom de
l’écran dans le menu déroulant.
Pour sélectionner plusieurs écrans dans le panneau Contour de l’écran, effectuez l’une des
opérations suivantes :
• Pour sélectionner plusieurs écrans contigus, cliquez sur le premier et le dernier écran que vous
•
souhaitez sélectionner tout en maintenant la touche Maj enfoncée.
Pour sélectionner plusieurs écrans non contigus, cliquez sur chaque écran tout en maintenant
la touche Ctrl (Windows) ou la touche Commande (Macintosh) enfoncée.
Pour modifier un élément sur un écran :
• Sélectionnez l’élément dans la fenêtre Document.
Pour afficher le contenu d’un écran enfant lorsque l’écran parent est affiché :
• Cliquez sur Masquer l’écran dans le menu contextuel de l’écran enfant pour désactiver la
fonction Masquer. (Masquer l’écran est activé par défaut pour les diapositives).
Pour sélectionner un écran enfant sur la scène :
1 Assurez-vous que l’option du menu contextuel Masquer l’écran est désactivée. (consultez la
procédure précédente).
2 Sélectionnez l’écran parent dans le panneau Contour de l’écran.
3 Cliquez sur le contenu de l’écran enfant sur la scène.
Pour modifier un élément sur un écran ancêtre de l’écran actuel :
• Double-cliquez sur l’élément dans la fenêtre Document.
La fonction Smart Clicking affiche l’écran ancêtre dans la fenêtre Document et sélectionne
l’élément à modifier.
Remarque : Par défaut, les éléments sur les écrans ancêtre de l’écran actuel apparaissent en grisé
dans la fenêtre Document.
Pour rendre entièrement tous les éléments sur les écrans ancêtre :
• Choisissez Affichage > Mode Aperçu > Complet.
Pour plus d’informations sur les modes d’aperçu, consultez Accélération de l’affichage du
document, page 39.
Sélection et déplacement des écrans (Flash Professionnel uniquement)
231
Pour couper ou copier un écran :
• Cliquez sur l’écran avec le bouton droit de la souris (Windows) ou en appuyant sur la touche
Contrôle (Macintosh) et sélectionnez Couper ou Copier dans le menu contextuel.
Pour coller un écran :
• Après avoir coupé ou copié l’écran, cliquez avec le bouton droit de la souris (Windows) ou en
appuyant sur la touche Contrôle (Macintosh) sur un autre écran et sélectionnez Coller dans le
menu contextuel. L’écran coupé ou copié est collé après l’écran sélectionné.
Pour imbriquer l’écran collé dans l’écran sélectionné, sélectionnez Coller l’écran imbriqué dans
le menu contextuel.
Pour faire glisser un écran dans le panneau Contour de l’écran :
• A l’aide de la souris, faites glisser l’écran à un autre endroit du panneau Contour de l’écran.
Relâcher le bouton de la souris lorsque l’écran est à l’endroit souhaité. Pour imbriquer l’écran
dans un autre écran, faites-le glisser du côté droit du panneau Contour de l’écran en dessous du
parent.
Pour supprimer un écran, effectuez une des opérations suivantes :
• Cliquez avec le bouton droit de la souris (Windows) ou en appuyant sur la touche Contrôle
(Macintosh) sur l’écran et sélectionnez Couper ou Supprimer dans le menu contextuel.
• Sélectionnez l’écran et cliquez sur le bouton Supprimer l’écran (-) en haut du panneau Contour
•
de l’écran.
Appuyez sur Retour arrière (Windows) ou Supprimer (Macintosh).
Création de commandes et de transitions pour les écrans à l’aide
des comportements (Flash Professionnel uniquement)
Vous pouvez créer des commandes et des transitions pour les écrans à l’aide des comportements.
Les commandes permettent le déroulement des écrans, ainsi vous pouvez par exemple passer à un
autre écran, masquer un écran ou afficher un écran. Les transitions créent des animations visuelles
qui sont activées lorsque l’affichage du document Flash bascule d’un écran à un autre.
Les comportements sont des scripts ActionScript intégrés que vous ajoutez à un objet, tel qu’un
écran, pour le contrôler. Les comportements vous permettent d’ajouter la puissance, le contrôle et
la flexibilité du codage ActionScript à votre document sans avoir à créer le code ActionScript
vous-même. Les comportements sont disponibles pour une gamme d’objets dans Flash, tels que
les clips, les champs de texte et les fichiers vidéo et audio.
232
Chapitre 12 : Utilisation des écrans (Flash Professionnel uniquement)
Ajout de commandes sur les écrans à l’aide des comportements (Flash
Professionnel uniquement)
Pour ajouter des commandes à un écran à l’aide d’un comportement, associez le comportement à
un déclencheur (un bouton, un clip ou un écran) et ciblez l’écran auquel vous souhaitez affecter le
comportement. Vous pouvez sélectionner l’événement qui déclenche le comportement.
Vous pouvez ajouter les comportements suivants pour contrôler les diapositives : Atteindre la
première diapositive, Atteindre la dernière diapositive, Atteindre la diapositive suivante, Atteindre
la diapositive précédente, Atteindre la diapositive (spécifiez le nom de la diapositive).
Remarque : Atteindre la diapositive suivante et Atteindre la diapositive précédente permettent de
naviguer entre les écrans du même niveau, pas entre les écrans parent ou enfant. Pour plus
d’informations sur les parents et les enfants, consultez Structure et hiérarchie des documents (Flash
Professionnel uniquement), page 221.
Vous pouvez ajouter les comportements suivants pour contrôler les diapositives et les formulaires :
Afficher l’écran (si l’écran a été précédemment masqué), Masquer l’écran (si l’écran a été
précédemment affiché).
Pour ajouter un comportement de commande :
1 Sélectionnez le bouton, le clip ou l’écran qui déclenchera le comportement.
2 Dans le panneau Comportements, cliquez sur le bouton Ajouter (+).
3 Sélectionnez Ecran, puis choisissez le comportement souhaité dans le sous-menu.
4 Si le comportement nécessite la sélection d’un écran cible, la boîte de dialogue Sélectionner
l’écran apparaît. Sélectionnez l’écran cible dans l’arborescence. Cliquez sur Relatif pour utiliser
un chemin cible relatif ou sur Absolu pour utiliser un chemin cible absolu et cliquez sur OK.
Pour plus d’informations sur les chemins cible, consultez Utilisation de chemins cibles absolus et
relatifs, page 22.
Remarque : Certains comportements sélectionnent un écran cible par défaut ; par exemple,
l’écran Atteindre la première diapositive cible automatiquement le premier écran. De tels
comportements n’affichent pas la boîte de dialogue Sélectionner l’écran.
5 Dans la colonne Evénement, cliquez sur la ligne du nouveau comportement et sélectionnez un
événement dans la liste. Cette opération définit l’événement qui déclenchera le comportement,
par exemple, un utilisateur cliquant sur un bouton, un clip qui se charge ou un écran recevant
le focus. La liste des événements disponibles dépend du type d’objet que vous utilisez pour
déclencher le comportement.
Ajout de transitions aux écrans à l’aide de comportements (Flash
Professionnel uniquement)
Les comportements de transition d’écran vous permettent d’ajouter des transitions animées entre
les écrans, réaliser un fondu d’écran en entrée ou en sortie, faire pivoter un écran dès qu’il apparaît
ou disparaît, faire voler une écran depuis le bord d’un document et créer d’autres effets. Pour
ajouter une transition à l’aide d’un comportement, associez le comportement directement à un
écran.
Vous pouvez choisir la direction d’une transition : Zoom avant pour lire l’animation lorsque
l’écran apparaît dans le document et Zoom arrière pour lire l’animation lorsque l’écran disparaît
du document. Vous pouvez également choisir la durée en secondes.
Des options d’accélération vous permettent de modifier la transition pour réussir différents effets.
Par exemple, l’option d’accélération Rebond fait rebondir l’écran lorsque la transition s’achève.
Création de commandes et de transitions pour les écrans à l’aide des comportements (Flash Professionnel
uniquement)
233
Certaines transitions contiennent des paramètres supplémentaires que vous pouvez modifier. Ces
paramètres apparaissent dans la boîte de dialogue Transitions lorsque vous sélectionnez la
transition.
Suivez ces conseils lorsque vous ajoutez des transitions :
• Dans la plupart des situations, l’option Zoom avant est recommandée.
• Utilisez l’option Zoom avant lorsque vous appliquez une transition utilisant l’événement
on(reveal).
• Utilise l’option Zoom arrière lorsque vous appliquez une transition utilisant l’événement
on(hide).
• N’ajoutez pas de transition Zoom arrière tout de suite avant une transition Zoom avant dans
une présentation.
• Pour associer la même transition à tous les enfants d’une diapositive donnée, associez une
transition unique à l’événement on(revealChild) ou on(hideChild) du parent, au lieu de
dupliquer la transition sur toutes les diapositives enfant.
Pour ajouter un comportement de transition :
1 Sélectionnez l’écran auquel vous voulez appliquer le comportement.
2 Dans le panneau Comportements, cliquez sur le bouton Ajouter (+).
3 Sélectionnez Ecran > Transition dans le sous-menu.
4 Dans la boîte de dialogue Transition, sélectionnez une transition dans la liste.
Un aperçu animé de la transition s’affiche dans la fenêtre d’aperçu et une brève description de
la transition apparaît dans le champ de description. L’animation change pour refléter les
options que vous choisissez pour la transition dans les étapes suivantes.
5 Dans la section Direction, sélectionnez Zoom avant pour lancer la transition lorsque l’écran
apparaît dans le document et Zoom arrière pour lancer la transition lorsque l’écran disparaît du
document.
6 Dans la section Durée, entrez un temps en secondes.
7 Dans la section Accélération, sélectionnez une option pour définir le style de la transition.
8 Si la transition contient des paramètres supplémentaires, sélectionnez les options ou entrez les
valeurs de ces paramètres dans les champs proposés.
9 Cliquez sur OK.
10 Dans le panneau Comportements, accédez à la colonne Evénement et cliquez sur la ligne du
nouveau comportement, puis sélectionnez un événement dans la liste. Cette opération définit
l’événement qui déclenchera le comportement, par exemple, le déplacement du pointeur de la
souris sur l’écran.
234
Chapitre 12 : Utilisation des écrans (Flash Professionnel uniquement)
Utilisation de la fonction Rechercher et remplacer avec les
écrans (Flash Professionnel uniquement)
Vous pouvez utiliser la fonction Rechercher et remplacer pour rechercher et remplacer un élément
spécifique dans un document Flash qui utilise les écrans. Vous pouvez rechercher une chaîne de
texte, une police, une couleur, un symbole, un fichier son, un fichier vidéo ou un fichier bitmap
importé.
Vous pouvez rechercher les éléments dans tout le document ou sur l’écran en cours.
Pour utiliser la fonction Rechercher et remplacer dans un document contenant des écrans :
1 Choisissez Edition > Rechercher et remplacer.
2 Effectuez l’une des opérations suivantes :
• Pour effectuer une recherche dans tout le document, sélectionnez Document actif dans le
menu déroulant Parcourir.
• Pour effectuer une recherche dans un écran, cliquez dans le panneau Contour de l’écran et
sélectionnez Ecran actuel dans le menu déroulant Parcourir.
Pour plus d’informations sur la recherche de textes, de polices, de couleurs, etc., consultez
Utilisation de la fonction Rechercher et remplacer, page 28.
Utilisation de l’explorateur d’animations avec les écrans (Flash
Professionnel uniquement)
Vous pouvez utiliser l’explorateur d’animations pour afficher et organiser le contenu d’un
document contenant des écrans. L’explorateur d’animations manipule les documents qui
contiennent des écrans comme il manipule ceux qui n’en contiennent pas, à quelques exceptions
près :
• L’explorateur d’animations affiche uniquement le contenu de l’écran actuel (l’écran sélectionné
•
dans le panneau Contour de l’écran).
Vous ne pouvez pas afficher les séquences dans l’explorateur d’animations car un document
composé d’écrans ne peut pas contenir de séquences.
Pour plus d’informations sur l’utilisation de l’explorateur d’animations, consultez Utilisation de
l’explorateur d’animations, page 26.
Utilisation des scénarios avec les écrans (Flash Professionnel
uniquement)
Chaque écran possède son propre scénario. Le scénario est réduit par défaut. Vous devez le
développer pour utiliser des images ou des calques.
Vous ne pouvez pas afficher ou modifier le scénario principal d’un document composé d’écrans.
Sur le scénario d’un écran, il vous est possible d’ajouter des images, des images-clés ou des calques
et de manipuler leur contenu.
Dans le scénario, les écrans imbriqués fonctionnent comme des clips imbriqués, à quelques
exceptions près. Pour plus d’informations, consultez Interaction des écrans avec ActionScript (Flash
Professionnel uniquement), page 237.
Utilisation des scénarios avec les écrans (Flash Professionnel uniquement)
235
A propos de l’utilisation d’ActionScript avec les écrans (Flash
Professionnel uniquement)
Vous pouvez utiliser ActionScript pour contrôler les écrans d’un document. Vous pouvez insérer,
supprimer, renommer ou modifier l’ordre des écrans et exécuter d’autres opérations.
ActionScript utilise le nom de l’occurrence de l’écran, le nom de la classe et le point d’alignement
lors du contrôle des écrans. Pour plus d’informations, consultez Noms d’occurrence, noms de classe
et points d’alignement de l’écran (Flash Professionnel uniquement), page 236. ActionScript utilise
également les paramètres de l’écran. Pour plus d’informations, consultez Définition des paramètres
d’un écran (Flash Professionnel uniquement), page 229.
Les écrans et les clips interagissent avec ActionScript de manière similaire, avec toutefois quelques
différences notables. Pour plus d’informations, consultez Interaction des écrans avec ActionScript
(Flash Professionnel uniquement), page 237.
Pour plus d’informations sur le contrôle des écrans avec ActionScript, consultez « Classe Screen »,
« Classe Form » et « Classe Slide » dans le guide Utilisation des composants de l’aide.
Noms d’occurrence, noms de classe et points d’alignement de l’écran (Flash
Professionnel uniquement)
Le nom d’écran permet de générer automatiquement le nom de l’occurrence et le nom de la classe
de l’écran. Ces étiquettes d’identification sont nécessaires lorsque vous manipulez les écrans de
différentes manières avec ActionScript. Vous pouvez changer le point d’alignement d’un écran
pour en ajuster le comportement. Vous pouvez utiliser ces fonctions de différentes manières :
• Le nom de l’occurrence est un nom unique attribué à un écran, qui est utilisé lorsque vous
ciblez l’écran dans ActionScript. Vous pouvez modifier le nom de l’occurrence dans
l’inspecteur des propriétés. Le nom d’occurrence est identique au nom d’écran dans le panneau
Contour de l’écran et à son identificateur de liaison. Si vous mettez à jour le nom d’occurrence,
le nom d’écran et l’identificateur de liaison sont également mis à jour. Pour plus
d’informations, consultez Définition des propriétés et des paramètres d’un écran (Flash
Professionnel uniquement), page 227.
Remarque : Les occurrences de symbole, y compris les clips, les boutons et les graphiques,
possèdent également des noms d’occurrence. Pour plus d’informations sur les occurrences de
symbole, consultez le Chapitre 3, Utilisation de symboles, d’occurrences et d’actifs de bibliothèque,
page 51.
• Le nom de la classe identifie la classe ActionScript à laquelle l’écran est affecté. Par défaut, les
•
236
diapositives sont affectés à la classe mx.screens.Slide et les formulaires à la classe
mx.screens.Form. Vous pouvez affecter l’écran à une classe différente pour modifier les
méthodes et les propriétés disponibles pour l’écran. Pour plus d’informations sur les classes
ActionScript, consultez « Création de classes avec ActionScript 2.0 », dans le Guide de
référence ActionScript de l’aide.
L’inspecteur des propriétés indique le point d’alignement dans les champs de coordonnées x et
y et dans la grille du point d’alignement. Pour plus d’informations, consultez Définition des
propriétés et des paramètres d’un écran (Flash Professionnel uniquement), page 227. Vous pouvez
déplacer le point d’alignement pour avoir un meilleur contrôle lors de la manipulation du
contenu de l’écran. Par exemple, si vous souhaitez créer une forme rotative au centre d’un
écran, vous pouvez repositionner le point d’alignement de l’écran au centre de l’écran et faire
pivoter ce dernier autour de son point d’alignement.
Chapitre 12 : Utilisation des écrans (Flash Professionnel uniquement)
Interaction des écrans avec ActionScript (Flash Professionnel uniquement)
Les écrans sont similaires à des clips imbriqués dans leur manière d’interagir avec ActionScript.
Pour plus d’informations, consultez Clips imbriqués, page 20. Néanmoins, il existe quelques
différences.
N’oubliez pas ces conseils lorsque vous utilisez ActionScript avec les écrans :
• Lorsque vous sélectionnez un écran dans le panneau Contour de l’écran et ajoutez du code
•
•
•
•
•
•
•
•
•
ActionScript, le script est ajouté directement à l’écran comme une action d’objet (bien
qu’ActionScript soit ajouté directement au clip). La meilleure solution consiste souvent à
utiliser une action d’objet pour un code simple (comme la création d’éléments de navigation
entre les écrans) et des fichiers AS externes pour un code plus complexe.
Pour obtenir de meilleurs résultats, organisez la structure du document et finalisez les noms
d’écran avant d’ajouter du code ActionScript. Si vous renommez un écran, le nom
d’occurrence est automatiquement modifié et vous devez mettre à jour les noms d’occurrence
dans tout le code ActionScript que vous avez déjà écrit.
Si vous souhaitez ajouter une action d’image au scénario d’un écran, vous devez sélectionner
l’écran, développer le scénario (réduit par défaut), puis sélectionner la première image dans le
scénario. Néanmoins, la meilleure solution consiste à utiliser un fichier AS externe, plutôt
qu’une action d’image, pour un code complexe sur un écran.
Vous ne pouvez pas afficher ou manipuler le scénario principal d’un document composé
d’écrans. Néanmoins, vous pouvez cibler le scénario principal en utilisant _root dans un
chemin cible.
Chaque écran est automatiquement associé à ActionScript, basé sur sa classe. Pour plus
d’informations, consultez Diapositives et formulaires (Flash Professionnel uniquement), page 222.
Vous pouvez modifier la classe à laquelle un écran est affecté et vous pouvez définir quelques
paramètres d’un écran dans l’inspecteur des propriétés. Pour plus d’informations, consultez
Définition des propriétés et des paramètres d’un écran (Flash Professionnel uniquement), page 227.
Utilisez la classe de l’écran, de la diapositive et du formulaire pour contrôler les écrans avec
ActionScript.
Utilisez les composants dès que cela est possible pour créer l’interactivité. Ne placez pas plus de
125 occurrences de composant au total dans un seul fichier FLA.
Pour créer des éléments de navigation entre les diapositives, utilisez rootSlide. Par exemple,
pour obtenir la diapositive actuelle, utilisez rootSlide.currentSlide.
N’essayez pas de réaliser une navigation de diapositives dans les gestionnaires on(reveal) ou
on(hide).
N’ajoutez pas d’événement on(keydown) ou on(keyup) au code ActionScript contrôlant un
écran.
Pour plus d’informations sur le contrôle des écrans avec ActionScript, consultez « Classe Screen »,
« Classe Form » et « Classe Slide » dans le guide Utilisation des composants de l’aide.
A propos de l’utilisation d’ActionScript avec les écrans (Flash Professionnel uniquement)
237
A propos de l’utilisation des composants avec les écrans (Flash
Professionnel uniquement)
Vous pouvez utiliser les composants avec les écrans pour créer des applications complexes et
structurées dans Flash. Les composants sont particulièrement utiles avec les formulaires, pour
créer des applications structurées qui affichent les données et engendrent une interactivité non
linéaire de l’utilisateur. Par exemple, vous pouvez utiliser les formulaires pour remplir un
composant de conteneur.
Lorsque vous utilisez les composants avec les écrans, vous pouvez utiliser le gestionnaire de focus
pour créer une navigation personnalisée entre les composants. Le gestionnaire de focus spécifie
l’ordre dans lequel les composants reçoivent le focus lorsqu’un utilisateur appuie sur la touche Tab
pour naviguer dans une application. Par exemple, vous pouvez personnaliser une application de
formulaires pour qu’un utilisateur puisse appuyer sur Tab pour naviguer dans les champs et
appuyer sur les touches Retour (Macintosh) ou Entrée (Windows) pour soumettre le formulaire.
Pour plus d’informations sur le gestionnaire de focus, consultez « Création de la navigation de
focus personnalisé » et « Gestionnaire de focus », dans le guide Utilisation des composants de
l’aide.
Vous pouvez également créer un ordre de tabulation à l’aide du panneau Accessibilité. Pour plus
d’informations, consultez Affichage et création d’un ordre de tabulation et d’un ordre de lecture,
page 367.
Accessibilité dans l’environnement auteur des écrans de Flash
(Flash Professionnel uniquement)
Le support d’accessibilité est disponible dans les documents composés d’écrans dans
l’environnement auteur de Flash. En utilisant les raccourcis clavier au lieu de la souris, les
utilisateurs peuvent naviguer dans un document et utiliser les éléments d’interface, tels que les
écrans, les panneaux, l’inspecteur des propriétés, les boîtes de dialogue, la scène et les objets sur la
scène.
Les fonctions d’accessibilité des documents composés d’écrans sont similaires à celles des autres
documents, à une exception : lorsque les raccourcis clavier sont utilisés pour naviguer dans les
panneaux (Contrôle+Alt+Tab dans Windows ou Commande+Option+Tab dans Macintosh), le
panneau Contour de l’écran reçoit le focus la première fois que le raccourci clavier est utilisé.
(pour les autres documents, le scénario reçoit d’abord le focus).
Pour faire défiler les écrans dans le panneau Contour de l’écran, utilisez les touches flèche.
Le panneau Contour de l’écran reçoit uniquement le focus la première fois que vous faites défiler
les panneaux. Si vous arrivez au dernier panneau et appuyez à nouveau sur le raccourci clavier, le
panneau Contour de l’écran est ignoré et le panneau suivant reçoit le focus.
Pour des informations complètes sur l’accessibilité dans l’environnement auteur de Flash,
consultez le Chapitre 17, Création de contenu accessible, page 355.
238
Chapitre 12 : Utilisation des écrans (Flash Professionnel uniquement)
CHAPITRE 13
Création de texte multilingue
Le nombre d’applications proposées dans le monde entier ayant considérablement augmenté, le
fait de programmer des applications pouvant être affichées dans plusieurs langues est devenu
pratique courante. Macromedia Flash MX 2004 et Macromedia Flash MX Professionnel 2004
proposent plusieurs nouvelles fonctions permettant d’améliorer considérablement les tâches de
programmation d’applications en unicode en plusieurs langues. Vous pouvez insérer du texte
multilingue dans votre document de diverses manières :
• Le nouveau panneau Chaînes permet aux localisateurs de manipuler des chaînes de manière
•
•
•
centralisée dans Flash ou bien dans des fichiers XML externes à l’aide d’un logiciel ou d’une
mémoire de traduction propre. Pour plus d’informations, consultez Programmation de texte
multilingue à l’aide du panneau Chaînes, page 245.
Vous pouvez sélectionner les jeux de caractères que vous souhaitez intégrer dans vos
applications, limitant ainsi le nombre de glyphes de caractères dans votre fichier SWF publié et
réduisant ainsi sa taille. Pour plus d’informations, consultez Utilisation de polices intégrées,
page 242.
Vous pouvez utiliser un clavier de type occidental pour créer du texte sur la scène en chinois,
japonais et en coréen. Pour plus d’informations, consultez Utilisation d’un clavier occidental
pour saisir des caractères asiatiques sur la scène, page 253.
Si des polices Unicode sont installées sur votre système, vous pouvez saisir du texte directement
dans un champ de texte. Les polices n’étant pas intégrées, les utilisateurs doivent également
disposer de polices Unicode. Pour plus d’informations, consultez Création de documents avec du
texte multilingue sans utiliser le panneau Chaînes, page 253.
Il existe d’autres méthodes moins répandues d’insertion de texte multilingue dans votre
animation :
• Vous pouvez insérer un fichier texte externe dans un champ de texte dynamique ou de saisie à
•
•
l’aide de la commande #include. Pour plus d’informations, consultez Création de documents
avec du texte multilingue à l’aide de la commande #include, page 255.
Vous pouvez charger du texte externe ou des fichiers XML dans une application Flash au
moment de l’exécution, à l’aide de la commande loadVariables ou getURL et de l’objet
LoadVars ou XML. Pour plus d’informations, consultez Utilisation de ActionScript pour charger
des fichiers externes, page 254.
Vous pouvez saisir des caractères d’échappement Unicode dans la valeur de la chaîne d’une
variable de champ de texte dynamique ou de saisie. Pour plus d’informations,
consultez Création de documents avec du texte multilingue à l’aide de variables de texte, page 256.
239
Comme pour tout type de texte, les utilisateurs doivent avoir accès aux polices contenant les
glyphes (caractères) utilisés dans ce texte pour que le texte codé en unicode apparaisse
correctement. Pour plus d’informations, consultez Utilisation de fichiers texte ou XML externes non
codés en unicode, page 256.
Sélection d’une langue d’encodage
L’ensemble du texte contenu dans un ordinateur est codé en une série d’octets. Plusieurs formes
d’encodage différentes (donc différents octets) représentent du texte. Des types de systèmes
d’exploitation différents utilisent des types d’encodage de texte différents. Par exemple, les
systèmes d’exploitation Windows occidentaux utilisent généralement l’encodage CP1252, les
systèmes Macintosh occidentaux l’encodage MacRoman et les systèmes Windows et Macintosh
japonais l’encodage unicode.
Unicode permet de coder la plupart des langues et caractères utilisés dans le monde entier. Les
autres formes d’encodage de texte utilisées par les ordinateurs constituent des sous-ensembles du
format unicode, conçus pour des zones géographiques spécifiques du globe. Certaines de ces
formes sont compatibles dans certaines plages et incompatibles dans d’autres ; l’utilisation de
l’encodage approprié est donc essentielle.
Unicode se présente sous plusieurs formes. Les versions 6 et 7 de Flash Player prennent en charge
du texte ou des fichiers externes au format unicode 8 bits UTF-8, ainsi qu’aux formats unicode 16
bits UTF-16 BE (gros-boutiste) et UTF-16 LE (petit-boutiste). Pour plus d’informations,
consultez Encodage de texte dans Flash Player 7, page 241.
Unicode et Macromedia Flash Player
Macromedia Flash Player 6 et versions ultérieures prennent en charge l’encodage de texte unicode.
Tout utilisateur de Flash Player 6 ou version ultérieure peut afficher du texte multilingue quelle
que soit la langue utilisée par le système d’exploitation exécutant le lecteur, à condition que les
polices appropriées soient installées.
Flash Player 6 et versions ultérieures supposent que tous les fichiers texte externes associés à
l’application Flash Player sont codés en unicode, sauf mention contraire de votre part. Si vous
utilisez des fichiers texte externes non codés en unicode, vous pouvez définir la propriété
system.useCodepage sur true pour programmer Flash Player afin qu’il utilise la page de code
classique du système d’exploitation exécutant le lecteur. Pour plus d’informations,
consultez Utilisation de fichiers texte ou XML externes non codés en unicode, page 256.
Pour les applications Flash de Macromedia Flash Player 5 ou versions antérieures programmées en
Flash MX ou antérieure, Flash Player 6 et versions antérieures affichent le texte en utilisant la page
de code classique du système d’exploitation exécutant le lecteur.
Pour obtenir des informations de base sur unicode, consultez le site www.Unicode.org.
240
Chapitre 13 : Création de texte multilingue
Encodage de texte dans Flash Player 7
Par défaut, Flash Player 7 suppose que l’ensemble du texte rencontré est codé en unicode. Si votre
document charge du texte ou des fichiers XML, le texte contenu dans ces fichiers doit être codé en
UTF-8. Vous pouvez créer ces fichiers à l’aide du panneau Chaînes ou bien dans un éditeur de
texte ou HTML, comme Macromedia Dreamweaver MX 2004, permettant d’enregistrer les
fichiers au format unicode.
Flash Player 7 prend en charge le format unicode 8 bits UTF-8, ainsi que les formats unicode 16
bits UTF-16 BE (gros-boutiste) et UTF-16 LE (petit-boutiste). Pour plus d’informations,
consultez Formats d’encodage unicode pris en charge par Flash Player, page 241.
Formats d’encodage unicode pris en charge par Flash Player
A la lecture de données texte dans Flash, Flash Player consulte les deux premiers octets du fichier
afin de détecter une marque d’ordre d’octet (BOM, byte order mark), convention de formatage
standard utilisée pour identifier le format d’encodage unicode. Si aucune marque n’est détectée,
l’encodage du texte est interprété comme étant UTF-8 (format d’encodage 8 bits). Il est conseillé
d’utiliser l’encodage UTF-8 dans vos applications.
Si Flash Player détecte l’une ou l’autre des marques suivantes, le format d’encodage du texte est
interprété comme suit :
• Si le premier octet du fichier est OxFE et le second OxFF, l’encodage est interprété comme
étant UTF-16 BE (gros-boutiste). Il est utilisé pour les systèmes d’exploitation Macintosh.
• Si le premier octet du fichier est OxFF et le second OxFE, l’encodage est interprété comme
étant UTF-16 LE (petit-boutiste). Il est utilisé pour les systèmes d’exploitation Windows.
La plupart des éditeurs de texte permettant d’enregistrer des fichiers au format UTF-16BE ou LE
ajoutent automatiquement les marques dans les fichiers.
Remarque : Si vous définissez la propriété system.useCodepage sur true, le texte est interprété en
utilisant la page de code classique du système d’exploitation exécutant le lecteur ; il n’est pas
interprété comme étant unicode. Pour plus d’informations, consultez Utilisation de fichiers texte ou
XML externes non codés en unicode, page 256.
A propos de l’encodage dans des fichiers XML externes
Vous ne pouvez pas changer l’encodage d’un fichier XML en modifiant la balise d’encodage. Flash
Player identifie l’encodage d’un fichier XML externe à l’aide de règles identiques à l’ensemble des
fichiers externes : Si aucune marque d’ordre d’octet n’est rencontrée au début du fichier, le fichier
est supposé être au format d’encodage UTF-8. Si une marque d’ordre d’octet est rencontrée, le
fichier est interprété comme étant au format UTF-16BE ou LE. Pour plus d’informations,
consultez Formats d’encodage unicode pris en charge par Flash Player, page 241.
Sélection d’une langue d’encodage
241
Polices pour le texte codé en unicode
Lorsque vous utilisez des fichiers externes codés en unicode, les utilisateurs doivent avoir accès aux
polices contenant tous les glyphes utilisés dans vos fichiers texte. Par défaut, Flash MX 2004
stocke les noms des polices utilisées dans des fichiers texte dynamiques ou de saisie. Lors de la
lecture d’un fichier SWF, Flash Player 7 (et versions antérieures) recherche ces polices sur le
système d’exploitation exécutant le lecteur.
Si le texte du fichier SWF contient des glyphes non pris en charge par la police spécifiée, Flash
Player 7 tente de localiser une police sur le système utilisateur prenant ces glyphes en charge. Le
lecteur n’est pas toujours en mesure de localiser la police appropriée. Le comportement de cette
fonction dépend des polices disponibles sur le système utilisateur, ainsi que sur le système
d’exploitation exécutant le lecteur.
Utilisation de polices intégrées
Vous pouvez intégrer des polices pour des champs de texte dynamiques ou de saisie. Cependant,
certaines polices, et plus particulièrement celles utilisées pour les langues asiatiques, peuvent
augmenter significativement la taille du fichier SWF lorsqu’elles sont intégrées. Grâce à Flash
MX 2004 et Flash MX Professionnel 2004, vous pouvez sélectionner des plages de polices à
intégrer.
Pour sélectionner et intégrer une plage de polices :
1 Sur la scène, sélectionnez un champ de texte. Puis affichez l’inspecteur de propriétés (Fenêtre >
Propriétés).
2 Cliquez sur le bouton Caractère pour ouvrir la boîte de dialogue Options des caractères.
3 Sélectionnez l’une des options suivantes :
Sélectionnez cette option si vous ne souhaitez intégrer aucun caractère,
mais il est préférable d’utiliser la police spécifiée à la programmation ou de proposer une police
de substitution appropriée lors de l’utilisation de polices de périphérique.
Indiquer les plages Sélectionnez cette option pour sélectionner une plage de caractères à
intégrer au fichier SWF. En ne sélectionnant que les caractères que vous souhaitez intégrer,
vous pouvez créer un fichier SWF plus compact et plus fiable.
4 Si vous avez choisi l’option Indiquer les plages, sélectionnez les plages de jeux de polices que
vous souhaitez intégrer comme suit :
■ Dans le menu déroulant, cliquez sur un jeu de polices.
■ Sélectionnez plusieurs plages en cliquant avec le bouton Maj sur les première et dernière
polices d’une plage de polices contiguës ou bien cliquez sur le bouton Ctrl (Windows) ou
Commande (Macintosh) pour sélectionner des polices non contiguës.
La taille de chacun des groupes de polices apparaît entre parenthèses en regard du nom de la
police. A mesure que vous sélectionnez plusieurs jeux de polices, le panneau affiche le nombre
total de glyphes sélectionnés.
Aucun caractère
Remarque : Par exemple, pour intégrer des caractères chinois et occidentaux, vous devez
sélectionner les jeux de polices chinois et occidentaux. Ne sélectionnez que les jeux de polices
que vous souhaitez intégrer ; vous ne devez cependant pas dépasser le nombre maximum interne
de glyphes de l’outil de programmation (environ 30 000). Si vous dépassez le nombre maximum,
une boîte de dialogue d’avertissement apparaît.
242
Chapitre 13 : Création de texte multilingue
5 Cliquez sur OK. Si vous dépassez le nombre maximum interne de glyphes de l’outil de
programmation, une boîte de dialogue d’avertissement apparaît.
Remarque : Flash ne procède pas à un contrôle des erreurs pour confirmer que des glyphes
existent dans la police du jeu de caractères sélectionné. Au cours de la procédure de publication
ou d’exportation effective, seuls les glyphes présents dans la police sont intégrés dans le fichier
SWF.
Pour intégrer des jeux de polices à partir du texte sur la scène :
1 Sélectionnez le texte sur la scène.
2 Dans l’inspecteur de propriétés (Fenêtre > Propriétés), cliquez le sur bouton Caractère pour
ouvrir la boîte de dialogue Options des caractères.
3 Si nécessaire, sélectionnez Indiquer les plages.
4 Cliquez sur le bouton Remplissage automatique.
5 Cliquez sur OK.
Les glyphes de police des polices sélectionnées sont intégrés.
Table d’intégration de police XML
La liste des polices sélectionnées est stockée et conservée dans un fichier XML externe et se trouve
dans le dossier de configuration utilisateur. Il se nomme Unicode_Table.xml et contient la
relation de type « un à plusieurs » entre une langue spécifique et toutes les plages de glyphes
Unicode nécessaires, tel qu’illustré dans les exemples suivants pour le coréen.
Les regroupements de jeux de polices dépendent des blocs Unicode tels que définis par le
consortium Unicode. Ils sont organisés dans Flash de telle sorte que la sélection soit rapide et
facile. Afin de proposer une tâche simplifiée, lorsque vous sélectionnez une langue spécifique,
toutes les plages de glyphes associées sont intégrées même si elles ont été divisées en
regroupements distincts.
Par exemple, si vous sélectionnez le coréen, les plages de caractères Unicode suivantes sont
intégrées.
Symboles Hangul 3131-318E
Caractères spéciaux Hangul 3200-321C
Caractères spéciaux Hangul 3260-327B
Symboles coréens 327F-327F
Symboles Hangul AC00-D7A3
Si vous sélectionnez le coréen + CJK, un jeu de polices plus important est intégré :
Symboles Hangul 3131-318E
Caractères spéciaux Hangul 3200-321C
Caractères spéciaux Hangul 3260-327B
Symboles coréens 327F-327F
Symboles CJK 4E00-9FA5
Symboles Hangul AC00-D7A3
Symboles CJK F900-FA2D
Polices pour le texte codé en unicode
243
Sélections de jeu de polices
Le tableau suivant fournit des détails sur chaque sélection de jeu de polices.
Plage
Description
Majuscules [A–Z]
Glyphes majuscules Latin de base
Minuscules [a–z]
Glyphes minuscules Latin de base
Chiffres [0–9]
Glyphes numériques Latin de base
Ponctuation [!@#%...]
Ponctuation Latin de base
Latin de base
Glyphes Latin de base dans la plage unicode 0x0021 à 0x007E
Japonais Kana
Glyphes Hiragana et Katakana (formats demi-largeur inclus)
Japonais Kanji - Niveau 1 Caractères japonais Kanji
244
Japonais (Tous)
Japonais Kana et Kanji (ponctuation et caractères spéciaux inclus)
Hangul de base
Caractères coréens, caractères romains, ponctuation et caractères/
symboles spéciaux les plus fréquemment utilisés
Hangul (Tous)
11 720 caractères coréens (triés par syllabes Hangul), caractères
romains, ponctuation et caractères/symboles spéciaux)
Chinois traditionnel Niveau 1
Les 5 000 caractères de chinois traditionnel les plus fréquemment
utilisés à Taïwan
Chinois traditionnel
(Tous)
Tous les caractères et symboles de ponctuation utilisés à Taïwan et
Hong-Kong
Chinois simplifié Niveau 1
Les 6 000 caractères et symboles de ponctuation de chinois simplifié les
plus fréquemment utilisés sur le territoire chinois
Chinois (Tous)
Tous les caractères et symboles de ponctuation de chinois traditionnel et
simplifié
Thaï
Tous les glyphes Thaï
Devanagari
Tous les glyphes Devanagari
Latin I
Latin-1 Plage supplémentaire 0x00A1 à 0x00FF (ponctuation,
exposants et indices, symboles monétaires et symboles typographiques
inclus)
Latin étendu A
Latin étendu Plage A 0x0100 à 0x01FF (ponctuation, exposants et
indices, symboles monétaires et symboles typographiques inclus)
Latin étendu B
Latin étendu Plage B 0x0180 à 0x024F (ponctuation, exposants et
indices, symboles monétaires et symboles typographiques inclus)
Latin étendu Add’l
Latin étendu Plage supplémentaire 0x1E00 à 0x1EFF (ponctuation,
exposants et indices, symboles monétaires et symboles typographiques
inclus)
Grec
Grec et Copte, plus Grec étendu (ponctuation, exposants et indices,
symboles monétaires et symboles typographiques inclus)
Cyrillique
Cyrillique (ponctuation, exposants et indices, symboles monétaires et
symboles typographiques inclus)
Chapitre 13 : Création de texte multilingue
Plage
Description
Arménien
Arménien plus ligatures
Arabe
Arabe plus formats de présentation A et B
Hébreu
Hébreu plus formats de présentation (ponctuation, exposants et indices,
symboles monétaires et symboles typographiques inclus)
Programmation de texte multilingue à l’aide du panneau Chaînes
Le nouveau panneau Chaînes permet de simplifier la tâche de programmation de texte
multilingue. Les étapes générales sont les suivantes :
• Programmez un fichier FLA dans une langue. Tout texte que vous souhaitez saisir dans une
•
•
•
•
•
•
•
autre langue doit se trouver dans un champ de texte dynamique ou de saisie.
Dans la boîte de dialogue Paramètres du panneau Chaînes, sélectionnez les langues à inclure,
puis sélectionnez-en une comme langue par défaut.
Après sélection de cette dernière, une colonne de langue est ajoutée au panneau Chaînes. Lors
de l’enregistrement, du test ou de la publication de l’application, un dossier contenant un
fichier XML est créé pour chaque langue. Pour plus d’informations, consultez Sélection de
langues pour la traduction, page 245.
Dans le panneau Chaînes, encodez chaque chaîne de texte avec un ID. Consultez Ajout de
chaînes au panneau Chaînes, page 247.
Publiez l’application.
Un dossier est créé pour chaque langue sélectionnée et chaque dossier de langue contient un
fichier XML pour cette langue. Pour plus d’informations, consultez Publication et déploiement
de texte multilingue, page 248.
Envoyez le fichier FLA publié et les dossiers XML ainsi que les fichiers à vos traducteurs. Vous
pouvez programmer dans votre langue natale et leur confier la traduction. Ils peuvent utiliser
un logiciel de traduction directement dans les fichiers XML ou dans le fichier FLA. Consultez
Traduction de texte dans le panneau Chaînes ou dans un fichier XML, page 251.
Lorsque vous recevez les traductions en retour, importez les fichiers XML traduits dans le
fichier FLA. Pour plus d’informations, consultez Importation d’un fichier XML dans le panneau
Chaînes, page 252.
Pour obtenir un exemple de document multilingue, consultez Développement de contenu
multilingue, page 427.
Sélection de langues pour la traduction
Vous pouvez sélectionner jusqu’à 100 langues différentes pouvant être affichées sur la scène et
dans le panneau Chaînes pour traduction. Chaque langue sélectionnée crée une colonne dans le
panneau Chaînes. Vous pouvez changer la langue de la scène pour afficher le texte de la scène dans
une des langues sélectionnées. La langue sélectionnée apparaît lorsque vous publiez ou testez le
fichier.
Lors de la sélection de langues, vous pouvez utiliser l’une des langues proposées dans le menu
déroulant, ainsi que toute autre langue prenant en charge le format unicode.
Programmation de texte multilingue à l’aide du panneau Chaînes
245
Pour sélectionner une langue :
1 Sélectionnez Fenêtre > Autres panneaux > Chaînes pour ouvrir le panneau Chaînes.
2 Cliquez sur le bouton Paramètres pour ouvrir la boîte de dialogue Paramètres.
3 Ajoutez une langue en effectuant l’une des opérations suivantes :
Dans le menu déroulant Langues, mettez en surbrillance une langue que vous souhaitez
sélectionner, puis cliquez sur le bouton Ajouter.
■ Si la langue n’apparaît pas dans le menu déroulant, dans le champ vide situé en dessous du
menu déroulant Sélectionner les langues, saisissez un code de langue et un code pays
facultatif sous la forme suivante : xx_XX. Cliquez alors sur le bouton Ajouter. La première
partie, xx, représente le code de langue selon ISO 639-1 et XX représente le code pays à
deux lettres en majuscules selon ISO 3166-1.
Une fois que vous avez cliqué sur le bouton Ajouter, la langue apparaît dans le champ Langues
disponibles.
4 Répétez l’étape 3 jusqu’à ce que vous ayez ajouté toutes les langues souhaitées.
5 Choisissez une langue par défaut dans le champ prévu à cet effet. Cette langue apparaît sur les
systèmes ne disposant pas de l’une des langues disponibles sélectionnées.
6 Si vous souhaitez charger un fichier XML pour les langues à partir d’une URL différente au
moment de l’exécution, saisissez l’URL dans le champ de texte URL.
■
Remarque : Le fichier XML généré par Flash est enregistré dans le dossier indiqué dans le chemin
de publication SWF. Pour plus d’informations, consultez Publication des documents Flash,
page 311. Si aucun chemin de publication SWF n’est sélectionné, le fichier XML est enregistré
dans le dossier de la langue correspondante, situé dans le dossier du fichier FLA.
7 Cliquez sur OK.
Une colonne pour chaque langue sélectionnée apparaît dans le panneau Chaînes. Les colonnes
apparaissent par ordre alphabétique.
8 Enregistrez le fichier FLA. Lorsque vous enregistrez le fichier FLA, un dossier est créé pour
chaque langue sélectionnée, dans le même dossier que celui indiqué dans le chemin de
publication SWF. Pour plus d’informations, consultez Publication des documents Flash,
page 311. Si vous n’avez sélectionné aucun chemin de publication SWF, le dossier est créé dans
le même dossier que le fichier FLA. Un fichier XML est créé dans chaque dossier de langue pour
permettre de charger le texte traduit.
Pour supprimer une langue :
1 Sélectionnez Fenêtre > Autres panneaux > Chaînes pour ouvrir le panneau Chaînes.
2 Cliquez sur le bouton Paramètres pour ouvrir la boîte de dialogue Paramètres.
3 Dans le champ Langues disponibles, mettez en surbrillance une langue que vous souhaitez
supprimer, puis cliquez sur le bouton Supprimer.
La langue n’apparaît plus dans le champ Langues disponibles.
4 Répétez l’étape 3 jusqu’à ce que toutes les langues souhaitées soient supprimées.
5 Une fois les suppressions souhaitées terminées, cliquez sur OK.
La colonne correspondante à chaque langue supprimée n’apparaît plus dans le panneau
Chaînes.
246
Chapitre 13 : Création de texte multilingue
Ajout de chaînes au panneau Chaînes
Plusieurs méthodes permettent d’affecter des chaînes de texte au panneau Chaînes : vous pouvez
affecter un ID de chaîne à un champ de texte dynamique ou de saisie, ajouter une chaîne au
panneau Chaînes sans l’affecter à un champ de texte, ou bien affecter un ID de chaîne existant à
un champ de texte dynamique ou de saisie existant. Pour plus d’informations sur la création de
champs de texte dynamiques et de saisie, consultez Création de texte, page 108.
Pour affecter un ID de chaîne à un champ de texte :
1 Sélectionnez Fenêtre > Autres panneaux > Chaînes pour ouvrir le panneau Chaînes.
2 Choisissez l’outil Texte dans le panneau Outils. Sur la scène, créez un champ de texte de saisie
ou dynamique.
3 Le champ de texte sélectionné, saisissez un ID unique dans le champ ID du panneau Chaînes.
Remarque : Si une zone de texte statique est sélectionnée sur la scène, un message apparaît
dans la section de sélection de texte Scène du panneau Chaînes, indiquant qu’il est impossible
d’associer un ID au texte. Si un élément autre que du texte est sélectionné ou si plusieurs éléments
sont sélectionnés, le message suivant apparaît : « La sélection en cours ne peut pas être associée
à un ID. »
4 Dans le panneau Chaînes, saisissez la chaîne dans la zone de texte Chaîne.
5 Cliquez sur Appliquer pour ajouter la chaîne au panneau Chaînes.
Remarque : Vous pouvez également utiliser la touche Entrée pour appliquer l’ID au champ de
texte.
Pour ajouter un ID de chaîne au panneau Chaînes sans l’affecter à un champ de texte :
1 Sélectionnez Fenêtre > Autres panneaux > Chaînes pour ouvrir le panneau Chaînes.
2 Saisissez un nouvel ID de chaîne et une nouvelle chaîne dans le panneau Chaînes, puis cliquez
sur le bouton Appliquer.
Remarque : Vous pouvez également utiliser la touche Entrée pour appliquer l’ID au champ de
texte.
3 Lorsque vous êtes prêt à affecter la nouvelle chaîne à un champ de texte, suivez les étapes de la
procédure ci-dessous.
Pour affecter un ID existant à un champ de texte :
1 Choisissez l’outil Texte dans la barre d’outils. Sur la scène, créez un champ de texte de saisie ou
dynamique.
2 Saisissez le nom d’un ID existant dans la section ID du panneau Chaînes.
3 Cliquez sur Appliquer.
Le champ de texte Chaîne de la scène affiche la chaîne de texte affectée à l’ID.
Remarque : Vous pouvez également utiliser la touche Entrée pour appliquer l’ID au champ de
texte.
Programmation de texte multilingue à l’aide du panneau Chaînes
247
Changement de la langue affichée sur la scène
Vous pouvez remplacer la langue affichée sur la scène par l’une des langues disponibles
préalablement sélectionnées. Pour plus d’informations, consultez Sélection de langues pour la
traduction, page 245.
Pour afficher le texte de la scène dans une autre langue :
1 Sélectionnez Fenêtre > Autres panneaux > Chaînes pour ouvrir le panneau Chaînes.
2 Dans le menu déroulant Langue de la scène, sélectionnez la langue que vous souhaitez utiliser
comme langue de la scène. Il doit s’agir d’une langue préalablement ajoutée en tant que langue
disponible.
Une fois la langue de la scène changée, tout nouveau texte saisi sur la scène apparaît dans cette
langue. Si vous avez préalablement saisi des chaînes de texte pour la langue dans le panneau
Chaînes, le texte sur la scène apparaît dans la langue sélectionnée. Dans le cas contraire, les
champs de texte déjà présents sur la scène sont vides.
A propos de la manipulation de texte dans le panneau Chaînes
Une fois le texte saisi dans le panneau Chaînes, diverses méthodes vous permettent de le
manipuler :
• Vous pouvez manipuler le texte directement dans les cellules du panneau Chaînes.
• Vous pouvez manipuler le texte sur la scène dans la langue sélectionnée comme langue de la
•
scène, en utilisant les fonctions de manipulation de texte comme rechercher et remplacer
(consultez Recherche et remplacement de texte, page 29) et la vérification orthographique
(consultez Utilisation de la fonction Vérifier l’orthographe, page 120). Le texte modifié à l’aide de
ces fonctions est modifié sur la scène et dans le panneau Chaînes.
Vous pouvez directement modifier le fichier XML. Pour plus d’informations,
consultez Traduction de texte dans le panneau Chaînes ou dans un fichier XML, page 251.
Publication et déploiement de texte multilingue
Lors de l’enregistrement, de la publication ou du test du fichier FLA, un dossier contenant un
fichier XML est créé pour chaque langue disponible sélectionnée dans le panneau Chaînes. Par
défaut, les dossiers et les fichiers XML sont enregistrés dans le même dossier que celui indiqué par
le chemin de publication SWF. Consultez Publication des documents Flash, page 311. Si vous
n’avez sélectionné aucun chemin de publication SWF, le dossier et les fichiers XML sont
enregistrés dans le même dossier que le fichier FLA. Prenons comme exemple le répertoire Perso,
contenant un fichier nommé Test. Vous avez sélectionné Anglais (en), Allemand (de) et Espagnol
(es) comme langues disponibles, mais vous n’avez pas sélectionné de chemin de publication ; la
structure de dossier suivante est créée lors de l’enregistrement du fichier FLA :
\Perso\Test.fla
\Perso\de\Test_de.xml
\Perso\en\Test_en.xml
\Perso\es\Test_es.xml
Lorsque vous déployez un fichier SWF, vous devez également déployer les fichiers XML associés
avec les traductions de chaînes sur le serveur web. La première image contenant du texte ne peut
être affichée qu’une fois le fichier XML entièrement téléchargé.
248
Chapitre 13 : Création de texte multilingue
Détection automatique de langue et langue par défaut
Vous pouvez remplacer la langue par défaut par une quelconque langue sélectionnée en tant que
langue disponible. Lorsque la détection automatique de langue est activée et que le fichier SWF
est affiché sur la plate-forme de langue du système d’exploitation, la langue par défaut apparaît sur
les systèmes définis sur une langue par défaut autre que les langues sélectionnées. Par exemple, si
vous avez défini votre langue par défaut sur l’anglais et que vous avez sélectionné JP, EN et FR
comme langues disponibles, les utilisateurs dont la langue système est définie sur Japonais, Anglais
ou Français visualisent automatiquement les chaînes de texte dans leur langue. Cependant, les
utilisateurs dont la langue système est définie sur Suédois, qui ne fait pas partie des langues
sélectionnées, visualisent automatiquement les chaînes de texte dans la langue par défaut
sélectionnée, ici l’anglais.
Cependant, lorsque vous publiez une application Flash (sélectionnez Fichier > Publier), le
paramètre de langue par défaut spécifié dans la boîte de dialogue Paramètres du panneau Chaînes
est publié dans le fichier SWF obtenu. Par exemple, si la langue par défaut définie dans la boite de
dialogue Paramètres du panneau Chaînes est le français mais que le système d’exploitation et Flash
sont en anglais, le fichier SWF d’animation publié est dans la langue par défaut (ici, le français).
Remarque : Lorsque vous testez une application Flash (sélectionnez Contrôle > Tester l’animation),
le paramètre de langue de la scène spécifié dans le panneau Chaînes est publié dans le panneau
SWF obtenu. Par exemple, si la langue de la scène définie dans la boîte de dialogue Paramètres du
panneau Chaînes est l’anglais et que la langue par défaut est le français, le fichier SWF de test est
dans la langue de la scène (ici, l’anglais).
Pour sélectionner la langue par défaut et la détection automatique de la langue :
1 Sélectionnez Fenêtre > Autres panneaux > Chaînes pour ouvrir le panneau Chaînes.
2 Cliquez sur le bouton Paramètres pour ouvrir la boîte de dialogue Paramètres.
3 Sélectionnez la langue que vous souhaitez utiliser comme langue par défaut, dans le menu
déroulant associé. Il doit s’agir d’une langue préalablement ajoutée en tant que langue
disponible.
4 Si vous souhaitez activer la détection automatique de la langue, veillez à ce que Insérer du code
ActionScript pour la détection automatique de la langue soit sélectionné.
5 Cliquez sur OK.
Format de fichier XML
Le fichier XML exporté est au format UTF-8 et répond à la norme XML Localization
Interchange File Format (XLIFF) 1.0. Elle sert à définir une spécification de format d’échange de
localisation extensible permettant à tout éditeur de logiciel de générer un format d’échange
unique pouvant être fourni et compris par un quelconque prestataire de services de localisation.
Pour plus d’informations sur la norme XLIFF, consultez www.oasis-open.org/committees/xliff/.
Programmation de texte multilingue à l’aide du panneau Chaînes
249
Exemples XLIFF
Si l’un des caractères suivants est saisi dans le panneau Chaînes, il est remplacé par la référence
d’entité appropriée lors de la rédaction des fichiers XML :
Caractère
Remplacé par
&
&amp;
’
&apos;
"
&quot;
<
&lt;
>
&gt;
Exemple de fichier XML exporté
Les exemples suivants illustrent l’apparence d’un fichier XML généré par le panneau Chaînes dans
la langue source (ici, l’anglais) et dans une autre langue (ici, le français).
Exemple de version source anglaise
<?xml version="1.0" encoding="UTF-8"?>
<!DOCTYPE xliff PUBLIC "-//XLIFF//DTD XLIFF//FR"
"http://www.oasis-open.org/committees/xliff/documents/xliff.dtd" >
<xliff version="1.0" xml:lang="en">
<file datatype="plaintext" original="MultiLingualContent.fla" sourcelanguage="FR">
<header></header>
<body>
<trans-unit id="001" resname="IDS_GREETINGS">
<source> welcome to our web site!</source>
</trans-unit>
<trans-unit id="002" resname="IDS_MAILING LIST">
<source>Would you like to be on our mailing list?</source>
</trans-unit>
<trans-unit id="003" resname="IDS_SEE YOU">
<source>see you soon!</source>
</trans-unit>
<trans-unit id="004" resname="IDS_TEST">
<source></source>
</trans-unit>
</body>
<"file"});>
<XLIFF>
250
Chapitre 13 : Création de texte multilingue
Exemple de version française
<?xml version="1.0" encoding="UTF-8"?>
<!DOCTYPE xliff PUBLIC "-//XLIFF//DTD XLIFF//FR"
"http://www.oasis-open.org/committees/xliff/documents/xliff.dtd" >
<xliff version="1.0" xml:lang="fr">
<file datatype="plaintext" original="MultiLingualContent.fla" sourcelanguage="FR">
<header></header>
<body>
<trans-unit id="001" resname="IDS_GREETINGS">
<source>Bienvenue sur notre site web !</source>
</trans-unit>
<trans-unit id="002" resname="IDS_MAILING LIST">
<source>Voudriez-vous être sur notre liste de diffusion ?</source>
</trans-unit>
<trans-unit id="003" resname="IDS_SEE YOU">
<source>A bientôt !</source>
</trans-unit>
<trans-unit id="004" resname="IDS_TEST">
<source></source>
</trans-unit>
</body>
<"file"});>
<XLIFF>
Traduction de texte dans le panneau Chaînes ou dans un fichier XML
Une fois la programmation de votre document terminée, que des ID sont affectés à l’ensemble du
texte du panneau Chaînes et que toutes les langues dans lesquelles vous souhaitez traduire votre
document sont sélectionnées, vous pouvez l’envoyer aux traducteurs. Lors de l’envoi des fichiers
aux traducteurs, vous devez non seulement insérer le fichier FLA, mais également les dossiers des
fichiers XML et le fichier XML de chaque langue.
Les traducteurs peuvent travailler directement dans les colonnes de langues du panneau Chaînes
ou dans les fichiers XML de chaque langue pour traduire le fichier FLA dans les langues
sélectionnées. Si vous traduisez directement dans le fichier XML, vous devez soit importer le
fichier XML dans le panneau Chaînes, soit l’enregistrer dans le répertoire par défaut de la langue
concernée. Pour plus d’informations, consultez Importation d’un fichier XML dans le panneau
Chaînes, page 252.
Pour traduire du texte dans le panneau Chaînes :
1 Sélectionnez Fenêtre > Autres panneaux > Chaînes pour ouvrir le panneau Chaînes.
2 Pour chaque langue à traduire, sélectionnez la colonne de langue appropriée, puis saisissez le
texte traduit dans cette langue à associer à chaque ID de chaîne.
3 Pour afficher le texte sur la scène dans la langue sélectionnée, sélectionnez la langue dans le
champ Langue de la scène.
4 Une fois la traduction terminée, enregistrez, publiez ou testez le fichier.
Tous les fichiers XML de toutes les langues sont écrasés par les informations du panneau
Chaînes.
Remarque : Si vous souhaitez conserver la traduction dans un fichier XML, enregistrez-le dans un
autre dossier.
Programmation de texte multilingue à l’aide du panneau Chaînes
251
Pour traduire du texte dans un fichier XML :
1 A l’aide d’un éditeur de fichiers XML ou d’un logiciel de traduction, ouvrez le dossier de la
langue souhaitée, puis le fichier XML de cette langue. Le fichier XML est renseigné par les ID
de chaque chaîne de texte.
2 Saisissez la chaîne de texte de la langue en regard de l’ID. Consultez Exemple de version source
anglaise, page 250 et Exemple de version française, page 251.
3 Si nécessaire, importez le fichier XML traduit dans le panneau Chaînes. Consultez les sections
suivantes.
Importation d’un fichier XML dans le panneau Chaînes
Une fois un fichier XML modifié, si vous le placez dans le répertoire ou le dossier spécifié dans le
panneau Chaînes de la langue concernée, le fichier XML est chargé dans le fichier FLA à
l’ouverture.
Vous pouvez également importer un fichier XML dans le panneau Chaînes à partir d’un autre
emplacement. Une fois importé, lorsque vous enregistrez, testez ou publiez le fichier, le fichier
XML du dossier spécifié pour cette langue est écrasé. Vous ne pouvez importer un fichier XML
pour une langue que si elle a été sélectionnée comme langue disponible dans le panneau Chaînes.
Vous pouvez également ajouter une langue et importer un fichier XML avec la traduction dans
cette langue.
Pour importer un fichier XML dans le panneau Chaînes :
1 Sélectionnez Fenêtre > Autres panneaux > Chaînes pour ouvrir le panneau Chaînes.
2 Cliquez sur Importer XML pour ouvrir la boîte de dialogue Importer XML.
3 Dans le menu déroulant de sélection d’une langue, choisissez la langue du fichier XML que vous
importez, puis cliquez sur OK.
4 Accédez au dossier et au fichier XML à importer.
Les informations XML sont chargées dans la colonne du panneau Chaînes pour la langue
sélectionnée à l’étape 3.
Remarque : Veillez à sélectionner la même langue aux étapes 3 et 4. Sinon, il se peut que vous
importiez un fichier XML français dans la colonne de l’allemand.
Quel que soit l’emplacement du fichier XML importé, l’enregistrement, le test ou la publication
d’un document Flash (FLA) entraîne la création d’un dossier par langue indiquée dans le panneau
Chaînes et d’un fichier XML par langue à l’emplacement indiqué pour la publication des fichiers
SWF. Pour plus d’informations, consultez Publication des documents Flash, page 311. Si aucun
chemin de publication n’est indiqué, le dossier et le fichier sont enregistrés dans le même dossier
que le fichier FLA. Les fichiers XML générés par le panneau Chaînes sont toujours renseignés par
les informations entrées dans le panneau Chaînes.
252
Chapitre 13 : Création de texte multilingue
Création de documents avec du texte multilingue sans utiliser le
panneau Chaînes
Vous pouvez créer des documents avec du texte multilingue sans utiliser le panneau Chaînes.
Consultez les sections suivantes :
Utilisation du composant XMLConnector pour se connecter à des fichiers XML externes, page 253
Utilisation d’un clavier occidental pour saisir des caractères asiatiques sur la scène, page 253
Utilisation de ActionScript pour charger des fichiers externes, page 254
Création de documents avec du texte multilingue à l’aide de la commande #include, page 255
Création de documents avec du texte multilingue à l’aide de variables de texte, page 256
Utilisation du composant XMLConnector pour se connecter à des fichiers
XML externes
Vous pouvez utiliser le composant XMLConnector pour vous connecter à un document XML
externe afin de relier des propriétés dans le document. Il vise à lire ou écrire des documents XML
à l’aide d’opérations GET HTTP, d’opérations POST ou les deux. Il agit comme un connecteur
entre d’autres composants et des documents XML externes. Le composant XMLConnector
communique avec des composants de votre application en utilisant soit des fonctions de liaison de
données de l’environnement de programmation Flash Professionnel, soit du code ActionScript..
Pour plus d’informations, consultez « Composant XMLConnector », dans le guide Utilisation des
composants de l’aide.
Utilisation d’un clavier occidental pour saisir des caractères asiatiques sur la
scène
Grâce à Flash MX 2004, vous pouvez saisir des caractères asiatiques sur la scène à l’aide d’un
clavier occidental standard en utilisant des IME (Input Method Editors). Flash prend en charge
plusieurs dizaines d’IME différents.
Par exemple, si vous souhaitez créer un site web qui accueillera un large éventail d’utilisateurs
asiatiques, vous pouvez utiliser un clavier occidental standard pour créer du texte en chinois, en
japonais et en coréen en changeant simplement d’IME.
Dans les versions antérieures de Flash, il n’était pas possible de saisir de caractères coréens à l’aide
d’un clavier occidental standard. Grâce à Flash MX 2004, vous pouvez saisir du texte en caractères
coréens, japonais et chinois en basculant simplement l’IME de la saisie de caractères japonais et
chinois en saisie de caractères chinois.
Remarque : Cela n’affecte que la saisie de texte sur la scène et non le texte saisi dans le panneau
Actions. Cette fonction est disponible sur tous les systèmes d’exploitation Windows et Macintosh
OSX pris en charge.
Création de documents avec du texte multilingue sans utiliser le panneau Chaînes
253
Pour basculer entre la saisie de caractères japonais et chinois et la saisie de caractères
coréens :
1 Choisissez Edition > Préférences et cliquez sur l’onglet Edition de la boîte de dialogue
Préférences.
2 Sous Paramètres des langues d’entrée, sélectionnez l’une des options suivantes :
Sélectionnez Chinois et Japonais pour saisir des caractères chinois et japonais à partir d’un
clavier occidental. (Il s’agit du paramètre par défaut et doit également être sélectionné pour
les langues occidentales.)
■ Sélectionnez Coréen pour saisir des caractères coréens à partir d’un clavier occidental.
3 Cliquez sur OK.
■
Utilisation de ActionScript pour charger des fichiers externes
Si vous disposez de données XML existantes que vous souhaitez charger ou, si vous préférez
appliquer un autre format au fichier XML, plutôt que d’utiliser le panneau Chaînes, vous pouvez
créer un document contenant du texte multilingue en plaçant le texte dans un fichier texte ou
XML externe et en chargeant le fichier dans l’animation au moment de l’exécution à l’aide de la
commande loadVariables ou getURL et de l’objet LoadVars ou XML.
Vous devez enregistrer le fichier externe au format UTF-8 (recommandé), UTF-16BE ou UTF16LE en utilisant une application prenant le format en charge. Si vous utilisez le format UTF16BE ou UTF-16LE, le fichier doit commencer par une marque d’ordre d’octet pour identifier le
format d’encodage vers Flash Player. Consultez Formats d’encodage unicode pris en charge par Flash
Player, page 241.
Remarque : Si le fichier externe est un fichier XML, vous ne pouvez pas utiliser de balise d’encodage
XML pour modifier l’encodage du fichier. Vous devez enregistrer le fichier sous un format unicode
pris en charge. Pour plus d’informations, consultez A propos de l’encodage dans des fichiers XML
externes, page 241.
Pour insérer du texte multilingue à l’aide d’un fichier chargé en externe :
1 Dans l’outil de programmation Flash, créez un champ de texte dynamique ou de saisie pour
afficher le texte dans le document. Pour plus d’informations, consultez le Chapitre 6, Utilisation
du texte, page 105.
2 Dans l’inspecteur des propriétés, avec le champ de texte sélectionné, attribuez un nom
d’occurrence au champ de texte.
3 Créez un fichier texte ou XML définissant la valeur de la variable du champ de texte.
4 Enregistrez le fichier sous le format UTF-8 (recommandé), UTF-16BE ou UTF-16LE.
Si vous utilisez le format UTF-16, vérifiez qu’une marque d’ordre d’octet est insérée au début
du fichier pour identifier l’encodage :
■ Pour le format UTF-16BE, le premier octet du fichier doit être OxFE et le second OxFF.
■ Pour le format UTF-16LE, le premier octet du fichier doit être OxFF et le second OxFE.
Remarque : La plupart des éditeurs de texte permettant d’enregistrer des fichiers au format UTF16BE ou LE ajoutent automatiquement les marques dans les fichiers.
254
Chapitre 13 : Création de texte multilingue
5 Utilisez l’une des procédures ActionScript suivantes pour référencer le fichier externe et le
charger dans le champ de texte dynamique ou de saisie :
■ Utilisez la commande loadVariables pour charger un fichier externe. Pour plus
d’informations, consultez loadVariables(), dans le Dictionnaire ActionScript de l’aide.
■ Utilisez la commande getURL pour charger un fichier externe à partir d’une URL spécifiée.
Pour plus d’informations, consultez getURL(), dans le Dictionnaire ActionScript de l’aide.
■ Utilisez l’objet LoadVars (objet client/serveur prédéfini) pour charger un fichier texte
externe à partir d’une URL spécifiée. Pour plus d’informations, consultez LoadVars class,
dans le Dictionnaire ActionScript de l’aide.
■ Utilisez l’objet XML (objet client/serveur prédéfini) pour charger un fichier XML externe à
partir d’une URL spécifiée. Pour plus d’informations, consultez XML class, dans le
Dictionnaire ActionScript de l’aide.
Création de documents avec du texte multilingue à l’aide de la commande
#include
Vous pouvez créer un document contenant plusieurs langues à l’aide de la commande #include.
Vous devez enregistrer le fichier texte au format UTF-8. Enregistrez le fichier à l’aide d’une
application prenant en charge l’encodage UTF-8 comme Dreamweaver.
Vous devez insérer l’en-tête suivant comme première ligne du fichier pour identifier le fichier
comme étant en unicode pour l’outil de programmation Flash :
//!-- UTF8
Remarque : Veillez à insérer un espace après le second tiret (-).
Par défaut, l’application de programmation Flash suppose que les fichiers externes utilisant la
commande #include sont codés selon la page de code classique du système d’exploitation
exécutant l’outil de programmation. L’utilisation de l’en-tête //!-- UTF8 dans un fichier informe
l’outil de programmation que le fichier externe est codé en UTF-8.
Pour insérer du texte multilingue à l’aide de la commande #include :
1 Dans l’outil de programmation Flash, créez un champ de texte dynamique ou de saisie pour
2
3
4
5
afficher le texte dans le document. Pour plus d’informations, consultez le Chapitre 6, Utilisation
du texte, page 105.
Dans l’inspecteur des propriétés, avec le champ de texte sélectionné, attribuez un nom
d’occurrence au champ de texte.
Créez un fichier texte définissant la valeur de la variable du champ de texte. N’oubliez pas
d’ajouter l’en-tête //!-- UTF8 au début du fichier.
Enregistrez le fichier au format UTF-8.
Utilisez la commande #include pour insérer le fichier externe dans le champ de texte
dynamique ou de saisie. Pour plus d’informations, consultez #include, dans le Dictionnaire
ActionScript de l’aide.
Création de documents avec du texte multilingue sans utiliser le panneau Chaînes
255
Création de documents avec du texte multilingue à l’aide de variables de texte
Vous pouvez insérer du contenu codé en unicode dans des variables de texte à l’aide de la syntaxe
\uXXXX, où XXXX est le point de code hexadécimal à quatre chiffres ou un caractère d’espace, pour
le caractère unicode. L’outil de programmation Flash prend en charge les caractères d’espace
Unicode jusqu’à \uFFFF. Pour trouver les points de code des caractères unicode, reportez-vous à la
norme unicode à l’adresse www.Unicode.org.
Vous ne pouvez utiliser des caractères d’espace Unicode que dans des variables de champs de texte.
Vous ne pouvez pas insérer de caractères d’espace Unicodedans des fichiers texte ou XML
externes ; Flash Player 6 ne reconnaît pas les caractères d’espace Unicode des fichiers externes.
Par exemple, pour définir un champ de texte dynamique (avec le nom de variable
maVariableTexte) contenant des caractères japonais, coréen, chinois, anglais, hébreu et grec et le
symbole de l’euro, vous pouvez saisir comme suit :
maVariableTexte = "\u304B\uD55C\u6C49hello\u05E2\u03BB\u20AC";
Lorsque le fichier SWF est lu, ce qui suit apparaît dans le champ de texte :
Pour obtenir de meilleurs résultats lors de la création d’un champ de texte contenant plusieurs
langues, veillez à utiliser une police comprenant tous les glyphes nécessaires pour votre texte. Pour
plus d’informations, consultez Utilisation de fichiers texte ou XML externes non codés en unicode,
page 256.
Utilisation de fichiers texte ou XML externes non codés en
unicode
Si vous chargez des fichiers externes dans une application Flash Player 7 non codés en unicode, le
texte des fichiers externes n’apparaîtra pas correctement lorsque Flash Player tentera de les afficher
en unicode. Vous pouvez programmer Flash Player de sorte qu’il utilise la page de code classique
du système d’exploitation exécutant le lecteur. Pour cela, ajoutez le code suivant comme première
ligne de code de la première image de l’application Flash chargeant les données :
system.useCodepage = true;
Ne définissez la propriété system.useCodepage qu’une seule fois dans un document ; ne l’utilisez
pas plusieurs fois dans un document pour que le lecteur interprète certains fichiers externes
comme étant en l’unicode et d’autres comme étant sous un autre encodage car cela entraînerait
des résultats inattendus.
Si vous définissez la propriété system.useCodepage sur true, n’oubliez pas que la page de code
classique du système d’exploitation exécutant le lecteur doit comprendre les glyphes utilisés dans
votre fichier texte externe afin de pouvoir afficher le texte. Par exemple, si vous chargez un fichier
texte externe contenant des caractères chinois, ceux-ci n’apparaissent pas sur un système utilisant
la page de code CP1252 car celle-ci ne comprend pas les caractères chinois. Pour que les
utilisateurs de toutes les plates-formes puissent afficher les fichiers texte externes utilisés dans vos
applications Flash, vous devez coder tous les fichiers texte externe en unicode et conserver la
propriété system.useCodepage définie sur false par défaut. Flash Player interprète alors le texte
en unicode. Pour plus d’informations, consultez system.useCodepage dans le Dictionnaire
ActionScript de l’aide.
256
Chapitre 13 : Création de texte multilingue
CHAPITRE 14
Intégration des données (Flash Professionnel
uniquement)
Macromedia Flash MX Professionnel 2004 fournit une architecture souple basée sur les
composants et un modèle d’objet permettant de se connecter à des sources de données externes,
de gérer les données et de les lier aux composants d’interface utilisateur. L’intégration des données
comporte trois principaux volets :
• Connectivité des données : couche Connecteur de l’architecture dotée de composants qui
•
•
permettent d’échanger des données avec différentes sources de données externes, comme les
services web et XML. Pour plus d’informations, consultez Connectivité des données (Flash
Professionnel uniquement), page 258.
Gestion des données : couche Référentiel de données de l’architecture, dotée de composants
qui permettent de superviser intelligemment les opérations de données courantes telles que la
modification, le tri, le filtrage, l’agrégation et la traduction des changements. Pour plus
d’informations, consultez Gestion des données (Flash Professionnel uniquement), page 267.
Liaison des données : couche Pipeline de données de l’architecture, dotée d’un mécanisme de
partage des données entre les propriétés des composants. Le pipeline intègre des objets tels que
des objets de mise en forme et d’encodage pour vous permettre de contrôler totalement la
façon dont les données sont propagées entre les composants. Pour plus d’informations,
consultez Liaison des données (Flash Professionnel uniquement), page 283.
Le schéma suivant illustre le flux des données dans une application Flash et identifie les différents
éléments de l’architecture de données Flash. La liaison des données est représentée par les flèches
rouges entre les composants.
257
Remarque : Il est important de comprendre que Flash est une technologie côté client. Dans Flash,
l’intégration des données fournit tous les outils et toutes les fonctions nécessaires pour accéder aux
données, les manipuler et les renvoyer à un serveur dans de nombreux formats différents. La
conception et l’exposition de la logique métier sur le serveur reviennent au développeur de serveur,
qui utilise des outils spécifiquement conçus pour cette tâche (Cold Fusion, serveurs d’application
J2EE et ASP.NET).
Pour accéder à un didacticiel présentant l’architecture de données Flash, rendez-vous sur
www.macromedia.com/go/data_integration.
Connectivité des données (Flash Professionnel uniquement)
Dans Flash MX Professionnel 2004, la connectivité des données permet la connexion à des
sources de données externes pour obtenir et envoyer des données. Cette fonctionnalité est assurée
par les composants Connector et Resolver de l’environnement auteur de Flash.
Remarque : Les données externes sont des données accessibles par HTTP.
A propos de la connectivité des données et de la sécurité dans Flash Player
(Flash Professionnel uniquement)
Tous les accès aux données externes par le biais d’un composant Connector sont protégés par la
fonction de sécurité Sandbox de Flash Player. Cette fonction empêche le document Flash
d’accéder aux données issues d’un domaine autre que son domaine source (y compris les services
web publics). Si vous testez une application à partir de l’outil de programmation ou affichez une
application dans une projection, vous pouvez accéder aux données externes issues de n’importe
quel domaine. Toutefois, si vous publiez une animation sur le site www.abc.com, celle-ci pourra
uniquement obtenir des données issues du site www.abc.com.
Remarque : Vous pouvez accéder aux données externes issues d’un autre domaine si celui-ci
contient un fichier de régulation qui indique qu’il peut accepter les requêtes de données issues de
votre domaine. Consultez « Utilisation de données externes », dans le Guide de référence
ActionScript de l’aide.
Composants Connector (Flash Professionnel uniquement)
Les composants Connector permettent de communiquer avec une source de données externe. Ils
contiennent des fonctionnalités spécialement conçues pour manipuler une source de données
spécifique. Flash MX Professionnel 2004 comprend le composant WebServiceConnector, qui
permet de se connecter à un service web, ainsi que le composant XMLConnector, qui permet de
se connecter à toute source de données externe renvoyant des données XML via HTTP (comme
JSP, ASP, Servlet ou ColdFusion). Les composants Connector permettent de récupérer des
données depuis le serveur et de lui renvoyer des paquets actualisés. Dans une application, un écran
peut généralement contenir plusieurs composants Connector destinés à extraire ou mettre à jour
les données, voire à procéder à ces deux opérations.
Les composants XMLConnector et WebServiceConnector ne sont pas visibles dans l’application.
Les développeurs avancés peuvent créer d’autres composants Connector s’ils en ont besoin. Pour
plus d’informations, consultez « Création de composants », dans le guide Utilisation des
composants de l’aide.
258
Chapitre 14 : Intégration des données (Flash Professionnel uniquement)
Composant WebServiceConnector (Flash Professionnel uniquement)
Le composant WebServiceConnector permet d’accéder aux méthodes distantes présentées par un
serveur à l’aide du protocole standard SOAP (Simple Object Access Protocol). Un service web
peut accepter des paramètres et renvoyer un résultat. A l’aide de l’outil de programmation Flash
MX Professionnel 2004 et du composant WebServiceConnector, vous pouvez lancer des analyses
par introspection, accéder aux données d’un serveur web distant et lier ces données à votre
application Flash. Une seule occurrence du composant WebServiceConnector peut être utilisée
pour appeler plusieurs fois la même opération. Toutefois, si vous devez appeler plusieurs
opérations, vous devez utiliser une occurrence du composant WebServiceConnector par
opération.
Les méthodes d’un service web (parfois appelées opérations) sont définies dans un fichier WSDL
(Web Service Description Language). Le fichier WSDL énumère les opérations, paramètres et
résultats (appelés le schéma) présentés par le service web.
Les fichiers WSDL sont accessibles par une URL. Dans Flash MX Professionnel 2004, vous
pouvez visualiser le schéma de n’importe quel service web en entrant l’URL du fichier WSDL
dans le panneau Services Web. Une fois que vous identifié le fichier WSDL, vous pouvez utiliser
le service web pour toutes les applications que vous créez.
Remarque : N’oubliez pas que l’accès aux services web (comme l’accès aux données externes) est
protégé par les fonctions de sécurité de Flash Player. Pour plus d’informations, consultez A propos de
la connectivité des données et de la sécurité dans Flash Player (Flash Professionnel uniquement),
page 258.
Pour plus d’informations sur le composant WebServiceConnector, notamment ses propriétés,
méthodes et événements, consultez « Composant WebServiceConnector (Flash Professionnel
uniquement) », dans le guide Utilisation des composants de l’aide.
Paramètres du composant WebServiceConnector
Les paramètres du composant WebServiceConnector sont les suivants :
operation Chaîne représentant le nom de la méthode du service web. Dans l’interface de
programmation, ce paramètre apparaît sous la forme d’un menu déroulant, mis à jour à chaque
fois que vous modifiez le paramètre WSDLURL.
multipleSimultaneousAllowed Valeur booléenne ; lorsqu’il est défini sur true, il permet de
lancer une opération trigger() alors qu’une autre opération trigger() est déjà en cours. Si
vous lancez simultanément plusieurs opérations trigger(), celles-ci ne se termineront pas
nécessairement dans l’ordre dans lequel elles ont été appelées. Flash Player peut aussi limiter le
nombre d’opérations réseau simultanées. Cette limite dépend de la version et de la plate-forme.
Lorsque le paramètre est défini sur false, vous ne pouvez pas lancer d’opération trigger() si
une opération de ce type est en cours.
suppressInvalidCalls Valeur booléenne ; lorsque ce paramètre est défini sur true, il supprime
l’opération trigger() si les paramètres de données ne sont pas valides. Lorsqu’il est défini sur
false, l’opération trigger() s’exécute et utilise des données non valides si nécessaire.
WSDLURL
Chaîne représentant l’URL du fichier WSDL d’un service web.
Connectivité des données (Flash Professionnel uniquement)
259
Flux de travail courant du composant WebServiceConnector
Le flux de travail courant du composant WebServiceConnector est décrit ci-dessous.
Pour utiliser un composant WebServiceConnector :
1 Utilisez le panneau Services Web pour entrer l’URL du fichier WSDL du service web.
2 Ajoutez un appel à la méthode du service web : sélectionnez la méthode, cliquez avec le bouton
droit de la souris (Windows) ou en appuyant sur la touche Contrôle (Macintosh) et sélectionnez
Ajouter un appel de méthode dans le menu contextuel. Une occurrence du composant
WebServiceConnector est créée dans votre application. Le schéma du composant figure dans
l’onglet Schéma du panneau Inspecteur de composants. Vous pouvez modifier librement ce
schéma, pour lui ajouter, par exemple, d’autres paramètres de formatage ou de validation.
Remarque : Le schéma des propriétés params et results du composant est mis à jour à chaque
fois que l’auteur modifie le paramètre WSDLURL ou operation. Cela annule les modifications que
vous avez pu apporter aux autres paramètres.
3 Utilisez l’onglet Liaison du panneau Inspecteur de composants pour lier les paramètres et les
résultats du service web maintenant définis dans le schéma aux composants de votre application.
4 Ajoutez un déclencheur pour lancer l’opération de liaison des données : utilisez le
comportement Déclencher une source de données associé à un bouton ou ajoutez des
instructions ActionScript.
Schémas des services web
Le schéma d’un service web est défini dans le fichier WSDL. Flash MX Professionnel 2004
supporte l’analyse par introspection du fichier WSDL et la génération du schéma.
L’exemple suivant montre comment visualiser le schéma d’un service web.
Remarque : Cet exemple requiert une connexion Internet active car il utilise un service web public. Si
vous utilisez un service web dans votre application, celui-ci doit se trouver sur le même domaine que
le fichier SWF de l’application pour que l’application fonctionne dans un navigateur Web. Pour plus
d’informations, consultez Applications et services web, page 261.
1 Faites glisser un composant WebServiceConnector sur la scène.
2 Sélectionnez le paramètre WSDLURL et tapez l’URL suivante :
http://www.xmethods.net/sd/2001/BabelFishService.wsdl
3 Sélectionnez Operation et sélectionnez la méthode BabelFish.
260
Chapitre 14 : Intégration des données (Flash Professionnel uniquement)
4 Cliquez sur l’onglet Schéma. Le schéma suivant a été généré automatiquement :
C’est une représentation schématique du service appelé. Le schéma définit les paramètres et la
structure du résultat. Dans cet exemple, le schéma indique que le service BabelFish attend deux
paramètres de chaîne lorsqu’il est appelé et qu’il renvoie une chaîne.
Les éléments identifiés dans le schéma peuvent ensuite être associés à différents contrôles de
l’interface utilisateur pour fournir les valeurs des paramètres ou afficher les résultats du service
web.
Applications et services web
De nombreux développeurs souhaitent utiliser des services web standard, tels que SOAP, comme
mécanisme d’échange de données entre leur client et le serveur. L’engouement pour cette
approche s’explique en partie par l’augmentation du nombre de serveurs acceptant la présentation
de la logique métier à l’aide de SOAP.
Néanmoins, il peut arriver que vous deviez configurer le logiciel client pour qu’il utilise les
services web publiés par des tiers ou hébergés sur des serveurs extérieurs au Sandbox de Flash
Player. Vous pouvez le faire de plusieurs manières, tout en préservant la même sécurité et la même
confidentialité au niveau de l’utilisateur final que celle assurée par le Sandbox de Flash Player.
Cette approche implique la création d’un objet intermédiaire résidant sur le serveur et jouant le
rôle de pont entre le client et les services publics que vous voulez utiliser. Elle présente plusieurs
avantages :
• Les services web publics peuvent être regroupés. Vous pouvez assurer le basculement et
l’équilibrage de charge lorsqu’une requête de données est lancée.
• Vous gardez le contrôle le flux de données entrant dans l’application. Si le service web n’est plus
•
•
•
disponible ou que l’URL est momentanément hors service, vous pouvez décider des actions à
entreprendre.
Les données peuvent être optimisées. Plusieurs requêtes peuvent être mises en cache.
Vous pouvez personnaliser le traitement des erreurs et définir les erreurs à renvoyer au client.
Vous pouvez manipuler, convertir ou combiner les données. Vous pouvez obtenir des données
de plusieurs sources et les combiner pour ne renvoyer qu’un seul paquet de données.
Connectivité des données (Flash Professionnel uniquement)
261
La plupart des applications reposant sur SOAP que vous créez utiliseront des services web privés
sur votre serveur. Une fois que vous déterminé la meilleure façon d’implémenter et d’exposer vos
propres services web, il est très facile de faire en sorte que l’application client ait accès aux services
web publics. Si vous contrôlez également le serveur, vous pouvez mettre en place une solution
complète. Le serveur est l’emplacement idéal de la logique métier. Il lui permet de déterminer la
meilleure façon de répondre aux requêtes de données et d’identifier les résultats à renvoyer au
client. C’est aussi la façon la plus sûre de concevoir une application. Le serveur peut réaliser des
opérations supplémentaires pour veiller à ce que les utilisateurs aient uniquement accès à certains
services et les empêcher d’appeler des services malveillants susceptibles de renvoyer de mauvaises
données. Pour plus d’informations, consultez A propos de la connectivité des données et de la sécurité
dans Flash Player (Flash Professionnel uniquement), page 258.
Décodage « paresseux »
Lorsque le composant WebServiceConnector reçoit plusieurs enregistrements de données d’un
service web, il les traduit en tableau ActionScript pour les rendre accessibles à partir de
l’application. La traduction de plusieurs enregistrements de données XML/SOAP en données
ActionScript natives peut prendre beaucoup de temps (les grands tableaux peuvent prendre
plusieurs secondes ou plusieurs dizaines de secondes). Le composant WebServiceConnector
supporte une fonction appelée décodage « paresseux », qui diffère la traduction. Les résultats sous
forme de tableaux XML ne sont pas immédiatement traduits au format ActionScript. Un objet
spécial est transmis à l’utilisateur, qui se comporte comme un tableau et ne traduit les données
XML que lorsqu’elles sont vraiment demandées. Pour demander les données, vous utilisez la
commande myArray[myIndex]. L’utilisateur perçoit alors une amélioration des performances des
services web, car la charge est répartie sur la durée.
Remarque : Pour accéder à un résultat, vous devez obligatoirement utiliser la syntaxe
myArray[myIndex]. Vous ne pouvez pas utiliser une boucle for...in telle que for (var i in
myArray).
Composant XMLConnector (Flash Professionnel uniquement)
Le composant XMLConnector permet à l’application d’accéder à toute source de données externe
renvoyant des données XML par HTTP. Le moyen le plus simple de se connecter à une source de
données XML externe et d’utiliser les paramètres et les résultats de cette source de données
consiste à spécifier un schéma, c’est-à-dire la structure du document XML qui identifie les
éléments de données du document sur lesquels vous pouvez créer des liaisons. Vous pouvez créer
manuellement le schéma dans le panneau Inspecteur de composants ou utiliser l’environnement
de programmation pour en créer un automatiquement.
Pour plus d’informations sur le composant XMLConnector, notamment ses propriétés, méthodes
et événements, consultez « Composant XMLConnector (Flash Professionnel uniquement) », dans
le guide Utilisation des composants de l’aide.
Remarque : L’environnement de programmation accepte en tant que modèle de schéma une copie
du document XML externe auquel vous vous connectez. Si vous connaissez la programmation XML,
vous pouvez créer un exemple de fichier XML à utiliser pour générer le schéma.
262
Chapitre 14 : Intégration des données (Flash Professionnel uniquement)
Paramètres du composant XMLConnector
Les paramètres du composant XMLConnector sont les suivants :
direction Chaîne définissant le type d’opération à réaliser via HTTP lorsque trigger() est
appelé : send, sendAndLoad ou load correspondent respectivement à receive, receive/send et
send.
ignoreWhite Valeur booléenne ; la valeur par défaut est false. Lorsque ce paramètre est défini
sur true, les nœuds de texte qui ne contiennent que des espaces vierges sont supprimés au cours
de l’analyse. Les nœuds de texte qui contiennent un espace vierge avant ou après leur nom ne sont
pas affectés.
multipleSimultaneousAllowed Valeur booléenne ; lorsqu’il est défini sur true, il permet de
lancer une opération trigger() alors qu’une autre opération trigger() est déjà en cours.
Lorsque vous lancez simultanément plusieurs opérations trigger(), celles-ci ne se termineront
pas nécessairement dans l’ordre dans lequel elles ont été appelées. Flash Player peut aussi limiter le
nombre d’opérations réseau simultanées. Cette limite dépend de la version et de la plate-forme.
Lorsque le paramètre est défini sur false, vous ne pouvez pas lancer d’opération trigger() si
une opération de ce type est en cours.
suppressInvalidCalls Valeur booléenne ; lorsque ce paramètre est défini sur true, il supprime
l’opération trigger() si les paramètres de données ne sont pas valides. Lorsqu’il est défini sur
false, l’opération trigger() s’exécute et utilise des données non valides si nécessaire.
URL
Chaîne pointant vers une source de données XML externe.
Flux de travail courant du composant XMLConnector
Le flux de travail courant du composant XMLConnector est décrit ci-dessous.
Pour utiliser un composant XMLConnector :
1 Ajoutez une occurrence du composant XMLConnector à l’application et donnez-lui un nom
d’occurrence.
2 Utilisez l’onglet Paramètres du panneau Inspecteur de composants pour entrer l’URL de la
source de données XML externe à laquelle vous voulez accéder.
3 Utilisez l’onglet Schéma du panneau Inspecteur de composants pour spécifier le schéma du
document XML.
Remarque : Vous pouvez utiliser le bouton Importer un exemple de schéma pour automatiser ce
processus.
4 Utilisez l’onglet Liaisons du panneau Inspecteur de composants pour lier les éléments de
données (params et results) du document XML aux propriétés des composants visuels de
l’application. Par exemple, si vous vous connectez à un document XML contenant des données
météo, vous pouvez associer les éléments de données Lieu et Température aux composants Label
de votre application. Le nom et la température de la ville spécifiée apparaîtront à l’exécution.
5 Ajoutez un déclencheur pour lancer l’opération de liaison des données : utilisez le
comportement Déclencher une source de données associé à un bouton ou ajoutez des
instructions ActionScript.
Connectivité des données (Flash Professionnel uniquement)
263
Importation de schémas pour les sources de données XML
Pour utiliser des documents XML et la liaison de données, vous devez importer un schéma (la
structure de données apparaissant dans le panneau Schéma) dans lequel vous pourrez réaliser les
liaisons.
Pour importer un exemple de schéma :
1 Faites glisser un composant XMLConnector sur la scène.
2 Cliquez sur l’onglet Schéma du panneau Inspecteur de composants et sélectionnez results.
3 Cliquez sur le bouton Importer un exemple de schéma dans le coin supérieur droit de l’onglet
Schéma pour importer un schéma.
4 Sélectionnez le fichier à utiliser en tant qu’exemple, puis cliquez sur Ouvrir.
Le schéma apparaît dans l’onglet Schéma.
Par exemple, le schéma du fichier Animals.xml ressemble à celui-ci :
264
Chapitre 14 : Intégration des données (Flash Professionnel uniquement)
C’est une représentation schématique de la structure du fichier XML. Il indique que la
propriété results du composant XMLConnector est un objet XML. L’élément racine de
l’objet s’appelle Inventory. Il contient les éléments Vendor, Categories, etc. L’élément Vendor
contient un élément unique appelé Name. Il s’agit d’une chaîne. Le champ Categories contient
un élément appelé Birds, qui contient l’attribut labelname. L’élément Birds contient
également un tableau d’objets appelé Bird. Chacun des objets possède deux attributs : name et
url. Il contient également un élément unique appelé key, qui contient l’attribut id.
Les champs String et Integer peuvent être associés à différents composants d’interface
utilisateur. Vous pouvez associer le tableau Bird aux composants List, DataGrid ou ComboBox,
ou associer directement les composants de l’interface utilisateur aux champs du tableau. Le
processus de création d’une application qui manipule des données consiste généralement à lier
un tableau du composant XMLConnector à la propriété dataProvider du composant
DataSet. Dans ce scénario, l’ensemble de données peut servir à gérer les données. Les champs
de l’ensemble de données peuvent ensuite être associés à n’importe quel composant de
l’interface utilisateur par la liaison des données.
Schémas XML virtuels
Si la structure des données XML fournies à l’application ne correspond pas à la forme souhaitée,
vous pouvez utiliser un schéma virtuel pour changer la façon dont la structure de données sousjacente est interprétée lorsque les liaisons sont exécutées. La nouvelle structure est dérivée des
instructions XPath. Pour plus d’informations, consultez Expressions XPath supportées, page 266.
Par exemple, le schéma du fichier animals.xml décrit plus haut (consultez Importation de schémas
pour les sources de données XML) définit un tableau d’objets appelé Bird. Chaque objet contient
deux champs (name et url). Il contient également un sous-élément avec un champ appelé id. Si
vous liez le tableau Bird à un composant DataSet (à l’aide de la propriété dataProvider) de trois
champs (name, url et id), tous les éléments renvoyés par le tableau sont construits avec
l’algorithme suivant :
Pour chaque élément du fichier XML :
1 Créez un élément vide.
2 Effectuez une boucle sur les propriétés de schéma définies, en extrayant les valeurs de chaque
propriété dans les données XML et affectez ces valeurs à l’élément créé. Les champs Name et
URL comporteront des valeurs.
3 Transmettez cet élément au composant DataSet.
Le champ ID n’existe pas sur l’élément et une entrée vierge est ajoutée au composant DataSet
pour chaque élément affecté.
Connectivité des données (Flash Professionnel uniquement)
265
La solution consiste à créer, dans le schéma, un nouveau champ sous l’objet dans le tableau
Bird. Le nouveau champ du schéma est appelé id. Tous les champs du schéma possèdent une
propriété appelée path qui accepte une instruction XPath pointant vers les données du fichier
XML. Dans cet exemple, l’instruction XPath doit être key/@id. A l’étape 2 de cette procédure,
l’objet possède un champ id. Le processus de liaison des données examine la propriété path et
utilise l’instruction XPath pour obtenir les données appropriées à partir du fichier XML. Les
données appropriées sont ensuite transmises au composant DataSet. Pour plus d’informations
sur la création manuelle d’un schéma, consultez Utilisation des schémas dans l’onglet Schéma
(Flash Professionnel uniquement), page 285.
Expressions XPath supportées
Les expressions XPath suivantes sont supportées :
• Chemins absolus :
/A/B/C
• Chemins relatifs :
A/B/C
• Sélection du nœud à l’aide du nom du nœud ou d’un caractère générique :
(sélection du nœud par nom)
(sélection de tous les nœuds enfants de /A/B par caractère générique)
/*/*/C (sélection de tous les nœuds C possédant exactement deux ancêtres)
/A/B/C
/A/B/*
266
Chapitre 14 : Intégration des données (Flash Professionnel uniquement)
• Syntaxe de prédicat pour spécifier les autres nœuds à sélectionner :
•
/B[C] (syntaxe du nœud enfant ; sélectionne tous les nœuds B possédant un nœud C en tant
qu’enfant)
/B[@id] (syntaxe d’existence d’un attribut ; sélectionne tous les nœuds B possédant un
attribut nommé id)
/B[@id="A1"] (syntaxe de valeur d’un attribut ; sélectionne tous les nœuds B possédant un
attribut id dont la valeur est A1)
Support des opérateurs de prédicat de comparaison :
=
• Support des valeurs booléennes AND et OR dans les prédicats :
/B[@id=1 AND @customer="macromedia"]
Remarque : Les opérateurs suivants ne sont pas supportés : "<", ">", "//".
Gestion des données (Flash Professionnel uniquement)
Flash MX Professionnel 2004 propose aux développeurs des fonctionnalités avancées pour gérer
les données dans une application Flash. Le terme données gérées fait référence à la possibilité de
réaliser des opérations avancées sur un cache local de données, notamment des opérations
multiples de tri, de filtrage, de recherche et la mise en cache hors ligne. De plus, il est possible de
suivre les modifications apportées aux données par l’intermédiaire des composants de l’interface
utilisateur afin de générer un jeu optimisé d’instructions (DeltaPacket) que vous pouvez
manipuler dans un format spécifique afin de le réutiliser dans différentes sources de données
externes.
Remarque : Il est également possible de suivre les appels aux méthodes.
Données gérées / non gérées (Flash Professionnel uniquement)
Il existe deux scénarios de base pour manipuler les données dans l’environnement auteur de
Flash :
Dans ce scénario, vous liez directement les résultats du composant
Connector à votre document Flash.
Données non gérées
Données gérées Vous liez les résultats du composant Connector au composant DataSet et
associez les champs du composant DataSet aux composants de l’interface utilisateur du document
Flash. Vous pouvez également lier le composant DataSet à un composant Resolver afin de mettre
en forme les modifications apportées aux données avant de les envoyer à une source de données
externe.
Gestion des données (Flash Professionnel uniquement)
267
Une solution de données gérées nécessite plus de travail de configuration mais vous procure une
meilleure maîtrise des données. Il est généralement conseillé d’utiliser une approche de données
gérées dans les scénarios suivants :
• Vous envisagez de renvoyer les données mises à jour à une source de données externe à l’aide
•
•
•
•
des fonctions intégrées des composants DataSet et Resolver (telles que le suivi automatique des
modifications apportées aux données, qui peut être converti en plusieurs formats).
Vous devez appliquer des opérations de tri, de filtrage ou de plage portant sur des champs
multiples de vos données.
Vous créez une application utilisable hors ligne (les changements apportés aux données sont
mis en cache hors ligne et appliqués ultérieurement).
Vous souhaitez recevoir les modifications depuis le serveur et les appliquer à votre cache local
de données.
Vous souhaitez créer votre propre implémentation d’objet de transfert pour compléter une
classe métier sur le serveur.
Composant DataSet (Flash Professionnel uniquement)
Le composant DataSet est un moteur spécialisé qui gère un ensemble d’éléments (objets de
transfert), représentant chacun un enregistrement de données issu d’une source de données
externe. Les éléments de la collection peuvent être itérés à l’aide d’opérations de filtrage, de tri, de
plage et d’accès aléatoire. Si vous utilisez un composant DataSet en conjonction avec un
composant Connector et Resolver, vous disposez d’une solution complète pour accéder aux
données d’une application Flash et d’une source de données externe, les gérer et les mettre à jour.
Le composant DataSet fonctionne uniquement avec Flash Player 7.
Paramètres du composant DataSet
Les paramètres configurables du composant DataSet sont les suivants :
Chaîne représentant le nom de la classe d’objet de transfert instanciée chaque
fois qu’un nouvel élément est créé dans le composant DataSet. Vous devez inclure une référence
pleinement qualifiée à cette classe dans votre code pour vous assurer qu’elle soit compilée dans
l’application (par exemple : private var monElément:my.package.monElément;).
itemClassName
Le composant DataSet utilise des objets de transfert pour représenter les données extraites d’une
source de données externe. Si vous laissez ce paramètre vide, l’ensemble de données crée un objet
de transfert anonyme. Si vous lui attribuez une valeur, l’ensemble de données crée une occurrence
de l’objet de transfert chaque fois que des données sont ajoutées.
filtered Valeur booléenne ; false par défaut. Si ce paramètre est défini sur true, un filtre est
appliqué au composant DataSet pour qu’il contienne uniquement les objets correspondants au
critère défini dans le filtre.
Valeur booléenne ; true par défaut. Si ce paramètre est défini sur true, l’ensemble
de données garde une trace de tous les changements apportés aux données ou de tous les appels de
fonction.
logChanges
Valeur booléenne ; false par défaut. Si ce paramètre est défini sur true, l’ensemble
de données ne peut pas être modifié.
readOnly
268
Chapitre 14 : Intégration des données (Flash Professionnel uniquement)
Flux de travail courant du composant DataSet
Le flux de travail courant du composant DataSet est décrit ci-dessous.
Pour utiliser un composant DataSet :
1 Ajoutez une occurrence du composant DataSet à l’application et donnez-lui un nom
2
3
4
5
d’occurrence.
Sélectionnez l’onglet Schéma du composant DataSet et créez les propriétés de composant
représentant les champs persistants de l’ensemble de données.
Chargez des données issues d’une source externe dans le composant DataSet. Pour plus
d’informations, consultez A propos du chargement du composant DataSet, page 269.
Utilisez l’onglet Liaisons du panneau Inspecteur de composants pour associer les champs de
l’ensemble de données aux composants de l’interface utilisateur de votre application.
Lorsqu’un nouvel enregistrement (objet de transfert) est sélectionné dans le composant
DataSet, les contrôles de l’interface utilisateur en sont notifiés et sont mis à jour en
conséquence. De plus, lorsque les données d’un contrôle d’interface utilisateur sont modifiées,
le composant Dataset en est notifié et les changements sont suivis par le DeltaPacket.
Pour gérer les données de votre application, appelez les méthodes du composant DataSet.
Remarque : En complément de ces étapes, vous pouvez lier le composant DataSet à un
composant Connector et Resolver pour disposer d’une solution complète permettant d’accéder
aux données d’une source de données externe, de les gérer et de les mettre à jour.
Pour plus d’informations sur le composant DataSet, consultez « Composant DataSet (Flash
Professionnel uniquement) », dans le guide Utilisation des composants de l’aide.
A propos du chargement du composant DataSet
Vous devez garder à l’esprit que le composant DataSet est une collection d’objets de transfert.
Dans les implémentations précédentes du composant, il représentait simplement un cache en
mémoire des données (un tableau d’objets d’enregistrement). Les objets de transfert exposent les
données métier issues d’une source de données externe par le biais de propriétés publiques ou de
méthodes d’accesseur. Le composant DataSet permet aux développeurs d’entreprise d’utiliser des
objets complexes côté client qui reflètent à l’identique les objets côté serveur ou, plus simplement,
d’utiliser une collection d’objets anonymes représentant les champs d’un enregistrement de
données.
Vous pouvez utiliser deux structures de données pour charger les données dans le composant
DataSet :
• Un tableau d’objets
• Un objet qui implémente l’interface DataProvider
Un tableau d’objets pouvant être lié ou affecté dans le code à la propriété DataSet.items. Une
classe qui implémente l’interface DataProvider peut être liée ou affectée dans le code à la propriété
DataSet.dataProvider.
Gestion des données (Flash Professionnel uniquement)
269
Les exemples suivants illustrent le chargement d’objets dans le composant DataSet :
Cet exemple affecte 100 objets anonymes au composant DataSet. Chaque
objet représente un enregistrement de données.
Objets anonymes
function loadData() {
var recData = new Array();
for( var i:Number=0; i<100; i++ ) {
recData[i]= {id:i, name:String("name"+i), price:i*.5};
}
monEnsembleDeDonnées.items = recData;
}
Jeu d’enregistrements distant Cet exemple suppose que vous avez effectué un appel distant
qui a renvoyé un jeu d’enregistrements. L’objet Jeu d’enregistrements implémente l’interface
DataProvider.
function getSQLData_Result(result) {
monEnsembleDeDonnées.dataProvider = result;
}
Tableau d’objets renvoyés par le service web Avec la liaison d’objets, vous pouvez affecter un
tableau d’objets renvoyés par le service web à la propriété items du composant DataSet.
270
Chapitre 14 : Intégration des données (Flash Professionnel uniquement)
Tableau d’objets renvoyés par un composant XMLConnector Cet exemple suppose que vous
avez lu le schéma d’un fichier XML contenant un tableau d’objets. Dans ce scénario, le
composant XMLConnector renvoie un tableau de nœuds XML, qui n’est pas supporté par le
composant DataSet. Toutefois, la liaison des données (mécanisme de transport utilisé pour copier
les données du composant XMLConnector dans le composant DataSet) implémente l’interface
DataProvider. Vous pouvez donc affecter le tableau de nœuds XML à la propriété
DataSet.dataProvider : la fonction de liaison des données s’occupe du reste.
Objets de transfert
Lorsque vous chargez des données dans le composant DataSet, la date est traduite en une
collection d’objets de transfert. Dans le scénario le plus simple, le composant DataSet crée les
données et les charge dans des objets anonymes. Chaque objet anonyme implémente l’interface
TransferObject, laquelle permet au composant DataSet de gérer les données. Le composant
DataSet suit les changements apportés aux données et les appels de méthode effectués sur les
objets. Si les méthodes sont appelées sur un objet anonyme, rien ne se produit car la méthode
n’existe pas. Toutefois, le composant DataSet les consigne dans le DeltaPacket, qui veille à ce
qu’elles soient envoyées à la source de données externe, d’où elles pourront être appelées si
nécessaire.
Dans une solution d’entreprise, vous pouvez créer un objet de transfert ActionScript côté client
qui reflète à l’identique un objet de transfert côté serveur. Cet objet client peut implémenter
d’autres méthodes pour traiter les données ou appliquer des contraintes côté client. Les
développeurs peuvent utiliser le paramètre itemClassName du composant DataSet pour identifier
le nom de classe de l’objet de transfert côté client à créer. Dans ce scénario, le composant DataSet
génère plusieurs occurrences de la classe spécifiée et l’initialise dans les données chargées. Lorsque
addItem() est appelé sur le composant DataSet, itemClassName est utilisé pour créer une
occurrence vide de l’objet de transfert côté client.
Gestion des données (Flash Professionnel uniquement)
271
Si vous décidez d’étoffer encore la solution d’entreprise, vous pouvez implémenter un objet de
transfert côté client qui utilise les services web ou Flash Remoting. Dans ce scénario, l’objet
pourrait effectuer des appels directs au serveur et consigner les appels dans le DeltaPacket.
Remarque : Vous pouvez créer un objet de transfert personnalisé pour le composant DataSet en
créant une classe qui implémente l’interface TransferObject. Pour plus d’informations sur l’interface
TransferObject, consultez le Dictionnaire des composants du guide Utilisation des composants de
l’aide.
Accès aux données
Une fois les données chargées dans le composant DataSet, il faut y accéder. L’accès aux données à
l’exécution est simple. Les objets de transfert exposent les données aux propriétés qui peuvent être
référencées sous forme de code. Le composant DataSet dispose d’un concept de curseur pointant
vers l’objet de transfert actuellement sélectionné. Le code suivant charge un composant DataSet
avec des informations sur le client, puis affiche le nom de chaque client dans la fenêtre de trace :
var recData = [{id:0, prenom:"Jean", nom:"Martin", age:27, francais:true},
{id:1, prenom:"Julie", nom:"Martin", age:55, francais:true},
{id:2, prenom:"Pablo", nom:"Picasso", age:108, francais:false}];
monEnsembleDeDonnées.items = recData;
myDataSet.first();
while ( myDataSet.hasNext() ) {
//accès aux données à l’aide des attributs Dataset
trace(myDataSet.prenom + " " + myDataSet.nom);
myDataSet.next();
}
Pour configurer la liaison à ces données lors de la conception, vous devez créer, pour le composant
DataSet, des champs durables qui représentent les propriétés de l’objet de transfert, comme
indiqué dans l’exemple suivant.
Pour accéder aux données lors de la conception :
1 Faites glisser un composant DataSet sur la scène. Nommez-le monEnsembleDeDonnées.
2 Sélectionnez un calque dans le scénario et appuyez sur la touche F9 pour ouvrir le panneau
Actions. Entrez le code suivant :
var recData = [{id:0, prenom:"Jean", nom:"Martin", age:27, francais:true},
{id:1, prenom:"Julie", nom:"Martin", age:55, francais:true},
{id:2, prenom:"Pablo", nom:"Picasso", age:108,
francais:false}];
monEnsembleDeDonnées.items = recData;
3 Dans le composant DataSet sélectionné, cliquez sur l’onglet Schéma du panneau Inspecteur de
4
5
6
7
8
272
composants et cliquez sur le bouton Ajouter une propriété de composant (+).
Définissez la valeur de Field Name sur prenom et Data Type sur String.
Créez deux autres propriétés de composant (Field Name = nom, Data Type = String) et (Field
Name = francais, Data Type = Boolean).
Faites glisser un composant DataGrid sur la scène et nommez-le myGrid.
Sélectionnez le composant DataGrid et cliquez sur l’onglet Liaisons du panneau Inspecteur de
composants.
Cliquez sur le bouton Ajouter une liaison (+) pour ajouter une nouvelle liaison. Sélectionnez
« dataProvider ».
Chapitre 14 : Intégration des données (Flash Professionnel uniquement)
9 Cliquez sur Bound To et sélectionnez la propriété dataProvider du composant DataSet.
10 Cliquez sur Direction et sélectionnez In.
11 Exécutez l’application.
Les données contenues dans les objets de transfert de DataSet s’affichent maintenant dans la
grille de données.
La création de champs pour un composant DataSet lors de la conception représente la manière la
plus simple d’exposer les propriétés d’un objet de transfert à la liaison des données. Une fois les
champs définis, vous pouvez lier visuellement les contrôles d’interface utilisateur aux données lors
de la conception. De nombreuses autres propriétés (paramètres des éléments de schéma) pouvant
être définies lors de la conception pour un champ DataSet agissent également sur la manière dont
les données sont codées, formatées et validées à l’exécution. Pour plus d’informations,
consultez Utilisation des schémas dans l’onglet Schéma (Flash Professionnel uniquement), page 285.
La capacité à utiliser les propriétés dynamiques ajoutées à l’onglet Schéma lors de la conception
est une fonction particulière du composant DataSet. Ce composant utilise le nom de champ de
ces propriétés pour les mapper sur les propriétés de l’objet de transfert. Les paramètres appliqués à
ces propriétés lors de la conception sont ensuite utilisés par le jeu de données lors de l’exécution.
Si vous ne créez pas des champs durables pour le composant DataSet et que vous le liez à un
composant WebServiceConnector ou XMLConnector qui définit un schéma, le composant
DataSet essaie de créer les champs corrects à partir du schéma du composant de connecteur.
Remarque : Les champs durables définis pour un composant DataSet sont prioritaires par rapport
au schéma d’un composant de connecteur.
Composants Resolver (Flash Professionnel uniquement)
Les composants Resolver s’utilisent avec le composant DataSet (partie de la fonctionnalité de
gestion des données dans l’architecture de données Flash). Les composants Resolver vous
permettent de convertir les modifications apportées aux données de votre application en un
format adapté à la source de données externe que vous mettez à jour. Flash MX
Professionnel 2004 inclut les composants XUpdateResolver et RDBMSResolver. Le composant
XUpdateResolver cible les sources de données XML et le composant RDBMSResolver cible les
bases de données relationnelles. Ces composants n’ont pas d’apparence visuelle à l’exécution. Les
développeurs peuvent également construire des composants Resolver supplémentaires si
nécessaire.
Si vous utilisez un composant DataSet dans votre application, il génère un jeu optimisé
d’instructions (DeltaPacket) décrivant les modifications apportées aux données à l’exécution. Ce
jeu d’instructions est converti au format approprié (paquet de mise à jour) par les composants
Resolver. Lorsqu’une mise à jour est envoyée au serveur, il est possible que le serveur envoie une
réponse (paquet de résultats) contenant d’autres mises à jour et erreurs suite à l’opération de mise
à jour. Les composants Resolver peuvent reconvertir ces informations en DeltaPacket qui peut
ensuite être appliqué au jeu de données pour le garder synchronisé avec la source de données
externe. Les composants Resolver vous permettent de maintenir votre application synchronisée
avec une source de données externe sans écrire un autre code ActionScript.
Gestion des données (Flash Professionnel uniquement)
273
Composant XUpdateResolver (Flash Professionnel uniquement)
Le composant XUpdateResolver convertit les modifications apportées aux données de votre
application en instructions XUpdate pouvant être traitées par une source de données externe.
XUpdate est un standard pour la description des modifications apportées à un document XML ; il
est pris en charge par diverses bases de données XML, par exemple Xindice et XHive.
Remarque : Vous pouvez également utiliser le composant XUpdateResolver pour envoyer des
mises à jour de données à toute source de données externe pouvant analyser le langage XUpdate
(par exemple, une page ASP, un servlet Java ou un composant ColdFusion). Pour plus
d’informations, consultez les spécifications relatives à XUpdate, à l’adresse
www.xmldb.org/xupdate/.
Le composant XUpdateResolver communique avec le composant DataSet à l’aide du codeur
DataSetDeltaToXUpdateDelta. Ce codeur est responsable de la création d’instructions XPath
identifiant uniquement les nœuds d’un fichier XML à partir des informations contenues dans le
DeltaPacket du composant DataSet. Ces informations sont utilisées par le composant
XUpdateResolver pour générer des instructions XUpdate. Pour plus d’informations sur le codeur
DataSetDeltaToXUpdateDelta, consultez Encodeurs de schéma (Flash Professionnel uniquement),
page 296.
Le composant XUpdateResolver fonctionne uniquement avec Flash Player 7.
Paramètre du composant XUpdateResolver
Le composant XUpdateResolver dispose d’un paramètre, includeDeltaPacketInfo (type
booléen). Lorsque ce paramètre est défini sur true, le paquet de mise à jour inclut des
informations supplémentaires sur le jeu de données qui peuvent être utilisées par une source de
données externe pour générer des résultats pouvant être renvoyés vers votre application. Ces
informations contiennent un ID d’opération et de transaction unique utilisé en interne par le jeu
de données.
Remarque : Les autres informations incluses dans le paquet de mise à jour invalident le XUpdate.
C’est le comportement attendu. Vous ne choisissez d’ajouter ces informations que si vous souhaitez
les stocker dans un objet serveur et les utiliser pour générer un paquet de résultats. Dans ce scénario,
votre objet serveur extrait les informations du paquet de mise à jour pour ses propres besoins, puis
transmet le XUpdate (désormais valide) à la base de données.
Exemple (avec un paramètre false) :
<xupdate:modifications version="1.0" xmlns:xupdate="http://www.xmldb.org/
xupdate">
<xupdate:remove select="/datapacket/row[@id=’100’]"/>
</xupdate:modifications>
Exemple (avec un paramètre true) :
<xupdate:modifications version="1.0" xmlns:xupdate="http://www.xmldb.org/
xupdate"
transID="46386292065:Mer 25 juin 15:52:34 GMT-0700 2003">
<xupdate:remove select="/datapacket/row[@id=’100’]" opId="0123456789"/>
</xupdate:modifications>
274
Chapitre 14 : Intégration des données (Flash Professionnel uniquement)
Flux de travail courant pour le composant XUpdateResolver
Le flux de travail habituel pour le composant XUpdateResolver est indiqué ci-dessous.
Pour utiliser un composant XUpdateResolver :
1 Ajoutez deux occurrences du composant XMLConnector, une occurrence du composant
DataSet et une occurrence du composant XUpdateResolver à votre application et donnez-leur
des noms d’occurrence.
2 Sélectionnez le premier composant XMLConnector et utilisez l’onglet Paramètres du panneau
Inspecteur de composants pour entrer l’URL de la source de données XML externe à laquelle
vous souhaitez accéder.
3 Sélectionnez le composant XMLConnector et cliquez simultanément sur l’onglet Schéma du
panneau Inspecteur de composants et importez un exemple de fichier XML pour générer votre
schéma.
Remarque : Vous devrez peut-être créer un schéma virtuel pour votre fichier XML si vous
souhaitez accéder à un sous-élément du tableau que vous liez au jeu de données. Pour plus
d’informations, consultez Schémas XML virtuels, page 265.
4 Utilisez l’onglet Liaisons du panneau Inspecteur de composants pour lier un tableau du
composant XMLConnector à la propriété dataProvider du composant DataSet.
5 Sélectionnez le composant DataSet et utilisez l’onglet Schéma du panneau Inspecteur de
composants pour créer les champs DataSet qui seront liés aux champs de l’objet dans le tableau.
6 Utilisez l’onglet Liaisons du panneau Inspecteur de composants pour lier des éléments de
données (champs DataSet) aux composants visuels de votre application.
7 Sélectionnez l’onglet Schéma du composant XUpdateResolver. Sélectionnez la propriété du
composant deltaPacket et utilisez le panneau Attributs du schéma pour définir la propriété
encoder sur le codeur DataSetDeltaToXUpdateDelta.
8 Sélectionnez Options du codeur et entrez la valeur rowNodeKey qui identifie uniquement le
nœud de lignes du fichier XML.
Remarque : La valeur rowNodeKey combine une instruction XPath avec un paramètre de champ
pour définir comment les instructions XPath uniques doivent être générées pour les données de
mise à jour contenues dans le DeltaPacket. Consultez les informations sur le codeur
DataSetDeltaToXUpdateDelta dans Encodeurs de schéma (Flash Professionnel uniquement),
page 296.
9 Cliquez sur l’onglet Liaisons et créez une liaison entre la propriété deltaPacket du composant
XUpdateResolver et la propriété deltaPacket du composant DataSet.
10 Créez une autre liaison entre la propriété xupdatePacket et le deuxième composant
XMLConnector pour renvoyer les données vers la source de données externe.
Remarque : La propriété xupdatePacket contient le DeltaPacket formaté (instructions XUpdate)
qui sera envoyé au serveur.
11 Ajoutez un déclencheur pour lancer l’opération de liaison des données : utilisez le
comportement Déclencher une source de données associé à un bouton ou ajoutez des
instructions ActionScript.
Remarque : Outre ces étapes, vous pouvez également créer des liaisons pour appliquer le paquet
de résultats renvoyé à partir du serveur au jeu de données via le composant XUpdateResolver.
Pour plus d’informations, consultez « Composant XUpdateResolver (Flash Professionnel
uniquement) », dans le guide Utilisation des composants de l’aide.
Gestion des données (Flash Professionnel uniquement)
275
Mises à jour envoyées à une source de données externe
Les paquets de mise à jour envoyés au serveur sont au format XUpdate. L’exemple suivant illustre
un paquet XUpdate :
<?xml version="1.0" ? >
<xupdate:modifications version="1.0" xmlns:xupdate="http://www.xmldb.org/
xupdate">
<xupdate:insert-after select="/adresses/adresse[1]" >
<xupdate:element name="adresse">
<xupdate:attribute name="id">2</xupdate:attribute>
<nom_complet>Lars Martin</nom_complet>
<jour de naissance=’2’ mois=’12’ année=’1974’/>
<ville>Leizig</ville>
<pays>Allemagne</pays>
</xupdate:element>
</xupdate:insert-after>
</xupdate:modifications>
Réception des résultats d’une source de données externe
Une fois que le serveur en a terminé avec le paquet de mise à jour, avec succès ou non, il doit
renvoyer un paquet de résultats contenant les erreurs ou les mises à jour supplémentaires résultant
de l’opération de mise à jour. S’il n’y a aucun message, le paquet de résultats doit tout de même
être envoyé, mais il n’aura pas de nœud de résultat d’opération.
L’exemple suivant illustre un paquet de résultats pour un paquet de mise à jour sans erreur et ne
contenant aucune mise à jour XML :
<results_packet nullValue="{_NULL_}" transID="46386292065:Mer 25 juin 15:52:34
GMT-0700 2003"/>
Un exemple de paquet de résultats (avec des mises à jour XML) est présenté ci-dessous :
<results_packet nullValue="{_NULL_}" transID="46386292065:Mer 25 juin 15:52:34
GMT-0700 2003">
<operation op="remove" id="11295627479" msg="Enregistrement introuvable"/>
<operation op="update" id="02938027477">
<attribute name="id" curValue="105" msg="Valeur de champ non valide" />
</operation>
</results_packet>
Le paquet de résultats peut contenir un nombre illimité de nœuds d’opération. Les nœuds
d’opération contiennent les résultats des opérations effectuées à partir du paquet de mise à jour.
Chaque nœud d’opération doit disposer des attributs/nœuds enfants suivants :
• op : Un attribut décrivant le type d’opération tenté. Doit être insert, delete ou update.
• id : Un attribut qui contient l’ID du nœud d’opération envoyé.
• msg (facultatif ) : Un attribut contenant une chaîne de message qui décrit le problème qui s’est
•
276
produit lors de la tentative d’opération.
field : 0, 1 ou plusieurs nœuds enfants qui donnent des informations spécifiques sur le
niveau du champ. Chaque nœud de champ doit comporter, au moins, un attribut name, qui
contient le nom du champ et un attribut msg, qui donne le message au niveau du champ. Il
peut également contenir en option un attribut curValue, qui contient la valeur la plus actuelle
pour ce champ dans cette ligne du serveur.
Chapitre 14 : Intégration des données (Flash Professionnel uniquement)
Composant RDBMSResolver (Flash Professionnel uniquement)
Le composant RDBMSResolver crée un paquet XML qui peut être envoyé à une source de
données externe (par exemple, un servlet ou une page ASP/JSP). Le paquet XML peut être
facilement traduit en instructions SQL utilisables pour mettre à jour des bases de données
relationnelles SQL standard.
Remarque : Vous pouvez utiliser le composant RDBMSResolver pour envoyer des mises à jour de
données vers une source de données externe qui peut analyser des données XML et générer des
instructions SQL par rapport une base de données (par exemple, une page ASP, un servlet Java ou
un composant ColdFusion).
Le composant RDBMSResolver fonctionne uniquement avec Flash Player 7.
Paramètres du composant RDBMSResolver
Les paramètres du composant RDBMSResolver sont les suivants :
Nom de table placé dans le XML pour la table de base de données qui doit être
mise à jour. Cette valeur doit être identique à celle saisie pour les éléments fieldInfo (ou ils
doivent être vides) pour les champs à mettre à jour.
tableName
updateMode Ce paramètre possède plusieurs valeurs qui déterminent la manière dont les
champs clés sont identifiés lorsque le paquet de mise à jour XML est généré. Ces valeurs sont les
suivantes :
umUsingAll Ce paramètre utilise les anciennes valeurs de l’ensemble des champs contenus dans
le FxDataset pour identifier l’enregistrement à mettre à jour. Cette approche de la mise à jour est
la plus sûre, car elle permet de garantir qu’un autre utilisateur n’a pas modifié l’enregistrement
puisque vous l’avez récupéré. Toutefois, elle nécessite davantage de temps et génère un paquet de
mise à jour plus volumineux.
Ce paramètre utilise les anciennes valeurs de l’ensemble des champs
modifiés dans le FxDataset pour identifier l’enregistrement à mettre à jour. Cette méthode
garantit qu’un autre utilisateur n’a pas modifié les mêmes champs de l’enregistrement puisque
vous l’avez récupéré.
umUsingModified
Il s’agit de la valeur par défaut. Ce paramètre utilise les anciennes valeurs des
champs clés contenus dans le FxDataset. Cela implique un modèle d’accès simultané optimiste,
utilisé aujourd’hui par la plupart des systèmes de base de données. Cette méthode garantit que
vous modifiez l’enregistrement que vous avez récupéré de la base de données. Vos modifications
remplacent celles qu’un autre utilisateur a apportées aux mêmes données.
umUsingKey
nullValue Valeur placée dans celle d’un champ pour indiquer une valeur nulle. Vous pouvez la
personnaliser pour éviter de la confondre avec une chaîne vide ("") ou une autre valeur valide.
fieldInfo Si votre source de données est une table de base de données, alors elle possède
plusieurs champs clés qui identifient uniquement un enregistrement d’une table. En outre,
certains champs peuvent avoir été calculés ou joints à partir d’une autre table. Ces champs doivent
être identifiés pour que les champs clés puissent être définis dans le paquet de mise à jour XML ;
les champs qui ne doivent pas être mis à jour sont laissés en dehors du paquet de mise à jour.
Gestion des données (Flash Professionnel uniquement)
277
Le composant RDBMSResolver fournit un paramètre fieldInfo à cette fin. Ce paramètre vous
permet de définir un nombre illimité de champs nécessitant un traitement particulier. Chaque
élément fieldInfo contient trois propriétés :
fieldName
Nom d’un champ. Cette propriété doit correspondre à un champ du jeu de
données.
(facultatif ) Cette propriété permet d’identifier les champs « n’appartenant pas » à
la table définie dans le paramètre TableName du composant. Si vous y entrez la valeur de ce
paramètre ou le laissez vide, le champ est généralement inclus dans le paquet de mise à jour XML.
Si vous y entrez une valeur différente, ce champ n’est pas ajouté au paquet de mise à jour.
ownerName
isKey Valeur booléenne devant être définie sur true pour tous les champs-clés de la table à
mettre à jour.
L’exemple suivant identifie les champs clés de la table client. Cette table client possède un champ
clé unique, "id" ; vous devez donc créer un élément fieldInfo avec les valeurs suivantes :
fieldName = "id", ownerName = laissez cette valeur vide, isKey = "true"
Supposons ensuite qu’un champ "typeClient" a été ajouté à l’aide d’une jointure à la requête et
que vous ne souhaitez pas que ce champ soit inclus à la mise à jour. Vous pouvez créer un élément
de champ avec les valeurs suivantes :
fieldName = "typeClient", ownerName = "joinedField", isKey = "false"
Une fois les éléments de champ définis, le composant RDBMSResolver peut les utiliser pour
générer automatiquement le paquet de mise à jour XML à envoyer à votre source de données
externe.
Remarque : Le paramètre fieldInfo utilise une fonction de Flash appelée Editeur de collecte.
Lorsque vous sélectionnez le paramètre fieldInfo, la boîte de dialogue Editeur de collecte s’affiche.
Vous pouvez y ajouter de nouveaux éléments fieldInfo et définir leurs propriétés fieldName,
ownerName et isKey à partir d’un emplacement.
Flux de travail courant pour le composant RDBMSResolver
Le flux de travail habituel pour le composant RDBMSResolver est indiqué ci-dessous.
Pour utiliser un composant RDBMSResolver :
1 Ajoutez deux occurrences du composant WebServicesConnector, une occurrence du
composant DataSet et une occurrence du composant RDBMSResolver à votre application et
donnez-leur des noms d’occurrence.
2 Sélectionnez le premier composant WebServicesConnector et utilisez l’onglet Paramètres du
panneau Inspecteur de composants pour entrer le WSDLURL d’un service web exposant les
données d’une source de données externe.
Remarque : Le service web doit renvoyer un tableau d’enregistrements à lier au jeu de données.
3 Utilisez l’onglet Liaisons du panneau Inspecteur de composants pour lier le composant
WebServicesConnector au composant DataSet.
4 Sélectionnez le composant DataSet et utilisez l’onglet Liaisons du panneau Inspecteur de
composants pour lier les éléments de données (champs DataSet) aux composants visuels dans
votre application.
5 Liez le composant DataSet au composant RDBMSResolver.
Remarque : Les instructions sur la mise à jour sont envoyées à partir du composant DataSet vers
le composant RDBMSResolver lorsque la méthode applyUpdates de DataSet est appelée.
278
Chapitre 14 : Intégration des données (Flash Professionnel uniquement)
6 Sélectionnez le composant RDBMSResolver et liez-le au second composant
WebServiceConnector pour renvoyer les données vers votre source de données externe.
7 Ajoutez un déclencheur pour lancer l’opération de liaison des données : utilisez le
comportement Déclencher une source de données associé à un bouton ou ajoutez des
instructions ActionScript.
Remarque : Outre ces étapes, vous pouvez également créer des liaisons pour appliquer le paquet
de résultats renvoyé à partir du serveur au composant DataSet via le composant
RDBMSResolver.
Pour plus d’informations, consultez « Composant RDBMSResolver (Flash Professionnel
uniquement) », dans le guide Utilisation des composants de l’aide.
A propos de l’envoi des mises à jour vers une source de données externe
Le paquet de mise à jour XML contient trois différents types de nœuds : delete, insert et
update. Chacun de ces nœuds représente une modification apportée à une ligne dans une table
de base de données. Chaque nœud contient des nœuds de champ qui localisent un enregistrement
à mettre à jour et décrivent les modifications apportées, le cas échéant.
Les mises à jour sont envoyées à partir d’un composant Resolver sous la forme d’un paquet de
mise à jour XML envoyé à une source de données externe via un composant de connecteur.
L’exemple suivant illustre un paquet de mise à jour XML d’un composant RDBMSResolver
généré avec un paramètre updateMode défini sur umUsingKey :
<update_packet TableName="clients" nullValue="{_NULL_}"
transID="46386292065:Mer 25 juin 15:52:34 GMT-0700 2003">
<delete id="11295627477">
<field name="id" type="numérique" oldValue="10" key="true"/>
</delete>
<insert id="12345678901">
<field name="id" type="numérique" newValue="20" key="true"/>
<field name="prénom" type="chaîne" newValue="David" key="false"/>
<field name="nomDeFamille" type="chaîne" newValue="Jourdain"
key="false"/>
</insert>
<update id="98765432101"> <field name="id" type="numérique" oldValue="30"
key="true"/>
<field name="prénom" type="chaîne" oldValue="Pierre" newValue="Michel"
key="false"/>
<field name="nomDeFamille" type="chaîne" oldValue="Thiers"
newValue="Durand" key="false"/>
</update>
</update_packet>
Les éléments inclus dans le paquet de mise à jour XML sont les suivants :
•
•
•
•
: ID généré par le DeltaPacket qui identifie uniquement cette transaction. Ces
informations doivent accompagner le paquet de résultats renvoyé vers ce composant.
delete : Ce type de nœud contient des informations sur une ligne qui a été supprimée.
insert : Ce type de nœud contient des informations sur une ligne qui a été ajoutée.
update : Ce type de nœud contient des informations sur une ligne qui a été modifiée.
transID
Gestion des données (Flash Professionnel uniquement)
279
•
•
•
id : Nombre qui identifie uniquement l’opération dans la transaction. Ces informations
doivent accompagner le paquet de résultats renvoyé vers ce composant.
newValue : Cet attribut contient la nouvelle valeur d’un champ qui a été modifié. Elle
apparaît uniquement lorsque la valeur du champ a changé.
key : Cet attribut est true si le champ doit être utilisé pour localiser la ligne à mettre à jour.
Cette valeur est déterminée par la combinaison du paramètre updateMode du composant
RDBMSResolver, du paramètre fieldInfo.isKey et du type d’opération (insert, delete,
update).
Le tableau suivant décrit comment la valeur de l’attribut key est déterminée. Si un champ est
défini comme champ clé, à l’aide du paramètre fieldInfo du composant RDBMSResolver, il
apparaîtra toujours dans le paquet de mise à jour avec key="true". Dans les autres cas, l’attribut
key du champ dans le paquet de mise à jour sera défini selon le tableau suivant :
Type de nœud
umUsingKey
umUsingModified
umUsingAll
delete
false
true
true
insert
false
true
false
update
false
true si le champ a été
modifié, false dans les
true
autres cas
A propos de la réception des résultats d’une source de données externe
Une fois que le serveur en a terminé avec le paquet de mise à jour, avec succès ou non, il doit
renvoyer un paquet de résultats contenant les erreurs ou les mises à jour supplémentaires résultant
de l’opération de mise à jour. S’il n’y a aucun message, le paquet de résultats doit tout de même
être envoyé, mais il n’aura pas de nœud de résultat d’opération.
L’exemple suivant illustre un paquet de résultats du composant RDBMSResolver (avec à la fois les
résultats de la mise à jour et les nœuds d’informations sur les modifications) :
<results_packet nullValue="{_NULL_}" transID="46386292065:Mer 25 juin 15:52:34
GMT-0700 2003">
<operation op="delete" id="11295627479" msg="Enregistrement introuvable"/
>
<delete>
<field name="id" oldValue="1000" key="true" />
</delete>
<insert>
<field name="id" newValue="20"/>
<field name="prénom" newValue="David"/>
<field name="nomDeFamille" newValue="Jourdain"/>
</insert>
<operation op="update" id="02938027477" msg="Impossible de mettre à jour
le personnel.">
<field name="id" curValue="105" msg="Valeur de champ non valide" />
</operation>
<update>
<field name="id" oldValue="30" newValue="30" key="true" />
<field name="prénom" oldValue="Pierre" newValue="Michel"/>
<field name="nomDeFamille" oldValue="Thiers" newValue="Durand"/>
</update>
</results_packet>
280
Chapitre 14 : Intégration des données (Flash Professionnel uniquement)
Le paquet de résultats contient quatre différents types de nœuds :
• Les nœuds Operation contiennent le résultat des opérations du paquet de mise à jour. Chaque
•
•
•
nœud d’opération doit disposer des attributs/nœuds enfants suivants :
op : Un attribut décrivant le type d’opération tenté. Doit être insert, delete ou update.
id : Un attribut qui contient l’ID du nœud d’opération envoyé.
msg (facultatif ) : Un attribut contenant une chaîne de message qui décrit le problème qui s’est
produit lors de la tentative d’opération.
field : 0, 1 ou plusieurs nœuds enfants qui donnent des informations spécifiques sur le
niveau du champ. Chaque nœud de champ doit comporter, au moins, un attribut name qui
contient le nom de champ et un attribut msg qui donne le message au niveau du champ. Il peut
également contenir en option un attribut curValue, qui contient la valeur la plus actuelle
pour ce champ dans cette ligne du serveur.
Les nœuds Update contiennent des informations sur les enregistrements modifiés depuis la
dernière mise à jour du client. Ces nœuds doivent avoir des nœuds enfants qui répertorient les
champs nécessaires pour identifier uniquement l’enregistrement supprimé et qui décrivent les
champs modifiés. Chaque nœud de champ doit comporter les attributs suivants :
name : Contient le nom du champ.
oldValue : Contient l’ancienne valeur du champ avant sa modification. Cet attribut est requis
uniquement lorsque l’attribut key est inclus et défini sur true.
newValue : Contient la nouvelle valeur que le champ va recevoir. Cet attribut ne doit pas être
inclus si le champ n’a pas été modifié (par exemple, le champ a été inclus dans la liste
uniquement parce que c’est un champ clé).
key : Contient une valeur booléenne true ou false qui détermine si ce champ sera utilisé
comme clé pour localiser l’enregistrement correspondant sur le client. Cet attribut doit être
inclus et défini sur true pour tous les champs clés. Il est facultatif pour tous les autres.
Les nœuds Delete contiennent des informations sur les enregistrements qui ont été supprimés
depuis la dernière mise à jour du client. Ces nœuds doivent avoir des nœuds enfants qui
répertorient les champs nécessaires pour identifier uniquement l’enregistrement supprimé.
Chaque nœud de champ doit disposer d’un attribut name, d’un attribut oldValue et d’un
attribut key dont la valeur est définie sur true.
Les nœuds Insert contiennent des informations sur les enregistrements ajoutés depuis la
dernière mise à jour du client. Ces nœuds doivent avoir des nœuds enfants qui décrivent les
valeurs de champ définies lorsque l’enregistrement a été ajouté. Chaque nœud de champ doit
disposer d’un attribut name et d’un attribut newValue.
Gestion des données (Flash Professionnel uniquement)
281
Formatage des résultats
Par défaut, les composants Resolver utilisent le schéma défini dans les composants Connector
pour formater les valeurs envoyées au serveur. Cette méthode permet de garantir, par exemple,
qu’une valeur envoyée par une source de données externe au format “MM/DD/YYYY” sera
renvoyée à cette même source de données en respectant le même format.
Il peut néanmoins arriver, dans certains cas, que les valeurs envoyées à la source de données
externe ne soient pas formatées comme vous le souhaitez. Cela peut se produire lorsque vous
n’utilisez pas de composant Connector pour récupérer les données ou si vous souhaitez
simplement changer le format des données à envoyer à la source de données externe. Dans ce cas,
vous pouvez contrôler le formatage des données en créant un schéma dans le composant Resolver.
Par exemple, si votre composant DataSet contient un champ de type Boolean appelé Facturable, il
peut prendre la valeur true ou false dans un paquet de mise à jour. Pour lui donner la valeur yes ou
no, vous pouvez créer une nouvelle propriété de composant, appelée Facturable, dans l’onglet
Schéma du composant Resolver. Vous pouvez ensuite utiliser les paramètres de schéma pour
définir le type de données (data type) sur Boolean, l’encodeur (encoder) sur Boolean et les options
de l’encodeur (encoder options) sur yes ou no. L’encodeur est appliqué dès que le composant
Resolver crée le paquet de mise à jour. La valeur du champ Facturable peut alors prendre le format
yes ou no.
Consultez Ajout d’une propriété de composant à un schéma, pour plus d’informations.
Composant DataHolder (Flash Professionnel uniquement)
Le composant DataHolder est une version simplifiée du composant DataSet destinée uniquement
à stocker des données. Il peut servir de connecteur entre les composants. Il communique avec
d’autres composants par l’intermédiaire de la liaison de données. Le composant DataHolder
possède initialement une seule propriété de liaison, data. Si nécessaire, l’utilisateur peut ajouter
d’autres propriétés à l’aide du panneau Schéma. Le composant DataHolder ne dispose pas d’une
apparence visuelle à l’exécution.
Chaque propriété de liaison du composant DataHolder, y compris la propriété intégrée data ou
toute autre propriété ajoutée, fonctionne comme suit : vous pouvez affecter tout type de données
à une propriété DataHolder, à l’aide de la liaison des données ou de votre propre code
ActionScript. A chaque affectation, le composant DataHolder émet un événement dont le nom
est identique à celui de la propriété et exécute les liaisons si nécessaire.
Dans la plupart des cas, vous n’utiliserez pas ce composant pour construire une application. Il est
requis uniquement lorsque, pour une raison quelconque, vous ne pouvez pas lier directement des
données externes à un autre composant et que vous ne souhaitez pas utiliser un composant
DataSet. Voici quelques situations dans lesquelles vous pouvez utiliser le composant DataHolder :
• Pour une valeur de données qui est générée par le code ActionScript mais que vous souhaitez
•
282
lier à un autre composant. Dans ce cas, vous pouvez avoir un composant DataHolder lié aux
données ; votre code ActionScript peut affecter de nouvelles valeurs au composant à tout
moment et ces valeurs seront réparties.
Pour une valeur de données qui peut provenir (via la liaison des données) de plusieurs sources
(par exemple, plusieurs services web qui renvoient tous le même type de résultat de requête).
Dans ce cas, vous pouvez lier les données de toutes les sources au composant DataHolder, puis
les lier à partir de ce composant aux composants d’interface utilisateur qui affichent les
données.
Chapitre 14 : Intégration des données (Flash Professionnel uniquement)
• Pour une valeur de données résultant d’une liaison des données indexée et complexe, comme
dans le diagramme schématique suivant. Dans ce cas, il est pratique de lier la valeur de données
à un composant DataHolder, puis de l’utiliser pour des liaisons avec l’interface utilisateur.
Méthode de
service Web
getMovies
Résultat
Zone de liste de
l'interface utilisateur
movieList
Résultat[movieList.selectedIndex]
DataModel
monModèleDeDonnées
data.movieTitle
Zone de texte
Titre
data.movieRating
Zone de texte
Classification
data.movieTimes
Zone de texte
Horaires
Remarque : Le composant DataHolder n’est pas destiné à implémenter le même contrôle sur vos
données que le composant DataSet. Il est incapable de gérer, suivre ou mettre à jour des données.
C’est un référentiel permettant de stocker des données et de générer des événements lors de la
modification de ces données.
Liaison des données (Flash Professionnel uniquement)
La liaison des données est une manière de connecter des composants entre eux. Les composants
peuvent être affichés comme de simples boîtes noires dotées de propriétés. Une propriété est ce
qui vous permet d’intégrer et d’extraire des données dans un composant. Une liaison est une
instruction indiquant que « Lorsque la propriété X du composant A est modifiée, la nouvelle
valeur doit être copiée dans la propriété Y du composant B ». Effectuez des liaisons de données
dans l’outil de programmation à l’aide de l’onglet Liaisons du panneau Inspecteur des
composants. Vous pouvez alors ajouter, afficher et supprimer des liaisons pour un composant.
Même si la liaison de données fonctionne avec n’importe quel composant, son objectif principal
est de connecter les composants de l’interface utilisateur (UI) à des sources de données externes,
par exemple des services web et des documents XML. Ces sources de données externes sont
disponibles sous forme de composants possédant des propriétés, que vous pouvez lier à d’autres
propriétés de composants. Le panneau Inspecteur des composants est le principal outil utilisé
dans Flash MX Professionnel 2004 pour la liaison des données. Il contient un onglet Schéma
permettant de définir le schéma d’un composant et un onglet Liaisons permettant de créer des
liaisons entre des propriétés de composants.
L’exemple suivant montre comment créer une liaison de données basique en interconnectant deux
composants de l’interface utilisateur.
Liaison des données (Flash Professionnel uniquement)
283
Pour connecter des composants de l’interface utilisateur afin de créer une liaison de
données :
1 Ajoutez un composant NumericStepper à votre application et nommez-le A.
2 Ajoutez un autre composant NumericStepper et nommez-le B.
3 Alors que A est sélectionné, ouvrez le panneau Inspecteur des composants et cliquez sur l’onglet
Liaisons.
4 Cliquez sur le bouton Ajouter une liaison (+) pour ajouter une liaison.
5 Dans la boîte de dialogue Ajouter une liaison, sélectionnez Valeur et cliquez sur OK.
6 Dans la section Nom/Valeur en bas de l’onglet Liaisons, cliquez sur l’élément Lié à en dessous
de Nom et cliquez sur l’icône en forme de loupe dans l’élément Lié à en dessous de Valeur.
7 Dans la boîte de dialogue Lié à, en dessous de Chemin du composant, sélectionnez le
composant B et cliquez sur OK.
8 Choisissez Contrôle > Tester l’animation. Cliquez sur les boutons Haut et Bas sur le
composant A.
Chaque fois que vous cliquez sur les boutons sur A, la propriété value de A est copiée dans la
propriété value de B. Chaque fois que vous cliquez sur les boutons sur B, la propriété value
de B est copiée dans la propriété value de A.
9 Revenez à la modification de l’application.
10 Créez un autre composant NumericStepper et nommez-le C.
11 Créez un composant Text Input appelé D.
12 Répétez les étapes 4 à 7 et liez la propriété value de C à la propriété text de D.
13 Choisissez Contrôle > Tester l’animation. Tapez un nombre dans le champ de saisie de texte et
appuyez sur la touche Tab.
Chaque fois que vous entrez une nouvelle valeur, la propriété text de D est copiée dans la
propriété value de C. Lorsque vous cliquez sur les boutons Haut et Bas sur C, la propriété
value de C est copiée dans la propriété text de D.
Remarque : La liaison de données n’est supportée que dans les composants existant dans l’Image 1
du scénario principal, dans l’Image 1 d’un clip ou dans l’Image 1 d’un écran.
Pour accéder à un didacticiel présentant l’architecture de données Flash, rendez-vous sur
www.macromedia.com/go/data_integration.
284
Chapitre 14 : Intégration des données (Flash Professionnel uniquement)
Utilisation des schémas dans l’onglet Schéma (Flash Professionnel
uniquement)
L’onglet Schéma vous permet d’afficher le schéma du composant sélectionné. Le schéma contient
une liste des propriétés de liaison du composant, leurs types de données, leur structure interne et
de nombreux attributs spéciaux. Il s’agit des informations nécessaires à la fonction de liaison de
données pour traiter correctement vos données.
Le panneau de l’arborescence de schéma, qui est le panneau supérieur de l’onglet Schéma, affiche
les propriétés de liaison du composant sélectionné ainsi que leur structure interne, représentée par
un ou plusieurs champs de schémas (les propriétés des composants et champs de schémas sont
également appelés éléments de schémas). Le panneau des attributs du schéma, qui est le panneau
inférieur de l’onglet Schéma, affiche des informations détaillées concernant l’élément de schéma
sélectionné.
Remarque : Tous les composants possèdent des propriétés, mais, par défaut, l’onglet Schéma
n’affiche que les propriétés qui contiennent généralement des données dynamiques et ce afin de
réduire l’encombrement de l’interface utilisateur. Ces propriétés sont mentionnées comme propriétés
de liaison. Vous pouvez lier n’importe quelle propriété, soit en l’ajoutant vous-même au panneau
Schéma, soit à l’aide d’ActionScript. Pour plus d’informations, consultez Utilisation des liaisons dans
l’onglet Liaisons (Flash Professionnel uniquement), page 301.
Le schéma d’un composant décrit la structure et le type de données mais il ne dépend pas de la
façon dont les données sont effectivement enregistrées. Par exemple, les résultats d’un composant
WebServiceConnector ou d’un composant XMLConnector peuvent avoir des schémas
identiques, même si les résultats du service web sont enregistrés sous forme de structures de
données ActionScript (objets, tableaux, chaînes, valeurs booléennes et nombres) et que les
résultats du composant XMLConnector sont enregistrés sous forme d’objets XML. Lorsque vous
utilisez la liaison des données pour accéder à des champs à l’intérieur du schéma d’un composant,
vous utilisez la même procédure, quel que soit le mode d’enregistrement des données.
Un composant identifie, parmi ses propriétés, celles qui peuvent être liées. Ces propriétés de
liaison apparaissent dans le panneau Schéma comme éléments de schéma de premier niveau
(propriétés de composant). Une propriété de composant peut posséder sa propre structure interne
(schéma) définissant des propriétés supplémentaires (champs de schémas) qui peuvent être liées à
d’autres propriétés de composants dans votre application. Un bon exemple illustrant cette
situation est l’analyse par introspection d’un WSDL pour un composant WebServiceConnector.
La définition du WSDL décrit les paramètres et résultats d’un service web. Le composant
WebServiceConnector contient deux propriétés de liaison (params et results). Lorsque le
composant WebServiceConnector analyse le WSDL par introspection, l’outil de programmation
crée automatiquement le schéma des propriétés params et results de façon à refléter le schéma
défini dans le WSDL.
Il existe plusieurs façons de créer un schéma pour un composant :
• Pour certains composants, vous pouvez importer un exemple de fichier XML afin de définir le
schéma d’une propriété.
• Pour certains composants, le schéma est prédéfini dans le composant.
• Pour d’autres, le schéma est dérivé comme résultat de l’analyse par introspection de la
•
définition d’un schéma externe, par exemple le WSDL d’un service web.
Pour certains composants, vous définissez le schéma à l’aide de la barre d’outils Schéma dans le
panneau Schéma.
Liaison des données (Flash Professionnel uniquement)
285
Importation d’un exemple de fichier XML à utiliser comme schéma
Lorsque vous importez un exemple de fichier XML à utiliser comme schéma,
Flash MX Professionnel 2004 examine le document d’exemple et crée un schéma qui représente la
structure d’imbrication des éléments et attributs XML du document, ainsi que le type de données
(nombre, valeur booléenne ou chaîne) des valeurs de texte. Tout élément multiple apparaît dans le
schéma sous forme de tableau.
Pour importer un exemple de fichier XML afin de définir le schéma d’une propriété de
composant :
1 Sélectionnez la propriété de composant.
2 Effectuez l’une des opérations suivantes :
Cliquez sur le bouton Importer un exemple de schéma dans le coin supérieur droit de
l’onglet Schéma.
■ Cliquez sur le contrôle du menu d’options dans le coin supérieur droit du panneau
Inspecteur des composants et sélectionnez Importer un schéma XML dans le menu.
3 Dans la boîte de dialogue Ouvrir fichier, sélectionnez un fichier XML qui soit un exemple
représentatif des données.
Le schéma apparaît dans l’onglet Schéma. Vous pouvez désormais créer une liaison entre votre
élément XML et la propriété de composant dans votre application.
■
Remarque : Certains documents XML possèdent une structure ne pouvant pas être représentée
par Flash MX Professionnel 2004, par exemple des éléments contenant une combinaison
d’éléments enfant et de texte.
Ajout d’un champ de schéma à un élément de schéma
Utilisez la procédure suivante pour ajouter un champ de schéma à un élément de schéma.
Pour ajouter un champ de schéma à un élément de schéma :
1 Dans l’onglet Schéma, sélectionnez l’élément de schéma auquel vous souhaitez ajouter un
champ.
2 Cliquez sur le bouton Ajouter un champ (+) sous le champ sélectionné.
Un nouveau champ est ajouté comme sous-champ de la propriété sélectionnée.
3 Dans le panneau des attributs du schéma, entrez une valeur pour Nom du champ. Remplissez
les autres attributs comme il se doit.
Il existe trois scénarios possibles en fonction du type d’élément de schéma :
■ Elément de schéma de type Objet, pouvant contenir des sous-champs, des attributs@ ou les
deux
■ Elément de schéma de type Tableau, ayant toujours un sous-champ nommé [n], pouvant
être de n’importe quel type (y compris Objet, Chaîne etc.)
■ Elément de schéma d’un autre type (par exemple Booléen, Chaîne, Nombre), ne possédant
pas de sous-champ mais pouvant avoir des attributs@
286
Chapitre 14 : Intégration des données (Flash Professionnel uniquement)
Ajout d’une propriété de composant à un schéma
Vous pouvez faire de n’importe quelle propriété une propriété de liaison si vous l’ajoutez au
schéma. La procédure suivante explique comment créer une application qui utilise un composant
CheckBox pour indiquer si un composant TextInput est modifiable. Toutefois, dans cette
exemple, la propriété editable du composant TextInput n’est pas une propriété de liaison et son
schéma doit donc être modifié.
Pour ajouter une propriété de composant à un schéma :
1 Ajoutez une occurrence d’un composant TextInput et un composant CheckBox à votre
application et attribuez-leur des noms d’occurrences.
2 Sélectionnez le composant TextInput et cliquez sur l’onglet Schéma dans le panneau Inspecteur
des composants.
3 Cliquez sur le bouton Ajouter une propriété de composant (+) dans la partie supérieure gauche
de l’onglet Schéma pour ajouter une propriété de composant.
4 Dans le panneau des attributs du schéma (le panneau inférieur de l’onglet Schéma), entrez
editable pour la valeur du nom de champ et sélectionnez Boolean pour la valeur du type de
données.
5 Cliquez sur l’onglet Liaisons et sur le bouton Ajouter une liaison (+) pour ajouter une liaison.
6 Dans la boîte de dialogue Ajouter une liaison, sélectionnez la propriété editable et cliquez sur
OK.
7 Dans le panneau des attributs de liaison en bas de l’onglet Liaisons, cliquez sur l’élément Lié à
en dessous de Nom et cliquez sur l’icône en forme de loupe dans l’élément Lié à en dessous de
Valeur.
8 Dans la boîte de dialogue Lié à, en dessous de Chemin du composant, sélectionnez le composant
CheckBox puis cliquez sur OK.
9 Sélectionnez le composant Checkbox sur la scène et cliquez sur l’onglet Paramètres dans le
panneau Inspecteur des composants.
10 Choisissez Contrôle > Tester l’animation. Pour tester la fonctionnalité, tapez une valeur dans le
composant TextInput puis désélectionnez le composant CheckBox. Il devrait désormais être
impossible d’entrer du texte dans le composant TextInput.
Liaison des données (Flash Professionnel uniquement)
287
Paramètres de l’élément de schéma
Le schéma d’un composant vous indique quels sont les propriétés et champs disponibles pour la
liaison de données. Pour chaque propriété ou champ, des paramètres contrôlent la validation, la
mise en forme, la conversion de types et d’autres fonctions affectant la façon dont la liaison de
données et les composants de gestion de données traitent les données d’un champ. Le panneau
des attributs du schéma, le panneau inférieur de l’onglet Schéma, présente ces paramètres, que
vous pouvez afficher et modifier. Les paramètres sont divisés en cinq groupes, selon les fonctions
qu’ils contrôlent :
Paramètres de base Chaque champ ou propriété possède ces paramètres de schéma de base.
Dans la plupart des cas, il s’agit des paramètres que vous devez lier à un champ.
• Name : Chaque champ nécessite un nom.
• Data Type : Chaque champ possède un type de données, qui est sélectionné dans une liste
•
présentant les types de données disponibles. Le type de données d’un champ affecte la liaison
de données de deux façons : lorsqu’une nouvelle valeur est affectée à un champ via la liaison de
données, le type de données détermine les règles utilisées pour vérifier la validité des données.
Lorsque vous effectuez une liaison entre des champs possédant des types de données différents,
la fonction de liaison de données tente de convertir les données de façon appropriée.
Storage Type : Chaque champ possède un type de stockage. Il est généralement défini par
défaut sur une valeur parmi quatre possibles en fonction du type de données d’un champ. Les
valeurs disponibles pour les types de stockage sont simple, attribute, array ou complex.
Remarque : Les développeurs n’auront pratiquement jamais besoin de modifier ce paramètre. Il
existe cependant des cas où le type de stockage d’un attribut contenu dans le schéma pour un
fichier XML peut être défini par défaut sur scalar alors qu’il devrait être défini sur attribute.
• Path (facultatif ) : Si vous créez un schéma virtuel, vous pouvez utiliser cette propriété pour
identifier l’emplacement des données de ce champ de schéma.
Les paramètres de validation peuvent être appliqués à n’importe quel
champ étant la destination d’une liaison. Il faut généralement modifier ces paramètres lorsque
vous souhaitez contrôler la validation des données entrées par l’utilisateur final. Pour cela,
effectuez une liaison à partir du composant de l’interface utilisateur vers un composant de
données, puis sélectionnez les paramètres de validation appropriés pour les champs du composant
de données. La liaison des données saisies par l’utilisateur à la propriété params d’un composant
de connecteur, tel que le composant XMLConnector ou le composant WebServiceConnector, est
un exemple fréquent de ce genre de situation. Un autre exemple consiste à lier les composants de
l’interface utilisateur à des champs de données du composant DataSet.
Paramètres de validation
288
Chapitre 14 : Intégration des données (Flash Professionnel uniquement)
La validation se produit de la manière suivante : Après toute liaison, les nouvelles données sont
vérifiées en fonction des règles de validation du type de données du champ de destination. Un
événement de composant est ensuite généré pour signaler les résultats de la vérification. Si les
données sont valides, l’événement de validation est généré, sinon, un événement de non validité
est généré. Les deux composants impliqués dans la liaison émettent l’événement. Vous pouvez
ignorer ces événements. Si vous souhaitez qu’une action quelconque se produise en résultat à ces
événements (par exemple si vous souhaitez que des informations soient transmises à l’utilisateur
final), vous devez écrire du code ActionScript recevant les événements valides et/ou non valides.
• Options de validation : Les options de validation sont des paramètres supplémentaires qui
•
•
affectent les règles de validation du champ concerné. Les paramètres sont présentés dans la
boîte de dialogue Options de validation, qui apparaît lorsque vous sélectionnez cet élément.
Ces paramètres varient en fonction du type de données. Par exemple, le type de données
Chaîne possède des paramètres pour les longueurs minimum et maximum autorisées des
données. Le type de données XML possède un paramètre permettant d’ignorer ou non les
espaces blancs lors de la conversion d’une Chaîne en XML.
Required : Il s’agit d’une valeur booléenne qui détermine si ce champ nécessite une valeur non
null. La validation échoue si required=true mais qu’aucune valeur n’a été définie.
Read-Only : Il s’agit d’une valeur booléenne qui détermine si ce champ est autorisé à recevoir
de nouvelles valeurs via la liaison de données. Si readonly=true, l’exécution de n’importe
quelle liaison sur ce champ génère l’événement non valide et le champ est modifié.
Les paramètres de mise en forme sont appliqués lorsque la valeur
d’un champ doit être convertie en chaîne. Ceci se produit généralement pour des raisons
d’affichage, comme par exemple lorsqu’une liaison de données est effectuée d’un champ DataSet
vers la propriété text d’un composant Label ou TextArea. Les paramètres de mise en forme d’un
champ sont ignorés lorsque les données de ce champ sont liées à un élément dont le type de
données n’est pas Chaîne.
Paramètres de mise en forme
• Mise en forme : Nom de la mise en forme à utiliser lors de la conversion de ce champ en
Chaîne. La sélection se fait dans une liste présentant les différentes mises en forme disponibles.
• Options de mise en forme : il s’agit de paramètres supplémentaires affectant la mise en forme.
Les paramètres sont présentés dans la boîte de dialogue des options de mise en forme qui
apparaît lorsque vous sélectionnez cet élément. Ces paramètres varient en fonction de la mise
en forme. La mise en forme booléenne possède par exemple des paramètres pour le texte qui
représentent les valeurs true et false.
Remarque : Si vous ne spécifiez pas de mise en forme, une conversion par défaut est appliquée
lorsque la valeur d’un champ est nécessaire comme chaîne.
Pour obtenir une liste complète des mises en forme, consultez Mises en forme de schéma (Flash
Professionnel uniquement), page 298.
Les paramètres Kind et Encoder sont utilisés pour activer
certaines fonctions spéciales. Pour plus d’informations, consultez Utilisation des types et des
encodeurs, page 291.
Paramètres Kind et Encoder
• Kind : Le paramètre Kind de ce champ. Il est sélectionné dans la liste présentant les paramètres
Kind disponibles.
• Options Kind : Paramètres supplémentaires affectant le paramètre Kind. Les paramètres sont
présentés dans la boîte de dialogue Options du type, qui apparaît lorsque vous sélectionnez cet
élément. Ces paramètres varient en fonction du type.
Liaison des données (Flash Professionnel uniquement)
289
• Encoder : Le paramètre Encoder de ce champ. Il est sélectionné dans une liste présentant les
•
paramètres Encoder disponibles.
Options Encoder : Paramètres supplémentaires affectant l’encodeur. Les paramètres sont
présentés dans la boîte de dialogue Options de l’encodeur, qui apparaît lorsque vous
sélectionnez cet élément. Ces paramètres varient en fonction de l’encodeur.
Paramètres par défaut Ces paramètres vous permettent de définir les valeurs par défaut dans
différentes situations. Il existe deux utilisations pour ces paramètres :
• Si la valeur d’un champ n’est pas définie, la valeur par défaut de ce champ est utilisée à la place,
•
chaque fois que la valeur du champ est utilisée comme source de la liaison de données. Par
exemple, les champs de données d’un composant DataSet ou la propriété results d’un
composant de connecteur sont autorisés à avoir une valeur non définie.
Lorsque vous créez une nouvelle ligne de données dans un composant DataSet, la valeur par
défaut est utilisée comme valeur des nouveaux enregistrements.
Quand modifier les paramètres de l’élément de schéma
Lorsque vous construisez une application à l’aide de composants de données et/ou de liaison de
données, vous devez appliquer les paramètres d’élément de schéma à certains, mais pas à
l’ensemble, des champs du composant dans votre application. Le tableau suivant résume les
utilisations les plus communes des paramètres d’élément de schéma et vous aidera à déterminer le
moment où ces paramètres doivent être modifiés.
Composant
Propriété/Champ
Paramètres
Utilisation
Tout connecteur params (et ses sous- Options de validation, lecture Si la validation est souhaitée.
champs)
seule, obligation
results (et ses
sous-champs)
DataSet
Tout champ de
données
Mise en forme, options de
mise en forme
Pour les champs nécessitant
une mise en forme de
l’affichage sous forme de
texte.
Valeur par défaut
Pour les champs dont la
valeur est parfois non définie.
Nom, type de données
Vous devez définir ces
paramètres pour chaque
champ d’ensemble de
données que vous
définissez.
Options de validation, lecture Si la validation est souhaitée.
seule, obligation
Mise en forme, options de
mise en forme
290
Chapitre 14 : Intégration des données (Flash Professionnel uniquement)
Pour les champs nécessitant
une mise en forme de
l’affichage sous forme de
texte.
Composant
Paramètres
Utilisation
Valeur par défaut
Pour les champs dont la
valeur est parfois non définie
ou pour spécifier la valeur
initiale des nouveaux
enregistrements
d’ensembles de données.
Tout composant Toute propriété ou
tout champ
Type, options de type,
codage, options de codage
Différents objectifs, comme
décrit dans Utilisation des
types et des encodeurs,
page 291.
Tout connecteur results (et ses
sous-champs)
Chemin
Pour identifier
l’emplacement des données
d’un champ de schéma
virtuel.
Composants de
l’interface
utilisateur
Propriété/Champ
Les composants de
l’interface utilisateur
ne nécessitent
généralement
aucune modification
de leurs paramètres
de schéma.
Utilisation des types et des encodeurs
Les types et encodeurs sont des modules supplémentaires qui effectuent un traitement spécial
additionnel des données d’un élément de schéma. Ils sont souvent utilisés en conjonction les uns
avec les autres pour accomplir des tâches communes. La liste ci-dessous présente les utilisations
communes des types et encodeurs.
Champs DataSet calculés Les champs calculés sont des champs virtuels qui n’existent pas
dans les tableaux de données sous-jacents. Les champs calculés permettent aux développeurs de
créer et de mettre à jour des valeurs de champ dynamique à l’exécution. Ceci est particulièrement
pratique pour le calcul et l’affichage de valeurs basés sur des calculs ou concaténations effectués
sur d’autres champs situés dans un enregistrement (par exemple, vous pouvez créer un champ
calculé combinant le premier et le dernier champ de nom pour afficher le nom complet d’un
utilisateur).
Pour définir des champs calculés pour le composant DataSet :
1 Sélectionnez le composant DataSet et cliquez sur l’onglet Schéma de l’Inspecteur des
composants.
2 Créez un champ persistant pour le composant DataSet à l’aide du bouton Ajouter une propriété
de composant (+).
3 A l’aide du panneau des attributs du schéma, affectez un nom de champ à la nouvelle propriété
de composant et définissez son type sur calculé.
4 Utilisez l’événement calcFields du composant DataSet pour affecter une valeur à ce champ à
l’exécution.
Remarque : N’affectez une valeur à un champ calculé que dans l’événement calcFields du
composant DataSet.
Liaison des données (Flash Professionnel uniquement)
291
Paramétrage de schémas pour les documents XML Dans un document XML, toutes les
données sont enregistrées sous forme de chaîne. Il peut parfois être utile que les champs d’un
document XML soient disponibles sous forme de types de données autres que Chaîne. L’exemple
suivant montre une application qui extrait des données à partir d’un fichier XML.
<datapacket>
<row id="1" facturable="oui" tarif="50" heures="3" />
<row id="2" facturable="non" tarif="50" heures="6" />
</datapacket>
Si vous utilisez ce fichier XML pour importer un schéma pour la propriété results du
composant XMLConnector, il génère ce qui suit :
results : XML
datapacket : Object
row : Array
n objet
@facturable : Boolean
@heures : Entier
@id : Entier
@tarif : Entier
Supposons que vous souhaitiez traiter le nœud ligne comme un enregistrement dans une grille et
que vous souhaitiez que l’attribut @facturable soit traité comme une valeur booléenne et affiche
une valeur true ou false dans la grille au lieu de yes ou no. Il est facile de placer les données
dans la grille. Vous pouvez tout simplement lier le champ de schéma de ligne à la propriété
dataProvider de la grille. La procédure suivante explique comment procéder pour que l’attribut
@facturable soit traité comme une valeur booléenne et affiche une valeur true ou false.
Pour que l’attribut @facturable affiche une valeur true ou false :
1 Sélectionnez le composant XMLConnector et cliquez sur l’onglet Schéma.
2 Sélectionnez le champ de schéma de @facturable et sélectionnez la propriété encoder dans le
3
4
5
6
292
panneau des attributs du schéma.
Assurez-vous que Encoder est défini sur Boolean. Sélectionnez les Options de l’encodeur. Vous
avez désormais la possibilité de définir les chaînes représentent une valeur true et celles
représentent une valeur false.
Entrez oui pour les chaînes que vous souhaitez définir sur true et entrez non pour les chaînes
que vous souhaitez définir sur false.
L’encodeur prend alors les données XML dans leur forme brute (Chaîne) et les convertit en
forme normale (ActionScript de type booléen). Il sait coder les valeurs de chaînes correctement
à l’aide des options de l’encodeur.
Cliquez sur Mise en forme et sélectionnez Boolean. Sélectionnez les options de mise en forme.
Vous pouvez maintenant définir la façon dont les valeurs true et false sont affichées sous
forme de chaîne.
Entrez True pour les chaînes true et False pour les chaînes false.
La mise en forme prend alors la forme normale (ActionScript de type booléen) et la formate en
valeur de chaîne true ou false pour l’affichage.
Chapitre 14 : Intégration des données (Flash Professionnel uniquement)
Définition du chemin de schéma
La propriété path d’un champ de schéma est un paramètre facultatif utilisé dans des circonstances
particulières lorsque le schéma de votre composant est inapproprié. Ce paramètre vous permet de
créer un champ de schéma virtuel (un champ qui existe dans un emplacement mais tire sa valeur
d’un autre emplacement). La valeur de cette propriété est une expression de chemin entrée dans
l’un des formats suivants :
• Pour les schémas contenant des données ActionScript, le chemin est au format champ
où champ correspond au nom d’un champ (par exemple adresse.rue).
Pour les schémas contenant des données XML, le chemin est au format XPath, où XPath est
une instruction XPath standard (par exemple adresse/rue).
[.champ]...,
•
Lors de la liaison de données, Flash vérifie s’il existe une expression de chemin pour un champ de
schéma. Si tel est le cas, il utilise l’expression de chemin pour localiser la valeur correcte. Pour plus
d’informations, consultez Schémas XML virtuels, page 265.
Remarque : L’expression de chemin est toujours donnée par rapport au nœud parent du champ de
schéma.
A propos de la modification du contenu du panneau des attributs du
schéma
Vous pouvez procéder à n’importe quelle modification dans le panneau des attributs du schéma,
même sur les schémas provenant d’une source externe, tel le fichier WSDL d’un service web. Vous
pouvez toujours modifier les valeurs des champs des schémas, quels qu’ils soient, avec les
restrictions suivantes :
• Si vous changez le type, tous les autres attributs de l’élément de schéma sont réinitialisés sur les
•
valeurs par défaut du nouveau type de données.
Si vous choisissez de recharger complètement le schéma d’une propriété de composant, vous
perdrez toutes les modifications précédemment effectuées dans le panneau des attributs du
schéma.
Remarque : Il existe plusieurs façons de recharger le schéma d’une propriété de composant ;
notamment l’entrée d’une nouvelle URL de WSDL, le choix d’une opération différente pour un
service web ou l’importation d’un nouveau schéma XML à partir d’un exemple de fichier XML.
Liaison des données (Flash Professionnel uniquement)
293
Fonctionnement des paramètres de schéma (Flash Professionnel
uniquement)
Chaque schéma possède quatre attributs : Data Type, Encoder, Formatter et Kind. Ces
paramètres contrôlent la façon dont la liaison de données traite les valeurs de données qu’elle
obtient à partir des composants et qu’elle leur attribue.
Modalité de modification des données entrantes et sortantes d’un composant par les paramètres de
schéma
294
Chapitre 14 : Intégration des données (Flash Professionnel uniquement)
Lorsque Flash veut obtenir des données d’un composant, les données sont extraites du composant
en fonction du paramètre Kind. Le format des données dépend alors du format fourni par le
composant (forme brute des données). Par exemple, le composant XMLConnector fournit
toujours les données sous forme de chaîne, le composant NumericStepper fournit des nNumbers
et ainsi de suite. L’encodeur doit alors convertir ces données en type de données ActionScript. Par
exemple, les données de chaîne que vous obtenez à partir d’un document XML peuvent
effectivement représenter une date ou un nombre (forme normale des données). Si la liaison de
données nécessite les données sous forme de chaîne (parce qu’elles sont affectées à un composant
de texte par exemple), la mise en forme effectue cette conversion. S’il existe plusieurs liaisons à
partir d’un champ, la mise en forme est uniquement utilisée pour les liaisons qui procèdent à une
affectation dans un champ de type String.
Lorsque vous souhaitez définir des données dans un composant, vous devez d’abord convertir les
données en forme normale. Cette conversion est automatique et dépend du paramètre Data Type.
Si les données sont une chaîne et que le paramètre Formatter existe, la mise en forme est utilisée
pour convertir les données de la forme chaîne à la forme normale. Le paramètre Data Type
contrôle également si vous inspectez les données pour vérifier leur validité et renvoie des
événements valides ou non valides en conséquence. L’encodeur est ensuite utilisé pour convertir
les données de forme normale en forme brute et le type transmet ensuite les données au
composant.
Ce traitement n’est effectué que lorsque l’accès au champ de données est obtenu via la liaison de
données. Il est possible d’accéder directement à une propriété de composant à partir de votre code
ActionScript, mais pour ce faire, vous utilisez la valeur brute des données et non la valeur de
données résultant de l’action des types de données, encodeurs, mises en formes et types.
Conseils pour la modification des paramètres de l’élément de schéma par
rapport à leurs valeurs par défaut (Flash Professionnel uniquement)
Les conseils suivants indiquent quand modifier les paramètres d’élément de schéma par rapport à
leurs valeurs par défaut :
• Un type est systématiquement nécessaire. Cependant, si vous laissez Kind
•
•
•
= "none", cela
revient à déclarer Data, qui est habituellement le paramètre préféré.
Un encodeur est nécessaire lorsque le composant ne fournit pas les données dans la forme
désirée. Le cas le plus communément rencontré est celui du composant XMLConnector ou
tout autre composant dont les propriétés sont des données XML. Ceci est dû au fait que XML
stocke toutes les données, y compris les nombres, les dates et les valeurs booléennes, sous forme
de chaîne. Si vous souhaitez utiliser les données réelles (le nombre, la valeur booléenne ou la
date) à la place de la représentation des données sous forme de chaîne, il est donc nécessaire
d’utiliser un encodeur.
Une mise en forme est nécessaire lorsque vous souhaitez contrôler la façon dont les données
sont converties en chaîne, en général pour des raisons d’affichage.
Un type de données est nécessaire lorsque vous voulez appliquer une validation des données,
que vous souhaitez une meilleure conversion pour certains types de données ou les deux.
Liaison des données (Flash Professionnel uniquement)
295
Types de schéma (Flash Professionnel uniquement)
Un type détermine comment accéder à un élément de schéma de votre composant à l’exécution.
Le nombre de types autorisés est illimité et vous pouvez créer des types personnalisés
supplémentaires. Les types sont définis par des fichiers XML se trouvant dans le dossier
Configuration/Types de Flash MX Professionnel 2004. La définition comprend les métadonnées
suivantes :
• Une classe ActionScript instanciée pour traiter l’accès aux données
• Une boîte de dialogue Options du type
Les types suivants sont livrés avec Flash MX Professionnel 2004 :
None
Le type par défaut. Ce type est identique au type Data.
Data L’élément de schéma est une structure de données et le champ de données est enregistré
dans la structure de données tel que spécifié par l’emplacement du schéma du champ. Il s’agit de
la situation normale. La structure de données peut être de forme ActionScript ou XML.
Calculated Ce type est utilisé en conjonction avec le composant DataSet. Il est utilisé pour
définir un champ calculé (un champ virtuel dont la valeur est calculée à l’exécution). L’obtention
ou la définition de la valeur d’un champ calculé ne nécessite pas de traitement spécial. Vous
pouvez par exemple définir trois champs dans le composant DataSet : prix, quantité et
prixTotal. Définissez la propriété de type de prixTotal sur Calculated de manière à pouvoir
lui affecter une valeur à l’exécution, comme dans l’exemple de code suivant :
function fonctCalcul(evt) {
evt.target.prixTotal = (evt.target.prix * evt.target.quantite);
}
ds.addEventListener(’calcFields’, fonctCalcul);
}
Ce type est utilisé pour déclencher automatiquement la méthode trigger d’un
composant (connecteur, par exemple). Ce type peut par exemple être appliqué au paramètre d’un
connecteur WebService. Le connecteur se déclenche chaque fois que la valeur du paramètre est
définie.
AutoTrigger
Encodeurs de schéma (Flash Professionnel uniquement)
Un encodeur détermine comment coder/décoder un élément de schéma pour votre composant à
l’exécution. Le nombre d’encodeurs autorisés est illimité et vous pouvez créer des encodeurs/
décodeurs personnalisés supplémentaires. Les encodeurs sont définis par les fichiers XML situés
dans le dossier Configuration/Encodeurs de Flash MX Professionnel 2004. La définition
comprend les métadonnées suivantes :
• Classe ActionScript instanciée pour coder/décoder les données. Cette classe doit être une sousclasse de mx.databinding.DataAccessor.
• Boîte de dialogue Options de l’encodeur.
Les encodeurs suivants sont livrés avec Flash MX Professionnel 2004 :
None
L’encodeur par défaut. Aucun codage/décodage n’est effectué.
Convertit les données de chaîne en types ActionScript booléens. Vous devez spécifier
(via la propriété Encoder Options) une ou plusieurs chaînes qui seront interprétées comme true
et une ou plusieurs chaînes qui seront interprétées comme false. Les paramètres sont sensibles à
la casse.
Boolean
296
Chapitre 14 : Intégration des données (Flash Professionnel uniquement)
Convertit les données de chaîne en types ActionScript date. Vous devez spécifier (via la
propriété Encoder Options) une chaîne modèle, qui fonctionne de la manière suivante :
Date
• Le modèle de chaîne doit contenir 0 ou 1 occurrence de "AAAA", "MM", "JJ", "HH", "MN" et/ou
"SS",
mélangée avec n’importe quelle autre combinaison de caractères.
• Lorsque vous effectuez une conversion de type date vers un type chaîne, l’année, le mois, la
•
date, l’heure, les minutes et les secondes numériques sont respectivement substitués dans le
modèle, à la place de AAAA, MM etc.
Lorsque vous effectuez une conversion du type chaîne vers le type date, la chaîne doit
correspondre de façon exacte au modèle, avec le nombre correct de chiffres pour chaque année,
mois, jour etc.
DateToNumber Convertit un objet Date en son équivalent numérique. Le composant DataSet
utilise cet encodeur pour les champs de type Date. Ces valeurs sont enregistrées dans le
composant DataSet sous forme de nombres de manière à pouvoir être correctement triées.
Convertit les données de chaîne en types Number ActionScript. Il n’existe pas de
paramètre de création pour cet encodeur.
Number
Cet encodeur est utilisé avec le composant Dataset. Il extrait les
informations d’un DeltaPacket et génère des instructions XPath qui sont transmises au composant
XUpdateResolver pour générer des instructions XUpdate. Il obtient les informations qui lui sont
nécessaires pour générer les instructions XPath à partir de deux emplacements :
DatasetDeltaToXUpdateDelta
• La propriété rowNodeKey, que vous devez spécifier via la propriété Encoder Options (définie
•
ci-dessous).
A l’intérieur du schéma utilisé pour le composant XMLConnector ayant initialement récupéré
les données.
L’encodeur utilise des informations pour générer les instructions XPath correctes nécessaires à
l’identification de vos données dans le fichier XML.
Les options de l’encodeur contiennent une propriété :
• La propriété rowNodeKey (de type chaîne). Pour qu’un fichier XML puisse être mis à jour, le
fichier doit être structuré de manière à ce que le nœud représentant un enregistrement dans
votre ensemble de données puisse être identifié de façon unique avec une instruction XPath.
Cette propriété combine une instruction XPath avec un paramètre de champ de manière à
identifier de façon unique le nœud de ligne dans le fichier XML ainsi que le champ dans
l’ensemble de données qui le rend unique.
Dans l’exemple suivant, la ligne de nœud représente un enregistrement dans le fichier XML. La
valeur de l’attribut id est ce qui rend le nœud unique.
<datapacket>
<row id="1" date="01/01/03" tarif="50" heures="5" />
<row id="2" date="04/02/03" tarif="50" heures="8" />
</datapacket>
Le XPath permettant d’identifier de façon unique le nœud de ligne serait le suivant :
datapacket/row[@id=’xxx’]
Ici, xxx représente une valeur pour l’attribut id. Dans une situation typique, l’attribut id dans
le fichier XML serait lié au champ id du composant DataSet. La valeur rowNodeKey serait
donc la suivante :
datapacket/row[@id=’?id’]
Liaison des données (Flash Professionnel uniquement)
297
Le ? indique qu’il s’agit d’un paramètre de champ. La valeur id spécifie le nom du champ dans
l’ensemble de données. A l’exécution, le composant XUpdateResolver substitue la valeur du
champ id de l’ensemble de données de manière à générer le XPath correct pour
l’enregistrement concerné.
Dans l’exemple suivant, le nœud contacts possédant un attribut de catégorie « Management »
représente le ou les enregistrements dans le fichier XML et le sous-nœud idEmploye contient la
valeur qui rend l’enregistrement unique :
<datapacket>
<id societe="5" nom="ABC tech">
<categorie de contacts="Mgmt">
<contact>
<idEmp>555</idEmploye>
<nom>Steve Woo</nom>
<adresse électronique>steve.woo@abctech.com</adresse électronique>
</contact>
<contact>
<idEmp>382</idEmploye>
<nom>John Phillips</nom>
<adresse électronique>john.phillips@abctech.com</adresse
électronique>
</contact>
...
...
</contacts>
<categorie de contacts="Cadres">
...
...
</contacts>
...
...
</societe>
</datapacket>
La valeur rowNodeKey pour ce fichier XML serait la suivante :
datapacket/societe/contacts[@categorie=’Mgmt’]/contact[idEmp=’?idEmp’]
Mises en forme de schéma (Flash Professionnel uniquement)
Un formatter est un objet qui effectue une conversion bidirectionnelle de données entre un type
de données brut et des données de chaîne. L’objet possède des paramètres pouvant être définis lors
de la programmation et des méthodes d’exécution permettant d’effectuer la conversion. Le
nombre de formatters autorisés est illimité et vous pouvez créer des formatters personnalisés
supplémentaires. Les formatters sont définis par les fichiers XML situés dans le dossier
Configuration/Formatters de Flash MX Professionnel 2004. La définition comprend les
métadonnées suivantes :
• Classe ActionScript instanciée pour effectuer la mise en forme.
• Boîte de dialogue Options de mise en forme.
Les formatters suivants sont livrés avec Flash MX Professionnel 2004 :
None
Le formatter par défaut. Aucune mise en forme n’est effectuée.
Ce formatter formate une valeur booléenne en tant que chaîne. Vous pouvez définir
les options booléennes pour les chaînes indiquant true (par exemple, 1, oui, ouais) et les chaînes
qui indiquent false (par exemple, 0, non, nan).
Boolean
298
Chapitre 14 : Intégration des données (Flash Professionnel uniquement)
Compose String Ce formatter convertit un objet de données en chaîne. Le format de sortie se
définit à l’aide d’un modèle de chaîne. Le modèle est un texte aléatoire pouvant faire référence aux
champs des données de la manière suivante :
•
•
•
<nom-de-champ>
<nom-de-champ.nom-de-champ>,
utilisant les points pour zoomer dans la structure de
données.
<.>, qui représente l’objet entier. Ceci peut être utilisé, par exemple, lorsque l’objet original est
une chaîne, auquel cas <.> est simplement la valeur de la chaîne.
Custom Formatter Ce formatter vous permet de spécifier votre propre formatter en indiquant
un nom de classe. La classe ActionScript du formatter doit avoir le format suivant :
class MonFormatter extends mx.data.binding.CustomFormatter{
function obtenirValeurSaisie(requestedType: String) :
mx.data.binding.TypedValue{
...
}
function obtenirTypesDisponibles() : Array /* of String */{
...
}
function definirValeurSaisie(nouvelleValeur: mx.data.binding.TypedValue) :
Array /* of String */{
...
}
function obtenirTypesDefinissables() : Array /* of String */{
...
}
}
Ce formatter crée un nouveau tableau d’objets basé sur le tableau original
dans votre liaison. Les champs du nouveau tableau se définissent à l’aide d’un modèle de chaîne
sous la forme :
Rearrange Fields
nomdechamp1=definition1;nomdechamp2=definition2; et ainsi de suite.
Les nomdechampN sont les noms des champs dans le nouveau tableau ou les nouveaux
enregistrements. La definitionN peut être :
• Le nom d’un champ dans l’enregistrement original.
• Une chaîne, comprise entre guillemets simples, contenant un mélange de texte et de balises.
•
Une balise est le nom d’un champ dans le tableau original, compris entre < et >.
Un point « . », qui représente l’enregistrement original complet.
Supposons par exemple que vous souhaitez affecter un tableau à la propriété DataProvider d’un
composant List à l’aide de la liaison de données. Les objets contenus dans le tableau ne possèdent
pas de propriété label (que la liste utilise si celle-ci est disponible). Vous pouvez utiliser ce
formatter pour créer un nouveau tableau via la liaison de données, qui réplique les objets situés
dans votre tableau original et ajoute une propriété label à chaque objet en utilisant les valeurs
que vous définissez. Ceci est possible grâce au modèle suivant (appliqué sur une liaison entre votre
tableau et la propriété DataProvider du composant List) :
label=’Mon nom est <prénom> <nom>’
Liaison des données (Flash Professionnel uniquement)
299
Cette syntaxe présume que l’objet possède deux propriétés, appelées prénom et nom. La propriété
label sera ajoutée à chaque objet dans le nouveau tableau.
Remarque : Ce formatter peut être utilisé avec tout composant acceptant un tableau
d’enregistrements comme liaison.
Number Formatter Ce formatter vous permet de spécifier le nombre de chiffres décimaux qui
apparaissent lorsqu’un nombre est converti en texte.
Types de données de schéma (Flash Professionnel uniquement)
Un type de données est un objet représentant toute la logique d’exécution nécessaire pour prendre
en charge un type de données spécifique. Un type de données peut être un type scalaire, tel que
int, string, date, currency amount ou zipcode. Il peut également être un type complexe, possédant
des sous-champs et ainsi de suite. Un type de données peut tester une valeur de données pour
déterminer si celle-ci est valide pour le type de données concerné. Le nombre de types de donnés
autorisé est illimité et vous pouvez créer des types de données personnalisés supplémentaires. Les
types de données sont définis par les fichiers XML situés dans le dossier Configuration/Types de
données de Flash MX Professionnel 2004. La définition comprend les métadonnées suivantes :
•
•
•
•
Classe ActionScript instanciée pour la validation et la conversion de type
Boîte de dialogue Options de validation
Nom du formatter standard, que vous pouvez annuler à l’aide de la propriété formatter
Valeurs initiales pour les valeurs obligatoire, lecture seule et par défaut
Les types de données suivants sont livrés avec Flash MX Professionnel 2004 :
Remarque : Les types de données suivants peuvent effectuer la validation : Custom, Integer,
Number, PhoneNumber, SocialSecurity, String, ZipCode. Ces types de données peuvent effectuer
des conversions à partir d’autres types de données lorsque vous leur affectez : Boolean,
DataProvider, Integer, Number, String, XML.
Array
Type de données Array. Il n’y a pas d’option de validation.
Attribute
Attribut XML. Il n’y a pas d’option de validation.
Boolean
Type de données Boolean. Il n’y a pas d’option de validation.
Vous permet d’ajouter votre propre classe personnalisée pour ce type particulier de
validation. La classe Actionscript doit se trouver dans le chemin de classe et doit être formatée de
la manière suivante :
Custom
class monTypePersonnalise extends mx.databinding.ValideurPersonnalise {
function valider(valeur) {
... intégrer du code
}
}
DataProvider
Type de données DataProvider. Il n’y a pas d’option de validation.
Integer Type de données Integer. Une option de validation peut être configurée pour définir la
plage minimum et maximum de la valeur integer.
Type de données Number. Tout comme Integer, cette fonction vous permet de définir
une plage pour les valeurs number minimum et maximum.
Number
Object
Il n’y a pas d’option de validation.
PhoneNumber
300
Il n’y a pas d’option de validation.
Chapitre 14 : Intégration des données (Flash Professionnel uniquement)
SocialSecurity
Il n’y a pas d’option de validation.
String Cette option vous permet de définir les nombres maximum et minimum de caractères
pour une valeur de chaîne.
XML Cette option vous permet de spécifier si les espaces blancs doivent être ignorés lors de la
conversion d’une chaîne en XML.
ZipCode
Il n’y a pas d’option de validation.
Utilisation des liaisons dans l’onglet Liaisons (Flash Professionnel
uniquement)
L’onglet Liaisons vous permet d’afficher, d’ajouter et de supprimer des liaisons. Toutes les liaisons
d’un composant sont affichées ici. Le panneau de la liste de liaison, qui est le panneau supérieur
de l’onglet Liaisons, affiche les propriétés de liaison d’un composant, représentées par
l’emplacement de leur schéma. Le panneau des attributs de liaison, qui est le panneau inférieur,
affiche les paires nom/valeur de la liaison sélectionnée.
Lorsque vous cliquez sur le bouton Ajouter une liaison (+) sur l’onglet Liaisons, la boîte de
dialogue Ajouter une liaison apparaît.
La boîte de dialogue affiche tous les éléments de schéma de votre composant. Utilisez cette boîte
de dialogue pour sélectionner l’élément de schéma vers lequel effectuer la liaison. Les propriétés
de composants sont affichées sous forme de nœuds racines dans l’arborescence de schéma. Une
icône en forme de flèche indique si un élément de schéma à un accès en lecture/écriture, de la
manière suivante : une flèche pointant vers la droite indique une propriété écriture-seule, une
flèche pointant vers la gauche indique une propriété lecture-seule et une flèche bidirectionnelle
représente une propriété en lecture/écriture.
Liaison des données (Flash Professionnel uniquement)
301
Entrée d’une expression de chemin
Le schéma d’un composant définit les éléments de schémas pouvant être liés. Cependant, il peut
être nécessaire de lier un élément de schéma qui n’est pas identifié dans l’arborescence de schéma.
Pour ce faire, vous devez entrer une expression de chemin.
Pour entrer une expression de chemin :
1 Dans l’onglet Liaisons du panneau Inspecteur des composants, cliquez sur le bouton Ajouter
une liaison (+).
2 Dans la boîte de dialogue Ajouter une liaison, sélectionnez Utiliser l’expression de chemin.
Seuls les noms des propriétés de composants apparaissent dans l’arborescence de schéma
lorsque l’option est sélectionnée.
3 Sélectionnez une propriété de composant dans l’arborescence pour laquelle vous souhaitez créer
une expression. Une fois qu’une propriété de composant est sélectionnée, le champ de texte
Expression de chemin devient actif.
4 Entrez une expression de chemin pour identifier l’élément de schéma vers lequel vous souhaitez
effectuer la liaison. Les expressions de chemins sont entrées dans les formats suivants :
■ Pour les propriétés contenant des données ActionScript, le chemin respecte le format
suivant :
champ [.champ]...
où champ est égal au nom
■
d’un champ (par exemple adresse.rue).
Pour les propriétés contenant des données XML, le chemin respecte le format suivant :
XPath
où XPath
est une instructionXPath standard (par exemple adresse/rue).
5 Cliquez sur OK pour revenir à l’onglet Liaisons.
302
Chapitre 14 : Intégration des données (Flash Professionnel uniquement)
Utilisation de la boîte de dialogue Lié à
La boîte de dialogue Lié à apparaît lorsque vous cliquez sur Lié à dans le panneau des attributs de
liaison de l’onglet Liaisons. La boîte de dialogue inclut le panneau Chemin du composant et le
panneau Emplacement du schéma.
Le panneau Chemin du composant affiche une arborescence des composants possédant des
propriétés de liaison. L’arborescence est basée sur l’environnement de modification actuel de la
scène.
• Si la scène affiche le contenu de la racine du document, une seule arborescence de chemin de
composant est affichée pour la racine du document.
Remarque : Les occurrences de composant sont uniquement affichées si elles existent dans
l’Image 1 de la racine du document modifié ou dans l’Image 1 de tout clip/écran dont l’occurrence
existe dans la racine du document modifié. Ce panneau n’affiche que les composants et non les
champs de texte.
• Si la scène affiche le contenu d’un clip modifié à partir de la bibliothèque, deux arborescences
de chemins de composants sont affichées. La première est affichée à partir de la racine du
symbole qui est modifié, la deuxième est affichée à partir de la racine du document, pour
permettre les liaisons vers les occurrences dans le document.
Remarque : Les liaisons vers cette arborescence de composant ne sont pas affichées dans les
occurrences Lié à lorsqu’elles sont sélectionnées. Elles apparaissent uniquement sous forme de
liaisons de l’occurrence du composant à laquelle elles sont liées.
Le panneau Emplacement du schéma affiche l’arborescence de schéma du composant sélectionné
dans le panneau Chemin du composant.
Remarque : Ces informations sont identiques à celles qui apparaissent dans le panneau
Arborescence de schéma de l’onglet Schéma du panneau Inspecteur des composants.
Vous pouvez utiliser une valeur dynamique ou une valeur constante pour la propriété Bound to.
Liaison des données (Flash Professionnel uniquement)
303
Pour utiliser une valeur dynamique pour la propriété Bound to :
1 Sélectionnez un composant dans le panneau Chemin du composant.
2 Effectuez l’une des opérations suivantes pour sélectionner un élément de schéma pour les
données :
• Sélectionnez un élément de schéma à l’aide de l’arborescence de schéma située dans le panneau
Emplacement du schéma.
• Sélectionnez Utiliser l’expression de chemin puis sélectionnez une propriété de composant
dans l’arborescence de schéma et entrez une expression de chemin. Pour plus d’informations,
consultez Entrée d’une expression de chemin, page 302.
Pour utiliser une valeur constante pour la propriété Bound to :
• Sélectionnez Utiliser une valeur constante et entrez une constante, par exemple 3, une chaîne
ou true. Vous pouvez utiliser n’importe quelle valeur valide pour l’élément de schéma.
Lorsque vous utilisez une valeur constante, le chemin du composant, l’emplacement du
schéma et l’expression de chemin sélectionnés sont tous ignorés. Vous pouvez uniquement
effectuer une liaison vers une valeur constante lorsque l’attribut Direction de la liaison est
défini sur In.
Attributs de liaison
Lorsqu’une liaison est sélectionnée dans la liste des liaisons, vous pouvez davantage la définir en
utilisant les propriétés situées dans le panneau des attributs de liaison, qui est le panneau inférieur
de l’onglet Liaisons. A partir de ce panneau, vous pouvez spécifier des informations
supplémentaires, par exemple Direction, Bound To, Formatter etc. Le panneau des attributs de
liaison contient plusieurs propriétés qui s’appliquent à l’ensemble des liaisons :
Direction
Affiche la liste des directions pouvant être définies pour une liaison :
• In : L’élément de schéma sélectionné est la destination d’une liaison. Il reçoit une nouvelle
valeur lorsque l’autre extrémité de la liaison change.
• Out : L’élément de schéma sélectionné est la source d’une liaison. Lorsque sa valeur change, la
valeur est copiée à l’autre extrémité de la liaison.
• In/Out : Les nouvelles valeurs de données sont copiées lorsqu’une des extrémités de la liaison
change de valeur.
Bound To Identifie l’élément de schéma de destination (un autre élément de schéma de
composant) auquel cet élément de schéma est lié.
Formatter Affiche une liste des formatters disponibles qui déterminent comment afficher cette
liaison. Pour plus d’informations, consultez Mises en forme de schéma (Flash Professionnel
uniquement), page 298.
Affiche la boîte de dialogue d’options de mise en forme. Les paramètres de
cette boîte de dialogue sont utilisés à l’exécution pour contrôler la mise en forme de données
affectées à partir de cet élément de schéma à l’élément de schéma de destination, qui est défini
dans la propriété Bound to. Ces paramètres supplantent les paramètres de mise en forme par
défaut de l’élément de schéma source.
Formatter Options
304
Chapitre 14 : Intégration des données (Flash Professionnel uniquement)
Index For Si vous créez une liaison pour un élément de schéma qui est défini en tant que champ
d’un objet contenu dans un tableau, vous devez spécifier un index pour le tableau (par exemple, si
l’emplacement de l’élément de schéma est résultats.Cinémas[].FilmsDiffusés, un index
doit être défini pour Cinémas[]). Dans cette situation, un nouveau paramètre est ajouté de façon
dynamique au panneau des attributs de liaison.
Remarque : Si l’emplacement d’un élément de schéma inclut plusieurs références à des tableaux
telles que "machin/bar[]/abc[]/def[]", trois paramètres index for sont ajoutés dynamiquement
au panneau des attributs du schéma ; un pour chaque tableau devant être indexé.
Pour définir un index :
1 Sélectionnez le paramètre index for dans le panneau des attributs de liaison.
2 Cliquez sur l’icône en forme de loupe dans la colonne Valeur.
La boîte de dialogue Index des liaisons apparaît. Cette boîte de dialogue fonctionne de la même
manière que la boîte de dialogue Lié à. Pour plus d’informations, consultez Utilisation de la
boîte de dialogue Lié à, page 303.
Liaison des données (Flash Professionnel uniquement)
305
3 Utilisez la boîte de dialogue Index des liaisons pour définir une valeur d’index dynamique (par
exemple la propriété selectedIndex d’un composant DataGrid) ou une valeur constante
comme index de votre tableau. Si vous utilisez une valeur d’index dynamique, la liaison est de
nouveau effectuée chaque fois que la valeur d’index dynamique change.
Dans cet exemple, l’utilisateur sélectionne la propriété selectedIndex du composant
DataGrid comme index. Chaque fois que l’utilisateur final sélectionne un nouvel
enregistrement dans la grille de données, l’index du tableau est mis à jour de manière à afficher
les données associées au nouvel enregistrement.
Remarque : La propriété index for apparaît uniquement dans les attributs de liaisons de
l’élément de schéma qui est le champ de l’objet dans le tableau. Si vous sélectionnez l’onglet
Liaisons pour le composant DataGrid, la propriété index for n’apparaît pas dans le panneau des
attributs de liaison de l’élément de schéma d’index sélectionné.
Il peut parfois être nécessaire de définir manuellement un schéma qui identifie un élément de
schéma comme champ d’un objet contenu dans un tableau. Dans l’exemple suivant, les champs
de schémas @id, @facturable, @tarif et @durée sont tous considérés comme des champs d’un
objet contenu dans le tableau ligne :
results : XML
datapacket : Object
row : Array
n objet
@id : Entier
@facturable : Boolean
@tarif : Number
@durée : Entier
Si une liaison est créée pour l’un de ces éléments, une propriété index for ’row’ apparaît dans
le panneau des attributs de liaison, de façon à pouvoir spécifier un index pour le tableau ligne.
L’environnement auteur utilise le champ de schéma [n] pour identifier ce type de relation. Il peut
donc être nécessaire de dupliquer cette entrée si vous créez un schéma de façon manuelle. Pour ce
faire, ajoutez un nouveau champ de schéma dans le nœud « row : Array » et définissez Nom de
champ pour le champ de schéma sur [n]. L’outil de programmation lit cette valeur et crée une
propriété index for si elle est utilisée dans une liaison.
306
Chapitre 14 : Intégration des données (Flash Professionnel uniquement)
Liaison des données dans Flash Player 7 : comparaison avec Flash Player 6
Les liaisons entre les composants sont déclenchées selon des événements de composant par défaut
(par exemple, une liaison entre le selectedIndex d’un composant DataGrid et un composant
DataSet se déclenche chaque fois qu’un nouvel enregistrement est sélectionné dans le composant
DataGrid ou DataSet). Lorsque l’événement est lancé, la liaison est mise en file d’attente pour être
exécutée dès que possible. Le moment de l’exécution varie selon la version de Flash Player que
vous utilisez. Si vous publiez pour Flash Player 7, la liaison se produit immédiatement. Si vous
publiez pour une version antérieure de Flash Player, la liaison est mise en file d’attente pour être
exécutée au début de l’image suivante.
Remarque : Cette mise en file d’attente des liaisons vers l’image suivante peut poser des problèmes
avec des composants tels que DataSet : en effet, ces composants fournissent leurs propres
événements pour accéder à des données qui risquent de ne plus être synchronisées avec la liaison de
données. Toutefois, ces composants fonctionnent uniquement dans Flash Player 7. Il est
recommandé de publier vers Flash Player 7 lorsque vous utilisez la liaison des données.
A propos du débogage de la liaison des données et des services web
(Flash Professionnel uniquement)
La liaison de données est une série d’actions exécutées en réponse à des événements, par exemple :
• Les données d’une propriété de composant changent.
• Un appel à un service web est terminé.
• Un document XML est récupéré.
Toutes les actions effectuées par la liaison de données ou les services web sont rapportées dans un
journal, que vous pouvez contrôler en activant le journal trace :
_global.__dataLogger=new mx.data.binding.Log();
trace
//pour activer le journal
Vous pouvez également désactiver le journal trace :
_global.__dataLogger=null; //pour désactiver la trace pour la liaison.
Lorsque vous exécutez une application qui active la trace, un journal détaillé des événements et
actions de liaison de données et de services web apparaît dans la fenêtre Sortie. Les éléments
rapportés sont les suivants :
•
•
•
•
•
•
Exécution des liaisons
Appel des méthodes de services web
Récupération de documents XML
Evénements d’états et de résultats des composants WebService et XML
Evénements valides et non valides des champs de données validés
Différentes erreurs, paramètres non valides etc. qui sont vérifiés
Lorsque vous exécutez votre application puis examinez le journal, vous pouvez souvent découvrir
pourquoi tout ne fonctionne pas comme prévu. Un erreur peut parfois être rapportée de façon
explicite ; par exemple, un paramètre de service web manquant. En d’autres occasions, les données
sont liées au mauvais composant ou ne le sont pas du tout et ainsi de suite. Si vous trouvez que le
journal contient trop d’informations, effacez la fenêtre Sortie en sélectionnant Effacer dans le
menu contextuel, pour que le journal soit aussi concis que possible.
Liaison des données (Flash Professionnel uniquement)
307
Utilisation de la liaison des données et des services web à l’exécution
(Flash Professionnel uniquement)
Vous pouvez utiliser la liaison des données et les services web à l’exécution en n’utilisant aucune
des fonctions de programmation, telles que les panneaux Liaisons et Schémas dans le panneau
Inspecteur des composants ou le composant WebServiceConnector. Pour cela, vous devez créer
des occurrences des classes DataBinding ou WebService. Pour plus d’informations, consultez
« Classe Binding » et « Classe WebService », dans le Dictionnaire des composants du guide
Utilisation des composants de l’aide.
Le code binaire des classes DataBinding et WebService est contenu dans les fichiers SWC qui
doivent se trouver dans votre bibliothèque de manière à compiler et générer votre fichier SWF de
sortie. Ces fichiers SWC sont contenus dans la bibliothèque commune Classes.
Pour ajouter les fichiers SWC à votre bibliothèque :
1 Sélectionnez la bibliothèque Classes en choisissant Fenêtre > Autres panneaux > Bibliothèques
communes > Classes.
2 Ouvrez la bibliothèque de votre document en choisissant Fenêtre > Bibliothèque.
3 Faites glisser le ou les fichiers SWC appropriés (DataBindingClasses et/ou WebServiceClasses)
de la bibliothèque Classes vers la bibliothèque de votre document.
Remarque : Ceci est la seule manière de placer les classes nécessaires dans votre document de
façon à ce qu’il soit compilé et exécuté.
308
Chapitre 14 : Intégration des données (Flash Professionnel uniquement)
CHAPITRE 15
Publication
Lorsque vous êtes prêt à présenter votre contenu Macromedia Flash MX 2004 et
Macromedia Flash MX Professionnel 2004, publiez-le afin de pouvoir le lire. Par défaut, la
commande Publier crée un fichier Flash SWF et un document HTML qui insère votre animation
Flash dans une fenêtre de navigateur. Elle permet également de créer et de copier des fichiers de
détection pour Flash 4 et versions ultérieures. Si vous modifiez les paramètres de publication,
Flash enregistre ces changements dans le document. Vous pouvez créer des profils de publication
afin de nommer et d’enregistrer plusieurs configurations dans la boîte de dialogue Paramètres de
publications, ce qui vous permettra de publier des documents rapidement et de plusieurs façons.
Après avoir créé un profil de publication, vous pouvez l’exporter pour l’utiliser dans d’autres
documents ou pour que d’autres personnes travaillant sur le même projet puissent l’exploiter.
Pour plus d’informations, consultez Utilisation des profils de publication, page 327.
Si vous publiez du contenu pour Flash Player 4 ou des versions ultérieures, vous pouvez
implémenter la détection de Flash Player qui vérifie la version de Flash Player de l’utilisateur. Si
l’utilisateur ne possède pas la version spécifiée, vous pouvez l’orienter vers une autre page web.
Consultez Configuration des paramètres de publication pour la détection de Flash Player, page 318.
Macromedia Flash Player 6 et les versions ultérieures supportent le codage du texte au format
Unicode. Grâce à ce support Unicode, les utilisateurs peuvent afficher du texte multilingue, sans
se soucier de la langue utilisée par le système d’exploitation sur lequel le lecteur est installé. Pour
plus d’informations, consultez le Chapitre 13, Création de texte multilingue, page 239.
Vous pouvez également publier le fichier FLA dans d’autres formats, tels que GIF, JPEG, PNG et
QuickTime, avec le document HTML nécessaire pour les afficher dans la fenêtre du navigateur.
Ces formats permettent à un navigateur de partager les effets de l’animation de votre fichier SWF
et son interactivité avec des utilisateurs ne disposant pas de Flash Player. Lorsque vous publiez un
fichier FLA dans un format différent, les paramètres correspondants sont enregistrés dans le
fichier FLA.
Vous pouvez également exporter le fichier FLA dans différents formats. L’exportation de fichiers
FLA est un processus similaire à la publication de fichiers FLA dans différents formats, à
l’exception du fait que les paramètres de chaque format de fichier ne sont pas enregistrés avec le
fichier FLA. Pour plus d’informations, consultez le Chapitre 16, Exportation, page 345.
309
Une alternative à l’utilisation de la commande Publier, si vous maîtrisez le langage HTML,
consiste à créer votre propre document HTML avec un éditeur HTML et à inclure les balises
nécessaires à l’affichage d’un fichier SWF. Pour plus d’informations, consultez A propos de la
configuration d’un serveur web pour Flash, page 343.
Avant de publier votre fichier SWF, il est important d’en tester le fonctionnement avec les
commandes Tester l’animation et Tester la séquence.
Lecture de vos fichiers Flash SWF
Le format de fichier Macromedia Flash SWF sert au déploiement de contenu Flash.
Vous pouvez lire le contenu Flash de l’une des manières suivantes :
• Dans les navigateurs Internet, Netscape Navigator et Internet Explorer par exemple, équipés de
•
•
•
•
Flash Player 7.
Avec l’Xtra Flash dans Director et Authorware.
Avec le contrôle ActiveX Flash dans Microsoft Office et autres hôtes ActiveX.
Dans une animation QuickTime.
Comme animation autonome, appelée projection.
Le format Flash SWF est un standard ouvert supporté par d’autres applications. Pour plus
d’informations sur les formats de fichier Flash, consultez le site web de Macromedia à l’adresse
suivante : www.macromedia.com/go/flashplayer_fr.
A propos de la publication de documents Flash sécurisés
Le lecteur Flash Player 7 offre plusieurs fonctions vous permettant d’assurer la sécurité de vos
documents Flash.
Protection contre la surcharge du tampon
La protection contre la surcharge du tampon empêche toute utilisation abusive intentionnelle de
fichiers externes dans un document Flash visant à effacer la mémoire d’un utilisateur ou à insérer
un code destructeur, comme un virus. Un document Flash ne peut pas lire ou écrire de données
en dehors de son espace mémoire désigné sur un système utilisateur spécifié. La protection contre
la surcharge du tampon est activée automatiquement.
A propos du filtrage de domaine pour le partage de données entre
documents Flash
Flash Player 7 offre un modèle de sécurité plus strict par rapport aux versions précédentes de Flash
Player. Entre Flash Player 6 et Flash Player 7, deux changements principaux sont intervenus :
Filtrage de domaine Flash Player 6 permet aux fichiers SWF de domaines similaires (par
exemple, www.macromedia.com et store.macromedia.com) de communiquer librement entre
eux et avec d’autres documents. Dans Flash Player 7, le domaine des données recherchées doit
correspondre exactement au domaine du fournisseur de données pour qu’ils puissent
communiquer.
310
Chapitre 15 : Publication
Un fichier SWF chargé à l’aide d’un protocole non sécurisé (non
HTTPS) ne peut accéder au contenu chargé à l’aide d’un protocole sécurisé (HTTPS), même s’ils
sont dans le même domaine.
Restriction HTTPS/HTTP
Pour plus d’informations sur la manière de garantir que les animations Flash se comportent en
conformité avec le nouveau modèle de sécurité, consultez « Fonctions de sécurité de Flash
Player », dans le Guide de référence Actionscript de l’aide.
Publication des documents Flash
Pour publier un document Flash, choisissez tout d’abord les formats de publication de fichier puis
les paramètres de format à l’aide de la commande Paramètres de publication. Vous publiez ensuite
document Flash à l’aide de la commande Publier. La configuration de publication définie dans la
boîte de dialogue Paramètres de publication est enregistrée dans le document. Vous pouvez
également créer et nommer un profil de publication pour que les paramètres de publication
définis soient disponibles en permanence.
La commande Publier crée, en fonction des options spécifiées dans la boîte de dialogue
Paramètres de publication, les fichiers suivants :
• Fichier Flash SWF.
• Des images de remplacement dans divers formats (GIF, JPEG, PNG et QuickTime), qui
s’affichent automatiquement si Flash Player n’est pas disponible.
• Les documents HTML nécessaires à l’affichage du contenu d’un fichier SWF (ou d’une image
de remplacement) dans un navigateur et les paramètres de contrôle du navigateur.
• Trois fichiers HTML (si vous gardez la valeur par défaut, Détecter la version de Flash,
•
sélectionnée) : le fichier de détection, le fichier de contenu et le fichier secondaire.
Les fichiers de projections autonomes pour les systèmes Windows et Macintosh et les vidéos
QuickTime des animations Flash (fichiers *.exe, *.hqx ou *.mov, respectivement).
Remarque : Pour modifier ou mettre à jour un fichier SWF créé à l’aide de la commande Publier,
vous devez modifier le document Flash d’origine, puis de nouveau utiliser la commande Publier pour
conserver les informations de création. L’importation d’un fichier SWF dans Flash élimine certaines
informations de création.
Pour plus d’informations sur les paramètres de publication, consultez Configuration des paramètres
de publication pour la détection de Flash Player, page 318. Pour plus d’informations, consultez
Définition de paramètres de publication en vue de créer des documents HTML dotés d’une animation
Flash intégrée, page 315.
Pour définir les paramètres de publication généraux pour un document Flash :
1 Ouvrez la boîte de dialogue Paramètres de publication. Effectuez l’une des opérations suivantes :
■
■
Choisissez Fichier > Paramètres de publication.
Dans l’inspecteur des propriétés du document (disponible lorsqu’aucun objet n’est
sélectionné), cliquez sur le bouton Paramètres.
Remarque : Pour créer un profil de publication pour les paramètres que vous allez définir,
consultez Utilisation des profils de publication, page 327.
Publication des documents Flash
311
2 Dans la boîte de dialogue Paramètres de publication, activez l’option correspondant à chaque
format de fichier que vous souhaitez créer.
Le format SWF Flash est sélectionné par défaut. Le format HTML est également sélectionné
par défaut, un fichier HTML étant nécessaire pour afficher votre fichier SWF dans un
navigateur. Les onglets correspondant à chaque format de fichier sélectionné apparaissent audessus du volet actuel (sauf pour les formats de projection Windows ou Macintosh, qui n’ont
aucun paramètre). Pour plus d’informations sur les paramètres de publication pour les
différents formats de fichier, consultez les sections suivantes.
3 Dans le champ Fichier de chaque format sélectionné, vous pouvez soit accepter le nom par
défaut correspondant au nom du document, soit entrer un nouveau nom de fichier avec
l’extension appropriée (comme .gif pour un fichier GIF et .jpg pour un fichier JPEG).
4 Choisissez l’emplacement où vous voulez publier les fichiers. Par défaut, les fichiers seront
publiés au même emplacement que le fichier FLA. Pour modifier cet emplacement, cliquez sur
le dossier situé en regard du nom de fichier, puis sélectionnez un autre emplacement pour la
publication du fichier.
5 Pour créer un fichier de projection autonome, activez l’option Projection Windows ou
Projection Macintosh.
Remarque : La version Windows de Flash ajoute l’extension .hqx au nom de fichier d’une
projection Macintosh. Bien que vous puissiez créer une projection Macintosh avec la version
Windows de Flash, vous devez également utiliser un convertisseur de fichier tel que BinHex pour
que le fichier résultant apparaisse comme un fichier d’application dans le Finder du Macintosh.
6 Cliquez sur l’onglet correspondant aux options de format que vous souhaitez modifier. Spécifiez
les paramètres de publication pour chaque format, conformément aux sections suivantes.
7 Une fois la définition des options terminées, effectuez l’une des opérations suivantes :
■
■
Pour générer tous les fichiers spécifiés, cliquez sur Publier.
Pour enregistrer les paramètres avec le fichier FLA et fermer la boîte de dialogue sans
publier, cliquez sur OK.
Pour publier un document Flash sans choisir de nouveaux paramètres de publication :
• Choisissez Fichier > Publier pour créer les fichiers aux formats et à l’emplacement indiqués
dans la boîte de dialogue Paramètres de publication (paramètres par défaut, paramètres
sélectionnés précédemment ou profil de publication sélectionné).
Définition d’options de publication pour le format de fichier Flash SWF
Lorsque vous publiez un document Flash, vous pouvez définir les options de compression des
images et du son et une option permettant de protéger votre fichier SWF contre l’importation.
Utilisez les commandes du volet Flash de la boîte de dialogue Paramètres de publication pour
changer les paramètres.
Pour définir les options de publication d’un document Flash :
1 Ouvrez la boîte de dialogue Paramètres de publication. Effectuez l’une des opérations suivantes :
■
■
Choisissez Fichier > Paramètres de publication.
Dans l’inspecteur des propriétés du document (disponible lorsqu’aucun objet n’est
sélectionné), cliquez sur le bouton Paramètres.
Remarque : Pour créer un profil de publication pour les paramètres que vous allez définir,
consultez Utilisation des profils de publication, page 327.
312
Chapitre 15 : Publication
2 Cliquez sur l’onglet Flash, puis sélectionnez une version du Player dans le menu déroulant
Version.
Toutes les fonctions de Macromedia Flash MX 2004 et de Macromedia Flash
MX Professionnel 2004 ne fonctionnent pas dans les fichiers SWF publiés dans des versions de
Flash Player antérieures à Flash Player 7.
Si vous souhaitez utiliser la détection de Flash Player, vous devez sélectionner Flash Player 4 ou
une version ultérieure dans l’onglet HTML de la boîte de dialogue Paramètres de publication.
Pour plus d’informations sur la détection de Flash Player, consultez Configuration des
paramètres de publication pour la détection de Flash Player, page 318.
3 Dans la section Ordre de chargement, définissez l’ordre dans lequel Flash charge les calques d’un
fichier SWF pour l’affichage de la première image de votre fichier SWF : De bas en haut ou De
haut en bas.
Cette option contrôle les éléments du fichier SWF que Flash affiche en premier sur une
connexion modem ou réseau lente.
4 Dans le menu déroulant Version d’ActionScript, choisissez ActionScript 1.0 ou 2.0, selon la
version utilisée dans votre document.
Si vous sélectionnez ActionScript 2.0 et que vous avez créé des classes, vous pouvez cliquer sur
le bouton Paramètres pour définir le chemin de classe relatif des fichiers classe différent du
chemin des répertoires par défaut défini dans Préférences. Pour plus d’informations,
consultez Définition du chemin de classe, page 314.
5 Pour activer le débogage du fichier Flash SWF publié, activez une des options suivantes :
Générer un rapport de taille crée un rapport indiquant la quantité de données présentes dans
le contenu Flash final, par fichier.
L’option Omettre les actions Trace oblige Flash à ignorer les actions trace du fichier SWF
actuel. Les informations des actions trace ne sont pas affichées dans le panneau Sortie lorsque
vous activez cette option.
Pour plus d’informations, consultez « Utilisation du panneau de sortie », dans le Guide de
référence Actionscript de l’aide.
L’option Protéger contre l’importation empêche d’autres personnes d’importer le fichier SWF
et de le reconvertir en un document Flash (FLA). Si vous sélectionnez cette option, vous
pouvez décider d’utiliser une protection par mot de passe pour votre fichier Flash SWF.
L’option Débogage autorisé active le débogueur et permet de déboguer un fichier Flash SWF
à distance. Si vous sélectionnez cette option, vous pouvez décider d’utiliser une protection par
mot de passe pour votre fichier SWF.
L’option Compresser l’animation compresse le fichier SWF afin de réduire la taille du fichier
et le temps nécessaire au téléchargement. Cette option est activée par défaut et est tout
particulièrement utile pour les fichiers contenant une grande quantité de texte ou
d’instructions ActionScript. Un fichier compressé ne peut être lu que par Flash Player 6 ou une
version ultérieure.
Optimiser pour Flash Player 6 r65
Si vous sélectionnez Flash Player 6 dans le menu
déroulant Version, vous pouvez choisir cette option pour cibler une version de Flash Player 6.
La version mise à jour utilise l’allocation des registres Actionscript pour améliorer les
performances. Les utilisateurs doivent disposer de la même version de Flash Player 6 ou version
ultérieure.
Publication des documents Flash
313
6 Si vous avez sélectionné Débogage autorisé ou Protéger contre l’importation à l’étape 5, vous
pouvez entrer un mot de passe dans le champ Mot de passe. Si vous ajoutez un mot de passe, les
autres utilisateurs devront l’entrer avant de pouvoir déboguer ou importer le fichier SWF. Pour
supprimer le mot de passe, effacez le contenu du champ Mot de passe.
Pour plus d’informations sur le Débogueur, consultez « Rédaction et débogage de scripts »,
dans le Guide de référence Actionscript de l’aide.
7 Pour contrôler la compression bitmap, réglez le curseur Qualité JPEG ou entrez une valeur.
Une qualité d’image faible produit des fichiers plus réduits, tandis qu’une qualité d’image
supérieure génère des fichiers plus volumineux. Essayez différents réglages afin de déterminer le
meilleur compromis entre la taille et la qualité, la valeur 100 correspondant à la meilleure
qualité et à la plus faible compression.
8 Pour définir le taux d’échantillonnage et la compression des sons d’événement et des sons lus en
flux continu dans le fichier SWF, cliquez sur le bouton Définir en regard de Flux continu ou de
Son d’événement et définissez le type de compression, sa vitesse et sa qualité dans la boîte de
dialogue Paramètres audio. Cliquez sur OK une fois ces opérations terminées.
Remarque : Un son en flux continu est lu dès qu’un nombre suffisant de données est téléchargé
pour les premières images ; il est synchronisé avec le scénario. Un son d’événement n’est pas lu
tant qu’il n’est pas totalement téléchargé. Il est lu en continu jusqu’à ce qu’il soit arrêté.
Pour plus d’informations sur le son, consultez le Chapitre 11, Utilisation du son, page 205.
9 Activez l’option Neutraliser les paramètres audio pour utiliser les paramètres sélectionnés à
l’étape 8 à la place de ceux sélectionnés dans la section Sons de l’inspecteur des propriétés pour
les différents sons. Vous pouvez également activer cette option pour créer une version de plus
petite taille d’un fichier SWF avec un son de moindre qualité.
Remarque : Si l’option Neutraliser les paramètres audio est désactivée, Flash scanne tous les
sons en flux continu du document (y compris les sons de vidéos importées) et les publie tous avec
le paramètre le plus élevé. Cela peut augmenter la taille du fichier lorsqu’un ou plusieurs sons lus en
flux continu sont associés à un paramètre élevé.
10 (Flash Professionnel uniquement) Pour exporter des sons adaptés aux périphériques, y compris
aux périphériques portables, à la place du son de la bibliothèque d’origine, choisissez Exporter
les sons du périphérique. Pour plus d’informations, consultez Utilisation des sons dans les
documents Flash pour les périphériques portables (Flash Professionnel uniquement), page 217 Pour
enregistrer les paramètres avec le fichier courant, cliquez sur OK.
Définition du chemin de classe
Pour utiliser une classe ActionScript que vous avez définie, Flash doit pouvoir localiser les fichiers
ActionScript 2.0 externes contenant la définition de la classe. La liste des dossiers dans lesquels
Flash recherche les définitions de classe est appelée le chemin de classe. Les chemins de classe
existent au niveau global/de l’application et au niveau du document. Pour plus d’informations sur
les chemins de classe, consultez « Compréhension du chemin de classe », dans le Guide de
référence Actionscript de l’aide.
Pour modifier le chemin de classe au niveau du document :
1 Choisissez Fichier > Paramètres de publication pour ouvrir la boîte de dialogue Paramètres de
publication.
2 Cliquez sur l’onglet Flash.
3 Vérifiez qu’ActionScript 2.0 est sélectionné dans le menu déroulant Version d’ActionScript et
cliquez sur Paramètres.
314
Chapitre 15 : Publication
4 Dans la boîte de dialogue Paramètres d’ActionScript, spécifiez l’image où la définition de classe
doit résider dans le champ de texte Exporter l’image pour les classes.
5 Effectuez l’une des opérations suivantes :
■
■
■
Pour ajouter un dossier au chemin de classe, cliquez sur le bouton Rechercher le chemin,
recherchez le dossier que vous souhaitez ajouter et cliquez sur OK.
Vous pouvez également cliquer sur le bouton Ajouter un nouveau chemin (+) pour ajouter
une ligne à la liste Chemin de classe. Double-cliquez sur la nouvelle ligne, tapez un chemin
relatif ou absolu et cliquez sur OK.
Pour modifier un dossier de chemin de classe existant, sélectionnez le chemin dans la lise
Chemin de classe, cliquez sur le bouton Rechercher le chemin et recherchez le dossier que
vous souhaitez ajouter, puis cliquez sur OK.
Vous pouvez également double-cliquer sur le chemin dans la liste Chemin de classe, taper le
chemin désiré et cliquer sur OK.
Pour supprimer un dossier du chemin de classe, sélectionnez le chemin dans la liste Chemin
de classe et cliquez sur le bouton Supprimer du chemin.
Définition de paramètres de publication en vue de créer des documents
HTML dotés d’une animation Flash intégrée
La lecture d’une animation Flash dans un navigateur web requiert un document HTML activant
le fichier SWF et spécifiant les paramètres du navigateur. Ce document est généré
automatiquement par la commande Publier, avec les paramètres HTML d’un document modèle.
Le document modèle peut être un fichier texte contenant les variables de modèles appropriées (y
compris un fichier HTML standard), un fichier incluant le code nécessaire pour les interprètes
spéciaux tels que ColdFusion ou Active Server Pages (ASP) ou un modèle inclus dans Flash (pour
plus d’informations, consultez A propos de la configuration d’un serveur web pour Flash, page 343).
Vous pouvez personnaliser un modèle (consultez Personnalisation des modèles de publication
HTML, page 330) ou manuellement entrer vos paramètres HTML pour Flash dans n’importe
quel éditeur HTML (consultez Modification des paramètres HTML de Flash, page 334).
Les paramètres HTML déterminent l’emplacement auquel le contenu Flash apparaîtra dans la
fenêtre, la couleur d’arrière-plan, la taille du fichier SWF et ainsi de suite, et définissent les
attributs des balises object et embed. Vous pouvez changer ces paramètres, ainsi que d’autres,
dans le volet HTML de la boîte de dialogue Paramètres de publication. La modification de ces
paramètres neutralise les options définies dans votre fichier SWF.
Pour publier un document HTML affichant votre fichier Flash SWF :
1 Accédez à la boîte de dialogue Paramètres de publication en effectuant l’une des opérations
suivantes :
■ Choisissez Fichier > Paramètres de publication.
■ Dans l’inspecteur des propriétés du document (disponible lorsqu’aucun objet n’est
sélectionné), cliquez sur le bouton Paramètres.
Remarque : Pour créer un profil de publication pour les paramètres que vous allez définir,
consultez Utilisation des profils de publication, page 327.
2 Dans l’onglet Formats, le type de fichier HTML est sélectionné par défaut. Dans le champ
Fichier du fichier HMTL, utilisez le nom de fichier par défaut correspondant au nom de votre
document ou entrez un nouveau nom avec l’extension .html.
Publication des documents Flash
315
3 Cliquez sur l’onglet HTML pour afficher les paramètres HTML, puis sélectionnez un modèle
dans le menu déroulant Modèle. Cliquez ensuite sur le bouton Info, à droite, pour afficher une
description du modèle sélectionné. La sélection par défaut est Flash uniquement.
4 Si, à l’étape précédente, vous avez sélectionné un modèle HTML autre que Image interactive ou
QuickTime et, que dans l’onglet Flash, vous avez défini la Version sur Flash Player 4 ou une
version ultérieure, vous pouvez sélectionner la détection de la version de Flash.
Remarque : La détection de la version de Flash configure votre document de sorte qu’il détecte la
version de Flash Player exécutée par l’utilisateur pour l’orienter le cas échéant vers une autre page
HTML si sa version ne correspond pas. Pour plus d’informations sur la détection de la version,
consultez Configuration des paramètres de publication pour la détection de Flash Player, page 318.
5 Choisissez une option dans la section Dimensions pour définir les valeurs des attributs width et
des balises object et embed :
L’option Identique à l’animation (par défaut) utilise la taille du fichier SWF.
L’option Pixels saisit le nombre de pixels dans les champs Largeur et Hauteur.
L’option Pourcentage spécifie le pourcentage de fenêtre du navigateur occupé par le fichier
SWF.
6 Sélectionnez les options de Lecture pour contrôler la lecture et les fonctionnalités du fichier
SWF, de la manière suivante :
L’option En pause au démarrage interrompt le fichier SWF jusqu’à ce que l’utilisateur clique
sur un bouton ou choisisse Lire dans le menu contextuel. Par défaut, cette option est désactivée
et le contenu Flash démarre dès qu’elle est chargée (le paramètre PLAY est réglé sur true).
L’option Boucle répète le contenu Flash après la dernière image. Désactivez cette option pour
arrêter la lecture du contenu Flash après la dernière image. Le paramètre LOOP est activé par
défaut.
L’option Afficher le menu affiche un menu contextuel lorsque l’utilisateur clique sur le fichier
SWF avec le bouton droit de la souris (Windows) ou en appuyant sur la touche Contrôle
(Macintosh). Désactivez cette option pour n’afficher que A propos de Flash dans le menu
contextuel. Par défaut, cette option est sélectionnée (le paramètre MENU est réglé sur true).
L’option Police de périphérique (Windows uniquement) substitue les polices système antialiasées (bords lissés) aux polices qui ne sont pas installées sur le système de l’utilisateur.
L’utilisation des polices de périphérique augmente la lisibilité des caractères de petite taille et
peut diminuer la taille du fichier SWF. Cette option ne touche que les fichiers SWF contenant
du texte statique (texte que vous avez entré lors de la création d’un fichier SWF et qui ne
change pas lorsque le contenu Flash est affiché) et devant s’afficher avec des polices de
périphérique. Pour plus d’informations, consultez Utilisation des polices de périphérique (texte
horizontal statique uniquement), page 115.
height
316
Chapitre 15 : Publication
7 Sélectionnez une option dans la section Qualité pour déterminer le compromis entre le temps
de traitement et l’aspect, comme suit. Cette option définit la valeur du paramètre QUALITY des
balises object et embed.
L’option Basse favorise la vitesse de lecture par rapport à l’aspect et n’utilise pas l’anti-aliasing.
L’option Basse automatiquement privilégie d’abord la vitesse, mais améliore l’aspect chaque
fois que cela est possible. L’anti-aliasing est désactivé au début de la lecture. Si Flash Player
détecte que le processeur est à même de supporter l’anti-aliasing, ce dernier est activé.
L’option Elevée automatiquement met d’abord l’accent de façon égale sur la vitesse et l’aspect,
mais sacrifie le second au profit de la première en cas de nécessité. L’anti-aliasing est activé au
début de la lecture. Si le débit réel des images devient inférieur au débit spécifié, l’anti-aliasing
est désactivé afin d’améliorer la vitesse de lecture. Utilisez ce paramètre pour émuler le
paramètre Affichage > Antialias de Flash.
L’option Moyenne applique un certain degré d’anti-aliasing mais ne lisse pas les bitmaps. La
qualité obtenue est meilleure que celle du paramètre low mais plus faible qu’avec le paramètre
high.
L’option Elevée (par défaut) favorise l’aspect par rapport à la vitesse de lecture et utilise
toujours l’anti-aliasing. Si le fichier SWF ne contient aucune image animée, les bitmaps sont
lissés ; dans le cas contraire, ils ne le sont pas.
L’option Optimale fournit la meilleure qualité d’affichage et ignore la vitesse de lecture. Les
images sont antialiasées et les bitmaps sont toujours lissés.
8 Sélectionnez une option dans la section Mode fenêtre, qui contrôle l’attribut HTML wmode
dans les balises object et embed. Le mode fenêtre modifie la relation entre la région
d’impression ou fenêtre virtuelle du contenu Flash et le contenu de la page HTML comme suit :
Fenêtre n’intègre aucun attribut relatif aux fenêtres dans les balises object et embed. L’arrièreplan du contenu Flash est opaque et utilise la couleur d’arrière-plan de la page HTML. La page
HTML ne peut pas être affichée au-dessus ou en dessous du contenu Flash. Le paramètre par
défaut est Fenêtre.
Opaque sans fenêtre définit l’arrière-plan du contenu Flash sur opaque, obscurcissant tout ce
qui se trouve en dessous de ce dernier. Opaque sans fenêtre permet d’afficher le contenu
HTML au-dessus ou par-dessus le contenu Flash.
Transparent sans fenêtre définit l’arrière-plan du contenu Flash sur transparent. Ceci permet
d’afficher le contenu HTML au-dessus et en dessous du contenu Flash.
Remarque : Dans certains cas, un rendu complexe en mode transparent sans fenêtre peut ralentir
l’animation lorsque les images de la page HTML sont également complexes.
Pour savoir quels sont les navigateurs qui supportent les modes sans fenêtre, consultez le
tableau suivant cette procédure.
9 Sélectionnez une option dans la section Alignement HTML pour positionner la fenêtre du
fichier Flash SWF dans une fenêtre de navigateur :
L’option Par défaut centre le contenu Flash dans la fenêtre du navigateur et recadre les bords si
ce dernier est plus petit que l’application.
Les options Gauche, Droite, Haut ou Bas alignent les fichiers SWF le long du bord
correspondant dans la fenêtre de navigation et recadrent les trois autres bords selon les besoins.
Publication des documents Flash
317
10 Sélectionnez une option dans la section Echelle pour placer le contenu Flash au sein des limites
spécifiées, si vous avez modifié la largeur et la hauteur d’origine du document. L’option Echelle
définit le paramètre SCALE des balises object et embed.
L’option Par défaut (afficher tout) rend la totalité du document visible dans la zone spécifiée
tout en conservant les proportions d’origine des fichiers SWF. Des bordures peuvent apparaître
de part et d’autre de l’application.
L’option Aucune bordure redimensionne le document afin qu’il remplisse la zone spécifiée et
conserve les proportions d’origine du fichier SWF sans distorsion, en recadrant les bords du
fichier SWF si cela est nécessaire.
L’option Taille exacte affiche le document entier sans préserver les proportions d’origine, ce
qui peut entraîner une distorsion.
L’option Pas de redimensionnement empêche le redimensionnement du document avec la
fenêtre de Flash Player.
11 Sélectionnez une option dans la section Alignement Flash pour définir la position du contenu
Flash dans la fenêtre de l’application, ainsi que le recadrage des bords si cela est nécessaire. Cette
option définit le paramètre SALIGN des balises object et embed.
■ Dans la section Horizontal, choisissez Gauche, Centré ou Droite.
■ Dans la section Vertical, choisissez Haut, Centré ou Bas.
12 Activez l’option Afficher les messages d’avertissement pour afficher les messages d’erreur en cas
de conflit entre les paramètres des balises (par exemple, si un modèle contient un code faisant
référence à une image de remplacement qui n’a pas été spécifiée).
13 Pour enregistrer les paramètres avec le fichier courant, cliquez sur OK.
Les navigateurs suivants supportent les modes sans fenêtre :
Internet Explorer
Netscape
Autre
Macintosh OS X 10.1.5 et 10.2
IE 5.1 et IE 5.2
7.0 et version
ultérieure
• Opera 6 ou version
ultérieure
• Mozilla 1.0 ou version
ultérieure
• AOL/Compuserve
Windows
IE 5.0, 5.5 et 6.0
7.0 et version
ultérieure
• Opera 6 et version
ultérieure
• Mozilla 1.0 et version
ultérieure
• AOL/Compuserve
Configuration des paramètres de publication pour la détection de Flash Player
Vous pouvez configurer votre document de sorte qu’il détecte la version de Flash Player de vos
utilisateurs. Si vous avez sélectionné Détecter la version de Flash dans la boîte de dialogue
Paramètres de publication, les utilisateurs qui accèdent à votre application Flash sont orientés de
façon transparente vers un fichier HTML contenant un fichier SWF conçu pour détecter leur
version de Flash Player. S’ils possèdent la version spécifiée ou une version ultérieure, le fichier
SWF les réoriente vers votre fichier HTML de contenu et votre fichier SWF est lu comme prévu.
S’ils ne possèdent pas la version spécifiée, ils sont réorientés vers un autre fichier HTML créé par
Flash ou par vous-même.
318
Chapitre 15 : Publication
Pour activer la détection de Flash Player :
1 Choisissez Détecter la version de Flash dans l’onglet HTML de la boîte de dialogue Paramètres
de publication. Pour plus d’informations, consultez Définition de paramètres de publication en
vue de créer des documents HTML dotés d’une animation Flash intégrée, page 315.
Remarque : L’option est uniquement disponible si vous avez sélectionné Flash Player 4 ou
version ultérieure dans l’onglet Flash de la boîte de dialogue Paramètres de publication et si vous
n’avez pas sélectionné QuickTime ou Carte image comme modèle.
2 Cliquez sur Paramètres pour Détecter la version de Flash La boîte de dialogue affiche la version
de Flash Player que vous avez sélectionnée dans l’onglet Flash de la boîte de dialogue Paramètres
de publication. Vous pouvez utiliser les champs de texte Révision principale et Révision
secondaire pour spécifier des révisions précises de Flash Player.
3 Le champ de texte Fichier de détection affiche le nom du fichier HTML contenant le fichier
SWF conçu pour détecter la version du lecteur et réorienter les utilisateurs vers la page HTML
appropriée. Vous pouvez accepter le nom par défaut ou le changer.
Remarque : La modification du nom par défaut change également le nom du champ de texte
HTML dans l’onglet Formats de la boîte de dialogue Paramètres de publication.
4 Utilisez le champ de texte Fichier de contenu pour spécifier le nom du modèle HTML
contenant votre contenu Flash. Le nom par défaut est le nom de votre document auquel est
ajouté _contenu.
5 Effectuez l’une des opérations suivantes pour créer une page HTML secondaire pour les
utilisateurs ne possédant pas la version de Flash Player spécifiée :
■ Si vous souhaitez que Flash crée automatiquement un fichier HTML secondaire, choisissez
Générer un fichier par défaut et acceptez le nom de fichier par défaut dans le champ de texte
Fichier secondaire ou entrez un nouveau nom de fichier.
■ Si vous avez créé un fichier HTML à utiliser comme fichier secondaire, choisissez Utiliser
un fichier existant puis cliquez sur Parcourir et sélectionnez le fichier HTML.
6 Cliquez sur OK pour revenir à la boîte de dialogue Paramètres de publication.
Définition des paramètres de publication pour les fichiers GIF
Les fichiers GIF constituent un bon moyen d’exporter des dessins et des animations simples à
afficher dans des pages web. Les fichiers GIF standard sont simplement des bitmaps compressés.
Un fichier GIF animé (parfois désigné sous le terme de GIF89a) offre un moyen simple
d’exporter de brèves séquences animées. Flash optimise un fichier GIF animé en ne stockant que
les modifications d’une image à l’autre.
Flash exporte la première image du fichier SWF sous forme de fichier GIF, à moins que vous ne
marquiez une image-clé différente pour l’exportation en entrant l’étiquette #Static dans
l’inspecteur des propriétés. Flash exporte toutes les images du fichier SWF en cours dans un
fichier GIF animé ; vous pouvez spécifier la plage d’images à exporter, en entrant les étiquettes
d’image #First et #Last dans les images-clés appropriées.
Flash peut générer une carte image pour un fichier GIF pour conserver des liens URL pour les
boutons du document d’origine. Utilisez l’inspecteur des propriétés pour placer l’étiquette #Map
dans l’image-clé dans laquelle vous voulez créer la carte image. Si vous ne créez pas d’étiquette
d’image, Flash crée une carte image avec les boutons de la dernière image du fichier SWF. Vous ne
pouvez créer une carte image que si la variable de modèle $IM se trouve dans le modèle que vous
sélectionnez. Pour plus d’informations, consultez Création d’une carte image, page 332.
Publication des documents Flash
319
Pour publier un fichier GIF avec votre fichier Flash :
1 Accédez à la boîte de dialogue Paramètres de publication en effectuant l’une des opérations
suivantes :
■ Choisissez Fichier > Paramètres de publication.
■ Dans l’inspecteur des propriétés du document (disponible lorsqu’aucun objet n’est
sélectionné), cliquez sur le bouton Paramètres.
Remarque : Pour créer un profil de publication pour les paramètres que vous allez définir,
consultez Utilisation des profils de publication, page 327.
2 Dans l’onglet Formats, sélectionnez le type Image GIF. Dans le champ Fichier correspondant à
3
4
5
6
320
l’image GIF, utilisez le nom par défaut ou entrez un nouveau nom de fichier avec l’extension
.gif.
Cliquez sur l’onglet GIF pour afficher les paramètres du fichier.
Dans la section Dimensions, entrez une largeur et une hauteur en pixels pour le bitmap exporté
ou activez l’option Identique à l’animation pour que l’image GIF ait la même taille que le fichier
Flash SWF et conserve les proportions de l’image d’origine.
Sélectionnez une option dans la section Lecture pour déterminer si Flash crée une image statique
ou une animation GIF. Si vous activez l’option Animée, activez également l’option Boucle
continue ou entrez le nombre de répétitions.
Sélectionnez une option pour définir une gamme de paramètres d’aspect pour le fichier GIF
exporté :
L’option Optimiser les couleurs supprime toutes les couleurs non utilisées de la table des
couleurs du fichier GIF. Cette option réduit la taille du fichier de 1 000 à 1 500 octets sans
affecter la qualité de l’image, mais augmente légèrement les besoins en mémoire. Cette option
n’a aucun effet sur une palette adaptative. Une palette adaptative analyse les couleurs de l’image
et crée une table de couleurs unique pour le fichier GIF sélectionné.
L’option Entrelacer affiche le fichier GIF exporté dans un navigateur au fur et à mesure de son
téléchargement. L’entrelacement permet à l’utilisateur d’afficher le contenu graphique de base
avant que le fichier ne soit complètement téléchargé. Le téléchargement peut se faire plus
rapidement sur un réseau avec une connexion lente. N’entrelacez pas d’image GIF animée.
L’option Lisser applique l’anti-aliasing pour produire une image bitmap de qualité supérieure
et améliorer la qualité d’affichage du texte. Cependant, le lissage peut provoquer un halo de
pixels gris autour d’une image antialiasée placée sur un arrière-plan coloré, ce qui contribue à
augmenter la taille du fichier GIF. Exportez une image sans la lisser si un halo apparaît ou si
vous placez une transparence GIF sur un arrière-plan multicolore.
L’option Tramer les couleurs unies applique le tramage aux couleurs unies, ainsi qu’aux
dégradés et aux images. Pour plus d’informations, consultez les options de tramage à l’étape 8.
L’option Supprimer les dégradés (désactivée par défaut) convertit tous les remplissages de
dégradé du fichier SWF en couleurs unies, à l’aide de la première couleur du dégradé. Les
dégradés augmentent la taille d’un fichier GIF et sont souvent d’une qualité médiocre. Si vous
utilisez cette option, choisissez la première couleur du dégradé avec soin pour éviter des
résultats inattendus.
Chapitre 15 : Publication
7 Sélectionnez une option dans la section Transparent pour déterminer la transparence de
l’arrière-plan de l’application et la conversion des paramètres alpha en GIF :
L’option Opaque rend l’arrière-plan uni.
L’option Transparent rend l’arrière-plan transparent.
L’option Alpha applique une transparence partielle. Vous pouvez entre une valeur de seuil
comprise entre 0 et 255, une valeur réduite résultant en une plus grande transparence. Une
valeur de 128 correspond à une transparence de 50 %.
8 Sélectionnez une option dans la section Tramer pour spécifier la combinaison des pixels des
couleurs disponibles afin de simuler les couleurs absentes de la palette courante. Le tramage peut
améliorer la qualité de l’image si une image transparente contient des éléments, mais il augmente
la taille du fichier. Choisissez l’une des options suivantes :
L’option Aucune désactive le tramage et remplace les couleurs absentes de la table de couleurs
de base par des couleurs unies présentes dans la table correspondant le plus à la couleur
spécifiée. L’absence de tramage peut produire des fichiers de taille réduite mais rendre les
couleurs non satisfaisantes.
L’option Dans l’ordre fournit un tramage de bonne qualité sans grande augmentation de la
taille du fichier.
L’option Diffusion fournit la meilleure qualité de tramage mais augmente la taille du fichier
ainsi que la durée de traitement. De plus, cette option ne fonctionne qu’avec la palette de
couleurs web 216.
9 Sélectionnez un type de palette pour définir la palette de couleurs de l’image :
L’option Web 216 utilise la palette standard de 216 couleurs adaptée aux navigateurs pour
créer l’image GIF, afin d’obtenir une image de bonne qualité et d’utiliser le traitement le plus
rapide sur le serveur.
L’option Adaptative analyse les couleurs de l’image et crée une table de couleurs unique pour
l’image GIF sélectionnée. Cette option est la plus adaptée aux systèmes affichant des milliers,
voire des millions de couleurs : elle crée la couleur la plus précise possible pour l’image, mais
contribue à augmenter la taille des fichiers. Pour réduire la taille d’un fichier GIF avec une
palette adaptative, activez l’option d’optimisation des couleurs de l’étape 10 pour réduire le
nombre de couleurs de la palette.
L’option Adaptative ajustée pour le Web est identique à l’option de palette Adaptative si ce
n’est qu’elle convertit les couleurs très proches en palette de couleurs web 216. La palette de
couleurs qui en résulte est optimisée pour l’image. Cependant, lorsqu’il le peut, Flash utilise les
couleurs de la palette web 216. Les couleurs de l’image sont meilleures lorsque la palette
web 216 est activée sur un système à 256 couleurs.
L’option Personnalisé spécifie une palette optimisée par vos soins pour l’image sélectionnée.
La palette personnalisée est traitée à la même vitesse que la palette web 216. Pour utiliser cette
option, vous devez savoir comment créer et utiliser des palettes personnalisées. Pour choisir une
palette personnalisée, cliquez sur le bouton (...), à droite du champ Palette en bas de la boîte de
dialogue et sélectionnez un fichier de palette. Flash supporte les palettes enregistrées au format
ACT, exportées par Macromedia Fireworks et d’autres applications graphiques. Pour plus
d’informations, consultez Importation et exportation de palettes de couleurs, page 82.
Publication des documents Flash
321
10 Si vous avez sélectionné la palette Adaptative ou Adaptative ajustée pour le web à l’étape 9,
entrez une valeur dans le champ Optimisation des couleurs pour définir le nombre de couleurs
utilisées dans l’image GIF. Le choix d’un nombre réduit de couleurs peut générer un fichier
réduit, mais risque de dégrader les couleurs de l’image.
11 Cliquez sur OK pour enregistrer les paramètres dans le fichier actuel.
Définition des paramètres de publication pour les fichiers JPEG
Le format JPEG vous permet d’enregistrer une image sous la forme d’un bitmap 24 bits
fortement compressé. D’une manière générale, le format GIF convient mieux à l’exportation du
mode trait, tandis que le format JPEG est plus approprié aux images incluant des nuances
continues comme les photographies, les dégradés ou les bitmaps intégrés.
Flash exporte la première image du fichier SWF comme fichier JPEG, sauf si vous définissez une
autre image-clé à exporter en entrant l’étiquette d’image #Static.
Pour publier un fichier JPEG avec votre fichier Flash SWF :
1 Accédez à la boîte de dialogue Paramètres de publication en effectuant l’une des opérations
suivantes :
■ Choisissez Fichier > Paramètres de publication.
■ Dans l’inspecteur des propriétés du document (disponible lorsqu’aucun objet n’est
sélectionné), cliquez sur le bouton Paramètres.
Remarque : Pour créer un profil de publication pour les paramètres que vous allez définir,
consultez Utilisation des profils de publication, page 327.
2 Dans l’onglet Formats, sélectionnez le type Image JPEG. Pour le nom de fichier JPEG, utilisez
le nom par défaut ou entrez un nouveau nom avec l’extension .jpg.
3 Cliquez sur le volet JPEG pour afficher ses paramètres.
4 Dans la section Dimensions, entrez une largeur et une hauteur en pixels pour le bitmap exporté
ou activez l’option Identique à l’animation pour que l’image JPEG ait la même taille que la scène
et conserve les proportions de l’image d’origine.
5 Dans Qualité, faites glisser le curseur ou entrez une valeur pour contrôler le taux de compression
du fichier JPEG.
Plus la qualité de l’image est basse, plus le fichier est petit et vice versa. Faites différents essais
avant de déterminer le meilleur compromis entre la taille et la qualité.
Remarque : Vous pouvez définir la qualité d’exportation bitmap par objet dans la boîte de
dialogue Propriétés du bitmap pour changer le paramètre de compression de l’objet. La sélection
de l’option de compression par défaut dans la boîte de dialogue Propriétés du bitmap applique
l’option Qualité JPEG des paramètres de publication. Pour plus d’informations, consultez
Définition des propriétés d’un bitmap, page 140.
6 Activez l’option Progressive pour afficher les images JPEG progressivement dans un navigateur
web afin qu’elles apparaissent plus rapidement lorsqu’elles sont chargées avec une connexion
réseau lente.
Cette option est similaire à l’entrelacement des images GIF et PNG.
7 Pour enregistrer les paramètres avec le fichier courant, cliquez sur OK.
322
Chapitre 15 : Publication
Définition des paramètres de publication pour les fichiers PNG
Le format PNG est le seul format bitmap multiplate-forme qui supporte la transparence (un canal
alpha). Il s’agit également du format de fichier natif de Macromedia Fireworks.
Flash exporte la première image du fichier SWF comme fichier PNG, sauf si vous définissez une
autre image-clé à exporter en entrant l’étiquette d’image #Static.
Pour publier un fichier PNG avec votre fichier Flash SWF :
1 Accédez à la boîte de dialogue Paramètres de publication en effectuant l’une des opérations
suivantes :
■ Choisissez Fichier > Paramètres de publication.
■ Dans l’inspecteur des propriétés du document (disponible lorsqu’aucun objet n’est
sélectionné), cliquez sur le bouton Paramètres.
Remarque : Pour créer un profil de publication pour les paramètres que vous allez définir,
consultez Utilisation des profils de publication, page 327.
2 Dans l’onglet Formats, sélectionnez le type Image PNG. Pour le nom de fichier PNG, utilisez
le nom par défaut ou entrez un nouveau nom avec l’extension .png.
3 Cliquez sur l’onglet PNG. Dans la section Dimensions, entrez une largeur et une hauteur en
pixels pour l’image bitmap exportée ou activez Identique à l’animation pour que le fichier PNG
ait la même taille que le fichier Flash SWF et conserve les proportions de l’image d’origine.
4 Dans la section Codage binaire, définissez le nombre de bits par pixel et les couleurs à utiliser
lors de la création de l’image :
■ Choisissez 8 bits pour une image à 256 couleurs.
■ Choisissez 24 bits pour une image en milliers de couleurs.
■ Sélectionnez 24 bits avec Alpha pour des milliers de couleurs avec transparence (32 bits).
Plus le codage est élevé, plus le fichier est volumineux.
5 Dans la section Option, définissez l’aspect du PNG exporté :
L’option Optimiser les couleurs supprime toutes les couleurs inutilisées de la table des
couleurs d’un fichier PNG. Cette option réduit la taille du fichier de 1 000 à 1 500 octets sans
affecter la qualité de l’image, mais augmente légèrement les besoins en mémoire. Cette option
n’a aucun effet sur une palette adaptative.
L’option Entrelacer affiche le fichier PNG exporté dans un navigateur au fur et à mesure de
son téléchargement. L’entrelacement permet à l’utilisateur d’afficher le contenu graphique de
base avant que le fichier ne soit complètement téléchargé. Le téléchargement peut se faire plus
rapidement sur un réseau avec une connexion lente. N’entrelacez jamais un fichier PNG
animé.
L’option Lisser applique l’anti-aliasing pour produire une image bitmap de qualité supérieure
et améliorer la qualité d’affichage du texte. Cependant, le lissage peut provoquer un halo de
pixels gris autour d’une image antialiasée placée sur un arrière-plan coloré, ce qui contribue à
augmenter la taille du fichier PNG. Exportez une image sans la lisser si un halo apparaît ou si
vous placez une transparence PNG sur un arrière-plan multicolore.
Publication des documents Flash
323
L’option Tramer les couleurs unies applique le tramage aux couleurs unies et aux dégradés.
Pour plus d’informations, consultez les options de tramage à l’étape 6.
L’option Supprimer les dégradés (désactivée par défaut) convertit tous les remplissages de
dégradés de l’application en couleurs unies, à l’aide de la première couleur du dégradé. Les
dégradés augmentent la taille du fichier PNG et sont souvent d’une qualité médiocre. Si vous
utilisez cette option, choisissez la première couleur du dégradé avec soin pour éviter des
résultats inattendus.
6 Si vous avez sélectionné un codage de 8 bits à l’étape 4, activez une option de tramage pour
spécifier la combinaison des pixels des couleurs disponibles afin de simuler les couleurs absentes
de la palette courante. Le tramage peut améliorer la qualité de l’image si une image transparente
contient des éléments, mais il augmente la taille du fichier. Choisissez l’une des options
suivantes :
L’option Aucune désactive le tramage et remplace les couleurs absentes de la table de couleurs
de base par des couleurs unies présentes dans la table correspondant le plus à la couleur
spécifiée. L’absence de tramage peut produire des fichiers de taille réduite mais rendre les
couleurs non satisfaisantes.
L’option Dans l’ordre fournit un tramage de bonne qualité sans grande augmentation de la
taille du fichier.
L’option Diffusion fournit la meilleure qualité de tramage mais augmente la taille du fichier
ainsi que la durée de traitement. De plus, cette option ne fonctionne qu’avec la palette de
couleurs web 216.
7 Sélectionnez un type de palette pour définir la palette de couleurs de l’image PNG :
L’option Web 216 utilise la palette standard de 216 couleurs adaptée aux navigateurs pour
créer l’image PNG, afin d’obtenir une image de bonne qualité et d’utiliser le traitement le plus
rapide sur le serveur.
L’option Adaptative analyse les couleurs de l’image et crée une table de couleurs unique pour
l’image PNG sélectionnée. Cette option est la meilleure pour les systèmes affichant des
milliers, voire des millions, de couleurs et crée la couleur la plus précise possible pour l’image
mais avec une taille de fichier plus importante qu’avec l’option de palette Web 216.
L’option Adaptative ajustée pour le Web est identique à l’option de palette Adaptative si ce
n’est qu’elle convertit les couleurs très proches en palette de couleurs web 216. La palette de
couleurs obtenue est optimisée pour l’image, mais Flash utilise les couleurs de la palette
web 216 chaque fois que cela est possible. Les couleurs ainsi obtenues pour l’image sont
meilleures lorsque la palette web 216 est activée sur un système utilisant 256 couleurs.
Pour réduire la taille d’un fichier PNG avec une palette adaptative, activez l’option
d’optimisation des couleurs pour réduire le nombre de couleurs de la palette à l’étape suivante.
L’option Personnalisé spécifie une palette optimisée par vos soins pour l’image sélectionnée.
La palette personnalisée est traitée à la même vitesse que la palette web 216. Pour utiliser cette
option, vous devez savoir comment créer et utiliser des palettes personnalisées. Pour choisir une
palette personnalisée, cliquez sur le bouton (...), à droite du champ Palette en bas de la boîte de
dialogue et sélectionnez un fichier de palette. Flash supporte les palettes enregistrées au format
ACT, exportées par Macromedia Fireworks et d’autres applications graphiques. Pour plus
d’informations, consultez Importation et exportation de palettes de couleurs, page 82.
8 Si vous avez sélectionné la palette Adaptative ou Adaptative ajustée pour le web à l’étape 7,
entrez une valeur dans le champ Optimisation des couleurs pour définir le nombre de couleurs
utilisées dans l’image PNG. Le choix d’un nombre réduit de couleurs peut générer un fichier
réduit, mais risque de dégrader les couleurs de l’image.
324
Chapitre 15 : Publication
9 Dans la section Options du filtre, sélectionnez une méthode de filtre ligne par ligne afin de
rendre le fichier PNG plus compressible et essayez les différentes options pour une image
particulière :
L’option Aucun désactive le filtre.
L’option Différentiel horizontal transmet la différence entre chaque octet et la valeur de l’octet
correspondant du pixel précédent.
L’option Différentiel vertical transmet la différence entre chaque octet et la valeur de l’octet
correspondant du pixel immédiatement supérieur.
L’option Différentiel par moyenne utilise la moyenne des deux pixels environnants (pixel
gauche et pixel supérieur) pour prévoir la valeur d’un pixel.
L’option Filtre de Paeth calcule une simple fonction linéaire des trois pixels environnants
(pixel gauche, pixel supérieur et pixel supérieur gauche), puis choisit comme prédicteur le pixel
environnant le plus proche de la valeur calculée.
L’option Adaptative analyse les couleurs de l’image et crée une table de couleurs unique pour
l’image PNG sélectionnée. Cette option est la meilleure pour les systèmes affichant des
milliers, voire des millions, de couleurs et crée la couleur la plus précise possible pour l’image
mais avec une taille de fichier plus importante qu’avec l’option de palette Web 216. Vous
pouvez réduire la taille d’un fichier PNG créé avec une palette adaptative en diminuant le
nombre de couleurs de la palette.
10 Pour enregistrer les paramètres avec le fichier courant, cliquez sur OK.
Définition des paramètres de publication pour les animations QuickTime
L’option Paramètres de publication QuickTime crée des séquences au même format QuickTime
que celui installé sur votre ordinateur. Si vous disposez de QuickTime 5, Flash publie la séquence
QuickTime dans la version 5.
Le document Flash est lu dans la séquence QuickTime de la même façon que dans Flash Player,
en conservant l’intégralité de ses fonctions interactives. Si le document Flash contient également
une séquence QuickTime, Flash la copie sur sa propre piste dans le nouveau fichier QuickTime.
La version actuelle de QuickTime Player (au moment de la rédaction) supporte la lecture des
fichiers SWF Flash Player 4. Pour un résultat optimal, l’animation Flash que vous exportez au
format QuickTime doit contenir uniquement les fonctions supportées par Flash Player 4. Les
prochaines versions de QuickTime Player supporteront peut-être d’autres formats de fichiers
Flash.
Si vous essayez d’exporter une animation Flash Player 6 ou 7 au format QuickTime, un message
d’erreur indique que la version de QuickTime ne supporte pas cette version deFlash Player.
Pour résoudre ce problème, sélectionnez Flash Player 4 dans le menu déroulant Version de
l’onglet Flash, dans la boîte de dialogue Paramètres de publication. Pour plus d’informations,
consultez Définition d’options de publication pour le format de fichier Flash SWF, page 312.
Si une version plus récente de QuickTime Player, supportant Flash Player 6 et ses versions
ultérieures, est disponible, vous pourrez installer la version mise à jour et publier votre document
comme un fichier QuickTime fonctionnant avec ces versions de Flash Player.
Pour plus d’informations sur les séquences QuickTime, consultez la documentation de
QuickTime.
Publication des documents Flash
325
Pour publier une animation QuickTime avec votre fichier Flash SWF :
1 Accédez à la boîte de dialogue Paramètres de publication en effectuant l’une des opérations
suivantes :
■ Choisissez Fichier > Paramètres de publication.
■ Dans l’inspecteur des propriétés du document (disponible lorsqu’aucun objet n’est
sélectionné), cliquez sur le bouton Paramètres.
Remarque : Pour créer un profil de publication pour les paramètres que vous allez définir,
consultez Utilisation des profils de publication, page 327.
2 Dans l’onglet Formats, sélectionnez le type de fichier QuickTime. Pour le nom de fichier
QuickTime, utilisez le nom par défaut ou entrez un nouveau nom avec l’extension .mov.
3 Cliquez sur le volet QuickTime pour afficher ses paramètres.
4 Dans la section Dimensions, entrez une largeur et une hauteur en pixels pour la séquence
5
6
7
8
9
326
QuickTime exportée ou sélectionnez Identique à l’animation pour que l’animation QuickTime
ait la même taille que le fichier Flash SWF et conserve les proportions d’origine.
Sélectionnez une option dans la section Alpha pour contrôler le mode de transparence de la piste
Flash dans la séquence QuickTime sans affecter les paramètres alpha de l’application Flash :
L’option Transparent alpha rend la piste Flash transparente et affiche le contenu des pistes
derrière la piste Flash.
L’option Copie rend la piste Flash opaque et masque le contenu des pistes derrière la piste
Flash.
L’option Automatique rend la piste Flash transparente si elle se trouve au-dessus des autres
pistes, mais la rend opaque s’il s’agit de la piste du bas ou de la seule piste du fichier SWF.
Sélectionnez une option de calque pour contrôler l’endroit où la piste Flash est lue dans l’ordre
d’empilement de la séquence QuickTime :
L’option Au-dessus place toujours la piste Flash au-dessus des autres pistes de la séquence
QuickTime.
L’option En dessous place toujours la piste Flash derrière les autres pistes.
L’option Automatique place la piste Flash devant les autres pistes si les objets Flash se trouvent
devant les objets vidéo dans l’application Flash et derrière les autres pistes si les objets Flash ne
sont pas devant.
Activez l’option Lecture du son en continu pour que Flash exporte tous les sons en flux continu
du fichier Flash SWF vers une piste audio QuickTime, en recompressant les sons à l’aide des
paramètres audio standard de QuickTime. Pour modifier ces options, cliquez sur Paramètres
audio. Pour plus d’informations, consultez la documentation de QuickTime.
Dans la section Contrôleur, spécifiez le type de contrôleur QuickTime utilisé pour lire
l’animation exportée (Aucun, Standard ou QuickTime VR).
Activez les options de Lecture pour contrôler la lecture d’animations de séquences QuickTime :
L’option Boucle répète l’animation lorsqu’elle atteint la dernière image.
L’option En pause au démarrage interrompt l’animation jusqu’à ce que l’utilisateur clique sur
un bouton dans l’animation ou choisisse Lire dans le menu contextuel. Par défaut, cette option
est désactivée et l’animation démarre dès qu’elle est chargée.
L’option Lire toutes les images affiche chaque image de l’animation sans en ignorer pour
rester synchronisé et ne lit pas les sons.
Chapitre 15 : Publication
10 Sélectionnez l’option Aplatir (rendre autonome) pour combiner le contenu de Flash et la vidéo
importée en une seule séquence QuickTime. La désactivation de cette option entraîne la
séquence QuickTime à faire référence aux fichiers exportés en externe et l’animation ne
fonctionnera pas correctement si ces fichiers sont absents.
11 Pour enregistrer les paramètres avec le fichier courant, cliquez sur OK.
Utilisation des profils de publication
Vous pouvez créer un profil de publication pour enregistrer une configuration de paramètres de
publication. Vous pouvez ensuite exporter ce profil pour l’utiliser dans d’autres documents ou
pour que d’autres personnes l’utilisent. Inversement, vous pouvez importer des profils de
publication à utiliser dans votre document. Les profils de publication offrent de nombreux
avantages :
• Vous pouvez créer des profils pour publier dans une gamme de formats différents.
• Vous pouvez créer un profil de publication pour publier vos fichiers réalisés sur place d’une
manière différente de celle utilisée pour publier les fichiers de clients.
• Votre société peut créer un profil de publication standard pour garantir que les fichiers sont
publiés de la même façon.
Les profils de publication, tout comme les paramètres de publication par défaut, sont enregistrés
au niveau du document plutôt qu’au niveau de l’application. Pour utiliser un profil de publication
dans un autre document, exportez-le, puis importez-le dans un autre fichier. Consultez
Exportation d’un profil de publication, page 328 et Importation d’un profil de publication, page 328.
Création d’un profil de publication
La boîte de dialogue Paramètres de publication comprend un bouton Créer un nouveau profil qui
crée un profil d’après les paramètres de publication que vous avez définis.
Pour créer un profil de publication :
1 Dans la boîte de dialogue Paramètres de publication, cliquez sur le bouton Créer un nouveau
profil (+).
2 Dans la boîte de dialogue Créer un nouveau profil, donnez un nom au profil, puis cliquez sur
OK.
Le nouveau profil de publication apparaît dans le menu déroulant Profil actuel de la boîte de
dialogue Paramètres de publication.
3 Définissez les paramètres de publication de votre document dans la boîte de dialogue Paramètres
de publication (Fichier > Paramètres de publication), puis cliquez sur OK. Pour plus
d’informations sur la configuration des paramètres de publication, consultez Publication des
documents Flash, page 311.
Utilisation des profils de publication
327
Duplication d’un profil de publication
Si vous avez modifié les paramètres d’un profil de publication et que vous voulez enregistrer ces
modifications, vous pouvez créer une copie du profil.
Pour dupliquer un profil de publication :
1 Dans le menu déroulant Profil actuel de la boîte de dialogue Paramètres de publication
(Fichier > Paramètres de publication), sélectionnez le profil à copier.
2 Cliquez sur le bouton Dupliquer le profil.
3 Dans la boîte de dialogue Dupliquer le profil, entrez le nom du profil dans le champ Dupliquer
le nom, puis cliquez sur OK.
Le nouveau profil de publication apparaît dans le menu déroulant Profil actuel de la boîte de
dialogue Paramètres de publication.
Modification d’un profil de publication
Pour modifier un profil de publication, changez simplement les paramètres de la boîte de dialogue
Paramètres de publication.
Pour modifier un profil de publication :
1 Dans le menu déroulant Profil actuel de la boîte de dialogue Paramètres de publication
(Fichier > Paramètres de publication), sélectionnez le profil à copier.
2 Définissez les nouveaux paramètres de publication de votre document, puis cliquez sur OK.
Pour plus d’informations sur la manière de sélectionner les options dans la boîte de dialogue,
consultez Publication des documents Flash, page 311.
Exportation d’un profil de publication
Vous pouvez exporter un profil de publication sous la forme d’un fichier XML afin de pouvoir
l’importer dans d’autres documents. Après l’importation, le profil de publication apparaît dans la
boîte de dialogue Paramètres de publication sous la forme d’une option dans le menu déroulant
Profil actuel.
Pour exporter un profil de publication :
1 Dans le menu déroulant Profil actuel de la boîte de dialogue Paramètres de publication
(Fichier > Paramètres de publication), sélectionnez le profil à exporter.
2 Cliquez sur le bouton Importer/Exporter le profil, puis sélectionnez Exporter.
3 Dans la boîte de dialogue Exporter le profil, acceptez l’emplacement par défaut dans lequel le
profil sera enregistré ou choisissez un nouvel emplacement, puis cliquez sur Enregistrer.
Importation d’un profil de publication
D’autres utilisateurs peuvent créer et exporter des profils de publication, que vous pouvez à votre
tour importer et sélectionner sous la forme d’une option de paramètres de publication.
Pour importer un profil de publication :
1 Dans la boîte de dialogue Paramètres de publication (Fichier > Paramètres de publication),
cliquez sur Importer/Exporter le profil, puis choisissez Importer.
2 Dans la boîte de dialogue Importer un profil, recherchez le fichier XML correspondant au profil
de publication et cliquez sur Ouvrir.
328
Chapitre 15 : Publication
Suppression d’un profil de publication
Lorsque vous n’en avez plus besoin, vous pouvez supprimer un profil de publication du
document.
Pour supprimer un profil de publication :
1 Dans la boîte de dialogue Paramètres de publication (Fichier > Paramètres de publication),
sélectionnez le profil de publication à supprimer dans le menu déroulant Profil actuel.
2 Cliquez sur le bouton Supprimer le profil. Dans la boîte de dialogue de confirmation de la
suppression, cliquez sur OK.
A propos des modèles de publication HTML
Un modèle HTML Flash est un fichier texte qui contient à la fois un code HTML immuable et
un code ou des variables de modèle (différentes des variables ActionScript). Lorsque vous publiez
un fichier Flash SWF, Flash remplace les variables du modèle sélectionné dans la boîte de dialogue
Paramètres de publication par vos paramètres HTML et produit une page HTML dans laquelle
votre fichier SWF est intégré.
Flash comprend plusieurs modèles, adaptés aux besoins de la plupart des utilisateurs, qui
éliminent la nécessité de modifier une page HTML avec le fichier Flash SWF. Par exemple, un
modèle insère simplement un fichier Flash SWF dans la page HTML générée, de sorte que les
utilisateurs puissent l’afficher dans un navigateur web (si le module est installé).
Vous pouvez facilement utiliser le même modèle, changer les paramètres et publier une nouvelle
page HTML. Si vous maîtrisez le langage HTML, vous pouvez également créer vos propres
modèles avec un éditeur HTML. La création d’un modèle est identique à la création d’une page
HTML standard, excepté que vous remplacez des valeurs spécifiques appartenant à un fichier
Flash SWF par des variables qui commencent par le signe dollar ($).
Les modèles HTML Flash ont les caractéristiques suivantes :
• Un titre sur une ligne, apparaissant dans le menu déroulant Modèle.
• Une description plus détaillée, affichée lorsque vous cliquez sur le bouton Info.
• Des variables de modèle commençant par le signe dollar ($) et indiquant où la substitution des
valeurs de paramètres doit avoir lieu lorsque Flash génère le fichier.
Remarque : Utilisez une barre oblique inverse et un signe dollar (\ $) si vous avez besoin d’utiliser
le signe $ pour un autre emploi dans le document.
• Les balises HTML object et embed qui suivent les standards de Microsoft Internet Explorer et
Netscape Communicator/Navigator, respectivement. Pour afficher correctement un fichier
SWF dans une page HTML, vous devez suivre ces standards. Internet Explorer ouvre un
fichier Flash SWF avec la balise HTML object, tandis que Netscape utilise la balise embed.
Pour plus d’informations, consultez Utilisation des balises object et embed, page 334.
A propos des modèles de publication HTML
329
Personnalisation des modèles de publication HTML
Si vous maîtrisez le langage HTML, vous pouvez modifier les variables de modèle pour créer une
carte image, un rapport de texte ou d’URL, ou pour insérer vos propres valeurs dans certains des
paramètres object et embed (pour Internet Explorer et Netscape Communicator/Navigator,
respectivement) les plus communs de Flash.
Les modèles de Flash peuvent inclure tout contenu HTML pour votre application ou même du
code pour des interprètes spéciaux comme Cold Fusion et ASP.
Pour modifier un modèle de publication HTML :
1 Dans un éditeur HTML, ouvrez le modèle HTML Flash que vous souhaitez modifier. Ces
modèles peuvent être trouvés aux emplacements suivants.
Sous Windows :
Windows 2000 ou XP <lecteur d’initialisation>:\Documents and Settings\<utilisateur>\
Local Settings\Application Data\Macromedia\Flash MX 2004\<langue>\Configuration\
HTML
■ Le<lecteur d’initialisation> est le lecteur à partir duquel Windows 2000 ou XP démarre
(généralement C).
■ L’<utilisateur> est le nom d’utilisateur de la personne connectée à Windows 2000 ou XP.
■ La<langue> est définie sur un nom de langue abrégé. Par exemple, aux Etats-Unis, <langue>
est définie sur « en » pour English.
Remarque : Le dossier Application Data est généralement masqué. Il peut être nécessaire de
modifier les paramètres de l’explorateur de Windows pour afficher ce dossier.
<lecteur d’initialisation>:\Program Files\Macromedia\Flash MX 2004\
<langue>\First Run\HTML
Sous Macintosh :
Macintosh OS X 10.1.5 et 10.2.6 et versions ultérieures <DD Macintosh>/Applications/
Macromedia Flash MX 2004/First Run/HTML
Modifiez le modèle selon vos besoins.
■ Pour plus d’informations sur les variables supportées par Flash, consultez le tableau faisant
suite à cette procédure.
■ Pour plus d’informations sur la création d’une carte image ou d’un rapport texte ou URL,
ou sur l’insertion de vos propres valeurs dans les paramètres object et embed, consultez les
sections correspondantes en suivant cette procédure.
Lorsque vous avez fini de modifier les variables, enregistrez le modèle dans le dossier à partir
duquel vous l’avez récupéré.
Pour appliquer les paramètres du modèle à votre fichier Flash SWF, choisissez
Fichier >Paramètres de publication, cliquez sur l’onglet HTML et sélectionnez le modèle que
vous avez modifié.
Flash ne change que les variables du modèle sélectionné dans la boîte de dialogue Paramètres de
publication.
Sélectionnez les autres paramètres de publication, puis cliquez sur OK. Pour plus
d’informations, consultez Publication des documents Flash, page 311.
Windows 98
2
3
4
5
330
Chapitre 15 : Publication
Utilisation de variables de modèle HTML
Le tableau suivant répertorie les variables reconnues dans les modèles de Flash. Une définition de
toutes les balises avec lesquelles ces variables fonctionnent est publiée dans Modification des
paramètres HTML de Flash, page 334.
Attribut/paramètre
Variable de modèle
Titre du modèle
$TT
Début de la description du modèle
$DS
Fin de la description du modèle
$DF
Titre Flash (fichier SWF)
$T1
Largeur
$WI
Hauteur
$HE
Animation
$MO
Alignement HTML
$HA
Boucle
$LO
Paramètres pour object
$PO
Paramètres pour embed
$PE
Lire
$PL
Qualité
$QU
Echelle
$SC
Salign
$SA
Wmode
$WM
Devicefont
$DE
Bgcolor
$BG
Texte de l’animation (réservé à
l’écriture du texte de l’animation)
$MT
URL de l’animation (URL de l’emplacement
du fichier SWF)
$MU
Largeur d’image (type d’image non
spécifié)
$IW
Hauteur d’image (type d’image non
spécifié)
$IH
Nom du fichier image (type d’image non
spécifié)
$IS
Nom de la carte image
$IU
Emplacement de la balise de carte image
$IM
Largeur QuickTime
$QW
Hauteur QuickTime
$QH
Nom de fichier QuickTime
$QN
Largeur GIF
$GW
Personnalisation des modèles de publication HTML
331
Attribut/paramètre
Variable de modèle
Hauteur GIF
$GH
Nom de fichier GIF
$GN
Largeur JPEG
$JW
Hauteur JPEG
$JH
Nom de fichier JPEG
$JN
Largeur PNG
$PW
Hauteur PNG
$PH
Nom de fichier PNG
$PN
Création d’une carte image
Flash peut créer une carte image pour afficher toutes les images et conserver la fonction des
boutons les liant aux URL. Lorsqu’un modèle HTML comprend la variable de modèle $IM, Flash
insère le code de la carte image. La variable $IU identifie le nom du fichier GIF, JPEG ou PNG.
Pour créer une carte image :
1 Dans votre document Flash, sélectionnez l’image-clé à utiliser pour la carte image et attribuez-
2
3
4
5
6
lui l’étiquette #Map dans l’inspecteur des propriétés des cadres (choisissez Fenêtre > Propriétés
si l’inspecteur des propriétés n’est pas visible). Vous pouvez utiliser toute image-clé possédant
des boutons auxquels sont associées des actions getURL.
Si vous ne créez pas d’étiquette d’image, Flash crée une carte image avec les boutons de la
dernière image du fichier SWF. Cette option crée une carte image intégrée et non pas un fichier
SWF intégré.
Pour sélectionner l’image à utiliser pour la carte image, effectuez l’une des opérations suivantes :
■ Pour les fichiers PNG ou GIF, donne l’étiquette #Static à l’image
■ Pour les fichiers JPEG, placez la tête de lecture sur l’image à utiliser au cours de publication.
Dans un éditeur HTML, ouvrez le modèle HTML que vous souhaitez modifier. Flash stocke
les modèles HTML à l’emplacement suivant : <lecteur d’initialisation>:\Program Files\
Macromedia\Flash MX 2004\<langue>\First Run\HTML.
Enregistrez votre modèle.
Choisissez Fichier > Paramètres de publication, cliquez sur l’onglet Format et sélectionnez un
format pour la carte image (GIF, JPEG ou PNG).
Cliquez sur OK pour enregistrer vos paramètres.
Par exemple, insérez le code suivant dans un modèle :
$IM
<img src=$IS usemap=$IU width=$IW height=$IH BORDER=0>
peut produire ce code dans le document HTML créé à l’aide de la commande Publier :
<map name="monAnimation">
<area coords="130,116,214,182" href="http://www.macromedia.com">
</map>
<img src="monAnimation.gif" usemap="#monAnimation" width=550 height=400
border=0>
332
Chapitre 15 : Publication
Création d’un rapport de texte
La variable de modèle $MT entraîne l’insertion de tout le texte du fichier Flash SWF courant
comme commentaire dans le code HTML. Vous pouvez ainsi indexer le contenu d’un fichier
SWF et le rendre accessible aux moteurs de recherche.
Création d’un rapport d’URL
La variable de modèle $MU entraîne la génération par Flash de la liste des URL auxquelles les
actions du fichier SWF courant font référence et l’insère à l’emplacement courant comme
commentaire. Les outils de vérification de liens peuvent ainsi visualiser et contrôler les liens du
fichier SWF.
Utilisation des variables de modèle abrégées
Les variables de modèle $PO (pour les balises object) et $PE (pour les balises embed) sont des
éléments abrégés utiles. Les deux variables obligent Flash à insérer dans un modèle toutes les
valeurs (sauf celles par défaut) de certains des paramètres Flash object et embed les plus
communs, tels que PLAY ($PL), QUALITY ($QU), SCALE ($SC), SALIGN ($SA), WMODE ($WM),
DEVICEFONT ($DE) et BGCOLOR ($BG). Consultez l’exemple de modèle de la section suivante pour
un aperçu de ces variables.
Exemple de modèle
Le fichier de modèle Default.HTML de Flash, montré ici pour l’exemple, inclut un certain
nombre de variables parmi celles les plus souvent utilisées.
$TTFlash uniquement
$DS
Afficher une animation Macromedia Flash en HTML.
$DF
<!DOCTYPE html PUBLIC "-//W3C//DTD XHTML 1.0 Transitional//EN" "http://
www.w3.org/TR/xhtml1/DTD/xhtml1-transitional.dtd">
<html xmlns="http://www.w3.org/1999/xhtml" xml:lang="en" lang="en">
<head>
$CS
<title>$TI</title>
</head>
<body bgcolor="$BG">
<!-- URL utilisées dans l’application -->
$MU
<!-- texte utilisé dans l’application -->
$MT
<object classid="clsid:d27cdb6e-ae6d-11cf-96b8-444553540000" codebase="http://
download.macromedia.com/pub/shockwave/cabs/flash/
swflash.cab#version=$FV,0,0,0" width="$WI" height="$HE" id="$TI"
align="$HA">
<param name="allowScriptAccess" value="sameDomain" />
$PO
<embed $PEwidth="$WI" height="$HE" name="$TI" align="$HA"
allowScriptAccess="sameDomain" type="application/x-shockwave-flash"
pluginspage="http://www.macromedia.com/go/getflashplayer" />
</object>
</body>
</html>
Personnalisation des modèles de publication HTML
333
Modification des paramètres HTML de Flash
Un document HTML est nécessaire pour lire un fichier Flash SWF dans un navigateur web et
pour spécifier les paramètres du navigateur. Si vous maîtrisez le langage HTML, vous pouvez
modifier ou saisir les paramètres HTML manuellement dans un éditeur HTML, ou créer vos
propres fichiers HTML pour contrôler un fichier Flash SWF.
Flash peut également créer le document HTML automatiquement lorsque vous publiez un fichier
SWF, consultez Publication des documents Flash, page 311. Pour plus d’informations sur la
personnalisation des modèles HTML fournis avec Flash, consultez Personnalisation des modèles de
publication HTML, page 330.
Utilisation des balises object et embed
Pour afficher un fichier Flash SWF dans un navigateur web, un document HTML doit utiliser les
balises embed et object avec les paramètres appropriés.
Pour object, les quatre paramètres (height, width, classid et codebase) sont des attributs qui
apparaissent au sein de la balise object, les autres paramètres apparaissant dans des balises
distinctes, intitulées param. Par exemple :
<object classid="clsid:d27cdb6e-ae6d-11cf-96b8-444553540000" width="100"
height="100" codebase="http://active.macromedia.com/flash7/cabs/
swflash.cab#version=7,0,0,0">
<param name="movie" value="nomDeLanimation.swf">
<param name="play" value="true">
<param name="loop" value="true">
<param name="quality" value="high">
</object>
Pour la balise embed, tous les paramètres (tels que height, width, quality et loop) sont des
attributs qui figurent entre les chevrons de la balise d’ouverture embed. Par exemple :
<embed src="nomDeLanimation.swf" width="100" height="100" play="true"
loop="true" quality="high"
pluginspage="http://www.macromedia.com/shockwave/download/
index.cgi?P1_Prod_Version=ShockwaveFlash">
</embed>
Pour utiliser ces deux balises de concert, placez la balise embed juste avant la balise de fermeture
object, de la façon suivante :
<object classid="clsid:d27cdb6e-ae6d-11cf-96b8-444553540000" width="100"
height="100" codebase="http://active.macromedia.com/flash7/cabs/
swflash.cab#version=6,0,0,0">
<param name="movie" value="nomDeLanimation.swf">
<param name="play" value="true">
<param name="loop" value="true">
<param name="quality" value="high">
<embed src="nomDeLanimation.swf" width="100" height="100" play="true"
loop="true" quality="high"
pluginspage="http://www.macromedia.com/shockwave/download/
index.cgi?P1_Prod_Version=ShockwaveFlash">
</embed>
</object>
334
Chapitre 15 : Publication
Remarque : Si vous utilisez les deux balises object et embed, utilisez des valeurs identiques pour
chaque attribut ou paramètre afin de vous assurer que la lecture sera homogène dans les navigateurs.
Le paramètre swflash.cab#version=6,0,0,0 est facultatif et vous pouvez ne pas l’utiliser si vous ne
souhaitez pas vérifier le numéro de version.
Paramètres et attributs
Les paramètres et attributs de balises suivants décrivent le code HTML créé par la commande
Publier. Vous pouvez vous référer à cette liste lorsque vous rédigez votre propre code HTML pour
afficher du contenu Flash. A moins que cela ne soit spécifié, tous les éléments s’appliquent aux
deux balises object et embed. Les entrées facultatives sont indiquées comme telles. Les paramètres
sont utilisés avec la balise object et sont reconnus par Internet Explorer, alors que la balise embed
est reconnue par Netscape. Les attributs sont utilisés avec les balises object et embed. Lors de la
personnalisation d’un modèle, vous pouvez remplacer la valeur par l’une des variables de modèle
répertoriées ci-après. Pour plus d’informations, consultez Personnalisation des modèles de
publication HTML, page 330.
Remarque : Les attributs et paramètres répertoriés dans cette section sont délibérément affichés en
minuscules pour correspondre à la norme XHTML.
attribut/paramètre devicefont
Valeur
true | false
Variable de modèle : $DE
Description
(Facultatif ) Indique si les objets de texte statiques pour lesquels l’option Police de périphérique
n’est pas sélectionnée seront quand même dessinés à l’aide d’une police de périphérique, si les
polices nécessaires sont disponibles dans le système d’exploitation.
attribut src
Valeur
nomDeLanimation.swf
Variable de modèle : $MO
Description
Spécifie le nom du fichier SWF à charger. embed uniquement.
paramètre movie
Valeur
nomDeLanimation.swf
Variable de modèle : $MO
Description
Spécifie le nom du fichier SWF à charger. Object uniquement.
Modification des paramètres HTML de Flash
335
attribut classid
Valeur
clsid:d27cdb6e-ae6d-11cf-96b8-444553540000
Description
Identifie le contrôle ActiveX pour le navigateur. La valeur doit être entrée exactement telle
qu’affichée. Object uniquement.
attribut width
Valeur
n
ou n%
Variable de modèle : $WI
Description
Définit la largeur de l’application en pixels ou en pourcentage de la fenêtre du navigateur.
attribut height
Valeur
n
ou n%
Variable de modèle : $HE
Description
Définit la hauteur de l’application en pixels ou en pourcentage de la fenêtre du navigateur.
Remarque : Les applications Flash étant redimensionnables, leur qualité ne se dégradera pas en
fonction des différentes tailles, tant que les proportions sont conservées. Par exemple, les tailles
suivantes ont toutes une proportion 4:3 : 640 x 480 pixels, 320 x 240 pixels et 240 x 180 pixels.
attribut codebase
Valeur
http://active.macromedia.com/flash7/cabs/swflash.cab#version=7,0,0,0
Description
Identifie l’emplacement du contrôle ActiveX de Flash Player, de sorte que le navigateur puisse le
télécharger automatiquement s’il n’est pas déjà installé. La valeur doit être entrée exactement telle
qu’affichée. Object uniquement.
336
Chapitre 15 : Publication
attribut pluginspage
Valeur
http://www.macromedia.com/shockwave/download/
index.cgi?P1_Prod_Version=ShockwaveFlash
Description
Identifie l’emplacement du module de Flash Player, de sorte que l’utilisateur puisse le télécharger
automatiquement s’il n’est pas déjà installé. La valeur doit être entrée exactement telle qu’affichée.
embed uniquement.
attribut swliveconnect
Valeur
true
| false
Description
(Facultatif ) Spécifie si le navigateur doit démarrer Java lors du premier chargement de Flash
Player. La valeur par défaut est false si cet attribut est omis. Si vous utilisez JavaScript et Flash
dans la même page, Java doit être exécuté pour que la fonction fscommand() fonctionne.
Cependant, si vous n’utilisez JavaScript que pour détecter le navigateur ou dans un autre but sans
lien avec les actions fscommand(), vous pouvez empêcher Java de démarrer en définissant
SWLIVECONNECT sur false. Vous pouvez aussi imposer le démarrage de Java lorsque vous
n’utilisez pas JavaScript avec Flash en définissant explicitement l’attribut SWLIVECONNECT sur
true. Le lancement de Java augmentant de façon importante le temps de démarrage d’un fichier
SWF, ne définissez cette balise sur true qu’en cas de nécessité. embed uniquement.
Utilisez l’action fscommand() pour démarrer Java depuis un fichier de projection autonome.
attribut/paramètre play
Valeur
true
| false
Variable de modèle : $PL
Description
(Facultatif ) Spécifie si la lecture de l’application commence dès le chargement de cette dernière
dans le navigateur. Si votre application Flash est interactive, vous pouvez souhaiter que ce soit
l’utilisateur qui déclenche la lecture en cliquant sur un bouton ou en exécutant une tâche
particulière. Dans ce cas, définissez l’attribut play sur false pour empêcher le démarrage
automatique de l’application. La valeur par défaut est true si l’attribut est omis.
Modification des paramètres HTML de Flash
337
attribut/paramètre loop
Valeur
true
| false
Variable de modèle : $LO
Description
(Facultatif ) Spécifie si le contenu Flash est répété indéfiniment ou s’il est arrêté lorsqu’il atteint la
dernière image. La valeur par défaut est true si l’attribut est omis.
attribut/paramètre quality
Valeur
low
| medium | high | autolow | autohigh | best
Variable de modèle : $QU
Description
(Facultatif ) Spécifie le niveau d’anti-aliasing à utiliser pendant la lecture de l’application. L’antialiasing nécessitant un processeur rapide pour lisser chaque image du fichier SWF avant de le
restituer sur l’écran de l’utilisateur, choisissez une valeur en fonction de la priorité donnée (soit à
la vitesse, soit à l’aspect) :
Low
favorise la vitesse de lecture par rapport à l’aspect et n’utilise jamais l’anti-aliasing.
Autolow privilégie d’abord la vitesse, mais améliore l’aspect chaque fois que cela est possible.
L’anti-aliasing est désactivé au début de la lecture. Si Flash Player détecte que le processeur est à
même de supporter l’anti-aliasing, ce dernier est activé.
Autohigh met d’abord l’accent de façon égale sur la vitesse et l’aspect, mais sacrifie le second au
profit de la première en cas de nécessité. L’anti-aliasing est activé au début de la lecture. Si le débit
des images devient inférieur au débit spécifié, l’anti-aliasing est désactivé afin d’améliorer la vitesse
de lecture. Utilisez ce paramètre pour émuler la commande Antialias dans Flash (Affichage >
Mode Aperçu > Antialias).
Medium applique un certain degré d’anti-aliasing mais ne lisse pas les bitmaps. La qualité obtenue
est meilleure que celle du paramètre low mais plus faible qu’avec le paramètre high.
favorise l’aspect par rapport à la vitesse de lecture et applique toujours l’anti-aliasing. Si le
fichier SWF ne contient aucune image animée, les bitmaps sont lissés ; dans le cas contraire, ils ne
le sont pas.
High
Optimale fournit la meilleure qualité d’affichage et ignore la vitesse de lecture. Les images sont
antialiasées et les bitmaps sont toujours lissés.
La valeur par défaut de quality est high si l’attribut est omis.
338
Chapitre 15 : Publication
attribut/paramètre bgcolor
Valeur
#RRGGBB
(valeur RVB hexadécimale)
Variable de modèle : $BG
Description
(Facultatif ) Spécifie la couleur d’arrière-plan de l’application. Utilisez cet attribut pour redéfinir la
couleur d’arrière-plan définie dans le fichier Flash SWF. Cet attribut n’affecte pas la couleur
d’arrière-plan de la page HTML.
attribut/paramètre scale
Valeur
showall | noborder | exactfit
Variable de modèle : $SC
Description
(Facultatif ) Spécifie l’emplacement de l’application dans la fenêtre du navigateur lorsque les
valeurs width et height sont exprimées en pourcentage.
Showall (la valeur par défaut) rend visible la totalité du contenu Flash dans la zone définie, sans
distorsion, tout en conservant les proportions d’origine de l’animation. Des bordures peuvent
apparaître de part et d’autre de l’application.
redimensionne le contenu Flash de façon à ce qu’il remplisse la zone définie, sans
distorsion mais avec un recadrage éventuel, tout en conservant les proportions d’origine de
l’application.
Noborder
Exactfit rend tout le contenu Flash visible dans la zone spécifiée sans essayer de préserver les
proportions d’origine. Une distorsion peut avoir lieu.
La valeur par défaut est showall si l’attribut est omis (et les valeurs de width et height sont
exprimées en pourcentage).
attribut align
Valeur
Par défault | L | R | T | B
Variable de modèle : $HA
Description
Spécifie l’attribut align des balises object, embed et img, et définit l’emplacement de la fenêtre
du fichier Flash SWF dans la fenêtre du navigateur.
L’option Par défaut centre l’animation dans la fenêtre du navigateur et recadre les bords si cette
dernière est plus petite que l’application.
et B alignent l’application le long des bords gauche, droit, haut et bas, respectivement,
dans la fenêtre du navigateur et recadrent les trois autres bords selon les besoins.
L, R, T
Modification des paramètres HTML de Flash
339
paramètre salign
Valeur
L | R | T | B | TL | TR | BL | BR
Variable de modèle : $SA
Description
(Facultatif ) Spécifie l’endroit où un fichier Flash SWF redimensionné est placé à l’intérieur de la
zone définie par les paramètres width et height. Pour plus d’informations sur ces conditions,
consultez attribut/paramètre scale, page 339.
et B alignent l’application le long des bords gauche, droit, haut et bas,respectivement,
dans la fenêtre du navigateur et recadrent les trois autres bords selon les besoins.
L, R, T
et TR alignent l’application sur les angles supérieur gauche et supérieur droit, respectivement,
dans la fenêtre du navigateur et recadrent les bords du bas, de droite ou de gauche selon les
besoins.
TL
BL et BR
alignent l’application sur les angles inférieur gauche et inférieur droit, respectivement,
dans la fenêtre du navigateur et recadrent les bords du haut, de droite ou de gauche selon les
besoins.
Le contenu Flash est centré dans la fenêtre du navigateur si cet attribut est omis.
attribut base
Valeur
répertoire ou URL de base
Description
(Facultatif ) Spécifie l’URL ou le répertoire de base utilisé pour résoudre toutes les instructions de
chemin relatif du fichier Flash SWF. Cet attribut est utile si vous conservez les fichiers SWF dans
un répertoire distinct de celui des autres fichiers.
attribut/paramètre menu
Valeur
true
| false
Variable de modèle : $ME
Description
(Facultatif ) Spécifie le type de menu affiché lorsque l’utilisateur clique avec le bouton droit de la
souris (Windows) ou avec la touche Commande enfoncée (Macintosh) sur la zone de l’application
dans le navigateur.
true affiche le menu complet, offrant à l’utilisateur diverses options pour améliorer ou contrôler la
lecture.
false affiche un menu ne contenant que la commande A propos de Macromedia Flash Player 6 et
l’option Paramètres.
340
Chapitre 15 : Publication
La valeur par défaut est true si l’attribut est omis.
attribut/paramètre wmode
Valeur
Window | Opaque | Transparent
Variable de modèle : $WM
Description
(Facultatif ) Permet de bénéficier des fonctions de contenu Flash transparent, de positionnement
absolu et de calques disponibles dans Internet Explorer 4.0. Cet attribut/paramètre fonctionne
uniquement sous Windows avec le contrôle Active X Flash Player.
lit l’application dans sa propre fenêtre rectangulaire sur une page web. Window indique
que l’application Flash n’a aucune interaction avec les calques HTML et qu’elle est toujours
l’élément le plus visible.
Window
Opaque
masque tout élément de la page derrière l’application.
rend l’arrière-plan de la page HTML visible sur toutes les parties transparentes de
l’application et peut ralentir les performances des effets animés.
Transparent
Opaque windowless et Transparent windowless interagissent tous deux avec les calques
HTML, permettant aux calques au-dessus du fichier SWF de bloquer l’application. La différence
entre ces deux options est que Transparent rend possible la transparence de sorte que les calques
HTML en dessous du fichier SWF puissent apparaître si une section du fichier SWF est
transparente.
La valeur par défaut est Window si l’attribut est omis. Object uniquement.
attribut/paramètre allowscriptaccess
Valeur
always | never | samedomain
Description
Utilisez allowscriptaccess pour permettre à votre application Flash de communiquer avec la
page HTML l’hébergeant. Cela est requis car avec les opérations fscommand() et getURL(),
JavaScript est susceptible d’utiliser les autorisations de la page HTML, qui peuvent être
différentes de celles de votre application Flash. Ceci a des implications importantes pour la
sécurité interdomaines.
always
never
autorise les opérations de script à tout moment.
empêche toute opération de script.
n’autorise les opérations de script que si l’application Flash appartient au même
domaine que la page HTML.
samedomain
La valeur par défaut utilisée par tous les modèles de publication HTML est samedomain.
Modification des paramètres HTML de Flash
341
Aperçu des paramètres et du format de publication
Vous pouvez utiliser la commande Aperçu avant publication pour afficher votre fichier Flash SWF
avec les paramètres et le format de publication que vous avez sélectionnés. Cette commande
exporte le fichier et ouvre l’aperçu dans le navigateur par défaut. Si vous affichez un aperçu d’une
animation QuickTime, la commande Aperçu avant publication lance QuickTime Movie Player.
Si vous affichez un aperçu d’une projection, Flash lance cette projection.
Pour afficher un aperçu d’un fichier avec la commande Aperçu avant publication :
1 Définissez les options d’exportation du fichier en utilisant la commande Paramètres de
publication. Pour plus d’informations, consultez Publication des documents Flash, page 311.
2 Choisissez Fichier > Aperçu avant publication et dans le sous-menu, sélectionnez le format de
fichier à afficher en aperçu.
Flash crée, avec les valeurs actuelles de la boîte de dialogue Paramètres de publication, un
fichier du type spécifié au même emplacement que celui du document Flash (FLA). Le fichier
demeure à cet emplacement tant qu’il n’est pas remplacé ou supprimé.
Utilisation de Flash Player
Flash Player lit les animations Flash exactement comme elles apparaissent dans un navigateur web
ou dans une application hôte ActiveX. Le lecteur est installé avec l’application Flash. Lorsque vous
double-cliquez sur le contenu Flash, le système d’exploitation démarre Flash Player qui, à son
tour, lance le fichier SWF. Vous pouvez utiliser le lecteur pour permettre aux utilisateurs ne
disposant pas d’un navigateur web ou d’une application supportant les contrôles ActiveX
d’afficher vos animations.
Vous pouvez contrôler une animation Flash dans Flash Player à l’aide des commandes de menu ou
de l’action fscommand(). Par exemple, pour que Flash Player s’affiche sur la totalité de l’écran,
affectez l’action fscommand() à une image ou à un bouton, puis sélectionnez la commande
fullscreen avec le paramètre true.
Vous pouvez également imprimer des images du contenu Flash à l’aide du menu contextuel de
Flash Player. Pour plus d’informations, consultez Impression depuis le menu contextuel de Flash
Player, page 386.
Pour contrôler des applications à partir de Flash Player, effectuez les opérations suivantes :
• Ouvrez un nouveau fichier ou un fichier existant en choisissant Fichier > Nouveau ou Fichier >
Ouvrir.
• Modifiez l’affichage de l’application en choisissant Affichage > Zoom et, dans le sous-menu,
•
342
choisissez Afficher tout, Zoom avant, Zoom arrière ou 100 %.
Contrôlez la lecture du contenu Flash en choisissant Contrôle>Lire, Rembobiner ou Boucle.
Chapitre 15 : Publication
A propos de la configuration d’un serveur web pour Flash
Lorsque vos fichiers sont accessibles à partir d’un serveur web, ce dernier doit les identifier
correctement comme contenu Flash pour pouvoir les afficher. Si le type MIME est absent ou n’est
pas correctement proposé par le serveur, il se peut que le navigateur affiche des messages d’erreur
ou une fenêtre vide comportant une icône représentant une pièce de puzzle.
Si votre serveur n’est pas correctement configuré, vous (ou votre administrateur système) devrez
ajouter les types MIME pour Flash aux fichiers de configuration du serveur et associer les types
MIME suivants aux extensions des fichiers SWF :
• Le type MIME application/x-shockwave-flash porte l’extension .swf.
• Le type MIME application/futuresplash porte l’extension .spl.
Si vous administrez votre propre serveur, consultez sa documentation pour obtenir les instructions
relatives à l’ajout ou à la configuration des types MIME. Si vous n’administrez pas votre propre
serveur, contactez votre fournisseur de services web, webmaster ou service informatique et
demandez que soient ajoutées les informations relatives au type MIME.
Si votre site est hébergé sur un serveur Macintosh, vous devrez également définir les paramètres
suivants : Action : Binaire ; Type : SWFL ; et Creator : SWF2.
A propos de la configuration d’un serveur web pour Flash
343
344
Chapitre 15 : Publication
CHAPITRE 16
Exportation
La commande Exporter l’animation de Macromedia Flash MX 2004 et Macromedia Flash MX
Professionnel 2004 vous permet de créer un contenu pouvant être modifié dans d’autres
applications et exporté directement dans un seul format. Par exemple, vous pouvez exporter un
document tout entier sous la forme d’un fichier Flash SWF, d’une série d’images bitmap, d’une
seule image et sous la forme d’images animées ou statiques dans divers formats tels que GIF,
JPEG, PNG, BMP, PICT, QuickTime ou AVI.
Lorsque vous exportez une animation Flash au format SWF, le texte est converti au format
Unicode de façon à permettre le support de jeux de caractères étendus, tels que les polices à deux
octets. Macromedia Flash Player 6 et les versions ultérieures supportent le codage Unicode. Pour
plus d’informations, consultez le Chapitre 13, Création de texte multilingue, page 239.
Si vous disposez de Macromedia Dreamweaver, vous pouvez très facilement ajouter des
animations Flash à votre site web. Dreamweaver génère tout le code HTML nécessaire. Vous
pouvez lancer Flash à partir de Dreamweaver pour mettre à jour l’animation Flash. Pour plus
d’informations, consultez Mise à jour d’une animation Flash pour Dreamweaver UltraDev,
page 353.
Exportation d’images et de contenu Flash
Pour préparer le contenu Flash dans le but d’une utilisation dans d’autres applications ou pour
exporter le contenu du document Flash courant sous un format de fichier particulier, vous
utiliserez les commandes Exporter l’animation et Exporter l’image. Les commandes Exporter ne
stockent pas les paramètres d’exportation séparément avec chaque fichier, comme la commande
Publier. Utilisez la commande Publier pour créer tous les fichiers nécessaires à la publication d’un
contenu Flash sur le web. Pour plus d’informations, consultez Publication des documents Flash,
page 311.
La commande Exporter l’animation vous permet d’exporter un document Flash dans un format
d’images fixes et de créer un fichier d’image numéroté pour chaque image du document. Vous
pouvez également utiliser Exporter l’animation pour exporter le son d’un document dans un
fichier WAV (Windows uniquement).
Pour exporter le contenu de l’image courante ou l’image sélectionnée vers l’un des formats
d’images fixes, ou vers une application Flash Player composée d’une seule image, vous utiliserez la
commande Exporter l’image.
345
Gardez les considérations suivantes à l’esprit :
• Lorsque vous exportez une image Flash en tant que fichier de graphique vectoriel (au format
•
Adobe Illustrator), vous conservez ses informations vectorielles. Vous pouvez manipuler ces
fichiers avec d’autres programmes graphiques vectoriels mais ne pouvez pas importer ces
images dans la plupart des programmes de traitement de texte et de PAO.
Lorsque vous enregistrez une image Flash comme fichier bitmap GIF, JPEG, PICT
(Macintosh) ou BMP (Windows), l’image perd ses informations vectorielles et est enregistrée
avec les seules informations concernant les pixels. Vous pouvez manipuler les images Flash
exportées comme bitmaps avec un éditeur graphique tel que Adobe Photoshop, mais vous ne
pouvez plus les manipuler dans un programme graphique vectoriel.
Pour exporter une image ou un document Flash :
1 Ouvrez le document Flash que vous souhaitez exporter ou, dans le cas où vous exportez une
image du document, sélectionnez-la dans le document que vous souhaitez exporter.
2 Choisissez Fichier > Exporter l’animation ou Fichier > Exporter l’image.
3 Entrez le nom du fichier de sortie.
4 Sélectionnez le format de fichier dans le menu déroulant Type.
5 Cliquez sur Enregistrer.
Si le format sélectionné nécessite plus d’informations, une boîte de dialogue Exporter apparaît.
6 Définissez les options d’exportation pour le format sélectionné. Consultez les sections suivantes.
7 Cliquez sur OK, puis sur Enregistrer.
A propos des formats de fichier d’exportation
Vous pouvez exporter les contenus et images Flash dans plus d’une douzaine de formats différents,
répertoriés dans le tableau ci-dessous. Une animation Flash est exportée sous la forme de
séquences. Les images sont exportées sous forme de fichiers individuels. PNG est le seul format
bitmap multiplate-forme qui supporte la transparence (comme canal alpha). Certains formats
d’exportation non-bitmap ne supportent pas les effets alpha (transparence) ou les calques de
masque.
Pour plus d’informations sur un format de fichier spécifique, consultez les sections suivantes.
Type de fichier
Extension
Windows
Macintosh
Adobe Illustrator, page 347
.ai
✔
✔
GIF animé, Séquence GIF et Image GIF, page 347
.gif
✔
✔
.bmp
✔
Séquence DXF et Image AutoCAD DXF, page 348
.dxf
✔
Métafichier étendu (Windows), page 348
.emf
✔
EPS 3.0 avec aperçu, page 348
.eps
✔
✔
Document Flash (SWF), page 349
.swf
✔
✔
Vidéo Macromedia Flash (FLV), page 349
.flv
✔
✔
Séquence JPEG et Image JPEG, page 349
.jpg
✔
✔
Bitmap (BMP), page 348
346
Chapitre 16 : Exportation
✔
Type de fichier
Extension
Windows
Macintosh
✔
PICT (Macintosh), page 349
.pct
Séquence PNG et Image PNG, page 350
.png
✔
✔
QuickTime, page 351
.mov
✔
✔
Vidéo QuickTime (Macintosh), page 351
.mov
Audio WAV (Windows), page 352
.wav
✔
Windows AVI (Windows), page 352
.avi
✔
.wmf
✔
Métafichier Windows, page 352
✔
Adobe Illustrator
Le format Adobe Illustrator est idéal pour l’échange de dessins entre Flash et d’autres applications
graphiques, telles que Macromedia FreeHand. Ce format supporte une conversion très précise des
informations de courbes, styles de traits et remplissages. Flash supporte l’importation et
l’exportation des formats Adobe Illustrator 88, 3, 5, 6 et de 8 à 10. Pour plus d’informations,
consultez Importation de fichiers Adobe Illustrator, EPS ou PDF, page 137. Flash ne supporte pas le
format Photoshop EPS ni les fichiers EPS générés avec la commande Imprimer.
Les versions du format Adobe Illustrator antérieures à 5 ne supportent pas les remplissages
dégradés et seule la version 6 supporte les bitmaps.
La boîte de dialogue Exporter au format Adobe Illustrator vous permet de choisir la version
Adobe Illustrator 88, 3.0, 5.0 ou 6.0.
Vous pouvez utiliser le module Macromedia Flashwriter pour exporter les fichiers au format SWF
à partir d’Adobe Illustrator 8. Les versions 9 et 10 d’Adobe Illustrator supportent l’exportation
SWF : le module Macromedia Flashwriter n’est donc pas nécessaire.
GIF animé, Séquence GIF et Image GIF
Les options GIF animé, Séquence GIF et Image GIF vous permettent d’exporter des fichiers au
format GIF. Les paramètres sont les mêmes que ceux disponibles dans l’onglet GIF de la boîte de
dialogue Paramètres de publication, avec les exceptions suivantes :
L’option Résolution est définie en points par pouce (ppp). Vous pouvez entrer une résolution ou
cliquer sur Identique à l’écran pour utiliser la résolution de l’écran.
L’option Inclure vous permet de choisir d’exporter la zone d’image minimale ou de spécifier la
taille intégrale du document.
L’option Couleurs vous permet de définir le nombre de couleurs pouvant être utilisées pour créer
l’image exportée : noir et blanc, 4, 6, 16, 32, 64, 128 ou 256 couleurs ou Couleurs standard (la
palette standard de 216 couleurs prévue pour le web).
Vous pouvez également choisir d’entrelacer, lisser, rendre transparentes ou tramer les couleurs
unies. Pour plus d’informations sur ces options, consultez Configuration des paramètres de
publication pour la détection de Flash Player, page 318.
L’option Animation n’est disponible que pour le format d’exportation GIF animé et vous permet
d’entrer le nombre de répétitions, avec 0 pour une boucle infinie.
A propos des formats de fichier d’exportation
347
Bitmap (BMP)
Le format Bitmap (BMP) vous permet de créer des images bitmap pour une utilisation dans
d’autres applications. La boîte de dialogue Exporter au format bitmap contient les options
suivantes :
L’option Dimensions définit la taille de l’image bitmap exportée, en pixels. Flash vérifie que la
taille que vous spécifiez possède toujours les mêmes proportions que celles de l’image originale.
L’option Résolution définit la résolution de l’image bitmap exportée en points par pouce (ppp),
Flash calculant automatiquement la largeur et la hauteur en fonction de la taille du dessin. Pour
définir la résolution afin qu’elle corresponde à celle de votre écran, activez l’option Identique à
l’écran.
L’option Codage des couleurs définit le nombre de couleurs de l’image. Certaines applications
Windows ne supportant pas le codage 32 bits pour les images bitmap, utilisez l’ancien format
24 bits si vous rencontrez des problèmes en utilisant le format 32 bits.
L’option Lisser applique l’anti-aliasing au bitmap exporté. L’anti-aliasing produit une
image bitmap de qualité supérieure, mais peut provoquer un halo de pixels gris autour d’une
image placée sur un arrière-plan coloré. Désactivez cette option si un halo apparaît.
Séquence DXF et Image AutoCAD DXF
Le format Séquence DXF et image 3D AutoCad DXF vous permet d’exporter des animations
Flash sous la forme de fichiers AutoCAD DXF version 10 : vous pouvez les importer dans une
application compatible DXF pour des modifications supplémentaires.
Ce format ne possède pas d’options d’exportation définissables.
Métafichier étendu (Windows)
Le format EMF (Enhanced Metafile Format) est un format graphique disponible sous
Windows 95 et Windows NT, qui enregistre aussi bien les informations vectorielles que celles sur
les bitmaps. Le format EMF supporte mieux les courbes tracées dans Flash que l’ancien format de
métafichier Windows. Cependant, certaines applications ne supportent pas encore le format
graphique.
Ce format ne possède pas d’options d’exportation définissables.
EPS 3.0 avec aperçu
Vous pouvez exporter l’image courante sous la forme d’un fichier EPS 3 pour l’insérer dans une
autre application (une application de PAO, par exemple). Un fichier EPS (PostScript encapsulé)
peut être imprimé par une imprimante PostScript. Vous pouvez également inclure un aperçu
bitmap dans le fichier EPS exporté pour des applications qui peuvent importer et imprimer les
fichiers EPS (telles que Microsoft Word et Adobe PageMaker), mais qui ne peuvent pas les
afficher à l’écran.
Flash n’offre pas d’options d’exportation définissables pour les fichiers EPS.
348
Chapitre 16 : Exportation
Document Flash (SWF)
Vous pouvez exporter le document entier au format Flash SWF afin de l’intégrer à une autre
application, comme Dreamweaver. Vous pouvez choisir les mêmes options d’exportation d’un
document que les options de publication. Pour plus d’informations, consultez Publication des
documents Flash, page 311.
Vidéo Macromedia Flash (FLV)
Le format vidéo Macromedia Flash (FLV) vous permet d’importer ou d’exporter un flux vidéo
statique tout en codant de l’audio. Ce format a été conçu pour être utilisé avec des applications de
communication (visioconférence et fichiers contenant des données codées partagées exportées à
partir de Flash Communication Server).
Lorsque vous exportez des clips vidéo au format FLV, la compression audio se fait à l’aide des
paramètres de flux audio de la boîte de dialogue Paramètres de publication. Pour plus
d’informations sur les paramètres audio, consultez Définition d’options de publication pour le
format de fichier Flash SWF, page 312.
Les fichiers au format FLV sont compressés à l’aide du codec Sorensen. Pour plus d’informations,
consultez Codec Sorenson Spark, page 181.
Pour exporter un clip vidéo au format FLV :
1 Sélectionnez le clip vidéo dans le panneau Bibliothèque.
2 Sélectionnez Propriétés dans le menu d’options de la bibliothèque.
3 Dans la boîte de dialogue Propriétés de vidéo intégrée, cliquez sur Exporter.
4 Dans la boîte de dialogue Enregistrer sous, saisissez un nom pour le fichier exporté. Choisissez
un emplacement où il sera enregistré, puis cliquez sur Enregistrer.
5 Fermez la boîte de dialogue Propriétés de vidéo intégrée en cliquant sur OK.
Séquence JPEG et Image JPEG
Les options d’exportation JPEG correspondent aux options JPEG des paramètres de publication,
à une exception près : l’option d’exportation Identique à l’écran fait correspondre l’image exportée
à la taille du contenu Flash tel qu’il apparaît à l’écran. L’option de publication Identique à
l’animation donne à l’image JPEG la même taille que celle du contenu Flash et conserve les
proportions de l’image originale.
Pour plus d’informations, consultez Définition des paramètres de publication pour les fichiers JPEG,
page 322.
PICT (Macintosh)
PICT est le format graphique standard sous Macintosh : il peut contenir des informations bitmap
ou vectorielles. Utilisez la boîte de dialogue Exporter au format PICT pour définir les options
suivantes :
L’option Dimensions définit la taille de l’image bitmap exportée, en pixels. Flash vérifie que la
taille que vous spécifiez possède toujours les mêmes proportions que celles de l’image originale.
A propos des formats de fichier d’exportation
349
L’option Résolution définit la résolution en points par pouce (ppp), Flash calculant
automatiquement la largeur et la hauteur en fonction de la taille du dessin. Pour définir la
résolution afin qu’elle corresponde à celle de votre écran, activez l’option Identique à l’écran. Les
images bitmap PICT ont généralement un meilleur aspect avec résolution de 72 ppp.
L’option Inclure définit la portion du document devant être exportée, soit une région minimum
soit la taille du document entier.
L’option Codage des couleurs définit si le fichier PICT est basé sur objets ou bitmaps. Les
images composées d’objets ont généralement une meilleure qualité à l’impression, le changement
de taille n’affectant pas leur aspect. Les images bitmap PICT ont normalement une meilleure
qualité à l’écran et peuvent être manipulées dans des applications comme Adobe Photoshop. Vous
pouvez également choisir divers codages de couleurs avec les fichiers bitmap PICT.
L’option Inclure Postscript n’est disponible que pour un fichier PICT basé sur objets afin
d’inclure des informations qui optimisent l’impression sur une imprimante PostScript. Ces
informations augmentent la taille du fichier et peuvent ne pas être reconnues par d’autres
applications.
L’option Lisser le bitmap n’est disponible que pour un bitmap PICT. Cette option applique
l’anti-aliasing, qui permet de lisser les bords d’une image bitmap.
Séquence PNG et Image PNG
Les options de paramétrage d’exportation PNG sont les mêmes que les options de paramétrage de
publication (consultez Définition des paramètres de publication pour les fichiers PNG, page 323),
avec cependant les exceptions suivantes :
L’option Dimensions définit la taille de l’image bitmap exportée avec le nombre de pixels défini
dans les champs Largeur et Hauteur.
L’option Résolution vous permet d’entrer une résolution en points par pouce (ppp). Pour utiliser
la résolution de l’écran et conserver les proportions de l’image originale, activez l’option Identique
à l’écran.
L’option Couleurs est identique à l’option Codage dans l’onglet des paramètres de publication
PNG et définit le nombre de bits par pixel à utiliser pour la création de l’image. Pour une
image 256 couleurs, choisissez 8 bits ; pour des milliers de couleurs, choisissez 24 bits ; pour des
milliers de couleurs avec transparence (32 bits), choisissez 24 bits avec Alpha. Plus le codage est
élevé, plus le fichier est volumineux.
L’option Inclure vous permet de choisir d’exporter la zone d’image minimale ou de spécifier la
taille intégrale du document.
L’option Filtre contient des options qui correspondent à celles de l’onglet PNG des paramètres de
publication.
Lorsque vous exportez une séquence PNG ou une image PNG, vous pouvez également appliquer
d’autres options dans les paramètres de publication PNG, telles que Entrelacer, Lisser et Tramer
les couleurs unies.
350
Chapitre 16 : Exportation
QuickTime
L’option d’exportation QuickTime crée une application avec une piste Flash au format
QuickTime correspondant à la version installée sur votre ordinateur. Ce format d’exportation
vous permet de combiner les fonctionnalités d’interactivité de Flash avec les fonctionnalités
multimédia et vidéo de QuickTime dans une séquence QuickTime 4, que toute personne
possédant le module QuickTime 4 peut visualiser.
Si vous importez un clip vidéo (dans tout format) dans un document sous forme d’un fichier
intégré, vous pouvez le publier en tant que séquence QuickTime. Si vous avez importé un clip
vidéo au format QuickTime dans un document en tant que fichier lié, vous pouvez également le
publier en tant que séquence QuickTime.
Lorsque vous exportez une animation Flash sous forme de séquence QuickTime, tous les calques
du document sont exportés sous forme de piste Flash simple, à moins que le document ne
contienne une séquence QuickTime importée. La séquence QuickTime importée reste au format
QuickTime dans l’application exportée.
Ces options d’exportation sont identiques aux options de publication QuickTime. Pour plus
d’informations, consultez Définition des paramètres de publication pour les animations QuickTime,
page 325.
Vidéo QuickTime (Macintosh)
Le format vidéo QuickTime convertit le document Flash en une séquence de bitmaps intégrés à la
piste vidéo du fichier. Le contenu Flash est exporté sous la forme d’une image bitmap sans aucune
interactivité. Ce format est utile pour modifier les animations Flash dans une application
d’édition vidéo.
La boîte de dialogue Exporter au format QuickTime contient les options suivantes :
L’option Dimensions définit la largeur et la hauteur, en pixels, des images de l’animation
QuickTime. Par défaut, vous ne pouvez spécifier que la largeur ou la hauteur, l’autre dimension
étant automatiquement définie pour conserver les proportions du document d’origine. Pour
définir à la fois la largeur et la hauteur, désactivez l’option Conserver les proportions.
L’option Format sélectionne un codage de couleur. Les options sont : noir et blanc, couleur 4, 8,
16 ou 24 bits et couleur 32 bits avec alpha (transparence).
L’option Lisser applique l’anti-aliasing à la séquence QuickTime exportée. L’anti-aliasing produit
une image bitmap de qualité supérieure, mais peut provoquer un halo de pixels gris autour d’une
image placée sur un arrière-plan coloré. Désactivez cette option si un halo apparaît.
L’option Compresseur sélectionne un compresseur QuickTime standard. Pour plus
d’informations, consultez la documentation de QuickTime.
L’option Qualité contrôle le taux de compression appliqué à l’animation Flash. L’effet dépend du
compresseur sélectionné.
L’option Format audio définit le taux d’exportation des sons du document. Un taux élevé se
traduit par des fichiers de meilleure qualité et plus volumineux. Les taux faibles permettent
d’économiser de l’espace.
A propos des formats de fichier d’exportation
351
Audio WAV (Windows)
L’option d’exportation WAV n’exporte que le fichier audio du document actif vers un seul fichier
WAV. Vous pouvez spécifier le format audio du nouveau fichier.
Sélectionnez une option dans la section Format audio pour déterminer la fréquence
d’échantillonnage, le taux d’encodage et le paramètre mono ou stéréo du son exporté. Activez
l’option Ignorer les sons d’événement pour exclure les sons d’événement du fichier exporté.
Windows AVI (Windows)
Ce format exporte un document sous la forme d’une vidéo Windows, mais supprime toute
interaction. Format d’animation standard sous Windows, le format AVI est le format idéal pour
ouvrir une animation Flash dans une application d’édition vidéo. Le format AVI étant composé
de bitmaps, les documents longs ou à haute résolution risquent de devenir rapidement très
volumineux.
La boîte de dialogue Exporter au format Windows AVI possède les options suivantes :
L’option Dimensions spécifie la largeur et la hauteur, en pixels, des images de l’animation AVI.
Ne spécifiez que la largeur ou la hauteur, l’autre dimension étant automatiquement définie pour
conserver les proportions du document d’origine. Désactivez l’option Conserver les proportions
pour définir à la fois la largeur et la hauteur.
L’option Format vidéo sélectionne un codage de couleur. Certaines applications ne supportent
pas encore le format d’image 32 bits de Windows. En cas de problème avec ce format, utilisez
l’ancien format 24 bits.
L’option Compresser la vidéo affiche une boîte de dialogue permettant de choisir les options de
compression AVI standard.
L’option Lisser applique l’anti-aliasing à l’animation AVI exportée. L’anti-aliasing produit une
image bitmap de qualité supérieure, mais peut provoquer un halo de pixels gris autour d’une
image placée sur un arrière-plan coloré. Désactivez cette option si un halo apparaît.
L’option Format audio vous permet de définir la fréquence d’échantillonnage et la taille de la
piste sonore et son exportation en mono ou en stéréo. Plus la taille et la fréquence
d’échantillonnage sont réduites, moins le fichier est volumineux, un compromis étant possible
pour la qualité du son. Pour plus d’informations sur l’exportation de son au format AVI, consultez
Compression des sons pour l’exportation, page 213.
Métafichier Windows
Le format Métafichier Windows est le format graphique standard de Windows et est supporté par
la plupart des applications Windows. Ce format donne de bons résultats pour l’importation et
l’exportation de fichiers. Il ne possède aucune option d’exportation définissable. Pour plus
d’informations, consultez Métafichier étendu (Windows), page 348.
352
Chapitre 16 : Exportation
Mise à jour d’une animation Flash pour Dreamweaver UltraDev
Si Dreamweaver UltraDev est installé sur votre système, vous pouvez directement exporter vos
fichiers Flash SWF dans un site Dreamweaver UltraDev. Pour plus d’informations sur l’utilisation
de Dreamweaver UltraDev, consultez le guide Utilisation de Dreamweaver.
Dreamweaver UltraDev vous permet d’ajouter l’animation Flash à votre page. En un seul clic,
vous pouvez mettre à jour le document Flash (FLA) et réexporter le contenu Flash mis à jour vers
UltraDev de manière automatique.
Pour mettre à jour une animation Flash pour Dreamweaver UltraDev :
1 Dans Dreamweaver UltraDev, ouvrez la page HTML contenant l’animation Flash.
2 Effectuez l’une des opérations suivantes :
Sélectionnez l’animation Flash et cliquez sur Modifier dans l’inspecteur des propriétés.
■ En mode Création, cliquez avec le bouton droit de la souris (Windows) ou tout en
maintenant la touche Ctrl enfoncée (Macintosh) et double-cliquez sur l’animation Flash.
■ En mode Création, cliquez avec le bouton droit de la souris (Windows) ou tout en
maintenant la touche Ctrl enfoncée (Macintosh) sur l’animation Flash et choisissez
Modifier avec Flash dans le menu contextuel.
■ Dans le panneau Site, cliquez avec le bouton droit de la souris (Windows) ou en appuyant
sur la touche Contrôle (Macintosh) sur l’animation Flash en mode Création, puis choisissez
Ouvrir avec Flash dans le menu contextuel.
L’application Flash est lancée sur votre système.
Si le document Flash (FLA) pour l’animation exportée ne s’ouvre pas, une boîte de dialogue
vous permettant de rechercher le fichier s’ouvre. Naviguez jusqu’au fichier FLA dans la boîte de
dialogue et cliquez sur Ouvrir.
Un avertissement apparaît si l’utilisateur a utilisé la commande de modification des liens sur
tout le site de Dreamweaver UltraDev. Cliquez sur OK pour appliquer les changements de liens
à l’animation Flash. Désactivez l’option d’affichage d’avertissement pour empêcher l’apparition
du message d’avertissement à la mise à jour de l’animation Flash.
Effectuez la mise à jour du document Flash (FLA) dans Flash.
Pour enregistrer le document Flash (FLA) et le réexporter vers Dreamweaver, effectuez l’une des
opérations suivantes :
■ Pour mettre le fichier à jour et fermer Flash, cliquez sur le bouton Terminé, dans le coin
supérieur gauche de la scène.
■ Pour mettre le fichier à jour et garder Flash ouvert, choisissez Fichier > Mettre à jour dans
Dreamweaver.
■
3
4
5
6
Mise à jour d’une animation Flash pour Dreamweaver UltraDev
353
354
Chapitre 16 : Exportation
CHAPITRE 17
Création de contenu accessible
Vous pouvez créer du contenu Flash accessible par tous les utilisateurs, y compris par les
personnes atteintes d’un handicap, à l’aide des fonctions d’accessibilité fournies avec Macromedia
Flash MX 2004 et Macromedia Flash MX Professionnel 2004. Lorsque vous concevez des
applications Flash accessibles, pensez à la façon dont les utilisateurs vont interagir avec le contenu.
Les utilisateurs malvoyants, par exemple, peuvent compter sur la technologie d’assistance, telle
que les logiciels de lecture d’écran fournissant une version sonore du contenu de l’écran, alors que
les utilisateurs malentendants peuvent lire du texte et des légendes dans le document. D’autres
aspects sont à prendre en considération pour les utilisateurs à mobilité réduite ou souffrant de
troubles cognitifs.
Pour apprendre rapidement à créer du contenu accessible, sélectionnez Aide > Comment >
Manuel de prise en main rapide > Créer du contenu Flash accessible. Pour afficher un exemple
d’application accessible, consultez Utilisation des fonctions d’accessibilité dans Flash, page 426.
Vous pouvez créer du contenu accessible avec Flash en utilisant les fonctions d’accessibilité
comprises dans l’interface utilisateur de l’environnement auteur, en tirant parti d’ActionScript,
conçu pour implémenter l’accessibilité, et en suivant les pratiques de conception et de
développement recommandées. La liste des pratiques recommandées suivante n’est pas exhaustive,
mais énumère les aspects courants à prendre en considération. En fonction des besoins de votre
public, d’autres besoins peuvent exister.
Utilisateurs malvoyants Pour les utilisateurs malvoyants, y compris les personnes daltoniennes,
gardez à l’esprit les recommandations de conception suivantes :
• Utilisez le panneau Accessibilité ou ActionScript pour fournir une description de votre
•
•
document et des éléments non textuels à utiliser avec un logiciel de lecture d’écran. Consultez
Utilisation de Flash pour entrer des informations d’accessibilité pour les logiciels de lecture d’écran,
page 359 et Création d’accessibilité avec ActionScript, page 371.
Décrivez la disposition de votre animation et les contrôles individuels utilisés pour parcourir
l’application Flash. Pour plus d’informations, consultez Utilisation de Flash pour entrer des
informations d’accessibilité pour les logiciels de lecture d’écran, page 359.
Concevez et implémentez un ordre de tabulation logique à l’aide du panneau Accessibilité ou
ActionScript. Consultez Création d’un index d’ordre de tabulation pour la navigation par clavier
dans le panneau Accessibilité (Flash Professionnel uniquement), page 368 et Utilisation
d’ActionScript pour créer un ordre de tabulation pour les objets accessibles, page 372.
355
• Concevez le document de manière à ce que les changements constants de contenu Flash ne
•
•
provoquent pas l’actualisation inutile des logiciels de lecture d’écran. Par exemple, vous devez
grouper ou masquer les éléments de boucle. Pour plus d’informations, consultez Masquage d’un
objet vis-à-vis du logiciel de lecture d’écran, page 364.
Fournissez des légendes pour le son narratif. Assurez-vous que les sons présents dans votre
document n’empêchent pas l’utilisateur d’entendre le logiciel de lecture d’écran. Pour plus
d’informations, consultez Test du contenu accessible, page 374.
Assurez-vous que la couleur n’est pas le seul moyen de communiquer l’information. De plus,
assurez-vous que le premier plan et l’arrière-plan sont suffisamment contrastés pour que le texte
soit lisible par les personnes malvoyantes ou daltoniennes.
Utilisateurs à vision ou mobilité réduite Pour ces utilisateurs, assurez-vous que les contrôles
sont indépendants des périphériques (ou accessibles par clavier).
Pour ces utilisateurs, vous pouvez placer une légende pour le
contenu audio. Pour plus d’informations, consultez Accessibilité pour les utilisateurs malentendants,
page 373.
Utilisateurs malentendants
Utilisateurs souffrant de troubles cognitifs
Ces utilisateurs réagissent souvent mieux aux
conceptions simples faciles à parcourir.
Normes d’accessibilité internationales
De nombreux pays, notamment les Etats-Unis, l’Australie, le Canada, le Japon et les pays de
l’Union européenne, ont adopté des normes d’accessibilité fondées sur celles développées par le
World Wide Web Consortium (W3C). Le W3C publie les Web Content Accessibility Guidelines
(directives d’accessibilité du contenu web), document indiquant les priorités des mesures que les
concepteurs peuvent prendre pour rendre le contenu web accessible. Pour plus d’informations sur
la Web Accessibility Initiative, reportez-vous au site web W3C à l’adresse suivante : www.w3.org/
WAI.
Aux Etats-Unis, la loi qui régit l’accessibilité est connue sous le nom Section 508, qui est un
amendement de l’U.S. Rehabilitation Act. La loi Section 508 interdit aux agences fédérales
d’acheter, de développer, de gérer ou d’utiliser de la technologie électronique qui ne soit pas
accessible par les personnes atteintes de handicaps. Outre le fait d’imposer des normes, la Section
508 autorise les employés du gouvernement et le public à poursuivre en justice, auprès de la cour
fédérale, les agences qui ne se conforment pas aux normes.
Pour plus d’informations sur la Section 508, reportez-vous aux sites web suivants :
• Site web du gouvernement américain : www.section508.gov
• Site d’accessibilité Macromedia : www.macromedia.com/macromedia/accessibility/
Page web d’accessibilité de Macromedia Flash
Pour obtenir les informations les plus récentes sur la création et l’affichage de contenu Flash,
incluant les plates-formes supportées, la compatibilité des logiciels de lecture d’écran, des articles
et des exemples accessibles, consultez la page web d’accessibilité de Macromedia Flash (en anglais)
à l’adresse suivante : www.macromedia.com/software/Flash/productinfo/accessibility/.
356
Chapitre 17 : Création de contenu accessible
Technologie des logiciels de lecture d’écran
Les lecteurs d’écran sont des logiciels conçus pour naviguer dans un site web et en lire le contenu
web de manière audible. Les utilisateurs malvoyants utilisent souvent cette technologie. Vous ne
pouvez créer du contenu Flash conçu pour une utilisation avec les lecteurs d’écran que sur les
plates-formes Windows. Les utilisateurs qui affichent votre contenu Flash doivent disposer de
Flash Player version 6 ou ultérieure et d’Internet Explorer sur Windows 98 ou version ultérieure.
JAWS, de Freedom Scientific, est l’un des logiciels de lecture d’écran qui existent actuellement.
Vous pouvez accéder à la page JAWS du site web Freedom Scientific à l’adresse suivante :
www.hj.com/fs_products/software_jaws.asp. Un autre logiciel de lecture d’écran couramment
utilisé est Window-Eyes, de GW Micro. Pour accéder aux informations les plus récentes sur
Window-Eyes, visitez le site web de GW Micro à l’adresse suivante : www.gwmicro.com. Pour
permettre à un logiciel de lecture d’écran de lire des objets non textuels dans votre application, tels
que des illustrations vectorielles et des animations, vous pouvez utiliser le panneau Accessibilité
pour associer un nom et une description à l’objet, qui seront énoncés par le logiciel de lecture
d’écran.
Les logiciels de lecture d’écran aident les utilisateurs à comprendre ce qui est contenu dans une
page web ou un document Flash. En fonction des raccourcis clavier que vous définissez, vous
pouvez autoriser les utilisateurs à parcourir aisément votre document à l’aide du logiciel de lecture
d’écran. Pour plus d’informations, consultez Création d’un raccourci clavier, page 365.
Pour exposer des objets graphiques, vous pouvez fournir une description à l’aide du panneau
Accessibilité ou d’ActionScript. Pour plus d’informations, consultez Utilisation de Flash pour
entrer des informations d’accessibilité pour les logiciels de lecture d’écran, page 359.
Etant donné que les applications de lecture d’écran n’utilisent pas toutes les mêmes méthodes de
conversion d’informations en paroles, la façon dont votre contenu est présenté à chaque
utilisateur varie. Lorsque vous concevez des applications accessibles, n’oubliez pas qu’il vous est
impossible de contrôler le comportement du logiciel de lecture d’écran. Vous ne pouvez que
baliser le contenu de vos applications Flash de façon à exposer le texte et garantir l’activation des
contrôles par les utilisateurs de logiciels de lecture d’écran. Vous n’avez de contrôle que sur le
contenu et non sur les logiciels de lecture d’écran. Ainsi, vous pouvez choisir les objets de
l’animation à exposer aux lecteurs d’écran, leur fournir des descriptions et décider de l’ordre dans
lequel ils sont exposés aux logiciels de lecture d’écran. Toutefois, vous ne pouvez pas forcer les
lecteurs d’écran à lire un texte spécifique à une heure donnée, ni contrôler la manière dont ce
contenu est lu. Il est par conséquent très important de tester vos applications avec divers logiciels
de lecture d’écran afin de garantir qu’ils agissent de la manière souhaitée. Pour plus
d’informations, consultez Test du contenu accessible, page 374.
Technologie des logiciels de lecture d’écran
357
Flash et Microsoft Active Accessibility (Windows uniquement)
Flash Player est optimisé pour Microsoft Active Accessibility (MSAA), lequel offre un moyen très
descriptif et standardisé d’établir une communication entre les applications et les logiciels de
lecture d’écran. MSAA n’est disponible que sous Windows uniquement. Pour plus d’informations
sur Microsoft Accessibility Technology, visitez le site web Microsoft Accessibility à l’adresse
suivante : www.microsoft.com/enable/default.aspx.
La version ActiveX (module Internet Explorer) de Flash Player 6 supporte la technologie MSAA,
ce qui n’est pas le cas du lecteur Windows pour Netscape et du lecteur Windows autonome.
Attention : MSAA n’est actuellement pas supporté dans les modes opaque sans fenêtre et
transparent sans fenêtre. Ces modes sont des options du volet HTML des paramètres de publication,
disponible avec la version Windows d’Internet Explorer 4.0 ou ultérieure, avec le contrôle ActiveX
Flash. Si votre contenu Flash doit être accessible par les logiciels de lecture d’écran, vous devrez
éviter d’utiliser ces modes.
Flash Player met les informations sur les types suivants d’objets d’accessibilité à la disposition des
logiciels de lecture d’écran, à l’aide de MSAA. Pour savoir comment entrer les informations
accessibles pour chaque objet, consultez Utilisation de Flash pour entrer des informations
d’accessibilité pour les logiciels de lecture d’écran, page 359.
Texte dynamique ou statique La propriété principale d’un objet de texte est son nom. Pour
être conforme à la convention MSAA, le nom est équivalent au contenu de la chaîne de texte. Un
objet de texte peut également être associé à une chaîne de description. Flash utilise le texte
statique ou dynamique situé immédiatement au-dessus où à gauche d’un champ de saisie de texte
comme étiquette de ce champ.
Remarque : Le texte des étiquettes n’est pas transmis à un logiciel de lecture d’écran. A la place, le
contenu de ce texte est utilisé comme nom de l’objet dont il est l’étiquette. Les libellés ne sont jamais
affectés à des boutons ou des champs de texte dont les noms ont été fournis par l’auteur.
Champs de saisie de texte Un objet de saisie de texte possède une valeur, un nom facultatif,
une chaîne de description et une chaîne de raccourci clavier. Comme le texte dynamique, le nom
d’un objet de saisie de texte peut provenir d’un objet de texte situé au-dessus de lui ou à sa gauche.
Un objet bouton possède un état (appuyé ou non appuyé), supporte une action de
programmation par défaut qui provoque le relâchement momentané du bouton et peut avoir un
nom, une chaîne de description et une chaîne de raccourci clavier. A l’instar des champs de saisie
de texte, Flash utilise, comme étiquette du bouton, tout texte entièrement contenu dans ce
bouton.
Boutons
Remarque : Pour des raisons d’accessibilité, Flash Player considère les clips utilisés comme boutons
avec les gestionnaires d’événements de bouton tels que onPress, comme des boutons et non comme
des clips.
Les composants d’interface Flash fournissent une implémentation d’accessibilité
spéciale. Pour plus d’informations, consultez Utilisation des composants accessibles, page 370 et
Création d’accessibilité avec ActionScript, page 371.
Composants
Les clips sont exposés aux lecteurs d’écran comme des objets graphiques lorsqu’ils ne
contiennent aucun autre objet accessible ou lorsque le panneau Accessibilité est utilisé pour
fournir un nom ou une description de clip. Lorsqu’un clip contient d’autres objets d’accessibilité,
le clip lui-même est ignoré et les objets qu’il contient sont disponibles pour les logiciels de lecture
d’écran.
Clips
Remarque : Tous les objets Vidéo Flash sont traités comme de simples clips.
358
Chapitre 17 : Création de contenu accessible
Support d’accessibilité de base dans Flash Player
Flash Player fournit un support d’accessibilité de base pour tous les documents Flash, qu’ils soient
ou non conçus à l’aide des fonctions d’accessibilité contenues dans l’outil de programmation
Flash. Ce support générique des documents qui n’utilisent pas les fonctions d’accessibilité inclut
les aspects suivants :
Texte dynamique ou statique Le texte est transféré vers le programme de lecture d’écran en
tant que nom, sans contenir de description.
Saisie de texte Le texte est transféré au logiciel de lecture d’écran. Aucun nom n’est transféré,
sauf lorsque des relations d’étiquettes sont trouvées, et aucune chaîne de description ou de
raccourci clavier n’est transférée.
L’état du bouton est transféré vers le logiciel de lecture d’écran. Aucun nom n’est
transféré, sauf lorsque des relations d’étiquettes sont trouvées, et aucune chaîne de description ou
de raccourci clavier n’est transférée.
Boutons
L’état du document est transféré vers le logiciel de lecture d’écran, sans contenir de
nom ni de description.
Documents
Utilisation de Flash pour entrer des informations d’accessibilité
pour les logiciels de lecture d’écran
Les logiciels de lecture d’écran énoncent une description du contenu, lisent le texte et aident les
utilisateurs à parcourir les interfaces utilisateur des applications classiques telles que les menus, les
barres d’outils, les boîtes de dialogue et les champs de saisie de texte.
Par défaut, les objets suivants sont définis comme étant accessibles dans tous les documents Flash
et sont inclus dans l’information que Flash Player fournit aux logiciels de lecture d’écran :
•
•
•
•
•
Texte dynamique
Champs de saisie de texte
Boutons
Clips
Applications Flash entières
Flash Player fournit automatiquement les noms des objets de texte statiques et dynamiques, qui
sont simplement le contenu du texte. Pour chacun des cinq types d’objets accessibles présentés cidessus, vous pouvez définir des propriétés descriptives à lire par les logiciels de lecture d’écran.
Vous pouvez également déterminer la manière dont Flash Player décide des objets à présenter aux
logiciels de lecture d’écran. Ainsi, vous pouvez déterminer que certains objets accessibles ne seront
pas du tout présentés à ces logiciels.
Utilisation de Flash pour entrer des informations d’accessibilité pour les logiciels de lecture d’écran
359
Panneau Accessibilité de Flash
Un moyen de fournir des informations d’accessibilité aux logiciels de lecture d’écran est d’utiliser
le panneau Accessibilité de Flash. Une autre méthode consiste à entrer des informations
d’accessibilité à l’aide d’ActionScript. Pour plus d’informations, consultez Création d’accessibilité
avec ActionScript, page 371.
Le panneau Accessibilité est un inspecteur de propriétés autonome qui permet de définir des
options d’accessibilité pour des objets Flash individuels ou des applications Flash entières.
Si vous sélectionnez un objet sur la scène, vous pouvez rendre cet objet accessible, puis spécifier
des options telles qu’un nom, une description, un raccourci clavier et un ordre d’index de
tabulation (Flash Professionnel) pour cet objet. Pour les clips, vous pouvez spécifier si les
informations des objets enfant doivent être transmises au logiciel de lecture d’écran (cette option
est sélectionnée par défaut lorsque vous rendez un objet accessible).
Lorsque aucun objet n’est sélectionné sur la scène, le panneau Accessibilité permet d’attribuer les
options d’accessibilité d’une application Flash entière. Vous pouvez rendre la totalité de
l’application accessible, rendre les objets enfant accessibles, faire étiqueter automatiquement les
objets par Flash et fournir des noms spécifiques et des descriptions aux objets.
Tous les objets des documents Flash doivent posséder des noms d’occurrences afin que vous
puissiez leur appliquer des options d’accessibilité. Les noms d’occurrences des objets se créent
dans l’inspecteur des propriétés. Le nom d’occurrence sert à faire référence à l’objet dans
ActionScript.
Pour ouvrir le panneau Accessibilité :
1 Sélectionnez Fenêtre > Autres panneaux > Accessibilité.
2 Choisissez l’une des options disponibles :
Rendre l’objet accessible indique à Flash Player de transmettre les informations
d’accessibilité d’un objet à un logiciel de lecture d’écran. Cette option est sélectionnée par
défaut ; lorsqu’elle est désactivée, les informations d’accessibilité de l’objet ne sont pas
transmises aux logiciels de lecture d’écran. Il peut être utile de désactiver cette option lorsque
vous testez l’accessibilité du contenu car certains objets peuvent être étrangers ou décoratifs et
le fait de les rendre accessibles pourrait produire des résultats confus dans le logiciel de lecture
d’écran. Vous pouvez ensuite appliquer manuellement un nom à l’objet étiqueté et masquer le
texte d’étiquette en désactivant l’option Rendre l’objet accessible. Lorsque l’option Rendre
l’objet accessible est désactivée, tous les autres contrôles figurant sur le panneau Accessibilité
sont désactivés.
Rendre les objets enfant accessibles indique à Flash Player de transmettre les informations
sur les objets enfant au logiciel de lecture d’écran. Cette option concerne uniquement les clips
et est sélectionnée par défaut. Lorsqu’elle est activée, la désactivation de cette option pour un
clip fait apparaître celui-ci comme un simple clip dans l’arborescence des objets accessibles,
même si le clip contient du texte, des boutons et d’autres objets. Tous les objets inclus dans le
clip sont ensuite masqués dans l’arborescence des objets. Tout comme l’option Rendre l’objet
accessible, cette option est principalement utile pour masquer les objets étrangers vis-à-vis des
logiciels de lecture d’écran.
Remarque : Si un clip est utilisé en tant que bouton, c’est-à-dire si un gestionnaire d’événement
de bouton tel que onPress ou onRelease lui est affecté, l’option Rendre les objets enfant
accessibles est ignorée car les boutons sont toujours traités comme de simples clips et leurs
enfants ne sont jamais examinés, sauf dans le cas des étiquettes.
360
Chapitre 17 : Création de contenu accessible
Etiquetage auto indique à Flash d’étiqueter automatiquement les objets sur la scène avec le
texte leur étant associé. Pour plus d’informations, consultez Utilisation de l’affectation
automatique d’étiquette, page 361.
Nom indique le nom de l’objet. En effet, les logiciels de lecture d’écran identifient les objets en
énonçant ces noms. Lorsque les objets accessibles n’ont pas de noms spécifiés, un logiciel de
lecture d’écran peut lire un mot générique, comme Bouton, ce qui peut prêter à confusion.
Attention : Ne confondez pas les noms d’objets spécifiés dans le panneau Accessibilité avec les
noms d’occurrences spécifiés dans l’inspecteur des propriétés.
Description vous
permet d’entrer une description de l’objet pour le logiciel de lecture d’écran.
Cette description est lue par le lecteur d’écran.
Raccourci sert à décrire les raccourcis clavier pour les utilisateurs. Le texte saisi dans ce champ
de texte est lu par le logiciel de lecture d’écran. La saisie de texte de raccourci clavier à cet
endroit ne crée pas de raccourci clavier pour l’objet sélectionné. Vous devez fournir des
gestionnaires de clavier ActionScript pour créer des touches de raccourci clavier. Pour plus
d’informations, consultez Création d’un raccourci clavier, page 365.
L’index de tabulation (Flash Professionnel uniquement) crée un ordre de tabulation dans
lequel l’accès aux objets se fait lorsque l’utilisateur appuie sur la touche de tabulation. La
fonction d’index de tabulation fonctionne pour la navigation par clavier dans une page, mais
pas pour l’ordre de lecture du logiciel de lecture d’écran. Pour plus d’informations sur
l’utilisation de ce champ, consultez Création d’un index d’ordre de tabulation pour la navigation
par clavier dans le panneau Accessibilité (Flash Professionnel uniquement), page 368.
Pour plus d’informations, consultez la page web d’accessibilité de Macromedia Flash à l’adresse
suivante : www.macromedia.com/software/Flash/productinfo/accessibility/.
Choix du nom des boutons, champs de texte et applications Flash entières
Vous pouvez utiliser le panneau Accessibilité pour attribuer des noms aux boutons et aux champs
de saisie de texte de façon à ce qu’ils soient correctement identifiés par le logiciel de lecture
d’écran. Il existe deux méthodes pour cela :
• Utilisez la fonction d’étiquetage automatique pour affecter le texte adjacent à l’objet ou
compris dans l’objet en tant qu’étiquette.
• Entrez une étiquette spécifique dans le champ de nom du panneau Accessibilité.
Utilisation de l’affectation automatique d’étiquette
Flash fournit automatiquement un nom approprié à un bouton ou un champ de saisie de texte
dans votre document, en tant qu’étiquette de texte placée au-dessus de, à l’intérieur ou près d’un
bouton ou d’un autre champ de texte. Les étiquettes des boutons doivent apparaître dans la zone
de délimitation du bouton. Pour le bouton de l’illustration suivante, la plupart des logiciels de
lecture d’écran lisent d’abord le mot button, puis l’étiquette de texte Home. L’utilisateur peut
appuyer sur Retour ou Entrée pour activer le bouton.
Un formulaire peut inclure un champ de saisie de texte où les utilisateurs entrent leurs noms. Un
champ de texte statique, avec le texte Nom, apparaît en regard du champ de saisie de texte.
Lorsque Flash Player découvre une organisation de ce type, il suppose que l’objet de texte statique
fait office d’étiquette pour le champ de saisie de texte.
Utilisation de Flash pour entrer des informations d’accessibilité pour les logiciels de lecture d’écran
361
Par exemple, lorsque la partie suivante d’un formulaire est rencontrée, un logiciel de lecture
d’écran lit « Entrez votre nom ici ».
texte statique
Champ de saisie de texte
Dans le panneau Accessibilité, vous pouvez désactiver l’affectation automatique d’étiquette si elle
n’est pas appropriée pour votre document. Vous pouvez également désactiver l’affectation
automatique d’étiquette pour des objets précis contenus dans votre document. Pour plus
d’informations, consultez Désactivation de l’affectation automatique d’étiquette pour un objet et
spécification d’un nom, page 364.
Affectation d’un nom à un objet
Si vous ne souhaitez pas utiliser l’affectation automatique d’étiquettes pour la totalité de
l’application, vous pouvez la désactiver et fournir des noms pour les objets dans le panneau
Accessibilité. Si l’affectation automatique d’étiquette est activée, vous pouvez également
sélectionner des objets précis et attribuer des noms aux objets dans le champ de texte Nom dans le
panneau Accessibilité de façon à ce que le nom soit utilisé à la place de l’étiquette de texte de
l’objet.
Lorsqu’un bouton ou un champ de saisie de texte ne comporte pas d’étiquette de texte ou lorsque
l’étiquette se trouve à un endroit que Flash Player ne peut pas détecter, vous pouvez spécifier un
nom pour le bouton ou le champ de texte. Vous pouvez également spécifier un nom si l’étiquette
de texte se trouve près d’un bouton ou d’un champ de texte, alors que vous ne souhaitez pas que
ce texte soit utilisé comme nom de cet objet.
Par exemple, dans l’illustration suivante, le texte qui décrit le bouton apparaît en dehors et à
droite du bouton. Flash Player ne détecte pas le texte à cet endroit et le texte n’est pas lu par le
logiciel de lecture d’écran.
Pour corriger ce problème, ouvrez le panneau Accessibilité et sélectionnez le bouton, puis entrez le
nom souhaité (« flèche gauche », par exemple) et une description (« Page précédente », par
exemple) dans les champs de texte Nom et Description, respectivement. Pour empêcher la
répétition, rendez l’objet texte inaccessible.
Remarque : Le nom d’accessibilité d’un objet n’a aucun rapport avec le nom d’occurrence ou de
variable ActionScript qui lui est affecté. Pour obtenir des informations sur la façon dont ActionScript
traite les noms d’occurrences et les noms de variables dans les champs de texte, consultez A propos
des noms d'occurrence et de variable de champ de texte, dans le Guide de référence ActionScript.
(Ces informations s’appliquent généralement à tous les objets.)
362
Chapitre 17 : Création de contenu accessible
Pour définir le nom et la description d’un bouton, d’un champ de texte ou d’une application
Flash entière :
1 Effectuez l’une des opérations suivantes :
Pour définir le nom d’un bouton ou d’un champ de texte, sélectionnez l’objet souhaité sur la
scène.
■ Pour définir le nom d’une application Flash entière, désélectionnez tous les objets de la
scène.
Effectuez l’une des opérations suivantes :
■ Choisissez Fenêtre > Propriétés si l’inspecteur des propriétés n’est pas visible. Dans
l’inspecteur des propriétés, cliquez sur l’icône Modifier les paramètres d’accessibilité.
■ Sélectionnez Fenêtre > Autres panneaux > Accessibilité.
Dans le panneau Accessibilité, veillez à ce que l’option Rendre l’objet accessible (pour un
bouton ou un champ de texte) ou Rendre l’animation accessible (pour les applications Flash
entières) soit activée (elle l’est par défaut).
Entrez le nom du bouton, du champ de texte ou de l’application Flash dans le champ de texte
Nom.
Entrez la description du bouton, du champ de texte ou de l’application Flash dans le champ de
texte Description.
■
2
3
4
5
Pour définir l’accessibilité d’un objet sélectionné dans une animation :
1 Sélectionnez l’objet sur la scène et effectuez l’une des opérations suivantes :
Choisissez Fenêtre > Propriétés si l’inspecteur des propriétés n’est pas visible. Dans
l’inspecteur des propriétés, cliquez sur l’icône Modifier les paramètres d’accessibilité.
■ Sélectionnez Fenêtre > Autres panneaux > Accessibilité.
2 Dans le panneau Accessibilité, procédez de l’une des façons suivantes :
■ Activez l’option Rendre l’objet accessible (la valeur par défaut) pour exposer l’objet aux
logiciels de lecture d’écran et pour activer les autres options du panneau.
■ Désactivez l’option Rendre l’objet accessible pour masquer l’objet par rapport aux logiciels
de lecture d’écran. Les autres options du panneau sont alors désactivées.
3 Entrez les informations nécessaires concernant l’objet sélectionné :
Texte dynamique Entrez un nom pour l’objet de texte dans le champ de texte Nom, ainsi
qu’une description facultative du texte dans le champ de texte Description. Pour fournir la
description d’un texte statique, vous devez le convertir en texte dynamique.
Champs de saisie de texte ou boutons Entrez le nom de l’objet. Entrez une description de
l’objet dans le champ Description. Entrez un raccourci clavier dans le champ de texte
Raccourci.
Clips Entrez le nom de l’objet. Entrez une description dans le champ Description. Activez
l’option Rendre les objets enfant accessibles pour exposer les objets figurant dans le clip aux
logiciels de lecture d’écran.
■
Remarque : Si votre application peut être décrite au moyen d’une phrase simple qu’un logiciel de
lecture d’écran peut facilement interpréter, désactivez l’option Rendre les objets enfant
accessibles de votre document et entrez une description appropriée.
Utilisation de Flash pour entrer des informations d’accessibilité pour les logiciels de lecture d’écran
363
Spécification d’options accessibilité avancées pour les logiciels de lecture
d’écran
Flash comporte plusieurs fonctions de création d’accessibilité qui vont au-delà de la simple
affectation de noms aux objets. En plus de fournir des descriptions pour le texte ou les champs de
texte, les boutons ou les clips, et des raccourcis clavier pour les champs de saisie de texte ou les
boutons, vous pouvez également désactiver le comportement d’étiquetage automatique pour votre
document.
Vous pouvez choisir de ne pas exposer un objet aux logiciels de lecture d’écran. Par exemple, il est
recommandé de masquer les objets répétitifs ou qui ne véhiculent pas d’information. Vous pouvez
également masquer les objets accessibles figurant dans un clip ou une application Flash et
n’exposer que le clip ou l’application Flash proprement dite aux logiciels de lecture d’écran.
Désactivation de l’affectation automatique d’étiquette pour un objet et
spécification d’un nom
Vous pouvez spécifier un nom pour un objet individuel si l’affectation automatique de nom ne
fournit pas les informations correctes.
Pour désactiver l’affectation automatique d’étiquette d’un seul objet et attribuer un nom à
cet objet :
1 Sur la scène, sélectionnez le bouton ou le champ de saisie de texte dont vous voulez contrôler
l’affectation d’étiquettes.
2 Effectuez l’une des opérations suivantes :
Choisissez Fenêtre > Propriétés si l’inspecteur des propriétés n’est pas visible. Dans
l’inspecteur des propriétés, cliquez sur l’icône Modifier les paramètres d’accessibilité.
■ Sélectionnez Fenêtre > Autres panneaux > Accessibilité.
Dans le panneau Accessibilité, activez l’option Rendre l’objet accessible (valeur par défaut).
Entrez le nom de l’objet dans le champ de texte Nom.
Le nom est lu en tant qu’étiquette du bouton ou du champ de texte.
Pour désactiver l’accessibilité automatique (et masquer l’étiquette vis-à-vis des logiciels de
lecture d’écran), sélectionnez l’objet de texte sur la scène.
Si l’objet de texte est un texte statique, convertissez-le en texte dynamique : Dans l’inspecteur
des propriétés, choisissez Texte dynamique dans le menu déroulant Type de texte.
Dans le panneau Accessibilité, désactivez l’option Rendre l’objet accessible.
■
3
4
5
6
7
Masquage d’un objet vis-à-vis du logiciel de lecture d’écran
Vous pouvez masquer un objet du logiciel de lecture d’écran simplement en désactivant
l’accessibilité de cet objet. Vous ne devez masquer que les objets répétitifs ou qui ne véhiculent
aucun contenu. Lorsqu’un objet est masqué, le logiciel de lecture d’écran ignore l’objet.
1 Sur la scène, sélectionnez le bouton ou le champ de saisie de texte que vous souhaitez masquer
du logiciel de lecture d’écran.
2 Effectuez l’une des opérations suivantes :
■
■
364
Choisissez Fenêtre > Propriétés si l’inspecteur des propriétés n’est pas visible. Dans
l’inspecteur des propriétés, cliquez sur l’icône Modifier les paramètres d’accessibilité.
Sélectionnez Fenêtre > Autres panneaux > Accessibilité.
Chapitre 17 : Création de contenu accessible
3 Dans le panneau Accessibilité, procédez de l’une des façons suivantes :
■
■
Si l’objet est un clip, bouton, champ de texte ou un autre objet, désactivez l’option Rendre
l’objet accessible.
Si l’objet est l’enfant d’un clip, désactivez l’option Rendre les objets enfant accessibles.
Création d’un raccourci clavier
Vous pouvez créer un raccourci clavier pour un objet, tel qu’un bouton, de façon à ce que les
utilisateurs puissent y accéder rapidement sans écouter le contenu d’une page entière. Par
exemple, vous pouvez créer un raccourci clavier de façon à ce que les utilisateurs puissent naviguer
rapidement vers un menu, une barre d’outils, la page suivante ou un bouton d’envoi.
La création d’un raccourci clavier s’effectue en deux étapes :
• Coder l’ActionScript pour créer un raccourci clavier pour un objet. Consultez «
Classe
dans le Dictionnaire ActionScript de l’aide. Si vous fournissez un raccourci clavier pour
un champ de saisie de texte ou un bouton, vous devez utiliser la classe ActionScript Key pour
détecter la touche sur laquelle l’utilisateur appuie en cours de lecture du contenu Flash.
Consultez « Capture des pressions sur les touches » dans le Guide de référence ActionScript de
l’aide.
Sélectionnez l’objet et ajoutez le nom du raccourci clavier au panneau Accessibilité de manière
à ce que le logiciel de lecture d’écran puisse le lire.
Key »
•
La fonctionnalité des raccourcis clavier dépend également du logiciel de lecture d’écran utilisé.
Veillez à tester votre contenu Flash avec plusieurs logiciels de lecture d’écran. La combinaison de
touches Ctrl+F, par exemple, est réservée pour le navigateur et le logiciel de lecture d’écran. Les
touches fléchées sont également réservées par le logiciel de lecture d’écran. En général, vous
pouvez utiliser les touches 0-9 du clavier pour les raccourcis clavier. Cependant, même ces touches
sont de plus en plus utilisées par les logiciels de lecture d’écran. Il est donc très important de tester
vos raccourcis clavier. Pour plus d’informations, consultez Test du contenu accessible, page 374.
Pour indiquer le nom d’un raccourci clavier pour le logiciel de lecture d’écran :
1 Sur la scène, sélectionnez le bouton ou le champ de saisie de texte pour lequel vous souhaitez
créer un raccourci clavier.
2 Effectuez l’une des opérations suivantes :
Choisissez Fenêtre > Propriétés si l’inspecteur des propriétés n’est pas visible. Dans
l’inspecteur des propriétés, cliquez sur l’icône Modifier les paramètres d’accessibilité.
■ Sélectionnez Fenêtre > Autres panneaux > Accessibilité.
3 Dans le champ Raccourci, entrez le nom du raccourci clavier, en appliquant les conventions
suivantes :
■ Ecrivez le nom des touches en toutes lettres (Ctrl ou Alt, par exemple).
■ Utilisez des majuscules pour les caractères alphabétiques.
■ Utilisez un signe plus (+) entre les noms des touches, sans espace (par exemple, Ctrl+A).
■
Avertissement : Flash ne vérifie pas si l’ActionScript devant coder le raccourci clavier a bien été
créé.
Utilisation de Flash pour entrer des informations d’accessibilité pour les logiciels de lecture d’écran
365
Exemple de raccourci clavier
Par exemple, si vous souhaitez créer un raccourci clavier, Ctrl+7, pour un bouton avec le nom
d’occurrence myButton, procédez comme suit :
1 Sélectionnez l’objet sur la scène, affichez le panneau Accessibilité, puis entrez Ctrl+7 dans le
champ Raccourci.
2 Entrez le code suivant dans le panneau Actions :
function myOnPress() {
trace( "bonjour" );
}
function myOnKeyDown() {
if (Key.isDown(Key.CONTROL) && Key.getCode() == 55) // 55 est le code de
touche pour 7
{
Selection.setFocus( myButton );
myButton.onPress();
}
}
var myListener = new Object();
myListener.onKeyDown = myOnKeyDown;
Key.addListener( myListener );
myButton.onPress = myOnPress;
myButton._accProps.shortcut = "Ctrl+7"
Accessibility.updateProperties();
Remarque : Dans cet exemple, le raccourci clavier affecte la combinaison de touches Ctrl+7 à un
bouton dont le nom d’occurrence est myButton et rend les informations sur le raccourci clavier
disponibles pour les logiciels de lecture d’écran. Dans cet exemple, lorsque vous appuyez sur
Ctrl+7, la fonction myOnPress affiche le texte « bonjour » dans le panneau de sortie. Consultez
Key.addListener() dans le Dictionnaire ActionScript de l’aide.
Rendre une application Flash entière accessible
Une fois qu’un document Flash est terminé et prêt à être publié, rendez l’application Flash entière
accessible.
Pour définir l’accessibilité d’une application Flash entière :
1 Lorsque le document Flash est complet et prêt à être publié ou exporté, désélectionnez tous les
éléments contenus dans le document, puis effectuez l’une des opérations suivantes :
■ Choisissez Fenêtre > Propriétés si l’inspecteur des propriétés n’est pas visible. Dans
l’inspecteur des propriétés, cliquez sur l’icône Modifier les paramètres d’accessibilité.
■ Sélectionnez Fenêtre > Autres panneaux > Accessibilité.
2 Dans le panneau Accessibilité, activez l’option Rendre l’animation accessible (la valeur par
défaut) pour exposer le document aux logiciels de lecture d’écran.
3 Activez ou désactivez l’option Rendre les objets enfant accessibles pour exposer ou omettre tous
les objets accessibles dans le document vis-à-vis des logiciels de lecture d’écran.
366
Chapitre 17 : Création de contenu accessible
4 Si vous avez activé l’option Rendre l’animation accessible à l’étape 3, entrez les informations
concernant le document :
■ Entrez le nom du document dans le champ de texte Nom.
■ Entrez une description du document dans le champ Description.
5 Activez l’option Etiquetage auto (valeur par défaut) afin d’utiliser les objets de texte comme des
étiquettes automatiques pour les boutons ou les champs de saisie de texte accessibles figurant
dans le document. Désactivez cette option pour annuler l’affectation automatique d’étiquettes
et exposer les objets de texte aux logiciels de lecture d’écran en tant qu’objets de texte.
Utilisation du son avec les logiciels de lecture d’écran
Le son est le support le plus important pour la plupart des utilisateurs de logiciels de lecture
d’écran. Demandez-vous comment les sons contenus dans votre document vont interagir avec le
texte énoncé par les logiciels de lecture d’écran. Les utilisateurs peuvent avoir du mal à entendre ce
que disent les logiciels de lecture d’écran si votre application Flash contient beaucoup de sons.
Affichage et création d’un ordre de tabulation et d’un ordre de
lecture
Deux aspects sont à considérer pour l’ordre d’index de tabulation : l’ordre de tabulation dans
lequel un utilisateur parcourt le contenu web et l’ordre dans lequel les éléments sont lus par le
logiciel de lecture d’écran, appelé l’ordre de lecture.
Flash Player utilise un ordre d’index de tabulation de la gauche vers la droite et de haut en bas.
Toutefois, si cet ordre n’est pas celui que vous souhaitez utiliser, vous pouvez personnaliser l’ordre
de tabulation ainsi que l’ordre de lecture à l’aide de la propriété tabIndex dans ActionScript (dans
ActionScript, la propriété tabIndex est synonyme de l’ordre de lecture).
Vous pouvez créer un ordre de tabulation qui détermine l’ordre dans
lequel les objets reçoivent le focus d’entrée lorsque les utilisateurs appuient sur la touche
Tabulation. Pour ce faire, vous pouvez utiliser ActionScript ou, si vous possédez Flash MX 2004
Professionnel, vous pouvez utiliser le panneau Accessibilité pour indiquer l’ordre de tabulation.
Souvenez-vous que l’index de tabulation que vous affectez dans le panneau Accessibilité ne
contrôle pas nécessairement l’ordre de lecture. Pour plus d’informations, consultez Création d’un
index d’ordre de tabulation pour la navigation par clavier dans le panneau Accessibilité (Flash
Professionnel uniquement), page 368.
Ordre de tabulation
Vous pouvez également contrôler l’ordre dans lequel un logiciel de lecture
d’écran lit les informations concernant l’objet (appelé ordre de lecture). Pour créer un ordre de
lecture, vous devez utiliser ActionScript pour attribuer un index de tabulation à chaque
occurrence. Vous devez créer un index de tabulation pour chaque objet accessible et pas
uniquement pour les objets pouvant recevoir le focus. Par exemple, bien que le texte dynamique
ne soit pas accessible par tabulation, il doit comporter des index de tabulation. Si vous ne créez
pas un index de tabulation pour chaque objet accessible dans une fenêtre donnée, Flash Player
ignore tous les index de tabulation pour cette fenêtre si un logiciel de lecture d’écran est présent et
utilise l’ordre de tabulation par défaut à la place. Pour plus d’informations, consultez Utilisation
d’ActionScript pour créer un ordre de tabulation pour les objets accessibles, page 372.
Ordre de lecture
Affichage et création d’un ordre de tabulation et d’un ordre de lecture
367
Création d’un index d’ordre de tabulation pour la navigation par clavier dans
le panneau Accessibilité (Flash Professionnel uniquement)
Vous pouvez créer un index d’ordre de tabulation dans le panneau Accessibilité pour la navigation
par clavier. Vous pouvez créer un ordre de tabulation personnalisé pour les objets suivants :
•
•
•
•
•
•
texte dynamique
saisie de texte
boutons
clips, y compris les clips compilés
composants
écrans
Remarque : Vous pouvez également utiliser ActionScript pour créer un index d’ordre de tabulation
de navigation de clavier. Pour plus d’informations, consultez Utilisation d’ActionScript pour créer un
ordre de tabulation pour les objets accessibles, page 372.
Le focus de tabulation s’effectue dans un ordre numérique, en commençant par le numéro
d’index le moins élevé. Une fois que le focus de tabulation atteint le niveau le plus élevé de l’index
de tabulation, il revient au numéro d’index le plus bas.
Lorsque vous déplacez des objets avec index de tabulation définis par l’utilisateur dans votre
document ou vers un autre document, Flash conserve les attributs d’index. Vous devez alors
vérifier la présence de conflits d’index et les résoudre, comme dans le cas de deux objets différents
sur la scène portant le même numéro d’index de tabulation.
Attention : Si deux objets ou plus possèdent le même index de tabulation dans toute image donnée,
Flash suit l’ordre dans lequel les objets étaient placés sur la scène. Il est par conséquent recommandé
de résoudre tous les conflits d’index de tabulation afin d’être certain d’obtenir l’index d’ordre de
tabulation souhaité.
Pour créer un index d’ordre de tabulation :
1 Sélectionnez l’objet dans lequel attribuer un ordre de tabulation et effectuez l’une des opérations
suivantes :
■ Choisissez Fenêtre > Propriétés si l’inspecteur des propriétés n’est pas visible. Dans
l’inspecteur des propriétés, cliquez sur l’icône Modifier les paramètres d’accessibilité.
■ Sélectionnez Fenêtre > Autres panneaux > Accessibilité.
2 Si vous fournissez un index pour l’objet sélectionné uniquement, entrez un entier positif
(jusqu’à 65535) dans le champ de texte de l’index de tabulation. Cet entier doit refléter l’ordre
dans lequel l’objet sélectionné doit recevoir le focus.
Remarque : Pour obtenir des informations sur la création d’un ordre de tabulation à l’aide
d’ActionScript, consultez Utilisation d’ActionScript pour créer un ordre de tabulation pour les objets
accessibles, page 372. Les index de tabulation créés dans ActionScript n’apparaissent pas sur la
scène lorsque l’option de l’ordre d’affichage de tabulation est activée.
368
Chapitre 17 : Création de contenu accessible
Pour afficher un ordre de tabulation :
• Sélectionnez Affichage > de l’ordre d’affichage de tabulation.
Les numéros d’index de tabulation des objets individuels apparaissent dans le coin supérieur
gauche de l’objet.
Remarque : L’ordre de tabulation créé avec le code ActionScript, plutôt qu’avec le panneau
Accessibilité, n’apparaît pas lorsque vous activez l’option de l’ordre d’affichage de tabulation.
A propos de l’animation et de l’accessibilité pour les malvoyants
Il peut parfois être nécessaire de modifier la propriété d’un objet accessible en cours de lecture
d’une animation. Par exemple, vous pouvez souhaiter mettre en évidence les modifications subies
par une image-clé de l’animation.
Pour mettre à jour les propriétés d’un objet accessible :
1 Affichez l’image dans laquelle vous souhaitez modifier les propriétés.
2 Effectuez l’une des opérations suivantes :
Choisissez Fenêtre > Propriétés si l’inspecteur des propriétés n’est pas visible. Dans
l’inspecteur des propriétés, cliquez sur l’icône Modifier les paramètres d’accessibilité.
■ Sélectionnez Fenêtre > Autres panneaux > Accessibilité.
3 Dans le panneau Accessibilité, modifiez les propriétés de l’objet selon les besoins.
■
Vous pouvez également utiliser ActionScript pour mettre à jour les propriétés d’accessibilité. Pour
plus d’informations, consultez Création d’accessibilité avec ActionScript, page 371.
Les nouveaux objets sur les images sont traités différemment selon le logiciel de lecture d’écran
utilisé. Certains logiciels de lecture d’écran peuvent ne lire que le nouvel objet. D’autres peuvent
relire tout le document.
Essayez de ne pas animer le texte, les boutons et les champs de saisie de texte du document. Si de
tels objets restent stables, vous réduisez les risques qu’un logiciel de lecture d’écran provoque un
« bavardage » superflu qui pourrait gêner l’utilisateur. Il est également préférable d’éviter de créer
une boucle de votre contenu Flash.
A propos de l’animation et de l’accessibilité pour les malvoyants
369
Si vous utilisez une fonction telle que la séparation du texte pour animer du texte, Flash Player ne
pourra plus déterminer le contenu textuel de ce texte. On pourra également citer les icônes et les
animations gestuelles comme autres exemples de graphiques véhiculant de l’information. Vous
pouvez résoudre de tels problèmes en fournissant des noms ou des descriptions pour certains
objets accessibles du document, ou pour l’application Flash entière. Pour plus d’informations,
consultez Rendre une application Flash entière accessible, page 366. Vous pouvez également ajouter
du texte complémentaire dans votre document ou transférer le contenu important des images au
texte.
Utilisation des composants accessibles
Pour accélérer la création d’applications accessibles, Macromedia a créé un ensemble de
composants d’interface de base. Ces composants automatisent un grand nombre des pratiques
d’accessibilité les plus courantes liées à l’étiquetage et à l’accès clavier, alors que le test et l’aide
garantissent une expérience cohérente dans différentes applications sophistiquées. Flash contient
les composants accessibles suivants :
•
•
•
•
•
•
•
•
•
•
•
SimpleButton
CheckBox
RadioButton
Label
TextInput
TextArea
ComboBox
ListBox
Window
Alert
DataGrid
Les composants Flash accessibles présentent des conditions spéciales pour fonctionner avec les
logiciels de lecture d’écran. Les composants doivent contenir du code ActionScript qui définit leur
comportement accessible. Pour obtenir des informations sur les composants accessibles qui
fonctionnent avec les logiciels de lecture d’écran, consultez la page web d’accessibilité de
Macromedia Flash à l’adresse suivante : www.macromedia.com/software/Flash/productinfo/
accessibility/.
Pour obtenir des informations générales sur les composants, consultez le guide Utilisation des
composants de l’aide.
Pour chaque composant accessible, activez la partie accessible du composant à l’aide de la
commande enableAccessibility(). Cette commande inclut l’objet d’accessibilité avec le
composant lorsque le document est compilé. Etant donné qu’il n’existe pas de méthode simple de
suppression d’un objet après qu’il a été ajouté au composant, ces options sont désactivées par
défaut. Il est par conséquent important que vous activiez l’accessibilité pour chaque composant.
Cette étape ne doit être effectuée qu’une seule fois pour chaque composant ; il n’est pas nécessaire
d’activer l’accessibilité pour chaque occurrence d’un composant pour un document donné.
Consultez Composant Button, Composant CheckBox, Composant ComboBox, Composant
Label, Composant List, Composant Radio Button et Composant Window dans le guide
Utilisation des composants de l’aide.
370
Chapitre 17 : Création de contenu accessible
Création d’accessibilité avec ActionScript
En plus des fonctions d’accessibilité contenues dans l’interface utilisateur de Flash, vous pouvez
créer des documents accessibles à l’aide d’ActionScript. Pour les propriétés d’accessibilité qui
s’appliquent à la totalité du document, vous pouvez créer ou modifier une variable globale appelée
_accProps. Consultez _accProps dans le Dictionnaire ActionScript de l’aide.
Pour les propriétés qui s’appliquent à un objet spécifique, vous pouvez utiliser la syntaxe
La valeur _accProps est un objet qui peut inclure toute propriété
parmi les suivantes :
nomoccurrence._accProps.
Propriété
Type
Sélection équivalente dans le
panneau Accessibilité
S’applique à
.silent
Boolean
Rendre une animation accessible/
Rendre l’objet accessible (logique
inverse)
Documents entiers
Boutons
Clips
texte dynamique
saisie de texte
Rendre les objets enfant
accessibles (logique inverse)
Documents entiers
Clips
Nom
Documents entiers
Boutons
Clips
saisie de texte
Description
Documents entiers
Boutons
Clips
texte dynamique
saisie de texte
Raccourci
Boutons
Clips
saisie de texte
.forceSimple Boolean
.name
string
.description string
.shortcut
string
Remarque : La logique inverse signifie qu’une valeur true dans ActionScript correspond à une case
à cocher non sélectionnée dans le panneau Accessibilité et que la valeur false dans ActionScript
correspond à une case à cocher sélectionnée dans le panneau Accessibilité.
Le seul fait de modifier la variable _accProps n’a pas d’effet. Vous devez également recourir à la
méthode Accessibility.updateProperties pour informer les utilisateurs des logiciels de
lecture d’écran que le contenu Flash change. Lorsque la méthode est appelée, Flash Player
réexamine toutes les propriétés d’accessibilité, met à jour les descriptions de propriétés pour le
logiciel de lecture d’écran et, si nécessaire, envoie des événements au logiciel de lecture d’écran qui
indiquent que des changements se sont produits.
Lorsque les propriétés d’accessibilité de plusieurs objets sont mises à jour en même temps, il suffit
d’inclure un seul appel à Accessiblity.updateProperties (si les mises à jour vers le logiciel de
lecture d’écran sont trop fréquentes, certains logiciels de lecture d’écran peuvent devenir trop
détaillés).
Consultez Accessibility.updateProperties() dans le Dictionnaire ActionScript de l’aide.
Création d’accessibilité avec ActionScript
371
Implémentation de la détection de lecture d’écran avec la méthode
Accessibility.isActive()
Pour créer du contenu Flash qui se comporte d’une manière spécifique si un logiciel de lecture
d’écran est actif, vous pouvez utiliser la méthode ActionScript Accessibility.isActive, qui
renvoie une valeur true si un logiciel de lecture d’écran est présent et la valeur false dans le cas
contraire. Vous pouvez alors concevoir votre contenu Flash pour qu’il se comporte d’une manière
compatible avec l’utilisation du logiciel de lecture d’écran, par exemple en masquant les éléments
enfant vis-à-vis du logiciel de lecture d’écran. Pour plus d’informations, consultez
Accessibility.isActive() dans le Dictionnaire ActionScript de l’aide.
Par exemple, vous pouvez utiliser la méthode Accessibility.isActive pour décider d’inclure
ou non une animation non sollicitée. Une animation non sollicitée est une animation qui se
produit sans que le logiciel de lecture d’écran intervienne. Cela peut prêter à une grande
confusion pour les logiciels de lecture d’écran.
La méthode Accessibility.isActive() fournit une communication asynchrone entre le
contenu Flash et Flash Player, ce qui signifie qu’un léger délai en temps réel pourrait se produire
entre le moment où la méthode est appelée et le moment où Flash Player devient actif, renvoyant
à tort une valeur False. Pour garantir que la méthode est appelée correctement, vous pouvez
effectuer l’une des opérations suivantes :
• Plutôt que d’utiliser la méthode
•
Accessibility.isActive() lorsque le contenu Flash est lu
pour la première fois, appelez la méthode à chaque fois que vous avez besoin de prendre une
décision concernant l’accessibilité.
Insérez un court délai d’une ou deux secondes au début de votre document pour laisser
suffisamment de temps au contenu Flash pour contacter Flash Player.
Par exemple, vous pouvez lier cette méthode avec un événement onFocus à un bouton. En
général, cela laisse assez de temps à l’animation pour se charger et vous pouvez supposer sans
crainte que les utilisateurs de logiciel de lecture d’écran accèderont par tabulation au premier
bouton ou objet sur la scène.
Utilisation d’ActionScript pour créer un ordre de tabulation pour les objets
accessibles
Outre l’affectation d’un index de tabulation aux objets avec le panneau Accessibilité (consultez
Création d’un index d’ordre de tabulation pour la navigation par clavier dans le panneau Accessibilité
(Flash Professionnel uniquement), page 368), vous pouvez créer l’ordre de tabulation avec
ActionScript en affectant la propriété tabIndex aux objets suivants :
•
•
•
•
•
•
372
texte dynamique
saisie de texte
Boutons
Clips, y compris les clips compilés
Images du scénario
Ecrans
Chapitre 17 : Création de contenu accessible
Si vous créez un ordre de tabulation pour une image et ne spécifiez pas d’ordre de tabulation pour
un objet accessible dans l’image, Flash Player ignore toutes les affectations d’ordre de tabulation
personnalisées. Par conséquent, vous devez fournir un ordre de tabulation complet pour tous les
objets accessibles. De plus, un nom d’occurrence doit être spécifié pour tous les objets affectés à
un ordre de tabulation, à l’exception des images, dans le champ de texte Nom de l’occurrence de
l’inspecteur de propriétés. Même les éléments qui ne sont pas des arrêts de tabulation, comme le
texte, doivent être inclus dans l’ordre de tabulation s’ils doivent être lus dans cet ordre.
Puisque le texte statique ne peut pas recevoir de nom d’occurrence, il ne peut pas être inclus dans
la liste des valeurs de propriété tabIndex. Par conséquent, une seule occurrence de texte statique
à tout endroit dans l’animation entraîne le retour à l’ordre de lecture par défaut.
Pour indiquer un ordre de tabulation, affectez un numéro d’ordre à la propriété tabIndex,
comme dans l’exemple suivant :
_this.myOption1.btn.tabIndex = 1
_this.myOption2.txt.tabIndex = 2
Consultez Button.tabIndex, MovieClip.tabIndex
Dictionnaire ActionScript de l’aide.
et TextField.tabIndex dans le
Pour affecter un ordre de tabulation personnalisé, vous pouvez également utiliser les méthodes
tabChildren ou tabEnabled. Consultez MovieClip.tabChildren, MovieClip.tabEnabled et
TextField.tabEnabled dans le Dictionnaire ActionScript de l’aide.
Accessibilité pour les utilisateurs malentendants
Pour fournir l’accessibilité aux utilisateurs malentendants, vous pouvez inclure des légendes pour
le contenu audio nécessaire à la compréhension de l’information présentée. Une vidéo d’un
discours, par exemple, nécessiterait probablement des légendes pour l’accessibilité, ce qui ne serait
pas le cas d’un son rapide associé à un bouton.
Vous pouvez ajouter des légendes à un document Flash des différentes façons suivantes :
• En ajoutant du texte sous forme de légendes, en veillant à ce que les légendes soient
synchronisées avec le son sur le scénario.
• Utilisation de Hi-Caption Viewer, composant disponible auprès de Hi Software qui fonctionne
en association avec Hi-Caption SE pour une utilisation avec Flash. Le livre blanc intitulé
Captioning Multimedia with Hi-Caption SE for Use with Macromedia Flash MX explique
comment utiliser Hi-Caption SE et Flash ensemble pour créer un document comportant des
légendes. Le livre blanc est disponible sur la page Accessibility White Papers du site web
Macromedia à l’adresse suivante : www.macromedia.com/macromedia/accessibility/
whitepapers/. Pour plus d’informations sur Hi-Caption SE, cliquez sur le lien situé sur la page
Macromedia Accessibility Captioning à l’adresse suivante : www.macromedia.com/
macromedia/accessibility/tools/caption.html.
Accessibilité pour les utilisateurs malentendants
373
Test du contenu accessible
Lorsque vous testez vos applications Flash accessibles, suivez les recommandations ci-dessous :
• Si vous concevez votre document de manière à ce qu’il fonctionne avec les logiciels de lecture
•
374
d’écran, téléchargez plusieurs logiciels de lecture d’écran et testez votre application en
l’exécutant dans un navigateur en présence du logiciel de lecture d’écran activé. Veillez à ce que
le logiciel de lecture d’écran n’essaie pas de « parler sur » les données audio que vous avez
précédemment insérées dans votre document. Plusieurs applications de lecture d’écran
fournissent une version de démonstration du logiciel à télécharger gratuitement. Vous devez en
essayer le plus possible afin de garantir la compatibilité avec tous les logiciels de lecture d’écran.
Si vous créez un contenu interactif, testez-le et vérifiez que les utilisateurs peuvent bien
parcourir votre contenu à l’aide du clavier uniquement. Cette condition peut être difficile à
remplir car tous les logiciels de lecture d’écran ne fonctionnent pas de la même façon pour le
traitement des entrées au clavier, ce qui signifie que votre contenu Flash peut ne pas recevoir les
frappes de touches souhaitées. Assurez-vous de tester tous les raccourcis clavier.
Chapitre 17 : Création de contenu accessible
CHAPITRE 18
Impression depuis des fichiers SWF
Vous pouvez ajouter des fonctions d’impression à votre document Macromedia Flash MX 2004
ou Macromedia Flash MX Professionnel 2004 afin de permettre aux utilisateurs d’imprimer à
partir de Flash Player. Pour cela, vous pouvez utiliser la classe PrintJob ou les fonctions print() et
printAsBitmap() d’ActionScript. Les utilisateurs peuvent également accéder au menu
contextuel de Flash Player et y sélectionner la commande Imprimer.
En outre, ils ont la possibilité d’imprimer depuis un navigateur plutôt que depuis Flash Player, en
choisissant Fichier > Imprimer dans la fenêtre du navigateur par exemple. Cependant, une
impression directe depuis Flash Player présente plusieurs avantages :
• Depuis Flash Player, les utilisateurs peuvent imprimer toutes les images ou certaines images
•
•
•
définies comme imprimables. En outre, la zone d’impression d’une image peut être définie.
Il est également possible d’opter pour une impression sous forme de graphiques vectoriels
(pour profiter d’une meilleure résolution) ou de bitmaps (pour conserver la transparence et les
effets de couleur).
L’objet PrintJob d’ActionScript améliore les fonctions print() et printAsBitmap() en
ajoutant la possibilité d’imprimer des pages au rendu dynamique dans une seule tâche
d’impression. L’objet PrintJob fournit également les paramètres de l’imprimante utilisateur,
lesquels peuvent servir à formater les rapports spécifiques à cet utilisateur. Pour plus
d’informations, consultez Utilisation de la classe PrintJob d’ActionScript, page 376.
Les versions de Flash Player antérieures à 4.0.25 (Windows) ou 4.0.20 (Macintosh) ne
supportent pas l’impression directe des images. Flash Player 7 et les versions ultérieures
supportent la classe PrintJob.
Contrôle de l’impression
Afin de mieux contrôler ce que les utilisateurs peuvent imprimer, gardez ces informations à l’esprit
lorsque vous préparez l’impression des animations et des clips :
• Ajustez la mise en page de chaque image que vous désignez comme imprimable de sorte à
•
obtenir le résultat souhaité à l’impression. Flash Player permet d’imprimer tous les symboles,
formes, bitmaps, blocs et champs de texte. Les niveaux d’un fichier SWF ne sont pas combinés
à l’impression.
Le pilote d’impression de Flash Player utilise les paramètres HTML de dimension, échelle et
alignement spécifiés dans la boîte de dialogue Paramètres de publication. Utilisez ces
paramètres pour contrôler la disposition d’impression.
375
• Les images sélectionnées sont imprimées telles qu’elles apparaissent dans le symbole de clip.
•
•
Vous pouvez laisser les utilisateurs imprimer un clip invisible dans un navigateur en définissant
la propriété _visible du clip sur false dans le panneau Actions. La modification de la
propriété d’un clip avec l’action SetProperty, l’interpolation ou tout autre outil de
transformation n’affecte pas l’impression du clip.
Pour qu’un clip soit imprimable, il doit se trouver sur la scène ou dans l’espace de travail et doit
avoir un nom d’occurrence.
Tous les éléments à imprimer doivent être entièrement chargés. Vous pouvez utiliser la
propriété _framesloaded du clip pour vérifier si le contenu imprimable est bien chargé. Pour
plus d’informations, consultez MovieClip._framesloaded, dans le Dictionnaire ActionScript
de l’aide.
Imprimantes supportées
Flash Player permet d’imprimer sur les imprimantes PostScript comme sur les imprimantes nonPostScript. Vous trouverez la liste des plates-formes d’impression supportées par Flash Player sur
la page « Macromedia Flash Player Web Printing FAQ » du site web Macromedia
(www.macromedia.com/software/flash/open/webprinting/faq.html).
Utilisation de la classe PrintJob d’ActionScript
Cette classe, en plus d’offrir des fonctions d’impression améliorées disponibles avec la méthode
print(), permet de rendre le contenu dynamique à l’exécution, d’inviter les utilisateurs à l’aide
d’une seule boîte de dialogue d’impression et d’imprimer un document non mis à l’échelle dans
des proportions correspondant au contenu. Cette fonctionnalité est particulièrement utile pour
rendre et imprimer un contenu dynamique externe, comme le contenu et le texte dynamique
d’une base de données.
En outre, avec les propriétés remplies par la fonction PrintJob.start(), votre document peut
accéder aux paramètres d’impression de l’utilisateur, comme la hauteur, la largeur et l’orientation
de la page : vous pouvez configurer votre document afin de mettre dynamiquement en forme le
contenu Flash en fonction des paramètres de l’imprimante.
Création d’une tâche d’impression
Pour créer une tâche d’impression, vous utilisez des fonctions qui réalisent les tâches dans l’ordre
indiqué ci-dessous. Les sections qui suivent la procédure expliquent les fonctions et les propriétés
associées à l’objet PrintJob.
Comme vous mettez en attente une impression vers le système d’exploitation de l’utilisateur entre
les appels PrintJob.start() et PrintJob.send(), et comme les fonctions PrintJob peuvent
temporairement affecter l’affichage à l’écran dans Flash Player, vous devez mettre en place des
activités d’impression uniquement entre vos appels PrintJob.start() et PrintJob.send().
Ainsi, le contenu Flash ne doit pas interagir avec l’utilisateur entre PrintJob.start() et
PrintJob.send(). Vous devez au contraire rapidement mettre en page votre tâche d’impression,
ajouter des pages et l’envoyer vers l’imprimante.
376
Chapitre 18 : Impression depuis des fichiers SWF
Pour créer une tâche d’impression :
1 Créez une occurrence de l’objet PrintJob : new PrintJob().
2 Démarrez la tâche d’impression et affichez la boîte de dialogue Imprimer du système
d’exploitation : PrintJob.start(). Pour plus d’informations, consultez Démarrage d’une tâche
d’impression, page 378.
3 Ajoutez des pages à la tâche d’impression (faites un appel par page pour les ajouts à la tâche
d’impression) : PrintJob.addPage(). Pour plus d’informations, consultez Ajout de pages à une
tâche d’impression, page 379.
4 Envoyez la tâche d’impression vers l’imprimante : PrintJob.send(). Pour plus
d’informations, consultez Envoi d’une tâche d’impression vers l’imprimante, page 381.
5 Supprimez la tâche d’impression : delete PrintJob. Pour plus d’informations,
consultez Suppression de la tâche d’impression, page 382.
Voici un exemple de code ActionScript qui crée une tâche d’impression pour un bouton :
myButton.onRelease = function()
{
var ma_pj = new PrintJob();
var myResult = ma_pj.start();
if(myResult){
myResult = ma_pj.addPage (0, {xMin : 0, xMax: 400, yMin: 0,
yMax: 400});
myResult = ma_pj.addPage ("monClip", {xMin : 0, xMax: 400,
yMin: 400, yMax: 800},{printAsBitmap:true}, 1);
myResult = ma_pj.addPage (1, null,{printAsBitmap:false}, 2);
myResult = ma_pj.addPage (0);
ma_pj.send();
}
delete ma_pj;
}
Une seule tâche d’impression peut être exécutée à un moment donné. Il n’est pas possible de créer
une deuxième tâche d’impression tant que l’un des événements suivants ne s’est pas produit avec
la tâche d’impression précédente :
• La tâche d’impression s’est déroulée correctement dans sa totalité et la méthode
PrintJob.send()
a été appelée.
• La méthode PrintJob.start() a renvoyé la valeur false.
• La méthode PrintJob.addPage() a renvoyé la valeur false.
• La méthode delete PrintJob a été appelée.
Utilisation de la classe PrintJob d’ActionScript
377
Démarrage d’une tâche d’impression
L’appel de la méthode PrintJob.start() invite Flash Player à mettre la tâche d’impression en
file d’attente sur le système d’exploitation de l’utilisateur et provoque l’affichage de la boîte de
dialogue d’impression du système d’exploitation de l’utilisateur.
Si, dans cette boîte de dialogue, l’utilisateur lance l’impression, la méthode PrintJob.start()
renvoie une valeur true. (La valeur est false si l’utilisateur annule la tâche d’impression. Dans ce
cas, le script doit uniquement appeler delete). Si l’impression est réussie, la méthode
PrintJob.start() définit les valeurs des propriétés paperHeight, paperWidth, pageHeight,
pageWidth et orientation.
Selon le système d’exploitation de l’utilisateur, une boîte de dialogue supplémentaire peut
apparaître avant la fin de la mise en file d’attente et l’appel de la fonction PrintJob.send :
appelle PrintJob.addPage() puis PrintJob.send() doit être effectué rapidement. Si
10 secondes s’écoulent entre l’appel de la fonction PrintJob.start() et l’appel de la fonction
PrintJob.send(), qui envoie la tâche d’impression vers l’imprimante, Flash Player appelle
effectivement la fonction PrintJob.send(), provoquant l’impression de toutes les pages
ajoutées à l’aide de la fonction PrintJob.addPage() et l’interruption de la mise en file d’attente.
Lors de la création d’une nouvelle tâche d’impression, les propriétés PrintJob() sont initialisées
à 0. Lors de l’appel de PrintJob.start() et une fois que l’utilisateur a sélectionné l’option
Imprimer dans la boîte de dialogue Imprimer du système d’exploitation, Flash Player récupère les
paramètres d’impression du système d’exploitation. La fonction PrintJob.start() renseigne les
propriétés suivantes :
Propriété
Type
Unité
Remarques
PrintJob.paperHeight
number
points
Hauteur générale du papier.
PrintJob.paperWidth
number
points
Largeur générale du papier
PrintJob.pageHeight
number
points
Hauteur de la zone imprimable réelle sur la
page ; n’inclut aucune marge définie par
l’utilisateur
PrintJob.pageWidth
number
points
Largeur de la zone imprimable réelle sur la
page ; n’inclut aucune marge définie par
l’utilisateur
PrintJob.orientation
string
sans objet
Orientation Portrait ou Paysage
Remarque : Un point est une unité de mesure égale à la taille d’un pixel, une unité de mesure d’écran.
Pour plus d’informations sur les équivalences des unités, consultez A propos de la mise à l’échelle,
page 380.
378
Chapitre 18 : Impression depuis des fichiers SWF
Ajout de pages à une tâche d’impression
La méthode PrintJob.addPage() permet d’ajouter des pages à une tâche d’impression. Même si
la méthode peut inclure jusqu’à 4 paramètres, le seul paramètre obligatoire est target/level. Les
3 paramètres facultatifs sont : printArea, options et frameNum.
Si vous n’utilisez pas un paramètre facultatif particulier mais que vous utilisez d’autres paramètres
facultatifs, utilisez NULL à la place du paramètre exclu.
Avec les 4 paramètres, la fonction utilise la syntaxe suivante :
MyPrintJob.addPage(target[,printArea:Objet, options:Objet,
frameNum:Chiffre]):boolean;
Si vous entrez un paramètre non valide, la tâche d’impression utilise les valeurs par défaut qui sont
indiquées dans les sections suivantes.
Chaque appel pour ajouter une nouvelle page est unique, ce qui vous permet de modifier les
paramètres sans affecter ceux qui ont été définis précédemment. Par exemple, vous pouvez
spécifier qu’une page s’imprime sous forme d’une image bitmap et qu’une autre page s’imprime
sous forme d’un graphique vectoriel. Vous pouvez ajouter autant de nouvelles pages que nécessaire
à la tâche d’impression. Un appel pour ajouter une page est égal à une page imprimée.
Remarque : Tout ActionScript devant être appelé pour modifier un résultat d’impression doit être
exécuté avant que la méthode PrintJob.addPage() soit appelée. Toutefois, l’ActionScript peut
être exécuté avant ou après un nouvel objet PrintJob(). Si une image appelle la méthode
PrintJob.addPage(), l’appel lui-même ne garantit pas que le script ActionScript de cette image
sera exécuté lorsqu’elle s’imprimera.
Démarrage d’une tâche d’impression
379
Spécification d’une cible
Le paramètre target peut être un nombre représentant un niveau (comme 0 pour le document
_root) ou une chaîne représentant le nom de l’occurrence d’un clip (« monClip »).
Définition d’une zone imprimable
Le paramètre facultatif de l’objet printArea comprend les valeurs suivantes :
{xMin:Nombre, xMax:Nombre, yMin:Nombre, yMax:Nombre}
Les valeurs xMin, xMax, yMin et yMax représentent les pixels de l’écran par rapport au niveau cible
ou au point d’alignement du clip. L’orientation de la zone d’impression se fait depuis le coin
supérieur gauche de la zone imprimable sur la page. Si la zone d’impression est plus large que la
zone imprimable sur la page, les données d’impression qui dépassent le bord inférieur droit de la
page sont recadrées.
(-18,-18)
(0,0)
Papier rectangle
Page rectangle
(576,756)
(594,774)
Si vous ne spécifiez aucune zone d’impression ou si vous spécifiez une zone non valide, la zone
d’impression par défaut correspond à la zone Scène du document principal.
A propos de la mise à l’échelle
Une tâche d’impression utilisant la classe PrintJob imprime le contenu Flash, par défaut, sans le
mettre à l’échelle. Par exemple, un objet d’une largeur de 144 pixels à l’écran représentera
144 points à l’impression, soit 2 pouces (1 point est l’équivalent d’1 pixel. Dans l’outil de
programmation, 72 pixels équivalent à un pouce ; sur le papier, 72 points équivalent à un pouce).
Pour comprendre comment le contenu de l’écran Flash s’adapte à la page imprimée, il faut
connaître les unités de mesure des écrans et des impressions. Le pixel est l’unité de mesure des
écrans et le point est l’unité de mesure des impressions. Un pixel et un point correspondent tous
les deux à 1/72 d’un pouce. Un twip correspond à 1/20 d’un point et d’un pixel.
380
Chapitre 18 : Impression depuis des fichiers SWF
La liste suivante détaille les relations qui existent entre ces unités de mesure.
•
•
•
•
•
•
1 pixel = 20 twips
1 point = 20 twips
72 pixels = 1 pouce
72 points = 1 pouce
567 twips = 1 cm
1440 twips = 25,40 mm
Pour mettre un clip à l’échelle avant impression, définissez ses propriétés MovieClip.xscale et
MovieClip.yscale avant d’appeler cette méthode. Remettez-les ensuite à leur valeur d’origine. Si
vous mettez un clip à l’échelle et transmettez une valeur pour la propriété printArea, les valeurs
en pixels transmises à printArea représentent la taille d’origine du clip. Ainsi, si vous définissez
l’échelle d’un clip à 50 % et que vous spécifiez une zone d’impression de 500 x 500 pixels, le
contenu imprimé est identique au contenu qui aurait été imprimé si vous n’aviez pas
redimensionné le clip. Cependant, il est imprimé à une taille réduite de moitié. Pour plus
d’informations, consultez PrintJob.addPage(), dans le Dictionnaire ActionScript de l’aide.
Spécification d’une impression sous forme d’une image vectorielle ou d’un
graphique bitmap
Le paramètre options vous permet d’indiquer si vous souhaitez imprimer sous forme d’un
graphique vectoriel ou d’une image bitmap. Si vous utilisez ce paramètre facultatif, la syntaxe doit
être la suivante :
{printAsBitmap:boolean}
La valeur par défaut est false, ce qui représente une demande d’impression vectorielle. Tenez
compte des suggestions suivantes lors de la détermination de la valeur à utiliser :
• Si le contenu en cours d’impression comprend une image bitmap, spécifiez que la tâche
•
d’impression imprime sous forme d’un bitmap pour inclure les effets de transparence et de
couleur.
A l’inverse, si le contenu ne contient aucune image bitmap, spécifiez que la tâche d’impression
imprime sous forme de graphiques vectoriels pour bénéficier d’une qualité d’image élevée.
Spécification d’une image à imprimer
Le paramètre frameNum permet de spécifier l’image à imprimer. Si vous ne spécifiez pas un
paramètre de numéro d’image, l’image courante de la cible ou du niveau spécifié en tant que
premier paramètre lors de l’ajout d’une page s’imprime par défaut.
Envoi d’une tâche d’impression vers l’imprimante
Pour envoyer une tâche d’impression vers l’imprimante après avoir utilisé les appels addPage(),
utilisez la méthode PrintJob.send() afin d’interrompre la mise en file d’attente par Flash Player
de la tâche d’impression et de permettre à l’imprimante de démarrer l’impression.
Démarrage d’une tâche d’impression
381
Suppression de la tâche d’impression
Après l’envoi de la tâche d’impression vers une imprimante, utilisez la fonction delete PrintJob
d’ActionScript pour supprimer l’objet PrintJob et libérer de la mémoire. Pour plus
d’informations, consultez delete dans le Dictionnaire ActionScript de l’aide.
Impression d’images indépendantes de la classe PrintJob
La classe PrintJob, disponible dans Flash Player 7 et versions ultérieures, offre de nombreux
avantages par rapport aux méthodes d’impression print() et printAsBitmap(). Cependant,
pour imprimer à partir de Flash Player 6 et versions antérieures (4.0.25 sous Windows et 4.0.20
sous Macintosh), vous pouvez utiliser les fonctions print() et printAsBitmap() et les étiquettes
d’image (fonction classique qui fait partie de l’outil de programmation et qui n’utilise pas la classe
PrintJob).
Pour définir l’impression depuis Flash Player sans utiliser la classe PrintJob, vous pouvez spécifier
les images à imprimer et définir leur zone d’impression.
Pour plus d’informations sur l’utilisation de la classe PrintJob, consultez Utilisation de la classe
PrintJob d’ActionScript, page 376.
Création d’images imprimables (sans utiliser l’objet PrintJob)
Par défaut, toutes les images du scénario spécifié sont imprimées. Vous pouvez limiter le nombre
d’images à imprimer (par exemple, si votre animation est longue et comporte des dizaines
d’images). Vous pouvez désigner des images spécifiques d’un fichier SWF comme imprimables
afin de n’imprimer que ces images, les images non spécifiées n’étant pas imprimées.
Pour spécifier des images comme imprimables, vous devez les étiqueter.
Pour désigner les images imprimables :
1 Ouvrez ou activez le fichier SWF que vous voulez publier.
2 Dans le scénario, sélectionnez l’image que vous souhaitez rendre imprimable ou à laquelle vous
voulez ajouter une image-clé.
3 Dans l’inspecteur des propriétés (Fenêtre > Propriétés), entrez #p dans la zone de texte Etiquette
pour définir l’image comme imprimable.
4 Répétez les étapes 2 et 3 pour chaque image que vous souhaitez définir comme imprimable.
Remarque : Si votre document contient plusieurs étiquettes #p, vous devez recevoir un message
du panneau Sortie, lors du test ou de la publication de votre fichier SWF, qui indique que le
document contient des étiquettes d’image dupliquées. Vous pouvez ignorer le message si les
étiquettes dupliquées sont toutes des étiquettes #p.
382
Chapitre 18 : Impression depuis des fichiers SWF
Afin de mieux contrôler ce que les utilisateurs peuvent imprimer, gardez ces informations à l’esprit
lorsque vous préparez l’impression des animations et des clips :
• Ajustez la mise en page de chaque image que vous désignez comme imprimable de sorte à
•
•
•
•
obtenir le résultat souhaité à l’impression. Flash Player permet d’imprimer tous les symboles,
formes, bitmaps, blocs et champs de texte. Les niveaux d’un fichier SWF ne sont pas combinés
à l’impression.
Le pilote d’impression de Flash Player utilise les paramètres HTML de dimension, échelle et
alignement spécifiés dans la boîte de dialogue Paramètres de publication. Utilisez ces
paramètres pour contrôler la disposition d’impression.
Les images sélectionnées sont imprimées telles qu’elles apparaissent dans le symbole de clip.
Vous pouvez laisser les utilisateurs imprimer un clip invisible dans un navigateur en définissant
la propriété _visible du clip sur false dans le panneau Actions. La modification de la
propriété d’un clip avec l’action SetProperty, l’interpolation ou tout autre outil de
transformation n’affecte pas l’impression du clip.
Pour qu’un clip soit imprimable, il doit se trouver sur la scène ou dans l’espace de travail et doit
avoir un nom d’occurrence.
Tous les éléments à imprimer doivent être entièrement chargés. Vous pouvez utiliser la
propriété _framesloaded du clip pour vérifier si le contenu imprimable est bien chargé. Pour
plus d’informations, consultez MovieClip._framesloaded dans le Dictionnaire ActionScript
de l’aide.
Spécification d’une zone d’impression (sans utiliser l’objet PrintJob)
Par défaut, lors de l’impression d’images, la scène du fichier du document détermine la zone
d’impression. Tout objet qui s’étend au-delà de la scène est recadré et n’est pas imprimé. Les
animations chargées utilisent leur propre taille de scène comme zone d’impression et non la taille
de scène de l’animation principale.
Plutôt que d’utiliser la taille de la scène d’un document, vous pouvez définir les trois zones
d’impression suivantes :
• Pour le menu contextuel de Flash Player ou la fonction print(), vous pouvez définir le cadre
•
de délimitation du contenu SWF comme zone d’impression de toutes les images, en
sélectionnant un objet dans une image comme cadre de délimitation. Cette option est utile,
par exemple, si vous souhaitez imprimer une feuille de données pleine page d’un bandeau web.
Avec la fonction print(), vous pouvez définir le cadre de délimitation composite de toutes les
images imprimables d’un scénario en tant que zone d’impression (par exemple, pour imprimer
plusieurs images partageant un point d’alignement). Pour utiliser le cadre de délimitation
composite, utilisez le paramètre bMax, comme dans l’exemple suivant :
print ("monAnimation", "bmax")
Impression d’images indépendantes de la classe PrintJob
383
• La fonction print() vous permet de modifier la zone d’impression de chaque image, en
mettant à l’échelle les objets pour qu’ils correspondent à la zone d’impression (par exemple,
pour que les objets de tailles différentes dans chaque image remplissent la page imprimée).
Pour modifier le cadre de délimitation de chaque image, utilisez le paramètre Frame dans les
paramètres de l’action Print, comme dans l’exemple suivant :
print("monAnimation","bframe")
• Avec la fonction print(), vous pouvez définir le cadre de délimitation d’une image spécifique
d’un document en tant que zone d’impression de toutes les images du document, comme dans
l’exemple suivant :
print("monAnimation","bmovie")
Utilisez l’étiquette #b pour définir l’image servant de zone d’impression. L’étiquette #b doit se
trouver sur le même calque que l’image étiquetée #p.
Pour plus d’informations sur les paramètres de la fonction print(), consultez print() dans le
Dictionnaire ActionScript de l’aide.
Pour spécifier une zone d’impression lors de l’impression des images :
1 Ouvrez le document Flash (FLA) contenant les images à imprimer.
2 Choisissez une image que vous n’avez pas spécifiée pour l’impression avec une étiquette
3
4
5
6
d’image #p. Sélectionnez une image qui se trouve sur le même calque qu’une image
étiquetée #p.
Pour organiser votre travail, vous pouvez sélectionner l’image qui suit une image étiquetée #p.
Créez une forme sur la scène ayant la taille de la zone d’impression souhaitée.
Vous pouvez également sélectionner une image contenant un objet disposant de la taille de
zone d’impression appropriée pour utiliser le cadre de délimitation de cette image.
Sélectionnez l’image du scénario qui contient la forme que vous utiliserez comme cadre de
sélection.
Si l’inspecteur des propriétés n’est pas visible, sélectionnez Fenêtre > Propriétés.
Dans l’inspecteur des propriétés, entrez #b pour Etiquette d’image et définir la forme
sélectionnée comme cadre de délimitation de la zone d’impression.
Vous ne pouvez entrer qu’une seule étiquette #b par scénario. Cette option est identique à la
sélection de l’option Cadre de délimitation : Animation avec l’action print.
Utilisation de la fonction print() (sans utiliser l’objet PrintJob)
La syntaxe de base de la fonction print(), que vous pouvez associer à un bouton ou à tout autre
déclenchement dans un document pour activer l’impression, est la suivante :
print (target, “Bounding box”);
Le paramètre target spécifie l’emplacement des images à imprimer et le paramètre bounding box
indique la zone d’impression.
Vous pouvez ajouter une fonction print() à un bouton ou à tout autre élément du document
pour permettre aux utilisateurs d’imprimer le contenu Flash. Vous affectez la fonction print() à
un bouton, à une image ou à un clip. Si vous affectez une action print() à une image, l’action est
exécutée lorsque la tête de lecture atteint l’image désignée.
384
Chapitre 18 : Impression depuis des fichiers SWF
La fonction print() vous permet d’imprimer les images d’autres clips en plus du scénario
principal. Chaque action print() définit un seul scénario pour l’impression, mais l’action vous
permet de spécifier n’importe quel nombre d’images à imprimer au sein du scénario. Si vous
associez plusieurs fonctions print() à un même bouton ou à une même image, la boîte de
dialogue Imprimer apparaît pour chaque action exécutée. Pour plus d’informations sur la fonction
print(), consultez print() dans le Dictionnaire ActionScript de l’aide.
Changement de la couleur d’impression de l’arrière-plan
Flash Player permet d’imprimer la couleur d’arrière-plan définie dans la boîte de dialogue
Propriétés du document. Vous pouvez changer la couleur d’arrière-plan des seules images à
imprimer en plaçant un objet coloré dans le calque le plus bas du scénario à imprimer.
Pour changer la couleur d’impression de l’arrière-plan :
1 Placez une forme remplie couvrant la scène sur le calque le plus bas du scénario à imprimer.
2 Choisissez la forme et sélectionnez Modification > Document. Sélectionnez la couleur pour
l’impression de l’arrière-plan.
La couleur d’arrière-plan du document entier, y compris celle des clips et des animations
chargées, est modifiée.
3 Effectuez l’une des opérations suivantes :
■ Pour imprimer cette couleur comme arrière-plan du document, assurez-vous que l’image
dans laquelle vous avez placé la forme est désignée pour l’impression. Pour plus
d’informations, consultez Spécification d’une image à imprimer, page 381 ou Utilisation de la
fonction print() (sans utiliser l’objet PrintJob), page 384.
■ Pour conserver une couleur d’arrière-plan différente pour les images non imprimées, répétez
les étapes 2 et 3. Placez ensuite la forme dans le calque le plus bas du scénario, dans toutes
les images qui ne sont pas désignées pour l’impression.
Utilisation des étiquettes d’image pour désactiver l’impression
Si vous souhaitez qu’aucune image du scénario principal ne soit imprimable, vous pouvez
attribuer l’étiquette !#p à une image pour rendre la totalité du fichier SWF non imprimable. Le
fait d’étiqueter une image !#p estompe la commande Imprimer du menu contextuel de Flash
Player. Vous pouvez également désactiver le menu contextuel tout entier de Flash Player.
Si vous désactivez l’impression à partir de Flash Player, l’utilisateur peut toujours imprimer des
images en utilisant la commande Imprimer du navigateur. Cette commande étant une fonction
du navigateur, vous ne pouvez pas la contrôler, ni la désactiver avec Flash.
Utilisation des étiquettes d’image pour désactiver l’impression
385
Pour désactiver l’impression à partir du menu contextuel de Flash Player en estompant la
commande Imprimer :
1 Ouvrez ou activez le document Flash (fichier FLA) que vous souhaitez publier.
2 Sélectionnez la première image-clé dans le scénario principal.
3 Sélectionnez Fenêtre > Propriétés pour afficher l’inspecteur des propriétés.
4 Dans la section Etiquette de l’inspecteur des propriétés, entrez !#p pour définir l’image comme
non imprimable.
Vous n’avez besoin de spécifier qu’une seule étiquette !#p pour estomper la commande
Imprimer du menu contextuel.
Remarque : Vous pouvez également sélectionner une image vide (à la place d’une image-clé) et
lui attribuer l’étiquette #p.
Pour désactiver l’impression en supprimant le menu contextuel de Flash Player :
1 Ouvrez ou activez le document Flash (fichier FLA) que vous souhaitez publier.
2 Choisissez Fichier > Paramètres de publication.
3 Cliquez sur l’onglet HTML et désactivez l’option Afficher le menu.
4 Cliquez sur OK.
Pour plus d’informations sur les options de publication, consultez Publication des documents Flash,
page 311.
Impression depuis le menu contextuel de Flash Player
Vous pouvez utiliser la commande Imprimer du menu contextuel de Flash Player pour imprimer
les images de tout fichier SWF Flash.
La commande Imprimer du menu contextuel ne permet pas d’imprimer des transparences, des
effets de couleur ou des images provenant d’autres clips. Seuls l’objet PrintJob et la fonction
print() vous permettent d’accéder à des fonctions d’impression plus élaborées. Consultez
Utilisation de la classe PrintJob d’ActionScript, page 376 et Utilisation de la fonction print() (sans
utiliser l’objet PrintJob), page 384.
Pour imprimer les images d’une animation avec la commande Imprimer du menu contextuel
de Flash Player :
1 Ouvrez le document contenant les images que vous voulez imprimer.
La commande imprime les images étiquetées #p en utilisant la scène comme cadre de
délimitation spécifié ou zone d’impression.
Si vous n’avez défini aucune image spécifique pour l’impression, toutes les images du scénario
principal du document sont imprimées.
2 Sélectionnez Fichier > Aperçu avant publication > Par défaut ou appuyez sur la touche F12 pour
afficher le contenu Flash dans un navigateur.
3 Cliquez avec le bouton droit de la souris (Windows) ou en appuyant sur la touche Contrôle
(Macintosh) dans le contenu Flash affiché dans le navigateur pour faire apparaître le menu
contextuel de Flash Player.
4 Sélectionnez Imprimer dans le menu contextuel de Flash Player pour afficher la boîte de
dialogue d’impression.
386
Chapitre 18 : Impression depuis des fichiers SWF
5 Sous Windows, sélectionnez la plage des images à imprimer :
Sélectionnez l’option Tout pour imprimer toutes les images si aucune image n’est étiquetée.
Sélectionnez l’option Pages et entrez une plage pour imprimer les images étiquetées dans
cette plage.
■ Sélectionnez l’option Sélection pour imprimer l’image en cours.
6 Sur le Macintosh, dans la boîte de dialogue Imprimer, sélectionnez les pages à imprimer :
■ Sélectionnez l’option Tout pour imprimer l’image courante si aucune image n’est étiquetée
ou pour imprimer toutes les images étiquetées.
■ Sélectionnez l’option De et entrez une plage d’images étiquetées à imprimer.
7 Activez les autres options d’impression en fonction des propriétés de votre imprimante.
8 Cliquez sur OK (Windows) ou sur Imprimer (Macintosh).
■
■
Remarque : L’impression depuis le menu contextuel n’interagit pas avec les appels de l’objet
PrintJob.
Publication d’un document contenant des images imprimables
Vous pouvez publier un document Flash contenant des images imprimables sur le web en utilisant
la commande Publier pour générer les modèles HTML Flash nécessaires. Pour plus
d’informations, consultez Publication des documents Flash, page 311.
Les utilisateurs doivent posséder Flash Player 4.0.25 (Windows) ou 4.0.20 (Macintosh) ou une
version ultérieure pour profiter des fonctionnalités d’impression que vous avez ajoutées et pouvoir
imprimer les images créées dans Flash. Vous pouvez implémenter un système de détection pour
vérifier la compatibilité de la version de Flash Player.
Remarque : Pour utiliser la classe PrintJob, les utilisateurs doivent disposer de Flash Player 7 ou
d’une version ultérieure.
Publication d’un document contenant des images imprimables
387
388
Chapitre 18 : Impression depuis des fichiers SWF
CHAPITRE 19
Création de contenu pédagogique en ligne
Les interactions de formation de Macromedia Flash MX 2004 et de
Macromedia Flash MX Professionnel 2004 vous aident à créer des cours pédagogiques en ligne
(formation en ligne) exécutés dans Flash. L’utilisation des interactions de formation Flash présente
de nombreux avantages :
• Tout utilisateur disposant d’un navigateur web qui supporte Flash peut utiliser le contenu
•
•
•
•
pédagogique que vous créez.
Vous pouvez personnaliser l’interface en fonction de vos besoins. Grâce à Flash, vous pouvez
créer des interfaces de haute qualité qui se chargent rapidement et conservent le même aspect
d’une plate-forme à l’autre.
Les composants Flash Learning Interaction vous permettent d’ajouter facilement des
interactions à votre cours en ligne, car ils fournissent une interface simple pour la saisie de
données sans recourir à la rédaction de code.
Chaque interaction de formation Flash peut envoyer des informations de suivi à un système de
gestion de la formation côté serveur, conforme au protocole de l’Aviation Industry CBT
Committee (AICC) ou à la norme du Shareable Content Object Reference Model (SCORM).
De plus, les modèles de tests suivent les résultats cumulés d’une série d’interactions et peuvent
les transmettre au système de gestion de la formation à l’aide d’une fonction étendue de suivi
des données conforme à la norme AICC ou SCORM.
Pour une introduction pratique à l’utilisation des modèles de tests et des interactions, vous pouvez
consulter les didacticiels situés dans le dossier eLearning, dans le dossier Flash MX 2004 sur votre
ordinateur.
Bien démarrer avec les interactions de formation Flash
Votre application eFormation destinée à la formation en ligne est exécutée sur tout ordinateur
équipé de Flash Player 6 ou une version ultérieure et d’un navigateur web supportant Flash.
Pour suivre les données utilisateur à partir des interactions de formation Flash, vous devez
disposer d’un système de gestion de la formation côté serveur, tel qu’un système compatible avec
la norme AICC ou SCORM. De plus, les utilisateurs doivent disposer d’Internet Explorer 4.0 ou
de Netscape Navigator 4.0 ou une version ultérieure (Windows), ou de Netscape 4.5 ou d’une
version ultérieure (Macintosh). Le suivi vers un système de gestion de la formation avec les
interactions de formation n’est pas compatible avec Internet Explorer sur Macintosh.
389
A propos des interactions de formation Flash
Une interaction représente une partie d’une application Flash dans laquelle l’utilisateur interagit
avec l’application afin de fournir sa réponse. Parmi les réponses communes, figurent la réponse à
une question, la sélection de Vrai ou Faux ou un clic sur une zone de l’écran. Vous pouvez utiliser
les six interactions de formation incluses dans Flash pour créer une application eFormation
interactive :
True or False
(Vrai/faux). Avec ce type d’interaction, l’utilisateur répond à une question en
choisissant Vrai ou Faux.
Multiple Choice
(Choix multiples). L’utilisateur répond à une question à choix multiples.
Fill In the Blank
(Champ vierge). L’utilisateur saisit une réponse qui est ensuite comparée à des
phrases préétablies.
(Glisser-déposer). L’utilisateur répond à une question en faisant glisser et en
déposant un ou plusieurs objets sur une cible à l’écran.
Drag and Drop
Hot Spot
Hot Object
(Zone réactive). L’utilisateur répond en cliquant sur une ou plusieurs zones à l’écran.
(Objet réactif ). L’utilisateur répond en cliquant sur un ou plusieurs objets à l’écran.
Chaque interaction de formation est associée à des paramètres exclusifs qui déterminent son
aspect aux yeux de l’utilisateur. Les interactions sont des composants Flash, ce qui facilite leur
implémentation et leur configuration dans un document Flash. Pour plus d’informations sur les
composants Flash, consultez « Personnalisation des composants » dans le guide Utilisation des
composants de l’aide.
Intégration d’une interaction de formation Flash dans un
document
Dans vos documents Flash, vous pouvez soit utiliser les modèles de tests, soit des interactions
autonomes.
• Les modèles de tests sont conçus pour les scénarios qui requièrent des tests fondés sur les
•
interactions ou un suivi. Les interactions de tests sont graphiquement conçues pour
correspondre au format du test. Les modèles de tests contiennent un mécanisme qui calcule le
score cumulé et déclenche/arrête le suivi nécessaire dans les API AICC et SCORM. Consultez
la section suivante.
Les interactions autonomes sont conçues pour les scénarios qui requièrent une seule interaction
ou une série d’interactions qui doivent être adaptées à la mise en page spécifique d’un
document Flash. Ces interactions sont disponibles dans la bibliothèque commune et sont
graphiquement conçues pour un usage autonome. Vous pouvez suivre les résultats de chaque
interaction autonome et les soumettre à un système de gestion de la formation compatible avec
la norme AICC. Pour plus d’informations, consultez Ajout d’interactions de formation à un
modèle de tests, page 396.
Pour initialiser le suivi SCORM, vous devez utiliser un modèle de tests.
390
Chapitre 19 : Création de contenu pédagogique en ligne
Utilisation des modèles de tests
Chacun des trois modèles de tests disponibles dans Flash se distingue uniquement par un aspect
graphique différent. Ils contiennent tous les éléments suivants :
•
•
•
•
•
Une page d’accueil
L’un des six types d’interactions de formation
Une page de résultats
Des éléments de navigation
Du code ActionScript pour recueillir les informations de suivi AICC et SCORM
Les modèles de tests permettent de naviguer d’une interaction à l’autre. Ils incluent également du
code ActionScript qui permet de transmettre les informations de suivi à un serveur web.
Les modèles de tests sont parfaitement fonctionnels. Après avoir créé un nouveau document à
partir d’un modèle de tests, vous avez la possibilité de tester immédiatement son fonctionnement,
avant de le modifier. Un test comporte chacun des six types d’interactions de formation stockés
dans les clips de la bibliothèque. Ces clips sont de simples conteneurs renfermant les éléments qui
composent chaque interaction. Pour modifier ces éléments, séparez les clips.
Pour créer un test :
1 Créez un nouveau fichier en sélectionnant Fichier > Nouveau.
2 Dans la fenêtre Nouveau à partir d’un modèle, sélectionnez l’onglet Modèles.
3 Dans la colonne Catégorie, sélectionnez Test ; puis, dans la colonne Modèles, sélectionnez l’un
des styles de tests.
Intégration d’une interaction de formation Flash dans un document
391
Définition des paramètres du test
Après avoir créé un nouveau fichier et avoir sélectionné l’un des modèles de tests, l’étape suivante
consiste à définir les paramètres du test. Ces paramètres gèrent la présentation générale du test aux
utilisateurs (questions présentées en ordre aléatoire ou séquentiel, nombre de questions à afficher
et affichage éventuel de la page des résultats).
Pour définir les paramètres du test :
1 Sélectionnez le composant Options du test avec les instructions, à gauche de la scène dans le
modèle de tests. Ce composant vous permet de définir les paramètres du test.
Remarque : Ces instructions n’apparaissent pas dans le fichier SWF.
2 Effectuez l’une des opérations suivantes pour ouvrir le panneau Inspecteur de composants :
■
■
Sélectionnez Fenêtre > Panneaux de développement > Inspecteur de composants.
Dans l’Inspecteur des propriétés, cliquez sur Ouvrir l’Inspecteur de composants.
Remarque : Si le texte dans l’Inspecteur de composants est illisible car trop petit, étirez un coin
du panneau pour l’agrandir. Pour cela, vous devrez peut-être détacher le panneau.
3 Si vous voulez présenter les questions du test dans un ordre aléatoire (pas nécessairement dans
l’ordre du scénario), cliquez sur Ordre aléatoire.
392
Chapitre 19 : Création de contenu pédagogique en ligne
4 Dans le champ de texte Questions à poser, spécifiez le nombre de questions à poser dans une
présentation du test. Si vous choisissez 0, le test utilisera toutes les questions que vous ajoutez
au document. Si vous choisissez un chiffre supérieur au nombre de questions figurant dans le
test, ce dernier affiche uniquement le nombre de questions qu’il contient, sans afficher de
doublons.
Concrètement, si votre test comporte 10 interactions, vous pouvez choisir de soumettre à
l’utilisateur un nombre inférieur d’interactions, 5 par exemple. Cette fonction se révèle
particulièrement utile lorsqu’elle est associée à la fonction Ordre aléatoire pour créer des tests
comportant des questions inattendues présentées de façon aléatoire.
5 Saisissez l’URL pour rediriger l’utilisateur.
Lorsqu’un système de gestion de la formation conforme à la norme AICC ouvre un test, il
inclut les paramètres recherchés par le code HTML lorsqu’il exécute la balise embed de
l’application Flash et le cours est alors chargé correctement. Si aucun paramètre n’est spécifié,
l’utilisateur est redirigé vers l’URL spécifiée dans le champ Adresse du fichier de connexion.
Si ce champ est vierge ou si le fichier Flash a été publié avec le modèle SCORM, l’utilisateur ne
sera pas redirigé.
6 Si vous utilisez un système de gestion de la formation, saisissez-en l’identité et le nom de
l’activité dans les champs de texte ID d’activité et Nom d’activité. Si vous n’utilisez pas de
système de gestion de la formation, vous pouvez accepter ou supprimer les entrées par défaut.
7 Sélectionnez Afficher la page des résultats si vous voulez présenter les résultats aux utilisateurs
une fois le test dûment complété.
Modification des interactions de formation dans un test
Chaque question du test est considérée comme une interaction. Lorsque vous utilisez un modèle
de tests, vous disposez les interactions de manière séquentielle entre la première et la dernière
image du calque Interactions sur le scénario racine. Vous pouvez ajouter ou supprimer des images
et des images-clés en fonction de vos besoins, pourvu que les interactions restent séquentielles et la
première et la dernière image soient réservées respectivement à la page d’accueil et à la page des
résultats. Le nombre d’images entre les images-clés de la page d’accueil et de la page des résultats
est utilisé pour le calcul du score.
Calque Interactions
Première image du calque
Par exemple, les images suivantes conviendraient dans le cas d’un test comportant 10 questions :
• Image 1 = image-clé de la page d’accueil
• Images 2 à 11 = images-clés des interactions
• Image 12 = image-clé de la page des résultats
Ces 12 images-clés se trouvent sur le calque Interactions.
Intégration d’une interaction de formation Flash dans un document
393
Pour modifier les interactions de formation dans un modèle de tests :
1 Sélectionnez la première image dans le calque Interactions et apportez les modifications
souhaitées au texte de la page d’accueil. Veillez à inclure le texte indiquant à l’utilisateur qu’il
doit cliquer sur Suivant pour continuer. N’ajoutez aucune interaction à cette page.
2 Sélectionnez chacune des interactions de formation dans les six images successives et effectuez
l’une des opérations suivantes :
■ Si vous voulez utiliser l’interaction, consultez Configuration d’un composant Learning
Interaction, page 394.
■ Si vous ne voulez pas utiliser l’interaction, consultez Suppression d’une interaction de
formation dans le scénario, page 399.
3 Sélectionnez la dernière image dans le calque Interactions et apportez les modifications
souhaitées au texte de la page des résultats. Veillez toutefois à laisser les noms des champs de
texte dynamique fournis inchangés, sinon les résultats ne seront pas affichés. Ne supprimez et
ne placez aucune interaction dans cette image. Si le paramètre de la page des résultats du test est
désactivé, cette image n’est pas appelée mais reste réservée.
Configuration d’un composant Learning Interaction
Chaque modèle de tests comporte l’un des six types d’interactions de formation stockés dans les
clips de la bibliothèque. Ces clips sont de simples conteneurs renfermant les éléments qui
composent chaque interaction. Lorsque vous ajoutez une interaction (clip) à la scène, vous devez
la séparer afin de pouvoir modifier librement les objets individuels.
Pour configurer un composant Learning Interaction :
1 L’interaction de formation étant entièrement sélectionnée, choisissez Modification > Séparer.
Cette opération permet de séparer l’interaction en deux objets individuels et modifiables.
Remarque : Veillez à séparer l’interaction une seule fois. Pour plus d’informations, consultez Test
de vérification de la séparation d’un clip, page 399.
2 Désélectionnez tous les éléments sur la scène (Contrôle+Maj+A).
3 Sélectionnez le composant Learning Interaction.
Remarque : Ne supprimez pas ces instructions du document ; elles contiennent du code
ActionScript nécessaire et n’apparaissent pas dans le fichier SWF.
394
Chapitre 19 : Création de contenu pédagogique en ligne
4 Dans l’Inspecteur des propriétés, cliquez sur Ouvrir le panneau Inspecteur de composants.
5 Si Flash envoie des informations de suivi à un système de gestion de la formation côté serveur,
spécifiez un nom pour l’interaction dans le champ de texte ID d’interaction. Chaque interaction
du test doit avoir un nom exclusif conformément aux indications fournies par votre système de
gestion de la formation. Dans les modèles de tests, chaque interaction comporte un nom
exclusif. Toutefois, si vous ajoutez des interactions de la bibliothèque ou si vous n’utilisez pas le
modèle de tests, veillez à attribuer un nom exclusif à chaque interaction de votre fichier.
6 Dans le champ de texte Question, saisissez le texte que vous souhaitez présenter à l’utilisateur.
Il peut s’agir d’une question et/ou d’instructions à son intention.
7 Configurez l’interaction de formation. Consultez les sections suivantes :
■ Configuration d’une interaction Drag and Drop, page 402
■ Configuration d’une interaction Fill in the Blank, page 403
■ Configuration d’une interaction Hot Object, page 405
■ Configuration d’une interaction Hot Spot, page 406
■ Configuration d’une interaction Multiple Choice, page 408
■ Configuration d’une interaction True or False, page 409
Intégration d’une interaction de formation Flash dans un document
395
8 Cliquez sur Options en bas du panneau Inspecteur de composants et choisissez les paramètres
Compte rendu et Knowledge Track pour l’interaction de formation. Consultez Ajout,
appellation et enregistrement des actifs, page 409, Définition des options Knowledge Track pour une
interaction de formation, page 415 et Définition des options de navigation pour une interaction de
formation, page 416.
Remarque : Dans les documents créés à l’aide d’un modèle de tests, l’option Knowledge Track et
activée, tandis que l’option Navigation est désactivée (paramètres par défaut) pour chaque
interaction de formation, étant donné que les modèles de tests comportent leurs propres
commandes de navigation.
9 (Facultatif) Cliquez sur le bouton Actifs et modifiez les actifs de l’interaction de formation. Pour
plus d’informations, consultez Ajout, appellation et enregistrement des actifs, page 409.
Ajout d’interactions de formation à un modèle de tests
Lorsque vous utilisez un modèle de tests, vous ajoutez des interactions de formation au calque
Interactions.
Pour ajouter une interaction au scénario lorsque vous utilisez un modèle de tests :
1 Sur le premier calque du scénario, sélectionnez l’image qui précède l’image à laquelle vous
voulez ajouter l’interaction.
Par exemple, si vous voulez ajouter une interaction à l’image 8, sélectionnez l’image 7.
2 Cliquez et maintenez la touche Maj enfoncée pour sélectionner sur les autres calques les images
portant le même numéro.
3 Cliquez avec le bouton droit de la souris (Windows) ou en appuyant sur la touche Contrôle
(Macintosh) sur une image sélectionnée et choisissez Insérer une image pour étendre de manière
régulière le scénario sur tous les calques.
4 Sur le calque Interactions, sélectionnez l’image que vous venez d’ajouter et choisissez Insérer >
Scénario > Image-clé vide.
396
Chapitre 19 : Création de contenu pédagogique en ligne
5 Pour ajouter une interaction, effectuez l’une des opérations suivantes :
■
■
Pour copier et coller une interaction existante sur le scénario, Cliquez avec le bouton droit
de la souris (Windows) ou en appuyant sur la touche Contrôle (Macintosh) sur l’image-clé
avec l’interaction et sélectionnez Copier les images. Collez ensuite l’image dans l’image-clé
vide que vous avez insérée lors de l’étape 4. Dans cette copie de l’interaction, modifiez les
objets sur la scène ou modifiez les paramètres dans le panneau Inspecteur de composants.
Pour utiliser une interaction de la bibliothèque, faites glisser le type de clip de l’interaction
souhaitée de la bibliothèque Interactions de formation (Fenêtre > Autres panneaux >
Bibliothèques communes > Interactions de formation) jusqu’à l’image-clé vide. Séparez
l’interaction (sélectionnez-la et choisissez Modifier > Séparer) et modifiez les actifs et les
paramètres.
Ajout des interactions de formation à un document qui n’utilise pas le modèle
de tests
Si vous ajoutez des interactions de formation à un document Flash qui n’utilise pas le modèle de
tests, vous pouvez placer des interactions de formation autonomes sur le scénario en une seule
image, des images séquentielles (10 questions dans 10 images en ordre séquentiel, par exemple) ou
des images étiquetées.
Pour ajouter une interaction de formation autonome au scénario en l’absence de modèle de
tests :
1 Si vous ajoutez des interactions de formation à un document qui n’utilise pas le modèle de tests,
sélectionnez le calque approprié, puis Insérer > Scénario > Image-clé vide.
2 Sélectionnez Fenêtre > Autres panneaux > Bibliothèques communes > Interactions de
formation. Vous verrez s’afficher la bibliothèque Interactions de formation.
Intégration d’une interaction de formation Flash dans un document
397
La bibliothèque comprend six types de clips d’interactions de formation : Drag and Drop
(Glisser-déposer), Fill in the Blank (Champ vierge), Hot Object (Objet réactif ), Hot Spot
(Zone réactive), Multiple Choice (Choix multiples) et True or False (Vrai/Faux). De plus, elle
renferme des dossiers appelés Assets, Graphics et UI Components. Ils servent à personnaliser
les interactions de formation. Pour plus d’informations, consultez Modification des boutons, des
cases à cocher et des boutons radio, page 400.
3 Sélectionnez la nouvelle image-clé créée et faites glisser l’un des clips de l’interaction de
formation du panneau de la bibliothèque jusqu’à la scène.
4 Replacez l’interaction en la faisant glisser jusqu’à l’emplacement de votre choix sur la scène.
5 Configurez l’interaction de formation. Pour plus d’informations, consultez Configuration d’un
composant Learning Interaction, page 394.
Remarque : Veillez à surveiller le nombre d’images d’un calque à l’autre pendant que vous ajoutez
et supprimez les images-clés. Assurez-vous que la dernière image de chaque calque sur le
scénario porte le même numéro, afin que tous les calques contiennent le même nombre d’images.
A propos de la gestion des actifs de bibliothèque des interactions de
formation
Lorsque vous faites glisser une interaction de formation de la bibliothèque commune Interactions
de formation jusqu’à la scène, les symboles de l’interaction de formation sont copiés à partir de la
bibliothèque commune dans la bibliothèque du document Flash que vous créez. Par exemple, si
vous copiez une interaction de formation Hot Object à partir de la bibliothèque commune
Interactions de formation dans votre document, les symboles de l’illustration suivante intègrent la
bibliothèque du document.
Si vous utilisez un modèle de tests, les symboles de l’interaction de formation sont déjà inclus
dans la bibliothèque de votre document.
Pour gérer les actifs de bibliothèque, il est souhaitable de créer des dossiers pour chaque
interaction graphique et de les placer dans le dossier Assets. Vous pouvez faire en sorte que les
clips restent associés à l’interaction dans le nouveau dossier.
398
Chapitre 19 : Création de contenu pédagogique en ligne
Suppression d’une interaction de formation dans le scénario
Lorsque vous supprimez une interaction de formation dans le scénario, il est important de
conserver la séquence des interactions de formation. Si vous supprimez une image dans le calque
Interactions, vous devez également la supprimer dans tous les autres calques.
Pour supprimer une interaction dans le scénario :
1 Sur le calque Interactions, sélectionnez l’image">
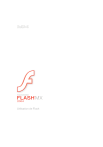
Lien public mis à jour
Le lien public vers votre chat a été mis à jour.