Konica Minolta BIZHUB 250 Manuel utilisateur
PDF
Télécharger
Document
Guide de l’utilisateur
350/250
350/250
Guide de l’utilisateur
www.konicaminoltaeurope.com
Konica Minolta Business Solutions Europe GmbH
Europaallee 17
D-30855 Langenhagen
Phone +49 (0)5 11 74 04-0
Fax +49 (0)5 11 74 10 50
Printed in Germany
*9961025002*
*9961025002*
Copyright
2005 KONICA MINOLTA BUSINESS TECHNOLOGIES, INC.
Fonts: „HelveticaNeue KM Int“ (Bold+Regular) / „Code 39“
19,5mm
Umschlag-O-Mat v1.4 | Vorlage: KM_Klebe_bizhub_9.indd (IDCS 3.01) | CL 040405
.
x
Introduction
Introduction
Nous vous remercions d'avoir porté votre choix sur cet appareil.
Le présent manuel de l'utilisateur décrit en détail l'utilisation des diverses
fonctions du bizhub 250 et 350, les précautions d'emploi ainsi que les procédures élémentaires de dépannage. Avant d'utiliser l'appareil, il y a lieu de lire
entièrement le manuel de l'utilisateur pour assurer un fonctionnement correct et efficace de l'appareil. Après avoir lu le manuel de l'utilisateur, rangezle dans son logement de manière à pouvoir vous y référer en cas de besoin
lors de l'utilisation de la machine.
Il se peut que le véritable appareil diffère légèrement des illustrations contenues dans le présent manuel de l'utilisateur.
Energy Star®
En tant que partenaires ENERGY STAR®, nous avons pu déterminer que cet
appareil satisfait aux directives ENERGY STAR® en matière d'efficience
énergétique.
Définition d'un produit ENERGY STAR®
Un produit ENERGY STAR® intègre une fonction spéciale qui lui permet de
basculer automatiquement en “mode d'économie d'énergie” à l'issue d'une
certaine période d'inactivité. Un produit ENERGY STAR® utilise l'énergie
avec plus d'efficacité, vous permet d'économiser de l'argent sur vos factures
d'électricité et contribue à protéger l'environnement.
250/350
x-3
Marques commerciales et marques déposées
KONICA MINOLTA, le logo KONICA MINOLTA et The essentials of imaging
sont des marques déposées ou des marques commerciales de KONICA
MINOLTA HOLDINGS, INC.
PageScope et bizhub sont des marques déposées ou des marques commerciales de KONICA MINOLTA BUSINESS TECHNOLOGIES, INC.
Netscape Communications, le logo Netscape Communications, Netscape
Navigator, Netscape Communicator et Netscape sont des marques commerciales de Netscape Communications Corporation.
Compact-VJE
Copyright 1986-2003 VACS Corp.
RC4® est une marque déposée ou une marque commerciale de
RSA Security Inc. aux USA et/ou dans d'autres pays.
RSA® est une marque déposée ou une marque commerciale de
RSA Security Inc. aux USA et/ou dans d'autres pays.
OpenSSL Statement
OpenSSL License
Copyright © 1998-2000 The OpenSSL Project. All rights reserved.
Redistribution and use in source and binary forms, with or without modification, are permitted provided that the following conditions are met:
1. Redistributions of source code must retain the above copyright notice,
this list of conditions and the following disclaimer.
2. Redistributions in binary form must reproduce the above copyright notice, this list of conditions and the following disclaimer in the documentation and/or other materials provided with the distribution.
3. All advertising materials mentioning features or use of this software must
display the following acknowledgment:
“This product includes software developed by the OpenSSL Project for
use in the OpenSSL Toolkit. (http://www.openssl.org/)”
4. The names “OpenSSL Toolkit” and “OpenSSL Project” must not be used
to endorse or promote products derived from this software without prior
written permission. For written permission, please contact openssl-core@openssl.org.
5. Products derived from this software may not be called “OpenSSL” nor
may “OpenSSL” appear in their names without prior written permission
of the OpenSSL Project.
6. Redistributions of any form whatsoever must retain the following acknowledgment:
“This product includes software developed by the OpenSSL Project for
use in the OpenSSL Toolkit (http://www.openssl.org/)”
x-4
250/350
THIS SOFTWARE IS PROVIDED BY THE OpenSSL PROJECT “AS IS” AND
ANY EXPRESSED OR IMPLIED WARRANTIES, INCLUDING, BUT NOT LIMITED TO, THE IMPLIED WARRANTIES OF MERCHANTABILITY AND FITNESS FOR A PARTICULAR PURPOSE ARE DISCLAIMED. IN NO EVENT
SHALL THE OpenSSL PROJECT OR ITS CONTRIBUTORS BE LIABLE FOR
ANY DIRECT, INDIRECT, INCIDENTAL, SPECIAL, EXEMPLARY, OR CONSEQENTIAL DAMAGES (INCLUDING, BUT NOT LIMITED TO, PROCUREMENT OF SUBSTITUTE GOODS OR SERVICES; LOSS OF USE, DATA, OR
PROFITS; OR BUSINESS INTERRUPTION) HOWEVER CAUSED AND ON
ANY THEORY OF LIABILITY, WHETHER IN CONTRACT, STRICT LIABILITY,
OR TORT (INCLUDING NEGLIGENCE OR OTHERWISE) ARISING IN ANY
WAY OUT OF THE USE OF THIS SOFTWARE, EVEN IF ADVISED OF THE
POSSIBILITY OF SUCH DAMAGE.
This product includes cryptographic software written by Eric Young
(eay@crypt-Soft.com). This product includes software written by Tim Hudson (tjh@cryptsoft.com).
Original SSLeay License
Copyright © 1995-1998 Eric Young (eay@cryptsoft.com) All rights reserved.
This package is an SSL implementation written by Eric Young
(eay@cryptsoft.com).
The implementation was written so as to conform with Netscapes SSL.
This library is free for commercial and non-commercial use as long as the following conditions are aheared to. The following conditions apply to all code
found in this distribution, be it the RC4, RSA, Ihash, DES, etc., code; not just
the SSL code.
The SSL documentation included with this distribution is covered by the
same copyright terms except that the holder is Tim Hudson
(tjh@cryptsoft.com).
Copyright remains Eric Young’s, and as such any Copyright notices in the
code are not to be removed. If this package is used in a product, Eric Young
should be given attribution as the author of the parts of the library used. This
can be in the form of a textual message at program startup or in documentation (online or textual) provided with the package.
Redistribution and use in source and binary forms, with or without modification, are permitted provided that the following conditions are met:
1. Redistributions of source code must retain the copyright notice, this list
of conditions and the following disclaimer.
2. Redistributions in binary form must reproduce the above copyright notice, this list of conditions and the following disclaimer in the documentation and/or other materials provided with the distribution.
3. All advertising materials mentioning features or use of this software must
display the following acknowledgement:
“This product includes cryptographic software written by Eric Young
(eay@crypt-soft.com)”
250/350
x-5
The word ‘cryptographic’ can be left out if the rouines from the library
being used are not cryptographic related :-).
4. If you include any Windows specific code (or a derivative thereof) from
the apps directory (application code) you must include an acknowledgement:
“This product includes software written by Tin Hudson (tjh@cryptsoft.com)”
THIS SOFTWARE IS PROVIDED BY ERIC YOUNG “AS IS” AND ANY EXPRESS OR IMPLIED WARRANTIES, INCLUDING, BUT NOT LIMITED TO,
THE IMPLIED WARRANTIES OF MERCHANTABILITY AND FITNESS FOR A
PARTICULAR PURPOSE ARE DISCLAIMED. IN NO EVENT SHALL THE
AUTHOR OR CONTRIBUTORS BE LIABLE FOR ANY DIRECT, INDIRECT,
INCIDENTAL, SPECIAL, EXEMPLARY, OR CONSEQUENTIAL DAMAGES
(INCLUDING, BUT NOT LIMITED TO, PROCUREMENT OF SUBSTITUTE
GOODS OR SERVICES; LOSS OF USE, DATA, OR PROFITS; OR BUSINESS
INTERRUPTION) HOWEVER CAUSED AND ON ANY THEORY OF LIABILITY, WHETHER IN CONTRACT, STRICT LIABILITY, OR TORT (INCLUDING
NEGLIGENCE OR OTHERWISE) ARISING IN ANY WAY OUT OF THE USE
OF THIS SOFTWARE, EVEN IF ADVISED OF THE POSSIBILITY OF SUCH
DAMAGE.
The licence and distribution terms for any publically available version or derivative of this code cannot be changed. i.e. this code cannot simply be copied and put under another distribution licence [including the GNU Public
Licence.]
All other product names mentioned are trademarks or registered trademarks
of their respective companies
x-6
250/350
Table des matières
Introduction
Energy Star® ..................................................................................... x-3
Définition d'un produit ENERGY STAR® ........................................x-3
Marques commerciales et marques déposées ............................. x-4
Table des matières ........................................................................... x-7
Fonctions disponibles .................................................................... x-18
Sélectionner manuellement le papier ............................................x-18
Adapter les copies au format du papier ........................................x-18
Spécifier séparément le taux zoom horizontal et le taux zoom
vertical ...........................................................................................x-18
Numériser le document en plusieurs lots ......................................x-18
Trier les copies ..............................................................................x-19
Agrafer les copies .........................................................................x-19
Perforer les copies ........................................................................x-19
Reliure Centre ...............................................................................x-20
Copier plusieurs pages d'un document sur une seule page ........x-20
Copier un document contenant des pages de différents
formats ..........................................................................................x-20
Adapter les copies à la qualité image de l'original ........................x-21
Ajouter une couverture ..................................................................x-21
Ajouter des inserts, à l'exemple de papier couleur, entre les
copies ............................................................................................x-21
Insérer du papier (encarts) entre les copies de transparents
de rétroprojection ..........................................................................x-22
Ajouter une marge de reliure aux copies ......................................x-22
Effacer des portions de copies .....................................................x-23
Copie multi-images .......................................................................x-23
Copier séparément les pages en vis à vis d'un livre ouvert ..........x-23
Copier sous forme de livre ou de magazine .................................x-24
Imprimer les numéros de distribution et les tampons ...................x-25
Imprimer des copies superposées ................................................x-25
Copier en inversant le noir et le blanc ...........................................x-25
Vérifier les tâches de copie ...........................................................x-25
Programmer les réglages de copie ...............................................x-25
Vérifier les réglages de copie ........................................................x-26
Agrandir la taille du texte dans les fenêtres de l'écran tactile ......x-26
Interruption d'une tâche de copie .................................................x-26
Imprimer une épreuve de copie ....................................................x-26
Explication des conventions .......................................................... x-27
Conseils de sécurité ......................................................................x-27
Séquence des actions ...................................................................x-27
250/350
x-7
Conseils ........................................................................................x-28
Marquages de texte spéciaux ......................................................x-28
Manuels de l'utilisateur ...................................................................x-29
Manuel de l'utilisateur [Opérations de copie]
(le présent manuel) ........................................................................x-29
Manuel de l'utilisateur [Opérations Scanner réseau] ....................x-29
Manuel de l'utilisateur [Opérations Boîte] .....................................x-29
Manuel de l'utilisateur [Opérations d'impression] .........................x-29
Guide de prise en main rapide [Opérations d'impression] ...........x-29
Descriptions et symboles pour les documents et le papier ........x-30
“Largeur” et “Longueur” ...............................................................x-30
Orientation du papier ....................................................................x-30
Cadre juridique de la copie .............................................................x-31
1
x-8
Précautions d'installation et d'utilisation
1.1
Conseils de sécurité ..........................................................................1-3
Symboles d'avertissement et de précaution ..................................1-3
Signification des symboles .............................................................1-4
Démontage et modification .............................................................1-4
Cordon d'alimentation ....................................................................1-5
Alimentation ....................................................................................1-6
Fiche d'alimentation ........................................................................1-7
Mise à la terre .................................................................................1-8
Installation .......................................................................................1-8
Ventilation .......................................................................................1-9
Dépannage en cas de problèmes ...................................................1-9
Consommables .............................................................................1-10
En cas de déplacement de l'appareil ...........................................1-11
Avant plusieurs congés successifs ...............................................1-11
1.2
Instructions destinées à l'utilisateur ..............................................1-13
Marquage CE (Déclaration de conformité) à l'usage des
utilisateurs de l'Union européenne (UE) ........................................1-13
Pour les utilisateurs se trouvant dans des pays soumis aux
réglementations de la Classe B ....................................................1-13
A l'intention des utilisateurs des pays non soumis aux
réglementations de Classe B ........................................................1-13
1.3
Sécurité laser ...................................................................................1-14
Rayonnement laser interne ...........................................................1-14
CDRH Regulation ..........................................................................1-15
Pour les utilisateurs européens .....................................................1-16
Pour les utilisateurs danois ...........................................................1-16
Pour les utilisateurs finnois et suédois ..........................................1-16
Pour les utilisateurs norvégiens ....................................................1-17
250/350
Etiquette Sécurité Laser ............................................................... 1-18
Émission d'ozone ......................................................................... 1-18
Niveau sonore (à l'intention des Européens uniquement) ............ 1-19
2
1.4
Avertissements et étiquettes de précaution ............................... 1-20
1.5
Encombrement ............................................................................... 1-21
1.6
Précautions d'utilisation ................................................................ 1-22
Alimentation ................................................................................. 1-22
Environnement ............................................................................. 1-22
Stockage de copies ..................................................................... 1-22
Avant de réaliser des copies
2.1
Nomenclature et fonctions .............................................................. 2-3
Options ........................................................................................... 2-3
Vue externe de la machine ............................................................. 2-6
Vue intérne/arrière de l'unité principale ......................................... 2-8
Introducteur/retourneur automatique de document DF-605 ....... 2-10
Magasin d'alimentation papier PC-102/PC-202/PC-402 ............ 2-11
Piqueuse à cheval SD-502/Kit trieuse MT-501 ............................ 2-13
Module de finition FS-508/Plateau de sortie OT-601/Unité de
perforation PU-501 ...................................................................... 2-14
Panneau de contrôle .................................................................... 2-16
Ecran Fonctions de base (Ecran Fonctions de base) .................. 2-19
Icônes affichées à l'écran ............................................................ 2-20
Agrandir les fenêtres de l'écran tactile ......................................... 2-21
2.2
Régler l'inclinaison du panneau de contrôle ................................ 2-22
Pour régler l'inclinaison du panneau de contrôle ......................... 2-22
2.3
Mise sous tension (interrupteur général et
interrupteur secondaire) ................................................................ 2-24
Pour allumer la machine : ............................................................. 2-24
Pour numériser pendant le préchauffage ..................................... 2-26
Pour éteindre la machine ............................................................. 2-28
Retour automatique aux réglages par défaut (Réinitialisation
automatique du panneau) ............................................................ 2-29
Retour automatique à l'écran prioritaire ...................................... 2-29
Économie d'énergie automatique (mode Economie d’énergie) ... 2-30
Économie d'énergie automatique (mode Veille) ........................... 2-31
Assombrir l'écran tactile (extinction écran) .................................. 2-32
Utiliser la machine avec l'authentification de machine ................ 2-33
Utiliser la machine avec l'authentification de serveur externe ..... 2-36
Restreindre l'accès des utilisateurs à l'aide de Compte
département ................................................................................. 2-39
2.4
Charger du papier dans le 1er ou le 2e plateau ........................... 2-42
Charger du papier (1er ou 2e plateau) ......................................... 2-42
250/350
x-9
3
x-10
2.5
Chargement du papier dans le LCT ...............................................2-44
Pour charger le papier (LCT) .........................................................2-44
2.6
Chargement du papier dans le plateau d'introduction
manuelle ...........................................................................................2-46
Pour charger le papier (plateau d'introduction manuelle) .............2-46
Opérations élémentaires de copie
3.1
Opérations générales de copie ........................................................3-3
Pour réaliser une copie ...................................................................3-3
3.2
Opérations incompatibles ................................................................3-6
Opérations dont le réglage spécifié en dernier est prioritaire .........3-6
Opérations dont le réglage spécifié en premier est prioritaire ........3-7
3.3
Introduction du document ................................................................3-8
Pour charger le document dans l'ADF ............................................3-8
Pour positionner le document sur la vitre d'exposition ................3-10
Numériser un document en plusieurs lots (réglage “Scan en
série”) ............................................................................................3-12
Numérisation d'un document multi-pages sur la vitre
d'exposition ..................................................................................3-14
3.4
Spécifier les réglages de document ..............................................3-16
Copier des documents de formats mixtes (réglage “Originaux
mixtes”) .........................................................................................3-16
Pour copier des documents à l'aide du réglage “Originaux
mixtes” ..........................................................................................3-16
Sélectionner l'orientation du document (réglages Direction
Original) .........................................................................................3-19
Pour sélectionner un réglage Direction Original ...........................3-20
Sélectionner la position de la marge (réglages Marge) .................3-21
Pour sélectionner un réglage Marge .............................................3-23
3.5
Sélection d'un réglage Papier ........................................................3-24
Sélection automatique du format du papier (Réglage “Papier
Auto”) ............................................................................................3-25
Sélection manuelle du format papier désiré .................................3-26
3.6
Spécifier un réglage Zoom .............................................................3-27
Sélection automatique du taux zoom (Réglage “Zoom Auto”) .....3-27
Spécifier un taux zoom identique à l'original (Réglage “×1,0”) .....3-28
Réduire légèrement la copie (Réglage “Minimal”) ........................3-29
Ajustement fin du taux zoom ........................................................3-30
Sélection d'un taux zoom prédéfini (Réglages Agrandir et
Réduire) .........................................................................................3-31
Saisir le taux zoom ........................................................................3-32
250/350
Spécifier les taux zoom horizontal et vertical séparés (réglages
Zoom perso) ................................................................................. 3-33
Sélection d'un taux zoom enregistré ........................................... 3-35
Enregistrement du taux zoom désiré ........................................... 3-36
4
3.7
Sélectionner les réglages recto/recto-verso pour les originaux
et les copies .................................................................................... 3-38
Pour sélectionner des copies recto ............................................. 3-39
Pour sélectionner des copies recto-verso ................................... 3-40
3.8
Spécifier les réglages qualité/densité du document ................... 3-41
Spécifier un réglage de qualité de document .............................. 3-42
Ajustement de la densité de copie (Réglages Densité) ................ 3-43
3.9
Sélection d'un réglage Combiner Originaux
(Orig->Copie) .................................................................................. 3-44
Copier plusieurs pages d'un document sur une seule page
(réglages copie combinée) ........................................................... 3-47
3.10
Sélectionner finition pour les copies ............................................ 3-48
Répartir les copies par jeux (Réglage “Assemblé”) ...................... 3-52
Répartir les copies par pages (Réglage “Groupe”) ...................... 3-53
Agrafer des copies (réglages Agrafage) ....................................... 3-54
Pour relier des copies par agrafage ............................................. 3-55
Perforation des copies (Réglages Perforation) ............................ 3-56
Pour perforer les copies ............................................................... 3-57
Relier les copies au centre ........................................................... 3-58
Pour relier les copies au centre .................................................... 3-59
3.11
Numériser le document suivant pendant l'impression
(réserver une tâche de copie) ........................................................ 3-60
Pour réserver une tâche de copie ................................................ 3-60
3.12
Arrêter/supprimer une tâche ......................................................... 3-62
Pour arrêter/supprimer une tâche de copie ................................. 3-62
Autres opérations de copie
4.1
Vérification des réglages de copie (Contrôle) ................................ 4-3
Pour vérifier les réglages ................................................................ 4-3
Pour modifier les réglages ............................................................. 4-5
4.2
Imprimer un échantillon pour vérifier les réglages
(Copie Epreuve) ................................................................................. 4-6
Effectuer des impressions test ....................................................... 4-6
4.3
Interrompre une tâche de copie (mode Interruption) .................... 4-8
Interruption d'un programme copie ............................................... 4-8
250/350
x-11
5
x-12
4.4
Enregistrement de programmes copie (Programmes) ..................4-9
Pour enregistrer un programme de copie .......................................4-9
Pour rappeler un programme de copie .........................................4-11
Pour vérifier les réglages de copie ................................................4-12
Pour supprimer un programme de copie enregistré .....................4-14
4.5
Spécifier les réglages du panneau de contrôle
(Mode Accessibilité) ........................................................................4-15
Pour afficher l'écran Paramètres Accessibilité .............................4-15
Pour définir la fonction “Mode Ecran” ..........................................4-16
Pour définir la fonction “Réglages vitesse de touche” .................4-17
Pour définir la fonction “Extension réinitialisation auto” ...............4-18
Pour définir la fonction “Ecran de notification” .............................4-19
Pour définir la fonction “Paramètrage sons” ................................4-20
Pour définir la fonction “Sons de touches” ...................................4-21
4.6
Écrans Liste Tâches ........................................................................4-22
Tâches ..........................................................................................4-22
Fonction multi-tâches ...................................................................4-22
Écrans Liste Tâches ......................................................................4-22
4.7
Réaliser des opérations sur les tâches .........................................4-23
Pour vérifier si une tâche est en cours d'exécution ......................4-23
Vérifier l'ordre d'impression ..........................................................4-24
Supprimer une tâche ....................................................................4-25
Incidents
5.1
Si le message “Incident détecté.” apparaît
(Appeler le S.A.V.) ..............................................................................5-3
Pour remédier à l'erreur ..................................................................5-3
5.2
Quand le message “Serrage détecté.” apparaît .............................5-5
Emplacement du serrage papier .....................................................5-5
Indications relatives aux serrages papier .......................................5-6
Dégagement d'un serrage papier dans l'ADF .................................5-7
Dégagement d'un serrage papier dans l'unité de fixation ..............5-9
Dégagement d'un serrage papier dans l'unité recto-verso
automatique ..................................................................................5-13
Dégagement d'un serrage dans le plateau d’introduction
manuelle ........................................................................................5-14
Dégagement d'un serrage papier dans le 1er ou 2ème plateau ...5-15
Pour dégager un serrage papier dans le 3ème ou
4ème plateau ................................................................................5-16
Dégagement d'un serrage papier dans le LCT .............................5-17
Pour dégager un serrage papier dans l'ADF ................................5-18
Pour dégager un serrage de papier dans le kit trieuse .................5-20
Pour dégager un serrage de papier dans la piqueuse à cheval ...5-22
250/350
6
5.3
Quand le message “Rajouter du papier” apparaît ....................... 5-24
Pour ajouter du papier ................................................................. 5-24
5.4
Quand le message “... Mémoire disponible
insuffisante” apparaît ..................................................................... 5-25
5.5
Quand le message “Ajouter du toner.” s'affiche ......................... 5-26
5.6
Quand le message “Agrafeuse vide.” s'affiche ........................... 5-27
5.7
Incidents de base ........................................................................... 5-28
5.8
Principaux messages et leurs solutions ....................................... 5-32
Caractéristiques techniques
6.1
7
Caractéristiques techniques ........................................................... 6-3
Copieur ........................................................................................... 6-3
Unité recto-verso automatique ...................................................... 6-5
Introducteur/retourneur automatique de document DF-605 ......... 6-5
Magasin d'alimentation papier PC-102 ......................................... 6-6
Magasin d'alimentation papier PC-202 ......................................... 6-7
Magasin d'alimentation papier PC-402 ......................................... 6-7
Module de finition FS-508 .............................................................. 6-7
Unité de perforation PU-501 .......................................................... 6-8
Piqueuse à cheval SD-502 ............................................................. 6-8
Plateau de sortie OT-601 ............................................................... 6-9
Kit trieuse MT-501 .......................................................................... 6-9
Séparateur travaux JS-502 ............................................................ 6-9
Papier copie/Documents originaux
7.1
Papier de copie ................................................................................. 7-3
Formats papier possibles ............................................................... 7-3
Types papier et capacités ............................................................. 7-5
Papier dédié ................................................................................... 7-6
Précautions relatives au papier ...................................................... 7-7
Stockage du papier ........................................................................ 7-8
Fonction de changement automatique de plateau papier ............. 7-8
Ordre de sélection des plateaux papier ......................................... 7-8
7.2
Spécifier les réglages de papier pour le plateau
d'introduction manuelle ................................................................... 7-9
Pour spécifier le format papier (Modif. Support) ............................ 7-9
Spécifier un papier de format non standard (réglages
Format perso) ............................................................................... 7-11
Enregistrer un papier de format non standard (réglages
Format perso) ............................................................................... 7-13
Pour spécifier un réglage pour le papier dédié
(Modif. Support) ........................................................................... 7-15
250/350
x-13
7.3
8
x-14
Documents originaux ......................................................................7-17
Documents qui peuvent chargés dans l'ADF ...............................7-17
Précautions relatives au chargement des documents dans
l'ADF .............................................................................................7-17
Documents qui peuvent être placés sur la vitre d'exposition .......7-19
Précautions relatives au positionnement des documents sur la
vitre d'exposition ..........................................................................7-19
Fonctions Auxiliaires
8.1
Ajouter des pages de couverture
(fonction “Couverture”) .....................................................................8-3
Pour copier avec la fonction “Couverture” .....................................8-4
8.2
Insérer les feuilles (fonction “Insertion feuille”) ..............................8-6
Pour copier à l'aide de la fonction “Insertion couverture” ..............8-7
8.3
Insertion de papier entre les transparents de rétroprojection
(fonction “Encart transparent”) ........................................................8-9
Pour copier avec la fonction “Encart transparent” .........................8-9
8.4
Réalisation de marges de reliure sur les copies
(fonction “Marge”) ...........................................................................8-11
Pour copier avec la fonction “Marge” ...........................................8-11
8.5
Effacer les zones indésirables sur les copies (fonction
“Effacement bords”) ........................................................................8-13
Pour copier à l'aide de la fonction “Effacement bords” ...............8-13
8.6
Copier en mosaïque (Fonction “Multi-Image”) .............................8-15
Pour copier avec la fonction “Multi-image” ..................................8-15
8.7
Réaliser des copies distinctes de chacune des deux pages
d'un livre ouvert (fonction “Copie Livre”) ......................................8-18
Copier avec la fonction “Copie de Livre” ......................................8-18
8.8
Réaliser de copies de livret (fonction “Livret”) .............................8-21
Pour copier avec la fonction “Livret” ............................................8-22
8.9
Imprimer des informations supplémentaires sur les copies
(fonctions Marquage Image) ..........................................................8-23
Pour imprimer le numéro de distribution (fonction “No. de
distribution”) ..................................................................................8-24
Pour imprimer un texte prédéfini au centre de la copie (fonction
“Tampon”) .....................................................................................8-26
8.10
Imprimer des copies superposées (fonction “Superposition
Image”) .............................................................................................8-28
Pour mémoriser une image superposée (Superposition Image) ...8-28
Pour rappeler une image superposée ...........................................8-31
Pour vérifier une image superposée .............................................8-33
250/350
9
8.11
Copier avec inversion de couleurs claires et foncées
(réglage “Inversion Noir/Blanc”) ................................................... 8-35
Copier en utilisant le réglage “Inversion Noir/Blanc” ................... 8-35
8.12
Scan en série ................................................................................... 8-36
Pour numériser les documents de manière continue .................. 8-36
Remplacer les bouteilles de toner et
les agrafes et vider les collecteurs des déchets de
perforation
9.1
Remplacer la bouteille de toner ...................................................... 9-3
Pour remplacer la bouteille de toner .............................................. 9-5
9.2
Remplacer la cartouche d’agrafes .................................................. 9-8
Pour remplacer la cartouche d'agrafes dans le module
de finition ........................................................................................ 9-8
Pour remplacer la cartouche d'agrafes dans la piqueuse
à cheval ........................................................................................ 9-11
9.3
Dégager un serrage d’agrafes ....................................................... 9-14
Dégager le serrage d'agrafes dans le module de finition ............ 9-15
Pour dégager un serrage d'agrafes dans la piqueuse à cheval ... 9-19
9.4
Vider les collecteurs des déchets de perforation ....................... 9-23
Pour vider le collecteur des déchets de perforation .................... 9-23
10 Entretien de la machine
10.1
Nettoyage ........................................................................................ 10-3
Panneaux d'habillage ................................................................... 10-3
Vitre d'exposition ......................................................................... 10-3
Panneau de contrôle .................................................................... 10-4
Couvre-document ........................................................................ 10-4
Vitre de séparation gauche .......................................................... 10-5
10.2
Visualiser les compteurs (Compteur total) ................................... 10-6
Pour consulter les compteurs ...................................................... 10-6
10.3
Lorsque le message “Entretien préventif requis.”
s'affiche ........................................................................................... 10-7
11 Mode Utilitaire
11.1
Présentation des paramètres du mode Utilitaire ........................ 11-3
Liste des paramètres et informations d'enregistrement .............. 11-3
11.2
Spécifier les paramètres Choix utilisateur ................................. 11-11
Pour spécifier les paramètres Choix utilisateur ......................... 11-11
Détection Originaux Mixtes ........................................................ 11-13
250/350
x-15
Sélection Langue ........................................................................11-13
Modifier mot de passe Authentification machine .......................11-14
Mode Orig. Copie par défaut ......................................................11-14
Papier Auto/ Zoom Auto .............................................................11-14
Magasin prioritaire ......................................................................11-14
Papier dédié ................................................................................11-15
Taux zoom pour Combiner/Livrets .............................................11-15
Economie d'énergie ....................................................................11-15
Veille ............................................................................................11-16
Extinction écran ..........................................................................11-16
Délai Init. panneau ......................................................................11-16
Modif. compte réinit. Auto ..........................................................11-16
Disposition Copie 4en1 ...............................................................11-17
Priorité qualité image/mode densité ...........................................11-17
Densité copie ..............................................................................11-17
Densité impression .....................................................................11-17
Priorité finition .............................................................................11-18
Tri sélectif ....................................................................................11-18
Réceptacle ..................................................................................11-19
Originaux plus petits ...................................................................11-20
Déshumidification scanner .........................................................11-20
Agrafage centre / Marquage pli ..................................................11-20
Priorité système ..........................................................................11-21
Système prioritaire ......................................................................11-21
Densité ADF ................................................................................11-21
x-16
11.3
Spécifier les paramètres Mode utilisateur ..................................11-22
Pour spécifier les réglages Mode utilisateur ...............................11-22
Paramètres volume de sons .......................................................11-23
Nettoyage écran .........................................................................11-23
Déshumidifier ..............................................................................11-23
Apport toner ................................................................................11-24
11.4
Afficher l'écran Gestion Administrateur .....................................11-25
Pour afficher l'écran Gestion Administrateur ..............................11-25
11.5
Spécifiez les paramètres initiaux .................................................11-27
Pour spécifier les paramètres initiaux .........................................11-27
Paramètre date & heure ..............................................................11-28
11.6
Spécification des paramètres Administrateur ............................11-29
Pour spécifier les paramètres Administrateur .............................11-29
Entrée Code administrateur ........................................................11-30
Nbr de jeux maxi .........................................................................11-30
Mode Désactiver Veille ...............................................................11-30
250/350
11.7
Spécifier les paramètres compte/authentification
(Paramètres Définir Authentification) ......................................... 11-31
Pour spécifier les réglages compte/authentification .................. 11-31
Forme d'Authentification ............................................................ 11-33
Contrôle Département ................................................................ 11-33
Impr. authentif. groupe non paramétr ........................................ 11-34
11.8
Spécifier les paramètres données compte ................................ 11-35
Pour afficher le compte souhaité ............................................... 11-35
Pour enregistrer un compte ....................................................... 11-37
Pour gérer un compte ................................................................ 11-40
Pour supprimer un compte ........................................................ 11-41
11.9
Spécifier les paramètres Forme d'Authentification ................... 11-42
Pour afficher l'écran Forme d'Authentification .......................... 11-42
Pour inscrire un utilisateur à l'aide de l'authentification serveur
externe ....................................................................................... 11-44
Pour inscrire un utilisateur à l'aide de l'authentification
machine ...................................................................................... 11-46
Pour gérer un utilisateur pour l'authentification machine .......... 11-49
Pour supprimer un utilisateur pour l'authentification machine .. 11-51
11.10 Spécifier les réglages de commutation software
(fonctions machine) ...................................................................... 11-53
Pour spécifier un paramètre de commutation software ............ 11-55
Spécifier la gamme valide du code d'accès administrateur
(mode 368) ................................................................................. 11-57
Spécifier les unités de mesure (mode 426) ................................ 11-58
Spécifier les réglages dans le cas de la finition des copies
à l'aide de la fonction d'introduction automatique du papier
(mode 429) ................................................................................. 11-59
Spécifier les réglages d'affichage d'une liste d'utilisateurs sur
l'écran Forme d'Authentification (mode 471) ............................. 11-60
12 Annexe
12.1
Saisie de texte ................................................................................. 12-3
Pour saisir du texte ...................................................................... 12-3
Liste des caractères disponibles ................................................. 12-4
12.2
Glossaire .......................................................................................... 12-5
12.3
Index ................................................................................................ 12-8
250/350
x-17
Fonctions disponibles
Sélectionner manuellement le papier
Le format papier le plus approprié peut être automatiquement sélectionné en
fonction du format du document chargé et du taux zoom spécifié.
Pour plus de détails, voir “Sélection automatique du format du papier
(Réglage “Papier Auto”)” à la page 3-25.
Adapter les copies au format du papier
Le taux zoom le plus approprié peut être automatiquement sélectionné en
fonction du format du document chargé et du format de papier spécifié.
Pour plus de détails, voir “Sélection automatique du taux zoom (Réglage
“Zoom Auto”)” à la page 3-27.
Spécifier séparément le taux zoom horizontal et le taux zoom vertical
Il est possible de redimensionner les copies du document selon les besoins
en spécifiant individuellement un taux zoom vertical et un taux zoom horizontal.
Pour plus de détails, voir “Spécifier les taux zoom horizontal et vertical
séparés (réglages Zoom perso)” à la page 3-33.
ABC
ABC
ABC
Numériser le document en plusieurs lots
Un document comportant un grand nombre de pages peut être divisé et
numérisé en plusieurs lots. Des copies recto-verso peuvent être réalisées au
moyen de la vitre d'exposition ou encore en chargeant alternativement les
pages du document sur la vitre d'exposition et dans l'ADF, pour ensuite les
imprimer dans le cadre de la même tâche.
Pour plus de détails, voir “Numériser un document en plusieurs lots (réglage
“Scan en série”)” à la page 3-12 et “Numérisation d'un document multi-pages sur la vitre d'exposition” à la page 3-14.
x-18
250/350
Trier les copies
Il est possible de sélectionner une méthode de tri des copies.
Pour plus de détails, voir “Répartir les copies par jeux (Réglage “Assemblé”)”
à la page 3-52 et “Répartir les copies par pages (Réglage “Groupe”)” à la
page 3-53.
Agrafer les copies
Les copies peuvent être agrafées.
Pour plus de détails, voir “Agrafer des copies (réglages Agrafage)” à la
page 3-54.
Perforer les copies
Il est possible de perforer les copies pour archivage.
Pour plus de détails, voir “Perforation des copies (Réglages Perforation)” à
la page 3-56.
250/350
x-19
Reliure Centre
Les copies peuvent être pliées en deux et agrafées au milieu.
Pour plus de détails, voir “Relier les copies au centre” à la page 3-58.
Copier plusieurs pages d'un document sur une seule page
Il est possible d'imprimer sur une seule copie plusieurs pages d'un document.
Pour plus de détails, voir “Sélection d'un réglage Combiner Originaux (Orig>Copie)” à la page 3-44.
Copier un document contenant des pages de différents formats
Il est possible de numériser et de copier en une fois un document dont les
pages présentent des formats différents.
Pour plus de détails, voir “Copier des documents de formats mixtes (réglage
“Originaux mixtes”)” à la page 3-16.
x-20
250/350
Adapter les copies à la qualité image de l'original
Les copies peuvent être imprimées pour correspondre à la qualité image du
document.
Pour plus de détails, voir “Spécifier les réglages qualité/densité du document” à la page 3-41.
Ajouter une couverture
Les copies peuvent recevoir une page destinée à la couverture.
Pour plus de détails, voir “Ajouter des pages de couverture (fonction “Couverture”)” à la page 8-3.
Ajouter des inserts, à l'exemple de papier couleur, entre les copies
Il est possible d'insérer un papier différent (comme du papier couleur) à des
endroits précis entre les copies.
Pour plus de détails, voir “Insérer les feuilles (fonction “Insertion feuille”)” à
la page 8-6.
250/350
x-21
Insérer du papier (encarts) entre les copies de transparents de rétroprojection
Il est possible d'insérer une page (encart) après chaque copie imprimée d'un
transparent de rétroprojection.
Pour plus de détails, voir “Insertion de papier entre les transparents de rétroprojection (fonction “Encart transparent”)” à la page 8-9.
Ajouter une marge de reliure aux copies
Il est possible de réaliser des copies qui comportent une marge afin d'en faciliter l'archivage dans des classeurs.
Pour plus de détails, voir “Réalisation de marges de reliure sur les copies
(fonction “Marge”)” à la page 8-11.
x-22
250/350
Effacer des portions de copies
Cette fonction permet d'effacer sur la copie certaines zones comme les traces des perforations ou les informations d'en-tête sur les télécopies reçues.
Pour plus de détails, voir “Effacer les zones indésirables sur les copies (fonction “Effacement bords”)” à la page 8-13.
Copie multi-images
L'image d'un document peut être reproduite plusieurs fois sur la même
feuille de papier.
Pour plus de détails, voir “Copier en mosaïque (Fonction “Multi-Image”)” à la
page 8-15.
Copier séparément les pages en vis à vis d'un livre ouvert
Les pages en vis à vis, d'un livre ou catalogue ouvert par exemple, peuvent
être copiées sur des pages indépendantes.
Pour plus de détails, voir “Réaliser des copies distinctes de chacune des
deux pages d'un livre ouvert (fonction “Copie Livre”)” à la page 8-18.
250/350
x-23
Copier sous forme de livre ou de magazine
Les copies peuvent être réalisées avec une disposition comparable à un livre
ou un magazine.
Pour plus de détails, voir “Réaliser de copies de livret (fonction “Livret”)” à la
page 8-21.
x-24
250/350
Imprimer les numéros de distribution et les tampons
Chaque jeu de copies peut être imprimé avec des numéros de distribution
ou des tampons prédéfinis.
Pour plus de détails, voir “Imprimer des informations supplémentaires sur les
copies (fonctions Marquage Image)” à la page 8-23.
Imprimer des copies superposées
Des images mémorisées peuvent être imprimées de manière superposée.
Pour plus de détails, voir “Imprimer des copies superposées (fonction “Superposition Image”)” à la page 8-28.
Copier en inversant le noir et le blanc
Il est possible de copier un document en inversant les zones en noir et les
zones en blanc.
Pour plus de détails, voir “Copier avec inversion de couleurs claires et foncées (réglage “Inversion Noir/Blanc”)” à la page 8-35.
Vérifier les tâches de copie
Il est possible de vérifier l'état des tâches mises dans la file d'attente.
Pour plus de détails, voir “Écrans Liste Tâches” à la page 4-22.
Programmer les réglages de copie
Les réglages de copie fréquemment utilisés peuvent être enregistrés et être
rappelés pour d'autres tâches de copie.
Pour plus de détails, voir “Enregistrement de programmes copie (Programmes)” à la page 4-9.
250/350
x-25
Vérifier les réglages de copie
Il est possible d'afficher les réglages de copie en vigueur. Ces écrans permettent aussi de modifier les réglages de copie.
Pour plus de détails, voir “Vérification des réglages de copie (Contrôle)” à la
page 4-3.
Agrandir la taille du texte dans les fenêtres de l'écran tactile
Le texte et les boutons apparaissant sur l'écran tactile peuvent être affichés
dans une taille plus grande et donc plus lisible ; cela permet d'effectuer plus
facilement les opérations élémentaires de copie.
Pour plus de détails, voir “Agrandir les fenêtres de l'écran tactile” à la
page 2-21.
Interruption d'une tâche de copie
Il est possible d'interrompre une tâche de copie en cours d'impression pour
permettre l'impression intermédiaire d'une autre tâche de copie.
Pour plus de détails, voir “Interrompre une tâche de copie (mode Interruption)” à la page 4-8.
Imprimer une épreuve de copie
Avant de lancer une impression en grand nombre, il est possible d'imprimer
une épreuve de copie pour pouvoir la vérifier.
Pour plus de détails, voir “Imprimer un échantillon pour vérifier les réglages
(Copie Epreuve)” à la page 4-6.
x-26
250/350
Explication des conventions
Les repères et mises en forme utilisés dans le présent manuel sont décrits
ci-dessous.
Conseils de sécurité
6 DANGER
Tout manquement au respect des instructions ainsi mises en valeur
peut entraîner des blessures graves ou mortelles du fait de l'énergie
électrique.
%
Observer tous les dangers afin d'empêcher toute blessure.
7 AVERTISSEMENT
Tout manquement au respect des instructions ainsi mises en valeur
peut entraîner des blessures graves ou des dommages matériels.
%
Respectez tous les avertissements pour éviter les blessures et assurer
l’utilisation de la machine en toute sécurité.
7 ATTENTION
Tout manquement au respect des instructions ainsi mises en valeur
peut entraîner des blessures légères ou des dommages matériels.
%
Respectez toutes les indications sous Attention pour éviter les blessures et assurer l’utilisation de la machine en toute sécurité.
Séquence des actions
1
2
250/350
Le chiffre 1 ainsi formaté indique la
première étape d'une séquence
d'actions.
Les nombres suivants ainsi formatés
indiquent les étapes successives
d'une série d'actions.
Toute illustration placée
ici indique les opérations
qui doivent être effectuées.
x-27
?
Le texte formaté dans ce style offre une assistance supplémentaire.
% Le texte ainsi formaté décrit l'action permettant d'obtenir le résultat
escompté.
Conseils
2
Remarque
Le texte présenté de cette manière apporte des informations utiles pour
l’utilisation de la machine en toute sécurité.
2
Rappel
Le texte ainsi mis en valeur contient des informations à ne pas oublier.
!
Détails
Le texte ainsi mis en valeur contient des renvois à des informations plus
détaillées.
Marquages de texte spéciaux
Touche [Arrêt]
Les noms des touches du panneau de contrôle apparaissent dans le format
indiqué ci-dessus.
REGLAGE MACHINE
Les textes de l'écran d'affichage sont rédigés comme illustré ci-dessus.
x-28
250/350
Manuels de l'utilisateur
Les manuels suivants ont été rédigés pour cette machine.
Manuel de l'utilisateur [Opérations de copie] (le présent manuel)
Ce manuel décrit en détail les opérations élémentaires et les procédures relatives aux diverses fonctions de copie.
- Consultez le présent manuel de l'utilisateur pour plus de détails sur les
procédures relatives aux fonctions de copie, y compris les précautions
d'installation et d'emploi, la mise en marche et hors service de la machine, le chargement du papier ainsi que les opérations de dépannage
comme le dégagement de serrages de papier.
Manuel de l'utilisateur [Opérations Scanner réseau]
Ce manuel contient des informations détaillées sur la spécification des fonctions réseau pour l'équipement standard et sur les opérations relatives aux
fonctions de numérisation.
- Consultez le présent manuel de l'utilisateur pour plus de détails sur les
procédures relatives aux fonctions réseau et sur l'utilisation des fonctions
Numérisation E-mail, Numérisation FTP, Numérisation SMB et fax Internet.
Manuel de l'utilisateur [Opérations Boîte]
Ce manuel contient des informations détaillées sur les procédures d'utilisation des fonctions Boîte.
- Consultez le présent manuel de l'utilisateur pour plus de détails sur l'impression d'une épreuve de copie ou d'une tâche bloquée et sur les fonctions d'utilisation du disque dur optionnel.
Manuel de l'utilisateur [Opérations d'impression]
Ce manuel contient des informations détaillées sur les procédures relatives
au contrôleur d’imprimante standard intégré.
- Consultez le présent manuel de l'utilisateur pour plus de détails sur les
procédures d'utilisation des fonctions d'impression.
Guide de prise en main rapide [Opérations d'impression]
Ce manuel contient des informations détaillées sur les procédures relatives
au contrôleur d’imprimante standard intégré.
- Consultez ce guide de prise en main rapide pour les procédures élémentaires concernant les fonctions d'impression.
250/350
x-29
Descriptions et symboles pour les documents et le papier
On trouvera ci-dessous la signification des mots et symboles utilisés dans le
présent manuel.
“Largeur” et “Longueur”
En ce qui concerne les dimensions mentionnées dans le présent manuel, la première valeur fait toujours référence à la
largeur du papier (“Y” dans l'illustration) et
la deuxième valeur à la longueur (“X”).
Orientation du papier
Orientation longitudinale (w)
Si la largeur (Y) du papier est inférieure à la
longueur (X), l'orientation du papier est dite
verticale ou en portrait, indiquée par w.
Orientation transversale (v)
Si la largeur (Y) du papier est supérieure à
la longueur (X), l'orientation du papier est
horizontale ou en paysage, indiquée par v.
x-30
250/350
Cadre juridique de la copie
Certains types de documents ne doivent jamais être copiés avec l'intention
de faire passer les copies pour l'original.
La liste suivante n'est pas exhaustive mais elle doit servir de guide pour un
comportement responsable en matière de copie.
<Documents financiers>
- Chèques personnels
- Chèques de voyage
- Mandats
- Certificats de dépôt
- Obligations ou autres titres de dettes
- Titres de valeur
<Documents juridiques>
- Coupons alimentaires
- Timbres poste (oblitérés ou N°)
- Chèques ou traites tirés par des agences gouvernementales
- Timbres fiscaux (oblitérés ou non)
- Passeports
- Papiers d'immigration
- Permis de conduire et carte grise
- Actes et titres de propriété
<Généralités>
- Cartes d'identification, badges ou insignes
- Les œuvres protégées sans l'autorisation du propriétaire des droits.
Par ailleurs, il est rigoureusement interdit de copier des billets de monnaie
nationale ou étrangère, ou de copier des œuvres d'art sans la permission du
propriétaire des droits.
Si vous avez des doutes sur la nature des documents, consultez un conseiller juridique.
250/350
x-31
x-32
250/350
1
Précautions d'installation
et d'utilisation
Précautions d'installation et d'utilisation
1
1
Précautions d'installation et d'utilisation
1.1
Conseils de sécurité
Ce chapitre contient des instructions détaillées relatives à l'exploitation et à
la maintenance de cette machine. Pour utiliser au mieux cet appareil, tous
les opérateurs doivent lire avec attention ce guide et respecter à la lettre les
instructions qui y figurent.
Veuillez lire le chapitre suivant avant de raccorder l'appareil au secteur. Il
contient en effet des informations importantes quant à la sécurité de l'utilisateur et la prévention des problèmes liés à l'équipement.
Veuillez conserver ce guide à portée de la main et à proximité de la machine.
Veuillez-vous observer impérativement toutes les précautions figurant dans
chaque chapitre de ce manuel.
KM_Ver.01E_C
2
Remarque
Certains points du présent chapitre peuvent ne pas correspondre au produit acheté.
Symboles d'avertissement et de précaution
Les indicateurs suivants sont utilisés sur les étiquettes d'avertissement ou
dans ce manuel pour classifier le niveau des avertissements de sécurité.
7 AVERTISSEMENT
La négligence de ces avertissements peut provoquer des blessures
graves, voire mortelles.
%
Ne pas négliger ces conseils de sécurité.
7 ATTENTION
Négliger ces précautions peut provoquer des blessures ou des
dommages aux biens d'autrui.
%
Ne pas négliger ces conseils de sécurité.
250/350
1-3
1
Précautions d'installation et d'utilisation
Signification des symboles
Symbole
Signification
Exemple
Signification
Un triangle indique un danger
contre lequel il y a lieu de se protéger.
Ce symbole indique un risque de
brûlure.
Une ligne diagonale indique une
action interdite.
Ce symbole met en garde contre
un démontage du copieur.
Un cercle noir indique une action
impérative.
Ce symbole signale le débranchement impératif du copieur.
Démontage et modification
7 AVERTISSEMENT
La négligence de ces avertissements peut provoquer des blessures
graves, voire mortelles.
%
Ne pas négliger ces conseils de sécurité.
AVERTISSEMENT
Symbole
• Ne pas essayer d'enlever les couvercles et les panneaux
fixés sur le produit. Certaines machines contiennent à l'intérieur des pièces haute-tension ou une source de faisceau
laser susceptibles d'électrocuter ou d'aveugler l'opérateur.
• Ne pas modifier cette machine, il pourrait prendre feu, causer
une électrocution ou tomber en panne. Si la machine utilise
un laser, la source de son faisceau risque d'aveugler l'opérateur.
1-4
250/350
1
Précautions d'installation et d'utilisation
Cordon d'alimentation
7 AVERTISSEMENT
La négligence de ces avertissements peut provoquer des blessures
graves, voire mortelles.
%
Ne pas négliger ces conseils de sécurité.
AVERTISSEMENT
Symbole
• N'utiliser que le cordon d'alimentation fourni. Si le cordon
d'alimentation n'est pas fourni avec le produit, n'utilisez que
le cordon d'alimentation et la fiche préconisés dans les INSTRUCTIONS RELATIVES AU CORDON D'ALIMENTATION.
L'utilisation d'un autre cordon peut déclencher un feu ou
causer une électrocution.
• Le cordon d'alimentation fourni avec le produit ne doit être
utilisé qu'avec cette machine et jamais avec un autre appareil. Négliger cette précaution peut déclencher un feu ou
causer une électrocution.
• Ne jamais gratter ni éroder le cordon d'alimentation, ne pas
placer d'objet lourd dessus, ne pas le chauffer, le tordre, le
plier, ne pas tirer dessus, ni l'endommager. L'utilisation d'un
cordon d'alimentation endommagé (âme unifilaire exposée,
fil cassé, etc.) pourrait provoquer un incendie ou une panne.
En présence de l'une de ces conditions, ETEIGNEZ immédiatement l'appareil, débranchez le cordon d'alimentation de la
prise murale et appelez votre technicien SAV.
250/350
1-5
1
Précautions d'installation et d'utilisation
Alimentation
7 AVERTISSEMENT
La négligence de ces avertissements peut provoquer des blessures
graves, voire mortelles.
%
Ne pas négliger ces conseils de sécurité.
AVERTISSEMENT
Symbole
• N'utiliser que la tension d'alimentation spécifiée. Un incendie
ou une électrocution peuvent résulter d'un manquement à
cette instruction.
• Brancher directement la fiche dans la prise murale de même
configuration que la fiche. L'utilisation d'un adaptateur entraîne le branchement de la machine à une source d'alimentation inadéquate (tension, capacité électrique, mise à la
terre) et risque de provoquer un incendie ou causer une électrocution. En l'absence d'une prise murale appropriée, le client doit en demander l'installation par un électricien qualifié.
• En règle générale, ne pas utiliser d'adaptateur multi-prises ni
de rallonge. L'utilisation d'un adaptateur ou d'une rallonge
peut déclencher un feu ou causer une électrocution.
Contacter votre S.A.V. si une rallonge s'avère nécessaire.
• Consultez votre technicien de maintenance agréé avant de
brancher un autre équipement sur la même prise murale. Une
surcharge pourrait entraîner un incendie.
7 ATTENTION
Négliger ces précautions peut provoquer des blessures ou des
dommages aux biens d'autrui.
%
Ne pas négliger ces conseils de sécurité.
ATTENTION
Symbole
• La prise électrique doit se trouver à proximité de l'équipement et être facilement accessible. Sinon, vous ne pourrez
pas débrancher rapidement le cordon d'alimentation en cas
d'urgence.
1-6
250/350
1
Précautions d'installation et d'utilisation
Fiche d'alimentation
7 AVERTISSEMENT
La négligence de ces avertissements peut provoquer des blessures
graves, voire mortelles.
%
Ne pas négliger ces conseils de sécurité.
AVERTISSEMENT
Symbole
• Ne pas débrancher ni brancher le cordon d'alimentation avec
les mains humides car cela peut provoquer une électrocution.
• Insérer la prise de courant à fond dans la prise murale. Un incendie ou une électrocution peut résulter d'un manquement
à cette instruction.
7 ATTENTION
Négliger ces précautions peut provoquer des blessures ou des
dommages aux biens d'autrui.
%
Ne pas négliger ces conseils de sécurité.
ATTENTION
Symbole
• Ne pas tirer sur le cordon d'alimentation pour le débrancher.
Le fait de tirer directement sur le cordon d'alimentation peut
l'endommager et déclencher un feu ou provoquer une électrocution.
• Débrancher le cordon d'alimentation plus d'une fois par an et
nettoyer la zone entre les bornes de la prise. La poussière qui
s'accumule entre les bornes peut provoquer un incendie.
250/350
1-7
1
Précautions d'installation et d'utilisation
Mise à la terre
7 AVERTISSEMENT
La négligence de ces avertissements peut provoquer des blessures
graves, voire mortelles.
%
Ne pas négliger ces conseils de sécurité.
AVERTISSEMENT
Symbole
• Brancher le cordon d'alimentation à une prise électrique
équipée d'une borne de mise à la terre.
Installation
7 AVERTISSEMENT
La négligence de ces avertissements peut provoquer des blessures
graves, voire mortelles.
%
Ne pas négliger ces conseils de sécurité.
AVERTISSEMENT
Symbole
• Ne pas poser de vase ni aucun autre récipient contenant de
l'eau ni d'agrafes ou de petits objets métalliques sur l’appareil. L'eau renversée ou les objets métalliques tombés à l'intérieur de l'appareil pourraient déclencher un feu, causer une
électrocution ou une panne.
Si une pièce métallique, de l'eau ou tout autre corps étranger
similaire devait tomber dans le produit, COUPEZ immédiatement le courant, débranchez le cordon d'alimentation de la
prise et appelez votre technicien SAV.
7 ATTENTION
Négliger ces précautions peut provoquer des blessures ou des
dommages aux biens d'autrui.
%
Ne pas négliger ces conseils de sécurité.
1-8
250/350
1
Précautions d'installation et d'utilisation
ATTENTION
Symbole
• Une fois cette machine installée, montez-la sur un support
stable. Si la machine bouge ou tombe, elle peut blesser
quelqu'un.
• Ne pas installer cette machine dans un endroit poussiéreux
ou exposé à la suie ou à la vapeur, à proximité d'une table de
cuisine, d'une baignoire ou d'un humidificateur d'air. Un feu,
une électrocution ou une panne peut se produire.
• Ne pas placer cette machine sur un banc instable ou renversé ou dans un endroit soumis à des vibrations et des
chocs importants. Elle pourrait tomber et blesser quelqu'un
ou provoquer une panne mécanique.
• Ne pas laisser le moindre objet obstruer les orifices de ventilation de cette machine. La chaleur pourrait s'accumuler à
l'intérieur de la machine et provoquer un incendie ou un quelconque dysfonctionnement.
• Ne pas utiliser d'aérosols, de liquides ou de gaz inflammables à proximité de ce produit, il pourrait prendre feu.
Ventilation
7 ATTENTION
Négliger ces précautions peut provoquer des blessures ou des
dommages aux biens d'autrui.
%
Ne pas négliger ces conseils de sécurité.
ATTENTION
Symbole
• Toujours utiliser cette machine dans un local bien ventilé.
L'exploitation du produit dans un local mal ventilé pendant
une longue période peut mettre votre santé en danger. Aérer
la pièce à intervalles réguliers.
Dépannage en cas de problèmes
7 AVERTISSEMENT
La négligence de ces avertissements peut provoquer des blessures
graves, voire mortelles.
%
Ne pas négliger ces conseils de sécurité.
250/350
1-9
1
Précautions d'installation et d'utilisation
AVERTISSEMENT
Symbole
• Si cet appareil devient exceptionnellement chaud, ou s'il dégage de la fumée ou fait entendre un bruit insolite, ne continuez pas à l'utiliser. Mettez immédiatement l'interrupteur en
position OFF (Arrêt), débranchez le câble d'alimentation de la
prise murale, et contactez votre Service Après-vente. Si vous
continuez à l'utiliser dans cet état, il peut prendre feu, ou être
source d'électrocution.
• Ne continuez pas à utiliser cet appareil s'il est tombé ou si
son capot a été endommagé. Mettez immédiatement l'interrupteur en position OFF (Arrêt), débranchez le câble d'alimentation de la prise murale, et contactez votre Service
Après-vente. Si vous continuez à l'utiliser dans cet état, il
peut prendre feu, ou être source d'électrocution.
7 ATTENTION
Négliger ces précautions peut provoquer des blessures ou des
dommages aux biens d'autrui.
%
Ne pas négliger ces conseils de sécurité.
ATTENTION
Symbole
• L'intérieur de ce produit est constitué de zones soumises à
de fortes températures susceptibles de causer des brûlures.
Lors de la vérification de l'intérieur de l'unité à la recherche
de défauts comme un serrage papier, ne touchez pas les emplacements (autour de l'unité de fixation, etc.) identifiés par
une étiquette d'avertissement “Caution HOT”.
Consommables
7 AVERTISSEMENT
La négligence de ces avertissements peut provoquer des blessures
graves, voire mortelles.
%
Ne pas négliger ces conseils de sécurité.
AVERTISSEMENT
Symbole
• Ne pas jeter la cartouche de toner ni du toner dans les
flammes. Le toner chaud risque de se diffuser et de provoquer des brûlures ou d'autres dommages.
1-10
250/350
1
Précautions d'installation et d'utilisation
7 ATTENTION
Négliger ces précautions peut provoquer des blessures ou des
dommages aux biens d'autrui.
%
Ne pas négliger ces conseils de sécurité.
ATTENTION
Symbole
• Ne laissez pas de cartouche toner ou d'unité tambour à
portée des enfants. Lécher ou ingérer toute partie de ces objets est nocif pour la santé.
• Ne pas stocker les unités de toner et les tambours PC à proximité d'un lecteur de disquettes ou d'une horloge sensibles
au magnétisme. Ces appareils pourraient ne plus fonctionner
correctement.
En cas de déplacement de l'appareil
7 ATTENTION
Négliger ces précautions peut provoquer des blessures ou des
dommages aux biens d'autrui.
%
Ne pas négliger ces conseils de sécurité.
ATTENTION
Symbole
• A chaque fois que vous déplacez ce produit, assurez-vous
de débrancher le cordon d'alimentation et tous les autres câbles. Tout manquement à cette règle peut endommager le
cordon ou les câbles et déclencher un feu ou provoquer une
électrocution ou une panne.
• Pour déplacer cette machine, tenez-la toujours par les zones
spécifiées dans le manuel d'utilisation ou dans d'autres documents. Si la machine tombe, elle peut causer de graves
blessures corporelles. L’appareil risque également d'être endommagé ou de ne plus fonctionner correctement.
Avant plusieurs congés successifs
Si le Kit Fax FK-503 en option n'est pas installé :
250/350
1-11
1
Précautions d'installation et d'utilisation
7 ATTENTION
Négliger ces précautions peut provoquer des blessures ou des
dommages aux biens d'autrui.
%
Ne pas négliger ces conseils de sécurité.
ATTENTION
Symbole
• Débrancher l'appareil quand vous ne voulez pas l'utiliser
pendant de longues périodes.
1-12
250/350
Précautions d'installation et d'utilisation
1.2
1
Instructions destinées à l'utilisateur
Marquage CE (Déclaration de conformité) à l'usage des utilisateurs de
l'Union européenne (UE)
Ce produit est conforme aux Directives de l'UE suivantes :
89/336/EEC, 73/23/EEC, 93/68/EEC, et 1999/5/EC.
Cette déclaration concerne la zone de l'Union Européenne.
Cet appareil doit être utilisé avec des câbles d'interface blindés. L'utilisation de câbles non-blindés est susceptible de causer
des interférences avec les communications radio. En outre, elle est interdite en
vertu des directives de l'UE.
Pour les utilisateurs se trouvant dans des pays soumis aux
réglementations de la Classe B
7 ATTENTION
Interférences avec les communications radio.
%
Cet appareil doit être utilisé avec des câbles d'interface blindés. L'utilisation d'un câble non blindé est susceptible de provoquer des interférences avec les communications radio ; ceci est interdit aux termes
des règlements CISPR 22 et des réglementations nationales.
A l'intention des utilisateurs des pays non soumis aux réglementations
de Classe B
7 AVERTISSEMENT
Interférences avec les communications radio.
%
Cet appareil appartient à la Classe A. Dans un environnement domestique, ce produit peut être la cause de parasites, auquel cas l'utilisateur
pourra être amené à prendre les mesures appropriées.
%
Cet appareil doit être utilisé avec des câbles d'interface blindés. L'utilisation d'un câble non blindé est susceptible de provoquer des interférences avec les communications radio ; ceci est interdit aux termes
des règlements CISPR 22 et des réglementations nationales.
250/350
1-13
1
1.3
Précautions d'installation et d'utilisation
Sécurité laser
Ceci est un appareil numérique qui fonctionne au moyen d'un laser. Ce laser
ne présente aucun risque à condition d'être utilisé conformément aux instructions de ce manuel.
Du fait que les rayonnements émis par le laser sont entièrement confinés à
l'intérieur d'une enceinte de protection, les rayons laser ne peuvent fuir de la
machine à aucune phase de toute opération relevant de l'utilisation normale.
Cet appareil est certifié Produit laser de Classe 1, ce qui signifie qu'il ne
génère aucun rayonnement laser dangereux.
Rayonnement laser interne
Caractéristique
Puissance de rayonnement maximum
moyen
28,9 µW au niveau de l'ouverture laser du bloc tête
d'impression
Longueur d'onde
770-795 nm
Ce produit utilise une diode laser de Classe 3b qui émet un rayon laser invisible.
La diode laser et le miroir polygonal pour le palpage sont intégrés dans
l'unité de tête d'impression.
7 AVERTISSEMENT
Toute manipulation incorrecte risque d'entraîner une exposition
dangereuses aux radiations.
%
La tête d'impression N'EST PAS UN ÉLÉMENT RÉPARABLE SUR
SITE.
%
Par conséquent, l'unité de tête d'impression ne doit être ouverte en aucune circonstance.
1-14
250/350
1
Précautions d'installation et d'utilisation
Tête
d'impression
Ouverture laser
de l'unité de
tête d'impression
L'ouverture laser se trouve à l'arrière de
l'unité de développement à l'intérieur de
la machine.
CDRH Regulation
This machine is certified as a Class 1 Laser product under Radiation Performance Standard according to the Food, Drug and Cosmetic Act of 1990.
Compliance is mandatory for Laser products marketed in the United States
and is reported to the Center for Devices and Radiological Health (CDRH) of
the U.S. Food and Drug Administration of the U.S. Department of Health and
Human Services (DHHS). This means that the device does not produce hazardous laser radiation.
The label shown on page 1-18 indicates compliance with the CDRH regulations and must be attached to laser products marketed in the United States.
7 CAUTION
Incorrect handling may result in hazardous radiation exposure.
%
Use of controls, adjustments or performance of procedures other than
those specified in this manual may result in hazardous radiation exposure.
This is a semiconductor laser. The maximum power of the laser diode is
5 mW and the wavelength is 770-795 nm.
250/350
1-15
1
Précautions d'installation et d'utilisation
Pour les utilisateurs européens
7 ATTENTION
Toute manipulation incorrecte risque d'entraîner une exposition
dangereuses aux radiations.
%
L'application de commandes, de réglages ou de procédures autres
que celles qui sont spécifiées dans ce manuel peuvent entraîner une
exposition dangereuse au rayonnement.
Ceci est un laser semi-conducteur. La puissance maximum de la diode laser
est de 5 mW et la longueur d'onde est de 770-795 nm.
Pour les utilisateurs danois
7 ADVARSEL
Usynlig laserstråling ved åbning, når sikkerhedsafbrydere er ude af
funktion.
%
Usynlig laserstråling ved åbning, når sikkerhedsafbrydere er ude af
funktion. Undgå udsættelse for stråling. Klasse 1 laser produkt der opfylder IEC60825 sikkerheds kravene.
Dette er en halvlederlaser. Laserdiodens højeste styrke er 5mW og
bølgelængden er 770-795 nm.
Pour les utilisateurs finnois et suédois
LOUKAN 1 LASERLAITE
KLASS 1 LASER APPARAT
7 VAROITUS
Tämä on puolijohdelaser.
%
Laitteen Käyttäminen muulla kuin tässä käyttöohjeessa mainitulla tavalla saattaa altistaa käyttäjän turvallisuusluokan 1 ylittävälle näkymättömälle lasersäteilylle.
Tämä on puolijohdelaser. Laserdiodin sunrin teho on 5 mW ja aallonpituus on
770-795 nm.
1-16
250/350
1
Précautions d'installation et d'utilisation
7 VARNING
Det här är en halvledarlaser.
%
Om apparaten används på annat sätt än I denna bruksanvisning specificerats, kan användaren utsättas för osynlig laserstrålning, som
överskrider gränsen för laserklass 1.
Det här är en halvledarlaser. Den maximala effekten för laserdioden är 5 mW
och våglängden är 770-795 nm.
7 VAROITUS
Avattaessa ja suojalukitus ohitettaessa olet alttiina näkymättömälle
lasersäteilylle.
%
Älä katso säteeseen.
7 VARNING
Osynlig laserstrålning när denna del är öppnad och spärren är urkopplad.
%
Betrakta ej strålen.
Pour les utilisateurs norvégiens
7 ADVARSEL!
Dette en halvleder laser.
%
Dersom apparatet brukes på annen måte enn spesifisert i denne bruksanvisning, kan brukeren utsettes for unsynlig laserstråling som overskrider grensen for laser klass 1.
Dette en halvleder laser. Maksimal effekt till laserdiode er 5 mW og bølgelengde er 770-795 nm.
250/350
1-17
1
Précautions d'installation et d'utilisation
Etiquette Sécurité Laser
Une Etiquette Sécurité Laser est apposée sur l'extérieur de la machine, à
l'emplacement indiqué ci-dessous.
Émission d'ozone
7 ATTENTION
Placer l’appareil dans une pièce largement ventilée.
%
Une quantité d'ozone négligeable se dégage de l’appareil quand celuici est utilisé normalement. Cependant, une odeur désagréable peut se
faire sentir dans les pièces dont l’aération est insuffisante et lorsque
l’appareil est utilisé de manière prolongée. Pour avoir la certitude de
travailler dans un environnement réunissant des conditions de confort,
santé et de sécurité, il est préférable de bien aérer la pièce ou se trouve
l’appareil.
1-18
250/350
Précautions d'installation et d'utilisation
1
7 ATTENTION
Une quantité d’ozone négligable est dégagée pendant le fonctionnement de l’appareil quand celui-ci est utilisé normalement.
Cependant, une odeur désagréable peut être ressentie dans les pièces dont
l’aération est insuffisante et lorsque une utilisation prolongée de l’appareil
est effectuée. Pour avoir la certitude de travailler dans un environnement réunissant des conditions de confort, santé et de sécurité, il est préférable de
bien aérer la pièce ou se trouve l’appareil.
%
Placer l’appareil dans une pièce largement ventilée.
Niveau sonore (à l'intention des Européens uniquement)
Maschinenlärminformations-Verordnung 3. GPSGV: Der höchste
Schalldruckpegel beträgt 70 dB(A) oder weniger gemäß EN ISO 7779.
250/350
1-19
1
1.4
Précautions d'installation et d'utilisation
Avertissements et étiquettes de précaution
Les avertissements et étiquettes de précaution sont apposés sur la machine,
aux endroits suivants.
Restez vigilant et prudent lorsque vous effectuez des opérations comme le
dégagement d'un serrage papier.
ATTENTION
Cette surface est extrêmement chaude. Toucher
d'autres endroits que
ceux indiqués peut
entraîner des brûlures.
1-20
ATTENTION
La surface autour de
l'unité de fixation est
extrêmement chaude.
Toucher d'autres endroits
que ceux indiqués peut
entraîner des brûlures.
250/350
1
Précautions d'installation et d'utilisation
1.5
Encombrement
Afin que le fonctionnement, le rechargement en consommables, le remplacement de composants, et l'entretien périodique puisse être facilement
effectués, respectez les dimensions de dégagement indiquées ci-dessous.
1138
1757
1312
324
328
710
100
1500
1116
384
121
422
616
Unité : mm
2
Rappel
Veillez à conserver un dégagement de 200 mm (7 -3/4 in.) ou davantage
au dos de l'appareil pour la canalisation de ventilation.
250/350
1-21
1
1.6
Précautions d'installation et d'utilisation
Précautions d'utilisation
Pour assurer les performances optimales de l'appareil, observez les précautions ci-dessous.
Alimentation
L'alimentation requise est la suivante :
- Variation de la tension : Maximum ±10% (à 220-240 V CA)
- Variation de fréquence : Maximum ±2,5 Hz (à 50 Hz)
– Utiliser une source de tension la plus basse possible ou avec un minimum
de variations de fréquence.
Environnement
L'environnement requis pour l'appareil est le suivant :
- Température : 10 °C (50 °F) à 32 °C (89,6 °F) avec une fluctuation de
10 °C (18 °F) au maximum par heure
- Humidité : 15% à 85% avec une variation de 20% au maximum par heure
- Maintenir toutefois une humidité relative de 65% ou moins dans un environnement avec une température de 32 °C (89,6 °F).
Stockage de copies
Pour le stockage des copies, respectez les recommandations suivantes.
- Si les copies doivent être conservées pendant une longue période, les
stocker dans un endroit protégé de la lumière pour éviter qu'elles ne se
décolorent.
- Les adhésifs qui contiennent certains solvants (par exemple les colles en
aérosols) peuvent dissoudre le toner fixé sur les copies.
- Les copies couleur reçoivent une couche de toner plus épaisse que celle
des copies habituelles en noir et blanc. Par conséquent, si l'on plie une
copie couleur, la couche de toner peut s'écailler au niveau du pli.
1-22
250/350
2
Avant de réaliser des
copies
2
Avant de réaliser des copies
2
Avant de réaliser des copies
2.1
Nomenclature et fonctions
Options
10
1
2
9
6
8
7
5
No
1
250/350
4
3
Nom de la pièce
Description
Unité principale
Le document est numérisé par la section scanner, puis l'image numérisée est imprimée par la
section imprimante.
Désignée dans ce manuel sous le terme “machine” ou “unité principale”.
Couvre original OC-502
Permet de maintenir en place le document chargé. Désigné dans ce manuel sous le terme “couvre-original”.
2-3
2
Avant de réaliser des copies
No
2-4
Nom de la pièce
Description
2
Introducteur/retourneur automatique
de document DF-605
Alimente automatiquement une feuille à la fois
en vue de la numérisation et retourne automatiquement les documents recto-verso en vue de
la numérisation au cas où le document était défini sur l'écran tactile comme document rectoverso
Désigné dans ce manuel sous le terme “ADF”.
3
Magasin d’alimentation
papier PC-102
Le plateau supérieur peut recevoir 500 feuilles
de papier maximum, et le plateau inférieur réserve un espace de rangement.
Désigné dans ce manuel sous le terme “magasin unique d'alimentation papier.”
4
Magasin d'alimentation papier
PC-202
Les deux plateaux peuvent chacun recevoir un
maximum de 500 feuilles de papier.
Désigné dans ce manuel sous le terme “double
magasin d'alimentation papier.”
5
Magasin d’alimentation
papier PC-402
Peut recevoir 2 500 feuilles de papier.
Désigné dans ce manuel sous le terme “LCT”.
6
Séparateur travaux JS-502
Permet de séparer les pages imprimées.
Tirez le levier pour retirer le papier.
Désigné dans ce manuel sous le terme séparateur travaux.
7
Module de finition
FS-508
Éjecte les pages imprimées. Les réglages “Trier”
(séparer par série de copies), “Grouper” (séparer par page), Agrafer et Perforer sont disponibles.
Désigné dans ce manuel sous le terme “module
de finition”.
8
Plateau de sortie OT-601
Plateau de sortie de copie installé sur le module
de finition et utilisé pour séparer les pages imprimées
Désigné dans ce manuel sous le terme “plateau
de sortie optionnel”.
9
Piqueuse à cheval SD-502
Installée sur le module de finition pour permettre
d'agrafer ou de relier les copies au centre
Désignée dans ce manuel sous le terme
“piqueuse à cheval”.
10
Kit trieuse MT-501
Installé sur le module de finition pour diviser les
pages imprimées et les alimenter dans le bac
approprié assigné à un individu ou un groupe
particuliers (avec impression PC uniquement)
Désigné dans ce manuel sous le terme “trieuse”.
11
Unité de perforation PU-501*
Installée sur le module de finition pour permettre
l'utilisation de la fonction de perforation
Désignée dans ce manuel sous le terme “unité
de perforation”.
12
Kit Fax FK-503*
Permet d'utiliser cette machine comme un télécopieur.
13
Unité de numérisation SU-501*
Unité de numérisation réseau interne permettant d'utiliser la copieuse comme scanner appartenant à un réseau informatique
Pour plus de détails, se référer au manuel de
l'utilisateur [Opérations Scanner réseau].
250/350
2
Avant de réaliser des copies
No
Nom de la pièce
Description
14
Disque dur HD-504*
Augmente le nombre de pages à numériser. Il
est en outre possible de numériser des travaux
multiples.
15
Unité extension mémoire EM-303/
304/305*
L'extension de la mémoire permet d'augmenter
le nombre de pages numérisées pouvant être
conservées en mémoire.
Désigné dans ce manuel sous le terme “extension mémoire”.
16
Fax multi-lignes ML-502*
Installé afin d'augmenter le nombre de lignes téléphoniques disponibles pour la fonction de Fax
17
Chauffage déshumidificateur 1C*
Installé dans le magasin d'alimentation papier
ou dans le meuble pour éviter que le papier
n'absorbe l'humidité.
18
Compteur clé*
Permet la gestion du nombre de copies
19
Kit Compteur clé 4*
Indispensable pour installer le compteur clé
20
Kit montage compteur clé*
Indispensable pour installer le kit compteur clé
21
Kit interface locale EK-502*
Permet d'établir une connexion entre cette machine et l'ordinateur.
22
Kit de montage MK-709*
Installe le dispositif permettant une commande
à distance de la machine. Si le kit fax est installé,
cette option n'est pas nécessaire.
23
Unité tamponnage SP-501*
Utilisée en cas d'installation sur l'ADF
Tamponne les pages de document numérisées
pour indiquer qu'elles ont été envoyées par fax
Les composants signalés par une astérisque (*) sont des options internes ;
elles ne sont donc pas visibles sur l'illustration.
250/350
2-5
2
Avant de réaliser des copies
Vue externe de la machine
1
2
9
3
10
4
11
5
12
13
6
7
14
8
*L'illustration ci-dessus montre l'unité principale équipée du couvre-original
en option.
No.
2-6
Nom de la pièce
Description
1
Panneau de contrôle
Sert à spécifier les divers réglages et à exécuter
des opérations telles que le démarrage de copie.
2
[Marche/Arrêt] Interrupteur
(interrupteur secondaire)
Actionner pour lancer ou arrêter des opérations
machine, comme la copie, l'impression ou la numérisation. En position Arrêt, elle fait passer la
machine en mode d'économie d'énergie.
3
Levier de déverrouillage de la porte
de l'unité recto-verso automatique
Permet d'ouvrir la porte de l'unité recto-verso
automatique.
4
Porte de l'unité recto-verso automatique
À ouvrir pour dégager un serrage papier dans
l'unité recto-verso automatique.
5
Levier de déverrouillage de la porte
droite de l'unité principale
Permet d'ouvrir la porte de droite de l'unité principale.
250/350
2
Avant de réaliser des copies
No.
250/350
Nom de la pièce
Description
6
Plateau d’introduction multi-feuilles
Permet d'imprimer sur un papier d'un format différent du papier chargé dans un plateau, ou sur
du papier épais, des transparents de rétroprojection, des cartes postales, des enveloppes, ou
des planches d'étiquettes.
Contient un maximum de 150 feuilles de papier
ordinaire, 50 transparents de rétroprojection,
planches d'étiquettes, cartes postales, ou
feuilles de papier épais, ou 10 enveloppes
Désigné dans ce manuel sous le terme “plateau
d'introduction manuelle”. (Voir page 2-46)
7
Extension plateau
Tirer pour charger du papier de grand format.
8
Guides réglables pour documents
S'ajuste à la largeur du papier.
9
Butée papier
Empêche les pages imprimées de tomber du
plateau de sortie. A utiliser lorsque le séparateur
de travaux en option est installé.
10
Plateau de sortie copies
Reçoit les pages éjectées du copieur, face imprimée orientée vers le bas.
11
Porte frontale
Ouverte pour remplacer la bouteille de toner.
Voir page 9-3.
12
1er plateau
Peut recevoir 500 feuilles de papier.
Il est possible de régler librement le format du
papier. (Voir page 2-42)
13
2e plateau
Peut recevoir 500 feuilles de papier.
Il est possible de régler librement le format du
papier. (Voir page 2-42)
14
Témoin Manque papier
A mesure que diminue la quantité de papier
contenue dans le plateau papier, la zone en rouge augmente.
2-7
2
Avant de réaliser des copies
Vue intérne/arrière de l'unité principale
1
7
2
3
17 16
TEL PORT 1
LINE PORT 1
6
5
4
11
12
10
TEL PORT 2
LINE PORT 2
13
14
9
15
8
*L'illustration ci-dessus montre l'unité principale équipée du couvre-original
et de l'ADF en option.
2-8
No.
Nom de la pièce
Description
1
Couvre-document
Appuie sur le document placé sur la vitre d'exposition.
2
Vitre d'exposition
Numérise l'image du document chargé. (Voir
page 3-10)
3
Module alternateur
Intégré à l'imprimante pour retourner le papier
lors de l'impression recto-verso.
4
Unité recto-verso
automatique
Retourne la feuille de papier pour l'impression
en recto-verso.
5
Porte droite
Ouvrir pour dégager un serrage papier dans
l'unité de la porte droite ou dans l'unité de fixation.
6
Tiroir de toner
Permet d'installer et de remplacer les bouteilles
de toner.
7
Réglette document
Utilisée pour l'alignement des documents. (Voir
page 3-10)
250/350
2
Avant de réaliser des copies
No.
Nom de la pièce
Description
8
Cordon d'alimentation
Alimente la machine en courant.
9
Interrupteur général
Permet d'éteindre et d'allumer la machine. (voir
page 2-24page 2-28)
10
Connecteur ADF
Permet de connecter le segment d'interconnexion de l'ADF.
11
Prise TEL PORT1
Permet de connecter un téléphone.
12
Prise LIGNE PORT1
Permet de connecter la ligne générale d'abonné.
13
Prise TEL PORT2
Permet de connecter le cordon venant du téléphone.
14
Prise LIGNE PORT2
Permet de connecter la ligne générale d'abonné.
15
Port IEEE1284 (type C)
Permet de connecter un câble parallèle en provenance de l'ordinateur.
16
Connecteur réseau (10 Base-T/
100 Base-TX)
Permet de connecter le câble réseau lorsque cet
appareil est utilisé pour l'impression réseau et la
numérisation réseau.
17
Port USB (type B) compatible
USB 2.0/1.1
Permet de raccorder le câble USB d'un ordinateur.
18
Filtre ozone*
Récupère l'ozone dégagé par l'appareil.
19
Filtre*
Récupère la poussière de toner dégagée par
l'appareil.
Les composants signalés par une astérisque (*) sont des options internes ;
elles ne sont donc pas visibles sur l'illustration.
250/350
2-9
2
Avant de réaliser des copies
Introducteur/retourneur automatique de document DF-605
1
2
3
4
5
2-10
No.
Nom de la pièce
Description
1
Témoin d'impression
S'allume en continu ou clignote pour indiquer
l'état de la machine.
2
Guide réglable pour documents
Adapté à la largeur du document (Voir
page 3-8.)
3
Plateau d'introduction documents
Contient les documents à numériser, la face
orientée vers le haut.
4
Plateau sortie document
Récupère les documents numérisés.
5
Butée document
Relevée pour empêcher les documents de
grand format de tomber du plateau de sortie.
250/350
2
Avant de réaliser des copies
Magasin d'alimentation papier PC-102/PC-202/PC-402
1
2
3
4
5
6
Magasin d'alimentation papier PC-102/PC-202
250/350
No.
Nom de la pièce
Description
1
4e plateau
Sert de rangement quand le magasin unique
d'alimentation papier est installé.
Peut contenir jusqu'à 500 feuilles de papier lorsque le double magasin d'alimentation de papier
est installé.
2
3e plateau
Peut recevoir 500 feuilles de papier.
3
Levier de déverrouillage de la porte
inférieure droite
Permet de débloquer la porte inférieure droite.
4
Porte inférieure droite
Ouvrir pour dégager un serrage papier.
2-11
2
Avant de réaliser des copies
Magasin d’alimentation papier PC-402
2-12
No.
Nom de la pièce
Description
5
Bouton de déverrouillage de plateau
Appuyé pour retirer le LCT.
6
LCT
Peut recevoir 2 500 feuilles de papier.
250/350
2
Avant de réaliser des copies
Piqueuse à cheval SD-502/Kit trieuse MT-501
1
2
4
3
5
Piqueuse à cheval SD-502
No.
Nom de la pièce
Description
1
Plateau de sortie copies
Sert à recueillir les copies.
2
Porte de dégagement de serrage papier
Ouvrir pour remédier des serrages à l'intérieur
du module de finition.
Kit trieuse MT-501
250/350
No.
Nom de la pièce
Description
3
Bacs de tri
Collectent les pages imprimées.
4
Porte de dégagement de serrage papier
Ouvrir pour dégager un serrage papier.
5
Couvercle du plateau de sortie papier
Ouvrir pour dégager un serrage papier.
2-13
2
Avant de réaliser des copies
Module de finition FS-508/Plateau de sortie OT-601/Unité de perforation
PU-501
2
12
1
11
3
10
9
8
7
6
5
4
Module de finition FS-508
2-14
No.
Nom de la pièce
Description
1
Bac de sortie2
(plateau élévateur)
Récupère les copies éjectées.
2
Bac de sortie1
(bac de copie sans tri)
Récupère les copies éjectées.
3
Levier FN1
Abaissé pour remédier des serrages à l'intérieur
du module de finition.
4
Molette FN2
Tournée pour remédier des serrages à l'intérieur
du module de finition.
5
Récipient des confettis de perforation
Enlevé pour vider les confettis de perforation qui
se sont accumulés du fait de l'utilisation des réglages de perforation.
6
Levier FN3
Abaissé pour remédier des serrages à l'intérieur
du module de finition.
7
Levier FN4
Abaissé pour remédier des serrages à l'intérieur
du module de finition.
250/350
2
Avant de réaliser des copies
No.
Nom de la pièce
Description
8
Support de la cartouche d’agrafes
Retiré de l'unité d'agrafage pour remplacer la
cartouche d'agrafes ou enlever les agrafes coincées.
9
Molette
Tournée pour déplacer le support de la cartouche d’agrafes vers l'opérateur pour remplacer la
cartouche d'agrafes ou enlever les agrafes coincées.
10
Molette FN5
Tournée pour remédier des serrages à l'intérieur
du module de finition.
11
Molette FN6
Tournée pour remédier des serrages à l'intérieur
du module de finition.
Plateau de sortie OT-601
No.
Nom de la pièce
Description
12
Plateau de sortie optionnel
Sert à recueillir les copies.
Unité de perforation PU-501
No.
Nom de la pièce
Description
13
Unité de perforation*
Perfore des trous pour l'archivage des pages
imprimées lorsque l'unité de perforation est installée sur le module de finition.
Les composants signalés par une astérisque (*) sont des options internes au
module de finition ; elles ne sont donc pas visibles sur l'illustration.
Précautions concernant l'utilisation du module de finition :
- Ne pas placer d'objets sur la piqueuse à cheval ou le kit trieuse.
- Ne pas placer d'objets sous les plateaux de sortie papier du module de
finition.
250/350
2-15
2
Avant de réaliser des copies
Panneau de contrôle
1
2
3
4
5
6
7
8
9
21
10
20
11
19
No.
2-16
18 17 16
15 14 13 12
Nom de la pièce
Description
1
Écran tactile
Affiche divers écrans et messages.
Permet de spécifier les divers réglages par une
pression directe sur l'écran tactile.
2
Touche [Code]
Si les réglages Authentification Utilisateur ou
Contrôle Département ont été appliqués, il faut
appuyer sur cette touche après avoir introduit le
nom d'utilisateur et mot de passe (pour
l'Authentification Utilisateur), ou bien le nom de
compte et le mot de passe (pour le Contrôle Département), pour pouvoir utiliser cette machine.
3
Touche [Boîte]
Appuyez sur cette touche pour passer en mode
Boîte.
Quand la machine est en mode Boîte, le voyant
de la touche [Boîte] s'allume en vert. Pour plus
de détails, se référer au manuel de l'utilisateur
[Opérations Boîte].
4
Touche [Scanner Plus]
Appuyez sur cette touche pour passer en mode
Scanner Plus.
Lorsque la machine est en mode Scanner Plus,
le voyant de la touche [Scanner Plus] s'allume
en vert.
Pour plus de détails, se référer au manuel de
l'utilisateur [Opérations Scanner réseau] et
[Opérations de numérisation avancée].
5
Touche [Fax/Scanner]
Appuyez sur cette touche pour passer en mode
Fax/Scanner.
Lorsque la machine est en mode Fax/Scanner,
le voyant de la touche [Fax/Scanner] s'allume en
vert.
Pour plus de détails, se référer au manuel de
l'utilisateur [Opérations Fax] et [Opérations de
numérisation avancée].
250/350
2
Avant de réaliser des copies
No.
250/350
Nom de la pièce
Description
6
Touche [Copie]
Appuyez sur cette touche pour passer en mode
Copie. (Par défaut, la machine est en mode Copie.) Quand la machine est en mode Copie, le
voyant de la touche [Copie] s'allume en vert.
7
Touche [Réinitialiser]
Appuyez sur cette touche pour effacer tous les
réglages (à l'exception des réglages programmés) sélectionnés sur le panneau de contrôle et
l'écran tactile.
8
Touche [Interruption]
Appuyez sur cette touche pour passer en mode
Interruption. Quand la machine est en mode Interruption, le voyant de la touche [Interruption]
s'allume en vert et le message “Mode Interruption activé.” s'affiche à l'écran. Pour annuler le
mode Interruption, appuyez une nouvelle fois
sur la touche [Interruption].
9
[Marche/Arrêt] Interrupteur
(interrupteur secondaire)
Actionner pour lancer ou arrêter des opérations
machine, comme la copie, l'impression ou la numérisation. En position Arrêt, elle fait passer la
machine en mode d'économie d'énergie.
10
Touche [Arrêt]
Appuyez sur la touche [Arrêt] pendant l'opération de copie afin d'arrêter la copie.
11
Touche [Départ]
Appuyez sur cette touche pour lancer la copie.
Dès que la machine est prête à commencer la
copie, le voyant de la touche [Départ] s'allume
en vert. Si le voyant de la touche [Départ] s'allume en orange, l'opération de copie ne peut pas
commencer.
Appuyez sur cette touche afin de reprendre une
tâche interrompue. Pour plus de détails, voir
“Écrans Liste Tâches” à la page 4-22.
12
Voyant Alimentation
S'allume en vert lorsque la machine est mise en
marche à l'aide de l'interrupteur général
13
Touche [Epreuve]
Appuyez pour imprimer une seule épreuve de
copie avant de lancer une impression en grand
nombre. (Voir page 4-6)
14
Clavier numérique
À utiliser pour entrer le nombre de copies à effectuer.
À utiliser pour entrer le taux zoom.
À utiliser pour entrer les divers réglages.
15
Touche [C] (correction)
Appuyez sur cette touche pour effacer une valeur (par exemple, le nombre de copies, un taux
zoom, un format) introduite au moyen du clavier
numérique.
16
Touche [Contrôle]
Appuyez sur cette touche pour afficher les
écrans récapitulant les réglages spécifiés.
17
Touche [Utilitaire/Compteur]
Appuyez pour afficher l'écran Utilitaire/Compteur.
18
Touche [Programmes]
Appuyez pour enregistrer les réglages de copie
désirés sous forme de programme ou pour rappeler un programme copie enregistré. (Voir
page 4-9)
2-17
2
Avant de réaliser des copies
No.
Nom de la pièce
Description
19
Molette Contraste
Permet de régler le contraste de l'écran tactile.
20
Touche [Zoom Ecran]
Appuyez sur cette touche pour passer en mode
Zoom Ecran.
21
Touche [Accessibilité]
Appuyez sur cette touche pour afficher l'écran
permettant de spécifier les fonctions d'accessibilité utilisateur.
2
Rappel
N'appuyez pas trop fort sur l'écran tactile, sinon vous pourriez le rayer ou
l'endommager.
Ne jamais appuyer trop fort sur l'écran tactile et ne jamais utiliser un objet
dur ou pointu pour effectuer une sélection sur l'écran tactile.
!
Détails
Une fonction autre que celle de copie ne peut être sélectionnée pendant
la numérisation de pages en vue de la copie ou pendant l'interruption de
celle-ci.
2-18
250/350
2
Avant de réaliser des copies
Ecran Fonctions de base (Ecran Fonctions de base)
À la mise sous tension, dès que la machine est prête pour la copie, l'écran
Fonctions de base apparaît.
Pour activer une fonction ou pour sélectionner un réglage, appuyez légèrement sur le bouton désiré sur l'écran tactile.
1
2
3
6
250/350
5
4
No.
Nom d'élément
Description
1
Zone des messages
C'est ici que s'affichent l'état de la machine et le
détail des opérations qui doivent être effectuées.
2
Affichage fonctions / réglages
L'écran affiche les onglets et les boutons permettant d'accéder aux écrans des diverses
fonctions.
Appuyez sur un onglet ou un bouton pour afficher l'écran permettant de spécifier les réglages.
3
Zone d'affichage d'état
L'espace de mémoire disponible et les icônes
indiquant l'état des tâches et de la machine sont
affichés.
4
[Originaux mixtes] Bouton
Appuyez pour mémoriser un document contenant des pages de format différent. (Voir
page 3-16)
5
[Finition] Bouton
Appuyez pour spécifier les réglages Assemblé,
Groupement, Agrafage ou Perforation. (Voir
page 3-48)
6
[Liste tâches] Bouton
Permet de vérifier les travaux en cours d'exécution ou en attente de réalisation. (Voir
page 4-22)
2-19
2
Avant de réaliser des copies
Icônes affichées à l'écran
Icône
Description
Indique que des copies sont en cours de réalisation
Indique que des pages sont en cours d'impression
Indique que l'impression a été arrêtée
Indique que les données sont en attente d'impression
Indique que les données d'ordinateur sont en cours de réception
Indique que les données d'ordinateur en attente d'impression demeurent
Indique que le plateau de papier sélectionné est vide
Indique que la bouteille de toner doit être remplacée
Indique que l'unité de formation d'image doit être remplacée
Indique que la date de l'entretien périodique est passée, dans le cas d'une
machine qui requiert un entretien périodique
Indique que les réglages Authentification utilisateur ou Contrôle département ont été spécifiés sur cette machine
Indique que la copie a été arrêtée pendant l'impression d'une épreuve de
copie
2-20
250/350
2
Avant de réaliser des copies
Agrandir les fenêtres de l'écran tactile
Appuyez sur la touche [Agrandir affichage]. Effleurez ensuite l'écran tactile
pour afficher la surface sélectionnée agrandie au centre de l'écran. Appuyez
une nouvelle fois sur la touche [Zoom Ecran] pour restaurer les fenêtres à leur
taille standard. Les opérations habituelles peuvent être effectuées sur l'écran
tactile, même lorsque les fenêtres sont agrandies.
Appuyez sur cette
surface pour défiler
vers le haut et
vers la gauche.
Appuyez sur cette flèche
pour défiler vers le haut.
Appuyez sur cette
flèche pour défiler
vers la gauche.
Lorsque le bord
gauche de
l'écran est
atteint, l'écran
défile
vers le bas
d'une ligne et
le bord droit
s'affiche.
Appuyez sur
cette surface pour
défiler vers le bas
et vers la gauche.
Appuyez sur cette
surface pour défiler
vers le haut et
vers la droite.
Appuyez sur cette
flèche pour défiler.
vers la droite.
Lorsque le bord
droit de l'écran est
atteint, l'écran
défile vers le bas
d'une ligne et
le bord gauche
s'affiche.
Appuyez sur cette flèche
pour défiler vers le bas.
Appuyez sur cette
surface pour
défiler vers le bas
et vers la droite.
Lorsque vous appuyez sur un bouton sur l'écran pour afficher
un écran différent, l'écran retrouve son format par défaut. Toutefois,
en effleurant à nouveau l'écran tactile, l'écran agrandi s'affiche.
250/350
2-21
2
2.2
Avant de réaliser des copies
Régler l'inclinaison du panneau de contrôle
Le panneau de contrôle peut être réglé selon trois angles d'inclinaison.
Réglez le panneau à l'inclinaison qui convient le mieux à l'utilisation.
1 Position supérieure
(position de base)
2 Position intermédiaire
3 Position basse
Pour régler l'inclinaison du panneau de contrôle
1
2-22
Tirez vers vous le levier de déverrouillage du panneau de contrôle,
puis poussez le panneau de contrôle
vers le bas jusqu'à l'inclinaison voulue.
Levier de déblocage
du panneau de contrôle
250/350
Avant de réaliser des copies
2
Le panneau de contrôle s'arrête en
position intermédiaire.
2
Pour régler le panneau à une inclinaison plus forte, tirez une nouvelle fois
le levier vers vous et poussez ensuite
le panneau de contrôle vers le bas.
Le panneau de contrôle s'arrête en
position inférieure.
3
250/350
Pour ramener le panneau à la position supérieure, tirez le levier vers
vous et relevez ensuite le panneau
de contrôle.
2-23
2
2.3
Avant de réaliser des copies
Mise sous tension (interrupteur général et
interrupteur secondaire)
Cette machine est équipée de deux commandes de mise sous tension : l'interrupteur général et l'interrupteur [Marche/Arrêt] (interrupteur secondaire).
Pour allumer la machine :
L'interrupteur général active ou désactive toutes les fonctions de la machine.
Normalement, l'interrupteur général reste ouvert.
L’interrupteur [Marche/Arrêt] ('interrupteur secondaire) active ou désactive
les opérations sur la machine, comme par ex. la copie, l'impression et la numérisation. Lorsque l'interrupteur Marche/Arrêt [Marche/Arrêt] (interrupteur
secondaire) est désactivé, la machine passe en mode d'économie d'énergie.
1
Placez l'interrupteur général en position [ n ].
2
Appuyez sur l'interrupteur [Marche/
Arrêt] (interrupteur secondaire).
!
Détails
Lorsque l'interrupteur [Marche/Arrêt] (interrupteur secondaire) est activé,
le voyant de la touche [Départ] s'allume en orange et un écran indiquant
que la machine démarre s'affiche.
Au bout de quelques secondes, le message “Préchauffage en cours.
Prêt à numériser.” apparaît sur l'écran tactile, et le voyant de la touche
2-24
250/350
Avant de réaliser des copies
2
[Départ] s'allume en vert, pour indiquer qu'une tâche peut désormais être
mise en attente.
Les sélections par défaut sont les réglages sélectionnés immédiatement
après que la machine a démarré et avant que toute sélection ne soit spécifiée sur le panneau de contrôle ou sur l'écran tactile, ainsi que ceux qui
sont sélectionnés lorsque la touche the [Réinitialiser] est activée pour annuler toutes les sélections spécifiées sur le panneau de contrôle ou sur
l'écran tactile. Il est possible de modifier les sélections par défaut. Pour
plus de détails, se référer à “Spécifier les paramètres Choix utilisateur” à
la page 11-11.
Les réglages par défaut sont ceux qui ont été sélectionnées à la sortie de
cette machine de l'usine.
2
Remarque
Une tâche peut également être mise dans la file d'attente pendant le préchauffage de la machine après l'activation de l'interrupteur [Marche/Arrêt] (interrupteur secondaire). Pour plus de détails, voir “Pour numériser
pendant le préchauffage” à la page 2-26.
Une fois le préchauffage de la machine terminé, l'image numérisée est
imprimée.
La machine a besoin de 14 secondes environ pour le préchauffage avec
une température ambiante normale (23 °C) lorsque l'interrupteur [Marche/Arrêt] (interrupteur secondaire) est activé après l'interrupteur général.
250/350
2-25
2
Avant de réaliser des copies
Pour numériser pendant le préchauffage
1
Appuyez sur l'interrupteur [Marche/Arrêt] (interrupteur secondaire).
Le voyant de la touche [Départ] s'allume en orange.
Un écran indiquant que la machine est en phase de préchauffage s'affiche.
Comment mettre la machine sous tension ?
% Pour plus de détails sur la mise sous tension de la machine, voir
“Pour allumer la machine :” à la page 2-24.
?
2
Après l'affichage de l'écran de préchauffage, l'écran Fonctions de base
s'affiche.
Après l'affichage du message “Préchauffage en cours. Prêt à numériser.” le message “Prêt à copier.”
s'affiche.
Le voyant de la touche [Départ] s'allume en vert.
3
Spécifiez les réglages de copie voulus.
?
Comment spécifier le nombre de copies ?
% Pour plus de détails sur la spécification du nombre de copies, voir
“Opérations générales de copie” à la page 3-3.
4
Tapez sur le clavier numérique le nombre de copies désiré.
5
Placez les documents à copier.
?
Comment positionner le document ?
% Pour plus de détails sur le positionnement du document, voir “Introduction du document” à la page 3-8.
2-26
250/350
Avant de réaliser des copies
6
2
Appuyez sur la touche [Départ].
Le document est numérisé, et la tâche est ajoutée à la liste des travaux
en attente.
7
Vérifiez que la numérisation du document est terminée, puis placez le
document suivant.
8
Spécifiez les nouveaux réglages de copie ainsi que le nombre de copies voulu, et appuyez sur la touche [Départ].
–
Une fois que le préchauffage de la machine est achevé, les travaux
seront automatiquement imprimés dans l'ordre dans lequel ils ont
été mis en attente.
Comment arrêter l'impression d'un travail ?
% Appuyez sur la touche [Arrêt]. Pour plus de détails, voir “Arrêter/
supprimer une tâche” à la page 3-62.
?
!
Détails
Pendant le préchauffage de la machine précédant le début de l'impression après sa mise sous tension à l'aide de l'interrupteur [Marche/Arrêt]
(interrupteur secondaire), les réglages de copie peuvent être spécifiés et
un document peut être numérisé pour réserver un travail de copie. Une
fois que le préchauffage de la machine est terminé, les copies sont automatiquement imprimées.
250/350
2-27
2
Avant de réaliser des copies
Pour éteindre la machine
1
Appuyez sur l'interrupteur [Marche/Arrêt] (interrupteur secondaire).
L'écran tactile s'éteint.
2
Placez l'interrupteur général en position [ o ].
2
Rappel
Lorsque la machine est arrêtée puis remise en marche à l'aide de l'interrupteur général, attendre 10 secondes pour mettre la machine sous tension après l'avoir arrêtée. La machine risque de ne pas fonctionner
correctement si elle est mise en marche immédiatement après avoir été
arrêtée.
N'éteignez pas la machine au moyen de l'interrupteur général ou de l'interrupteur [Marche/Arrêt] (interrupteur secondaire) alors qu'une opération
de copie ou d'impression est en cours, car cela pourrait provoquer un
serrage papier.
N'éteignez pas la machine au moyen de l'interrupteur général ou de l'interrupteur [Marche/Arrêt] (interrupteur secondaire) pendant qu'elle est en
train de numériser, d'émettre ou de recevoir des données, sinon toutes
les données de numérisation ou les données émises seront perdues.
N'éteignez pas l'appareil au moyen de l'interrupteur général alors qu'une
tâche en file d'attente ou que des données mémorisées sont en attente
d'impression, sinon les tâches seront effacées.
!
Détails
Les éléments suivants sont effacés lorsque l'interrupteur général et l'interrupteur [Marche/Arrêt] (interrupteur secondaire) sont désactivés.
- Les réglages qui n'ont pas été programmés
- Les travaux dans la file d'attente d'impression
2-28
250/350
2
Avant de réaliser des copies
Retour automatique aux réglages par défaut (Réinitialisation
automatique du panneau)
Si la touche [Réinitialiser] n'est pas actionnée et qu'aucune opération n'a eu
lieu à l'issue d'un délai spécifié, les réglages qui n'ont pas été enregistrés
comme programme, comme le nombre d'exemplaires par exemple, sont effacés et leurs valeurs par défaut sont restaurées.
Il s'agit de l'opération d'initialisation automatique.
La valeur par défaut, en sortie d'usine, du délai avant initialisation automatique est de 1 minute.
!
Détails
Le mode Utilitaires permet de définir si l'opération d'initialisation automatique sera active ou non et si oui, de préciser à l'issue de quel délai elle
interviendra. Pour plus de détails, voir “Délai Init. panneau” à la
page 11-16.
Le mode Utilitaires permet aussi de définir si l'initialisation automatique
interviendra dès qu'il y a changement d'utilisateur. Pour plus de détails,
voir “Modif. compte réinit. Auto” à la page 11-16.
Retour automatique à l'écran prioritaire
Si aucune opération n'a lieu à l'issue du délai spécifié, l'affichage revient
automatiquement à l'écran du mode qui a été défini comme prioritaire.
La sélection par défaut programmée en usine est l'affichage de l'écran du
mode Copie après 1 minute d'inactivité.
!
Détails
L'écran mode affiché peut être modifié dans le mode Utilitaires. Pour plus
de détails, voir “Priorité système” à la page 11-21.
250/350
2-29
2
Avant de réaliser des copies
Économie d'énergie automatique (mode Economie d’énergie)
Si aucune opération n'a lieu à l'issue du délai spécifié, l'écran tactile et les
voyants de touche s'éteignent et la machine passe dans un mode où elle
consomme moins d'électricité.
Il s'agit du mode Economie d’énergie.
La machine peut recevoir des tâches même quand elle est en mode Economie d’énergie.
Défini en usine, le délai par défaut après lequel la machine passe en mode
Economie d’énergie est de 15 minutes.
Sortie du mode Economie d’énergie
1
Appuyez sur une touche quelconque du panneau de contrôle ou effleurez l'écran tactile.
–
2
Le mode Economie d'énergie peut également être annulé en
ouvrant le couvre-original ou en chargeant un document dans
l'ADF.
La machine peut recevoir des travaux même pendant le préchauffage.
–
L'écran tactile se rallume et, une fois que l'appareil a terminé son
cycle de préchauffage, il est prêt à être utilisé (dans les 14 secondes environ à température ambiante normale (23 °C)).
!
Détails
Le délai précédant le passage de la machine en mode Economie d’énergie peut être défini dans le mode Utilitaires. Pour plus de détails, voir
“Economie d'énergie” à la page 11-15.
2-30
250/350
Avant de réaliser des copies
2
Économie d'énergie automatique (mode Veille)
Si aucune opération n'a lieu pendant le délai spécifié, la machine passe automatiquement dans un mode d'économie d'énergie.
La machine conserve plus d'énergie dans le mode Veille que dans le mode
Economie d'énergie.
Défini en usine, le délai par défaut après lequel la machine passe en mode
Veille est de 1 minute.
Sortie du mode Veille
1
Appuyez sur une touche quelconque du panneau de contrôle ou effleurez l'écran tactile.
–
2
Le mode Veille peut également être annulé en ouvrant le couvre-original ou en chargeant un document dans l'ADF.
La machine peut recevoir des travaux même pendant le préchauffage.
–
L'écran tactile se rallume et, une fois que l'appareil a terminé son
cycle de préchauffage, il est prêt à être utilisé (dans les 30 secondes environ à température ambiante normale (23 °C)).
!
Détails
Le délai précédant le passage de la machine en mode Veille peut être défini dans le mode Utilitaires. Pour plus de détails, voir “Veille” à la
page 11-16.
250/350
2-31
2
Avant de réaliser des copies
Assombrir l'écran tactile (extinction écran)
Si aucune opération n'a lieu à l'issue du délai spécifié, l'écran tactile s'éteint
et la machine passe dans un mode où elle consomme moins d'électricité.
L'effet de conservation d'énergie est légèrement réduit ; toutefois, la machine est capable de récupérer rapidement pour entamer le processus de copie
ou d'impression.
Défini en usine, le délai par défaut après lequel l'écran tactile s'éteint est de
1 minute.
Pour éteindre l'écran tactile
1
Appuyez sur une touche quelconque du panneau de contrôle ou effleurez l'écran tactile.
–
2
L'écran tactile peut également être mis en marche en ouvrant le
couvre-original ou en chargeant un document dans l'ADF.
La réception du travail est immédiate.
!
Détails
Le délai précédant l'extinction de l'écran tactile peut être défini dans le
mode Utilitaires. Pour plus de détails, voir “Extinction écran” à la
page 11-16.
2-32
250/350
Avant de réaliser des copies
2
Utiliser la machine avec l'authentification de machine
Si les réglages d'authentification de la machine ont été définis par l'administrateur, cette machine ne peut être utilisée que par les utilisateurs enregistrés
à l'aide de l'authentification machine.
0 Lorsque les réglages d'authentification de la machine ont été spécifiés,
seuls les utilisateurs qui saisissent des noms d'utilisateur et des mots de
passe enregistrés avec l'authentification utilisateur peuvent utiliser cette
machine.
0 Contactez l'administrateur machine pour obtenir un nom d'utilisateur et
un mot de passe.
0 100 utilisateurs au maximum peuvent être enregistrés à l'aide de
l'authentification machine.
1
2
3
250/350
Appuyez sur [Nom utilisateur].
Tapez le nom d'utilisateur, et appuyez sur [Entrée].
Appuyez sur [Mot de passe].
2-33
2
Avant de réaliser des copies
4
5
Tapez le mot de passe, et appuyez
sur [Entrée].
Touche [Connex].
–
–
6
7
En cas de saisie erronée du nom
d'utilisateur ou du mot de passe,
l'écran d'entrée s'affiche à nouveau. Tapez le nom d'utilisateur
et le mot de passe corrects et appuyez ensuite sur la touche [Connex]
Au lieu d'appuyer sur [Connex],
appuyez sur la touche [Code] pour terminer l'opération.
L'écran Authentification utilisateur disparaît et l'écran Fonctions de
base s'affiche.
Effectuez les copies avec les réglages de copie désirés.
Lorsque vous avez terminé l'impression, appuyez sur la touche [Code].
Le message qui apparaît vous demande de confirmer la déconnexion.
8
Appuyez sur [Oui], et puis appuyez
sur [Entrée].
L'écran Authentification utilisateur
apparaît.
2-34
250/350
Avant de réaliser des copies
2
!
Détails
Pour plus de détails sur la spécification des réglages de l'authentification
machine, se référer à “Spécifier les paramètres données compte” à la
page 11-35.
Pour plus de détails sur la connexion en cas de spécification des réglages d'authentification du serveur externe, se référer à “Utiliser la machine
avec l'authentification de serveur externe” à la page 2-36.
Il est possible de spécifier les paramètres de l'authentification machine à
l'aide des paramètres d'Authentification utilisateur dans la Gestion administrateur accessible depuis le mode Utilitaires. Ces réglages devraient
être spécifiés par l'administrateur.
2
Remarque
Si les réglages de Gestion administrateur ont été spécifiés pour afficher
une liste de noms d'utilisateurs, le nom d'utilisateur souhaité peut être
sélectionné dans une liste. Appuyez sur [Liste], appuyez sur le bouton
correspondant au nom d'utilisateur voulu pour le sélectionner, et appuyez sur [OK].
250/350
2-35
2
Avant de réaliser des copies
Utiliser la machine avec l'authentification de serveur externe
Si les réglages d'authentification de serveur externe ont été définis par l'administrateur de réseau, cette machine ne peut être utilisée que par les utilisateurs enregistrés à l'aide de l'authentification de serveur externe.
0 Lorsque les réglages d'authentification de serveur externe ont été spécifiés, seuls les utilisateurs qui saisissent des noms d'utilisateur et des
mots de passe enregistrés avec l'authentification utilisateur peuvent utiliser cette machine.
0 Contactez l'administrateur de réseau pour obtenir un nom d'utilisateur et
un mot de passe.
0 L'authentification de serveur externe permet l'enregistrement et la gestion d'utilisateurs depuis le serveur externe.
1
2
3
2-36
Appuyez sur [Nom utilisateur].
Tapez le nom d'utilisateur, et appuyez sur [Entrée].
Appuyez sur [Mot de passe].
250/350
Avant de réaliser des copies
4
5
2
Tapez le mot de passe, et appuyez
sur [Entrée].
Touche [Connex].
–
En cas de saisie erronée du nom
d'utilisateur ou du mot de passe,
l'écran d'entrée s'affiche à nouveau. Tapez le nom d'utilisateur
et le mot de passe corrects et appuyez ensuite sur la touche [Connex]
– Au lieu d'appuyer sur [Connex],
appuyez sur la touche [Code] pour terminer l'opération
L'écran Authentification d'utilisateur disparaît, et l'écran Fonctions de
base apparaît.
6
7
Effectuez les copies avec les réglages de copie désirés.
Lorsque vous avez terminé l'impression, appuyez sur la touche [Code].
Le message qui apparaît vous demande de confirmer la déconnexion.
8
Appuyez sur [Oui], et puis appuyez
sur [Entrée].
L'écran Authentification utilisateur
apparaît.
250/350
2-37
2
Avant de réaliser des copies
!
Détails
Il est possible de spécifier les réglages de l'authentification de serveur
externe à l'aide des paramètres d'Authentification utilisateur dans le
mode Administrateur, accessible dans le mode Utilitaires. Ces réglages
devraient être spécifiés par l'administrateur.
Pour plus de détails sur la spécification des réglages de l'authentification
de serveur externe, se référer à “Pour inscrire un utilisateur à l'aide de
l'authentification serveur externe” à la page 11-44.
2-38
250/350
Avant de réaliser des copies
2
Restreindre l'accès des utilisateurs à l'aide de Contrôle Département
Si les réglages de Contrôle Département ont été spécifiés par l'administrateur, seuls les utilisateurs des comptes enregistrés peuvent utiliser cette machine. En outre, il est possible de limiter le crédit d'impression pour chaque
compte.
Ceci est un Compte département.
0 Lorsque les réglages Compte département ont été spécifiés, seuls les
utilisateurs qui entrent des noms de compte et des mots de passe enregistrés peuvent utiliser cette machine.
0 Contactez votre administrateur pour obtenir les mots de passe.
0 1000 comptes au maximum peuvent être enregistrés.
1
2
3
250/350
Appuyez sur [Nom de compte].
Tapez le nom de compte et appuyez
sur la touche [Entrée].
Appuyez sur [Mot de passe].
2-39
2
Avant de réaliser des copies
4
5
Tapez le mot de passe et appuyez
sur [Entrée].
Appuyez sur la touche [Code].
–
En cas de saisie erronée du nom
de compte ou du mot de passe,
l'écran d'entrée s'affiche à nouveau. Tapez le nom de compte et
le mot de passe corrects et appuyez ensuite sur la touche [Accès].
L'écran Compte département disparaît, et l'écran Fonctions de base apparaît.
6
7
Effectuez les copies avec les réglages de copie désirés.
Lorsque vous avez terminé l'impression, appuyez sur la touche [Code].
Le message qui apparaît vous demande de confirmer la déconnexion.
8
Appuyez sur [Oui], et puis appuyez
sur [Entrée].
L'écran Compte département apparaît.
2-40
250/350
Avant de réaliser des copies
2
!
Détails
Pour plus de détails sur la spécification des réglages de Compte Département, voir “Spécifier les paramètres données compte” à la page 11-35.
Les comptes peuvent être gérés à l'aide des paramètres de Données de
compte dans le mode Administrateur accessible à partir du mode Utilitaires. Ces réglages devraient être spécifiés par l'administrateur.
250/350
2-41
2
2.4
Avant de réaliser des copies
Charger du papier dans le 1er ou le 2e plateau
Suivez la procédure décrite ci-dessous pour charger du papier dans le 1er
ou le 2e plateau ou dans le double magasin d'alimentation de papier optionnel (3e et 4e plateau).
Charger du papier (1er ou 2e plateau)
1
2
Tirez le plateau de papier à charger.
Faites glisser les guides latéraux au
format du papier à charger.
Guide latéral
3
Chargez le papier dans le plateau, la
face à imprimer orientée vers le haut
(c'est la face orientée vers le haut
lorsque l'on ouvre la ramette).
–
, Repère
Le papier ne doit pas être chargé
au-delà du repère de hauteur ,.
500 feuilles au maximum peuvent
être chargées.
?
Comment charger du papier
recourbé ?
% Aplatissez le papier avant de le
charger.
2-42
Film
250/350
Avant de réaliser des copies
4
2
Réajustez les guides latéraux aux dimensions du papier.
5
Fermez le plateau de papier.
2
Rappel
Evitez tout contact avec le film.
Si les guides latéraux ne sont pas correctement positionnés contre le papier chargé, il se peut que le format ne soit pas correctement détecté.
Veillez à bien appuyer les guides latéraux contre les bords du papier
chargé.
!
Détails
Pour plus de détails sur le papier qui peut être chargé dans le 1er et le 2e
plateau, se référer à “Papier copie/Documents originaux” à la page 7-3.
250/350
2-43
2
2.5
Avant de réaliser des copies
Chargement du papier dans le LCT
Pour charger le papier (LCT)
0 Si l'interrupteur [Marche/Arrêt] (interrupteur secondaire) est désactivé,
même si l'interrupteur général est en position Marche, il est impossible
de retirer les LCT même si le bouton de déverrouillage du plateau est actionné. Assurez-vous que la machine est mise en marche à l'aide de l'interrupteur [Marche/Arrêt] (interrupteur secondaire).
1
2
3
Appuyez sur la touche de déverrouillage du plateau.
Retirer le LCT.
Chargez le papier du côté droit du
LCT de manière à ce que la face à
imprimer soit orientée vers le haut (la
face orientée vers le haut quand on
ouvre la ramette de papier).
–
La hauteur de la pile de feuilles ne
doit pas dépasser le repère de
hauteur ,. A maximum of
2.500 sheets can be loaded.
Film
?
Comment charger du papier recourbé ?
% Aplatissez le papier avant de le charger.
2-44
250/350
Avant de réaliser des copies
4
2
Chargez le papier du côté gauche du
LCT de manière à ce que la face à
imprimer soit orientée vers le haut (la
face orientée vers le haut quand on
ouvre la ramette de papier).
5
Refermez le LCT.
2
Rappel
Evitez tout contact avec le film.
!
Détails
Pour plus de détails sur le papier qui peut être chargé dans le LCT, voir
“Papier copie/Documents originaux” à la page 7-3.
2
Remarque
Si la machine est passée au mode Veille, il est impossible de retirer les
LCT, même si le bouton de déverrouillage du plateau est actionné. Assurez-vous d'annuler le mode Veille au préalable.
250/350
2-45
2
2.6
Avant de réaliser des copies
Chargement du papier dans le plateau d'introduction
manuelle
Vous pouvez charger manuellement du papier dans le plateau d'introduction
manuelle sur vous désirez copier sur du papier qui n'est pas chargé dans un
plateau de papier, ou si vous désirez copier sur du papier épais, des cartes
postales, des enveloppes, des transparents de rétroprojection ou des
planches d'étiquettes.
Pour charger le papier (plateau d'introduction manuelle)
1
Ouvrez le plateau d'introduction
manuelle.
–
Tirez l'extension plateau pour
charger du papier de grand format.
Extension
plateau
2
3
La face à imprimer étant orientée vers le bas, insérez le papier aussi
loin que possible dans la fente d'introduction.
Faites glisser les guides latéraux au
format du papier chargé.
–
–
La hauteur de la pile de feuilles ne
doit pas dépasser le repère de
hauteur ,. 150 feuilles au maximum de papier ordinaire peuvent
être chargées.
Glissez les guides latéraux contre
les bords du papier.
Guides latéraux
?
Comment charger du papier
recourbé ?
% Aplatissez le papier avant de le charger.
2-46
250/350
Avant de réaliser des copies
4
2
Sélectionnez le type de papier.
?
Quel type de papier est-il sélectionné lorsque les planches d'étiquettes sont chargées ?
% Sélectionnez “Carte”.
2
Rappel
Pour plus de détails sur les formats de papier, voir “Papier de copie” à la
page 7-3.
2
Rappel
Le chargement des cartes postales se fait dans le w sens, comme représenté. Ne chargez pas les cartes postales dans le sens v.
Le plateau d'introduction manuelle peut recevoir 50 cartes postales
maximum.
250/350
2-47
2
Avant de réaliser des copies
2
Rappel
Le plateau d'introduction manuelle peut recevoir un maximum de
50 transparents de rétroprojection.
2
Rappel
Avant de charger des enveloppes, appuyez fermement sur le paquet afin
d'en expulser l'air qu'il contient, et veillez à bien aplatir les rabats, car
dans le cas contraire les enveloppes pourraient se froisser ou donner lieu
à un serrage papier.
Chargez les enveloppes, rabat orienté vers le haut, comme représenté.
Si les enveloppes sont chargées avec le rabat orienté vers le bas, cela
pourrait provoquer un serrage papier. Il n'est pas possible d'imprimer sur
le côté rabat des enveloppes.
2-48
250/350
2
Avant de réaliser des copies
Le plateau d'introduction manuelle peut recevoir 10 enveloppes maximum.
Côté rabat
250/350
2-49
2
Avant de réaliser des copies
2
Rappel
Veillez à charger les planches d'étiquette la face à imprimer orientée vers
le bas.
Le plateau d'introduction manuelle peut recevoir 50 planches d'étiquettes maximum.
2
Rappel
Le plateau d'introduction manuelle peut recevoir 150 feuilles de papier fin
au maximum.
2
Remarque
Quand le papier est chargé dans le plateau d'introduction manuelle,
l'image sera imprimée sur la face orientée vers le bas.
2-50
250/350
Avant de réaliser des copies
2
!
Détails
Pour plus de détails sur la manière de spécifier le format du papier pour
le plateau d'introduction manuelle, voir “Pour spécifier le format papier
(Modif. Support)” à la page 7-9.
250/350
2-51
2
2-52
Avant de réaliser des copies
250/350
3
Opérations élémentaires
de copie
3
Opérations élémentaires de copie
3
Opérations élémentaires de copie
3.1
Opérations générales de copie
Cette section contient des informations sur les opérations générales pour
réaliser des copies.
La procédure suivante décrit la manière de copier un document recto avec
les fonctions élémentaires de copie.
2
Remarque
Il est des réglages qui ne peuvent pas être utilisés simultanément.
Pour plus de détails sur les réglages incompatibles, se référer à “Opérations incompatibles” à la page 3-6.
Pour réaliser une copie
1
2
Appuyez sur la touche [Copie] pour afficher l'écran Fonctions de base
en mode Copie.
Placez les documents à copier.
–
250/350
Pour plus de détails sur le positionnement du document, voir
“Introduction du document” à la
page 3-8.
3-3
3
Opérations élémentaires de copie
3
Spécifiez les paramètres copie voulus.
–
–
–
–
–
–
–
–
–
–
4
Tapez sur le clavier numérique le
nombre de copies désiré.
–
3-4
Les réglages par défaut de cette
machine définis en usine sont
énumérés ci-dessous.
Papier : Papier Auto
Zoom : ×1,000 (pleine page)
Recto/Recto-verso : 1 % 1
Densité : Texte & Photo
Pour plus de détails sur la spécification des réglages de document,
voir “Spécifier les réglages de document” à la page 3-16.
Pour plus de détails sur la sélection d'une source papier voir “Sélection d'un réglage Papier” à la page 3-24.
Pour plus de détails sur la spécification d'un réglage Zoom, voir
“Spécifier un réglage Zoom” à la page 3-27.
Pour plus de détails sur la sélection d'un réglage Recto-verso, voir
“Sélectionner les réglages recto/recto-verso pour les originaux et
les copies” à la page 3-38.
Pour plus de détails sur la sélection de la qualité du document et la
densité de la copie, voir “Spécifier les réglages qualité/densité du
document” à la page 3-41.
Pour plus de détails sur la spécification des réglage de copie compatibles, voir “Sélection d'un réglage Combiner Originaux (Orig>Copie)” à la page 3-44.
Pour plus de détails sur la spécification des réglages de Finition,
voir “Sélectionner finition pour les copies” à la page 3-48.
Pour plus de détails sur la sélection du réglage de reliure, voir
“Réaliser de copies de livret (fonction “Livret”)” à la page 8-21.
Pour plus de détails sur la spécification des réglages des fonctions
Auxiliaires , voir “Fonctions Auxiliaires” à la page 8-3.
En cas d'erreur de saisie, appuyez sur la touche [C] (correction) sur le clavier numérique,
puis spécifiez le nombre correct
de copies.
250/350
Opérations élémentaires de copie
5
3
Appuyez sur la touche [Départ].
–
–
Pour arrêter l'opération de copie
en cours, appuyez sur la touche
[Arrêt]. Pour plus de détails, voir
“Arrêter/supprimer une tâche” à
la page 3-62.
Il est possible de mettre en attente l'opération de copie suivante
pendant qu'une copie est en
cours. Pour plus de détails, voir “Numériser le document suivant
pendant l'impression (réserver une tâche de copie)” à la page 3-60.
!
Détails
Une fonction autre que celle de copie ne peut être sélectionnée pendant
la numérisation de pages en vue de la copie ou pendant l'interruption de
celle-ci.
250/350
3-5
3
3.2
Opérations élémentaires de copie
Opérations incompatibles
Certains réglages de copie ne peuvent pas être utilisés simultanément.
La sélection de réglages incompatibles aura l'un des effets suivants.
- C'est le dernier réglage spécifié qui prévaut. (La premier réglage spécifié
est annulé.)
- C'est le premier réglage spécifié qui prévaut. (Un message d'avertissement apparaît.)
Opérations dont le réglage spécifié en dernier est prioritaire
La procédure de réglage de la fonction “Copie Livre” après la sélection du
réglage “4 en 1” est décrite ci-dessous.
1
Sélectionnez le réglage “4-in-1”.
2
Définissez la fonction“Copie Livre”.
Le réglage “4-in-1” est automatiquement annulé et la fonction “Copie Livre” est définie.
3-6
250/350
3
Opérations élémentaires de copie
Opérations dont le réglage spécifié en premier est prioritaire
En cas d'incompatibilité des réglages spécifiés, un message d'avertissement
s'affiche.
La procédure de sélection du réglage “Agrafage en coin” après la définition
de la fonction “Livret” est décrite ci-dessous.
1
2
Définissez la fonction “Livret”.
Sélectionnez le réglage “Agrafage en
coin”.
Le message “Ce mode est indisponible avec le mode Création Livret.”
s'affiche et le réglage “Agrafage en
coin” ne peut pas être sélectionné.
La fonction “Livret” reste sélectionnée et le réglage “Agrafage en coin”
est annulé.
Pour sélectionner le réglage “Agrafage en coin”, annulez la fonction
“Livret” puis sélectionnez le réglage “Agrafage en coin”.
250/350
3-7
3
3.3
Opérations élémentaires de copie
Introduction du document
Le document peut être chargé dans l'ADF optionnel ou positionné sur la vitre
d'exposition.
Méthode d'introduction
de documents
Fonctions
Avec l'ADF
L'ADF permet d'alimenter automatiquement un document
multipages, ce une page à la fois. Cette méthode d'alimentation peut également être utilisée pour la numérisation
automatique de documents recto-verso.
Sur la vitre d'exposition
Placez le document directement sur la vitre d'exposition
pour y être numérisé. Cette méthode convient pour les livres et documents qui ne peuvent pas être chargés dans
l'ADF.
Pour charger le document dans l'ADF
0 Ne chargez pas de documents reliés ou assemblés par des trombones
ou des agrafes.
0 Pour plus de détails sur les types de documents qui peuvent être chargés
dans l'ADF, voir “Documents originaux” à la page 7-17.
0 Ne chargez pas plus de 80 feuilles ou veillez à ce que la pile de feuilles
ne dépasse pas le repère ,, sinon cela peut provoquer un serrage papier
ou endommager la machine. Il est possible cependant de numériser en
plusieurs lots un document de plus de 80 pages. Pour plus de détails,
voir “Numériser un document en plusieurs lots (réglage “Scan en série”)”
à la page 3-12.
0 Si le document n'est pas correctement chargé, il risque de ne pas être
introduit dans l'axe, ou d'entraîner un serrage papier ou une détérioration
de la machine.
1
3-8
Faites coulisser les guides pour
qu'ils correspondent au format du
document.
250/350
Opérations élémentaires de copie
2
Charger les documents face vers le
haut dans le plateau d'introduction
documents.
–
3
Chargez les pages de manière à
ce que le haut du document soit
orienté vers l'arrière ou vers le
côté gauche de la machine.
Faites coulisser les réglettes ajustables contre les bords du document.
–
–
–
250/350
3
Pour plus de détails sur le chargement de documents de formats mixtes, voir “Copier des
documents de formats mixtes
(réglage “Originaux mixtes”)” à la
page 3-16.
Pour plus de détails sur la sélection de l'orientation du docuRéglette document
ment, voir “Sélectionner
l'orientation du document (réglages Direction Original)” à la page 3-19.
Pour plus de détails sur la spécification de la position de la marge
de reliure, voir “Sélectionner la position de la marge (réglages Marge)” à la page 3-21.
3-9
3
Opérations élémentaires de copie
Pour positionner le document sur la vitre d'exposition
0 Pour plus de détails sur les types de documents qui peuvent être placés
sur la vitre d'exposition, voir “Documents originaux” à la page 7-17.
0 Lorsque vous placez un document sur la vitre d'exposition, veillez à soulever le couvre-original ou l'ADF d'au moins 15°.
Si le document est placé sur la vitre d'exposition sans que le couvre-original ou l'ADF ne soit soulevé d'au moins 15°, le format du document ne
pourra pas être correctement détecté.
0 Ne posez pas d'objets de plus de 2 kg sur la vitre d'exposition. En outre,
si vous placez un livre ouvert sur la vitre d'exposition, n'appuyez pas trop
fort sur le livre, vous pourriez endommager la vitre d'exposition.
0 Pour les livres épais ou les objets volumineux, effectuez la copie sans fermer le couvre-original ou l'ADF. Dans le cas d'une numérisation avec le
couvre-original ou l'ADF soulevé, veillez à ne pas regarder directement la
lumière qui est émise à travers la vitre d'exposition. Bien que cette lumière soit vive, ce n'est toutefois pas un rayon laser et elle n'est donc pas
aussi dangereuse.
1
2
Soulever le couvre-original ou l'ADF.
Placez le document avec les pages intérieures contre la vitre d'exposition.
–
Chargez les pages de manière à ce que le haut du document soit
orienté vers l'arrière ou vers le côté gauche de la machine.
Chargé dans
le sens v :
3-10
Chargé dans
le sens w :
250/350
3
Opérations élémentaires de copie
3
Alignez le document avec le repère
situé dans le coin arrière gauche
des réglettes document.
–
–
–
Pour plus de détails sur la sélection de l'orientation du document, voir “Sélectionner
l'orientation du document (réglaRéglette document
ges Direction Original)” à la
page 3-19.
Pour plus de détails sur la spécification de la position de la marge de reliure, voir “Sélectionner la
position de la marge (réglages Marge)” à la page 3-21.
S'il s'agit de documents transparents ou translucides, placez une
feuille blanche de même format
par dessus le document.
Feuille
blanche
–
–
4
250/350
Pour les documents reliés et
ouverts, comme un livre ou un
magazine, placez le haut du document vers l'arrière de la machine et alignez le dos du document
avec le repère sur la réglette document, comme représenté sur
l'illustration.
Pour plus de détails sur la copie
de livres, voir “Réaliser des copies distinctes de chacune des deux pages d'un livre ouvert (fonction “Copie Livre”)” à la page 8-18.
Refermez le couvre-original ou l'ADF.
3-11
3
Opérations élémentaires de copie
Numériser un document en plusieurs lots (réglage “Scan en série”)
Un document volumineux peut être divisé et numérisé continuellement en
plusieurs lots.
L'ADF peut recevoir un maximum de 80 pages de document à la fois. Cependant, en effectuant la copie avec le réglage “Scan en série”, on peut traiter
en plusieurs lots un document de plus de 80 pages et les traiter comme une
seule tâche de copie. En outre, pendant l'opération de numérisation, on peut
basculer l'emplacement de la numérisation entre la vitre d'exposition et
l'ADF.
1
Dans l'écran Fonction Auxiliaire, appuyez sur [Scan en série].
–
2
Pour annuler le réglage “Scan en
série”, appuyez à nouveau sur
[Scan en série] pour le désélectionner.
Chargez le premier lot de documents
et appuyez ensuite sur la touche
[Départ].
La numérisation commence.
Le message “La numérisation est arrêtée, presser Imp. pour continuer.”
s'affiche.
–
–
–
3-12
Chargez le lot suivant et appuyez
sur la touche [Départ].
Si le document ne peut pas être chargé dans l'ADF, placez-le sur la
vitre d'exposition. Pour plus de détails sur les types de documents
qui peuvent être chargés dans l'ADF, voir “Documents originaux” à
la page 7-17.
Répétez l'étape 2 jusqu'à ce que toutes les pages du document
soient numérisées.
Il est possible de vérifier l'espace mémoire disponible près de
“Mémoire libre” dans l'angle inférieur droit de l'écran des Fonctions
de base.
250/350
Opérations élémentaires de copie
–
3
4
250/350
3
Pour supprimer l'image numérisée, appuyez sur la touche [Arrêt], et
supprimez la tâche. Pour plus de détails, voir “Arrêter/supprimer
une tâche” à la page 3-62. En outre, le travail peut être supprimé à
l'écran Liste tâches. Pour plus de détails, voir “Supprimer une tâche” à la page 4-25.
Une fois que toutes les pages du document ont été numérisées, appuyez sur [Fin].
Appuyez sur la touche [Départ].
3-13
3
Opérations élémentaires de copie
Numérisation d'un document multi-pages sur la vitre d'exposition
Pour réaliser des copies combinées ou recto-verso sur la vitre d'exposition,
placez chaque page d'un document multi-pages sur la vitre d'exposition
pour la numériser. La procédure suivante indique comment positionner les
pages d'un document recto sur la vitre d'exposition pour en réaliser des copies recto-verso.
1
2
Soulever le couvre-original ou l'ADF.
Placez la première page ou le premier recto du document sur la vitre
d'exposition.
–
Pour plus de détails sur le positionnement du document, voir “Pour
positionner le document sur la vitre d'exposition” à la page 3-10.
Chargé dans
le sens v :
3
4
Chargé dans
le sens w :
Refermez le couvre-original ou l'ADF.
Sur l'écran Fonctions de base, Appuyez sur [Recto / Recto-verso].
L'écran Recto / Recto-verso apparaît.
3-14
250/350
Opérations élémentaires de copie
5
6
3
Appuyez sur [Recto] sous “Original”
et [Recto-verso] sous “Copie”.
Appuyez sur la touche [Départ].
La numérisation commence.
Le message “La numérisation est arrêtée, presser Imp. pour continuer.”
s'affiche.
7
Placez la seconde page ou le verso du document sur la vitre d'exposition, et appuyez sur la touche [Départ].
–
8
9
250/350
Pour traiter le reste des pages du document, répétez les
étapes 5 à 7.
Une fois que toutes les pages du document ont été numérisées, appuyez sur [Fin].
Appuyez sur la touche [Départ].
3-15
3
3.4
Opérations élémentaires de copie
Spécifier les réglages de document
La procédure suivante décrit comment spécifier le type de document à copier.
Copier des documents de formats mixtes (réglage “Originaux mixtes”)
Les documents de formats différents peuvent être chargés simultanément
dans l'ADF pour être alimentés et numérisés automatiquement un à un.
Originaux de formats mixtes
Le tableau suivant indique les combinaisons possibles des formats standard
utilisables avec le réglage “Originaux mixtes”.
Largeur document
maximum*1 /
Format document*2
A3w
A4v
B4w
B5v
A4w
A5v
B5w
A5w
A3w
o
o
—
—
—
—
—
—
A4v
o
o
—
—
—
—
—
—
B4w
o
o
o
o
—
—
—
—
B5v
o
o
o
o
—
—
—
—
A4w
o
o
o
o
o
o
—
—
A5v
—
—
o
o
o
o
—
—
B5w
—
—
o
o
o
o
o
—
A5w
—
—
—
—
—
—
o
o
o : Possible
— : Pas possible
Pour copier des documents à l'aide du réglage “Originaux mixtes”
0 Les combinaisons possibles de formats de documents varient en fonction du plus large document chargé (position des réglettes ajustables de
l'ADF).
0 *1 Indique la largeur du document le plus large parmi les originaux de formats mixtes (largeur des guides réglables pour documents de l'ADF)
0 *2 Indique les formats de document qui peuvent être spécifiés avec la largeur maximum du document
3-16
250/350
Opérations élémentaires de copie
1
2
3
Faites coulisser les guides pour qu'ils correspondent à la page la plus
grande.
Disposez les pages du document de
manière à ce que la face à copier
(première page) soit orientée vers le
haut, comme sur l'illustration.
Chargez le document dans le plateau
d'introduction documents, face à copier vers le haut.
Faites coulisser les guides réglables
pour documents contre les bords du
document.
–
–
4
Chargez les pages dans l'ADF de
manière à ce que le haut du document soit orienté vers l'arrière
ou vers le côté gauche de la machine.
Guide réglable pour documents
Si le document n'est pas correctement chargé, il risque de ne pas
être introduit dans l'axe, ou d'entraîner un serrage papier ou une
détérioration de la machine.
Dans l'écran Fonctions de base, appuyez sur [Originaux Mixtes].
–
250/350
3
Pour annuler le réglage
“Originaux mixtes”, appuyez une
nouvelle fois sur [Originaux mixtes] pour le désélectionner.
3-17
3
Opérations élémentaires de copie
5
Appuyez sur la touche [Départ].
La numérisation commence.
!
Détails
Ne chargez pas plus de 80 feuilles ou veillez à ce que la pile de feuilles
ne dépasse pas le repère ,, sinon cela peut provoquer un serrage papier
ou endommager la machine. Il est possible cependant de numériser en
plusieurs lots un document de plus de 80 pages. Pour plus de détails,
voir “Numériser un document en plusieurs lots (réglage “Scan en série”)”
à la page 3-12.
3-18
250/350
3
Opérations élémentaires de copie
Sélectionner l'orientation du document (réglages Direction Original)
Lorsque vous copiez des documents recto-verso, réalisez des copies rectoverso, ou utilisez un réglage de copie combinée, spécifiez l'orientation du
document, sinon les copies pourraient ne pas être imprimées conformément
à l'ordre des pages voulu ou à la disposition désirée pour le recto et le verso.
2
Remarque
Le réglage par défaut est le premier réglage (haut du document vers le
haut (soit vers l'arrière de la machine)).
Sens de chargement du document
Avec l'ADF
Sur la vitre
d'exposition
Icône
Description
Sélectionnez ce réglage pour un
document chargé le haut placé
vers l'arrière de l'appareil.
1
1
1
1
Sélectionnez ce réglage pour un
document chargé le haut placé à
gauche de la machine.
250/350
3-19
3
Opérations élémentaires de copie
Pour sélectionner un réglage Direction Original
0 Pour plus de détails sur le positionnement du document, voir “Introduction du document” à la page 3-8.
1
2
Placez les documents à copier.
Dans l'écran Fonctions de base, appuyez sur [Orig->Copie].
L'écran Orig->Copie s'affiche.
3
Appuyez sur [Direction Original].
L'écran Direction Original apparaît.
4
Sélectionnez l'orientation du document. Appuyez sur le bouton d'orientation du document chargé, et
appuyez ensuite sur [Entrée].
–
3-20
Pour annuler le réglage Direction
Original, appuyez sur [Annul.].
250/350
Opérations élémentaires de copie
3
Sélectionner la position de la marge (réglages Marge)
Lorsque vous réalisez des copies recto de documents recto-verso avec une
marge de reliure, ou lorsque vous réalisez des copies recto-verso de documents recto avec une marge de reliure, vous pouvez ajuster la position de la
marge de reliure pour les pages paires.
2
Remarque
“Annul.” est sélectionné comme réglage Marge par défaut.
Position marge de reliure document
Icône
Description
Sélectionnez ce réglage si la marge de reliure du document chargé est située
à gauche.
• Copies recto de documents recto-verso
• Copies recto-verso de documents recto
Sélectionnez ce réglage si la marge de reliure du document chargé est située
en haut.
• Copies recto de documents recto-verso
250/350
3-21
3
Opérations élémentaires de copie
Icône
Description
• Copies recto-verso de documents recto
3-22
250/350
3
Opérations élémentaires de copie
Pour sélectionner un réglage Marge
0 Pour plus de détails sur le positionnement du document, voir “Introduction du document” à la page 3-8.
1
Placez les documents à copier.
–
2
Lorsque vous chargez un document qui a une marge de reliure,
placez le haut du document vers l'arrière de l'appareil.
Dans l'écran Fonctions de base, appuyez sur [Orig->Copie].
L'écran Orig->Copie s'affiche.
3
Appuyez sur [Marge].
L'écran Marge apparaît.
4
Sélectionnez la position de la marge
de reliure. Appuyez sur le bouton de
la marge de reliure gauche ou de la
marge de reliure supérieure, et appuyez ensuite sur [Entrée].
–
250/350
Pour annuler le réglage Marge,
appuyez sur [Annul.].
3-23
3
3.5
Opérations élémentaires de copie
Sélection d'un réglage Papier
Le format du papier peut être automatiquement sélectionné en fonction du
format du document ou il peut être aussi spécifié manuellement. Spécifiez le
format du papier en suivant la procédure correspondante, en fonction des
réglages de copie désirés.
2
Remarque
Le réglage par défaut défini en usine est “Papier Auto”.
Les réglages “Zoom Auto” et “Papier Auto” ne peuvent pas être sélectionnés ensemble. Si le réglage “Papier Auto” est sélectionné alors que
le réglage “Zoom Auto” était sélectionné, le réglage Zoom “×1,0” est sélectionné.
3-24
250/350
3
Opérations élémentaires de copie
Sélection automatique du format du papier (Réglage “Papier Auto”)
Le format du document chargé est détecté, et les copies sont produites avec
un papier du même format.
Si le réglage Zoom “×1,0” a été spécifié, un papier de même format que le
document est sélectionné.
Si le taux zoom a été augmenté ou réduit, un format de papier correspondant
au taux zoom spécifié est sélectionné automatiquement.
1
Sur l'écran Fonctions de base, appuyez sur [Papier].
L'écran Papier apparaît.
2
Appuyez sur [Papier Auto].
!
Détails
Si le format de document ne peut pas être détecté, enlevez le document
et rechargez-le.
Si un document de format irrégulier est chargé, spécifiez manuellement
le format papier. (Veuillez vous reporter à “Sélection manuelle du format
papier désiré” à la page 3-26.)
250/350
3-25
3
Opérations élémentaires de copie
Sélection manuelle du format papier désiré
Le format papier peut être spécifié pour la copie. La sélection du réglage
“Zoom Auto” propose en même temps le taux zoom le plus approprié en
fonction du document chargé et du format papier spécifié. Pour plus de détails sur le réglage “Zoom Auto”, voir “Sélection automatique du taux zoom
(Réglage “Zoom Auto”)” à la page 3-27.
1
Sur l'écran Fonctions de base, appuyez sur [Papier].
L'écran Papier apparaît.
2
3-26
Sélectionnez le plateau qui contient
le papier désiré.
250/350
3
Opérations élémentaires de copie
3.6
Spécifier un réglage Zoom
Le facteur zoom permet de réaliser une copie sur un format différent de celui
de l'original ou encore d'agrandir ou de réduire le format de l'image copiée.
Les procédures suivantes décrivent comment spécifier le réglage Zoom.
2
Remarque
Le réglage par défaut défini en usine est “x1,0”. Les réglages “Zoom
Auto” et “Papier Auto” ne peuvent pas être sélectionnés ensemble. Si le
réglage “Zoom Auto” est sélectionné alors que le réglage “Papier Auto”
était sélectionné, l'écran Papier s'affiche. Sur cet écran, spécifiez le réglage Papier désiré.
Sélection automatique du taux zoom (Réglage “Zoom Auto”)
Ce réglage sélectionne automatiquement le format de papier et le taux zoom
les plus appropriés en fonction du format du document chargé.
1
Sur l'écran Fonctions de base, appuyez sur [Zoom].
L'écran Zoom apparaît.
2
250/350
Appuyez sur [Zoom Auto].
3-27
3
Opérations élémentaires de copie
Spécifier un taux zoom identique à l'original (Réglage “×1,0”)
Une copie de format identique à celui de l'original (×1,000) est produite.
0 Appuyez sur
pour augmenter le taux zoom et appuyez sur
– pour réduire le taux zoom par pas de ×0,001.
1
Sur l'écran Fonctions de base, appuyez sur [Zoom].
L'écran Zoom apparaît.
2
3-28
Appuyez sur [×1.0].
250/350
Opérations élémentaires de copie
3
Réduire légèrement la copie (Réglage “Minimal”)
Un document sur lequel l'image est imprimée jusqu'aux bords du papier
peut être légèrement réduit de manière à ce qu'aucune partie de l'image ne
soit tronquée sur la copie.
0 Sélectionnez le réglage “Minimal” pour obtenir une image de l'original légèrement réduite sur la copie (×0,930).
0 Il est possible de modifier le taux zoom du réglage “Minimal” (entre
×0,900 et ×0,999). Pour plus de détails sur le changement du taux zoom
pour le réglage “Minimal” ou la programmation de facteurs de zoom personnalisés, voir “Enregistrement du taux zoom désiré” à la page 3-36.
0 Appuyez sur
pour augmenter le taux zoom et appuyez sur
– pour réduire le taux zoom par pas de ×0,001.
1
Sur l'écran Fonctions de base, appuyez sur [Zoom].
L'écran Zoom apparaît.
2
250/350
Appuyez sur [Mini].
3-29
3
Opérations élémentaires de copie
Ajustement fin du taux zoom
Une augmentation ou réduction de précision du taux zoom par pas de
×0,001 est possible pour permettre une copie dans le format désiré.
1
Sur l'écran Fonctions de base, appuyez sur [Zoom].
L'écran Zoom apparaît.
2
Ajustez le taux zoom.
–
–
–
3-30
Appuyez sur
pour augmenter le taux zoom, et sur
pour réduire le taux
zoom.
Le taux zoom est augmenté ou
réduit par pas de in ×0,001.
Maintenez le bouton appuyé pour
changer le taux zoom par pas
plus importants.
250/350
3
Opérations élémentaires de copie
Sélection d'un taux zoom prédéfini (Réglages Agrandir et Réduire)
Les taux zoom les mieux appropriés pour une copie réalisée à partir de formats de document standard sur des formats de papier standard sont prédéfinis.
0 Appuyez sur
pour augmenter le taux zoom et sur
duire le taux zoom par pas de ×0,001.
1
– pour ré-
Sur l'écran Fonctions de base, appuyez sur [Zoom].
L'écran Zoom apparaît.
2
250/350
Appuyez sur le bouton correspondant au taux zoom en fonction du format du document et du format du
papier.
3-31
3
Opérations élémentaires de copie
Saisir le taux zoom
Cette fonction permet de saisir sur le clavier numérique un taux zoom compris entre ×0,250 et ×4,000 sans modifier le rapport hauteur/largeur.
1
Sur l'écran Fonctions de base, appuyez sur [Zoom].
L'écran Zoom apparaît.
2
Appuyez sur [Zoom Manuel].
L'écran Zoom Manuel apparaît.
3
Tapez sur le clavier numérique le
taux zoom désiré.
–
–
4
Si la valeur saisie est hors plage
de réglage, le message “Erreur
Saisie” apparaît. Tapez une valeur comprise dans la plage de
réglage disponible.
En cas d'erreur de saisie, appuyez sur la touche [C] (correction) du clavier numérique pour effacer la valeur et spécifiez la
valeur correcte.
Appuyez sur [Entrée].
L'écran Zoom apparaît de nouveau.
!
Détails
Le taux zoom saisi peut être enregistré. Pour plus de détails sur l'enregistrement des taux zoom, voir “Enregistrement du taux zoom désiré” à
la page 3-36.
3-32
250/350
Opérations élémentaires de copie
3
Spécifier les taux zoom horizontal et vertical séparés (réglages Zoom
perso)
Il est possible de taper directement sur le clavier numérique une valeur zoom
pour l'axe horizontal (entre ×0.250 et × 4.000) et une valeur zoom pour l'axe
vertical (entre ×0.250 et ×4.000).
La modification des taux zoom horizontal et vertical permet de modifier le
format de l'image copiée comme représenté dans l'illustration suivante.
1
Sur l'écran Fonctions de base, appuyez sur [Zoom].
L'écran Zoom apparaît.
2
Appuyez sur [Zoom Manuel].
L'écran Zoom Manuel apparaît.
250/350
3-33
3
Opérations élémentaires de copie
3
Appuyez sur [Zoom perso].
L'écran Zoom perso s'affiche.
4
Sur le clavier numérique, tapez les
taux zoom désirés pour les côtés X et
Y (entre ×0.250 et ×4.000).
–
–
5
Si la valeur saisie est hors plage
de réglage, le message “Erreur
Saisie” apparaît. Tapez une valeur comprise dans la plage de
réglage disponible.
En cas d'erreur de saisie, appuyez sur la touche [C] (correction) du clavier numérique pour effacer la valeur et spécifiez la valeur correcte.
Appuyez sur [Entrée].
L'écran Zoom apparaît de nouveau.
3-34
250/350
Opérations élémentaires de copie
3
Sélection d'un taux zoom enregistré
Les taux zoom de copie prédéfinis peuvent être rappelés pour être utilisés à
souhait.
En outre, il est possible de changer les taux zoom de copie prédéfinis.
0 Vous pouvez modifier et adapter à vos besoins les taux zoom prédéfinis.
Pour plus de détails sur l'enregistrement des taux zoom, voir “Enregistrement du taux zoom désiré” à la page 3-36.
0 Les taux zoom ×1.000, ×2.000 et ×0.930 sont prédéfinis.
1
Sur l'écran Fonctions de base, appuyez sur [Zoom].
L'écran Zoom apparaît.
2
Appuyez sur [Zoom Manuel].
L'écran Zoom Manuel apparaît.
3
4
Appuyez sur le bouton correspondant au taux zoom désiré.
Appuyez sur [Entrée].
L'écran Zoom apparaît de nouveau.
250/350
3-35
3
Opérations élémentaires de copie
Enregistrement du taux zoom désiré
La machine permet d'enregistrer deux taux zoom que vous utilisez fréquemment, plus le taux zoom spécifique au réglage “Minimal”.
0 Les taux zoom ×1.000, ×2.000 et ×0.930 sont prédéfinis. Si vous enregistrez un nouveau taux zoom, celui-ci remplacera en mémoire le taux
zoom précédemment affecté au bouton sélectionné.
1
Sur l'écran Fonctions de base, appuyez sur [Zoom].
L'écran Zoom apparaît.
2
Appuyez sur [Zoom Manuel].
L'écran Zoom Manuel apparaît.
3
Appuyez sur [Définir Zoom].
L'écran Définir Zoom s'affiche.
3-36
250/350
Opérations élémentaires de copie
4
Tapez sur le clavier le taux zoom désiré (entre ×0,250 et ×4,000).
–
–
–
5
6
3
Si la valeur saisie est hors plage
de réglage, le message “Erreur
Saisie” apparaît. Tapez une valeur comprise dans la plage de
réglage disponible.
En cas d'erreur de saisie, appuyez sur la touche [C] (correction) du clavier numérique pour effacer la valeur et spécifiez la
valeur correcte.
Pour enregistrer un taux zoom “Minimal”, tapez le taux zoom voulu,
compris entre ×0,900 et ×0,999.
Appuyez sur [Mini] ou sur le bouton
sous lequel le nouveau taux zoom
doit être enregistré.
Appuyez sur [Entrée].
L'écran Zoom Manuel s'affiche à nouveau.
250/350
3-37
3
3.7
Opérations élémentaires de copie
Sélectionner les réglages recto/recto-verso pour les
originaux et les copies
Les quatre combinaisons suivantes des réglages “Recto” et “Recto-verso”
sont disponibles pour les originaux et les copies.
3-38
Réglages original/copie
Description
Recto% Recto
Sélectionnez ce réglage pour réaliser des copies recto à partir de documents recto.
Recto % Recto-verso
Sélectionnez ce réglage pour réaliser une copie recto-verso
à partir de deux documents recto.
Recto-verso%Recto-verso%
Recto
Sélectionnez ce réglage pour réaliser deux copies recto à
partir d'un document recto-verso.
Recto-verso% Recto-verso
Sélectionnez ce réglage pour réaliser des copies recto-verso
à partir de documents recto-verso.
250/350
Opérations élémentaires de copie
3
Pour sélectionner des copies recto
0 Les réglages par défaut définis en usine Original “Recto” et Copie
“Recto” sont sélectionnés.
0 Si les réglages Original “Recto-verso” et Copie “Recto” sont sélectionnés, spécifiez la position de la marge de reliure et le sens de chargement
du document, sinon les copies ne seront pas imprimées comme vous le
souhaitez. Pour plus de détails sur la spécification de la position de reliure, voir “Sélectionner la position de la marge (réglages Marge)” à la
page 3-21. Pour plus de détails sur la spécification de l'orientation du document, voir “Sélectionner l'orientation du document (réglages Direction
Original)” à la page 3-19.
0 Pour plus de détails sur l'utilisation de la vitre d'exposition pour la numérisation de plusieurs pages de document, voir “Numérisation d'un document multi-pages sur la vitre d'exposition” à la page 3-14.
1
Sur l'écran Fonctions de base, appuyez sur [Recto / Recto-verso].
L'écran Recto / Recto-verso apparaît.
2
Sélectionnez les réglages de copie
recto en fonction du document
chargé.
–
–
250/350
Pour un document recto, appuyez sur [Recto] sous “Original”
et [Recto] sous “Copie”.
Pour un document recto-verso,
appuyez sur [Recto-verso] sous
“Original” et [Recto] sous
“Copie”.
3-39
3
Opérations élémentaires de copie
Pour sélectionner des copies recto-verso
0 Les réglages par défaut définis en usine Original “Recto” et Copie
“Recto” sont sélectionnés.
0 Si le réglage Copie “Recto-verso” est sélectionné, spécifiez la position de
la marge de reliure et le sens de chargement du document, sinon les copies ne seront pas imprimées comme vous le souhaitez.
Pour plus de détails sur la spécification de la position de la marge de reliure, voir “Sélectionner la position de la marge (réglages Marge)” à la
page 3-21.
Pour plus de détails sur la spécification du sens du document, voir “Sélectionner l'orientation du document (réglages Direction Original)” à la
page 3-19.
0 Pour plus de détails sur l'utilisation de la vitre d'exposition pour la numérisation de plusieurs pages de document, voir “Numérisation d'un document multi-pages sur la vitre d'exposition” à la page 3-14.
1
Sur l'écran Fonctions de base, appuyez sur [Recto / Recto-verso].
L'écran Recto / Recto-verso apparaît.
2
Sélectionnez les réglages de copie
recto-verso en fonction du document
chargé.
–
–
3-40
Pour un document recto, appuyez sur [Recto] sous “Original”
[et Recto-verso] sous “Copie”.
Pour un document recto-verso,
appuyez sur [Recto-verso] sous
“Original” et [Recto-verso] sous
“Copie”.
250/350
3
Opérations élémentaires de copie
3.8
Spécifier les réglages qualité/densité du document
Sélectionnez le réglage texte / image du document de manière à ajuster au
mieux la qualité de la copie.
Les réglages Qualité/Densité suivants sont disponibles.
Types de qualité de document
Icône
Description
Sélectionnez ce réglage pour copier des documents qui ne
contiennent que du texte.
Les contours du texte copié sont reproduits avec précision,
ce qui donne un texte facile à lire.
Texte
Sélectionnez ce réglage pour copier des documents imprimés contenant du texte et des images, comme des catalogues ou des brochures.
Texte & Photo
Photo
Sélectionnez ce réglage pour copier des documents imprimés, comme des brochures ou des catalogues.
Sélectionnez ce réglage pour obtenir une meilleure reproduction des images en demi-teintes de l'original (photographies,
etc.) qui ne peuvent pas être reproduites avec les réglages de
copie habituels.
Sélectionnez ce réglage pour copier des documents contenant seulement du texte, sur lesquels des parties du texte apparaissent peu contrasté (comme écrit au crayon à papier).
Le texte copié est plus foncé, ce qui en facilite la lecture.
Matrice de
Réglage de la densité
Icône
Description
La densité peut être ajustée par rapport un des neuf niveaux.
Chaque fois que vous appuyez sur [Foncé], la densité s'assombrit d'un niveau. Chaque fois que vous appuyez sur
[Clair], la densité s'éclaircit d'un niveau.
Sélectionnez ce réglage pour ajuster automatiquement la
densité en fonction du document chargé.
250/350
3-41
3
Opérations élémentaires de copie
Spécifier un réglage de qualité de document
0 Le réglage par défaut défini en usine est “Texte & Photo”.
0 Pour plus de détails sur le positionnement du document, voir “Introduction du document” à la page 3-8.
1
2
Placez les documents à copier.
Sur l'écran Fonctions de base, appuyez sur [Densité].
L'écran Densité apparaît.
3
Appuyez sur le bouton correspondant au réglage qualité le plus adapté
au document chargé.
–
–
–
–
3-42
S'il s'agit d'un document qui ne
contient que du texte, appuyez
sur [Texte].
Pour un document contenant à la
fois du texte et des photos, appuyez sur [Texte & Photo].
Pour un document contenant des photos, appuyez sur [Photo].
Pour un document contenant du texte flou, appuyez sur [Matrice de
points].
250/350
Opérations élémentaires de copie
3
Ajustement de la densité de copie (Réglages Densité)
0 Le réglage par défaut est le milieu des cinq niveaux. Lorsque le réglage
“Auto” est sélectionné, le réglage Densité “Normal” est défini
0 Le réglage Densité par défaut et la densité sélectionnée lorsque le réglage “Auto” est sélectionné peuvent être modifiés dans le mode Utilitaires.
Pour plus de détails, voir “Densité copie” à la page 11-17.
1
Sur l'écran Fonctions de base, appuyez sur [Densité].
L'écran Densité apparaît.
2
Sélectionnez le réglage Densité souhaité.
–
–
250/350
À chaque pression sur la touche
[Clair] ou [Foncé], la densité
s'éclaircit ou s'assombrit d'un niveau.
Appuyez sur [Auto] pour ajuster
automatiquement la densité en
fonction du document chargé.
3-43
3
3.9
Opérations élémentaires de copie
Sélection d'un réglage Combiner Originaux
(Orig->Copie)
Plusieurs pages d'un document (principalement 2, 4 ou 8 pages) peuvent
être combinées et imprimées sur une seule page, permettant ainsi une économie de papier.
2
Remarque
Les réglages par défaut définis en usine sont les taux zoom recommandés.
!
Détails
Lorsqu'un réglage de copie combinée est sélectionné, le taux zoom recommandé est sélectionné et l'image du document est copiée dans un
format réduit.
Les taux zoom recommandés pour chaque réglage sont énumérés cidessous.
2-en-1 : ×0,707
4-en-1 : ×0,500
La machine peut être réglée de manière à ce que les taux zoom recommandés ne soient pas rappelés. Pour plus de détails, voir “Taux zoom
pour Combiner/Livrets” à la page 11-15.
Lorsque le réglage “4 en 1” est sélectionné, l'ordre des pages (verticalement ou horizontalement) peut être sélectionné. Pour plus de détails, voir
“Disposition Copie 4en1” à la page 11-17.
Les copies combinées suivantes peuvent être produites en fonction des réglages Original et Copie (“Recto” et “Recto-verso”) sélectionnés à l'écran
Recto/Recto-verso.
2
Remarque
Une copie combinée est également possible dans le cas de plusieurs
pages d'un document (3, 5, 6 ou 7 pages) pas représenté dans les illustrations.
3-44
250/350
3
Opérations élémentaires de copie
Réglage
Réglages Original/Copie et description
2 en 1 (page 3-44)
Recto % Recto
Deux documents recto sont copiés sur une feuille recto-verso.
Recto % Recto-verso
Quatre documents recto sont copiés sur une feuille recto-verso.
Recto-verso % Recto
Un document recto-verso est copié sur une feuille recto.
Recto-verso % Recto-verso
Deux documents recto-verso sont copiés sur une feuille
recto-verso.
250/350
3-45
3
Opérations élémentaires de copie
Réglage
Réglages Original/Copie et description
4 en 1 (page 3-44)
Recto % Recto
Quatre documents recto sont copiés sur une feuille recto.
Recto % Recto-verso
Huit documents recto sont copiés sur une feuille recto-verso.
Recto-verso % Recto
Deux documents recto-verso sont copiés sur une feuille recto.
Recto-verso % Recto-verso
Quatre documents recto-verso sont copiés sur une feuille
recto-verso.
3-46
250/350
3
Opérations élémentaires de copie
Copier plusieurs pages d'un document sur une seule page (réglages
copie combinée)
1
2
Sur l'écran Recto/Recto-verso, sélectionnez les réglages appropriés
sous “Orig.” et “Copie” pour la copie combinée désirée. (Pour plus de
détails, voir page 3-38.)
Dans l'écran Fonctions de base, appuyez sur [Orig->Copie].
L'écran Orig->Copie s'affiche.
3
Sélectionnez les réglages de copie
combinée désirés.
–
250/350
Pour annuler le réglage, appuyez
une nouvelle fois sur le bouton
pour le désélectionner.
3-47
3
3.10
Opérations élémentaires de copie
Sélectionner finition pour les copies
Plusieurs réglages sont disponibles pour le tri et la finition des copies
éjectées.
2
Remarque
Le réglage par défaut défini en usine est “Non assemblé”.
!
Détails
Si aucun module de finition n'est installé et les conditions suivantes sont
remplies, les copies imprimées peuvent être éjectées et triées/groupées
par empilage croisé (tri croisé et groupe croisé).
- Du papier de format A4 ou B5 est utilisé.
- Du papier de même type et de même format doit être chargé dans le
sens w dans un plateau papier et dans le sens v dans un autre plateau.
- Le réglage “Papier Auto” est sélectionné.
- Le réglage “Originaux mixtes” n'est pas sélectionné.
- Les fonctions “Couverture” et “Insérer feuille” ne sont pas définies.
- La fonction “Multi-image” n'est pas définie.
Sélectionnez la fonction “Livret” sur l'écran Copie Livre/Multi-image de
l'écran Fonction Auxiliaire lorsque reliure centre est définie (réglages “Pli”
et “Agrafage 2 points”).
3-48
250/350
3
Opérations élémentaires de copie
Les six réglages Finition suivants sont disponibles.
Sens
Description
Non assemblé
Sélectionnez ce réglage pour copier sans utiliser un réglage Finition.
Assemblé
Sélectionnez ce réglage pour séparer chaque jeu du document multipages.
Tri décalé
Chaque jeu de copies est éjecté de
manière décalée pour les séparer.
Groupe
Sélectionnez ce réglage pour séparer les copies de chaque page d'un
document multipages.
Groupe décalé
Les copies de chaque page sont
éjectées de manière décalée pour
les séparer.
250/350
Tri croisé
Chaque jeu de copies est éjecté
par empilage croisé pour les séparer.
Groupe croisé
Les copies de chaque page sont
éjectées par empilage croisé pour
les séparer.
3-49
3
3-50
Opérations élémentaires de copie
Sens
Description
Agrafage en coin
Sélectionnez ce réglage pour relier les copies avec une agrafe dans l'angle supérieur gauche.
Agrafage 2 points
Sélectionnez ce réglage pour relier les copies avec deux agrafes.
Reliure centre (réglages “Pli” et
“Agrafage 2 points”)
Les copies sont pliées en deux pour être ensuite agrafées à deux points
sur la ligne médiane.
Perforation
Les copies sont perforées à des fins d'archivage.
250/350
Opérations élémentaires de copie
3
Options requises pour les réglages finition
Réglage
Options requises
Non assemblé
-
Assemblé
-
Tri décalé
Module de finition
Tri croisé
-*
Groupe
-
Groupe décalé
Module de finition
Groupe croisé
-*
Agrafage en coin
Module de finition
Agrafage 2 points
Module de finition
Reliure centre
(réglages “Pli” et
“Agrafage 2 points”)
Module de finition et piqueuse à cheval
Pré-perforé
Module de finition et unité de perforation
* Tri croisé et groupe croisé ne sont pas disponibles si un module de finition est installé.
Les procédures suivantes décrivent comment sélectionner les réglages Finition.
250/350
3-51
3
Opérations élémentaires de copie
Répartir les copies par jeux (Réglage “Assemblé”)
0 Le réglage par défaut défini en usine est “Non assemblé”.
0 Si “Assemblé” a été sélectionné alors qu'aucun module de finition n'est
installé, les copies imprimées seront éjectées et triées par empilage croisé si les conditions suivantes sont réunies.
- Du papier de format A4 ou B5 est utilisé.
- Du papier de même type et de même format doit être chargé dans le
sens w dans un plateau papier et dans le sens v dans un autre plateau.
- Le réglage “ Papier Auto” est sélectionné.
- Le réglage “Originaux mixtes” n'est pas sélectionné.
- Les fonctions “Couverture” et “Insérer feuille” ne sont pas définies.
- La fonction “Multi-image” n'est pas définie.
Si “Assemblé” est sélectionné et le module de finition installé, les copies
sont éjectées de manière décalée pour les séparer.
1
Sur l'écran Fonctions de base, appuyez sur [Finition].
L'écran Finition apparaît.
2
3-52
Appuyez sur [Assemblé].
250/350
Opérations élémentaires de copie
3
Répartir les copies par pages (Réglage “Groupe”)
0 Le réglage par défaut défini en usine est “Non assemblé”.
0 Si “Groupe” a été sélectionné alors qu'aucun module de finition n'est installé, les copies imprimées seront éjectées et groupées par empilage
croisé si les conditions suivantes sont réunies.
- Du papier de format A4 ou B5 est utilisé.
- Du papier de même type et de même format doit être chargé dans le
sens w dans un plateau papier et dans le sens v dans un autre plateau.
- Le réglage “ Papier Auto” est sélectionné.
- Le réglage “Originaux mixtes” n'est pas sélectionné.
Si “Groupe” est sélectionné et le module de finition installé, les copies
sont éjectées de manière décalée pour les séparer.
1
Sur l'écran Fonctions de base, appuyez sur [Finition].
L'écran Finition apparaît.
2
250/350
Appuyez sur [Groupe].
3-53
3
Opérations élémentaires de copie
Agrafer des copies (réglages Agrafage)
!
Détails
Pour pouvoir agrafer des copies, toutes les conditions suivantes doivent
être réunies.
- La largeur du papier doit se situer entre 182 mm et 297 mm.
- La longueur du papier doit se situer entre 140 mm et 432 mm.
- Si le réglage “Originaux mixtes” est sélectionné, toutes les copies doivent être imprimées sur un papier de la même largeur.
Si un réglage Agrafage doit être sélectionné, sélectionnez l'orientation
dans laquelle le document est positionné. Si un réglage Direction Original
n'est pas sélectionné, il se peut que les copies ne soient pas agrafées
comme vous le souhaitez.
Pour plus de détails sur la spécification de l'orientation du document, voir
“Sélectionner l'orientation du document (réglages Direction Original)” à la
page 3-19.
Lorsque le module de finition est installé
Grammage
du papier
56 g/m2 à 90 g/m2
3-54
Format papier
Capacité de chargement (détectée
dans l'une ou l'autre mesure)
A4 w/v, B5 w/v
1000 feuilles
150 mm
A3 w, B4 w
500 feuilles
75 mm
250/350
Opérations élémentaires de copie
3
Pour relier des copies par agrafage
1
Sur l'écran Fonctions de base, appuyez sur [Finition].
L'écran Finition apparaît.
2
Appuyez soit sur [Agrafage en coin]
soit sur [Agrafage 2 points].
–
–
–
–
3
Appuyez sur [Choix Position] et sélectionnez ensuite la position désirée.
–
4
Si “Agrafage en coin” est sélectionné, les copies sont reliées
avec une agrafe dans l'angle supérieur gauche.
Si “Agrafage 2 points” est sélectionné, [Choix Position] apparaît
sur l'écran. Pour sélectionner la
position de reliure, continuez avec l'étape 3.
Si un réglage Agrafage est sélectionné, le réglage [Assemblé] est
automatiquement sélectionné.
Pour annuler les réglages Agrafage, appuyez à nouveau sur
[Agrafage en coin] ou [Agrafage 2 points] pour la désélection.
Appuyez sur [Auto] pour déterminer automatiquement la position
de reliure en fonction de l'orientation du document chargé.
Appuyez sur [Entrée].
L'écran Finition s'affiche à nouveau.
250/350
3-55
3
Opérations élémentaires de copie
Perforation des copies (Réglages Perforation)
!
Détails
Si un réglage Perforation doit être sélectionné, sélectionnez l'orientation
dans laquelle le document est positionné. Si vous ne sélectionnez pas un
réglage Direction Original, il se peut que les copies ne soient pas perforées à l'endroit ou de la manière voulus. Pour plus de détails sur la spécification de l'orientation du document, voir “Sélectionner l'orientation du
document (réglages Direction Original)” à la page 3-19.
Lorsque le module de finition est installé
Grammage du papier
2
2
60 g/m à 90 g/m
3-56
Format papier
A3 w à B5 w/v
250/350
Opérations élémentaires de copie
3
Pour perforer les copies
1
Sur l'écran Fonctions de base, appuyez sur [Finition].
L'écran Finition apparaît.
2
Appuyez sur [Perfo.].
–
3
Appuyez sur [Choix Position] et sélectionnez ensuite la position désirée.
–
4
Pour annuler le réglage Perforation, appuyez à nouveau sur
[Perforation] pour la désélection.
Appuyez sur [Auto] pour déterminer automatiquement la position
de perforation en fonction de
l'orientation du document chargé.
Appuyez sur [Entrée].
L'écran Finition s'affiche à nouveau.
250/350
3-57
3
Opérations élémentaires de copie
Relier les copies au centre
Cette fonction permet d'éjecter des copies pliées en deux et agrafées en
deux points sur la ligne médiane.
Document
(La fonction “Livret”
est définie.)
3-58
Copie reliée
(pliée en deux et
agrafée à deux points)
Grammage du papier
Format papier
Nombre de pages reliées
56 g/m2 à 90 g/m2
A3 w, B4 w, A4 w
2 à 50 feuilles
250/350
Opérations élémentaires de copie
3
Pour relier les copies au centre
0 Pour plus de détails sur la spécification de la fonction “Livret”, voir “Réaliser de copies de livret (fonction “Livret”)” à la page 8-21.
0 La position du pli et de l'agrafage centre peut être ajustée dans le mode
Utilitaires. Pour plus de détails, voir “Agrafage centre / Marquage pli” à la
page 11-20.
1
2
3
Sélectionnez la fonction “Livret” sur l'écran Copie Livre/Multi-image de
l'écran Fonction Auxiliaire.
Sur l'écran Fonctions de base, appuyez sur [Finition].
L'écran Finition s'affiche.
Appuyez sur [Agrafage 2 points] et
[Pli].
–
4
Pour annuler la reliure centre, appuyez à nouveau sur [Agrafage
2 points] et [Pliage en 2] pour les
désélectionner.
Appuyez sur [Entrée].
L'écran Fonctions de base s'affiche à nouveau.
250/350
3-59
3
3.11
Opérations élémentaires de copie
Numériser le document suivant pendant l'impression
(réserver une tâche de copie)
Il est possible de spécifier les réglages de la tâche de copie suivante, et de
lancer la numérisation du document alors qu'une opération de copie est en
cours ; le document sera imprimé dès que l'opération de copie est terminée.
Pour réserver une tâche de copie
0 Une tâche de copie ne peut être réservée que si le disque dur optionnel
est installé.
0 Il est possible de mettre dans la file d'attente un maximum 5 tâches de
copie, y compris la tâche en cours.
0 Une tâche de copie peut être réservée une fois que la numérisation du
document chargé est terminée.
0 Il n'est pas possible de réserver une tâche de copie pendant qu'un document est en cours de numérisation.
0 Pour plus de détails sur le positionnement du document, voir “Introduction du document” à la page 3-8.
0 Pour arrêter l'impression de tâche en cours, appuyez sur la touche
[Arrêt]. Pour plus de détails, voir “Arrêter/supprimer une tâche” à la
page 3-62. En outre, le travail peut être supprimé à l'écran Liste tâches.
Pour plus de détails, voir “Supprimer une tâche” à la page 4-25.
1
Appuyez sur la touche [Départ] pour
lancer la numérisation et imprimer la
tâche de copie actuelle.
Un message indiquant que la
numérisation du document est en
cours s'affiche.
2
3
3-60
Quand le message “Prêt à accepter
un autre travail.” apparaît, les réglages de copie peuvent être spécifiés
pour la tâche de copie suivante.
Appuyez sur la touche [Départ].
250/350
Opérations élémentaires de copie
4
Une fois la tâche en cours achevée, la tâche de copie suivante commence.
–
250/350
3
Une fois la tâche en cours achevée, les réglages de copie pour la
prochaine tâche de copie sont automatiquement affichés et
l'opération de copie commence.
3-61
3
3.12
Opérations élémentaires de copie
Arrêter/supprimer une tâche
La procédure suivante décrit comment arrêter la numérisation du document,
arrêter l'opération d'impression et supprimer la tâche de copie.
Pour arrêter/supprimer une tâche de copie
0 Si la touche [Arrêt] est activée pendant qu'un document est en cours de
numérisation dans le cadre d'une tâche, la numérisation et l'impression
s'arrêtent.
1
Appuyez sur la touche [Arrêt] pendant qu'un document est en cours
de numérisation ou pendant qu'une
tâche d'impression est en cours.
Après l'affichage du message “Cycle
de copie provisoirement suspendu.”,
la numérisation et l'impression s'arrêtent.
L'écran Arrêt s'affiche.
2
Procédez à l'opération souhaitée.
–
–
Pour supprimer une tâche arrêtée ou mise dans la file d'attente, appuyez sur le bouton de la tâche à supprimer. La tâche est
supprimée.
Pour reprendre la tâche arrêtée, appuyez sur la touche [Départ].
!
Détails
Il est également possible de supprimer une tâche sur l'écran Liste tâches.
Pour plus de détails, voir “Supprimer une tâche” à la page 4-25.
Une fonction autre que celle de copie ne peut être sélectionnée pendant
la numérisation de pages en vue de la copie ou pendant l'interruption de
celle-ci.
3-62
250/350
4
Autres opérations de
copie
Autres opérations de copie
4
Autres opérations de copie
4.1
Vérification des réglages de copie (Contrôle)
4
Les écrans Vérificat. Tâche permettent de vérifier, et de changer si nécessaire, les réglages de copie en cours.
Pour vérifier les réglages
1
250/350
Appuyez sur la touche [Contrôle].
4-3
4
Autres opérations de copie
L'écran Visualisation Détails tâche
apparaît.
4-4
250/350
Autres opérations de copie
2
4
Après avoir vérifié les réglages, appuyez sur [Sortie] ou appuyez à nouveau sur la touche [Contrôle].
L'écran Fonctions de base s'affiche à nouveau.
!
Détails
Il existe quatre écrans Contrôle détails tâches. Le numéro de l'écran actuellement affiché apparaît à droite du titre de l'écran.
Pour afficher l'écran précédent, appuyez sur [Retour]. Pour afficher
l'écran suivant, appuyez sur [Suite].
Si le réglage par défaut d'une fonction a été changé, le bouton de la dite
fonction est sélectionné.
Pour modifier les réglages
1
2
3
Appuyez sur la touche [Contrôle].
Appuyez [Retour] ou [Suite] jusqu'à ce que le bouton de la fonction à
modifier s'affiche.
Appuyez le bouton de la fonction dont vous voulez modifier le réglage.
L'écran permettant de spécifier le réglage apparaît.
4
250/350
Suivez la procédure appropriée pour modifier le réglage.
4-5
4
4.2
Autres opérations de copie
Imprimer un échantillon pour vérifier les réglages (Copie Epreuve)
Avant d'imprimer un nombre important de copies, il est possible d'imprimer
une épreuve de copie unique à des fins de vérification. Ceci permet d'éviter
des erreurs de copie.
Effectuer des impressions test
1
Placez les documents à copier. (Pour plus de détails, voir page 3-8.)
2
Sélectionnez les réglages de copie désirés.
3
Appuyez sur la touche [Epreuve].
Une épreuve de copie unique est imprimée.
4
Vérifiez l'épreuve de copie.
–
–
5
4-6
Si l'épreuve de copie imprimée est satisfaisante, passez à l'étape 8.
Pour changer les réglages de copie, poursuivez à l'étape 5.
Appuyez [Modif. Support] sur l'écran
qui s'est affiché lors de l'impression
de l'épreuve de copie.
250/350
Autres opérations de copie
6
Sur l'écran Copie Epreuve, modifiez
les réglages de copie à volonté.
–
7
Les réglages Finition n'apparaissent sur l'écran Copie Epreuve
que s'ils ont été spécifiés pour la
tâche actuellement à l'épreuve.
Si les réglages de copie ne peuvent pas être changés, arrêtez
l'impression de l'épreuve. Appuyez ensuite sur la touche [Réinitialiser] pour annuler les réglages
de copie, et spécifiez ensuite les réglages voulus.
Appuyez sur la touche [Copie Epreuve] pour imprimer une autre épreuve
de copie.
–
–
8
4
Si l'opération de copie s'arrête
alors que l'écran Copie Epreuve
est affiché ou pendant la modification des réglages suivant l'impression de l'épreuve de copie,
appuyez sur la touche [Réinitialiser]. Un écran permettant d'arrêter la tâche s'affiche. Sélectionnez la
tâche à supprimer.
Pour arrêter l'épreuve de copie pendant la numérisation ou l'impression, effectuez l'opération décrite dans “Arrêter/supprimer une
tâche” à la page 3-62.
Appuyez sur la touche [Départ].
Les réglages de copie spécifiés sont mis dans la file d'attente comme
tâche.
2
Remarque
Le nombre de copies imprimées pour l'épreuve de copie est inclus dans
le nombre de copies spécifiées. Si le réglage a été modifié, entrez le nombre de copies sur le clavier numérique.
250/350
4-7
4
4.3
Autres opérations de copie
Interrompre une tâche de copie (mode Interruption)
Il est possible de suspendre temporairement les tâches en cours afin de copier en priorité un document nécessitant des réglages de copie différents.
Interruption d'un programme copie
1
Placez les documents à copier. (Pour plus de détails, voir page 3-8.)
2
Appuyez sur la touche [Interruption].
–
Si une tâche est en cours d'impression, le message “Arrêt de la
tâche en cours.” apparaît.
Le voyant de la touche [Interruption]
s'allume en vert et l'impression de la
tâche en cours s'arrête.
?
Que se passe-t-il si la touche [Interruption] est activée pendant la
numérisation d'un document ?
% Si vous appuyez sur la touche [Interruption], tous les réglages par
défaut de copie, hormis le nombre de copies, sont rétablis.
3
Sélectionnez les réglages de copie désirés.
4
Appuyez sur la touche [Départ].
L'impression de la tâche prioritaire commence.
5
Une fois que l'impression de la tâche interrompue est terminée, appuyez sur la touche [Interruption].
Le voyant de la touche [Interruption] s'éteint.
Les réglages de copie sont rétablis.
2
Remarque
Si la tâche prioritaire est annulée, l'impression de la tâche interrompue
reprend automatiquement.
4-8
250/350
4
Autres opérations de copie
4.4
Enregistrement de programmes copie (Programmes)
Il est possible d'enregistrer jusqu'à 10 programmes copie.
Les programmes de copie enregistrés peuvent être rappelés et utilisés pour
la copie.
Pour enregistrer un programme de copie
1
Avec l'écran tactile et les touches du panneau de contrôle, spécifiez les
réglages de copie à enregistrer dans le programme copie.
?
Est-il possible vérifier les réglages actuels ?
% Pour vérifier les réglages actuellement spécifiés, appuyez sur la
touche [Contrôle].
2
Appuyez sur la touche [Programmes].
L'écran Programme apparaît.
3
250/350
Appuyez sur [Entrée].
4-9
4
Autres opérations de copie
4
Appuyez sur le bouton du numéro de programme devant servir à enregistrer un programme.
–
Si un programme n'a pas encore été enregistré à l'aide du bouton
de numéro de programme activé, l'icône vide disparaît du bouton
pour indiquer qu'un programme est enregistré à l'aide dudit bouton.
Aucun programme enregistré
–
Programme enregistré
Si un programme a déjà été enregistré à l'aide du bouton de
numéro de programme activé, il
s'affiche un message demandant
de confirmer l'écrasement du
programme. Pour écraser le programme, appuyez sur [Oui] et ensuite [Entrée]. Pour annuler
l'enregistrement, appuyez sur
[Non] et ensuite [Entrée].
?
Que se passe-t-il si les programmes ont déjà été enregistrés sous
tous les numéros de programme ?
% S'il n'existe aucun numéro de programme sous lequel aucun numéro de programme n'a encore été enregistré, le programme enregistré sous un numéro de programme est écrasé. Pour vérifier les
réglages de programme de copie avant l'écrasement, voir “Vérification des réglages de copie (Contrôle)” à la page 4-3.
!
Détails
Pour annuler l'enregistrement du programme, appuyez sur la touche
[Réinitialiser] ou la touche [Programmes]. L'enregistrement est annulé, indépendamment de l'écran affiché.
4-10
250/350
Autres opérations de copie
4
Pour rappeler un programme de copie
Les programmes de copie enregistrés peuvent être rappelés et utilisés pour
la copie.
1
2
Placez les documents à copier. (Pour plus de détails, voir page 3-8.)
Appuyez sur la touche [Programmes].
L'écran Programme apparaît.
3
Appuyez sur [Régl.].
–
Pour arrêter le rappel d'un programme de copie, appuyez sur la
touche [Réinitialiser] ou la touche
[Programmes].
?
Est-t-il possible de vérifier les réglages spécifiés pour un programme de copie ?
% Avant de vérifier les réglages de copie de programme avant de rappeler celui-ci, voir “Vérification des réglages de copie (Contrôle)” à
la page 4-3.
4
Appuyez sur le bouton du numéro de programme enregistré sous les
réglages de copie souhaités.
Les réglages de copie de programme sont rappelés et l'écran Fonctions de base s'affiche à nouveau.
–
5
Si [Entrée] est touchée sans appuyer au préalable sur un bouton de
numéro de programme, l'écran Fonctions de base s'affiche à nouveau et aucun programme de copie n'est rappelé.
Appuyez sur la touche [Départ].
La copie commence selon les réglages de copie qui ont été rappelés.
250/350
4-11
4
Autres opérations de copie
Pour vérifier les réglages de copie
Les réglages de copie à enregistrer comme programme de copie peuvent
être vérifiés.
1
Appuyez sur la touche [Programmes].
L'écran Programme apparaît.
2
3
Appuyez sur [Visu.].
Appuyez sur le bouton du numéro de
programme enregistré sous les réglages de copie à vérifier.
L'écran Contr. programme apparaît.
4
Vérifiez les réglages de copie enregistrés sous le numéro de programme sélectionné.
–
5
Le programme dont les réglages de copie sont en cours de vérification sur l'écran Contr. programme peut être rappelé. Toucher
[Régl.] pour rappeler les réglages de copie enregistrés et afficher à
nouveau l'écran Fonctions de base.
Appuyez sur [Entrée].
L'écran Programme s'affiche à nouveau.
4-12
250/350
Autres opérations de copie
4
!
Détails
Il existe trois écrans Contrôle programme. Appuyez sur [Suite] pour afficher l'écran suivant ou [Retour] pour afficher l'écran précédent.
Il n'est pas possible de modifier les réglages de copie depuis les écrans
Contrôle programme.
250/350
4-13
4
Autres opérations de copie
Pour supprimer un programme de copie enregistré
Il est possible de supprimer les programmes de copie enregistrés.
1
Appuyez sur la touche [Programmes].
L'écran Programme apparaît.
2
3
Appuyez sur [Efface].
Appuyez sur le bouton de numéro de
programme enregistré sous les réglages de copie à supprimer.
Le message qui apparaît, demande
confirmation de supprimer le programme copie.
4
Appuyez sur [Oui], et puis appuyez sur [Entrée]. Pour arrêter la suppression du programme de copie, appuyez sur [Non] et ensuite [Entrée].
L'écran Programme s'affiche à nouveau.
4-14
250/350
4
Autres opérations de copie
4.5
Spécifier les réglages du panneau de contrôle
(Mode Accessibilité)
Cette section indique les procédures détaillées permettant de spécifier les
paramètres du panneau de contrôle et de régler l'écran tactile.
Pour afficher l'écran Paramètres Accessibilité
1
Appuyez sur la touche [Accessibilité].
L' écran Paramètres Accessibilité
s'affiche.
2
Appuyez sur le bouton de la fonction Accessibilité dont vous voulez
modifier le réglage.
L'écran de la fonction sélectionnée apparaît.
!
Détails
Pour retourner à l'écran Fonctions de base depuis l'écran Paramètres
Accessibilité, appuyez sur la touche [Accessibilité] ou la touche [Réinitialiser] ou bien appuyez sur [Entrée], [Définir] ou [Réinitialiser].
Si la touche [Réinitialiser] sur l'écran Paramètres Accessibilité est touchée pour un retour à l'écran Fonctions de base, les paramètres spécifiés
sur l'écran Paramètres Accessibilité ne sont pas appliqués et les réglages
par défaut de l'écran Fonctions de base sont réinitialisés.
Si la touche [Définir] ou [Entrée] sur l'écran Paramètres Accessibilité est
touchée pour retourner à l'écran Fonctions de base, l'écran Fonctions de
base est affiché avec les paramètre spécifiés sur l'écran Paramètres Accessibilité appliqué.
250/350
4-15
4
Autres opérations de copie
Pour définir la fonction “Mode Ecran”
Sélectionner l'affichage des fenêtres de l'écran tactile en noir sur fond blanc
ou en blanc sur fond noir.
0 Le réglage par défaut défini en usine est “Ecran normal”.
1
2
Afficher l'écran Paramètres Accessibilité (Pour plus de détails, voir
page 4-15.)
Appuyez sur [Mode Ecran].
L'écran Mode Ecran apparaît.
3
Sélectionnez le réglage pour l'affichage sur écran tactile souhaité.
–
–
4
Appuyez sur [Ecran Inversé] pour
spécifier l'affichage de l'écran en
noir sur blanc sur l'écran tactile.
Appuyez sur [Ecran Normal] pour
rétablir l'affichage original de
l'écran tactile.
Appuyez sur [Entrée].
L'écran Paramètres Accessibilité s'affiche à nouveau.
4-16
250/350
4
Autres opérations de copie
Pour définir la fonction “Réglages vitesse de touche”
Il est possible de spécifier le délai précédant le début du changement de la
valeur lorsqu'un bouton de l'écran tactile est maintenu enfoncé et le délai
précédant le changement de la valeur vers le numéro suivant.
0 En usine, la valeur par défaut a été programmée comme suit “Début”
0,3 seconde et “Intervalle” 0,1 seconde.
1
2
Afficher l'écran Paramètres Accessibilité (Pour plus de détails, voir
page 4-15.)
Appuyez sur [Vitesse Touche].
L'écran Paramètres vitesse touche apparaît.
3
Appuyez sur
et
pour spécifier le début et l'intervalle de la
fonction répétition de touche.
Le début et l'intervalle de la fonction
répétition de touche spécifient la
vitesse à laquelle une valeur change
lorsque
ou
est maintenue
enfoncée pour modifier un réglage.
?
Comment les paramètres de début spécifiés sont-ils vérifiés ?
% Appuyez sur [Contrôle] pour vérifier les paramètres de répétition
de touche spécifiés.
4
Intervalle
Début
Appuyez sur [Entrée].
L'écran Paramètres Accessibilité s'affiche à nouveau.
250/350
4-17
4
Autres opérations de copie
Pour définir la fonction “Extension réinitialisation auto”
Si aucune opération n'est effectuée pendant un délai donné, une réinitialisation de panneau est effectuée automatiquement et tous les paramètres par
défaut de l'écran tactile sont rétablis. Il est possible de spécifier le délai d'affichage d'un écran de confirmation précédant le rétablissement des réglages
par défaut.
0 Pour plus de détails sur la réinitialisation automatique de panneau, voir
“Retour automatique aux réglages par défaut (Réinitialisation automatique du panneau)” à la page 2-29.
0 Le réglage par défaut, programmé en usine, est “Sans”.
1
Afficher l'écran Paramètres Accessibilité (Pour plus de détails, voir
page 4-15.)
2
Appuyez sur [Extension horloge réinitialisation panneau].
L'écran Extension réinitialisation auto apparaît.
3
Sélectionnez le réglage de la durée
souhaitée de l'affichage de l'écran de
confirmation.
–
–
4
Appuyez sur [30 sec.], [60 sec.],
[90 sec.] ou [120 sec.].
Pour rétablir les paramètres par
défaut sans afficher l'écran de
confirmation, Appuyez sur
[Sans].
Appuyez sur [Entrée].
L'écran Paramètres Accessibilité s'affiche à nouveau.
!
Détails
Les opérations conduisant au passage de la machine au mode Economie
énergie ou mode Veille ou provoquant l'assombrissement de l'écran tactile ne sont pas touchées par la durée spécifiée pour la fonction “Extension réinitialisation auto”. Lors de la spécification d'une durée pour la
fonction “Extension réinitialisation auto”, spécifiez une durée plus courte
que celle du passage au mode Economie énergie ou au mode Veille ou
l'assombrissement de l'écran tactile.
4-18
250/350
4
Autres opérations de copie
Pour définir la fonction “Ecran de notification”
Il est possible de spécifier la durée d'affichage de l'écran pour confirmer le
numéro de réception ou le Code travail une fois la copie terminée.
0 Le réglage par défaut, programmé en usine est “3 sec.”.
1
2
Afficher l'écran Paramètres Accessibilité (Pour plus de détails, voir
page 4-15.)
Appuyez sur [Ecran Notification].
L'écran Ecran Notification apparaît.
3
Sélectionnez le réglage de la durée
souhaitée de l'affichage de l'Ecran
Notification.
–
–
4
Appuyez sur [3 sec.], [10 sec.] ou
[60 sec.].
Pour afficher Ecran Notification
jusqu'à l'activation de [Entrée],
appuyez sur [SansLimite].
Appuyez sur [Entrée].
L'écran Paramètres Accessibilité s'affiche à nouveau.
250/350
4-19
4
Autres opérations de copie
Pour définir la fonction “Paramètrage sons”
Il est possible de spécifier le volume des sons émis lors de la pression d'un
bouton de l'écran tactile et de l'alarme qui retentit en cas d'anomalie.
0 Le réglage par défaut, programmé en usine, est “Normal”.
1
2
Afficher l'écran Paramètres Accessibilité (Pour plus de détails, voir
page 4-15.)
Appuyez sur [Paramétrage Sons].
L'écran Paramètrage sons apparaît.
3
Appuyez sur [Normal] ou [Fort].
4
Appuyez sur [Entrée].
L'écran Paramètres Accessibilité s'affiche à nouveau.
2
Remarque
Le volume d'un son émis lors de la pression d'une touche du panneau de
contrôle ou lors du retentissement d'une alarme peut également être modifié dans le mode Utilitaires. Pour plus de détails, voir “Paramètres volume de sons” à la page 11-23.
4-20
250/350
4
Autres opérations de copie
Pour définir la fonction “Sons de touches”
Il est possible de spécifier la tonalité des sons émis lors de la pression d'un
bouton de l'écran tactile et de l'alarme qui retentit en cas d'anomalie.
0 Le réglage par défaut, programmé en usine, est “Fort”.
1
2
Afficher l'écran Paramètres Accessibilité (Pour plus de détails, voir
page 4-15.)
Appuyez sur [Sons de touches].
L'écran Sons de touches apparaît.
3
4
Appuyez sur [Faible], [Normal] ou
[Fort].
Appuyez sur [Entrée].
L'écran Paramètres Accessibilité s'affiche à nouveau.
250/350
4-21
4
4.6
Autres opérations de copie
Écrans Liste Tâches
Tâches
Après avoir spécifié les réglages voulus, une pression sur la touche [Départ]
a pour effet de mettre l'opération de copie en file d'attente dans la machine.
Cette opération en attente s'appelle une tâche. De la même manière, les
opérations relatives à la numérisation ou à l'impression depuis un ordinateur
peuvent aussi être mises en attente en tant que tâches.
- Les tâches en cours d'exécution et les tâches dans la file d'attente peuvent être vérifiées ou supprimées depuis les écrans Liste Tâches.
- L'impression des tâches commence par celle placée en haut de la liste
Ordre impression.
Fonction multi-tâches
Permet de mettre en file d'attente une tâche pendant qu'une autre est en
cours d'impression. Il est possible de mettre au maximum 5 tâches de copie
en attente.
Lorsque l'impression d'une tâche est terminée, l'impression de la suivante
démarre automatiquement.
Écrans Liste Tâches
L'écran Liste Tâches permet d'afficher les
onglets suivants correspondant à diverses
fonctions particulières.
- Tâche : énumère les opérations en
cours d'exécution
- Ordre Impr. : énumère l'ordre des documents qui sont en cours ou en attente d'impression ou de copie.
- Impr. : énumère l'état d'impression des documents en cours de copie ou
d'impression.
- Com. : utilisé dans le mode Fax
- Doc. : utilisé dans les modes Fax et Boîte
!
Détails
Pour plus de détails sur l'onglet Com. de l'écran Liste Tâches, se référer
au manuel de l'utilisateur [Opérations Fax].
Pour plus de détails sur l'onglet Doc. de l'écran Liste Tâches, se référer
au manuel de l'utilisateur [Opérations Fax] et [Opérations Boîte].
4-22
250/350
Autres opérations de copie
4.7
4
Réaliser des opérations sur les tâches
Pour vérifier si une tâche est en cours d'exécution
1
Appuyez sur [Liste Tâches].
L'écran Liste Tâche apparaît.
2
Vérifier la tâche est en cours d'exécution.
–
–
Appuyez sur
et
pour
afficher un écran différent.
Huit tâches en cours d'exécution
au maximum peuvent être affichées.
!
Détails
Il est possible de supprimer une tâche en cours d'exécution ou en attente
d'exécution, à l'exemple d'une tâche dans la file d'attente. Pour plus de
détails, voir “Supprimer une tâche” à la page 4-25. Qui plus est, la tâche
peut être supprimée après l'activation de la touche [Arrêt]. Pour plus de
détails, voir “Arrêter/supprimer une tâche” à la page 3-62.
250/350
4-23
4
Autres opérations de copie
Vérifier l'ordre d'impression
1
Appuyez sur [Liste Tâches].
L'écran Liste Tâche apparaît.
2
Appuyez sur [Ordre Impr.].
3
Vérifiez l'ordre d'impression.
–
–
Appuyez sur
et
pour
afficher un écran différent.
Il est possible d'afficher l'ordre
d'impression de huit tâches au
maximum.
!
Détails
Il est possible de supprimer une tâche en cours d'exécution ou en attente
d'exécution, à l'exemple d'une tâche dans la file d'attente. Pour plus de
détails, voir “Supprimer une tâche” à la page 4-25. Qui plus est, la tâche
peut être supprimée après l'activation de la touche [Arrêt]. Pour plus de
détails, voir “Arrêter/supprimer une tâche” à la page 3-62.
4-24
250/350
Autres opérations de copie
4
Supprimer une tâche
Il est possible de supprimer une tâche en cours d'exécution ou en attente
d'exécution.
1
Appuyez sur [Liste Tâches].
L'écran Liste Tâche apparaît.
2
Sélectionnez la tâche que vous souhaitez supprimer.
–
Si la tâche que vous souhaitez
supprimer ne s'affiche pas, appuyez sur
et
jusqu'à ce
que la tâche souhaitée s'affiche.
L'écran de suppression de la tâche
sélectionnée apparaît.
3
Vérifiez les informations affichées et
appuyez ensuite sur [Supp.].
La tâche sélectionnée est supprimée.
4
Appuyez sur [OK].
L'écran Liste Tâches apparaît à nouveau.
!
Détails
Une tâche peut également être supprimée après l'activation de la touche
[Arrêt]. Pour plus de détails, voir “Arrêter/supprimer une tâche” à la
page 3-62.
250/350
4-25
4
4-26
Autres opérations de copie
250/350
5
Incidents
5
Incidents
5
Incidents
5.1
Si le message “Incident détecté.” apparaît
(Appeler le S.A.V.)
Si un incident qui ne peut être corrigé par
l'utilisateur se produit, le message
“Incident détecté. Appeler le S.A.V. et indiquer le code problème” apparaît. (Écran
Appel ingénieur S.A.V.)
Pour remédier à l'erreur
1
2
3
250/350
Notez le code d'erreur qui s'affiche sur cet écran (par exemple,
C-0001).
Eteindre la machine à l'aide de l'interrupteur [Marche/Arrêt] (interrupteur secondaire) et l'interrupteur général.
Débranchez la machine.
5-3
5
Incidents
4
Contactez le S.A.V. et indiquez le code d'erreur.
2
Rappel
Étant donné que la machine peut éventuellement être endommagée, il
importe de contacter le S.A.V. dès que l'écran Appel S.A.V. apparaît.
5-4
250/350
5
Incidents
5.2
Quand le message “Serrage détecté.” apparaît
Si un serrage se produit pendant la copie ou l'impression, le message
“Serrage détecté.” apparaît et l'emplacement du serrage est indiqué à
l'écran. (écran serrage)
La copie et l'impression sont alors interrompues jusqu'au dégagement adéquat du serrage.
Emplacement du serrage papier
L'emplacement du serrage papier est signalé par un “o” clignotant. En outre, les
cercles “o” éclairés en permanence indiquent des zones où le serrage a pu éventuellement se produire et qui devraient par
conséquent être contrôlées.
Exemple : Ecran indiquant un serrage papier dans un plateau papier
2
Remarque
La procédure de retrait de serrage papier dépend du lieu où il se produit.
Prendre connaissance de l'illustration qui accompagne le message d'erreur pour localiser le serrage papier, puis dégagez le serrage en suivant
la procédure appropriée.
250/350
5-5
5
Incidents
Indications relatives aux serrages papier
1
2
5
3
4
6
8
7
9
10
No.
Serrage papier dans l'ADF (page 5-7)
2
Serrage papier dans l'unité de fixation (page 5-9)
3
Serrage papier dans l'unité recto-verso automatique (page 5-13)
4
Serrage papier dans le plateau d’introduction manuelle (page 5-14)
5
Serrage papier dans le 1er ou 2ème plateau (page 5-15)
6
Serrage papier dans le 3ème ou 4ème plateau (page 5-16)
7
Serrage papier dans le LCT (page 5-17)
8
Serrage papier dans le module de finition (page 5-18)
9
Serrage papier dans le kit trieuse (page 5-20)
10
5-6
Description
1
Serrage papier dans la piqueuse à cheval (page 5-22)
250/350
5
Incidents
Dégagement d'un serrage papier dans l'ADF
1
2
Retirez avec soin tout papier coincé.
3
Relevez le levier du guide document.
4
250/350
Tirez vers le haut le levier de la porte
de dégagement des serrages, puis
ouvrez la porte.
Tournez la molette pour éjecter tout
document serré.
5-7
5
Incidents
5
Tout en soutenant de la main droite
le plateau d'introduction documents,
retirez avec précaution tout document coincé.
6
Ramenez le levier du guide document à sa position initiale, puis refermez la porte de dégagement des serrages.
!
Détails
Pour plus de détails sur les emplacements des serrages papier, voir “Indications relatives aux serrages papier” à la page 5-6.
5-8
250/350
5
Incidents
Dégagement d'un serrage papier dans l'unité de fixation
1
Tirez vers le haut le levier de dégagement de la porte droite, et ouvrez la
porte.
7 ATTENTION
Le tour de l'unité de fixation est extrêmement chaud.
% Toucher d'autres endroits que ceux indiqués peut entraîner des brûlures. En cas de brûlure, rincer la peau à l'eau
froide puis consultez un médecin.
Unité de
fixation
2
250/350
Retirez avec soin tout papier coincé.
5-9
5
Incidents
–
3
4
5
5-10
Toucher la surface du rouleau de
transfert image peut entraîner
une dégradation de la qualité de
la copie. Veillez à ne pas toucher
la surface du rouleau de transfert
image.
Rouleau
de transfert
image
Ouvrez le guide de l'unité de fixation.
Retirez avec précaution tout papier
serré.
Ouvrez le guide d'aiguillage et retirez
avec précaution tout papier coincé
dans le module alternateur.
250/350
5
Incidents
6
Retirez avec précaution tout papier
coincé dans l'unité de fixation.
7
Retirez avec précaution tout papier
coincé autour du rouleau de transfert
image.
8
Retirez avec précaution tout papier
serré.
9
Fermez la porte droite.
!
Détails
Pour plus de détails sur les emplacements des serrages papier, voir “Indications relatives aux serrages papier” à la page 5-6.
2
Rappel
Si le papier présente un serrage correspondant à l'une des conditions
suivantes, prenez contact avec le S.A.V.
- Le papier est enroulé autour du rouleau de l'unité de fixation.
250/350
5-11
5
Incidents
- Le papier est plié ou déchiqueté par le rouleau de l'unité de fixation.
- Le papier qui était serré s'est déchiré et une partie est restée coincée
dans l'unité de fixation.
5-12
250/350
5
Incidents
Dégagement d'un serrage papier dans l'unité recto-verso automatique
1
Ouvrez la porte de l'unité recto-verso
automatique.
2
Retirez avec soin tout papier coincé.
3
Refermez la porte de l'unité recto-verso automatique.
!
Détails
Pour plus de détails sur les emplacements des serrages papier, voir “Indications relatives aux serrages papier” à la page 5-6.
250/350
5-13
5
Incidents
Dégagement d'un serrage dans le plateau d’introduction manuelle
1
Enlevez tout le papier du plateau
d'introduction manuelle.
2
Si le papier coincé ne peut être retiré,
tirez le levier de la plaque coulissante
du plateau d’introduction, puis tirez
la plaque coulissante vers vous.
3
De la main gauche, appuyez vers le
bas sur la plaque coulissante et retirez avec précaution tout papier coincé.
4
Ramenez le plateau d’introduction manuelle à sa position initiale.
!
Détails
Pour plus de détails sur les emplacements des serrages papier, voir “Indications relatives aux serrages papier” à la page 5-6.
5-14
250/350
5
Incidents
Dégagement d'un serrage papier dans le 1er ou 2ème plateau
1
Ouvrez le plateau d'introduction manuelle.
2
Tirez vers le haut le levier de déverrouillage de la porte inférieure droite
et ouvrez ensuite la porte inférieure
droite de l'unité d'alimentation papier
indiquée dans le message affiché sur
l'écran tactile.
3
Retirez avec soin tout papier coincé.
4
Fermez la porte inférieure droite.
5
Fermez le plateau d'introduction manuelle.
!
Détails
Pour plus de détails sur les emplacements des serrages papier, voir “Indications relatives aux serrages papier” à la page 5-6.
250/350
5-15
5
Incidents
Pour dégager un serrage papier dans le 3ème ou 4ème plateau
1
Tirez vers le haut le levier de déverrouillage de la porte inférieure droite
et ouvrez ensuite la porte inférieure
droite de l'unité d'alimentation papier.
2
Retirez avec soin tout document/papier coincé.
3
Fermez la porte inférieure droite.
!
Détails
Pour plus de détails sur les emplacements des serrages papier, voir “Indications relatives aux serrages papier” à la page 5-6.
5-16
250/350
5
Incidents
Dégagement d'un serrage papier dans le LCT
1
Tirez vers le haut le levier de déverrouillage de la porte inférieure droite
et ouvrez ensuite la porte inférieure
droite de l'unité d'alimentation papier.
2
Retirez avec soin tout papier coincé.
3
Fermez la porte inférieure droite.
!
Détails
Pour plus de détails sur les emplacements des serrages papier, voir “Indications relatives aux serrages papier” à la page 5-6.
250/350
5-17
5
Incidents
Pour dégager un serrage papier dans le module de finition
1
2
3
4
5-18
Ouvrez la porte frontale.
Abaissez le levier FN1 puis retirez
tout papier coincé.
Tournez la molette FN2.
Si l'unité de perforation est installée,
tirez le réceptacle des déchets de
perforation.
250/350
5
Incidents
5
Abaissez le levier FN3, puis retirez
tout papier coincé.
6
Ramenez les leviers FN1 et FN3 à leur position initiale.
7
Si l'unité de perforation est installée, insérez le réceptacle des déchets
de perforation dans sa position initiale.
8
Rabaisser le levier FN4.
9
Tournez la molette FN5 ou la molette
FN6, puis retirez tout papier coincé.
10
Ramenez le levier FN4 dans sa position d'origine.
11
Fermez la porte frontale.
!
Détails
Pour plus de détails sur les emplacements des serrages papier, voir “Indications relatives aux serrages papier” à la page 5-6.
250/350
5-19
5
Incidents
Pour dégager un serrage de papier dans le kit trieuse
1
2
3
4
5-20
Ouvrez la porte frontale.
Tourner la molette FN5 ou FN6 pour
éjecter tout papier coincé.
Tout en appuyant vers le bas sur le
levier FN7, retirez tout papier coincé.
Tirez la poignée FN8 pour ouvrir la
porte de dégagement des serrages.
250/350
5
Incidents
5
Retirez tout papier coincé dans le
bac de tri.
6
Fermez la porte de dégagement des serrages.
7
Fermez la porte frontale.
!
Détails
Pour plus de détails sur les emplacements des serrages papier, voir “Indications relatives aux serrages papier” à la page 5-6.
250/350
5-21
5
Incidents
Pour dégager un serrage de papier dans la piqueuse à cheval
1
2
3
4
5
5-22
Ouvrez la porte frontale.
Tourner la molette FN5 ou FN6 pour
éjecter tout papier coincé.
Enlevez tout le papier du plateau de
sortie.
Ouvrez la porte de dégagement des
serrages, puis retirez tout papier
coincé.
Fermez la porte de dégagement des serrages.
250/350
5
Incidents
6
Fermez la porte frontale.
!
Détails
Pour plus de détails sur les emplacements des serrages papier, voir “Indications relatives aux serrages papier” à la page 5-6.
250/350
5-23
5
5.3
Incidents
Quand le message “Rajouter du papier” apparaît
Si un plateau manque de papier pendant la
copie ou après l'impression, le message
“Rajouter du papier” apparaît.
Pour ajouter du papier
%
Vérifiez quel plateau papier est vide en recherchant sur l'écran tactile
quel est celui qui apparaît sélectionné, puis rechargez-le en papier.
!
Détails
Pour plus de détails sur le chargement du papier dans les plateaux, voir
“Charger du papier dans le 1er ou le 2e plateau” à la page 2-42, “Chargement du papier dans le LCT” à la page 2-44, et “Chargement du papier
dans le plateau d'introduction manuelle” à la page 2-46.
5-24
250/350
5
Incidents
5.4
Quand le message “... Mémoire disponible
insuffisante” apparaît
Pour la réalisation des copies, cette machine utilise une mémoire.
Etant donné que l'espace mémoire disponible est limité, le message “La tâche a été
supprimée. Mémoire restante insuffisante.” s'affiche et la tâche numérisée est
supprimée si la mémoire se remplit au
cours de la numérisation d'un document.
250/350
5-25
5
5.5
Incidents
Quand le message “Ajouter du toner.” s'affiche
Lorsqu'il y a très peu de toner restant, le message “Ajouter du toner.” s'affiche.
!
Détails
Il est possible d'imprimer environ 500 pages (A4) après l'affichage du
message “Ajouter du toner.”.
Quand le message s'affiche, prévoyez
de remplacer la bouteille de toner selon
votre convention d'entretien. Lorsque
le message “Toner épuisé.” s'affiche, la
machine arrête de fonctionner.
Quand le toner est épuisé
Quand la bouteille de toner est vide, le
message ci-dessous s'affiche.
Remplacez immédiatement la bouteille de
toner.
!
Détails
Pour plus de détails sur le remplacement de la bouteille de toner, voir
“Remplacer la bouteille de toner” à la page 9-3.
5-26
250/350
5
Incidents
5.6
Quand le message “Agrafeuse vide.” s'affiche
Lorsque la cartouche d'agrafes est vide, le message “Agrafeuse vide.” s'affiche.
Remplacez la cartouche d'agrafes.
Exemple : message indiquant que le module de finition ne contient plus d'agrafes
2
Rappel
Veillez à ne remplacer la cartouche
d'agrafes que lorsque le message correspondant s'affiche, sinon cela pourrait endommager la machine.
!
Détails
Pour plus de détails sur le remplacement des cartouches d'agrafes, voir
“Remplacer la cartouche d’agrafes” à la page 9-8.
250/350
5-27
5
5.7
Incidents
Incidents de base
Symptôme
Unité
principale
Cause possible
Remède
La machine ne s'allume pas L'alimentation électrique
est-elle présente à la sorquand l'interrupteur
tie de la prise murale ?
général est mis sur ON
(Marche).
L'interrupteur [Marche/
Arrêt] (interrupteur secondaire) a-t-il été activé ?
Insérez correctement la prise
de courant dans la prise murale.
La copie ne démarre pas.
La porte droite de la machine est-elle ouverte ?
Fermez correctement la
porte droite de la machine.
Y a-t-il du papier qui correspond au document ?
Chargez du papier de format
approprié dans le plateau
papier.
La densité copie est-elle
réglée trop clair ?
Appuyez sur [Foncé] sur
l'écran Densité pour obtenir
la densité copie adéquate.
(Voir page 3-43.)
Le papier est-il humide ?
Remplacer par du papier
neuf. (Voir page 2-42,
page 2-44 et page 2-46.)
La densité copie est-elle
réglée trop foncé ?
Appuyez sur [Clair] sur
l'écran Densité pour obtenir
la densité copie adéquate.
(Voir page 3-43.)
Le document a-t-il été
suffisamment plaqué
contre la vitre
d'exposition ?
Placez le document de manière à ce qu'il soit bien plaqué contre la vitre
d'exposition. (Voir
page 3-10.)
Le papier est-il humide ?
Remplacer par du papier
neuf. (Voir page 2-42,
page 2-44 et page 2-46.)
Le document a-t-il été
suffisamment plaqué
contre la vitre
d'exposition ?
Placez le document de manière à ce qu'il soit bien plaqué contre la vitre
d'exposition. (Voir
page 3-10.)
L'impression est trop
claire.
L'impression est trop foncée.
L'impression est floue.
Il y a des petites taches ou La vitre d'exposition estdes salissures sombres sur elle sale ?
la sortie imprimée.
Il y a des filets sur la sortie
La courroie de transfert
imprimée.
est-elle sale ?
Activez l'interrupteur
[Marche/Arrêt] (interrupteur
secondaire).
Nettoyez la surface de la vitre
d'exposition avec un chiffon
doux et sec. (Voir page 10-3.)
Essuyez la courroie de transfert document avec un chiffon doux imbibé d'un
détergent neutre.
Placez une feuille de papier
L'original a-t-il été imprimé sur un support très vierge par dessus le document. (page 3-10.)
translucide, comme du
papier photosensible diazo ou des transparents de
rétroprojection ?
5-28
250/350
5
Incidents
Symptôme
Cause possible
Remède
La copie concerne-t-elle En cas de copie d'un original
un document original rec- recto-verso fin, l'impression
au verso de l'original risque
to-verso ?
d'apparaître au recto de la
copie. Sélectionnez le réglage Densité “Matrice de
points”. (Voir page 3-41.)
L'image n'est pas alignée
Le document est-il corcorrectement sur le papier. rectement positionné ?
Placez correctement l'original contre les réglettes document. (Voir page 3-10.)
Chargez le document dans
l'ADF, et faites glisser les guides réglables pour documents pour les adapter au
format du document. (Voir
page 3-8.)
Le document est-il mal
positionné dans l'ADF ?
S'il n'est pas possible d'introduire correctement le document dans l'ADF,
effectuez les copies en plaçant le document sur la vitre
d'exposition. (Voir
page 3-10.)
La vitre d'exposition estelle sale (utilisation de
l'ADF) ?
Nettoyez la surface de la vitre
d'exposition avec un chiffon
doux et sec. (Voir page 10-3.)
Les guides réglables pour Faites coulisser les réglettes
ajustables contre les bords
documents sont-ils correctement placés contre du document.
les bords du document ?
Du papier recourbé a-t-il
été chargé dans le
plateau ?
Aplatissez le papier avant de
le charger.
La page imprimée est gon- Le papier utilisé se gondolée.
dole-t-il facilement (le
papier recyclé, par
exemple) ?
Retirez le papier du magasin,
retournez-la pile et rechargez.
Le bord de la page imprimée est sale.
250/350
Remplacez le papier par du
papier non humide.
Le couvre-document est- Essuyez la courroie de transil sale ?
fert document avec un chiffon doux imbibé d'un
détergent neutre. (Voir
page 10-4.)
Le format papier sélectionné est-il supérieur à
celui du document (avec
un facteur Zoom “×1,0”) ?
Sélectionnez un format de
papier copie identique au
format de l'original.
Vous pouvez aussi sélectionner le réglage “Zoom Auto”
pour agrandir la copie en
fonction du format de papier
sélectionné. (Voir page 3-27.)
L'orientation du document est-elle différente de
l'orientation du papier copie (le paramètre Zoom
étant réglé sur “×1,0”) ?
Sélectionnez un format de
papier copie identique au
format de l'original. Ou bien
sélectionnez une orientation
copie identique à celle du
document.
5-29
5
Incidents
Symptôme
Cause possible
Remède
La copie a-t-elle été réduite à une taille inférieure
à celle du papier (lorsqu'un taux zoom de réduction a été spécifié) ?
Sélectionnez un taux zoom
qui ajuste le format du document au format de papier
souhaité. (Voir page 3-27.)
Vous pouvez aussi sélectionner le réglage “Zoom Auto”
pour réduire la copie en fonction du format de papier sélectionné. (Voir page 3-27.)
Bien que le serrage papier Y a-t-il d'autres serrages
ait été dégagé, il n'est pas à d'autres
possible d'obtenir des cop- emplacements ?
ies.
Sur l'écran tactile, recherchez des indications sur
d'éventuels autres serrages
en d'autres endroits, puis retiré le papier qui pourrait s'y
trouver coincé. (Voir
page 5-6.)
Impression avec les réglages “Recto-verso” %
“Recto” ou “Recto-verso”
% “Recto-verso” impossible.
Les réglages sélectionnés Vérifiez la combinaison des
réglages sélectionnés.
ne sont-ils pas
incompatibles ?
La copie n'est pas possible Le message “Le crédit de Contactez votre administraalors que le mot de passe a copie de votre compte est teur.
épuisé.” s'est-il affiché ?
été introduit sur une machine dont la fonction Authentification Utilisateur/
Compte Département est
activée.
ADF
Le document n'est pas introduit.
L'ADF est-il légèrement
ouvert ?
Fermez complètement l'ADF.
Le document fait-il partie Vérifiez que le document est
de ceux qui ne répondent correctement placé sur la
vitre d'exposition.
pas aux spécifications ?
Le document est-il correctement chargé ?
5-30
Positionnez le document
correctement. (Voir
page 3-8.)
250/350
5
Incidents
Module
de finition
Symptôme
Cause possible
Remède
Impossible d'utiliser le
module de finition.
Une tension électrique
est-elle présente au
connecteur ?
Vérifiez que le câble de raccordement est bien inséré
dans le connecteur.
Impossible d'agrafer les
pages.
Il n'y a peut-être plus
d'agrafes.
Remplacez la cartouche
d'agrafes. (Voir page 9-8.)
L'agrafe est posée à
90 degrés de la position
voulue.
La position d'agrafage
est-elle correctement
spécifiée ?
Spécifiez la position d'agrafage souhaitée. (Voir
page 3-54.)
Le papier est-il gondolé ?
Les pages qui ont été
éjectées n'ont pas été
chargé de manière uniforme et les perforations ou Existe-t-il un espace entre
les agrafes ne sont pas à la
les guides latéraux du plaplace voulue.
teau papier et les bords
du papier ?
Retirez le papier du magasin,
retournez-la pile et rechargez.
Bien qu'un réglage Perfora- Le message “Retirer les
tion ait été sélectionné, les déchets de perforation.”
perforations ne sont pas ef- s'est -il affiché ?
fectuées. (lorsque l'unité de
perforation est installée sur
le module de finition)
Videz le réceptacle des déchets de perforation.
Poussez les guides latéraux
du plateau papier contre les
bords du papier de manière à
ce qu'il n'y ait plus d'espace
entre les deux.
Si un tout autre message à l'exception de ceux qui sont mentionnés ci-dessus apparaît, suivez les instructions données dans le message.
Si le problème subsiste à l'issue de l'opération décrite, contactez votre
S.A.V.
250/350
5-31
5
5.8
5-32
Incidents
Principaux messages et leurs solutions
Message
Cause possible
Remède
Original laissé sur la vitre.
Le document a été laissé
sur la vitre d'exposition.
Retirez l’original de la vitre
d’exposition.
Détection impossible du format
original.
Sélectionner le format papier.
À Le document n'est pas
correctement placé.
Á A Le document chargé
a un format non-standard
ou trop petit pour être détecté.
À Positionnez le document
correctement
Á Sélectionnez le format de
papier correct.
Ce mode est incompatible avec
XXX.
Les fonctions sélectionnées ne peuvent être associées.
Effectuez les copies à l'aide
d'une de ces fonctions uniquement.
Le plateau de sortie a atteint sa capacité maximum. Enlever toutes
les copies du plateau comme indiqué par la/les flèche(s).
Le réceptacle signalé a
dépassé sa capacité
maximale. L'appareil ne
peut plus effectuer de copies.
Enlevez toutes les copies du
réceptacle signalé.
Entrez le Nom Utilisateur et le Mot
de Passe pour la connexion.
Les réglages Authentification Utilisateur n'ont
pas été spécifiés. Les copies ne peuvent pas être
effectuées tant qu'un
nom utilisateur et le mot
de passe correct correspondant n'ont pas été introduits.
Tapez votre nom utilisateur et
votre mot de passe. (Voir “Utiliser la machine avec l'authentification de machine” à la
page 2-33.)
Entrez le Nom de Compte et le Mot
de Passe pour la connexion.
Les réglages Nom de
compte n'ont pas été
spécifiés. Les copies ne
peuvent pas être effectuées tant qu'un nom de
compte et le mot de passe correct correspondant
n'ont pas été introduits.
Tapez votre nom de compte et
votre mot de passe. (Voir
“Restreindre l'accès des utilisateurs à l'aide de Contrôle
Département” à la page 2-39.)
Le crédit de copie de votre compte
est épuisé. Appelez votre administrateur
Le nombre de pages
pouvant être imprimées a
été atteint.
Contactez votre administrateur.
Fermer correctement la/les section(s) indiquée(s) par la/les
flèche(s)
Une porte de l'appareil
est restée ouverte ou une
option n'est pas correctement fixée. L'appareil
ne peut pas effectuer de
copies.
S'assurez que tous les couvercles et portes sont fermés
et que toutes les options sont
correctement fixées.
Installer l'unité de formation
d'image
L'unité de formation
d'image n'est pas correctement installée.
Réinstallez l' unité de formation d'image ou les composants, ou contactez votre
S.A.V.
250/350
5
Incidents
Message
Cause possible
Remède
Rajouter du papier.
Le plateau indiqué n’a
plus de papier.
Ajoutez du papier dans le plateau indiqué. Pour plus de détails sur le chargement du
papier dans les plateaux, voir
“Charger du papier dans le 1er
ou le 2e plateau” à la
page 2-42, “Chargement du
papier dans le LCT” à la
page 2-44, et “Chargement du
papier dans le plateau d'introduction manuelle” à la
page 2-46.
Remplacez le toner.
Le toner sera bientôt
épuisé.
Prévoyez de remplacer la bouteille de toner conformément à
votre convention d'entretien.
Il n'y a pas de toner.
Le toner est épuisé, le copieur ne peut donc effectuer de copies.
Remplacez la bouteille de toner conformément à votre
convention d'entretien.
Agrafeuse vide. Remplacez la cartouche d'agrafes ou annulez Mode
Agrafage.
Il n'y a plus d'agrafes.
Remplacez la cartouche
d'agrafes.
Pour plus de détails sur le
remplacement de la cartouche
d'agrafes, voir “Remplacer la
cartouche d’agrafes” à la
page 9-8.
Serragedétecté.
Un serrage papier s'est
produit. L'appareil ne
peut pas effectuer de copies.
Retirez un serrage papier. Voir
“Quand le message “Serrage
détecté.” apparaît” à la
page 5-5.
Replacer le numéro d'original suivant dans l'introducteur de document.
22
Après avoir dégagé un
serrage papier, il est nécessaire de recharger
certaines pages du document qui ont déjà été introduites par l'ADF.
Chargez les pages de document indiquées dans l'ADF.
Incident détecté.
Appeler le S.A.V. et indiquer le
code problème
L'appareil ne fonctionne
pas et ne peut effectuer
de copies.
Contactez le Service Aprèsvente et indiquez le code qui
apparaît sur l'écran tactile.
Si un tout autre message à l'exception de ceux qui sont mentionnés ci-dessus apparaît, suivez les instructions données dans le message.
250/350
5-33
5
5-34
Incidents
250/350
6
Caractéristiques
techniques
6
Caractéristiques techniques
6
Caractéristiques techniques
6.1
Caractéristiques techniques
Copieur
Caractéristiques
techniques
250/350
Type
Bureau/console
Porte-document
Stationnaire (numérisation à effet de miroir)
Photoconducteur
OPC
Source lumineuse
Tube à cathode froide
Système copie
Copie laser numérique
Système développement
Méthode de développement HMT (HMT-OR)
Système fixation
Système de rouleaux chauffés
Résolution
600 dpi × 600 dpi
Document
Types : feuilles, livres (pages ouvertes), et o
bjets tridimensionnels Format : maximum A3 (11 × 17)
Poids : maximum 210 g/m2 (ADF), 2 kg (objets tridimensionnels )
Types de papier
Papier ordinaire (56 to 90 g/m2),
papier épais* (90 to 210 g/m2),
papier fin* (50 à 55 g/m2),
papier spécial, transparents de rétroprojection*, cartes
postales*, enveloppes*, planches d'étiquettes*
Alimentation possible par le plateau d'introduction manuelle uniquement
Formats copie
1er et 2e plateau :
A3 w, B4 w, A4 w/v, B5 w/v, A5 w, Foolscap, 11 × 17 w,
11 × 14 w, Légal w, Lettre w/v
Plateau d'introduction manuelle :
A3 w, B4 w, A4 w/v, B5 w/v, A5 w/v, B6 w, Foolscap,
11 × 17 w, 11 × 14 w, Légal w/v
Largeur : 90 à 297 mm ; Longueur : 140 à 432 mm
Capacité plateau papier
1er plateau :
papier ordinaire : 500 feuilles
2e plateau :
papier ordinaire : 500 feuilles
Plateau d'introduction manuelle :
papier ordinaire : 150 feuilles ; papier épais : 50 feuilles ;
transparents de rétroprojection/cartes postales/planches
d'étiquettes : 50 feuilles ; enveloppes : 10 ; papier fin :
150 feuilles
Capacité plateau sortie
copies
Papier ordinaire : 250 feuilles ; Papier épais : 20 feuilles ;
Transparents de rétroprojection : 1 feuille
6-3
6
Caractéristiques techniques
Caractéristiques
techniques
Temps de préchauffage
Moins de 24 secondes suivant la mise en marche de la
machine à l'aide de l'interrupteur général (moins de 26 secondes en cas d'installation du kit fax ou du kit scanner)
Moins de 14 secondes suivant l'activation de l'interrupteur
[Marche/Arrêt] (interrupteur secondaire)
*Température ambiante (23 °C (73,4 °F))
Image perdue
Tête de page : 4 mm ; Queue de page : 4 mm ;
Bord arrière : 4 mm ; Bord avant : 4 mm
Première copie
bizhub 250 :
5.3 secondes ou moins (avec papier format Lettre v introduit par le 1er plateau)
bizhub 350 :
4.8 secondes ou moins (avec papier format Lettre v introduit par le 1er plateau)
Vitesse
bizhub 250 :
25 tr/min (avec A4 v)
bizhub 350 :
35 tr/min (avec A4 v)
Taux
Pleine page (“×1,0”) : ×1,000
Agrandir : ×1,154, ×1,414, ×2,000
Réduire : ×0,816, ×0,707, ×0,500,
Minimal (×0,930)*
Taux zoom : ×0,250 à ×4,000 (par pas de 0,001)
Taux zoom prédéfinis : 3
* Taux zoom “Minimal” (entre ×0,900 et ×0,999)
Multicopie
1 à 999 feuilles
Contrôle densité
Ajustement de densité manuelle (9 niveaux)
Ajustement de densité automatique (5 niveaux)
Alimentation requise
C.A. 220-240 V, 6,1 A +10% ou moins, 50 Hz
Consommation de courant
1300-1470 W ±10% ou moins
Rendement de puissance*1
bizhub 250 : 27 wh/h, bizhub 350 : 31 wh/h
Dimensions
677 mm (l) × 710 mm (p) × 718 mm (h)
Dégagements nécessaires*2
987 mm (largeur) × 710 mm (profondeur)
Mémoire
Mémoire par défaut : 192 MB ; pour fichiers : 32 MB
Poids
Environ 74 kg
*1Rendement
de puissance quand le mode Economie énergie est réglé sur
1 minute et le mode Veille sur 1 minute
*2
L'espace disponible indiqué représente l'espace nécessaire au déploiement complet du plateau d'introduction manuelle.
Afin d'apporter des améliorations à nos produits, ces caractéristiques techniques peuvent être modifiées sans préavis.
6-4
250/350
6
Caractéristiques techniques
Unité recto-verso automatique
Caractéristiques techniques
Types de papier
Papier ordinaire (56 à 90 g/m2)
Formats papier
A3 w, B4 w, A4 w/v, B5 w/v, A5 w
Alimentation requise
Assurée par l'unité principale
Consommation de courant
Moins de 10 W
Dimensions
89 mm (l) × 419 mm (p) × 358 mm (h)
Poids
2,2 kg
Introducteur/retourneur automatique de document DF-605
Caractéristiques techniques
250/350
Méthodes introduction document
Méthodes standard : documents recto et recto-verso
fonction
“Originaux mixtes” : combinaison de documents recto
et recto-verso
Types de document
Recto : Papier ordinaire (35 à 128 g/m2)
Recto-verso ou mixtes :
Papier ordinaire (50 à 128 g/m2)
Formats de document
Documents recto/recto-verso : A3 w, B4 w, A4 w/v,
B5 w/v, A5 w
Formats de document mixtes : voir le tableau 1.
Capacité alimentation documents
Documents recto / recto-verso :
Maximum 80 feuilles (80 g/m2)
Alimentation requise
Assurée par l'unité principale
Consommation de courant
Moins de 48 W
Dimensions
582 mm (l) × 558 mm (p) × 145 mm (h)
Poids
9,4 kg
6-5
6
Caractéristiques techniques
Tableau 1 : combinaisons possibles pour des documents de formats mixtes
Largeur maximum
du document/
Format du
document
A3 w
A4 v
B4 w
B5 v
A4 w
A5 v
B5 w
A5 w
A3 w
o
o
—
—
—
—
—
—
A4 v
o
o
—
—
—
—
—
—
B4 w
o
o
o
o
—
—
—
—
B5 v
o
o
o
o
—
—
—
—
A4 w
o
o
o
o
o
o
—
—
A5 v
—
—
o
o
o
o
—
—
B5 w
—
—
o
o
o
o
o
—
A5 w
—
—
—
—
—
—
o
o
o : Possible
— : Pas possible
Magasin d'alimentation papier PC-102
Caractéristiques techniques
6-6
Types de papier
Papier ordinaire (56 à 90 g/m2)
Formats papier
A3 w, B4 w, A4 w/v, B5 w/v, A5 w, Foolscap, 11 ×
17 w, 11 × 14 w, Légal w, Lettre w/v, Exécutif w/v
Capacité plateau papier
3e plateau : 500 feuilles (80 g/m2)
Alimentation requise
Assurée par l'unité principale
Consommation de courant
Moins de 15 W
Dimensions
570 mm (largeur) × 548 mm (profondeur) × 263 mm
(hauteur)
Poids
22 kg
Type unité
1 plateau papier
250/350
6
Caractéristiques techniques
Magasin d'alimentation papier PC-202
Caractéristiques techniques
Types de papier
Papier ordinaire (56 à 90 g/m2)
Formats papier
A3 w, B4 w, A4 w/v, B5 w/v, A5 w, Foolscap, 11 ×
17 w, 11 × 14 w, Légal w, Lettre w/v, Exécutif w/v
Capacité plateau papier
Plateau supérieur (3e plateau) : 500 feuilles (80 g/m2)
Plateau inférieur (4e plateau) : 500 feuilles (80 g/m2)
Alimentation requise
Assurée par l'unité principale
Consommation de courant
Moins de 15 W
Dimensions
570 mm (largeur) × 548 mm (profondeur) × 263 mm
(hauteur)
Poids
26 kg
Type unité
2 plateaux papier
Magasin d'alimentation papier PC-402
Caractéristiques techniques
Types de papier
Papier ordinaire (56 à 90 g/m2)
Formats papier
A4w
Capacité plateau papier
2.500 feuilles (80 g/m2)
Alimentation requise
Assurée par l'unité principale
Consommation de courant
Moins de 45 W
Dimensions
570 mm (largeur) × 548 mm (profondeur) × 263 mm
(hauteur)
Poids
26 kg
Module de finition FS-508
Caractéristiques techniques
250/350
Plateaux de sortie
Plateau de sortie 1, plateau de sortie 2
Réglages d'introduction
“Non assemblé”, “Tri”, “Groupe”, réglages Agrafage et
réglages Perforation
Types de papier
Plateau de sortie 1 :
papier ordinaire (56 à 90 g/m2)
Papier épais (91 à 210 g/m2), transparents de rétroprojection, cartes postales, enveloppes, planches d'étiquettes
Réglages Perforation : papier ordinaire (60 à 90 g/m2)
Plateau de sortie 2 :
Papier ordinaire (56 à 90 g/m2)
Réglages Agrafage : papier ordinaire (56 à 90 g/m2)
Réglages Perforation : papier ordinaire (60 à 90 g/m2)
6-7
6
Caractéristiques techniques
Caractéristiques techniques
Formats papier
A3 w, A4 w/v
Capacité de papier
Plateau de sortie 1 :
papier ordinaire (56 à 90 g/m2) : 200 feuilles
Papier épais (91 à 210 g/m2), transparents de rétroprojection, cartes postales, enveloppes ou planches
d'étiquettes : 20 feuilles
Plateau de sortie 2 :
papier ordinaire (80 g/m2) : 1000 feuilles recto,
500 feuilles recto-verso
Plage de décalage
30 mm
Réglages Agrafage
Formats papier (nbre de pages reliées) : A3 w, A4 w/v
Réglages Perforation
Formats papier : A3 w, A4 w/v
Nombres de trous : 4
Alimentation requise
Assurée par l'unité principale
Consommation de courant
66 W ou moins
Dimensions
319 mm (W) × 558 mm (D) × 573 mm (H)
Quand le plateau est tiré : 435 mm (W)
Poids
21,4 kg (y compris l'unité de transport horizontale)
Consommables
Agrafes MS-5D (5000 agrafes pour 50 feuilles) × 2
Unité de perforation PU-501
Caractéristiques techniques
Trous
4
Types de papier
Papier ordinaire (60 à 90 g/m2)
Formats papier
A3 w, A4 w/v
Alimentation requise
Fournie par le module de finition
Dimensions
114 mm (l) × 461 mm (p) × 136 mm (h)
Poids
Environ 1,9 kg
Piqueuse à cheval SD-502
Caractéristiques techniques
6-8
Nombre de bacs
1 bac
Types de papier
Papier ordinaire (56 à 90 g/m2)
Formats papier
A3 w, A4 w
Capacité de papier
Papier ordinaire (56 à 90 g/m2) : maximum 200 feuilles
ou 20 lots
Réglages Agrafage
Nombre de pages reliées : 2 à 15 feuilles
Dimensions
445 mm (l) × 203 mm (p) × 478 mm (h)
Quand le plateau est tiré : 576 mm (W) × 281 mm (D)
250/350
6
Caractéristiques techniques
Caractéristiques techniques
Poids
9,3 kg
Consommables
Cartouche MS-2C (pour 2000) × 1
Alimentation requise
Fournie par le module de finition
Plateau de sortie OT-601
Caractéristiques techniques
Nombre de bacs
1 bac
Capacité de papier
Papier ordinaire (56 à 90 g/m2) : maximum 200 feuilles
Cartes postales, enveloppes, transparents de rétroprojection ou planches d'étiquettes : maximum 20 feuilles
Dimensions
282 mm (l) × 368 mm (p) × 57 mm (h)
Poids
0,7 kg
Kit trieuse MT-501
Caractéristiques techniques
Nombre de bacs
4 bacs
Types de papier
Papier ordinaire (56 à 90 g/m2)
Formats papier
A3 w, A4 w
Capacité de papier
Maximum 125 feuilles (80 g/m2) par bac
Dimensions
624 mm (l) × 503 mm (p) × 390 mm (h)
Poids
Environ 8 kg (poids de l'unité) ; 12 kg ou moins (poids
brut)
Alimentation requise
Fournie par le module de finition
Séparateur travaux JS-502
Caractéristiques techniques
250/350
Nombre de bacs
1 bac
Types de papier
Papier ordinaire (56 à 90 g/m2), papier épais (91 à
210 g/m2), transparents de rétroprojection, cartes
postales, enveloppes, planches d'étiquettes, papier fin
(50 à 55 g/m2)
Formats papier
A3 w, A4 w/v
Capacité de papier
100 feuilles
Dimensions
450 mm (l) × 443 mm (p) × 75 mm (h)
Poids
Environ 1,7 kg
6-9
6
6-10
Caractéristiques techniques
250/350
7
Papier copie/Documents
originaux
7
Papier copie/Documents originaux
7
Papier copie/Documents originaux
7.1
Papier de copie
Utiliser du papier conforme aux caractéristiques suivantes.
Formats papier possibles
Papier de format non-standard
Source papier
Largeur du papier
Longueur du papier
Plateau d'introduction manuelle
90 mm à 297 mm
140 mm à 432 mm
1er plateau
—
—
—
—
2e plateau
3e plateau
4e plateau
LCT
Copies recto-verso
Papier de format standard :
Source papier
Format papier
Plateau d'introduction
manuelle
A3 w, B4 w, A4 w/v, B5 w/v, A5 w/v, B6 w, Foolscap,
Ledger w, 11 × 14 w, Légal w
1er plateau
A3 w, B4 w, A4 w/v, B5 w/v, A5 w, Foolscap, 11 × 17 w,
11 × 14 w, Légal w, Lettre w/v
2e plateau
3e plateau
4e plateau
250/350
A3 w, B4 w, A4 w/v, B5 w/v, A5 w, Foolscap, 11 × 17 w,
11 × 14 w, Légal w, Lettre w/v, Exécutif w/v
LCT
A4v
Copies recto-verso
A3 w, B4 w à A5 w
Matériel chargé
Formats de papier pouvant être chargés
Module de finition (FS-508)
Plateau de sortie (OT-601)
Plateau de sortie 1, 2 et plateau de sortie optionnel
90 mm × 140 mm à 297 mm × 432 mm Réglages
“Groupe”/“Tri” : 182 mm × 140 mm à 297 mm × 432 mm
Réglages Agrafage : 182 mm × 182 mm à 297 mm × 432 mm
Réglages Perforation : 280 mm × 182 mm à 297 mm × 432 mm*2
Piqueuse à cheval
(SD-502)
Pliage/reliure : A3 w, B4 w, A4 w, B5 w, 11 × 17 w, 11 × 14 w,
Lettre w, 182 mm × 257 mm à 297 mm × 432 mm
7-3
7
Papier copie/Documents originaux
Matériel chargé
Formats de papier pouvant être chargés
Kit trieuse (MT-501)
182 mm × 182 mm à 297 mm × 297 mm
Réglages Perforation : 280 mm × 182 mm à 297 mm × 297 mm*2
Séparateur travaux
(JS-502)
A3 w, B4 w à A5 w, A6 w
Plateau de sortie copies
(standard)
A3 w, B4 w à A5 w, A6 w, 8-1/2 × 13 w*1, 11 × 17 w, 11 × 14 w,
Légal w, Lettre w/v, Exécutif w/v, Facture w/v,
formats non standard
*1
Il existe quatre formats Foolscap : 8-1/2 × 13 w*1, 8-1/4 × 13 w*1,
8 × 13 w*1 et 220 mm × 330 mm w*1. Il est possible d'en sélectionner un
quelconque. Pour plus de détails, contactez votre ingénieur S.A.V.
*2
Utilisation possible lorsque l'unité de perforation optionnelle est installée
sur le module de finition
7-4
250/350
7
Papier copie/Documents originaux
Types papier et capacités
Type de papier
Papier
ordinaire
Papier épais
Papier fin
Papier
recyclé
Poids (lb)
56 g/m2
à
90 g/m2
91 g/m2
50 g/m2
à210 g/m2
à55 g/m2
56 g/m2
à
90 g/m2
Plateau d'introduction
manuelle
150 feuilles
50 feuilles
150 feuilles
150 feuilles
1er plateau
500 feuilles
—
—
500 feuilles
2e plateau
500 feuilles
500 feuilles
3e plateau
500 feuilles
500 feuilles
4e plateau
500 feuilles
500 feuilles
LCT
2500 feuilles
2500 feuilles
Copies recto-verso
o
—
—
o
Type de papier
Transparents
de rétroprojection
Cartes
postales
Enveloppes
Planches
d’étiquettes
Plateau d'introduction
manuelle
50 feuilles
50 feuilles
10 feuilles
50 feuilles
1er plateau
—
—
—
—
—
—
—
—
Source papier
Source papier
2e plateau
3e plateau
4e plateau
LCT
Copies recto-verso
250/350
7-5
7
Papier copie/Documents originaux
Papier dédié
Tout papier autre que le papier ordinaire, comme transparents de rétroprojection et papier recyclé, est appelé papier dédié. Veillez à sélectionner un
réglage papier dédié pour les plateaux chargés avec des supports tels que
transparents de rétroprojection et papier recyclé afin d'éviter des erreurs de
manipulation.
Type de papier
7-6
Icône
Description
Trans.
Sélectionnez ce réglage si vous chargez des transparents de rétroprojection.
Un plateau papier avec ce réglage ne sera pas automatiquement sélectionné quand le réglage “Sélectionner Papier Auto” est spécifié ou quand il y a
changement automatique de plateau.
Epais
Sélectionnez ce réglage si vous chargez du papier
épais avec un poids de 91 g/m2 à 210 g/m2.
Un plateau papier avec ce réglage ne sera pas automatiquement sélectionné quand le réglage “ Sélectionner Papier Auto” est spécifié ou quand il y a
changement automatique de plateau.
Fin
Sélectionnez ce réglage si vous chargez du papier fin
avec un poids de 50 g/m2 à 55 g/m2.
Un plateau papier avec ce réglage ne sera pas automatiquement sélectionné quand le réglage “ Sélectionner Papier Auto” est spécifié ou quand il y a
changement automatique de plateau.
Enveloppe
Sélectionnez ce réglage si vous chargez des enveloppes.
Un plateau papier avec ce réglage ne sera pas automatiquement sélectionné quand le réglage “ Sélectionner Papier Auto” est spécifié ou quand il y a
changement automatique de plateau.
Recto uniquement
Sélectionnez ce réglage quand le papier chargé ne
devrait pas être utilisé en copie recto-verso (par
exemple, parce qu'il est déjà imprimé sur une face).
Tout plateau papier avec ce réglage devient prioritaire dès que le réglage “ Sélectionner Papier Auto” est
spécifié.
Un plateau papier avec ce réglage ne sera pas automatiquement sélectionné pour la copie recto-verso.
Recyclé
Sélectionnez ce réglage lorsque le papier chargé
n'est pas prioritaire, comme du papier recyclé, par
exemple.
Tout plateau papier avec ce réglage n'est pas automatiquement sélectionné quand le réglage “ Sélectionner Papier Auto” est spécifié.
Papier dédié
Sélectionnez ce réglage quand le papier chargé est
d'une facture spéciale ou s'il s'agit d'un papier dédié
rarement utilisé.
Un plateau papier avec ce réglage ne sera pas automatiquement sélectionné quand le réglage “ Sélectionner Papier Auto” est spécifié ou quand il y a
changement automatique de plateau.
250/350
7
Papier copie/Documents originaux
!
Détails
Les réglages de papier dédié disponibles varient en fonction des plateaux papier.
Les réglages de transparents de rétroprojection, de papier épais, de papier fin et d'enveloppes ne peuvent être spécifiés que pour le plateau
d'introduction manuelle. Pour plus de détails sur la spécification des réglages de transparents de rétroprojection, de papier épais, de papier fin
et d'enveloppes pour le plateau d'introduction manuelle, voir “Pour
spécifier un réglage pour le papier dédié (Modif. Support)” à la page 7-15.
Pour plus de détails sur la spécification des réglages de papier uniquement pour la copie recto, de papier recyclé et de papier dédié, voir
“Papier dédié” à la page 11-15.
Précautions relatives au papier
Les types de papier suivants ne devraient pas être utilisés car cela pourrait
entraîner une détérioration de la qualité d'impression, des serrages papier ou
une détérioration de la machine.
- Transparents de rétroprojection qui ont déjà été introduits dans la machine (même si transparent est encore vierge)
- Papier imprimé sur imprimante thermique ou à jet d'encre
- Papier extrêmement épais ou extrêmement fin
- Papier plié, gondolé, froissé ou déchiré
- Papier qui est resté hors de son emballage pendant longtemps.
- Papier humide, papier perforé, ou papier présentant des trous de perforation
- Papier extrêmement lisse, extrêmement rugueux, ou inégal
- Papier traité, comme du papier carbone, papier thermo-sensible ou
mano-sensible
- Papier torsadé ou gaufré
- Papier hors norme (non rectangulaire)
- Papier qui comporte de la colle, des agrafes ou des trombones
- Papier étiqueté
- Papier accolé de rubans, crochets, boutons, etc.
250/350
7-7
7
Papier copie/Documents originaux
Stockage du papier
Prendre les précautions suivantes pour le stockage du papier.
- Rangez le papier dans un endroit frais, sombre et peu humide.
- Si le papier devient humide, des serrages risquent de se produire. Il est
recommandé de conserver le papier non chargé dans un emballage ou
dans un sac en plastique dans un endroit frais, sombre et pas très humide.
- Rangez le papier à plat et non sur le côté. Le papier gondolé peut provoquer des serrages.
- Garder le papier hors de portée des enfants.
Fonction de changement automatique de plateau papier
Si le plateau papier sélectionné manque de papier pendant l'impression
d'une tâche et qu'un plateau différent contient le papier répondant aux conditions suivantes, ce second plateau sera automatiquement sélectionné pour
que l'impression puisse se poursuivre. Si le LCT optionnel est installé, il est
possible de réaliser continuellement 3650 copies au maximum (avec du papier A4 v).
Conditions préalables
- Le papier est du même format.
- Le papier est positionné selon la même orientation.
- Le papier est du même type.
Ordre de sélection des plateaux papier
Le réglage par défaut, programmé en usine, établit que lors du changement
automatique de plateau, c'est le plateau suivant dans l'ordre de la liste ciaprès, qui sera sélectionné.
1er plateau % 2e plateau % 3e plateau/LCT % 4e plateau % plateau d'introduction manuelle
7-8
250/350
7
Papier copie/Documents originaux
7.2
Spécifier les réglages de papier pour le plateau
d'introduction manuelle
Cette section décrit les procédures de spécification du format et du type de
papier chargé dans le plateau d'introduction manuelle.
!
Détails
Pour plus de détails sur le chargement de papier dans le plateau d'introduction manuelle, voir “Chargement du papier dans le plateau d'introduction manuelle” à la page 2-46.
Pour spécifier le format papier (Modif. Support)
Les formats papier standard peuvent être spécifiés pour le papier chargé
dans le plateau d'introduction manuelle.
Cela est particulièrement utile quand, par exemple, le format du papier chargé ne peut être automatiquement détecté (papier aux formats en pouces).
1
2
Chargez le papier dans le plateau d'introduction manuelle.
Sur l'écran Fonctions de base, appuyez sur [Papier].
L'écran Papier apparaît.
3
4
250/350
Sélectionnez le bouton du plateau
d'introduction manuelle.
Appuyez sur [Modif. Support].
7-9
7
Papier copie/Documents originaux
5
Sélectionnez le format du papier
chargé dans le plateau d'introduction manuelle.
?
Comment sélectionner le format
du papier chargé dans le plateau
d'introduction manuelle ?
% Pour plus de détails, voir “Pour
spécifier un réglage pour le
papier dédié (Modif. Support)” à
la page 7-15.
6
Appuyez sur [Entrée].
L'écran Fonctions de base s'affiche à nouveau.
Le format papier pour le plateau d'introduction manuelle est défini.
2
Rappel
Si vous chargez un papier d'un format différent de celui qui a été spécifié,
cela peut entraîner un serrage papier car le format n'est pas automatiquement détecté.
7-10
250/350
7
Papier copie/Documents originaux
Spécifier un papier de format non standard (réglages Format perso)
Du papier au formats non standard peut être chargé uniquement dans le plateau d'introduction manuelle.
Si du papier de format non standard a été chargé, il est nécessaire de spécifier le format.
1
Sur l'écran Fonctions de base, appuyez sur [Papier].
L'écran Papier apparaît.
2
Sélectionnez le bouton du plateau
d'introduction manuelle.
3
Appuyez sur [Modif. Support].
4
Appuyez sur [Format Perso.].
L'écran Format personnel apparaît.
Comment sélectionner le format
du papier chargé dans le plateau
d'introduction manuelle ?
% Pour plus de détails, voir “Pour
spécifier un réglage pour le
papier dédié (Modif. Support)” à
la page 7-15.
?
250/350
7-11
7
Papier copie/Documents originaux
5
Tapez la longueur (X) et la largeur (Y)
du papier.
–
–
–
–
Assurez-vous que [X] est sélectionné et, sur le clavier numérique, tapez la longueur du côté X
(entre 140 mm et 432 mm).
Sélectionnez [Y] et, sur le clavier
numérique, tapez la longueur du
côté Y (entre 90 mm et 297 mm).
Il est impossible de saisir une valeur hors de la plage admissible.
Pour modifier la valeur saisie, appuyez sur la touche [C] (effacer),
puis tapez la valeur correcte.
?
Est-il possible de mémoriser le format papier ?
% Il est possible de mémoriser deux formats de papier non standard.
Pour plus de détails, voir “Enregistrer un papier de format non
standard (réglages Format perso)” à la page 7-13.
% Pour rappeler un format papier mémorisé, appuyez sur [1] ou [2].
6
Appuyez sur [Entrée].
L'écran Papier s'affiche à nouveau.
Un format papier non standard est spécifié.
7-12
250/350
Papier copie/Documents originaux
7
Enregistrer un papier de format non standard (réglages Format perso)
Il est possible de mémoriser deux formats papier non standard pour le plateau d'introduction manuelle.
La mémorisation des formats de papier le plus souvent utilisés permet de les
rappeler rapidement sans avoir à en saisir à nouveau les dimensions.
1
Sur l'écran Fonctions de base, appuyez sur [Papier].
L'écran Papier apparaît.
2
Sélectionnez le bouton du plateau
d'introduction manuelle.
3
Appuyez sur [Modif. Support].
4
Appuyez sur [Format Perso.].
L'écran Format personnel apparaît.
Comment sélectionner le format
du papier chargé dans le plateau
d'introduction manuelle ?
% Pour plus de détails, voir “Pour
spécifier un réglage pour le
papier dédié (Modif. Support)” à
la page 7-15.
?
250/350
7-13
7
Papier copie/Documents originaux
5
Appuyez sur [Enregistr.Format Pap.].
L'écran d'Enregistrement du format
apparaît.
6
Tapez la longueur (X) et la largeur (Y)
du papier.
–
–
–
–
7
Assurez-vous que [X] est sélectionné et, sur le clavier numérique, tapez la longueur du côté X
(entre 140 mm et 432 mm).
Sélectionnez [Y] et, sur le clavier
numérique, tapez la longueur du
côté Y (entre 90 mm et 297 mm).
Il est impossible de saisir une valeur hors de la plage admissible.
Pour modifier la valeur saisie, appuyez sur la touche [C] (effacer),
puis tapez la valeur correcte.
Appuyez sur [1] ou [2] pour spécifier l'emplacement où le format est
censé être mémorisé.
–
Si un bouton est activé à un emplacement où aucun format n'est
mémorisé, le format papier mémorisé s'affiche sur le bouton pour
indiquer qu'un format a été mémorisé.
Aucun programme enregistré
Programme enregistré
?
Comment rappeler le format papier mémorisé ?
% Appuyez sur [1] ou [2] sur l'écran Format personnalisé pour rappeler
le format papier mémorisé.
8
Appuyez sur [Entrée], puis sur [Entrée] sur l'écran qui apparaît ensuite.
L'écran Papier s'affiche à nouveau.
Le format papier non standard est mémorisé.
7-14
250/350
Papier copie/Documents originaux
7
Pour spécifier un réglage pour le papier dédié (Modif. Support)
Si vous affectez à un plateau le réglage papier dédié, par exemple pour des
transparents de rétroprojection ou autres, ce plateau ne sera pas automatiquement sélectionné si le réglage “ Sélectionner Papier Auto” ou la fonction
de changement automatique de plateau sont sélectionnés. Toutefois, un plateau papier avec le réglage “Recto uniquement” est prioritaire lorsque le
réglage “Sélectionner Papier Auto” est spécifié.
La procédure ci-après décrit comment spécifier le réglage des transparents
de rétroprojection, de papier épais, de papier fin ou des enveloppes chargés
dans le plateau d'introduction manuelle.
1
Sur l'écran Fonctions de base, appuyez sur [Papier].
L'écran Papier apparaît.
2
3
4
Sélectionnez le bouton du plateau
d'introduction manuelle.
Appuyez sur [Modif. Support].
Sélectionnez le type de papier dédié
désiré.
Quels types de papier peut-on
charger dans chaque plateau
papier ?
% Il existe certaines limites aux types de papier que peut recevoir
un plateau papier. Pour plus de
détails sur les types de papier qui
peuvent être chargés, voir “Caractéristiques techniques” à la
page 6-3, “Types papier et capacités” à la page 7-5.
?
250/350
7-15
7
Papier copie/Documents originaux
5
Appuyez sur [Entrée].
L'écran Fonctions de base s'affiche à nouveau.
Le type papier pour le plateau d'introduction manuelle est défini.
2
Rappel
Si vous avez chargé des transparents de rétroprojection ou du papier
épais dans le plateau d'introduction manuelle, veillez à sélectionner le
type papier correspondant, sinon cela pourrait provoquer un serrage.
!
Détails
Pour plus de détails sur le papier dédié, voir “Papier dédié” à la page 7-6.
Pour plus de détails sur la spécification des réglages de papier uniquement pour la copie recto, de papier recyclé et de papier dédié, voir
“Papier dédié” à la page 11-15.
Les réglages des transparents de rétroprojection, de papier épais, de papier fin et d'enveloppes peuvent également être spécifiés pour le magasin d'introduction manuelle même si un réglage de papier pour copie
recto uniquement, papier recyclé et papier dédié est spécifié.
7-16
250/350
7
Papier copie/Documents originaux
7.3
Documents originaux
Pour faire des copies, chargez le document dans l'ADF ou placez-le sur la
vitre d'exposition.
Les documents qui ne peuvent pas être chargés dans l'ADF devraient être
placés sur la vitre d'exposition.
Documents qui peuvent chargés dans l'ADF
L'ADF s'utilise de deux manières.
- Méthode normale
- Méthode pour documents de formats mixtes
Ces méthodes ne sont pas compatibles avec le chargement de tous les types de documents.
Méthode normale
Documents originaux rectos
Documents recto-verso
Poids et type papier du
document
Papier ordinaire :
35 g/m2 à 128 g/m2
Papier ordinaire :
50 g/m2 à 128 g/m2
Format du document
A3 w á B6 w
Capacité de papier
80 feuilles (papier 80 g/m2)
Méthode pour documents de formats mixtes
Documents originaux rectos
Documents recto-verso
Poids et type papier du
document
Papier ordinaire : 50 g/m2 à 128 g/m2
Format du document
Voir “Copier des documents de formats mixtes (réglage “Originaux
mixtes”)” à la page 3-16.
Capacité de papier
80 feuilles (papier 80 g/m2)
Précautions relatives au chargement des documents dans l'ADF
Les types de documents suivants ne devraient pas être chargés dans l'ADF,
sinon l'original pourrait être endommagé ou un serrage papier pourrait se
produire.
- Documents pliés, gondolés, froissés ou déchirés
- Documents très translucides ou transparents, comme des transparents
de rétroprojection, ou du papier photo sensible diazo.
- Documents revêtus comme du papier carbone par exemple
- Documents imprimés sur papier dont l'épaisseur est supérieure
129 g/m2
- Documents reliés, avec par exemple des agrafes ou des trombones
- Documents reliés en livre ou livret
- Documents reliés par collage
250/350
7-17
7
Papier copie/Documents originaux
-
Pages de document dont les découpages ont été enlevés ou qui sont découpées
Planches d’étiquettes
Épreuves finales d'impression Offset
Documents comportant des perforations de reliure
Documents qui viennent juste d'être imprimés avec cette machine
2
Rappel
Avant de charger dans l'ADF des documents pliés, en deux ou en zigzag,
veillez à aplatir les pages.
7-18
250/350
7
Papier copie/Documents originaux
Documents qui peuvent être placés sur la vitre d'exposition
Les documents qui ne peuvent pas être chargés dans l'ADF devraient être
placés sur la vitre d'exposition.
Documents vitre d'exposition
Type de document
Feuilles, livres (pages ouvertes), autres objets en trois dimensions
Format du document
A3 w ou moins
11 × 17 w ou moins
Poids maximum
2 kg
Précautions relatives au positionnement des documents sur la vitre
d'exposition
Respectez les précautions suivantes lorsque vous placez le document sur la
vitre d'exposition.
- Le format des documents imprimés sur du papier métrique (par ex. A3,
B4 et A4) ne peut pas être automatiquement détecté. Ce réglage doit être
spécifié par le S.A.V. Pour plus de détails, contactez votre S.A.V.
- Si vous chargez un document de format non standard, les réglages “Sélectionner Papier Auto” et “Taux Auto” ne peuvent pas être sélectionnés
car le format du document ne peut pas être détecté automatiquement. Si
vous chargez un document de format non standard, sélectionnez le format du papier qui doit être copié.
- Si vous chargez des documents très translucides ou très transparents,
comme des transparents de rétroprojection ou du papier photosensible
diazo, le format du document ne peut pas être détecté automatiquement.
Placez une feuille de papier vierge de même format au-dessus de l'original.
- Ne posez pas d'objets de plus de 2 kg sur la vitre d'exposition, sinon cela
pourrait endommager la vitre d'exposition.
- Si vous placez un livre sur la vitre d'exposition, n'appuyez pas trop fort
sur le livre, vous pourriez endommager la vitre d'exposition.
250/350
7-19
7
7-20
Papier copie/Documents originaux
250/350
8
Fonctions Auxiliaires
8
Fonctions Auxiliaires
8
Fonctions Auxiliaires
8.1
Ajouter des pages de couverture
(fonction “Couverture”)
Spécifiez le papier à utiliser pour les couvertures et ajoutez la face et le dos
aux copies.
Il est en outre possible de copier la première et la dernière page du document
sur le pages de couverture.
Page de
couverture
Réglage
Description
Face
Copiée
La première page du document est copiée
sur la face.
Non copiée
La face est ajoutée au début de la copie.
Dos
Sans
Aucun dos n'est ajouté.
Copiée
La dernière page du document est copiée sur
le dos.
Non copiée
Le dos est ajouté à la fin de la copie.
Document
recto
Si le réglage “Copiée”
est défini
Si le réglage “Non copiée”
est défini
Document
recto-verso
Page de couverture
250/350
8-3
8
Fonctions Auxiliaires
Pour copier avec la fonction “Couverture”
0 La fonction “Couverture” ne peut être utilisée que si l'ADF est installé.
1
Chargez le document dans l'ADF.
–
–
2
Chargez le papier destiné aux pages de couverture et le papier destiné
au corps du document dans des plateaux distincts.
–
3
Pour plus de détails sur le positionnement du document, voir “Introduction du document” à la page 3-8.
Si le document contient plus de 80 pages, se référer à “Numériser
un document en plusieurs lots (réglage “Scan en série”)” à la
page 3-12.
Utilisez du papier de même format pour les pages de couverture et
pour la copie du corps du document, et chargez-le dans le même
sens.
Appuyez sur [Fonction Auxiliaire],
puis sur [Couverture].
–
Pour plus de détails sur le chargement de papier épais pour les
pages de couverture, voir “Types
papier et capacités” à la page 7-5
and “Chargement du papier dans
le plateau d'introduction
manuelle” à la page 2-46.
L'écran Couverture apparaît.
4
Sélectionnez les réglages de page de
couverture souhaités.
–
5
Pour annuler la fonction “Couverture”, appuyez sur [Annul.].
Appuyez sur le bouton au-dessous de “Source Papier Couverture”.
L'écran Source Papier Couverture apparaît.
8-4
250/350
Fonctions Auxiliaires
6
8
Sélectionnez le plateau papier chargé avec le papier destiné aux couvertures.
7
Appuyez sur [Entrée], puis sur [Entrée] sur l'écran qui apparaît ensuite.
8
Spécifiez tout autre réglage de copie souhaité.
9
Tapez sur le clavier numérique le nombre de copies désiré.
10
Appuyez sur la touche [Départ].
La copie démarre.
250/350
8-5
8
8.2
Fonctions Auxiliaires
Insérer les feuilles (fonction “Insertion feuille”)
Il est possible d'insérer du papier, à l'exemple du papier couleur, dans la copie comme feuille d'insertion.
Sélectionnez soit “Copiée” soit “Non copiée” pour spécifier si oui ou non une
page du document doit être copiée sur la feuille d'insertion.
Document
recto
Si le réglage “Copiée”
est défini
Si le réglage “Non copiée”
est défini
Document
recto-verso
Feuille d'insertion
8-6
250/350
8
Fonctions Auxiliaires
Pour copier à l'aide de la fonction “Insertion couverture”
0 La fonction “Insertion Couverture” ne peut être utilisée que si l'ADF est
installé.
1
Insérez un intercalaire aux endroits voulus des feuilles d'insertion et
chargez ensuite le document dans l'ADF.
Document recto
Document recto-verso
Intercalaire
–
–
–
2
Chargez le papier destiné aux feuilles d'insertion et le papier destiné au
corps du document dans des plateaux distincts.
–
3
Utilisez du papier de même format pour les feuilles d'insertion et
pour la copie du corps du document, et chargez-le dans le même
sens.
Appuyez sur [Fonction Auxiliaire],
puis sur [Insertion Couverture].
–
250/350
Insérez du papier de format ou de sens différents de ceux du document aux endroits voulus des feuilles d'insertion.
Pour plus de détails sur le positionnement du document, voir “Copier des documents de formats mixtes (réglage “Originaux mixtes”)”
à la page 3-16.
Si le document contient plus de 80 pages, se référer à “Numériser
un document en plusieurs lots (réglage “Scan en série”)” à la
page 3-12.
Pour plus de détails sur le chargement de papier épais pour les
feuilles d'insertion, voir “Types
papier et capacités” à la page 7-5
and “Chargement du papier dans
le plateau d'introduction
manuelle” à la page 2-46.
8-7
8
Fonctions Auxiliaires
L'écran Insertion Couverture s'affiche.
4
Appuyez soit sur [Copiée] soit sur
[Non copiée].
–
–
–
5
Si “Copiée” est sélectionné, la
page suivant l'intercalaire inséré
est copiée sur la feuille d'insertion. Dans le cas d'une copie recto-verso, les deux pages suivant
l'intercalaire sont copiées sur les
deux faces de la feuille d'insertion.
Si “Non copiée” est sélectionné, la feuille d'insertion est ajoutée à
l'endroit où l'intercalaire a été inséré.
Pour annuler la fonction “Insertion Couverture” appuyez sur [Annul.].
Appuyez sur le bouton au-dessous de “Insertion papier”.
L'écran Papier Couverture apparaît.
6
Sélectionnez le plateau papier chargé avec le papier destiné aux feuilles
d'insertion.
7
Appuyez sur [Entrée], puis sur [Entrée] sur l'écran qui apparaît ensuite.
8
Spécifiez tout autre réglage de copie souhaité.
9
Tapez sur le clavier numérique le nombre de copies désiré.
10
Appuyez sur la touche [Départ].
La copie démarre.
8-8
250/350
8
Fonctions Auxiliaires
8.3
Insertion de papier entre les transparents de rétroprojection (fonction “Encart transparent”)
Afin d'éviter que les copies imprimés sur transparents de rétroprojection
n'adhèrent les unes aux autres sous l'effet de la chaleur produite par l'opération de copie, il est possible d'insérer un papier (encarts) entre les transparents.
Sélectionnez soit “Copiée” soit “Non copiée” pour spécifier si oui ou non la
copie doit être imprimée sur les encarts.
Si le réglage “Copiée”
est défini
Si le réglage “Non copiée”
est défini
Pour copier avec la fonction “Encart transparent”
0 Aucun réglage Finition ne peut être utilisé.
0 Le nombre de copies est réglé sur “1” et ne peut pas être changé.
1
Placez les documents à copier.
–
2
Chargez les transparents de rétroprojection dans le plateau d'introduction manuelle et le papier pour encarts dans le plateau papier souhaité.
–
–
250/350
Pour plus de détails sur le positionnement du document, voir “Introduction du document” à la page 3-8.
Pour plus de détails sur le chargement des transparents de rétroprojection, voir “Types papier et capacités” à la page 7-5, “Chargement du papier dans le plateau d'introduction manuelle” à la
page 2-46, and “Pour spécifier un réglage pour le papier dédié
(Modif. Support)” à la page 7-15.
Il convient d'utiliser un papier encart qui soit de même format que
les transparents de rétroprojection et de le charger dans le même
sens que les transparents.
8-9
8
Fonctions Auxiliaires
3
Appuyez sur [Fonction Auxiliaire],
puis sur [Encart transparent].
L'écran Encart Transparent apparaît.
4
Appuyez soit sur [Copiée] soit sur
[Non copiée].
–
–
–
5
6
Si “Copiée” est sélectionné, les
encarts sont insérés en alternance avec les transparents de rétroprojection et la même page du
document est imprimée sur un
transparent et sur un encart.
Si “Non copiée” est sélectionné,
les encarts vierges sont insérés entre les transparents de rétroprojection.
Pour annuler la fonction “Encart transparent”, appuyez sur [Annul.].
Appuyez sur le bouton au-dessous de “Intercalaires”.
Sélectionnez le plateau qui contient
le support encart.
7
Appuyez sur [Entrée], puis sur [Entrée] sur l'écran qui apparaît ensuite.
8
Spécifiez tout autre réglage de copie souhaité.
9
Appuyez sur la touche [Départ].
La copie démarre.
8-10
250/350
8
Fonctions Auxiliaires
8.4
Réalisation de marges de reliure sur les copies
(fonction “Marge”)
Il est possible de réaliser des copies qui comportent une marge de reliure
afin d'en faciliter l'archivage dans des classeurs. Lors d'une copie recto-verso à l'aide de la fonction “Marge”, le sens de l'image copiée peut être ajusté
pour la position de la marge de reliure. En outre, il n'est pas nécessaire de
créer une marge de reliure pour modifier le sens de l'image.
Marge de reliure gauche
Marge de reliure supérieure
Pour copier avec la fonction “Marge”
1
Placez les documents à copier.
–
2
Pour plus de détails sur le positionnement du document, voir “Introduction du document” à la page 3-8.
Appuyez sur [Fonction Auxiliaire], et
appuyez sur [Marge].
L'écran Marge Page apparaît.
250/350
8-11
8
Fonctions Auxiliaires
3
Sélectionnez la position de la marge
de reliure.
–
–
4
Appuyez sur le bouton correspondant à une marge de reliure
gauche ou supérieure.
“Pour annuler la fonction Marge,
appuyez sur” [Annul.].
Appuyez sur
de reliure.
et
pour spécifier la largeur de la marge
?
N'est-t-il possible d'ajuster que le sens de l'image ?
% Définissez 0 comme largeur de la marge de reliure pour ajuster uniquement le sens de l'image pendant une copie recto-verso.
La position de la marge peut être modifiée sans avoir besoin d'en
modifier la largeur.
5
Appuyez sur [Entrée].
6
Spécifiez tout autre réglage de copie souhaité.
7
Tapez sur le clavier numérique le nombre de copies désiré.
8
Appuyez sur la touche [Départ].
La copie démarre.
2
Remarque
La position de la marge de reliure indique la position sur chaque page du
document.
8-12
250/350
8
Fonctions Auxiliaires
8.5
Effacer les zones indésirables sur les copies (fonction
“Effacement bords”)
a
Il est possible de supprimer de la copie des zones indésirables à la périphérie
du document, comme par exemple, le bandeau d'informations en tête des
télécopies, ou la trace des perforations de classement.
a
A : 5 mm à 10 mm
Pour copier à l'aide de la fonction “Effacement bords”
1
Placez les documents à copier.
–
2
Pour plus de détails sur le positionnement du document, voir “Introduction du document” à la page 3-8.
Appuyez sur [Fonction Auxiliaire], ensuite sur [Effacement Bords].
L'écran Effacement bords s'affiche.
3
Spécifiez la zone à effacer.
–
–
250/350
Appuyez sur le bouton d'effacement du côté gauche, du haut ou
d'un cadre.
Pour annuler la fonction “Effacement bords ”, appuyez sur [Annul.].
8-13
8
Fonctions Auxiliaires
4
Appuyez sur
effacer.
et
pour spécifier la largeur de la zone à
5
Appuyez sur [Entrée].
6
Spécifiez tout autre réglage de copie souhaité.
7
Tapez sur le clavier numérique le nombre de copies désiré.
8
Appuyez sur la touche [Départ].
La copie démarre.
2
Remarque
Si le cadre est sélectionné, la même largeur est effacée sur tous les quatre côtés du document.
La zone à effacer indique la zone sur chaque page du document.
8-14
250/350
Fonctions Auxiliaires
8.6
8
Copier en mosaïque (Fonction “Multi-Image”)
Il est possible d'imprimer, sur une seule feuille de papier, plusieurs copies
sur la zone de numériation spécifiée.
Pour copier avec la fonction “Multi-image”
1
Placez les documents à copier.
–
2
3
Pour plus de détails sur le positionnement du document, voir “Introduction du document” à la page 3-8.
Chargez le papier à utiliser dans le plateau voulu.
Appuyez sur [Fonction Auxiliaire], ensuite sur [Multicopies].
L'écran Multicopies apparaît.
4
Appuyez sur [Multi-Images].
–
250/350
Pour annuler une fonction Multicopies, appuyez sur [Annul.].
8-15
8
Fonctions Auxiliaires
5
Appuyez sur [Détection auto] ou [Entrée format], en fonction de la zone
du document à numériser.
–
–
–
6
Sélectionnez le format de la zone à
numériser.
–
–
–
7
8
8-16
Si vous sélectionnez “Détection
auto”, la zone d'un format de
document standard est
numérisée. Poursuivez avec
l'étape 8.
Si vous sélectionnez “Papier
large” le format peut être sélectionné ou alors vous pouvez saisir un
format non standard. L'écran Papier large apparaît.
Pour annuler la fonction “Multi-image”, appuyez sur [Annul.].
Appuyez sur [Format perso.] pour
afficher l'écran Format Personnalisé. Appuyez sur [X] ou [Y],
spécifiez le format sur le clavier
numérique et appuyez ensuite
sur [Entrée].
Écran Format Personnalisé
Il est impossible de saisir une valeur hors de la plage admissible.
Pour modifier la valeur saisie, appuyez sur la touche [C] (effacer),
puis tapez la valeur correcte.
Appuyez sur [Entrée].
Appuyez sur [Entrée], ensuite sur [Entrée] sur les deux écrans qui s'affichent ensuite.
250/350
Fonctions Auxiliaires
9
8
Sur l'écran Fonctions de base, appuyez sur [Papier], puis sélectionnez
le plateau qui contient le papier.
10
Spécifiez tout autre réglage de copie souhaité.
11
Tapez sur le clavier numérique le nombre de copies désiré.
12
Appuyez sur la touche [Départ].
La copie démarre.
250/350
8-17
8
8.7
Fonctions Auxiliaires
Réaliser des copies distinctes de chacune des deux
pages d'un livre ouvert (fonction “Copie Livre”)
Deux pages en vis-à-vis, comme celles d'un livre ou d'un catalogue ouvert,
peuvent être copiées de manière à ce que la page droite et la page gauche
soient copiées sur deux pages différentes ou sur la même page.
Il est en outre possible de spécifier les réglages pour les fonctions “Ordre des
pages” et “Effacement Livre”. Les sélections Livre suivantes sont disponibles.
Réglage
Description
Séparation
Des copies distinctes de chacune des pages d'un livre ouvert
sont imprimées dans l'ordre des pages du document. La numérisation du document prend en compte le format du papier qui
sera utilisé.
Double page
Les deux pages de la double page sont imprimées sur la même
page.
Avec le réglage “Séparation”
défini
Avec le réglage “Double page”
Copier avec la fonction “Copie de Livre”
0 Placez le document sur la vitre d’exposition.
1
Placez le livre sur la vitre d’exposition.
–
2
8-18
Pour plus de détails sur le positionnement du document, voir “Introduction du document” à la page 3-8.
Chargez le papier à utiliser dans le plateau voulu.
250/350
8
Fonctions Auxiliaires
3
Appuyez sur [Fonction Auxiliaire], ensuite sur [Multicopies].
L'écran Multicopies apparaît.
4
Appuyez sur [Copie Livre].
–
Pour annuler une fonction Multicopies, appuyez sur [Annul.].
L'écran Livre apparaît.
5
6
Appuyez sur [Reliure gauche] ou [Reliure droite], en fonction de la position de reliure du document.
Appuyez sur [Séparation] ou [Double
page].
–
–
–
–
250/350
Ecran Ordre des pages
Lors de la séparation de doubles
pages et de la réalisation de copies recto-verso, appuyez sur
[Ordre des pages] pour afficher
l'écran Ordre des pages. Appuyez sur [Livre] ou[ Standard],
puis sur [Entrée].
Pour annuler le réglage Ordre des
pages, appuyez sur [Annul.].
Si “Ordre des pages” est défini
sur “Livre”, les pages gauche et droite de la double page sont copiées sur deux feuilles de papier séparées dans le même ordre de
page que le document.
Si “Ordre des pages” est défini sur “Standard”, les pages gauche
et droite de la double page sont copiées sur le recto et le verso
d'une seule feuille de papier.
8-19
8
Fonctions Auxiliaires
–
Vous pouvez, si vous le souhaitez, appuyer sur [Effacement livre] pour afficher l'écran
Effacement livre. Appuyez sur le
bouton des bords, appuyez sur
et
pour spécifier la largeur de la zone à effacer,
puis appuyez sur [Entrée].
Ecran Effacement livre
?
À quoi servent les réglages Effacement livre ?
% Si vous sélectionnez le réglage Effacement livre, les ombres sombres situées autour du document ou le long de la ligne médiane de
celui-ci peuvent être effacées.
7
Appuyez sur [Entrée], puis sur [Entrée] sur l'écran qui apparaît ensuite.
8
Sur l'écran Fonctions de base, appuyez sur [Papier], puis sélectionnez
le plateau qui contient le papier.
9
Spécifiez tout autre réglage de copie souhaité.
10
Tapez sur le clavier numérique le nombre de copies désiré.
11
Appuyez sur la touche [Départ].
L'impression commence.
2
Remarque
Pour plus de détails sur la numérisation de documents avec “Ordre de
pages” défini sur “Livre”, voir “Numérisation d'un document multi-pages
sur la vitre d'exposition” à la page 3-14.
8-20
250/350
8
Fonctions Auxiliaires
8.8
Réaliser de copies de livret (fonction “Livret”)
Les copies recto-verso des pages du document sont disposées de manière
à ce que les copies puissent se lire comme un livre quand elles sont pliées
en deux. L'agrafage n'est disponible que si le module de finition optionnel est
installé.
!
Détails
Généralement, cela nécessite un multiple de 4 pages de document pour
un document recto seul, et un multiple de 2 pages de document pour un
document recto-verso. S'il n'y a pas assez de pages imprimées à copier,
des pages vierges sont automatiquement ajoutées à la fin.
Pour plus de détails sur l'agrafage, voir “Relier les copies au centre” à la
page 3-58.
Si le document contient plus de 80 pages, se référer à “Numériser un
document en plusieurs lots (réglage “Scan en série”)” à la page 3-12.
La largeur de la marge de reliure est spécifier automatiquement.
250/350
8-21
8
Fonctions Auxiliaires
Pour copier avec la fonction “Livret”
1
Placez les documents à copier.
–
2
Pour plus de détails sur le positionnement du document, voir “Introduction du document” à la page 3-8.
Appuyez sur [Fonction Auxiliaire], ensuite sur [Multicopies].
L'écran Multicopies apparaît.
3
Appuyez sur [Livret].
–
Pour annuler la fonction “Livret”,
appuyez à nouveau sur [Livret]
pour la désélectionner.
4
Spécifiez tout autre réglage de copie souhaité.
5
Tapez sur le clavier numérique le nombre de copies désiré.
6
Appuyez sur la touche [Départ].
La copie démarre.
8-22
250/350
8
Fonctions Auxiliaires
8.9
Imprimer des informations supplémentaires sur les
copies (fonctions Marquage Image)
Il est possible d'ajouter un tampon, comme par ex. “CONFIDENTIEL”, au
centre de copies de fond, ou alors un numéro de distribution, lors de la réalisation de plusieurs copies.
Les fonctions Marquage Image suivantes sont disponibles.
250/350
Réglage
Description
No. de distribution
Un numéro de distribution à trois chiffres peut être imprimé sur
chaque copie.
Tampon
Le texte prédéfini et sélectionné (CONFIDENTIEL, TOP SECRET, COPIE, PROJET, NE PAS COPIER, FINAL, ou EPREUVE)
peut être imprimé.
8-23
8
Fonctions Auxiliaires
Pour imprimer le numéro de distribution (fonction “No. de
distribution”)
0 Normalement, le numéro distribution est imprimé sous la forme d'un
nombre à trois chiffres. Si “Numéro de départ” est “1”, “001” est imprimé.
1
Placez les documents à copier.
–
2
Pour plus de détails sur le positionnement du document, voir “Introduction du document” à la page 3-8.
Appuyez sur [Fonction Auxiliaire],
puis sur [Marquage Image].
L'écran Marquage image apparaît.
3
Appuyez sur [No. de distribution].
–
Pour annuler les fonctions Marquage image, appuyez sur [Annul.].
L'écran No. Distribut. apparaît.
4
Sur le clavier numérique, entrez le
numéro de départ sous “Numéro de
départ”.
–
–
–
8-24
Le numéro de début peut être
spécifié entre 0 et 999.
Appuyez sur la touche [C] (effacer) pour réinitialiser le “Numéro
de départ” à “1”.
Pour annuler la fonction
“Numéros Distribut.”, appuyez sur [Annul.].
250/350
Fonctions Auxiliaires
5
8
Sélectionnez les réglages souhaités sous “Pages marquées” et “Densité du marquage”.
–
–
Si vous définissez sous “Pages marquées” “Seulement la 1ère”, le
numéro de distribution est uniquement imprimé sur la première
page de la copie. Si vous sélectionnez “Toutes les pages”, le numéro de distribution est imprimé sur toutes les pages.
Sélectionnez un réglage sous “Densité du marquage” pour spécifier la densité du numéro de distribution imprimé.
6
Appuyez sur [Entrée], puis sur [Entrée] sur l'écran qui apparaît ensuite.
7
Spécifiez tout autre réglage de copie souhaité.
8
Tapez sur le clavier numérique le nombre de copies désiré.
9
Appuyez sur la touche [Départ].
La copie démarre.
250/350
8-25
8
Fonctions Auxiliaires
Pour imprimer un texte prédéfini au centre de la copie (fonction
“Tampon”)
1
Placez les documents à copier.
–
2
Pour plus de détails sur le positionnement du document, voir “Introduction du document” à la page 3-8.
Appuyez sur [Fonction Auxiliaire],
puis sur [Marquage Image].
L'écran Marquage image apparaît.
3
Appuyez sur [Tampon].
–
Pour annuler les fonctions Marquage image, appuyez sur [Annul.].
L'écran Tampon apparaît.
4
Sélectionnez le texte à tamponner et
le réglage souhaités sous “Pages
marquées”.
–
–
8-26
Si vous définissez sous “Pages
marquées” “Seulement la 1ère”,
le tampon est uniquement imprimé sur la première page de la
copie. “”Si vous avez sélectionné
Toutes les pages le tampon sera
imprimée sur toutes les pages.
“Pour annuler la fonction Tampon, appuyez sur” [Annul.].
5
Appuyez sur [Entrée], puis sur [Entrée] sur l'écran qui apparaît ensuite.
6
Spécifiez tout autre réglage de copie souhaité.
7
Tapez sur le clavier numérique le nombre de copies désiré.
250/350
Fonctions Auxiliaires
8
8
Appuyez sur la touche [Départ].
La copie démarre.
250/350
8-27
8
8.10
Fonctions Auxiliaires
Imprimer des copies superposées (fonction “Superposition Image”)
Les images mémorisées sur le disque dur peuvent être imprimées de manière superposée.
Pour mémoriser une image superposée (Superposition Image)
0 La fonction “Superposition Image” est disponible seulement si le disque
dur optionnel est installé.
1
Positionnez le document superposé à mémoriser sur le disque dur.
–
2
Pour plus de détails sur le positionnement du document, voir “Introduction du document” à la page 3-8.
Appuyez sur la touche [Utilitaire/
Compteur], ensuite sur [Paramètres
Utilis.].
L'écran Paramètres Utilisateur apparaît.
3
Appuyez sur [Entrée Image].
L'écran Entrée Image s'affiche.
4
8-28
Appuyez sur [Entrée], ensuite sur les
boutons ([1] à[5]) pour spécifier le numéro sous lequel l'image est censée
être numérisée.
250/350
8
Fonctions Auxiliaires
–
Si un bouton est activé à un emplacement où aucune image n'est
mémorisée, le format de l'image mémorisée s'affiche sur le bouton
pour indiquer qu'une image a été mémorisée.
Aucun programme enregistré
–
–
5
–
–
–
–
250/350
Pour mémoriser l'image à l'aide d'un numéro sous lequel une image est déjà mémorisée, supprimez l'image, appuyez sur [Entrée], et
ensuite sur le bouton correspondant au numéro.
Pour supprimer l'image, appuyez sur [Effac.], et ensuite sur le bouton correspondant au numéro mémorisé avec l'image.
Sélectionnez le format de la zone à
numériser.
–
6
Programme enregistré
Pour annuler la modification des
réglages, appuyez sur [Annul.].
Appuyez sur [Détection auto]
pour la détection automatique du
format de la zone à numériser
dans l'image du document.
Appuyez sur [Format perso.] pour
afficher l'écran Format Personnalisé. Appuyez sur [X] ou [Y], spécifiez le format sur le clavier
numérique et appuyez ensuite
sur [Entrée].
Il est impossible de saisir une valeur hors de la plage admissible.
Pour modifier la valeur saisie, appuyez sur la touche [C] (effacer),
puis tapez la valeur correcte.
Appuyez sur [Entrée].
8-29
8
Fonctions Auxiliaires
7
Sélectionnez l'orientation du document.
–
8
Pour annuler la modification des
réglages, appuyez sur [Annul.].
Appuyez sur la touche [Départ].
Le document est numérisé et l'image superposée est mémorisée.
2
Remarque
Le format de la zone numérisée s'affiche sur le bouton où l'image est mémorisée.
8-30
250/350
Fonctions Auxiliaires
8
Pour rappeler une image superposée
Il est possible de rappeler les images superposées mémorisées et de les imprimer de manière superposée.
0 La fonction “Entrée Image” est disponible seulement si le disque dur optionnel est installé.
1
Placez les documents à copier.
–
2
Pour plus de détails sur le positionnement du document, voir “Introduction du document” à la page 3-8.
Appuyez sur [Fonction Auxiliaire],
puis sur [Marquage Image].
L'écran Marquage image apparaît.
3
Appuyez sur [Superposition Image].
–
Pour annuler les fonctions Marquage image, appuyez sur [Annul.].
L'écran Superposition Image apparaît.
4
Appuyez sur [Régl.] et ensuite sur le
bouton correspondant au numéro
mémorisé avec l'image.
–
250/350
Pour annuler la fonction “Superposition Image”, appuyez sur
[Annul.].
8-31
8
Fonctions Auxiliaires
5
Spécifiez la positon pour l'impression.
–
6
Appuyez sur le bouton permettant de placer la superposition en
haut, au centre ou en bas.
Sélectionnez le réglage souhaité sous “Pages concernées”.
–
–
7
Si vous définissez sous “Pages concernées” “Seulement la 1ère”,
l'image superposée est uniquement imprimée de manière superposée sur la première page de la copie. Si vous avez sélectionné
“Toutes les pages” l'image superposée sera imprimée de manière
superposée sur toutes les pages.
Pour annuler la modification des réglages, appuyez sur [Annul.].
Appuyez sur [Entrée], ensuite sur [Entrée] sur les deux écrans qui s'affichent ensuite.
8
Spécifiez tout autre réglage de copie souhaité.
9
Tapez sur le clavier numérique le nombre de copies désiré.
10
Appuyez sur la touche [Départ].
La copie démarre.
2
Remarque
Le format de la zone numérisée s'affiche sur les boutons où une image
est mémorisée.
8-32
250/350
Fonctions Auxiliaires
8
Pour vérifier une image superposée
L'image mémorisée peut être imprimée depuis l'écran Superposition Image
ou l'écran Superposition Image pour une vérification.
La procédure ci-après décrit comment vérifier l'image depuis l'écran Superposition Image de l'écran Fonction Auxiliaire.
0 La fonction “Superposition Image” est disponible seulement si le disque
dur optionnel est installé.
1
Appuyez sur [Fonction Auxiliaire],
puis sur [Marquage Image].
–
Pour vérifier l'image depuis
l'écran Superposition Image, affichez l'écran Superposition Image
et suivez ensuite la même procédure depuis l'étape 3. Pour plus
de détails sur l'affichage de
l'écran Superposition Image, voir
“Pour mémoriser une image superposée (Superposition Image)” à
la page 8-28.
L'écran Marquage image apparaît.
2
Appuyez sur [Superposition Image].
–
Pour annuler les fonctions Marquage image, appuyez sur [Annul.].
L'écran Superposition image apparaît.
3
Appuyez sur [Visu.] et ensuite sur le
bouton correspondant au numéro
mémorisé avec l'image.
–
250/350
Pour annuler la fonction “Superposition Image”, appuyez sur
[Annul.].
8-33
8
Fonctions Auxiliaires
4
Sélectionnez un plateau contenant
du papier.
–
5
Pour annuler la modification des
réglages, appuyez sur [Annul.].
Appuyez sur la touche [Départ].
L'image superposée est imprimée.
2
Remarque
Le format de la zone numérisée s'affiche sur les boutons où une image
est mémorisée.
8-34
250/350
Fonctions Auxiliaires
8.11
8
Copier avec inversion de couleurs claires et foncées
(réglage “Inversion Noir/Blanc”)
Il est possible de copier un document en inversant les couleurs claires et foncées ou noir et blanc (dégradés) de l'image.
Copier en utilisant le réglage “Inversion Noir/Blanc”
1
Placez les documents à copier.
–
2
Pour plus de détails sur le positionnement du document, voir “Introduction du document” à la page 3-8.
Appuyez sur [Fonction Auxiliaire], ensuite sur [Inversion Noir/Blanc].
–
Pour annuler le réglage “Inversion
Noir/Blanc”, appuyez une nouvelle fois sur [Inversion Noir/
Blanc] pour le désélectionner.
3
Spécifiez tout autre réglage de copie souhaité.
4
Tapez sur le clavier numérique le nombre de copies désiré.
5
Appuyez sur la touche [Départ].
La copie démarre.
250/350
8-35
8
8.12
Fonctions Auxiliaires
Scan en série
Il est possible de régler la machine de manière à ce qu'elle poursuive la numérisation du document.
Pour numériser les documents de manière continue
%
Appuyez sur [Fonction Auxiliaire], ensuite sur [Scan en série].
– Pour annuler le réglage “Scan en
série”, appuyez à nouveau sur
[Scan en série] pour le désélectionner.
!
Détails
Pour plus de détails sur la numérisation continue de documents, voir
“Numériser un document en plusieurs lots (réglage “Scan en série”)” à la
page 3-12.
8-36
250/350
9
Remplacer les bouteilles
de toner et les agrafes et
vider les collecteurs des
déchets de perforation
9
Remplacer les bouteilles de toner et les agrafes et vider les collecteurs des déchets de perforation
9
Remplacer les bouteilles de toner et
les agrafes et vider les collecteurs des
déchets de perforation
9.1
Remplacer la bouteille de toner
Lorsque le toner est sur le point d'être
épuisé, le message d'avertissement préalable ci-dessous apparaît.
!
Détails
Dans un premier temps, le message “Ajouter du toner.” s'affiche, suivi
par le message “Plus de toner.” et ensuite la machine s'arrête. Le nombre
de pages pouvant être imprimées après l'affichage du message “Ajouter
du toner.” et avant l'affichage du message “Plus de toner.” varie en fonction des conditions d'impression, des consommables et de la pièce à
remplacer. Après l'affichage du premier message, prévoyez de remplacer la bouteille de toner selon votre convention d'entretien.
Quand le toner est épuisé, le message suivant s'affiche et plus aucune copie ne peut
être réalisée.
250/350
9-3
9
Remplacer les bouteilles de toner et les agrafes et vider les collecteurs des déchets de perforation
2
Remarque
Quand le message s'affiche, remplacez la bouteille de toner selon votre
convention d'entretien.
!
Détails
Pour plus de détails sur le remplacement de la bouteille de toner, voir
“Pour remplacer la bouteille de toner” à la page 9-5.
7 ATTENTION
Maniement du toner et des bouteilles de toner
%
Ne pas jeter le toner ni la bouteille de toner au feu.
%
Des éclaboussures de toner peuvent causer des brûlures.
7 ATTENTION
Précautions pour éviter de renverser le toner
%
Veiller à ne pas renverser de toner dans l'appareil, sur les vêtements ou
sur les mains.
%
Si les mains entrent en contact avec le toner, les laver immédiatement
à l'eau et au savon.
%
En cas de projection de toner dans les yeux, les rincer immédiatement
à l'eau puis consultez un médecin.
2
Rappel
S'assurer de ne pas remplacer la bouteille de toner avant l'affichage du
message “Plus de toner.”.
S'assurer de bien utiliser les bouteilles de toner du modèle indiqué, sinon
la machine risque de subir des endommagements.
9-4
250/350
Remplacer les bouteilles de toner et les agrafes et vider les collecteurs des déchets de perforation
9
Pour remplacer la bouteille de toner
1
2
3
4
Ouvrez la porte frontale de la machine.
Tirez le tiroir toner le plus possible
vers vous.
Pendant que vous tirez sur la poignée, soulevez le support de la bouteille de toner.
Retirer avec précaution la bouteille
de toner usagée.
?
Comment éliminer la bouteille de
toner usagée ?
% Ne jetez pas la bouteille vide.
Conservez-la plutôt pour la
remettre à votre technicien S.A.V.
5
Tapez cinq ou six fois une des extrémités de la bouteille de toner contre
une surface dure, comme un bureau
ou une table, et répétez l'opération
pour l'autre extrémité.
–
250/350
Il est possible que le toner à l'intérieur de la bouteille se soit compacté. Si c'est le cas, avant de
l'installer, secouez bien la
bouteille jusqu'à ce que le toner se soit en grande partie décompacté.
9-5
9
Remplacer les bouteilles de toner et les agrafes et vider les collecteurs des déchets de perforation
6
7
8
9
10
9-6
Secouez la nouvelle bouteille de toner cinq fois environ.
Insérez la bouteille de toner dans le
tiroir de toner, l'étiquette de la bouteille montrant vers le haut.
Rabaissez le support de la bouteille
de toner jusqu'à ce qu'il s'enclenche.
Saisissez l'adhésif de protection situé sur la bouteille, et tirez-le lentement vers vous.
Insérez le tiroir de toner jusqu'à ce
qu'il s'enclenche.
Fermez la porte frontale.
250/350
Remplacer les bouteilles de toner et les agrafes et vider les collecteurs des déchets de perforation
9
2
Rappel
Quand la porte frontale est refermée, le réapprovisionnement en toner
commence automatiquement. Pendant le réapprovisionnement en toner,
il est déconseillé de mettre la machine hors service ou d'ouvrir une porte.
!
Détails
Si l'impression présente une certaine pâleur alors que la bouteille de toner vient juste d'être remplacée, procédez à un apport toner. Pour plus
de détails sur le réapprovisionnement en toner, voir “Apport toner” à la
page 11-24.
250/350
9-7
9
9.2
Remplacer les bouteilles de toner et les agrafes et vider les collecteurs des déchets de perforation
Remplacer la cartouche d’agrafes
Lorsque le module de finition est installé et
que la cartouche agrafes est presque vide,
le message ci-dessous s'affiche.
!
Détails
Veillez à ne remplacer la cartouche
d'agrafes que lorsque le message correspondant s'affiche, sinon cela pourrait endommager la machine.
Pour remplacer la cartouche d'agrafes dans le module de finition
1
2
9-8
Ouvrez la porte frontale.
Poussez le support de la cartouche
d'agrafes vers le haut, puis tirez-le
vers vous pour l'enlever.
250/350
Remplacer les bouteilles de toner et les agrafes et vider les collecteurs des déchets de perforation
3
4
250/350
Appuyez sur la zone marquée
“PUSH” pour déverrouiller le support
de la cartouche d'agrafes.
9
PU
SH
Retirez la cartouche vide du support
de cartouche.
9-9
9
Remplacer les bouteilles de toner et les agrafes et vider les collecteurs des déchets de perforation
5
6
7
8
9-10
Insérez la cartouche neuve dans le
support de cartouche.
Retirez la butée de maintien avec
précaution.
Insérez le support de la cartouche
d'agrafes, puis poussez-le vers le
bas jusqu'à ce qu'il s'enclenche.
Fermez la porte frontale.
250/350
Remplacer les bouteilles de toner et les agrafes et vider les collecteurs des déchets de perforation
9
Pour remplacer la cartouche d'agrafes dans la piqueuse à cheval
1
2
3
250/350
Soulever le plateau de sortie de copie, puis poussez le support de la
cartouche d'agrafes vers le bas et
enlevez-le.
Appuyez sur la zone marquée
“PUSH” pour déverrouiller le support
de la cartouche d'agrafes.
Retirez la cartouche vide du support
de cartouche.
9-11
9
Remplacer les bouteilles de toner et les agrafes et vider les collecteurs des déchets de perforation
4
5
6
Insérez la cartouche neuve dans le
support de cartouche.
Retirez la butée de maintien avec
précaution.
Insérez le support de la cartouche
d'agrafes, puis poussez-le vers le
haut jusqu'à ce qu'il s'enclenche.
–
7
9-12
Lorsque vous insérez le support
de la cartouche d'agrafes, assurez-vous en du bon sens.
Ramenez le plateau de sortie de copie à sa position initiale.
250/350
Remplacer les bouteilles de toner et les agrafes et vider les collecteurs des déchets de perforation
8
250/350
9
Tirez la poignée de la porte de dégagement de serrages pour l'ouvrir, et
refermez-la ensuite.
9-13
9
9.3
Remplacer les bouteilles de toner et les agrafes et vider les collecteurs des déchets de perforation
Dégager un serrage d’agrafes
S'il se produit un serrage d'agrafes, le
message ci-dessous s'affiche.
En cas de serrage d'agrafes dans la
piqueuse à cheval :
2
Rappel
Pour éviter de vous blesser, soyez vigilant lorsque vous retirez des
agrafes serrées.
Suivez la procédure décrite ci-dessous pour dégager les agrafes coincées. L'unité d'agrafage risque être endommagée si l'on tire le papier
avec trop de force.
9-14
250/350
Remplacer les bouteilles de toner et les agrafes et vider les collecteurs des déchets de perforation
9
Dégager le serrage d'agrafes dans le module de finition
1
2
3
4
250/350
Retirez tout le papier du module de
finition.
Ouvrez la porte frontale.
Abaisser le levier FN1 et retirez ensuite le papier.
Tournez la molette FN2.
9-15
9
Remplacer les bouteilles de toner et les agrafes et vider les collecteurs des déchets de perforation
–
5
6
Abaisser le levier FN3 et retirez ensuite le papier.
Ramenez les leviers FN1 et FN3 à leur position initiale.
–
7
8
9-16
Si l'unité de perforation est installée, tirez le collecteur des déchets de perforation.
Si l'unité de perforation est installée, insérez le collecteur des déchets de perforation dans sa position initiale.
Rabaisser le levier FN4.
Tournez la molette FN5 ou la molette
FN6, puis retirez le papier.
250/350
Remplacer les bouteilles de toner et les agrafes et vider les collecteurs des déchets de perforation
9
10
11
12
13
14
250/350
9
Ramenez le levier FN4 dans sa position d'origine.
Tournez la molette vers la gauche
pour déplacer l'agrafeuse vers
l'avant.
Poussez le support de la cartouche
d'agrafes vers le haut, puis tirez-le
vers vous pour l'enlever.
Levez l'obturateur du support de la
cartouche d'agrafes, puis tirez une
feuille d'agrafes.
Ramenez l'obturateur à sa position initiale.
Insérez le support de la cartouche
d'agrafes jusqu'à ce qu'il s'enclenche en position.
9-17
9
Remplacer les bouteilles de toner et les agrafes et vider les collecteurs des déchets de perforation
15
Fermez la porte frontale.
2
Rappel
S'il est toujours impossible de reprendre l'agrafage, même après avoir
appliqué la procédure ci-dessus, contactez votre S.A.V.
9-18
250/350
Remplacer les bouteilles de toner et les agrafes et vider les collecteurs des déchets de perforation
9
Pour dégager un serrage d'agrafes dans la piqueuse à cheval
1
2
3
Ouvrez la porte frontale.
Abaisser le levier FN1 et retirez ensuite le papier.
Tournez la molette FN2.
–
250/350
Si l'unité de perforation est installée, tirez le collecteur des déchets de perforation.
9-19
9
Remplacer les bouteilles de toner et les agrafes et vider les collecteurs des déchets de perforation
4
5
Abaisser le levier FN3 et retirez ensuite le papier.
Ramenez les leviers FN1 et FN3 à leur position initiale.
–
6
7
8
9-20
Si l'unité de perforation est installée, insérez le collecteur des déchets de perforation dans sa position initiale.
Rabaisser le levier FN4.
Tournez la molette FN5 ou la molette
FN6, puis retirez le papier.
Ramenez le levier FN4 dans sa position d'origine.
250/350
Remplacer les bouteilles de toner et les agrafes et vider les collecteurs des déchets de perforation
9
10
11
12
13
Ouvrez la porte de dégagement des
serrages, puis retirez tout papier
coincé.
Soulever le plateau de sortie de copie, puis poussez le support de la
cartouche d'agrafes vers le bas et
enlevez-le.
Levez l'obturateur du support de la
cartouche d'agrafes, puis tirez une
feuille d'agrafes.
Ramenez l'obturateur à sa position initiale.
Insérez le support de la cartouche
d'agrafes, puis poussez-le vers le
haut jusqu'à ce qu'il s'enclenche.
–
14
250/350
9
Lorsque vous insérez le support
de la cartouche d'agrafes, assurez-vous en du bon sens.
Ramenez le plateau de sortie de copie à sa position initiale.
9-21
9
Remplacer les bouteilles de toner et les agrafes et vider les collecteurs des déchets de perforation
15
Fermez la porte de dégagement des serrages.
16
Fermez la porte frontale.
2
Rappel
S'il est toujours impossible de reprendre l'agrafage, même après avoir
appliqué la procédure ci-dessus, contactez votre S.A.V.
9-22
250/350
Remplacer les bouteilles de toner et les agrafes et vider les collecteurs des déchets de perforation
9.4
9
Vider les collecteurs des déchets de perforation
Si le collecteur des déchets de perforation de l'unité de perforation installée
sur le module de finition est plein, le message ci-dessous s'affiche.
Pour vider le collecteur des déchets de perforation
Pour vider le collecteur des déchets de perforation, appliquez la procédure
suivante.
1
250/350
Ouvrez la porte frontale.
9-23
9
Remplacer les bouteilles de toner et les agrafes et vider les collecteurs des déchets de perforation
2
3
4
5
9-24
Tirez le collecteur des déchets de
perforation.
Videz le collecteur des déchets de
perforation.
Insérez le collecteur des déchets de perforation dans sa position initiale.
Fermez la porte frontale.
250/350
10
Entretien de la machine
Entretien de la machine
10
Entretien de la machine
10.1
Nettoyage
10
Cette section décrit les procédures de nettoyage de chaque pièce.
Panneaux d'habillage
%
Nettoyez la surface du copieur avec
un chiffon doux imbibé d'un détergent neutre.
2
Rappel
Assurez-vous d'éteindre la machine (placez l'interrupteur général sur
“o”) avant de la nettoyer.
N'utilisez jamais de solvants comme le benzène ou des diluants pour nettoyer les panneaux de revêtement.
Vitre d'exposition
%
Nettoyez la surface de la vitre d'exposition avec un chiffon doux et sec.
2
Rappel
N'utilisez jamais de solvants comme le benzène ou des diluants pour nettoyer la vitre d'exposition.
250/350
10-3
10
Entretien de la machine
Panneau de contrôle
%
Nettoyez la surface du panneau de
contrôle avec un chiffon doux et sec.
2
Rappel
De trop fortes pressions exercées sur les touches du panneau de contrôle ou de l'écran tactile risquent d'endommager ces derniers. N'utilisez
pas non plus de détergent ménager neutre, de nettoyant à vitres, de benzène ou de diluant pour nettoyer le panneau de contrôle ou l'écran tactile.
!
Détails
L'affichage de l'écran Nettoyage panneau pendant le nettoyage du panneau de contrôle peut prévenir des erreurs de maniement. Pour plus de
détails, voir “Nettoyage écran” à la page 11-23.
Couvre-document
%
10-4
Nettoyez le couvre-document avec
un chiffon doux imbibé d'un détergent neutre.
250/350
Entretien de la machine
10
Vitre de séparation gauche
Nettoyez la vitre de séparation gauche lorsque l'ADF optionnel est installé.
%
Pour nettoyer la vitre de séparation
gauche, utilisez un chiffon doux et
sec.
2
Rappel
N'utilisez jamais de solvants comme le benzène ou des diluants pour nettoyer la vitre de séparation gauche.
250/350
10-5
10
10.2
Entretien de la machine
Visualiser les compteurs (Compteur total)
L'écran Compteur total permet d'afficher le nombre total d'impression depuis la mise en service du compteur.
Pour consulter les compteurs
1
Appuyez sur la touche [Utilitaire/Compteur].
2
Appuyez sur [Contrôle détails].
L'écran Compteur s'affiche.
3
Appuyez sur [Sortie], puis sur [Entrée] sur l'écran qui apparaît ensuite.
L'écran Fonctions de base apparaît de nouveau.
2
Remarque
Sur l'écran Compteur, appuyez sur [Suite] pour afficher l'écran suivant ou
sur [Retour] pour afficher l'écran précédent.
10-6
250/350
Entretien de la machine
10.3
10
Lorsque le message “Entretien préventif requis.”
s'affiche
Si le message “Entretien préventif requis.”
s'affiche, contactez votre S.A.V. et exigez
un contrôle d'entretien périodique.
250/350
10-7
10
Entretien de la machine
10-8
250/350
11
Mode Utilitaire
Mode Utilitaire
11
Mode Utilitaire
11.1
Présentation des paramètres du mode Utilitaire
11
Liste des paramètres et informations d'enregistrement
Cette section décrit les boutons disponibles quand on appuie sur la touche
[Utilitaire/Compteur].
2
Remarque
Les boutons qui apparaissent dans les écrans diffèrent en fonction des
réglages spécifiés.
Il se peut que les boutons marqués de *1 ne s'affichent pas en fonction
des réglages spécifiés ou de l'installation d'options spécifiques. Pour
plus de détails, voir la page consacrée au bouton concerné.
Il se peut que les noms des boutons marqués de *2 soient différents lorsque le kit fax est installé.
Pour plus de détails sur les boutons marqués de *3, voir le manuel d’utilisation [Opérations Fax].
Pour plus de détails sur les boutons marqués de *4, voir le manuel d’utilisation Opérations Scanner réseau.
Pour plus de détails sur les boutons marqués de *5, voir le manuel d’utilisation [Opérations d'impression].
Pour plus de détails sur les boutons marqués de *6, voir le manuel d’utilisation [Opérations Boîte].
[Rapports] (marqués de *7) s'affiche si le kit fax est installé ou si le paramètre “Mode entretien” est sur “OUI”. Pour plus de détails sur le “Mode
entretien”, veuillez contacter l'ingénieur S.A.V.
Si les réglages d'authentification utilisateur ont été spécifiés et si vous
appuyez sur la touche [Utilitaire/Compteur] sans avoir appliqué l' authentification utilisateur, seuls les boutons marqués de *8 s'afficheront.
250/350
11-3
11
Mode Utilitaire
Utilitaire/Compteur
Paramètres Utilis.
Choix utilisateur
(p. 11-11)
1/6
Détection Originaux Mixtes
Sélection
Langue
Modifier mot de
passe Authentification machine
2/6
Mode Orig. Copie par défaut
Papier Auto/
Zoom Auto
Magasin prioritaire
Papier dédié
Zoom Multi-en-1
et Copie Livret
3/6
Economie
d'énergie
Veille
Extinction écran
Délai Init. panneau
Modif. compte
réinit. Auto
4/6
Disposition
Copie 4en1
Priorité qualité
image/mode
densité
Densité copie
Densité impression
Priorité finition
11-4
250/350
11
Mode Utilitaire
Utilitaire/Compteur
Paramètres Utilis.
Choix utilisateur
(p. 11-11)
5/6
Tri sélectif
Réceptacle*1
Originaux plus
petits
Déshumidifier
Scanner
Pli / Agrafage
centre*1
6/6
Priorité système
Système prioritaire
Densité ADF
*2
Entrée E-mail
1-Touche
Index
Prog. Mail*2
Prog. Mail*2
Nom de domaine
Bulletin*1*3
Conf. Boîte*1*3
Entrée Image
(p. 8-28)
250/350
11-5
11
Mode Utilitaire
Utilitaire/Compteur
Mode utilisateur
(p. 11-22)
Bip de confirm.
Volume alarme
Contrôle sonore*1
Bip achèvement
Nettoyage écran
Déshumidifier
Apport toner
Gestion Impression*3
Récep. POP3*3
Gestion Administrateur*8
(p. 11-25)
Admin. 1
Paramètres initiaux (p. 11-27)
Paramètre date
& heure
Paramètre date
& heure
Fuseau horaire
Heure Eté
Langage (Com.)
Info téléphone #
personnel*1*3
Téléphone personnel#
Mode connexion PBX
Méthode numérotation
Enregist Identif
Identifiant*1*3
Param. Admin
(p. 11-29)
Entrée code administrateur
Nbre de jeux
maxi
Désactiv. Veille
Empêcher modif.
groupe *3
11-6
250/350
11
Mode Utilitaire
Utilitaire/Compteur
Gestion Administrateur*8
(p. 11-25)
Admin. 1
Compte /
Authen. utilisateur
Définir Authentification
(p. 11-29)
Authentification
utilisateur OUI /
NON
Contrôle Département (E.K.C.)
Impr. authentif.
groupe non paramétr
Données compte*1 (p. 11-35)
Param. Emiss *3
Paramètres
Authen. utilisateur*1 (p. 11-42)
Authentification
utilisateur
Mode / Qualité
Priorité qualité
Priorité densité
Mode Communication
Menu Communication
TX
Identifiant Emetteur
Rotation Emission
Emission RectoVerso
Réessayer *2
Nombre nouveaux essais
auto
Intervalle nouveaux essais
auto
Param. Récep*3
Paramètre mode
impression NON
Verrouillage mémoire On/Off
Verrouillage mémoire Mot de
passe
Réception confidentielle Effacer
boîte utilisateur*1*3
250/350
11-7
11
Mode Utilitaire
Utilitaire/Compteur
Gestion Administrateur*8
(p. 11-25)
Admin. 1
Paramètres
FAX*1*3
Affichage numéro
Fonction 1 affichage numéro
Fonction 2 affichage numéro
Affichage numéro
Paramètre rejet
appel
Paramètres appel entrant
Fonction appel
entrant 1
Fonction appel
entrant 2
Fonctions Réception
Mode Réception
Nombre de sonneries réception
Mot de passe
Carte de communication
Imprimer la liste*3
Réglage Rapport*3
Rapport Emission
Rapport Transmission
Gestion Doc
Document TX
Document RX
Admin. 2
Réseau
*4
Paramètres de
base
DHCP
Paramètres
adresse IP
Masque de
sous-réseau
Passerelle
Nom Domaine
propre
Définir carte réseau
Paramètres DNS
Nom Equipement
11-8
250/350
11
Mode Utilitaire
Utilitaire/Compteur
Gestion Administrateur*8
(p. 11-25)
Admin. 2
Réseau*4
Paramètres
SMTP
Adresse Serveur
SMTP
Adresse E-mail
Nom ID utilisateur SMTP
Mot de passe
authentification
SMTP
Paramètres
POP3
Adresse Serveur
POP3
Nom utilisateur
POP3
Mot de passe
POP3
Contrôle Récep.
Auto
Param. Mail /
Scan
Mode E-mail
Mode Scan
Param. Scanner
Rapport Activité
Imp.En-Tête
Doc.Reçu
En-tête E-mail
Passerelle Emission
Enregistrement
objet
Param. fractionnement
Paramètres
LDAP
Recherche LDAP
Réglage serveur
LDAP
Type de trame
Recherche
Mode Orig. Copie par défaut
Paramètres relais IP*1
Enreg. STA relais
IP
STA relais IP définie
Port résultat relais
250/350
11-9
11
Mode Utilitaire
Utilitaire/Compteur
Gestion Administrateur*8
(p. 11-25)
Admin. 2
Impression*5
Logiciel SW imprimante
Délai Déconnexion
Logiciel SW
(page 11-53)
Ping*4
Supprimer tâche*3
SSL/TLS*4
Rapports
*7
Impression*5
Paramètres MFP
Temps d'attente
épreuve d'impression
Conversion
A4 <-> Letter
Temps Maintien
Doc.
Rapport d'erreur
postscript
Définir défaut
De Base
Magasin
Format papier
Orientation papier
Méthode Impression
Jeux
Police
Police
Jeu de symboles
Nombre de lignes
Taille Police
Mappage CR/LF
Paramètres PDL
Imp. test
Compteur*8
(p. 10-6)
11-10
Contrôle Détail
250/350
11
Mode Utilitaire
11.2
Spécifier les paramètres Choix utilisateur
Vous pouvez spécifier les paramètres par défaut sur les écrans Choix utilisateur (paramètres sélectionnés lorsque la machine est mises en marche).
La procédure ci-après décrit comment afficher les écrans Choix utilisateur et
en spécifier les paramètres.
Pour spécifier les paramètres Choix utilisateur
1
Appuyez sur la touche [Utilitaire/Compteur].
L'écran Utilitaire/Compteur s'affiche.
2
3
Appuyez sur [Paramètres Utilis.].
Appuyez sur la touche [Choix utilisateur].
L'écran Choix Utilisateur s'affiche.
4
250/350
Sélectionnez un onglet, puis le paramètre à définir.
11-11
11
Mode Utilitaire
5
Spécifiez les réglages souhaités puis appuyez sur [Entrée].
–
–
11-12
Pour annuler la modification des réglages, appuyez sur [Annul.].
Pour quitter les écrans Choix Utilisateur, appuyez sur [Entrée] sur
chaque écran jusqu'à ce que l'écran Fonctions de base s'affiche.
250/350
11
Mode Utilitaire
Détection Originaux Mixtes
Onglet
Paramètre
Description
Réglage
par défaut
1/6
Détection Originaux Mixtes
Spécifiez si oui ou non le réglage “Originaux mixtes” est sélectionné comme réglage par défaut.
NON
Sélection Langue
Onglet
Paramètre
Description
Réglage
par défaut
1/6
Sélection Langue
Parmi les langues suivantes, sélectionnez une pour l'affichage des messages
sur l'écran tactile.
Anglais, allemand, français, italien, espagnol, japonais
Anglais
2
Remarque
Ce paramètre s'affiche seulement lorsque les réglages authentification
utilisateur sont spécifiés lors de l'utilisation de la machine.
250/350
11-13
11
Mode Utilitaire
Modifier mot de passe Authentification machine
Onglet
Paramètre
Description
Réglage
par défaut
1/6
Modifier mot de
passe Authentification machine
Le mot de passe d'authentification machine à l'aide de l'authentification utilisateur peut être modifié.
• Mot de passe actuel :
entrez le mot de passe d'authentification machine actuellement spécifié.
• Nouveau mot de passe :
entrez le nouveau mot de passe
d'authentification machine.
• Confirmez le nouveau mot de passe :
entrez à nouveau le nouveau mot de
passe d'authentification machine
pour confirmer.
-
Mode Orig. Copie par défaut
Onglet
Paramètre
Description
Réglage
par défaut
2/6
Mode Orig. Copie
par défaut
Parmi les réglages suivants, sélectionnez un comme réglage par défaut Recto/
Recto-verso
Si le paramètre “Recto -> Recto-verso” à
l'écran Choix S.A.V. est réglé sur “rectoverso seulement”, [1%1] ne s'affiche
pas.
Pour plus de détails, contactez votre ingénieur S.A.V.
1%2, 2%1, 1%1
1%1
Papier Auto/ Zoom Auto
Onglet
Paramètre
Description
Réglage
par défaut
2/6
Papier Auto/ Zoom
Auto
Sélectionnez un des réglages suivants
comme réglage par défaut.
Papier Auto, Zoom Auto, Manuel
Papier Auto
Magasin prioritaire
11-14
Onglet
Paramètre
Description
Réglage
par défaut
2/6
Magasin prioritaire
Parmi les quatre magasins, sélectionnez
celui qui est prioritaire lorsque le réglage
“Papier Auto” n'est pas sélectionné.
1er magasin
250/350
11
Mode Utilitaire
Papier dédié
Onglet
Paramètre
Description
Réglage
par défaut
2/6
Réglage papier dédié
Un des réglages papier dédié suivants
peut être sélectionné pour chaque magasin papier. Un magasin papier réglé
pour un papier dédié n'est pas sélectionné automatiquement lorsque le réglage
“Papier Auto” est spécifié ou lors du
changement automatique de magasin
sans modification de l'ordre de priorité.
Normal, Recto seulement, Recyclé, Papier dédié
Normal
2
Remarque
Si un réglage spécial est spécifié pour un magasin papier, l'icône du réglage papier dédié s'affiche sur le bouton correspondant au magasin papier.
!
Détails
Pour plus de détails sur le papier dédié, voir “Papier dédié” à la page 7-6.
Taux zoom pour Combiner/Livrets
Onglet
Paramètre
Description
Réglage
par défaut
2/6
Taux zoom pour
Combiner/Livrets
Sélectionnez si oui ou non le taux zoom
approprié doit être automatiquement
rappelé lorsqu'un réglage Orig. > Copie
ou bien la fonction “Livret” est utilisé.
• Rappeler :
le taux zoom pour le réglage “4-en-1”
est de ×0,500, et le taux zoom pour le
réglage “2-en-1” et la fonction “Livret” est de ×0,707.
• Ne pas rappeler :
aucune sélection automatique du
taux zoom.
Rappeler
Economie d'énergie
250/350
Onglet
Paramètre
Description
Réglage
par défaut
3/6
Economie d'énergie
Spécifiez le délai (entre 1 et 240 minutes)
avant que la machine ne passe en mode
Economie d’énergie.
15 minutes
11-15
11
Mode Utilitaire
Veille
Onglet
Paramètre
Description
Réglage
par défaut
3/6
Veille
Spécifiez le délai (entre 1 et 240 minutes)
avant que la machine ne passe en mode
Veille.
15 minutes
!
Détails
Si le paramètre “Désactiv. veille” dans Gestion Administrateur est sur
“Oui”, [NON] s'affiche et les utilisateurs peuvent sélectionner si oui ou
non le mode Veille doit être désactivé. Pour plus de détails, voir “Mode
Désactiver Veille” à la page 11-30.
Extinction écran
Onglet
Paramètre
Description
Réglage
par défaut
3/6
Extinction écran
Spécifiez le délai (entre 1 et 240 minutes)
précédant l'extinction automatique de
l'écran tactile.
1 minute
Délai Init. panneau
Onglet
Paramètre
Description
Réglage
par défaut
3/6
Délai Init. panneau
Sélectionnez le délai précédant la réinitialisation automatique de panneau et le
rétablissement de tous les réglages par
défaut.
30 secondes, 1 min., 2 min., 3 min., 5
min., NON
1 min.
Modif. compte réinit. Auto
11-16
Onglet
Paramètre
Description
Réglage
par défaut
3/6
Modif. compte réinit. Auto
Sélectionnez si oui ou non les réglages
par défaut sont rétablies lors de l'entrée
d'un code d'accès ou en cas de retrait
du compteur clé.
OUI
250/350
11
Mode Utilitaire
Disposition Copie 4en1
Onglet
Paramètre
Description
Réglage
par défaut
4/6
Disposition Copie
4en1
Lorsque le réglage “4-en-1” Orig. > Copie est sélectionné, sélectionnez comme
ordre des pages parmi
Supérieur gauche%Supérieur droit%Inférieur gauche%Inférieur droit, Supérieur
gauche%Inférieur gauche%Supérieur
droit%Inférieur droit
Supérieur gauche%Supérieur
droit%Inférieur
gauche%Inférieur
droit
Priorité qualité image/mode densité
Onglet
Paramètre
4/6
Priorité
qualité
image/
mode
densité
Description
Réglage
par défaut
Densité
Sélectionnez un des réglages suivants
comme réglage densité copie par défaut.
Auto, Manuel
Auto
Type
d'original
Sélectionnez un des réglages suivants
comme réglage type d'original par défaut.
Texte, Photo,
Texte & Photo, Matrice de points
Texte & Photo
Densité copie
Onglet
Paramètre
4/6
Densité
copie
Description
Réglage
par défaut
Pour le
mode
Auto :
Sélectionnez un des réglages suivants comme réglage densité copie
par défaut lorsque le réglage est
spécifié automatiquement.
Plus clair, Normal, Plus foncé
Normal
Pour le
mode
Manuel :
Appuyez sur [Clair] et [Foncé] pour
sélectionner l'un des neuf niveaux
de densité de copie par défaut lorsque le réglage est spécifié manuellement.
Milieu des neufs niveaux
Densité impression
250/350
Onglet
Paramètre
Description
Réglage
par défaut
4/6
Densité impression
Sélectionnez un des réglages suivants
comme densité impression par défaut.
-2, -1, 0, 1, 2
0
11-17
11
Mode Utilitaire
Priorité finition
Onglet
Paramètre
Description
Réglage
par défaut
4/6
Priorité finition
Sélectionnez un des réglages suivants
comme réglage tri par défaut.
Non assemblé, Tri, Groupe
Non assemblé
Sélectionnez un des réglages suivants
comme réglage finition par défaut.
Agrafage en coin,
Agrafage 2 points, Perforation
Pas spécifié
2
Remarque
[Agrafage en coin] et [Agrafage 2 points] s'affichent seulement si le module de finition optionnel est installé.
[Perforation] s'affiche seulement si l'unité de perforation optionnelle est
installée.
Tri sélectif
Onglet
Paramètre
Description
Réglage
par défaut
5/6
Tri sélectif
Sélectionnez si le réglage “Assemblé” ou
“Non-assemblé” est automatiquement
sélectionné en fonction du nombre de
copies.
OUI
!
Détails
Si le paramètre “Tri sélectif” est sur “OUI”, le réglage “Non-assemblé” est
sélectionné si une page seulement a été copiée, et le réglage “Assemblé”
est sélectionné si deux pages ou plus ont été copiées.
11-18
250/350
11
Mode Utilitaire
Réceptacle
Onglet
Paramètre
5/6
Réceptacle
Fax/
Impression
Copieur/
Imprimante
Description
Réglage
par défaut
Fax
Sélectionnez le plateau de sortie
pour les données reçues au port
de fax.
1 (plateau de
sortie 1)
Port 2
Sélectionnez le plateau de sortie
pour les données reçues au port
2 quand le multiport est installé.
1 (plateau de
sortie 1)
Fax/ Impression
Sélectionnez le plateau de sortie
pour les données reçues du réseau.
1 (plateau de
sortie 1)
Imprimante
Spécifiez le plateau de sortie
pour les impressions PC.
1 (plateau de
sortie 1)
Copies
Spécifiez le plateau de sortie
pour les copies.
2 (plateau de
sortie 2 ; lorsque
le séparateur
travaux est installé)
1 (plateau de
sortie 1 ; lorsque
le module de finition est installé)
!
Détails
Si le plateau de sortie optionnel est installé sur le module de finition, le
réglage par défaut défini en usine pour “Copie” est “3” (plateau de sortie
optionnel).
2
Remarque
Le paramètre “Plateau de sortie” s'affiche seulement si le module de finition optionnel ou le séparateur travaux est installé.
250/350
11-19
11
Mode Utilitaire
Originaux plus petits
Onglet
Paramètre
Description
Réglage
par défaut
5/6
Originaux plus petits
Sélectionnez si oui ou non un plateau
papier doit être spécifié lorsque le réglage “Papier Auto” est sélectionné et si
soit aucun document n'est placé sur la
vitre d'exposition, soit le document placé sur la vitre d'exposition est inférieur à
A5.
• OUI :
les copies sont produites avec le papier prioritaire.
• Interdire copie :
l'écran de sélection d'un plateau papier s'affiche.
OUI
Déshumidification scanner
Onglet
Paramètre
Description
Réglage
par défaut
5/6
Déshumidification
scanner
Spécifier le temps (heure et minutes) de
déshumidification automatique du scanner afin d'éviter la formation de condensation sur le scanner avec des
changements brusques de température.
Pas spécifié
Agrafage centre / Marquage pli
Onglet
Paramètre
Description
Réglage
par défaut
5/6
Pli/
Agrafage au centre
Spécifiez la position de pli et d'agrafage
centre pour chaque format papier.
Sélectionnez le format papier à définir et
appuyez ensuite sur [Entrée].
• Pli :
spécifiez la position du pliage
(entre -10 et +10).
• Agrafage centre : spécifiez la position
de l'agrafage centre
(entre -10 et +10).
Pli : 0
Agrafage centre : 0
2
Remarque
Le paramètre “Pli/Agrafage centre” s'affiche seulement si un module de
finition optionnel ou la piqueuse à cheval est installé.
11-20
250/350
11
Mode Utilitaire
Priorité système
Onglet
Paramètre
6/6
Priorité système
Description
Réglage
par défaut
Ecran LCD
par défaut
Sélectionnez un des écrans suivants comme écran mode prioritaire.
Copie, E-mail, Scanner
Copie
Ecran Email par
défaut
Sélectionnez un des écrans suivants comme écran mode Fax
prioritaire.
1-Touche, Recherche, Entrée
adresse
1-Touche
2
Remarque
Il se peut que les noms des paramètres et des réglages soient différents
lorsque le kit fax est installé.
Système prioritaire
Onglet
Paramètre
Description
Réglage
par défaut
6/6
Système prioritaire
Sélectionnez un des équipements suivants comme mode prioritaire.
Copie, Imprimante
Copie
Densité ADF
250/350
Onglet
Paramètre
Description
Réglage
par défaut
6/6
Densité ADF
Sélectionnez un des éléments suivants
comme niveau densité ADF.
• Gauche :
mode1 (pour la correction de la densité)
Pour reproduire des documents flous,
à l'exemple de ceux rédigés au
crayon
• Droit :
mode2 (standard)
Pour les documents normaux
Droit :
mode2 (standard)
11-21
11
11.3
Mode Utilitaire
Spécifier les paramètres Mode utilisateur
Il est possible de spécifier sur l'écran Mode utilisateur les réglages pour une
utilisation plus confortable de la machine, comme par exemple le volume.
La procédure ci-après décrit comment afficher l'écran Mode utilisateur et en
spécifier les paramètres.
Pour spécifier les réglages Mode utilisateur
1
Appuyez sur la touche [Utilitaire/Compteur].
L'écran Utilitaire/Compteur s'affiche.
2
Appuyez sur [Mode utilisateur].
L'écran Mode utilisateur s'affiche.
3
Sélectionnez un paramètre à définir.
4
Spécifiez les réglages souhaités puis appuyez sur [Entrée].
–
–
Pour annuler la modification des réglages, appuyez sur [Annul.].
Pour quitter l'écran Mode utilisateur, appuyez sur [Entrée] sur chaque écran jusqu'à ce que l'écran Fonctions de base s'affiche.
!
Détails
Pour plus de détails sur les paramètres “Gestion Impression” et “Récep.
POP3” voir le manuel de l’utilisation [Opérations Fax].
11-22
250/350
11
Mode Utilitaire
Paramètres volume de sons
Les niveaux de son peuvent être spécifiés pour les paramètres “Bip de confirm.”, “Volume alarme”, “Son ligne moniteur”, et “Bip achèvement” sur
l'écran Mode utilisateur.
Paramètre
Description
Réglage par défaut
Bip de confirmation
Spécifiez le volume (entre 0 et 5) du son
émis lors de l'activation d'une touche.
3
Volume alarme
Spécifiez le volume (entre 0 et 5) du son
émis lors du retentissement de l'alarme.
3
Son moniteur en ligne
Spécifiez le volume (entre 0 et 5) du son
émis lors de la surveillance d'une transmission.
3
Bip achèvement
Spécifiez le volume (entre 0 et 5) du son
émis lors de l'achèvement d'une tâche.
3
2
Remarque
Le paramètre “Son moniteur en ligne” s'affiche seulement si le kit fax optionnel est installé.
Nettoyage écran
Paramètre
Description
Nettoyage écran
Affichage d'un écran pour le nettoyage du panneau de contrôle.
2
Remarque
Pour quitter l'écran Nettoyage écran, appuyez sur la touche [Réinit.].
Déshumidifier
250/350
Paramètre
Description
Déshumidifier
Sélectionnez ce paramètre pour déshumidifier le scanner en cas de formation de condensation sur le scanner avec des changements brusques de température ou une humidité élevée.
11-23
11
Mode Utilitaire
Apport toner
11-24
Paramètre
Description
Apport toner
Sélectionnez ce paramètre si les copies sont devenues floues, par ex.
immédiatement après le remplacement de la bouteille de toner ou
après la copie d'un nombre important de documents avec d'importantes surfaces imprimées.
250/350
11
Mode Utilitaire
11.4
Afficher l'écran Gestion Administrateur
Affichez l'écran Gestion Administrateur pour modifier les paramètres de
Gestion Administrateur.
Pour afficher l'écran Gestion Administrateur
1
Appuyez sur la touche [Utilitaire/Compteur].
L'écran Utilitaire/Compteur s'affiche.
2
Appuyez sur [Mode Administrateur].
L'écran Code Administrateur s'affiche.
3
Sur le clavier numérique, entrez le
code d'accès administrateur composé de 8 chiffres, puis appuyez sur
[Entrée].
–
Pour modifier la valeur saisie, appuyez sur la touche [C] (effacer),
puis tapez la valeur correcte.
– Pour annuler la modification des
réglages, appuyez sur [Annul.].
L'écran Gestion Administrateur s'affiche.
4
Appuyez sur [Admin. 1] ou [Admin. 2].
–
250/350
Pour quitter l'écran Gestion Administrateur, appuyez sur [Entrée]
sur chaque écran jusqu'à ce que
l'écran Fonctions de base s'affiche.
11-25
11
Mode Utilitaire
L'écran Gestion Administrateur 1 ou Gestion Administrateur 2 s'affiche.
Ecran Gestion Administrateur 1
Ecran Gestion Administrateur 2
!
Détails
Pour plus de détails sur le code d'accès administrateur, voir “Entrée
Code administrateur” à la page 11-30.
11-26
250/350
11
Mode Utilitaire
11.5
Spécifiez les paramètres initiaux
La date, l'heure et le fuseau horaire peuvent être spécifiés sur l'écran Paramètres initiaux.
La procédure ci-après décrit comment afficher l'écran Paramètres initiaux et
en spécifier les paramètres.
Pour spécifier les paramètres initiaux
1
Affichez l'écran Gestion Administrateur 1, puis appuyez sur [Paramètres initiaux].
–
Pour plus de détails sur l'affichage de l'écran Gestion Administrateur 1, voir “Afficher l'écran Gestion Administrateur” à la
page 11-25.
L'écran Paramètres initiaux s'affiche.
2
Sélectionnez un paramètre à définir.
3
Spécifiez les réglages souhaités puis appuyez sur [Entrée].
–
–
Pour annuler la modification des réglages, appuyez sur [Annul.].
Pour quitter l'écran Paramètres initiaux, appuyez sur [Entrée] sur
chaque écran jusqu'à ce que l'écran Fonctions de base s'affiche.
!
Détails
Pour plus de détails sur la spécification de paramètres autres que “Paramètre Date & heure”, voir le manuel manuel de l’utilisation [Opérations
Fax].
250/350
11-27
11
Mode Utilitaire
Paramètre date & heure
Paramètre
Paramètre
date & heure
11-28
Description
Réglage
par défaut
Paramètre
date & heure
Spécifiez l'année, le mois, le jour, l'heure
(format 24 heures), et les minutes pour
l'horloge interne de la machine.
-
Fuseau horaire
Spécifiez le fuseau horaire (entre -12:00
et +12:00 en pas de 30 minutes).
-
Heure Eté
Spécifiez si oui ou non l'horloge interne
de la machine suivra l'heure d'été.
-
250/350
11
Mode Utilitaire
11.6
Spécification des paramètres Administrateur
Le code d'accès administrateur peut être modifié sur l'écran Mode Administrateur, ou alors des limitations du nombre de copies autorisées peuvent être
spécifiées.
La procédure ci-après décrit comment afficher l'écran Mode Administrateur
et en spécifier les paramètres.
Pour spécifier les paramètres Administrateur
1
Affichez l'écran Gestion Administrateur 1, puis appuyez sur [Param.
Admin.].
–
Pour plus de détails sur l'affichage de l'écran Mode
Administrateur 1, voir “Afficher l'écran Gestion Administrateur” à la
page 11-25.
L'écran Mode Administrateur s'affiche.
2
Sélectionnez un paramètre à définir.
3
Spécifiez les réglages souhaités puis appuyez sur [Entrée].
–
–
Pour annuler la modification des réglages, appuyez sur [Annul.].
Pour quitter l'écran Mode Administrateur, appuyez sur [Entrée] sur
chaque écran jusqu'à ce que l'écran Fonctions de base s'affiche.
!
Détails
Pour plus de détails sur la spécification des paramètres “Empêcher modif. groupe” et “1-touche”, voir le manuel de l’utilisation [Opérations Fax].
250/350
11-29
11
Mode Utilitaire
Entrée Code administrateur
Paramètre
Description
Réglage par défaut
Entrée Code administrateur
Il est possible de modifier le code d'accès administrateur à 8 chiffres sur
l'écran Code administrateur.
• Code actuel :
entrez le code d'accès administrateur
actuelle spécifié.
• Nouveau code :
entrez le nouveau code d'accès administrateur.
• Entrez à nouveau le nouveau code :
entrez à nouveau le nouveau code administrateur pour confirmer.
00000000
2
Remarque
Pour modifier la valeur saisie, appuyez sur la touche [C] (effacer), puis tapez la valeur correcte.
Nbr de jeux maxi
Paramètre
Description
Réglage par défaut
Nbr de jeux maxi
Spécifiez le nombre de copies pouvant
être spécifiées (entre 1 et 99 ou “NON”).
NON
Mode Désactiver Veille
11-30
Paramètre
Description
Réglage par défaut
Désactiv. veille
Sélectionnez si oui ou non le réglage Désactiv. veille est disponible.
Non
250/350
11
Mode Utilitaire
11.7
Spécifier les paramètres compte/authentification
(Paramètres Définir Authentification)
Il est possible de spécifier les réglages d'Authentification Utilisateur et de
Contrôle Département afin de contrôler l'utilisation de cette machine.
Les réglages d'Authentification Utilisateur permettent de gérer des individus,
et les réglages de Contrôle Département permettent de gérer des groupes
d'utilisateurs.
- L'authentification utilisateur peut être effectuée par la machine ou par un
serveur externe.
- L'authentification machine permet de compter le nombre d'impressions
et de numérisations réalisées par chaque utilisateur.
- L'authentification utilisateur effectuée par un serveur externe permet de
gérer les boîtes personnelles de chaque utilisateur.
- Lorsque les réglages Contrôle Département sont spécifiés, il est possible
de compter le nombre d'impressions et de numérisations réalisées par
chaque compte et de limiter le nombre de copies autorisées.
La procédure suivante décrit comment spécifier les réglages sur l'écran Définir Authentification.
!
Détails
Si une méthode d'authentification est définie, l'écran d'authentification
s'affiche pendant que la machine est en attente. Pour pouvoir utiliser cette machine quand les réglages d'Authentification Utilisateur ou de Contrôle Département ont été spécifiés, il est nécessaire d'introduire le nom
utilisateur/de compte et le mot de passe. Pour plus de détails, voir “Utiliser la machine avec l'authentification de machine” à la page 2-33.
Les réglages Authentification Utilisateur et Contrôle Département ne
peuvent pas être utilisés simultanément.
Pour spécifier les réglages compte/authentification
1
Affichez l'écran Gestion Administrateur 1, puis appuyez sur [Acct./
Auth.].
–
Pour plus de détails sur l'affichage de l'écran Gestion Administrateur 1, voir “Afficher l'écran Gestion Administrateur” à la
page 11-25.
L'écran Compte/Authentification s'affiche.
250/350
11-31
11
Mode Utilitaire
2
Appuyez sur [Définir Authentific.].
3
Sélectionnez un paramètre à définir.
4
Spécifiez les réglages souhaités puis appuyez sur [Entrée].
– Pour annuler la modification des réglages, appuyez sur [Annul.].
Un écran de confirmation de la modification des paramètres s'affiche.
5
Appuyez sur [Oui], et puis appuyez
sur [Entrée].
–
Si [Oui] est sélectionné, cela signifie que [Entrée] a été activé, la
machine est remise en marche et
toutes les données de contrôle
département et d'authentification
utilisateur sont initialisées.
– Pour quitter l'écran Compte/
Authentification, appuyez sur [Entrée] sur chaque écran jusqu'à ce
que l'écran Fonctions de base s'affiche.
L'écran Compte/Authentification s'affiche.
11-32
250/350
11
Mode Utilitaire
Forme d'Authentification
Paramètre
Description
Réglage par défaut
Forme d'Authentification
Spécifiez si oui ou non les paramètres
d'authentification utilisateur doivent être
appliqués. Sélectionnez une des méthodes suivantes comme méthode
d'authentification utilisateur.
• Serveur externe :
sélectionnez ce réglage pour appliquer la fonction d'authentification utilisateur d'un serveur externe.
• Authentification :
sélectionnez ce réglage pour appliquer la fonction d'authentification utilisateur machine.
• Sans Authentification :
sélectionnez ce réglage pour appliquer la fonction aucune authentification utilisateur.
Sans Authentification
2
Remarque
Si le paramètre “Contrôle Département” est sur “OUI”, “Forme d'authentification” ne peut pas être défini.
Contrôle Département
Paramètre
Description
Réglage par défaut
Contrôle Département
Sélectionnez si oui ou non les paramètres compte département doivent être
appliqués.
NON
2
Remarque
Si un paramètre autre que “Sans Authentification” est sélectionné pour le
paramètre “Forme d'Authentification”, “Contrôle Département” ne peut
pas être défini.
250/350
11-33
11
Mode Utilitaire
Impr. authentif. groupe non paramétr
Paramètre
Description
Réglage par défaut
Autoriser impression
sans authentification
Sélectionnez si oui ou non il est autorisé
d'imprimer des données qui ne sont pas
spécifiées comme impression PC par un
compte lorsque les paramètres compte
département sont spécifiés.
NON
2
Remarque
Le paramètre “Impr. authentif. groupe non paramétr” s'affiche seulement
si le paramètre “Contrôle Département” est sur “OUI”.
11-34
250/350
11
Mode Utilitaire
11.8
Spécifier les paramètres données compte
Il est possible de spécifier un mot de passe et le nombre d'impressions autorisées, et de contrôler les compteurs de chaque compte qui utilise cette machine.
La procédure suivante décrit comment afficher le compte souhaité.
Pour afficher le compte souhaité
0 [Données compte] s'affiche seulement si le paramètre “Contrôle Département” est sur “OUI”.
0 Un total de 1000 comptes peut être enregistré sur cette machine.
1
Affichez l'écran Gestion Administrateur 1, puis appuyez sur [Acct./
Auth.]
–
Pour plus de détails sur l'affichage de l'écran Gestion Administrateur 1, voir “Afficher l'écran Gestion Administrateur” à la
page 11-25.
L'écran Compte/Authentification s'affiche.
2
Appuyez sur [Données compte].
L'écran Données compte s'affiche.
3
Appuyez sur le bouton correspondant à la gamme de comptes parmi
lesquels se trouve le compte souhaité.
–
Pour afficher immédiatement le
compte souhaité, appuyez sur
[No compte] et, sur le clavier
numérique, tapez le numéro du
compte.
L'écran contenant la gamme sélectionnée des numéros de compte
s'affiche.
250/350
11-35
11
Mode Utilitaire
4
Sélectionnez un numéro de compte.
–
–
11-36
Sélectionnez un onglet, et appuyez ensuite sur le bouton correspondant au numéro du
compte souhaité.
Pour quitter l'écran Compte/Authentification, appuyez sur [Entrée] sur chaque écran jusqu'à ce
que l'écran Fonctions de base
s'affiche.
250/350
11
Mode Utilitaire
Pour enregistrer un compte
Le nom de compte, le mot de passe et le nombre d'impressions autorisées
peut être spécifié pour chaque compte utilisant cette machine.
0 Un total de 1000 comptes peut être enregistré sur cette machine.
1
Affichez l'écran Données de groupe, puis sélectionnez un numéro de
compte disponible.
–
Pour plus de détails sur l'affichage de l'écran Enreg. compte, voir
“Spécifier les paramètres données compte” à la page 11-35.
L'écran Enreg. compte s'affiche.
2
Appuyez sur [Nom Compte].
L'écran Nom du compte apparaît.
3
Entrez le nom de compte (8 caractères maximum), et appuyez sur [Entrée].
–
Pour annuler la modification des
réglages, appuyez sur [Annul.].
– Pour plus de détails sur la saisie
de texte, voir “Saisie de texte” à
la page 12-3.
L'écran Enreg. compte s'affiche à
nouveau.
4
Appuyez sur [Mot de passe].
L'écran Changer mot de passe s'affiche.
250/350
11-37
11
Mode Utilitaire
5
Entrez le mot de passe (8 caractères
maximum), et appuyez sur [Entrée].
–
Appuyez sur [Nouv. mot de passe], entrez le nouveau mot de
passe à l'écran qui s'est affiché,
et appuyez ensuite sur [Entrée].
– Appuyez sur [Confirmation nouv.
mot de passe], entrez à nouveau
le nouveau mot de passe à
l'écran qui s'est affiché, et appuyez ensuite sur [Entrée].
– Pour changer le mot de passe, appuyez sur [Mot de passe actuel],
entrez le mot de passe actuel à l'écran qui s'est affiché, et appuyez
ensuite [Entrée].
– Pour annuler la modification des réglages, appuyez sur [Annul.].
– Pour plus de détails sur la saisie de texte, voir “Saisie de texte” à la
page 12-3.
L'écran Enreg. compte s'affiche à nouveau.
6
Appuyez sur [Nb pages imp. Max.].
L'écran Limite impression max. s'affiche
7
Appuyez sur
et
pour déplacer le curseur sur la valeur à changer, et, sur le clavier numérique,
spécifiez le nombre maximum d'impressions autorisées.
–
–
–
8
La limite au nombre maximum
d'impressions autorisé peut aller
de 0 à 999 999.
Si “0” est spécifié, le nombre
d'impressions autorisées n'est pas limité.
Pour annuler la modification des réglages, appuyez sur [Annul.].
Appuyez sur [Entrée], ensuite sur [Entrée] sur les deux écrans qui s'affichent ensuite.
–
Pour quitter l'écran Compte/Authentification, appuyez sur [Entrée]
sur chaque écran jusqu'à ce que l'écran Fonctions de base s'affiche.
L'écran de sélection du numéro du compte s'affiche à nouveau.
Le nouveau compte est enregistré.
11-38
250/350
Mode Utilitaire
11
2
Remarque
Le nom du compte s'affiche sur le bouton correspondant au numéro du
compte enregistré.
250/350
11-39
11
Mode Utilitaire
Pour gérer un compte
Il est possible de modifier les réglages de comptes enregistrés et de contrôler les compteurs.
1
Affichez l'écran Données compte, puis sélectionnez le numéro de
compte souhaité.
–
Pour plus de détails sur l'affichage de l'écran des détails d'un
compte, voir “Spécifier les paramètres données compte” à la
page 11-35.
L'écran Détail s'affiche.
2
Sélectionnez les paramètres souhaités.
–
–
–
–
–
3
Appuyez sur [Modif. para tâche]
pour afficher l'écran Enreg.
compte., puis modifiez les
réglages.
Pour plus de détails sur la modification des réglages sur l'écran
Enreg. compte, voir “Pour enregistrer un compte” à la page 11-37.
Appuyez sur [Supprimer compte] pour afficher un message confirmant que les compteurs seront réinitialisés. Pour remettre à 0
tous les compteurs du compte sélectionné, appuyez sur [Oui].
Appuyez sur [Compteur] pour afficher l'écran Compteur contenant les compteurs du compte
sélectionné.
Sur l'écran Compteur, appuyez
sur [Suite] pour afficher l'écran
suivant ou sur [Retour] pour afficher l'écran précédent.
Ecran Compteur
Appuyez sur [Sortie], puis sur [Entrée] sur l'écran qui apparaît ensuite.
–
Pour quitter l'écran Compte/
Authentification, appuyez sur [Entrée] sur chaque écran jusqu'à ce
que l'écran Fonctions de base s'affiche.
L'écran de sélection d'un numéro de compte s'affiche à nouveau.
11-40
250/350
11
Mode Utilitaire
2
Remarque
Sur l'écran de sélection d'un numéro de compte, appuyez sur [Réinit.
tous les comptes], ensuite sur [Oui], puis appuyez sur [Entrée] pour
remettre tous les comptes à 0.
Pour supprimer un compte
1
Affichez l'écran Données compte, puis sélectionnez le numéro de
compte souhaité.
–
Pour plus de détails sur l'affichage de l'écran des détails d'un
compte, voir “Spécifier les paramètres données compte” à la
page 11-35.
L'écran Détail s'affiche.
2
Appuyez sur [Supprimer compte].
–
3
Si les paramètres Contrôle Département sont spécifiés lors de
l'utilisation de cette machine,
[Supprimer compte] ne s'affiche
pas pour les comptes authentifiés.
Appuyez sur [Oui], puis sur [Entrée], et ensuite sur [Entrée] sur l'écran
qui s'affiche ensuite.
–
Pour quitter l'écran Compte/
Authentification, appuyez sur
[Entrée] sur chaque écran jusqu'à
ce que l'écran Fonctions de base
s'affiche.
L'écran de sélection du numéro du
compte s'affiche à nouveau.
Le compte est supprimé.
250/350
11-41
11
11.9
Mode Utilitaire
Spécifier les paramètres Forme d'Authentification
L'authentification utilisateur peut être effectuée par le serveur externe ou par
la machine. L'authentification par un serveur externe permet de contrôler
l'usage fait par les utilisateurs. L'authentification machine permet de spécifier un mot de passe et de contrôler tous les comptes de chaque utilisateur.
Pour afficher l'écran Forme d'Authentification
0 [Authentif. utilisateur] s'affiche seulement lorsque le paramètre “Authentification utilisateur” est sur “Serveur externe” ou “Authentification”. Pour
plus de détails, voir “Spécifier les paramètres compte/authentification
(Paramètres Définir Authentification)” à la page 11-31.
0 Un total de 100 utilisateurs peut être enregistré sur cette machine.
1
Affichez l'écran Gestion Administrateur 1, puis appuyez sur [Acct/
Auth.]
–
Pour plus de détails sur l'affichage de l'écran Gestion Administrateur 1, voir “Afficher l'écran Gestion Administrateur” à la
page 11-25.
L'écran Compte/Authentification s'affiche.
2
Appuyez sur [Authentif. utilisateur].
–
11-42
Pour quitter l'écran Forme
d'Authentification, appuyez sur
[Entrée] sur chaque écran jusqu'à
ce que l'écran Fonctions de base
s'affiche.
250/350
11
Mode Utilitaire
L'écran Forme d'Authentification pour l'authentification serveur externe ou machine s'affiche.
Pour l'authentification serveur externe
Pour l'authentification machine
!
Détails
La connexion par l'authentification serveur externe peut prendre un certain temps en fonction de l'environnement réseau. La sélection des réglages suivants est susceptible de réduire le temps de connexion.
- Spécifier un serveur compatible avec Active Directory pour l'adresse
serveur DNS 1.
- A l'aide de l'adresse serveur DNS 1, enregistrez un rapport SRV pour
LDAP et Kerberos pour un serveur compatible avec Active Directory.
Pour plus de détails, se référer au manuel d'utilisation [Utilisation du
scanner réseau].
250/350
11-43
11
Mode Utilitaire
Pour inscrire un utilisateur à l'aide de l'authentification serveur externe
Il est possible d'inscrire un utilisateur en cas d'utilisation de l'authentification
serveur externe.
1
Affichez l'écran Forme d'Authentification pour l'authentification serveur externe.
–
2
Pour plus de détails sur l'affichage de l'écran Forme d'Authentification, voir “Spécifier les paramètres Forme d'Authentification” à la
page 11-42.
Appuyez sur [Authentification système].
L'écran Paramètres généraux apparaît.
3
Sélectionnez le système d'authentification, puis appuyez sur [Entrée].
–
Pour annuler la modification des
réglages, appuyez sur [Annul.].
L'écran Forme d'Authentification
s'affiche à nouveau.
4
Appuyez sur [Nom Domaine].
–
Si “NDS” a été sélectionné sur l'écran Authentification système,
[Nom Arbre] et [Nom Contexte] s'affichent à la place de [Nom Domaine]. Appuyez sur [Nom Arbre] ou [Nom Contexte], entrez le nom
d'arbre ou de contexte, puis appuyez sur [Entrée].
– Pour plus de détails sur le nom de domaine, d'arbre et de contexte,
voir le manuel manuel de l’utilisation [Opérations Scanner réseau].
L'écran Nom Domaine s'affiche.
11-44
250/350
11
Mode Utilitaire
5
Tapez le nom du domaine, et appuyez sur [Entrée].
–
Pour annuler la modification des
réglages, appuyez sur [Annul.].
– Pour plus de détails sur la saisie
de texte, voir “Saisie de texte” à
la page 12-3.
L'écran Forme d'Authentification
s'affiche à nouveau.
6
Appuyez sur [Entrée].
–
Pour quitter l'écran Compte/Authentification, appuyez sur [Entrée]
sur chaque écran jusqu'à ce que l'écran Fonctions de base s'affiche.
L'utilisateur serveur externe est inscrit.
2
Remarque
Pour vérifier la connexion au serveur externe, appuyez sur [Contrôle connexion].
250/350
11-45
11
Mode Utilitaire
Pour inscrire un utilisateur à l'aide de l'authentification machine
Il est possible d'inscrire un utilisateur en cas d'utilisation de l'authentification
machine.
0 Un total de 100 utilisateurs peut être enregistré sur cette machine.
1
Affichez l'écran Forme d'Authentification pour l'authentification machine.
–
2
Pour plus de détails sur l'affichage de l'écran Forme d'Authentification, voir “Spécifier les paramètres Forme d'Authentification” à la
page 11-42.
Appuyez sur [Authentification utilisateur].
Un écran de sélection d'un numéro
utilisateur s'affiche.
3
Sélectionnez un numéro utilisateur.
–
Sélectionnez un onglet, et appuyez ensuite sur le bouton correspondant à un numéro
utilisateur disponible.
– Pour afficher immédiatement
l'utilisateur souhaité, appuyez sur
[No. utilisateur] et, sur le clavier
numérique, tapez le numéro utilisateur.
L'écran Authentification utilisateur s'affiche.
4
Appuyez sur [Info utilisateur].
L'écran Info utilisateur s'affiche.
11-46
250/350
11
Mode Utilitaire
5
Appuyez sur [Nom Utilisateur].
L'écran Nom Utilisateur apparaît.
6
Entrez le nom utilisateur(64 caractères maximum), et appuyez sur [Entrée].
–
Pour annuler la modification des
réglages, appuyez sur [Annul.].
L'écran Info utilisateur s'affiche à
nouveau.
7
Appuyez sur [Mot de Passe].
L'écran Mot de Passe apparaît.
8
Entrez le mot de passe (32 caractères maximum), appuyez sur [Entrée],
puis sur [Entrée] sur l'écran qui s'affiche ensuite.
–
Appuyez sur [Nouv. mot de passe], entrez le nouveau mot de
passe à l'écran qui s'est affiché,
et appuyez ensuite sur [Entrée].
– Appuyez sur [Confirmation nouv.
mot de passe], entrez à nouveau le nouveau mot de passe à l'écran
qui s'est affiché, et appuyez ensuite sur [Entrée].
– Pour changer le mot de passe, appuyez sur [Mot de passe actuel],
entrez le mot de passe actuel à l'écran qui s'est affiché, et appuyez
ensuite [Entrée].
– Pour annuler la modification des réglages, appuyez sur [Annul.].
– Pour plus de détails sur la saisie de texte, voir “Saisie de texte” à la
page 12-3.
L'écran Info utilisateur s'affiche à nouveau.
250/350
11-47
11
Mode Utilitaire
9
Appuyez sur [Entrée], puis sur [Entrée] sur l'écran qui apparaît ensuite.
–
Si un réseau es t connecté, appuyez sur [Info réseau], puis spécifiez
les paramètres pour “Adresse E-mail”, “Nom utilisateur POP3”,
“Mot de passe POP3”, “Nom utilisateur SMTP” et “Mot de passe
SMTP”. Pour plus de détails, se référer au manuel d'utilisation [Utilisation du scanner réseau].
– Pour quitter l'écran Forme d'Authentification, appuyez sur [Entrée]
sur chaque écran jusqu'à ce que l'écran Fonctions de base s'affiche.
Un écran de sélection d'un numéro utilisateur s'affiche à nouveau.
L'utilisateur authentification machine est inscrit.
2
Remarque
Le nom utilisateur s'affiche sur le bouton correspondant au numéro utilisateur enregistré.
11-48
250/350
11
Mode Utilitaire
Pour gérer un utilisateur pour l'authentification machine
Il est possible de modifier les réglages utilisateurs authentification machine
et de contrôler les compteurs.
1
Affichez l'écran Authentification utilisateur pour l'authentification machine.
–
2
Pour plus de détails sur l'affichage de l'écran Authentification utilisateur, voir “Spécifier les paramètres Forme d'Authentification” à la
page 11-42.
Appuyez sur [Parametrage utilisateur].
Un écran de sélection d'un numéro
utilisateur s'affiche.
3
Sélectionnez le numéro utilisateur
souhaité.
–
Sélectionnez un onglet, et appuyez ensuite sur le bouton correspondant au numéro utilisateur
souhaité.
– Pour afficher immédiatement
l'utilisateur souhaité, appuyez sur
[No. utilisateur]et, sur le clavier
numérique, tapez le numéro utilisateur.
L'écran Info utilisateur s'affiche.
4
Sélectionnez les paramètres souhaités.
–
–
250/350
Appuyez sur [Authentification
système] pour afficher l'écran
Authentification utilisateur, puis
modifiez les réglages.
Pour plus de détails sur la modification des paramètres utilisateurs authentification machine,
se référer à “Pour inscrire un utilisateur à l'aide de l'authentification
machine” à la page 11-46.
11-49
11
Mode Utilitaire
–
–
5
Appuyez sur [Supprimer compte] pour afficher un message confirmant que les compteurs seront réinitialisés. Pour remettre à 0 tous
les compteurs de l'utilisateur sélectionné, appuyez sur [Oui].
Appuyez sur [Compteur] pour afEcran Compteur
ficher l'écran Compteur contenant les compteurs de
l'utilisateur sélectionné.
Appuyez sur [Entrée], puis sur [Entrée] sur l'écran qui apparaît ensuite.
–
Pour quitter l'écran Forme d'Authentification, appuyez sur [Entrée]
sur chaque écran jusqu'à ce que l'écran Fonctions de base s'affiche.
Un écran de sélection d'un numéro utilisateur s'affiche à nouveau.
2
Remarque
Sur l'écran Info utilisateur ou l'écran Compteur, appuyez sur [Suite] pour
afficher l'écran suivant ou sur [Retour] pour afficher l'écran précédent.
11-50
250/350
11
Mode Utilitaire
Pour supprimer un utilisateur pour l'authentification machine
1
Affichez l'écran Authentification utilisateur pour l'authentification machine.
–
2
Pour plus de détails sur l'affichage de l'écran Authentification utilisateur, voir “Spécifier les paramètres Forme d'Authentification” à la
page 11-42.
Appuyez sur [Parametrage utilisateur].
–
Pour afficher immédiatement
l'utilisateur souhaité, appuyez sur
[No. utilisateur]et, sur le clavier
numérique, tapez le numéro utilisateur.
Un écran de sélection d'un numéro
utilisateur s'affiche.
3
Sélectionnez le numéro utilisateur
souhaité.
–
Sélectionnez un onglet, et appuyez ensuite sur le bouton correspondant au numéro utilisateur
souhaité.
L'écran Info utilisateur s'affiche.
4
Appuyez sur [Effacer Utilisat.].
–
250/350
Si les paramètres authentification
machine sont spécifiés lors de
l'utilisation de cette machine, [Effacer Utilisat.] ne s'affiche pas
pour les utilisateurs authentifiés.
11-51
11
Mode Utilitaire
5
Sélectionnez [Oui], et puis appuyez
sur [Entrée].
–
Pour quitter l'écran Authentification utilisateur, appuyez sur [Entrée] sur chaque écran jusqu'à ce
que l'écran Fonctions de base
s'affiche.
Un écran de sélection d'un numéro
utilisateur s'affiche à nouveau.
11-52
250/350
11
Mode Utilitaire
11.10 Spécifier les réglages de commutation software
(fonctions machine)
La spécification des paramètres de commutation software (“Sélection
Mode”, “Sélection Bit” et “Sélection Hexa”), permet de modifier diverses
fonctions de la machine afin de satisfaire aux besoins spécifiques du client.
2
Rappel
Ne pas modifier de mode ou de bit autre que ceux décrits dans le présent
manuel.
Paramètres software SW
Paramètre
Description
Sélection Mode
Spécifiez le numéro à trois chiffres du paramètre que vous
souhaitez spécifier à l'aide des paramètre de commutation
software.
Sélection Bit
Les bits représentent les huit chiffres qui constituent le mode.
Il est possible de spécifier chaque fonction en spécifiant un
nombre binaire (0 ou 1) pour chaque bit (0 à 7).
Sélection HEXA
Spécifiez un réglage pour chaque mode comme nombre
hexadécimal (0 à 9 et A à F).
Exemple : pour spécifier le paramètre bit “0011 0000”, spécifiez le paramètre “30”.
Référence : exemples de nombres binaires pour la “Sélection Bit” et de nombres hexadécimaux pour la “Sélection HEXA”
Nombre décimal
250/350
“Sélection Bit” paramètre
(nombre binaire)
“Sélection HEXA” paramètre
(nombre hexadécimal)
0
0000 0000
00
1
0000 0001
01
2
0000 0010
02
3
0000 0011
03
4
0000 0100
04
5
0000 0101
05
6
0000 0110
06
7
0000 0111
07
8
0000 1000
08
9
0000 1001
09
10
0000 1010
0A
11
0000 1011
0B
12
0000 1100
0C
11-53
11
11-54
Mode Utilitaire
Nombre décimal
“Sélection Bit” paramètre
(nombre binaire)
“Sélection HEXA” paramètre
(nombre hexadécimal)
13
0000 1101
0D
14
0000 1110
0E
15
0000 1111
0F
16
0001 0000
10
.
.
.
.
.
.
.
.
.
255
1111 1111
FF
250/350
11
Mode Utilitaire
Pour spécifier un paramètre de commutation software
1
Affichez l'écran Gestion Administrateur 2, puis appuyez sur [Paramètres initiaux].
–
Pour plus de détails sur l'affichage de l'écran Gestion Administrateur 2, voir “Afficher l'écran Gestion Administrateur” à la
page 11-25.
L'écran Paramètres initiaux s'affiche.
2
3
4
Appuyez sur [Logiciel SW].
Appuyez sur [Sélection Mode], ensuite, sur le clavier numérique, entrez
le numéro de mode.
Appuyez soit sur [sélection] soit sur
[Sélection HEXA] et spécifiez ensuite
le réglage.
–
250/350
Pour spécifier les bits, appuyez
sur [Sélection Bit], appuyez
sur
et
pour déplacer le
curseur sur to le bit à modifier,
appuyez sur la touche [0] ou [1]
du clavier numérique pour spécifier le bit, ensuite appuyez sur [Entrée].
11-55
11
Mode Utilitaire
–
5
6
7
Pour spécifier la valeur hexa, appuyez sur [Sélection HEXA], spécifiez la valeur soit à l'aide du
clavier numérique,soit en appuyant sur [A] à [F], puis appuyez
sur [Entrée].
Pour modifier le réglage d'un mode différent, répétez les étapes 3 et 4.
Appuyez sur [Entrée] sur chaque écran jusqu'à ce que l'écran initial
s'affiche.
Éteignez puis rallumez la machine.
2
Rappel
Lorsque vous éteignez la machine, attendez environ 10 secondes avant
de la rallumer. La machine risque de ne pas fonctionner correctement si
elle est mise en marche immédiatement après avoir été arrêtée.
11-56
250/350
11
Mode Utilitaire
Spécifier la gamme valide du code d'accès administrateur (mode 368)
Spécifiez la gamme valide du code d'accès administrateur (mot de passe administrateur).
Réglages d'usine
Bits
Réglage (HEXA : C2)
7
1
6
1
5
0
4
0
3
0
2
0
1
1
0
0
Spécifier le réglage
Les cellules grises représentent le réglage en sortie d'usine.
Bits
Description
Sens
Description
7
---------------------
1
*Ne modifiez pas ce
bit.
6
Spécifie la gamme
valide du code d'accès administrateur
(mot de passe administrateur).
0
Le mot de passe administrateur est indispensable pour entrer
le mode Administrateur à l'aide de la connexion PageScope
Web.
(Le mot de passe administrateur n'est pas
indispensable pour
entrer le mode Administrateur à l'aide du
panneau de contrôle
de cette machine.)
1
Le mot de passe administrateur est indispensable pour entrer
le mode Administrateur à l'aide de la connexion PageScope
Web et du panneau
de contrôle de cette
machine.
000010
* Ne changez pas ces
bits.
5, 4, 3, 2, 1, 0
250/350
---------------------
11-57
11
Mode Utilitaire
Spécifier les unités de mesure (mode 426)
Spécifiez les unités de mesure servant à afficher et spécifier les longueurs représentées sur les écrans.
Réglages d'usine
Bits
Réglage (HEXA : 00)
7
0
6
0
5
0
4
0
3
0
2
0
1
0
0
0
Spécifier le réglage
Les cellules grises représentent le réglage en sortie d'usine.
Bits
Description
7, 6, 5
4, 3
2, 1, 0
11-58
Spécifie les unités de
mesure servant à afficher et spécifier les
longueurs représentées sur les écrans.
Sens
Description
000
* Ne changez pas ces
bits.
00
Affichage en millimètres (mm)
01
Affichage en pouces
(nombres décimaux)
10
Affichage en pouces
(fractions)
000
* Ne changez pas ces
bits.
250/350
11
Mode Utilitaire
Spécifier les réglages dans le cas de la finition des copies à l'aide
de la fonction d'introduction automatique du papier (mode 429)
Spécifiez si oui ou non tous les réglages sont remis à zéro à la fin de l'opération de copie à l'aide de l'ADF.
Réglages d'usine
Bits
Réglage (HEXA : 04)
7
0
6
0
5
0
4
0
3
0
2
1
1
0
0
0
Spécifier le réglage
Les cellules grises représentent le réglage en sortie d'usine.
Bits
Description
7, 6
5
4, 3, 2, 1, 0
250/350
Spécifiez si oui ou
non tous les réglages
de l'écran Fonctions
de base sont remis à
zéro à la fin de l'opération de copie à
l'aide de l'ADF.
Sens
Description
00
* Ne changez pas ces
bits.
0
L'opération d'initialisation automatique
n'est pas effectuée.
1
L'opération d'initialisation automatique
est effectuée.
00100
* Ne changez pas ces
bits.
11-59
11
Mode Utilitaire
Spécifier les réglages d'affichage d'une liste d'utilisateurs sur l'écran
Forme d'Authentification (mode 471)
Spécifiez si oui ou non [Liste utilisateurs] est affiché sur l'écran d'authentification machine et spécifiez l'écran qui s'affiche comme écran par défaut
lorsque [Liste utilisateurs] est activé
Réglages d'usine
Bits
Réglage (HEXA : 00)
7
0
6
0
5
0
4
0
3
0
2
0
1
0
0
0
Spécifier le réglage
Les cellules grises représentent le réglage en sortie d'usine.
Bits
Description
7, 6, 5, 4, 3
2, 1
0
11-60
Spécifie si oui ou non
la liste utilisateurs est
affichée et si oui ou
non la liste utilisateurs
constitue le réglage
par défaut.
Sens
Description
00000
* Ne changez pas ces
bits.
00
N'affiche pas la liste
utilisateurs.
01
Affiche la liste utilisateurs, mais ne la spécifie pas comme
réglage par défaut.
11
Spécifie la liste utilisateurs comme réglage
par défaut.
0
*
Ne modifiez pas ce
bit.
250/350
12
Annexe
12
Annexe
12
Annexe
12.1
Saisie de texte
Ce chapitre décrit les détails de l'utilisation du clavier qui s'affiche sur l'écran
tactile et qui sert à entrer les mots de passe et du texte pour enregistrer les
destinataires une touche. Ce clavier peut également servir à introduire des
nombres.
La procédure ci-après décrit comment entrer les caractères à l'écran Nom
utilisateur lors de l'enregistrement des utilisateurs pour l'authentification utilisateur.
Pour saisir du texte
%
250/350
Sur le clavier qui s'est affiché, appuyez sur le bouton correspondant
au caractère désiré.
– Vous pouvez également taper les
nombres sur le clavier numérique.
– Pour taper des majuscules, appuyez sur [Caps].
– Pour annuler le mode Caps, appuyez une nouvelle fois sur
[Caps].
12-3
12
Annexe
2
Remarque
Pour annuler le texte entré, appuyez sur [Annul.].
Pour effacer la totalité du texte saisi, appuyez sur la touche [C] (correction).
!
Détails
Pour passer de l'entrée de lettres à celle de symboles, appuyez sur le
bouton de changement du mode d'entrée.
Pour changer un caractère individuel dans le texte saisi, appuyez sur
et
pour déplacer le curseur sur le caractère à changer, appuyez
sur [Supp.], et tapez ensuite la lettre ou le chiffre désiré.
Liste des caractères disponibles
Caractères
alphanumériques/
symboles
12-4
250/350
12
Annexe
12.2
250/350
Glossaire
Terme
Définition
Accessibilité
Spécifiez ces réglages pour configurer et ajuster les panneau de
contrôle et l'écran tactile.
ADF
Introducteur/retourneur automatique de document ; permet de numériser automatiquement un document
Agrandir l'affichage
Dans ce mode, les écrans sont plus grands afin en faciliter l'utilisation.
AMS
Sélection Grossissement Auto ; réglage “Zoom Auto”
APS
“Sélectionner Papier auto”
ATS
Fonction Changement automatique de magasin papier (ATS = Sélection Plateau Auto)
Authentification Utilisateur
Définissez cette fonction gérer l'accès de chaque utilisateur à la machine. L'authentification machine permet de compter le nombre
d'impressions et de numérisations pour chaque utilisateur.
L'authentification serveur externe permet de restreindre l'accès des
utilisateurs.
Chapitres
Définissez cette fonction pour spécifier les pages de titres de chapitre devant être imprimées sur la face du papier lors de l'impression
de copies recto-verso.
Combiner Originaux
Sélectionnez ce réglage pour disposer les copies réduites de plusieurs pages sur une seule page. Les réglages disponibles concernant le nombre de pages qui peuvent être combinées sont “2 en 1”,
“4 en 1” et “8 en 1”.
Contrôle Département
Définissez cette fonction pour grouper le utilisateurs dans des
comptes et gérer leur utilisation de la machine (nombre d'impressions et de numérisations).
Couverture
Définissez cette fonction pour ajouter du papier depuis le plateau
spécifié aux copies comme couverture.
Décalage
Sélectionnez ce réglage pour séparer les copies éjectées.
Densité
Sélectionnez un réglage permettant d'ajuster la densité de l'image
imprimée sur l'un des neuf niveaux.
Effacem. centre
Sélectionnez ce réglage pour imprimer des copies en effaçant le
centre (pliage) du document.
Effacement bords
Définissez cette fonction pour effacer les zones indésirables d'un
document, telles que les ombres autour des bords et du pliage.
Effacer
Définissez cette fonction pour effacer les parties indésirables de
l'image.
Encart transparent
Définissez cette fonction pour insérer du papier entre les transparents de rétroprojection en cours de copie.
Cela permet d'éviter que les transparents de rétroprojection ne se
collent.
Copie Epreuve
Appuyez sur cette touche pour imprimer une copie échantillon unique et arrêter la machine à des fins de vérification avant de lancer
une copie en grand nombre. Cela permet de prévenir des erreurs de
copie sur un nombre important de copies.
12-5
12
12-6
Annexe
Terme
Définition
Fonction de changement
automatique de plateau
papier
Si un plateau papier se vide pendant une opération de copie et si le
même format de papier est détecté dans un autre plateau, ce plateau est sélectionné pour permettre de poursuivre l'opération de copie.
Groupe
Sélectionnez ce réglage pour séparer les copies de chacune des pages du document. Le nombre de copies spécifiées de la deuxième
page est imprimé une fois toutes les copies de la première page terminées.
Sélectionnez ce réglage pour séparer les copies éjectées.
Initialisation auto
La présente machine conduit automatiquement cette opération pour
rétablir tous les réglages par défaut si aucune opération n'est conduite pendant la période de temps spécifiée.
Insertion Feuille
Définissez cette fonction pour insérer du papier depuis le plateau
spécifié entre les copies comme pages pour les titres de chapitre.
Insertion Feuille/Couverture/Chapitre
Sélection parmi les fonctions disponibles pour éditer des copies à
souhait.
Insertion Image
Définissez cette fonction pour la numérisation ultérieure de plusieurs
images depuis la vitre d'exposition et leur insertion aux endroits souhaités d'un document numérisé avec l'ADF pour ensuite éjecter simultanément toutes les copies.
Inversion Noir/Blanc
Définissez cette fonction pour copier le document en inversant les
zones claires et les zones foncées ou les dégradés de l'image.
LCT
Magasin optionnel d'introduction de papier pouvant contenir jusqu'à
2500 feuilles de papier.
Marge
Sélectionnez ce réglage pour positionner la marge de reliure du document chargé. Il convient de sélectionner le réglage approprié pour
éviter que la copie ne soit imprimée tête en bas en mode recto-verso
avec des documents recto seul, ou en mode copie recto avec documents recto-verso.
Minimal
Sélectionnez ce réglage pour obtenir une copie dont l'image sera légèrement réduite par rapport à l'original.
Mode Economie
énergie
Si aucune opération n'a lieu pendant le délai spécifié, la machine
passe automatiquement dans ce mode. Dans ce mode, l'écran tactile et les indicateurs de chaque touche du panneau de contrôle
s'éteignent.
Mode Veille
Si aucune opération n'a lieu pendant le délai spécifié, la machine
passe automatiquement dans ce mode. La machine conserve plus
d'énergie dans ce mode que dans le mode Economie d'énergie.
Module de finition
Cette unité sert au tri et à la finition des copies éjectées.
Multi-Image
Définissez cette fonction pour imprimer à plusieurs reprises l'image
numérisée du document pour remplir toute la page
Originaux mixtes
Sélectionnez ce réglage pour détecter le format de chaque page du
document page et imprimer une copie sur un papier de format approprié lorsqu'un document de formats de page différents est chargé simultanément dans l'ADF.
Papier
Sélectionnez les réglages du type et du format du papier d'impression.
Perforation
Sélectionnez ce réglage pour perforer des copies à archiver.
250/350
12
A nnexe
250/350
Terme
Définition
Pliage
Sélectionnez le réglage Pliage pour spécifier la manière dont les copies doivent être pliées. Les réglages “Pli” et “Reliure centre” sont
disponibles en fonction du module de finition et des autres options
installées.
Pliage & Agrafage
Définissez cette fonction pour plier les copies en deux et les agrafer
au centre.
Qualité
Sélectionnez le réglage du type d'image du document pour un
meilleur ajustement de la qualité de la copie.
Recto/Recto-verso
Sélectionnez ce réglage pour spécifier si le document numérisé et la
copie imprimée doivent être imprimés sur une seule page ou sur
deux pages.
Réglages Changer plateau
Appuyez sur ce bouton pour spécifier un format papier non chargé
dans un plateau papier ou pour réaliser des copies sur du papier
autre que le papier ordinaire.
Réglages Image
Définissez la fonction appropriée pour réaliser des copies avec
l'ajout de l'image désirée.
Définissez la fonction “No. de distribution” pour imprimer des copies
avec un numéro de distribution en arrière-plan. Définissez la fonction
“Tampon” pour imprimer des copies avec l'un des tampons prédéfinis, tels que “TOP SECRET”, “COPIE” ou “EPREUVE”.
Définissez la fonction “Superposition Image” pour imprimer des copies superposées.
Scan en série
Numérise, en lots séparés, un document de plus de 80 pages pouvant être chargé dans l'ADF. Le document peut être numérisé et traité comme tâche de copie unique. En outre, pendant l'opération de
numérisation, on peut basculer l'emplacement de la numérisation
entre la vitre d'exposition et l'ADF.
Sélectionner Papier Auto
Sélectionnez ce réglage pour détecter le document placé sur la vitre
d'exposition ou chargé dans l'ADF, puis sélectionnez automatiquement du papier de même format si “×1,0” est sélectionné, ou bien
sélectionnez le format papier approprié pour le taux zoom spécifié.
Tâche
L'opération de copie dans la file d'attente pendant la copie ; il est
possible de mettre plusieurs tâches dans la file d'attente.
Tri (Assemblé)
Sélectionnez ce réglage pour séparer chaque jeu de copies. Le
deuxième jeu de copie est imprimé une fois le premier jeu terminé.
Zoom
Permet de spécifier le taux zoom de la copie.
Zoom Auto
Sélectionnez ce réglage pour sélectionner automatiquement le taux
zoom approprié après le placement d'un document sur la vitre d'exposition ou son chargement dans l'ADF et la sélection du format du
papier pour la copie.
Zoom Manuel
Appuyez sur ce bouton pour spécifier sur le clavier numérique le taux
zoom permettant de réaliser une copie agrandie ou réduite du document chargé.
12-7
12
Annexe
12.3
Index
1er plateau ............................. 2-42
Documents .............................7-17
2 en 1 (2-in-1) ......................... 3-45
Données compte ..................11-35
2e plateau .............................. 2-42
E
4 en 1 (4-in-1) .......................... 3-46
Ecran Fonctions
de base ...................................2-19
A
Accessibilité ........................... 4-15
ADF ................................ 3-8, 7-17
Agrafage ...................... 3-50, 3-54
Agrandir l'affichage ................ 2-21
Alimentation ........................... 1-22
Appeler
l’ingénieur S.A.V. ...................... 5-3
Authentification ...................... 2-33
Authentification
Utilisateur ................... 2-33, 11-31
Energy Star ...............................x-3
Entretien périodique ...............10-7
Environnement .......................1-22
Etiquettes
Avertissements
et étiquettes
de précaution ....................1-20
Extinction écran .....................2-32
F
Fonction Copie Livre ..............8-18
Authentification
machine ..................... 2-33, 11-42
Fonction
Couverture ................................8-3
Authentification
serveur externe .......... 2-36, 11-42
C
Fonction de
changement
automatique
de plateau papier .....................7-8
Cadre juridique
de la copie ............................. x-31
Fonction
Effacement bords ...................8-13
Capacité de papier .................. 7-5
Fonction
Encart transparent ....................8-9
Collecteur des
déchets de perforation .......... 9-23
Compte
Département .. 2-39, 11-31, 11-35
Fonction
Insertion couverture .................8-6
Fonction Livret .......................8-21
Compteurs ............................. 10-6
Fonction Multi-image .............8-15
Conseils de sécurité ................ 1-3
Fonction
Superposition Image ..............8-28
Contraste ..................... 3-41, 3-43
Copie Epreuve ......................... 4-6
Fonction Tampon ...................8-23
Copie recto ............................ 3-39
Fonctions
Marquage Image ....................8-23
Copies recto-verso ................ 3-40
12-8
Définir le zoom .......................3-36
Fonctions Marquage image ...8-23
D
Formats papier .........................7-3
Définir
authentification .................... 11-31
Forme
d’authentification ..................11-42
250/350
12
Annexe
G
Mode Utilitaire ....................... 11-3
Gestion
Administrateur ...................... 11-25
Module de finition
FS-508 ................................... 2-14
I
N
Icônes .................................... 2-20
Nettoyage .............................. 10-3
Incidents ............................... 5-28
Nomenclature .......................... 2-3
Initialisation auto .................... 2-29
O
Interrupteur général ............... 2-24
Interrupteur Marche/Arrêt
(interrupteur
secondaire) ............................ 2-24
Interruption ............................... 4-8
Introducteur/
retourneur
automatique de
document DF-605 ..........2-10, 6-5
Introduction
des documents ........................ 3-8
Orientation document .............x-30
P
Panneau de contrôle ... 2-16, 2-22
Papier ................ 2-42, 2-44, 2-46
Papier dédié .................. 7-6, 7-15
Param. Admin. ..................... 11-29
Paramètres .............................. 4-3
Inversion Noir/Blanc ............... 8-35
Paramètres
Choix utilisateur ................... 11-11
K
Paramètres de
commutation software ......... 11-53
Kit trieuse MT-501 ................. 2-13
L
LCT ........................................ 2-44
Liste Tâches ........................... 4-22
M
Magasin d’alimentation
papier PC-102 ................2-11, 6-6
Magasin d’alimentation
papier PC-202 ................2-11, 6-7
Magasin d’alimentation
papier PC-402 ................2-11, 6-7
Messages ............................... 5-32
250/350
Options .................................... 2-3
Paramètres
Mode utilisateur ................... 11-22
Piqueuse à cheval
SD-502 .................................. 2-13
Plateau
d’introduction manuelle ......... 2-46
Plateau de
sortie OT-601 ........................ 2-14
Préchauffage ......................... 2-26
Programmes ............................ 4-9
Programmes Copie ................. 4-9
Q
Qualité ................................... 3-41
Mettre des tâches
de copie dans
la file d’attente ....................... 3-60
R
Mode Basse
consommation ....................... 2-30
Reliure Centre ........................ 3-50
Recto/Recto-verso ................ 3-38
12-9
12
Annexe
Remplacer la
bouteille de toner ............. 9-3, 9-5
Remplacer la
cartouche d’agrafes ................. 9-8
T
Trous ......................................3-50
Types de papier .......................7-5
Réglage ×1.0 .......................... 3-28
U
Réglage Agrafage
2 points .................................. 3-50
Unité de perforation
PU-501 ...................................2-14
Réglage Agrafage
en coin ................................... 3-50
Unité recto-verso
automatique .............................6-5
Réglage Assemblé ....... 3-49, 3-52
Réglage Groupe ........... 3-49, 3-53
V
Réglage Minimal .................... 3-29
Veille .......................................2-31
Réglage Non assemblé .......... 3-48
Vitre d'exposition .........3-10, 7-19
Réglage Originaux mixtes ...... 3-16
Réglage Papier Auto .............. 3-25
Réglage Perforation ............... 3-56
Réglage Scan
en série ........................ 3-12, 8-36
Réglage Zoom Auto ............... 3-27
Réglages
Agrandir/Réduire .................... 3-31
Réglages Combiner
Originaux ...................... 3-44, 3-47
Réglages
direction original .................... 3-19
Réglages Finition ................... 3-48
Réglages Marge ........... 3-21, 8-11
Réglages pages ....................... 7-9
Réglages Zoom ...................... 3-27
Réglages
Zoom perso. .......................... 3-33
S
Serrage d’agrafes .................. 9-15
Serrage papier ................. 5-5, 5-6
Sélections par défaut ........... 11-27
Séparateur
travaux JS-502 ........................ 6-9
Stockage du papier ................. 7-8
12-10
250/350
">
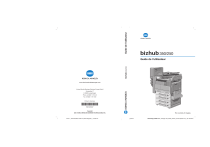
Lien public mis à jour
Le lien public vers votre chat a été mis à jour.