▼
Scroll to page 2
of
48
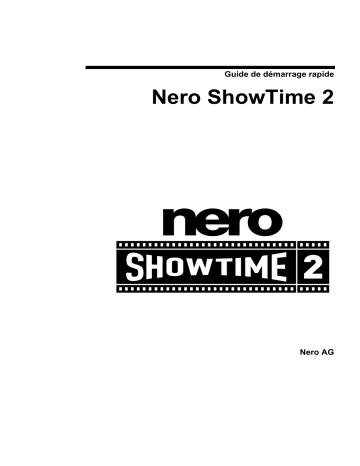
Guide de démarrage rapide Nero ShowTime 2 Nero AG Informations sur le copyright et les marques Le manuel utilisateur de Nero ShowTime 2 et son contenu sont protégés par copyright et sont la propriété de Nero AG. Tous droits réservés. Le présent manuel contient des informations protégées par copyright international. Toute copie, transmission ou reproduction intégrale ou partielle de ce manuel faite sans l'autorisation expresse et écrite de Nero AG est illicite. Tous les noms de marques appartiennent à leurs propriétaires respectifs. Nero AG décline toute responsabilité sortant du cadre de la garantie légale. Nero AG décline toute responsabilité quant à l'exactitude du contenu du manuel utilisateur de Nero ShowTime 2. Le contenu du logiciel fourni, ainsi que celui du manuel utilisateur de Nero ShowTime 2, est susceptible d'être modifié sans préavis. Les marques mentionnées dans ce document ne le sont qu'à titre d'information. Copyright © 2003-2005 Nero AG REV 2.1 Sommaire 1 2 Généralités......................................................................................... 5 1.1 A propos de Nero ShowTime 2.............................................. 5 1.2 Données techniques............................................................... 5 1.2.1 1.2.2 1.2.3 1.2.4 1.2.5 Formats pris en charge ...................................................................... 5 Fonctions vidéo .................................................................................. 6 Fonctions audio .................................................................................. 6 Optimisation du matériel..................................................................... 6 Fonctions............................................................................................ 7 Présentation des fonctions .............................................................. 8 2.1 3 Nero ShowTime 2 Interface utilisateur................................................................. 8 Le menu "Préférences"................................................................... 13 3.1 Appeler le menu "Préférences" ........................................... 13 3.2 Paramètres généraux ........................................................... 14 3.2.1 3.2.2 3.2.3 3.2.4 3.2.5 Paramètres de l'affichage à l'écran .................................................. 15 Paramètres du clavier et de la souris ............................................... 16 Capture d'image ............................................................................... 17 Paramètres de la barre d'outils ........................................................ 18 Configuration des info-bulles............................................................ 19 3.3 DVD général .......................................................................... 20 3.3.1 3.3.2 Editeurs de signets........................................................................... 21 Contrôle parental.............................................................................. 22 3.4 Paramètres vidéo.................................................................. 23 3.4.1 3.4.2 3.4.3 3.4.4 Mode vidéo....................................................................................... 24 Qualité vidéo .................................................................................... 26 Paramétrages de Nero Digital .......................................................... 27 Paramètres de l’image ..................................................................... 28 3.5 Audio ..................................................................................... 29 3.6 DNC........................................................................................ 30 3.7 Navigateur habillage............................................................. 31 Généralités • 3 4 Lecture d'une vidéo......................................................................... 32 4.1 Vidéo...................................................................................... 32 4.1.1 4.1.2 4.1.3 4.1.4 Formats vidéo pris en charge........................................................... 32 Lecture de Vidéos/DVD.................................................................... 32 Lecture de VCD, SVCD et miniDVD................................................. 33 Lecture d’autres formats vidéo ......................................................... 33 4.2 Audio ..................................................................................... 34 4.2.1 4.2.2 Formats audio pris en charge........................................................... 34 Lecture de pistes audio .................................................................... 34 4.3 Sélections.............................................................................. 35 4.3.1 4.3.2 4.3.3 Création et stockage des sélections................................................. 35 Chargement de la sélection.............................................................. 36 Modification de la sélection .............................................................. 37 4.4 Contrôle en cours de lecture ............................................... 38 4.4.1 4.4.2 4.4.3 Surface ............................................................................................. 38 Barre d'outils .................................................................................... 38 Menu contextuel ............................................................................... 40 5 Foire aux questions......................................................................... 41 6 Contact ............................................................................................. 43 6.1 Informations de contact ....................................................... 43 7 Glossaire .......................................................................................... 44 8 Index ................................................................................................. 47 Nero ShowTime 2 Généralités • 4 1 Généralités 1.1 A propos de Nero ShowTime 2 Nero ShowTime 2 vous propose un lecteur de DVD logiciels haute performance qui ouvre une toute nouvelle dimension dans le monde des DVD. Le son d'une salle de cinéma et l'excellente qualité d'image de toutes les images numériques font de chaque film une nouvelle aventure ! Qui plus est, Nero ShowTime 2 prend en charge tous les formats vidéo de DVD et vous permet de les lire depuis un disque et depuis le disque dur. Mais Nero ShowTime 2 va beaucoup plus loin ! Vous pouvez prendre des captures d'écran pendant la lecture du film, organiser votre collection de clips vidéo ou protéger vos films par un contrôle parental intégré. Et ce ne sont là que quelques-unes des fonctions disponibles dans Nero ShowTime 2. 1.2 Données techniques 1.2.1 Formats pris en charge DVD-Vidéo 1 VCD 2.0/ SVCD avec boutons de mise en évidence DVD+VR/-VR miniDVD (fichiers DVD sur CD) Nero Digital (y compris les sous-titres et 5.1 channel audio) Lecture de Vidéos/DVD et (S)VCD à partir d’un dossier Lecture de fichiers MPEG-1/MPEG-2/MPEG-4 / AVI et ASF Tous les codes pays (5 modifications autorisées dans le cas de lecteurs de DVD-ROM non régionaux) 1 Si vous ne possédez pas de licence pour MPEG-2, vous pouvez en acheter une sous la forme d'un plug-in DVD-Video à l'adresse http://www.nero.com. Nero ShowTime 2 Généralités • 5 1.2.2 Fonctions vidéo Encodage MPEG conforme à la norme ISO Prise en charge de NTSC et de PAL Réglage de chrominance) l’image (luminosité, contraste, saturation, luminance, Sources entrelacées et progressives Divers niveaux de post-traitement MPEG-4 pour une qualité visuelle maximale (réglage manuel et automatique) Désentrelacement adaptatif avancé pour obtenir la meilleur qualité photo possible à partir de DVD entrelacés (ex. : DVD d’émissionsTV, vidéos DVD personnelles) avec un réglage précis pour une configuration parfaite. Fenêtre vidéo plein écran et modifiable Prise en charge d’un écran large 16 :9 Affichage à l'écran personnalisable Prise en charge d’Inverse Telecine sur les titres de DVD NTSC pour plus de fluidité Prise en charge de Nero Digital Prise en charge de plusieurs moniteurs 1.2.3 Fonctions audio Dolby Digital AC3 Dolby Digital / Dolby Surround LPCM MPEG-1 MPEG-2 Sortie S/PDIF pour le son numérique 1.2.4 Optimisation du matériel Contrôle dynamique du bruit pour les lecteurs CD/DVD pendant la lecture Prise en charge complète de DXVA Prise en charge de la gestion de la consommation (APM et ACPI) Prise en charge IDCT du matériel Prise en charge de Dual CPU Optimisé pour MMX, SSE, SSE-2 et AMD Nero ShowTime 2 Généralités • 6 1.2.5 Fonctions Apparences modifiables Contrôle parental avec protection par mot de passe (8 niveaux) 2 Prise en charge de différents angles (sans coupure / avec coupure) Rappel de la dernière position lue (réactivation automatique) pour chaque disque Gestion des signets Capture d’écran configurable pendant la lecture Ejection des logiciels Zoom numérique d’une zone sélectionnée avec option panoramique Barre d’outils configurable Toutes les fonctionnalités du lecteur disponibles sur simple clic du bouton droit de la souris Curseur de saut de chapitre Répétition AB/Répétition signet AB Lecteur optique configurable Navigateur DVD Nero Raccourcis clavier Lecture automatique après insertion Intégration transparente dans Nero SmartStart, le centre de commande de toutes les applications Nero Paramètres de défilement de la souris toutes les fonctionnalités du lecteur disponibles sur simple clic droit de la souris Un double clic sur l'écran pour passer en mode plein écran Un double clic sur le plein écran pour revenir à une fenêtre normale 2 Nero ShowTime 2 Selon la version utilisée, il est possible que cette fonction ne soit pas disponible ! Généralités • 7 2 Présentation des fonctions 2.1 Interface utilisateur Nero ShowTime 2 Présentation des fonctions • 8 Certaines fonctions répertoriées ci-dessous peuvent également être contrôlées à l'aide du clavier. Dans ce cas, le nom de la fonction est suivi de crochets renfermant la touche / combinaison de touches à utiliser (par exemple, 'Ejecter disque' [J]). Icône Fonction La fenêtre de lecture Nero ShowTime 2 Icône Fonction [symbole du clavier] Zone de lecture Démarre la lecture [Entrée] Passe au chapitre précédent [P] Passe au chapitre suivant [N] Interrompt la lecture du film et la reprend après un autre clic [Espace] Arrête la lecture [S] Ejecte le disque [J] Nero ShowTime 2 Présentation des fonctions • 9 Icône Fonction [symbole du clavier] Zone de contrôle du volume Règle le volume / Icône Active/Désactive la sourdine [Q] Fonction Zone de chapitrage Permet de passer directement d'un chapitre à l'autre Icône Fonction [symbole du clavier] Zone d'état Réduit Nero ShowTime 2 sur la barre des tâches Bascule entre un affichage en plein écran et un affichage normal [Z] Quitte Nero ShowTime 2 Icône Fonction [symbole du clavier] Barre d'outils Ouvre la sélection des sous-titres [U] Change la langue [H] Revient en arrière d'une image Avance d'une image [T] Passe au signet suivant [G] Ajoute un signet [M] Ouvre le menu "Préférences" [CTRL+C] Affiche un fichier d'aide [F1] Nero ShowTime 2 Présentation des fonctions • 10 Icône Fonction Zone d'information Affiche des informations sur la langue des sous-titres, sur le lecteur, sur le code régional, sur la langue, sur l'angle et sur les paramétrages audio Fournit des informations actuelles sur la fonction (par exemple, lecture), le titre, le chapitre et l'heure d'exécution Icône Fonction [symbole du clavier] Section de lecture Permet de se déplacer de manière continue dans le film (sans division en chapitres) Lit le film en retour rapide [B] Lit le film en avance rapide [F] Icône Fonction [symbole du clavier] Menu et zone de sélection Ouvre la sélection des menus disponibles [L] Ouvre la sélection relative à la source de lecture Nero ShowTime 2 Présentation des fonctions • 11 Icône Fonction [symbole du clavier] Zone d'extension Etend l'habillage Permet de passer directement aux chapitres Réduit l'habillage Répète un chapitre ou un titre [CTRL +R] Répète une partie sélectionnée du film [R] Change la perspective [A] Active l'outil de zoom [D] Crée un instantané [C] (Cette fonction n'est possible que si l'accélération du matériel a été désactivée.) Nero ShowTime 2 Présentation des fonctions • 12 3 Le menu "Préférences" 3.1 Appeler le menu "Préférences" Dans le menu "Préférences" de Nero ShowTime 2, vous pouvez configurer le programme en fonction de vos souhaits. Plusieurs méthodes vous permettent d'appeler le programme : 1. Cliquer sur le bouton . 2. Appuyer simultanément sur "Ctrl" et "C". 3. Ouvrir le menu contextuel à l'aide du bouton droit de la souris – pour autant que le curseur se trouve sur l'interface Nero ShowTime 2 – puis sélectionner la commande "Configuration". Nero ShowTime 2 Le menu "Préférences" • 13 3.2 Paramètres généraux Toujours en haut Si cette option est activée Nero ShowTime 2 reste toujours au premier plan, même lorsque vous lancez d'autres programmes. Il peut toutefois être minimisé en cliquant sur le bouton . Nero ShowTime 2 Le menu "Préférences" • 14 3.2.1 Paramètres de l'affichage à l'écran L'affichage à l'écran Active ou désactive l'affichage à l'écran. Dans l'affichage à l'écran, la procédure en cours (par exemple, la lecture) est affichée dans la fenêtre de lecture. Vous pouvez par ailleurs définir la durée de l'affichage. La case "Informations supplémentaires" permet d'afficher des informations supplémentaires, par exemple concernant le débit du flux vidéo et le codage audio (ou d'empêcher que celles-ci apparaissent). Position de l'afficheur Détermine l'endroit où l'affichage à l'écran apparaît dans la fenêtre de lecture. Configuration Configure la police, la couleur du texte et la couleur d'arrière-plan de l'affichage à l'écran. Nero ShowTime 2 Le menu "Préférences" • 15 3.2.2 Paramètres du clavier et de la souris Utiliser la roulette de la souris pour: Cette option permet de définir la fonction que doit remplir la souris durant la lecture. Les différentes options sont 'Volume', 'Recherche du temps' et 'Chapitre Présédent/Suivant'. Réglage du clavier Cette option permet d'avancer et de reculer dans l'intervalle de temps défini. Ainsi, si ce dernier est paramétré sur 20 secondes, vous pouvez utiliser la touche 'Vers le haut' pour avancer dans l'intervalle de 20 secondes, tandis que la touche 'Vers le bas' est utilisée pour revenir en arrière. Nero ShowTime 2 Le menu "Préférences" • 16 3.2.3 Capture d'image Capture d'image Si vous souhaitez prendre des captures d'écran pendant la lecture du film, vous devez d'abord définir la destination vers laquelle les images seront exportées. Vous avez le choix entre les options 'Presse-papier', 'Papier peint' et 'Le fichier…'. Si l'option 'Presse-papier' est activée, en fonction de la configuration de votre PC, une seule image est sauvegardée. Cela signifie qu'une seule image peut être enregistrée, même lorsque vous sauvegardez plusieurs captures d'écran. Si l'option 'Papier peint' est activée, votre capture d'écran est directement sauvegardée en tant que papier peint. Dans la fenêtre déroulante, vous avez le choix entre les options 'Mosaique', 'Centrer' et 'Etendre'. Le papier peint est alors arrangé en fonction de votre sélection. Veuillez noter que cette option ne permet de sauvegarder qu'une seule capture d'écran. Si l'option 'Fichier' est activée, toutes vos captures d'écran sont numérotées de manière séquentielle et enregistrées sur le disque dur au format BMP. Le bouton 'Chemin' permet de sélectionner facilement le dossier destiné à contenir les images sauvegardées. Format de capture Les options 'Taille de la source vidéo original' et 'Taille actuelle de la fenêtre vidéo' vous permettent de déterminer le format d'image de vos captures d'écran. Si l'option 'Taille de la source vidéo original' est activée, la capture d'écran est sauvegardée au format d'image d'origine du film. Par contre, si l'option 'Taille actuelle de la fenêtre vidéo' est activée, la capture d'écran est sauvegardée au format d'image actuel (par exemple, si vous avez redimensionné votre fenêtre de lecture). Nero ShowTime 2 Le menu "Préférences" • 17 3.2.4 Paramètres de la barre d'outils La barre d'outils apparaît lorsque le curseur de la souris est positionné sur le bord supérieur de l'écran. Sa fonction primaire est d'éviter que l'ensemble de la surface n'apparaisse pendant la lecture et cache l'image. Dans ce menu de configuration, vous avez la possibilité d'activer/désactiver la barre d'outils ou de déterminer si et quand elle doit être disponible. En outre, vous pouvez configurer chacune des fonctions de la barre d'outils. Pour ce faire, il vous suffit de mettre les options souhaitées en surbrillance à l'aide de la souris, puis de cliquer sur le bouton "Afficher tout" ou "Masquer tout", selon que vous souhaitez ajouter ou supprimer une fonction. Vous pouvez toutefois utiliser des compilations prédéfinies avec les options de configuration suivantes : Cacher tout Avec cette configuration, seule la barre d'outils est affichée. Défault Avec cette configuration, les fonctions les plus courantes sont affichées dans la barre d'outils. Affîcher tout Cette configuration affiche toutes les fonctions de la barre d'outils. Si vous souhaitez appeler la face Nero ShowTime 2 au cours de la lecture plein écran, cliquez simplement sur le bouton gauche de la souris. Nero ShowTime 2 Le menu "Préférences" • 18 3.2.5 Configuration des info-bulles Si vous placez le curseur de la souris sur chaque éléments de l'interface Nero ShowTime 2, de petits textes explicatifs, appelés info-bulles, s'affichent (configuration standard). Dans le menu de configuration, vous pouvez préciser si vous souhaitez afficher ou non ces info-bulles et la manière dont elles sont affichées. Nero ShowTime 2 Le menu "Préférences" • 19 3.3 DVD général Lecteur CD/DVD-ROM standard Vous pouvez paramétrer ici la source par défaut à partir de laquelle Nero ShowTime 2 lit les vidéos. Vous avez le choix entre le lecteur de disques souhaité ou un dossier du disque dur. Lecture automatique dès insertion du disque Si cette option a été activée, Nero ShowTime 2 commencera à lire le disque, à condition qu’un disque compatible ait été inséré. Paramètres de reprise automatique DVD Cette option détermine la manière dont doit reprendre la lecture d'un DVD lorsque ce dernier est à nouveau inséré. Le DVD peut être lu depuis le début ou reprendre là où la lecture a été interrompue la dernière fois. Interroger l'utilisateur avant de reprendre la lecture Lorsque cette option est activée, l'utilisateur est invité à préciser, avant la lecture d'un DVD connu, si la lecture doit reprendre au niveau de la dernière scène visualisée ou depuis le début. Nero ShowTime 2 Le menu "Préférences" • 20 3.3.1 Editeurs de signets Editeurs de signets Nero ShowTime 2 vous propose deux éditeurs de signets : "Nero DVD Navigator" et "Microsoft DVD Navigator". L'éditeur utilisé est affiché dans le menu et vous pouvez le modifier en cliquant sur le bouton déroulant. Le Editeurs de signets contient tous les signets que vous avez définis jusqu'à présent. Chaque DVD peut être sélectionné individuellement, tandis que le signet du DVD en cours peut être appelé en cliquant sur le symbole '+' devant le titre du DVD. Pour effectuer directement une sélection, sélectionnez l'image avec la souris et cliquez sur le bouton 'Aller à'. Vous pouvez modifier chaque nom manuellement. Sélectionnez le nom à modifier à l'aide de la souris, puis cliquez sur le bouton 'Editer le nom'. Pour supprimer un signet, sélectionnez l'entrée correspondante et cliquez sur 'Effacer'. Fichier de signets Vous pouvez sélectionner le dossier contenant votre fichier de signets en cliquant sur ce bouton. Si vous ne retrouvez plus votre fichier de signets, il est conseillé d'utiliser la recherche de Windows. Pour ce faire, cliquez dans Windows sur 'Démarrer' -> 'Rechercher' -> 'Des fichiers ou des dossiers' et tapez '*.bmk' dans la zone de recherche. (Tous les fichiers de signets portent l'extension 'bmk' !) Nero ShowTime 2 Le menu "Préférences" • 21 3.3.2 Contrôle parental Grâce au contrôle parental de Nero ShowTime 2, vous pouvez empêcher vos enfants de regarder des films qui ne leur conviennent pas. Vous avez le choix entre les niveaux de restriction suivants : Abréviation Description G Adapté au grand public PG Surveillance parentale recommandée PG-13 Surveillance parentale recommandée, ne convient pas aux enfants de moins de 13 ans R Limité NC-17 Sujet ou contenu réservé aux adultes, ne convient pas aux enfants de moins de 17 ans Pour configurer le contrôle parental, procédez comme suit : A l'aide de la souris, cliquez sur le bouton 'Administration'. Cliquez sur 'Ajouter un utilisateur'. Tapez votre nom et mot de passe et sélectionnez l'option 'Illimité' parmi les niveaux de sécurité. Nero ShowTime 2 Le menu "Préférences" • 22 Lorsque l'option 'Illimité' est activée, tous les films sont lus. Par contre, certains ne le sont pas lorsqu'une autre option est activée. Confirmez votre entrée en cliquant sur le bouton 'OK'. Vous êtes à présent enregistré en tant qu'administrateur. Créez ensuite le profil de votre contrôle parental. La prochaine fois que vous insérerez un DVD auquel s'appliquent les critères de contrôle parental, une fenêtre de connexion apparaîtra. Vous devrez alors vous connecter avec le profil créé pour pouvoir regarder le film. 3.4 Paramètres vidéo Accélération matérielle Si l'option 'Accélération du matériel' est activée, l'accélération de l'image vidéo du DVD est prise en charge par votre carte graphique. Cela permet de réduire la charge sur le processeur principal et d'améliorer les performances vidéo. Veuillez noter qu'il est uniquement possible d'activer et de désactiver l'accélération du matériel lorsqu'aucune lecture n'est en cours. Contrôle de l'écran Ce menu vous permet de configurer l'apparence de la fenêtre de lecture au démarrage de Nero ShowTime 2. Nero ShowTime 2 Le menu "Préférences" • 23 Si l'option 'Exécuter en plein écran' est activée, le film lu s'affiche automatiquement sur l'ensemble de l'écran. Si l'option 'Conserver le format d'image' est activée, le film est affiché dans son format d'image d'origine (ou plus exactement hauteur x largeur). Si l'option 'Cacher la fenêtre vidéo' est activée, la fenêtre de lecture n'apparaît qu'au moment de la lecture du film. Avant cela, elle est invisible. Préférence du mode vidéo Dans ce menu, vous pouvez spécifier le mode de lecture vidéo. Standard : La vidéo est lue au format auquel elle a été enregistrée. 16 x 9:16 x 9 : La vidéo est lue avec un format 16/9. 4 x 3 (Pan & Scan):4 x 3 (Pan & Scan): une vidéo en format écran large, tel que 16 x 9 par exemple, s'affiche au format 4 x 3. La procédure pan & scan utilise toute la hauteur de l'écran, de telle sorte que le contenu des bords gauche et droit de l'image est perdu. Par ailleurs, aucune bande noire ne s'affiche en haut et en bas de l'image, comme dans le cas de la procédure "Boîte aux lettres". 4 x 3 (Boîte aux lettres) : une vidéo en format écran large, tel que 16 x 9, s'affiche au format 4 x 3. Comme toutes les informations visuelles sont affichées, des bandes noires s'affichent en haut et en bas de l'écran. 3.4.1 Mode vidéo Ce menu vous permet de déterminer si vous voulez travailler ou non avec le désentrelacement lors de la lecture. Nero ShowTime 2 Le menu "Préférences" • 24 Dans le mode Entrelacé, les images vidéo sont affichées sous la forme de deux demi-images différentes. Dans la première demi-image, chaque ligne de l'autre image est représentée et, peu après, la deuxième demi-image affiche les lignes restantes, de sorte qu'une image complète est suggérée à l'œil. Les écrans TV classiques utilisent cette technologie, tandis que les écrans d'ordinateur font appel à des fréquences élevées, exemptes de scintillement, de manière à ne pas avoir de chevauchement de lignes. Si vous détectez des bandes au travers de l'image durant la lecture du film, vous ne devez pas activer l'option 'Deinterlacing off'. Deux algorithmes sont disponibles en tant qu'options de désentrelacement. Si l'algorithme 'Manque de fixité' est activé, la procédure de désentrelacement est exécutée à l'aide des performances de l'ordinateur, de sorte que, en fonction du processeur utilisé, les images peuvent s'empiler. Vous pouvez utiliser la commande pas à pas et l'option 'Vue de mise au point' pour régler vous-même la qualité d'image optimale. Cette méthode permet d'obtenir une image de qualité supérieure, mais absorbe une grande partie des performances du processeur. Si vous avez désactivé l'accélération du matériel, aucun désentrelacement par 'Manque de fixité' n'est possible. Si l'algorithme 'Boîte de dérivation' est activé, la procédure de désentrelacement est prise en charge par le matériel. Cette méthode est principalement recommandée aux utilisateurs qui possèdent un PC dont les performances du processeur sont inférieures à 600 MHz. Si vous souhaitez obtenir des informations détaillées sur l'entrelacement et le désentrelacement, nous vous recommandons de consulter le site : 'http://www.dvddemystified.com'. Nero ShowTime 2 Le menu "Préférences" • 25 3.4.2 Qualité vidéo Les paramètres de cette section n’affectent que les vidéos Nero Digital et n’ont aucun impact sur les Vidéos/DVD ou VCD et SVCD. Vous précisez la qualité des vidéos Nero Digital dans ce menu. Nous vous recommandons d’utiliser l’option ‘Réglage automatique’ car elle garantit la configuration idéale de votre ordinateur. Bien sûr, vous pouvez également désactiver cette fonctionnalité ou choisir un réglage manuel de la qualité. Nero ShowTime 2 Le menu "Préférences" • 26 3.4.3 Paramétrages de Nero Digital Les paramétrages de cette zone concernent les réglages des sous-titres et les options de padding vidéo pour les films disponibles au format Nero Digital. Nero ShowTime 2 Le menu "Préférences" • 27 3.4.4 Paramètres de l’image Dans ce menu, vous pouvez modifier les paramétrages de l'image, tels que sa luminosité, son contraste et sa saturation. Vous pouvez également modifier des effets particuliers du film, tels que les informations sur la luminosité et sur les couleurs. Toutefois, ceci n'est possible que si la case a été cochée. Nero ShowTime 2 Le menu "Préférences" • 28 3.5 Audio Dans ce menu, vous pouvez définir les paramètres du son. Sortie audio Sélectionnez le nombre de haut-parleurs connectés en cliquant sur la zone de liste et en sélectionnant le nombre de haut-parleurs présents. Mode stéréo Vous pouvez bénéficier d'un son stéréo si vous disposez de deux haut-parleurs. Vous avez le choix entre un son stéréo "normal" et un son compatible "Dolby Surround". Mode 4 ou 6 haut-parleurs Si vous possédez quatre ou six haut-parleurs, vous pouvez bénéficier d'un mode Dolby Pro Logic. Cette option vous offre un véritable son surround. Vous pouvez également cocher la case "Activer Dolby Pro Logic". Nero ShowTime 2 Le menu "Préférences" • 29 3.6 DNC Dans ce menu, vous pouvez sélectionner la fonctionnalité ‘Contrôle dynamique du bruit’, si votre lecteur installé le prend en charge. Cette fonction réduit le bruit que fait le lecteur lors de la lecture d’un son, il vous permet donc de profiter davantage des films que vous regardez (et écoutez). Nero ShowTime 2 Le menu "Préférences" • 30 3.7 Navigateur habillage Nero ShowTime 2 vous permet d'ajuster les surfaces graphiques. Sélectonner un habillage Cette option affiche les surfaces que vous pouvez sélectionner pour votre Nero ShowTime 2. Cliquez avec le bouton gauche de la souris sur une surface pour faire apparaître une image dans la fenêtre de prévisualisation. Dossier contenant les habillages Cette option détermine le dossier dans lequel vos maîtres sont installés. Pour pouvoir charger une surface dans Nero ShowTime 2, vous avez besoin de deux fichiers : un fichier d'extension *.skn (par exemple, Blue_Surface.skn) et un fichier *.bmp portant le même nom que le fichier *.skn associé (par exemple, Blue_Surface.bmp). Nero ShowTime 2 Le menu "Préférences" • 31 4 Lecture d'une vidéo 4.1 Vidéo 4.1.1 Formats vidéo pris en charge Nero ShowTime 2 peut projeter des films aux formats vidéo suivants: DVD-Video VCD / SVCD avec boutons menu interactifs DVD+VR/-VR miniDVD (fichiers DVD sur CD) Nero Digital (y compris les sous-titres et 5.1 channel audio) Reproduction de Vidéos/DVD et (S)VCD à partir du disque dur Reproduction de fichiers MPEG-1/MPEG-2/MPEG-4 / AVI /DAT /DVR-MS / DV / MOV / WMV et ASF Windows Movies 4.1.2 Lecture de Vidéos/DVD Pour pouvoir lire un DVD-Vidéo, vous devez installer un lecteur de DVD sur votre PC ! Pour lire un DVD-Vidéo, procédez comme suit : 1) Démarrez Nero ShowTime 2 via 'Démarrer' -> 'Programmes' -> 'Nero' -> 'NeroVision Express 3' -> 'Nero ShowTime' (ou lancez le programme à partir de Nero StartSmart). 2) Insérez le DVD-Vidéo dans votre lecteur de disques. , Si la Vidéo/DVD se trouve sur le disque dur de l’ordinateur, cliquez sur sélectionnez 'Afficher à partir du dossier', sélectionnez le dossier et cliquez sur 'OK' pour confirmer votre entrée et pour fermer la fenêtre. 3) Cliquez sur dans votre Nero ShowTime 2. (Les graphiques dépendent de la surface active !) La première fois que vous insérez le DVD, le premier titre sera lu. Nero ShowTime 2 Lecture d'une vidéo • 32 Si le DVD a déjà été lu, la fenêtre 'Reprise automatique DVD' s'affiche. Vous pouvez alors décider de lire le DVD depuis le début ou de reprendre à partir de la dernière scène visualisée. 4) Dans le menu DVD, sélectionnez le film (ou d’autres titres souhaités), précisez la langue, la taille de l’image et d’autres options, puis lancez la reproduction en cliquant sur la section appropriée dans le menu DVD ou sur un numéro sur le chemin à côté du périphérique. En principe, chaque DVD-Vidéo possède un menu contenant différentes options, permettant notamment de sélectionner la langue du film, de visualiser le matériel offert en bonus, etc. Ces menus sont indépendants de Nero ShowTime 2 et diffèrent dès lors d'un DVD-Vidéo à l'autre. 4.1.3 Lecture de VCD, SVCD et miniDVD Bien sûr, Nero ShowTime 2 ne lit pas uniquement les Vidéos/DVD, il lit également les VCD, SVCD et miniDVD. 1) Démarrez Nero ShowTime 2 via 'Démarrer' -> 'Programmes' -> 'Nero' -> 'NeroVision Express 3' -> 'Nero ShowTime' (ou lancez le programme à partir de Nero StartSmart). 2) Insérez le VDC, SVCD ou miniDVD dans le lecteur. Si le contenu de la vidéo se trouve sur le disque dur de l’ordinateur, cliquez , sélectionnez 'Afficher à partir du dossier', sélectionnez le dossier ou sur le fichier choisi et cliquez sur 'OK' pour confirmer votre entrée et fermer la fenêtre. 3) Cliquez sur dans votre Nero ShowTime 2. (Les graphiques dépendent de la surface active !) 4) Dans le menu du disque, sélectionnez le film et lancez la lecture en cliquant sur la section appropriée du menu ou sur un chiffre sur le chemin à côté du périphérique. 4.1.4 Lecture d’autres formats vidéo Bien sûr, Nero ShowTime 2 ne lit pas uniquement les Vidéos/DVD, il lit également les VCD, SVCD et miniDVD, mais aussi de nombreux autres formats vidéo. 1) Démarrez Nero ShowTime 2 via 'Démarrer' -> 'Programmes' -> 'Nero' -> 'NeroVision Express 3' -> 'Nero ShowTime' (ou lancez le programme à partir de Nero StartSmart). 2) Insérez le disque contenant les données vidéo dans le lecteur. Si les fichiers vidéo se trouvent sur le disque dur de l'ordinateur, cliquez sur , sélectionnez ‘Fichiers de contenu multimédia’ et allez dans le répertoire où se trouve le fichier. Sélectionnez le fichier que vous souhaitez lire et cliquez sur le bouton ‘Ajouter’ pour ajouter le fichier à la sélection, ou doublecliquez sur le fichier. Répétez cette opération pour tous les autres fichiers à lire. Cliquez sur le bouton ‘OK’ pour confirmer votre entrée et pour fermer la fenêtre. 3) La sélection sera lue immédiatement, en commençant par le premier fichier. Nero ShowTime 2 Lecture d'une vidéo • 33 4.2 Audio 4.2.1 Formats audio pris en charge Nero ShowTime 2 prend en charge la reproduction des formats audio suivants: Nero Digital Audio Dolby Digital / Dolby Surround LPCM MPEG-1 MPEG-2 MPEG-4 Sortie S/PDIF pour son numérique 4.2.2 Lecture de pistes audio Bien sûr, Nero ShowTime 2 ne lit pas uniquement les fichiers vidéo mais également les formats audio les plus connus. 1) Démarrez Nero ShowTime 2 via 'Démarrer' -> 'Programmes' -> 'Nero' -> 'NeroVision Express 3' -> 'Nero ShowTime' (ou lancez le programme à partir de Nero StartSmart). 2) Insérez le disque contenant les données audio dans le lecteur. Si les fichiers audio se trouvent sur le disque dur de l'ordinateur, cliquez sur , sélectionnez ‘Fichiers de contenu multimédia’ et allez dans le répertoire où se trouve le fichier. Sélectionnez le fichier que vous souhaitez lire et cliquez sur le bouton ‘Ajouter’ pour ajouter le fichier à la sélection, ou doublecliquez sur le fichier. Répétez cette opération pour tous les autres fichiers à lire. Cliquez sur le bouton ‘OK’ pour confirmer votre entrée et pour fermer la fenêtre. 3) La sélection sera lue immédiatement, en commençant par le premier fichier. Nero ShowTime 2 Lecture d'une vidéo • 34 4.3 Sélections 4.3.1 Création et stockage des sélections Vous pouvez charger une grande variété de fichiers multimédias dans une sélection et tous ces fichiers seront lus par Nero ShowTime 2. La sélection ainsi compilée peut être stockée et ensuite chargée ultérieurement, vous permettant ainsi un grand nombre de compilations multimédias. , sélectionnez 'Fichiers de contenu multimédia', allez dans le 1) Cliquez sur répertoire où se trouve le fichier et sélectionnez le fichier souhaité. Cliquez sur le bouton ‘Ajouter’ pour ajouter le fichier à la sélection, ou double-cliquez sur le fichier. 2) Répétez les procédures de sélection complémentaire à ajouter dans la sélection. et d’ajout pour tout fichier 3) Cliquez sur le bouton ‘Enregistrer la liste’. Donnez ensuite un nom à la sélection dans la fenêtre qui s’ouvre et cliquez sur le bouton ‘Enregistrer’ pour enregistrer la sélection et fermer la fenêtre. 4) Si vous voulez lire la sélection maintenant, cliquez sur ‘OK’. Si vous ne souhaitez pas la lire, cliquez sur ‘Annuler’ pour fermer la fenêtre. Nero ShowTime 2 Lecture d'une vidéo • 35 4.3.2 Chargement de la sélection Les sélections enregistrées vous permettent de lire facilement les fichiers que vous souhaitez. 1) Cliquez sur et sélectionnez 'Fichiers de contenu multimédia'. 2) Cliquez sur ‘Charger la liste’, choisissez la sélection à charger et cliquez ensuite sur ‘Ouvrir’ pour charger la sélection enregistrée. 3) Cliquez sur le bouton ‘OK’ pour lancer la lecture et fermer la fenêtre. Nero ShowTime 2 Lecture d'une vidéo • 36 4.3.3 Modification de la sélection Vous pouvez modifier des sélections enregistrées rapidement et facilement. 1) Cliquez sur et sélectionnez 'Fichiers de contenu multimédia'. 2) Cliquez sur "Charger la liste", sélectionnez la liste à éditer et cliquez sur "Ouvrir" pour charger la liste enregistrée. 3) Si vous souhaitez ajouter d’autres fichiers, allez dans le répertoire où ils se trouvent et sélectionnez le/les fichier(s) souhaité(s). Cliquez sur le bouton ‘Ajouter’ pour ajouter le fichier à la sélection, ou double-cliquez sur le fichier. Si vous souhaitez supprimer des fichiers, sélectionnez-les et cliquez sur ‘Supprimer’. 4) Si vous souhaitez enregistrer une nouvelle sélection, cliquez sur le bouton ‘Enregistrer la liste’. Dans la fenêtre qui s’ouvre, donnez un nom à la sélection (ou sélectionnez un nom existant) et cliquez sur le bouton ‘Enregistrer’ pour enregistrer la sélection et fermer la fenêtre. 5) Si vous voulez lire la sélection maintenant, cliquez sur ‘OK’. Si vous ne souhaitez pas la lire, cliquez sur ‘Annuler’ pour fermer la fenêtre. Nero ShowTime 2 Lecture d'une vidéo • 37 4.4 Contrôle en cours de lecture Les paramètres suivants peuvent être sélectionnés en mode plein écran ou normal ! La configuration exacte dépend des informations fournies dans la fenêtre de dialogue 'Paramètres' (Voir également au chapitre 'Le menu "Préférences"'). 4.4.1 Surface La surface de Nero ShowTime 2 est votre salle de commandes principale. Vous y trouverez toutes les fonctions disponibles lors de la lecture. Une explication de la fonction de chaque bouton individuel est fournie au chapitre 'Interface utilisateur'. 4.4.2 Barre d'outils La barre d'outils peut être affichée en positionnant le curseur de la souris sur le bord supérieur de l'écran. En sélectionnant le paramètre 'Affîcher tout' dans la fenêtre de dialogue 'Paramètres', vous accédez aux options suivantes : Icône Fonction du symbole [Symbole du clavier] Ouvrir le menu 'Paramètres' [STRG+C] Interrompre la lecture du film, puis continuer en cliquant à nouveau dessus [espace] Passer au chapitre suivant [N] Copie l'image en cours dans le presse-papiers et l'enregistre comme papier peint ou comme fichier [C] Retourner au chapitre précédent [P] Arrêter la lecture Nero ShowTime 2 Lecture d'une vidéo • 38 Démarrer la lecture [Entrée] Poursuivre lentement la lecture [T] Avance rapide [F] Rembobiner [R] Ejecter un disque [J] Passer de l'affichage plein écran à l'affichage normal et inversement [Z] Permet de se déplacer en permanence dans le film (sans diviser les chapitres) Afficher la durée de la lecture Nero ShowTime 2 Lecture d'une vidéo • 39 4.4.3 Menu contextuel La troisième option permettant de contrôler Nero ShowTime 2 pendant la lecture est proposée par le menu contextuel. Pour appeler celui-ci, cliquez avec le bouton droit de la souris sur l'écran. Le menu suivant apparaît : Le menu contextuel ne peut pas être configuré et est uniquement destiné à offrir un contrôle rapide. Nero ShowTime 2 Lecture d'une vidéo • 40 5 Foire aux questions Je ne trouve pas Nero ShowTime 2 sous 'Démarrer' -> 'Programmes' -> 'Nero'. Quel est le problème ? Nero ShowTime 2 doit être installé avec le pack d'installation NeroVision Express 3. Si vous avez uniquement installé la série Nero Burning ROM, vous pouvez toujours l'installer ultérieurement. Pour ce faire, placez le CD Nero 6 dans le lecteur de disques et installez le pack NeroVision Express 3. Je reçois un message d'erreur pour le code régional ! Comment puis-je éviter cela ? Pratiquement tous les DVD possèdent un code régional qui permet uniquement aux lecteurs DVD de la même région de les lire. Vous avez toutefois la possibilité de modifier le paramètre de code régional de votre lecteur de DVD jusqu'à 5 fois. Au-delà, le dernier code régional est. Pour modifier le code régional de votre lecteur de DVD, procédez comme suit : Lancez l'Explorateur Windows. Avec le bouton droit de la souris, cliquez sur le lecteur de DVD et sélectionnez l'option 'Propriétés' dans la fenêtre de dialogue. Sélectionnez ensuite votre lecteur de DVD sous l'onglet 'Matériel' et cliquez sur le bouton 'Propriétés'. Vous pouvez à présent sélectionner un pays avec le code régional souhaité sous l'onglet 'Paramètres avancés' (également 'Région du DVD' sur certains systèmes). Confirmez votre sélection en cliquant sur le bouton 'OK'. J'ai activé l'accélération du matériel, mais mon image bouge ou est pire qu'avant ! Que dois-je faire ? En principe, nous vous recommandons de toujours installer le pilote le plus récent pour votre carte graphique. Cette procédure permet généralement d'éviter les erreurs les plus fréquentes. Si le remplacement du pilote n'améliore pas la qualité de l'image, il est conseillé de désactiver l'accélération du matériel. Toutes les mises à jour de Nero ShowTime 2 et/ou de votre pilote de carte graphique doivent être téléchargées et installées. Il y a de fortes chances que cela résolve le problème. Nero ShowTime 2 Foire aux questions • 41 Je voudrais lire un fichier AVI. Je n'entends toutefois que le son et ne peux pas voir l'image ! Que dois-je faire ? Vous n'avez sans doute pas installé de codeur-décodeur AVI sur votre ordinateur. L'installation d'un codeur-décodeur est nécessaire – sinon, Nero ShowTime 2 ne peut rien lire au format AVI. Nous vous recommandons dès lors de télécharger un codeur-décodeur AVI sur Internet et de l'installer. Après l'installation, redémarrez Nero ShowTime 2. Vous devriez alors avoir l'image et le son. Si vos questions ou problèmes ne sont pas répertoriés ici, veuillez écrire à l'adresse 'techsupport@nero.com'. Nero ShowTime 2 Foire aux questions • 42 6 Contact 6.1 Informations de contact Nero ShowTime 2 est un produit de Nero AG. Nero AG Im Stoeckmaedle 18 76307 Karlsbad Allemagne Sur le Web : http://www.nero.com/ Aide : http://englishsupport.nero.com Email : techsupport@nero.com Fax : +49 7248 928 499 Copyright © 2003-2005 Nero AG Tous droits réservés. Nero ShowTime 2 Contact • 43 7 Glossaire DRM Abréviation de Digital Rights Management (Gestion des droits numériques). Une procédure qui vise à protéger la propriété intellectuelle contre les copies illégales et à rendre possible le paiement de licences. Dolby Surround Dolby Surround est un système analogique qui crée quatre canaux à partir de deux pistes audio. Outre les canaux stéréo (gauche et droit), il fournit également deux canaux surround (arrière gauche et arrière droit). Le signal surround est un signal mono extrait des deux canaux stéréo. Toutefois, la plage de fréquence est limitée Dolby Surround Pro Logic II Dolby Surround Pro Logic II est une nouvelle amélioration de Dolby Surround. Les canaux surround sont stéréo et les canaux arrière ne présentent aucune restriction de fréquence. Dts Abréviation de Digital Theater System. Avec les DVD vidéo DVD, ce format sonore multicanal utilise un débit de 754,5 kb/s ou de 1509,25 kb/s. Le système dts emploie des débits de données plus élevés que le "Dolby Digital" et consomme donc plus de mémoire sur le disque DVD. Format du conteneur Un format de conteneur définit le type et la structure. En d'autres termes, il détermine le cadre permettant de compresser les types de fichiers. AIFF pour l'audio, AVI pour la vidéo, MPG pour l'audio, la vidéo et les sous-titres, etc. ainsi que MP4 pour l'audio, la vidéo et les sous-titres, par exemple, sont des conteneurs particulièrement courants. miniDVD En principe, un miniDVD n'est rien d'autre qu'un CD-R ou un CD-RW, sur lequel une structure DVD a été inscrite au format UDF format. Il offre les mêmes avantages et qualités techniques qu'un DVD, qu'il s'agisse de la possibilité de créer des chapitres ou des menus animés, de prendre en charge des sous-titres ou plusieurs pistes audio (même dans un son multicanal numérique réel). Les MiniDVD peuvent aisément être lus par un ordinateur, alors que leur reproduction n'est pas garantie avec tous les types de lecteurs DVD. Nero ShowTime 2 Glossaire • 44 MPEG Abréviation de Motion Picture Experts Group. Il s'agit d'un groupe d'experts s'occupant, notamment, de la normalisation des formats de compression audio et vidéo et des conteneurs. MPEG-1 MPEG-1 est une norme de compression destinée aux fichiers vidéo et audio. Elle a été spécialement développée pour le secteur multimédia où seulement une mémoire limitée (CD vidéo) ou des débits de données restreints sont disponibles. La qualité de cette norme correspond grosso modo à celle d'une cassette vidéo VHS. Le processus de codage audio "MPEG-1 Audio-Layer 3" est connu sous le nom "MP3". MPEG-2 MPEG-2 est une norme de compression destinée aux fichiers vidéo et audio. Du côté vidéo, la qualité des vidéos compressées au format MPEG-2 est supérieure à celle des vidéos codées par MPEG-1, grâce aux débits de données plus élevés. Les vidéos codées au format MPEG-2 sont utilisées tant sur les SVCD que sur les DVD. Les fichiers audio ont connu une amélioration qui a permis de réduire les débits de données et travailler avec plus de canaux (5.1). MPEG-3 MPEG-3 avait été initialement conçu comme la norme de la télévision haute définition (HDTV). Il n'a pas pu s'imposer parce que, dans l'intervalle, celle-ci avait été mise en oeuvre à la norme MPEG-2. MPEG-4 MPEG-4 est un nouveau développement du format MPEG-2. En comparaison avec MPEG-2, les données sont encore plus compressées et le format a été étendu de manière à prendre en charge les objets vidéo, les contenus en 3D, les objets artificiels, etc. Dans le secteur audio, plusieurs normes telles que AAC ont été définies et la gestion des droits numériques (Digital Rights Management, DRM) est désormais prise en charge. Nero Digital Nero Digital est la nouvelle génération de technologie de compression compatible MPEG-4, avec des algorithmes permettant un codage vidéo de grande qualité et avec un 'audio AAC de grande efficacité'. Nero Digital est compatible avec ISO/14496-2/3, MPEG-4 et est complètement compatible avec toutes les applications MPEG-4. S/PDIF Abréviation de "Sony / Philips Digital Interface". S/PDIF est un format de transmission normalisé pour les données audio. L'interface se trouve sur des périphériques audio numériques tels que des enregistreurs DAT ou sur des cartes son PC de grande qualité. S/PDIF autorise une transmission numérique d'un périphérique à un autre, sans qu'il soit nécessaire de d'abord convertir les Nero ShowTime 2 Glossaire • 45 données pour produire un signal analogique, processus qui peut entraîner une perte de qualité. SVCD Abréviation de Super Video Compact Disc. Des films et des données audio/vidéo sont stockées sur un CD vidéo à l'aide de la norme de compression MPEG-2. La qualité des images est supérieure à celle du VCD. Toutefois, il n'est pas possible d'obtenir un son numérique en surround. VCD Abréviation de "Vidéo Compact Disk". Les films et les données audio/vidéo sont stockés sur des CD vidéo à l'aide de la norme de compression MPEG-1. La base de ces CD est également un système de fichiers ISO, et les films vidéo numériques sont également compris dans cette catégorie. Nero ShowTime 2 Glossaire • 46 8 Index Fonctions vidéo 6 Formats pris en charge 5 Audio 34 Vidéo 32 H A Habillage 31 A propos de Nero ShowTime 2 5 L C Contact 43 Contrôle en cours de lecture Barre d'outils 38 Menu contextuel 40 Surface 38 Contrôle parental 22 D DNC 30 DVD Vidéo Lecture DVD Vidéo 32 Fichiers vidéo 33 miniDVD 33 Pistes audio 34 SVCD 33 VCD 33 M miniDVD 44 Lecture 33 Lecture 32 O E Optimisation du matériel 6 Editeurs de signets 21 P F Fichiers vidéo Lecture 33 Foire aux questions 41 Je ne trouve pas Nero ShowTime 2 41 Je reçois un code régional 41 Mon image bouge 41 Un fichier AVI n'est pas lu 42 Fonctions audio 6 Fonctions du programme 7 Paramétrages de Nero Digital 27 Paramètres de l’image 28 Paramètres du son 29 Paramètres généraux Configuration des info-bulles 19 Lecteur CD/DVD-ROM standard 20 Paramètres de capture 17 Paramètres de la barre d'outils 18 Paramètres de l'affichage à l'écran 15 Paramètres du clavier et de la souris 16 Paramètres vidéo 23 Pistes audio Lecture 34 Q Qualité vidéo 26 S Sélection Chargement 36 Modification 37 Sélections Enregistrement 35 Surface du programme 8 SVCD Lecture 33 Symboles du clavier 9 V VCD Lecture 33