Epson WorkForce AL-M300DN Manuel utilisateur
PDF
Скачать
Документ
Guide d'utilisation NPD4821-00 FR AL-M300/AL-M400 Series Guide d'utilisation Droits d’auteur et marques La reproduction, l’enregistrement ou la diffusion de tout ou partie de ce manuel, sous quelque forme et par quelque moyen que ce soit, mécanique, photocopie, sonore ou autres, est interdit sans l’autorisation écrite préalable de Seiko Epson Corporation. Aucune responsabilité n’est assumée quant à l’utilisation des informations de ce manuel relatives aux brevets. Aucune responsabilité n’est également assumée quant aux dommages pouvant résulter de l’utilisation des informations contenues dans ce manuel. La société Seiko Epson Corporation et ses filiales ne peuvent être tenues pour responsables des préjudices, pertes, coûts ou dépenses subis par l’acquéreur de ce produit ou par des tiers, résultant d’un accident, d’une utilisation non conforme ou abusive de l’appareil, de modifications, de réparations ou de transformations non autorisées de ce produit ou encore du non-respect (sauf aux Etats-Unis d’Amérique) des instructions d’utilisation et d’entretien recommandées par Seiko Epson Corporation. Seiko Epson Corporation décline toute responsabilité en cas de dommages ou d’incidents pouvant survenir suite à l’utilisation d’accessoires ou de consommables autres que les produits originaux de Epson ou agréés par la société Seiko Epson Corporation. Utilise le système d’impression Zoran Corporation Integrated Print System (IPS) dans le cadre de l’émulation du langage d’impression. Une partie du Profil ICC contenu dans ce produit a été créée par Gretag Macbeth ProfileMaker. Gretag Macbeth est la marque déposée de Gretag Macbeth Holding AG Logo. ProfileMaker est une marque déposée de LOGO GmbH. IBM et PS/2 sont des marques déposées de International Business Machines Corporation. ® ® ® Microsoft , Windows et Windows Vista sont des marques déposées de Microsoft Corporation. ® ® ® ® Apple , Mac , Mac OS et Bonjour sont des marques déposées de Apple, Inc. Apple Chancery, Chicago, Geneva, Hoefler Text, Monaco, New York et True Type sont des noms de marque ou des marques déposées de Apple, Inc. EPSON et EPSON ESC/P sont des marques déposées et Epson AcuLaser et Epson ESC/P 2 sont des noms de marque de Seiko Epson Corporation. Bitstream est une marque déposée de Bitstream Inc. enregistrée au Bureau américain des brevets et des marques de commerce et peut être une marque déposée dans certaines juridictions. Monotype est un nom de marque de Monotype Imaging, Inc., déposé auprès du bureau américain des brevets et des noms de marque et qui peut être déposé dans certaines juridictions. Albertus, Arial, Coronet, GillSans, Times New Roman et Joanna sont des noms de marque de The Monotype Corporation déposés au Bureau américain des brevets et des marques de commerce et peuvent être des marques déposées dans certaines juridictions. ITC Avant Garde Gothic, ITC Bookman, ITC Lubalin, ITC Mona Lisa Recut, ITC Symbol, ITC Zapf-Chancery et ITC ZapfDingbats sont des noms de marque de International Typeface Corporation déposés au Bureau américain des brevets et des marques de commerce et peuvent être des marques déposées dans certaines juridictions. Droits d’auteur et marques 2 AL-M300/AL-M400 Series Guide d'utilisation Clarendon, Helvetica, New Century Schoolbook, Optima, Palatino, Stempel Garamond, Times et Univers sont des noms de marque de Heidelberger Druckmaschinen AG qui peuvent être des marques déposées dans certaines juridictions et qui sont exclusivement utilisés sous licence via Linotype Library GmbH, filiale en pleine propriété de Heidelberger Druckmaschinen AG. La police Wingdings est une marque déposée de Microsoft Corporation aux Etats-Unis et dans d’autres pays. Marigold est un nom de marque de Arthur Baker et peut être une marque déposée dans certaines juridictions. Antique Olive est une marque déposée de Marcel Olive et peut être une marque déposée dans certaines juridictions. Carta et Tekton sont des marques déposées de Adobe Systems Incorporated. Marigold et Oxford sont des noms de marque de AlphaOmega Typography. Coronet est une marque déposée de Ludlow Type Foundry. Eurostile est un nom de marque de Nebiolo. HP et HP LaserJet sont des marques déposées de Hewlett-Packard Company. PCL est une marque déposée de Hewlett-Packard Company. Adobe, le logo Adobe et PostScript3 sont des marques commerciales de Adobe Systems Incorporated et peuvent être des marques déposées dans certaines juridictions. Remarque générale : tous les autres noms de produits mentionnés dans ce manuel ne le sont que dans un but d’identification et peuvent être des marques de leurs propriétaires respectifs. Epson décline tout droit sur ces marques. Copyright © 2012 Seiko Epson Corporation. All rights reserved. Droits d’auteur et marques 3 AL-M300/AL-M400 Series Guide d'utilisation Versions des systèmes d’exploitation Les abréviations suivantes sont utilisées dans le manuel. Windows fait référence à Windows 8, 8 x64, 7, 7 x64, Vista, Vista x64, XP, XP x64, Server 2012 x64, Server 2008, Server 2008 x64, Server 2008 R2, Server 2003 et Server 2003 x64. ❏ Windows 8 fait référence à Windows 8, Windows 8 Professionnel, Windows 8 Entreprise. ❏ Windows 8 x64 fait référence à Windows 8 x64, Windows 8 Professionnel x64, Windows 8 Entreprise x64. ❏ Windows 7 fait référence à Windows 7 Edition Intégrale, Windows 7 Edition Familiale Premium, Windows 7 Edition Familiale Basique et Windows 7 Professionnel. ❏ Windows 7 x64 fait référence à Windows 7 Edition Intégrale x64 , Windows 7 Edition Familiale Premium x64, Windows 7 Edition Familiale Basique x64 et Windows 7 Professionnel x64. ❏ Windows Vista fait référence à Windows Vista Édition Intégrale, Windows Vista Édition Familiale Premium, Windows Vista Édition Familiale Basique, Windows Vista Enterprise et Windows Vista Professionnel. ❏ Windows Vista x64 fait référence à Windows Vista Édition Intégrale x64, Windows Vista Édition Familiale Premium x64, Windows Vista Édition Familiale Basique x64, Windows Vista Enterprise x64 et Windows Vista Professionnel x64. ❏ Windows XP fait référence à Windows XP Edition Familiale et Windows XP Professionnel. ❏ Windows XP x64 fait référence à Windows XP Professionnel Edition x64. ❏ Windows Server 2012 x64 fait référence à Windows Server 2012 Essentials Edition, Windows Server 2012 Standard Edition. ❏ Windows Server 2008 fait référence à Windows Server 2008 Standard Edition et Windows Server 2008 Enterprise Edition. ❏ Windows Server 2008 x64 fait référence à Windows Server 2008 x64 Standard Edition, Windows Server 2008 x64 Enterprise Edition, Windows Server 2008 R2 Standard Edition et Windows Server 2008 R2 Enterprise Edition. ❏ Windows Server 2003 fait référence à Windows Server 2003 Standard Edition et Windows Server 2003 Enterprise Edition. ❏ Windows Server 2003 x64 fait référence à Windows Server 2003 x64 Standard Edition et Windows Server 2003 x64 Enterprise Edition. Mac OS fait référence à Mac OS X. ❏ Mac OS X fait référence à Mac OS X 10.5.8 ou version ultérieure. Versions des systèmes d’exploitation 4 AL-M300/AL-M400 Series Guide d'utilisation Table des matières Consignes de sécurité Avertissement, Attention, Important et Remarque. . . . . . . . . . . . . . . . . . . . . . . . . . . . . . . . . . . . . . . . . . . 13 Consignes de sécurité importantes. . . . . . . . . . . . . . . . . . . . . . . . . . . . . . . . . . . . . . . . . . . . . . . . . . . . . . . . 13 Installation de l’imprimante. . . . . . . . . . . . . . . . . . . . . . . . . . . . . . . . . . . . . . . . . . . . . . . . . . . . . . . . . . 13 Choix de l’emplacement de l’imprimante. . . . . . . . . . . . . . . . . . . . . . . . . . . . . . . . . . . . . . . . . . . . . . . 15 Utilisation de l’imprimante. . . . . . . . . . . . . . . . . . . . . . . . . . . . . . . . . . . . . . . . . . . . . . . . . . . . . . . . . . 17 Manipulation des consommables et des pièces d’entretien. . . . . . . . . . . . . . . . . . . . . . . . . . . . . . . . . 18 Informations en matière de sécurité. . . . . . . . . . . . . . . . . . . . . . . . . . . . . . . . . . . . . . . . . . . . . . . . . . . . . . . 20 Etiquettes de sécurité relatives au laser. . . . . . . . . . . . . . . . . . . . . . . . . . . . . . . . . . . . . . . . . . . . . . . . . 20 Radiations laser internes. . . . . . . . . . . . . . . . . . . . . . . . . . . . . . . . . . . . . . . . . . . . . . . . . . . . . . . . . . . . 20 Sécurité relative à l’ozone. . . . . . . . . . . . . . . . . . . . . . . . . . . . . . . . . . . . . . . . . . . . . . . . . . . . . . . . . . . . 20 Chapitre 1 Présentation de l’imprimante Composants de l’imprimante. . . . . . . . . . . . . . . . . . . . . . . . . . . . . . . . . . . . . . . . . . . . . . . . . . . . . . . . . . . . . 22 Vue avant. . . . . . . . . . . . . . . . . . . . . . . . . . . . . . . . . . . . . . . . . . . . . . . . . . . . . . . . . . . . . . . . . . . . . . . . . 22 Vue arrière. . . . . . . . . . . . . . . . . . . . . . . . . . . . . . . . . . . . . . . . . . . . . . . . . . . . . . . . . . . . . . . . . . . . . . . . 23 Intérieur de l’imprimante. . . . . . . . . . . . . . . . . . . . . . . . . . . . . . . . . . . . . . . . . . . . . . . . . . . . . . . . . . . . 24 Panneau de contrôle. . . . . . . . . . . . . . . . . . . . . . . . . . . . . . . . . . . . . . . . . . . . . . . . . . . . . . . . . . . . . . . . 25 Options. . . . . . . . . . . . . . . . . . . . . . . . . . . . . . . . . . . . . . . . . . . . . . . . . . . . . . . . . . . . . . . . . . . . . . . . . . . . . . . 26 Consommables. . . . . . . . . . . . . . . . . . . . . . . . . . . . . . . . . . . . . . . . . . . . . . . . . . . . . . . . . . . . . . . . . . . . . . . . 27 Pièces d’entretien. . . . . . . . . . . . . . . . . . . . . . . . . . . . . . . . . . . . . . . . . . . . . . . . . . . . . . . . . . . . . . . . . . . . . . . 28 Où trouver les informations qui vous intéressent ?. . . . . . . . . . . . . . . . . . . . . . . . . . . . . . . . . . . . . . . . . . . 28 Caractéristiques de l’imprimante. . . . . . . . . . . . . . . . . . . . . . . . . . . . . . . . . . . . . . . . . . . . . . . . . . . . . . . . . . 29 Performances du mode d’économie d’énergie. . . . . . . . . . . . . . . . . . . . . . . . . . . . . . . . . . . . . . . . . . . 29 Print Job Arranger (Outil d’organisation des travaux d’impression). . . . . . . . . . . . . . . . . . . . . . . . . 29 Chapitre 2 Tâches d’impression Chargement de papier dans l’imprimante. . . . . . . . . . . . . . . . . . . . . . . . . . . . . . . . . . . . . . . . . . . . . . . . . . 30 Bac BM. . . . . . . . . . . . . . . . . . . . . . . . . . . . . . . . . . . . . . . . . . . . . . . . . . . . . . . . . . . . . . . . . . . . . . . . . . . 30 Bac à papier inférieur. . . . . . . . . . . . . . . . . . . . . . . . . . . . . . . . . . . . . . . . . . . . . . . . . . . . . . . . . . . . . . . 34 Bac de sortie. . . . . . . . . . . . . . . . . . . . . . . . . . . . . . . . . . . . . . . . . . . . . . . . . . . . . . . . . . . . . . . . . . . . . . . 38 Sélection et utilisation des supports d’impression. . . . . . . . . . . . . . . . . . . . . . . . . . . . . . . . . . . . . . . . . . . . 38 Table des matières 5 AL-M300/AL-M400 Series Guide d'utilisation Etiquettes. . . . . . . . . . . . . . . . . . . . . . . . . . . . . . . . . . . . . . . . . . . . . . . . . . . . . . . . . . . . . . . . . . . . . . . . . 39 Enveloppes. . . . . . . . . . . . . . . . . . . . . . . . . . . . . . . . . . . . . . . . . . . . . . . . . . . . . . . . . . . . . . . . . . . . . . . . 40 papier épais. . . . . . . . . . . . . . . . . . . . . . . . . . . . . . . . . . . . . . . . . . . . . . . . . . . . . . . . . . . . . . . . . . . . . . . 41 Format personnalisé. . . . . . . . . . . . . . . . . . . . . . . . . . . . . . . . . . . . . . . . . . . . . . . . . . . . . . . . . . . . . . . . 42 Annulation d’un travail d’impression. . . . . . . . . . . . . . . . . . . . . . . . . . . . . . . . . . . . . . . . . . . . . . . . . . . . . . 44 Depuis l’imprimante. . . . . . . . . . . . . . . . . . . . . . . . . . . . . . . . . . . . . . . . . . . . . . . . . . . . . . . . . . . . . . . . 44 Depuis l’ordinateur. . . . . . . . . . . . . . . . . . . . . . . . . . . . . . . . . . . . . . . . . . . . . . . . . . . . . . . . . . . . . . . . . 44 Définition de la qualité d’impression. . . . . . . . . . . . . . . . . . . . . . . . . . . . . . . . . . . . . . . . . . . . . . . . . . . . . . 44 Utilisation du paramètre Automatique. . . . . . . . . . . . . . . . . . . . . . . . . . . . . . . . . . . . . . . . . . . . . . . . . 45 Utilisation du paramètre Avancé. . . . . . . . . . . . . . . . . . . . . . . . . . . . . . . . . . . . . . . . . . . . . . . . . . . . . . 45 Personnalisation des paramètres d’impression. . . . . . . . . . . . . . . . . . . . . . . . . . . . . . . . . . . . . . . . . . 46 Mode d’économie de toner. . . . . . . . . . . . . . . . . . . . . . . . . . . . . . . . . . . . . . . . . . . . . . . . . . . . . . . . . . 48 Amélioration de la clarté des documents couleur. . . . . . . . . . . . . . . . . . . . . . . . . . . . . . . . . . . . . . . . 48 Réglage de l’épaisseur des lignes fines. . . . . . . . . . . . . . . . . . . . . . . . . . . . . . . . . . . . . . . . . . . . . . . . . . 50 Définition de la disposition avancée. . . . . . . . . . . . . . . . . . . . . . . . . . . . . . . . . . . . . . . . . . . . . . . . . . . . . . . 51 Impression recto verso. . . . . . . . . . . . . . . . . . . . . . . . . . . . . . . . . . . . . . . . . . . . . . . . . . . . . . . . . . . . . . 51 Modification de l’organisation d’une impression. . . . . . . . . . . . . . . . . . . . . . . . . . . . . . . . . . . . . . . . 52 Redimensionnement des impressions. . . . . . . . . . . . . . . . . . . . . . . . . . . . . . . . . . . . . . . . . . . . . . . . . . 53 Impression de filigranes. . . . . . . . . . . . . . . . . . . . . . . . . . . . . . . . . . . . . . . . . . . . . . . . . . . . . . . . . . . . . 54 Impression d’en-têtes et de pieds de page. . . . . . . . . . . . . . . . . . . . . . . . . . . . . . . . . . . . . . . . . . . . . . . 55 Impression avec un fond de page. . . . . . . . . . . . . . . . . . . . . . . . . . . . . . . . . . . . . . . . . . . . . . . . . . . . . 56 Impression de documents interdits de copie. . . . . . . . . . . . . . . . . . . . . . . . . . . . . . . . . . . . . . . . . . . . 59 Impression de plusieurs travaux d’impression en même temps . . . . . . . . . . . . . . . . . . . . . . . . . . . . . . . . 60 Utilisation de la fonction Gestion des jobs. . . . . . . . . . . . . . . . . . . . . . . . . . . . . . . . . . . . . . . . . . . . . . . . . . 61 Envoi du travail d’impression. . . . . . . . . . . . . . . . . . . . . . . . . . . . . . . . . . . . . . . . . . . . . . . . . . . . . . . . 62 Chapitre 3 Utilisation du panneau de contrôle Utilisation des menus du panneau de contrôle. . . . . . . . . . . . . . . . . . . . . . . . . . . . . . . . . . . . . . . . . . . . . . 64 Quand définir les paramètres du panneau de contrôle ?. . . . . . . . . . . . . . . . . . . . . . . . . . . . . . . . . . . 64 Méthode d’accès aux menus du panneau de contrôle. . . . . . . . . . . . . . . . . . . . . . . . . . . . . . . . . . . . . 64 Procédure d’enregistrement des menus en tant que signets. . . . . . . . . . . . . . . . . . . . . . . . . . . . . . . . 65 Menus du panneau de contrôle. . . . . . . . . . . . . . . . . . . . . . . . . . . . . . . . . . . . . . . . . . . . . . . . . . . . . . . . . . . 66 Information Menu (Menu Informations). . . . . . . . . . . . . . . . . . . . . . . . . . . . . . . . . . . . . . . . . . . . . . . 66 Menu System Information (Infos système). . . . . . . . . . . . . . . . . . . . . . . . . . . . . . . . . . . . . . . . . . . . . 69 Tray Menu (Menu Bac). . . . . . . . . . . . . . . . . . . . . . . . . . . . . . . . . . . . . . . . . . . . . . . . . . . . . . . . . . . . . 69 Emulation Menu (Menu Emulation). . . . . . . . . . . . . . . . . . . . . . . . . . . . . . . . . . . . . . . . . . . . . . . . . . 70 Printing Menu (Menu Impression). . . . . . . . . . . . . . . . . . . . . . . . . . . . . . . . . . . . . . . . . . . . . . . . . . . . 71 Setup Menu (Menu Imprimante). . . . . . . . . . . . . . . . . . . . . . . . . . . . . . . . . . . . . . . . . . . . . . . . . . . . . 74 Table des matières 6 AL-M300/AL-M400 Series Guide d'utilisation Reset Menu (Menu Réinitialiser). . . . . . . . . . . . . . . . . . . . . . . . . . . . . . . . . . . . . . . . . . . . . . . . . . . . . . 78 Quick Print JobMenu (Menu Impression rapide job). . . . . . . . . . . . . . . . . . . . . . . . . . . . . . . . . . . . . 79 ConfidentialJobMenu (Menu Job Confidentiel). . . . . . . . . . . . . . . . . . . . . . . . . . . . . . . . . . . . . . . . . 80 Clock Menu (Menu de l’horloge). . . . . . . . . . . . . . . . . . . . . . . . . . . . . . . . . . . . . . . . . . . . . . . . . . . . . 80 Parallel Menu (Menu Parallèle) (AL-M300D uniquement). . . . . . . . . . . . . . . . . . . . . . . . . . . . . . . . 80 USB Menu (Menu USB). . . . . . . . . . . . . . . . . . . . . . . . . . . . . . . . . . . . . . . . . . . . . . . . . . . . . . . . . . . . . 82 Network Menu (Menu Réseau). . . . . . . . . . . . . . . . . . . . . . . . . . . . . . . . . . . . . . . . . . . . . . . . . . . . . . . 82 PCL Menu (Menu PCL). . . . . . . . . . . . . . . . . . . . . . . . . . . . . . . . . . . . . . . . . . . . . . . . . . . . . . . . . . . . . 83 PS3 Menu (Menu PS3). . . . . . . . . . . . . . . . . . . . . . . . . . . . . . . . . . . . . . . . . . . . . . . . . . . . . . . . . . . . . . 85 ESCP2 Menu (Menu ESCP2). . . . . . . . . . . . . . . . . . . . . . . . . . . . . . . . . . . . . . . . . . . . . . . . . . . . . . . . . 86 FX Menu (Menu FX). . . . . . . . . . . . . . . . . . . . . . . . . . . . . . . . . . . . . . . . . . . . . . . . . . . . . . . . . . . . . . . 88 I239X Menu (Menu I239X). . . . . . . . . . . . . . . . . . . . . . . . . . . . . . . . . . . . . . . . . . . . . . . . . . . . . . . . . . 91 Password Config Menu (Menu Config mot passe). . . . . . . . . . . . . . . . . . . . . . . . . . . . . . . . . . . . . . . 93 Energy Saver Menu (Menu d’économie d’énergie). . . . . . . . . . . . . . . . . . . . . . . . . . . . . . . . . . . . . . . 94 Support Menu (Menu Avancé). . . . . . . . . . . . . . . . . . . . . . . . . . . . . . . . . . . . . . . . . . . . . . . . . . . . . . . 95 Printer Adjust Menu (Menu Réglages). . . . . . . . . . . . . . . . . . . . . . . . . . . . . . . . . . . . . . . . . . . . . . . . . 96 Bookmark Menu (Menu signet). . . . . . . . . . . . . . . . . . . . . . . . . . . . . . . . . . . . . . . . . . . . . . . . . . . . . 101 Messages d’état et d’erreur. . . . . . . . . . . . . . . . . . . . . . . . . . . . . . . . . . . . . . . . . . . . . . . . . . . . . . . . . . . . . . 101 Impression et suppression des données des travaux enregistrés. . . . . . . . . . . . . . . . . . . . . . . . . . . . . . . . 115 Utilisation du Quick Print JobMenu (Menu Impression rapide job). . . . . . . . . . . . . . . . . . . . . . . 115 Utilisation du ConfidentialJobMenu (Menu Job Confidentiel). . . . . . . . . . . . . . . . . . . . . . . . . . . . 116 Impression d’une feuille d’état de la configuration. . . . . . . . . . . . . . . . . . . . . . . . . . . . . . . . . . . . . . . . . . 117 Annulation de l’impression. . . . . . . . . . . . . . . . . . . . . . . . . . . . . . . . . . . . . . . . . . . . . . . . . . . . . . . . . . . . . 117 Utilisation de la touche Pause/Annulation. . . . . . . . . . . . . . . . . . . . . . . . . . . . . . . . . . . . . . . . . . . . . 118 Interruption de l’impression. . . . . . . . . . . . . . . . . . . . . . . . . . . . . . . . . . . . . . . . . . . . . . . . . . . . . . . . . . . . 118 Chapitre 4 Installation des options Unité papier en option. . . . . . . . . . . . . . . . . . . . . . . . . . . . . . . . . . . . . . . . . . . . . . . . . . . . . . . . . . . . . . . . . 120 Précautions de manipulation. . . . . . . . . . . . . . . . . . . . . . . . . . . . . . . . . . . . . . . . . . . . . . . . . . . . . . . . 120 Installation de l’unité papier en option. . . . . . . . . . . . . . . . . . . . . . . . . . . . . . . . . . . . . . . . . . . . . . . . 121 Retrait de l’unité papier en option. . . . . . . . . . . . . . . . . . . . . . . . . . . . . . . . . . . . . . . . . . . . . . . . . . . . 125 Module mémoire. . . . . . . . . . . . . . . . . . . . . . . . . . . . . . . . . . . . . . . . . . . . . . . . . . . . . . . . . . . . . . . . . . . . . . 125 Installation d’un module mémoire. . . . . . . . . . . . . . . . . . . . . . . . . . . . . . . . . . . . . . . . . . . . . . . . . . . 125 Retrait d’un module mémoire. . . . . . . . . . . . . . . . . . . . . . . . . . . . . . . . . . . . . . . . . . . . . . . . . . . . . . . 128 Mémoire CompactFlash (AL-M400 Series uniquement). . . . . . . . . . . . . . . . . . . . . . . . . . . . . . . . . . . . . 129 Installation d’une mémoire CompactFlash. . . . . . . . . . . . . . . . . . . . . . . . . . . . . . . . . . . . . . . . . . . . 129 Retrait d’une mémoire CompactFlash. . . . . . . . . . . . . . . . . . . . . . . . . . . . . . . . . . . . . . . . . . . . . . . . 132 Table des matières 7 AL-M300/AL-M400 Series Guide d'utilisation Chapitre 5 Remplacement des consommables/pièces d’entretien Précautions en cours de remplacement. . . . . . . . . . . . . . . . . . . . . . . . . . . . . . . . . . . . . . . . . . . . . . . . . . . . 133 Messages de remplacement. . . . . . . . . . . . . . . . . . . . . . . . . . . . . . . . . . . . . . . . . . . . . . . . . . . . . . . . . . . . . 133 AL-M300 Series. . . . . . . . . . . . . . . . . . . . . . . . . . . . . . . . . . . . . . . . . . . . . . . . . . . . . . . . . . . . . . . . . . . 134 AL-M400 Series. . . . . . . . . . . . . . . . . . . . . . . . . . . . . . . . . . . . . . . . . . . . . . . . . . . . . . . . . . . . . . . . . . . 134 Chapitre 6 Nettoyage et transport de l’imprimante Nettoyage de l’imprimante. . . . . . . . . . . . . . . . . . . . . . . . . . . . . . . . . . . . . . . . . . . . . . . . . . . . . . . . . . . . . . 135 Nettoyage du rouleau du capteur. . . . . . . . . . . . . . . . . . . . . . . . . . . . . . . . . . . . . . . . . . . . . . . . . . . . 136 Transport de l’imprimante. . . . . . . . . . . . . . . . . . . . . . . . . . . . . . . . . . . . . . . . . . . . . . . . . . . . . . . . . . . . . . 142 Longues distances. . . . . . . . . . . . . . . . . . . . . . . . . . . . . . . . . . . . . . . . . . . . . . . . . . . . . . . . . . . . . . . . . 142 Courtes distances. . . . . . . . . . . . . . . . . . . . . . . . . . . . . . . . . . . . . . . . . . . . . . . . . . . . . . . . . . . . . . . . . 143 Chapitre 7 Dépannage Elimination des bourrages papier. . . . . . . . . . . . . . . . . . . . . . . . . . . . . . . . . . . . . . . . . . . . . . . . . . . . . . . . 145 Précautions à prendre lorsque vous retirez le papier coincé. . . . . . . . . . . . . . . . . . . . . . . . . . . . . . . 146 Bourrage papier B (capot B). . . . . . . . . . . . . . . . . . . . . . . . . . . . . . . . . . . . . . . . . . . . . . . . . . . . . . . . . 146 Bourrage papier BM, C1, C2, B (bac BM, bac 1-2, capot B). . . . . . . . . . . . . . . . . . . . . . . . . . . . . . . 149 Bourrage papier C2, C3, C4, E2, E3, B (bac 2-4, capot E2-E3, capot B). . . . . . . . . . . . . . . . . . . . . . 154 Impression d’une feuille d’état de la configuration. . . . . . . . . . . . . . . . . . . . . . . . . . . . . . . . . . . . . . . . . . 160 Problèmes de fonctionnement. . . . . . . . . . . . . . . . . . . . . . . . . . . . . . . . . . . . . . . . . . . . . . . . . . . . . . . . . . . 160 Le voyant Prête ne s’allume pas. . . . . . . . . . . . . . . . . . . . . . . . . . . . . . . . . . . . . . . . . . . . . . . . . . . . . . 160 Le document ne s’imprime pas (voyant Prête éteint).. . . . . . . . . . . . . . . . . . . . . . . . . . . . . . . . . . . . 161 Le voyant Prête est allumé, mais rien ne s’imprime.. . . . . . . . . . . . . . . . . . . . . . . . . . . . . . . . . . . . . 161 La durée de vie restante des consommables n’est pas mise à jour (Windows uniquement). . . . . 162 Impossible d’installer les logiciels ou les pilotes. . . . . . . . . . . . . . . . . . . . . . . . . . . . . . . . . . . . . . . . . 162 Impossible d’accéder à l’imprimante partagée. . . . . . . . . . . . . . . . . . . . . . . . . . . . . . . . . . . . . . . . . . 162 Problèmes d’impression. . . . . . . . . . . . . . . . . . . . . . . . . . . . . . . . . . . . . . . . . . . . . . . . . . . . . . . . . . . . . . . . 163 Impossible d’imprimer la police. . . . . . . . . . . . . . . . . . . . . . . . . . . . . . . . . . . . . . . . . . . . . . . . . . . . . 163 L’impression contient des caractères incorrects.. . . . . . . . . . . . . . . . . . . . . . . . . . . . . . . . . . . . . . . . 163 La position de l’impression n’est pas correcte.. . . . . . . . . . . . . . . . . . . . . . . . . . . . . . . . . . . . . . . . . . 164 Les graphiques ne sont pas imprimés correctement.. . . . . . . . . . . . . . . . . . . . . . . . . . . . . . . . . . . . . 164 Problèmes de qualité d’impression. . . . . . . . . . . . . . . . . . . . . . . . . . . . . . . . . . . . . . . . . . . . . . . . . . . . . . . 165 L’arrière-plan est foncé ou sale.. . . . . . . . . . . . . . . . . . . . . . . . . . . . . . . . . . . . . . . . . . . . . . . . . . . . . . 165 Des points apparaissent sur le document imprimé.. . . . . . . . . . . . . . . . . . . . . . . . . . . . . . . . . . . . . . 165 L’impression ou la teinte est d’une qualité inégale.. . . . . . . . . . . . . . . . . . . . . . . . . . . . . . . . . . . . . . 166 Table des matières 8 AL-M300/AL-M400 Series Guide d'utilisation L’impression des images en demi-teinte est inégale.. . . . . . . . . . . . . . . . . . . . . . . . . . . . . . . . . . . . . 167 Taches de toner. . . . . . . . . . . . . . . . . . . . . . . . . . . . . . . . . . . . . . . . . . . . . . . . . . . . . . . . . . . . . . . . . . . 168 Des parties de l’image sont manquantes dans l’impression.. . . . . . . . . . . . . . . . . . . . . . . . . . . . . . . 168 Les pages sorties de l’imprimante sont complètement vierges.. . . . . . . . . . . . . . . . . . . . . . . . . . . . 169 Les impressions sont extrêmement recourbées. . . . . . . . . . . . . . . . . . . . . . . . . . . . . . . . . . . . . . . . . 169 L’image imprimée est claire ou pâle.. . . . . . . . . . . . . . . . . . . . . . . . . . . . . . . . . . . . . . . . . . . . . . . . . . 170 Le côté non imprimé de la page est sale.. . . . . . . . . . . . . . . . . . . . . . . . . . . . . . . . . . . . . . . . . . . . . . . 171 Moins bonne qualité d’impression. . . . . . . . . . . . . . . . . . . . . . . . . . . . . . . . . . . . . . . . . . . . . . . . . . . 172 Problèmes de mémoire. . . . . . . . . . . . . . . . . . . . . . . . . . . . . . . . . . . . . . . . . . . . . . . . . . . . . . . . . . . . . . . . . 172 Mémoire insuffisante pour la tâche en cours. . . . . . . . . . . . . . . . . . . . . . . . . . . . . . . . . . . . . . . . . . . 172 Mémoire insuffisante pour imprimer toutes les copies. . . . . . . . . . . . . . . . . . . . . . . . . . . . . . . . . . . 172 Problèmes liés à l’alimentation en papier. . . . . . . . . . . . . . . . . . . . . . . . . . . . . . . . . . . . . . . . . . . . . . . . . . 173 L’entraînement du papier ne s’effectue pas correctement.. . . . . . . . . . . . . . . . . . . . . . . . . . . . . . . . 173 Le document imprimé s’est retrouvé du mauvais côté du papier lors d’une impression recto verso.. . . . . . . . . . . . . . . . . . . . . . . . . . . . . . . . . . . . . . . . . . . . . . . . . . . . . . . . . . . . . . . . . . . . . . . . . 174 Problèmes lors de l’utilisation des options. . . . . . . . . . . . . . . . . . . . . . . . . . . . . . . . . . . . . . . . . . . . . . . . . 174 Le papier n’est pas entraîné depuis le bac optionnel.. . . . . . . . . . . . . . . . . . . . . . . . . . . . . . . . . . . . . 174 Impossible d’utiliser une option installée. . . . . . . . . . . . . . . . . . . . . . . . . . . . . . . . . . . . . . . . . . . . . . 175 Le produit optionnel n’est pas disponible.. . . . . . . . . . . . . . . . . . . . . . . . . . . . . . . . . . . . . . . . . . . . . 175 Correction des problèmes USB. . . . . . . . . . . . . . . . . . . . . . . . . . . . . . . . . . . . . . . . . . . . . . . . . . . . . . . . . . 175 Connexion USB. . . . . . . . . . . . . . . . . . . . . . . . . . . . . . . . . . . . . . . . . . . . . . . . . . . . . . . . . . . . . . . . . . . 175 Système d’exploitation Windows. . . . . . . . . . . . . . . . . . . . . . . . . . . . . . . . . . . . . . . . . . . . . . . . . . . . 176 Installation du logiciel d’impression. . . . . . . . . . . . . . . . . . . . . . . . . . . . . . . . . . . . . . . . . . . . . . . . . . 176 Messages d’état et d’erreur. . . . . . . . . . . . . . . . . . . . . . . . . . . . . . . . . . . . . . . . . . . . . . . . . . . . . . . . . . . . . . 177 Annulation de l’impression. . . . . . . . . . . . . . . . . . . . . . . . . . . . . . . . . . . . . . . . . . . . . . . . . . . . . . . . . . . . . 177 Problèmes relatifs à l’impression en mode PostScript 3. . . . . . . . . . . . . . . . . . . . . . . . . . . . . . . . . . . . . . 177 L’imprimante n’imprime pas correctement en mode PostScript.. . . . . . . . . . . . . . . . . . . . . . . . . . 177 L’imprimante n’imprime pas.. . . . . . . . . . . . . . . . . . . . . . . . . . . . . . . . . . . . . . . . . . . . . . . . . . . . . . . 178 L’imprimante ou son pilote ne s’affiche pas dans les utilitaires de la configuration de l’imprimante (Mac OS uniquement). . . . . . . . . . . . . . . . . . . . . . . . . . . . . . . . . . . . . . . . . . . . . . . 178 La police imprimée est différente de celle qui est affichée.. . . . . . . . . . . . . . . . . . . . . . . . . . . . . . . . 178 Impossible d’installer les polices d’imprimante. . . . . . . . . . . . . . . . . . . . . . . . . . . . . . . . . . . . . . . . . 179 Le bord des textes et/ou des images est crénelé.. . . . . . . . . . . . . . . . . . . . . . . . . . . . . . . . . . . . . . . . . 179 L’imprimante n’imprime pas normalement via l’interface USB.. . . . . . . . . . . . . . . . . . . . . . . . . . . 179 L’imprimante n’imprime pas normalement via l’interface USB.. . . . . . . . . . . . . . . . . . . . . . . . . . . 180 Erreur de type inconnu (Mac OS uniquement). . . . . . . . . . . . . . . . . . . . . . . . . . . . . . . . . . . . . . . . . 180 Table des matières 9 AL-M300/AL-M400 Series Guide d'utilisation Chapitre 8 A propos du logiciel d’impression Utilisation du logiciel d’impression pour Windows. . . . . . . . . . . . . . . . . . . . . . . . . . . . . . . . . . . . . . . . . 181 Utilisation du pilote d’impression. . . . . . . . . . . . . . . . . . . . . . . . . . . . . . . . . . . . . . . . . . . . . . . . . . . . 181 Utilisation de l’utilitaire EPSON Status Monitor. . . . . . . . . . . . . . . . . . . . . . . . . . . . . . . . . . . . . . . . 183 Désinstallation du logiciel d’impression. . . . . . . . . . . . . . . . . . . . . . . . . . . . . . . . . . . . . . . . . . . . . . . 192 Partage de l’imprimante sur un réseau. . . . . . . . . . . . . . . . . . . . . . . . . . . . . . . . . . . . . . . . . . . . . . . . 192 Utilisation du pilote d’impression PostScript. . . . . . . . . . . . . . . . . . . . . . . . . . . . . . . . . . . . . . . . . . . . . . . 202 Configuration requise. . . . . . . . . . . . . . . . . . . . . . . . . . . . . . . . . . . . . . . . . . . . . . . . . . . . . . . . . . . . . . 202 Utilisation du pilote d’impression PostScript sous Windows. . . . . . . . . . . . . . . . . . . . . . . . . . . . . . 203 Utilisation du pilote d’impression PostScript sous Mac OS. . . . . . . . . . . . . . . . . . . . . . . . . . . . . . . 207 Utilisation du pilote d’impression PCL. . . . . . . . . . . . . . . . . . . . . . . . . . . . . . . . . . . . . . . . . . . . . . . . . . . . 210 Utilisation du pilote d’impression Epson Universal P6. . . . . . . . . . . . . . . . . . . . . . . . . . . . . . . . . . . 210 Annexe A Caractéristiques techniques (AL-M300 Series) Papier. . . . . . . . . . . . . . . . . . . . . . . . . . . . . . . . . . . . . . . . . . . . . . . . . . . . . . . . . . . . . . . . . . . . . . . . . . . . . . . 212 Types de papier disponibles. . . . . . . . . . . . . . . . . . . . . . . . . . . . . . . . . . . . . . . . . . . . . . . . . . . . . . . . . 212 Papier déconseillé. . . . . . . . . . . . . . . . . . . . . . . . . . . . . . . . . . . . . . . . . . . . . . . . . . . . . . . . . . . . . . . . . 212 Zone imprimable. . . . . . . . . . . . . . . . . . . . . . . . . . . . . . . . . . . . . . . . . . . . . . . . . . . . . . . . . . . . . . . . . 213 Imprimante. . . . . . . . . . . . . . . . . . . . . . . . . . . . . . . . . . . . . . . . . . . . . . . . . . . . . . . . . . . . . . . . . . . . . . . . . . 214 Général. . . . . . . . . . . . . . . . . . . . . . . . . . . . . . . . . . . . . . . . . . . . . . . . . . . . . . . . . . . . . . . . . . . . . . . . . . 214 Environnement. . . . . . . . . . . . . . . . . . . . . . . . . . . . . . . . . . . . . . . . . . . . . . . . . . . . . . . . . . . . . . . . . . . 215 Caractéristiques mécaniques. . . . . . . . . . . . . . . . . . . . . . . . . . . . . . . . . . . . . . . . . . . . . . . . . . . . . . . . 216 Caractéristiques électriques. . . . . . . . . . . . . . . . . . . . . . . . . . . . . . . . . . . . . . . . . . . . . . . . . . . . . . . . . 216 Normes et homologations. . . . . . . . . . . . . . . . . . . . . . . . . . . . . . . . . . . . . . . . . . . . . . . . . . . . . . . . . . 217 Interfaces. . . . . . . . . . . . . . . . . . . . . . . . . . . . . . . . . . . . . . . . . . . . . . . . . . . . . . . . . . . . . . . . . . . . . . . . . . . . 217 Interface parallèle (AL-M300D uniquement). . . . . . . . . . . . . . . . . . . . . . . . . . . . . . . . . . . . . . . . . . 217 Interface USB. . . . . . . . . . . . . . . . . . . . . . . . . . . . . . . . . . . . . . . . . . . . . . . . . . . . . . . . . . . . . . . . . . . . 217 Interface Ethernet (AL-M300DN uniquement). . . . . . . . . . . . . . . . . . . . . . . . . . . . . . . . . . . . . . . . . 218 Options. . . . . . . . . . . . . . . . . . . . . . . . . . . . . . . . . . . . . . . . . . . . . . . . . . . . . . . . . . . . . . . . . . . . . . . . . . . . . . 218 Unité papier en option. . . . . . . . . . . . . . . . . . . . . . . . . . . . . . . . . . . . . . . . . . . . . . . . . . . . . . . . . . . . . 218 Modules mémoire. . . . . . . . . . . . . . . . . . . . . . . . . . . . . . . . . . . . . . . . . . . . . . . . . . . . . . . . . . . . . . . . . 219 Consommables. . . . . . . . . . . . . . . . . . . . . . . . . . . . . . . . . . . . . . . . . . . . . . . . . . . . . . . . . . . . . . . . . . . . . . . 219 Cartouche de toner/Cartouche de toner recyclable. . . . . . . . . . . . . . . . . . . . . . . . . . . . . . . . . . . . . . 219 Bloc photoconducteur. . . . . . . . . . . . . . . . . . . . . . . . . . . . . . . . . . . . . . . . . . . . . . . . . . . . . . . . . . . . . 219 Pièces d’entretien. . . . . . . . . . . . . . . . . . . . . . . . . . . . . . . . . . . . . . . . . . . . . . . . . . . . . . . . . . . . . . . . . . . . . . 220 Unité de fusion. . . . . . . . . . . . . . . . . . . . . . . . . . . . . . . . . . . . . . . . . . . . . . . . . . . . . . . . . . . . . . . . . . . 220 Table des matières 10 AL-M300/AL-M400 Series Guide d'utilisation Annexe B Caractéristiques techniques (AL-M400 Series) Papier. . . . . . . . . . . . . . . . . . . . . . . . . . . . . . . . . . . . . . . . . . . . . . . . . . . . . . . . . . . . . . . . . . . . . . . . . . . . . . . 221 Types de papier disponibles. . . . . . . . . . . . . . . . . . . . . . . . . . . . . . . . . . . . . . . . . . . . . . . . . . . . . . . . . 221 Papier déconseillé. . . . . . . . . . . . . . . . . . . . . . . . . . . . . . . . . . . . . . . . . . . . . . . . . . . . . . . . . . . . . . . . . 221 Zone imprimable. . . . . . . . . . . . . . . . . . . . . . . . . . . . . . . . . . . . . . . . . . . . . . . . . . . . . . . . . . . . . . . . . 222 Imprimante. . . . . . . . . . . . . . . . . . . . . . . . . . . . . . . . . . . . . . . . . . . . . . . . . . . . . . . . . . . . . . . . . . . . . . . . . . 223 Général. . . . . . . . . . . . . . . . . . . . . . . . . . . . . . . . . . . . . . . . . . . . . . . . . . . . . . . . . . . . . . . . . . . . . . . . . . 223 Environnement. . . . . . . . . . . . . . . . . . . . . . . . . . . . . . . . . . . . . . . . . . . . . . . . . . . . . . . . . . . . . . . . . . . 224 Caractéristiques mécaniques. . . . . . . . . . . . . . . . . . . . . . . . . . . . . . . . . . . . . . . . . . . . . . . . . . . . . . . . 225 Caractéristiques électriques. . . . . . . . . . . . . . . . . . . . . . . . . . . . . . . . . . . . . . . . . . . . . . . . . . . . . . . . . 225 Normes et homologations. . . . . . . . . . . . . . . . . . . . . . . . . . . . . . . . . . . . . . . . . . . . . . . . . . . . . . . . . . 226 Interfaces. . . . . . . . . . . . . . . . . . . . . . . . . . . . . . . . . . . . . . . . . . . . . . . . . . . . . . . . . . . . . . . . . . . . . . . . . . . . 226 Interface USB. . . . . . . . . . . . . . . . . . . . . . . . . . . . . . . . . . . . . . . . . . . . . . . . . . . . . . . . . . . . . . . . . . . . 226 Interface Ethernet. . . . . . . . . . . . . . . . . . . . . . . . . . . . . . . . . . . . . . . . . . . . . . . . . . . . . . . . . . . . . . . . . 227 Options. . . . . . . . . . . . . . . . . . . . . . . . . . . . . . . . . . . . . . . . . . . . . . . . . . . . . . . . . . . . . . . . . . . . . . . . . . . . . . 227 Unité papier en option. . . . . . . . . . . . . . . . . . . . . . . . . . . . . . . . . . . . . . . . . . . . . . . . . . . . . . . . . . . . . 227 Modules mémoire. . . . . . . . . . . . . . . . . . . . . . . . . . . . . . . . . . . . . . . . . . . . . . . . . . . . . . . . . . . . . . . . . 227 Mémoire CompactFlash. . . . . . . . . . . . . . . . . . . . . . . . . . . . . . . . . . . . . . . . . . . . . . . . . . . . . . . . . . . . 228 Consommables. . . . . . . . . . . . . . . . . . . . . . . . . . . . . . . . . . . . . . . . . . . . . . . . . . . . . . . . . . . . . . . . . . . . . . . 228 Cartouche de toner/Cartouche de toner recyclable. . . . . . . . . . . . . . . . . . . . . . . . . . . . . . . . . . . . . . 228 Bloc photoconducteur. . . . . . . . . . . . . . . . . . . . . . . . . . . . . . . . . . . . . . . . . . . . . . . . . . . . . . . . . . . . . 228 Pièces d’entretien. . . . . . . . . . . . . . . . . . . . . . . . . . . . . . . . . . . . . . . . . . . . . . . . . . . . . . . . . . . . . . . . . . . . . . 229 Unité de maintenance. . . . . . . . . . . . . . . . . . . . . . . . . . . . . . . . . . . . . . . . . . . . . . . . . . . . . . . . . . . . . . 229 Annexe C Pour plus d’informations Contacter l’assistance de Epson. . . . . . . . . . . . . . . . . . . . . . . . . . . . . . . . . . . . . . . . . . . . . . . . . . . . . . . . . . 230 Avant de contacter Epson. . . . . . . . . . . . . . . . . . . . . . . . . . . . . . . . . . . . . . . . . . . . . . . . . . . . . . . . . . 230 Aide destinée aux utilisateurs en Europe. . . . . . . . . . . . . . . . . . . . . . . . . . . . . . . . . . . . . . . . . . . . . . 230 Aide destinée aux utilisateurs à Taïwan. . . . . . . . . . . . . . . . . . . . . . . . . . . . . . . . . . . . . . . . . . . . . . . 230 Aide destinée aux utilisateurs à Singapour. . . . . . . . . . . . . . . . . . . . . . . . . . . . . . . . . . . . . . . . . . . . . 232 Aide destinée aux utilisateurs en Thaïlande. . . . . . . . . . . . . . . . . . . . . . . . . . . . . . . . . . . . . . . . . . . . 232 Aide destinée aux utilisateurs au Viêt Nam. . . . . . . . . . . . . . . . . . . . . . . . . . . . . . . . . . . . . . . . . . . . 233 Aide destinée aux utilisateurs en Indonésie. . . . . . . . . . . . . . . . . . . . . . . . . . . . . . . . . . . . . . . . . . . . 233 Aide destinée aux utilisateurs à Hong Kong. . . . . . . . . . . . . . . . . . . . . . . . . . . . . . . . . . . . . . . . . . . . 235 Aide destinée aux utilisateurs en Malaisie. . . . . . . . . . . . . . . . . . . . . . . . . . . . . . . . . . . . . . . . . . . . . 235 Aide destinée aux utilisateurs en Inde. . . . . . . . . . . . . . . . . . . . . . . . . . . . . . . . . . . . . . . . . . . . . . . . . 236 Aide destinée aux utilisateurs aux Philippines. . . . . . . . . . . . . . . . . . . . . . . . . . . . . . . . . . . . . . . . . . 237 Table des matières 11 AL-M300/AL-M400 Series Guide d'utilisation Index Table des matières 12 AL-M300/AL-M400 Series Guide d'utilisation Consignes de sécurité Avertissement, Attention, Important et Remarque ! Avertissement A suivre avec précaution pour éviter des blessures corporelles graves. ! Attention A observer pour éviter des blessures corporelles. c Important A respecter pour éviter d’endommager votre installation. Remarque Les remarques fournissent des informations importantes et des conseils utiles concernant le fonctionnement de votre imprimante. Consignes de sécurité importantes Remarque : Les illustrations dans cette section utilisent le modèle suivant en guise d’exemple : AL-M400 Series. Installation de l’imprimante ❏ Veillez à soulever l’imprimante en la saisissant aux endroits prévus à cet effet, comme illustré ci-dessous. Consignes de sécurité 13 AL-M300/AL-M400 Series Guide d'utilisation ❏ Veillez à toujours maintenir l’imprimante en position horizontale lors de son déplacement. ❏ Si vous ne parvenez pas à insérer la fiche du cordon d’alimentation dans la prise électrique, contactez un électricien. ❏ Assurez-vous que le cordon d’alimentation CA répond aux normes de sécurité locales en vigueur. Utilisez uniquement le cordon d’alimentation fourni avec ce produit. L’utilisation d’un autre cordon peut entraîner un incendie ou une décharge électrique. Le cordon d’alimentation du produit doit uniquement être utilisé avec ce produit. L’utilisation du cordon sur un autre équipement peut entraîner un incendie ou une décharge électrique. ❏ En cas de détérioration au niveau de la fiche, remplacez le cordon dans son ensemble ou consultez un électricien qualifié. Si la fiche contient des fusibles, veillez à les remplacer par des fusibles de même taille et de même calibre. ❏ Utilisez une prise secteur reliée à la terre qui soit adaptée à la prise d’alimentation de l’imprimante. N’utilisez pas d’adaptateur. ❏ Evitez d’utiliser une prise électrique commandée par un interrupteur mural ou un programmateur automatique. Une coupure de courant accidentelle peut effacer des informations importantes de la mémoire de votre ordinateur ou de votre imprimante. ❏ Assurez-vous de l’absence de poussière sur la prise. ❏ Veillez à insérer complètement la fiche dans la prise électrique. ❏ Ne manipulez pas la fiche avec les mains mouillées. ❏ Débranchez l’imprimante de la prise murale et faites appel à un technicien de maintenance qualifié dans les circonstances suivantes : A. Si la fiche ou le cordon d’alimentation est endommagé(e) ou usé(e). B. Si du liquide a été renversé sur l’imprimante. C. Si l’imprimante a été exposée à la pluie ou à l’eau. D. Si l’imprimante ne fonctionne pas normalement alors que les instructions de fonctionnement sont respectées. Réglez uniquement les commandes décrites dans les instructions de fonctionnement. Si vous réglez de manière incorrecte d’autres commandes, le produit risque d’être endommagé et nécessitera un travail important de la part d’un technicien qualifié, pour rétablir le fonctionnement normal du produit. E. Si l’imprimante est tombée ou si le boîtier a été endommagé. F. Si les performances de l’imprimante ont changé de manière importante, indiquant qu’un entretien est nécessaire. ❏ Evitez le branchement d’autres appareils sur la même prise. Consignes de sécurité 14 AL-M300/AL-M400 Series Guide d'utilisation ❏ Connectez l’ensemble de l’équipement à des prises de courant correctement mises à la terre. Evitez l’utilisation de prises de courant reliées au même circuit que les photocopieurs ou les systèmes de climatisation qui sont fréquemment arrêtés et mis en marche. ❏ Connectez l’imprimante à une prise électrique conforme à ses spécifications électriques. Les caractéristiques électriques sont indiquées sur une étiquette apposée sur l’imprimante. Si vous n’êtes pas sûr de la tension électrique dont vous disposez, contactez votre revendeur ou la compagnie d’électricité locale. ❏ Si vous utilisez une rallonge, assurez-vous que l’intensité totale des appareils reliés ne dépasse pas l’intensité prise en charge par la rallonge. ❏ Lors de la connexion de ce produit à un ordinateur ou un autre périphérique à l’aide d’un câble, assurez-vous que les connecteurs sont correctement orientés. Les connecteurs ne disposent que d’une seule orientation correcte. Si les connecteurs ne sont pas insérés correctement, les deux périphériques reliés à l’aide du câble risquent d’être endommagés. ❏ Utilisez uniquement des accessoires optionnels (bacs papier, support d’imprimante, etc.) conçus spécifiquement pour ce produit. L’utilisation d’options destinées à d’autres produits peut entraîner la chute du produit et blesser quelqu’un. Choix de l’emplacement de l’imprimante L’imprimante doit toujours être placée dans un endroit suffisamment spacieux pour faciliter son fonctionnement et son entretien. Les illustrations suivantes indiquent l’espace minimal recommandé pour assurer un bon fonctionnement de l’imprimante. AL-M300 Series AL-M400 Series Consignes de sécurité 15 AL-M300/AL-M400 Series a. 40 cm b. 40 cm c. 10 cm d. 60 cm e. 90 cm f. 40 cm Guide d'utilisation Pour installer et utiliser les options suivantes, vous devez disposer de l’espace supplémentaire indiqué. AL-M300 Series L’unité papier de 250 feuilles ajoute 6,5 cm sous la base de l’imprimante. AL-M400 Series L’unité papier de 550 feuilles ajoute 10,0 cm sous la base de l’imprimante. Outre les considérations relatives à l’espace, respectez les consignes suivantes lorsque vous choisissez un emplacement pour l’imprimante : ❏ Placez l’imprimante à proximité d’une prise électrique permettant de brancher et débrancher facilement le cordon d’alimentation. ❏ Placez l’imprimante de manière à ce que personne ne puisse marcher sur le cordon. ❏ N’utilisez pas l’imprimante dans un environnement humide. ❏ Evitez les endroits exposés à la lumière directe du soleil ou à une chaleur excessive, ainsi que les endroits humides, présentant des vapeurs d’huile ou poussiéreux. ❏ Ne placez pas l’imprimante sur une surface instable. ❏ Les fentes et ouvertures situées sur la partie arrière et sur la partie inférieure du boîtier sont destinées à assurer la ventilation. Ne les obstruez et ne les recouvrez pas. Ne placez pas l’imprimante sur un lit, un canapé, un tapis ou une surface similaire ou dans une installation intégrée (à moins qu’une ventilation adéquate soit fournie). ❏ Eloignez le système informatique et l’imprimante des sources potentielles d’interférences, notamment des enceintes acoustiques et des bases émettrices-réceptrices de téléphones sans fil. ❏ Prévoyez un espace suffisant autour de l’imprimante pour permettre une bonne ventilation. Consignes de sécurité 16 AL-M300/AL-M400 Series Guide d'utilisation Utilisation de l’imprimante ❏ Veillez à ne pas toucher l’unité de fusion qui porte une étiquette de mise en garde ni la zone environnante. Si l’imprimante vient d’être utilisée, l’unité de fusion et la zone environnante sont probablement très chaudes. Si vous devez toucher ces zones, attendez 40 minutes de manière à ce que la chaleur se dissipe. * étiquette de mise en garde ❏ N’introduisez pas la main profondément dans l’unité de fusion car certains composants sont tranchants et peuvent vous blesser. ❏ N’insérez aucun objet dans les fentes du boîtier. Les objets pourraient entrer en contact avec des points de tension dangereux ou court-circuiter des pièces et entraîner des risques d’incendie ou de décharge électrique. ❏ Ne vous asseyez pas et ne vous appuyez pas sur l’imprimante. Ne placez pas d’objets lourds sur l’imprimante. ❏ N’utilisez aucun gaz combustible dans ou à proximité de l’imprimante. ❏ Ne forcez jamais pour insérer un élément dans l’imprimante. Bien qu’elle soit robuste, une manipulation brutale pourrait l’endommager. ❏ Ne laissez pas du papier coincé dans l’imprimante. Cela pourrait entraîner une surchauffe de l’imprimante. ❏ Ne versez jamais aucun liquide sur l’imprimante. ❏ N’intervenez que sur les commandes mentionnées dans les instructions d’utilisation. Tout réglage inadapté risquerait d’endommager l’imprimante et nécessiterait l’intervention d’un technicien qualifié. Consignes de sécurité 17 AL-M300/AL-M400 Series Guide d'utilisation ❏ Ne mettez pas l’imprimante hors tension : - Une fois l’imprimante sous tension, attendez que le message Ready (Prête) apparaisse sur l’écran LCD. - Lorsque le voyant Ready (Prête) clignote. - Lorsque le voyant Data est allumé ou clignote. - Lorsqu’une impression est en cours. ❏ Sauf indication contraire dans ce manuel, évitez de toucher les composants internes de l’imprimante. ❏ Suivez l’ensemble des avertissements et des instructions figurant sur l’imprimante. ❏ Sauf indication contraire dans la documentation de l’imprimante, ne tentez pas de réparer le produit vous-même. ❏ Déconnectez régulièrement la fiche de la prise électrique et nettoyez les lames. ❏ Ne déconnectez pas la fiche lorsque l’imprimante est sous tension. ❏ Si vous n’utilisez pas l’imprimante pendant une longue période de temps, déconnectez la fiche de la prise électrique. ❏ Débranchez l’imprimante de la prise murale avant de procéder au nettoyage. ❏ Utilisez un chiffon bien essoré pour le nettoyage. N’utilisez pas de produits de nettoyage liquides ou en aérosol. Manipulation des consommables et des pièces d’entretien ❏ Ne brûlez pas les consommables ou les pièces d’entretien usagés, car ceux-ci peuvent exploser et blesser quelqu’un. Pour vous en débarrasser, conformez-vous à la réglementation en vigueur dans votre région. ❏ Conservez les consommables et les pièces d’entretien hors de portée des enfants. ❏ Lorsque vous manipulez une cartouche de toner, posez-la toujours sur une surface propre et lisse. ❏ Ne tentez pas d’altérer les consommables ou les pièces d’entretien ni de les démonter. ❏ Ne touchez pas le toner. Maintenez toujours le toner à distance de vos yeux. En cas de contact du toner avec la peau ou les vêtements, lavez immédiatement à l’eau et au savon. ❏ Si du toner a été renversé, nettoyez-le avec un balai et une pelle à poussière ou bien à l’eau et au savon avec un chiffon. Les fines particules pouvant provoquer un incendie ou une explosion au contact d’une étincelle, n’utilisez pas d’aspirateur. Consignes de sécurité 18 AL-M300/AL-M400 Series Guide d'utilisation ❏ Si vous déplacez une cartouche de toner d’un environnement froid vers un environnement chaud, laissez-la reposer une heure au moins avant de l’utiliser afin d’éviter tout dommage dû à la condensation. ❏ Pour obtenir une qualité d’impression optimale, ne stockez pas la cartouche de toner ou le bloc photoconducteur dans un endroit exposé à la lumière directe, à la poussière, à un environnement salin ou à des gaz corrosifs tels que de l’ammoniaque. Evitez les endroits soumis à de brusques variations de température et de taux d’humidité. ❏ Lors du retrait du bloc photoconducteur, ne l’exposez pas à la lumière du soleil et évitez de l’exposer à la lumière ambiante plus de trois minutes. Le bloc photoconducteur contient un tambour photosensible. L’exposition à la lumière risque de l’endommager, entraînant l’apparition de zones anormalement sombres ou claires sur la page imprimée et une diminution de sa durée de vie. Si vous devez conserver le bloc photoconducteur hors de l’imprimante pendant une période prolongée, recouvrez-le d’un tissu opaque. ❏ Veillez à ne pas rayer la surface du tambour. Lorsque vous retirez le bloc photoconducteur de l’imprimante, posez-le toujours sur une surface propre et lisse. Evitez de toucher le tambour, car le dépôt de matières organiques résultant d’un contact direct risque de l’endommager irrémédiablement et d’altérer la qualité de l’impression. ❏ Ne touchez pas le rouleau de transfert sur l’unité de transfert pour éviter de l’endommager. ❏ Ne faites pas glisser le bord du papier contre votre peau, vous risqueriez de vous couper. Consignes de sécurité 19 AL-M300/AL-M400 Series Guide d'utilisation Informations en matière de sécurité Etiquettes de sécurité relatives au laser ! Avertissement: La réalisation de procédures et de réglages autres que ceux définis dans la documentation de l’imprimante peut entraîner une exposition à des radiations dangereuses. Votre imprimante est un produit laser de classe 1, comme indiqué dans les spécifications IEC60825. Une étiquette semblable à celle illustrée ci-après est apposée sur la partie arrière de l’imprimante dans les pays où elle est obligatoire. Radiations laser internes L’imprimante est équipée d’un ensemble à diode laser de classe III b, avec un rayon laser invisible, situé à l’intérieur de l’unité de la tête d’impression. L’unité de la tête de l’imprimante NE PEUT PAS FAIRE L’OBJET D’UN ENTRETIEN. Par conséquent, elle ne doit en aucun cas être ouverte. Une étiquette d’avertissement supplémentaire, relative au laser, est apposée à l’intérieur de l’imprimante. Sécurité relative à l’ozone Emission d’ozone De l’ozone est généré par les imprimantes laser lors du processus d’impression. La production d’ozone a uniquement lieu lorsque l’imprimante procède à des impressions. Limite d’exposition à l’ozone L’imprimante laser Epson génère moins de 1,5 mg/h en impression continue. Consignes de sécurité 20 AL-M300/AL-M400 Series Guide d'utilisation Réduction des risques Afin de réduire les risques d’exposition à l’ozone, nous vous recommandons d’éviter les conditions suivantes : ❏ Utilisation de plusieurs imprimantes laser dans un lieu confiné. ❏ Utilisation de l’imprimante lorsque le taux d’humidité est extrêmement faible. ❏ Ventilation insatisfaisante de la pièce. ❏ Impression prolongée et continue dans une des conditions susmentionnées. Emplacement de l’imprimante L’imprimante doit être positionnée de manière à ce que les gaz d’échappement et la chaleur générés soient : ❏ projetés à distance du visage de l’utilisateur, ❏ Expulsés du bâtiment aussi rapidement que possible. Consignes de sécurité 21 AL-M300/AL-M400 Series Guide d'utilisation Chapitre 1 Présentation de l’imprimante Composants de l’imprimante Vue avant AL-M300 Series a. panneau de contrôle b. bac face vers le bas c. support papier d. bac à papier inférieur standard AL-M400 Series Présentation de l’imprimante 22 AL-M300/AL-M400 Series Guide d'utilisation Vue arrière AL-M300 Series AL-M300D AL-M300DN AL-M400 Series a. fente de sécurité b. connecteur de l’interface USB c. (AL-M300D uniquement) connecteur de l’interface parallèle d. (AL-M300DN/AL-M400 Series) connecteur de l’interface Ethernet* e. interrupteur f. capot côté gauche g. prise secteur h. capot B Présentation de l’imprimante 23 AL-M300/AL-M400 Series i. * Guide d'utilisation levier B Lorsque l’imprimante est en mode veille complète, les deux voyants DEL du connecteur de l’interface Ethernet fonctionnent comme ceci: - Si l’imprimante est connectée avec 1000BASE, le voyant DEL supérieur émet une lumière verte. - Si l’imprimante est connectée avec 10BASE/100BASE, les voyants DEL ne s’allument pas. Intérieur de l’imprimante AL-M300 Series a. Bac BM b. capot A c. bloc photoconducteur d. cartouche de toner AL-M400 Series Présentation de l’imprimante 24 AL-M300/AL-M400 Series Guide d'utilisation Panneau de contrôle a. voyant Data (vert) Allumé lorsque les données d’impression sont stockées dans la mémoire tampon (section de la mémoire réservée à la réception de données) de l’imprimante mais pas encore imprimées. Clignotant lors du traitement des données par l’imprimante. Eteint lorsqu’il n’y a pas de données dans la mémoire tampon. b. écran LCD Affiche les messages d’état de l’imprimante et les menus du panneau de contrôle. c. Touche Réveil / Veille (vert) Appuyez sur cette touche pour faire basculer l’imprimante entre le mode disponible pour l’impression et le mode d’économie d’énergie. Cette touche s’allume lorsque l’imprimante est en mode veille (mode veille complète). L’imprimante est dotée d’un mode extinction qui réduit davantage la consommation électrique en rendant indisponibles la plupart des fonctions. Pour plus d’informations sur le mode extinction, reportez-vous à la section « Energy Saver Menu (Menu d’économie d’énergie) » à la page 94. Présentation de l’imprimante 25 AL-M300/AL-M400 Series d. Touche Pause/Reprise Guide d'utilisation Pour faire une pause, appuyez une fois sur cette touche. Pour annuler la pause, appuyez une nouvelle fois sur cette touche. Lorsque l’imprimante est en mode pause, les opérations suivantes sont disponibles sur le panneau de contrôle. - Annulation du travail d’impression actuel ou des travaux d’impression enregistrés. - Interruption des travaux d’impression en vue d’imprimer un travail d’impression enregistré. - Éjection d’un papier (Form Feed (Avance Papier)) en maintenant la touche OK enfoncée pendant plus de 2 secondes. Pour plus d’informations sur ces opérations, reportez-vous aux sections « Annulation de l’impression » à la page 117, « Interruption de l’impression » à la page 118 et « Messages d’état et d’erreur » à la page 101. e. f. g. h. i. touche Droite touche Bas touche Gauche touche OK touche Haut Ces touches vous permettent d’accéder aux menus du panneau de contrôle à partir duquel vous pouvez paramétrer l’imprimante et vérifier l’état des consommables. Pour plus d’informations sur l’utilisation de ces touches, reportez-vous à la section « Utilisation des menus du panneau de contrôle » à la page 64. Lorsque le voyant d’erreur clignote, appuyez sur la touche OK pour effacer l’erreur et activer l’état Prête de l’imprimante. j. voyant Erreur (orange) Allumé ou clignotant lorsqu’une erreur se produit. k. voyant Prête (vert) Allumé lorsque l’imprimante est prête, indiquant qu’elle peut recevoir et imprimer des données. Eteint lorsque l’imprimante n’est pas prête ou lorsqu’elle se trouve en mode veille. Options Vous pouvez augmenter les capacités de l’imprimante en installant les options suivantes. ❏ Unité papier de 250 feuilles (C12C802761) (AL-M300 Series uniquement) Cette unité augmente la capacité de chargement de papier de 250 feuilles. Vous pouvez installer une seule unité sur votre imprimante. ❏ Unité papier de 550 feuilles (C12C802771) (AL-M400 Series uniquement) Cette unité augmente la capacité de chargement de papier de 550 feuilles. Vous pouvez installer trois unités au maximum. Présentation de l’imprimante 26 AL-M300/AL-M400 Series Guide d'utilisation ❏ Mémoire CompactFlash (AL-M400 Series uniquement) Cette option vous permet de stocker des fonds de page, d’utiliser la fonction Reserve Job (Gestion des jobs) et d’améliorer l’environnement d’assemblage des impressions. La fonction Reserve Job (Gestion des jobs) vous permet de stocker des travaux d’impression dans la mémoire CompactFlash de l’imprimante et de procéder à leur impression ultérieurement, directement à partir du panneau de contrôle de l’imprimante. La fonction d’assemblage des impressions vous permet d’imprimer des travaux plus volumineux et plus complexes. Remarque : La mémoire CompactFlash doit être au moins de 4 Go. ❏ Module mémoire Cette option augmente la mémoire de l’imprimante et vous permet ainsi d’imprimer des documents complexes et incluant de nombreux graphiques. Il est possible d’augmenter la mémoire RAM de l’imprimante à 1 152 Mo en ajoutant un module DIMM de mémoire RAM de 1 024 Mo. Remarque : Veillez à ce que le module mémoire à double rangée de connexions dont vous faites l’acquisition soit compatible avec les produits Epson. Pour plus de détails, contactez le magasin dans lequel vous avez acheté l’imprimante ou un technicien Epson qualifié. Consommables L’état des consommables suivants est contrôlé par l’imprimante. Vous savez ainsi à quel moment vous devez les remplacer. Nom du produit Référence AL-M300 Series AL-M400 Series Cartouche de toner de capacité standard (noir) 0690 0698 Cartouche de toner haute capacité (noir) 0689 0697 Cartouche de toner haute capacité recyclable (noir) 0691 0699 Bloc photoconducteur (noir) 1228 1230 L’état des consommables suivants est contrôlé par l’imprimante. Vous savez ainsi à quel moment vous devez les remplacer. Présentation de l’imprimante 27 AL-M300/AL-M400 Series Guide d'utilisation Les cartouches de toner recyclables ne sont pas vendues dans certains pays. Contactez votre revendeur/représentant Epson local pour connaître la disponibilité des cartouches de toner recyclables. Pièces d’entretien Nom du produit Référence AL-M300 Series AL-M400 Series Unité de fusion 3049/3050 - Unité de maintenance - 3057/3058 Remarque : ❏ Les numéros de pièce de l’unité de fusion varient selon l’emplacement. ❏ Les références des unités de maintenance varient d’un pays à l’autre. Où trouver les informations qui vous intéressent ? Guide d’installation Fournit toutes les instructions relatives à l’assemblage des différentes parties de l’imprimante et à l’installation de son logiciel. Guide d’utilisation (le présent manuel) Fournit des informations détaillées sur les fonctions, les options, l’entretien, le dépannage et les caractéristiques techniques de l’imprimante. Guide réseau Fournit aux administrateurs réseau des informations au sujet du pilote d’impression et des paramètres réseau. Guide des polices Fournit des informations sur les polices utilisées par l’imprimante. Présentation de l’imprimante 28 AL-M300/AL-M400 Series Guide d'utilisation Aide en ligne du logiciel d’impression Cliquez sur Help (Aide) pour obtenir des instructions et des informations détaillées relatives au logiciel d’impression qui contrôle votre imprimante. L’aide en ligne est automatiquement installée lors de l’installation du logiciel d’impression. Caractéristiques de l’imprimante Performances du mode d’économie d’énergie L’imprimante est dotée d’une fonction d’économie d’énergie avancée qui vous permet de réduire la consommation électrique. En mode extinction*, dans lequel presque toutes les opérations sont désactivées, l’imprimante consomme très peu d’électricité. Pour plus d’informations, reportez-vous à la section « Energy Saver Menu (Menu d’économie d’énergie) » à la page 94. * Modèles EU uniquement En mode veille complète, l’imprimante consomme environ 1 W au plus bas grâce au nouveau contrôleur. Les données des travaux d’impression sont reçues même dans ce mode. Print Job Arranger (Outil d’organisation des travaux d’impression) Cette fonction permet de définir des paramètres d’impression pour plusieurs documents créés par différentes applications en même temps. Vous pouvez spécifier l’ordre dans lequel les travaux sont imprimés et modifier la disposition des données. Présentation de l’imprimante 29 AL-M300/AL-M400 Series Guide d'utilisation Chapitre 2 Tâches d’impression Chargement de papier dans l’imprimante Cette section détaille la procédure de chargement du papier. Si vous utilisez des supports spéciaux, tels que des transparents ou des enveloppes, reportez-vous également à la section « Sélection et utilisation des supports d’impression » à la page 38. Pour les caractéristiques et les détails concernant les types et tailles de papier, reportez-vous à la section « Papier » à la page 212 (AL-M300 Series) ou « Papier » à la page 221 (AL-M400 Series). : c Important Ne faites pas glisser le bord du papier contre votre peau, car vous risqueriez de vous couper. Remarque : ❏ Cette imprimante ne détecte pas automatiquement les tailles de papier dans les alimentations papier. Veillez à spécifier une taille de papier à l’aide du Tray Menu (Menu Bac) dans le panneau de contrôle. La taille de papier par défaut pour toutes les alimentations papier est A4. ❏ Dans la procédure qui suit, le modèle suivant est illustré en guise d’exemple : AL-M400DN. Bac BM Le bac BM (bac multi-usages) est l’alimentation papier disponible pour différents types de papier, tels que les étiquettes, les enveloppes et le papier épais. Remarque : Pour charger des enveloppes, reportez-vous à la section « Enveloppes » à la page 40. Tâches d’impression 30 AL-M300/AL-M400 Series Guide d'utilisation 1. Ouvrez le bac BM. 2. Faites glisser les guides papier en fonction du papier chargé. 3. Chargez une pile du papier souhaité en orientant le côté imprimable vers le haut. Faites ensuite glisser les guides papier contre les bords du papier. Tâches d’impression 31 AL-M300/AL-M400 Series Guide d'utilisation Remarque : ❏ Veillez à ce que l’épaisseur de la pile de papier ne dépasse pas le repère. ❏ Après avoir chargé le papier, définissez le paramètre MP Type (BM type) sur le panneau de contrôle conformément au type de papier chargé. Pour plus d’informations, reportez-vous à la section « Tray Menu (Menu Bac) » à la page 69. Chargement de papier A5 ou de taille plus petite dans le bac BM 1. Retirez le bac BM. Tâches d’impression 32 AL-M300/AL-M400 Series Guide d'utilisation 2. Relevez le guide papier au centre du bac BM. 3. Chargez une pile du papier souhaité sur le bac BM en orientant le côté imprimable vers le haut. Faites ensuite glisser les guides papier contre les bords du papier. Tâches d’impression 33 AL-M300/AL-M400 Series Guide d'utilisation 4. Insérez le bac BM dans l’imprimante. Remarque : Après avoir chargé le papier, définissez le paramètre MP Type (BM type) sur le panneau de contrôle conformément au type de papier chargé. Pour plus d’informations, reportez-vous à la section « Tray Menu (Menu Bac) » à la page 69. Bac à papier inférieur Ce bac vous permet de disposer d’une seconde source d’alimentation papier en plus du bac BM. Remarque : Effectuez la même procédure pour charger du papier dans le bac à papier en option. 1. Tirez le bac à papier. Tâches d’impression 34 AL-M300/AL-M400 Series Guide d'utilisation 2. Appuyez sur les boutons et faites glisser les guides papier en fonction du papier chargé. Remarque : Lorsque vous chargez du papier au format portrait de 13 ou 14 pouces, dépliez le bac à papier. Si vous n’avez pas besoin de déplier le bac à papier, passez à l’étape 5. Tâches d’impression 35 AL-M300/AL-M400 Series Guide d'utilisation 3. Appuyez sur les boutons et retirez le bac à papier pour déplier le bac à papier, puis alignez les repères fléchés en fonction de la taille du papier. 4. Appuyez sur les boutons et faites glisser le guide papier en fonction du papier chargé. Tâches d’impression 36 AL-M300/AL-M400 Series Guide d'utilisation 5. Chargez une pile du papier souhaité au centre du bac à papier en orientant le côté imprimable vers le haut. Remarque : Veillez à ce que l’épaisseur de la pile de papier ne dépasse pas le repère. 6. Réinsérez le bac à papier dans l’imprimante. Remarque : Après avoir chargé le papier, définissez les paramètres Cassette1 Size (Taille Bac 1) et Cassette1 Type (Type Bac 1) sur le panneau de contrôle en fonction de la taille et du type de papier chargé. Pour plus d’informations, reportez-vous à la section « Tray Menu (Menu Bac) » à la page 69. Tâches d’impression 37 AL-M300/AL-M400 Series Guide d'utilisation Bac de sortie Le bac de sortie se situe au-dessus de l’imprimante. La sortie des documents s’effectuant face vers le bas, ce bac est aussi désigné sous le terme de « Bac face vers le bas ». Si vous utilisez du papier standard, vous pouvez empiler jusqu’à 150 (AL-M300 Series) ou 250 (AL-M400 Series) feuilles. Dépliez le support papier en fonction de la taille de papier chargé dans le bac BM ou le bac à papier inférieur pour l’empêcher de tomber de l’imprimante. Sélection et utilisation des supports d’impression Vous pouvez utiliser des supports spéciaux, tels que des étiquettes, des enveloppes et du papier épais. Vous devez définir les paramètres relatifs au papier lors du chargement de supports spéciaux. Vous pouvez également définir ces paramètres dans le Tray Menu (Menu Bac) du panneau de contrôle. Reportez-vous à la section « Tray Menu (Menu Bac) » à la page 69. Remarque : La qualité d’un type particulier ou d’une marque particulière de support peut à tout moment être modifiée par son fabricant. Epson ne peut donc garantir la qualité de quelque type de support que ce soit. Procédez toujours à des essais avant d’acheter de grandes quantités de papier ou d’imprimer des travaux importants. Tâches d’impression 38 AL-M300/AL-M400 Series Guide d'utilisation Etiquettes Etiquettes disponibles ❏ Etiquettes conçues pour les imprimantes laser ou les photocopieurs à papier standard ❏ Etiquettes qui recouvrent la totalité de la surface du support et ne sont séparées par aucun espace. Alimentation papier disponible ❏ Bac BM ❏ Bac à papier inférieur Paramètres du pilote d’impression Bac BM Paramètres du pilote d’impression Paper Size (Format papier) A4, A5, A6, B5, LT, HLT, LGL, GLT, GLG, EXE, F4 Paper Source (Alimentation) MP Tray (Bac BM) Paper Type (Type de support) Labels (Etiquettes) Bac à papier inférieur Paramètres du pilote d’impression Paper Size (Format papier) Paper Source (Alimentation) A4, LT Cassette 1 (Bac 1), Cassette 2 (Bac 2)*1, Cassette 3 (Bac 3)*1 *2, Cassette 4 (Bac 4)*1 *2 Paper Type (Type de support) Labels (Etiquettes) *1 Uniquement disponible lorsque l’unité papier en option est installée. *2 Uniquement disponible sur: AL-M400 Series. Remarque : ❏ Selon la qualité des étiquettes, l’environnement d’impression ou la procédure d’impression, les enveloppes risquent d’être froissées. Effectuez un test avant de lancer l’impression de plusieurs étiquettes. ❏ L’impression recto verso n’est pas disponible pour les étiquettes. Tâches d’impression 39 AL-M300/AL-M400 Series Guide d'utilisation ❏ Posez une feuille de papier sur chaque feuille d’étiquettes et appuyez. Si le papier colle, ne chargez pas les étiquettes dans l’imprimante. Enveloppes Enveloppes disponibles ❏ Enveloppes dépourvues de colle ou d’adhésif : c Important N’utilisez pas d’enveloppes à fenêtre. Le plastique de la plupart des enveloppes à fenêtre risque de fondre. Alimentation papier disponible ❏ Bac BM * MON, DL, C6 Paramètres du pilote d’impression Bac BM Paramètres du pilote d’impression Paper Size (Format papier) MON, DL, C6 Paper Source (Alimentation) MP Tray (Bac BM) Paper Type (Type de support) Envelope (Enveloppe) Tâches d’impression 40 AL-M300/AL-M400 Series Guide d'utilisation Remarque : ❏ Selon la qualité des enveloppes, l’environnement d’impression ou la procédure d’impression, les enveloppes risquent d’être froissées. Effectuez un test avant de lancer l’impression de plusieurs enveloppes. ❏ La fonction d’impression recto verso n’est pas disponible pour les enveloppes. ❏ Si vous ne chargez pas les enveloppes dans le bac BM immédiatement après les avoir sorties de leur emballage, celles-ci risquent de se gonfler. Pour éviter les bourrages, aplatissez les enveloppes comme indiqué ci-après avant de les charger dans le bac BM. ❏ Si vous ne parvenez pas à charger correctement les enveloppes, tentez de réduire le nombre d’enveloppes chargées pour résoudre le problème. papier épais Alimentation papier disponible ❏ Bac BM ❏ Bacs à papier inférieurs Paramètres du pilote d’impression Bac BM Paramètres du pilote d’impression Paper Size (Format papier) A4, A5, A6, B5, LT, HLT, LGL, GLT, GLG, EXE, F4 Paper Source (Alimentation) MP Tray (Bac BM) Paper Type (Type de support) Thick (Epais) (papier dont le grammage est compris entre 106 et 163 g/m²), Extra Thick (Très épais) (papier dont le grammage est compris entre 164 et 216 g/m²) Tâches d’impression 41 AL-M300/AL-M400 Series Guide d'utilisation Bacs à papier inférieurs Paramètres du pilote d’impression Paper Size (Format papier) Paper Source (Alimentation) A4, A5, A6*1, B5, LT, HLT, LGL, GLT, GLG, EXE, F4 Cassette 1 (Bac 1), Cassette 2 (Bac 2)*2, Cassette 3 (Bac 3)*2 *3, Cassette 4 (Bac 4)*2 *3 Paper Type (Type de support) Thick (Epais) (papier dont le grammage est compris entre 106 et 163 g/m²), Extra Thick (Très épais) (papier dont le grammage est compris entre 164 et 216 g/m²) *1 Uniquement disponible sur: Cassette 1 (Bac 1). *2 Uniquement disponible lorsque l’unité papier en option est installée. *3 Uniquement disponible sur: AL-M400 Series. Remarque : ❏ La fonction d’impression recto verso n’est pas disponible pour le format Extra Thick (Très épais). ❏ Si vous imprimez en mode recto verso manuel, assurez-vous que le papier n’est pas recourbé. Format personnalisé Alimentation papier disponible ❏ Bac BM ❏ Bacs à papier inférieurs Paramètres du pilote d’impression Bac BM Paramètres du pilote d’impression * Paper Size (Format papier) User Defined Size (Format personnalisé)* Paper Source (Alimentation) MP Tray (Bac BM) Paper Type (Type de support) Plain (Standard), Semi-Thick (Semi-épais), Preprinted (Pré-imprimé), Letterhead (En tête), Recycled (Recyclé), Color (Couleur), Labels (Etiquettes), Thick (Epais), Extra Thick (Très épais), Special (Fond d’impression) 76,2 × 127 mm au minimum et 215,9 × 355,6 mm au maximum. Tâches d’impression 42 AL-M300/AL-M400 Series Guide d'utilisation Bacs à papier inférieurs Paramètres du pilote d’impression Paper Size (Format papier) Paper Source (Alimentation) User Defined Size (Format personnalisé)*1 Cassette 1 (Bac 1), Cassette 2 (Bac 2)*2, Cassette 3 (Bac 3)*2 *3, Cassette 4 (Bac 4)*2 *3 Paper Type (Type de support) Plain (Standard), Semi-Thick (Semi-épais), Preprinted (Pré-imprimé), Letterhead (En tête), Recycled (Recyclé), Color (Couleur), Labels (Etiquettes), Thick (Epais), Extra Thick (Très épais), Special (Fond d’impression) *1 76,2 × 127 mm au minimum et 215,9 × 355,6 mm au maximum pour Cassette 1 (Bac 1) 139,7 × 210 mm au minimum et 215,9 × 355,6 mm au maximum pour Cassette 2 (Bac 2), Cassette 3 (Bac 3) et Cassette 4 (Bac 4) *2 Uniquement disponible lorsque l’unité papier en option est installée. *3 Uniquement disponible sur: AL-M400 Series. Remarque : ❏ Selon la qualité du papier de format non standard, l’environnement d’impression ou la procédure d’impression, le papier risque de se positionner de travers. Effectuez un test avant de lancer l’impression d’un lot de papier de format non standard. ❏ La fonction d’impression recto verso n’est pas disponible pour le format Extra Thick (Très épais). ❏ Sous Windows, accédez au pilote d’impression, puis sélectionnez User Defined Size (Format personnalisé) dans la liste Paper Size (Format papier) de l’onglet Basic Settings (Principal). Dans la boîte de dialogue User defined Paper Size (Format personnalisé), définissez les paramètres Paper Width (Largeur papier), Paper Length (Longueur papier) et Unit (Unité) en fonction du papier personnalisé. Cliquez ensuite sur OK pour enregistrer la taille de votre papier personnalisé. ❏ Il est uniquement possible d’utiliser les formats de papier avec le pilote d’impression avec lequel ils ont été enregistrés. Les paramètres ne sont disponibles que pour l’imprimante pour laquelle ils ont été enregistrés, même si le pilote d’impression est configuré pour plusieurs imprimantes. ❏ Lors du partage de l’imprimante au niveau d’un réseau, vous ne pouvez pas créer de User Defined Size (Format personnalisé) au niveau du client. ❏ Si vous ne pouvez pas utiliser le pilote d’impression comme expliqué ci-dessus, définissez ce paramètre au niveau de l’imprimante en accédant au Printing Menu (Menu Impression) du panneau de contrôle, puis en sélectionnant CTM (personnalisé) comme paramètre Page Size (Format Papier). Tâches d’impression 43 AL-M300/AL-M400 Series Guide d'utilisation Annulation d’un travail d’impression Depuis l’imprimante Pour annuler un travail d’impression sur le panneau de contrôle de l’imprimante, reportez-vous à la section « Annulation de l’impression » à la page 117. Depuis l’ordinateur Pour les utilisateurs de Windows Double-cliquez sur l’icône de votre imprimante dans la barre des tâches. Sélectionnez le travail dans la liste, puis cliquez sur Cancel (Annuler) dans le menu Document. Définition de la qualité d’impression Vous pouvez modifier la qualité d’impression grâce aux paramètres du gestionnaire d’impression. Le paramètre Automatic (Automatique) vous permet de sélectionner un mode d’impression adapté à vos objectifs d’impression. Le pilote d’impression sélectionne les paramètres optimaux en fonction du mode d’impression sélectionné. Le paramètre Advanced (Avancé) vous permet de disposer de davantage d’options de paramétrage. Tâches d’impression 44 AL-M300/AL-M400 Series Guide d'utilisation Remarque : L’aide en ligne du gestionnaire d’impression fournit des informations détaillées sur les paramètres de l’imprimante. Utilisation du paramètre Automatique Pour les utilisateurs de Windows 1. Cliquez sur l’onglet Basic Settings (Principal). 2. Cliquez sur Automatic (Automatique), puis choisissez la qualité d’impression souhaitée. 3. Cliquez sur OK. Utilisation du paramètre Avancé Pour les utilisateurs de Windows 1. Cliquez sur l’onglet Basic Settings (Principal). Tâches d’impression 45 AL-M300/AL-M400 Series Guide d'utilisation 2. Sélectionnez Advanced (Avancé). Choisissez ensuite le paramètre approprié dans la liste en fonction du type de document ou d’image à imprimer. Lorsque vous choisissez un paramètre prédéfini, les autres paramètres tels que Print Quality (Qualité) et Graphics (Graphiques) sont définis automatiquement. Les modifications sont affichées dans la liste des paramètres sélectionnés dans la boîte de dialogue Setting Information (Déf. infos). Cette boîte de dialogue s’affiche lorsque vous cliquez sur le bouton Setting Info (Déf. infos) sous l’onglet Optional Settings (Options). Personnalisation des paramètres d’impression Si vous devez modifier des paramètres détaillés, sélectionnez-les manuellement. Pour les utilisateurs de Windows 1. Cliquez sur l’onglet Basic Settings (Principal). 2. Sélectionnez Advanced (Avancé), puis cliquez sur More Settings (Plus d’options). 3. Définissez les paramètres adaptés. Pour plus d’informations sur chaque paramètre, reportez-vous à l’aide en ligne. 4. Cliquez sur OK. Tâches d’impression 46 AL-M300/AL-M400 Series Guide d'utilisation Enregistrement des paramètres Vous pouvez enregistrer les paramètres personnalisés. Remarque : ❏ Vous ne pouvez pas utiliser le nom d’un paramètre prédéfini pour vos paramètres personnalisés. ❏ Il est uniquement possible d’utiliser les paramètres personnalisés avec le pilote d’impression avec lequel ils ont été enregistrés. Les paramètres ne sont disponibles que pour l’imprimante pour laquelle ils ont été enregistrés, même si le pilote d’impression est configuré pour plusieurs imprimantes. ❏ Vous ne pouvez pas supprimer des paramètres prédéfinis. Pour les utilisateurs de Windows Remarque : Si l’imprimante est partagée au sein d’un réseau, l’option Save Settings (Enregistrer) est grisée et vous ne pouvez pas créer de paramètre personnalisé au niveau du client. 1. Cliquez sur l’onglet Basic Settings (Principal). 2. Sélectionnez Advanced (Avancé), puis cliquez sur Save Settings (Enregistrer) pour ouvrir la boîte de dialogue Custom Settings (Configuration personnalisée). 3. Saisissez le nom de vos paramètres personnalisés dans la zone Name (Nom), puis cliquez sur Save (Enregistrer). Vos paramètres s’affichent dans la liste déroulante qui apparaît lorsque vous sélectionnez Advanced (Avancé) sous l’onglet Basic Settings (Principal). Remarque : Pour supprimer un paramètre personnalisé, suivez les étapes 1 et 2, sélectionnez le paramètre dans la boîte de dialogue Custom Settings (Configuration personnalisée), puis cliquez sur Delete (Supprimer). La boîte de dialogue More Settings (Plus d’options) vous permet de créer de nouveaux paramètres. Lors de la création de nouveaux paramètres, l’option Custom Settings (Configuration personnalisée) apparaît dans la liste sous l’onglet Basic Settings (Principal). Le paramètre original n’est alors pas écrasé. Enregistrez les nouveaux paramètres sous un nouveau nom. Tâches d’impression 47 AL-M300/AL-M400 Series Guide d'utilisation Mode d’économie de toner Pour réduire la quantité de toner utilisée lors de l’impression de documents, vous pouvez imprimer des brouillons en mode Toner Save (Economie de toner). Pour les utilisateurs de Windows 1. Cliquez sur l’onglet Basic Settings (Principal). 2. Sélectionnez Advanced (Avancé), puis cliquez sur More Settings (Plus d’options) pour ouvrir la boîte de dialogue More Settings (Plus d’options). 3. Activez la case à cocher Toner Save (Economie de toner), puis cliquez sur OK. Amélioration de la clarté des documents couleur Impression de texte en noir pour plus de clarté Lorsque vous imprimez un document couleur, vous pouvez améliorer la lisibilité du texte en l’imprimant en noir. 1. Cliquez sur l’onglet Basic Settings (Principal). Tâches d’impression 48 AL-M300/AL-M400 Series Guide d'utilisation 2. Sélectionnez Print Text in Black (Imprimer le texte en noir) dans la liste déroulante Visibility (Visibilité). 3. Cliquez sur OK. Amélioration de la qualité des documents couleur Lorsque vous imprimez un document couleur, vous pouvez améliorer la qualité du document en accentuant le noir dans le texte, les graphiques et les images lors de l’impression. Remarque : ❏ Cette fonction est uniquement disponible pour Microsoft Office Excel, Word et PowerPoint sous Windows XP, 2003, 2007 et 2010. ❏ Attribuez au paramètre Grayscale (Nuances de gris) la valeur On (Activé) lorsque vous imprimez à partir de Microsoft PowerPoint. ❏ Le texte dont la taille est supérieure ou égale à 96 pt ne peut pas être amélioré. ❏ Les images, telles que des photos, figurant dans les données à imprimer peuvent être de qualité inférieure. ❏ La vitesse d’impression peut être réduite. ❏ La quantité de toner consommée peut augmenter avec certains documents couleur. Tâches d’impression 49 AL-M300/AL-M400 Series Guide d'utilisation 1. Cliquez sur l’onglet Basic Settings (Principal). 2. Sélectionnez For Color Text, Graphs, and Images (Pour le texte, les graphiques et les images en couleur) dans la liste déroulante Visibility (Visibilité). Remarque : Vous pouvez sélectionner For Color Text (Pour le texte en couleur) lorsque vous imprimez uniquement du texte et For Color Graphs and Images (Pour les graphiques et les images en couleur) lorsque vous n’avez pas besoin d’améliorer le texte. 3. Cliquez sur Decoration Settings (Paramètres de décoration) et sélectionnez les paramètres appropriés dans la boîte de dialogue Decoration Settings (Paramètres de décoration). Réglage de l’épaisseur des lignes fines Vous pouvez augmenter l’épaisseur des lignes fines pour les rendre plus visibles. 1. Cliquez sur l’onglet Basic Settings (Principal). 2. Sélectionnez Advanced (Avancé), puis cliquez sur More Settings (Plus d’options) pour ouvrir la boîte de dialogue More Settings (Plus d’options). Tâches d’impression 50 AL-M300/AL-M400 Series Guide d'utilisation 3. Activez la case à cocher Dot Correction (Précision d’alignement des points), puis cliquez sur OK. La fonction Dot Correction (Précision d’alignement des points) est activée par défaut. Définition de la disposition avancée Impression recto verso Cette fonction permet d’imprimer automatiquement des deux côtés du papier en installant l’unité recto verso en option. Pour les utilisateurs de Windows 1. Cliquez sur l’onglet Basic Settings (Principal). 2. Activez la case à cocher Duplex (Recto/Verso), puis sélectionnez l’option Left (Gauche), Top (Haut) ou Right (Droite) pour la position de la reliure. 3. Si vous souhaitez définir des paramètres détaillés, cliquez sur Duplex Settings (Configurer Recto/Verso) pour ouvrir la boîte de dialogue Duplex Settings (Configurer Recto/Verso). Tâches d’impression 51 AL-M300/AL-M400 Series Guide d'utilisation 4. Définissez les paramètres adaptés. Pour plus d’informations sur chaque paramètre, reportez-vous à l’aide en ligne. 5. Cliquez sur OK. Modification de l’organisation d’une impression Cette fonction vous permet d’imprimer plusieurs pages sur des feuilles de papier simples. Pour les utilisateurs de Windows 1. Cliquez sur l’onglet Advanced Layout (Disposition avancée). 2. Activez la case à cocher Print Layout (Organisation) et sélectionnez le nombre de pages que vous souhaitez imprimer sur une feuille de papier. 3. Si vous souhaitez définir des paramètres détaillés, cliquez sur More Settings (Plus d’options). La boîte de dialogue Print Layout Settings (Configurer organisation) s’affiche. 4. Définissez les paramètres adaptés. Pour plus d’informations sur chaque paramètre, reportez-vous à l’aide en ligne. 5. Cliquez sur OK. Tâches d’impression 52 AL-M300/AL-M400 Series Guide d'utilisation Redimensionnement des impressions Cette fonction vous permet d’agrandir ou de réduire le document. Pour les utilisateurs de Windows 1. Cliquez sur l’onglet Advanced Layout (Disposition avancée). 2. Activez la case à cocher Zoom Options (Impression proportionnelle). 3. Si vous souhaitez redimensionner automatiquement les pages en fonction du papier utilisé pour l’impression, sélectionnez la taille de papier souhaitée dans la liste déroulante Output Paper (Format papier). Si vous souhaitez redimensionner les pages conformément à un taux d’agrandissement précis, activez la case à cocher Zoom To (Zoom à) et définissez le pourcentage d’agrandissement. Vous pouvez également sélectionner le format de papier imprimé. 4. Sélectionnez Upper Left (Haut-Gauche) (pour imprimer une image réduite en haut à gauche de la page) ou Center (Centre) (pour imprimer une image réduite centrée) dans la section Location (Position). Remarque : Ce paramètre n’est pas disponible lorsque la case à cocher Zoom To (Zoom à) est activée. Tâches d’impression 53 AL-M300/AL-M400 Series Guide d'utilisation 5. Cliquez sur OK. Impression de filigranes Cette fonction vous permet d’imprimer un filigrane, basé sur un texte ou une image, sur le document. Pour les utilisateurs de Windows 1. Cliquez sur l’onglet Advanced Layout (Disposition avancée). 2. Sélectionnez le filigrane que vous souhaitez utiliser dans la liste déroulante Watermark (Filigrane). 3. Si vous souhaitez définir des paramètres détaillés, cliquez sur Edit/Delete (Editer/Supprimer), puis définissez les paramètres adaptés. Pour plus d’informations sur chaque paramètre, reportez-vous à l’aide en ligne. 4. Cliquez sur OK. Création d’un filigrane Pour les utilisateurs de Windows 1. Cliquez sur l’onglet Advanced Layout (Disposition avancée). Tâches d’impression 54 AL-M300/AL-M400 Series Guide d'utilisation 2. Cliquez sur Add New Watermark (Ajouter un nouveau filigrane). 3. Sélectionnez Text (Texte) ou BMP, puis attribuez un nom au nouveau filigrane dans la zone Name (Nom). 4. Si vous sélectionnez Text (Texte), saisissez le texte du filigrane dans la zone Text (Texte). Si vous sélectionnez BMP, sélectionnez le fichier BMP à utiliser, puis cliquez sur Open (Ouvrir). 5. Cliquez sur OK. Remarque : ❏ Vous pouvez enregistrer jusqu’à 10 filigranes originaux. ❏ Pour modifier le filigrane enregistré, cliquez sur Edit/Delete (Editer/Supprimer) sous l’onglet Advanced Layout (Disposition avancée), sélectionnez le filigrane à modifier dans la zone Name (Nom) et définissez les paramètres adaptés, puis cliquez sur OK. ❏ Pour supprimer le filigrane enregistré, cliquez sur Edit/Delete (Editer/Supprimer) sous l’onglet Advanced Layout (Disposition avancée), sélectionnez le filigrane à supprimer dans la zone Name (Nom), puis cliquez sur Delete (Supprimer). ❏ Les filigranes peuvent uniquement être utilisés avec le pilote d’impression avec lequel ils ont été enregistrés. Les paramètres ne sont disponibles que pour l’imprimante pour laquelle ils ont été enregistrés, même si le pilote d’impression est configuré pour plusieurs imprimantes. ❏ Lors du partage de l’imprimante au niveau d’un réseau, vous ne pouvez pas créer de filigrane défini par l’utilisateur au niveau du client. Impression d’en-têtes et de pieds de page Cette fonction vous permet d’imprimer le nom de l’utilisateur, le nom de l’ordinateur, la date, l’heure ou le numéro d’assemblage en haut ou en bas de chaque page d’un document. Pour les utilisateurs de Windows 1. Cliquez sur l’onglet Advanced Layout (Disposition avancée). Tâches d’impression 55 AL-M300/AL-M400 Series Guide d'utilisation 2. Activez la case à cocher Header/Footer (En-tête/Pied de page), puis cliquez sur Header/ Footer Settings (Configuration de l’en-tête/du pied de page). 3. Sélectionnez les éléments dans la liste déroulante. Remarque : ❏ Si vous sélectionnez Collate Number (Assembler le numéro), le nombre de copies est imprimé. ❏ Lorsque vous utilisez la fonction de gestion des jobs, vous ne pouvez pas sélectionner Collate Number (Assembler le numéro). 4. Cliquez sur OK. Impression avec un fond de page Cette fonction vous permet d’imprimer un en-tête ou un fond de page standard sur le document original. Remarque : ❏ Cette fonction est uniquement destinée à Windows. Tâches d’impression 56 AL-M300/AL-M400 Series Guide d'utilisation ❏ La fonction de fond de page est uniquement disponible lorsque l’option High Quality (Printer) (Haute qualité (Imprimante)) est sélectionnée pour le Printing Mode (Mode d’impression) dans la boîte de dialogue Extended Settings (Configuration avancée) sous l’onglet Optional Settings (Options). Création d’un fond de page 1. Cliquez sur l’onglet Advanced Layout (Disposition avancée). 2. Activez la case à cocher Form Overlay (Fond de page). 3. Sélectionnez Create Overlay Data (Création d’un fond de page), puis cliquez sur More Settings (Plus d’options). La boîte de dialogue Create Form (Créer un formulaire) s’affiche. 4. Saisissez le nom du fond de page dans la zone Form Name (Nom du formulaire) et sa description dans la zone Description. 5. Sélectionnez Foreground Document (Document au premier plan) ou Background Document (Document à l’arrière-plan) pour indiquer si le fond de page doit être imprimé au premier plan ou en arrière-plan du document. 6. Activez la case à cocher Assign to Paper Source (Affecter à alimentation) pour afficher le nom du fond de page dans la liste déroulante Paper Source (Alimentation) sous l’onglet Basic Settings (Principal). Tâches d’impression 57 AL-M300/AL-M400 Series Guide d'utilisation 7. Cliquez sur OK. Remarque : ❏ Pour modifier les paramètres des données de fond de page créées, accédez au pilote d’impression et suivez les étapes 1 et 2 décrites précédemment. A l’étape 3, vous devez cependant sélectionner Overlay Print (Impression du fond de page), puis cliquer sur Edit Form (Editer le formulaire). ❏ Les 9 caractères suivants ne peuvent pas être utilisés dans les noms de fond de page : \ / : * ? " < > |. Impression d’un document disposant d’un fond de page Vous pouvez sélectionner les données de fond de page enregistrées dans la liste déroulante Paper Source (Alimentation) sous l’onglet Basic Settings (Principal). Pour l’enregistrement des données de fond de page sous Paper Source (Alimentation), reportez-vous à l’étape 6 de la section « Création d’un fond de page » à la page 57. Si les données de fond de page ne sont pas enregistrées sous Paper Source (Alimentation) ou si vous souhaitez définir des paramètres détaillés, procédez comme suit. 1. Cliquez sur l’onglet Advanced Layout (Disposition avancée). 2. Activez la case à cocher Form Overlay (Fond de page). 3. Activez la case à cocher Overlay Print (Impression du fond de page), puis cliquez sur More Settings (Plus d’options). La boîte de dialogue Form Selection (Sélection d’un formulaire) s’affiche. 4. Définissez les paramètres adaptés. Pour plus d’informations sur chaque paramètre, reportez-vous à l’aide en ligne. Remarque : Si vous ne parvenez pas à sélectionner le fonds de page à partir de l’application, accédez au pilote d’impression à partir du système d’exploitation. Pour plus d’informations, reportez-vous à la section « Accès au pilote d’impression » à la page 181. 5. Cliquez sur OK. Enregistrement des paramètres prédéfinis d’un fond de page Cette fonction vous permet d’enregistrer les paramètres définis sous « Création d’un fond de page » à la page 57. Tâches d’impression 58 AL-M300/AL-M400 Series Guide d'utilisation 1. Dans la boîte de dialogue Form Selection (Sélection d’un formulaire), cliquez sur Save/Delete (Enregistrer/Supprimer). Pour ouvrir la boîte de dialogue, reportez-vous à la section « Impression d’un document disposant d’un fond de page » à la page 58. 2. Saisissez le nom des paramètres prédéfinis dans la zone Form Pre-Settings Name (Nom des paramètres prédéfinis du formulaire), puis cliquez sur Save (Enregistrer). Le nom des paramètres prédéfinis apparaît dans la liste déroulante Form Pre-Settings (Paramètres prédéfinis du formulaire) de la boîte de dialogue Form Selection (Sélection d’un formulaire). 3. Cliquez sur OK. Le nom des paramètres prédéfinis apparaît dans la liste déroulante Pre-Settings (Paramètres prédéfinis) de la boîte de dialogue Advanced Layout (Disposition avancée). Remarque : ❏ Pour supprimer les paramètres prédéfinis d’un fond de page, suivez l’étape 1, sélectionnez le nom des paramètres prédéfinis que vous souhaitez supprimer dans la liste déroulante Form Pre-Settings (Paramètres prédéfinis du formulaire), cliquez sur Delete (Supprimer), puis sur OK. ❏ Vous pouvez enregistrer un maximum de 20 paramètres prédéfinis. Impression de documents interdits de copie Cette fonction vous permet d’imprimer des documents en tant que documents interdits de copie. Lorsque vous essayez de copier un document interdit de copie, le mot « COPY » est imprimé plusieurs fois sur le document. Remarque : ❏ Epson ne garantit pas que l’utilisation de cette fonction protège des fuites d’informations et autres dommages. De même, Epson ne garantit pas que les caractères masqués apparaîtront à chaque fois. ❏ Il est possible que la tonalité de l’écran soit trop foncée, que les caractères masqués ne soient pas imprimés sur l’intégralité du document ou n’apparaissent pas sur les photocopies, selon les modèles, paramètres et associations de photocopieurs, télécopieurs, périphériques d’entrée, tels que les appareils photo numériques et les scanners, périphériques de sortie, tels que les imprimantes, mais également les paramètres du pilote d’impression du produit et l’état des consommables, tels que le toner et le type de papier de sortie. Pour les utilisateurs de Windows Remarque : Avec cette fonction, le paramètre Print Quality (Qualité) passe à Fine (Fin) et le paramètre Toner Save (Economie de toner) est désactivé. La fonction Form Overlay (Fond de page) est également désactivée. Tâches d’impression 59 AL-M300/AL-M400 Series Guide d'utilisation 1. Cliquez sur l’onglet Advanced Layout (Disposition avancée). 2. Sélectionnez Copy (Copie) dans la liste déroulante Anti-Copy Pattern (Protect. contre copie). 3. Si vous souhaitez définir des paramètres détaillés, cliquez sur Edit/Delete (Editer/Supprimer), puis définissez les paramètres adaptés. Pour plus d’informations sur chaque paramètre, reportez-vous à l’aide en ligne. 4. Cliquez sur OK. Impression de plusieurs travaux d’impression en même temps Cette fonction vous permet d’imprimer plusieurs documents créés par différentes applications en spécifiant divers paramètres, tels que l’ordre de l’impression, l’impression recto verso et l’organisation de l’impression. 1. Cliquez sur l’onglet Basic Settings (Principal). 2. Activez la case à cocher Print Job Arranger (Outil d’organisation des travaux d’impression). 3. Cliquez sur OK. Tâches d’impression 60 AL-M300/AL-M400 Series Guide d'utilisation L’écran Print Job Arranger (Outil d’organisation des travaux d’impression) s’affiche lorsqu’un travail d’impression est exécuté. Définissez les paramètres adaptés. Pour plus d’informations, reportez-vous à l’aide de Print Job Arranger (Outil d’organisation des travaux d’impression). Utilisation de la fonction Gestion des jobs Cette fonction vous permet de stocker des travaux d’impression dans la mémoire de l’imprimante et de procéder à leur impression ultérieurement, directement à partir du panneau de contrôle de l’imprimante. Vous pouvez associer un mot de passe au travail d’impression de manière à ce que le document imprimé ne puisse pas être visualisé par d’autres personnes. Cette fonction utilise les types de mémoire d’imprimante suivants. Disque de stockage de l’imprimante Description CompactFlash* Vous devez installer la mémoire CompactFlash en option au niveau de votre imprimante pour utiliser la fonction Reserve Job (Gestion des jobs). Assurez-vous que la mémoire CompactFlash est correctement reconnue par le pilote d’impression avant de commencer à utiliser la fonction Reserve Job (Gestion des jobs). La mémoire CompactFlash doit être au moins de 4 Go. RAM Disk (Disque virtuel) Vous devez installer une mémoire supplémentaire au niveau de votre imprimante pour utiliser la fonction Gestion des jobs. Pour activer le disque virtuel, vous devez affecter au paramètre RAM Disk (Disque RAM) sur le panneau de contrôle la valeur Normal ou Maximum. Pour plus d’informations sur l’augmentation de la mémoire de votre imprimante, reportez-vous à la section « Installation d’un module mémoire » à la page 125. Une fois le module mémoire installé, vous devez mettre les informations relatives à l’option à jour. Reportez-vous à la section « Configuration des options » à la page 183. AL-M400 Series : Lorsque l’imprimante est équipée à la fois d’une mémoire CompactFlash et d’un disque virtuel, la mémoire CompactFlash est prioritaire et le disque virtuel n’est pas disponible. * Uniquement disponible sur: AL-M400 Series. Le tableau suivant récapitule les options de la fonction Reserve Job (Gestion des jobs). Tâches d’impression 61 AL-M300/AL-M400 Series Guide d'utilisation Option de la fonction Re‐ serve Job (Gestion des jobs) Description Re-Print Job (Réimprimer le job) Vous permet d’imprimer le travail immédiatement et de le stocker dans la mémoire de l’imprimante. Vous pouvez imprimer le même travail plusieurs fois. Verify Job (Vérifier le job) Vous permet d’imprimer immédiatement une copie pour en vérifier le contenu. Vous pouvez ensuite imprimer plusieurs copies. Stored Job (Job enregistré)* Vous permet de stocker le travail d’impression dans la mémoire de l’imprimante sans l’imprimer. Remarque : Cette option n’est pas disponible si vous avez installé le disque RAM en option. Confidential Job (Job confi‐ dentiel) * Vous permet d’associer un mot de passe au travail d’impression. Saisissez le mot de passe sur le panneau de contrôle de l’imprimante pour procéder à l’impression du travail. Uniquement disponible sur: AL-M400 Series. Envoi du travail d’impression Pour les utilisateurs de Windows 1. Cliquez sur l’onglet Optional Settings (Options), puis cliquez sur Reserve Jobs Settings (Paramètres de gestion des jobs). La boîte de dialogue Reserve Jobs Settings (Paramètres de gestion des jobs) s’affiche. 2. Activez la case à cocher Reserve Job On (Activer la gestion des jobs), puis sélectionnez Re-Print Job (Réimprimer le job), Verify Job (Vérifier le job) ou Confidential Job (Job confidentiel). 3. Saisissez les noms de l’utilisateur et du travail d’impression dans les zones de texte correspondantes. Si vous avez sélectionné Confidential Job (Job confidentiel), entrez un mot de passe à quatre chiffres dans la zone de texte du mot de passe pour définir le mot de passe. Remarque : Si vous voulez créer une miniature de la première page d’un travail, activez la case à cocher Create a thumbnail (Créer une miniature). Il est possible d’accéder aux miniatures à l’aide d’un navigateur Web en saisissant http:// suivi de l’adresse IP du serveur d’impression interne. 4. Cliquez sur OK. Tâches d’impression 62 AL-M300/AL-M400 Series Guide d'utilisation Remarque : La touche OK est disponible une fois le nom d’utilisateur et le nom du travail entrés. Si vous avez sélectionné Re-Print Job (Réimprimer le job), l’imprimante imprime votre document. Si vous avez sélectionné Verify Job (Vérifier le job), l’imprimante imprime une copie de votre document. Pour imprimer ou supprimer ces données à l’aide du panneau de contrôle de l’imprimante, reportez-vous à la section « Impression et suppression des données des travaux enregistrés » à la page 115. Tâches d’impression 63 AL-M300/AL-M400 Series Guide d'utilisation Chapitre 3 Utilisation du panneau de contrôle Utilisation des menus du panneau de contrôle Quand définir les paramètres du panneau de contrôle ? Les paramètres du pilote d’impression annulent généralement les paramètres définis à l’aide du panneau de contrôle. Vous devez définir les paramètres suivants à l’aide du panneau de contrôle, ils ne peuvent en effet pas être définis dans le pilote d’impression. ❏ Paramètres permettant de sélectionner les modes d’émulation et le mode IES (Intelligent Emulation Switching) ❏ Paramètres permettant de sélectionner un canal et de configurer l’interface ❏ Paramètres permettant de définir la taille de la mémoire tampon utilisée pour recevoir les données Méthode d’accès aux menus du panneau de contrôle 1. Appuyez sur la touche r Droite pour accéder aux menus du panneau de contrôle. 2. Utilisez les touches u Haut et d Bas pour faire défiler les menus. 3. Appuyez sur la touche r Droite pour afficher les éléments d’un menu. Selon le menu, l’écran LCD affiche un élément et le paramètre actuel ( YYYY=ZZZZ), ou uniquement un élément ( YYYY). 4. Utilisez les touches u Haut et d Bas pour faire défiler les éléments ou appuyez sur la touche l Gauche pour retourner au niveau précédent. Utilisation du panneau de contrôle 64 AL-M300/AL-M400 Series Guide d'utilisation 5. La touche r Droite vous permet d’effectuer l’opération indiquée par une option, par exemple l’impression d’une feuille d’état de la configuration ou la réinitialisation de l’imprimante, ou d’afficher les paramètres disponibles pour une option donnée, tels que les tailles de papier ou les modes d’émulation. Utilisez les touches u Haut et d Bas pour faire défiler les paramètres disponibles, puis appuyez sur la touche r Droite pour sélectionner un paramètre et retourner au niveau précédent. Utilisez la touche l Gauche pour retourner au niveau précédent sans modifier le paramètre. Remarque : ❏ Vous devez mettre l’imprimante hors tension, puis la remettre sous tension pour activer certains paramètres. Pour plus d’informations, reportez-vous à la section « Menus du panneau de contrôle » à la page 66. ❏ Vous pouvez utiliser la touche OK à la place de la touche r Droite à l’étape 3 ou 5. 6. Appuyez une ou plusieurs fois sur la touche l Gauche pour quitter les menus du panneau de contrôle. Procédure d’enregistrement des menus en tant que signets Lorsque vous enregistrez des signets pour des menus que vous utilisez fréquemment, vous pouvez afficher les menus enregistrés en appuyant simplement sur la touche OK lorsque l’écran LCD affiche Ready (Prête). Remarque : Le nombre de menus pouvant être enregistrés sous forme de signets est limité à trois. 1. Affichez le menu à enregistrer. Pour plus d’informations, reportez-vous à la section « Méthode d’accès aux menus du panneau de contrôle » à la page 64. 2. Appuyez sur la touche OK pendant plus de deux secondes. Le menu Add Bookmark (Ajouter signet) s’affiche. Remarque : Certains menus ne peuvent pas être enregistrés sous forme de signets. Si vous essayez de les enregistrer, Bookmark Failed (Échec signet) s’affiche. 3. Appuyez sur les touches u Haut et d Bas pour sélectionner le menu à supprimer, puis appuyez sur la touche r Droite. Utilisation du panneau de contrôle 65 AL-M300/AL-M400 Series Guide d'utilisation Remarque : Pour enregistrer un nouveau menu, vous devez supprimer un des menus enregistrés sous forme de signets. Si Bookmark Registered (Signet enregistré) s’affiche, le menu a été correctement enregistré sous forme de signet. Remarque : Pour rétablir les valeurs par défaut des menus enregistrés sous forme de signets, sélectionnez SelecType Init (Init.SelecType) dans le Reset Menu (Menu Réinitialiser) du panneau de contrôle. Menus du panneau de contrôle Remarque : Certains menus et éléments s’affichent uniquement lorsqu’un dispositif en option adapté est installé ou qu’un paramètre correspondant a été défini. Information Menu (Menu Informations) Appuyez sur la touche d Bas ou u Haut pour sélectionner un élément. Appuyez ensuite sur la touche r Droite pour imprimer une feuille d’état ou une feuille d’échantillons de polices. Elément Valeurs Print Configuration Status Sheet (Imprimer feuille état de la configuration) - Print Supplies Status Sheet (Imprimer feuille état des consom‐ mables) - Print Usage History Sheet (Imprimer la feuille historiq utilisa‐ tion) - Reserve Job List (Liste des jobs)*1 - Form Overlay List (Liste Fond de page)*2 - Network Status Sheet (Feuille état réseau)*3 *4 - USB ExtI/FStatusSht (F.Etat I/FextUSB)*5 - PS3 Status Sheet (Feuille d’état PS3) - Utilisation du panneau de contrôle 66 AL-M300/AL-M400 Series Elément Valeurs PS3 Font List (Liste Polices PS3) - PCL Font Sample (Liste Polices PCL) - ESCP2 Font Sample (Liste Polices ESCP2) - FX Font Sample (Liste Polices FX) - I239X Font Sample (Liste Polices I239x) - Toner E******F (V******P) à E F (V P) Photocon (Photoconducteur) E******F (V******P) à E F (V P) Fuser Unit Life (Durée vie un. fusion)*6 E******F (V******P) à E F (V P) Maintenance Unit Life (Durée vie un. maintenance)*2 E******F (V******P) à E F (V P) Total Pages 0 à 99999999 Guide d'utilisation *1 Uniquement disponible lorsque les travaux sont stockés à l’aide de la fonction Quick Print Job (Impression job). *2 Uniquement disponible sur: AL-M400 Series. *3 Uniquement disponible lorsque le paramètre Network I/F (I/F Réseau) dans le Network Menu (Menu Réseau) a la valeur On. *4 Uniquement disponible sur: AL-M300DN et AL-M400 Series. *5 Uniquement disponible lorsque l’imprimante est connectée à un périphérique USB prenant en charge le protocole D4, que l’imprimante est sous tension et que le paramètre USB I/F a la valeur On. *6 Uniquement disponible sur: AL-M300 Series. Print Configuration Status Sheet (Imprimer feuille état de la configuration) Cette option permet d’imprimer une feuille indiquant les paramètres de l’imprimante et les options installées. Cette feuille permet de vérifier que les options ont été correctement installées. Print Supplies Status Sheet (Imprimer feuille état des consommables) Cette option permet d’imprimer une feuille affichant des informations relatives aux consommables. Print Usage History Sheet (Imprimer la feuille historiq utilisation) Cette option permet d’imprimer une feuille affichant l’historique d’utilisation de l’imprimante. Reserve Job List (Liste des jobs) Utilisation du panneau de contrôle 67 AL-M300/AL-M400 Series Guide d'utilisation Cette option permet d’imprimer la liste des travaux d’impression en attente stockés dans la mémoire de l’imprimante. Form Overlay List (Liste Fond de page) (AL-M400 Series uniquement) Cette option permet d’imprimer la liste des fonds de page stockés dans la mémoire de l’imprimante. Network Status Sheet (Feuille état réseau) (AL-M300DN et AL-M400 Series uniquement) Cette option permet d’imprimer une feuille indiquant l’état de fonctionnement du réseau. USB ExtI/FStatusSht (F.Etat I/FextUSB) Cette option permet d’imprimer une feuille indiquant l’état de fonctionnement de l’interface USB. PS3 Status Sheet (Feuille d’état PS3) Cette option permet d’imprimer une feuille d’information concernant le mode PS3, comme la version PS3. PS3 Font List (Liste Polices PS3), PCL Font Sample (Liste Polices PCL), ESCP2 Font Sample (Liste Polices ESCP2), FX Font Sample (Liste Polices FX), I239X Font Sample (Liste Polices I239x) Ces options permettent d’imprimer un échantillon des polices disponibles pour le mode d’émulation que vous avez sélectionné pour l’imprimante. Toner Le nombre d’astérisques (*) entre la lettre «E (V)» et la lettre «F (P)» indique la durée de vie restante des consommables. Si vous utilisez des consommables non d’origine, un point d’interrogation «?» s’affiche à la place de l’indicateur. Photocon (Photoconducteur) Le nombre d’astérisques (*) entre la lettre « E (V) » et la lettre « F (P) » indique la durée de vie restante du bloc photoconducteur. Fuser Unit Life (Durée vie un. fusion) (AL-M300 Series uniquement) Le nombre d’astérisques (*) entre la lettre « E (V) » et la lettre « F (P) » indique la durée de vie restante de l’unité de fusion. Utilisation du panneau de contrôle 68 AL-M300/AL-M400 Series Guide d'utilisation Maintenance Unit Life (Durée vie un. maintenance) (AL-M400 Series uniquement) Le nombre d’astérisques (*) entre la lettre « E (V) » et la lettre « F (P) » indique la durée de vie restante de l’unité de maintenance. Total Pages Cette option permet d’afficher le nombre total de pages imprimées. Menu System Information (Infos système) Les informations suivantes sont affichées. ❏ Main Version (Version princ.) ❏ MCU Version (Version MCU) ❏ Serial No (Nº série) ❏ Memory (Mémoire) ❏ MAC Address (Adresse MAC) Tray Menu (Menu Bac) Elément Paramètres (par défaut : en gras) MP Tray Size (Format Bac BM) A4, A5, A6, B5, LT, HLT, LGL, GLT, GLG, EXE, F4, MON, DL, C6, CTM MP Type (BM type) Plain (Standard), SemiThk (Semi épais), Preprinted (Pré-imp.), Letterhead (En tête), Recycled (Recyclé), Color (Couleur), Labels (Etiquettes), Thick (Epais), ExtraThk (Très épais), Envelope (Enveloppe), Special (Spécial) Cassette1 Size (Taille Bac 1) A4, A5, A6, B5, LT, HLT, LGL, GLT, GLG, EXE, F4, CTM Cassette2 Size (Taille Bac 2)*1/ Casset‐ te3 Size (Taille Bac 3)*1 *2/ Cassette4 Size (Taille Bac 4)*1 *2 A4, A5, B5, LT, HLT, LGL, GLT, GLG, EXE, F4, CTM Cassette1 Type (Type Bac 1)/ Cassette2 Type (Type Bac 2)*1/ Cassette3 Size (Taille Bac 3)*1 *2/Cassette4 Size (Taille Bac 4)*1 *2 Plain (Standard), SemiThk (Semi épais), Preprinted (Pré-imp.), Letterhead (En tête), Recycled (Recyclé), Color (Couleur), Labels (Etiquettes), Thick (Epais), ExtraThk (Très épais), Special (Spécial) Utilisation du panneau de contrôle 69 AL-M300/AL-M400 Series Elément Paramètres (par défaut : en gras) MP Tray AutoSel (Sél auto Bac BM) On, Off Cassette1 AutoSel (Sél auto Bac 1)/ Cassette2 AutoSel (Sél auto Bac 2)*1/ Cassette3 AutoSel (Sél auto Bac 3)*1 *2/ Cassette4 AutoSel (Sél auto Bac 4)*1 *2 On, Off Guide d'utilisation *1 Uniquement disponible lorsque l’unité papier en option est installée. *2 Uniquement disponible sur: AL-M400 Series. MP Tray Size (Format Bac BM) Cette option permet de choisir le format de papier souhaité. MP Type (BM type) Cette option permet de définir le type de papier chargé dans le bac BM. Cassette1 Size (Taille Bac 1)/ Cassette2 Size (Taille Bac 2)/ Cassette3 Size (Taille Bac 3) (AL-M400 Series uniquement)/ Cassette4 Size (Taille Bac 4) (AL-M400 Series uniquement) Cette option permet d’afficher le format du papier chargé dans les bacs standard et fournis en option. Cassette1 Type (Type Bac 1)/ Cassette2 Type (Type Bac 2)/ Cassette3 Type (Type Bac 3) (AL-M400 Series uniquement)/ Cassette4 Type (Type Bac 4) (AL-M400 Series uniquement) Cette option vous permet de sélectionner le type du papier chargé dans les bacs à papier standard et fournis en option. MP Tray AutoSel (Sél auto Bac BM)/ Cassette1 AutoSel (Sél auto Bac 1)/ Cassette2 AutoSel (Sél auto Bac 2)/ Cassette3 AutoSel (Sél auto Bac 3) (AL-M400 Series uniquement)/ Cassette4 AutoSel (Sél auto Bac 4) (AL-M400 Series uniquement) Spécifie si le bac peut être sélectionné pour l’impression lorsque l’option Paper Source (Alimentation) est sélectionnée pour Auto Selection (Sélection automatique) dans le pilote d’impression. Emulation Menu (Menu Emulation) Remarque : Vous pouvez sélectionner les différentes émulations de chaque interface. Utilisation du panneau de contrôle 70 AL-M300/AL-M400 Series Elément Paramètres (par défaut : en gras) Parallel (Parallèle)*1 Auto, ESCP2, FX, I239X, PS3, PCL USB Auto, ESCP2, FX, I239X, PS3, PCL Network (Réseau)*2 Auto, ESCP2, FX, I239X, PS3, PCL Guide d'utilisation *1 Uniquement disponible sur: AL-M300D. *2 Uniquement disponible sur: AL-M300DN et AL-M400 Series. Printing Menu (Menu Impression) Remarque : Les paramètres définis dans le pilote d’impression prévalent sur ces paramètres. Elément Paramètres (par défaut : en gras) Page Size (Format Pa‐ pier) A4, A5, A6, B5, LT, HLT, LGL, GLT, GLG, EXE, F4, MON, DL, C6, CTM*1 Wide A4 (A4 large) Off, On Media Type (Type sup‐ port) Unspecified (Non défini), Plain (Standard), SemiThk (Semi épais), Preprinted (Pré-imp.), Letterhead (En tête), Recycled (Recyclé), Color (Couleur), Labels (Etiquettes), Thick (Epais), ExtraThk (Très épais), Envelope (Enveloppe), Special (Spécial) Page Side (Page) Front (Recto), Back (Verso) Paper Source (Alim. Pa‐ pier) *3 Orientation (Orient.) Port (Portr.), Land (Paysage) Resolution (Résolu‐ tion) 300, 600, 1200 RITech On, Off Toner Save (Economie Toner) Off, On Density (Densité) 1à3à5 Dot Correction (Cor‐ rect. point) Off, On Top Offset (Déc. Haut) -99,0 ... 0,0 ... 99,0 mm par incréments de 0,5 Auto, MP (BM), Cassette1 (Bac 1), Cassette2 (Bac 2)*2, Cassette3 (Bac 3)*2 *3, Cassette4 (Bac 4)*2 Utilisation du panneau de contrôle 71 AL-M300/AL-M400 Series Elément Paramètres (par défaut : en gras) LeftOffset (Déc.Gau‐ che) -99,0 ... 0,0 ... 99,0 mm par incréments de 0,5 T Offset B (Déc. H Arr) -99,0 ... 0,0 ... 99,0 mm par incréments de 0,5 L Offset B (Déc. G Arr) -99,0 ... 0,0 ... 99,0 mm par incréments de 0,5 *1 Si vous utilisez du papier personnalisé, les tailles minimales et maximales varient selon le bac. (Bac BM/Bac à papier standard) Minimum : 76,2 × 127,0 mm, maximum : 215,9 × 355,6 mm (Bac à papier en option) Minimum : 139,7 × 210,0 mm, maximum : 215,9 × 355,6 mm *2 Uniquement disponible lorsque l’unité papier en option est installée. *3 Uniquement disponible sur: AL-M400 Series. Guide d'utilisation Page Size (Format Papier) Indique le format de papier utilisé. Wide A4 (A4 large) Le fait de sélectionner On a pour effet de réduire les marges gauche et droite à 3,4 mm. Media Type (Type support) Indique le type de papier. Page Side (Page) Sélectionnez Front (Recto) pour imprimer au recto de papier normal (Plain (Standard)), de papier épais (Thick (Epais)) ou de papier très épais (Extra Thick). Paper Source (Alim. Papier) Permet d’indiquer si l’alimentation du papier présent dans l’imprimante s’effectue à partir du bac BM, du bac standard ou de l’unité papier en option. Si vous sélectionnez Auto, l’alimentation utilisée est celle contenant le papier dont la taille correspond au paramètre Paper Size (Taille Papier). Orientation (Orient.) Précise l’orientation (portrait ou paysage) du papier pour l’impression. Utilisation du panneau de contrôle 72 AL-M300/AL-M400 Series Guide d'utilisation Resolution (Résolution) Indique la résolution utilisée pour l’impression. RITech Si cette option est activée, les lignes, le texte et les graphiques apparaissent de manière plus nette et plus régulière à l’impression. Toner Save (Economie Toner) Lorsque cette option est sélectionnée, l’imprimante utilise pour le remplissage des caractères une nuance de gris plutôt que la couleur noire d’origine, afin d’économiser le toner. Les extrémités droite et inférieure des caractères restent noires. Density (Densité) Indique la densité de l’impression. Dot Correction (Correct. point) Règle l’épaisseur des lignes fines de manière à ce qu’elles soient imprimées clairement. Top Offset (Déc. Haut) Permet de régler précisément la position verticale de l’impression des données sur le papier. : c Important Veillez à ce que l’image imprimée ne dépasse pas des bords du papier. Dans le cas contraire, vous risquez d’endommager l’imprimante. LeftOffset (Déc.Gauche) Permet d’ajuster précisément la position horizontale de l’impression des données sur le papier. Ce paramètre est pratique pour réaliser des ajustements précis. : c Important Veillez à ce que l’image imprimée ne dépasse pas des bords du papier. Dans le cas contraire, vous risquez d’endommager l’imprimante. T Offset B (Déc. H Arr) Utilisation du panneau de contrôle 73 AL-M300/AL-M400 Series Guide d'utilisation Permet de régler la position verticale de l’impression au verso lors d’une impression recto verso. Ce paramètre est utile lorsque le résultat obtenu au verso de la page imprimée ne correspond pas à ce que vous attendiez. L Offset B (Déc. G Arr) Permet de régler la position horizontale de l’impression au verso lors d’une impression recto verso. Ce paramètre est utile lorsque le résultat obtenu au verso de la page imprimée ne correspond pas à ce que vous attendiez. Setup Menu (Menu Imprimante) Elément Paramètres (par défaut : en gras) Language (Langue) English, Français, Deutsch, Italiano, ESPAÑOL, SVENSKA, Dansk, Nederlands, SUOMI, , , Türkçe, , , Português, Norsk, Time Out (Attente) 0, 5 à 60 à 300 par incréments de 1 MP Mode (Mode BM) Normal, Last (Dernier) Manual Feed (Al. Man.) Off, 1st Page (1èrePage), EachPage (ChaquePage) Copies 1 à 999 Duplex (Recto verso)*1 Off, On Binding (Reliure)*1 Long Edge (Longueur), Short Edge (Largeur) Start Page (1ère page)*1 Front (Recto), Back (Verso) Skip Blank Page (Saut pg vier‐ ge)*2 Off, On Auto Eject Page (Ejection pa‐ ge)*3 Off, On Size Ignore (Ignorer format) Off, On Auto Cont (Erreur->Cont.) Off, On Page Protect (Protect.Page)*2 Auto, On A4/LT Auto Switching (Com‐ mut. auto A4/LT) On, Off Extended Mode Off, On Utilisation du panneau de contrôle 74 AL-M300/AL-M400 Series Guide d'utilisation Elément Paramètres (par défaut : en gras) LCD Contrast (Contraste LCD) 0 à 7 à 15 LCD Backlight (Rétroéclair.)*4 Auto, Off RAM Disk (Disque RAM)*5 Off, Normal, Maximum Convert to Simplex (Convertir en recto) Odd Page (Pg impaire), 1 Page (1 page), Off Confirm Media Type (Conf. ty‐ pe support) No (Non), Yes (Oui) Job Info. (Infos travail) Display Pattern 1 (Motif affich 1), Display Pattern 2 (Motif affich 2), Off *1 Uniquement disponible lors de l’utilisation de papier de taille A4, A5, B5, LT, HLT, LGL, GLT, GLG, EXE ou F4. *2 Uniquement disponible pour le mode ESCP2, FX ou I239X. *3 Non disponible en mode PS3 et PCL. *4 Uniquement disponible sur: AL-M400 Series. *5 Lorsque cet élément est modifié, la valeur du paramètre est appliquée après un redémarrage à chaud ou lors de la mise sous tension suivante. Language (Langue) Indique la langue du panneau LCD et celle utilisée pour la feuille d’état papier. Time Out (Attente) Indique le délai (en secondes) avant que les interfaces ne soient automatiquement désactivées. Le délai est calculé à partir du moment où plus aucune donnée n’est reçue de l’interface jusqu’au moment où l’interface est désactivée. Si un travail d’impression est en cours lors de la désactivation de l’interface, l’imprimante procède à l’impression du travail. MP Mode (Mode BM) Détermine si le bac BM a la priorité la plus élevée ou la plus faible lorsque l’option Auto est sélectionnée comme Paper Source (Alimentation) dans le pilote d’impression. Si l’option Normal est sélectionnée comme MP Mode (Mode BM), le bac BM est l’alimentation papier avec la priorité la plus élevée. Si au contraire le mode BM est Last (Dernier), il a la priorité la plus faible. Manual Feed (Al. Man.) Permet de sélectionner le mode d’alimentation manuelle pour le bac BM. Copies Utilisation du panneau de contrôle 75 AL-M300/AL-M400 Series Guide d'utilisation Précise le nombre de copies à imprimer (entre 1 et 999). Duplex (Recto verso) Active ou désactive l’impression recto verso. Cette option permet d’imprimer sur les deux faces d’une page. Binding (Reliure) Indique le sens de la reliure des documents imprimés. Start Page (1ère page) Indique si l’impression recto verso débute par le recto ou le verso de la page. Skip Blank Page (Saut pg vierge) Permet de ne pas imprimer les pages blanches. Auto Eject Page (Ejection page) Indique si le papier doit être éjecté lorsque la limite spécifiée par le paramètre Time Out (Attente) est atteinte. La valeur par défaut est Off, ce qui signifie que le papier n’est pas éjecté lorsque la limite est atteinte. Size Ignore (Ignorer format) Si vous ne souhaitez pas tenir compte des éventuelles erreurs liées à la taille du papier, sélectionnez On. Lorsque cette option est activée, l’impression se poursuit même si l’image dépasse de la zone d’impression appliquée au format de papier utilisé. Des taches peuvent apparaître sur l’image, puisque le toner n’est pas transféré sur le papier de manière adéquate. Lorsque cette option est désactivée, l’impression est interrompue en cas d’erreur liée au format du papier. Auto Cont (Erreur->Cont.) Lorsque cette option est activée, l’impression se poursuit automatiquement après un certain laps de temps lorsque l’une des erreurs suivantes se produit : Paper Set (Régl.format), Print Overrun (Dépassement imp.) ou Memory Overflow (Mémoire saturée). Lorsque cette option est désactivée, vous devez appuyer sur la touche OK pour reprendre l’impression. Page Protect (Protect.Page) Utilisation du panneau de contrôle 76 AL-M300/AL-M400 Series Guide d'utilisation Permet d’allouer davantage de mémoire à l’impression des données, plutôt qu’à leur réception. Il est conseillé d’activer ce paramètre pour imprimer une page très complexe. Si un message d’erreur de type Print Overrun (Dépassement imp.) s’affiche sur l’écran LCD au cours d’une impression, désactivez ce paramètre, puis relancez l’impression de vos données. La quantité de mémoire allouée au traitement des données est ainsi réduite. Bien sûr, l’envoi du travail d’impression est plus long, mais l’impression de documents complexes est désormais possible. L’option Page Protect (Protect.Page) offre généralement des résultats optimaux lorsqu’elle a la valeur Auto. Si les erreurs en relation avec la mémoire de l’imprimante persistent, vous devrez étendre la mémoire. Remarque : Le fait de modifier le paramètre Page Protect (Protect.Page) reconfigure la mémoire de l’imprimante, ce qui entraîne la suppression de toute police téléchargée. A4/LT Auto Switching (Commut. auto A4/LT) Si du papier de taille A4 ou Letter est sélectionné pour l’impression mais qu’aucune alimentation papier n’est configurée pour la taille de papier sélectionnée, le document est imprimé dans une autre taille (Letter pour A4 ou A4 pour Letter). Extended Mode Si l’option On est sélectionnée, l’impression continue même après l’apparition du message d’erreur Replace Toner Cartridge (Remplacer cart. toner) sur l’écran LCD. Toutefois, la qualité de l’impression n’est pas garantie et la durée de vie du bloc photoconducteur peut être affectée. Lorsqu’une nouvelle cartouche de toner est installée, le paramètre revient automatiquement à Off. LCD Contrast (Contraste LCD) Permet de régler le contraste du panneau LCD. Utilisez les touches u Haut et d Bas pour définir le contraste entre 0 (contraste le plus faible) et 15 (le plus élevé). LCD Backlight (Rétroéclair.) (AL-M400 Series uniquement) Si l’option Auto est sélectionnée, le rétroéclairage de l’écran LCD s’allume. Il s’éteint en mode veille ou veille complète. Si l’option Off est sélectionnée, le rétroéclairage de l’écran LCD est toujours éteint. RAM Disk (Disque RAM) Spécifie la taille du disque RAM disponible pour la fonction Reserve Job (Gestion des jobs). Reportez-vous au tableau ci-dessous pour plus de détails. Utilisation du panneau de contrôle 77 AL-M300/AL-M400 Series Capacité de la mémoire vive (RAM) en option Capacité totale de la mé‐ moire vive (RAM) Guide d'utilisation Capacité du disque RAM Normal Maximum 0 Mo 128 Mo 16 Mo 16 Mo 128 Mo 256 Mo 64 Mo 128 Mo 256 Mo 384 Mo 128 Mo 256 Mo 512 Mo 640 Mo 256 Mo 512 Mo 1024 Mo 1152 Mo 512 Mo 1024 Mo Convert to Simplex (Convertir en recto) En mode d’impression recto verso, spécifie s’il faut imprimer la dernière page d’un travail en mode d’impression recto seul. En définissant Odd Page (Pg impaire) ou 1 Page (1 page), vous pouvez éviter que la dernière page ne soit imprimée sur une page inattendue lorsque vous imprimez sur du papier préimprimé ou du papier perforé. Odd Page (Pg impaire) : les travaux d’une page ou la dernière page d’un travail avec un nombre impair de pages sont imprimés en mode d’impression recto seul. 1 Page (1 page) : les travaux d’une page sont imprimés en mode d’impression recto seul. Off : la dernière page de tous les travaux (y compris les travaux d’une page ou les travaux avec un nombre impair de pages) est imprimée en mode d’impression recto verso. Confirm Media Type (Conf. type support) Affiche un message lorsque le type de papier dans le bac sélectionné pour l’impression est différent de celui sélectionné dans Paper Type (Type de support) dans le pilote d’impression. Job Info. (Infos travail) Affiche des informations relatives aux travaux d’impression sur le panneau de contrôle. Il est aussi possible d’ignorer et d’annuler des travaux d’impression avec ce paramètre. Les modèles d’éléments affichés sur le panneau de contrôle sont Display Pattern 1 (Motif affich 1) et Display Pattern 2 (Motif affich 2). Ne sélectionnez pas Display Pattern 1 (Motif affich 1) lorsque les langues suivantes sont sélectionnées comme Language (Langue) dans le Setup Menu (Menu Imprimante) : Norsk, , , Türkçe, , , . Reset Menu (Menu Réinitialiser) Clear Warning (Effacer alerte) Utilisation du panneau de contrôle 78 AL-M300/AL-M400 Series Guide d'utilisation Permet d’effacer les messages d’avertissement indiquant des erreurs, à l’exception des messages relatifs aux consommables ou aux pièces de remplacement obligatoires. Clear All Warnings (Effac. ttes alertes) Permet d’effacer tous les messages d’alerte qui apparaissent sur le panneau LCD. Reset All (Tout réinitialiser) Arrête l’impression et efface la mémoire de l’imprimante. Les travaux d’impression provenant de toutes les interfaces sont supprimés. Remarque : Si vous sélectionnez l’option Reset All (Tout réinitialiser), les travaux d’impression provenant de toutes les interfaces sont supprimés. Prenez garde à ne pas toucher aux travaux d’un autre utilisateur. SelecType Init (Init.SelecType) Rétablit dans le panneau de contrôle les valeurs par défaut des paramètres des menus. Reset Fuser Counter (Réinit.unité fusion) (AL-M300 Series uniquement) Réinitialise le compteur de durée de vie de l’unité de fusion lors du remplacement de l’unité de fusion. Pour obtenir des instructions relatives au remplacement de l’unité de fusion, reportez-vous à la documentation fournie avec l’unité de fusion. Reset Maintenance Counter (Réinit. compteur maint.) (AL-M400 Series uniquement) Réinitialise le compteur de durée de vie de l’unité de maintenance lors du remplacement de l’unité de maintenance. Pour obtenir des instructions relatives au remplacement de l’unité de maintenance, reportez-vous à la documentation fournie avec l’unité de maintenance. Quick Print JobMenu (Menu Impression rapide job) Ce menu vous permet d’exécuter ou de supprimer les travaux d’impression qui ont été enregistrés dans la mémoire de l’imprimante à l’aide de l’option Quick Print Job (Impression job) (Re-Print Job (Réimprimer le job), Verify Job (Vérifier le job), Stored Job (Job enregistré)) de la fonction Reserve Job (Gestion des jobs) du pilote d’impression. Pour plus d’informations sur l’utilisation de ce menu, reportez-vous à la section « Utilisation du Quick Print JobMenu (Menu Impression rapide job) » à la page 115. Utilisation du panneau de contrôle 79 AL-M300/AL-M400 Series Guide d'utilisation ConfidentialJobMenu (Menu Job Confidentiel) Ce menu vous permet d’exécuter ou de supprimer les travaux d’impression qui ont été enregistrés sur la mémoire de l’imprimante à l’aide de l’option Confidential Job (Job confidentiel) de la fonction Reserve Job (Gestion des jobs) du pilote d’impression. Vous devez saisir le mot de passe correct pour avoir accès aux données. Pour plus d’informations sur l’utilisation de ce menu, reportez-vous à la section « Utilisation du ConfidentialJobMenu (Menu Job Confidentiel) » à la page 116. Clock Menu (Menu de l’horloge) Elément Paramètres (par défaut : en gras) Local Time Diff. (Diff. hre locale) -13:59 … 0:00 … +13:59 Time Setting (Heure) Du 01/01/2000 00:00 au 31/12/2099 23:59 Date Format (Format date) DD/MM/YY, MM/DD/YY, YY/MM/DD Local Time Diff. (Diff. hre locale) Permet de définir la date et l’heure en saisissant la différence de temps par rapport au temps moyen de Greenwich. Time Setting (Heure) Permet de définir la date et l’heure en les saisissant directement. Date Format (Format date) Permet de définir le format d’affichage de la date. Parallel Menu (Menu Parallèle) (AL-M300D uniquement) Les paramètres de ce menu permettent de contrôler la communication entre l’imprimante et l’ordinateur en cas d’utilisation de l’interface parallèle. Elément Paramètres (par défaut : en gras) Parallel I/F (I/F Parallèle)* On, Off Speed (Vitesse)* Fast (Rapide), Normal (Normale) Utilisation du panneau de contrôle 80 AL-M300/AL-M400 Series * Elément Paramètres (par défaut : en gras) Bi-D (Bi-Direction)* ECP, Off, Nibble Buffer Size (Taille tampon)* Normal (Norm.), Maximum (Max), Minimum (Min) Guide d'utilisation Lorsque cet élément est modifié, la valeur du paramètre est appliquée après un redémarrage à chaud ou lors de la mise sous tension suivante. La modification est visible dans la feuille d’état ou dans le collationnement EJL mais elle prend uniquement effet après un redémarrage à chaud ou lors de la mise sous tension suivante. Parallel I/F (I/F Parallèle) Permet d’activer ou de désactiver l’interface parallèle. Speed (Vitesse) Permet de spécifier la durée des impulsions du signal ACKNLG lors de la réception de données en mode de compatibilité ou en mode Nibble. Si l’option Fast (Rapide) est sélectionnée, la durée des impulsions est d’environ 1 μs. Si l’option Normal (Normale) est sélectionnée, la durée des impulsions est d’environ 10 μs. Bi-D (Bi-Direction) Permet de spécifier le mode de communication bidirectionnelle. Lorsque vous sélectionnez l’option Off, la communication bidirectionnelle est désactivée. Buffer Size (Taille tampon) Détermine la quantité de mémoire à allouer à la réception et à l’impression des données. Si l’option Maximum (Max) est sélectionnée, la quantité de mémoire allouée à la réception des données est plus importante. Si l’option Minimum (Min) est sélectionnée, la quantité de mémoire allouée à l’impression des données est plus importante. Remarque : ❏ Pour activer les paramètres de l’option Buffer Size (Taille tampon), vous devez d’abord mettre l’imprimante hors tension pendant au moins cinq secondes, puis la remettre sous tension. Vous pouvez également effectuer une opération Reset All (Tout réinitialiser), comme indiqué dans la section « Reset Menu (Menu Réinitialiser) » à la page 78. ❏ Lorsque vous réinitialisez l’imprimante, tous les travaux d’impression sont supprimés. Assurez-vous que le voyant Ready (Prête) ne clignote pas lorsque vous réinitialisez l’imprimante. Utilisation du panneau de contrôle 81 AL-M300/AL-M400 Series Guide d'utilisation USB Menu (Menu USB) Elément Paramètres (par défaut : en gras) USB I/F*1 On, Off USB Speed (Vitesse USB)*1 *2 HS, FS Buffer Size (Taille tampon)*1 *2 Normal (Norm.), Maximum (Max), Minimum (Min) *1 Lorsque cet élément est modifié, la valeur du paramètre est appliquée après un redémarrage à chaud ou lors de la mise sous tension suivante. La modification est visible dans la feuille d’état ou dans le collationnement EJL mais elle prend uniquement effet après un redémarrage à chaud ou lors de la mise sous tension suivante. *2 Uniquement disponible lorsque le paramètre USB I/F a la valeur On. USB I/F Permet d’activer ou de désactiver l’interface USB. USB Speed (Vitesse USB) Permet de sélectionner le mode de fonctionnement de l’interface USB. Il est recommandé de sélectionner HS. Sélectionnez FS si HS ne fonctionne pas sur votre système informatique. Buffer Size (Taille tampon) Détermine la quantité de mémoire à allouer à la réception et à l’impression des données. Si l’option Maximum (Max) est sélectionnée, la quantité de mémoire allouée à la réception des données est plus importante. Si l’option Minimum (Min) est sélectionnée, la quantité de mémoire allouée à l’impression des données est plus importante. Remarque : ❏ Pour activer les paramètres de l’option Buffer Size (Taille tampon), vous devez d’abord mettre l’imprimante hors tension pendant au moins cinq secondes, puis la remettre sous tension. Vous pouvez également effectuer une opération Reset All (Tout réinitialiser), comme indiqué dans la section « Reset Menu (Menu Réinitialiser) » à la page 78. ❏ Lorsque vous réinitialisez l’imprimante, tous les travaux d’impression sont supprimés. Assurez-vous que le voyant Prête ne clignote pas lorsque vous réinitialisez l’imprimante. Network Menu (Menu Réseau) Pour plus d’informations sur chaque paramètre, reportez-vous au Guide réseau. Utilisation du panneau de contrôle 82 AL-M300/AL-M400 Series Guide d'utilisation PCL Menu (Menu PCL) Ces paramètres sont disponibles en mode PCL. Elément Paramètres (par défaut : en gras) FontSource (Police) Resident (Résidente), Download (Téléchargée)*1 Font Number (Nu‐ méro Police) 0… 65535 (suivant vos paramètres) Pitch (Pas)*2 0,44 … 10,00 … 99,99 caractères par pouce (cpi) par incréments de 0,01 cpi Height (Hauteur)*2 4,00 … 12,00 … 999,75pt (Pt.) par incréments de 0,25 pt SymSet (Jeu symbo‐ les) IBM-US, Roman-8, Roman-9, ECM94-1, 8859-2 ISO, 8859-9 ISO, 8859-10ISO, 8859-15ISO, PcBlt775, IBM-DN, PcMultiling, PcE.Europe, PcTk437, PcEur858, Pc1004, WiAnsi, WiE.Europe, WiTurkish, WiBALT, DeskTop, PsText, VeInternati, VeUS, MsPublishin, Math-8, PsMath, VeMath, PiFont, Legal, UK, ANSI ASCII, Swedis2, Italian, Spanish, German, Norweg1, French2, Windows, McText, Hebrew7, 8859-8 ISO, Hebrew8, Arabic8, OCR A, OCR B, Pc866Cyr, Pc866Ukr, WinCyr, ISOCyr, Pc8Grk, Pc851Grk, WinGrk, ISOGrk, Greek8, Pc862Heb, Pc864Ara, HPWARA Form (Format) 5 … 64 … 128Lines (Lignes) CR Function (Retour chariot) CR (RC), CR+LF (RC+SL) LF Function (Saut de ligne) LF (SL), CR+LF (RC+SL) Tray Assign (Gestion bac) 4K, 5S, 4 *1 Uniquement disponible lorsque les polices téléchargées sont accessibles. *2 En fonction de la police sélectionnée. FontSource (Police) Définit la source de police par défaut. Font Number (Numéro Police) Définit le numéro de police par défaut pour la source de police par défaut. Le numéro proposé dépend de vos paramètres. Pitch (Pas) Utilisation du panneau de contrôle 83 AL-M300/AL-M400 Series Guide d'utilisation Permet d’indiquer le pas de police par défaut si la police est de taille variable et de pas fixe. Vous pouvez choisir de 0.44 et 99.99 cpi (caractères par pouce), par incréments de 0,01 cpi. La disponibilité de cet élément varie selon les paramètres FontSource (Police) ou Font Number (Numéro Police). Height (Hauteur) Permet d’indiquer la hauteur de police par défaut si la police est de taille variable et proportionnelle. Vous pouvez choisir de 4.00 à 999.75 points, par incréments de 0,25 point. La disponibilité de cet élément varie selon les paramètres FontSource (Police) ou Font Number (Numéro Police). SymSet (Jeu symboles) Permet de sélectionner le jeu de symboles par défaut. Si la police sélectionnée dans FontSource (Police) et Font Number (Numéro Police) n’est pas disponible dans le nouveau paramètre SymSet (Jeu symboles), la valeur par défaut des paramètres FontSource (Police) et Font Number (Numéro Police) est automatiquement rétablie (IBM-US). Form (Format) Permet de sélectionner le nombre de lignes pour le format et l’orientation de papier choisis. Une modification d’espacement des lignes (VMI) est alors effectuée et la nouvelle valeur VMI est stockée dans l’imprimante. Ainsi, les modifications apportées ultérieurement aux paramètres Page Size (Format Papier) et Orientation entraîneront une modification de la valeur de l’option Form (Formulaire) qui tiendra compte de la valeur VMI stockée. CR Function (Retour chariot), LF Function (Saut de ligne) Ces fonctions sont incluses pour les utilisateurs de systèmes d’exploitation particuliers tels qu’UNIX. Tray Assign (Gestion bac) Permet de modifier l’affectation de la commande de sélection de l’alimentation papier. Lorsque l’option 4 est sélectionnée, les commandes sont compatibles avec l’imprimante HP LaserJet 4. Lorsque l’option 4K est sélectionnée, les commandes sont compatibles avec les imprimantes HP LaserJet 4000, 5000 et 8000. Lorsque l’option 5S est sélectionnée, les commandes sont compatibles avec l’imprimante HP LaserJet 5S. Utilisation du panneau de contrôle 84 AL-M300/AL-M400 Series Guide d'utilisation PS3 Menu (Menu PS3) Elément Paramètres (par défaut : en gras) Error Sheet (Page d’Erreur) Off, On Image Protect (Pro‐ tect. image) Off, On Binary (Binaire) Off, On Text Detection (Dé‐ tection du texte) Off, On PDF Page Size (Taille page PDF) Auto, A4, A5, A6, B5, LT, HLT, LGL, GLT, GLG, EXE, F4, MON, DL, C6 Error Sheet (Page d’Erreur) Lorsque vous sélectionnez On, l’imprimante imprime une page d’erreur si une erreur se produit en mode PS3 ou lorsque la version du fichier PDF que vous avez essayé d’imprimer n’est pas prise en charge. Image Protect (Protect. image) Lorsque l’option On est sélectionnée, la qualité d’impression reste la même, même si la quantité de mémoire est insuffisante. Le message Memory Overflow (Mémoire saturée) s’affiche alors et l’impression est interrompue. Lorsque l’option Off est sélectionnée, la qualité d’impression est réduite si la quantité de mémoire est insuffisante. Le message Image Optimum (Adaptation Image) s’affiche alors et l’impression se poursuit. Binary (Binaire) Indique le format des données. Sélectionnez On pour les données binaires et Off pour les données ASCII. Remarque : L’option Binary (Binaire) peut uniquement être utilisée dans le cadre d’une connexion réseau. Si vous souhaitez utiliser des données binaires, assurez-vous que votre application prend en charge les données binaires et que les paramètres SEND CTRL-D Before Each Job (Envoyer CTRL-D avant chaque tâche) et SEND CTRL-D After Each Job (Envoyer CTRL-D après chaque tâche) sont réglés sur No (Non). Utilisation du panneau de contrôle 85 AL-M300/AL-M400 Series Guide d'utilisation Lorsque ce paramètre a la valeur On, vous ne pouvez pas utiliser le protocole TBCP (protocole de communications binaires référencées) sous les paramètres du pilote d’impression. Text Detection (Détection du texte) Lorsque vous sélectionnez On, le fichier texte est converti en fichier PostScript lors de l’impression. Ce paramètre est uniquement disponible lorsque vous sélectionnez PS3 dans le Emulation Menu (Menu Emulation). PDF Page Size (Taille page PDF) Permet d’indiquer le format de papier lorsque vous envoyez le répertoire du fichier PDF à partir d’un ordinateur ou d’un autre périphérique. Si Auto est sélectionné, la taille de papier est déterminée selon la taille de la première page imprimée. ESCP2 Menu (Menu ESCP2) Elément Paramètres (par défaut : en gras) Font (Police) Courier, Prestige, Roman, Sans serif, Roman T, Orator S, Sans H, Script, OCR A, OCR B Pitch (Pas) 10 cpi, 12cpi, 15cpi, Prop. (Prop) Condensed (Con‐ densé) Off, On T.Margin (Marge Haut) 0,40 ... 0,50 ... 1,50inch par incréments de 0,05 pouce Text (Texte) 1 ... 66 ... 81Lines (Lignes) CGTable (TableCG) PcUSA, Italic, PcMultilin, PcPortugue, PcCanFrenc, PcNordic, PcTurkish2, PcIcelandic, PcE.Europe, BpBRASCII, BpAbicomp, Roman-8, PcEur858, ISO Latin1, 8859-15ISO, PcSI437, PcTurkish1, 8859-9 ISO, Mazowia, CodeMJK, PcGk437, PcGk851, PcGk869, 8859-7 ISO, PcCy855, PcCy866, PcUkr866, PcLit771, Bulgarian, Hebrew7, Hebrew8, PcHe862, PcAr864, PcAr864Ara, PcAr720, PcLit774, Estonia, ISO Latin2, PcLat866 Country (Pays) USA, France, Germany (Allemagne), UK, Denmark (Danemark), Sweden (Suède), Italy (Italie), Spain1 (Espagne 1), Japan (Japon), Norway (Norvège), Denmark2 (Danemark2), Spain2 (Espagne 2), LatinAmeric (Amérique latine), Korea (Corée), Legal Auto CR (Retour cha‐ riot auto) On, Off Auto LF (LF Auto) Off, On Bit Image (Bitimage) Dark (Foncée), Light (Claire), BarCode (Code Barre) Utilisation du panneau de contrôle 86 AL-M300/AL-M400 Series Elément Paramètres (par défaut : en gras) ZeroChar (Caractère Zéro) 0 ou Ø Guide d'utilisation Font (Police) Permet de sélectionner la police. Pitch (Pas) Permet de sélectionner le pas (espacement horizontal) de la police à pas fixe ; ce pas est exprimé en cpp (caractères par pouce). Vous pouvez également choisir un espacement proportionnel. Condensed (Condensé) Permet d’activer ou de désactiver l’impression resserrée. T.Margin (Marge Haut) Permet de définir la distance entre le haut de la feuille et la ligne de base de la première ligne imprimable. Cette distance est exprimée en pouces. La première ligne imprimable est d’autant plus proche du haut de la page que la valeur est peu élevée. Text (Texte) Permet de définir la longueur de la page en nombre de lignes. Pour cette option, on suppose qu’une ligne est égale à 1 pica (un sixième de pouce). Si vous modifiez les paramètres Orientation (Orient.), Page Size (Format Papier) ou T.Margin (Marge Haut), la longueur de page reprend automatiquement la valeur par défaut pour chaque taille de papier. CGTable (TableCG) Utilisez l’option de la table CG (Character Generator - Générateur de caractères) pour sélectionner la table des caractères graphiques ou celle des italiques. La table des caractères graphiques est destinée à l’impression de lignes, de coins, de zones ombrées, de caractères internationaux, de caractères grecs et de symboles mathématiques. Si vous choisissez Italic, la moitié supérieure de la table de caractères comporte des caractères italiques. Country (Pays) Utilisez cette option pour sélectionner l’un des quinze jeux de symboles internationaux. Pour obtenir des échantillons de jeux de caractères internationaux, reportez-vous au Guide des polices. Utilisation du panneau de contrôle 87 AL-M300/AL-M400 Series Guide d'utilisation Auto CR (Retour chariot auto) Indique si l’imprimante effectue une opération de type CR-LF (retour chariot et changement de ligne) chaque fois que l’impression définie dépasse la marge de droite. Si vous sélectionnez Off, les caractères dépassant la marge de droite ne sont pas imprimés et les changements de ligne n’ont lieu que lorsque l’imprimante reçoit un retour chariot. Cette fonction est automatiquement prise en charge par la plupart des applications. Auto LF (LF Auto) Si vous sélectionnez Off, l’imprimante n’envoie pas de commande LF (changement de ligne) automatique avec chaque retour chariot. Si au contraire vous sélectionnez On, une commande LF accompagne automatiquement chaque retour chariot. Sélectionnez On si les lignes de votre texte se chevauchent. Bit Image (Bitimage) L’imprimante est en mesure d’émuler les densités de graphiques définies avec ses commandes. Si vous sélectionnez Dark (Foncée), la densité de l’image binaire est élevée. Par contre, si vous sélectionnez Light (Claire), la densité de l’image binaire est faible. Si vous choisissez BarCode (Code Barre), l’imprimante convertit les images binaires en codes à barres en remplissant automatiquement les espaces verticaux entre les points. Les lignes verticales ainsi obtenues sont continues et peuvent être lues par un lecteur de codes à barres. Ce mode réduit la taille de l’image imprimée et peut entraîner une distorsion des images binaires sur papier. ZeroChar (Caractère Zéro) Permet de sélectionner le caractère à utiliser pour la valeur zéro : 0 ou Ø. FX Menu (Menu FX) Elément Paramètres (par défaut : en gras) Font (Police) Courier, Prestige, Roman, Sans serif, Script, Orator S, OCR A, OCR B Pitch (Pas) 10cpi, 12cpi, 15cpi, Prop. (Prop) Condensed (Con‐ densé) Off, On T.Margin (Marge Haut) 0,40 ... 0,50 ... 1,50inch par incréments de 0,05 pouce Utilisation du panneau de contrôle 88 AL-M300/AL-M400 Series Guide d'utilisation Elément Paramètres (par défaut : en gras) Text (Texte) 1 ... 66 ... 81Lines (Lignes) CGTable (TableCG) PcUSA, Italic, PcMultilin, PcPortugue, PcCanFrenc, PcNordic, PcTurkish2, PcIcelandic, PcE.Europe, BpBRASCII, BpAbicomp, Roman-8, PcEur858, ISO Latin1, 8859-15ISO Country (Pays) USA, France, Germany (Allemagne), UK, Denmark (Danemark), Sweden (Suède), Italy (Italie), Spain1 (Espagne 1), Japan (Japon), Norway (Norvège), Denmark2 (Danemark2), Spain2 (Espagne 2), LatinAmeric (Amérique latine) Auto CR (Retour cha‐ riot auto) On, Off Auto LF (LF Auto) Off, On Bit Image (Bitimage) Dark (Foncée), Light (Claire), BarCode (Code Barre) ZeroChar (Caractère Zéro) 0 ou Ø Font (Police) Permet de sélectionner la police. Pitch (Pas) Permet de sélectionner le pas (espacement horizontal) de la police à pas fixe ; ce pas est exprimé en cpp (caractères par pouce). Vous pouvez également choisir un espacement proportionnel. Condensed (Condensé) Permet d’activer ou de désactiver l’impression resserrée. T.Margin (Marge Haut) Permet de définir la distance entre le haut de la feuille et la ligne de base de la première ligne imprimable. Cette distance est exprimée en pouces. La première ligne imprimable est d’autant plus proche du haut de la page que la valeur est peu élevée. Text (Texte) Permet de définir la longueur de la page en nombre de lignes. Pour cette option, on suppose qu’une ligne est égale à 1 pica (un sixième de pouce). Si vous modifiez les paramètres Orientation (Orient.), Page Size (Format Papier) ou T.Margin (Marge Haut), la longueur de page reprend automatiquement la valeur par défaut pour chaque taille de papier. Utilisation du panneau de contrôle 89 AL-M300/AL-M400 Series Guide d'utilisation CGTable (TableCG) Utilisez l’option de la table CG (Character Generator - Générateur de caractères) pour sélectionner la table des caractères graphiques ou celle des italiques. La table des caractères graphiques est destinée à l’impression de lignes, de coins, de zones ombrées, de caractères internationaux, de caractères grecs et de symboles mathématiques. Si vous choisissez Italic, la moitié supérieure de la table de caractères comporte des caractères italiques. Country (Pays) Utilisez cette option pour sélectionner un des treize jeux de symboles internationaux. Pour obtenir des échantillons de jeux de caractères internationaux, reportez-vous au Guide des polices. Auto CR (Retour chariot auto) Indique si l’imprimante effectue une opération de type CR-LF (retour chariot et changement de ligne) chaque fois que l’impression définie dépasse la marge de droite. Si vous sélectionnez Off, les caractères dépassant la marge de droite ne sont pas imprimés et les changements de ligne n’ont lieu que lorsque l’imprimante reçoit un retour chariot. Cette fonction est automatiquement prise en charge par la plupart des applications. Auto LF (LF Auto) Si vous sélectionnez Off, l’imprimante n’envoie pas de commande LF (changement de ligne) automatique avec chaque retour chariot. Si au contraire vous sélectionnez On, une commande LF accompagne automatiquement chaque retour chariot. Sélectionnez On si les lignes de votre texte se chevauchent. Bit Image (Bitimage) L’imprimante est en mesure d’émuler les densités de graphiques définies avec ses commandes. Si vous sélectionnez Dark (Foncée), la densité de l’image binaire est élevée. Par contre, si vous sélectionnez Light (Claire), la densité de l’image binaire est faible. Si vous choisissez BarCode (Code Barre), l’imprimante convertit les images binaires en codes à barres en remplissant automatiquement les espaces verticaux entre les points. Les lignes verticales ainsi obtenues sont continues et peuvent être lues par un lecteur de codes à barres. Ce mode réduit la taille de l’image imprimée et peut entraîner une distorsion des images binaires sur papier. ZeroChar (Caractère Zéro) Permet de sélectionner le caractère à utiliser pour la valeur zéro : 0 ou Ø. Utilisation du panneau de contrôle 90 AL-M300/AL-M400 Series Guide d'utilisation I239X Menu (Menu I239X) ® Le mode I239X permet l’émulation des commandes 2390/2391 Plus d’IBM . Les paramètres de ce menu sont disponibles uniquement si l’imprimante est en mode I239X. Elément Paramètres (par défaut : en gras) Font (Police) Courier, Prestige, Gothic, Orator, Script, Presentor, Sans serif Pitch (Pas) 10cpi, 12cpi, 15cpi, 17cpi, 20cpi, 24cpi, Prop. (Prop) Code Page 437, 850, 858, 860, 863, 865 T.Margin (Marge Haut) 0,30 ... 0,40 ... 1,50 inch par incréments de 0,05 pouce Text (Texte) 1 ... 67 ... 81Lines (Lignes) Auto CR (Retour cha‐ riot auto) Off, On Auto LF (LF Auto) Off, On Alt. Graphics (Alt.Graphics) Off, On Bit Image (Bitimage) Dark (Foncée), Light (Claire) ZeroChar (Caractère Zéro) 0 ou Ø CharacterSet (Jeu de caractères) 1, 2 Font (Police) Permet de sélectionner la police. Pitch (Pas) Permet de sélectionner le pas (espacement horizontal) de la police à pas fixe ; ce pas est exprimé en cpp (caractères par pouce). Vous pouvez également choisir un espacement proportionnel. Code Page Utilisation du panneau de contrôle 91 AL-M300/AL-M400 Series Guide d'utilisation Permet de sélectionner une table de caractères. Les tables de caractères contiennent les caractères et symboles utilisés dans les différentes langues. Le texte imprimé est basé sur le contenu de la table sélectionnée. T.Margin (Marge Haut) Permet de définir la distance entre le haut de la feuille et la ligne de base de la première ligne imprimable. Cette distance est exprimée en pouces. La première ligne imprimable est d’autant plus proche du haut de la page que la valeur est peu élevée. Text (Texte) Permet de définir la longueur de la page en nombre de lignes. Pour cette option, on suppose qu’une ligne est égale à 1 pica (un sixième de pouce). Si vous modifiez les paramètres Orientation (Orient.), Page Size (Format Papier) ou T.Margin (Marge Haut), la longueur de page reprend automatiquement la valeur par défaut pour chaque taille de papier. Auto CR (Retour chariot auto) Indique si l’imprimante effectue une opération de type CR-LF (retour chariot et changement de ligne) chaque fois que l’impression définie dépasse la marge de droite. Si ce paramètre est désactivé, les caractères dépassant la marge de droite ne sont pas imprimés et les changements de ligne n’ont lieu que lorsque l’imprimante reçoit un retour chariot. Cette fonction est automatiquement prise en charge par la plupart des applications. Auto LF (LF Auto) Si vous sélectionnez Off, l’imprimante n’envoie pas de commande LF (changement de ligne) automatique avec chaque retour chariot. Si au contraire vous sélectionnez On, une commande LF accompagne automatiquement chaque retour chariot. Sélectionnez On si les lignes de votre texte se chevauchent. Alt. Graphics (Alt.Graphics) Permet d’activer ou de désactiver cette fonction. Bit Image (Bitimage) L’imprimante est en mesure d’émuler les densités de graphiques définies avec ses commandes. Si vous sélectionnez Dark (Foncée), la densité de l’image binaire est élevée. Par contre, si vous sélectionnez Light (Claire), la densité de l’image binaire est faible. Utilisation du panneau de contrôle 92 AL-M300/AL-M400 Series Guide d'utilisation Si vous choisissez BarCode (Code Barre), l’imprimante convertit les images binaires en codes à barres en remplissant automatiquement les espaces verticaux entre les points. Les lignes verticales ainsi obtenues sont continues et peuvent être lues par un lecteur de codes à barres. Ce mode réduit la taille de l’image imprimée et peut entraîner une distorsion des images binaires sur papier. ZeroChar (Caractère Zéro) Permet de sélectionner le caractère à utiliser pour la valeur zéro : 0 ou Ø. CharacterSet (Jeu de caractères) Permet de choisir entre les tables de caractères 1 et 2. Password Config Menu (Menu Config mot passe) * Elément Paramètres (par défaut : en gras) Password Config (Config mot passe)* - Limitation Disable (Désactiver), Interface, Config, All (Tous) Le mot de passe par défaut est vierge. Vous pouvez saisir jusqu’à 20 caractères pour le mot de passe. Password Config (Config mot passe) Permet de modifier le mot de passe. Saisissez d’abord l’ancien mot de passe, puis saisissez le nouveau mot de passe deux fois. Pour saisir le mot de passe, appuyez sur la touche d Bas ou u Haut pour sélectionner le caractère et appuyez sur la touche r Droite pour déterminer le caractère. Une fois tous les caractères définis, appuyez sur la touche OK. Remarque : Si vous oubliez votre mot de passe, contactez votre revendeur. Lorsque le mot de passe est initialisé, les paramètres et les données stockés sur l’imprimante sont supprimés. Selon votre environnement, vous devrez peut-être redéfinir des paramètres, tels que les paramètres de connexion réseau. Par conséquent, nous vous recommandons de noter ou de sauvegarder les données et les paramètres nécessaires. Limitation Utilisation du panneau de contrôle 93 AL-M300/AL-M400 Series Guide d'utilisation Permet de modifier la gamme de limitation. Lorsque l’option Interface est sélectionnée, le mot de passe est requis pour modifier les paramètres dans les menus USB et Réseau. Lorsque l’option Config est sélectionnée, le mot de passe est requis pour entrer Quick Print JobMenu (Menu Impression rapide job) ou ConfidentialJobMenu (Menu Job Confidentiel) ou pour modifier les paramètres dans tous les menus. Lorsque l’option All (Tous) est sélectionnée, le mot de passe est requis pour entrer Quick Print JobMenu (Menu Impression rapide job) ou ConfidentialJobMenu (Menu Job Confidentiel) ou pour modifier les paramètres et effectuer les éléments dans tous les menus. Avant de modifier le paramètre, vous devez entrer le mot de passe défini dans le paramètre Password Config (Config mot passe). Energy Saver Menu (Menu d’économie d’énergie) * Elément Paramètres (par défaut : en gras) Time to Sleep (Durée avant veille) 1Min (Min.), 3Min (Min.), 5Min (Min.), 15Min (Min.), 30Min (Min.), 60Min (Min.), 120Min (Min.) Deep Sleep Mode (Veil‐ le complète) On, Off Power Off Timer (Minu‐ terie extinction)* On, Off Time to Off (Durée avt extinction)* 120Min (Min.), 180Min (Min.), 240Min (Min.), 360Min (Min.), 480Min (Min.) Modèles EU uniquement Time to Sleep (Durée avant veille) Indique le délai avant que le mode veille ou veille complète de l’imprimante ne soit activé lorsque vous n’appuyez sur aucune touche et qu’aucun travail n’est imprimé. Deep Sleep Mode (Veille complète) Lorsque ce paramètre a la valeur On, l’imprimante passe en mode veille complète après le délai spécifié par le paramètre Time to Sleep (Durée avant veille) si l’imprimante n’est pas opérationnelle ou qu’elle ne reçoit aucun travail. En mode veille complète, la touche Réveil / Veille s’allume et l’imprimante consomme moins d’électricité qu’en mode veille. Remarque : L’imprimante n’entre pas en mode veille complète dans les cas suivants : Utilisation du panneau de contrôle 94 AL-M300/AL-M400 Series Guide d'utilisation - L’option PS3 est sélectionnée dans Network (Réseau) dans le Emulation Menu (Menu Emulation). - L’option MS Network a la valeur On dans le Network Menu (Menu Réseau). Pour sortir du mode veille complète, appuyez sur la touche Réveil / Veille. L’imprimante sort automatiquement de ce mode lorsqu’elle reçoit un travail d’impression. Power Off Timer (Minuterie extinction) (Mode extinction) (Modèles EU uniquement) Lorsque ce paramètre a la valeur On, l’imprimante s’éteint automatiquement après le délai spécifié dans le paramètre Time to Off (Durée avt extinction). L’imprimante n’entre pas en mode extinction si elle reçoit ou envoie des données. L’imprimante sort du mode extinction lorsque vous la mettez sous tension à l’aide de l’interrupteur. Time to Off (Durée avt extinction) (Modèles EU uniquement) Indique le délai avant que l’imprimante n’entre en mode extinction lorsque vous n’appuyez sur aucune touche et qu’aucun travail n’est imprimé. Remarque : Vous pouvez définir le temps qui doit s’écouler avant l’application des paramètres de gestion de l’alimentation. Toute augmentation affectera l’efficacité énergétique du produit. Avant d’apporter des modifications, pensez à l’environnement. Support Menu (Menu Avancé) Activez le SUPPORT MODE (MODE ASSISTANCE) en appuyant sur la touche d Bas lors de la mise sous tension de l’imprimante pour faire apparaître le Support Menu (Menu Avancé) et le Printer Adjust Menu (Menu Réglages). : c Important Lors du formatage de la mémoire CompactFlash ou de la suppression des données, débranchez les câbles d’interface et ne procédez à l’impression d’aucun fichier. Support StatusSheet Cette option permet d’imprimer une feuille affichant des informations sur les paramètres du Support Menu (Menu Avancé) et du Printer Adjust Menu (Menu Réglages). Format CompactFlash (AL-M400 Series uniquement) Utilisation du panneau de contrôle 95 AL-M300/AL-M400 Series Guide d'utilisation Permet de formater la mémoire CompactFlash installée dans l’imprimante (le cas échéant). Format PS3 CompactFlash (AL-M400 Series uniquement) Permet de formater les zones de la mémoire CompactFlash installée où sont stockées des informations PostScript (le cas échéant). Delete All CompactFlash Data (AL-M400 Series uniquement) Permet de supprimer toutes les données de la mémoire CompactFlash installée (le cas échéant). Extend Print Area Agrandit la zone d’impression maximale en fonction des données imprimées. Printer MIBv1 Mode Utilise MIBv1 comme définition de règle de stratégie pour signaler les informations de l’imprimante au gestionnaire SNMP. Printer Adjust Menu (Menu Réglages) Activez le SUPPORT MODE (MODE ASSISTANCE) en appuyant sur la touche d Bas lors de la mise sous tension de l’imprimante pour faire apparaître le Printer Adjust Menu (Menu Réglages). Remarque : ❏ Ce menu est une fonction spéciale. Il n’est pas nécessaire de le modifier dans le cadre d’une utilisation normale. ❏ Les paramètres dans ce menu peuvent affecter les durées de vie restantes des consommables ou des pièces d’entretien. Elément Paramètres (par défaut : en gras) Plain 0,1 Preprinted 0,1 Letterhead 0,1 Recycled 0,1 Color 0,1 Utilisation du panneau de contrôle 96 AL-M300/AL-M400 Series Special 0 , 1, 2 Feed Offset -3.5 ... 0.0 ... 3.5 mm par incréments de 0,5 mm Guide d'utilisation Scan Offset Feed Offset2 Scan Offset2 FeedOffsetMP ScanOffsetMP FeedOffsetC1 ScanOffsetC1 FeedOffsetC2 ScanOffsetC2 FeedOffsetC3* ScanOffsetC3* FeedOffsetC4* ScanOffsetC4* TR Plain1 1 ... 6 ... 16 TR Plain2 TR SemiThk TR Labels TR Thick TR ExtraThck TR Thick3 TR Envelope Utilisation du panneau de contrôle 97 AL-M300/AL-M400 Series Temp Plain1 Guide d'utilisation -9 ... 0 ... 9 Temp Plain2 Temp SemiThk Temp Labels1 Temp Thick Temp ExtraThck Temp Thick3 Temp Envelope * Highland 0, 2, 4, 6 BTR Cleaning - Dev Refresh - Toner Refresh - Noise Level 0 ... 3 ... 7 Mono DiagnosisSht - Uniquement disponible sur: AL-M400 Series. Plain, Preprinted, Letterhead, Recycled, Color, Special Permet de régler la qualité d’impression en fonction du type de papier. Sélectionnez 0 pour imprimer sur du papier fin. Pour imprimer sur du papier Thick3 (rigide, lisse en surface et mesurant plus de 279 mm verticalement), sélectionnez 2 pour Special dans ce menu et Special (Fond d’impression) pour Paper Type (Type de support) dans le pilote d’impression. Toutefois, l’impression recto verso n’est pas disponible avec ce paramètre et l’alimentation du papier prend plus de temps. Feed Offset Permet de régler la position verticale à laquelle l’impression doit démarrer. La position descend sur la feuille à mesure que la valeur augmente. Ce paramètre est utilisé lors de l’impression en mode recto seul ou pour imprimer la première page en mode d’impression recto verso. Scan Offset Utilisation du panneau de contrôle 98 AL-M300/AL-M400 Series Guide d'utilisation Permet de régler la position horizontale à laquelle l’impression doit démarrer. La position se déplace vers la droite de la feuille à mesure que la valeur augmente. Ce paramètre est utilisé lors de l’impression en mode recto seul ou pour imprimer la première page en mode d’impression recto verso. Feed Offset2 Permet de régler la position verticale à laquelle l’impression doit démarrer. La position descend sur la feuille à mesure que la valeur augmente. Ce paramètre est utilisé pour imprimer le document au verso du papier en mode d’impression recto verso. Scan Offset2 Permet de régler la position horizontale à laquelle l’impression doit démarrer. La position se déplace vers la droite de la feuille à mesure que la valeur augmente. Ce paramètre est utilisé pour imprimer au verso du papier en mode d’impression recto verso. FeedOffsetMP, FeedOffsetC1, FeedOffsetC2, FeedOffsetC3 (AL-M400 Series uniquement), FeedOffsetC4 (AL-M400 Series uniquement) Permet de régler la position verticale à laquelle l’impression doit démarrer. La position descend sur la feuille à mesure que la valeur augmente. Ce paramètre est utilisé lorsque le bac BM, C1, C2, C3 ou C4 est utilisé pour l’alimentation du papier imprimé. ScanOffsetMP, ScanOffsetC1, ScanOffsetC2, ScanOffsetC3 (AL-M400 Series uniquement), ScanOffsetC4 (AL-M400 Series uniquement) Permet de régler la position verticale à laquelle l’impression doit démarrer. La position se déplace vers la droite de la feuille à mesure que la valeur augmente. Ce paramètre est utilisé lorsque le bac BM, C1, C2, C3 ou C4 est utilisé pour l’alimentation du papier imprimé. TR Plain1, TR Plain2, TR SemiThk, TR Labels, TR Thick, TR ExtraThck, TR Thick3, TR Envelope Permet de régler la densité ou la granularité de l’image pour les formats Standard1, Standard2, Semi-épais, Etiquettes, Epais, Très épais, Epais3, Enveloppe, Carte postale. Le paramètre devient plus foncé à mesure que la valeur augmente. TEMP Plain1, TEMP Plain2, TEMP SemiThk, TEMP Labels, TEMP Thick, TEMP ExtraThck, TEMP Thick3, TEMP Envelope Utilisation du panneau de contrôle 99 AL-M300/AL-M400 Series Guide d'utilisation Permet de régler la température de fixage pour les formats Standard1, Standard2, Semi-épais, Etiquettes, Epais, Très épais, Epais3, Enveloppe, Carte postale. Le paramètre devient plus chaud à mesure que la valeur augmente. Notez que la courbure des documents peut accroître à mesure que la valeur augmente. Highland Réglez ce paramètre si des points noirs apparaissent sur la page imprimée lorsque vous utilisez l’imprimante à haute altitude. Reportez-vous au tableau ci-dessous et sélectionnez une valeur appropriée en fonction du lieu où vous utilisez l’imprimante. Valeur Altitude 0 0m 2 1 000 m 4 2 000 m 6 3 000 m BTR Cleaning Permet de nettoyer le rouleau de transfert. Ceci peut éliminer les taches qui apparaissent au verso des documents imprimés. Ne mettez pas l’imprimante hors tension lorsque l’écran LCD affiche le message Ready (Prête). Dev Refresh Mélange le révélateur pour le répandre uniformément. Cette option peut permettre d’éviter les problèmes d’infiltration lors de l’impression d’images à faible densité. Ne mettez pas l’imprimante hors tension lorsque l’écran LCD affiche le message Ready (Prête). Toner Refresh Permet de retirer le toner détérioré. Si les problèmes suivants se produisent lors de l’impression de documents à faible densité, cette option peut améliorer l’impression. - du toner tombe à l’intérieur de l’imprimante ou sur le papier ; - l’impression est floue (le toner adhère à la surface entière du papier). Ne mettez pas l’imprimante hors tension lorsque l’écran LCD affiche le message Ready (Prête). Noise Level Utilisation du panneau de contrôle 100 AL-M300/AL-M400 Series Guide d'utilisation Permet de régler la gradation de l’image. A mesure que la valeur augmente, la gradation de l’image s’améliore, mais sa granularité se détériore. Mono DiagnosisSht Permet d’imprimer une feuille de papier entièrement noire appelée « diagnostic monochrome ». La feuille de diagnostic monochrome vous permet de vérifier si l’impression est floue ou si elle comporte des saletés. Bookmark Menu (Menu signet) Le menu Signet apparaît lorsque l’écran LCD affiche Ready (Prête) et que vous appuyez sur la touche OK. Les éléments de paramétrage mis en signet sont répertoriés dans le menu Bookmark (Signet), vous pouvez sélectionner l’un d’entre eux. Les menus suivants sont mis en signet par défaut. ❏ Reset Menu (Menu Réinitialiser) ❏ MP Tray Size (Format Bac BM) ❏ System Information (Infos système) Si vous souhaitez enregistrer des menus sous forme de signets, reportez-vous à la section « Procédure d’enregistrement des menus en tant que signets » à la page 65 pour plus de détails. Messages d’état et d’erreur Vous trouverez dans cette section la liste des messages d’erreur qui peuvent s’afficher sur l’écran LCD de l’imprimante, une brève description de chacun d’eux, ainsi que les solutions permettant de les résoudre. Notez que les messages qui s’affichent sur le panneau LCD ne sont pas tous synonymes de problème. La présence du symbole à droite du message d’avertissement indique que plusieurs avertissements se sont produits. L’écran LCD affiche également la durée de vie restante des consommables et les tailles de papier disponibles. Adjusting Printer (Réglage Imprimante) Attendez quelques minutes. Lorsque ce message est affiché, n’ouvrez pas les capots, ne les fermez pas et ne mettez pas l’imprimante hors tension. Bookmark Failed (Échec signet) Utilisation du panneau de contrôle 101 AL-M300/AL-M400 Series Guide d'utilisation Le menu sélectionné ne peut pas être enregistré sous forme de signet. Certains menus ne peuvent pas être enregistrés sous forme de signets. Bookmark Registered (Signet enregistré) Le menu sélectionné est enregistré sous forme de signet. Cancel All Print Job (Tout annuler) L’imprimante annule tous les travaux d’impression stockés dans sa mémoire, y compris ceux en cours de réception ou d’impression. Ce message apparaît lorsque l’option Cancel All Jobs (Annuler ts travaux) est sélectionnée sur le panneau de contrôle. Cancel Print Job (Annuler impression) L’imprimante annule le travail d’impression spécifié et le travail d’impression actuel. Ce message apparaît lorsque vous spécifiez un fichier à annuler sur le panneau de contrôle et que vous sélectionnez l’option Cancel Job (Annuler le travail). Can't Print (Impr. impossible) Les données d’impression sont supprimées car elles sont incorrectes. Assurez-vous de l’utilisation du format de papier et du pilote d’impression appropriés. Can't Print Duplex (Duplex impossible) L’imprimante a rencontré des problèmes lors de l’impression recto verso. Assurez-vous que le type et le format de papier utilisés sont adaptés à l’impression recto verso. Le problème peut également être lié à une définition incorrecte des paramètres de la source d’alimentation que vous utilisez. Appuyez sur la touche OK pour imprimer le reste du travail d’impression sur une seule face de la feuille. Pour annuler le travail d’impression, reportez-vous à la section « Annulation de l’impression » à la page 117. Can't Use Bookmark (Signet inutilisable) Le menu enregistré ne peut être utilisé. Vous avez modifié des paramètres une fois le menu enregistré sous forme de signet, le menu a donc été désactivé. Cassette Error 001 (Bac - Erreur 001), Cassette2 Error 002 (Bac 2 - Erreur 002), Cassette3 Error 003 (Bac 3 - Erreur 003) (AL-M400 Series uniquement), Cassette4 Error 004 (Bac 4 - Erreur 004) (AL-M400 Series uniquement) Utilisation du panneau de contrôle 102 AL-M300/AL-M400 Series Guide d'utilisation La mauvaise unité papier est installée. Mettez l’imprimante hors tension, retirez l’unité papier, puis remettez l’imprimante sous tension. CF CHECK (AL-M400 Series uniquement) L’imprimante vérifie la mémoire CompactFlash. Check Paper Size (Vérif.format papier) Le format de papier sélectionné est différent de celui du papier chargé dans l’imprimante. Vérifiez que le papier chargé dans la source d’alimentation spécifiée est du format approprié. Pour effacer ce message d’avertissement, sélectionnez Clear Warning (Effacer alerte) dans le Reset Menu (Menu Réinitialiser) du panneau de contrôle. Pour obtenir des instructions, reportez-vous à la section « Méthode d’accès aux menus du panneau de contrôle » à la page 64. Check Paper Type (Vérifier typePapier) Le papier chargé dans l’imprimante ne correspond pas au type de papier défini dans le pilote d’impression. Seuls les papiers identiques à ceux mentionnés dans le paramètre du format de papier peuvent être utilisés pour l’impression. Pour effacer ce message d’avertissement, sélectionnez Clear Warning (Effacer alerte) dans le Reset Menu (Menu Réinitialiser) du panneau de contrôle. Pour obtenir des instructions, reportez-vous à la section « Méthode d’accès aux menus du panneau de contrôle » à la page 64. Clear Paper Jam wwww (Supp. bourrage wwww) L’emplacement du bourrage papier est indiqué par la mention WWWWW. WWWWW correspond à l’emplacement de l’erreur. Si le bourrage papier survient simultanément à deux endroits ou plus, ils sont tous indiqués. Pour plus d’informations sur l’élimination de bourrages papier, reportez-vous à la section « Elimination des bourrages papier » à la page 145. Close Cover wwww (Fermer capot wwww) Le capot indiqué (wwww) n’est pas complètement fermé. Ouvrez et refermez le capot. En outre, ce message d’avertissement peut apparaître lorsque le bloc photoconducteur n’est pas installé dans l’imprimante. Utilisation du panneau de contrôle 103 AL-M300/AL-M400 Series Guide d'utilisation Collate Disabled (Pas d’assemblage) Il n’est plus possible d’imprimer en précisant le nombre d’exemplaires, en raison du manque de mémoire vive (RAM). Si ce message d’avertissement apparaît, n’imprimez qu’un seul exemplaire à la fois. Pour effacer ce message d’avertissement, sélectionnez Clear Warning (Effacer alerte) dans le Reset Menu (Menu Réinitialiser) du panneau de contrôle. Pour obtenir des instructions, reportez-vous à la section « Méthode d’accès aux menus du panneau de contrôle » à la page 64. CompactFlash Error (Erreur CompactFlash) (AL-M400 Series uniquement) La mémoire CompactFlash installée n’est pas prise en charge par l’imprimante ou vous avez sélectionné No (Non) lorsque l’option Format Required s’est affichée sur le panneau de contrôle. Mettez l’imprimante hors tension et retirez la mémoire CompactFlash. Si l’option Format Required s’affiche sur le panneau de contrôle, sélectionnez Yes (Oui). CompactFlash Full (CompactFlash plein) (AL-M400 Series uniquement) La mémoire CompactFlash en option est pleine et vous ne pouvez enregistrer aucune donnée. Supprimez les données inutiles de la mémoire CompactFlash. Pour effacer ce message d’avertissement, sélectionnez Clear Warning (Effacer alerte) dans le Reset Menu (Menu Réinitialiser) du panneau de contrôle. Pour obtenir des instructions sur l’accès aux menus du panneau de contrôle, reportez-vous à la section « Méthode d’accès aux menus du panneau de contrôle » à la page 64. Cooling Down (Refroidissement) L’imprimante refroidit. Ce message n’indique pas une erreur et s’efface tout seul. Correct time using Time Setting (Corriger l’heure avec le paramètre Heure) Le paramètre d’heure est réinitialisé parce que le cordon d’alimentation n’a pas été connecté pendant une longue période de temps. Pour effacer ce message d’avertissement, sélectionnez Time Setting (Heure) dans le Clock Menu (Menu de l’horloge) et spécifiez la date et l’heure actuelles. Duplex Memory Overflow (Duplex mem. saturée) Il n’y a pas assez de mémoire pour l’impression recto verso. L’imprimante imprime seulement le recto, puis éjecte la feuille de papier. Pour effacer ce message d’erreur, suivez les instructions ci-dessous. Utilisation du panneau de contrôle 104 AL-M300/AL-M400 Series Guide d'utilisation Si le paramètre Auto Cont (Erreur->Cont.) a la valeur Off dans le Setup Menu (Menu Imprimante) du panneau de contrôle, appuyez sur la touche OK pour imprimer au verso de la feuille suivante ou annulez le travail d’impression. Pour annuler le travail d’impression, reportez-vous à la section « Annulation de l’impression » à la page 117. Si la valeur On est affectée au paramètre Auto Cont (Erreur->Cont.) dans le Setup Menu (Menu Imprimante) du panneau de contrôle, l’impression continue automatiquement après une période donnée. Feed Roller C1 Needed Soon (Roul. intr. C1 bientôt requis), Feed Roller C2 Needed Soon (Roul. intr. C2 bientôt requis), Feed Roller C3 Needed Soon (Roul. intr. C3 bientôt requis) (AL-M400 Series uniquement), Feed Roller C4 Needed Soon (Roul. intr. C4 bientôt requis) (AL-M400 Series uniquement) Ce message apparaît lorsque la durée de vie restante du rouleau d’entraînement C1, C2, C3 ou C4 est faible. Vous pouvez continuer à imprimer jusqu’à ce que le message Replace Feed Roller C1 (Remplacer roul. intr. C1), Replace Feed Roller C2 (Remplacer roul. intr. C2), Replace Feed Roller C3 (Remplacer roul. intr. C3) ou Replace Feed Roller C4 (Remplacer roul. intr. C4) s’affiche. Pour effacer ce message d’avertissement et poursuivre l’impression, sélectionnez Clear All Warnings (Effac. ttes alertes) dans le Reset Menu (Menu Réinitialiser) du panneau de contrôle. Pour obtenir des instructions sur l’accès aux menus du panneau de contrôle, reportez-vous à la section « Méthode d’accès aux menus du panneau de contrôle » à la page 64. Form Feed (Avance Papier) L’imprimante éjecte le papier à la demande de l’utilisateur. Ce message s’affiche lorsque vous appuyez une fois sur la touche Pause/Reprise et maintenez la touche OK enfoncée pendant plus de 2 secondes pour ne pas recevoir la commande d’avance papier. Format Required (AL-M400 Series uniquement) La mémoire CompactFlash installée doit être formatée pour être utilisée avec l’imprimante. Sélectionnez Yes (Oui) pour formater la mémoire ou No (Non) pour annuler le formatage. Si vous sélectionnez No (Non), le message CompactFlash Error (Erreur CompactFlash) s’affiche et vous ne pouvez pas utiliser la mémoire avec l’imprimante. Mettez alors l’imprimante hors tension et retirez la mémoire CompactFlash. Formatting CF (AL-M400 Series uniquement) La mémoire CompactFlash est en cours de formatage. Utilisation du panneau de contrôle 105 AL-M300/AL-M400 Series Guide d'utilisation Fuser Needed Soon (Unité fusion bientôt requise) (AL-M300 Series uniquement) Ce message apparaît lorsque la durée d’utilisation restante de l’unité de fusion est faible. Vous pouvez continuer à imprimer jusqu’à ce que le message Replace Fuser (Remplacer le four) s’affiche. Pour effacer ce message d’avertissement et poursuivre l’impression, sélectionnez Clear All Warnings (Effac. ttes alertes) dans le Reset Menu (Menu Réinitialiser) du panneau de contrôle. Pour obtenir des instructions sur l’accès aux menus du panneau de contrôle, reportez-vous à la section « Méthode d’accès aux menus du panneau de contrôle » à la page 64. Image Optimum (Adaptation Image) L’imprimante ne dispose pas de suffisamment de mémoire pour imprimer la page dans la qualité d’impression spécifiée. Elle réduit automatiquement la qualité de l’impression de manière à poursuivre l’impression. Si la qualité de l’impression ne convient pas, tentez de simplifier la page en limitant le nombre de graphiques ou en réduisant le nombre et la taille des polices. Pour effacer ce message d’avertissement, sélectionnez Clear Warning (Effacer alerte) dans le Reset Menu (Menu Réinitialiser) du panneau de contrôle. Pour obtenir des instructions, reportez-vous à la section « Méthode d’accès aux menus du panneau de contrôle » à la page 64. Il se peut que vous deviez augmenter la quantité de mémoire de l’imprimante pour imprimer votre document avec la qualité d’impression désirée. Pour plus d’informations sur l’installation de mémoire supplémentaire, reportez-vous à la section « Module mémoire » à la page 125. Install Fuser (Installer Four) (AL-M300 Series uniquement) L’unité de fusion n’est pas installée dans l’imprimante. Installez l’unité de fusion. Pour plus d’informations, reportez-vous à la documentation fournie avec l’unité de fusion. ! Attention: Si l’imprimante vient d’être utilisée, l’unité de fusion et la zone environnante sont probablement très chaudes. Si vous devez toucher ces zones, mettez l’imprimante hors tension et patientez 40 minutes de manière à ce que la chaleur se dissipe. Install Maintenance Unit (Installez unité de maintenance) (AL-M400 Series uniquement) L’unité de maintenance n’est pas installée dans l’imprimante. Installez l’unité de maintenance. Pour plus d’informations, reportez-vous à la documentation fournie avec l’unité de maintenance. Utilisation du panneau de contrôle 106 AL-M300/AL-M400 Series Guide d'utilisation ! Attention: Si l’imprimante vient d’être utilisée, l’unité de fusion et la zone environnante sont probablement très chaudes. Si vous devez toucher ces zones, mettez l’imprimante hors tension et patientez 40 minutes de manière à ce que la chaleur se dissipe. Install Photoconductor (Insérer Photoconduc.) Le bloc photoconducteur n’est pas installé dans l’imprimante. Installez le bloc photoconducteur. Pour plus d’informations, reportez-vous à la documentation fournie avec le bloc photoconducteur. Install Toner Cartridge (Insérer Bloc Toner) La cartouche de toner n’est pas installée dans l’imprimante. Installez la cartouche de toner. Reportez-vous à la section « Remplacement des consommables/pièces d’entretien » à la page 133. Invalid Data (Données incorrectes) Le fichier spoule du pilote est supprimé lors de l’impression ou les données sont anormales. Appuyez sur la touche OK pour effacer l’erreur. Invalid PS3 (PS3 Illégale) (AL-M300 Series uniquement) Le module ROM contient des erreurs. Mettez l’imprimante hors tension et contactez votre revendeur. Maintenance Unit Needed Soon (Unité maintenance bientôt requise) (AL-M400 Series uniquement) Ce message apparaît lorsque la durée de vie restante de l’unité de maintenance est faible. Vous pouvez continuer à imprimer jusqu’à ce que le message Replace Maintenance Unit (Remplacer unité maintenance) s’affiche. Pour effacer ce message d’avertissement et poursuivre l’impression, sélectionnez Clear All Warnings (Effac. ttes alertes) dans le Reset Menu (Menu Réinitialiser) du panneau de contrôle. Pour obtenir des instructions sur l’accès aux menus du panneau de contrôle, reportez-vous à la section « Méthode d’accès aux menus du panneau de contrôle » à la page 64. Manual Feed ssss (Al.manuelle ssss) (AL-M300 Series uniquement) Le mode d’alimentation manuelle est spécifié pour le travail d’impression en cours. Assurez-vous que la taille de papier indiquée par ssss est bien chargée, puis appuyez sur la touche OK. Memory Overflow (Mémoire saturée) Utilisation du panneau de contrôle 107 AL-M300/AL-M400 Series Guide d'utilisation La mémoire de l’imprimante est insuffisante pour l’exécution de la tâche en cours. Appuyez sur la touche OK du panneau de contrôle pour relancer l’impression ou annulez le travail d’impression. Pour annuler le travail d’impression, reportez-vous à la section « Annulation de l’impression » à la page 117. Need Memory (Mém. insuffisante) La mémoire de l’imprimante est insuffisante pour terminer le travail d’impression en cours. Pour effacer ce message d’avertissement, sélectionnez Clear Warning (Effacer alerte) dans le Reset Menu (Menu Réinitialiser) du panneau de contrôle. Pour obtenir des instructions, reportez-vous à la section « Méthode d’accès aux menus du panneau de contrôle » à la page 64. Pour éviter que ce problème ne se reproduise, ajoutez de la mémoire à votre imprimante, comme indiqué dans la section « Modules mémoire » à la page 219 ou réduisez la résolution de l’image à imprimer. No trays available Cancel the job (Aucun bac disponible Annuler le travail) Tous les paramètres MP Tray AutoSel (Sél auto Bac BM), Cassette1 AutoSel (Sél auto Bac 1), Cassette2 AutoSel (Sél auto Bac 2), Cassette3 AutoSel (Sél auto Bac 3) et Cassette4 AutoSel (Sél auto Bac 4) du Tray Menu (Menu Bac) ayant la valeur Off, l’imprimante ne peut pas charger de papier. Appuyez sur la touche W Pause/Reprise pour annuler le travail d’impression. Pour continuer l’impression, spécifiez l’alimentation papier dans le pilote d’impression ou affectez aux paramètres ci-dessus du Tray Menu (Menu Bac) la valeur On. Option Unit Error yyy (Err. unité opt. yyy) L’imprimante ne parvient pas à reconnaître le produit en option que vous avez installé. Retirez le produit en option et réinstallez-le. Paper Out tttt sssss (Fin Papier tttt sssss) L’alimentation papier indiquée ne contient pas de papier (tttt). Chargez le papier de la taille indiquée (sssss) dans l’alimentation papier. Paper Set tttt pppp (Régl.format tttt pppp) Le papier chargé dans l’alimentation papier spécifiée (tttt) ne correspond pas au type de papier requis (pppp). Remplacez le papier chargé par du papier de type approprié et appuyez sur la touche OK pour reprendre l’impression ou annulez le travail d’impression. Pour annuler le travail d’impression, reportez-vous à la section « Annulation de l’impression » à la page 117. Utilisation du panneau de contrôle 108 AL-M300/AL-M400 Series Guide d'utilisation Si vous appuyez sur la touche OK sans avoir remplacé le papier, l’imprimante imprime sur le papier chargé même s’il n’est pas du type requis. Paper Set tttt sssss (Régl.format tttt sssss) Le papier chargé dans la source spécifiée (tttt) ne correspond pas au format de papier requis (sssss). Remplacez le papier chargé par du papier à la taille appropriée et appuyez sur la touche OK pour reprendre l’impression ou annulez le travail d’impression. Pour annuler le travail d’impression, reportez-vous à la section « Annulation de l’impression » à la page 117. Si vous appuyez sur la touche OK sans avoir remplacé le papier, l’imprimante imprime sur le papier chargé même s’il n’est pas à la taille requise. Paper Set tttt ssss1 or ssss2 (Régl.format tttt ssss1 ou ssss2) Ce message apparaît dans les situations suivantes : - L’option A4/LT Auto Switching (Commut. auto A4/LT) dans le Setup Menu (Menu Imprimante) a la valeur On. - Lors de l’impression d’un travail spécifié au format A4 dans le pilote d’impression, aucune alimentation papier n’est configurée au format A4 ou LT (format de remplacement pour A4) dans le Tray Menu (Menu Bac). - Lors de l’impression d’un travail spécifié au format Letter dans le pilote d’impression, aucune alimentation papier n’est configurée au format LT ou A4 (format de remplacement pour LT) dans le Tray Menu (Menu Bac). Pour effacer ce message d’avertissement, assurez-vous que l’option A4 ou LT est affectée à l’alimentation papier spécifiée (tttt) dans le Tray Menu (Menu Bac), chargez du papier au format A4 ou Letter (ssss1 ou ssss2) dans l’alimentation papier spécifiée (tttt), puis cliquez sur la touche OK ou annulez le travail d’impression. Pour annuler le travail d’impression, reportez-vous à la section « Annulation de l’impression » à la page 117. Password Changed (MDP modifié) Le mot de passe a été modifié avec succès. Paused (Interrompu) L’imprimante n’est pas prête à imprimer. Appuyez sur la touche W Pause/Reprise ou attendez une minute que l’imprimante soit prête. Photoconductor Needed Soon (Photocond. bientôt requis) Utilisation du panneau de contrôle 109 AL-M300/AL-M400 Series Guide d'utilisation Ce message apparaît lorsque la durée de vie restante du bloc photoconducteur est faible. Vous pouvez continuer à imprimer jusqu’à ce que le message Replace Photoconductor (Remplacer Photocond.) s’affiche. Pour effacer ce message d’avertissement et poursuivre l’impression, sélectionnez Clear All Warnings (Effac. ttes alertes) dans le Reset Menu (Menu Réinitialiser) du panneau de contrôle. Pour obtenir des instructions sur l’accès aux menus du panneau de contrôle, reportez-vous à la section « Méthode d’accès aux menus du panneau de contrôle » à la page 64. Photoconductor Trouble (Err. photoconducteur) Il y a un problème avec le bloc photoconducteur Retirez le bloc photoconducteur et réinsérez-le. Si l’erreur persiste, remplacez le bloc photoconducteur. Pour plus de détails au sujet du remplacement, reportez-vous aux instructions fournies avec le bloc photoconducteur. Please Wait (Veuillez patienter) L’impression ne peut pas démarrer, car le travail précédent est en cours de traitement. Réessayez après quelques secondes. Print Overrun (Dépassement imp.) Le temps nécessaire au traitement des données à imprimer est trop important pour le moteur d’impression, car la page courante est trop complexe. Appuyez sur la touche OK pour reprendre l’impression ou annulez le travail d’impression. Pour annuler le travail d’impression, reportez-vous à la section « Annulation de l’impression » à la page 117. Si ce message s’affiche de nouveau, affectez la valeur On au paramètre Page Protect (Protect.Page) dans le Setup Menu (Menu Imprimante) du panneau de contrôle ou sélectionnez Avoid Page Error (Eviter erreur mémoire) dans le pilote d’impression. Si ce message continue à s’afficher lors de l’impression d’une page déterminée, essayez de simplifier la page en limitant le nombre de graphiques ou en réduisant le nombre et la taille des polices. Pour éviter cette erreur, nous vous recommandons d’affecter au paramètre Page Protect (Protect.Page) la valeur On et d’ajouter plus de mémoire à l’imprimante. Pour plus d’informations, reportez-vous aux sections « Setup Menu (Menu Imprimante) » à la page 74 et « Module mémoire » à la page 125. PS3 CompactFlash Full (CompactFlash PS3 plein) (AL-M400 Series uniquement) Utilisation du panneau de contrôle 110 AL-M300/AL-M400 Series Guide d'utilisation La mémoire allouée à l’écriture des commandes PostScript 3 sur la mémoire CompactFlash en option est pleine. Pour effacer ce message d’avertissement, sélectionnez Clear Warning (Effacer alerte) dans le Reset Menu (Menu Réinitialiser) du panneau de contrôle. Pour obtenir des instructions sur l’accès aux menus du panneau de contrôle, reportez-vous à la section « Méthode d’accès aux menus du panneau de contrôle » à la page 64. RAM CHECK L’imprimante vérifie la mémoire vive (RAM). Ready (Prête) L’imprimante est prête à recevoir des données à imprimer. Reboot to apply settings (Redémarrer pour appl. les paramètres) Vous avez sélectionné No (Non) à l’affichage du message Do you want to reboot to apply the settings? (Souhaitez-vous redém. pr appl par ?). Pour effacer ce message d’avertissement, sélectionnez Clear Warning (Effacer alerte) dans le Reset Menu (Menu Réinitialiser) du panneau de contrôle. Pour obtenir des instructions, reportez-vous à la section « Méthode d’accès aux menus du panneau de contrôle » à la page 64. Remove paper from output tray (Retirez le papier du bac de sortie) (AL-M400 Series uniquement) La capacité maximale du bac de sortie a été atteinte. Enlevez les documents imprimés pour imprimer le reste du travail d’impression. Replace Feed Roller C1 (Remplacer roul. intr. C1), Replace Feed Roller C2 (Remplacer roul. intr. C2), Replace Feed Roller C3 (Remplacer roul. intr. C3) (AL-M400 Series uniquement), Replace Feed Roller C4 (Remplacer roul. intr. C4) (AL-M400 Series uniquement) Le rouleau d’entraînement C1, C2, C3 ou C4 a atteint la fin de sa durée de vie et doit être remplacé. Si cette erreur survient, contactez votre revendeur. Replace Fuser (Remplacer le four) (AL-M300 Series uniquement) L’unité de fusion a atteint la fin de sa durée d’utilisation et doit être remplacée. Pour plus de détails au sujet du remplacement, reportez-vous aux instructions fournies avec l’unité de fusion. Utilisation du panneau de contrôle 111 AL-M300/AL-M400 Series Guide d'utilisation ! Attention: Si l’imprimante vient d’être utilisée, l’unité de fusion et la zone environnante sont probablement très chaudes. Si vous devez toucher ces zones, mettez l’imprimante hors tension et patientez 40 minutes de manière à ce que la chaleur se dissipe. Replace Maintenance Unit (Remplacer unité maintenance) (AL-M400 Series uniquement) L’unité de maintenance a atteint la fin de sa durée de vie et doit être remplacée. Pour plus de détails au sujet du remplacement, reportez-vous aux instructions fournies avec l’unité de maintenance. ! Attention: Si l’imprimante vient d’être utilisée, l’unité de fusion et la zone environnante sont probablement très chaudes. Si vous devez toucher ces zones, mettez l’imprimante hors tension et patientez 40 minutes de manière à ce que la chaleur se dissipe. Replace Photoconductor (Remplacer Photocond.) Le bloc photoconducteur a atteint la fin de sa durée de vie et doit être remplacé. Pour plus de détails au sujet du remplacement, reportez-vous aux instructions fournies avec le bloc photoconducteur. Replace Toner Cartridge (Remplacer cart. toner) La cartouche de toner a atteint la fin de sa durée de vie et doit être remplacée. Pour plus de détails au sujet du remplacement, reportez-vous aux instructions fournies avec la cartouche de toner. Reserve Job Canceled (Gestion job annulée) L’imprimante ne peut pas stocker les données du travail d’impression à l’aide de la fonction Reserve Job (Gestion des jobs). Le nombre maximal de travaux d’impression qu’il est possible de stocker sur la mémoire de l’imprimante est atteint ou la mémoire du lecteur est insuffisante pour stocker un nouveau travail. Pour stocker un nouveau travail d’impression, supprimez un travail stocké précédemment. Par ailleurs, si vous avez enregistré des Confidential Jobs (Job confidentiel), vous pouvez libérer de la mémoire en imprimant ces travaux. Vous pouvez également augmenter l’espace mémoire disponible en affectant au paramètre RAM Disk (Disque RAM) la valeur Normal ou Maximum. Pour plus d’informations, reportez-vous à la section « Setup Menu (Menu Imprimante) » à la page 74. Pour effacer ce message d’avertissement, sélectionnez Clear Warning (Effacer alerte) dans le Reset Menu (Menu Réinitialiser) du panneau de contrôle. Pour obtenir des instructions sur l’accès aux menus du panneau de contrôle, reportez-vous à la section « Méthode d’accès aux menus du panneau de contrôle » à la page 64. Utilisation du panneau de contrôle 112 AL-M300/AL-M400 Series Guide d'utilisation Reset All (Tout réinitialiser) L’interface de l’imprimante a été réinitialisée et le contenu de la mémoire tampon effacé. L’imprimante redémarre automatiquement. Reset to Save (Réinit.pour sauver) Un paramètre du menu du panneau de contrôle a été modifié au cours d’une impression. Appuyez sur la touche OK pour effacer ce message. Le nouveau paramètre prendra effet une fois l’impression terminée. Vous pouvez également effacer ce message d’erreur en sélectionnant Reset All (Tout réinitialiser) sur le panneau de contrôle. Les données d’impression seront néanmoins supprimées. ROM CHECK L’imprimante vérifie la mémoire morte (ROM). SELF TEST (Auto Test) L’imprimante procède à un auto test et à une initialisation. Service Req Cffff (Entretien req. Cffff)/ Service Req Exxx (Entretien req. Exxx) Une erreur du contrôleur ou du moteur d’impression a été détectée. Mettez l’imprimante hors tension. Attendez au moins cinq secondes et remettez l’imprimante sous tension. Si le message d’erreur persiste, notez le numéro de l’erreur qui s’affiche sur l’écran LCD (Cffff/Exxx), mettez l’imprimante hors tension, débranchez le cordon d’alimentation et contactez un technicien qualifié. Shake and reinstall Photoconductor (Secouez et réinst. le photoconducteur) Le bloc photoconducteur n’est peut-être pas installé correctement. Retirez le bloc photoconducteur, secouez-le, puis réinsérez-le. Si l’erreur persiste, mettez l’imprimante hors tension, puis remettez-la sous tension. Si cette erreur persiste, contactez votre revendeur. Shake and reinstall Toner Cartridge (Secouez et réinst. la cartouche de toner) Le toner à l’intérieur de la cartouche de toner peut être répandu de manière inégale. Retirez la cartouche de toner, secouez-la plusieurs fois pour répandre uniformément le toner, puis réinsérez-la. Si cette erreur persiste, contactez votre revendeur. Sleep (En veille) (lorsque la touche Réveil / Veille est allumée) Utilisation du panneau de contrôle 113 AL-M300/AL-M400 Series Guide d'utilisation L’imprimante est en mode d’économie d’énergie. Ce mode est désactivé lorsque l’imprimante reçoit les données d’impression. Toner Cartridge Error (Err cart toner) Il y a un problème avec la cartouche de toner. Retirez la cartouche de toner et réinsérez-la. Si l’erreur persiste, remplacez la cartouche de toner. Pour plus de détails au sujet du remplacement, reportez-vous aux instructions fournies avec la cartouche de toner. Toner Low (Niveau toner faible) Ce message apparaît lorsque la durée de vie restante de la cartouche de toner est faible. Préparez une cartouche de toner neuve. Unable Clear Error (Impossible eff. err.) L’imprimante ne peut pas effacer un message d’erreur parce que l’erreur n’a pas été résolue. Essayez de résoudre une nouvelle fois le problème. Warming Up (Préchauffage) Le préchauffage de l’imprimante est en cours afin que l’unité de fusion soit prête à imprimer. Write Error ROM P (Err. écriture ROM P) Ce message indique une erreur interne au niveau de l’imprimante. Réinitialisez l’imprimante. Si cette erreur persiste, contactez votre revendeur. Writing ROM P (Ecrit. ROM P) Ce message indique qu’une opération d’écriture est en cours sur le module ROM présent dans l’emplacement. Veuillez attendre que ce message disparaisse. Wrong Password (MDP incorrect) Aucun travail d’impression n’a été enregistré avec le mot de passe saisi. Wrong Photoconductor (Photocond. Incorrect) Un bloc photoconducteur incorrect est installé. Installez uniquement le bloc photoconducteur répertorié à la section « Consommables » à la page 219. Wrong Toner Cartridge (Toner incorrect) Utilisation du panneau de contrôle 114 AL-M300/AL-M400 Series Guide d'utilisation Une cartouche de toner incorrecte est installée. Installez uniquement les cartouches de toner répertoriées à la section « Consommables » à la page 27. Impression et suppression des données des travaux enregistrés Les travaux d’impression enregistrés dans la mémoire de l’imprimante à l’aide des options Re-Print Job (Réimprimer le job), Verify Job (Vérifier le job) et Stored Job (Job enregistré) de la fonction Gestion des jobs peuvent être imprimés et supprimés à l’aide du Quick Print JobMenu (Menu Impression rapide job) du panneau de contrôle. Il est possible d’imprimer les travaux enregistrés à l’aide de l’option Confidential Job (Job confidentiel) du ConfidentialJobMenu (Menu Job Confidentiel). Suivez les instructions de cette section. Remarque : Le paramètre RAM Disk (Disque RAM) du panneau de contrôle doit avoir la valeur Normal ou Maximum pour que vous puissiez utiliser la fonction Gestion des jobs. Nous recommandons l’installation d’une mémoire en option pour utiliser cette fonction. Pour plus d’informations sur l’augmentation de la mémoire de votre imprimante, reportez-vous à la section « Installation d’un module mémoire » à la page 125. Utilisation du Quick Print JobMenu (Menu Impression rapide job) Procédez comme suit pour imprimer ou supprimer les données Re-Print Job (Réimprimer le job), Verify Job (Vérifier le job) et Stored Job (Job enregistré). 1. Assurez-vous que l’écran LCD affiche Ready (Prête), puis appuyez sur la touche r Droite pour accéder aux menus du panneau de contrôle. 2. Appuyez à plusieurs reprises sur la touche d Bas jusqu’à ce que le menu Quick Print JobMenu (Menu Impression rapide job) apparaisse sur l’écran LCD, puis appuyez sur la touche r Droite. 3. Utilisez la touche d Bas ou u Haut pour sélectionner le nom d’utilisateur approprié, puis appuyez sur la touche r Droite. 4. Utilisez la touche d Bas ou u Haut pour sélectionner le nom du travail approprié, puis appuyez sur la touche r Droite. 5. Appuyez sur la touche r Droite, puis utilisez les touches d Bas et u Haut pour sélectionner le nombre de copies. Utilisation du panneau de contrôle 115 AL-M300/AL-M400 Series Guide d'utilisation Pour supprimer le travail d’impression sans imprimer de copies, appuyez sur la touche d Bas pour afficher Delete (Supprimer) sur l’écran LCD. 6. Appuyez sur la touche r Droite pour imprimer ou supprimer les données. Utilisation du ConfidentialJobMenu (Menu Job Confidentiel) Procédez comme suit pour imprimer ou supprimer les données Confidential Job (Job confidentiel). 1. Assurez-vous que l’écran LCD affiche Ready (Prête), puis appuyez sur la touche r Droite pour accéder aux menus du panneau de contrôle. 2. Appuyez à plusieurs reprises sur la touche d Bas jusqu’à ce que le menu ConfidentialJobMenu (Menu Job Confidentiel) apparaisse sur l’écran LCD, puis appuyez sur la touche r Droite. 3. Utilisez la touche d Bas ou u Haut pour sélectionner le nom d’utilisateur approprié, puis appuyez sur la touche r Droite. 4. Saisissez le mot de passe à quatre chiffres. Pour saisir le mot de passe, appuyez sur la touche d Bas ou u Haut pour sélectionner le caractère et appuyez sur la touche r Droite pour déterminer le caractère. Une fois tous les caractères définis, appuyez sur la touche r Droite. Remarque : Si aucun travail d’impression n’a été enregistré avec le mot de passe que vous avez entré, le message Wrong Password (MDP incorrect) apparaît brièvement sur l’écran LCD, puis l’imprimante quitte les menus du panneau de contrôle. Vérifiez le mot de passe, puis réessayez. 5. Utilisez la touche d Bas ou u Haut pour sélectionner le nom du travail approprié, puis appuyez sur la touche r Droite. 6. Utilisez la touche d Bas ou u Haut pour afficher Print (Imprimer). Pour supprimer le travail d’impression, appuyez sur la touche d Bas ou u Haut pour afficher Delete (Supprimer) sur l’écran LCD. 7. Appuyez sur la touche r Droite pour imprimer ou supprimer les données. Utilisation du panneau de contrôle 116 AL-M300/AL-M400 Series Guide d'utilisation Impression d’une feuille d’état de la configuration 1. Mettez l’imprimante sous tension. L’écran LCD affiche Ready (Prête). 2. Appuyez trois fois sur la touche r Droite. L’imprimante démarre l’impression d’une feuille d’état de la configuration. 3. Vérifiez que les informations relatives aux options installées sont correctes. Si les options sont correctement installées, elles apparaissent sous Hardware Configuration (Configuration imprimante). Sinon, réinstallez-les. Remarque : ❏ Si la feuille d’état de la configuration ne répertorie pas les options installées, vérifiez qu’elles sont correctement connectées à l’imprimante. ❏ Si vous ne parvenez pas à imprimer une feuille d’état de la configuration correcte, contactez votre revendeur. ❏ Imprimez la feuille d’état de la configuration sur du papier au format A4. Annulation de l’impression Vous pouvez annuler l’impression à partir de votre ordinateur à l’aide du pilote d’impression. Utilisation du panneau de contrôle 117 AL-M300/AL-M400 Series Guide d'utilisation Pour annuler un travail d’impression avant son envoi à partir de l’ordinateur, reportez-vous à la section « Annulation d’un travail d’impression » à la page 44. Utilisation de la touche Pause/Annulation La touche W Pause/Reprise située sur votre imprimante constitue le moyen le plus simple et le plus rapide d’annuler une impression. Le fait d’appuyer sur cette touche annule le travail en cours d’impression ou le travail d’impression spécifié dans la mémoire de l’imprimante. Procédez comme suit pour annuler le travail. 1. Appuyez sur la touche W Pause/Reprise. 2. Appuyez sur la touche d Bas ou u Haut pour sélectionner le travail que vous voulez annuler, puis appuyez sur la touche OK. 3. Appuyez sur la touche d Bas ou u Haut pour sélectionner Cancel Job (Annuler le travail), puis appuyez sur la touche OK. L’impression est annulée. Remarque : ❏ Sélectionnez Cancel All Jobs (Annuler ts travaux) lors de l’étape 3 pour annuler tous les travaux d’impression dans la mémoire de l’imprimante. ❏ L’opération est annulée et l’impression redémarre après une minute d’inactivité. ❏ Une fois l’annulation de travaux terminée, l’imprimante sort du mode pause. Interruption de l’impression Si l’imprimante est partagée, il est possible d’interrompre le travail d’impression actuel pour imprimer un travail d’impression différent. Procédez comme suit pour utiliser cette fonction. 1. Appuyez sur la touche W Pause/Reprise pour arrêter le travail d’impression actuel. 2. Appuyez sur la touche d Bas ou u Haut pour sélectionner le travail que vous voulez imprimer, puis appuyez sur la touche OK. Utilisation du panneau de contrôle 118 AL-M300/AL-M400 Series Guide d'utilisation 3. Appuyez sur la touche d Bas ou u Haut pour sélectionner Interrupt Printing (Interr. l’impression), puis appuyez sur la touche OK. Remarque : L’opération est annulée et l’impression redémarre après une minute d’inactivité. Utilisation du panneau de contrôle 119 AL-M300/AL-M400 Series Guide d'utilisation Chapitre 4 Installation des options Unité papier en option Pour plus de détails sur les types et formats de papier que vous pouvez utiliser avec le bac en option, reportez-vous à la section « Bac à papier inférieur » à la page 34. Pour obtenir les caractéristiques, reportez-vous à la section « Unité papier en option » à la page 218. Les unités papier en option disponibles sont les suivantes : ❏ AL-M300 Series Unité papier de 250 feuilles × 1 ❏ AL-M400 Series Unité papier de 550 feuilles × 3 Remarque : Les illustrations dans cette section utilisent le modèle suivant en guise d’exemple : AL-M400 Series. Précautions de manipulation Tenez toujours compte des précautions de manipulation suivantes avant d’installer l’option : Veillez à soulever l’imprimante en la saisissant aux endroits indiqués ci-dessous. ! Attention: Si vous ne soulevez pas correctement l’imprimante, elle risque de tomber et de vous blesser. Installation des options 120 AL-M300/AL-M400 Series Guide d'utilisation Installation de l’unité papier en option 1. Mettez l’imprimante hors tension et débranchez le cordon d’alimentation et le câble d’interface. : c Important N’oubliez pas de débrancher le cordon d’alimentation de l’imprimante pour éviter de vous électrocuter. 2. Retirez avec précaution l’unité papier en option de son carton et posez-la à l’endroit où vous avez l’intention d’installer l’imprimante. 3. Vérifiez que tous les éléments sont inclus. a. unité papier en option b. vis Remarque à l’attention des utilisateurs du modèle suivant : AL-M400 Series Si vous installez deux unités papier en option ou plus, fixez-les entre elles au préalable. Ensuite, suivez les étapes ci-dessous. Pour plus d’informations sur la façon d’installer les unités papier en option ensemble, reportez-vous aux instructions fournies avec les unités papier. Installation des options 121 AL-M300/AL-M400 Series Guide d'utilisation 4. Retirez le bac BM. 5. Sortez le bac à papier inférieur standard. Remarque à l’attention des utilisateurs du modèle suivant : AL-M300 Series Retirez les éléments de protection de l’unité papier en option avant de passer à l’étape 6. Installation des options 122 AL-M300/AL-M400 Series Guide d'utilisation * éléments de protection 6. Placez l’imprimante sur l’unité papier en option. Alignez chacun des coins de l’imprimante avec ceux de l’unité papier en option. Abaissez ensuite l’imprimante jusqu’à ce qu’elle repose correctement sur l’unité papier en option. Remarque à l’attention des utilisateurs du modèle suivant : AL-M400 Series Si plusieurs unités papier en option ont été connectées au préalable, placez l’imprimante sur l’unité papier supérieure. 7. Fixez l’imprimante à l’unité papier en option à l’aide des deux vis. Installation des options 123 AL-M300/AL-M400 Series Guide d'utilisation 8. Insérez l’unité papier inférieure standard. 9. Insérez le bac BM dans l’imprimante. 10. Fermez le bac BM. Installation des options 124 AL-M300/AL-M400 Series Guide d'utilisation 11. Rebranchez le câble d’interface et le cordon d’alimentation et mettez l’imprimante sous tension. Pour vérifier que les options sont correctement installées, imprimez une feuille d’état de la configuration. Reportez-vous à la section « Impression d’une feuille d’état de la configuration » à la page 160. Retrait de l’unité papier en option Effectuez la procédure d’installation dans l’ordre inverse. Module mémoire En installant un module DIMM, vous pouvez porter la mémoire de l’imprimante à 1 152 Mo. Il se peut que vous souhaitiez ajouter de la mémoire supplémentaire si vous avez des difficultés à imprimer des graphiques complexes. Installation d’un module mémoire ! Attention: En cas d’intervention à l’intérieur de l’imprimante, n’oubliez pas que certains composants sont tranchants et peuvent vous blesser. : c Important Avant d’installer un module mémoire, n’oubliez pas d’éliminer l’électricité statique en touchant une surface métallique reliée à la masse. Sinon, vous risquez d’endommager les composants sensibles à l’électricité statique. 1. Mettez l’imprimante hors tension et débranchez le cordon d’alimentation et le câble d’interface. Installation des options 125 AL-M300/AL-M400 Series Guide d'utilisation 2. Retirez le capot gauche en desserrant la vis à l’arrière de l’imprimante et en faisant coulisser le capot vers l’arrière. 3. Repérez l’emplacement de la mémoire vive. * Emplacement de la mémoire vive Installation des options 126 AL-M300/AL-M400 Series Guide d'utilisation 4. Confirmez que l’entaille b située sur le module mémoire d’expansion correspond à celle de l’emplacement, puis insérez fermement le bord inférieur du module mémoire dans l’emplacement jusqu’à ce qu’il s’enclenche. Appuyez ensuite des deux côtés du module de mémoire et tirez-le vers le haut. Assurez-vous que chaque entaille a du module mémoire s’adapte bien à chaque protubérance de l’emplacement. a entaille a b entaille b : c ❏Important Ne forcez pas lorsque vous insérez le module mémoire dans l’emplacement. ❏ Veillez à insérer le module mémoire dans le bon sens. ❏ Ne retirez aucun module de la carte de circuit imprimé, sinon l’imprimante ne fonctionnera pas. 5. Réinstallez le capot gauche sur l’imprimante comme indiqué ci-dessous. Installation des options 127 AL-M300/AL-M400 Series Guide d'utilisation 6. Serrez la vis à l’arrière de l’imprimante. : c Important Serrez la vis fermement pour empêcher le capot gauche de l’imprimante de tomber lorsque vous déplacez l’imprimante. 7. Rebranchez le câble d’interface et le cordon d’alimentation et mettez ensuite l’imprimante sous tension. Pour vérifier que les options sont correctement installées, imprimez une feuille d’état de la configuration. Reportez-vous à la section « Impression d’une feuille d’état de la configuration » à la page 160. Retrait d’un module mémoire ! Attention: En cas d’intervention à l’intérieur de l’imprimante, n’oubliez pas que certains composants sont tranchants et peuvent vous blesser. : c Important Avant de retirer un module mémoire, n’oubliez pas d’éliminer l’électricité statique en touchant une surface métallique reliée à la masse. Sinon, vous risquez d’endommager les composants sensibles à l’électricité statique. Effectuez la procédure d’installation dans l’ordre inverse. Installation des options 128 AL-M300/AL-M400 Series Guide d'utilisation Lorsque vous retirez un module mémoire de son emplacement, écartez les attaches situées de chaque côté de l’emplacement mémoire, puis faites sortir le module mémoire. Mémoire CompactFlash (AL-M400 Series uniquement) Installation d’une mémoire CompactFlash La mémoire CompactFlash en option vous permet de stocker des fonds de page, d’utiliser la fonction Reserve Job (Gestion des jobs) et d’améliorer l’environnement d’assemblage des impressions. ! Attention: En cas d’intervention à l’intérieur de l’imprimante, n’oubliez pas que certains composants sont tranchants et peuvent vous blesser. : c Important Avant d’installer une mémoire CompactFlash, n’oubliez pas d’éliminer l’électricité statique en touchant une surface métallique reliée à la masse. Sinon, vous risquez d’endommager les composants sensibles à l’électricité statique. 1. Mettez l’imprimante hors tension et débranchez le cordon d’alimentation et le câble d’interface. 2. Retirez le capot gauche en desserrant la vis à l’arrière de l’imprimante et en faisant coulisser le capot vers l’arrière. Installation des options 129 AL-M300/AL-M400 Series Guide d'utilisation ! Attention: Si l’imprimante vient d’être utilisée, le dissipateur thermique à l’intérieur du capot arrière peut être très chaud. Prenez soin de ne pas toucher le dissipateur thermique. Pour plus d’informations, reportez-vous à la section « Utilisation de l’imprimante » à la page 17. 3. Identifiez l’emplacement d’installation de la mémoire CompactFlash. * emplacement de la mémoire CompactFlash 4. Insérez la mémoire CompactFlash dans l’emplacement. Installation des options 130 AL-M300/AL-M400 Series Guide d'utilisation 5. Réinstallez le capot gauche sur l’imprimante comme indiqué ci-dessous. 6. Serrez la vis à l’arrière de l’imprimante. 7. Rebranchez le câble d’interface et le cordon d’alimentation et mettez ensuite l’imprimante sous tension. Pour vérifier que les options sont correctement installées, imprimez une feuille d’état de la configuration. Reportez-vous à la section « Impression d’une feuille d’état de la configuration » à la page 160. Remarque à l’attention des utilisateurs de Windows : Si EPSON Status Monitor n’est pas installé, vous devez définir les paramètres manuellement via le pilote d’impression. Reportez-vous à la section « Configuration des options » à la page 183. Installation des options 131 AL-M300/AL-M400 Series Guide d'utilisation Retrait d’une mémoire CompactFlash ! Attention: En cas d’intervention à l’intérieur de l’imprimante, n’oubliez pas que certains composants sont tranchants et peuvent vous blesser. : c Important Avant de retirer une mémoire CompactFlash, n’oubliez pas d’éliminer l’électricité statique en touchant une surface métallique reliée à la masse. Sinon, vous risquez d’endommager les composants sensibles à l’électricité statique. Effectuez la procédure d’installation dans l’ordre inverse. Remarque : ❏ Effacez de manière définitive toutes les données à l’aide d’un logiciel spécialisé ou utilisez la fonction Delete All CompactFlash Data du Support Menu (Menu Avancé) avant de donner ou de mettre la mémoire CompactFlash au rebut. Pour plus d’informations, reportez-vous à la section « Support Menu (Menu Avancé) » à la page 95. ❏ Il est possible que la suppression des fichiers ou le formatage de la mémoire CompactFlash à partir de l’ordinateur n’efface pas complètement les données. La destruction physique de la mémoire CompactFlash est également recommandée lors de la mise au rebut de la mémoire CompactFlash. Installation des options 132 AL-M300/AL-M400 Series Guide d'utilisation Chapitre 5 Remplacement des consommables/pièces d’entretien Précautions en cours de remplacement Lisez attentivement les précautions de manipulation suivantes avant de remplacer les consommables ou les pièces d’entretien. Pour plus de détails au sujet des remplacements, reportez-vous aux instructions fournies avec les consommables. ! Attention: ❏ Veillez à ne pas toucher l’unité de fusion qui porte une étiquette de mise en garde ni la zone environnante. Si l’imprimante vient d’être utilisée, l’unité de fusion et cette zone risquent d’être très chaudes. ❏ Ne jetez pas au feu les consommables ou les pièces d’entretien usagés, car ils risqueraient d’exploser et de blesser quelqu’un. Pour vous en débarrasser, conformez-vous à la réglementation en vigueur dans votre région. ❏ Ménagez un espace suffisant pour l’exécution de la procédure de remplacement. Pour remplacer les consommables ou les pièces d’entretien, vous allez devoir ouvrir certaines parties de l’imprimante (telles que son capot). ❏ N’installez pas de consommables ou de pièces d’entretien usagés qui arrivent en fin de vie dans l’imprimante. Pour plus d’informations sur les consignes de maniement, reportez-vous à la section « Manipulation des consommables et des pièces d’entretien » à la page 18. Messages de remplacement Si des consommables ou des pièces d’entretien arrivent en fin de vie, l’imprimante affiche le message suivant sur l’écran LCD ou dans la fenêtre de EPSON Status Monitor. Remarque : Les messages s’affichent pour un consommable ou une pièce d’entretien à la fois. Après avoir remplacé un consommable ou une pièce d’entretien, consultez l’écran LCD pour vérifier si un autre message de remplacement s’affiche. Remplacement des consommables/pièces d’entretien 133 AL-M300/AL-M400 Series Guide d'utilisation AL-M300 Series Message sur l’écran LCD Description Replace Toner Cartridge (Rem‐ placer cart. toner) La cartouche de toner a atteint la fin de sa durée de vie. Replace Photoconductor (Rem‐ placer Photocond.) Le bloc photoconducteur a atteint la fin de sa durée de vie. Replace Fuser (Remplacer le four) L’unité de fusion a atteint la fin de sa durée de vie. AL-M400 Series Message sur l’écran LCD Description Replace Toner Cartridge (Rem‐ placer cart. toner) La cartouche de toner a atteint la fin de sa durée de vie. Replace Photoconductor (Rem‐ placer Photocond.) Le bloc photoconducteur a atteint la fin de sa durée de vie. Replace Maintenance Unit (Remplacer unité maintenance) L’unité de maintenance a atteint la fin de sa durée de vie. Remplacement des consommables/pièces d’entretien 134 AL-M300/AL-M400 Series Guide d'utilisation Chapitre 6 Nettoyage et transport de l’imprimante Nettoyage de l’imprimante Remarque : Les illustrations dans cette section utilisent le modèle suivant en guise d’exemple : AL-M400 Series. L’imprimante ne requiert qu’un nettoyage minimal. Si son boîtier extérieur est sale ou poussiéreux, mettez l’imprimante hors tension et nettoyez-la en utilisant un chiffon doux et propre légèrement humecté de détergent doux. : c Important Ne nettoyez jamais le capot de l’imprimante à l’aide d’alcool ou d’un diluant. Ces produits chimiques peuvent endommager les composants et le boîtier. Veillez à ne pas renverser d’eau à l’intérieur de l’imprimante ou sur ses composants électriques. Nettoyage et transport de l’imprimante 135 AL-M300/AL-M400 Series Guide d'utilisation Nettoyage du rouleau du capteur Bac BM 1. Ouvrez le bac BM. 2. Retirez le bac BM de l’imprimante. Nettoyage et transport de l’imprimante 136 AL-M300/AL-M400 Series Guide d'utilisation 3. Sortez le bac à papier inférieur standard. 4. Essuyez délicatement les parties en caoutchouc des deux rouleaux du capteur à l’intérieur de l’imprimante à l’aide d’un chiffon humide bien essoré. * rouleau du capteur 5. Essuyez délicatement les parties en caoutchouc du rouleau du capteur sur le bac BM à l’aide d’un chiffon humide bien essoré. Nettoyage et transport de l’imprimante 137 AL-M300/AL-M400 Series Guide d'utilisation * rouleau du capteur 6. Insérez l’unité papier inférieure. 7. Insérez le bac BM dans l’imprimante. 8. Fermez le bac BM. Nettoyage et transport de l’imprimante 138 AL-M300/AL-M400 Series Guide d'utilisation Bac à papier inférieur 1. Ouvrez le bac BM. 2. Retirez le bac BM de l’imprimante. Nettoyage et transport de l’imprimante 139 AL-M300/AL-M400 Series Guide d'utilisation 3. Sortez le bac à papier inférieur. 4. Essuyez délicatement les parties en caoutchouc des deux rouleaux du capteur à l’intérieur de l’imprimante à l’aide d’un chiffon humide bien essoré. * rouleau du capteur Nettoyage et transport de l’imprimante 140 AL-M300/AL-M400 Series Guide d'utilisation 5. Essuyez délicatement les parties en caoutchouc du rouleau du capteur sur le bac à papier inférieur à l’aide d’un chiffon humide bien essoré. * rouleau du capteur 6. Insérez l’unité papier inférieure. Nettoyage et transport de l’imprimante 141 AL-M300/AL-M400 Series Guide d'utilisation 7. Insérez le bac BM dans l’imprimante. 8. Fermez le bac BM. Transport de l’imprimante Longues distances Avant de déplacer l’imprimante, préparez le lieu où vous allez placer l’imprimante. Reportez-vous aux sections suivantes. ❏ « Installation de l’imprimante » à la page 13 ❏ « Choix de l’emplacement de l’imprimante » à la page 15 Nettoyage et transport de l’imprimante 142 AL-M300/AL-M400 Series Guide d'utilisation Remballage de l’imprimante Si vous devez transporter votre imprimante sur de longues distances, replacez-la soigneusement dans son carton d’origine avec ses éléments de protection. 1. Mettez l’imprimante hors tension et retirez les éléments suivants : ❏ Cordon d’alimentation ❏ Câbles d’interface ❏ Papier chargé ❏ Options installées 2. Replacez les éléments de protection sur l’imprimante, puis remettez cette dernière dans son carton d’origine. : c Important Veillez à toujours maintenir l’imprimante en position horizontale lors de son déplacement. Courtes distances Avant de déplacer l’imprimante, préparez le lieu où vous allez placer l’imprimante. Reportez-vous aux sections suivantes. ❏ « Installation de l’imprimante » à la page 13 ❏ « Choix de l’emplacement de l’imprimante » à la page 15 1. Mettez l’imprimante hors tension et retirez les éléments suivants : ❏ Cordon d’alimentation ❏ Câbles d’interface ❏ Papier chargé ❏ Options installées Nettoyage et transport de l’imprimante 143 AL-M300/AL-M400 Series Guide d'utilisation 2. Veillez à soulever l’imprimante en la saisissant aux endroits prévus à cet effet, comme illustré ci-dessous. : c Important Veillez à toujours maintenir l’imprimante en position horizontale lors de son déplacement. Remarque : Les illustrations ci-dessus utilisent le modèle suivant en guise d’exemple : AL-M400 Series. Nettoyage et transport de l’imprimante 144 AL-M300/AL-M400 Series Guide d'utilisation Chapitre 7 Dépannage Elimination des bourrages papier Si du papier se coince dans l’imprimante, des messages d’alerte s’affichent sur l’écran LCD et dans l’utilitaire EPSON Status Monitor. Message d’erreur Voir Clear Paper Jam (Supp. bourrage) B Pour obtenir des instructions sur la résolution de ce type de bourrage papier, reportez-vous à la section « Bourrage papier B (capot B) » à la page 146. Clear Paper Jam (Supp. bourrage) MP C1 B Pour obtenir des instructions sur la résolution de ce type de bourrage papier, reportez-vous à la section « Bourrage papier BM, C1, C2, B (bac BM, bac 1-2, capot B) » à la page 149. Clear Paper Jam (Supp. bourrage) MP C1 C2 B (AL-M400 Series uniquement) Clear Paper Jam (Supp. bourrage) C2, E2, B Pour obtenir des instructions sur la résolution de ce type de bourrage papier, reportez-vous à la section « Bourrage papier C2, C3, C4, E2, E3, B (bac 2-4, capot E2-E3, capot B) » à la page 154. Clear Paper Jam (Supp. bourrage) C3, E2, B Clear Paper Jam (Supp. bourrage) C4, E3, B Clear Paper Jam (Supp. bourrage) C2, C3, E2, E3, B Clear Paper Jam (Supp. bourrage) C3, E2, E3, B Clear Paper Jam (Supp. bourrage) C3, C4, E3, B Clear Paper Jam (Supp. bourrage) C2, C3, C4, E2, E3, B Remarque : Les illustrations dans cette section utilisent le modèle suivant en guise d’exemple : AL-M400 Series. Dépannage 145 AL-M300/AL-M400 Series Guide d'utilisation Précautions à prendre lorsque vous retirez le papier coincé Respectez les points suivants lorsque vous résolvez un bourrage papier. ❏ Ne retirez pas de force le papier coincé. S’il se déchire, il sera difficile à retirer et pourrait causer d’autres bourrages. Tirez délicatement et fermement le papier de manière à ne pas le déchirer, à ne pas tomber et à ne pas vous blesser. ❏ Essayez toujours de retirer le papier coincé des deux mains afin d’éviter de le déchirer. ❏ Si le papier se déchire et que certains morceaux restent coincés dans l’imprimante ou si le bourrage survient à un endroit inhabituel non mentionné dans cette section, contactez votre revendeur. ❏ Assurez-vous que le type de papier chargé correspond au paramètre Paper Type (Type de support) du pilote d’impression. ! Attention: ❏ Sauf instruction spécifique dans ce guide, veillez à ne pas toucher l’unité de fusion qui porte une étiquette de mise en garde, ni la zone environnante. Si l’imprimante vient d’être utilisée, l’unité de fusion et la zone environnante sont probablement très chaudes. Si vous devez toucher ces zones, attendez 40 minutes de manière à ce que la chaleur se dissipe. ❏ N’introduisez pas la main profondément dans l’unité de fusion car certains composants sont tranchants et peuvent vous blesser. Bourrage papier B (capot B) 1. Ouvrez le capot B. Dépannage 146 AL-M300/AL-M400 Series Guide d'utilisation 2. Si du papier est coincé, retirez-le délicatement avec les deux mains. Veillez à ne pas déchirer le papier coincé. ! Attention: Veillez à ne pas toucher les rouleaux dans l’unité de fusion, car ils peuvent être très chauds. : c ❏Important N’exposez pas le bloc photoconducteur à la lumière du soleil et évitez de l’exposer à la lumière ambiante plus de trois minutes. ❏ Ne touchez pas le rouleau de transfert sur l’unité de transfert pour éviter de l’endommager. 3. Déverrouillez les leviers de dégagement à l’arrière de l’unité de fixation. Dépannage 147 AL-M300/AL-M400 Series Guide d'utilisation 4. Si du papier est coincé, retirez-le délicatement avec les deux mains. Veillez à ne pas déchirer le papier coincé. 5. Verrouillez les leviers de dégagement. 6. Fermez le capot B. Dépannage 148 AL-M300/AL-M400 Series Guide d'utilisation Bourrage papier BM, C1, C2, B (bac BM, bac 1-2, capot B) Remarque : Veillez à ouvrir et à fermer le capot B lors de la dernière étape de la procédure suivante, même si aucun papier n’est coincé à l’intérieur du capot B. 1. Ouvrez le bac BM et retirez-le. 2. Si du papier est coincé, retirez-le délicatement avec les deux mains. Veillez à ne pas déchirer le papier coincé. Dépannage 149 AL-M300/AL-M400 Series Guide d'utilisation 3. Sortez le bac à papier inférieur standard. Remarque : Lorsque C2 apparaît sur l’écran LCD, sortez également le bac à papier en option. 4. Si du papier est coincé, retirez-le délicatement avec les deux mains. Veillez à ne pas déchirer le papier coincé. Dépannage 150 AL-M300/AL-M400 Series Guide d'utilisation 5. Ouvrez le capot B. 6. Si du papier est coincé, retirez-le délicatement avec les deux mains. Veillez à ne pas déchirer le papier coincé. ! Attention: Veillez à ne pas toucher les rouleaux dans l’unité de fusion, car ils peuvent être très chauds. : c ❏Important N’exposez pas le bloc photoconducteur à la lumière du soleil et évitez de l’exposer à la lumière ambiante plus de trois minutes. ❏ Ne touchez pas le rouleau de transfert sur l’unité de transfert pour éviter de l’endommager. Dépannage 151 AL-M300/AL-M400 Series Guide d'utilisation 7. Déverrouillez les leviers de dégagement à l’arrière de l’unité de fixation. 8. Si du papier est coincé, retirez-le délicatement avec les deux mains. Veillez à ne pas déchirer le papier coincé. 9. Verrouillez les leviers de dégagement. Dépannage 152 AL-M300/AL-M400 Series Guide d'utilisation 10. Insérez le bac à papier inférieur. 11. Insérez le bac BM dans l’imprimante. 12. Fermez le bac BM. Dépannage 153 AL-M300/AL-M400 Series Guide d'utilisation 13. Fermez le capot B. Bourrage papier C2, C3, C4, E2, E3, B (bac 2-4, capot E2-E3, capot B) Remarque : Veillez à ouvrir et à fermer le capot B lors de la dernière étape de la procédure suivante, même si aucun papier n’est coincé à l’intérieur du capot B. Les instructions utilisent le bac à papier inférieur en option C2 en guise d’exemple. Utilisez la même procédure pour les bacs à papier en option C3 et C4. 1. Retirez le bac à papier en option de l’unité papier. Remarque : Le bac à papier en option à retirer varie selon le message d’erreur affiché sur l’écran LCD. Lorsque C2, C3 et/ou C4 apparaît, sortez le bac à papier en option C2, C3 et/ou C4. Dépannage 154 AL-M300/AL-M400 Series Guide d'utilisation 2. Si du papier est coincé, retirez-le délicatement avec les deux mains. Veillez à ne pas déchirer le papier coincé. 3. Ouvrez le capot arrière du bac à papier en option. * capot E2 Remarque : Le capot à ouvrir varie selon le message d’erreur affiché sur l’écran LCD. Lorsque E2 et/ou E3 apparaît, sortez le capot arrière du bac à papier C2 et/ou C3. Dépannage 155 AL-M300/AL-M400 Series Guide d'utilisation 4. Si du papier est coincé, retirez-le délicatement avec les deux mains. Veillez à ne pas déchirer le papier coincé. 5. Fermez le capot arrière du bac à papier en option. Dépannage 156 AL-M300/AL-M400 Series Guide d'utilisation 6. Ouvrez le capot B. 7. Si du papier est coincé, retirez-le délicatement avec les deux mains. Veillez à ne pas déchirer le papier coincé. ! Attention: Ne touchez pas le rouleau de transfert sur l’unité de transfert pour éviter de l’endommager. : c ❏Important N’exposez pas le bloc photoconducteur à la lumière du soleil et évitez de l’exposer à la lumière ambiante plus de trois minutes. ❏ Ne touchez pas le rouleau de transfert sur l’unité de transfert pour éviter de l’endommager. Dépannage 157 AL-M300/AL-M400 Series Guide d'utilisation 8. Déverrouillez les leviers de dégagement à l’arrière de l’unité de fixation. 9. Si du papier est coincé, retirez-le délicatement avec les deux mains. Veillez à ne pas déchirer le papier coincé. Dépannage 158 AL-M300/AL-M400 Series Guide d'utilisation 10. Verrouillez les leviers de dégagement. 11. Insérez le bac à papier en option. Dépannage 159 AL-M300/AL-M400 Series Guide d'utilisation 12. Fermez le capot B. Impression d’une feuille d’état de la configuration Pour vérifier l’état actuel de l’imprimante et vous assurer que les options sont correctement installées, imprimez une feuille d’état de la configuration à l’aide du panneau de contrôle de l’imprimante ou du pilote d’impression. Pour imprimer une feuille d’état de la configuration à l’aide du panneau de contrôle de l’imprimante, reportez-vous à la section « Impression d’une feuille d’état de la configuration » à la page 117. Pour imprimer une feuille d’état de la configuration à l’aide du pilote d’impression, reportez-vous à la section « Impression d’une feuille d’état de la configuration » à la page 182 (pour Windows). Problèmes de fonctionnement Le voyant Prête ne s’allume pas Cause Marche à suivre Le cordon d’alimentation n’est pas correctement bran‐ ché. Mettez l’imprimante hors tension et vérifiez la connexion du cor‐ don d’alimentation entre l’imprimante et la prise électrique. Re‐ mettez ensuite l’imprimante sous tension. La prise électrique est commandée par un interrupteur extérieur ou un minuteur automatique. Vérifiez que l’interrupteur est bien allumé ou branchez un autre appareil électrique sur la prise pour vérifier qu’elle fonctionne correctement. Dépannage 160 AL-M300/AL-M400 Series Guide d'utilisation Cause Marche à suivre L’imprimante est en mode veille (la touche Réveil / Veil‐ le s’allume). Appuyez sur la touche Réveil / Veille pour faire revenir l’impri‐ mante à l’état Prête. L’imprimante est en mode extinction. (Modèles EU uni‐ quement) Mettez l’imprimante sous tension à l’aide de l’interrupteur. Pour que l’imprimante n’entre pas en mode extinction, affectez au paramètre Power Off Timer (Minuterie extinction) dans le Energy Saver Menu (Menu d’économie d’énergie) du panneau de contrôle la valeur Off. Le document ne s’imprime pas (voyant Prête éteint). Cause Marche à suivre L’imprimante est hors ligne. Pour mettre l’imprimante en mode pause, appuyez sur la touche Pause/Reprise. Appuyez une fois sur la touche Pause/Reprise pour faire passer l’imprimante à l’état Prête. Assurez-vous que le voyant Prête s’al‐ lume. Une erreur a pu se produire. Vérifiez sur le panneau LCD qu’aucun message d’erreur n’est af‐ fiché. L’imprimante est en mode extinction. (Modèles EU uni‐ quement) Mettez l’imprimante sous tension à l’aide de l’interrupteur. Pour que l’imprimante n’entre pas en mode extinction, affectez au paramètre Power Off Timer (Minuterie extinction) dans le Energy Saver Menu (Menu d’économie d’énergie) du panneau de contrôle la valeur Off. Le voyant Prête est allumé, mais rien ne s’imprime. Cause Marche à suivre Il se peut que votre ordinateur ne soit pas connecté cor‐ rectement à l’imprimante. Suivez les instructions illustrées dans le Guide d’installation. Il est possible que le câble d’interface ne soit pas correc‐ tement branché. Vérifiez les deux extrémités du câble entre l’imprimante et l’ordi‐ nateur. Vous n’utilisez peut-être pas le câble d’interface appro‐ prié. Si l’imprimante est connectée par l’intermédiaire de l’interface parallèle, assurez-vous que vous utilisez un câble d’interface à paire torsadée à double blindage d’une longueur inférieure à 1,8 mètre. Si la connexion se fait via l’interface USB, utilisez un câble com‐ patible avec la norme USB haut débit. Dépannage 161 AL-M300/AL-M400 Series Guide d'utilisation Cause Marche à suivre Votre logiciel d’application n’a pas été correctement configuré pour votre imprimante. Vérifiez que l’imprimante est bien sélectionnée dans le logiciel. Votre ordinateur ne possède pas suffisamment de mé‐ moire pour traiter le volume de données de votre docu‐ ment. Essayez de réduire la résolution de l’image de votre document dans le logiciel d’application ou, si vous le pouvez, installez de la mémoire supplémentaire sur votre ordinateur. La durée de vie restante des consommables n’est pas mise à jour (Windows uniquement) Cause Marche à suivre L’intervalle entre les mises à jour des informations rela‐ tives aux consommables est trop long. Appuyez sur la touche Get Information Now (Obtenir infos maintenant) dans la boîte de dialogue Consumable Info Settings (Param. infos consommables). Vous pouvez également modifier cet intervalle de mise à jour des informations relatives aux con‐ sommables dans la boîte de dialogue Consumable Info Settings (Param. infos consommables). Impossible d’installer les logiciels ou les pilotes Cause Marche à suivre Vous ne vous connectez pas au système d’exploitation à l’aide de droits d’administrateur. Connectez-vous au système d’exploitation à l’aide de droits d’ad‐ ministrateur. Impossible d’accéder à l’imprimante partagée Cause Marche à suivre Le Share name (nom de partage) de l’imprimante parta‐ gée contient des caractères non adaptés. Le Share name (nom de partage) ne doit pas contenir d’espaces ou de tirets. Il n’est pas possible d’installer un autre pilote sur l’ordi‐ nateur client, même si le système d’exploitation du ser‐ veur d’impression et le système d’exploitation du client sont différents. Installez les pilotes d’impression à partir du Software Disc. Le système réseau est à l’origine du problème. Demandez l’aide de l’administrateur réseau. Dépannage 162 AL-M300/AL-M400 Series Guide d'utilisation Remarque : Veuillez consulter le tableau ci-dessous pour installer un autre pilote. * SE serveur SE client Pilote supplémentaire Windows XP* Clients Windows XP Intel Windows 2000 ou XP Clients Windows XP x64 Windows XP x64 Windows XP x64, Server 2003 ou Ser‐ ver 2003 x64* Clients Windows XP Windows XP et Windows Server 2003 Clients Windows XP x64 Windows XP x64 et Windows Ser‐ ver 2003 Windows 8, 8 x64, 7, Vista, Vista 64, Server 2012 x64, Server 2008, Ser‐ ver 2008 x64 ou Server 2008 R2 Clients Windows 8, 7, Vista ou XP x86 type 3 - mode utilisateur Clients Windows 8 x64, 7 x64, Vis‐ ta x64 ou XP x64 x64 type 3 - mode utilisateur Le pilote additionnel pour Windows XPx64 et Server2003x64 peut être utilisé avec Windows XP Service Pack 2, Windows 2003 Service Pack 1 ou une version ultérieure. Problèmes d’impression Impossible d’imprimer la police Cause Marche à suivre Il se peut que vous utilisiez les polices de l’imprimante à la place des polices TrueType spécifiées (Windows). Dans le pilote d’impression, activez la case à cocher Print True‐ Type fonts as bitmap (Imprimer les True Type en tant que bitmaps) dans la boîte de dialogue Extended Settings (Configu‐ ration avancée). Votre imprimante ne prend pas en charge la police sé‐ lectionnée. Vérifiez que vous avez installé la bonne police. Pour plus d’infor‐ mations sur chaque paramètre, reportez-vous au Guide des poli‐ ces. L’impression contient des caractères incorrects. Cause Marche à suivre Il est possible que le câble d’interface ne soit pas correc‐ tement branché. Assurez-vous que les deux extrémités du câble d’interface sont correctement branchées. Dépannage 163 AL-M300/AL-M400 Series Guide d'utilisation Cause Marche à suivre Vous n’utilisez peut-être pas le câble d’interface appro‐ prié. Si l’imprimante est connectée par l’intermédiaire de l’interface parallèle, assurez-vous que vous utilisez un câble d’interface à paire torsadée à double blindage d’une longueur inférieure à 1,8 mètre. Si la connexion se fait via l’interface USB, utilisez un câble com‐ patible avec la norme USB haut débit. Le paramètre d’émulation pour le port n’est peut-être pas correct. Indiquez le mode d’émulation à l’aide des menus du panneau de contrôle de l’imprimante. Reportez-vous à la section « Emulation Menu (Menu Emulation) » à la page 70. Remarque : Si la feuille d’état de la configuration ne s’imprime pas correctement, votre imprimante a peut-être été endommagée. Contactez votre revendeur ou un technicien qualifié. La position de l’impression n’est pas correcte. Cause Marche à suivre La longueur et les marges de la page n’ont peut-être pas été correctement configurées dans votre application. Assurez-vous que les paramètres des marges et de longueur de la page sont correctement définis dans votre logiciel. Il est possible que le paramètre de taille du papier ne soit pas correct. Vérifiez que la taille de papier appropriée est configurée dans le Tray Menu (Menu Bac) du panneau de contrôle. Il est possible que le paramètre MP Tray Size (Format Bac BM) ne soit pas correct. Lors du chargement d’un papier dont la taille n’est pas définie à l’aide du paramètre Auto, indiquez la taille de papier appropriée à l’aide du commutateur de taille de papier du bac ou du paramètre MP Tray Size (Format Bac BM) dans le Tray Menu (Menu Bac) du panneau de contrôle. Il est possible de modifier les valeurs de décalage dans le Printer Adjust Menu (Menu Réglages). Confirmez et réglez les valeurs de décalage telles que Feed Offset ou Scan Offset. Pour plus d’informations, reportez-vous à la section « Printer Adjust Menu (Menu Réglages) » à la page 96. Les graphiques ne sont pas imprimés correctement. Cause Marche à suivre Le paramètre d’émulation de l’imprimante dans votre logiciel n’est pas correct. Vérifiez que votre logiciel est défini pour l’émulation d’impriman‐ te que vous utilisez. Par exemple, si vous utilisez le mode ESC/ Page, votre application doit être définie pour utiliser une impri‐ mante ESC/Page. Dépannage 164 AL-M300/AL-M400 Series Guide d'utilisation Cause Marche à suivre La mémoire dont vous disposez est insuffisante. Les graphiques nécessitent une grande quantité de mémoire. Installez un module mémoire approprié. Reportez-vous à la sec‐ tion « Module mémoire » à la page 125. Problèmes de qualité d’impression L’arrière-plan est foncé ou sale. Cause Marche à suivre Il se peut que vous n’utilisiez pas un type de papier adapté pour votre imprimante. Si la surface de votre papier est trop rugueuse, les caractères imprimés peuvent être déformés ou incomplets. Pour un résultat optimal, il est recommandé d’utiliser du papier lisse de qualité supérieure. Pour plus d’informations sur le choix du papier, re‐ portez-vous à la section « Types de papier disponibles » à la pa‐ ge 212. Le chemin du papier à l’intérieur de l’imprimante est peut-être poussiéreux. Nettoyez les composants internes de l’imprimante en imprimant trois pages comprenant chacune un seul caractère. Il est possible que le paramètre Density (Densité) soit trop foncé. Dans le pilote d’impression, cliquez sur Extended Settings (Con‐ figuration avancée) sous l’onglet Optional Settings (Options), puis éclaircissez le paramètre Density (Densité). Si le paramètre Density (Densité) dans le Printing Menu (Menu Impression) a la valeur 5, remplacez cette valeur par la valeur 3. Il y a peut-être un problème au niveau du toner ou du révélateur. Essayez d’effectuer une opération Dev Refresh ou Toner Refresh dans le Printer Adjust Menu (Menu Réglages). Notez que l’opération Toner Refresh consomme du toner. Pour plus d’informations, reportez-vous à la section « Printer Adjust Menu (Menu Réglages) » à la page 96. Des points apparaissent sur le document imprimé. Cause Marche à suivre Le chemin du papier à l’intérieur de l’imprimante est peut-être poussiéreux. Nettoyez les composants internes de l’imprimante en imprimant trois pages comprenant chacune un seul caractère. Dépannage 165 AL-M300/AL-M400 Series Guide d'utilisation Cause Marche à suivre Il se peut que le papier soit humide. Ne stockez pas votre papier dans un environnement humide. Veillez à utiliser du papier fraîchement déballé. Le paramètre de type de papier n’est peut-être pas cor‐ rect pour le papier chargé. Définissez le type de papier approprié dans le pilote d’impression. Réglez les paramètres TR dans le Printer Adjust Menu (Menu Réglages). Pour plus d’informations, reportez-vous à la section « Printer Adjust Menu (Menu Réglages) » à la page 96. L’imprimante est peut-être utilisée à haute altitude. Réglez le paramètre Highland dans le Printer Adjust Menu (Menu Réglages). Pour plus d’informations, reportez-vous à la section « Printer Adjust Menu (Menu Réglages) » à la page 96. Il y a peut-être un problème au niveau du toner ou du révélateur. Essayez d’effectuer une opération Dev Refresh ou Toner Refresh dans le Printer Adjust Menu (Menu Réglages). Notez que l’opération Toner Refresh consomme du toner. Pour plus d’informations, reportez-vous à la section « Printer Adjust Menu (Menu Réglages) » à la page 96. Le rouleau de transfert peut être poussiéreux. Effectuez une opération BTR Cleaning dans le Printer Adjust Menu (Menu Réglages). Pour plus d’informations, repor‐ tez-vous à la section « Printer Adjust Menu (Menu Réglages) » à la page 96. Le bloc photoconducteur approche de la fin de sa durée de vie. Remplacez le bloc photoconducteur. Reportez-vous à la section « Remplacement des consommables/pièces d’entretien » à la pa‐ ge 133. L’impression ou la teinte est d’une qualité inégale. Cause Marche à suivre Il se peut que le papier soit humide. Ne stockez pas votre papier dans un environnement humide. Le paramètre de type de papier n’est peut-être pas cor‐ rect pour le papier chargé. Définissez le type de papier approprié dans le pilote d’impression. Réglez les paramètres TR dans le Printer Adjust Menu (Menu Réglages). Pour plus d’informations, reportez-vous à la section « Printer Adjust Menu (Menu Réglages) » à la page 96. Il y a peut-être un problème au niveau du toner ou du révélateur. Essayez d’effectuer une opération Dev Refresh ou Toner Refresh dans le Printer Adjust Menu (Menu Réglages). Notez que l’opération Toner Refresh consomme du toner. Pour plus d’informations, reportez-vous à la section « Printer Adjust Menu (Menu Réglages) » à la page 96. Dépannage 166 AL-M300/AL-M400 Series Guide d'utilisation Cause Marche à suivre La cartouche de toner approche de la fin de sa durée de vie. Si le message affiché sur l’écran LCD ou dans EPSON Status Mo‐ nitor indique que la cartouche de toner est presque en fin de vie, remplacez-la. Reportez-vous à la section « Remplacement des consommables/pièces d’entretien » à la page 133. Utilisateurs de Windows : vous pouvez également vérifier la durée de vie restante de la cartouche de toner en consultant l’onglet Basic Settings (Principal) du pilote d’impression. Il y a peut-être un problème au niveau du bloc photo‐ conducteur. Remplacez le bloc photoconducteur. Reportez-vous à la section « Remplacement des consommables/pièces d’entretien » à la pa‐ ge 133. L’impression des images en demi-teinte est inégale. Cause Marche à suivre Il se peut que le papier soit humide. Ne stockez pas votre papier dans un environnement humide. Veillez à utiliser du papier fraîchement déballé. Le paramètre de gradation est trop petit lors de l’im‐ pression de graphiques. Utilisateurs de Windows : sous l’onglet Basic Settings (Principal) du pilote d’impression, cliquez sur l’onglet Advanced (Avancé) et sélectionnez le bouton More Settings (Plus d’options). Sé‐ lectionnez ensuite Halftoning (Tramage). Le paramètre de type de papier n’est peut-être pas cor‐ rect pour le papier chargé. Définissez le type de papier approprié dans le pilote d’impression. Réglez les paramètres TR dans le Printer Adjust Menu (Menu Réglages). Pour plus d’informations, reportez-vous à la section « Printer Adjust Menu (Menu Réglages) » à la page 96. La cartouche de toner approche de la fin de sa durée de vie. Si le message affiché sur l’écran LCD ou dans EPSON Status Mo‐ nitor indique que la cartouche de toner est presque en fin de vie, remplacez-la. Reportez-vous à la section « Remplacement des consommables/pièces d’entretien » à la page 133. Utilisateurs de Windows : vous pouvez également vérifier la durée de vie restante de la cartouche de toner en consultant l’onglet Basic Settings (Principal) du pilote d’impression. Il y a peut-être un problème au niveau de la cartouche de toner. Remplacez la cartouche de toner. Reportez-vous à la section « Remplacement des consommables/pièces d’entretien » à la pa‐ ge 133. Il y a peut-être un problème au niveau du bloc photo‐ conducteur. Remplacez le bloc photoconducteur. Reportez-vous à la section « Remplacement des consommables/pièces d’entretien » à la pa‐ ge 133. Dépannage 167 AL-M300/AL-M400 Series Guide d'utilisation Taches de toner Cause Marche à suivre Il se peut que le papier soit humide. Ne stockez pas votre papier dans un environnement humide. Il se peut que vous n’utilisiez pas un type de papier adapté pour votre imprimante. Pour un résultat optimal, il est recommandé d’utiliser du papier lisse de qualité supérieure. Pour plus d’informations sur le choix du papier, reportez-vous à la section « Types de papier disponi‐ bles » à la page 212. Le chemin du papier à l’intérieur de l’imprimante est peut-être poussiéreux. Nettoyez les composants internes de l’imprimante en imprimant trois pages comprenant chacune un seul caractère. Il y a peut-être un problème au niveau de la cartouche de toner. Remplacez la cartouche de toner. Reportez-vous à la section « Remplacement des consommables/pièces d’entretien » à la pa‐ ge 133. Le paramètre Highland n’est peut-être pas défini cor‐ rectement pour l’impression dans un lieu à haute altitu‐ de. Sélectionnez la valeur appropriée dans Highland dans le Printer Adjust Menu (Menu Réglages). Pour plus d’informations, reportez-vous à la section « Printer Adjust Menu (Menu Régla‐ ges) » à la page 96. Le bloc photoconducteur approche de la fin de sa durée de vie. Remplacez le bloc photoconducteur. Reportez-vous à la section « Remplacement des consommables/pièces d’entretien » à la pa‐ ge 133. Des parties de l’image sont manquantes dans l’impression. Cause Marche à suivre Il se peut que le papier soit humide. L’imprimante est sensible à l’humidité absorbée par le papier. Plus le papier contient d’humidité, plus l’impression est pâle. Ne stoc‐ kez pas votre papier dans un environnement humide. Il se peut que vous n’utilisiez pas un type de papier adapté pour votre imprimante. Si la surface de votre papier est trop rugueuse, les caractères imprimés peuvent être déformés ou incomplets. Pour un résultat optimal, il est recommandé d’utiliser du papier lisse de qualité supérieure. Pour plus d’informations sur le choix du papier, re‐ portez-vous à la section « Types de papier disponibles » à la pa‐ ge 212. Dépannage 168 AL-M300/AL-M400 Series Guide d'utilisation Les pages sorties de l’imprimante sont complètement vierges. Cause Marche à suivre L’imprimante a chargé plusieurs feuilles en même temps. Retirez la pile de papier et déramez-la. Taquez-la sur une surface plane pour en aligner les bords et rechargez le papier. Il se peut que le problème soit lié à votre logiciel ou à votre câble d’interface. Imprimez une feuille d’état de la configuration. Reportez-vous à la section « Impression d’une feuille d’état de la configuration » à la page 160. Si une page blanche sort, le problème peut venir de votre imprimante. Mettez l’imprimante hors tension et contactez votre revendeur. Il est possible que le paramètre de taille du papier ne soit pas correct. Vérifiez que la taille de papier appropriée est configurée dans le Tray Menu (Menu Bac) du panneau de contrôle. Il est possible que le paramètre MP Tray Size (Format Bac BM) ne soit pas correct. Lors du chargement de papier dont la taille n’est pas définie à l’aide du paramètre Auto, indiquez la taille de papier appropriée à l’aide du paramètre MP Tray Size (Format Bac BM) du Tray Menu (Menu Bac) sur le panneau de contrôle. La cartouche de toner approche de la fin de sa durée de vie. Si le message affiché sur l’écran LCD ou dans EPSON Status Mo‐ nitor indique que la cartouche de toner est presque en fin de vie, remplacez-la. Reportez-vous à la section « Remplacement des consommables/pièces d’entretien » à la page 133. Utilisateurs de Windows : vous pouvez également vérifier la durée de vie restante de la cartouche de toner en consultant l’onglet Basic Settings (Principal) du pilote d’impression. Il y a peut-être un problème au niveau du bloc photo‐ conducteur. Remplacez le bloc photoconducteur. Reportez-vous à la section « Remplacement des consommables/pièces d’entretien » à la pa‐ ge 133. Les impressions sont extrêmement recourbées Cause Marche à suivre Il se peut que le papier soit humide. Ne stockez pas votre papier dans un environnement humide. Les impressions sont recourbées en raison de la chaleur et de la pression de l’unité de fusion. Retournez le papier ou chargez un type de papier différent. Le paramètre de type de papier n’est peut-être pas cor‐ rect pour le papier chargé. Définissez le type de papier approprié dans le pilote d’impression. Attribuez au type de papier utilisé dans le Printer Adjust Menu (Menu Réglages) la valeur 0. Pour plus d’informations, repor‐ tez-vous à la section « Printer Adjust Menu (Menu Réglages) » à la page 96. Dépannage 169 AL-M300/AL-M400 Series Guide d'utilisation Cause Marche à suivre La température de fixage peut ne pas être correcte. Essayez de réduire la température dans les paramètres de tem‐ pérature dans le Printer Adjust Menu (Menu Réglages). Vous assumez toutefois les risques inhérents à cette opération, car une réduction trop importante de la température peut em‐ pêcher un fixage normal. Pour plus d’informations, reportez-vous à la section « Printer Adjust Menu (Menu Réglages) » à la pa‐ ge 96. L’image imprimée est claire ou pâle. Cause Marche à suivre Il se peut que le papier soit humide. Ne stockez pas votre papier dans un environnement humide. Le capot B n’est peut-être pas complètement fermé. Ouvrez le capot B, tenez les deux extrémités, puis refermez-le. Il est possible que le mode Toner Save (Economie de toner) soit activé. Désactivez le mode Toner Save (Economie de toner) depuis le pilote d’impression ou les menus du panneau de contrôle de l’imprimante. Utilisateurs de Windows : sous l’onglet Basic Settings (Principal) du pilote d’impression, cliquez sur Advanced (Avancé) et sélec‐ tionnez le bouton More Settings (Plus d’options). Désactivez ensuite la case à cocher Toner Save (Economie de toner). Le paramètre Density (Densité) peut être trop clair. (Uni‐ quement lorsque le mode ESC/Page(-Color) est en cours d’utilisation) Dans le pilote d’impression, cliquez sur Extended Settings (Con‐ figuration avancée) sous l’onglet Optional Settings (Options), puis foncez le paramètre Density (Densité). Le paramètre Density (Densité) peut être trop clair dans le Printing Menu (Menu Impression). Augmentez la valeur selon la plage des paramètres (de 1 à 5) dans Density (Densité). Pour plus d’informations, reportez-vous à la section « Printing Menu (Menu Impression) » à la page 71. Le paramètre de type de papier n’est peut-être pas cor‐ rect pour le papier chargé. Définissez le type de papier approprié dans le pilote d’impression. Réglez les paramètres TR dans le Printer Adjust Menu (Menu Réglages). Pour plus d’informations, reportez-vous à la section « Printer Adjust Menu (Menu Réglages) » à la page 96. Il y a peut-être un problème au niveau du toner ou du révélateur. Essayez d’effectuer une opération Dev Refresh ou Toner Refresh dans le Printer Adjust Menu (Menu Réglages). Notez que l’opération Toner Refresh consomme du toner. Pour plus d’informations, reportez-vous à la section « Printer Adjust Menu (Menu Réglages) » à la page 96. Dépannage 170 AL-M300/AL-M400 Series Guide d'utilisation Cause Marche à suivre La cartouche de toner approche de la fin de sa durée de vie. Si le message affiché sur l’écran LCD ou dans EPSON Status Mo‐ nitor indique que la cartouche de toner est presque en fin de vie, remplacez-la. Reportez-vous à la section « Remplacement des consommables/pièces d’entretien » à la page 133. Utilisateurs de Windows : vous pouvez également vérifier la durée de vie restante de la cartouche de toner en consultant l’onglet Basic Settings (Principal) du pilote d’impression. Il y a peut-être un problème au niveau du bloc photo‐ conducteur. Remplacez le bloc photoconducteur. Reportez-vous à la section « Remplacement des consommables/pièces d’entretien » à la pa‐ ge 133. Le côté non imprimé de la page est sale. Cause Marche à suivre Il se peut que du toner se soit renversé dans le chemin du papier. Nettoyez les composants internes de l’imprimante en imprimant trois pages comprenant chacune un seul caractère. L’impression a été effectuée juste après le bourrage pa‐ pier. Effectuez plusieurs impressions d’un côté des feuilles. Le rouleau de transfert peut être poussiéreux. Effectuez une opération BTR Cleaning dans le Printer Adjust Menu (Menu Réglages). Pour plus d’informations, repor‐ tez-vous à la section « Printer Adjust Menu (Menu Réglages) » à la page 96. La température de fixage peut ne pas être correcte. Essayez de réduire la température en réglant les paramètres de température dans le Printer Adjust Menu (Menu Réglages). Vous assumez toutefois les risques inhérents à cette opération, car une réduction trop importante de la température peut em‐ pêcher un fixage normal. Pour plus d’informations, reportez-vous à la section « Printer Adjust Menu (Menu Réglages) » à la pa‐ ge 96. Dépannage 171 AL-M300/AL-M400 Series Guide d'utilisation Moins bonne qualité d’impression Cause Marche à suivre L’imprimante ne peut pas imprimer au niveau de qualité requis en raison d’une mémoire insuffisante et diminue automatiquement la qualité afin de pouvoir poursuivre l’impression. Vérifiez si l’impression est acceptable. Si ce n’est pas le cas, ajoutez de la mémoire pour résoudre définitivement le problème ou di‐ minuez temporairement la qualité d’impression dans le pilote d’impression. Si RAM Disk (Disque RAM) a la valeur Maximum ou Normal sur le panneau de contrôle, vous pouvez augmenter l’espace mémoire disponible en affectant à ce paramètre la valeur Off. Problèmes de mémoire Mémoire insuffisante pour la tâche en cours Cause Marche à suivre La mémoire de l’imprimante est insuffisante pour l’exé‐ cution de la tâche en cours. Réduisez le contenu des travaux d’impression ou augmentez la mémoire disponible au niveau de l’imprimante. Vous pouvez augmenter la mémoire disponible en installant un module mé‐ moire en option. Pour plus d’informations, reportez-vous à la section « Installation d’un module mémoire » à la page 125. Si RAM Disk (Disque RAM) a la valeur Maximum ou Normal sur le panneau de contrôle, vous pouvez augmenter l’espace mémoire disponible en affectant à ce paramètre la valeur Off. Mémoire insuffisante pour imprimer toutes les copies Cause Marche à suivre L’imprimante ne dispose pas de suffisamment de mé‐ moire pour assembler les travaux d’impression. Réduisez le contenu des travaux d’impression ou augmentez la mémoire disponible au niveau de l’imprimante. Vous pouvez augmenter la mémoire disponible en installant un module mé‐ moire en option. Pour plus d’informations, reportez-vous à la section « Installation d’un module mémoire » à la page 125. Si RAM Disk (Disque RAM) a la valeur Maximum ou Normal sur le panneau de contrôle, vous pouvez augmenter l’espace mémoire disponible en affectant à ce paramètre la valeur Off. Dépannage 172 AL-M300/AL-M400 Series Guide d'utilisation Problèmes liés à l’alimentation en papier L’entraînement du papier ne s’effectue pas correctement. Cause Marche à suivre Les guides papier ne sont pas correctement positionnés. Vérifiez que les guides papier de tous les bacs à papier et du bac BM sont positionnés en fonction du format du papier. Le paramètre d’alimentation papier n’est peut-être pas correct. Assurez-vous d’avoir sélectionné la source d’alimentation papier adéquate dans votre logiciel. Il est possible que l’alimentation papier ne contienne pas de papier. Chargez le papier dans l’alimentation papier sélectionnée. Le format du papier chargé diffère de celui configuré dans le panneau de contrôle ou dans les paramètres du pilote d’impression. Assurez-vous que le format de papier et l’alimentation papier définis dans le panneau de contrôle ou le pilote d’impression sont corrects. Le bac BM ou les bacs à papier contiennent peut-être trop de papier. Vérifiez que la quantité de feuilles chargées est correcte. Pour connaître la capacité maximale de chaque alimentation papier, reportez-vous à la section « Général » à la page 214 (AL-M300 Series) ou « Général » à la page 223 (AL-M400 Series). Si le papier n’est pas entraîné depuis l’unité papier en option, il est possible que l’unité ne soit pas installée correctement. Pour plus d’informations sur l’utilisation de l’unité, reportez-vous à la section « Unité papier en option » à la page 120. Le rouleau du capteur est sale. Nettoyez le rouleau du capteur. Pour obtenir des instructions, reportez-vous à la section « Nettoyage du rouleau du capteur » à la page 136. Le papier très épais qui est chargé peut présenter les problèmes suivants : - Le papier est trop rigide - Le papier est trop lisse - Le papier est courbé Le papier doit être chargé à partir du bac à papier standard. Si le papier mesure 279 mm ou plus verticalement, affectez la valeur 2 au paramètre Special dans le menu Printer Adjust Menu (Menu Réglages), affectez au paramètre Paper Type (Type de support) la valeur Special (Fond d’impression) dans le pilote d’impression, puis relancez l’impression. Pour plus d’infor‐ mations, reportez-vous à la section « Printer Adjust Menu (Menu Réglages) » à la page 96. Dépannage 173 AL-M300/AL-M400 Series Guide d'utilisation Le document imprimé s’est retrouvé du mauvais côté du papier lors d’une impression recto verso. Cause Marche à suivre En mode d’impression recto verso, le verso du papier est imprimé en premier. Toutefois, si l’option Convert to Simplex (Convertir en recto) a la valeur On et qu’un travail comprend un nombre impair de pages, la dernière page est imprimée au recto du papier. Pour les travaux d’une seule page, l’impression s’effec‐ tue au recto du papier si Convert to Simplex (Convertir en recto) a la valeur On ou 1 Page (1 page). Pour les travaux de trois pages ou plus, affectez à Convert to Simplex (Convertir en recto) la valeur Off ou 1 Page (1 page) pour imprimer en recto verso. Pour les travaux d’une seule page, affectez à Convert to Simplex (Convertir en recto) la valeur Off pour imprimer en recto verso. Problèmes lors de l’utilisation des options Imprimez une feuille d’état de la configuration pour vérifier que les options sont correctement installées. Pour plus d’informations, reportez-vous à la section « Impression d’une feuille d’état de la configuration » à la page 160. Le papier n’est pas entraîné depuis le bac optionnel. Cause Marche à suivre Les guides papier ne sont pas correctement positionnés. Vérifiez que les guides papier des bacs à papier en option sont positionnés en fonction du format du papier. Le bac à papier en option n’est peut-être pas installé correctement. Reportez-vous à la section « Unité papier en option » à la page 120 pour plus d’informations sur l’installation d’une unité papier en option. Le paramètre d’alimentation papier n’est peut-être pas correct. Assurez-vous que vous avez sélectionné la source de papier adé‐ quate dans votre application. Le bac ne contient peut-être pas de papier. Chargez le papier dans l’alimentation papier sélectionnée. Le bac contient peut-être trop de papier. Vérifiez que la quantité de feuilles chargées est correcte. Pour connaître la capacité maximale de chaque alimentation papier, reportez-vous à la section « Général » à la page 214 (AL-M300 Series) ou « Général » à la page 223 (AL-M400 Series). Le format de papier défini n’est pas correct. Veillez à placer les guides papier du bac à papier en option cor‐ rectement. Dépannage 174 AL-M300/AL-M400 Series Guide d'utilisation Impossible d’utiliser une option installée Cause Marche à suivre L’option installée n’est pas configurée dans le pilote d’impression. Pour les utilisateurs de Windows : Vous devez définir manuellement les paramètres du pilote d’im‐ pression. Reportez-vous à la section « Configuration des options » à la page 183. Le produit optionnel n’est pas disponible. Cause Marche à suivre L’imprimante ne reconnaît pas le produit optionnel. Imprimez une feuille d’état de la configuration afin de déterminer si l’imprimante reconnaît le produit optionnel. Si ce n’est pas le cas, réinstallez le produit optionnel. Le paramètre pour identifier les options peut être défini manuellement. Reportez-vous à la section « Configuration des options » à la pa‐ ge 183 pour définir le pilote d’impression de manière à ce qu’il mette à jour automatiquement les informations sur les options. Correction des problèmes USB Si vous avez des difficultés à utiliser l’imprimante avec une connexion USB, vérifiez si le problème que vous rencontrez est répertorié ci-après et appliquez les actions recommandées. Connexion USB Il arrive que les câbles ou connexions USB soient à l’origine de problèmes USB. Pour obtenir de meilleurs résultats, vous devez connecter l’imprimante directement au port USB de l’ordinateur. Si vous devez utiliser plusieurs concentrateurs USB, nous vous recommandons de raccorder l’imprimante au concentrateur de premier niveau. Dépannage 175 AL-M300/AL-M400 Series Guide d'utilisation Système d’exploitation Windows Votre ordinateur doit disposer d’un système d’exploitation préinstallé pris en charge par cette imprimante ou d’un système d’exploitation Windows XP, Vista, 7, 8, Server 2003, Server 2008 ou Server 2012 mis à niveau vers un système d’exploitation pris en charge par cette imprimante. Vous ne pouvez pas installer ou exécuter un pilote d’impression USB sur un ordinateur qui n’est pas conforme à ces spécifications ou qui n’intègre pas un port USB. Pour plus d’informations sur votre ordinateur, contactez votre revendeur. Installation du logiciel d’impression Une installation incorrecte ou incomplète du logiciel peut engendrer des problèmes d’USB. Prenez note des indications ci-dessous et effectuez les vérifications recommandées pour garantir une installation adéquate. Vérification de l’installation du logiciel d’impression Si vous utilisez Windows, vous devez vous conformer à la procédure du Guide d’installation fourni avec l’imprimante pour installer le logiciel d’impression. Dans le cas contraire, le pilote universel de Microsoft risque d’être installé à la place. Pour vérifier si le pilote universel a été installé, procédez comme suit : 1. Ouvrez le dossier View devices and printers (Afficher les périphériques et imprimantes) (Windows 8 ou Server 2012), Devices and Printers (Périphériques et imprimantes) (Windows 7), Printer (Imprimante) (Windows Vista ou Server 2008) ou Printers and Faxes (Imprimantes et télécopieurs) (Windows XP ou Server 2003), puis cliquez avec le bouton droit sur l’icône de votre imprimante. 2. Cliquez sur Printing Preferences (Options d’impression) (« Printing preferences (Options d’impression) » sous Windows 8, 7 ou Server 2012) dans le menu contextuel qui apparaît, puis cliquez avec le bouton droit n’importe où dans le pilote. Si l’option About (A propos de) figure dans le menu contextuel, cliquez dessus. Si une boîte de message contenant le texte « Unidrv Printer Driver (Pilote d’impression Unidrv) » s’affiche, vous devez réinstaller le logiciel d’impression en suivant la procédure du Guide d’installation. Si l’option About (A propos de) ne s’affiche pas, cela signifie que le logiciel d’impression a été installé correctement. Dépannage 176 AL-M300/AL-M400 Series Guide d'utilisation Remarque : Sous Windows Vista, Vista x64, XP, XP x64, Server 2003 ou Server 2003 x64, si la boîte de dialogue d’installation de logiciels s’affiche au cours de la procédure d’installation, cliquez sur Continue Anyway (Continuer). Si vous cliquez sur STOP Installation (ARRETER l’installation), vous devrez de nouveau procéder à l’installation du logiciel d’impression. Messages d’état et d’erreur L’état et les messages d’erreur de l’imprimante s’affichent sur l’écran LCD. Pour plus d’informations, reportez-vous à la section « Messages d’état et d’erreur » à la page 101. Annulation de l’impression Pour annuler un travail d’impression sur le panneau de contrôle de l’imprimante, reportez-vous à la section « Annulation de l’impression » à la page 117. Pour annuler un travail d’impression avant son envoi à partir de l’ordinateur, reportez-vous à la section « Annulation d’un travail d’impression » à la page 44. Problèmes relatifs à l’impression en mode PostScript 3 Cette section répertorie les problèmes que vous pouvez rencontrer lors de l’impression à l’aide du pilote PostScript. Les instructions procédurales se rapportent au pilote d’impression PostScript. L’imprimante n’imprime pas correctement en mode PostScript. Cause Marche à suivre Le paramétrage du mode d’émulation de l’imprimante n’est pas correct. L’imprimante est réglée en mode Auto par défaut afin de pouvoir déterminer automatiquement le codage utilisé dans les données du travail d’impression reçu et sélectionner le mode d’émulation approprié. Dans certains cas, cependant, l’imprimante ne peut sélectionner le mode d’émulation approprié. Dans ce cas, elle doit être réglée manuellement sur PS3. Réglez le mode d’émulation dans le menu Emulation Menu (Menu Emulation) SelecType de l’imprimante. Reportez-vous à la section « Emulation Menu (Menu Emulation) » à la page 70. Dépannage 177 AL-M300/AL-M400 Series Guide d'utilisation Cause Marche à suivre Le paramétrage du mode d’émulation de l’imprimante n’est pas correct pour l’interface que vous utilisez. Il est possible de régler le mode d’émulation individuellement pour chaque interface recevant les données d’un travail d’im‐ pression. Réglez le mode d’émulation de l’interface que vous uti‐ lisez sur PS3. Réglez le mode d’émulation dans le menu Emulation Menu (Menu Emulation) SelecType de l’imprimante. Reportez-vous à la section « Emulation Menu (Menu Emulation) » à la page 70. L’imprimante n’imprime pas. Cause Marche à suivre Un pilote d’impression incorrect est sélectionné. Assurez-vous que le pilote d’impression PostScript utilisé pour imprimer est sélectionné. Le Emulation Menu (Menu Emulation) du panneau de contrôle de l’imprimante est défini sur un mode autre que Auto ou PS3 pour l’interface utilisée. Réglez le paramètre du mode sur Auto ou PS3. L’imprimante ou son pilote ne s’affiche pas dans les utilitaires de la configuration de l’imprimante (Mac OS uniquement) Cause Marche à suivre Le nom de l’imprimante a été modifié. Renseignez-vous auprès de l’administrateur réseau et sélection‐ nez le nom d’imprimante approprié. La police imprimée est différente de celle qui est affichée. Cause Marche à suivre Les polices d’écran PostScript ne sont pas installées. Les polices d’écran PostScript doivent être installées sur l’ordina‐ teur que vous utilisez. Dans le cas contraire, la police sélectionnée est remplacée par une autre police pour l’affichage à l’écran. Pour les utilisateurs de Windows uniquement Spécifiez les polices de substitution appropriées en utilisant la Font Substitution Table (Table de substitution des polices). Les polices de substitution adaptées ne sont pas définies de manière correcte au niveau de l’onglet Device Set‐ tings (Paramètres du périphérique) de la boîte de dialo‐ gue Properties (Propriétés) de l’imprimante. Dépannage 178 AL-M300/AL-M400 Series Guide d'utilisation Impossible d’installer les polices d’imprimante Cause Marche à suivre Le Emulation Menu (Menu Emulation) dans le pan‐ neau de contrôle de l’imprimante n’est pas défini sur PS3 pour l’interface utilisée. Définissez le paramètre du Emulation Menu (Menu Emulation) sur PS3 pour l’interface utilisée, puis essayez de réinstaller les polices d’imprimante. Le bord des textes et/ou des images est crénelé. Cause Marche à suivre Le paramètre Print Quality (Qualité) a la valeur Fast (Ra‐ pide). Affectez au paramètre Print Quality (Qualité) la valeur Fine (Fin). L’imprimante n’imprime pas normalement via l’interface USB. Cause Marche à suivre Pour les utilisateurs de Windows uniquement L’imprimante ne peut pas imprimer de données binaires lors‐ qu’elle est connectée à l’ordinateur via l’interface USB. Vérifiez que le paramètre Data Format (Format de données), accessible en cliquant sur l’option Advanced (Avancé) de l’onglet PostScript des Properties (Propriétés) de l’imprimante, a la valeur ASCII ou TBCP. Le paramètre Data Format (Format de données) dans les Properties (Propriétés) de l’imprimante n’est pas défini sur ASCII ou TBCP. Si votre ordinateur fonctionne sous Windows Vista, Vista x64, XP ou XP x64, cliquez sur l’onglet Device Settings (Paramètres du périphérique) dans les Properties (Propriétés) de l’imprimante, puis sur le paramètre Output Protocol (Protocole de sortie) et sélectionnez ASCII ou TBCP. Pour les utilisateurs de Mac OS uniquement Le paramètre d’impression de l’application spécifie un codage binaire. L’imprimante ne peut pas imprimer de données binaires lors‐ qu’elle est connectée à l’ordinateur via l’interface USB. Assu‐ rez-vous que le paramètre d’impression de l’application est défini sur le codage ASCII. Dépannage 179 AL-M300/AL-M400 Series Guide d'utilisation L’imprimante n’imprime pas normalement via l’interface USB. Cause Marche à suivre Pour les utilisateurs de Windows uniquement Si le fichier est créé dans une application qui vous permet de modifier le format ou le codage de données, Photoshop par exemple, vérifiez que le paramètre de l’application correspond à celui du pilote d’impression. Le paramètre Data Format (Format de données) ne cor‐ respond pas au format de données défini dans l’appli‐ cation. Pour les utilisateurs de Windows uniquement Les données à imprimer sont trop volumineuses. Cliquez sur l’option Advanced (Avancé) de l’onglet PostScript dans la boîte de dialogue Properties (Propriétés) de l’imprimante et, pour le paramètre Data Format (Format des données), rem‐ placez l’option ASCII (par défaut) par TBCP (protocole de com‐ munications binaires référencées). Lorsque le paramètre Binary (Binaire) a la valeur On, l’option TBCP n’est pas disponible. Utilisez le protocole Binary (Binaire). Pour plus d’informations, reportez-vous à la section « PS3 Menu (Menu PS3) » à la page 85. Pour les utilisateurs de Windows uniquement Impossible d’imprimer à l’aide de l’interface réseau Cliquez sur l’option Advanced (Avancé) de l’onglet PostScript dans la boîte de dialogue Properties (Propriétés) de l’imprimante et, pour le paramètre Data Format (Format des données), rem‐ placez l’option ASCII (par défaut) par TBCP (protocole de com‐ munications binaires référencées). Lorsque le paramètre Binary (Binaire) a la valeur On, l’option TBCP n’est pas disponible. Utilisez le protocole Binary (Binaire). Pour plus d’informations, reportez-vous à la section « PS3 Menu (Menu PS3) » à la page 85. Erreur de type inconnu (Mac OS uniquement) Cause Marche à suivre La version de Mac OS que vous utilisez n’est pas prise en charge. Le pilote de cette imprimante ne peut être utilisé que sur des ordinateurs Mac OS exécutant Mac OS X version 10.5.8 ou ulté‐ rieure. Dépannage 180 AL-M300/AL-M400 Series Guide d'utilisation Chapitre 8 A propos du logiciel d’impression Utilisation du logiciel d’impression pour Windows Utilisation du pilote d’impression Le pilote d’impression est un logiciel qui vous permet de régler les paramètres de l’imprimante de manière à obtenir des résultats optimaux. Remarque : L’aide en ligne du gestionnaire d’impression fournit des informations détaillées sur les paramètres de l’imprimante. Remarque destinée aux utilisateurs de Windows Vista : N’appuyez pas sur la touche d’alimentation et n’activez pas manuellement le mode de veille de l’ordinateur lors de l’impression. Accès au pilote d’impression Vous pouvez accéder au pilote d’impression à partir de n’importe quel programme ou à partir de votre système d’exploitation Windows. Les paramètres d’impression définis à partir des applications Windows annulent les paramètres définis à partir du système d’exploitation. A partir de l’application Cliquez sur Print (Imprimer), Print Setup (Configuration de l’impression) ou Page Setup (Format d’impression) dans le menu File (Fichier). Si nécessaire, cliquez sur Setup (Configuration), sur Options, sur Properties (Propriétés) ou sur plusieurs de ces boutons. Utilisateurs de Windows 8/Windows Server 2012 Cliquez avec le bouton droit dans le coin inférieur gauche de l’écran (Bureau traditionnel), puis sélectionnez Control Panel (Panneau de configuration). Cliquez ensuite sur View devices and printers (Afficher les périphériques et imprimantes), cliquez avec le bouton droit sur l’imprimante, puis sélectionnez Printing preferences (Options d’impression). A propos du logiciel d’impression 181 AL-M300/AL-M400 Series Guide d'utilisation Remarque : Pour afficher le panneau de configuration sans souris (interface utilisateur moderne), balayez le bord droit de l’écran vers la gauche, puis sélectionnez Settings (Paramètres) dans le menu de la barre d’icônes. Utilisateurs de Windows 7 Cliquez sur le bouton Start (Démarrer), sélectionnez Devices and Printers (Périphériques et imprimantes). Ensuite, cliquez avec le bouton droit de la souris sur l’imprimante, puis sur Printing preferences (Options d’impression). Utilisateurs de Windows Vista ou Server 2008 Cliquez sur Start (Démarrer), sur Control Panel (Panneau de configuration), puis double-cliquez sur Printers (Imprimantes). Cliquez avec le bouton droit de la souris sur l’icône de l’imprimante et cliquez ensuite sur Printing Preferences (Options d’impression). Utilisateurs de Windows XP ou Server 2003 cliquez sur Start (Démarrer), puis sur Printers and Faxes (Imprimantes et télécopieurs). Cliquez avec le bouton droit de la souris sur l’icône de l’imprimante et cliquez ensuite sur Printing Preferences (Options d’impression). Impression d’une feuille d’état de la configuration Si vous souhaitez vérifier l’état de l’imprimante, imprimez une feuille d’état à partir du pilote d’impression. Remarque : Imprimez la feuille d’état de la configuration sur du papier au format A4 (paysage). 1. Accédez au pilote d’impression. 2. Cliquez sur l’onglet Optional Settings (Options), puis cliquez sur Configuration dans Print Status Sheets (Imprimer des feuilles d’état). Configuration avancée La boîte de dialogue Extended Settings (Configuration avancée) vous permet de définir de nombreux paramètres. Pour ouvrir la boîte de dialogue, cliquez sur Extended Settings (Configuration avancée) sous l’onglet Optional Settings (Options). A propos du logiciel d’impression 182 AL-M300/AL-M400 Series Guide d'utilisation Configuration des options Le pilote d’impression peut automatiquement mettre à jour les informations des options installées. Pour cela, cliquez sur Acquire from Printer (Obtenir à partir de l’imprimante). 1. Accédez au pilote d’impression. 2. Cliquez sur l’onglet Optional Settings (Options), puis cliquez sur Manual Settings (Configuration manuelle). 3. La boîte de dialogue Optional Settings (Options) s’affiche. 4. Définissez les paramètres pour chaque option installée, puis cliquez sur OK. Affichage des informations relatives aux consommables La durée de vie restante des consommables est affichée sous l’onglet Basic Settings (Principal). Remarque : ❏ Cette fonction n’est disponible que lorsque l’utilitaire EPSON Status Monitor est installé. ❏ Il est possible que ces informations ne correspondent pas à celles affichées sous EPSON Status Monitor. Utilisez EPSON Status Monitor pour obtenir des informations plus détaillées au sujet des consommables. ❏ Si les consommables utilisés ne sont pas des consommables d’origine, l’indicateur de niveau et l’icône d’alerte affichant la durée de vie restante ne sont pas affichés. Commande des consommables et des pièces d’entretien Cliquez sur le bouton Order Online (Commander en ligne) sous l’onglet Basic Settings (Principal). Pour plus d’informations, reportez-vous à la section « Order Online (Commander en ligne) » à la page 191. Remarque : Cette fonction n’est disponible que lorsque l’utilitaire EPSON Status Monitor est installé. Utilisation de l’utilitaire EPSON Status Monitor EPSON Status Monitor est un utilitaire qui contrôle votre imprimante et fournit des informations sur son état. A propos du logiciel d’impression 183 AL-M300/AL-M400 Series Guide d'utilisation Installation de l’utilitaire EPSON Status Monitor 1. Assurez-vous que l’imprimante est hors tension et que Windows est en cours d’exécution sur votre ordinateur. 2. Insérez le Software Disc dans le lecteur de CD/DVD. Remarque : Si l’écran Epson Install Navi n’apparaît pas automatiquement, cliquez avec le bouton droit sur l’espace vide (interface utilisateur moderne), cliquez sur All apps (Toutes les applications) dans le coin inférieur droit de l’écran, puis cliquez sur Computer (Ordinateur) (Windows 8 ou Server 2012), cliquez sur Start (Démarrer), puis sur Computer (Ordinateur) (Windows 7, Vista ou Server 2008) ou cliquez sur l’icône My Computer (Poste de travail) située sur le Bureau (Windows XP ou Server 2003). Cliquez avec le bouton droit de la souris sur l’icône du lecteur de CD/DVD, cliquez sur Open (Ouvrir) dans le menu qui s’affiche, puis double-cliquez sur InstallNavi.exe. 3. Lisez les termes du contrat de licence, activez la case à cocher à l’écran, puis cliquez sur Next (Suivant). 4. Lorsque l’écran Select the product (Sélectionnez le produit) apparaît, sélectionnez le produit, puis cliquez sur Next (Suivant). 5. Assurez-vous que la case à cocher Epson Status Monitor est activée, puis cliquez sur Install (Installer). 6. Une fois l’installation terminée, cliquez sur Cancel (Annuler). Remarque : Si vous souhaitez utiliser l’imprimante via le serveur d’impression, vous devez installer l’utilitaire EPSON Status Monitor à partir du Software Disc en vous connectant à chaque client en tant qu’utilisateur disposant de droits d’administrateur. A propos du logiciel d’impression 184 AL-M300/AL-M400 Series Guide d'utilisation Accès à l’utilitaire EPSON Status Monitor Cliquez sur l’icône EPSON Status Monitor dans la barre des tâches et sélectionnez le nom et le menu de l’imprimante auxquels vous souhaitez accéder. Remarque : ❏ Vous pouvez également accéder à l’utilitaire EPSON Status Monitor en cliquant sur le bouton Simple Status (État simple) sous l’onglet Optional Settings (Options) du pilote d’impression. ❏ La boîte de dialogue Order Online (Commander en ligne) apparaît également lorsque vous cliquez sur le bouton Order Online (Commander en ligne) sous l’onglet Basic Settings (Principal) du pilote d’impression. * About (A propos de) Vous pouvez obtenir des informations sur l’utilitaire EPSON Status Monitor, notamment la version du produit ou de l’interface. Simple Status (État simple) Vous pouvez vérifier les avertissements, les erreurs et l’état de l’imprimante. Detailed Status (État détail‐ lé)* Vous pouvez surveiller l’état détaillé de l’imprimante. Lorsqu’un problème survient, la solution la plus probable est mentionnée. Reportez-vous à la section « Detailed Status (État détaillé) » à la page 186. Replacement Parts Informa‐ tion* Vous pouvez obtenir des informations relatives aux alimentations papier et aux pièces de rechange. Reportez-vous à la section « Informations relatives aux Replacement Parts (Pièces de rechange) » à la page 186. Job Information (Informa‐ tions jobs)* Vous pouvez consulter les informations relatives aux travaux d’impression. Reportez-vous à la section « Job Information (Informations jobs) » à la page 187. Notice Settings (Paramètres Avertissement) Vous pouvez définir des paramètres de surveillance spécifiques. Reportez-vous à la section « Notice Settings (Paramètres Avertissement) » à la page 189. Order Online (Commander en ligne) Vous pouvez commander les consommables et les pièces d’entretien en ligne. Reportez-vous à la section « Order Online (Commander en ligne) » à la page 191. Tray Icon Settings Vous pouvez définir les informations affichées lorsque vous double-cliquez sur l’icône du bac et qu’aucun travail n’est envoyé à partir de l’ordinateur. Vous pouvez également accéder aux menus en cliquant sur l’onglet adapté de chaque fenêtre d’information. A propos du logiciel d’impression 185 AL-M300/AL-M400 Series Guide d'utilisation Remarque pour les utilisateurs de Windows XP : L’utilitaire EPSON Status Monitor n’est pas disponible en cas d’impression à partir d’une connexion Bureau à distance. Detailed Status (État détaillé) AL-M300 Series AL-M400 Series Informations relatives aux Replacement Parts (Pièces de rechange) AL-M300 Series AL-M400 Series Remarque : Pour modifier les deux fenêtres ci-dessus, cliquez sur a. Paper (Papier): ou sur . Affiche le format et le type de papier, ainsi que la quantité approximative de papier restant dans l’alimentation papier. A propos du logiciel d’impression 186 AL-M300/AL-M400 Series Guide d'utilisation b. Toner: Indique la durée de vie restante de la cartouche de toner. L’icône du toner clignote lorsque la cartouche de toner est défaillante ou approche de la fin de sa durée de vie. c. Photoconductor Unit (Photocon‐ ducteur): Indique la durée de vie restante du bloc photoconducteur. L’icône du bloc photoconducteur clignote lorsque le bloc photoconducteur est défaillant ou approche de la fin de sa durée de vie. d. Bouton Order On‐ line (Commander en ligne) : Ce bouton vous permet de commander des consommables et des pièces d’entretien en ligne. Pour plus d’informations, reportez-vous à la section « Order Online (Commander en ligne) » à la page 191. e. Fuser Unit (Unité de fusion)*1: Indique la durée de vie restante de l’unité de fusion. L’icône d’entretien clignote lorsque l’unité de fusion est défaillante ou approche de la fin de sa durée de vie. f. Maintenance Unit (Unité de mainte‐ nance)*2: Indique la durée de vie restante de l’unité de maintenance. L’icône d’entretien clignote lorsque l’unité de maintenance est défaillante ou approche de la fin de sa durée de vie. *1 Uniquement disponible sur: AL-M300 Series. *2 Uniquement disponible sur: AL-M400 Series. Remarque : La durée de vie restante des pièces de rechange n’est affichée que lors de l’utilisation de pièces d’origine Epson. Job Information (Informations jobs) a. Job Name (Nom de job): Affiche les noms des travaux d’impression de l’utilisateur. Les travaux d’impression d’un autre utilisateur sont désignés par --------. A propos du logiciel d’impression 187 AL-M300/AL-M400 Series b. Status (État): Guide d'utilisation Waiting (En atten‐ te): Indique que le travail est en attente d’impression. Spooling (Bobina‐ ge): Indique que le travail d’impression est envoyé au spouleur de l’or‐ dinateur. Deleting (Sup‐ pression): Indique que le travail d’impression est en cours de suppression. Printing (Impres‐ sion): Indique que le travail est en cours d’impression. Completed (Ter‐ minée): Indique que le travail d’impression est terminé. Canceled (Annu‐ lée): Indique que le travail d’impression a été annulé. Held (Suspen‐ due): Indique que le travail d’impression est suspendu. c. User (Utilisateur): Affiche le nom de l’utilisateur. d. Computer (Ordi‐ nateur): Affiche le nom de l’ordinateur à partir duquel le travail d’impression est envoyé. e. Job Type (Type de job): Affiche le type de travail. Pour plus d’informations sur la fonction Gestion des jobs, repor‐ tez-vous à la section « Utilisation de la fonction Gestion des jobs » à la page 61. f. Bouton Cancel Job (Annuler job) : Annule le travail d’impression sélectionné. g. Bouton Print (Impr.) : Permet d’imprimer le travail suspendu. h. Bouton Refresh (Actualiser) : Actualise les informations du menu. i. Bouton Display Settings (Paramè‐ tres d’affichage) : Ouvre la boîte de dialogue Display Settings (Paramètres d’affichage) dans laquelle vous pouvez sélectionner des éléments et l’ordre de leur apparition sur l’écran Job Information (Informations jobs) ainsi que le type de travaux à afficher. Remarque pour les utilisateurs de Windows XP : Les connexions LPR de Windows XP partagées et les connexions TCP/IP standard de Windows XP partagées avec les clients Windows ne prennent pas en charge la fonction Job Management (Gestion des travaux). L’onglet Job Information (Informations jobs) est disponible avec les connexions suivantes : Environnements serveurs et clients : A propos du logiciel d’impression 188 AL-M300/AL-M400 Series Guide d'utilisation ❏ Lors de l’utilisation d’une connexion LPR Windows Server 2012 x64, Server 2008, Server 2008 x64, Server 2003 ou Server 2003 x64 partagée avec des clients Windows 8, 8 x64, Vista, Vista x64, XP ou XP x64. ❏ Lors de l’utilisation d’une connexion TCP/IP standard Windows 8, 8 x64, Vista, Vista x64, Server 2012 x64, Server 2008, Server 2008 x64, Server 2003 ou Server 2003 x64 avec Windows 8, 8 x64, Vista, Vista x64, XP ou XP x64. ❏ Lors de l’utilisation d’une connexion TCP/IP EpsonNet Print Windows 8, 8 x64, Vista, Vista x64, Server 2012 x64, Server 2008, Server 2008 x64, Server 2003 ou Server 2003 x64 avec des clients Windows 8, 8 x64, Vista, Vista x64, XP ou XP x64. Environnements clients uniquement : ❏ Lors de l’utilisation d’une connexion LPR (sous Windows 8, 7, Vista, Vista x64, XP ou XP x64). ❏ Lors de l’utilisation d’une connexion TCP/IP standard (sous Windows 8, 7, Vista, Vista x64, XP ou XP x64). ❏ Lors de l’utilisation d’une connexion TCP/IP EpsonNet Print (sous Windows 8, 7, Vista, Vista x64, XP ou XP x64). Remarque : si le compte utilisateur permettant de se connecter à un client est différent de celui utilisé pour se connecter au serveur. Notice Settings (Paramètres Avertissement) A propos du logiciel d’impression 189 AL-M300/AL-M400 Series Guide d'utilisation a. Case à cocher Monitor the print‐ ing status (Contrôler l’état d’im‐ pression) : Lorsque cette case à cocher est activée, EPSON Status Monitor contrôle l’état de l’imprimante lors du traitement d’un travail d’impression. b. Bouton More Settings (Plus d’op‐ tions) : Ouvre la boîte de dialogue More Settings (Plus d’options) dans laquelle vous pouvez définir la méthode d’affichage de l’icône de la barre d’état système. c. Pop-up Notice (Avertissement contextuel): Définit la notification qui doit être affichée. d. Case à cocher Allow monitoring of shared printers (Autoriser le contrôle des imprimantes parta‐ gées) : Lorsque cette case à cocher est activée, il est possible de gérer une imprimante partagée avec d’autres ordinateurs. e. Case à cocher Display the Order Online window automatically (Afficher automatiquement la fe‐ nêtre Commander en ligne) : Lorsque cette case à cocher est activée, la fenêtre Order Online (Commander en ligne) s’affiche automatiquement lorsque le niveau d’une pièce de rechange devient faible ou qu’une pièce de rechange est arrivée en fin de vie. f. Case à cocher Display once a day when a replacement part is low (Afficher une fois par jour lors‐ qu’une pièce de rechange est en fin de vie) : Lorsque cette case à cocher est activée, la fenêtre Order Online (Commander en ligne) s’affiche automatiquement une fois par jour lorsque vous lancez l’impression ou affichez l’état de l’imprimante via EPSON Status Monitor. g. Case à cocher Display only when a replacement part first becomes low (Afficher uniquement au mo‐ ment où une pièce de rechange est en fin de vie) : Lorsque cette case à cocher est activée, la fenêtre Order Online (Commander en ligne) ne s’affiche automatiquement que lorsque le niveau d’un consommable devient faible. h. Bouton More Settings (Plus d’op‐ tions) : Ouvre la boîte de dialogue More Settings (Plus d’options) dans laquelle vous pouvez définir l’URL via laquelle vous pouvez passer des commandes. i. Bouton Monitor Settings (Para‐ mètres de contrôle) : Ouvre la boîte de dialogue Monitor Settings (Paramètres de contrôle) dans laquelle l’intervalle de contrôle peut être défini. Si vous connectez l’imprimante via un serveur avec Windows Point & Print (Pointer et imprimer) et que le serveur et le client fonctionnent tous deux sous Windows XP ou version ultérieure, elle communique grâce à la fonction de communication du système d’exploitation. Par conséquent vous pouvez contrôler l’imprimante sans avoir à activer cette case à cocher. Remarque destinée aux utilisateurs de Windows 8, 7 ou Vista : Lorsque la case à cocher Allow monitoring of shared printers (Autoriser le contrôle des imprimantes partagées) est activée, la boîte de dialogue User Account Control (Contrôle de compte d’utilisateur) s’affiche. Cliquez alors sur Yes (Oui) (Windows 8 ou 7) ou sur Continue (Continuer) (Windows Vista) pour définir les paramètres. A propos du logiciel d’impression 190 AL-M300/AL-M400 Series Guide d'utilisation Remarque : Lorsque vous partagez une imprimante, assurez-vous que l’utilitaire EPSON Status Monitor est configuré de façon à permettre le contrôle de l’imprimante à partir du serveur d’impression. Order Online (Commander en ligne) a. Zone de texte : Permet d’afficher les pièces de rechange et les codes. b. Bouton Order Now/Find Dealer (Commander maintenant/Recher‐ cher un fournisseur) : Permet d’afficher le site Internet sur lequel vous pouvez passer commande ou trouver le revendeur le plus proche. c. Bouton Replacement Parts (Pièces de rechange) : Affiche les informations relatives aux pièces de rechange. d. Case à cocher Do not display this window automatically until a repla‐ cement part becomes low or reac‐ hes the end of its service life (Ne pas afficher cette fenêtre automatique‐ ment avant qu’une pièce de rechan‐ ge ne soit en fin de vie ou quasiment en fin de vie) : Lorsque cette case à cocher est activée, la fenêtre Order Online (Commander en ligne) ne s’affiche automatiquement que lorsque le niveau d’une pièce de rechange devient faible ou qu’une pièce de rechange est arrivée en fin de vie. Si vous ne souhaitez pas afficher le message de confirmation, activez la case à cocher Do not display the confirmation message before connecting (Ne pas afficher le message de confirmation avant connexion) dans la boîte de dialogue More Settings (Plus d’options). La boîte de dialogue More Settings (Plus d’options) apparaît lorsque vous cliquez sur le bouton More Settings (Plus d’options) de la boîte de dialogue Notice Settings (Paramètres Avertissement). A propos du logiciel d’impression 191 AL-M300/AL-M400 Series Guide d'utilisation Désinstallation du logiciel d’impression Pour désinstaller le logiciel d’impression, fermez d’abord toutes les applications, puis désinstallez le logiciel d’impression à partir du menu suivant dans le Control Panel (Panneau de configuration). ❏ Uninstall a Program (Désinstaller un programme) (Windows 8, Server 2012) ❏ Program and Features (Programmes et fonctionnalités) (Windows 7, Vista, Server 2008) ❏ Change or Remove Programs (Modifier ou supprimer des programmes) (Windows XP ou Server 2003) Sélectionnez le logiciel d’impression que vous voulez désinstaller, puis cliquez sur l’élément ci-dessous. ❏ Uninstall/Change (Désinstaller/Modifier) (Windows 7, Vista, Server 2008) ❏ Change/Remove (Modifier/Supprimer) (Windows XP, Server 2003) Remarque : Vous pouvez désinstaller EPSON Network Utility en sélectionnant EPSON Status Monitor dans le menu. Si vous contrôlez plusieurs imprimantes sur le réseau à l’aide de l’utilitaire EPSON Status Monitor et que vous désinstallez EPSON Network Utility, vous ne pouvez pas afficher l’état des autres imprimantes depuis EPSON Status Monitor. Partage de l’imprimante sur un réseau Cette section explique comment partager l’imprimante sur un réseau Windows standard. Les ordinateurs appartenant à un réseau peuvent partager une imprimante qui est directement connectée à l’un d’eux. L’ordinateur directement connecté à l’imprimante est appelé serveur d’impression, les autres ordinateurs sont des clients qui ont besoin d’une autorisation pour partager l’imprimante avec le serveur d’impression. Les clients partagent l’imprimante par l’intermédiaire du serveur d’impression. Les systèmes d’exploitation (SE) suivants peuvent être utilisés pour le serveur d’impression et les clients : SE du serveur d’impression SE 32 bits Windows 8, 7, Vista, XP, Server 2008, Server 2003 SE 64 bits Windows 8 x64, 7 x64, Vista x64, XP x64, Server 2012 x64, Ser‐ ver 2008 x64, Server 2003 x64 A propos du logiciel d’impression 192 AL-M300/AL-M400 Series SE client SE 32 bits Windows 8, 7, Vista, XP SE 64 bits Windows 8 x64, 7 x64, Vista x64, XP x64 Guide d'utilisation Remarque : ❏ Lorsque vous partagez une imprimante, assurez-vous que l’utilitaire EPSON Status Monitor est configuré de façon à permettre le contrôle de l’imprimante à partir du serveur d’impression. Reportez-vous à la section « Notice Settings (Paramètres Avertissement) » à la page 189. ❏ Le serveur d’impression et les clients doivent appartenir au même réseau et être placés au préalable sous la même autorité de gestion. Configuration du serveur d’impression Suivez les étapes ci-après pour configurer un ordinateur en tant que serveur d’impression et installer les pilotes supplémentaires sur le serveur. Ceux-ci sont requis pour imprimer à partir d’ordinateurs clients dont le système d’exploitation est différent de celui du serveur. Remarque : Vous devez accéder à Windows en tant qu’administrateur de l’ordinateur local. 1. Sous Windows 8, 8 x64 ou Server 2012 x64, cliquez avec le bouton droit dans le coin inférieur gauche de l’écran (Bureau traditionnel), puis sélectionnez Control Panel (Panneau de configuration). Cliquez ensuite sur View devices and printers (Afficher les périphériques et imprimantes). Sous Windows 7 ou 7 x64, cliquez sur Start (Démarrer), puis sélectionnez Devices and Printers (Périphériques et imprimantes). Pour un serveur d’impression Windows Vista, Vista x64, Server 2008 ou Server 2008 x64, cliquez sur Start (Démarrer), sur Control Panel (Panneau de configuration), puis double-cliquez sur Printers (Imprimantes). Pour un serveur d’impression Windows XP, XP x64, Server 2003 ou Server 2003 x64, cliquez sur Start (Démarrer), puis pointez sur Printers and Faxes (Imprimantes et télécopieurs). 2. Cliquez avec le bouton droit de la souris sur l’icône de l’imprimante, cliquez sur Printer properties (Propriétés de l’imprimante), puis sur Sharing (Partage) dans le menu qui s’affiche. A propos du logiciel d’impression 193 AL-M300/AL-M400 Series Guide d'utilisation Sous Windows Vista, Vista x64, Server 2008 ou Server 2008 x64, cliquez sur Change sharing options (Modifier les options de partage), puis sur Continue (Continuer). Sous Windows XP, XP x64, Server 2003 ou Server 2003 x64, si le menu suivant apparaît, cliquez sur Network Setup Wizard (Assistant Configuration du réseau) ou sur If you understand the security risks but want to share printers without running the wizard, click here (Si vous êtes conscient des risques de sécurité mais que vous voulez partager des imprimantes sans exécuter l’Assistant, cliquez ici). Dans chaque cas, suivez les instructions qui s’affichent à l’écran. 3. Sélectionnez Share this printer (Partager cette imprimante), puis tapez un nom de partage. Remarque : Le nom de partage ne doit pas contenir d’espaces ou de tirets. 4. Cliquez sur Additional Drivers (Pilotes supplémentaires). A propos du logiciel d’impression 194 AL-M300/AL-M400 Series Guide d'utilisation Remarque : L’installation de pilotes supplémentaires n’est pas nécessaire lorsque le serveur et les clients utilisent le même système d’exploitation. Dans ce cas, cliquez sur OK une fois l’étape 3 terminée. 5. Sélectionnez la version de Windows utilisée sur les clients, puis cliquez sur OK. SE serveur SE client Pilote supplémentaire Windows XP* Clients Windows XP Intel Windows 2000 ou XP Clients Windows XP x64 Windows XP x64 Clients Windows XP Windows XP et Windows Server 2003 Clients Windows XP x64 Windows XP x64 et Windows Ser‐ ver 2003 Windows XP x64, Server 2003 ou Ser‐ ver 2003 x64* A propos du logiciel d’impression 195 AL-M300/AL-M400 Series * Guide d'utilisation SE serveur SE client Pilote supplémentaire Windows 8, 8 x64, 7, Vista, Vista x64, Server 2012 x64, Server 2008, Ser‐ ver 2008 x64 ou Server 2008 R2 Clients Windows 8, 7, Vista ou XP x86 type 3 - Mode utilisateur Clients Windows 8 x64, 7 x64, Vis‐ ta x64 ou XP x64 x64 type 3 - Mode utilisateur Le pilote additionnel pour Windows XPx64 et Server2003x64 peut être utilisé avec WindowsXP Service Pack2, Windows2003 Service Pack1 ou une version ultérieure. Remarque : Les pilotes cochés dans la boîte de dialogue Additional Drivers (Pilotes supplémentaires) étant préinstallés, il est inutile de les réinstaller. Configuration d’un client Cette section explique comment configurer un ordinateur client en accédant à l’imprimante partagée via un réseau. Remarque : ❏ Pour partager l’imprimante sur un réseau Windows, vous devez définir le serveur d’impression. Pour plus d’informations, reportez-vous à la section « Configuration du serveur d’impression » à la page 193. ❏ Cette section explique comment accéder à l’imprimante partagée sur un réseau standard à l’aide d’un serveur (Microsoft Workgroup). Si le réseau ne permet pas cet accès, demandez l’aide de votre administrateur. ❏ Cette section explique comment installer le pilote d’impression en accédant à l’imprimante partagée à partir du dossier Printers (Imprimantes). A propos du logiciel d’impression 196 AL-M300/AL-M400 Series Guide d'utilisation ❏ Si vous souhaitez utiliser EPSON Status Monitor sur un client, vous devez installer EPSON Status Monitor à partir du Software Disc en vous connectant à chaque client avec des droits d’administrateur. ❏ Si vous voulez contrôler une imprimante partagée avec plusieurs utilisateurs sur un ordinateur client, activez la case à cocher Allow monitoring of shared printers (Autoriser le contrôle des imprimantes partagées) dans EPSON Status Monitor. Installation du pilote d’impression à l’aide d’un pilote supplémentaire Suivez les instructions suivantes pour installer le pilote d’impression sur un ordinateur client à l’aide d’un pilote supplémentaire sur le serveur d’impression. Vous pouvez installer le pilote d’impression pour l’imprimante partagée si vous disposez de droits Power Users (Utilisateurs avec pouvoir) ou de droits d’accès plus puissants, même si vous n’avez pas le statut Administrator (Administrateur). Sous Windows Vista ou Vista x64, même si vous n’êtes pas un administrateur ou un utilisateur avec pouvoir, vous pouvez installer le pilote d’impression en cliquant sur Continue (Continuer) lorsque vous êtes invité à poursuivre l’installation. Remarque : Les illustrations utilisées dans cette section représentent des écrans de Windows 7. L’aspect des écrans de votre système d’exploitation peut être différent. 1. Pour les clients Windows 8 ou 8 x64, cliquez avec le bouton droit dans le coin inférieur gauche de l’écran (Bureau traditionnel), puis sélectionnez Control Panel (Panneau de configuration). Cliquez ensuite sur View devices and printers (Afficher les périphériques et imprimantes). Pour les clients Windows 7 ou 7 x64, cliquez sur Start (Démarrer), puis sélectionnez Devices and Printers (Périphériques et imprimantes). Pour les clients Windows Vista ou Vista x64, cliquez sur Start (Démarrer), sur Control Panel (Panneau de configuration), puis double-cliquez sur Printers (Imprimantes). Pour les clients Windows XP ou XP x64, cliquez sur Start (Démarrer), puis pointez sur Printers and Faxes (Imprimantes et télécopieurs). 2. Sous Windows 8, 8 x64, 7, 7 x64, Vista ou Vista x64, cliquez sur Add a printer (Ajouter une imprimante) dans la barre de menus. A propos du logiciel d’impression 197 AL-M300/AL-M400 Series Guide d'utilisation Sous Windows XP ou XP x64, cliquez sur Add a printer (Ajouter une imprimante) dans le menu Printer Tasks (Tâches d’impression). 3. Sous Windows 8 ou 8 x64, si l’imprimante partagée est détectée automatiquement, cliquez sur le nom de l’imprimante et cliquez sur Next (Suivant), puis passez à l’étape suivante. Sinon, cliquez sur The printer that I want isn’t listed (L’imprimante que je veux n’est pas répertoriée), puis passez à l’étape 6. Sous Windows 7, 7 x64, Vista ou Vista x64, cliquez sur Add a network, wireless or Bluetooth printer (Ajouter une imprimante réseau, sans fil ou Bluetooth). Si l’imprimante partagée est détectée automatiquement, cliquez sur le nom de l’imprimante et cliquez sur Next (Suivant), puis passez à l’étape suivante. Sinon, cliquez sur Stop (Arrêter), sur The printer that I want isn’t listed (L’imprimante que je veux n’est pas répertoriée), puis passez à l’étape 6. Sous Windows XP ou XP x64, sélectionnez A network printer, or a printer attached to another computer (Une imprimante réseau ou une imprimante connectée à un autre ordinateur), cliquez sur Next (Suivant), puis passez à l’étape 6. 4. Sélectionnez EPSON dans la liste Manufacturer (Fabricant) et votre imprimante dans la liste Printers (Imprimantes), puis cliquez sur Next (Suivant). A propos du logiciel d’impression 198 AL-M300/AL-M400 Series Guide d'utilisation 5. Lorsque la boîte de dialogue Printer Sharing (Partage d’imprimante) apparaît, entrez les informations de partage de l’imprimante telles que Share name (Nom de partage) ou Location (Emplacement), puis cliquez sur Next (Suivant). 6. Sous Windows 8 ou 8 x64, 7, 7 x64, sélectionnez Select a shared printer by name (Sélectionner une imprimante partagée par nom), puis cliquez sur Next (Suivant). Sous Windows Vista, Vista x64, XP ou XP x64, cliquez sur Browse for a printer (Rechercher une imprimante), puis sur Next (Suivant). Remarque : ❏ Vous pouvez aussi taper « \\(nom de l’ordinateur connecté localement à l’imprimante partagée)\(nom de l’imprimante partagée) » dans le chemin d’accès réseau ou le nom de la file d’attente. ❏ Il n’est pas indispensable de taper le nom de l’imprimante partagée. A propos du logiciel d’impression 199 AL-M300/AL-M400 Series Guide d'utilisation 7. Sous Windows 8, 8 x64, 7 ou 7 x64, entrez le nom d’hôte de l’ordinateur ou du serveur connecté à l’imprimante partagée dans Printer (Imprimante). Lorsqu’une boîte de dialogue s’affiche pour vous demander d’entrer un nom d’utilisateur et un mot de passe, tapez les informations relatives au serveur d’impression, sélectionnez le nom de l’imprimante partagée, puis cliquez sur OK. Lorsque la boîte de dialogue Add Printer (Ajouter une imprimante) s’affiche, cliquez sur Next (Suivant). Sous Windows Vista ou Vista x64, cliquez sur l’icône de l’ordinateur ou du serveur connecté à l’imprimante partagée. Lorsqu’une boîte de dialogue s’affiche pour vous demander d’entrer un nom d’utilisateur et un mot de passe, tapez les informations relatives au serveur d’impression, sélectionnez le nom de l’imprimante partagée, puis cliquez sur Next (Suivant). Lorsque la boîte de dialogue Add Printer (Ajouter une imprimante) s’affiche, cliquez sur Next (Suivant). Sous Windows XP et XP x64, cliquez sur l’icône de l’ordinateur ou du serveur connecté à l’imprimante partagée. Lorsqu’une boîte de dialogue s’affiche pour vous demander d’entrer un nom d’utilisateur et un mot de passe, entrez les informations relatives au serveur d’impression, cliquez sur le nom de l’imprimante partagée, puis sur Next (Suivant). Remarque : ❏ Il peut arriver que le nom de l’imprimante partagée soit modifié par l’ordinateur ou le serveur auquel elle est connectée. Pour ne pas vous tromper de nom, contactez l’administrateur du réseau. ❏ Si vous avez installé le pilote d’impression en premier sur le client, vous devez sélectionner le nouveau pilote d’impression ou le pilote d’impression actuel. Lorsque vous êtes invité à sélectionner le pilote d’impression, opérez votre sélection conformément au message. ❏ Si le pilote supplémentaire pour la version de Windows correspondante n’est pas installé sur le serveur d’impression, passez à l’étape suivante. A propos du logiciel d’impression 200 AL-M300/AL-M400 Series Guide d'utilisation 8. Vérifiez vos paramètres, puis cliquez sur Finish (Terminer). Remarque : Lorsque la case à cocher Set as the default printer (Définir en tant qu’imprimante par défaut) apparaît, indiquez si vous souhaitez utiliser ou non l’imprimante comme imprimante par défaut, puis cliquez sur Next (Suivant) ou sur Finish (Terminer). Installation du pilote d’impression à partir du Software Disc Suivez les instructions ci-après pour installer le pilote d’impression à partir du Software Disc fourni avec votre imprimante. Les captures d’écran qui figurent dans les pages suivantes peuvent différer selon la version de Windows que vous utilisez. Remarque : ❏ Votre ordinateur doit être équipé d’un lecteur de CD/DVD. Si l’ordinateur ne possède pas de lecteur de CD/DVD, copiez le dossier noté à l’étape 2 qui figure dans le Software Disc sur votre ordinateur. ❏ Lors de l’installation sur des clients Windows XP ou XP x64, vous devez accéder à Windows XP ou XP x64 en tant qu’administrateur. ❏ Sous Windows 8, 8 x64, 7, 7 x64, Vista ou Vista x64, même si vous n’êtes pas un administrateur ou un utilisateur avec pouvoir, vous pouvez installer le pilote d’impression en cliquant sur Yes (Oui) (Windows 8, 8 x64, 7, 7 x64) ou Continue (Continuer) (Windows Vista ou Vista x64) lorsque vous êtes invité à poursuivre l’installation. ❏ Si les pilotes supplémentaires sont déjà installés ou que le serveur et les clients utilisent le même système d’exploitation, il n’est pas nécessaire d’installer les pilotes d’impression à partir du Software Disc. A propos du logiciel d’impression 201 AL-M300/AL-M400 Series Guide d'utilisation 1. Accédez à l’imprimante partagée. Un message s’affiche. Cliquez sur OK et suivez les instructions qui s’affichent à l’écran pour installer le pilote d’impression à partir du Software Disc. 2. Insérez le Software Disc, tapez les noms de l’unité du lecteur et du dossier où figure le pilote d’impression des clients, puis cliquez sur OK. Lors de l’installation de pilotes, il est possible que le message « Digital Signature is not found (Signature numérique introuvable) » s’affiche. Cliquez sur Continue Anyway (Continuer) et poursuivez l’installation. Le nom du dossier varie selon le système d’exploitation utilisé. SE du client Nom du dossier Windows 8, 7, Vista ou XP \Driver\Printer\<model name>\WINX86 Windows 8 x64, 7 x64, Vista x64 ou XP x64 \Driver\Printer\<model name>\WINX64 3. Sélectionnez le nom de l’imprimante, cliquez sur OK, puis suivez les instructions qui s’affichent à l’écran. Utilisation du pilote d’impression PostScript Configuration requise Configuration matérielle requise de l’imprimante Recommandée Mémoire Standard + 128 Mo (pour l’impression recto verso des données image en résolution Fine (Fin)) A propos du logiciel d’impression 202 AL-M300/AL-M400 Series Guide d'utilisation Remarque : Si la quantité de mémoire actuellement installée ne permet pas de répondre à vos besoins en matière d’impression, équipez l’imprimante de modules de mémoire supplémentaires. Configuration système requise de l’ordinateur Windows Recommandée Système d’ex‐ ploitation Windows 8, 8 x64, 7, 7 x64, Vista, Vista x64, XP, XP x64, Server 2012 x64, Server 2008, Server 2008 x64, Server 2003 ou Server 2003 x64 Remarques Aucune limitation pour ces systèmes Mac OS X Recommandée Version du systè‐ me d’exploita‐ tion Mac OS X 10.5.8 ou version ultérieure Ordinateur Power Mac G3, G4, G5, iMac, eMac, PowerBook G3, G4 ou iBook Remarque : Si vous utilisez des données binaires pour la connexion réseau, vous devez attribuer à Binary (Binaire) la valeur On dans le PS3 Menu (Menu PS3) du panneau de contrôle. Pour plus d’informations sur les paramètres, reportez-vous au Guide réseau. Si vous utilisez l’imprimante via une connexion locale, l’utilisation de données binaires est impossible. Utilisation du pilote d’impression PostScript sous Windows Si vous souhaitez imprimer en mode PostScript, vous devez installer le pilote d’impression. Reportez-vous aux sections appropriées ci-dessous où vous trouverez les instructions d’installation correspondant à l’interface utilisée pour imprimer. A propos du logiciel d’impression 203 AL-M300/AL-M400 Series Guide d'utilisation Installation du pilote d’impression PostScript pour l’interface USB ou l’interface parallèle Remarque : ❏ Il est possible que vous deviez disposer de droits d’administrateur lors de l’installation du logiciel d’impression sous Windows. Si vous rencontrez des difficultés, renseignez-vous auprès de votre administrateur. ❏ Avant de procéder à l’installation du logiciel d’impression, désactivez tous les programmes de protection antivirus. 1. Assurez-vous que l’imprimante est hors tension. Insérez le Software Disc de l’imprimante dans le lecteur de CD/DVD. 2. Si l’imprimante est connectée à une interface USB, connectez votre ordinateur à l’imprimante à l’aide d’un câble USB, puis mettez l’imprimante sous tension. Si l’imprimante est connectée à une interface parallèle, passez à l’étape 3. Remarque destinée aux utilisateurs de Windows Vista : Si le pilote Windows ou Adobe PS n’est pas installé, l’écran « Found New Hardware (Nouveau matériel détecté) » s’affiche. Dans ce cas, cliquez sur Ask me again later (Me le rappeler ultérieurement). 3. Sous Windows 8 ou 8 x64, cliquez avec le bouton droit dans le coin inférieur gauche de l’écran, sélectionnez Control Panel (Panneau de configuration), cliquez sur View devices and printers (Afficher les périphériques et imprimantes), puis cliquez sur le bouton Add a printer (Ajouter une imprimante). Sous Windows 7 ou 7 x64, cliquez sur le bouton Start (Démarrer), sélectionnez Devices and Printers (Périphériques et imprimantes), puis cliquez sur le bouton Add a printer (Ajouter une imprimante). Sous Windows Vista, Vista x64, XP, XP x64, Server 2008 ou Server 2008 x64, cliquez sur Start (Démarrer), pointez sur Printer and Faxes (Imprimantes et télécopieurs), puis cliquez sur Add a printer (Ajouter une imprimante) dans le menu Printer Tasks (Tâches d’impression). Sous Windows 2000, Server 2003 ou Server 2003 x64, cliquez sur Start (Démarrer), pointez sur Settings (Paramètres) et cliquez sur Printers (Imprimantes). Puis, double-cliquez sur l’icône Add Printer (Ajouter une imprimante). L’Add Printer Wizard (Assistant Ajout d’imprimante) s’affiche. 4. Sous Windows 8, 8 x64, 7, 7 x64, Vista, Vista x64, Server 2012, Server 2008 ou Server 2008 x64, sélectionnez Add a local printer (Ajouter une imprimante locale). Sous Windows XP, XP x64, 2000, Server 2003, cliquez sur Next (Suivant) pour passer à l’écran suivant, sélectionnez Local printer (Imprimante locale), puis cliquez sur Next (Suivant). A propos du logiciel d’impression 204 AL-M300/AL-M400 Series Guide d'utilisation Remarque pour les utilisateurs de Windows XP, 2000 ou Server 2003 : N’activez pas la case à cocher Automatically detect and install my Plug and Play printer (Détection et installation automatique de l’imprimante Plug and Play). 5. Si l’imprimante est connectée à une interface USB, sélectionnez USB, puis cliquez sur Next (Suivant) ou, si l’imprimante est connectée à une interface parallèle, sélectionnez LPT1, puis cliquez sur Next (Suivant). 6. Cliquez sur Have Disk (Disque fourni) et définissez le chemin du Software Disc. Si la lettre correspondant à votre lecteur de CD/DVD est D:, le chemin est D:\Driver\PostScript \<nom_modèle>\eppsnt.inf. Cliquez ensuite sur OK. Remarque : Modifiez la lettre du lecteur conformément aux spécifications de votre système. 7. Sélectionnez l’imprimante et cliquez sur Next (Suivant). 8. Suivez les instructions qui s’affichent à l’écran pour poursuivre l’installation. 9. Une fois l’installation terminée, cliquez sur Finish (Terminer). Installation du pilote d’impression PostScript pour l’interface réseau Remarque : ❏ Définissez les paramètres réseau avant de procéder à l’installation du pilote d’impression. Pour plus de détails, reportez-vous au Guide réseau fourni avec votre imprimante. ❏ Avant de procéder à l’installation du logiciel d’impression, désactivez tous les programmes de protection antivirus. 1. Assurez-vous que l’imprimante est sous tension. Insérez le Software Disc de l’imprimante dans le lecteur de CD/DVD. A propos du logiciel d’impression 205 AL-M300/AL-M400 Series Guide d'utilisation 2. Sous Windows 8 ou 8 x64, cliquez avec le bouton droit dans le coin inférieur gauche de l’écran (Bureau traditionnel), sélectionnez Control Panel (Panneau de configuration), cliquez sur View devices and printers (Afficher les périphériques et imprimantes), puis cliquez sur le bouton Add a printer (Ajouter une imprimante). Sous Windows 7 ou 7 x64, cliquez sur le bouton Start (Démarrer), sélectionnez Devices and Printers (Périphériques et imprimantes), puis cliquez sur le bouton Add a printer (Ajouter une imprimante). Sous Windows Vista, Vista x64, XP, XP x64, Server 2008 ou Server 2008 x64, cliquez sur Start (Démarrer), pointez sur Printer and Faxes (Imprimantes et télécopieurs), puis cliquez sur Add a printer (Ajouter une imprimante) dans le menu Printer Tasks (Tâches d’impression). Sous Windows 2000, Server 2003 ou Server 2003 x64, cliquez sur Start (Démarrer), pointez sur Settings (Paramètres) et cliquez sur Printers (Imprimantes). Puis, double-cliquez sur l’icône Add Printer (Ajouter une imprimante). L’Add Printer Wizard (Assistant Ajout d’imprimante) s’affiche. 3. Sous Windows 8, 8 x64, 7, 7 x64, Vista, Vista x64, Server 2012, Server 2008 ou Server 2008 x64, sélectionnez Add a local printer (Ajouter une imprimante locale). Sous Windows XP, XP x64, 2000, Server 2003, cliquez sur Next (Suivant) pour passer à l’écran suivant, sélectionnez Local printer (Imprimante locale), puis cliquez sur Next (Suivant). Remarque pour les utilisateurs de Windows XP, 2000 ou Server 2003 : N’activez pas la case à cocher Automatically detect and install my Plug and Play printer (Détection et installation automatique de l’imprimante Plug and Play). 4. Activez la case à cocher Create a new port (Créer un nouveau port) et sélectionnez l’option Standard TCP/IP Port (Port TCP/IP standard) dans la liste déroulante. Cliquez sur Next (Suivant). 5. (Utilisateurs de Windows XP, 2000 ou Server 2003 uniquement) Cliquez sur Next (Suivant). 6. Indiquez l’adresse IP et le nom du port et cliquez sur Next (Suivant). 7. Cliquez sur Finish (Terminer). 8. Cliquez sur Have Disk (Disque fourni) dans Add Printer Wizard (Assistant Ajout d’imprimante) et définissez le chemin du Software Disc. Si la lettre correspondant à votre lecteur de CD/DVD est D:, le chemin est D:\Driver\PostScript\<nom_modèle>\eppsnt.inf. Cliquez ensuite sur OK. Remarque : Modifiez la lettre du lecteur conformément aux spécifications de votre système. A propos du logiciel d’impression 206 AL-M300/AL-M400 Series Guide d'utilisation 9. Sélectionnez l’imprimante et cliquez sur Next (Suivant). 10. Suivez les instructions qui s’affichent à l’écran pour poursuivre l’installation. 11. Une fois l’installation terminée, cliquez sur Finish (Terminer). Accès au pilote d’impression PostScript Vous pouvez modifier les paramètres du pilote d’impression PostScript dans le pilote d’impression PostScript. Pour accéder au pilote d’impression, reportez-vous à la section « Accès au pilote d’impression » à la page 181. Utilisation du pilote d’impression PostScript sous Mac OS Installation du gestionnaire d’impression PostScript Remarque : Assurez-vous qu’aucune application ne tourne sur votre ordinateur Mac OS avant d’installer le gestionnaire d’impression. Pour les utilisateurs de Mac OS X Remarque : Assurez-vous que l’utilitaire Print & Fax (Imprimantes et fax) (« Print & Scan (Imprimantes et numérisation) » sous Mac OS X 10.8 ou 10.7) est fermé. 1. Insérez le Software Disc de l’imprimante dans le lecteur de CD/DVD. 2. Double-cliquez sur l’icône du lecteur de CD/DVD. 3. Double-cliquez successivement sur Driver, PostScript, le nom de votre imprimante (AL-M300 ou AL-M400), puis double-cliquez sur PS Installer.pkg. 4. L’écran Install EPSON PostScript Printer Driver (Installer EPSON PostScript Printer Driver) s’affiche. Cliquez sur Continue (Continuer), puis suivez les instructions qui s’affichent à l’écran. 5. Cliquez sur Install (Installer) pour démarrer l’installation. 6. Une fois l’installation terminée, cliquez sur Close (Quitter). A propos du logiciel d’impression 207 AL-M300/AL-M400 Series Guide d'utilisation Sélection de l’imprimante Une fois le gestionnaire d’impression PostScript 3 installé, vous devez sélectionner l’imprimante. Dans un environnement réseau Pour les utilisateurs de Mac OS X Remarque : ❏ Bien que EPSON FireWire apparaisse dans la liste contextuelle d’interfaces, vous ne pouvez pas l’utiliser pour la connexion de l’imprimante en mode PostScript 3. ❏ Vous devez paramétrer vos options installées manuellement lorsque l’imprimante est connectée via USB, Impression IP ou Bonjour. ❏ Veillez à sélectionner ASCII comme format de données dans l’application. 1. Ouvrez l’option System Preferences (Préférences Système), puis double-cliquez sur l’icône Print & Fax (Imprimantes et fax) (« Print & Scan (Imprimantes et numérisation) » sous Mac OS X 10.8 ou 10.7). La fenêtre Print & Fax (Imprimantes et fax) (« Print & Scan (Imprimantes et numérisation) » sous Mac OS X 10.8 ou 10.7) apparaît. 2. Cliquez sur dans la fenêtre Printers (Imprimantes). 3. Sélectionnez le protocole ou l’interface utilisé dans la liste contextuelle. Remarque à l’attention des utilisateurs du protocole Impression IP : ❏ Veillez à sélectionner l’option IP Printing (Impression IP). Ne sélectionnez pas l’option EPSON TCP/IP : cette fonction ne peut pas être utilisée avec le gestionnaire d’impression PostScript 3. ❏ Une fois l’option IP Printing (Impression IP) sélectionnée, saisissez l’adresse IP de l’imprimante. Veillez ensuite à activer la case à cocher Use default queue on server (Utiliser la file d’attente par défaut du serveur). Remarque à l’attention des utilisateurs du protocole USB : Veillez à sélectionner l’option USB. Ne sélectionnez pas l’option EPSON USB : cette fonction ne peut pas être utilisée avec le gestionnaire d’impression PostScript 3. 4. Suivez les instructions ci-dessous pour sélectionner votre imprimante. Impression IP Sélectionnez Epson dans la liste Name List (Liste de noms), puis sélectionnez votre imprimante dans la liste Printer Model (Modèle d’imprimante). A propos du logiciel d’impression 208 AL-M300/AL-M400 Series Guide d'utilisation USB Sélectionnez votre imprimante dans la liste Name List (Liste de noms), puis dans la liste Printer Model (Modèle d’imprimante). Bonjour Sélectionnez votre imprimante, le nom de l’imprimante étant suivi de la mention (PostScript), dans la liste Name (Nom). Le modèle de votre imprimante est automatiquement sélectionné dans la liste Printer Model (Modèle d’imprimante). Remarque à l’attention des utilisateurs de Bonjour : Si le modèle de votre imprimante n’est pas sélectionné automatiquement dans la liste Printer Model (Modèle d’imprimante), vous devez réinstaller le pilote d’impression PostScript. Reportez-vous à la section « Installation du gestionnaire d’impression PostScript » à la page 207. 5. Cliquez sur Add (Ajouter). Remarque à l’attention des utilisateurs du protocole Impression IP, USB ou Bonjour : Sélectionnez votre imprimante dans la liste Printers (Imprimantes), puis sélectionnez Options & Supplies (Options et fournitures). Lorsque la boîte de dialogue d’informations sur l’imprimante apparaît, définissez les paramètres nécessaires. 6. Vérifiez que le nom de votre imprimante est ajouté à la liste Printers (Imprimantes). Quittez alors Print & Fax (Imprimantes et fax) (« Print & Scan (Imprimantes et numérisation) » sous Mac OS X 10.8 ou 10.7). Accès au pilote d’impression PostScript Vous pouvez modifier les paramètres du gestionnaire d’impression PostScript dans le gestionnaire d’impression PostScript. Modification des paramètres d’impression Vous pouvez modifier ou mettre à jour les paramètres d’impression en fonction des options installées sur l’imprimante. Pour les utilisateurs de Mac OS X 1. Ouvrez l’option System Preferences (Préférences Système), puis double-cliquez sur l’icône Print & Fax (Imprimantes et fax) (« Print & Scan (Imprimantes et numérisation) » sous Mac OS X 10.8 ou 10.7). 2. Sélectionnez l’imprimante dans la liste. A propos du logiciel d’impression 209 AL-M300/AL-M400 Series Guide d'utilisation 3. Sélectionnez Options & Supplies (Options et fournitures). 4. Modifiez les paramètres souhaités et fermez la boîte de dialogue. 5. Quittez Print & Fax (Imprimantes et fax) (« Print & Scan (Imprimantes et numérisation) » sous Mac OS X 10.8 ou 10.7). Utilisation du pilote d’impression PCL Utilisation du pilote d’impression Epson Universal P6 Le pilote d’impression Epson Universal P6 est un pilote d’impression compatible PCL6 universel qui offre les fonctionnalités suivantes : ❏ Il prend en charge les fonctions d’impression de base nécessaires dans les situations professionnelles. ❏ Il prend en charge plusieurs imprimantes professionnelles Epson en plus de cette imprimante. ❏ Il prend en charge le plus grand nombre de langues parmi les pilotes d’impression pour cette imprimante. Configuration système requise de l’ordinateur Si la lettre correspondant à votre lecteur de CD/DVD est D:, ouvrez Epson_Universal_P6_Supplement.txt dans D:\Driver\PCLUniversal, puis consultez Supported OS. Votre ordinateur doit exécuter l’une des versions prises en charge de Microsoft Windows et satisfaire à la configuration requise de son système d’exploitation. Imprimantes prises en charge Si la lettre correspondant à votre lecteur de CD/DVD est D:, ouvrez Epson_Universal_P6_Supplement.txt dans D:\Driver\PCLUniversal, puis consultez Supported Printers. A propos du logiciel d’impression 210 AL-M300/AL-M400 Series Guide d'utilisation Langues prises en charge Si la lettre correspondant à votre lecteur de CD/DVD est D:, ouvrez Epson_Universal_P6_Supplement.txt dans D:\Driver\PCLUniversal, puis consultez Supported Languages. Installation du pilote d’impression 1. Insérez le Software Disc de l’imprimante dans le lecteur de CD/DVD. 2. Si la lettre correspondant à votre lecteur de CD/DVD est D:, double-cliquez sur setup.exe dans D:\Driver\PCLUniversal\<nom_modèle>\Win32\ pour le système d’exploitation Windows 32 bits ou D:\Driver\PCLUniversal\<nom_modèle>\Win64\ pour le système d’exploitation Windows 64 bits. Remarque : Modifiez la lettre du lecteur conformément aux spécifications de votre système. Suivez les instructions qui s’affichent à l’écran. Une fois l’installation terminée, accédez aux Properties (Propriétés) de votre imprimante pour personnaliser les paramètres et aux Printing Preferences (Options d’impression) pour définir les paramètres appropriés du pilote d’impression. Remarque : L’aide en ligne du pilote d’impression fournit des informations détaillées sur les paramètres du pilote d’impression. Désinstallation du pilote d’impression Remarque : La procédure ci-dessous utilise Windows 7 en guise d’exemple. 1. Fermez toutes les applications. 2. Accédez à Program and Features (Programmes et fonctionnalités) dans le Control Panel (Panneau de configuration). 3. Sélectionnez Epson Universal Laser P6, puis cliquez sur Uninstall/Change (Désinstaller/ Modifier). Suivez les instructions qui s’affichent à l’écran. A propos du logiciel d’impression 211 AL-M300/AL-M400 Series Guide d'utilisation Annexe A Caractéristiques techniques (AL-M300 Series) Papier La qualité d’un type ou d’une marque particulière de papier peut à tout moment être modifiée par son fabricant. Epson ne peut donc garantir la qualité de quelque type de papier que ce soit. Procédez à des essais avant d’acheter de grandes quantités de papier ou d’imprimer des travaux importants. Types de papier disponibles * Type de papier Description Papier standard Grammage : 60 à 80 g/m² (utilisation de papier recyclé possible*) Enveloppes Sans colle ni adhésif. Sans fenêtre plastifiée (à moins qu’elle ne soit spécialement conçue pour les imprimantes laser). Etiquettes La feuille de support doit être complètement recouverte, sans espace entre les étiquettes. Papier semi-épais Grammage : 81 à 105 g/m² Papier épais Grammage : 106 à 163 g/m² Papier très épais Grammage : 164 à 216 g/m² Papier à en-tête Le papier et l’encre de ce type de papier doivent être compatibles avec les imprimantes laser. N’utilisez du papier recyclé que dans des conditions de température et d’humidité normales. L’utilisation de papier de qualité médiocre peut réduire la qualité d’impression ou entraîner des bourrages papier, voire d’autres problèmes. Papier déconseillé Les types de papier suivants ne peuvent pas être utilisés avec cette imprimante. Ils risqueraient d’endommager l’imprimante, de provoquer des bourrages papier et de produire des impressions de qualité médiocre : ❏ Supports conçus pour d’autres imprimantes laser monochromes, imprimantes laser couleur, photocopieurs couleur, photocopieurs monochromes ou imprimantes à jet d’encre Caractéristiques techniques (AL-M300 Series) 212 AL-M300/AL-M400 Series Guide d'utilisation ❏ Papier déjà imprimé sur d’autres imprimantes laser monochromes, imprimantes laser couleur, photocopieurs couleur, photocopieurs monochromes, imprimantes à jet d’encre ou imprimantes à transfert thermique ❏ Papier carbone, papier autocopiant, papier thermosensible, papier sensible à la pression, papier acide ou papier utilisant de l’encre sensible aux températures élevées (180˚C environ) ❏ Etiquettes qui se détachent facilement de leur support ou qui ne recouvrent pas complètement la feuille de support ❏ Papier couché à surface spéciale ou papier de couleur à surface spéciale ❏ Papier à trous pour reliure ou perforé ❏ Papier collé, agrafé, avec trombone ou ruban adhésif ❏ Papier sensible à l’électricité statique ❏ Papier humide ❏ Papier d’épaisseur irrégulière ❏ Papier trop épais ou trop fin ❏ Papier trop lisse ou trop rugueux ❏ Papier dont le recto et le verso sont différents ❏ Papier plié, recourbé, ondulé ou déchiré ❏ Papier de forme irrégulière ou dont les coins ne sont pas à angle droit Zone imprimable La zone imprimable garantie est une zone qui s’étend jusqu’à 4 mm du bord, sur tous les côtés. Caractéristiques techniques (AL-M300 Series) 213 AL-M300/AL-M400 Series Guide d'utilisation * 4 mm Remarque : Selon l’application, il est possible que la zone imprimable soit plus petite. Imprimante Général Méthode d’impression : Numérisation par rayon laser et procédé électrophotographique sec Résolution : 600 × 600 ppp, 1200 × 1200 ppp Vitesse d’impression continue*1 : 35 pages maximum par minute sur du papier A4 Chargement du papier : Alimentation automatique ou manuelle Alignement du papier : Centré pour tous les formats Alimentation papier : Bac BM : Bac inférieur standard : papier standard Pile de 5,5 mm maximum d’épaisseur ou jusqu’à 50 feuilles (80 g/m²) enveloppes Jusqu’à 5,5 mm étiquettes Jusqu’à 5,5 mm papier semi-épais Pile de 5,5 mm maximum d’épaisseur papier épais Pile de 5,5 mm maximum d’épaisseur papier très épais Pile de 5,5 mm maximum d’épaisseur papier standard Pile de 27 mm maximum d’épaisseur ou jusqu’à 250 feuilles (80 g/m²) étiquettes Pile de 10 mm maximum d’épaisseur papier semi-épais Pile de 27 mm maximum d’épaisseur papier épais Pile de 10 mm maximum d’épaisseur papier très épais Pile de 10 mm maximum d’épaisseur Caractéristiques techniques (AL-M300 Series) 214 AL-M300/AL-M400 Series Unité papier en option : Guide d'utilisation papier standard Pile de 27 mm maximum d’épaisseur ou jusqu’à 250 feuilles (80 g/m²) étiquettes Pile de 10 mm maximum d’épaisseur papier semi-épais Pile de 27 mm maximum d’épaisseur papier épais Pile de 10 mm maximum d’épaisseur papier très épais Pile de 10 mm maximum d’épaisseur Sortie de papier : Bac face vers le bas Pour tous les types et toutes les tailles de papier Capacité de sortie en papier : Bac face vers le bas Jusqu’à 150 feuilles de papier standard (80 g/m²) Langage de l’imprimante : ECP/Page Emulation d’imprimante à 24 broches ESC/P 2 (mode ESC/P 2) Emulation d’imprimante à 9 broches ESC/P (mode FX) Emulation d’imprimante IBM Proprinter (mode I239X) Adobe PostScript3 (mode PS3) Emulation PCL6/PCL5 (mode PCL) PDF 1.6*2 Polices intégrées : 84 polices de taille variable et 7 polices bitmap pour ESC/Page 95 polices de taille variable et 5 polices bitmap pour PCL5 80 polices de taille variable et 1 police bitmap pour PCL6 136 polices de taille variable pour PostScript3 RAM : 128 Mo, extensible à 1 152 Mo en ajoutant un module DIMM de mémoire RAM de 1 024 Mo *1 La vitesse d’impression varie en fonction du type de papier ou d’autres conditions. *2 Uniquement disponible pour AL-M300DN lorsque l’imprimante est utilisée sur un réseau et qu’elle est équipée d’un module de mémoire de 128Mo ou plus. Environnement Température : Humidité : En fonctionnement : 5 à 32˚C Au repos : -20 à 40˚C En fonctionnement : 15 à 85 % d’humidité relative Au repos : 5 à 85 % d’humidité relative Caractéristiques techniques (AL-M300 Series) 215 AL-M300/AL-M400 Series Altitude* : * Guide d'utilisation 3 100 mètres maximum Si l’imprimante est utilisée à une altitude de plus de 1000m, réglez la valeur dans le paramètre Highland du Printer Adjust Menu (Menu Réglages). Pour plus d’informations, reportez-vous à la section « Printer Adjust Menu (Menu Réglages) » à la page 96. Caractéristiques mécaniques Dimensions Poids Hauteur : 277 mm Largeur : 393 mm Profondeur : 426 mm Environ 12 kg (options et consommables non inclus) Caractéristiques électriques 110-127 V 220-240 V Tension nominale 110 V-127 V 220 V-240 V Fréquence nominale 50 Hz/60 Hz 50 Hz/60 Hz Intensité nominale 11,0 A 6A Moyenne 431 W 439 W MAX 870 W 940 W En mode Prête 37 W 39 W En mode Veille* 2,65 W 2,63 W En mode Veille complète 0,98 W 1,01 W En mode Extinction 0W 0W Consommation électri‐ que * En cours d’impres‐ sion Les valeurs représentent la consommation électrique lorsque toutes les opérations sont complètement suspendues. La consommation électrique varie en fonction des conditions de fonctionnement. Remarque destinée aux utilisateurs à Taïwan : La tension nominale de cette imprimante à Taïwan est comprise entre 110 V et 127 V. Caractéristiques techniques (AL-M300 Series) 216 AL-M300/AL-M400 Series Guide d'utilisation Normes et homologations Modèle européen : Directive basse tension 2006/95/CE EN 60950-1 EN 60825-1 Directive CEM 2004/108/CE EN 55022 Class B EN 55024 EN 61000-3-2 EN 61000-3-3 Indication du fabricant et de l’importateur conforme aux spécifications de la directive 2011/65/EU (RoHS) Fabricant : SEIKO EPSON CORPORATION Adresse : 3-5, Owa 3-chome, Suwa-shi, Nagano-ken 392-8502 Japan Téléphone : 81-266-52-3131 Importateur : EPSON EUROPE B.V. Adresse : Azië building, Atlas ArenA, Hoogoorddreef 5, 1101 BA Amsterdam Zuidoost The Netherlands Téléphone : 31-20-314-5000 Interfaces Interface parallèle (AL-M300D uniquement) Utilisez le connecteur de l’interface parallèle conforme à la norme IEEE 1284-B. Mode ECP/mode Nibble Interface USB USB haut débit - Compatible avec la spécification USB 2.0 Caractéristiques techniques (AL-M300 Series) 217 AL-M300/AL-M400 Series Guide d'utilisation Remarque : ❏ Si vous souhaitez utiliser l’interface USB haut débit ou USB pour relier l’ordinateur à l’imprimante, votre ordinateur doit prendre en charge la norme USB haut débit ou USB. ❏ La norme USB haut débit est entièrement compatible avec USB, il est donc possible d’utiliser l’interface USB. Interface Ethernet (AL-M300DN uniquement) Vous pouvez utiliser un câble d’interface 1000BASE-T/100BASE-TX/10BASE-Te IEEE 802.3 à paire torsadée blindé intermédiaire avec un connecteur RJ45. Options Unité papier en option Référence : C12C802761 Format du papier : A4, A5, B5, Letter (LT), Half Letter (HLT), Legal (LGL), Government Letter (GLT), Government Legal (GLG), Executive (EXE), F4 Grammage du papier : 60 à 216 g/m² Alimentation du papier : Une unité papier en option peut être installée. Système d’alimentation automatique Capacité du bac jusqu’à 250 feuilles Types de papier : Papier standard, papier semi-épais, papier préimprimé, papier en-tête, papier recyclé, papier couleur, papier épais, papier très épais, étiquettes, papier spécial Dimensions et poids : Hauteur : 90 mm Largeur : 393 mm Profondeur : 399 mm Poids : 3 kg avec le bac Remarque : Ce produit est conforme aux exigences du marquage CE aux termes de la directive CE 2004/108/CE. Caractéristiques techniques (AL-M300 Series) 218 AL-M300/AL-M400 Series Guide d'utilisation Modules mémoire Veillez à ce que le module mémoire à double rangée de connexions dont vous faites l’acquisition soit compatible avec les produits Epson. Pour plus de détails, contactez le magasin dans lequel vous avez acheté l’imprimante ou le service commercial d’Epson. Taille de la mémoire : 128 Mo, 256 Mo, 512 Mo ou 1 024 Mo Consommables Cartouche de toner/Cartouche de toner recyclable Référence/Modèle : Cartouche de toner haute capacité 6089*1 Cartouche de toner capacité standard 6090*1 Cartouche de toner haute capacité recyclable*2 6091*1 Température de stockage : 0 à 35˚C Humidité de stockage : 15 à 80 % d’humidité relative *1 Ce produit est conforme aux exigences du marquage CE aux termes de la directive CEM 2004/108/CE. *2 Les cartouches de toner recyclables ne sont pas vendues dans certains pays. Contactez votre revendeur/représentant Epson local pour connaître la disponibilité des cartouches de toner recyclables. Bloc photoconducteur * Référence/Modèle : Bloc photoconducteur (noir) Température de stockage : 0 à 35˚C Humidité de stockage : 15 à 80 % d’humidité relative 1228* Ce produit est conforme aux exigences du marquage CE aux termes de la directive CEM 2004/108/CE. Caractéristiques techniques (AL-M300 Series) 219 AL-M300/AL-M400 Series Guide d'utilisation Pièces d’entretien Unité de fusion Référence/Modèle : 3049/3050*1*2 Température de stockage : 0 à 35˚C Humidité de stockage : 15 à 80 % d’humidité relative *1 Ce produit est conforme aux exigences du marquage CE aux termes de la directive CEM 2004/108/CE. *2 Les numéros de pièce de l’unité de fusion varient selon l’emplacement. Caractéristiques techniques (AL-M300 Series) 220 AL-M300/AL-M400 Series Guide d'utilisation Annexe B Caractéristiques techniques (AL-M400 Series) Papier La qualité d’un type ou d’une marque particulière de papier peut à tout moment être modifiée par son fabricant. Epson ne peut donc garantir la qualité de quelque type de papier que ce soit. Procédez à des essais avant d’acheter de grandes quantités de papier ou d’imprimer des travaux importants. Types de papier disponibles * Type de papier Description Papier standard Grammage : 60 à 80 g/m² (utilisation de papier recyclé possible*) Enveloppes Sans colle ni adhésif. Sans fenêtre plastifiée (à moins qu’elle ne soit spécialement conçue pour les imprimantes laser). Etiquettes La feuille de support doit être complètement recouverte, sans espace entre les étiquettes. Papier semi-épais Grammage : 81 à 105 g/m² Papier épais Grammage : 106 à 163 g/m² Papier très épais Grammage : 164 à 216 g/m² Papier à en-tête Le papier et l’encre de ce type de papier doivent être compatibles avec les imprimantes laser. N’utilisez du papier recyclé que dans des conditions de température et d’humidité normales. L’utilisation de papier de qualité médiocre peut réduire la qualité d’impression ou entraîner des bourrages papier, voire d’autres problèmes. Papier déconseillé Les types de papier suivants ne peuvent pas être utilisés avec cette imprimante. Ils risqueraient d’endommager l’imprimante, de provoquer des bourrages papier et de produire des impressions de qualité médiocre : ❏ Supports conçus pour d’autres imprimantes laser monochromes, imprimantes laser couleur, photocopieurs couleur, photocopieurs monochromes ou imprimantes à jet d’encre Caractéristiques techniques (AL-M400 Series) 221 AL-M300/AL-M400 Series Guide d'utilisation ❏ Papier déjà imprimé sur d’autres imprimantes laser monochromes, imprimantes laser couleur, photocopieurs couleur, photocopieurs monochromes, imprimantes à jet d’encre ou imprimantes à transfert thermique ❏ Papier carbone, papier autocopiant, papier thermosensible, papier sensible à la pression, papier acide ou papier utilisant de l’encre sensible aux températures élevées (195 ˚C environ) ❏ Etiquettes qui se détachent facilement de leur support ou qui ne recouvrent pas complètement la feuille de support ❏ Papier couché à surface spéciale ou papier de couleur à surface spéciale ❏ Papier à trous pour reliure ou perforé ❏ Papier collé, agrafé, avec trombone ou ruban adhésif ❏ Papier sensible à l’électricité statique ❏ Papier humide ❏ Papier d’épaisseur irrégulière ❏ Papier trop épais ou trop fin ❏ Papier trop lisse ou trop rugueux ❏ Papier dont le recto et le verso sont différents ❏ Papier plié, recourbé, ondulé ou déchiré ❏ Papier de forme irrégulière ou dont les coins ne sont pas à angle droit Zone imprimable La zone imprimable garantie est une zone qui s’étend jusqu’à 4 mm du bord, sur tous les côtés. Caractéristiques techniques (AL-M400 Series) 222 AL-M300/AL-M400 Series Guide d'utilisation * 4 mm Remarque : Selon l’application, il est possible que la zone imprimable soit plus petite. Imprimante Général Méthode d’impression : Numérisation par rayon laser et procédé électrophotographique sec Résolution : 600 × 600 ppp, 1200 × 1200 ppp Vitesse d’impression continue*1 : 45 pages maximum par minute sur du papier A4 Chargement du papier : Alimentation automatique ou manuelle Alignement du papier : Centré pour tous les formats Alimentation papier : Bac BM : Bac inférieur standard : papier standard Pile de 16,5 mm maximum d’épaisseur ou jus‐ qu’à 150 feuilles (80 g/m²) enveloppes Jusqu’à 10 mm étiquettes Jusqu’à 10 mm papier semi-épais Pile de 16,5 mm maximum d’épaisseur papier épais Pile de 10 mm maximum d’épaisseur papier très épais Pile de 10 mm maximum d’épaisseur papier standard Pile de 59,4 mm maximum d’épaisseur ou jus‐ qu’à 550 feuilles (80 g/m²) étiquettes Pile de 20 mm maximum d’épaisseur papier semi-épais Pile de 59,4 mm maximum d’épaisseur papier épais Pile de 20 mm maximum d’épaisseur papier très épais Pile de 20 mm maximum d’épaisseur Caractéristiques techniques (AL-M400 Series) 223 AL-M300/AL-M400 Series Unité papier en option : Guide d'utilisation papier standard Pile de 59,4 mm maximum d’épaisseur ou jus‐ qu’à 550 feuilles (80 g/m²) étiquettes Pile de 20 mm maximum d’épaisseur papier semi-épais Pile de 59,4 mm maximum d’épaisseur papier épais Pile de 20 mm maximum d’épaisseur papier très épais Pile de 20 mm maximum d’épaisseur Sortie de papier : Bac face vers le bas Pour tous les types et toutes les tailles de papier Capacité de sortie en papier : Bac face vers le bas Jusqu’à 250 feuilles de papier standard (80 g/m²) Langage de l’imprimante : ECP/Page Emulation d’imprimante à 24 broches ESC/P 2 (mode ESC/P 2) Emulation d’imprimante à 9 broches ESC/P (mode FX) Emulation d’imprimante IBM Proprinter (mode I239X) Adobe PostScript3 (mode PS3) Emulation PCL6/PCL5 (mode PCL) PDF 1.6*2 Polices intégrées : 84 polices de taille variable et 7 polices bitmap pour ESC/Page 95 polices de taille variable et 5 polices bitmap pour PCL5 80 polices de taille variable et 1 police bitmap pour PCL6 136 polices de taille variable pour PostScript3 RAM : 128 Mo, extensible à 1 152 Mo en ajoutant un module DIMM de mémoire RAM de 1 024 Mo *1 La vitesse d’impression varie en fonction du type de papier ou d’autres conditions. *2 Uniquement disponible lorsque l’imprimante est utilisée sur un réseau et qu’elle est équipée d’un module de mémoire de 128Mo ou plus. Environnement Température : Humidité : En fonctionnement : 5 à 32˚C Au repos : -20 à 40˚C En fonctionnement : 15 à 85 % d’humidité relative Au repos : 5 à 85 % d’humidité relative Caractéristiques techniques (AL-M400 Series) 224 AL-M300/AL-M400 Series Altitude* : * Guide d'utilisation 3 100 mètres maximum Si l’imprimante est utilisée à une altitude de plus de 1000m, réglez la valeur dans le paramètre Highland du Printer Adjust Menu (Menu Réglages). Pour plus d’informations, reportez-vous à la section « Printer Adjust Menu (Menu Réglages) » à la page 96. Caractéristiques mécaniques Dimensions Poids Hauteur : 324 mm Largeur : 393 mm Profondeur : 426 mm Environ 14 kg (options et consommables non inclus) Caractéristiques électriques 110-127 V 220-240 V Tension nominale 110 V-127 V 220 V-240 V Fréquence nominale 50 Hz/60 Hz 50 Hz/60 Hz Intensité nominale 11,0 A 6A Moyenne 466 W 454 W MAX 900 W 960 W En mode Prête 44 W 52 W En mode Veille* 2,73 W 2,80 W En mode Veille complète 0,99 W 1,02 W En mode Extinction 0W 0W Consommation électri‐ que * En cours d’impres‐ sion Les valeurs représentent la consommation électrique lorsque toutes les opérations sont complètement suspendues. La consommation électrique varie en fonction des conditions de fonctionnement. Remarque destinée aux utilisateurs à Taïwan : La tension nominale de l’imprimante à Taïwan est comprise entre 110 V et 127 V. Caractéristiques techniques (AL-M400 Series) 225 AL-M300/AL-M400 Series Guide d'utilisation Normes et homologations Modèle européen : Directive basse tension 2006/95/CE EN 60950-1 EN 60825-1 Directive CEM 2004/108/CE EN 55022 Class B EN 55024 EN 61000-3-2 EN 61000-3-3 Indication du fabricant et de l’importateur conforme aux spécifications de la directive 2011/65/EU (RoHS) Fabricant : SEIKO EPSON CORPORATION Adresse : 3-5, Owa 3-chome, Suwa-shi, Nagano-ken 392-8502 Japan Téléphone : 81-266-52-3131 Importateur : EPSON EUROPE B.V. Adresse : Azië building, Atlas ArenA, Hoogoorddreef 5, 1101 BA Amsterdam Zuidoost The Netherlands Téléphone : 31-20-314-5000 Interfaces Interface USB USB haut débit - Compatible avec la spécification USB 2.0 Remarque : ❏ Si vous souhaitez utiliser l’interface USB haut débit ou USB pour relier l’ordinateur à l’imprimante, votre ordinateur doit prendre en charge la norme USB haut débit ou USB. ❏ La norme USB haut débit est entièrement compatible avec USB, il est donc possible d’utiliser l’interface USB. Caractéristiques techniques (AL-M400 Series) 226 AL-M300/AL-M400 Series Guide d'utilisation Interface Ethernet Vous pouvez utiliser un câble d’interface 1000BASE-T/100BASE-TX/10BASE-Te IEEE 802.3 à paire torsadée blindé intermédiaire avec un connecteur RJ45. Options Unité papier en option Référence : C12C802771 Format du papier : A4, A5, B5, Letter (LT), Half Letter (HLT), Legal (LGL), Government Letter (GLT), Government Legal (GLG), Executive (EXE), F4 Grammage du papier : 60 à 216 g/m² Alimentation du papier : Trois unités papier en option peuvent être installées. Système d’alimentation automatique Capacité du bac jusqu’à 550 feuilles Types de papier : Papier standard, papier semi-épais, papier préimprimé, papier en-tête, papier recyclé, papier couleur, papier épais, papier très épais, étiquettes, papier spécial Dimensions et poids : Hauteur : 140 mm Largeur : 393 mm Profondeur : 399 mm Poids : 4 kg avec le bac Remarque : Ce produit est conforme aux exigences du marquage CE aux termes de la directive CE 2004/108/CE. Modules mémoire Veillez à ce que le module mémoire à double rangée de connexions dont vous faites l’acquisition soit compatible avec les produits Epson. Pour plus de détails, contactez le magasin dans lequel vous avez acheté l’imprimante ou le service commercial d’Epson. Caractéristiques techniques (AL-M400 Series) 227 AL-M300/AL-M400 Series Taille de la mémoire : Guide d'utilisation 128 Mo, 256 Mo, 512 Mo ou 1 024 Mo Mémoire CompactFlash Contactez le bureau de ventes Epson pour obtenir des informations détaillées. Consommables Cartouche de toner/Cartouche de toner recyclable Référence/Modèle : Cartouche de toner haute capacité 0697*1 Cartouche de toner capacité standard 0698*1 Cartouche de toner haute capacité recyclable*2 0699*1 Température de stockage : 0 à 35˚C Humidité de stockage : 15 à 80 % d’humidité relative *1 Ce produit est conforme aux exigences du marquage CE aux termes de la directive CEM 2004/108/CE. *2 Les cartouches de toner recyclables ne sont pas vendues dans certains pays. Contactez votre revendeur/représentant Epson local pour connaître la disponibilité des cartouches de toner recyclables. Bloc photoconducteur * Référence/Modèle : Bloc photoconducteur (noir) Température de stockage : 0 à 35˚C Humidité de stockage : 15 à 80 % d’humidité relative 1230* Ce produit est conforme aux exigences du marquage CE aux termes de la directive CEM 2004/108/CE. Caractéristiques techniques (AL-M400 Series) 228 AL-M300/AL-M400 Series Guide d'utilisation Pièces d’entretien Unité de maintenance Référence/Modèle : 3057/3058*1*2 Température de stockage : 0 à 35˚C Humidité de stockage : 15 à 80 % d’humidité relative *1 Ce produit est conforme aux exigences du marquage CE aux termes de la directive CEM 2004/108/CE. *2 Les références des unités de maintenance varient d’un pays à l’autre. Caractéristiques techniques (AL-M400 Series) 229 AL-M300/AL-M400 Series Guide d'utilisation Annexe C Pour plus d’informations Contacter l’assistance de Epson Avant de contacter Epson Si votre produit Epson ne fonctionne pas correctement et que vous ne parvenez pas à résoudre le problème à l’aide des informations de dépannage contenues dans la documentation du produit, appelez le service assistance clientèle de Epson. Si l’assistance de Epson de votre région n’est pas répertoriée ci-dessous, contactez le revendeur qui vous a vendu le produit. L’assistance de Epson pourra vous aider beaucoup plus rapidement si vous lui transmettez les informations suivantes : ❏ Numéro de série du produit (l’étiquette portant le numéro de série se trouve habituellement au dos de l’appareil) ❏ Modèle ❏ Version du logiciel (pour connaître le numéro de version, cliquez sur About (À propos de), Version Info (Informations de version) ou sur un bouton similaire dans le logiciel du produit) ❏ Marque et modèle de votre ordinateur ❏ Nom et version de votre système d’exploitation ❏ Nom et version des logiciels que vous utilisez habituellement avec le produit Aide destinée aux utilisateurs en Europe Consultez le document de garantie pan-européenne pour plus d’informations au sujet de la manière de contacter l’assistance de Epson. Aide destinée aux utilisateurs à Taïwan Les contacts pour obtenir des informations, l’assistance et les services sont : Pour plus d’informations 230 AL-M300/AL-M400 Series Guide d'utilisation Site Internet (http://www.epson.com.tw) Des informations sur les spécifications des produits, des pilotes de téléchargement et des demandes de renseignement sur les produits sont disponibles. Support technique Epson (téléphone : +0800212873) L’équipe de notre service d’assistance peut vous aider par téléphone en ce qui concerne les éléments suivants : ❏ Demandes de renseignement et informations sur les produits ❏ Questions ou problèmes relatifs à l’utilisation des produits ❏ Renseignements sur les réparations et la garantie Centre de réparation : Numéro de téléphone Numéro de télécopie Adresse 02-23416969 02-23417070 No.20, Beiping E. Rd., Zhongzheng Dist., Taipei City 100, Taiwan 02-27491234 02-27495955 1F., No.16, Sec. 5, Nanjing E. Rd., Songshan Dist., Taipei City 105, Taiwan 02-32340688 02-32340699 No.1, Ln. 359, Sec. 2, Zhongshan Rd., Zhonghe City, Taipei County 235, Taiwan 039-605007 039-600969 No.342-1, Guangrong Rd., Luodong Township, Yilan Coun‐ ty 265, Taiwan 038-312966 038-312977 No.87, Guolian 2nd Rd., Hualien City, Hualien County 970, Taiwan 03-4393119 03-4396589 5F., No.2, Nandong Rd., Pingzhen City, Taoyuan County 32455, Taiwan (R.O.C.) 03-5325077 03-5320092 1F., No.9, Ln. 379, Sec. 1, Jingguo Rd., North Dist., Hsinchu City 300, Taiwan 04-23011502 04-23011503 3F., No.30, Dahe Rd., West Dist., Taichung City 40341, Tai‐ wan (R.O.C.) 04-23805000 04-23806000 No.530, Sec. 4, Henan Rd., Nantun Dist., Taichung City 408, Taiwan 05-2784222 05-2784555 No.463, Zhongxiao Rd., East Dist., Chiayi City 600, Taiwan Pour plus d’informations 231 AL-M300/AL-M400 Series Guide d'utilisation Numéro de téléphone Numéro de télécopie Adresse 06-2221666 06-2112555 No.141, Gongyuan N. Rd., North Dist., Tainan City 704, Tai‐ wan 07-5520918 07-5540926 1F., No.337, Minghua Rd., Gushan Dist., Kaohsiung City 804, Taiwan 07-3222445 07-3218085 No.51, Shandong St., Sanmin Dist., Kaohsiung City 807, Taiwan 08-7344771 08-7344802 1F., No.113, Shengli Rd., Pingtung City, Pingtung County 900, Taiwan Aide destinée aux utilisateurs à Singapour Les sources d’informations, l’assistance et les services mis à disposition par Epson Singapore sont : Site Internet (http://www.epson.com.sg) Des informations sur les spécifications des produits, des pilotes de téléchargement, une foire aux questions, des demandes de renseignement et une assistance technique via e-mail sont disponibles. Service d’assistance Epson (Téléphone : (65) 6586 3111) L’équipe de notre service d’assistance peut vous aider par téléphone en ce qui concerne les éléments suivants : ❏ Demandes de renseignement et informations sur les produits ❏ Questions ou problèmes relatifs à l’utilisation des produits ❏ Renseignements sur les réparations et la garantie Aide destinée aux utilisateurs en Thaïlande Les contacts pour obtenir des informations, l’assistance et les services sont : Site Internet (http://www.epson.co.th) Des informations sur les spécifications des produits, des pilotes de téléchargement, une foire aux questions et une adresse e-mail sont disponibles. Pour plus d’informations 232 AL-M300/AL-M400 Series Guide d'utilisation Ligne d’assistance Epson (téléphone : (66)2685-9899) L’équipe de notre service d’assistance téléphonique peut vous aider par téléphone en ce qui concerne les éléments suivants : ❏ Demandes de renseignement et informations sur les produits ❏ Questions ou problèmes relatifs à l’utilisation des produits ❏ Renseignements sur les réparations et la garantie Aide destinée aux utilisateurs au Viêt Nam Les contacts pour obtenir des informations, l’assistance et les services sont : Service d’assistance télépho‐ nique Epson (Téléphone) : 84-8-823-9239 Centre de services : 80 Truong Dinh Street, District 1, Hochiminh City Vietnam Aide destinée aux utilisateurs en Indonésie Les contacts pour obtenir des informations, l’assistance et les services sont : Site Internet (http://www.epson.co.id) ❏ Informations sur les spécifications des produits, pilotes de téléchargement ❏ foire aux questions, demandes de renseignement, questions posées via e-mail Service d’assistance téléphonique Epson ❏ Demandes de renseignement et informations sur les produits ❏ Support technique Téléphone : (62) 21-572 4350 Télécopie : (62) 21-572 4357 Pour plus d’informations 233 AL-M300/AL-M400 Series Guide d'utilisation Centre de services Epson Jakarta Mangga Dua Mall 3rd floor No 3A/B Jl. Arteri Mangga Dua, Jakarta Téléphone/télécopie : (62) 21-62301104 Bandung Lippo Center 8th floor Jl. Gatot Subroto No.2 Bandung Téléphone/télécopie : (62) 22-7303766 Surabaya Hitech Mall lt IIB No. 12 Jl. Kusuma Bangsa 116 – 118 Surabaya Téléphone : (62) 31-5355035 Télécopie : (62)31-5477837 Yogyakarta Hotel Natour Garuda Jl. Malioboro No. 60 Yogyakarta Téléphone : (62) 274-565478 Medan Wisma HSBC 4th floor Jl. Diponegoro No. 11 Medan Téléphone/télécopie : (62) 61-4516173 Makassar MTC Karebosi Lt. Ill Kav. P7-8 JI. Ahmad Yani No.49 Makassar Téléphone : (62)411-350147/411-350148 Pour plus d’informations 234 AL-M300/AL-M400 Series Guide d'utilisation Aide destinée aux utilisateurs à Hong Kong Pour bénéficier d’une assistance technique comme d’autres services après-vente, les utilisateurs sont invités à contacter Epson Hong Kong Limited. Page d’accueil Internet Epson Hong Kong dispose d’une page d’accueil locale en chinois et en anglais sur Internet pour proposer aux utilisateurs les informations suivantes : ❏ Informations sur les produits ❏ Réponses de la foire aux questions ❏ Dernières versions des pilotes des produits Epson Les utilisateurs peuvent accéder à notre page d’accueil Web à l’adresse suivante : http://www.epson.com.hk Service d’assistance technique téléphonique Vous pouvez également contacter notre personnel technique aux numéros de téléphone et de télécopie suivants : Téléphone : (852) 2827-8911 Télécopie : (852) 2827-4383 Aide destinée aux utilisateurs en Malaisie Les contacts pour obtenir des informations, l’assistance et les services sont : Site Internet (http://www.epson.com.my) ❏ Informations sur les spécifications des produits, pilotes de téléchargement ❏ foire aux questions, demandes de renseignement, questions posées via e-mail Epson Trading (M) Sdn. Bhd. Siège social. Pour plus d’informations 235 AL-M300/AL-M400 Series Téléphone : 603-56288288 Télécopie : 603-56288388/399 Guide d'utilisation Service d’assistance Epson ❏ Demandes de renseignement et informations sur les produits (Infoline) Téléphone : 603-56288222 ❏ Renseignements sur les réparations et la garantie, utilisation des produits et assistance technique (Techline, ligne d’assistance technique) Téléphone : 603-56288333 Aide destinée aux utilisateurs en Inde Les contacts pour obtenir des informations, l’assistance et les services sont : Site Internet (http://www.epson.co.in) Des informations sur les spécifications des produits, des pilotes de téléchargement et des demandes de renseignement sur les produits sont disponibles. Siège social de Epson Inde - Bangalore Téléphone : 080-30515000 Télécopie : 30515005 Bureaux régionaux Epson India : Position Numéro de téléphone Numéro de télécopie Mumbai 022-28261515 /16/17 022-28257287 Delhi 011-30615000 011-30615005 Chennai 044-30277500 044-30277575 Pour plus d’informations 236 AL-M300/AL-M400 Series Position Numéro de téléphone Numéro de télécopie Kolkata 033-22831589 / 90 033-22831591 Hyderabad 040-66331738/ 39 040-66328633 Cochin 0484-2357950 0484-2357950 Coimbatore 0422-2380002 NA Pune 020-30286000 /30286001/30286002 020-30286000 Ahmedabad 079-26407176 / 77 079-26407347 Guide d'utilisation Ligne d’assistance Pour les services, pour des informations relatives aux produits ou pour commander une cartouche 18004250011 (de 9h00 à 21h00) - numéro gratuit Pour les services (accès multiple par répartition en code et utilisateurs mobiles) - 3900 1600 (de 9h00 à 18h00) Indicatif régional Aide destinée aux utilisateurs aux Philippines Pour bénéficier d’une assistance technique comme d’autres services après-vente, les utilisateurs sont invités à contacter Epson Philippines Corporation aux numéros de téléphone et de télécopie et à l’adresse e-mail ci-dessous : Ligne commune : (63-2) 706 2609 Télécopie : (63-2) 706 2665 Ligne directe du bureau d’assistance : (63-2) 706 2625 E-mail : epchelpdesk@epc.epson.com.ph Site Internet (http://www.epson.com.ph) Des informations sur les spécifications des produits, des pilotes de téléchargement, une foire aux questions et des renseignements via e-mail sont disponibles. Numéro gratuit 1800-1069-EPSON(37766) Pour plus d’informations 237 AL-M300/AL-M400 Series Guide d'utilisation L’équipe de notre service d’assistance téléphonique peut vous aider par téléphone en ce qui concerne les éléments suivants : ❏ Demandes de renseignement et informations sur les produits ❏ Questions ou problèmes relatifs à l’utilisation des produits ❏ Renseignements sur les réparations et la garantie Pour plus d’informations 238 AL-M300/AL-M400 Series Guide d'utilisation Index A D Aide Epson...............................................................................230 Alimentation papier bac à papier inférieur.......................................................34 bac BM...............................................................................30 Annulation de l’impression.....................................117, 177 Dépannage.....................................101, 117 , 145 , 160 , 177 mode PostScript 3..........................................................177 options.............................................................................174 problèmes d’impression................................................163 problèmes de fonctionnement.....................................160 problèmes de mémoire..................................................172 problèmes de qualité d’impression..............................165 problèmes liés à l’alimentation en papier...................173 problèmes USB...............................................................175 Déplacement de l’imprimante...........................................15 Données des travaux enregistrés.....................................115 B Bac BM Caractéristiques................................................................30 Papier pris en charge.......................................................30 Bloc photoconducteur Caractéristiques (série AL-M300)...............................219 Caractéristiques (série AL-M400)...............................228 Bourrage papier C2, C3, C4, E2, E3, B (bac 2-4, capot E2-E3, capot B).............................................154 Bourrage papier B (capot B)............................................146 Bourrage papier BM, C1, C2, B (bac BM, bac 1-2, capot B)....................................................................149 Bourrages papier suppression.....................................................................145 C Cartouche de toner Caractéristiques (série AL-M300)...............................219 Caractéristiques (série AL-M400)...............................228 Mode d’économie de toner.............................................48 Consommables caractéristiques (bloc photoconducteur) (série ALM300).......................................................................219 caractéristiques (bloc photoconducteur) (série ALM400).......................................................................228 caractéristiques (cartouche de toner) (série ALM300).......................................................................219 caractéristiques (cartouche de toner) (série ALM400).......................................................................228 Remplacement................................................................133 E En-têtes et pieds de page....................................................55 EPSON Status Monitor Accès à EPSON Status Monitor (Windows)..............185 Etat (Windows)..............................................................186 Informations jobs (Windows)......................................187 Informations relatives aux pièces de rechange (Windows)...............................................................186 Installation d’EPSON Status Monitor (Windows)....184 Notice Settings (Paramètres Avertissement) (Windows)...............................................................189 Order Online (Commander en ligne).........................191 Ethernet pour AL-M300DN.........................................................218 série AL-M400................................................................227 F Feuille d’état impression..............................................................117, 160 Filigrane création..............................................................................54 utilisation..........................................................................54 Fonction d’interdiction de la copie (protection contre la copie) utilisation (Windows).....................................................59 Index 239 AL-M300/AL-M400 Series Fonction de filigrane masqué (protection contre la copie)..........................................................................59 Fond de page création (Windows).........................................................57 impression (Windows)....................................................58 utilisation (Windows).....................................................56 G Guides Aide en ligne.....................................................................29 Guide d’installation.........................................................28 Guide d’utilisation...........................................................28 Guide des polices.............................................................28 Guide réseau.....................................................................28 I Impression recto verso........................................................51 Imprimante caractéristiques électriques (série AL-M300)............216 caractéristiques électriques (série AL-M400)............225 caractéristiques mécaniques (série AL-M300)...........216 caractéristiques mécaniques (série AL-M400)...........225 composants (intérieur)....................................................24 composants (vue arrière)................................................23 composants (vue avant)..................................................22 consommables..................................................................27 environnement (série AL-M300).................................215 environnement (série AL-M400).................................224 général (série AL-M300)...............................................214 général (série AL-M400)...............................................223 nettoyage.........................................................................135 nettoyage (rouleau du capteur)....................................136 normes et homologations (série AL-M300)...............217 normes et homologations (série AL-M400)...............226 pièces d’entretien.............................................................28 produits optionnels..........................................................26 transport............................................................................15 transport (courte distance)...........................................143 transport (longue distance)..........................................142 Installation des options installation d’un module mémoire..............................125 installation d’une mémoire CompactFlash (série AL-M400)................................................................129 Guide d'utilisation installation de l’unité papier en option.......................121 retrait d’un module mémoire.......................................128 retrait d’une mémoire CompactFlash (série ALM400).......................................................................132 retrait de l’unité papier en option................................125 Installation du gestionnaire d’impression PostScript (Mac OS)..................................................................207 Installation du pilote d’impression PostScript pour l’interface réseau (Windows)................................205 Installation du pilote d’impression PostScript pour l’interface USB (Windows)....................................204 Interface parallèle (AL-M300D)......................................217 Interfaces ethernet (AL-M300DN)................................................218 ethernet (série AL-M400).............................................227 parallèle (AL-M300D)...................................................217 USB (série AL-M300)....................................................217 USB (série AL-M400)....................................................226 Interruption de l’impression............................................118 L Logiciel d’impression (Windows) A propos de.....................................................................181 M Maintenance imprimante.....................................................................135 Imprimante (rouleau du capteur)...............................136 Mémoire CompactFlash (série AL-M400) caractéristiques...............................................................228 installation......................................................................129 retrait...............................................................................132 Menu Bookmark (Signet).................................................101 Menu Clock (Horloge).......................................................80 Menu Confidential Job (Job confidentiel)...............80, 116 Menu d’économie d’énergie...............................................94 Menu Emulation (Emulation)...........................................70 Menu ESCP2........................................................................86 Menu FX...............................................................................88 Menu I239X..........................................................................91 Menu Information (Informations)...................................66 Menu Network (Réseau)....................................................82 Menu Parallel (Parallèle)....................................................80 Index 240 AL-M300/AL-M400 Series Menu Password (Config mot passe).................................93 Menu PCL............................................................................83 Menu Printing (Impression)..............................................71 Menu PS3..............................................................................85 Menu Quick Print Job (Impression rapide des jobs) .............................................................................79, 115 Menu Reset (Réinitialiser)..................................................78 Menu Setup (Imprimante).................................................74 Menu Support (Menu Avancé).........................................95 Menu System Information (Infos système).....................69 Menu Tray (Bac)..................................................................69 Menu USB............................................................................82 Menus du panneau de contrôle à propos de........................................................................64 accès...................................................................................64 bac......................................................................................69 configuration du mot de passe.......................................93 données des travaux enregistrés..................................115 économie d’énergie..........................................................94 émulation..........................................................................70 ESCP2................................................................................86 FX.......................................................................................88 horloge...............................................................................80 I239X.................................................................................91 impression.........................................................................71 impression rapide des jobs.....................................79, 115 imprimante.......................................................................74 informations.....................................................................66 informations système......................................................69 job confidentiel........................................................80, 116 Menu Réglages.................................................................96 parallèle.............................................................................80 paramètres du panneau...................................................64 PCL....................................................................................83 PS3......................................................................................85 réinitialiser........................................................................78 réseau.................................................................................82 signet................................................................................101 Support (Avancé).............................................................95 USB....................................................................................82 Messages d’état et d’erreur...............................................101 Messages de remplacement..............................................133 Mode Economie de toner...................................................48 Module mémoire caractéristiques (série AL-M300)................................219 Guide d'utilisation caractéristiques (série AL-M400)................................227 installation......................................................................125 module mémoire retrait...............................................................................128 O Options caractéristiques (CompactFlash) (série AL-M400)...228 caractéristiques (module mémoire) (série ALM300).......................................................................219 caractéristiques (module mémoire) (série ALM400).......................................................................227 caractéristiques (unité papier en option) (série ALM300).......................................................................218 caractéristiques (unité papier en option) (série ALM400).......................................................................227 Organisation de l’impression Modification de l’organisation d’une impression.......52 P Panneau de contrôle.........................................................117 aperçu................................................................................25 Papier chargement du bac à papier inférieur...........................34 chargement du bac BM...................................................30 papier disponible (série AL-M300).............................212 papier disponible (série AL-M400).............................221 papier indisponible (série AL-M300)..........................212 papier indisponible (série AL-M400)..........................221 Supports spéciaux............................................................38 zone imprimable (série AL-M300)..............................213 zone imprimable (série AL-M400)..............................222 Papier disponible série AL-M300................................................................212 série AL-M400................................................................221 Papier indisponible série AL-M300................................................................212 série AL-M400................................................................221 Paramètres du pilote d’impression Configuration avancée (Windows).............................182 Configuration des options (Windows).......................183 Correct. point...................................................................50 création d’un filigrane.....................................................54 Index 241 AL-M300/AL-M400 Series Création d’un fond de page (Windows).......................57 Impression avec un fond de page..................................58 Impression d’un document interdit de copie..............59 Impression recto verso....................................................51 Mode d’économie de toner.............................................48 organisation de l’impression..........................................52 Re-Print Job (Réimprimer le job)..................................62 Reserve Job (Gestion des jobs).......................................61 Utilisation d’un filigrane.................................................54 Utilisation d’un fond de page.........................................56 Utilisation des en-têtes et des pieds de page................55 Visibilité............................................................................48 Partage de l’imprimante Configuration de clients (Windows)..........................196 Installation du pilote d’impression à partir du disque des logiciels (Windows).........................................201 Utilisation d’un pilote supplémentaire (Windows) ...................................................................................193 Pièces d’entretien caractéristiques (unité de fusion) (série AL-M300) ...................................................................................220 caractéristiques (unité de maintenance) (série ALM400).......................................................................229 Pilote d’impression accès au pilote d’impression (Windows)....................181 désinstallation du logiciel d’impression (Windows) ...................................................................................192 Pilote d’impression PostScript accès au pilote d’impression PostScript (Mac OS)....209 accès au pilote d’impression PostScript (Windows) ...................................................................................207 configuration matérielle................................................202 installation du gestionnaire d’impression PostScript pour les utilisateurs de Mac OS X........................207 sélection d’une imprimante dans un environnement réseau pour les utilisateurs de Mac OS X............208 Pour contacter Epson.......................................................230 Précautions Remplacement des consommables..............................133 Problèmes pour contacter Epson....................................................230 résolution........................................................................230 Procédure d’enregistrement des menus en tant que signets.........................................................................65 Guide d'utilisation S Service.................................................................................230 Supports spéciaux Impression sur..................................................................38 T Transport de l’imprimante (courte distance)................143 Transport de l’imprimante (longue distance)...............142 U Unité de fusion Caractéristiques (série AL-M300)...............................220 Unité de maintenance (série AL-M400) caractéristiques...............................................................229 Unité papier en option caractéristiques:série AL-M300...................................218 caractéristiques:série AL-M400...................................227 installation......................................................................121 retrait...............................................................................125 USB série AL-M300................................................................217 série AL-M400................................................................226 Index 242 ">
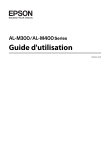
Публичная ссылка обновлена
Публичная ссылка на ваш чат обновлена.











