▼
Scroll to page 2
of
33
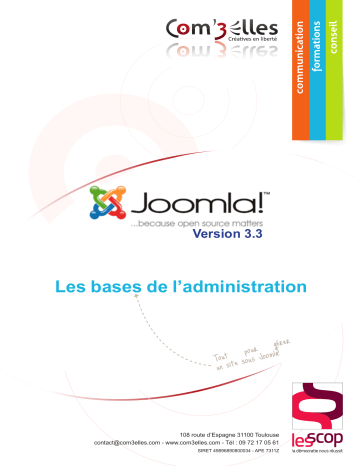
Version 3.3 Les bases de l’administration érer g r pou Joomla! t u o T ite sous un s 108 route d’Espagne 31100 Toulouse contact@com3elles.com - www.com3elles.com - Tél : 09 72 17 05 61 SIRET 49896890800034 - APE 7311Z Sommaire L’administration 4 Les 2 moyens d’accéder à la gestion du contenu...4 Accès à la console d’administration........................4 Connexion depuis le site ........................................4 La page d’accueil de la console d’administration ...4 Le menu d’administration........................................5 Les boutons et outils communs...............................6 18 Ajouter un lien.......................................................18 Choisir la fenêtre de destination (fenêtre-cible)........ 18 Les types de liens..................................................18 Les paramètres des liens......................................20 Créer un sous-menu.............................................21 Ajouter un menu..................................................21 L’affichage en tableau ou gestionnaire....................... 6 Le formulaire d’ajout / édition..................................... 7 Gestion de la corbeille et des statuts......................8 Gestion des utilisateurs 9 Changer les infos de l’administrateur......................9 Créer un utilisateur..................................................9 Gestion des accès...................................................9 Niveau d’accès...........................................................9 Groupes d’utilisateurs...............................................10 Régler les permissions............................................. 11 Ajout et modification du contenu 12 Les bases du contenu..........................................12 Articles et catégories................................................12 Verrouillé / déverrouillé... des histoires de cadenas.12 Création d’une catégorie.......................................13 Création d’un article..............................................13 Modification d’un article.........................................13 Depuis le site............................................................13 Depuis la console.....................................................13 L’éditeur WYSIWYG..............................................13 Paramètres de publication d’un article..................... 14 Insertion d’images dans un article 16 Insérer une image directement depuis l’article......16 Le gestionnaire de médias ...................................17 Créer un nouveau répertoire....................................17 Télécharger une image sur le serveur...................... 17 Changer les paramètres d’une image...................17 2 Menus et liens de menus Gestion des articles en vedette 22 Modifier la page contact 24 Les extensions 26 Ajout d’un article en page d’accueil.......................22 Gérer l’ordre des articles sur la page d’accueil.....22 Disposition des articles en page d’accueil............23 Créer un contact . ................................................24 Modifier un contact................................................25 Ajouter une extension...........................................26 Les composants....................................................26 Les modules..........................................................28 Les positions............................................................28 Ajouter un module....................................................28 Les plugins............................................................29 La maintenance du site 30 Glossaire 32 La sauvegarde des fichiers et des données..........30 Mettre à jour..........................................................30 Mettre à jour une extension manuellement...........31 1. Origine Un premier document (joomla! 1.5 : les bases de l’administration) a été adapté par Céline ROBERT (c-line), de la SCOP Com’3elles (www.com3elles.com), d’après le document original « Joomla! pour les Nuls » (Joomla! version 1.0) créé par Ivan GAUTREAU (aka Hornos) et mis à disposition de la communauté en 2008 sur http://aide.joomla.fr/documentation. Le document présent est une évolution de ce premier, conçu initialement pour les clients de Com’3Elles lors des formations dispensées pour la prise en main des sites réalisés sous Joomla! par l’agence*. BY : Paternité. Vous devez citer le nom de l’auteur original. SA : Partage des Conditions Initiales à l’Identique. Si vous modifiez, transformez ou adaptez cette création, vous n’avez le droit de distribuer la création qui en résulte que sous un contrat identique à celui-ci. En outre, à chaque réutilisation ou distribution, vous devez faire apparaître clairement aux autres les conditions contractuelles de mise à disposition de cette création. Chacune de ces conditions peut être levée si vous obtenez l’autorisation des titulaires des droits. 2. Objectifs Les illustrations et exemples font référence à une installation de base de Joomla!* Selon les configurations et installations d’extensions faites sur votre site (éditeur, composant...) des différences peuvent apparaître. Ce document a pour but de donner à tous les moyens d’administrer un site avec Joomla! 3.3, en se plaçant toujours du point de vue du débutant. Nous utiliserons donc volontairement un vocabulaire et une méthode de travail accessibles à un public de non informaticiens. Ce document ne se substitue en aucune manière aux documents officiels Joomla!, mais se présente plutôt comme un document de synthèse des questions de base que se posent les nouveaux venus dans l’univers Joomla!. Les auteurs du présent document ne sauraient être tenus pour responsables des erreurs ou dysfonctionnements constatés lors des phases de tests ou de mise en production d’un site Joomla! consécutifs à la lecture de ce document. Vous êtes par ailleurs invités à signaler tous les problèmes liés au fond ou la forme de ce document à contact@com3elles.com 3. Légendes Les notes en gris dans la marge complètent le contenu par des astuces, infos ou avertissements. Les chemins dans les menus sont représentés comme ceci : Menu > Sous-menu Les pas-à-pas pour reproduire une opération sont représentés comme ceci : ÂÂ Étape 1 ÂÂ Étape 2 ÂÂ ... Les liens sont représentés soulignés * Vous aimez ce document ? Votre site est plus qu’une installation «de base» de Joomla! et ce document est insuffisant pour vos besoins ? Nous pouvons vous former et/ou personnaliser ce document avec les paramètres de votre site : composants, modules... Contactez-nous : contact@com3elles.com 3 communication, formations, conseil L’administration 1. Les 2 moyens d’accéder à la gestion du contenu Depuis la console d’administration pour la gestion avancée. Cet accès permet de gérer tout le contenu du site, son agencement, les utilisateurs... ►► Depuis le site lui-même (en frontend) si un accès est configuré (voir plus bas). Il est alors possible de modifier les articles, voire d’en créer. ►► 2. Accès à la console d’administration ÂÂ Tapez http://www.nomdedomaine.fr/administrator * dans la barre d’adresse de votre navigateur. Saisissez votre identifiant et votre mot de passe. ÂÂ Cliquez sur connexion. 3. Connexion depuis le site * remplacez «nomdedomaine.com» par le nom de domaine de votre site ;-) Il est possible de créer un lien dans le site qui donne accès au formulaire de connexion (voir rubrique sur les liens de menu) et/ou d’afficher un module de connexion (voir rubrique gestion des modules) : ÂÂ Cliquez sur le lien de connexion (voir chapitre sur les menus) et/ou ÂÂ Saisissez votre identifiant et votre mot de passe dans le formulaire (voir chapitre sur les modules) ÂÂ Cliquez sur «Connexion» ÂÂ Un icone apparaît à côté des titres des articles publiés sur le Frontend 4. La page d’accueil de la console d’administration Tous les éléments qui composent la page d’accueil de la console d’administration sont des modules administrateur que vous pourrez choisir de dépublier (sauf la barre de menu !) si vous ne souhaitez pas qu’ils soient affichés (Menu Modules > Modules Administrateur). A tout moment vous pouvez retourner sur la page d’accueil de la console d’administration en cliquant sur Site > Panneau de configuration tout à gauche de la barre de menus. 5 communication, formations, conseil 1 5 2 3 4 1 - La barre de menus vous permettra de naviguer facilement dans la console d’administration 2 - La barre d’infos vous indique l’endroit où vous vous trouvez dans la console d’administration 3 - Le tableau de bord affiche des icones faisant office de raccourcis vers les parties essentielles de l’administration de votre site. 4 - Le panneau utilisateur permet d’effectuer des actions rapides de gestion 5 - Lien direct vers le Frontend de votre site (s’ouvre dans un nouvel onglet). 5. Le menu d’administration Système : vous permet d’effectuer les actions principales de votre site : ►► Sélectionner l’éditeur WYSIWYG par défaut et des options d’affichage ►► Définir le fuseau horaire de votre site ►► Définir les droits pour tout le site ►► Saisir les Metadata du site (pour le référencement) ►► Afficher des informations concernant votre installation de Joomla! ►► Déverrouiller des éléments ►► Purger le cache ►► ... Utilisateurs : vous donne accès à la gestion des membres du site, des groupes de membres et des niveaux d’accès au site. ►► Un système de messagerie privée de la console d’administration existe ; utile pour communiquer si vous êtes plusieurs à administrer un site. Menu : il vous permet de créer autant de menus que vous le souhaitez et de les gérer en y ajoutant des liens vers des composants existants ou que vous aurez installés (formulaires, forum…), des liens vers des contenus, des catégories, des pages extérieures à votre site. Contenu : il vous permet de gérer toute la partie « contenu » de votre site. C’est là que vous créerez les catégories et articles. Vous pourrez aussi y gérer les éléments qui devront figurer en frontpage (page d’accueil), ainsi que les médias. 6 6 ÂÂ Gestion des articles (voir page 13) ÂÂ Gestion des catégories (voir page 13) ÂÂ Articles en vedette (voir page 23) Gestion des médias : il vous permet de gérer (télécharger/supprimer) les images que vous souhaitez afficher sur votre site, par exemple pour illustrer un article (voir page 17). Composants : de là vous pourrez administrer les composants Joomla!, ceux présents nativement dans Joomla! comme ceux que vous aurez installés par la suite (voir page 27). La liste affichée dans le sous-menu dépend donc directement des composants que vous avez ou non installés. Extensions : de là vous pourrez gérer les extensions Joomla!, les composants mais aussi les modules, plugins, templates et langages (voir page 27). ►► L’installation et la désinstallation des composants, modules, plugins et templates ►► La gestion et configuration des modules ►► La gestion et configuration des plugins ►► La gestion et configuration des templates ►► La gestion et configuration des langues Aide : comme son nom l’indique ! Attention elle est (encore) en anglais. 6. Les boutons et outils communs Rappel : il y a différents types d’éléments dans Joomla! ! ►► les éléments de contenu (articles et catégories) ►► les éléments de navigation (menus et liens de menu) ►► les éléments fonctionnels (modules, plugins, composants, templates, langues) ►► les éléments utilisateurs (utilisateurs, groupes, niveaux d’accès) Hormis la page d’accueil de la console, toutes les pages de l’administration de Joomla! se présentent soit sous forme de tableaux, soit sous forme de formulaires dans lesquels on retrouve des outils communs. Cette section a pour but de décrire les zones et fonctions communes pour ne pas y revenir par la suite. L’affichage en tableau ou gestionnaire Il permet de lister les catégories, articles, modules... 1 1- Outils 2- Navigation rapide dans le gestionnaire 3- Liste des éléments 4- Outils de recherche, tri et filtrage 4 2 3 7 communication, formations, conseil Selon les rubriques d’administration, on retrouve les outils suivants : Crée un nouvel élément Lorsque plusieurs profils se connectent à la console Affiche le formulaire d’édition d’un élément d’administration, un verrou Publie le(s) élément(s) sélectionné(s) en ligne se place à côté de l’élément en cours de modification (voir page 13). L’onglet «outils système Dépublie le(s) élément(s) sélectionné(s) en ligne Place le(s) élément(s) sélectionné(s) en vedette, apparaissant en page d’accueil (composant «Blog des articles en vedette») Place le(s) élément(s) sélectionné(s) en archive > Déverrouiller» vous permet de déverrouiller ces éléments. Enlève les verrous du ou des élément(s) sélectionné(s) Place le(s) élément(s) sélectionné(s) dans la corbeille. Ne supprime définitivement que les styles de templates Permet d’effectuer des actions groupées comme par exemple le changement de catégorie de plusieurs articles en même temps Affiche l’aide de l’écran en cours Permet d’accéder aux paramètres généraux du composant comme l’affichage des éléments, les options par défaut Rechercher des éléments dans une liste Lorsque de nombreux éléments sont créés, il peut s’avérer compliqué de retrouver un élément précis. Des outils de tri et de filtrage permettent de s’y retrouver : ►► Cliquez sur les en-têtes de colonnes pour trier les éléments (1 clic = tri alphanumérique ascendant, 1 autre clic = tri alphanumérique descendant) ►► Saisissez un ou plusieurs mots dans le champ pour chercher ces mots dans le titre des éléments ►► Cliquez sur pour afficher les critères de tri : la liste n’affichera que les éléments ayant le même critère de tri. ►► Cliquez sur pour réinitialiser vos filtres / recherches ►► Cliquez sur pour augmenter / réduire le nombre d’éléments affichés Le formulaire d’ajout / édition On y accède après avoir cliqué sur 7- Outils 8- Onglets de paramétrages 9- Edition principale de l’élément 10- Options principales ou 1 2 4 3 Options communes aux articles, catégories, menus et sous-menus, au moment de leur édition. 8 8 : Enregistre l’élément sans quitter l’affichage en cours, utile pour de longues modifications. : Enregistre l’élément et quitte l’affichage en cours. : Enregistre l’élément et en crée un nouveau du même type. : Enregistre vos modifications dans une copie de l’élément actuel. Cela n’affecte pas l’élément actuel. Cet icone de la barre d’outils n’est pas affiché si vous créez un nouvel élément. : Annule l’édition et quitte l’affichage en cours (sans sauvegarder). 11. Gestion de la corbeille et des statuts Lorsqu’on clique sur , le statut de l’élément devient «Dans la corbeille». Sa suppression n’est pas définitive mais il disparaît de l’affichage du gestionnaire. Pour afficher les éléments placés en corbeille, dans une vue «liste», cliquez sur sélectionner le statut «Dans la corbeille» dans la liste déroulante. REMARQUE : Lorsque vous Pour rétablir un élément mis dans la corbeille, sélectionnez un autre statut : Publié : l’élément sera visible sur le site à tout visiteur, placez des articles ou des menus à la corbeille, seul leur statut change et devient Dépublié : l’élément ne sera pas visible sur le site pour les visiteurs mais apparaîtra dans le gestionnaire, Archivé : un article archivé n’est consultable en ligne que si un lien ou un module «dans la corbeille». Il reste ainsi possible de les publier, de spécifique permet d’y accéder. Cette fonction permet de garder une trace des articles les archiver ou les mettre en qui ont été publiés. vedette. Pour supprimer définitivement un article placé dans le corbeille, placez-vous dans la Corbeille (voir ci-dessus), cochez l’élément à supprimer et cliquez sur . En effet, il peut être nécessaire de supprimer définitivement un élément afin de pouvoir en recréer un possédant le même nom. A défaut, Joomla! ne vous autorisera pas à créer l’élément (un message «un autre élément portant cet alias existe déjà» apparaîtra). 9 communication, formations, conseil Gestion des utilisateurs 1. NOTE Cette manipulation est valable pour tout utilisateur. Les utilisateurs ayant le niveau SuperAdmin peuvent modifier les informations des autres Changer les infos de l’administrateur Vous avez reçu votre identifiant et votre mot de passe Administrateur. Vous pouvez modifier le nom et surtout l’identifiant de connexion du compte Administrateur afin de sécuriser l’accès à la console d’administration. ÂÂ Affichez le Gestionnaire des utilisateurs (menu Utilisateurs) ÂÂ Accédez aux propriétés de l’utilisateur Administrator (1 clic sur le nom) ÂÂ Modifiez les champs Nom et Utilisateur à votre convenance. utilisateurs. ASTUCE Pour modifier vos propres informations, cliquez sur « > Modifier le compte» ASTUCE Vous pouvez ajouter une note à un utilisateur. 2. Il existe deux façons de créer un utilisateur dans Joomla! ►► Depuis le frontend : le visiteur de votre site pourra cliquer sur le lien Créer un compte dans le module d’identification s’il est affiché ; il devra fournir un nom complet, un identifiant, une adresse mail et un mot de passe. Le compte nouvellement créé sera automatiquement ajouté au groupe d’utilisateurs par défaut paramétré. Vous pouvez désactiver l’enregistrement des utilisateurs depuis le backend en cliquant sur dans le gestionnaire des utilisateurs. ►► Depuis le backend (interface d’administration) : seuls les utilisateurs membres du groupe Super Admin sont habilités à gérer les comptes (menu Utilisateurs puis ). 3. NOTE Le niveau d’accès peut s’appliquer aussi bien aux articles qu’aux catégories, menus, modules, plugins et certaines fonctions de certains composants. Créer un utilisateur Gestion des accès La gestion des droits utilisateurs existe depuis longtemps dans Joomla!. Par défaut Joomla! propose trois niveaux d’accès et sept groupes d’utilisateurs prédéfinis. Il est possible de les modifier, les supprimer ou en créer de nouveaux... On peut aussi attribuer finement des droits à une personne ou un groupe de personnes : à 1 article, 1 catégorie, 1 composant... Il est possible de paramétrer finement les droits, niveaux et groupes. Ce n’est pas le sujet de ce document qui n’entrera pas en détail dans le sujet. Il faudrait un document entier pour traiter de la question ! Cet aspect peut s’avérer très complexe et doit être intégré dans la réflexion dès la conception du site. Aussi, rapprochez-vous de l’équipe à l’origine de votre site Web pour plus d’informations sur les droits. Cependant, voici quelques éléments d’explications afin de vous permettre de comprendre. Niveau d’accès Joomla! dispose de trois niveaux d’accès par défaut, qui permettront de restreindre l’accès à certaines parties de votre site en fonction de l’appartenance à un ou plusieurs groupe(s) d’utilisateurs donné(s) : 10 10 Public : l’élément du site (catégorie, article, lien, module) auquel est attribué ce niveau d’accès est visible par tous les visiteurs ; il s’agit du niveau d’accès par défaut. ►► Enregistré : ce niveau d’accès peut-être traduit par «membre» Groupe 1 ou «utilisateur enregistré» ; l’élément du site (catégorie, article, lien, Groupe 2 module) auquel est attribué ce niveau d’accès sera visible uniquement par les utilisateurs membres du ou des groupes sélectionnés dans ce niveau qui se seront authentifiés sur votre site à l’aide d’un identifiant et d’un mot de passe. ►► Spécial : l’élément du site (catégorie, article, lien, module) auquel est attribué ce niveau d’accès sera visible uniquement par les utilisateurs membres des groupes sélectionnés dans ce niveau. ►► Tout autre niveau d’accès pourra être créé depuis l’onglet «UtiliNiveau d’accès : qui peut voir sateurs > Niveaux d’accès» ►► Groupes d’utilisateurs Contenu Contenu Les groupes ont un fonctionnement hiérarchique pyramidal inverse. C’est à dire qu’un groupe aura au minimum les mêmes droits qu’un groupe parent mais un groupe parent ne pourra jamais avoir plus de droits que les groupes rattachés. Pour chacun des groupes, vous pourrez définir ce sur quoi les utilisateurs ont des droits (contenus, gestionnaire des extensions, gestionnaire des utilisateurs…) et quels sont ces droits (création, modification, publication, suppression). Par défaut, en plus du groupe «Public» (qui n’en est pas vraiment un) il existe 7 groupes d’utilisateurs dans Joomla! : Groupe 1 Groupe 2 Droits : action autorisée Dans une architecture de droits d’accès Joomla!, nous avons donc : 1. des Utilisateurs : les comptes des membres de votre site. Un utilisateur peut Contenu Contenu appartenir à plusieurs groupes 2. des Groupes : qui regroupent les utilisateurs par fonction (auteurs, gestionnaires, administrateurs...). 3. des Niveaux d’accès : qui définissent quel groupe a accès sur le site (public, enregistré, spécial) à quel contenu (articles, catégories, modules...) 4. des Permissions : qui accordent des actions (login, création, suppression, configuration, publication...) à des groupes d’utilisateurs. 5. des contenus : toutes les données de votre site qui peuvent être soumises à la gestion des droits de Joomla! (articles, catégories, modules...) 11 communication, formations, conseil Régler les permissions Les droits peuvent être réglés à plusieurs niveaux et seront hérités. Par exemple : Au niveau du site : onglet «site > configuration > droits» hérite de des extensions : cliquer sur hérite de puis onglet «Droits» des catégories : sous le formulaire d’édition, onglet «Droits» hérite de des articles : sous le formulaire d’édition, onglet «Droits» Connexion au site : est-ce que ce groupe est autorisé à se connecter sur le site frontend ? ►► Connexion à l’administration : est-ce que ce groupe est autorisé à se connecter sur le site backend ? ►► Superadministror : ce groupe a -t-il le droit d’effectuer n’importe quelle action sur n’importe quelle partie du site ? (attention : ne donner cette permission qu’aux groupes correspondant aux super administrateurs !) ►► Configurer : droit de modification des paramètres d’une extension ►► Accéder : accès quasi complet au Backend (hormis la configuration globale) ►► Créer : est-ce que ce groupe est autorisé a créer des données ? ►► Supprimer : est-ce que ce groupe est autorisé à supprimer des données ? ►► Modifier : est-ce que ce groupe est autorisé à modifier des données ? ►► Modifier le statut : est-ce que ce groupe est autorisé à modifier l’état d’une donnée (publié, inactif...) ? ►► Modifier ses éléments : est-ce que ce groupe est autorisé à modifier les données qu’il a lui même créées ? ►► 12 12 Ajout et modification du contenu Catégorie Article Article Article 1. Les bases du contenu Articles et catégories Catégorie Article Article Article Catégorie Article Article Article CONSEIL Une catégorie «Uncategorised» ou «noncatégorisé» ou «divers» peut exister ou être créée dans votre site pour classer les contenus isolés : pages de présentation, plans d’accès... RAPPEL Pour éviter d’avoir des articles verrouillés, utilisez ces boutons pour sortir de l’affichage d’édition : Un article est forcément « contenu » dans une catégorie. <<< Toute catégorie peut contenir un ou plusieurs articles ou une ou plusieurs catégories. Il peut y avoir ainsi plusieurs niveaux de catégories / sous-catégories. Une catégorie peut servir à ►► classer des contenus pour s’organiser (comme les classeurs dans l’armoire de votre bureau) ►► créer des mises en page automatiques (listes d’articles, blog) en créant un lien direct vers celle-ci : «affiche la liste de tous les articles contenus dans telle catégorie» Un article ne peut pas appartenir à plusieurs catégories (comme une fiche ne peut pas appartenir à plusieurs classeurs dans votre armoire !) tout comme une catégorie ne peut avoir qu’une seule catégorie parente. Attention donc quand vous créez un article de le classer dans la bonne catégorie suivant la logique déterminée lors de la conception du site ! Verrouillé / déverrouillé... des histoires de cadenas Lorsque vous êtes en mode création ou en mode édition d’une Catégorie, Article, mais aussi d’un module, plugin ou de l’un des composants Joomla! pré-installés, vous remarquerez que la barre de menu de la console d’administration est désactivée... Pourquoi ? Pour vous obliger à utiliser les boutons Sauver ou Fermer de la barre d’outils Joomla!, ceci afin de sortir « proprement » du mode création/édition. Un brin d’explication s’impose... Votre site a pris du volume et vous êtes maintenant plusieurs personnes à l’administrer, il arrive donc que soyez deux à travailler au même moment dans le backend. Lorsque l’un d’entre vous décidera d’éditer un article, Joomla! le « verrouillera » pour votre collègue afin qu’il ne puisse pas l’éditer lui-même et, accessoirement, saccager votre travail. Le statut « verrouillé » est symbolisé par un cadenas en regard de l’item. Lorsque vous cliquerez sur le bouton Sauver, Fermer ou Annuler, l’item sera « déverrouillé » et de nouveau éditable par votre collègue. Si vous êtes seul à administrer votre site et que vous voyez quand même des cadenas, l’explication est simple : vous avez arraché le câble d’alimentation de votre ordinateur par mégarde, il y a eu une coupure de courant, ou alors peut-être avez-vous précipitamment fermé votre navigateur favori pour des raisons qui ne regardent que vous (!)... bref, dans tous les cas de figures vous n’avez pas utilisé les boutons Sauver ou Fermer de la barre d’outils Joomla! L’élément que vous étiez en train de créer ou d’éditer est resté dans l’état « verrouillé » ! Pour faire sauter les cadenas : ÂÂ Assurez-vous qu’un collègue n’est pas en train d’éditer un article, une catégorie... ÂÂ Vous allez ensuite dans le menu Outils système > vous cliquez sur Vérification 13 communication, formations, conseil 2. Création d’une catégorie Dans la console d’administration, ouvrez le Menu Articles > Gestion des catégories > Pour ajouter une catégorie : ÂÂ Saisissez un Titre et un Nom pour la catégorie, puis éventuellement une description. Enfin, veillez à ce qu’elle soit bien rattachée à la catégorie parente souhaitée s’il s’agit d’une sous-catégorie ÂÂ Sauvegardez les modifications en cliquant sur le bouton 3. ASTUCE Création d’un article Dans la console d’administration, ouvrez le Menu Articles > Gestion des articles» > Pour ajouter un article : ÂÂ Donnez un Titre à votre article* ÂÂ Sélectionnez la catégorie à laquelle il sera rattaché ÂÂ Rédigez votre article (obligatoire) ÂÂ Sauvegardez en cliquant sur le bouton Pour créer un article en partie ou en totalité identique à un article existant, inutile de tout refaire ! Éditez l’article à dupliquer puis cliquez sur Enregistrer une copie. Le nouvel article a été créé avec succès, il s’affiche dans le gestionnaire des articles. * par défaut, un alias est créé d’après le titre (pour la réécriture d’URL). 4. Modification d’un article Depuis le site ÂÂ Connectez-vous (cf page «administration») ÂÂ Affichez l’article à modifier ÂÂ Cliquez sur l’icône à droite du titre de l’article puis sur «Modifier» ÂÂ Modifiez le contenu et les options de votre article ÂÂ Sauvegardez en cliquant sur le bouton RAPPEL : Lorsque vous placez des articles ou des menus à la corbeille, seul leur statut change et devient «dans la corbeille». Il est ainsi possible de les publier, de les archiver ou les mettre en L’article apparaît modifié. Pour actualiser un alias après un changement de titre, il faut effacer celui-ci. L’ URL sera aussi modifiée. vedette (voir précédemment). Depuis la console Dans la console d’administration, ouvrez le menu Articles / Gestion des articles : ÂÂ Cliquez sur le titre de l’article à modifier ÂÂ Modifiez le contenu et les options de votre article ÂÂ Enregistrez en cliquant sur le bouton La liste des articles réapparaît. RAPPEL Cet éditeur apparaît lorsqu’on crée ou édite un article, que ce soit depuis l’interface d’administration (www. monsite.com/administrator) ou le site public une fois connecté après avoir cliqué sur l’icône 14 5. L’éditeur WYSIWYG Ce terme barbare «WYSIWYG» est l’acronyme de la locution anglaise What you see is what you get, signifiant littéralement en français « ce que vous voyez est ce que vous obtenez » ou de façon plus concise « tel affichage, tel résultat ». L’acronyme désigne une interface « intuitive » : l’utilisateur voit directement à l’écran à quoi ressemblera le résultat final. En bref, sans cet outil, pour afficher ça : Bonjour, voici : • un texte en gras • un texte en italique • un texte souligné • un texte en couleur On devrait écrire ça : <p>Bonjour, voici : </p><ul><li><strong>un texte en gras</ li><li><em>un texte en italique</em></li><li><u>un texte souligné</u></li><li><span style=«color:#008000»>un texte en couleur</span></li></ul> Soit connaître le html, avoir de bons yeux et beaucoup de patience ! L’éditeur WYSIWYG nous permet donc d’enrichir votre contenu presque aussi intuitivement qu’avec un traitement de texte classique. Il se présente dans tous les formulaires d’édition : articles, catégories... NOTE Permet de formater rapidement le texte tel que défini dans le template Pour savoir à quoi correspond chaque bouton, survolez-le avec la souris, une info-bulle apparaît indiquant à quoi il sert Créer et éditer des liens Créer et éditer des tableaux Ces boutons se retrouvent dans tous les logiciels de traitement de textes Paramètres de publication d’un article Lorsque vous créez ou éditez un article, un certain nombre de paramètres est disponible dans le volet de droite : Sélectionne la catégorie de l’article Attribue des Tags aux articles (Gérables dans Composants > Tags) Définit un statut (voir chapitre «L’Administration» > «Gestion de la corbeille et des statuts») Permet d’afficher un article en mode vedette (voir chapitre «Gestion de la page d’accueil») Définit un niveau d’accès (voir gestion des droits) Dans le cas d’un site multilingue, permet d’attribuer une langue à un article Si la gestion des versions d’article est activée, permet d’annoter la version courante 15 communication, formations, conseil Onglet Publication : définit des paramètres de publication, des paramètres sur l’auteur et sur le calendrier de publication de l’article. On peut programmer l’affichage de l’article. Ces paramètres peuvent être pris en compte aussi dans certains cas pour le tri d’articles. Dans ce même onglet, on peut paramétrer des informations pour le référencement Onglet Images et liens : dans cette zone, on peut déterminer des images et liens pour l’article. Ils seront affichés automatiquement : les liens en pied d’article et les images, selon le cas, en haut de l’article. << Onglet ‘Paramètres’: vous permet d’afficher ou pas un certain nombre d’informations liées à l’article. NOTE La valeur Paramètre global correspond à la valeur définie dans la Configuration Globale du site (Onglet Contenu > Gestion des articles puis Paramètres) Onglet Paramètres de création / modification : permet de simplifier l’interface de gestion des articles en désactivant par exemple les onglets «Images et liens» ou «Paramètres de l’article». Onglet Droits : permet de gérer finement les droits des différents groupes d’utilisateurs pour l’article en cours (voir chapitre «Gestion des utilisateurs») 16 Insertion d’images dans un article RAPPEL Pour agrémenter vos articles vous souhaiterez certainement y insérer à un moment ou à un autre des images ou des photos : rien de plus facile ! D’abord, vous devez vous procurer vos images puis les stocker dans un répertoire précis de Joomla! En l’occurrence, il s’agit du répertoire /images, ce qui sur notre serveur Web correspond au répertoire www.mondomaine.com\images\. Les images que vous souhaitez insérer dans vos articles doivent impérativement se trouver sur votre serveur dans le dossier «images». Vous accéderez à ce dossier Il y a 3 façons de procéder, qui dépendront essentiellement de la quantité d’images que vous souhaitez transférer sur votre site. 1. L’image se trouve déjà sur Internet (sur votre site ou non) et vous souhaitez l’insérer depuis son URL depuis le formulaire d’édition d’un article 2. Uploader et insérer directement l’image depuis l’article 3. Insérer les images (upload) dans le gestionnaire de médias avant de les insérer dans l’article et son contenu en cliquant sur l’icône associée dans «Gestion des médias» dans le menu Contenu. 1. Insérer une image directement depuis l’article Il existe deux possibilités pour insérer directement une image dans un article : 1 - Votre image est sur Internet et/ou pas dans le dossier media/images du gestionnaire des médias : ajoutez une image avec son URL : ÂÂ sous le formulaire d’ajout / édition d’un article, cliquez sur le bouton ÂÂ insérez l’URL dans le premier champ. 2 - Votre image est dans le dossier media/images du gestionnaire des médias ou n’est pas sur Internet ÂÂCliquez sur le bouton sous l’éditeur Une fenêtre s’ouvre en recouvrant le formulaire d’édition : L’affichage présente le contenu du répertoire images : ÂÂSélectionnez l’image à insérer si elle s’y trouve déjà sinon : ÂÂ Cliquez sur ÂÂ Sélectionnez l’image à ajouter sur votre disque dur ÂÂ Cliquez sur ÂÂ La fenêtre se rafraîchit et votre image apparaît dans la fenêtre ÂÂCliquez sur l’image à ajouter (son url s’affiche dans le premier champ) ÂÂRenseignez la description et le titre ÂÂCliquez sur . ATTENTION Lorsqu’on télécharge une image depuis un article, il est possible que l’image ne s’insère pas du premier coup. Il faut alors cliquer à nouveau sur le bouton Image et renouveler l’opération depuis le 5ème point. 17 communication, formations, conseil RAPPEL Il est préférable de préparer vos images (dimensions, format et poids) 2. Le gestionnaire de médias Vous pouvez utiliser le Gestionnaire de médias accessible depuis la console d’administration par le menu Contenu > Gestion des médias ou par le tableau de bord. avant de les transférer sur le serveur. Créer un nouveau répertoire ASTUCE Plusieurs images peuvent être ajoutées en une seule fois (max 2MB à la fois) si l’option «activation de l’interface de transfert flash» est sélectionnée dans les paramètres. Si vous devez envoyer plusieurs images d’un coup, il Vous avez la possibilité de créer des répertoires personnalisés pour y transférer vos images, vos pdf, vos animations flash ou vos vidéos. ÂÂ Cliquez sur le répertoire qui contiendra votre nouveau dossier. ÂÂ Cliquez sur . ÂÂ Dans le champ qui s’affiche, renseignez le nom du dossier ÂÂ Cliquez sur Télécharger une image sur le serveur Pour charger une image à partir de votre disque dur, cliquez sur ÂÂ Cliquez sur ÂÂ Sélectionnez l’image à ajouter sur votre disque dur ÂÂ Cliquez sur ÂÂ Renouvelez l’opération autant de fois que d’images souhaitées Ceci étant fait, cliquez sur le menu Contenu / Gestion des articles puis éditez l’article dans lequel vous allez insérer une image (cliquez sur le titre de l’article pour passer en mode édition). peut être plus pratique de les envoyer par FTP. Elles seront alors transférées dans le dossier «images». 3. Changer les paramètres d’une image ÂÂ Cliquez sur l’image à modifier ÂÂ Cliquez sur l’icône ÂÂ Changez les paramètres : description et / ou dimensions (NB : à éviter pour les dimensions !) 18 RAPPEL Pour faire un lien vers un contenu, un fichier ou un composant, il Menus et liens de menus Pour que vos visiteurs accèdent à votre contenu, vous devez leur proposer des liens vers celui-ci dans un système de navigation ÂÂ Affichez le gestionnaire de menu (Menus > Gestion des menus) faut d’abord que celuici existe. Si votre menu a été calibré pour afficher un certain nombre de liens, d’une certaine longueur, toute 1. Ajouter un lien ÂÂ Sélectionnez le menu dans lequel vous allez ajouter des liens ÂÂ Cliquez sur le bouton ÂÂ Sélectionnez le type de lien de menu (voir page suivante) ÂÂ La page qui s’ouvre contient 11 catégories par défaut : modification peut perturber l’équilibre de celui-ci. D’autres types de liens de menus peuvent apparaître lorsque des composants sont ajoutés. ÂÂ Renseignez le «Titre de menu» : c’est le texte cliquable qui apparaîtra dans le menu de navigation. Il peut être différent du titre de l’élément affiché par ce lien (plus court par exemple) ÂÂ La suite des opérations dépend du type de lien choisi ÂÂ Le champ «menus» est automatiquement renseigné par le nom du menu préalablement sélectionné. ►► Choisir la fenêtre de destination (fenêtre-cible) ►► ►► ►► ASTUCE Parent ouvrira le lien à la place de votre site Nouvelle fenêtre avec barre de navigation ouvrira le lien dans une nouvelle fenêtre (recommandé pour un lien externe) Nouvelle fenêtre sans barre de navigation ouvrira le lien dans une nouvelle fenêtre dépourvue des menus de navigation. Si vous vous êtes trompé dans le type de lien, pas de panique ! Vous pouvez toujours le modifier : Editez un lien en cliquant sur son titre et cliquez sur Les types de liens Articles Article : fait un lien direct vers un article, qu’il soit catégorisé ou non. L’article sera affiché dans son intégralité (texte d’introduction + texte principal en cas de lien Lire la suite) «changer le type» en haut. Articles archivés : affiche la liste des articles archivés Blog d’une catégorie : permet d’afficher le texte d’introduction de tous les articles d’une catégorie. Les articles sont affichés en blocs les uns au-dessous des autres comme dans un blog. signifie que l’élément affiché par ce lien sera celui utilisé par défaut Blog des articles en vedette : affiche les articles qui ont été mis en vedette en mode blog (blocs répartis dans des colonnes). Généralement utilisé pour la page d’accueil. Créer un article : permet aux utilisateurs de rédiger et de soumettre des articles dans une catégorie de contenus donnée de votre site; l’article devra être publié par un utilisateur ayant accès au backend. Liste de toutes les catégories : affiche la liste de toutes les catégories d’articles 19 communication, formations, conseil INFO Le menu Menu Principal est nécessaire au fonctionnement de Joomla! ; c’est pourquoi il est impossible de le supprimer. Vous pouvez cependant le désactiver en le dépubliant. ASTUCE Pour créer un lien de menu en partie ou en totalité identique à un lien de menu existant, inutile de tout refaire ! Ouvrez le lien à dupliquer puis cliquez sur Enregistrez une copie. Donnez un type de lien de menu et un titre de lien de menu puis Enregistrez et fermez. RAPPEL Si on désactive un composant, sa catégorie de type de liens disparait des choix possibles Liste des articles d’une catégorie : permet d’afficher les articles appartenant à une catégorie. Fenêtre intégrée (IFrame) Contenu externe : permet d’afficher dans votre site une page ou un site externe sous forme d’iFrame; il peut s’agir d’une page précise (par exemple http://www.site_externe. com/script.php) ou d’un site entier (par exemple http://www.site_externe.com). Une IFrame est un cadre dans votre page qui permet d’afficher un contenu externe à votre site. Ce cadre peut avoir des barres de défilement comme la fenêtre de votre navigateur et ses dimensions peuvent être définies. Fiches de contact Contact : permet d’insérer un lien vers l’un des contacts que vous aurez paramétrés dans le composant Contacts (menu Composants / Contacts). Contacts en vedette : affiche la liste des contacts sélectionnés comme favoris Liste des catégories de contacts : affiche la liste des catégories de contact Liste des contacts d’une catégorie : affiche la liste des contacts contenus dans une catégorie de contacts dans le composant Contacts (menu Composants / Contacts). Fils d’actualités (RSS) Fil d’actualités : affiche les éléments d’un fil d’actualité précis (menu Composants / Fils d’actualité (RSS)) Liste des catégories de fils d’actualités : affiche tous les catégories de fils d’actualités (menu Composants / Fils d’actualité (RSS)) Liste des fils d’actualités d’une catégorie : affiche tous les fils d’actualités d’une catégorie (menu Composants / Fils d’actualité (RSS)) Gestionnaire de configuration Afficher les options de configuration du site : permet depuis le frontend d’accéder à des réglages de base du site Afficher les options du template : si votre template dispose de paramètres de réglages, ce lien affiche une page vous y donnant accès Liens divers Alias de lien de menu : crée un lien vers un élément de menu existant. Il bénéficiera des mêmes caractéristiques (url, affichage...) Séparateur : crée un élément sans lien. Titre de sous-menu : un titre de sous-menu est utile pour départager des blocs de sousmenus, il se complète avec le séparateur. URL externe : permet d’afficher une page extérieure au site, dans la même fenêtre ou à l’extérieur. Utile pour donner accès à un autre site depuis un menu. Liens web Liste des liens d’une catégorie : affiche les liens d’une catégorie du composant liens web (menu Composants / Liens web) 20 Liste des liens de toutes les catégories : affiche la liste des catégories du composant liens web (menu Composants / Liens web) Proposer un lien web : affiche un formulaire pour permettre à un utilisateur appartenant au minimum au groupe Auteurs de proposer un lien au composant Liens web. Recherche Formulaire de recherche : affiche un formulaire de recherche personnalisable Tags Liste compacte des éléments tagués : affiche les éléments ayant un tag (sélectionné) en commun Liste de tous les tags : affiche une liste de tous les tags disponibles (voir composant tag). Ces tags sont ensuite cliquables pour donner la liste des éléments en commun Utilisateurs Connexion : affiche le formulaire de connexion Enregistrement : affiche le formulaire d’enregistrement d’un nouvel utilisateur. Modification du profil : affiche le formulaire d’édition des infos d’un utilisateur Profil de l’utilisateur : affiche les infos de l’utilisateur Rappel de l’identifiant : affiche le formulaire pour retrouver son identifiant. Réinitialisation du mot de passe : affiche le formulaire pour retrouver son mot de passe. 2. Les paramètres des liens Onglet Paramètres avancés Paramètres <du type> : le contenu dépendra donc du type de lien que vous avez sélectionné Paramètres du type de liens : ces paramètres contrôlent les attributs pour le lien de ce lien de menu dans le menu Joomla!. Attribut ‘Titre’ du lien : description personnalisée optionnelle qui s’affiche au survol du titre ►► Style CSS du lien : Style CSS personnalisé à appliquer au lien de menu (optionnel). ►► Image du lien : permet d’afficher par exemple un icone dans le menu ou d’affecter une image à la place du texte si l’option suivante est désactivée. Note : l’affichage des images doit être activé dans les paramètres du module de menu. ►► Ajouter un titre au menu : Si l’image optionnelle est définie, ajoute le titre du lien à côté de l’image. Par défaut ‘Oui’ Paramètres d’affichage de la page : ►► Titre dans le navigateur : Texte optionnel pour le titre affiché dans la barre de titre du navigateur. S’il est laissé vide, une valeur par défaut sera utilisée, basée sur le titre du lien de menu. ►► Afficher l’en-tête de page : Afficher/Masquer le titre de page du navigateur dans l’en-tête de la page (si aucun texte optionnel n’a été saisi, le titre du lien de menu sera utilisé). Le titre de page est habituellement inséré dans une balise HTML ‘h1’. ►► En-tête de page : Texte alternatif optionnel pour l’en-tête de page. 21 communication, formations, conseil ►► Classe de page : Classe CSS optionnelle à appliquer à la page. Paramètres des métadonnées : permet de renseigner des informations pour les robots des moteurs de recherche. Attention, la plupart de ces options ne sont plus vraiment utilisées par les moteurs de recherche mais peuvent être utilisées pour d’autres choses : ►► Mots-clés : La métadonnée ‘keywords’ permet d’indexer une série de mots-clés ou d’expressions (séparés par une virgule) liés au thème du contenu. Les mots-clés peuvent être saisis en majuscule ou minuscules. Ils peuvent être utilisés de différentes façons : ÂÂ En combinaison avec les tags des bannières pour afficher des bannières spécifiques basées sur le contenu de l’article. ÂÂ En combinaison avec le module des Articles en relation pour afficher les articles qui ont en commun au moins un mot-clé. ►► Robots : permet de donner des instructions aux robots sur les contenus à suivre (follow) et indexer (index) ou non ►► Lien sécurisé : spécifie si ce lien de menu doit utiliser ou non le mode SSL et l’URL sécurisé du site. Onglet Assignation de modules à ce lien de menu : Cette partie de l’écran vous donne accès à une liste des modules du site. Une case à cocher permet de n’afficher que les modules qui sont déjà assignés à ce lien de menu. Si la case n’est pas cochée (par défaut), tous les modules disponibles pour être assignés à ce lien de menu s’affichent. 3. ATTENTION Votre site n’est peut-être pas adapté pour afficher des sous-menus. Créer un sous-menu Lien parent |_ Sous-menu Le lien parent doit être créé en premier. Le sous-menu est créé ensuite comme n’importe quel lien puis rattaché au lien parent : ÂÂ Dans la liste «Élément parent», sélectionnez le lien auquel sera rattaché votre nouveau lien. Par défaut, positionné sur «Lien de menu racine», un lien sera au premier niveau du menu. ÂÂ La suite des opérations dépend du type de lien choisi 4. Ajouter un menu Par défaut, dans Joomla!, si vous n’avez pas installé des données exemples à l’installation, est livré le Menu principal. Il peut être nécessaire de créer un nouveau menu pour organiser sa navigation. ÂÂ ÂÂ ►► ►► ►► ÂÂ 22 Allez dans Menu > Gestion des menus Cliquez sur Type de menu : nom unique, sans espaces ni caractères spéciaux Titre : titre qui sera affiché au-dessus du menu Description : facultatif Gestion des articles en vedette Le «Blog des articles en vedette» est une fonctionnalité du composant «contenu» configuré pour afficher plusieurs articles de votre choix en blocs, les uns au-dessus des autres et/ou en colonnes. Il est souvent utilisé comme page d’accueil. Dans ce cas, vous le retrouverez dans les menus avec l’icone à côté. 1. Ajout d’un article en page d’accueil Vous pouvez afficher n’importe quel article en page d’accueil. Cet article restera disponible dans sa catégorie mais sera également affiché en page d’accueil. Pour ce faire : ►► Éditez l’article, et sélectionnez «Oui» dans le champ «En vedette» pour que l’article soit publié dans le blog des articles en vedette Ou ►► Cliquez sur l’icone de la colonne «Statut» dans la gestion des articles pour qu’elle passe en jaune ou sélectionnez plusieurs articles puis cliquez sur INFO Supprimer un article de la page d’accueil ne le supprime pas du site. Pour supprimer un article du site, affichez Contenu Gestion des articles. Sélectionnez l’article puis Les articles «En vedette» apparaissent dans la liste de la Gestion des articles avec l’icone : cliquez sur «Corbeille»» Pour lister tous les articles affichés en «Blog des articles en vedette», allez dans l’onglet «Contenu > Articles en vedette». De là vous pourrez les éditer, ou les supprimer. 2. Gérer l’ordre des articles sur la page d’accueil L’ordre des articles peut être déterminé automatiquement ou manuellement : ÂÂ Affichez Contenu > Articles en vedette ÂÂ Cliquez sur l’en-tête de colonne «Ordre» ÂÂ Changez l’ordre avec les flèches ou saisissez des numéros dans les champs ÂÂ Cliquez sur le petit icone en haut de la colonne pour enregistrer ÂÂ Ou encore par glisser/déplacer en maintenant appuyé l’icone et en le relâchant à l’endroit souhaité. A noter que cette fonction peut ne pas fonctionner selon les réglages d’affichage de la page dans Menus > (nom du menu) > (lien accueil). Pour fonctionner, le paramètre «Ordre principal» doit être sur «Défaut» ou «Ordre». 23 communication, formations, conseil 3. Disposition des articles en page d’accueil Par défaut Joomla! affiche 1 article en pleine largeur, les 4 suivants se situant au-dessous sur deux colonnes puis 4 derniers en liste de liens : Principal Intro Intro Intro Intro Lien Lien Lien Lien NOTE Ces options d’affichage sont applicables à tous les liens de type blog que vous aurez ajoutés à vos modules de menu. Pour modifier ces options d’affichage : ÂÂ Ouvrez l’onglet Menus / (votre menu) ÂÂ Éditez le lien Accueil... Les paramètres d’affichage de la page d’accueil se trouvent dans l’onglet «Options d’affichage» ou ÂÂ Ouvrez l’onglet Contenu / Articles en vedette ÂÂ Cliquez sur en haut à droite ÂÂ Éditez l’onglet «Blog / En vedette» Vous pourrez donc, entre autres choses, modifier le nombre d’articles à afficher en page d’accueil, le nombre de colonnes... Par exemple si vous souhaitez afficher tous vos articles sur une colonne vous devez passez la valeur du champ ‘Nombre de colonnes’ de 2 à 1. Les options d’affichage sont multiples. Paramètres > Blog / En vedette : 24 Modifier la page contact ASTUCE La plupart du temps, les éléments de la page contact ne sont pas gérés par un article mais par un composant qui est accessible par l’onglet «Composants». C’est le composant «Contact» qu’on utilise généralement pour créer une page contact sur un site simple : soit on fait un lien (voir chapitre sur les liens) vers une catégorie, soit directement vers un contact. Il est conçu pour créer un annuaire de contacts avec pour chacun la possibilité d’afficher : ►► des coordonnées complètes, ►► une image ►► un formulaire de contact par mail ►► des informations complémentaires Vous pouvez paramétrer pour chaque contact les champs à afficher, les icones, le formulaire dans les volets à droite ou régler ces paramètres pour tous les contacts depuis «Composants > Contacts» puis en haut à droite. 1. NOTE Vous pouvez déterminer des contacts favoris en cliquant sur dans la liste des contacts ou en sélectionnant «En vedette > Oui» dans la fiche du Créer un contact Tout contact doit être rangé dans une catégorie. Même s’il n’y en a qu’une, c’est nécessaire. ÂÂ Allez dans Composants > Contacts > Catégories ÂÂ Cliquez sur ÂÂ Renseignez un Titre et (facultatif) renseignez une description et des options ÂÂ ÂÂ Allez dans Composants > Contacts > Contacts ÂÂ Cliquez sur ÂÂ Renseignez les champs souhaités dans l’onglet «Contact» affiché par défaut contact. Ces contacts ne s’afficheront pas dans la page d’accueil mais si vous décidez d’afficher une page des «contacts favoris» 25 communication, formations, conseil Facultatif : ÂÂ Lier à l’utilisateur : sélectionnez l’utilisateur, s’il y en a, auquel est lié le contact. Cliquez sur le bouton pour dérouler la liste des utilisateurs. Cela vous permet de lier l’information de ce contact à un utilisateur enregistré. Si ce contact n’est pas lié à un utilisateur, sélectionnez «- Aucun utilisateur -» ÂÂ Saisissez un contenu libre dans l’onglet «Informations diverses» : l’éditeur WYSIWYG vous permet toutes les fantaisies comme dans un article ! ÂÂ Déterminez les informations à afficher ou non dans l’onglet «Affichage» ÂÂ Déterminez si le formulaire doit être affiché ou non dans l’onglet «Formulaire» et ses options 26 2. Modifier un contact ÂÂ ÂÂ ÂÂ Allez dans Composants > Contacts > Contacts Sélectionnez le contact à modifier Modifiez les champs et options souhaité(e)s puis Les extensions (composant, module, plugin, template) 1. Ajouter une extension Attention, elle doit être compatible avec la version Joomla! que vous utilisez. ÂÂ Affichez le menu Extensions > Gestion des extensions ÂÂ Sélectionnez l’onglet à gauche «Installation» ÂÂ Vous avez 3 options : 1. Installer à partir du web : l’onglet vous affiche la liste des extensions disponibles sur extensions.joomla.org. Laissez-vous guider ;-) 2. Archive à envoyer : nécessite que vous téléchargiez auparavant l’extension. Elle se présente généralement sous format .zip. Attention, certaines archives nécessitent d’être dézippées avant car elles contiennent plusieurs autres archives. Lisez bien les instructions d’installation propres à chaque éditeur. C’est l’option généralement utilisée que nous détaillons : ÂÂ Cliquez sur ÂÂ Sélectionnez le fichier archive de l’extension (.zip) sur votre disque dur. ÂÂ Cliquez sur ÂÂ Rendez-vous sur «composant» ou «extension» pour le paramétrer ÂÂ N’oubliez pas de créer un lien dans un menu s’il s’agit d’un composant afin qu’il soit accessible aux visiteurs. S’il s’agit d’un module ou d’un plugin, activez-le depuis l’onglet «Extensions > Gestion des...» (modules / plugin) 3. Installer depuis un dossier : le contenu de l’archive doit être déposé via ftp dans le dossier /tmp de votre site. Le chemin complet doit être alors renseigné. (Utilisé parfois quand les 3 autres options ont échoué) 4. Installer depuis une URL : il suffit de renseigner l’URL complète d’une archive hébergée sur un serveur (cas très rarement utilisé) 1. 2. Bannières Contacts Fils d’actualité Liens web Messagerie privée Mise à jour Joomla! Recherche Recherche avancée Redirection Tags Les composants Rappel : c’est une mini application intégrée à votre site Joomla!, qui dispose de sa propre interface de configuration dans la console d’administration. Certains composants sont préinstallés, c’est le cas par exemple du composant bandeaux publicitaires, du composant contacts ou encore du composant liens Web (voir page suivante). D’autres peuvent être facilement installés par la suite (forums, livre d’or, galerie d’images, gestionnaire de newsletter, gestionnaire de formulaires… et bien d’autres encore). Leur point commun est de se retrouver listés dans l’onglet «Composants» Les composants natifs de Joomla! Lorsqu’on installe le pack Joomla!, certains composants sont installés par défaut. Ils font aussi l’objet de mises à jour lorsque la communauté publie des correctifs. Les 4 premiers de la liste (voir ci-contre) fonctionnent tous sur le même principe : ►► Des éléments sont créés pour afficher des informations 27 communication, formations, conseil Des catégories (obligatoires) permettent de les classer et/ou de les afficher automatiquement en liste ►► Pour chacun, la démarche pour créer une catégorie sera la même : ÂÂ Rendez-vous dans le menu Composants > (nom du composant) > Catégories ÂÂ Cliquez sur « Nouveau» ÂÂ Renseignez le titre ÂÂ Renseignez une description si vous le souhaitez puis sauvez La gestion du contenu C’est le composant «par défaut» de Joomla!. C’est l’exception qui confirme la règle : il n’est pas listé dans l’onglet «Composants» mais possède son propre onglet : «Contenu». C’est le composant qui permet de gérer les articles, les catégories d’articles et les articles en vedette (voir chapitre «Accueil») Bannières Vous souhaitez rentabiliser votre site par la publicité ou créer des zones pour mettre en valeur vos partenaires ou vos produits ? Ce composant vous permet de gérer des campagnes simples de publicité. Les catégories permettent de classer les bannières qui elles-même sont attribuées à des clients. Des statistiques d’affichage et de clics sont visibles depuis la liste des bannières et un suivi peut être paramétré. Contacts Vous avez la possibilité de créer des fiches contacts rattachées ou non à des membres de votre site. Ces fiches peuvent être classées dans des catégories pour constituer un véritable annuaire. Un formulaire de contact simple peut être affiché dans chaque fiche. Souvent utilisé pour créer une page contact dans un site (voir page 25) Fils d’actualités Vous pouvez grâce à ce composant afficher automatiquement dans votre site les actualités provenant d’un autre via les flux RSS. Liens web Joomla! est fourni avec des composants par défaut dont un gestionnaire de liens qui vous permet d’afficher un annuaire de liens simple mais suffisant. La description peut être personnalisée via l’éditeur WYSIWYG comme vous le souhaitez. Messagerie privée L’interface de transmission de messages vous permet d’envoyer des messages à d’autres utilisateurs membres de votre site. Vous pouvez lire, écrire, envoyer, et supprimer des messages depuis cette console. Recherche Si activé (voir paramètres), affiche les statistiques des recherches effectuées depuis le moteur de recherche interne à votre site. Recherche avancée Ce composant permet d’indexer le contenu du site et de gérer cette indexation pour rendre la recherche sur le frontend plus fluide et performante. 28 Redirections Si vous désactivez des pages dans votre site et que vos visiteurs cherchent à les afficher, ils risquent de tomber sur une erreur. Vous pouvez grâce à ce composant rediriger leur URL vers une page existante. L’URL à renseigner alors doit être l’URL complète, celle renseignée dans le champ «adresse» de votre navigateur même si le composant ne conserve que la fin de cette URL. ASTUCE Pour visualiser Tags Permet d’afficher, modifier et supprimer les tags définis dans les éléments. A noter que les tags créés ici seront disponibles sous forme de suggestions lorsqu’on effectuera une saisie dans un champ «Tags» d’un élément. Les tags directement saisis dans ce champ sont disponibles ensuite via ce composant. les positions dans un template, rendez-vous dans Extensions > Gestion des templates. Sélectionnez l’onglet «template» puis cliquez sur «prévisualisaton» à côté de la vignette de votre template. INFO Par défaut, il y a quelques modules installés : Affichage en liste d’articles Affichage en liste de catégories Articles archivés Articles en relation Articles les plus consultés Bannières Changement de langue Connexion Contenu personnalisé Copyright de Joomla! Derniers articles Derniers inscrits Fenêtre intégrée Fil d’actualité RSS/RDF/ ATOM Fil de navigation Flash d’information Image aléatoire Lien de flux RSS ou ATOM Liens web Menu Qui est en ligne ? Recherche Recherche avancée Statistiques Tags populaires Tags similaires Ils sont visibles depuis le menu Extensions > Gestion des modules > Nouveau : Survolez avec votre souris 3. Les modules Rappel : pour faire simple, un module est un bloc que l’on trouvera généralement autour du corps de la page web, par exemple dans la colonne de gauche ou la colonne de droite de notre site. 26 modules sont pré-installés dans Joomla! (voir ci-contre). D’autres, le plus souvent associés à des composants (par exemple module affichant une photo aléatoire tirée d’un composant galerie d’images), peuvent être installés ultérieurement. Les menus sont des modules (voir page 19) dont le contenu est géré dans l’onglet «menu» de la console. Tous les sites Joomla! doivent avoir au moins un module de menu. Tous les autres types de modules sont optionnels (par exemple : Articles en relation, Bannières, Derniers articles). Les positions Elles sont définies par le template. Tout peut donc changer d’un template à un autre ! Le site est découpé en une grille dont chaque case est nommée. Il peut y avoir plusieurs modules dans une même position. Ils se mettront alors les uns au-dessous des autres selon leur ordre dans la liste des modules. Ceci peut être modifié facilement dans le panneau de gestion des modules. Ajouter un module Plusieurs paramètres sont réglables sur les modules : ►► Afficher ou non le titre du module ►► Sélectionner la position ►► Modifier le niveau d’accès (public, enregistré, statut spécial, client) ►► Afficher sur une ou plusieurs pages (par défaut, sur tout le site) ►► Changer l’ordre d’affichage ►► ... Autres paramètres suivant les modules Un module s’installe comme toute extension (voir page 27) mais une fois installé, il peut être ajouté plusieurs fois dans le site et être paramétré différemment : plusieurs menus utiliseront le même module (menu) mais afficheront des liens différents (voir page 19) dans des positions différentes (voir plus haut)... (voir... vous suivez toujours ? ;-) ) Ajouter un module déjà en place dans le site ÂÂ Affichez le menu Extensions > Gestion des modules ÂÂ Cliquez sur ÂÂ Sélectionnez le module à ajouter chaque nom de module pour savoir à quoi il correspond. 29 communication, formations, conseil ÂÂ Sélectionnez sa position dans la liste déroulante à droite ou commencez à saisir un nom et choisissez dans les suggestions ÂÂ Modifiez les paramètres (changent suivant le module) ÂÂ Il est possible, comme pour les articles, de paramétrer une date de début et/ou de fin de publication, des droits d’accès.... Il est possible également de dupliquer un module existant. Il conservera alors les paramètres de son «clone» et pourra être ou non personnalisé. ÂÂ Allez dans «Extensions > Gestion des modules» ÂÂ Sélectionnez avec la case à cocher le module à dupliquer ÂÂ Cliquez sur ÂÂ Editez le nouveau module : le module créé est dépublié et comporte un numéro (N) à la suite de son nom Vous pouvez changer l’ordre des modules dans une position comme suit : ►► Sélectionnez la position souhaitée dans le filtre par position. Cela limitera la liste aux seuls modules assignés à cette position. ►► Changer l’ordre des modules par glisser/déplacer en maintenant appuyée l’icône et en la relâchant à l’endroit souhaité. 4. Les plugins Un plugin est un morceau de code qui peut être activé depuis n’importe quel composant, module et contenu de votre site Joomla! Il permet en général d’automatiser des actions. Certains plugins par exemple permettent de transformer dynamiquement un petit code en une galerie de photos... Joomla! est livré avec une multitude de plugins comme par exemple le plugin de recherche de contenu qui sera exécuté lors de la recherche de données depuis le module de recherche. Les plugins peuvent être listés depuis l’onglet «Extensions > Gestion des plugins». Un plugin s’installe comme toute extension (voir page 27) mais doit être activé pour fonctionner. Il serait long et fastidieux de lister ici tous les plugins déjà installés dans Joomla! mais voici une liste des plugins que vous pouvez être amené(e) à utiliser lors de l’administration d’un site Joomla! : Éditeur - TinyMCE : vous pouvez paramétrer assez finement les boutons et comportements souhaités pour l’éditeur WYSIWYG que vous utilisez un peu partout dans Joomla! (voir page 15) ►► Recherche - (...) : paramétrez ici quelques options d’affichage des résultats de recherche pour les contacts, articles, catégories, liens et fils d’actualités ►► Système - Filtre de langue : à activer si vous souhaitez gérer un site multilangue avec les options multilangues de Joomla! ►► Utilisateur - Profil : vous pouvez l’activer pour paramétrer les champs obligatoires ou facultatifs des fiches utilisateurs lors de l’inscription ►► Utilisateur - Fiches de contact automatiques : utile à activer si vous souhaitez automatiquement générer une fiche contact pour chaque utilisateur à l’enregistrement (voir page 25) ►► 30 La maintenance du site Aussi sérieusement et consciencieusement qu’ait été installé votre site Joomla!, il a besoin de surveillance et de maintenance. La maintenance inclut : ►► la sauvegarde des fichiers et des données ►► la mise à jour de Joomla! ►► la mise à jour des extensions Le risque d’une maintenance défectueuse est multiple : ►► pertes de données suite à une mauvaise utilisation ►► risque de piratage ou d’intrusion Un des principaux avantages de Joomla! réside dans sa communauté très réactive qui publie régulièrement des patchs de sécurité et d’amélioration du produit. Mais qu’importe d’avoir de bons verrous si vous laissez vos clés sur la porte ? RAPPEL 1. La sauvegarde des fichiers et des données Il n’existe malheureusement pas à ce jour de fonctionnalités de sauvegarde intégrées à Joomla! Des extensions sont disponibles, dont le fameux et performant Akeeba. De nombreux tutoriels existent pour vous expliquer comment faire vos sauvegardes : ►► par ftp pour les fichiers ►► par PhpMyAdmin pour la base de données Il est toujours préférable de faire une sauvegarde complète avant chaque modification du site : installation d’extensions, mises à jour du système ou d’extensions... 2. RAPPEL Si vous n’avez pas installé d’extensions, celles intégrées dans le pack d’origine seront mises à jour en même temps que le système Joomla! Toutes les autres devront être mises à jour séparément. Mettre à jour Joomla! / des extensions automatiquement Depuis la version 1.6 de Joomla!, le système peut être mis à jour directement depuis le backend. L’équipe de développement a prévu que les futures versions soient compatibles. Pour vérifier si une mise à jour est disponible, depuis le tableau de bord : ÂÂ Regardez au bas de la liste des raccourcis à gauche : au chargement de la page, Joomla! vérifie automatiquement l’état de Joomla! et des extensions puis vous notifie si des mises à jour sont à effectuer ÂÂ Cliquer sur un des 2 liens vous conduit directement aux interfaces respectives de mise à jour Vérifier directement la mise à jour de Joomla! : ÂÂ Allez dans «Composants > Mise à jour de Joomla!» Un message en haut vous indique s’il est à jour ou non ÂÂ S’il n’est pas à jour, suivez les instructions : - on vous indique la version installée de Joomla! - on vous indique la dernière version - vous pouvez télécharger le pack 31 communication, formations, conseil Avant d’appliquer la mise à jour, assurez-vous que celle-ci soit compatible avec votre version de Joomla! Assurez-vous également qu’elle le soit avec les extensions installées, ou qu’il existe des mises à jour pour ces extensions. - vous pouvez changer la méthode d’installation (laissez par défaut si vous n’y connaissez rien) Si vous êtes sûr-e de votre installation (aucun hack ou modification du coeur) et de la nécessité d’installer la nouvelle version de Joomla! (Attention aux versions beta par exemple), cliquez sur «Mettre à jour». Vérifier directement les mises à jour des extensions : ÂÂ Sélectionnez Extensions → Gestion des extensions dans le menu principal de l’administration ou cliquez sur le lien Gestion Extensions du Panneau d’administration ÂÂ Cliquez sur «Mises à jour» à gauche. L’écran liste alors les mises à jour disponibles s’il y en a. Vous pouvez forcer la recherche en cliquant sur ÂÂ Sélectionnez la mise à jour à effectuer puis cliquez sur 3. Mettre à jour une extension manuellement Il se peut que les mises à jour de certaines extensions ne s’affichent pas dans le gestionnaire d’extensions. Vous devrez alors effectuer la mise à jour manuellement. Attention : certaines extensions nécessitent une désinstallation avant une mise à jour (bien que ce soit rare). ÂÂ Téléchargez le pack de mise à jour de l’extension, sur le site de l’auteur de préférence (sauf exceptions). Puis procédez comme pour une installation : ÂÂ Affichez le menu Extensions > Gestion des extensions ÂÂ Sélectionnez l’onglet «Installation» ÂÂ Cliquez sur ÂÂ Sélectionnez le fichier archive de l’extension (.zip) sur votre disque dur. ÂÂ Cliquez sur 32 Glossaire Liens utiles : www.joomla.fr : site officiel francophone de Joomla! pour télécharger des extensions, le pack Joomla! en français, des documents d’aide et échanger sur le forum. www.joomla.org : site officiel international de Joomla! pour télécharger des extensions, le pack Joomla! (en anglais), tester Joomla! en live et échanger sur le forum. ACL : regroupe les droits et accès des utilisateurs du site. C’est grâce à ce système que vous pouvez décider qui voit quoi et qui peut faire quoi, aussi bien dans la partie backend que frontend de votre site. Article : un article est une unité de contenu : textes, images, vidéos... Un article est classé dans une catégorie. Il est accessible dans le backend via le menu «Contenu» Backend (Back office) / Frontend (Front office) : le backend est «l’arrière-boutique», la partie administrative de votre site (l’interface d’administration) ; le frontend c’est la «boutique» : ce que voient les visiteurs. Catégorie : une catégorie sera le point de rassemblement d’une série d’articles appartenant à une même thématique. Il est possible de créer des catégories à l’intérieur d’une catégorie existante. Composant : mini-application intégrée à un site Joomla!, qui dispose de sa propre interface de configuration dans la console d’administration. Certains composants sont pré-installés. D’autres peuvent être facilement installés par la suite (forums, livre d’or, galerie d’images, gestionnaire de newsletter, gestionnaire de formulaires…). CSS (Cascading Style Sheets : feuilles de style en cascade) : langage informatique qui sert à décrire la présentation des documents HTML et XML (Wikipédia). Core team (CT) : la Core Team est l’équipe de bénévoles en charge du développement du code source et de l’organisation générale du projet Joomla! Editeur WYSIWYG : comme son nom l’indique (What You See Is What You Get), il s’agit d’un éditeur qui va permettre de rédiger et de mettre en forme du texte comme vous le feriez avec un traitement de texte, sans vous soucier du code html sous-jacent. Enregistrer / Fermer : vous effectuez une modification sur votre site (modification de la configuration générale, de la configuration d’un composant, création d’une catégorie, d’un article…), vous êtes sûr-e de votre affaire… alors vous cliquez sur le bouton Enregistrer ! Vous n’êtes pas sûr-e de ce que vous avez fait ou alors vous êtes perdu(e), vous cliquez sur le bouton Fermer, mais pas sur le bouton Page Précédente de votre navigateur ! (voir page 8). Extension : élément permettant de facilement étendre les fonctionnalités de Joomla! Elle s’ajoute facilement via un utilitaire intégré. On en trouve en majorité sur http://extensions. joomla.org Il existe 5 différents types d’extensions sous Joomla! : les Composants, les Modules, les Plugins, les Templates et les Langues. Chacune de ces extensions gère une fonctionnalité bien spécifique. Gérable depuis : Menu haut de l’administration → Extensions Frontpage : c’est la page d’accueil publique de votre site. Langue : type d’extension basique. Les fichiers de langues peuvent être packagés de deux manières différentes, soit comme un pack de fichiers de langue pour le noyau de Joomla!, soit comme un pack de fichiers de langue pour une extension. Ces fichiers sont essentiellement des clés/valeur ou des chaînes de caractères. Ces chaînes de caractères permettent la traduction des textes statiques qui sont assignés avec le communication, formations, conseil 33 code source de Joomla! Ces packs de langue affecteront aussi bien le frontend que le backend. Gérable depuis : Menu haut de l’administration → Extensions → Gestion des Langues Mise à jour : régulièrement, des bugs et/ou des failles de sécurité sont découverts (comme sur d’autres CMS). Joomla! met donc rapidement à disposition une mise à jour. Ces mises à jour sont réalisables en quelques clics depuis l’administration de votre site. Avant chaque mise à jour, il est conseillé de faire une sauvegarde. Les mises à jour du système et des extensions sont indépendantes. L’un ne peut pas se faire sans l’autre. Module : bloc que l’on trouvera généralement autour du corps de la page web, par exemple dans la colonne de gauche ou la colonne de droite du site. Certains modules sont pré-installés. D’autres, le plus souvent associés à des composants, peuvent être installés ultérieurement. Plugin : ce sont des morceaux de scripts qui permettent d’automatiser certaines tâches sur votre site Joomla!. Par exemple, le plugin de recherche est un script qui permet d’effectuer une recherche sur tout votre site. Position : emplacement nommé disponible dans le template pour positionner les modules Publier / dépublier : il s’agit de rendre visible ou pas sur le frontend un lien dans un menu, un module entier, une section, une catégorie, un article. Il est par ailleurs possible de définir un calendrier de publication, date à partir de laquelle ou jusqu’à laquelle un élément sera publié. Sauvegarde : permet de le restaurer suite par exemple à une mauvaise manipulation ou un piratage. Pour sauvegarder entièrement votre site, vous devez sauvegarder votre base de données ET vos fichiers. Il est recommandé de sauvegarder régulièrement votre site, et pour faire cela il existe des outils pratiques et gratuits comme par exemple Akeeba. Template : extension permettant de donner un aspect visuel à Joomla! C’est le thème ou gabarit qui détermine via le HTML, le CSS voire Javascript ou PHP les positions, couleurs, typographie, images... Bref, l’identité visuelle de votre site. 34