Pioneer AVIC F910 BT Manuel utilisateur
PDF
Télécharger
Document
Manuel de fonctionnement SYSTEME DE NAVIGATION AV AVIC-F910BT AVIC-F710BT AVIC-F9110BT Assurez-vous de lire “Informations importantes pour l’utilisateur” en premier! “Informations importantes pour l’utilisateur” comprend des informations importantes que vous devez bien comprendre avant d’utiliser ce système de navigation. Français Sommaire Merci d’avoir acheté ce produit Pioneer. Veuillez lire attentivement ces instructions de fonctionnement de façon à savoir comment utiliser votre modèle correctement. Après avoir terminé de lire les instructions, conservez ce manuel dans un endroit sûr afin de pouvoir le consulter facilement à l’avenir. Important Les écrans donnés en exemple peuvent être différents des écrans réels. Les écrans réels peuvent être modifiés sans préavis suite à des améliorations de performances et de fonctions. Introduction Vue d’ensemble du manuel 9 – Comment utiliser ce manuel 9 – Terminologie 9 – Définitions des termes 9 Notice concernant la visualisation de données vidéo 10 Notice concernant la visualisation de DVDVidéo 10 Notice concernant l’utilisation de fichier MP3 10 Compatibilité avec l’iPod 10 Couverture de la carte 10 Protection du panneau et de l’écran LCD 11 Remarques sur la mémoire interne 11 – Avant de retirer la batterie du véhicule 11 – Données faisant l’objet d’un effacement 11 – Réinitialisation du microprocesseur 11 Commandes de base Vérification des noms des composants et des fonctions 13 Insertion et éjection d’un disque 14 – Insérer un disque 14 – Éjecter un disque 14 Insertion et éjection d’une carte mémoire SD 14 – Insertion d’une carte mémoire SD 15 2 Fr – Éjection d’une carte mémoire SD 15 Branchement et débranchement d’un périphérique de stockage USB 15 – Branchement d’un périphérique de stockage USB 16 – Débranchement du périphérique de stockage USB 16 Connexion et déconnexion d’un iPod 16 – Connexion de votre iPod 16 – Déconnexion de votre iPod 17 Séquence des opérations du démarrage à l’arrêt 17 – Lors du premier démarrage 17 Démarrage ordinaire 18 Comment utiliser les écrans du menu de navigation 20 – Présentation des écrans 20 – Ce que vous pouvez faire sur chaque menu 21 – Affichage de l’image de la caméra de rétrovisée 21 Comment utiliser la carte 22 – Comment lire l’écran de la carte 22 – Changement du mode carte 24 – Comment changer l’échelle de la carte 25 – Faire défiler la carte sur le lieu à examiner 25 – Changement de l’inclinaison et de l’angle de rotation de la carte 26 La procédure de base pour créer votre itinéraire 27 Utilisation des écrans de liste (par ex., liste de villes) 27 Utilisation du clavier sur l’écran 27 Recherche et sélection d’un lieu Recherche d’un lieu à partir d’une adresse 29 Sommaire Recherche d’une adresse utile à proximité 31 – Recherche d’une adresse utile autour du curseur 31 – Recherche d’une adresse utile à proximité 32 – Recherche d’une adresse utile le long de l’itinéraire actuel 32 – Recherche d’une adresse utile autour de la destination 32 – Recherche d’une adresse utile autour de l’adresse 32 – Utilisation de “Recherches enregistré…” 33 Recherche d’adresses utiles en utilisant des données d’un périphérique de stockage externe (USB, SD) 35 Recherche d’un lieu à partir des coordonnées 36 Sélection d’un lieu que vous avez recherché récemment 37 – Suppression de l’entrée dans “Historique” 38 Sélection d’un lieu mémorisé dans “Favoris” 38 – Suppression de l’entrée dans “Favoris” 38 Réglage de l’itinéraire jusqu’à votre domicile 39 Réglage d’un itinéraire en rappelant un itinéraire enregistré 39 Recherche d’un lieu en faisant glisser la carte 39 Une fois que le lieu est décidé (Écran de confirmation de carte) Ce que vous pouvez faire avec “Écran de confirmation de carte” 41 Itinéraire... 41 Enr. sous... 42 Définition du lieu comme nouvelle destination 42 Définition du lieu comme point de passage 42 Définition du lieu comme nouvelle destination finale 43 Définition du lieu comme point de départ 43 Visualisation des informations concernant un emplacement spécifique 43 Placement d’une épingle de signalisation sur un lieu 44 – Retrait d’une épingle de signalisation 44 Enregistrement d’un lieu comme adresse utile personnalisée 44 Mémorisation d’un lieu dans “Favoris” 45 Suppression de l’entrée dans “Favoris” 46 Mémorisation de la position comme un lieu de caméra de sécurité 46 Edition des informations de caméra de sécurité 47 Contrôle de l’itinéraire actuel Contrôle des conditions de l’itinéraire actuel 48 – Affichage d’un voyage virtuel à grande vitesse 49 – Contrôle de l’aperçu de l’itinéraire complet 49 Contrôle de l’itinéraire actuel 49 Édition des points de passage et de la destination Édition des points de passage 51 – Ajout d’un point de passage 51 – Classement des points de passage 51 – Suppression d’un point de passage 51 Mémorisation de l’itinéraire actuel 51 Fr 3 Sommaire – Suppression de l’entrée dans “Mes itinéraires” 52 Suppression de l’itinéraire actuel 52 Utilisation des informations sur le trafic Visualisation de la liste du trafic 53 Comme lire les informations sur le trafic sur la carte 53 Réglage des informations sur le trafic 54 Utilisation du téléphone main libre Présentation du téléphone main libre 55 Préparation des dispositifs de communication 55 Affichage du Menu téléphone 55 Enregistrement de votre téléphone portable 56 – Recherche de téléphones à proximité 56 – Recherche d’un téléphone précis 56 – Appariement de votre téléphone portable 57 Connexion d’un téléphone portable enregistré 58 – Déconnexion d’un téléphone portable 59 – Suppression d’un téléphone enregistré 59 Recevoir un appel 59 – Prendre un appel 59 – Rejeter un appel entrant 60 Effectuer un appel 60 – Marquage direct 60 – Appel à partir du journal des appels 60 – Appel d’un numéro enregistré dans l’écran “Contacts” 61 – Composition d’un numéro de téléphone de l’adresse utile 62 4 Fr – Appeler chez soi en toute simplicité 62 Annonce de sms entrants 62 Transfert de l’annuaire 63 Effacement de la mémoire 63 Réglage du téléphone 64 – Réglage du volume du téléphone 64 – Arrêt de la transmission d’ondes Bluetooth 64 – Prendre automatiquement un appel 65 – Réglage de la fonction de rejet automatique 65 – Annulation de l’écho et réduction du bruit 65 – Réglage de la connexion automatique 66 – Édition du nom du périphérique 66 Remarques pour le téléphone main libre 66 Mise à jour du logiciel de technologie sans fil Bluetooth 68 Lecture de CD audio Lecture de l’écran 69 Utilisation des touches de l’écran tactile 69 Sélection d’une piste de la liste 70 Utilisation du menu “Function” 70 Lecture des fichiers musicaux d’un ROM Lecture de l’écran 71 Utilisation des touches de l’écran tactile 71 – Sélection d’une piste de la liste 72 – Parcourir les informations intégrées 73 Utilisation du menu “Function” 73 Lecture d’un DVD-Vidéo Lecture de l’écran 75 Utilisation des touches de l’écran tactile 75 – Reprise de la lecture (Signet) 77 Sommaire – Recherche d’une scène particulière et reprise de la lecture à un moment précis 77 – Recherche directe d’un numéro 78 – Utilisation du menu DVD 78 – Lecture image par image 78 – Lecture en ralenti 78 Utilisation du menu “Function” 79 Lecture d’un disque DVD-VR Lecture de l’écran 80 Utilisation des touches de l’écran tactile 80 – Recherche d’une scène particulière et reprise de la lecture à un moment précis 81 – Changement du mode de lecture 82 – Utilisation de la fonction saut court 82 – Lecture à partir de la sélection d’une liste de titres 82 – Lecture image par image 83 – Lecture en ralenti 83 Utilisation du menu “Function” 83 Lecture de vidéo DivX Lecture de l’écran 84 Utilisation des touches de l’écran tactile 84 – Lecture image par image 85 – Lecture en ralenti 85 – Recherche d’une scène particulière et reprise de la lecture à un moment précis 86 Utilisation du menu “Function” 86 Configuration pour les DVD-Vidéo, DVDVR, DivX Affichage du menu Config. DVD 88 Réglage des langues prioritaires 88 Réglage de l’affichage de l’icône d’angle 89 Réglage du rapport de format 89 Réglage du verrouillage parental 89 – Réglage du numéro de code et du niveau 89 Affichage du code d’enregistrement de VOD DivX 90 Réglage de “Lecture auto” 90 Réglage du fichier de sous-titres pour DivX 91 Tableau de codes des langues pour DVD 92 Lecture de fichiers musicaux (depuis une clé USB ou une carte SD) Procédure de départ 93 Lecture de l’écran 93 Utilisation des touches de l’écran tactile (Musique) 94 – Sélection d’une piste de la liste 95 – Parcourir les informations intégrées 95 Utilisation du menu “Function” 96 Lecture de fichiers vidéo (depuis une clé USB ou une carte SD) Procédure de départ 97 Lecture de l’écran 97 Utilisation des touches de l’écran tactile (Vidéo) 98 – Recherche d’une scène particulière et reprise de la lecture à un moment précis 98 Utilisation du menu “Function” 99 Utilisation d’un iPod (iPod) Procédure de départ 100 Lecture de l’écran 100 Utilisation des touches de l’écran tactile (Musique) 101 – Recherche d’une chanson 102 Lancement de la lecture vidéo 103 Fr 5 Sommaire Utilisation des touches de l’écran tactile (Vidéo) 103 – Recherche d’une vidéo 104 Utilisation du menu “Function” 105 Utilisation de la radio (FM) Lecture de l’écran 106 Utilisation des touches de l’écran tactile 106 – Permutation entre l’affichage des informations détaillées et l’affichage de la liste prédéfinie 107 – Mise en mémoire et rappel des stations de radiodiffusion 107 – Utilisation d’un message écrit diffusé par radio 108 Utilisation du menu “Function” 109 – Mise en mémoire des fréquences de radiodiffusion les plus puissantes 109 – Limitation des stations aux programmations régionales 109 – Syntonisation des signaux puissants 110 – Recherche d’une station RDS au moyen des informations PTY 110 – Réception des bulletins d’informations routières 110 – Syntonisation dans des fréquences alternatives 111 – Utilisation de l’interruption pour programme informatif 112 – Statut de l’icône d’interruption (par ex. l’icône TRFC) 112 – Liste PTY 113 Utilisation de la radio (AM) Lecture de l’écran 114 Utilisation des touches de l’écran tactile 114 6 Fr – Permutation entre l’affichage des informations détaillées et l’affichage de la liste prédéfinie 115 – Mise en mémoire et rappel des stations de radiodiffusion 115 Utilisation du menu “Function” 115 – Mise en mémoire des fréquences de radiodiffusion les plus puissantes 116 – Syntonisation des signaux puissants 116 Utilisation de l’entrée AV Utilisation de AV1 117 Utilisation de AV2 117 Utilisation des touches de l’écran tactile 117 Personnalisation des préférences Les options du menu “Paramètres Navigation” 118 – Opérations de base du menu “Paramètres Navigation” 118 – Param. GPS et Heure 118 – Param. heure 119 – Configuration POI 120 – Paramètres 3D 120 – Paramètres carte 120 – Infos affichées 121 – Zoom intellig. 122 – Mode Vue d’ensemble 122 – Gestion enreg. 123 – Itinéraire 123 – Avertissements 124 – Paramètres régionaux 124 – Définir Domicile 125 – Mode Démo 125 – Paramètres son 125 – A propos 126 – Réglages d’affichage des adresses utiles 126 Sommaire – Création de nouvelles catégories 127 – Modification de vos adresses utiles personnalisées 128 – Enregistrement de votre historique des déplacements 129 – Paramétrage de la position de votre domicile 131 Options sur le menu “Paramètres Système” 131 – Affichage du menu “Paramètres Système” 131 – Réglage de la langue 131 – Modification de l’écran de démarrage 132 – Réglage de la caméra de rétrovisée 133 – Réglage des positions de réponse de l’écran tactile (Calibrage de l’écran tactile) 133 – Réglage de la luminosité de l’écran 134 – Réglage de la couleur d’éclairage 134 – Vérification des informations sur la version 135 – Réstaurez lz configuration d'usine 135 – Extinction de l’écran 136 Les options du menu “Son AV” 136 – Affichage du menu “Son AV” 136 – Réglage de l’équilibre sonore 136 – Utilisation de l’égaliseur 137 – Ajustement de la correction physiologique 138 – Utilisation de la sortie pour hautparleur d’extrêmes graves 139 – Utilisation du filtre passe-haut 139 – Ajustement des niveaux des sources 139 – Augmentation des basses (Accent. graves) 140 Options sur le menu “Paramètres AV” 140 – Affichage du menu “Paramètres AV” 140 – Réglage de l’entrée vidéo 1 (AV1) 140 – Réglage de l’entrée vidéo 2 (AV2) 141 – Changement du réglage de l’antenne automatique 141 – Changement du mode écran large 141 – Changement de la mise en sourdine/ atténuation du son 142 – Réglage de la sortie arrière 142 – Activation de la recherche automatique PI auto 143 – Réglage du pas de syntonisation FM 143 Autres fonctions Paramétrage de la fonction antivol 144 – Réglage du mot de passe 144 – Saisie du mot de passe 144 – Suppression du mot de passe 144 – Mots de passe oubliés 144 Restauration des réglages par défaut ou d’usine du système de navigation 145 – Définition des éléments à supprimer 146 Annexe Dépannage 148 Messages et comment y répondre 153 Messages relatifs aux fonctions audio 154 Technologie de positionnement 156 – Positionnement par GPS 156 – Positionnement par “navigation à l’estime” 156 – Comment les fonctions GPS et “navigation à l’estime” peuvent-elles fonctionner ensemble? 157 Traitement des erreurs importantes 158 Fr 7 Sommaire – Lorsque le positionnement par GPS est impossible 158 – Situations susceptibles de provoquer des erreurs de positionnement perceptibles 158 Informations sur la définition d’un itinéraire 160 – Spécifications pour la recherche d’itinéraire 160 Manipulation et entretien des disques 162 – Lecteur intégré et précautions 162 – Conditions ambiantes pour le disque 163 Disques lisibles 163 – DVD-Vidéo et CD 163 – Disques enregistrés en AVCHD 163 – Lecture de DualDisc 163 – Dolby Digital 164 – Son DTS 164 Informations détaillées sur les supports lisibles 164 – Compatibilité 164 – Tableau de compatibilité des supports 167 Bluetooth 171 Logo SD et SDHC 171 WMA 172 DivX 172 AAC 172 Informations détaillées sur les iPod connectables 172 – iPod 173 – iPhone 173 – iTunes 173 Utilisation correcte de l’écran LCD 173 – Manipulation de l’écran LCD 173 – Écran à cristaux liquides (LCD) 174 – Entretien de l’écran LCD 174 8 Fr – Rétroéclairage par DEL (diode électroluminescente) 174 Information affichée 175 – Menu Destination 175 – Menu téléphone 175 – Menu Paramètres 176 – Menu des raccourcis 178 – Config. DVD 179 Glossaire 180 Spécifications 184 Chapitre Introduction Avant d’utiliser ce produit, assurez-vous de lire “Informations importantes pour l’utilisateur” (un manuel séparé) qui contient des avertissement, des précautions et d’autres informations importantes qui doivent être prises en compte. Comment utiliser ce manuel Trouver la procédure selon ce que vous voulez faire Si vous savez exactement ce que vous voulez faire, vous pouvez vous reporter directement à la page correspondante indiquée dans le “Sommaire”. Trouver la procédure à partir du nom du menu Pour vérifier la signification d’un élément affiché à l’écran, trouvez la page nécessaire dans “Information affichée” à la fin de ce manuel. Glossaire Utilisez le glossaire pour trouver la signification des termes. Terminologie Avant de continuer, prenez quelques minutes pour lire les informations suivantes à propos des conventions utilisées dans ce manuel. Vous familiariser avec ces conventions vous aidera beaucoup à apprendre comment utiliser votre nouvel appareil. ! Les boutons de votre système de navigation sont indiqués en MAJUSCULE et en GRAS : par ex.) le bouton MENU et le bouton MAP. ! Les éléments des divers menus, les titres des écrans et les composants fonctionnels sont décrits en caractères gras à l’intérieur de guillemets “ ” : par ex.) Écran“Menu Destination” ou écran “Source AV” ! Les touches de l’écran tactile qui sont disponibles sur l’écran sont décrites en caractères gras entre crochets [ ] : par ex.) [Destination], [Configurations]. ! Les informations supplémentaires, les alternatives et les autres remarques sont présentées dans le format suivant : par ex.) p Si le domicile n’a pas encore été mémorisé, réglez d’abord son emplacement. ! Les références sont indiquées comme suit : par ex.) = Pour en savoir plus, reportez-vous à la page 131, Paramétrage de la position de votre domicile. Introduction Vue d’ensemble du manuel 01 Définitions des termes “Écran avant” et “Écran arrière” Dès lors, l’écran relié au corps de cette unité de navigation sera désigné par “Écran avant” dans le présent manuel. Tout écran supplémentaire acheté pour une utilisation conjointe avec cette unité de navigation sera désigné par “Écran arrière”. “Image vidéo” Le terme “image vidéo” utilisé dans ce manuel indique une image animée d’un DVD-Vidéo, DivXâ, iPod et de tout appareil connecté à ce système avec un câble RCA (cinch), tel qu’un équipement AV ordinaire. “Périphérique de stockage externe (USB, SD)” La carte mémoire SD, la carte mémoire SDHC et la clé USB sont communément appelées “périphérique de stockage externe (USB, SD)”. Si le texte se réfère à la mémoire USB uniquement, il est appelé “périphérique de stockage USB”. Fr 9 Chapitre 01 Introduction Notice concernant la visualisation de données vidéo tions. Pour en savoir plus, visitez notre site http://www.mp3licensing.com. Rappelez-vous que l’utilisation de ce système dans un but commercial ou de présentation publique peut constituer une violation de droits d’auteur protégés par les lois sur le copyright. Compatibilité avec l’iPod Notice concernant la visualisation de DVD-Vidéo Ce produit comprend une technologie de protection du copyright qui est protégée par des revendications de méthode de certains brevets américains et d’autres droits de propriété industrielle appartenant à Macrovision Corporation et d’autres propriétaires de droits. L’utilisation de cette technologie de protection du copyright doit être autorisée par Macrovision Corporation et a pour objet des utilisations domestiques ou autres de visualisation limitée seulement, sauf autorisation différente de Macrovision Corporation. La rétroingénierie ou le désassemblage sont interdits. Notice concernant l’utilisation de fichier MP3 L’acquisition de ce système de navigation octroie uniquement une licence pour une utilisation privée et non-commerciale. Elle n’octroie en aucun cas une licence ou un droit d’utilisation pour toute diffusion en temps réel (terrestre, par satellite, câble et/ou n’importe quel autre média) commerciale (c’est-à-dire générant des revenus), diffusion/transmission via Internet, intranets et/ou autres réseaux ou via d’autres systèmes de distribution de contenu électronique, tels que des applications de lecture audio ou audio sur demande. Une licence indépendante est requise pour de telles utilisa- 10 Fr Ce produit prend uniquement en charge les modèles d’iPod et les versions logicielles d’iPod qui suivent. Les autres modèles ou versions risquent de ne pas fonctionner correctement. ! iPod nano première génération; Ver. 1.3.1 ! iPod nano deuxième génération; Ver. 1.3.1 ! iPod nano troisième génération; Ver. 1.1.3 ! iPod nano quatrième génération; Ver. 1.0.3 ! iPod cinquième génération; Ver. 1.3 ! iPod classic; Ver. 2.0 ! iPod touch première génération; Ver. 2.2 ! iPod touch deuxième génération; Ver. 2.2 ! iPhone; Ver. 2.2 ! iPhone 3G; Ver. 2.2 p Dans le présent manuel, iPod et iPhone sont appelés iPod. p Quand vous utilisez ce système de navigation avec un câble d’interface USB Pioneer pour iPod (CD-IU230V) (vendu séparément), vous pouvez commander un iPod compatible avec ce système de navigation. p Pour obtenir la meilleure performance possible, nous vous recommandons d’utiliser le logiciel pour iPod le plus récent. p Les méthodes d’opération peuvent varier selon les modèles d’iPod et la version logicielle de l’iPod. p Pour en savoir plus sur les iPod compatibles avec ce système de navigation, reportez-vous aux informations de notre site web. Couverture de la carte Pour en savoir plus sur la couverture de la carte de ce système de navigation, reportezvous aux informations données sur notre site web. Chapitre Introduction p Ne laissez pas la lumière directe du soleil tomber sur l’écran LCD quand l’appareil n’est pas utilisé. Une exposition prolongée à la lumière directe du soleil peut entraîner un mauvais fonctionnement de l’écran LCD à cause des hautes températures résultant de l’exposition prolongée. p Lorsque vous utilisez un téléphone portable, maintenez l’antenne du portable éloignée de l’écran LCD pour éviter la perturbation de la vidéo sous la forme de taches, de bandes colorées, etc. p Pour éviter d’abîmer l’écran LCD, n’utilisez que votre doigt pour activer les touches de l’écran tactile et touchez délicatement l’écran. Remarques sur la mémoire interne Avant de retirer la batterie du véhicule Si la batterie est débranchée ou déchargée, la mémoire est effacée et une nouvelle programmation est nécessaire. p Certaines donnés sont conservées. Lisez Restauration des réglages par défaut ou d’usine du système de navigation avant d’utiliser cette fonction. = Pour de plus amples informations sur les éléments qui seraient effacés, reportez-vous à la page 145, Restauration des réglages par défaut ou d’usine du système de navigation. Données faisant l’objet d’un effacement Les informations sont effacées si vous appuyez sur le bouton RESET ou si vous débranchez le fil jaune de la batterie (ou retirez la batterie). Certains éléments sont toutefois conservés. p Certaines donnés sont conservées. Lisez Restauration des réglages par défaut ou d’usine du système de navigation avant d’utiliser cette fonction. = Pour de plus amples informations sur les éléments qui seraient effacés, reportez-vous à la page 145, Restauration des réglages par défaut ou d’usine du système de navigation. Introduction Protection du panneau et de l’écran LCD 01 Réinitialisation du microprocesseur ATTENTION Une pression sur le bouton RESET effacera les réglages de la source AV sans effacer tous les éléments de la fonction de navigation. Veuillez consulter la section pertinente avant de procéder à l’effacement. = Pour de plus amples informations sur les éléments qui seraient effacés, reportez-vous à la page 145, Restauration des réglages par défaut ou d’usine du système de navigation. Le microprocesseur doit être réinitialisé dans les conditions suivantes : ! Avant la première utilisation de ce produit après son installation. ! En cas d’anomalie de fonctionnement du produit. ! Si des problèmes de fonctionnement du système surviennent. ! Lors de la modification de l’association d’appareil. ! Lors de l’ajout/la dépose de produits supplémentaires connectés au système de navigation. ! Si la position de votre véhicule sur la carte s’affiche avec une erreur de positionnement importante. 1 Coupez le contact. Fr 11 Chapitre 01 Introduction 2 Appuyez sur le bouton RESET avec la pointe d’un stylo ou autre objet pointu. Bouton RESET 12 Fr Chapitre Commandes de base 4 3 2 02 1 Commandes de base 5 6 7 8 9 a Vérification des noms des composants et des fonctions Ce chapitre donne des informations sur les noms des composants et les fonctions principales en utilisant les boutons. 1 Logement de chargement de disque Insérez le disque à reproduire. = Pour en savoir plus sur le fonctionnement, reportez-vous à la page suivante, Insertion et éjection d’un disque. 2 Écran LCD 3 Bouton EJECT 4 Bouton RESET = Pour en savoir plus sur le fonctionnement, reportez-vous à la page 11, Réinitialisation du microprocesseur. 5 Bouton MENU Appuyez sur le bouton MENU pour afficher le “Menu supérieur”. Maintenez enfoncé le bouton lorsque le “Menu supérieur” est affiché. L’écran “Etalonnage écran” apparaît. = Pour en savoir plus sur le fonctionnement, reportez-vous à la page 133, Réglage des positions de réponse de l’écran tactile (Calibrage de l’écran tactile). 6 Bouton MAP Appuyez sur cette touche pour afficher l’écran de la carte. Maintenez pressé le bouton pour afficher l’écran “Réglage image”. = Pour en savoir plus sur le fonctionnement, reportez-vous à la page 134, Réglage de la luminosité de l’écran. 7 MULTI-CONTROL Rotation : Permet de régler le volume de la source AV (Audio et Vidéo). Fr 13 Chapitre 02 Commandes de base Déplacement d’un niveau vers le haut ou le bas : Change l’échelle de la carte d’une unité à la fois. Déplacement continu vers le haut ou le bas : Change l’échelle de la carte de façon continue. p Cette opération est disponible uniquement pendant que l’écran de carte est affiché. Déplacer MULTI-CONTROL vers la gauche ou vers la droite : Vous permet de changer la fréquence d’un pas à la fois et commander la recherche de plage. Déplacer MULTI-CONTROL de façon continue vers la gauche ou la droite : Vous permet de réaliser la syntonisation manuelle, l’avance ou le retour rapide. Appuyer au centre de MULTI-CONTROL ; Vous permet d’entendre le guidage d’itinéraire précédent. p Lorsque votre téléphone est appairé au système de navigation, appuyez sur le centre de MULTI-CONTROL pour répondre à un appel entrant ou mettre fin à l’appel. Appuyez de façon continue au centre de MULTI-CONTROL : Permet de couper le son de la source AV (Audio et Vidéo). Pour rétablir le son, maintenez de nouveau pressé le centre. 8 Indicateur d’état de la connexion Bluetooth S’allume quand votre téléphone est jumelé au système de navigation par la technologie sans fil Bluetooth. 9 Prise d’entrée “AV2” Il s’agit de la borne d’entrée “AV2”. Connectez-y un élément vidéo externe à l’aide du CD-RM10 (vendu séparément). p Pour connecter votre iPod en utilisant un câble d’interface USB pour iPod (CD- 14 Fr IU230V), utilisez l’entrée “AV1” (RCA) au dos de l’appareil. a Fente de carte SD = Pour en savoir plus, reportez-vous à cette page, Insertion et éjection d’une carte mémoire SD. Insertion et éjection d’un disque Insérer un disque % Insérez un disque dans le logement de chargement de disque. p N’insérez aucun objet dans le logement de chargement de disque autre qu’un disque. Éjecter un disque % Appuyer sur le bouton EJECT. Le disque est éjecté. Insertion et éjection d’une carte mémoire SD ATTENTION ! Conservez la carte SD factice hors de la portée des jeunes enfants pour éviter qu’elle soit avalée accidentellement. Chapitre Commandes de base 2 Retirez la carte mémoire SD. p Insérez la carte SD factice pour protéger la fente de carte SD de la poussière quand aucune carte mémoire SD n’est insérée. Commandes de base ! Pour éviter toute perte de données et tout dommage du dispositif d’enregistrement, ne le retirez jamais de ce système de navigation pendant que des données sont en cours de transfert. ! Si une perte ou une corruption de données se produit sur le dispositif d’enregistrement pour une raison ou une autre, il n’est normalement pas possible de récupérer les données. Pioneer ne peut être tenu responsable pour tout dommage, coût ou dépenses découlant de la perte ou de la corruption de données. 02 Insertion d’une carte mémoire SD % Insérez une carte mémoire SD dans la fente de carte SD. Insérez-la avec le côté comportant les contacts dirigé vers la gauche et poussez sur la carte jusqu’à ce que vous entendiez un déclic et qu’elle soit complètement verrouillée. p Le présent système n’est pas compatible avec Multi Media Card (MMC). p La compatibilité n’est pas garantie avec toutes les cartes mémoire SD. p Avec certaines cartes memoire SD, il se peut que l’appareil n’atteigne pas sa performance optimale. p N’insérez rien d’autre que des cartes mémoire SD ou des cartes SD factices dans la fente de carte SD. Branchement et débranchement d’un périphérique de stockage USB ATTENTION ! Pour éviter toute perte de données et tout dommage du dispositif d’enregistrement, ne le retirez jamais de ce système de navigation pendant que des données sont en cours de transfert. ! Si une perte ou une corruption de données se produit sur le dispositif d’enregistrement pour une raison ou une autre, il n’est normalement pas possible de récupérer les données. Pioneer ne peut être tenu responsable pour tout dommage, coût ou dépenses découlant de la perte ou de la corruption de données. ! Ne retirez jamais le périphérique de stockage USB immédiatement après l’avoir branché. Le système de navigation pourrait ne pas reconnaître le périphérique de stockage extérieur (USB, SD). Éjection d’une carte mémoire SD 1 Appuyez sur la carte mémoire SD jusqu’à ce que vous entendiez un déclic. La carte mémoire SD est éjectée. Fr 15 Chapitre 02 Commandes de base Branchement d’un périphérique de stockage USB pas possible de récupérer les données. Pioneer ne peut être tenu responsable pour tout dommage, coût ou dépenses découlant de la perte ou de la corruption de données. % Branchez un périphérique de stockage USB sur le connecteur USB. Connecteur USB Connexion de votre iPod Utiliser le câble d’interface USB pour iPod vous permet de connecter votre iPod au système de navigation. p Un câble d’interface USB pour iPod (CDIU230V) (vendu séparément) est nécessaire pour la connexion. Périphérique de stockage USB p La compatibilité avec tous les périphériques de stockage USB n’est pas garantie. Avec certains périphériques de stockage USB, il se peut que le système de navigation n’atteigne pas sa performance optimale. p La connexion via un concentrateur USB n’est pas possible. 1 Débranchez le périphérique de stockage USB après avoir vérifié qu’aucune donnée n’est en cours d’accès. À l’entrée AV à l’arrière du système de navigation Débranchement du périphérique de stockage USB % Débranchez le périphérique de stockage USB après avoir vérifié qu’aucune donnée n’est en cours d’accès. Connecteur USB Connexion et déconnexion d’un iPod p Pour en savoir plus sur les iPod compatibles avec ce système de navigation, reportez-vous aux informations de notre site web. p La connexion via un concentrateur USB n’est pas possible. ATTENTION ! Pour éviter toute perte de données et tout dommage du dispositif d’enregistrement, ne le retirez jamais de ce système de navigation pendant que des données sont en cours de transfert. ! Si une perte ou une corruption de données se produit sur le dispositif d’enregistrement pour une raison ou une autre, il n’est normalement 16 Fr Câble d’interface USB pour iPod 2 Connectez votre iPod. Chapitre Commandes de base Déconnexion de votre iPod 2 Touchez la langue que vous souhaitez utiliser sur l’écran. Commandes de base % Débranchez le câble d’interface USB pour iPod après avoir vérifié qu’aucune donnée n’est en cours d’accès. 02 Séquence des opérations du démarrage à l’arrêt ATTENTION Par mesures de sécurité, la fonction de caméra de rétrovisée n’est pas disponible tant que le système de navigation n’est pas complètement démarré. 3 Touchez la langue que vous souhaitez utiliser pour le guidage vocal. 1 Allumez le moteur pour démarrer le système. Après une courte pause, l’écran de démarrage de navigation apparaît l’espace de quelques secondes. 2 Coupez le moteur pour éteindre le système. Le système de navigation s’éteint également. Lors du premier démarrage Quand vous utilisez le système de navigation pour la première fois, sélectionnez la langue que vous souhaitez utiliser. Le système de navigation redémarre. 4 Touchez [Destination] pour afficher le menu Destination. 1 Allumez le moteur pour démarrer le système. Après une courte pause, l’écran de démarrage de navigation apparaît l’espace de quelques secondes. Fr 17 Chapitre 02 Commandes de base p Si la fonction antivol est en service, vous devez entrer votre mot de passe. Après avoir déverrouillé le système de navigation, le menu “Menu supérieur” apparaît. Si vous affichez d’abord l’écran de navigation l’écran des clauses d’exclusion apparaît. Lisez les clauses d’exclusion attentivement, vérifiez-les en détail, puis touchez [OK] si vous êtes d’accord avec les conditions. Les clauses d’exclusion apparaissent. Lisez-les attentivement, vérifiez-les en détail, puis touchez [OK] si vous êtes d’accord avec les conditions. Le menu “Menu Destination” apparaît. p Lorsque le système démarre, il se peut que l’antenne du véhicule sorte ou s’active selon le réglage. Pour rentrer l’antenne, coupez le contact. = Pour en savoir plus, reportez-vous à la page 141, Changement du réglage de l’antenne automatique. Démarrage ordinaire ATTENTION Par mesures de sécurité, la fonction de caméra de rétrovisée n’est pas disponible tant que le système de navigation n’est pas complètement démarré. % Allumez le moteur pour démarrer le système. Après une courte pause, l’écran de démarrage de navigation apparaît l’espace de quelques secondes. p L’écran affiché diffère en fonction des conditions précédentes. p Si l’écran de navigation a été affiché précédemment, les clauses d’exclusion apparaissent. Lisez les clauses d’exclusion attentivement, vérifiez-les en détail, puis touchez [OK] si vous êtes d’accord avec les conditions. p Si un autre écran était affiché précédemment, les clauses d’exclusion sont sautées. 18 Fr Chapitre Commandes de base 02 Commandes de base Fr 19 Chapitre 02 Commandes de base Comment utiliser les écrans du menu de navigation Présentation des écrans 4 3 2 1 5 6 7 20 Fr 8 Chapitre Commandes de base Ce que vous pouvez faire sur chaque menu = Pour en savoir plus, reportez-vous à Utilisation du téléphone main libre. 4 Menu Source AV Vous pouvez accéder à l’écran permettant de sélectionner la source audio et vidéo à reproduire. 5 Menu téléphone Vous pouvez accéder à l’écran associé à la téléphone main libre pour voir les historiques des appels et changer les réglages de la connexion avec la technologie sans fil Bluetooth. 6 Menu Paramètres Vous pouvez accéder à l’écran permettant de personnaliser les réglages. 7 Écran de la carte Appuyez sur le bouton MAP pour afficher l’écran de la carte de navigation. 8 Écran de fonction AV C’est l’écran qui s’affiche en principe lorsque la source AV est reproduite. Si vous touchez l’icône dans le coin supérieur gauche, le menu “Source AV” apparaît. rière] s’avère pratique si vous souhaitez surveiller la caravane remorquée, etc. = Pour en savoir plus, reportez-vous à la page 133, Réglage de la caméra de rétrovisée. 1 Appuyez sur le bouton MENU pour afficher le “Menu supérieur”, puis touchez [Configurations]. 2 Touchez [Paramètres Système], puis touchez [Caméra de recul]. 3 Touchez [Activer] en regard de “Caméra” pour activer le réglage de la caméra. Commandes de base 1 Menu supérieur Appuyez sur le bouton MENU pour afficher le “Menu supérieur”. C’est le menu de démarrage permettant d’accéder aux écrans souhaités et de commander diverses fonctions. 2 Menu Destination Vous pouvez rechercher votre destination dans ce menu. Vous pouvez également y consulter ou annuler un itinéraire défini. 3 Écran Contacts Vous pouvez accéder à la liste des contacts pour appeler une entrée. 02 4 Appuyez sur le bouton MENU pour afficher le “Menu supérieur”, puis touchez [Source AV]. 5 Touchez [Vue arrière] sur le menu “Source AV”. p Pour revenir à l’affichage précédent, touchez . Affichage de l’image de la caméra de rétrovisée [Vue arrière] permet d’afficher l’image de la caméra de rétrovisée en plein écran. [Vue ar- Fr 21 Chapitre 02 Commandes de base Comment utiliser la carte La plupart des informations fournies par votre système de navigation sont visibles sur la carte. Il est nécessaire que vous vous familiarisiez avec l’affichage des informations sur la carte. Comment lire l’écran de la carte Cet exemple montre un exemple d’écran de carte 2D. p Les informations accompagnées d’un astérisque (*) apparaissent uniquement quand l’itinéraire est défini. p En fonction des conditions et des réglages, certains éléments peuvent ne pas être affichés. 1 Prochain sens de déplacement* Quand vous approchez d’un point de guidage, il apparaît en vert. Toucher cet élément vous permet d’entendre de nouveau le guidage précédent. p Pour plus d’informations sur le symbole de direction, reportez-vous à la page 162, Informations supplémentaires sur le guidage. 2 Distance au point de guidage* 22 Fr 3 4 5 6 Affiche la distance au point de guidage suivant. Nom de la prochaine rue/route à emprunter (ou prochain point de guidage)* Heure locale Boussole La flèche rouge indique le nord. Sélecteur de mode carte = Pour en savoir plus, reportez-vous à la page 24, Changement du mode carte. 7 Raccourci pour “Écran de confirmation de carte” Toucher ce raccourci permet à l’écran de commuter directement sur “Écran de confirmation de carte” avec la position actuelle ou la position du curseur au centre. Chapitre Commandes de base 8 Touche d’arrêt pour l’essai du parcours Cette touche s’affiche lorsque vous activez l’essai du parcours (“Survoler” ou “Mode Démo”). Touchez-la pour annuler l’essai du parcours. = Pour en savoir plus, reportez-vous à la page 125, Mode Démo. = Pour en savoir plus, reportez-vous à la page 49, Affichage d’un voyage virtuel à grande vitesse. 9 Pochette d’album sur iPod Si vous connectez votre iPod au système de navigation, la pochette de l’album en cours de lecture apparaît. a Raccourci pour l’écran de fonction AV La Source AV actuellement sélectionnée est affichée. Toucher l’indicateur affiche directement l’écran de fonction AV de la source actuelle. b Onglet d’extension pour la barre d’informations AV Toucher cet onglet ouvre la barre d’information AV et vous permet d’avoir un aperçu de l’état actuel de la source AV. Le toucher de nouveau fait disparaître la barre. c Itinéraire actuel* L’itinéraire actuellement défini est mis en évidence dans une couleur vive sur la carte. Si un point de passage est défini sur l’itinéraire, l’itinéraire après le point de passage suivant est mis en évidence dans une autre couleur. d Position actuelle Indique la position actuelle de votre véhicule. La pointe du triangle indique l’orientation actuelle du véhicule et l’affichage se déplace automatiquement pendant que vous roulez. p La pointe du triangle correspond à la position correcte du véhicule. = Pour en savoir plus, reportez-vous à la page 121, Infos affichées. = Pour en savoir plus, reportez-vous à la page 48, Contrôle des conditions de l’itinéraire actuel. p Cet élément n’apparaît pas quand “Carte Plein écran” est réglé sur “Activer”. = Pour en savoir plus, reportez-vous à la page 120, Paramètres carte. p L’heure estimée d’arrivée est une valeur idéale calculée par le système de navigation au moment du calcul de l’itinéraire. L’heure estimée d’arrivée doit être considérée uniquement comme une référence et rien ne garantit que vous arriverez à l’heure indiquée. Commandes de base = Pour en savoir plus, reportez-vous à la page 41, Ce que vous pouvez faire avec “Écran de confirmation de carte”. 02 g Échelle de la carte L’échelle de la carte est indiquée par distance. h Deuxième flèche de manœuvre* Affiche la direction que vous devez prendre après la prochaine manœuvre et la distance à ce point. p Cet élément n’apparaît pas quand “Carte Plein écran” est réglé sur “Activer”. = Pour en savoir plus, reportez-vous à la page 120, Paramètres carte. Signification des drapeaux de guidage : Destination Le drapeau en damier indique votre destination. : Point de passage Les drapeaux jaunes indiquent vos points de passage. : Point de départ Le drapeau vert lumineux indique votre point de départ. e Nom de la rue/route (ou de la ville) sur laquelle roule votre véhicule f Fenêtre multi-info Affiche la valeur sur les éléments sélectionnés sur “Infos affichées”. Toucher cette zone vous permet d’afficher l’écran “Info. Itinéraire”. Fr 23 Chapitre 02 Commandes de base Poteau indicateur et voie recommandée Les poteaux indicateurs apparaissent avec la voie recommandée là où se trouvent les routes multi-voies quand vous conduisez sur votre itinéraire. La voie mise en évidence indique la voie recommandée. Toucher le sélecteur de mode carte vous permet de modifier l’affichage de la carte. Sélecteur de mode carte Écran de la carte 2D (Mode Orientation Véhicule) p Ces informations reposent sur la base de données de la carte. Par conséquent, elles peuvent être différentes des conditions réelles. Utilisez-les uniquement à titre d’orientation pour conduire. Remarque concernant l’itinéraire mis en évidence en violet p Un itinéraire mis en évidence en violet sur la carte indique que votre itinéraire comprend une route qui ne correspond pas à vos préférences pour les réglages de “Itinéraire”; “Routes non pavées”, “Autoroute”, “Ferry”, “Demi-tour”, “Autorisation spéciale requise”, “Péage”. Pour votre sécurité, veuillez revoir et respecter toutes les règles de circulation locales en vigueur sur l’itinéraire mis en évidence. La carte indique toujours la direction du véhicule comme roulant vers le haut de l’écran. Lorsque le mode “Orientation Véhicule” est sélectionné, s’affiche. Écran de la carte 2D (Mode Orientation Nord) Changement du mode carte Vous avez le choix entre plusieurs affichages de carte. 24 Fr La carte affiche toujours le nord en haut de l’écran. Chapitre Commandes de base 02 Lorsque le mode “Orientation Nord” est sélectionné, s’affiche. Commandes de base Écran de la carte 3D Lorsque l’écran de la carte 3D est sélectionné, s’affiche. 1 Appuyez sur le bouton MAP pour afficher l’écran de la carte de navigation. 2 Touchez le sélecteur de mode carte pour commuter l’affichage de la carte. Chaque fois que vous touchez le sélecteur de mode carte, l’affichage de la carte change comme suit : Écran de la carte 2D (Mode Orientation Véhicule) — Écran de la carte 2D (Mode Orientation Nord) — Écran de la carte 3D p Un zoom arrière réduit la taille des icônes et si vous continuer à faire un zoom arrière, elles disparaissent. Cependant, les icônes en forme de punaise ne changent pas de taille et ne disparaissent pas. p Si vous continuez à faire un zoom arrière, les lignes des informations sur le trafic disparaissent. Comment changer l’échelle de la carte 1 Appuyez sur le bouton MAP pour afficher l’écran de la carte de navigation. 2 Déplacez MULTI-CONTROL vers le bas ou le haut pour faire un zoom avant ou arrière. Déplacer MULTI-CONTROL vers le haut ou le bas une fois vous permet de changer l’échelle de la carte un niveau à la fois. Maintenir MULTI-CONTROL poussé vers le haut ou vers le bas vous permet de changer l’échelle séquentiellement. Faire défiler la carte sur le lieu à examiner 1 Appuyez sur le bouton MAP pour afficher l’écran de la carte de navigation. 2 Permutez sur l’écran de la carte 2D. = Pour en savoir plus, reportez-vous à la page précédente, Changement du mode carte. 3 Touchez la carte brièvement. Toucher brièvement la position sur la carte que vous souhaitez voir place le curseur à cet endroit. Fr 25 Chapitre Commandes de base 02 3 Touchez brièvement n’importe où sur la carte pour afficher les commandes d’inclinaison et l’angle de rotation. Curseur Si vous positionnez le curseur à l’endroit souhaité, une description sommaire de l’endroit est affichée en bas de l’écran, avec le nom de la rue et d’autres informations. (Les informations affichées dépendent de la position.) 4 Touchez et faites glisser la carte dans la direction souhaitée pour la faire défiler. Faire glisser la carte permet de la faire défiler. La vitesse du défilement dépend de la longueur sur laquelle vous faites défiler la carte. p Si vous appuyez sur le bouton MAP, la carte retourne à la position actuelle. Changement de l’inclinaison et de l’angle de rotation de la carte Sur l’écran de la carte 3D, toucher brièvement la carte affiche les commandes d’inclinaison et l’angle de rotation. 1 Appuyez sur le bouton MAP pour afficher l’écran de la carte de navigation. 2 Permutez sur l’écran de la carte 3D. = Pour en savoir plus, reportez-vous à la page 24, Changement du mode carte. 26 Fr Commande pour l’inclinaison et pour l’angle de rotation p Toucher fait disparaître les commandes d’inclinaison et l’angle de rotation. 4 Touchez les commandes pour ajuster l’inclinaison et l’angle de rotation. Chapitre Commandes de base 02 La procédure de base pour créer votre itinéraire j 2 Affichez “Menu Destination”. j 3 Sélectionnez la méthode de recherche de votre destination. j 4 Entrez les informations sur la destination et réduisez les candidats à un. Commandes de base 1 Stationnez votre véhicule en lieu sûr et serrez le frein à main. Le titre de l’écran apparaît. 2 Page actuelle/nombre total de pages 3 Pour revenir à l’écran précédent. 4 Lorsque vous touchez ou sur la barre de défilement, vous pouvez parcourir la liste et visualiser les éléments restants. 5 Éléments de la liste Toucher un élément sur la liste vous permet de réduire le nombre d’option et de passer à l’opération suivante. Utilisation du clavier sur l’écran 1 2 3 4 5 6 j 5 Touchez [Y aller maintenant] sur “Écran de confirmation de carte”. j 6 Le système de navigation calcule l’itinéraire vers votre destination et affiche ensuite cet itinéraire sur la carte. j 7 Après avoir desserré le frein à main, conduisez en fonction du guidage de navigation. Utilisation des écrans de liste (par ex., liste de villes) 2 1 4 5 3 7 8 9 a 1 Zone de texte Affiche les caractères que vous avez entrés. S’il n’y a pas de texte dans la zone, un texte d’information apparaît à la place. 2 Titre de l’écran Le titre de l’écran apparaît. 3 Clavier Effleurez les touches pour entrer les caractères. 4 Nombre de choix possibles 5 Pour revenir à l’écran précédent. 6 : Supprime le texte saisi lettre par lettre à partir de la fin du texte. Si vous continuez de toucher le bouton, le reste du texte est également effacé. 1 Titre de l’écran Fr 27 Chapitre 02 Commandes de base 7 Commande de verrouillage des majuscules Commute le clavier entre les lettres minuscules et les lettres majuscules. Chaque fois que vous touchez [aA], le réglage change comme suit : — vous permet de mettre en majuscule la première lettre d’un mot. — vous permet d’entrer les lettres en minuscule. (Quand un espace est entré, il change sur automatiquement.) — vous permet d’entrer des lettres avec le verrouillage des majuscules. 8 [@/!]: Affiche la touche permettant d’entrer des caractères spéciaux tels que [!]. p L’apparence de cette touche et le caractère pouvant être entré change en fonction de la disposition du clavier actuel. 9 [Touches] Change la disposition du clavier sur l’écran. a [Terminé] Confirme l’entrée et vous permet de passer à l’étape suivante. 28 Fr Chapitre Recherche et sélection d’un lieu 2 03 Touchez [Adresse]. ATTENTION p Certaines informations de réglementations de la circulation routière dépendent du moment auquel le calcul d’itinéraire est effectué. Ces informations peuvent ne pas correspondre à celles en vigueur quand votre véhicule passe à cet endroit. Par ailleurs, les informations sur les réglementations de la circulation routière en vigueur sont valables pour un véhicule de tourisme et non pour un camion ou autres véhicules utilitaires. Vous devez toujours respecter les réglementations de la circulation routière en vigueur pendant la conduite. Recherche d’un lieu à partir d’une adresse 3 Touchez la touche en regard de “Pays :” pour afficher la liste des pays. Recherche et sélection d’un lieu Pour des raisons de sécurité, ces fonctions de réglage d’itinéraire ne sont pas disponibles pendant que votre véhicule est en mouvement. Pour activer ces fonctions, arrêtez-vous en lieu sûr et serrez le frein à main avant de régler votre itinéraire. 4 Touchez un des éléments de la liste pour régler le pays comme zone de recherche. La fonction utilisée le plus souvent est [Adresse], pour laquelle l’adresse est spécifiée puis la destination recherchée. 1 Touchez [Destination] sur “Menu supérieur”. L’écran retourne à l’écran précédent. Fr 29 Chapitre Recherche et sélection d’un lieu 03 5 Touchez la touche en regard de “Localité :” pour entrer le nom de la ville. tionner un lieu représentatif de la ville et de passer à “Écran de confirmation de carte”. 8 Entrez le nom de la rue et touchez la rue souhaitée dans la liste. 6 Entrez le nom de la ville ou le code postal. ! Quand une rue est déjà sélectionnée, toucher [Point central de la rue] vous permet de sélectionner un point représentatif de la rue et de passer à “Écran de confirmation de carte”. ! Quand une rue est déjà réglée, toucher [Intersection] vous permet de rechercher une intersection. Après avoir entré le nom de la deuxième rue et sélectionné l’intersection souhaitée, “Écran de confirmation de carte” apparaît. C’est pratique quand vous ne savez pas le numéro de la maison ou quand vous ne pouvez pas saisir le numéro de la maison de la rue sélectionnée. 9 Entrez le numéro de la maison et touchez [Terminé]. ! Quand les options sont réduites à six ou moins, elles apparaissent automatiquement. ! Si vous souhaitez afficher les options correspondant aux informations actuellement entrées, touchez [Terminé]. ! Toucher [Historique] affiche la liste des villes sélectionnées précédemment. 7 10 Touchez une des options en bas de “Écran de confirmation de carte” pour sélectionner l’opération suivante. Touchez le nom de la ville souhaitée. ! Quand une ville est déjà sélectionnée, toucher [Centre ville] vous permet de sélec- 30 ! Si le numéro de la maison entré est introuvable, un message apparaît. Le cas échéant, un numéro de maison proche de celui entré est sélectionné après avoir touché [OK]. Fr Touchez [Itinéraire...] puis [Y aller maintenant] pour régler la position sélectionnée comme destination et calculer l’itinéraire jusqu’à ce point. Chapitre Recherche et sélection d’un lieu 3 Faites glisser la carte pour amener le curseur sur la position souhaitée et touchez [OK]. Si une seule option correspond à l’entrée, l’écran passera directement à “Écran de confirmation de carte” et le processus de saisir le nom de la rue ou le numéro de la maison sera sauté. Si vous ne souhaitez pas cet emplacement, touchez pour essayer à nouveau avec une autre adresse. Le nombre d’adresses utiles à proximité apparaît en bas de l’écran. Recherche d’une adresse utile à proximité 4 Touchez la catégorie souhaitée. Des informations sur les différents repères (adresses utiles) tels que les stations-services, les parcs de stationnement ou les restaurants, peuvent être fournies. Vous pouvez rechercher une adresse utile en sélectionnant sa catégorie (ou en saisissant son nom). Recherche d’une adresse utile autour du curseur 1 Touchez [Destination] sur “Menu supérieur”, puis touchez [POI]. 2 Touchez [Autour Curseur]. Recherche et sélection d’un lieu = Pour en savoir plus sur les autres opérations de “Écran de confirmation de carte”, reportez-vous à la page 41, Ce que vous pouvez faire avec “Écran de confirmation de carte”. 03 S’il y a des catégories plus précises dans la catégorie sélectionnée, répétez cette étape autant de fois que nécessaire. Touchez [Rechercher] pour rechercher une adresse utile en entrant son nom dans la catégorie sélectionnée. Si vous touchez [Tout], toutes les adresses utiles incluses dans les catégories actuellement affichées sont énumérées. 5 Touchez l’adresse utile souhaitée. Fr 31 Chapitre 03 Recherche et sélection d’un lieu ! Si vous touchez l’onglet [Nom], les options de la liste sont triées dans l’ordre alphabétique. ! Si vous touchez l’onglet [Distance], les options de la liste sont triées par distance. p Les icônes permettent de rapprocher rapidement la catégorie des points de repère avec le même nom. 6 Touchez une des options en bas de “Écran de confirmation de carte” pour sélectionner l’opération suivante. 2 Touchez [Autour localisation GPS actuel]. La liste des catégories d’adresses utiles apparaît. = Pour les opérations suivantes, reportezvous à la page précédente, Recherche d’une adresse utile autour du curseur. Recherche d’une adresse utile le long de l’itinéraire actuel p Cette fonction est disponible uniquement lorsque l’itinéraire est défini. 1 Touchez [Destination] sur “Menu supérieur”, puis touchez [POI]. 2 Touchez [Sur l’itinéraire]. La liste des catégories d’adresses utiles apparaît. Touchez [Itinéraire...] puis [Y aller maintenant] pour régler la position sélectionnée comme destination et calculer l’itinéraire jusqu’à ce point. = Pour en savoir plus sur les autres opérations de “Écran de confirmation de carte”, reportez-vous à la page 41, Ce que vous pouvez faire avec “Écran de confirmation de carte”. p Rechercher un lieu et toucher [Info] sur “Écran de confirmation de carte” vous permettent aussi de rechercher les adresses utiles à proximité du curseur. = Pour en savoir plus, reportez-vous à la page 43, Visualisation des informations concernant un emplacement spécifique. Recherche d’une adresse utile à proximité 1 Touchez [Destination] sur “Menu supérieur”, puis touchez [POI]. = Pour les opérations suivantes, reportezvous à la page précédente, Recherche d’une adresse utile autour du curseur. Recherche d’une adresse utile autour de la destination p Cette fonction est disponible uniquement lorsque l’itinéraire est défini. 1 Touchez [Destination] sur “Menu supérieur”, puis touchez [POI]. 2 Touchez [À proximité de la destination]. La liste des catégories d’adresses utiles apparaît. = Pour les opérations suivantes, reportezvous à la page précédente, Recherche d’une adresse utile autour du curseur. Recherche d’une adresse utile autour de l’adresse 1 Touchez [Destination] sur “Menu supérieur”, puis touchez [POI]. 2 32 Fr Touchez [Autour de l’adresse saisie]. Chapitre Recherche et sélection d’un lieu 3 Entrez l’adresse souhaitée. 3 03 Touchez un des éléments sur la liste. = Pour en savoir plus, reportez-vous à la page 29, Recherche d’un lieu à partir d’une adresse. Touchez la catégorie souhaitée. = Pour les opérations suivantes, reportezvous à la page 31, Recherche d’une adresse utile autour du curseur. Utilisation de “Recherches enregistré…” Mémorisation de votre séquence de sélection Vous pouvez mémoriser la méthode de recherche sélectionnée et une des catégories comme raccourci pour la rappeler ultérieurement. Ceci vous permet de rechercher une adresse utile de la façon dont vous avez procédé précédemment. Vous pouvez aussi supprimer les raccourcis. ! Sélectionner un élément qui a déjà été mémorisé vous permet de le remplacer. 4 Touchez la méthode de recherche que vous voulez mémoriser. Recherche et sélection d’un lieu 4 1 Touchez [Destination] sur “Menu supérieur”, puis touchez [POI]. 2 Touchez [Enregistrer les critères de recherche]. La liste des catégories d’adresses utiles apparaît. 5 Touchez la catégorie que vous voulez mémoriser. S’il y a des catégories plus précises dans la catégorie sélectionnée, sélectionnez la catégorie souhaitée dans la liste répétitivement, jusqu’à ce que la catégorie souhaitée apparaisse. Vous séquence de sélection apparaît en haut de l’écran. Fr 33 Chapitre 03 Recherche et sélection d’un lieu 6 Vérifiez de nouveau la séquence et touchez [Enregistrer la recherche] pour la mémoriser. ! Toucher [Enregistrer la recherche] sans sélectionner une catégorie vous permet de mémoriser uniquement la méthode de recherche sélectionnée en incluant toutes les catégories. ! S’il n’y a pas de catégorie plus précise, une liste vide apparaît. Dans ce cas, toucher [Enregistrer la recherche] vous permet de mémoriser le raccourci comme catégorie sélectionnée. Vérifiez la séquence actuelle en haut de l’écran. 1 Touchez [Destination] sur “Menu supérieur”, puis touchez [POI]. 2 Touchez [Recherches enregistré…]. 3 Touchez un des éléments sur la liste. 4 Touchez l’adresse utile souhaitée. 7 Entrez le nom puis touchez [Terminé] pour valider l’entrée. 5 Touchez une des options en bas de “Écran de confirmation de carte” pour sélectionner l’opération suivante. Le processus de mémorisation est maintenant terminé et le raccourci est disponible dans “Recherches enregistré…”. Recherche d’une adresse utile en utilisant la séquence mémorisée Vous pouvez rechercher une adresse utile en utilisant un raccourci mémorisé. 34 Fr Touchez [Itinéraire...] puis [Y aller maintenant] pour régler la position sélectionnée comme destination et calculer l’itinéraire jusqu’à ce point. Chapitre Recherche et sélection d’un lieu 3 Touchez le périphérique de stockage à partir duquel vous voulez procéder au téléchargement. Suppression de la séquence mémorisée 1 Touchez [Destination] sur “Menu supérieur”, puis touchez [POI]. 2 Touchez [Recherches enregistré…]. 3 Touchez [Supprimer] à la droite de l’élément que vous souhaitez supprimer. 4 Touchez le dossier que vous voulez sur la liste. 5 Recherche et sélection d’un lieu = Pour en savoir plus sur les autres opérations de “Écran de confirmation de carte”, reportez-vous à la page 41, Ce que vous pouvez faire avec “Écran de confirmation de carte”. 03 Touchez un des éléments sur la liste. Recherche d’adresses utiles en utilisant des données d’un périphérique de stockage externe (USB, SD) Créer une adresse utile personnalisée est possible en utilisant le programme utilitaire “NavGate FEEDS” disponible séparément sur votre ordinateur (“NavGate FEEDS” sera disponible sur notre site web.). Mémoriser une adresse utile correctement et connecter un périphérique de stockage externe (USB, SD) permettent au système d’utiliser ces données pour la recherche. 1 Connectez le périphérique USB ou insérez la carte SD. 2 Touchez [Destination] sur “Menu supérieur”, puis touchez [USB/SD]. Fr 35 Chapitre 03 Recherche et sélection d’un lieu 6 Touchez une des options en bas de “Écran de confirmation de carte” pour sélectionner l’opération suivante. Touchez [Itinéraire...] puis [Y aller maintenant] pour régler la position sélectionnée comme destination et calculer l’itinéraire jusqu’à ce point. 2 Touchez [Coordonnée]. 3 Touchez la touche de latitude ou la touche de longitude, selon celle que vous souhaitez entrer. = Pour en savoir plus sur les autres opérations de “Écran de confirmation de carte”, reportez-vous à la page 41, Ce que vous pouvez faire avec “Écran de confirmation de carte”. Recherche d’un lieu à partir des coordonnées Entrer la latitude et la longitude détermine la position du lieu. 1 Touchez [Destination] sur “Menu supérieur”, puis touchez [Itinéraire]. Les valeurs sur la touche de latitude et sur la touche de longitude indiquent les coordonnées du curseur juste avant l’affichage de cet écran. 4 Touchez pour supprimer la valeur actuelle et entrez les coordonnées souhaitées. ! Toucher [N/S] ou [E/O] permet de changer l’hémisphère. 36 Fr Chapitre Recherche et sélection d’un lieu 6 Touchez [OK]. Sélection d’un lieu que vous avez recherché récemment Les lieux que vous avez recherchés dans le passé sont mémorisés automatiquement dans “Historique”. Sélectionner un élément dans la liste offre un moyen facile de spécifier la position. p “Historique” peut contenir un maximum de 32 lieux. Si le nombre maximum est atteint, toute nouvelle entrée remplace la plus ancienne. 1 Touchez [Destination] sur “Menu supérieur”, puis touchez [Historique]. 2 Touchez l’entrée souhaitée. Le menu “Écran de confirmation de carte” apparaît. Recherche et sélection d’un lieu 5 Touchez [Terminé]. L’écran retourne à l’écran précédent. Touchez l’autre touche dont vous n’avez pas encore entré les coordonnées, entrez la latitude ou la longitude, puis touchez [Terminé] pour terminer l’entrée. 03 7 Touchez une des options en bas de “Écran de confirmation de carte” pour sélectionner l’opération suivante. 3 Touchez une des options en bas de “Écran de confirmation de carte” pour sélectionner l’opération suivante. Touchez [Itinéraire...] puis [Y aller maintenant] pour régler la position sélectionnée comme destination et calculer l’itinéraire jusqu’à ce point. = Pour en savoir plus sur les autres opérations de “Écran de confirmation de carte”, reportez-vous à la page 41, Ce que vous pouvez faire avec “Écran de confirmation de carte”. Touchez [Itinéraire...] puis [Y aller maintenant] pour régler la position sélectionnée comme destination et calculer l’itinéraire jusqu’à ce point. Fr 37 Chapitre 03 Recherche et sélection d’un lieu = Pour en savoir plus sur les autres opérations de “Écran de confirmation de carte”, reportez-vous à la page 41, Ce que vous pouvez faire avec “Écran de confirmation de carte”. 2 Touchez l’entrée souhaitée. Suppression de l’entrée dans “Historique” Les éléments dans “Historique” peuvent être supprimés. Toutes les entrées de “Historique” peuvent aussi être supprimées en une fois. 1 Touchez [Destination] sur “Menu supérieur”, puis touchez [Historique]. 3 Touchez une des options en bas de “Écran de confirmation de carte” pour sélectionner l’opération suivante. 2 Touchez [Supprimer] à la droite de l’élément que vous souhaitez supprimer. 3 Touchez [Oui]. Un message apparaît vous demandant de confirmer la suppression. p Toucher [Suppr. Historiq.] vous permet de supprimer toutes les entrées. p Étant donné que les données supprimées ne peuvent pas être récupérées, redoublez de précaution pour ne pas supprimer d’éléments par erreur. Sélection d’un lieu mémorisé dans “Favoris” Mémoriser les lieus où vous allez souvent vous fait gagner du temps et des efforts. Sélectionner un élément dans la liste offre un moyen facile de spécifier la position. p “Favoris” peut contenir un maximum de 30 lieux. 1 Touchez [Destination] sur “Menu supérieur”, puis touchez [Favoris]. Touchez [Itinéraire...] puis [Y aller maintenant] pour régler la position sélectionnée comme destination et calculer l’itinéraire jusqu’à ce point. = Pour en savoir plus sur les autres opérations de “Écran de confirmation de carte”, reportez-vous à la page 41, Ce que vous pouvez faire avec “Écran de confirmation de carte”. Suppression de l’entrée dans “Favoris” Toutes les entrées de “Favoris” peuvent être supprimées en une fois. 1 Touchez [Destination] sur “Menu supérieur”, puis touchez [Favoris]. 2 Touchez [Effacer tout]. Un message apparaît vous demandant de confirmer la suppression. 38 Fr Chapitre Recherche et sélection d’un lieu 3 Touchez [Oui]. 1 Touchez [Destination] sur “Menu supérieur”, puis touchez [Mes itinéraires]. 2 Touchez l’entrée souhaitée. Réglage de l’itinéraire jusqu’à votre domicile Si l’emplacement de votre domicile a été mémorisé, l’itinéraire jusqu’à votre domicile peut être calculé en touchant une seule touche. % Touchez [Destination] sur “Menu supérieur”, puis touchez [Retour Domicile]. Si aucun itinéraire n’est défini, le calcul de l’itinéraire démarre immédiatement. Lorsqu’un itinéraire a déjà été défini, un message apparaît vous demandant de l’annuler. Touchez [Oui] pour lancer le calcul de l’itinéraire. p Si le domicile n’a pas encore été mémorisé, réglez d’abord son emplacement. = Pour en savoir plus, reportez-vous à la page 131, Paramétrage de la position de votre domicile. Réglage d’un itinéraire en rappelant un itinéraire enregistré L’enregistrement d’un itinéraire vous permet de rappeler le même itinéraire. Sélectionner un élément enregistré dans une liste offre un moyen facile de définir un itinéraire enregistré. Sélectionner un élément dans la liste offre un moyen facile de spécifier la position. ! Si la liste ne contient aucune entrée, commencez par enregistrer un itinéraire. = Pour en savoir plus sur les autres opérations, reportez-vous à la page 51, Mémorisation de l’itinéraire actuel. Si aucun itinéraire n’a été défini, l’itinéraire enregistré est rappelé et le guidage démarre immédiatement. Recherche d’un lieu en faisant glisser la carte Recherche et sélection d’un lieu p Étant donné que les données supprimées ne peuvent pas être récupérées, redoublez de précaution pour ne pas supprimer d’éléments par erreur. 03 Rechercher un lieu en faisant glisser la carte vous permet de régler la position comme une cible sélectionnable dans “Écran de confirmation de carte”. 1 Appuyez sur le bouton MAP pour afficher l’écran de la carte de navigation. 2 Touchez et faites glisser l’écran pour faire défiler la carte jusqu’à la position de votre choix. 3 Touchez pour afficher “Écran de confirmation de carte”. Le menu “Écran de confirmation de carte” apparaît. Fr 39 Chapitre 03 Recherche et sélection d’un lieu 4 Touchez une des options en bas de “Écran de confirmation de carte” pour sélectionner l’opération suivante. Touchez [Itinéraire...] puis [Y aller maintenant] pour régler la position sélectionnée comme destination et calculer l’itinéraire jusqu’à ce point. = Pour en savoir plus sur les autres opérations de “Écran de confirmation de carte”, reportez-vous à la page suivante, Ce que vous pouvez faire avec “Écran de confirmation de carte”. 40 Fr Chapitre Une fois que le lieu est décidé (Écran de confirmation de carte) 04 Ce que vous pouvez faire avec “Écran de confirmation de carte” Dans la plupart des conditions après avoir recherché un emplacement, “Écran de confirmation de carte” apparaît et vous pouvez sélectionner l’opération suivante. Les options affichées ci-dessous sont disponibles sur cet écran : Enr. sous... Place une épingle de signalisation et enregistre la position. = Pour en savoir plus sur le fonctionnement, reportez-vous à la page suivante, Enr. sous.... = Pour en savoir plus sur le fonctionnement, reportez-vous à la page 62, Composition d’un numéro de téléphone de l’adresse utile. Itinéraire... Une fois que le lieu est décidé (Écran de confirmation de carte) Carte Affiche une carte 2D en plein écran centrée sur la position du curseur. Itinéraire... Règle la position de la destination, des points de passage et du point de départ. = Pour en savoir plus sur le fonctionnement, reportez-vous à cette page, Itinéraire.... Info Affiche des informations détaillées sur le lieu indiqué par la position du curseur. = Pour en savoir plus sur le fonctionnement, reportez-vous à la page 43, Visualisation des informations concernant un emplacement spécifique. Appeler Vous permet d’appeler une adresse utile ayant un numéro de téléphone. (L’appariement avec un téléphone portable muni de la technologie sans fil Bluetooth est requis.) Y aller maintenant Calcule un nouvel itinéraire en définissant la position du curseur comme nouvelle destination. = Pour en savoir plus sur le fonctionnement, reportez-vous à la page suivante, Définition du lieu comme nouvelle destination. Ajout Étape Recalcule l’itinéraire en ajoutant la position du curseur comme point de passage. Fr 41 Chapitre 04 Une fois que le lieu est décidé (Écran de confirmation de carte) = Pour en savoir plus sur le fonctionnement, reportez-vous à cette page, Définition du lieu comme point de passage. Continuer Recalcule l’itinéraire en définissant la position du curseur comme nouvelle destination. La destination précédente devient un point de passage. = Pour en savoir plus sur le fonctionnement, reportez-vous à la page suivante, Définition du lieu comme nouvelle destination finale. Point de départ Définit le lieu comme point de départ. = Pour en savoir plus sur le fonctionnement, reportez-vous à la page suivante, Définition du lieu comme point de départ. Enr. sous... Ajouter marqueur Place une épingle de signalisation à la position du curseur comme repère. = Pour en savoir plus, reportez-vous à la page 44, Placement d’une épingle de signalisation sur un lieu. Ajout POI Mémorise la position du curseur comme adresse utile. = Pour en savoir plus, reportez-vous à la page 44, Enregistrement d’un lieu comme adresse utile personnalisée. 42 Fr Ajout Favori Mémorise la position du curseur comme un “Favoris”. = Pour en savoir plus, reportez-vous à la page 45, Mémorisation d’un lieu dans “Favoris”. Ajout caméra Mémorise la position du curseur comme un lieu de caméra de sécurité. = Pour en savoir plus, reportez-vous à la page 46, Mémorisation de la position comme un lieu de caméra de sécurité. Définition du lieu comme nouvelle destination 1 Touchez [Itinéraire...] sur “Écran de confirmation de carte”. 2 Touchez [Y aller maintenant]. Si aucun itinéraire n’est défini, le calcul de l’itinéraire démarre immédiatement. Lorsqu’un itinéraire a déjà été défini, un message apparaît vous demandant de l’annuler. Touchez [Oui] pour lancer le calcul de l’itinéraire. p Quand le curseur se trouve sur une destination qui a déjà été définie, touchez [Suppr. dest.] pour annuler l’itinéraire actuel ou recalculez l’itinéraire en définissant un des points de passage restant comme destination. Définition du lieu comme point de passage 1 Touchez [Itinéraire...] sur “Écran de confirmation de carte”. 2 Touchez [Ajout Étape]. p Quand le curseur se trouve sur un point de passage déjà défini, touchez [Suppr Étape] pour supprimer le point de passage et recalculer l’itinéraire. Chapitre Une fois que le lieu est décidé (Écran de confirmation de carte) Définition du lieu comme nouvelle destination finale 04 2 Touchez et faites glisser l’écran pour faire défiler la carte jusqu’à la position de votre choix. 1 Touchez [Itinéraire...] sur “Écran de confirmation de carte”. 2 Touchez [Continuer]. Définition du lieu comme point de départ Lorsqu’il n’y a pas d’itinéraire, seul le point de départ peut être défini. Autrement, le nouvel itinéraire depuis le point de départ jusqu’à la destination actuelle sera recalculé. 1 Touchez [Itinéraire...] sur “Écran de confirmation de carte”. 2 3 Touchez pour afficher “Écran de confirmation de carte”. Le menu “Écran de confirmation de carte” apparaît. 4 Touchez [Info] en bas de “Écran de confirmation de carte”. L’écran “Informations points” apparaît. 1 Touchez [Point de départ]. p Quand le curseur se trouve sur un point de départ déjà défini, passez à [Suppr. départ]. Tous les points de passage déjà définis seront effacés. Visualisation des informations concernant un emplacement spécifique Placer le curseur sur la position souhaitée vous permet de voir des informations détaillées sur le lieu sélectionné en utilisant “Écran de confirmation de carte”. 1 Appuyez sur le bouton MAP pour afficher l’écran de la carte de navigation. Une fois que le lieu est décidé (Écran de confirmation de carte) p Recalcule l’itinéraire en définissant la position du curseur comme nouvelle destination. La destination précédente devient un point de passage. 2 1 L’adresse et les coordonnées 2 Informations sur les adresses utiles proches p La liste peut contenir un maximum de 300 adresses utiles proches. 5 Touchez ou pour faire défiler la liste des adresses utiles proches, puis touchez l’adresse utile souhaitée. Toucher une des adresses utiles de la liste vous permet de voir des informations plus détaillées s’y référant. Fr 43 Chapitre 04 Une fois que le lieu est décidé (Écran de confirmation de carte) 6 Touchez [OK]. Si vous touchez [OK], “Écran de confirmation de carte” apparaît avec l’adresse utile séletionnée mise en exergue. Placement d’une épingle de signalisation sur un lieu Les icônes en forme d’épingle appelées “épingles de signalisation” peuvent être utilisées comme des repères. Placer des épingles de couleur sur la carte fait ressortir la position et vous aide à retrouver la position ultérieurement. Retrait d’une épingle de signalisation Quand le curseur se trouve sur une épingle de signalisation qui a déjà été définie, vous pouvez retirer l’épingle. 1 Repérez le curseur sur l’icône d’épingle et affichez “Écran de confirmation de carte”. 2 Touchez [Enr. sous...] sur “Écran de confirmation de carte”. 3 Touchez [Suppr marqueurs]. L’icône d’épingle est retirée et l’écran revient à l’écran de carte. Enregistrement d’un lieu comme adresse utile personnalisée Si un nouveau commerce a ouvert, il peut être introuvable dans la base de données. Enregistrer l’emplacement comme nouvelle adresse utile vous permet d’utiliser l’élément comme vous le feriez avec une adresse utile préinstallée. 1 Recherchez un lieu ou positionnez le curseur sur la zone souhaitée en faisant glisser la carte et en affichant “Écran de confirmation de carte”. 1 Recherchez un lieu ou positionnez le curseur sur la zone souhaitée en faisant glisser la carte et en affichant “Écran de confirmation de carte”. 2 Touchez [Enr. sous...] sur “Écran de confirmation de carte”. 2 Touchez [Enr. sous...] sur “Écran de confirmation de carte”. 3 Touchez [Ajouter marqueur]. L’icône d’épingle est placée sur la carte et l’écran revient à l’écran de carte. 3 Touchez [Ajout POI]. La liste des catégories d’adresses utiles apparaît. p La couleur de l’icône d’épingle est automatiquement assignée d’après les couleurs prédéfinies lors du réglage. 44 Fr Chapitre Une fois que le lieu est décidé (Écran de confirmation de carte) 4 Touchez la catégorie dans laquelle vous souhaitez que le lieu soit affecté. 04 = Pour en savoir plus sur le fonctionnement, reportez-vous à la page 128, Modification de vos adresses utiles personnalisées. S’il y a des catégories plus précises dans la catégorie sélectionnée, répétez cette étape autant de fois que nécessaire. 5 Touchez [Ajouter ici] quand la liste de la catégorie souhaitée apparaît pour lui ajouter l’élément. S’il n’y a pas de catégorie plus précise, une liste vide apparaît. Dans ce cas, toucher [Ajouter ici] vous permet d’ajouter l’élément et de l’enregistrer comme un élément appartement à la catégorie que vous avez sélectionnée sur l’écran précédent. p Toucher [Ajouter ici] sans avoir sélectionné une catégorie n’est pas possible. 6 Entrez le nom puis touchez [Terminé] pour valider l’entrée. L’enregistrement est maintenant terminé et l’élément est disponible comme adresse utilise personnalisée. Mémoriser vos lieux favoris comme “Favoris” vous permet de gagner du temps et des efforts puisque vous n’avez pas besoin d’entrer de nouveau ces informations. Les éléments mémorisés pourront être accessibles sur “Favoris” plus tard. = Pour en savoir plus sur le fonctionnement, reportez-vous à la page 38, Sélection d’un lieu mémorisé dans “Favoris”. p “Favoris” peut contenir un maximum de 30 lieux. 1 Recherchez un lieu ou positionnez le curseur sur la zone souhaitée en faisant glisser la carte et en affichant “Écran de confirmation de carte”. 2 Touchez [Enr. sous...] sur “Écran de confirmation de carte”. 3 Touchez [Ajout Favori]. 4 Touchez l’entrée souhaitée. Une fois que le lieu est décidé (Écran de confirmation de carte) Mémorisation d’un lieu dans “Favoris” Sélectionner un élément qui a déjà été mémorisé vous permet de le remplacer. p Vous pouvez modifier l’adresse utile enregistrée plus tard dans “Configuration POI”. Fr 45 Chapitre Une fois que le lieu est décidé (Écran de confirmation de carte) 04 5 Entrez le nom puis touchez [Terminé] pour valider l’entrée. Le stockage est terminé et l’élément est disponible comme entrée présélectionnée dans “Favoris”. 4 Touchez la touche sous “Type de radar:” pour afficher l’écran de sélection. Suppression de l’entrée dans “Favoris” Toutes les entrées de “Favoris” peuvent être supprimées en une fois. 1 Touchez [Destination] sur “Menu supérieur”, puis touchez [Favoris]. 5 Touchez le type de caméra souhaité pour choisir une catégorie. 2 Touchez [Effacer tout]. Un message apparaît vous demandant de confirmer la suppression. 3 Touchez [Oui]. p Étant donné que les données supprimées ne peuvent pas être récupérées, redoublez de précaution pour ne pas supprimer d’éléments par erreur. 1 2 3 4 5 Options disponibles : Mémorisation de la position comme un lieu de caméra de sécurité Mémoriser une position comme lieu de caméra de sécurité routière permet au système de navigation de vous avertir quand vous approchez du lieu de la caméra. Ces lieux sont indiqués par des icônes de caméra. 1 Recherchez un lieu ou positionnez le curseur sur la zone souhaitée en faisant glisser la carte et en affichant “Écran de confirmation de carte”. 2 Touchez [Enr. sous...] sur “Écran de confirmation de carte”. 3 46 Touchez [Ajout caméra]. Fr 1 2 3 4 5 Caméras fixes Caméras mobiles Caméras intégrées Caméras de contrôle de section Caméras de feux rouge 6 Touchez la touche sous “Direction de conduite:” pour afficher l’écran de sélection. Chapitre Une fois que le lieu est décidé (Écran de confirmation de carte) 7 Touchez la direction souhaitée pour affecter une direction. 2 risation de la position comme un lieu de caméra de sécurité. p Touchez [Supprimer] pour supprimer les données de caméra enregistrées. Une fois que le lieu est décidé (Écran de confirmation de carte) 1 04 3 Options disponibles : 1 Type unidirectionnel 2 Type bidirectionnel 3 Type omnidirectionnel 8 Touchez n’importe où sur la barre et faites glisser le curseur sous “Radar:” pour régler la limitation de vitesse. Si vous essayez de passer dans une zone où se trouve une caméra à une vitesse supérieure à la vitesse limite, le système de navigation vous avertira. Edition des informations de caméra de sécurité Quand le curseur se trouve sur une position de caméra de sécurité que vous avez ajoutée, vous pouvez modifier les informations détaillées ou supprimer les données de caméra enregistrées. 1 Repérez le curseur sur l’icône de caméra et affichez “Écran de confirmation de carte”. 2 Touchez [Enr. sous...] sur “Écran de confirmation de carte”. 3 4 Touchez [Edit. Caméra]. Modifiez les détails. = Pour en savoir plus sur le fonctionnement, reportez-vous à la page précédente, Mémo- Fr 47 Chapitre Contrôle de l’itinéraire actuel 05 Contrôle des conditions de l’itinéraire actuel 1 L’écran “Info. Itinéraire” vous offre diverses informations détaillées à propos de l’itinéraire actuel. Voici un exemple d’itinéraire comportant deux points de passage. p Cette fonction est disponible uniquement quand l’itinéraire est défini et que votre véhicule se trouve sur cet itinéraire. p Vous pouvez aussi afficher l’écran “Info. Itinéraire” en touchant “Fenêtre multiinfo” sur l’écran de carte. = Pour en savoir plus, reportez-vous à la page 23, Fenêtre multi-info. 1 Touchez [Destination] sur “Menu supérieur”, puis touchez [Itinéraire]. 2 Touchez [Info Itinér.]. L’écran “Info. Itinéraire” apparaît. 48 Fr 2 3 4 5 6 7 8 1 2 3 4 5 Point de départ Position actuelle Point de passage Destination Temps et distance jusqu’au point actuellement affiché La distance et le temps restant, de même que l’heure estimée d’arrivée sont affichés. 6 “Méthode” correspond à la méthode de calcul de l’itinéraire actuellement définie = Pour en savoir plus, reportez-vous à la page 123, Itinéraire. 7 Point actuellement affiché et informations concernant ce point 8 Les conditions de l’itinéraire jusqu’au point actuellement affiché Toucher l’icône vous permet de vérifier les détails. S’il y a cinq icônes ou plus, touchez pour afficher les quatre icônes suivantes. Chapitre Contrôle de l’itinéraire actuel 3 Touchez [Dest.] pour permuter sur l’écran du premier point de passage. 05 Contrôle de l’aperçu de l’itinéraire complet Vous pouvez voir un aperçu complet de l’itinéraire actuel. 1 Touchez [Destination] sur “Menu supérieur”, puis touchez [Itinéraire]. L’écran “Information étape” apparaît. 4 Touchez [Via] pour permuter sur l’écran du deuxième point de passage. L’écran “Information étape” pour le point de passage suivant apparaît. 5 Touchez [Via] pour retourner à l’écran pour l’itinéraire en entier. L’écran “Info. Itinéraire” apparaît. p S’il y a trois points de passage ou plus, l’écran du point de passage suivant est affiché chaque fois que vous touchez [Via]. Affichage d’un voyage virtuel à grande vitesse Cette fonction vous permet de reproduire la fonction de navigation virtuelle à grande vitesse sans guidage vocale. Cette fonction est pratique si vous souhaitez savoir comment l’itinéraire actuel sera guidé. 3 Touchez [Taille écran]. L’écran de la carte 2D apparaît avec tout l’itinéraire actuel affiché sur l’écran. Contrôle de l’itinéraire actuel Vous pouvez vérifier les informations sur l’itinéraire. p Cette fonction est disponible uniquement quand l’itinéraire est défini et que votre véhicule se trouve sur cet itinéraire. Contrôle de l’itinéraire actuel 2 Touchez [Info Itinér.]. L’écran “Info. Itinéraire” apparaît. 1 Touchez [Destination] sur “Menu supérieur”, puis touchez [Itinéraire]. 2 Touchez [Itinéraire]. 3 Touchez ou pour faire défiler la liste. Faites défiler la liste selon votre besoin. 1 Touchez [Destination] sur “Menu supérieur”, puis touchez [Itinéraire]. 2 Touchez [Info Itinér.]. L’écran “Info. Itinéraire” apparaît. 3 Touchez [Survoler]. La simulation démarre. p Si vous souhaitez arrêter la simulation, touchez sur la carte. 1 3 2 1 Indication pour tourner 2 Distance à parcourir 3 Nom des rues/routes par lesquelles vous passez Fr 49 Chapitre 05 Contrôle de l’itinéraire actuel 4 Touchez [Mode]. Chaque fois que vous touchez [Mode] le mode de liste change. Autres options : ! Instructions détaillées Toutes les intersections, toutes les rues passées et les autres informations sont affichées. ! Instructions Toutes les intersections (où un guidage vocal est donné) sont affichées. ! Liste des routes Affiche les intersections dans leur forme la plus simplifiée (les noms de route en double sont fusionnés en un seul). p Lorsqu’un itinéraire de longue distance est calculé, votre système de navigation peut ne pas être en mesure de dresser une liste de toutes les routes. (Dans ce cas, les autres routes apparaîtront dans la liste à mesure que vous progressez sur le parcours.) 50 Fr Chapitre Édition des points de passage et de la destination 06 Édition des points de passage Vous pouvez modifier des points de passage (lieux par lesquels vous souhaitez passer sur le trajet menant à votre destination) et recalculer l’itinéraire de façon qu’il passe par ces lieux. Ajout d’un point de passage 1 Recherche d’un lieu. 2 Touchez [Itinéraire...] sur “Écran de confirmation de carte”. 3 Touchez [Ajout Étape]. = Pour en savoir plus sur le fonctionnement, reportez-vous à cette page, Classement des points de passage. p Quand vous définissez des points de passage dans l’itinéraire jusqu’à votre destination, l’itinéraire jusqu’au prochain point de passage apparaît en vert clair. Le reste de l’itinéraire apparaît en bleu clair. Classement des points de passage Vous pouvez classer les points de passage et recalculer l’itinéraire. 1 Touchez [Destination] sur “Menu supérieur”, puis touchez [Itinéraire]. 2 Touchez [Edit. Itinér.]. L’écran “Éditer Itinéraire” apparaît. 3 Touchez [i] ou [j] pour déplacer le point de passage ou la destination. Mettez-les dans l’ordre souhaité. Toucher [Optimiser] permet de trier les points de passage automatiquement de façon que la durée et la distance de l’itinéraire soient les plus faibles possibles. 4 Touchez [Terminé]. L’itinéraire est recalculé et la carte de la position actuelle apparaît. Suppression d’un point de passage Vous pouvez supprimer des points de passage de l’itinéraire et recalculer l’itinéraire. (Vous pouvez les supprimer successivement.) 1 Touchez [Destination] sur “Menu supérieur”, puis touchez [Itinéraire]. 2 Touchez [Edit. Itinér.]. L’écran “Éditer Itinéraire” apparaît. 3 Touchez [Supprimer] à la droite du point de passage que vous souhaitez supprimer. Le point de passage sera supprimé de la liste. Édition des points de passage et de la destination = Pour en savoir plus, reportez-vous aux descriptions à partir de la page 29 à la page 39. 4 Touchez [Terminé]. L’itinéraire est recalculé et la carte de la position actuelle apparaît. Mémorisation de l’itinéraire actuel La mémorisation de l’itinéraire actuel vous permet de le rappeler et de définir l’itinéraire mémorisé. Fr 51 Chapitre Édition des points de passage et de la destination 06 p Cette fonction est disponible uniquement quand l’itinéraire est défini et que votre véhicule se trouve sur cet itinéraire. 1 Touchez [Destination] sur “Menu supérieur”, puis touchez [Itinéraire]. 2 Touchez [Enregistrer l’itinéraire]. 3 Entrez le nom puis touchez [Terminé] pour valider l’entrée. L’écran précédent apparaît. p L’itinéraire sauvegardé peut être rappelé ultérieurement. = Pour en savoir plus, reportez-vous à la page 39, Réglage d’un itinéraire en rappelant un itinéraire enregistré. Suppression de l’entrée dans “Mes itinéraires” 1 Touchez [Destination] sur “Menu supérieur”, puis touchez [Mes itinéraires]. 2 Touchez [Supprimer] à la droite de l’élément que vous souhaitez supprimer. p Étant donné que les données supprimées ne peuvent pas être récupérées, redoublez de précaution pour ne pas supprimer d’éléments par erreur. Suppression de l’itinéraire actuel Si vous n’avez plus besoin de voyager jusqu’à la destination, suivez les étapes ci-dessous 52 Fr pour supprimer l’itinéraire actuel et annuler le guidage d’itinéraire. 1 Touchez [Destination] sur “Menu supérieur”, puis touchez [Suppr Itinér.]. Un message confirmant l’annulation de l’itinéraire actuel apparaît. 2 Touchez [Oui]. Chapitre Utilisation des informations sur le trafic Visualisation de la liste du trafic Les informations sur le trafic sont affichées à l’écran sous la forme d’une liste. Ceci vous permet de vérifier combien d’incidents de circulation ont eu lieu, leur emplacement et leur distance par rapport à votre position actuelle. % Touchez [Destination] sur “Menu supérieur”, puis touchez [Trafic]. Une liste avec les informations sur le trafic qui ont été reçues est affichée. La liste est triée par distance par rapport à votre position actuelle. Les lieux (noms de rue) où des incidents ont eu lieu, sont indiqués dans la liste. 1 2 3 1 Icône associé à l’évènement 2 Rue ou lieu et direction 3 Distance au lieu et évènement Toucher l’élément souhaité vous permet de vérifier sa position sur la carte. Comme lire les informations sur le trafic sur la carte Les informations sur les événements de circulation affichées sur la carte se présentent comme suit. p Si vous continuez à faire un zoom arrière les lignes et les icônes des informations routières disparaissent. Icône des événements de circulation Utilisation des informations sur le trafic Vous pouvez voir les conditions et les informations sur le trafic actuel. Quand le système de navigation reçoit de nouvelles informations sur le trafic actuel, elles se superposent aux informations sur le trafic de votre carte et vous pouvez aussi afficher des informations textuelles détaillées quand elle sont disponibles. Dans le réglage par défaut, le système de navigation prend en compte les informations sur le trafic, essaie d’éviter les encombrements et suggère de meilleurs itinéraires. Ainsi, lorsque vous roulez selon un itinéraire et que le système en trouve un meilleur permettant d’éviter les encombrements, l’itinéraire actuel est automatiquement recalculé. Le terme “encombrement” utilisé dans cette section indique les types suivants de conditions de trafic : — Trafic discontinu — Trafic interrompu — Routes fermées/bloquées 07 avec une ligne rouge : Trafic discontinu ! avec une ligne rouge : Trafic interrompu ! avec une ligne rouge : Routes fermées/bloquées ! etc. : Accidents, constructions, etc. ! Fr 53 Chapitre 07 Utilisation des informations sur le trafic Réglage des informations sur le trafic Les fonctions préférées relatives aux informations sur le trafic peuvent être réglées. 1 Touchez [Destination] sur “Menu supérieur”, puis touchez [Trafic]. 2 Touchez [Configurations]. L’écran “Centre contrôle TMC” apparaît. Informations sur la station RDS-TMC actuellement syntonisée Options disponibles : ! “Refuser station sélectionnée” Désactive la réception de la station actuelle afin que la réception de stations indésirables puisse être momentanément interrompue. ! “Afficher stations refusées” Affiche la liste des stations que vous avez exclues. Si, dans la liste, vous touchez [Activé] en regard de l’élément sur la station désirée, la station est reçue. ! “Trier événements par” [Distance]: Trie les évènements de circulation de la liste par distance. [Type]: Trie les évènements de circulation de la liste par type. ! “Utiliser infos circulation” [Activer]: Calcule l’itinéraire en prenant en compte les encombrements dans le calcul initial. [Désactiver]: 54 Fr Calcule l’itinéraire sans prendre en compte l’encombrement dans le calcul initial. ! “Recalculez l’itinéraire en évitant le trafic” [Activé]: Calcule un nouvel itinéraire en prenant en compte les encombrements quand vous demandez un recalcul de l’itinéraire. [Désactivé]: Calcule un nouvel itinéraire sans prendre en compte l’encombrement quand vous demandez un recalcul de l’itinéraire. Chapitre Utilisation du téléphone main libre Présentation du téléphone main libre 08 ment le téléphone portable spécifié (sauf si la connexion a été interrompue suite à une opération sur le téléphone portable). ATTENTION Pour votre sécurité, évitez de téléphoner dans la mesure du possible en conduisant. Utilisez le “Menu téléphone” lorsque vous connectez le téléphone portable au système de navigation. 1 Appuyez sur le bouton MENU pour afficher le “Menu supérieur”. 2 Touchez [Téléphone]. 1 23 4 Pour en savoir plus sur la connectivité avec le téléphone portable intégrant la technologie sans fil Bluetooth, visitez notre site Web. 1 Préparation des dispositifs de communication Ce système de navigation est équipé d’une fonction qui permet d’utiliser des téléphones portables intégrant la technologie sans fil Bluetooth. Lorsque votre téléphone portable compatible Bluetooth est connecté, le voyant d’état de la connexion Bluetooth s’allume. = Pour en savoir plus, reportez-vous à la page 66, Remarques pour le téléphone main libre. p Lorsque le système de navigation est éteint, la connexion Bluetooth est aussi désactivée. Lorsque le système redémarre, il essaie automatiquement de reconnecter le téléphone portable préalablement connecté. Même lorsque la connexion est interrompue pour une raison ou pour une autre, le système reconnecte automatique- : nom du réseau de l’opérateur de téléphone mobile 2 : état de la réception du téléphone portable 3 : état de la batterie du téléphone portable 4 : nom du téléphone portable connecté Fr Utilisation du téléphone main libre Si votre téléphone portable intègre la technologie Bluetooth®, ce système de navigation peut être relié sans fil à votre téléphone portable. À l’aide de la fonction main libre, vous pouvez utiliser le système de navigation pour effectuer ou recevoir des appels. Vous pouvez également transférer l’annuaire de votre téléphone portable dans le système de navigation. Cette section décrit la configuration d’une connexion Bluetooth et l’utilisation d’un téléphone portable intégrant la technologie Bluetooth avec le système de navigation. Affichage du Menu téléphone 55 Chapitre Utilisation du téléphone main libre 08 Enregistrement de votre téléphone portable Vous devez enregistrer votre téléphone portable compatible Bluetooth lorsque vous le connectez pour la première fois. Au total, trois téléphones peuvent être enregistrés. Trois méthodes d’enregistrement sont disponibles : ! Recherche de téléphones à proximité ! Recherche d’un téléphone précis ! Appariement de votre téléphone portable p Le nom par défaut sur le téléphone portable est “Pioneer Navi”. Le code PIN est “1111”. 5 Attendez que votre téléphone portable apparaisse dans la liste. p Si vous ne trouvez pas le téléphone portable que vous souhaitez connecter, vérifiez que le téléphone portable en question est en attente d’une connexion Bluetooth. 6 Touchez le nom du téléphone portable que vous souhaitez enregistrer. Recherche de téléphones à proximité Le système recherche les téléphones portables à proximité du système de navigation, les affiche dans une liste et les enregistre pour la connexion. 1 Activez la technologie Bluetooth sur votre téléphone portable. Sur certains téléphones portables, aucune action spécifique n’est nécessaire pour activer la technologie sans fil Bluetooth. Pour en savoir plus, reportez-vous au manuel d’utilisateur de votre téléphone portable. Un message vous invitant à saisir votre code PIN apparaît. 7 Entrez le code PIN “1111” à l’aide de votre téléphone portable. 2 Touchez [Paramètres téléphone] sur “Menu téléphone”. = Pour en savoir plus, reportez-vous à la page précédente, Affichage du Menu téléphone. 3 Touchez [Connexion]. 4 Touchez [Ajouter périph.], puis touchez [Rechercher périph.]. Le système recherche les téléphones portables compatibles Bluetooth en attente de connexion et les affiche dans la liste si le périphérique est trouvé. p Jusqu’à 10 téléphones portables seront répertoriés, dans l’ordre de détection. 56 Fr Une fois la connexion établie, un message de connexion réussie s’affiche ; vous pouvez revenir au menu “Paramètres téléphone” en touchant [OK]. Recherche d’un téléphone précis Si vous ne parvenez pas à connecter votre téléphone [Rechercher périph.] et [Coupler à partir du tél. mobile], essayez cette méthode si votre téléphone figure dans la liste. Chapitre Utilisation du téléphone main libre 1 Activez la technologie Bluetooth sur votre téléphone portable. Sur certains téléphones portables, aucune action spécifique n’est nécessaire pour activer la technologie sans fil Bluetooth. Pour en savoir plus, reportez-vous au manuel d’utilisateur de votre téléphone portable. 08 7 Entrez le code PIN “1111” à l’aide de votre téléphone portable. 2 Touchez [Paramètres téléphone] sur “Menu téléphone”. = Pour en savoir plus, reportez-vous à la page 55, Affichage du Menu téléphone. 3 Touchez [Connexion]. 5 Touchez le nom du modèle du téléphone portable à connecter. Le système recherche les téléphones portables compatibles Bluetooth en attente de connexion et les affiche dans la liste si le périphérique est trouvé. Appariement de votre téléphone portable Vous pouvez enregistrer le téléphone portable en mettant le système de navigation en mode de veille et en demandant une connexion au téléphone portable. 1 Activez la technologie Bluetooth sur votre téléphone portable. Sur certains téléphones portables, aucune action spécifique n’est nécessaire pour activer la technologie sans fil Bluetooth. Pour en savoir plus, reportez-vous au manuel d’utilisateur de votre téléphone portable. p Si vous ne trouvez pas le nom de modèle souhaité dans la liste, touchez [Other phones] pour rechercher les téléphones portables disponibles à proximité. 6 Sélectionnez le téléphone portable que vous souhaitez enregistrer dans la liste. Un message vous invitant à saisir votre code PIN apparaît. Utilisation du téléphone main libre 4 Touchez [Ajouter périph.], puis touchez [Sélectionner périph. spécifiques]. Une fois la connexion établie, un message de connexion réussie s’affiche ; vous pouvez revenir au menu “Paramètres téléphone” en touchant [OK]. 2 Touchez [Paramètres téléphone] sur “Menu téléphone”. = Pour en savoir plus, reportez-vous à la page 55, Affichage du Menu téléphone. 3 Touchez [Connexion]. 4 Touchez [Ajouter périph.], puis touchez [Coupler à partir du tél. mobile]. Le système de navigation attend une connexion Bluetooth. Fr 57 Chapitre 08 Utilisation du téléphone main libre Si vous lancez la connexion manuellement, suivez la procédure suivante. Vous pouvez également connecter le téléphone en laissant le système de navigation le détecter automatiquement. = Pour en savoir plus, reportez-vous à la page 66, Réglage de la connexion automatique. 5 Enregistrez le système de navigation dans votre téléphone portable. Si votre téléphone portable vous demande d’entrer un mot de passe, entrez le code PIN (mot de passe) du système de navigation. À l’issue de l’enregistrement, l’écran suivant apparaît. 1 Activez la technologie Bluetooth sur votre téléphone portable. Sur certains téléphones portables, aucune action spécifique n’est nécessaire pour activer la technologie sans fil Bluetooth. Pour en savoir plus, reportez-vous au manuel d’utilisateur de votre téléphone portable. 2 Touchez [Paramètres téléphone] sur “Menu téléphone”. = Pour en savoir plus, reportez-vous à la page 55, Affichage du Menu téléphone. 3 Touchez [Connexion]. 4 Touchez le nom du téléphone portable que vous souhaitez connecter. p Si l’enregistrement échoue, répétez la procédure depuis le début. Connexion d’un téléphone portable enregistré Le système de navigation se connecte automatiquement au téléphone portable sélectionné. Toutefois, connectez le téléphone portable manuellement dans les cas suivants : ! Deux téléphones portables ou plus sont enregistrés et vous souhaitez sélectionner manuellement le téléphone à utiliser. ! Vous souhaitez reconnecter un téléphone portable déconnecté. ! La connexion ne peut être établie automatiquement pour une raison ou pour une autre. 58 Fr La connexion est lancée. Une fois la connexion établie, un message de connexion réussie s’affiche ; vous pouvez revenir au menu “Paramètres téléphone” en touchant [OK]. p Pour annuler la connexion à votre téléphone portable, touchez [Annuler]. p En cas d’échec de la connexion, vérifiez que votre téléphone portable est en attente d’une connexion puis réessayez. Chapitre Utilisation du téléphone main libre Déconnexion d’un téléphone portable 08 Suppression d’un téléphone enregistré 1 Lorsqu’un appel est reçu, le menu d’opération de réponse apparaît en bas de l’écran. 1 Touchez [Paramètres téléphone] sur “Menu téléphone”. = Pour en savoir plus, reportez-vous à la page 55, Affichage du Menu téléphone. 2 Touchez [Connexion]. Si vous n’avez plus besoin d’utiliser un téléphone enregistré avec le système de navigation, vous pouvez le supprimer de la liste de téléphones enregistrés de façon à pouvoir enregistrer un nouveau téléphone. p Lorsqu’un téléphone enregistré est supprimé, toutes les entrées de l’annuaire et le journal des appels correspondants sont également effacés. 2 Pour prendre un appel entrant, touchez . 1 Touchez [Paramètres téléphone] sur “Menu téléphone”. = Pour en savoir plus, reportez-vous à la page 55, Affichage du Menu téléphone. 2 Touchez [Connexion]. 3 Touchez [Supprimer] en regard du nom du téléphone portable. L’enregistrement est annulé. Lorsque vous recevez un appel, vous pouvez le rejeter en touchant . p Vous pouvez ajuster le volume pendant l’appel. Pour cela, touchez [Vol -] et [Vol +] à l’écran (cf. ci-dessous) pendant la conversation. Utilisation du téléphone main libre 3 Touchez [Déconnect] en regard du nom du téléphone portable. Si [Préférence réponse auto] est réglé sur [Inactiver], prenez l’appel manuellement. Il est possible de répondre même si un écran, comme l’écran de la carte ou l’écran de réglage, est affiché. p Vous pouvez régler ce système de navigation pour répondre automatiquement aux appels entrants. = Pour en savoir plus, reportez-vous à la page 65, Prendre automatiquement un appel. Recevoir un appel Vous pouvez recevoir un appel en main libre à l’aide du système de navigation. Prendre un appel Quand le système reçoit un appel, un message apparaît pour vous en informer et un bip sonore se fait entendre. 3 Touchez pour mettre fin à l’appel. L’appel est terminé. Fr 59 Chapitre 08 Utilisation du téléphone main libre p Lorsque vous recevez un appel, appuyez sur MULTI-CONTROL pour prendre l’appel. Pendant l’appel, appuyez sur MULTICONTROL pour terminer l’appel. p Si le volume de la voix de l’appelant est trop bas, vous pouvez le régler. = Pour en savoir plus à propos de “Volume téléphone”, reportez-vous à la page 64, Réglage du volume du téléphone. p Il se peut que vous entendiez un bruit lorsque vous raccrochez. Rejeter un appel entrant Vous pouvez rejeter un appel entrant. = Pour en savoir plus, reportez-vous à la page 65, Réglage de la fonction de rejet automatique. % Quand vous recevez un appel, touchez . L’appel est rejeté. p L’appel rejeté est enregistré dans le journal des appels en absence. = Pour en savoir plus, reportez-vous à cette page, Appel à partir du journal des appels. Effectuer un appel Vous disposez de nombreuses méthodes pour effectuer un appel. Marquage direct 1 Touchez [Pavé num.] sur “Menu téléphone”. = Pour en savoir plus, reportez-vous à la page 55, Affichage du Menu téléphone. L’écran de marquage direct apparaît. 2 Effleurez les touches numériques pour saisir le numéro de téléphone. Le numéro de téléphone saisi s’affiche. 60 Fr Numéro saisi : Le numéro saisi est effacé d’un chiffre à la fois à partir de la fin du numéro. Si vous continuez d’appuyer sur cette touche, tous les chiffres sont effacés. : Permet de retourner à l’écran précédent. 3 Touchez pour effectuer un appel. p Pour annuler l’appel quand le système a commencé à appeler, touchez . 4 Touchez pour mettre fin à l’appel. Appel à partir du journal des appels Les appels effectués (numéros marqués), les appels reçus ou les appels en absence les plus récents sont mémorisés dans le journal des appels. Vous pouvez parcourir le journal et appeler des numéros qui s’y trouvent. Effectuer un appel à partir du journal des appels sortants Le journal des appels sortants mémorise 30 appels par téléphone portable enregistré. Si le nombre dépasse 30, les plus anciens sont effacés. 1 Touchez [Numéros composés] sur “Menu téléphone”. = Pour en savoir plus, reportez-vous à la page 55, Affichage du Menu téléphone. Chapitre Utilisation du téléphone main libre 2 Si vous touchez une entrée dans la liste, la numérotation se met en route. 2 Si vous touchez une entrée dans la liste, la numérotation se met en route. p Si vous touchez [Détails], vous pouvez vérifier les coordonnées avant d’effectuer l’appel. p Pour annuler l’appel quand le système a commencé à appeler, touchez . 3 Touchez pour mettre fin à l’appel. Effectuer un appel à partir du journal des appels reçus 1 Touchez [Appels reçus] sur “Menu téléphone”. = Pour en savoir plus, reportez-vous à la page 55, Affichage du Menu téléphone. 2 Si vous touchez une entrée dans la liste, la numérotation se met en route. p Si vous touchez [Détails], vous pouvez vérifier les coordonnées avant d’effectuer l’appel. p Pour annuler l’appel quand le système a commencé à appeler, touchez . 3 Touchez p Si vous touchez [Détails], vous pouvez vérifier les coordonnées avant d’effectuer l’appel. p Pour annuler l’appel quand le système a commencé à appeler, touchez . 3 Touchez pour mettre fin à l’appel. Appel d’un numéro enregistré dans l’écran “Contacts” Lorsque vous avez trouvé l’entrée que vous souhaitez appeler dans l’écran “Contacts”, vous pouvez sélectionner le numéro et l’appeler. 1 Appuyez sur le bouton MENU pour afficher le “Menu supérieur”. 2 Touchez [Contacts]. L’écran “Contacts” apparaît. 3 Allez sur la page de la liste pour afficher l’entrée souhaitée. Si vous touchez une lettre de l’alphabet, vous pouvez accéder à la première page de contacts dont les noms commencent par cette lettre. pour mettre fin à l’appel. Utilisation du téléphone main libre Le journal des appels reçus mémorise 30 appels par téléphone portable enregistré. Si le nombre dépasse 30, les plus anciens sont effacés. 08 Effectuer un appel à partir du journal des appels en absence Le journal des appels en absence mémorise 20 appels par téléphone portable enregistré. Si le nombre dépasse 20, les plus anciens sont effacés. 1 Touchez [Appels manqués] sur “Menu téléphone”. = Pour en savoir plus, reportez-vous à la page 55, Affichage du Menu téléphone. ou : Affiche la page précédente ou suivante. Lettres de l’alphabet Vous permet de passer au début de la page comprenant les entrées dont le nom commence par une des lettres de l’alphabet sélectionnées. Fr 61 Chapitre Utilisation du téléphone main libre 08 Touchez [#ABCDE] pour afficher la page comprenant les entrées dont le nom commence par un symbole ou un chiffre. Touchez [Autres] pour afficher la page comprenant les entrées n’ayant pas été affectées à une lettre de l’alphabet. 4 Touchez une entrée de la liste pour effectuer un appel. 5 Touchez pour mettre fin à l’appel. Composition d’un numéro de téléphone de l’adresse utile Vous pouvez appeler une adresse utile ayant un numéro de téléphone. 1 Pour afficher “Écran de confirmation de carte”, recherchez un emplacement ou déplacez le curseur et touchez . 2 Touchez [Info] et sélectionnez une adresse utile ayant un numéro de téléphone. 3 Touchez [Appeler] pour effectuer un appel. Pour annuler l’appel quand le système a commencé à appeler, touchez . 4 62 Touchez Fr pour mettre fin à l’appel. Appeler chez soi en toute simplicité Vous pouvez appeler chez vous sans avoir à composer le numéro, sous réserve que le numéro de téléphone soit enregistré. % Touchez [Appel domicile] sur “Menu téléphone”. La composition du numéro commence. = Pour en savoir plus, reportez-vous à la page 55, Affichage du Menu téléphone. p Si vous n’avez pas renseigné le numéro de téléphone de votre domicile, un message apparaît. Touchez [Oui] pour lancer l’enregistrement. = Pour en savoir plus à propos de “Définir Domicile”, reportez-vous à la page 131, Paramétrage de la position de votre domicile. Annonce de sms entrants Pendant que le téléphone portable et le système de navigation sont connectés, l’avis suivant s’affiche lorsque vous recevez un nouveau SMS. “Nouveau courrier de : (nom de l’expéditeur)” s’affiche et l’avis disparaît au bout de huit secondes. p Touchez n’importe quelle position sur l’écran pour effacer le message d’annonce. p Si la langue vocale avec TTS est en cours d’utilisation, un message sonore peut être émis. = Pour en savoir plus, reportez-vous à la page 131, Réglage de la langue. Chapitre Utilisation du téléphone main libre Transfert de l’annuaire 1 Connectez le téléphone portable dont vous souhaitez transférer l’annuaire. = Pour en savoir plus, reportez-vous à la page 58, Connexion d’un téléphone portable enregistré. 2 Touchez [Transfert Répertoire] sur “Menu téléphone”. Des messages vous demandant de confirmer apparaissent. 3 Lisez les messages et touchez [OK]. p Si un annuaire a déjà été transféré, un message vous demandant d’accepter ou non le remplacement des données apparaît. 4 Attendez que l’écran suivant apparaisse et utilisez votre téléphone portable pour transférer les entrées de l’annuaire. Le transfert démarre. Cela peut prendre du temps selon le nombre d’entrées à transférer. p Vous pouvez envoyer des entrées de l’annuaire à plusieurs reprises avant de toucher [OK]. Si votre téléphone portable n’est compatible qu’avec le transfert “un par un”, envoyez toutes les entrées que vous souhaitez transférer avant de toucher [OK]. p Si votre téléphone est équipé pour le transfert automatique de l’annuaire, cet écran n’apparaît pas et le transfert démarre. p Les données transférées ne sont pas éditables sur le système de navigation. 5 Lorsque le message de fin apparaît, lisez-le et touchez [OK]. Le transfert s’achève. Utilisation du téléphone main libre Vous pouvez transférer les numéros des contacts d’un téléphone de l’utilisateur enregistré dans l’annuaire. p Avec certains téléphones portables, il se peut que le transfert de l’annuaire entier ne soit pas possible en une fois. Dans ce cas, transférez les adresses une par une depuis l’annuaire de votre téléphone portable. p Un maximum de 400 entrées peuvent être transférées par téléphone portable. Si le nombre d’entrées est supérieur à 400, les entrées supplémentaires ne seront pas transférées. Si plus d’un numéro est enregistré pour une personne, comme le numéro de domicile et professionnel, chaque numéro est compté séparément. p Chaque entrée peut contenir jusqu’à 3 numéros de téléphone. p Selon le téléphone portable connecté au système de navigation via la technologie Bluetooth, ce système de navigation peut ne pas afficher l’annuaire correctement. (Certains caractères peuvent être altérés.) p Si l’annuaire du téléphone portable contient des données d’image, il se peut que l’annuaire ne soit pas correctement transféré. 08 Effacement de la mémoire Vous pouvez effacer de la mémoire chaque rubrique correspondant au téléphone portable connecté : annuaire, journal des appels marqués/reçus/en absence et liste des appels abrégés. 1 Touchez [Paramètres téléphone] sur “Menu téléphone”. = Pour en savoir plus, reportez-vous à la page 55, Affichage du Menu téléphone. Fr 63 Chapitre Utilisation du téléphone main libre 08 2 Touchez [Effacer mémoire]. 1 Touchez [Volume téléphone] sur “Menu téléphone”. = Pour en savoir plus, reportez-vous à la page 55, Affichage du Menu téléphone. 2 Pour régler le volume, touchez les boutons coulissants [Tonalité du tél.] et [Voix téléphone]. Cet écran vous permet de sélectionner les éléments suivants : Contacts: Vous pouvez effacer l’annuaire enregistré. Liste des appels reçus: Vous pouvez effacer le journal des appels reçus. Liste des numéros composés: Vous pouvez effacer le journal des appels marqués. Liste des appels manqués: Vous pouvez effacer le journal des appels en absence. p Quand vous touchez [Effacer], un message vous demandant de confirmer l’effacement de la mémoire apparaît. p Touchez [Effacer tout] pour effacer toutes les données correspondant au téléphone portable connecté. 3 Touchez [OK]. Les données de l’élément sélectionné sont effacées de la mémoire du système de navigation. p Si vous ne voulez pas effacer la mémoire sélectionnée, touchez [Annuler]. Réglage du téléphone Réglage du volume du téléphone Il est possible de régler le volume de la téléphone main libre. 64 Fr [Tonalité du tél.]: Ce réglage contrôle le volume de la sonnerie téléphonique. [Voix téléphone]: Ce réglage contrôle le volume de la voix de l’appelant. p Le volume du téléphone varie selon le téléphone de l’appelant, le réglage du volume et d’autres conditions. = Pour en savoir plus sur le fonctionnement, reportez-vous à la page 59, Prendre un appel. Arrêt de la transmission d’ondes Bluetooth Vous pouvez arrêter la transmission d’ondes électriques en désactivant la fonction Bluetooth. Si vous n’utilisez pas la technologie sans fil Bluetooth, nous vous recommandons de sélectionner [Inactiver]. 1 Touchez [Paramètres téléphone] sur “Menu téléphone”. = Pour en savoir plus, reportez-vous à la page 55, Affichage du Menu téléphone. Chapitre Utilisation du téléphone main libre 2 Touchez [Inactiver] en regard de “Bluetooth Act./Inact.”. Si vous touchez [Bluetooth Act./Inact.], vous permutez entre [Activer] et [Inactiver]. Prendre automatiquement un appel Le système de navigation répond automatiquement aux appels entrants sur le téléphone portable, vous permettant de répondre à un appel tout en conduisant sans avoir à quitter les mains du volant. = Pour en savoir plus, reportez-vous à la page 55, Affichage du Menu téléphone. 2 Touchez la touche en regard de [Préférence réponse auto]. Le menu Préférences de réponse automatique apparaît. 3 Touchez l’option souhaitée. Réglage de la fonction de rejet automatique Si cette fonction est activée, le système de navigation rejette automatiquement tous les appels entrants. 1 Touchez [Paramètres téléphone] sur “Menu téléphone”. = Pour en savoir plus, reportez-vous à la page 55, Affichage du Menu téléphone. 2 Touchez la touche en regard de “Refuser ts appels”. Cette touche permet d’activer ou désactiver la fonction. p Si “Refuser ts appels” et “Préférence réponse auto” sont tous deux activés, “Refuser ts appels” a la priorité et tous les appels entrants sont automatiquement rejetés. Annulation de l’écho et réduction du bruit Lorsque vous utilisez la téléphone main libre dans votre véhicule, il se peut que vous entendiez un écho désagréable. Cette fonction réduit l’écho et le bruit pendant l’utilisation de la téléphonie main libre et préserve une certaine qualité sonore. 1 Touchez [Paramètres téléphone] sur “Menu téléphone”. [Inactiver] : Pas de réponse automatique. Prise manuelle de l’appel [Immédiatement] : Réponse immédiate [Après 3 secondes] : Réponse au bout de trois secondes [Après 6 secondes] : Réponse au bout de six secondes [Après 10 secondes] : Réponse au bout de dix secondes Utilisation du téléphone main libre 1 Touchez [Paramètres téléphone] sur “Menu téléphone”. 08 = Pour en savoir plus, reportez-vous à la page 55, Affichage du Menu téléphone. 2 Touchez [Suppr. écho]. La touche [Suppr. écho] permet de permuter entre [Activer] et [Inactiver]. Fr 65 Chapitre 08 Utilisation du téléphone main libre Réglage de la connexion automatique Lorsque la connexion automatique est activée, le système de navigation établit automatiquement la connexion avec un téléphone enregistré à portée du système. Cette fonction évite d’avoir à effectuer toutes les étapes nécessaires pour établir une connexion. p Sur certains téléphones portables, la connexion automatique est parfois impossible. 1 Touchez [Paramètres téléphone] sur “Menu téléphone”. = Pour en savoir plus, reportez-vous à la page 55, Affichage du Menu téléphone. 2 Touchez [Connexion auto]. La touche [Connexion auto] permet de permuter entre [Activer] et [Inactiver]. p La connexion automatique se fait dans l’ordre des numéros d’enregistrement. p Certains téléphones portables ne sont pas compatibles avec la connexion automatique. Édition du nom du périphérique Vous pouvez changer le nom du périphérique qui sera affiché sur votre téléphone portable. (Par défaut, [Pioneer Navi].) 1 Touchez [Paramètres téléphone] sur “Menu téléphone”. = Pour en savoir plus, reportez-vous à la page 55, Affichage du Menu téléphone. 2 Touchez [Modifier nom]. Le clavier apparaît pour que vous puissiez entrer le nom. 66 Fr pour supprimer le nom ac3 Touchez tuel et entrer un nouveau nom à l’aide du clavier. 4 Touchez [Terminé]. Le nom est changé. p Vous pouvez saisir jusqu’à 30 caractères pour le nom du périphérique. Remarques pour le téléphone main libre Remarques générales ! La connexion à tous les téléphones portables dotés de la technologie sans fil Bluetooth n’est pas garantie. ! La distance en visibilité directe entre ce système de navigation et votre téléphone portable doit être de 10 mètres ou moins lors de l’envoi et de la réception voix-données via Bluetooth. Néanmoins, la distance de transmission réelle peut être plus courte que la distance estimée, selon l’environnement d’utilisation. ! Sur certains téléphones portables, les hautparleurs du système n’émettent pas de sonnerie. ! Si le mode privé est sélectionné sur le téléphone portable, la téléphone main libre peut être désactivée. ! Le téléphone portable utilisé doit être compatible avec le profil de ce système de navigation. Chapitre Utilisation du téléphone main libre ! Lors de l’utilisation de la technologie sans fil Bluetooth, ce système de navigation peut ne pas être capable de commander toutes les fonctions du téléphone portable. Effectuer et recevoir des appels ! Vous entendrez probablement un bruit dans les situations suivantes : — Lorsque vous répondez au téléphone avec le bouton du téléphone. — Quand la personne de l’autre côté du téléphone raccroche. ! Si votre interlocuteur téléphonique n’entend pas la conversation du fait d’un écho, diminuez le volume pour la téléphone main libre, ce qui devrait permettre de réduire l’écho. ! Avec certains téléphones portables, même si vous appuyez sur le bouton de votre portable pour accepter un appel, la fonction main libre peut ne pas être pas disponible. ! Le nom enregistré apparaît si le numéro de téléphone de l’appelant est déjà enregistré dans l’annuaire. Lorsqu’un téléphone portable est enregistré sous différents noms, le premier nom en ordre alphabétique s’affiche. ! Si le numéro de téléphone de l’appelant n’est pas enregistré dans l’annuaire, c’est le numéro qui s’affiche. ! Pendant les appels entrants et sortants ou lorsque vous parlez au téléphone, vous pouvez uniquement effectuer les opérations suivantes : — Toucher , , [Vol +] et [Vol -]. — Appuyer sur le bouton MAP. — Faire défiler la carte et changer d’échelle de carte. Le journal des appels reçus et le journal des numéros marqués ! Les appels effectués ou les modifications effectuées sur votre téléphone portable ne sont pas enregistrés dans le journal des numéros marqués ou dans l’annuaire du système de navigation. ! Vous ne pouvez pas appeler à partir de l’entrée d’un utilisateur inconnu (pas de numéro de téléphone) dans le journal des appels reçus. ! Les données du journal sont enregistrées dans le système de navigation uniquement lorsque votre téléphone portable est appairé avec le système de navigation. Transferts de l’annuaire ! Si l’annuaire de votre téléphone portable contient plus de 400 entrées, il se peut que toutes les entrées ne soient pas chargées correctement. ! Avec certains téléphones portables, il n’est parfois pas possible de transférer tous les éléments en une fois vers l’annuaire. Dans ce cas, transférez les éléments de votre téléphone portable un par un. ! Avec certains téléphones portables, ce système de navigation ne peut pas afficher l’annuaire correctement. (Certains caractères peuvent être déformés ou le nom et prénom inversé.) ! Si l’annuaire du téléphone portable contient des images, il se peut que l’annuaire ne soit pas correctement transféré. (Les images ne peuvent pas être transférées à partir du téléphone portable.) ! Sur certains téléphones portables, le transfert de l’annuaire n’est pas possible. Fr Utilisation du téléphone main libre Enregistrement et connexion ! Le fonctionnement varie en fonction du téléphone portable utilisé. Pour en savoir plus, reportez-vous au mode d’emploi fourni avec votre téléphone portable. ! Avec les téléphones portables, le transfert de l’annuaire peut ne pas fonctionner même si votre téléphone est appairé avec le système de navigation. Dans ce cas, débranchez votre téléphone, procédez à nouveau à l’appariement depuis votre téléphone vers le système de navigation, puis lancez le transfert de l’annuaire. 08 67 Chapitre 08 Utilisation du téléphone main libre Mise à jour du logiciel de technologie sans fil Bluetooth Des fichiers de mise à jour pourront être téléchargés à l’avenir. Vous pourrez télécharger sur votre ordinateur les dernières mises à jour depuis un site web donné. p Avant de télécharger les fichiers et d’installer la mise à jour, lisez les instructions du site web. Suivez les instructions des étapes jusqu’à ce que [MAJ du logiciel] devienne active. p Les téléphones enregistrés figurant dans la liste [Connexion] sont effacés par la mise à jour du logiciel. 1 Touchez [Paramètres téléphone] sur “Menu téléphone”. = Pour en savoir plus, reportez-vous à la page 55, Affichage du Menu téléphone. 2 Touchez [MAJ logiciel Bluetooth]. La version actuelle est affichée. 3 Touchez [MAJ du logiciel]. La mise à jour démarre. 68 Fr Chapitre Lecture de CD audio 09 Vous pouvez lire un CD de musique ordinaire à l’aide du lecteur intégré du système de navigation. Cette section vous explique comment. Indique le temps de lecture écoulé dans la piste en cours de lecture. 1 Insérez le disque que vous voulez écouter dans le logement de chargement de disque. La lecture démarre automatiquement à partir de la première piste du CD. Utilisation des touches de l’écran tactile Touches de l’écran tactile 1 2 2 Touchez [DISC] dans le menu “Source AV” pour afficher l’écran “CD”. = Pour en savoir plus sur le fonctionnement, reportez-vous à la page 20, Présentation des écrans. 3 4 5 6 7 1 Rappel des courbes d’égalisation Lecture de l’écran 1 2 3 4 = Pour en savoir plus, reportez-vous à la page 137, Rappel des courbes d’égalisation. 2 Affichage du menu “Function” = Pour en savoir plus, reportez-vous à la page suivante, Utilisation du menu “Function”. Lecture de CD audio 3 Utilisez les touches de l’écran tactile pour contrôler le disque. 3 Changement de type de fichier média lu = Pour en savoir plus, reportez-vous à la page 72, Changement de type de fichier média lu. 1 Icône source Indique quelle source a été sélectionnée. 2 Indicateur du numéro de piste Indique le numéro de la piste en cours de lecture. 3 Indicateur Lecture échantillon de pistes/ aléatoire/répétée Les symboles ci-dessous indiquent l’état de lecture en cours. : Échantillon des pistes : Lecture aléatoire 4 Passage à une piste précédente ou suivante Si vous touchez [p], vous passez au début de la piste suivante. Si vous touchez [o] une fois, vous passez au début de la piste en cours. Si vous touchez à nouveau cette touche, vous passez à la piste précédente. Retour ou avance rapide Maintenez enfoncé [o] ou [p] pour effectuer une avance ou un retour rapide. p Le retour rapide est annulé quand il atteint le début de la première piste du disque. et la plage de lecture répétée : Affiche la plage de lecture répétée en cours 4 Indicateur de temps de lecture Fr 69 Chapitre Lecture de CD audio 09 p Lorsque vous déplacez MULTICONTROL vers la gauche ou vers la droite, cela vous permet d’effectuer les opérations équivalentes. 5 Lecture et pause La touche [f] permute entre la “lecture” et la “pause”. 6 Lecture aléatoire - Tout À l’aide d’une seule touche, vous pouvez mettre toutes les chansons d’un disque en lecture aléatoire. p [Lecture aléatoire – Tout] n’est pas disponible sur AVIC-F710BT. p Pour annuler la lecture aléatoire, changez [Aléatoire] sur [Inactiver] dans le menu “Function”. 3 Pour revenir à l’affichage précédent, touchez [Détails]. Utilisation du menu “Function” 1 Touchez [DISC] dans le menu “Source AV” pour afficher l’écran “CD”. = Pour en savoir plus sur le fonctionnement, reportez-vous à la page 20, Présentation des écrans. 2 Touchez [Func]. 7 Affichage de l’écran de la carte Sélection d’une piste de la liste La liste vous permet de voir tous les titres des pistes, noms de fichier ou noms de dossier du disque et de les sélectionner pour lecture. 1 Touchez [Liste]. 2 Touchez la piste que vous voulez lire. La piste actuellement lue est mise en évidence. Si vous touchez ou , vous pouvez passer à la page suivante ou précédente dans la liste. p Le symbole “–” apparaît lorsque l’information correspondante n’est pas disponible. 70 Fr 1 2 3 1 Lecture répétée Chaque fois que vous touchez [Répéter], le réglage change comme suit : ! Disc — Répète le disque en cours ! Piste — Répète juste la piste en cours p La répétition de la lecture est automatiquement abandonnée dès que commence la recherche d’une piste ou une avance/un retour rapide. 2 Lecture des pistes dans un ordre aléatoire La touche [Aléatoire] permet de permuter entre [Activer] et [Inactiver]. 3 Échantillon des pistes d’un CD Touchez [Echantillon] pour activer ([Activer]) ou désactiver ([Inactiver]) la fonction. La lecture de début de piste vous permet d’écouter les 10 premières secondes de chaque piste du CD. Si vous trouvez la piste souhaitée touchez [Echantillon] pour arrêter la lecture du début de chaque piste. p Lorsque l’échantillonnage est terminé, la lecture normale des pistes reprend. Chapitre Lecture des fichiers musicaux d’un ROM Vous pouvez lire un disque qui contient des fichiers audio compressés à l’aide du lecteur intégré du système de navigation. Cette section en décrit le fonctionnement. p Dans la description suivante, les fichiers MP3, WMA, AAC, WAV sont collectivement appelés “fichier audio compressé”. p AVIC-F910BT et AVIC-F9110BT ne peuvent pas lire les fichiers WAV. 1 Insérez le disque que vous voulez écouter dans le logement de chargement de disque. La lecture démarre automatiquement à partir de la première piste du ROM. 2 Touchez [DISC] dans le menu “Source AV” pour afficher l’écran “ROM”. 3 Indique le numéro de la piste en cours de lecture. 4 Indicateur Lecture échantillon de pistes/ aléatoire/répétée Les symboles ci-dessous indiquent l’état de lecture en cours. : Échantillon des pistes : Lecture aléatoire 5 6 7 8 Utilisez l’écran ROM pour lire le disque. = Pour en savoir plus, reportez-vous à cette page, Utilisation des touches de l’écran tactile. 9 a Lecture de l’écran 12 3 4 5 6 7 b et la plage de lecture répétée : Affiche la plage de lecture répétée en cours Indicateur du type de fichier Indique le type du fichier audio en cours de lecture. Indicateur de temps de lecture Indique le temps de lecture écoulé dans la piste en cours de lecture. Indicateur du nom de dossier Indique le nom du dossier en cours de lecture. Indicateur du numéro de la chanson Indique le numéro de la chanson lue dans la liste sélectionnée. Indicateur du titre de la chanson Indique le titre de la chanson en cours de lecture. Indicateur du nom de l’artiste Indique le nom de l’artiste pour la chanson en cours. Indicateur du titre de l’album Indique le titre de l’album correspondant à la chanson. 8 9 a b Utilisation des touches de l’écran tactile 1 1 Icône source Indique quelle source a été sélectionnée. 2 Indicateur du numéro de dossier Indique le numéro du dossier en cours de lecture. 3 Indicateur de piste 2 Lecture des fichiers musicaux d’un ROM = Pour en savoir plus sur le fonctionnement, reportez-vous à la page 20, Présentation des écrans. 10 3 4 5 6 7 8 Fr 71 Chapitre 10 Lecture des fichiers musicaux d’un ROM 1 Changement de type de fichier média lu Lorsqu’un disque avec plusieurs types de fichiers média est lu, vous pouvez permuter entre les différents types de fichier média à reproduire. Touchez [Support] pour permuter entre les types de fichiers média suivants : CD (données audio (CD-DA)) — ROM (fichier audio compressé) — DivX (fichiers vidéo DivX) droite, cela vous permet d’effectuer les opérations équivalentes. 6 Lecture et pause La touche [f] permute entre la “lecture” et la “pause”. 7 Lecture aléatoire - Tout À l’aide d’une seule touche, vous pouvez mettre toutes les chansons d’un disque en lecture aléatoire. p Si le disque contient un mélange de différents types de fichiers média, toutes les pistes de la partie en cours (“CD” ou “ROM”) sont en lecture aléatoire. p [Lecture aléatoire – Tout] n’est pas disponible sur AVIC-F710BT. p Pour annuler la lecture aléatoire, changez [Aléatoire] sur [Inactiver] dans le menu “Function”. p Cette touche de l’écran tactile n’apparaît que pendant la lecture d’un disque contenant un mélange de plusieurs types de fichiers média. 2 Rappel des courbes d’égalisation = Pour en savoir plus, reportez-vous à la page 137, Rappel des courbes d’égalisation. 3 Affichage du menu “Function” = Pour en savoir plus, reportez-vous à la page suivante, Utilisation du menu “Function”. 4 Sélection du dossier précédent ou suivant p Pour sélectionner le dossier précédent ou suivant et lire la première piste du dossier, touchez ces touches. Vous ne pouvez pas sélectionner un dossier qui ne comporte pas de fichier audio compressé. 5 Passage à une piste précédente ou suivante Si vous touchez [p], vous passez au début de la piste suivante. Si vous touchez [o] une fois, vous passez au début de la piste en cours. Si vous touchez à nouveau cette touche, vous passez à la piste précédente. Retour ou avance rapide Maintenez enfoncé [o] ou [p] pour effectuer une avance ou un retour rapide. p Le retour rapide s’arrête quand il atteint le début du premier fichier dans la plage de répétition. p Dans le cas des fichiers audio compressés, aucun son n’est émis pendant le retour rapide ou l’avance rapide. p Lorsque vous déplacez MULTICONTROL vers la gauche ou vers la 72 Fr 8 Affichage de l’écran de la carte Sélection d’une piste de la liste La liste vous permet de voir tous les titres des pistes ou noms de dossier du disque. Touchez un dossier sur la liste pour voir son contenu. Vous pouvez lire une piste sur la liste en la touchant. 1 Touchez [Liste]. 2 Touchez le dossier que vous souhaitez consulter. La piste actuellement lue est mise en évidence. Si vous touchez ou , vous pouvez passer à la page suivante ou précédente dans la liste. Chapitre Lecture des fichiers musicaux d’un ROM Si vous touchez , vous affichez le contenu du dossier supérieur (dossier parent). Si le dossier supérieur est répertorié, ne peut pas être utilisé. 2 10 Touchez [Func]. p Si le dossier sélectionné ne contient aucune piste lisible, la liste des pistes ne s’affiche pas. 3 Touchez la piste que vous voulez lire. p Pour annuler l’écran de la liste, touchez [Détails]. Parcourir les informations intégrées Les informations textuelles enregistrées sur un disque de fichiers audio compressés peuvent être affichées. ! ! ! ! ! Album Title : (titre de l’album)* Track Title : (titre de la piste)* Folder Title : (titre du dossier) File Name : (nom du fichier) Artist Name : (nom de l’artiste)* Si aucune information n’a été enregistrée pour l’élément, rien ne s’affiche. p Pour les fichiers WAV, seules les informations marquées d’un astérisque (*) s’affichent. p Si aucune fonction n’est utilisée pendant 30 secondes, l’affichage retourne automatiquement à l’affichage ordinaire. Utilisation du menu “Function” 1 Touchez [DISC] dans le menu “Source AV” pour afficher l’écran “ROM”. = Pour en savoir plus sur le fonctionnement, reportez-vous à la page 20, Présentation des écrans. 2 3 1 Lecture répétée Chaque fois que vous touchez [Répéter], le réglage change comme suit : ! Disc — Répète tous les fichiers audio compressés ! Piste — Répète juste la piste en cours ! Dossier — Répète le dossier en cours p Si vous sélectionnez un autre dossier pendant la lecture répétée, la plage de lecture répétée change en [Disc]. p Si vous effectuez une avance/un retour rapide pendant [Piste], la plage de lecture répétée devient [Dossier]. p Lorsque [Dossier] est sélectionné, il est impossible de lire un sous-dossier de ce dossier. p Lorsque des disques contenant des fichiers audio compressés et des données audio (CD-DA) sont lus, la lecture répétée est effectuée pendant la session de données en cours même si [Disc] est sélectionné. 2 Lecture des pistes dans un ordre aléatoire La touche [Aléatoire] permet de permuter entre [Activer] et [Inactiver]. Avec ROM, les pistes comprises dans la plage de lecture répétée sont lues en ordre aléatoire. p Si vous placez [Aléatoire] sur [Activer] quand la plage de lecture répétée est réglée sur [Piste], la plage de lecture répétée devient automatiquement [Dossier]. 3 Échantillon des dossiers et des pistes Fr Lecture des fichiers musicaux d’un ROM % Touchez . L’information suivante est affichée. 1 73 Chapitre 10 Lecture des fichiers musicaux d’un ROM La fonction d’échantillon vous permet d’entendre les 10 premières secondes de chaque piste. La lecture d’échantillon est effectuée sur la base de la lecture répétée en cours. La touche [Echantillon] permet de permuter entre [Activer] et [Inactiver]. Une fois la piste souhaitée trouvée, touchez [Echantillon] pour désactiver l’échantillon de pistes. p Lorsque la lecture du début de la piste ou du dossier est terminée, la lecture normale des pistes reprend. p Si vous placez [Echantillon] sur [Activer] quand la plage de lecture répétée est réglée sur [Piste], la plage de lecture répétée devient automatiquement [Dossier]. p Si vous placez [Echantillon] sur [Activer] quand la plage de lecture répétée est réglée sur [Disc], la lecture d’échantillon s’effectue pour les premières pistes de chaque dossier uniquement. 74 Fr Chapitre Lecture d’un DVD-Vidéo 11 Vous pouvez lire un DVD-Vidéo à l’aide du lecteur intégré du système de navigation. Cette section décrit le fonctionnement du DVDVidéo. p AVIC-F710BT ne peut pas lire les DVD. Utilisation des touches de l’écran tactile Écran de lecture (page1) 1 2 Lecture de l’écran 123 a 45 6 7 3 8 4 5 6 7 9 8 9 ab Écran de lecture (page2) 1 c d e 6 7 f 9g b Écran de lecture (page3) 1 2 Lecture d’un DVD-Vidéo 1 Icône source Indique quelle source a été sélectionnée. 2 Indicateur de piste audio Indique le numéro de piste audio et la langue sélectionnés. 3 Indicateur du numéro du titre Indique le numéro du titre en cours de lecture. 4 Indicateur du canal audio Indique le type de canal audio utilisé, comme “Mch” (multicanaux). 5 Indicateur du numéro de chapitre Indique le chapitre en cours de lecture. 6 Indicateur de la langue des sous-titres Indique la langue de sous-titres utilisée. 7 Indicateur du format audionumérique Indique le format audionumérique (format surround) sélectionné. 8 Indicateur de temps de lecture Indique le temps de lecture écoulé dans le titre en cours de lecture. 9 Indicateur d’angle de vue Indique quel angle de vue a été sélectionné. a Indicateur de numéro de sous-titres Indique le numéro de sous-titres utilisé. 2 h i j k 6 7 8 9 b p Pour certains disques, l’icône 9 peut apparaître pour indiquer que la commande n’est pas valide. 1 Rappel des courbes d’égalisation Fr 75 Chapitre 11 Lecture d’un DVD-Vidéo = Pour en savoir plus, reportez-vous à la page 137, Rappel des courbes d’égalisation. 2 Affichage du menu “Function” = Pour en savoir plus, reportez-vous à la page 79, Utilisation du menu “Function”. 3 Affichage du menu DVD Vous pouvez afficher le menu en touchant [Menu] ou [M. SUP] pendant la lecture du disque. Si vous effleurez à nouveau l’une de ces touches, vous pouvez reprendre la lecture à partir de la position sélectionnée dans le menu. Pour en savoir plus, reportez-vous aux instructions fournies avec le disque. 4 Aller en avant ou en arrière Si vous touchez [p], vous passez au début du chapitre suivant. Si vous touchez [o] une fois, vous passez au début du chapitre en cours. Si vous touchez à nouveau, vous passez au chapitre précédent. p Lorsque vous déplacez MULTICONTROL vers la gauche ou vers la droite, cela vous permet d’effectuer les opérations équivalentes. 5 Lecture et pause La touche [f] permute entre la “lecture” et la “pause”. 6 Changement d’affichage [Aff.] permet de changer les informations dans l’ordre suivant : Informations sur le disque — Plage de lecture répétée et Sélection G/D 7 Affichage de l’écran de la carte 8 Affichage du clavier du menu DVD = Pour en savoir plus, reportez-vous à la page 78, Utilisation du menu DVD avec les touches de l’écran tactile. 9 Passage à la page de touches suivante de l’écran tactile a Arrêt de la lecture b Masquer les touches de l’écran tactile Touchez [Masquer] pour masquer les touches de l’écran tactile. Touchez n’importe quelle position sur l’écran LCD pour afficher de nouveau les touches de l’écran tactile. c Passage à un titre précédent ou suivant 76 Fr Si vous touchez [d] vous passez au début du titre suivant. Si vous touchez [c] vous passez au début du titre précédent. d Lecture image par image (ou lecture en ralenti) = Pour en savoir plus, reportez-vous à la page 78, Lecture image par image. = Pour en savoir plus, reportez-vous à la page 78, Lecture en ralenti. e Retour ou avance rapide Touchez [m] ou [n] pour effectuer une avance ou un retour rapide. Si vous maintenez enfoncée [m] ou [n] pendant cinq secondes, le retour rapide/ avance rapide continue même si vous relâchez l’une de ces touches. Pour reprendre la lecture à un point désiré, touchez [f], [m] ou [n]. f Recherche d’une scène particulière et reprise de la lecture à un moment précis p Pour en savoir plus, reportez-vous à la page suivante, Recherche d’une scène particulière et reprise de la lecture à un moment précis. g Procéder à une opération (comme la reprise) mémorisée sur le disque Lorsque vous utilisez un DVD comportant un point enregistré indiquant où revenir, le DVD retourne au point spécifié et lance la lecture depuis ce point. h Changement de sous-titres (sous-titres multiples) Chaque fois que vous touchez [Ss-titre] la langue des sous-titres change. i Changement de l’angle de vue (Multiangle) Chaque fois que vous touchez [Angle], l’angle de vue change. p Pendant la lecture de scènes filmées sous plusieurs angles, l’icône d’angle est affichée. Activez ou désactivez l’affichage de l’icône d’angle à l’aide du menu “Config. DVD”. = Pour en savoir plus, reportez-vous à la page 89, Réglage de l’affichage de l’icône d’angle. Chapitre Lecture d’un DVD-Vidéo j Changement de la langue de la bande son et des systèmes audio (Multi-audio) Chaque fois que vous touchez [Audio] la langue de la bande son ou les systèmes audio changent. p Le son DTS n’est pas disponible alors sélectionnez un réglage autre que DTS. p Les indications d’affichage telles que MPEG-A et Mch indiquent le système audio enregistré sur le DVD. En fonction du réglage, la lecture peut ne pas s’effectuer avec le même système audio que celui indiqué. 11 Recherche d’une scène particulière et reprise de la lecture à un moment précis Vous pouvez rechercher la scène de votre choix en indiquant un titre ou un chapitre, ainsi que le temps. p La recherche d’un chapitre et la recherche temporelle ne sont pas possibles quand la lecture du disque est arrêtée. 1 Touchez [Rechercher] puis [Titre] (titre), [Chapitre] (chapitre), [Heure] (temps). k Entrée des commandes numériques = Pour en savoir plus, reportez-vous à la page suivante, Recherche directe d’un numéro. Reprise de la lecture (Signet) Touchez [Signet] : Vous pouvez marquer un point pour cinq disques différents maximum. Si vous essayez de mémoriser un autre point pour le même disque, le signet le plus ancien est écrasé par le plus récent. p Pour effacer un signet sur un disque, maintenez enfoncé [Signet] pendant la lecture. Maintenez enfoncé le bouton EJECT : Vous pouvez également marquer un point pour un disque en maintenant enfoncé le bouton EJECT. La prochaine fois que vous insérez le même disque, la lecture reprend depuis le point marqué. Lorsque vous placez un nouveau signet sur un point avec cette méthode, le ou les points précédemment marqués sont écrasés. p Pour la lecture, le point marqué avec cette méthode a la priorité sur tout point marqué à l’aide de [Signet]. 2 Effleurez les touches pour saisir le numéro ou le temps visé, puis touchez [Entrer]. Lecture d’un DVD-Vidéo La fonction de Signet vous permet de reprendre la lecture à partir d’une scène sélectionnée, la prochaine fois que le disque est chargé. Pour les titres et les chapitres ! Pour sélectionner 3, touchez [3] et [Entrer] dans l’ordre. ! Pour sélectionner 10, touchez [1] et [0] puis [Entrer] dans l’ordre. Pour le temps (recherche temporelle) ! Pour sélectionner 5 minutes 03 secondes, touchez [5], [0], [3] et [Entrer] dans l’ordre. ! Pour sélectionner 71 minutes 00 seconde, touchez [7], [1], [0], [0] et [Entrer] dans l’ordre. Fr 77 Chapitre Lecture d’un DVD-Vidéo 11 p Pour annuler les numéros saisis, touchez [Effacer]. 1 Touchez [a], [b], [c] ou [d] pour sélectionner l’élément du menu souhaité. Recherche directe d’un numéro Vous pouvez utiliser cette fonction pour saisir une commande numérique lors de la lecture du DVD. 1 Audio Subtitle Staff / Cast Angle Touchez [0-9]. 2 Touchez les touches [0] à [9] pour saisir le numéro souhaité. p Si les touches de l’écran tactile pour la sélection du menu DVD disparaissent, touchez n’importe quelle position sur l’écran, puis touchez pour les afficher à nouveau. 3 Quand le numéro saisi est affiché, touchez [Entrer]. Utilisation du menu DVD Vous pouvez commander le menu DVD en touchant directement un élément du menu sur l’écran. p Il se peut que cette fonction ne fonctionne pas correctement avec le contenu de certains disques DVD. Le cas échéant, utilisez les touches de l’écran tactile pour opérer le menu DVD. 1 Touchez l’écran pour afficher les touches de l’écran tactile. 2 Touchez [M. SUP] ou [Menu] pour afficher les touches de l’écran tactile afin de commander le menu DVD. 3 Play All Chapter 2 Touchez [Entrer]. La lecture commence à partir de l’élément de menu sélectionné. La façon d’afficher le menu est différente selon le disque. Lecture image par image Cette fonction vous permet d’avancer image par image pendant la lecture. % Touchez [r] pendant la lecture. Chaque fois que vous touchez [r], vous avancez d’une image. Pour retourner à la lecture normale, touchez [f]. p Avec certains disques, il est possible que les images ne soient pas nettes en lecture image par image. Touchez l’élément du menu souhaité. Utilisation du menu DVD avec les touches de l’écran tactile Si des éléments du menu DVD apparaissent au bas de l’écran, les touches de l’écran tactile peuvent les recouvrir. Le cas échéant, sélectionnez un élément au moyen de ces touches. Lecture en ralenti Cette fonction vous permet de ralentir la vitesse de lecture. 1 Maintenez enfoncé [r] jusqu’à ce que soit affiché pendant la lecture. L’icône s’affiche et la lecture en ralenti avant commence. p Pour retourner à la lecture normale, touchez [f]. 78 Fr Chapitre Lecture d’un DVD-Vidéo 2 Touchez [q] ou [r] pour régler la vitesse de lecture en mode ralenti. Chaque fois que vous touchez [q] ou [r], la vitesse change de quatre plages, dans l’ordre suivant : 1/16 f 1/8 f 1/4 f 1/2 p Il n’y a pas de son pendant la lecture en ralenti. p Avec certains disques, il est possible que les images ne soient pas nettes en lecture en ralenti. p La lecture en ralenti arrière n’est pas possible. Utilisation du menu “Function” 1 Touchez [DISC] dans le menu “Source AV” pour afficher l’écran “DVD-V”. p Si vous effectuez une recherche de chapitre (titre) ou une avance/un retour rapide ou encore une lecture en ralenti, la plage de lecture répétée devient [Disc]. 2 Sélection de la sortie audio Lors de la lecture de disques DVD enregistrés avec LPCM audio, vous pouvez changer la sortie audio. Touchez répétitivement [Sélection G/D] jusqu’à ce que la sortie audio souhaitée apparaisse. Chaque fois que vous touchez [Sélection G/D], le réglage change comme suit : ! L+R — Gauche et droit ! L — Gauche ! R — Droit ! Mixer — Mixage gauche et droit p Cette fonction n’est pas disponible quand la lecture du disque est arrêtée. 3 Réglages de configuration du DVD = Pour en savoir plus, reportez-vous à la page 88, Affichage du menu Config. DVD. 2 Touchez l’écran pour afficher les touches de l’écran tactile. 3 Touchez [Func]. 1 2 Lecture d’un DVD-Vidéo = Pour en savoir plus sur le fonctionnement, reportez-vous à la page 20, Présentation des écrans. 11 3 1 Lecture répétée Chaque fois que vous touchez [Répéter], le réglage change comme suit : ! Titre — Répète juste le titre en cours ! Chapitre — Répète juste le chapitre en cours ! Disc — Lit le disque en cours de bout en bout Fr 79 Chapitre 12 Lecture d’un disque DVD-VR Vous pouvez lire un disque DVD-VR (format d’enregistrement vidéo DVD) à l’aide du lecteur intégré du système de navigation. Cette section décrit le fonctionnement des disques DVD-VR. p AVIC-F710BT ne peut pas lire les disques DVD-VR. Utilisation des touches de l’écran tactile Écran de lecture (page1) 1 2 3 4 5 Lecture de l’écran 12 3 4 5 6 7 6 7 8 8 9 9abc Écran de lecture (page2) 1 2 d 1 Icône source Indique quelle source a été sélectionnée. 2 Indicateur de piste audio Indique le numéro de la piste audio en cours de lecture. 3 Indicateur du numéro du titre Indique le numéro du titre en cours de lecture. 4 Indicateur du canal audio Indique le type de canal audio utilisé, comme “Mch” (multicanaux). 5 Indicateur du numéro de chapitre Indique le chapitre en cours de lecture. 6 Indicateur du mode de lecture Indique le mode de lecture actuel. = Pour en savoir plus, reportez-vous à la page 82, Changement du mode de lecture. 7 Indicateur du format audionumérique Indique le format audionumérique (format surround) sélectionné. 8 Indicateur de temps de lecture Indique le temps de lecture écoulé dans le titre en cours de lecture. 9 Indicateur d’état mixte Indique l’état mixte en cours. 80 Fr e f g h 7 8 i a c p Pour certains disques, l’icône 9 peut apparaître pour indiquer que la commande n’est pas valide. 1 Rappel des courbes d’égalisation = Pour en savoir plus, reportez-vous à la page 137, Rappel des courbes d’égalisation. 2 Affichage du menu “Function” = Pour en savoir plus, reportez-vous à la page 83, Utilisation du menu “Function”. 3 c Pub arrière/Passer pub. d = Pour en savoir plus, reportez-vous à la page 82, Utilisation de la fonction saut court. 4 Changement du mode de lecture = Pour en savoir plus, reportez-vous à la page 82, Changement du mode de lecture. Chapitre Lecture d’un disque DVD-VR 5 Aller en avant ou en arrière Si vous touchez [p], vous passez au début du chapitre suivant. Si vous touchez [o] une fois, vous passez au début du chapitre en cours. Si vous touchez à nouveau, vous passez au chapitre précédent. p Lorsque vous déplacez MULTICONTROL vers la gauche ou vers la droite, cela vous permet d’effectuer les opérations équivalentes. p Les indications d’affichage telles que MPEG-A et Mch indiquent le système audio enregistré sur le DVD. En fonction du réglage, la lecture peut ne pas s’effectuer avec le même système audio que celui indiqué. Chaque fois que vous touchez [Ss-titre] la langue des sous-titres change. g Lecture image par image (ou lecture en ralenti) = Pour en savoir plus, reportez-vous à la page 83, Lecture image par image. = Pour en savoir plus, reportez-vous à la page 83, Lecture en ralenti. h Retour ou avance rapide Touchez [m] ou [n] pour effectuer une avance ou un retour rapide. Si vous maintenez enfoncée [m] ou [n] pendant cinq secondes, le retour rapide/ avance rapide continue même si vous relâchez l’une de ces touches. Pour reprendre la lecture à un point désiré, touchez [f], [m] ou [n]. i Recherche d’une scène particulière et reprise de la lecture à un moment précis = Pour en savoir plus, reportez-vous à cette page, Recherche d’une scène particulière et reprise de la lecture à un moment précis. Recherche d’une scène particulière et reprise de la lecture à un moment précis Vous pouvez rechercher la scène de votre choix en indiquant un titre ou un chapitre, ainsi que le temps. p La recherche d’un chapitre et la recherche temporelle ne sont pas possibles quand la lecture du disque est arrêtée. Lecture d’un disque DVD-VR 6 Lecture et pause La touche [f] permute entre la “lecture” et la “pause”. 7 Changement d’affichage [Aff.] permet de changer les informations dans l’ordre suivant : Informations sur le disque — Plage de lecture répétée 8 Affichage de l’écran de la carte 9 Affichage de la liste de titres Affiche la liste de titres enregistrés sur le disque. a Passage à la page de touches suivante de l’écran tactile b Arrêt de la lecture c Masquer les touches de l’écran tactile Touchez [Masquer] pour masquer les touches de l’écran tactile. Touchez n’importe quelle position sur l’écran LCD pour afficher de nouveau les touches de l’écran tactile. d Changement de pistes audio (multiaudio) Chaque fois que vous touchez [Audio], les pistes audio changent. 12 1 Touchez [Rechercher] puis [Titre] (titre), [Chapitre] (chapitre), [Heure] (temps). e Passage à un titre précédent ou suivant Si vous touchez [d] vous passez au début du titre suivant. Si vous touchez [c] vous passez au début du titre précédent. f Changement de sous-titres (sous-titres multiples) Fr 81 Chapitre 12 Lecture d’un disque DVD-VR 2 Effleurez les touches pour saisir le numéro ou le temps visé, puis touchez [Entrer]. Utilisation de la fonction saut court Pour les titres et les chapitres % Pour avancer ou revenir en arrière progressivement, touchez [c Pub arrière] ou [Passer pub. d]. Chaque pression de [c Pub arrière] ou [Passer pub. d] modifie les étapes dans l’ordre suivant : c Pub arrière 5 sec. — 15 sec. — 30 sec. — 1 min. — 2 min. — 3 min. — 0 sec. Passer pub. d 30 sec. — 1 min. — 1,5 min. — 2 min. — 3 min. — 5 min. — 10 min. — 0 sec. ! Pour sélectionner 3, touchez [3] et [Entrer] dans l’ordre. ! Pour sélectionner 10, touchez [1] et [0] puis [Entrer] dans l’ordre. Pour le temps (recherche temporelle) ! Pour sélectionner 5 minutes 03 secondes, touchez [5], [0], [3] et [Entrer] dans l’ordre. ! Pour sélectionner 71 minutes 00 seconde, touchez [7], [1], [0], [0] et [Entrer] dans l’ordre. p Pour annuler les numéros saisis, touchez [Effacer]. Changement du mode de lecture Cette fonction vous permet de passer l’intervalle de temps de votre choix pendant la lecture de la vidéo. Elle est utile pour passer les publicités sur votre disque DVD-VR enregistré. Lecture à partir de la sélection d’une liste de titres Vous pouvez sélectionner et lire le titre de votre choix dans la liste. 1 Touchez [Liste] dans l’écran de lecture. 2 Touchez le titre à lire dans la liste. Deux méthodes s’offrent à vous pour lire des disques DVD-VR : Original (original) et Playlist (liste de lecture). p Les titres créés avec des enregistreurs DVD sont appelés originaux. Les titres qui se basent sur les originaux, les titres réorganisés sont appelés liste de lecture. Les listes de lecture sont créées sur des disques DVDR/-RW. % Touchez [Changement de mode] pour passer en mode de lecture. Si le mode de lecture est modifié, la lecture démarre au début du mode de lecture sélectionné. 82 Fr p Si vous touchez ou , vous pouvez passer à la page suivante ou précédente dans la liste. 3 Pour revenir à l’affichage précédent, touchez [Liste]. Chapitre Lecture d’un disque DVD-VR Lecture image par image Cette fonction vous permet d’avancer image par image pendant la lecture. % Touchez [r] pendant la lecture. Chaque fois que vous touchez [r], vous avancez d’une image. Pour retourner à la lecture normale, touchez [f]. 12 2 Touchez l’écran pour afficher les touches de l’écran tactile. 3 Touchez [Func]. Menu Function p Avec certains disques, il est possible que les images ne soient pas nettes en lecture image par image. Lecture en ralenti Cette fonction vous permet de ralentir la vitesse de lecture. 1 Maintenez enfoncé [r] jusqu’à ce que soit affiché pendant la lecture. L’icône s’affiche et la lecture en ralenti avant commence. 2 Touchez [r] pour régler la vitesse de lecture en mode ralenti. Chaque fois que vous touchez [r] la vitesse change de quatre plages comme suit : 1/16 d 1/8 d 1/4 d 1/2 p Il n’y a pas de son pendant la lecture en ralenti. p Avec certains disques, il est possible que les images ne soient pas nettes en lecture en ralenti. p La lecture en ralenti arrière n’est pas possible. Utilisation du menu “Function” 1 Touchez [DISC] dans le menu “Source AV” pour afficher l’écran “DVD-VR”. = Pour en savoir plus sur le fonctionnement, reportez-vous à la page 20, Présentation des écrans. 2 3 1 Lecture répétée Chaque fois que vous touchez [Répéter], le réglage change comme suit : ! Titre — Répète juste le titre en cours ! Chapitre — Répète juste le chapitre en cours ! Disc — Lit le disque en cours de bout en bout p Si vous effectuez une recherche de chapitre (titre) ou une avance/un retour rapide ou encore une lecture en ralenti, la plage de lecture répétée devient [Disc]. 2 Sélection de la sortie audio Lors de la lecture de disques DVD enregistrés avec LPCM audio, vous pouvez changer la sortie audio. Touchez répétitivement [Sélection G/D] jusqu’à ce que la sortie audio souhaitée apparaisse. ! L+R — Gauche et droit ! L — Gauche ! R — Droit ! Mixer — Mixage gauche et droit p Cette fonction n’est pas disponible quand la lecture du disque est arrêtée. 3 Réglages de configuration du DVD = Pour en savoir plus, reportez-vous à la page 88, Affichage du menu Config. DVD. Fr Lecture d’un disque DVD-VR p Pour retourner à la lecture normale, touchez [n] ou [m], etc. 1 83 Chapitre 13 Lecture de vidéo DivX Vous pouvez lire un disque DivX à l’aide du lecteur intégré du système de navigation. Cette section vous explique comment. p AVIC-F710BT ne peut pas lire les fichiers DivX. Utilisation des touches de l’écran tactile Écran de lecture (page1) 1 2 Lecture de l’écran 12 3 45 6 7 3 8 4 5 6 7 9 89ab Écran de lecture (page2) 1 1 Icône source Indique quelle source a été sélectionnée. 2 Indicateur de piste audio Indique le numéro de la piste audio en cours de lecture. 3 Indicateur du numéro de dossier Indique le numéro du dossier en cours de lecture. 4 Indicateur du canal audio Indique le type de canal audio utilisé, comme “Mch” (multicanaux). 5 Indicateur de numéro de fichier Indique le numéro du fichier en cours de lecture. 6 Indicateur de numéro de sous-titres Indique le numéro de sous-titres utilisé. 7 Indicateur du format audionumérique Indique le format audionumérique (format surround) sélectionné. 8 Indicateur de temps de lecture Indique le temps de lecture écoulé du fichier en cours. 9 Indicateur de la plage de répétition Indique quelle plage de répétition a été sélectionnée. 84 Fr 2 c 3 d e f 6 7 g 9 b p Pour certains disques, l’icône 9 peut apparaître pour indiquer que la commande n’est pas valide. 1 Rappel des courbes d’égalisation = Pour en savoir plus, reportez-vous à la page 137, Rappel des courbes d’égalisation. 2 Affichage du menu “Function” = Pour en savoir plus, reportez-vous à la page 86, Utilisation du menu “Function”. 3 Sélection du dossier précédent ou suivant Touchez [c] ou [d] pour sélectionner le dossier souhaité. 4 Aller en avant ou en arrière Chapitre Lecture de vidéo DivX p Lorsque vous déplacez MULTICONTROL vers la gauche ou vers la droite, cela vous permet d’effectuer les opérations équivalentes. 5 Lecture et pause La touche [f] permute entre la “lecture” et la “pause”. 6 Changement d’informations [Aff.] permet de changer le contenu du panneau d’informations dans l’ordre suivant : Informations sur le disque — Dossier actuel — Nom du fichier 7 Affichage de l’écran de la carte 8 Changement de type de fichier média lu Lorsqu’un disque avec plusieurs types de fichiers média est lu, vous pouvez permuter entre les différents types de fichier média à reproduire. Touchez [Support] pour permuter entre les types de fichiers média suivants : CD (données audio (CD-DA)) — ROM (fichier audio compressé) — DivX (fichiers vidéo DivX) p Cette touche de l’écran tactile n’apparaît que pendant la lecture d’un disque contenant un mélange de plusieurs types de fichiers média. 9 Passage à la page de touches suivante de l’écran tactile a Arrêt de la lecture b Masquer les touches de l’écran tactile Touchez [Masquer] pour masquer les touches de l’écran tactile. Touchez n’importe quelle position sur l’écran LCD pour afficher de nouveau les touches de l’écran tactile. c Changement de pistes audio (multiaudio) Chaque fois que vous touchez [Audio], les pistes audio changent. d Changement de sous-titres (sous-titres multiples) Chaque fois que vous touchez [Ss-titre] la langue des sous-titres change. e Lecture image par image (ou lecture en ralenti) = Pour en savoir plus, reportez-vous à cette page, Lecture image par image. = Pour en savoir plus, reportez-vous à cette page, Lecture en ralenti. f Retour ou avance rapide Touchez [m] ou [n] pour effectuer une avance ou un retour rapide. Si vous maintenez enfoncée [m] ou [n] pendant cinq secondes, le retour rapide/ avance rapide continue même si vous relâchez l’une de ces touches. Pour reprendre la lecture à un point désiré, touchez [f], [m] ou [n]. g Recherche d’une scène particulière et reprise de la lecture à un moment précis Lecture de vidéo DivX Si vous touchez [p] , vous passez au début du fichier suivant. Si vous touchez [o] une fois, vous passez au début du fichier en cours. Si vous touchez à nouveau, vous passez au fichier précédent. 13 = Pour en savoir plus, reportez-vous à la page suivante, Recherche d’une scène particulière et reprise de la lecture à un moment précis. Lecture image par image Cette fonction vous permet d’avancer image par image pendant la lecture. % Touchez [r] pendant la lecture. Chaque fois que vous touchez [r], vous avancez d’une image. Pour retourner à la lecture normale, touchez [f]. p Avec certains disques, il est possible que les images ne soient pas nettes en lecture image par image. Lecture en ralenti Cette fonction vous permet de ralentir la vitesse de lecture. % Maintenez enfoncé [r] jusqu’à ce que soit affiché pendant la lecture. L’icône s’affiche et la lecture en ralenti avant commence. Fr 85 Chapitre 13 Lecture de vidéo DivX p Pour retourner à la lecture normale, touchez [n] ou [m], etc. p Il n’y a pas de son pendant la lecture en ralenti. p Avec certains disques, il est possible que les images ne soient pas nettes en lecture en ralenti. p La lecture en ralenti arrière n’est pas possible. Pour les dossiers et les fichiers ! Pour sélectionner 3, touchez [3] et [Entrer] dans l’ordre. ! Pour sélectionner 10, touchez [1] et [0] puis [Entrer] dans l’ordre. Pour le temps (recherche temporelle) ! Pour sélectionner 5 minutes 03 secondes, touchez [5], [0], [3] et [Entrer] dans l’ordre. ! Pour sélectionner 71 minutes 00 seconde, touchez [7], [1], [0], [0] et [Entrer] dans l’ordre. p Pour annuler les numéros saisis, touchez [Effacer]. Recherche d’une scène particulière et reprise de la lecture à un moment précis Vous pouvez rechercher une scène en spécifiant le dossier ou le fichier et le temps. p La recherche temporelle n’est pas possible quand la lecture du disque est arrêtée. Utilisation du menu “Function” 1 Touchez [DISC] dans le menu “Source AV” pour afficher l’écran “DivX”. = Pour en savoir plus sur le fonctionnement, reportez-vous à la page 20, Présentation des écrans. 1 Touchez [Rechercher] puis [Dossier] (dossier), [Fichier] (fichier), [Heure] (temps). 2 Touchez l’écran pour afficher les touches de l’écran tactile. 3 Touchez [Func]. Menu Function 2 Effleurez les touches pour saisir le numéro ou le temps visé, puis touchez [Entrer]. 1 2 1 Lecture répétée Chaque fois que vous touchez [Répéter], le réglage change comme suit : ! Fichier — Répète juste le fichier en cours ! Dossier — Répète le dossier en cours ! Disc — Lit le disque en cours de bout en bout 86 Fr Chapitre Lecture de vidéo DivX 13 Lecture de vidéo DivX p Si vous sélectionnez un autre dossier pendant la lecture répétée, la plage de lecture répétée change en [Disc]. p Si vous effectuez une avance/un retour rapide pendant [Fichier], la plage de lecture répétée devient [Dossier]. p Lorsque [Dossier] est sélectionné, il est impossible de lire un sous-dossier de ce dossier. p Lorsque des disques contenant des fichiers audio compressés et des données audio (CD-DA) sont lus, la lecture répétée est effectuée dans les vidéos DivX même si [Disc] est sélectionné. 2 Réglages de configuration du DVD = Pour en savoir plus, reportez-vous à la page suivante, Affichage du menu Config. DVD. Fr 87 Chapitre Configuration pour les DVD-Vidéo, DVD-VR, DivX 14 Configurez le lecteur DVD-Vidéo/DVD-VR/DivX. Affichage du menu Config. DVD 1 Reproduisez un disque qui contient un DVD-Vidéo, DVD-VR ou DivX. 2 Touchez [DISC] sur le menu “Source AV” pour afficher l’écran de lecture normale. = Pour en savoir plus sur le fonctionnement, reportez-vous à la page 20, Présentation des écrans. 3 Touchez [Func]. Le menu “Function” apparaît. 4 Touchez [Config. DVD]. gistrée sur le disque, les sous-titres, la bande son et le menu sont affichés ou émis dans cette langue. 1 Touchez [Config. DVD] sur le menu “Function”. = Pour en savoir plus, reportez-vous à cette page, Affichage du menu Config. DVD. 2 Touchez [Langue]. Vous pouvez sélectionner la préférence de langue pour les sous-titres, la bande son et les menus. 3 Touchez la touche en regard de [Subtitle Language], [Audio Language] ou [Menu Language]. Chaque menu de langue est affiché et la langue actuellement réglée est sélectionnée. 4 Touchez la langue désirée. Lorsque vous sélectionnez [Autres], un écran de saisie du code de la langue s’affiche. Saisissez les quatre chiffres du code de la langue souhaitée, puis touchez [Entrer]. 5 Touchez la fonction souhaitée. Réglage des langues prioritaires Vous pouvez régler la langue prioritaire pour les sous-titres, la bande son et le menu de lecture initial. Si la langue sélectionnée est enre- 88 Fr = Reportez-vous à la page 92, Tableau de codes des langues pour DVD. p Si la langue sélectionnée n’est pas enregistrée sur le disque, la langue spécifiée par défaut sur le disque est émise et affichée. p Vous pouvez également permuter entre les sous-titres et la langue de la bande son en touchant [Ss-titre] ou [Audio] pendant la lecture. p Même si vous utilisez [Ss-titre] ou [Audio] pour permuter entre la langue des sous-titres et la langue de la bande son, ceci n’affecte pas ces réglages. Chapitre Configuration pour les DVD-Vidéo, DVD-VR, DivX Réglage de l’affichage de l’icône d’angle 1 Touchez [Config. DVD] sur le menu “Function”. = Pour en savoir plus, reportez-vous à la page précédente, Affichage du menu Config. DVD. 2 Touchez [Multi-angle]. La touche [Multi-angle] permet de permuter entre [Activer] et [Inactiver]. Réglage du rapport de format Il y a deux types d’affichage. Un affichage en écran large a un rapport largeur sur hauteur (rapport télévision) de 16:9, tandis qu’un affichage ordinaire a un rapport télévision de 4:3. Si vous utilisez un écran arrière ordinaire avec un rapport télévision de 4:3, vous pouvez régler le rapport de format correct pour votre écran arrière. (Nous recommandons que vous utilisiez cette fonction uniquement quand vous souhaitez accorder l’image sur l’écran arrière.) p Lorsque vous utilisez un affichage ordinaire, sélectionnez “Panoramique” ou “Recadr.”. Si vous sélectionnez “16:09”, l’image peut paraître artificielle. 1 Touchez [Config. DVD] sur le menu “Function”. = Pour en savoir plus, reportez-vous à la page précédente, Affichage du menu Config. DVD. 2 Touchez [Aspect TV]. Chaque fois que vous touchez [Aspect TV], le réglage change comme suit : ! 16:09 — Une image écran large (16:9) est affichée en l’état (réglage initial) ! Panoramique — L’image a la forme d’une boîte aux lettres avec des bandes noires en haut et en bas de l’écran ! Recadr. — L’image est coupée à gauche et à droite de l’écran p Quand le disque n’est pas doté du système de balayage panoramique, l’affichage [Panoramique] est activé même si vous avez sélectionné le réglage [Recadr.]. Vérifiez si l’emballage du disque comporte la marque . p Certains disques ne permettent pas la modification du rapport télévision. Pour en savoir plus, reportez-vous aux instructions du disque. Réglage du verrouillage parental Certains disques DVD-Vidéo permettent l’utilisation du verrouillage parental pour définir des restrictions afin que les enfants ne puissent pas regarder de scènes violentes ou destinées aux adultes. Vous pouvez régler le niveau de verrouillage parental à votre guise. p Lorsque vous réglez un verrouillage parental, puis lancez la lecture d’un disque avec verrouillage parental, les indications de saisie du numéro de code peuvent être affichées. Dans ce cas, la lecture commence lorsque le numéro de code est saisi. Configuration pour les DVD-Vidéo, DVD-VR, DivX Vous pouvez régler l’icône d’angle pour afficher les scènes pour lesquels l’angle peut être modifié. 14 Réglage du numéro de code et du niveau Lorsque vous utilisez cette fonction pour la première fois, enregistrez votre numéro de code. Si vous n’enregistrez pas de numéro de code, le verrouillage parental ne sera pas actif. 1 Touchez [Config. DVD] sur le menu “Function”. = Pour en savoir plus, reportez-vous à la page précédente, Affichage du menu Config. DVD. Fr 89 Chapitre Configuration pour les DVD-Vidéo, DVD-VR, DivX 14 2 Touchez [Parental]. 3 Touchez la touche en regard de “Parental”. 4 Utilisez les touches de [0] à [9] pour saisir un code à quatre chiffres. 5 Quand le numéro saisi est affiché, touchez [Entrer]. Le numéro de code est enregistré, vous pouvez maintenant définir le niveau. 6 Effleurez une touche entre [1] à [8] pour sélectionner le niveau souhaité. Le niveau de verrouillage parental est défini. ! Niveau 8 — La lecture du disque entier est possible (réglage initial) ! Niveau 7 à Niveau 2 — La lecture de disques pour enfants et qui ne sont pas destinés aux adultes est possible ! Niveau 1 — La lecture de disques uniquement pour enfants est possible p Si vous souhaitez changer le niveau parental déjà défini, entrez le numéro de code enregistré, puis sélectionnez le niveau parental. p Nous vous recommandons de garder trace de votre numéro de code au cas où vous l’oublieriez. p Le niveau de verrouillage parental est enregistré sur le disque. Vous pouvez le confirmer en regardant l’emballage du disque, la documentation fournie ou le disque luimême. Vous ne pouvez pas utiliser le verrouillage parental avec des disques ne comportant pas de niveau de verrouillage parentale enregistré. p Pour certains disques, le verrouillage parental peut uniquement ignorer certaines scènes, après lesquelles la lecture normale reprend. Pour en savoir plus, reportez-vous aux instructions du disque. p Si vous avez oublié le numéro de code enregistré, touchez [Effacer] 10 fois sur l’écran de saisie de numéro. Le code enregistré est annulé et vous pouvez en enregistrer un autre. 90 Fr Affichage du code d’enregistrement de VOD DivX Pour reproduire un contenu VOD (vidéo à la demande) DivX sur ce système de navigation, vous devez d’abord enregistrer l’appareil auprès de votre fournisseur de contenu VOD DivX. Pour ce faire, générez un code d’enregistrement VOD DivX et soumettez-le à votre fournisseur. 1 Touchez [Config. DVD] sur le menu “Function”. = Pour en savoir plus, reportez-vous à la page 88, Affichage du menu Config. DVD. 2 Touchez [DivX VOD]. Votre code d’enregistrement de 8 chiffres apparaît. p Notez votre code car vous en aurez besoin pour vous enregistrer auprès de votre fournisseur VOD DivX. Réglage de “Lecture auto” Quand un disque DVD avec un menu DVD est inséré, cet appareil annule automatiquement le menu DVD et démarre la lecture à partir du premier chapitre du premier titre. p Cette fonction est disponible pour les DVDVidéo. p Certains DVD peuvent ne pas fonctionner normalement. Si cette fonction ne fonctionne pas correctement, désactivez-la et démarrez la lecture. 1 Touchez [Config. DVD] sur le menu “Function”. = Pour en savoir plus, reportez-vous à la page 88, Affichage du menu Config. DVD. 2 Touchez [Lecture auto]. Si vous touchez [Lecture auto], vous permutez le réglage entre [Activer] et [Inactiver]. p Quand [Lecture auto] est réglé sur [Activer], la lecture répétée ne peut pas être utilisée. Chapitre Configuration pour les DVD-Vidéo, DVD-VR, DivX 14 Réglage du fichier de soustitres pour DivX Configuration pour les DVD-Vidéo, DVD-VR, DivX Vous pouvez sélectionner d’afficher ou non les sous-titres externes pour DivX. p Si aucun fichier de sous-titres externes DivX n’existe, les sous-titres DivX originaux sont affichés même quand [Perso] est sélectionné. 1 Touchez [Config. DVD] sur le menu “Function”. = Pour en savoir plus, reportez-vous à la page 88, Affichage du menu Config. DVD. 2 Touchez [Fichier de sous-titre]. Si vous touchez [Fichier de sous-titre], vous permutez le réglage entre [Original] et [Perso]. p Une ligne peut afficher jusqu’à 42 caractères. Au-delà de 42 caractères, un retour à la ligne s’effectue et les autres caractères sont affichés sur la ligne suivante. p Un écran peut afficher jusqu’à 126 caractères. Les caractères dépassant la limite de 126 ne sont pas affichés. p Les sous-titres DivX sont affichés même si aucun fichier de sous-titre n’existe, à condition que le fichier de sous-titres soit activé. p Jusqu’à trois lignes à la fois peuvent être affichées. Fr 91 Chapitre 14 Configuration pour les DVD-Vidéo, DVD-VR, DivX Tableau de codes des langues pour DVD Langue (code), code de saisie Japonais (ja), 1001 Anglais (en), 0514 Français (fr), 0618 Espagnol (es), 0519 Allemand (de), 0405 Italien (it), 0920 Chinois (zh), 2608 Néerlandais (nl), 1412 Portugais (pt), 1620 Suédois (sv), 1922 Russe (ru), 1821 Coréen (ko), 1115 Grec (el), 0512 Afar (aa), 0101 Abkhaze (ab), 0102 Afrikaans (af), 0106 Amharique (am), 0113 Arabe (ar), 0118 Assamais (as), 0119 Aymara (ay), 0125 Azerbaïdjanais (az), 0126 Bachkir (ba), 0201 Biélorusse (be), 0205 Bulgare (bg), 0207 Bihari (bh), 0208 Bislama (bi), 0209 Bengali, Bangla (bn), 0214 Tibétain (bo), 0215 Breton (br), 0218 Catalan (ca), 0301 Corse (co), 0315 Tchèque (cs), 0319 Gallois (cy), 0325 Danois (da), 0401 Bhoutanais (dz), 0426 Espéranto (eo), 0515 Estonien (et), 0520 Basque (eu), 0521 Persan (fa), 0601 Finnois (fi), 0609 Fidjien (fj), 0610 Féroïen (fo), 0615 Frison (fy), 0625 Irlandais (ga), 0701 Gaélique écossais (gd), 0704 Galicien (gl), 0712 92 Fr Langue (code), code de saisie Guarani (gn), 0714 Goujarati (gu), 0721 Haoussa (ha), 0801 Hindi (hi), 0809 Croate (hr), 0818 Hongrois (hu), 0821 Arménien (hy), 0825 Interlingua (ia), 0901 Interlingue (ie), 0905 Inupiak (ik), 0911 Indonésien (in), 0914 Islandais (is), 0919 Hébreu (iw), 0923 Yiddish (ji), 1009 Javanais (jw), 1023 Géorgien (ka), 1101 Kazakh (kk), 1111 Groenlandais (kl), 1112 Cambodgien (km), 1113 Kannada (kn), 1114 Kashmiri (ks), 1119 Kurde (ku), 1121 Kirghiz (ky), 1125 Latin (la), 1201 Lingala (ln), 1214 Lao (lo), 1215 Lituanien (lt), 1220 Letton (Lette) (lv), 1222 Malgache (mg), 1307 Maori (mi), 1309 Macédonien (mk), 1311 Malayalam (ml), 1312 Mongol (mn), 1314 Moldave (mo), 1315 Marathi (mr), 1318 Malais (ms), 1319 Maltais (mt), 1320 Birman (my), 1325 Nauruan (na), 1401 Népalais (ne), 1405 Norvégien (no), 1415 Occitan (oc), 1503 Oromo (om), 1513 Oriya (or), 1518 Pendjabi (pa), 1601 Polonais (pl), 1612 Langue (code), code de saisie Pachtou, Poshtou (ps), 1619 Quechua (qu), 1721 Rhéto-roman (rm), 1813 Kirundi (rn), 1814 Roumain (ro), 1815 Kinyarwanda (rw), 1823 Sanscrit (sa), 1901 Sindhi (sd), 1904 Sango (sg), 1907 Serbo-croate (sh), 1908 Cingalais (si), 1909 Slovaque (sk), 1911 Slovène (sl), 1912 Samoan (sm), 1913 Shona (sn), 1914 Somalien (so), 1915 Albanais (sq), 1917 Serbe (sr), 1918 Siswati (ss), 1919 Sesotho (st), 1920 Soudanais (su), 1921 Swahili (sw), 1923 Tamoul (ta), 2001 Télougou (te), 2005 Tadjik (tg), 2007 Thaï (th), 2008 Tigrinya (ti), 2009 Turkmène (tk), 2011 Tagalog (tl), 2012 Tswana (tn), 2014 Tonga (to), 2015 Turc (tr), 2018 Tsonga (ts), 2019 Tatar (tt), 2020 Twi (tw), 2023 Ukrainien (uk), 2111 Ourdou (ur), 2118 Ouzbek (uz), 2126 Vietnamien (vi), 2209 Volapük (vo), 2215 Wolof (wo), 2315 Xhosa (xh), 2408 Yoruba (yo), 2515 Zoulou (zu), 2621 Chapitre Lecture de fichiers musicaux (depuis une clé USB ou une carte SD) Avis important sur le volume du guidage vocal de navigation lors de la lecture de fichiers audio à partir d’une clé USB ou d’une carte SD Si des fichiers musicaux stockés sur un périphérique de stockage externe (USB, SD) sont reproduits pendant que le système indique l’itinéraire (à savoir, une destination a été sélectionnée et le système vous guide jusqu’à celleci), le volume de la voix du guidage de navigation sera le même que celui des fichiers musicaux reproduits, même si un niveau sonore différent a été sélectionné sur “Appareil” ou “Voix” ou “Volume dynamique” dans le menu “Paramètres son”. Procédure de départ % Insérez la carte mémoire SD dans la fente de carte SD ou branchez le périphérique de stockage USB sur le connecteur USB. La source change et la lecture démarre si un fichier lisible est présent sur le périphérique de stockage externe. = Pour en savoir plus, reportez-vous à la page 16, Branchement d’un périphérique de stockage USB. = Pour en savoir plus, reportez-vous à la page 14, Insertion et éjection d’une carte mémoire SD. p Si le périphérique de stockage externe est déjà réglé, touchez [USB] ou [SD] dans le menu “Source AV”. = Pour en savoir plus sur le fonctionnement, reportez-vous à la page 20, Présentation des écrans. p Selon leur numéro, les dossiers sont lus en ordre croissant. Les dossiers qui ne contiennent aucun fichier lisible sont sautés. (Si le dossier 001 (ROOT) ne contient aucun fichier lisible, la lecture débute à partir du dossier 002.) Lecture de l’écran 12 3 45 6 7 8 9 a Lecture de fichiers musicaux (depuis une clé USB ou une carte SD) Vous pouvez lire les fichiers audio compressés mémorisés dans le périphérique de stockage externe (USB, SD). p Dans la description suivante, la carte mémoire SD et la clé USB sont communément appelées “périphérique de stockage externe (USB, SD)”. Si le texte se réfère à la mémoire USB uniquement, elle est appelée “périphérique de stockage USB”. p Quand “SD” ou “USB” est sélectionné comme source AV, les sons AV, le guidage de navigation et le bip sonore sont mixés et le volume peut être ajusté simultanément. 15 b p Avec certains périphériques de stockage externe, il se peut que l’appareil n’atteigne pas sa performance optimale. p Vous pouvez lire les fichiers d’un périphérique de stockage USB conforme au standard Mass Storage. Pour en savoir plus sur la norme USB, reportez-vous au manuel fourni avec votre périphérique de stockage USB. 1 Icône source Indique quelle source a été sélectionnée. 2 Indicateur du numéro de dossier 3 Indicateur du numéro de piste 4 Indicateur de temps de lecture Indique le temps de lecture écoulé dans la piste en cours de lecture. 5 Indicateur du type de fichier Indique le type du fichier audio en cours de lecture. Fr 93 Chapitre 15 Lecture de fichiers musicaux (depuis une clé USB ou une carte SD) 6 Indicateur de nom de dossier en cours Indique le nom du dossier en cours de lecture. 7 Numéro de fichier en cours et nombre total de fichiers Indique le numéro de fichier en cours de lecture et le nombre total de fichiers audio lisibles. 8 Indicateur du titre de la piste* Indique le titre de la piste en cours de lecture (s’il est disponible). 9 Indicateur du nom de l’artiste* Indique le nom de l’artiste en cours de lecture (s’il est disponible). a Indicateur du titre de l’album* Indique le titre de l’album en cours de lecture (s’il est disponible). b Indicateur de l’état de la lecture Les symboles ci-dessous apparaissent et indiquent l’état de lecture en cours. : Échantillon des pistes : Lecture aléatoire Media Scan Le début de chaque fichier audio est lu pendant environ 10 secondes. Folder Scan Le début de chaque piste du dossier sélectionné est lu pendant environ 10 secondes. = Pour en savoir plus, reportez-vous à la page 96, Utilisation du menu “Function”. p Les informations marquées d’un astérisque (*) apparaissent seulement quand les informations ont été encodées dans les fichiers audio compressés. Si aucune information spécifique n’a été encodée sur les fichiers, “—” s’affiche à la place. Utilisation des touches de l’écran tactile (Musique) 1 2 : Lecture répétée 3 Indicateur Signification Media Repeat Tous les fichiers audio du périphérique de stockage externe utilisé (USB, SD) sont lus en boucle. Il s’agit du réglage par défaut. Folder Repeat Le dossier sélectionné est lu en boucle. Track Repeat Le fichier sélectionné est lu en boucle. Media Random Tous les fichiers audio du périphérique de stockage externe (USB, SD) sont lus aléatoirement. 2 Affichage du menu “Function” Folder Random Tous les fichiers audio du dossier sélectionné sont lus aléatoirement. 3 Changement de l’écran de commandes 4 5 6 7 94 Fr 1 Rappel des courbes d’égalisation = Pour en savoir plus, reportez-vous à la page 137, Rappel des courbes d’égalisation. = Pour en savoir plus, reportez-vous à la page 96, Utilisation du menu “Function”. Chapitre Lecture de fichiers musicaux (depuis une clé USB ou une carte SD) p Il n’y a pas de son pendant l’avance ou le retour rapide. p Lorsque vous déplacez MULTICONTROL vers la gauche ou vers la droite, cela vous permet d’effectuer les opérations équivalentes. 6 Lecture et pause La touche [f] permute entre la lecture et la pause. 7 Affichage de l’écran de la carte Sélection d’une piste de la liste La liste vous permet de voir tous les titres des pistes ou noms de dossier présents sur un périphérique de stockage externe (USB, SD). Touchez un dossier sur la liste pour voir son contenu. Touchez une piste sur la liste pour la lire. 1 Touchez [Liste]. 2 Touchez le dossier que vous souhaitez consulter. La piste actuellement lue est mise en évidence. Si vous touchez ou , vous pouvez passer à la page suivante ou précédente dans la liste. Si vous touchez , vous affichez le contenu du dossier supérieur (dossier parent). Si le dossier supérieur est répertorié, ne peut pas être utilisé. p Si le dossier sélectionné ne contient aucune piste lisible, la liste des pistes ne s’affiche pas. 3 Touchez la piste que vous voulez lire. p Pour annuler l’écran de la liste, touchez [Détails]. Lecture de fichiers musicaux (depuis une clé USB ou une carte SD) Effleurez cette touche pour passer de l’écran permettant d’opérer les fichiers audio et l’écran permettant d’opérer les fichiers vidéo. Cette touche de l’écran tactile n’est disponible que lorsque le périphérique de stockage externe (USB, SD) contient à la fois des fichiers audio et vidéo. 4 Sélection du dossier précédent ou suivant Touchez [c] ou [d] pour lire le premier fichier lisible du dossier précédent ou suivant. Les dossiers ne comportant aucun fichier lisible sont sautés. 5 Aller en avant ou en arrière Si vous touchez [p] , vous passez au début du fichier suivant. Si vous touchez [o] une fois, vous passez au début du fichier en cours. Si vous touchez à nouveau, vous passez au fichier précédent. Retour ou avance rapide Maintenez enfoncé [o] ou [p] pour effectuer une avance ou un retour rapide. 15 Parcourir les informations intégrées Les informations textuelles enregistrées dans un fichier audio compressé peuvent être affichées. % Touchez . L’information suivante est affichée. Album Title : (titre de l’album)* Track Title : (titre de la piste)* Folder Title : (titre du dossier) File Name : (nom du fichier) Artist Name : (nom de l’artiste)* Si aucune information n’a été enregistrée sur les fichiers, l’écran reste vide. p Pour les fichiers WAV, seules les informations marquées d’un astérisque (*) s’affichent. ! ! ! ! ! p Fr 95 Chapitre Lecture de fichiers musicaux (depuis une clé USB ou une carte SD) 15 p Si les caractères enregistrés sur les fichiers audio compressés ne sont pas compatibles avec ce système de navigation, ces caractères peuvent ne pas s’afficher correctement. Utilisation du menu “Function” 1 Touchez [USB] ou [SD] dans le menu “Source AV” pour afficher l’écran “USB” ou “SD”. = Pour en savoir plus sur le fonctionnement, reportez-vous à la page 20, Présentation des écrans. 2 Touchez [Func]. 1 2 3 1 Lecture répétée Chaque fois que vous touchez [Répéter], le réglage change comme suit : ! Support — Lecture répétée de tous les fichiers audio compressés mémorisés dans le périphérique de stockage externe (USB, SD) ! Piste — Répète juste la piste en cours ! Dossier — Répète le dossier en cours p Si vous sautez le fichier précédent ou suivant lorsque la lecture répétée est “Piste”, la lecture répétée passe à “Dossier”. 2 Lecture des pistes dans un ordre aléatoire La lecture aléatoire vous permet de lire les pistes dans un ordre aléatoire dans la plage de lecture répétée actuelle. La touche [Aléatoire] permet de permuter entre “Activer” et “Inactiver”. 96 Fr p Si vous placez [Aléatoire] sur “Activer” quand la plage de lecture répétée est réglée sur “Piste”, la plage de lecture répétée devient automatiquement “Dossier”. 3 Échantillon des dossiers et des pistes La fonction d’échantillon vous permet d’entendre les 10 premières secondes de chaque piste. La lecture d’échantillon est effectuée sur la base de la lecture répétée en cours. La touche [Echantillon] permet de permuter entre “Activer” et “Inactiver”. Une fois la piste souhaitée trouvée, touchez [Echantillon] pour désactiver l’échantillon de pistes. p Lorsque l’échantillon des pistes ou des dossiers est terminé, la lecture normale des pistes reprend. p Si vous placez [Echantillon] sur “Activer” quand la plage de lecture répétée est réglée sur “Piste”, la plage de lecture répétée devient automatiquement “Dossier”. Chapitre Lecture de fichiers vidéo (depuis une clé USB ou une carte SD) p Si le périphérique de stockage externe est déjà réglé, touchez [USB] ou [SD] dans le menu “Source AV”. p Selon leur numéro, les dossiers sont lus en ordre croissant. Les dossiers qui ne contiennent aucun fichier lisible sont sautés. (Si le dossier 001 (ROOT) ne contient aucun fichier lisible, la lecture débute à partir du dossier 002.) Lecture de l’écran 12 Avis important sur le volume du guidage vocal de navigation lors de la lecture de fichiers audio à partir d’une clé USB ou d’une carte SD Si des fichiers musicaux stockés sur un périphérique de stockage externe (USB, SD) sont reproduits pendant que le système indique l’itinéraire (à savoir, une destination a été sélectionnée et le système vous guide jusqu’à celleci), le volume de la voix du guidage de navigation sera le même que celui des fichiers musicaux reproduits, même si un niveau sonore différent a été sélectionné sur “Appareil” ou “Voix” ou “Volume dynamique” dans le menu “Paramètres son”. Procédure de départ % Insérez la carte mémoire SD dans la fente de carte SD ou branchez le périphérique de stockage USB sur le connecteur USB. La source change et la lecture démarre si un fichier lisible est présent sur le périphérique de stockage externe. = Pour en savoir plus, reportez-vous à la page 16, Branchement d’un périphérique de stockage USB. = Pour en savoir plus, reportez-vous à la page 14, Insertion et éjection d’une carte mémoire SD. 3 45 6 p Avec certains périphériques de stockage externe, il se peut que l’appareil n’atteigne pas sa performance optimale. p Vous pouvez lire les fichiers d’un périphérique de stockage USB conforme au standard Mass Storage. Pour en savoir plus sur la norme USB, reportez-vous au manuel fourni avec votre périphérique de stockage USB. Lecture de fichiers vidéo (depuis une clé USB ou une carte SD) Vous pouvez lire les fichiers vidéo mémorisés dans le périphérique de stockage externe (USB, SD). p Dans la description suivante, la carte mémoire SD et la clé USB sont communément appelées “périphérique de stockage externe (USB, SD)”. Si le texte se réfère à la mémoire USB uniquement, elle est appelée “périphérique de stockage USB”. p Quand “SD” ou “USB” est sélectionné comme source AV, les sons AV, le guidage de navigation et le bip sonore sont mixés et le volume peut être ajusté simultanément. 16 1 Icône source Indique quelle source a été sélectionnée. 2 Indicateur du numéro de dossier 3 Indicateur de numéro de fichier 4 Indicateur de temps de lecture Indique le temps de lecture écoulé dans la piste en cours de lecture. 5 Indicateur du type de fichier Indique le type du fichier audio en cours de lecture. 6 Indicateur de nom de dossier en cours Indique le nom du dossier en cours de lecture. Fr 97 Chapitre 16 Lecture de fichiers vidéo (depuis une clé USB ou une carte SD) Utilisation des touches de l’écran tactile (Vidéo) 1 2 3 4 5 6 7 8 9a 1 Rappel des courbes d’égalisation = Pour en savoir plus, reportez-vous à la page 137, Rappel des courbes d’égalisation. 2 Affichage du menu “Function” = Pour en savoir plus, reportez-vous à la page suivante, Utilisation du menu “Function”. 3 Changement de l’écran de commandes Effleurez cette touche pour passer de l’écran permettant d’opérer les fichiers audio et l’écran permettant d’opérer les fichiers vidéo. Cette touche de l’écran tactile n’est disponible que lorsque le périphérique de stockage externe (USB, SD) contient à la fois des fichiers audio et vidéo. 4 Sélection du dossier précédent ou suivant Touchez [c] ou [d] pour lire le premier fichier lisible du dossier précédent ou suivant. Les dossiers ne comportant aucun fichier lisible sont sautés. 5 Aller en avant ou en arrière Si vous touchez [p] , vous passez au début du fichier suivant. Si vous touchez [o] une fois, vous passez au début du fichier en cours. Si vous touchez à nouveau, vous passez au fichier précédent. Retour ou avance rapide Maintenez enfoncé [o] ou [p] pour effectuer une avance ou un retour rapide. p Il n’y a pas de son pendant l’avance ou le retour rapide. 98 Fr p Lorsque vous déplacez MULTICONTROL vers la gauche ou vers la droite, cela vous permet d’effectuer les opérations équivalentes. 6 Lecture et pause La touche [f] permute entre la lecture et la pause. 7 Affichage de l’écran de la carte 8 Recherche d’une scène particulière et reprise de la lecture à un moment précis = Pour en savoir plus, reportez-vous à cette page, Recherche d’une scène particulière et reprise de la lecture à un moment précis. 9 Arrêt de la lecture a Masquer les touches de l’écran tactile Touchez [Masquer] pour masquer les touches de l’écran tactile. Touchez n’importe quelle position sur l’écran LCD pour afficher de nouveau les touches de l’écran tactile. Recherche d’une scène particulière et reprise de la lecture à un moment précis Vous pouvez rechercher une scène en spécifiant le numéro de dossier, le numéro de fichier ou le temps. 1 Touchez [Rechercher] puis touchez [Dossier], [Fichier] ou [Heure]. Chapitre Lecture de fichiers vidéo (depuis une clé USB ou une carte SD) 16 2 Effleurez les touches pour saisir le numéro ou le temps visé, puis touchez [Entrer]. Pour les dossiers et les fichiers ! Pour sélectionner 3, touchez [3] et [Entrer] dans l’ordre. ! Pour sélectionner 10, touchez [1] et [0] puis [Entrer] dans l’ordre. Pour le temps (recherche temporelle) ! Pour sélectionner 5 minutes 03 secondes, touchez [5], [0], [3] et [Entrer] dans l’ordre. ! Pour sélectionner 71 minutes 00 seconde, touchez [7], [1], [0], [0] et [Entrer] dans l’ordre. p Pour effacer les numéros saisis, touchez [Effacer]. 1 Lecture répétée Chaque fois que vous touchez [Répéter], le réglage change comme suit : ! Support — Lecture répétée de tous les fichiers vidéo mémorisés dans le périphérique de stockage externe (USB, SD) ! Fichier — Répète juste le fichier en cours ! Dossier — Répète le dossier en cours p Si vous sautez le fichier précédent ou suivant lorsque la lecture répétée est “Fichier”, la lecture répétée passe à “Dossier”. Utilisation du menu “Function” Lecture de fichiers vidéo (depuis une clé USB ou une carte SD) 1 1 Touchez [USB] ou [SD] dans le menu “Source AV” pour afficher l’écran “USB” ou “SD”. = Pour en savoir plus sur le fonctionnement, reportez-vous à la page 20, Présentation des écrans. 2 Touchez l’écran pour afficher les touches de l’écran tactile. 3 Touchez [Func]. p Si les touches de l’écran tactile n’apparaissent pas, touchez n’importe quelle position sur l’écran pour les afficher. Fr 99 Chapitre 17 Utilisation d’un iPod (iPod) Utiliser le câble d’interface USB pour iPod vous permet de connecter votre iPod au système de navigation. p Un câble d’interface USB pour iPod (CDIU230V) (vendu séparément) est nécessaire pour la connexion. Vidéo 1 a Procédure de départ % Connectez votre iPod. La source change et la lecture démarre. = Pour en savoir plus, reportez-vous à la page 16, Connexion de votre iPod. p Si l’iPod est déjà connecté, touchez [iPod] dans le menu “Source AV”. = Pour en savoir plus sur le fonctionnement, reportez-vous à la page 20, Présentation des écrans. p Aucun son ou image n’est émis si l’iPod est sélectionné comme source AV, vérifiez le réglage dans “Entrée AV1” sur le menu “Paramètres AV”. = Pour en savoir plus, reportez-vous à la page 140, Réglage de l’entrée vidéo 1 (AV1). Lecture de l’écran Musique 1 23 4 5 6 7 8 100 Fr 9 1 Icône source Indique quelle source a été sélectionnée. 2 Indicateur de lecture aléatoire Apparaît lorsque la lecture aléatoire est activée. 3 Indicateur de lecture répétée Apparaît lorsque la lecture répétée est activée. : Répétition de toutes les pistes : Répétition d’une piste 4 Pochette de l’album Pochette de l’album de la chanson en cours de lecture, si disponible. 5 Indicateur du titre de la chanson (épisode) Indique le titre de la chanson en cours. Pendant la lecture d’un podcast, l’épisode est affiché. 6 Indicateur du nom de l’artiste (titre du podcast) Indique le nom de l’artiste en cours de lecture. Pendant la lecture d’un podcast, le titre du podcast est affiché. 7 Indicateur du titre de l’album (date d’émission) Indique le titre de l’album pour la chanson. Pendant la lecture d’un podcast, la date d’émission est affichée. 8 Indicateur de temps de lecture Indique le temps de lecture écoulé dans la chanson en cours de lecture. 9 Indicateur du numéro de la chanson Indique le numéro de la chanson en cours de lecture et le nombre total de chansons dans la liste sélectionnée. a Indicateur du numéro de chapitre Chapitre Utilisation d’un iPod (iPod) Indique le numéro du chapitre en cours et le nombre total de chapitres en cas de lecture d’une vidéo comportant des chapitres. p Si les caractères enregistrés sur l’iPod ne sont pas compatibles avec ce système de navigation, ils peuvent ne pas s’afficher correctement. 1 3 2 4 5 6 7 8 9 a 1 Pochette de l’album Effleurez la touche pour agrandir la pochette d’album. Si vous effleurez à nouveau la touche, la pochette revient à sa taille normale. 2 Onglets de catégorie Indique la liste pour réduire le nombre de chansons. Si vous souhaitez utiliser la liste de “Audiobooks”, “Composers” ou “Songs”, touchez [Menu] pour afficher les listes. 3 Rappel des courbes d’égalisation = Pour en savoir plus, reportez-vous à la page 137, Rappel des courbes d’égalisation. 4 Affichage du menu “Function” = Pour en savoir plus, reportez-vous à la page 105, Utilisation du menu “Function”. tégorie supérieure apparaît pour vous permettre de sélectionner l’élément à lire. p Cette touche de l’écran tactile est disponible uniquement lorsque votre iPod contient des fichiers audio et vidéo. 6 Affichage du menu de catégorie supérieure Effleurez cette touche pour afficher la catégorie supérieure avant d’utiliser les onglets de catégorie. Si vous sélectionnez la chanson à l’aide des onglets de catégorie à lire, effleurez la touche pour revenir à la liste précédente. 7 Passage à la chanson précédente ou suivante Si vous touchez [p], vous passez au début de la chanson suivante. Si vous touchez [o] une fois, vous passez au début de la chanson en cours. Si vous effleurez à nouveau cette touche, vous passez à la chanson précédente. En cas de lecture d’une piste à chapitres, le chapitre peut être lu en avant et en arrière. Retour ou avance rapide Maintenez enfoncé [o] ou [p] pour effectuer une avance ou un retour rapide. Utilisation d’un iPod (iPod) Utilisation des touches de l’écran tactile (Musique) 17 p Lorsque vous déplacez MULTICONTROL vers la gauche ou vers la droite, cela vous permet d’effectuer les opérations équivalentes. 8 Lecture et pause La touche [f] permute entre la lecture et la pause. 9 Affichage de l’écran de la carte a Lecture aléatoire - Tout Toutes les chansons (sauf pour la piste dans “Audiobooks” et “Podcasts”) de votre iPod peuvent être lues aléatoirement. p Pour annuler la lecture aléatoire, changez [Aléatoire] sur “Function” dans le menu “Inactiver”. 5 Changement de l’écran de commandes Effleurez cette touche pour passer de l’écran permettant d’opérer les fichiers audio et l’écran permettant d’opérer les fichiers vidéo. Après avoir effleuré la touche, le menu de ca- Fr 101 Chapitre 17 Utilisation d’un iPod (iPod) Recherche d’une chanson Touchez un élément dans la liste pour rechercher une chanson et la lire sur votre iPod. Réduire le nombre de chansons dans la liste 1 Touchez l’onglet de la catégorie de votre choix pour afficher la liste de chansons ou de pistes. ! ! ! ! ! Listes de lecture (listes de lecture) Genres (genres) Artistes (artistes) Albums (albums) Podcasts (podcasts) 4 Dans la liste de chansons (ou épisodes), touchez la piste que vous voulez écouter. p Une fois la piste sélectionnée à l’aide de cette fonction, touchez [Menu] pour afficher la liste précédemment sélectionnée. Rechercher des éléments applicables par ordre alphabétique Si vous utilisez la commande de recherche, la page comprenant la première option applicable s’affiche. p Cette fonction n’est disponible que pour la liste alphabétique. L’écran de recherche est affiché. Commande de recherche 2 Si vous touchez ou , vous pouvez passer à la page suivante ou précédente dans la liste. 3 Touchez l’élément que vous voulez affiner. Perfectionnez l’élément jusqu’à ce que le titre de la piste apparaisse dans la liste. p Touchez [All] dans la liste pour consulter toutes les options de la liste en cours. Par exemple, si vous touchez [All] après avoir touché [Artistes], vous pouvez passer à l’écran suivant avec tous les artistes de la liste sélectionnée. p Après avoir sélectionné Artistes, Albums ou Genres, poursuivez en touchant une des listes afin de lancer la lecture des premières chansons de la liste sélectionnée et afficher les options suivantes. 102 Fr 1 Touchez l’onglet de la catégorie de votre choix pour afficher la liste. 2 Touchez l’élément que vous voulez affiner. 3 Touchez [c] ou [d] pour sélectionner le caractère. p “THE” ou “The” et un espace avant le nom de l’artiste seront ignorés et le caractère suivant sera pris en compte pour la recherche. 4 Effleurez la touche du caractère pour afficher la page comprenant les options applicables. 5 Dans la liste de chansons (ou épisodes), touchez la piste que vous voulez écouter. Chapitre Utilisation d’un iPod (iPod) Lancement de la lecture vidéo Ce système de navigation peut lire des vidéos si un iPod doté d’une fonction vidéo est connecté. 1 17 Utilisation des touches de l’écran tactile (Vidéo) 1 2 Touchez [Vidéo]. 3 4 5 6 7 8 9 1 Rappel des courbes d’égalisation = Pour en savoir plus, reportez-vous à la page 137, Rappel des courbes d’égalisation. 2 Affichage du menu “Function” La lecture vidéo démarre. 3 Touchez l’élément de votre choix dans la liste pour l’ouvrir jusqu’à ce que la liste de vidéos apparaisse. = Pour en savoir plus sur le fonctionnement, reportez-vous à la page suivante, Recherche d’une vidéo. 4 Dans la liste de vidéos, touchez la vidéo que vous voulez voir. 5 Touchez l’écran pour afficher les touches de l’écran tactile. = Pour en savoir plus sur le fonctionnement, reportez-vous à cette page, Utilisation des touches de l’écran tactile (Vidéo). = Pour en savoir plus, reportez-vous à la page 105, Utilisation du menu “Function”. Utilisation d’un iPod (iPod) 2 Touchez une des catégories dans laquelle se trouve la vidéo que vous souhaitez lire. 3 Changement de l’écran de commandes Effleurez cette touche pour passer de l’écran permettant d’opérer les fichiers audio et l’écran permettant d’opérer les fichiers vidéo. Après avoir effleuré la touche, le menu de catégorie supérieure apparaît pour vous permettre de sélectionner l’élément à lire. p Cette touche de l’écran tactile est disponible uniquement lorsque votre iPod contient des fichiers audio et vidéo. 4 Affichage de la liste précédemment sélectionnée Si vous sélectionnez la vidéo dans la liste à lire après avoir touché Menu supérieur, effleurez la touche pour afficher la liste précédente. (Si vous touchez Menu supérieur de nouveau mais que vous ne sélectionnez pas de vidéo, cette touche est désactivée jusqu’à ce que vous sélectionniez une vidéo dans la liste.) 5 Passage à la chanson précédente ou suivante Fr 103 Chapitre Utilisation d’un iPod (iPod) 17 Si vous touchez [p], vous passez au début de la vidéo suivante. Si vous touchez [o] une fois, vous passez au début de la vidéo en cours. Si vous effleurez à nouveau cette touche, vous passez à la vidéo précédente. En cas de lecture d’une piste à chapitres, le chapitre peut être lu en avant et en arrière. Retour ou avance rapide Maintenez enfoncé [o] ou [p] pour effectuer une avance ou un retour rapide. p Lorsque vous déplacez MULTICONTROL vers la gauche ou vers la droite, cela vous permet d’effectuer les opérations équivalentes. 6 Lecture et pause La touche [f] permute entre la lecture et la pause. 7 Affichage de l’écran de la carte 8 Affichage du menu de catégorie supérieure pour la vidéo Effleurez cette touche pour afficher la catégorie supérieure de lecture vidéo. 9 Masquer les touches de l’écran tactile Touchez [Masquer] pour masquer les touches de l’écran tactile. Touchez n’importe quelle position sur l’écran LCD pour afficher de nouveau les touches de l’écran tactile. 2 Si vous touchez ou , vous pouvez passer à la page suivante ou précédente dans la liste. 3 Touchez l’élément que vous voulez affiner. Perfectionnez l’élément jusqu’à ce que le titre de la piste apparaisse dans la liste. 4 Dans la liste de vidéos, touchez la vidéo que vous voulez voir. p Une fois la vidéo sélectionnée à l’aide de cette fonction, touchez [Menu] pour afficher la liste précédemment sélectionnée. Rechercher des éléments applicables par ordre alphabétique Si vous utilisez la commande de recherche, la page comprenant la première option applicable s’affiche. p Cette fonction n’est disponible que pour la liste alphabétique. Recherche d’une vidéo Touchez l’élément dans la liste pour rechercher une vidéo et la lire avec votre iPod. Recherche affinée d’une vidéo dans la liste 1 Touchez la catégorie souhaitée. Commande de recherche 1 Touchez la catégorie souhaitée. 2 Touchez l’élément que vous voulez affiner. 3 Touchez [c] ou [d] pour sélectionner le caractère. p “THE” ou “The” et un espace avant le nom de l’artiste seront ignorés et le caractère suivant sera pris en compte pour la recherche. 104 Fr Chapitre Utilisation d’un iPod (iPod) 4 Effleurez la touche du caractère pour afficher la page comprenant les options applicables. 5 Dans la liste de vidéos, touchez la vidéo que vous voulez voir. 1 Touchez [iPod] dans le menu “Source AV” pour afficher l’écran de commandes de “iPod”. = Pour en savoir plus sur le fonctionnement, reportez-vous à la page 20, Présentation des écrans. 2 Touchez [Func]. 1 2 3 4 1 Réglage de la lecture répétée Il y a deux types de lecture répétée. Chaque fois que vous touchez [Répéter], le réglage change comme suit : ! Un — Répète juste la piste en cours ! Tous — Répète toutes les pistes de la liste sélectionnée 2 Réglage de la lecture aléatoire pour la musique Cette fonction mélange les chansons ou les albums et les reproduit dans un ordre aléatoire. Chaque fois que vous touchez [Aléatoire], le réglage change comme suit : ! Inactiver — L’ordre aléatoire est inactif. ! Morceaux — Lit les chansons aléatoirement dans la liste sélectionnée ! Albums — Sélectionne aléatoirement un album, puis lit toutes les chansons de cet album dans l’ordre 3 Réglage de la vitesse de lecture du livre audio Lorsque vous écoutez un livre audio sur votre iPod, il est possible de modifier la vitesse de lecture. Chaque fois que vous touchez [Livre audio], le réglage change comme suit : ! Normal — Lecture en vitesse normale ! Plus lent — Lecture en vitesse ralentie ! Plus rapide — Lecture en vitesse rapide 4 Lecture de la vidéo en mode écran large Si la vidéo est compatible avec le format d’écran large, réglez [Écran large] sur [Activer] afin de voir l’image vidéo sur un écran large. Chaque fois que vous touchez [Écran large], le réglage change comme suit : ! Activer — Émet la vidéo en écran large depuis l’iPod ! Inactiver — Émet la vidéo en écran normal depuis l’iPod p La taille de l’affichage est modifiable une fois que vous avez changé le réglage “Écran large” et sélectionné la vidéo à lire. p Ce réglage est disponible uniquement en mode vidéo. Fr Utilisation d’un iPod (iPod) Utilisation du menu “Function” 17 105 Chapitre 18 Utilisation de la radio (FM) Vous pouvez écouter la radio sur le système de navigation. Cette section décrit le fonctionnement de la radio (FM). Les fonctions liées au RDS (Radio Data System) sont uniquement disponibles dans les zones avec des stations FM émettant des signaux RDS. Même si le système de navigation reçoit une station RDS, toutes les fonctions RDS ne sont pas disponibles. % Touchez [FM] dans le menu “Source AV” pour afficher l’écran “FM”. = Pour en savoir plus sur le fonctionnement, reportez-vous à la page 20, Présentation des écrans. Lecture de l’écran 1 3 2 8 9 a b c Affiche le nom du programme émis (nom de la station) par la station sélectionnée. Si le nom de service du programme (nom de la station) ne peut pas être reçu, la fréquence sera affichée à la place. Indicateur PTY Indique le type de programme de la station en cours (si disponible). Indicateur LOCAL Indique quand la syntonisation automatique sur une station locale est en service. Indicateur STEREO Signale que la station émet en stéréophonie. Zone d’affichage de texte de la radio Affiche le texte de la radio reçu. Indicateur du niveau du signal Utilisation des touches de l’écran tactile 4 5 6 1 2 7 8 9 3 a 4 b c 1 Icône source Indique quelle source a été sélectionnée. 2 Indicateur de bande Indique la bande de radio sélectionnée : FM1 à FM3. 3 Indicateur de numéro de présélection Indique quelle présélection a été sélectionnée. 4 Indicateur de fréquence 5 Indicateur NEWS Indique le statut des programmes informatifs. 6 Indicateur TRFC Indique le statut du bulletin d’informations routières. 7 Indicateur du nom de service du programme 106 Fr 5 6 1 Rappel des courbes d’égalisation = Pour en savoir plus, reportez-vous à la page 137, Rappel des courbes d’égalisation. 2 Affichage du menu “Function” = Pour en savoir plus, reportez-vous à la page 109, Utilisation du menu “Function”. 3 Sélection d’un canal mémorisé [c] ou [d] peut être utilisé pour parcourir les canaux mémorisés. 4 Syntonisation manuelle Chapitre Utilisation de la radio (FM) p Vous pouvez annuler la syntonisation automatique en touchant [c] ou [d] brièvement. p Si vous maintenez enfoncé [c] ou [d], vous pouvez sauter les fréquences de radiodiffusion. La syntonisation automatique reprendra dès que vous relâchez les touches. p Lorsque vous déplacez MULTICONTROL vers la gauche ou vers la droite, cela vous permet d’effectuer les opérations équivalentes. 5 Sélection d’une bande FM Touchez [Bande] de manière répétée jusqu’à ce que la bande FM souhaitée s’affiche : FM1, FM2 ou FM3. p Cette fonction est pratique pour préparer différentes listes prédéfinies pour chaque bande. Permutation entre l’affichage des informations détaillées et l’affichage de la liste prédéfinie Vous pouvez changer le côté gauche de l’écran de base à votre gré. % Touchez [Préréglage] (ou [Détails]). Chaque fois que vous touchez [Préréglage] (ou [Détails]), vous permutez entre l’affichage des informations détaillées et l’affichage de la liste de présélection. Utilisation de la radio (FM) Pour procéder à la syntonisation manuelle, touchez brièvement [c] ou [d]. Les fréquences changent d’un pas supérieur ou inférieur à la fois. Syntonisation automatique Pour procéder à la syntonisation automatique, maintenez enfoncé [c] ou [d] pendant environ une seconde, puis relâchez. Le tuner balayera les fréquences jusqu’à ce qu’une station assez puissante pour offrir une bonne réception soit trouvée. 18 Mise en mémoire et rappel des stations de radiodiffusion Si vous effleurez l’une des touches de présélection ([P1] à [P6]), vous pouvez aisément enregistrer jusqu’à six fréquences de radiodiffusion qui pourront être rappelées plus tard (également en effleurant une touche). 6 Affichage de l’écran de la carte Touches de présélection Fr 107 Chapitre 18 Utilisation de la radio (FM) 1 Lorsque vous avez trouvé une fréquence que vous souhaitez mettre en mémoire, maintenez enfoncée une touche de présélection [P1] à [P6] jusqu’à ce que le numéro de présélection (par ex., P.ch 1) arrête de clignoter. La station de radio sélectionnée est enregistrée dans la mémoire. p Jusqu’à 18 stations FM, 6 pour chacune des trois bandes FM, et 6 stations PO/GO peuvent être enregistrées dans la mémoire. 2 La prochaine fois que vous effleurez la même touche de présélection [P1] à [P6], les fréquences de la station sont rappelées de la mémoire. p Vous pouvez également utiliser [c] et [d] pour rappeler les stations de radio attribuées aux touches de présélection [P1] à [P6]. 2 Touchez [1] - [6]. L’effleurage des touches permet de passer entre les contenus de texte de la radio sélectionnée aux émissions de texte des trois radios les plus récentes. p S’il n’y a pas de données textuelles radios dans la mémoire, l’affichage ne change pas. Utilisation d’un message écrit diffusé par radio Mise en mémoire et rappel d’un message écrit diffusé par radio Le tuner est conçu pour afficher les messages écrits diffusés par radio qui peuvent être diffusés par les stations RDS ; ces messages peuvent être de nature diverse comme le nom de la station, le titre de l’œuvre diffusée ou le nom de l’interprète. p Le tuner enregistre automatiquement les trois derniers messages écrits diffusés par radio reçus ; le plus ancien de ces messages est effacé dès qu’un nouveau message est reçu. Vous pouvez enregistrer les données jusqu’à six messages écrits diffusés par radio sous les touches de l’écran tactile [1] — [6]. Affichage d’un message écrit diffusé par radio Vous pouvez afficher le texte radio en cours de réception et les trois textes radio les plus récents. 1 Touchez [Texte] pour afficher le texte radio. Le message écrit diffusé par la station en cours d’émission est affiché. 108 p Lorsque aucun message écrit diffusé par radio n’est reçu, “No Text” s’affiche. Fr 1 Affichez le message écrit diffusé par radio que vous désirez mettre en mémoire. = Pour en savoir plus, reportez-vous à cette page, Affichage d’un message écrit diffusé par radio. 2 Touchez de manière prolongée l’une des touches [1] — [6] pour stocker le message écrit diffusé par radio sélectionné. Celui-ci est alors mis en mémoire. La prochaine fois que vous effleurez les touches [1] — [6] sur l’écran des messages écrits diffusés par radio, le message stocké est rappelé. p Si un message écrit diffusé par radio est déjà enregistré dans la mémoire [1] — [6], le message écrit diffusé par radio mémorisé par la suite remplacera celui qui existait déjà. Chapitre Utilisation de la radio (FM) 18 Utilisation du menu “Function” 1 Touchez [FM] dans le menu “Source AV” pour afficher l’écran “FM”. = Pour en savoir plus sur le fonctionnement, reportez-vous à la page 20, Présentation des écrans. 2 Touchez [Func]. 1 2 3 4 = Pour en savoir plus, reportez-vous à la page 112. Mise en mémoire des fréquences de radiodiffusion les plus puissantes 1 5 6 7 1 Mise en mémoire des fréquences de radiodiffusion les plus puissantes = Pour en savoir plus, reportez-vous à cette page. 2 Limitation des stations aux programmations régionales = Pour en savoir plus, reportez-vous à cette page. 3 Syntonisation des signaux puissants = Pour en savoir plus, reportez-vous à la page suivante. 4 Recherche d’une station RDS au moyen des PTY informations = Pour en savoir plus, reportez-vous à la page suivante. 5 Réception des bulletins d’informations routières = Pour en savoir plus, reportez-vous à la page suivante. 6 Syntonisation dans des fréquences alternatives = Pour en savoir plus, reportez-vous à la page 111. 7 Utilisation de l’interruption pour programme informatif Touchez [BSM]. 2 Touchez [Démarrer] pour démarrer “BSM”. BSM commence à clignoter. Pendant que BSM clignote, les six fréquences de radiodiffusion les plus puissantes sont enregistrées sous les touches de présélection [P1] à [P6] dans l’ordre de la puissance de leur signal. Lorsque l’enregistrement est terminé, BSM arrête de clignoter. Utilisation de la radio (FM) “BSM” (mémoire des meilleures stations) vous permet d’enregistrer automatiquement les six fréquences de radiodiffusion les plus puissantes sous chaque touche de présélection [P1] à [P6] et une fois enregistrées, vous pouvez passer à ces fréquences en effleurant les touches. p Pour annuler le processus d’enregistrement, touchez [Arrêter]. p Si vous enregistrez des fréquences de radiodiffusion à l’aide de BSM, il se peut que des fréquences de radiodiffusion déjà enregistrées à l’aide de [P1] à [P6] soient remplacées. Limitation des stations aux programmations régionales Si vous utilisez AF pour resyntoniser automatiquement les fréquences, la fonction de limitation régionale permet de limiter la sélection aux programmes régionaux radiodiffusés. % La touche [Régional] permet de permuter entre [Activer] et [Inactiver]. p La programmation et les réseaux régionaux sont organisés différemment selon le pays (c’est-à-dire, ils peuvent varier selon le temps, le pays ou la zone de diffusion). Fr 109 Chapitre Utilisation de la radio (FM) 18 p Le numéro de présélection peut disparaître de l’affichage si le tuner syntonise une station régionale qui diffère de la station initialement réglée. p La fonction de limitation régionale peut être activée ou désactivée indépendamment de chaque bande FM. Syntonisation des signaux puissants La syntonisation locale vous permet de rechercher les stations ayant un signal suffisant pour une bonne réception. 1 Touchez [Local]. 2 Touchez [Activer] pour activer la syntonisation automatique sur une station locale. Pour désactiver la syntonisation automatique locale, touchez [Inactiver]. 3 Touchez [cPréc] ou [Suivantd] pour régler la sensibilité. Il y a quatre niveaux de sensibilité pour la FM. Niveau : 1 — 2 — 3 — 4 p Le niveau “4” permet la réception des stations les plus puissantes uniquement tandis que l’autre niveau permet la réception de stations moins puissantes. Recherche d’une station RDS au moyen des informations PTY Vous pouvez rechercher les programmes radiodiffusés de types généraux. = Pour en savoir plus, reportez-vous à la page 113, Liste PTY. 1 Touchez [cPréc] ou [Suivantd] pour sélectionner un type de programme. Il existe quatre types de programmes : News&INF — Popular — Classics — Others 110 Fr 2 Touchez [Démarrer] pour commencer la recherche. Le tuner recherche une station émettant ce type de programme. p Pour annuler la recherche, touchez [Arrêter]. p Les programmes de certaines stations peuvent différer de ceux indiqués par le PTY émis. p Si aucune station n’émet le type de programme recherché, le message Not Found apparaît quelques secondes avant que le tuner ne retourne à la station d’origine. Réception des émissions avec alarme PTY L’alarme PTY est un code PTY spécial pour les annonces urgentes telles que l’annonce d’une catastrophe naturelle. Lorsque le tuner reçoit un code d’alarme radio, le message ALARM s’affiche et le volume s’ajuste au volume TA. Une fois l’annonce d’urgence terminée, le système retourne à la source précédente. p La réception d’une annonce d’urgence peut être annulée en touchant [Annuler]. p Vous pouvez également annuler l’annonce en changeant de source ou de bande. Réception des bulletins d’informations routières La fonction TA (bulletin d’informations routières en attente) vous permet de recevoir des bulletins d’informations routières automatiquement, quelle que soit la source écoutée. TA peut être activé pour une station TP (une station qui émet des informations sur le trafic) ou une autre station TP de réseau avancé (une station qui possède des informations interconnectées avec les stations TP). 1 Syntonisez une station TP ou une autre station TP d’un réseau avancé. Lorsque le tuner syntonise une station TP ou une station TP de réseau avancé, l’indicateur ou s’allume. Chapitre Utilisation de la radio (FM) 3 Utilisez MULTI-CONTROL pour ajuster le volume de la fonction TA quand des annonces de trafic commencent. Le réglage du niveau sonore est mis en mémoire et utilisé lors de la réception d’un bulletin d’informations routières. 4 Lorsque vous recevez un bulletin d’informations routières, touchez [Annuler] pour annuler le bulletin. Le tuner retourne à la source d’origine mais reste en mode de mise en disposition jusqu’à ce que vous réutilisez [TA]. Vous pouvez également annuler le bulletin en changeant de source ou de bande. p Quand la liste de présélection est affichée, l’icône de la fonction TA n’est pas affiché. p Le système retourne à la source d’origine après la réception du bulletin d’informations routières. p Seules les stations TP et d’autres stations TP des réseaux avancés sont syntonisés pendant la syntonisation automatique ou BSM lorsque TA est activé. % La touche [AF] permet de permuter entre [Activer] et [Inactiver]. p AF est activé par défaut. p Seules les stations RDS sont captées pendant la syntonisation automatique ou le mode BSM lorsque AF est activée. p Lorsque vous rappelez une station de présélection, le tuner peut actualiser la fréquence présélectionnée par une nouvelle fréquence à partir de la liste AF des stations. (Ceci est uniquement disponible si vous utilisez des présélections sur les bandes FM1 ou FM2.) Aucun numéro de présélection n’apparaît à l’écran si les données RDS pour la station reçue diffèrent des données de la station initialement enregistrée. p Lors de la recherche de fréquence AF, il se peut que le son soit momentanément interrompu par un autre programme. p La fonction AF peut être activée ou désactivée, indépendamment pour chaque bande FM. Utilisation de la radio (FM) 2 Touchez [TA] sur le menu “Function” pour activer la fonction d’annonce de trafic en attente. apparaît sur l’affichage. Le tuner entre en veille pour les annonces sur le trafic. Si vous allumez la fonction TA alors que la radio n’est ni syntonisée sur une station TP ni sur une station TP d’un autre réseau avancé, l’indicateur s’allume. Pour désactiver la mise en attente des annonces de trafic, touchez de nouveau [TA]. 18 Opération de recherche PI Si l’appareil ne parvient pas à trouver une autre fréquence convenable, ou si vous écoutez une émission et que la réception s’affaiblit, le système de navigation recherche automatiquement une station différente avec la même programmation. Pendant la recherche, PI SEEK s’affiche et le son est coupé. La mise en sourdine cesse une fois terminée la recherche PI, qu’une station différente soit trouvée ou non. Syntonisation dans des fréquences alternatives Activation de la recherche automatique PI d’une station dont la fréquence est en mémoire Si vous écoutez un programme radiodiffusé et que la réception se détériore pour une raison quelconque, le système de navigation recherche automatiquement une autre station dans le même réseau avec un signal d’émission plus puissant. Si les stations préréglées ne peuvent pas être rappelées, lorsque vous voyagez sur des longues distances par exemple, l’unité peut être réglée pour effectuer une recherche PI. p La recherche automatique PI est désactivée par défaut. Fr 111 Chapitre 18 Utilisation de la radio (FM) = Pour en savoir plus, reportez-vous à la page 143, Activation de la recherche automatique PI auto. Utilisation de l’interruption pour programme informatif Lorsqu’un programme informatif est émis sur une station d’informations à code PTY, le système de navigation peut s’aligner à la station émettant les informations. Lorsque le programme informatif est terminé, le système de navigation retourne au programme précédent. % La touche [NEWS] permet de permuter entre [Activer] et [Inactiver]. Touchez [NEWS] jusqu’à ce que ou apparaissent à l’écran. Pour désactiver l’interruption des programmes informatifs, touchez à nouveau [NEWS]. La réception d’un programme informatif peut être annulée en touchant [Annuler]. Vous pouvez également annuler le programme informatif en changeant de source ou de bande. p Quand la liste de présélection est affichée, l’icône de la fonction NEWS n’est pas affiché. Statut de l’icône d’interruption (par ex. l’icône TRFC) L’indication de l’icône de statut change selon la situation comme indiqué ci-dessous. Indicateur Signification ou TRFC L’interruption des informations est activée, mais vous ne recevrez pas de données car il n’y en a pas. Même si l’interruption des informations est désactivée, les données sont toujours reçues. (La réception est possible lorsque vous activez l’interruption d’informations.) 112 Fr ou TRFC L’interruption d’informations est activée et les données sont actuellement reçues. (Pas d’affichage) L’interruption d’informations est désactivée et aucune donnée n’est reçue. Chapitre Utilisation de la radio (FM) 18 Liste PTY Généralités News&INF Classics Others Type de programme News Actualités Affairs Actualités Info Informations générales et conseils Sport Sports Weather Rapports/informations météorologiques Finance Rapports de la Bourse, commerce, échanges, etc. Pop Mus Musique pop Rock Mus Musique moderne contemporaine Easy Mus Musique easy listening Oth Mus Musique non catégorisée Jazz Jazz Country Musique country Nat Mus Musique nationale Oldies Musique oldies, golden oldies Folk Mus Musique folk L. Class Musique classique légère Classic Musique classique sérieuse Educate Programmes éducatifs Drama Toutes les pièces et séries radiodiffusées Culture Culture nationale ou régionale Science Nature, science et technologie Varied Divertissement Children Pour enfant Social Affaires sociales Religion Affaires ou services religieux Phone In Ligne ouverte Touring Programmes sur les voyages (pas pour annoncer les problèmes de circulation) Leisure Loisirs et activités récréatives Document Documentaires Utilisation de la radio (FM) Popular Spécifique Fr 113 Chapitre 19 Utilisation de la radio (AM) Vous pouvez écouter la radio sur le système de navigation. Cette section décrit le fonctionnement de la radio (AM). 1 Rappel des courbes d’égalisation % Touchez [AM] dans le menu “Source AV” pour afficher l’écran “AM”. 2 Affichage du menu “Function” = Pour en savoir plus sur le fonctionnement, reportez-vous à la page 20, Présentation des écrans. Lecture de l’écran 1 2 3 4 5 1 Icône source Indique quelle source a été sélectionnée. 2 Indicateur de numéro de présélection Indique quelle présélection a été sélectionnée. 3 Indicateur de fréquence 4 Indicateur du niveau du signal 5 Indicateur LOCAL Indique quand la syntonisation automatique sur une station locale est en service. Utilisation des touches de l’écran tactile 1 2 3 4 5 114 Fr = Pour en savoir plus, reportez-vous à la page 137, Rappel des courbes d’égalisation. = Pour en savoir plus, reportez-vous à la page suivante, Utilisation du menu “Function”. 3 Sélection d’un canal mémorisé c ou d peut être utilisé pour parcourir les canaux mémorisés. 4 Syntonisation manuelle Pour procéder à la syntonisation manuelle, touchez brièvement [c] ou [d]. Les fréquences changent d’un pas supérieur ou inférieur à la fois. Syntonisation automatique Pour procéder à la syntonisation automatique, maintenez enfoncé [c] ou [d] pendant environ une seconde, puis relâchez. Le tuner balayera les fréquences jusqu’à ce qu’une station assez puissante pour offrir une bonne réception soit trouvée. p Vous pouvez annuler la syntonisation automatique en touchant [c] ou [d] brièvement. p Si vous maintenez enfoncé [c] ou [d], vous pouvez sauter les fréquences de radiodiffusion. La syntonisation automatique reprendra dès que vous relâchez les touches. p Lorsque vous déplacez MULTICONTROL vers la gauche ou vers la droite, cela vous permet d’effectuer les opérations équivalentes. 5 Affichage de l’écran de la carte Chapitre Utilisation de la radio (AM) Permutation entre l’affichage des informations détaillées et l’affichage de la liste prédéfinie Vous pouvez changer le côté gauche de l’écran de base à votre gré. 19 1 Lorsque vous avez trouvé une fréquence que vous souhaitez mettre en mémoire, maintenez enfoncée une touche de présélection [P1] à [P6] jusqu’à ce que le numéro de présélection (par ex., P.ch 1) arrête de clignoter. La station de radio sélectionnée est enregistrée dans la mémoire. 2 La prochaine fois que vous effleurez la même touche de présélection [P1] à [P6], les fréquences de la station sont rappelées de la mémoire. Utilisation du menu “Function” 1 Touchez [AM] dans le menu “Source AV” pour afficher l’écran “AM”. Mise en mémoire et rappel des stations de radiodiffusion Si vous effleurez l’une des touches de présélection ([P1] à [P6]), vous pouvez aisément enregistrer jusqu’à six fréquences de radiodiffusion qui pourront être rappelées plus tard (également en effleurant une touche). = Pour en savoir plus sur le fonctionnement, reportez-vous à la page 20, Présentation des écrans. 2 Touchez [Func]. 1 Touches de présélection Utilisation de la radio (AM) % Touchez [Préréglage] (ou [Détails]). Chaque fois que vous touchez [Préréglage] (ou [Détails]), vous permutez entre l’affichage des informations détaillées et l’affichage de la liste de présélection. p Vous pouvez également utiliser [c] et [d] pour rappeler les stations de radio attribuées aux touches de présélection [P1] à [P6]. 2 1 Mise en mémoire des fréquences de radiodiffusion les plus puissantes = Pour en savoir plus, reportez-vous à la page suivante. 2 Syntonisation des signaux puissants = Pour en savoir plus, reportez-vous à la page suivante. Fr 115 Chapitre 19 Utilisation de la radio (AM) Mise en mémoire des fréquences de radiodiffusion les plus puissantes “BSM” (mémoire des meilleures stations) vous permet d’enregistrer automatiquement les six fréquences de radiodiffusion les plus puissantes sous chaque touche de présélection [P1] à [P6] et une fois enregistrées, vous pouvez passer à ces fréquences en effleurant les touches. % Touchez [Démarrer] pour activer BSM. BSM commence à clignoter. Pendant que BSM clignote, les six fréquences de radiodiffusion les plus puissantes sont enregistrées sous les touches de présélection [P1] à [P6] dans l’ordre de la puissance de leur signal. Lorsque l’enregistrement est terminé, BSM arrête de clignoter. p Pour annuler le processus d’enregistrement, touchez [Arrêter]. p Si vous enregistrez des fréquences de radiodiffusion à l’aide de BSM, il se peut que des fréquences de radiodiffusion déjà enregistrées à l’aide de [P1] à [P6] soient remplacées. Syntonisation des signaux puissants La syntonisation locale vous permet de rechercher les stations ayant un signal suffisant pour une bonne réception. 1 Touchez [Activer] pour activer la syntonisation automatique sur une station locale. Pour désactiver la syntonisation automatique locale, touchez [Inactiver]. 2 Touchez [cPréc] ou [Suivantd] pour régler la sensibilité. Il y a deux niveaux de sensibilité pour AM. Niveau : 1 — 2 p Le niveau “2” permet la réception des stations les plus puissantes uniquement tandis que l’autre niveau permet la réception de stations moins puissantes. 116 Fr Chapitre Utilisation de l’entrée AV Vous pouvez afficher la sortie “image vidéo” en Entrée AV1 ou Entrée AV2 dans l’écran du système de navigation. Pour en savoir plus sur la méthode de connexion, reportez-vous au “Manuel d’installation”. 20 Utilisation des touches de l’écran tactile % Touchez l’écran pour afficher les touches de l’écran tactile. 1 ATTENTION Pour des raisons de sécurité, les images vidéo ne sont pas visibles quand le véhicule est en mouvement. Pour voir des images vidéo, arrêtez-vous dans un endroit sûr et serrez le frein à main. Utilisation de AV1 1 Touchez [Entrée AV1] sur le menu “Paramètres AV”. = Pour en savoir plus, reportez-vous à la page 140, Réglage de l’entrée vidéo 1 (AV1). 2 Touchez [AV1] sur le menu “Source AV”. L’image s’affiche à l’écran. = Pour en savoir plus sur le fonctionnement, reportez-vous à la page 20, Présentation des écrans. 2 3 1 Rappel des courbes d’égalisation = Pour en savoir plus, reportez-vous à la page 137, Rappel des courbes d’égalisation. 2 Masquer les touches de l’écran tactile Touchez [Masquer] pour masquer les touches de l’écran tactile. Touchez n’importe quelle position sur l’écran LCD pour afficher de nouveau les touches de l’écran tactile. 3 Affichage de l’écran de la carte Utilisation de l’entrée AV Vous pouvez afficher la sortie “image vidéo” grâce à l’équipement connecté au “Entrée AV1”. Utilisation de AV2 Vous pouvez afficher la sortie “image vidéo” grâce à l’équipement connecté au “Entrée AV2”. 1 Touchez [Entrée AV2] sur le menu “Paramètres AV”. = Pour en savoir plus, reportez-vous à la page 141, Réglage de l’entrée vidéo 2 (AV2). 2 Touchez [AV2] sur le menu “Source AV”. L’image s’affiche à l’écran. = Pour en savoir plus sur le fonctionnement, reportez-vous à la page 20, Présentation des écrans. Fr 117 Chapitre Personnalisation des préférences 21 Les options du menu “Paramètres Navigation” 4 Utilisez l’outil affecté à l’option souhaitée pour modifier les réglages. 1 Opérations de base du menu “Paramètres Navigation” Les préférences liées aux fonctions de navigation peuvent être paramétrées. Une méthode pour modifier le réglage du volume du guidage de navigation et du bip sonore est décrite ici, avec un exemple opérationnel. 1 Appuyez sur le bouton MENU pour afficher le “Menu supérieur”, puis touchez [Configurations]. 2 Touchez [Paramètres Navigation]. 2 3 1 Bouton coulissant Modifiez la valeur en touchant le point désiré sur la barre ou en déplaçant le bouton coulissant sur le point désiré. 2 Touche de configuration détaillée Affiche l’écran pour régler les préférences dans le détail. 3 Commande marche-arrêt Touchez [Activer] ou [Désactiver] pour activer ou désactiver cette fonction. 5 Touchez pour retourner au menu “Paramètres Navigation”. Le menu “Paramètres Navigation” apparaît. 3 Touchez [Paramètres son]. Param. GPS et Heure Indique l’état de connexion de l’antenne GPS, sa sensibilité de réception et en provenance de combien de satellites le signal est reçu. % Touchez [Param. GPS et Heure] sur le menu “Paramètres Navigation”. L’écran “État GPS” apparaît. Le menu “Paramètres son” apparaît. 118 Fr Chapitre Personnalisation des préférences 1 2 3 21 Param. heure Utilisez l’écran “Param. heure” pour régler l’heure manuellement. 1 Touchez [Param. GPS et Heure] sur le menu “Paramètres Navigation”. L’écran “État GPS” apparaît. 4 2 Touchez [Param. heure]. L’écran “Param. heure” apparaît. 5 1 Positions de la constellation satellitaire du GPS reçues par le système de navigation Communication du signal Utilisé pour le positionnement Vert Oui Oui Gris Oui Non Rouge Non Non 2 Affiche la précision, l’altitude et la vitesse en cours. 3 Affiche la force du signal du satellite. 4 Affiche l’état de la connexion ou l’état de la réception de l’antenne GPS. Couleur État Vert Réception 3D (précision de positionnement normale) Jaune Réception 2D (précision de positionnement inférieure) Rouge Connecté et aucune réception Noir avec un x Pas de connexion 5 Affiche l’état de réception du GPS. Un voyant vert clignotant indique que le positionnement fonctionne normalement. Si le voyant s’allume dans une autre couleur, il y a un problème de réception GPS. Si tel est le cas, vérifiez la connexion et l’installation. Options disponibles : ! “Synchro. Auto.” Synchronise l’horloge interne de ce système de navigation avec l’heure précise émise par le GPS (GMT). La modification de cette préférence vous permet de régler l’heure manuellement. ATTENTION Passez “Synchro. Auto.” sur “Désactiver” pour désactiver la modification automatique du fuseau horaire. Notez que l’itinéraire ne peut être calculé si l’heure que vous réglez ne correspond pas au fuseau horaire de la zone que vous traversez. Personnalisation des préférences Couleur [Activer]: Corrige l’heure en cours en modifiant le fuseau horaire automatiquement, en fonction des allées et venues du système. [Désactiver]: Corrige l’heure en cours en fonction des réglages sur “Fus. horaire” et “Heure”. ! “Fus. horaire” Fr 119 Chapitre 21 Personnalisation des préférences Vous permet de régler le fuseau horaire manuellement. Touchez la touche pour afficher la liste puis touchez le fuseau horaire en cours. ! “Heure” Vous permet de régler la différence d’une heure. Touchez a ou b pour la régler. p “Fus. horaire” et “Heure” sont activés uniquement lorsque [Désactiver] est sélectionné. Configuration POI 1 Touchez [Visuelle carte] sur le menu “Paramètres Navigation”. L’écran “Configuration visuelle catre” apparaît. 2 Touchez [Configuration POI]. L’écran “Configuration POI” apparaît. = Pour en savoir plus sur le fonctionnement, reportez-vous à la page 126, Réglages d’affichage des adresses utiles. Paramètres 3D Vous pouvez choisir de dessiner ou non des points de repère 3D sur la carte. ! “Routes surélevées” Vous pouvez choisir de dessiner ou non les routes élevées, les échangeurs et les ponts sur la carte. ! “Détail du terrain” [Haut], [Moyenne], [Bas]: Dessine les reliefs (par ex. les chaînes de montagne) sur la carte avec le niveau de détail sélectionné. [Désactiver]: Ne dessine pas les reliefs sur la carte. Paramètres carte Les réglages généraux associés à l’écran de la carte sont personnalisables. 1 Touchez [Visuelle carte] sur le menu “Paramètres Navigation”. L’écran “Configuration visuelle catre” apparaît. 2 Touchez [Paramètres carte]. L’écran “Paramètres carte” apparaît. Les réglages de la carte en 3D sont personnalisables. 1 Touchez [Visuelle carte] sur le menu “Paramètres Navigation”. L’écran “Configuration visuelle catre” apparaît. 2 Touchez [Paramètres 3D]. L’écran “Paramètres visuels 3D” apparaît. Options disponibles : Options disponibles : ! “Repères” 120 Fr ! [Couleurs carte] Vous permet de définir la couleur de la carte pour une utilisation le jour et la nuit. Touchez cette touche pour passer à l’écran suivant. “Profil couleur de jour:” La couleur de la carte de jour peut être réglée. Touchez la touche et sélectionnez le profil souhaité dans la liste. “Couleur profil nocturne:” Chapitre Personnalisation des préférences ! ! ! L’une des méthodes pour modifier la valeur de Champ A: est décrite ici avec un exemple opérationnel. 1 Touchez [Visuelle carte] sur le menu “Paramètres Navigation”. L’écran “Configuration visuelle catre” apparaît. 2 Touchez [Infos affichées]. L’écran “Infos affichées” apparaît. 3 Touchez la touche à droite de “Champ A:” pour afficher les options. Infos affichées Vous permet de sélectionner les options que vous souhaitez afficher dans chaque partie de la “Fenêtre multi-info”. p L’heure estimée d’arrivée est une valeur idéale calculée par le système de navigation au moment du calcul de l’itinéraire. L’heure estimée d’arrivée doit être considérée uniquement comme une référence et rien ne garantit que vous arriverez à l’heure indiquée. 4 Personnalisation des préférences ! La couleur de la carte de nuit peut être réglée. Touchez la touche et sélectionnez le profil souhaité dans la liste. “Mode nuit” Modifie les réglages de la carte de nuit. [Auto.]: Les couleurs de la carte définies dans “Couleurs carte” passent automatiquement du jour à la nuit. [Nuit]: Affiche toujours la carte dans la couleur définie dans “Couleur profil nocturne:”. [Jour]: Affiche toujours la carte dans la couleur définie dans “Profil couleur de jour:”. “Terrain 2D” Vous pouvez choisir de dessiner ou non les reliefs à l’aide d’un paysage réaliste sur la carte, comme un espace vert, un point d’eau, une surface ondulante. “Afficher noms de rue” Affiche ou masque les noms de rue et les noms de ville. “Carte Plein écran” Affiche/masque la “Fenêtre multi-info” et la “flèche de seconde manœuvre”. 21 Touchez l’option souhaitée. Fr 121 Chapitre 21 Personnalisation des préférences Zoom intellig. Permet au système de navigation de faire un zoom avant automatique lorsque vous approchez d’un point de guidage et de faire un zoom arrière une fois que vous l’avez dépassé. Vous pouvez configurer cela lorsque “Zoom intellig.” est activé. p Si aucun itinéraire n’est défini, le système de navigation effectuera seulement un zoom avant ou arrière en fonction de votre vitesse. 1 Touchez [Visuelle carte] sur le menu “Paramètres Navigation”. L’écran “Configuration visuelle catre” apparaît. 2 Touchez [Activer] ou [Désactiver] pour mettre en ou hors service “Zoom intellig.”. Touchez pour entrer dans l’écran de réglage détaillé, uniquement lorsque [Activer] est sélectionné. lig.” sera réactivé à l’issue des opérations décrites précédemment. ! “Zoomer après recherche” Affiche le “Écran de confirmation de carte” avec l’échelle de carte préréglée une fois que vous avez recherché une position à l’aide de l’une des méthodes du “Menu Destination”. Mode Vue d’ensemble Permet au système de navigation de faire automatiquement un zoom arrière à l’échelle de la carte sélectionnée lorsque le point de guidage suivant est lointain. 1 Touchez [Visuelle carte] sur le menu “Paramètres Navigation”. L’écran “Configuration visuelle catre” apparaît. 2 Touchez [Activer] ou [Désactiver] pour mettre en ou hors service “Mode Vue d’ensemble”. Touchez pour entrer dans l’écran de réglage détaillé, uniquement lorsque [Activer] est sélectionné. Options disponibles : ! “Limite agrandis.:” Vous permet de régler la limite du zoom avant. ! “Limite réduction:” Vous permet de régler la limite du zoom arrière. ! “Rétablir Zoom intelligent” Vous permet d’indiquer si “Zoom intellig.” doit être réactivé après modification de l’échelle, de l’inclinaison ou de la rotation de la carte. Cela vous permet également de déterminer à quel moment l’intervalle de “Zoom intel- 122 Fr Options disponibles : ! “Dist. évnt trajet pr mode Overview (Présent. gén.)” Vous permet de régler une distance pour activer “Mode Vue d’ensemble”. La carte fait un zoom arrière lorsque la distance jusqu’au point de guidage suivant est plus éloignée que la distance paramétrée. ! “Niveau zoom Panorama:” Chapitre Personnalisation des préférences Vous permet de régler l’échelle de la carte pour le zoom arrière dans “Mode Vue d’ensemble”. Gestion enreg. = Pour en savoir plus sur le fonctionnement, reportez-vous à la page 129, Enregistrement de votre historique des déplacements. Itinéraire Les réglages relatifs au calcul de l’itinéraire peuvent être personnalisés. Options disponibles : ! “Méthode” Déterminez les critères prioritaires pour le calcul de l’itinéraire. [Rapide]: Calcule un itinéraire ayant comme priorité le temps de déplacement le plus court jusqu’à votre destination. [Court]: Calcule un itinéraire ayant comme priorité la distance la plus courte jusqu’à votre destination. [Facile]: Calcule un itinéraire ayant comme priorité le moins de intersections possible jusqu’à votre destination. [Economique]: Calcule un itinéraire sur la base d’une consommation d’essence minimum. ! “Pénalité demi-tour:” Vous permet de limiter l’augmentation de la distance en raison de demi-tours. ! “Routes non pavées” [Activer]: Calcule un itinéraire n’évitant pas les routes non pavées. [Désactiver]: Calcule un itinéraire évitant autant que possible les routes non pavées. ! “Autoroute” [Activer]: Calcule un itinéraire n’évitant pas les autoroutes. [Désactiver]: Calcule un itinéraire évitant autant que possible les autoroutes. ! “Ferry” [Activer]: Calcule un itinéraire n’évitant pas les traversiers. [Désactiver]: Calcule un itinéraire évitant autant que possible les traversiers. ! “Demi-tour” [Activer]: Calcule un itinéraire n’évitant pas les demitours. [Désactiver]: Calcule un itinéraire évitant autant que possible les demi-tours. p Rebrousser chemin sur une autoroute séparée n’est pas considéré comme un demi-tour. ! “Autorisation spéciale requise” [Activer]: Calcule l’itinéraire sans tenir compte des routes et des zones nécessitant un droit d’entrée. [Désactiver]: Calcule l’itinéraire en tenant compte des routes et des zones nécessitant un droit d’entrée. ! “Péage” [Activer]: Calcule un itinéraire n’évitant pas les autoroutes et zones à péage. Fr Personnalisation des préférences % Touchez [Itinéraire] sur le menu “Paramètres Navigation”. L’écran “Param. Itinér.” apparaît. 21 123 Chapitre 21 Personnalisation des préférences [Désactiver]: Calcule un itinéraire évitant autant que possible les autoroutes et zones à péage. Avertissements Les réglages relatifs aux avertissements peuvent être personnalisés. % Touchez [Avertissements] sur le menu “Paramètres Navigation”. L’écran “Paramètres d’avertissement” apparaît. Options disponibles : ! “Activer alerte excès vit.” Règle l’activation facultative des avertissements de vitesse lorsque vous dépassez la limitation de vitesse. ATTENTION La limitation de vitesse repose sur la base de données de la carte. La limitation de vitesse de la base de données peut ne pas correspondre à la limitation de vitesse réelle sur la route actuelle. Il ne s’agit pas d’une valeur définitive. Veillez à conduire en respectant la limitation de vitesse réelle. ! “Sens. excés vitesse” Règle la tolérance pour la limitation de vitesse avec un pourcentage. ! “Activer la détection de radars” Règle l’activation facultative des avertissements de la caméra de sécurité routière lorsque vous approchez un lieu de caméra de sécurité. ATTENTION 124 Fr ! Dans certains pays, l’utilisation de systèmes qui avertissent les conducteurs de la présence de radars (radars et caméras de surveillance aux fins de la circulation) est interdite. C’est pourquoi Pioneer vous conseille vivement de vérifier : —la législation de votre pays et de n’utiliser la fonction d’avertissement des radars uniquement si cela est autorisé. —dans vos déplacements à l’étranger, veuillez vérifier le “système d’avertissement de vitesse” préalablement afin de vous assurer qu’ils sont autorisés ou non. ! Pioneer décline toute responsabilité pour tout dommage résultant de l’utilisation de la fonction d’avertissement de radars de ce système de navigation. ! “Avert. sonore” [Simple]: Cet avertissement s’affiche uniquement si vous dépassez la limite de vitesse et que vous vous approchez d’un radar. [Plein volume]: Signale à plusieurs reprises la présence d’une caméra. [Désactivé]: Désactive les avertissements. ! “Avert. visuel” Détermine si les icônes de radars s’affichent ou non sur la carte. Paramètres régionaux Le format d’affichage des unités de distance, de la latitude et de la longitude, et les autres réglages de l’heure et de la date, sont personnalisables. % Touchez [Paramètres régionaux] sur le menu “Paramètres Navigation”. L’écran “Paramètres régionaux” apparaît. Chapitre Personnalisation des préférences 21 Paramètres son Tous les réglages prennent effet uniquement pour le guidage et le bip sonore. % Touchez [Paramètres son] sur le menu “Paramètres Navigation”. Le menu “Paramètres son” apparaît. Options disponibles : Définir Domicile = Pour en savoir plus sur le fonctionnement, reportez-vous à la page 131, Paramétrage de la position de votre domicile. Mode Démo Il s’agit d’une fonction de démonstration pour les magasins de détail. Après avoir défini un itinéraire, touchez cette touche pour démarrer la simulation du guidage d’itinéraire. 1 Touchez [Mode Démo] sur le menu “Paramètres Navigation”. 2 La simulation du guidage commence. p Si vous souhaitez exécuter la simulation plus rapidement, touchez [Survoler] sur l’écran “Info. Itinéraire”. = Pour en savoir plus sur le fonctionnement, reportez-vous à la page 49, Affichage d’un voyage virtuel à grande vitesse. Options disponibles : ! “Appareil” Commande le volume principal du guidage et du bip sonore. ! “Voix” Commande le volume du guidage. ! “Touches” [Activer]: Émet un bip. [Désactiver]: N’émet pas de bip. ! “Volume dynamique” Augmente ou diminue le volume principal du guidage de navigation et émet automatiquement un bip en fonction de la vitesse actuelle. Cette fonction est très pratique lorsque vous conduisez à grande vitesse et qu’un bruit trop élevé vous empêche d’entendre les instructions de guidage et le bip sonore. Touchez pour entrer dans l’écran de réglage détaillé, uniquement lorsque [Activer] est sélectionné. “Vitesse minimum:” Permet au système de navigation d’augmenter automatiquement le volume lorsque la vitesse actuelle atteint la valeur paramétrée ici. “Vitesse maximum:” Fr Personnalisation des préférences ! “Unités de distance” Contrôle l’unité de distance et la vitesse indiquée. ! “Format des coordonnées” Contrôle le format de la latitude et de la longitude indiqué. ! “Format date” Contrôle le format d’affichage de la date. ! “Délimitateur date” Contrôle le format du délimiteur utilisé pour l’affichage de la date. ! “Format heure” Contrôle le format d’affichage de l’heure. 125 Chapitre 21 Personnalisation des préférences Permet au système de navigation d’augmenter automatiquement le volume au maximum lorsque la vitesse actuelle atteint la valeur paramétrée ici. Avis important sur le volume du guidage vocal de navigation lors de la lecture de fichiers audio à partir d’une clé USB ou d’une carte SD Si des fichiers musicaux stockés sur un périphérique de stockage externe (USB, SD) sont reproduits pendant que le système indique l’itinéraire (à savoir, une destination a été sélectionnée et le système vous guide jusqu’à celle-ci), le volume de la voix du guidage de navigation sera le même que celui des fichiers musicaux reproduits, même si un niveau sonore différent a été sélectionné sur “Appareil” ou “Voix” ou “Volume dynamique” dans le menu “Paramètres son”. gorie et également créer de nouvelles catégories. p Si les adresses utiles personnalisées sont disponibles sur un périphérique de stockage externe (USB, SD), le système de navigation affichera une liste des adresses utiles qui les incluent. 1 Touchez [Visuelle carte] sur le menu “Paramètres Navigation”. L’écran “Configuration visuelle catre” apparaît. 2 Touchez [Configuration POI]. 3 Touchez la catégorie que vous voulez afficher. A propos Vous permet de consulter les informations relatives aux droits d’auteur et d’autres informations sur la base de données de la carte. 1 Touchez [A propos]. Les informations relatives aux droits d’auteurs de la base de données s’affichent. 2 Touchez [Cartes]. Touchez [Cartes] pour consulter les informations sur la base de données de la carte dans le détail. Ensuite, touchez l’élément de votre choix dans la liste pour consulter des informations plus détaillées sur la base de données de la carte sélectionnée. Réglages d’affichage des adresses utiles Vous pouvez afficher ou masquer les icônes des adresses utiles. Pour éviter que l’écran ne soit rempli d’icônes d’adresse utile, toutes les icônes sont invisibles par défaut. Ici, vous pouvez paramétrer les conditions de chaque caté- 126 Fr S’il y a des catégories plus précises dans la catégorie sélectionnée, répétez cette étape autant de fois que nécessaire. S’il n’y a plus de catégories détaillées, une liste vide s’affiche. Dans ce cas, vous pouvez créer la nouvelle catégorie uniquement en touchant [Nouveau groupe]. 4 Touchez [Modifier] à droite de la souscatégorie souhaitée pour paramétrer l’aspect. Chapitre Personnalisation des préférences 5 Touchez la touche de votre choix pour la personnaliser. Options disponibles : Création de nouvelles catégories Si votre adresse utile personnalisée ne correspond à aucune des catégories préinstallées, créez une nouvelle catégorie et modifiez votre adresse utile personnalisée pour qu’elle puisse appartenir à la catégorie nouvellement créée. p Si les adresses utiles personnalisées sont disponibles sur un périphérique de stockage externe (USB, SD), le système de navigation affichera une liste des adresses utiles qui les incluent. 1 Touchez [Visuelle carte] sur le menu “Paramètres Navigation”. L’écran “Configuration visuelle catre” apparaît. 2 Touchez [Configuration POI]. 3 Touchez la catégorie désirée. S’il y a des catégories plus précises dans la catégorie sélectionnée, répétez cette étape autant de fois que nécessaire. S’il n’y a plus de catégories détaillées, une liste vide s’affiche. Dans ce cas, touchez [Nouveau groupe] pour créer une nouvelle catégorie. Personnalisation des préférences ! “Distance de visibilité des icônes POI” Touchez cette touche pour afficher les options. Touchez l’une d’elles pour paramétrer la visibilité souhaitée. Lorsque “Satellite” est sélectionné, les icônes des adresses utiles s’afficheront même si ces dernières sont éloignées de votre position actuelle. Lorsque “Fermer” est sélectionné, seules les icônes des adresses utiles proches de vous s’afficheront. Sélectionnez “Désactiver” pour masquer les icônes des adresses utiles de cette catégorie. ! “Visibilité semblable dans les sous-groupes” [Activer]: Cela s’applique également à la visibilité de toutes les sous-catégories de cette catégorie. [Désactiver]: Cela ne s’applique pas à la visibilité de toutes les sous-catégories de cette catégorie. ! “Icône:” Touchez cette touche pour afficher les options. Touchez l’une d’elles pour paramétrer l’icône souhaitée. ! [Inclure aussi les sous-…]: Touchez cette touche pour supprimer la catégorie sélectionnée. p [Inclure aussi les sous-…] est disponible uniquement pour les catégories d’adresses utiles créées sur ce système de navigation. 21 4 Touchez [Nouveau groupe] sur l’écran où vous souhaitez créer une nouvelle catégorie. Fr 127 Chapitre Personnalisation des préférences 21 5 Entrez le nom de la catégorie et touchez [Terminé] pour valider l’entrée. 4 Touchez l’adresse utile souhaitée. L’écran “Edit. POI” apparaît. 5 Touchez la touche de votre choix pour la personnaliser. Modification de vos adresses utiles personnalisées Si vous avez déjà mémorisé l’adresse utile personnalisée, vous pouvez modifier ses propriétés. p Si les adresses utiles personnalisées sont disponibles sur un périphérique de stockage externe (USB, SD), le système de navigation affichera une liste des adresses utiles qui les incluent. 1 Touchez [Visuelle carte] sur le menu “Paramètres Navigation”. L’écran “Configuration visuelle catre” apparaît. 2 Touchez [Configuration POI]. 3 Touchez la catégorie que vous souhaitez modifier. S’il y a plus d’une catégorie détaillée dans la catégorie sélectionnée, répétez cette étape autant de fois que nécessaire jusqu’à ce que l’adresse utile souhaitée apparaisse. 128 Fr Options disponibles : ! “Groupe:” La catégorie à laquelle appartient l’élément actuellement sélectionné peut être modifiée. Touchez la touche pour afficher les options disponibles. Touchez l’une d’elles pour paramétrer la catégorie souhaitée. ! “Nom POI:” Touchez la touche pour afficher l’écran et entrer un nouveau nom d’adresse utile. Entrez le nom et touchez [Terminé] pour valider la saisie. ! “Icône:” Touchez cette touche pour afficher les options. Touchez l’une d’elles pour paramétrer l’icône souhaitée. ! [Inclure aussi les sous-…]: Touchez la touche pour supprimer l’adresse utile sélectionnée. p [Inclure aussi les sous-…] est disponible uniquement pour les adresses utiles créées sur ce système de navigation. p L’adresse physique de l’adresse utile ne peut pas être modifiée. Chapitre Personnalisation des préférences Enregistrement de votre historique des déplacements Activer l’enregistreur de déplacements vous permet d’enregistrer votre historique de conduite (appelé “journal des déplacements” ci-dessous). Vous pouvez examiner l’historique des déplacements et consulter le déplacement pour référence. Activation momentanée de l’enregistreur de déplacements L’activation unique est utile si vous souhaitez créer un journal uniquement pour ce trajet. 2 Touchez [Gestion enreg.]. Une liste des journaux de déplacements enregistrés s’affiche. Une liste vide s’affiche si vous n’avez pas encore enregistré de journal des déplacements. 3 Touchez [Enreg.] pour activer l’enregistreur de déplacements. En outre, si vous exportez des journaux de déplacement vers les périphériques de stockage externe, vous pouvez vérifier les journaux de déplacements au moyen de [NavGate FEEDS]. p Si l’espace de la mémoire intégrée est insuffisant, le journal le plus ancien sera remplacé par le plus récent. p Si vous souhaitez activer l’enregistreur de déplacements en permanence lorsqu’un signal GPS est disponible, placez “Activer sauv. auto” sur “Activer”. = Pour en savoir plus, reportez-vous à la page suivante, Réglage des options de l’enregistreur de déplacements. Navigation et consultation du journal des déplacements 1 Touchez [Visuelle carte] sur le menu “Paramètres Navigation”. L’écran “Configuration visuelle catre” apparaît. 2 Touchez [Gestion enreg.]. Une liste des journaux de déplacements enregistrés s’affiche. Touchez pour consulter de nouveau le journal des déplacements avec “Survoler”. 3 Touchez le journal des déplacements souhaité dans la liste. De plus amples informations sur le journal des déplacements s’affichent. Personnalisation des préférences 1 Touchez [Visuelle carte] sur le menu “Paramètres Navigation”. L’écran “Configuration visuelle catre” apparaît. 21 4 Touchez la touche de votre choix pour l’actionner. Appuyez sur la touche pour passer à [Arrêter enreg.]. Touchez [Arrêter enreg.] pour désactiver l’enregistreur de déplacements. Si vous touchez [Exporter tous les pistes de navigation], tous les journaux de déplacement mémorisés sont exportés vers le périphérique de stockage externe (USB ou SD) en une fois. Options disponibles : ! [Renommer]: Fr 129 Chapitre Personnalisation des préférences 21 Touchez la touche pour afficher l’écran et entrer un nouveau nom de journal de déplacements. Entrez le nom et touchez [Terminé] pour valider la saisie. [Export.]: Touchez cette touche pour exporter le journal des déplacements sélectionné vers le périphérique de stockage externe (USB ou SD). [Supprimer]: Touchez cette touche pour supprimer le journal des déplacements. [Supprimez tout]: Touchez cette touche pour supprimer tous les journaux de déplacements. La touche en regard de “Couleur sur la carte:” : Touchez cette touche pour afficher l’écran et modifier la couleur utilisée pour la sélection d’itinéraire mis en évidence dans le journal des déplacements. Touchez la couleur souhaitée dans la liste de couleurs. La couleur des journaux des déplacements est automatiquement attribuée avec les couleurs prédéfinies à l’issue de ce réglage. ! ! ! ! Réglage des options de l’enregistreur de déplacements 1 Touchez [Visuelle carte] sur le menu “Paramètres Navigation”. L’écran “Configuration visuelle catre” apparaît. 130 2 Touchez [Gestion enreg.]. 3 Touchez [Options d’enreg.]. Fr 4 Touchez la touche de votre choix pour l’actionner. Options disponibles : ! “Mettre à jour interv.” Vous permet de paramétrer la fréquence des mises à jour système du journal. ! “Taille actuelle des journaux :” Permet d’indiquer une limite de taille pour l’enregistrement automatique des déplacements. Ce réglage prend effet uniquement lorsque “Activer sauv. auto” est sur “Activer”. ! “Activer sauv. auto” Règle l’activation facultative de l’enregistrement automatique. ! “Lim. taille BD trajet” Limite le nombre total de données à enregistrer. ! “Taille max base données trajets:” Permet d’indiquer une limite de taille pour l’enregistrement des déplacements. Ce paramètre est uniquement réglable lorsque “Lim. taille BD trajet” est sur “Activer”. ! “Créer journal NMEA” Permet de créer les journaux des déplacements dans la carte mémoire SD. Lorsque le réglage est sur “Activer”, le système émet les journaux des déplacements au format NMEA-0183 sur la carte mémoire SD. Chapitre Personnalisation des préférences Paramétrage de la position de votre domicile L’enregistrement de la position de votre domicile vous permet d’économiser du temps et des efforts. Les itinéraires vers votre domicile pourront également être calculés simplement sur simple pression d’une touche de “Menu Destination”. La position enregistrée du domicile peut également être modifiée plus tard. 1 Touchez [Définir Domicile] sur le menu “Paramètres Navigation”. 21 Options sur le menu “Paramètres Système” Affichage du menu “Paramètres Système” 1 Appuyez sur le bouton MENU pour afficher le “Menu supérieur”, puis touchez [Configurations]. 2 Touchez [Paramètres Système]. Le menu “Paramètres Système” apparaît. 2 Touchez la touche en regard de “Adresse:”. Personnalisation des préférences 3 Exécutez l’une des méthodes de recherche et localisez le curseur sur la position de votre choix. Réglage de la langue Vous pouvez régler la langue utilisée par le programme et le guidage vocal. Chaque langue peut être réglée séparément. 4 Touchez [OK]. 5 Touchez la touche en regard de “Téléphone”. 6 Saisissez le numéro de téléphone de votre domicile et touchez [Terminé]. 1 Touchez [Langue] sur le menu “Paramètres Système”. = Pour en savoir plus, reportez-vous à cette page, Affichage du menu “Paramètres Système”. Fr 131 Chapitre 21 Personnalisation des préférences 2 Touchez la touche en regard de “Langue du guide:”. La liste des langues est affichée. 3 Touchez la langue désirée. Une fois la langue sélectionnée, l’écran revient à l’affichage précédent. p [Ajout TTS] n’est habituellement pas utilisée. Cette touche sera utilisée à l’avenir lorsque le système aura besoin de remplacer les fichiers TTS actuels. 4 Touchez la touche en regard de “Langue programme:”. 5 Touchez la langue désirée. Si vous modifiez [Langue programme:], un message vous invitant à redémarrer apparaît. Touchez [OK] pour redémarrer le système. Modification de l’écran de démarrage Vous pouvez modifier l’écran de démarrage qui apparaît au lancement du système de navigation. Copiez l’image de votre choix sur le périphérique de stockage externe (USB, SD) et sélectionnez l’image à importer. p Les images de l’écran de démarrage doivent être utilisées dans les formats suivants : — Fichiers BMP ou JPEG — Les tailles horizontales et verticales autorisées sont 2 592 pixels x 1 944 pixels ou moins — La taille autorisée des données est de 15 Mo ou moins 132 Fr p La compatibilité avec les fichiers autorisés n’est pas garantie. p Les images originales importées sont mémorisées dans la mémoire intégrée, mais leur enregistrement correct ne peut être complètement garanti. Si les données de l’image originale sont effacées, insérez à nouveau le périphérique de stockage externe (USB, SD) et importez-là à nouveau. 1 Créez un dossier intitulé “Pictures” dans le répertoire supérieur du périphérique de stockage externe (USB, SD) et enregistrez les fichiers d’image dans ce dossier. 2 Insérez la carte mémoire SD dans la fente de carte SD ou branchez le périphérique de stockage USB sur le connecteur USB. 3 Touchez [Ecran d’accueil] sur le menu “Paramètres Système”. = Pour en savoir plus, reportez-vous à la page précédente, Affichage du menu “Paramètres Système”. Le système de navigation vérifie le périphérique de stockage externe (USB, SD). Si un fichier approprié est trouvé, la liste de fichiers s’affiche. p Si aucun dossier “Pictures” ou fichier chargeable n’est disponible, un message apparaît. p Vous pouvez parcourir la liste en touchant [Importer depuis SD] et [Importer depuis USB]. 4 Touchez l’image à utiliser comme écran de démarrage dans la liste. L’image s’affiche à l’écran. 5 Touchez [OK]. L’image est réglée comme écran de démarrage et le système revient au menu “Paramètres Système”. Chapitre Personnalisation des préférences 21 Réglage de la caméra de rétrovisée L’écran “Entrée caméra” apparaît. Les deux fonctions suivantes sont disponibles. La fonction de caméra de rétrovisée requiert une caméra de rétrovisée vendue séparément (par ex., ND-BC2). (Pour en savoir plus, veuillez consulter votre revendeur.) 2 Touchez [Activer] en regard de “Caméra” pour activer le réglage de la caméra. Caméra de rétrovisée Le système de navigation comprend une fonction permettant de basculer automatiquement sur l’image en plein écran de la caméra de rétrovisée installée sur votre véhicule. Lorsque le levier au plancher est sur la position REVERS (R), l’écran bascule automatiquement sur la caméra de rétrovisée en plein écran. ATTENTION Pioneer recommande l’utilisation d’une caméra qui émet des images rétrovisées ; sinon, l’image à l’écran peut être inversée. p Vérifiez immédiatement que l’écran affiche une image de caméra de rétrovisée lorsque le levier de vitesses est déplacé à la position REVERSE (R) depuis une autre position. p Lorsque l’écran entier passe à une image de caméra de rétrovisée pendant la conduite normale, passez à un autre réglage. p Initialement, cette fonction est sur “Activer”. 3 Touchez [Batterie] ou [Terre] en regard de “Polarité” pour sélectionner le réglage de polarité adéquat. ! Batterie — Lorsque la polarité du fil conducteur est positive quand le levier de vitesse est en position REVERSE (R) ! Terre — Lorsque la polarité du fil conducteur est négative quand le levier de vitesse est en position REVERSE (R) Réglage des positions de réponse de l’écran tactile (Calibrage de l’écran tactile) Si la position des touches de l’écran tactile est décalée par rapport à la position où celles-ci réagissent quand vous touchez l’écran, ajustez leur position sur l’écran tactile. p N’utilisez pas un objet pointu, tel qu’un stylo-bille ou un portemine, qui risquerait d’endommager l’écran. 1 Touchez [Etalonnage écran] sur le menu “Paramètres Système”. Un message confirmant le lancement du calibrage s’affiche. Personnalisation des préférences Caméra de “Vue arrière” [Vue arrière] permet d’afficher l’image de la caméra de rétrovisée en plein écran à tout moment, indépendamment de la position du levier au plancher, après avoir touché [Vue arrière] sur le menu “Source AV”. [Vue arrière] s’avère pratique si vous souhaitez surveiller la caravane remorquée, etc. p Vous pouvez uniquement basculer sur “Vue arrière” si ce réglage est sur [Activer]. p Vous pouvez aussi lancer le calibrage en maintenant enfoncé le bouton MENU de “Menu supérieur”. 1 Touchez [Caméra de recul] sur le menu “Paramètres Système”. = Pour en savoir plus, reportez-vous à la page 131, Affichage du menu “Paramètres Système”. Fr 133 Chapitre Personnalisation des préférences 21 2 Touchez [OK]. 3 Touchez précédent. pour retourner à l’écran p Vous pouvez aussi lancer le réglage en maintenant enfoncé le bouton MAP. Réglage de la couleur d’éclairage La couleur d’éclairage peut être sélectionnée parmi 11 différentes couleurs. En outre, la couleur d’éclairage peut varier parmi ces 11 couleurs. 3 Touchez de manière prolongée la cible dirigée vers le centre et les coins de l’écran LCD. La cible indique l’ordre. 4 Touchez n’importe quelle position sur l’écran. Les données sur la position ajustée sont sauvegardées. p Ne coupez pas le moteur lors de la sauvegarde des données sur la position ajustée. Sélection de la couleur parmi les couleurs prédéfinies 1 Touchez [Couleur éclairage] sur le menu “Paramètres Système”. = Pour en savoir plus, reportez-vous à la page 131, Affichage du menu “Paramètres Système”. 2 Touchez la couleur souhaitée. Équilibre actuel des couleurs 5 Touchez [OK]. Options disponibles : Réglage de la luminosité de l’écran 1 Touchez [Réglage image] sur le menu “Paramètres Système”. = Pour en savoir plus, reportez-vous à la page 131, Affichage du menu “Paramètres Système”. 2 Touchez [+] ou [–] pour régler la luminosité. Chaque fois que vous touchez [+] ou [–] le niveau augmente ou diminue. 10 à 00 s’affiche lorsque le niveau augmente ou diminue. 134 Fr ! Touches de couleur — Pour sélectionner la couleur prédéfinie de votre choix ! Mémoire 1/Mémoire 2/Mémoire 3 — Couleurs enregistrées dans la mémoire = Pour en savoir plus, reportez-vous à la page suivante, Création et mise en mémoire d’une couleur définie par l’utilisateur. ! Echantillon — Passe en ordre progressif d’une couleur à l’autre, parmi les 8 couleurs par défaut. Chapitre Personnalisation des préférences 21 Création et mise en mémoire d’une couleur définie par l’utilisateur Vérification des informations sur la version Vous pouvez créer une couleur définie par l’utilisateur et la définir comme couleur d’éclairage. 1 Touchez [Informations sur le service] sur le menu “Paramètres Système”. = Pour en savoir plus, reportez-vous à la page 131, Affichage du menu “Paramètres Système”. 1 Touchez [Couleur éclairage] sur le menu “Paramètres Système”. = Pour en savoir plus, reportez-vous à la page 131, Affichage du menu “Paramètres Système”. 2 Touchez [Perso]. p Si [Echantillon] est réglé, vous ne pouvez pas sélectionner [Perso]. Vérifiez les informations sur la version. Réstaurez lz configuration d'usine Réinitialise différents paramètres enregistrés dans le système de navigation et restaure les paramètres par défaut ou configurés en usine. p Certaines donnés sont conservées. Lisez Restauration des réglages par défaut ou d’usine du système de navigation avant d’utiliser cette fonction. = Pour de plus amples informations sur les éléments qui seraient effacés, reportez-vous à la page 145, Restauration des réglages par défaut ou d’usine du système de navigation. 1 Touchez [Rétablir/supprimer] sur le menu “Paramètres Système”. Personnalisation des préférences 3 Les touches [+] et [–] vous permettent d’ajuster les valeurs du Rouge, Vert et Bleu pour créer votre couleur préférée. Regardez l’éclairage des touches matérielles tout en ajustant la couleur. Chaque fois que vous touchez [+] ou [–] la valeur sur les éléments sélectionnés augmente ou diminue. +31 à +00 s’affiche lorsque la valeur augmente ou diminue. 2 p Si toutes les valeurs sont réglées sur “+00”, l’entrée ne peut pas être enregistrée. 4 Touchez [Mémoire 1], [Mémoire 2] ou [Mémoire 3] pour enregistrer la couleur d’éclairage. 5 Touchez précédent. pour retourner à l’écran 2 Touchez [Réstaurez lz configuration d'usine] ou [Supprimez des informations utilisateur]. p Étant donné que les données supprimées ne peuvent pas être récupérées, redoublez de précaution pour ne pas supprimer d’éléments par erreur. 3 Touchez [OK]. Le système de navigation redémarre. Fr 135 Chapitre 21 Personnalisation des préférences Extinction de l’écran En désactivant le rétroéclairage de l’écran LCD, vous pouvez éteindre l’affichage de l’écran sans éteindre le guidage vocal. % Touchez [Ecran éteint] sur le menu “Paramètres Système”. = Pour en savoir plus, reportez-vous à la page 131, Affichage du menu “Paramètres Système”. L’écran est éteint. p Touchez n’importe quelle position sur l’écran pour le rallumer. Les options du menu “Son AV” Affichage du menu “Son AV” 1 Appuyez sur le bouton MENU pour afficher le “Menu supérieur”, puis touchez [Configurations]. 2 Touchez [Son AV]. Le menu “Son AV” apparaît. p Vous ne pouvez pas effectuer de réglages lorsque la source AV est sur “OFF”. p Vous ne pouvez pas choisir [SLA] lorsque le tuner FM est sélectionné comme source d’entrée. Réglage de l’équilibre sonore Vous pouvez régler l’équilibre avant-arrière et droite-gauche de manière à optimiser l’écoute, quel que soit le siège occupé. 1 Touchez [FAD/BAL] sur le menu “Son AV”. = Pour en savoir plus, reportez-vous à cette page, Affichage du menu “Son AV”. Avec [Sub W] sélectionné dans [HP arrière], [Balance] s’affiche au lieu de [FAD/BAL] et l’équilibre du haut-parleur avant/arrière ne peut pas être réglé. = Reportez-vous à la page 142, Réglage de la sortie arrière. 2 Touchez [a] ou [b] pour régler l’équilibre du haut-parleur avant/arrière. Chaque fois que vous touchez [a] ou [b], l’équilibre du haut-parleur avant/arrière se déplace vers l’avant ou vers l’arrière. “Front:15” à “Rear:15” s’affiche lorsque l’équilibre du haut-parleur avant/arrière se déplace de l’avant vers l’arrière. Régler “Front:” et “Rear:” sur “0” est correct lors de l’utilisation d’un système à deux enceintes. 3 Touchez [c] ou [d] pour régler l’équilibre du haut-parleur gauche/droite. Chaque fois que vous touchez [c] ou [d], l’équilibre du haut-parleur gauche/droite se déplace vers la gauche ou vers la droite. 136 Fr Chapitre Personnalisation des préférences 21 Perso1 Perso1 est une courbe d’égalisation ajustée que vous créez. Une autre courbe personnalisée peut être créée pour chaque source. Perso2 Perso2 est une courbe personnalisée. Si vous sélectionnez cette courbe, elle se répercutera sur toutes les sources audio. 1 Left:15 à Right:15 s’affiche lorsque l’équilibre du haut-parleur gauche/droite se déplace de la gauche vers la droite. 2 Utilisation de l’égaliseur Rappel des courbes d’égalisation Sept courbes d’égalisation sont enregistrées, que vous pouvez aisément rappeler à tout moment. Ci-dessous, la liste des courbes d’égalisation : Courbe d’égalisation S.Bass S.Bass est une courbe qui amplifie les sons graves uniquement. Puissant Puissant est une courbe qui amplifie à la fois les sons graves et aigus. Naturel Naturel est une courbe qui amplifie légèrement les sons graves et aigus. Vocal Vocal est une courbe qui amplifie les sons médium, c’est-à-dire de production vocale. Plat Plat est une courbe plate sans amplification. Touchez l’égaliseur souhaité. p Vous pouvez séquentiellement sélectionner la courbe d’égalisation de votre choix en touchant [EQ] sur l’écran de fonction AV de chaque source. Ajustement des courbes d’égalisation Vous pouvez régler la courbe d’égalisation sélectionnée comme vous le souhaitez. Les réglages peuvent être effectués avec un égaliseur paramétrique à 3 bandes. La différence entre “Perso1” et “Perso2” ! Une courbe Perso1 séparée peut être créée pour chaque source. Si vous effectuez des réglages quand une courbe S.Bass, Puissant, Naturel, Vocal, Plat, ou Perso1 est sélectionnée, les réglages de cette courbe seront mémorisés dans Perso1. ! La courbe personnalisée Perso2 peut être commune à toutes les sources. Si vous effectuez des ajustements sur la courbe Perso2, la courbe Perso2 sera mise à jour. ! La courbe Perso1 ajustée est mémorisée pour chaque source sélectionnée, mais reste commune à toutes les sources suivantes. — CD, ROM, DVD-V, DVD-VR, DivX (pour AVIC-F910BT et AVIC-F9110BT) — CD, ROM (pour AVIC-F710BT) — AV1 et AV2 ! Le niveau du volume des différentes sources peut être réglé entre iPod et USB. Fr Personnalisation des préférences L’égaliseur vous permet de régler l’égalisation de façon à correspondre aux caractéristiques acoustiques intérieures du véhicule si souhaité. Touchez [EQ] sur le menu “Son AV”. = Pour en savoir plus, reportez-vous à la page précédente, Affichage du menu “Son AV”. 137 Chapitre Personnalisation des préférences 21 ! Lorsque [Plat] est sélectionné, aucun ajout ou correction n’est effectué sur le son. Ceci est utile pour vérifier l’effet des courbes d’égalisation en passant alternativement entre [Plat] et une courbe d’égalisation réglée. 2 Touchez l’une des touches pour sélectionner une courbe que vous souhaitez utiliser comme base de personnalisation. Paramètres ajustables Vous pouvez ajuster la fréquence centrale, le niveau et facteur Q (caractéristiques de courbe) de chaque bande de courbe sélectionnée (Low/Mid/High). 4 Touchez [c] ou [d] pour sélectionner la gamme d’égaliseur à régler. Chaque fois que vous touchez [c] ou [d] les gammes d’égaliseur sont sélectionnées dans l’ordre suivant : Low — Mid — High 3 Touchez [Personnaliser]. 5 Touchez [c] ou [d] pour sélectionner la fréquence souhaitée. Touchez [c] ou [d] jusqu’à ce que la fréquence souhaitée s’affiche. Low : 40 Hz — 80 Hz — 100 Hz — 160 Hz Mid : 200 Hz — 500 Hz — 1 kHz — 2 kHz High : 3.15 kHz — 8 kHz — 10 kHz — 12.5 kHz ! Band: Vous pouvez sélectionner la gamme d’égaliseur. ! Frequency: Vous pouvez sélectionner la fréquence à régler comme fréquence centrale. ! Level: Vous pouvez sélectionner le niveau de décibel (dB) de EQ sélectionné. ! Q: Vous pouvez sélectionner les détails des caractéristiques de courbe. (Le schéma suivant montre l’image typique.) 6 Touchez [c] ou [d] pour ajuster le niveau de la gamme d’égaliseur. Chaque fois que vous touchez [c] ou [d], le niveau de la gamme d’égaliseur augmente ou diminue. +6 à –6 s’affiche lorsque le niveau augmente ou diminue. 7 Touchez [c] ou [d] pour sélectionner le facteur Q souhaité. Touchez [c] ou [d] jusqu’à ce que le facteur Q souhaité s’affiche. Wide2 — Wide1 — Narrow1 — Narrow2 Ajustement de la correction physiologique La correction physiologique a pour objet d’accentuer les graves et les aigus à bas niveau d’écoute. 1 Touchez [EQ] sur le menu “Son AV”. = Pour en savoir plus, reportez-vous à la page 136, Affichage du menu “Son AV”. 138 Fr 1 Touchez [Intensité du son] sur le menu “Son AV”. = Pour en savoir plus, reportez-vous à la page 136, Affichage du menu “Son AV”. Chapitre Personnalisation des préférences 2 Touchez [Intensité du son] pour sélectionner le niveau désiré. Chaque fois que vous touchez [Intensité du son], le niveau est sélectionné dans l’ordre suivant : Inactiver — Bas — Moy — Haut Utilisation de la sortie pour haut-parleur d’extrêmes graves Ce système de navigation est équipé d’une sortie haut-parleur d’extrêmes graves qui peut être mise en ou hors service. p Vous pouvez régler “Phase”, “Level” et “Frequency” uniquement lorsque “Sub Woofer” est sur [Activer]. = Pour en savoir plus, reportez-vous à la page 136, Affichage du menu “Son AV”. 2 Touchez [Activer] pour activer la sortie du haut-parleur d’extrêmes graves. Pour désactiver la sortie du haut-parleur d’extrêmes graves, touchez [Inactiver]. 5 Touchez [+] ou [–] en regard de “Frequency” pour sélectionner la fréquence de coupure. Chaque fois que vous touchez [+] ou [–] les fréquences de coupure sont sélectionnées dans l’ordre suivant : 50 Hz — 63 Hz — 80 Hz — 100 Hz — 125 Hz Seules les fréquences inférieures à celles de la plage sélectionnée sont émises par le hautparleur d’extrêmes graves. Utilisation du filtre passe-haut Pour éviter que le niveau sonore bas de la plage de fréquence de sortie du haut-parleur d’extrêmes graves ne soit trop bas lors de la lecture à partir des haut-parleurs avant ou arrière, activez HPF (filtre passe-haut). Seules les fréquences supérieures à celles de la plage sélectionnée sont émises par les haut-parleurs avant ou arrière. 1 Touchez [HPF] sur le menu “Son AV”. = Pour en savoir plus, reportez-vous à la page 136, Affichage du menu “Son AV”. 2 Touchez [HPF] pour sélectionner la fréquence de coupure. Chaque fois que vous touchez [HPF] les fréquences de coupure sont sélectionnées dans l’ordre suivant : Inactiver — 50 Hz — 63 Hz — 80 Hz — 100 Hz — 125 Hz 3 Touchez [Inverser] ou [Normal] pour sélectionner la phase de la sortie du haut-parleur d’extrêmes graves. 4 Touchez [+] ou [–] en regard de “Level” pour régler le niveau de sortie. +6 à -24 s’affiche lorsque le niveau est augmenté ou diminué. Personnalisation des préférences 1 Touchez [Subwoofer] sur le menu “Son AV”. 21 Ajustement des niveaux des sources SLA (réglage des niveaux des sources) vous permet de régler le volume sonore de chaque source pour éviter les fortes variations d’amplitude sonore en passant d’une source à l’autre. p Les réglages sont basés sur le niveau du signal FM qui, lui, demeure inchangé. 1 Comparez le niveau du volume du tuner FM au niveau de la source que vous voulez ajuster. Fr 139 Chapitre Personnalisation des préférences 21 2 Touchez [SLA] sur le menu “Son AV”. = Pour en savoir plus, reportez-vous à la page 136, Affichage du menu “Son AV”. 2 Touchez [Paramètres AV]. Le menu “Paramètres AV” apparaît. 3 Touchez [+] ou [–] pour régler le volume de la source. +4 à -4 s’affiche lorsque le volume de la source augmente ou diminue. Les sources AV suivantes sont réglées automatiquement au même volume sonore. ! CD, ROM, DivX (pour AVIC-F910BT et AVICF9110BT) ! CD, ROM (pour AVIC-F710BT) ! AV1 et AV2 p Le niveau du volume des différentes sources peut être réglé entre iPod et USB. p Pour AVIC-F910BT et AVIC-F9110BT, le niveau de volume de la source peut être réglée sur DVD-V et DVD-VR, respectivement, ainsi qu’à des niveaux différents d’autres sources du unité de DVD intégrée préalablement mentionné. Augmentation des basses (Accent. graves) La fonction “Accent. graves” augmente les basses, qui peuvent être masquées par le bruit de la voiture. 1 Touchez [Accent. graves] sur le menu “Son AV”. = Pour en savoir plus, reportez-vous à la page 136, Affichage du menu “Son AV”. 2 Touchez [+] ou [-] pour sélectionner la gamme de 0 à 6. Options sur le menu “Paramètres AV” Affichage du menu “Paramètres AV” 1 Appuyez sur le bouton MENU pour afficher le “Menu supérieur”, puis touchez [Configurations]. 140 Fr p Vous ne pouvez régler [Mode Ecran large] que lorsque vous sélectionnez une source AV avec vidéo. p Vous ne pouvez régler les éléments suivants que lorsqu'une source AV est “OFF”; [MUTE Source audio/GUIDE], [HP arrière], [PI auto] et [Etape FM] Réglage de l’entrée vidéo 1 (AV1) Vous pouvez modifier ce réglage en fonction de l’élément connecté. p Ce réglage s’applique aux entrées RCA (AUDIO INPUT et VIDEO INPUT) au dos du système. % Touchez [Entrée AV1] sur le menu “Paramètres AV”. = Pour en savoir plus, reportez-vous à cette page, Affichage du menu “Paramètres AV”. Chaque fois que vous touchez [Entrée AV1], le réglage change comme suit : Chapitre Personnalisation des préférences ! iPod — un iPod est connecté avec le câble d’interface USB pour iPod (CD-IU230V) ! Vidéo — Élément vidéo externe ! Inactiver — Aucun élément vidéo n’est branché Réglage de l’entrée vidéo 2 (AV2) Vous pouvez modifier ce réglage en fonction de l’élément connecté. p Ce réglage s’applique à l’entrée mini-prise du panneau avant. % Touchez [Entrée AV2] sur le menu “Paramètres AV”. Chaque fois que vous touchez [Entrée AV2], le réglage change comme suit : ! Inactiver — Aucun élément vidéo n’est branché ! Vidéo — Élément vidéo externe p Utilisez Entrée AV2 pour connecter le CDRM10 (vendu séparément) via un élément vidéo externe. Changement du réglage de l’antenne automatique Si le câble bleu du système de navigation est branché au terminal de commande de l’antenne du véhicule, sélectionnez un des réglages suivants. ! Radio — L’antenne sort ou s’allume lorsque la source audio est FM ou AM. L’antenne est rentrée ou éteinte lorsque la source audio est remplacée par une autre source. ! Alimentation — L’antenne sort ou s’allume quand le contact est établi. Dans le cas contraire, l’antenne est rentrée ou éteinte. % Touchez [Ctrl ant.] sur le menu “Paramètres AV”. = Pour en savoir plus, reportez-vous à la page précédente, Affichage du menu “Paramètres AV”. La touche [Ctrl ant.] permet de permuter entre [Radio] et [Alimentation]. p En coupant le contact, l’antenne rentre ou s’éteint automatiquement, même si [Radio] ou [Alimentation] est sélectionné. Changement du mode écran large % Touchez [Mode Ecran large] sur le menu “Paramètres AV”. = Pour en savoir plus, reportez-vous à la page précédente, Affichage du menu “Paramètres AV”. Chaque fois que vous touchez [Mode Ecran large], le réglage change comme suit : Plein — Normal Plein (plein) Une image 4:3 est agrandie horizontalement uniquement, ce qui vous permet de bénéficier d’une image TV 4:3 (image normale) sans aucune omission. Normal (normal) Une image 4:3 est affichée normalement, ce qui ne vous donne aucune sensation de disparité puisque ses proportions sont les mêmes que celles de l’image normale. Personnalisation des préférences = Pour en savoir plus, reportez-vous à la page précédente, Affichage du menu “Paramètres AV”. 21 p Des réglages différents peuvent être mémorisés pour chaque source vidéo. p Le même réglage s’applique automatiquement pour les groupes suivants. ! SD, USB, iPod ! AV1 et AV2 p Lorsque l’image vidéo est visionnée dans un mode d’écran large ne correspondant pas à son rapport de format d’origine, elle peut sembler étrange. p Rappelez-vous que l’utilisation de ce système dans un but commercial ou de présentation publique peut constituer une violation de droits d’auteur protégés par les lois sur le copyright. Fr 141 Chapitre 21 Personnalisation des préférences p Le plan de navigation et l’image de la caméra de rétrovisée sont toujours affichés en Plein. Changement de la mise en sourdine/atténuation du son Vous pouvez sélectionner la méthode de mise en sourdine du son du guidage de navigation. Ce réglage est également réalisé quand le signal de mise en sourdine est émis via câble MUTE connecté au système de navigation. p Quand vous utilisez un téléphone portable (composez un numéro, parlez au téléphone ou recevez un appel) via la technologie Bluetooth, le volume de la source AV est toujours mis en sourdine, indépendamment de ce réglage. % Touchez [MUTE Source audio/GUIDE] sur le menu “Paramètres AV”. = Pour en savoir plus, reportez-vous à la page 140, Affichage du menu “Paramètres AV”. Chaque fois que vous touchez [MUTE Source audio/GUIDE], le réglage change comme suit : MUTE — Mise en sourdine ATT — Atténuation Normal — Le volume ne change pas Vous retournez à un fonctionnement normal quand l’action correspondante est terminée. p Quand “SD”ou “USB” est sélectionné comme source AV, les sons ne sont pas coupés ni atténués lors de la sortie du guidage de navigation ou d’un bip sonore. p Quand “SD” ou “USB” est sélectionné comme source AV, les sons AV, le guidage de navigation et le bip sonore sont mixés et le volume peut être ajusté simultanément. ! ! ! p Avis important sur le volume du guidage vocal de navigation lors de la lecture de fichiers audio à partir d’une clé USB ou d’une carte SD Si des fichiers musicaux stockés sur un périphérique de stockage externe (USB, SD) sont repro- 142 Fr duits pendant que le système indique l’itinéraire (à savoir, une destination a été sélectionnée et le système vous guide jusqu’à celle-ci), le volume de la voix du guidage de navigation sera le même que celui des fichiers musicaux reproduits, même si un niveau sonore différent a été sélectionné sur “Appareil” ou “Voix” ou “Volume dynamique” dans le menu “Paramètres son”. Réglage de la sortie arrière La sortie arrière du système de navigation peut être utilisée pour une connexion à un haut-parleur à gamme étendue ou un hautparleur d’extrêmes graves. Si vous permutez entre HP arrière et Sub W, vous pouvez brancher un fil conducteur de haut-parleur arrière directement au haut-parleur d’extrêmes graves sans utiliser un amplificateur auxiliaire. À l’origine, le système de navigation est réglé pour une connexion à un haut-parleur à gamme étendue (Plein). p AVIC-F9110BT n’est pas compatible avec le câblage si le haut-parleur d’extrêmes graves est directement connecté aux fils conducteurs du haut-parleur arrière. Utilisez toujours le réglage [Plein]. 1 Touchez [HP arrière] sur le menu “Paramètres AV”. = Pour en savoir plus, reportez-vous à la page 140, Affichage du menu “Paramètres AV”. 2 Touchez [HP arrière] pour passer au réglage de la sortie arrière. Lorsque aucun haut-parleur d’extrêmes graves n’est branché à la sortie arrière, sélectionnez Plein. Lorsqu’un haut-parleur d’extrêmes graves est branché à la sortie arrière, sélectionnez Sub W. Chapitre Personnalisation des préférences 21 p La sortie des fils conducteurs du haut-parleur arrière et la sortie arrière RCA sont permutées simultanément dans ce réglage. (Lorsque vous utilisez le produit sans sortie arrière RCA, ce réglage ne s’applique qu’aux fils conducteurs du haut-parleur arrière.) Activation de la recherche automatique PI auto Le système de navigation peut rechercher automatiquement une station émettant le même type d’émission, même après activation des touches de présélection. Personnalisation des préférences % Touchez [PI auto] sur le menu “Paramètres AV”. = Pour en savoir plus, reportez-vous à la page 140, Affichage du menu “Paramètres AV”. La touche [PI auto] permet de permuter entre [Activer] et [Inactiver]. Réglage du pas de syntonisation FM En général, le pas de syntonisation FM lors de la syntonisation automatique est de 50 kHz. Quand AF ou TA est activé, le pas de syntonisation change automatiquement à 100 kHz. Il est peut-être préférable de régler le pas de syntonisation à 50 kHz quand AF est activé. % Touchez [Etape FM] sur le menu “Paramètres AV”. = Pour en savoir plus, reportez-vous à la page 140, Affichage du menu “Paramètres AV”. A chaque fois que vous touchez [Etape FM] l’incrément d’accord en FM bascule entre 50 kHz et 100 kHz quand AF ou TA est activé. p Lors de la syntonisation manuelle, le pas de syntonisation reste à 50 kHz. Fr 143 Chapitre Autres fonctions 22 Paramétrage de la fonction antivol Vous pouvez définir un mot de passe pour le système de navigation. Si le fil conducteur de secours est coupé ou que vous enfoncez le bouton RESET après avoir défini le mot de passe, le système de navigation vous invitera à saisir le mot de passe lors du prochain redémarrage. Réglage du mot de passe 1 Avec la carte affichée, touchez le bouton MENU. 2 Touchez [Configurations] sur “Menu supérieur”. 3 Touchez Zone 1 suivi par Zone 2 puis touchez de manière prolongée Zone 3. Saisie du mot de passe Sur l’écran de saisie du mot de passe, vous devez entrer le mot de passe actuel. Si vous entrez trois fois un mot de passe incorrect, l’écran se verrouille et les opérations au moyen des touches de l’écran tactile sont désactivées. 1 Saisissez le mot de passe. 2 Touchez [Terminé]. Le message “La vérification du mot de passe est en cours. N’éteignez pas l’appareil.” apparaît si vous avez saisi le mot de passe correct et le système de navigation est débloqué. Suppression du mot de passe Le mot de passe actuel peut être supprimé. 1 Avec la carte affichée, touchez le bouton MENU. 2 Touchez [Configurations] sur “Menu supérieur”. 3 Touchez Zone 1 suivi par Zone 2 puis touchez de manière prolongée Zone 3. Zone 1 Zone 2 Zone 3 4 Touchez [Définir mot de passe]. L’écran de réglage du mot de passe apparaît. 5 Saisissez le mot de passe souhaité. p Vous pouvez saisir entre 5 et 16 caractères pour un mot de passe. 6 5 Saisissez le mot de passe actuel. 6 Touchez [Terminé]. 7 Touchez [Oui]. Le message de suppression s’affiche et le mot de passe actuel est supprimé. Touchez [Terminé]. 7 Saisissez à nouveau le mot de passe pour le confirmer. 8 Touchez [Terminé]. La protection du mot de passe est appliquée. p Si vous souhaitez changer le mot de passe, entrez le mot de passe actuel puis entrez le nouveau mot de passe. 144 4 Touchez [Effacer mot de passe]. L’écran de réglage du mot de passe apparaît. Fr Mots de passe oubliés Veuillez vous adresser au centre de service Pioneer agréé le plus proche. Chapitre Autres fonctions 22 Restauration des réglages par défaut ou d’usine du système de navigation Vous pouvez restaurer les réglages ou les contenus enregistrés par défaut ou en usine. Il existe trois méthodes pour effacer les données d’utilisateur. Les situations et le contenu effacé sont différents pour chaque méthode. Pour en savoir plus sur le contenu effacé selon chaque méthode, consultez la liste ciaprès. Méthode 1 : Appuyez sur le bouton RESET Une pression sur le bouton RESET efface pratiquement tous les réglages de la fonction audio. Autres fonctions Le système revient au même état que lorsque la batterie du véhicule est retirée ou que le fil jaune du système de navigation est débranché. = Pour en savoir plus sur le fonctionnement, reportez-vous à la page 11, Réinitialisation du microprocesseur. Méthode 2 : Réstaurez lz configuration d'usine Ceci efface certains éléments du menu “Paramètres Navigation”. = Pour en savoir plus, reportez-vous à la page 135, Réstaurez lz configuration d'usine. Méthode 3 : Supprimez des informations utilisateur Efface pratiquement tous les réglages et les données d’utilisateur de la fonction de navigation, la fonction audio et la fonction téléphone. = Pour en savoir plus, reportez-vous à la page 135, Réstaurez lz configuration d'usine. Fr 145 Chapitre 22 Autres fonctions Définition des éléments à supprimer Les éléments à supprimer varient en fonction de la méthode de réinitialisation. Les éléments indiqués dans le tableau suivant reviennent aux réglages par défaut ou d’usine. p Presque tous les éléments ne figurant pas dans la liste ci-dessous seront conservés. Toutefois, certains des éléments qui seront ramenés à leur valeur par défaut ne figurent pas dans cette liste si la valeur de réglage peut être facilement récupérée par l’utilisateur, par exemple, la dernière échelle de la carte, le dernier statut de l’écran de fonction AV, etc. — : Le réglage restera inchangé. 1 : Le réglage sera effacé et ramené à la valeur par défaut ou d’usine. Méthode 1 Méthode 2 Méthode 3 Tous les réglages de “Centre contrôle TMC” — 1 1 “Historique” dans “Adresse” — — 1 [Historique] — — 1 Fonctions de navigation Menu Destination Paramètres Navigation [Favoris] — — 1 “Recherches enregistré…” dans “POI” — — 1 [Définir Domicile] — — 1 [Param. GPS et Heure], [Visuelle carte], [Itinéraire], [Avertissements], [Paramètres régionaux] — 1 1 [Paramètres son] “Voix”, “Touches”, “Volume dynamique (Activer/Désactiver)” — 1 1 [Paramètres son] “Appareil”, “Volume dynamique(Vitesse maximum:,Vitesse minimum:)” — — 1 [Langue] — 1 1 Autres réglages — — 1 Paramètres Système 146 Fr Chapitre Autres fonctions 22 Données des icônes épingles — — 1 Données de radar (créées par l’utilisateur) — 1 1 Données de radar (*1) (importées depuis le périphérique SD/USB) — 1 1 Mot de passe anti-vol — — 1 Autres (*1) Les données importées ne sont pas effacées. Seules les données effacées une fois sont rétablies. Méthode 1 Méthode 2 Méthode 3 [Mode Ecran large] — — 1 Fonctions Audio Paramètres AV 1 — — Tous les réglages 1 — — CD, ROM, DivX, FM, AM Tous les réglages (*2) 1 — — DVD-V, DVD-VR Tous les réglages 1 — — SD, USB Tous les réglages (*2) 1 — 1 1 — — Méthode 1 Méthode 2 Méthode 3 Réglage de volume pour les sources AV, volume TA (*2) Tous les réglages, y compris le réglage du menu “Function” sont supprimés. Fonctions téléphone Menu téléphone (*3) Contacts (*3) [Volume téléphone] — — 1 [Appels reçus] — — 1 [Numéros composés] — — 1 [Appels manqués] — — 1 [Paramètres téléphone] — — 1 Toutes les entrées — — 1 Autres fonctions Autres réglages Son AV (*3) Toutes les données en mémoire des 3 utilisateurs sont effacées. Fr 147 Annexe Annexe Dépannage Consultez cette section si vous rencontrez des difficultés dans l’exploitation de votre système de navigation. Les principaux problèmes sont indiqués ci-dessous, accompagnés des causes probables et de solutions suggérées. Bien que cette liste ne soit pas exhaustive, elle devrait répondre à la plupart des problèmes courants. Si vous ne trouvez pas ici de solution à votre problème, adressez-vous à votre revendeur ou à un centre de service Pioneer agréé. Problèmes avec l’écran de navigation Symptôme Causes possibles Action (Référence) L’appareil ne s’allume pas. Le système de navigation ne fonctionne pas. Les fils et connecteurs ne sont pas bien branchés. Vérifiez à nouveau que tous les branchements sont bien faits. Le fusible est fondu. Corrigez le problème à l’origine du fusible fondu, puis remplacez le fusible. Soyez certain d’installer un fusible correct de calibre équivalent. Le bruit et autres facteurs entraîAppuyer sur le bouton RESET. (Page 11) nent le mauvais fonctionnement du microprocesseur intégré. 148 Fr Annexe Annexe Vous ne parvenez pas à positionner votre véhicule sur la carte sans une erreur de positionnement importante. Contrôlez la réception du signal GPS et au besoin la position de l’antenne GPS ou poursuivez votre route jusqu’à ce que la réception s’améliore. Veillez à ce que l’antenne reste dégagée. Quelque chose recouvre l’antenne GPS. Ne recouvrez pas l’antenne GPS de peinture ou de cire, car ceci bloquerait la réception des signaux GPS. Une accumulation de neige est également susceptible de dégrader les signaux. Les signaux d’impulsion de vitesse du véhicule ne sont pas captés correctement. (Cette information concerne le AVIC-F910BT et AVICF9110BT.) Assurez-vous que les câbles sont correctement raccordés. Au besoin, adressez-vous au revendeur qui a installé le système. Le système de navigation n’est pas convenablement fixé dans votre véhicule. Assurez-vous que le système de navigation est convenablement installé et, au besoin, adressez-vous au revendeur qui l’a installé. Le système de navigation est installé avec un angle important, en dehors des limitations d’angle d’installation possibles. Confirmez l’angle d’installation. (Le système de navigation doit être installé suivant un angle compris dans les limites permises. Pour en savoir plus, reportez-vous au “Manuel d’installation”.) Annexe Vous ne parvenez pas à positionner votre véhicule sur la carte sans une erreur de positionnement importante. La qualité des signaux reçus des satellites GPS laisse à désirer, ce qui réduit la précision du positionnement. Cette perte de qualité des signaux peut être le résultat des éléments suivants : —L’antenne GPS se trouve dans un endroit inadéquat. —Des obstacles bloquent les signaux provenant des satellites. —La position des satellites par rapport à votre véhicule est mauvaise. —Les signaux provenant des satellites ont été modifiés pour réduire leur précision. (Les satellites GPS sont gérés par le Département de la Défense des États-Unis d’Amérique et le gouvernement américain se réserve le droit de modifier les données de positionnement pour des raisons militaires. Ceci peut entraîner d’importantes erreurs de positionnement.) —Si un téléphone de voiture ou un téléphone portable est utilisé à proximité d’une antenne GPS, il est possible que la réception GPS se perde momentanément. L’indication de la position de votre Vérifiez si le câble d’entrée du signal de marvéhicule est inexacte après un demi- che arrière (violet) est connecté correctetour ou une marche arrière. ment. (Le système de navigation fonctionne correctement sans que le câble soit branché, mais la précision de positionnement sera diminuée.) Fr 149 Annexe Annexe [Mode nuit] est réglé sur [Jour]. Les couleurs de la carte ne passent pas automatiquement du jour à la nuit. Vérifiez le paramètre [Mode nuit] et assurezvous que [Auto.] est sélectionné. (Page 121) Le câble orange/blanc n’est pas rac- Vérifiez la connexion. cordé. L’écran est trop brillant. Une valeur incorrecte a été définie pour “Luminosité”. Vérifiez les réglages. L’écran est très sombre. L’option [Nuit] est sélectionnée dans “Mode nuit”. Vérifiez l’option [Mode nuit] et sélectionnez [Auto.] ou [Jour]. (Page 121) Une valeur incorrecte a été définie pour “Luminosité”. Vérifiez les réglages. Le niveau du volume est bas. Réglez le niveau du volume. La source AV ne produit aucun son. Le niveau du volume n’augmente pas. Le volume du guidage de navigation et des bips sonores ne peut pas être réglé. L’atténuateur ou la mise en sourdine Désactivez l’atténuateur ou la mise en sourest activée. dine. Un câble de haut-parleur est débranché. Vérifiez la connexion. Essayez de les régler avec MULTICONTROL. Augmentez ou diminuez le volume au moyen de [Paramètres son] sur le menu “Paramètres Navigation”. (Page 125) Votre interlocuteur téléphonique La voix de votre interlocuteur est n’entend pas la conversation du émise par les haut-parleurs et refait d’un écho. prise par le micro, ce qui crée un écho. Utilisez les méthodes suivantes pour réduire l’écho : —Baissez le volume sur le récepteur —Faites en sorte que les deux correspondants marquent un léger temps d’arrêt avant de parler Il n’y a pas d’image. Le cordon du frein à main n’est pas branché. Branchez le cordon du frein à main et serrez le frein à main. Le frein à main n’est pas serré. Branchez le cordon du frein à main et serrez le frein à main. Le rétroéclairage du panneau LCD est éteint. Allumez le rétroéclairage. (Page 136) L’image de “l’écran arrière” disparaît. (Cette information concerne le AVIC-F910BT et AVIC-F9110BT.) Le disque source écouté avec le sys- Avant d’éjecter le disque, éteignez la source. tème de navigation a été éjecté. Ce problème peut survenir avec certaines méthodes de connexion. Il y a un problème avec “l’écran arrière”, par exemple un fil de raccordement défectueux. Vérifiez “l’écran arrière” et son branchement. Une source AV incapable d’émettre Sélectionnez une source AV appropriée. vers l’écran arrière est sélectionnée. Rien ne s’affiche et les touches Le réglage de la caméra de rétrovide l’écran tactile ne peuvent pas sée est incorrect. être utilisées. Le levier de vitesse a été placé en position [R] lorsque la caméra de rétrovisée n’était pas branchée. La touche de l’écran tactile ne réagit pas lorsqu’elle est effleurée ou bien une touche différente réagit. 150 Fr Sélectionnez le réglage approprié pour la caméra de rétrovisée. Appuyez sur le bouton MAP, puis sur le bouton MENU pour revenir à “Menu supérieur” et ensuite sélectionnez le réglage de polarité correct pour [Caméra de recul]. (Page 133) Procédez à l’étalonnage de l’écran tactile. Pour une raison ou une autre, les touches de l’écran tactile sont déca- (Page 133) lées par rapport à la position où elles réagissent quand vous touchez l’écran. Annexe Annexe Le périphérique de stockage extérieur (USB, SD) ne peut pas être utilisé. Le périphérique de stockage USB a été retiré immédiatement après l’avoir branché. Garez votre véhicule dans un endroit sûr et coupez le moteur. Coupez le contact (ACC OFF). Puis redémarrez le moteur et mettez le système de navigation sous tension. Problèmes avec l’écran de commandes AV Symptôme Causes possibles Lecture du CD ou DVD impossible. Le disque a été inséré à l’envers. Action (Référence) Insérez le disque avec l’étiquette vers le haut. Le disque est sale. Nettoyez le disque. Le disque est fissuré ou endommagé. Insérez un disque rond normal. Les fichiers du disque sont dans un Vérifiez le format des fichiers. format incorrect. Le format du disque ne peut pas être lu. Changez de disque. Le type de disque chargé n’est pas compatible avec ce système. Vérifiez le type du disque. (Pour en savoir plus sur la manipulation de chaque type de support, reportez-vous à Page 164.) L’écran est recouvert d’un mes- Le câble de détection de la position sage d’avertissement et la vidéo du frein à main n’est pas branché n’est pas visible. ou le frein n’est pas serré. Stationnez votre véhicule en lieu sûr et serrez le frein à main. Aucune sortie vidéo des équipements branchés. Aucune sortie vidéo de l’iPod connecté. Le réglage [Entrée AV1] ou [Entrée Rectifiez les réglages. (Page 117) AV2] est incorrect. Le câble d’interface USB de l’iPod est mal branché. Connectez à la fois la fiche USB et l’extrémité du câble RCA. (Si une seule de ces connexions est faite, l’iPod ne fonctionnera pas correctement.) (Page 16) L’audio ou la vidéo saute. Le système de navigation n’est pas bien fixé. Fixez fermement le système de navigation. Aucun son n’est émis. Le niveau du volume n’augmente pas. Les câbles ne sont pas branchés correctement. Connectez les câbles correctement. Le système est en mode de lecture d’image fixe, ralenti ou image par image, d’un DVD-Vidéo. Il n’y a aucun son en mode de lecture d’image fixe, ralenti ou image par image, d’un DVD-Vidéo. Le système est en pause ou en retour ou avance rapide pendant la lecture du disque. Pour tout autre support qu’un CD de musique (CD-DA), il n’y a pas de son en retour ou avance rapide. L’icône 9 est affichée, et l’opéra- L’opération n’est pas compatible tion n’est pas possible. avec la configuration vidéo. Cette opération n’est pas possible. (Par exemple, le DVD en lecture ne possède pas cet angle, système audio, langue de sous-titre, etc.) L’image s’arrête (pause) et le système de navigation ne fonctionne pas. La lecture des données est impossible pendant la lecture du disque. Après avoir touché une fois g recommencez la lecture. L’image est étirée, avec un rapport de format incorrect. Le réglage du rapport n’est pas cor- Sélectionnez le réglage approprié pour cette rect pour l’afficheur. image. (Page 141, Page 89) Fr Annexe Le verrouillage par frein à main est activé. Branchez correctement le cordon du frein à main et serrez le frein à main. 151 Annexe Annexe Le verrouillage parental est actif. Désactivez le verrouillage parental ou changez le niveau. (Page 89) Le verrouillage parental pour la Le numéro de code est incorrect. lecture du DVD ne peut pas être annulé. Saisissez le numéro de code correct. (Page 89) Un message de verrouillage parental est affiché et la lecture du DVD n’est pas possible. La lecture ne se fait pas selon les réglages de langue de la bande son et de langue des sous-titres sélectionnés dans [Config. DVD]. Le DVD n’affiche pas la langue de la Impossible de sélectionner une langue si la bande son ou la langue des sous-ti- langue sélectionnée dans [Config. DVD] tres sélectionnées dans [Config. n’est pas enregistrée sur le disque. DVD]. L’image est très floue/distordue et sombre pendant la lecture. Le disque émet un signal interdisant Étant donné que le système de navigation est de copier. (Certains disques en sont compatible avec le système de protection pourvus.) contre la copie analogique CopyGuard, des bandes horizontales ou autres imperfections peuvent affecter l’image lorsqu’un disque pourvu de ce type de signal de protection est visionné sur certains écrans. Ceci n’est pas le signe d’un dysfonctionnement du système de navigation. Ne fonctionne pas. L’iPod est bloqué. ! Reconnectez l’iPod avec le câble d’interface USB de l’iPod. ! Mettez à jour la version logicielle de l’iPod. Une erreur s’est produite. ! Reconnectez l’iPod avec le câble d’interface USB de l’iPod. ! Garez votre véhicule dans un endroit sûr et coupez le moteur. Coupez le contact (ACC OFF). Puis redémarrez le moteur et mettez le système de navigation sous tension. Si cela ne résout pas le problème, appuyez sur le bouton RESET sur le système de navigation. ! Mettez à jour la version logicielle de l’iPod. Problèmes avec l’écran du téléphone Symptôme Causes possibles Action (Référence) Impossible de composer un nu- Votre téléphone est hors réseau. Réessayez après être revenu dans une zone méro, car les touches de l’écran couverte. tactile ne sont pas actives. La connexion entre le téléphone por- Suivez la procédure de connexion. table et le système de navigation est impossible pour le moment. Si l’écran se fige... Garez votre véhicule dans un endroit sûr et coupez le moteur. Coupez le contact (ACC OFF). Puis redémarrez le moteur et mettez le système de navigation sous tension. Si cela ne résout pas le problème, appuyez sur le bouton RESET sur le système de navigation. 152 Fr Annexe Annexe Messages et comment y répondre Les messages suivants peuvent être affichés par votre système de navigation. Reportez-vous au tableau ci-dessous pour identifier le problème, puis effectuez l’action corrective suggérée. Dans certains cas, des messages différents de ceux indiqués ci-dessous apparaissent. Suivez alors les instructions données à l’écran. Messages relatifs aux fonctions de navigation Message Quand Que faire (Référence) Pas de dossier /Pictures/. Créez un dossier /Pictures/ et enregistrez-y les fichiers appropriés à télécharger. Impossible de charger l’image parce que le dossier “Pictures” est introuvable sur le périphérique de stockage externe. Utilisez les données appropriées et mémorisez-les correctement. (Page 132) Le dossier “Pictures” est présent sur Utilisez les données appropriées et mémorile périphérique de stockage externe sez-les correctement. (Page 132) (USB, SD), mais il ne contient pas de données pouvant être chargées. Erreur de lecture des données. Échec de lecture des données pour une raison inconnue. Utilisez les données appropriées et mémorisez-les correctement. (Page 132) Les données sont endommagées ou Utilisez les données appropriées et mémorivous avez essayé de définir un fisez-les correctement. (Page 132) chier d’image qui n’a pas été spécifié comme écran de démarrage. Echec de la connexion. La technologie sans fil Bluetooth du Activez la technologie sans fil Bluetooth du téléphone portable est désactivée. téléphone portable. Le téléphone portable est apparié Annulez l’appariement (la connexion) et rées(connecté) à un autre périphérique. sayez. Aucun téléphone disponible trouvé. Le téléphone portable a rejeté la connexion. Acceptez la connexion demandée par le système de navigation à partir du téléphone cible. (Vérifiez également le réglage de la connexion sur votre téléphone portable.) Impossible de trouver le téléphone portable ciblé. Vérifiez que votre téléphone portable est activé et qu’il n’est pas trop éloigné. Aucun téléphone n’est disponible dans les environs au moment où le système recherche un téléphone portable doté de la technologie sans fil Bluetooth. ! Activez la technologie sans fil Bluetooth du téléphone portable. ! Vérifiez que votre téléphone portable est activé et qu’il n’est pas trop éloigné. Le chargement des données a Vous avez peut-être transféré les échoué. données de votre téléphone portable dans un format non compatible avec le système de navigation. Votre téléphone mobile ne prend pas en charge cette fonction. Annexe Fichier corrompu. ! Sélectionnez un élément et un format adéquats, puis réessayez. (Page 67) ! Reconnectez votre téléphone portable en utilisant une autre méthode et réessayez. (Page 56) Le téléphone portable connecté Sur certains téléphones portables, le transfert n’est pas compatible avec la foncde l’annuaire n’est pas possible. tion de transfert de l’annuaire de ce système de navigation. Fr 153 Annexe Annexe Messages relatifs aux fonctions audio Lorsqu’un problème surgit avec la lecture de la source AV, un message d’erreur apparaît sur l’écran. Reportez-vous au tableau ci-dessous pour identifier le problème, puis effectuez l’action corrective suggérée. Si l’erreur persiste, enregistrez le message d’erreur et contactez votre revendeur ou le centre de service Pioneer le plus proche. Les messages entre “( )” apparaissent sur “l’écran arrière”. Unité de DVD intégrée (AVIC-F910BTet AVIC-F9110BT) Message Causes possibles Action (Référence) Erreur de lecture (ERREUR-02-XX) Saleté Nettoyez le disque. Disque rayé Changez de disque. Le disque est inséré à l’envers Vérifiez que le disque est placé correctement. Erreur de mécanisme Électrique ou mécanique Appuyer sur le bouton RESET. (Page 11) Erreur de code région (DIFFERENT REGION DISC) Le disque n’a pas le même numéro Remplacez le DVD-Vidéo par un autre ayant de région que ce système de naviga- un numéro de région correct. tion. UNPLAYABLE DISC Ce type de disque ne peut pas être lu par ce système de navigation Remplacez le disque par un disque qui peut être lu par le système de navigation. Erreur de température (THER- La température du système de navi- Attendez que la température de l’appareil reMAL PROTECTION IN MOgation n’est pas comprise dans la vienne dans les limites de fonctionnement TION) plage normale de température. normales. Erreur non définie (ERREURFF-FF) Erreur non définie Appuyer sur le bouton RESET. (Page 11) Les pistes illisibles sont ignorées. (FILE SKIPPED) Fichiers protégés par la gestion des Les fichiers protégés sont ignorés. droits numériques. Impossible de lire toutes les pistes. (PROTECTED DISC) Tous les fichiers du disque inséré sont protégés par la gestion des droits numériques (DRM). Erreur d'écriture sur mémoire flash. Impossible d'écrire sur la mémoire flash. (CAN NOT SAVE DATA) L’historique de lecture des contenus ! Réessayez. VOD ne peut pas être enregistré ! Si le message apparaît souvent, contactez pour une raison inconnue. votre revendeur. Changez de disque. Erreur d'autorisation (AUTHO- L’appareil ne correspond pas à l’apRIZATION ERROR) pareil enregistré auprès du fournisseur VOD. Le contenu VOD ne peut pas être lu. Vérifiez que cet appareil a été enregistré auprès du fournisseur VOD. Appuyez sur la liste des pistes Le disque contient trop de fichiers à lire pour faire apparaître le pour que tous les titres puissent titre. être affichés en une fois. Touchez dans la liste des éléments celui que vous souhaitez lire. File Not Playable-High Definition (FILE NOT PLAYABLEHIGH DEF) Les fichiers vidéo DivX haute défini- Créez un fichier lisible et réessayez. tion (HD) ne peuvent pas être lus. Unité de CD intégrée (AVIC-F710BT) 154 Message Causes possibles Action (Référence) Erreur de lecture (ERREUR-11, 12, 17, 30) Saleté Nettoyez le disque. Disque rayé Changez de disque. Fr Annexe Annexe Électrique ou mécanique Coupez le contact et remettez-le, ou changez de source, puis revenez au lecteur de CD. Erreur de lecture (ERREUR-15) Le disque inséré ne contient pas de données. Changez de disque. Erreur de lecture (ERREUR-23) Le format du CD ne peut être lu. Changez de disque. Erreur de lecture (ERREUR-22) Le disque inséré ne contient aucun fichier pouvant être lu. Changez de disque. Les pistes illisibles sont ignorées. Le disque inséré contient des fichiers qui sont protégés par la gestion des droits numériques (DRM). Changez de disque. Impossible de lire toutes les pistes. Tous les fichiers du disque inséré sont protégés par la gestion des droits numériques (DRM). Changez de disque. Action (Référence) Erreur de lecture (ERREUR-10, 11, 12, 15, 17, 30, A0) SD/USB/iPod Causes possibles Fichiers protégés par la gestion des Les fichiers protégés sont ignorés. droits numériques. Impossible de lire toutes les pistes. Tous les fichiers sur le périphérique de stockage externe sont sécurisés par DRM. Une erreur s’est produite lors de la connexion USB. Les périphériques USB ne peuvent pas être utilisés et l’alimentation de l’iPod est indisponible. Le connecteur USB ou le câble USB Vérifiez que le connecteur USB ou le câble est en court-circuit. USB n’est pas coincé ou endommagé. Enregistrez des fichiers lisibles. Le périphérique de stockage USB connecté consomme plus de 500 mA (courant maximum autorisé). Débranchez le périphérique de stockage USB et ne l’utilisez pas. Coupez le contact, puis passez sur ACC ou en marche et branchez le périphérique de stockage USB compatible. Le câble d’interface USB de l’iPod est en court-circuit. Vérifiez que le câble d’interface USB de l’iPod ou le câble USB n’est pas coincé ou endommagé. L’iPod connecté n’est pas pris en charge. Veuillez consulter le mode d’emploi. L’iPod n’est pas compatible avec ce système de navigation. Utilisez un iPod dont la version est compatible. La connexion de l’iPod a échoué. Veuillez le reconnecter. Problème de communication ! Débranchez le câble de l’iPod. Dès que le menu principal de l’iPod s’affiche, rebranchez le câble. ! Si le message apparaît souvent, contactez votre revendeur. Fr Annexe Message Les pistes illisibles sont ignorées. 155 Annexe Annexe Technologie de positionnement Positionnement par “navigation à l’estime” AVIC-F910BT et AVIC-F9110BT mesurent avec précision votre position actuelle en combinant les fonctions GPS et de “navigation à l’estime”. AVIC-F710BT mesure précisément votre position actuelle grâce au positionnement GPS. Le capteur intégré dans le système de navigation calcule également votre position. La position actuelle est mesurée en détectant la distance parcourue à l’aide de l’impulsion de vitesse, la direction de braquage et le gyrocapteur, et l’inclinaison de la route à l’aide du “capteur G”. Le capteur intégré peut même calculer les changements d’altitude et corriger les écarts par rapport à la distance parcourue du fait de trajectoires sinueuses ou en pente. Si vous utilisez AVIC-F910BT et AVIC-F9110BT avec les impulsions de vitesse, le système devient plus précis que sans connexion aux impulsions de vitesse. Alors n’oubliez pas de faire la connexion aux impulsions de vitesse pour améliorer la précision du positionnement. p La position du circuit de détection de vitesse varie selon le modèle du véhicule. Pour plus de détails, contactez votre revendeur Pioneer agréé ou un installateur professionnel. p Certains types de véhicule peuvent ne pas émettre de signal de vitesse lorsqu’ils roulent seulement à quelques kilomètres par heure. Le cas échéant, l’emplacement actuel de votre véhicule peut ne pas s’afficher correctement en cas d’encombrements ou dans un parc de stationnement. Positionnement par GPS Le système GPS (Global Positioning System) utilise un réseau de satellites gravitant autour de la Terre. Chaque satellite, qui gravite à une altitude de 21 000 km, envoie continuellement des signaux radio qui renseignent sur l’heure et la position. Ainsi, les signaux d’au moins trois d’entre eux peuvent être reçus avec certitude à partir de n’importe quelle zone dégagée à la surface de la Terre. La précision des informations GPS dépend de la qualité de la réception. Lorsque les signaux sont puissants et que la réception est bonne, le GPS peut déterminer la latitude, la longitude et l’altitude pour un positionnement exact en trois dimensions. En revanche, lorsque le signal est faible, seules deux dimensions, la latitude et la longitude, peuvent être déterminées et des erreurs de positionnement sont susceptibles de survenir. 156 Fr Annexe Annexe Comment les fonctions GPS et “navigation à l’estime” peuventelles fonctionner ensemble? Annexe Pour plus de précision, votre système de navigation compare continuellement les données GPS avec votre position estimée telle qu’elle est calculée par le capteur intégré. Cependant, si seules les données du capteur intégré sont disponibles pendant une longue période, des erreurs de positionnement sont progressivement calculées jusqu’à ce que la position estimée devienne non fiable. C’est la raison pour laquelle, si des signaux GPS sont disponibles, ils sont mis en correspondance avec les données du capteur intégré et utilisés pour les corriger afin d’en améliorer la précision. p Si vous utilisez des chaînes sur les roues de votre véhicule pour une conduite en hiver ou bien une roue de secours, les erreurs peuvent être plus fréquentes du fait de la différence de diamètre des roues. Le cas échéant, appuyez sur le bouton RESET pour initialiser le statut du capteur, ce qui devrait rétablir la précision habituelle. Mise en correspondance avec la carte Comme mentionné précédemment, les systèmes de positionnement utilisés par ce système de navigation sont susceptibles d’engendrer certaines erreurs. Leurs calculs peuvent, dans certains cas, vous mener à des positions sur la carte où aucune route n’existe. Dans ce cas, le système de traitement suppose que le véhicule roule uniquement sur des routes et peut corriger votre position en l’ajustant à la route la plus proche. C’est précisément ce que l’on entend par mise en correspondance avec la carte. Avec la mise en correspondance avec la carte Sans la mise en correspondance avec la carte Fr 157 Annexe Annexe Traitement des erreurs importantes Les erreurs de positionnement sont réduites au minimum en combinant le GPS, la “navigation à l’estime” et la mise en correspondance avec la carte. Cependant, dans certaines situations, ces fonctions ne marchent pas bien et les erreurs deviennent plus importantes. Lorsque le positionnement par GPS est impossible ! Le positionnement par GPS est désactivé si les signaux ne peuvent être reçus depuis plus de deux satellites GPS. ! Dans certaines conditions de conduite, des signaux des satellites GPS ne parviennent pas jusqu’à votre véhicule. Dans ce cas, il est impossible d’utiliser le positionnement GPS. Dans des tunnels ou des garages fermés Entre de très hauts bâtiments Sous des routes élevées ou structures analogues Dans une forêt dense ou parmi de très grands arbres ! Si un téléphone de véhicule ou un téléphone portable est utilisé à proximité d’une antenne GPS, la réception GPS peut être perdue momentanément. ! Ne recouvrez pas l’antenne GPS avec de la peinture à pulvériser ou de la cire au risque d’entraver la réception des signaux GPS. La 158 Fr neige accumulée peut également réduire les signaux, veillez par conséquent à maintenir l’antenne dégagée. p Si aucun signal GPS n’a été reçu pendant longtemps, la position réelle de votre véhicule et l’indication de la position actuelle sur la carte peuvent différer considérablement ou ne pas être mises à jour. Dans ce cas, la précision reviendra quand la réception GPS sera rétablie. Situations susceptibles de provoquer des erreurs de positionnement perceptibles Pour différentes raisons telles que l’état de la route sur laquelle vous circulez ou l’état de la réception du signal GPS, la position réelle de votre véhicule peut différer de la position affichée sur la carte à l’écran. ! Si vous entamez un léger virage. ! S’il y a une route parallèle. ! Si une autre route se trouve à proximité immédiate, comme dans le cas d’autoroutes surélevées. Annexe Annexe ! Si vous empruntez une route récemment ouverte qui n’est pas encore sur la carte. ! Si vous roulez en zigzag. ! Si la route comporte une série de virages en épingle à cheveux. ! Si vous roulez sur une route en pente raide avec de nombreux changements d’altitude. ! Si vous entrez ou sortez d’un parc de stationnement à plusieurs étages ou structure analogue, en configuration en spirale. Annexe ! Si la route présente une boucle ou une configuration analogue. ! Si vous empruntez une route longue, droite ou légèrement sinueuse. ! Si votre véhicule tourne sur une plaque tournante ou structure analogue. ! Si vous prenez un traversier. Fr 159 Annexe Annexe ! Si les roues de votre véhicule patinent, comme sur une piste cahoteuse ou dans la neige. ! Si vous rejoignez la route après avoir roulé dans un grand parc de stationnement. ! Lorsque vous conduisez autour d’un rondpoint. ! Si vous mettez des chaînes ou remplacez les pneus par d’autres aux dimensions différentes. ! Si vous commencez à rouler immédiatement après avoir démarré le moteur. ! Si des arbres ou d’autres obstacles bloquent les signaux GPS pendant une période prolongée. Informations sur la définition d’un itinéraire Spécifications pour la recherche d’itinéraire ! Si vous roulez très lentement, ou arrêtez/redémarrez fréquemment, comme c’est le cas dans un trafic dense. 160 Fr Votre système de navigation définit un itinéraire vers votre destination en appliquant certaines règles aux données cartographiques. Vous trouverez ci-après certaines informations utiles sur la définition d’un itinéraire. Annexe Annexe ATTENTION Lorsqu’un itinéraire est calculé, le guidage d’itinéraire et le guidage vocal pour l’itinéraire sont automatiquement réglés. Par ailleurs, pour les réglementations de la circulation routière du jour ou de l’heure, seule l’information sur les réglementations de la circulation routière applicables au moment où l’itinéraire a été calculé est affichée. Les rues à sens unique et les fermetures de rue risquent de ne pas être prises en compte. Par exemple, si une rue est ouverte le matin seulement, mais que vous arriviez plus tard, ceci serait à l’encontre des réglementations de la circulation routière, de sorte que vous ne pourrez pas suivre l’itinéraire établi. Tout en conduisant, observez les panneaux de signalisation présents. En outre, le système peut ne pas connaître certaines réglementations de la circulation routière. Mise en évidence de l’itinéraire Annexe ! L’itinéraire calculé est un exemple d’itinéraire jusqu’à votre destination déterminé par le système de navigation tout en prenant en compte le type de rues ou les réglementations de la circulation routière. Il ne s’agit pas nécessairement du meilleur itinéraire. (Dans certains cas, il se peut que vous ne puissiez pas régler les rues que vous souhaitez emprunter. Si vous devez emprunter une rue donnée, placez un point de passage sur cette rue.) ! Si la destination est trop éloignée, dans certains cas l’itinéraire ne peut pas être défini. (Pour définir un itinéraire de longue distance traversant plusieurs régions, placez des points de passage en chemin.) ! Lorsque le guidage vocal est activé alors que vous roulez sur l’autoroute, les virages et les intersections sont annoncés. Cependant, si les intersections, virages et autres points de guidage se succèdent rapidement, certains d’entre eux peuvent être annoncés en retard ou pas annoncés du tout. ! Il est possible que vous soyez guidé pour sortir d’une autoroute, puis pour la prendre à nouveau. ! Dans certains cas, l’itinéraire peut vous demander de rouler dans le sens inverse de la direction actuelle. Si tel est le cas, s’il vous est demandé de faire demi-tour, veuillez respecter le code de la route. ! Dans certains cas, un itinéraire peut commencer de l’autre côté d’une ligne de chemin de fer ou d’une rivière par rapport à votre position actuelle. Si cela arrive, roulez vers votre destination pour un moment, puis recalculez votre itinéraire. ! Si des encombrements vous attendent, il se peut qu’aucun itinéraire de déviation ne soit suggéré s’il paraît malgré tout préférable de traverser les encombrements plutôt que de faire un détour. ! Parfois, le point de départ, le point de passage et le point d’arrivée ne se trouvent pas sur l’itinéraire mis en évidence. ! Le nombre de sorties de ronds-points affiché à l’écran peut différer du nombre réel de routes. ! Une fois qu’il est défini, l’itinéraire est mis en évidence dans une couleur vive sur la carte. ! Il se peut que la zone à proximité immédiate du point de départ et d’arrivée ne soit pas mise en évidence, tout comme les zones où le tracé des routes est très complexe. Dans ce cas, l’itinéraire peut sembler coupé sur l’écran, mais le guidage vocal se poursuivra. Fonction de recalcul automatique ! Si vous vous écartez de l’itinéraire défini, le système recalcule l’itinéraire à partir de ce point pour que vous restiez sur l’itinéraire menant à votre destination. ! Cette fonction peut ne pas fonctionner dans certaines conditions. Fr 161 Annexe Annexe Informations supplémentaires sur le guidage Symbole Signification Autoroute Sortie d'autoroute gauche/droite Rond-point (sens des aiguilles d’une montre et sens inverse) Débarquements de traversiers (port de départ ou d’arrivée) Manipulation et entretien des disques Certaines précautions fondamentales sont nécessaires lors du maniement de vos disques. Lecteur intégré et précautions ! Utilisez exclusivement des disques traditionnels, parfaitement circulaires. N’utilisez pas d’autres formes de disque. Route pour automobiles (départ et arrivée) Ferroutage (départ et arrivée) Autres informations Informations supplémentaires sur les icônes de trafic Icône Signification Trafic discontinu Trafic interrompu Routes fermées/bloquées Accidents, constructions, etc. ! N’utilisez pas de disque fissuré, ébréché, gondolé, etc., car cela risque d’endommager le lecteur intégré. ! Ne touchez pas la surface enregistrée des disques. ! Rangez les disques dans leur boîtier lorsque vous ne les utilisez pas. ! Évitez de laisser les disques dans des endroits trop chauds, notamment sous la lumière directe du soleil. ! Ne collez pas d’étiquettes, n’écrivez pas ou n’appliquez pas de produits chimiques sur la surface du disque. ! Pour nettoyer un disque, essuyez-le avec un chiffon doux, du centre vers l’extérieur. Travaux Rétrécissement de chaussée, fermeture de voie Avertissements, autres dangers Mauvaises conditions météorologiques Police 162 Fr ! La condensation peut affecter temporairement les performances du lecteur intégré. Attendez qu’il s’habitue à la température plus élevée, pendant environ une heure. Pensez aussi à essuyer les disques humides avec un chiffon doux. Annexe Annexe ! La lecture des disques peut ne pas être possible à cause de leurs caractéristiques, de leur format, de l’application utilisée pour l’enregistrement, de l’environnement de lecture, des conditions de stockage, etc. ! Les secousses dues à la route peuvent interrompre la lecture du disque. ! Lisez les précautions d’emploi des disques avant de les utiliser. Conditions ambiantes pour le disque Disques lisibles DVD-Vidéo et CD Les disques DVD et CD ayant les logos ci-dessous peuvent généralement être lus sur cette unité de DVD intégrée. DVD-Vidéo p est une marque de DVD Format/Logo Licensing Corporation. p Les disques DVD audio ne peuvent pas être lus. Il se peut que ce lecteur de DVD ne puisse pas lire tous les disques portant les marques ci-dessus. Disques enregistrés en AVCHD Cet appareil n’est pas compatible avec les disques enregistrés au format AVCHD (Advanced Video Codec High Definition). N’insérez pas de disques AVCHD. Sinon, il se peut que le disque ne puisse pas être éjecté. Lecture de DualDisc Annexe ! Par temps très chaud, un dispositif protège ce produit en le mettant automatiquement hors service en cas de surchauffe. ! En dépit du soin apporté lors de la conception de ce produit, des petites rayures, qui n’affectent pas le fonctionnement normal du système, sont susceptibles d’apparaître à la surface du disque suite à une usure mécanique, en raison des conditions ambiantes d’utilisation ou de nombreuses manipulations du disque. Il ne s’agit aucunement d’un dysfonctionnement de ce produit. Il s’agit d’une usure normale. CD ! Les DualDiscs possèdent une face CD pour enregistrer des fichiers audio et une face DVD pour enregistrer des fichiers vidéo. ! La face DVD peut être lue avec ce système de navigation. Toutefois, la face CD des DualDiscs étant physiquement incompatible avec les normes générales CD, il se peut que la face CD ne puisse pas être lue par ce système de navigation. ! Si vous chargez et éjectez souvent un DualDisc, vous risquez de rayer le disque. ! Certaines rayures peuvent entraîner des problèmes de lecture sur ce système de navigation. Parfois, le DualDisc reste bloqué dans le logement de chargement de disque et ne peut pas être éjecté. Pour éviter ceci, nous vous conseillons d’éviter l’utilisation de DualDisc avec ce système de navigation. ! Veuillez contacter le fabricant pour plus d’informations sur les DualDiscs. Fr 163 Annexe Annexe Dolby Digital AVIC-F910BT et AVIC-F9110BT mélangentabaissent en interne les signaux Dolby Digital et le son est émis par la stéréo. p Fabriqué sous licence de Dolby Laboratories. Le terme « Dolby » et le sigle double D sont des marques commerciales de Dolby Laboratories. Son DTS Le son DTS n’est pas disponible alors sélectionnez un réglage autre que DTS. “DTS” est une marque déposée de DTS, Inc. Informations détaillées sur les supports lisibles Compatibilité méro de région du lecteur se trouve sur le châssis du produit. Disques DVD-R/DVD-RW/DVD-R DL (double couche) ! Les disques non finalisés ayant été enregistrés au format Vidéo (mode vidéo) ne peuvent pas être lus. ! Les disques ayant été enregistrés au format VR (Video Recording) peuvent être lus. Cependant, les disques non finalisés risquent de ne pas être lus. Il est recommandé de finaliser les disques non lisibles. ! Les disques DVD-R DL (double couche) ayant été enregistrés en mode Layer Jump ne peuvent pas être lus. ! Pour plus d’informations sur le mode d’enregistrement, contactez le fabricant du support, des enregistreurs ou du logiciel d’écriture. ! Le logo suivant indique que cet appareil est compatible avec des disques DVD-RW ayant été enregistrés au format Video Recording (mode VR). Remarques générales sur la compatibilité des disques ! Certaines fonctions de ce produit risquent de ne pas être disponibles pour certains disques. ! La compatibilité n’est pas garantie avec tous les disques. ! Il n’est pas possible de lire des disques DVD-ROM/DVD-RAM. ! La lecture des disques peut devenir impossible suite à une exposition directe au soleil, à des hautes températures ou du fait des conditions de rangement dans le véhicule. Disques DVD-Vidéo ! Les disques DVD-Vidéo qui ont des numéros de région incompatibles ne peuvent pas être lus sur ce lecteur de DVD. Le nu- 164 Fr CD-R/CD-RW ! Les disques non finalisés ne peuvent pas être lus. ! Il est également possible que les CD-R/CDRW enregistrés sur un graveur CD de musique ou un ordinateur ne soient pas lisibles du fait des caractéristiques du disque, de la présence de rayures ou poussière sur le disque ou en raison de rayures, saleté ou condensation sur la lentille du lecteur intégré. Annexe Annexe ! Selon l’appareil d’enregistrement, le logiciel d’écriture, leurs réglages et d’autres facteurs environnementaux, il se peut que les disques enregistrés sur un ordinateur ne soient pas lisibles. ! Enregistrez en utilisant le format correct. (Pour plus de détails, contactez le fabricant du support, des enregistreurs ou du logiciel d’écriture.) ! Il est possible que ce produit n’affiche pas les titres et autres informations textuelles enregistrées sur un CD-R/CD-RW (dans le cas de données audio (CD-DA)). ! Avant d’utiliser des CD-R/CD-RW, veuillez lire les précautions à prendre. Remarques générales sur le périphérique de stockage externe (USB, SD) Compatibilité du périphérique de stockage USB = Pour plus de détails sur la compatibilité du périphérique de stockage USB avec ce système de navigation, reportez-vous à la page 184, Spécifications. Protocole : en bloc Sous-classe : SCSI (06h) ! Vous ne pouvez pas connecter un périphérique de stockage USB à ce système de navigation via un concentrateur USB. ! La mémoire USB partitionnée n’est pas compatible avec ce système de navigation. ! Fixez soigneusement le périphérique de stockage USB pendant la conduite. Ne le laissez pas tomber sur le sol, où il risque de se retrouver coincé sous la pédale de frein ou l’accélérateur. ! Au démarrage de la lecture des fichiers audio codés en données d’images, il peut y avoir un court temps d’attente. ! Certains périphériques de stockage USB connectés à ce système de navigation peuvent produire un bruit parasite affectant la radio. ! Ne branchez rien d’autre que la clé USB. La séquence des fichiers audio sur la mémoire USB Pour la mémoire USB, la séquence est différente de celle de la clé USB. Annexe ! Selon le type du périphérique de stockage externe (USB, SD) que vous utilisez, ce système de navigation peut ne pas reconnaître le périphérique de stockage ou les fichiers peuvent ne pas être lus correctement. ! Ne laissez pas le périphérique de stockage externe (USB, SD) dans un emplacement aux températures élevées. ! Les informations textuelles de certains fichiers audio et vidéo risquent de ne pas s’afficher correctement. ! Les extensions de fichiers doivent être utilisées correctement. ! Au démarrage de la lecture de fichiers à partir d’un périphérique de stockage externe (USB, SD) comportant une structure hiérarchique de dossiers complexe, il peut y avoir un court temps d’attente. ! Les opérations peuvent varier selon le type de périphérique de stockage externe (USB, SD). ! Il peut ne pas être possible de reproduire certains fichiers musicaux d’une source SD ou USB à cause des caractéristiques des fichiers, du format des fichiers, de l’application utilisée pour l’enregistrement, de l’environnement de lecture, des conditions de stockage, etc. ! La lecture vidéo à partir d’une source SD ou USB se met en pause quand la navigation est affichée. Carte mémoire SD et carte mémoire SDHC ! Pour plus de détails sur la compatibilité des cartes mémoire SD avec ce système de navigation, reportez-vous à la page 184, Spécifications. Fr 165 Annexe Annexe Directives de manipulation et informations supplémentaires ! Le présent système n’est pas compatible avec Multi Media Card (MMC). ! Il n’est pas possible de lire des fichiers au copyright protégé. ! ! Remarques spécifiques aux fichiers DivX ! Le bon fonctionnement n’est garanti que pour les fichiers DivX téléchargés depuis les sites partenaires DivX. Les fichiers DivX non autorisés peuvent ne pas fonctionner correctement. ! Les fichiers de location DRM ne peuvent pas être commandés tant que la lecture n’a pas commencé. ! Le système de navigation correspond à un fichier DivX allant jusqu’à 1 590 minutes 43 secondes. Les fonctions de recherche audelà de cette limite sont interdites. ! Pour lire un fichier VOD DivX, vous devez fournir le code ID de ce système de navigation au fournisseur VOD DivX. Pour plus d’informations sur le code ID, reportezvous à la page 90, Affichage du code d’enregistrement de VOD DivX. ! Prend en charge la lecture de toutes les versions de vidéo DivX (y compris DivX 6) et les fichiers multimédia DivX standards. ! Pour en savoir plus sur DivX, visitez le site web : http://www.divx.com/ Fichiers de sous-titres DivX ! Les fichiers de sous-titres au format Srt (avec l’extension “.srt”) peuvent être utilisés. ! Seul un fichier de sous-titres peut être utilisé pour chaque fichier DivX. Vous ne pouvez pas associer plusieurs fichiers de soustitres. ! Les fichiers de sous-titres nommés avec la même chaîne de caractères (avant l’extension) que le fichier DivX sont associés au fichier DivX. Les chaînes de caractères avant l’extension doivent être identiques. Toute- 166 Fr ! ! ! ! ! fois, s’il n’y a qu’un fichier DivX et un fichier de sous-titres dans un seul dossier, les fichiers sont associés même si les noms de fichiers diffèrent. Le fichier de sous-titres doit être enregistré dans le même dossier que le fichier DivX. Jusqu’à 255 fichiers de sous-titres peuvent être utilisés. Les fichiers de sous-titres audelà de cette limite ne seront pas reconnus. Le nom de chaque fichier de sous-titres peut contenir jusqu’à 64 caractères, extension incluse. Au-delà de cette limite de 64 caractères, le fichier de sous-titre risque de ne pas être reconnu. Le code de caractère du fichier de sous-titres doit être conforme aux normes ISO8859-1. Dans le cas contraire, les caractères ne s’afficheront pas correctement. Les sous-titres risquent de ne pas s’afficher correctement si les caractères du fichier de sous-titres comprennent un code de commande. Pour les équipements avec un haut débit de transfert, les sous-titres et la vidéo risquent de ne pas être bien synchronisés. Si l’affichage de plusieurs sous-titres dans un court laps de temps, 0,1 seconde par exemple, a été programmé, les sous-titres risquent de ne pas s’afficher au bon moment. Annexe Annexe Tableau de compatibilité des supports Généralités Support CD-R/-RW AVIC-F710BT Système de fichiers ISO9660 niveau 1, ISO9660 niveau 2, Romeo et Joliet Nombre maximum de dossiers 99 Nombre maximum de fichiers 999 Types de fichiers pouvant être lus MP3, WMA, AAC, WAV CD-R/-RW AVIC-F910BT, AVIC-F9110BT DVD-R/-RW/R DL AVIC-F910BT, AVIC-F9110BT Périphérique de stockage USB (Tous les modèles) ISO9660 niveau 1, ISO9660 niveau 2, Romeo, Joliet et UDF 1.02 FAT16/FAT32 Carte mémoire SD (Tous les modèles) FAT32 : pas de limite. FAT16 : 512 (y compris les fichiers) 700 3 500 MP3, WMA, AAC, DivX FAT32 : pas de limite. FAT16 : 512 (y compris les dossiers) MP3, WMA, AAC, WAV, AVI, MPEG-4 Support CD-R/-RW AVIC-F710BT Extension de fichier .mp3 CD-R/-RW AVIC-F910BT, AVIC-F9110BT DVD-R/-RW/R DL AVIC-F910BT, AVIC-F9110BT Périphérique de stockage USB (Tous les modèles) Carte mémoire SD (Tous les modèles) Débit binaire 8 kbps à 320 kbps (CBR), VBR Fréquence d’échantillonnage 16 kHz à 48 kHz (32 kHz, 44,1 kHz, 48 kHz pour plus de relief) 16 kHz à 48 kHz Balise ID3 Balise ID3 Ver. 1.0, 1.1, 2.2, 2.3 Balise ID3 Ver. 1.0, 1.1, 2.3 Annexe Compatibilité MP3 Remarques : ! La version 2.x de la balise ID3 a la priorité lorsque les versions 1.x et 2.x existent toutes les deux. ! Le système de navigation n’est pas compatible avec les programmes suivants : MP3i (MP3 interactif), mp3 PRO, liste de diffusion m3u Fr 167 Annexe Annexe Compatibilité WMA CD-R/-RW AVIC-F910BT, AVIC-F9110BT DVD-R/-RW/R DL AVIC-F910BT, AVIC-F9110BT Support CD-R/-RW AVIC-F710BT Extension de fichier .wma Débit binaire 48 kbps à 320 kbps (CBR), VBR 5 kbps à 320 kbps (CBR), VBR Fréquence d’échantillonnage 32 kHz à 48 kHz 8 kHz à 48 kHz Périphérique de stockage USB (Tous les modèles) Carte mémoire SD (Tous les modèles) Ver. 9 : 5 kbps à 320 kbps (CBR), VBR Ver. 7 à 8 : 128 kbps à 192 kbps (CBR), VBR Remarque : ! Le système de navigation n’est pas compatible avec les programmes suivants : Windows Media Audio 9 Professional, Lossless, Voice Compatibilité WAV CD-R/-RW AVIC-F910BT, AVIC-F9110BT DVD-R/-RW/R DL AVIC-F910BT, AVIC-F9110BT Carte mémoire SD (Tous les modèles) Support Extension de fichier .wav .wav Format PCM linéaire (LPCM), MS ADPCM PCM linéaire (LPCM), IMA-ADPCM Fréquence d’échantillonnage LPCM : 16 kHz à 48 kHz MS ADPCM : 22,05 kHz et 44,1 kHz Bits de quantification LPCM : 8 bits et 16 bits MS ADPCM : 4 bits AVIC-F910BT et AVIC-F9110BT ne peuvent pas lire les fichiers WAV sur l’unité de DVD intégrée. Remarque : La fréquence d’échantillonnage indiquée à l’écran peut être arrondie. 168 Périphérique de stockage USB (Tous les modèles) CD-R/-RW AVIC-F710BT Fr LPCM : 16 kHz à 48 kHz IMA-ADPCM : 22,05 kHz et 44,1 kHz LPCM : 8 bits et 16 bits IMA-ADPCM : 3 bits et 4 bits Annexe Annexe Compatibilité AAC Support CD-R/-RW AVIC-F710BT CD-R/-RW AVIC-F910BT, AVIC-F9110BT Extension de fichier .m4a Débit binaire 16 kbps à 320 kbps (CBR) Fréquence d’échantillonnage 11 kHz à 44,1 kHz DVD-R/-RW/R DL AVIC-F910BT, AVIC-F9110BT Périphérique de stockage USB (Tous les modèles) Carte mémoire SD (Tous les modèles) 8 kbps à 320 kbps (CBR) 8 kHz à 44,1 kHz Remarques : ! Ce système de navigation lit les fichiers AAC codés par iTunes. ! Le système de navigation n’est pas compatible avec les programmes suivants : Apple Lossless, fichiers codés avec VBR Compatibilité DivX Support CD-R/-RW AVIC-F910BT, AVIC-F9110BT DVD-R/-RW/R DL AVIC-F910BT, AVIC-F9110BT Extension de fichier .avi/.divx Profil (version DivX) Home Theater Ver. 3.11/Ver. 4.x/ Ver. 5.x/Ver. 6.x Codec audio compatible MP3, Dolby Digital Débit binaire (MP3) Fréquence d’échantillonnage (MP3) AVIC-F710BT ne peut pas lire les fichiers DivX. 8 kbps à 320 kbps (CBR), VBR 16 kHz à 48 kHz (32 kHz, 44,1 kHz, 48 kHz pour plus de relief) Taille d’image maximale 720 pixels × 576 pixels Taille de fichier maximale 4 Go Périphérique de stockage USB (Tous les modèles) Carte mémoire SD (Tous les modèles) Annexe CD-R/-RW AVIC-F710BT Les fichiers DivX du périphérique de stockage externe (USB, SD) ne peuvent pas être lus. Remarques : ! Le système de navigation n’est pas compatible avec les programmes suivants : format DivX Ultra, fichiers DivX sans données vidéo, fichiers DivX codés avec le codec audio LPCM (PCM linéaire) ! Selon la composition des informations du fichier, comme le nombre de flux audio, au démarrage de la lecture des disques, il peut y avoir un court temps d’attente. ! Si la taille d’un fichier est supérieure à 4 Go, la lecture s’arrêtera avant la fin. ! Certaines opérations spéciales sont parfois interdites du fait de la composition des fichiers DivX. ! Les fichiers à hauts débits risquent de ne pas être lus correctement. Le débit de transfert standard est de 4 Mbps pour des CD et 10,08 Mbps pour les DVD. Fr 169 Annexe Annexe Compatibilité AVI Support CD-R/-RW AVIC-F710BT CD-R/-RW AVIC-F910BT, AVIC-F9110BT DVD-R/-RW/R DL AVIC-F910BT, AVIC-F9110BT Périphérique de stockage USB (Tous les modèles) Extension de fichier .avi Codec vidéo compatible MPEG-4 Codec audio compatible Le lecteur intégré ne peut pas lire de fichiers AVI. Carte mémoire SD (Tous les modèles) ADPCM Taille d’image : VGA (640 pixels x 480 pixels) Débit binaire : 480 kbps Cadence des images : 24 ips Spécifications vidéo recommandées Compatibilité MPEG-4 Support CD-R/-RW AVIC-F710BT CD-R/-RW AVIC-F910BT, AVIC-F9110BT Périphérique de stockage USB (Tous les modèles) Extension de fichier .mp4 Codec vidéo compatible MPEG-4 Codec audio compatible Le lecteur intégré ne peut pas lire de fichiers MPEG-4. Spécifications vidéo recommandées Remarques générales ! Le système de navigation peut ne pas fonctionner correctement, selon l’application utilisée pour coder les fichiers WMA. ! Selon la version du Lecteur Windows Media utilisé pour coder les fichiers WMA, les noms d’albums ou autres informations textuelles risquent de ne pas s’afficher correctement. ! Au démarrage de la lecture des fichiers audio codés en données d’images, il peut y avoir un court temps d’attente. 170 DVD-R/-RW/R DL AVIC-F910BT, AVIC-F9110BT Fr Carte mémoire SD (Tous les modèles) AAC Taille d’image : VGA (640 pixels x 480 pixels) Débit binaire : 480 kbps Cadence des images : 24 ips ! Le système de navigation n’est pas compatible avec le transfert de données en écriture de paquets. Annexe Annexe ! Ce système de navigation peut reconnaître jusqu’à 32 caractères, depuis le premier caractère jusqu’à l’extension de fichier et le nom de dossier. Selon la zone d’affichage, le système de navigation peut essayer de les afficher dans une taille de police réduite. Cependant, le nombre maximum de caractères pouvant être affichés dépend de la largeur de chaque caractère et de la zone d’affichage. ! La séquence de sélection de dossier ou d’autres opérations peut être modifiée selon le logiciel de codage ou d’écriture. ! Quelle que soit la longueur de la section vide entre les chansons d’un enregistrement original, les disques audio compressés sont lus avec un courte pause entre les chansons. Exemple de hiérarchie 1 2 3 4 Bluetooth Bluetooth est une technologie de connectivité radio sans fil courte distance, mise au point en remplacement de la connexion par câble pour les téléphones portables, les ordinateurs de poche et autres appareils. Bluetooth fonctionne dans une plage de fréquence de 2,4 GHz et transmet la voix et les données à des vitesses allant jusqu’à 1 mégabit par seconde. Bluetooth a été lancé par un groupe d’intérêt spécial (SIG, Special Interest Group) regroupant Ericsson Inc., Intel Corp., Nokia Corp., Toshiba et IBM en 1998, et il est actuellement développé par presque 2 000 entreprises dans le monde entier. ! La marque de mot et les logos Bluetoothâ sont des marques déposées appartenant à Bluetooth SIG, Inc. et toute utilisation de ces marques par Pioneer Corporation est faite sous licence. Les autres marques de commerce ou noms commerciaux sont la propriété de leur propriétaire respectif. Annexe Le schéma suivant est un exemple d’architecture de disque à plusieurs niveaux. Les numéros du schéma indiquent l’ordre dans lequel les numéros de dossier sont assignés et l’ordre de lecture. : dossier : fichier dossiers, mais vous ne pourrez pas vérifier les fichiers dans le dossier (une liste vide apparaîtra). Par ailleurs, ces dossiers seront sautés sans afficher leur numéro. 5 6 Logo SD et SDHC Niveau 1 Niveau 2 Niveau 3 Niveau 4 Remarques ! Ce produit assigne les numéros de dossier. L’utilisateur ne peut pas assigner les numéros de dossier. ! Si un dossier ne contient pas de ficher lisible, le dossier lui-même s’affichera dans la liste de Fr 171 Annexe Annexe Le logo SD est une marque. Le logo SDHC est une marque. R/-RW/-ROM. Pour garder la même terminologie que pour les vidéos DVD, les fichiers vidéo DivX sont dénommés “Titres”. Pour nommer les fichiers/titres sur un CD-R/-RW ou un DVDR/-RW avant de les graver, n’oubliez pas que, par défaut, ils seront reproduits en ordre alphabétique. Prend en charge la lecture DivXâ. p DivXâ est une marque déposée de DivX, Inc., utilisée sous licence. WMA AAC Le logo Windows Mediaä imprimé sur l’emballage indique que cette unité peut reproduire des données WMA. WMA est l’acronyme de Windows Media Audio et se réfère à la technologie de compression audio développée par Microsoft Corporation. Les données WMA peuvent être codées à l’aide de la version 7 ou ultérieure de Windows Media Player. Windows Media et le logo Windows sont des marques commerciales ou des marques déposées de Microsoft Corporation aux États-Unis et/ou dans d’autres pays. DivX DivX est un format vidéo numérique compressé créé par codec vidéo DivX de DivX, Inc. Cette unité reproduit les fichiers vidéo DivX enregistrés sur CD-R/-RW/-ROM et DVD- 172 Fr AAC est l’acronyme de Advanced Audio Coding et se réfère à la technologie de compression audio standard utilisée avec MPEG-2 et MPEG-4. Plusieurs applications peuvent être utilisées pour coder les fichiers AAC, mais les formats et extensions de fichiers diffèrent d’une application à une autre. Cet appareil lit les fichiers AAC codés par iTunes version 4.6. Informations détaillées sur les iPod connectables ATTENTION ! Pioneer n’accepte aucune responsabilité pour les données perdues depuis un iPod, même si ces données sont perdues pendant l’utilisation de ce système de navigation. ! Ne laissez pas l’iPod exposé à la lumière directe du soleil pendant de longues périodes. Cela risque de provoquer un dysfonctionnement de l’iPod en raison de la température élevée. ! Ne laissez pas l’iPod dans un lieu exposé à de fortes températures. ! Fixez soigneusement l’iPod pendant la conduite. Ne le laissez pas tomber sur le sol, où il risque de se retrouver coincé sous la pédale de frein ou l’accélérateur. Pour plus de détails, reportez-vous à la documentation de l’iPod. Annexe Annexe iPod Utilisation correcte de l’écran LCD Manipulation de l’écran LCD Les accessoires électroniques portant la mention « Made for iPod » ont été conçus pour fonctionner avec un iPod et sont certifiés conformes aux exigences d’Apple par le fabricant. Apple n’est pas responsable pour le fonctionnement de cet appareil ou de sa compatibilité avec les normes réglementaires et de sécurité. iPod est une marque de Apple Inc., déposée aux É.U. et dans d’autre pays. Annexe iPhone ! Lorsque l’écran LCD est exposé aux rayons directs du soleil pendant un long moment, il devient très chaud, ce qui risque d’endommager l’écran LCD. Lorsque vous n’utilisez pas ce système de navigation, évitez au maximum de l’exposer à la lumière directe du soleil. ! Cet écran LCD doit être utilisé dans les plages de température indiquées dans “Spécifications”. ! N’utilisez pas l’écran LCD à des températures élevées ou inférieures à la plage de température de fonctionnement, sous peine de provoquer le dysfonctionnement de l’écran LCD ou de l’endommager. ! L’écran LCD est exposé afin d’augmenter sa visibilité dans le véhicule. Veuillez ne pas appuyer fortement dessus au risque de l’endommager. ! Ne forcez pas en poussant l’écran LCD au risque de le rayer. ! Ne touchez l’écran LCD qu’avec vos doigts lorsque vous utilisez les fonctions de l’écran tactile. L’écran LCD peut se rayer facilement. Les accessoires électroniques portant la mention « Works with iPhone » ont été conçus pour fonctionner avec un iPhone et sont certifiés conformes aux exigences d’Apple par le fabricant. Apple n’est pas responsable pour le fonctionnement de cet appareil ou de sa compatibilité avec les normes réglementaires et de sécurité. iPhone est une marque commerciale d’Apple Inc. iTunes iTunes est une marque d’Apple Inc., déposée aux États-Unis d’Amérique et dans d’autre pays. Fr 173 Annexe Annexe Écran à cristaux liquides (LCD) ! Si l’écran LCD se trouve à proximité d’une aération du climatiseur, assurez-vous que l’air provenant du climatiseur ne souffle pas dessus. L’air chaud émis par le chauffage peut endommager l’écran LCD et l’air froid du climatiseur peut entraîner la formation d’humidité dans l’unité de navigation, ce qui risque de l’endommager. ! De petits points noirs ou blancs (points lumineux) peuvent apparaître sur l’écran LCD. Ils sont inhérents aux caractéristiques de l’écran LCD et n’indiquent pas un dysfonctionnement. ! L’écran LCD sera difficile à voir s’il est exposé à la lumière directe du soleil. ! Lorsque vous utilisez un téléphone portable, maintenez son antenne éloignée de l’écran LCD pour éviter la perturbation de la vidéo par l’apparition de taches, de bandes colorées, etc. Entretien de l’écran LCD ! Pour dépoussiérer ou nettoyer l’écran LCD, éteignez d’abord le système, puis essuyez l’écran avec un chiffon sec et doux. ! Lorsque vous essuyez l’écran LCD, faites attention de ne pas rayer la surface. N’utilisez pas de nettoyant chimique corrosif ou abrasifs. Rétroéclairage par DEL (diode électroluminescente) Une diode électroluminescente est utilisée à l’intérieur de l’afficheur pour éclairer l’écran LCD. ! À basse température, l’utilisation du rétroéclairage par DEL peut augmenter la rémanence de l’image et détériorer la qualité de l’image à cause des caractéristiques de l’écran LCD. La qualité de l’image augmentera en même temps que la température. ! La durée de vie du rétroéclairage par DEL est de plus de 10 000 heures. Cependant, 174 Fr elle peut diminuer s’il est utilisé à haute température. ! Lorsque le rétroéclairage par DEL arrive en fin de vie, l’écran s’assombrit et l’image n’est plus visible. Dans ce cas, contactez votre revendeur ou le service après-vente PIONEER agréé le plus proche. Annexe Annexe Information affichée Menu Destination Menu téléphone Page [Adresse] 29 [POI] 60 [Appel domicile] 62 32 [Volume téléphone] 64 [À proximité de la destination] 32 [Transfert Répertoire] 63 [Autour Curseur] 31 [Appels reçus] 61 [Sur l’itinéraire] 32 [Numéros composés] 60 [Autour de l’adresse saisie] 32 [Appels manqués] 61 [Recherches enregistré…] 34 [Paramètres téléphone] [Enregistrer les critères de recherche] 33 38 [Historique] 37 [USB/SD] 35 [Retour Domicile] 39 [Suppr Itinér.] 52 [Mes itinéraires] 39 [Itinéraire] [Info Itinér.] 48 [Itinéraire] 49 [Edit. Itinér.] 51 [Enregistrer l’itinéraire] 51 [Coordonnée] 36 [Connexion] 58 [Bluetooth Act./Inact.] 64 [Préférence réponse auto] 65 [Refuser ts appels] 65 [Suppr. écho] 65 [Connexion auto] 66 [Modifier nom] 66 [Effacer mémoire] 63 [MAJ logiciel Bluetooth] 68 Annexe [Autour localisation GPS actuel] [Favoris] [Trafic] Page [Pavé num.] 53 Fr 175 Annexe Annexe Menu Paramètres Paramètres Navigation Page [Param. GPS et Heure] [Param. heure] 118 119 [Visuelle carte] [Configuration POI] 126 [Paramètres 3D] 120 [Paramètres carte] 120 [Infos affichées] 121 [Zoom intellig.] 122 [Mode Vue d’ensemble] 122 [Gestion enreg.] 129 [Itinéraire] [Méthode] 123 [Pénalité demi-tour:] 123 [Routes non pavées] 123 [Autoroute] 123 [Ferry] 123 [Demi-tour] 123 [Autorisation spéciale requise] 123 [Péage] 123 [Avertissements] [Activer alerte excès vit.] [Activer la détection de radars] 176 124 124 [Paramètres régionaux] 124 [Définir Domicile] 131 Fr [Mode Démo] 125 [Paramètres son] 125 [A propos] 126 Annexe Annexe Menu Paramètres Système Menu Paramètres AV Page [Langue] 131 Page [Entrée AV1] 140 [Ecran d’accueil] 132 [Entrée AV2] 141 [Caméra de recul] 133 [Ctrl ant.] 141 133 [Mode Ecran large] 141 [Réglage image] 134 [MUTE Source audio/GUIDE] 142 [Couleur éclairage] 134 [HP arrière] 142 [Informations sur le service] 135 [PI auto] 143 [Etape FM] 143 [Rétablir/supprimer] [Réstaurez lz configuration d'usine] 135 [Supprimez des informations utilisateur] 135 [Ecran éteint] Annexe [Etalonnage écran] 136 Fr 177 Annexe Annexe Menu des raccourcis Menu Son AV Écran de confirmation de carte Page [FAD/BAL] ([Balance]) 136 [EQ] 137 [Carte] [Intensité du son] 138 [Enr. sous...] [Subwoofer] 139 [HPF] 139 [Ajout POI] 44 [SLA] 139 [Ajout Favori] 45 [Accent. graves] 140 [Ajout caméra] 46 Page 39 [Ajouter marqueur] [Itinéraire...] 178 Fr 42 44 41 [Y aller maintenant] 42 [Ajout Étape] 42 [Continuer] 43 [Point de départ] 43 [Info] 43 [Appeler] 62 Annexe Annexe Config. DVD Page [Langue] 88 [Multi-angle] 89 [Aspect TV] 89 [Parental] 89 [DivX VOD] 90 90 [Fichier de sous-titre] 91 Annexe [Lecture auto] Fr 179 Annexe Annexe Glossaire AAC AAC est l’acronyme de Advanced Audio Coding et se réfère à la technologie de compression audio standard utilisée avec MPEG-2 et MPEG-4. Adresse utile N’importe quelles séries de lieux stockés dans les données, comme les gares, les magasins, les restaurants, les parcs d’attraction. Annuaire Le répertoire du téléphone de l’utilisateur est appelé collectivement “Annuaire”. Selon le téléphone portable “Annuaire” peut également avoir pour nom “Contacts”, “Carte de visite” ou autre. Balise ID3 Il s’agit d’une méthode d’imbrication d’informations relatives aux pistes dans un fichier MP3. Ces informations imbriquées peuvent contenir le titre de la piste, le nom de l’artiste, le titre de l’album, le genre de musique, l’année de production, des commentaires ou d’autres données. Le contenu peut être modifié librement à l’aide de logiciels disposant des fonctions d’édition ID3 Tag. Bien que les balises soient limitées par le nombre de caractères, les informations peuvent être visualisées lors de la lecture de la piste. Capteur intégré Le capteur intégré qui permet au système d’estimer la position du véhicule. CD-DA Ce terme fait référence à un CD de musique standard (CD audio en vente dans le commerce). Dans ce manuel, le terme est quelquefois utilisé pour faire la distinction entre les CD de données (qui comprennent des fichiers audio compressés) et les CD de musique standards. 180 Fr Certifié DivX Les produits Certifiés DivX ont été testés officiellement par les créateurs de DivX et sont garantis comme étant compatibles avec toutes les versions de vidéo DivX, y compris DivX 6. Chapitre Les titres des DVD-Vidéo ou DVD-VR sont quant à eux subdivisés en chapitres, numérotés comme les chapitres d’un livre. La subdivision en chapitres des disques vous permet de rechercher rapidement une scène choisie à l’aide de la fonction de recherche par chapitre. Débit binaire Il exprime le volume de données par seconde ou d’unités bps (bits par seconde). Plus le débit est élevé, plus le nombre d’informations disponibles pour reproduire le son est élevé. Lors de l’utilisation de la même méthode de codage (par exemple MP3), plus le débit est élevé, meilleur est le son. Définition de l’itinéraire Le processus pour déterminer l’itinéraire idéal jusqu’à un lieu spécifique ; la définition de l’itinéraire est réalisée automatiquement par le système quand vous spécifiez la destination. Destination Le lieu que vous choisissez comme destination finale de votre voyage. Annexe Annexe DivX DivX est une technologie de média populaire créée par DivX Inc. Les fichiers multimédias DivX contiennent de la vidéo très compressée et de très grande qualité visuelle pour une taille de fichier relativement petite. Les fichiers DivX peuvent également être dotés de fonctions multimédias avancées : des menus, sous-titres et diverses bandes sons. De nombreux fichiers multimédias DivX sont téléchargeables en ligne. Vous pouvez même créer votre propre fichier avec votre contenu personnel et des outils faciles à utiliser disponibles sur DivX.com. Domicile Votre domicile enregistré. Favoris Un lieu où vous vous rendez fréquemment (comme votre lieu de travail ou la maison d’un ami) que vous pouvez enregistrer pour faciliter le choix d’un itinéraire. Format ISO9660 Il s’agit de la norme internationale pour la logique de format des dossiers et fichiers DVD/ CD-ROM. Dans le cas du format ISO9660, les réglementations suivantes s’appliquent à deux niveaux : Niveau 1 : Le nom de fichier est au format 8.3 (le nom est composé de 8 caractères, lettres majuscules anglaises sur un demi-octet et chiffres d’un demi-octet ainsi que le signe “_”, avec une extension de fichier de trois caractères). Niveau 2 : Le nom de fichier peut avoir jusqu’à 31 caractères (y compris le séparateur “.” et une extension de fichier). Chaque dossier contient moins de 8 hiérarchies. Annexe Écriture de paquet Il s’agit d’un terme générique pour une méthode d’écriture de fichiers individuels sur un CD-R, etc, lorsque nécessaire, de la même façon que pour des fichiers sur une disquette ou un disque dur. Formats étendus Joliet : Les noms de fichiers peuvent avoir jusqu’à 64 caractères. Romeo : Les noms de fichiers peuvent avoir jusqu’à 128 caractères. ! Niveau 1 : Le nom de fichier est au format 8.3 (le nom est composé de 8 caractères, lettres majuscules anglaises sur un demi-octet et chiffres d’un demi-octet ainsi que le signe “_”, avec une extension de fichier de trois caractères). ! Niveau 2 : Le nom de fichier peut avoir jusqu’à 31 caractères (y compris le séparateur “.” et une extension de fichier). Chaque dossier contient moins de 8 hiérarchies. ! Formats étendus Joliet : Les noms de fichiers peuvent avoir jusqu’à 64 caractères. Romeo : Les noms de fichiers peuvent avoir jusqu’à 128 caractères. GPS Système de positionnement global. Réseau de satellites fournissant des signaux pour tous types de navigation. Guidage vocal Instructions données par une voix enregistrée quand le mode de guidage est activé. Itinéraire défini L’itinéraire recommandé par le système pour votre destination. Il est indiqué dans une couleur vive sur la carte. Fr 181 Annexe Annexe Journal des déplacements Votre système de navigation enregistre les itinéraires déjà suivis si l’enregistreur de déplacements est activé. Cet itinéraire enregistré est appelé un “journal des déplacements”. Il s’avère pratique lorsque vous souhaitez vérifier un itinéraire parcouru ou si vous revenez par un itinéraire complexe. JPEG Acronyme de Joint Photographic Experts Group, procédé normalisé international de compression d’image fixe. Mode guidage Le mode dans lequel l’appareil vous guide jusqu’à votre destination pendant que vous conduisez ; le système passe automatiquement sur ce mode dès que vous avez défini un itinéraire. MP3 MP3 est l’abréviation de MPEG Audio Layer 3 et fait référence à un standard de technologie de compression audio établi par un groupe de travail (MPEG) d’ISO (International Standards Organisation). MP3 est capable de compresser des données audio jusqu’à 1/10ème du niveau d’un disque conventionnel. MPEG Acronyme de Moving Pictures Experts Group, procédé normalisé international de compression d’image vidéo. Multi Angle Avec les programmes de télévision ordinaires, même quand plusieurs caméras sont utilisées simultanément pour filmer une scène, l’image d’une seule caméra à la fois est transmise à votre téléviseur. Certains DVD contiennent des scènes filmées sous plusieurs angles et vous permettent de choisir l’angle que vous préférez. Multi-audio (dialogues multilingues) Certaines vidéos contiennent des dialogues enregistrés dans plusieurs langues ou du son 182 Fr enregistré sur plusieurs pistes. Par exemple, il est possible d’enregistrer jusqu’à 8 langues sur un même DVD-Vidéo, ce qui vous permet de choisir celle que vous souhaitez. Multi-session Multi-session est une méthode d’enregistrement qui permet d’enregistrer ultérieurement des données supplémentaires. Lorsque vous enregistrez des données sur un CD-ROM, CDR ou CD-RW, etc., toutes les données du début à la fin sont traitées dans une seule et même unité ou session. Multi-session est une méthode permettant d’enregistrer plus de 2 sessions par disque. Multi-sous-titre Par exemple, un maximum de 32 langues de sous-titre peuvent être enregistrées sur un DVD-Vidéo, vous permettant de choisir celle que vous souhaitez. Numéro de région Les lecteurs de DVD et les disques DVD possèdent des numéros de région indiquant la zone dans laquelle ils ont été achetés. La lecture d’un DVD n’est pas possible s’il ne possède pas le même numéro de région que le lecteur de DVD. Point de guidage Ce sont les repères importants le long de votre trajet, généralement des intersections. Le point de guidage suivant sur votre route est indiqué sur la carte par l’icône d’un drapeau jaune. Point de passage Un emplacement que vous choisissez de visiter avant d’arriver à destination ; un voyage peut être établi à partir de plusieurs points de passage et la destination. Position actuelle La position actuelle de votre véhicule est indiquée sur la carte par une marque triangulaire rouge. Annexe Annexe Rapport de format C’est le rapport largeur/hauteur d’un écran de télévision. Un écran ordinaire utilise le format 4:3. Un écran large utilise le format 16:9, qui offre une image plus grande pour une présence et une atmosphère exceptionnelles. sion audio développée par Microsoft Corporation. RDS-TMC Il s’agit d’un système de communication qui transmet aux conducteurs les informations les plus récentes sur le trafic via une diffusion multiplexée sur bande FM. Les informations de trafic, comme les encombrements ou les accidents apparaissent à l’écran. Annexe Titre Les DVD-Vidéo ou DVD-VR ont une grande capacité d’enregistrement de données, permettant ainsi d’enregistrer plusieurs films sur un seul disque. Si un disque contient trois films, ils sont enregistrés sous le titre 1, titre 2 et titre 3. Vous pouvez ainsi profiter de la recherche par titre et autres fonctions. VBR VBR est l’abréviation de “Variable Bit Rate” (débit binaire variable). Généralement, CBR (Constant Bit Rate, débit binaire constant) est plus largement utilisé. Mais en ajustant de manière flexible le débit binaire d’après les besoins de la compression audio, il est possible d’obtenir une qualité sonore accordant la priorité à la compression. Verrouillage parental Certains disques DVD-Vidéo contenant des scènes violentes ou destinées aux adultes possèdent un verrouillage parental qui permet d’éviter que les enfants voient ces scènes. Avec ce type de disque, si vous réglez le niveau de verrouillage parental de l’appareil, la lecture de scènes inappropriées pour les enfants n’est pas possible et ces scènes sont omises. WMA WMA est l’acronyme de Windows Media Audioä et se réfère à la technologie de compres- Fr 183 Annexe Annexe Spécifications Généralités Source électrique nominale ..................................................... 14,4 VCC (plage de tension autorisée : 12,0 V à 14,4 VCC) Installation de mise à la terre ..................................................... Type négatif Consommation électrique maximum ........................................... 10,0 A Dimensions (L x H x P) : AVIC-F910BT, AVIC-F710BT DIN Châssis ..................... 178 mm × 100 mm × 149 mm Partie avant ............ 188 mm × 118 mm × 16 mm D Châssis ..................... 178 mm × 100 mm × 157 mm Partie avant ............ 171 mm × 97 mm × 8 mm AVIC-F9110BT D Châssis ..................... 178 mm × 100 mm × 148 mm Partie avant ............ 219 mm × 129 mm × 22 mm Poids : AVIC-F910BT .................... 2,6 kg AVIC-F710BT .................... 2,6 kg AVIC-F9110BT .................. 2,3 kg Mémoire flash NAND ............ 2 Go Navigation Récepteur GPS : Système ............................. L1, C/Acode GPS SPS (Service de positionnement standard) Système de réception ........................................... système de réception multicanaux 30 canaux Fréquence de réception ........................................... 1 575,42 MHz Sensibilité ......................... –140 dBm (typ) Fréquence de mise à jour de la position ........................................... Env. une fois par seconde Antenne GPS : Antenne ............................. Antenne micro-ruban plate/ Polarisation hélicoïdale côté droit Câble d’antenne ............. 5,0 m Dimensions (L x H x P) ........................................... 33 mm × 15 mm × 36 mm Poids .................................... 96 g Afficheur Taille de l’écran/rapport de format ..................................................... 5,8 pouces de large/16:9 (zone d’affichage réelle : 128 mm × 72 mm) 184 Fr Pixels ............................................. 384 000 (800 × 480) Mode d’affichage .................... Commande par matrice active TFT Rétroéclairage ........................... DEL Codage couleur : AVIC-F910BT, AVIC-F9110BT ........................................... Compatibilité NTSC/PAL AVIC-F710BT .................... NTSC Plage de température tolérable : Sous tension .................... –10 °C à +60 °C Hors tension .................... –20 °C à +80 °C Audio Puissance de sortie maximale ..................................................... 50 W x 4 50 W x 2 ch/4 W + 70 W x 1 ch/2 W (pour haut-parleur d’extrêmes graves) Puissance de sortie en continue ..................................................... 22 W x 4 (50 Hz à 15 kHz, 5 % THD, 4 W impédance, Deux canaux) Impédance de charge ........... 4 W (de 4 W à 8 W [2 W par canal] admissible) Niveau de sortie précédent (max) ..................................................... 2,2 V Impédance précédente ......... 1 kohm Égaliseur (Égaliseur paramétrique à 3bandes) : Bas Fréquence ............... 40 Hz/80 Hz/100 Hz/160 Hz Facteur Q ................. 0,35/0,59/0,95/1,15 (+6 dB si amplifié) Gain ............................ ±12 dB Moyen Fréquence ............... 200 Hz/500 Hz/1 kHz/2 kHz Facteur Q ................. 0,35/0,59/0,95/1,15 (+6 dB si amplifié) Gain ............................ ±12 dB Élevé Fréquence ............... 3,15 kHz/8 kHz/10 kHz/ 12,5 kHz Facteur Q ................. 0,35/0,59/0,95/1,15 (+6 dB si amplifié) Gain ............................ ±12 dB Correction physiologique : Basse ................................... +3,5 dB (100 Hz), +3 dB (10 kHz) Moyenne ............................ +10 dB (100 Hz), +6,5 dB (10 kHz) Élevée .................................. +11 dB (100 Hz), +11 dB (10 kHz) (volume : –30 dB) HPF : Fréquence ......................... 50 Hz/63 Hz/80 Hz/100 Hz/ 125 Hz Pente ................................... –12 dB/oct Haut-parleur d’extrêmes graves : Fréquence ......................... 50 Hz/63 Hz/80 Hz/100 Hz/ 125 Hz Pente ................................... –18 dB/oct Gain ...................................... –24/+6 dB Annexe Annexe Phase .................................. Normale/Inversée Graves amplifiés : Gain ...................................... 0 dB à +12 dB Unité de DVD (AVIC-F910BT et AVICF9110BT) Lecteur de CD (AVIC-F710BT) Système ....................................... CD, MP3, WMA, AAC Disques utilisables ................. CD, MP3, WMA, AAC Rapport signal sur bruit ....... 94 dB (1 kHz) (réseau IEC-A) Format de décodage MP3 ... MPEG-1 et 2 Couche audio 3 Format de décodage WMA ..................................................... Ver.7,7.1,8,9,10 (audio 2 canaux) (Lecteur Windows Media) Format de décodage AAC ... MPEG-4 AAC (codé seulement par iTunes) FORMAT DU SIGNAL WAVE ..................................................... PCM linéaire, MS ADPCM (Non compressé) SD Format physique compatible ..................................................... Version 2.00 Capacité de mémoire max. ..................................................... 8 Go Système de fichiers ................ FAT16, FAT32 Format de décodage .............. MP3/WMA/AAC/WAVE/ MPEG4 Bluetooth Version .......................................... Bluetooth 1.2 certifié Puissance de sortie ................ +4 dBm max. (Classe électrique 2) Tuner FM Bande de fréquence ............... 87,5 MHz à 108,0 MHz Sensibilité utile ......................... 8 dBf (0,7 µV/75 W mono, S/N : 30 dB) Rapport signal sur bruit ....... 75 dB (réseau IEC-A) Distorsion .................................... 0,3 % (à 65 dBf, 1 kHz, stéréo) 0,1 % (à 65 dBf, 1 kHz, mono) Réponse en fréquence .......... 30 Hz à 15 000 Hz (±3 dB) Séparation stéréo .................... 45 dB (à 65 dBf, 1 kHz) Annexe Système ....................................... DVD-Vidéo, CD, MP3, WMA, AAC, DivX Disques utilisables ................. DVD-Vidéo, CD, MP3, WMA, AAC, DivX Numéro de région ................... 2 Format du signal : Fréquence d’échantillonnage ........................................... 44,1 kHz/48 kHz/96 kHz Nombre de bits de quantification ........................................... 16 bits/20 bits/24 bits ; linéaire Réponse en fréquence .......... 5 Hz à 44 000 Hz (avec DVD, à la fréquence d’échantillonnage 96 kHz) Rapport signal sur bruit ....... 97 dB (1 kHz) (réseau IEC-A) (CD : 96 dB (1 kHz) (réseau IEC-A)) Gamme dynamique ................ 95 dB (1 kHz) (CD : 94 dB (1 kHz)) Distorsion .................................... 0,008 % (1 kHz) Niveau de sortie : Vidéo .................................... 1,0 Vp-p/75 W (±0,2 V) Audio ................................... 1,0 V (1 kHz, 0 dB) Nombre de canaux ................. 2 (stéréo) Format de décodage MP3 ... MPEG-1 et 2 Couche audio 3 Format de décodage WMA ..................................................... Ver.9.0 L3 Format de décodage AAC ... MPEG-4 AAC (codé seulement par iTunes) : .m4a Format de décodage DivX ... Home Theater Ver.3.11, Ver.4X, Ver.5.X, Ver.6.X : .avi, .divx Capacité de mémoire max. ..................................................... 8 Go Système de fichiers ................ FAT16, FAT32 Classe USB ................................ Stockage en masse Format de décodage .............. MP3/WMA/AAC/WAVE/ MPEG4 Tuner MW (PO) Bande de fréquence ............... 531 kHz à 1 602 kHz (9 kHz) Sensibilité utilisable ............... 18 µV (S/N : 20 dB) Rapport signal sur bruit ....... 65 dB (réseau IEC-A) Tuner LW (GO) Bande de fréquence ............... 153 kHz à 281 kHz Sensibilité utilisable ............... 30 µV (S/N : 20 dB) Rapport signal sur bruit ....... 65 dB (réseau IEC-A) Remarque Les caractéristiques et la présentation peuvent être modifiées à des fins d’amélioration sans avis préalable. USB Spéc. standard USB ............... USB 2.0 Haute vitesse Alimentation électrique max. ..................................................... 500 mA Fr 185 186 Fr Fr 187 PIONEER CORPORATION 4-1, MEGURO 1-CHOME, MEGURO-KU TOKYO 153-8654, JAPAN PIONEER ELECTRONICS (USA) INC. P.O. Box 1540, Long Beach, California 90801-1540, U.S.A. TEL: (800) 421-1404 PIONEER EUROPE NV Haven 1087, Keetberglaan 1, B-9120 Melsele, Belgium/Belgique TEL: (0) 3/570.05.11 Publié par Pioneer Corporation. Copyright © 2009 par Pioneer Corporation. Tous droits réservés. <KKYZX> <09E00000> <CRB2992-A> EU OM-9107109110-FR ">
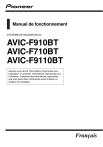
Lien public mis à jour
Le lien public vers votre chat a été mis à jour.











