View Composer 2.7 | Mode d'emploi | VMware View 5.0 Manuel utilisateur
Ajouter à Mes manuels434 Des pages
▼
Scroll to page 2
of
434
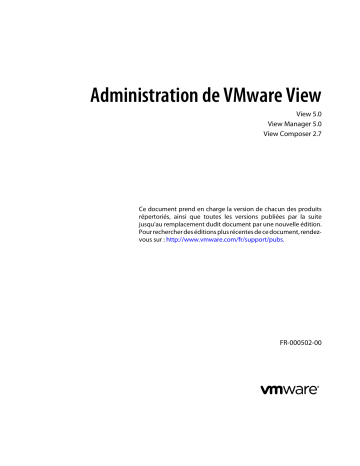
Administration de VMware View
View 5.0
View Manager 5.0
View Composer 2.7
Ce document prend en charge la version de chacun des produits
répertoriés, ainsi que toutes les versions publiées par la suite
jusqu'au remplacement dudit document par une nouvelle édition.
Pour rechercher des éditions plus récentes de ce document, rendezvous sur : http://www.vmware.com/fr/support/pubs.
FR-000502-00
Administration de VMware View
Vous trouverez la documentation technique la plus récente sur le site Web de VMware à l'adresse :
http://www.vmware.com/fr/support/pubs/
Le site Web de VMware propose également les dernières mises à jour des produits.
N’hésitez pas à nous transmettre tous vos commentaires concernant cette documentation à l’adresse suivante :
docfeedback@vmware.com
Copyright © 2011 VMware, Inc. Tous droits réservés. Ce produit est protégé par les lois américaines et internationales relatives
au copyright et à la propriété intellectuelle. Les produits VMware sont protégés par un ou plusieurs brevets répertoriés à l'adresse
http://www.vmware.com/go/patents-fr.
VMware est une marque déposée ou une marque de VMware, Inc. aux États-Unis et/ou dans d'autres juridictions. Toutes les
autres marques et noms mentionnés sont des marques déposées par leurs propriétaires respectifs.
VMware, Inc.
3401 Hillview Ave.
Palo Alto, CA 94304
www.vmware.com
2
VMware, Inc.
100-101 Quartier Boieldieu
92042 Paris La Défense
France
www.vmware.com/fr
VMware, Inc.
Table des matières
Administration de VMware View 7
1 Configuration de View Connection Server 9
Utilisation de View Administrator 9
Configuration de vCenter Server et View Composer 12
Sauvegarde de View Connection Server 17
Configuration de paramètres pour des sessions client 18
Désactiver ou activer View Connection Server 23
Modifier les URL externes 23
Répertoire View LDAP 24
Configuration des paramètres de View Connection Server 25
2 Configuration d'administration déléguée basée sur des rôles 27
Comprendre les rôles et les privilèges 27
Utilisation de dossiers pour déléguer l'administration 28
Comprendre les autorisations 29
Gérer des administrateurs 30
Gérer et consulter des autorisations 32
Gérer et consulter des dossiers 34
Gérer des rôles personnalisés 36
Rôles et privilèges prédéfinis 38
Privilèges requis pour des tâches habituelles 42
Meilleures pratiques pour des utilisateurs et des groupes d'administrateurs 45
3 Préparation de sources de postes de travail non gérées 47
Préparer une source de postes de travail non gérée pour un déploiement de poste de travail View 47
Installer View Agent sur une source de postes de travail non gérée 48
4 Création et préparation de machines virtuelles 51
Création de machines virtuelles pour un déploiement de poste de travail View 51
Installer View Agent sur une machine virtuelle 56
Installer View Agent en silence 58
Configurer une machine virtuelle avec plusieurs cartes réseau pour View Agent 63
Optimiser les performances du système d'exploitation Windows client 63
Optimiser les performances du système d'exploitation Windows 7 client 64
Optimisation de Windows 7 pour les postes de travail de clone lié 65
Préparation de machines virtuelles pour View Composer 74
Création de modèles de machine virtuelle 80
Création de spécifications de personnalisation 80
VMware, Inc.
3
Administration de VMware View
5 Création de pools de postes de travail 81
Pools automatisés contenant des machines virtuelles complètes 82
Pools de postes de travail de clone lié 87
Pools de postes de travail manuels 109
Pools Microsoft Terminal Services 114
Approvisionnement de pools de postes de travail 116
Définition de règles d'alimentation pour des pools de postes de travail 131
6 Autorisation d'utilisateurs et de groupes 137
Ajouter des autorisations à des pools de postes de travail 137
Supprimer des autorisations d'un pool de postes de travail 138
Consulter des autorisations de pool de postes de travail 138
Restriction de l'accès aux postes de travail View 138
7 Configuration de l'authentification utilisateur 143
Utilisation de l'authentification par carte à puce 143
Utilisation de la vérification de la révocation des certificats de carte à puce 153
Utilisation de l'authentification RSA SecurID 157
Utilisation de la fonction Se connecter en tant qu'utilisateur actuel 159
8 Configuration de règles 161
Définition de règles dans View Administrator 161
Utilisation de stratégies de groupe Active Directory 166
Utilisation de fichiers de modèle d'administration de stratégie de groupe de View 167
Configuration de l'impression basée sur l'emplacement 197
Utilisation de stratégies de groupe Terminal Services 201
Exemple de stratégie de groupe Active Directory 202
9 Configuration de profils d'utilisateur avec View Persona Management 207
Fournir des personas d'utilisateur dans View 207
Persona Management et profils itinérants de Windows 208
Configuration d'un déploiement de View Persona Management 208
Meilleures pratiques pour la configuration d'un déploiement de gestion de persona View 216
Paramètres de stratégie de groupe Gestion de persona View 219
10 Gestion de postes de travail de clone lié 227
Réduire la taille du clone lié avec une actualisation de poste de travail 227
Mettre à jour des postes de travail de clone lié 229
Rééquilibrer des postes de travail de clone lié 234
Gérer des disques persistants de View Composer 236
11 Gestion de postes de travail et de pools de postes de travail 241
Gestion de pools de postes de travail 241
Réduction de la bande passante Adobe Flash 247
Gestion de postes de travail de machine virtuelle 249
Exporter des informations de View vers des fichiers externes 254
4
VMware, Inc.
Table des matières
12 Gestion d'ordinateurs physiques et de serveurs Terminal Server 257
Ajouter une source de postes de travail non gérée à un pool 257
Supprimer une source de postes de travail non gérée d'un pool 258
Supprimer un pool contenant des postes de travail non gérés 258
Désinscrire une source de postes de travail non gérée 259
État du poste de travail d'ordinateurs physiques et de serveurs Terminal Server 259
13 Gestion d'applications ThinApp dans View Administrator 261
Configuration requise de View pour des applications ThinApp 261
Capture et stockage de packages d'applications 262
Affectation d'applications ThinApp à des postes de travail et des pools 265
Maintenance d'applications ThinApp dans View Administrator 273
Contrôle et dépannage d'applications ThinApp dans View Administrator 276
Exemple de configuration d'application ThinApp 280
14 Gestion de postes de travail locaux 283
Avantages à utiliser des postes de travail View en mode local 283
Gestion de View Transfer Server 290
Gestion du référentiel de Transfer Server 295
Gestion des transferts de données 302
Configurer la sécurité et l'optimisation pour des opérations de poste de travail local 306
Configuration de l'utilisation d'une ressource de point de terminaison 311
Configuration d'un cache HTTP pour approvisionner des postes de travail locaux sur un réseau
WAN 316
Configuration de l'intervalle de pulsation pour des ordinateurs client de poste de travail local 319
Téléchargement manuel d'un poste de travail local vers un emplacement avec de faibles connexions
réseau 321
Dépannage d'opérations de View Transfer Server et de poste de travail local 324
15 Maintenance des composants View 335
Sauvegarde et restauration de données de configuration de View 335
Contrôler des composants View 340
Contrôler l'état du poste de travail 341
Comprendre les services View Manager 342
Ajouter des licences à VMware View 344
Mettre à jour des informations utilisateur générales depuis Active Directory 344
Migration de View Composer avec une base de données existante 345
Mettre à jour les certificats sur une instance de View Connection Server ou un serveur de sécurité 346
16 Résolution des problèmes des composants View 349
Contrôle de la santé du système 350
Contrôler des événements dans View Manager 350
Envoyer des messages à des utilisateurs de poste de travail 351
Afficher les postes de travail avec des problèmes suspects 351
Gérer des postes de travail et des règles pour des utilisateurs non autorisés 352
Collecte d'informations de diagnostic pour VMware View 353
Mettre à jour des demandes de support 357
Autres informations de dépannage 357
VMware, Inc.
5
Administration de VMware View
Résolution des problèmes de connexion réseau 357
Résolution des problèmes de création de pool de postes de travail 362
Résolution de problèmes de redirection USB 365
Résolution de problèmes de personnalisation de QuickPrep 367
Erreurs d'approvisionnement de View Composer 368
Les clones liés Windows XP ne parviennent pas à joindre le domaine 369
Résolution des problèmes GINA sur des postes de travail Windows XP 370
17 Utilisation de la commande vdmadmin 373
Utilisation de la commande vdmadmin 375
Configuration de la journalisation dans View Agent à l'aide de l'option -A 377
Remplacement d'adresses IP à l'aide de l'option -A 379
Définition du nom d'un groupe View Connection Server à l'aide de l'option -C 380
Mise à jour de sécurités extérieures principales à l'aide de l'option -F 380
Liste et affichage de moniteurs d'intégrité à l'aide de l'option -H 381
Liste et affichage de rapports sur le fonctionnement de View Manager à l'aide de l'option -I 382
Affectation de postes de travail dédiés à l'aide de l'option -L 383
Affichage d'informations sur les machines à l'aide de l'option -M 384
Configuration de filtres de domaine à l'aide de l'option -N 385
Configuration de filtres de domaine 387
Affichage des postes de travail et des règles d'utilisateurs non autorisés à l'aide des options -O et P 391
Configuration de clients en mode kiosque à l'aide de l'option -Q 393
Affichage du premier utilisateur d'un poste de travail à l'aide de l'option -R 397
Suppression de l'entrée pour une instance de View Connection Server à l'aide de l'option -S 397
Définition de la limite de division pour la publication de packages View Transfer Server à l'aide de
l'option -T 398
Affichage d'informations sur les utilisateurs à l'aide de l'option -U 398
Décryptage de la machine virtuelle d'un poste de travail local à l'aide de l'option -V 399
Déverrouillage ou verrouillage de machines virtuelles à l'aide de l'option -V 400
Détection et résolution des collisions d'entrée LDAP à l'aide de l'option -X 401
18 Configuration de clients en mode kiosque 403
Configurer des clients en mode kiosque 404
19 Exécution de View Client à partir de la ligne de commande 413
Utilisation des commandes de View Client 413
Fichier de configuration de View Client 415
Paramètres de registre de View Client 416
Codes de sortie de View Client 416
Index 419
6
VMware, Inc.
Administration de VMware View
Le document Administration de VMware View décrit comment configurer et administrer VMware View™, y
compris comment configurer View Connection Server, créer des administrateurs, approvisionner et déployer
des postes de travail View, configurer l'authentification utilisateur, configurer des règles et gérer des
applications VMware ThinApp™ dans View Administrator. Ces informations décrivent également comment
entretenir et dépanner des composants VMware View.
Public cible
Ces informations sont destinées à toute personne souhaitant configurer et administrer VMware View. Les
informations sont destinées aux administrateurs Windows ou Linux expérimentés qui connaissent bien le
fonctionnement des datacenters et de la technologie des machines virtuelles.
VMware, Inc.
7
Administration de VMware View
8
VMware, Inc.
Configuration de View Connection
Server
1
Après avoir installé et effectué la configuration initiale de View Connection Server, vous pouvez ajouter des
instances de vCenter Server et des services View Composer à View Manager, configurer des rôles pour déléguer
des responsabilités d'administrateur et planifier des sauvegardes de vos données de configuration.
Ce chapitre aborde les rubriques suivantes :
n
« Utilisation de View Administrator », page 9
n
« Configuration de vCenter Server et View Composer », page 12
n
« Sauvegarde de View Connection Server », page 17
n
« Configuration de paramètres pour des sessions client », page 18
n
« Désactiver ou activer View Connection Server », page 23
n
« Modifier les URL externes », page 23
n
« Répertoire View LDAP », page 24
n
« Configuration des paramètres de View Connection Server », page 25
Utilisation de View Administrator
View Administrator est l'interface Web dans laquelle vous configurez View Connection Server et gérez vos
postes de travail View.
Pour voir une comparaison des opérations que vous pouvez effectuer avec View Administrator, des cmdlets
View et vdmadmin, consultez le document VMware View Integration.
View Administrator et View Connection Server
View Administrator fournit une interface de gestion pour View Manager.
En fonction de votre déploiement View, vous utilisez une ou plusieurs interfaces de View Administrator.
n
Utilisez une interface de View Administrator pour gérer les composants View associés à une instance de
View Connection Server autonome ou à un groupe d'instances de View Connection Server répliquées.
Vous pouvez utiliser l'adresse IP de n'importe quelle instance répliquée pour ouvrir une session sur View
Administrator.
n
Vous devez utiliser une interface de View Administrator séparée pour gérer les composants View pour
chaque instance de View Connection Server autonome ou chaque groupe d'instances de View Connection
Server répliquées.
VMware, Inc.
9
Administration de VMware View
Vous pouvez également utiliser View Administrator pour gérer des serveurs de sécurité et des instances de
View Transfer Server associés à View Connection Server.
n
Chaque serveur de sécurité est associé à une instance de View Connection Server.
n
Chaque instance de View Transfer Server peut communiquer avec n'importe quelle instance de View
Connection Server dans un groupe d'instances répliquées.
Ouvrir une session sur View Administrator
Pour effectuer des tâches de configuration initiale, vous devez ouvrir une session sur View Administrator.
Prérequis
n
Vérifiez que View Connection Server est installé sur un ordinateur dédié.
n
Vérifiez que vous utilisez un navigateur Web pris en charge par View Administrator. Pour plus
d'informations sur la configuration requise de View Administrator, consultez le document Installation de
VMware View.
Procédure
1
Ouvrez votre navigateur Web et saisissez l'URL suivante, où server est le nom d'hôte ou l'adresse IP de
l'instance de View Connection Server.
https://server/admin
Vous accédez à View Administrator via une connexion SSL. À votre première connexion, votre navigateur
Web peut afficher une page vous avertissant que le certificat de sécurité associé à l'adresse n'est pas émis
par une autorité de certification approuvée. Cette réponse est normale car le certificat par défaut fourni
avec View Connection Server est auto-signé.
2
Cliquez sur [Ignore (Ignorer)] pour continuer à utiliser le certificat SSL actuel.
3
Ouvrez une session en utilisant les informations d'identification d'administrateur sur l'ordinateur View
Connection Server.
À l'origine, tous les utilisateurs qui sont membres du groupe d'administrateurs local
(BUILTIN\Administrators) sur l'ordinateur View Connection Server sont autorisés à ouvrir une session
sur View Administrator.
Après avoir ouvert une session sur View Administrator, vous pouvez utiliser [View Configuration
(Configuration de View)] > [Administrators (Administrateurs)] pour modifier la liste d'utilisateurs et de
groupes qui possèdent le rôle View Administrators.
Conseils d'utilisation de l'interface de View Administrator
Vous pouvez utiliser les fonctions d'interface utilisateur de View Administrator pour naviguer dans les pages
de View et pour rechercher, filtrer et trier des objets View.
View Administrator comporte plusieurs fonctions d'interface utilisateur courantes. Par exemple, le volet de
navigation à gauche de chaque page vous dirige vers d'autres pages de View Administrator. Les filtres de
recherche vous permettent de sélectionner des critères de filtrage liés aux objets que vous recherchez.
Tableau 1-1 décrit des fonctions supplémentaires qui peuvent vous aider dans l'utilisation de View
Administrator.
10
VMware, Inc.
Chapitre 1 Configuration de View Connection Server
Tableau 1-1. Fonctions de navigation et d'affichage de View Administrator
Fonction de View Administrator
Description
Navigation vers l'avant et vers l'arrière
dans les pages de View Administrator.
Cliquez sur le bouton [Back (Précédent)] dans le coin supérieur gauche d'une
page de View Administrator pour retourner à la page de View Administrator
affichée précédemment. Cliquez sur le bouton [Forward (Suivant)] pour
revenir à la page actuelle.
N'utilisez pas le bouton [Back (Précédent)] de votre navigateur. Ce bouton
affiche la page d'ouverture de session de View Administrator.
Tri multicolonne
Vous pouvez trier des objets View de plusieurs façons en utilisant le tri
multicolonne.
Cliquez sur un titre dans la ligne supérieure d'un tableau View Administrator
pour trier les objets View par ordre alphabétique par rapport à ce titre.
Par exemple, sur la page [Inventory (Inventaire)] > [Desktops (Postes de
travail)] , vous pouvez cliquer sur [Pool] pour trier les postes de travail en
fonction des pools qui les contiennent.
Le nombre [1] apparaît à côté du titre pour indiquer qu'il s'agit de la principale
colonne de tri. Vous pouvez cliquer de nouveau sur le titre pour inverser l'ordre
de tri, indiqué par une flèche vers le bas ou vers le haut.
Pour trier les objets View en fonction d'un deuxième élément, appuyez sur Ctrl
+clic sur un autre titre.
Par exemple, dans le tableau [Desktops (Postes de travail)] , vous pouvez
cliquer sur [Users (Utilisateurs)] pour effectuer un deuxième tri en fonction
des utilisateurs auxquels les postes de travail sont dédiés. Le nombre [2]
apparaît à côté du titre secondaire. Dans cet exemple, les postes de travail sont
triés par pool et par utilisateurs dans chaque pool.
Vous pouvez continuer à utiliser Ctrl+clic pour trier toutes les colonnes d'un
tableau par ordre décroissant d'importance.
Appuyez sur Ctrl+Maj+clic pour désélectionner un élément de tri.
Par exemple, vous souhaitez afficher les postes de travail dans un pool qui sont
dans un état particulier et sont stockés dans un magasin de données particulier.
Vous pouvez cliquer sur [Inventory (Inventaire)] > [Pools] , cliquer sur l'ID
de pool, cliquer sur le titre [Datastore (Magasin de données)] et appuyer sur
Ctrl+clic sur le titre [Status (État)] .
Sélection d'objets View et affichage de
détails sur l'objet View
Dans les tableaux View Administrator qui répertorient des objets View, vous
pouvez sélectionner un objet ou afficher des détails sur l'objet.
n Pour sélectionner un objet, cliquez n'importe où dans la ligne de l'objet dans
le tableau. En haut de la page, les menus et les commandes qui gèrent l'objet
deviennent actifs.
n Pour afficher des détails sur l'objet, double-cliquez sur la cellule de gauche
de la ligne de l'objet. Une nouvelle page affiche les détails de l'objet.
Par exemple, sur la page [Inventory (Inventaire)] > [Pools] , cliquez n'importe
où dans la ligne d'un pool individuel pour activer des commandes qui affectent
le pool.
Double-cliquez dans la cellule [Pool ID (ID de pool)] dans la colonne de gauche
pour afficher une nouvelle page contenant des détails sur le pool.
Développer les boîtes de dialogue pour
afficher les détails
Vous pouvez développer les boîtes de dialogue de View Administrator pour
afficher dans les colonnes d'un tableau des détails tels que le nom des postes de
travail et des utilisateurs.
Pour développer une boîte de dialogue, placez le pointeur de votre souris audessus des points, dans le coin supérieur droit de la boîte de dialogue, puis faites
glisser ce coin.
VMware, Inc.
11
Administration de VMware View
Résolution des problèmes d'accès à View Administrator sans connexion SSL
sécurisée
Vous ne pouvez pas ouvrir de session sur View Administrator via un navigateur Web quand le paramètre SSL
de vos clients View n'est pas cohérent avec l'URL que vous utilisez pour vous connecter à View Administrator.
Si vous désélectionnez le paramètre SSL, vous ne pouvez pas utiliser https dans l'URL.
Problème
L'URL que vous utilisez pour ouvrir une session sur View Administrator ne fonctionne plus. Un échec de
connexion se produit.
Cause
Par défaut, View Manager utilise SSL pour créer des connexions sécurisées entre des clients View et View
Connection Server. Ce paramètre s'applique également aux ordinateurs qui se connectent à View
Administrator via un navigateur Web.
Ce problème se produit lorsque vous modifiez ce paramètre dans View Administrator en naviguant dans
[View Configuration (Configuration de View)] > [Global Settings (Paramètres généraux)] et en décochant
la case [Require SSL for client connections and View Administrator (SSL requis pour les connexions client
et View Administrator)] .
Solution
Utilisez l'URL suivante pour vous connecter à View Administrator, où server est le nom d'hôte ou l'adresse IP
de l'instance de View Connection Server.
http://server/admin
Résolution des problèmes de l'affichage du texte dans View Administrator
Si votre navigateur Web s'exécute sur un système d'exploitation non Windows tel que Linux, UNIX ou Mac
OS, le texte dans View Administrator ne s'affiche pas correctement.
Problème
Le texte dans l'interface de View Administrator est corrompu. Par exemple, des espaces sont placés au milieu
des mots.
Cause
View Administrator requiert des polices spécifiques de Microsoft.
Solution
Installez des polices spécifiques de Microsoft sur votre ordinateur.
Actuellement, le site Web Microsoft ne distribue pas de polices Microsoft, mais vous pouvez les télécharger
sur des sites Web indépendants.
Configuration de vCenter Server et View Composer
Pour utiliser des machines virtuelles en tant que sources de postes de travail, vous devez configurer View
Manager pour communiquer avec vCenter Server. Pour créer et gérer des postes de travail de clone lié, vous
devez configurer des paramètres de View Composer dans View Manager.
12
VMware, Inc.
Chapitre 1 Configuration de View Connection Server
Ajouter des instances de vCenter Server à View Manager
Vous devez configurer View Manager pour vous connecter aux instances de vCenter Server dans votre
déploiement de View. vCenter Server crée et gère les machines virtuelles que View Manager utilise en tant
que sources de postes de travail.
Si vous exécutez des instances de vCenter Server sur un groupe Linked Mode (Mode lié), vous devez ajouter
chaque instance de vCenter Server sur View Manager séparément.
Prérequis
n
Installez la clé de licence produit de View Connection Server.
n
Préparez un utilisateur de vCenter Server avec une autorisation d'effectuer les opérations dans vCenter
Server qui sont nécessaires pour prendre en charge View Manager. Pour utiliser View Composer, vous
devez accorder à l'utilisateur des privilèges supplémentaires. Pour gérer des postes de travail utilisés en
mode local, vous devez accorder à l'utilisateur des privilèges en plus de ceux requis pour View Manager
et View Composer.
Pour plus d'informations sur la configuration d'un utilisateur de vCenter Server pour View Manager,
consultez le document Installation de VMware View.
n
Si vous prévoyez de connecter View Connection Server à l'instance de vCenter Server via un canal sécurisé
(SSL), installez un certificat de serveur SSL sur l'hôte de vCenter Server.
Procédure
1
Dans View Administrator, cliquez sur [View Configuration (Configuration de View)] > [Servers
(Serveurs)] .
2
Dans le volet vCenter Servers (Serveurs vCenter Server), cliquez sur [Add (Ajouter)] .
3
Dans la zone de texte de l'adresse du serveur, saisissez le nom de domaine complet (FQDN) ou l'adresse
IP de l'instance de vCenter Server.
Le FQDN inclut le nom d'hôte et le nom de domaine. Par exemple, dans le FQDN
myserverhost.companydomain.com, myserverhost est le nom d'hôte et companydomain.com le domaine.
REMARQUE Si vous saisissez un serveur à l'aide d'un nom DNS ou d'une URL, View Manager n'effectue
pas de recherche DNS pour vérifier si un administrateur a précédemment ajouté ce serveur à View
Manager à l'aide de son adresse IP. Un conflit se produit si vous ajoutez un serveur vCenter Server avec
son nom DNS et son adresse IP.
4
Saisissez le nom de l'utilisateur de vCenter Server.
5
Saisissez le mot de passe de l'utilisateur de vCenter Server.
6
(Facultatif) Saisissez une description de cette instance de vCenter Server.
7
Pour vous connecter à l'instance de vCenter Server via un canal sécurisé (SSL), assurez-vous que
l'option [Connect using SSL (Connexion avec SSL)] est sélectionnée. La connexion SSL est le paramètre
par défaut.
8
Saisissez le numéro du port TCP.
Le port par défaut est 443.
VMware, Inc.
13
Administration de VMware View
9
(Facultatif) Cliquez sur [Advanced (Avancé)] pour configurer les opérations de pool simultanées
maximales dans vCenter Server.
a
Définissez le nombre maximum d'opérations d'approvisionnement simultanées.
Ce paramètre détermine le nombre maximum de demandes simultanées que View Manager peut
créer pour approvisionner des machines virtuelles complètes dans cette instance de vCenter Server.
La valeur par défaut est de huit. Ce paramètre ne contrôle pas l'approvisionnement de clone lié.
b
Définissez le nombre maximum d'opérations d'alimentation simultanées.
Ce paramètre détermine le nombre maximum d'opérations d'alimentation (démarrage, arrêt,
interruption, etc.) pouvant se dérouler simultanément sur des machines virtuelles gérées par View
Manager dans cette instance de vCenter Server. La valeur par défaut est de cinq. Ce paramètre contrôle
les opérations d'alimentation pour les machines virtuelles complètes et les clones liés.
10
Choisissez de configurer View Composer.
Option
Action
Vous n'utilisez pas View Composer
Cliquez sur [OK] .
Vous utilisez View Composer
Configurez les paramètres de View Composer.
Suivant
Si cette instance de View Connection Server ou groupe d'instances de View Connection Server répliquées utilise
plusieurs instances de vCenter Server, répétez cette procédure pour ajouter les autres instances de vCenter
Server.
Supprimer une instance de vCenter Server de View Manager
Vous pouvez supprimer la connexion entre View Manager et une instance de vCenter Server. Lorsque vous
faites cela, View Manager ne gère plus les postes de travail View créés dans cette instance de vCenter Server.
Prérequis
Supprimez tous les postes de travail View associés à l'instance de vCenter Server. Reportez-vous à la section
« Supprimer un pool de postes de travail de View Manager », page 246.
Procédure
1
Cliquez sur [View Configuration (Configuration de View)] > [Servers (Serveurs)] .
2
Dans le volet vCenter Servers (Serveurs vCenter Server), sélectionnez l'instance de vCenter Server.
3
Cliquez sur [Remove (Supprimer)] .
Une boîte de dialogue vous avertit que View Manager n'a plus accès aux machines virtuelles gérées par
cette instance de vCenter Server.
4
Cliquez sur [OK] .
View Manager ne peut plus accéder aux machines virtuelles créées dans l'instance de vCenter Server.
14
VMware, Inc.
Chapitre 1 Configuration de View Connection Server
Créer un compte d'utilisateur pour View Composer
Si vous utilisez View Composer, vous devez créer un compte d'utilisateur dans Active Directory pour l'utiliser
avec View Composer. View Composer a besoin de ce compte pour associer des postes de travail de clone lié
à votre domaine Active Directory.
Pour garantir la sécurité, vous devez créer un compte d'utilisateur séparé à utiliser avec View Composer. En
créant un compte séparé, vous pouvez garantir qu'il n'a pas de privilèges supplémentaires définis pour une
autre raison. Vous pouvez donner au compte les privilèges minimum dont il a besoin pour créer et supprimer
des objets ordinateur dans un conteneur Active Directory spécifié. Par exemple, le compte View Composer ne
requiert pas de privilèges d'administrateur de domaine.
Procédure
1
Dans Active Directory, créez un compte d'utilisateur dans le même domaine que votre hôte de View
Connection Server ou dans un domaine approuvé.
2
Ajoutez les autorisations [Create Computer Objects (Créer des objets ordinateur)] , [Delete Computer
Objects (Supprimer des objets ordinateur)] et [Write All Properties (Écrire toutes les propriétés)] au
compte dans le conteneur Active Directory dans lequel les comptes d'ordinateur de clone lié sont créés ou
vers lequel les comptes d'ordinateur de clone lié sont déplacés.
La liste suivante montre toutes les autorisations requises pour le compte d'utilisateur, y compris les
autorisations affectées par défaut :
3
n
List Contents (Contenu de la liste)
n
Read All Properties (Lire toutes les propriétés)
n
Write All Properties (Écrire toutes les propriétés)
n
Read Permissions (Lire les autorisations)
n
Create Computer Objects (Créer des objets ordinateur)
n
Delete Computer Objects (Supprimer des objets ordinateur)
Assurez-vous que les autorisations du compte d'utilisateur s'appliquent au conteneur Active Directory et
à tous les objets enfants du conteneur.
Suivant
Spécifiez le compte dans View Administrator lorsque vous configurez View Composer pour vCenter Server
et quand vous configurez et déployez des pools de postes de travail de clone lié.
Configurer des paramètres de View Composer pour vCenter Server
Pour utiliser View Composer, vous devez configurer View Manager avec des paramètres initiaux qui
correspondent aux paramètres du service View Composer installé dans vCenter Server. View Composer est
une fonction de View Manager, mais son service fonctionne directement sur des machines virtuelles dans
vCenter Server.
REMARQUE Si vous n'utilisez pas View Composer, vous pouvez ignorer cette tâche.
Prérequis
n
Vérifiez que vous avez créé un utilisateur dans Active Directory avec l'autorisation d'ajouter et de
supprimer des machines virtuelles du domaine Active Directory contenant vos clones liés. Reportez-vous
à la section « Créer un compte d'utilisateur pour View Composer », page 15.
n
Vérifiez que vous avez configuré View Manager pour vous connecter à vCenter Server. Reportez-vous à
la section « Ajouter des instances de vCenter Server à View Manager », page 13.
VMware, Inc.
15
Administration de VMware View
Procédure
1
2
Dans View Administrator, ouvrez la boîte de dialogue Edit vCenter Server (Modifier vCenter Server).
a
Cliquez sur [View Configuration (Configuration de View)] > [Servers (Serveurs)] .
b
Dans le volet vCenter Servers (Serveurs vCenter Server), sélectionnez l'entrée vCenter Server.
c
Cliquez sur [Edit (Modifier)] .
Sélectionnez [Enable View Composer (Activer View Composer)] et vérifiez que le numéro de port est
le même que le port spécifié lors de l'installation du service View Composer sur vCenter Server.
View Manager vérifie que le service View Composer est exécuté sur vCenter Server.
3
Cliquez sur [Add (Ajouter)] pour ajouter l'utilisateur de domaine aux informations du compte View
Composer.
a
Saisissez le nom de domaine du domaine Active Directory.
Par exemple : domain.com
b
Saisissez le nom de l'utilisateur de domaine, y compris le nom de domaine.
Par exemple : domain.com\admin
4
c
Saisissez le mot de passe du compte.
d
Cliquez sur [OK] .
e
Pour ajouter des comptes d'utilisateur de domaine avec des privilèges dans d'autres domaines Active
Directory dans lesquels vous déployez des pools de clone lié, répétez les étapes précédentes.
Cliquez sur [OK] pour fermer la boîte de dialogue Edit vCenter Server (Modifier vCenter Server).
Suivant
Répétez cette procédure pour chaque instance de vCenter Server dans laquelle les services View Composer
sont installés.
Supprimer View Composer de View Manager
Vous pouvez supprimer la connexion entre View Manager et le service View Composer installé sur une
instance de vCenter Server. Lorsque vous faites cela, View Manager ne gère plus les postes de travail de clone
lié créés par View Composer dans l'instance de vCenter Server.
Avant de désactiver la connexion à View Composer, vous devez supprimer tous les postes de travail de clone
lié créés par View Composer de View Manager. Une fois la connexion à View Composer désactivée, View
Manager ne peut pas approvisionner, gérer ni supprimer les clones liés. View Manager ne vous force pas à
supprimer les clones liés. Vous devez effectuer cette opération de vous-même.
Procédure
1
Supprimez les pools de clone lié créés par View Composer.
a
Dans View Administrator, cliquez sur [Inventory (Inventaire)] > [Pools] .
b
Sélectionnez un pool de clone lié et cliquez sur [Delete (Supprimer)] .
Une boîte de dialogue vous avertit que vous allez supprimer de façon permanente le pool de clone
lié de View Manager. Les machines virtuelles sont supprimées de vCenter Server. De plus, les entrées
de base de données View Composer associées et les réplicas créés par View Composer sont supprimés.
2
16
c
Cliquez sur [OK] .
d
Répétez ces étapes pour chaque pool de clone lié créé par View Composer.
Cliquez sur [View Configuration (Configuration de View)] > [Servers (Serveurs)] .
VMware, Inc.
Chapitre 1 Configuration de View Connection Server
3
Dans le volet vCenter Servers (Serveurs vCenter Server), sélectionnez l'instance de vCenter Server dans
laquelle View Composer est installé.
4
Cliquez sur [Edit (Modifier)] .
5
Dans le volet View Composer Settings (Paramètres de View Composer), désélectionnez [Enable View
Composer (Activer View Composer)] et cliquez sur [OK] .
Vous ne pouvez plus créer de postes de travail de clone lié dans cette instance de vCenter Server, mais vous
pouvez continuer à créer et à gérer des pools de postes de travail de machine virtuelle complets dans l'instance
de vCenter Server.
Si des postes de travail de clone lié n'ont pas été supprimés avant la désactivation de la connexion à View
Composer, vous pouvez activer la connexion à View Composer, supprimer les clones liés puis désactiver de
nouveau la connexion à View Composer. Pour plus d'informations sur l'activation de View Composer,
reportez-vous à la section « Configurer des paramètres de View Composer pour vCenter Server », page 15.
Conflit d'ID uniques de vCenter Server
Si vous possédez plusieurs instances de vCenter Server configurées dans votre environnement, une tentative
d'ajout d'une nouvelle instance peut échouer à cause d'un conflit d'ID uniques.
Problème
Vous essayez d'ajouter une instance de vCenter Server à View Manager, mais l'ID unique de l'instance de
vCenter Server entre en conflit avec une instance existante.
Cause
Deux instances de vCenter Server ne peuvent pas utiliser le même ID unique. Par défaut, un ID unique de
vCenter Server est généré de manière aléatoire, mais vous pouvez le modifier.
Solution
1
Dans vSphere Client, cliquez sur [Administration] > [vCenter Server Settings (Paramètres de vCenter
Server)] > [Runtime Settings (Paramètres d'exécution)] .
2
Saisissez un nouvel ID unique et cliquez sur [OK] .
Pour plus d'informations sur la modification de valeurs d'ID uniques de vCenter Server, consultez la
documentation de vSphere.
Sauvegarde de View Connection Server
Après avoir terminé la configuration initiale de View Connection Server, vous pouvez planifier des
sauvegardes régulières de vos données de configuration de View Manager et de View Composer.
Pour plus d'informations sur la sauvegarde et la restauration de votre configuration de View, reportez-vous
à la section « Sauvegarde et restauration de données de configuration de View », page 335.
VMware, Inc.
17
Administration de VMware View
Configuration de paramètres pour des sessions client
Vous pouvez configurer des paramètres généraux qui affectent les sessions client gérées par une instance de
View Connection Server ou un groupe répliqué. Vous pouvez définir le délai d'expiration de la session, requérir
SSL pour des connexions client et View Administrator, afficher des messages de pré-ouverture de session et
d'avertissement et définir d'autres options de connexion client.
Configurer des options pour les sessions et connexions client
Vous configurez des paramètres généraux pour déterminer la façon dont les sessions et les connexions client
fonctionnent.
Les paramètres généraux ne sont pas spécifiques à une instance de View Connection Server. Ils affectent toutes
les sessions client gérées par une instance de View Connection Server autonome ou un groupe d'instances
répliquées.
Vous pouvez également configurer des instances de View Connection Server afin qu'elle utilisent des
connexions directes hors tunnel entre des clients View et des postes de travail View. Reportez-vous à la section
« Configurer la connexion par tunnel sécurisée et PCoIP Secure Gateway », page 21 pour plus d'informations
sur la configuration de connexions directes.
Prérequis
Familiarisez-vous avec les paramètres généraux. Reportez-vous à la section « Paramètres généraux des sessions
et connexions client », page 19.
Procédure
1
Dans View Administrator, cliquez sur [View Configuration (Configuration de View)] > [Global
Settings (Paramètres généraux)] .
2
Cliquez sur [Edit (Modifier)] .
3
Configurez les paramètres généraux.
4
Cliquez sur [OK] .
Suivant
Si vous modifiez le paramètre [Require SSL for client connections and View Administrator (SSL requis
pour les connexions client et View Administrator)] , vous devez redémarrer le service View Connection Server
pour que vos modifications prennent effet. Dans un groupe d'instances de View Connection Server répliquées,
vous devez redémarrer le service View Connection Server sur toutes les instances du groupe. Vous n'avez pas
à redémarrer l'ordinateur Windows Server sur lequel View Connection Server est installé.
18
VMware, Inc.
Chapitre 1 Configuration de View Connection Server
Paramètres généraux des sessions et connexions client
Les paramètres généraux déterminent le délai d'expiration de la session et si SSL est utilisé, si les clients sont
réauthentifiés après des interruptions, si les composants View utilisent des communications internes
sécurisées, si des messages de pré-ouverture de session et d'avertissement sont affichés et si l'authentification
unique (SSO) est utilisée pour des opérations de poste de travail local.
Tableau 1-2. Paramètres généraux des sessions et connexions client
Paramètre
Description
[Session timeout (Délai d'expiration de la
session)]
Détermine la durée pendant laquelle un utilisateur peut garder une
session ouverte après l'ouverture de session sur View Connection
Server.
La valeur est définie en minutes. Vous devez saisir une valeur. La valeur
par défaut est de 600 minutes.
Lorsqu'une session de poste de travail expire, la session est terminée et
le client View est déconnecté du poste de travail.
[Require SSL for client connections and View
Administrator (SSL requis pour les connexions
client et View Administrator)]
Détermine si un canal de communication sécurisé SSL est utilisé entre
View Connection Server et des clients de poste de travail View, et entre
View Connection Server et des clients qui accèdent à View
Administrator.
Lorsque vous sélectionnez ce paramètre, les clients doivent utiliser des
connexions SSL.
Vous devez sélectionner ce paramètre si vous utilisez l'authentification
par carte à puce.
Après avoir modifié ce paramètre, vous devez redémarrer le service
View Connection Server pour que la modification prenne effet. Dans un
groupe d'instances répliquées de View Connection Server, vous devez
redémarrer chaque instance pour que la modification prenne effet.
[Reauthenticate secure tunnel connections after
network interruption (Authentifier à nouveau
les connexions par tunnel sécurisées après une
interruption de réseau)]
Détermine si les informations d'identification d'utilisateur doivent être
réauthentifiées après une interruption de réseau lorsque des clients
View utilisent des connexions par tunnel sécurisées vers des postes de
travail View.
Lorsque vous sélectionnez ce paramètre, si une connexion par tunnel
sécurisée se termine au cours d'une session de poste de travail, View
Client requiert que l'utilisateur s'authentifie de nouveau avant la
reconnexion.
Lorsque ce paramètre n'est pas sélectionné, le client se reconnecte au
poste de travail sans demander à l'utilisateur de s'authentifier de
nouveau.
Ce paramètre n'a pas d'effet lorsque vous utilisez une connexion directe.
[Message security mode (Mode de sécurité des
messages)]
Détermine la sécurité des communications entre les composants View
Manager. Détermine spécifiquement si la signature et la vérification des
messages JMS transmis entre les composants View Manager ont lieu.
Pour plus d'informations, reportez-vous à la section « Mode de sécurité
des messages des composants View », page 20.
[Disable Single Sign-on for Local Mode
operations (Désactiver l'authentification
unique pour les opérations en mode local)]
Détermine si l'authentification unique est activée lorsque des
utilisateurs ouvrent une session sur leurs postes de travail locaux.
Si vous désactivez ce paramètre, les utilisateurs doivent ouvrir une
session manuellement sur leurs postes de travail pour démarrer leurs
sessions Windows.
Quand vous modifiez ce paramètre, la modification prend effet pour
chaque utilisateur lors de la prochaine opération de l'utilisateur.
VMware, Inc.
19
Administration de VMware View
Tableau 1-2. Paramètres généraux des sessions et connexions client (suite)
Paramètre
Description
[Enable automatic status updates (Activer les
mises à jour d'état automatiques)]
Détermine si View Manager met à jour le volet d'état général dans le
coin supérieur gauche de View Administrator après quelques minutes
de manière répétée. La page du tableau de bord de View Administrator
est également mise à jour après quelques minutes de manière répétée.
Lorsque vous activez ce paramètre, les sessions inactives n'expirent pas
pour les utilisateurs dont une session est ouverte sur View
Administrator.
IMPORTANT La désactivation des expirations de sessions inactives
augmente le risque d'utilisation non autorisée de View Administrator.
Soyez prudent lorsque vous activez ce paramètre.
Par défaut, ce paramètre n'est pas activé. Des expirations de sessions
inactives se produisent.
[Display a pre-login message (Afficher un
message de pré-ouverture de session)]
Affiche une clause de non-responsabilité ou un autre message aux
utilisateurs de View Client lorsqu'ils ouvrent une session.
Saisissez vos informations ou instructions dans la zone de texte dans la
boîte de dialogue Global Settings (Paramètres généraux).
Pour n'afficher aucun message, ne remplissez pas la zone de texte.
[Display warning before forced logoff (Afficher
un avertissement avant la fermeture de session
forcée)]
Affiche un message d'avertissement quand des utilisateurs sont forcés
à fermer leur session car une mise à jour planifiée ou immédiate, telle
qu'une opération d'actualisation du poste de travail, est sur le point de
démarrer. Ce paramètre détermine également le délai restant avant la
fermeture de session de l'utilisateur après l'apparition de
l'avertissement.
Cochez la case pour afficher un message d'avertissement.
Saisissez le nombre de minutes d'attente après l'affichage de
l'avertissement et avant la fermeture de session de l'utilisateur. La valeur
par défaut est de cinq minutes.
Saisissez votre message d'avertissement. Vous pouvez utiliser le
message par défaut :
Your desktop is scheduled for an important update and
will be restarted in 5 minutes. Please save any unsaved
work now. (Votre poste de travail est planifié pour une mise à jour
importante et redémarrera dans 5 minutes. Veuillez enregistrer le travail
non sauvegardé maintenant).
Mode de sécurité des messages des composants View
Vous pouvez définir le niveau de sécurité des communications entre les composants View. Ce paramètre
détermine s'il faut signer et vérifier des messages JMS transmis entre les composants View Manager.
L'activation de ce paramètre empêche le traitement des messages de contrôle qui ne provenaient pas d'une
source autorisée.
En plus de signer et de vérifier des messages, il est conseillé d'utiliser IPSec pour chiffrer des messages entre
des instances de View Connection Sever, et entre des instances de View Connection Server et des serveurs de
sécurité.
Si des composants de votre environnement View précèdent View Manager 3.0, la signature et la vérification
n'ont pas lieu.
Tableau 1-3 montre les options que vous pouvez sélectionner pour configurer le niveau de sécurité des
messages. Pour définir une option, sélectionnez-la dans la liste [Message security mode (Mode de sécurité
des messages)] dans la boîte de dialogue Global Settings (Paramètres généraux).
20
VMware, Inc.
Chapitre 1 Configuration de View Connection Server
Tableau 1-3. Options du mode de sécurité des messages
Option
Description
[Disabled (Désactivé)]
Le mode de sécurité des messages est désactivé.
[Mixed (Mélangé)]
Le mode de sécurité des messages est activé mais pas appliqué.
Vous pouvez utiliser ce mode pour détecter des composants de votre environnement
View qui précèdent View Manager 3.0. Les fichiers journaux générés par View
Connection Server contiennent des références à ces composants.
[Enabled (Activé)]
Le mode de sécurité des messages est activé. Les messages non signés sont rejetés par
les composants View.
REMARQUE Les composants View qui précèdent View Manager 3.0 ne sont pas autorisés
à communiquer avec d'autres composants View.
Le mode de sécurité des messages est pris en charge dans View Manager 3.0 et supérieur. Si vous modifiez le
mode de sécurité des messages de [Disabled (Désactivé)] ou [Mixed (Mixe)] à [Enabled (Activé)] , vous
ne pouvez pas lancer un poste de travail avec View Agent depuis Virtual Desktop Manager version 2.1 ou
antérieure. Si vous modifiez ensuite le mode de sécurité des messages de [Enabled (Activé)] à [Mixed (Mixe)]
ou [Disabled (Désactivé)] , le poste de travail ne parvient toujours pas à démarrer. Pour lancer un poste de
travail après avoir modifié le mode de sécurité des messages de [Enabled (Activé)] à [Mixed (Mixe)] ou
[Disabled (Désactivé)] , vous devez redémarrer le poste de travail.
Si vous prévoyez de modifier un environnement View actif de [Disabled (Désactivé)] à [Enabled (Activé)] ,
ou de [Enabled (Activé)] à [Disabled (Désactivé)] , passez au mode [Mixed (Mixe)] pendant un court
moment pour pouvoir faire la modification finale. Par exemple, si votre mode actuel est [Disabled
(Désactivé)] , passez au mode [Mixed (Mixe)] pendant une journée, puis passez à [Enabled (Activé)] . En
mode [Mixed (Mixe)] , les signatures sont jointes aux messages mais ne sont pas vérifiées, ce qui permet de
propager la modification du mode des messages dans l'environnement.
Configurer la connexion par tunnel sécurisée et PCoIP Secure Gateway
Lorsque le tunnel sécurisé est activé, View Client effectue une deuxième connexion HTTPS avec l'hôte de View
Connection Server ou du serveur de sécurité lorsque des utilisateurs se connectent à un poste de travail View.
Lorsque le composant PCoIP Secure Gateway est activé, View Client effectue une autre connexion sécurisée
avec l'hôte de View Connection Server ou du serveur de sécurité lorsque des utilisateurs se connectent à un
poste de travail View avec le protocole d'affichage PCoIP.
Lorsque le tunnel sécurisé ou PCoIP Secure Gateway n'est pas activé, la session de poste de travail est établie
directement entre le système client et la machine virtuelle de poste de travail View, en outrepassant l'hôte de
View Connection Server ou du serveur de sécurité. Ce type de connexion est appelé connexion directe.
IMPORTANT Une configuration de réseau classique qui fournit des connexions sécurisées à des clients externes
comporte un serveur de sécurité. Pour utiliser View Administrator afin qu'il active ou désactive le tunnel
sécurisé et PCoIP Secure Gateway sur un serveur de sécurité, vous devez modifier l'instance de View
Connection Server couplée avec le serveur de sécurité.
Dans une configuration de réseau dans laquelle les clients externes se connectent directement à un hôte de
View Connection Server, vous activez ou désactivez le tunnel sécurisé et PCoIP Secure Gateway en modifiant
cette instance de View Connection Server dans View Administrator.
Prérequis
n
Si vous prévoyez d'activer le composant PCoIP Secure Gateway, vérifiez que l'instance de View
Connection Server et que le serveur de sécurité couplé sont View 4.6 ou supérieur.
n
Si vous couplez un serveur de sécurité avec une instance de View Connection Server sur laquelle vous
avez déjà activé le composant PCoIP Secure Gateway, vérifiez que le serveur de sécurité est View 4.6 ou
supérieur.
VMware, Inc.
21
Administration de VMware View
Procédure
1
Dans View Administrator, cliquez sur [View Configuration (Configuration de View)] > [Servers
(Serveurs)] .
2
Dans le volet View Connection Servers (Serveurs View Connection Server), sélectionnez une instance de
View Connection Server et cliquez sur [Edit (Modifier)] .
3
Configurez l'utilisation du tunnel sécurisé.
Option
Description
Disable the secure tunnel
(Désactiver le tunnel sécurisé)
Décochez la case [Use secure tunnel connection to desktop (Utiliser une
connexion par tunnel sécurisée vers le poste de travail)] .
Enable the secure tunnel (Activer le
tunnel sécurisé)
Cochez la case [Use secure tunnel connection to desktop (Utiliser une
connexion par tunnel sécurisée vers le poste de travail)] .
Le tunnel sécurisé est activé par défaut.
4
Configurez l'utilisation du composant PCoIP Secure Gateway.
Option
Description
Enable the PCoIP Secure Gateway
(Activer PCoIP Secure Gateway)
Cochez la case [Use PCoIP Secure Gateway for PCoIP connections to
desktop (Utiliser PCoIP Secure Gateway pour des connexions PCoIP vers
le poste de travail)]
Disable the PCoIP Secure Gateway
(Désactiver PCoIP Secure Gateway)
Décochez la case [Use PCoIP Secure Gateway for PCoIP connections to
desktop (Utiliser PCoIP Secure Gateway pour des connexions PCoIP vers
le poste de travail)]
Le composant PCoIP Secure Gateway est désactivé par défaut.
5
Cliquez sur [OK] pour enregistrer vos modifications.
Définir un délai d'expiration pour l'authentification unique des utilisateurs View
Par défaut, lorsqu'un utilisateur se connecte à View Connection Server à partir de View Client, l'authentification
unique (SSO) est activée. L'utilisateur n'a pas à se connecter de nouveau pour se connecter au poste de travail
View. Au cours d'une session de poste de travail, un utilisateur peut quitter le poste de travail, le laisser devenir
inactif et revenir sans avoir à se réauthentifier. Pour réduire les risques qu'une autre personne puisse
commencer à utiliser la session de poste de travail, vous pouvez configurer une limite de temps après laquelle
les informations d'identification SSO de l'utilisateur ne sont plus valides.
Vous configurez la limite du délai d'expiration SSO en définissant une valeur dans View LDAP. Lorsque vous
modifiez View LDAP sur une instance de View Connection Server, la modification est propagée à toutes les
instances de View Connection Server.
La limite du délai d'expiration est définie en minutes. Le compteur de la limite de temps démarre lorsque
l'utilisateur se connecte à View Connection Server. Par exemple, si vous définissez la valeur sur 10 minutes,
les informations d'identification SSO de l'utilisateur sont invalidées 10 minutes après la connexion de
l'utilisateur à View Connection Server.
REMARQUE Sur des postes de travail View utilisés en mode local, une opération d'emprunt plus longue que la
valeur du délai d'expiration SSO entraîne l'expiration des informations d'identification SSO de l'utilisateur.
Par exemple, vous pouvez définir la limite du délai d'expiration SSO sur 10 minutes. Un utilisateur peut se
connecter à View Connection Server et emprunter un poste de travail. Si l'emprunt prend 20 minutes,
l'utilisateur doit se connecter de nouveau au poste de travail local, même si l'utilisateur n'a pas encore ouvert
de session de poste de travail.
22
VMware, Inc.
Chapitre 1 Configuration de View Connection Server
Prérequis
Pour plus d'informations sur l'utilisation de l'utilitaire ADSI Edit sur votre version du système d'exploitation
Windows, consultez le site Web Microsoft TechNet.
Procédure
1
Démarrez l'utilitaire ADSI Edit sur votre hôte de View Connection Server.
2
Sélectionnez ou connectez-vous à [DC=vdi, DC=vmware, DC=int] .
3
Sur l'objet [CN=Common, OU=Global, OU=Properties] , définissez l'attribut [paeSSOCredentialCacheTimeout] sur la nouvelle limite du délai d'expiration SSO en minutes.
La valeur par défaut est 15. Une valeur de -1 signifie qu'aucune limite du délai d'expiration SSO n'est
définie. Une valeur de 0 désactive SSO.
Sur des postes de travail distants, la nouvelle limite du délai d'expiration SSO prend effet immédiatement.
Vous n'avez pas à redémarrer le service View Connection Server ou l'ordinateur client.
Sur des postes de travail exécutés en mode local, la nouvelle limite du délai d'expiration SSO prend effet la
prochaine fois qu'un ordinateur client qui héberge le poste de travail local envoie un message de pulsation à
View Connection Server.
Désactiver ou activer View Connection Server
Vous pouvez désactiver une instance de View Connection Server pour empêcher les utilisateurs d'ouvrir une
session sur leurs postes de travail View. Après avoir désactivé une instance, vous pouvez l'activer de nouveau.
Lorsque vous désactivez une instance de View Connection Server, les utilisateurs actuellement connectés à
des postes de travail View ne sont pas affectés.
Votre déploiement de View Manager détermine comment les utilisateurs sont affectés en désactivant une
instance.
n
S'il s'agit d'une instance autonome de View Connection Server, les utilisateurs ne peuvent pas ouvrir de
session sur leurs postes de travail. Ils ne peuvent pas se connecter à View Connection Server.
n
S'il s'agit d'une instance de View Connection Server répliquée, votre topologie de réseau détermine si les
utilisateurs peuvent être routés vers une autre instance répliquée. Si des utilisateurs peuvent accéder à
une autre instance, ils peuvent ouvrir une session sur leurs postes de travail.
Procédure
1
Dans View Administrator, cliquez sur [View Configuration (Configuration de View)] > [Servers
(Serveurs)] .
2
Dans le volet View Connection Servers (Serveurs View Connection Server), sélectionnez l'instance de View
Connection Server.
3
Cliquez sur [Disable (Désactiver)] .
Vous pouvez activer de nouveau l'instance en cliquant sur [Enable (Activer)] .
Modifier les URL externes
Vous pouvez utiliser View Administrator pour modifier des URL externes pour des instances de View
Connection Server et des serveurs de sécurité.
Par défaut, un hôte de View Connection Server ou d'un serveur de sécurité ne peut être contacté que par des
clients tunnel qui résident sur le même réseau. Les clients tunnel qui s'exécutent en dehors de votre réseau
doivent utiliser une URL résolvable par client pour se connecter à un hôte de View Connection Server ou du
serveur de sécurité.
VMware, Inc.
23
Administration de VMware View
Lorsque des utilisateurs se connectent à des postes de travail View avec le protocole d'affichage PCoIP, View
Client peut réaliser une autre connexion à PCoIP Secure Gateway sur l'hôte de View Connection Server ou du
serveur de sécurité. Pour utiliser PCoIP Secure Gateway, un système client doit avoir accès à une adresse IP
autorisant le client à atteindre l'hôte de View Connection Server ou du serveur de sécurité. Vous spécifiez cette
adresse IP dans l'URL externe PCoIP.
L'URL externe de tunnel sécurisé et l'URL externe PCoIP doivent être les adresses que les systèmes client
utilisent pour atteindre cet hôte. Par exemple, si vous configurez un hôte de View Connection Server, ne
spécifiez pas l'URL externe du tunnel sécurisé pour cet hôte et l'URL externe PCoIP pour un serveur de sécurité
couplé.
REMARQUE Vous ne pouvez pas modifier les URL externes pour un serveur de sécurité qui n'a pas été mis à
niveau vers View Connection Server 4.5 ou supérieur.
Procédure
1
2
Dans View Administrator, cliquez sur [View Configuration (Configuration de View)] > [Server] .
Option
Action
Instance de View Connection Server
Sélectionnez l'instance de View Connection Server dans le volet View
Connection Servers (Serveurs View Connection Server) et cliquez sur [Edit
(Modifier)] .
Serveur de sécurité
Sélectionnez le serveur de sécurité dans le volet Security Servers (Serveurs
de sécurité) et cliquez sur [Edit (Modifier)] .
Saisissez l'URL externe du tunnel sécurisé dans la zone de texte [External URL (URL externe)] .
L'URL doit contenir le protocole, le nom d'hôte résolvable par le client ou l'adresse IP et le numéro de port.
Par exemple : https://view.exemple.com:443
3
Saisissez l'URL externe de PCoIP Secure Gateway dans la zone de texte [PCoIP External URL (URL
externe PCoIP)] .
Spécifiez l'URL externe PCoIP sous forme d'adresse IP avec le numéro de port 4172. N'incluez pas de nom
de protocole.
Par exemple : 100.200.300.400:4172
L'URL doit contenir l'adresse IP et le numéro de port qu'un système client peut utiliser pour atteindre
cette instance de serveur de sécurité ou de View Connection Server. Vous ne pouvez saisir du texte dans
la zone de texte que si PCoIP Secure Gateway est installé sur l'instance de serveur de sécurité ou de View
Connection Server.
4
Cliquez sur [OK] pour enregistrer vos modifications.
Les URL externes sont mises à jour immédiatement. Vous n'avez pas à redémarrer le service View Connection
Server ou le service du serveur de sécurité pour que les modifications prennent effet.
Répertoire View LDAP
View LDAP est le répertoire de données pour toutes les informations de configuration de View Manager. View
LDAP est un répertoire LDAP (Lightweight Directory Access Protocol) incorporé fourni avec l'installation de
View Connection Server.
View LDAP contient les composants de répertoire LDAP standard utilisés par View Manager.
24
n
des définitions de schémas de View Manager ;
n
des définitions de DIT (Directory Information Tree) ;
n
des listes de contrôle d'accès (ACL).
VMware, Inc.
Chapitre 1 Configuration de View Connection Server
View LDAP contient des entrées de répertoire qui représentent des objets View Manager.
n
Des entrées de poste de travail View qui représentent chaque poste de travail accessible. Chaque entrée
contient des références aux entrées de sécurité extérieure principale d'utilisateurs et de groupes de
Windows dans Active Directory qui sont autorisés à utiliser le poste de travail.
n
Des entrées de pool de postes de travail View qui représentent plusieurs postes de travail virtuels gérés
ensemble.
n
Des entrées de machine virtuelle qui représentent la machine virtuelle vCenter Server pour chaque poste
de travail.
n
Des entrées de composant View Manager qui stockent des paramètres de configuration.
View LDAP contient également un ensemble de DLL de plug-in de View Manager qui fournissent des services
d'automatisation et de notification pour d'autres composants View Manager.
REMARQUE Les instances de serveur de sécurité ne contiennent pas de répertoire View LDAP.
Configuration des paramètres de View Connection Server
Vous pouvez utiliser View Administrator pour modifier des paramètres de configuration pour des instances
de View Connection Server.
VMware, Inc.
25
Administration de VMware View
26
VMware, Inc.
Configuration d'administration
déléguée basée sur des rôles
2
Une tâche de gestion clé dans un environnement View consiste à déterminer qui peut utiliser View
Administrator et les tâches que ces utilisateurs sont autorisés à effectuer. Avec l'administration déléguée basée
sur des rôles, vous pouvez affecter de façon sélective des droits d'administration en affectant des rôles
d'administrateur à des utilisateurs et des groupes Active Directory spécifiques.
Ce chapitre aborde les rubriques suivantes :
n
« Comprendre les rôles et les privilèges », page 27
n
« Utilisation de dossiers pour déléguer l'administration », page 28
n
« Comprendre les autorisations », page 29
n
« Gérer des administrateurs », page 30
n
« Gérer et consulter des autorisations », page 32
n
« Gérer et consulter des dossiers », page 34
n
« Gérer des rôles personnalisés », page 36
n
« Rôles et privilèges prédéfinis », page 38
n
« Privilèges requis pour des tâches habituelles », page 42
n
« Meilleures pratiques pour des utilisateurs et des groupes d'administrateurs », page 45
Comprendre les rôles et les privilèges
La possibilité d'effectuer des tâches dans View Administrator est déterminée par un système de contrôle d'accès
composé de rôles et de privilèges d'administrateur. Ce système est similaire au système de contrôle d'accès du
vCenter Server.
Un rôle d'administrateur est un ensemble de privilèges. Les privilèges accordent la possibilité d'effectuer des
actions spécifiques, comme autoriser un utilisateur sur un pool de postes de travail. Les privilèges contrôlent
également ce qu'un administrateur peut voir dans View Administrator. Par exemple, si un administrateur ne
dispose pas de privilèges pour voir ou modifier des règles générales, le paramètre [Global Policies (Règles
générales)] n'est pas visible dans le volet de navigation lorsque l'administrateur ouvre une session sur View
Administrator.
Les privilèges d'administrateur sont généraux ou spécifiques de l'objet. Les privilèges généraux contrôlent les
opérations système, telles que l'affichage et la modification des paramètres généraux. Les privilèges spécifiques
de l'objet contrôlent les opérations sur des types spécifiques d'objets d'inventaire.
VMware, Inc.
27
Administration de VMware View
Les rôles d'administrateur combinent généralement tous les privilèges individuels requis pour effectuer une
tâche d'administration à un niveau supérieur. View Administrator comporte des rôles prédéfinis qui
contiennent les privilèges requis pour effectuer des tâches d'administration habituelles. Vous pouvez affecter
ces rôles prédéfinis à vos utilisateurs et groupes d'administrateurs, ou vous pouvez créer vos propres rôles en
combinant des privilèges sélectionnés. Vous ne pouvez pas modifier les rôles prédéfinis.
Pour créer des administrateurs, vous sélectionnez des utilisateurs et des groupes dans vos utilisateurs et
groupes Active Directory et affectez des rôles d'administrateur. Les administrateurs obtiennent des privilèges
via leurs affectations de rôle. Vous ne pouvez pas affecter de privilèges directement à des administrateurs. Un
administrateur qui a plusieurs affectations de rôle acquiert la somme de tous les privilèges contenus dans ces
rôles.
Utilisation de dossiers pour déléguer l'administration
Par défaut, des pools de postes de travail sont créés dans le dossier racine, qui apparaît sous la forme / ou
Racine(/) dans View Administrator. Vous pouvez créer des dossiers sous le dossier racine pour subdiviser vos
pools de postes de travail et déléguer l'administration de pools de postes de travail spécifiques à différents
administrateurs.
Un poste de travail hérite du dossier depuis son pool. Un disque persistant attaché hérite du dossier depuis
son poste de travail. Vous pouvez posséder un maximum de 100 dossiers, y compris le dossier racine.
Vous configurez un accès administrateur aux ressources dans un dossier en affectant un rôle à un
administrateur sur ce dossier. Les administrateurs ne peuvent accéder qu'aux ressources qui résident dans des
dossiers pour lesquels ils ont affecté des rôles. Le rôle qu'un administrateur a sur un dossier détermine son
niveau d'accès sur les ressources contenues dans ce dossier.
Comme les rôles sont hérités depuis le dossier racine, un administrateur qui a un rôle sur le dossier racine a
ce rôle sur tous les dossiers. Les administrateurs avec le rôle Administrators (Administrateurs) sur le dossier
racine sont des super administrateurs car ils ont un accès complet à tous les objets d'inventaire dans le système.
Un rôle doit contenir au moins un privilège spécifique de l'objet pour s'appliquer à un dossier. Les rôles ne
contenant que des privilèges généraux ne peuvent pas être appliqués à des dossiers.
Vous pouvez utiliser View Administrator pour créer des dossiers et déplacer des pools existants dans des
dossiers. Vous pouvez également sélectionner un dossier lorsque vous créez un pool de postes de travail. Si
vous ne sélectionnez pas un dossier au cours de la création d'un pool, le pool est créé dans le dossier racine
par défaut.
n
Différents administrateurs pour différents dossiers page 28
Vous pouvez créer un administrateur différent pour gérer chaque dossier dans votre configuration.
n
Différents administrateurs pour le même dossier page 29
Vous pouvez créer différents administrateurs pour gérer le même dossier.
Différents administrateurs pour différents dossiers
Vous pouvez créer un administrateur différent pour gérer chaque dossier dans votre configuration.
Par exemple, si vos pools de postes de travail d'entreprise se trouvent dans un dossier et que vos pools de
postes de travail pour les développeurs de logiciels se trouvent dans un autre dossier, vous pouvez créer
différents administrateurs pour gérer les ressources dans chaque dossier.
Tableau 2-1 montre un exemple de ce type de configuration.
28
VMware, Inc.
Chapitre 2 Configuration d'administration déléguée basée sur des rôles
Tableau 2-1. Différents administrateurs pour différents dossiers
Administrateur
Rôle
Dossier
view-domain.com\Admin1
Inventory Administrators
(Administrateurs d'inventaire)
/CorporateDesktops
view-domain.com\Admin2
Inventory Administrators
(Administrateurs d'inventaire)
/DeveloperDesktops
Dans cet exemple, l'administrateur Admin1 a le rôle Inventory Administrators (Administrateurs d'inventaire)
sur le dossier appelé CorporateDesktops, et l'administrateur Admin2 a le rôle Inventory Administrators
(Administrateurs d'inventaire) sur le dossier appelé DeveloperDesktops..
Différents administrateurs pour le même dossier
Vous pouvez créer différents administrateurs pour gérer le même dossier.
Par exemple, si les pools de postes de travail de votre entreprise se trouvent dans un dossier, vous pouvez
créer un administrateur qui peut voir et modifier ces pools et un autre administrateur qui peut uniquement
les voir.
Tableau 2-2 montre un exemple de ce type de configuration.
Tableau 2-2. Différents administrateurs pour le même dossier
Administrateur
Rôle
Dossier
view-domain.com\Admin1
Inventory Administrators
(Administrateurs d'inventaire)
/CorporateDesktops
view-domain.com\Admin2
Inventory Administrators (Read only)
(Administrateurs d'inventaire (lecture
seule))
/CorporateDesktops
Dans cet exemple, l'administrateur Admin1 a le rôle Inventory Administrators (Administrateurs d'inventaire)
sur le dossier appelé CorporateDesktops, et l'administrateur Admin2 a le rôle Inventory Administrators (Read
only) (Administrateurs d'inventaire (lecture seule)) sur le même dossier.
Comprendre les autorisations
Dans View Administrator, une autorisation est la combinaison d'un rôle, d'un utilisateur ou d'un groupe
d'administrateurs et d'un dossier. Le rôle définit les actions pouvant être effectuées, l'utilisateur ou le groupe
indique qui peut effectuer l'action et le dossier contient les objets qui sont la cible de l'action.
Les autorisations apparaissent différemment dans View Administrator selon que vous sélectionnez un
utilisateur ou un groupe d'administrateurs, un dossier ou un rôle.
Tableau 2-3 montre comment les autorisations apparaissent dans View Administrator lorsque vous
sélectionnez un utilisateur ou un groupe d'administrateurs. L'utilisateur administrateur est appelé Admin 1
et il possède deux autorisations.
Tableau 2-3. Autorisations sous l'onglet Administrateurs et groupes pour Admin 1
Rôle
Dossier
Inventory Administrators (Administrateurs d'inventaire)
MarketingDesktops
Administrators (Read Only) (Administrateurs (lecture
seule))
/
La première autorisation montre qu'Admin 1 a le rôle Inventory Administrators (Administrateurs d'inventaire)
sur le dossier appelé MarketingDesktops. La deuxième autorisation montre qu'Admin 1 a le rôle Administrators
(Read only) (Administrateurs (lecture seule)) sur le dossier racine.
VMware, Inc.
29
Administration de VMware View
Tableau 2-4 montre comment les mêmes autorisations apparaissent dans View Administrator lorsque vous
sélectionnez le dossier MarketingDesktops.
Tableau 2-4. Autorisations sous l'onglet Dossiers pour MarketingDesktops
Admin
Rôle
Héritée
view-domain.com\Admin1
Inventory Administrators
(Administrateurs d'inventaire)
view-domain.com\Admin1
Administrators (Read Only)
(Administrateurs (lecture
seule))
Oui
La première autorisation est la même que la première autorisation indiquée dans le Tableau 2-3. La deuxième
autorisation est héritée de la deuxième autorisation indiquée dans le Tableau 2-3. Comme les dossiers héritent
des autorisations du dossier racine, Admin1 a le rôle Administrators (Read only) (Administrateurs (lecture
seule)) sur le dossier MarketingDesktops. Lorsqu'une autorisation est héritée, Oui apparaît dans la colonne
Héritée.
Tableau 2-5 montre comment la première autorisation dans le Tableau 2-3 apparaît dans View Administrator
lorsque vous sélectionnez le rôle Inventory Administrators (Administrateurs d'inventaire).
Tableau 2-5. Autorisations sous l'onglet Rôle pour Inventory Administrators (Administrateurs d'inventaire)
Administrateur
Dossier
view-domain.com\Admin1
/MarketingDesktops
Gérer des administrateurs
Les utilisateurs qui ont le rôle Administrators peuvent utiliser View Administrator pour ajouter et supprimer
des utilisateurs et des groupes d'administrateurs.
Le rôle Administrators est le rôle le plus puissant dans View Administrator. À l'origine, le rôle Administrators
dans View Administrator est attribué aux membres du groupe Administrators local
(BUILTIN\Administrators) sur votre hôte de View Connection Server.
REMARQUE Par défaut, le groupe Domain Admins est un membre du groupe Administrators local. Si vous ne
voulez pas que des administrateurs de domaine aient un accès complet à des objets d'inventaire et à des
paramètres de configuration View, vous devez supprimer le groupe Domain Admins du groupe
Administrators local.
n
Créer un administrateur page 30
Pour créer un administrateur, vous sélectionnez un utilisateur ou un groupe parmi vos utilisateurs et
groupes Active Directory dans View Administrator et affectez un rôle d'administrateur.
n
Supprimer un administrateur page 31
Vous pouvez supprimer un utilisateur ou un groupe d'administrateurs. Vous ne pouvez pas supprimer
le dernier super administrateur dans le système. Un super administrateur est un administrateur qui a le
rôle Administrators sur le dossier racine.
Créer un administrateur
Pour créer un administrateur, vous sélectionnez un utilisateur ou un groupe parmi vos utilisateurs et groupes
Active Directory dans View Administrator et affectez un rôle d'administrateur.
Prérequis
n
30
Familiarisez-vous avec les rôles d'administrateur prédéfinis. Reportez-vous à la section « Rôles et
privilèges prédéfinis », page 38.
VMware, Inc.
Chapitre 2 Configuration d'administration déléguée basée sur des rôles
n
Familiarisez-vous avec les meilleures pratiques pour la création d'utilisateurs et de groupes
d'administrateurs. Reportez-vous à la section « Meilleures pratiques pour des utilisateurs et des groupes
d'administrateurs », page 45.
n
Pour affecter un rôle personnalisé à l'administrateur, créez le rôle personnalisé. Reportez-vous à la section
« Ajouter un rôle personnalisé », page 37.
n
Pour créer un administrateur pouvant gérer des pools de postes de travail spécifiques, créez un dossier
et déplacez les pools de postes de travail vers ce dossier. Reportez-vous à la section « Gérer et consulter
des dossiers », page 34.
Procédure
1
Dans View Administrator, sélectionnez [View Configuration (Configuration de View)] >
[Administrators (Administrateurs)] .
2
Sous l'onglet [Administrators and Groups (Administrateurs et groupes)] , cliquez sur [Add User or
Group (Ajouter un utilisateur ou un groupe)] .
3
Cliquez sur [Add (Ajouter)] , sélectionnez un ou plusieurs critères de recherche, puis cliquez sur [Find
(Rechercher)] pour filtrer des utilisateurs ou des groupes Active Directory en fonction de vos critères de
recherche.
4
Sélectionnez l'utilisateur ou le groupe Active Directory auquel vous voulez attribuer le rôle
d'administrateur, cliquez sur [OK] et sur [Next (Suivant)] .
Vous pouvez appuyer sur les touches Ctrl et Maj pour sélectionner plusieurs utilisateurs et groupes.
5
Sélectionnez un rôle à affecter à l'utilisateur ou au groupe d'administrateurs.
La colonne Apply to Folder (Appliquer au dossier) indique si un rôle s'applique à des dossiers. Seuls les
rôles contenant des privilèges spécifiques de l'objet s'appliquent à des dossiers. Les rôles ne contenant que
des privilèges généraux ne s'appliquent pas à des dossiers.
6
Option
Action
The role you selected applies to
folders (Le rôle que vous avez
sélectionné s'applique à des
dossiers)
Sélectionnez un ou plusieurs dossiers et cliquez sur [Next (Suivant)] .
You want the permission to apply to
all folders (Vous voulez
l'autorisation d'appliquer à tous les
dossiers)
Sélectionnez le dossier racine et cliquez sur [Next (Suivant)] .
Cliquez sur [Finish (Terminer)] pour créer l'utilisateur ou le groupe d'administrateurs.
Le nouvel utilisateur ou groupe d'administrateurs apparaît dans le volet de gauche et le rôle et le dossier que
vous avez sélectionnés apparaissent dans le volet de droite sous l'onglet [Administrators and Groups
(Administrateurs et groupes)] .
Supprimer un administrateur
Vous pouvez supprimer un utilisateur ou un groupe d'administrateurs. Vous ne pouvez pas supprimer le
dernier super administrateur dans le système. Un super administrateur est un administrateur qui a le rôle
Administrators sur le dossier racine.
Procédure
1
VMware, Inc.
Dans View Administrator, sélectionnez [View Configuration (Configuration de View)] >
[Administrators (Administrateurs)] .
31
Administration de VMware View
2
Sous l'onglet [Administrators and Groups (Administrateurs et groupes)] , sélectionnez l'utilisateur ou
le groupe d'administrateurs, cliquez sur [Remove User or Group (Supprimer un utilisateur ou un
groupe)] et sur [OK] .
L'utilisateur ou le groupe d'administrateurs n'apparaît plus sous l'onglet [Administrators and Groups
(Administrateurs et groupes)] .
Gérer et consulter des autorisations
Vous pouvez utiliser View Administrator pour ajouter, supprimer et consulter des autorisations pour des
utilisateurs et des groupes d'administrateurs spécifiques, des rôles spécifiques et des dossiers spécifiques.
n
Ajouter une autorisation page 32
Vous pouvez ajouter une autorisation qui comporte un utilisateur ou un groupe d'administrateurs
spécifique, un rôle spécifique ou un dossier spécifique.
n
Supprimer une autorisation page 33
Vous pouvez supprimer une autorisation qui comporte un utilisateur ou un groupe d'administrateurs
spécifique, un rôle spécifique ou un dossier spécifique.
n
Consulter des autorisations page 34
Vous pouvez consulter les autorisations qui comportent un administrateur ou un groupe spécifique, un
rôle spécifique ou un dossier spécifique.
Ajouter une autorisation
Vous pouvez ajouter une autorisation qui comporte un utilisateur ou un groupe d'administrateurs spécifique,
un rôle spécifique ou un dossier spécifique.
Procédure
1
32
Dans View Administrator, sélectionnez [View Configuration (Configuration de View)] >
[Administrators (Administrateurs)] .
VMware, Inc.
Chapitre 2 Configuration d'administration déléguée basée sur des rôles
2
Créez l'autorisation.
Option
Action
Create a permission that includes a
specific administrator user or group
(Créer une autorisation qui inclut un
utilisateur ou un groupe
d'administrateurs spécifique)
a
b
c
d
Create a permission that includes a
specific role (Créer une autorisation
qui inclut un rôle spécifique)
a
b
c
d
e
Create a permission that includes a
specific folder (Créer une
autorisation qui inclut un dossier
spécifique)
a
b
c
d
Sous l'onglet [Administrators and Groups (Administrateurs et
groupes)] , sélectionnez l'administrateur ou le groupe et cliquez sur
[Add Permission (Ajouter une autorisation)] .
Sélectionnez un rôle.
Si le rôle ne s'applique pas aux dossiers, cliquez sur [Finish
(Terminer)] .
Si le rôle s'applique à des dossiers, cliquez sur [Next (Suivant)] ,
sélectionnez un ou plusieurs dossiers et cliquez sur [Finish
(Terminer)] . Un rôle doit contenir au moins un privilège spécifique de
l'objet pour s'appliquer à un dossier.
Sous l'onglet [Roles (Rôles)] , sélectionnez le rôle, cliquez sur
[Permissions (Autorisations)] puis sur [Add Permission (Ajouter une
autorisation)] .
Cliquez sur [Add (Ajouter)] , sélectionnez un ou plusieurs critères de
recherche, puis cliquez sur [Find (Rechercher)] pour rechercher des
utilisateurs ou des groupes d'administrateurs qui correspondent à vos
critères de recherche.
Sélectionnez un utilisateur ou un groupe d'administrateurs à inclure
dans l'autorisation et cliquez sur [OK] . Vous pouvez appuyer sur les
touches Ctrl et Maj pour sélectionner plusieurs utilisateurs et groupes.
Si le rôle ne s'applique pas aux dossiers, cliquez sur [Finish
(Terminer)] .
Si le rôle s'applique à des dossiers, cliquez sur [Next (Suivant)] ,
sélectionnez un ou plusieurs dossiers et cliquez sur [Finish
(Terminer)] . Un rôle doit contenir au moins un privilège spécifique de
l'objet pour s'appliquer à un dossier.
Sous l'onglet [Folders (Dossiers)] , sélectionnez le dossier et cliquez
sur [Add Permission (Ajouter une autorisation)] .
Cliquez sur [Add (Ajouter)] , sélectionnez un ou plusieurs critères de
recherche, puis cliquez sur [Find (Rechercher)] pour rechercher des
utilisateurs ou des groupes d'administrateurs qui correspondent à vos
critères de recherche.
Sélectionnez un utilisateur ou un groupe d'administrateurs à inclure
dans l'autorisation et cliquez sur [OK] . Vous pouvez appuyer sur les
touches Ctrl et Maj pour sélectionner plusieurs utilisateurs et groupes.
Cliquez sur [Next (Suivant)] , sélectionnez un rôle et cliquez sur [Finish
(Terminer)] . Un rôle doit contenir au moins un privilège spécifique de
l'objet pour s'appliquer à un dossier.
Supprimer une autorisation
Vous pouvez supprimer une autorisation qui comporte un utilisateur ou un groupe d'administrateurs
spécifique, un rôle spécifique ou un dossier spécifique.
Si vous supprimez la dernière autorisation pour un utilisateur ou un groupe d'administrateurs, cet utilisateur
ou ce groupe d'administrateurs est également supprimé. Comme au moins un administrateur doit posséder
le rôle Administrators sur le dossier racine, vous ne pouvez pas supprimer une autorisation qui entraînerait
la suppression de cet administrateur. Vous ne pouvez pas supprimer une autorisation héritée.
Procédure
1
VMware, Inc.
Dans View Administrator, sélectionnez [View Configuration (Configuration de View)] >
[Administrators (Administrateurs)] .
33
Administration de VMware View
2
3
Sélectionnez l'autorisation à supprimer.
Option
Action
Delete a permission that applies to a
specific administrator or group
(Supprimer une autorisation qui
s'applique à un administrateur ou un
groupe spécifique)
Sélectionnez l'administrateur ou le groupe sous l'onglet [Administrators
and Groups (Administrateurs et groupes)] .
Delete a permission that applies to a
specific role (Supprimer une
autorisation qui s'applique à un rôle
spécifique)
Sélectionnez le rôle sous l'onglet [Roles (Rôles)] .
Delete a permission that applies to a
specific folder (Supprimer une
autorisation qui s'applique à un
dossier spécifique)
Sélectionnez le dossier sous l'onglet [Folders (Dossiers)] .
Sélectionnez l'autorisation et cliquez sur [Delete Permission (Supprimer une autorisation)] .
Consulter des autorisations
Vous pouvez consulter les autorisations qui comportent un administrateur ou un groupe spécifique, un rôle
spécifique ou un dossier spécifique.
Procédure
1
Sélectionnez [View Configuration (Configuration de View)] > [Administrators (Administrateurs)] .
2
Consultez les autorisations.
Option
Action
Review the permissions that include
a specific administrator or group
(Consulter les autorisations qui
comportent un administrateur ou un
groupe spécifique)
Sélectionnez l'administrateur ou le groupe sous l'onglet [Administrators
and Groups (Administrateurs et groupes)] .
Review the permissions that include
a specific role (Consulter les
autorisations qui comportent un rôle
spécifique)
Sélectionnez le rôle sous l'onglet [Roles (Rôles)] et cliquez sur [Permissions
(Autorisations)] .
Review the permissions that include
a specific folder (Consulter les
autorisations qui comportent un
dossier spécifique)
Sélectionnez le dossier sous l'onglet [Folders (Dossiers)] .
Gérer et consulter des dossiers
Vous pouvez utiliser View Administrator pour ajouter et supprimer des dossiers et pour consulter les pools
de postes de travail et les postes de travail dans un dossier particulier.
n
Ajouter un dossier page 35
Si vous voulez déléguer l'administration de postes de travail ou de pools spécifiques à différents
administrateurs, vous devez créer des dossiers pour subdiviser vos postes de travail ou vos pools. Si
vous ne créez pas de dossiers, tous les postes de travail et les pools résident dans le dossier racine.
34
VMware, Inc.
Chapitre 2 Configuration d'administration déléguée basée sur des rôles
n
Déplacer un pool de postes de travail vers un dossier différent page 35
Après avoir créé un dossier pour subdiviser vos pools de postes de travail, vous devez déplacer
manuellement des pools de postes de travail vers le nouveau dossier. Si vous décidez de modifier le
mode de subdivision de vos pools de postes de travail, vous pouvez déplacer des pools de postes de
travail d'un dossier à l'autre.
n
Supprimer un dossier page 36
Vous pouvez supprimer un dossier s'il ne contient aucun objet d'inventaire. Vous ne pouvez pas
supprimer le dossier racine.
n
Consulter les pools de postes de travail dans un dossier page 36
Vous pouvez voir tous les pools de postes de travail dans un dossier particulier dans View Administrator.
n
Consulter les postes de travail dans un dossier page 36
Vous pouvez voir tous les postes de travail dans un dossier particulier dans View Administrator. Un
poste de travail hérite du dossier depuis son pool.
Ajouter un dossier
Si vous voulez déléguer l'administration de postes de travail ou de pools spécifiques à différents
administrateurs, vous devez créer des dossiers pour subdiviser vos postes de travail ou vos pools. Si vous ne
créez pas de dossiers, tous les postes de travail et les pools résident dans le dossier racine.
Vous pouvez posséder un maximum de 100 dossiers, y compris le dossier racine.
Procédure
1
Dans View Administrator, sélectionnez [Inventory (Inventaire)] > [Pools] .
2
Dans le menu déroulant [Folder (Dossier)] sur la barre de commande, sélectionnez [New Folder
(Nouveau dossier)] .
3
Saisissez un nom et une description pour le dossier et cliquez sur [OK] .
La description est facultative.
Suivant
Déplacez un ou plusieurs pools de postes de travail vers le dossier.
Déplacer un pool de postes de travail vers un dossier différent
Après avoir créé un dossier pour subdiviser vos pools de postes de travail, vous devez déplacer manuellement
des pools de postes de travail vers le nouveau dossier. Si vous décidez de modifier le mode de subdivision de
vos pools de postes de travail, vous pouvez déplacer des pools de postes de travail d'un dossier à l'autre.
Procédure
1
Dans View Administrator, sélectionnez [Inventory (Inventaire)] > [Pools] et sélectionnez le pool.
2
Dans le menu déroulant [Folder (Dossier)] , sélectionnez [Change Folder (Changer de dossier)] .
3
Sélectionnez le dossier et cliquez sur [OK] .
View Administrator déplace le pool vers le dossier que vous avez sélectionné.
VMware, Inc.
35
Administration de VMware View
Supprimer un dossier
Vous pouvez supprimer un dossier s'il ne contient aucun objet d'inventaire. Vous ne pouvez pas supprimer
le dossier racine.
Prérequis
Si le dossier contient des objets d'inventaire, déplacez les objets vers un autre dossier ou vers le dossier racine.
Reportez-vous à la section « Déplacer un pool de postes de travail vers un dossier différent », page 35.
Procédure
1
Dans View Administrator, sélectionnez [View Configuration (Configuration de View)] >
[Administrators (Administrateurs)] .
2
Sous l'onglet [Folders (Dossiers)] , sélectionnez le dossier et cliquez sur [Remove Folder (Supprimer le
dossier)] .
3
Cliquez sur [OK] pour supprimer le dossier.
Consulter les pools de postes de travail dans un dossier
Vous pouvez voir tous les pools de postes de travail dans un dossier particulier dans View Administrator.
Procédure
1
Dans View Administrator, sélectionnez [Inventory (Inventaire)] > [Pools] .
La page Pools affiche les pools dans tous les dossiers par défaut.
2
Sélectionnez le dossier dans le menu déroulant [Folder (Dossier)] .
La page Pools affiche les pools dans le dossier que vous avez sélectionné.
Consulter les postes de travail dans un dossier
Vous pouvez voir tous les postes de travail dans un dossier particulier dans View Administrator. Un poste de
travail hérite du dossier depuis son pool.
Procédure
1
Dans View Administrator, sélectionnez [Inventory (Inventaire)] > [Desktops (Postes de travail)] .
La page Desktops (Postes de travail) affiche les postes de travail dans tous les dossiers par défaut.
2
Sélectionnez le dossier dans le menu déroulant [Folder (Dossier)] .
La page Desktops (Postes de travail) affiche les pools dans le dossier que vous avez sélectionné.
Gérer des rôles personnalisés
Vous pouvez utiliser View Administrator pour ajouter, modifier et supprimer des rôles personnalisés.
n
Ajouter un rôle personnalisé page 37
Si les rôles d'administrateur prédéfinis ne répondent pas à vos besoins, vous pouvez combiner des
privilèges spécifiques pour créer vos propres rôles dans View Administrator.
n
Modifier les privilèges dans un rôle personnalisé page 37
Vous pouvez modifier les privilèges dans un rôle personnalisé. Vous ne pouvez pas modifier les rôles
d'administrateur prédéfinis.
36
VMware, Inc.
Chapitre 2 Configuration d'administration déléguée basée sur des rôles
n
Supprimer un rôle personnalisé page 37
Vous pouvez supprimer un rôle personnalisé s'il n'est pas inclus dans une autorisation. Vous ne pouvez
pas supprimer les rôles d'administrateur prédéfinis.
Ajouter un rôle personnalisé
Si les rôles d'administrateur prédéfinis ne répondent pas à vos besoins, vous pouvez combiner des privilèges
spécifiques pour créer vos propres rôles dans View Administrator.
Prérequis
Familiarisez-vous avec les privilèges d'administrateur que vous pouvez utiliser pour créer des rôles
personnalisés. Reportez-vous à la section « Rôles et privilèges prédéfinis », page 38.
Procédure
1
Dans View Administrator, sélectionnez [View Configuration (Configuration de View)] >
[Administrators (Administrateurs)] .
2
Sous l'onglet [Roles (Rôles)] , cliquez sur [Add Role (Ajouter un rôle)] .
3
Saisissez un nom et une description pour le nouveau rôle, sélectionnez un ou plusieurs privilèges et cliquez
sur [OK] .
Le nouveau rôle apparaît dans le volet de gauche.
Modifier les privilèges dans un rôle personnalisé
Vous pouvez modifier les privilèges dans un rôle personnalisé. Vous ne pouvez pas modifier les rôles
d'administrateur prédéfinis.
Prérequis
Familiarisez-vous avec les privilèges d'administrateur que vous pouvez utiliser pour créer des rôles
personnalisés. Reportez-vous à la section « Rôles et privilèges prédéfinis », page 38.
Procédure
1
Dans View Administrator, sélectionnez [View Configuration (Configuration de View)] >
[Administrators (Administrateurs)] .
2
Sous l'onglet [Roles (Rôles)] , sélectionnez le rôle.
3
Cliquez sur [Usage (Utilisation)] pour afficher les privilèges dans le rôle et cliquez sur [Edit
(Modifier)] .
4
Sélectionnez ou désélectionnez des privilèges.
5
Cliquez sur [OK] pour enregistrer vos modifications.
Supprimer un rôle personnalisé
Vous pouvez supprimer un rôle personnalisé s'il n'est pas inclus dans une autorisation. Vous ne pouvez pas
supprimer les rôles d'administrateur prédéfinis.
Prérequis
Si le rôle est inclus dans une autorisation, supprimez l'autorisation. Reportez-vous à la section « Supprimer
une autorisation », page 33.
VMware, Inc.
37
Administration de VMware View
Procédure
1
Dans View Administrator, sélectionnez [View Configuration (Configuration de View)] >
[Administrators (Administrateurs)] .
2
Sous l'onglet [Roles (Rôles)] , sélectionnez le rôle et cliquez sur [Remove Role (Supprimer un rôle)] .
Le bouton [Remove Role (Supprimer un rôle)] n'est pas disponible pour les rôles prédéfinis ou pour les
rôles personnalisés inclus dans une autorisation.
3
Cliquez sur [OK] pour supprimer le rôle.
Rôles et privilèges prédéfinis
View Administrator comporte des rôles prédéfinis que vous pouvez affecter à vos utilisateurs et groupes
d'administrateurs. Vous pouvez également créer vos propres rôles d'administrateur en combinant des
privilèges sélectionnés.
n
Rôles d'administrateur prédéfinis page 38
Les rôles d'administrateur prédéfinis combinent tous les privilèges individuels requis pour effectuer des
tâches d'administration habituelles. Vous ne pouvez pas modifier les rôles prédéfinis.
n
Privilèges généraux page 40
Les privilèges généraux contrôlent les opérations système, telles que l'affichage et la modification des
paramètres généraux. Les rôles ne contenant que des privilèges généraux ne peuvent pas être appliqués
à des dossiers.
n
Privilèges spécifiques de l'objet page 41
Les privilèges spécifiques de l'objet contrôlent les opérations sur des types spécifiques d'objets
d'inventaire. Les rôles contenant des privilèges spécifiques de l'objet peuvent être appliqués à des
dossiers.
n
Privilèges internes page 41
Certains des rôles d'administrateur prédéfinis contiennent des privilèges internes. Vous ne pouvez pas
sélectionner de privilèges internes lorsque vous créez des rôles personnalisés.
Rôles d'administrateur prédéfinis
Les rôles d'administrateur prédéfinis combinent tous les privilèges individuels requis pour effectuer des tâches
d'administration habituelles. Vous ne pouvez pas modifier les rôles prédéfinis.
Tableau 2-6 décrit les rôles prédéfinis et indique si un rôle peut être appliqué à un dossier.
38
VMware, Inc.
Chapitre 2 Configuration d'administration déléguée basée sur des rôles
Tableau 2-6. Rôles prédéfinis dans View Administrator
S'applique à un
dossier
Rôle
Actions réalisables par l'utilisateur
Administrators
(Administrateurs)
Effectuer toutes les opérations d'administrateur, y compris la
création d'utilisateurs et de groupes d'administrateurs
supplémentaires. Les administrateurs avec le rôle Administrators
(Administrateurs) sur le dossier racine sont des super
administrateurs car ils ont un accès complet à tous les objets
d'inventaire dans le système. Comme le rôle Administrators
(Administrateurs) contient tous les privilèges, vous devez l'affecter
à un ensemble limité d'utilisateurs.
À l'origine, ce rôle est attribué aux membres du groupe
Administrators (Administrateurs) local sur votre hôte de View
Connection Server sur le dossier racine.
IMPORTANT Un administrateur doit avoir le rôle Administrators
(Administrateurs) sur le dossier racine pour effectuer les tâches
suivantes :
n Ajouter et supprimer des dossiers.
n Gérer des applications ThinApp et des paramètres de
configuration dans View Administrator.
n Voir et modifier des instances de View Transfer Server et le
référentiel de Transfer Server.
n Utiliser les commandes vdmadmin et vdmimport.
Oui
Administrators (Read Only)
(Administrateurs (lecture
seule))
n
Voir, mais pas modifier, des paramètres généraux et des objets
d'inventaire.
Voir, mais pas modifier, des applications ThinApp et des
paramètres, des instances de View Transfer Server et le
référentiel de Transfer Server.
Exécutez toutes les commandes PowerShell et les utilitaires de
ligne de commande, en incluant vdmexport mais en excluant
vdmadmin et vdmimport.
Oui
n
n
Lorsque des administrateurs ont ce rôle sur un dossier, ils ne
peuvent voir que les objets d'inventaire dans ce dossier.
Agent Registration
Administrators
(Administrateurs
d'inscription d'agent)
Enregistrer des sources de postes de travail non gérées telles que
des systèmes physiques, des machines virtuelles autonomes et des
serveurs Terminal Server.
Non
Global Configuration and
Policy Administrators
(Administrateurs de
configuration et règles
générales)
Voir et modifier des règles générales et des paramètres de
configuration sauf pour des rôles et autorisations d'administrateur,
des applications ThinApp et des paramètres, des instances de View
Transfer Server et le référentiel de Transfer Server.
Non
Global Configuration and
Policy Administrators (Read
only) (Administrateurs de
configuration et règles
générales (lecture seule))
Voir, mais pas modifier, des règles générales et des paramètres de
configuration sauf pour des rôles et autorisations d'administrateur,
des applications ThinApp et des paramètres, des instances de View
Transfer Server et le référentiel de Transfer Server.
Non
VMware, Inc.
39
Administration de VMware View
Tableau 2-6. Rôles prédéfinis dans View Administrator (suite)
S'applique à un
dossier
Rôle
Actions réalisables par l'utilisateur
Inventory Administrators
(Administrateurs
d'inventaire)
n
Effectuer toutes les opérations liées aux postes de travail, aux
sessions et aux pools.
n Gérer des disques persistants.
n Resynchroniser, actualiser et rééquilibrer des pools de clone lié
et modifier l'image de pool par défaut.
Lorsque des administrateurs ont ce rôle sur un dossier, ils ne
peuvent effectuer ces opérations que sur les objets d'inventaire
dans ce dossier.
Oui
Inventory Administrators
(Read only) (Administrateurs
d'inventaire (lecture seule))
Voir, mais pas modifier, des objets d'inventaire.
Lorsque des administrateurs ont ce rôle sur un dossier, ils ne
peuvent voir que les objets d'inventaire dans ce dossier.
Oui
Privilèges généraux
Les privilèges généraux contrôlent les opérations système, telles que l'affichage et la modification des
paramètres généraux. Les rôles ne contenant que des privilèges généraux ne peuvent pas être appliqués à des
dossiers.
Tableau 2-7 décrit les privilèges généraux et répertorie les rôles prédéfinis qui contiennent chaque privilège.
Tableau 2-7. Privilèges généraux
Privilège
Actions réalisables par l'utilisateur
Rôles prédéfinis
Console Interaction
(Interaction de
console)
Ouvrir une session sur et utiliser View
Administrator.
Administrators (Administrateurs)
Administrators (Read Only) (Administrateurs
(lecture seule))
Inventory Administrators (Administrateurs
d'inventaire)
Inventory Administrators (Read only)
(Administrateurs d'inventaire (lecture seule))
Global Configuration and Policy Administrators
(Administrateurs de configuration et règles
générales)
Global Configuration and Policy Administrators
(Read only) (Administrateurs de configuration
et règles générales (lecture seule))
Direct Interaction
(Interaction directe)
Exécutez toutes les commandes PowerShell et
les utilitaires de ligne de commande, sauf
pour vdmadmin et vdmimport.
Administrators (Administrateurs)
Administrators (Read Only) (Administrateurs
(lecture seule))
Les administrateurs doivent avoir le rôle
Administrators sur le dossier racine pour
utiliser les commandes vdmadmin et
vdmimport.
Manage Global
Configuration and
Policies (Gérer la
configuration et les
règles générales)
40
Voir et modifier des règles générales et des
paramètres de configuration sauf pour les
rôles et les autorisations d'administrateur.
Administrators (Administrateurs)
Global Configuration and Policy Administrators
(Administrateurs de configuration et règles
générales)
VMware, Inc.
Chapitre 2 Configuration d'administration déléguée basée sur des rôles
Tableau 2-7. Privilèges généraux (suite)
Privilège
Actions réalisables par l'utilisateur
Rôles prédéfinis
Manage Roles and
Permissions (Gérer des
rôles et autorisations)
Créer, modifier et supprimer des rôles et des
autorisations d'administrateur.
Administrators (Administrateurs)
Register Agent
(Inscrire l'agent)
Installer View Agent sur des sources de postes
de travail non gérées, telles que des systèmes
physiques, des machines virtuelles
autonomes et des serveurs Terminal Server.
Lors de l'installation de View Agent, vous
devez fournir des informations
d'identification administrateur pour inscrire
la source de postes de travail non gérée avec
l'instance de View Connection Server.
Administrators (Administrateurs)
Agent Registration Administrators
(Administrateurs d'inscription d'agent)
Privilèges spécifiques de l'objet
Les privilèges spécifiques de l'objet contrôlent les opérations sur des types spécifiques d'objets d'inventaire.
Les rôles contenant des privilèges spécifiques de l'objet peuvent être appliqués à des dossiers.
Tableau 2-8 décrit les privilèges spécifiques de l'objet. Les rôles prédéfinis Administrators (Administrateurs)
et Inventory Administrators (Administrateurs d'inventaire) contiennent tous les privilèges.
Tableau 2-8. Privilèges spécifiques de l'objet
Privilège
Actions réalisables par l'utilisateur
Objet
Enable Pool (Activer le pool)
Activer et désactiver des pools de postes de travail.
Pool de postes de travail
Entitle Pool (Autoriser un
pool)
Ajouter et supprimer des autorisations d'utilisateur.
Pool de postes de travail
Manage Composer Pool
Image (Gérer l'image de
pool de Composer)
Resynchroniser, actualiser et rééquilibrer des pools de
clone lié et modifier l'image de pool par défaut.
Pool de postes de travail
Manage Desktop (Gérer un
poste de travail)
Effectuer toutes les opérations liées aux postes de travail
et aux sessions.
Poste de travail
Manage Local Sessions
(Gérer des sessions locales)
Restaurer et initier des réplications pour des postes de
travail locaux.
Poste de travail
Manage Persistent Disks
(Gérer des disques
persistants)
Effectuer toutes les opérations de disque persistant de
View Composer, y compris l'attachement, le
détachement et l'importation des disques persistants.
Disque persistant
Manage Pool (Gérer un
pool)
Ajouter, modifier et supprimer des pools de postes de
travail et ajouter et supprimer des postes de travail.
Pool de postes de travail
Manage Remote Sessions
(Gérer des sessions
distantes)
Déconnecter et fermer des sessions distantes et envoyer
des messages à des utilisateurs de poste de travail.
Poste de travail
Manage Reboot Operation
(Gérer l'opération de
redémarrage)
Réinitialiser des postes de travail.
Poste de travail
Privilèges internes
Certains des rôles d'administrateur prédéfinis contiennent des privilèges internes. Vous ne pouvez pas
sélectionner de privilèges internes lorsque vous créez des rôles personnalisés.
Tableau 2-9 décrit les privilèges internes et répertorie les rôles prédéfinis qui contiennent chaque privilège.
VMware, Inc.
41
Administration de VMware View
Tableau 2-9. Privilèges internes
Privilège
Description
Rôles prédéfinis
Full (Read only)
(Complet (lecture
seule))
Accorde un accès en lecture seule à tous les
paramètres.
Administrators (Read Only) (Administrateurs
(lecture seule))
Manage Inventory
(Read only) (Gérer
l'inventaire (lecture
seule))
Accorde un accès en lecture seule à des objets
d'inventaire.
Inventory Administrators (Read only)
(Administrateurs d'inventaire (lecture seule))
Manage Global
Configuration and
Policies (Read only)
(Gérer la configuration
et les règles générales
(lecture seule))
Accorde un accès en lecture seule à des
paramètres de configuration et des règles
générales, sauf pour les administrateurs et les
rôles.
Global Configuration and Policy Administrators
(Read only) (Administrateurs de configuration
et règles générales (lecture seule))
Privilèges requis pour des tâches habituelles
Beaucoup de tâches d'administration habituelles requièrent un jeu coordonné de privilèges. Certaines
opérations requièrent une autorisation sur le dossier racine ainsi qu'un accès sur l'objet en cours de
manipulation.
Privilèges pour la gestion des pools
Un administrateur doit posséder certains privilèges pour gérer des pools dans View Administrator.
Tableau 2-10 répertorie des tâches de gestion des pools communes et montre les privilèges requis pour effectuer
chaque tâche. Vous effectuez ces tâches sur la page Pools dans View Administrator.
Tableau 2-10. Privilèges et tâches de gestion des pools
Tâche
Privilèges requis
Activer ou désactiver un pool
Enable Pool (Activer le pool) sur le pool.
Autoriser ou supprimer l'autorisation d'utilisateurs sur un
pool
Entitle Pool (Autoriser un pool) sur le pool.
Ajouter un pool
Manage Pool (Gérer un pool)
IMPORTANT Lors de l'ajout d'un pool de clone lié, vous devez
posséder le rôle Administrators (Administrateurs) sur le
dossier racine pour publier l'image de base sur le référentiel
de Transfer Server.
Modifier ou supprimer un pool
Manage Pool (Gérer un pool) sur le pool.
Ajouter ou supprimer des postes de travail d'un pool
Manage Pool (Gérer un pool) sur le pool.
Actualiser, recomposer, rééquilibrer ou modifier l'image de
View Composer par défaut
Manage Composer Pool Image (Gérer l'image de pool de
Composer) sur le pool.
Modifier des dossiers
[Manage Pool (Gérer un pool)] sur les dossiers source et
cible.
Privilèges pour la gestion des postes de travail
Un administrateur doit posséder certains privilèges pour gérer des postes de travail dans View Administrator.
Tableau 2-11 répertorie des tâches de gestion des postes de travail communes et montre les privilèges requis
pour effectuer chaque tâche. Vous effectuez ces tâches sur la page Desktops (Postes de travail) dans View
Administrator.
42
VMware, Inc.
Chapitre 2 Configuration d'administration déléguée basée sur des rôles
Tableau 2-11. Privilèges et tâches de gestion des postes de travail
Tâche
Privilèges requis
Supprimer une machine virtuelle
Manage Pool (Gérer un pool) sur le pool.
Réinitialiser une machine virtuelle
Manage Reboot Operation (Gérer l'opération de
redémarrage) sur le poste de travail.
Annuler, interrompre ou reprendre une tâche
Manage Composer Pool Image (Gérer l'image de pool de
Composer)
Affecter ou supprimer une propriété d'utilisateur
Manage Desktop (Gérer un poste de travail) sur le poste de
travail.
Entrer ou quitter le mode de maintenance
Manage Desktop (Gérer un poste de travail) sur le poste de
travail.
Restaurer ou initier des réplications
Manage Local Sessions (Gérer des sessions locales) sur le
poste de travail.
Se déconnecter ou fermer une session distante
Manage Remote Sessions (Gérer des sessions distantes) sur
le poste de travail.
Privilèges pour la gestion des disques persistants
Un administrateur doit posséder certains privilèges pour gérer des disques persistants dans View
Administrator.
Tableau 2-12 répertorie des tâches de gestion des disques persistants communes et montre les privilèges requis
pour effectuer chaque tâche. Vous effectuez ces tâches sur la page Persistent Disks (Disques persistants) dans
View Administrator.
Tableau 2-12. Privilèges et tâches de gestion des disques persistants
Tâche
Privilèges requis
Détacher un disque
Manage Persistent Disks (Gérer des disques persistants)
sur le disque et Manage Pool (Gérer un pool) sur le pool.
Attacher un disque
Manage Persistent Disks (Gérer des disques persistants)
sur le disque et Manage Pool (Gérer un pool) sur le poste de
travail.
Modifier un disque
Manage Persistent Disks (Gérer des disques persistants)
sur le disque et Manage Pool (Gérer un pool) sur le pool
sélectionné.
Modifier des dossiers
Manage Persistent Disks (Gérer des disques persistants)
sur les dossiers source et cible.
Recréer un poste de travail
Manage Persistent Disks (Gérer des disques persistants)
sur le disque et Manage Pool (Gérer un pool) sur le dernier
pool.
Importer depuis vCenter
Manage Persistent Disks (Gérer des disques persistants)
sur le dossier et Manage Pool (Gérer un pool) sur le pool.
Supprimer un disque
Manage Persistent Disks (Gérer des disques persistants)
sur le disque.
VMware, Inc.
43
Administration de VMware View
Privilèges pour la gestion des utilisateurs et des administrateurs
Un administrateur doit posséder certains privilèges pour gérer des utilisateurs et des administrateurs dans
View Administrator.
Tableau 2-13 répertorie des tâches de gestion des utilisateurs et des administrateurs communes et montre les
privilèges requis pour effectuer chaque tâche. Vous gérez des utilisateurs sur la page Users and Groups
(Utilisateurs et groupes) dans View Administrator. Vous gérez des administrateurs sur la page Global
Administrators View (Vue générale des administrateurs) dans View Administrator.
Tableau 2-13. Privilèges et tâches de gestion des utilisateurs et des administrateurs
Tâche
Privilèges requis
Mettre à jour des informations utilisateur générales
Manage Global Configuration and Policies (Gérer la
configuration et les règles générales)
Envoyer des messages à des utilisateurs de poste de travail
Manage Remote Sessions (Gérer des sessions distantes) sur
le poste de travail.
Ajouter un utilisateur ou un groupe d'administrateurs
Manage Roles and Permissions (Gérer des rôles et
autorisations)
Ajouter, modifier ou supprimer une autorisation
d'administrateur
Manage Roles and Permissions (Gérer des rôles et
autorisations)
Ajouter, modifier ou supprimer un rôle d'administrateur
Manage Roles and Permissions (Gérer des rôles et
autorisations)
Privilèges pour des tâches et des commandes d'administration générales
Un administrateur doit posséder certains privilèges pour effectuer des tâches d'administration générales et
exécuter des utilitaires de ligne de commande.
Tableau 2-14 montre les privilèges requis pour exécuter des tâches d'administration générale et exécuter des
utilitaires de ligne de commande.
Tableau 2-14. Privilèges pour des tâches et des commandes d'administration générales
44
Tâche
Privilèges requis
Ajouter ou supprimer un dossier
Doit posséder le rôle Administrators (Administrateurs) sur
le dossier racine.
Gérer des applications ThinApp et des paramètres dans
View Administrator
Doit posséder le rôle Administrators (Administrateurs) sur
le dossier racine.
Voir et modifier des instances de View Transfer Server et le
référentiel de Transfer Server
Doit posséder le rôle Administrators (Administrateurs) sur
le dossier racine.
Installer View Agent sur une source de postes de travail non
gérée, telle qu'un système physique, une machine virtuelle
autonome ou un serveur Terminal Server
Register Agent (Inscrire l'agent)
Voir ou modifier des paramètres de configuration (sauf pour
les administrateurs) dans View Administrator
Manage Global Configuration and Policies (Gérer la
configuration et les règles générales)
Exécutez toutes les commandes PowerShell et les utilitaires
de ligne de commande, sauf pour vdmadmin et vdmimport.
Direct Interaction (Interaction directe)
Utiliser les commandes vdmadmin et vdmimport
Doit posséder le rôle Administrators (Administrateurs) sur
le dossier racine.
Utiliser la commande vdmexport
Doit posséder le rôle Administrators (Administrateurs) ou le
rôle Administrators (Read only) (Administrateurs (lecture
seule)) sur le dossier racine.
VMware, Inc.
Chapitre 2 Configuration d'administration déléguée basée sur des rôles
Meilleures pratiques pour des utilisateurs et des groupes
d'administrateurs
Pour augmenter la sécurité et la gérabilité de votre environnement View, vous devez suivre des meilleures
pratiques lorsque vous gérez des utilisateurs et des groupes d'administrateurs.
n
Comme le rôle Administrators contient tous les privilèges, affectez-le à un seul utilisateur ou à un ensemble
limité d'utilisateurs.
n
Choisissez un utilisateur ou un groupe Windows local pour avoir le rôle Administrators.
n
Créez de nouveaux groupes d'utilisateurs pour les administrateurs. Évitez d'utiliser des groupes intégrés
Windows ou d'autres groupes existants qui peuvent contenir des utilisateurs ou des groupes
supplémentaires.
n
Comme il est très visible et peut être facilement deviné, évitez d'utiliser le nom Administrator lorsque
vous créez des utilisateurs et des groupes d'administrateurs.
n
Créez des dossiers pour séparer les postes de travail sensibles. Déléguez l'administration de ces dossiers
à un ensemble limité d'utilisateurs.
n
Créez des administrateurs séparés qui peuvent modifier des règles générales et des paramètres de
configuration View.
VMware, Inc.
45
Administration de VMware View
46
VMware, Inc.
Préparation de sources de postes de
travail non gérées
3
Les utilisateurs peuvent accéder à des postes de travail View fournis par des ordinateurs non gérés par vCenter
Server. Ces sources de postes de travail non gérées peuvent inclure des ordinateurs physiques, des serveurs
Terminal Server et des machines virtuelles exécutées sur VMware Server et d'autres plates-formes de
virtualisation. Vous devez préparer une source de postes de travail non gérée pour fournir un accès au poste
de travail View.
Ce chapitre aborde les rubriques suivantes :
n
« Préparer une source de postes de travail non gérée pour un déploiement de poste de travail View »,
page 47
n
« Installer View Agent sur une source de postes de travail non gérée », page 48
Préparer une source de postes de travail non gérée pour un
déploiement de poste de travail View
Vous devez effectuer certaines tâches pour préparer une source de postes de travail non gérée pour un
déploiement de poste de travail View.
Prérequis
n
Vérifiez que vous disposez de droits d'administration sur la source de postes de travail non gérée.
n
Pour vous assurer que les utilisateurs de postes de travail View sont ajoutés au groupe Utilisateurs du
Bureau à distance local de la source de postes de travail non gérée, créez un groupe Utilisateurs du Bureau
à distance restreint dans Active Directory. Pour plus d'informations, consultez le document Installation de
VMware View.
Procédure
1
Activez la source de postes de travail non gérée et vérifiez qu'elle est accessible à l'instance de View
Connection Server.
2
Associez la source de postes de travail non gérée au domaine Active Directory pour vos postes de travail
View.
3
Configurez le pare-feu Windows pour autoriser des connexions Bureau à distance vers la source de postes
de travail non gérée.
Suivant
Installez View Agent sur la source de postes de travail non gérée. Reportez-vous à la section « Installer View
Agent sur une source de postes de travail non gérée », page 48.
VMware, Inc.
47
Administration de VMware View
Installer View Agent sur une source de postes de travail non gérée
Vous devez installer View Agent sur toutes les sources de postes de travail non gérées. View ne peut pas gérer
une source de postes de travail non gérée sauf si View Agent est installé.
Pour installer View Agent sur plusieurs ordinateurs physiques Windows sans avoir à répondre à des invites
d'assistant, vous pouvez installer View Agent en silence. Reportez-vous à la section « Installer View Agent en
silence », page 58.
Prérequis
n
Vérifiez que vous disposez de droits d'administration sur la source de postes de travail non gérée.
n
Familiarisez-vous avec les options d'installation personnalisée de View Agent pour des sources de postes
de travail non gérées. Reportez-vous à la section « Options d'installation personnalisée de View Agent
pour des sources de postes de travail non gérées », page 49.
n
Familiarisez-vous avec les ports TCP que le programme d'installation de View Agent ouvre sur le parefeu. Pour plus d'informations, consultez le document Planification de l'architecture de VMware View.
n
Téléchargez le fichier du programme d'installation View Agent sur la page du produit VMware sur
http://www.vmware.com/fr/products/.
Procédure
1
Pour démarrer le programme d'installation de View Agent, double-cliquez sur le fichier du programme
d'installation.
Le nom de fichier du programme d'installation est VMware-viewagent-y.y.y-xxxxxx.exe ou VMwareviewagent-x86_64-y.y.y-xxxxxx.exe, où y.y.y est le numéro de version et xxxxxx le numéro de build.
2
Acceptez les termes de licence VMware.
3
Sélectionnez les options d'installation personnalisée désirées.
4
Acceptez ou modifiez le dossier de destination.
5
Dans la zone de texte [Server (Serveur)] , saisissez le nom d'hôte ou l'adresse IP d'un hôte de View
Connection Server.
Lors de l'installation, le programme d'installation inscrit la source de postes de travail non gérée avec cette
instance de View Connection Server. Après l'inscription, l'instance de View Connection Server spécifiée,
et toutes les instances supplémentaires dans le même groupe View Connection Server, peuvent
communiquer avec la source de postes de travail non gérée.
6
7
48
Sélectionnez une méthode d'authentification pour inscrire la source de postes de travail non gérée avec
l'instance de View Connection Server.
Option
Action
Authenticate as the currently logged
in user (S'authentifier comme étant
l'utilisateur actuellement connecté)
Les zones de texte [Username (Nom d'utilisateur)] et [Password (Mot de
passe)] sont désactivées et vous ouvrez une session sur l'instance de View
Connection Server avec vos nom d'utilisateur et mot de passe actuels.
Specify administrator credentials
(Spécifier des informations
d'identification d'administrateur)
Vous devez fournir le nom d'utilisateur et le mot de passe d'un
administrateur View Connection Server dans les zones de texte [Username
(Nom d'utilisateur)] et [Password (Mot de passe)] .
Suivez les invites dans le programme d'installation de View Agent et terminez l'installation.
VMware, Inc.
Chapitre 3 Préparation de sources de postes de travail non gérées
8
Si vous avez sélectionné l'option de redirection USB, redémarrez la source de postes de travail non gérée
pour activer la prise en charge USB.
De plus, l'assistant [Found New Hardware (Nouveau matériel détecté)] doit démarrer. Suivez les invites
dans l'assistant pour configurer le matériel avant de redémarrer la source de postes de travail non gérée.
Le service VMware View Agent est démarré sur la source de postes de travail non gérée.
Si Windows Media Player n'est pas installé, le programme d'installation de View Agent n'installe pas la fonction
de redirection multimédia (MMR). Si vous installez Windows Media Player après l'installation de View Agent,
vous pouvez installer la fonction MMR en exécutant de nouveau le programme d'installation de View Agent
et en sélectionnant l'option Repair (Réparer).
Suivant
Utilisez la source de postes de travail non gérée pour créer un poste de travail View. Reportez-vous à la section
« Pools de postes de travail manuels », page 109.
Options d'installation personnalisée de View Agent pour des sources de postes
de travail non gérées
Lorsque vous installez View Agent sur une source de postes de travail non gérée, vous pouvez sélectionner
certaines options d'installation personnalisée.
Tableau 3-1. Options d'installation personnalisée de View Agent pour des sources de postes de travail non
gérées
Option
Description
Redirection USB
Donne aux utilisateurs un accès à des périphériques USB
connectés en local sur leurs postes de travail.
Windows 2003 et Windows 2008 ne prennent pas en charge
la redirection USB.
REMARQUE Vous pouvez utiliser les paramètres de stratégie
de groupe pour désactiver une redirection USB pour des
utilisateurs spécifiques.
PCoIP Server
Permet aux utilisateurs de se connecter au poste de travail
View à l'aide du protocole d'affichage PCoIP.
REMARQUE Sous Windows Vista, si vous installez le
composant PCoIP Server, la stratégie de groupe Windows
[Disable or enable software Secure Attention Sequence
(Désactiver ou activer la séquence de touches de sécurité
(SAS, Secure Attention Sequence))] est activée et définie
sur [Services] et [Ease of Access applications (Services et
applications d’ergonomie)] . Si vous modifiez ce paramètre,
l'authentification unique ne fonctionne pas correctement.
PCoIP Smartcard
Permet aux utilisateurs de s'authentifier avec des cartes à
puce lorsqu'ils utilisent le protocole d'affichage PCoIP.
VMware, Inc.
49
Administration de VMware View
50
VMware, Inc.
Création et préparation de machines
virtuelles
4
Vous pouvez utiliser des machines virtuelles gérées par vCenter Server pour approvisionner et déployer des
postes de travail View. Vous pouvez utiliser une machine virtuelle gérée par vCenter Server en tant que modèle
pour un pool automatisé, en tant que parent pour un pool de clone lié ou en tant que source de postes de travail
dans un pool manuel. Vous devez préparer des machines virtuelles à fournir un accès au poste de travail View.
Ce chapitre aborde les rubriques suivantes :
n
« Création de machines virtuelles pour un déploiement de poste de travail View », page 51
n
« Installer View Agent sur une machine virtuelle », page 56
n
« Installer View Agent en silence », page 58
n
« Configurer une machine virtuelle avec plusieurs cartes réseau pour View Agent », page 63
n
« Optimiser les performances du système d'exploitation Windows client », page 63
n
« Optimiser les performances du système d'exploitation Windows 7 client », page 64
n
« Optimisation de Windows 7 pour les postes de travail de clone lié », page 65
n
« Préparation de machines virtuelles pour View Composer », page 74
n
« Création de modèles de machine virtuelle », page 80
n
« Création de spécifications de personnalisation », page 80
Création de machines virtuelles pour un déploiement de poste de travail
View
La machine virtuelle initiale établit un profil du matériel virtuel et du système d'exploitation à utiliser pour
un déploiement rapide de postes de travail View.
1
Créer une machine virtuelle pour un déploiement de poste de travail View page 52
Vous utilisez vSphere Client pour créer des machines virtuelles dans vCenter Server pour des postes de
travail View.
2
Installer un système d'exploitation client page 54
Après avoir créé une machine virtuelle, vous devez installer un système d'exploitation client.
3
Préparer un système d'exploitation client pour le déploiement de poste de travail View page 55
Vous devez effectuer certaines tâches pour préparer un système d'exploitation client pour le déploiement
de poste de travail View.
VMware, Inc.
51
Administration de VMware View
Créer une machine virtuelle pour un déploiement de poste de travail View
Vous utilisez vSphere Client pour créer des machines virtuelles dans vCenter Server pour des postes de travail
View.
Prérequis
n
Téléchargez un fichier image ISO du système d'exploitation client vers un magasin de données sur votre
serveur ESX.
n
Familiarisez-vous avec les paramètres de configuration personnalisés pour les machines virtuelles.
Reportez-vous à la section « Paramètres de configuration personnalisés de machine virtuelle »,
page 52.
Procédure
1
Dans vSphere Client, ouvrez une session sur le système vCenter Server.
2
Sélectionnez [File (Fichier)] > [New (Nouveau)] > [Virtual Machine (Machine virtuelle)] pour démarrer
l'assistant New Virtual Machine (Nouvelle machine virtuelle).
3
Sélectionnez [Custom (Personnaliser)] et configurez des paramètres de configuration personnalisés.
4
Sélectionnez [Edit the virtual machine settings before completion (Modifier les paramètres de la
machine virtuelle avant l'achèvement)] et cliquez sur [Continue (Continuer)] pour configurer des
paramètres matériels.
5
a
Ajoutez un lecteur CD/DVD, définissez le type de support pour utiliser un fichier image ISO,
sélectionnez le fichier image ISO du système d'exploitation client que vous avez téléchargé vers votre
magasin de données, puis sélectionnez [Connect at power on (Se connecter à l'activation)] .
b
Si vous installez un système d'exploitation client Windows XP, ajoutez un lecteur de disquette et
définissez le [Device Type (Type de périphérique)] sur [Client Device (Périphérique client)] .
c
Définissez [Power-on Boot Delay (Délai de démarrage d'activation)] sur 10 000 millisecondes.
Cliquez sur [Finish (Terminer)] pour créer la machine virtuelle.
Suivant
Installez un système d'exploitation client sur la machine virtuelle.
Paramètres de configuration personnalisés de machine virtuelle
Vous pouvez utiliser des paramètres de configuration personnalisés de machine virtuelle comme paramètres
de ligne de base lorsque vous créez une machine virtuelle pour le déploiement de poste de travail View.
Si vous utilisez View Administrator comme gestionnaire de poste de travail View pour déployer des postes
de travail en pool, vous pouvez modifier ces paramètres lors du déploiement des postes de travail View basés
sur des modèles.
52
VMware, Inc.
Chapitre 4 Création et préparation de machines virtuelles
Tableau 4-1. Paramètres de configuration personnalisés
Paramètre
Description et recommandations
Name and Location
Nom et emplacement de la machine virtuelle.
Si vous prévoyez d'utiliser la machine virtuelle comme
modèle, affectez un nom générique. L'emplacement peut être
n'importe quel dossier de votre inventaire de datacenter.
Host/Cluster
Serveur ESX ou cluster de ressources de serveur qui
exécutera la machine virtuelle.
Si vous prévoyez d'utiliser la machine virtuelle comme
modèle, l'emplacement de la machine virtuelle initiale ne
spécifie pas nécessairement où résideront les futures
machines virtuelles créées à partir du modèle.
Resource Pool
Si les ressources de serveur ESX physiques sont divisées en
pools de ressources, vous pouvez les affecter à la machine
virtuelle.
Datastore
Emplacement de fichiers associés à la machine virtuelle.
Hardware Machine Version
Si vous créez la machine virtuelle sur un hôte ou un cluster
ESXi 5.0 ou supérieur, vous pouvez sélectionner la version
matérielle virtuelle 8 ou 7. La version 8 offre une meilleure
fonctionnalité de la machine virtuelle.
Pour les postes de travail qui s'exécutent en mode local, vous
devez créer des machines virtuelles qui utilisent la version
matérielle 7. Les machines virtuelles qui utilisent la version
matérielle 8 ne peuvent pas être empruntées pour une
utilisation en mode local.
Si l'hôte ou le cluster est ESX/ESXi 4.0 ou supérieur, vous ne
pouvez sélectionner que la version matérielle virtuelle 7.
Guest Operating System
Type de système d'exploitation que vous installerez sur la
machine virtuelle.
CPUs
Nombre de processeurs virtuels dans la machine virtuelle.
Pour la plupart des systèmes d'exploitation clients, un seul
processeur est suffisant.
Memory
Quantité de mémoire à allouer à la machine virtuelle.
Dans la plupart des cas, 512 Mo est suffisant.
Network
Nombre de cartes réseau dans la machine virtuelle.
Une carte réseau est normalement suffisante. Le nom de
réseau doit être cohérent dans les infrastructures virtuelles.
Un nom de réseau incorrect dans un modèle peut provoquer
des pannes lors des phases de personnalisation d'instance.
Lorsque vous installez View Agent sur une machine virtuelle
qui possède plusieurs cartes réseau, vous devez configurer
le sous-réseau que View Agent utilise. Reportez-vous à la
section « Configurer une machine virtuelle avec plusieurs
cartes réseau pour View Agent », page 63 pour plus
d'informations.
IMPORTANT Pour les systèmes d'exploitation Windows 7 et
Windows Vista, vous devez sélectionner l'adaptateur de
réseau VMXNET 3. L'utilisation de l'adaptateur E1000 par
défaut peut entraîner des erreurs d'expiration de
personnalisation sur les machines virtuelles. Pour utiliser
l'adaptateur VMXNET 3, vous devez installer un correctif
Microsoft :
n Pour Windows 7 SP1 :
http://support.microsoft.com/kb/2550978
n Pour les versions Windows 7 antérieures à SP1 :
http://support.microsoft.com/kb/2344941
VMware, Inc.
53
Administration de VMware View
Tableau 4-1. Paramètres de configuration personnalisés (suite)
Paramètre
Description et recommandations
SCSI Controller
Type d'adaptateur SCSI à utiliser avec la machine virtuelle.
Pour les systèmes d'exploitation client Windows 7 et
Windows XP, vous devez spécifier l'adaptateur LSI Logic.
L'adaptateur LSI Logic a des performances améliorées et
fonctionne mieux avec des périphériques SCSI génériques.
LSI Logic SAS est disponible uniquement pour les machines
virtuelles avec la version matérielle 7.
REMARQUE Windows XP ne comporte pas de pilote pour
l'adaptateur LSI Logic. Vous devez télécharger le pilote sur
le site Web de LSI Logic.
Select a Disk
Disque à utiliser avec la machine virtuelle.
Créez un nouveau disque virtuel basé sur la quantité de
stockage local que vous décidez d'allouer à chaque
utilisateur. Allouez assez d'espace de stockage pour
l'installation du système d'exploitation, les correctifs et les
applications installées en local.
Pour réduire le besoin d'espace de disque et la gestion de
données locales, vous devez stocker les informations, le
profil et les documents de l'utilisateur sur des partages
réseau plutôt que sur un disque local.
Installer un système d'exploitation client
Après avoir créé une machine virtuelle, vous devez installer un système d'exploitation client.
Prérequis
n
Vérifiez qu'un fichier image ISO du système d'exploitation client se trouve sur un magasin de données
sur votre serveur ESX.
n
Vérifiez que le lecteur CD/DVD dans la machine virtuelle pointe vers le fichier image ISO du système
d'exploitation client et que le lecteur CD/DVD est configuré pour se connecter lors de l'activation.
n
Si vous installez Windows XP et que vous avez sélectionné l'adaptateur LSI Logic pour la machine
virtuelle, téléchargez en aval le pilote du contrôleur LSI20320-R sur le site Web LSI Logic, créez un fichier
image disquette (.flp) contenant le pilote et téléchargez en amont le fichier sur un magasin de données
sur votre serveur ESX.
Procédure
1
Dans vSphere Client, ouvrez une session sur le système vCenter Server où réside la machine virtuelle.
2
Cliquez avec le bouton droit sur la machine virtuelle, sélectionnez [Power (Alimentation)] , puis [Power
On (Activer)] pour démarrer la machine virtuelle.
Comme vous avez configuré le lecteur CD/DVD pour qu'il pointe vers le fichier image ISO du système
d'exploitation client et qu'il se connecte lors de l'activation, le processus d'installation du système
d'exploitation client démarre automatiquement.
54
3
Cliquez sur l'onglet [Console] et suivez les instructions d'installation fournies par le fournisseur du
système d'exploitation.
4
Si vous installez Windows XP et que vous avez sélectionné l'adaptateur LSI Logic pour la machine
virtuelle, installez le pilote LSI Logic lors du processus d'installation de Windows.
a
Appuyez sur F6 pour sélectionner des pilotes SCSI supplémentaires.
b
Saisissez S pour spécifier un périphérique supplémentaire.
VMware, Inc.
Chapitre 4 Création et préparation de machines virtuelles
5
c
Sur la barre d'outils vSphere Client, cliquez sur [Connect Floppy (Connecter la disquette)] pour
sélectionner le fichier image disquette (.flp) du pilote LSI Logic.
d
Retournez à l'écran d'installation de Windows et appuyez sur Entrée pour continuer le processus
d'installation de Windows.
e
Quand le processus d'installation de Windows a terminé, déconnectez le lecteur de disquette virtuelle.
Si vous installez Windows 7, activez Windows en ligne.
Suivant
Préparez le système d'exploitation client pour le déploiement de poste de travail View.
Préparer un système d'exploitation client pour le déploiement de poste de travail
View
Vous devez effectuer certaines tâches pour préparer un système d'exploitation client pour le déploiement de
poste de travail View.
Prérequis
n
Créez une machine virtuelle et installez un système d'exploitation client.
n
Configurez un contrôleur de domaine Active Directory pour vos postes de travail View. Pour plus
d'informations, consultez le document Installation de VMware View.
n
Pour vous assurer que les utilisateurs de postes de travail View sont ajoutés au groupe Utilisateurs du
Bureau à distance local de la machine virtuelle, créez un groupe Utilisateurs du Bureau à distance restreint
dans Active Directory. Pour plus d'informations, consultez le document Installation de VMware View.
n
Vérifiez que les services Bureau à distance, appelés Terminal Services sur les systèmes Windows XP, sont
démarrés sur la machine virtuelle. Les services Bureau à distance sont requis pour l'installation de View
Agent, l'authentification unique et d'autres opérations de View. Vous pouvez désactiver l'accès RDP vers
vos postes de travail View en configurant des paramètres de pool de postes de travail et des paramètres
de stratégie de groupe. Reportez-vous à la section « Empêcher l'accès à des postes de travail View via
RDP », page 130.
n
Vérifiez que vous disposez de droits d'administration sur le système d'exploitation client.
Procédure
1
Dans vSphere Client, ouvrez une session sur le système vCenter Server où réside la machine virtuelle.
2
Cliquez avec le bouton droit sur la machine virtuelle, sélectionnez [Power (Alimentation)] , puis [Power
On (Activer)] pour démarrer la machine virtuelle.
3
Cliquez avec le bouton droit sur la machine virtuelle, sélectionnez [Guest (Client)] , puis [Install/Upgrade
VMware Tools (Installer/Mettre à niveau VMware Tools)] pour installer la dernière version de VMware
Tools.
4
Utilisez la fonction de synchronisation de l'heure de VMware Tools pour vous assurer que la machine
virtuelle est synchronisée avec ESX.
ESX doit synchroniser avec une source NTP externe, par exemple, la même source d'heure qu'Active
Directory.
Désactivez les autres mécanismes de synchronisation de l'heure, tels que Service de temps Windows.
L'aide en ligne de VMware Tools fournit des informations sur la configuration de la synchronisation de
l'heure entre client et hôte.
5
Installez les packs de service et les mises à jour.
6
Installez un logiciel antivirus.
VMware, Inc.
55
Administration de VMware View
7
Installez d'autres applications et logiciels, tels que Windows Media Player si vous utilisez MMR et des
pilotes de cartes à puce si vous utilisez l'authentification par carte à puce.
Sur les systèmes Windows XP, installez tous les logiciels et applications tiers (sauf Microsoft .NET
Framework) avant d'installer View Agent.
IMPORTANT Si vous installez Microsoft .NET Framework, vous devez l'installer après View Agent.
8
Si des clients View se connectent à la machine virtuelle avec le protocole d'affichage PCoIP, définissez
l'option d'alimentation [Turn off the display (Éteindre l’écran)] sur [Never (Jamais)] .
Si vous ne désactivez pas ce paramètre, l'écran semblera se figer dans son dernier état lorsque le mode
d’économie d’énergie démarrera.
9
Si un serveur proxy est utilisé dans votre environnement de réseau, configurez les paramètres du proxy
réseau.
10
Configurez des propriétés de connexion réseau.
a
Affectez une adresse IP statique ou spécifiez qu'une adresse IP est affectée par un serveur DHCP.
View ne prend pas en charge les adresses locales du lien (169.254.x.x) pour les postes de travail View.
b
11
Définissez les adresses de serveurs DNS préférentiels et alternatifs sur votre adresse de serveur Active
Directory.
Associez la machine virtuelle au domaine Active Directory pour vos postes de travail View.
Une machine virtuelle parente que vous utilisez pour View Composer doit appartenir au même domaine
Active Directory que le domaine que les postes de travail de clone lié rejoindront ou doit être un membre
du Groupe de travail local.
12
Configurez le pare-feu Windows pour autoriser des connexions Bureau à distance vers la machine
virtuelle.
13
(Facultatif) Désactivez les périphériques PCI enfichables à chaud.
Cette étape évite aux utilisateurs de déconnecter accidentellement le périphérique de réseau virtuel (vNIC)
de la machine virtuelle.
14
(Facultatif) Configurez des scripts de personnalisation d'utilisateur.
Suivant
Installez View Agent. Reportez-vous à la section « Installer View Agent sur une machine virtuelle »,
page 56.
Installer View Agent sur une machine virtuelle
Vous devez installer View Agent sur des machines virtuelles gérées par vCenter Server pour que View
Connection Server puisse communiquer avec elles. Installez View Agent sur toutes les machines virtuelles que
vous utilisez en tant que modèles pour les pools de postes de travail automatisés, en tant que parents pour les
pools de postes de travail de clone lié et en tant que sources de postes de travail dans des pools de postes de
travail manuels.
Pour installer View Agent sur plusieurs machines virtuelles Windows sans avoir à répondre à des invites
d'assistant, vous pouvez installer View Agent en silence. Reportez-vous à la section « Installer View Agent en
silence », page 58.
Prérequis
n
56
Préparez le système d'exploitation client pour le déploiement de poste de travail View. Reportez-vous à
la section « Préparer un système d'exploitation client pour le déploiement de poste de travail View »,
page 55.
VMware, Inc.
Chapitre 4 Création et préparation de machines virtuelles
n
Téléchargez le fichier du programme d'installation View Agent sur la page du produit VMware sur
http://www.vmware.com/fr/products/.
n
Vérifiez que vous disposez de droits d'administration sur la machine virtuelle.
n
Familiarisez-vous avec les options d'installation personnalisée de View Agent. Reportez-vous à la section
« Options d'installation personnalisée de View Agent », page 58.
n
Familiarisez-vous avec les ports TCP que le programme d'installation de View Agent ouvre sur le parefeu. Pour plus d'informations, consultez le document Planification de l'architecture de VMware View.
n
Si vous sélectionnez l'option d'installation personnalisée de View Composer Agent, vérifiez que vous
possédez une licence pour utiliser View Composer.
Procédure
1
Pour démarrer le programme d'installation de View Agent, double-cliquez sur le fichier du programme
d'installation.
Le nom de fichier du programme d'installation est VMware-viewagent-y.y.y-xxxxxx.exe ou VMwareviewagent-x86_64-y.y.y-xxxxxx.exe, où y.y.y est le numéro de version et xxxxxx le numéro de build.
2
Acceptez les termes de licence VMware.
3
Sélectionnez les options d'installation personnalisée désirées.
Pour déployer des postes de travail de clone lié, sélectionnez l'option [View Composer Agent] .
4
Acceptez ou modifiez le dossier de destination.
5
Suivez les invites dans le programme d'installation de View Agent et terminez l'installation.
REMARQUE Si vous n'avez pas activé la prise en charge du Bureau à distance au cours de la préparation
du système d'exploitation client, le programme d'installation de View Agent vous invite à l'activer. Si vous
n'activez pas la prise en charge du Bureau à distance au cours de l'installation de View Agent, vous devez
l'activer manuellement une fois l'installation terminée.
6
Si vous avez sélectionné l'option de redirection USB, redémarrez la machine virtuelle pour activer la prise
en charge USB.
De plus, l'assistant [Found New Hardware (Nouveau matériel détecté)] doit démarrer. Suivez les invites
dans l'assistant pour configurer le matériel avant de redémarrer la machine virtuelle.
Le service VMware View Agent est démarré sur la machine virtuelle.
Si vous avez sélectionné l'option [View Composer Agent] , le service VMware View Composer Guest Agent
Server est démarré sur la machine virtuelle.
Si Windows Media Player n'est pas installé, le programme d'installation de View Agent n'installe pas la fonction
de redirection multimédia (MMR). Si vous installez Windows Media Player après l'installation de View Agent,
vous pouvez installer la fonction MMR en exécutant de nouveau le programme d'installation de View Agent
et en sélectionnant l'option Repair (Réparer).
Suivant
Si la machine virtuelle contient plusieurs cartes réseau, configurez le sous-réseau que View Agent utilise.
Reportez-vous à la section « Configurer une machine virtuelle avec plusieurs cartes réseau pour View
Agent », page 63.
VMware, Inc.
57
Administration de VMware View
Options d'installation personnalisée de View Agent
Lorsque vous installez View Agent sur une machine virtuelle, vous pouvez sélectionner des options
d'installation personnalisée.
Tableau 4-2. Options d'installation personnalisée de View Agent
Option
Description
Redirection USB
Donne aux utilisateurs un accès à des périphériques USB
connectés en local sur leurs postes de travail.
Windows 2000 ne prend pas en charge la redirection USB.
REMARQUE Vous pouvez utiliser les paramètres de stratégie
de groupe pour désactiver une redirection USB pour des
utilisateurs spécifiques.
View Composer Agent
Permet à View Agent de s'exécuter sur les postes de travail
de clone lié déployés depuis cette machine virtuelle.
Impression virtuelle
Permet aux utilisateurs d'imprimer depuis n'importe quelle
imprimante disponible sur leurs ordinateurs client
Windows. Les utilisateurs n'ont pas à installer des pilotes
supplémentaires sur leurs postes de travail.
PCoIP Server
Permet aux utilisateurs de se connecter au poste de travail
View à l'aide du protocole d'affichage PCoIP.
L'installation de la fonction PCoIP Server désactive le mode
veille sur les postes de travail Windows 7, Windows Vista et
Windows XP. Lorsqu'un utilisateur va dans le menu Power
Options (Options d'alimentation) ou Shut Down (Arrêter), le
mode veille est inactif. Les postes de travail ne passent pas
en mode veille après une période par défaut d'inactivité. Les
postes de travail restent en mode actif.
REMARQUE Sous Windows Vista, si vous installez la fonction
PCoIP Server, la stratégie de groupe Windows [Disable or
enable software Secure Attention Sequence (Désactiver ou
activer la séquence de touches de sécurité (SAS, Secure
Attention Sequence))] est activée et définie sur [Services]
et [Ease of Access applications (Services et applications
d’ergonomie)] . Si vous modifiez ce paramètre,
l'authentification unique ne fonctionne pas correctement.
PCoIP Smartcard
Permet aux utilisateurs de s'authentifier avec des cartes à
puce lorsqu'ils utilisent le protocole d'affichage PCoIP.
View Persona Management
Synchronise le profil d'utilisateur sur le poste de travail local
avec un référentiel de profils distant, pour que les utilisateurs
puissent accéder à leurs profils dès qu'ils ouvrent une session
sur un poste de travail.
Installer View Agent en silence
Vous pouvez utiliser la fonction d'installation silencieuse de MSI (Microsoft Windows Installer) pour installer
View Agent sur plusieurs machines virtuelles ou ordinateurs physiques Windows. Dans une installation
silencieuse, vous utilisez la ligne de commande et n'avez pas à répondre à des invites d'assistant.
Avec l'installation silencieuse, vous pouvez déployer efficacement des composants View dans une grande
entreprise.
Prérequis
n
58
Préparez le système d'exploitation client pour le déploiement de poste de travail View. Reportez-vous à
la section « Préparer un système d'exploitation client pour le déploiement de poste de travail View »,
page 55.
VMware, Inc.
Chapitre 4 Création et préparation de machines virtuelles
n
Téléchargez le fichier du programme d'installation View Agent sur la page du produit VMware sur
http://www.vmware.com/fr/products/.
Le nom de fichier du programme d'installation est VMware-viewagent-y.y.y-xxxxxx.exe ou VMwareviewagent-x86_64-y.y.y-xxxxxx.exe, où y.y.y est le numéro de version et xxxxxx le numéro de build.
n
Vérifiez que vous disposez de droits d'administration sur la machine virtuelle ou l'ordinateur physique.
n
Familiarisez-vous avec les options d'installation personnalisée de View Agent. Reportez-vous à la section
« Options d'installation personnalisée de View Agent », page 58.
n
Si vous sélectionnez l'option d'installation personnalisée de View Composer Agent, vérifiez que vous
possédez une licence pour utiliser View Composer.
n
Familiarisez-vous avec les options de ligne de commande du programme d'installation MSI. Reportezvous à la section « Options de ligne de commande Microsoft Windows Installer », page 60.
n
Familiarisez-vous avec les propriétés d'installation silencieuse disponibles avec View Agent. Reportezvous à la section « Propriétés de l'installation silencieuse pour View Agent », page 61.
n
Familiarisez-vous avec les ports TCP que le programme d'installation de View Agent ouvre sur le parefeu. Pour plus d'informations, consultez le document Planification de l'architecture de VMware View.
Procédure
1
Ouvrez une invite de commande Windows sur la machine virtuelle ou l'ordinateur physique.
2
Saisissez la commande d'installation sur une ligne.
Cet exemple installe View Agent dans une machine virtuelle gérée par vCenter Server. Le programme
d'installation configure les options d'installation personnalisée : PCoIP, View Composer Agent,
impression virtuelle et redirection USB.
VMware-viewagent-y.y.y-xxxxxx.exe /s /v"/qn VDM_VC_MANAGED_AGENT=1
ADDLOCAL=Core,PCoIP,SVIAgent,ThinPrint,USB"
Cet exemple installe View Agent sur un ordinateur non géré et inscrit le poste de travail avec le serveur
View Connection Server spécifié, cs1.companydomain.com. Le programme d'installation configure les
options d'installation personnalisée : authentification unique, impression virtuelle et redirection USB.
VMware-viewagent-y.y.y-xxxxxx.exe /s /v"/qn VDM_VC_MANAGED_AGENT=0
VDM_SERVER_NAME=cs1.companydomain.com VDM_SERVER_USERNAME=admin.companydomain.com
VDM_SERVER_PASSWORD=secret ADDLOCAL=Core,ThinPrint,USB"
Le service VMware View Agent est démarré sur la machine virtuelle.
Si vous avez sélectionné l'option [View Composer Agent] , le service VMware View Composer Guest Agent
Server est démarré sur la machine virtuelle.
Si Windows Media Player n'est pas installé, le programme d'installation de View Agent n'installe pas la fonction
de redirection multimédia (MMR). Si vous installez Windows Media Player après l'installation de View Agent,
vous pouvez installer la fonction MMR en exécutant de nouveau le programme d'installation de View Agent
et en sélectionnant l'option Repair (Réparer).
Suivant
Si la machine virtuelle contient plusieurs cartes réseau, configurez le sous-réseau que View Agent utilise.
Reportez-vous à la section « Configurer une machine virtuelle avec plusieurs cartes réseau pour View
Agent », page 63.
VMware, Inc.
59
Administration de VMware View
Options de ligne de commande Microsoft Windows Installer
Pour installer des composants View en silence, vous devez utiliser des options et des propriétés de ligne de
commande de MSI (Microsoft Windows Installer). Les programmes d'installation des composants View sont
des programmes MSI et utilisent des fonctions MSI standard.
Pour plus d'informations sur MSI, consultez le site Web Microsoft. Pour connaître les options de ligne de
commande MSI, consultez le site Web MSDN Library et recherchez des options de ligne de commande MSI.
Pour voir comment utiliser la ligne de commande MSI, vous pouvez ouvrir une invite de commande sur
l'ordinateur de composant View et saisir msiexec /?.
Pour exécuter un programme d'installation de composant View en silence, commencez par désactiver le
programme de démarrage qui extrait le programme d'installation dans un répertoire temporaire et démarre
une installation interactive.
Sur la ligne de commande, vous devez saisir les options de ligne de commande qui contrôlent le programme
de démarrage du programme d'installation.
Tableau 4-3. Options de ligne de commande du programme de démarrage d'un composant View
Option
Description
/s
Désactive l'écran de démarrage et la boîte de dialogue d'extraction, qui empêche l'affichage de
boîtes de dialogue interactives.
Par exemple : VMware-viewconnectionserver-y.y.y-xxxxxx.exe /s
L'option /s est requise pour exécuter une installation silencieuse.
/v"
MSI_command_line_options"
Demande au programme d'installation de transmettre la chaîne comprise entre guillemets doubles
que vous saisissez sur la ligne de commande sous forme de jeu d'options que MSI doit interpréter.
Vous devez insérer des guillemets doubles avant et après vos entrées de ligne de commande.
Placez un guillemet double après /v et à la fin de la ligne de commande.
Par exemple : VMware-viewagent-y.y.y-xxxxxx.exe /s /v"command_line_options"
Pour demander au programme d'installation MSI d'interpréter une chaîne contenant des espaces,
insérez deux jeux de guillemets doubles avant et après la chaîne. Pour exemple, vous voulez peutêtre installer le composant View dans un nom de chemin d'installation contenant des espaces.
Par exemple : VMware-viewconnectionserver-y.y.yxxxxxx.exe /s /v"command_line_options INSTALLDIR=""d:\abc\my folder"""
Dans cet exemple, le programme d'installation MSI transmet le chemin du répertoire d'installation
et n'essaie pas d'interpréter la chaîne comme deux options de ligne de commande. Notez le
guillemet double final entourant toute la ligne de commande.
L'option /v"command_line_options" est requise pour exécuter une installation silencieuse.
Vous contrôlez le reste de l'installation silencieuse en transmettant des options de ligne de commande et des
valeurs de propriété MSI au programme d'installation MSI, msiexec.exe. Le programme d'installation MSI
comporte le code d'installation du composant View. Le programme d'installation utilise les valeurs et les
options que vous saisissez dans la ligne de commande pour interpréter des choix d'installation et des options
de configuration spécifiques au composant View.
60
VMware, Inc.
Chapitre 4 Création et préparation de machines virtuelles
Tableau 4-4. Options de ligne de commande MSI et propriétés MSI
Option ou propriété MSI
Description
/qn
Demande au programme d'installation MSI de ne pas afficher les pages de l'assistant
d'installation.
Par exemple, vous voulez peut-être installer View Agent en silence et n'utiliser que des
options et des fonctions d'installation par défaut :
VMware-viewagent-y.y.y-xxxxxx.exe /s /v"/qn"
Vous pouvez également utiliser l'option /qb pour afficher les pages de l'assistant dans une
installation non interactive et automatisée. Lors de l'installation, les pages de l'assistant sont
affichées, mais vous ne pouvez pas y répondre.
L'option /qn ou /qb est requise pour exécuter une installation silencieuse.
INSTALLDIR
Spécifie un autre chemin d'installation pour le composant View.
Utilisez le format INSTALLDIR=path pour spécifier un chemin d'installation. Vous pouvez
ignorer cette propriété MSI si vous voulez installer le composant View dans le chemin par
défaut.
Cette propriété MSI est facultative.
ADDLOCAL
Détermine les fonctions spécifiques du composant à installer. Dans une installation
interactive, le programme d'installation View affiche des options d'installation
personnalisée à sélectionner. La propriété MSI, ADDLOCAL, vous permet de spécifier ces
options d'installation sur la ligne de commande.
Pour installer toutes les options d'installation personnalisée disponibles, saisissez
ADDLOCAL=ALL.
Par exemple : VMware-viewagent-y.y.y-xxxxxx.exe /s /v"/qn ADDLOCAL=ALL"
Si vous n'utilisez pas la propriété MSI, ADDLOCAL, les options d'installation par défaut sont
installées.
Pour spécifier des options d'installation individuelles, saisissez une liste séparée par des
virgules de noms d'option d'installation. N'utilisez pas d'espaces entre les noms. Utilisez le
format ADDLOCAL=value,value,value....
Par exemple, vous voulez peut-être installer View Agent dans un système d'exploitation
client avec les fonctions View Composer Agent et PCoIP :
VMware-viewagent-y.y.y-xxxxxx.exe /s /v"/qn
ADDLOCAL=Core,SVIAgent,PCoIP"
REMARQUE La fonction Core est requise dans View Agent.
Cette propriété MSI est facultative.
REBOOT
Vous pouvez utiliser l'option REBOOT=ReallySuppress pour permettre à des tâches de
configuration système de s'exécuter avant le redémarrage du système.
Cette propriété MSI est facultative.
/l*v log_file
Inscrit des informations de journalisation dans le fichier journal spécifié avec une sortie
détaillée.
Par exemple : /l*v ""%TEMP%\vmmsi.log""
Cet exemple génère un fichier journal détaillé semblable au journal généré lors d'une
installation interactive.
Vous pouvez utiliser cette option pour enregistrer des fonctions personnalisées qui peuvent
s'appliquer de façon unique à votre installation. Vous pouvez utiliser les informations
enregistrées pour spécifier des fonctions d'installation dans les installations silencieuses
futures.
L'option /l*v est facultative.
Propriétés de l'installation silencieuse pour View Agent
Vous pouvez inclure des propriétés spécifiques lorsque vous installez en silence un serveur de sécurité depuis
la ligne de commande. Vous devez utiliser un format PROPERTY=value pour que Microsoft Windows Installer
(MSI) puisse interpréter les propriétés et les valeurs.
Tableau 4-5 montre les propriétés de l'installation silencieuse de View Agent que vous pouvez utiliser sur la
ligne de commande.
VMware, Inc.
61
Administration de VMware View
Tableau 4-5. Propriétés MSI pour l'installation silencieuse de View Agent
Propriété MSI
Description
Valeur par défaut
INSTALLDIR
Chemin d'accès et dossier dans lequel le logiciel View Agent est
installé.
Par exemple : INSTALLDIR=""D:\abc\my folder""
%ProgramFiles
%\VMware\VMware
View\Agent
Les jeux de deux guillemets doubles entourant le chemin autorisent
le programme d'installation MSI à ignorer l'espace dans le chemin.
Cette propriété MSI est facultative.
RDPCHOICE
Détermine l'activation du protocole RDP (Remote Desktop Protocol)
sur le poste de travail.
Une valeur de 1 active RDP. Une valeur de 0 laisse le paramètre RDP
désactivé.
Cette propriété MSI est facultative.
1
VDM_VC_MANAGED_AGENT
Détermine si vCenter Server gère la machine virtuelle sur laquelle
View Agent est installé.
Une valeur de 1 configure le poste de travail en tant que machine
virtuelle gérée par vCenter Server.
Une valeur de 0 configure le poste de travail comme étant non géré
par vCenter Server.
Cette propriété MSI est requise.
None (Aucun)
VDM_SERVER_NAME
Nom d'hôte ou adresse IP de l'ordinateur View Connection Server
sur lequel le programme d'installation de View Agent inscrit un poste
de travail non géré. Cette propriété s'applique uniquement à des
postes de travail non gérés.
Par exemple : VDM_SERVER_NAME=10.123.01.01
None (Aucun)
Cette propriété MSI est requise pour les postes de travail non gérés.
N'utilisez pas cette propriété MSI pour les postes de travail de
machine virtuelle gérés par vCenter Server.
VDM_SERVER_USERNAME
Nom d'utilisateur de l'administrateur sur l'ordinateur View
Connection Server. Cette propriété MSI s'applique uniquement à des
postes de travail non gérés.
Par exemple : VDM_SERVER_USERNAME=admin.companydomain.com
None (Aucun)
Cette propriété MSI est requise pour les postes de travail non gérés.
N'utilisez pas cette propriété MSI pour les postes de travail de
machine virtuelle gérés par vCenter Server.
VDM_SERVER_PASSWORD
Mot de passe d'utilisateur administrateur de View Connection
Server.
Par exemple : VDM_SERVER_PASSWORD=secret
None (Aucun)
Cette propriété MSI est requise pour les postes de travail non gérés.
N'utilisez pas cette propriété MSI pour les postes de travail de
machine virtuelle gérés par vCenter Server.
Dans une commande d'installation silencieuse, vous pouvez utiliser la propriété MSI, ADDLOCAL=, pour
spécifier des fonctions personnalisées que le programme d'installation de View Agent configure. Chaque
fonction d'installation silencieuse correspond à une option d'installation personnalisée que vous pouvez
sélectionner au cours d'une installation interactive.
Tableau 4-6 montre les fonctions View Agent que vous pouvez saisir sur la ligne de commande et les options
d'installation personnalisée correspondantes.
62
VMware, Inc.
Chapitre 4 Création et préparation de machines virtuelles
Tableau 4-6. Fonctions d'installation silencieuse de View Agent et options d'installation personnalisée
interactive
Fonction d'installation silencieuse
Option d'installation personnalisée dans une installation
interactive
Core.
Si vous spécifiez des fonctions individuelles avec la propriété
MSI, ADDLOCAL=, vous devez inclure Core.
Aucune.
Au cours d'une installation interactive, les fonctions
principales de View Agent sont installées par défaut.
Si vous spécifiez ADDLOCAL=ALL, toutes les fonctions, y
compris Core, sont installées.
SVIAgent
View Composer Agent
ThinPrint
Impression virtuelle
ThinPrintPCoIP
Impression virtuelle avec PCoIP
PCoIP
Protocole PCoIP
USB
Redirection USB
VPA
Gestion de persona View
VmVideo
Dans une installation interactive, cette fonction n'est pas une
option d'installation personnalisée séparée.
VmwAudio
Dans une installation interactive, cette fonction n'est pas une
option d'installation personnalisée séparée.
SmartCard
Dans une installation interactive, la fonction SmartCard n'est
pas une option d'installation personnalisée séparée.
VMCI
Dans une installation interactive, la fonction VMCI n'est pas
une option d'installation personnalisée séparée.
Pour plus d'informations sur les options d'installation personnalisée, reportez-vous à la section « Options
d'installation personnalisée de View Agent », page 58.
Configurer une machine virtuelle avec plusieurs cartes réseau pour
View Agent
Lorsque vous installez View Agent sur une machine virtuelle qui possède plusieurs cartes réseau, vous devez
configurer le sous-réseau que View Agent utilise. Le sous-réseau détermine quelle adresse réseau est fournie
par View Agent à l'instance de View Connection Server pour les connexions de protocole client.
Procédure
u
Sur la machine virtuelle sur laquelle View Agent est installée, ouvrez une invite de commande, saisissez
regedit.exe et créez une entrée de registre pour configurer le sous-réseau.
Par exemple : HKLM\Software\VMware, Inc.\VMware VDM\Node Manager\subnet = n.n.n.n/m (REG_SZ)
Dans cet exemple, n.n.n.n est le sous-réseau TCP/IP et m est le nombre de bits dans le masque de sousréseau.
Optimiser les performances du système d'exploitation Windows client
Vous pouvez suivre certaines étapes pour optimiser un système d'exploitation client pour le déploiement de
poste de travail View. Ces étapes s'appliquent à tous les systèmes d'exploitation Windows. Toutes ces étapes
sont facultatives.
Ces recommandations incluent la désactivation de l'écran de veille et la non spécification d'un temporisateur
de veille. Votre entreprise peut requérir l'utilisation d'écrans de veille. Par exemple, vous pouvez avoir une
règle de sécurité gérée par GPO qui verrouille un poste de travail un certain temps après le démarrage de
l'écran de veille. Dans ce cas, utilisez un écran noir.
VMware, Inc.
63
Administration de VMware View
Prérequis
Préparez un système d'exploitation client pour le déploiement de poste de travail View.
Procédure
n
Désactivez tous les ports inutiles, tels que COM1, COM2 et LPT.
n
Modifiez les propriétés d'affichage.
a
Sélectionnez un thème de base.
b
Choisissez une couleur d'arrière-plan unie.
c
Réglez l'écran de veille sur [None (Aucun)] .
d
Vérifiez que l'accélération matérielle est activée.
n
Sélectionnez une option d'alimentation haute performance sans spécifier de temporisateur de veille.
n
Désactivez le composant Indexing Service (Service d'indexation).
REMARQUE L'indexation améliore les recherches en cataloguant les fichiers. Ne désactivez pas cette
fonction pour les utilisateurs qui effectuent souvent des recherches.
n
Supprimez ou réduisez les point de restauration du système.
n
Désactivez la protection du système sur C:\.
n
Désactivez tout service inutile.
n
Réglez le son sur [No Sounds (Aucun son)] .
n
Réglez les effets visuels sur [Adjust for best performance (Ajuster pour de meilleures performances)] .
n
Ouvrez Windows Media Player et utilisez les paramètres par défaut.
n
Désactivez la maintenance automatique de l'ordinateur.
n
Ajustez les paramètres de performance pour de meilleures performances.
n
Supprimez tous les dossiers de désinstallation masqués dans C:\Windows, tels que
$NtUninstallKB893756$.
n
Supprimez tous les journaux d'événements.
n
Exécutez un nettoyage du disque pour supprimer les fichiers temporaires, vider la Corbeille et éliminer
les fichiers système et les autres éléments devenus inutiles.
n
Exécutez Disk Defragmenter (Défragmenteur de disque) pour réorganiser les données fragmentées.
Suivant
Pour les systèmes d'exploitation client Windows 7, effectuez des tâches d'optimisation complémentaires.
Reportez-vous à la section « Optimiser les performances du système d'exploitation Windows 7 client »,
page 64.
Optimiser les performances du système d'exploitation Windows 7 client
Vous pouvez suivre des étapes supplémentaires pour optimiser un système d'exploitation client Windows 7
pour le déploiement de poste de travail View. Toutes ces étapes sont facultatives.
Prérequis
Effectuez les opérations d'optimisation du système d'exploitation client qui s'appliquent à tous les systèmes
d'exploitation Windows. Reportez-vous à la section « Optimiser les performances du système d'exploitation
Windows client », page 63.
64
VMware, Inc.
Chapitre 4 Création et préparation de machines virtuelles
Procédure
1
Désinstallez Tablet PC Components, à moins que cette fonction soit requise.
2
Désactivez IPv6, sauf si l'option est requise.
3
Utilisez la commande de l'utilitaire du système de fichiers (fsutil) pour désactiver le paramètre qui
archive l'heure du dernier accès à un fichier.
Par exemple : fsutil behavior set disablelastaccess 1
4
Démarrez l'éditeur de Registre (regedit.exe) et remplacez la valeur de la clé [TimeOutValue]
REG_DWORD, dans le chemin HKEY_LOCAL_MACHINE\SYSTEM\CurrentControlSet\services\Disk, par
0x000000be(190).
5
Arrêtez le système d'exploitation client et éteignez la machine virtuelle.
6
Réglez le paramètre de RAM de la carte vidéo de la machine virtuelle sur 128 Mo.
7
Activez la machine virtuelle.
Suivant
Reportez-vous à la section « Optimisation de Windows 7 pour les postes de travail de clone lié », page 65
pour obtenir plus d'informations sur la désactivation de certains services et tâches de Windows 7, afin de
réduire la croissance de postes de travail de clone lié View Composer. La désactivation de certains services et
tâches peut également entraîner une amélioration des performances sur les machines virtuelles complètes.
Optimisation de Windows 7 pour les postes de travail de clone lié
En désactivant certains services et tâches de Windows 7, vous pouvez réduire la croissance de postes de travail
de clone lié View Composer. La désactivation de certains services et tâches peut également entraîner une
amélioration des performances sur les machines virtuelles complètes.
Avantages de la désactivation des services et tâches Windows 7
Windows 7 planifie des services et des tâches qui peuvent entraîner la croissance de clones liés de View
Composer, même lorsque les postes de travail de clone lié sont inactifs. La croissance incrémentielle de disques
du système d'exploitation de clone lié peut annuler les économies de stockage que vous atteignez lorsque vous
créez les postes de travail de clone lié. Vous pouvez réduire la croissance de clone lié en désactivant ces services
Windows 7.
Windows 7 contient de nouveaux services et planifie l'exécution par défaut de services plus anciens, tels que
la défragmentation de disque. Ces services s'exécutent dans l'arrière-plan si vous ne les désactivez pas.
Les services qui affectent la croissance du disque du système d'exploitation génèrent également des opérations
d'entrée/sortie par seconde (IOPS) sur les machines virtuelles Windows 7. La désactivation de ces services peut
réduire l'IOPS et améliorer les performances sur des machines virtuelles complètes et des clones liés.
La désactivation de certains services peut également avantager des systèmes d'exploitation Windows XP et
Windows Vista.
Ces meilleures pratiques pour l'optimisation de Windows 7 s'appliquent à la plupart des environnements
d'utilisateur. Toutefois, vous devez évaluer l'effet de la désactivation de chaque service sur vos utilisateurs,
applications et postes de travail. Il peut être nécessaire de laisser certains services actifs.
VMware, Inc.
65
Administration de VMware View
Par exemple, la désactivation du service Windows Update est utile si vous actualisez et recomposez les postes
de travail de clone lié. Une opération d'actualisation restaure les disques du système d'exploitation sur leurs
derniers snapshots, ce qui supprime toutes les mises à jour Windows automatiques depuis la prise des derniers
snapshots. Une opération de recomposition recrée les disques du système d'exploitation à partir d'un nouveau
snapshot pouvant contenir les mises à jour Windows actuelles, ce qui rend les mises à jour Windows
automatiques redondantes.
Si vous n'utilisez pas l'actualisation et la recomposition régulièrement, vous pouvez décider de laisser le service
Windows Update actif.
Présentation des services et tâches Windows 7 qui entraînent la croissance de
clone lié
Certains services et tâches Windows 7 peuvent entraîner la croissance incrémentielle de disques du système
d'exploitation de clone lié après quelques heures, même lorsque les postes de travail de clone lié sont inactifs.
Si vous désactivez ces services et tâches, vous pouvez contrôler la croissance du disque du système
d'exploitation.
Les services qui affectent la croissance du disque du système d'exploitation génèrent également des IOPS sur
les machines virtuelles Windows 7. Vous pouvez évaluer les avantages de la désactivation de ces services sur
des machines virtuelles complètes ainsi que sur des clones liés.
Avant de désactiver les services Windows 7 indiqués dans le Tableau 4-7, vérifiez que vous avez effectué les
étapes d'optimisation dans la section « Optimiser les performances du système d'exploitation Windows
client », page 63 et « Optimiser les performances du système d'exploitation Windows 7 client », page 64.
66
VMware, Inc.
Chapitre 4 Création et préparation de machines virtuelles
Tableau 4-7. Impact des services et tâches Windows 7 sur la croissance du disque du système d'exploitation et l'IOPS
lorsque le système d'exploitation est laissé inactif
Occurrence par
défaut ou
démarrage
Impact sur les
disques du
système
d'exploitation de
clone lié
Description
Mise en veille
prolongée Windows
Offre un état
d'économie
d'énergie en
stockant des
documents et des
programmes
ouverts dans un
fichier avant que
l'ordinateur ne soit
désactivé. Le
fichier est rechargé
dans la mémoire
lorsque
l'ordinateur est
redémarré, en
restaurant l'état au
moment où la mise
en veille prolongée
a été appelée.
Les paramètres par
défaut du mode de
gestion de
l'alimentation
désactivent la mise
en veille prolongée.
Élevé.
Par défaut, la taille
du fichier de mise
en veille prolongée,
hiberfil.sys, est
la même que la
RAM installée sur
la machine
virtuelle. Cette
fonction affecte
tous les systèmes
d'exploitation
client.
Élevé.
Lorsque la mise en
veille prolongée est
déclenchée, le
système écrit un
fichier
hiberfil.sys de
la taille de la RAM
installée.
Oui
La mise en veille
prolongée n'a aucun
avantage dans un
environnement
virtuel.
Pour plus
d'informations,
reportez-vous à la
section « Désactiver
la mise en veille
prolongée Windows
sur la machine
virtuelle parente »,
page 76..
Défragmentation de
disque planifiée
Windows
La
défragmentation
de disque est
planifiée en tant
que processus
d'arrière-plan.
Une fois par
semaine
Élevé.
Des opérations de
défragmentation
répétées peuvent
augmenter de
plusieurs Go la
taille des disques
du système
d'exploitation de
clone lié et ne
rendent pas l'accès
au disque plus
efficace sur les
clones liés.
Élevé
Oui
Service Windows
Update
Détecte, télécharge
et installe des mises
à jour pour
Windows et
d'autres
programmes.
Démarrage
automatique
Moyen à élevé.
Entraîne des
écritures
fréquentes sur les
disques du système
d'exploitation des
clones liés car des
vérifications de
mise à jour se
produisent
souvent. L'impact
dépend des mises à
jour téléchargées.
Moyen à élevé
Oui, si vous utilisez
la recomposition de
View Composer
pour installer des
mises à jour
Windows et
l'actualisation pour
remettre les disques
du système
d'exploitation à leurs
snapshots d'origine.
Service de stratégie
de diagnostic
Windows
Détecte, dépanne et
résout des
problèmes liés aux
composants
Windows. Si vous
arrêtez ce service,
les diagnostics ne
fonctionnent plus.
Démarrage
automatique
Moyen à élevé.
Le service est
déclenché à la
demande. La
fréquence
d'écriture varie, en
fonction de la
demande.
Faible à moyen
Oui, si vous n'avez
pas besoin que les
outils de diagnostic
fonctionnent sur les
postes de travail.
VMware, Inc.
Impact sur l'IOPS
Désactiver ce
service ou tâche ?
Service ou tâche
67
Administration de VMware View
Tableau 4-7. Impact des services et tâches Windows 7 sur la croissance du disque du système d'exploitation et l'IOPS
lorsque le système d'exploitation est laissé inactif (suite)
Occurrence par
défaut ou
démarrage
Impact sur les
disques du
système
d'exploitation de
clone lié
Description
Prérécupération/Su
perfetch
Stocke des
informations
spécifiques sur les
applications que
vous exécutez pour
les aider à
démarrer plus vite.
Cette fonction a été
présentée dans
Windows XP.
Toujours activé,
sauf s'il est
désactivé.
Moyen.
Entraîne des mises
à jour périodiques
de ses informations
de disposition et de
base de données et
des fichiers de
prérécupération
individuels, qui
sont générés à la
demande.
Moyen.
Oui, si les heures de
démarrage
d'application sont
acceptables quand
vous désactivez cette
fonction.
Sauvegarde du
registre Windows
(RegIdleBackup)
Sauvegarde
automatiquement
le registre
Windows lorsque
le système est
inactif.
Tous les 10 jours à
minuit
Moyen.
Chaque fois que
cette tâche
s'exécute, elle
génère des fichiers
de sauvegarde de
registre.
Moyen.
Oui.
La sauvegarde du
registre Windows
n'est pas nécessaire.
Pour restaurer des
données de registre,
vous pouvez utiliser
l'opération
d'actualisation de
View Composer.
Restauration du
système
Rétablit le système
Windows à un état
d'intégrité
précédent.
Lorsque Windows
démarre et ensuite
une fois par jour.
Faible à moyen.
Capture un point
de restauration
système dès que le
système détecte
qu'il est nécessaire.
Lorsque le clone lié
est inactif, ce temps
système est faible.
Aucun impact
majeur.
Oui
Bien que son impact
soit faible, cette tâche
est redondante si
vous utilisez
l'actualisation de
View Composer
pour rétablir des
disques du système
d'exploitation à leurs
snapshots d'origine.
68
Impact sur l'IOPS
Désactiver ce
service ou tâche ?
Service ou tâche
VMware, Inc.
Chapitre 4 Création et préparation de machines virtuelles
Tableau 4-7. Impact des services et tâches Windows 7 sur la croissance du disque du système d'exploitation et l'IOPS
lorsque le système d'exploitation est laissé inactif (suite)
Occurrence par
défaut ou
démarrage
Impact sur les
disques du
système
d'exploitation de
clone lié
Impact sur l'IOPS
Désactiver ce
service ou tâche ?
Service ou tâche
Description
Windows Defender
Offre des fonctions
anti-espion.
Au démarrage de
Windows. Effectue
une analyse rapide
une fois par jour.
Recherche des
mises à jour avant
chaque analyse.
Moyen à élevé.
Effectue des mises
à jour de définition,
des analyses
planifiées et des
analyses
démarrées à la
demande.
Moyen à élevé.
Oui, si un autre
logiciel anti-espion
est installé.
Tâche Microsoft
Feeds
Synchronization
(msfeedssync.exe)
Met à jour
périodiquement
des flux RSS dans
les navigateurs
Windows Internet
Explorer 7 et 8.
Cette tâche met à
jour des flux RSS
pour lesquels la
synchronisation de
flux RSS
automatique est
activée. Le
processus apparaît
dans le
Gestionnaire des
tâches de Windows
uniquement quand
Internet Explorer 7
ou 8 est en cours
d'exécution.
Une fois par jour.
Moyen.
Affecte la
croissance du
disque du système
d'exploitation si
aucun disque
persistant n'est
configuré. Si des
disques persistants
sont configurés,
l'impact est dévié
sur les disques
persistants.
Moyen.
Oui, si vos
utilisateurs ne
requièrent pas de
mises à jour RSS
automatiques sur
leurs postes de
travail.
Désactiver la défragmentation de disque planifiée sur des machines virtuelles
parentes Windows 7
Avant de créer des clones liés, vous devez désactiver les défragmentations planifiées sur des machines
virtuelles parentes Windows 7. Par défaut, Windows 7 planifie des défragmentations de disque une fois par
semaine. Des opérations de défragmentation répétées augmentent significativement la taille des disques du
système d'exploitation de clone lié et ne rendent pas l'accès au disque plus efficace sur les clones liés.
Lorsque vous créez un pool de clone lié à partir de la machine virtuelle parente, les clones liés partagent le
disque du réplica. Les opérations de défragmentation suivantes n'affectent pas le disque du réplica, qui est en
lecture seule. Au lieu de cela, les défragmentations développent le disque du système d'exploitation de chaque
clone.
Il est recommandé de défragmenter la machine virtuelle parente une fois, avant de prendre un snapshot et de
créer le pool. Les clones liés bénéficient de la défragmentation car ils partagent le disque optimisé en lecture
seule du réplica.
Prérequis
n
Vérifiez que les applications que vous prévoyez de déployer sur les clones liés sont installés sur la machine
virtuelle.
n
Vérifiez que View Agent avec View Composer Agent est installé sur la machine virtuelle.
VMware, Inc.
69
Administration de VMware View
Procédure
1
Dans vSphere Client, sélectionnez la machine virtuelle parente et sélectionnez [Open Console (Ouvrir la
console)] .
2
Ouvrez une session sur le système d'exploitation client Windows 7 en tant qu'administrateur.
3
Cliquez sur [Start (Démarrer)] et saisissez defrag dans la zone [Search programs and files (Rechercher
les programmes et fichiers)] .
4
Dans le volet Programs (Programmes), cliquez sur [Disk Defragmenter (Défragmenteur de disque)] .
5
Dans la boîte de dialogue [Disk Defragmenter (Défragmenteur de disque)] , cliquez sur [Defragment
disk (Défragmenter le disque)] .
Le Défragmenteur de disque consolide les fichiers défragmentés sur le disque dur de la machine virtuelle.
6
Dans la boîte de dialogue [Disk Defragmenter (Défragmenteur de disque)] , cliquez sur [Configure
schedule (Configurer la planification)] .
7
Décochez la case [Run on a schedule (recommended) (Exécution planifiée (recommandé))] et cliquez
sur [OK] .
Les opérations de défragmentation n'auront pas lieu sur des machines virtuelles de clone lié créées à partir de
cette machine virtuelle parente.
Désactiver le service Windows Update sur des machines virtuelles Windows 7
La désactivation du service Windows Update peut réduire le nombre de fichiers créés et les écritures se
produisant lorsque des mises à jour sont téléchargées et installées. Cette action peut réduire la croissance de
clone lié et réduire l'IOPS dans des clones liés et des machines virtuelles complètes.
Désactivez le service Windows Update si vous actualisez et recomposez les postes de travail de clone lié. Une
opération d'actualisation restaure les disques du système d'exploitation à leurs snapshots d'origine, en
supprimant les mises à jour Windows automatiques. Une opération de recomposition recrée les disques du
système d'exploitation à partir d'un nouveau snapshot pouvant contenir des mises à jour Windows, ce qui
rend les mises à jour Windows automatiques redondantes.
Ne désactivez pas le service Windows Update si vous n'utilisez pas la recomposition pour installer des mises
à jour Windows dans les clones liés.
Prérequis
Vérifiez que les mises à jour Windows les plus récentes sont téléchargées et installées sur la machine virtuelle.
Procédure
70
1
Dans vSphere Client, sélectionnez la machine virtuelle parente et sélectionnez [Open Console (Ouvrir la
console)] .
2
Ouvrez une session sur le système d'exploitation client Windows 7 en tant qu'administrateur.
3
Cliquez sur [Start (Démarrer)] > [Control Panel (Panneau de configuration)] > [System and Security
(Système et sécurité)] > [Turn automatic updating on or off (Activer ou désactiver la mise à jour
automatique)] .
4
Dans le menu Important updates (Mises à jour importantes), sélectionnez [Never check for updates (Ne
jamais rechercher de mises à jour)] .
5
Décochez la case [Give me recommended updates the same way I receive important updates (Recevoir
les mises à jour recommandées de la même façon que vous recevez les mises à jour importantes)] .
6
Décochez la case [Allow all users to install updates on this computer (Autoriser tous les utilisateurs à
installer les mises à jour sur cet ordinateur)] et cliquez sur [OK] .
VMware, Inc.
Chapitre 4 Création et préparation de machines virtuelles
Désactiver le service de stratégie de diagnostic sur des machines virtuelles
Windows 7
La désactivation du service de stratégie de diagnostic Windows peut réduire le nombre d'écritures système et
diminuer la croissance des postes de travail de clone lié.
Ne désactivez pas le service de stratégie de diagnostic Windows si vos utilisateurs ont besoin des outils de
diagnostic sur leurs postes de travail.
Procédure
1
Dans vSphere Client, sélectionnez la machine virtuelle parente et sélectionnez [Open Console (Ouvrir la
console)] .
2
Ouvrez une session sur le système d'exploitation client Windows 7 en tant qu'administrateur.
3
Cliquez sur [Start (Démarrer)] > [Control Panel (Panneau de configuration)] > [System and Security
(Système et sécurité)] > [Administrative Tools (Outils d'administration)] .
4
Sélectionnez [Services] et cliquez sur [Open (Ouvrir)] .
5
Double-cliquez sur [Diagnostic Policy Service (Service de stratégie de diagnostic)] .
6
Dans la boîte de dialogue Diagnostic Policy Service Properties (Local Computer) (Propriétés du service
de stratégie de diagnostic (Ordinateur local)), cliquez sur [Stop (Arrêter)] .
7
Dans le menu Startup type (Type de démarrage), sélectionnez [Disabled (Désactivé)] .
8
Cliquez sur [OK] .
Désactiver les fonctions de prérécupération et Superfetch sur des machines
virtuelles Windows 7
En désactivant les fonctions de prérécupération et Superfetch de Windows, vous pouvez éviter de générer des
fichiers de prérécupération et le temps système associé aux opérations de prérécupération et Superfetch. Cette
action peut réduire la croissance des postes de travail de clone lié et réduire l'IOPS sur des machines virtuelles
complètes et des clones liés.
Pour désactiver les fonctions de prérécupération et Superfetch, vous devez modifier une clé de Registre
Windows et désactiver le service de prérécupération sur la machine virtuelle.
Prérequis
Pour plus d'informations sur l'utilisation de l'éditeur de Registre Windows sous Windows 7, consultez le site
Web Microsoft TechNet.
Procédure
1
Démarrez l'éditeur de Registre Windows sur la machine virtuelle Windows 7 locale.
2
Allez à la clé de Registre appelée [PrefetchParameters] .
La clé de Registre se trouve à l'emplacement suivant :
HKEY_LOCAL_MACHINE\SYSTEM\CurrentControlSet\Control\Session Manager\Memory
Management\PrefetchParameters.
3
Définissez les valeurs [EnablePrefetcher] et [EnableSuperfetch] sur 0.
4
Cliquez sur [Start (Démarrer)] > [Control Panel (Panneau de configuration)] > [System and Security
(Système et sécurité)] > [Administrative Tools (Outils d'administration)] .
5
Sélectionnez [Services] et cliquez sur [Open (Ouvrir)] .
6
Double-cliquez sur le service [Superfetch] .
VMware, Inc.
71
Administration de VMware View
7
Dans la boîte de dialogue Superfetch Properties (Local Computer) (Propriétés de Superfetch (Ordinateur
local)), cliquez sur [Stop (Arrêter)] .
8
Dans le menu Startup type (Type de démarrage), sélectionnez [Disabled (Désactivé)] .
9
Cliquez sur [OK] .
Désactiver la sauvegarde du Registre Windows sur des machines virtuelles
Windows 7
La désactivation de la fonction de sauvegarde du Registre Windows, RegIdleBackup, peut réduire le nombre
d'écritures système et diminuer la croissance des postes de travail de clone lié.
Procédure
1
Dans vSphere Client, sélectionnez la machine virtuelle parente et sélectionnez [Open Console (Ouvrir la
console)] .
2
Ouvrez une session sur le système d'exploitation client Windows 7 en tant qu'administrateur.
3
Cliquez sur [Start (Démarrer)] > [Control Panel (Panneau de configuration)] > [System and Security
(Système et sécurité)] > [Administrative Tools (Outils d'administration)] .
4
Sélectionnez [Task Scheduler (Planificateur de tâches)] et cliquez sur [Open (Ouvrir)] .
5
Dans le volet de gauche, développez [Task Scheduler Library (Bibliothèque du Planificateur de
tâches)] , [Microsoft] , [Windows] .
6
Double-cliquez sur [Registry] et sélectionnez [RegIdleBackup] .
7
Dans le volet Actions, cliquez sur [Disable (Désactiver)] .
Désactiver la Restauration du système sur des machines virtuelles Windows 7
Vous n'avez pas à utiliser la fonction de Restauration du système Windows si vous utilisez l'actualisation de
View Composer pour restaurer des disques du système d'exploitation de clone lié sur leurs snapshots d'origine.
Lorsque le système d'exploitation est inactif, la Restauration du système n'a pas un impact visible sur la
croissance du disque du système d'exploitation. Toutefois, lorsque le système d'exploitation est utilisé, la
Restauration du système génère des points de restauration basés sur l'utilisation du système, ce qui a un impact
important sur la croissance du disque du système d'exploitation.
La fonction de Restauration du système Windows est la même que l'actualisation de View Composer.
Il est recommandé de désactiver la Restauration du système Windows et d'éviter une croissance inutile dans
vos clones liés.
Si vous n'utilisez pas l'actualisation, évaluez s'il est plus utile de laisser la Restauration du système active dans
votre environnement View.
Procédure
72
1
Dans vSphere Client, sélectionnez la machine virtuelle parente et sélectionnez [Open Console (Ouvrir la
console)] .
2
Ouvrez une session sur le système d'exploitation client Windows 7 en tant qu'administrateur.
3
Cliquez sur [Start (Démarrer)] > [Control Panel (Panneau de configuration)] > [System and Security
(Système et sécurité)] > [Administrative Tools (Outils d'administration)] .
4
Sélectionnez [Task Scheduler (Planificateur de tâches)] et cliquez sur [Open (Ouvrir)] .
5
Dans le volet de gauche, développez [Task Scheduler Library (Bibliothèque du Planificateur de
tâches)] , [Microsoft] , [Windows] .
VMware, Inc.
Chapitre 4 Création et préparation de machines virtuelles
6
Double-cliquez sur [SystemRestore] et sélectionnez [SR] .
7
Dans le volet Actions, cliquez sur [Disable (Désactiver)] .
Désactiver Windows Defender sur des machines virtuelles Windows 7
Microsoft Windows Defender peut contribuer à la croissance du disque du système d'exploitation de clone lié
et à l'augmentation de l'IOPS dans des clones liés et des machines virtuelles complètes. Désactivez Windows
Defender si vous installez un autre logiciel anti-espion sur la machine virtuelle.
Si Windows Defender est le seul anti-espion installé sur la machine virtuelle, vous pouvez préférer laisser
Windows Defender actif sur les postes de travail dans votre environnement.
Procédure
1
Dans vSphere Client, sélectionnez la machine virtuelle parente et sélectionnez [Open Console (Ouvrir la
console)] .
2
Ouvrez une session sur le système d'exploitation client Windows 7 en tant qu'administrateur.
3
Cliquez sur [Start (Démarrer)] et saisissez Windows Defender dans la zone Search programs and files
(Rechercher les programmes et fichiers).
4
Cliquez sur [Tools (Outils)] > [Options] > [Administrator (Administrateur)] .
5
Décochez la case [Use this program (Utiliser ce programme)] et cliquez sur [Save (Enregistrer)] .
Désactiver la tâche Microsoft Feeds Synchronization sur des machines virtuelles
Windows 7
Windows Internet Explorer 7 ou 8 utilise la tâche Microsoft Feeds Synchronization pour mettre à jour des flux
RSS dans les navigateurs Web des utilisateurs. Cette tâche peut contribuer à la croissance de clone lié.
Désactivez cette tâche si vos utilisateurs n'ont pas besoin de mises à jour automatiques des flux RSS dans leurs
navigateurs.
Microsoft Feeds Synchronization peut entraîner la croissance du disque du système d'exploitation si aucun
disque persistant n'est configuré. Si des disques persistants sont configurés, l'impact est dévié sur les disques
persistants. Dans cette situation, vous devez toujours désactiver Microsoft Feeds Synchronization pour
contrôler la croissance de disque persistant.
Procédure
1
Dans vSphere Client, sélectionnez la machine virtuelle parente et sélectionnez [Open Console (Ouvrir la
console)] .
2
Ouvrez une session sur le système d'exploitation client Windows 7 en tant qu'administrateur.
3
Cliquez sur [Start (Démarrer)] > [Control Panel (Panneau de configuration)] > [Network and Internet
(Réseau et Internet)] > [Internet Options (Options Internet)] .
4
Cliquez sur l'onglet [Content (Contenu)] .
5
Sous Feeds and Web Slices (Flux et composants Web Slice), cliquez sur [Settings (Paramètres)] .
6
Décochez la case [Automatically check feeds and Web Slices for updates (Rechercher automatiquement
les mises à jour des flux et des composants Web Slice)] et cliquez sur [OK] .
7
Dans la boîte de dialogue Internet Properties (Propriétés Internet), cliquez sur [OK] .
VMware, Inc.
73
Administration de VMware View
Préparation de machines virtuelles pour View Composer
Pour déployer des postes de travail de clone lié, vous devez préparer une machine virtuelle parente qui satisfait
les exigences du service View Composer.
n
Préparer une machine virtuelle parente page 74
Le service View Composer requiert une machine virtuelle parente à partir de laquelle vous générez une
image de base pour créer et gérer des postes de travail de clone lié.
n
Activation de Windows 7 et de Windows Vista sur des postes de travail de clone lié page 76
Pour vous assurer que View Composer active correctement les systèmes d'exploitation Windows 7 et
Windows Vista sur des postes de travail de clone lié, vous devez utiliser l'activation du volume Microsoft
sur la machine virtuelle parente. La technologie d'activation du volume requiert une clé de licence en
volume.
n
Désactiver la mise en veille prolongée Windows sur la machine virtuelle parente page 76
L'option de mise en veille prolongée Windows crée un fichier système volumineux qui peut augmenter
la taille des disques du système d'exploitation de clone lié créés à partir de la machine virtuelle parente.
La désactivation de l'option de mise en veille prolongée réduit la taille des clones liés.
n
Configurer une machine virtuelle parente pour utiliser le stockage local page 77
Lorsque vous préparez une machine virtuelle parente pour View Composer, vous pouvez configurer la
machine virtuelle parente et des postes de travail de clone lié pour stocker des fichiers d'échange de
machine virtuelle sur le magasin de données local. Cette stratégie facultative vous permet de bénéficier
du stockage local.
n
Conserver une trace de la taille du fichier d'échange de la machine virtuelle parente page 78
Lorsque vous créez un pool de clone lié, vous pouvez rediriger les fichiers d'échange et temporaires du
système d'exploitation client des clones liés vers un disque séparé. Vous devez configurer ce disque pour
qu'il soit plus volumineux que le fichier d'échange sur le système d'exploitation client.
n
Augmenter la limite du délai d'expiration des scripts de personnalisation QuickPrep page 79
View Composer termine un script de post-synchronisation ou de désactivation QuickPrep qui prend
plus de 20 secondes. Vous pouvez augmenter la limite du délai d'expiration de ces scripts en modifiant
la valeur de registre Windows ExecScriptTimeout sur la machine virtuelle parente.
Préparer une machine virtuelle parente
Le service View Composer requiert une machine virtuelle parente à partir de laquelle vous générez une image
de base pour créer et gérer des postes de travail de clone lié.
Prérequis
n
74
Vérifiez que vous avez préparé une machine virtuelle à utiliser pour le déploiement de postes de travail
View. Reportez-vous à la section « Création de machines virtuelles pour un déploiement de poste de travail
View », page 51.
VMware, Inc.
Chapitre 4 Création et préparation de machines virtuelles
Une machine virtuelle parente que vous utilisez pour View Composer doit appartenir au même domaine
Active Directory que le domaine que les postes de travail de clone lié rejoindront ou doit être un membre
du Groupe de travail local.
IMPORTANT Pour utiliser des fonctions prises en charge dans View Manager 4.5 ou supérieur, telles que
la redirection de données supprimables sur un disque séparé et la personnalisation de postes de travail
de clone lié avec Sysprep, vous devez déployer les postes de travail à partir d'une machine virtuelle parente
sur laquelle View Agent 4.5 ou supérieur est installé.
Vous ne pouvez pas utiliser View Composer pour déployer des postes de travail qui exécutent Windows
Vista Ultimate Edition ou Windows XP Professional SP1.
n
Vérifiez que la machine virtuelle n'a pas été convertie depuis un clone lié View Composer. Une machine
virtuelle convertie depuis un clone lié contient les informations de disque interne et d'état du clone. Une
machine virtuelle parente ne peut pas contenir d'informations d'état.
n
Si la machine virtuelle parente s'exécute sous Windows XP, et qu'Active Directory s'exécute sous Windows
Server 2008, appliquez un correctif de mise à jour sur la machine virtuelle Windows XP. Consultez l'article
944043 du support Microsoft à l'adresse suivante : http://support.microsoft.com/kb/944043/en-us.
Si vous n'installez pas le pack de compatibilité du contrôleur de domaine en lecture seule (RODC)
Windows Server 2008 pour Windows XP, les clones liés déployés à partir de cette machine virtuelle parente
ne parviennent pas à joindre le domaine.
n
Lorsque vous installez View Agent sur la machine virtuelle parente, sélectionnez l'option [View
Composer Agent] . Reportez-vous à la section « Installer View Agent sur une machine virtuelle »,
page 56.
Pour mettre à jour View Agent dans un environnement volumineux, vous pouvez utiliser des mécanismes
de mise à jour Windows standard comme Altiris, SMS, LanDesk, BMC ou d'autres logiciels de gestion des
systèmes. Vous pouvez également utiliser l'opération de recomposition pour mettre à jour View Agent.
REMARQUE Ne modifiez pas le compte d'ouverture de session pour le service VMware View Composer
Guest Agent Server dans une machine virtuelle parente. Par défaut, il s'agit du compte de système local.
Si vous modifiez ce compte, les clones liés créés à partir du parent ne démarrent pas.
n
Pour déployer des postes de travail exécutant Windows 7 ou Windows Vista, configurez une clé de licence
en volume et activez le système d'exploitation de la machine virtuelle parente avec l'activation du volume.
Reportez-vous à la section « Activation de Windows 7 et de Windows Vista sur des postes de travail de
clone lié », page 76.
n
Si la machine virtuelle parente exécute Windows 7, vérifiez que vous avez suivi les meilleures pratiques
pour optimiser le système d'exploitation. Reportez-vous à la section « Optimisation de Windows 7 pour
les postes de travail de clone lié », page 65.
Procédure
n
n
Désactivez le bail DHCP sur la machine virtuelle parente pour empêcher la copie d'une adresse IP avec
bail vers les clones liés du pool.
a
Sur la machine virtuelle parente, ouvrez une invite de commande.
b
Saisissez la commande ipconfig /release.
Vérifiez que le disque système contient un seul volume.
Vous ne pouvez pas déployer de clones liés à partir d'une machine virtuelle parente contenant plusieurs
volumes. Le service View Composer ne prend pas en charge les partitions de disque multiples. Plusieurs
disques virtuels sont pris en charge.
n
Désactivez l'option de mise en veille prolongée pour réduire la taille des disques du système d'exploitation
de clone lié créés à partir de la machine virtuelle parente.
VMware, Inc.
75
Administration de VMware View
n
Dans vSphere Client, désactivez le paramètre vApp Options (Options vApp) sur la machine virtuelle
parente.
Vous pouvez déployer un pool de clone lié à partir de la machine virtuelle parente.
Suivant
Utilisez vSphere Client pour prendre un snapshot de la machine virtuelle parente à l'état désactivé. Ce snapshot
sert de configuration de ligne de base pour le premier jeu de postes de travail de clone lié ancrés à la machine
virtuelle parente.
IMPORTANT Avant de prendre un snapshot, arrêtez complètement la machine virtuelle parente à l'aide de la
commande [Shut Down (Arrêter)] dans le système d'exploitation client.
Activation de Windows 7 et de Windows Vista sur des postes de travail de clone
lié
Pour vous assurer que View Composer active correctement les systèmes d'exploitation Windows 7 et Windows
Vista sur des postes de travail de clone lié, vous devez utiliser l'activation du volume Microsoft sur la machine
virtuelle parente. La technologie d'activation du volume requiert une clé de licence en volume.
Pour activer Windows 7 ou Windows Vista avec l'activation du volume, vous utilisez un service de gestion
des clés (KMS), qui requiert une clé de licence KMS. Contactez votre revendeur Microsoft pour acquérir une
clé de licence en volume et configurer l'activation du volume.
REMARQUE View Composer ne prend pas en charge la licence MAK (clé d'activation multiple).
Avant de créer des postes de travail de clone lié avec View Composer, vous devez utiliser l'activation du volume
pour activer le système d'exploitation sur la machine virtuelle parente.
REMARQUE Les postes de travail Windows XP avec des licences en volume ne requièrent pas d'activation.
Lors de la création d'un poste de travail de clone lié, et à chaque recomposition du clone lié, l'agent View
Composer utilise le serveur KMS de la machine virtuelle parente pour activer le système d'exploitation sur le
clone lié.
L'outil QuickPrep de View Composer implémente l'activation comme suit :
1
Il appelle un script pour supprimer l'état de licence existant sur la machine virtuelle de clone lié.
2
Il redémarre le système d'exploitation client.
3
Il appelle un script qui utilise la licence KMS pour activer le système d'exploitation sur le clone.
Chaque fois que QuickPrep s'exécute sur un clone lié, l'activation a lieu.
Pour la licence KMS, View Composer utilise le serveur KMS configuré pour activer la machine virtuelle parente.
Le serveur KMS traite un clone lié activé en tant qu'ordinateur avec une nouvelle licence émise.
Désactiver la mise en veille prolongée Windows sur la machine virtuelle parente
L'option de mise en veille prolongée Windows crée un fichier système volumineux qui peut augmenter la taille
des disques du système d'exploitation de clone lié créés à partir de la machine virtuelle parente. La
désactivation de l'option de mise en veille prolongée réduit la taille des clones liés.
L'option de mise en veille prolongée de Windows crée un fichier système masqué, Hiberfil.sys. Windows
utilise ce fichier pour stocker une copie de la mémoire système sur le disque dur lorsque le paramètre de veille
hybride est activé. Lorsque vous créez un pool de clone lié, le fichier est créé sur le disque du système
d'exploitation sur chaque clone lié.
76
VMware, Inc.
Chapitre 4 Création et préparation de machines virtuelles
Sur des machines virtuelles Windows 7, ce fichier peut atteindre 10 Go.
AVERTISSEMENT Lorsque vous activez la mise en veille prolongée, le paramètre de veille hybride ne fonctionne
pas. Les utilisateurs peuvent perdre des données si le paramètre de veille hybride est activé et qu'une coupure
de courant se produit.
Prérequis
Familiarisez-vous avec la fonction de mise en veille prolongée de Windows. Consultez le site Web du support
Microsoft. Pour plus d'informations sur la désactivation de la mise en veille prolongée sous Windows 7 ou
Windows Vista, consultez le site Web du support Microsoft et recherchez comment désactiver et réactiver la
mise en veille prolongée sur un ordinateur exécutant Windows.
Procédure
1
Dans vSphere Client, sélectionnez la machine virtuelle parente et sélectionnez [Open Console (Ouvrir la
console)] .
2
Ouvrez une session sur le système d'exploitation client Windows en tant qu'administrateur.
3
Désactivez l'option de mise en veille prolongée.
Système d'exploitation
Action
Windows 7 ou Windows Vista
a
e
Cliquez sur [Start (Démarrer)] et saisissez cmd dans la zone [Start
Search (Démarrer la recherche)] .
Dans la liste de résultats de la recherche, cliquez avec le bouton droit
sur [Command Prompt (Invite de commande)] et cliquez sur [Run as
Administrator (Exécuter en tant qu’administrateur)] .
À l'invite User Account Control (Contrôle de compte d'utilisateur),
cliquez sur [Continue (Continuer)] .
À l'invite de commande, saisissez powercfg.exe /hibernate off et
appuyez sur Entrée.
Saisissez exit et appuyez sur Entrée.
a
b
Cliquez sur [Start (Démarrer)] > [Run (Exécuter)] .
Saisissez cmd et cliquez sur [OK] .
c
À l'invite de commande, saisissez powercfg.exe /hibernate off et
appuyez sur Entrée.
Saisissez exit et appuyez sur Entrée.
b
c
d
Windows XP
d
4
Fermez la session sur le système d'exploitation client.
Lorsque vous créez des postes de travail de clone lié à partir de la machine virtuelle parente, le fichier
Hiberfil.sys n'est pas créé sur les disques du système d'exploitation de clone lié.
Configurer une machine virtuelle parente pour utiliser le stockage local
Lorsque vous préparez une machine virtuelle parente pour View Composer, vous pouvez configurer la
machine virtuelle parente et des postes de travail de clone lié pour stocker des fichiers d'échange de machine
virtuelle sur le magasin de données local. Cette stratégie facultative vous permet de bénéficier du stockage
local.
Dans cette procédure, vous configurez le stockage local pour les fichiers d'échange de machine virtuelle, pas
les fichiers d'échange et temporaires dans le système d'exploitation client. Lorsque vous créez un pool de clone
lié, vous pouvez également rediriger les fichiers d'échange et temporaires du système d'exploitation client vers
un disque séparé. Reportez-vous à la section « Feuille de calcul pour créer un pool de postes de travail de clone
lié », page 87.
VMware, Inc.
77
Administration de VMware View
Prérequis
Préparez la machine virtuelle parente pour répondre aux exigences du service View Composer. Reportez-vous
à la section « Préparer une machine virtuelle parente », page 74.
Procédure
1
Configurez un magasin de données de fichier d'échange sur l'hôte ou le cluster ESX/ESXi sur lequel vous
allez déployer le pool de clone lié.
2
Lorsque vous créez la machine virtuelle parente dans vCenter Server, stockez les fichiers d'échange de
machine virtuelle sur le magasin de données de fichier d'échange sur l'hôte ou le cluster ESX/ESXi local :
a
Dans vSphere Client, sélectionnez la machine virtuelle parente.
b
Cliquez sur [Edit Settings (Modifier les paramètres)] et cliquez sur l'onglet [Options] .
c
Cliquez sur [Swapfile location (Emplacement du fichier d'échange)] puis sur [Store in the host's
swapfile datastore (Stocker dans le magasin de données de fichier d'échange de l'hôte)] .
Pour plus d'instructions, consultez la documentation de VMware vSphere.
Lorsque vous déployez un pool à partir de cette machine virtuelle parente, les postes de travail de clone lié
utilisent le magasin de données de fichier d'échange de l'hôte ESX local.
Conserver une trace de la taille du fichier d'échange de la machine virtuelle
parente
Lorsque vous créez un pool de clone lié, vous pouvez rediriger les fichiers d'échange et temporaires du système
d'exploitation client des clones liés vers un disque séparé. Vous devez configurer ce disque pour qu'il soit plus
volumineux que le fichier d'échange sur le système d'exploitation client.
Lorsqu'un clone lié configuré avec un disque séparé pour les fichiers supprimables est mis hors tension, View
Manager remplace le disque temporaire par une copie du disque temporaire d'origine que View Composer a
créé avec le pool de clone lié. Cette fonction peut ralentir la croissance des clones liés. Toutefois, cette fonction
ne peut agir que si vous configurez le disque de fichier supprimable pour qu'il soit suffisamment volumineux
pour contenir les fichiers d'échange du système d'exploitation client.
Avant de configurer le disque de fichier supprimable, vous devez connaître la taille maximale de fichier
d'échange dans la machine virtuelle parente. Les clones liés ont la même taille de fichier d'échange que la
machine virtuelle parente à partir de laquelle ils sont créés.
REMARQUE Cette fonctionnalité n'est pas la même que la configuration du stockage local pour les fichiers
d'échange de machine virtuelle. Reportez-vous à la section « Configurer une machine virtuelle parente pour
utiliser le stockage local », page 77.
Procédure
1
Dans vSphere Client, cliquez avec le bouton droit sur la machine virtuelle parente et cliquez sur [Open
Console (Ouvrir la console)] .
2
Sélectionnez [Start (Démarrer)] > [Settings (Paramètres)] > [Control Panel (Panneau de configuration)]
> [System (Système)] .
3
Cliquez sur l'onglet [Advanced (Avancé)] .
4
Dans le volet Performance (Performances), cliquez sur [Settings (Paramètres)] .
5
Cliquez sur l'onglet [Advanced (Avancé)] .
6
Dans le volet Virtual memory (Mémoire virtuelle), cliquez sur [Change (Modifier)] .
La page Virtual Memory (Mémoire virtuelle) apparaît.
78
VMware, Inc.
Chapitre 4 Création et préparation de machines virtuelles
7
Définissez la taille du fichier d'échange sur une valeur supérieure à celle de la mémoire affectée à la
machine virtuelle.
IMPORTANT Si le paramètre [Maximum size (MB) (Taille maximale (Mo))] est inférieur à la taille de la
mémoire de la machine virtuelle, saisissez une valeur supérieure et enregistrez la nouvelle valeur.
8
Conservez une trace du paramètre [Maximum size (MB) (Taille maximale (Mo))] configuré dans le volet
Paging file size for selected drive (Taille du fichier d'échange pour le lecteur sélectionné).
Suivant
Lorsque vous configurez un pool de clone lié à partir de cette machine virtuelle parente, configurez un disque
de fichier supprimable dont la taille est supérieure à celle du fichier d'échange.
Augmenter la limite du délai d'expiration des scripts de personnalisation
QuickPrep
View Composer termine un script de post-synchronisation ou de désactivation QuickPrep qui prend plus de
20 secondes. Vous pouvez augmenter la limite du délai d'expiration de ces scripts en modifiant la valeur de
registre Windows ExecScriptTimeout sur la machine virtuelle parente.
La limite augmentée du délai d'expiration est propagée aux clones liés créés à partir de la machine virtuelle
parente. Les scripts de personnalisation QuickPrep peuvent s'exécuter sur les clones liés à l'heure que vous
spécifiez.
Vous pouvez également utiliser votre script de personnalisation pour lancer un autre script ou processus
exécutant la longue tâche.
REMARQUE La plupart des scripts de personnalisation QuickPrep peuvent arrêter leur exécution dans la limite
de 20 secondes. Testez vos scripts avant d'augmenter la limite.
Prérequis
n
Installez View Agent avec l'option [View Composer Agent] sur la machine virtuelle parente.
n
Vérifiez que la machine virtuelle parente est préparée pour créer un pool de clone lié. Reportez-vous à la
section « Préparer une machine virtuelle parente », page 74.
Procédure
1
2
Sur la machine virtuelle parente, démarrez l'Éditeur du Registre Windows.
a
Sélectionnez [Start (Démarrer)] > [Command Prompt (Invite de commande)] .
b
À l'invite de commande, saisissez [regedit] .
Dans le Registre Windows, recherchez la clé de registre vmware-viewcomposer-ga.
HKEY_LOCAL_MACHINE\SYSTEM\CurrentControlSet\services\vmware-viewcomposer-ga
3
Cliquez sur [Edit (Modifier)] et modifiez la valeur de registre.
Value Name: ExecScriptTimeout
Value Type: REG_DWORD
Value unit: milliseconds
La valeur par défaut est de 20 000 millisecondes.
La valeur du délai d'expiration est augmentée. Vous n'avez pas à redémarrer Windows pour que cette valeur
prenne effet.
Suivant
Prenez un snapshot de la machine virtuelle parente et créez un pool de clone lié.
VMware, Inc.
79
Administration de VMware View
Création de modèles de machine virtuelle
Vous devez créer un modèle de machine virtuelle avant de pouvoir créer un pool automatisé qui contient des
machines virtuelles complètes.
Un modèle de machine virtuelle est une copie principale d'une machine virtuelle pouvant être utilisée pour
créer et approvisionner de nouvelles machines virtuelles. En général, un modèle inclut un système
d'exploitation client installé et un jeu d'applications.
Vous créez des modèles de machines virtuelles dans vSphere Client. Vous pouvez créer un modèle de machine
virtuelle depuis une machine virtuelle configurée précédemment, ou vous pouvez convertir une machine
virtuelle configurée précédemment en modèle de machine virtuelle.
Pour plus d'informations sur l'utilisation de vSphere Client pour créer des modèles de machines virtuelles,
consultez le guide vSphere Basic System Administration (Administration de système de base vSphere). Pour plus
d'informations sur la création de pools automatisés, reportez-vous à la section « Pools automatisés contenant
des machines virtuelles complètes », page 82.
REMARQUE Vous ne créez pas de pool de clone lié depuis un modèle de machine virtuelle.
Création de spécifications de personnalisation
Les spécifications de personnalisation sont facultatives, mais elles peuvent faciliter considérablement les
déploiements de pools automatisés en fournissant des informations de configuration de propriétés générales,
telles que des paramètres de licence, d'association de domaines et de protocole DHCP.
Avec les spécifications de personnalisation, vous pouvez personnaliser les postes de travail View créés dans
View Administrator. Vous créez de nouvelles spécifications de personnalisation en utilisant l'assistant
Customization Specification (Spécification de personnalisation) dans vSphere Client. Vous pouvez également
utiliser l'assistant Customization Specification (Spécification de personnalisation) pour importer des fichiers
sysprep.ini personnalisés existants.
Pour plus d'informations sur l'utilisation de l'assistant Customization Specification (Spécification de
personnalisation), consultez le document vSphere Virtual Machine Administration (Administration de machine
virtuelle vSphere).
Assurez-vous que les spécifications de personnalisation sont exactes avant de les utiliser dans View
Administrator. Dans vSphere Client, déployez et personnalisez une machine virtuelle depuis votre modèle à
l'aide des spécifications de personnalisation. Testez entièrement la machine virtuelle, notamment DHCP et
l'authentification, avant de créer des postes de travail View.
REMARQUE Pour appliquer des spécifications de personnalisation à des pools de postes de travail qui utilisent
Windows XP, vous devez installer des outils Microsoft Sysprep sur votre machine vCenter Server.
Vous n'avez pas à installer des outils Sysprep dans vCenter Server pour les pools de postes de travail qui
utilisent Windows 7 ou Vista. Les outils Sysprep sont intégrés à ces systèmes d'exploitation.
Lorsque vous utilisez une spécification de personnalisation Sysprep pour associer un poste de travail
Windows 7 à un domaine, vous devez utiliser le nom de domaine complet (FQDN) du domaine Active
Directory. Vous ne pouvez pas utiliser le nom NetBIOS du domaine Active Directory.
80
VMware, Inc.
Création de pools de postes de travail
5
Avec View Manager, vous créez des pools de postes de travail qui fournissent un accès au poste de travail
View à des clients. View Manager déploie des pools depuis des sources de postes de travail, qui peuvent être
des machines virtuelles gérées par vCenter Server, des machines virtuelles exécutées sur une autre plate-forme
de virtualisation, ou des ordinateurs physiques, des serveurs Terminal Server ou des PC lame.
Vous pouvez créer plusieurs types de pools de postes de travail. Vous pouvez également approvisionner un
poste de travail individuel en déployant un pool manuel avec une source de postes de travail unique.
n
Pools automatisés contenant des machines virtuelles complètes page 82
Pour créer un pool de postes de travail automatisé, View Manager approvisionne dynamiquement des
postes de travail en fonction de paramètres que vous appliquez au pool. View Manager utilise un modèle
de machine virtuelle en tant que source de postes de travail pour le pool et crée une nouvelle machine
virtuelle dans vCenter Server pour chaque poste de travail.
n
Pools de postes de travail de clone lié page 87
Pour créer un pool de postes de travail de clone lié, View Composer génère des machines virtuelles de
clone lié depuis un snapshot d'une machine virtuelle parente. View Manager approvisionne
dynamiquement les postes de travail de clone lié en fonction des paramètres que vous appliquez au pool.
n
Pools de postes de travail manuels page 109
Pour créer un pool de postes de travail manuel, View Manager approvisionne des postes de travail depuis
des sources de postes de travail existantes. Pour chaque poste de travail du pool, vous sélectionnez une
source de postes de travail séparée pour fournir un accès de View à des clients.
n
Pools Microsoft Terminal Services page 114
Vous pouvez utiliser des serveurs Microsoft Terminal Server pour fournir des sessions Terminal Services
en tant que postes de travail à des clients View. View Manager gère les sessions Terminal Services de la
même façon qu'il gère d'autres postes de travail View.
n
Approvisionnement de pools de postes de travail page 116
Lorsque vous créez un pool de postes de travail, vous sélectionnez des options de configuration qui
déterminent la façon dont le pool est géré et comment les utilisateurs interagissent avec les postes de
travail.
n
Définition de règles d'alimentation pour des pools de postes de travail page 131
Vous pouvez configurer une règle d'alimentation pour les machines virtuelles d'un pool de postes de
travail si les machines virtuelles sont gérées par vCenter Server.
VMware, Inc.
81
Administration de VMware View
Pools automatisés contenant des machines virtuelles complètes
Pour créer un pool de postes de travail automatisé, View Manager approvisionne dynamiquement des postes
de travail en fonction de paramètres que vous appliquez au pool. View Manager utilise un modèle de machine
virtuelle en tant que source de postes de travail pour le pool et crée une nouvelle machine virtuelle dans vCenter
Server pour chaque poste de travail.
Feuille de calcul pour créer un pool automatisé contenant des machines virtuelles
complètes
Lorsque vous créez un pool de postes de travail automatisé, l'assistant Add Pool (Ajouter un pool) de View
Administrator vous invite à configurer certaines options. Utilisez cette feuille de calcul pour préparer vos
options de configuration avant de créer le pool.
Vous pouvez imprimer cette feuille de calcul et noter les valeurs que vous souhaitez spécifier quand vous
exécutez l'assistant Add Pool (Ajouter un pool).
Pour créer un pool de clone lié, reportez-vous à la section « Pools de postes de travail de clone lié »,
page 87.
Tableau 5-1. Feuille de calcul : options de configuration pour créer un pool automatisé contenant des machines
virtuelles complètes
82
Option
Description
User assignment (Affectation
d'utilisateur)
Choisissez le type d'affectation d'utilisateur :
n Dans un pool d'affectation dédiée, chaque
utilisateur est affecté à un poste de travail. Les
utilisateurs reçoivent le même poste de travail
chaque fois qu'ils ouvrent une session.
n Dans un pool d'affectation flottante, les
utilisateurs reçoivent différents postes de
travail chaque fois qu'ils ouvrent une session.
Pour plus d'informations, reportez-vous à la
section « Affectation d'utilisateur dans des pools
de postes de travail », page 117.
Enable automatic assignment
(Activer l'affectation
automatique)
Dans un pool d'affectation dédiée, un poste de
travail est affecté à un utilisateur quand
l'utilisateur ouvre d'abord une session sur le pool.
Vous pouvez également affecter explicitement des
postes de travail à des utilisateurs.
Si vous n'activez pas l'affectation automatique,
vous devez affecter explicitement un poste de
travail à chaque utilisateur.
vCenter Server
Sélectionnez le serveur vCenter Server qui gère les
machines virtuelles dans le pool.
Pool ID (ID de pool)
Nom unique qui identifie le pool dans View
Administrator.
Si plusieurs serveurs vCenter Server sont exécutés
dans votre environnement, assurez-vous
qu'aucun autre serveur vCenter Server n'utilise le
même ID de pool.
Une configuration de View Connection Server
peut être une instance de View Connection Server
autonome ou un groupe d'instances répliquées qui
partagent une configuration View LDAP
commune.
Indiquez votre valeur ici
VMware, Inc.
Chapitre 5 Création de pools de postes de travail
Tableau 5-1. Feuille de calcul : options de configuration pour créer un pool automatisé contenant des machines
virtuelles complètes (suite)
Option
Description
Display name (Nom d'affichage)
Nom de pool que les utilisateurs voient lorsqu'ils
ouvrent une session avec View Client. Si vous ne
spécifiez pas de nom d'affichage, l'ID de pool est
affiché aux utilisateurs.
View Folder (Dossier View)
Sélectionnez un dossier View dans lequel placer le
pool ou laissez le pool dans le dossier racine par
défaut.
Si vous utilisez un dossier View, vous pouvez
déléguer la gestion du pool à un administrateur
avec un rôle spécifique. Pour plus d'informations,
reportez-vous à la section « Utilisation de dossiers
pour déléguer l'administration », page 28.
REMARQUE Les dossiers View sont différents des
dossiers vCenter Server qui stockent des machines
virtuelles de poste de travail. Vous sélectionnez un
dossier vCenter Server plus tard dans l'assistant
avec d'autres paramètres de vCenter Server.
Delete desktop after logoff
(Supprimer le poste de travail
après la fermeture de session)
Si vous sélectionnez une affectation d'utilisateur
flottante, choisissez si vous voulez supprimer des
postes de travail quand les utilisateurs ferment
leur session.
REMARQUE Vous définissez cette option sur la page
Pool Settings (Paramètres de pool).
Pool Settings (Paramètres de
pool)
Paramètres qui déterminent l'état du poste de
travail, l'état d'alimentation quand une machine
virtuelle n'est pas utilisée, le protocole d'affichage,
la qualité Adobe Flash, etc.
Pour voir des descriptions, reportez-vous à la
section « Paramètres de poste de travail et de
pool », page 125.
Pour voir une liste des paramètres qui s'appliquent
à des pools automatisés, reportez-vous à la section
« Paramètres de poste de travail pour des pools
automatisés contenant des machines virtuelles
complètes », page 86.
Pour plus d'informations sur les règles
d'alimentation et les pools automatisés, reportezvous à la section « Définition de règles
d'alimentation pour des pools de postes de
travail », page 131.
Virtual machine naming
(Attribution de nom aux
machines virtuelles)
Choisissez si vous souhaitez approvisionner des
postes de travail en spécifiant manuellement une
liste de noms de poste de travail ou en fournissant
un mode d'attribution de nom et le nombre total
de postes de travail.
Pour plus d'informations, reportez-vous à la
section « Nommer des postes de travail
manuellement ou fournir un mode d'attribution
de nom », page 117.
List of desktop names (Liste de
noms de poste de travail)
Si vous spécifiez des noms manuellement,
préparez un fichier texte qui répertorie des noms
de poste de travail et, facultativement, les noms
d'utilisateur associés.
VMware, Inc.
Indiquez votre valeur ici
83
Administration de VMware View
Tableau 5-1. Feuille de calcul : options de configuration pour créer un pool automatisé contenant des machines
virtuelles complètes (suite)
84
Option
Description
Naming pattern (Mode
d'attribution de nom)
Si vous utilisez cette méthode de nommage,
fournissez le mode.
View Manager utilise votre mode comme préfixe
dans tous les noms de poste de travail et ajoute un
numéro unique pour identifier chaque poste de
travail.
Pour plus d'informations, reportez-vous à la
section « Utilisation d'un mode d'attribution de
nom pour des pools de postes de travail
automatisés », page 121.
Maximum number of desktops
(Nombre maximum de postes de
travail)
Si vous utilisez un mode d'attribution de nom,
spécifiez le nombre total de postes de travail dans
le pool.
Vous pouvez également spécifier un nombre
minimum de postes de travail à approvisionner
quand vous créez le pool.
Number of spare (powered-on)
desktops (Nombre de postes de
travail de rechange (activés))
Si vous spécifiez des noms manuellement ou que
vous utilisez un mode d'attribution de nom,
spécifiez un nombre de postes de travail que View
Manager maintient disponibles et activés pour les
nouveaux utilisateurs. Pour plus d'informations,
reportez-vous à la section « Nommer des postes de
travail manuellement ou fournir un mode
d'attribution de nom », page 117.
Lorsque vous spécifiez des noms manuellement,
cette option est appelée [# Unassigned desktops
kept powered on (Nb de postes de travail non
affectés maintenus activés)] .
Minimum number of desktops
(Nombre minimum de postes de
travail)
Si vous utilisez un mode d'attribution de nom et
que vous approvisionnez des postes de travail à la
demande, spécifiez un nombre minimum de
postes de travail dans le pool.
Si vous approvisionnez des postes de travail à la
demande, View Manager crée des postes de travail
quand des utilisateurs se connectent pour la
première fois au pool.
View Manager crée le nombre minimum de postes
de travail quand vous créez le pool.
Template (Modèle)
Sélectionnez le modèle de machine virtuelle que
View Manager utilise pour créer le pool.
vCenter Server folder (Dossier
vCenter Server)
Sélectionnez le dossier dans vCenter Server dans
lequel réside le pool de postes de travail.
Host or cluster (Hôte ou cluster)
Sélectionnez l'hôte ou le cluster ESX sur lequel les
machines virtuelles de poste de travail s'exécutent.
Resource pool (Pool de
ressources)
Sélectionnez le pool de ressources de vCenter
Server dans lequel le pool de postes de travail
réside.
Indiquez votre valeur ici
VMware, Inc.
Chapitre 5 Création de pools de postes de travail
Tableau 5-1. Feuille de calcul : options de configuration pour créer un pool automatisé contenant des machines
virtuelles complètes (suite)
Option
Description
Datastores (Magasins de
données)
Sélectionnez un ou plusieurs magasins de données
sur lesquels stocker le pool de postes de travail.
Pour les clusters, vous pouvez utiliser des
magasins des données partagés ou locaux.
Guest customization
(Personnalisation client)
Sélectionnez une spécification de personnalisation
(SYSPREP) dans la liste pour permettre à View
Manager de configurer des paramètres de licence,
d'association de domaine, de protocole DHCP et
d'autres propriétés sur les postes de travail.
Vous pouvez également personnaliser les postes
de travail manuellement quand View Manager les
crée.
Indiquez votre valeur ici
Créer un pool automatisé contenant des machines virtuelles complètes
Vous pouvez créer un pool de postes de travail automatisé basé sur un modèle de machine virtuelle que vous
sélectionnez. View Manager déploie dynamiquement les postes de travail, en créant une nouvelle machine
virtuelle dans vCenter Server pour chaque poste de travail.
Pour créer un pool de clone lié, reportez-vous à la section « Pools de postes de travail de clone lié »,
page 87.
Prérequis
n
Préparez un modèle de machine virtuelle que View Manager utilisera pour créer les postes de travail.
View Agent doit être installé sur le modèle. Reportez-vous à la section Chapitre 4, « Création et préparation
de machines virtuelles », page 51.
n
Si vous prévoyez d'utiliser une spécification de personnalisation, assurez-vous que les spécifications sont
exactes. Dans vSphere Client, déployez et personnalisez une machine virtuelle depuis votre modèle à
l'aide de la spécification de personnalisation. Testez entièrement la machine virtuelle résultante,
notamment DHCP et l'authentification.
n
Vérifiez que vous possédez un nombre suffisant de ports sur le commutateur virtuel ESX utilisé pour les
machines virtuelles de poste de travail. La valeur par défaut peut ne pas être suffisante si vous créez des
pools de postes de travail volumineux. Le nombre de ports de commutateur virtuel sur l'hôte ESX doit
être égal ou supérieur au nombre de machines virtuelles de poste de travail multiplié par le nombre de
cartes réseau virtuelles par machine virtuelle.
n
Collectez les informations de configuration que vous devez fournir pour créer le pool. Reportez-vous à la
section « Feuille de calcul pour créer un pool automatisé contenant des machines virtuelles complètes »,
page 82.
n
Décidez comment configurer les paramètres d'alimentation, le protocole d'affichage, la qualité Adobe
Flash et d'autres paramètres. Reportez-vous à la section « Paramètres de poste de travail et de pool »,
page 125.
Procédure
1
Dans View Administrator, cliquez sur [Inventory (Inventaire)] > [Pools] .
2
Cliquez sur [Add (Ajouter)] .
3
Sélectionnez [Automated Pool (Pool automatisé)] .
4
Sur la page vCenter Server, choisissez [Full virtual machines (Machines virtuelles complètes)] .
VMware, Inc.
85
Administration de VMware View
5
Suivez les invites de l'assistant pour créer le pool.
Utilisez les informations de configuration que vous avez collectées dans la feuille de calcul. Vous pouvez
revenir directement à n'importe quelle page de l'assistant en cliquant sur le nom de page dans le volet de
navigation.
Dans View Administrator, vous pouvez voir les postes de travail lorsqu'ils sont ajoutés au pool en cliquant
sur [Inventory (Inventaire)] > [Desktops (Postes de travail)] .
Suivant
Autorisez les utilisateurs à accéder au pool. Reportez-vous à la section « Ajouter des autorisations à des pools
de postes de travail », page 137.
Paramètres de poste de travail pour des pools automatisés contenant des
machines virtuelles complètes
Vous devez spécifier des paramètres de poste de travail et de pool lorsque vous configurez des pools
automatisés contenant des machines virtuelles complètes. Différents paramètres s'appliquent à des pools avec
des affectations d'utilisateur dédiées et flottantes.
Tableau 5-2 répertorie les paramètres qui s'appliquent à des pools automatisés avec des affectations dédiées
et flottantes.
Pour voir des descriptions de chaque paramètre de poste de travail, reportez-vous à la section « Paramètres
de poste de travail et de pool », page 125.
Tableau 5-2. Paramètres des pools automatisés contenant des machines virtuelles complètes
86
Paramètre
Pool automatisé, affectation dédiée
Pool automatisé, affectation flottante
State (État)
Oui
Oui
Connection Server restrictions
(Restrictions de Connection Server)
Oui
Oui
Remote desktop power policy (Règle
d'alimentation de poste de travail
distant)
Oui
Oui
Automatic logoff after disconnect
(Fermeture de session automatique
après la déconnexion)
Oui
Oui
Allow users to reset their desktops
(Autoriser les utilisateurs à réinitialiser
leurs postes de travail)
Oui
Oui
Allow multiple sessions per user
(Autoriser plusieurs sessions par
utilisateur)
Oui
Delete desktop after logoff (Supprimer
le poste de travail après la fermeture de
session)
Oui
Default display protocol (Protocole
d'affichage par défaut)
Oui
Oui
Allow users to choose protocol
(Autoriser les utilisateurs à choisir un
protocole)
Oui
Oui
Windows 7 3D Rendering (Rendu 3D
Windows 7)
Oui
Oui
Max number of monitors (Nombre max.
d'écrans)
Oui
Oui
VMware, Inc.
Chapitre 5 Création de pools de postes de travail
Tableau 5-2. Paramètres des pools automatisés contenant des machines virtuelles complètes (suite)
Paramètre
Pool automatisé, affectation dédiée
Pool automatisé, affectation flottante
Max resolution of any one monitor
(Résolution max. d'un écran)
Oui
Oui
Adobe Flash quality (Qualité Adobe
Flash)
Oui
Oui
Adobe Flash throttling (Limitation
d'Adobe Flash)
Oui
Oui
Pools de postes de travail de clone lié
Pour créer un pool de postes de travail de clone lié, View Composer génère des machines virtuelles de clone
lié depuis un snapshot d'une machine virtuelle parente. View Manager approvisionne dynamiquement les
postes de travail de clone lié en fonction des paramètres que vous appliquez au pool.
Comme les postes de travail de clone lié partagent une image du disque système de base, ils utilisent moins
de stockage que les machines virtuelles complètes.
Feuille de calcul pour créer un pool de postes de travail de clone lié
Lorsque vous créez un pool de postes de travail de clone lié, l'assistant Add Pool (Ajouter un pool) de View
Administrator vous invite à configurer certaines options. Utilisez cette feuille de calcul pour préparer vos
options de configuration avant de créer le pool.
Vous pouvez imprimer cette feuille de calcul et noter les valeurs que vous souhaitez spécifier quand vous
exécutez l'assistant Add Pool (Ajouter un pool).
Avant de créer un pool de clone lié, vous devez utiliser vCenter Server pour prendre un snapshot de la machine
virtuelle parente que vous préparez pour le pool. Vous devez éteindre la machine virtuelle parente avant de
prendre le snapshot. View Composer utilise le snapshot comme image de base depuis laquelle les clones sont
créés.
REMARQUE Vous ne pouvez pas créer de pool de clone lié depuis un modèle de machine virtuelle.
Tableau 5-3. Feuille de calcul : options de configuration pour créer un pool de postes de travail de clone lié
Option
Description
User assignment (Affectation
d'utilisateur)
Choisissez le type d'affectation d'utilisateur :
n Dans un pool d'affectation dédiée, chaque
utilisateur est affecté à un poste de travail. Les
utilisateurs reçoivent le même poste de travail
chaque fois qu'ils ouvrent une session.
n Dans un pool d'affectation flottante, les
utilisateurs reçoivent différents postes de
travail chaque fois qu'ils ouvrent une session.
Pour plus d'informations, reportez-vous à la
section « Affectation d'utilisateur dans des pools
de postes de travail », page 117.
Enable automatic assignment
(Activer l'affectation
automatique)
Dans un pool d'affectation dédiée, un poste de
travail est affecté à un utilisateur quand
l'utilisateur ouvre d'abord une session sur le pool.
Vous pouvez également affecter explicitement des
postes de travail à des utilisateurs.
Si vous n'activez pas l'affectation automatique,
vous devez affecter explicitement un poste de
travail à chaque utilisateur.
VMware, Inc.
Indiquez votre valeur ici
87
Administration de VMware View
Tableau 5-3. Feuille de calcul : options de configuration pour créer un pool de postes de travail de clone lié
(suite)
88
Option
Description
vCenter Server
Sélectionnez le serveur vCenter Server qui gère les
machines virtuelles dans le pool.
Pool ID (ID de pool)
Nom unique qui identifie le pool dans View
Administrator.
Si plusieurs configurations de View Connection
Server sont exécutées dans votre environnement,
assurez-vous qu'aucune autre configuration de
View Connection Server n'utilise le même ID de
pool.
Une configuration de View Connection Server
peut être une instance de View Connection Server
autonome ou un groupe d'instances répliquées qui
partagent une configuration View LDAP
commune.
Display name (Nom d'affichage)
Nom de pool que les utilisateurs voient lorsqu'ils
ouvrent une session avec View Client. Si vous ne
spécifiez pas de nom d'affichage, l'ID de pool est
affiché aux utilisateurs.
View Folder (Dossier View)
Sélectionnez un dossier View dans lequel placer le
pool ou laissez le pool dans le dossier racine par
défaut.
Si vous utilisez un dossier View, vous pouvez
déléguer la gestion du pool à un administrateur
avec un rôle spécifique. Pour plus d'informations,
reportez-vous à la section « Utilisation de dossiers
pour déléguer l'administration », page 28.
REMARQUE Les dossiers View sont différents des
dossiers vCenter Server qui stockent des machines
virtuelles de poste de travail. Vous sélectionnez un
dossier vCenter Server plus tard dans l'assistant
avec d'autres paramètres de vCenter Server.
Delete or refresh desktop on
logoff (Supprimer ou actualiser le
poste de travail à la fermeture de
session)
Si vous sélectionnez une affectation d'utilisateur
flottante, choisissez si vous voulez actualiser des
postes de travail, les supprimer ou ne rien faire
quand les utilisateurs ferment leur session.
REMARQUE Vous définissez cette option sur la page
Pool Settings (Paramètres de pool).
Pool Settings (Paramètres de
pool)
Paramètres qui déterminent l'état du poste de
travail, l'état d'alimentation quand une machine
virtuelle n'est pas utilisée, le protocole d'affichage,
la qualité Adobe Flash, etc.
Pour voir des descriptions, reportez-vous à la
section « Paramètres de poste de travail et de
pool », page 125.
Pour voir une liste des paramètres qui s'appliquent
à des pools de clone lié, reportez-vous à la section
« Paramètres de poste de travail pour des pools de
postes de travail de clone lié », page 95.
Pour plus d'informations sur les règles
d'alimentation et les pools automatisés, reportezvous à la section « Définition de règles
d'alimentation pour des pools de postes de
travail », page 131.
Indiquez votre valeur ici
VMware, Inc.
Chapitre 5 Création de pools de postes de travail
Tableau 5-3. Feuille de calcul : options de configuration pour créer un pool de postes de travail de clone lié
(suite)
Option
Description
Redirect Windows profile to
persistent disks (Rediriger un
profil Windows vers des disques
persistants)
Si vous sélectionnez des affectations d'utilisateur
dédiées, choisissez si vous voulez stocker des
données de profil d'utilisateur Windows sur un
disque persistant séparé de View Composer ou sur
le même disque que les données du système
d'exploitation.
Les disques persistants séparés vous permettent
de conserver des données et des paramètres
d'utilisateur. Les opérations d'actualisation, de
recomposition et de rééquilibrage de View
Composer n'affectent pas les disques persistants.
Vous pouvez détacher un disque persistant d'un
clone lié et l'attacher à un autre poste de travail.
Si vous stockez le profil Windows sur le disque du
système d'exploitation, les données et les
paramètres d'utilisateur sont supprimés au cours
des opérations d'actualisation, de recomposition
et de rééquilibrage.
Disk size and drive letter for
persistent disk (Taille et lettre des
disques persistants)
Si vous stockez des données de profil d'utilisateur
sur un disque persistant séparé de View
Composer, fournissez la taille du disque en
mégaoctets et la lettre du lecteur.
REMARQUE Ne sélectionnez pas de lettre de lecteur
qui existe déjà sur la machine virtuelle parente ou
qui entre en conflit avec une lettre de lecteur
utilisée pour un lecteur monté en réseau.
Disposable File Redirection
(Redirection de fichier
supprimable)
Choisissez si vous voulez rediriger les fichiers
d'échange et temporaires du système
d'exploitation client sur un disque non persistant
séparé. Si vous le faites, fournissez la taille de
disque en mégaoctets.
Avec cette configuration, lorsqu'un clone lié est
mis hors tension, View Manager remplace le
disque de fichier supprimable par une copie du
disque d'origine créé avec le pool de clone lié. La
taille des clones liés peut augmenter à mesure que
les utilisateurs interagissent avec leurs postes de
travail. La redirection du fichier supprimable peut
économiser de l'espace de stockage en ralentissant
la croissance des clones liés.
La taille de disque doit être supérieure à la taille
du fichier d'échange du système d'exploitation
client. Pour déterminer la taille du fichier
d'échange, reportez-vous à la section « Conserver
une trace de la taille du fichier d'échange de la
machine virtuelle parente », page 78.
Lorsque vous configurez la taille du disque de
fichier supprimable, prenez bien en considération
que la taille réelle d'une partition de disque
formaté est légèrement plus petite que la valeur
que vous fournissez dans View Administrator.
VMware, Inc.
Indiquez votre valeur ici
89
Administration de VMware View
Tableau 5-3. Feuille de calcul : options de configuration pour créer un pool de postes de travail de clone lié
(suite)
90
Option
Description
Virtual machine naming
(Attribution de nom aux
machines virtuelles)
Choisissez si vous souhaitez approvisionner des
postes de travail en spécifiant manuellement une
liste de noms de poste de travail ou en fournissant
un mode d'attribution de nom et le nombre total
de postes de travail.
Pour plus d'informations, reportez-vous à la
section « Nommer des postes de travail
manuellement ou fournir un mode d'attribution
de nom », page 117.
List of desktop names (Liste de
noms de poste de travail)
Si vous spécifiez des noms manuellement,
préparez un fichier texte qui répertorie des noms
de poste de travail et, facultativement, les noms
d'utilisateur associés.
Naming pattern (Mode
d'attribution de nom)
Si vous utilisez cette méthode de nommage,
fournissez le mode.
View Manager utilise votre mode comme préfixe
dans tous les noms de poste de travail et ajoute un
numéro unique pour identifier chaque poste de
travail.
Pour plus d'informations, reportez-vous à la
section « Utilisation d'un mode d'attribution de
nom pour des pools de postes de travail
automatisés », page 121.
Maximum number of desktops
(Nombre maximum de postes de
travail)
Si vous utilisez un mode d'attribution de nom,
spécifiez le nombre total de postes de travail dans
le pool.
Vous pouvez également spécifier un nombre
minimum de postes de travail à approvisionner
quand vous créez le pool.
Number of spare (powered-on)
desktops (Nombre de postes de
travail de rechange (activés))
Si vous spécifiez des noms manuellement ou que
vous utilisez un mode d'attribution de nom,
spécifiez un nombre de postes de travail que View
Manager maintient disponibles et activés pour les
nouveaux utilisateurs. Pour plus d'informations,
reportez-vous à la section « Nommer des postes de
travail manuellement ou fournir un mode
d'attribution de nom », page 117.
Lorsque vous spécifiez des noms manuellement,
cette option est appelée [# Unassigned desktops
kept powered on (Nb de postes de travail non
affectés maintenus activés)] .
Minimum number of desktops
(Nombre minimum de postes de
travail)
Si vous utilisez un mode d'attribution de nom et
que vous approvisionnez des postes de travail à la
demande, spécifiez un nombre minimum de
postes de travail dans le pool.
Si vous approvisionnez des postes de travail à la
demande, View Manager crée des postes de travail
quand des utilisateurs se connectent pour la
première fois au pool.
View Manager crée le nombre minimum de postes
de travail quand vous créez le pool.
Indiquez votre valeur ici
VMware, Inc.
Chapitre 5 Création de pools de postes de travail
Tableau 5-3. Feuille de calcul : options de configuration pour créer un pool de postes de travail de clone lié
(suite)
Option
Description
Parent virtual machine (Machine
virtuelle parente)
Sélectionnez la machine virtuelle parente du pool.
Default image (snapshot) (Image
par défaut (snapshot))
Sélectionnez le snapshot de la machine virtuelle
parente à utiliser comme image de base pour le
pool.
Ne supprimez pas le snapshot et la machine
virtuelle parente de vCenter Server, sauf si aucun
autre clone lié ne sera créé à partir de cette image
par défaut. View Manager requiert que la machine
virtuelle parente et le snapshot approvisionnent
de nouveaux clones liés dans le pool, en fonction
de règles de pool.
Publiez une image de base pour le
référentiel de Transfer Server.
Sélectionnez cette option si vous utilisez le pool
pour approvisionner des postes de travail locaux.
Lorsqu'un poste de travail local est approvisionné,
View Transfer Server télécharge l'image de base
depuis le référentiel de Transfer Server sur le
client.
Vous pouvez également publier l'image de base
après avoir créé le pool.
vCenter Server folder (Dossier
vCenter Server)
Sélectionnez le dossier dans vCenter Server dans
lequel réside le pool de postes de travail.
Host or cluster (Hôte ou cluster)
Sélectionnez l'hôte ou le cluster ESX sur lequel les
machines virtuelles de poste de travail s'exécutent.
Resource pool (Pool de
ressources)
Sélectionnez le pool de ressources de vCenter
Server dans lequel le pool de postes de travail
réside.
VMware, Inc.
Indiquez votre valeur ici
Pour utiliser des fonctions prises en charge dans
View Manager 4.5 ou supérieur, telles que la
redirection de données supprimables sur un
disque séparé et la personnalisation des clones liés
avec Sysprep, vous devez sélectionner une
machine virtuelle parente sur laquelle View Agent
4.5 ou supérieur est installé.
REMARQUE Vous ne pouvez pas utiliser View
Composer pour déployer des postes de travail qui
exécutent Windows Vista Ultimate Edition ou
Windows XP Professional SP1.
91
Administration de VMware View
Tableau 5-3. Feuille de calcul : options de configuration pour créer un pool de postes de travail de clone lié
(suite)
92
Option
Description
Select Datastores (Sélectionner
des magasins de données)
Sélectionnez un ou plusieurs magasins de données
sur lesquels stocker le pool de postes de travail.
Un tableau sur la page [Select Datastores
(Sélectionner des magasins de données)] de
l'assistant Add Pool (Ajouter un pool) offre des
recommandations très utiles pour l'estimation des
exigences de stockage du pool. Ces
recommandations peuvent vous aider à
déterminer les magasins de données assez
volumineux pour stocker les disques de clone lié.
Pour plus d'informations, reportez-vous à la
section « Dimensionnement du stockage pour des
pools de postes de travail de clone lié », page 101.
n Si vous stockez des données d'utilisateur et
des données de système d'exploitation sur des
disques séparés, vous pouvez stocker les
disques persistants et les disques du système
d'exploitation sur des magasins de données
séparés.
n Vous pouvez stocker la machine virtuelle
réplica (maître) sur un magasin de données
haute performance et les clones liés sur des
magasins de données séparés.
Pour les clusters, vous pouvez utiliser des
magasins de données partagés. Pour un hôte ESXi
individuel, vous pouvez utiliser des magasins de
données partagés ou locaux.
Pour plus d'informations sur les disques créés
pour des clones liés, reportez-vous à la section
« Disques de données du poste de travail de clone
lié », page 108.
Storage Overcommit (Surcharge
du stockage)
Déterminez le niveau de surcharge du stockage
auquel View Manager crée des postes de travail de
clone lié sur chaque magasin de données.
À mesure que le niveau augmente, plus de clones
liés sont placés sur le magasin de données et moins
d'espace est réservé pour la croissance des clones
individuels. Un niveau de surcharge du stockage
élevé vous permet de créer des clones liés ayant
une taille logique totale supérieure à la limite de
stockage physique du magasin de données. Pour
plus d'informations, reportez-vous à la section
« Définir le niveau de surcharge de stockage pour
des postes de travail de clone lié », page 105.
Indiquez votre valeur ici
VMware, Inc.
Chapitre 5 Création de pools de postes de travail
Tableau 5-3. Feuille de calcul : options de configuration pour créer un pool de postes de travail de clone lié
(suite)
Option
Description
Active Directory domain
(Domaine Active Directory)
Sélectionnez le domaine Active Directory et le
nom d'utilisateur.
View Composer requiert certains privilèges
d'utilisateur pour créer un pool de clone lié. Le
domaine et le compte d'utilisateur sont utilisés par
QuickPrep ou Sysprep pour personnaliser les
postes de travail de clone lié. Pour plus
d'informations, reportez-vous à la section « Créer
un compte d'utilisateur pour View Composer »,
page 15.
Vous spécifiez cet utilisateur lorsque vous
configurez des paramètres de View Composer
pour vCenter Server. Pour plus d'informations,
reportez-vous à la section « Configurer des
paramètres de View Composer pour vCenter
Server », page 15. Vous pouvez spécifier plusieurs
domaines et utilisateurs lorsque vous configurez
les paramètres de View Composer. Lorsque vous
utilisez l'assistant Add Pool (Ajouter un pool) pour
créer un pool, vous devez sélectionner un domaine
et un utilisateur dans la liste.
Active Directory container
(Conteneur Active Directory)
Fournissez le nom unique relatif du conteneur
Active Directory.
Par exemple : CN=Computers
Indiquez votre valeur ici
Lorsque vous exécutez l'assistant Add Pool
(Ajouter un pool), vous pouvez parcourir votre
arborescence Active Directory pour rechercher le
conteneur.
Use QuickPrep or a customization
specification (Sysprep) (Utiliser
QuickPrep ou une spécification
de personnalisation (Sysprep))
VMware, Inc.
Choisissez si vous voulez utiliser QuickPrep ou
sélectionner une spécification de personnalisation
(Sysprep) pour laisser View Manager configurer
des paramètres de licence, d'association de
domaine, de protocole DHCP et d'autres
propriétés sur les postes de travail.
Sysprep est pris en charge pour les clones liés
uniquement sur le logiciel vSphere 4.1 ou
supérieur. Vous ne pouvez pas utiliser Sysprep
pour personnaliser des postes de travail de clone
lié sur le logiciel vSphere 4.0.
Une fois que vous utilisez QuickPrep ou Sysprep
lorsque vous créez un pool, vous ne pouvez pas
passer à une autre méthode de personnalisation,
lorsque vous créez ou recomposez des postes de
travail dans le pool.
Pour plus d'informations, reportez-vous à la
section « Choisir QuickPrep ou Sysprep pour
personnaliser des postes de travail de clone lié »,
page 98.
93
Administration de VMware View
Tableau 5-3. Feuille de calcul : options de configuration pour créer un pool de postes de travail de clone lié
(suite)
Option
Description
Power-off script (Script de
désactivation)
QuickPrep peut exécuter un script de
personnalisation sur des postes de travail de clone
lié avant leur désactivation.
Fournissez le chemin d'accès vers le script sur la
machine virtuelle parente.
Post synchronization script
(Script de post-synchronisation)
QuickPrep peut exécuter un script de
personnalisation sur des postes de travail de clone
lié après leur création, leur recomposition et leur
actualisation.
Fournissez le chemin d'accès vers le script sur la
machine virtuelle parente.
Indiquez votre valeur ici
Créer un pool de postes de travail de clone lié
Vous pouvez créer un pool de postes de travail de clone lié automatisé basé sur une machine virtuelle parente
que vous sélectionnez. Le service View Composer crée dynamiquement une nouvelle machine virtuelle de
clone lié dans vCenter Server pour chaque poste de travail.
Pour créer un pool automatisé contenant des machines virtuelles complètes, reportez-vous à la section « Pools
automatisés contenant des machines virtuelles complètes », page 82.
Prérequis
n
Vérifiez que le service View Composer est installé dans vCenter Server et qu'une base de données View
Composer est configurée. Consultez le document Installation de VMware View.
n
Vérifiez que les paramètres de View Composer pour vCenter Server sont configurés dans View
Administrator. Reportez-vous à la section « Configurer des paramètres de View Composer pour vCenter
Server », page 15.
n
Vérifiez que vous possédez un nombre suffisant de ports sur le commutateur virtuel ESX utilisé pour les
machines virtuelles de poste de travail. La valeur par défaut peut ne pas être suffisante si vous créez des
pools de postes de travail volumineux. Le nombre de ports de commutateur virtuel sur l'hôte ESX doit
être égal ou supérieur au nombre de machines virtuelles de poste de travail multiplié par le nombre de
cartes réseau virtuelles par machine virtuelle.
n
Vérifiez que vous avez préparé une machine virtuelle parente. View Agent doit être installé sur la machine
virtuelle parente. Reportez-vous à la section Chapitre 4, « Création et préparation de machines
virtuelles », page 51.
n
Prenez un snapshot de la machine virtuelle parente dans vCenter Server. Vous devez éteindre la machine
virtuelle parente avant de prendre le snapshot. View Composer utilise le snapshot comme image de base
depuis laquelle les clones sont créés.
REMARQUE Vous ne pouvez pas créer de pool de clone lié depuis un modèle de machine virtuelle.
n
Collectez les informations de configuration que vous devez fournir pour créer le pool. Reportez-vous à la
section « Feuille de calcul pour créer un pool de postes de travail de clone lié », page 87.
n
Décidez comment configurer les paramètres d'alimentation, le protocole d'affichage, la qualité Adobe
Flash et d'autres paramètres. Reportez-vous à la section « Paramètres de poste de travail et de pool »,
page 125.
IMPORTANT Lors de la création d'un pool de clone lié, ne modifiez pas la machine virtuelle parente dans vCenter
Server. Par exemple, ne convertissez pas la machine virtuelle parente en modèle. Le service View Composer
requiert que la machine virtuelle parente reste dans un état statique et inchangé lors de la création du pool.
94
VMware, Inc.
Chapitre 5 Création de pools de postes de travail
Procédure
1
Dans View Administrator, cliquez sur [Inventory (Inventaire)] > [Pools] .
2
Cliquez sur [Add (Ajouter)] .
3
Sélectionnez [Automated Pool (Pool automatisé)] .
4
Sur la page vCenter Server, choisissez [View Composer linked clones (Clones liés View Composer)] .
5
Suivez les invites de l'assistant pour créer le pool.
Utilisez les informations de configuration que vous avez collectées dans la feuille de calcul. Vous pouvez
revenir directement à n'importe quelle page de l'assistant en cliquant sur le nom de page dans le volet de
navigation.
Sur la page [vCenter Settings (Paramètres de vCenter)] , vous devez cliquer sur [Browse (Parcourir)] et
sélectionner les paramètres de vCenter Server en séquence. Vous ne pouvez pas ignorer un paramètre de
vCenter Server :
a
Default image (Image par défaut)
b
Virtual machine folder (Dossier de machine virtuelle)
c
Host or cluster (Hôte ou cluster)
d
Resource pool (Pool de ressources)
e
Datastores (Magasins de données)
Dans View Administrator, vous pouvez voir les postes de travail lorsqu'ils sont ajoutés au pool en cliquant
sur [Inventory (Inventaire)] > [Desktops (Postes de travail)] .
Les clones liés peuvent redémarrer une ou plusieurs fois lors de leur approvisionnement.
View Composer crée également une machine virtuelle réplica qui sert d'image maître pour
l'approvisionnement des clones liés. Pour réduire la consommation d'espace, le réplica est créé en tant que
disque fin. Si tous les postes de travail sont recomposés ou supprimés, et qu'aucun clone n'est lié au réplica, la
machine virtuelle réplica est supprimée de vCenter Server.
Si vous ne stockez pas le réplica sur un magasin de données séparé, View Composer crée un réplica sur chaque
magasin de données sur lequel des clones liés sont créés.
Si vous stockez le réplica sur un magasin de données séparé, un réplica est créé pour le pool entier, même
lorsque des clones liés sont créés sur plusieurs magasins de données.
Suivant
Autorisez les utilisateurs à accéder au pool. Reportez-vous à la section « Ajouter des autorisations à des pools
de postes de travail », page 137.
Paramètres de poste de travail pour des pools de postes de travail de clone lié
Vous devez spécifier des paramètres de poste de travail et de pool lorsque vous configurez des pools
automatisés contenant des postes de travail de clone lié créés par View Composer. Différents paramètres
s'appliquent à des pools avec des affectations d'utilisateur dédiées et flottantes.
Tableau 5-4 répertorie les paramètres qui s'appliquent à des pools de clone lié avec des affectations dédiées et
flottantes.
Pour voir des descriptions de chaque paramètre de poste de travail, reportez-vous à la section « Paramètres
de poste de travail et de pool », page 125.
VMware, Inc.
95
Administration de VMware View
Tableau 5-4. Paramètres de pools de postes de travail de clone lié automatisés
Paramètre
Pool de clone lié, affectation dédiée
Pool de clone lié, affectation flottante
State (État)
Oui
Oui
Connection Server restrictions
(Restrictions de Connection Server)
Oui
Oui
Remote desktop power policy (Règle
d'alimentation de poste de travail
distant)
Oui
Oui
Automatic logoff after disconnect
(Fermeture de session automatique
après la déconnexion)
Oui
Oui
Allow users to reset their desktops
(Autoriser les utilisateurs à réinitialiser
leurs postes de travail)
Oui
Oui
Allow multiple sessions per user
(Autoriser plusieurs sessions par
utilisateur)
Oui
Delete or refresh desktop on logoff
(Supprimer ou actualiser le poste de
travail à la fermeture de session)
Oui
Refresh OS disk after logoff (Actualiser
le disque du système d'exploitation
après la fermeture de session)
Oui
Default display protocol (Protocole
d'affichage par défaut)
Oui
Oui
Allow users to choose protocol
(Autoriser les utilisateurs à choisir un
protocole)
Oui
Oui
Windows 7 3D Rendering (Rendu 3D
Windows 7)
Oui
Oui
Max number of monitors (Nombre max.
d'écrans)
Oui
Oui
Max resolution of any one monitor
(Résolution max. d'un écran)
Oui
Oui
Adobe Flash quality (Qualité Adobe
Flash)
Oui
Oui
Adobe Flash throttling (Limitation
d'Adobe Flash)
Oui
Oui
Prise en charge de View Composer pour les SID de clone lié et les applications
tierces
View Composer peut générer et conserver des ID de sécurité (SID) d'ordinateur local pour des machines
virtuelles de clone lié dans certaines situations. View Composer peut conserver des identificateurs globaux
uniques (GUID) d'applications tierces, en fonction de la façon dont les applications génèrent des GUID.
Pour comprendre comment les opérations de View Composer affectent les SID et les GUID d'application, vous
devez comprendre comment les postes de travail de clone lié sont créés et approvisionnés :
1
96
View Composer crée un clone lié en effectuant ces actions :
a
Il crée le réplica en clonant le snapshot de machine virtuelle parente.
b
Il crée le clone lié pour faire référence au réplica comme son disque parent.
VMware, Inc.
Chapitre 5 Création de pools de postes de travail
2
3
View Composer et View Manager personnalisent le clone lié avec QuickPrep ou une spécification de
personnalisation Sysprep, en fonction de l'outil de personnalisation que vous sélectionnez lorsque vous
créez le pool.
n
Si vous utilisez Sysprep, un SID unique est généré pour chaque clone.
n
Si vous utilisez QuickPrep, aucun nouveau SID n'est généré. Le SID de la machine virtuelle parente
est répliqué sur tous les postes de travail de clone lié approvisionnés dans le pool.
n
Certaines applications génèrent un GUID au cours de la personnalisation.
View Manager crée un snapshot du clone lié.
Le snapshot contient le SID unique généré avec Sysprep ou un SID commun généré avec QuickPrep.
4
View Manager active le poste de travail en fonction des paramètres que vous sélectionnez lorsque vous
créez le pool.
Certaines applications génèrent un GUID lors de la première activation du poste de travail.
Pour voir une comparaison des personnalisations QuickPrep et Sysprep, reportez-vous à la section « Choisir
QuickPrep ou Sysprep pour personnaliser des postes de travail de clone lié », page 98.
Lorsque vous actualisez le clone lié, View Composer utilise le snapshot pour restaurer le clone à son état initial.
Son SID est conservé.
Si vous utilisez QuickPrep, lorsque vous recomposez le clone lié, le SID de la machine virtuelle parente est
conservé sur le clone lié tant que vous sélectionnez la même machine virtuelle parente pour l'opération de
recomposition. Si vous sélectionnez une machine virtuelle parente différente pour la recomposition, le SID du
nouveau parent est répliqué sur le clone.
Si vous utilisez Sysprep, un nouveau SID est toujours généré sur le clone. Pour plus d'informations, reportezvous à la section « Recomposition de clones liés personnalisés avec Sysprep », page 100.
Tableau 5-5 montre l'effet des opérations de View Composer sur les SID de clones liés et les GUID d'applications
tierces.
Tableau 5-5. Opérations de View Composer, SID de clone lié et GUID d'application
Prise en charge de SID ou
de GUID
Création de clone
Actualisation
Recomposition
Sysprep : SID uniques pour
clones liés
Avec la personnalisation
Sysprep, des SID uniques
sont générés pour des
clones liés.
Les SID uniques sont
conservés.
Les SID uniques ne sont pas
conservés.
QuickPrep : SID communs
pour clones liés
Avec la personnalisation
QuickPrep, un SID commun
est généré pour tous les
clones d'un pool.
Le SID commun est
conservé.
Le SID commun est conservé.
GUID d'application tierce
Chaque application se
comporte différemment.
REMARQUE Sysprep et
QuickPrep ont le même
effet sur la conservation de
GUID.
Le GUID est conservé si une
application génère le GUID
avant la prise du snapshot
initial.
Le GUID n'est pas conservé
si une application génère le
GUID après la prise du
snapshot initial.
Les opérations de
recomposition ne conservent
pas de GUID d'application
sauf si l'application inscrit le
GUID sur le lecteur spécifié
en tant que disque persistant
de View Composer.
VMware, Inc.
97
Administration de VMware View
Choisir QuickPrep ou Sysprep pour personnaliser des postes de travail de clone
lié
QuickPrep et Microsoft Sysprep fournissent différentes approches pour personnaliser des postes de travail de
clone lié. QuickPrep est conçu pour fonctionner efficacement avec View Composer. Microsoft Sysprep offre
des outils de personnalisation standard.
Lorsque vous créez des postes de travail de clone lié, vous devez modifier chaque machine virtuelle pour
qu'elle puisse fonctionner en tant qu'ordinateur unique sur le réseau. View Manager et View Composer
fournissent deux méthodes pour personnaliser des postes de travail de clone lié.
Tableau 5-6 compare QuickPrep avec des spécifications de personnalisation créées avec Microsoft Sysprep.
Sysprep est pris en charge pour les clones liés uniquement sur le logiciel vSphere 4.1 ou supérieur. Vous ne
pouvez pas utiliser Sysprep pour personnaliser des postes de travail de clone lié sur le logiciel vSphere 4.0.
Tableau 5-6. Comparaison de QuickPrep et Microsoft Sysprep
QuickPrep
Spécification de personnalisation (Sysprep)
Conçu pour fonctionner avec View Composer.
Pour plus d'informations, reportez-vous à la section
« Personnalisation de postes de travail de clone lié avec
QuickPrep », page 99.
Peut être créée avec les outils Microsoft Sysprep standard.
Utilise le même ID de sécurité (SID) de l'ordinateur local pour
tous les clones liés du pool.
Génère un SID d'ordinateur local unique pour chaque clone
lié du pool.
Peut exécuter des scripts de personnalisation
supplémentaires avant la désactivation de clones liés et après
la création, l'actualisation ou la recomposition de clones liés.
Peut exécuter un script supplémentaire après la première
ouverture de session de l'utilisateur.
Associe l'ordinateur de clone lié au domaine Active
Directory.
Associe l'ordinateur de clone lié au domaine Active
Directory.
Les informations de domaine et d'administrateur dans la
spécification de personnalisation Sysprep ne sont pas
utilisées. La machine virtuelle est associée au domaine à
l'aide des informations de personnalisation client que vous
entrez dans View Administrator lorsque vous créez le pool.
Pour chaque clone lié, ajoute un ID unique au compte de
domaine Active Directory.
Pour chaque clone lié, ajoute un ID unique au compte de
domaine Active Directory.
Ne génère pas de nouveau SID après l'actualisation des
clones liés. Le SID commun est conservé.
Génère un nouveau SID lors de la personnalisation de
chaque clone lié. Conserve les SID uniques au cours d'une
opération d'actualisation, mais pas au cours d'une opération
de recomposition ou de rééquilibrage.
Ne génère pas de nouveau SID après la recomposition des
clones liés. Le SID commun est conservé.
S'exécute de nouveau après la recomposition des clones liés,
en générant de nouveaux SID pour les machines virtuelles.
Pour plus d'informations, reportez-vous à la section
« Recomposition de clones liés personnalisés avec
Sysprep », page 100.
S'exécute plus rapidement que Sysprep.
Peut prendre plus de temps que QuickPrep.
Après avoir personnalisé un pool de clone lié avec QuickPrep ou Sysprep, vous ne pouvez passer à l'autre
méthode de personnalisation lorsque vous créez ou recomposez des postes de travail dans le pool.
98
VMware, Inc.
Chapitre 5 Création de pools de postes de travail
Personnalisation de postes de travail de clone lié avec QuickPrep
Vous pouvez personnaliser les postes de travail de clone lié qui sont créés depuis une machine virtuelle parente
en utilisant l'outil système QuickPrep. View Composer exécute QuickPrep lorsqu'un poste de travail de clone
lié est créé ou recomposé.
QuickPrep personnalise un poste de travail de clone lié de plusieurs façons :
n
Il donne à l'ordinateur un nom que vous spécifiez lorsque vous créez le pool de clone lié.
n
Il crée un compte d'ordinateur dans Active Directory, en associant l'ordinateur au domaine approprié.
n
Il monte le disque persistant de View Composer. Le profil d'utilisateur Windows est redirigé vers ce
disque.
n
Il redirige des fichiers temporaires et d'échange vers un disque séparé.
Ces étapes peuvent requérir un ou plusieurs redémarrages des clones liés.
QuickPrep utilise des clés de licence de volume KMS pour activer des postes de travail de clone lié Windows 7
et Windows Vista. Pour plus d'informations, reportez-vous à la section « Activation de Windows 7 et de
Windows Vista sur des postes de travail de clone lié », page 76.
Vous pouvez créer vos propres scripts pour personnaliser davantage les clones liés. QuickPrep peut exécuter
deux types de scripts à des heures prédéfinies :
n
après la création ou la recomposition des clones liés ;
n
immédiatement avant la désactivation des clones liés.
Pour des recommandations et des règles sur l'utilisation de scripts de personnalisation QuickPrep, reportezvous à la section « Exécution de scripts de personnalisation QuickPrep », page 99.
REMARQUE View Composer nécessite les informations d'identification d'un utilisateur de domaine pour
associer des postes de travail de clone lié à un domaine Active Directory. Pour plus d'informations, reportezvous à la section « Créer un compte d'utilisateur pour View Composer », page 15.
Exécution de scripts de personnalisation QuickPrep
Avec l'outil QuickPrep, vous pouvez créer des scripts pour personnaliser les postes de travail de clone lié dans
un pool. Vous pouvez configurer QuickPrep pour exécuter des scripts de personnalisation à deux moments
prédéfinis.
Lors de l'exécution de scripts QuickPrep
Le script de post-synchronisation s'exécute après la création, la recomposition ou le rééquilibrage des clones
liés, et l'état du clone est [Ready (Prêt)] . Le script de désactivation s'exécute avant la désactivation de clones
liés. Les scripts s'exécutent dans les systèmes d'exploitation client des clones liés.
Comment QuickPrep exécute des scripts
Le processus de QuickPrep utilise l'appel API CreateProcess de Windows pour exécuter des scripts. Votre
script peut appeler n'importe quel processus pouvant être créé avec l'API CreateProcess. Par exemple, les
processus cmd, vbscript, exe et de fichier de commandes fonctionnent avec l'API.
En particulier, QuickPrep transmet le chemin spécifié pour le script en tant que deuxième paramètre à l'API
CreateProcess et définit le premier paramètre sur NULL.
Par exemple, si le chemin du script est c:\myscript.cmd, le chemin apparaît en tant que deuxième paramètre
dans la fonction dans le fichier journal de View Composer : CreateProcess(NULL,c:\myscript.cmd,...).
VMware, Inc.
99
Administration de VMware View
Fournir des chemins à des scripts QuickPrep
Vous fournissez des chemins aux scripts de personnalisation de QuickPrep lorsque vous créez un pool de
postes de travail de clone lié ou lorsque vous modifiez des paramètres de personnalisation client d'un pool.
Les scripts doivent résider sur la machine virtuelle parente. Vous ne pouvez pas utiliser de chemin d'accès
UNC vers un partage de réseau.
Si vous utilisez un langage de script qui a besoin d'un interprète pour exécuter le script, le chemin du script
doit démarrer par le binaire de l'interprète.
Par exemple, si vous spécifiez le chemin d'accès C:\script\myvb.vbs en tant que script de personnalisation
QuickPrep, View Composer Agent ne peut pas exécuter le script. Vous devez spécifier un chemin qui démarre
par le chemin du binaire de l'interprète :
C:\windows\system32\cscript.exe c:\script\myvb.vbs
Délai d'expiration du script QuickPrep
View Composer termine un script de post-synchronisation ou de désactivation qui prend plus de 20 secondes.
Si votre script dure plus de 20 secondes, vous pouvez augmenter la limite d'expiration. Pour plus
d'informations, reportez-vous à la section « Augmenter la limite du délai d'expiration des scripts de
personnalisation QuickPrep », page 79.
Vous pouvez également utiliser votre script pour lancer un autre script ou processus exécutant la longue tâche.
Compte de script QuickPrep
QuickPrep exécute les scripts sous le compte dans lequel le service VMware View Composer Guest Agent
Server est configuré pour être exécuté. Par défaut, ce compte est système local.
Ne modifiez pas ce compte d'ouverture de session. Si vous le faites, les clones liés ne démarrent pas.
Journaux de script QuickPrep
Les journaux de View Composer contiennent des informations sur l'exécution du script QuickPrep. Le journal
enregistre le début et la fin de l'exécution et journalise des messages de sortie ou d'erreur. Le journal se trouve
dans le répertoire temp de Windows :
C:\Windows\Temp\vmware-viewcomposer-ga-new.log
Recomposition de clones liés personnalisés avec Sysprep
Si vous recomposez un poste de travail de clone lié personnalisé avec Sysprep, View Manager exécute de
nouveau la spécification de personnalisation Sysprep après la recomposition du disque du système
d'exploitation. Cette opération génère un nouveau SID pour la machine virtuelle de clone lié.
Si un nouveau SID est généré, le clone lié recomposé fonctionne comme un nouvel ordinateur sur le réseau.
Certains programmes logiciels, tels que des outils de gestion système, dépendent du SID pour identifier les
ordinateurs qu'ils gèrent. Ces programmes peuvent ne pas pouvoir identifier ou rechercher la machine virtuelle
de clone lié.
De plus, si un logiciel tiers est installé sur le disque système, la spécification de personnalisation peut regénérer
les GUID de ce logiciel après la recomposition.
Une recomposition restaure le clone lié à son état d'origine, avant la première exécution de la spécification de
personnalisation. Dans cet état, le clone lié ne possède pas de SID d'ordinateur local ou le GUID des logiciels
tiers installés sur le lecteur système. View Manager doit exécuter la spécification de personnalisation Sysprep
après la recomposition du clone lié.
100
VMware, Inc.
Chapitre 5 Création de pools de postes de travail
Dimensionnement du stockage pour des pools de postes de travail de clone lié
View Manager offre des recommandations très utiles qui peuvent vous aider à déterminer quelle quantité de
stockage est requise pour un pool de postes de travail de clone lié. Un tableau dans l'assistant Add Pool (Ajouter
un pool) montre une estimation générale des exigences de stockage des disques de clone lié lors de la création
du pool et tout au long de la croissance des clones liés.
Le tableau de dimensionnement du stockage affiche également l'espace libre sur les magasins de données que
vous sélectionnez pour le stockage de disques du système d'exploitation, de disques persistants de View
Composer et de réplicas. Vous pouvez décider des magasins de données à utiliser en comparant l'espace libre
réel et les exigences estimées pour les disques de clone lié.
Les formules que View Manager utilise ne peuvent fournir qu'une estimation générale de l'utilisation de
stockage. La croissance de stockage réelle de vos clones liés dépend de nombreux facteurs :
n
Quantité de mémoire affectée à la machine virtuelle parente
n
Fréquence des opérations d'actualisation
n
Taille du fichier d'échange du système d'exploitation client
n
Si vous redirigez des fichiers temporaires et d'échange vers un disque séparé
n
Si vous configurez des disques persistants de View Composer séparés
n
Charge de travail sur les postes de travail de clone lié, déterminée principalement par les types
d'applications que les utilisateurs exécutent sur le système d'exploitation client
REMARQUE Dans un déploiement qui inclut des centaines ou des milliers de clones liés, configurez vos pools
de clone lié pour que des ensembles particuliers de magasins de données soient dédiés à des clusters ESX
particuliers. Ne configurez pas de pools de manière aléatoire sur tous les magasins de données pour que la
plupart ou tous les hôtes ESX doivent accéder à la plupart ou à tous les LUN.
Lorsque trop d'hôtes ESX tentent d'écrire à des disques du système d'exploitation de clone lié sur un LUN
particulier, des problèmes de contention peuvent se produire, ce qui dégrade les performances et interfère avec
l'évolutivité. Pour plus d'informations sur la planification du magasin de données dans des déploiements
volumineux, consultez le document Planification de l'architecture de VMware View.
Recommandations sur le dimensionnement des pools de clone lié
Lorsque vous créez ou modifiez un pool de postes de travail de clone lié, la page [Select Datastores
(Sélectionner des magasins de données)] affiche un tableau avec des recommandations sur le
dimensionnement du stockage. Le tableau peut vous aider à décider des magasins de données à sélectionner
pour les disques de clone lié.
Tableau de dimensionnement des disques de clone lié
Tableau 5-7 montre un exemple de recommandations de dimensionnement du stockage pouvant s'afficher
pour un pool de 10 machines virtuelles si la machine virtuelle parente dispose de 1 Go de mémoire et d'un
réplica de 10 Go. Dans cet exemple, différents magasins de données sont sélectionnés pour les disques du
système d'exploitation et les disques persistants de View Composer.
Tableau 5-7. Exemple de tableau de dimensionnement des disques de clone lié
Espace libre
sélectionné (Go)
Min. recommandé
(Go)
Utilisation 50 % (Go)
Max. recommandé
(Go)
disques du système
d'exploitation
184,23
40
80
130
Persistent disks
(Disques persistants)
28,56
4
10
20
Type de données
VMware, Inc.
101
Administration de VMware View
La colonne [Selected Free Space (Espace libre sélectionné)] montre l'espace disponible total sur tous les
magasins de données que vous avez sélectionnés pour un type de disque, tel que des disques du système
d'exploitation.
La colonne [Min Recommended (Min. recommandé)] indique la quantité minimale de stockage recommandé
pour un pool.
La colonne [50% Utilization (Utilisation 50 %)] montre le stockage recommandé lorsque des disques de clone
lié atteignent 50 % de la machine virtuelle parente.
La colonne [Max Recommended (Max. recommandé)] montre le stockage recommandé lorsque des disques
de clone lié approchent de la taille complète de la machine virtuelle parente.
Si vous stockez des disques du système d'exploitation et des disques persistants sur le même magasin de
données, View Manager calcule les exigences de stockage des deux types de disque. Le [Data Type (Type de
données)] indique [Linked clones (Clones liés)] plutôt qu'un type de disque particulier.
Si vous stockez des réplicas View Composer sur un magasin de données séparé, le tableau montre également
des recommandations de stockage pour les réplicas et ajuste les recommandations pour les disques du système
d'exploitation.
Recommandations sur le dimensionnement
Le tableau fournit des recommandations générales. Vos calculs de stockage doivent prendre en compte des
facteurs supplémentaires qui peuvent affecter la croissance du stockage réel dans le pool de clone lié.
Pour les disques du système d'exploitation, vos estimations de dimensionnement dépendent de la fréquence
à laquelle vous actualisez et recomposez le pool.
Si vous actualisez votre pool de clone lié entre une fois par jour et une fois par semaine, assurez-vous que le
[Selected Free Space (Espace libre sélectionné)] peut s'adapter à l'utilisation du stockage entre les estimations
de [Min Recommended (Min. recommandé)] et [50% Utilization (Utilisation 50 %)] .
Si vous actualisez ou recomposez rarement le pool, les disques de clone lié continuent de croître. Assurez-vous
que le [Selected Free Space (Espace libre sélectionné)] peut s'adapter à l'utilisation de stockage entre les
estimations de [50 % Utilization (Utilisation 50 %)] et [Max Recommended (Max. recommandé)] .
Pour les disques persistants, vos estimations de dimensionnement dépendent de la quantité de données de
profil Windows générées par les utilisateurs sur leurs postes de travail. Les opérations d'actualisation et de
recomposition n'affectent pas les disques persistants.
Comment View Manager calcule les recommandations de dimensionnement minimales
Pour arriver à une recommandation minimale pour les disques du système d'exploitation, View Manager
estime que chaque clone consomme deux fois sa taille de mémoire lors de sa création et de son premier
démarrage. Si aucune mémoire n'est réservée pour un clone, un fichier d'échange ESX est créé pour un clone
dès qu'il est activé. La taille du fichier d'échange du système d'exploitation client affecte également la croissance
d'un disque du système d'exploitation d'un clone.
Dans les recommandations minimales pour les disques du système d'exploitation, View Manager inclut
également de l'espace pour deux réplicas sur chaque magasin de données. View Composer crée un réplica
lorsqu'un pool est créé. Lorsque le pool est recomposé pour la première fois, View Composer crée un deuxième
réplica sur le magasin de données, ancre les clones liés au nouveau réplica et supprime le premier réplica si
aucun autre clone n'utilise le snapshot d'origine. Le magasin de données doit avoir la capacité de stocker deux
réplicas au cours de l'opération de recomposition.
Par défaut, les réplicas utilisent l'approvisionnement fin de vSphere, mais pour garder les recommandations
simples, View Manager prend en compte deux réplicas qui utilisent le même espace que la machine virtuelle
parente.
102
VMware, Inc.
Chapitre 5 Création de pools de postes de travail
Pour arriver à une recommandation minimale pour des disques persistants, View Manager calcule 20 % de la
taille de disque que vous spécifiez sur la page [View Composer Disks (Disques de View Composer)] de
l'assistant Add Pool (Ajouter un pool).
REMARQUE Les calculs pour les disques persistants sont basés sur des valeurs de seuil statique, en gigaoctets.
Par exemple, si vous spécifiez la taille du disque persistant d'une valeur comprise entre 1 024 Mo et 2 047 Mo,
View Manager calcule la taille de disque persistant sur 1 Go. Si vous spécifiez une taille de disque de 2 048 Mo,
View Manager calcule la taille de disque sur 2 Go.
Pour arriver à une recommandation pour le stockage de réplicas sur un magasin de données séparé, View
Manager alloue de l'espace pour deux réplicas sur le magasin de données. La même valeur est calculée pour
l'utilisation minimale et maximale.
Pour plus d'informations, reportez-vous à la section « Formules de dimensionnement des pools de clone
lié », page 103.
Recommandations sur le dimensionnement et surcharge de stockage
Une fois que vous avez estimé des exigences de stockage, sélectionné des magasins de données et déployé le
pool, View Manager approvisionne des machines virtuelles de clone lié sur des magasins de données différents
en fonction de l'espace libre et des clones existants sur chaque magasin de données.
En fonction de l'option de surcharge de stockage que vous sélectionnez sur la page [Select Datastores
(Sélectionner des magasins de données)] dans l'assistant Add Pool (Ajouter un pool), View Manager arrête
d'approvisionner de nouveaux clones et réserve de l'espace libre pour les clones existants. Ce comportement
garantit l'existence d'une mémoire tampon de croissance pour chaque poste de travail sur le magasin de
données.
Si vous sélectionnez un niveau de surcharge de stockage agressif, les exigences de stockage estimées peuvent
dépasser la capacité indiquée dans la colonne [Selected Free Space (Espace libre sélectionné)] . Le niveau de
surcharge de stockage affecte le nombre de machines virtuelles que View Manager crée réellement sur un
magasin de données.
Pour plus d'informations, reportez-vous à la section « Définir le niveau de surcharge de stockage pour des
postes de travail de clone lié », page 105.
Formules de dimensionnement des pools de clone lié
Des formules de dimensionnement du stockage peuvent vous aider à estimer la taille de disques de clone lié
relative à l'espace libre sur les magasins de données que vous sélectionnez pour les disques du système
d'exploitation, les disques persistants de View Composer et les réplicas.
Formules de dimensionnement du stockage
Tableau 5-8 montre les formules qui calculent les tailles estimées de disques de clone lié lors de la création d'un
pool et tout au long de la croissance des postes de travail de clone lié. Ces formules incluent l'espace des disques
de réplica stockés avec les clones sur le magasin de données.
Si vous modifiez un pool existant ou que vous stockez des réplicas sur un magasin de données séparé, View
Manager utilise une formule de dimensionnement différente. Pour plus d'informations sur la configuration de
connexions directes, reportez-vous à la section « Formules de dimensionnement pour créer des clones liés
lorsque vous modifiez un pool ou stockez des réplicas sur un magasin de données séparé », page 104.
VMware, Inc.
103
Administration de VMware View
Tableau 5-8. Formules de dimensionnement du stockage des disques de clone lié sur des magasins de
données sélectionnés
Espace libre
sélectionné (Go)
Min. recommandé
(Go)
disques du système
d'exploitation
Espace libre sur les
magasins de données
sélectionnés
Persistent disks
(Disques persistants)
Espace libre sur les
magasins de données
sélectionnés
Type de données
Utilisation 50 % (Go)
Max. recommandé
(Go)
Nombre de VM * (2 *
mémoire de VM) + (2
* disque de réplica)
Nombre de VM *
(50 % de disque de
réplica + mémoire de
VM) + (2 * disque de
réplica)
Nombre de VM *
(100 % de disque de
réplica + mémoire de
VM) + (2 * disque de
réplica)
Nombre de VM * 20 %
de disque persistant
Nombre de VM * 50 %
de disque persistant
Nombre de VM * 100 %
de disque persistant
Exemple d'estimation de dimensionnement du stockage
Dans cet exemple, la machine virtuelle parente est configurée avec 1 Go de mémoire. La taille de disque de la
machine virtuelle parente est de 10 Go. Un pool de clone lié est créé avec 10 postes de travail. Des disques
persistants sont configurés avec une taille de 2 048 Mo.
Les disques du système d'exploitation sont configurés sur un magasin de données dont l'espace disponible est
actuellement de 184,23 Go. Les disques persistants sont configurés sur un magasin de données différent avec
28,56 Go d'espace disponible.
Tableau 5-9 montre comment les formules de dimensionnement calculent des exigences de stockage estimées
pour le pool de clone lié en exemple.
Tableau 5-9. Exemple d'estimation de dimensionnement des disques de clone lié déployés sur des magasins
de données sélectionnés
Espace libre
sélectionné (Go)
Min. recommandé
(Go)
Utilisation 50 % (Go)
Max. recommandé
(Go)
disques du système
d'exploitation
184,23
10 * (2*1 Go) +
(2*10 Go) =
40
10 * (50 % de 10 Go +
1 Go) + (2*10 Go) =
80
10 * (100 % de 10 Go +
1 Go) + (2*10 Go) =
130
Persistent disks
(Disques persistants)
28,56
10 * (20 % de 2 Go) =
4
10 * (50 % de 2 Go) =
10
10 * (100 % de 2 Go) =
20
Type de données
Formules de dimensionnement pour créer des clones liés lorsque vous modifiez un
pool ou stockez des réplicas sur un magasin de données séparé
View Manager calcule différentes formules de dimensionnement lorsque vous modifiez un pool de clone lié
existant, ou lorsque vous stockez des réplicas sur un magasin de données séparé, plutôt que lorsque vous créez
un pool.
Si vous modifiez un pool existant et que vous sélectionnez des magasins de données pour le pool, View
Composer crée de nouveaux clones sur les magasins de données sélectionnés. Les nouveaux clones sont ancrés
au snapshot existant et utilisent le disque de réplica existant. Aucun nouveau réplica n'est créé.
Si vous stockez des réplicas sur un magasin de données séparé, les autres magasins de données sélectionnés
sont dédiés aux disques de clone lié.
Dans ces cas-là, View Manager n'inclut pas d'espace pour des réplicas lorsqu'il calcule des recommandations
de stockage pour des disques de clone lié.
Tableau 5-10 montre les formules qui calculent les tailles estimées de disques de clone lié lorsque vous modifiez
un pool ou stockez des réplicas sur un magasin de données séparé.
104
VMware, Inc.
Chapitre 5 Création de pools de postes de travail
Tableau 5-10. Formules de dimensionnement du stockage des disques de clone lié lorsque vous modifiez un
pool ou stockez des réplicas sur un magasin de données séparé
Espace libre
sélectionné (Go)
Min. recommandé
(Go)
disques du système
d'exploitation
Espace libre sur les
magasins de données
sélectionnés
Persistent disks
(Disques persistants)
Espace libre sur les
magasins de données
sélectionnés
Type de données
Utilisation 50 % (Go)
Max. recommandé
(Go)
Nombre de VM * (2 *
mémoire de VM)
Nombre de VM *
(50 % de disque de
réplica + mémoire de
VM)
Nombre de VM *
(100 % de disque de
réplica + mémoire de
VM)
Nombre de VM * 20 %
de disque persistant
Nombre de VM * 50 %
de disque persistant
Nombre de VM * 100 %
de disque persistant
Exemple d'estimation de dimensionnement du stockage lorsque vous modifiez un pool ou stockez des
réplicas sur un magasin de données séparé
Dans cet exemple, la machine virtuelle parente est configurée avec 1 Go de mémoire. La taille de disque de la
machine virtuelle parente est de 10 Go. Un pool de clone lié est créé avec 10 postes de travail. Des disques
persistants sont configurés avec une taille de 2 048 Mo.
Les disques du système d'exploitation sont configurés sur un magasin de données dont l'espace disponible est
actuellement de 184,23 Go. Les disques persistants sont configurés sur un magasin de données différent avec
28,56 Go d'espace disponible.
Tableau 5-11 montre comment les formules de dimensionnement calculent des exigences de stockage estimées
pour le pool de clone lié en exemple.
Tableau 5-11. Exemple d'estimation de dimensionnement des disques de clone lié lorsque vous modifiez un
pool ou stockez des réplicas sur un magasin de données séparé
Espace libre
sélectionné (Go)
Min. recommandé
(Go)
disques du système
d'exploitation
184,23
Persistent disks
(Disques persistants)
28,56
Type de données
Utilisation 50 % (Go)
Max. recommandé
(Go)
10 * (2*1 Go) =
20
10 * (50 % de 10 Go +
1 Go) =
60
10 * (100 % de 10 Go +
1 Go) =
110
10 * (20 % de 2 Go) =
4
10 * (50 % de 2 Go) =
10
10 * (100 % de 2 Go) =
20
Définir le niveau de surcharge de stockage pour des postes de travail de clone
lié
Vous pouvez contrôler le niveau d'agressivité auquel View Manager crée des postes de travail de clone lié sur
un magasin de données en utilisant la fonction de surcharge de stockage. Cette fonction vous permet de créer
des clones liés ayant une taille logique totale supérieure à la limite de stockage physique du magasin de
données.
Cette fonction ne fonctionne qu'avec des pools de clone lié.
Le niveau de surcharge de stockage calcule la quantité de stockage supérieure à la taille physique du magasin
de données que les clones utiliseraient si chaque clone était une machine virtuelle complète. Pour plus
d'informations, reportez-vous à la section « Surcharge de stockage des postes de travail de clone lié »,
page 106.
Procédure
1
VMware, Inc.
Dans View Administrator, cliquez sur [Inventory (Inventaire)] > [Pools] .
105
Administration de VMware View
2
3
Lorsque vous créez un nouveau pool de postes de travail ou que vous modifiez un pool existant, allez à
la page Select Datastores (Sélectionner des magasins de données).
Option
Action
New desktop pool (Nouveau pool de
postes de travail)
a
b
Cliquez sur [Add (Ajouter)] .
Continuez l'assistant Add Pool (Ajouter un pool) jusqu'à la page Select
Datastores (Sélectionner des magasins de données).
Existing desktop pool (Pool de
postes de travail existant)
a
b
Sélectionnez le pool de clone lié et cliquez sur [Edit (Modifier)] .
Cliquez sur l'onglet [vCenter Settings (Paramètres de vCenter)] .
Sur la page Select Datastores (Sélectionner des magasins de données), sélectionnez le niveau de surcharge
de stockage.
Option
Description
None (Aucun)
Le stockage n'est pas surchargé.
Conservative (Conservateur)
4 fois la taille du magasin de données. Il s'agit du niveau par défaut.
Moderate (Modéré)
7 fois la taille du magasin de données.
Aggressive (Agressif)
15 fois la taille du magasin de données.
4
Cliquez sur [Done (Terminé)] .
5
Cliquez sur [Finish (Terminer)] .
Surcharge de stockage des postes de travail de clone lié
Avec la fonction de surcharge de stockage, vous pouvez réduire les coûts de stockage en plaçant plus de postes
de travail de clone lié sur un magasin de données qu'il n'est possible avec des postes de travail de machine
virtuelle complets. Les clones liés peuvent utiliser un espace de stockage logique plusieurs fois supérieur à la
capacité physique du magasin de données.
Cette fonction vous aide à choisir un niveau de stockage qui vous permet de surcharger la capacité du magasin
de données et définit une limite pour le nombre de clones liés que View Manager crée. Vous pouvez éviter de
gaspiller du stockage en approvisionnant de façon trop conservatrice ou éviter de risquer que les clones liés
n'aient plus d'espace disque et provoquent l'échec de leurs applications de poste de travail.
Par exemple, vous pouvez créer au plus dix machines virtuelles complètes sur un magasin de données de
100 Go, si chaque machine virtuelle est de 10 Go. Lorsque vous créez des clones liés à partir d'une machine
virtuelle parente de 10 Go, chaque clone est une fraction de cette taille.
Si vous définissez un niveau de surcharge conservateur, View Manager permet aux clones d'utiliser quatre
fois la taille physique du magasin de données, en mesurant chaque clone comme s'il était de la taille de la
machine virtuelle parente. Sur un magasin de données de 100 Go, avec un parent de 10 Go, View Manager
approvisionne environ 40 clones liés. View Manager n'approvisionne pas plus de clones, même si le magasin
de données a de l'espace libre. Cette limite conserve une mémoire tampon de croissance pour les clones
existants.
Tableau 5-12 montre les niveaux de surcharge de stockage que vous pouvez définir.
Tableau 5-12. Niveaux de surcharge de stockage
106
Option
Niveau de surcharge de stockage
None (Aucun)
Le stockage n'est pas surchargé.
Conservative (Conservateur)
4 fois la taille du magasin de données. Il s'agit du niveau par
défaut.
Moderate (Modéré)
7 fois la taille du magasin de données.
Aggressive (Agressif)
15 fois la taille du magasin de données.
VMware, Inc.
Chapitre 5 Création de pools de postes de travail
Les niveaux de surcharge de stockage permettent de déterminer la capacité de stockage de façon très efficace.
Pour déterminer le meilleur niveau, surveillez la croissance des clones liés dans votre environnement.
Définissez un niveau agressif si vos disques du système d'exploitation n'atteignent jamais leur taille maximale
possible. Un niveau de surcharge agressif demande de l'attention. Pour vous assurer que les clones liés ne
manquent pas d'espace disque, vous pouvez périodiquement actualiser ou rééquilibrer le pool de postes de
travail et réduire les données de système d'exploitation des clones liés à leur taille d'origine.
Par exemple, il est logique de définir un niveau de surcharge agressif pour un pool de postes de travail
d'affectation flottante dans lequel les postes de travail sont définis pour être supprimés ou actualisés après la
fermeture de session.
Vous pouvez varier les niveaux de surcharge de stockage parmi les différents types de magasins de données
pour cibler différents niveaux de débit dans chaque magasin de données. Par exemple, un magasin de données
NAS peut avoir un paramètre différent d'un magasin de données SAN.
Stockage de réplicas et de clones liés View Composer sur des magasins de
données séparés
Vous pouvez placer des réplicas et des clones liés View Composer sur des magasins de données séparés avec
différentes caractéristiques de performance. Cette configuration flexible peut accélérer les opérations
intensives telles que l'approvisionnement de plusieurs clones liés à la fois ou l'exécution d'une analyse
antivirus.
Par exemple, vous pouvez stocker les machines virtuelles réplicas sur un magasin de données sur disque
électronique. Les disques électroniques ont une capacité de stockage faible et des performances de lecture
élevées. Ils prennent en charge généralement 20 000 E/S par seconde (IOPS). View Composer ne crée qu'un
seul réplica pour chaque snapshot d'image de base View Composer sur chaque cluster ESX, donc les réplicas
ne requièrent pas autant d'espace de stockage. Un disque électronique peut augmenter la vitesse à laquelle
ESX lit le disque du système d'exploitation d'un réplica quand une tâche est effectuée simultanément sur
plusieurs clones liés.
Vous pouvez stocker des clones liés sur des magasins de données sur des supports de rotation traditionnels.
Ces disques fournissent des performances inférieures et prennent en charge en général 200 IOPS. Ils sont bon
marché et fournissent une capacité de stockage élevée. Ils sont donc adaptés pour le stockage des nombreux
clones liés d'un pool volumineux. ESX n'a pas à effectuer des opérations de lecture simultanées intensives sur
un clone lié.
La configuration de réplicas et de clones liés de cette façon peut réduire l'impact des tempêtes d'E/S qui se
produisent quand de nombreux clones liés sont créés à la fois. Par exemple, si vous déployez un pool
d'affectation flottante avec une règle de « suppression du poste de travail à la fermeture de session », et que
vos utilisateurs commencent à travailler en même temps, View Manager doit approvisionner simultanément
de nouveaux postes de travail pour eux.
IMPORTANT Cette fonction est conçue pour des configurations de stockage spécifiques de fournisseurs qui
offrent des solutions de disque haute performance. Ne stockez pas de réplicas sur un magasin de données
séparé si votre matériel de stockage ne prend pas en charge les performances de lecture élevées.
Vous devez satisfaire certaines exigences lorsque vous stockez le réplica et les clones liés d'un pool sur des
magasins de données séparés :
n
Vous ne pouvez spécifier qu'un magasin de données réplica séparé pour chaque pool.
n
Si un magasin de données réplica est partagé, il doit être accessible depuis tous les hôtes ESX dans le
cluster.
n
Si les magasins de données de clone lié sont partagés, le magasin de données réplica doit être partagé. Les
réplicas peuvent résider sur un magasin de données local seulement si vous configurez tous les clones liés
sur des magasins de données locaux sur le même hôte ESX.
VMware, Inc.
107
Administration de VMware View
Considérations sur la disponibilité pour le stockage de réplicas sur un magasin de
données séparé ou des magasins de données partagés
Vous pouvez stocker des réplicas View Composer sur un magasin de données séparé ou sur les mêmes
magasins de données que des machines virtuelles de clone lié. Ces configurations affectent la disponibilité du
pool de différentes façons.
Lorsque vous stockez des réplicas sur les mêmes magasins de données que les clones liés, View Composer crée
un réplica séparé sur chaque magasin de données pour améliorer la disponibilité. Si un magasin de données
devient indisponible, seuls les clones liés sur ce magasin de données sont affectés. Les clones liés sur d'autres
magasins de données sont toujours exécutés.
Lorsque vous stockez des réplicas sur un magasin de données séparé, tous les clones liés du pool sont ancrés
aux réplicas sur ce magasin de données. Si le magasin de données devient indisponible, l'intégralité du pool
est indisponible.
Pour améliorer la disponibilité des postes de travail de clone lié, vous pouvez configurer une solution
hautement disponible pour le magasin de données sur lequel vous stockez les réplicas.
Disques de données du poste de travail de clone lié
View Composer crée plusieurs disques de données pour stocker les composants d'un poste de travail de clone
lié.
Disque du système d'exploitation
View Composer crée un disque du système d'exploitation pour chaque clone lié. Ce disque stocke les données
du système dont le clone a besoin pour rester lié à l'image de base et pour fonctionner en tant que poste de
travail unique.
Disque de données de configuration QuickPrep
View Composer crée un deuxième disque avec le disque du système d'exploitation. Le deuxième disque stocke
les données de configuration QuickPrep et d'autres données liées au système d'exploitation qui doivent être
conservées au cours d'opérations d'actualisation et de recomposition. Le disque est de petite taille,
généralement aux alentours de 20 Mo. Ce disque est créé si vous utilisez QuickPrep ou Sysprep pour
personnaliser le poste de travail.
Si vous configurez des disques persistants séparés de View Composer pour stocker des profils d'utilisateur,
3 disques sont associés à chaque clone lié : le disque du système d'exploitation, le deuxième disque de poste
de travail et le disque persistant de View Composer.
Le deuxième disque de poste de travail est stocké sur le même magasin de données que le disque du système
d'exploitation. Vous ne pouvez pas configurer ce disque.
Disque persistant de View Composer
Dans un pool d'affectation dédiée, vous pouvez configurer des disques persistants séparés de View Composer
pour stocker des données de profil d'utilisateur Windows. Ce disque est facultatif.
Les disques persistants séparés vous permettent de conserver des données et des paramètres d'utilisateur. Les
opérations d'actualisation, de recomposition et de rééquilibrage de View Composer n'affectent pas les disques
persistants. Vous pouvez détacher un disque persistant d'un clone lié et l'attacher à un autre clone lié.
Si vous ne configurez pas de disques persistants séparés, le profil Windows est stocké sur le disque du système
d'exploitation. Les données et les paramètres d'utilisateur sont supprimés au cours des opérations
d'actualisation, de recomposition et de rééquilibrage.
Vous pouvez stocker des disques persistants sur le même magasin de données que le disque du système
d'exploitation ou sur un magasin de données différent.
108
VMware, Inc.
Chapitre 5 Création de pools de postes de travail
Disque de données supprimables
Lorsque vous créez un pool de clone lié, vous pouvez configurer un disque non persistant séparé pour stocker
les fichiers d'échange et temporaires du système d'exploitation client qui sont générés au cours de sessions
utilisateur. Vous devez spécifier la taille du disque en mégaoctets.
Ce disque est facultatif.
Lorsque le clone lié est mis hors tension, View Manager remplace le disque de données supprimables par une
copie du disque d'origine que View Composer a créé avec le pool de clone lié. La taille des clones liés peut
augmenter à mesure que les utilisateurs interagissent avec leurs postes de travail. L'utilisation de disques de
données supprimables peut économiser de l'espace de stockage en ralentissant la croissance des clones liés.
Le disque de données supprimables est stocké sur le même magasin de données que le disque du système
d'exploitation.
Pools de postes de travail manuels
Pour créer un pool de postes de travail manuel, View Manager approvisionne des postes de travail depuis des
sources de postes de travail existantes. Pour chaque poste de travail du pool, vous sélectionnez une source de
postes de travail séparée pour fournir un accès de View à des clients.
View Manager peut utiliser plusieurs types de sources de postes de travail dans des pools manuels :
n
des machines virtuelles gérées par vCenter Server ;
n
des machines virtuelles exécutées sur VMware Server ou sur une autre plate-forme de virtualisation ;
n
des ordinateurs physiques ;
n
des PC HP lame.
Feuille de calcul pour créer un pool de postes de travail manuel
Lorsque vous créez un pool de postes de travail manuel, l'assistant Add Pool (Ajouter un pool) de View
Administrator vous invite à configurer certaines options. Utilisez cette feuille de calcul pour préparer vos
options de configuration avant de créer le pool.
Vous pouvez imprimer cette feuille de calcul et noter les valeurs que vous souhaitez spécifier quand vous
exécutez l'assistant Add Pool (Ajouter un pool).
REMARQUE Dans un pool manuel, vous devez préparer chaque source de postes de travail à fournir un accès
au poste de travail View. View Agent doit être installé et exécuté sur chaque source de postes de travail.
VMware, Inc.
109
Administration de VMware View
Tableau 5-13. Feuille de calcul : options de configuration pour créer un pool de postes de travail manuel
110
Option
Description
User assignment (Affectation
d'utilisateur)
Choisissez le type d'affectation d'utilisateur :
Desktop Sources (Sources de
postes de travail)
Machines virtuelles ou ordinateurs physiques que
vous voulez utiliser en tant que postes de travail
View dans le pool.
1 Décidez du type de source de postes de travail
que vous voulez utiliser. Vous pouvez utiliser
des machines virtuelles gérées par vCenter
Server ou des machines virtuelles, des
ordinateurs physiques et des PC lame non
gérés.
2 Préparez une liste des machines virtuelles
vCenter Server ou des machines virtuelles, des
ordinateurs physiques et des PC lame non
gérés que vous voulez inclure dans le pool.
Pour utiliser PCoIP avec des sources de postes de
travail qui sont des machines virtuelles, des
ordinateurs physiques ou des PC lame non gérés,
vous devez utiliser un matériel Teradici.
vCenter Server
vCenter Server qui gère les postes de travail.
Cette option apparaît uniquement si les sources de
postes de travail sont des machines virtuelles
gérées par vCenter Server.
Pool ID (ID de pool)
Nom de pool que les utilisateurs voient lorsqu'ils
ouvrent une session et qui identifie le pool dans
View Administrator.
Si plusieurs serveurs vCenter Server sont exécutés
dans votre environnement, assurez-vous
qu'aucun autre serveur vCenter Server n'utilise le
même ID de pool.
Pool Settings (Paramètres de
pool)
Paramètres qui déterminent l'état du poste de
travail, l'état d'alimentation quand une machine
virtuelle n'est pas utilisée, le protocole d'affichage,
la qualité Adobe Flash, etc.
Pour plus d'informations, reportez-vous à la
section « Paramètres de poste de travail et de
pool », page 125.
Pour voir une liste des paramètres qui s'appliquent
à des pools manuels, reportez-vous à la section
« Paramètres de poste de travail pour des pools
manuels », page 113.
Indiquez votre valeur ici
Dans un pool d'affectation dédiée, chaque
utilisateur est affecté à un poste de travail. Les
utilisateurs reçoivent le même poste de travail
chaque fois qu'ils ouvrent une session.
n Dans un pool d'affectation flottante, les
utilisateurs reçoivent différents postes de
travail chaque fois qu'ils ouvrent une session.
Pour plus d'informations, reportez-vous à la
section « Affectation d'utilisateur dans des pools
de postes de travail », page 117.
n
VMware, Inc.
Chapitre 5 Création de pools de postes de travail
Créer un pool de postes de travail manuel
Vous pouvez créer un pool de postes de travail manuel qui approvisionne des postes de travail depuis des
machines virtuelles, des ordinateurs physiques et des PC HP lame existants. Vous devez sélectionner les
sources de postes de travail qui composent les postes de travail View dans le pool.
Pour les pools manuels avec des postes de travail gérés par vCenter Server, View Manager garantit qu'un poste
de travail de rechange est activé afin que les utilisateurs puissent s'y connecter. Le poste de travail de rechange
est activé quelle que soit la règle d'alimentation appliquée.
Prérequis
n
Préparez les sources de postes de travail à fournir un accès au poste de travail View. Dans un pool manuel,
vous devez préparer chaque source de postes de travail individuellement. View Agent doit être installé
et exécuté sur chaque source de postes de travail.
Pour préparer des machines virtuelles gérées par vCenter Server, reportez-vous au Chapitre 4, « Création
et préparation de machines virtuelles », page 51.
Pour préparer des machines virtuelles, des ordinateurs physiques et des PC lame non gérés, reportez-vous
au Chapitre 3, « Préparation de sources de postes de travail non gérées », page 47.
n
Collectez les informations de configuration que vous devez fournir pour créer le pool. Reportez-vous à la
section « Feuille de calcul pour créer un pool de postes de travail manuel », page 109.
n
Décidez comment configurer les paramètres d'alimentation, le protocole d'affichage, la qualité Adobe
Flash et d'autres paramètres. Reportez-vous à la section « Paramètres de poste de travail et de pool »,
page 125.
Procédure
1
Dans View Administrator, cliquez sur [Inventory (Inventaire)] > [Pools] .
2
Cliquez sur [Add (Ajouter)] .
3
Sélectionnez [Manual Pool (Pool manuel)] .
4
Suivez les invites de l'assistant pour créer le pool.
Utilisez les informations de configuration que vous avez collectées dans la feuille de calcul. Vous pouvez
revenir directement à n'importe quelle page de l'assistant en cliquant sur le nom de page dans le volet de
navigation.
Dans View Administrator, vous pouvez voir les postes de travail lorsqu'ils sont ajoutés au pool en cliquant
sur [Inventory (Inventaire)] > [Desktops (Postes de travail)] .
Suivant
Autorisez les utilisateurs à accéder au pool. Reportez-vous à la section « Ajouter des autorisations à des pools
de postes de travail », page 137.
Créer un pool manuel contenant un poste de travail
Vous pouvez créer un pool contenant un seul poste de travail quand un utilisateur requiert un poste de travail
dédié unique, ou quand plusieurs utilisateurs doivent accéder à une application coûteuse avec une seule licence
hôte à des heures différentes.
Vous pouvez approvisionner un poste de travail View individuel dans son propre pool en créant un pool de
postes de travail manuel et en sélectionnant une source de postes de travail.
Pour imiter un ordinateur physique pouvant être partagé par plusieurs utilisateurs, spécifiez une affectation
flottante pour les utilisateurs autorisés à accéder au pool.
VMware, Inc.
111
Administration de VMware View
Que vous configuriez le pool de poste de travail unique avec une affectation dédiée ou flottante, les opérations
d'alimentation sont initiées par la gestion des sessions. La machine virtuelle est activée lorsqu'un utilisateur
demande le poste de travail, et désactivée ou interrompue quand l'utilisateur ferme sa session.
Si vous configurez la règle [Ensure desktops are always powered on (S'assurer que les postes de travail sont
toujours activés)] , la machine virtuelle reste activée. Si l'utilisateur éteint la machine virtuelle, elle redémarre
immédiatement.
Prérequis
n
Préparez la source de postes de travail à fournir un accès au poste de travail View. View Agent doit être
installé et exécuté sur la source de postes de travail.
Pour préparer une machine virtuelle gérée par vCenter Server, reportez-vous au Chapitre 4, « Création et
préparation de machines virtuelles », page 51.
Pour préparer une machine virtuelle, un ordinateur physique ou un PC lame non géré, reportez-vous au
Chapitre 3, « Préparation de sources de postes de travail non gérées », page 47.
n
Collectez les informations de configuration que vous devez fournir pour créer le pool manuel. Reportezvous à la section « Feuille de calcul pour créer un pool de postes de travail manuel », page 109.
n
Décidez comment configurer les paramètres d'alimentation, le protocole d'affichage, la qualité Adobe
Flash et d'autres paramètres. Reportez-vous à la section « Paramètres de poste de travail et de pool »,
page 125.
Procédure
1
Dans View Administrator, cliquez sur [Inventory (Inventaire)] > [Pools] .
2
Cliquez sur [Add (Ajouter)] .
3
Sélectionnez [Manual Pool (Pool manuel)] .
4
Sélectionnez le type d'affectation d'utilisateur.
Option
Description
Dedicated Assignment (Affectation
dédiée)
Le poste de travail est affecté à un utilisateur. Seul cet utilisateur peut ouvrir
une session sur le poste de travail.
Floating Assignment (Affectation
flottante)
Le poste de travail est partagé par tous les utilisateurs qui sont autorisés sur
le pool. N'importe quel utilisateur autorisé peut ouvrir une session sur le
poste de travail tant qu'un autre utilisateur n'y a pas ouvert de session.
5
Sur la page Add vCenter Virtual Machines (Ajouter des machines virtuelles vCenter) ou Add Machines
(Ajouter des machines), sélectionnez la source de postes de travail de votre poste de travail.
6
Suivez les invites de l'assistant pour créer le pool.
Utilisez les informations de configuration que vous avez collectées dans la feuille de calcul. Vous pouvez
revenir directement à n'importe quelle page de l'assistant en cliquant sur le nom de page dans le volet de
navigation.
Dans View Administrator, vous pouvez afficher le poste de travail lors du processus de création en cliquant
sur [Inventory (Inventaire)] > [Desktops (Postes de travail)] .
Suivant
Autorisez les utilisateurs à accéder au pool. Reportez-vous à la section « Ajouter des autorisations à des pools
de postes de travail », page 137.
112
VMware, Inc.
Chapitre 5 Création de pools de postes de travail
Paramètres de poste de travail pour des pools manuels
Vous devez spécifier des paramètres de poste de travail et de pool lorsque vous configurez des pools manuels.
Les paramètres ne s'appliquent pas à tous les types de pools manuels.
Tableau 5-14 répertorie les paramètres qui s'appliquent à des pools de postes de travail manuels qui sont
configurés avec ces propriétés :
n
des affectations d'utilisateur dédiées ;
n
des affectations d'utilisateur flottantes ;
n
des sources de postes de travail gérées (machines virtuelles vCenter Server) ;
n
des sources de postes de travail non gérées.
Ces paramètres s'appliquent également à un pool manuel contenant un seul poste de travail.
Pour voir des descriptions de chaque paramètre de poste de travail, reportez-vous à la section « Paramètres
de poste de travail et de pool », page 125.
Tableau 5-14. Paramètres des pools de postes de travail manuels
Paramètre
Pool géré
manuel,
affectation
dédiée
Pool géré manuel,
affectation flottante
Pool non géré manuel,
affectation dédiée
Pool non géré manuel,
affectation flottante
State (État)
Oui
Oui
Oui
Oui
Connection
Server
restrictions
(Restrictions de
Connection
Server)
Oui
Oui
Oui
Oui
Remote desktop
power policy
(Règle
d'alimentation de
poste de travail
distant)
Oui
Oui
Automatic logoff
after disconnect
(Fermeture de
session
automatique
après la
déconnexion)
Oui
Oui
Oui
Oui
Allow users to
reset their
desktop
(Autoriser les
utilisateurs à
réinitialiser leur
poste de travail)
Oui
Oui
Allow multiple
sessions per user
(Autoriser
plusieurs
sessions par
utilisateur)
VMware, Inc.
Oui
Oui
113
Administration de VMware View
Tableau 5-14. Paramètres des pools de postes de travail manuels (suite)
Pool géré
manuel,
affectation
dédiée
Pool géré manuel,
affectation flottante
Pool non géré manuel,
affectation dédiée
Pool non géré manuel,
affectation flottante
Default display
protocol
(Protocole
d'affichage par
défaut)
Oui
Oui
Oui
Pour utiliser PCoIP avec
une source de postes de
travail non gérée par
vCenter Server, vous
devez installer le matériel
Teradici sur la source de
postes de travail.
Oui
Pour utiliser PCoIP avec
une source de postes de
travail non gérée par
vCenter Server, vous
devez installer le matériel
Teradici sur la source de
postes de travail.
Allow users to
choose protocol
(Autoriser les
utilisateurs à
choisir un
protocole)
Oui
Oui
Oui
Oui
Windows 7 3D
Rendering
(Rendu 3D
Windows 7)
Oui
Oui
Max number of
monitors
(Nombre max.
d'écrans)
Oui
Oui
Max resolution of
any one monitor
(Résolution max.
d'un écran)
Oui
Oui
Adobe Flash
quality (Qualité
Adobe Flash)
Oui
Oui
Oui
Oui
Adobe Flash
throttling
(Limitation
d'Adobe Flash)
Oui
Oui
Oui
Oui
Paramètre
Pools Microsoft Terminal Services
Vous pouvez utiliser des serveurs Microsoft Terminal Server pour fournir des sessions Terminal Services en
tant que postes de travail à des clients View. View Manager gère les sessions Terminal Services de la même
façon qu'il gère d'autres postes de travail View.
Un pool Terminal Services peut contenir plusieurs sources de postes de travail servies par un ou plusieurs
serveurs Terminal Server. Une source de postes de travail Terminal Server peut livrer plusieurs postes de
travail View.
View Manager fournit un équilibrage de charge aux serveurs Terminal Server dans un pool, en dirigeant les
demandes de connexion au serveur Terminal Server ayant le moins de sessions actives.
Vous autorisez l'accès d'un pool Terminal Services complet à des utilisateurs ou des groupes d'utilisateurs.
Vous devez déployer une solution de profil itinérant pour propager des paramètres d'utilisateur et des données
au poste de travail auquel l'utilisateur accède actuellement.
REMARQUE Les pools Terminal Services ne prennent en charge que le protocole d'affichage RDP.
114
VMware, Inc.
Chapitre 5 Création de pools de postes de travail
Créer un pool Microsoft Terminal Services
Vous pouvez créer un pool Microsoft Terminal Services qui approvisionne des postes de travail depuis des
sources de postes de travail Terminal Server. Vous devez sélectionner les sources de postes de travail qui
composent les postes de travail View dans le pool.
Prérequis
n
Préparez les sources de postes de travail Terminal Server à fournir un accès au poste de travail View. View
Agent doit être installé et exécuté sur chaque source de postes de travail. Reportez-vous à la section
Chapitre 3, « Préparation de sources de postes de travail non gérées », page 47.
n
Faites une liste des sources de postes de travail Terminal Server que vous voulez inclure dans le pool.
n
Décidez comment configurer les paramètres de poste de travail. Reportez-vous à la section « Paramètres
de poste de travail pour des pools Microsoft Terminal Services », page 115. Pour voir des descriptions de
chaque paramètre de poste de travail, reportez-vous à la section « Paramètres de poste de travail et de
pool », page 125.
n
Fournissez un ID de pool que les utilisateurs voient lorsqu'ils ouvrent une session et qui identifie le pool
dans View Administrator. Si plusieurs serveurs vCenter Server sont exécutés dans votre environnement,
assurez-vous qu'aucun autre serveur vCenter Server n'utilise le même ID de pool.
Procédure
1
Dans View Administrator, cliquez sur [Inventory (Inventaire)] > [Pools] .
2
Cliquez sur [Add (Ajouter)] .
3
Sélectionnez [Microsoft Terminal Services Desktop Pool (Pool de postes de travail Microsoft Terminal
Services)] .
4
Suivez les invites de l'assistant pour créer le pool.
Utilisez les informations de configuration que vous avez collectées dans la feuille de calcul. Vous pouvez
revenir directement à n'importe quelle page de l'assistant en cliquant sur le nom de page dans le volet de
navigation.
Dans View Administrator, vous pouvez voir les postes de travail lorsqu'ils sont ajoutés au pool en cliquant
sur [Inventory (Inventaire)] > [Desktops (Postes de travail)] .
Suivant
Autorisez les utilisateurs à accéder au pool. Reportez-vous à la section « Ajouter des autorisations à des pools
de postes de travail », page 137.
Paramètres de poste de travail pour des pools Microsoft Terminal Services
Vous devez spécifier des paramètres de poste de travail et de pool lorsque vous configurez des pools Microsoft
Terminal Services. Les paramètres ne s'appliquent pas à tous les types de pools Terminal Services.
Tableau 5-15 répertorie les paramètres qui s'appliquent à des pools Terminal Services.
Pour voir des descriptions de chaque paramètre de poste de travail, reportez-vous à la section « Paramètres
de poste de travail et de pool », page 125.
Tableau 5-15. Paramètres des pools Terminal Services
Paramètre
Pool Microsoft Terminal Services
State (État)
Oui
Connection Server restrictions (Restrictions de Connection
Server)
Oui
VMware, Inc.
115
Administration de VMware View
Tableau 5-15. Paramètres des pools Terminal Services (suite)
Paramètre
Pool Microsoft Terminal Services
Automatic logoff after disconnect (Fermeture de session
automatique après la déconnexion)
Oui
Default display protocol (Protocole d'affichage par défaut)
RDP est le seul protocole d'affichage pris en charge pour les
pools Terminal Services.
Adobe Flash quality (Qualité Adobe Flash)
Oui
Adobe Flash throttling (Limitation d'Adobe Flash)
Oui
Configurer la limitation d'Adobe Flash avec Internet Explorer dans des sessions
Terminal Services
Pour s'assurer que la limitation d'Adobe Flash fonctionne avec Internet Explorer dans des sessions Terminal
Services, les utilisateurs doivent activer des extensions tierce partie du navigateur.
Procédure
1
Démarrez View Client et ouvrez une session sur le poste de travail d'un utilisateur.
2
Dans Internet Explorer, cliquez sur [Tools (Outils)] > [Internet Options (Options Internet)] .
3
Cliquez sur l'onglet [Advanced (Avancé)] , sélectionnez [Enable third-party browser extensions (Activer
les extensions tierce partie du navigateur)] , puis cliquez sur [OK] .
4
Redémarrez Internet Explorer.
Approvisionnement de pools de postes de travail
Lorsque vous créez un pool de postes de travail, vous sélectionnez des options de configuration qui
déterminent la façon dont le pool est géré et comment les utilisateurs interagissent avec les postes de travail.
n
Affectation d'utilisateur dans des pools de postes de travail page 117
Vous pouvez configurer un pool de postes de travail pour que les utilisateurs aient des affectations
dédiées ou flottantes sur les postes de travail du pool. Vous devez choisir une affectation d'utilisateur
pour les pools automatisés qui contiennent des machines virtuelles complètes, des pools de clone lié
automatisés et des pools manuels.
n
Nommer des postes de travail manuellement ou fournir un mode d'attribution de nom page 117
Vous pouvez approvisionner les postes de travail dans un pool automatisé en spécifiant manuellement
une liste de noms de poste de travail ou en fournissant un mode d'attribution de nom et le nombre de
postes de travail que vous voulez dans le pool. Ces deux approches offrent des avantages différents.
n
Personnalisation manuelle de postes de travail page 123
Après avoir créé un pool automatisé, vous pouvez personnaliser des postes de travail particuliers sans
réaffecter la propriété. En démarrant les postes de travail en mode de maintenance, vous pouvez modifier
et tester les postes de travail avant de les libérer pour leurs utilisateurs affectés ou les rendre disponibles
à tous les utilisateurs autorisés dans le pool.
n
Paramètres de poste de travail et de pool page 125
Vous devez spécifier des paramètres de poste de travail et de pool lorsque vous configurez des pools
automatisés contenant des machines virtuelles complètes, des pools de postes de travail de clone lié, des
pools de postes de travail manuels et des pools Microsoft Terminal Services. Les paramètres ne
s'appliquent pas à tous les types de pools de postes de travail.
116
VMware, Inc.
Chapitre 5 Création de pools de postes de travail
n
Configuration du rendu 3D sur des postes de travail Windows 7 page 130
Lorsque vous créez ou modifiez un pool de postes de travail Windows 7, vous pouvez configurer un
rendu graphique 3D pour vos postes de travail. Lorsque vous sélectionnez ce paramètre de poste de
travail, les utilisateurs peuvent bénéficier d'améliorations graphiques fournies par des applications telles
qu'AERO, Microsoft Office 2010 et Google Earth.
n
Empêcher l'accès à des postes de travail View via RDP page 130
Dans certains environnements View, interdire l'accès à des postes de travail View via le protocole
d'affichage RDP est une priorité. Vous pouvez empêcher des utilisateurs et des administrateurs d'utiliser
RDP pour accéder à des postes de travail View en configurant des paramètres de pool et un paramètre
de stratégie de groupe.
Affectation d'utilisateur dans des pools de postes de travail
Vous pouvez configurer un pool de postes de travail pour que les utilisateurs aient des affectations dédiées
ou flottantes sur les postes de travail du pool. Vous devez choisir une affectation d'utilisateur pour les pools
automatisés qui contiennent des machines virtuelles complètes, des pools de clone lié automatisés et des pools
manuels.
Avec une affectation dédiée, View Manager affecte chaque utilisateur autorisé à un poste de travail du pool.
Lorsqu'un utilisateur se connecte au pool, l'utilisateur ouvre toujours une session sur le même poste de travail.
Les paramètres et les données de l'utilisateur sont enregistrés entre les sessions. Aucun autre utilisateur dans
le pool ne peut accéder au poste de travail.
Avec une affectation flottante, View Manager affecte dynamiquement des postes de travail du pool à des
utilisateurs autorisés. Les utilisateurs se connectent à un poste de travail différent chaque fois qu'ils ouvrent
une session. Lorsqu'un utilisateur ferme sa session, le poste de travail est renvoyé au pool.
Vous pouvez configurer des postes de travail d'affectation flottante à supprimer quand des utilisateurs ferment
leur session. La suppression automatique vous permet de ne conserver que les machines virtuelles dont vous
avez besoin en même temps. Vous ne pouvez utiliser la suppression automatique que dans des pools
automatisés que vous approvisionnez avec un mode d'attribution de nom de poste de travail et un nombre
total de postes de travail.
Les postes de travail d'affectation flottante vous permettent de réduire les coûts de licence logicielle.
Nommer des postes de travail manuellement ou fournir un mode d'attribution de
nom
Vous pouvez approvisionner les postes de travail dans un pool automatisé en spécifiant manuellement une
liste de noms de poste de travail ou en fournissant un mode d'attribution de nom et le nombre de postes de
travail que vous voulez dans le pool. Ces deux approches offrent des avantages différents.
Si vous nommez des postes de travail en spécifiant une liste, vous pouvez utiliser le schéma de nommage de
votre entreprise, et vous pouvez associer chaque nom de poste de travail à un utilisateur.
Si vous fournissez un mode d'attribution de nom, View Manager peut créer et affecter dynamiquement des
postes de travail à mesure que les utilisateurs en ont besoin.
Vous devez utiliser l'une de ces méthodes de nommage pour approvisionner des pools automatisés qui
contiennent des machines virtuelles complètes ou des clones liés.
Tableau 5-16 compare les deux méthodes de nommage, en montrant comment chaque méthode affecte la façon
dont vous créez et administrez un pool de postes de travail.
VMware, Inc.
117
Administration de VMware View
Tableau 5-16. Nommer des postes de travail manuellement ou fournir un mode d'attribution de nom de poste
de travail
En fournissant un mode d'attribution de
nom de poste de travail
En nommant des postes de travail
manuellement
Noms de poste de travail
View Manager génère des noms de poste
de travail.
Vous fournissez un mode d'attribution de
nom. View Manager ajoute un numéro
unique pour identifier chaque poste de
travail.
Pour plus d'informations, reportez-vous à
la section « Utilisation d'un mode
d'attribution de nom pour des pools de
postes de travail automatisés », page 121.
Vous spécifiez une liste de noms de
poste de travail.
Dans un pool d'affectation dédiée, vous
pouvez coupler des utilisateurs avec
des postes de travail en listant des noms
d'utilisateur avec les noms de poste de
travail.
Pour plus d'informations, reportezvous à la section « Spécifier une liste de
noms de poste de travail », page 119.
Taille de pool
Vous spécifiez un nombre maximum de
postes de travail.
Votre liste de noms de poste de travail
détermine le nombre de postes de
travail.
Pour ajouter des postes de travail au
pool
Vous pouvez augmenter la taille de pool
maximale.
Vous pouvez ajouter des noms de poste
de travail à la liste.
Pour plus d'informations, reportezvous à la section « Ajouter des postes de
travail à un pool automatisé
approvisionné par une liste de noms »,
page 244.
Approvisionnement à la demande
Disponible.
View Manager peut créer et
approvisionner un poste de travail pour un
utilisateur après la première ouverture de
session de l'utilisateur.
View Manager peut également créer et
approvisionner tous les postes de travail
lorsque vous créez le pool.
Non disponible.
View Manager crée et approvisionne
tous les postes de travail que vous
spécifiez dans votre liste lorsque le pool
est créé.
Personnalisation initiale
Disponible.
Lorsqu'un poste de travail est
approvisionné, View Manager peut
exécuter une spécification de
personnalisation que vous sélectionnez.
Disponible.
Lorsqu'un poste de travail est
approvisionné, View Manager peut
exécuter une spécification de
personnalisation que vous sélectionnez.
Personnalisation manuelle de
postes de travail dédiés
Pour personnaliser des postes de travail et
renvoyer l'accès au poste de travail à vos
utilisateurs, vous devez supprimer et
réaffecter la propriété de chaque poste de
travail. En fonction de l'affectation ou non
de postes de travail lors de la première
ouverture de session, il se peut que vous
deviez effectuer ces étapes deux fois. Vous
ne pouvez pas démarrer des postes de
travail en mode de maintenance. Après la
création du pool, vous pouvez mettre
manuellement les postes de travail en
mode de maintenance.
Vous pouvez personnaliser et tester des
postes de travail sans avoir à réaffecter
la propriété.
Lorsque vous créez le pool, vous
pouvez démarrer tous les postes de
travail en mode de maintenance pour
empêcher les utilisateurs d'y accéder.
Vous pouvez personnaliser les postes
de travail et quitter le mode de
maintenance pour renvoyer l'accès à
vos utilisateurs.
Pour plus d'informations, reportezvous à la section « Personnalisation
manuelle de postes de travail »,
page 123.
Fonction
118
VMware, Inc.
Chapitre 5 Création de pools de postes de travail
Tableau 5-16. Nommer des postes de travail manuellement ou fournir un mode d'attribution de nom de poste
de travail (suite)
En fournissant un mode d'attribution de
nom de poste de travail
En nommant des postes de travail
manuellement
Taille de pool dynamique ou fixe
Dynamique.
Si vous supprimez une affectation
d'utilisateur d'un poste de travail dans un
pool d'affectation dédiée, le poste de
travail est renvoyé au pool contenant les
postes de travail disponibles.
Si vous choisissez de supprimer des postes
de travail à la fermeture de session dans un
pool d'affectation flottante, la taille de pool
peut croître ou diminuer en fonction du
nombre de sessions utilisateur actives.
Fixe.
Le pool contient le nombre de postes de
travail que vous indiquez dans la liste
de noms de poste de travail.
Vous ne pouvez pas sélectionner le
paramètre [Delete desktop on logoff
(Supprimer le poste de travail à la
fermeture de session)] si vous nommez
les postes de travail manuellement.
Postes de travail de rechange
Vous pouvez spécifier un nombre de
postes de travail de rechange que View
Manager maintient activés pour les
nouveaux utilisateurs.
View Manager crée de nouveaux postes de
travail pour conserver le nombre spécifié.
View Manager cesse de créer des postes de
travail de rechange lorsqu'il atteint la taille
de pool maximale.
View Manager maintient les postes de
travail de rechange activés même quand la
règle d'alimentation du pool est [Power
off (Désactiver)] ou [Suspend
(Interrompre)] , ou quand vous ne
définissez aucune règle d'alimentation.
Vous pouvez spécifier un nombre de
postes de travail de rechange que View
Manager maintient activés pour les
nouveaux utilisateurs.
View Manager ne crée pas de nouveaux
postes de travail de rechange pour
conserver le nombre spécifié.
View Manager maintient les postes de
travail de rechange activés même
quand la règle d'alimentation du pool
est [Power off (Désactiver)] ou
[Suspend (Interrompre)] , ou quand
vous ne définissez aucune règle
d'alimentation.
User assignment (Affectation
d'utilisateur)
Vous pouvez utiliser un mode
d'attribution de nom pour des pools
d'affectation dédiée et flottante.
Vous pouvez spécifier des noms de
poste de travail pour des pools
d'affectation dédiée et flottante.
REMARQUE Dans un pool d'affectation
flottante, vous ne pouvez pas associer
des noms d'utilisateur à des noms de
poste de travail. Les postes de travail ne
sont pas dédiés aux utilisateurs
associés. Dans un pool d'affectation
flottante, tous les postes de travail qui
ne sont pas actuellement utilisés restent
accessibles à tout utilisateur ouvrant
une session.
Fonction
Spécifier une liste de noms de poste de travail
Vous pouvez approvisionner un pool de postes de travail automatisé en spécifiant manuellement une liste de
noms de poste de travail. Cette méthode de nommage vous permet d'utiliser les conventions de dénomination
de votre entreprise pour identifier les postes de travail dans un pool.
Lorsque vous spécifiez explicitement des noms de poste de travail, les utilisateurs peuvent voir des noms
familiers basés sur l'organisation de leur entreprise quand ils ouvrent une session sur leurs postes de travail.
Suivez ces recommandations pour spécifier manuellement des noms de poste de travail :
n
Saisissez chaque nom de poste de travail sur une ligne séparée.
n
Un nom de poste de travail peut contenir 15 caractères alphanumériques maximum.
n
Vous pouvez ajouter un nom d'utilisateur à chaque entrée de poste de travail. Utilisez une virgule pour
séparer le nom d'utilisateur du nom de poste de travail.
VMware, Inc.
119
Administration de VMware View
Dans cet exemple, deux postes de travail sont spécifiés. Le deuxième poste de travail est associé à un utilisateur :
Desktop-001
Desktop-002,abccorp.com/jdoe
REMARQUE Dans un pool d'affectation flottante, vous ne pouvez pas associer des noms d'utilisateur à des noms
de poste de travail. Les postes de travail ne sont pas dédiés aux utilisateurs associés. Dans un pool d'affectation
flottante, tous les postes de travail qui ne sont pas actuellement utilisés restent accessibles à tout utilisateur
ouvrant une session.
Prérequis
Assurez-vous que chaque nom de poste de travail est unique. Vous ne pouvez pas utiliser les noms de machines
virtuelles existantes dans vCenter Server.
Procédure
1
Créez un fichier texte contenant la liste des noms de poste de travail.
Si vous prévoyez de créer un pool avec seulement quelques postes de travail, vous pouvez saisir les noms
de poste de travail directement dans l'assistant Add Pool (Ajouter un pool). Vous n'avez pas à créer un
fichier texte séparé.
2
Dans View Administrator, démarrez l'assistant Add Pool (Ajouter un pool) pour commencer la création
d'un pool de postes de travail automatisé.
3
Sur la page Provisioning Settings (Paramètres d'approvisionnement), sélectionnez [Specify names
manually (Spécifier des noms manuellement)] et cliquez sur [Enter names (Saisir des noms)] .
4
Copiez votre liste de noms de poste de travail sur la page Enter Desktop Names (Saisir des noms de poste
de travail) et cliquez sur [Next (Suivant)] .
L'assistant Enter Desktop Names (Saisir des noms de poste de travail) affiche la liste de postes de travail
et indique les erreurs de validation avec un [X] rouge.
5
Corrigez les noms de poste de travail non valides.
a
Placez votre curseur sur un nom non valide pour afficher le message d'erreur lié en bas de la page.
b
Cliquez sur [Back (Précédent)] .
c
Modifiez les noms incorrects et cliquez sur [Next (Suivant)] .
6
Cliquez sur [Finish (Terminer)] .
7
(Facultatif) Sélectionnez [Start desktops in maintenance mode (Démarrer des postes de travail en mode
de maintenance)] .
Cette option vous permet de personnaliser les postes de travail avant que les utilisateurs puissent ouvrir
une session et les utiliser.
8
Suivez les invites de l'assistant pour terminer la création du pool de postes de travail.
View Manager crée un poste de travail pour chaque nom dans la liste. Quand une entrée inclut un nom de
poste de travail et un nom d'utilisateur, View Manager affecte le poste de travail à cet utilisateur.
Après la création du pool, vous pouvez ajouter des postes de travail en important un autre fichier de liste
contenant des noms de poste de travail et des utilisateurs supplémentaires.
120
VMware, Inc.
Chapitre 5 Création de pools de postes de travail
Utilisation d'un mode d'attribution de nom pour des pools de postes de travail
automatisés
Vous pouvez approvisionner les postes de travail dans un pool en fournissant un mode d'attribution de nom
et le nombre total de postes de travail que vous voulez dans le pool. Par défaut, View Manager utilise votre
mode comme préfixe dans tous les noms de poste de travail et ajoute un numéro unique pour identifier chaque
poste de travail.
Longueur du mode d'attribution de nom dans un nom de poste de travail
Les noms de poste de travail ont une limite de 15 caractères, y compris votre mode d'attribution de nom et le
numéro généré automatiquement.
Tableau 5-17. Longueur maximale du mode d'attribution de nom dans un nom de poste de travail
Si vous définissez ce nombre de postes de travail dans
le pool
Longueur de préfixe maximale
1-99
13 caractères
100-999
12 caractères
1 000 ou plus
11 caractères
Les noms contenant des jetons de longueur fixe ont des limites de longueur différentes. Pour plus
d'informations sur la configuration de connexions directes, reportez-vous à la section « Longueur du mode
d'attribution de nom quand vous utilisez un jeton de longueur fixe », page 121.
Utilisation d'un jeton dans un nom de poste de travail
Vous pouvez placer le numéro généré automatiquement n'importe où dans le nom en utilisant un jeton.
Lorsque vous saisissez le nom de pool, saisissez n entre accolades pour désigner le jeton.
Par exemple : amber-{n}-desktop
Lorsque View Manager crée un poste de travail, View Manager remplace {n} par un numéro unique.
Vous pouvez générer un jeton de longueur fixe en saisissant {n:fixed=number of digits}.
View Manager remplace le jeton par des numéros contenant le nombre spécifié de chiffres.
Par exemple, si vous saisissez amber-{n:fixed=3}, View Manager remplace {n:fixed=3} par un nombre à trois
chiffres et crée ces noms de poste de travail : amber-001, amber-002, amber-003, etc.
Longueur du mode d'attribution de nom quand vous utilisez un jeton de longueur fixe
Les noms qui contiennent des jetons de longueur fixe ont une limite de 15 caractères, y compris votre mode
d'attribution de nom et le nombre de chiffres dans le jeton.
Tableau 5-18. Longueur maximale du mode d'attribution de nom quand vous utilisez un jeton de longueur fixe
Jeton de longueur fixe
Longueur maximale du mode d'attribution de nom
{n:fixed=1}
14 caractères
{n:fixed=2}
13 caractères
{n:fixed=3}
12 caractères
VMware, Inc.
121
Administration de VMware View
Exemple d'attribution de nom de poste de travail
Cet exemple montre comment créer deux pools de postes de travail automatisés qui utilisent les mêmes noms
de poste de travail mais différents jeux de numéros. Les stratégies utilisées dans cet exemple atteignent un
objectif d'utilisateur spécifique et montrent la flexibilité des méthodes de nommage de poste de travail.
L'objectif est de créer 2 pools avec la même convention de dénomination, telle que VDIABC-XX, où XX
représente un numéro. Chaque pool a un jeu différent de numéros séquentiels. Par exemple, le premier pool
peut contenir les postes de travail VDIABC-01 à VDIABC-10. Le deuxième pool contient les postes de travail
VDIABC-11 à VDIABC-20.
Vous pouvez utiliser l'une des méthodes d'attribution de nom de poste de travail pour atteindre cet objectif.
n
Pour créer des jeux fixes de postes de travail simultanément, spécifiez manuellement des noms de poste
de travail.
n
Pour créer des postes de travail dynamiquement lorsque des utilisateurs ouvrent une session pour la
première fois, fournissez un mode d'attribution de nom et utilisez un jeton pour désigner les numéros
séquentiels.
Spécification manuelle des noms
1
Préparez un fichier texte pour le premier pool contenant une liste de noms de poste de travail de
VDIABC-01 à VDIABC-10.
2
Dans View Administrator, créez le pool et spécifiez les noms de poste de travail manuellement.
3
Cliquez sur [Enter Names (Saisir des noms)] et copiez votre liste dans la zone de liste [Enter Desktop
Names (Saisir des noms de poste de travail)] .
4
Répétez ces étapes pour le deuxième pool, en utilisant les noms VDIABC-11 à VDIABC-20.
Pour plus d'informations, reportez-vous à la section « Spécifier une liste de noms de poste de travail »,
page 119.
Vous pouvez ajouter des postes de travail à chaque pool après sa création. Par exemple, vous pouvez ajouter
des postes de travail VDIABC-21 à VDIABC-30 au premier pool et VDIABC-31 à VDIABC-40 au deuxième
pool. Reportez-vous à la section « Ajouter des postes de travail à un pool automatisé approvisionné par une
liste de noms », page 244.
Fournir un mode d'attribution de nom avec un jeton
1
Dans View Administrator, créez le premier pool et utilisez un mode d'attribution de nom pour
approvisionner les noms de poste de travail.
2
Dans la zone de texte d'attribution de nom, saisissez VDIABC-0{n}.
3
Limitez la taille maximale du pool à 9.
4
Répétez ces étapes pour le deuxième pool, mais dans la zone de texte d'attribution de nom, saisissez
VDIABC-1{n}.
Le premier pool contient les postes de travail VDIABC-01 à VDIABC-09. Le deuxième pool contient les postes
de travail VDIABC-11 à VDIABC-19.
Vous pouvez également configurer les pools pour qu'ils contiennent 99 postes de travail maximum chacun en
utilisant un jeton de longueur fixe à 2 chiffres :
n
Pour le premier pool, saisissez VDIABC-0{n:fixed=2}.
n
Pour le deuxième pool, saisissez VDIABC-1{n:fixed=2}.
Limitez la taille maximale de chaque pool à 99. Cette configuration produit des postes de travail contenant un
mode d'attribution de nom séquentiel à 3 chiffres.
122
VMware, Inc.
Chapitre 5 Création de pools de postes de travail
First pool:
VDIABC-001
VDIABC-002
VDIABC-003
Second pool:
VDIABC-101
VDIABC-102
VDIABC-103
Pour plus d'informations sur les modes d'attribution de nom et les jetons, reportez-vous à la section « Utilisation
d'un mode d'attribution de nom pour des pools de postes de travail automatisés », page 121.
Personnalisation manuelle de postes de travail
Après avoir créé un pool automatisé, vous pouvez personnaliser des postes de travail particuliers sans
réaffecter la propriété. En démarrant les postes de travail en mode de maintenance, vous pouvez modifier et
tester les postes de travail avant de les libérer pour leurs utilisateurs affectés ou les rendre disponibles à tous
les utilisateurs autorisés dans le pool.
n
Personnalisation de postes de travail en mode de maintenance page 123
Le mode de maintenance empêche les utilisateurs d'accéder à leurs postes de travail. Si vous démarrez
des postes de travail en mode de maintenance, View Manager place chacun d'eux en mode de
maintenance lorsque le poste de travail est créé.
n
Personnaliser des postes de travail individuels page 124
Vous pouvez personnaliser des postes de travail individuels après avoir créé un pool en démarrant les
postes de travail en mode de maintenance.
Personnalisation de postes de travail en mode de maintenance
Le mode de maintenance empêche les utilisateurs d'accéder à leurs postes de travail. Si vous démarrez des
postes de travail en mode de maintenance, View Manager place chacun d'eux en mode de maintenance lorsque
le poste de travail est créé.
Dans un pool d'affectation dédiée, vous pouvez utiliser le mode de maintenance pour ouvrir une session sur
un poste de travail sans avoir à réaffecter la propriété à votre propre compte d'administrateur. Lorsque vous
avez terminé la personnalisation, vous n'avez pas à renvoyer la propriété à l'utilisateur affecté au poste de
travail.
Dans un pool d'affectation flottante, vous pouvez tester des postes de travail en mode de maintenance avant
de laisser des utilisateurs ouvrir leurs sessions.
Pour effectuer la même personnalisation sur tous les postes de travail dans un pool automatisé, personnalisez
la machine virtuelle que vous préparez en tant que modèle ou parent. View Manager déploie votre
personnalisation sur tous les postes de travail. Lorsque vous créez le pool, vous pouvez également utiliser une
spécification de personnalisation Sysprep pour configurer tous les postes de travail avec des paramètres de
licence, d'association de domaine, de protocole DHCP et d'autres propriétés informatiques.
REMARQUE Vous pouvez démarrer des postes de travail en mode de maintenance si vous spécifiez
manuellement des noms de poste de travail pour le pool, et non si vous nommez des postes de travail en
fournissant un mode d'attribution de nom.
VMware, Inc.
123
Administration de VMware View
Personnaliser des postes de travail individuels
Vous pouvez personnaliser des postes de travail individuels après avoir créé un pool en démarrant les postes
de travail en mode de maintenance.
Procédure
1
Dans View Administrator, commencez par créer un pool de postes de travail automatisé en démarrant
l'assistant Add Pool (Ajouter un pool).
2
Sur la page Provisioning Settings (Paramètres d'approvisionnement), sélectionnez [Specify names
manually (Spécifier des noms manuellement)] .
3
Sélectionnez [Start desktops in maintenance mode (Démarrer des postes de travail en mode de
maintenance)] .
4
Effectuez l'assistant Add Pool (Ajouter un pool) pour finir la création du pool de postes de travail.
5
Dans vCenter Server, ouvrez une session, personnalisez et testez les machines virtuelles de poste de travail
individuelles.
Vous pouvez personnaliser les postes de travail manuellement ou en utilisant un logiciel de gestion des
systèmes Windows standard comme Altiris, SMS, LanDesk ou BMC.
6
Dans View Administrator, sélectionnez le pool de postes de travail.
7
Cliquez sur [Select all (Sélectionner tout)] ou utilisez l'outil de filtre pour sélectionner des postes de
travail spécifiques à libérer pour vos utilisateurs.
8
Cliquez sur [More Commands (Plus de commandes)] > [Exit Maintenance Mode (Quitter le mode de
maintenance)] .
Suivant
Informez vos utilisateurs qu'ils peuvent ouvrir une session sur leurs postes de travail.
124
VMware, Inc.
Chapitre 5 Création de pools de postes de travail
Paramètres de poste de travail et de pool
Vous devez spécifier des paramètres de poste de travail et de pool lorsque vous configurez des pools
automatisés contenant des machines virtuelles complètes, des pools de postes de travail de clone lié, des pools
de postes de travail manuels et des pools Microsoft Terminal Services. Les paramètres ne s'appliquent pas à
tous les types de pools de postes de travail.
Tableau 5-19. Descriptions des paramètres de poste de travail et de pool
Paramètre
Options
State (État)
n
n
Connection Server restrictions (Restrictions de Connection
Server)
n
n
[Enabled (Activé)] . Une fois créé, le pool de postes de
travail est activé et prêt pour une utilisation immédiate.
[Disabled (Désactivé)] . Une fois créé, le pool de postes
de travail est désactivé et ne peut pas être utilisé.
L'approvisionnement est arrêté pour le pool. Il s'agit
d'un paramètre approprié si vous voulez réaliser des
activités de post-déploiement comme des tests ou
d'autres formes de maintenance de ligne de base.
[None (Aucune)] . Le pool de postes de travail peut être
accédé par n'importe quelle instance de View
Connection Server.
[With tags (Avec balises)] . Sélectionnez une ou
plusieurs balises View Connection Server pour rendre le
pool de postes de travail accessible uniquement aux
instances de View Connection Server qui comportent ces
balises. Vous pouvez utiliser les cases à cocher pour
sélectionner plusieurs balises.
Remote desktop power policy (Règle d'alimentation de poste
de travail distant)
Détermine comment une machine virtuelle se comporte
quand un utilisateur ferme sa session sur le poste de travail
associé.
Pour voir des descriptions des options de règle
d'alimentation, reportez-vous à la section « Règles
d'alimentation pour des pools de postes de travail »,
page 131.
Pour plus d'informations sur la façon dont les règles
d'alimentation affectent les pools automatisés, reportez-vous
à la section « Définition de règles d'alimentation pour des
pools de postes de travail », page 131.
Automatically logoff after disconnect (Fermeture de session
automatique après la déconnexion)
n
n
n
[Immediately (Immédiatement)] . La session des
utilisateurs est fermée dès que ceux-ci se déconnectent.
[Never (Jamais)] . La session des utilisateurs n'est jamais
fermée.
[After (Après)] . Durée après laquelle la session des
utilisateurs est fermée lorsque ceux-ci se déconnectent.
Saisissez la durée en minutes.
L'heure de fermeture de session s'applique aux
déconnexions futures. Si un utilisateur a déjà fermé une
session de poste de travail lorsque vous définissez une
heure de fermeture de session, la durée de fermeture
pour cet utilisateur démarre au moment où vous
définissez l'heure de fermeture de session, pas lorsque
l'utilisateur a fermé sa session. Par exemple, si vous
définissez cette valeur sur 5 minutes, et qu'une session a
été fermée 10 minutes plus tôt, View fermera cette
session 5 minutes après que vous avez défini la valeur.
Allow users to reset their desktops (Autoriser les utilisateurs
à réinitialiser leurs postes de travail)
Permet d'autoriser les utilisateurs à réinitialiser leurs propres
postes de travail sans assistance administrative.
Allow multiple sessions per user (Autoriser plusieurs
sessions par utilisateur)
Permet d'autoriser un utilisateur à se connecter
simultanément à plusieurs postes de travail du pool.
VMware, Inc.
125
Administration de VMware View
Tableau 5-19. Descriptions des paramètres de poste de travail et de pool (suite)
Paramètre
Options
Delete desktop after logoff (Supprimer le poste de travail
après la fermeture de session)
Indiquez si vous souhaitez supprimer les postes de travail de
machines virtuelles complètes d'affectation flottante.
n [No (Non)] . Les machines virtuelles restent dans le pool
de postes de travail quand les utilisateurs ferment leur
session.
n [Yes (Oui)] . Les machines virtuelles sont désactivées et
supprimées dès que les utilisateurs ferment leur session.
Delete or refresh desktop on logoff (Supprimer ou actualiser
le poste de travail à la fermeture de session)
Choisissez de supprimer, d'actualiser ou de ne pas modifier
des postes de travail de clone lié d'affectation flottante.
n [Never (Jamais)] . Les machines virtuelles restent dans
le pool et ne sont pas actualisées quand les utilisateurs
ferment leur session.
n [Delete immediately (Supprimer immédiatement)] .
Les machines virtuelles sont désactivées et supprimées
dès que les utilisateurs ferment leur session. Lorsque des
utilisateurs ferment leur session, View Manager met
immédiatement les machines virtuelles en état Deleting
(Suppression).
n
126
[Refresh immediately (Actualiser immédiatement)] .
Les machines virtuelles sont actualisées dès que les
utilisateurs ferment leur session. Lorsque des
utilisateurs ferment leur session, View Manager met
immédiatement les machines virtuelles en mode de
maintenance pour empêcher d'autres utilisateurs
d'ouvrir une session lorsque l'opération d'actualisation
démarre.
VMware, Inc.
Chapitre 5 Création de pools de postes de travail
Tableau 5-19. Descriptions des paramètres de poste de travail et de pool (suite)
Paramètre
Options
Refresh OS disk after logoff (Actualiser le disque du système
d'exploitation après la fermeture de session)
Choisissez d'actualiser, et quand actualiser, les disques du
système d'exploitation pour des postes de travail de clone lié
d'affectation dédiée.
n [Never (Jamais)] . Le disque du système d'exploitation
n'est jamais actualisé.
n [Always (Toujours)] . Le disque du système
d'exploitation est actualisé chaque fois que l'utilisateur
ferme sa session.
n [Every (Tous les)] . Le disque du système d'exploitation
est actualisé à intervalles réguliers sur un nombre
spécifié de jours. Saisissez le nombre de jours.
n
Le nombre de jours est compté depuis la dernière
actualisation, ou depuis l'approvisionnement initial si
aucune actualisation ne s'est encore produite. Par
exemple, si la valeur spécifiée est 3 jours, et si trois jours
ont passé depuis la dernière actualisation, le poste de
travail est actualisé lorsque l'utilisateur ferme sa session.
[At (À)] . Le disque du système d'exploitation est
actualisé lorsque sa taille actuelle atteint le pourcentage
spécifié de sa taille maximale autorisée. La taille
maximale du disque du système d'exploitation d'un
clone lié est la taille du disque du système d'exploitation
du réplica. Saisissez le pourcentage auquel les opérations
d'actualisation se produisent.
Avec l'option [At (À)] , la taille du disque du système
d'exploitation du clone lié dans le magasin de données
est comparée à sa taille maximale autorisée. Ce
pourcentage d'utilisation du disque ne reflète pas
l'utilisation du disque que vous pouvez voir dans le
système d'exploitation client du poste de travail.
Lorsque vous actualisez les disques du système
d'exploitation dans un pool de clone lié avec affectation
dédiée, les disques persistants de View Composer ne sont
pas affectés.
Default display protocol (Protocole d'affichage par défaut)
Allow users to choose protocol (Autoriser les utilisateurs à
choisir un protocole)
VMware, Inc.
Sélectionnez le protocole d'affichage que vous voulez que
View Connection Server utilise pour communiquer avec des
clients View.
PCoIP
Option par défaut quand prise en charge.
PCoIP est pris en charge en tant que
protocole d'affichage pour les postes de
travail de machine virtuelle et les
machines physiques ayant un matériel
Teradici. PCoIP offre une utilisation
optimisée du PC pour délivrer des
images, du contenu audio et vidéo à un
grand nombre d'utilisateurs sur le réseau
LAN ou sur le réseau WAN.
Microsoft
RDP
La Connexion Bureau à distance
Microsoft utilise RDP pour transmettre
des données. RDP est un protocole
multicanal qui permet à un utilisateur de
se connecter à distance à un ordinateur.
Permet d'autoriser les utilisateurs à remplacer le protocole
d'affichage par défaut pour leurs postes de travail en utilisant
View Client.
127
Administration de VMware View
Tableau 5-19. Descriptions des paramètres de poste de travail et de pool (suite)
128
Paramètre
Options
Windows 7 3D Rendering (Rendu 3D Windows 7)
Vous pouvez choisir d'activer le rendu graphique 3D si votre
pool comporte des postes de travail Windows 7 exécutés sur
vSphere 5.0 ou supérieur, si PCoIP est le protocole
sélectionné et si le paramètre Allow users to choose protocol
(Autoriser les utilisateurs à choisir un protocole) est défini
sur [No (Non)] .
Avec Windows 7 3D Rendering (Rendu 3D Windows 7), les
utilisateurs peuvent bénéficier d'améliorations graphiques
fournies par des applications telles qu'AERO, Microsoft
Office 2010 et Google Earth.
Si votre déploiement de View n'est pas exécuté sur
vSphere 5.0 ou supérieur, ce paramètre n'est pas disponible
et est inactif dans View Administrator.
Lorsque vous sélectionnez cette fonction, vous pouvez
configurer la quantité de VRAM affectée à des postes de
travail dans le pool. Vous pouvez sélectionner au plus deux
écrans pour vos postes de travail View. La résolution
maximale d'un écran est définie sur 1920 x 1200 pixels. Vous
ne pouvez pas configurer cette valeur.
REMARQUE Vous devez désactiver et activer des machines
virtuelles existantes pour que ce paramètre prenne effet. Le
redémarrage d'une machine virtuelle n'entraîne pas la prise
d'effet du paramètre.
Pour plus d'informations, reportez-vous à la section
« Configuration du rendu 3D sur des postes de travail
Windows 7 », page 130.
Max number of monitors (Nombre max. d'écrans)
Si vous utilisez PCoIP comme protocole d'affichage, vous
pouvez sélectionner le nombre maximum d'écrans sur
lesquels les utilisateurs peuvent afficher le poste de travail.
Lorsque le paramètre Windows 7 3D Rendering (Rendu 3D
Windows 7) n'est pas sélectionné, le paramètre Max number
of monitors (Nombre max. d'écrans) affecte la quantité de
VRAM affectée à des postes de travail dans le pool. Lorsque
vous augmentez le nombre d'écrans, davantage de mémoire
est consommée sur les hôtes ESX associés.
Lorsque le paramètre Windows 7 3D Rendering (Rendu 3D
Windows 7) est sélectionné, vous pouvez sélectionner au
plus deux écrans.
REMARQUE Vous devez désactiver et activer des machines
virtuelles existantes pour que ce paramètre prenne effet. Le
redémarrage d'une machine virtuelle n'entraîne pas la prise
d'effet du paramètre.
VMware, Inc.
Chapitre 5 Création de pools de postes de travail
Tableau 5-19. Descriptions des paramètres de poste de travail et de pool (suite)
Paramètre
Options
Max resolution of any one monitor (Résolution max. d'un
écran)
Si vous utilisez PCoIP comme protocole d'affichage et si vous
ne sélectionnez pas le paramètre Windows 7 3D Rendering
(Rendu 3D Windows 7), vous devez spécifier la résolution
maximale d'un écran.
Lorsque le paramètre Windows 7 3D Rendering (Rendu 3D
Windows 7) n'est pas sélectionné, le paramètre Max
resolution of any one monitor (Résolution max. d'un écran)
affecte la quantité de VRAM affectée à des postes de travail
dans le pool. Lorsque vous augmentez la résolution,
davantage de mémoire est consommée sur les hôtes ESX
associés.
Lorsque le paramètre Windows 7 3D Rendering (Rendu 3D
Windows 7) est sélectionné, vous ne pouvez pas modifier la
résolution maximale des écrans. La résolution est définie sur
1920 x 1200 pixels.
REMARQUE Vous devez désactiver et activer des machines
virtuelles existantes pour que ce paramètre prenne effet. Le
redémarrage d'une machine virtuelle n'entraîne pas la prise
d'effet du paramètre.
Adobe Flash quality (Qualité Adobe Flash)
Détermine la qualité du contenu Adobe Flash affiché sur des
pages Web.
n [Do not control (Ne pas contrôler)] . La qualité est
déterminée par les paramètres de page Web.
n [Low (Faible)] . Ce paramètre se traduit par les
meilleures économies de bande passante. Si aucun
niveau de qualité n'est spécifié, le système prend la
valeur par défaut Low (Faible).
n [Medium (Moyenne)] . Ce paramètre se traduit par des
économies de bande passante modérées.
n [High (Haute)] . Ce paramètre se traduit par des
économies de bande passante moindres.
Pour plus d'informations, reportez-vous à la section
« Qualité et limitation d'Adobe Flash », page 247.
Adobe Flash throttling (Limitation d'Adobe Flash)
Détermine la fréquence d'image des films Adobe Flash. Si
vous activez ce paramètre, vous pouvez réduire ou
augmenter le nombre d'images affichées par seconde en
sélectionnant un niveau d'agressivité.
n [Disabled (Désactivé)] . Aucune limitation n'est
effectuée. L'intervalle du temporisateur n'est pas
modifié.
n [Conservative (Conservateur)] . L'intervalle du
temporisateur est de 100 millisecondes. Ce paramètre
correspond au plus petit nombre d'images ignorées.
n [Moderate (Modéré)] . L'intervalle du temporisateur est
de 500 millisecondes.
n [Aggressive (Agressif)] . L'intervalle du temporisateur
est de 2 500 millisecondes. Ce paramètre correspond au
plus grand nombre d'images ignorées.
Pour plus d'informations, reportez-vous à la section
« Qualité et limitation d'Adobe Flash », page 247.
REMARQUE Les propriétés définies pour les postes de travail locaux n'ont aucun effet tant que les postes de
travail ne sont pas restitués.
VMware, Inc.
129
Administration de VMware View
Configuration du rendu 3D sur des postes de travail Windows 7
Lorsque vous créez ou modifiez un pool de postes de travail Windows 7, vous pouvez configurer un rendu
graphique 3D pour vos postes de travail. Lorsque vous sélectionnez ce paramètre de poste de travail, les
utilisateurs peuvent bénéficier d'améliorations graphiques fournies par des applications telles qu'AERO,
Microsoft Office 2010 et Google Earth.
Pour activer le rendu graphique 3D, votre déploiement de pools doit répondre aux exigences suivantes :
n
Les postes de travail doivent s'exécuter sur des hôtes ESXi 5.0 ou supérieur et être gérés par le logiciel
vCenter Server 5.0 ou supérieur
n
Les postes de travail doivent être Windows 7 ou supérieur
n
Les postes de travail doivent avoir le matériel virtuel version 8 ou supérieure
n
Le pool doit utiliser PCoIP comme protocole d'affichage par défaut
n
Les utilisateurs ne doivent pas être autorisés à choisir leur propre protocole
Lorsque vous activez le paramètre Windows 7 3D Rendering (Rendu 3D Windows 7), vous pouvez configurer
la quantité de VRAM affectée aux postes de travail dans le pool en déplaçant le curseur dans la boîte de dialogue
Configure VRAM for 3D guests (Configurer VRAM pour des clients 3D). La taille VRAM par défaut est 64 Mo,
la taille minimale. Vous pouvez configurer la quantité de VRAM jusqu'à 128 Mo maximum.
Les paramètres de VRAM que vous configurez dans View Administrator sont prioritaires sur les paramètres
de VRAM pouvant être configurés pour les machines virtuelles dans vSphere Client.
Lorsque vous activez le paramètre Windows 7 3D Rendering (Rendu 3D Windows 7), vous pouvez configurer
le paramètre Max number of monitors (Nombre max. d'écrans) pour un ou deux écrans. Vous ne pouvez pas
sélectionner plus de deux écrans. De plus, le paramètre Max resolution of any one monitor (Résolution max.
d'un écran) est défini sur 1920 x 1200 pixels. Vous ne pouvez pas configurer cette valeur.
Empêcher l'accès à des postes de travail View via RDP
Dans certains environnements View, interdire l'accès à des postes de travail View via le protocole d'affichage
RDP est une priorité. Vous pouvez empêcher des utilisateurs et des administrateurs d'utiliser RDP pour accéder
à des postes de travail View en configurant des paramètres de pool et un paramètre de stratégie de groupe.
REMARQUE Les services Bureau à distance, appelés Terminal Services sur les systèmes Windows XP, doivent
être démarrés sur la machine virtuelle que vous utilisez pour créer des pools et sur des postes de travail View.
Les services Bureau à distance sont requis pour l'installation de View Agent, l'authentification unique et
d'autres opérations de gestion des sessions de View.
Prérequis
Vérifiez que le fichier de Modèle d'administration de configuration de VMware View Agent est installé dans
Active Directory. Reportez-vous à la section « Utilisation de fichiers de modèle d'administration de stratégie
de groupe de View », page 167.
130
VMware, Inc.
Chapitre 5 Création de pools de postes de travail
Procédure
1
Sélectionnez PCoIP comme protocole d'affichage que vous voulez que View Connection Server utilise
pour communiquer avec des clients View.
Option
Description
Créer un pool de postes de travail
a
b
Modifier un pool de postes de travail
existant
a
b
Dans View Administrator, démarrez l'assistant Add Pool (Ajouter un
pool).
Sur la page Desktop Settings (Paramètres de poste de travail),
sélectionnez [PCoIP] comme protocole d'affichage par défaut.
Dans View Administrator, sélectionnez le pool de postes de travail et
cliquez sur [Edit (Modifier)] .
Sélectionnez l'onglet Pool Settings (Paramètres de pool) et sélectionnez
[PCoIP] comme protocole d'affichage par défaut.
2
Pour le paramètre [Allow users to choose protocol (Autoriser les utilisateurs à choisir un protocole)] ,
sélectionnez [No (Non)] .
3
Empêchez les clients non View de se connecter directement à des postes de travail View via RDP en
désactivant le paramètre de stratégie de groupe AllowDirectRDP.
a
Sur votre serveur Active Directory, ouvrez la Console de gestion des stratégies de groupe et
sélectionnez [Computer Configuration (Configuration ordinateur)] > [Administrative Templates
(Modèles administratifs)] > [VMware View Agent Configuration (Configuration de VMware
View Agent)] .
b
Désactivez le paramètre AllowDirectRDP.
Définition de règles d'alimentation pour des pools de postes de travail
Vous pouvez configurer une règle d'alimentation pour les machines virtuelles d'un pool de postes de travail
si les machines virtuelles sont gérées par vCenter Server.
Les règles d'alimentation contrôlent comment une machine virtuelle se comporte lorsque son poste de travail
associé n'est pas utilisé. Un poste de travail est considéré comme n'étant pas utilisé avant qu'un utilisateur
ouvre une session et après qu'un utilisateur se déconnecte ou ferme sa session. Les règles d'alimentation
contrôlent également comment une machine virtuelle se comporte après l'exécution de tâches administratives,
telles qu'une actualisation, une recomposition et un rééquilibrage.
Vous configurez des règles d'alimentation lorsque vous créez ou modifiez des pools de postes de travail dans
View Administrator. Reportez-vous à la section Chapitre 5, « Création de pools de postes de travail »,
page 81 ou « Gestion de pools de postes de travail », page 241 pour plus d'informations.
REMARQUE Vous ne pouvez pas configurer de règles d'alimentation pour des pools de postes de travail qui
possèdent des postes de travail non gérés.
Règles d'alimentation pour des pools de postes de travail
Les règles d'alimentation contrôlent comment une machine virtuelle se comporte lorsque le poste de travail
View associé n'est pas utilisé.
Vous définissez des règles d'alimentation lorsque vous créez ou modifiez un pool de postes de travail. Tableau
5-20 décrit les règles d'alimentation disponibles.
VMware, Inc.
131
Administration de VMware View
Tableau 5-20. Règles d'alimentation
Règle d'alimentation
Description
[Take no power action (Ne prendre aucune action
d'alimentation)]
View Manager n'applique aucune règle d'alimentation
quand un utilisateur ferme sa session. Ce paramètre a deux
conséquences.
n View Manager ne modifie pas l'état d'alimentation de la
machine virtuelle quand un utilisateur ferme sa session.
n
Par exemple, si un utilisateur éteint la machine virtuelle,
celle-ci reste désactivée. Si un utilisateur ferme sa session
sans éteindre, la machine virtuelle reste activée. La
machine virtuelle redémarre quand un utilisateur se
connecte au poste de travail.
View Manager n'applique aucun état d'alimentation
quand une tâche administrative est effectuée.
Par exemple, un utilisateur peut fermer sa session sans
éteindre. La machine virtuelle reste activée. Quand une
recomposition planifiée a lieu, la machine virtuelle est
désactivée. Après la recomposition, View Manager ne
fait rien pour modifier l'état d'alimentation de la machine
virtuelle. Elle reste désactivée.
[Ensure desktops are always powered on (S'assurer que les
postes de travail sont toujours activés)]
La machine virtuelle reste activée, même lorsqu'elle n'est pas
utilisée. Si un utilisateur éteint la machine virtuelle, elle
redémarre immédiatement. La machine virtuelle redémarre
également après l'exécution d'une tâche administrative, telle
qu'une actualisation, une recomposition ou un rééquilibrage.
Sélectionnez [Ensure desktops are always powered on
(S'assurer que les postes de travail sont toujours activés)]
si vous exécutez des processus de traitement par lot ou des
outils de gestion de système qui doivent contacter les
machines virtuelles à des heures planifiées.
[Suspend (Interrompre)]
La machine virtuelle est interrompue quand un utilisateur
ferme sa session, mais pas quand il se déconnecte.
[Power off (Désactiver)]
La machine virtuelle s'éteint quand un utilisateur ferme sa
session, mais pas quand il se déconnecte.
REMARQUE Lorsque vous ajoutez un poste de travail à un pool manuel, View Manager active le poste de travail
pour s'assurer qu'il est complètement configuré, même lorsque vous sélectionnez la règle d'alimentation
[Power off (Désactiver)] ou [Take no power action (Ne prendre aucune action d'alimentation)] . Quand
View Agent est configuré, il est marqué comme étant Ready (Prêt) et les paramètres normaux de gestion
d'alimentation pour le pool s'appliquent.
Pour les pools manuels avec des postes de travail gérés par vCenter Server, View Manager garantit qu'un poste
de travail de rechange est activé afin que les utilisateurs puissent s'y connecter. Le poste de travail de rechange
est activé quelle que soit la règle d'alimentation appliquée.
Tableau 5-21 décrit quand View Manager applique la règle d'alimentation configurée.
132
VMware, Inc.
Chapitre 5 Création de pools de postes de travail
Tableau 5-21. Quand View Manager applique la règle d'alimentation
Type de pool de postes de travail
La règle d'alimentation est appliquée...
Pool manuel contenant un poste de travail (machine virtuelle
gérée par vCenter Server)
Les opérations d'alimentation sont initiées par la gestion des
sessions. La machine virtuelle est activée lorsqu'un
utilisateur demande le poste de travail, et désactivée ou
interrompue quand l'utilisateur ferme sa session.
REMARQUE La règle [Ensure desktops are always powered
on (S'assurer que les postes de travail sont toujours
activés)] s'applique toujours, que le pool de poste de travail
unique utilise une affectation flottante ou dédiée, et que le
poste de travail soit affecté ou pas.
Pool automatisé avec affectation dédiée
Uniquement à des postes de travail non affectés.
Sur les postes de travail affectés, les opérations
d'alimentation sont initiées par la gestion des sessions. Les
machines virtuelles sont activées lorsqu'un utilisateur
demande un poste de travail affecté et désactivées ou
interrompues quand l'utilisateur ferme sa session.
REMARQUE La règle [Ensure desktops are always powered
on (S'assurer que les postes de travail sont toujours
activés)] s'applique aux postes de travail affectés et non
affectés.
Pool automatisé avec affectation flottante
Quand un poste de travail n'est pas utilisé et après la
fermeture de session d'un utilisateur.
Lorsque vous configurez la règle d'alimentation [Power off
(Désactiver)] ou [Suspend (Interrompre)] pour un pool de
postes de travail d'affectation flottante, définissez
[Automatic logoff after disconnect (Fermeture de session
automatique après la déconnexion)] sur [Immediately
(Immédiatement)] pour empêcher les sessions ignorées ou
orphelines.
Pool manuel avec affectation dédiée
Uniquement à des postes de travail non affectés.
Sur les postes de travail affectés, les opérations
d'alimentation sont initiées par la gestion des sessions. Les
machines virtuelles sont activées lorsqu'un utilisateur
demande un poste de travail affecté et désactivées ou
interrompues quand l'utilisateur ferme sa session.
REMARQUE La règle [Ensure desktops are always powered
on (S'assurer que les postes de travail sont toujours
activés)] s'applique aux postes de travail affectés et non
affectés.
Pool manuel avec affectation flottante
Quand un poste de travail n'est pas utilisé et après la
fermeture de session d'un utilisateur.
Lorsque vous configurez la règle d'alimentation [Power off
(Désactiver)] ou [Suspend (Interrompre)] pour un pool de
postes de travail d'affectation flottante, définissez
[Automatic logoff after disconnect (Fermeture de session
automatique après la déconnexion)] sur [Immediately
(Immédiatement)] pour empêcher les sessions ignorées ou
orphelines.
La façon dont View Manager applique la règle d'alimentation configurée à des pools automatisés dépend de
la disponibilité d'un poste de travail. Reportez-vous à la section « Comment les règles d'alimentation affectent
les pools automatisés », page 134 pour plus d'informations.
VMware, Inc.
133
Administration de VMware View
Comment les règles d'alimentation affectent les pools automatisés
La façon dont View applique la règle d'alimentation configurée à des pools automatisés dépend de la
disponibilité d'un poste de travail View.
Un poste de travail dans un pool automatisé est considéré comme étant disponible lorsqu'il satisfait les critères
suivants :
n
Il est actif.
n
Il ne contient pas de session utilisateur.
n
Il n'est pas affecté à un utilisateur.
Le service View Agent exécuté sur le poste de travail confirme la disponibilité du poste de travail à View
Connection Server.
Lorsque vous configurez un pool automatisé, vous pouvez spécifier le nombre minimum et maximum de
machines virtuelles devant être approvisionnées et le nombre de postes de travail de rechange devant rester
alimentés et devant être disponibles à n'importe quel moment donné.
Exemples de règle d'alimentation pour des pools automatisés avec des affectations
flottantes
Lorsque vous configurez un pool automatisé avec des affectations flottantes, vous pouvez spécifier qu'un
nombre particulier de postes de travail View doit être disponible à une heure donnée. Les postes de travail de
rechange disponibles sont toujours activés, quelle que soit la définition de la règle de pool.
Exemple 1 de règle d'alimentation
Tableau 5-22 décrit le pool automatisé d'affectation flottante dans cet exemple. Le pool utilise un mode
d'attribution de nom pour approvisionner et nommer les postes de travail.
Tableau 5-22. Exemple 1 des paramètres de pool de postes de travail d'un pool automatisé avec une
affectation flottante
Paramètre du pool de postes de travail
Valeur
Number of desktops (minimum) (Nombre de postes de
travail (minimum))
10
Number of desktops (maximum) (Nombre de postes de
travail (maximum))
20
Number of spare, powered-on desktops (Nombre de postes
de travail de rechange activés)
2
Remote desktop power policy (Règle d'alimentation de poste
de travail distant)
Suspend (Interrompre)
Lorsque ce pool de postes de travail est approvisionné, 10 postes de travail sont créés, 2 postes de travail sont
activés et immédiatement disponibles et 8 postes de travail sont interrompus.
Pour chaque nouvel utilisateur qui se connecte au pool, un poste de travail est activé pour conserver le nombre
de postes de travail de rechange disponibles. Lorsque le nombre d'utilisateurs connectés dépasse 8, des postes
de travail supplémentaires (20 maximum) sont créés pour conserver le nombre de postes de travail de rechange.
Quand le nombre maximum est atteint, les postes de travail des deux premiers utilisateurs qui se déconnectent
restent activés pour conserver le nombre de postes de travail de rechange. Le poste de travail de chaque
utilisateur suivant est interrompu en fonction de la règle d'alimentation.
Exemple 2 de règle d'alimentation
Tableau 5-23 décrit le pool automatisé d'affectation flottante dans cet exemple. Le pool utilise un mode
d'attribution de nom pour approvisionner et nommer les postes de travail.
134
VMware, Inc.
Chapitre 5 Création de pools de postes de travail
Tableau 5-23. Exemple 2 des paramètres de pool de postes de travail d'un pool automatisé avec des
affectations flottantes
Paramètre du pool de postes de travail
Valeur
Number of desktops (minimum) (Nombre de postes de
travail (minimum))
5
Number of desktops (maximum) (Nombre de postes de
travail (maximum))
5
Number of spare, powered-on desktops (Nombre de postes
de travail de rechange activés)
2
Remote desktop power policy (Règle d'alimentation de poste
de travail distant)
Suspend (Interrompre)
Lorsque ce pool de postes de travail est approvisionné, 5 postes de travail sont créés, 2 postes de travail sont
activés et immédiatement disponibles et 3 postes de travail sont interrompus.
Si un quatrième poste de travail dans ce pool est interrompu, l'un des postes de travail existants reprend. Aucun
poste de travail supplémentaire n'est activé car le nombre maximum de postes de travail a déjà été atteint.
Exemple de règle d'alimentation pour des pools automatisés avec des affectations
dédiées
Contrairement à un poste de travail View activé dans un pool automatisé avec des affectations flottantes, un
poste de travail activé dans un pool automatisé avec des affectations dédiées n'est pas nécessairement
disponible. Il n'est disponible que si le poste de travail n'est pas affecté à un utilisateur.
Tableau 5-24 décrit le pool automatisé d'affectation dédiée dans cet exemple.
Tableau 5-24. Exemple des paramètres de pool de postes de travail d'un pool automatisé avec des affectations
dédiées
Paramètre du pool de postes de travail
Valeur
Number of desktops (minimum) (Nombre de postes de
travail (minimum))
3
Number of desktops (maximum) (Nombre de postes de
travail (maximum))
5
Number of spare, powered-on desktops (Nombre de postes
de travail de rechange activés)
2
Remote desktop power policy (Règle d'alimentation de poste
de travail distant)
Ensure desktops are always powered on (S'assurer que les
postes de travail sont toujours activés)
Quand ce pool de postes de travail est approvisionné, 3 postes de travail sont créés et activés. Si les postes de
travail sont désactivés dans vCenter Server, ils sont immédiatement réactivés, en fonction de la règle
d'alimentation.
Lorsqu'un utilisateur se connecte à un poste de travail dans le pool, le poste de travail lui est affecté de façon
permanente. Lorsqu'il s'en déconnecte, le poste de travail n'est plus disponible pour les autres utilisateurs.
Toutefois, la règle [Ensure desktops are always powered on (S'assurer que les postes de travail sont toujours
activés)] s'applique toujours. Si le poste de travail affecté est désactivé dans vCenter Server, il se rallume
immédiatement.
Lorsqu'un autre utilisateur se connecte, un deuxième poste de travail est affecté. Comme le nombre de postes
de travail de rechange est inférieur à la limite quand le deuxième utilisateur se connecte, un autre poste de
travail est créé et activé. Un poste de travail supplémentaire est créé et activé chaque fois qu'un nouvel
utilisateur est affecté jusqu'à ce que la limite de poste de travail maximale soit atteinte.
VMware, Inc.
135
Administration de VMware View
Éviter les conflits de règle d'alimentation de View
Lorsque vous utilisez View Administrator pour configurer une règle d'alimentation, vous devez comparer la
règle d'alimentation aux paramètres dans le panneau de configuration Options d'alimentation du système
d'exploitation client pour éviter les conflits de règle d'alimentation.
Un poste de travail View peut devenir temporairement inaccessible si la règle d'alimentation configurée pour
le poste de travail de machine virtuelle n'est pas compatible avec une option d'alimentation configurée pour
le système d'exploitation client. S'il y a d'autres postes de travail dans le même pool, ils peuvent également
être affectés.
La configuration suivante est un exemple de conflit de règle d'alimentation :
n
Dans View Administrator, la règle d'alimentation [Suspend (Interrompre)] est configurée pour le poste
de travail de machine virtuelle. Cette règle force la machine virtuelle à s'interrompre lorsqu'elle n'est pas
utilisée.
n
Dans le panneau de configuration Options d'alimentation du système d'exploitation client, l'option [Put
the Computer to sleep (Mettre l'ordinateur en veille)] est définie sur trois minutes.
Dans cette configuration, View Connection Server et le système d'exploitation client peuvent interrompre la
machine virtuelle. L'option d'alimentation du système d'exploitation client peut rendre la machine virtuelle
indisponible lorsque View Connection Server s'attend à la voir activée.
136
VMware, Inc.
Autorisation d'utilisateurs et de
groupes
6
Vous configurez des autorisations de pool de postes de travail pour contrôler les postes de travail View
auxquels vos utilisateurs peuvent accéder. Vous pouvez également configurer la fonction d'autorisations
limitées pour contrôler l'accès en fonction de l'instance de View Connection Server à laquelle les utilisateurs
se connectent lorsqu'ils sélectionnent des postes de travail.
Ce chapitre aborde les rubriques suivantes :
n
« Ajouter des autorisations à des pools de postes de travail », page 137
n
« Supprimer des autorisations d'un pool de postes de travail », page 138
n
« Consulter des autorisations de pool de postes de travail », page 138
n
« Restriction de l'accès aux postes de travail View », page 138
Ajouter des autorisations à des pools de postes de travail
Avant que les utilisateurs puissent accéder à un poste de travail View, ils doivent être autorisés à utiliser un
pool de postes de travail.
Prérequis
Créez un pool de postes de travail. Reportez-vous à la section Chapitre 5, « Création de pools de postes de
travail », page 81.
Procédure
1
Dans View Administrator, sélectionnez [Inventory (Inventaire)] > [Pools] .
2
Sélectionnez le pool de postes de travail et cliquez sur [Entitlements (Autorisations)] .
3
Cliquez sur [Add (Ajouter)] , sélectionnez un ou plusieurs critères de recherche, puis cliquez sur [Find
(Rechercher)] pour rechercher des utilisateurs ou des groupes en fonction de vos critères de recherche.
REMARQUE Les groupes locaux de domaine sont filtrés dans les résultats de recherche pour des domaines
en mode mixte. Vous ne pouvez pas autoriser des utilisateurs dans des groupes locaux de domaine si
votre domaine est configuré en mode mixte.
4
Sélectionnez les utilisateurs ou les groupes pour lesquels vous voulez autoriser l'accès aux postes de travail
dans le pool et cliquez sur [OK] .
5
Cliquez sur [OK] pour enregistrer vos modifications.
VMware, Inc.
137
Administration de VMware View
Supprimer des autorisations d'un pool de postes de travail
Vous pouvez supprimer des autorisations d'un pool de postes de travail pour empêcher des utilisateurs ou
des groupes spécifiques d'accéder à un poste de travail.
Procédure
1
Dans View Administrator, sélectionnez [Inventory (Inventaire)] > [Pools] .
2
Sélectionnez le pool de postes de travail et cliquez sur [Entitlements (Autorisations)] .
3
Sélectionnez l'utilisateur ou le groupe pour lequel vous souhaitez supprimer l'autorisation et cliquez
sur [Remove (Supprimer)] .
4
Cliquez sur [OK] pour enregistrer vos modifications.
Consulter des autorisations de pool de postes de travail
Vous pouvez consulter les pools de postes de travail auxquels un utilisateur ou un groupe est autorisé à accéder.
Procédure
1
Dans View Administrator, sélectionnez [Users and Groups (Utilisateurs et groupes)] et cliquez sur le
nom de l'utilisateur ou du groupe.
2
Sélectionnez l'onglet [Summary (Résumé)] .
Le volet Pool Entitlements (Autorisations de pool) répertorie les pools auxquels l'utilisateur ou le groupe
est actuellement autorisé à accéder.
Restriction de l'accès aux postes de travail View
Vous pouvez également configurer la fonction d'autorisations limitées pour limiter l'accès au poste de travail
View en fonction de l'instance de View Connection Server à laquelle les utilisateurs se connectent lorsqu'ils
sélectionnent des postes de travail.
Avec des autorisations limitées, vous affectez une ou plusieurs balises à une instance de View Connection
Server. Ensuite, lorsque vous configurez un pool de postes de travail, vous sélectionnez les balises des instances
de View Connection Server que vous voulez rendre capables d'accéder au pool de postes de travail.
Lorsque les utilisateurs ouvrent une session via une instance marquée de View Connection Server, ils ne
peuvent accéder qu'à ces pools de postes de travail qui ont au moins une balise correspondante ou qui n'ont
aucune balise.
n
Exemple d'autorisation limitée page 139
Cet exemple montre un déploiement de View comportant deux instances de View Connection Server.
La première instance prend en charge les utilisateurs internes. La deuxième instance est couplée avec un
serveur de sécurité et prend en charge les utilisateurs externes.
n
Correspondance de balise page 140
La fonction d'autorisations limitées utilise la correspondance de balise pour déterminer si une instance
de View Connection Server peut accéder à un pool de postes de travail particulier.
n
Considérations et limites des autorisations limitées page 140
Avant d'implémenter des autorisations limitées, vous devez connaître certaines considérations et limites.
n
Affecter une balise à une instance de View Connection Server page 141
Lorsque vous affectez une balise à une instance de View Connection Server, les utilisateurs qui se
connectent à ce serveur View Connection Server ne peuvent accéder qu'aux pools de postes de travail
qui ont une balise correspondante ou aucune balise.
138
VMware, Inc.
Chapitre 6 Autorisation d'utilisateurs et de groupes
n
Affecter une balise à un pool de postes de travail page 141
Lorsque vous affectez une balise à un pool de postes de travail, seuls les utilisateurs qui se connectent à
une instance de View Connection Server ayant une balise correspondante peuvent accéder aux postes
de travail de ce pool.
Exemple d'autorisation limitée
Cet exemple montre un déploiement de View comportant deux instances de View Connection Server. La
première instance prend en charge les utilisateurs internes. La deuxième instance est couplée avec un serveur
de sécurité et prend en charge les utilisateurs externes.
Pour empêcher les utilisateurs externes d'accéder à certains postes de travail, vous pouvez configurer des
autorisations limitées comme suit :
n
Affectez la balise « Internal » à l'instance de View Connection Server qui prend en charge les utilisateurs
internes.
n
Affectez la balise « External » à l'instance de View Connection Server qui est couplée avec le serveur de
sécurité et qui prend en charge les utilisateurs externes.
n
Affectez la balise « Internal » aux pools de postes de travail auxquels ne doivent accéder que les utilisateurs
internes.
n
Affectez la balise « External » aux pools de postes de travail auxquels ne doivent accéder que les utilisateurs
externes.
Les utilisateurs externes ne peuvent pas voir les pools de postes de travail marqués comme « Internal » car ils
ouvrent une session via le serveur View Connection Server marqué comme « External ». Les utilisateurs
internes ne peuvent pas voir les pools de postes de travail marqués comme « External » car ils ouvrent une
session via le serveur View Connection Server marqué comme « Internal ». Figure 6-1 illustre cette
configuration.
Figure 6-1. Configuration d'une autorisation limitée
View Client
distant
réseau externe
DMZ
View
Security
Server
View Client
local
View
Connection
Server
Balise :
« Externe »
View
Connection
Server
Balise :
« Interne »
VM
VM
VM
VM
VM
VM
VM
VM
pool de postes de travail A
Balise : « Externe »
VMware, Inc.
pool de postes de travail B
Balise : « Interne »
139
Administration de VMware View
Vous pouvez également utiliser des autorisations limitées pour contrôler l'accès à des postes de travail en
fonction de la méthode d'authentification utilisateur que vous configurez pour une instance de View
Connection Server particulière. Par exemple, vous pouvez rendre certains pools de postes de travail
disponibles pour des utilisateurs qui se sont authentifiés avec une carte à puce.
Correspondance de balise
La fonction d'autorisations limitées utilise la correspondance de balise pour déterminer si une instance de View
Connection Server peut accéder à un pool de postes de travail particulier.
Au niveau le plus basique, la correspondance de balise détermine qu'une instance de View Connection Server
avec une balise spécifique peut accéder à un pool de postes de travail qui a la même balise.
L'absence d'affectation de balise peut également affecter si une instance de View Connection Server peut
accéder à un pool de postes de travail. Par exemple, des instances de View Connection Server qui ne contiennent
aucune balise ne peuvent accéder qu'à des pools de postes de travail qui ne contiennent aucune balise.
Tableau 6-1 montre comment la fonction d'autorisations limitées détermine quand un serveur View Connection
Server peut accéder à un pool de postes de travail.
Tableau 6-1. Règles de correspondance de balise
View Connection Server
Pool de postes de travail
Accès autorisé ?
Pas de balise
Pas de balise
Oui
Pas de balise
Une ou plusieurs balises
Non
Une ou plusieurs balises
Pas de balise
Oui
Une ou plusieurs balises
Une ou plusieurs balises
Uniquement quand les balises
correspondent
La fonction d'autorisations limitées ne fait qu'appliquer la correspondance de balise. Vous devez concevoir
votre topologie de réseau pour forcer certains clients à se connecter via une instance de View Connection Server
particulière.
Considérations et limites des autorisations limitées
Avant d'implémenter des autorisations limitées, vous devez connaître certaines considérations et limites.
140
n
Une instance de View Connection Server ou un pool de postes de travail peut contenir plusieurs balises.
n
Plusieurs instances de View Connection Server et pools de postes de travail peuvent avoir la même balise.
n
Des pools de postes de travail qui ne contiennent aucune balise peuvent être accédés par n'importe quelle
instance de View Connection Server.
n
Des instances de View Connection Server qui ne contiennent aucune balise ne peuvent accéder qu'à des
pools de postes de travail qui ne contiennent aucune balise.
n
Si vous utilisez un serveur de sécurité, vous devez configurer des autorisations limitées sur l'instance de
View Connection Server à laquelle le serveur de sécurité est couplé. Vous ne pouvez pas configurer des
autorisations limitées sur un serveur de sécurité.
n
Vous ne pouvez pas modifier ou supprimer une balise d'une instance de View Connection Server si cette
balise est toujours affectée à un pool de postes de travail et qu'aucune autre instance n'a de balise
correspondante.
n
Les autorisations limitées sont prioritaires par rapport aux autres autorisations de poste de travail. Par
exemple, même si un utilisateur est autorisé à accéder à un poste de travail particulier, l'utilisateur ne
pourra pas accéder à celui-ci si la balise du pool de postes de travail ne correspond pas à la balise affectée
à l'instance de View Connection Server à laquelle l'utilisateur est connecté.
VMware, Inc.
Chapitre 6 Autorisation d'utilisateurs et de groupes
Affecter une balise à une instance de View Connection Server
Lorsque vous affectez une balise à une instance de View Connection Server, les utilisateurs qui se connectent
à ce serveur View Connection Server ne peuvent accéder qu'aux pools de postes de travail qui ont une balise
correspondante ou aucune balise.
Procédure
1
Dans View Administrator, sélectionnez [View Configuration (Configuration de View)] > [Servers
(Serveurs)] .
2
Dans View Connection Servers (Serveurs View Connection Server), sélectionnez l'instance de View
Connection Server et cliquez sur [Edit (Modifier)] .
3
Saisissez une ou plusieurs balises dans le champ [Tags (Balises)] .
Séparez les balises avec une virgule ou un point-virgule.
4
Cliquez sur [OK] pour enregistrer vos modifications.
Suivant
Affectez la balise à des pools de postes de travail.
Affecter une balise à un pool de postes de travail
Lorsque vous affectez une balise à un pool de postes de travail, seuls les utilisateurs qui se connectent à une
instance de View Connection Server ayant une balise correspondante peuvent accéder aux postes de travail
de ce pool.
Vous pouvez affecter une balise quand vous ajoutez ou modifiez un pool de postes de travail.
Prérequis
Affectez des balises à une ou plusieurs instances de View Connection Server.
Procédure
1
Dans View Administrator, sélectionnez [Inventory (Inventaire)] > [Pools] .
2
Sélectionnez le pool auquel vous souhaitez affecter une balise.
3
VMware, Inc.
Option
Action
Affecter une balise à un nouveau
pool
Cliquez sur [Add (Ajouter)] pour démarrer l'assistant Add Pool (Ajouter
un pool), puis définissez et identifiez le pool.
Affecter une balise à un pool existant
Sélectionnez le pool et cliquez sur [Edit (Modifier)] .
Allez à la page Pool Settings (Paramètres de pool).
Option
Action
Paramètres de pool pour un nouveau
pool
Cliquez sur [Pool Settings (Paramètres de pool)] dans l'assistant Add Pool
(Ajouter un pool).
Paramètres de pool pour un pool
existant
Sélectionnez l'onglet [Pool Settings (Paramètres de pool)] .
141
Administration de VMware View
4
5
142
Cliquez sur [Browse (Parcourir)] à côté de [Connection Server restrictions (Restrictions de Connection
Server)] et configurez les instances de View Connection Server pouvant accéder au pool de postes de
travail.
Option
Action
Rendre le pool accessible à
n'importe quelle instance de View
Connection Server
Sélectionnez [No Restrictions (Aucune restriction)] .
Rendre le pool accessible
uniquement à des instances de View
Connection Server possédant ces
balises
Sélectionnez [Restrict to these tags (Limiter à ces balises)] et sélectionnez
une ou plusieurs balises. Vous pouvez utiliser les cases à cocher pour
sélectionner plusieurs balises.
Cliquez sur [OK] pour enregistrer vos modifications.
VMware, Inc.
Configuration de l'authentification
utilisateur
7
View utilise votre infrastructure Active Directory existante pour l'authentification et la gestion des utilisateurs.
Pour plus de sécurité, vous pouvez intégrer View avec des solutions d'authentification par carte à puce et RSA
SecurID.
Ce chapitre aborde les rubriques suivantes :
n
« Utilisation de l'authentification par carte à puce », page 143
n
« Utilisation de la vérification de la révocation des certificats de carte à puce », page 153
n
« Utilisation de l'authentification RSA SecurID », page 157
n
« Utilisation de la fonction Se connecter en tant qu'utilisateur actuel », page 159
Utilisation de l'authentification par carte à puce
Vous pouvez configurer une instance de View Connection Server ou un serveur de sécurité pour que les
utilisateurs d'un poste de travail View puissent s'authentifier à l'aide d'une carte à puce. Les cartes à puce sont
parfois appelées Common Access Card (CAC).
Une carte à puce est une petite carte plastique qui contient une puce informatique. La puce, qui est semblable
à un ordinateur miniature, inclut un stockage sécurisé de données, y compris des clés privées et des certificats
de clé publique.
Avec l'authentification par carte à puce, un utilisateur insère une carte à puce dans un lecteur de carte à puce
fixé sur l'ordinateur client et il saisit un code PIN. L'authentification par carte à puce fournit une authentification
à deux facteurs en vérifiant ce que l'utilisateur possède (la carte à puce) et ce que l'utilisateur sait (le code PIN).
Pour plus d'informations sur les exigences matérielles et logicielles pour l'implémentation de l'authentification
par carte à puce, consultez le document Installation de VMware View. Le site Web Microsoft TechNet comporte
des informations détaillées sur la planification et l'implémentation de l'authentification par carte à puce pour
les systèmes Windows.
L'authentification par carte à puce n'est pas prise en charge par View Client pour Mac ou View Administrator.
Pour plus d'informations sur la prise en charge des cartes à puce, consultez le document Planification de
l'architecture de VMware View.
VMware, Inc.
143
Administration de VMware View
Ouverture de session avec une carte à puce
Lorsqu'un utilisateur insère une carte à puce dans un lecteur de carte à puce, les certificats utilisateur sur la
carte à puce sont copiés dans le magasin de certificats local sur le système client. Les certificats dans le magasin
de certificats local sont disponibles pour toutes les applications exécutées sur l'ordinateur client, y compris
l'application du client View.
Lorsqu'un utilisateur initie une connexion sur une instance de View Connection Server ou un serveur de
sécurité configuré pour l'authentification par carte à puce, l'instance de View Connection Server ou le serveur
de sécurité envoie une liste d'autorités de certification approuvées au client View. Le client View compare cette
liste aux certificats utilisateur disponibles, sélectionne un certificat approprié et invite l'utilisateur à saisir un
code PIN de carte à puce. Si plusieurs certificats utilisateur sont valides, le client View invite l'utilisateur à
sélectionner un certificat.
Le client View envoie le certificat utilisateur à l'instance de View Connection Server ou au serveur de sécurité,
qui vérifie le certificat en contrôlant la confiance du certificat et la période de validité. En général, les utilisateurs
peuvent s'authentifier si leur certificat utilisateur est signé et valide. Si la vérification de la révocation des
certificats est configurée, les utilisateurs qui ont des certificats utilisateur révoqués ne peuvent pas
s'authentifier.
Le changement du protocole d'affichage n'est pas pris en charge avec l'authentification par carte à puce. Pour
modifier les protocoles d'affichage après une authentification par carte à puce, un utilisateur doit fermer puis
rouvrir la session.
Ouverture de session sur des postes de travail locaux avec l'authentification par
carte à puce hors ligne
Avec l'authentification par carte à puce hors ligne, les utilisateurs peuvent ouvrir une session sur un poste de
travail local avec une carte à puce lorsque le poste de travail n'est pas connecté à View Connection Server.
Pour utiliser l'authentification par carte à puce hors ligne, les utilisateurs doivent utiliser la même méthode
d'authentification que celle qu'ils ont utilisée pour s'authentifier sur View Connection Server lors de leur
dernière ouverture de session. Par exemple, si un utilisateur a ouvert une session avec la carte à puce A, puis
de nouveau avec l'authentification par mot de passe, et finalement ouvre une session avec la carte à puce B,
l'utilisateur doit alors utiliser la carte à puce B pour s'authentifier avec l'authentification par carte à puce hors
ligne.
La valeur la plus récente de la règle de retrait de carte à puce est renforcée lors de l'authentification par carte
à puce hors ligne. La règle de retrait de carte à puce détermine si les utilisateurs doivent se réauthentifier pour
pouvoir accéder à leurs postes de travail après avoir retiré leurs cartes à puce. Si la règle est définie sur
Disconnect user sessions on smart card removal (Déconnecter les sessions utilisateur lors du retrait de la carte
à puce), le système d'exploitation client dans le poste de travail View est verrouillé lorsque les utilisateurs
retirent leur carte à puce. La fenêtre de View Client reste ouverte, et les utilisateurs peuvent sélectionner
[Options] > [Send Ctrl-Alt-Delete (Envoyer Ctrl-Alt-Suppr)] pour se connecter de nouveau. La règle de
retrait de carte à puce est un paramètre de View Connection Server.
144
VMware, Inc.
Chapitre 7 Configuration de l'authentification utilisateur
Configurer l'authentification par carte à puce
Pour configurer l'authentification par carte à puce, vous devez obtenir un certificat racine et l'ajouter à un
fichier du magasin d'approbations du serveur, modifier les propriétés de configuration de View Connection
Server et configurer des paramètres d'authentification par carte à puce. En fonction de votre environnement
particulier, vous devrez peut-être effectuer des étapes supplémentaires.
Procédure
1
Obtenir le certificat racine de l'autorité de certification page 145
Vous devez obtenir le certificat racine auprès de l'autorité de certification qui a signé les certificats sur
les cartes à puce présentées par vos utilisateurs.
2
Exporter un certificat racine à partir d'un certificat utilisateur page 146
Si vous avez un certificat utilisateur signé par une autorité de certification ou une carte à puce qui en
contient un, vous pouvez exporter le certificat racine s'il est approuvé par votre système.
3
Ajouter le certificat racine à un fichier du magasin d'approbations du serveur page 146
Vous devez ajouter le certificat racine pour tous les utilisateurs approuvés à un fichier du magasin
d'approbations du serveur pour que les instances de View Connection Server et les serveurs de sécurité
puissent authentifier des utilisateurs de carte à puce et les connecter à leurs postes de travail View.
4
Modifier des propriétés de configuration de View Connection Server page 147
Pour activer l'authentification par carte à puce, vous devez modifier les propriétés de configuration de
View Connection Server sur votre hôte de View Connection Server ou du serveur de sécurité.
5
Configurer des paramètres de carte à puce dans View Administrator page 148
Vous pouvez utiliser View Administrator pour spécifier des paramètres afin de s'adapter à différents
scénarios d'authentification par carte à puce.
Obtenir le certificat racine de l'autorité de certification
Vous devez obtenir le certificat racine auprès de l'autorité de certification qui a signé les certificats sur les cartes
à puce présentées par vos utilisateurs.
Si vous n'avez pas le certificat racine de l'autorité de certification qui a signé les certificats sur les cartes à puce
présentées par vos utilisateurs, vous pouvez exporter un certificat racine à partir d'un certificat utilisateur signé
par une autorité de certification ou d'une carte à puce qui en contient un. Reportez-vous à la section « Exporter
un certificat racine à partir d'un certificat utilisateur », page 146.
Procédure
1
2
Obtenez le certificat racine à partir de l'une des sources suivantes.
n
Un serveur Microsoft IIS exécutant les services de certificats Microsoft. Pour plus d'informations sur
l'installation de Microsoft IIS, l'émission des certificats et leur distribution dans votre entreprise,
consultez le site Web Microsoft TechNet.
n
Le certificat racine public d'une autorité de certification approuvée. Il s'agit de la source la plus
courante de certificat racine dans des environnements avec une infrastructure de carte à puce et une
approche normalisée pour la distribution et l'authentification des cartes à puce.
Sélectionnez un certificat à utiliser pour l'authentification par carte à puce.
La chaîne de signature répertorie les autorités de signature. Généralement, le meilleur certificat à
sélectionner est celui de l'autorité intermédiaire qui se trouve au-dessus du certificat utilisateur.
3
VMware, Inc.
Vérifiez que l'autorité ne signe pas d'autres certificats sur la carte.
145
Administration de VMware View
Suivant
Ajoutez le certificat racine à un fichier du magasin d'approbations du serveur. Reportez-vous à la section
« Ajouter le certificat racine à un fichier du magasin d'approbations du serveur », page 146.
Exporter un certificat racine à partir d'un certificat utilisateur
Si vous avez un certificat utilisateur signé par une autorité de certification ou une carte à puce qui en contient
un, vous pouvez exporter le certificat racine s'il est approuvé par votre système.
Procédure
1
Si le certificat utilisateur est sur une carte à puce, insérez la carte à puce dans le lecteur pour ajouter le
certificat utilisateur à votre magasin personnel.
Si le certificat utilisateur n'apparaît pas dans votre magasin personnel, utilisez le logiciel du lecteur pour
exporter le certificat utilisateur vers un fichier.
2
Dans Internet Explorer, sélectionnez [Tools (Outils)] > [Internet Options (Options Internet)] .
3
Sous l'onglet [Content (Contenu)] , cliquez sur [Certificates (Certificats)] .
4
Sous l'onglet [Personal (Personnel)] , sélectionnez le certificat que vous voulez utiliser et cliquez sur
[View (Affichage)] .
Si le certificat utilisateur n'apparaît pas dans la liste, cliquez sur [Import (Importer)] pour l'importer
manuellement à partir d'un fichier. Une fois le certificat importé, vous pouvez le sélectionner dans la liste.
5
Sous l'onglet [Certification Path (Chemin d'accès de certification)] , sélectionnez le certificat en haut de
l'arborescence et cliquez sur [View Certificate (Afficher le certificat)] .
Si le certificat utilisateur est signé comme faisant partie d'une hiérarchie d'approbation, le certificat de
signature peut être signé par un autre certificat de niveau plus élevé. Sélectionnez le certificat parent (celui
qui est actuellement signé par le certificat utilisateur) comme votre certificat racine.
6
Sous l'onglet [Details (Détails)] , cliquez sur [Copy to File (Copier dans un fichier)] .
L'assistant Certificate Export (Exportation de certificat) apparaît.
7
Cliquez sur [Next (Suivant)] > [Next (Suivant)] et saisissez un nom et un emplacement pour le fichier
que vous voulez exporter.
8
Cliquez sur [Next (Suivant)] pour enregistrer le fichier comme certificat racine dans l'emplacement
spécifié.
Suivant
Ajoutez le certificat racine à un fichier du magasin d'approbations du serveur.
Ajouter le certificat racine à un fichier du magasin d'approbations du serveur
Vous devez ajouter le certificat racine pour tous les utilisateurs approuvés à un fichier du magasin
d'approbations du serveur pour que les instances de View Connection Server et les serveurs de sécurité
puissent authentifier des utilisateurs de carte à puce et les connecter à leurs postes de travail View.
Prérequis
146
n
Vous devez obtenir le certificat racine auprès de l'autorité de certification qui a signé les certificats sur les
cartes à puce présentées par vos utilisateurs. Reportez-vous à la section « Obtenir le certificat racine de
l'autorité de certification », page 145.
n
Vérifiez que l'utilitaire keytool est ajouté au chemin d'accès du système sur votre hôte de View Connection
Server ou du serveur de sécurité. Pour plus d'informations, consultez le document Installation de VMware
View.
VMware, Inc.
Chapitre 7 Configuration de l'authentification utilisateur
Procédure
1
Sur votre hôte de View Connection Server ou du serveur de sécurité, utilisez l'utilitaire keytool pour
importer le certificat racine dans le fichier du magasin d'approbations du serveur.
Par exemple : keytool -import -alias alias -file root_certificate -keystore truststorefile.key
Dans cette commande, alias est le nom unique non sensible à la casse d'une nouvelle entrée dans le fichier
du magasin d'approbations, root_certificate est le certificat racine que vous avez obtenu ou exporté, et
truststorefile.key est le nom de fichier du magasin d'approbations auquel vous ajoutez le certificat racine.
Si le fichier n'existe pas, il est créé dans le répertoire actuel.
REMARQUE L'utilitaire keytool peut vous inviter à créer un mot de passe pour le fichier du magasin
d'approbations. Vous serez invité à fournir ce mot de passe si vous devez ajouter ultérieurement des
certificats supplémentaires au fichier du magasin d'approbations.
2
Copiez le fichier du magasin d'approbations dans le dossier de configuration de la passerelle SSL sur l'hôte
de View Connection Server ou l'hôte du serveur de sécurité.
Par exemple : install_directory\VMware\VMware View\Server\sslgateway\conf\truststorefile.key
Suivant
Modifiez des propriétés de configuration de View Connection Server pour activer l'authentification par carte
à puce.
Modifier des propriétés de configuration de View Connection Server
Pour activer l'authentification par carte à puce, vous devez modifier les propriétés de configuration de View
Connection Server sur votre hôte de View Connection Server ou du serveur de sécurité.
Prérequis
Ajoutez le certificat racine pour tous les utilisateurs approuvés à un fichier du magasin d'approbations du
serveur.
Procédure
1
Créez ou modifiez le fichier locked.properties dans le dossier de configuration de la passerelle SSL sur
l'hôte de View Connection Server ou du serveur de sécurité.
Par exemple : install_directory\VMware\VMware View\Server\sslgateway\conf\locked.properties
2
3
Ajoutez les propriétés trustKeyfile, trustStoretype et useCertAuth au fichier locked.properties.
a
Définissez trustKeyfile sur le nom de votre fichier du magasin d'approbations.
b
Définissez trustStoretype sur JKS.
c
Définissez useCertAuth sur true pour activer l'authentification par certificat.
Redémarrez le service View Connection Server ou le service du serveur de sécurité pour que vos
modifications prennent effet.
Exemple : Fichier locked.properties
Le fichier spécifie que le certificat racine de tous les utilisateurs approuvés est situé dans le fichier lonqa.key,
définit le type de magasin d'approbations sur JKS et active l'authentification par certificat.
trustKeyfile=lonqa.key
trustStoretype=JKS
useCertAuth=true
VMware, Inc.
147
Administration de VMware View
Suivant
Si vous avez configuré l'authentification par carte à puce pour une instance de View Connection Server,
configurez les paramètres d'authentification par carte à puce dans View Administrator. Vous n'avez pas à
configurer des paramètres d'authentification par carte à puce pour un serveur de sécurité. Un serveur de
sécurité configuré pour l'authentification par carte à puce requiert toujours que les utilisateurs s'authentifient
avec une carte à puce et un code PIN lors de l'ouverture de session.
Configurer des paramètres de carte à puce dans View Administrator
Vous pouvez utiliser View Administrator pour spécifier des paramètres afin de s'adapter à différents scénarios
d'authentification par carte à puce.
Ces paramètres ne s'appliquent pas aux serveurs de sécurité. Un serveur de sécurité configuré pour
l'authentification par carte à puce requiert toujours que les utilisateurs s'authentifient avec une carte à puce et
un code PIN lors de l'ouverture de session.
Prérequis
n
Modifiez les propriétés de configuration de View Connection Server sur votre hôte de View Connection
Server.
n
Vérifiez que la case [Require SSL for client connections and View Administrator (SSL requis pour les
connexions client et View Administrator)] est cochée dans la boîte de dialogue Global Settings
(Paramètres généraux) dans View Administrator. Vous ne pouvez pas configurer d'options
d'authentification par carte à puce si cette case est décochée.
Procédure
148
1
Dans View Administrator, cliquez sur [Configuration de View] > [Servers (Serveurs)] .
2
Sélectionnez l'instance de View Connection Server et cliquez sur [Edit (Modifier)] .
3
Sous l'onglet [Authentication (Authentification)] , sélectionnez une option de configuration dans le menu
déroulant [Smart card authentication (Authentification par carte à puce)] .
Option
Action
Not Allowed (Non autorisée)
L'authentification par carte à puce est désactivée sur l'instance de View
Connection Server.
Optional (Facultative)
Les utilisateurs peuvent utiliser l'authentification par carte à puce ou
l'authentification par mot de passe pour se connecter à l'instance de View
Connection Server. Si l'authentification par carte à puce échoue, l'utilisateur
doit fournir un mot de passe.
Requis
Les utilisateurs doivent utiliser l'authentification par carte à puce lorsqu'ils
se connectent à l'instance de View Connection Server.
Lorsque l'authentification par carte à puce est requise, l'authentification
échoue pour les utilisateurs qui cochent la case [Log in as current user (Se
connecter en tant qu'utilisateur actuel)] lorsqu'ils se connectent à l'instance
de View Connection Server. Ces utilisateurs doivent se réauthentifier avec
leur carte à puce et leur code PIN lorsqu'ils ouvrent une session sur View
Connection Server.
REMARQUE L'authentification par carte à puce ne remplace que
l'authentification par mot de passe de Windows. Si SecurID est activé, les
utilisateurs doivent s'authentifier en utilisant à la fois SecurID et
l'authentification par carte à puce.
VMware, Inc.
Chapitre 7 Configuration de l'authentification utilisateur
4
Configurez la règle de retrait de carte à puce.
Vous ne pouvez pas configurer la règle de retrait de carte à puce lorsque l'authentification par carte à puce
est définie sur [Not Allowed (Non autorisée)] .
Option
Action
Déconnecter des utilisateurs de
View Connection Server lorsqu'ils
retirent leurs cartes à puce
Cochez la case [Disconnect user sessions on smart card removal
(Déconnecter les sessions utilisateur lors du retrait de la carte à puce)] .
Laisser les utilisateurs connectés à
View Connection Server lorsqu'ils
retirent leurs cartes à puce et les
laisser démarrer de nouvelles
sessions de poste de travail sans se
réauthentifier
Décochez la case [Disconnect user sessions on smart card removal
(Déconnecter les sessions utilisateur lors du retrait de la carte à puce)] .
La règle de retrait de la carte à puce ne s'applique pas aux utilisateurs qui se connectent à l'instance de
View Connection Server lorsque la case [Log in as current user (Se connecter en tant qu'utilisateur
actuel)] est cochée, même s'ils ouvrent une session sur leur système client avec une carte à puce.
Pour les utilisateurs qui exécutent des postes de travail View localement sur leurs systèmes client, si la
règle est définie sur Disconnect user sessions on smart card removal (Déconnecter les sessions utilisateur
lors du retrait de la carte à puce), le système d'exploitation client dans le poste de travail View est verrouillé
lorsque les utilisateurs retirent leur carte à puce. La fenêtre de View Client reste ouverte, et les utilisateurs
peuvent sélectionner [Options] > [Send Ctrl-Alt-Delete (Envoyer Ctrl-Alt-Suppr)] pour se
réauthentifier.
5
Cliquez sur [OK] .
6
Redémarrez le service View Connection Server.
Vous devez redémarrer le service View Connection Server pour que les modifications des paramètres de
carte à puce prennent effet, avec une exception. Vous pouvez modifier le paramètre [Smart card
authentication (Authentification par carte à puce)] entre [Optional (Facultative)] et [Required
(Requise)] sans avoir à redémarrer le service View Connection Server.
Les utilisateurs dont la session est actuellement ouverte ne sont pas affectés par les modifications apportées
aux paramètres de carte à puce.
Suivant
Préparez Active Directory pour l'authentification par carte à puce, si nécessaire. Reportez-vous à la section
« Préparer Active Directory pour l'authentification par carte à puce », page 149.
Vérifiez votre configuration d'authentification par carte à puce. Reportez-vous à la section « Vérifier votre
configuration de l'authentification par carte à puce », page 152.
Préparer Active Directory pour l'authentification par carte à puce
Vous devrez peut-être effectuer certaines tâches dans Active Directory lors de l'implémentation de
l'authentification par carte à puce.
n
Ajouter des UPN pour des utilisateurs de carte à puce page 150
Comme les ouvertures de session par carte à puce reposent sur des noms d'utilisateur principaux (UPN),
les comptes d'utilisateurs Active Directory qui utilisent des cartes à puce pour s'authentifier dans View
doivent avoir un UPN valide.
VMware, Inc.
149
Administration de VMware View
n
Ajouter le certificat racine au magasin Enterprise NTAuth page 151
Si vous utilisez une autorité de certification pour émettre des certificats d'ouverture de session par carte
à puce ou de contrôleur de domaine, vous devez ajouter le certificat racine au magasin Enterprise NTAuth
dans Active Directory. Vous n'avez pas à effectuer cette procédure si le contrôleur de domaine Windows
agit en tant qu'autorité de certification racine.
n
Ajouter le certificat racine à des autorités de certification racine de confiance page 151
Si vous utilisez une autorité de certification pour émettre des certificats d'ouverture de session par carte
à puce ou de contrôleur de domaine, vous devez ajouter le certificat racine à la stratégie de groupe Trusted
Root Certification Authorities (Autorités de certification racine de confiance) dans Active Directory. Vous
n'avez pas à effectuer cette procédure si le contrôleur de domaine Windows agit en tant qu'autorité de
certification racine.
n
Ajouter un certificat intermédiaire à des autorités de certification intermédiaires page 152
Si vous utilisez une autorité de certification intermédiaire pour émettre des certificats d'ouverture de
session par carte à puce ou de contrôleur de domaine, vous devez ajouter le certificat intermédiaire à la
stratégie de groupe Intermediate Certification Authorities (Autorités de certification intermédiaires)
dans Active Directory.
Ajouter des UPN pour des utilisateurs de carte à puce
Comme les ouvertures de session par carte à puce reposent sur des noms d'utilisateur principaux (UPN), les
comptes d'utilisateurs Active Directory qui utilisent des cartes à puce pour s'authentifier dans View doivent
avoir un UPN valide.
Si le domaine sur lequel réside un utilisateur de carte à puce est différent du domaine à partir duquel est émis
votre certificat racine, vous devez définir l'UPN de l'utilisateur sur l'autre nom de l'objet (SAN) contenu dans
le certificat racine de l'autorité de certification approuvée. Si votre certificat racine est émis à partir d'un serveur
dans le domaine actuel de l'utilisateur de carte à puce, vous n'avez pas à modifier l'UPN de l'utilisateur.
REMARQUE Vous devrez peut-être définir l'UPN pour les comptes Active Directory intégrés, même si le certificat
est émis à partir du même domaine. Aucun UPN n'est défini par défaut pour les comptes intégrés, y compris
Administrateur.
Prérequis
n
Obtenez le SAN contenu dans le certificat racine de l'autorité de certification approuvée en affichant les
propriétés du certificat.
n
Si l'utilitaire Éditeur ADSI n'est pas présent sur votre serveur Active Directory, téléchargez et installez les
outils de support Windows appropriés sur le site Web Microsoft.
Procédure
150
1
Sur votre serveur Active Directory, démarrez l'utilitaire Éditeur ADSI.
2
Dans le volet de gauche, développez le domaine dans lequel se trouve l'utilisateur et double-cliquez sur
CN=Users.
3
Dans le volet de droite, cliquez avec le bouton droit sur l'utilisateur et cliquez sur [Properties
(Propriétés)] .
4
Double-cliquez sur l'attribut userPrincipalName et saisissez la valeur SAN du certificat de l'autorité de
certification approuvée.
5
Cliquez sur [OK] pour enregistrer le paramètre d'attribut.
VMware, Inc.
Chapitre 7 Configuration de l'authentification utilisateur
Ajouter le certificat racine au magasin Enterprise NTAuth
Si vous utilisez une autorité de certification pour émettre des certificats d'ouverture de session par carte à puce
ou de contrôleur de domaine, vous devez ajouter le certificat racine au magasin Enterprise NTAuth dans Active
Directory. Vous n'avez pas à effectuer cette procédure si le contrôleur de domaine Windows agit en tant
qu'autorité de certification racine.
Procédure
u
Sur votre serveur Active Directory, utilisez la commande certutil pour publier le certificat dans le
magasin Enterprise NTAuth.
Par exemple : certutil -dspublish -f path_to_root_CA_cert NTAuthCA
L'autorité de certification est désormais approuvée pour émettre des certificats de ce type.
Ajouter le certificat racine à des autorités de certification racine de confiance
Si vous utilisez une autorité de certification pour émettre des certificats d'ouverture de session par carte à puce
ou de contrôleur de domaine, vous devez ajouter le certificat racine à la stratégie de groupe Trusted Root
Certification Authorities (Autorités de certification racine de confiance) dans Active Directory. Vous n'avez
pas à effectuer cette procédure si le contrôleur de domaine Windows agit en tant qu'autorité de certification
racine.
Procédure
1
Sur votre serveur Active Directory, sélectionnez [Start (Démarrer)] > [All Programs (Tous les
programmes)] > [Administrative Tools (Outils d'administration)] > [Active Directory Users and
Computers (Utilisateurs et ordinateurs Active Directory)] .
2
Cliquez avec le bouton droit sur votre domaine et cliquez sur [Properties (Propriétés)] .
3
Sous l'onglet [Group Policy (Stratégie de groupe)] , cliquez sur [Open (Ouvrir)] pour ouvrir le plug-in
Group Policy Management (Gestion de stratégie de groupe).
4
Cliquez avec le bouton droit sur [Default Domain Policy (Stratégie de domaine par défaut)] et cliquez
sur [Edit (Modifier)] .
5
Développez la section [Computer Configuration (Configuration ordinateur)] et ouvrez le dossier
[Windows Settings (Paramètres Windows)\Security Settings (Paramètres de sécurité)\Public Key (Clé
publique)] .
6
Cliquez avec le bouton droit sur [Trusted Root Certification Authorities (Autorités de certification
racine de confiance)] et sélectionnez [Import (Importer)] .
7
Suivez les invites de l'assistant pour importer le certificat racine (par exemple, rootCA.cer) et cliquez
sur [OK] .
8
Fermez la fenêtre Stratégie de groupe.
Tous les systèmes du domaine contiennent maintenant une copie du certificat racine dans leur magasin racine
approuvé.
Suivant
Si une autorité de certification intermédiaire émet vos certificats d'ouverture de session par carte à puce ou de
contrôleur de domaine, ajoutez le certificat intermédiaire à la stratégie de groupe Intermediate Certification
Authorities (Autorités de certification intermédiaires) dans Active Directory. Reportez-vous à la section
« Ajouter un certificat intermédiaire à des autorités de certification intermédiaires », page 152.
VMware, Inc.
151
Administration de VMware View
Ajouter un certificat intermédiaire à des autorités de certification intermédiaires
Si vous utilisez une autorité de certification intermédiaire pour émettre des certificats d'ouverture de session
par carte à puce ou de contrôleur de domaine, vous devez ajouter le certificat intermédiaire à la stratégie de
groupe Intermediate Certification Authorities (Autorités de certification intermédiaires) dans Active Directory.
Procédure
1
Sur votre serveur Active Directory, sélectionnez [Start (Démarrer)] > [All Programs (Tous les
programmes)] > [Administrative Tools (Outils d'administration)] > [Active Directory Users and
Computers (Utilisateurs et ordinateurs Active Directory)] .
2
Cliquez avec le bouton droit sur votre domaine et cliquez sur [Properties (Propriétés)] .
3
Sous l'onglet [Group Policy (Stratégie de groupe)] , cliquez sur [Open (Ouvrir)] pour ouvrir le plug-in
Group Policy Management (Gestion de stratégie de groupe).
4
Cliquez avec le bouton droit sur [Default Domain Policy (Stratégie de domaine par défaut)] et cliquez
sur [Edit (Modifier)] .
5
Développez la section [Computer Configuration (Configuration ordinateur)] et ouvrez le dossier
[Windows Settings (Paramètres Windows)\Security Settings (Paramètres de sécurité)\Public Key (Clé
publique)] .
6
Cliquez avec le bouton droit sur [Intermediate Certification Authorities (Autorités de certification
intermédiaires)] et sélectionnez [Import (Importer)] .
7
Suivez les invites de l'assistant pour importer le certificat intermédiaire (par exemple,
intermediateCA.cer) et cliquez sur [OK] .
8
Fermez la fenêtre Stratégie de groupe.
Tous les systèmes du domaine contiennent maintenant une copie du certificat intermédiaire dans leur magasin
d'autorité de certification intermédiaire approuvé.
Vérifier votre configuration de l'authentification par carte à puce
Après avoir configuré l'authentification par carte à puce pour la première fois, ou quand l'authentification par
carte à puce ne fonctionne pas correctement, vous devez vérifier votre configuration de l'authentification par
carte à puce.
Procédure
n
Vérifiez que chaque système client comporte View Client, un intergiciel de carte à puce, une carte à puce
avec un certificat valide et un lecteur de carte à puce.
Pour plus d'informations sur la configuration logicielle et matérielle des cartes à puce, consultez la
documentation de votre fournisseur de carte à puce.
n
Sur chaque système client, sélectionnez [Start (Démarrer)] > [Settings (Paramètres)] > [Control Panel
(Panneau de configuration)] > [Internet Options (Options Internet)] > [Content (Contenu)] >
[Certificates (Certificats)] > [Personal (Personnel)] pour vérifier que des certificats sont disponibles
pour l'authentification par carte à puce.
Lorsqu'un utilisateur insère une carte à puce dans le lecteur de carte à puce, Windows copie les certificats
de la carte à puce sur l'ordinateur de l'utilisateur pour que View Client puisse les utiliser.
152
VMware, Inc.
Chapitre 7 Configuration de l'authentification utilisateur
n
Dans le fichier locked.properties sur l'hôte de View Connection Server ou du serveur de sécurité, vérifiez
que la propriété useCertAuth est définie sur true et qu'elle est bien orthographiée.
Le fichier locked.properties est situé dans install_directory\VMware\VMware
View\Server\sslgateway\conf. La propriété useCertAuth est souvent mal orthographiée ainsi :
userCertAuth.
n
Si vous avez configuré l'authentification par carte à puce sur une instance de View Connection Server,
vérifiez le paramètre d'authentification par carte à puce dans View Administrator.
a
Sélectionnez [View Configuration (Configuration de View)] > [Servers (Serveurs)] , sélectionnez
l'instance de View Connection Server et cliquez sur [Edit (Modifier)] .
b
Sous l'onglet [Authentication (Authentification)] , vérifiez que [Smart card authentication
(Authentification par carte à puce)] est défini sur [Optional (Facultative)] ou [Required
(Requise)] .
Vous devez redémarrer le service View Connection Server pour que les modifications des paramètres de
carte à puce prennent effet.
n
Si le domaine sur lequel réside un utilisateur de carte à puce est différent du domaine à partir duquel est
émis votre certificat racine, vérifiez que le nom d'utilisateur principal (UPN) de l'utilisateur est défini sur
l'autre nom de l'objet (SAN) contenu dans le certificat racine de l'autorité de certification approuvée.
a
Recherchez le SAN contenu dans le certificat racine de l'autorité de certification approuvée en
affichant les propriétés du certificat.
b
Sur votre serveur Active Directory, sélectionnez [Start (Démarrer)] > [Administrative Tools (Outils
d'administration)] > [Active Directory Users and Computers (Utilisateurs et ordinateurs Active
Directory)] .
c
Cliquez avec le bouton droit sur le dossier [Users (Utilisateurs)] et sélectionnez [Properties
(Propriétés)] .
L'UPN apparaît dans les zones de texte [User logon name (Nom d'ouverture de session de l'utilisateur)]
sous l'onglet [Account (Compte)] .
n
Si des utilisateurs de carte à puce utilisent le protocole d'affichage PCoIP pour se connecter à des postes
de travail View, vérifiez que la sous-fonction PCoIP Smartcard de View Agent est installée sur des sources
de postes de travail. La sous-fonction PCoIP Smartcard permet aux utilisateurs de s'authentifier avec des
cartes à puce lorsqu'ils utilisent le protocole d'affichage PCoIP.
REMARQUE La sous-fonction PCoIP Smartcard n'est pas prise en charge sous Windows Vista.
n
Vérifiez que les fichiers journaux dans drive:\Documents and Settings\All Users\Application
Data\VMware\VDM\logs sur l'hôte de View Connection Server ou du serveur de sécurité contiennent des
messages indiquant que l'authentification par carte à puce est activée.
Utilisation de la vérification de la révocation des certificats de carte à
puce
Vous pouvez empêcher les utilisateurs avec des certificats utilisateur révoqués de s'authentifier avec des cartes
à puce en configurant la vérification de la révocation des certificats. Les certificats sont souvent révoqués
lorsqu'un utilisateur quitte une entreprise, perd une carte à puce ou passe d'un service à un autre.
View prend en charge la vérification de la révocation des certificats avec des listes de révocation de certificats
(CRL) et avec le protocole OCSP (Online Certificate Status Protocol). Une CRL est une liste de certificats
révoqués publiée par l'autorité de certification qui a émis les certificats. OCSP est un protocole de validation
de certificat utilisé pour obtenir l'état de révocation d'un certificat X.509.
VMware, Inc.
153
Administration de VMware View
Vous pouvez configurer la vérification de la révocation des certificats sur une instance de View Connection
Server ou sur un serveur de sécurité. Lorsqu'une instance de View Connection Server est couplée avec un
serveur de sécurité, vous configurez la vérification de la révocation des certificats sur le serveur de sécurité.
L'autorité de certification doit être accessible depuis l'hôte de View Connection Server ou l'hôte du serveur de
sécurité.
Vous pouvez configurer la CRL et OCSP sur la même instance de View Connection Server ou sur le même
serveur de sécurité. Lorsque vous configurez les deux types de vérification de la révocation des certificats,
View tente d'utiliser d'abord OCSP et revient à la CRL si OCSP échoue. View ne revient pas à OCSP si la CRL
échoue.
n
Ouvrir une session avec la vérification de la liste de révocation de certificats page 154
Lorsque vous configurez la vérification de la liste de révocation de certificats, View crée et lit une liste
de révocation de certificats pour déterminer l'état de révocation d'un certificat utilisateur.
n
Ouvrir une session avec la vérification de la révocation des certificats OCSP page 154
Lorsque vous configurez la vérification de la révocation des certificats OCSP, View envoie une demande
à un répondeur OCSP pour déterminer l'état de révocation d'un certificat utilisateur spécifique. View
utilise un certificat de signature OCSP pour vérifier que les réponses qu'il reçoit du répondeur OCSP
sont authentiques.
n
Configurer la vérification de la liste de révocation de certificats page 155
Lorsque vous configurez la vérification de la liste de révocation de certificats, View lit une liste de
révocation de certificats pour déterminer l'état de révocation d'un certificat utilisateur de carte à puce.
n
Configurer la vérification de la révocation des certificats OCSP page 155
Lorsque vous configurez la vérification de la révocation des certificats OCSP, View envoie une demande
de vérification à un répondeur OCSP pour déterminer l'état de révocation d'un certificat de carte à puce.
n
Propriétés de la vérification de la révocation des certificats de carte à puce page 156
Vous définissez des valeurs dans le fichier locked.properties pour activer et configurer la vérification
de la révocation des certificats de carte à puce.
Ouvrir une session avec la vérification de la liste de révocation de certificats
Lorsque vous configurez la vérification de la liste de révocation de certificats, View crée et lit une liste de
révocation de certificats pour déterminer l'état de révocation d'un certificat utilisateur.
Si un certificat est révoqué et que l'authentification par carte à puce est facultative, la boîte de dialogue Enter
your user name and password (Entrez votre nom d'utilisateur et votre mot de passe) apparaît et l'utilisateur
doit fournir un mot de passe pour s'authentifier. Si l'authentification par carte à puce est requise, l'utilisateur
reçoit un message d'erreur et n'est pas autorisé à s'authentifier. Les mêmes événements se produisent si View
ne peut pas lire la liste de révocation de certificats.
Ouvrir une session avec la vérification de la révocation des certificats OCSP
Lorsque vous configurez la vérification de la révocation des certificats OCSP, View envoie une demande à un
répondeur OCSP pour déterminer l'état de révocation d'un certificat utilisateur spécifique. View utilise un
certificat de signature OCSP pour vérifier que les réponses qu'il reçoit du répondeur OCSP sont authentiques.
Si le certificat de l'utilisateur est révoqué et que l'authentification par carte à puce est facultative, la boîte de
dialogue Enter your user name and password (Entrez votre nom d'utilisateur et votre mot de passe) apparaît
et l'utilisateur doit fournir un mot de passe pour s'authentifier. Si l'authentification par carte à puce est requise,
l'utilisateur reçoit un message d'erreur et n'est pas autorisé à s'authentifier.
View revient à la vérification de la liste de révocation de certificats s'il ne reçoit pas de réponse du répondeur
OCSP ou si la réponse n'est pas valide.
154
VMware, Inc.
Chapitre 7 Configuration de l'authentification utilisateur
Configurer la vérification de la liste de révocation de certificats
Lorsque vous configurez la vérification de la liste de révocation de certificats, View lit une liste de révocation
de certificats pour déterminer l'état de révocation d'un certificat utilisateur de carte à puce.
Prérequis
Familiarisez-vous avec les propriétés du fichier locked.properties pour la vérification de la liste de révocation
de certificats. Reportez-vous à la section « Propriétés de la vérification de la révocation des certificats de carte
à puce », page 156.
Procédure
1
Créez ou modifiez le fichier locked.properties dans le dossier de configuration de la passerelle SSL sur
l'hôte de View Connection Server ou du serveur de sécurité.
Par exemple : install_directory\VMware\VMware View\Server\sslgateway\conf\locked.properties
2
3
Ajoutez les propriétés enableRevocationChecking et crlLocation au fichier locked.properties.
a
Définissez enableRevocationChecking sur true pour activer la vérification de la révocation des
certificats de carte à puce.
b
Définissez crlLocation sur l'emplacement de la liste de révocation de certificats. La valeur peut être
une URL ou un chemin d'accès au fichier.
Redémarrez le service View Connection Server ou le service du serveur de sécurité pour que vos
modifications prennent effet.
Exemple : Fichier locked.properties
Le fichier active l'authentification par carte à puce et la vérification de la révocation des certificats de carte à
puce, configure la vérification de la liste de révocation de certificats et spécifie une URL pour l'emplacement
de la liste de révocation de certificats.
trustKeyfile=lonqa.key
trustStoretype=JKS
useCertAuth=true
enableRevocationChecking=true
crlLocation=http://root.ocsp.net/certEnroll/ocsp-ROOT_CA.crl
Configurer la vérification de la révocation des certificats OCSP
Lorsque vous configurez la vérification de la révocation des certificats OCSP, View envoie une demande de
vérification à un répondeur OCSP pour déterminer l'état de révocation d'un certificat de carte à puce.
Prérequis
Familiarisez-vous avec les propriétés du fichier locked.properties pour la vérification de la révocation des
certificats OCSP. Reportez-vous à la section « Propriétés de la vérification de la révocation des certificats de
carte à puce », page 156.
Procédure
1
Créez ou modifiez le fichier locked.properties dans le dossier de configuration de la passerelle SSL sur
l'hôte de View Connection Server ou du serveur de sécurité.
Par exemple : install_directory\VMware\VMware View\Server\sslgateway\conf\locked.properties
VMware, Inc.
155
Administration de VMware View
2
3
Ajoutez les propriétés enableRevocationChecking, enableOCSP, ocspURL et ocspSigningCert au fichier
locked.properties.
a
Définissez enableRevocationChecking sur true pour activer la vérification de la révocation des
certificats de carte à puce.
b
Définissez enableOCSP sur true pour activer la vérification de la révocation des certificats OCSP.
c
Définissez ocspURL sur l'URL du répondeur OCSP.
d
Définissez ocspSigningCert sur l'emplacement du fichier contenant le certificat de signature du
répondeur OCSP.
Redémarrez le service View Connection Server ou le service du serveur de sécurité pour que vos
modifications prennent effet.
Exemple : Fichier locked.properties
Le fichier active l'authentification par carte à puce et la vérification de la révocation des certificats de carte à
puce, configure à la fois la vérification de la révocation des certificats CRL et OCSP, spécifie l'emplacement du
répondeur OCSP et identifie le fichier contenant le certificat de signature OCSP.
trustKeyfile=lonqa.key
trustStoretype=JKS
useCertAuth=true
enableRevocationChecking=true
enableOCSP=true
allowCertCRLs=true
ocspSigningCert=te-ca.signing.cer
ocspURL=http://te-ca.lonqa.int/ocsp
Propriétés de la vérification de la révocation des certificats de carte à puce
Vous définissez des valeurs dans le fichier locked.properties pour activer et configurer la vérification de la
révocation des certificats de carte à puce.
Tableau 7-1 répertorie les propriétés du fichier locked.properties concernant la vérification de la révocation
des certificats.
Tableau 7-1. Propriétés de la vérification de la révocation des certificats de carte à puce
156
Propriété
Description
enableRevocationChecking
Définissez cette propriété sur true pour activer la
vérification de la révocation des certificats.
Lorsque cette propriété est définie sur false, la vérification
de la révocation des certificats est désactivée et toutes les
autres propriétés de vérification de la révocation des
certificats sont ignorées.
La valeur par défaut est false.
crlLocation
Spécifie l'emplacement de la liste de révocation de certificats,
qui peut être une URL ou un chemin de fichier.
Si vous ne spécifiez pas d'URL, ou si l'URL spécifiée n'est pas
valide, View utilise la liste de révocation de certificats sur le
certificat utilisateur si allowCertCRLs est défini sur true ou
n'est pas spécifié.
Si View ne peut pas accéder à une liste de révocation de
certificats, la vérification de la liste de révocation de
certificats échoue.
VMware, Inc.
Chapitre 7 Configuration de l'authentification utilisateur
Tableau 7-1. Propriétés de la vérification de la révocation des certificats de carte à puce (suite)
Propriété
Description
allowCertCRLs
Lorsque cette propriété est définie sur true, View extrait une
liste de révocation de certificats du certificat utilisateur.
La valeur par défaut est true.
enableOCSP
Définissez cette propriété sur true pour activer la
vérification de la révocation des certificats OCSP.
La valeur par défaut est false.
ocspURL
Spécifie l'URL d'un répondeur OCSP.
ocspResponderCert
Spécifie le fichier contenant le certificat de signature du
répondeur OCSP. View utilise ce certificat pour vérifier que
les réponses du répondeur OCSP sont authentiques.
ocspSendNonce
Lorsque cette propriété est définie sur true, une valeur
unique est envoyée avec des demandes OCSP pour
empêcher les réponses répétées.
La valeur par défaut est false.
ocspCRLFailover
Lorsque cette propriété est définie sur true, View utilise la
vérification de la liste de révocation de certificats si la
vérification de la révocation des certificats OCSP échoue.
La valeur par défaut est true.
Utilisation de l'authentification RSA SecurID
Vous pouvez configurer une instance de View Connection Server pour que les utilisateurs soient obligés
d'utiliser l'authentification RSA SecureID avant de fournir leurs informations d'identification Active Directory.
Comme l'authentification RSA SecurID fonctionne avec RSA Authentication Manager, un serveur RSA
Authentication Manager est requis et doit être directement accessible à partir de l'hôte de View Connection
Server.
Pour utiliser l'authentification RSA SecurID, chaque utilisateur doit avoir un jeton SecurID enregistré avec RSA
Authentication Manager. Un jeton RSA SecurID est un élément matériel ou logiciel qui génère un code
d'authentification à intervalles fixes. RSA SecurID fournit une authentification à deux facteurs qui demande
de connaître à la fois un code PIN et un code d'authentification. Le code d'authentification n'est disponible que
sur le jeton RSA SecurID.
Si vous possédez plusieurs instances de View Connection Server, vous pouvez configurer l'authentification
RSA SecurID sur certaines instances et configurer une méthode d'authentification utilisateur différente sur
d'autres. Par exemple, vous pouvez configurer l'authentification RSA SecurID uniquement pour les utilisateurs
qui accèdent à des postes de travail View à distance sur Internet.
VMware View est certifié par le programme RSA SecurID Ready et prend en charge l'ensemble des
fonctionnalités SecurID, y compris New PIN Mode, Next Token Code Mode, RSA Authentication Manager et
l'équilibrage de charge.
n
Ouvrir une session avec RSA SecurID page 158
Lorsqu'un utilisateur se connecte à une instance de View Connection Server sur laquelle l'authentification
RSA SecurID est activée, une boîte de dialogue d'ouverture de session RSA SecurID apparaît dans View
Client.
n
Activer l'authentification RSA SecurID dans View Administrator page 158
Vous activez une instance de View Connection Server pour l'authentification RSA SecurID en modifiant
des paramètres de View Connection Server dans View Administrator.
VMware, Inc.
157
Administration de VMware View
n
Résolution du refus d'accès RSA SecurID page 159
L'accès est refusé lorsque View Client se connecte avec l'authentification RSA SecurID.
Ouvrir une session avec RSA SecurID
Lorsqu'un utilisateur se connecte à une instance de View Connection Server sur laquelle l'authentification RSA
SecurID est activée, une boîte de dialogue d'ouverture de session RSA SecurID apparaît dans View Client.
Les utilisateurs saisissent leur nom d'utilisateur et leur mot de passe RSA SecurID dans la boîte de dialogue
d'ouverture de session RSA SecurID. Un mot de passe RSA SecurID se compose généralement d'un code PIN
suivi d'un code de jeton.
Si RSA Authentication Manager demande que les utilisateurs saisissent un nouveau code PIN RSA SecurID
après la saisie de leur nom d'utilisateur et de leur mot de passe RSA SecurID, une boîte de dialogue de code
PIN apparaît. Après avoir défini un nouveau code PIN, les utilisateurs sont invités à attendre le prochain code
de jeton avant d'ouvrir une session. Si RSA Authentication Manager est configuré pour utiliser des codes PIN
générés par le système, une boîte de dialogue apparaît pour confirmer le code PIN.
Après une validation réussie de RSA Authentication Manager, les utilisateurs sont invités à saisir leurs
informations d'identification Active Directory.
Activer l'authentification RSA SecurID dans View Administrator
Vous activez une instance de View Connection Server pour l'authentification RSA SecurID en modifiant des
paramètres de View Connection Server dans View Administrator.
Prérequis
n
Installez et configurez le logiciel RSA SecurID.
n
Exportez le fichier sdconf.rec pour l'instance de View Connection Server depuis RSA Authentication
Manager. Pour plus d'informations, consultez la documentation de RSA Authentication Manager.
Procédure
1
Dans View Administrator, sélectionnez [View Configuration (Configuration de View)] > [Servers
(Serveurs)] .
2
Dans View Connection Servers (Serveurs View Connection Server), sélectionnez l'instance de View
Connection Server et cliquez sur [Edit (Modifier)] .
3
Sous l'onglet [Authentication (Authentification)] , sélectionnez [Enable (Activer)] sous [RSA Secure
ID 2-Factor Authentication (Authentification à deux facteurs RSA SecurID)] .
4
(Facultatif) Pour forcer les noms d'utilisateur RSA SecurID à correspondre aux noms d'utilisateur dans
Active Directory, sélectionnez [Enforce SecurID and Windows user name matching (Appliquer la
correspondance des noms d'utilisateur SecurID et Windows)] .
Si vous sélectionnez cette option, les utilisateurs doivent utiliser le même nom d'utilisateur RSA SecurID
pour l'authentification Active Directory. Si vous ne sélectionnez pas cette option, les noms peuvent être
différents.
5
Cliquez sur [Upload File (Télécharger un fichier)] , saisissez l'emplacement du fichier sdconf.rec ou
cliquez sur [Browse (Parcourir)] pour rechercher le fichier.
6
Cliquez sur [OK] pour enregistrer vos modifications.
Vous n'avez pas à redémarrer le service View Connection Server. Les fichiers de configuration nécessaires
sont distribués automatiquement et la configuration RSA SecurID prend effet immédiatement.
158
VMware, Inc.
Chapitre 7 Configuration de l'authentification utilisateur
Résolution du refus d'accès RSA SecurID
L'accès est refusé lorsque View Client se connecte avec l'authentification RSA SecurID.
Problème
Une connexion View Client avec RSA SecurID affiche Access Denied et RSA Authentication Manager Log
Monitor affiche l'erreur Node Verification Failed.
Cause
Le secret nœud de l'hôte RSA Agent doit être réinitialisé.
Solution
1
Dans View Administrator, sélectionnez [View Configuration (Configuration de View)] > [Servers
(Serveurs)] .
2
Dans View Connection Servers (Serveurs View Connection Server), sélectionnez le serveur View
Connection Server et cliquez sur [Edit (Modifier)] .
3
Sous l'onglet [Authentication (Authentification)] , sélectionnez [Clear node secret (Effacer le secret
nœud)] .
4
Cliquez sur [OK] pour effacer le secret nœud.
5
Sur l'ordinateur exécutant RSA Authentication Manager, sélectionnez [Start (Démarrer)] > [Programs
(Programmes)] > [RSA Security (Sécurité RSA)] > [RSA Authentication Manager Host Mode (Mode
hôte de RSA Authentication Manager)] .
6
Sélectionnez [Agent Host (Hôte agent)] > [Edit Agent Host (Modifier l'hôte agent)] .
7
Sélectionnez [View Connection Server] dans la liste et décochez la case [Node Secret Created (Secret
nœud créé)] .
[Node Secret Created (Secret nœud créé)] est sélectionné par défaut chaque fois que vous le modifiez.
8
Cliquez sur [OK] .
Utilisation de la fonction Se connecter en tant qu'utilisateur actuel
Lorsque des utilisateurs de View Client cochent la case [Log in as current user (Se connecter en tant
qu'utilisateur actuel)] , les informations d'identification qu'ils fournissent lors de l'ouverture de session sur le
système client sont utilisées pour les authentifier sur l'instance de View Connection Server et sur le poste de
travail View. Aucune autre authentification d'utilisateur n'est requise.
Pour prendre en charge cette fonction, les informations d'identification d'utilisateur sont stockées sur l'instance
de View Connection Server et sur le système client.
n
Sur l'instance de View Connection Server, les informations d'identification d'utilisateur sont chiffrées et
stockées dans la session utilisateur avec le nom d'utilisateur, le domaine et l'UPN facultatif. Les
informations d'identification sont ajoutées lors de l'authentification et sont supprimées lors de la
destruction de l'objet de session. L'objet de session est détruit quand l'utilisateur ferme sa session, quand
la session expire ou quand l'authentification échoue. L'objet de session réside dans une mémoire volatile
et n'est pas stocké dans View LDAP ou dans un fichier de disque.
n
Sur le système client, les informations d'identification d'utilisateur sont chiffrées et stockées dans un
tableau dans Authentication Package, qui est un composant de View Client. Les informations
d'identification sont ajoutées au tableau quand l'utilisateur ouvre une session et sont supprimées du
tableau quand l'utilisateur ferme sa session. Le tableau réside dans la mémoire volatile.
VMware, Inc.
159
Administration de VMware View
Les administrateurs peuvent utiliser les paramètres de stratégie de groupe View Client pour contrôler la
disponibilité de la case [Log in as current user (Se connecter en tant qu'utilisateur actuel)] et pour spécifier
sa valeur par défaut. Les administrateurs peuvent également utiliser la stratégie de groupe pour spécifier
quelles instances de View Connection Server acceptent l'identité et les informations d'identification de
l'utilisateur qui sont transmises lorsque les utilisateurs cochent la case [Log in as current user (Se connecter
en tant qu'utilisateur actuel)] dans View Client.
La fonction Log in as current user (Se connecter en tant qu'utilisateur actuel) a les restrictions et exigences
suivantes :
160
n
Si l'authentification par carte à puce est définie sur Required (Requis) sur une instance de View Connection
Server, les utilisateurs de carte à puce qui cochent la case [Log in as current user (Se connecter en tant
qu'utilisateur actuel)] doivent toujours se réauthentifier avec leur carte à puce et leur code PIN lors de
l'ouverture de session sur le poste de travail View.
n
Les utilisateurs ne peuvent pas emprunter un poste de travail pour une utilisation en mode local s'ils ont
coché la case [Log in as current user (Se connecter en tant qu'utilisateur actuel)] lors de l'ouverture de
leur session.
n
L'heure sur le système sur lequel le client ouvre une session et l'heure sur l'hôte de View Connection Server
doivent être synchronisées.
n
Si les affectations de droit d'usage [Access this computer from the network (Accéder à cet ordinateur à
partir du réseau)] par défaut sont modifiées sur le système client, elles doivent l'être comme indiqué dans
l'article 1025691 de la base de connaissances de VMware.
n
La machine client doit pouvoir communiquer avec le serveur Active Directory de l'entreprise et ne pas
utiliser les informations d'identification mises en cache pour l'authentification. Par exemple, si des
utilisateurs ouvrent une session sur leurs machines client depuis l'extérieur du réseau d'entreprise, les
informations d'identification mises en cache sont utilisées pour l'authentification. Si l'utilisateur tente de
se connecter à un serveur de sécurité ou à une instance de View Connection Server sans d'abord établir
une connexion VPN, il est invité à fournir des informations d'identification, et la fonction Log in as Current
User (Se connecter en tant qu'utilisateur actuel) ne fonctionne pas.
VMware, Inc.
Configuration de règles
8
Vous pouvez configurer des règles pour contrôler le comportement de composants View, de pools de postes
de travail et d'utilisateurs de poste de travail. Vous utilisez View Administrator pour définir des règles pour
des sessions client et vous utilisez des paramètres de stratégie de groupe Active Directory pour contrôler le
comportement de certaines fonctions et composants View.
Ce chapitre aborde les rubriques suivantes :
n
« Définition de règles dans View Administrator », page 161
n
« Utilisation de stratégies de groupe Active Directory », page 166
n
« Utilisation de fichiers de modèle d'administration de stratégie de groupe de View », page 167
n
« Configuration de l'impression basée sur l'emplacement », page 197
n
« Utilisation de stratégies de groupe Terminal Services », page 201
n
« Exemple de stratégie de groupe Active Directory », page 202
Définition de règles dans View Administrator
Vous utilisez View Administrator pour configurer des règles pour des sessions client.
Vous pouvez définir ces règles pour affecter des utilisateurs spécifiques, des pools de postes de travail
spécifiques ou tous les utilisateurs de sessions client. Les règles qui affectent des utilisateurs et des pools de
postes de travail spécifiques sont appelées règles de niveau utilisateur et règles de niveau poste de travail. Les
règles qui affectent toutes les sessions et utilisateurs sont appelées règles générales.
Les règles de niveau utilisateur héritent de paramètres provenant des paramètres de règle de pool/poste de
travail équivalents. De la même façon, les règles de niveau pool héritent de paramètres provenant des
paramètres de règle générale équivalents. Le paramètre de règle de niveau pool est prioritaire par rapport au
paramètre de règle générale équivalent. Le paramètre de règle de niveau utilisateur est prioritaire par rapport
aux paramètres de règle générale et de niveau pool équivalents.
Les paramètres de règle de niveau inférieur peuvent être plus ou moins restrictifs que les paramètres de niveau
supérieur équivalents. Par exemple, si la règle générale spécifiant la durée pendant laquelle un poste de travail
peut être emprunté est définie sur 10 minutes et que la règle de niveau pool équivalente est définie sur
5 minutes, vous pouvez définir la règle de niveau utilisateur équivalente sur 30 minutes pour n'importe quel
utilisateur dans le pool.
n
Configurer des paramètres de règle générale page 162
Vous pouvez configurer des règles générales pour contrôler le comportement de tous les utilisateurs de
sessions client.
VMware, Inc.
161
Administration de VMware View
n
Configurer des règles pour des pools de postes de travail page 162
Vous pouvez configurer des règles de niveau poste de travail pour affecter des pools de postes de travail
spécifiques. Les paramètres de règle de niveau poste de travail sont prioritaires par rapport à leurs
paramètres de règle générale équivalents.
n
Configurer des règles pour les utilisateurs de poste de travail page 163
Vous pouvez configurer des règles de niveau utilisateur pour affecter des utilisateurs spécifiques. Les
paramètres de règle de niveau utilisateur sont toujours prioritaires par rapport aux paramètres de règle
générale et de niveau poste de travail équivalents.
n
Règles de View page 163
Vous pouvez configurer des règles View pour affecter toutes les sessions client, ou vous pouvez les
appliquer pour affecter des postes de travail ou des utilisateurs spécifiques.
n
Règles du mode local page 164
Vous pouvez configurer des règles de mode local pour affecter toutes les sessions client, ou vous pouvez
les appliquer à des postes de travail ou des utilisateurs spécifiques.
Configurer des paramètres de règle générale
Vous pouvez configurer des règles générales pour contrôler le comportement de tous les utilisateurs de
sessions client.
Prérequis
Familiarisez-vous avec les descriptions de règles. Pour plus d'informations, reportez-vous aux rubriques
suivantes :
n
« Règles de View », page 163
n
« Règles du mode local », page 164
Procédure
1
2
Dans View Administrator, sélectionnez [Policies (Règles)] > [Global Policies (Règles générales)] .
a
Pour configurer des règles de session générale, cliquez sur [Edit policies (Modifier des règles)] dans
le volet [View Policies (Règles de View)] .
b
Pour configurer des règles de session locale, cliquez sur [Edit policies (Modifier des règles)] dans
le volet [Local Session Policies (Règles de session locale)] .
Cliquez sur [OK] pour enregistrer vos modifications.
Configurer des règles pour des pools de postes de travail
Vous pouvez configurer des règles de niveau poste de travail pour affecter des pools de postes de travail
spécifiques. Les paramètres de règle de niveau poste de travail sont prioritaires par rapport à leurs paramètres
de règle générale équivalents.
Prérequis
Familiarisez-vous avec les descriptions de règles. Pour plus d'informations, reportez-vous aux rubriques
suivantes :
n
« Règles de View », page 163
n
« Règles du mode local », page 164
Procédure
1
162
Dans View Administrator, sélectionnez [Inventory (Inventaire)] > [Pools] .
VMware, Inc.
Chapitre 8 Configuration de règles
2
Double-cliquez sur l'ID du pool de postes de travail et cliquez sur l'onglet [Policies (Règles)] .
L'onglet [Policies (Règles)] montre les paramètres de règle actuels. Lorsqu'un paramètre est hérité de la
règle générale équivalente, [Inherit (Hériter)] apparaît dans la colonne [Pool Policy (Règle de pool)] .
3
Pour configurer des règles de session générale pour le pool, cliquez sur [Edit policies (Modifier des
règles)] dans le volet [View Policies (Règles de View)] .
4
Pour configurer des règles de session locale pour le pool, cliquez sur [Edit policies (Modifier des règles)]
dans le volet [Local Mode Policies (Règles du mode local)] .
5
Cliquez sur [OK] pour enregistrer vos modifications.
Configurer des règles pour les utilisateurs de poste de travail
Vous pouvez configurer des règles de niveau utilisateur pour affecter des utilisateurs spécifiques. Les
paramètres de règle de niveau utilisateur sont toujours prioritaires par rapport aux paramètres de règle
générale et de niveau poste de travail équivalents.
Prérequis
Familiarisez-vous avec les descriptions de règles. Reportez-vous à la section « Règles de View », page 163.
Procédure
1
Dans View Administrator, sélectionnez [Inventory (Inventaire)] > [Pools] .
2
Double-cliquez sur l'ID du pool de postes de travail et cliquez sur l'onglet [Policies (Règles)] .
L'onglet [Policies (Règles)] montre les paramètres de règle actuels. Lorsqu'un paramètre est hérité de la
règle générale équivalente, [Inherit (Hériter)] apparaît dans la colonne [Pool Policy (Règle de pool)] .
3
Cliquez sur [User Overrides (Remplacements d'utilisateur)] et sur [Add User (Ajouter un
utilisateur)] .
4
Pour rechercher un utilisateur, cliquez sur [Add (Ajouter)] , saisissez le nom ou la description de
l'utilisateur, puis cliquez sur [Find (Rechercher)] .
5
Sélectionnez un ou plusieurs utilisateurs dans la liste, cliquez sur [OK] , puis sur [Next (Suivant)] .
La boîte de dialogue Add Individual Policy (Ajouter une règle individuelle) apparaît.
6
Configurez des règles de session générales sous l'onglet [General (Général)] .
7
Configurez des règles pour des clients en mode local sous l'onglet [Local] .
8
Cliquez sur [Finish (Terminer)] pour enregistrer vos modifications.
Règles de View
Vous pouvez configurer des règles View pour affecter toutes les sessions client, ou vous pouvez les appliquer
pour affecter des postes de travail ou des utilisateurs spécifiques.
Tableau 8-1 décrit chaque paramètre de règle View.
VMware, Inc.
163
Administration de VMware View
Tableau 8-1. Règles de View
Règle
Description
Multimedia redirection (MMR)
(Redirection multimédia (MMR))
Détermine si MMR est activé pour les systèmes client.
MMR est un filtre de Microsoft DirectShow qui permet de transférer des données
multimédias de codecs spécifiques sur des postes de travail View au système
client directement via un socket TCP. Les données sont ensuite directement
décodées sur le système client, lorsqu'elles sont lues.
La valeur par défaut est [Allow (Autoriser)] . Si des systèmes client disposent de
ressources insuffisantes pour gérer le décodage multimédia local, passez le
paramètre sur [Deny (Refuser)] .
MMR ne fonctionne pas correctement si le matériel d'affichage vidéo du système
client ne prend pas en charge la superposition.
USB Access (Accès USB)
Détermine si des postes de travail peuvent utiliser des périphériques USB
connectés au système client.
La valeur par défaut est [Allow (Autoriser)] . Pour empêcher l'utilisation de
périphériques externes pour des raisons de sécurité, passez le paramètre sur
[Deny (Refuser)] .
Remote mode (Mode distant)
Détermine si des utilisateurs peuvent se connecter et utiliser des postes de travail
exécutés sur des instances de vCenter Server. Si défini sur [Deny (Refuser)] , les
utilisateurs doivent emprunter le poste de travail sur leurs ordinateurs locaux et
exécuter le poste de travail uniquement en mode local. Forcer les utilisateurs à
exécuter les postes de travail uniquement en mode local réduit les coûts associés
aux exigences de CPU, de mémoire et de bande passante réseau pour l'exécution
du poste de travail sur un serveur principal.
La valeur par défaut est [Allow (Autoriser)] .
PCoIP hardware acceleration
(Accélération matérielle PCoIP)
Détermine l'activation de l'accélération matérielle du protocole d'affichage PCoIP
et spécifie la priorité d'accélération affectée à la session utilisateur PCoIP.
Ce paramètre a un effet uniquement si un périphérique d'accélération matérielle
PCoIP est présent sur l'ordinateur physique qui héberge le poste de travail.
La valeur par défaut est [Allow (Autoriser)] avec une priorité [Medium
(Moyenne)] .
Règles du mode local
Vous pouvez configurer des règles de mode local pour affecter toutes les sessions client, ou vous pouvez les
appliquer à des postes de travail ou des utilisateurs spécifiques.
Tableau 8-2 décrit chaque paramètre de règle de mode local.
Tableau 8-2. Règles du mode local
164
Règle
Description
Local Mode (Mode local)
Détermine si les utilisateurs peuvent emprunter des postes de travail pour
une utilisation locale. Détermine également si les utilisateurs peuvent
exécuter des postes de travail locaux lorsque ces postes de travail sont
empruntés.
La valeur par défaut est [Allow (Autoriser)] .
Si vous réglez cette valeur sur [Deny (Refuser)] lorsqu'un poste de travail
est emprunté, l'utilisateur ne peut pas exécuter le poste de travail en mode
local, et le poste de travail ne peut pas être utilisé à distance alors qu'il est
toujours emprunté.
User-initiated rollback (Restauration initiée
par l'utilisateur)
Détermine si les utilisateurs peuvent ignorer un poste de travail local et
revenir à la version distante.
Quand un utilisateur initie le processus de restauration, le verrou sur le
poste de travail distant est retiré et le poste de travail local est ignoré. Si
nécessaire, l'utilisateur peut supprimer manuellement le dossier local
contenant les données du poste de travail local.
La valeur par défaut est [Allow (Autoriser)] .
VMware, Inc.
Chapitre 8 Configuration de règles
Tableau 8-2. Règles du mode local (suite)
Règle
Description
Max time without server contact (Durée
maximum sans contact avec le serveur)
Spécifie la durée en jours pendant laquelle un poste de travail local peut
s'exécuter sans contacter View Connection Server pour les mises à jour de
règles. Si la limite de durée spécifiée est dépassée, View Client affiche un
message d'avertissement à l'utilisateur et interrompt le poste de travail.
La valeur par défaut est de 7 jours.
Du côté client, cette règle d'expiration est stockée dans un fichier chiffré par
une clé intégrée à l'application. Cette clé intégrée empêche les utilisateurs
qui ont accès au mot de passe de contourner la règle d'expiration.
Target replication frequency (Fréquence de
réplication cible)
Spécifie l'intervalle en jours, heures ou minutes entre le début d'une
réplication et le début de la réplication suivante. Une réplication copie les
modifications effectuées dans des fichiers de poste de travail local vers le
poste de travail distant correspondant ou le disque persistant de View
Composer dans le datacenter.
La valeur par défaut est le paramètre [No replication (Aucune
réplication)] . Si vous sélectionnez [At a specified interval (À un intervalle
spécifique)] , l'intervalle de réplication par défaut est de 12 heures.
Vous pouvez interdire les réplications planifiées en sélectionnant [No
replication (Aucune réplication)] .
La règle [No replication (Aucune réplication)] n'interdit pas les demandes
de réplication explicites. Vous pouvez initier des réplications dans View
Administrator, et les utilisateurs peuvent demander des réplications si la
règle [User initiated replication (Réplication initiée par l'utilisateur)] est
définie sur [Allow (Autoriser)] .
Si une réplication dure plus longtemps que l'intervalle spécifié dans la
règle [Target replication frequency (Fréquence de réplication cible)] , la
prochaine réplication planifiée démarre après la fin de la précédente. La
réplication en attente n'annule pas la précédente.
Par exemple, la règle [Target replication frequency (Fréquence de
réplication cible)] doit être définie sur un jour. Une réplication peut
commencer à midi le mardi. Si l'ordinateur client est déconnecté du réseau,
la réplication peut durer plus de 24 heures. À midi le mercredi, View Client
with Local Mode démarre la prochaine demande de réplication. Après la
fin de la réplication précédente, View Client with Local Mode prend un
snapshot et démarre la réplication en attente.
User deferred replication (Réplication différée
par l'utilisateur)
Détermine si les utilisateurs peuvent suspendre des réplications actives. Si
vous activez cette règle, un utilisateur peut différer une réplication en cours.
La réplication ne reprend pas, et aucune nouvelle réplication ne démarre,
jusqu'à la fin de la période de report.
La valeur par défaut est [Deny (Refuser)] . Lorsque la valeur est définie
sur [Allow (Autoriser)] , la période de report est de deux heures.
Disks replicated (Disques répliqués)
Détermine quels disques de poste de travail sont répliqués. Cette règle
n'affecte que les postes de travail de clone lié View Composer. Pour les
postes de travail de machine virtuelle complète, tous les disques sont
répliqués.
Vous avez les choix de réplication de disque suivants :
n Disques persistants
n disques du système d'exploitation
n Disques du système d'exploitation et persistants
Modifier cette règle affecte la réplication de poste de travail après le
prochain emprunt. Une modification n'affecte pas les postes de travail qui
sont actuellement empruntés.
La valeur par défaut est [Persistent disks (Disques persistants)] .
VMware, Inc.
165
Administration de VMware View
Tableau 8-2. Règles du mode local (suite)
Règle
Description
User-initiated check in (Restitution initiée par
l'utilisateur)
Détermine si des utilisateurs sont autorisés à restituer des postes de travail
exécutés en mode local.
La valeur par défaut est [Allow (Autoriser)] .
User-initiated replication (Réplication initiée
par l'utilisateur)
Détermine si des utilisateurs sont autorisés à initier des réplications depuis
leurs postes de travail quand ils sont exécutés en mode local.
La valeur par défaut est [Allow (Autoriser)] .
Utilisation de stratégies de groupe Active Directory
Vous pouvez utiliser une stratégie de groupe Microsoft Windows pour optimiser et sécuriser des postes de
travail View, contrôler le comportement de composants View et configurer l'impression basée sur
l'emplacement.
La stratégie de groupe est une fonction des systèmes d'exploitation Microsoft Windows qui fournit une gestion
et une configuration centralisées des ordinateurs et des utilisateurs à distance dans un environnement Active
Directory.
Les paramètres de stratégie de groupe sont contenus dans des entités appelées GPO. Des GPO sont associés à
des objets Active Directory. Vous pouvez appliquer des GPO à des composants View à un niveau domaine
pour contrôler diverses zones de l'environnement View. Une fois appliqués, les paramètres de GPO sont
stockés dans le Registre Windows local du composant spécifié.
Vous utilisez l'Éditeur d'objets de stratégie de groupe de Microsoft Windows pour gérer des paramètres de
stratégie de groupe. L'Éditeur d'objets de stratégie de groupe est un composant logiciel enfichable de Microsoft
Management Console (MMC). La MMC fait partie de la Console de gestion des stratégies de groupe (GPMC).
Pour plus d'informations sur l'installation et l'utilisation de la GPMC, consultez le site Web Microsoft TechNet.
Création d'une UO pour des postes de travail View
Vous devez créer une unité d'organisation (UO) dans Active Directory spécifiquement pour vos postes de
travail View.
Pour empêcher l'application de paramètres de règle de groupe sur d'autres serveurs ou stations de travail
Windows dans le même domaine que vos postes de travail, créez un objet de stratégie de groupe (GPO) pour
vos stratégies de groupe View et liez-le à l'UO qui contient vos postes de travail View.
Pour plus d'informations sur la création d'UO et de GPO, consultez la documentation à propos de Microsoft
Active Directory sur le site Web Microsoft TechNet.
Activation du traitement en boucle pour des postes de travail View
Par défaut, les paramètres de stratégie d'un utilisateur viennent de l'ensemble de GPO appliqués à l'objet
utilisateur dans Active Directory. Toutefois, dans l'environnement View, des GPO doivent s'appliquer à des
utilisateurs en fonction de l'ordinateur sur lequel ils ouvrent une session.
Lorsque vous activez le traitement en boucle, un ensemble cohérent de règles s'applique à tous les utilisateurs
qui ouvrent une session sur un ordinateur particulier, peu importe l'emplacement de ces règles dans Active
Directory.
Pour plus d'informations sur l'activation du traitement en boucle, consultez la documentation à propos de
Microsoft Active Directory.
REMARQUE Le traitement en boucle est seulement une des approches existantes pour gérer les GPO dans View.
Vous devrez peut-être implémenter une approche différente.
166
VMware, Inc.
Chapitre 8 Configuration de règles
Utilisation de fichiers de modèle d'administration de stratégie de
groupe de View
View comporte plusieurs fichiers de modèle d'administration de stratégie de groupe spécifiques à un
composant. Vous pouvez optimiser et sécuriser des postes de travail View en ajoutant les paramètres de
stratégie dans ces fichiers de modèle d'administration à un nouveau GPO ou à un GPO existant dans Active
Directory.
Les fichiers de modèle d'administration de View contiennent des stratégies de groupe Configuration
d'ordinateur et Configuration d'utilisateur.
n
Les stratégies Configuration d'ordinateur définissent des stratégies qui s'appliquent à tous les postes de
travail View, quelle que soit la personne se connectant au poste de travail.
n
Les stratégies Configuration d'utilisateur définissent des stratégies qui s'appliquent à tous les utilisateurs,
quel que soit le poste de travail View auquel ils se connectent. Les stratégies Configuration d'utilisateur
remplacent les stratégies Configuration d'ordinateur équivalentes.
View applique des stratégies au démarrage de poste de travail View et quand les utilisateurs ouvrent une
session.
Fichiers de modèle d'administration de View
Les fichiers de modèle d'administration de View sont installés dans le répertoire
install_directory\VMware\VMware View\Server\extras\GroupPolicyFiles sur votre hôte de View
Connection Server.
Tableau 8-3. Fichiers de modèle d'administration de View
Nom du modèle
Fichier de modèle
Description
Configuration de VMware View
Agent
vdm_agent.adm
Contient des paramètres de stratégie liés aux
composants d'authentification et
d'environnement de View Agent.
Configuration de VMware View
Client
vdm_client.adm
Contient des paramètres de stratégie liés à la
configuration de View Client.
Les clients qui se connectent depuis l'extérieur du
domaine d'hôte de View Connection Server ne
sont pas affectés par des règles appliquées à View
Client.
Configuration de VMware View
Server
vdm_server.adm
Contient des paramètres de stratégie liés à View
Connection Server.
Configuration commune de
VMware View
vdm_common.adm
Contient des paramètres de stratégie communs à
tous les composants View.
Variables de session PCoIP de
VMware View
pcoip.adm
Contient des paramètres de stratégie liés au
protocole d'affichage PCoIP.
Configuration de VMware View
Persona Management
ViewPM.adm
Contient des paramètres de stratégie liés à View
Persona Management. Reportez-vous à la section
« Paramètres de stratégie de groupe Gestion de
persona View », page 219.
VMware, Inc.
167
Administration de VMware View
Paramètres de modèle d'administration pour la configuration de View Agent
Le fichier de modèle d'administration pour la configuration de View Agent (vdm_agent.adm) contient des
paramètres de stratégie liés aux composants d'authentification et d'environnement de View Agent.
Tableau 8-4 décrit chaque paramètre de stratégie dans le fichier de modèle d'administration pour la
configuration de View Agent. Le modèle contient les paramètres de Configuration d'ordinateur et de
Configuration d'utilisateur. Le paramètre de Configuration d'utilisateur remplace le paramètre de
Configuration d'ordinateur équivalent.
Tableau 8-4. Paramètres de modèle pour la configuration de View Agent
Paramètre
Ordinateu
r
AllowDirectRDP
X
Utilisat
eur
Propriétés
Détermine si les clients non View peuvent se connecter
directement à des postes de travail View avec RDP. Lorsque
ce paramètre est désactivé, View Agent n'autorise que les
connexions gérées par View via View Client.
Lors de la connexion à un poste de travail virtuel depuis
View Client pour Mac OS X, ne désactivez pas le paramètre
AllowDirectRDP. Si ce paramètre est désactivé, la
connexion échoue avec l'erreur Access is denied
(Accès refusé).
Ce paramètre est activé par défaut.
168
AllowSingleSignon
X
Détermine si une authentification unique (SSO) est utilisée
pour connecter des utilisateurs à des postes de travail View.
Lorsque ce paramètre est activé, les utilisateurs doivent
uniquement saisir leurs informations d'identification lors
de la connexion à View Client. Lorsqu'il est désactivé, les
utilisateurs doivent s'authentifier de nouveau lorsque la
connexion à distance est effectuée.
Ce paramètre est activé par défaut.
CommandsToRunOnConnect
X
Spécifie une liste de commandes ou de scripts de
commande à exécuter lorsqu'une session est connectée
pour la première fois.
Reportez-vous à la section « Exécution de commandes sur
des postes de travail View », page 169 pour plus
d'informations.
CommandsToRunOnReconnect
X
Spécifie une liste de commandes ou de scripts de
commande à exécuter lorsqu'une session est reconnectée
après une déconnexion.
Reportez-vous à la section « Exécution de commandes sur
des postes de travail View », page 169 pour plus
d'informations.
Connect using DNS Name
X
Détermine si View Connection Server utilise le nom DNS à
la place de l'adresse IP de l'hôte lors de la connexion. Ce
paramètre est généralement activé dans une situation NAT
ou de pare-feu dans laquelle View Client ou View
Connection Server ne peut pas utiliser directement
l'adresse IP du poste de travail.
Ce paramètre est désactivé par défaut.
VMware, Inc.
Chapitre 8 Configuration de règles
Tableau 8-4. Paramètres de modèle pour la configuration de View Agent (suite)
Paramètre
Ordinateu
r
Utilisat
eur
ConnectionTicketTimeout
X
Spécifie la durée en secondes pendant laquelle le ticket de
connexion View est valide.
Les clients View utilisent un ticket de connexion pour la
vérification et l'authentification unique lors de la connexion
à View Agent. Pour des raisons de sécurité, un ticket de
connexion est valide pendant une durée limitée. Lorsqu'un
utilisateur se connecte à un poste de travail View,
l'authentification doit avoir lieu pendant le délai
d'expiration du ticket de connexion sinon la session expire.
Si ce paramètre n'est pas configuré, le délai d'expiration par
défaut est de 900 secondes.
CredentialFilterExceptions
X
Spécifie les fichiers exécutables qui ne sont pas autorisés à
charger l'agent CredentialFilter. Les noms de fichier ne
doivent pas contenir de chemin d'accès ou de suffixe.
Utilisez un point-virgule pour séparer plusieurs noms de
fichier.
Disable Time Zone
Synchronization
X
Force MMR to use software
overlay
X
Détermine si la fonction de redirection multimédia (MMR)
utilise une superposition logicielle à la place d'une
superposition matérielle.
MMR utilise le matériel d'affichage vidéo avec la prise en
charge de la superposition pour de meilleures
performances. Comme les superpositions matérielles
n'existent en général que sur l'écran principal d'un système
à plusieurs écrans, la vidéo n'est pas affichée quand elle est
glissée de l'écran principal vers un écran secondaire.
L'activation de ce paramètre force MMR à utiliser une
superposition matérielle sur tous les écrans.
Ce paramètre est désactivé par défaut.
ShowDiskActivityIcon
X
Ce paramètre n'est pas pris en charge dans cette version.
Toggle Display Settings
Control
X
Détermine si l'onglet [Settings (Paramètres)] du panneau
de configuration [Display (Affichage)] est désactivé
lorsqu'une session client utilise le protocole d'affichage
PCoIP.
Ce paramètre est activé par défaut.
X
Propriétés
Détermine si le fuseau horaire du poste de travail View est
synchronisé avec celui du client connecté. Un paramètre
activé ne s'applique que si le paramètre Disable time
zone forwarding (Désactiver le transfert de
fuseau horaire) de la règle de configuration de View
Client n'est pas réglée sur désactivée.
Ce paramètre est désactivé par défaut.
Exécution de commandes sur des postes de travail View
Vous pouvez utiliser les paramètres de stratégie de groupe CommandsToRunOnConnect et
CommandsToRunOnReconnect de View Agent pour exécuter des commandes et des scripts de commande sur des
postes de travail View lorsque des utilisateurs se connectent et se reconnectent.
Pour exécuter une commande ou un script de commande, ajoutez le nom de commande ou le chemin de fichier
du script à la liste de commandes du paramètre de stratégie de groupe. Par exemple :
date
C:\Scripts\myscript.cmd
VMware, Inc.
169
Administration de VMware View
Pour exécuter des scripts qui requièrent un accès à la console, ajoutez en préfixe l'option -C ou -c suivie d'un
espace. Par exemple :
-c C:\Scripts\Cli_clip.cmd
-C e:\procexp.exe
Les types de fichiers pris en charge sont .CMD, .BAT et .EXE. Les fichiers .VBS ne sont pas exécutés sauf s'ils sont
analysés avec cscript.exe ou wscript.exe. Par exemple :
-C C:\WINDOWS\system32\wscript.exe C:\Scripts\checking.vbs
La longueur totale de la chaîne, y compris l'option -C ou -c, ne doit pas dépasser 260 caractères.
Envoi d'informations sur le système client à des postes de travail View
Lorsqu'un utilisateur se connecte ou se reconnecte à un poste de travail View, le client View collecte des
informations sur le système client et View Connection Server envoie ces informations au poste de travail. View
Agent écrit les informations sur l'ordinateur client dans le chemin HKCU\Volatile Environment du registre
système du poste de travail.
Vous pouvez ajouter des commandes aux paramètres de stratégie de groupe CommandsToRunOnConnect et
CommandsToRunOnReconnect de View Agent pour exécuter des commandes et des scripts de commande lisant
ces informations dans le registre système lorsque des utilisateurs se connectent et se reconnectent à des postes
de travail. Reportez-vous à la section « Exécution de commandes sur des postes de travail View », page 169
pour plus d'informations.
Tableau 8-5 décrit les clés de Registre qui contiennent des informations sur le système client et répertorie les
types de systèmes client qui les prennent en charge.
Tableau 8-5. Informations sur le système client
Clé de Registre
Description
Systèmes client pris en charge
ViewClient_IP_Address
Adresse IP du système client.
Windows
Linux
Mac
ViewClient_MAC_Address
Adresse MAC du système client.
Windows
Linux
Mac
ViewClient_Machine_Name
Nom de machine du système client.
Windows
Linux
Mac
ViewClient_Machine_Domain
Domaine du système client.
Windows
Linux
Mac
ViewClient_LoggedOn_Username
Nom d'utilisateur utilisé pour se
connecter au système client.
Windows
Linux
Mac
ViewClient_LoggedOn_Domainname
Nom de domaine utilisé pour se
connecter au système client.
Windows
REMARQUE Pour les clients Linux et
Mac, voir
ViewClient_Machine_Domain.
ViewClient_LoggedOn_Domainname
n'est pas donné par le client Linux ou
Mac car les comptes Linux et Mac ne
sont pas liés à des domaines Windows.
170
VMware, Inc.
Chapitre 8 Configuration de règles
Tableau 8-5. Informations sur le système client (suite)
Clé de Registre
Description
Systèmes client pris en charge
ViewClient_Type
Nom du client léger ou type de système
d'exploitation du système client.
Windows
ViewClient_Broker_DNS_Name
Nom DNS de l'instance de View
Connection Server.
Windows
Linux
Mac
ViewClient_Broker_URL
URL de l'instance de View Connection
Server.
Windows
Linux
Mac
ViewClient_Broker_Tunneled
État de la connexion tunnel du serveur
View Connection Server qui peut être
true (activé) ou false (désactivé).
Windows
Linux
Mac
ViewClient_Broker_Tunnel_URL
URL de la connexion tunnel de View
Connection Server, si la connexion
tunnel est activée.
Windows
Linux
Mac
ViewClient_Broker_Remote_IP_Address
Adresse IP de l'instance de View
Connection Server à laquelle le client est
connecté.
Windows
Linux
Mac
ViewClient_TZID
ID du fuseau horaire Olson.
Pour désactiver la synchronisation du
fuseau horaire, activez le paramètre de
stratégie de groupe Disable Time
Zone Synchronization de View
Agent.
Linux
Mac
Linux
Mac
Paramètres de modèle d'administration pour la configuration de View Client
Le fichier de modèle d'administration pour la configuration de View Client (vdm_client.adm) contient des
paramètres de stratégie liés à la configuration de View Client.
Paramètres de définition de script
Tableau 8-6 décrit les paramètres de définition de script dans le fichier de modèle d'administration pour la
configuration de View Client. Le modèle fournit une version de Configuration d'ordinateur et de Configuration
d'utilisateur de chaque paramètre de définition de script. Le paramètre de Configuration d'utilisateur remplace
le paramètre de Configuration d'ordinateur équivalent.
Tableau 8-6. Modèle de configuration View Client : définitions de script
Paramètre
Description
Connect all USB devices to the desktop
on launch
Détermine si tous les périphériques USB disponibles sur le système client
sont connectés au poste de travail lorsque ce dernier est lancé.
Connect all USB devices to the desktop
when they are plugged in
Détermine si les périphériques USB sont connectés au poste de travail
lorsqu'ils sont branchés sur le système client.
VMware, Inc.
171
Administration de VMware View
Tableau 8-6. Modèle de configuration View Client : définitions de script (suite)
Paramètre
Description
DesktopLayout (requires DesktopName)
Spécifie la disposition de la fenêtre View Client qu'un utilisateur voit lors
de l'ouverture de session sur un poste de travail View. Les différentes
dispositions sont les suivantes :
n Full Screen
n Multimonitor
n Window - Large
n Window - Small
Ce paramètre n'est disponible que lorsque le paramètre DesktopName to
select est également défini.
DesktopName to select
Spécifie le poste de travail par défaut que View Client utilise lors de
l'ouverture de session.
Disable 3rd-party Terminal Services
plugins
Détermine si View Client vérifie les plug-ins Terminal Services tiers
installés en tant que plug-ins RDP normaux. Si vous ne configurez pas ce
paramètre, View Client vérifie les plug-ins tiers par défaut. Ce paramètre
n'affecte pas les plug-ins spécifiques de View, comme la redirection USB.
Logon DomainName
Spécifie le domaine NetBIOS que View Client utilise lors de l'ouverture
de session.
Logon Password
Spécifie le mot de passe que View Client utilise lors de l'ouverture de
session. Active Directory stocke ce mot de passe en texte brut.
Logon UserName
Spécifie le nom d'utilisateur que View Client utilise lors de l'ouverture de
session.
Server URL
Spécifie l'URL que View Client utilise lors de l'ouverture de session, par
exemple, http://view1.example.com.
Suppress error messages (when fully
scripted only)
Détermine si des messages d'erreur de View Client sont masqués lors de
l'ouverture de session.
Ce paramètre ne s'applique que lorsque le processus d'ouverture de
session est entièrement scripté, par exemple, lorsque toutes les
informations d'ouverture de session requises sont préremplies par la règle.
Si l'ouverture de session échoue à cause d'informations d'ouverture de
session erronées, l'utilisateur n'est pas informé et le processus wswc.exe
de View Client est terminé.
paramètres de sécurité
Tableau 8-7 décrit les paramètres de sécurité dans le fichier de modèle d'administration pour la configuration
de View Client. Ce tableau montre si les paramètres incluent à la fois les paramètres Computer Configuration
(Configuration ordinateur) et User Configuration (Configuration utilisateur) ou uniquement les paramètres
Computer Configuration (Configuration ordinateur). Pour les paramètres de sécurité qui incluent les deux
types, le paramètre User Configuration (Configuration utilisateur) remplace le paramètre Computer
Configuration (Configuration ordinateur) équivalent.
172
VMware, Inc.
Chapitre 8 Configuration de règles
Tableau 8-7. Modèle de configuration View Client : paramètres de sécurité
Utilisat
eur
Paramètre
Ordinateur
Description
Allow command line
credentials
X
Détermine si les informations d'identification
d'utilisateur peuvent être fournies avec des options de
ligne de commande View Client. Si ce paramètre est
activé, les options smartCardPIN et password ne sont
pas disponibles lorsque les utilisateurs exécutent View
Client à partir de la ligne de commande.
Ce paramètre est activé par défaut.
Brokers Trusted For
Delegation
X
Spécifie les instances de View Connection Server qui
acceptent l'identité et les informations d'identification
d'utilisateur qui sont transmises quand un utilisateur
coche la case [Se connecter en tant qu'utilisateur
actuel] . Si vous ne spécifiez aucune instance de View
Connection Server, toutes les instances de View
Connection Server acceptent ces informations.
Pour ajouter une instance de View Connection Server,
utilisez l'un des formats suivants :
n domain\system$
n system$@domain.com
n
VMware, Inc.
Nom principal de service (SPN) du service View
Connection Server.
173
Administration de VMware View
Tableau 8-7. Modèle de configuration View Client : paramètres de sécurité (suite)
174
Paramètre
Ordinateur
Certificate verification
mode
X
Utilisat
eur
Description
Configure le niveau de la vérification de certificat
exécutée par View Client. Vous pouvez sélectionner
l'un de ces modes :
n No Security. View n'effectue pas la vérification de
certificat.
n Warn But Allow. Lorsque les problèmes de
certificat de serveur suivants se produisent, un
avertissement s'affiche, mais l'utilisateur peut
continuer à se connecter à View Connection Server :
n Un certificat auto-signé est fourni par View.
Dans ce cas, il est acceptable si le nom de
certificat ne correspond pas au nom de View
Connection Server fourni par l'utilisateur dans
View Client.
n Un certificat vérifiable qui a été configuré dans
votre déploiement a expiré ou n'est pas encore
valide.
VMware, Inc.
Chapitre 8 Configuration de règles
Tableau 8-7. Modèle de configuration View Client : paramètres de sécurité (suite)
Paramètre
Ordinateur
Utilisat
eur
Description
Si une autre condition d'erreur de certificat se
produit, View affiche une boîte de dialogue
d'erreur et empêche l'utilisateur de se connecter à
View Connection Server.
Warn But Allow est la valeur par défaut.
Full Security. Si une erreur de type de certificat
se produit, l'utilisateur ne peut pas se connecter à
View Connection Server. View affiche des erreurs
de certificat à l'utilisateur.
Pour permettre à View Client de réaliser des
vérifications du type de certificat, vous devez
sélectionner le paramètre général [Require SSL for
client connections and View Administrator (SSL
requis pour les connexions client et View
Administrator)] dans View Administrator.
Lorsque ce paramètre de stratégie de groupe est
configuré, les utilisateurs peuvent voir le mode de
vérification de certificat sélectionné dans View Client,
mais ils ne peuvent pas configurer le paramètre. La
boîte de dialogue de configuration SSL informe les
utilisateurs que l'administrateur a verrouillé le
paramètre.
Lorsque ce paramètre n'est pas configuré ou est
désactivé, les utilisateurs de View Client peuvent
configurer SSL et sélectionner un mode de vérification
de certificat.
Pour les clients Windows, si vous ne voulez pas
configurer ce paramètre en tant que stratégie de groupe,
vous pouvez activer la vérification de certificat en
ajoutant le nom de valeur CertCheckMode à la clé de
registre suivante sur l'ordinateur client :
HKEY_LOCAL_MACHINE\Software\VMware,
Inc.\VMware VDM\Client\Security
n
Utilisez les valeurs suivantes dans la clé de registre :
n 0 implémente No Security.
n
1 implémente Warn But Allow.
n
2 implémente Full Security.
Si vous configurez le paramètre de stratégie de groupe
et le paramètre CertCheckMode dans la clé de registre,
le paramètre de stratégie de groupe est prioritaire sur
la valeur de la clé de registre.
VMware, Inc.
175
Administration de VMware View
Tableau 8-7. Modèle de configuration View Client : paramètres de sécurité (suite)
Paramètre
Ordinateur
Utilisat
eur
Default value of the 'Log in
as current user' checkbox
X
X
Spécifie la valeur par défaut de la case [Se connecter
en tant qu'utilisateur actuel] dans la boîte de dialogue
de connexion de View Client.
Ce paramètre remplace la valeur par défaut spécifiée
lors de l'installation de View Client.
Si un utilisateur exécute View Client à partir de la ligne
de commande et qu'il spécifie l'option
logInAsCurrentUser, cette valeur remplace ce
paramètre.
Lorsque la case [Se connecter en tant qu'utilisateur
actuel] est cochée, l'identité et les informations
d'identification que l'utilisateur a fournies lors de
l'ouverture de session sur le système client sont
transmises à l'instance de View Connection Server, puis
au poste de travail View. Lorsque la case est décochée,
les utilisateurs doivent fournir leur identité et leurs
informations d'identification plusieurs fois avant de
pouvoir accéder à un poste de travail View.
Ce paramètre est désactivé par défaut.
Display option to Log in as
current user
X
X
Détermine si la case [Se connecter en tant
qu'utilisateur actuel] est visible dans la boîte de
dialogue de connexion de View Client.
Lorsque la case est visible, les utilisateurs peuvent la
cocher ou la décocher et remplacer sa valeur par défaut.
Lorsque la case est masquée, les utilisateurs ne peuvent
pas remplacer sa valeur par défaut dans la boîte de
dialogue de connexion de View Client.
Vous pouvez spécifier la valeur par défaut de la case
[Se connecter en tant qu'utilisateur actuel] en utilisant
le paramètre de stratégie Default value of the
'Log in as current user' checkbox.
Description
Ce paramètre est activé par défaut.
176
Enable jump list integration
X
Détermine si une liste de raccourcis apparaît dans
l'icône de View Client sur la barre des tâches de
Windows 7 et des systèmes supérieurs. La liste de
raccourcis permet aux utilisateurs de se connecter à des
instances de View Connection Server et des postes de
travail View récents.
Si View Client est partagé, il se peut que vous ne vouliez
pas que les utilisateurs voient les noms des postes de
travail récents. Vous pouvez désactiver la liste de
raccourcis en désactivant ce paramètre.
Ce paramètre est activé par défaut.
Enable Single Sign-On for
smart card authentication
X
Détermine si l'authentification unique est activée pour
l'authentification par carte à puce. Lorsque
l'authentification unique est activée, View Client stocke
le code PIN de carte à puce crypté dans la mémoire
temporaire avant de le soumettre à View Connection
Server. Lorsque l'authentification unique est
désactivée, View Client n'affiche pas de boîte de
dialogue de code PIN personnalisé.
Ignore bad SSL certificate
date received from the
server
X
Détermine si les erreurs associées aux dates des
certificats de serveur non valides sont ignorées. Ces
erreurs se produisent quand un serveur envoie un
certificat avec une date passée.
Ce paramètre s'applique uniquement à View 4.6 et
versions antérieures.
VMware, Inc.
Chapitre 8 Configuration de règles
Tableau 8-7. Modèle de configuration View Client : paramètres de sécurité (suite)
Utilisat
eur
Paramètre
Ordinateur
Description
Ignore certificate
revocation problems
X
Détermine si les erreurs associées à un certificat de
serveur révoqué sont ignorées. Ces erreurs se
produisent lorsque le serveur envoie un certificat qui a
été révoqué et lorsque le client ne peut pas vérifier l'état
de révocation d'un certificat.
Ce paramètre est désactivé par défaut.
Ce paramètre s'applique uniquement à View 4.6 et
versions antérieures.
Ignore incorrect SSL
certificate common name
(host name field)
X
Détermine si les erreurs associées à des noms communs
de certificats de serveur incorrects sont ignorées. Ces
erreurs se produisent quand le nom commun sur le
certificat ne correspond pas au nom d'hôte du serveur
qui l'envoie.
Ce paramètre s'applique uniquement à View 4.6 et
versions antérieures.
Ignore incorrect usage
problems
X
Détermine si les erreurs associées à une utilisation
incorrecte d'un certificat de serveur sont ignorées. Ces
erreurs se produisent lorsque le serveur envoie un
certificat ayant un autre but que vérifier l'identité de
l'expéditeur et crypter les communications du serveur.
Ce paramètre s'applique uniquement à View 4.6 et
versions antérieures.
Ignore unknown certificate
authority problems
X
Détermine si les erreurs associées à une autorité de
certification inconnue sur le certificat du serveur sont
ignorées. Ces erreurs se produisent lorsque le serveur
envoie un certificat signé par une autorité tierce non
approuvée.
Ce paramètre s'applique uniquement à View 4.6 et
versions antérieures.
paramètres RDP
Tableau 8-8 décrit les paramètres RDP (Remote Desktop Protocol) dans le fichier de modèle d'administration
pour la configuration de View Client. Tous les paramètres RDP sont des paramètres de Configuration
d'utilisateur.
VMware, Inc.
177
Administration de VMware View
Tableau 8-8. Modèle d'administration de configuration View Client : paramètres RDP
Paramètre
Description
Audio redirection
Détermine si les informations audio lues sur le poste de travail View sont
redirigées. Sélectionnez l'un des paramètres suivants :
Disable Audio
Les sons sont désactivés.
Play in VM
(needed for
VoIP USB
Support)
Les sons sont lus sur le poste de travail View. Ce
paramètre requiert un périphérique audio USB
partagé pour que le client reçoive le son.
Redirect to
client
Les sons sont redirigés vers le client. Il s'agit du
mode par défaut.
Ce paramètre ne s'applique qu'à l'audio RDP. Les sons redirigés via MMR
sont lus sur le client.
178
Audio capture redirection
Détermine si le périphérique d'entrée audio par défaut est redirigé du
client vers la session distante. Lorsque ce paramètre est activé, le
périphérique d'enregistrement audio sur le client apparaît dans le poste
de travail View et peut enregistrer une entrée audio.
Le paramètre par défaut est désactivé.
Bitmap cache file size in unit for
number bpp bitmaps
Spécifie la taille du cache bitmap, en kilo-octets ou en mégaoctets, à
utiliser pour les paramètres de couleur bitmap d'un nombre de bits par
pixel (bpp) spécifique.
Des versions séparées de ce paramètre sont fournies pour les
combinaisons unité/bpp suivantes :
n Ko/8 bpp
n Mo/8 bpp
n Mo/16 bpp
n Mo/24 bpp
n Mo/32 bpp
Bitmap caching
Détermine si les bitmaps distants sont mis en cache sur l'ordinateur local.
Cache persistence active
Détermine si la mise en cache permanente des bitmaps est utilisée
(active). La mise en cache permanente des bitmaps peut améliorer les
performances de votre ordinateur mais requiert plus d'espace disque.
Color depth
Spécifie la profondeur des couleurs du poste de travail View.
Sélectionnez l'un des paramètres disponibles :
n 8 bits
n 15 bits
n 16 bits
n 24 bits
n 32 bits
Pour les systèmes Windows XP 24 bits, vous devez activer la règle Limit
Maximum Color Depth (Limiter le nombre maximal de couleurs) dans
[Computer Configuration (Configuration ordinateur)] >
[Administrative Templates (Modèles administratifs)] > [Windows
Components (Composants Windows)] > [Terminal Services] et la
définir sur 24 bits.
Cursor shadow
Détermine si une ombre apparaît sous le curseur sur le poste de travail
View.
Desktop background
Détermine si l'arrière-plan du poste de travail apparaît lorsque des clients
se connectent à un poste de travail View.
VMware, Inc.
Chapitre 8 Configuration de règles
Tableau 8-8. Modèle d'administration de configuration View Client : paramètres RDP (suite)
Paramètre
Description
Desktop composition
(Windows Vista ou supérieur) Détermine si la composition du poste de
travail est activée sur le poste de travail View.
Lorsque la composition de poste de travail est activée, les fenêtres
individuelles ne se dessinent plus sur l'écran ou sur le périphérique
d'affichage principal comme c'était le cas dans les précédentes versions
de Microsoft Windows. Le dessin est redirigé vers des surfaces non
affichées à l'écran, en mémoire vidéo, qui sont ensuite rendues sous la
forme d'une image de poste de travail et représentées à l'écran.
Enable compression
Détermine si les données RDP sont compressées. Ce paramètre est activé
par défaut.
Enable Credential Security Service
Provider
Spécifie si la connexion de poste de travail View utilise l'authentification
de niveau réseau (NLA ou Network Level Authentication). Sous
Windows Vista, les connexions de poste de travail à distance requièrent
la NLA par défaut.
Si le système d'exploitation client requiert la NLA pour les connexions
de poste de travail à distance, vous devez activer ce paramètre sans quoi
View Client ne pourra pas se connecter au poste de travail View.
En plus d'activer ce paramètre, vous devez également vérifier que les
conditions suivantes sont satisfaites :
n Le client et le système d'exploitation client prennent en charge la
NLA.
n Les connexions client directes sont activées pour l'instance de View
Connection Server. Les connexions par tunnel ne sont pas prises en
charge avec la NLA.
Enable RDP Auto-Reconnect
Détermine si le composant client RDP tente de se reconnecter à un poste
de travail View après un échec de connexion du protocole RDP. Ce
paramètre n'a aucun effet si l'option [Use secure tunnel connection to
desktop (Utiliser une connexion par tunnel sécurisé vers le poste de
travail)] est activée dans View Administrator. Ce paramètre est désactivé
par défaut.
REMARQUE La reconnexion automatique RDP est prise en charge pour
les postes de travail exécutant View Agent version 4.5 ou supérieure
uniquement. Si un poste de travail possède une version antérieure de
View Agent, certaines fonctions ne fonctionneront pas.
Font smoothing
(Windows Vista ou supérieur) Détermine si l'anticrénelage est appliqué
aux polices sur le poste de travail View.
Menu and window animation
Détermine si l'animation des menus et des fenêtres est activée lorsque
des clients se connectent à un poste de travail View.
Redirect clipboard
Détermine si les informations de presse-papier locales sont redirigées
lorsque des clients se connectent au poste de travail View.
Redirect drives
Détermine si les lecteurs de disques locaux sont redirigés lorsque des
clients se connectent au poste de travail View. Par défaut, les lecteurs
locaux sont redirigés.
L'activation de ce paramètre, ou le laisser non configuré, permet de copier
des données entre le lecteur redirigé sur le poste de travail distant et le
lecteur sur l'ordinateur client. Désactivez ce paramètre si autoriser des
données à passer du poste de travail distant à des ordinateurs clients
d'utilisateurs représente un risque de sécurité potentiel dans votre
déploiement. Une autre approche consiste à désactiver la redirection de
dossier dans la machine virtuelle de poste de travail distant en activant
le paramètre de stratégie de groupe de Microsoft Windows, Do not
allow drive redirection.
Le paramètre Redirect drives ne s'applique qu'à RDP.
Redirect printers
VMware, Inc.
Détermine si les imprimantes locales sont redirigées lorsque des clients
se connectent au poste de travail View.
179
Administration de VMware View
Tableau 8-8. Modèle d'administration de configuration View Client : paramètres RDP (suite)
Paramètre
Description
Redirect serial ports
Détermine si les ports COM locaux sont redirigés lorsque des clients se
connectent au poste de travail View.
Redirect smart cards
Détermine si les cartes à puce locales sont redirigées lorsque des clients
se connectent au poste de travail View.
REMARQUE Ce paramètre s'applique aux connexions RDP et PCoIP.
Redirect supported plug-and-play
devices
Détermine si les périphériques locaux de point de vente et prêts à l'emploi
sont redirigés lorsque des clients se connectent au poste de travail View.
Ce comportement est différent de la redirection gérée par le composant
de redirection USB de View Agent.
Shadow bitmaps
Détermine si les bitmaps sont ombrés. Ce paramètre n'a pas d'effet en
plein écran.
Show contents of window while dragging
Détermine si le contenu des dossiers s'affiche lorsqu'un utilisateur les fait
glisser vers un nouvel emplacement.
Themes
Détermine si les thèmes apparaissent lorsque des clients se connectent à
un poste de travail View.
Windows key combination redirection
Détermine si les combinaisons de clés Windows sont appliquées.
paramètres généraux
Tableau 8-9 décrit les paramètres généraux dans le fichier de modèle d'administration pour la configuration
de View Client. Les paramètres généraux incluent des paramètres de Configuration d'ordinateur et de
Configuration d'utilisateur. Le paramètre de Configuration d'utilisateur remplace le paramètre de
Configuration d'ordinateur équivalent.
Tableau 8-9. Modèle de configuration View Client : paramètres généraux
Paramètre
Utilisateu
r
Description
Always on top
X
Détermine si la fenêtre View Client est toujours la
fenêtre au premier plan. Activer ce paramètre empêche
la barre des tâches de Windows d'apparaître sur la
fenêtre View Client en plein écran. Ce paramètre est
activé par défaut.
Default Exit Behavior For
Local Mode Desktops
X
Contrôle le comportement de fermeture par défaut des
postes de travail exécutés en mode local. Le paramètre
par défaut est [Shutdown (Arrêt)] , qui entraîne l'arrêt
du système d'exploitation client.
Delay the start of
replications when starting
the View Client with Local
Mode
180
Ordinateur
X
Spécifie le nombre de secondes pendant lequel le début
d'une réplication est retardé après le démarrage de
View Client with Local Mode. Une réplication copie
toutes les modifications dans des fichiers de poste de
travail local vers le poste de travail distant
correspondant.
La prochaine réplication planifiée démarre à l'issue du
délai. Les réplications se produisent à des intervalles
que vous spécifiez dans des règles de mode local dans
View Administrator.
Par défaut, le délai est de 900 secondes (15 minutes).
VMware, Inc.
Chapitre 8 Configuration de règles
Tableau 8-9. Modèle de configuration View Client : paramètres généraux (suite)
Paramètre
Ordinateur
Determines if the VMware
View Client should use
proxy.pac file
X
Utilisateu
r
Description
Détermine si View Client utilise un fichier PAC (Proxy
Auto Config). L'activation de ce paramètre force View
Client à utiliser un fichier PAC.
Un fichier PAC (appelé communément proxy.pac)
aide les navigateurs Web et d'autres agents
d'utilisateur à trouver le serveur proxy approprié pour
une demande particulière d'URL ou de site Web.
Si vous activez ce paramètre sur une machine
multicœur, l'application WinINet que View Client
utilise pour rechercher des informations de serveur
proxy peut se bloquer. Désactivez ce paramètre si ce
problème se produit sur votre machine.
Ce paramètre est désactivé par défaut.
REMARQUE Ce paramètre ne s'applique qu'aux
connexions directes. Il n'affecte pas les connexions par
tunnel.
Ce paramètre s'applique uniquement à View 4.6 et
versions antérieures.
Disable time zone
forwarding
X
Détermine si la synchronisation de fuseau horaire entre
le poste de travail View et le client connecté est
désactivée.
Détermine s'il est nécessaire de désactiver les
notifications de toast dans View Client.
Activez ce paramètre si vous ne voulez pas que
l'utilisateur voie des notifications de toast dans le coin
de l'écran.
REMARQUE Si vous activez ce paramètre, l'utilisateur
ne voit pas d'avertissement de 5 minutes lorsque la
fonction Session Timeout (Délai d'expiration de la
session) est active.
Disable toast notifications
Don't check monitor
alignment on spanning
X
Par défaut, le poste de travail client ne s'étend pas sur
plusieurs écrans si la combinaison de ces derniers ne
forme pas un rectangle exact lorsqu'ils sont combinés.
Activez ce paramètre pour remplacer la valeur par
défaut. Ce paramètre est désactivé par défaut.
Enable multi-media
acceleration
X
Détermine si la redirection multimédia (MMR) est
activée sur le client.
MMR ne fonctionne pas correctement si le matériel
d'affichage vidéo de View Client ne prend pas en
charge la superposition. La règle MMR ne s'applique
pas aux sessions de poste de travail local.
Enable the shade
X
Détermine si la barre de menu ombre est affichée en
haut de la fenêtre de View Client. Ce paramètre est
activé par défaut.
REMARQUE La barre de menu ombre est désactivée par
défaut pour le mode kiosque.
Redirect smart card readers
in Local Mode
X
Détermine si des lecteurs de carte à puce sont redirigés
vers des postes de travail locaux. Les lecteurs sont
partagés avec le système client.
Ce paramètre est activé par défaut.
Tunnel proxy bypass address
list
X
Spécifie une liste d'adresses de tunnel. Le serveur
proxy n'est pas utilisé pour ces adresses. Utilisez un
point-virgule (;) pour séparer plusieurs entrées.
VMware, Inc.
181
Administration de VMware View
Tableau 8-9. Modèle de configuration View Client : paramètres généraux (suite)
Paramètre
Ordinateur
URL for View Client online
help
X
Pin the shade
Utilisateu
r
Description
Spécifie une autre URL depuis laquelle View Client
peut récupérer des pages d'aide. Ce paramètre est
conçu pour être utilisé dans des environnements qui ne
peuvent pas récupérer le système d'aide hébergé à
distance car ils n'ont pas d'accès à Internet.
X
Détermine si l'épingle de l'ombre du haut de la fenêtre
View Client est activée et détermine si le masquage
automatique de la barre de menus ne se produit pas.
Ce paramètre est sans effet si l'ombre est désactivée. Ce
paramètre est activé par défaut.
Paramètres de modèle d'administration pour la configuration de View Server
Le fichier de modèle d'administration pour la configuration de View Server (vdm_server.adm) contient des
paramètres de stratégie liés à View Connection Server.
Tableau 8-10 décrit chaque paramètre de stratégie dans le fichier de modèle d'administration pour la
configuration de View Server. Le modèle ne contient que des paramètres de Configuration d'ordinateur.
Tableau 8-10. Paramètres de modèle pour la configuration de View Server
Paramètre
Propriétés
Recursive Enumeration of Trusted
Domains (Énumération récursive de
domaines approuvés)
Détermine si le domaine dans lequel le serveur réside énumère chaque
domaine approuvé. Pour établir une chaîne de confiance complète, les
domaines approuvés par chaque domaine approuvé sont aussi énumérés
et le processus continue récursivement jusqu'à ce que tous les domaines
approuvés soient détectés. Ces informations sont transmises à View
Connection Server pour que le client dispose de tous les domaines
approuvés lors des ouvertures de session.
Ce paramètre est activé par défaut. Lorsqu'il est désactivé, seuls les
domaines approuvés directement sont énumérés et la connexion aux
contrôleurs de domaine distants n'est pas assurée.
Dans des environnements contenant des relations de domaine complexes
(telles que celles utilisant plusieurs structures de forêt avec approbations
entre domaines de leurs forêts), ce processus peut prendre plusieurs
minutes.
Paramètres de modèle d'administration pour la configuration commune de View
Le fichier de modèle d'administration pour la configuration commune de View (vdm_common.adm) contient des
paramètres de stratégie communs à tous les composants View. Ce modèle ne contient que des paramètres de
Configuration d'ordinateur.
paramètres de configuration de journal
Tableau 8-11 décrit chaque paramètre de stratégie pour la configuration de journal dans le fichier de modèle
d'administration pour la configuration commune de View.
182
VMware, Inc.
Chapitre 8 Configuration de règles
Tableau 8-11. Modèle de configuration commune de View : paramètres de configuration de journal
Paramètre
Propriétés
Number of days to keep production logs
(Nombre de jours de conservation des
journaux de production)
Spécifie le nombre de jours pendant lesquels les fichiers journaux sont
conservés sur le système. Si vous ne définissez pas de valeur, la valeur par
défaut s'applique et les fichiers journaux sont conservés sept jours.
Maximum number of debug logs (Nombre
maximum de journaux de débogage)
Spécifie le nombre maximum de fichiers journaux de débogage à
conserver sur le système. Lorsqu'un fichier journal atteint sa taille
maximale, aucune nouvelle entrée n'est ajoutée et un nouveau fichier
journal est créé. Lorsque le nombre de fichiers journaux précédents atteint
cette valeur, le fichier journal le plus ancien est supprimé.
Maximum debug log size in Megabytes
(Taille maximale des journaux de
débogage en mégaoctets)
Spécifie la taille maximale en mégaoctets qu'un journal de débogage peut
atteindre avant que le fichier journal ne soit fermé et qu'un nouveau fichier
journal ne soit créé.
Log Directory (Répertoire des
journaux)
Spécifie le chemin complet vers le répertoire pour les fichiers journaux. Si
l'emplacement n'est pas inscriptible, l'emplacement par défaut est utilisé.
Pour les fichiers journaux client, un répertoire supplémentaire avec le nom
de client est créé.
paramètres d'alarme de performance
Tableau 8-12 décrit les paramètres d'alarme de performance dans le fichier de modèle d'administration pour
la configuration commune de View.
Tableau 8-12. Modèle de configuration commune de View : paramètres d'alarme de performance
Paramètre
Propriétés
CPU and Memory Sampling Interval in
Seconds (Intervalle d'échantillonnage
de mémoire et de CPU en secondes)
Spécifie le CPU et le CPU d'intervalle d'interrogation de la mémoire. Un
intervalle d'échantillonnage faible peut entraîner un niveau élevé de sortie
vers le journal.
Overall CPU usage percentage to issue
log info (Pourcentage d'utilisation
du CPU global pour émettre des
informations de journalisation)
Spécifie le seuil auquel l'utilisation du CPU global du système est
journalisée. Lorsque plusieurs processeurs sont disponibles, ce
pourcentage représente l'utilisation combinée.
Overall memory usage percentage to
issue log info (Pourcentage
d'utilisation de mémoire globale pour
émettre des informations de
journalisation)
Spécifie le seuil auquel l'utilisation de mémoire système validée globale
est journalisée. La mémoire système validée est la mémoire allouée par
des processus et pour laquelle le système d'exploitation a validé la
mémoire physique ou un emplacement de page dans le fichier d'échange.
Process CPU usage percentage to issue
log info (Pourcentage d'utilisation
du CPU de processus pour émettre des
informations de journalisation)
Spécifie le seuil auquel l'utilisation de CPU d'un processus individuel est
journalisée.
VMware, Inc.
183
Administration de VMware View
Tableau 8-12. Modèle de configuration commune de View : paramètres d'alarme de performance (suite)
Paramètre
Propriétés
Process memory usage percentage to
issue log info (Pourcentage
d'utilisation de mémoire de processus
pour émettre des informations de
journalisation)
Spécifie le seuil auquel l'utilisation de mémoire d'un processus individuel
est journalisée.
Process to check, comma separated name
list allowing wild cards and exclusion
(Processus pour vérifier une liste de
noms séparés par des virgules
autorisant les caractères génériques
et l'exclusion)
Spécifie une liste séparée par des virgules de requêtes qui correspondent
au nom d'un ou plusieurs processus à examiner. Vous pouvez filtrer la
liste en utilisant des caractères génériques pour chaque requête.
n Un astérisque (*) correspond à zéro caractère ou plus.
n Un point d'interrogation (?) correspond exactement à un caractère.
n Un point d'exclamation (!) au début d'une requête exclut tous les
résultats produits par cette requête.
Par exemple, la requête suivante sélectionne tous les processus
commençant par ws et exclut tous les processus se terminant par sys :
'!*sys,ws*'
REMARQUE Les paramètres d'alarme de performance ne s'appliquent qu'à des systèmes View Connection Server
et View Agent. Ils ne s'appliquent pas à des systèmes View Client.
paramètres généraux
Tableau 8-13 décrit les paramètres généraux dans le fichier de modèle d'administration pour la configuration
commune de View.
Tableau 8-13. Modèle de configuration commune de View : paramètres généraux
184
Paramètre
Propriétés
Disk threshold for log and events in
Megabytes (Seuil de disque pour les
journaux et les événements en
mégaoctets)
Spécifie le seuil minimum d'espace disque restant pour les journaux et les
événements. Si aucune valeur n'est spécifiée, la valeur par défaut est de
200. Lorsque la valeur spécifiée est atteinte, la journalisation des
événements s'arrête.
Enable extended logging (Activer la
journalisation étendue)
Détermine si les événements de suivi et de débogage sont inclus dans les
fichiers journaux.
VMware, Inc.
Chapitre 8 Configuration de règles
Paramètres de modèle d'administration pour les variables de session PCoIP de
View
Le fichier de modèle d'administration pour les variables de session PCoIP de View (pcoip.adm) contient des
paramètres de stratégie liés au protocole d'affichage PCoIP. Vous pouvez configurer des paramètres sur des
valeurs par défaut, qui peuvent être remplacées par un administrateur, ou vous pouvez configurer des
paramètres sur des valeurs ne pouvant pas être remplacées.
Le fichier de modèle d'administration pour les variables de session PCoIP de View contient deux souscatégories :
Valeurs par défaut
remplaçables par
l'administrateur
Spécifie les valeurs par défaut des variables de session PCoIP. Ces paramètres
peuvent être remplacés par un administrateur. Ces paramètres inscrivent des
valeurs de clé de Registre sur
HKLM\Software\Policies\Teradici\PCoIP\pcoip_admin_defaults.
Paramètres non
remplaçables par
l'administrateur
Contient les mêmes paramètres que Valeurs par défaut remplaçables par
l'administrateur, mais ces paramètres ne peuvent pas être remplacés par un
administrateur. Ces paramètres inscrivent des valeurs de clé de Registre sur
HKLM\Software\Policies\Teradici\PCoIP\pcoip_admin.
Le modèle ne contient que des paramètres Configuration d'ordinateur.
Clés de Registre non liées à des stratégies
Si un paramètre de machine locale doit être appliqué et ne peut pas être placé sous
HKLM\Software\Policies\Teradici, des paramètres de machine locale peuvent être placés dans des clés de
Registre dans HKLM\Software\Teradici. Les mêmes clés de Registre peuvent être placées dans
HKLM\Software\Teradici comme dans HKLM\Software\Policies\Teradici. Si la même clé de Registre est
présente dans les deux emplacements, le paramètre dans HKLM\Software\Policies\Teradici remplace la valeur
de machine locale.
n
Variables de la session générale PCoIP de View page 186
Le fichier de modèle d'administration pour les variables de session PCoIP de View contient des
paramètres de stratégie de groupe qui configurent des caractéristiques de session générale telles que la
qualité d'image PCoIP, les périphériques USB et les ports réseau.
n
Variables de bande passante de la session PCoIP de View page 192
Le fichier de modèle d'administration pour les variables de session PCoIP de View contient des
paramètres de stratégie de groupe qui configurent des caractéristiques de bande passante de la session
PCoIP.
n
Variables de la session PCoIP de View pour le clavier page 195
Le fichier de modèle d'administration pour les variables de session PCoIP de View contient des
paramètres de stratégie de groupe qui configurent des caractéristiques de session PCoIP affectant
l'utilisation du clavier.
n
Fonction de développement sans perte PCoIP de View page 196
Le protocole d'affichage PCoIP utilise une approche de codage appelée développement progressif, qui
permet de fournir une expérience utilisateur globale optimale même dans des conditions de réseau
contraintes.
VMware, Inc.
185
Administration de VMware View
Variables de la session générale PCoIP de View
Le fichier de modèle d'administration pour les variables de session PCoIP de View contient des paramètres de
stratégie de groupe qui configurent des caractéristiques de session générale telles que la qualité d'image PCoIP,
les périphériques USB et les ports réseau.
Tableau 8-14. Variables de la session générale PCoIP de View
186
Paramètre
Description
Configure clipboard redirection
Détermine la direction dans laquelle la redirection du presse-papier est
autorisée. Vous pouvez sélectionner l'une de ces valeurs :
n [Enabled client to server only (Activé uniquement du client au
serveur)] (C'est-à-dire autoriser l'opération copier/coller uniquement
depuis le système client vers le poste de travail View.)
n [Disabled in both directions (Désactivé dans les deux directions)]
n [Enabled in both directions (Activé dans les deux directions)]
n [Enabled server to client only (Activé uniquement du serveur au
client)] (C'est-à-dire autoriser l'opération copier/coller uniquement
depuis le poste de travail View vers le système client.)
La redirection du presse-papier est implémentée sous forme de canal
virtuel. Si des canaux virtuels sont désactivés, la redirection du pressepapier ne fonctionne pas.
Ce paramètre ne s'applique qu'au serveur.
Lorsque ce paramètre est désactivé ou qu'il n'est pas configuré, la valeur
par défaut est [Enabled client to server only (Activé uniquement du
client au serveur)] .
Configure PCoIP client image cache
size policy
Contrôle la taille du cache d'images client PCoIP. Le client utilise une mise
en cache d'images pour stocker des parties de l'affichage qui ont été
précédemment transmises. La mise en cache d'images réduit la quantité
de données qui sont retransmises.
Ce paramètre ne s'applique qu'à des clients Windows et Linux lorsque
View Client, View Agent et View Connection Server sont la version
View 5.0 ou supérieure.
Lorsque ce paramètre n'est pas configuré ou qu'il est désactivé, PCoIP
utilise une taille de cache d'images client par défaut de 250 Mo.
Lorsque vous activez ce paramètre, vous pouvez configurer une taille de
cache d'images client comprise entre 50 Mo minimum et 300 Mo
maximum. La valeur par défaut est 250 Mo.
VMware, Inc.
Chapitre 8 Configuration de règles
Tableau 8-14. Variables de la session générale PCoIP de View (suite)
Paramètre
Description
Configure PCoIP image quality levels
Contrôle comment PCoIP rend les images lors de périodes de surcharge
du réseau. Les valeurs [Minimum Image Quality (Qualité d'image
minimale)] , [Maximum Initial Image Quality (Qualité d'image initiale
maximale)] et [Maximum Frame Rate (Fréquence d'image maximale)]
interagissent pour contrôler précisément des environnements contraints
en termes de bande passante réseau.
Utilisez la valeur [Minimum Image Quality (Qualité d'image minimale)]
pour équilibrer la qualité d'image et la fréquence d'image lorsque la bande
passante est limitée. Vous pouvez spécifier une valeur comprise entre 30
et 100. La valeur par défaut est 50. Une valeur inférieure permet d'utiliser
des fréquences d'image élevées, mais avec un affichage d'une qualité
potentiellement inférieure. Une valeur supérieure fournit une qualité
d'image supérieure, mais avec des fréquences d'image potentiellement
inférieures lorsque la bande passante réseau est contrainte. Lorsque la
bande passante réseau n'est pas contrainte, PCoIP conserve la qualité
maximale quelle que soit cette valeur.
Utilisez la valeur [Maximum Initial Image Quality (Qualité d'image
initiale maximale)] pour réduire les pics de bande passante réseau requis
par PCoIP en limitant la qualité initiale des régions modifiées de l'image
affichée. Vous pouvez spécifier une valeur comprise entre 30 et 100. La
valeur par défaut est 90. Une valeur inférieure réduit la qualité d'image
des modifications de contenu et diminue les exigences de bande passante
maximale. Une valeur supérieure augmente la qualité d'image des
modifications de contenu et augmente les exigences de bande passante
maximale. Les régions non modifiées de l'image entraînent
progressivement une qualité sans perte (parfaite) quelle que soit cette
valeur. Une valeur de 90 ou moins permet d'utiliser au mieux la bande
passante disponible.
La valeur [Minimum Image Quality (Qualité d'image minimale)] ne
peut pas dépasser la valeur [Maximum Initial Image Quality (Qualité
d'image initiale maximale)] .
Utilisez la valeur [Maximum Frame Rate (Fréquence d'image maximale)]
pour gérer la bande passante moyenne consommée par utilisateur en
limitant le nombre d'actualisations d'écran par seconde. Vous pouvez
spécifier une valeur comprise entre 1 et 120 images par seconde. La valeur
par défaut est 30. Une valeur supérieure peut utiliser plus de bande
passante mais fournit moins de gigue, ce qui permet des transitions plus
homogènes entre les images, comme dans une vidéo. Une valeur
inférieure utilise moins de bande passante mais entraîne plus de gigue.
Ces valeurs de qualité d'image ne s'appliquent qu'à l'hôte léger et n'ont
aucun effet sur un client léger.
Lorsque ce paramètre est désactivé ou qu'il n'est pas configuré, les valeurs
par défaut sont utilisées.
Configure PCoIP session encryption
algorithms
Contrôle les algorithmes de cryptage annoncés par le point de terminaison
PCoIP lors de la négociation de session.
Cocher l'une des cases désactive l'algorithme de cryptage associé. Vous
devez activer au moins un algorithme.
Par défaut, les deux algorithmes Salsa20-256round12 et AES-128-GCM
sont disponibles pour la négociation par ce point de terminaison.
Ce paramètre s'applique à la fois au serveur et au client. Les points de
terminaison négocient l'algorithme de cryptage de session réel qui est
utilisé. Si le mode approuvé FIPS140-2 est activé, la valeur [Disable
AES-128-GCM encryption (Désactiver le cryptage AES-128-GCM)] est
toujours remplacée pour que le cryptage AES-128-GCM soit activé.
Si ce paramètre est désactivé ou qu'il n'est pas configuré, les deux
algorithmes Salsa20-256round12 et AES-128-GCM sont disponibles pour
la négociation par ce point de terminaison.
VMware, Inc.
187
Administration de VMware View
Tableau 8-14. Variables de la session générale PCoIP de View (suite)
Paramètre
Description
Configure PCoIP USB allowed and
unallowed device rules
Spécifie les périphériques USB autorisés et interdits pour les sessions
PCoIP qui utilisent un client zéro exécutant le microprogramme Teradici.
Les périphériques USB utilisés dans des sessions PCoIP doivent apparaître
dans la table d'autorisation USB. Les périphériques USB qui apparaissent
dans la table d'interdiction USB ne peuvent pas être utilisés dans des
sessions PCoIP.
Vous pouvez définir un maximum de 10 règles d'autorisation USB et un
maximum de 10 règles d'interdiction USB. Séparez les valeurs avec le
caractère de barre verticale (|).
Chaque règle peut être une combinaison d'un ID de fournisseur (VID) et
d'un ID de produit (PID), ou une règle peut décrire une classe de
périphériques USB. Une règle de classe peut autoriser ou interdire une
classe de périphériques entière, une seule sous-classe ou un protocole dans
une sous-classe.
Le format d'une combinaison de règle VID/PID est 1xxxxyyyy, où xxxx
est le VID au format hexadécimal et yyyy le PID au format hexadécimal.
Par exemple, la règle pour autoriser ou bloquer un périphérique avec le
VID 0x1a2b et le PID 0x3c4d est 11a2b3c4d.
Pour des règles de classe, utilisez l'un des formats suivants :
Autoriser tous
les
périphériques
USB
Format : 23XXXXXX
Autoriser tous
les
périphériques
USB avec un ID
de classe
spécifique
Format : 22classXXXX
Autoriser une
sous-classe
spécifique
Format : 21class-subclassXX
Autoriser un
protocole
spécifique
Format : 20class-subclass-protocol
Exemple : 23XXXXXX
Exemple : 22aaXXXX
Exemple : 21aabbXX
Exemple : 20aabbcc
Par exemple, la chaîne d'autorisation USB pour autoriser les périphériques
HID USB (souris et clavier) (ID de classe 0x03) et les webcams (ID de classe
0x0e) est 2203XXXX|220eXXXX. La chaîne d'interdiction USB pour
interdire les périphériques de stockage de masse USB (ID de classe 0x08)
est 2208XXXX.
Une chaîne d'autorisation USB vide signifie qu'aucun périphérique USB
n'est autorisé. Une chaîne d'interdiction USB vide signifie qu'aucun
périphérique USB n'est interdit.
Ce paramètre ne s'applique qu'au serveur et uniquement quand le serveur
se trouve dans une session avec un client zéro qui exécute le
microprogramme Teradici. L'utilisation de périphérique est négociée
entre les points de terminaison.
Par défaut, tous les périphériques sont autorisés et aucun n'est interdit.
188
VMware, Inc.
Chapitre 8 Configuration de règles
Tableau 8-14. Variables de la session générale PCoIP de View (suite)
Paramètre
Description
Configure PCoIP virtual channels
Spécifie les canaux virtuels qui peuvent et ne peuvent pas fonctionner sur
des sessions PCoIP. Ce paramètre détermine également s'il est nécessaire
de désactiver le traitement du presse-papier sur l'hôte PCoIP.
Les canaux virtuels utilisés dans des sessions PCoIP doivent apparaître
dans la liste d'autorisation des canaux virtuels. Les canaux virtuels qui
apparaissent dans la liste des canaux virtuels interdits ne peuvent pas être
utilisés dans des sessions PCoIP.
Vous pouvez spécifier un maximum de 15 canaux virtuels à utiliser dans
des sessions PCoIP.
Séparez les noms de canal avec le caractère de barre verticale (|). Par
exemple, la chaîne d'autorisation des canaux virtuels pour autoriser les
canaux virtuels mksvchan et vdp_rdpvcbridge est
mksvchan|vdp_vdpvcbridge.
Si un nom de canal contient le caractère de barre verticale ou de barre
oblique inverse (\), insérez un caractère de barre oblique inverse avant ce
caractère. Par exemple, saisissez le nom de canal awk|ward\channel
comme suit : awk\|ward\\channel.
Lorsque la liste des canaux virtuels autorisés est vide, tous les canaux
virtuels sont interdits. Lorsque la liste des canaux virtuels interdits est
vide, tous les canaux virtuels sont autorisés.
Le paramètre des canaux virtuels s'applique à la fois au serveur et au client.
Les canaux virtuels doivent être activés à la fois sur le serveur et le client
pour pouvoir être utilisés.
Le paramètre des canaux virtuels fournit une case séparée qui vous permet
de désactiver le traitement du presse-papier à distance sur l'hôte PCoIP.
Cette valeur ne s'applique qu'au serveur.
Par défaut, tous les canaux virtuels sont activés, notamment le traitement
du presse-papier.
Configure the Client PCoIP UDP port
Spécifie le port client UDP utilisé par les clients PCoIP logiciels. La valeur
du port UDP spécifie le port UDP de base à utiliser. La valeur de plage du
port UDP détermine le nombre de ports supplémentaires à essayer si le
port de base n'est pas disponible.
La plage s'étend du port de base à la somme du port de base et de la plage
du port. Par exemple, si le port de base est 50002 et que la plage du port
est 64, la plage s'étend de 50002 à 50066.
Ce paramètre ne s'applique qu'au client.
Par défaut, le port de base est 50002 et la plage du port est 64.
Configure the TCP port to which the
PCoIP host binds and listens
Spécifie le port serveur TCP lié par des hôtes PCoIP logiciels.
La valeur du port TCP spécifie le port TCP de base auquel le serveur tente
de se lier. La valeur de plage du port TCP détermine le nombre de ports
supplémentaires à essayer si le port de base n'est pas disponible. La plage
du port doit être comprise entre 0 et 10.
La plage s'étend du port de base à la somme du port de base et de la plage
du port. Par exemple, si le port de base est 4172 et que la plage du port est
10, la plage s'étend de 4172 à 4182.
Ce paramètre ne s'applique qu'au serveur.
Par défaut, le port TCP de base est 4172 pour View 4.5 et supérieur et 50002
pour View 4.0.x et antérieur. Par défaut, la plage de port est 1.
VMware, Inc.
189
Administration de VMware View
Tableau 8-14. Variables de la session générale PCoIP de View (suite)
190
Paramètre
Description
Configure the UDP port to which the
PCoIP host binds and listens
Spécifie le port serveur UDP lié par des hôtes PCoIP logiciels.
Enable access to a PCoIP session from
a vSphere console
Détermine s'il est nécessaire d'autoriser une console vSphere Client à
afficher une session PCoIP active et à envoyer l'entrée au poste de travail.
Par défaut, lorsqu'un client est attaché via PCoIP, l'écran de la console
vSphere Client est vide et la console ne peut pas envoyer l'entrée. Le
paramètre par défaut garantit qu'un utilisateur malveillant ne peut pas
voir le poste de travail de l'utilisateur ou fournir d'entrées sur l'hôte
localement lorsqu'une session distante PCoIP est active.
Ce paramètre ne s'applique qu'au serveur.
Lorsque ce paramètre est désactivé ou qu'il n'est pas configuré, l'accès à la
console n'est pas autorisé. Lorsque ce paramètre est activé, la console
affiche la session PCoIP et l'entrée de console est autorisée.
Lorsque ce paramètre est activé, la console peut afficher une session PCoIP
exécutée sur un système Windows 7 uniquement lorsque la machine
virtuelle Windows 7 est le matériel version v8. Le matériel v8 n'est
disponible que sur ESX 5.0 et supérieur. A contrario, l'entrée de console
sur un système Windows 7 est autorisée quelle que soit la version
matérielle de la machine virtuelle.
Sur un système Windows XP ou Windows Vista, la console peut afficher
une session PCoIP quelle que soit la version matérielle de la machine
virtuelle.
Enable the FIPS 140-2 approved mode of
operation
Détermine s'il est nécessaire d'utiliser uniquement des algorithmes et des
protocoles cryptographiques approuvés FIPS 140-2 pour établir une
connexion PCoIP à distance. Activer ce paramètre remplace la
désactivation du cryptage AES128-GCM.
Ce paramètre s'applique à la fois au serveur et au client. Vous pouvez
configurer un ou les deux points de terminaison pour qu'ils fonctionnent
en mode FIPS. La configuration d'un seul point de terminaison pour qu'il
fonctionne en mode FIPS limite les algorithmes de cryptage disponibles
pour la négociation de session.
Le mode FIPS est disponible pour View 4.5 et supérieur. Pour View 4.0.x
et antérieur, le mode FIPS n'est pas disponible, et la configuration de ce
paramètre n'a aucun effet.
Lorsque ce paramètre est désactivé ou qu'il n'est pas configuré, le mode
FIPS n'est pas utilisé.
Enable/disable audio in the PCoIP
session
Détermine si le son est activé dans des sessions PCoIP. Le son doit être
activé sur les deux points de terminaison. Lorsque ce paramètre est activé,
le son PCoIP est autorisé. Lorsqu'il est désactivé, le son PCoIP est
désactivé. Lorsque ce paramètre n'est pas configuré, le son est activé par
défaut.
La valeur du port UDP spécifie le port UDP de base auquel le serveur tente
de se lier. La valeur de plage du port UDP détermine le nombre de ports
supplémentaires à essayer si le port de base n'est pas disponible. La plage
du port doit être comprise entre 0 et 10.
La plage s'étend du port de base à la somme du port de base et de la plage
du port. Par exemple, si le port de base est 4172 et que la plage du port est
10, la plage s'étend de 4172 à 4182.
Ce paramètre ne s'applique qu'au serveur.
Par défaut, le port TCP de base est 4172 pour View 4.5 et supérieur et 50002
pour View 4.0.x et antérieur. Par défaut, la plage de port est 10.
VMware, Inc.
Chapitre 8 Configuration de règles
Tableau 8-14. Variables de la session générale PCoIP de View (suite)
Paramètre
Description
Enable/disable microphone noise and
DC offset filter in PCoIP session
Détermine s'il est nécessaire d'activer le bruit microphonique et le filtre de
tension de décalage continue pour l'entrée de microphone lors de sessions
PCoIP.
Ce paramètre ne s'applique que sur le serveur et le pilote audio Teradici.
Lorsque ce paramètre n'est pas configuré, le pilote audio Teradici utilise
le bruit microphonique et le filtre de tension de décalage continue par
défaut.
Turn on PCoIP user default input
language synchronization
Détermine si la langue d'entrée par défaut pour l'utilisateur dans la session
PCoIP est synchronisée avec la langue d'entrée par défaut du point de
terminaison du client PCoIP. Lorsque ce paramètre est activé, la
synchronisation est autorisée. Lorsque ce paramètre est désactivé ou qu'il
n'est pas configuré, la synchronisation est interdite.
Ce paramètre ne s'applique qu'au serveur.
VMware, Inc.
191
Administration de VMware View
Variables de bande passante de la session PCoIP de View
Le fichier de modèle d'administration pour les variables de session PCoIP de View contient des paramètres de
stratégie de groupe qui configurent des caractéristiques de bande passante de la session PCoIP.
Tableau 8-15. Variables de bande passante de la session PCoIP de View
192
Paramètre
Description
Configure the maximum PCoIP session
bandwidth
Spécifie la bande passante maximale, en kilobits par seconde, dans une
session PCoIP. La bande passante inclut la création d'images, le son, le
canal virtuel, USB et le trafic PCoIP de contrôle.
Définissez cette valeur sur la capacité globale du lien auquel votre point
de terminaison est connecté. Par exemple, pour un client qui se connecte
avec une connexion Internet de 4 Mbit/s, définissez cette valeur sur 4 Mbits
soit 10 % de moins que cette valeur.
Définir cette valeur empêche le serveur de transmettre un taux supérieur
à la capacité de lien, qui pourrait entraîner une perte de paquets excessive
et une mauvaise expérience utilisateur. Cette valeur est symétrique. Elle
force le client et le serveur à utiliser la plus faible des deux valeurs qui sont
définies du côté client et serveur. Par exemple, définir une bande passante
maximale de 4 Mbit/s force le serveur à transmettre à un taux plus faible,
même si le paramètre est configuré sur le client.
Lorsque ce paramètre est désactivé ou qu'il n'est pas configuré sur un point
de terminaison, le point de terminaison n'impose aucune contrainte de
bande passante. Lorsque ce paramètre est configuré, le paramètre est
utilisé comme la contrainte de bande passante maximale du point de
terminaison en kilobits par seconde.
La valeur par défaut lorsque ce paramètre n'est pas configuré est de
90 000 kilobits par seconde.
Ce paramètre s'applique au serveur et au client. Si les deux points de
terminaison ont des paramètres différents, la valeur la plus faible est
utilisée.
Configure the PCoIP session bandwidth
floor
Spécifie une limite inférieure, en kilobits par seconde, pour la bande
passante réservée par la session PCoIP.
Ce paramètre configure le taux de transmission de bande passante
minimum attendu pour le point de terminaison. Lorsque vous utilisez ce
paramètre pour réserver de la bande passante pour un point de
terminaison, l'utilisateur n'a pas à attendre que la bande passante soit
disponible, ce qui améliore la réactivité de la session.
Assurez-vous que vous ne sursouscrivez pas la bande passante totale
réservée pour tous les points de terminaison. Assurez-vous que la somme
des valeurs plancher de la bande passante pour toutes les connexions dans
votre configuration ne dépasse pas la capacité du réseau.
La valeur par défaut est 0, ce qui signifie qu'aucune bande passante
minimale n'est réservée. Lorsque ce paramètre est désactivé ou qu'il n'est
pas configuré, aucune bande passante minimale n'est réservée.
Ce paramètre s'applique au serveur et au client, mais le paramètre n'affecte
que le point de terminaison sur lequel il est configuré.
VMware, Inc.
Chapitre 8 Configuration de règles
Tableau 8-15. Variables de bande passante de la session PCoIP de View (suite)
Paramètre
Description
Configure the PCoIP session MTU
Spécifie la taille de l'unité de transmission maximale (MTU) pour les
paquets UDP d'une session PCoIP.
La taille de la MTU inclut les en-têtes de paquet IP et UDP. Le protocole
TCP utilise le mécanisme de découverte MTU standard pour définir la
MTU et n'est pas affecté par ce paramètre.
La taille de la MTU maximale est de 1 500 octets. La taille de la MTU
minimale est de 500 octets. La valeur par défaut est de 1 300 octets.
En général, vous n'avez pas à modifier la taille de la MTU. Modifiez cette
valeur si vous avez une configuration de réseau inhabituelle qui provoque
une fragmentation de paquets PCoIP.
Ce paramètre s'applique au serveur et au client. Si les deux points de
terminaison ont des paramètres de taille de MTU différents, la valeur la
plus faible est utilisée.
Si ce paramètre est désactivé ou qu'il n'est pas configuré, le client utilise
la valeur par défaut dans la négociation avec le serveur.
VMware, Inc.
193
Administration de VMware View
Tableau 8-15. Variables de bande passante de la session PCoIP de View (suite)
Paramètre
Description
Configure the PCoIP session audio
bandwidth limit
Spécifie la bande passante maximale pouvant être utilisée pour le son
(lecture audio) dans une session PCoIP.
Le traitement audio surveille la bande passante utilisée pour le son. Le
traitement sélectionne l'algorithme de compression audio qui fournit le
meilleur son possible, en fonction de l'utilisation actuelle de la bande
passante. Si une limite de bande passante est définie, le traitement réduit
la qualité en modifiant la sélection de l'algorithme de compression jusqu'à
ce que la limite de bande passante soit atteinte. S'il n'est pas possible
d'atteindre un son de qualité minimale dans la limite de bande passante
spécifiée, le son est désactivé.
Pour un son stéréo non compressé de haute qualité, définissez cette valeur
sur plus de 1 600 kbit/s. Une valeur de 450 kbit/s et plus permet d'obtenir
un son stéréo compressé de haute qualité. Une valeur comprise entre
50 kbit/s et 450 kbit/s donne un son dont la qualité va de celle d'une radio
FM à celle d'un appel téléphonique. Une valeur inférieure à 50 kbit/s peut
entraîner une lecture sans son.
Ce paramètre ne s'applique qu'au serveur. Vous devez activer le son sur
les deux points de terminaison avant que ce paramètre ne prenne effet.
En outre, ce paramètre n'a pas d'effet sur l'audio USB.
Si ce paramètre est désactivé ou qu'il n'est pas configuré, une limite de
bande passante audio par défaut de 500 kilobits par seconde est configurée
pour contraindre l'algorithme de compression audio sélectionné. Si le
paramètre est configuré, la valeur est mesurée en kilobits par seconde, avec
une limite de bande passante audio par défaut de 500 kilobits par seconde.
Ce paramètre s'applique à View 4.6 et supérieur. Il n'a aucun effet sur les
versions antérieures de View.
Turn off Build-to-Lossless feature
194
Spécifie s'il est nécessaire de désactiver la fonction de développement sans
perte du protocole PCoIP, qui est activée par défaut.
Si vous activez ce paramètre, la fonction de développement sans perte est
désactivée. Les images et autre contenu du poste de travail ne sont jamais
développés vers un état sans perte. Dans des environnements de réseau
avec une bande passante contrainte, la désactivation de la fonction de
développement sans perte peut permettre d'économiser de la bande
passante. La désactivation de cette fonction n'est pas recommandée dans
les environnements qui requièrent que les images et le contenu de poste
de travail soient développés vers un état sans perte.
Pour activer ce paramètre, vous devez cliquer sur [Enabled (Activé)] et
cochez la case suivante : [I accept to turn off the Build-to-Lossless feature
(J'accepte de désactiver la fonction de développement sans perte)] .
Cet accord indique que vous comprenez que les images et le contenu de
poste de travail ne sont jamais développés vers un état sans perte.
Pour plus d'informations sur la fonction de développement sans perte
PCoIP, reportez-vous à la section « Fonction de développement sans perte
PCoIP de View », page 196.
VMware, Inc.
Chapitre 8 Configuration de règles
Variables de la session PCoIP de View pour le clavier
Le fichier de modèle d'administration pour les variables de session PCoIP de View contient des paramètres de
stratégie de groupe qui configurent des caractéristiques de session PCoIP affectant l'utilisation du clavier.
Tableau 8-16. Variables de la session PCoIP de View pour le clavier
Paramètre
Description
Disable sending CAD when users press
Ctrl+Alt+Del
Lorsque cette stratégie est activée, les utilisateurs doivent appuyer sur Ctrl
+Alt+Inser au lieu de Ctrl+Alt+Suppr pour envoyer une séquence de
touches de sécurité (SAS, Secure Attention Sequence) au poste de travail
lors d'une session PCoIP.
Vous voulez peut-être activer ce paramètre si des utilisateurs sont confus
lorsqu'ils appuient sur Ctrl+Alt+Suppr pour verrouiller le point de
terminaison du client et qu'une SAS est envoyée à l'hôte et au client.
Ce paramètre ne s'applique qu'au serveur et n'a aucun effet sur un client.
Lorsque cette stratégie n'est pas configurée ou qu'elle est désactivée, les
utilisateurs peuvent appuyer sur Ctrl+Alt+Suppr ou Ctrl+Alt+Inser pour
envoyer une SAS au poste de travail.
Enable Right SHIFT behavior when a
PCoIP client is connected (Activer le
comportement de la touche Maj droite
lorsqu'un client PCoIP est connecté)
Détermine si vous voulez activer la substitution de la touche Maj droite
avec la touche Maj gauche, ce qui permet à la touche Maj droite de
fonctionner correctement lors de l'utilisation de RDP via PCoIP. Ce
paramètre peut être utilisé lorsque RDP est utilisé dans une session PCoIP.
Ce paramètre ne s'applique qu'au serveur et n'a aucun effet sur un client.
Lorsque ce paramètre est désactivé ou qu'il n'est pas configuré, la
substitution n'est pas effectuée.
Sur des postes de travail qui exécutent View Agent 4.6 et supérieur, la
touche Maj droite fonctionne correctement lorsque RDP est utilisé dans
une session PCoIP. Utilisez ce paramètre uniquement sur des postes de
travail exécutant View Agent 4.5 et antérieur.
Pour View Agent 4.6, ce paramètre est appliqué, mais il n'est pas
nécessaire. Pour View Agent 5.0 et supérieur, ce paramètre n'est pas
appliqué même lorsqu'il est configuré.
VMware, Inc.
195
Administration de VMware View
Tableau 8-16. Variables de la session PCoIP de View pour le clavier (suite)
Paramètre
Description
Use alternate key for sending Secure
Attention Sequence
Spécifie une touche alternative, à la place de la touche Inser, pour l'envoi
d'une séquence de touches de sécurité (SAS, Secure Attention Sequence).
Vous pouvez utiliser ce paramètre pour conserver la séquence de touches
Ctrl+Alt+Inser sur des machines virtuelles démarrées depuis un poste de
travail View au cours d'une session PCoIP.
Par exemple, un utilisateur peut démarrer un vSphere Client depuis un
poste de travail PCoIP et ouvrir une console sur une machine virtuelle
dans vCenter Server. Si la séquence Ctrl+Alt+Inser est utilisée dans le
système d'exploitation client sur la machine virtuelle vCenter Server, une
SAS Ctrl+Alt+Suppr est envoyée à la machine virtuelle. Ce paramètre
permet à la séquence Ctrl+Alt+Alternate Key d'envoyer une SAS Ctrl+Alt
+Suppr au poste de travail PCoIP.
Lorsque ce paramètre est activé, vous devez sélectionner une autre touche
depuis un menu déroulant. Vous ne pouvez pas activer ce paramètre et
laisser la valeur non spécifiée.
Lorsque ce paramètre est désactivé ou qu'il n'est pas configuré, la séquence
de touches Ctrl+Alt+Inser est utilisée comme SAS.
Ce paramètre ne s'applique qu'au serveur et n'a aucun effet sur un client.
Use enhanced keyboard on Windows
client if available
Détermine s'il est nécessaire de diriger des séquences clavier à restreindre
au système d'exploitation client dans des sessions de poste de travail
PCoIP.
Lorsque vous appuyez sur Ctrl+Alt+Suppr, Win+L, ou une autre séquence
clavier, seul le système d'exploitation, plutôt que le client et l'hôte, agit sur
la commande. Par exemple, appuyer sur Ctrl+Alt+Suppr ne verrouille pas
le système hôte.
Ce paramètre ne s'applique qu'aux hôtes Windows.
Avant que le paramètre de clavier étendu puisse prendre effet, le pilote de
filtre de clavier VMware, vmkbd.sys, doit être installé et configuré. Le
pilote de filtre de clavier VMware est automatiquement installé et
configuré sur des ordinateurs sur lesquels VMware Workstation, Player
ou View Client with Local Mode sont installés. Vous pouvez utiliser ce
paramètre uniquement lorsque View Client est exécuté par un membre du
groupe de l'administrateur sur Windows XP ou est exécuté sous des
privilèges élevés par Run as administrator (Exécuter en tant
qu'administrateur) sous Windows Vista et supérieur.
Ce paramètre permet au système hôte Windows de traiter la saisie au
clavier par une autre méthode. Il traite la saisie au clavier brute dès que
possible, en outrepassant le traitement de frappe Windows et les logiciels
malveillants qui ne se trouvent pas déjà dans une couche inférieure.
Utilisez le clavier virtuel étendu si la machine virtuelle peut être utilisée
par une personne avec un clavier international ou un clavier avec des
touches supplémentaires.
Lorsque cette stratégie n'est pas configurée ou qu'elle est désactivée, la
fonction de clavier étendu n'est pas utilisée.
Fonction de développement sans perte PCoIP de View
Le protocole d'affichage PCoIP utilise une approche de codage appelée développement progressif, qui permet
de fournir une expérience utilisateur globale optimale même dans des conditions de réseau contraintes.
Le développement progressif fournit une image initiale hautement compressée, appelée image avec perte, qui
est ensuite progressivement développée vers un état sans perte complet. Un état sans perte signifie que l'image
apparaît avec la haute fidélité prévue.
196
VMware, Inc.
Chapitre 8 Configuration de règles
Sur un réseau LAN, PCoIP affiche toujours le texte à l'aide de la compression sans perte. Si la bande passante
par session disponible passe en dessous de 1 Mbit/s, PCoIP affiche initialement une image texte avec perte et
développe rapidement l'image vers un état sans perte. Cette approche permet au poste de travail de rester
réactif et d'afficher la meilleure image possible lorsque les conditions de réseau changent, ce qui offre aux
utilisateurs une expérience optimale.
La fonction de développement sans perte fournit les caractéristiques suivantes :
n
règle dynamiquement la qualité d'image ;
n
réduit la qualité d'image sur les réseaux encombrés ;
n
maintient la réactivité en réduisant la latence de mise à jour de l'écran ;
n
reprend la qualité d'image maximale lorsque le réseau n'est plus encombré.
Le protocole PCoIP est assez efficace pour fournir la fonction de développement sans perte dans toutes les
conditions, ce qui permet à cette fonction de rester activée par défaut.
Vous pouvez désactiver la fonction de développement sans perte en définissant le paramètre de stratégie de
groupe Turn off Build-to-Lossless feature. Reportez-vous à la section « Variables de bande passante de la
session PCoIP de View », page 192.
Configuration de l'impression basée sur l'emplacement
La fonction d'impression basée sur l'emplacement mappe les imprimantes physiquement proches des systèmes
client vers des postes de travail View, ce qui permet aux utilisateurs d'imprimer sur leurs imprimantes locales
et en réseau depuis leurs postes de travail View.
La fonction d'impression basée sur l'emplacement est disponible pour les systèmes client Windows et non
Windows. L'impression basée sur l'emplacement permet aux services informatiques de mapper des postes de
travail View vers l'imprimante la plus proche du périphérique client de point de terminaison. Par exemple,
lorsqu'un médecin passe de chambre en chambre dans un hôpital, chaque fois qu'il imprime un document, le
travail d'impression est envoyé à l'imprimante la plus proche. Pour utiliser cette fonction, il n'est pas nécessaire
que les bons pilotes d'imprimante soient installés sur le poste de travail View.
Vous réglez l'impression basée sur l'emplacement en configurant le paramètre de stratégie de groupe Active
Directory AutoConnect Map Additional Printers for VMware View, situé dans l'Éditeur d'objets de stratégie
de groupe de Microsoft dans le dossier [Software Settings (Paramètres du logiciel)] sous [Computer
Configuration (Configuration ordinateur)] .
REMARQUE AutoConnect Map Additional Printers for VMware View est une stratégie spécifique à l'ordinateur.
Les stratégies spécifiques à l'ordinateur s'appliquent à tous les postes de travail View, quelle que soit la
personne se connectant au poste de travail.
AutoConnect Map Additional Printers for VMware View est un tableau de traduction de noms. Vous utilisez
chaque ligne du tableau pour identifier une imprimante spécifique et définir un ensemble de règles de
traduction pour cette imprimante. Les règles de traduction déterminent si l'imprimante est mappée vers le
poste de travail View pour un système client particulier.
Lorsqu'un utilisateur se connecte à un poste de travail View, View compare le système client avec les règles
de traduction associées à chaque imprimante du tableau. Si le système client satisfait toutes les règles de
traduction définies pour l'imprimante, ou si une imprimante n'a pas de règle de traduction associée, View
mappe l'imprimante vers le poste de travail View au cours de la session de l'utilisateur.
Vous pouvez définir des règles de traduction basées sur l'adresse IP, le nom et l'adresse MAC du système
client, et sur le nom et le groupe de l'utilisateur. Vous pouvez spécifier une règle de traduction, ou une
combinaison de plusieurs règles de traduction, pour une imprimante spécifique.
VMware, Inc.
197
Administration de VMware View
Les informations utilisées pour mapper l'imprimante vers le poste de travail View sont stockées dans une
entrée de registre sur le poste de travail View dans
HKEY_LOCAL_MACHINE\SOFTWARE\Policies\thinprint\tpautoconnect.
1
Enregistrer le fichier DLL de la stratégie de groupe de l'impression basée sur l'emplacement page 198
Avant de pouvoir configurer le paramètre de stratégie de groupe pour l'impression basée sur
l'emplacement, vous devez enregistrer le fichier DLL TPVMGPoACmap.dll.
2
Configurer la stratégie de groupe de l'impression basée sur l'emplacement page 198
Pour régler l'impression basée sur l'emplacement, vous configurez le paramètre de stratégie de groupe
AutoConnect Map Additional Printers for VMware View. Le paramètre de stratégie de groupe est un
tableau de traduction de noms qui mappe des imprimantes vers des postes de travail View.
Enregistrer le fichier DLL de la stratégie de groupe de l'impression basée sur
l'emplacement
Avant de pouvoir configurer le paramètre de stratégie de groupe pour l'impression basée sur l'emplacement,
vous devez enregistrer le fichier DLL TPVMGPoACmap.dll.
View fournit des versions 32 bits et 64 bits de TPVMGPoACmap.dll dans le répertoire
install_directory\VMware\VMware View\Server\extras\GroupPolicyFiles\ThinPrint sur votre hôte de View
Connection Server.
Procédure
1
Copiez la version appropriée de TPVMGPoACmap.dll sur votre serveur Active Directory ou sur l'ordinateur
de domaine que vous utilisez pour configurer des stratégies de groupe.
2
Utilisez l'utilitaire regsvr32 pour enregistrer le fichier TPVMGPoACmap.dll.
Par exemple : regsvr32 "C:\TPVMGPoACmap.dll"
Suivant
Configurez le paramètre de stratégie de groupe pour l'impression basée sur l'emplacement.
Configurer la stratégie de groupe de l'impression basée sur l'emplacement
Pour régler l'impression basée sur l'emplacement, vous configurez le paramètre de stratégie de groupe
AutoConnect Map Additional Printers for VMware View. Le paramètre de stratégie de groupe est un tableau
de traduction de noms qui mappe des imprimantes vers des postes de travail View.
Prérequis
n
Vérifiez que les composants logiciels enfichables Microsoft MMC et que l'Éditeur d'objets de stratégie de
groupe sont disponibles sur votre serveur Active Directory ou sur l'ordinateur de domaine que vous
utilisez pour configurer des stratégies de groupe.
n
Enregistrez le fichier DLL TPVMGPoACmap.dll sur votre serveur Active Directory ou sur l'ordinateur de
domaine que vous utilisez pour configurer des stratégies de groupe. Reportez-vous à la section
« Enregistrer le fichier DLL de la stratégie de groupe de l'impression basée sur l'emplacement »,
page 198.
n
Familiarisez-vous avec la syntaxe du paramètre de stratégie de groupe AutoConnect Map Additional
Printers for VMware View. Reportez-vous à la section « Syntaxe de paramètre de stratégie de groupe de
l'impression basée sur l'emplacement », page 199.
n
198
Créez un GPO pour le paramètre de stratégie de groupe basé sur l'emplacement et liez-le à l'UO qui
contient vos postes de travail View. Reportez-vous à la section « Créer des GPO pour les stratégies de
groupe View », page 203.
VMware, Inc.
Chapitre 8 Configuration de règles
n
Comme les travaux d'impression sont envoyés directement du poste de travail View vers l'imprimante,
vérifiez que les pilotes d'imprimante requis sont installés sur vos postes de travail.
Procédure
1
Sur votre serveur Active Directory ou sur l'ordinateur que vous utilisez pour configurer des stratégies de
groupe, sélectionnez [Start (Démarrer)] > [All Programs (Tous les programmes)] > [Administrative
Tools (Outils d'administration)] > [Active Directory Users and Computers (Utilisateurs et ordinateurs
Active Directory)] .
2
Cliquez avec le bouton droit sur l'UO qui contient vos postes de travail View et sélectionnez [Properties
(Propriétés)] .
3
Sous l'onglet Group Policy (Stratégie de groupe), cliquez sur [Open (Ouvrir)] pour ouvrir le plug-in
Group Policy Management (Gestion de stratégie de groupe).
4
Dans le volet de droite, cliquez avec le bouton droit sur le GPO que vous avez créé pour le paramètre de
stratégie de groupe d'impression basée sur l'emplacement et sélectionnez [Edit (Modifier)] .
La fenêtre Group Policy Object Editor (Éditeur d'objets de stratégie de groupe) apparaît.
5
Développez [Computer Configuration (Configuration ordinateur)] , ouvrez le dossier [Software
Settings (Paramètres du logiciel)] et sélectionnez [AutoConnect Map Additional Printers for VMware
View (Imprimantes supplémentaires de mappage de connexion automatique pour VMware View)] .
6
Dans le volet Policy (Stratégie), double-cliquez sur [Configure AutoConnect Map Additional Printers
(Configurer des imprimantes supplémentaires de mappage de connexion automatique)] .
La fenêtre AutoConnect Map Additional Printers for VMware View (Imprimantes supplémentaires de
mappage de connexion automatique pour VMware View) apparaît.
7
Sélectionnez [Enabled (Activé)] pour activer le paramètre de stratégie de groupe.
Les titres et les boutons du tableau de traduction apparaissent dans la fenêtre de stratégie de groupe.
IMPORTANT Cliquer sur [Disabled (Désactivé)] supprime toutes les entrées du tableau. Par précaution,
enregistrez votre configuration pour pouvoir l'importer ultérieurement.
8
Ajoutez les imprimantes que vous voulez mapper vers des postes de travail View et définissez leurs règles
de traduction associées.
9
Cliquez sur [OK] pour enregistrer vos modifications.
Syntaxe de paramètre de stratégie de groupe de l'impression basée sur
l'emplacement
Vous utilisez le paramètre de stratégie de groupe AutoConnect Map Additional Printers for VMware View
pour mapper des imprimantes vers des postes de travail View.
AutoConnect Map Additional Printers for VMware View est un tableau de traduction de noms qui identifie
des imprimantes et définit des règles de traduction associées. Tableau 8-17 décrit la syntaxe du tableau de
traduction.
VMware, Inc.
199
Administration de VMware View
Tableau 8-17. Colonnes et valeurs contenues dans le tableau de traduction
Colonne
Description
IP Range
Règle de traduction spécifiant une plage d'adresses IP pour
des systèmes client.
Pour spécifier des adresses IP dans une plage spécifique,
utilisez la notation suivante :
ip_address-ip_address
Par exemple : 10.112.116.0-10.112.119.255
Pour spécifier toutes les adresses IP dans un sous-réseau
spécifique, utilisez la notation suivante :
ip_address/subnet_mask_bits
Par exemple : 10.112.4.0/22
Cette notation spécifie les adresses IPv4 utilisables de
10.112.4.1 à 10.112.7.254.
Saisissez un astérisque pour inclure toutes les adresses IP.
Client Name
Règle de traduction spécifiant un nom d'ordinateur.
Par exemple : Ordinateur de Marie
Saisissez un astérisque pour inclure tous les noms
d'ordinateur.
Mac Address
Règle de traduction spécifiant une adresse MAC. Dans
l'éditeur de GPO, vous devez voir le même format que celui
utilisé par le système client. Par exemple :
n Les clients Windows utilisent des traits d'union :
01-23-45-67-89-ab
n
Les clients Linux utilisent des deux-points :
01:23:45:67:89:ab
Saisissez un astérisque pour inclure toutes les adresses MAC.
User/Group
Règle de traduction spécifiant un nom d'utilisateur ou de
groupe.
Par exemple : jdoe
Saisissez un astérisque pour inclure tous les noms
d'utilisateur ou de groupe.
Printer Name
Nom de l'imprimante quand elle est mappée vers le poste de
travail View.
Par exemple : PRINTER-2-CLR
Le nom mappé n'a pas à correspondre au nom de
l'imprimante sur le système client.
Printer Driver
Nom du pilote qu'utilise l'imprimante.
Par exemple : HP Color LaserJet 4700 PS
IMPORTANT Comme les travaux d'impression sont envoyés
directement du poste de travail vers l'imprimante, le pilote
d'imprimante doit être installé sur le poste de travail.
IP Port/ThinPrint Port
Pour les imprimantes en réseau, adresses IP de l'imprimante
avec le préfixe IP_.
Par exemple : IP_10.114.24.1
Default
Indique si l'imprimante est l'imprimante par défaut.
Vous utilisez les boutons qui apparaissent au-dessus des titres de colonne pour ajouter, supprimer et déplacer
des lignes et pour enregistrer et importer des entrées de tableau. Chaque bouton a un raccourci clavier
équivalent. Passez la souris sur chaque bouton pour en voir une description et son raccourci clavier. Par
exemple, pour insérer une ligne à la fin du tableau, cliquez sur le premier bouton du tableau ou appuyez sur
Alt+A. Cliquez sur les deux derniers boutons pour importer et enregistrer des entrées de tableau.
Tableau 8-18 montre un exemple de deux lignes de tableau de traduction.
200
VMware, Inc.
Chapitre 8 Configuration de règles
Tableau 8-18. Exemple de paramètre de stratégie de groupe de l'impression basée sur l'emplacement
Plage IP
Nom du
client
Adresse
Mac
Utilisate
ur/
Groupe
*
*
*
*
PRINTER-1-CLR
HP Color
LaserJet 4700 PS
IP_10.114.24.1
10.112.116.140-10.1
12.116.145
*
*
*
PRINTER-2-CLR
HP Color
LaserJet 4700 PS
IP_10.114.24.2
Nom de
l'imprimante
Pilote
d'imprimante
IP Port/ThinPrint
Port (Port IP/Port
ThinPrint)
Default
(Valeur
par
défaut)
X
L'imprimante en réseau spécifiée sur la première ligne sera mappée vers un poste de travail View de n'importe
quel système client car des astérisques apparaissent dans toutes les colonnes de règle de traduction.
L'imprimante en réseau spécifiée sur la deuxième ligne sera mappée vers un poste de travail View uniquement
si l'adresse IP du système client est comprise dans la plage 10.112.116.140 à 10.112.116.145.
Utilisation de stratégies de groupe Terminal Services
Vous pouvez utiliser des stratégies de groupe Microsoft Windows Terminal Services standard pour contrôler
de façon centralisée la configuration de postes de travail View.
Dans les systèmes d'exploitation Windows Vista et supérieurs, les services Terminal Services sont appelés
services Bureau à distance.
REMARQUE Les services Terminal Services doivent être démarrés sur la machine virtuelle que vous utilisez
pour créer des pools et sur des postes de travail View. Les services Terminal Services sont requis pour
l'installation de View Agent, l'authentification unique et d'autres opérations de gestion des sessions de View.
Pour rechercher des paramètres de stratégie de groupe Terminal Services dans l'Éditeur d'objets de stratégie
de groupe, développez le dossier [Computer Configuration (Configuration ordinateur)] ou [User
Configuration (Configuration utilisateur)] , puis développez les dossiers [Administrative Templates
(Modèles administratifs)] , [Windows Components (Composants Windows)] et [Terminal Services] .
Paramètres généraux de stratégies de groupe Terminal Services
Les stratégies de groupe Terminal Services générales comportent des paramètres qui contrôlent les
comportements d'ouverture et de fermeture de session, les sessions distantes et l'apparence du poste de travail.
Tableau 8-19 décrit les paramètres de stratégie de groupe Terminal Services Configuration d'ordinateur que
vous pouvez utiliser pour gérer des postes de travail View.
Tableau 8-19. Paramètres de stratégies Terminal Services générales
Paramètre
Description
Enforce Removal of Remote Desktop Wallpaper
(Forcer la suppression du papier peint du
Bureau à distance)
L'activation de ce paramètre force la suppression du papier
peint au cours d'une session distante, ce qui améliore
l'expérience utilisateur sur des connexions à faible bande
passante.
Limit maximum color depth (Limiter le nombre
maximal de couleurs)
L'activation de ce paramètre vous permet de spécifier le nombre
de couleurs des sessions de poste de travail View.
Allow users to connect remotely using Terminal
Services (Autoriser les utilisateurs à se
connecter à distance avec les services
Terminal Server)
L'activation de ce paramètre permet aux utilisateurs de se
connecter à distance à l'ordinateur cible.
VMware, Inc.
201
Administration de VMware View
Tableau 8-19. Paramètres de stratégies Terminal Services générales (suite)
Paramètre
Description
Remove Windows Security item from Start Menu
(Supprimer l’option Sécurité Windows du menu
Démarrer)
La désactivation de ce paramètre fait apparaître l'élément
Sécurité Windows dans le menu Settings (Paramètres), ce qui
garantit que les utilisateurs ont un mécanisme de fermeture de
session.
Remove Disconnect option from Shut Down dialog
(Supprimer l'élément Déconnecter de la boîte
de dialogue Arrêter)
L'activation de ce paramètre supprime l'option Disconnect
(Déconnecter) de la boîte de dialogue Shut Down (Arrêter) de
Windows, ce qui réduit la possibilité pour les utilisateurs de se
déconnecter au lieu de fermer leur session.
Paramètres de stratégie de groupe Terminal Services pour des sessions
Les paramètres de stratégie de groupe Terminal Services pour des sessions incluent des paramètres qui
contrôlent les sessions client déconnectées et inactives.
Tableau 8-20 décrit les paramètres de stratégie de groupe Terminal Services Configuration d'ordinateur et
Configuration d'utilisateur que vous pouvez utiliser pour gérer des propriétés liées aux sessions pour des
postes de travail View et des utilisateurs.
Tableau 8-20. Paramètres de stratégie Terminal Services pour des sessions
Paramètre
Description
Set time limit for disconnected sessions
(Définir une limite pour les sessions
déconnectées)
Activer ce paramètre vous permet de définir une limite de
temps pour les sessions déconnectées. Les sessions
déconnectées sont fermées après la limite de temps spécifiée.
Sets a time limit for active but idle Terminal
Services sessions (Définit une limite de temps
pour les sessions Terminal Services inactives)
Activer ce paramètre vous permet de définir une limite de
temps pour les sessions inactives. Les sessions inactives sont
fermées après la limite de temps spécifiée.
Vous pouvez combiner ces paramètres avec des règles d'alimentation de poste de travail View pour créer une
solution dynamique afin d'interrompre ou de mettre hors tension des postes de travail View déconnectés.
Lorsque des postes de travail View sont interrompus ou mis hors tension, les ressources deviennent disponibles
pour les autres postes de travail.
Exemple de stratégie de groupe Active Directory
L'une des façons d'implémenter des stratégies de groupe Active Directory dans View est de créer une UO pour
vos postes de travail View et de lier un ou plusieurs GPO à cette UO. Vous pouvez utiliser ces GPO pour
appliquer des paramètres de stratégie de groupe à vos postes de travail View et activer le traitement en boucle.
Vous pouvez configurer des stratégies sur votre serveur Active Directory ou sur n'importe quel ordinateur de
votre domaine. Cet exemple montre comment configurer des stratégies directement sur votre serveur Active
Directory.
REMARQUE Comme chaque environnement View est différent, vous devrez peut-être effectuer différentes
étapes pour répondre aux besoins spécifiques de votre entreprise.
Procédure
1
Créer une UO pour des postes de travail View page 203
Pour appliquer des stratégies de groupe à des postes de travail View sans affecter d'autres ordinateurs
Windows dans le même domaine Active Directory, créez une UO spécifiquement pour vos postes de
travail View.
202
VMware, Inc.
Chapitre 8 Configuration de règles
2
Créer des GPO pour les stratégies de groupe View page 203
Créez des GPO pour contenir des stratégies de groupe pour des composants View et l'impression basée
sur l'emplacement et les lier à l'UO de vos postes de travail View.
3
Ajouter des modèles d'administration View à un GPO page 204
Pour appliquer des paramètres de stratégie de groupe de composant View à vos postes de travail View,
ajoutez leurs fichiers de modèle d'administration à des GPO.
4
Activer le traitement en boucle pour des postes de travail View page 205
Pour appliquer des paramètres de Configuration d'utilisateur qui s'appliquent généralement à un
ordinateur à tous les utilisateurs qui ouvrent une session sur cet ordinateur, activez le traitement en
boucle.
Créer une UO pour des postes de travail View
Pour appliquer des stratégies de groupe à des postes de travail View sans affecter d'autres ordinateurs
Windows dans le même domaine Active Directory, créez une UO spécifiquement pour vos postes de travail
View.
Procédure
1
Sur votre serveur Active Directory, sélectionnez [Start (Démarrer)] > [All Programs (Tous les
programmes)] > [Administrative Tools (Outils d'administration)] > [Active Directory Users and
Computers (Utilisateurs et ordinateurs Active Directory)] .
2
Cliquez avec le bouton droit sur le domaine qui contient vos postes de travail View et sélectionnez [New
(Nouveau)] > [Organizational Unit (Unité d'organisation)] .
3
Saisissez un nom pour l'UO et cliquez sur [OK] .
La nouvelle UO apparaît dans le volet de gauche.
4
Pour ajouter des postes de travail View à la nouvelle UO :
a
Cliquez sur [Computers (Ordinateurs)] dans le volet de gauche.
Tous les objets ordinateur dans le domaine apparaissent dans le volet de droite.
b
Cliquez avec le bouton droit sur le nom de l'objet ordinateur qui représente le poste de travail View
dans le volet de droite et sélectionnez [Move (Déplacer)] .
c
Sélectionnez l'UO et cliquez sur [OK] .
Le poste de travail View apparaît dans le volet de droite lorsque vous sélectionnez l'UO.
Suivant
Créez des GPO pour les stratégies de groupe View.
Créer des GPO pour les stratégies de groupe View
Créez des GPO pour contenir des stratégies de groupe pour des composants View et l'impression basée sur
l'emplacement et les lier à l'UO de vos postes de travail View.
Prérequis
n
Créez une UO pour vos postes de travail View.
n
Vérifiez que les composants logiciels enfichables Microsoft MMC et que l'Éditeur d'objets de stratégie de
groupe sont disponibles sur votre serveur Active Directory.
VMware, Inc.
203
Administration de VMware View
Procédure
1
Sur votre serveur Active Directory, sélectionnez [Start (Démarrer)] > [All Programs (Tous les
programmes)] > [Administrative Tools (Outils d'administration)] > [Active Directory Users and
Computers (Utilisateurs et ordinateurs Active Directory)] .
2
Cliquez avec le bouton droit sur l'UO qui contient vos postes de travail View et sélectionnez [Properties
(Propriétés)] .
3
Sous l'onglet Group Policy (Stratégie de groupe), cliquez sur [Open (Ouvrir)] pour ouvrir le plug-in
Group Policy Management (Gestion de stratégie de groupe).
4
Cliquez avec le bouton droit sur l'UO et sélectionnez [Create and Link a GPO Here (Créer et lier un GPO
ici)] .
5
Saisissez un nom pour le GPO et cliquez sur [OK] .
Le nouveau GPO apparaît sous l'UO dans le volet de gauche.
6
(Facultatif) Pour appliquer le GPO uniquement à des postes de travail View spécifiques dans l'UO :
a
Sélectionnez le GPO dans le volet de gauche.
b
Sélectionnez [Security Filtering (Filtrage de sécurité)] > [Add (Ajouter)] .
c
Saisissez les noms d'ordinateur des postes de travail View et cliquez sur [OK] .
Les postes de travail View apparaissent dans le volet Security Filtering (Filtrage de sécurité). Les
paramètres dans le GPO ne s'appliquent qu'à ces postes de travail View.
Suivant
Ajoutez les modèles d'administration View au GPO pour des stratégies de groupe.
Ajouter des modèles d'administration View à un GPO
Pour appliquer des paramètres de stratégie de groupe de composant View à vos postes de travail View, ajoutez
leurs fichiers de modèle d'administration à des GPO.
Prérequis
n
Créez des GPO pour les paramètres de stratégie de groupe du composant View et liez-les à l'UO qui
contient vos postes de travail View.
n
Vérifiez que les composants logiciels enfichables Microsoft MMC et que l'Éditeur d'objets de stratégie de
groupe sont disponibles sur votre serveur Active Directory.
Procédure
204
1
Copiez les fichiers de modèle d'administration de composant View du répertoire
install_directory\VMware\VMware View\Server\extras\GroupPolicyFiles de votre hôte de View
Connection Server vers votre serveur Active Directory.
2
Sur votre serveur Active Directory, sélectionnez [Start (Démarrer)] > [All Programs (Tous les
programmes)] > [Administrative Tools (Outils d'administration)] > [Active Directory Users and
Computers (Utilisateurs et ordinateurs Active Directory)] .
3
Cliquez avec le bouton droit sur l'UO qui contient vos postes de travail View et sélectionnez [Properties
(Propriétés)] .
4
Sous l'onglet Group Policy (Stratégie de groupe), cliquez sur [Open (Ouvrir)] pour ouvrir le plug-in
Group Policy Management (Gestion de stratégie de groupe).
VMware, Inc.
Chapitre 8 Configuration de règles
5
Dans le volet de droite, cliquez avec le bouton droit sur le GPO que vous avez créé pour les paramètres
de stratégie de groupe et sélectionnez [Edit (Modifier)] .
La fenêtre de l'Éditeur d'objets de stratégie de groupe apparaît.
6
Dans l'Éditeur d'objets de stratégie de groupe, cliquez avec le bouton droit sur [Administrative Templates
(Modèles administratifs)] sous [Computer Configuration (Configuration ordinateur)] et
sélectionnez [Add/Remove Templates (Ajout/Suppression de modèles)] .
7
Cliquez sur [Add (Ajouter)] , recherchez le fichier de modèle d'administration et cliquez sur [Open
(Ouvrir)] .
8
Cliquez sur [Close (Fermer)] pour appliquer les paramètres de stratégie dans le fichier de modèle
d'administration au GPO.
Le nom du modèle apparaît dans le volet gauche sous [Administrative Templates (Modèles
administratifs)] .
9
Configurez les paramètres de stratégie de groupe.
Suivant
Activez le traitement en boucle pour vos postes de travail View.
Activer le traitement en boucle pour des postes de travail View
Pour appliquer des paramètres de Configuration d'utilisateur qui s'appliquent généralement à un ordinateur
à tous les utilisateurs qui ouvrent une session sur cet ordinateur, activez le traitement en boucle.
Prérequis
n
Créez des GPO pour les paramètres de stratégie de groupe du composant View et liez-les à l'UO qui
contient vos postes de travail View.
n
Vérifiez que les composants logiciels enfichables Microsoft MMC et que l'Éditeur d'objets de stratégie de
groupe sont disponibles sur votre serveur Active Directory.
Procédure
1
Sur votre serveur Active Directory, sélectionnez [Start (Démarrer)] > [All Programs (Tous les
programmes)] > [Administrative Tools (Outils d'administration)] > [Active Directory Users and
Computers (Utilisateurs et ordinateurs Active Directory)] .
2
Cliquez avec le bouton droit sur l'UO qui contient vos postes de travail View et sélectionnez [Properties
(Propriétés)] .
3
Sous l'onglet Group Policy (Stratégie de groupe), cliquez sur [Open (Ouvrir)] pour ouvrir le plug-in
Group Policy Management (Gestion de stratégie de groupe).
4
Dans le volet de droite, cliquez avec le bouton droit sur le GPO que vous avez créé pour les paramètres
de stratégie de groupe et sélectionnez [Edit (Modifier)] .
La fenêtre de l'Éditeur d'objets de stratégie de groupe apparaît.
5
Développez le dossier [Computer Configuration (Configuration ordinateur)] , puis les dossiers
[Administrative Templates (Modèles administratifs)] , [System (Système)] et [Group Policy (Stratégie
de groupe)] .
6
Dans le volet de droite, cliquez avec le bouton droit sur [User Group Policy loopback processing mode
(Mode de traitement en boucle de la stratégie de groupe d'utilisateurs)] et sélectionnez [Properties
(Propriétés)] .
VMware, Inc.
205
Administration de VMware View
7
8
206
Sous l'onglet [Setting (Paramètre)] , sélectionnez [Enabled (Activé)] puis sélectionnez un mode de
traitement en boucle dans le menu déroulant [Mode] .
Option
Action
Merge (Fusionner)
Les paramètres de règle utilisateur appliqués sont la combinaison de ceux
inclus dans les GPO ordinateur et utilisateur. En cas de conflit, les GPO
ordinateur sont prioritaires.
Replace (Remplacer)
La règle utilisateur est définie entièrement depuis les GPO associés à
l'ordinateur. Tous les GPO associés à l'utilisateur sont ignorés.
Cliquez sur [OK] pour enregistrer vos modifications.
VMware, Inc.
Configuration de profils d'utilisateur
avec View Persona Management
9
Avec View Persona Management, vous pouvez configurer des profils d'utilisateur qui sont synchronisés
dynamiquement avec un référentiel de profils distant. Cette fonction permet à l'utilisateur d'avoir une
expérience de poste de travail personnalisée lorsqu'il ouvre une session sur un poste de travail. View Persona
Management développe la fonctionnalité et améliore les performances des profils itinérants de Windows.
Vous configurez des paramètres de stratégie de groupe pour activer View Persona Management et contrôler
plusieurs aspects de votre déploiement de View Persona Management.
Pour activer et utiliser View Persona Management, vous devez posséder une licence View Premier. Consultez
le Contrat de licence d'utilisateur final (CLUF) de VMware à l'adresse
http://www.vmware.com/fr/download/eula.
Ce chapitre aborde les rubriques suivantes :
n
« Fournir des personas d'utilisateur dans View », page 207
n
« Persona Management et profils itinérants de Windows », page 208
n
« Configuration d'un déploiement de View Persona Management », page 208
n
« Meilleures pratiques pour la configuration d'un déploiement de gestion de persona View »,
page 216
n
« Paramètres de stratégie de groupe Gestion de persona View », page 219
Fournir des personas d'utilisateur dans View
Avec la fonction de View Persona Management, le profil distant d'un utilisateur est téléchargé dynamiquement
lorsque l'utilisateur ouvre une session sur un poste de travail View. Vous pouvez configurer View pour stocker
des profils d'utilisateur dans un référentiel sécurisé et centralisé. View télécharge des informations sur le
persona quand l'utilisateur en a besoin.
View Persona Management est une alternative aux profils itinérants de Windows. View Persona Management
développe la fonctionnalité et améliore les performances par rapport aux profils itinérants de Windows.
Vous pouvez configurer et gérer entièrement des personas dans View. Vous n'avez pas à configurer les profils
itinérants de Windows. Si vous avez une configuration de profils itinérants de Windows, vous pouvez utiliser
votre configuration de référentiel existante avec View.
Un profil d'utilisateur est indépendant du poste de travail virtuel. Lorsqu'un utilisateur ouvre une session sur
un poste de travail, le même profil apparaît.
Par exemple, un utilisateur peut ouvrir une session sur un pool de clone lié d'affectation flottante et modifier
l'arrière-plan du poste de travail et les paramètres de Microsoft Word. Lorsque l'utilisateur démarre la
prochaine session, la machine virtuelle est différente, mais l'utilisateur voit les mêmes paramètres.
VMware, Inc.
207
Administration de VMware View
Un profil d'utilisateur comporte plusieurs informations générées par l'utilisateur :
n
des données spécifiques à l'utilisateur et des paramètres de poste de travail ;
n
des données et des paramètres d'application ;
n
des entrées de registre de Windows configurées par des applications utilisateur.
De plus, si vous approvisionnez des postes de travail avec des applications ThinApp, les données de sandbox
ThinApp peuvent être stockées dans le profil d'utilisateur et déplacées avec l'utilisateur.
View Persona Management minimise le temps nécessaire pour ouvrir et fermer une session sur des postes de
travail. La durée d'ouverture et de fermeture de session peut être problématique avec les profils itinérants de
Windows.
n
Lors de l'ouverture de session, View télécharge uniquement les fichiers dont Windows a besoin, tels que
les fichiers de registre utilisateur. Les autres fichiers sont copiés vers le poste de travail local quand
l'utilisateur ou une application les ouvre depuis le dossier de profil local.
n
View copie les modifications récentes dans le profil local sur le référentiel distant, en général avec des
intervalles de quelques minutes. La valeur par défaut est toutes les 10 minutes. Vous pouvez spécifier la
fréquence de chargement du profil local.
n
Lors de la fermeture de session, seuls les fichiers qui ont été mis à jour depuis la dernière réplication sont
copiés dans le référentiel distant.
Persona Management et profils itinérants de Windows
Lorsque Persona Management est activé, vous ne pouvez pas modifier les personas des utilisateurs de View
en utilisant les fonctions des profils itinérants de Windows.
Par exemple, si vous ouvrez une session sur le système d'exploitation client d'un poste de travail, allez à
l'onglet [Advanced (Avancé)] dans la boîte de dialogue System Properties (Propriétés système) et modifiez
les paramètres User Profiles (Profils d'utilisateur) de [Roaming profile (Profil itinérant)] à [Local profile
(Profil local)] . View Persona Management continue de synchroniser le persona de l'utilisateur entre le poste
de travail local et le référentiel de persona distant.
Toutefois, vous pouvez spécifier des fichiers et des dossiers dans les personas des utilisateurs qui sont gérés
par la fonctionnalité de profils itinérants de Windows plutôt que par View Persona Management. Vous utilisez
la stratégie [Windows Roaming Profiles Synchronization (Synchronisation de profils itinérants de
Windows)] pour spécifier ces fichiers et dossiers.
Configuration d'un déploiement de View Persona Management
Pour configurer View Persona Management, vous configurez un référentiel distant qui stocke des profils
d'utilisateur, installez View Agent avec l'option d'installation [View Persona Management] sur des postes
de travail de machine virtuelle, ajoutez et configurez des paramètres de stratégie de groupe View Persona
Management et déployez des pools de postes de travail.
Présentation de la configuration d'un déploiement de View Persona Management
Pour configurer un déploiement de poste de travail View avec View Persona Management, vous devez exécuter
plusieurs tâches très utiles.
Cet ordre est recommandé, mais vous pouvez réaliser ces tâches dans un ordre différent. Par exemple, vous
pouvez configurer ou reconfigurer des paramètres de stratégie de groupe dans Active Directory une fois que
vous avez déployé des pools de postes de travail.
1
Configurez un référentiel distant pour stocker des profils d'utilisateur.
Vous pouvez configurer un partage de réseau ou utiliser un chemin de profil d'utilisateur Active Directory
existant que vous avez configuré pour des profils itinérants de Windows.
208
VMware, Inc.
Chapitre 9 Configuration de profils d'utilisateur avec View Persona Management
2
Installez View Agent avec l'option d'installation [View Persona Management] sur les machines virtuelles
que vous utilisez pour créer des pools de postes de travail.
3
Ajoutez le fichier de modèle d'administration de View Persona Management à votre serveur Active
Directory ou à la configuration Stratégie Ordinateur local sur la machine virtuelle parente.
Pour configurer View Persona Management pour l'ensemble de votre déploiement de View, ajoutez le
fichier de modèle d'administration à Active Directory.
Pour configurer View Persona Management pour un pool de postes de travail, vous pouvez suivre ces
approches :
n
Ajoutez le fichier de modèle d'administration à la machine virtuelle que vous utilisez pour créer le
pool.
n
Ajoutez le fichier de modèle d'administration à Active Directory et appliquez les paramètres de
stratégie de groupe à l'UO qui contient les postes de travail dans le pool.
4
Activez View Persona Management en activant le paramètre de stratégie de groupe [Manage user persona
(Gérer un persona d'utilisateur)] .
5
Si vous avez configuré un partage de réseau pour le référentiel de profils distant, activez le paramètre de
stratégie de groupe [Persona repository location (Emplacement du référentiel de persona)] et spécifiez
le chemin du partage de réseau.
6
(Facultatif) Configurez d'autres paramètres de stratégie de groupe dans Active Directory ou dans la
configuration Stratégie Ordinateur local.
7
Créez des pools de postes de travail à partir des machines virtuelles sur lesquelles vous avez installé View
Agent avec l'option d'installation [View Persona Management] .
Configurer un référentiel de profils d'utilisateur
Vous pouvez configurer un référentiel distant pour stocker des données et des paramètres d'utilisateur, des
données spécifiques de l'application et d'autres informations générées par l'utilisateur dans des profils
d'utilisateur. Si des profils itinérants de Windows sont configurés dans votre déploiement, vous pouvez utiliser
un chemin de profil d'utilisateur Active Directory existant à la place.
REMARQUE Vous pouvez configurer View Persona Management sans avoir à configurer des profils itinérants
de Windows.
Prérequis
Familiarisez-vous avec les recommandations sur la création d'un référentiel de profils d'utilisateur. Reportezvous à la section « Création d'un partage de réseau pour Gestion de persona View », page 210.
Procédure
1
VMware, Inc.
Déterminez si vous voulez utiliser un chemin de profil d'utilisateur Active Directory existant ou configurer
un référentiel de profils d'utilisateur sur un partage de réseau.
Option
Action
Use an existing Active Directory user
profile path (Utiliser un chemin de
profil d'utilisateur Active Directory)
Si vous possédez une configuration de profils itinérants de Windows
existante, vous pouvez utiliser le chemin de profil d'utilisateur dans Active
Directory qui prend en charge les profils itinérants. Vous pouvez ignorer les
étapes restantes de cette procédure.
Configure a network share to store
the user profile repository
(Configurer un partage de réseau
pour stocker le référentiel de profils
d'utilisateur)
Si vous ne possédez pas de configuration de profils itinérants de Windows
existante, vous devez configurer un partage de réseau pour le référentiel de
profils d'utilisateur. Suivez les étapes restantes de cette procédure.
209
Administration de VMware View
2
Créez un dossier partagé sur un ordinateur auquel vos utilisateurs peuvent accéder depuis les systèmes
d'exploitation clients sur leurs postes de travail.
Si %username% ne fait pas partie du chemin de dossier que vous configurez, View Persona Management
ajoute %username%.%userdomain% au chemin.
Par exemple : \\server.domain.com\VPRepository\%username%.%userdomain%
3
Définissez des autorisations d'accès pour les dossiers partagés qui contiennent des profils d'utilisateur.
Définissez les autorisations que vous utiliseriez pour configurer la sécurité pour des profils itinérants de
Windows. Pour plus d'informations, consultez la rubrique de Microsoft TechNet, Security Recommendations
for Roaming User Profiles Shared Folders (Recommandations de sécurité pour les dossiers partagés de profils
d'utilisateur itinérants). http://technet.microsoft.com/en-us/library/cc757013(WS.10).aspx
Création d'un partage de réseau pour Gestion de persona View
Vous devez suivre certaines recommandations lorsque vous créez un dossier partagé à utiliser en tant que
référentiel de profils.
n
Vous pouvez créer le dossier partagé sur un serveur, un périphérique NAS (Network Attached Storage)
ou un serveur réseau.
n
Le dossier partagé n'a pas à être dans le même domaine que View Connection Server.
n
Le dossier partagé doit se trouver dans la même forêt Active Directory que celle des utilisateurs qui
stockent des profils dans le dossier partagé.
n
Vous devez utiliser un lecteur partagé suffisamment volumineux pour stocker des informations de profil
d'utilisateur pour vos utilisateurs. Pour prendre en charge un déploiement volumineux de View, vous
pouvez configurer des référentiels séparés pour différents pools de postes de travail.
Si des utilisateurs sont autorisés à accéder à plusieurs pools, les pools qui partagent des utilisateurs doivent
être configurés avec le même référentiel de profils. Si vous autorisez un utilisateur à accéder à deux pools
avec deux référentiels de profils différents, l'utilisateur ne peut pas accéder à la même version du profil
depuis des postes de travail dans chaque pool.
n
Vous devez créer le chemin de profil complet sous lequel les dossiers de profils d'utilisateur seront créés.
Si une partie du chemin n'existe pas, Windows crée les dossiers manquants lorsque le premier utilisateur
ouvre une session, puis affecte des restrictions de sécurité de l'utilisateur à ces dossiers. Windows affecte
les mêmes restrictions de sécurité à tous les dossiers qu'il crée dans ce chemin.
Par exemple, pour user1, vous pouvez configurer le chemin Gestion de persona
View \\server\VPRepository\profiles\user1. Si vous créez le partage de
réseau \\server\VPRepository, et si le dossier profiles n'existe pas, Windows crée le
chemin \profiles\user1 lorsque user1 ouvre une session. Windows limite l'accès aux
dossiers \profiles\user1 au compte user1. Si un autre utilisateur ouvre une session avec un chemin de
profil dans \\server\VPRepository\profiles, le deuxième utilisateur ne peut pas accéder au référentiel
et la réplication du profil de l'utilisateur échoue.
Installer View Agent avec l'option Gestion de persona View
Pour utiliser Gestion de persona View avec des postes de travail View, vous devez installer View Agent avec
l'option d'installation [View Persona Management (Gestion de persona View)] sur les machines virtuelles
que vous utilisez pour créer des pools de postes de travail.
Pour un pool automatisé, vous installez View Agent avec l'option d'installation [View Persona Management
(Gestion de persona View)] sur la machine virtuelle que vous utilisez en tant que parent ou modèle. Lorsque
vous créez un pool de postes de travail à partir de la machine virtuelle, le logiciel Gestion de persona View est
déployé sur vos postes de travail View.
210
VMware, Inc.
Chapitre 9 Configuration de profils d'utilisateur avec View Persona Management
Pour un pool manuel, vous devez installer View Agent avec l'option d'installation [View Persona
Management (Gestion de persona View)] sur chaque machine virtuelle utilisée en tant que source de postes
de travail dans le pool. Utilisez Active Directory pour configurer des stratégies de groupe Gestion de persona
View pour un pool manuel. L'autre solution consiste à ajouter le fichier de modèle d'administration et à
configurer des stratégies de groupe sur chaque source de postes de travail individuelle.
REMARQUE Un utilisateur ne peut pas accéder au même profil si l'utilisateur bascule entre des postes de travail
qui ont des profils d'utilisateur v1 et v2. Windows XP utilise les profils v1. Windows Vista et Windows 7
utilisent des profils v2.
Par exemple, si un utilisateur ouvre une session sur un poste de travail Windows XP puis sur un poste de
travail Windows 7, la machine virtuelle Windows 7 ne peut pas lire le profil v1 qui a été créé lors de la session
de poste de travail Windows XP.
Prérequis
n
Vérifiez que vous effectuez l'installation sur une machine virtuelle Windows 7, Windows Vista ou
Windows XP. Gestion de persona View ne fonctionne pas sur des ordinateurs physiques ou sur des
serveurs Microsoft Terminal Server.
n
Vérifiez que vous pouvez ouvrir une session en tant qu'administrateur sur la machine virtuelle.
n
Vérifiez que le service natif RTO Virtual Profiles 2.0 n'est pas installé sur la machine virtuelle. Si un service
natif RTO Virtual Profile 2.0 est présent, désinstallez-le avant d'installer View Agent avec l'option
di'nstallation [View Persona Management (Gestion de persona View)] .
n
Sur des machines virtuelles Windows XP, téléchargez et installez le service UPHClean (User Profile Hive
Cleanup) de Microsoft sur le système d'exploitation client. Reportez-vous à la section « Installation de
UPHClean sur des postes de travail Windows XP qui utilisent Gestion de persona View », page 211.
n
Familiarisez-vous avec l'installation de View Agent. Reportez-vous à la section « Installer View Agent sur
une machine virtuelle », page 56 ou « Installer View Agent sur une source de postes de travail non
gérée », page 48.
Procédure
u
Lorsque vous installez View Agent sur une machine virtuelle, sélectionnez l'option d'installation [View
Persona Management (Gestion de persona View)] .
Suivant
Ajoutez le fichier de modèle d'administration de Gestion de persona View à votre serveur Active Directory ou
à la configuration Stratégie Ordinateur local sur la machine virtuelle elle-même. Reportez-vous à la section
« Ajouter le fichier de modèle d'administration de View Persona Management », page 212.
Installation de UPHClean sur des postes de travail Windows XP qui utilisent Gestion
de persona View
Le service UPHClean (User Profile Hive Cleanup) de Microsoft garantit que les sessions utilisateur sont
complètement terminées lorsqu'un utilisateur ferme une session. UPHClean nettoie les handles de clé de
registre pouvant être isolés par d'autres processus et applications. Ce service permet de s'assurer que la ruche
de registre de l'utilisateur est déchargée pour qu'elle puisse être chargée correctement et que le persona local
puisse être supprimé.
Si vous configurez Gestion de persona View sur des machines virtuelles Windows XP, téléchargez et installez
UPHClean dans le système d'exploitation client.
VMware, Inc.
211
Administration de VMware View
Vous pouvez télécharger le service UPHClean à l'emplacement suivant :
http://www.microsoft.com/download/en/details.aspx?displaylang=en&id=6676.
Le service UPHClean est inclus avec les systèmes d'exploitation Windows 7 et Windows Vista. Vous n'avez
pas à installer le service sur ces systèmes d'exploitation.
Ajouter le fichier de modèle d'administration de View Persona Management
Le fichier de modèle d'administration de View Persona Management contient des paramètres de stratégie de
groupe qui vous permettent de configurer View Persona Management. Avant de pouvoir configurer les
stratégies, vous devez ajouter le fichier de modèle d'administration aux machines virtuelles locales ou au
serveur Active Directory.
Pour configurer View Persona Management sur une seule machine virtuelle, vous pouvez ajouter les
paramètres de stratégie de groupe à la configuration Stratégie Ordinateur local sur ce système local.
Pour configurer View Persona Management pour un pool de postes de travail, vous pouvez ajouter les
paramètres de stratégie de groupe à la configuration Stratégie Ordinateur local sur la machine virtuelle que
vous utilisez en tant que parent ou modèle afin de déployer le pool de postes de travail.
Pour configurer View Persona Management au niveau domaine et appliquer la configuration à plusieurs postes
de travail ou à l'ensemble de votre déploiement, vous pouvez ajouter les paramètres de stratégie de groupe à
des objets de stratégie de groupe (GPO) sur votre serveur Active Directory. Dans Active Directory, vous pouvez
créer une UO pour les postes de travail qui utilisent View Persona Management, créer un ou plusieurs GPO
et lier les GPO à l'UO. Pour configurer des stratégies View Persona Management séparées pour différents types
d'utilisateurs, vous pouvez créer des UO pour des ensembles particuliers de postes de travail et appliquer
différents GPO aux UO.
Pour voir un exemple d'implémentation de stratégie de groupe Active Directory dans View, reportez-vous à
la section « Exemple de stratégie de groupe Active Directory », page 202.
Ajouter le modèle d'administration de Persona Management à un système unique
Pour configurer Gestion de persona View pour un pool de postes de travail unique, vous devez ajouter le
fichier de modèle d'administration de Persona Management à la stratégie Ordinateur local sur la machine
virtuelle que vous utilisez pour créer le pool. Pour configurer Gestion de persona View sur un système unique,
vous devez ajouter le fichier de modèle d'administration de Persona Management à ce système.
Prérequis
n
Vérifiez que View Agent est installé avec l'option d'installation de Gestion de persona View sur le système.
Reportez-vous à la section « Installer View Agent avec l'option Gestion de persona View », page 210.
n
Vérifiez que vous pouvez ouvrir une session en tant qu'administrateur sur le système.
Procédure
1
Sur le système local, cliquez sur [Start (Démarrer)] > [Run (Exécuter)] .
2
Saisissez gpedit.msc et cliquez sur [OK] .
3
Dans la fenêtre Local Computer Policy (Stratégie Ordinateur local), allez à [Computer Configuration
(Configuration ordinateur)] et cliquez avec le bouton droit sur [Administrative Templates (Modèles
administratifs)] .
REMARQUE Ne sélectionnez pas [Administrative Templates (Modèles administratifs)] sous [User
Configuration (Configuration utilisateur)] .
4
212
Cliquez sur [Add/Remove Templates (Ajout/Suppression de modèles)] et cliquez sur [Add
(Ajouter)] .
VMware, Inc.
Chapitre 9 Configuration de profils d'utilisateur avec View Persona Management
5
Allez au répertoire install_directory\VMware\VMware View\Agent\bin.
Le fichier de modèle d'administration, ViewPM.adm, se trouve dans ce répertoire.
Le fichier ViewPM.adm est également installé avec les autres fichiers de modèle d'administration de View
dans le répertoire install_directory\VMware\VMware View\Server\extras\GroupPolicyFiles sur l'hôte
de View Connection Server.
6
Sélectionnez le fichier ViewPM.adm et cliquez sur [Add (Ajouter)] .
7
Fermer la fenêtre Add/Remove Templates (Ajout/Suppression de modèles).
Les paramètres de stratégie de groupe de Gestion de persona View sont ajoutés à la configuration Stratégie
Ordinateur local sur le système local. Vous devez utiliser gpedit.msc pour afficher cette configuration.
Suivant
Configurez les paramètres de stratégie de groupe de Gestion de persona View sur le système local. Reportezvous à la section « Configurer des stratégies View Persona Management », page 214.
Ajouter le modèle d'administration de Persona Management à Active Directory
Pour configurer View Persona Management pour votre déploiement, vous pouvez ajouter le fichier de modèle
d'administration de Persona Management à un objet de stratégie de groupe (GPO) dans votre serveur Active
Directory.
Prérequis
n
Créez des GPO pour votre déploiement de View Persona Management et liez-les à l'UO contenant les
postes de travail View qui utilisent View Persona Management. Reportez-vous à la section « Exemple de
stratégie de groupe Active Directory », page 202.
n
Vérifiez que les composants logiciels enfichables Microsoft MMC et que l'Éditeur d'objets de stratégie de
groupe sont disponibles sur votre serveur Active Directory.
n
Vérifiez que View Agent est installé avec l'option d'installation de View Persona Management sur un
système accessible à votre serveur Active Directory. Reportez-vous à la section « Installer View Agent
avec l'option Gestion de persona View », page 210.
Procédure
1
Copiez le fichier de modèle d'administration de View Persona Management, ViewPM.adm, sur votre serveur
Active Directory.
Le fichier ViewPM.adm est situé dans le répertoire install_directory\VMware\VMware
View\Server\extras\GroupPolicyFiles sur l'hôte de View Connection Server.
2
Sur votre serveur Active Directory, ouvrez la Console de gestion des stratégies de groupe.
Par exemple, ouvrez la boîte de dialogue Run (Exécuter), tapez gpmc.msc et cliquez sur [OK] .
3
Dans le volet de gauche, sélectionnez le domaine ou l'UO contenant vos postes de travail View.
4
Dans le volet de droite, cliquez avec le bouton droit sur le GPO que vous avez créé pour les paramètres
de stratégie de groupe et sélectionnez [Edit (Modifier)] .
La fenêtre Group Policy Object Editor (Éditeur d'objets de stratégie de groupe) apparaît.
5
Dans l'Éditeur d'objets de stratégie de groupe, cliquez avec le bouton droit sur [Administrative Templates
(Modèles administratifs)] sous [Computer Configuration (Configuration ordinateur)] et
sélectionnez [Add/Remove Templates (Ajout/Suppression de modèles)] .
6
Cliquez sur [Add (Ajouter)] , recherchez le fichier ViewPM.adm et cliquez sur [Open (Ouvrir)] .
VMware, Inc.
213
Administration de VMware View
7
Cliquez sur [Close (Fermer)] pour appliquer les paramètres de stratégie dans le fichier de modèle
d'administration au GPO.
Le nom du modèle apparaît dans le volet de gauche sous [Administrative Templates (Modèles
administratifs)] .
Suivant
Configurez les paramètres de stratégie de groupe de View Persona Management sur votre serveur Active
Directory.
Configurer des stratégies View Persona Management
Pour utiliser View Persona Management, vous devez activer le paramètre de stratégie de groupe [Manage
user persona (Gérer un persona d'utilisateur)] , ce qui active le logiciel View Persona Management. Pour
configurer un référentiel de profils d'utilisateur sans utiliser de chemin de profil d'utilisateur Active Directory,
vous devez configurer le paramètre de stratégie de groupe [Persona repository location (Emplacement du
référentiel de persona)] .
Vous pouvez configurer les paramètres de stratégie de groupe facultatifs pour configurer d'autres aspects de
votre déploiement de View Persona Management.
Si des profils itinérants de Windows sont déjà configurés dans votre déploiement, vous pouvez utiliser un
chemin de profil d'utilisateur Active Directory existant. Vous pouvez laisser le paramètre [Persona repository
location (Emplacement du référentiel de persona)] désactivé ou non configuré.
Prérequis
n
Familiarisez-vous avec les paramètres de stratégie de groupe [Manage user persona (Gérer un persona
d'utilisateur)] et [Persona repository location (Emplacement du référentiel de persona)] . Reportezvous à la section « Paramètres de stratégie de groupe d'itinérance et de synchronisation », page 221.
n
Si vous configurez des stratégies de groupe sur un système local, familiarisez-vous avec l'ouverture de la
fenêtre Group Policy (Stratégie de groupe). Reportez-vous aux étapes Étape 1 et Étape 2 de la section
« Ajouter le modèle d'administration de Persona Management à un système unique », page 212.
n
Si vous configurez des stratégies de groupe sur votre serveur Active Directory, familiarisez-vous avec le
démarrage de l'Éditeur d'objets de stratégie de groupe. Reportez-vous aux étapes Étape 2 à Étape 4 de la
section « Ajouter le modèle d'administration de Persona Management à Active Directory », page 213.
Procédure
1
214
Ouvrez la fenêtre Group Policy (Stratégie de groupe).
Option
Description
Local system (Système local)
Ouvrez la fenêtre Local Computer Policy (Stratégie Ordinateur local).
Active Directory server (Serveur
Active Directory)
Ouvrez la fenêtre Group Policy Object Editor (Éditeur d'objets de stratégie
de groupe).
VMware, Inc.
Chapitre 9 Configuration de profils d'utilisateur avec View Persona Management
2
Développez le dossier [Computer Configuration (Configuration ordinateur)] et allez dans le dossier
[Persona Management (Gestion de persona)] .
Option
Description
Windows XP ou Windows
Server 2003
Développez les dossiers suivants : [Administrative Templates (Modèles
administratifs)] , [VMware View Agent Configuration (Configuration de
VMware View Agent)] , [Persona Management (Gestion de persona)]
Windows Vista et supérieur ou
Windows Server 2008 et supérieur
Développez les dossiers suivants : [Administrative Templates (Modèles
administratifs)] , [Classic Administrative Templates (ADM) (Modèles
d'administration classiques)] , [VMware View Agent Configuration
(Configuration de VMware View Agent)] , [Persona Management
(Gestion de persona)]
3
Ouvrez le dossier [Roaming & Synchronization (Itinérance et synchronisation)] .
4
Double-cliquez sur [Manage user persona (Gérer un persona d'utilisateur)] et cliquez sur [Enabled
(Activé)] .
Ce paramètre active View Persona Management. Lorsque ce paramètre est désactivé ou n'est pas
configuré, View Persona Management ne fonctionne pas.
5
Saisissez l'intervalle de chargement du profil, en minutes, et cliquez sur [OK] .
L'intervalle de chargement du profil détermine la fréquence à laquelle View Persona Management copie
des modifications de profil d'utilisateur dans le référentiel distant. L'intervalle de chargement par défaut
est 10 minutes.
6
Double-cliquez sur [Persona repository location (Emplacement du référentiel de persona)] et cliquez
sur [Enabled (Activé)] .
Si vous possédez un déploiement de profils itinérants de Windows existant, vous pouvez utiliser un
chemin de profil d'utilisateur Active Directory pour le référentiel de profils distant. Vous n'avez pas à
configurer un [Persona repository location (Emplacement du référentiel de persona)] .
7
Saisissez le chemin d'accès UNC vers un partage de serveur de fichiers de réseau qui stocke les profils
d'utilisateur.
Par exemple : \\server.domain.com\UserProfilesRepository\%username%
Le partage de réseau doit être accessible pour les machines virtuelles dans votre déploiement.
Si vous prévoyez d'utiliser un chemin de profil d'utilisateur Active Directory, vous n'avez pas à spécifier
un chemin d'accès UNC.
8
Si un chemin de profil d'utilisateur Active Directory est configuré dans votre déploiement, déterminez si
vous voulez utiliser ou remplacer ce chemin.
Option
Action
Utiliser le partage de réseau.
Cochez la case [Override Active Directory user profile path if it is
configured (Remplacer le chemin de profil d'utilisateur Active Directory
s'il est configuré)] .
Utiliser un chemin de profil
d'utilisateur Active Directory, s'il en
existe un.
Ne cochez pas la case [Override Active Directory user profile path if it is
configured (Remplacer le chemin de profil d'utilisateur Active Directory
s'il est configuré)] .
9
Cliquez sur [OK] .
10
(Facultatif) Configurez d'autres paramètres de stratégie de groupe View Persona Management.
VMware, Inc.
215
Administration de VMware View
Créer des postes de travail View qui utilisent Persona Management
Pour utiliser Gestion de persona View avec des postes de travail View, vous devez créer des pools de postes
de travail avec un agent Gestion de persona View installé sur chaque poste de travail.
Vous devez déployer Gestion de persona View sur des machines virtuelles. Vous ne pouvez pas utiliser Gestion
de persona View sur des ordinateurs physiques ou sur des serveurs Microsoft Terminal Server.
Vous ne pouvez pas utiliser Gestion de persona View avec des postes de travail exécutés en mode local.
Prérequis
n
Vérifiez que View Agent avec l'option d'installation [View Persona Management (Gestion de persona
View)] est installé sur la machine virtuelle que vous utilisez pour créer le pool de postes de travail.
Reportez-vous à la section « Installer View Agent avec l'option Gestion de persona View », page 210.
n
Si vous prévoyez de configurer des stratégies de Gestion de persona View pour ce pool uniquement,
vérifiez que vous avez ajouté le fichier de modèle d'administration de Gestion de persona View à la
machine virtuelle et configuré des paramètres de stratégie de groupe dans la configuration Stratégie
Ordinateur local. Reportez-vous aux sections « Ajouter le modèle d'administration de Persona
Management à un système unique », page 212 et « Configurer des stratégies View Persona
Management », page 214.
Procédure
n
Générez un snapshot ou un modèle depuis la machine virtuelle et créez un pool de postes de travail
automatisé.
Vous pouvez configurer Gestion de persona View avec des pools qui contiennent des machines virtuelles
complètes ou des clones liés. Les pools peuvent utiliser des affectations dédiées ou flottantes.
n
(Facultatif) Pour utiliser Gestion de persona View avec des pools de postes de travail manuels, sélectionnez
des sources de postes de travail sur lesquelles View Agent avec l'option [View Persona Management
(Gestion de persona View)] est installé.
REMARQUE Une fois que vous avez déployé Gestion de persona View sur vos postes de travail View, si vous
supprimez l'option d'installation [View Persona Management (Gestion de persona View)] sur les postes de
travail, ou si vous désinstallez View Agent complètement, les profils d'utilisateur locaux sont supprimés des
postes de travail des utilisateurs qui n'ont actuellement pas de session ouverte. Pour les utilisateurs dont une
session est actuellement ouverte, les profils d'utilisateur sont téléchargés à partir du référentiel de profils
distant lors du processus de désinstallation.
Meilleures pratiques pour la configuration d'un déploiement de gestion
de persona View
Vous devez suivre des meilleures pratiques pour la configuration de gestion de persona View afin d'accroître
l'expérience de vos utilisateurs sur les postes de travail, améliorer les performances du poste de travail et vous
assurer que Gestion de persona View fonctionne efficacement avec d'autres fonctions de View.
Choisir de supprimer des profils d'utilisateur locaux à la fermeture de session
Par défaut, Gestion de persona View ne supprime pas les profils d'utilisateur des postes de travail locaux
lorsque des utilisateurs ferment une session. La stratégie [Remove local persona at log off (Supprimer le
persona local à la fermeture de session)] est désactivée. Dans de nombreux cas, le paramètre par défaut est
une meilleure pratique car il réduit les opérations d'E/S et évite le comportement redondant.
216
VMware, Inc.
Chapitre 9 Configuration de profils d'utilisateur avec View Persona Management
Par exemple, laissez cette stratégie désactivée si vous déployez des pools d'affectation flottante, puis actualisez
ou supprimez les postes de travail à la fermeture de session. Le profil local est supprimé lorsque la machine
virtuelle est actualisée ou supprimée. Dans un pool automatisé d'affectation flottante, des machines virtuelles
complètes peuvent être supprimées après la fermeture de session. Dans un pool de clone lié d'affectation
flottante, les clones peuvent être actualisés ou supprimés à la fermeture de session.
Si vous déployez des pools d'affectation dédiée, vous pouvez laisser la stratégie désactivée car les utilisateurs
reviennent aux mêmes postes de travail à chaque session. Avec la stratégie désactivée, lorsqu'un utilisateur
ouvre une session, Gestion de persona View n'a pas à télécharger les fichiers présents dans le profil local. Si
vous configurez des pools de clone lié d'affectation dédiée avec des disques persistants, laissez la stratégie
désactivée pour éviter de supprimer des données d'utilisateur des disques persistants.
Dans certains cas, vous voulez peut-être activer la stratégie [Remove local persona at log off (Supprimer le
persona local à la fermeture de session)] .
Gestion des déploiements incluant Gestion de persona View et des profils
itinérants de Windows
Dans des déploiements dans lesquels des profils itinérants de Windows sont configurés, et où les utilisateurs
accèdent à des postes de travail View avec Gestion de persona View et à des postes de travail standard avec
des profils itinérants de Windows, la meilleure pratique consiste à utiliser des profils différents pour les deux
environnements de postes de travail. Si un poste de travail View et l'ordinateur client à partir duquel le poste
de travail est lancé se trouvent dans le même domaine, et si vous utilisez un GPO Active Directory pour
configurer à la fois des profils itinérants de Windows et Gestion de persona View, activez la stratégie [Persona
repository location (Emplacement du référentiel de persona)] et sélectionnez [Override Active Directory
user profile path if it is configured (Remplacer le chemin de profil d'utilisateur Active Directory s'il est
configuré)] .
Cette approche évite à des profils itinérants de Windows de remplacer un profil Gestion de persona View
lorsque l'utilisateur ferme une session sur l'ordinateur client.
Si des utilisateurs prévoient de partager des données entre des profils itinérants de Windows existants et des
profils Gestion de persona View, vous pouvez configurer la redirection de dossiers Windows.
Configuration de chemins d'accès pour des dossiers redirigés
Lorsque vous utilisez le paramètre de stratégie de groupe [Folder Redirection (Redirection de dossiers)] ,
configurez le chemin de dossier pour inclure %username%, mais assurez-vous que le dernier sous-dossier dans
le chemin utilise le nom du dossier redirigé, tel que My Videos. Le dernier dossier dans le chemin est affiché
sous la forme du nom de dossier sur le poste de travail de l'utilisateur.
Par exemple, si vous configurez un chemin tel que \\myserver\videos\%username%\My Videos, le nom de
dossier qui apparaît sur le poste de travail de l'utilisateur est My Videos.
Si %username% est le dernier sous-dossier dans le chemin, le nom de l'utilisateur apparaît sous la forme du nom
de dossier. Par exemple, au lieu de voir un dossier My Videos sur le poste de travail, l'utilisateur JDoe voit un
dossier avec le nom JDoe et ne peut pas identifier facilement le dossier.
VMware, Inc.
217
Administration de VMware View
Meilleures pratiques supplémentaires
Vous pouvez également suivre ces recommandations :
n
Par défaut, de nombreux antivirus n'analysent pas les fichiers hors ligne. Par exemple, lorsqu'un utilisateur
ouvre une session sur un poste de travail, ces antivirus n'analysent pas les fichiers de profil d'utilisateur
qui ne sont pas spécifiés dans le paramètre de stratégie de groupe [Files and folders to preload (Fichiers
et dossiers à précharger)] ou [Windows roaming profiles synchronization (Synchronisation de profils
itinérants de Windows)] . Pour de nombreux déploiements, le comportement par défaut est la meilleure
pratique car elle réduit l'E/S requise pour télécharger des fichiers lors d'analyses à la demande.
Si vous voulez récupérer des fichiers du référentiel distant et activer l'analyse des fichiers hors ligne,
consultez la documentation de votre antivirus.
n
Il vous est fortement recommandé d'utiliser des pratiques standard pour sauvegarder des partages réseau
sur lesquels Gestion de persona View stocke le référentiel de profils.
REMARQUE N'utilisez pas de logiciel de sauvegarde tel que MozyPro ou les services de sauvegarde
Windows Volume avec Gestion de persona View pour sauvegarder des profils d'utilisateur sur des postes
de travail View.
Gestion de persona View s'assure que les profils d'utilisateur sont sauvegardés sur le référentiel de profils
distant, ce qui évite d'utiliser des outils supplémentaires pour sauvegarder les données d'utilisateur sur
les postes de travail. Dans certains cas, des outils tels que MozyPro ou les services de sauvegarde Windows
Volume peuvent interférer avec Gestion de persona View et entraîner la perte ou la corruption de données.
n
Vous pouvez définir des stratégies Gestion de persona View pour améliorer les performances lorsque des
utilisateurs démarrent des applications ThinApp. Reportez-vous à la section « Configuration de profils
d'utilisateur pour inclure des dossiers de sandbox ThinApp », page 218.
n
Si vos utilisateurs génèrent des données de persona substantielles, et si vous prévoyez d'utiliser
l'actualisation et la recomposition pour gérer des postes de travail de clone lié d'affectation dédiée,
configurez votre pool de postes de travail afin d'utiliser des disques persistants de View Composer séparés.
Les disques persistants peuvent améliorer les performances de Gestion de persona View. Reportez-vous
à la section « Configuration de disques persistants de View Composer avec View Persona
Management », page 219.
Configuration de profils d'utilisateur pour inclure des dossiers de sandbox
ThinApp
View Persona Management conserve les paramètres d'utilisateur associés à des applications ThinApp en
incluant des dossiers de sandbox ThinApp dans les profils d'utilisateur. Vous pouvez définir des stratégies
View Persona Management pour améliorer les performances lorsque des utilisateurs démarrent des
applications ThinApp.
View Persona Management précharge des dossiers et des fichiers de sandbox ThinApp dans le profil
d'utilisateur local lorsqu'un utilisateur ouvre une session. Les dossiers de sandbox ThinApp sont créés avant
qu'un utilisateur puisse terminer l'ouverture de session. Pour améliorer les performances, View Persona
Management ne télécharge pas les données de sandbox ThinApp lors de l'ouverture de session, bien que les
fichiers soient créés sur le poste de travail local avec les mêmes attributs et tailles de base que les fichiers de
sandbox ThinApp dans le profil distant de l'utilisateur.
Comme meilleure pratique, il vous est conseillé de télécharger les données de sandbox ThinApp réelles en
arrière-plan. Activez le paramètre de stratégie de groupe [Folders to background download (Dossiers à
télécharger en arrière-plan)] et ajoutez les dossiers de sandbox ThinApp. Reportez-vous à la section
« Paramètres de stratégie de groupe d'itinérance et de synchronisation », page 221.
218
VMware, Inc.
Chapitre 9 Configuration de profils d'utilisateur avec View Persona Management
Les fichiers de sandbox ThinApp réels peuvent être volumineux. Avec le paramètre [Folders to background
download (Dossiers à télécharger en arrière-plan)] , les utilisateurs n'ont pas à attendre que des fichiers
volumineux se téléchargent lorsqu'ils démarrent une application. De plus, les utilisateurs n'ont pas à attendre
que les fichiers se préchargent lorsqu'ils ouvrent une session, comme ils le devraient si vous utilisez le
paramètre [Files and folders to preload (Fichiers et dossiers à précharger)] avec des fichiers volumineux.
Configuration de disques persistants de View Composer avec View Persona
Management
Avec des disques persistants de View Composer, vous pouvez conserver des données et des paramètres
d'utilisateur tout en gérant des disques du système d'exploitation de clone lié avec des opérations
d'actualisation, de recomposition et de rééquilibrage. La configuration de disques persistants peut améliorer
les performances de View Persona Management lorsque les utilisateurs génèrent une grande quantité
d'informations de persona. Vous pouvez configurer des disques persistants uniquement avec des postes de
travail de clone lié d'affectation dédiée.
View Persona Management conserve chaque profil d'utilisateur sur un référentiel distant configuré sur un
partage de réseau. Une fois qu'un utilisateur ouvre une session sur un poste de travail, les fichiers de persona
sont téléchargés dynamiquement lorsque l'utilisateur en a besoin.
Si vous configurez des disques persistants avec View Persona Management, vous pouvez actualiser et
recomposer les disques du système d'exploitation de clone lié et conserver une copie locale de chaque profil
d'utilisateur sur les disques persistants.
Les disques persistants peuvent agir comme un cache pour les profils d'utilisateur. Lorsqu'un utilisateur
requiert des fichiers de persona, View Persona Management n'a pas besoin de télécharger les données qui sont
les mêmes sur le disque persistant local et sur le référentiel distant. Seules les données de persona non
synchronisées doivent être téléchargées.
Si vous configurez des disques persistants, n'activez pas la stratégie [Remove local persona at log off
(Supprimer le persona local à la fermeture de session)] . L'activation de cette stratégie supprime les données
d'utilisateur des disques persistants lorsque des utilisateurs ferment une session.
Paramètres de stratégie de groupe Gestion de persona View
Le fichier de modèle d'administration de Gestion de persona View contient des paramètres de stratégie de
groupe que vous ajoutez à la configuration Stratégie de groupe sur des systèmes individuels ou sur un serveur
Active Directory. Vous devez configurer les paramètres de stratégie de groupe pour configurer et contrôler
plusieurs aspects de Gestion de persona View.
Le fichier de modèle d'administration, ViewPM.adm, est installé avec les autres fichiers de modèle
d'administration de View dans le répertoire install_directory\VMware\VMware
View\Server\extras\GroupPolicyFiles sur l'hôte de View Connection Server.
Lorsque vous installez View Agent avec l'option d'installation [View Persona Management (Gestion de
persona View)] , le fichier ViewPM.adm est également installé sur la machine virtuelle dans le répertoire
install_directory\VMware\VMware View\Agent\bin.
Une fois que vous avez ajouté le fichier ViewPM.adm à votre configuration Stratégie de groupe, les paramètres
de règle se trouvent dans le dossier [Persona Management (Gestion de persona)] dans la fenêtre Group Policy
(Stratégie de groupe).
VMware, Inc.
219
Administration de VMware View
Tableau 9-1. Emplacement des paramètres de Gestion de persona View dans la fenêtre Group Policy
(Stratégie de groupe)
Système d'exploitation
Emplacement
Windows Vista et supérieur ou Windows
Server 2008 et supérieur
[Computer Configuration (Configuration ordinateur)] > [Administrative
Templates (Modèles administratifs)] > [Classic Administrative
Templates (ADM) (Modèles d'administration classiques)] > [VMware
View Agent Configuration (Configuration de VMware View Agent)] >
[Persona Management]
Windows XP ou Windows Server 2003
[Computer Configuration (Configuration ordinateur)] > [Administrative
Templates (Modèles administratifs)] > [VMware View Agent
Configuration (Configuration de VMware View Agent)] > [Persona
Management]
Les paramètres de stratégie de groupe sont contenus dans ces dossiers :
220
n
Roaming & Synchronization (Itinérance et synchronisation)
n
Folder Redirection (Redirection de dossiers)
n
Desktop UI (Interface utilisateur de poste de travail)
n
Logging (Journalisation)
VMware, Inc.
Chapitre 9 Configuration de profils d'utilisateur avec View Persona Management
Paramètres de stratégie de groupe d'itinérance et de synchronisation
Les paramètres de stratégie de groupe d'itinérance et de synchronisation activent et désactivent View Persona
Management, définissent l'emplacement du référentiel de profils distant, déterminent quels dossiers et quels
fichiers appartiennent au profil d'utilisateurs, et contrôlent la façon dont sont synchronisés les dossiers et les
fichiers.
Paramètre de
stratégie de groupe
Description
Manage user persona
(Gérer un persona
d'utilisateur)
Détermine si vous voulez gérer des profils d'utilisateur dynamiquement avec View Persona
Management ou avec des profils itinérants de Windows. Ce paramètre active et désactive View
Persona Management.
Lorsque ce paramètre est activé, View Persona Management gère des profils d'utilisateur.
Lorsque le paramètre est activé, vous pouvez spécifier un intervalle de chargement du profil en
minutes. Cette valeur détermine la fréquence de copie des modifications du profil d'utilisateur
dans le référentiel distant. La valeur par défaut est 10 minutes.
Lorsque ce paramètre est désactivé ou n'est pas configuré, les profils d'utilisateur sont gérés par
Windows.
Persona repository
location
(Emplacement du
référentiel de persona)
Spécifie l'emplacement du référentiel de profils d'utilisateur. Ce paramètre détermine également
si vous voulez utiliser un partage de réseau spécifié dans View Persona Management ou un chemin
d'accès configuré dans Active Directory afin de prendre en charge des profils itinérants de
Windows.
Lorsque ce paramètre est activé, vous pouvez utiliser le [Share path (Chemin de partage)] pour
déterminer l'emplacement du référentiel de profils d'utilisateur.
Dans la zone de texte [Share path (Chemin de partage)] , vous spécifiez un chemin d'accès UNC
vers un partage de réseau accessible aux postes de travail View Persona Management. Ce paramètre
permet à View Persona Management de contrôler l'emplacement du référentiel de profils
d'utilisateur.
Par exemple : \\server.domain.com\VPRepository
Si %username% ne fait pas partie du chemin de dossier que vous configurez, View Persona
Management ajoute %username%.%userdomain% au chemin.
Par exemple : \\server.domain.com\VPRepository\%username%.%userdomain%
Si vous spécifiez un emplacement dans [Share path (Chemin de partage)] , vous n'avez pas à
régler des profils itinérants dans Windows ou à configurer un chemin de profil d'utilisateur dans
Active Directory pour prendre en charge des profils itinérants de Windows.
Pour plus d'informations sur la configuration d'un partage de réseau UNC pour View Persona
Management, reportez-vous à la section « Configurer un référentiel de profils d'utilisateur »,
page 209.
Par défaut, le chemin de profil d'utilisateur Active Directory est utilisé.
En particulier, lorsque [Share path (Chemin de partage)] est laissé vide, le chemin de profil
d'utilisateur Active Directory est utilisé. Le [Share path (Chemin de partage)] est vide et inactif
lorsque ce paramètre est désactivé ou n'est pas configuré. Vous pouvez également laisser le chemin
vide lorsque ce paramètre est activé.
Lorsque ce paramètre est activé, vous pouvez cocher la case [Override Active Directory user
profile path if it is configured (Remplacer le chemin de profil d'utilisateur Active Directory s'il
est configuré)] pour vous assurer que View Persona Management utilise le chemin spécifié dans
[Share path (Chemin de partage)] . Par défaut, cette case est décochée, et View Persona
Management utilise le chemin de profil d'utilisateur Active Directory lorsque les deux
emplacements sont configurés.
VMware, Inc.
221
Administration de VMware View
Paramètre de
stratégie de groupe
Remove local persona
at log off (Supprimer
le persona local à la
fermeture de session)
Description
Supprime le profil stocké localement de chaque utilisateur du système de poste de travail lorsque
l'utilisateur ferme une session.
Vous pouvez également cocher une case pour supprimer les dossiers de paramètres locaux de
chaque utilisateur lorsque le profil d'utilisateur est supprimé. Dans Windows 7 et Windows Vista,
cocher cette case supprime le dossier AppData\Local. Dans Windows XP, cocher cette case
supprime le dossier Local Settings (Paramètres locaux).
Pour voir des recommandations sur l'utilisation de ce paramètre, reportez-vous à la section
« Meilleures pratiques pour la configuration d'un déploiement de gestion de persona View »,
page 216.
Lorsque ce paramètre est désactivé ou n'est pas configuré, les profils d'utilisateur stockés
localement, y compris les dossiers de paramètres locaux, ne sont pas supprimés lorsque les
utilisateurs ferment une session.
Roam local settings
folders (Déplacer des
dossiers de
paramètres locaux)
Déplace les dossiers de paramètres locaux avec le reste de chaque profil d'utilisateur.
Pour Windows 7 ou Windows Vista, cette stratégie affecte le dossier AppData\Local. Pour
Windows XP, cette stratégie affecte le dossier Local Settings (Paramètres locaux).
Files and folders to
preload (Fichiers et
dossiers à précharger)
Spécifie une liste de fichiers et de dossiers téléchargés vers le profil d'utilisateur local quand
l'utilisateur ouvre une session. Les modifications dans les fichiers sont copiées sur le référentiel
distant au moment où elles se produisent.
Dans certaines situations, vous voulez peut-être précharger des fichiers et des dossiers spécifiques
dans le profil d'utilisateur stocké localement. Utilisez ce paramètre pour spécifier ces fichiers et
dossiers.
Spécifiez des chemins liés à la racine du profil local. Ne spécifiez pas de lecteur dans un nom de
chemin d'accès.
Par exemple : Application Data\Microsoft\Certificates
Par défaut, les paramètres locaux ne sont pas déplacés.
Après le préchargement des fichiers et des dossiers spécifiés, View Persona Management gère les
fichiers et les dossiers comme il gère d'autres données de profil. Lorsqu'un utilisateur met à jour
des fichiers et des dossiers préchargés, View Persona Management copie les données mises à jour
vers le référentiel de profils distant au cours de la session, au prochain intervalle de chargement
du profil.
222
Files and folders to
preload (exceptions)
(Fichiers et dossiers à
précharger
(exceptions))
Empêche le préchargement des fichiers et des dossiers spécifiés.
Les chemins de dossier sélectionnés doivent résider dans les dossiers que vous spécifiez dans le
paramètre [Files and folders to preload (Fichiers et dossiers à précharger)] .
Spécifiez des chemins liés à la racine du profil local. Ne spécifiez pas de lecteur dans un nom de
chemin d'accès.
Windows roaming
profiles
synchronization
(Synchronisation de
profils itinérants de
Windows)
Spécifie une liste de fichiers et de dossiers gérés par des profils itinérants de Windows standard.
Les fichiers et les dossiers sont récupérés depuis le référentiel distant quand l'utilisateur ouvre une
session. Les fichiers ne sont pas copiés sur le référentiel distant jusqu'à ce que l'utilisateur ferme
une session.
Pour les fichiers et les dossiers spécifiés, View Persona Management ignore l'intervalle de
réplication des profils configuré par le [Profile upload interval (Intervalle de chargement du
profil)] dans le paramètre [Manage user persona (Gérer un persona d'utilisateur)] .
Spécifiez des chemins liés à la racine du profil local. Ne spécifiez pas de lecteur dans un nom de
chemin d'accès.
Windows roaming
profiles
synchronization
(exceptions)
(Synchronisation de
profils itinérants de
Windows
(exceptions))
Les fichiers et les dossiers sélectionnés sont des exceptions aux chemins spécifiés dans le paramètre
[Windows roaming profiles synchronization (Synchronisation de profils itinérants de
Windows)] .
Les chemins de dossier sélectionnés doivent résider dans les dossiers que vous spécifiez dans le
paramètre [Windows roaming profiles synchronization (Synchronisation de profils itinérants
de Windows)] .
Spécifiez des chemins liés à la racine du profil local. Ne spécifiez pas de lecteur dans un nom de
chemin d'accès.
VMware, Inc.
Chapitre 9 Configuration de profils d'utilisateur avec View Persona Management
Paramètre de
stratégie de groupe
Description
Files and folders
excluded from
roaming (Fichiers et
dossiers exclus du
déplacement)
Spécifie une liste de fichiers et de dossiers qui ne sont pas déplacés avec le reste du profil
d'utilisateur. Les fichiers et les dossiers spécifiés n'existent que sur le système local.
Certaines situations requièrent que des fichiers et des dossiers spécifiques résident uniquement
dans le profil d'utilisateur stocké localement. Par exemple, vous pouvez exclure les fichiers
temporaires et mis en cache du déplacement. Ces fichiers n'ont pas à être répliqués dans le
référentiel distant.
Spécifiez des chemins liés à la racine du profil local. Ne spécifiez pas de lecteur dans un nom de
chemin d'accès.
Par défaut, le dossier temp du profil d'utilisateur, le dossier du cache d'application ThinApp et les
dossiers du cache pour Internet Explorer, Firefox, Chrome et Opera sont exclus du déplacement.
Files and folders
excluded from
roaming (exceptions)
(Fichiers et dossiers
exclus du
déplacement
(exceptions))
Les fichiers et les dossiers sélectionnés sont des exceptions aux chemins spécifiés dans le paramètre
[Files and folders excluded from roaming (Fichiers et dossiers exclus du déplacement)] .
Les chemins de dossier sélectionnés doivent résider dans les dossiers que vous spécifiez dans le
paramètre [Files and folders excluded from roaming (Fichiers et dossiers exclus du
déplacement)] .
Spécifiez des chemins liés à la racine du profil local. Ne spécifiez pas de lecteur dans un nom de
chemin d'accès.
Folders to background
download (Dossiers à
télécharger en arrièreplan)
Les dossiers sélectionnés sont téléchargés dans l'arrière-plan lorsqu'un utilisateur ouvre une
session sur le poste de travail.
Dans certains cas, vous pouvez optimiser View Persona Management en téléchargeant le contenu
de dossiers spécifiques dans l'arrière-plan. Avec ce paramètre, les utilisateurs n'ont pas à attendre
que des fichiers volumineux se téléchargent lorsqu'ils démarrent une application. De plus, les
utilisateurs n'ont pas à attendre que les fichiers se préchargent lorsqu'ils ouvrent une session,
comme ils le devraient si vous utilisez le paramètre [Files and folders to preload (Fichiers et
dossiers à précharger)] avec des fichiers très volumineux.
Par exemple, vous pouvez inclure des dossiers de sandbox ThinApp de VMware dans le paramètre
[Folders to background download (Dossiers à télécharger en arrière-plan)] . Le téléchargement
en arrière-plan n'affecte pas les performances lorsqu'un utilisateur ouvre une session ou utilise
d'autres applications sur le poste de travail. Lorsque l'utilisateur démarre l'application ThinApp,
les fichiers de sandbox ThinApp requis sont susceptibles d'être téléchargés depuis le référentiel
distant, ce qui améliore l'heure de démarrage de l'application.
Spécifiez des chemins liés à la racine du profil local. Ne spécifiez pas de lecteur dans un nom de
chemin d'accès.
Folders to background
download
(exceptions) (Dossiers
à télécharger en
arrière-plan
(exceptions))
Les dossiers sélectionnés sont des exceptions aux chemins spécifiés dans le paramètre [Folders to
background download (Dossiers à télécharger en arrière-plan)] .
Les chemins de dossier sélectionnés doivent résider dans les dossiers que vous spécifiez dans le
paramètre [Folders to background download (Dossiers à télécharger en arrière-plan)] .
Spécifiez des chemins liés à la racine du profil local. Ne spécifiez pas de lecteur dans un nom de
chemin d'accès.
Paramètres de stratégie de groupe de redirection de dossiers
Avec des paramètres de stratégie de groupe de redirection de dossiers, vous pouvez rediriger des dossiers de
profils d'utilisateur vers un partage de réseau. Lorsqu'un dossier est redirigé, toutes les données sont stockées
directement sur le partage de réseau lors de la session utilisateur.
Vous pouvez utiliser ces paramètres pour rediriger des dossiers qui doivent être hautement disponibles.
Gestion de persona View copie des mises à jour depuis le profil d'utilisateur local vers le profil distant au
maximum une fois par minute, en fonction de la valeur que vous définissez pour l'intervalle de chargement
du profil. Toutefois, si une panne réseau ou un échec sur le système local se produit, les mises à jour d'un
utilisateur depuis la dernière réplication peuvent ne pas être enregistrées dans le profil distant. Dans les cas
où les utilisateurs ne peuvent pas se permettre de perdre temporairement quelques minutes de leur travail
récent, vous pouvez rediriger les dossiers qui stockent ces données critiques.
VMware, Inc.
223
Administration de VMware View
Les règles et recommandations suivantes s'appliquent à la redirection de dossiers :
n
Lorsque vous activez ce paramètre pour un dossier, vous devez saisir le chemin d'accès UNC du partage
de réseau vers lequel le dossier est redirigé.
n
Si %username% ne fait pas partie du chemin de dossier que vous configurez, Gestion de persona View ajoute
%username% au chemin d'accès UNC.
n
Il vous est recommandé de configurer le chemin de dossier pour inclure %username%, mais assurez-vous
que le dernier sous-dossier dans le chemin utilise le nom du dossier redirigé, tel que My Videos. Le dernier
dossier dans le chemin est affiché sous la forme du nom de dossier sur le poste de travail de l'utilisateur.
Pour plus d'informations, reportez-vous à la section « Configuration de chemins d'accès pour des dossiers
redirigés », page 217.
n
Vous configurez un paramètre séparé pour chaque dossier. Vous pouvez sélectionner des dossiers
particuliers pour la redirection et en laisser d'autres sur le poste de travail View local. Vous pouvez
également rediriger différents dossiers vers différents chemins d'accès UNC.
n
Si un paramètre de redirection de dossiers est désactivé ou n'est pas configuré, le dossier est stocké sur le
poste de travail View local et géré en fonction des paramètres de stratégie de groupe de Gestion de persona
View.
n
Si Gestion de persona View et des profils itinérants de Windows sont configurés pour rediriger le même
dossier, la redirection de dossiers de Gestion de persona View est prioritaire sur les profils itinérants de
Windows.
n
La redirection de dossiers s'applique uniquement aux applications qui utilisent les API de shell Windows
afin de rediriger des chemins de dossier communs. Par exemple, si une application écrit un fichier dans
%USERPROFILE%\AppData\Roaming, le fichier est écrit dans le profil local et n'est pas redirigé vers
l'emplacement réseau.
Vous pouvez rediriger les dossiers suivants vers un partage de réseau :
224
n
Données d'application (itinérantes)
n
Contacts
n
Cookies
n
Poste de travail
n
Téléchargements
n
Favoris
n
Historique
n
Liens
n
Mes documents
n
Ma musique
n
Mes images
n
Mes vidéos
n
Voisinage réseau
n
Voisinage imprimante
n
Éléments récents
n
Jeux sauvegardés
n
Recherches
n
Menu Démarrer
VMware, Inc.
Chapitre 9 Configuration de profils d'utilisateur avec View Persona Management
n
Éléments de démarrage
n
Modèles
n
Fichiers Internet temporaires
Certains dossiers sont disponibles uniquement dans les systèmes d'exploitation Windows Vista et supérieurs.
Paramètres de stratégie de groupe d'interface utilisateur de poste de travail
Les paramètres de stratégie de groupe d'interface utilisateur de poste de travail contrôlent les paramètres de
View Persona Management que les utilisateurs voient sur leurs postes de travail.
Paramètre de stratégie de
groupe
Description
Hide local offline file icon
(Masquer les icônes des fichiers
hors ligne locaux)
Détermine si l'icône hors ligne est masquée lorsqu'un utilisateur voit les fichiers stockés
localement qui appartiennent au profil d'utilisateur. L'activation de ce paramètre
masque l'icône hors ligne dans Windows Explorer et dans la plupart des boîtes de
dialogue de Windows.
Par défaut, l'icône hors ligne est masquée.
Show progress when
downloading large files (Afficher
la progression lors du
téléchargement de fichiers
volumineux)
Détermine si une fenêtre de progression s'affiche sur le poste de travail d'un utilisateur
quand le client récupère des fichiers volumineux depuis le référentiel distant.
Quand ce paramètre est activé, vous pouvez spécifier la taille de fichier minimale, en
mégaoctets, pour commencer à afficher la fenêtre de progression. La fenêtre s'affiche
lorsque View Persona Management détermine que la quantité spécifiée de données sera
récupérée depuis le référentiel distant. Cette valeur représente l'ensemble des fichiers
récupérés en même temps.
Par exemple, si la valeur du paramètre est 50 Mo et qu'un fichier de 40 Mo est récupéré,
la fenêtre ne s'affiche pas. Si un fichier de 30 Mo est récupéré et que le premier fichier
est toujours en cours de téléchargement, l'ensemble du téléchargement dépasse la
valeur et la fenêtre de progression s'affiche. La fenêtre apparaît lorsque le
téléchargement d'un fichier démarre.
Par défaut, cette valeur est de 50 Mo.
Par défaut, cette fenêtre de progression ne s'affiche pas.
Show critical errors to users via
tray icon alerts (Afficher des
erreurs critiques aux utilisateurs
via des alertes d'icône de la barre
d'état)
Affiche des alertes d'icône d'erreur critique dans la barre d'état du poste de travail
lorsque des échecs de réplication ou de connectivité réseau se produisent.
Par défaut, ces alertes d'icône sont masquées.
Paramètres de stratégie de groupe de journalisation
Les paramètres de stratégie de groupe de journalisation déterminent le nom, l'emplacement et le comportement
des fichiers journaux de Gestion de persona View.
Paramètre de
stratégie de groupe
Description
Logging filename
(Nom de fichier de
journalisation)
Spécifie le nom de chemin complet du fichier journal de Gestion de persona View local.
Sur des ordinateurs Windows 7, le chemin d'accès par défaut est
ProgramData\VMware\VDM\logs\filename.
Sur des ordinateurs Windows XP, le chemin d'accès par défaut est All Users\Application
Data\VMware\VDM\logs\filename.
Le nom de fichier de journalisation par défaut est VMWVvp.txt.
Logging destination
(Destination de
journalisation)
VMware, Inc.
Détermine si tous les messages du journal sont écrits dans le fichier journal, dans le port de débogage
ou dans les deux destinations.
Par défaut, les messages de journalisation sont envoyés vers le fichier journal.
225
Administration de VMware View
Paramètre de
stratégie de groupe
226
Description
Logging flags
(Indicateurs de
journalisation)
Détermine les types de messages à journaliser. Lorsque ce paramètre est configuré, vous pouvez
sélectionner un ou tous les types de message de journalisation à générer :
n messages d'erreur de journalisation ;
n messages d'information de journalisation ;
n messages de débogage de journalisation.
Par défaut, des types de message de journalisation d'erreur et d'information sont générés.
Debug flags
(Indicateurs de
débogage)
Détermine les types de messages de débogage à journaliser. Gestion de persona View traite les
messages de débogage comme il traite les messages de journalisation. Lorsque ce paramètre est
activé, vous pouvez sélectionner un ou tous les types de message de débogage à générer :
n messages d'erreur de débogage ;
n messages d'information de débogage ;
n messages de registre de débogage ;
n messages d'IRQL de débogage ;
n messages de port de débogage ;
n messages de processus de débogage.
Par défaut, aucun message de débogage n'est généré.
VMware, Inc.
Gestion de postes de travail de clone
lié
10
Avec View Composer, vous pouvez mettre à jour des postes de travail de clone lié, réduire la taille de leurs
données de système d'exploitation et rééquilibrer les machines virtuelles de clone lié sur des lecteurs de disque.
Vous pouvez également gérer les disques persistants de View Composer associés à des clones liés.
n
Réduire la taille du clone lié avec une actualisation de poste de travail page 227
Une opération d'actualisation de poste de travail restaure le disque du système d'exploitation de chaque
clone lié à son état et à sa taille d'origine, en réduisant les coûts de stockage.
n
Mettre à jour des postes de travail de clone lié page 229
Vous pouvez mettre à jour des postes de travail de clone lié en créant une nouvelle image de base sur la
machine virtuelle parente et en utilisant la fonction de recomposition pour distribuer l'image mise à jour
aux clones liés.
n
Rééquilibrer des postes de travail de clone lié page 234
Une opération de rééquilibrage de poste de travail redistribue de façon égale des postes de travail de
clone lié sur des magasins de données disponibles.
n
Gérer des disques persistants de View Composer page 236
Vous pouvez détacher un disque persistant de View Composer d'un poste de travail de clone lié et
l'attacher à un autre clone lié. Cette fonction vous permet de gérer des informations d'utilisateur
séparément des postes de travail de clone lié.
Réduire la taille du clone lié avec une actualisation de poste de travail
Une opération d'actualisation de poste de travail restaure le disque du système d'exploitation de chaque clone
lié à son état et à sa taille d'origine, en réduisant les coûts de stockage.
Si possible, planifiez les opérations d'actualisation au cours des heures creuses.
Pour voir des recommandations, reportez-vous à la section « Opérations d'actualisation de poste de
travail », page 228.
Prérequis
n
Décidez quand planifier une opération d'actualisation. Par défaut, View Composer démarre l'opération
immédiatement.
Vous pouvez planifier une seule opération d'actualisation à la fois pour un jeu donné de clones liés. Vous
pouvez planifier plusieurs opérations d'actualisation si elles affectent différents clones liés.
n
Décidez de forcer tous les utilisateurs à fermer leur session dès que l'opération commence ou d'attendre
que chaque utilisateur ferme sa session avant d'actualiser le poste de travail de cet utilisateur.
Si vous forcez les utilisateurs à fermer leurs sessions, View Manager informe les utilisateurs avant qu'ils
soient déconnectés et les autorise à fermer leurs applications et leur session.
VMware, Inc.
227
Administration de VMware View
n
Si votre déploiement comporte des instances répliquées de View Connection Server, vérifiez que toutes
les instances ont la même version.
Procédure
1
Dans View Administrator, cliquez sur [Inventory (Inventaire)] > [Pools] .
2
Sélectionnez le pool à actualiser en double-cliquant sur l'ID de pool dans la colonne de gauche.
3
Choisissez d'actualiser tout le pool ou des postes de travail sélectionnés.
Option
Action
To refresh all desktops in the pool
(Actualiser tous les postes de travail
du pool)
Sur la page du pool sélectionné, cliquez sur l'onglet [Settings
(Paramètres)] .
To refresh selected desktops
(Actualiser des postes de travail
sélectionnés)
a
b
Sur la page du pool sélectionné, cliquez sur l'onglet [Inventory
(Inventaire)] .
Sélectionnez les postes de travail à actualiser.
4
Cliquez sur [View Composer] > [Actualisation] .
5
Suivez les instructions de l'assistant pour actualiser les postes de travail de clone lié.
Les disques du système d'exploitation sont réduits à leur taille d'origine.
Dans vCenter Server, vous pouvez surveiller la progression de l'opération d'actualisation sur les machines
virtuelles de clone lié.
Dans View Administrator, vous pouvez surveiller l'opération en cliquant sur [Inventory (Inventaire)] >
[Pools] , en sélectionnant l'ID de pool et en cliquant sur l'onglet [Tasks (Tâches)] . Vous pouvez cliquer sur
[Cancel Task (Annuler la tâche)] , [Pause Task (Suspendre la tâche)] ou [Resume Task (Reprendre la tâche)]
pour terminer une tâche, suspendre une tâche ou reprendre une tâche suspendue.
Opérations d'actualisation de poste de travail
À mesure que les utilisateurs interagissent avec des postes de travail de clone lié, les disques du système
d'exploitation des clones croissent. Une opération d'actualisation du poste de travail restaure les disques du
système d'exploitation à leur état et à leur taille d'origine, en réduisant les coûts de stockage.
Une opération d'actualisation n'affecte pas les disques persistants de View Composer.
Un clone lié utilise moins d'espace de stockage que la machine virtuelle parente, qui contient toutes les données
de système d'exploitation. Toutefois, le disque du système d'exploitation d'un clone croît chaque fois que des
données y sont inscrites à partir du système d'exploitation client.
Lorsque View Composer crée un clone lié, il prend un snapshot du disque du système d'exploitation du clone.
Le snapshot identifie de façon unique la machine virtuelle de clone lié. Une opération d'actualisation rétablit
le disque du système d'exploitation vers le snapshot.
View Composer peut actualiser un clone lié en deux fois moins de temps nécessaire pour supprimer et recréer
le clone.
Appliquez ces recommandations aux opérations d'actualisation :
n
228
Vous pouvez actualiser un pool de postes de travail à la demande, sous forme d'événement planifié, ou
quand les données de système d'exploitation atteignent une taille spécifiée.
VMware, Inc.
Chapitre 10 Gestion de postes de travail de clone lié
Vous pouvez planifier une seule opération d'actualisation à la fois pour un jeu donné de clones liés. Si
vous démarrez une opération d'actualisation immédiatement, elle remplace toutes les tâches planifiées
précédemment.
Vous pouvez planifier plusieurs opérations d'actualisation si elles affectent différents clones liés.
Avant de planifier une nouvelle opération d'actualisation, vous devez annuler toutes les tâches planifiées
précédemment.
n
Vous pouvez actualiser des pools d'affectation dédiée et d'affectation flottante.
n
Vous ne pouvez pas actualiser des postes de travail exécutant des sessions locales.
n
Une actualisation ne peut avoir lieu que lorsque les utilisateurs sont déconnectés de leurs postes de travail
View.
n
Une actualisation conserve les informations uniques sur l'ordinateur définies par QuickPrep ou Sysprep.
Vous n'avez pas à réexécuter Sysprep après une actualisation pour restaurer le SID ou les GUID de logiciels
tiers installés sur le lecteur système.
n
Lorsque vous avez recomposé un clone lié, View Manager prend un nouveau snapshot du disque du
système d'exploitation du clone lié. Les opérations d'actualisation futures restaurent les données de
système d'exploitation sur ce snapshot, pas sur celui pris à l'origine lors de la première création du clone
lié.
REMARQUE Vous pouvez ralentir la croissance de clone liés en redirigeant leurs fichiers d'échange et leurs
fichiers temporaires de système vers un disque temporaire. Lorsqu'un clone lié est mis hors tension, View
Manager remplace le disque temporaire par une copie du disque temporaire d'origine que View Composer a
créé avec le pool de clone lié. Cette opération réduit le disque temporaire à sa taille d'origine.
Vous pouvez configurer cette option lorsque vous créez un pool de clone lié.
Mettre à jour des postes de travail de clone lié
Vous pouvez mettre à jour des postes de travail de clone lié en créant une nouvelle image de base sur la machine
virtuelle parente et en utilisant la fonction de recomposition pour distribuer l'image mise à jour aux clones liés.
n
Préparer une machine virtuelle parente pour recomposer des postes de travail de clone lié page 230
Avant de recomposer un pool de postes de travail de clone lié, vous devez mettre à jour la machine
virtuelle parente que vous avez utilisé comme image de base pour les clones liés.
n
Recomposer des postes de travail de clone lié page 230
La recomposition de poste de travail met à jour simultanément tous les postes de travail de clone lié
ancrés à une machine virtuelle parente.
n
Recomposer des postes de travail de clone lié pouvant s'exécuter en mode local page 232
Vous pouvez recomposer des postes de travail de clone lié pouvant s'exécuter en mode local. Toutefois,
les postes de travail doivent être restitués ou restaurés sur le datacenter avant que l'opération de
recomposition puisse avoir lieu.
n
Mise à jour de clones liés avec la recomposition de poste de travail page 232
Dans une recomposition de poste de travail, vous pouvez fournir des correctifs de système d'exploitation,
installer ou mettre à jour des applications, ou modifier les réglages matériels du poste de travail dans
tous les clones liés d'un pool de postes de travail.
n
Corriger une recomposition échouée page 233
Vous pouvez corriger une recomposition qui a échoué. Vous pouvez également agir si vous recomposez
accidentellement des clones liés en utilisant une image de base différente de celle que vous vouliez
utiliser.
VMware, Inc.
229
Administration de VMware View
Préparer une machine virtuelle parente pour recomposer des postes de travail de
clone lié
Avant de recomposer un pool de postes de travail de clone lié, vous devez mettre à jour la machine virtuelle
parente que vous avez utilisé comme image de base pour les clones liés.
View Composer ne prend pas en charge la recomposition de clones liés qui utilisent un système d'exploitation
sur une machine virtuelle parente qui utilise un système d'exploitation différent. Par exemple, vous ne pouvez
pas utiliser un snapshot d'une machine virtuelle parente Windows 7 ou Windows Vista pour recomposer un
clone lié de Windows XP.
Procédure
1
Dans vCenter Server, mettez à jour la machine virtuelle parente pour la recomposition.
n
Installez des correctifs de système d'exploitation ou des packs de service, de nouvelles applications,
des mises à jour d'application ou faites d'autres modifications dans la machine virtuelle parente.
n
Vous pouvez également préparer une autre machine virtuelle à être sélectionnée comme nouveau
parent lors de la recomposition.
2
Dans vCenter Server, mettez hors tension la machine virtuelle parente mise à jour ou la nouvelle machine
virtuelle parente.
3
Dans vCenter Server, prenez un snapshot de la machine virtuelle parente.
Suivant
Recomposez le pool de postes de travail de clone lié.
Recomposer des postes de travail de clone lié
La recomposition de poste de travail met à jour simultanément tous les postes de travail de clone lié ancrés à
une machine virtuelle parente.
Si possible, planifiez les recompositions au cours des heures creuses.
Prérequis
n
Vérifiez que vous avez un snapshot de la machine virtuelle parente. Reportez-vous à la section « Préparer
une machine virtuelle parente pour recomposer des postes de travail de clone lié », page 230.
n
Familiarisez-vous avec les recommandations sur la recomposition. Reportez-vous à la section « Mise à
jour de clones liés avec la recomposition de poste de travail », page 232.
n
Décidez quand planifier la recomposition. Par défaut, View Composer démarre la recomposition
immédiatement.
Vous ne pouvez planifier qu'une seule recomposition à la fois pour un jeu donné de clones liés. Vous
pouvez planifier plusieurs recompositions si elles affectent différents clones liés.
n
Décidez de forcer tous les utilisateurs à fermer leur session dès que la recomposition commence ou
d'attendre que chaque utilisateur ferme sa session avant de recomposer le poste de travail de cet utilisateur.
Si vous forcez les utilisateurs à fermer leurs sessions, View Manager informe les utilisateurs avant qu'ils
soient déconnectés et les autorise à fermer leurs applications et leur session.
n
230
Décidez d'arrêter l'apprivisionnement à la première erreur. Si vous sélectionnez cette option et si une
erreur se produit lorsque View Composer approvisionne un clone lié, l'approvisionnement s'arrête pour
tous les clones dans le pool. Vous pouvez sélectionner cette option pour vous assurer que des ressources
telles que le stockage ne sont pas consommées inutilement.
VMware, Inc.
Chapitre 10 Gestion de postes de travail de clone lié
La sélection de l'option [Stop at first error (Arrêter à la première erreur)] n'affecte pas la personnalisation.
Si une erreur de personnalisation se produit sur un clone lié, l'approvisionnement et la personnalisation
des autres clones continuent.
n
Vérifiez que l'approvisionnement du pool est activé. Dans le cas contraire, View Manager empêche la
personnalisation des postes de travail après recomposition.
n
Si votre déploiement comporte des instances répliquées de View Connection Server, vérifiez que toutes
les instances ont la même version.
Procédure
1
Dans View Administrator, cliquez sur [Inventory (Inventaire)] > [Pools] .
2
Sélectionnez le pool à recomposer en double-cliquant sur l'ID de pool dans la colonne de gauche.
3
Choisissez de recomposer tout le pool ou des postes de travail sélectionnés.
Option
Action
To recompose all desktops in the
pool (Recomposer tous les postes
de travail du pool)
Sur la page du pool sélectionné, cliquez sur l'onglet [Settings
(Paramètres)] .
To recompose selected desktops
(Recomposer des postes de travail
sélectionnés)
a
b
Sur la page du pool sélectionné, cliquez sur l'onglet [Inventory
(Inventaire)] .
Sélectionnez les postes de travail à recomposer.
4
Cliquez sur [View Composer] > [Recomposition] .
5
Suivez les instructions de l'assistant pour recomposer les postes de travail de clone lié.
Si vous recomposez tout le pool dans l'onglet [Settings (Paramètres)] , vous pouvez cocher la case
[Change the default image for new desktops (Modifier l'image par défaut pour les nouveaux postes de
travail)] . Avec ce paramètre, les nouveaux postes de travail créés dans le pool utilisent l'image de base
mise à jour. Ce paramètre est coché par défaut.
Sur la page Ready to Complete, vous pouvez cliquer sur [Show Details] pour afficher les postes de travail
de clone lié qui seront recomposés.
Les postes de travail de clone lié sont actualisés et mis à jour. Les disques du système d'exploitation sont réduits
à leur taille d'origine.
Dans un pool d'affectation dédiée, les clones liés non affectés sont supprimés et recréés. Le nombre spécifié de
postes de travail de rechange est conservé.
Dans un pool d'affectation flottante, tous les clones liés sélectionnés sont recomposés.
Dans vCenter Server, vous pouvez surveiller la progression de la recomposition sur les machines virtuelles de
clone lié.
Dans View Administrator, vous pouvez surveiller l'opération en cliquant sur [Inventory (Inventaire)] >
[Pools] , en sélectionnant l'ID de pool et en cliquant sur l'onglet [Tasks (Tâches)] . Vous pouvez cliquer sur
[Cancel Task (Annuler la tâche)] , [Pause Task (Suspendre la tâche)] ou [Resume Task (Reprendre la tâche)]
pour terminer une tâche, suspendre une tâche ou reprendre une tâche suspendue.
REMARQUE Si vous avez utilisé une spécification de personnalisation Sysprep pour personnaliser les clones
liés lorsque vous avez créé le pool de postes de travail, de nouveaux SID peuvent être générés pour les machines
virtuelles recomposées. Pour plus d'informations, reportez-vous à la section « Recomposition de clones liés
personnalisés avec Sysprep », page 100.
VMware, Inc.
231
Administration de VMware View
Recomposer des postes de travail de clone lié pouvant s'exécuter en mode local
Vous pouvez recomposer des postes de travail de clone lié pouvant s'exécuter en mode local. Toutefois, les
postes de travail doivent être restitués ou restaurés sur le datacenter avant que l'opération de recomposition
puisse avoir lieu.
Prérequis
n
Familiarisez-vous avec les recommandations sur la recomposition. Reportez-vous à la section « Mise à
jour de clones liés avec la recomposition de poste de travail », page 232.
n
Familiarisez-vous avec la procédure de mise à jour de l'image de base et de recomposition des postes de
travail de clone lié. Reportez-vous à la section « Préparer une machine virtuelle parente pour recomposer
des postes de travail de clone lié », page 230 et « Recomposer des postes de travail de clone lié »,
page 230.
n
Familiarisez-vous avec la procédure de publication d'images de base dans le référentiel de Transfer Server.
Reportez-vous à la section « Publier des fichiers de package dans le référentiel de Transfer Server »,
page 298.
Procédure
1
Restituez ou restaurez les postes de travail de clone lié locaux créés à partir de l'image de base.
2
Initiez l'opération de recomposition.
L'opération de recomposition ignore les postes de travail en mode local.
3
Publiez une image de base recomposée pour le référentiel de Transfer Server.
Les postes de travail de clone lié sont mis à jour avec la nouvelle image de base.
La prochaine fois que les utilisateurs empruntent leurs postes de travail de clone lié, View Transfer Server
télécharge l'image de base mise à jour à partir du référentiel de Transfer Server vers les ordinateurs client. View
Transfer Server télécharge également les disques du système d'exploitation des clones liés et les disques
persistants de View Composer sur les ordinateurs client.
REMARQUE Les postes de travail qui se trouvaient en mode local lors de l'opération de recomposition utilisent
toujours l'ancienne image de base. Ces postes de travail ne sont pas recomposés lorsque des utilisateurs les
restituent.
Mise à jour de clones liés avec la recomposition de poste de travail
Dans une recomposition de poste de travail, vous pouvez fournir des correctifs de système d'exploitation,
installer ou mettre à jour des applications, ou modifier les réglages matériels du poste de travail dans tous les
clones liés d'un pool de postes de travail.
Pour recomposer des postes de travail de clone lié, vous mettez à jour la machine virtuelle parente dans vCenter
Server ou vous sélectionnez une machine virtuelle différente pour devenir le nouveau parent. Ensuite, vous
prenez un snapshot de la nouvelle configuration de machine virtuelle parente.
Vous pouvez modifier la machine virtuelle parente sans affecter les clones liés car ils sont liés au réplica, pas
directement au parent.
Ensuite, vous initiez la recomposition, en sélectionnant le snapshot à utiliser comme nouvelle image de base
pour le pool de postes de travail. View Composer crée un nouveau réplica, copie le disque du système
d'exploitation reconfiguré sur les clones liés et ancre les clones liés au nouveau réplica.
La recomposition actualise également les clones liés, en réduisant la taille de leurs disques du système
d'exploitation.
Les recompositions de poste de travail n'affectent pas les disques persistants de View Composer.
232
VMware, Inc.
Chapitre 10 Gestion de postes de travail de clone lié
Appliquez ces recommandations aux recompositions :
n
Vous pouvez recomposer des pools d'affectation dédiée et d'affectation flottante.
n
Vous pouvez recomposer un pool de postes de travail à la demande ou sous forme d'événement planifié.
Vous ne pouvez planifier qu'une seule recomposition à la fois pour un jeu donné de clones liés. Avant de
planifier une nouvelle recomposition, vous devez annuler toutes les tâches planifiées précédemment ou
attendre la fin de l'opération précédente. Avant de démarrer une nouvelle recomposition sans attendre,
vous devez annuler toutes les tâches planifiées précédemment.
Vous pouvez planifier plusieurs recompositions si elles affectent différents clones liés.
n
Vous pouvez recomposer des clones liés sélectionnés ou tous les clones liés d'un pool de postes de travail.
n
Lorsque des clones liés différents dans un pool sont dérivés de différents snapshots de l'image de base ou
d'images de base différentes, le pool comporte plusieurs réplicas.
n
Vous ne pouvez pas recomposer des postes de travail exécutés en mode local. Les postes de travail locaux
doivent être restitués ou restaurés sur le datacenter avant qu'une opération de recomposition puisse avoir
lieu.
n
Une recomposition ne peut avoir lieu que lorsque les utilisateurs ferment leur session sur leurs postes de
travail View.
n
Vous ne pouvez pas recomposer des clones liés qui utilisent un système d'exploitation vers une nouvelle
machine virtuelle parente ou une machine virtuelle parente mise à jour qui utilise un système
d'exploitation différent.
n
Vous ne pouvez pas recomposer des clones liés Windows 7 qui utilisent un contrôleur du disque du
système d'exploitation vers une nouvelle machine virtuelle parente ou une machine virtuelle parente mise
à jour qui utilise un contrôleur du disque du système d'exploitation différent.
n
Vous ne pouvez pas recomposer de clones liés sur un matériel avec une version inférieure à la version
actuelle. Par exemple, vous ne pouvez pas recomposer des clones avec le matériel version 8 sur une
machine virtuelle parente avec le matériel version 7.
REMARQUE Si vous avez utilisé une spécification de personnalisation Sysprep pour personnaliser les clones
liés lorsque vous avez créé le pool de postes de travail, de nouveaux SID peuvent être générés pour les machines
virtuelles recomposées. Pour plus d'informations, reportez-vous à la section « Recomposition de clones liés
personnalisés avec Sysprep », page 100.
Corriger une recomposition échouée
Vous pouvez corriger une recomposition qui a échoué. Vous pouvez également agir si vous recomposez
accidentellement des clones liés en utilisant une image de base différente de celle que vous vouliez utiliser.
Problème
Les postes de travail sont dans un état erroné ou périmé à la suite d'une recomposition échouée.
Cause
Une panne du système ou un problème s'est peut-être produit sur l'hôte de vCenter Server, dans vCenter Server
ou sur un magasin de données lors de la recomposition.
La recomposition peut également avoir utilisé un snapshot de machine virtuelle avec un système d'exploitation
différent du système d'exploitation de la machine virtuelle parente d'origine. Par exemple, vous pouvez avoir
utilisé un snapshot de Windows 7 pour recomposer des clones liés de Windows XP.
VMware, Inc.
233
Administration de VMware View
Solution
1
Sélectionnez le snapshot utilisé dans la dernière recomposition réussie.
Vous pouvez également sélectionner un nouveau snapshot pour mettre à jour les clones liés vers un nouvel
état.
Le snapshot doit utiliser le même système d'exploitation que le snapshot de la machine virtuelle parente
d'origine.
2
Recomposez de nouveau le pool.
View Composer crée une image de base depuis le snapshot et recrée les disques du système d'exploitation
de clone lié.
Les disques persistants de View Composer qui contiennent des données et des paramètres d'utilisateur
sont conservés lors de la recomposition.
En fonction des conditions de la recomposition incorrecte, vous devrez peut-être actualiser ou rééquilibrer
les clones liés à la place ou en plus de les recomposer.
REMARQUE Si vous ne configurez pas les disques persistants de View Composer, toutes les recompositions
suppriment les modifications générées par l'utilisateur dans les postes de travail de clone lié.
Rééquilibrer des postes de travail de clone lié
Une opération de rééquilibrage de poste de travail redistribue de façon égale des postes de travail de clone lié
sur des magasins de données disponibles.
Si possible, planifiez les opérations de rééquilibrage au cours des heures creuses.
Pour voir des recommandations, reportez-vous à la section « Rééquilibrage de clones liés sur des lecteurs
logiques », page 235.
Prérequis
n
Familiarisez-vous avec l'opération de rééquilibrage. Reportez-vous à la section « Rééquilibrage de clones
liés sur des lecteurs logiques », page 235.
n
Décidez quand planifier une opération de rééquilibrage. Par défaut, View Composer démarre l'opération
immédiatement.
Vous pouvez planifier une seule opération de rééquilibrage à la fois pour un jeu donné de clones liés. Vous
pouvez planifier plusieurs opérations de rééquilibrage si elles affectent différents clones liés.
n
Décidez de forcer tous les utilisateurs à fermer leur session dès que l'opération commence ou d'attendre
que chaque utilisateur ferme sa session avant de rééquilibrer le poste de travail de cet utilisateur.
Si vous forcez les utilisateurs à fermer leurs sessions, View Manager informe les utilisateurs avant qu'ils
soient déconnectés et les autorise à fermer leurs applications et leur session.
n
Vérifiez que l'approvisionnement du pool est activé. Dans le cas contraire, View Manager empêche la
personnalisation des postes de travail après rééquilibrage.
n
Si votre déploiement comporte des instances répliquées de View Connection Server, vérifiez que toutes
les instances ont la même version.
Procédure
234
1
Dans View Administrator, cliquez sur [Inventory (Inventaire)] > [Pools] .
2
Sélectionnez le pool à rééquilibrer en double-cliquant sur l'ID de pool dans la colonne de gauche.
VMware, Inc.
Chapitre 10 Gestion de postes de travail de clone lié
3
Choisissez de rééquilibrer tout le pool ou des postes de travail sélectionnés.
Option
Action
To rebalance all desktops in the pool
(Rééquilibrer tous les postes de
travail du pool)
Sur la page du pool sélectionné, cliquez sur l'onglet [Settings
(Paramètres)] .
To rebalance selected desktops
(Rééquilibrer des postes de travail
sélectionnés)
a
b
Sur la page du pool sélectionné, cliquez sur l'onglet [Inventory
(Inventaire)] .
Sélectionnez les postes de travail à rééquilibrer.
4
Cliquez sur [View Composer] > [Rebalance (Rééquilibrer)] .
5
Suivez les instructions de l'assistant pour rééquilibrer les postes de travail de clone lié.
Les postes de travail de clone lié sont actualisés et rééquilibrés. Les disques du système d'exploitation sont
réduits à leur taille d'origine.
Dans View Administrator, vous pouvez surveiller l'opération en cliquant sur [Inventory (Inventaire)] >
[Pools] , en sélectionnant l'ID de pool et en cliquant sur l'onglet [Tasks (Tâches)] . Vous pouvez cliquer sur
[Cancel Task (Annuler la tâche)] , [Pause Task (Suspendre la tâche)] ou [Resume Task (Reprendre la tâche)]
pour terminer une tâche, suspendre une tâche ou reprendre une tâche suspendue.
Rééquilibrage de clones liés sur des lecteurs logiques
Une opération de rééquilibrage de poste de travail redistribue de façon égale des postes de travail de clone lié
sur des lecteurs logiques disponibles. Cela économise de l'espace de stockage sur des lecteurs surchargés et
garantit qu'aucun lecteur n'est sous-utilisé.
Lorsque vous créez des pools de postes de travail de clone lié volumineux et que vous utilisez plusieurs LUN
(Logical Unit Number), il est possible que l'espace ne soit pas utilisé efficacement si le dimensionnement initial
n'était pas précis. Si vous définissez un niveau de surcharge de stockage élevé, les clones liés peuvent croître
rapidement et consommer tout l'espace libre sur le magasin de données.
Lorsque les machines virtuelles utilisent 95 % de l'espace sur le magasin de données, View Manager génère
une entrée de journal d'avertissement. À une utilisation de 99 %, vSphere interrompt chaque machine virtuelle
sur le magasin de données.
Le rééquilibrage actualise également les clones liés, en réduisant la taille de leurs disques du système
d'exploitation. Il n'affecte pas les disques persistants de View Composer.
Appliquez ces recommandations aux rééquilibrages de postes de travail :
n
Vous pouvez rééquilibrer des pools d'affectation dédiée et d'affectation flottante.
n
Vous pouvez rééquilibrer des clones liés sélectionnés ou tous les clones dans un pool.
n
Vous pouvez rééquilibrer un pool de postes de travail à la demande ou sous forme d'événement planifié.
Vous pouvez planifier une seule opération de rééquilibrage à la fois pour un jeu donné de clones liés. Si
vous démarrez une opération de rééquilibrage immédiatement, elle remplace toutes les tâches planifiées
précédemment.
Vous pouvez planifier plusieurs opérations de rééquilibrage si elles affectent différents clones liés.
Avant de planifier une nouvelle opération de rééquilibrage, vous devez annuler toutes les tâches planifiées
précédemment.
n
Vous ne pouvez rééquilibrer que des postes de travail se trouvant en état Available (Disponible), Error
(Erreur) ou Customizing (Personnalisation) sans annulation prévue ou en attente.
n
Il est conseillé de ne pas mélanger les machines virtuelles de clone lié avec d'autres types de machines
virtuelles sur le même magasin de données. De cette façon, View Composer peut rééquilibrer toutes les
machines virtuelles sur le magasin de données.
VMware, Inc.
235
Administration de VMware View
n
Si vous modifiez un pool, ainsi que l'hôte ou le cluster et les magasins de données sur lesquels des clones
liés sont stockés, vous pouvez uniquement rééquilibrer les clones liés si l'hôte ou le cluster sélectionné a
un accès complet aux magasins de données initiaux et nouveaux. Tous les hôtes du nouveau cluster
doivent avoir accès aux magasins de données initiaux et nouveaux.
Par exemple, vous pouvez créer un pool de clone lié sur un hôte autonome et sélectionner un magasin de
données local pour stocker les clones. Si vous modifiez le pool et sélectionnez un cluster et un magasin de
données partagé, toute opération de rééquilibrage échouera car les hôtes du cluster ne peuvent pas accéder
au magasin de données local d'origine.
Noms de fichier de disques de clone lié après une opération de rééquilibrage
Lorsque vous rééquilibrez des postes de travail de clone lié, vCenter Server modifie les noms de fichier de
disques persistants de View Composer et de disques de données supprimables dans des clones liés déplacés
vers un nouveau magasin de données.
Le noms de fichier d'origine identifient le type de disque. Les disques renommés n'incluent pas les étiquettes
d'identification.
Un disque persistant d'origine a un nom de fichier avec une étiquette user-disk : desktop_name-vdm-userdisk-D-ID.vmdk.
Un disque de données supprimables d'origine a un nom de fichier avec une étiquette disposable :
desktop_name-vdm-disposable-ID.vmdk.
Quand une opération de rééquilibrage déplace un clone lié vers un nouveau magasin de données, vCenter
Server utilise une syntaxe de nom de fichier commun pour les deux types de disques : desktop_name_n.vmdk.
Gérer des disques persistants de View Composer
Vous pouvez détacher un disque persistant de View Composer d'un poste de travail de clone lié et l'attacher
à un autre clone lié. Cette fonction vous permet de gérer des informations d'utilisateur séparément des postes
de travail de clone lié.
Disques persistants de View Composer
Avec View Composer, vous pouvez configurer des données de système d'exploitation et des informations
utilisateur sur des disques séparés dans des postes de travail de clone lié. View Composer conserve les
informations utilisateur sur le disque persistant lorsque les données de système d'exploitation sont mises à
jour, actualisées ou rééquilibrées.
Un disque persistant de View Composer contient des paramètres d'utilisateur et d'autres données générées
par l'utilisateur. Vous créez des disques persistants lorsque vous créez un pool de postes de travail de clone
lié. Reportez-vous à la section « Feuille de calcul pour créer un pool de postes de travail de clone lié »,
page 87.
Vous pouvez détacher un disque persistant de son poste de travail de clone lié et stocker le disque sur son
magasin de données d'origine ou un autre magasin de données. Après avoir détaché le disque, la machine
virtuelle de clone lié est supprimée. Un disque persistant détaché n'est plus associé à aucun poste de travail.
Vous pouvez utiliser plusieurs méthodes pour attacher un disque persistant détaché à un autre poste de travail
de clone lié. Cette flexibilité a plusieurs utilisations :
236
n
Lorsqu'un clone lié est supprimé, vous pouvez conserver les données d'utilisateur.
n
Lorsqu'un employé quitte l'entreprise, un autre employé peut accéder aux données d'utilisateur de
l'employé parti.
n
Un utilisateur ayant plusieurs postes de travail peut consolider les données d'utilisateur sur un seul poste
de travail.
VMware, Inc.
Chapitre 10 Gestion de postes de travail de clone lié
n
Si une machine virtuelle devient inaccessible dans vCenter Server, mais que le disque persistant est intact,
vous pouvez importer le disque persistant et créer un nouveau clone lié en utilisant le disque.
REMARQUE Vous ne pouvez pas détacher un disque persistant d'un clone lié Windows XP et recréer ou attacher
le disque persistant à un clone lié Windows 7 ou Windows Vista. Les disques persistants doivent être
reconnectés au système d'exploitation qui avait été utilisé lors de leur création.
View Manager peut gérer les disques persistants à partir de pools de clone lié créés dans View Manager 4.5
ou supérieur. Les disques persistants créés dans les versions précédentes de View Manager ne peuvent pas
être gérés et n'apparaissent pas sur la page Disques persistants de View Administrator.
Détacher un disque persistant de View Composer
Lorsque vous détachez un disque persistant de View Composer d'un poste de travail de clone lié, le disque est
stocké et le clone lié est supprimé. En détachant un disque persistant, vous pouvez stocker et réutiliser des
informations spécifiques de l'utilisateur avec un autre poste de travail.
Procédure
1
Dans View Administrator, cliquez sur [Inventory (Inventaire)] > [Disques persistants] .
2
Sélectionnez le disque persistant à détacher.
3
Cliquez sur [Detach (Détacher)] .
4
Choisissez l'emplacement de stockage du disque persistant.
Option
Description
Use current datastore (Utiliser le
magasin de données actuel)
Stockez le disque persistant sur le magasin de données où il se situe
actuellement.
Move to the following datastore
(Déplacer vers le magasin de
données suivant)
Sélectionnez un nouveau magasin de données sur lequel stocker le disque
persistant. Cliquez sur [Browse (Parcourir)] , cliquez sur la flèche vers le bas
et sélectionnez un nouveau magasin de données dans le menu [Choose a
Datastore (Choisir un magasin de données)] .
Le disque persistant de View Composer est enregistré sur le magasin de données. Le poste de travail de clone
lié est supprimé et n'apparaît pas dans View Administrator.
Attacher un disque persistant de View Composer à un autre poste de travail de
clone lié
Vous pouvez attacher un disque persistant détaché à un autre poste de travail de clone lié. Le fait d'attacher
un disque persistant rend les paramètres et les informations d'utilisateur du disque disponibles à l'utilisateur
de l'autre poste de travail.
Vous attachez un disque persistant détaché comme disque secondaire sur le poste de travail de clone lié
sélectionné. L'utilisateur du nouveau poste de travail a accès au disque secondaire et aux informations et
paramètres d'utilisateur existants sur le poste de travail.
Prérequis
Vérifiez que le poste de travail sélectionné utilise le même système d'exploitation que celui du clone lié dans
lequel le disque persistant a été créé.
Procédure
1
Dans View Administrator, cliquez sur [Inventory (Inventaire)] > [Disques persistants] .
2
Cliquez sur l'onglet [Detached (Détaché)] .
3
Sélectionnez le disque persistant.
VMware, Inc.
237
Administration de VMware View
4
Cliquez sur [Attach (Attacher)] .
5
Sélectionnez un poste de travail de clone lié auquel attacher le disque persistant.
6
Sélectionnez [Attach as a secondary disk (Attacher comme disque secondaire)] .
7
Cliquez sur [Finish (Terminer)] .
Suivant
Assurez-vous que l'utilisateur du poste de travail de clone lié possède des privilèges suffisants pour utiliser le
disque secondaire attaché. Par exemple, si l'utilisateur d'origine possède certaines autorisations d'accès sur le
disque persistant, et que le disque persistant est attaché en tant que lecteur D sur le nouveau poste de travail,
le nouvel utilisateur du poste de travail doit posséder les autorisations d'accès de l'utilisateur d'origine sur le
lecteur D.
Ouvrez une session sur le système d'exploitation client du poste de travail en tant qu'administrateur et affectez
des privilèges appropriés au nouvel utilisateur du poste de travail.
Modifier le pool ou l'utilisateur d'un disque persistant de View Composer
Vous pouvez affecter un disque persistant détaché de View Composer à un nouveau pool ou à un nouvel
utilisateur si le pool ou l'utilisateur d'origine a été supprimé de View Manager.
Un disque persistant détaché est toujours associé à son pool ou à son utilisateur d'origine. Si le pool ou
l'utilisateur est supprimé de View Manager, vous ne pouvez pas utiliser le disque persistant pour recréer un
poste de travail de clone lié.
En modifiant le pool et l'utilisateur, vous pouvez utiliser le disque persistant détaché pour recréer un poste de
travail dans le nouveau pool. Le poste de travail est affecté au nouvel utilisateur.
Vous pouvez sélectionner un nouveau pool, un nouvel utilisateur, ou les deux.
Prérequis
n
Vérifiez que le pool ou l'utilisateur du disque persistant a été supprimé de View Manager.
n
Vérifiez que le nouveau pool utilise le même système d'exploitation que le pool dans lequel le disque
persistant a été créé.
Procédure
1
Dans View Administrator, cliquez sur [Inventory (Inventaire)] > [Persistent Disks (Disques
persistants)]
2
Sélectionnez le disque persistant pour lequel l'utilisateur ou le pool a été supprimé.
3
Cliquez sur [Edit (Modifier)] .
4
(Facultatif) Sélectionnez un pool de clone lié dans la liste.
5
(Facultatif) Sélectionnez un utilisateur pour le disque persistant.
Vous pouvez rechercher votre Active Directory pour le domaine et le nom d'utilisateur.
Suivant
Recréez un poste de travail de clone lié avec le disque persistant détaché.
238
VMware, Inc.
Chapitre 10 Gestion de postes de travail de clone lié
Recréer un poste de travail de clone lié avec un disque persistant détaché
Lorsque vous détachez un disque persistant de View Composer, le clone lié est supprimé. Vous pouvez donner
l'accès utilisateur d'origine aux paramètres et informations d'utilisateur détachés en recréant le poste de travail
de clone lié à partir du disque détaché.
REMARQUE Si vous recréez un poste de travail de clone lié dans un pool qui a atteint sa taille maximale, le poste
de travail recréé est toujours ajouté au pool. La taille du pool dépasse la taille maximale spécifiée.
Si le pool ou l'utilisateur d'origine d'un disque persistant a été supprimé de View Manager, vous pouvez en
affecter un nouveau au disque persistant. Reportez-vous à la section « Modifier le pool ou l'utilisateur d'un
disque persistant de View Composer », page 238.
Procédure
1
Dans View Administrator, cliquez sur [Inventory (Inventaire)] > [Persistent Disks (Disques
persistants)] .
2
Cliquez sur l'onglet [Detached (Détaché)] .
3
Sélectionnez le disque persistant.
Vous pouvez sélectionner plusieurs disques persistants pour recréer un poste de travail de clone lié pour
chaque disque.
4
Cliquez sur [Recreate Desktop (Recréer un poste de travail)] .
5
Cliquez sur [OK] .
View Manager crée un poste de travail de clone lié pour chaque disque persistant que vous sélectionnez et
ajoute le poste de travail au pool d'origine.
Les disques persistants restent sur le magasin de données sur lequel ils étaient stockés.
Restaurer un poste de travail de clone lié en important un disque persistant
depuis vSphere
Si un poste de travail de clone lié devient inaccessible dans View Manager, vous pouvez restaurer le poste de
travail s'il était configuré avec un disque persistant de View Composer. Vous pouvez importer le disque
persistant depuis un magasin de données vSphere dans View Manager.
Vous importez le fichier disque persistant en tant que disque persistant détaché dans View Manager. Vous
pouvez attacher le disque détaché à un poste de travail existant ou recréer le clone lié d'origine dans View
Manager.
Procédure
1
Dans View Administrator, cliquez sur [Inventory (Inventaire)] > [Persistent Disks (Disques
persistants)] .
2
Cliquez sur l'onglet [Detached (Détaché)] .
3
Cliquez sur [Import from vCenter (Importer depuis vCenter)] .
4
Sélectionnez un serveur vCenter Server.
5
Sélectionnez le datacenter où se situe le fichier disque.
6
Sélectionnez un pool de clone lié dans lequel créer un nouveau poste de travail de clone lié avec le disque
persistant.
VMware, Inc.
239
Administration de VMware View
7
Dans la case [Persistent Disk File (Fichier disque persistant)] , cliquez sur [Browse (Parcourir)] , cliquez
sur la flèche vers le bas et sélectionnez un magasin de données dans le menu [Choose a Datastore (Choisir
un magasin de données)] .
8
Cliquez sur le nom de magasin de données pour afficher ses fichiers de stockage de disque et ses fichiers
de machine virtuelle.
9
Sélectionnez le fichier disque persistant que vous voulez importer.
10
Dans la case [User (Utilisateur)] , cliquez sur [Browse (Parcourir)] , sélectionnez un utilisateur à affecter
au poste de travail et cliquez sur [OK] .
Le fichier disque est importé dans View Manager en tant que disque persistant détaché.
Suivant
Pour restaurer le poste de travail de clone lié, vous pouvez recréer le poste de travail d'origine ou attacher le
disque persistant détaché à un autre poste de travail.
Pour plus d'informations, reportez-vous à la section « Recréer un poste de travail de clone lié avec un disque
persistant détaché », page 239 et « Attacher un disque persistant de View Composer à un autre poste de travail
de clone lié », page 237.
Supprimer un disque persistant détaché de View Composer
Lorsque vous supprimez un disque persistant détaché, vous pouvez supprimer le disque de View Manager et
le laisser sur le magasin de données ou supprimer le disque de View Manager et du magasin de données.
Procédure
1
Dans View Administrator, cliquez sur [Inventory (Inventaire)] > [Persistent Disks (Disques
persistants)] .
2
Cliquez sur l'onglet [Detached (Détaché)] .
3
Sélectionnez le disque persistant.
4
Cliquez sur [Delete (Supprimer)] .
5
Choisissez de supprimer le disque du magasin de données ou de le laisser sur le magasin de données
après sa suppression de View Manager.
6
240
Option
Description
Delete from disk (Supprimer du
disque)
Après la suppression, le disque persistant n'existe plus.
Delete from View Manager only
(Supprimer uniquement de View
Manager)
Après la suppression, le disque persistant n'est plus accessible dans View
Manager mais reste sur le magasin de données.
Cliquez sur [OK] .
VMware, Inc.
Gestion de postes de travail et de
pools de postes de travail
11
Dans View Administrator, vous pouvez gérer des pools de postes de travail, des postes de travail de machine
virtuelle et des sessions de poste de travail.
Ce chapitre aborde les rubriques suivantes :
n
« Gestion de pools de postes de travail », page 241
n
« Réduction de la bande passante Adobe Flash », page 247
n
« Gestion de postes de travail de machine virtuelle », page 249
n
« Exporter des informations de View vers des fichiers externes », page 254
Gestion de pools de postes de travail
Vous pouvez modifier, désactiver et supprimer les pools de postes de travail dans View Administrator.
Modifier un pool de postes de travail
Vous pouvez modifier un pool de postes de travail existant pour configurer des paramètres comme des
paramètres de pool, un nombre de postes de travail de rechange, des magasins de données et des spécifications
de personnalisation.
Prérequis
Familiarisez-vous avec les paramètres de pool que vous pouvez ou non modifier après la création d'un pool.
Reportez-vous à la section « Modification des paramètres dans un pool de postes de travail existant »,
page 242 et « Paramètres fixes dans un pool de postes de travail existant », page 242.
Procédure
1
Cliquez sur [Inventory (Inventaire)] > [Pools] .
2
Sélectionnez un pool.
3
Cliquez sur [Edit (Modifier)] .
4
Cliquez sur un onglet dans la boîte de dialogue [Editpool_name(Modifiernom_pool)] et reconfigurez
des options de pool.
5
Cliquez sur [OK] .
VMware, Inc.
241
Administration de VMware View
Modification des paramètres dans un pool de postes de travail existant
Après avoir créé un pool de postes de travail, vous pouvez modifier certains paramètres de configuration.
Tableau 11-1. Paramètres modifiables dans un pool de postes de travail existant
Onglet Configuration
Description
[General (Général)]
Permet de modifier des options de nommage de pool.
[Pool Settings (Paramètres de pool)]
Permet de modifier des paramètres de poste de travail, tels que
la règle d'alimentation de poste de travail distant, le protocole
d'affichage et des paramètres Adobe Flash.
[Provisioning Settings (Paramètres
d'approvisionnement)]
Permet de modifier des options d'approvisionnement de pool
et d'ajouter des postes de travail au pool.
Cet onglet n'est disponible que pour les pools automatisés.
[vCenter Settings (Paramètres de vCenter)]
Permet de modifier le modèle de machine virtuelle ou l'image
de base par défaut. Ajoutez ou modifiez l'instance de vCenter
Server, l'hôte ou le cluster ESX, des magasins de données et
d'autres fonctions vCenter.
Les nouvelles valeurs n'affectent que les nouvelles machines
virtuelles qui sont créées après la modification des paramètres.
Les nouveaux paramètres n'affectent pas les machines virtuelles
existantes.
Cet onglet n'est disponible que pour les pools automatisés.
[Guest Customization (Personnalisation client)]
Permet de sélectionner des spécifications de personnalisation
Sysprep.
Si QuickPrep était utilisé pour personnaliser un pool de clone
lié, vous pouvez modifier le domaine et le conteneur Active
Directory et spécifier des scripts de mise hors tension et de postsynchronisation QuickPrep.
Cet onglet n'est disponible que pour les pools automatisés.
Paramètres fixes dans un pool de postes de travail existant
Après avoir créé un pool de postes de travail, vous ne pouvez pas modifier certains paramètres de
configuration.
Tableau 11-2. Paramètres fixes dans un pool de postes de travail existant
242
Paramètre
Description
Pool type (Type de pool)
Après avoir créé un pool automatisé, manuel ou Terminal Services, vous ne pouvez
pas modifier le type de pool.
User assignment (Affectation
d'utilisateur)
Vous ne pouvez pas basculer entre des affectations dédiées et des affectations
flottantes.
Type of virtual machine (Type de
machine virtuelle)
Vous ne pouvez pas basculer entre des postes de travail complets et des postes de
travail de clone lié.
Pool ID (ID de pool)
Vous ne pouvez pas modifier l'ID de pool.
Desktop-naming and provisioning
method (Méthode d'attribution de
nom et d'approvisionnement de poste
de travail)
Pour ajouter des postes de travail à un pool, vous devez utiliser la méthode
d'approvisionnement qui a été utilisée pour créer le pool. Vous ne pouvez pas
spécifier manuellement des noms de poste de travail et ensuite utiliser un mode
d'attribution de nom.
Si vous spécifiez des noms manuellement, vous pouvez ajouter des noms à la liste
de noms de poste de travail.
Si vous utilisez un mode d'attribution de nom, vous pouvez augmenter le nombre
maximum de postes de travail.
VMware, Inc.
Chapitre 11 Gestion de postes de travail et de pools de postes de travail
Tableau 11-2. Paramètres fixes dans un pool de postes de travail existant (suite)
Paramètre
Description
vCenter settings (Paramètres de
vCenter)
Vous ne pouvez pas modifier les paramètres vCenter pour des machines virtuelles
existantes.
Vous pouvez modifier des paramètres vCenter dans la boîte de dialogue
[Editpool_name(Modifiernom_pool)] , mais les valeurs n'affectent que les
nouvelles machines virtuelles créées après la modification des paramètres.
View Composer persistent disks
(Disques persistants de View
Composer)
Vous ne pouvez pas configurer des disques persistants après la création d'un pool
de clone lié sans disques persistants.
View Composer customization
method (Méthode de
personnalisation de View Composer)
Après avoir personnalisé un pool de clone lié avec QuickPrep ou Sysprep, vous ne
pouvez passer à l'autre méthode de personnalisation lorsque vous créez ou
recomposez des postes de travail dans le pool.
Modifier la taille d'un pool automatisé approvisionné par un mode d'attribution
de nom
Lorsque vous approvisionnez un pool de postes de travail automatisés à l'aide d'un mode d'attribution de
nom, vous pouvez augmenter ou diminuer la taille du pool en modifiant le nombre maximum de postes de
travail.
Prérequis
n
Vérifiez que vous avez approvisionné le pool à l'aide d'un mode d'attribution de nom. Si vous spécifiez
des noms de poste de travail manuellement, reportez-vous à la section « Ajouter des postes de travail à
un pool automatisé approvisionné par une liste de noms », page 244.
n
Vérifiez que le pool est automatisé.
Procédure
1
Dans View Administrator, cliquez sur [Inventory (Inventaire)] > [Pools] .
2
Sélectionnez le pool et cliquez sur [Edit (Modifier)] .
3
Cliquez sur l'onglet [Provisioning Settings (Paramètres d'approvisionnement)] .
4
Dans la zone [Max number of desktops (Nombre max. de postes de travail)] , saisissez le nouveau nombre
de postes de travail dans le pool.
Si vous augmentez la taille du pool, de nouveaux postes de travail peuvent être ajoutés au pool jusqu'à atteindre
le nombre maximum.
Si vous diminuez la taille d'un pool d'affectation flottante, les postes de travail inutiles sont supprimés. Si le
nombre d'utilisateurs dont la session est ouverte dans le pool est supérieur au nouveau maximum, la taille du
pool diminue quand les utilisateurs ferment leur session.
Si vous diminuez la taille d'un pool d'affectation dédiée, les postes de travail non affectés sont supprimés. Si
le nombre d'utilisateurs affectés à des postes de travail est supérieur au nouveau maximum, la taille du pool
diminue quand vous supprimez l'affectation des utilisateurs.
REMARQUE Lorsque vous diminuez la taille d'un pool, le nombre réel de postes de travail peut être supérieur
au [Max number of desktops (Nombre max. de postes de travail)] si le nombre d'utilisateurs dont la session
est ouverte sur ou qui sont affectés à des postes de travail est supérieur au nombre maximum.
VMware, Inc.
243
Administration de VMware View
Ajouter des postes de travail à un pool automatisé approvisionné par une liste de
noms
Pour ajouter des postes de travail à un pool automatisé approvisionné en spécifiant manuellement des noms
de poste de travail, vous fournissez une autre liste de nouveaux noms de poste de travail. Cette fonction vous
permet de développer un pool de postes de travail et de continuer à utiliser les conventions de dénomination
de votre entreprise.
Suivez ces recommandations pour ajouter manuellement des noms de poste de travail :
n
Saisissez chaque nom de poste de travail sur une ligne séparée.
n
Un nom de poste de travail peut contenir 15 caractères alphanumériques maximum.
n
Vous pouvez ajouter un nom d'utilisateur à chaque entrée de poste de travail. Utilisez une virgule pour
séparer le nom d'utilisateur du nom de poste de travail.
Dans cet exemple, deux postes de travail sont ajoutés. Le deuxième poste de travail est associé à un utilisateur :
Desktop-001
Desktop-002,abccorp.com/jdoe
REMARQUE Dans un pool d'affectation flottante, vous ne pouvez pas associer des noms d'utilisateur à des noms
de poste de travail. Les postes de travail ne sont pas dédiés aux utilisateurs associés. Dans un pool d'affectation
flottante, tous les postes de travail qui ne sont pas actuellement utilisés restent accessibles à tout utilisateur
ouvrant une session.
Prérequis
Vérifiez que vous avez créé le pool en spécifiant manuellement des noms de poste de travail. Vous ne pouvez
pas ajouter de postes de travail en fournissant de nouveaux noms de poste de travail si vous avez créé le pool
en fournissant un mode d'attribution de nom.
Procédure
1
Créez un fichier texte contenant la liste de noms de poste de travail supplémentaires.
Si vous prévoyez d'ajouter seulement quelques postes de travail, vous pouvez saisir les noms de poste de
travail directement dans l'assistant Add Pool (Ajouter un pool). Vous n'avez pas à créer un fichier texte
séparé.
2
Dans View Administrator, cliquez sur [Inventory (Inventaire)] > [Pools] .
3
Sélectionnez le pool à examiner.
4
Cliquez sur [Edit (Modifier)] .
5
Cliquez sur l'onglet [Provisioning Settings (Paramètres d'approvisionnement)] .
6
Cliquez sur [Add Desktops (Ajouter des postes de travail)] .
7
Copiez votre liste de noms de poste de travail sur la page Enter Desktop Names (Saisir des noms de poste
de travail) et cliquez sur [Next (Suivant)] .
L'assistant Enter Desktop Names (Saisir des noms de poste de travail) affiche la liste de postes de travail
et indique les erreurs de validation avec un [X] rouge.
8
244
Corrigez les noms de poste de travail non valides.
a
Placez votre curseur sur un nom non valide pour afficher le message d'erreur lié en bas de la page.
b
Cliquez sur [Back (Précédent)] .
c
Modifiez les noms incorrects et cliquez sur [Next (Suivant)] .
VMware, Inc.
Chapitre 11 Gestion de postes de travail et de pools de postes de travail
9
Cliquez sur [Finish (Terminer)] .
10
Cliquez sur [OK] .
View Manager ajoute les nouveaux postes de travail au pool.
Dans vCenter Server, vous pouvez surveiller la création des nouvelles machines virtuelles.
Dans View Administrator, vous pouvez voir les postes de travail lorsqu'ils sont ajoutés au pool en cliquant
sur [Inventory (Inventaire)] > [Pools] ou [Inventory (Inventaire)] > [Desktops (Postes de travail)] .
Désactiver ou activer un pool de postes de travail
Lorsque vous désactivez un pool de postes de travail, le pool n'est plus disponible pour les utilisateurs et
l'approvisionnement de pools est arrêté. Les utilisateurs n'ont plus accès au pool. Après avoir désactivé un
pool, vous pouvez l'activer de nouveau.
Vous pouvez désactiver un pool pour empêcher les utilisateurs d'accéder à leurs postes de travail pendant que
vous les préparez. Si un pool n'est plus utile, vous pouvez utiliser la fonction de désactivation pour le désactiver
sans avoir à supprimer la définition de ce pool dans View Manager.
Procédure
1
Dans View Administrator, cliquez sur [Inventory (Inventaire)] > [Pools] .
2
Sélectionnez un pool de postes de travail et modifiez l'état du pool.
3
Option
Action
Disable the pool (Désactiver le pool)
Cliquez sur [État] > [Disable Pool (Désactiver le pool)] .
Enable the pool (Activer le pool)
Cliquez sur [État] > [Enable Pool (Activer le pool)] .
Cliquez sur [OK] .
Désactiver ou activer l'approvisionnement dans un pool de postes de travail
Lorsque vous désactivez l'approvisionnement dans un pool de postes de travail, View Manager interrompt
l'approvisionnement des nouvelles machines virtuelles dans le pool. Après avoir désactivé
l'approvisionnement, vous pouvez l'activer de nouveau.
Avant de modifier la configuration d'un pool, vous pouvez désactiver l'approvisionnement pour vous assurer
qu'aucun nouveau poste de travail ne sera créé sur la base de l'ancienne configuration. Vous pouvez également
désactiver l'approvisionnement pour empêcher View Manager d'utiliser un stockage supplémentaire
lorsqu'un pool occupe presque tout l'espace disponible.
Lorsque l'approvisionnement est désactivé dans un pool de clone lié, View Manager empêche
l'approvisionnement de nouveaux postes de travail ainsi que la personnalisation des postes de travail après
recomposition ou rééquilibrage.
Procédure
1
Dans View Administrator, cliquez sur [Inventory (Inventaire)] > [Pools] .
2
Sélectionnez un pool de postes de travail et modifiez l'état du pool.
3
VMware, Inc.
Option
Action
Disable provisioning (Désactiver
l'approvisionnement)
Cliquez sur [Status (État)] > [Disable Provisioning (Désactiver
l'approvisionnement)] .
Enable provisioning (Activer
l'approvisionnement)
Cliquez sur [Status (État)] > [Enable Provisioning (Activer
l'approvisionnement)] .
Cliquez sur [OK] .
245
Administration de VMware View
Supprimer un pool de postes de travail de View Manager
Lorsque vous supprimez un pool de postes de travail de View Manager, les utilisateurs ne peuvent plus accéder
aux postes de travail dans le pool.
Les utilisateurs dans des sessions actuellement actives peuvent continuer à utiliser des postes de travail de
machine virtuelle complets si vous conservez les machines virtuelles dans vCenter Server. Quand les
utilisateurs ferment leur session, ils ne peuvent pas accéder aux postes de travail supprimés.
Avec des postes de travail de clone lié, vCenter Server supprime toujours les machines virtuelles du disque.
IMPORTANT Ne supprimez pas les machines virtuelles dans vCenter Server avant de supprimer un pool de
postes de travail avec View Administrator. Cette action mettrait les composants View dans un état incohérent.
Procédure
1
Dans View Administrator, cliquez sur [Inventory (Inventaire)] > [Pools] .
2
Sélectionnez un pool de postes de travail et cliquez sur [Delete (Supprimer)] .
3
Choisissez la façon de supprimer le pool.
Option
Description
Pool that contains full virtualmachine desktops (Pool contenant
des postes de travail de machine
virtuelle complets)
Choisissez de conserver ou de supprimer les machines virtuelles dans
vCenter Server.
Si vous supprimez les machines virtuelles du disque, les utilisateurs dans
des sessions actives sont déconnectés de leurs postes de travail.
Si vous conservez les machines virtuelles dans vCenter Server, choisissez si
vous voulez que les utilisateurs dans des sessions actives restent connectés
à leurs postes de travail ou si vous voulez les déconnecter.
Linked-clone pool with View
Composer persistent disks (Pool de
clone lié avec des disques
persistants de View Composer)
Choisissez de détacher ou de supprimer les disques persistants lorsque les
postes de travail sont supprimés.
Dans les deux cas, vCenter Server supprime les machines virtuelles de clone
lié du disque. Les utilisateurs dans des sessions actuellement actives sont
déconnectés de leurs postes de travail de clone lié.
Si vous détachez un disque persistant, il peut être attaché à un autre poste
de travail. Vous pouvez stocker des disques persistants détachés dans le
même magasin de données ou un magasin de données différent.
Linked-clone pool without View
Composer persistent disks (Pool de
clone lié sans disques persistants de
View Composer)
vCenter Server supprime les machines virtuelles de clone lié du disque. Les
utilisateurs dans des sessions actuellement actives sont déconnectés de leurs
postes de travail de clone lié.
Le pool de postes de travail est supprimé de View Connection Server. Si vous conservez les machines virtuelles
dans vCenter Server, View Manager ne peut pas y accéder.
Lorsque vous supprimez un pool de postes de travail de View Manager, des comptes d'ordinateur de clone
lié sont supprimés d'Active Directory. Des comptes de machine virtuelle complets restent dans Active
Directory. Pour supprimer ces comptes, vous devez les supprimer manuellement d'Active Directory.
Lorsque vous supprimez un pool contenant des postes de travail locaux, les copies de datacenter des postes
de travail sont supprimées de View Manager. Les postes de travail locaux ne fonctionnent plus lorsque les
clients contactent View Connection Server ou que la durée maximale sans contact avec le serveur est dépassée.
Si vous choisissez de conserver les machines virtuelles complètes dans vCenter Server ou de détacher et
d'enregistrer des disques persistants de View Composer, les modifications apportées par les utilisateurs sur
leurs postes de travail locaux depuis la dernière réplication ou le dernier emprunt ne sont pas conservées dans
les machines virtuelles ou les disques persistants.
246
VMware, Inc.
Chapitre 11 Gestion de postes de travail et de pools de postes de travail
Réduction de la bande passante Adobe Flash
Vous pouvez réduire la quantité de bande passante utilisée par le contenu Adobe Flash qui s'exécute dans des
sessions de poste de travail View. Cette réduction peut améliorer la qualité globale des recherches et rendre
d'autres applications exécutées sur le poste de travail plus réactives.
Configurer la qualité et la limitation d'Adobe Flash
Vous pouvez définir des modes de qualité et de limitation d'Adobe Flash pour réduire la quantité de bande
passante utilisée par le contenu Adobe Flash dans des postes de travail View.
Prérequis
Familiarisez-vous avec les paramètres de qualité et de limitation d'Adobe Flash. Reportez-vous à la section
« Qualité et limitation d'Adobe Flash », page 247.
Procédure
1
Dans View Administrator, cliquez sur [Inventory (Inventaire)] > [Pools] .
2
Sélectionnez un pool et cliquez sur [Edit (Modifier)] .
3
Cliquez sur l'onglet [Pool Settings (Paramètres de pool)] .
4
Sélectionnez un mode de qualité dans le menu [Adobe Flash quality (Qualité Adobe Flash)] .
5
Sélectionnez un mode de limitation dans le menu [Adobe Flash throttling (Limitation d'Adobe Flash)] .
6
Cliquez sur [OK] .
REMARQUE Les paramètres de réduction de la bande passante Adobe Flash prennent effet lorsque View Client
se reconnecte au poste de travail.
Qualité et limitation d'Adobe Flash
Vous pouvez spécifier un niveau admissible maximum de qualité pour le contenu Adobe Flash qui remplace
des paramètres de page Web. Si la qualité Adobe Flash pour une page Web est supérieure au niveau maximum
autorisé, la qualité est réduite au maximum spécifié. Une qualité inférieure se traduit par plus d'économies de
bande passante.
Pour utiliser des paramètres de réduction de bande passante Adobe Flash, Adobe Flash ne doit pas être exécuté
en mode Plein écran.
Tableau 11-3 montre les paramètres de qualité du rendu Adobe Flash disponibles.
Tableau 11-3. Paramètres de qualité d'Adobe Flash
Paramètre de qualité
Description
[Do not control (Ne pas contrôler)]
La qualité est déterminée par les paramètres de page Web.
[Low (Faible)]
Ce paramètre se traduit par les meilleures économies de bande passante.
[Medium (Moyenne)]
Ce paramètre se traduit par des économies de bande passante modérées.
[High (Haute)]
Ce paramètre se traduit par des économies de bande passante moindres.
Si aucun niveau maximum de qualité n'est spécifié, le système prend la valeur par défaut [Low (Faible)] .
Adobe Flash utilise des services de temporisateur pour mettre à jour ce qui apparaît à l'écran à une heure
donnée. La valeur d'intervalle du temporisateur Adobe Flash classique est comprise entre 4 et 50 millisecondes.
En limitant, ou en prolongeant, l'intervalle, vous pouvez réduire la fréquence d'image et ainsi réduire la bande
passante.
VMware, Inc.
247
Administration de VMware View
Tableau 11-4 montre les paramètres de limitation d'Adobe Flash disponibles.
Tableau 11-4. Paramètres de limitation d'Adobe Flash
Paramètre de limitation
Description
[Disabled (Désactivé)]
Aucune limitation n'est effectuée. L'intervalle du temporisateur n'est pas modifié.
[Conservative (Conservateur)]
L'intervalle du temporisateur est de 100 millisecondes. Ce paramètre correspond au
plus petit nombre d'images ignorées.
[Moderate (Modéré)]
L'intervalle du temporisateur est de 500 millisecondes.
[Aggressive (Agressif)]
L'intervalle du temporisateur est de 2500 millisecondes. Ce paramètre correspond
au plus grand nombre d'images ignorées.
La vitesse audio reste constante quel que soit le paramètre de limitation sélectionné.
Configurer la limitation d'Adobe Flash avec Internet Explorer dans des sessions
Terminal Services
Pour s'assurer que la limitation d'Adobe Flash fonctionne avec Internet Explorer dans des sessions Terminal
Services, les utilisateurs doivent activer des extensions tierce partie du navigateur.
Procédure
1
Démarrez View Client et ouvrez une session sur le poste de travail d'un utilisateur.
2
Dans Internet Explorer, cliquez sur [Tools (Outils)] > [Internet Options (Options Internet)] .
3
Cliquez sur l'onglet [Advanced (Avancé)] , sélectionnez [Enable third-party browser extensions (Activer
les extensions tierce partie du navigateur)] , puis cliquez sur [OK] .
4
Redémarrez Internet Explorer.
Remplacer des paramètres de réduction de la bande passante sur le poste de
travail
En utilisant le curseur de la souris sur le poste de travail, les utilisateurs peuvent remplacer les paramètres
d'affichage du contenu Adobe Flash.
Procédure
1
Sur un poste de travail View, démarrez Internet Explorer et allez au contenu Adobe Flash de votre choix.
Si nécessaire, démarrez le contenu.
En fonction de la façon dont les paramètres Adobe Flash sont configurés, des images ignorées peuvent ne
pas s'afficher, ou la qualité de lecture peut être mauvaise.
2
Déplacez le curseur de la souris sur le contenu Adobe Flash pendant la lecture.
La qualité d'affichage est meilleure tant que le curseur reste sur le contenu Adobe Flash.
3
248
Pour conserver ce niveau de qualité, double-cliquez dans le contenu Adobe Flash.
VMware, Inc.
Chapitre 11 Gestion de postes de travail et de pools de postes de travail
Gestion de postes de travail de machine virtuelle
Vous pouvez rechercher, gérer et supprimer des postes de travail de machine virtuelle et gérer des sessions
de poste de travail.
Afficher, déconnecter ou redémarrer des sessions actives
Vous pouvez afficher les utilisateurs activement connectés aux postes de travail View d'un pool. Vous pouvez
déconnecter des utilisateurs de leurs postes de travail, forcer des utilisateurs à fermer leur session et redémarrer
des sessions actives.
Procédure
1
Dans View Administrator, cliquez sur [Inventory (Inventaire)] > [Pool] .
2
Double-cliquez sur un pool et cliquez sur l'onglet [Sessions] .
3
Sélectionnez un poste de travail.
4
Choisissez de déconnecter, de fermer ou de redémarrer la session.
Option
Description
Disconnect Session (Déconnecter la
session)
Déconnecte l'utilisateur du poste de travail. La session reste active.
L'utilisateur peut rouvrir sa session si [Automatically logoff after
disconnect (Fermeture de session automatique après la déconnexion)] est
défini sur [Never (Jamais)] , ou si le délai spécifié après la déconnexion n'est
pas dépassé. Vous pouvez configurer le paramètre [Automatically logoff
after disconnect (Fermeture de session automatique après la déconnexion)]
lorsque le pool est créé ou modifier le paramètre après la création du pool.
Logoff Session (Fermer la session)
Déconnecte l'utilisateur du poste de travail. La session de l'utilisateur est
fermée.
Reset (Réinitialiser)
Éteint le poste de travail et redémarre la session sans fermeture de session et
déconnexion.
Send Message (Envoyer un
message)
Vous permet de saisir un message affiché sur le poste de travail de
l'utilisateur.
Affecter un poste de travail à un utilisateur
Dans un pool d'affectation dédiée, vous pouvez affecter à un utilisateur le rôle de propriétaire d'un poste de
travail. Seul l'utilisateur affecté peut ouvrir une session et se connecter au poste de travail.
View Manager affecte des postes de travail à des utilisateurs dans les situations suivantes.
n
Lorsque vous créez un pool et que vous sélectionnez le paramètre [Enable automatic assignment (Activer
l'affectation automatique)] .
REMARQUE Si vous sélectionnez le paramètre [Enable automatic assignment (Activer l'affectation
automatique)] , vous pouvez toujours affecter manuellement des postes de travail à des utilisateurs.
n
Lorsque vous créez un pool automatisé, que vous sélectionnez le paramètre [Specify desktop names
manually (Spécifier des noms de poste de travail manuellement)] et que vous fournissez des noms
d'utilisateur avec les noms de poste de travail.
Si vous ne sélectionnez aucun paramètre dans un pool d'affectation dédiée, les utilisateurs n'ont pas accès aux
postes de travail. Vous devez affecter manuellement un poste de travail à chaque utilisateur.
Vous pouvez également utiliser la commande vdmadmin pour affecter des postes de travail à des utilisateurs.
Reportez-vous à la section « Affectation de postes de travail dédiés à l'aide de l'option -L », page 383.
VMware, Inc.
249
Administration de VMware View
Prérequis
n
Vérifiez que le poste de travail appartient à un pool d'affectation dédiée. Dans View Administrator,
l'affectation de pool apparaît sous l'onglet Settings (Paramètres) sur la page du pool de postes de travail.
n
Vérifiez que le poste de travail n'est pas emprunté pour une utilisation en mode local. Vous ne pouvez
pas affecter des utilisateurs ou supprimer des affectations d'utilisateur tant que les postes de travail sont
empruntés.
Procédure
1
Dans View Administrator, cliquez sur [Inventory (Inventaire)] > [Desktops (Postes de travail)] ou
cliquez sur [Inventory (Inventaire)] > [Pools] , double-cliquez sur un ID de pool et sélectionnez
l'onglet [Inventory (Inventaire)] .
2
Sélectionnez le poste de travail.
3
Cliquez sur [More Commands (Plus de commandes)] > [Assign User (Affecter un utilisateur)] .
4
Choisissez si vous voulez rechercher des utilisateurs ou des groupes, sélectionner un domaine et saisir
une chaîne de recherche dans la zone de texte [Name (Nom)] ou [Description] .
5
Sélectionnez le nom d'utilisateur ou de groupe et cliquez sur [OK] .
Supprimer l'affectation d'un utilisateur d'un poste de travail dédié
Dans un pool d'affectation dédiée, vous pouvez supprimer une affectation de poste de travail à un utilisateur.
Vous pouvez également utiliser la commande vdmadmin pour supprimer l'affectation d'un poste de travail à un
utilisateur. Reportez-vous à la section « Affectation de postes de travail dédiés à l'aide de l'option -L »,
page 383.
Prérequis
Vérifiez que le poste de travail n'est pas emprunté pour une utilisation en mode local. Vous ne pouvez pas
affecter des utilisateurs ou supprimer des affectations d'utilisateur tant que les postes de travail sont
empruntés.
Procédure
1
Dans View Administrator, cliquez sur [Inventory (Inventaire)] > [Desktops (Postes de travail)] ou
cliquez sur [Inventory (Inventaire)] > [Pools] , double-cliquez sur un ID de pool et sélectionnez
l'onglet [Inventory (Inventaire)] .
2
Sélectionnez le poste de travail.
3
Cliquez sur [More Commands (Plus de commandes)] > [Unassign User (Supprimer l'affectation d'un
utilisateur)] .
4
Cliquez sur [OK] .
Le poste de travail est disponible et peut être affecté à un autre utilisateur.
Personnaliser des postes de travail existants en mode de maintenance
Après la création d'un pool de postes de travail, vous pouvez personnaliser, modifier ou tester des postes de
travail individuels en les plaçant en mode de maintenance. Lorsqu'un poste de travail est en mode de
maintenance, les utilisateurs ne peuvent pas y accéder.
Vous placez des postes de travail existants en mode de maintenance un par un. Vous pouvez supprimer
plusieurs postes de travail du mode de maintenance en une seule opération.
250
VMware, Inc.
Chapitre 11 Gestion de postes de travail et de pools de postes de travail
Lorsque vous créez un pool, vous pouvez démarrer tous les postes de travail du pool en mode de maintenance
si vous spécifiez des noms de poste de travail manuellement. Pour plus d'informations, reportez-vous à la
section « Personnalisation de postes de travail en mode de maintenance », page 123.
Procédure
1
Dans View Administrator, cliquez sur [Inventory (Inventaire)] > [Desktops (Postes de travail)] ou
cliquez sur [Inventory (Inventaire)] > [Pools] , double-cliquez sur un ID de pool et sélectionnez
l'onglet [Inventory (Inventaire)] .
2
Sélectionnez un poste de travail.
3
Cliquez sur [More Commands (Plus de commandes)] > [Enter Maintenance Mode (Passer en mode de
maintenance)] .
4
Personnalisez, modifiez ou testez le poste de travail de machine virtuelle.
5
Répétez l'Étape 2 à l'Étape 4 pour tous les postes de travail que vous voulez personnaliser.
6
Sélectionnez les postes de travail personnalisés et cliquez sur [More Commands (Plus de commandes)]
> [Exit Maintenance Mode (Quitter le mode de maintenance)] .
Les utilisateurs peuvent accéder aux postes de travail modifiés.
Contrôler l'état du poste de travail
Vous pouvez rapidement contrôler l'état de postes de travail dans votre déploiement View à l'aide du tableau
de bord de View Administrator. Par exemple, vous pouvez afficher tous les postes de travail déconnectés ou
les postes de travail en mode de maintenance.
Prérequis
Familiarisez-vous avec les états de poste de travail. Reportez-vous à la section « État du poste de travail de
machines virtuelles », page 252.
Procédure
1
Dans View Administrator, cliquez sur [Dashboard (Tableau de bord)] .
2
Dans le volet Desktop Status (État du poste de travail), développez un dossier d'état.
3
Option
Description
Preparing (Préparation)
Répertorie les états de poste de travail quand la machine virtuelle est
approvisionnée, supprimée ou en mode de maintenance.
Problem Desktops (Postes de travail
problématiques)
Répertorie les états d'erreur des postes de travail.
Prepared for use (Préparé pour
l'utilisation)
Répertorie les états de poste de travail quand le poste de travail est prêt à
être utilisé.
Recherchez l'état du poste de travail et cliquez sur le nombre hypertexte se trouvant à côté.
La page [Desktops (Postes de travail)] affiche tous les postes de travail avec l'état sélectionné.
Suivant
Vous pouvez cliquer sur un nom de poste de travail pour voir des détails sur ce dernier ou cliquer sur la flèche
vers l'arrière de View Administrator pour revenir à la page du tableau de bord.
VMware, Inc.
251
Administration de VMware View
État du poste de travail de machines virtuelles
Les postes de travail de machine virtuelle gérés par vCenter Server peuvent se trouver dans plusieurs états
d'opération et de disponibilité. Dans View Administrator, vous pouvez suivre l'état des postes de travail dans
la colonne de droite de la page de la liste des postes de travail.
Tableau 11-5 montre l'état opérationnel des postes de travail de machine virtuelle affichés dans View
Administrator. Un poste de travail ne peut être que dans un seul état à la fois.
Tableau 11-5. État des postes de travail de machine virtuelle gérés par vCenter Server
252
État
Type d'état
Description
Provisioning
(Approvisionnement)
Approvisionnement
La machine virtuelle est approvisionnée.
Provisioning error
(Erreur
d'approvisionnement)
Approvisionnement
Une erreur s'est produite au cours de l'approvisionnement.
Customizing
(Personnalisation)
Approvisionnement
La machine virtuelle dans un pool automatisé est personnalisée.
Deleting (Suppression)
Approvisionnement
La machine virtuelle est marquée pour être supprimée. View
Manager supprimera bientôt la machine virtuelle.
Waiting for Agent
(Attente d'Agent)
État d'Agent
View Connection Server attend d'établir la communication avec
View Agent sur une machine virtuelle dans un pool manuel.
REMARQUE Cet état est le même que l'état Customizing
(Personnalisation) pour une machine virtuelle dans un pool
automatisé.
Startup (Démarrage)
État d'Agent
View Agent a démarré sur la machine virtuelle, mais d'autres services
requis tels que le protocole d'affichage sont toujours en cours de
démarrage. Par exemple, View Agent ne peut pas établir de
connexion RDP avec des ordinateurs client tant que le démarrage de
RDP n'est pas terminé.
Agent unreachable
(Agent inaccessible)
État d'Agent
View Connection Server ne peut pas établir de communication avec
View Agent sur une machine virtuelle.
Configuration error
(Erreur de
configuration)
État d'Agent
Le protocole d'affichage comme RDP ou PCoIP n'est pas activé.
Provisioned
(Approvisionné)
Disponibilité
La machine virtuelle est hors tension ou interrompue.
Available (Disponible)
Disponibilité
La machine virtuelle est sous tension et prête pour une connexion
active. Dans un pool dédié, la machine virtuelle est affectée à un
utilisateur et démarre quand l'utilisateur ouvre une session.
Checked out
(Emprunté)
Session state (État de
session)
La machine virtuelle d'un poste de travail local est empruntée.
Connected (Connecté)
Session state (État de
session)
La machine virtuelle est dans une session active et a une connexion
à distance active vers un client View.
Disconnected
(Déconnecté)
Session state (État de
session)
La machine virtuelle est dans une session active, mais elle est
déconnectée du client View.
Unassigned user
connected (Utilisateur
non affecté connecté)
Divers
La session d'un utilisateur différent de l'utilisateur affecté est ouverte
sur une machine virtuelle dans un pool dédié.
Par exemple, cet état peut se produire si un administrateur démarre
vSphere Client, ouvre une console sur la machine virtuelle, puis
ouvre une session.
VMware, Inc.
Chapitre 11 Gestion de postes de travail et de pools de postes de travail
Tableau 11-5. État des postes de travail de machine virtuelle gérés par vCenter Server (suite)
État
Type d'état
Description
Unassigned user
disconnected
(Utilisateur non affecté
déconnecté)
Divers
Un utilisateur différent de l'utilisateur affecté a une session ouverte
sur et est déconnecté d'une machine virtuelle dans un pool dédié.
Unknown (Inconnu)
Divers
La machine virtuelle est dans un état inconnu.
Maintenance mode
(Mode de maintenance)
Divers
La machine virtuelle est en mode de maintenance. Les utilisateurs ne
peuvent pas ouvrir de session ou utiliser la machine virtuelle.
Error (Erreur)
Divers
Une erreur inconnue s'est produite dans la machine virtuelle.
–
Divers
Une panne s'est produite lorsque la machine virtuelle était dans l'un
des états précédents.
Quand un poste de travail est dans un état particulier, il peut être sujet à d'autres conditions. View
Administrator affiche ces conditions comme des suffixes à l'état du poste de travail. Par exemple, View
Administrator peut afficher l'état Customizing (missing) (Personnalisation (manquant)).
Tableau 11-6 montre ces conditions supplémentaires.
Tableau 11-6. Conditions d'état du poste de travail
Condition
Description
Missing (Manquant)
La machine virtuelle est manquante dans vCenter Server.
Généralement, la machine virtuelle a été supprimée dans vCenter Server, mais la
configuration View LDAP a toujours un enregistrement du poste de travail.
Task halted (Tâche arrêtée)
Une opération de View Composer, telle qu'une actualisation, une recomposition ou un
rééquilibrage, a été arrêtée.
Pour plus d'informations sur le dépannage d'une opération de recomposition, reportezvous à la section « Corriger une recomposition échouée », page 233.
Pour plus d'informations sur les états d'erreur de View Composer, reportez-vous à la
section « Erreurs d'approvisionnement de View Composer », page 368.
La condition Task halted (Tâche arrêtée) s'applique à toutes les machines
virtuelles qui ont été sélectionnées pour l'opération, mais sur lesquelles l'opération n'a
pas encore démarrée. Les machines virtuelles dans le pool qui ne sont pas sélectionnées
pour l'opération ne sont pas placées dans la condition Task halted (Tâche
arrêtée).
Un état de poste de travail peut être sujet à deux conditions, (missing, task halted) (manquant, tâche
arrêtée), si une tâche de View Composer a été arrêtée et que la machine virtuelle est manquante dans vCenter
Server.
Supprimer des postes de travail de View Manager
Lorsque vous supprimez des postes de travail de View Manager, les utilisateurs ne peuvent plus accéder aux
postes de travail.
Les utilisateurs dans des sessions actuellement actives peuvent continuer à utiliser des postes de travail de
machine virtuelle complets si vous conservez les machines virtuelles dans vCenter Server. Quand les
utilisateurs ferment leur session, ils ne peuvent pas accéder aux postes de travail supprimés.
Avec des postes de travail de clone lié, vCenter Server supprime toujours les machines virtuelles du disque.
REMARQUE Ne supprimez pas les machines virtuelles dans vCenter Server avant de supprimer des postes de
travail avec View Administrator. Cette action mettrait les composants View dans un état incohérent.
VMware, Inc.
253
Administration de VMware View
Procédure
1
Dans View Administrator, cliquez sur [Inventory (Inventaire)] > [Desktops (Postes de travail)] .
2
Sélectionnez un ou plusieurs postes de travail et cliquez sur [Remove (Supprimer)] .
3
Choisissez la façon de supprimer les postes de travail.
Option
Description
Pool that contains full virtualmachine desktops (Pool contenant
des postes de travail de machine
virtuelle complets)
Choisissez de conserver ou de supprimer les machines virtuelles dans
vCenter Server.
Si vous supprimez les machines virtuelles du disque, les utilisateurs dans
des sessions actives sont déconnectés de leurs postes de travail.
Si vous conservez les machines virtuelles dans vCenter Server, choisissez si
vous voulez que les utilisateurs dans des sessions actives restent connectés
à leurs postes de travail ou si vous voulez les déconnecter.
Linked-clone pool with View
Composer persistent disks (Pool de
clone lié avec des disques
persistants de View Composer)
Choisissez de détacher ou de supprimer les disques persistants lorsque les
postes de travail sont supprimés.
Dans les deux cas, vCenter Server supprime les machines virtuelles de clone
lié du disque. Les utilisateurs dans des sessions actuellement actives sont
déconnectés de leurs postes de travail de clone lié.
Si vous détachez un disque persistant, il peut être attaché à un autre poste
de travail. Vous pouvez stocker des disques persistants détachés dans le
même magasin de données ou un magasin de données différent.
Linked-clone pool without View
Composer persistent disks (Pool de
clone lié sans disques persistants de
View Composer)
vCenter Server supprime les machines virtuelles de clone lié du disque. Les
utilisateurs dans des sessions actuellement actives sont déconnectés de leurs
postes de travail de clone lié.
Les postes de travail sont supprimés de View Connection Server. Si vous conservez les machines virtuelles
dans vCenter Server, View Manager ne peut pas y accéder.
Lorsque vous supprimez des postes de travail de View Manager, des comptes d'ordinateur de clone lié sont
supprimés d'Active Directory. Des comptes de machine virtuelle complets restent dans Active Directory. Pour
supprimer ces comptes, vous devez les supprimer manuellement d'Active Directory.
Lorsque vous supprimez des postes de travail locaux, les copies de datacenter des postes de travail sont
supprimées de View Manager. Les postes de travail locaux ne fonctionnent plus lorsque les clients contactent
View Connection Server ou que la durée maximale sans contact avec le serveur est dépassée. Si vous choisissez
de conserver les machines virtuelles complètes dans vCenter Server ou de détacher et d'enregistrer des disques
persistants de View Composer, les modifications apportées par les utilisateurs sur leurs postes de travail locaux
depuis la dernière réplication ou le dernier emprunt ne sont pas conservées dans les machines virtuelles ou
les disques persistants.
Exporter des informations de View vers des fichiers externes
Dans View Administrator, vous pouvez exporter des informations de tableau View vers des fichiers externes.
Vous pouvez exporter les tableaux qui répertorient des utilisateurs et des groupes, des pools, des postes de
travail, des disques persistants de View Composer, des applications ThinApp, des événements et des sessions
VDI. Vous pouvez afficher et gérer les informations dans une feuille de calcul ou un autre outil.
Par exemple, vous pouvez collecter des informations sur des postes de travail gérés par plusieurs instances de
View Connection Server ou groupes d'instances de View Connection Server répliquées. Vous pouvez exporter
le tableau [Desktops (Postes de travail)] à partir de chaque interface de View Administrator et l'afficher dans
une feuille de calcul.
Lorsque vous exportez un tableau View Administrator, il est enregistré sous forme de fichier cvs séparé par
des virgules. Cette fonction exporte l'ensemble du tableau, pas des pages individuelles.
254
VMware, Inc.
Chapitre 11 Gestion de postes de travail et de pools de postes de travail
Procédure
1
Dans View Administrator, affichez le tableau que vous voulez exporter.
Par exemple, cliquez sur [Inventory (Inventaire)] > [Desktops (Postes de travail)] pour afficher le tableau
de postes de travail.
2
Cliquez sur l'icône [Export (Exporter)] dans le coin supérieur droit du tableau.
Lorsque vous pointez votre souris sur l'icône, elle affiche l'infobulle Export table contents (Exporter
le contenu du tableau).
3
Saisissez un nom de fichier pour le fichier csv dans la boîte de dialogue Select location for download
(Sélectionner un emplacement pour le téléchargement).
Le nom de fichier par défaut est global_table_data_export.csv.
4
Recherchez un emplacement pour stocker le fichier.
5
Cliquez sur [Save (Enregistrer)] .
Suivant
Ouvrez une feuille de calcul ou un autre outil pour voir le fichier csv.
VMware, Inc.
255
Administration de VMware View
256
VMware, Inc.
Gestion d'ordinateurs physiques et de
serveurs Terminal Server
12
Dans View Administrator, vous pouvez ajouter, supprimer et désinscrire des postes de travail View non gérés
par vCenter Server. Les sources de postes de travail non gérées comportent des machines virtuelles non gérées
par vCenter Server, des ordinateurs physiques, des PC lame et des sources Microsoft Terminal Services.
REMARQUE Lorsque vous reconfigurez un paramètre qui affecte une source de postes de travail non gérée, un
maximum de 10 minutes peut être nécessaire pour que le nouveau paramètre prenne effet. Par exemple, si
vous modifiez le mode de sécurité des messages dans Global Settings (Paramètres généraux) ou que vous
modifiez le paramètre Automatically logoff after disconnect (Fermeture de session automatique après la
déconnexion) pour un pool, View Manager peut prendre jusqu'à 10 minutes pour reconfigurer les sources de
postes de travail non gérées affectées.
Ce chapitre aborde les rubriques suivantes :
n
« Ajouter une source de postes de travail non gérée à un pool », page 257
n
« Supprimer une source de postes de travail non gérée d'un pool », page 258
n
« Supprimer un pool contenant des postes de travail non gérés », page 258
n
« Désinscrire une source de postes de travail non gérée », page 259
n
« État du poste de travail d'ordinateurs physiques et de serveurs Terminal Server », page 259
Ajouter une source de postes de travail non gérée à un pool
Vous pouvez augmenter la taille d'un pool de postes de travail manuel qui utilise des sources de postes de
travail non gérées en ajoutant des sources de postes de travail au pool.
Prérequis
Vérifiez que View Agent est installé sur la source de postes de travail non gérée. Reportez-vous à la section
« Installer View Agent sur une source de postes de travail non gérée », page 48.
Procédure
1
Dans View Administrator, cliquez sur [Inventory (Inventaire)] > [Pools] .
2
Dans la colonne de gauche du tableau Pools, cliquez sur l'ID de pool du pool manuel.
3
Sous l'onglet [Inventory (Inventaire)] , cliquez sur [Add (Ajouter)] .
4
Sélectionnez les sources de postes de travail dans la fenêtre Add Desktops (Ajouter des postes de
travail) et cliquez [OK] .
View Manager ajoute la source de postes de travail au pool.
VMware, Inc.
257
Administration de VMware View
Supprimer une source de postes de travail non gérée d'un pool
Vous pouvez réduire la taille d'un pool de postes de travail manuel qui utilise des sources de postes de travail
non gérées en supprimant des sources de postes de travail du pool.
Procédure
1
Dans View Administrator, cliquez sur [Inventory (Inventaire)] > [Pools] .
2
Double-cliquez sur un ID de pool et sélectionnez l'onglet [Inventory (Inventaire)] .
3
Sélectionnez les sources de postes de travail à supprimer.
4
Cliquez sur [Remove (Supprimer)] .
5
Si des utilisateurs ont ouvert une session sur les postes de travail non gérés, choisissez de terminer les
sessions ou de les laisser actives.
6
Option
Description
Leave active (Laisser actives)
Les sessions actives le resteront jusqu'à ce que l'utilisateur ferme sa session.
View Connection Server ne garde pas de trace de ces sessions.
Terminate (Mettre fin)
Les sessions actives sont terminées immédiatement.
Cliquez sur [OK] .
View Manager supprime les sources de postes de travail du pool.
Supprimer un pool contenant des postes de travail non gérés
Lorsque vous supprimez un pool de postes de travail contenant des sources de postes de travail non gérées,
le pool est supprimé de View Manager.
Procédure
1
Dans View Administrator, cliquez sur [Inventory (Inventaire)] > [Pools] .
2
Sélectionnez un pool de postes de travail non géré et cliquez sur [Delete (Supprimer)] .
3
Si des utilisateurs ont ouvert une session sur les postes de travail non gérés, choisissez de terminer les
sessions ou de les laisser actives.
4
Option
Description
Leave active (Laisser actives)
Les sessions actives le resteront jusqu'à ce que l'utilisateur ferme sa session.
View Connection Server ne garde pas de trace de ces sessions.
Terminate (Mettre fin)
Les sessions actives sont terminées immédiatement.
Cliquez sur [OK] .
Le pool de postes de travail non géré est supprimé de View Manager. View Manager ne supprime pas les
informations d'inscription des sources de postes de travail non gérées qui appartiennent au pool.
Pour supprimer les sources de postes de travail non gérées de View Manager, vous devez les désinscrire.
Reportez-vous à la section « Désinscrire une source de postes de travail non gérée », page 259.
258
VMware, Inc.
Chapitre 12 Gestion d'ordinateurs physiques et de serveurs Terminal Server
Désinscrire une source de postes de travail non gérée
Toutes les sources de postes de travail gérées par vCenter Server sont inscrites lorsque vous installez View
Agent. Vous ne pouvez désinscrire que les sources de postes de travail non gérées.
Les sources de postes de travail non gérées comportent des machines virtuelles non gérées par vCenter Server,
des ordinateurs physiques, des PC lame et des sources Terminal Services.
Lorsque vous désinscrivez une source de postes de travail, cette dernière devient indisponible dans View
Manager. Pour qu'une source soit de nouveau disponible, réinstallez View Agent dans la source de postes de
travail.
Prérequis
Vérifiez que les sources de postes de travail que vous souhaitez désinscrire ne sont pas utilisées dans d'autres
pools de postes de travail.
Procédure
1
Cliquez sur [View Configuration (Configuration de View)] > [Registered desktop sources (Sources
de postes de travail inscrites)] .
2
Sélectionnez le type de source de postes de travail non gérée et cliquez sur [Details (Détails)]
3
Sélectionnez la source de postes de travail à désinscrire et cliquez sur [Unregister (Désinscrire)] .
Vous ne pouvez sélectionner que les sources de postes de travail qui ne sont pas utilisées par un pool de
postes de travail.
4
Cliquez sur [OK] pour confirmer que vous voulez désinscrire la source de postes de travail.
La source de postes de travail est désinscrite et n'est plus disponible.
État du poste de travail d'ordinateurs physiques et de serveurs Terminal
Server
Des sources de postes de travail qui sont des ordinateurs physiques, des serveurs Terminal Server ou des
machines virtuelles non gérés par vCenter Server peuvent se trouver dans plusieurs états d'opération et de
disponibilité. Dans View Administrator, vous pouvez suivre l'état des postes de travail dans la colonne de
droite de la page de la liste des postes de travail.
Tableau 12-1 montre l'état opérationnel des postes de travail d'ordinateur physique et de serveur Terminal
Server affichés dans View Administrator. Un poste de travail ne peut être que dans un seul état à la fois.
Tableau 12-1. État de postes de travail qui sont des ordinateurs physiques ou des serveurs Terminal Server
État
Type d'état
Description
Waiting for Agent
(Attente d'Agent)
État d'Agent
View Connection Server attend de recevoir la première demande de
View Agent sur un poste de travail d'ordinateur physique ou de
serveur Terminal Server.
Agent not reachable
(Agent inaccessible)
État d'Agent
View Connection Server ne peut pas établir de communication avec
View Agent sur le poste de travail. L'ordinateur source de postes de
travail peut être hors tension.
Configuration error
(Erreur de
configuration)
État d'Agent
Le protocole d'affichage comme RDP n'est pas activé, un serveur
Terminal Server n'est pas activé ou un autre protocole n'est pas activé.
Available (Disponible)
Disponibilité
L'ordinateur source de postes de travail est sous tension et le poste
de travail est prêt pour une connexion active. Dans un pool dédié, le
poste de travail est affecté à un utilisateur. Le poste de travail démarre
quand l'utilisateur ouvre une session.
VMware, Inc.
259
Administration de VMware View
Tableau 12-1. État de postes de travail qui sont des ordinateurs physiques ou des serveurs Terminal
Server (suite)
260
État
Type d'état
Description
Connected (Connecté)
État de session
Le poste de travail est dans une session active et a une connexion à
distance active vers un client View.
Disconnected
(Déconnecté)
État de session
Le poste de travail est dans une session active, mais il est déconnecté
du client View.
–
Divers
Une panne s'est produite lorsque le poste de travail était dans l'un
des états précédents.
VMware, Inc.
Gestion d'applications ThinApp dans
View Administrator
13
Vous pouvez utiliser View Administrator pour distribuer et gérer des applications livrées avec VMware
ThinApp™. La gestion d'applications ThinApp dans View Administrator implique la capture et le stockage
de packages d'applications, l'ajout d'applications ThinApp à View Administrator et l'affectation d'applications
ThinApp à des postes de travail et des pools.
Vous devez posséder une licence pour utiliser la fonction de gestion ThinApp dans View Administrator.
Ce chapitre aborde les rubriques suivantes :
n
« Configuration requise de View pour des applications ThinApp », page 261
n
« Capture et stockage de packages d'applications », page 262
n
« Affectation d'applications ThinApp à des postes de travail et des pools », page 265
n
« Maintenance d'applications ThinApp dans View Administrator », page 273
n
« Contrôle et dépannage d'applications ThinApp dans View Administrator », page 276
n
« Exemple de configuration d'application ThinApp », page 280
Configuration requise de View pour des applications ThinApp
Lors de la capture et du stockage d'applications ThinApp qui seront distribuées sur des postes de travail View
dans View Administrator, vous devez satisfaire certaines exigences.
n
Vous devez assembler vos applications sous forme de packages MSI (Microsoft Installation).
n
Vous devez utiliser ThinApp version 4.6 ou supérieure pour créer ou reconditionner les packages MSI.
n
Vous devez stocker les packages MSI sur un partage de réseau Windows qui réside dans un domaine
Active Directory accessible pour votre hôte de View Connection Server et vos postes de travail View. Le
serveur de fichiers doit prendre en charge l'authentification et les autorisations de fichiers basées sur des
comptes d'ordinateur.
n
Vous devez configurer les autorisations de fichier et de partage sur le partage de réseau qui héberge les
packages MSI pour donner un accès en lecture aux ordinateurs de domaine du groupe Active Directory
intégré. Si vous prévoyez de distribuer des applications ThinApp à des contrôleurs de domaine, vous
devez également donner un accès en lecture aux contrôleurs de domaine du groupe Active Directory
intégré.
n
Pour autoriser les utilisateurs à accéder à des packages d'applications ThinApp continues, vous devez
définir l'autorisation NTFS du partage de réseau hébergeant les packages d'applications ThinApp sur
Read&Execute (Lire et exécuter) pour les utilisateurs.
VMware, Inc.
261
Administration de VMware View
n
Vérifiez qu'un espace de noms disjoint n'empêche pas les ordinateurs d'un membre du domaine d'accéder
au partage réseau hébergeant les packages MSI. Un espace de noms disjoint se produit lorsqu'un nom de
domaine Active Directory diffère de l'espace de noms DNS utilisé par les machines de ce domaine. Pour
plus d'informations, consultez l'article 1023309 de la base de connaissances de VMWare.
n
Pour exécuter des applications ThinApp continues sur des postes de travail View, les utilisateurs doivent
avoir accès au partage de réseau qui héberge les packages MSI.
Capture et stockage de packages d'applications
ThinApp permet de virtualiser des applications en découplant une application du système d'exploitation sousjacent et de ses bibliothèques et infrastructure et en regroupant l'application dans un seul fichier exécutable
appelé package d'application.
Pour gérer des applications ThinApp dans View Administrator, vous devez utiliser l'assistant ThinApp Setup
Capture pour capturer et assembler vos applications au format MSI et stocker les packages MSI dans un
référentiel d'applications.
Un référentiel d'applications est un partage de réseau Windows. Vous utilisez View Administrator pour
enregistrer le partage de réseau en tant que référentiel d'applications. Vous pouvez enregistrer plusieurs
référentiels d'applications.
REMARQUE Si vous possédez plusieurs référentiels d'applications, vous pouvez utiliser des solutions tierces
pour gérer l'équilibrage de charge et la disponibilité. View ne comporte pas de solutions d'équilibrage de charge
ou de disponibilité.
Pour plus d'informations sur les fonctions d'application ThinApp et sur la façon d'utiliser l'assistant ThinApp
Setup Capture, consultez les guides Introduction to VMware ThinApp (Présentation de VMware ThinApp) et
ThinApp User's Guide (Guide de l'utilisateur de ThinApp).
1
Assembler vos applications page 262
Vous utilisez l'assistant ThinApp Setup Capture pour capturer et assembler vos applications.
2
Créer un partage de réseau Windows page 263
Vous devez créer un partage de réseau Windows pour héberger les packages MSI qui sont distribués à
des postes de travail et des pools View dans View Administrator.
3
Enregistrer un référentiel d'applications page 263
Vous devez enregistrer le partage de réseau Windows qui héberge vos packages MSI sous forme de
référentiel d'applications dans View Administrator.
4
Ajouter des applications ThinApp à View Administrator page 264
Vous ajoutez des applications ThinApp à View Administrator en analysant un référentiel d'applications
et en sélectionnant des applications ThinApp. Après avoir ajouté une application ThinApp à View
Administrator, vous pouvez l'affecter à des postes de travail et des pools.
5
Créer un modèle d'application ThinApp page 265
Vous pouvez créer un modèle dans View Administrator pour spécifier un groupe d'applications
ThinApp. Vous pouvez utiliser des modèles pour grouper des applications par fonction, par fournisseur
ou par tout autre groupement logique approprié à votre entreprise.
Assembler vos applications
Vous utilisez l'assistant ThinApp Setup Capture pour capturer et assembler vos applications.
Prérequis
n
262
Téléchargez le logiciel ThinApp sur le site http://www.vmware.com/fr/products/thinapp et installez-le
sur un ordinateur sain. View prend en charge ThinApp version 4.6 et supérieure.
VMware, Inc.
Chapitre 13 Gestion d'applications ThinApp dans View Administrator
n
Familiarisez-vous avec la configuration du logiciel ThinApp et les instructions sur la conception des
applications dans le guide ThinApp User's Guide (Guide de l'utilisateur de ThinApp).
Procédure
1
Démarrez l'assistant ThinApp Setup Capture et suivez les invites.
2
Lorsque l'assistant ThinApp Setup Capture vous invite à indiquer un emplacement pour le projet,
sélectionnez [Build MSI package (Créer un package MSI)] .
3
Si vous prévoyez d'utiliser en continu l'application sur des postes de travail View, définissez la propriété
MSIStreaming sur 1 dans le fichier package.ini.
MSIStreaming=1
L'assistant ThinApp Setup Capture encapsule l'application, tous les composants nécessaires pour exécuter
l'application et l'application elle-même dans un package MSI.
Suivant
Créez un partage de réseau Windows pour stocker les packages MSI.
Créer un partage de réseau Windows
Vous devez créer un partage de réseau Windows pour héberger les packages MSI qui sont distribués à des
postes de travail et des pools View dans View Administrator.
Prérequis
n
Utilisez l'assistant ThinApp Capture Setup pour assembler les applications.
n
Vérifiez que le partage réseau satisfait les exigences View en termes de stockage des applications ThinApp.
Reportez-vous à la section « Configuration requise de View pour des applications ThinApp », page 261
pour plus d'informations.
Procédure
1
Créez un dossier partagé sur un ordinateur dans un domaine Active Directory accessible à votre hôte de
View Connection Server et vos postes de travail View.
2
Configurez les autorisations de fichier et de partage sur le dossier partagé pour donner un accès en lecture
aux ordinateurs de domaine du groupe Active Directory intégré.
3
Si vous prévoyez d'affecter des applications ThinApp à des contrôleurs de domaine, donnez un accès en
lecture aux contrôleurs de domaine du groupe Active Directory intégré.
4
Si vous prévoyez d'utiliser des packages d'applications ThinApp continues, définissez l'autorisation NTFS
du partage de réseau hébergeant les packages d'applications ThinApp sur Read&Execute (Lire et
exécuter) pour les utilisateurs.
5
Copiez vos packages MSI dans le dossier partagé.
Suivant
Enregistrez le partage de réseau Windows en tant que référentiel d'applications dans View Administrator.
Enregistrer un référentiel d'applications
Vous devez enregistrer le partage de réseau Windows qui héberge vos packages MSI sous forme de référentiel
d'applications dans View Administrator.
Vous pouvez enregistrer plusieurs référentiels d'applications.
VMware, Inc.
263
Administration de VMware View
Prérequis
Créez un partage de réseau Windows.
Procédure
1
Dans View Administrator, sélectionnez [View Configuration (Configuration de View)] > [ThinApp
Configuration (Configuration d'application ThinApp)] et cliquez sur [Add Repository (Ajouter un
référentiel)] .
2
Saisissez un nom d'affichage pour le référentiel d'applications dans la zone de texte [Display name (Nom
d'affichage)] .
3
Saisissez le chemin vers le partage de réseau Windows qui héberge vos packages d'applications dans la
zone de texte [Share path (Chemin de partage)] .
Le chemin du partage de réseau doit être au format \\ServerComputerName\ShareName où
ServerComputerName est le nom DNS de l'ordinateur serveur. Ne spécifiez pas d'adresse IP.
Par exemple : \\server.domain.com\MSIPackages
4
Cliquez sur [Save (Enregistrer)] pour enregistrer le référentiel d'applications avec View Administrator.
Ajouter des applications ThinApp à View Administrator
Vous ajoutez des applications ThinApp à View Administrator en analysant un référentiel d'applications et en
sélectionnant des applications ThinApp. Après avoir ajouté une application ThinApp à View Administrator,
vous pouvez l'affecter à des postes de travail et des pools.
Prérequis
Enregistrez un référentiel d'applications avec View Administrator.
Procédure
1
Dans View Administrator, sélectionnez [Inventory (Inventaire)] > [ThinApps (Applications
ThinApp)] .
2
Sous l'onglet [Summary (Résumé)] , cliquez sur [Scan New ThinApps (Analyser de nouvelles
applications ThinApp)] .
3
Sélectionnez un référentiel d'applications et un dossier à analyser et cliquez sur [Next (Suivant)] .
Si le référentiel d'applications contient des sous-dossiers, vous pouvez développer le dossier racine et
sélectionner un sous-dossier.
4
Sélectionnez les applications ThinApp que vous voulez ajouter à View Administrator.
Vous pouvez appuyer sur Ctrl+clic ou Maj+clic pour sélectionner plusieurs applications ThinApp.
5
Cliquez sur [Scan (Analyser)] pour commencer à analyser les packages MSI que vous avez sélectionnés.
Vous pouvez cliquer sur [Stop Scan (Arrêter l'analyse)] si vous devez arrêter l'analyse.
View Administrator signale l'état de chaque opération d'analyse et le nombre d'applications ThinApp qui
ont été ajoutées à View Administrator. Si vous sélectionnez une application qui est déjà dans View
Administrator, elle n'est pas ajoutée de nouveau.
6
Cliquez sur [Finish (Terminer)] .
Les nouvelles applications ThinApp apparaissent sous l'onglet [Summary (Résumé)] .
Suivant
(Facultatif) Créez des modèles d'application ThinApp.
264
VMware, Inc.
Chapitre 13 Gestion d'applications ThinApp dans View Administrator
Créer un modèle d'application ThinApp
Vous pouvez créer un modèle dans View Administrator pour spécifier un groupe d'applications ThinApp.
Vous pouvez utiliser des modèles pour grouper des applications par fonction, par fournisseur ou par tout autre
groupement logique approprié à votre entreprise.
Avec des modèles d'application ThinApp, vous pouvez rationaliser la distribution de plusieurs applications.
Lorsque vous affectez un modèle d'application ThinApp à un poste de travail ou à un pool, View Administrator
installe toutes les applications qui se trouvent actuellement dans le modèle.
La création de modèles d'application ThinApp est facultative.
REMARQUE Si vous ajoutez une application à un modèle d'application ThinApp après avoir affecté un modèle
à un poste de travail ou à un pool, View Administrator n'affecte pas automatiquement la nouvelle application
au poste de travail ou au pool. Si vous supprimez une application d'un modèle d'application ThinApp qui était
précédemment affecté à un poste de travail ou à un pool, l'application reste affectée au poste de travail ou au
pool.
Prérequis
Ajoutez des applications ThinApp sélectionnées à View Administrator.
Procédure
1
Dans View Administrator, sélectionnez [Inventory (Inventaire)] > [ThinApps (Applications ThinApp)]
et cliquez sur [New Template (Nouveau modèle)] .
2
Saisissez un nom pour le modèle et cliquez sur [Add (Ajouter)] .
Toutes les applications ThinApp disponibles apparaissent dans le tableau.
3
Pour rechercher une application ThinApp particulière, saisissez le nom de l'application dans la zone de
texte [Find (Rechercher)] et cliquez sur [Find (Rechercher)] .
4
Sélectionnez les applications ThinApp que vous voulez inclure dans le modèle et cliquez sur [Add
(Ajouter)] .
Vous pouvez appuyer sur Ctrl+clic ou Maj+clic pour sélectionner plusieurs applications.
5
Cliquez sur [OK] pour enregistrer le modèle.
Affectation d'applications ThinApp à des postes de travail et des pools
Pour installer une application ThinApp sur un poste de travail View, vous utilisez View Administrator pour
affecter l'application ThinApp à un poste de travail ou à un pool.
Lorsque vous affectez une application ThinApp à un poste de travail, View Administrator commence à installer
l'application sur le poste de travail quelques minutes plus tard. Lorsque vous affectez une application ThinApp
à un pool, View Administrator commence à installer l'application la première fois qu'un utilisateur ouvre une
session sur un poste de travail dans le pool.
Streaming (En continu)
View Administrator installe un raccourci vers l'application ThinApp sur le
poste de travail. Le raccourci pointe vers l'application ThinApp sur le partage
de réseau qui héberge le référentiel. Les utilisateurs doivent avoir accès au
partage de réseau pour exécuter des applications ThinApp continues.
Full (Complète)
View Administrator installe l'application ThinApp complète sur le système de
fichiers local.
VMware, Inc.
265
Administration de VMware View
Le temps nécessaire à l'installation d'une application ThinApp dépend de la taille de l'application.
IMPORTANT Vous pouvez affecter des applications ThinApp à des postes de travail et des pools qui ont
uniquement des sources de machine virtuelle. Vous ne pouvez pas affecter des applications ThinApp à des
serveurs Terminal Server, des PC lame ou des PC traditionnels.
n
Meilleures pratiques pour l'affectation d'applications ThinApp page 266
Suivez des meilleures pratiques lorsque vous affectez des applications ThinApp à des postes de travail
et des pools.
n
Affecter une application ThinApp à plusieurs postes de travail page 267
Vous pouvez affecter une application ThinApp particulière à un ou plusieurs postes de travail.
n
Affecter plusieurs applications ThinApp à un poste de travail page 268
Vous pouvez affecter une ou plusieurs applications ThinApp à un poste de travail particulier.
n
Affecter une application ThinApp à plusieurs pools page 269
Vous pouvez affecter une application ThinApp particulière à un ou plusieurs pools.
n
Affecter plusieurs applications ThinApp à un pool page 269
Vous pouvez affecter une ou plusieurs applications ThinApp à un pool particulier.
n
Affecter un modèle d'application ThinApp à un poste de travail ou à un pool page 270
Vous pouvez rationaliser la distribution de plusieurs applications ThinApp en affectant un modèle
d'application ThinApp à un poste de travail ou à un pool.
n
Consulter des affectations d'application ThinApp page 271
Vous pouvez consulter tous les postes de travail et pools auxquels une application ThinApp particulière
est actuellement affectée. Vous pouvez également consulter toutes les applications ThinApp affectées à
un poste de travail ou un pool particulier.
n
Afficher des informations de package MSI page 273
Après avoir ajouté une application ThinApp à View Administrator, vous pouvez afficher des
informations sur son package MSI.
Meilleures pratiques pour l'affectation d'applications ThinApp
Suivez des meilleures pratiques lorsque vous affectez des applications ThinApp à des postes de travail et des
pools.
266
n
Pour installer une application ThinApp sur un poste de travail particulier, affectez l'application au poste
de travail. Si vous utilisez une convention de dénomination commune pour vos postes de travail, vous
pouvez utiliser des affectations de postes de travail pour distribuer rapidement des applications à tous
les postes de travail qui utilisent cette convention de dénomination.
n
Pour installer une application ThinApp sur tous les postes de travail dans un pool, affectez l'application
au pool. Si vous organisez vos pools par service ou par type d'utilisateur, vous pouvez utiliser des
affectations de pools pour distribuer rapidement des applications à des services ou des utilisateurs
spécifiques. Par exemple, si vous avez un pool pour les utilisateurs de votre service comptabilité, vous
pouvez distribuer la même application à tous les utilisateurs de votre service comptabilité en affectant
l'application au pool comptabilité.
n
Pour rationaliser la distribution de plusieurs applications ThinApp, incluez les applications dans un
modèle d'application ThinApp. Lorsque vous affectez un modèle d'application ThinApp à un poste de
travail ou à un pool, View Administrator installe toutes les applications qui se trouvent actuellement dans
le modèle.
VMware, Inc.
Chapitre 13 Gestion d'applications ThinApp dans View Administrator
n
N'affectez pas un modèle d'application ThinApp à un poste de travail ou à un pool si le modèle contient
une application ThinApp qui est déjà affectée à ce poste de travail ou à ce pool. De plus, n'affectez pas un
modèle d'application ThinApp au même poste de travail ou pool plusieurs fois avec un type d'installation
différent. View Administrator renverra des erreurs d'affectation ThinApp dans ces deux situations.
n
Bien que l'affectation d'applications ThinApp à des postes de travail locaux ne soit pas prise en charge,
View Administrator ne vous empêche pas d'effectuer l'opération. Pour tester l'affectation d'applications
ThinApp à des postes de travail locaux, vous devez satisfaire certaines exigences. Si vous prévoyez de
diffuser une application ThinApp, vérifiez que View Agent dans le poste de travail en mode local peut
accéder au partage de réseau qui héberge le référentiel ThinApp. Les applications ThinApp continues
fonctionnent uniquement lorsque le système client est connecté au réseau.
L'affectation d'applications ThinApp et leur suppression d'un poste de travail fonctionnent uniquement
si View Connection Server et View Agent dans le poste de travail en mode local peuvent accéder au partage
de réseau qui héberge le référentiel ThinApp.
AVERTISSEMENT La restauration d'un poste de travail peut entraîner l'acquisition par Connection Server
d'informations erronées sur les applications ThinApp sur le poste de travail restauré.
Affecter une application ThinApp à plusieurs postes de travail
Vous pouvez affecter une application ThinApp particulière à un ou plusieurs postes de travail.
Prérequis
Analysez un référentiel d'applications et ajoutez des applications ThinApp sélectionnées à View
Administrator. Reportez-vous à la section « Ajouter des applications ThinApp à View Administrator »,
page 264.
Procédure
1
Sélectionnez [Inventory (Inventaire)] > [ThinApps (Applications ThinApp)] et sélectionnez
l'application ThinApp.
2
Dans le menu déroulant [Add Assignment (Ajouter une affectation)] , sélectionnez [Desktops (Postes
de travail)] .
Les postes de travail auxquels l'application ThinApp n'est pas déjà affectée apparaissent dans le tableau.
3
Option
Action
Find a specific desktop (Rechercher
un poste de travail spécifique)
Saisissez le nom du poste de travail dans la zone de texte [Find (Rechercher)]
et cliquez sur [Find (Rechercher)] .
Find all of the desktops that follow
the same naming convention
(Rechercher tous les postes de
travail qui suivent la même
convention de dénomination)
Saisissez un nom partiel de poste de travail dans la zone de texte [Find
(Rechercher)] et cliquez sur [Find (Rechercher)] .
Sélectionnez les postes de travail auxquels vous voulez affecter l'application ThinApp et cliquez sur [Add
(Ajouter)] .
Vous pouvez appuyer sur Ctrl+clic ou Maj+clic pour sélectionner plusieurs postes de travail.
VMware, Inc.
267
Administration de VMware View
4
Sélectionnez un type d'installation et cliquez sur [OK] .
Option
Action
Streaming (En continu)
Installe un raccourci vers l'application sur le poste de travail. Le raccourci
pointe vers l'application sur le partage de réseau qui héberge le référentiel.
Les utilisateurs doivent avoir accès au partage de réseau pour exécuter
l'application.
Full (Complète)
Installe l'application complète sur le système de fichiers local.
Certaines applications ThinApp ne prennent pas en charge ces deux types d'installation. La façon dont le
package d'applications a été créé détermine les types d'installation disponibles.
View Administrator commence à installer l'application ThinApp quelques minutes plus tard. Quand
l'installation est terminée, l'application est disponible pour tous les utilisateurs des postes de travail.
Affecter plusieurs applications ThinApp à un poste de travail
Vous pouvez affecter une ou plusieurs applications ThinApp à un poste de travail particulier.
Prérequis
Analysez un référentiel d'applications et ajoutez des applications ThinApp sélectionnées à View
Administrator. Reportez-vous à la section « Ajouter des applications ThinApp à View Administrator »,
page 264.
Procédure
1
Sélectionnez [Inventory (Inventaire)] > [Desktops (Postes de travail)] et double-cliquez sur le nom du
poste de travail dans la colonne Desktop (Poste de travail).
2
Sous l'onglet [Summary (Résumé)] , cliquez sur [Add Assignment (Ajouter une affectation)] dans le
volet ThinApps (Applications ThinApp).
Les applications ThinApp qui ne sont pas déjà affectées au poste de travail apparaissent dans le tableau.
3
Pour rechercher une application particulière, saisissez le nom de l'application dans la zone de texte [Find
(Rechercher)] et cliquez sur [Find (Rechercher)] .
4
Sélectionnez une application ThinApp à affecter au poste de travail et cliquez sur [Add (Ajouter)] .
Répétez cette étape pour ajouter plusieurs applications.
5
Sélectionnez un type d'installation et cliquez sur [OK] .
Option
Action
Streaming (En continu)
Installe un raccourci vers l'application sur le poste de travail. Le raccourci
pointe vers l'application sur le partage de réseau qui héberge le référentiel.
Les utilisateurs doivent avoir accès au partage de réseau pour exécuter
l'application.
Full (Complète)
Installe l'application complète sur le système de fichiers local.
Certaines applications ThinApp ne prennent pas en charge ces deux types d'installation. La façon dont le
package d'applications a été créé détermine les types d'installation disponibles.
View Administrator commence à installer les applications ThinApp quelques minutes plus tard. Quand
l'installation est terminée, les applications sont disponibles pour tous les utilisateurs du poste de travail.
268
VMware, Inc.
Chapitre 13 Gestion d'applications ThinApp dans View Administrator
Affecter une application ThinApp à plusieurs pools
Vous pouvez affecter une application ThinApp particulière à un ou plusieurs pools.
Si vous affectez une application ThinApp à un pool de clone lié, puis que vous actualisez, recomposez ou
rééquilibrez le pool, View Administrator réinstalle l'application pour vous. Vous n'avez pas à réinstaller
manuellement l'application.
Prérequis
Analysez un référentiel d'applications et ajoutez des applications ThinApp sélectionnées à View
Administrator. Reportez-vous à la section « Ajouter des applications ThinApp à View Administrator »,
page 264.
Procédure
1
Sélectionnez [Inventory (Inventaire)] > [ThinApps (Applications ThinApp)] et sélectionnez
l'application ThinApp.
2
Dans le menu déroulant [Add Assignment (Ajouter une affectation)] , sélectionnez [Pools] .
Les pools auxquels l'application ThinApp n'est pas déjà affectée apparaissent dans le tableau.
3
Option
Action
Find a specific pool (Rechercher un
pool spécifique)
Saisissez le nom du pool dans la zone de texte [Find (Rechercher)] et cliquez
sur [Find (Rechercher)] .
Find all of the pools that follow the
same naming convention
(Rechercher tous les pools qui
suivent la même convention de
dénomination)
Saisissez un nom partiel de pool dans la zone de texte [Find (Rechercher)]
et cliquez sur [Find (Rechercher)] .
Sélectionnez les pools auxquels vous voulez affecter l'application ThinApp et cliquez sur [Add
(Ajouter)] .
Vous pouvez appuyer sur Ctrl+clic ou Maj+clic pour sélectionner plusieurs pools.
4
Sélectionnez un type d'installation et cliquez sur [OK] .
Option
Action
Streaming (En continu)
Installe un raccourci vers l'application sur le poste de travail. Le raccourci
pointe vers l'application sur le partage de réseau qui héberge le référentiel.
Les utilisateurs doivent avoir accès au partage de réseau pour exécuter
l'application.
Full (Complète)
Installe l'application complète sur le système de fichiers local.
Certaines applications ThinApp ne prennent pas en charge ces deux types d'installation. La façon dont le
package d'applications a été créé détermine les types d'installation disponibles.
View Administrator commence à installer l'application ThinApp lors de la première ouverture de session de
l'utilisateur sur un poste de travail dans le pool. Quand l'installation est terminée, l'application est disponible
pour tous les utilisateurs du poste de travail.
Affecter plusieurs applications ThinApp à un pool
Vous pouvez affecter une ou plusieurs applications ThinApp à un pool particulier.
Si vous affectez une application ThinApp à un pool de clone lié, puis que vous actualisez, recomposez ou
rééquilibrez le pool, View Administrator réinstalle l'application pour vous. Vous n'avez pas à réinstaller
manuellement l'application.
VMware, Inc.
269
Administration de VMware View
Prérequis
Analysez un référentiel d'applications et ajoutez des applications ThinApp sélectionnées à View
Administrator. Reportez-vous à la section « Ajouter des applications ThinApp à View Administrator »,
page 264.
Procédure
1
Sélectionnez [Inventory (Inventaire)] > [Pools] et double-cliquez sur l'ID de pool.
2
Sous l'onglet [Inventory (Inventaire)] , cliquez sur [ThinApps (Applications ThinApp)] et cliquez
sur [Add Assignment (Ajouter une affectation)] .
Les applications ThinApp qui ne sont pas déjà affectées au pool apparaissent dans le tableau.
3
Pour rechercher une application particulière, saisissez le nom de l'application ThinApp dans la zone de
texte [Find (Rechercher)] et cliquez sur [Find (Rechercher)] .
4
Sélectionnez une application ThinApp à affecter au pool et cliquez sur [Add (Ajouter)] .
Répétez cette étape pour sélectionner plusieurs applications.
5
Sélectionnez un type d'installation et cliquez sur [OK] .
Option
Action
Streaming (En continu)
Installe un raccourci vers l'application sur le poste de travail. Le raccourci
pointe vers l'application sur le partage de réseau qui héberge le référentiel.
Les utilisateurs doivent avoir accès au partage de réseau pour exécuter
l'application.
Full (Complète)
Installe l'application complète sur le système de fichiers local.
Certaines applications ThinApp ne prennent pas en charge ces deux types d'installation. La façon dont le
package d'applications a été créé détermine les types d'installation disponibles.
View Administrator commence à installer les applications ThinApp lors de la première ouverture de session
de l'utilisateur sur un poste de travail dans le pool. Quand l'installation est terminée, les applications sont
disponibles pour tous les utilisateurs du poste de travail.
Affecter un modèle d'application ThinApp à un poste de travail ou à un pool
Vous pouvez rationaliser la distribution de plusieurs applications ThinApp en affectant un modèle
d'application ThinApp à un poste de travail ou à un pool.
Lorsque vous affectez un modèle d'application ThinApp à un poste de travail ou à un pool, View Administrator
installe les applications ThinApp qui se trouvent actuellement dans le modèle.
Prérequis
Créez un modèle d'application ThinApp. Reportez-vous à la section « Créer un modèle d'application
ThinApp », page 265.
Procédure
270
1
Dans View Administrator, sélectionnez [Inventory (Inventaire)] > [ThinApps (Applications
ThinApp)] .
2
Sélectionnez le modèle d'application ThinApp.
VMware, Inc.
Chapitre 13 Gestion d'applications ThinApp dans View Administrator
3
Dans le menu déroulant [Add Assignment (Ajouter une affectation)] , sélectionnez [Desktops (Postes
de travail)] ou [Pools] .
Tous les postes de travail ou pools apparaissent dans le tableau.
4
Option
Action
Find a specific desktop or pool
(Rechercher un poste de travail ou
un pool spécifique)
Saisissez le nom du poste de travail ou du pool dans la zone de texte [Find
(Rechercher)] et cliquez sur [Find (Rechercher)] .
Find all of the desktops or pools that
follow the same naming convention
(Rechercher tous les postes de
travail ou pools qui suivent la même
convention de dénomination)
Saisissez un nom partiel de poste de travail ou de pool dans la zone de
texte [Find (Rechercher)] et cliquez sur [Find (Rechercher)] .
Sélectionnez les postes de travail ou les pools auxquels vous voulez affecter le modèle d'application
ThinApp et cliquez sur [Add (Ajouter)] .
Répétez cette étape pour sélectionner plusieurs postes de travail ou pools.
5
Sélectionnez un type d'installation et cliquez sur [OK] .
Option
Action
Streaming (En continu)
Installe un raccourci vers l'application sur le poste de travail. Le raccourci
pointe vers l'application sur le partage de réseau qui héberge le référentiel.
Les utilisateurs doivent avoir accès au partage de réseau pour exécuter
l'application.
Full (Complète)
Installe l'application complète sur le système de fichiers local.
Certaines applications ThinApp ne prennent pas en charge ces deux types d'installation. La façon dont le
package d'applications a été créé détermine les types d'installation disponibles.
Lorsque vous affectez un modèle d'application ThinApp à un poste de travail, View Administrator commence
à installer les applications dans le modèle quelques minutes plus tard. Lorsque vous affectez un modèle
d'application ThinApp à un pool, View Administrator commence à installer les applications dans le modèle
la première fois qu'un utilisateur ouvre une session sur un poste de travail dans le pool. Quand l'installation
est terminée, les applications sont disponibles pour tous les utilisateurs du poste de travail ou du pool.
View Administrator renvoie une erreur d'affectation d'application si un modèle d'application ThinApp
contient une application déjà affectée au poste de travail ou au pool.
Consulter des affectations d'application ThinApp
Vous pouvez consulter tous les postes de travail et pools auxquels une application ThinApp particulière est
actuellement affectée. Vous pouvez également consulter toutes les applications ThinApp affectées à un poste
de travail ou un pool particulier.
Prérequis
Familiarisez-vous avec les valeurs d'état d'installation d'application ThinApp dans la section « Valeurs d'état
d'installation d'application ThinApp », page 272.
VMware, Inc.
271
Administration de VMware View
Procédure
u
Sélectionnez les affectations d'application ThinApp que vous voulez consulter.
Option
Action
Review all of the desktops and pools
that a particular ThinApp application
is assigned to (Consulter tous les
postes de travail et pools auxquels
une application ThinApp particulière
est affectée)
Sélectionnez [Inventory (Inventaire)] > [ThinApps (Applications
ThinApp)] et double-cliquez sur le nom de l'application ThinApp.
L'onglet [Assignments (Affectations)] montre les postes de travail et les
pools auxquels l'application est actuellement affectée, y compris le type
d'installation.
L'onglet [Desktops (Postes de travail)] montre les postes de travail qui sont
actuellement associés à l'application, y compris les informations d'état
d'installation.
REMARQUE Lorsque vous affectez une application ThinApp à un pool, des
postes de travail dans le pool apparaissent sous l'onglet [Desktops (Postes
de travail)] uniquement après l'installation de l'application.
Review all of the ThinApp
applications that are assigned to a
particular desktop (Consulter toutes
les applications ThinApp qui sont
affectées à un poste de travail
particulier)
Sélectionnez [Inventory (Inventaire)] > [Desktops (Postes de travail)] et
double-cliquez sur le nom du poste de travail dans la colonne Desktop (Poste
de travail).
Le volet ThinApps (Applications ThinApp) sous l'onglet [Summary
(Résumé)] montre chaque application qui est actuellement affectée au poste
de travail, y compris l'état d'installation.
Review all of the ThinApp
applications that are assigned to a
particular pool (Consulter toutes les
applications ThinApp qui sont
affectées à un pool particulier)
Sélectionnez [Inventory (Inventaire)] > [Pools] , double-cliquez sur l'ID de
pool, sélectionnez l'onglet [Inventory (Inventaire)] et cliquez sur
[ThinApps (Applications ThinApp)] .
Le volet ThinApp Assignments (Affectations ThinApp) montre chaque
application actuellement affectée au pool.
Valeurs d'état d'installation d'application ThinApp
Après avoir affecté une application ThinApp à un poste de travail ou à un pool, View Administrator indique
l'état de l'installation.
Tableau 13-1 décrit chaque valeur d'état.
Tableau 13-1. État de l'installation d'une application ThinApp
272
État
Description
Assigned (Affecté)
L'application ThinApp est affectée au poste de travail.
Install Error (Erreur
d'installation)
Une erreur s'est produite lorsque View Administrator a tenté d'installer l'application
ThinApp.
Uninstall Error (Erreur de
désinstallation)
Une erreur s'est produite lorsque View Administrator a tenté de désinstaller l'application
ThinApp.
Installed (Installé)
L'application ThinApp est installée.
Pending Install (Installation
en attente)
View Administrator tente d'installer l'application ThinApp.
Vous ne pouvez pas supprimer l'affectation d'une application dans cet état.
REMARQUE Cette valeur n'apparaît pas pour les postes de travail dans des pools.
Pending Uninstall
(Désinstallation en attente)
View Administrator tente de désinstaller l'application ThinApp.
VMware, Inc.
Chapitre 13 Gestion d'applications ThinApp dans View Administrator
Afficher des informations de package MSI
Après avoir ajouté une application ThinApp à View Administrator, vous pouvez afficher des informations sur
son package MSI.
Procédure
1
Dans View Administrator, sélectionnez [Inventory (Inventaire)] > [ThinApps (Applications
ThinApp)] .
L'onglet [Summary (Résumé)] répertorie les applications actuellement disponibles et montre le nombre
d'affectations complètes et en continu.
2
Double-cliquez sur le nom de l'application dans la colonne ThinApp.
3
Sélectionnez l'onglet [Summary (Résumé)] pour voir des informations générales sur le package MSI.
4
Cliquez sur [Package Info (Infos sur le package)] pour voir des informations détaillées sur le package
MSI.
Maintenance d'applications ThinApp dans View Administrator
La maintenance d'applications ThinApp dans View Administrator implique des tâches telles que la
suppression d'affectations d'applications ThinApp, la suppression d'applications ThinApp et de référentiels
d'applications, ainsi que la modification et la suppression de modèles d'application ThinApp.
REMARQUE Pour mettre à niveau une application ThinApp, vous devez supprimer l'affectation et supprimer
la version antérieure de l'application, puis ajouter et affecter la nouvelle version.
n
Supprimer une affectation d'application ThinApp de plusieurs postes de travail page 274
Vous pouvez supprimer une affectation d'une application ThinApp particulière d'un ou plusieurs postes
de travail.
n
Supprimer plusieurs affectations d'application ThinApp d'un poste de travail page 274
Vous pouvez supprimer des affectations d'une ou plusieurs applications ThinApp d'un poste de travail
particulier.
n
Supprimer une affectation d'application ThinApp de plusieurs pools page 274
Vous pouvez supprimer une affectation d'une application ThinApp particulière d'un ou plusieurs pools.
n
Supprimer plusieurs affectations d'application ThinApp d'un pool page 275
Vous pouvez supprimer une ou plusieurs affectations d'application ThinApp d'un pool particulier.
n
Supprimer une application ThinApp de View Administrator page 275
Lorsque vous supprimez une application ThinApp de View Administrator, vous ne pouvez plus affecter
l'application à des postes de travail et des pools.
n
Modifier ou supprimer un modèle d'application ThinApp page 276
Vous pouvez ajouter et supprimer des applications d'un modèle d'application ThinApp. Vous pouvez
également supprimer un modèle d'application ThinApp.
n
Supprimer un référentiel d'applications page 276
Vous pouvez supprimer un référentiel d'applications de View Administrator.
VMware, Inc.
273
Administration de VMware View
Supprimer une affectation d'application ThinApp de plusieurs postes de travail
Vous pouvez supprimer une affectation d'une application ThinApp particulière d'un ou plusieurs postes de
travail.
Prérequis
Informez les utilisateurs des postes de travail que vous prévoyez de supprimer l'application.
Procédure
1
Sélectionnez [Inventory (Inventaire)] > [ThinApps (Applications ThinApp)] et double-cliquez sur le
nom de l'application ThinApp.
2
Sous l'onglet [Assignments (Affectations)] , sélectionnez un poste de travail et cliquez sur [Remove
Assignment (Supprimer une affectation)] .
Vous pouvez appuyer sur Ctrl+clic ou Maj+clic pour sélectionner plusieurs postes de travail.
View Administrator désinstalle l'application ThinApp quelques minutes plus tard.
IMPORTANT Si un utilisateur final utilise l'application ThinApp au moment où View Administrator tente de
désinstaller l'application, la désinstallation échoue et l'état de l'application passe sur Uninstall Error (Erreur
de désinstallation). Lorsque cette erreur se produit, vous devez d'abord désinstaller manuellement les fichiers
de l'application ThinApp depuis le poste de travail View puis cliquer sur [Force Clear Assignment (Forcer
l'effacement d'affectation)] dans View Administrator.
Supprimer plusieurs affectations d'application ThinApp d'un poste de travail
Vous pouvez supprimer des affectations d'une ou plusieurs applications ThinApp d'un poste de travail
particulier.
Prérequis
Informez les utilisateurs du poste de travail que vous prévoyez de supprimer les applications.
Procédure
1
Sélectionnez [Inventory (Inventaire)] > [Desktops (Postes de travail)] et double-cliquez sur le nom du
poste de travail dans la colonne Desktop (Poste de travail).
2
Sous l'onglet [Summary (Résumé)] , sélectionnez l'application ThinApp et cliquez sur [Remove
Assignment (Supprimer une affectation)] dans le volet ThinApps (Applications ThinApp).
Répétez cette étape pour supprimer une autre affectation d'application.
View Administrator désinstalle l'application ThinApp quelques minutes plus tard.
IMPORTANT Si un utilisateur final utilise l'application ThinApp au moment où View Administrator tente de
désinstaller l'application, la désinstallation échoue et l'état de l'application passe sur Uninstall Error (Erreur
de désinstallation). Lorsque cette erreur se produit, vous devez d'abord désinstaller manuellement les fichiers
de l'application ThinApp depuis le poste de travail View puis cliquer sur [Force Clear Assignment (Forcer
l'effacement d'affectation)] dans View Administrator.
Supprimer une affectation d'application ThinApp de plusieurs pools
Vous pouvez supprimer une affectation d'une application ThinApp particulière d'un ou plusieurs pools.
Prérequis
Informez les utilisateurs des postes de travail dans les pools que vous prévoyez de supprimer l'application.
274
VMware, Inc.
Chapitre 13 Gestion d'applications ThinApp dans View Administrator
Procédure
1
Sélectionnez [Inventory (Inventaire)] > [ThinApps (Applications ThinApp)] et double-cliquez sur le
nom de l'application ThinApp.
2
Sous l'onglet [Assignments (Affectations)] , sélectionnez un pool et cliquez sur [Remove Assignment
(Supprimer une affectation)] .
Vous pouvez appuyer sur Ctrl+clic ou Maj+clic pour sélectionner plusieurs pools.
View Administrator désinstalle l'application ThinApp lors de la première ouverture de session de l'utilisateur
sur un poste de travail dans le pool.
Supprimer plusieurs affectations d'application ThinApp d'un pool
Vous pouvez supprimer une ou plusieurs affectations d'application ThinApp d'un pool particulier.
Prérequis
Informez les utilisateurs des postes de travail dans le pool que vous prévoyez de supprimer les applications.
Procédure
1
Sélectionnez [Inventory (Inventaire)] > [Pools] et double-cliquez sur l'ID de pool.
2
Sous l'onglet [Inventory (Inventaire)] , cliquez sur [ThinApps (Applications ThinApp)] , sélectionnez
l'application ThinApp et cliquez sur [Remove Assignment (Supprimer une affectation)] .
Répétez cette étape pour supprimer plusieurs applications.
View Administrator désinstalle les applications ThinApp lors de la première ouverture de session de
l'utilisateur sur un poste de travail dans le pool.
Supprimer une application ThinApp de View Administrator
Lorsque vous supprimez une application ThinApp de View Administrator, vous ne pouvez plus affecter
l'application à des postes de travail et des pools.
Vous devrez peut-être supprimer une application ThinApp si votre entreprise décide de la remplacer par
l'application d'un fournisseur différent.
REMARQUE Vous ne pouvez pas supprimer une application ThinApp si elle est déjà affectée à un poste de
travail ou à un pool ou si elle est dans l'état Pending Uninstall (Désinstallation en attente).
Prérequis
Si une application ThinApp est actuellement affectée à un poste de travail ou un pool, supprimez l'affectation
du poste de travail ou du pool.
Procédure
1
Dans View Administrator, sélectionnez [Inventory (Inventaire)] > [ThinApps (Applications ThinApp)]
et sélectionnez l'application ThinApp.
2
Cliquez sur [Remove ThinApp (Supprimer l'application ThinApp)] .
3
Cliquez sur [OK] .
VMware, Inc.
275
Administration de VMware View
Modifier ou supprimer un modèle d'application ThinApp
Vous pouvez ajouter et supprimer des applications d'un modèle d'application ThinApp. Vous pouvez
également supprimer un modèle d'application ThinApp.
Si vous ajoutez une application à un modèle d'application ThinApp après avoir affecté un modèle à un poste
de travail ou à un pool, View Administrator n'affecte pas automatiquement la nouvelle application au poste
de travail ou au pool. Si vous supprimez une application d'un modèle d'application ThinApp qui était
précédemment affecté à un poste de travail ou à un pool, l'application reste affectée au poste de travail ou au
pool.
Procédure
u
Dans View Administrator, sélectionnez [Inventory (Inventaire)] > [ThinApps (Applications ThinApp)]
et sélectionnez le modèle d'application ThinApp.
Option
Action
Add or remove ThinApp applications
from the template (Ajouter ou
supprimer des applications ThinApp
du modèle)
Cliquez sur [Edit Template (Modifier le modèle)] .
Delete the template (Supprimer le
modèle)
Cliquez sur [Delete Template (Supprimer le modèle)] .
Supprimer un référentiel d'applications
Vous pouvez supprimer un référentiel d'applications de View Administrator.
Vous devrez peut-être supprimer un référentiel d'applications si vous n'avez plus besoin des packages MSI
qu'il contient, ou si vous avez besoin de déplacer les packages MSI vers un partage de réseau différent. Vous
ne pouvez pas modifier le chemin de partage d'un référentiel d'applications dans View Administrator.
Procédure
1
Dans View Administrator, sélectionnez [View Configuration (Configuration de View)] > [ThinApp
Configuration (Configuration d'application ThinApp)] et sélectionnez le référentiel d'applications.
2
Cliquez sur [Remove Repository (Supprimer le référentiel)] .
Contrôle et dépannage d'applications ThinApp dans View
Administrator
View Administrator journalise des événements liés à la gestion d'applications ThinApp dans la base de données
Events and Reporting (Événements et reporting). Vous pouvez voir ces événements sous l'onglet [Events
(Événements)] dans View Administrator.
Un événement apparaît sous l'onglet [Events (Événements)] lorsque les situations suivantes se produisent.
n
Une application ThinApp est affectée ou une affectation d'application est supprimée.
n
Une application ThinApp est installée ou désinstallée sur un poste de travail.
n
Une application ThinApp ne peut pas être installée ou désinstallée.
n
Un référentiel d'applications ThinApp est enregistré, modifié ou supprimé de View Administrator.
n
Une application ThinApp est ajoutée sur View Administrator.
Des conseils de dépannage sont disponibles pour des problèmes de gestion d'applications ThinApp communs.
276
VMware, Inc.
Chapitre 13 Gestion d'applications ThinApp dans View Administrator
Impossible d'enregistrer un référentiel d'applications
Vous ne pouvez pas enregistrer un référentiel d'applications dans View Administrator.
Problème
Vous recevez un message d'erreur lorsque vous tentez d'enregistrer un référentiel d'applications dans View
Administrator.
Cause
L'hôte de View Connection Server ne peut pas accéder au partage de réseau qui héberge le référentiel
d'applications. Le chemin du partage de réseau que vous avez saisi dans la zone de texte [Share path (Chemin
de partage)] est peut-être incorrect, le partage de réseau qui héberge le référentiel d'applications se trouve
dans un domaine qui n'est pas accessible depuis l'hôte de View Connection Server ou les autorisations de
partage de réseau n'ont pas été configurées correctement.
Solution
n
Si le chemin de partage de réseau est incorrect, saisissez le chemin de partage de réseau correct. Les
chemins de partage de réseau qui contiennent des adresses IP ne sont pas pris en charge.
n
Si le partage de réseau ne se trouve pas dans un domaine accessible, copiez vos packages d'applications
dans un partage de réseau dans un domaine qui est accessible depuis l'hôte de View Connection Server.
n
Vérifiez que les autorisations de fichier et de partage sur le dossier partagé donnent un accès en lecture
aux ordinateurs de domaine du groupe Active Directory intégré. Si vous prévoyez d'affecter des
applications ThinApp à des contrôleurs de domaine, vérifiez que les autorisations de fichier et de partage
donnent également un accès en lecture aux contrôleurs de domaine du groupe Active Directory intégré.
Après avoir configuré ou modifié des autorisations, cela peut prendre jusqu'à 20 minutes pour que le
partage de réseau devienne accessible.
Impossible d'ajouter des applications ThinApp à View Administrator
View Administrator ne peut pas ajouter d'applications ThinApp à View Administrator.
Problème
Aucun package MSI n'est disponible lorsque vous cliquez sur [Scan New ThinApps (Analyser de nouvelles
applications ThinApp)] dans View Administrator.
Cause
Les packages d'applications ne sont pas au format MSI ou l'hôte de View Connection Server ne peut pas accéder
aux répertoires dans le partage de réseau.
Solution
n
Vérifiez que les packages d'applications dans le référentiel d'applications sont au format MSI.
n
Vérifiez que le partage réseau satisfait les exigences View pour les applications ThinApp. Reportez-vous
à la section « Configuration requise de View pour des applications ThinApp », page 261 pour plus
d'informations.
n
Vérifiez que les répertoires dans le partage de réseau ont les autorisations correctes. Reportez-vous à la
section « Impossible d'enregistrer un référentiel d'applications », page 277 pour plus d'informations.
Des messages apparaissent dans le fichier journal de débogage de View Connection Server lorsqu'un référentiel
d'applications est analysé. Les fichiers journaux de View Connection Server sont situés sur l'hôte de View
Connection Server dans le répertoire drive:\Documents and Settings\All Users\Application
Data\VMware\VDM\logs.
VMware, Inc.
277
Administration de VMware View
Impossible d'affecter un modèle d'application ThinApp
Vous ne pouvez pas affecter un modèle d'application ThinApp à un poste de travail ou à un pool.
Problème
View Administrator renvoie une erreur d'affectation lorsque vous tentez d'affecter un modèle d'application
ThinApp à un poste de travail ou à un pool.
Cause
Le modèle d'application ThinApp contient une application qui est déjà affectée au poste de travail ou au pool,
ou le modèle d'application ThinApp était déjà affecté au poste de travail ou au pool avec un type d'installation
différent.
Solution
Si le modèle contient une application ThinApp qui est déjà affectée au poste de travail ou au pool, créez un
nouveau modèle qui ne contient pas l'application ou modifiez le modèle existant et supprimez l'application.
Affectez le nouveau modèle ou le modèle modifié au poste de travail ou au pool.
Pour modifier le type d'installation d'une application ThinApp, vous devez supprimer l'affectation
d'application existante du poste de travail ou du pool. Quand l'application ThinApp est désinstallée, vous
pouvez l'affecter au poste de travail ou au pool avec un type d'installation différent.
L'application ThinApp n'est pas installée
View Administrator ne peut pas installer une application ThinApp.
Problème
L'état d'installation d'application ThinApp indique Pending Install (Installation en attente) ou Install Error
(Erreur d'installation).
Cause
Certaines des causes communes de ce problème sont les suivantes :
n
L'espace disque sur le poste de travail était insuffisant pour installer l'application ThinApp.
n
La connectivité réseau a été perdue entre l'hôte de View Connection Server et le poste de travail ou entre
l'hôte de View Connection Server et le référentiel d'applications.
n
L'application ThinApp n'était pas accessible dans le partage de réseau.
n
L'application ThinApp a été installée précédemment ou le répertoire ou le fichier existe déjà sur le poste
de travail.
Pour plus d'informations sur la cause du problème, vous pouvez consulter les fichiers journaux de View Agent
et de View Connection Server.
Les fichiers journaux de View Agent sont situés sur le poste de travail dans drive:\Documents and
Settings\All Users\Application Data\VMware\VDM\logs pour les système Windows XP et dans
drive:\ProgramData\VMware\VDM\logs pour les systèmes Windows 7.
Les fichiers journaux de View Connection Server sont situés sur l'hôte de View Connection Server dans le
répertoire drive:\Documents and Settings\All Users\Application Data\VMware\VDM\logs.
Solution
1
278
Dans View Administrator, sélectionnez [Inventory (Inventaire)] > [ThinApps (Applications
ThinApp)] .
VMware, Inc.
Chapitre 13 Gestion d'applications ThinApp dans View Administrator
2
Cliquez sur le nom de l'application ThinApp.
3
Sous l'onglet [Desktops (Postes de travail)] , sélectionnez le poste de travail et cliquez sur [Retry Install
(Réessayer l'installation)] pour réinstaller l'application ThinApp.
L'application ThinApp n'est pas désinstallée
View Administrator ne peut pas désinstaller une application ThinApp.
Problème
L'état d'installation de l'application ThinApp affiche Uninstall Error (Erreur de désinstallation).
Cause
Certaines des causes communes à cette erreur sont les suivantes :
n
L'application ThinApp était occupée quand View Administrator tentait de la désinstaller.
n
La connectivité réseau a été perdue entre l'hôte de View Connection Server et le poste de travail.
Pour plus d'informations sur la cause du problème, vous pouvez consulter les fichiers journaux de View Agent
et de View Connection Server.
Les fichiers journaux de View Agent sont situés sur le poste de travail dans drive:\Documents and
Settings\All Users\Application Data\VMware\VDM\logs pour les système Windows XP et dans
drive:\ProgramData\VMware\VDM\logs pour les systèmes Windows 7.
Les fichiers journaux de View Connection Server sont situés sur l'hôte de View Connection Server dans le
répertoire drive:\Documents and Settings\All Users\Application Data\VMware\VDM\logs.
Solution
1
Dans View Administrator, sélectionnez [Inventory (Inventaire)] > [ThinApps (Applications
ThinApp)] .
2
Cliquez sur le nom de l'application ThinApp.
3
Cliquez sur l'onglet [Desktops (Postes de travail)] , sélectionnez le poste de travail et cliquez sur [Retry
Uninstall (Réessayer la désinstallation)] pour tenter de nouveau l'opération de désinstallation.
4
Si l'opération de désinstallation échoue toujours, supprimez manuellement l'application ThinApp du
poste de travail et cliquez sur [Force Clear Assignment (Forcer l'effacement d'affectation)] .
Cette commande efface l'affectation d'application ThinApp dans View Administrator. Elle ne supprime
aucun fichier ou paramètre dans le poste de travail.
IMPORTANT N'utilisez cette commande qu'après avoir supprimé manuellement l'application ThinApp du
poste de travail.
Le package MSI est non valide
View Administrator signale un package MSI non valide dans un référentiel d'applications.
Problème
View Administrator signale qu'un package MSI est non valide au cours d'une opération d'analyse.
Cause
Certaines des causes communes de ce problème sont les suivantes :
n
Le fichier MSI est corrompu.
n
Le fichier MSI n'a pas été créé avec ThinApp.
VMware, Inc.
279
Administration de VMware View
n
Le fichier MSI a été créé ou reconditionné avec une version non prise en charge de ThinApp. Vous devez
utiliser ThinApp version 4.6 ou supérieure.
Solution
Pour plus d'informations sur la résolution des problèmes avec des packages MSI, consultez le guide ThinApp
User's Guide (Guide de l'utilisateur de ThinApp).
Exemple de configuration d'application ThinApp
L'exemple de configuration d'application ThinApp vous guide pas à pas dans une configuration d'application
ThinApp typique, en commençant par la capture et l'assemblage d'applications et en terminant par la
vérification de l'état d'une installation.
Prérequis
Pour plus d'informations sur l'exécution des étapes dans cet exemple, reportez-vous aux rubriques suivantes :
n
« Capture et stockage de packages d'applications », page 262
n
« Affectation d'applications ThinApp à des postes de travail et des pools », page 265
Procédure
1
Téléchargez le logiciel ThinApp sur le site http://www.vmware.com/fr/products/thinapp et installez-le
sur un ordinateur sain.
View prend en charge ThinApp version 4.6 et supérieure.
2
Utilisez l'assistant ThinApp Setup Capture pour capturer et assembler vos applications au format MSI.
3
Créez un dossier partagé sur un ordinateur dans un domaine Active Directory accessible à votre hôte de
View Connection Server et à vos postes de travail View et configurez les autorisations de fichier et de
partage sur le dossier partagé pour donner un accès en lecture aux ordinateurs de domaine du groupe
Active Directory intégré.
Si vous prévoyez d'affecter des applications ThinApp à des contrôleurs de domaine, donnez également
un accès en lecture aux contrôleurs de domaine du groupe Active Directory intégré.
4
Copiez vos packages MSI dans le dossier partagé.
5
Enregistrez le dossier partagé en tant que référentiel d'applications dans View Administrator.
6
Dans View Administrator, analysez les packages MSI dans le référentiel d'applications et ajoutez les
applications ThinApp sélectionnées à View Administrator.
7
Décidez d'affecter les applications ThinApp à des postes de travail ou des pools.
Si vous utilisez une convention de dénomination commune pour vos postes de travail, vous pouvez utiliser
des affectations de postes de travail pour distribuer rapidement des applications à tous les postes de travail
qui utilisent cette convention de dénomination. Si vous organisez vos pools par service ou par type
d'utilisateur, vous pouvez utiliser des affectations de pools pour distribuer rapidement des applications
à des services ou des utilisateurs spécifiques.
280
VMware, Inc.
Chapitre 13 Gestion d'applications ThinApp dans View Administrator
8
9
VMware, Inc.
Dans View Administrator, sélectionnez les applications ThinApp à affecter à vos postes de travail ou à
vos pools et spécifiez la méthode d'installation.
Option
Action
Streaming (En continu)
Installe un raccourci vers l'application sur le poste de travail. Le raccourci
pointe vers l'application sur le partage de réseau qui héberge le référentiel.
Les utilisateurs doivent avoir accès au partage de réseau pour exécuter
l'application.
Full (Complète)
Installe l'application complète sur le système de fichiers local.
Dans View Administrator, vérifiez l'état d'installation des applications ThinApp.
281
Administration de VMware View
282
VMware, Inc.
Gestion de postes de travail locaux
14
Pour gérer des postes de travail utilisés en mode local, vous devez configurer l'environnement pour que les
données soient transférées lorsque des utilisateurs empruntent des postes de travail View sur leurs systèmes
locaux. Vous devez également gérer d'autres tâches lorsque des transferts de données ont lieu, telles que la
restitution, la restauration et la sauvegarde de poste de travail, et définir des règles pour les actions que les
utilisateurs peuvent initier.
Ce chapitre aborde les rubriques suivantes :
n
« Avantages à utiliser des postes de travail View en mode local », page 283
n
« Gestion de View Transfer Server », page 290
n
« Gestion du référentiel de Transfer Server », page 295
n
« Gestion des transferts de données », page 302
n
« Configurer la sécurité et l'optimisation pour des opérations de poste de travail local », page 306
n
« Configuration de l'utilisation d'une ressource de point de terminaison », page 311
n
« Configuration d'un cache HTTP pour approvisionner des postes de travail locaux sur un réseau
WAN », page 316
n
« Configuration de l'intervalle de pulsation pour des ordinateurs client de poste de travail local »,
page 319
n
« Téléchargement manuel d'un poste de travail local vers un emplacement avec de faibles connexions
réseau », page 321
n
« Dépannage d'opérations de View Transfer Server et de poste de travail local », page 324
Avantages à utiliser des postes de travail View en mode local
Avec View Client with Local Mode, les utilisateurs peuvent emprunter et télécharger un poste de travail View
sur un système local tel qu'un ordinateur portable. Les administrateurs peuvent gérer ces postes de travail
View locaux en définissant des règles pour la fréquence des sauvegardes et des contacts avec le serveur, pour
l'accès à des périphériques USB et pour l'autorisation de restitution des postes de travail.
Pour les employés dans des bureaux distants avec des connexions réseau de qualité médiocre, les applications
peuvent s'exécuter plus rapidement sur un poste de travail View local que sur un poste de travail distant. De
même, les utilisateurs peuvent utiliser la version locale du poste de travail avec ou sans connexion réseau.
Si une connexion réseau est présente sur le système client, le poste de travail emprunté continue de
communiquer avec View Connection Server afin de fournir des mises à jour de règles et d'assurer que les
critères d'authentification mise en cache en local sont actualisés. Par défaut, le contact est entrepris toutes les
5 minutes.
VMware, Inc.
283
Administration de VMware View
Les postes de travail View en mode local se comportent de la même façon que les postes de travail distants
équivalents et peuvent aussi bénéficier de ressources locales. La latence est éliminée et les performances sont
améliorées. Les utilisateurs peuvent se déconnecter de leur poste de travail View local puis de nouveau ouvrir
une session sans se connecter au serveur View Connection Server. Une fois l'accès au réseau restauré, ou lorsque
l'utilisateur est prêt, la machine virtuelle empruntée peut être sauvegardée, restaurée ou restituée.
Utilisation de
ressources locales
Une fois emprunté, un poste de travail local peut bénéficier des capacités de
mémoire et de CPU du système local. Par exemple, la mémoire disponible audelà de ce qui est requis pour les systèmes d'exploitation hôte et client est
généralement divisée entre l'hôte et le poste de travail View local, quels que
soient les paramètres de mémoire spécifiés pour la machine virtuelle dans
vCenter Server. De la même façon, le poste de travail View local peut
automatiquement utiliser jusqu'à deux CPU disponibles sur le système local,
et vous pouvez configurer le poste de travail local pour utiliser jusqu'à quatre
CPU.
Bien qu'un poste de travail local puisse bénéficier de ressources locales, un
poste de travail View Windows 7 ou Windows Vista créé sur un hôte
ESX/ESXi 3.5 ne peut pas produire d'effets 3D et Windows Aero. Cette limite
s'applique même lorsque le poste de travail est emprunté pour une utilisation
locale sur un hôte Windows 7 ou Windows Vista. Les effets Windows Aero
et 3D ne sont disponibles que si le poste de travail View est créé à l'aide de
vSphere 4.x ou supérieur.
284
Conservation de
ressources de
datacenter en
nécessitant le mode
local
Vous pouvez réduire les coûts de datacenter associés aux ressources de bande
passante, de mémoire et de CPU en demandant que des postes de travail View
soient téléchargés et utilisés uniquement en mode local. Cette stratégie est
parfois appelée programme BRYO (bring-your-own-PC, apporter votre propre
PC) pour les employés et les prestataires.
Emprunts
Lorsque le poste de travail View est emprunté, un snapshot est pris dans
vCenter, afin de conserver l'état de la machine virtuelle. La version de vCenter
Server du poste de travail est verrouillée pour qu'aucun autre utilisateur ne
puisse y accéder. Lorsqu'un poste de travail View est verrouillé, les opérations
de vCenter Server sont désactivées, y compris les opérations telles que la mise
sous tension du poste de travail en ligne, la prise de snapshots et la modification
des paramètres de la machine virtuelle. Toutefois, les administrateurs de View
peuvent toujours surveiller la session locale et accéder à la version vCenter
Server pour supprimer l'accès ou restaurer le poste de travail.
Sauvegardes
Lors des sauvegardes, un snapshot est pris sur le système client, pour conserver
l'état de la machine virtuelle empruntée. Le delta entre ce snapshot et le
snapshot dans vCenter est répliqué dans vCenter et fusionné avec le snapshot
s'y trouvant. Le poste de travail View dans vCenter Server est mis à jour avec
toutes les nouvelles données et configurations, mais le poste de travail local
reste emprunté sur le système local et le verrou est maintenu dans vCenter
Server.
VMware, Inc.
Chapitre 14 Gestion de postes de travail locaux
Restaurations
Lors des restaurations, le poste de travail View local est ignoré et le verrou est
retiré dans vCenter Server. Les futures connexions client sont dirigées vers le
poste de travail View dans vCenter Server jusqu'à ce que le poste de travail soit
emprunté de nouveau.
Restitutions
Lorsqu'un poste de travail View est restitué, un snapshot est pris sur le système
client, afin de conserver l'état de la machine virtuelle. Le delta entre ce snapshot
et le snapshot dans vCenter est répliqué dans vCenter et fusionné avec le
snapshot s'y trouvant. La machine virtuelle dans vCenter Server est
déverrouillée. Les futures connexions client sont dirigées vers le poste de
travail View dans vCenter Server jusqu'à ce que le poste de travail soit
emprunté de nouveau.
Les données sur chaque système local sont cryptées avec AES. Le chiffrement 128 bits est appliqué par défaut,
mais vous pouvez configurer un chiffrement 192 ou 256 bits. Le poste de travail a une durée de vie contrôlée
par une règle. Si le client perd le contact avec View Connection Server, la durée maximale sans contact avec le
serveur est la période au cours de laquelle l'utilisateur peut continuer à utiliser le poste de travail avant que
son accès soit refusé. De même, si l'accès de l'utilisateur est supprimé, le système client devient inaccessible
lorsque le cache expire ou que le client détecte cette modification via View Connection Server.
View Client with Local Mode a les limites et restrictions suivantes :
n
Vous devez disposer d'une licence View incluant le composant Local Mode.
n
Les utilisateurs finaux ne peuvent pas accéder à leur poste de travail local au cours de restaurations et de
restitutions.
n
Cette fonction n'est disponible que pour les machines virtuelles gérées par vCenter Server.
n
L'emprunt d'un poste de travail View utilisant la version 8 du matériel virtuel n'est pas pris en charge. Si
vous utilisez vSphere 5 pour créer des machines virtuelles qui seront des sources pour les postes de travail
en mode local, assurez-vous de créer des machines virtuelles utilisant la version 7 du matériel virtuel.
n
Vous ne pouvez pas utiliser Gestion de persona View avec des postes de travail exécutés en mode local.
n
L'affectation de packages d'application créés avec VMware ThinApp n'est pas prise en charge pour les
postes de travail View téléchargés et utilisés en mode local. La restauration d'un poste de travail peut
entraîner l'acquisition par Connection Server d'informations erronées sur les applications ThinApp sur le
poste de travail restauré.
n
Pour des raisons de sécurité, vous ne pouvez pas accéder au CD-ROM hôte à partir du poste de travail
View,
n
ni copier et coller du texte ou des objets système tels que des fichiers et des dossiers entre le système local
et le poste de travail View.
Présentation de la configuration d'un déploiement de poste de travail local
Pour créer et déployer des postes de travail View en mode local, vous devez posséder la licence requise,
configurer un serveur View Transfer Server, utiliser une source de postes de travail gérée par vCenter Server
et appliquer des paramètres et des règles spécifiques au mode local.
Lorsque vous créez des postes de travail pouvant être empruntés pour une utilisation sur des systèmes locaux
d'utilisateurs finaux, en plus des tâches de configuration normales, vous devez effectuer plusieurs tâches pour
le mode local.
1
Vérifiez que vous possédez une licence pour le composant VMware View with Local Mode.
Dans View Administrator, allez dans [Configuration de View] > [Product licensing and usage (Licence
produit et utilisation)] .
VMware, Inc.
285
Administration de VMware View
2
Vérifiez que le compte d'utilisateur utilisé pour accéder à vCenter Server depuis View Connection Server
dispose des privilèges d'administrateur requis.
Pour voir le compte d'utilisateur en cours d'utilisation, dans View Administrator, allez dans
[Configuration de View] > [Servers (Serveurs)] , sélectionnez le serveur vCenter Server et cliquez sur
[Edit (Modifier)] .
La liste de privilèges requis pour des opérations de vCenter Server est fournie dans le document Installation
de VMware View, dans la section sur la configuration de comptes d'utilisateur pour vCenter Server.
3
Installez View Transfer Server dans une machine virtuelle et ajoutez ce serveur à une configuration de
View Connection Server.
Dans View Administrator, allez dans [Configuration de View] > [Servers (Serveurs)] .
4
Si vous prévoyez d'utiliser des postes de travail de clone lié View Composer, configurez un référentiel de
Transfer Server.
Dans View Administrator, allez dans [Configuration de View] > [Transfer Server Repository
(Référentiel de Transfer Server)] .
5
Si vous prévoyez de créer un pool manuel, vérifiez que la source de postes de travail est une machine
virtuelle gérée par vCenter Server.
6
Créez une machine virtuelle dans vCenter Server à utiliser comme source de postes de travail.
Si vous créez une machine virtuelle avec plus de mémoire virtuelle et de processeurs que n'en dispose un
système client local, la version locale du poste de travail ne s'activera pas et un message d'erreur apparaîtra.
7
Si vous prévoyez d'utiliser des postes de travail de clone lié, publiez l'image de base de View Composer
des postes de travail en tant que package dans le référentiel de Transfer Server.
Vous pouvez publier l'image de base lorsque vous créez un pool ou après la création du pool.
8
Vérifiez que la règle [Local Mode (Mode local)] est définie sur [Allow (Autoriser)] pour le pool de
postes de travail.
Dans View Administrator, allez dans l'onglet [Policies (Règles)] pour ce pool.
9
Si vous voulez que les postes de travail s'exécutent en mode local uniquement pour que les utilisateurs
aient toujours à emprunter le poste de travail, définissez la règle [Remote Mode (Mode distant)] sur
[Deny (Refuser)] .
Dans View Administrator, allez dans l'onglet [Policies (Règles)] pour ce pool.
10
Demandez aux utilisateurs finaux d'installer View Client with Local Mode sur leurs systèmes locaux.
IMPORTANT Par ailleurs, prenez en compte les considérations suivantes lorsque vous prévoyez de déployer
des postes de travail locaux :
286
n
Lorsque vous créez un pool automatisé, utilisez une affectation dédiée et créez le pool uniquement pour
les postes de travail prévus pour une utilisation en mode local. Les machines virtuelles conçues pour une
utilisation en mode local peuvent être placées sur des magasins de données avec un IOPS inférieur au
stockage prévu pour prendre en charge un nombre important de postes de travail View distants. De plus,
comme l'affectation de packages ThinApp à des postes de travail locaux n'est pas prise en charge, il est
recommandé d'affecter les packages ThinApp à des pools ne contenant pas de postes de travail locaux.
n
Il vous est recommandé pour les postes de travail de vous assurer qu'un mot de passe unique est créé
pour le compte d'administrateur local sur chaque poste de travail View que vous prévoyez d'utiliser en
mode local.
n
Si vous configurez le poste de travail à utiliser l'authentification RSA, les utilisateurs finaux sont invités
à fournir le jeton RSA lorsqu'ils ont une connexion réseau sur View Connection Server mais ils n'y sont
pas invités lorsqu'ils n'ont pas de connexion réseau.
VMware, Inc.
Chapitre 14 Gestion de postes de travail locaux
Régler un poste de travail pour qu'il ne s'exécute qu'en mode local
Vous pouvez réduire les coûts de datacenter associés à la bande passante, à la mémoire et aux ressources de
CPU en demandant que des postes de travail View soient téléchargés et utilisés uniquement en mode local.
Lorsqu'un poste de travail View est configuré pour s'exécuter uniquement en mode local, les utilisateurs finaux
voient qu'un téléchargement et un emprunt sont requis lorsqu'ils sélectionnent le poste de travail dans View
Client. Les options pour se connecter au poste de travail et pour le restituer ne sont pas disponibles pour les
utilisateurs finaux.
Prérequis
n
Vérifiez que le poste de travail View satisfait toutes les exigences pour être exécuté en mode local.
Reportez-vous à la section « Présentation de la configuration d'un déploiement de poste de travail
local », page 285.
n
Familiarisez-vous avec les règles et les paramètres spécifiques au mode local.
Reportez-vous à la section « Gestion des transferts de données », page 302.
Procédure
1
2
Dans View Administrator, voyez la règle pour le niveau approprié.
Option
Action
All desktops and pools (Tous les
postes de travail et pools)
Sélectionnez [Policies (Règles)] > [Global Policies (Règles générales)] >
[View Policies (Règles de View)] et cliquez sur [Edit Policies (Modifier
des règles)] .
Single pool (Pool unique)
Sélectionnez [Inventory (Inventaire)] > [Pools] > [specific_pool] . Sous
l'onglet [Policies (Règles)] , dans le volet [View Policies (Règles de
View)] , cliquez sur [Edit Policies (Modifier des règles)] .
Single user (Utilisateur unique)
Sélectionnez [Inventory (Inventaire)] > [Pools] > [specific_pool] et sous
l'onglet [Policies (Règles)] , cliquez sur [User Overrides (Remplacements
d'utilisateur)] .
Définissez la règle de View [Remote Mode (Mode distant)] sur [Deny (Refuser)] .
Option
Action
All desktops and pools or a single
pool (Tous les postes de travail et
pools ou un pool unique)
Dans la boîte de dialogue Edit View Policies (Modifier des règles de View),
définissez [Remote Mode (Mode distant)] sur [Deny (Refuser)] et cliquez
sur [OK] .
Single user (Utilisateur unique)
Effectuez l'assistant Add User (Ajouter un utilisateur) pour spécifier
l'utilisateur et définissez [Remote Mode (Mode distant)] sur [Deny
(Refuser)] .
Le poste de travail requiert désormais un téléchargement et un emprunt.
Suivant
Si vous souhaitez empêcher les utilisateurs finaux de restituer de nouveau le poste de travail, définissez la
règle [User-initiated check in (Restitution initiée par l'utilisateur)] sur [Deny (Refuser)] .
Si vous souhaitez empêcher les utilisateurs finaux de restaurer le poste de travail, définissez la règle [Userinitiated rollback (Restauration initiée par l'utilisateur)] sur [Deny (Refuser)] .
VMware, Inc.
287
Administration de VMware View
Emprunt d'un poste de travail en mode local pour la première fois
La première fois qu'un utilisateur final emprunte un poste de travail View pour l'utiliser en mode local, le
processus d'emprunt et de téléchargement implique plusieurs phases et prend plus de temps que pour des
opérations d'emprunt qui se suivent.
Une fois qu'un utilisateur a ouvert une session avec View Client et qu'il obtient une liste d'un ou plusieurs
postes de travail, il peut se connecter au poste de travail puis l'emprunter ou emprunter le poste de travail sans
d'abord se connecter à distance.
IMPORTANT Vous ne pouvez pas emprunter un poste de travail si vous avez utilisé la fonction [Log in as
current user (Se connecter en tant qu'utilisateur actuel)] lors de l'ouverture de session. Vous devez fermer
View Client, le redémarrer, puis cocher la case [Log in as current user (Se connecter en tant qu'utilisateur
actuel)] .
Si l'utilisateur final se connecte au poste de travail puis qu'il l'emprunte, sa session sur le poste de travail distant
est fermée, la machine virtuelle dans le datacenter est verrouillée et une copie de la machine virtuelle est
téléchargée pour l'utilisateur final.
Une fois le téléchargement terminé, la première fois que l'utilisateur final active le poste de travail local, des
pilotes sont installés dans le poste de travail local. Les pilotes installés dépendent du système d'exploitation
du poste de travail View et du matériel et du système d'exploitation de l'ordinateur local. Lors de l'installation
des pilotes, les performances du poste de travail View sont affectées, en particulier si le poste de travail View
exécute un système d'exploitation Windows XP.
Une fois les pilotes installés, l'utilisateur final est invité à redémarrer le poste de travail local.
REMARQUE Il arrive parfois que votre pointeur reste à l'intérieur de la fenêtre lorsque vous cliquez dans la
fenêtre d'un poste de travail View au démarrage ou à l'arrêt du système d'exploitation client. Après le
démarrage et l'exécution de VMware Tools, le pointeur est libéré. Si votre pointeur est capturé à l'intérieur de
la fenêtre du poste de travail, vous pouvez le libérer en appuyant sur Ctrl+Alt.
La quantité de RAM et le nombre de CPU que le poste de travail View local utilise dépendent des capacités de
l'ordinateur local. Le poste de travail View utilise NAT pour partager les adresses IP et MAC de l'ordinateur
local. Pour plus d'informations, reportez-vous à la section « Configuration de l'utilisation d'une ressource de
point de terminaison », page 311.
Meilleures pratiques pour le déploiement de postes de travail locaux
Les recommandations en termes de meilleures pratiques abordent les questions de mémoire, de puissance de
traitement, ainsi que les divers composants affectant un déploiement du mode local.
Recommandations générales pour la plupart des déploiements
288
Configuration de
machine virtuelle
Les postes de travail exécutés en mode local règlent automatiquement la
quantité de mémoire et la puissance de traitement en fonction de la
disponibilité sur l'ordinateur client. Grâce à cette fonctionnalité, vous pouvez
configurer la quantité minimale de RAM et les CPU virtuelles requises par le
système d'exploitation client lorsque vous créez la machine virtuelle dans
vCenter Server.
View Transfer Server
Certaines fonctions de View Transfer Server sont gourmandes en CPU. Si vous
prévoyez d'utiliser SSL pour des opérations en mode local, telles que l'emprunt
et la restitution de postes de travail ou la réplication de données vers le
datacenter, vous devez peut-être ajouter une CPU virtuelle à la machine
virtuelle hébergeant Transfer Server. Vous aurez peut-être aussi besoin d'une
VMware, Inc.
Chapitre 14 Gestion de postes de travail locaux
puissance de traitement accrue si vous activez la compression pour les
opérations de réplication. Pour des exigences de mémoire et de processeur
minimales, reportez-vous à la section du document Installation de View relative
à la configuration requise pour View Transfer Server.
Pour déterminer le nombre d'instances de View Transfer Server à ajouter à
View Connection Server, vous devez décider si une disponibilité élevée est une
considération importante. Auquel cas, ajoutez au moins deux instances. Si un
Transfer Server tombe en panne, View Connection Server envoie
automatiquement des demandes à l'autre.
Lorsque vous calculez le nombre d'instances Transfer Server requises, tenez
également compte du nombre d'utilisateurs finaux susceptibles de répliquer
des données ou d'emprunter/restituer des postes de travail simultanément.
Chaque instance Transfer Server peut gérer 60 opérations de disque
simultanées, mais la bande passante réseau sera sûrement saturée avec un
nombre inférieur. VMware a testé 20 opérations de disque simultanées, par
exemple 20 clients téléchargeant un poste de travail local simultanément, avec
une connexion réseau de plus de 1 Go par seconde.
Référentiel de Transfer
Server
Des images de base des postes de travail View Composer de clone lié sont
conservées dans le Référentiel de Transfer Server, sur un partage de réseau.
Plus les disques de stockage du réseau sont rapides, plus les performances
seront élevées.
Paramètres de pool
Utilisez View Composer pour créer des pools de postes de travail de clone lié.
Lorsque vous utilisez l'assistant Créer un pool, choisissez une affectation
dédiée et créez le pool uniquement pour les postes de travail prévus pour une
utilisation en mode local. Les machines virtuelles en mode local peuvent être
placées sur des magasins de données avec un IOPS inférieur au stockage prévu
pour prendre en charge un nombre important de postes de travail View
distants.
Réplication de données
Indiquez si les utilisateurs finaux doivent répliquer les données du disque du
système d'exploitation, par exemple les données contenues dans une
spécification de personnalisation. Dans le cas contraire, définissez une règle de
façon à répliquer uniquement les disques persistants.
Si vous définissez un intervalle de réplication automatique, utilisez la valeur
par défaut de 12 heures ou indiquez un intervalle inférieur.
N'activez pas la déduplication ni la compression, sauf si vous constatez des
problèmes dus à une connexion réseau lente. Les fonctions de déduplication et
de compression réduisent la quantité de bande passante réseau requise, aux
dépens d'une puissance de traitement supérieure requise sur l'ordinateur de
l'utilisateur final ou sur le Transfer Server.
Petit déploiement avec des dépenses miniales en capital
Vous pouvez réduire le nombre de serveurs ESX requis pour votre déploiement si vous augmentez le nombre
de machines virtuelles sur chaque serveur. Un serveur ESX 4.1 peut héberger jusqu'à 500 machines virtuelles
si la plupart n'est pas activée simultanément.
Utilisez les recommandations suivantes pour réduire la quantité de bande passante et d'opérations d'E/S
requise par chaque machine virtuelle, et augmenter le nombre de machines virtuelles sur un serveur ESX.
n
Définissez une règle de View obligeant les utilisateurs finaux à utiliser leurs postes de travail View en
mode local uniquement. Avec ce paramètre, les machines virtuelles du datacenter restent verrouillées et
désactivées.
VMware, Inc.
289
Administration de VMware View
n
Définissez des règles de mode local empêchant les utilisateurs finaux d'initier une restitution, une
restauration ou une réplication de postes de travail.
n
Ne définissez aucun intervalle de réplication automatique.
n
Configurez les paramètres de View Connection Server de façon à empêcher l'utilisation de la déduplication
et de la compression pour les opérations en mode local. Ces paramètres ne peuvent être utiles que si la
réplication des données du poste de travail local se produit sur un réseau lent à un moment où l'utilisateur
final constate une baisse des performances sur son ordinateur client.
n
Configurez les paramètres de View Connection Server de façon à empêcher l'utilisation de SSL pour les
opérations ou l'approvisionnement en mode local.
n
Utilisez View Composer pour créer des postes de travail de clone lié, mais n'utilisez pas la fonction de
recomposition. Utilisez plutôt des mécanismes traditionnels de mise à jour logicielle pour déployer
directement des correctifs et des mises à jour sur les postes de travail locaux, sur les ordinateurs des
utilisateurs finaux.
n
Si les performances de View Connection Server sont affectées par le nombre de postes de travail locaux,
définissez un intervalle de pulsation inférieur. La valeur par défaut est de cinq minutes.
Gestion de View Transfer Server
View Transfer Server est le composant View qui prend en charge des opérations de transfert de données pour
des postes de travail locaux.
Comprendre View Transfer Server
View Transfer Server gère et rationalise des transferts de données entre le datacenter et des ordinateurs locaux.
View Transfer Server est requis pour prendre en charge des postes de travail qui exécutent View Client with
Local Mode.
View Transfer Server envoie des données entre les postes de travail distants et locaux dans plusieurs situations.
n
Lorsqu'un utilisateur restitue ou emprunte un poste de travail, View Manager autorise et gère l'opération.
View Transfer Server transfère les fichiers entre le datacenter et le poste de travail local.
n
View Transfer Server synchronise des postes de travail locaux avec les postes de travail correspondants
dans le datacenter en répliquant les modifications générées par l'utilisateur dans le datacenter.
Les réplications se produisent à des intervalles que vous spécifiez dans des règles de mode local. Vous
pouvez également initier des réplications dans View Administrator. Vous pouvez définir une règle qui
permet aux utilisateurs d'initier des réplications depuis leurs postes de travail locaux.
n
View Transfer Server distribue des données système communes à partir du datacenter vers les clients
locaux. View Transfer Server télécharge des images de base de View Composer à partir du référentiel de
Transfer Server vers des postes de travail locaux.
Un événement tel qu'une panne réseau ou le retrait de View Transfer Server de View Manager peut interrompre
des transferts de données actifs. View Transfer Server reprend les transferts interrompus lorsque les
composants sont de nouveau exécutés.
290
VMware, Inc.
Chapitre 14 Gestion de postes de travail locaux
Ajouter View Transfer Server à View Manager
View Transfer Server fonctionne avec View Connection Server pour transférer des fichiers et des données entre
des postes de travail locaux et le datacenter. Avant que View Transfer Server puisse effectuer ces tâches, vous
devez l'ajouter à votre déploiement de View Manager.
Vous pouvez ajouter plusieurs instances de View Transfer Server à View Manager. Les instances de View
Transfer Server accèdent à un référentiel de Transfer Server commun. Ils partagent la charge de travail de
transfert pour les postes de travail locaux gérés par une instance de View Connection Server ou par un groupe
d'instances de View Connection Server répliquées.
REMARQUE Quand View Transfer Server est ajouté à View Manager, sa règle d'automatisation DRS (Distributed
Resource Scheduler) est définie sur Manual (Manuel), ce qui désactive efficacement DRS.
Prérequis
n
Vérifiez que View Transfer Server est installé sur une machine virtuelle Windows Server.
n
Vérifiez que vCenter Server est ajouté à View Manager. La page [Configuration de View] > [Servers
(Serveurs)] dans View Administrator affiche les instances de vCenter Server qui sont ajoutées à View
Manager.
Procédure
1
Dans View Administrator, cliquez sur [Configuration de View] > [Servers (Serveurs)] .
2
Dans le volet Transfer Servers (Serveurs Transfer Server), cliquez sur [Add (Ajouter)] .
3
Dans l'assistant Add Transfer Server (Ajouter un serveur Transfer Server), sélectionnez l'instance de
vCenter Server qui gère la machine virtuelle View Transfer Server et cliquez sur [Next (Suivant)] .
4
Sélectionnez la machine virtuelle où View Transfer Server est installé et cliquez sur [Finish (Terminer)] .
View Connection Server reconfigure la machine virtuelle avec quatre contrôleurs SCSI. Plusieurs
contrôleurs SCSI augmentent le nombre de transferts de disque que View Transfer Server peut effectuer
simultanément.
Dans View Administrator, l'instance de View Transfer Server apparaît dans le volet Transfer Servers (Serveurs
Transfer Server). Si aucun référentiel de Transfer Server n'est configuré, l'état de View Transfer Server passe
de [Pending (En attente)] à [Missing Transfer Server Repository (Référentiel de Transfer Server
manquant)] . Si un référentiel de Transfer Server est configuré, l'état passe de [Pending (En attente)] à
[Initializing Transfer Server Repository (Référentiel de Transfer Server en cours d'initialisation)] à [Ready
(Prêt)] .
Ce processus peut prendre plusieurs minutes. Vous pouvez cliquer sur le bouton d'actualisation dans View
Administrator pour vérifier l'état actuel.
Lorsque l'instance de View Transfer Server est ajoutée à View Manager, le service Apache est démarré sur la
machine virtuelle View Transfer Server.
AVERTISSEMENT Si votre machine virtuelle View Transfer Server est une version antérieure à la version
matérielle 7, vous devez configurer l'adresse IP statique sur la machine virtuelle View Transfer Server après
avoir ajouté View Transfer Server à View Manager.
Lorsque plusieurs contrôleurs SCSI sont ajoutés à la machine virtuelle View Transfer Server, Windows
supprime l'adresse IP statique et reconfigure la machine virtuelle pour utiliser DHCP. Une fois la machine
virtuelle redémarrée, vous devez saisir de nouveau l'adresse IP statique dans la machine virtuelle.
VMware, Inc.
291
Administration de VMware View
Supprimer View Transfer Server de View Manager
Lorsque vous supprimez toutes les instances de View Transfer Server de View Manager, vous ne pouvez pas
emprunter, restituer ou répliquer des données pour les postes de travail locaux.
Lorsque vous supprimez une instance de View Transfer Server effectuant des transferts, les opérations de
transfert actif sont interrompues. Les sessions de poste de travail locales indiquent que l'état du transfert est
interrompu.
Par exemple, si vous supprimez View Transfer Server alors que vous empruntez un poste de travail, l'opération
d'emprunt est interrompue. L'utilisateur peut reprendre l'opération de transfert interrompue sur l'ordinateur
client.
REMARQUE Vous devez supprimer une instance de View Transfer Server de View Manager avant d'effectuer
les opérations suivantes :
n
Désinstaller ou mettre à niveau une instance de View Transfer Server
n
Effectuer des opérations de maintenance sur une machine virtuelle View Transfer Server dans vCenter
Server
Procédure
1
Dans View Administrator, cliquez sur [View Configuration (Configuration de View)] > [Servers
(Serveurs)] .
2
Sélectionnez une instance de View Transfer Server.
3
Cliquez sur [Remove (Supprimer)] .
4
Si des transferts sont actuellement actifs, choisissez d'annuler les transferts actifs ou d'annuler cette tâche
et de garder View Transfer Server.
5
Cliquez sur [OK] .
Lorsqu'une instance de View Transfer Server est supprimée de View Manager, sa règle d'automatisation DRS
est réinitialisée sur la valeur définie avant l'ajout de View Transfer Server à View Manager.
Utiliser le mode de maintenance pour interrompre des transferts de données pour
des postes de travail locaux
Lorsque vous placez une instance de View Transfer Server en mode de maintenance, vous interrompez des
transferts de données actifs et empêchez les futurs transferts de données pour des postes de travail locaux sur
cette instance de View Transfer Server. Lorsque vous quittez le mode de maintenance sur une instance de View
Transfer Server, les transferts interrompus peuvent être repris à partir du client, et les futurs transferts peuvent
avoir lieu.
Lorsque toutes les instances de View Transfer Server sont en mode de maintenance, vous pouvez migrer le
référentiel de Transfer Server. Reportez-vous à la section « Migrer le référentiel de Transfer Server vers un
nouvel emplacement », page 299.
Quand une instance de View Transfer Server est ajoutée à View Manager et est en mode actif, sa règle
d'automatisation DRS est définie sur Manual (Manuel), ce qui désactive efficacement DRS. Pour migrer une
instance de View Transfer Server vers un autre hôte ESX ou magasin de données, placez l'instance en mode
de maintenance avant de commencer la migration.
Procédure
1
292
Dans View Administrator, cliquez sur [View Configuration (Configuration de View)] > [Servers
(Serveurs)] .
VMware, Inc.
Chapitre 14 Gestion de postes de travail locaux
2
Sélectionnez une instance de View Transfer Server.
3
Cliquez sur [Enter Maintenance Mode (Passer en mode de maintenance)] .
4
Si des transferts sont actuellement actifs, choisissez d'annuler les transferts actifs ou attendez que les
transferts actifs soient terminés avant de passer View Transfer Server en mode de maintenance.
Si vous annulez des transferts actifs, View Transfer Server entre en mode de maintenance immédiatement.
Si vous autorisez les transferts actifs à se terminer, View Transfer Server passe en état [Pending (En
attente)] . Lorsque le transfert de disque en cours est terminé, View Transfer Server passe en mode de
maintenance.
REMARQUE Laisser les transferts actifs se terminer garantit que le disque actuel est transféré. Toutefois,
des machines virtuelles contiennent plusieurs disques. Une opération de transfert, telle que l'emprunt
d'un poste de travail, peut ne pas se terminer si aucune autre instance de View Transfer Server n'est
disponible pour transférer les disques restants. Lorsqu'une instance de View Transfer Server est sortie du
mode de maintenance, les transferts suspendus peuvent reprendre.
5
Cliquez sur [OK] .
Suivant
Lorsque vous êtes prêt à quitter le mode de maintenance de View Transfer Server, sélectionnez l'instance de
View Transfer Server concernée et cliquez sur [Exit Maintenance Mode (Quitter le mode de maintenance)] .
Les transferts interrompus peuvent être repris et de nouveaux transferts de données peuvent commencer.
Améliorer les performances de transfert sur un réseau WAN sous Windows
Server 2003
Dans un environnement WAN avec une latence réseau élevée, vous pouvez améliorer les performances de
transfert en augmentant les tailles des fenêtres d'émission et de réception TCP.
Quand View Transfer Server est installé sur Windows Server 2008, les fenêtres d'émission et de réception TCP
sont augmentées à 640 Ko par défaut. Vous n'avez pas à reconfigurer ces valeurs.
Quand View Transfer Server est installé sur Windows Server 2003, vous devez définir manuellement des clés
de Registre pour augmenter les fenêtres d'émission et de réception TCP à 640 Ko.
Prérequis
Vérifiez que View Transfer Server est installé sur un système d'exploitation Windows Server 2003.
Procédure
1
Démarrez l'éditeur de Registre Windows sur l'ordinateur Windows Server 2003 sur lequel View Transfer
Server est installé.
2
Ajoutez deux nouvelles clés de Registre appelées [DefaultSendWindow] et [DefaultReceiveWindow]
à HKEY_LOCAL_MACHINE, System, CurrentControlSet, Services, AFD, Parameters.
3
Définissez les valeurs de clé [DefaultSendWindow] et [DefaultReceiveWindow] sur 655360.
Vous devez saisir un entier positif. Les valeurs sont configurées en octets. Les types de clé sont
[REG_DWORD] .
4
VMware, Inc.
Redémarrez View Transfer Server.
293
Administration de VMware View
État de View Transfer Server
View Transfer Server peut se trouver dans plusieurs états d'opération et de disponibilité. Dans View
Administrator, vous pouvez suivre l'état de View Transfer Server dans le volet Transfer Servers (Serveurs
Transfer Server) sur la page [View Configuration (Configuration de View)] > [Servers (Serveurs)] .
Tableau 14-1. États de View Transfer Server lors des opérations normales
État
Description
Ready (Prêt)
View Transfer Server et le référentiel de Transfer Server sont configurés et fonctionnent
correctement.
Pending (En attente)
View Transfer Server est en train d'être ajouté à View Manager ou quitte le mode de
maintenance. View Connection Server est en train d'établir activement une connexion
avec View Transfer Server.
Lorsque la connexion est faite, View Transfer Server passera dans un état opérationnel
tel que Ready (Prêt).
Maintenance mode pending (En
attente du mode de maintenance)
View Transfer Server entre en mode de maintenance tout en attendant que des transferts
actifs et des opérations de publication de package se terminent.
Maintenance mode (Mode de
maintenance)
Les transferts de données actifs sont interrompus. Les utilisateurs ne peuvent pas initier
de nouveaux transferts. Les transferts planifiés en attente ne peuvent pas avoir lieu.
View Transfer Server ne peut pas publier de packages sur le référentiel de Transfer
Server.
Initializing Transfer Server
repository (Initialisation du
référentiel de Transfer Server)
View Transfer Server est en train d'initialiser le référentiel de Transfer Server.
Si View Transfer Server a des difficultés à initialiser le référentiel de Transfer Server,
l'état passera à un état d'erreur. Pour résoudre le problème, reportez-vous au conseil de
dépannage correspondant à l'état d'erreur affiché.
Missing Transfer Server
repository (Référentiel de
Transfer Server manquant)
Aucun référentiel de Transfer Server n'est configuré dans View Manager.
Cet état n'indique pas une erreur car vous pouvez effectuer des opérations de transfert
pour des machines virtuelles complètes sans configurer un référentiel de Transfer
Server.
Toutefois, cet état indique une erreur lorsque vous utilisez des postes de travail de clone
lié en mode local. Vous ne pouvez pas effectuer des opérations de transfert pour des
postes de travail de clone lié lorsque aucun référentiel de Transfer Server n'est configuré.
View Transfer Server passe à un état d'erreur lorsqu'il est indisponible ou ne peut fonctionner normalement.
Pour résoudre le problème, reportez-vous au conseil de dépannage correspondant à l'état d'erreur affiché. Pour
plus d'informations sur la configuration de connexions directes, reportez-vous à la section « Dépannage
d'opérations de View Transfer Server et de poste de travail local », page 324.
Tableau 14-2. États d'erreur de View Transfer Server
294
État
Description
Bad Transfer Server repository
(Mauvais référentiel de Transfer
Server)
Le référentiel de Transfer Server auquel View Transfer Server doit se connecter est
différent du référentiel de Transfer Server actuellement configuré dans View
Connection Server.
Repository connection error
(Erreur de connexion au
référentiel)
View Transfer Server ne peut pas se connecter au référentiel de Transfer Server
configuré.
Bad health check (Mauvaise
vérification d'intégrité)
View Transfer Server n'a pas pu vérifier l'intégrité de View Manager. View Transfer
Server est indisponible ou ne fonctionne pas correctement.
VMware, Inc.
Chapitre 14 Gestion de postes de travail locaux
Tableau 14-2. États d'erreur de View Transfer Server (suite)
État
Description
Transfer Server repository
conflict (Conflit de référentiel de
Transfer Server)
Plusieurs instances de View Transfer Server sont configurées pour se connecter à
différents référentiels de Transfer Server.
Cet état se produit si plusieurs instances de View Transfer Server sont simultanément
ajoutées à View Manager, et que chaque instance est configurée avec un référentiel de
Transfer Server différent.
Web Server down (Serveur Web
arrêté)
Le service Apache2.2 qui prend en charge le référentiel de Transfer Server n'est pas en
cours d'exécution.
Gestion du référentiel de Transfer Server
View Transfer Server utilise le référentiel de Transfer Server pour stocker des images de base de View
Composer téléchargées sur des postes de travail locaux. Le référentiel de Transfer Server est requis pour
l'emprunt des postes de travail de clone lié pour qu'ils s'exécutent en mode local.
Utilisation du référentiel de Transfer Server pour télécharger des images système
Pour prendre en charge des postes de travail de clone lié exécutés en mode local, le référentiel de Transfer
Server stocke des images de base View Composer dans un magasin de données accessible. View Manager et
View Transfer Server approvisionnent et mettent à jour des postes de travail locaux de clone lié depuis le
référentiel de Transfer Server.
REMARQUE Si vous n'utilisez pas de clone lié View Composer en mode local, inutile de configurer un référentiel
de Transfer Server. Le référentiel de Transfer Server n'est pas utilisé pour les postes de travail de machine
virtuelle complets qui s'exécutent en mode local.
Avant qu'un utilisateur puisse emprunter un poste de travail de clone lié afin qu'il s'exécute en mode local,
vous devez publier son image de base sur le référentiel de Transfer Server.
Lorsque vous publiez un fichier d'image sur le référentiel de Transfer Server, View Transfer Server stocke les
fichiers sous forme de packages cryptés. View Transfer Server peut compresser les packages pour rationaliser
les téléchargements sur les postes de travail locaux.
Lorsqu'un utilisateur emprunte un poste de travail de clone lié pour la première fois, View Transfer Server
effectue deux opérations :
n
Il télécharge l'image de base depuis le référentiel de Transfer Server vers l'ordinateur local.
n
Il télécharge le poste de travail de clone lié distant depuis le datacenter vers l'ordinateur local. Le poste
de travail est constitué du disque delta du système d'exploitation du clone lié et d'un disque persistant de
View Composer.
Lorsque vous exécutez des postes de travail de clone lié dans le datacenter, les clones liés partagent un accès
à une image de base. Lorsque vous exécutez un poste de travail de clone lié en mode local, une copie de l'image
de base doit résider avec le poste de travail de clone lié sur l'ordinateur local.
L'image de base n'est téléchargée qu'une seule fois si elle reste inchangée. Lorsque des utilisateurs restituent
et empruntent de nouveau leurs postes de travail, View Transfer Server télécharge les disques delta du système
d'exploitation du clone lié et les disques persistants de View Composer, pas l'image de base.
Si une image de base est recomposée, View Transfer Server télécharge l'image mise à jour depuis le référentiel
de Transfer Server sur les ordinateurs locaux la prochaine fois que des utilisateurs empruntent leurs postes de
travail. Pour plus d'informations, reportez-vous à la section « Recomposer des postes de travail de clone lié
pouvant s'exécuter en mode local », page 232.
IMPORTANT Un poste de travail de clone lié créé depuis une image de base doit être restitué dans le datacenter
avant que vous puissiez le recomposer.
VMware, Inc.
295
Administration de VMware View
Déterminer la taille d'une image de base de View Composer
Le référentiel de Transfer Server doit être suffisamment volumineux pour stocker les images de base de View
Composer pour tous les postes de travail de clone lié utilisés en mode local. Pour vous assurer que le référentiel
de Transfer Server peut s'adapter à une image de base en particulier, vous pouvez déterminer la taille
approximative de l'image de base.
La taille d'une image de base peut atteindre plusieurs gigaoctets.
La taille maximale d'une image de base est la somme des tailles approvisionnées des disques durs dans la
machine virtuelle parente. Il est possible que la taille réelle de l'image de base soit inférieure au maximum.
Prérequis
Vérifiez que vous avez créé une machine virtuelle parente à utiliser pour créer un pool de postes de travail de
clone lié.
Procédure
1
Dans vSphere Client, sélectionnez la machine virtuelle parente.
2
Cliquez sur [Edit Settings (Modifier les paramètres)] .
3
Sous l'onglet [Hardware (Matériel)] , sélectionnez le premier disque dur configuré.
Par exemple, sélectionnez [Hard Disk 1 (Disque dur 1)] .
4
Dans le volet Disk Provisioning (Approvisionnement de disque), lisez Provisioned Size (Taille
approvisionnée).
5
Si la machine virtuelle contient plusieurs disques durs, répétez les étapes 3 et 4 pour chaque disque dur
supplémentaire.
6
Ajoutez les tailles approvisionnées des disques durs.
Configurer le référentiel de Transfer Server
Le référentiel de Transfer Server stocke des images de base View Composer pour des postes de travail de clone
lié qui s'exécutent en mode local. Pour donner à View Transfer Server l'accès au référentiel de Transfer Server,
vous devez le configurer dans View Manager. Si vous n'utilisez pas de clone lié View Composer en mode local,
inutile de configurer un référentiel de Transfer Server.
Si View Transfer Server est configuré dans View Manager avant la configuration du référentiel de Transfer
Server, View Transfer Server valide l'emplacement du référentiel de Transfer Server lors de la configuration.
Si vous prévoyez d'ajouter plusieurs instances de View Transfer Server à ce déploiement de View Manager,
configurez le référentiel de Transfer Server sur un partage de réseau. Les autres instances de View Transfer
Server ne peuvent pas accéder à un référentiel de Transfer Server configuré sur un lecteur local d'une instance
de View Transfer Server.
Si vous configurez un référentiel de Transfer Server distant sur un partage de réseau, vous devez fournir un
ID d'utilisateur avec des informations d'identification pour accéder au partage de réseau. Pour améliorer la
sécurité de l'accès au référentiel de Transfer Server, il est recommandé de limiter l'accès au réseau du référentiel
aux administrateurs View.
Prérequis
n
296
Vérifiez que View Transfer Server est installé sur une machine virtuelle Windows Server.
VMware, Inc.
Chapitre 14 Gestion de postes de travail locaux
n
Vérifiez que View Transfer Server est ajouté à View Manager. Reportez-vous à la section « Ajouter View
Transfer Server à View Manager », page 291.
REMARQUE Si l'ajout de View Transfer Server à View Manager avant la configuration du référentiel de
Transfert Server est conseillé, il ne s'agit pas d'une obligation.
n
Déterminez la taille du référentiel de Transfer Server pour stocker vos images de base de View Composer.
La taille d'une image de base peut atteindre plusieurs gigaoctets. Pour déterminer la taille d'une image de
base spécifique, reportez-vous à la section « Déterminer la taille d'une image de base de View
Composer », page 296.
Procédure
1
Configurez un chemin et un dossier pour le référentiel de Transfer Server.
Le référentiel de Transfer Server peut se trouver sur un lecteur local ou sur un partage de réseau.
Option
Action
Local Transfer Server repository
(Référentiel de Transfer Server local)
Sur la machine virtuelle sur laquelle View Transfer Server est installé, créez
un chemin et un dossier pour le référentiel de Transfer Server.
Par exemple : C:\TransferRepository\
Remote Transfer Server repository
(Référentiel de Transfer Server
distant)
Configurez un chemin d'accès UNC pour le partage de réseau.
Par exemple : \\server.domain.com\TransferRepository\
Toutes les instances de View Transfer Server que vous ajoutez à ce
déploiement de View Manager doivent avoir un accès réseau au lecteur
partagé.
2
Dans View Administrator, cliquez sur [View Configuration (Configuration de View)] > [Servers
(Serveurs)] .
3
Mettez toutes les instances de View Transfer Server en mode de maintenance.
a
Dans le panneau Transfer Servers (Serveurs Transfer Server), sélectionnez une instance de View
Transfer Server.
b
Cliquez sur [Enter Maintenance Mode (Passer en mode de maintenance)] et cliquez sur [OK] .
L'état de View Transfer Server passe sur [Maintenance mode (Mode de maintenance)] .
c
Répétez l'Étape 3a et l'Étape 3b pour chaque instance.
Lorsque toutes les instances de View Transfer Server sont en mode de maintenance, les opérations de
transfert actuelles sont arrêtées.
4
Dans le volet Transfer Servers (Serveurs Transfer Server), à côté du référentiel de Transfer Server, cliquez
sur [None Configured (Aucun de configuré)] .
5
Dans le panneau General (Général) sur la page du référentiel de Transfer Server, cliquez sur [Edit
(Modifier)] .
VMware, Inc.
297
Administration de VMware View
6
Saisissez l'emplacement du référentiel de Transfer Server et d'autres informations.
Option
Description
Network Share (Partage de réseau)
n
n
n
n
Local File System (Système de
fichiers local)
7
[Path (Chemin d'accès)] . Saisissez le chemin d'accès UNC que vous avez
configuré.
[Username (Nom d'utilisateur)] . Saisissez l'ID d'utilisateur d'un
administrateur avec des informations d'identification pour accéder au
partage de réseau.
[Password (Mot de passe)] . Saisissez le mot de passe d'administrateur.
[Domain (Domaine)] . Saisissez le nom de domaine du partage de réseau
au format NetBIOS. N'utilisez pas le suffixe .com.
Saisissez le chemin d'accès que vous avez configuré sur la machine virtuelle
View Transfer Server locale.
Cliquez sur [OK] .
Si le chemin de réseau du référentiel ou le lecteur local est incorrect, la boîte de dialogue Edit Transfer
Server Repository (Modifier le référentiel de Transfer Server) affiche un message d'erreur et ne vous
permet pas de configurer l'emplacement. Vous devez saisir un emplacement valide.
8
Sur la page [View Configuration (Configuration de View)] > [Servers (Serveurs)] , sélectionnez
l'instance de View Transfer Server et cliquez sur [Exit Maintenance Mode (Quitter le mode de
maintenance)] .
L'état de View Transfer Server passe sur [Ready (Prêt)] .
Publier des fichiers de package dans le référentiel de Transfer Server
Avant qu'un utilisateur puisse emprunter un poste de travail de clone lié, vous devez publier son image de
base View Composer sous forme de package dans le référentiel de Transfer Server.
Lorsqu'un utilisateur emprunte un poste de travail de clone lié, View Transfer Server télécharge les fichiers de
package d'image de base du clone à partir du référentiel de Transfer Server vers l'ordinateur local.
Vous pouvez publier des packages à partir de la page [Transfer Server repository (Référentiel de Transfer
Server)] dans View Administrator. Vous pouvez également publier des packages lorsque vous créez un pool
de clone lié. Après la création d'un pool, vous pouvez également publier des packages à partir de la page du
pool individuel à l'aide de l'option [View Composer] > [Publish (Publier)] .
Prérequis
n
Vérifiez qu'une instance de View Transfer Server est configurée dans View Manager. Reportez-vous à la
section « Ajouter View Transfer Server à View Manager », page 291.
n
Vérifiez que le référentiel de Transfer Server est configuré dans View Manager. Reportez-vous à la section
« Configurer le référentiel de Transfer Server », page 296.
n
Vérifiez que le référentiel de Transfer Server est suffisamment volumineux pour s'adapter à l'image de
base, qui peut atteindre plusieurs gigaoctets. Le référentiel doit avoir de l'espace pour l'image de base
avant que les fichiers de package soient compressés. Reportez-vous à la section « Déterminer la taille d'une
image de base de View Composer », page 296.
n
Vérifiez qu'un pool de postes de travail de clone lié qui sera utilisé en mode local est créé.
Procédure
298
1
Dans View Administrator, cliquez sur [View Configuration (Configuration de View)] > [Transfer
Server Repository (Référentiel de Transfer Server)] .
2
Cliquez sur [Publish (Publier)] .
3
Sélectionnez une image de base View Composer dans la liste et cliquez sur [Next (Suivant)] .
VMware, Inc.
Chapitre 14 Gestion de postes de travail locaux
4
Cliquez sur [Finish (Terminer)] .
Le package apparaît dans le volet Contents (Contenu) sur la page Transfer Server Repository (Référentiel de
Transfer Server). L'état du package passe de [Initializing (En cours d'initialisation)] à [Publishing (En cours
de publication)] à [Published (Publié)] .
Le processus de publication peut prendre plusieurs minutes. Cliquez sur l'icône d'actualisation de la page
Transfer Repository (Référentiel de transfert) pour afficher la progression de l'opération en pourcentage.
View Transfer Server peut télécharger l'image de base View Composer publiée sur des postes de travail locaux.
Supprimer un fichier de package du référentiel de Transfer Server
View Transfer Server stocke des images de base View Composer sous forme de fichiers de package dans le
référentiel de Transfer Server. Lorsque ces fichiers sont périmés ou qu'ils ne sont plus utilisés, vous pouvez
supprimer les packages du référentiel de Transfer Server.
Vous pouvez supprimer un fichier de package même si des postes de travail de clone lié utilisent toujours
l'image de base à partir de laquelle le fichier de package a été publié. Une fois le fichier de package supprimé,
ces postes de travail ne peuvent pas être empruntés.
Prérequis
n
Vérifiez que View Transfer Server est configuré dans View Manager. Reportez-vous à la section « Ajouter
View Transfer Server à View Manager », page 291.
n
Vérifiez qu'un référentiel de Transfer Server est configuré. Reportez-vous à la section « Configurer le
référentiel de Transfer Server », page 296.
Procédure
1
Dans View Administrator, cliquez sur [View Configuration (Configuration de View)] > [Transfer
Server Repository (Référentiel de Transfer Server)] .
2
Dans le volet Contents (Contenu), sélectionnez un fichier de package.
3
Cliquez sur [Remove (Supprimer)] .
Une boîte de dialogue vous alerte si des postes de travail de clone lié utilisent l'image de base à partir de
laquelle le fichier de package sélectionné a été publié. Vous pouvez annuler la suppression du package
ou continuer.
4
Cliquez sur [OK] .
Le package passe à l'état [Pending Delete (Suppression en attente)] et est supprimé.
Migrer le référentiel de Transfer Server vers un nouvel emplacement
Vous pouvez migrer le référentiel de Transfer Server vers un nouvel emplacement si votre disque dur actuel
ne contient pas suffisamment d'espace.
Toutes les instances de View Transfer Server associées à un serveur View Connection Server doivent être en
mode de maintenance pour que vous puissiez migrer le référentiel de Transfer Server.
Si vous possédez plusieurs instances de View Transfer Server, migrez le référentiel de Transfer Server vers un
lecteur partagé de réseau. Les autres instances de View Transfer Server ne peuvent pas accéder à un référentiel
de Transfer Server configuré sur un lecteur local d'une instance de View Transfer Server.
Prérequis
n
VMware, Inc.
Vérifiez que View Transfer Server est installé et configuré. Reportez-vous à la section « Ajouter View
Transfer Server à View Manager », page 291.
299
Administration de VMware View
n
Ne publiez pas de packages dans le référentiel de Transfer Server lorsque vous migrez le référentiel. Si un
package est publié dans le référentiel actuel une fois que vous avez commencé à copier les fichiers du
référentiel dans le nouvel emplacement, il est possible que le package ne soit pas copié dans le nouvel
emplacement.
Pour respecter cette condition préalable, vous pouvez mettre View Transfer Server en mode de
maintenance avant de copier manuellement le référentiel, mais cette approche allongera le temps d'arrêt
des transferts de données lors de la copie des fichiers du référentiel.
Au lieu de cela, cette procédure vous indique que vous devez copier les fichiers du référentiel avant de
mettre View Transfer Server en mode de maintenance. Cette approche réduit le temps d'indisponibilité
de View Transfer Server.
Procédure
1
2
Configurez un dossier de destination local ou à distance vers lequel vous migrerez le référentiel de Transfer
Server.
Option
Action
Local Transfer Server repository
(Référentiel de Transfer Server local)
Sur la machine virtuelle sur laquelle View Transfer Server est installé, créez
un chemin et un dossier pour le référentiel de Transfer Server.
Par exemple : C:\TransferRepository\
Remote Transfer Server repository
(Référentiel de Transfer Server
distant)
Configurez un chemin d'accès UNC pour le partage de réseau.
Par exemple : \\server.domain.com\TransferRepository\
Toutes les instances de View Transfer Server que vous ajoutez à ce
déploiement de View Manager doivent avoir un accès réseau au lecteur
partagé.
Copiez manuellement le répertoire racine du référentiel de Transfer Server vers l'emplacement de
destination.
Vous devez copier tout le répertoire racine, pas uniquement les fichiers de package qui résident sous le
répertoire racine.
3
Dans View Administrator, cliquez sur [View Configuration (Configuration de View)] > [Servers
(Serveurs)] .
4
Mettez toutes les instances de View Transfer Server en mode de maintenance.
a
Dans le panneau Transfer Servers (Serveurs Transfer Server), sélectionnez une instance de View
Transfer Server.
b
Cliquez sur [Enter Maintenance Mode (Passer en mode de maintenance)] et cliquez sur [OK] .
L'état de View Transfer Server passe sur [Maintenance] .
c
Répétez ces étapes pour chaque instance :
Lorsque toutes les instances de View Transfer Server sont en mode de maintenance, les opérations de
transfert actuelles sont arrêtées.
5
Dans le panneau Transfer Servers (Serveurs Transfer Server), cliquez sur le chemin du référentiel de
Transfer Server.
Par exemple : C:\TransferRepository.
6
300
Dans le panneau General (Général) sur la page du référentiel de Transfer Server, cliquez sur [Edit
(Modifier)] .
VMware, Inc.
Chapitre 14 Gestion de postes de travail locaux
7
Saisissez l'emplacement du référentiel de Transfer Server de destination et d'autres informations.
Option
Description
Network Share (Partage de réseau)
n
n
n
n
Local File System (Système de
fichiers local)
[Path (Chemin d'accès)] . Saisissez le chemin d'accès UNC que vous avez
configuré.
[Username (Nom d'utilisateur)] . Saisissez l'ID d'utilisateur d'un
administrateur avec des informations d'identification pour accéder au
partage de réseau.
[Password (Mot de passe)] . Saisissez le mot de passe d'administrateur.
[Domain (Domaine)] . Saisissez le nom de domaine du partage de réseau
au format NetBIOS. N'utilisez pas le suffixe .com.
Saisissez le chemin d'accès que vous avez configuré sur la machine virtuelle
View Transfer Server locale.
8
Cliquez sur [OK] .
9
Sur la page [View Configuration (Configuration de View)] > [Servers (Serveurs)] , sélectionnez chaque
instance de View Transfer Server, cliquez sur [Exit Maintenance Mode (Quitter le mode de
maintenance)] , puis sur [OK] .
L'état de View Transfer Server passe sur [Ready (Prêt)] .
10
(Facultatif) Supprimez manuellement les fichiers de package du dossier du référentiel de Transfer Server
d'origine.
Restaurer d'un dossier de référentiel de Transfer Server corrompu
Si le dossier partagé de réseau ou le dossier local sur lequel le référentiel de Transfer Server est configuré
devient corrompu, vous devez recréer le référentiel de Transfer Server sur un dossier qui fonctionne.
Cette situation se produit si le partage de réseau ou le lecteur local est inaccessible et que vous ne pouvez pas
accéder aux fichiers de package de Transfer Server qui sont stockés dans le dossier configuré. Dans ce cas, vous
ne pouvez pas copier manuellement les fichiers de package du dossier corrompu vers un nouveau dossier.
Prérequis
n
Familiarisez-vous avec la configuration d'un référentiel de Transfer Server. Reportez-vous à la section
« Configurer le référentiel de Transfer Server », page 296.
n
Familiarisez-vous avec la suppression et l'ajout de View Transfer Server dans View Manager et avec le
passage de View Transfer Server en mode de maintenance. Reportez-vous à la section « Gestion de View
Transfer Server », page 290.
n
Familiarisez-vous avec la publication et la suppression de packages dans le référentiel de Transfer Server.
Reportez-vous à la section « Publier des fichiers de package dans le référentiel de Transfer Server »,
page 298 et « Supprimer un fichier de package du référentiel de Transfer Server », page 299.
Procédure
1
Supprimez toutes les instances de View Transfer Server de View Manager.
Lorsque toutes les instances de View Transfer Server sont supprimées, View Manager supprime la
configuration du référentiel de Transfer Server, y compris le chemin d'accès et les informations liées.
2
Configurez un nouveau chemin et un nouveau dossier pour un partage de réseau ou un lecteur local.
Suivez la même procédure que vous utilisez lorsque vous créez un nouveau référentiel de Transfer Server.
3
Ajouter les instances de View Transfer Server à View Manager.
4
Placez les instances de de View Transfer Server en mode de maintenance.
VMware, Inc.
301
Administration de VMware View
5
Configurez le référentiel de Transfer Server dans View Manager, en spécifiant le nouveau partage du
réseau ou le chemin local.
View Transfer Server valide le nouveau chemin du référentiel de Transfer Server. L'état de chaque package
est [Missing Package (Package manquant)] .
6
Rétablissez chaque instance de View Transfer Server sur un état [Ready (Prêt)] en quittant le mode de
maintenance.
7
Supprimez les packages déplacés du référentiel de Transfer Server.
8
Republiez les packages dans le référentiel de Transfer Server.
Utilisez les machines virtuelles parentes et les snapshots d'origine pour publier les images de base de View
Composer en tant que packages dans le référentiel.
Gestion des transferts de données
Vous pouvez définir des règles pour configurer des réplications et optimiser des opérations de transfert. Vous
pouvez également initier des demandes de réplication entre des réplications planifiées. Si nécessaire, vous
pouvez restaurer un poste de travail pour ignorer la version empruntée en local.
Les réplications se produisent en séquence pour conserver l'intégrité des données de poste de travail local.
Chaque réplication transfère des données depuis un snapshot pris du poste de travail local lorsque la
réplication démarre. Par conséquent, chaque réplication représente un état différent du poste de travail local.
Lorsque vous initiez une réplication, ou lorsqu'une réplication est planifiée pour démarrer, la demande
démarre la prochaine fois que l'ordinateur client contacte le datacenter. View Client with Local Mode prend
un snapshot et démarre la réplication.
View ne conserve qu'une réplication en attente à la fois.
REMARQUE Au début et à la fin de chaque réplication, l'utilisateur final peut remarquer que les performances
du poste de travail sont affectées pendant quelques secondes quand un snapshot local est pris ou mis à jour.
n
Définir des règles de réplication page 303
La réplication synchronise des postes de travail locaux avec leurs postes de travail distants
correspondants en envoyant des modifications générées par l'utilisateur au datacenter. Vous pouvez
définir des règles pour configurer la fréquence de réplication, pour autoriser des utilisateurs à différer
des réplications et pour sélectionner le type de disque de clone lié à répliquer.
n
Initier des réplications de postes de travail locaux page 304
Vous pouvez initier des réplications pour des postes de travail exécutés en mode local. Votre demande
peut démarrer une réplication avant la prochaine réplication planifiée. Si la règle client l'autorise, un
utilisateur final qui a emprunté un poste de travail local peut également initier une réplication depuis
View Client.
n
Restaurer un poste de travail emprunté en local page 304
Si un utilisateur final perd un ordinateur portable contenant un poste de travail local, ou si le disque dur
est endommagé, vous pouvez restaurer le poste de travail View de façon à ce que l'utilisateur final puisse
emprunter le poste de travail sur un autre ordinateur. Si la règle client l'autorise, un utilisateur final qui
a emprunté un poste de travail local peut également restaurer le poste de travail depuis View Client.
n
Supprimer un poste de travail local page 305
Lorsque vous restaurez un poste de travail local ou désinstallez View Client, les fichiers composant un
poste de travail local sur cet ordinateur client ne sont pas supprimés ou effacés. Pour supprimer un poste
de travail local, vous devez supprimer manuellement ses fichiers.
302
VMware, Inc.
Chapitre 14 Gestion de postes de travail locaux
Définir des règles de réplication
La réplication synchronise des postes de travail locaux avec leurs postes de travail distants correspondants en
envoyant des modifications générées par l'utilisateur au datacenter. Vous pouvez définir des règles pour
configurer la fréquence de réplication, pour autoriser des utilisateurs à différer des réplications et pour
sélectionner le type de disque de clone lié à répliquer.
Vous configurez des fonctions de réplication en définissant des règles du mode local. Pour voir des
descriptions, reportez-vous à la section « Règles du mode local », page 164.
Prérequis
Déterminez de définir ces règles globalement, pour des pools de postes de travail individuels, et pour des
utilisateurs individuels. Pour plus d'informations, reportez-vous à la section « Définition de règles dans View
Administrator », page 161.
Procédure
n
Définissez l'option [Target replication frequency (Fréquence de réplication cible)] .
Cette règle spécifie l'intervalle en jours, heures ou minutes entre le début d'une réplication et le début de
la réplication suivante. Vous pouvez interdire les réplications planifiées en sélectionnant [No replication
(Aucune réplication)] .
La règle [No replication (Aucune réplication)] n'interdit pas les demandes de réplication explicites. Vous
pouvez initier des réplications dans View Administrator, et les utilisateurs peuvent demander des
réplications si la règle [User initiated replication (Réplication initiée par l'utilisateur)] est définie sur
[Allow (Autoriser)] .
Si une réplication dure plus longtemps que l'intervalle spécifié dans la règle [Target replication frequency
(Fréquence de réplication cible)] , la prochaine réplication planifiée démarre après la fin de la précédente.
La réplication en attente n'annule pas la précédente.
Par exemple, la règle [Target replication frequency (Fréquence de réplication cible)] doit être définie
sur un jour. Une réplication peut commencer à midi le mardi. Si l'ordinateur client est déconnecté du
réseau, la réplication peut durer plus de 24 heures. À midi le mercredi, View Client with Local Mode
démarre la prochaine demande de réplication. Après la fin de la réplication précédente, View Client with
Local Mode prend un snapshot et démarre la réplication en attente.
n
Définissez l'option [User deferred replication (Réplication différée par l'utilisateur)] .
Cette règle autorise un utilisateur à interrompre une réplication en cours. La réplication ne reprend pas,
et aucune nouvelle réplication ne démarre, jusqu'à la fin de la période de report. La période de report est
de deux heures.
n
Définissez l'option [Disks replicated (Disques répliqués)] .
Cette règle détermine si vous voulez répliquer uniquement des disques persistants de View Composer,
des disques du système d'exploitation ou à la fois des disques du système d'exploitation et des disques
persistants. Cette règle n'affecte que les postes de travail de clone lié.
Cette règle est définie lorsqu'un poste de travail est emprunté. Si vous modifiez la règle, la modification
prend effet quand le poste de travail est de nouveau emprunté.
n
Définissez l'option [User initiated replication (Réplication initiée par l'utilisateur)] .
Cette règle autorise un utilisateur à demander une réplication depuis un poste de travail local.
VMware, Inc.
303
Administration de VMware View
Initier des réplications de postes de travail locaux
Vous pouvez initier des réplications pour des postes de travail exécutés en mode local. Votre demande peut
démarrer une réplication avant la prochaine réplication planifiée. Si la règle client l'autorise, un utilisateur final
qui a emprunté un poste de travail local peut également initier une réplication depuis View Client.
Si vous initiez une réplication quand View Client with Local Mode est déjà en train de répliquer des données,
votre réplication démarre après la fin de la réplication précédente. Votre demande en attente n'abandonne pas
la réplication précédente.
Procédure
1
Dans View Administrator, cliquez sur [Monitoring (Contrôle)] > [Local Sessions (Sessions locales)] .
2
Sélectionnez des postes de travail locaux.
3
Cliquez sur [Initiate Replication (Initier la réplication)] .
4
Choisissez de démarrer la réplication lors de la prochaine connexion entre le poste de travail local et le
datacenter.
5
Option
Description
Oui
Démarre la réplication la prochaine fois que View Client est exécuté et que
le poste de travail contacte le datacenter.
Non
Annule la demande de réplication.
Si vous avez demandé une réplication précédemment et qu'elle n'a pas
encore démarré, vous pouvez sélectionner [No (Non)] pour annuler la
réplication en attente.
Cliquez sur [OK] .
La réplication démarre la prochaine fois que View Client est exécuté et que l'ordinateur client contacte le
datacenter. Si une réplication est déjà active, votre réplication démarre lorsque la réplication précédente est
terminée.
Suivant
Si vous avez initié la réplication car vous avez besoin que le poste de travail soit restitué sans interaction de
l'utilisateur final, vous pouvez restaurer le poste de travail local quand la réplication est terminée. Reportezvous à la section « Restaurer un poste de travail emprunté en local », page 304.
Restaurer un poste de travail emprunté en local
Si un utilisateur final perd un ordinateur portable contenant un poste de travail local, ou si le disque dur est
endommagé, vous pouvez restaurer le poste de travail View de façon à ce que l'utilisateur final puisse
emprunter le poste de travail sur un autre ordinateur. Si la règle client l'autorise, un utilisateur final qui a
emprunté un poste de travail local peut également restaurer le poste de travail depuis View Client.
Si un administrateur démarre une opération de restauration, le client effectue l'une des actions suivantes :
304
n
Si l'utilisateur a ouvert une session sur le poste de travail emprunté, la session est fermée dès que View
Client reçoit une notification. L'utilisateur ne peut plus ouvrir de session sur le poste de travail emprunté.
n
Si la session de l'utilisateur n'est pas ouverte, les prochaines tentatives de connexion sont redirigées vers
la copie en ligne du poste de travail. Pour continuer à travailler en mode local, l'utilisateur doit maintenant
emprunter le poste de travail à partir du serveur.
VMware, Inc.
Chapitre 14 Gestion de postes de travail locaux
Prérequis
Si un administrateur veut conserver les données les plus récentes du poste de travail local, effectuez une
opération de réplication. Reportez-vous à la section « Initier des réplications de postes de travail locaux »,
page 304.
IMPORTANT Si vous effectuez une réplication, vous devez attendre la fin de la réplication avant d'initier une
opération de restauration. Les restaurations ne sont pas placées dans une file d'attente derrière les autres
opérations. Pour savoir si une réplication est terminée, dans View Administrator, cliquez sur [Monitoring
(Contrôle)] > [Local Sessions (Sessions locales)] et notez l'heure à laquelle la dernière réplication s'est
terminée.
Procédure
u
Sélectionnez l'option [Rollback (Restaurer)] .
Option
Action
Utilisateur de View Administrator
Dans View Administrator, sélectionnez [Monitoring (Contrôle)] > [Local
Sessions (Sessions locales)] , sélectionnez le poste de travail et cliquez sur
[Rollback (Restaurer)] .
Utilisateur final
Si vous êtes un utilisateur autorisé sur le poste de travail, dans View Client,
cliquez avec le bouton droit sur le poste de travail dans la liste des postes de
travail disponibles et sélectionnez [Rollback (Restaurer)] .
L'option [Rollback (Restaurer)] n'est disponible que si la règle de poste de
travail client l'autorise.
La version empruntée du poste de travail est ignorée. Un utilisateur doit de nouveau emprunter la version en
ligne pour pouvoir utiliser le poste de travail en mode local.
Suivant
Pour nettoyer les fichiers sur l'ordinateur de l'utilisateur final, demandez à ce dernier de supprimer le répertoire
de mode local pour ce poste de travail. Reportez-vous à la section « Supprimer un poste de travail local »,
page 305.
Pour plus d'informations sur l'emprunt d'un poste de travail View pour une utilisation en mode local, consultez
le document Installation de View.
Supprimer un poste de travail local
Lorsque vous restaurez un poste de travail local ou désinstallez View Client, les fichiers composant un poste
de travail local sur cet ordinateur client ne sont pas supprimés ou effacés. Pour supprimer un poste de travail
local, vous devez supprimer manuellement ses fichiers.
Prérequis
Vérifiez que le poste de travail local n'est plus emprunté. Si le poste de travail local contient des données qui
n'ont pas été répliquées sur le poste de travail View résidant dans le datacenter, demandez à l'utilisateur final
de restituer le poste de travail. Si la restitution du poste de travail n'est pas possible, utilisez View Administrator
pour répliquer les données. Reportez-vous à la section « Initier des réplications de postes de travail locaux »,
page 304.
VMware, Inc.
305
Administration de VMware View
Procédure
u
Sur l'ordinateur client, sélectionnez et supprimez le dossier contenant les fichiers qui composent le poste
de travail local que vous souhaitez supprimer.
Le dossier réside dans le répertoire d'emprunt du poste de travail local. Lors du téléchargement de votre
premier poste de travail local, si vous n'avez pas cliqué sur [Options] et modifier le répertoire de stockage
des postes de travail locaux, ces derniers sont stockés dans le répertoire d'emprunt défini par défaut.
Desktop Operating System (Système
d'exploitation du poste de travail)
Default Check-Out Directory (Répertoire d'emprunt par défaut)
Répertoire par défaut sous
Windows 7 et Windows Vista
C:\Users\User Name\AppData\Local\VMware\VDM\Local
Desktops\pool_display_name
Répertoire par défaut sous
Windows XP
C:\Documents and Settings\User Name\Local
Settings\Application Data\VMware\VDM\Local
Desktops\pool_display_name
Le répertoire AppData du systèmes d'exploitation Windows 7 est un dossier masqué. Vous devrez peutêtre afficher ce dossier masqué pour accéder aux fichiers du poste de travail local.
Configurer la sécurité et l'optimisation pour des opérations de poste de
travail local
Vous pouvez configurer des communications par tunnel et le chiffrement SSL pour des opérations du poste
de travail local. Vous pouvez également optimiser des transferts de données entre les ordinateurs locaux et le
datacenter.
Ces paramètres sont spécifiques à une instance de View Connection Server. Vous pouvez activer ces paramètres
sur une instance aux utilisateurs de poste de travail local qui se connectent à partir d'Internet, mais désactivez
les paramètres sur une instance dédiée aux utilisateurs internes n'utilisant pas de poste de travail local.
Prérequis
n
Familiarisez-vous avec les paramètres SSL et de communications par tunnel pour les opérations de poste
de travail local. Reportez-vous à la section « Définition d'options de sécurité pour des opérations de poste
de travail local », page 307.
n
Familiarisez-vous avec l'utilisation de la déduplication et de la compression pour optimiser les transferts
de données sur le réseau. Reportez-vous à la section « Optimisation des transferts de données entre des
ordinateurs hôte de poste de travail local et le datacenter », page 306.
Procédure
1
Dans View Administrator, cliquez sur [View Configuration (Configuration de View)] > [Servers
(Serveurs)] .
2
Dans le volet View Servers (Serveurs View Server), sélectionnez une instance de View Connection Server
et cliquez sur [Edit (Modifier)] .
3
Sélectionnez des paramètres de sécurité et d'optimisation pour les transferts de données et les opérations
de poste de travail local.
Optimisation des transferts de données entre des ordinateurs hôte de poste de
travail local et le datacenter
Vous pouvez réduire la quantité de données envoyées sur le réseau au cours d'opérations de transfert entre
les ordinateurs client qui hébergent des postes de travail locaux et le datacenter. Vous utilisez la déduplication
et la compression pour optimiser les transferts de données.
Tableau 14-3 montre les paramètres de déduplication et de compression pour les transferts de données.
306
VMware, Inc.
Chapitre 14 Gestion de postes de travail locaux
Les opérations de transfert incluent la restitution et l'emprunt de postes de travail, la réplication de données
depuis des postes de travail locaux vers le datacenter et le téléchargement d'images système sur des postes de
travail locaux.
Pour déterminer l'impact de la déduplication et de la compression sur les transferts de données, consultez les
journaux View Client with Local Mode. Reportez-vous à la section « Déterminer les effets de la déduplication
et de la compression sur les transferts de données », page 309.
Tableau 14-3. Paramètres de déduplication et de compression pour des transferts de données
Paramètre
Description
[Use deduplication for Local Mode operations (Utiliser la
déduplication pour des opérations en mode local)]
Évite l'envoi de données redondantes des ordinateurs client
vers le datacenter. La déduplication fonctionne sur des
transferts de l'ordinateur client vers le datacenter, y compris
des réplications et des restitutions de poste de travail. La
déduplication n'a pas lieu lorsque des postes de travail sont
empruntés.
Avec la déduplication, l'ordinateur client détecte des blocs
identiques de données et envoie une référence du bloc
d'origine au lieu d'envoyer de nouveau l'intégralité du bloc.
La déduplication est intéressante sur les réseaux lents car elle
économise de la bande passante réseau. Toutefois, la
déduplication peut s'ajouter à la charge de travail de CPU sur
l'ordinateur client lorsqu'elle recherche des blocs de données
identiques et à la charge de travail d'E/S sur View Transfer
Server lorsqu'elle lit des blocs en double sur le disque. Sur
les réseaux rapides, il est conseillé de désactiver la
déduplication.
Il est conseillé par défaut de ne pas utiliser la déduplication.
[Use compression for Local Mode operations (Utiliser la
compression pour des opérations en mode local)]
Compresse des fichiers d'image système et de poste de travail
avant de les envoyer sur le réseau.
Comme la déduplication, la compression économise de la
bande passante et accélère les transferts sur les réseaux lents.
Toutefois, View Transfer Server utilise des ressources
informatiques supplémentaires pour compresser les fichiers.
Lorsque vous décidez d'utiliser la compression, vous devez
comparer les avantages en termes de performances réseau et
les coûts liés à l'environnement serveur.
Il est conseillé par défaut de ne pas utiliser la compression.
Définition d'options de sécurité pour des opérations de poste de travail local
Vous pouvez définir le niveau de sécurité d'opérations de transfert en utilisant le chiffrement SSL et des
connexions par tunnel entre les ordinateurs client qui hébergent des postes de travail locaux et le datacenter.
Tableau 14-4 montre les paramètres de sécurité pour les opérations du poste de travail local.
Le fait de ne pas utiliser SSL ou de connexion par tunnel augmente la vitesse du transfert de données aux
dépens de la communication de données sécurisées.
Les paramètres SSL n'affectent pas les données locales sur les ordinateurs client, qui sont toujours cryptées.
Le disque de données stocké localement sur des systèmes client est chiffré avec un niveau de chiffrement par
défaut de AES-128. Les clés de chiffrement sont stockées sur le système client avec une clé dérivée d'un hachage
des informations d'identification de l'utilisateur (nom d'utilisateur et mot de passe ou carte à puce et code PIN).
Du côté serveur, la clé est stockée dans View LDAP. Les mesures de sécurité que vous utilisez pour protéger
View LDAP sur le serveur protègent également les clés de chiffrement en mode local stockées dans LDAP.
VMware, Inc.
307
Administration de VMware View
Tableau 14-4. Utilisation d'une connexion par tunnel sécurisée et de SSL pour des opérations du poste de
travail local
Paramètre
Description
[Use secure tunnel connection for Local Mode operations
(Utiliser une connexion par tunnel sécurisée pour des
opérations en mode local)]
Les postes de travail locaux utilisent des communications par
tunnel. Le trafic du réseau est routé via View Connection
Server ou un serveur de sécurité, si un serveur de ce type est
configuré.
Si vous n'utilisez pas ce paramètre, les transferts de données
ont lieu directement entre des postes de travail locaux et les
postes de travail distants correspondants dans le datacenter.
Il est conseillé par défaut de ne pas utiliser de connexions par
tunnel sécurisées.
[Use SSL for Local Mode operations (Utiliser SSL pour des
opérations en mode local)]
Les communications et les transferts de données entre des
ordinateurs client et le datacenter utilisent le chiffrement
SSL. Ces opérations comprennent la restitution et l'emprunt
de postes de travail et la réplication de données depuis des
ordinateurs client vers le datacenter, mais n'incluent pas les
transferts d'images de base de View Composer. Elles
impliquent des connexions entre des ordinateurs client et
View Transfer Server.
Il est conseillé par défaut de ne pas utiliser SSL.
[Use SSL when provisioning desktops in Local Mode
(Utiliser SSL lors de l'approvisionnement de postes de
travail en mode local)]
Les transferts de fichiers d'image de base View Composer du
référentiel de Transfer Server vers des ordinateurs client
utilisent le chiffrement SSL. Ces opérations impliquent des
connexions entre des ordinateurs client et View Transfer
Server.
Il est conseillé par défaut de ne pas utiliser SSL.
Modifier le cryptage de clé de chiffrement du poste de travail local pour la
génération de nouvelles clés
Par défaut, View Connection Server utilise AES-128 pour chiffrer le fichier de disque virtuel (.vmdk) lorsque
des utilisateurs restituent et empruntent un poste de travail local. Si vous préférez un chiffrement renforcé,
vous pouvez modifier le cryptage de clé de chiffrement sur AES-192 ou AES-256 en modifiant une propriété
générale dans View LDAP sur votre hôte de View Connection Server.
Quand vous avez modifié le cryptage de clé de chiffrement pour des postes de travail locaux, le nouveau
cryptage est utilisé pour la génération de nouvelles clés, par exemple, lorsqu'un poste de travail local est
emprunté pour la première fois. Les clés générées précédemment ne sont pas modifiées. Pour modifier le
cryptage de clé de chiffrement pour des postes de travail locaux existants, reportez-vous à la section « Modifier
le cryptage de clé de chiffrement pour un poste de travail local existant », page 309.
Vous utilisez l'utilitaire ADSI Edit pour modifier View LDAP. L'utilitaire ADSI Edit est installé avec View
Connection Server. Lorsque vous modifiez View LDAP sur une instance de View Connection Server, la
modification est propagée à toutes les instances de View Connection Server.
Prérequis
Pour plus d'informations sur l'utilisation de l'utilitaire ADSI Edit sur votre version du système d'exploitation
Windows, consultez le site Web Microsoft TechNet.
Procédure
308
1
Démarrez l'utilitaire ADSI Edit sur votre hôte de View Connection Server.
2
Sélectionnez ou connectez-vous à [DC=vdi, DC=vmware, DC=int] .
VMware, Inc.
Chapitre 14 Gestion de postes de travail locaux
3
Sur l'objet [CN=Common, OU=Global, OU=Properties] , définissez l'attribut [pae-OVDIKeyCipher]
sur la nouvelle valeur de cryptage de clé de chiffrement.
Vous pouvez définir la valeur de cryptage de clé de chiffrement sur AES-128, AES-192 ou AES-256. La valeur
par défaut est AES-128.
Modifier le cryptage de clé de chiffrement pour un poste de travail local existant
Pour modifier le cryptage de clé de chiffrement pour un poste de travail local existant, vous modifiez
l'enregistrement [pae-VM] pour le poste de travail local dans View LDAP sur votre hôte de View Connection
Server.
Vous utilisez l'utilitaire ADSI Edit pour modifier View LDAP. L'utilitaire ADSI Edit est installé avec View
Connection Server. Lorsque vous modifiez View LDAP sur une instance de View Connection Server, la
modification est propagée à toutes les instances de View Connection Server.
Prérequis
n
Modifiez le cryptage de clé de chiffrement pour des postes de travail locaux. Reportez-vous à la section
« Modifier le cryptage de clé de chiffrement du poste de travail local pour la génération de nouvelles
clés », page 308.
n
Pour plus d'informations sur l'utilisation de l'utilitaire ADSI Edit sur votre version du système
d'exploitation Windows, consultez le site Web Microsoft TechNet.
Procédure
1
Si le poste de travail local est emprunté, restituez-le et supprimez tous les fichiers locaux existants.
2
Démarrez l'utilitaire ADSI Edit sur votre hôte de View Connection Server.
3
Sélectionnez ou connectez-vous à [DC=vdi, DC=vmware, DC=int] .
4
Dans l'enregistrement [pae-VM] pour le poste de travail local, effacez les valeurs pour les attributs [paemVDIOfflineAuthKey] , [pae-mVDIOfflineDataKey] et [pae-mVDIOfflineObfuscationKey] .
5
Empruntez le poste de travail local.
View Connection Server génère de nouvelles clés pour le poste de travail local. Les nouvelles clés ont la nouvelle
valeur de cryptage de clé de chiffrement.
Déterminer les effets de la déduplication et de la compression sur les transferts
de données
Vous pouvez indiquer dans quelle mesure la déduplication et la compression réduisent la quantité de données
envoyée sur le réseau lors des opérations de transfert. Pour connaître la taille des transferts de données, lisez
les journaux View Client with Local Mode sur l'ordinateur client.
Lors d'une restitution ou d'une réplication, le poste de travail local affiche la quantité de données qui serait
transférée dans le datacenter du poste de travail distant si aucune optimisation n'était effectuée. Cette quantité
ne reflète pas les données véritablement envoyées sur le réseau. Le même nombre apparaît, que la
déduplication et la compression soient activées ou non.
Lorsque les deux fonctions sont activées, View Client commence par utiliser la déduplication pour supprimer
les blocs de données redondantes des données qui seront transférées. Ensuite, View Client compresse les
données restantes ou indique que les données ne peuvent pas être compressées.
Lire les journaux View Client with Local Mode
Pour générer des entrées de journal affichant des statistiques de déduplication et de compression, vous devez
sélectionner le mode Debug (débogage) pour les journaux.
VMware, Inc.
309
Administration de VMware View
Tableau 14-5 indique l'emplacement des journaux View Client with Local Mode sur l'ordinateur client.
Tableau 14-5. Emplacement des journaux View Client with Local Mode
Système d'exploitation
Chemin d'accès
Windows 7 et Windows Vista
C:\Users\user name\AppData\VMware\VDM\Logs\
Windows XP
C:\Documents and Settings\nom
d'utilisateur\Local Settings\Application
Data\VMware\VDM\Logs\
Lorsqu'un poste de travail local est restitué ou répliqué, View Transfer Server transfère les données générées
sur le poste de travail local depuis la dernière restitution ou réplication. Vous pouvez évaluer la taille potentielle
du transfert de données si vous connaissez la durée nécessaire au le poste de travail pour créer les nouvelles
données. L'exemple d'entrée de journal suivant indique la durée écoulée (en minutes) depuis la dernière
restitution ou réplication :
2010-06-28 17:22:12,281 DEBUG <536> [wswc_localvm]
GetTotalCheckinSize: Total checkin size over 34 minutes:
Déterminer l'impact de la déduplication et de la compression
Les entrées de journal GetTotalCheckinSize indiquent la taille estimée du transfert avant son exécution. Ces
chiffres englobent tous les disques du poste de travail local à partir duquel les données sont transférées.
L'exemple d'entrée suivant indique la quantité de données qui ne sera pas optimisée par la déduplication lors
d'une opération de restitution. View évalue la quantité de données transférées.
2010-06-28 17:22:12,281 DEBUG <536> [wswc_localvm]
GetTotalCheckinSize: non-dedupe: 2 Mo
Dans les exemples d'entrées suivants, l'entrée parent-dedupe indique la quantité de données qui sera optimisée
par la déduplication sur View Transfer Server. L'entrée self-dedupe indique la quantité de déduplication sur
l'ordinateur client. Ajoutez les chiffres de ces entrées pour calculer la quantité totale de données qui sera
optimisée par la déduplication.
2010-06-28 17:22:12,281 DEBUG <536>
GetTotalCheckinSize: parent-dedupe:
2010-06-28 17:22:12,281 DEBUG <536>
GetTotalCheckinSize: self-dedupe: 0
[wswc_localvm]
871 Mo
[wswc_localvm]
Mo
Les entrées de journal Replication statistics indiquent les quantités de données réelles envoyées sur le
réseau. Des statistiques séparées sont générées pour chaque disque du poste de travail local à partir duquel
les données sont transférées.
Dans l'exemple suivant, les entrées parent-dedupe et self-dedupe affichent des statistiques de déduplication
sur View Transfer Server et sur l'ordinateur client, respectivement.
2010-06-28 17:24:53,046 DEBUG <BoraThread> [wswc_localvm]
Replication statistics:
2010-06-28 17:24:53,046 DEBUG <BoraThread> [wswc_localvm]
Parent dedup: 871.139 Mo
2010-06-28 17:24:53,046 DEBUG <BoraThread> [wswc_localvm]
Self dedup: 0.000 Mo
L'exemple d'entrée suivant indique la quantité de données compressée lors d'une opération de transfert :
2010-06-28 17:24:53,046 DEBUG <BoraThread> [wswc_localvm]
Compression: 0.000 Mo compressed to 0.000 Mo
310
VMware, Inc.
Chapitre 14 Gestion de postes de travail locaux
L'exemple d'entrée suivant indique la quantité de données non compressée.
2010-06-28 17:24:53,046 DEBUG <BoraThread> [wswc_localvm] Raw
data: 2.198 Mo
Dans cet exemple, le poste de travail local affiche un message de type "Transferring 871Mo". Toutefois, cette
quantité de données a été réduite par la déduplication. Bien que les données restantes n'aient pas pu être
compressées, 2 198 Mo de données seulement ont été transférés sur le réseau.
Optimisation du système de fichiers client de transferts de données
Au cours l'opérations de transfert, View Transfer Server réduit la quantité de données devant être envoyées
sur le réseau en bénéficiant de l'optimisation du système de fichiers client.
Lorsqu'une machine virtuelle de poste de travail contient une partition NTFS principale, View Transfer Server
transfère les blocs alloués par NTFS. Les blocs non alloués ne sont pas transférés. Cette stratégie minimise le
nombre total de blocs à transférer.
L'optimisation du système de fichiers client n'a lieu que lorsque des données sont transférées à partir de
partitions NTFS principales. View Transfer Server n'effectue pas cette optimisation sur des partitions étendues,
des partitions Gestionnaire de disque logique ou des volumes NTFS compressés sur des machines virtuelles
Windows 7 ou Windows Vista.
L'optimisation du système de fichiers client est différente de la déduplication et de la compression des données,
qui optimisent également les transferts de données mais qui sont indépendantes du système d'exploitation
client du poste de travail. Pour plus d'informations sur ces opérations, reportez-vous à la section « Optimisation
des transferts de données entre des ordinateurs hôte de poste de travail local et le datacenter », page 306.
Configuration de l'utilisation d'une ressource de point de terminaison
Par défaut, un poste de travail View emprunté pour une utilisation sur un système local bénéficie des capacités
de mémoire et de CPU de cet hôte. Les cartes réseau virtuelles sur le poste de travail utilisent NAT pour partager
les adresses IP et MAC de l'hôte. Vous pouvez modifier ce comportement par défaut.
Remplacer l'utilisation locale de mémoire et de ressources de CPU
Quand un poste de travail local est emprunté, il bénéficie des capacités de mémoire et de CPU du système
local quels que soient les paramètres de mémoire et de CPU spécifiés pour la machine virtuelle dans vCenter
Server. Vous pouvez remplacer ce comportement par défaut.
Par défaut, la quantité de RAM allouée à un poste de travail View emprunté pour une utilisation en mode local
est automatiquement ajustée sur une certaine quantité de la RAM disponible sur l'hôte client.
La formule prend en compte la quantité de mémoire disponible pour être divisée entre les systèmes
d'exploitation View hôte et client. Un système d'exploitation Windows XP requiert un minimum de 512 Mo
de RAM. Un système d'exploitation Windows 7 ou Windows Vista 32 bits requiert un minimum de 1 Go de
RAM. La quantité de mémoire disponible pour être divisée est la quantité totale de RAM sur l'hôte moins la
RAM minimum requise pour les systèmes d'exploitation hôte et client.
Tableau 14-7. Mémoire allouée à des postes de travail View locaux
Allocation de mémoire
Clients Windows XP
Clients Windows 7 et Vista
Minimum
512 Mo
1 Go
Effort optimal
512 Mo + (Disponible/2)
1 Go + (Disponible/2)
Maximum
2 Go
4 Go
VMware, Inc.
311
Administration de VMware View
Par exemple, si un hôte Windows 7 a un total de 2 Go de RAM, l'exécution en local d'un poste de travail View
Windows 7 nécessiterait 2 Go de RAM, avec 1 Go de RAM alloué à l'hôte et 1 Go de RAM alloué au poste de
travail View local. Si l'hôte avait 3 Go de RAM, 1,5 Go de RAM serait alloué à l'hôte et 1,5 Go de RAM serait
alloué au poste de travail View local.
REMARQUE L'ajustement automatique d'allocation de mémoire ne définit jamais la mémoire du poste de travail
local sur une valeur inférieure à celle configurée dans vCenter Server.
De la même façon, le poste de travail View local peut utiliser jusqu'à deux CPU disponibles sur l'hôte client si
le poste de travail View exécute un système d'exploitation Windows Vista ou supérieur.
Vous pouvez modifier les valeurs par défaut et spécifier la portée du paramètre. Le paramètre peut s'appliquer
à tous les postes de travail locaux sur le client ou, en fonction du paramètre, il peut s'appliquer à un poste de
travail spécifique ou à tous les postes de travail d'une instance de View Connection Server spécifique qu'un
utilisateur spécifique est autorisé à utiliser sur le client.
Pour modifier ces valeurs par défaut, vous devez configurer des paramètres de registre Windows. Vous pouvez
alors utiliser des outils Windows standard tels que des Objets de stratégie de groupe (GPO) pour déployer ces
paramètres de registre.
Prérequis
n
Si vous prévoyez de définir un nombre spécifique de CPU pouvant être utilisés par le poste de travail
local, mettez le poste de travail local hors tension.
n
Comme dans de nombreux cas vous pouvez spécifier la portée du paramètre, déterminez les ID que vous
devrez spécifier.
Tableau 14-6. Identificateurs utilisés dans les paramètres de registre pour une utilisation des ressources
en mode local
312
Portée
Nom de la variable
Description
Spécifique du broker
broker_guid
Identificateur global unique (GUID)
pour l'instance ou le groupe View
Connection Server. Utilisez la
commande vdmadmin -C pour
déterminer le GUID. Reportez-vous à
la section « Définition du nom d'un
groupe View Connection Server à
l'aide de l'option -C », page 380.
Spécifique de l'utilisateur
remote_user_sid
ID de sécurité de l'utilisateur final.
Utilisez l'utilitaire ADSI Edit sur un
hôte de View Connection Server et
recherchez la valeur du champ [paeSIDString] de
[CN=machine_CN,OU=Servers,DC=
vdi,DC=vmware,DC=int] .
Spécifique du poste de travail
desktop_ID
ID du poste de travail View. Utilisez
l'utilitaire ADSI Edit sur un serveur
View Connection Server. L'ID est
répertorié dans [OU=Applications]
de [DC=vdi,DC=vmware,DC=int] .
L'ID de poste de travail est le nom
unique qui utilise le nom d'affichage
du pool de postes de travail :
[CN=pool_display_name,OU=Applic
ations,DC=vdi,DC=vmware,DC=int.
]
VMware, Inc.
Chapitre 14 Gestion de postes de travail locaux
Vous pouvez également rechercher le GUID du broker dans le fichier mvdi.lst sur l'ordinateur client.
Sous Windows XP, le fichier se trouve dans le dossier C:\Documents and Settings\user_name\Local
Settings\Application Data\VMware\VDM. Ouvrez le fichier et recherchez brokerGUID. L'ID de sécurité de
l'utilisateur distant est également répertorié dans ce fichier. Ouvrez le fichier et recherchez user-sid.
Procédure
n
Pour remplacer le comportement par défaut pour que le poste de travail local utilise la quantité de mémoire
configurée dans vCenter Server, créez et déployez un GPO pour ajouter l'une des clés de registre suivantes
et définissez la clé sur 1.
Portée du paramètre
Chemin d'accès
Client
HKCU\Software\VMware, Inc.\VMware
VDM\Client\disableOfflineDesktopMemoryScaleup
Spécifique du broker et de
l'utilisateur
HKCU\Software\VMware, Inc.\VMware
VDM\Client\broker_guid\remote_user_sid\disableOfflineDeskto
pMemoryScaleup
La valeur 1 indique que disableOfflineDesktopMemoryScaleup est activé, et la valeur 0 indique qu'il est
désactivé.
n
Pour définir une quantité spécifique de mémoire pouvant être utilisée par le poste de travail View lors de
son exécution en local, créez et déployez un GPO pour ajouter l'une des clés de registre suivantes spécifiant
le nombre en mégaoctets, jusqu'à 32 Go.
Portée du paramètre
Chemin d'accès
Client
HKCU\Software\VMware, Inc.\VMware
VDM\Client\broker_guid\remote_user_sid\offlineDesktopDefaul
tMemoryScaleupValue
Spécifique du poste de travail
HKCU\Software\VMware, Inc.\VMware
VDM\Client\broker_guid\remote_user_sid\desktop_ID\offlineDe
sktopDefaultMemoryScaleupValue
Si vous définissez la valeur sur un nombre trop important, le poste de travail local ne s'allume pas et un
message d'erreur apparaît.
n
Pour emprunter un poste de travail configuré pour nécessiter plus de mémoire qu'il n'en est disponible
sur l'hôte client, créez et déployez un GPO pour ajouter la clé de registre suivante qui spécifie le nombre
de mégaoctets signalés comme disponibles par le client local, comme vous l'avez défini.
HKCU\Software\VMware, Inc.\VMware
VDM\Client\broker_guid\remote_user_sid\offlineDesktopReportedHostMemoryValue
Définir cette valeur sur une valeur supérieure ou égale à la mémoire requise par le poste de travail View
vous permet d'emprunter et d'exécuter le poste de travail View si le client dispose de suffisamment de
mémoire libre pour exécuter la machine virtuelle.
Si le client ne dispose pas de suffisamment de mémoire libre, vous pouvez utiliser le paramètre
offlineDesktopDefaultMemoryScaleupValue avec le paramètre offlineDesktopReportedHostMemoryValue.
Par exemple, si votre système client dispose de 2 Go de mémoire et si le poste de travail View est configuré
pour nécessiter 2 Go de mémoire, vous ne pourrez pas emprunter le poste de travail View car de la
mémoire est également requise pour la virtualisation hébergée par le client. Toutefois, vous pouvez utiliser
le paramètre de registre offlineDesktopReportedHostMemoryValue = 2048 pour pouvoir emprunter le
poste de travail, et utiliser le paramètre de registre offlineDesktopDefaultMemoryScaleupValue = 1024
pour que le poste de travail View utilise uniquement 1 Go de mémoire lorsqu'il est exécuté en local.
VMware, Inc.
313
Administration de VMware View
n
Pour remplacer le comportement par défaut pour que le poste de travail local utilise le nombre de CPU
configuré dans vCenter Server, créez et déployez un GPO pour ajouter l'une des clés de registre suivantes
et définissez la clé sur 1.
Portée du paramètre
Chemin d'accès
Client
HKCU\Software\VMware, Inc.\VMware
VDM\Client\disableOfflineDesktopCPUScaleup
Spécifique du broker et de
l'utilisateur
HKCU\Software\VMware, Inc.\VMware
VDM\Client\broker_guid\remote_user_sid\disableOfflineDeskto
pCPUScaleup
La valeur 1 indique que disableOfflineDesktopCPUScaleup est activé, et la valeur 0 indique qu'il est
désactivé.
n
Pour définir un nombre spécifique de CPU pouvant être utilisé par le poste de travail View lors de son
exécution en local, créez et déployez un GPO pour ajouter l'une des clés de registre suivantes spécifiant
le nombre de CPU, jusqu'à 2.
Portée du paramètre
Chemin d'accès
Client
HKCU\Software\VMware, Inc.\VMware
VDM\Client\broker_guid\remote_user_sid\offlineDesktopDefaul
tCPUScaleupValue
Spécifique du poste de travail
HKCU\Software\VMware, Inc.\VMware
VDM\Client\broker_guid\remote_user_sid\desktop_ID\offlineDe
sktopDefaultCPUScaleupValue
Si vous spécifiez une valeur non valide, elle est ignorée et la valeur par défaut est utilisée. Si vous spécifiez
un nombre de CPU supérieur au nombre de CPU disponibles sur l'hôte, le poste de travail local ne s'active
pas et un message d'erreur apparaît. Si vous définissez la valeur sur un nombre supérieur à 2, la valeur 2
est utilisée.
Les paramètres prennent effet lorsque le poste de travail local est activé, sauf dans le cas où le paramètre
autorisant que la mémoire requise signalée soit inférieure à celle définie sur vCenter Server est utilisé. Ce
paramètre est en lecture seule lorsque le poste de travail est emprunté.
Passer le type de réseau de NAT à Relié par un pont
Par défaut, le type de réseau virtuel d'un poste de travail View passe à NAT (Network Address Translation)
lorsque le poste de travail est emprunté pour être utilisé sur un système local. Vous pouvez remplacer ce
comportement pour utiliser un réseau relié par un pont pour que le poste de travail View ait sa propre identité
sur le réseau.
Avec le réseau relié par un pont, l'adaptateur réseau virtuel dans le poste de travail View se connecte à
l'adaptateur réseau physique dans l'ordinateur hôte. Le réseau relié par un pont rend le poste de travail View
visible pour les autres ordinateurs du réseau et requiert que le poste de travail ait sa propre adresse IP.
NAT configure une machine virtuelle pour partager les adresses IP et MAC de l'hôte. Le poste de travail View
et l'hôte client partagent une seule identité réseau sur le réseau.
Pour modifier ces valeurs par défaut pour tous les postes de travail locaux ou pour des postes de travail locaux
spécifiques sur un hôte client, vous devez configurer des paramètres de registre Windows. Vous pouvez alors
utiliser des outils Windows standard tels que des Objets de stratégie de groupe (GPO) pour déployer ces
paramètres de registre.
314
VMware, Inc.
Chapitre 14 Gestion de postes de travail locaux
Prérequis
n
Comme dans de nombreux cas vous pouvez spécifier la portée du paramètre, déterminez les ID que vous
devrez spécifier.
Tableau 14-8. Identificateurs utilisés dans les paramètres de registre pour une utilisation des ressources
en mode local
Portée
Nom de la variable
Description
Spécifique du broker
broker_guid
Identificateur global unique (GUID)
pour l'instance ou le groupe View
Connection Server. Utilisez la
commande vdmadmin -C pour
déterminer le GUID. Reportez-vous à
la section « Définition du nom d'un
groupe View Connection Server à
l'aide de l'option -C », page 380.
Spécifique de l'utilisateur
remote_user_sid
ID de sécurité de l'utilisateur final.
Utilisez l'utilitaire ADSI Edit sur un
hôte de View Connection Server et
recherchez la valeur du champ [paeSIDString] de
[CN=machine_CN,OU=Servers,DC=
vdi,DC=vmware,DC=int] .
Spécifique du poste de travail
desktop_ID
ID du poste de travail View. Utilisez
l'utilitaire ADSI Edit sur un serveur
View Connection Server. L'ID est
répertorié dans [OU=Applications]
de [DC=vdi,DC=vmware,DC=int] .
L'ID de poste de travail est le nom
unique qui utilise le nom d'affichage
du pool de postes de travail :
[CN=pool_display_name,OU=Applic
ations,DC=vdi,DC=vmware,DC=int.
]
Vous pouvez également rechercher le GUID du broker dans le fichier mvdi.lst sur l'ordinateur client.
Sous Windows XP, le fichier se trouve dans le dossier C:\Documents and Settings\user_name\Local
Settings\Application Data\VMware\VDM. Ouvrez le fichier et recherchez brokerGUID. L'ID de sécurité de
l'utilisateur distant est également répertorié dans ce fichier. Ouvrez le fichier et recherchez user-sid.
Procédure
u
Pour remplacer le comportement par défaut pour que le poste de travail local utilise le réseau relié par un
pont, créez et déployez un GPO pour ajouter l'une des clés de registre suivantes et définissez la clé sur 1.
Portée du paramètre
Chemin d'accès
Client
HKCU\Software\VMware, Inc.\VMware
VDM\Client\offlineDesktopUseBridgedNetworking
Spécifique de Connection Server et
de l'utilisateur
HKCU\Software\VMware, Inc.\VMware
VDM\Client\broker_guid\remote_user_sid\offlineDesktopUseBri
dgedNetworking
Spécifique du poste de travail
HKCU\Software\VMware, Inc.\VMware
VDM\Client\broker_guid\remote_user_sid\desktop_ID\offlineDe
sktopUseBridgedNetworking
Une valeur de 1 définit le poste de travail pour qu'il utilise le réseau relié par un pont. Une valeur de 0 le
définit pour qu'il utilise NAT, qui est la valeur par défaut.
Le paramètre prend effet lorsque l'utilisateur final met sous tension le poste de travail local.
VMware, Inc.
315
Administration de VMware View
Configuration d'un cache HTTP pour approvisionner des postes de
travail locaux sur un réseau WAN
Vous pouvez utiliser un cache HTTP pour faciliter l'approvisionnement de postes de travail locaux de clone
lié. La configuration d'un cache HTTP est avantageuse pour les bureaux distants et les succursales qui sont
connectés au datacenter sur un réseau WAN. Le cache HTTP réduit les coûts de performance liés au transfert
d'images de base de View Composer sur un réseau WAN.
Si vous configurez des postes de travail de clone lié pour utiliser le mode local dans des bureaux distants, votre
réseau WAN peut ne pas disposer d'une bande passante suffisante pour télécharger efficacement l'image de
base de View Composer directement sur chaque ordinateur local. Par exemple, le transfert répété d'une image
de base de 6 Go peut être prohibitif.
Si vous configurez un cache HTTP, l'image de base est stockée dans le cache du serveur proxy lorsque le premier
utilisateur emprunte le poste de travail. Quand d'autres utilisateurs empruntent des postes de travail, l'image
de base est transférée sur le réseau LAN vers le bureau local.
Pour terminer une opération d'emprunt, View Transfer Server doit toujours transférer le disque du système
d'exploitation et le disque persistant de clone lié de chaque utilisateur à partir du datacenter sur le réseau
WAN, mais ces disques représentent une fraction de la taille de l'image de base.
1
Configurer View Connection Server pour prendre en charge la mise en cache HTTP d'images de base de
View Composer page 316
Pour autoriser un serveur proxy de mise en cache à transmettre des images de base de View Composer
et d'autres données entre des postes de travail locaux et le datacenter, vous devez configurer certains
paramètres dans View Connection Server.
2
Limiter la taille des fichiers de package d'image de base pour autoriser la mise en cache page 317
Un package d'image de base View Composer peut contenir des fichiers dont la taille est supérieure à un
gigaoctet, trop volumineuse pour qu'un certains nombre de serveurs proxy les mettent en cache. Vous
pouvez configurer View Transfer Server pour diviser des packages d'image de base en fichiers dont la
taille est inférieure à la capacité du cache du serveur proxy.
3
Configurer des ordinateurs client pour transférer des données via un serveur proxy page 318
Pour prendre en charge la mise en cache HTTP, vous devez configurer les ordinateurs client qui hébergent
des postes de travail locaux pour transférer les données de poste de travail via un serveur proxy de mise
en cache. Vous devez également configurer les ordinateurs client pour utiliser l'adresse HTTP du serveur
proxy pour des connexions Internet.
4
Configurer un serveur proxy pour mettre en cache des images de base de View Composer page 319
Lorsque vous configurez un serveur proxy pour prendre en charge la mise en cache HTTP pour des
postes de travail locaux, vous devez configurer la capacité du cache et la méthode de connexion HTTP.
Configurer View Connection Server pour prendre en charge la mise en cache
HTTP d'images de base de View Composer
Pour autoriser un serveur proxy de mise en cache à transmettre des images de base de View Composer et
d'autres données entre des postes de travail locaux et le datacenter, vous devez configurer certains paramètres
dans View Connection Server.
Vous utilisez deux paramètres View séparés pour configurer le chiffrement SSL pour les deux types de données
suivants :
316
n
Images de base de View Composer
n
Autres données de poste de travail de clone lié, y compris des disques de système d'exploitation et des
disques persistants
VMware, Inc.
Chapitre 14 Gestion de postes de travail locaux
Vous devez désactiver le chiffrement SSL de transferts de fichiers de package d'image de base depuis le
référentiel de Transfer Server vers des ordinateurs locaux. La désactivation de SSL permet au serveur proxy
d'accéder et de mettre en cache le contenu des fichiers de package. La désactivation de SSL n'expose pas les
données d'image de base. Les données sont chiffrées lorsque vous publiez l'image de base sur le référentiel de
Transfer Server et restent chiffrées lorsqu'elles sont téléchargées sur le serveur proxy sur le réseau WAN.
Vous pouvez choisir d'utiliser le chiffrement SSL de transferts de toutes les données de poste de travail local.
Pour autoriser d'autres données de poste de travail local à passer via le serveur proxy de mise en cache, vous
devez configurer le serveur proxy à autoriser l'utilisation de la méthode HTTP CONNECT ou vous devez
activer le chiffrement SSL d'opérations de mode local sur View Connection Server.
Si vous utilisez le chiffrement SSL, vous n'avez pas à modifier les paramètres de serveur proxy, mais le
chiffrement SSL peut affecter les performances de transferts de disques du système d'exploitation et de disques
persistants de clone lié.
Vous devez configurer ces paramètres SSL sur chaque instance de View Connection Server qui fournit des
services View aux clients pour lesquels vous configurez la mise en cache HTTP.
Procédure
1
Dans View Administrator, cliquez sur [View Configuration (Configuration de View)] > [Servers
(Serveurs)] .
2
Dans le volet View Servers (Serveurs View Server), sélectionnez une instance de View Connection Server
et cliquez sur [Edit (Modifier)] .
3
Décochez la case [Use SSL when provisioning desktops in local mode (Utiliser SSL lors de
l'approvisionnement de postes de travail en mode local)] .
Ce paramètre désactive SSL pour le téléchargement de fichiers de package d'image de base à partir du
référentiel de Transfer Server vers les ordinateurs locaux.
4
Si vous ne définissez pas le serveur proxy de mise en cache pour utiliser la méthode HTTP CONNECT,
sélectionnez [Use SSL for Local Mode operations (Utiliser SSL pour des opérations en mode local)] .
Ce paramètre affecte les transferts de toutes les autres données de poste de travail local.
Limiter la taille des fichiers de package d'image de base pour autoriser la mise
en cache
Un package d'image de base View Composer peut contenir des fichiers dont la taille est supérieure à un
gigaoctet, trop volumineuse pour qu'un certains nombre de serveurs proxy les mettent en cache. Vous pouvez
configurer View Transfer Server pour diviser des packages d'image de base en fichiers dont la taille est
inférieure à la capacité du cache du serveur proxy.
Lorsque vous publiez un package dans le référentiel de Transfer Server, View Transfer Server crée des fichiers
de package de la taille spécifiée. Vous devez configurer la taille limite avant de commencer à publier des
packages sur le référentiel. View Transfer Server ne divise pas les fichiers de package existants pour se
conformer à la taille limite.
Vous pouvez définir cette valeur sur n'importe quelle instance de View Connection Server dans un groupe
répliqué. Lorsque vous modifiez View LDAP, la modification est propagée à toutes les instances de View
Connection Server répliquées.
Prérequis
Familiarisez-vous avec l'utilisation de la commande vdmadmin avec l'option -T. Reportez-vous à la section
« Définition de la limite de division pour la publication de packages View Transfer Server à l'aide de l'option
-T », page 398.
VMware, Inc.
317
Administration de VMware View
Procédure
1
Démarrez une invite de commande Windows sur votre ordinateur View Connection Server.
2
Saisissez la commande vdmadmin avec l'option -T.
vdmadmin -T [-packagelimit size_in_bytes]
Par défaut, le chemin d'accès vers le fichier exécutable de la commande vdmadmin est C:\Program
Files\VMware\VMware View\Server\tools\bin.
Exemple : Définition de la taille limite du fichier de package
Définissez la limite de division du fichier de package sur 100 Mo.
vdmadmin -T -packagelimit 104857600
Affichez la limite de division du fichier de package actuelle.
vdmadmin -T
Configurer des ordinateurs client pour transférer des données via un serveur
proxy
Pour prendre en charge la mise en cache HTTP, vous devez configurer les ordinateurs client qui hébergent des
postes de travail locaux pour transférer les données de poste de travail via un serveur proxy de mise en cache.
Vous devez également configurer les ordinateurs client pour utiliser l'adresse HTTP du serveur proxy pour
des connexions Internet.
Pour autoriser des transferts à passer via un serveur proxy, vous ajoutez une clé de Registre aux ordinateurs
client. Vous pouvez créer une stratégie de groupe dans Active Directory pour définir cette clé de Registre sur
plusieurs ordinateurs dans un domaine.
Procédure
1
Démarrez l'éditeur de Registre Windows sur le système client de poste en mode local.
2
Dans le volet de gauche, développez le chemin du registre.
3
4
Processeur
Description
64 bits
HKEY_LOCAL_MACHINE, SOFTWARE, Wow6432Node, VMware Inc.,
VMware VDM
32 bits
HKEY_LOCAL_MACHINE, SOFTWARE, VMware Inc., VMware VDM
Cliquez sur [Edit (Modifier)] > [New (Nouveau)] > [String Value (Valeur de chaîne)] et saisissez
useProxyForTransfer dans la nouvelle entrée de valeur.
Cliquez avec le bouton droit sur l'entrée [useProxyForTransfer] , cliquez sur [Modify (Modifier)] ,
saisissez true et cliquez sur [OK] .
L'entrée est ajoutée au Registre.
318
5
Quittez l'Éditeur du Registre Windows.
6
Sur l'ordinateur client, configurez les paramètres de connexion Internet Explorer pour utiliser votre
serveur proxy de mise en cache.
a
Démarrez Internet Explorer et cliquez sur [Tools (Outils)] > [Internet Options (Options
Internet)] .
b
Cliquez sur l'onglet [Connections (Connexions)] et cliquez sur [LAN Settings (Paramètres
réseau)] .
VMware, Inc.
Chapitre 14 Gestion de postes de travail locaux
c
Cliquez sur [Use a proxy server for your LAN (Utiliser un serveur proxy pour votre réseau local)]
et cliquez sur [Advanced (Avancé)] .
d
Saisissez les adresses proxy et les numéros de port pour les connexions HTTP, Sécurisé, FTP et Socks
et cliquez sur [OK] .
Configurer un serveur proxy pour mettre en cache des images de base de View
Composer
Lorsque vous configurez un serveur proxy pour prendre en charge la mise en cache HTTP pour des postes de
travail locaux, vous devez configurer la capacité du cache et la méthode de connexion HTTP.
Prérequis
n
Vérifiez la taille limite de fichiers de package d'image de base que vous définissez avec la commande
vdmadmin -T. Reportez-vous à la section « Limiter la taille des fichiers de package d'image de base pour
autoriser la mise en cache », page 317.
n
Déterminez si vous utilisez SSL pour des opérations en mode local. Reportez-vous à la section « Configurer
View Connection Server pour prendre en charge la mise en cache HTTP d'images de base de View
Composer », page 316.
Procédure
1
Configurez la taille maximale du cache sur le serveur proxy.
Pour calculer la taille maximale, prenez en considération le nombre et la taille des images de base de View
Composer qui sont utilisés par des postes de travail locaux. Les images de base sont téléchargées sous
forme de fichiers de package vers le serveur proxy. Prenez aussi en considération d'autres fichiers que
vous prévoyez de mettre en cache sur le serveur proxy.
2
Configurez la taille du fichier le plus volumineux pouvant être mis en cache.
La taille maximale d'un seul fichier sur le serveur proxy doit être au moins égale à la taille maximale du
fichier de package que vous définissez avec la commande vdmadmin -T.
3
Si vous n'activez pas le paramètre [Use SSL for Local Mode operations (Utiliser SSL pour des opérations
en mode local)] pour View Connection Server, définissez la liste de contrôle d'accès (ACL) sur le serveur
proxy pour ouvrir le port 80 et autoriser la méthode CONNECT pour vous connecter au port 80.
View Transfer Server utilise la méthode CONNECT pour offrir une connexion par tunnel via le serveur
proxy. View Transfer Server utilise cette connexion pour transférer des fichiers et des données autres que
des images de base de View Composer entre des postes de travail locaux et le datacenter. L'utilisation du
port 80 améliore les performances de transfert.
Configuration de l'intervalle de pulsation pour des ordinateurs client de
poste de travail local
Les ordinateurs client qui hébergent des postes de travail locaux envoient des messages de pulsation à View
Connection Server à des intervalles réguliers pour lire l'état de leurs postes de travail empruntés. L'intervalle
de pulsation par défaut pour tous les ordinateurs client est de cinq minutes. Vous pouvez modifier l'intervalle
de pulsation pour tous les ordinateurs client. Vous pouvez également définir un intervalle de pulsation
différent pour un ordinateur client spécifique.
n
Modifier l'intervalle de pulsation pour tous les ordinateurs client de poste de travail local page 320
Pour modifier l'intervalle de pulsation de tous les ordinateurs client qui hébergent des postes de travail
locaux, vous utilisez l'utilitaire ADSI Edit pour modifier View LDAP sur votre hôte de View Connection
Server. L'utilitaire ADSI Edit est installé avec View Connection Server.
VMware, Inc.
319
Administration de VMware View
n
Définir l'intervalle de pulsation pour un ordinateur client de poste de travail local spécifique page 320
Pour définir l'intervalle de pulsation pour un ordinateur client spécifique qui héberge un poste de travail
local, vous utilisez l'éditeur de Registre Windows pour modifier le registre système sur cet ordinateur.
Modifier l'intervalle de pulsation pour tous les ordinateurs client de poste de
travail local
Pour modifier l'intervalle de pulsation de tous les ordinateurs client qui hébergent des postes de travail locaux,
vous utilisez l'utilitaire ADSI Edit pour modifier View LDAP sur votre hôte de View Connection Server.
L'utilitaire ADSI Edit est installé avec View Connection Server.
Lorsque vous modifiez View LDAP sur une instance de View Connection Server, la modification est propagée
à toutes les instances de View Connection Server.
Prérequis
Pour plus d'informations sur l'utilisation de l'utilitaire ADSI Edit sur votre version du système d'exploitation
Windows Server, consultez le site Web Microsoft TechNet.
Procédure
1
Démarrez l'utilitaire ADSI Edit sur votre hôte de View Connection Server.
2
Sélectionnez ou connectez-vous à [DC=vdi, DC=vmware, DC=int] .
3
Sur l'objet [CN=Common, OU=Global, OU=Properties] , définissez l'attribut [paemVDIOfflineUpdateFrequency] sur le nouvel intervalle de pulsation en minutes.
Vous devez saisir un entier positif. Par défaut, cet attribut n'est pas défini. Lorsqu'il n'est pas défini, la
valeur par défaut est de cinq minutes.
Le nouvel intervalle de pulsation prend effet la prochaine fois qu'un ordinateur client qui héberge un poste de
travail local envoie un message de pulsation à View Connection Server. Vous n'avez pas à redémarrer le service
View Connection Server ou l'ordinateur client.
Si l'intervalle de pulsation est défini sur une valeur inférieure sur un ordinateur client, View utilise la valeur
de l'ordinateur client plutôt que la valeur de View Connection Server. Par défaut, l'intervalle de pulsation n'est
pas défini sur des ordinateurs client.
Définir l'intervalle de pulsation pour un ordinateur client de poste de travail local
spécifique
Pour définir l'intervalle de pulsation pour un ordinateur client spécifique qui héberge un poste de travail local,
vous utilisez l'éditeur de Registre Windows pour modifier le registre système sur cet ordinateur.
View n'utilise pas l'intervalle de pulsation défini sur l'ordinateur client si la valeur est supérieure à l'intervalle
de pulsation défini sur l'hôte de View Connection Server. View utilise toujours la plus petite des deux valeurs.
L'intervalle de pulsation de View Connection Server par défaut est de cinq minutes.
Prérequis
Pour plus d'informations sur l'utilisation de l'éditeur de Registre Windows sur la version du système
d'exploitation Windows du système client en mode local, consultez le site Web Microsoft TechNet.
Procédure
1
320
Démarrez l'éditeur de Registre Windows sur l'ordinateur client de poste de travail local.
VMware, Inc.
Chapitre 14 Gestion de postes de travail locaux
2
Ajoutez une nouvelle clé de Registre appelée [policyUpdateFrequency] .
L'emplacement du registre système dépend du type de processeur de l'ordinateur client.
3
Option
Action
64 bits
Ajoutez [policyUpdateFrequency] à HKEY_LOCAL_MACHINE, SOFTWARE,
Wow6432Node, VMware Inc., VMware VDM.
32 bits
Ajoutez [policyUpdateFrequency] à HKEY_LOCAL_MACHINE, SOFTWARE,
VMware Inc., VMware VDM.
Définissez la valeur de la clé [policyUpdateFrequency] sur le nouvel intervalle de pulsation en
millisecondes.
Vous devez saisir un entier positif.
Téléchargement manuel d'un poste de travail local vers un
emplacement avec de faibles connexions réseau
Pour les utilisateurs sur un réseau avec une bande passante extrêmement faible, l'emprunt d'un poste de travail
peut être prohibitif car vous devez télécharger plusieurs gigaoctets de données. Pour servir ces utilisateurs,
vous pouvez télécharger les fichiers de poste de travail manuellement et copiez les fichiers sur les ordinateurs
client.
Par exemple, un utilisateur peut travailler chez lui dans un emplacement rural avec une connexion d'accès
réseau à distance. L'utilisateur peut ne jamais se rendre dans le bureau principal, où le poste de travail peut
être emprunté sur l'ordinateur de l'utilisateur sur le réseau LAN.
Dans ce cas, vous pouvez télécharger manuellement les fichiers de poste de travail vers un périphérique
portable tel qu'un périphérique USB ou un DVD. Une fois que vous avez fourni le périphérique à l'utilisateur,
ce dernier peut copier les fichiers dans un répertoire spécifié sur l'ordinateur client et emprunter le poste de
travail depuis le datacenter View.
Vous ne pouvez utiliser cette approche qu'avec des postes de travail de clone lié View Composer.
n
Vous téléchargez manuellement les fichiers d'image de base View Composer.
n
Lorsque l'utilisateur emprunte le poste de travail, les fichiers de disque du système d'exploitation et de
disque persistant de clone lié doivent toujours être téléchargés sur le réseau.
Toutefois, l'image de base contient les fichiers les plus volumineux. Par exemple, une image de base de
Windows 7 peut contenir entre 6 et 10 Go. Le disque du système d'exploitation et le disque persistant
représentent une fraction de cette taille.
1
Copier l'image de base à partir du référentiel de Transfer Server page 322
Pour télécharger un poste de travail manuellement vers un ordinateur client pour une utilisation en mode
local, vous devez copier l'image de base de View Composer vers un périphérique portable. L'image de
base est publiée en tant que package dans le référentiel de Transfer Server.
2
Copier les fichiers d'image de base sur l'ordinateur client page 322
Pour télécharger un poste de travail manuellement vers un ordinateur client pour une utilisation en mode
local, vous devez copier les fichiers de package d'image de base à partir d'un périphérique portable sur
l'ordinateur client.
3
Définir des autorisations pour permettre à View d'utiliser les fichiers de package copiés page 323
Pour que des opérations d'emprunt aient lieu pour le mode local, vous devez définir des autorisations
sur les fichiers de package d'image de base qui ont été copiés dans le répertoire d'emprunt sur l'ordinateur
client.
VMware, Inc.
321
Administration de VMware View
4
Emprunter un poste de travail après avoir copié manuellement l'image de base page 324
Une fois que vous avez copié manuellement l'image de base sur l'ordinateur client et défini des
autorisations sur les fichiers de package, vous devez demander à l'utilisateur d'emprunter un poste de
travail.
Copier l'image de base à partir du référentiel de Transfer Server
Pour télécharger un poste de travail manuellement vers un ordinateur client pour une utilisation en mode
local, vous devez copier l'image de base de View Composer vers un périphérique portable. L'image de base
est publiée en tant que package dans le référentiel de Transfer Server.
Prérequis
n
Vérifiez que vous avez configuré View Manager pour déployer des postes de travail locaux. Reportezvous à la section « Présentation de la configuration d'un déploiement de poste de travail local »,
page 285.
n
Vérifiez que vous avez créé un pool de postes de travail de clone lié et publié un package sur le référentiel
de Transfer Server. Reportez-vous à la section « Publier des fichiers de package dans le référentiel de
Transfer Server », page 298.
Procédure
1
Dans View Administrator, cliquez sur [View Configuration (Configuration de View)] > [Transfer
Server Repository (Référentiel de Transfer Server)] .
2
Dans le volet Contents (Contenu), sélectionnez le package associé au pool de postes de travail à partir
duquel vous allez emprunter un poste de travail et cliquez sur [Details (Détails)] .
3
Vérifiez que le pool de postes de travail est associé à ce package.
4
Recherchez le chemin Repository (Référentiel), y compris l'ID de package.
Par exemple : \\mycomputer.com\ImageRepository\Published\f222434a-e52a-4ce3-92d1-c14122fca996
5
Copiez le contenu du package à partir du référentiel de Transfer Server sur le périphérique portable.
Vous devez copier l'intégralité du répertoire de package sur le périphérique portable.
Copier les fichiers d'image de base sur l'ordinateur client
Pour télécharger un poste de travail manuellement vers un ordinateur client pour une utilisation en mode
local, vous devez copier les fichiers de package d'image de base à partir d'un périphérique portable sur
l'ordinateur client.
Prérequis
n
Vérifiez que l'utilisateur a installé View Client with Local Mode sur l'ordinateur client.
n
Vérifiez que vous avez copié les fichiers de package sur un périphérique portable. Reportez-vous à la
section « Copier l'image de base à partir du référentiel de Transfer Server », page 322.
Procédure
1
322
Fournissez à l'utilisateur le périphérique portable qui contient les fichiers de package du pool de postes
de travail.
VMware, Inc.
Chapitre 14 Gestion de postes de travail locaux
2
Copiez les fichiers de package sur un répertoire d'emprunt spécifié sur l'ordinateur client.
Copiez les fichiers vers un sous-répertoire dans le répertoire d'emprunt qui utilise le nom d'affichage du
pool de postes de travail. Par exemple, pour télécharger des fichiers à partir d'un pool de postes de travail
avec le nom d'affichage LocalPool, copiez les fichiers dans check_out_directory\LocalPool.
Check-out Directory (Répertoire
d'emprunt)
Description
Répertoire par défaut sous
Windows 7 et Windows Vista
C:\Users\User Name\AppData\Local\VMware\VDM\Local
Desktops\pool_display_name
Répertoire par défaut sous
Windows XP
C:\Documents and Settings\User Name\Local
Settings\Application Data\VMware\VDM\Local
Desktops\pool_display_name
Répertoire personnalisé
Vous pouvez spécifier votre propre répertoire. Par exemple, pour télécharger
des fichiers à partir d'un pool de postes de travail avec le nom d'affichage
LocalPool, vous pouvez créer ce chemin :
C:\CheckOutDirectory\LocalPool.
Définir des autorisations pour permettre à View d'utiliser les fichiers de package
copiés
Pour que des opérations d'emprunt aient lieu pour le mode local, vous devez définir des autorisations sur les
fichiers de package d'image de base qui ont été copiés dans le répertoire d'emprunt sur l'ordinateur client.
Vous devez supprimer l'attribut de lecture seule sur les fichiers de package et donner à l'utilisateur le privilège
Full control (Contrôle complet) sur le répertoire et tous les fichiers qu'il contient.
Cet exemple décrit comment définir des autorisations sur un ordinateur Windows 7. Sur les autres systèmes
d'exploitation, les étapes sont un peu différentes.
Prérequis
Vérifiez que vous avez copié les fichiers de package dans un répertoire sur l'ordinateur client. Reportez-vous
à la section « Copier les fichiers d'image de base sur l'ordinateur client », page 322.
Procédure
1
Ouvrez une session sur le système d'exploitation client Windows 7, cliquez sur l'icône [Libraries
(Bibliothèques)] et allez dans le répertoire d'emprunt.
2
Cliquez avec le bouton droit sur le répertoire d'emprunt et cliquez sur [Properties (Propriétés)] .
3
Cliquez sur l'onglet [Security (Sécurité)] et sur [Edit (Modifier)] .
4
Dans la liste Group or user names (Noms de groupe ou d'utilisateur), sélectionnez le nom de l'utilisateur
qui empruntera le poste de travail.
Si le nom d'utilisateur n'est pas dans la liste, cliquez sur [Add (Ajouter)] et ajoutez le nom d'utilisateur.
5
Cochez [Full control (Contrôle complet)] dans la colonne [Allow (Autoriser)] et cliquez sur [OK] .
6
Cliquez sur l'onglet [General (Général)] et décochez [Read-only (Only applies to files in folder) (Lecture
seule (s’applique uniquement aux fichiers du dossier))] .
Assurez-vous que la case est complètement décochée.
7
Dans la boîte de dialogue Confirm Attribute Changes (Confirmation des modifications d’attributs),
assurez-vous que [Apply changes to this folder, subfolders and files (Appliquer les modifications à ce
dossier, aux sous-dossiers et aux fichiers)] est sélectionné et cliquez sur [OK] .
VMware, Inc.
323
Administration de VMware View
Emprunter un poste de travail après avoir copié manuellement l'image de base
Une fois que vous avez copié manuellement l'image de base sur l'ordinateur client et défini des autorisations
sur les fichiers de package, vous devez demander à l'utilisateur d'emprunter un poste de travail.
Prérequis
n
Vérifiez que View Client with Local Mode est installé sur l'ordinateur client.
n
Vérifiez que vous avez défini des autorisations pour utiliser des fichiers de package qui ont été copiés sur
l'ordinateur client. Reportez-vous à la section « Définir des autorisations pour permettre à View d'utiliser
les fichiers de package copiés », page 323.
Procédure
1
Sur l'ordinateur client, démarrez VMware View Client, connectez-vous à View Connection Server, ouvrez
une session sur View Connection Server et sélectionnez un pool de postes de travail.
2
Cliquez sur le bouton avec la flèche vers le bas à côté du pool de postes de travail et cliquez sur [Check
out (Emprunter)] .
3
(Facultatif) Si vous avez copié les fichiers de package vers un répertoire personnalisé, configurez View
Client pour emprunter le poste de travail dans le répertoire personnalisé.
a
Dans la boîte de dialogue Check Out (Emprunter), cliquez sur [Options] .
b
À côté du répertoire Check-out (Emprunt), cliquez sur [Browse (Parcourir)] et sélectionnez le
répertoire qui contient le dossier de nom de pool.
Ne sélectionnez pas le dossier de nom de pool lui-même.
Par exemple, si vous avez copié les fichiers de package pour un pool avec un nom d'affichage
LocalPool dans un répertoire nommé C:\CheckOutDirectory\LocalPool, sélectionnez le répertoire
C:\CheckOutDirectory.
c
4
Cliquez sur [OK] .
Dans la boîte de dialogue Check-out (Emprunter), cliquez sur [OK] .
View Manager emprunte le poste de travail. View Transfer Server détecte que les fichiers d'image de base
résident sur l'ordinateur client et ne télécharge que les fichiers de poste de travail restants. Ces fichiers incluent
le disque du système d'exploitation et un disque persistant, si un tel disque est configuré.
Dépannage d'opérations de View Transfer Server et de poste de travail
local
Des conseils de dépannage sont disponibles pour des opérations communes de View Transfer Server et de
poste de travail local.
n
Échec d'un emprunt avec l'erreur "Aucun Transfer Server disponible" page 325
Lorsque les utilisateurs essaient d'emprunter des postes de travail, les opérations échouent et un message
d'erreur Aucun Transfer Server disponible s'affiche.
n
Problèmes avec les emprunts de poste de travail après l'emprunt initial page 326
En supposant que View Transfer Server fonctionne correctement, vous pouvez penser que les problèmes
d'emprunt sont dus au fait que View Connection Server ne possède plus la clé de chiffrement pour les
fichiers sur la machine locale.
n
La fenêtre d'ouverture de session prend un long moment pour s'afficher page 327
Dans certaines circonstances, lorsque vous ouvrez View Client et spécifiez une instance de View
Connection Server, la fenêtre d'ouverture de session ne s'affiche pas pendant 30 secondes minimum.
324
VMware, Inc.
Chapitre 14 Gestion de postes de travail locaux
n
View Transfer Server reste dans un état Pending (En attente) page 327
View Transfer Server n'est pas disponible tant qu'il reste dans un état Pending (En attente) pendant une
période assez longue. Par exemple, l'état d'attente peut durer plus de dix minutes.
n
View Transfer Server ne peut pas passer en mode de maintenance page 328
Lorsque vous tentez de placer View Transfer Server en mode de maintenance, il reste en état d'attente
du mode de maintenance pendant une période assez longue.
n
Le référentiel de Transfer Server est non valide page 328
Dans View Administrator, View Transfer Server affiche l'état Bad Transfer Server repository (Mauvais
référentiel de Transfer Server).
n
View Transfer Server ne peut pas se connecter au référentiel de Transfer Server page 329
Dans View Administrator, View Transfer Server affiche l'état Repository Connection Error (Erreur de
connexion au référentiel).
n
View Transfer Server ne peut pas vérifier l'intégrité page 329
Dans View Administrator, View Transfer Server affiche l'état Bad Health Check (Mauvaise vérification
d'intégrité). Le tableau de bord de View Administrator affiche View Transfer Server avec une flèche vers
le bas rouge.
n
Le référentiel de Transfer Server est manquant page 330
Dans View Administrator, View Transfer Server affiche l'état No Transfer Server Repository Configured
(Aucun référentiel de Transfer Server configuré).
n
Des instances de View Transfer Server ont des référentiels de Transfer Server en conflit page 330
Dans View Administrator, des intances de View Transfer Server affichent l'état Transfer Server
Repository Conflict (Conflit de référentiel de Transfer Server).
n
Le service Web de View Transfer Server est arrêté page 331
Dans View Administrator, View Transfer Server affiche l'état Web Server Down (Serveur Web arrêté).
n
Le disque virtuel d'un poste de travail local doit être réparé page 331
Vous devrez peut-être réparer le disque virtuel d'un poste de travail local.
n
Restaurer des données à partir d'un poste de travail local page 332
VMware View sécurise la machine virtuelle d'un poste de travail local en cryptant tous ses disques
virtuels. Si l'identifiant d'emprunt de la machine virtuelle est supprimé de la configuration, ou si les
fichiers de la session ou des règles sont corrompus, vous ne pourrez peut-être pas alimenter ou restituer
la poste de travail local. Vous pouvez décrypter la machine virtuelle du poste de travail de façon à en
restaurer certaines données.
Échec d'un emprunt avec l'erreur "Aucun Transfer Server disponible"
Lorsque les utilisateurs essaient d'emprunter des postes de travail, les opérations échouent et un message
d'erreur Aucun Transfer Server disponible s'affiche.
Problème
L'emprunt peut échouer lorsque l'opération est terminée à 10 %, avant que View Transfer Server démarre le
transfert de données vers l'ordinateur client, mais l'opération peut également échouer plus tard au cours du
processus. Par exemple, il est possible que l'image de base soit transférée vers l'ordinateur client, mais que les
autres disques de la machine virtuelle ne puissent pas être transférés.
Ce problème se produit avec les opérations d'emprunt gérées par une instance View Transfer Server
particulière.
VMware, Inc.
325
Administration de VMware View
Cause
Il peut également survenir suite à l'exécution de View Transfer Server sur un hôte ESX n'ayant pas accès aux
magasins de données sur lesquels les postes de travail résident. Lors d'un emprunt, View Transfer Server
transfère les données de poste de travail à partir des magasins de données sur l'ordinateur client. Les magasins
de données doivent être accessibles depuis l'hôte ESX sur lequel la machine virtuelle View Transfer Server est
exécutée.
Solution
n
n
Migrez la machine virtuelle View Transfer Server vers un hôte ESX avec accès aux magasins de données.
a
Dans View Administrator, placez l'instance de View Transfer Server en mode de maintenance.
b
Dans vSphere Client, utilisez l'assistant Migration pour migrer la machine virtuelle View Transfer
Server vers l'hôte ESX de destination.
c
Dans View Administrator, sélectionnez l'instance de View Transfer Server et quittez le mode de
maintenance.
Si vous ne parvenez pas à migrer la machine virtuelle View Transfer Server, recréez View Transfer Server
sur une autre machine virtuelle sur un hôte ESX avec accès aux magasins de données.
a
Dans View Administrator, supprimez l'instance View Transfer Server de View Manager.
b
Dans vSphere Client, désinstallez View Transfer Server ou supprimez la machine virtuelle View
Transfer Server.
c
Créez une machine virtuelle sur l'hôte ESX de destination.
d
Installez View Transfer Server sur la machine virtuelle.
e
Dans View Administrator, ajoutez View Transfer Server à View Manager.
Pour plus d'informations sur l'installation de View Transfer Server, consultez le document Installation de
VMware View.
Problèmes avec les emprunts de poste de travail après l'emprunt initial
En supposant que View Transfer Server fonctionne correctement, vous pouvez penser que les problèmes
d'emprunt sont dus au fait que View Connection Server ne possède plus la clé de chiffrement pour les fichiers
sur la machine locale.
Problème
Après avoir réussi à emprunter un poste de travail local et à le restituer, vous empruntez de nouveau le poste
de travail, mais vous ne pouvez pas vous connecter au poste de travail local. Vous pouvez voir un message
d'erreur tel que Cannot access local desktop--desktop corrupted.
Cause
Si vous modifiez le cryptage de clé de chiffrement pour un poste de travail local, ou si vous supprimez le poste
de travail depuis son pool et que vous en créez un nouveau, View Connection Server utilise une nouvelle clé
d'authentification pour générer un nouveau fichier de configuration.
Lorsque des utilisateurs finaux essaient d'emprunter de nouveau le poste de travail, seuls les fichiers modifiés
sont téléchargés. Les nouveaux fichiers qui sont téléchargés utilisent une nouvelle clé de chiffrement, mais les
anciens fichiers déjà sur la machine locale utilisent l'ancienne clé de chiffrement, que View Connection Server
ne possède plus.
326
VMware, Inc.
Chapitre 14 Gestion de postes de travail locaux
Solution
u
Les utilisateurs finaux doivent supprimer tous les fichiers de poste de travail local avant d'emprunter de
nouveau le poste de travail.
Le dossier réside dans le répertoire d'emprunt du poste de travail local. Lors du téléchargement de votre
premier poste de travail local, si vous n'avez pas cliqué sur [Options] et modifier le répertoire de stockage
des postes de travail locaux, ces derniers sont stockés dans le répertoire d'emprunt défini par défaut.
Desktop Operating System (Système
d'exploitation du poste de travail)
Default Check-Out Directory (Répertoire d'emprunt par défaut)
Répertoire par défaut sous
Windows 7 et Windows Vista
C:\Users\User Name\AppData\Local\VMware\VDM\Local
Desktops\pool_display_name
Répertoire par défaut sous
Windows XP
C:\Documents and Settings\User Name\Local
Settings\Application Data\VMware\VDM\Local
Desktops\pool_display_name
La fenêtre d'ouverture de session prend un long moment pour s'afficher
Dans certaines circonstances, lorsque vous ouvrez View Client et spécifiez une instance de View Connection
Server, la fenêtre d'ouverture de session ne s'affiche pas pendant 30 secondes minimum.
Problème
Parfois, la fenêtre d'ouverture de session n'est pas accessible pendant une trentaine de secondes, jusqu'à
l'expiration de la tentative de connexion.
Cause
Si View Client utilise une adresse IP pour View Connection Server, ce problème survient si vous disposez d'une
connexion réseau mais que View Connection Server est inaccessible. Ce problème peut par exemple se produire
si vous tentez d'ouvrir une session sur un poste de travail local depuis votre domicile, lorsque vous disposez
d'une connexion Internet mais pas d'une connexion VPN qui permettrait d'accéder à View Connection Server.
Si View Client utilise un nom d'hôte plutôt qu'une adresse IP, sur un réseau local, ce problème signifie que
View Connection Server, ou un proxy le cas échéant, est en panne ou qu'un pare-feu bloque la connexion. Sur
un réseau WAN (Wide-Area Network), ce problème peut avoir la même origine ou peut signifier que le nom
d'hôte est résolvable sur DNS public mais que le serveur n'est pas conçu pour être accessible depuis le réseau
WAN.
Solution
Vous devez attendre l'expiration de la tentative de connexion. La fenêtre d'ouverture de session finit par
s'afficher.
View Transfer Server reste dans un état Pending (En attente)
View Transfer Server n'est pas disponible tant qu'il reste dans un état Pending (En attente) pendant une période
assez longue. Par exemple, l'état d'attente peut durer plus de dix minutes.
Problème
Quand vous avez ajouté View Transfer Server à View Manager, l'état de View Transfer Server ne passe pas
sur Ready (Prêt).
Cause
Une cause commune est que View Connection Server ne peut pas se connecter à View Transfer Server.
VMware, Inc.
327
Administration de VMware View
Solution
n
Vérifiez que View Transfer Server est installé sur la machine virtuelle.
n
Vérifiez que les services View Transfer Server sont en cours d'exécution.
a
Sur la machine virtuelle View Transfer Server, ouvrez la boîte de dialogue [Control Panel (Panneau
de configuration)] > [Administrative Tools (Outils d'administration)] > [Services] .
b
Vérifiez que les services VMware View Transfer Server, View Transfer Server Control et VMware
View Framework Component sont démarrés.
n
Vérifiez que la machine virtuelle View Transfer Server peut résoudre le nom de l'hôte View Connection
Server.
n
Vérifiez que la machine View Connection Server peut effectuer un test ping sur l'adresse IP de View
Transfer Server.
n
Vérifiez que la machine virtuelle View Transfer Server satisfait la configuration système recommandée.
Consultez la configuration requise de View Transfer Server dans le document Installation de VMware
View.
View Transfer Server ne peut pas passer en mode de maintenance
Lorsque vous tentez de placer View Transfer Server en mode de maintenance, il reste en état d'attente du mode
de maintenance pendant une période assez longue.
Problème
Lorsque View Transfer Server est en état d'attente du mode de maintenance, vous ne pouvez pas effectuer des
opérations telles que la migration du référentiel de Transfer Server vers un nouvel emplacement, que vous
pouvez faire une fois que View Transfer Server passe en mode de maintenance.
Cause
Les opérations de transfert actif ou de publication de package vers le référentiel de Transfer Server sont toujours
en cours.
Solution
Attendez que les transferts de données actifs et les opérations de publication soient terminés. Lorsque toutes
les opérations sont terminées, View Transfer Server passe en mode de maintenance.
Le référentiel de Transfer Server est non valide
Dans View Administrator, View Transfer Server affiche l'état Bad Transfer Server repository (Mauvais
référentiel de Transfer Server).
Problème
Vous ne pouvez pas effectuer des opérations de transfert pour des postes de travail de clone lié ou publier des
packages tant que View Transfer Server est dans cet état.
Cause
Le référentiel de Transfer Server auquel View Transfer Server doit se connecter est différent du référentiel de
Transfer Server actuellement configuré dans View Connection Server.
Une migration non valide du référentiel de Transfer Server peut entraîner le passage de View Transfer Server
dans cet état.
328
VMware, Inc.
Chapitre 14 Gestion de postes de travail locaux
Solution
Migrez de nouveau le référentiel de Transfer Server vers un nouvel emplacement. Pour plus d'informations,
reportez-vous à la section « Migrer le référentiel de Transfer Server vers un nouvel emplacement », page 299.
View Transfer Server ne peut pas se connecter au référentiel de Transfer Server
Dans View Administrator, View Transfer Server affiche l'état Repository Connection Error (Erreur de
connexion au référentiel).
Problème
View Transfer Server ne peut pas se connecter au référentiel de Transfer Server qui est configuré dans View
Connection Server.
Cause
La configuration du référentiel de Transfer Server est non valide. Si le référentiel est configuré sur un partage
de réseau, le chemin de réseau ou les informations d'identification sont invalides. Si le référentiel est local, le
chemin d'accès au système de fichiers est invalide.
Solution
1
Placez toutes les instances de de View Transfer Server en mode de maintenance.
a
Dans View Administrator, cliquez sur [View Configuration (Configuration de View)] > [Servers
(Serveurs)] .
b
Sélectionnez une instance de View Transfer Server.
c
Si des transferts sont actuellement actifs, choisissez d'annuler les transferts actifs ou attendez que les
transferts actifs soient terminés avant de passer l'instance View Transfer Server en mode de
maintenance.
d
Cliquez sur [OK] .
e
Répétez ces étapes pour toutes les instances View Transfer Server.
2
Dans View Administrator, cliquez sur [View Configuration (Configuration de View)] > [Transfer
Server Repository (Référentiel de Transfer Server)] .
3
Cliquez sur [Edit (Modifier)] et configurez de nouveau le référentiel de Transfer Server.
View Transfer Server vérifie que le référentiel de Transfer Server est valide.
View Transfer Server ne peut pas vérifier l'intégrité
Dans View Administrator, View Transfer Server affiche l'état Bad Health Check (Mauvaise vérification
d'intégrité). Le tableau de bord de View Administrator affiche View Transfer Server avec une flèche vers le
bas rouge.
Problème
Dans un état Bad Health Check (Mauvaise vérification d'intégrité), View Transfer Server ne peut fonctionner
correctement. Vous ne pouvez pas effectuer des opérations de transfert ou publier des packages dans le
référentiel de Transfer Server.
Cause
View Transfer Server n'est pas disponible, n'est pas en cours d'exécution ou ne fonctionne pas correctement.
Solution
n
VMware, Inc.
Vérifiez que View Transfer Server est installé sur la machine virtuelle.
329
Administration de VMware View
n
Vérifiez que les services View Transfer Server sont en cours d'exécution.
a
Sur la machine virtuelle View Transfer Server, ouvrez la boîte de dialogue [Control Panel (Panneau
de configuration)] > [Administrative Tools (Outils d'administration)] > [Services] .
b
Vérifiez que les services VMware View Transfer Server, View Transfer Server Control et VMware
View Framework Component sont démarrés.
n
Vérifiez que la machine virtuelle View Transfer Server peut résoudre le nom de l'hôte View Connection
Server.
n
Vérifiez que la machine View Connection Server peut effectuer un test ping sur l'adresse IP de View
Transfer Server.
n
Vérifiez que la machine virtuelle View Transfer Server satisfait la configuration système recommandée.
Consultez la configuration requise de View Transfer Server dans le Guide d'installation de VMware View.
Le référentiel de Transfer Server est manquant
Dans View Administrator, View Transfer Server affiche l'état No Transfer Server Repository Configured
(Aucun référentiel de Transfer Server configuré).
Problème
Vous ne pouvez pas effectuer des opérations de transfert pour des postes de travail de clone lié ou publier des
packages dans le référentiel de Transfer Server.
Cause
Le référentiel de Transfer Server n'est pas configuré dans View Manager.
Solution
1
Placez toutes les instances de de View Transfer Server en mode de maintenance.
a
Dans View Administrator, cliquez sur [View Configuration (Configuration de View)] > [Servers
(Serveurs)] .
b
Sélectionnez une instance de View Transfer Server.
c
Si des transferts sont actuellement actifs, choisissez d'annuler les transferts actifs ou attendez que les
transferts actifs soient terminés avant de passer l'instance View Transfer Server en mode de
maintenance.
d
Cliquez sur [OK] .
e
Répétez ces étapes pour toutes les instances View Transfer Server.
2
Dans View Administrator, cliquez sur [View Configuration (Configuration de View)] > [Transfer
Server Repository (Référentiel de Transfer Server)] .
3
Cliquez sur [Edit (Modifier)] et configurez le référentiel de Transfer Server.
View Transfer Server vérifie que le référentiel de Transfer Server est valide.
Des instances de View Transfer Server ont des référentiels de Transfer Server en
conflit
Dans View Administrator, des intances de View Transfer Server affichent l'état Transfer Server Repository
Conflict (Conflit de référentiel de Transfer Server).
Problème
Vous ne pouvez pas effectuer des opérations de transfert pour des postes de travail de clone lié ou publier des
packages dans le référentiel de Transfer Server.
330
VMware, Inc.
Chapitre 14 Gestion de postes de travail locaux
Cause
Plusieurs instances de View Transfer Server sont configurées pour se connecter à différents référentiels de
Transfer Server.
Cet état se produit si plusieurs instances de View Transfer Server sont simultanément ajoutées à View Manager,
et que chaque instance est configurée avec un référentiel de Transfer Server différent.
Solution
Supprimez les instances de View Transfer Server de View Manager et ajoutez-les une par une. Si une instance
de View Transfer Server affiche l'état Bad Transfer Server Repository (Mauvais référentiel de Transfer Server),
reportez-vous aux informations de dépannage dans la section « Le référentiel de Transfer Server est non
valide », page 328.
Le service Web de View Transfer Server est arrêté
Dans View Administrator, View Transfer Server affiche l'état Web Server Down (Serveur Web arrêté).
Problème
View Transfer Server ne peut pas télécharger des packages depuis le référentiel de Transfer Server, ni transférer
d'autres données de poste de travail sur des postes de travail locaux.
Cause
Le service Web Apache2.2 qui prend en charge le référentiel de Transfer Server n'est pas en cours d'exécution.
Solution
1
Sur la machine virtuelle View Transfer Server, ouvrez la boîte de dialogue [Control Panel (Panneau de
configuration)] > [Administrative Tools (Outils d'administration)] > [Services] .
2
Démarrez le service Apache2.2.
Le disque virtuel d'un poste de travail local doit être réparé
Vous devrez peut-être réparer le disque virtuel d'un poste de travail local.
Problème
Un message d'erreur apparaît lorsque vous essayez de vous connecter à votre poste de travail local. Par
exemple :
Impossible d'ouvrir le disque 'C:\Documents and Settings\jo\Local Settings\Application
Data\View\Local Desktops\Win7_32b_Local_Mode\52411f5e05b854ca-b5c54521f6010b22scsi00-000002.vmdk' ou l'un des disques de snapshot dont il dépend.
Raison : Le disque spécifié doit être réparé.
Cause
Ce problème peut se produire si vous déconnectez ou éteignez l'ordinateur client lors de la mise à jour de
l'image de la machine virtuelle.
Solution
1
Démarrez View Client à partir de la ligne de commande de l'option -repairLocalDesktops.
Par exemple :
wswc -desktopName lmdt01 -userName jo -domainName MYDOM -repairLocalDesktops
Le processus de réparation dure plusieurs minutes.
VMware, Inc.
331
Administration de VMware View
2
En cas d'échec, restaurez la session locale et empruntez un nouveau poste de travail local.
Restaurer des données à partir d'un poste de travail local
VMware View sécurise la machine virtuelle d'un poste de travail local en cryptant tous ses disques virtuels. Si
l'identifiant d'emprunt de la machine virtuelle est supprimé de la configuration, ou si les fichiers de la session
ou des règles sont corrompus, vous ne pourrez peut-être pas alimenter ou restituer la poste de travail local.
Vous pouvez décrypter la machine virtuelle du poste de travail de façon à en restaurer certaines données.
IMPORTANT N'utilisez cette procédure que si aucune autre méthode ne vous permet de restaurer les données
dans le poste de travail.
L'instance de View Connection Server doit avoir accès à la configuration View LDAP contenant la clé
d'authentification du poste de travail local.
En fonction du volume de données à restaurer, vous pouvez choisir de décrypter la machine virtuelle complète
ou l'un de ses disques. Le processus de décryptage est plus rapide si vous décryptez un seul disque.
Prérequis
n
Vérifiez que vous ne pouvez pas restaurer le poste de travail sans perte de données.
n
Vérifiez que les données du poste de travail local n'ont pas été répliquées ou enregistrées à un autre
emplacement.
n
Connectez-vous en tant qu'utilisateur dans le rôle Administrators (Administrateurs) sur l'ordinateur
Windows sur lequel l'instance de View Connection Server est installée.
n
Assurez-vous que le dossier dans lequel vous souhaitez effectuer le décryptage dispose d'un espace
suffisant pour stocker les fichiers de la machine virtuelle cryptée et de la machine virtuelle décryptée.
Vérifiez également que vous avez un droit d'écriture sur le dossier.
Procédure
1
À partir de la machine client, copiez les fichiers de la machine virtuelle dans un dossier local sur l'instance
de View Connection Server.
IMPORTANT N'utilisez pas un partage de réseau ni un lecteur mappé pour accéder aux fichiers.
2
Pour décrypter un fichier, exécutez la commande vdmadmin.
vdmadmin -V -rescue -d desktop -u domain\user -infile path_to_VM_file
Option
Description
-d desktop
Spécifie le nom du pool de postes de travail.
-infile path_to_VM_file
Spécifie le chemin d'accès au fichier de machine virtuelle pour la machine
virtuelle du poste de travail.
Pour restaurer une machine virtuelle complète, spécifiez le nom du fichier
de configuration de la machine virtuelle VMware (fichier VMX) comme
argument de l'option -infile.
Pour restaurer un seul disque d'une machine virtuelle, spécifiez le nom du
fichier de disque virtuel VMware (fichier VMDK) comme argument de
l'option -infile. Ne sélectionnez pas un fichier VMDK correspondant à une
partition de disque.
-u domain\user
Spécifie le domaine et le nom de l'utilisateur final du poste de travail local.
La commande vdmadmin écrit les fichiers de la machine virtuelle décryptée dans un sous-dossier nommé rescued
(restaurés).
332
VMware, Inc.
Chapitre 14 Gestion de postes de travail locaux
Exemple : Décrypter des fichiers de machine virtuelle
Décryptez une machine virtuelle complète en sélectionnant son fichier VMX.
vdmadmin -V -rescue -d lmdtpool -u MYCORP\jo -infile
"J:\Temp\LMDT_Recovery\CN=lmdtpool,OU=Applications,DC=mycorp,DC=com.vmx"
Répertoriez les fichiers disponibles pour le disque scsi00 de la machine virtuelle d'un poste de travail local.
J:\Temp\LMDT_Recovery>dir /b *scsi00*
52e52b7c26a2f683-42b945f934e0fbb2-scsi00-000001.vmdk
52e52b7c26a2f683-42b945f934e0fbb2-scsi00-000001-s001.vmdk
52e52b7c26a2f683-42b945f934e0fbb2-scsi00-000001-s002.vmdk
52e52b7c26a2f683-42b945f934e0fbb2-scsi00-000001-s003.vmdk
52e52b7c26a2f683-42b945f934e0fbb2-scsi00-000001-s004.vmdk
5215df4df635a14d-caf14c8dbbb14a3d-scsi00.vmdk
5215df4df635a14d-caf14c8dbbb14a3d-scsi00-s001.vmdk
5215df4df635a14d-caf14c8dbbb14a3d-scsi00-s002.vmdk
5215df4df635a14d-caf14c8dbbb14a3d-scsi00-s003.vmdk
5215df4df635a14d-caf14c8dbbb14a3d-scsi00-s004.vmdk
Décryptez la version actuelle du disque scsi00 en sélectionnant son fichier VMDK.
vdmadmin -V -rescue -d lmdtpool -u MYCORP\jo -infile
"J:\Temp\LMDT_Recovery\52e52b7c26a2f683-42b945f934e0fbb2-scsi00-000001.vmdk"
Suivant
Utilisez VMware Workstation pour alimenter et examiner une machine virtuelle complète décryptée, ou
VMware DiskMount pour monter un disque décrypté. Vous pouvez aussi examiner le contenu d'un disque
décrypté en attachant son fichier VMDK à une machine virtuelle dans VMware Workstation. Après avoir
restauré les données à partir de fichiers de la machine virtuelle, restaurez le poste de travail local.
VMware, Inc.
333
Administration de VMware View
334
VMware, Inc.
Maintenance des composants View
15
Pour garder vos composants View disponibles et exécutés, vous pouvez effectuer diverses tâches de
maintenance.
Ce chapitre aborde les rubriques suivantes :
n
« Sauvegarde et restauration de données de configuration de View », page 335
n
« Contrôler des composants View », page 340
n
« Contrôler l'état du poste de travail », page 341
n
« Comprendre les services View Manager », page 342
n
« Ajouter des licences à VMware View », page 344
n
« Mettre à jour des informations utilisateur générales depuis Active Directory », page 344
n
« Migration de View Composer avec une base de données existante », page 345
n
« Mettre à jour les certificats sur une instance de View Connection Server ou un serveur de sécurité »,
page 346
Sauvegarde et restauration de données de configuration de View
Vous pouvez sauvegarder vos données de configuration de View Manager et View Composer en planifiant
ou en exécutant des sauvegardes automatiques dans View Administrator. Vous pouvez restaurer votre
configuration de View en important manuellement les fichiers View LDAP sauvegardés et les fichiers de base
de données View Composer.
Vous pouvez utiliser les fonctions de sauvegarde et de restauration pour conserver et migrer des données de
configuration de View.
Sauvegarde des données de View Connection Server et de View Composer
Après avoir terminé la configuration initiale de View Connection Server, vous pouvez planifier des
sauvegardes régulières de vos données de configuration de View Manager et de View Composer. Vous pouvez
conserver vos données View Manager et View Composer en utilisant View Administrator.
View Manager stocke des données de configuration de View Connection Server dans le référentiel View LDAP.
View Composer stocke des données de configuration pour des postes de travail de clone lié dans la base de
données View Composer.
Lorsque vous utilisez View Administrator pour effectuer des sauvegardes, View Manager sauvegarde les
données de configuration View LDAP et la base de données View Composer. Les deux jeux de fichiers de
sauvegarde sont stockés dans le même emplacement. Les données de View LDAP sont exportées au format
LDIF (LDAP Data Interchange Format). Pour voir une description de View LDAP, reportez-vous à la section
« Répertoire View LDAP », page 24.
VMware, Inc.
335
Administration de VMware View
View Manager peut exporter des données de configuration depuis n'importe quelle instance de View
Connection Server.
Si vous possédez plusieurs instances de View Connection Server dans un groupe répliqué, vous devez
uniquement exporter les données depuis une seule instance. Toutes les instances répliquées contiennent les
mêmes données de configuration.
Ne vous attendez pas ce que des instances répliquées de View Connection Server agissent comme votre
mécanisme de sauvegarde. Lorsque View Manager synchronise des données dans des instances répliquées de
View Connection Server, toutes les données perdues dans une instance peuvent être perdues dans tous les
membres du groupe.
Si View Connection Server utilise plusieurs instances de vCenter Server avec plusieurs services View
Composer, View Manager sauvegarde toutes les bases de données View Composer associées aux instances de
vCenter Server.
Vous pouvez effectuer les sauvegardes de plusieurs façons.
n
Planifiez des sauvegardes automatiques en utilisant la fonction Sauvegarde de configuration de View
Manager.
n
Initiez une sauvegarde immédiatement en utilisant la fonction [Backup Now (Sauvegarder maintenant)]
dans View Administrator.
n
Exportez manuellement des données View LDAP en utilisant l'outil vdmexport. Cet outil est fourni avec
chaque instance de View Connection Server.
REMARQUE L'outil vdmexport sauvegarde uniquement les données View LDAP. Cet outil ne sauvegarde
pas les informations sur la base de données View Composer.
Planifier des sauvegardes de configuration de View Manager
Vous pouvez planifier la sauvegarde de vos données de configuration de View Manager à des intervalles
réguliers. View Manager sauvegarde le contenu du référentiel View LDAP dans lequel vos instances de View
Connection Server stockent leurs données de configuration.
Vous pouvez sauvegarder la configuration immédiatement en sélectionnant l'instance de View Connection
Server et en cliquant sur [Backup Now (Sauvegarder maintenant)] .
Prérequis
Familiarisez-vous avec les paramètres de sauvegarde. Reportez-vous à la section « Paramètres de sauvegarde
de configuration de View Manager », page 337.
Procédure
336
1
Dans View Administrator, cliquez sur [Configuration] > [Servers (Serveurs)] .
2
Sélectionnez l'instance de View Connection Server à sauvegarder et cliquez sur [Edit (Modifier)] .
3
Spécifiez les paramètres de Sauvegarde de configuration de View Manager pour configurer la fréquence
de sauvegarde, le nombre maximum de sauvegardes et l'emplacement du dossier des fichiers de
sauvegarde.
4
Cliquez sur [OK] .
VMware, Inc.
Chapitre 15 Maintenance des composants View
Paramètres de sauvegarde de configuration de View Manager
View Manager peut sauvegarder vos données de configuration de View Connection Server et View Composer
à des intervalles réguliers. Dans View Administrator, vous pouvez définir la fréquence et d'autres aspects des
opérations de sauvegarde.
Tableau 15-1. Paramètres de sauvegarde de configuration de View Manager
Paramètre
Description
Fréquence de sauvegarde
automatique
Toutes les heures. Les sauvegardes sont effectuées toutes les heures.
Toutes les 6 heures. Les sauvegardes sont effectuées à minuit, 6 h, midi et 18 h.
Toutes les 12 heures. Les sauvegardes sont effectuées à minuit et midi.
Tous les jours. Les sauvegardes sont effectuées tous les jours à minuit.
Tous les 2 jours. Les sauvegardes sont effectuées à minuit le samedi, le lundi, le mercredi et
le vendredi.
Toutes les semaines. Les sauvegardes sont effectuées toutes les semaines à minuit le samedi.
Toutes les 2 semaines. Les sauvegardes sont effectuées toutes les deux semaines à minuit le
samedi.
Jamais. Les sauvegardes ne sont pas effectuées automatiquement.
Nombre max. de
sauvegardes
Nombre de fichiers de sauvegarde pouvant être stockés sur l'instance de View Connection
Server. Le nombre doit être un entier supérieur à 0.
Lorsque le nombre maximum est atteint, View Manager supprime le fichier de sauvegarde le
plus ancien.
Ce paramètre s'applique également aux fichiers de sauvegarde créés lorsque vous utilisez la
fonction [Backup Now (Sauvegarder maintenant)] .
Emplacement de dossier
Emplacement des fichiers de sauvegarde.
L'emplacement par défaut est sur le chemin suivant sur l'ordinateur où est exécuté View
Connection Server.
n Sur un ordinateur Windows Server 2008 : C:\Programdata\VMWare\VDM\backups
n
Sur un ordinateur Windows Server 2003 : C:\Documents and Settings\All
Users\Application Data\VMWare\VDM\backups
Lorsque vous utilisez la fonction [Backup Now (Sauvegarder maintenant)] , View Manager
stocke également les fichiers de sauvegarde à cet emplacement.
Exporter des données de configuration depuis View Connection Server
Vous pouvez sauvegarder des données de configuration d'une instance de View Connection Server en
exportant le contenu de son référentiel View LDAP.
Vous utilisez la commande vdmexport pour exporter les données vers un fichier LDIF. Vous pouvez exécuter
la commande vdmexport sur n'importe quelle instance de View Connection Server.
Si vous possédez plusieurs instances de View Connection Server dans un groupe répliqué, vous devez
uniquement exporter les données depuis une seule instance. Toutes les instances répliquées contiennent les
mêmes données de configuration.
REMARQUE La commande vdmexport.exe sauvegarde uniquement les données View LDAP. Cette commande
ne sauvegarde pas les informations sur la base de données View Composer.
Prérequis
n
Recherchez le fichier exécutable de la commande vdmexport.exe installé avec View Connection Server
dans le chemin par défaut.
C:\Program Files\VMware\VMware View\Server\tools\bin
n
VMware, Inc.
Ouvrez une session sur une instance de View Connection Server en tant qu'utilisateur dans le rôle
Administrators (Administrateurs) ou Administrators (Read only) (Administrateurs (lecture seule)).
337
Administration de VMware View
Procédure
1
Sélectionnez [Start (Démarrer)] > [Command Prompt (Invite de commande)] .
2
À l'invite de commande, saisissez la commande vdmexport et redirigez la sortie vers un fichier.
Par exemple :
vdmexport > Myexport.LDF
Vous pouvez spécifier le nom du fichier de sortie comme argument du paramètre -f.
Par exemple :
vdmexport -f Myexport.LDF
La commande vdmexport inscrit vos données de configuration de View Connection Server sur le fichier LDIF
spécifié.
Pour plus d'informations sur la commande vdmexport, consultez le document VMware View Integration.
Suivant
Vous pouvez utiliser le fichier LDIF pour conserver vos données de configuration des façons suivantes.
n
Restaurer ou transférer les informations de configuration de View Connection Server.
n
Modifier les informations de configuration de View Connection Server en modifiant les entrées dans le
fichier et en important le fichier vers l'instance de View Connection Server cible.
Pour plus d'informations sur l'importation du fichier LDIF, reportez-vous à la section « Restauration des
données de configuration de View Connection Server et View Composer », page 338.
Restauration des données de configuration de View Connection Server et View
Composer
Vous pouvez restaurer manuellement les fichiers de configuration LDAP de View Connection Server et les
fichiers de base de données View Composer qui étaient sauvegardés par View Manager.
Vous exécutez manuellement des utilitaires séparés pour restaurer les données de configuration de View
Connection Server et View Composer.
Avant de restaurer des données de configuration, vérifiez que vous avez sauvegardé les données de
configuration dans View Administrator. Reportez-vous à la section « Sauvegarde des données de View
Connection Server et de View Composer », page 335.
Vous utilisez l'utilitaire vdmimport pour importer les données de View Connection Server des fichiers de
sauvegarde LDIF vers le référentiel View LDAP dans l'instance de View Connection Server.
Vous pouvez utiliser l'utilitaire SviConfig pour importer les données de View Composer des fichiers de
sauvegarde .svi vers la base de données SQL de View Composer.
Importer des données de configuration dans View Connection Server
Vous pouvez restaurer des données de configuration d'une instance de View Connection Server en important
une copie de sauvegarde des données stockées dans un fichier LDIF.
Vous utilisez la commande vdmimport pour importer les données depuis le fichier LDIF vers le référentiel View
LDAP dans l'instance de View Connection Server.
Pour plus d'informations sur la sauvegarde du référentiel View LDAP, reportez-vous à la section « Sauvegarde
des données de View Connection Server et de View Composer », page 335.
338
VMware, Inc.
Chapitre 15 Maintenance des composants View
Prérequis
n
Recherchez le fichier exécutable de la commande vdmimport installé avec View Connection Server dans le
chemin par défaut.
C:\Program Files\VMware\VMware View\Server\tools\bin
n
Ouvrez une session sur une instance de View Connection Server en tant qu'utilisateur dans le rôle
Administrators.
Procédure
1
Sélectionnez [Start (Démarrer)] > [Command Prompt (Invite de commande)] .
2
À l'invite de commande, saisissez la commande vdmimport et spécifiez un fichier LDIF existant comme
argument du paramètre -f.
Par exemple :
vdmexport -f Myexport.LDF
La commande vdmimport met à jour le référentiel View LDAP dans View Connection Server avec les données
de configuration du fichier LDIF.
Pour plus d'informations sur la commande vdmimport, consultez le document VMware View Integration.
Restaurer une base de données View Composer
Vous pouvez importer les fichiers de sauvegarde pour votre configuration View Composer dans la base de
données View Composer qui stocke les informations du clone lié.
Vous pouvez utiliser la commande SviConfig restoredata pour restaurer les données de base de données
View Composer après une panne du système ou pour rétablir la configuration de View Composer à un état
précédent.
IMPORTANT Seuls les administrateurs expérimentés de View Composer doivent utiliser l'utilitaire SviConfig.
Cet utilitaire est conçu pour résoudre des problèmes liés au service View Composer.
Prérequis
Vérifiez l'emplacement des fichiers de sauvegarde de base de données View Composer. Par défaut, View
Manager stocke les fichiers de sauvegarde sur le lecteur C: de l'ordinateur View Connection Server :
n
Sur un ordinateur Windows Server 2008 : C:\Programdata\VMWare\VDM\backups
n
Sur un ordinateur Windows Server 2003 : C:\Documents and Settings\All Users\Application
Data\VMWare\VDM\backups
Les fichiers de sauvegarde de View Composer utilise une convention de dénomination avec un horodatage et
le suffixe .svi.
Backup-YearMonthDayCount-vCenter Server Name_Domain Name.svi
Par exemple : Backup-20090304000010-foobar_test_org.svi
Procédure
1
Copiez les fichiers de sauvegarde de View Composer de l'ordinateur View Connection Server vers un
emplacement accessible depuis l'ordinateur vCenter Server où le service View Composer est installé.
2
Sur l'ordinateur vCenter Server, arrêtez le service VMware View Composer.
VMware, Inc.
339
Administration de VMware View
3
Sur l'ordinateur vCenter Server, ouvrez une invite de commande Windows et recherchez le fichier
exécutable SviConfig.
Le fichier se trouve avec l'application View Composer.
C:\Program Files\VMware\VMware View Composer\sviconfig.exe
4
Exécutez la commande SviConfig restoredata.
sviconfig -operation=restoredata
-DsnName=target_database_source_name_(DSN)
-Username=database_administrator_username
-Password=database_administrator_password
-BackupFilePath=path_to_View_Composer_backup_file
Par exemple :
sviconfig -operation=restoredata -dsnname=LinkedClone
-username=Admin -password=Pass
-backupfilepath="C:\Program Files\VMware\VMware View
Composer\Backup-20090304000010-foobar_test_org.SVI"
5
Démarrez le service VMware View Composer.
Suivant
Pour voir les codes de résultat de la commande SviConfig restoredata, reportez-vous à la section « Codes de
résultat pour la restauration de la base de données View Composer », page 340.
Codes de résultat pour la restauration de la base de données View Composer
Lorsque vous restaurez une base de données View Composer, la commande SviConfig restoredata affiche
un code de résultat.
Tableau 15-2. Codes de résultat de restoredata
Code
Description
0
L'opération a réussi.
1
DSN fourni introuvable.
2
Informations d'identification d'administrateur fournies non valides.
3
Pilote de la base de données non pris en charge.
4
Problème inattendu et échec de la commande.
14
Une autre application utilise le service View Composer. Éteignez le service avant d'exécuter la commande.
15
Un problème s'est produit lors du processus de restauration. Des détails sont disponibles dans la sortie du
journal sur l'écran.
Contrôler des composants View
Vous pouvez rapidement contrôler l'état des composants View Manager et vSphere dans votre déploiement
View à l'aide du tableau de bord de View Administrator.
View Administrator affiche des informations de contrôle sur des instances de View Connection Server, la base
de données des événements, des serveurs de sécurité, des services View Composer, des magasins de données,
des instances de vCenter Server et des domaines.
REMARQUE View Manager ne peut pas déterminer des informations d'état sur les domaines Kerberos. View
Administrator affiche l'état du domaine Kerberos comme inconnu, même lorsqu'un domaine est configuré et
fonctionne.
340
VMware, Inc.
Chapitre 15 Maintenance des composants View
Procédure
1
Dans View Administrator, cliquez sur [Dashboard (Tableau de bord)] .
2
Dans le volet System Health (Santé du système), développez [View components (Composants View)] ,
[vSphere components (Composants vSphere)] ou [Other components (Autres composants)] .
3
n
Une flèche vers le haut verte indique qu'un composant n'a pas de problème.
n
Une flèche vers le bas rouge indique qu'un composant n'est pas disponible ou qu'il ne fonctionne pas.
n
Une double flèche jaune indique qu'un composant est dans un état d'avertissement.
n
Un point d'interrogation indique que l'état d'un composant est inconnu.
Cliquez sur le nom d'un composant.
Une boîte de dialogue affiche le nom, la version, l'état et d'autres informations sur le composant.
Contrôler l'état du poste de travail
Vous pouvez rapidement contrôler l'état de postes de travail dans votre déploiement View à l'aide du tableau
de bord de View Administrator. Par exemple, vous pouvez afficher tous les postes de travail déconnectés ou
les postes de travail en mode de maintenance.
Prérequis
Familiarisez-vous avec les états de poste de travail. Reportez-vous à la section « État du poste de travail de
machines virtuelles », page 252.
Procédure
1
Dans View Administrator, cliquez sur [Dashboard (Tableau de bord)] .
2
Dans le volet Desktop Status (État du poste de travail), développez un dossier d'état.
3
Option
Description
Preparing (Préparation)
Répertorie les états de poste de travail quand la machine virtuelle est
approvisionnée, supprimée ou en mode de maintenance.
Problem Desktops (Postes de travail
problématiques)
Répertorie les états d'erreur des postes de travail.
Prepared for use (Préparé pour
l'utilisation)
Répertorie les états de poste de travail quand le poste de travail est prêt à
être utilisé.
Recherchez l'état du poste de travail et cliquez sur le nombre hypertexte se trouvant à côté.
La page [Desktops (Postes de travail)] affiche tous les postes de travail avec l'état sélectionné.
Suivant
Vous pouvez cliquer sur un nom de poste de travail pour voir des détails sur ce dernier ou cliquer sur la flèche
vers l'arrière de View Administrator pour revenir à la page du tableau de bord.
VMware, Inc.
341
Administration de VMware View
Comprendre les services View Manager
Le fonctionnement d'instances de View Connection Server et de serveurs de sécurité dépend de plusieurs
services qui s'exécutent sur le système. Ces systèmes sont démarrés et arrêtés automatiquement, mais vous
pouvez parfois trouver nécessaire d'ajuster le fonctionnement de ces services manuellement.
Vous utilisez l'outil Microsoft Windows Services pour arrêter ou démarrer des services View Manager. Si vous
arrêtez des services View Manager sur un hôte de View Connection Server ou un serveur de sécurité, les
utilisateurs finaux ne peuvent plus ouvrir de session sur leurs postes de travail jusqu'à ce que vous redémarriez
les services. Vous pouvez aussi avoir à redémarrer un service dont l'exécution s'est arrêtée ou si la fonctionnalité
de View Manager qu'il contrôle ne répond plus.
Arrêter et démarrer les services View
Le fonctionnement d'instances de View Connection Server et de serveurs de sécurité dépend de plusieurs
services qui s'exécutent sur le système. Vous pouvez parfois trouver nécessaire d'arrêter et de démarrer ces
services manuellement quand vous utilisez VMware View pour résoudre des problèmes.
Lorsque vous arrêtez des services View, les utilisateurs finaux ne peuvent pas ouvrir de session sur leurs postes
de travail. Vous devez effectuer cet arrêt à une heure déjà planifiée pour la maintenance du système, ou avertir
les utilisateurs finaux que leurs postes de travail seront temporairement indisponibles.
REMARQUE Arrêtez uniquement le service VMware View Connection Server sur un hôte de View Connection
Server ou le service VMware View Security Server sur un serveur de sécurité. N'arrêtez pas d'autres services
de composant.
Prérequis
Familiarisez-vous avec les services exécutés sur des hôtes de View Connection Server et des serveurs de sécurité
comme décrit dans les sections « Services sur un hôte de View Connection Server », page 342 et « Services sur
un serveur de sécurité », page 343.
Procédure
1
Démarrez l'outil Windows Services en saisissant services.msc à l'invite de commande.
2
Sélectionnez le service VMware View Connection Server sur un hôte de View Connection Server ou le
service VMware View Security Server sur un serveur de sécurité, et cliquez sur [Stop (Arrêter)] , [Restart
(Redémarrer)] ou [Start (Démarrer)] , si nécessaire.
3
Vérifiez que l'état du service répertorié change comme prévu.
Services sur un hôte de View Connection Server
Le fonctionnement de View Manager dépend de plusieurs services s'exécutant sur un hôte de View Connection
Server. Si vous voulez ajuster le fonctionnement de ces services, il est important que vous les connaissiez.
Tableau 15-3. Services d'un hôte de View Connection Server
342
Nom du service
Type de
démarrage
VMware View
Connection Server
Automatiqu
e
Fournit des services de Broker pour les connexions. Ce service doit être exécuté pour
le fonctionnement correct de View Manager. Si vous démarrez ou arrêtez ce service,
il démarre ou arrête également les services Framework, Message Bus, Security
Gateway et Web. Ce service ne démarre ou n'arrête pas les services VMwareVDMDS
ou VMware View Script Host.
VMware View
Framework
Component
Manuel
Fournit des services de journalisation des événements, de sécurité et d'infrastructure
COM+ pour View Manager. Ce service doit être exécuté pour le fonctionnement
correct de View Manager.
Description
VMware, Inc.
Chapitre 15 Maintenance des composants View
Tableau 15-3. Services d'un hôte de View Connection Server (suite)
Nom du service
Type de
démarrage
Description
VMware View
Message Bus
Component
Manuel
Fournit des services de messagerie entre des composants View Manager. Ce service
doit être exécuté pour le fonctionnement correct de View Manager.
VMware View
PCoIP Secure
Gateway
Manuel
Fournit des services PCoIP Secure Gateway. Ce service doit être en cours d'exécution
si des clients se connectent à View Connection Server via PCoIP Secure Gateway.
VMware View
Script Host
Automatiqu
e (si activé)
Fournit la prise en charge de scripts tiers s'exécutant lorsque vous supprimez des
machines virtuelles. Par défaut, ce service est désactivé. Vous devez activer ce service
si vous voulez exécuter des scripts.
VMware View
Security Gateway
Component
Manuel
Fournit des services de tunnel sécurisés pour View Manager. Ce service doit être
exécuté pour le fonctionnement correct de View Manager.
VMware View Web
Component
Manuel
Fournit des services Web pour View Manager. Ce service doit être exécuté pour le
fonctionnement correct de View Manager.
VMwareVDMDS
Automatiqu
e
Fournit des services de répertoire LDAP Web pour View Manager. Ce service doit
être exécuté pour le fonctionnement correct de View Manager. Ce service doit être
exécuté lors des mises à niveau de VMware View pour garantir que des données
existantes sont migrées correctement.
Services sur un serveur de sécurité
Le fonctionnement de View Manager dépend de plusieurs services s'exécutant sur un serveur de sécurité. Si
vous voulez ajuster le fonctionnement de ces services, il est important que vous les connaissiez.
Tableau 15-4. Services de serveur de sécurité
Nom du service
Type de
démarrage
VMware View
Security Server
Automatiqu
e
Fournit des services de serveur de sécurité. Ce service doit être exécuté pour le
fonctionnement correct d'un serveur de sécurité. Si vous démarrez ou arrêtez ce
service, il démarre ou arrête également les services Framework et Security Gateway.
VMware View
Framework
Component
Manuel
Fournit des services de journalisation des événements, de sécurité et d'infrastructure
COM+. Ce service doit être exécuté pour le fonctionnement correct d'un serveur de
sécurité.
VMware View
PCoIP Secure
Gateway
Manuel
Fournit des services PCoIP Secure Gateway. Ce service doit être en cours d'exécution
si des clients se connectent à un serveur de sécurité via PCoIP Secure Gateway.
VMware View
Security Gateway
Component
Manuel
Fournit des services de tunnel sécurisés. Ce service doit être exécuté pour le
fonctionnement correct d'un serveur de sécurité.
Description
Services sur un hôte de View Transfer Server
Les opérations de transfert pour les postes de travail locaux dépendent des services qui s'exécutent sur un hôte
de View Transfer Server. Si vous voulez ajuster le fonctionnement de ces services, il est important que vous
les connaissiez.
Tous les services installés avec View Transfer Server doivent être en cours d'exécution pour le fonctionnement
correct des postes de travail locaux dans View Manager.
VMware, Inc.
343
Administration de VMware View
Tableau 15-5. Services d'un hôte de View Transfer Server
Nom du service
Type de
démarrage
VMware View
Transfer Server
Automatiqu
e
Fournit des services qui coordonnent les services liés à View Transfer Server. Si vous
démarrez ou arrêtez ce service, il démarre ou arrête également les services View
Transfer Server Control Service et Framework.
VMware View
Transfer Server
Control Service
Manuel
Fournit des capacités de gestion pour View Transfer Server et gère la communication
avec View Connection Server.
VMware View
Framework
Component
Manuel
Fournit des services de journalisation des événements, de sécurité et d'infrastructure
COM+ pour View Manager.
Service Apache2.2
Automatiqu
e
Fournit des capacités de transfert des données pour des ordinateurs client qui
exécutent des postes de travail View en mode local.
Le service Apache2.2 est démarré lorsque vous ajoutez View Transfer Server à View
Manager.
Description
Ajouter des licences à VMware View
Si les licences actuelles sur un système expirent ou si vous voulez accéder à des fonctions VMware View
actuellement sans licence, vous pouvez utiliser View Administrator pour ajouter des licences.
Vous pouvez ajouter une licence à VMware View lorsque View Manager est en cours d'exécution. Vous n'avez
pas à redémarrer le système, et l'accès aux postes de travail n'est pas interrompu.
Prérequis
Pour le fonctionnement correct de View Manager et des fonctions complémentaires telles que View Composer
et des postes de travail locaux, obtenez une clé de licence valide.
Procédure
1
Dans View Administrator, sélectionnez [View Configuration (Configuration de View)] > [Product
licensing and usage (Licence produit et utilisation)] et cliquez sur [Edit license (Modifier la licence)] .
2
Saisissez le numéro de série de licence et cliquez sur [OK] .
La fenêtre Product Licensing (Licence produit) montre les informations de licence mises à jour.
Mettre à jour des informations utilisateur générales depuis Active
Directory
Vous pouvez mettre à jour View Manager avec les informations utilisateur actuelles stockées dans Active
Directory. Cette fonction met à jour le nom, le numéro de téléphone, l'e-mail, le nom d'utilisateur et le domaine
Windows par défaut des utilisateurs View. Les domaines externes approuvés sont également mis à jour.
Utilisez cette fonction si vous modifiez la liste de domaines externes approuvés dans Active Directory, en
particulier si les relations d'approbation modifiées entre des domaines affectent des autorisations d'utilisateur
dans View Manager.
Cette fonction analyse Active Directory à la recherche des dernières informations utilisateur et actualise la
configuration de View Manager.
Vous pouvez également utiliser la commande vdmadmin pour mettre à jour des informations d'utilisateur et de
domaine. Reportez-vous à la section « Mise à jour de sécurités extérieures principales à l'aide de l'option F », page 380.
344
VMware, Inc.
Chapitre 15 Maintenance des composants View
Procédure
1
Dans View Administrator, cliquez sur [Users and Groups (Utilisateurs et groupes)] .
2
Choisissez de mettre à jour les informations pour tous les utilisateurs ou pour un utilisateur en particulier.
Option
Action
For all users (Pour tous les
utilisateurs)
Cliquez sur [Update General User Information (Mettre à jour les
informations utilisateur générales)] .
La mise à jour de tous les utilisateurs et groupes peut prendre un long
moment.
For an individual user (Pour un
utilisateur en particulier)
a
b
Cliquez sur le nom d'utilisateur à mettre à jour.
Cliquez sur [Update General User Information (Mettre à jour les
informations utilisateur générales)] .
Migration de View Composer avec une base de données existante
Dans certaines situations, vous devrez peut-être migrer un service View Composer vers un nouvel ordinateur.
Vous pouvez continuer à utiliser la base de données View Composer existante.
Par exemple, vous pouvez migrer une instance de vCenter Server vers un nouvel hôte ESX ou un cluster pour
développer votre déploiement ou restaurer d'un échec matériel. Pour conserver vos postes de travail de clone
lié, vous devez également migrer le service View Composer installé avec vCenter Server.
Pour migrer le service View Composer, vous désinstallez le service sur l'ancien ordinateur et l'installez sur le
nouvel ordinateur. Pour plus d'informations sur l'installation, consultez le document Installation de VMware
View.
La base de données View Composer existante doit être configurée sur un ordinateur disponible dans le même
domaine que l'ordinateur sur lequel vous installez le nouveau service View Composer, ou sur un domaine
approuvé.
View Composer crée des paires de clés RSA pour crypter et décrypter des informations d'authentification
stockées dans la base de données View Composer. Pour rendre cette source de données compatible avec le
nouveau service View Composer, vous devez migrer le conteneur de clés RSA créé par le service View
Composer d'origine. Vous devez importer le conteneur de clés RSA sur l'ordinateur sur lequel vous installez
le nouveau service.
REMARQUE Chaque instance du service View Composer doit posséder sa propre base de données View
Composer. Plusieurs services View Composer ne peuvent pas partager une base de données View Composer.
Préparer Microsoft .NET Framework pour la migration de clés RSA
Pour utiliser une base de données View Composer existante, vous devez migrer le conteneur de clés RSA entre
les ordinateurs. Vous migrez le conteneur de clés RSA à l'aide de l'outil d'inscription ASP.NET IIS fourni avec
Microsoft .NET Framework.
Prérequis
Téléchargez .NET Framework et apprenez-en plus sur l'outil d'inscription ASP.NET IIS aux emplacements
suivants :
n
http://www.microsoft.com/net
n
http://msdn.microsoft.com/library/k6h9cz8h(VS.80).aspx
Procédure
1
VMware, Inc.
Installez .NET Framework sur l'ordinateur sur lequel le service View Composer associé à la base de
données existante est installé.
345
Administration de VMware View
2
Installez .NET Framework sur l'ordinateur de destination sur lequel vous voulez installer le nouveau
service View Composer.
Suivant
Migrez le conteneur de clés RSA vers l'ordinateur de destination. Reportez-vous à la section « Migrer le
conteneur de clés RSA vers le nouveau service View Composer », page 346.
Migrer le conteneur de clés RSA vers le nouveau service View Composer
Pour utiliser une base de données View Composer existante, vous devez migrer le conteneur de clés RSA de
l'ordinateur source sur lequel le service View Composer existant réside vers l'ordinateur vCenter Server sur
lequel vous voulez installer le nouveau service View Composer.
Vous devez effectuer cette procédure avant d'installer le nouveau service View Composer.
Prérequis
Vérifiez que Microsoft .NET Framework et l'outil d'inscription ASP.NET IIS sont installés sur les ordinateurs
source et de destination. Reportez-vous à la section « Préparer Microsoft .NET Framework pour la migration
de clés RSA », page 345.
Procédure
1
Sur l'ordinateur source sur lequel réside le service View Composer existant, ouvrez une invite de
commande et allez dans le répertoire %windir%\Microsoft.NET\Framework\v2.0xxxxx.
2
Saisissez la commande aspnet_regiis pour enregistrer la paire de clés RSA dans un fichier local.
aspnet_regiis -px "SviKeyContainer" "keys.xml" -pri
L'outil d'inscription ASP.NET IIS exporte la paire de clés publique/privée RSA du conteneur
SviKeyContainer vers le fichier keys.xml et enregistre le fichier en local.
3
Copiez le fichier keys.xml vers l'ordinateur de destination sur lequel vous voulez installer le nouveau
service View Composer.
4
Sur l'ordinateur de destination, ouvrez une invite de commande et allez dans le répertoire %windir
%\Microsoft.NET\Framework\v2.0xxxxx.
5
Saisissez la commande aspnet_regiis pour migrer les données de la paire de clés RSA.
aspnet_regiis -pi "SviKeyContainer" "path\keys.xml"
où path est le chemin vers le fichier exporté.
L'outil d'inscription importe les données de paire de clés dans le conteneur de clés local.
Suivant
Installez le nouveau service View Composer sur l'ordinateur vCenter Server de destination. Pour plus
d'informations sur l'installation, consultez le document Installation de VMware View.
Mettre à jour les certificats sur une instance de View Connection Server
ou un serveur de sécurité
Lorsque vous recevez des certificats SSL de serveur ou des certificats intermédiaires mis à jour, vous importez
les certificats dans un nouveau fichier de magasin de clés et mettez à jour le fichier locked.properties sur
chaque hôte de View Connection Server ou du serveur de sécurité pour utiliser le nouveau fichier de magasin
de clés.
En général, les certificats de serveur expirent au bout de 12 mois. Les certificats racine et intermédiaires expirent
au bout de 5 ou 10 ans.
346
VMware, Inc.
Chapitre 15 Maintenance des composants View
Lorsque vous importez des certificats dans un fichier de magasin de clés, la commande keytool crée le magasin
de clés si le fichier spécifié n'existe pas.
Le nouveau fichier de magasin de clés a un nom différent du fichier de magasin de clés existant. VMware vous
recommande d'inclure la date d'expiration dans le nom du fichier. Par exemple : keys_2014123.jks.
Vous devez spécifier un fichier de magasin de clés Java si vous importez des certificats intermédiaires. Si vous
n'utilisez pas de certificats intermédiaires, vous pouvez spécifier un fichier PKCS#12 ou PFX à la place d'un
fichier de magasin de clés Java (jks).
Pour plus d'informations sur la création d'un fichier de magasin de clés et l'importation de certificats de serveur
et intermédiaires dans ce fichier, consultez le document Installation de VMware View.
Prérequis
Obtenez des certificats de serveur et intermédiaires mis à jour auprès de l'autorité de certification avant
l'expiration des certificats actuellement valides.
Procédure
1
Si vous utilisez des certificats intermédiaires, importez la mise à jour la plus récente des certificats
intermédiaires dans un nouveau fichier de magasin de clés dans le même répertoire que le fichier de
magasin de clés existant.
Par exemple :
keytool -importcert -keystore keys_20141231.jks -storepass secret -trustcacerts -alias
intermediateCA -file intermediateCA.cer
2
Importez la mise à jour la plus récente du certificat de serveur dans le nouveau fichier de magasin de clés.
Par exemple :
keytool -importcert -keystore keys_20141231.jks -storepass secret -keyalg "RSA" -trustcacerts
-file certificate.p7
3
Modifiez les propriétés keyfile et keypass dans le fichier locked.properties sur l'hôte de View Connection
Server ou du serveur de sécurité.
a
Définissez la propriété keyfile sur le nom du nouveau fichier de magasin de clés.
Par exemple :
keyfile=keys_20141231.jks
b
Si le mot de passe du fichier de magasin de clés a été modifié, définissez la propriété keypass sur le
nouveau mot de passe.
Par exemple :
keypass=NEW_PASS
4
Vérifiez que la propriété storetype dans le fichier locked.properties correspond au type du fichier de
magasin de clés.
Option
Description
Fichier PKCS#12 ou PFX
Définissez la valeur de storetype sur pkcs12.
Fichier de magasin de clés Java
Définissez la valeur de storetype sur jks.
Par exemple :
storetype=jks
Vous devez spécifier la propriété storetype pour un fichier de magasin de clés Java.
5
VMware, Inc.
Redémarrez le service View Connection Server ou le service du serveur de sécurité pour que vos
modifications prennent effet.
347
Administration de VMware View
348
VMware, Inc.
Résolution des problèmes des
composants View
16
Vous pouvez utiliser plusieurs procédures pour le diagnostic et la résolution de problèmes que vous pouvez
rencontrer lorsque vous utilisez View Manager, View Composer et View Client.
Les administrateurs peuvent rencontrer un comportement inattendu lorsqu'ils utilisent View Manager et View
Composer, et les utilisateurs peuvent faire face à des difficultés lorsqu'ils utilisent View Client pour accéder à
leurs postes de travail. Vous pouvez utiliser des procédures de dépannage pour rechercher les causes de tels
problèmes et essayer de les corriger vous-même, ou vous pouvez obtenir de l'aide du support technique de
VMware.
Ce chapitre aborde les rubriques suivantes :
n
« Contrôle de la santé du système », page 350
n
« Contrôler des événements dans View Manager », page 350
n
« Envoyer des messages à des utilisateurs de poste de travail », page 351
n
« Afficher les postes de travail avec des problèmes suspects », page 351
n
« Gérer des postes de travail et des règles pour des utilisateurs non autorisés », page 352
n
« Collecte d'informations de diagnostic pour VMware View », page 353
n
« Mettre à jour des demandes de support », page 357
n
« Autres informations de dépannage », page 357
n
« Résolution des problèmes de connexion réseau », page 357
n
« Résolution des problèmes de création de pool de postes de travail », page 362
n
« Résolution de problèmes de redirection USB », page 365
n
« Résolution de problèmes de personnalisation de QuickPrep », page 367
n
« Erreurs d'approvisionnement de View Composer », page 368
n
« Les clones liés Windows XP ne parviennent pas à joindre le domaine », page 369
n
« Résolution des problèmes GINA sur des postes de travail Windows XP », page 370
VMware, Inc.
349
Administration de VMware View
Contrôle de la santé du système
Vous pouvez utiliser le tableau de bord de santé du système dans View Administrator pour voir rapidement
les problèmes pouvant affecter le fonctionnement de View ou l'accès à des postes de travail par des utilisateurs
finaux.
Le tableau de bord de santé du système en haut à gauche de l'écran de View Administrator fournit un nombre
de liens que vous pouvez utiliser pour voir des rapports sur le fonctionnement de View Manager :
Remote Sessions
(Sessions distantes)
Fournit un lien vers l'écran Global Remote Sessions (Sessions distantes
générales) qui affiche des informations sur l'état des sessions distantes.
Local Sessions
(Sessions locales)
Fournit un lien vers l'écran Global Local Sessions View (Sessions View locales
générales) qui affiche des informations sur l'état de sessions de poste de travail
locales.
Problem Desktops
(Postes de travail
problématiques)
Fournit un lien vers l'écran Global Desktop View (Poste de travail View
général) qui affiche des informations sur les postes de travail indiqués par View
Manager comme ayant des problèmes.
Events (Événements)
Fournit des liens vers l'écran Events (Événements) filtré pour des événements
d'erreur et pour des événements d'avertissement.
System Health (Santé du
système)
Fournit des liens vers l'écran Dashboard (Tableau de bord) qui affiche des
résumés sur l'état des composants View, des composants vSphere, des
domaines, des postes de travail et sur l'utilisation des magasins de données.
Le tableau de santé du système affiche un lien numéroté à côté de chaque élément. Cette valeur indique le
nombre d'éléments sur lesquels le rapport lié fournit des détails.
Contrôler des événements dans View Manager
La base de données des événements stocke des informations sur les événements qui surviennent dans l'hôte
ou le groupe View Connection Server, View Agent et View Administrator, et vous informe du nombre
d'événements dans le tableau de bord. Vous pouvez examiner les événements en détail sur l'écran Events
(Événements).
REMARQUE Les événements sont listés dans l'interface View Administrator pour une période limitée. À l'issue
de cette période, les événements ne sont disponibles que dans les tables de bases de données historiques. Vous
pouvez utiliser des outils de rapport de base de données de Microsoft SQL Server ou d'Oracle pour examiner
des événements dans les tableaux de base de données. Pour plus d'informations, consultez le document
VMware View Integration.
Prérequis
Créez et configurez la base de données des événements comme décrit dans le document Installation de VMware
View.
Procédure
350
1
Dans View Administrator, sélectionnez [Monitoring (Contrôle)] > [Events (Événements)] .
2
(Facultatif) Dans la fenêtre Events (Événements), vous pouvez sélectionner la période des événements,
appliquer des filtres aux événements et trier les événements répertoriés sur une ou plusieurs colonnes.
VMware, Inc.
Chapitre 16 Résolution des problèmes des composants View
Messages d'événement de View Manager
View Manager signale des événements dès que l'état du système change ou qu'il rencontre un problème. Vous
pouvez utiliser les informations dans les messages d'événement pour effectuer l'action appropriée.
Tableau 16-1 montre les types d'événements signalés par View Manager.
Tableau 16-1. Types d'événements signalés par View Manager
Type d'événement
Description
Audit Failure (Échec
de l'audit) ou Audit
Success (Succès de
l'audit)
Signale l'échec ou le succès d'une modification qu'un administrateur ou un utilisateur fait au
fonctionnement ou à la configuration de VMware View.
Error (Erreur)
Signale une opération échouée par View Manager.
Information
Signale des opérations normales dans VMware View.
Warning
(Avertissement)
Signale des problèmes mineurs avec des opérations ou des paramètres de configuration qui
peuvent mener à des problèmes plus sérieux dans le temps.
Vous devrez peut-être effectuer certaines actions si vous voyez des messages associés à des événements Audit
Failure (Échec de l'audit), Error (Erreur) ou Warning (Avertissement). Vous n'avez pas à effectuer d'actions
pour les événements Audit Success (Succès de l'audit) ou Information.
Envoyer des messages à des utilisateurs de poste de travail
Vous devez parfois avoir à envoyer des messages à des utilisateurs dont la session est actuellement ouverte
sur des postes de travail. Par exemple, si vous devez effectuer de la maintenance sur un poste de travail, vous
pouvez demander à l'utilisateur de fermer sa session temporairement ou le prévenir d'une future interruption
de service.
Procédure
1
Dans View Administrator, sélectionnez [Users and Groups (Utilisateurs et groupes)] .
2
Cliquez sur l'utilisateur auquel vous voulez envoyer un message.
3
Sous l'onglet [Sessions] , sélectionnez la session de l'utilisateur et cliquez sur [Send Message (Envoyer
un message)] .
4
Saisissez le message, sélectionnez le type de message et cliquez sur [OK] .
Afficher les postes de travail avec des problèmes suspects
Vous pouvez afficher une liste des postes de travail pour lesquels View Manager a détecté un fonctionnement
suspect.
View Administrator affiche des postes de travail présentant les problèmes suivants :
n
Allumés mais ne répondent pas.
n
Restent dans l'état d'approvisionnement pendant un long moment.
n
Sont prêts mais signalent qu'ils n'acceptent pas les connexions.
n
Apparaissent manquants sur un serveur vCenter Server.
n
Ont des connexions actives sur la console, des connexions par des utilisateurs non autorisés ou des
connexions non effectuées via une instance de View Connection Server.
VMware, Inc.
351
Administration de VMware View
Procédure
1
Dans View Administrator, sélectionnez [Desktops (Postes de travail)] .
2
Sous l'onglet [VirtualCenter VMs (VM VirtualCenter)] , cliquez sur [Problem Desktops (Postes de
travail problématiques)] .
Suivant
L'action que vous devez prendre dépend du problème signalé par View Administrator pour un poste de travail.
n
Si un poste de travail est mis sous tension, mais qu'il ne répond pas, redémarrez sa machine virtuelle. Si
le poste de travail ne répond toujours pas, vérifiez que la version de View Agent est prise en charge pour
le système d'exploitation du poste de travail. Reportez-vous à la section « Configuration de la
journalisation dans View Agent à l'aide de l'option -A », page 377.
n
Si un poste de travail reste dans l'état d'approvisionnement pendant un long moment, supprimez sa
machine virtuelle et clonez-la de nouveau. Vérifiez que l'espace disque est suffisant pour approvisionner
le poste de travail. Reportez-vous à la section « Des machines virtuelles sont bloquées dans l'état
d'approvisionnement », page 365.
n
Si un poste de travail signale qu'il est prêt, mais qu'il n'accepte pas les connexions, vérifiez la configuration
du pare-feu pour vous assurer que le protocole d'affichage (RDP ou PCoIP) n'est pas bloqué. Reportezvous à la section « Problèmes de connexion entre des postes de travail et des instances de View Connection
Server », page 360.
n
Si un poste de travail apparaît manquant sur un serveur vCenter Server, vérifiez si sa machine virtuelle
est configurée sur le serveur vCenter Server attendu ou si elle a été déplacée vers un autre serveur vCenter
Server.
n
Si un poste de travail a une connexion active, mais qu'elle n'est pas sur la console, la session doit être
distante. Si vous ne pouvez pas contacter les utilisateurs connectés, vous devrez peut-être redémarrer la
machine virtuelle pour fermer les sessions des utilisateurs de force.
Gérer des postes de travail et des règles pour des utilisateurs non
autorisés
Vous pouvez afficher les postes de travail alloués à des utilisateurs dont l'autorisation a été supprimée. Vous
pouvez également afficher les règles qui ont été appliquées à des utilisateurs non autorisés.
Un utilisateur non autorisé peut avoir quitté l'entreprise définitivement ou vous pouvez avoir suspendu son
compte pour une longue période de temps. Ces utilisateurs sont affectés à un poste de travail mais ils ne sont
plus autorisés à utiliser le pool de postes de travail.
Vous pouvez également utiliser la commande vdmadmin pour afficher des postes de travail non autorisés et des
règles. Reportez-vous à la section « Affichage des postes de travail et des règles d'utilisateurs non autorisés à
l'aide des options -O et -P », page 391.
Procédure
352
1
Dans View Administrator, sélectionnez [Desktops (Postes de travail)] .
2
Sélectionnez [More Commands (Plus de commandes)] > [View Unentitled Machines (Afficher les
machines non autorisées)] .
3
Supprimez les affectations de poste de travail d'utilisateurs non autorisés et restaurez des postes de travail
locaux que des utilisateurs non autorisés ont empruntés.
4
Sélectionnez [More Commands (Plus de commandes)] > [View Unentitled Machines (Afficher les
machines non autorisées)] ou [More Commands (Plus de commandes)] > [View Unentitled Policies
(Afficher les règles non autorisées)] si nécessaire.
5
Modifiez ou supprimez les règles qui sont appliquées à des utilisateurs non autorisés.
VMware, Inc.
Chapitre 16 Résolution des problèmes des composants View
Collecte d'informations de diagnostic pour VMware View
Vous pouvez collecter des informations de diagnostic pour aider le support technique de VMware à
diagnostiquer et résoudre les problèmes avec VMware View.
Vous pouvez collecter des informations de diagnostic pour plusieurs composants de VMware View. La façon
de collecter ces informations varie en fonction du composant VMware View.
n
Créer un groupe DCT pour View Agent page 353
Pour aider le support technique de VMware à résoudre les problèmes de View Agent, vous devrez peutêtre utiliser la commande vdmadmin pour créer un groupe DCT (Data Collection Tool).
n
Enregistrer des informations de diagnostic pour View Client page 354
Si vous rencontrez des problèmes lors de l'utilisation de View Client, et que vous ne pouvez pas résoudre
ces problèmes avec des techniques de dépannage de réseau générales, vous pouvez enregistrer une copie
des fichiers journaux et des informations sur la configuration.
n
Collecter des informations de diagnostic pour View Composer à l'aide du script de support page 354
Vous pouvez utiliser le script de support View Composer pour collecter des données de configuration
et générer des fichiers journaux pour View Composer. Ces informations aident le support client de
VMware à diagnostiquer des problèmes se produisant avec View Composer.
n
Collecter des informations de diagnostic pour View Connection Server à l'aide de l'outil de support
page 355
Vous pouvez utiliser l'outil de support pour définir des niveaux de journalisation et générer des fichiers
journaux pour View Connection Server.
n
Collecter des informations de diagnostic pour View Agent, View Client ou View Connection Server dans
la console page 356
Si vous avez un accès direct à la console, vous pouvez utiliser les scripts de support pour générer des
fichiers journaux pour View Connection Server, View Client ou des postes de travail exécutant View
Agent. Ces informations aident le support technique de VMware à diagnostiquer des problèmes se
produisant avec ces composants.
Créer un groupe DCT pour View Agent
Pour aider le support technique de VMware à résoudre les problèmes de View Agent, vous devrez peut-être
utiliser la commande vdmadmin pour créer un groupe DCT (Data Collection Tool).
Vous devez avoir ouvert une session sur une instance standard ou réplica de View Connection Server en tant
qu'utilisateur dans le rôle Administrators (Administrateurs) .
Procédure
u
Pour spécifier les noms du fichier de groupe de sortie, du pool de postes de travail et de la machine, utilisez
les options -outfile, -d et -m avec la commande vdmadmin.
vdmadmin -A [-b authentication_arguments] -getDCT -outfile local_file -d desktop -m machine
La commande inscrit le groupe sur le fichier de sortie spécifié.
Exemple : Création d'un fichier de groupe pour View Agent
Créez le groupe DCT pour la machine machine1 dans le pool de postes de travail dtpool2 et inscrivez-le dans
le fichier zip C:\myfile.zip.
vdmadmin -A -d dtpool2 -m machine1 -getDCT -outfile C:\myfile.zip
VMware, Inc.
353
Administration de VMware View
Suivant
Si vous avez une demande de support existante, vous pouvez la mettre à jour en joignant le fichier de groupe
DCT.
Enregistrer des informations de diagnostic pour View Client
Si vous rencontrez des problèmes lors de l'utilisation de View Client, et que vous ne pouvez pas résoudre ces
problèmes avec des techniques de dépannage de réseau générales, vous pouvez enregistrer une copie des
fichiers journaux et des informations sur la configuration.
Vous pouvez essayer de résoudre les problèmes de connexion pour View Client avant d'enregistrer les
informations de diagnostic et de contacter le support technique de VMware. Pour plus d'informations,
reportez-vous à la section « Problèmes de connexion entre View Client et View Connection Server »,
page 357.
Procédure
1
Dans View Client, cliquez sur [Support Information (Informations de support)] , ou dans le menu du
poste de travail virtuel, sélectionnez [Options] > [Support Information (Informations de support)] .
2
Dans la fenêtre Support Information (Informations de support), cliquez sur [Collect Support Data
(Collecter des données de support)] puis sur [Yes (Oui)] .
Une fenêtre de commande affiche la progression de la collecte d'informations. Ce processus peut prendre
plusieurs minutes.
3
Dans la fenêtre de commande, suivez les invites en saisissant les URL des instances de View Connection
Server avec lesquelles vous voulez tester la configuration de View Client, et, si nécessaire, en choisissant
de générer un diagnostic des processus de VMware View.
Les informations sont inscrites dans un fichier zip enregistré dans un dossier, sur le poste de travail de la
machine client.
4
Classez une demande de support sur la page Support du site Web de VMware et joignez le fichier zip de
sortie.
Collecter des informations de diagnostic pour View Composer à l'aide du script
de support
Vous pouvez utiliser le script de support View Composer pour collecter des données de configuration et
générer des fichiers journaux pour View Composer. Ces informations aident le support client de VMware à
diagnostiquer des problèmes se produisant avec View Composer.
Prérequis
Ouvrez une session sur le serveur vCenter Server sur lequel View Composer est installé.
Comme vous devez utiliser l'utilitaire Windows Script Host (cscript) pour exécuter le script de support,
familiarisez-vous avec l'utilisation de cscript. Reportez-vous à la section
http://technet.microsoft.com/library/bb490887.aspx.
Procédure
1
Ouvrez une fenêtre d'invite de commande et sélectionnez le répertoire C:\Program Files\VMware\VMware
View Composer.
Si vous n'avez pas installé le logiciel dans les répertoires par défaut, utilisez la lettre de disque et le chemin
appropriés.
354
VMware, Inc.
Chapitre 16 Résolution des problèmes des composants View
2
Saisissez la commande pour exécuter le script svi-support.
cscript ".\svi-support.wsf /zip"
Vous pouvez utiliser l'option /? pour afficher des informations sur d'autres options de commande qui
sont disponibles avec le script.
Lorsque le script se termine, il vous informe du nom et de l'emplacement du fichier de sortie.
3
Classez une demande de support sur la page Support du site Web de VMware et joignez le fichier de
sortie.
Collecter des informations de diagnostic pour View Connection Server à l'aide de
l'outil de support
Vous pouvez utiliser l'outil de support pour définir des niveaux de journalisation et générer des fichiers
journaux pour View Connection Server.
L'outil de support collecte des données de journalisation pour View Connection Server. Ces informations
aident le support technique de VMware à diagnostiquer des problèmes se produisant avec View Connection
Server. L'outil de support n'est pas conçu pour collecter des informations de diagnostic pour View Client ou
View Agent. À la place, vous devez utiliser le script de support. Reportez-vous à la section « Collecter des
informations de diagnostic pour View Agent, View Client ou View Connection Server dans la console »,
page 356.
Prérequis
Ouvrez une session sur une instance standard ou réplica de View Connection Server en tant qu'utilisateur dans
le rôle Administrators (Administrateurs) .
Procédure
1
Sélectionnez [Start (Démarrer)] > [All Programs (Tous les programmes)] > [VMware] > [Set View
Connection Server Log Levels (Définir les niveaux de journaux View Connection Server)] .
2
Dans la zone de texte [Choice (Choix)] , saisissez une valeur numérique pour définir le niveau de
journalisation et appuyez sur Entrée.
Option
Description
0
Réinitialise le niveau de journalisation sur la valeur par défaut.
1
Sélectionne un niveau normal de journalisation (par défaut).
2
Sélectionne un niveau de débogage de journalisation.
3
Sélectionne la journalisation complète.
Vous devez normalement saisir 2 pour sélectionner un niveau de débogage de journalisation.
Le système démarre l'enregistrement des informations de journal avec le niveau de détail que vous avez
sélectionné.
3
Lorsque vous avez collecté suffisamment d'informations sur le comportement de View Connection Server,
sélectionnez [Start (Démarrer)] > [All Programs (Tous les programmes)] > [VMware] > [Generate
View Connection Server Log Bundle (Générer un bundle de journaux View Connection Server)] .
L'outil de support inscrit les fichiers journaux dans un dossier appelé vdm-sdct sur le poste de travail de
l'instance de View Connection Server.
4
VMware, Inc.
Classez une demande de support sur la page Support du site Web de VMware et joignez les fichiers de
sortie.
355
Administration de VMware View
Collecter des informations de diagnostic pour View Agent, View Client ou View
Connection Server dans la console
Si vous avez un accès direct à la console, vous pouvez utiliser les scripts de support pour générer des fichiers
journaux pour View Connection Server, View Client ou des postes de travail exécutant View Agent. Ces
informations aident le support technique de VMware à diagnostiquer des problèmes se produisant avec ces
composants.
Prérequis
Ouvrez une session sur le système pour lequel vous voulez collecter des informations.
n
Pour View Agent, ouvrez une session sur la machine virtuelle sur laquelle View Agent est installé.
n
Pour View Client, ouvrez une session sur le système sur lequel View Client est installé.
n
Pour View Connection Server, ouvrez une session sur l'hôte de View Connection Server.
Procédure
1
Ouvrez une fenêtre d'invite de commande et sélectionnez le répertoire approprié pour le composant
VMware View pour lequel vous voulez collecter des informations de diagnostic.
Option
Description
View Agent
Passez au répertoire C:\Program Files\VMware View\Agent\DCT.
local
Passez au répertoire C:\Program Files\VMware View\Client\DCT.
View Connection Server
Passez au répertoire C:\Program Files\VMware View\Server\DCT.
Si vous n'avez pas installé le logiciel dans les répertoires par défaut, utilisez la lettre de disque et le chemin
appropriés.
2
Saisissez la commande pour exécuter le script de support.
.\support.bat [loglevels]
Si vous voulez activer la journalisation avancée, spécifiez l'option loglevels et saisissez la valeur
numérique pour le niveau de journalisation lorsque vous y êtes invité.
Option
Description
0
Réinitialise le niveau de journalisation sur la valeur par défaut.
1
Sélectionne un niveau normal de journalisation (par défaut).
2
Sélectionne un niveau de débogage de journalisation.
3
Sélectionne la journalisation complète.
4
Sélectionne la journalisation informationnelle pour PCoIP (View Agent et
View Client uniquement).
5
Sélectionne la journalisation de débogage pour PCoIP (View Agent et View
Client uniquement).
6
Sélectionne la journalisation informationnelle pour des canaux virtuels
(View Agent et View Client uniquement).
7
Sélectionne la journalisation de débogage pour des canaux virtuels (View
Agent et View Client uniquement).
8
Sélectionne la journalisation de trace pour des canaux virtuels (View Agent
et View Client uniquement).
Le script inscrit les fichiers journaux zippés dans le dossier vdm-sdct sur le poste de travail.
3
356
Vous pouvez trouver les journaux d'agent client de View Composer dans le répertoire C:\Program
Files\Common Files\VMware\View Composer Guest Agent svi-ga-support.
VMware, Inc.
Chapitre 16 Résolution des problèmes des composants View
4
Classez une demande de support sur la page Support du site Web de VMware et joignez le fichier de
sortie.
Mettre à jour des demandes de support
Vous pouvez mettre à jour votre demande de support existante sur le site Web Support.
Après le classement d'une demande de support, vous pouvez recevoir une demande d'e-mail provenant du
support technique de VMware qui vous demande le fichier de sortie des scripts support ou svi-support.
Lorsque vous exécutez les scripts, ils vous informent du nom et de l'emplacement du fichier de sortie. Répondez
au message en joignant le fichier de sortie.
Si le fichier de sortie est trop volumineux pour être inclus en pièce jointe (10 Mo ou plus), contactez le support
technique de VMware, fournissez le numéro de votre demande de support et demandez des instructions pour
télécharger le fichier sur notre site FTP. Vous pouvez également joindre le fichier à votre demande de support
existante sur le site Web Support.
Procédure
1
Rendez-vous sur la page Support du site Web VMware et ouvrez une session.
2
Cliquez sur [Support Request History (Historique des demandes de support)] et recherchez le numéro
de demande de support applicable.
3
Mettez à jour la demande de support et joignez le fichier de sortie obtenu en exécutant le script support
ou svi-support.
Autres informations de dépannage
Vous pouvez trouver davantage d'informations de dépannage dans des articles de la base de connaissances
VMware.
La base de connaissances VMware est mise à jour en continu avec des nouvelles informations de dépannage
pour des produits VMware.
Pour plus d'informations sur le dépannage de View Manager, consultez les articles de la base de connaissances
disponibles sur le site Web de la base de connaissances VMware :
http://kb.vmware.com/selfservice/microsites/microsite.do
Résolution des problèmes de connexion réseau
Vous pouvez utiliser plusieurs procédures pour le diagnostic et la résolution de problèmes liés à des connexions
réseau avec des postes de travail, des clients View Client et des instances de View Connection Server.
Problèmes de connexion entre View Client et View Connection Server
Vous pouvez rencontrer des problèmes de connexion entre View Client et View Connection Server.
Problème
Si la connectivité entre View Client et une instance de View Connection Server échoue, vous voyez l'une des
erreurs View Client suivantes :
n
A secure connection to the server 'servername' cannot be established. (Une connexion sécurisée
au serveur 'servername' ne peut pas être établie.)
n
The View Connection Server connection failed. (La connexion à View Connection Server a échoué.)
L'ouverture d'un poste de travail peut également échouer après avoir contacté une instance de View
Connection Server et obtenu une liste de postes de travail disponibles.
VMware, Inc.
357
Administration de VMware View
Cause
Des problèmes de connectivité entre View Client et une instance de View Connection Server peuvent se
produire pour différentes raisons.
n
Des paramètres de proxy réseau ou de pare-feu incorrects sur View Client.
n
Une erreur de recherche du nom DNS de l'hôte de View Connection Server lors de la configuration d'une
connexion sécurisée.
Solution
Essayez les solutions suivantes en séquence. Si une solution ne résout pas le problème, essayez la suivante.
n
Utilisez un navigateur pour accéder à l'instance de View Connection Server à l'aide de HTTP ou HTTPS.
Si vous ne voyez pas la page d'ouverture de session, appliquez des techniques de dépannage de réseau
générales pour résoudre le problème.
n
Saisissez des informations d'identification valides sur la page d'ouverture de session.
n
Si vous recevez un message d'erreur sur l'incapacité de démarrer la connexion sécurisée, la raison la plus
probable est que View Client (ou un serveur proxy, si configuré) ne peut pas résoudre le nom DNS de
l'hôte de View Connection Server. Configurez l'hôte pour qu'il fournisse son adresse IP plutôt que son
FQDN lorsqu'il demande à View Client d'ouvrir une connexion sécurisée.
a
Dans View Administrator, cliquez sur [View Configuration (Configuration de View) > Servers
(Serveurs)] .
b
Sélectionnez l'instance du serveur de sécurité ou de View Connection Server et cliquez sur [Edit
(Modifier)] .
c
Dans la zone de texte External URL (URL externe), modifiez l'URL pour qu'elle contienne l'adresse
IP externe pour l'instance du serveur de sécurité ou de View Connection Server à laquelle les clients
View peuvent accéder sur Internet.
d
Cliquez sur [OK] .
L'URL externe est mise à jour immédiatement. Vous n'avez pas à redémarrer le service View
Connection Server pour que la modification prenne effet.
n
Si la solution précédente ne résout pas le problème, redémarrez l'instance de View Connection Server.
Problèmes de connexion entre View Client et PCoIP Secure Gateway
Vous pouvez rencontrer des problèmes de connexion entre View Client et un hôte du serveur de sécurité ou
de View Connection Server lorsque PCoIP Secure Gateway est configuré pour authentifier des utilisateurs
externes qui communiquent sur PCoIP.
Problème
Les clients View utilisant PCoIP ne peuvent pas se connecter ou afficher des postes de travail View. La
connexion initiale à une instance du serveur de sécurité ou de View Connection Server réussit, mais la
connexion échoue lorsque l'utilisateur sélectionne un poste de travail View. Ce problème se produit lorsque
PCoIP Secure Gateway est configuré sur un hôte du serveur de sécurité ou de View Connection Server.
REMARQUE En général, PCoIP Secure Gateway est exploité sur un serveur de sécurité. Dans une configuration
de réseau dans laquelle des clients externes se connectent directement à un hôte de View Connection Server,
PCoIP Secure Gateway peut également être configuré sur View Connection Server.
358
VMware, Inc.
Chapitre 16 Résolution des problèmes des composants View
Cause
Des problèmes de connexion à PCoIP Secure Gateway peuvent se produire pour différentes raisons.
n
Le pare-feu Windows a fermé un port requis pour PCoIP Secure Gateway.
n
PCoIP Secure Gateway n'est pas activé sur l'instance du serveur de sécurité ou de View Connection Server.
n
Le paramètre PCoIP External URL (URL externe PCoIP) est mal configuré. Vous devez spécifier ce
paramètre en tant qu'adresse IP externe à laquelle les clients View peuvent accéder sur Internet.
n
L'URL externe PCoIP ou l'URL externe du tunnel sécurisé est configurée pour pointer vers un hôte du
serveur de sécurité ou de View Connection Server différent. Lorsque vous configurez ces deux URL
externes sur un hôte du serveur de sécurité ou de View Connection Server, les deux URL externes doivent
être des adresses de l'hôte actuel.
n
Le client View se connecte via un proxy Web externe qui a fermé un port requis pour PCoIP Secure
Gateway. Par exemple, un proxy Web sur le réseau d'un hôtel ou une connexion publique sans fil peut
bloquer les ports requis.
n
La version de l'instance de View Connection Server couplée avec le serveur de sécurité sur lequel PCoIP
Secure Gateway est configuré est View 4.5 ou antérieure. La version du serveur de sécurité et de l'instance
de View Connection Server couplée doit être View 4.6 ou supérieure.
Solution
n
n
Vérifiez que les ports réseau suivants sont ouverts sur le pare-feu pour l'hôte du serveur de sécurité ou
de View Connection Server.
Port
Description
TCP 4172
De View Client vers l'hôte du serveur de sécurité ou de View Connection Server.
UDP 4172
Entre View Client et l'hôte du serveur de sécurité ou de View Connection Server, dans les deux sens.
TCP 4172
De l'hôte du serveur de sécurité ou de View Connection Server vers le poste de travail View.
UDP 4172
Entre l'hôte du serveur de sécurité ou de View Connection Server et le poste de travail View, dans les deux
sens.
Dans View Administrator, activez PCoIP Secure Gateway et assurez-vous que l'URL externe PCoIP est
correctement configurée.
a
Cliquez sur [View Configuration (Configuration de View)] > [Server] .
b
Sélectionnez l'instance du serveur de sécurité ou de View Connection Server et cliquez sur [Edit
(Modifier)] .
c
Cochez la case [Use PCoIP Secure Gateway for PCoIP connections to desktop (Utiliser des
connexions PCoIP Secure Gateway pour PCoIP vers le poste de travail)] .
Par défaut, PCoIP Secure Gateway est désactivé.
d
Dans la zone de texte [PCoIP External URL (URL externe PCoIP)] , assurez-vous que l'URL contient
l'adresse IP externe pour l'instance du serveur de sécurité ou de View Connection Server à laquelle
les clients View peuvent accéder sur Internet.
Spécifiez le port 4172. N'incluez pas de nom de protocole.
Par exemple : 100.200.300.400:4172
VMware, Inc.
359
Administration de VMware View
e
Assurez-vous que [PCoIP External URL (URL externe PCoIP)] et [External URL (URL externe)]
du tunnel sécurisé sont les adresses que les systèmes client utilisent pour atteindre cet hôte.
Par exemple, si vous configurez un hôte de View Connection Server, ne spécifiez pas [PCoIP External
URL (URL externe PCoIP)] pour cet hôte et [External URL (URL externe)] du tunnel sécurisé pour
un serveur de sécurité couplé.
f
Cliquez sur [OK] .
n
Si l'utilisateur se connecte via un proxy Web se trouvant à l'extérieur de votre réseau, et que le proxy
bloque un port requis, demandez à l'utilisateur de se connecter à partir d'un emplacement réseau différent.
n
Assurez-vous que la version du serveur de sécurité et de l'instance de View Connection Server couplée
est View 4.6 ou supérieure.
Problèmes de connexion entre des postes de travail et des instances de View
Connection Server
Vous pouvez rencontrer des problèmes de connexion entre des postes de travail et des instances de View
Connection Server.
Problème
Si la connectivité entre un poste de travail et une instance de View Connection Server échoue, vous voyez l'un
des messages suivants dans la base de données des événements.
n
Provisioning error occurred for Machine Machine_Name: Customization error due to no network
communication between the View agent and Connection Server (Une erreur d'approvisionnement
s'est produite pour la machine Machine_Name : erreur de personnalisation due à une absence de
communication réseau entre l'agent View et Connection Server)
n
Provisioning error occurred on Pool Desktop_ID because of a networking problem with a View
Agent (Une erreur d'approvisionnement s'est produite sur le pool Desktop_ID à cause d'un
problème de réseau avec un View Agent)
n
Unable to launch from Pool Desktop_ID for user User_Display_Name: Failed to connect to Machine
MachineName using Protocol (Lancement impossible depuis le pool Desktop_ID pour l'utilisateur
User_Display_Name : impossible de se connecter à la machine MachineName à l'aide de Protocol)
Cause
Les problèmes de connectivité entre un poste de travail et une instance de View Connection Server peuvent
se produire pour différentes raisons.
n
Une erreur de recherche sur le poste de travail pour le nom DNS de l'hôte de View Connection Server.
n
Les ports pour la communication JMS, RDP ou AJP13 bloqués par des règles de pare-feu.
n
L'échec du routeur JMS sur l'hôte de View Connection Server.
Solution
n
À l'invite de commande sur le poste de travail, saisissez la commande nslookup.
nslookup CS_FQDN
CS_FQDN est le nom de domaine complet (FQDN) de l'hôte de View Connection Server. Si la commande
ne parvient pas à renvoyer l'adresse IP de l'hôte de View Connection Server, appliquez des techniques de
dépannage de réseau générales pour corriger la configuration DNS.
360
VMware, Inc.
Chapitre 16 Résolution des problèmes des composants View
n
À l'invite de commande sur le poste de travail, vérifiez que le port TCP 4001, que View Agent utilise pour
établir une communication JMS avec l'hôte de View Connection Server, fonctionne en saisissant la
commande telnet.
telnet CS_FQDN 4001
Si la connexion telnet est établie, la connectivité réseau pour JMS fonctionne.
n
Si un serveur de sécurité est déployé dans la zone démilitarisée, vérifiez que les règles d'exception sont
configurées dans le pare-feu intérieur pour autoriser la connectivité RDP entre le serveur de sécurité et
des machines virtuelles de poste de travail sur le port TCP 3389.
n
Si des connexions sécurisées sont dérivées, vérifiez que les règles de pare-feu autorisent un client à établir
une connexion RDP directe avec la machine virtuelle de poste de travail sur le port TCP 3389, ou une
connexion PCoIP directe avec la machine virtuelle de poste de travail sur le port TCP 4172 et le port
UDP 4172.
n
Vérifiez que les règles d'exception sont configurées dans le pare-feu intérieur pour autoriser des
connexions entre chaque serveur de sécurité et son hôte de View Connection Server associé sur le port
TCP 4001 (JMS) et le port TCP 8009 (AJP13).
Problèmes de connexion dus à une affectation incorrecte d'adresses IP à des
postes de travail clonés
Vous pouvez ne pas être capable de vous connecter à des postes de travail clonés s'ils ont des adresses IP
statiques.
Problème
Vous ne pouvez pas utiliser View Client pour vous connecter à des postes de travail clonés.
Cause
Des postes de travail clonés sont mal configurés pour utiliser une adresse IP statique au lieu d'utiliser DHCP
pour obtenir leurs adresses IP.
Solution
1
Vérifiez que le modèle pour un pool de postes de travail sur vCenter est configuré de sorte à utiliser DHCP
pour affecter des adresses IP à des postes de travail.
2
Dans VMware Infrastructure Client, clonez une machine virtuelle manuellement depuis le pool de postes
de travail et vérifiez qu'elle obtient correctement son adresse IP depuis DHCP.
VMware, Inc.
361
Administration de VMware View
Résolution des problèmes de création de pool de postes de travail
Vous pouvez utiliser plusieurs procédures pour le diagnostic et la résolution de problèmes liés à la création
de pools de postes de travail.
La création de pool échoue si des spécifications de personnalisation sont
introuvables
Si vous essayez de créer un pool de postes de travail, l'opération échoue si les spécifications de personnalisation
sont introuvables.
Problème
Vous ne pouvez pas créer de pool de postes de travail et vous voyez le message suivant dans la base de données
des événements.
Provisioning error occurred for Machine Machine_Name: Customization failed for Machine (Une erreur
d'approvisionnement s'est produite pour la machine Machine_Name : échec de la personnalisation
pour la machine)
Cause
La cause la plus probable de ce problème est que vous disposez d'autorisations insuffisantes pour accéder aux
spécifications de personnalisation ou pour créer un pool. Une autre cause possible est que la spécification de
personnalisation a été renommée ou supprimée.
Solution
n
Vérifiez que vous disposez d'autorisations suffisantes pour accéder aux spécifications de personnalisation
et pour créer un pool.
n
Si la spécification de personnalisation n'existe plus car elle a été renommée ou supprimée, choisissez une
spécification différente.
La création de pool échoue à cause d'un problème d'autorisations
Vous ne pouvez pas créer de pool de postes de travail s'il y a un problème d'autorisations avec un hôte
ESX/ESXi, un cluster ESX/ESXi ou le datacenter.
Problème
Vous ne pouvez pas créer de pool de postes de travail dans View Administrator car les modèles, l'hôte
ESX/ESXi, le cluster ESX/ESXi ou le datacenter ne sont pas accessibles.
Cause
Ce problème a plusieurs causes possibles.
n
Vous ne disposez pas des autorisations correctes pour créer un pool.
n
Vous ne disposez pas des autorisations correctes pour accéder aux modèles.
n
Vous ne disposez pas des autorisations correctes pour accéder à l'hôte ESX/ESXi, au cluster ESX/ESXi ou
au datacenter.
Solution
362
n
Si l'écran Template Selection (Sélection de modèle) n'indique aucun modèle disponible, vérifiez que vous
disposez d'autorisations suffisantes pour accéder aux modèles.
n
Vérifiez que vous disposez d'autorisations suffisantes pour accéder à l'hôte ESX/ESXi, au cluster ESX/ESXi
ou au datacenter.
VMware, Inc.
Chapitre 16 Résolution des problèmes des composants View
n
Vérifiez que vous disposez d'autorisations suffisantes pour créer un pool.
L'approvisionnement de pool échoue à cause d'un problème de configuration
Si un modèle n'est pas disponible ou qu'une image de machine virtuelle a été déplacée ou supprimée,
l'approvisionnement d'un pool de postes de travail peut échouer.
Problème
Un pool de postes de travail n'est pas approvisionné et vous voyez le message suivant dans la base de données
des événements.
Provisioning error occurred on Pool Desktop_ID because of a configuration problem (Une erreur
d'approvisionnement s'est produite sur le pool Desktop_ID à cause d'un problème de configuration)
Cause
Ce problème a plusieurs causes possibles.
n
Un modèle n'est pas accessible.
n
Le nom d'un modèle a été modifié dans vCenter.
n
Un modèle a été déplacé vers un dossier différent dans vCenter.
n
Une image de machine virtuelle a été déplacée entre des hôtes ESX/ESXi ou elle a été supprimée.
Solution
n
Vérifiez que le modèle est accessible.
n
Vérifiez que le nom et le dossier corrects sont spécifiés pour le modèle.
n
Si une image de machine virtuelle a été déplacée entre des hôtes ESX/ESXi, déplacez la machine virtuelle
vers le bon dossier vCenter.
n
Si une image de machine virtuelle a été supprimée, supprimez l'entrée pour la machine virtuelle dans
View Administrator et recréez ou restaurez l'image.
L'approvisionnement de pool échoue à cause d'une instance de View Connection
Server incapable de se connecter à vCenter
Si un serveur Connection Server ne peut pas se connecter à vCenter, l'approvisionnement d'un pool de postes
de travail peut échouer.
Problème
L'approvisionnement d'un pool de postes de travail échoue et vous voyez l'un des messages d'erreur suivants
dans la base de données des événements.
n
Cannot log in to vCenter at address VC_Address (Impossible d'ouvrir une session sur vCenter à
l'adresse VC_Address)
n
The status of vCenter at address VC_Address is unknown (L'état de vCenter à l'adresse
VC_Address est inconnu)
Cause
L'instance de View Connection Server ne peut pas se connecter à vCenter pour l'une des raisons suivantes.
n
Le service Web sur le serveur vCenter Server s'est arrêté.
n
Il existe des problèmes de réseau entre l'hôte de View Connection Server et le serveur vCenter Server.
VMware, Inc.
363
Administration de VMware View
n
Les numéros de port et les informations d'ouverture de session pour vCenter ou View Composer ont été
modifiés.
Solution
n
Vérifiez que le service Web s'exécute sur le serveur vCenter.
n
Vérifiez qu'il n'y a pas de problème de réseau entre l'hôte de View Connection Server et le serveur vCenter.
n
Dans View Administrator, vérifiez les numéros de port et les informations d'ouverture de session qui sont
configurés pour vCenter et View Composer.
L'approvisionnement de pool échoue à cause de problèmes liés au magasin de
données
Si un magasin de données n'a plus d'espace disque ou que vous n'avez pas l'autorisation d'accéder au magasin
de données, l'approvisionnement d'un pool de postes de travail peut échouer.
Problème
L'approvisionnement d'un pool de postes de travail échoue et vous voyez l'un des messages d'erreur suivants
dans la base de données des événements.
n
Provisioning error occurred for Machine Machine_Name: Cloning failed for Machine (Une erreur
d'approvisionnement s'est produite pour la machine Machine_Name : échec du clonage pour la
machine)
n
Provisioning error occurred on Pool Desktop_ID because available free disk space is reserved
for linked clones (Une erreur d'approvisionnement s'est produite sur le pool Desktop_ID car
l'espace disque libre est réservé aux clones liés)
n
Provisioning error occurred on Pool Desktop_ID because of a resource problem (Une erreur
d'approvisionnement s'est produite sur le pool Desktop_ID à cause d'un problème de ressource)
Cause
Vous n'avez pas l'autorisation d'accéder au magasin de données sélectionné ou le magasin de données utilisé
pour le pool n'a plus d'espace disque.
Solution
n
Vérifiez que vous disposez d'autorisations suffisantes pour accéder au magasin de données sélectionné.
n
Vérifiez si le disque sur lequel le magasin de données est configuré est plein.
n
Si le disque est plein ou si l'espace est réservé, libérez de l'espace sur le disque, rééquilibrez les magasins
de données disponibles ou migrez le magasin de données vers un disque plus volumineux.
L'approvisionnement de pool échoue car vCenter est surchargé
Si vCenter est surchargé par des demandes, l'approvisionnement d'un pool de postes de travail peut échouer.
Problème
L'approvisionnement d'un pool de postes de travail échoue et vous voyez le message d'erreur suivant dans la
base de données des événements.
Provisioning error occurred on Pool Desktop_ID because of a timeout while customizing (Une erreur
d'approvisionnement s'est produite sur le pool Desktop_ID à cause d'une expiration au cours de la
personnalisation)
Cause
vCenter est surchargé par des demandes.
364
VMware, Inc.
Chapitre 16 Résolution des problèmes des composants View
Solution
n
Dans View Administrator, réduisez le nombre maximum d'opérations d'approvisionnement et
d'alimentation simultanées pour vCenter.
n
Configurez des serveurs vCenter Server supplémentaires.
Pour plus d'informations sur la configuration de vCenter, consultez le document Installation de VMware
View.
Des machines virtuelles sont bloquées dans l'état d'approvisionnement
Après leur clonage, des machines virtuelles sont bloquées dans l'état Provisioning (Approvisionnement).
Problème
Des machines virtuelles sont bloquées dans l'état Provisioning (Approvisionnement).
Cause
La cause la plus probable de ce problème est que vous avez redémarré l'instance de View Connection Server
au cours d'une opération de clonage.
Solution
u
Supprimez les machines virtuelles et clonez-les de nouveau.
Des machines virtuelles sont bloquées dans l'état de personnalisation
Après leur clonage, des machines virtuelles sont bloquées dans l'état Customizing (Personnalisation).
Problème
Des machines virtuelles sont bloquées dans l'état Customizing (Personnalisation).
Cause
La cause la plus probable de ce problème est qu'il n'y a pas suffisamment d'espace disque pour démarrer la
machine virtuelle. Une machine virtuelle doit démarrer avant que la personnalisation puisse avoir lieu.
Solution
n
Supprimez la machine virtuelle pour restaurer d'une personnalisation bloquée.
n
Si le disque est plein, libérez de l'espace sur le disque ou migrez le magasin de données vers un disque
plus volumineux.
Résolution de problèmes de redirection USB
Plusieurs problèmes peuvent se produire avec la redirection USB dans View Client.
Problème
La redirection USB dans View Client ne peut pas rendre les périphériques locaux disponibles sur le poste de
travail distant, ou certains périphériques ne semblent pas être disponibles pour la redirection dans View Client.
Cause
Voici des causes possibles d'échec du fonctionnement correct ou prévu de la redirection USB.
n
La redirection USB n'est pas prise en charge pour les systèmes Windows 2003 ou Windows 2008 ou pour
les postes de travail View gérés par Microsoft Terminal Services.
n
Les webcams ne sont pas prises en charge pour la redirection.
VMware, Inc.
365
Administration de VMware View
n
La redirection de périphériques audio USB dépend de l'état du réseau et n'est pas fiable. Certains
périphériques requièrent un débit de données élevé même lorsqu'ils sont inactifs.
n
La redirection USB n'est pas prise en charge pour les périphériques d'amorçage. Si vous exécutez View
Client sur un système Windows qui s'amorce à partir d'un périphérique USB, et que vous redirigez ce
périphérique vers le poste de travail distant, le système d'exploitation local peut ne plus répondre ou
devenir inutilisable. Rendez-vous sur le site http://kb.vmware.com/kb/1021409.
n
Par défaut, View Client pour Windows ne vous permet pas de sélectionner des périphériques d'interface
utilisateur (HID) et des périphériques Bluetooth qui sont couplés avec un HID pour la redirection. Rendezvous sur le site http://kb.vmware.com/kb/1011600.
n
RDP ne prend pas en charge la redirection pour les périphériques HID USB pour la session de console,
ou pour les lecteurs de cartes à puce. Rendez-vous sur le site http://kb.vmware.com/kb/1011600.
n
RDP peut entraîner des problèmes inattendus lors de l'utilisation de cartes flash USB. Rendez-vous sur le
site http://kb.vmware.com/kb/1019547.
n
Windows Mobile Device Center peut empêcher la redirection de périphériques USB pour des sessions
RDP. Rendez-vous sur le site http://kb.vmware.com/kb/1019205.
n
Pour certains périphériques HID USB, vous devez configurer la machine virtuelle afin d'actualiser la
position du pointeur de la souris. Rendez-vous sur le site http://kb.vmware.com/kb/1022076.
n
Pour certains périphériques audio, vous devrez éventuellement modifier les paramètres de règle ou de
Registre. Rendez-vous sur le site http://kb.vmware.com/kb/1023868.
n
La latence réseau peut ralentir l'interaction entre périphériques ou rendre les applications figées car elles
sont conçues pour interagir avec des périphériques locaux. Les disques durs USB très volumineux peuvent
prendre plusieurs minutes pour apparaître dans Windows Explorer.
n
Le chargement des cartes flash USB formatées avec le système de fichiers FAT32 est lent. Rendez-vous sur
le site http://kb.vmware.com/kb/1022836.
n
Un processus ou un service sur le système local a ouvert le périphérique avant votre connexion au poste
de travail distant.
n
Un périphérique USB redirigé arrête de fonctionner si vous reconnectez une session de poste de travail,
même si le poste de travail indique que le périphérique est disponible.
n
La redirection USB est désactivée dans View Administrator.
n
Des pilotes de redirection USB sont manquants ou désactivés sur le client.
n
Des pilotes de redirection USB sont manquants ou désactivés ou des pilotes sont manquants ou désactivés
pour le périphérique redirigé sur le client.
Solution
n
S'il est disponible, utilisez PCoIP au lieu de RDP comme protocole de poste de travail.
n
Si un périphérique redirigé reste indisponible ou arrête de fonctionner après une déconnexion temporaire,
éjectez le périphérique, rebranchez-le et tenter de nouveau l'opération de redirection.
n
Dans View Administrator, allez dans [Policies (Règles)] > [Global Policies (Règles générales)] et vérifiez
que l'accès USB est défini sur [Allow (Autoriser)] sous View Policies (Règles de View).
n
Recherchez dans le journal sur le client les entrées de classe wssm_usb, et dans le journal sur le client les
entrées de classe wswc_usb.
Les entrées avec ces classes sont inscrites dans les journaux si un utilisateur n'est pas un administrateur,
ou si les pilotes de redirection USB ne sont pas installés ou ne fonctionnent pas.
366
VMware, Inc.
Chapitre 16 Résolution des problèmes des composants View
n
Ouvrez le Gestionnaire de périphériques sur le client, développez les contrôleurs USB (Universal Serial
Bus) et réinstallez les pilotes VMware View Virtual USB Device Manager et VMware View Virtual USB
Hub s'ils sont manquants ou réactivez-les s'ils sont désactivés.
n
Ouvrez le Gestionnaire de périphériques sur le client, développez les contrôleurs USB (Universal Serial
Bus) et réinstallez les pilotes VMware View Generic USB Device et USB pour le périphérique redirigé si
ces pilotes sont manquants ou réactivez-les s'ils sont désactivés.
Résolution de problèmes de personnalisation de QuickPrep
Un script de personnalisation QuickPrep de View Composer peut échouer pour plusieurs raisons.
Problème
Un script de post-synchronisation ou de désactivation QuickPrep ne s'exécute pas. Dans certains cas, un script
peut s'exécuter correctement sur certains clones liés et échouer sur d'autres.
Cause
Quelques causes communes existes pour les problèmes de script QuickPrep :
n
Le script expire.
n
Le chemin du script fait référence à un script qui requiert un interprète.
n
Le compte sous lequel le script s'exécute ne dispose pas d'autorisations suffisantes pour exécuter une tâche
de script.
Solution
n
Examinez le journal du script de personnalisation.
Les informations de personnalisation QuickPrep sont inscrites dans un fichier journal dans le répertoire
temp de Windows :
C:\Windows\Temp\vmware-viewcomposer-ga-new.log
n
Déterminez si le script est expiré.
View Composer termine un script de personnalisation qui dure plus de 20 secondes. Le fichier journal
affiche un message indiquant que le script a démarré et un autre message indiquant l'expiration :
2010-02-21 21:05:47,687 [1500] INFO Ready [Ready.cpp, 102] Running the PostSync script: cmd /c
C:\temp\build\composer.bat
2010-02-21 21:06:07,348 [1500] FATAL Guest [Guest.cpp, 428] script cmd /c
C:\temp\build\composer.bat timed out
Pour résoudre un problème d'expiration, augmentez la limite d'expiration pour le script et exécutez-le de
nouveau.
n
Déterminez si le chemin du script est valide.
Si vous utilisez un langage de script qui a besoin d'un interprète pour exécuter le script, le chemin du
script doit démarrer par le binaire de l'interprète.
Par exemple, si vous spécifiez le chemin d'accès C:\script\myvb.vbs en tant que script de personnalisation
QuickPrep, View Composer Agent ne peut pas exécuter le script. Vous devez spécifier un chemin qui
démarre par le chemin du binaire de l'interprète :
C:\windows\system32\cscript.exe c:\script\myvb.vbs
VMware, Inc.
367
Administration de VMware View
n
Déterminez si le compte sous lequel le script s'exécute dispose d'autorisations appropriées pour effectuer
des tâches de script.
QuickPrep exécute les scripts sous le compte dans lequel le service VMware View Composer Guest Agent
Server est configuré pour être exécuté. Par défaut, ce compte est système local.
Ne modifiez pas ce compte d'ouverture de session. Si vous le faites, les clones liés ne démarrent pas.
Erreurs d'approvisionnement de View Composer
Si une erreur se produit lorsque View Composer approvisionne ou recompose des postes de travail de clone
lié, un code d'erreur indique la cause de l'échec. Le code d'erreur apparaît dans la colonne d'état du poste de
travail dans View Administrator.
Tableau 16-2 décrit les codes d'erreur d'approvisionnement de View Composer.
Ce tableau répertorie les erreurs associées à View Composer et à la personnalisation de QuickPrep. Des erreurs
supplémentaires peuvent se produire dans View Connection Server et d'autres composants View qui peuvent
interférer avec l'approvisionnement de poste de travail.
Tableau 16-2. Erreurs d'approvisionnement de View Composer
Error
(Erreur)
368
Description
0
La règle a été appliquée correctement.
REMARQUE Le code de résultat 0 n'apparaît pas dans View Administrator. Le poste de travail de clone lié
passe à l'état Ready (Prêt), sauf si une erreur de View Manager en dehors du domaine View Composer se
produit. Ce code de résultat est inclus pour couvrir tous les cas de figure.
1
Échec de définition du nom de l'ordinateur.
2
Échec de redirection des profils d'utilisateur vers le disque persistant de View Composer.
3
Échec de définition du mot de passe du compte de domaine de l'ordinateur.
4
Échec de sauvegarde des clés de profil d'un utilisateur. La prochaine fois que l'utilisateur ouvre une session
sur ce poste de travail de clone lié après l'opération de recomposition, le système d'exploitation crée un
nouveau répertoire de profil pour l'utilisateur. Lors de la création d'un nouveau profil, l'utilisateur ne peut
pas voir les anciennes données de profil.
5
Échec de restauration du profil d'un utilisateur. L'utilisateur ne doit pas ouvrir de session sur le poste de
travail dans cet état car l'état de profil n'est pas défini.
6
Erreurs non couvertes par d'autres codes d'erreur. Les fichiers journaux d'agent de View Composer dans le
système d'exploitation client peuvent fournir plus d'informations sur les causes de ces erreurs.
Par exemple, un délai d'expiration de Windows Plug-and-Play (PnP) peut générer ce code d'erreur. Dans
cette situation, View Composer expire après avoir attendu que le service PnP installe de nouveaux volumes
pour la machine virtuelle de clone lié.
PnP monte jusqu'à trois disques, en fonction de la configuration du pool :
n Disque persistant de View Composer
n Disque non persistant pour rediriger des fichiers temporaires et d'échange du système d'exploitation
client
n Disque interne qui stocke des données de configuration QuickPrep et d'autres données liées au système
d'exploitation. Ce disque est toujours configuré avec un clone lié.
Le délai d'expiration est de 10 minutes. Si PnP ne termine pas le montage des disques en 10 minutes, View
Composer échoue avec le code d'erreur 6.
7
Trop de disques persistants de View Composer sont attachés au clone lié. Un clone peut avoir au plus trois
disques persistants de View Composer.
8
Un disque persistant ne peut pas être monté sur le magasin de données sélectionné lors de la création du
pool.
9
View Composer ne peut pas rediriger des fichiers de données supprimables vers le disque non persistant.
Le fichier d'échange ou les dossiers de fichiers temporaires n'étaient pas redirigés.
VMware, Inc.
Chapitre 16 Résolution des problèmes des composants View
Tableau 16-2. Erreurs d'approvisionnement de View Composer (suite)
Error
(Erreur)
Description
10
View Composer ne peut pas trouver le fichier de règle de configuration QuickPrep sur le disque interne
spécifié.
12
View Composer ne peut pas trouver le disque interne qui contient le fichier de règle de configuration
QuickPrep et d'autres données liées au système d'exploitation.
13
Plusieurs disques persistants sont configurés pour rediriger le profil d'utilisateur Windows.
14
View Composer n'a pas réussi à démonter le disque interne.
15
Le nom d'ordinateur que View Composer a lu depuis le fichier de règle de configuration ne correspond pas
au nom du système actuel après la première mise sous tension du clone lié.
16
L'agent View Composer n'a pas démarré car la licence en volume pour le système d'exploitation client n'était
pas activée.
17
L'agent View Composer n'a pas démarré. L'agent a expiré en attendant que Sysprep démarre.
18
L'agent View Composer n'a pas pu joindre la machine virtuelle de clone lié au domaine lors de la
personnalisation.
19
L'agent View Composer n'a pas pu exécuter un script de post-synchronisation.
20
L'agent View Composer n'a pas pu gérer un événement de synchronisation de mot de passe de machine.
Cette erreur peut être temporaire. Si le clone lié joint le domaine, le mot de passe est correct.
Si le clone ne parvient pas à joindre le domaine, redémarrez l'opération que vous avez effectuée avant que
l'erreur se produise. Si vous avez redémarré le clone, redémarrez-le de nouveau. Si vous avez actualisé le
clone, actualisez-le de nouveau. Si le clone ne parvient toujours pas à joindre le domaine, recomposez le
clone.
Les clones liés Windows XP ne parviennent pas à joindre le domaine
Les postes de travail de clone lié Windows XP peut ne pas parvenir à joindre le domaine si votre Active
Directory s'exécute sur Windows Server 2008.
Problème
Lorsque des postes de travail de clone lié sont approvisionnés, les clones liés ne parviennent pas à joindre le
domaine. View Administrator affiche des messages d'erreur d'approvisionnement de View Composer. Par
exemple :
5/17/10 3:11:50 PM PDT: View Composer agent initialization state error (18): Failed to join the
domain (waited 565 seconds) (5/17/10 3:11:50 PM PDT : erreur d'état d'initialisation de l'agent
View Composer (18) : impossible de joindre le domaine (attendu 565 secondes))
Cause
Ce problème peut se produire si votre Active Directory s'exécute sur Windows Server 2008. La compatibilité
descendante du contrôleur de domaine en lecture seule Windows Server 2008 (RODC) avec des machines
virtuelles Windows XP n'est pas possible.
Solution
1
Recherchez dans le journal de View Composer le message d'erreur suivant :
0x4f1: The system detected a possible attempt to compromise security. Please ensure that you
can contact the server that authenticated you. (0x4f1 : le système a détecté une tentative
possible de compromission de la sécurité. Vérifiez que vous pouvez contacter le serveur qui
vous a authentifié.)
Par défaut, le fichier journal de View Composer est généré dans le répertoire Temp de Windows :
C:\Windows\Temp\vmware-viewcomposer-ga-new.log
VMware, Inc.
369
Administration de VMware View
2
Sur la machine virtuelle parente, appliquez la mise à jour de compatibilité du contrôleur de domaine en
lecture seule Windows Server 2008 pour Windows XP.
Consultez l'article 944043 du support Microsoft à l'adresse suivante :
http://support.microsoft.com/kb/944043/en-us.
3
Prenez un snapshot de la machine virtuelle parente mise à jour.
4
Recomposez les postes de travail de clone lié à partir de la machine virtuelle parente mise à jour et du
snapshot.
Résolution des problèmes GINA sur des postes de travail Windows XP
Sur les postes de travail Windows XP, des problèmes peuvent se produire avec le chaînage des fichiers de
bibliothèque de liens dynamiques (dll) GINA (Graphical Identification and Authentication) de VMware View.
Problème
Les problèmes suivants peuvent se produire sur des postes de travail Windows XP :
n
Un poste de travail ne démarre pas
n
Lorsqu'un poste de travail démarre ou s'arrête, l'erreur suivante est affichée : Cannot start gina.dll
module. A required component is missing: gina.dll. Please install the application again.
(Impossible de démarrer le module gina.dll. Un composant requis est manquant : gina.dll.
Veuillez installer de nouveau l'application.)
n
Lorsque vous démarrez un poste de travail, une invite d'ouverture de session inattendue apparaît
n
Vous ne pouvez pas ouvrir de session sur votre poste de travail
Cause
Des problèmes de démarrage et d'ouverture de session peuvent se produire sur des postes de travail
Windows XP lorsque les fichiers dll GINA de View ne sont pas chaînés correctement avec des GINA tiers qui
peuvent résider sur les machines virtuelles.
Pour vous assurer que le GINA est chaîné correctement, vous devez configurer le GINA WinLogon pour qu'il
s'agisse du GINA View et vous assurer que le fichier vdmGinaChainDLL est créé et qu'il contient les GINA tiers.
Si vous n'avez pas installé de logiciel qui chaîne vers un GINA différent, le fichier par défaut est msgina.dll,
qui se trouve à %systemroot%\system32\msgina.dll sur la machine virtuelle.
Solution
1
Ouvrez une session sur la machine virtuelle parente, la machine virtuelle modèle ou le poste de travail
View.
2
Cliquez sur [Start (Démarrer)] > [Run (Exécuter)] , saisissez Regedit et appuyez sur Enter (Entrée).
3
Recherchez la clé de Registre Windows suivante :
HKEY_LOCAL_MACHINE\Software\Microsoft\Windows NT\Current Version\Winlogon\GinaDLL
4
Assurez-vous que la clé GinaDLL possède la valeur suivante :
install_directory\VMware\VMware View\Agent\bin\wsgina.dll
install_directory est le chemin où vous avez installé View Agent.
370
VMware, Inc.
Chapitre 16 Résolution des problèmes des composants View
5
Si la valeur de chaîne vdmGinaChainDLL n'existe pas, créez-la.
a
Recherchez la clé de Registre suivante :
HKEY_LOCAL_MACHINE\Software\Microsoft\Windows NT\Current Version
b
Créez la clé vdmGinaChainDLL.
6
Placez les noms dll GINA tiers dans la clé vdmGinaChainDLL.
7
Si vous rencontrez toujours des problèmes avec les postes de travail Windows XP, assurez-vous qu'aucune
clé GINA spécifique du fournisseur n'est chargée dans le Registre.
Si des clés GINA tierces sont chargées, le GINA de chaînage peut toujours appeler le GINA par défaut,
msgina. Certains produits de gestion de réseau et de logiciel de sécurité placent leurs fichiers dlls de
remplacement GINA dans leurs propres répertoires d'installation, dans des chemins de Registre tels que
le suivant :
HKEY_LOCAL_MACHINE\Software\Vendor_ID_or_Name\GINA_key_reference\GINA_Load_Instruction =
msgina
Supprimez ces clés GINA de l'emplacement spécifique du fournisseur et placez-les dans la clé
vdmGinaChainDLL.
VMware, Inc.
371
Administration de VMware View
372
VMware, Inc.
Utilisation de la commande vdmadmin
17
Vous pouvez utiliser l'interface de ligne de commande vdmadmin pour effectuer diverses tâches
d'administration sur une instance de View Connection Server.
Vous pouvez utiliser vdmadmin pour effectuer des tâches d'administration qui ne sont pas possibles dans
l'interface utilisateur de View Administrator ou pour effectuer des tâches d'administration qui doivent
s'exécuter automatiquement depuis des scripts.
Pour voir une comparaison des opérations qui sont possibles dans View Administrator, des cmdlets View et
vdmadmin, consultez le document VMware View Integration.
n
Utilisation de la commande vdmadmin page 375
La syntaxe de la commande vdmadmin contrôle son fonctionnement.
n
Configuration de la journalisation dans View Agent à l'aide de l'option -A page 377
Vous pouvez utiliser la commande vdmadmin avec l'option -A pour configurer la journalisation par View
Agent.
n
Remplacement d'adresses IP à l'aide de l'option -A page 379
Vous pouvez utiliser la commande vdmadmin avec l'option -A pour remplacer l'adresse IP signalée par
View Agent.
n
Définition du nom d'un groupe View Connection Server à l'aide de l'option -C page 380
Vous pouvez utiliser la commande vdmadmin avec l'option -C pour définir le nom d'un groupe View
Connection Server. La console Microsoft SCOM (System Center Operations Manager) affiche ce nom
pour vous aider à identifier le groupe dans SCOM.
n
Mise à jour de sécurités extérieures principales à l'aide de l'option -F page 380
Vous pouvez utiliser la commande vdmadmin avec l'option -F pour mettre à jour les sécurités extérieures
principales (FSP) d'utilisateurs Windows dans Active Directory autorisés à utiliser un poste de travail.
n
Liste et affichage de moniteurs d'intégrité à l'aide de l'option -H page 381
Vous pouvez utiliser la commande vdmadmin avec l'option -H pour répertorier les moniteurs d'intégrité
et les instances de contrôle existants des composants View Manager, et pour afficher les détails d'un
moniteur d'intégrité ou d'une instance de contrôle spécifique.
n
Liste et affichage de rapports sur le fonctionnement de View Manager à l'aide de l'option -I page 382
Vous pouvez utiliser la commande vdmadmin avec l'option -I pour répertorier les rapports disponibles
sur le fonctionnement de View Manager et pour afficher les résultats de l'exécution de l'un de ces
rapports.
n
Affectation de postes de travail dédiés à l'aide de l'option -L page 383
Vous pouvez utiliser la commande vdmadmin avec l'option -L pour affecter des postes de travail d'un pool
dédié à des utilisateurs.
VMware, Inc.
373
Administration de VMware View
n
Affichage d'informations sur les machines à l'aide de l'option -M page 384
Vous pouvez utiliser la commande vdmadmin avec l'option -M pour afficher des informations sur la
configuration de machines virtuelles ou d'ordinateurs physiques.
n
Configuration de filtres de domaine à l'aide de l'option -N page 385
Vous pouvez utiliser la commande vdmadmin avec l'option -N pour contrôler les domaines que View
Manager rend disponibles pour les utilisateurs finaux.
n
Configuration de filtres de domaine page 387
Vous pouvez configurer des filtres de domaine pour limiter les domaines qu'une instance de View
Connection Server ou un serveur de sécurité rend disponibles aux utilisateurs finaux.
n
Affichage des postes de travail et des règles d'utilisateurs non autorisés à l'aide des options -O et -P
page 391
Vous pouvez utiliser la commande vdmadmin avec les options -O et -P pour afficher les postes de travail
et les règles affectés à des utilisateurs qui ne sont plus autorisés à utiliser le système.
n
Configuration de clients en mode kiosque à l'aide de l'option -Q page 393
Vous pouvez utiliser la commande vdmadmin avec l'option -Q pour définir des valeurs par défaut et créer
des comptes pour des clients en mode kiosque, pour activer l'authentification pour ces clients et pour
afficher des informations sur leur configuration.
n
Affichage du premier utilisateur d'un poste de travail à l'aide de l'option -R page 397
Vous pouvez utiliser la commande vdmadmin avec l'option -R pour en savoir plus sur l'affectation initiale
d'un poste de travail géré. Par exemple, en cas de perte de données LDAP, vous pouvez avoir besoin de
ces informations pour pouvoir affecter de nouveau des postes de travail à des utilisateurs.
n
Suppression de l'entrée pour une instance de View Connection Server à l'aide de l'option -S page 397
Vous pouvez utiliser la commande vdmadmin avec l'option -S pour supprimer l'entrée d'une instance de
View Connection Server depuis la configuration de View Manager.
n
Définition de la limite de division pour la publication de packages View Transfer Server à l'aide de
l'option -T page 398
Vous pouvez utiliser la commande vdmadmin avec l'option -T pour définir la limite de division pour la
publication de packages View Transfer Server. Vous voulez peut-être spécifier une limite de division si
vous utilisez un cache proxy qui définit une taille d'objet maximale pour son cache.
n
Affichage d'informations sur les utilisateurs à l'aide de l'option -U page 398
Vous pouvez utiliser la commande vdmadmin avec l'option -U pour afficher des informations détaillées
sur les utilisateurs.
n
Décryptage de la machine virtuelle d'un poste de travail local à l'aide de l'option -V page 399
VMware View sécurise la machine virtuelle d'un poste de travail local en cryptant son image de base. Si
vous ne parvenez pas à alimenter ou à restituer le poste de travail local, vous pouvez utiliser la commande
vdmadmin avec l'option -V pour décrypter la machine virtuelle de façon à en restaurer certaines données.
n
Déverrouillage ou verrouillage de machines virtuelles à l'aide de l'option -V page 400
Vous pouvez utiliser la commande vdmadmin avec l'option -V pour déverrouiller ou verrouiller des
machines virtuelles dans le datacenter.
n
Détection et résolution des collisions d'entrée LDAP à l'aide de l'option -X page 401
Vous pouvez utiliser la commande vdmadmin avec l'option -X pour détecter et résoudre les entrées LDAP
en collision sur des instances de View Connection Server répliquées dans un groupe.
374
VMware, Inc.
Chapitre 17 Utilisation de la commande vdmadmin
Utilisation de la commande vdmadmin
La syntaxe de la commande vdmadmin contrôle son fonctionnement.
Utilisez la forme suivante de la commande vdmadmin dans une invite de commande Windows.
vdmadmin command_option [additional_option argument] ...
Les options supplémentaires que vous pouvez utiliser dépendent de l'option de commande.
Par défaut, le chemin d'accès vers le fichier exécutable de la commande vdmadmin est C:\Program
Files\VMware\VMware View\Server\tools\bin. Pour éviter d'avoir à entrer le chemin sur la ligne de commande,
ajoutez le chemin vers votre variable d'environnement PATH.
n
Authentification de commande vdmadmin page 375
Vous devez exécuter la commande vdmadmin en tant qu'utilisateur qui est dans le rôle Administrators
(Administrateurs) pour qu'une action spécifiée réussisse.
n
Format de sortie de la commande vdmadmin page 375
Certaines options de la commande vdmadmin vous permettent de spécifier le format des informations de
sortie.
n
Options de la commande vdmadmin page 376
Vous utilisez les options de commande de la commande vdmadmin pour spécifier l'opération que vous
voulez qu'elle effectue.
Authentification de commande vdmadmin
Vous devez exécuter la commande vdmadmin en tant qu'utilisateur qui est dans le rôle Administrators
(Administrateurs) pour qu'une action spécifiée réussisse.
Vous pouvez utiliser View Administrator pour affecter le rôle Administrators (Administrateurs) à un
utilisateur. Pour plus d'informations sur la configuration de connexions directes, reportez-vous à la section
Chapitre 2, « Configuration d'administration déléguée basée sur des rôles », page 27.
Si vous avez ouvert une session en tant qu'utilisateur avec des privilèges insuffisants, vous pouvez utiliser
l'option -b pour exécuter la commande en tant qu'utilisateur avec le rôle Administrators (Administrateurs) à
condition que vous connaissiez son mot de passe. Vous pouvez spécifier l'option -b pour exécuter la commande
vdmadmin en tant qu'utilisateur spécifié dans le domaine spécifié. Les formes d'utilisation suivantes de l'option
-b sont équivalentes.
-b username domain [password | *]
-b username@domain [password | *]
-b domain\username [password | *]
Si vous spécifiez un astérisque (*) au lieu d'un mot de passe, vous êtes invité à saisir le mot de passe. Vous
pouvez utiliser l'option -b avec toutes les options de commande sauf les options -R et -T.
Format de sortie de la commande vdmadmin
Certaines options de la commande vdmadmin vous permettent de spécifier le format des informations de sortie.
Tableau 17-1 montre les options que certaines options de la commande vdmadmin fournissent pour la mise en
forme du texte de sortie.
VMware, Inc.
375
Administration de VMware View
Tableau 17-1. Options pour la sélection du format de sortie
Option
Description
-csv
Met en forme la sortie sous forme de valeurs séparées par des
virgules.
-n
Affiche la sortie à l'aide de caractères ASCII (UTF-8). Il s'agit
du jeu de caractères par défaut pour la sortie de valeurs
séparées par des virgules et de texte brut.
-w
Affiche la sortie à l'aide de caractères Unicode (UTF-16). Il
s'agit du jeu de caractères par défaut pour la sortie XML.
-xml
Met en forme la sortie au format XML.
Options de la commande vdmadmin
Vous utilisez les options de commande de la commande vdmadmin pour spécifier l'opération que vous voulez
qu'elle effectue.
Tableau 17-2 montre les options de commande que vous pouvez utiliser avec la commande vdmadmin pour
contrôler et examiner le fonctionnement de View Manager.
Tableau 17-2. Options de la commande Vdmadmin
376
Option
Description
-A
Administre les informations que View Agent enregistre dans ses fichiers journaux. Reportez-vous à la section
« Configuration de la journalisation dans View Agent à l'aide de l'option -A », page 377.
Remplace l'adresse IP signalée par View Agent. Reportez-vous à la section « Remplacement d'adresses IP à
l'aide de l'option -A », page 379
-C
Définit le nom d'un groupe View Connection Server. Reportez-vous à la section « Définition du nom d'un
groupe View Connection Server à l'aide de l'option -C », page 380.
-F
Met à jour les sécurités extérieures principales (FSP) dans Active Directory pour tous les utilisateurs ou des
utilisateurs spécifiques. Reportez-vous à la section « Mise à jour de sécurités extérieures principales à l'aide
de l'option -F », page 380.
-H
Affiche des informations sur la santé de services View Manager. Reportez-vous à la section « Liste et affichage
de moniteurs d'intégrité à l'aide de l'option -H », page 381.
-I
Génère des rapports sur le fonctionnement de View Manager. Reportez-vous à la section « Liste et affichage
de rapports sur le fonctionnement de View Manager à l'aide de l'option -I », page 382.
-L
Affecte un poste de travail dédié à un utilisateur ou supprime une affectation. Reportez-vous à la section
« Affectation de postes de travail dédiés à l'aide de l'option -L », page 383.
-M
Affiche des informations sur une machine virtuelle ou un ordinateur physique. Reportez-vous à la section
« Affichage d'informations sur les machines à l'aide de l'option -M », page 384.
-N
Configure les domaines qu'une instance de View Connection Server ou un groupe rend disponibles à des
clients View Client. Reportez-vous à la section « Configuration de filtres de domaine à l'aide de l'option N », page 385.
-O
Affiche les postes de travail affectés à des utilisateurs qui ne sont plus autorisés sur ces postes de travail.
Reportez-vous à la section « Affichage des postes de travail et des règles d'utilisateurs non autorisés à l'aide
des options -O et -P », page 391.
-P
Affiche les règles utilisateur associées aux postes de travail d'utilisateurs non autorisés. Reportez-vous à la
section « Affichage des postes de travail et des règles d'utilisateurs non autorisés à l'aide des options -O et P », page 391.
-Q
Configure le compte dans Active Directory et la configuration de View Manager d'un périphérique client en
mode kiosque. Reportez-vous à la section « Configuration de clients en mode kiosque à l'aide de l'option Q », page 393.
-R
Signale le premier utilisateur qui a accédé à un poste de travail. Reportez-vous à la section « Affichage du
premier utilisateur d'un poste de travail à l'aide de l'option -R », page 397.
VMware, Inc.
Chapitre 17 Utilisation de la commande vdmadmin
Tableau 17-2. Options de la commande Vdmadmin (suite)
Option
Description
-S
Supprime une entrée de configuration pour une instance de View Connection Server de la configuration de
View Manager. Reportez-vous à la section « Suppression de l'entrée pour une instance de View Connection
Server à l'aide de l'option -S », page 397.
-T
Définit la limite de division de packages View Transfer Server. Reportez-vous à la section « Définition de la
limite de division pour la publication de packages View Transfer Server à l'aide de l'option -T », page 398.
-U
Affiche des informations sur un utilisateur, y compris ses autorisations de poste de travail et ses affectations
ThinApp, ainsi que les rôles Administrateur. Reportez-vous à la section « Affichage d'informations sur les
utilisateurs à l'aide de l'option -U », page 398.
-V
Permet de restaurer des données à partir d'un poste de travail local en décryptant sa machine virtuelle.
Reportez-vous à la section « Décryptage de la machine virtuelle d'un poste de travail local à l'aide de l'option
-V », page 399.
Déverrouille ou verrouille des machines virtuelles incluant des postes de travail locaux et des instances de
View Transfer Server. Reportez-vous à la section « Déverrouillage ou verrouillage de machines virtuelles à
l'aide de l'option -V », page 400.
-X
Détecte et résout les entrées LDAP en double dans des instances de View Connection Server répliquées.
Reportez-vous à la section « Détection et résolution des collisions d'entrée LDAP à l'aide de l'option -X »,
page 401.
Configuration de la journalisation dans View Agent à l'aide de l'option
-A
Vous pouvez utiliser la commande vdmadmin avec l'option -A pour configurer la journalisation par View Agent.
Syntaxe
vdmadmin -A [-b authentication_arguments] -getDCT-outfile local_file -d desktop -m machine
vdmadmin -A [-b