View Composer 2.7 | Mode d'emploi | VMware View 5.0 Manuel utilisateur
Ajouter à Mes manuels128 Des pages
▼
Scroll to page 2
of
128
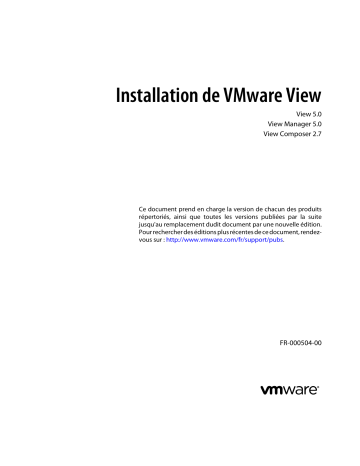
Installation de VMware View
View 5.0
View Manager 5.0
View Composer 2.7
Ce document prend en charge la version de chacun des produits
répertoriés, ainsi que toutes les versions publiées par la suite
jusqu'au remplacement dudit document par une nouvelle édition.
Pour rechercher des éditions plus récentes de ce document, rendezvous sur : http://www.vmware.com/fr/support/pubs.
FR-000504-00
Installation de VMware View
Vous trouverez la documentation technique la plus récente sur le site Web de VMware à l'adresse :
http://www.vmware.com/fr/support/pubs/
Le site Web de VMware propose également les dernières mises à jour des produits.
N’hésitez pas à nous transmettre tous vos commentaires concernant cette documentation à l’adresse suivante :
docfeedback@vmware.com
Copyright © 2010–2011 VMware, Inc. Tous droits réservés. Ce produit est protégé par les lois américaines et internationales
relatives au copyright et à la propriété intellectuelle. Les produits VMware sont protégés par un ou plusieurs brevets répertoriés
à l'adresse http://www.vmware.com/go/patents-fr.
VMware est une marque déposée ou une marque de VMware, Inc. aux États-Unis et/ou dans d'autres juridictions. Toutes les
autres marques et noms mentionnés sont des marques déposées par leurs propriétaires respectifs.
VMware, Inc.
3401 Hillview Ave.
Palo Alto, CA 94304
www.vmware.com
2
VMware, Inc.
100-101 Quartier Boieldieu
92042 Paris La Défense
France
www.vmware.com/fr
VMware, Inc.
Table des matières
Installation de VMware View
5
1 Configuration requise pour les composants serveur 7
Exigences de View Connection Server 7
Exigences de View Administrator 9
Exigences de View Composer 10
Exigences de View Transfer Server 11
2 Configuration requise pour les composants client 15
Systèmes d'exploitation pris en charge pour View Agent 15
Systèmes d'exploitation pris en charge pour View Client pour Windows et View Client with Local
Mode 16
Exigences matérielles des postes de travail en mode local 17
Exigences du navigateur client pour View Portal 18
Prise en charge du protocole d'affichage à distance et logicielle 19
Exigences d'Adobe Flash 22
Exigences de l'authentification par carte à puce 22
3 Préparation d'Active Directory 25
Configuration de domaines et de relations d'approbation 25
Création d'une UO pour des postes de travail View 26
Création d'UO et de groupes pour des comptes de client en mode kiosque 26
Création de groupes pour les utilisateurs de View 27
Création d'un compte d'utilisateur pour vCenter Server 27
Créer un compte d'utilisateur pour View Composer 27
Configurer la stratégie Groupes restreints 28
Utilisation de fichiers de modèle d'administration de stratégie de groupe de View 28
Préparer Active Directory pour l'authentification par carte à puce 29
4 Installation de View Composer 33
Préparer une base de données View Composer 33
Installer le service View Composer 39
Configuration de votre infrastructure pour View Composer
41
5 Installation de View Connection Server 43
Installation du logiciel View Connection Server 43
Configuration de comptes d'utilisateur pour vCenter Server et View Composer 59
Première configuration de View Connection Server 62
Configuration de connexions View Client 66
Dimensionnement de paramètres de Windows Server pour prendre en charge votre déploiement 70
VMware, Inc.
3
Installation de VMware View
6 Installation de View Transfer Server 79
Installer View Transfer Server 80
Ajouter View Transfer Server à View Manager 81
Configurer le référentiel de Transfer Server 82
Règles de pare-feu pour View Transfer Server 84
Installation de View Transfer Server en silence 84
7 Configuration de certificats SSL pour des serveurs View 89
Configuration de certificats SSL pour View Connection Server et un serveur de sécurité 90
Configuration de certificats SSL pour View Transfer Server 98
Configuration de la vérification de certificat dans View Client pour Windows 103
Annexe : tâches de configuration SSL supplémentaires 104
8 Création d'une base de données des événements 107
Ajouter une base de données et un utilisateur de base de données pour des événements View 107
Préparer une base de données SQL Server pour le reporting d'événements 108
Configurer la base de données des événements 109
9 Installation et démarrage de View Client 111
Installer View Client basé sur Windows ou View Client with Local Mode 111
Démarrer View Client basé sur Windows ou View Client with Local Mode 113
Installer View Client à l'aide de View Portal 115
Définir des préférences d'impression pour la fonction d'imprimante virtuelle sur des clients
Windows 116
Utilisation d'imprimantes USB 117
Installation de View Client en silence 117
Index 123
4
VMware, Inc.
Installation de VMware View
Installation de VMware View explique comment installer des composants serveur et client VMware View™.
Public cible
Ces informations sont destinées à toute personne souhaitant installer VMware View. Les informations sont
rédigées pour les administrateurs système Windows ou Linux expérimentés qui connaissent bien le
fonctionnement des datacenters et de la technologie des machines virtuelles.
VMware, Inc.
5
Installation de VMware View
6
VMware, Inc.
Configuration requise pour les
composants serveur
1
Les hôtes exécutant des composants serveur VMware View doivent satisfaire des exigences matérielles et
logicielles spécifiques.
Ce chapitre aborde les rubriques suivantes :
n
« Exigences de View Connection Server », page 7
n
« Exigences de View Administrator », page 9
n
« Exigences de View Composer », page 10
n
« Exigences de View Transfer Server », page 11
Exigences de View Connection Server
View Connection Server agit comme un broker pour les connexions client en authentifiant et en dirigeant les
demandes entrantes d'utilisateur vers le poste de travail View approprié. View Connection Server a des
exigences matérielles, de système d'exploitation, d'installation et de logiciels pris en charge spécifiques.
n
Exigences matérielles de View Connection Server page 8
Vous devez installer View Connection Server sur une machine physique ou virtuelle dédiée qui satisfait
des exigences matérielles spécifiques.
n
Systèmes d'exploitation pris en charge pour View Connection Server page 8
Vous devez installer View Connection Server sur un système d'exploitation pris en charge.
n
Exigences de logiciel de virtualisation pour View Connection Server page 9
View Connection Server requiert un logiciel de virtualisation VMware pour fonctionner correctement.
n
Exigences de réseau pour des instances répliquées de View Connection Server page 9
Si vous installez des instances répliquées de View Connection Server, configurez les instances dans le
même emplacement et connectez-les sur un réseau LAN haute performance.
VMware, Inc.
7
Installation de VMware View
Exigences matérielles de View Connection Server
Vous devez installer View Connection Server sur une machine physique ou virtuelle dédiée qui satisfait des
exigences matérielles spécifiques.
Tableau 1-1. Exigences matérielles de View Connection Server
Composant matériel
Requis
Recommandé
Processeur
Processeur Pentium IV 2 GHz ou
plus
4 CPU
Réseau
Une ou plusieurs cartes réseau
de 10/100 Mbits/s
Des cartes réseau de 1 Gbit/s
Mémoire
Windows Server 2008 64 bits
RAM de 4 Go ou plus
Au moins RAM de 10 Go pour les déploiements de
50 postes de travail View ou plus
Mémoire
Windows Server 2003 32 bits R2
RAM de 2 Go ou plus
RAM de 6 Go pour les déploiements de 50 postes de
travail View ou plus, et activer PAE (Physical
Address Extension)
Consultez l'article de la Base de connaissances
Microsoft à l'adresse
http://support.microsoft.com/kb/283037.
Ces exigences s'appliquent également à des instances de View Connection Server de réplica et de serveur de
sécurité que vous installez pour une disponibilité élevée ou un accès externe.
IMPORTANT La machine physique ou virtuelle qui héberge View Connection Server doit utiliser une adresse
IP statique.
Systèmes d'exploitation pris en charge pour View Connection Server
Vous devez installer View Connection Server sur un système d'exploitation pris en charge.
Tableau 1-2 répertorie les systèmes d'exploitation pris en charge par View Connection Server.
Ces systèmes d'exploitation prennent en charge tous les types d'installation de View Connection Server, y
compris les installations standard, de réplica et de serveur de sécurité.
Tableau 1-2. Prise en charge de systèmes d'exploitation pour View Connection Server
Système d'exploitation
Version
Édition
Service Pack
Windows Server 2008 R2
64 bits
Standard
Enterprise
Aucun ou SP1
Windows Server 2003 R2
32 bits
Standard
Enterprise
SP2
Exigences de système d'exploitation pour PCoIP Secure Gateway
Bien que vous puissiez installer un serveur de sécurité sur une machine physique ou virtuelle Windows
Server 2003, si vous voulez utiliser le composant PCoIP Secure Gateway, le système d'exploitation doit être
Windows Server 2008 R2 64 bits. Le composant PCoIP Secure Gateway permet aux View Clients qui utilisent
le protocole d'affichage PCoIP d'utiliser un serveur de sécurité plutôt qu'un VPN à l'extérieur du pare-feu de
l'entreprise.
8
VMware, Inc.
Chapitre 1 Configuration requise pour les composants serveur
Vous pouvez coupler un serveur de sécurité exécuté sur un hôte Windows Server 2008 R2 64 bits avec une
instance de Connection Server exécutée sur Windows Server 2003 ou 2003 R2. Les clients peuvent toujours
utiliser PCoIP Secure Gateway avec cette paire.
IMPORTANT Si vous utilisez un équilibreur de charge devant plusieurs serveurs de sécurité, assurez-vous que
tous les serveurs de sécurité utilisent le même système d'exploitation.
Exigences de logiciel de virtualisation pour View Connection Server
View Connection Server requiert un logiciel de virtualisation VMware pour fonctionner correctement.
n
n
Si vous utilisez vSphere, vous devez utiliser l'une des versions prises en charge suivantes :
n
vSphere 4.0 Update 3 ou supérieur
n
vSphere 4.1 Update 1 ou supérieur
n
vSphere 5.0 ou supérieur
Les hôtes ESX et ESXi sont pris en charge.
Exigences de réseau pour des instances répliquées de View Connection Server
Si vous installez des instances répliquées de View Connection Server, configurez les instances dans le même
emplacement et connectez-les sur un réseau LAN haute performance.
N'utilisez pas un réseau WAN pour connecter des instances répliquées de View Connection Server.
Même un réseau WAN haute performance avec une latence faible et un débit élevé peut connaître des périodes
pendant lesquelles le réseau ne peut pas fournir les caractéristiques de performance nécessaires pour que des
instances de View Connection Server préservent la cohérence.
Si les configurations View LDAP sur des instances de View Connection Server deviennent incohérentes, les
utilisateurs peuvent ne pas être capables d'accéder à leurs postes de travail. L'accès d'un utilisateur peut être
refusé lors de la connexion à une instance de View Connection Server avec une configuration périmée.
Exigences de View Administrator
Des administrateurs utilisent View Administrator pour configurer View Connection Server, déployer et gérer
des postes de travail, contrôler l'authentification utilisateur, initier et examiner des événements système et
effectuer des activités analytiques. Les systèmes client qui exécutent View Administrator doivent satisfaire un
certain nombre d'exigences.
View Administrator est une application Web installée lorsque vous installez View Connection Server. Vous
pouvez accéder et utiliser View Administrator avec les navigateurs Web suivants :
n
Internet Explorer 7
n
Internet Explorer 8
n
Internet Explorer 9
n
Firefox 3.0
n
Firefox 3.5
Pour utiliser View Administrator avec votre navigateur Web, vous devez installer Adobe Flash Player 10 ou
supérieur. Votre système client doit avoir un accès à Internet pour permettre l'installation d'Adobe Flash Player.
VMware, Inc.
9
Installation de VMware View
Pour afficher le texte correctement, View Administrator requiert des polices spécifiques de Microsoft. Si votre
navigateur Web s'exécute sur un système d'exploitation non Windows tel que Linux, UNIX ou Mac OS, assurezvous que des polices spécifiques de Microsoft sont installées sur votre ordinateur.
Actuellement, le site Web Microsoft ne distribue pas de polices Microsoft, mais vous pouvez les télécharger
sur des sites Web indépendants.
Exigences de View Composer
View Manager utilise View Composer pour déployer plusieurs postes de travail de clone lié à partir d'une
image de base centrale unique. View Composer a des exigences d'installation et de stockage spécifiques.
n
Systèmes d'exploitation pris en charge pour View Composer page 10
View Composer prend en charge les systèmes d'exploitation 64 bits avec des exigences et des limites
spécifiques. Vous devez installer View Composer sur le même ordinateur physique ou machine virtuelle
que vCenter Server.
n
Exigences de base de données pour View Composer page 10
View Composer requiert une base de données SQL pour stocker des données. La base de données View
Composer doit résider, ou être disponible, sur l'ordinateur vCenter Server.
Systèmes d'exploitation pris en charge pour View Composer
View Composer prend en charge les systèmes d'exploitation 64 bits avec des exigences et des limites
spécifiques. Vous devez installer View Composer sur le même ordinateur physique ou machine virtuelle que
vCenter Server.
Tableau 1-3 répertorie les systèmes d'exploitation pris en charge par View Composer.
Tableau 1-3. Prise en charge de système d'exploitation 64 bits pour View Composer
Version de vCenter
Server
Système d'exploitation
Édition
Service Pack
4.0 Update 3 et
supérieur
Windows Server 2008 R2
Standard ou Enterprise
Aucun ou SP1
4.1 Update 1 et
supérieur
Windows Server 2008 R2
Standard ou Enterprise
Aucun ou SP1
5.0 et supérieur
Windows Server 2008 R2
Standard ou Enterprise
Aucun ou SP1
Exigences de base de données pour View Composer
View Composer requiert une base de données SQL pour stocker des données. La base de données View
Composer doit résider, ou être disponible, sur l'ordinateur vCenter Server.
Si un serveur de base de données existe déjà pour vCenter Server, View Composer peut utiliser ce serveur s'il
s'agit d'une version répertoriée dans le Tableau 1-4. Par exemple, View Composer peut utiliser l'instance de
Microsoft SQL Server 2005 ou 2008 Express fournie avec vCenter Server. Si aucun serveur de base de données
n'existe, vous devez en installer un.
View Composer prend en charge un sous-réseau des serveurs de base de données que vCenter Server prend
en charge. Si vous utilisez déjà vCenter Server avec un serveur de base de données qui n'est pas pris en charge
par View Composer, continuez à utiliser ce serveur de base de données pour vCenter Server et installez un
serveur de base de données séparé à utiliser pour des événements de base de données View Composer et View
Manager.
IMPORTANT Si vous créez la base de données View Composer sur la même instance de SQL Server que vCenter
Server, ne remplacez pas la base de données vCenter Server.
10
VMware, Inc.
Chapitre 1 Configuration requise pour les composants serveur
Tableau 1-4 répertorie les serveurs de base de données pris en charge et leurs versions. Pour voir une liste
complète des versions de base de données prises en charge avec vCenter Server, consultez les matrices de
compatibilité de VMware vSphere sur le site Web de documentation de VMware vSphere.
Tableau 1-4. Serveurs de base de données pris en charge pour View Composer
Base de données
vCenter Server 5.0 et supérieur
vCenter Server 4.1 U1 et
supérieur
vCenter Server 4.0 U3 et
supérieur
Microsoft SQL
Server 2005
Express
Non
Oui
Oui
Microsoft SQL
Server 2005 SP3 et
supérieur,
Standard et
Enterprise
(32 et 64 bits)
Oui
Oui
Oui
Microsoft SQL
Server 2008 R2
Express
Oui
Non
Non
Microsoft SQL
Server 2008 SP1 et
supérieur,
Standard et
Enterprise
(32 et 64 bits)
Oui
Oui
Oui
Oracle 10g
version 2
Oui
Oui
Oui
Oracle 11g
version 2,
avec Oracle
11.2.0.1 Patch 5
Oui
Oui
Oui
REMARQUE Si vous utilisez une base de données Oracle 11g R2, vous devez installer Oracle 11.2.0.1 Patch 5.
Ce correctif s'applique aux versions 32 et 64 bits.
Exigences de View Transfer Server
View Transfer Server est un composant facultatif de View Manager qui prend en charge la restitution,
l'emprunt et la réplication de postes de travail exécutés en mode local. View Transfer Server a des exigences
d'installation, de système d'exploitation et de stockage spécifiques.
n
Exigences d'installation de View Transfer Server page 12
Vous devez installer View Transfer Server comme application Windows dans une machine virtuelle qui
satisfait des exigences spécifiques.
n
Systèmes d'exploitation pris en charge pour View Transfer Server page 12
Vous devez installer View Transfer Server sur un système d'exploitation pris en charge avec au moins
la quantité minimale requise de RAM.
n
Exigences de stockage pour View Transfer Server page 12
View Transfer Server transfère du contenu statique vers et depuis le référentiel de Transfer Server et du
contenu dynamique entre des postes de travail locaux et des postes de travail distants dans le datacenter.
View Transfer Server a des exigences de stockage spécifiques.
VMware, Inc.
11
Installation de VMware View
Exigences d'installation de View Transfer Server
Vous devez installer View Transfer Server comme application Windows dans une machine virtuelle qui
satisfait des exigences spécifiques.
La machine virtuelle qui héberge View Transfer Server doit satisfaire plusieurs exigences concernant la
connectivité réseau :
n
Elle doit être gérée par la même instance de vCenter Server que les postes de travail locaux qu'elle va gérer.
n
Elle ne doit pas faire partie d'un domaine.
n
Elle doit utiliser une adresse IP statique.
AVERTISSEMENT Vous devez configurer la machine virtuelle qui héberge View Transfer Server avec un
contrôleur LSI Logic Parallel SCSI. Vous ne pouvez pas utiliser un contrôleur paravirtuel SAS ou VMware.
Sur des machines virtuelles Windows Server 2008, le contrôleur SAS LSI Logic est sélectionné par défaut. Vous
devez passer cette sélection sur un contrôleur LSI Logic Parallel avant d'installer le système d'exploitation.
Le logiciel View Transfer Server ne peut pas coexister sur la même machine virtuelle avec tout autre composant
logiciel View Manager, notamment View Connection Server.
Vous pouvez installer plusieurs instances de View Transfer Server pour une haute disponibilité et une
évolutivité.
Systèmes d'exploitation pris en charge pour View Transfer Server
Vous devez installer View Transfer Server sur un système d'exploitation pris en charge avec au moins la
quantité minimale requise de RAM.
Tableau 1-5. Prise en charge de systèmes d'exploitation pour View Transfer Server
Système d'exploitation
Version
Édition
Service Pack
RAM minimale
Windows Server 2008 R2
64 bits
Standard
Enterprise
Aucun ou SP1
4 Go
Windows Server 2003 R2
32 bits
Standard
Enterprise
SP2
2 Go
IMPORTANT Configurez deux CPU virtuelles pour les machines virtuelles qui hébergent View Transfer Server.
Exigences de stockage pour View Transfer Server
View Transfer Server transfère du contenu statique vers et depuis le référentiel de Transfer Server et du contenu
dynamique entre des postes de travail locaux et des postes de travail distants dans le datacenter. View Transfer
Server a des exigences de stockage spécifiques.
12
n
Le disque dur sur lequel vous configurez le référentiel de Transfer Server doit comporter suffisamment
d'espace pour stocker vos fichiers d'image statique. Les fichiers d'image sont des images de base View
Composer.
n
View Transfer Server doit avoir accès aux magasins de données qui stockent les disques de poste de travail
à transférer. Les magasins de données doivent être accessibles depuis l'hôte ESX/ESXi sur lequel la machine
virtuelle View Transfer Server est exécutée.
n
Le nombre maximum recommandé de transferts de disque simultanés que View Transfer Server peut
prendre en charge est 20.
VMware, Inc.
Chapitre 1 Configuration requise pour les composants serveur
Lors d'une opération de transfert, le disque virtuel d'un poste de travail local est monté sur View Transfer
Server. La machine virtuelle View Transfer Server a quatre contrôleurs SCSI. Cette configuration permet
de lier plusieurs disques à la machine virtuelle à la fois.
n
Comme les postes de travail locaux peuvent contenir des données utilisateur sensibles, assurez-vous que
les données sont cryptées lors de leur transfert sur le réseau.
Dans View Administrator, vous pouvez configurer des options de sécurité pour le transfert des données
sur chaque instance de View Connection Server. Pour configurer ces options dans View Administrator,
cliquez sur [View Configuration (Configuration de View)] > [Servers (Serveurs)] , sélectionnez une
instance de View Connection Server et cliquez sur [Edit (Modifier)] .
n
Lorsque View Transfer Server est ajouté à View Manager, sa stratégie d'automatisation DRS (Distributed
Resource Scheduler) est définie sur Manual (Manuel), ce qui désactive efficacement DRS.
Pour migrer une instance de View Transfer Server sur un autre hôte ESX ou magasin de données, vous
devez placer l'instance en mode de maintenance avant de commencer la migration.
Lorsque View Transfer Server est supprimé de View Manager, la règle d'automatisation DRS est
réinitialisée à la valeur qu'elle avait avant l'ajout de View Transfer Server à View Manager.
VMware, Inc.
13
Installation de VMware View
14
VMware, Inc.
2
Configuration requise pour les
composants client
Les systèmes exécutant des composants client View doivent satisfaire certaines exigences matérielles et
logicielles.
View Client sur les systèmes Windows utilise les paramètres Internet de Microsoft Internet Explorer, y compris
les paramètres de proxy, lors de la connexion avec View Connection Server. Assurez-vous que vos paramètres
Internet Explorer soient précis et que vous pouvez accéder à l'URL de View Connection Server via Internet
Explorer. Vous pouvez utiliser Internet Explorer 7, 8 ou 9.
Ce chapitre aborde les rubriques suivantes :
n
« Systèmes d'exploitation pris en charge pour View Agent », page 15
n
« Systèmes d'exploitation pris en charge pour View Client pour Windows et View Client with Local
Mode », page 16
n
« Exigences matérielles des postes de travail en mode local », page 17
n
« Exigences du navigateur client pour View Portal », page 18
n
« Prise en charge du protocole d'affichage à distance et logicielle », page 19
n
« Exigences d'Adobe Flash », page 22
n
« Exigences de l'authentification par carte à puce », page 22
Systèmes d'exploitation pris en charge pour View Agent
Le composant View Agent facilite la gestion des sessions, l'ouverture de session unique et la redirection de
périphérique. Vous devez installer View Agent sur l'ensemble des machines virtuelles, des systèmes physiques
et des serveurs Terminal Server qui seront gérés par View Manager.
Tableau 2-1 répertorie les systèmes d'exploitation pris en charge par View Agent.
Tableau 2-1. Prise en charge de systèmes d'exploitation pour View Agent
Guest Operating System
Version
Édition
Service Pack
Windows 7
64 bits et 32 bits
Enterprise et
Professional
Aucun et SP1
Windows Vista
32 bits
Business et Enterprise
SP1 et SP2
Windows XP
32 bits
Professional
SP3
Windows 2008 R2 Terminal Server
64 bits
Standard
Aucun et SP1
Windows 2008 Terminal Server
64 bits
Standard
SP2
VMware, Inc.
15
Installation de VMware View
Tableau 2-1. Prise en charge de systèmes d'exploitation pour View Agent (suite)
Guest Operating System
Version
Édition
Service Pack
Windows 2003 R2 Terminal Server
32 bits
Standard
SP2
Windows 2003 Terminal Server
32 bits
Standard
SP2
Pour utiliser la fonction de Gestion de persona View, vous devez installer View Agent sur des machines
virtuelles Windows 7, Windows Vista ou Windows XP. Gestion de persona View ne fonctionne pas sur des
ordinateurs physiques ou sur des serveurs Microsoft Terminal Server.
IMPORTANT Si vous utilisez Windows 7 dans une machine virtuelle, l'hôte doit être ESX/ESXi 4.0 Update 3 ou
supérieur, ESX/ESXi 4.1 Update 1 ou supérieur ou ESXi 5.0 ou supérieur.
Systèmes d'exploitation pris en charge pour View Client pour Windows
et View Client with Local Mode
Les utilisateurs exécutent View Client pour se connecter à leurs postes de travail View. Vous devez installer
View Client ou View Client with Local Mode sur un système d'exploitation pris en charge.
Tableau 2-2 répertorie les systèmes d'exploitation Microsoft Windows pris en charge par View Client. Pour
plus d'informations sur les systèmes d'exploitation pris en charge par d'autres clients View Client, tels que
View Client pour Mac et View Client pour iPad, consultez les documents concernant le client spécifique. Allez
sur https://www.vmware.com/support/viewclients/doc/viewclients_pubs.html.
Tableau 2-2. Prise en charge de système d'exploitation View Client pour des clients Windows
Système d'exploitation
Version
Édition
Service Pack
Windows 7
32 bits et 64 bits
Home, Enterprise,
Professional et Ultimate
Aucun et SP1
Windows XP
32 bits
Home et Professional
SP3
Windows Vista
32 bits
Home, Business, Enterprise
et Ultimate
SP1 et SP2
IMPORTANT View Client with Local Mode n'est pris en charge que sur des systèmes Windows et sur des
ordinateurs physiques. De plus, pour utiliser cette fonction, votre licence de VMware doit inclure View Client
with Local Mode.
View Client with Local Mode est la fonction totalement prise en charge qui, dans les versions précédentes, était
une fonction expérimentale appelée View Client with Offline Desktop.
REMARQUE Des partenaires de VMware offrent des périphériques de client léger pour les déploiements
VMware View. Les fonctions et les systèmes d'exploitation Linux disponibles pour chaque périphérique de
client léger sont déterminés par le fournisseur, le modèle et la configuration qu'une entreprise choisit d'utiliser.
Pour plus d'informations sur les fournisseurs et les modèles de périphériques de client léger, consultez le guide
Thin Client Compatibility Guide (Guide de compatibilité du client léger), disponible sur le site Web de VMware.
16
VMware, Inc.
Chapitre 2 Configuration requise pour les composants client
Exigences matérielles des postes de travail en mode local
Lorsque vous empruntez un poste de travail View pour l'exécuter sur votre ordinateur local, le matériel sur
l'ordinateur client doit prendre en charge à la fois le système local et la machine virtuelle qui s'exécute
maintenant sur lui.
Matériel virtuel
L'emprunt d'un poste de travail View utilisant la version 8 du matériel virtuel n'est pas pris en charge. Si vous
utilisez vSphere 5 pour créer des machines virtuelles qui seront des sources pour les postes de travail en mode
local, assurez-vous de créer des machines virtuelles utilisant la version 7 du matériel virtuel.
Matériel d'ordinateur
Tableau 2-3 décrit les exigences matérielles de plusieurs systèmes d'exploitation de poste de travail View.
Tableau 2-3. Exigences de processeur
Configuration de l'ordinateur client
Description
PC
x86 standard ou x86 compatible 64 bits
Nombre de CPU
Les systèmes multiprocesseur sont pris en charge
Vitesse de CPU
Pour un poste de travail local Windows XP, 1,3 GHz ou plus ;
1 GHz recommandé
Pour un poste de travail Windows 7, 1,3 GHz ou plus ; pour
des effets Aero, 2 GHz ou plus
Processeurs Intel
Processeurs Pentium 4, Pentium M (avec PAE), Core, Core 2,
Core i3, Core i5 et Core i7
Pour Windows 7 Aero : Intel Dual Core
Processeurs AMD
Athlon, Athlon MP, Athlon XP, Athlon 64, Athlon X2, Duron,
Opteron, Turion X2, Turion 64, Sempron, Phenom et
Phenom II
Pour Windows 7 Aero : Althon 4200+ et supérieur
Systèmes d'exploitation 64 bits
Processeurs Intel Pentium 4 et Core 2 et Core i7 avec EM64T
et Intel Virtualization Technology
La plupart des processeurs AMD64 (sauf la plus proche
révision C des processeurs Opteron)
GPU pour Windows 7 Aero :
nVidia GeForce 8800GT et supérieur
ATI Radeon HD 2600 et supérieur
Espace disque
Si vous utilisez une configuration par défaut pour le système d'exploitation dans le poste de travail View, les
besoins réels en termes d'espace disque sont à peu près les mêmes que ceux pour l'installation et l'exécution
du système d'exploitation et des applications sur un ordinateur physique.
Par exemple, Microsoft recommande 16 Go d'espace disque dur pour une machine qui exécute un système
d'exploitation Windows 7 32 bits. Si vous configurez un disque dur virtuel de 16 Go pour une machine virtuelle
Windows 7 32 bits, seule la quantité d'espace disque réellement utilisée est téléchargée lorsque vous empruntez
le poste de travail local. Pour un poste de travail auquel sont alloués 16 Go, la taille réelle du téléchargement
peut atteindre 7 Go.
VMware, Inc.
17
Installation de VMware View
Une fois le poste de travail téléchargé, la quantité d'espace disque utilisée peut atteindre 16 Go si vous avez
configuré un disque dur de 16 Go. Comme un snapshot est pris lors de la réplication, une quantité équivalente
supplémentaire d'espace disque est requise. Par exemple, si 7 Go d'espace disque sont actuellement utilisés
pour le poste de travail local, le snapshot consomme 7 Go supplémentaires sur l'ordinateur client.
Les disques durs IDE et SCSI sont pris en charge.
Mémoire
Vous avez besoin de suffisamment de mémoire pour exécuter le système d'exploitation hôte sur l'ordinateur
client, plus la mémoire requise pour le système d'exploitation du poste de travail View et pour les applications
sur l'ordinateur client et le poste de travail View. VMware vous recommande de posséder 2 Go et plus pour
Windows XP et Windows Vista, et 3 Go et plus pour Windows 7. Pour plus d'informations sur les exigences
de mémoire, consultez la documentation de votre système d'exploitation et l'application.
La quantité totale de mémoire que vous pouvez affecter à toutes les machines virtuelles exécutées sur un seul
ordinateur est limitée uniquement par la quantité de RAM sur l'ordinateur. La quantité maximale de mémoire
pour chaque poste de travail View sur des ordinateurs client 32 bits est de 8 Go. Sur les ordinateurs 64 bits,
elle est de 32 Go.
Affichage
Une carte vidéo 32 bits est recommandée. Les benchmarks 3D, tels que 3DMark '06, peuvent ne pas rendre
correctement ou ne pas rendre du tout lors de l'exécution de machines virtuelles Windows Vista ou Windows 7
sur certains matériels graphiques.
Pour lire des vidéos à 720p ou plus, un système multiprocesseur est nécessaire.
Pour connaître les exigences de CPU et de GPU pour prendre en charge Windows 7 Aero, reportez-vous à la
section Tableau 2-3.
Exigences du navigateur client pour View Portal
À partir d'un système client, vous pouvez naviguer vers une instance de View Connection Server et utiliser
View Portal pour installer View Client pour Mac, View Client pour Windows ou View Client with Local Mode.
Si vous utilisez Internet Explorer, View Portal indique quand une nouvelle version de View Client est
disponible au téléchargement.
Pour utiliser View Portal, vous devez posséder l'un des navigateurs Web suivants :
n
Internet Explorer 7
n
Internet Explorer 8
n
Internet Explorer 9
n
Firefox 3.0
n
Firefox 3.5
Si vous utilisez Internet Explorer et que View Client est déjà installé, si la version disponible sur View
Connection Server est plus récente que celle installée sur le périphérique client, vous pouvez choisir de mettre
à niveau. Si la version est la même que celle sur le périphérique client, View Portal démarre le View Client
installé sur le système local.
REMARQUE View Portal ne prend pas en charge Linux. Un client natif pour Linux n'est disponible que via des
partenaires VMware certifiés.
18
VMware, Inc.
Chapitre 2 Configuration requise pour les composants client
Prise en charge du protocole d'affichage à distance et logicielle
Les protocoles d'affichage à distance et logicielles fournissent un accès aux postes de travail d'ordinateurs
distants sur une connexion réseau. View Client prend en charge le protocole RDP (Remote Desktop Protocol)
de Microsoft et PCoIP de VMware.
n
VMware View avec PCoIP page 19
PCoIP offre une utilisation optimisée du poste de travail pour délivrer l'intégralité de l'environnement
de poste de travail, y compris des applications, des images, du contenu audio et vidéo, à un grand nombre
d'utilisateurs sur le réseau LAN ou sur le réseau WAN. PCoIP peut compenser une augmentation de la
latence ou une réduction de la bande passante, et garantir ainsi que les utilisateurs finaux peuvent rester
productifs quelles que soient les conditions du réseau.
n
Microsoft RDP page 21
La Connexion Bureau à distance Microsoft utilise RDP pour transmettre des données. RDP est un
protocole multicanal qui permet à un utilisateur de se connecter à distance à un ordinateur.
n
Redirection multimédia (MMR) page 21
La redirection multimédia (MMR) délivre le flux multimédia directement aux ordinateurs client par le
biais d'un canal virtuel.
VMware View avec PCoIP
PCoIP offre une utilisation optimisée du poste de travail pour délivrer l'intégralité de l'environnement de poste
de travail, y compris des applications, des images, du contenu audio et vidéo, à un grand nombre d'utilisateurs
sur le réseau LAN ou sur le réseau WAN. PCoIP peut compenser une augmentation de la latence ou une
réduction de la bande passante, et garantir ainsi que les utilisateurs finaux peuvent rester productifs quelles
que soient les conditions du réseau.
PCoIP est pris en charge comme protocole d'affichage pour les postes de travail View avec des machines
virtuelles et des machines physiques qui contiennent des cartes d'hôte Teradici.
Fonctions de PCoIP
Les fonctions clés de PCoIP incluent :
n
Pour les utilisateurs à l'extérieur du pare-feu d'entreprise, vous pouvez utiliser ce protocole avec le réseau
privé virtuel de votre entreprise ou avec des serveurs de sécurité View.
n
Les connexions à des postes de travail Windows avec des versions de système d'exploitation View Agent
répertoriées dans la section « Systèmes d'exploitation pris en charge pour View Agent », page 15 sont
prises en charge.
n
Les connexions depuis des clients Windows avec des versions de système d'exploitation View Agent
répertoriées dans la section « Systèmes d'exploitation pris en charge pour View Client pour Windows et
View Client with Local Mode », page 16 sont prises en charge.
n
La redirection MMR est prise en charge pour les clients Windows XP et Vista. La redirection MMR n'est
pas prise en charge pour les clients Windows 7 View Client et n'est pas prise en charge sur les postes de
travail Windows 7 View.
n
La redirection USB est prise en charge.
n
La redirection audio avec le réglage dynamique de la qualité audio pour les réseaux LAN et WAN est
prise en charge.
VMware, Inc.
19
Installation de VMware View
n
Le mode Plusieurs écrans est pris en charge. Vous pouvez utiliser jusqu'à quatre écrans et régler la
résolution de chaque écran séparément, avec une résolution de 2560x1600 maximum par écran. La rotation
d'affichage et l'ajustement automatique sont également pris en charge.
Lorsque la fonction 3D est activée, jusqu'à 2 écrans sont pris en charge avec une résolution de 1920 x 1200
maximum.
n
Les couleurs 32 bits sont prises en charge pour les affichages virtuels.
n
Les polices ClearType sont prises en charge.
n
Les opérations copier et coller du texte et des images entre le système local et le poste de travail sont prises
en charge, 1 Mo maximum. Les formats de fichier pris en charge incluent le texte, les images et RTF (Rich
Text Format). Vous ne pouvez pas copier et coller des objets système comme des dossiers et des fichiers
entre des systèmes.
Qualité vidéo
Vidéo formatée à 480p
Vous pouvez lire une vidéo à 480p ou moins à des résolutions natives lorsque
le poste de travail View a une seule CPU virtuelle. Si le système d'exploitation
est Windows 7 et que vous voulez lire la vidéo en Flash haute définition ou en
mode plein écran, le poste de travail requiert une CPU virtuelle double.
Vidéo formatée à 720p
Vous pouvez lire une vidéo à 720p à des résolutions natives lorsque le poste
de travail View a une CPU virtuelle double. Les performances peuvent être
affectées si vous lisez des vidéos à 720p en haute définition ou en mode plein
écran.
Vidéo formatée à 1 080p
Si le poste de travail View a une CPU virtuelle double, vous pouvez lire une
vidéo formatée à 1 080p, bien que la taille d'écran du lecteur média puisse être
diminuée.
3D
Si vous prévoyez d'utiliser des applications 3D telles que des thèmes Windows
Aero ou Google Earth, le poste de travail Windows 7 View doit contenir le
matériel virtuel version 8, disponible avec vSphere 5 et supérieur. Vous devez
également activer le paramètre de pool [Windows 7 3D Rendering (Rendu
3D de Windows 7)] . 2 écrans maximum sont pris en charge, et la résolution
d'écran maximale est 1920 x 1200.
Cette fonction d'affichage graphique accéléré non matériel vous permet
d'exécuter des applications DirectX 9 et OpenGL 2.1 sans nécessiter de GPU
physique.
Paramètres de système d'exploitation client recommandés
Les paramètres de système d'exploitation client recommandés incluent :
n
Pour les postes de travail Windows XP : RAM de 768 Mo ou plus et une seule CPU
n
Pour les postes de travail Windows 7 : 1 Go de RAM et une CPU double
Exigences matérielles du client
Les exigences matérielles du client sont les suivantes :
20
n
Un processeur x86 avec extensions SSE2, avec une vitesse de processeur d'au moins 800 MHz.
n
Un processeur ARM avec des extensions NEON (privilégié) ou WMMX2, avec une vitesse de processeur
d'au moins 1 Ghz.
VMware, Inc.
Chapitre 2 Configuration requise pour les composants client
n
RAM disponible supérieure à la configuration requise pour prendre en charge plusieurs configurations
d'écran. Utilisez la formule suivante comme indicateur général :
20 Mo + (24 * (nb d'écrans) * (largeur d'écran) * (hauteur d'écran))
Comme indicateur rapide, vous pouvez utiliser les calculs suivants :
1 écran : 1600 x 1200 : 64 Mo
2 écrans : 1600 x 1200 : 128 Mo
3 écrans : 1600 x 1200 : 256 Mo
Microsoft RDP
La Connexion Bureau à distance Microsoft utilise RDP pour transmettre des données. RDP est un protocole
multicanal qui permet à un utilisateur de se connecter à distance à un ordinateur.
Voici des exigences et considérations liées au protocole RDP pour différents systèmes d'exploitation et
fonctions de Windows.
n
Pour les systèmes Windows XP et Windows XP Embedded, vous devez utiliser Microsoft RDC 6.x.
n
RDC 6.x est installé par défaut sur Windows Vista, mais RDC 7 est recommandé.
n
RDC 7 est installé par défaut sur Windows 7. RDC 7.1 est installé par défaut sur Windows 7 SP1.
n
Vous devez posséder RDC 6.0 ou supérieur pour utiliser plusieurs écrans.
n
Pour les machines virtuelles de poste de travail Windows XP, vous devez installer les correctifs RDP
répertoriés dans les articles 323497 et 884020 de la Base de connaissances de Microsoft. Si vous n'installez
pas les correctifs RDP, le message Échec des sockets Windows risque de s'afficher sur le client.
n
Le programme d'installation de View Agent configure la règle de pare-feu locale pour que les connexions
RDP entrantes correspondent au port RDP actuel du système d'exploitation hôte, en général le port 3389.
Si vous changez le numéro du port RDP, vous devez changer les règles de pare-feu associées.
Vous pouvez télécharger des versions de RDC sur le site Web de Microsoft.
Exigences matérielles du client
Les exigences matérielles du client sont les suivantes :
n
Un processeur x86 avec extensions SSE2, avec une vitesse de processeur d'au moins 800 MHz.
n
Un processeur ARM avec des extensions NEON (privilégié) ou WMMX2, avec une vitesse de processeur
d'au moins 600 MHz.
n
RAM de 128 Mo.
Redirection multimédia (MMR)
La redirection multimédia (MMR) délivre le flux multimédia directement aux ordinateurs client par le biais
d'un canal virtuel.
Avec MMR, le flux multimédia est traité, c'est-à-dire codé et décodé, sur le système client. Le matériel local
formate et lit le contenu multimédia, déchargeant ainsi la demande sur l'hôte ESX/ESXi.
View Client et View Client with Local Mode prennent en charge MMR sur les systèmes d'exploitation suivants :
n
Windows XP
n
Windows XP Embedded
n
Windows Vista
VMware, Inc.
21
Installation de VMware View
La fonction MMR prend en charge les formats de fichier média que le système client prend en charge, car des
décodeurs locaux doivent exister sur le client. Les formats de fichier incluent MPEG2-1, MPEG-2, MPEG-4
Part 2 ; WMV 7, 8 et 9 ; WMA ; AVI ; ACE ; MP3 ; et WAV, entre autres.
Utilisez Windows Media Player 10 ou supérieur, et installez-le sur l'ordinateur local, ou un périphérique
d'accès client, et sur le poste de travail View.
Vous devez ajouter le port MMR en tant qu'exception à votre logiciel de pare-feu. Le port par défaut pour
MMR est 9427.
REMARQUE Le matériel d'affichage vidéo de View Client doit avoir la prise en charge de la superposition pour
que MMR fonctionne correctement.
Les clients Windows 7 et les postes de travail Windows 7 ne prennent pas en charge MMR. Pour les agents de
client Windows 7, utilisez la redirection multimédia Windows, incluse avec RDP 7.
Exigences d'Adobe Flash
Vous pouvez réduire la quantité de bande passante utilisée par le contenu Adobe Flash qui s'exécute dans des
sessions de poste de travail View. Cette réduction peut améliorer la qualité globale des recherches et rendre
d'autres applications exécutées sur le poste de travail plus réactives.
La réduction de bande passante Adobe Flash est disponible pour des sessions Internet Explorer uniquement
sur Microsoft Windows, et pour Adobe Flash versions 9 et 10 uniquement. Pour utiliser les paramètres de
réduction de bande passante Adobe Flash, Adobe Flash ne doit pas être exécuté en mode Plein écran.
Exigences de l'authentification par carte à puce
Les systèmes client qui utilisent une carte à puce pour l'authentification utilisateur doivent satisfaire certaines
exigences.
Chaque système client qui utilise une carte à puce pour l'authentification utilisateur doit avoir les logiciels et
matériels suivants :
n
View Client
n
Un lecteur de carte à puce compatible avec Windows
n
Un intergiciel de carte à puce
n
Des pilotes d'application spécifiques du produit
Vous devez également installer des pilotes d'application spécifiques du produit sur les postes de travail View.
View prend en charge les cartes à puce et les lecteurs de carte à puce qui utilisent un fournisseur PKCS#11 ou
Microsoft CryptoAPI. Facultativement, vous pouvez installer la suite logicielle ActivIdentity ActivClient qui
fournit des outils pour interagir avec des cartes à puce.
Les utilisateurs qui s'authentifient avec des cartes à puce doivent posséder une carte à puce ou un jeton de
carte à puce USB, et chaque carte à puce doit contenir un certificat utilisateur.
Pour installer des certificats sur une carte à puce, vous devez configurer un ordinateur pour qu'il agisse comme
une station d'inscription. Cet ordinateur doit avoir l'autorité d'émettre des cartes à puce pour les utilisateurs,
et il doit être membre du domaine pour lequel vous émettez des certificats.
IMPORTANT Lorsque vous inscrivez une carte à puce, vous pouvez choisir la taille de clé du certificat résultant.
Pour utiliser des cartes à puce avec des postes de travail locaux, vous devez sélectionner une taille de clé de
1 024 bits ou de 2 048 bits lors de l'inscription de carte à puce. Les certificats avec des clés de 512 bits ne sont
pas pris en charge.
22
VMware, Inc.
Chapitre 2 Configuration requise pour les composants client
Le site Web Microsoft TechNet comporte des informations détaillées sur la planification et l'implémentation
de l'authentification par carte à puce pour les systèmes Windows.
Reportez-vous à la section « Préparer Active Directory pour l'authentification par carte à puce », page 29
pour plus d'informations sur les tâches que vous pouvez effectuer dans Active Directory lorsque vous
implémentez l'authentification par carte à puce avec View.
L'authentification par carte à puce n'est pas prise en charge par View Client pour Mac ou View Administrator.
Pour plus d'informations sur la prise en charge des cartes à puce, consultez le document Planification de
l'architecture de VMware View.
VMware, Inc.
23
Installation de VMware View
24
VMware, Inc.
Préparation d'Active Directory
3
View utilise votre infrastructure Microsoft Active Directory existante pour l'authentification et la gestion des
utilisateurs. Vous devez exécuter certaines tâches pour préparer Active Directory à l'utilisation avec View.
View prend en charge les versions suivantes d'Active Directory :
n
Windows 2000 Active Directory
n
Windows 2003 Active Directory
n
Windows 2008 Active Directory
Ce chapitre aborde les rubriques suivantes :
n
« Configuration de domaines et de relations d'approbation », page 25
n
« Création d'une UO pour des postes de travail View », page 26
n
« Création d'UO et de groupes pour des comptes de client en mode kiosque », page 26
n
« Création de groupes pour les utilisateurs de View », page 27
n
« Création d'un compte d'utilisateur pour vCenter Server », page 27
n
« Créer un compte d'utilisateur pour View Composer », page 27
n
« Configurer la stratégie Groupes restreints », page 28
n
« Utilisation de fichiers de modèle d'administration de stratégie de groupe de View », page 28
n
« Préparer Active Directory pour l'authentification par carte à puce », page 29
Configuration de domaines et de relations d'approbation
Vous devez associer chaque hôte de View Connection Server à un domaine Active Directory. L'hôte ne doit
pas être un contrôleur de domaine. Vous placez des postes de travail View dans le même domaine que l'hôte
de View Connection Server ou dans un domaine qui a une relation d'approbation bidirectionnelle avec le
domaine de l'hôte de View Connection Server.
Vous pouvez autoriser des utilisateurs et des groupes dans le domaine de l'hôte de View Connection vers des
postes de travail et des pools View. Vous pouvez également sélectionner des utilisateurs et des groupes du
domaine de l'hôte de View Connection Server pour qu'ils soient des administrateurs dans View Administrator.
Pour autoriser ou sélectionner des utilisateurs et des groupes dans un domaine différent, vous devez établir
une relation d'approbation bidirectionnelle entre ce domaine et le domaine de l'hôte de View Connection
Server.
VMware, Inc.
25
Installation de VMware View
Les utilisateurs sont authentifiés par Active Directory pour le domaine de l'hôte de View Connection Server
et par des domaines d'utilisateurs supplémentaires avec lesquels un accord d'approbation existe.
REMARQUE Comme les serveurs de sécurité n'accèdent à aucun référentiel d'authentification, y compris Active
Directory, ils n'ont pas besoin de résider dans un domaine Active Directory.
Relations d'approbation et filtrage de domaine
Pour déterminer les domaines auxquels elle peut accéder, une instance de View Connection Server traverse
des relations d'approbation en commençant par son propre domaine.
Pour un petit ensemble de domaines bien connectés, View Connection Server peut déterminer rapidement la
liste complète de domaines, mais le temps que cela prend augmente car le nombre de domaines accroît ou car
la connectivité entre les domaines diminue. La liste peut également inclure des domaines que vous ne souhaitez
pas proposer aux utilisateurs lorsqu'ils ouvrent une session sur leurs postes de travail View.
Vous pouvez utiliser la commande vdmadmin pour configurer le filtrage de domaine pour limiter les domaines
qu'une instance de View Connection Server recherche et qu'elle affiche aux utilisateurs. Pour plus
d'informations, consultez le document Administration de VMware View.
Création d'une UO pour des postes de travail View
Vous devez créer une unité d'organisation (UO) spécifiquement pour vos postes de travail View. Une UO est
une sous-division dans Active Directory contenant des utilisateurs, des groupes, des ordinateurs ou d'autres
UO.
Pour empêcher l'application de paramètres de stratégie de groupe sur d'autres serveurs ou stations de travail
Windows dans le même domaine que vos postes de travail, vous pouvez créer un GPO pour vos stratégies de
groupe de View et le lier à l'UO qui contient vos postes de travail View. Vous pouvez également déléguer le
contrôle de l'UO à des groupes subordonnés tels que des opérateurs de serveur ou des utilisateurs individuels.
Si vous utilisez View Composer, vous devez créer un conteneur Active Directory séparé pour des postes de
travail de clone lié basé sur l'UO pour vos postes de travail View. Les administrateurs de View qui ont des
privilèges d'administrateur d'UO dans Active Directory peuvent approvisionner des postes de travail de clone
lié sans privilèges d'administrateur de domaine. Si vous modifiez les informations d'identification
d'administrateur dans Active Directory, vous devez également mettre à jour les informations d'identification
dans View Composer.
Création d'UO et de groupes pour des comptes de client en mode
kiosque
Un client en mode kiosque est un client léger ou un PC verrouillé qui exécute View Client pour se connecter
à une instance de View Connection Server et lancer une session de poste de travail à distance. Si vous configurez
des clients en mode kiosque, vous devez créer des UO et des groupes dédiés dans Active Directory pour des
comptes de client en mode kiosque.
La création d'UO et de groupes dédiés pour des comptes de client en mode kiosque protège les systèmes client
contre les intrusions injustifiées et simplifie la configuration et l'administration du client.
Pour plus d'informations, consultez le document Administration de VMware View.
26
VMware, Inc.
Chapitre 3 Préparation d'Active Directory
Création de groupes pour les utilisateurs de View
Vous devez créer des groupes pour différents types d'utilisateurs de View dans Active Directory. Par exemple,
vous pouvez créer un groupe nommé Utilisateurs de VMware View pour vos utilisateurs de postes de travail
View et un autre groupe nommé Administrateurs de VMware View pour les utilisateurs qui administreront
des postes de travail View.
Création d'un compte d'utilisateur pour vCenter Server
Vous devez créer un compte d'utilisateur dans Active Directory à utiliser avec vCenter Server. Vous spécifiez
ce compte d'utilisateur lorsque vous ajoutez une instance de vCenter Server dans View Administrator.
Le compte d'utilisateur doit se trouver dans le même domaine que votre hôte de View Connection Server ou
dans un domaine approuvé. Si vous utilisez View Composer, vous devez ajouter le compte d'utilisateur dans
le groupe d'administrateurs local sur l'ordinateur vCenter Server.
Vous devez accorder au compte d'utilisateur les privilèges pour effectuer certaines opérations dans vCenter
Server. Si vous utilisez View Composer, vous devez accorder au compte d'utilisateur des privilèges
supplémentaires. Reportez-vous à la section « Configuration de comptes d'utilisateur pour vCenter Server et
View Composer », page 59 pour plus d'informations sur la configuration de ces privilèges.
Créer un compte d'utilisateur pour View Composer
Si vous utilisez View Composer, vous devez créer un compte d'utilisateur dans Active Directory pour l'utiliser
avec View Composer. View Composer a besoin de ce compte pour associer des postes de travail de clone lié
à votre domaine Active Directory.
Pour garantir la sécurité, vous devez créer un compte d'utilisateur séparé à utiliser avec View Composer. En
créant un compte séparé, vous pouvez garantir qu'il n'a pas de privilèges supplémentaires définis pour une
autre raison. Vous pouvez donner au compte les privilèges minimum dont il a besoin pour créer et supprimer
des objets ordinateur dans un conteneur Active Directory spécifié. Par exemple, le compte View Composer ne
requiert pas de privilèges d'administrateur de domaine.
Procédure
1
Dans Active Directory, créez un compte d'utilisateur dans le même domaine que votre hôte de View
Connection Server ou dans un domaine approuvé.
2
Ajoutez les autorisations [Create Computer Objects (Créer des objets ordinateur)] , [Delete Computer
Objects (Supprimer des objets ordinateur)] et [Write All Properties (Écrire toutes les propriétés)] au
compte dans le conteneur Active Directory dans lequel les comptes d'ordinateur de clone lié sont créés ou
vers lequel les comptes d'ordinateur de clone lié sont déplacés.
La liste suivante montre toutes les autorisations requises pour le compte d'utilisateur, y compris les
autorisations affectées par défaut :
n
List Contents (Contenu de la liste)
n
Read All Properties (Lire toutes les propriétés)
n
Write All Properties (Écrire toutes les propriétés)
n
Read Permissions (Lire les autorisations)
n
Create Computer Objects (Créer des objets ordinateur)
n
Delete Computer Objects (Supprimer des objets ordinateur)
3
Assurez-vous que les autorisations du compte d'utilisateur s'appliquent au conteneur Active Directory et
à tous les objets enfants du conteneur.
VMware, Inc.
27
Installation de VMware View
Suivant
Spécifiez le compte dans View Administrator lorsque vous configurez View Composer pour vCenter Server
et quand vous configurez et déployez des pools de postes de travail de clone lié.
Configurer la stratégie Groupes restreints
Pour ouvrir une session sur un poste de travail View, les utilisateurs doivent appartenir au groupe Utilisateurs
du Bureau à distance local du poste de travail View. Vous pouvez utiliser la stratégie Groupes restreints dans
Active Directory pour ajouter des utilisateurs ou des groupes au groupe Utilisateurs du Bureau à distance local
de chaque poste de travail View associé à votre domaine.
La stratégie Groupes restreints définit l'appartenance du groupe local d'ordinateurs dans le domaine pour
correspondre aux paramètres de la liste d'appartenance définie dans la stratégie Groupes restreints. Les
membres de votre groupe d'utilisateurs de poste de travail View sont toujours ajoutés au groupe Utilisateurs
du Bureau à distance local de chaque poste de travail View associé à votre domaine. Lors de l'ajout de nouveaux
utilisateurs, vous ne devez les ajouter qu'à votre groupe d'utilisateurs de poste de travail View.
Prérequis
Créez un groupe pour les utilisateurs de poste de travail View dans votre domaine dans Active Directory.
Procédure
1
Sur votre serveur Active Directory, sélectionnez [Start (Démarrer)] > [Administrative Tools (Outils
d'administration)] > [Active Directory Users and Computers (Utilisateurs et ordinateurs Active
Directory)] .
2
Cliquez avec le bouton droit sur le domaine et sélectionnez [Properties (Propriétés)] .
3
Sous l'onglet [Group Policy (Stratégie de groupe)] , cliquez sur [Open (Ouvrir)] pour ouvrir le plug-in
Group Policy Management (Gestion de stratégie de groupe).
4
Cliquez avec le bouton droit sur [Default Domain Policy (Stratégie de domaine par défaut)] et cliquez
sur [Edit (Modifier)] .
5
Développez la section [Computer Configuration (Configuration ordinateur)] et ouvrez [Windows
Settings (Paramètres Windows)\Security Settings (Paramètres de sécurité)] .
6
Cliquez avec le bouton droit sur [Restricted Groups (Groupes restreints)] , sélectionnez [Add Group
(Ajouter un groupe)] , puis ajoutez le groupe Utilisateurs du Bureau à distance.
7
Cliquez avec le bouton droit sur le nouveau groupe Utilisateurs du Bureau à distance restreint et ajoutez
votre groupe d'utilisateurs de poste de travail View à la liste d'appartenance au groupe.
8
Cliquez sur [OK] pour enregistrer vos modifications.
Utilisation de fichiers de modèle d'administration de stratégie de
groupe de View
View comporte plusieurs fichiers de modèle d'administration de stratégie de groupe spécifiques à un
composant.
Lors de l'installation de View Connection Server, les fichiers de modèle d'administration de View sont installés
dans le répertoire install_directory\VMware\VMware View\Server\Extras\GroupPolicyFiles sur votre hôte
de View Connection Server. Vous devez copier ces fichiers vers un répertoire de votre serveur Active Directory.
28
VMware, Inc.
Chapitre 3 Préparation d'Active Directory
Vous pouvez optimiser et sécuriser des postes de travail View en ajoutant les paramètres de stratégie dans ces
fichiers à un nouveau GPO ou un GPO existant dans Active Directory puis en liant ce GPO à l'UO qui contient
vos postes de travail View.
Pour plus d'informations sur les paramètres de stratégie de groupe de View, consultez le document
Administration de VMware View.
Préparer Active Directory pour l'authentification par carte à puce
Vous devrez peut-être effectuer certaines tâches dans Active Directory lors de l'implémentation de
l'authentification par carte à puce.
n
Ajouter des UPN pour des utilisateurs de carte à puce page 29
Comme les ouvertures de session par carte à puce reposent sur des noms d'utilisateur principaux (UPN),
les comptes d'utilisateurs Active Directory qui utilisent des cartes à puce pour s'authentifier dans View
doivent avoir un UPN valide.
n
Ajouter le certificat racine à des autorités de certification racine de confiance page 30
Si vous utilisez une autorité de certification pour émettre des certificats d'ouverture de session par carte
à puce ou de contrôleur de domaine, vous devez ajouter le certificat racine à la stratégie de groupe Trusted
Root Certification Authorities (Autorités de certification racine de confiance) dans Active Directory. Vous
n'avez pas à effectuer cette procédure si le contrôleur de domaine Windows agit en tant qu'autorité de
certification racine.
n
Ajouter un certificat intermédiaire à des autorités de certification intermédiaires page 31
Si vous utilisez une autorité de certification intermédiaire pour émettre des certificats d'ouverture de
session par carte à puce ou de contrôleur de domaine, vous devez ajouter le certificat intermédiaire à la
stratégie de groupe Intermediate Certification Authorities (Autorités de certification intermédiaires)
dans Active Directory.
n
Ajouter le certificat racine au magasin Enterprise NTAuth page 31
Si vous utilisez une autorité de certification pour émettre des certificats d'ouverture de session par carte
à puce ou de contrôleur de domaine, vous devez ajouter le certificat racine au magasin Enterprise NTAuth
dans Active Directory. Vous n'avez pas à effectuer cette procédure si le contrôleur de domaine Windows
agit en tant qu'autorité de certification racine.
Ajouter des UPN pour des utilisateurs de carte à puce
Comme les ouvertures de session par carte à puce reposent sur des noms d'utilisateur principaux (UPN), les
comptes d'utilisateurs Active Directory qui utilisent des cartes à puce pour s'authentifier dans View doivent
avoir un UPN valide.
Si le domaine sur lequel réside un utilisateur de carte à puce est différent du domaine à partir duquel est émis
votre certificat racine, vous devez définir l'UPN de l'utilisateur sur l'autre nom de l'objet (SAN) contenu dans
le certificat racine de l'autorité de certification approuvée. Si votre certificat racine est émis à partir d'un serveur
dans le domaine actuel de l'utilisateur de carte à puce, vous n'avez pas à modifier l'UPN de l'utilisateur.
REMARQUE Vous devrez peut-être définir l'UPN pour les comptes Active Directory intégrés, même si le certificat
est émis à partir du même domaine. Aucun UPN n'est défini par défaut pour les comptes intégrés, y compris
Administrateur.
Prérequis
n
Obtenez le SAN contenu dans le certificat racine de l'autorité de certification approuvée en affichant les
propriétés du certificat.
n
Si l'utilitaire Éditeur ADSI n'est pas présent sur votre serveur Active Directory, téléchargez et installez les
outils de support Windows appropriés sur le site Web Microsoft.
VMware, Inc.
29
Installation de VMware View
Procédure
1
Sur votre serveur Active Directory, démarrez l'utilitaire Éditeur ADSI.
2
Dans le volet de gauche, développez le domaine dans lequel se trouve l'utilisateur et double-cliquez sur
CN=Users.
3
Dans le volet de droite, cliquez avec le bouton droit sur l'utilisateur et cliquez sur [Properties
(Propriétés)] .
4
Double-cliquez sur l'attribut userPrincipalName et saisissez la valeur SAN du certificat de l'autorité de
certification approuvée.
5
Cliquez sur [OK] pour enregistrer le paramètre d'attribut.
Ajouter le certificat racine à des autorités de certification racine de confiance
Si vous utilisez une autorité de certification pour émettre des certificats d'ouverture de session par carte à puce
ou de contrôleur de domaine, vous devez ajouter le certificat racine à la stratégie de groupe Trusted Root
Certification Authorities (Autorités de certification racine de confiance) dans Active Directory. Vous n'avez
pas à effectuer cette procédure si le contrôleur de domaine Windows agit en tant qu'autorité de certification
racine.
Procédure
1
Sur votre serveur Active Directory, sélectionnez [Start (Démarrer)] > [All Programs (Tous les
programmes)] > [Administrative Tools (Outils d'administration)] > [Active Directory Users and
Computers (Utilisateurs et ordinateurs Active Directory)] .
2
Cliquez avec le bouton droit sur votre domaine et cliquez sur [Properties (Propriétés)] .
3
Sous l'onglet [Group Policy (Stratégie de groupe)] , cliquez sur [Open (Ouvrir)] pour ouvrir le plug-in
Group Policy Management (Gestion de stratégie de groupe).
4
Cliquez avec le bouton droit sur [Default Domain Policy (Stratégie de domaine par défaut)] et cliquez
sur [Edit (Modifier)] .
5
Développez la section [Computer Configuration (Configuration ordinateur)] et ouvrez le dossier
[Windows Settings (Paramètres Windows)\Security Settings (Paramètres de sécurité)\Public Key (Clé
publique)] .
6
Cliquez avec le bouton droit sur [Trusted Root Certification Authorities (Autorités de certification
racine de confiance)] et sélectionnez [Import (Importer)] .
7
Suivez les invites de l'assistant pour importer le certificat racine (par exemple, rootCA.cer) et cliquez
sur [OK] .
8
Fermez la fenêtre Stratégie de groupe.
Tous les systèmes du domaine contiennent maintenant une copie du certificat racine dans leur magasin racine
approuvé.
Suivant
Si une autorité de certification intermédiaire émet vos certificats d'ouverture de session par carte à puce ou de
contrôleur de domaine, ajoutez le certificat intermédiaire à la stratégie de groupe Intermediate Certification
Authorities (Autorités de certification intermédiaires) dans Active Directory. Reportez-vous à la section
« Ajouter un certificat intermédiaire à des autorités de certification intermédiaires », page 31.
30
VMware, Inc.
Chapitre 3 Préparation d'Active Directory
Ajouter un certificat intermédiaire à des autorités de certification intermédiaires
Si vous utilisez une autorité de certification intermédiaire pour émettre des certificats d'ouverture de session
par carte à puce ou de contrôleur de domaine, vous devez ajouter le certificat intermédiaire à la stratégie de
groupe Intermediate Certification Authorities (Autorités de certification intermédiaires) dans Active Directory.
Procédure
1
Sur votre serveur Active Directory, sélectionnez [Start (Démarrer)] > [All Programs (Tous les
programmes)] > [Administrative Tools (Outils d'administration)] > [Active Directory Users and
Computers (Utilisateurs et ordinateurs Active Directory)] .
2
Cliquez avec le bouton droit sur votre domaine et cliquez sur [Properties (Propriétés)] .
3
Sous l'onglet [Group Policy (Stratégie de groupe)] , cliquez sur [Open (Ouvrir)] pour ouvrir le plug-in
Group Policy Management (Gestion de stratégie de groupe).
4
Cliquez avec le bouton droit sur [Default Domain Policy (Stratégie de domaine par défaut)] et cliquez
sur [Edit (Modifier)] .
5
Développez la section [Computer Configuration (Configuration ordinateur)] et ouvrez le dossier
[Windows Settings (Paramètres Windows)\Security Settings (Paramètres de sécurité)\Public Key (Clé
publique)] .
6
Cliquez avec le bouton droit sur [Intermediate Certification Authorities (Autorités de certification
intermédiaires)] et sélectionnez [Import (Importer)] .
7
Suivez les invites de l'assistant pour importer le certificat intermédiaire (par exemple,
intermediateCA.cer) et cliquez sur [OK] .
8
Fermez la fenêtre Stratégie de groupe.
Tous les systèmes du domaine contiennent maintenant une copie du certificat intermédiaire dans leur magasin
d'autorité de certification intermédiaire approuvé.
Ajouter le certificat racine au magasin Enterprise NTAuth
Si vous utilisez une autorité de certification pour émettre des certificats d'ouverture de session par carte à puce
ou de contrôleur de domaine, vous devez ajouter le certificat racine au magasin Enterprise NTAuth dans Active
Directory. Vous n'avez pas à effectuer cette procédure si le contrôleur de domaine Windows agit en tant
qu'autorité de certification racine.
Procédure
u
Sur votre serveur Active Directory, utilisez la commande certutil pour publier le certificat dans le
magasin Enterprise NTAuth.
Par exemple : certutil -dspublish -f path_to_root_CA_cert NTAuthCA
L'autorité de certification est désormais approuvée pour émettre des certificats de ce type.
VMware, Inc.
31
Installation de VMware View
32
VMware, Inc.
Installation de View Composer
4
Pour utiliser View Composer, vous créez une base de données View Composer, installez le service View
Composer sur l'ordinateur vCenter Server et optimisez votre infrastructure View pour prendre en charge View
Composer.
View Composer est une fonction facultative. Installez View Composer si vous prévoyez de déployer des pools
de postes de travail de clone lié.
Vous devez posséder une licence pour installer et utiliser la fonction View Composer.
Ce chapitre aborde les rubriques suivantes :
n
« Préparer une base de données View Composer », page 33
n
« Installer le service View Composer », page 39
n
« Configuration de votre infrastructure pour View Composer », page 41
Préparer une base de données View Composer
Vous devez créer une base de données et un nom de source de données (DSN) pour stocker des données View
Composer.
Le service View Composer n'inclut pas de base de données. Si une instance de base de données n'existe pas
sur l'ordinateur vCenter Server ni dans votre environnement réseau, vous devez en installer une. Après avoir
installé une instance de base de données, vous ajoutez la base de données View Composer à l'instance.
Vous pouvez ajouter la base de données View Composer à l'instance sur laquelle se trouve la base de données
vCenter Server. Vous pouvez configurer la base de données localement, sur le même ordinateur Windows
Server que vCenter Server, ou à distance, sur n ordinateur Linux, UNIX ou Windows Server connecté au réseau.
La base de données View Composer stocke des informations sur les connexions et les composants utilisés par
View Composer :
n
les connexions vCenter Server ;
n
les connexions Active Directory ;
n
les postes de travail de clone lié déployés par View Composer ;
n
les réplicas créés par View Composer.
Chaque instance du service View Composer doit posséder sa propre base de données View Composer.
Plusieurs services View Composer ne peuvent pas partager une base de données View Composer.
VMware, Inc.
33
Installation de VMware View
Pour voir une liste des versions de base de données prises en charge, reportez-vous à la section « Exigences de
base de données pour View Composer », page 10.
Pour ajouter une base de données View Composer à une instance de base de données installée, choisissez l'une
de ces procédures.
n
Créer une base de données SQL Server pour View Composer page 34
View Composer peut stocker des informations de poste de travail de clone lié dans une base de données
SQL Server. Vous créez une base de données View Composer en l'ajoutant à SQL Server et en configurant
une source de données ODBC pour elle.
n
Créer une base de données Oracle pour View Composer page 36
View Composer peut stocker des informations de poste de travail de clone lié dans une base de données
Oracle 11g ou 10g. Vous créez une base de données View Composer en l'ajoutant à une instance d'Oracle
existante et en configurant une source de données ODBC pour elle. Vous pouvez ajouter une nouvelle
base de données View Composer en utilisant l'assistant de configuration de base de données Oracle ou
en exécutant une instruction SQL.
Créer une base de données SQL Server pour View Composer
View Composer peut stocker des informations de poste de travail de clone lié dans une base de données SQL
Server. Vous créez une base de données View Composer en l'ajoutant à SQL Server et en configurant une source
de données ODBC pour elle.
Ajouter une base de données View Composer à SQL Server
Vous pouvez ajouter une nouvelle base de données View Composer à une instance de Microsoft SQL Server
existante pour stocker des données de clone lié pour View Composer.
Si la base de données réside sur le même système que le serveur vCenter Server, vous pouvez utiliser le modèle
de sécurité d'authentification Windows intégrée. Si la base de données réside sur un système distant, vous ne
pouvez pas utiliser cette méthode d'authentification.
Prérequis
n
Vérifiez qu'une version prise en charge de SQL Server est installée sur l'ordinateur vCenter Server ou dans
votre environnement réseau. Pour plus d'informations, reportez-vous à la section « Exigences de base de
données pour View Composer », page 10.
n
Vérifiez que vous utilisez SQL Server Management Studio ou SQL Server Management Studio Express
pour créer et administrer la source de données. Vous pouvez télécharger et installer SQL Server
Management Studio Express depuis le site Web suivant.
http://www.microsoft.com/downloadS/details.aspx?
familyid=C243A5AE-4BD1-4E3D-94B8-5A0F62BF7796
Procédure
1
Sur l'ordinateur vCenter Server, sélectionnez [Start (Démarrer)] > [All Programs (Tous les programmes)]
> [Microsoft SQL Server 2008] ou [Microsoft SQL Server 2005] .
2
Sélectionnez [SQL Server Management Studio Express] et connectez-vous à l'instance de SQL Server
existante pour vSphere Management.
3
Dans le volet Object Explorer (Explorateur d'objets), cliquez avec le bouton droit sur l'entrée Databases
(Bases de données) et sélectionnez [New Database (Nouvelle base de données)] .
4
Dans la boîte de dialogue New Database (Nouvelle base de données), saisissez un nom dans la zone de
texte Database name (Nom de base de données).
Par exemple : viewComposer
34
VMware, Inc.
Chapitre 4 Installation de View Composer
5
Cliquez sur [OK] .
SQL Server Management Studio Express ajoute votre base de données à l'entrée Databases (Bases de
données) dans le volet Object Explorer (Explorateur d'objets).
6
Quittez Microsoft SQL Server Management Studio Express.
Suivant
Suivez les instructions de la section « Ajouter une source de données ODBC à SQL Server », page 35.
Ajouter une source de données ODBC à SQL Server
Lorsque vous avez ajouté une base de données View Composer à SQL Server, vous devez configurer une
connexion ODBC à la nouvelle base de données pour rendre cette source de données visible pour le service
View Composer.
Ces instructions partent du principe que vous configurez la source de données ODBC sous Windows Server
2003 SP2.
Prérequis
Effectuez les étapes décrites dans la section « Ajouter une base de données View Composer à SQL Server »,
page 34.
Procédure
1
Sur l'ordinateur vCenter Server, sélectionnez [Start (Démarrer)] > [Administrative Tools (Outils
d'administration)] > [Data Source (ODBC) (Source de données (ODBC))] .
2
Sélectionnez l'onglet [System DSN (Nom DSN système)] .
3
Cliquez sur [Add (Ajouter)] et sélectionnez [SQL Native Client] dans la liste.
4
Cliquez sur [Finish (Terminer)] .
5
Dans l'assistant d'installation Create a New Data Source to SQL Server (Créer une nouvelle source de
données vers SQL Server), saisissez un nom et une description de la base de données View Composer.
Par exemple : ViewComposer
6
Dans la zone de texte Server (Serveur), saisissez le nom de la base de données SQL Server.
Utilisez la forme host_name\server_name, où host_name est le nom de l'ordinateur et server_name est
l'instance de SQL Server.
Par exemple : VCHOST1\SQLEXP_VIM
7
Cliquez sur [Next (Suivant)] .
8
Assurez-vous que la case [Connect to SQL Server to obtain default settings for the additional
configuration options (Se connecter à SQL Server pour obtenir les paramètres par défaut pour les
options de configuration supplémentaires)] est cochée et sélectionnez une option d'authentification.
9
VMware, Inc.
Option
Description
Windows NT authentication
(Authentification Windows NT)
Sélectionnez cette option si vous utilisez une instance locale de SQL Server.
Cette option est aussi connue sous le nom d'authentification approuvée.
L'authentification Windows NT est prise en charge uniquement si SQL
Server est exécuté sur l'ordinateur vCenter Server.
SQL Server authentication
(Authentification SQL Server)
Sélectionnez cette option si vous utilisez une instance distante de SQL Server.
L'authentification Windows NT n'est pas prise en charge sur les SQL Server
distants.
Cliquez sur [Next (Suivant)] .
35
Installation de VMware View
10
Cochez la case [Change the default database to (Changer la base de données par défaut par :)] et
sélectionnez le nom de la base de données View Composer dans la liste.
Par exemple : ViewComposer
11
Effectuez et fermez l'assistant Microsoft ODBC Data Source Administrator (Administrateur de sources de
données ODBC de Microsoft).
Suivant
Installez le nouveau service View Composer sur l'ordinateur vCenter Server. Reportez-vous à la section
« Installer le service View Composer », page 39.
Créer une base de données Oracle pour View Composer
View Composer peut stocker des informations de poste de travail de clone lié dans une base de données Oracle
11g ou 10g. Vous créez une base de données View Composer en l'ajoutant à une instance d'Oracle existante et
en configurant une source de données ODBC pour elle. Vous pouvez ajouter une nouvelle base de données
View Composer en utilisant l'assistant de configuration de base de données Oracle ou en exécutant une
instruction SQL.
n
Ajouter une base de données View Composer à Oracle 11g ou 10g page 36
Vous pouvez utiliser l'assistant de configuration de base de données Oracle pour ajouter une nouvelle
base de données View Composer sur une instance d'Oracle 11g ou 10g existante.
n
Utiliser une instruction SQL pour ajouter une base de données View Composer à une instance
d'Oracle page 37
La base de données View Composer doit posséder certains espaces et privilèges de table. Vous pouvez
utiliser une instruction SQL pour créer la base de données View Composer dans une instance de base de
données Oracle 11g ou 10g.
n
Configurer un utilisateur de base de données Oracle pour View Composer page 38
Par défaut, l'utilisateur de base de données qui exécute la base de données View Composer dispose
d'autorisations d'administrateur système Oracle. Pour limiter les autorisations de sécurité pour
l'utilisateur exécutant la base de données View Composer, vous devez configurer un utilisateur de base
de données Oracle avec des autorisations spécifiques.
n
Ajouter une source de données ODBC à Oracle 11g ou 10g page 39
Lorsque vous avez ajouté une base de données View Composer à une instance d'Oracle 11g ou 10g, vous
devez configurer une connexion ODBC à la nouvelle base de données pour rendre cette source de
données visible pour le service View Composer.
Ajouter une base de données View Composer à Oracle 11g ou 10g
Vous pouvez utiliser l'assistant de configuration de base de données Oracle pour ajouter une nouvelle base de
données View Composer sur une instance d'Oracle 11g ou 10g existante.
Prérequis
Vérifiez qu'une version prise en charge d'Oracle 11g ou 10g est installée sur l'ordinateur vCenter Server.
Reportez-vous à la section « Exigences de base de données pour View Composer », page 10.
36
VMware, Inc.
Chapitre 4 Installation de View Composer
Procédure
1
Sur l'ordinateur vCenter Server, démarrez [Database Configuration Assistant (Assistant de
configuration de base de données)] .
Version de base de données
Action
Oracle 11g
Sélectionnez [Start (Démarrer)] > [All Programs (Tous les programmes)]
> [Oracle-OraDb11g_home] > [Configuration and Migration Tools (Outils
de configuration et de migration)] > [Database Configuration Assistant
(Assistant de configuration de base de données)] .
Oracle 10g
Sélectionnez [Start (Démarrer)] > [All Programs (Tous les programmes)]
> [Oracle-OraDb10g_home] > [Configuration and Migration Tools (Outils
de configuration et de migration)] > [Database Configuration Assistant
(Assistant de configuration de base de données)] .
2
Sur la page Operations (Opérations), sélectionnez [Create a database (Créer une base de données)] .
3
Sur la page Database Templates (Modèles de base de données), sélectionnez le modèle [General Purpose
or Transaction Processing (Général ou traitement transactionnel)] .
4
Sur la page Database Identification (Identification de la base de données), saisissez un nom global de base
de données et un préfixe d'Identificateur système (SID) Oracle.
Pour des raisons de facilité, utilisez la même valeur pour les deux éléments.
5
Sur la page Management Options (Options de gestion), cliquez sur [Next (Suivant)] pour accepter les
réglages par défaut.
6
Sur la page Database Credentials (Informations d'identification de la base de données), sélectionnez [Use
the Same Administrative Passwords for All Accounts (Utiliser les mêmes mots de passe administratifs
pour tous les comptes)] et saisissez un mot de passe.
7
Sur les pages de configuration restantes, cliquez sur [Next (Suivant)] pour accepter les réglages par
défaut.
8
Sur la page Creation Options (Options de création), vérifiez que [Create Database (Créer une base de
données)] est sélectionné et cliquez sur [Finish (Terminer)] .
9
Sur la page Confirmation, examinez les options et cliquez sur [OK] .
L'outil de configuration crée la base de données.
10
Sur la page Database Creation Complete (Création de la base de données terminée), cliquez sur [OK] .
Suivant
Suivez les instructions de la section « Ajouter une source de données ODBC à Oracle 11g ou 10g », page 39.
Utiliser une instruction SQL pour ajouter une base de données View Composer à
une instance d'Oracle
La base de données View Composer doit posséder certains espaces et privilèges de table. Vous pouvez utiliser
une instruction SQL pour créer la base de données View Composer dans une instance de base de données
Oracle 11g ou 10g.
Lorsque vous créez la base de données, vous pouvez personnaliser l'emplacement des données et des fichiers
journaux.
Prérequis
Vérifiez qu'une version prise en charge d'Oracle 11g ou 10g est installée sur l'ordinateur vCenter Server. Pour
plus d'informations, reportez-vous à la section « Exigences de base de données pour View Composer »,
page 10.
VMware, Inc.
37
Installation de VMware View
Procédure
1
Ouvrez une session SQL*Plus avec le compte système.
2
Exécutez l'instruction SQL suivante pour créer la base de données.
CREATE SMALLFILE TABLESPACE "VCMP" DATAFILE '/u01/app/oracle/oradata/vcdb/vcmp01.dbf'
SIZE 512M AUTOEXTEND ON NEXT 10M MAXSIZE UNLIMITED LOGGING EXTENT MANAGEMENT LOCAL SEGMENT
SPACE MANAGEMENT AUTO;
Dans cet exemple, VCMP est le nom d'exemple de la base de données View Composer et vcmp01.dbf est le
nom du fichier de base de données.
Pour une installation Windows, utilisez les conventions Windows dans le chemin du répertoire vers le
fichier vcmp01.dbf.
Suivant
Si vous voulez exécuter la base de données View Composer avec des autorisations de sécurité spécifiques,
suivez les instructions de la section « Configurer un utilisateur de base de données Oracle pour View
Composer », page 38.
Suivez les instructions de la section « Ajouter une source de données ODBC à Oracle 11g ou 10g », page 39
Configurer un utilisateur de base de données Oracle pour View Composer
Par défaut, l'utilisateur de base de données qui exécute la base de données View Composer dispose
d'autorisations d'administrateur système Oracle. Pour limiter les autorisations de sécurité pour l'utilisateur
exécutant la base de données View Composer, vous devez configurer un utilisateur de base de données Oracle
avec des autorisations spécifiques.
Prérequis
Vérifiez qu'une base de données View Composer a été créée dans une instance d'Oracle 11g ou 10g.
Procédure
1
Ouvrez une session SQL*Plus avec le compte système.
2
Exécutez la commande SQL suivante pour créer un utilisateur de base de données View Composer avec
les autorisations correctes.
CREATE USER "VCMPADMIN" PROFILE "DEFAULT" IDENTIFIED BY "oracle" DEFAULT TABLESPACE
"VCMP" ACCOUNT UNLOCK;
grant connect to VCMPADMIN;
grant resource to VCMPADMIN;
grant create view to VCMPADMIN;
grant create sequence to VCMPADMIN;
grant create table to VCMPADMIN;
grant create materialized view to VCMPADMIN;
grant execute on dbms_lock to VCMPADMIN;
grant execute on dbms_job to VCMPADMIN;
grant unlimited tablespace to VCMPADMIN;
Dans cet exemple, le nom d'utilisateur est VCMPADMIN et le nom de la base de données View Composer est
VCMP.
Par défaut, les privilèges create procedure, create table et create sequence sont affectés au rôle
resource. Si le rôle resource ne possède pas ces privilèges, accordez-les explicitement à l'utilisateur de
base de données View Composer.
38
VMware, Inc.
Chapitre 4 Installation de View Composer
Ajouter une source de données ODBC à Oracle 11g ou 10g
Lorsque vous avez ajouté une base de données View Composer à une instance d'Oracle 11g ou 10g, vous devez
configurer une connexion ODBC à la nouvelle base de données pour rendre cette source de données visible
pour le service View Composer.
Ces instructions partent du principe que vous configurez la source de données ODBC sous Windows Server
2003 SP2.
Prérequis
Vérifiez que vous avez effectué les étapes décrites dans la section « Ajouter une base de données View
Composer à Oracle 11g ou 10g », page 36 ou « Utiliser une instruction SQL pour ajouter une base de données
View Composer à une instance d'Oracle », page 37.
Procédure
1
Sur l'ordinateur vCenter Server, sélectionnez [Start (Démarrer)] > [Administrative Tools (Outils
d'administration)] > [Data Source (ODBC) (Source de données (ODBC))] .
2
Dans l'assistant Microsoft ODBC Data Source Administrator (Administrateur de sources de données
ODBC de Microsoft), sélectionnez l'onglet [System DSN (Nom DNS système)] .
3
Cliquez sur [Add (Ajouter)] et sélectionnez le pilote Oracle approprié dans la liste.
Par exemple : OraDb11g_home
4
Cliquez sur [Finish (Terminer)] .
5
Dans la boîte de dialogue Oracle ODBC Driver Configuration (Configuration du pilote Oracle ODBC),
saisissez un DSN à utiliser avec View Composer, une description de la source de données et un ID
d'utilisateur pour vous connecter à la base de données.
Si vous avez configuré un ID d'utilisateur de base de données Oracle avec des autorisations de sécurité
spécifiques, spécifiez cet ID d'utilisateur.
REMARQUE Vous utilisez le nom DNS lorsque vous installez le service View Composer.
6
Spécifiez un [TNS Service Name (Nom du service TNS)] en sélectionnant le nom global de base de
données dans le menu déroulant.
L'assistant de configuration de base de données Oracle spécifie le nom global de base de données.
7
Pour vérifier la source de données, cliquez sur [Test Connection (Tester la connexion)] et cliquez sur
[OK] .
Suivant
Installez le nouveau service View Composer sur l'ordinateur vCenter Server. Reportez-vous à la section
« Installer le service View Composer », page 39.
Installer le service View Composer
Pour utiliser View Composer, vous devez installer le service View Composer sur l'ordinateur vCenter Server.
View Manager utilise View Composer pour créer et déployer des postes de travail de clone lié dans vCenter
Server.
Vous installez le service View Composer sur l'ordinateur Windows Server sur lequel vCenter Server est installé.
Prérequis
n
Vérifiez que votre installation satisfait les exigences de View Composer décrites dans la section « Exigences
de View Composer », page 10.
VMware, Inc.
39
Installation de VMware View
n
Vérifiez que vous possédez une licence pour installer et utiliser View Composer.
n
Dans vCenter Server, créez un pool de ressources sur l'hôte ou le cluster ESX sur lequel vous voulez stocker
des postes de travail de clone lié.
n
Si le pare-feu Windows est exécuté sur l'ordinateur sur lequel View Composer est installé, assurez-vous
que le port utilisé par le service View Composer pour communiquer avec View Connection Server est
accessible. Vous pouvez ajouter ce port à la liste d'exceptions ou désactiver le service de pare-feu local.
Vous spécifiez ce port lorsque vous installez le service View Composer.
n
Si le pare-feu Windows est exécuté sur l'ordinateur sur lequel View Composer est installé, assurez-vous
que le service VMware Universal File Access (UFA) n'est pas bloqué. Vous pouvez ajouter le service UFA
à la liste d'exceptions ou désactiver le service de pare-feu local.
n
Vérifiez que vous possédez le DSN, le nom d'utilisateur d'administrateur de domaine et le mot de passe
que vous avez fournis dans l'assistant Administrateur de sources de données ODBC. Vous saisissez ces
informations lorsque vous installez le service View Composer.
Procédure
1
Téléchargez le fichier du programme d'installation de VMware View Composer sur la page du produit
VMware sur http://www.vmware.com/fr/products/ sur l'ordinateur Windows Server sur lequel vCenter
Server est installé.
Le nom de fichier du programme d'installation est VMware-viewcomposer-xxxxxx.exe, où xxxxxx est le
numéro de build. Le fichier du programme d'installation installe le service View Composer sur des
systèmes d'exploitation Windows Server 64 bits et 32 bits.
2
Pour démarrer le programme d'installation de View Composer, double-cliquez sur le fichier du
programme d'installation.
Sur des ordinateurs Windows Server 2008, il est possible que vous deviez cliquer avec le bouton droit et
sélectionner [Run As Administrator (Exécuter en tant qu'administrateur)] .
3
Acceptez les termes de licence VMware.
4
Acceptez ou modifiez le dossier de destination.
5
Saisissez le DSN pour la base de données View Composer que vous avez fourni dans l'assistant ODBC
Data Source Administrator (Administrateur de sources de données ODBC) Microsoft ou Oracle.
Par exemple : VMware View Composer
REMARQUE Si vous n'avez pas configuré un DSN pour la base de données View Composer, cliquez sur
[ODBC DSN Setup (Configurer un DSN ODBC)] pour configurer un nom maintenant.
6
Saisissez le nom d'utilisateur et le mot de passe d'administrateur de domaine que vous avez fournis dans
l'assistant ODBC Data Source Administrator (Administrateur de sources de données ODBC).
Si vous avez configuré un utilisateur de base de données Oracle avec des autorisations de sécurité
spécifiques, spécifiez ce nom d'utilisateur.
7
Saisissez un numéro de port ou acceptez la valeur par défaut.
View Connection Server utilise ce port pour communiquer avec le service View Composer.
40
VMware, Inc.
Chapitre 4 Installation de View Composer
8
9
Fournissez un certificat SSL.
Option
Action
Create default SSL certificate (Créer
un certificat SSL par défaut)
Cliquez sur ce bouton radio pour créer un certificat SSL par défaut pour le
service View Composer.
Use an existing SSL certificate
(Utiliser un certificat SSL existant)
Cliquez sur ce bouton radio si vous possédez un certificat SSL que vous
voulez utiliser pour le service View Composer. Sélectionnez un certificat SSL
dans la liste.
Cliquez sur [Install (Installer)] et [Finish (Terminer)] pour terminer l'installation du service View
Composer.
Le service VMware View Composer démarre sur l'ordinateur vCenter Server.
Configuration de votre infrastructure pour View Composer
Vous pouvez profiter des fonctions de vSphere, vCenter Server, Active Directory et d'autres composants de
votre infrastructure afin d'optimiser les performances, la disponibilité et la fiabilité de View Composer.
Configuration de l'environnement vSphere pour View Composer
Pour prendre en charge View Composer, vous devez suivre certaines meilleures pratiques lorsque vous
installez et configurez vCenter Server, ESX et d'autres composants vSphere.
Ces meilleures pratiques permettent à View Composer de fonctionner efficacement dans l'environnement
vSphere.
n
Lorsque vous avez créé les informations sur le chemin d'accès et le dossier pour les machines virtuelles
de clone lié, ne modifiez pas les informations dans vCenter Server. Utilisez plutôt View Administrator
pour modifier les informations de dossier.
Si vous modifiez ces informations dans vCenter Server, View Manager ne peut pas rechercher
correctement les machines virtuelles dans vCenter Server.
n
Assurez-vous que les paramètres de vSwitch sur l'hôte ESX sont configurés avec suffisamment de ports
pour prendre en charge toutes les cartes réseau virtuelles qui sont configurées sur les machines virtuelles
de clone lié exécutées sur l'hôte ESX.
n
Lorsque vous déployez des postes de travail de clone lié dans un pool de ressources, assurez-vous que
votre environnement vSphere contient assez de CPU et de mémoire pour héberger le nombre de postes
de travail dont vous avez besoin. Utilisez vSphere Client pour contrôler l'utilisation de CPU et de mémoire
dans les pools de ressources.
n
Utilisez vSphere DRS. DRS distribue efficacement des machines virtuelles de clone lié à vos hôtes.
REMARQUE Storage vMotion n'est pas pris en charge pour des postes de travail de clone lié.
Meilleures pratiques supplémentaires pour View Composer
Pour vous assurer que View Composer fonctionne efficacement, vérifiez que votre DNS (Dynamic Name
Service) fonctionne correctement et exécutez des analyses de logiciel antivirus à des heures décalées.
En vous assurant que la résolution DNS fonctionne correctement, vous pouvez résoudre des problèmes
intermittents causés par des erreurs DNS. Le service View Composer repose sur la résolution de nom
dynamique pour communiquer avec d'autres ordinateurs. Pour tester le fonctionnement de DNS, effectuez un
test Ping sur les ordinateurs Active Directory et View Connection Server par nom.
VMware, Inc.
41
Installation de VMware View
Si vous décalez les heures d'exécution de votre logiciel antivirus, les performances des postes de travail de
clone lié ne sont pas affectées. Si le logiciel antivirus s'exécute dans tous les clones liés à la même heure, des
opérations d'E/S par seconde (IOPS) excessives se produisent pour votre sous-système de stockage. Cette
activité excessive peut affecter les performances des postes de travail de clone lié.
42
VMware, Inc.
Installation de View Connection
Server
5
Pour utiliser View Connection Server, vous installez le logiciel sur des ordinateurs pris en charge, configurez
les composants requis et, de façon facultative, optimisez les composants.
Ce chapitre aborde les rubriques suivantes :
n
« Installation du logiciel View Connection Server », page 43
n
« Configuration de comptes d'utilisateur pour vCenter Server et View Composer », page 59
n
« Première configuration de View Connection Server », page 62
n
« Configuration de connexions View Client », page 66
n
« Dimensionnement de paramètres de Windows Server pour prendre en charge votre déploiement »,
page 70
Installation du logiciel View Connection Server
En fonction des besoins en termes de performances, de disponibilité et de sécurité de votre déploiement de
View, vous pouvez installer une instance unique de View Connection Server, des instances répliquées de View
Connection Server et des serveurs de sécurité. Vous devez installer au moins une instance de View Connection
Server.
Lorsque vous installez View Connection Server, vous sélectionnez un type d'installation.
Installation standard
Génère une instance de View Connection Server avec une nouvelle
configuration View LDAP.
Installation de réplica
Génère une instance de View Connection Server avec une configuration View
LDAP copiée depuis une instance existante.
Installation de serveur
de sécurité
Génère une instance de View Connection Server qui ajoute une couche
supplémentaire de sécurité entre Internet et votre réseau interne.
Conditions préalables d'installation pour View Connection Server
Avant d'installer View Connection Server, vous devez vérifier que votre environnement d'installation satisfait
des conditions préalables spécifiques.
View Connection Server nécessite une clé de licence valide pour View Manager. Les clés de licence suivantes
sont disponibles :
n
View Manager
n
View Manager avec View Composer et mode local
VMware, Inc.
43
Installation de VMware View
Vous devez associer l'hôte de View Connection Server à un domaine Active Directory. View Connection Server
prend en charge les versions suivantes d'Active Directory :
n
Windows 2000 Active Directory
n
Windows 2003 Active Directory
n
Windows 2008 Active Directory
L'hôte de View Connection Server ne doit pas être un contrôleur de domaine.
REMARQUE View Connection Server ne fait ni ne requiert de mises à jour de schéma ou de configuration pour
Active Directory.
N'installez pas View Connection Server sur des systèmes sur lesquels le rôle Windows Terminal Server est
installé. Vous devez supprimer le rôle Windows Terminal Server du système sur lequel vous installez View
Connection Server.
N'installez pas View Connection Server sur un système qui effectue d'autres fonctions ou rôles. Par exemple,
n'utilisez pas le même système pour héberger vCenter Server.
Le système sur lequel vous installez View Connection Server doit avoir une adresse IP statique.
Pour exécuter le programme d'installation de View Connection Server, vous devez utiliser un compte
d'utilisateur de domaine avec des privilèges d'administrateur sur le système.
Installer View Connection Server avec une nouvelle configuration
Pour installer View Connection Server en tant que serveur unique ou en tant que première instance d'un groupe
d'instances de View Connection Server répliquées, vous utilisez l'option d'installation standard.
Lorsque vous sélectionnez l'option d'installation standard, l'installation crée une nouvelle configuration View
LDAP locale. L'installation charge les définitions de schémas, la définition de DIT (Directory Information Tree)
et des ACL et initialise les données.
Après l'installation, vous gérez la plupart des données de configuration View LDAP à l'aide de View
Administrator. View Connection Server conserve automatiquement certaines entrées de View LDAP.
Prérequis
n
Vérifiez que vous pouvez ouvrir une session en tant qu'utilisateur de domaine avec des privilèges
d'administrateur sur l'ordinateur Windows Server sur lequel vous installez View Connection Server.
n
Vérifiez que votre installation satisfait les exigences décrites dans la section « Exigences de View
Connection Server », page 7.
n
Préparez votre environnement pour l'installation. Reportez-vous à la section « Conditions préalables
d'installation pour View Connection Server », page 43.
n
Familiarisez-vous avec les ports réseau qui doivent être ouverts sur le Pare-feu Windows pour les instances
de View Connection Server. Reportez-vous à la section « Règles de pare-feu pour View Connection
Server », page 47.
Procédure
1
Téléchargez le fichier du programme d'installation View Connection Server sur la page de produits
VMware à l'adresse http://www.vmware.com/fr/products/ sur l'ordinateur Windows Server.
Le nom de fichier du programme d'installation est VMware-viewconnectionserver-y.y.y-xxxxxx.exe ou
VMware-viewconnectionserver-x86_64-y.y.y-xxxxxx.exe, où xxxxxx est le numéro de build et y.y.y le
numéro de version.
2
44
Pour démarrer le programme d'installation de View Connection Server, double-cliquez sur le fichier du
programme d'installation.
VMware, Inc.
Chapitre 5 Installation de View Connection Server
3
Acceptez les termes de licence VMware.
4
Acceptez ou modifiez le dossier de destination.
5
Sélectionnez l'option d'installation [View Standard Server (Serveur standard View)] .
6
Acceptez les termes de licence supplémentaire du logiciel Microsoft pour Microsoft Active Directory
Application Mode (ADAM).
7
Si vous installez View Connection Server sous Windows Server 2008, choisissez comment configurer le
service Pare-feu Windows.
Option
Action
Configure Windows Firewall
automatically (Configurer le Pare-feu
Windows automatiquement)
Laissez le programme d'installation configurer le Pare-feu Windows pour
autoriser les connexions réseau requises.
Do not configure Windows Firewall
(Ne pas configurer le Pare-feu
Windows)
Configurez les règles de pare-feu Windows manuellement.
Si vous installez View Connection Server sous Windows Server 2003, vous devez configurer les règles de
pare-feu Windows requises manuellement.
8
Effectuez l'assistant d'installation pour terminer l'installation de View Connection Server.
Les services VMware View sont installés sur l'ordinateur Windows Server :
n
VMware View Connection Server
n
VMware View Framework Component
n
VMware View Message Bus Component
n
VMware View Script Host
n
VMware View Security Gateway Component
n
VMware View PCoIP Secure Gateway
n
VMware View Web Component
n
VMware VDMDS, qui fournit des services de répertoire View LDAP
Pour plus d'informations sur ces services, consultez le document Administration de VMware View.
Suivant
Effectuez la configuration initiale sur View Connection Server.
Configurez des certificats de serveur SSL pour View Connection Server. Reportez-vous à la section
« Configuration de certificats SSL pour View Connection Server et un serveur de sécurité », page 90.
Si vous prévoyez d'inclure des instances de View Connection Server répliquées et des serveurs de sécurité
dans votre déploiement, vous devez installer chaque instance de serveur en exécutant le fichier du programme
d'installation de View Connection Server.
Si vous réinstallez View Connection Server sur un système d'exploitation Windows Server 2008 et que vous
possédez un ensemble de collecteur de données pour analyser les données de performances, arrêtez l'ensemble
de collecteur de données et démarrez-le de nouveau.
VMware, Inc.
45
Installation de VMware View
Installer View Connection Server en silence
Vous pouvez utiliser la fonction d'installation silencieuse de MSI (Microsoft Windows Installer) pour effectuer
une installation standard de View Connection Server sur plusieurs ordinateurs Windows. Dans une installation
silencieuse, vous utilisez la ligne de commande et n'avez pas à répondre à des invites d'assistant.
Avec l'installation silencieuse, vous pouvez déployer efficacement des composants View dans une grande
entreprise.
Prérequis
n
Vérifiez que vous pouvez ouvrir une session en tant qu'utilisateur de domaine avec des privilèges
d'administrateur sur l'ordinateur Windows Server sur lequel vous installez View Connection Server.
n
Vérifiez que votre installation satisfait les exigences décrites dans la section « Exigences de View
Connection Server », page 7.
n
Préparez votre environnement pour l'installation. Reportez-vous à la section « Conditions préalables
d'installation pour View Connection Server », page 43.
n
Vérifiez que l'ordinateur Windows sur lequel vous installez View Connection Server a la version 2.0 ou
supérieure du moteur runtime MSI. Pour plus d'informations, consultez le site Web Microsoft.
n
Familiarisez-vous avec les options de ligne de commande du programme d'installation MSI. Reportezvous à la section « Options de ligne de commande Microsoft Windows Installer », page 56.
n
Familiarisez-vous avec les propriétés d'installation silencieuse disponibles avec une installation standard
de View Connection Server. Reportez-vous à la section « Propriétés de l'installation silencieuse pour une
installation standard de View Connection Server », page 47.
Procédure
1
Téléchargez le fichier du programme d'installation View Connection Server sur la page de produits
VMware à l'adresse http://www.vmware.com/fr/products/ sur l'ordinateur Windows Server.
Le nom de fichier du programme d'installation est VMware-viewconnectionserver-y.y.y-xxxxxx.exe ou
VMware-viewconnectionserver-x86_64-y.y.y-xxxxxx.exe, où xxxxxx est le numéro de build et y.y.y le
numéro de version.
2
Ouvrez une invite de commande sur l'ordinateur Windows Server.
3
Saisissez la commande d'installation sur une ligne.
Par exemple : VMware-viewconnectionserver-y.y.y-xxxxxx.exe /s /v"/qn
VDM_SERVER_INSTANCE_TYPE=1"
Les services VMware View Client sont installés sur l'ordinateur Windows Server. Pour plus d'informations,
reportez-vous à la section « Installer View Connection Server avec une nouvelle configuration », page 44.
46
VMware, Inc.
Chapitre 5 Installation de View Connection Server
Propriétés de l'installation silencieuse pour une installation standard de View
Connection Server
Vous pouvez inclure des propriétés de View Connection Server spécifiques lorsque vous effectuez une
installation silencieuse depuis la ligne de commande. Vous devez utiliser un format PROPERTY=value pour que
Microsoft Windows Installer (MSI) puisse interpréter les propriétés et les valeurs.
Tableau 5-1. Propriétés MSI pour l'installation silencieuse de View Connection Server dans une installation standard
Propriété MSI
Description
Valeur par défaut
INSTALLDIR
Chemin d'accès et dossier dans lequel le logiciel View Connection Server
est installé.
Par exemple : INSTALLDIR=""D:\abc\my folder""
%ProgramFiles
%\VMware\VMware
View\Server
Les jeux de deux guillemets doubles entourant le chemin autorisent le
programme d'installation MSI à interpréter l'espace comme étant une
partie valide du chemin.
VDM_SERVER_
INSTANCE_TYPE
Type d'installation du serveur View :
n 1. Installation standard
n
2. Installation de réplica
n
3. Installation d'un serveur de sécurité
n
4. Installation de View Transfer Server
1
Par exemple, pour effectuer une installation standard, définissez
VDM_SERVER_INSTANCE_TYPE=1
FWCHOICE
Propriété MSI qui détermine de configurer un pare-feu pour l'instance
de View Connection Server.
Une valeur de 1 configure un pare-feu. Une valeur de 2 ne configure pas
un pare-feu.
Par exemple : FWCHOICE=1
1
Règles de pare-feu pour View Connection Server
Certains ports doivent être ouverts sur le pare-feu pour les instances de View Connection Server et les serveurs
de sécurité.
Lorsque vous installez View Connection Server sous Windows Server 2008, le programme d'installation peut
configurer de façon facultative les règles de pare-feu Windows requises à votre place. Lorsque vous installez
View Connection Server sous Windows Server 2003 R2, vous devez configurer les règles de pare-feu Windows
requises manuellement.
Tableau 5-2. Ports ouverts lors de l'installation de View Connection Server
Protocole
Ports
Type d'instance de View Connection Server
JMS
TCP 4001
entrant
Standard et réplica
JMSIR
TCP 4100
entrant
Standard et réplica
AJP13
TCP 8009
entrant
Standard et réplica
HTTP
TCP 80 entrant
Standard, réplica et serveur de sécurité
VMware, Inc.
47
Installation de VMware View
Tableau 5-2. Ports ouverts lors de l'installation de View Connection Server (suite)
Protocole
Ports
Type d'instance de View Connection Server
trafic
TCP 443 entrant
Standard, réplica et serveur de sécurité
PCoIP
TCP 4172
entrant ;
UDP 4172 dans
les deux
directions
Standard, réplica et serveur de sécurité
Installer une instance répliquée de View Connection Server
Pour fournir une disponibilité élevée et un équilibrage de charge, vous pouvez installer une ou plusieurs
instances supplémentaires de View Connection Server qui répliquent une instance de View Connection Server
existante. Après l'installation de réplica, les instances existantes et les instances venant d'être installées de View
Connection Server sont identiques.
Lorsque vous installez une instance répliquée, View Manager copie les données de configuration View LDAP
depuis l'instance de View Connection Server existante.
Après l'installation, le logiciel View Manager conserve les données de configuration View LDAP identiques
sur toutes les instances de View Connection Server dans le groupe répliqué. Lorsqu'une modification est faite
sur une instance, les informations mises à jour sont copiées sur les autres instances.
Si une instance répliquée échoue, les autres instances du groupe continuent de fonctionner. Lorsque l'instance
échouée reprend l'activité, sa configuration est mise à jour avec les modifications qui ont eu lieu au cours de
la panne.
REMARQUE La fonction de réplication est fournie par View LDAP, qui utilise la même technologie de réplication
qu'Active Directory.
Prérequis
48
n
Vérifiez qu'au moins une instance de View Connection Server est installée et configurée sur le réseau.
n
Vérifiez que vous pouvez ouvrir une session en tant qu'utilisateur de domaine avec des privilèges
d'administrateur sur l'ordinateur Windows Server sur lequel vous prévoyez d'installer l'instance
répliquée.
n
Si l'instance de View Connection Server existante se trouve dans un domaine différent de celui de l'instance
répliquée, l'utilisateur de domaine doit également disposer de privilèges View Administrator sur
l'ordinateur Windows Server sur lequel l'instance existante est installée.
n
Vérifiez que votre installation satisfait les exigences décrites dans la section « Exigences de View
Connection Server », page 7.
n
Vérifiez que les ordinateurs sur lesquels vous installez des instances répliquées de View Connection Server
sont connectés sur un réseau LAN haute performance. Reportez-vous à la section « Exigences de réseau
pour des instances répliquées de View Connection Server », page 9.
n
Préparez votre environnement pour l'installation. Reportez-vous à la section « Conditions préalables
d'installation pour View Connection Server », page 43.
n
Familiarisez-vous avec les ports réseau qui doivent être ouverts sur le Pare-feu Windows pour les instances
de View Connection Server. Reportez-vous à la section « Règles de pare-feu pour View Connection
Server », page 47.
VMware, Inc.
Chapitre 5 Installation de View Connection Server
Procédure
1
Téléchargez le fichier du programme d'installation View Connection Server sur la page de produits
VMware à l'adresse http://www.vmware.com/fr/products/ sur l'ordinateur Windows Server.
Le nom de fichier du programme d'installation est VMware-viewconnectionserver-y.y.y-xxxxxx.exe ou
VMware-viewconnectionserver-x86_64-y.y.y-xxxxxx.exe, où xxxxxx est le numéro de build et y.y.y le
numéro de version.
2
Pour démarrer le programme d'installation de View Connection Server, double-cliquez sur le fichier du
programme d'installation.
3
Acceptez les termes de licence VMware.
4
Acceptez ou modifiez le dossier de destination.
5
Sélectionnez l'option d'installation [View Replica Server] .
6
Saisissez le nom d'hôte ou l'adresse IP de l'instance de View Connection Server existante que vous
répliquez.
7
Acceptez les termes de licence supplémentaire du logiciel Microsoft pour Microsoft Active Directory
Application Mode (ADAM).
8
Si vous installez View Connection Server sous Windows Server 2008, choisissez comment configurer le
service Pare-feu Windows.
Option
Action
Configure Windows Firewall
automatically (Configurer le Pare-feu
Windows automatiquement)
Laissez le programme d'installation configurer le Pare-feu Windows pour
autoriser les connexions réseau requises.
Do not configure Windows Firewall
(Ne pas configurer le Pare-feu
Windows)
Configurez les règles de pare-feu Windows manuellement.
Si vous installez View Connection Server sous Windows Server 2003 R2, vous devez configurer les règles
de pare-feu Windows requises manuellement.
9
Effectuez l'assistant d'installation pour terminer l'installation de l'instance répliquée.
Les services VMware View sont installés sur l'ordinateur Windows Server :
n
VMware View Connection Server
n
VMware View Framework Component
n
VMware View Message Bus Component
n
VMware View Script Host
n
VMware View Security Gateway Component
n
VMware View PCoIP Secure Gateway
n
VMware View Web Component
n
VMware VDMDS, qui fournit des services de répertoire View LDAP
Pour plus d'informations sur ces services, consultez le document Administration de VMware View.
Suivant
Vous n'avez pas à effectuer une configuration initiale sur une instance répliquée de View Connection Server.
L'instance répliquée hérite de sa configuration depuis l'instance de View Connection Server existante.
Configurez des certificats de serveur SSL pour View Connection Server. Reportez-vous à la section
« Configuration de certificats SSL pour View Connection Server et un serveur de sécurité », page 90.
VMware, Inc.
49
Installation de VMware View
Si vous réinstallez View Connection Server sur un système d'exploitation Windows Server 2008 et que vous
possédez un ensemble de collecteur de données pour analyser les données de performances, arrêtez l'ensemble
de collecteur de données et démarrez-le de nouveau.
Installer une instance répliquée de View Connection Server en silence
Vous pouvez utiliser la fonction d'installation silencieuse de MSI (Microsoft Windows Installer) pour installer
une instance répliquée de View Connection Server sur plusieurs ordinateurs Windows. Dans une installation
silencieuse, vous utilisez la ligne de commande et n'avez pas à répondre à des invites d'assistant.
Avec l'installation silencieuse, vous pouvez déployer efficacement des composants View dans une grande
entreprise.
Prérequis
n
Vérifiez qu'au moins une instance de View Connection Server est installée et configurée sur le réseau.
n
Pour installer l'instance répliquée, vous devez ouvrir une session en tant qu'utilisateur avec des
informations d'identification pour accéder au compte d'administrateur View. Vous spécifiez le compte
d'administrateur View lorsque vous installez la première instance de View Connection Server. Le compte
peut être le groupe d'administrateurs local ou un compte d'utilisateur ou de groupe de domaine. Reportezvous à la section « Installer View Connection Server avec une nouvelle configuration », page 44.
n
Vérifiez que vous pouvez ouvrir une session en tant qu'utilisateur de domaine avec des privilèges
d'administrateur sur l'ordinateur Windows Server sur lequel vous prévoyez d'installer l'instance
répliquée.
n
Si l'instance de View Connection Server existante se trouve dans un domaine différent de celui de l'instance
répliquée, l'utilisateur de domaine doit également disposer de privilèges View Administrator sur
l'ordinateur Windows Server sur lequel l'instance existante est installée.
n
Vérifiez que votre installation satisfait les exigences décrites dans la section « Exigences de View
Connection Server », page 7.
n
Vérifiez que les ordinateurs sur lesquels vous installez des instances répliquées de View Connection Server
sont connectés sur un réseau LAN haute performance. Reportez-vous à la section « Exigences de réseau
pour des instances répliquées de View Connection Server », page 9.
n
Préparez votre environnement pour l'installation. Reportez-vous à la section « Conditions préalables
d'installation pour View Connection Server », page 43.
n
Familiarisez-vous avec les options de ligne de commande du programme d'installation MSI. Reportezvous à la section « Options de ligne de commande Microsoft Windows Installer », page 56.
n
Familiarisez-vous avec les propriétés d'installation silencieuse disponibles avec une installation de réplica
de View Connection Server. Reportez-vous à la section « Propriétés de l'installation silencieuse pour une
instance répliquée de View Connection Server », page 51.
Procédure
1
Téléchargez le fichier du programme d'installation View Connection Server sur la page de produits
VMware à l'adresse http://www.vmware.com/fr/products/ sur l'ordinateur Windows Server.
Le nom de fichier du programme d'installation est VMware-viewconnectionserver-y.y.y-xxxxxx.exe ou
VMware-viewconnectionserver-x86_64-y.y.y-xxxxxx.exe, où xxxxxx est le numéro de build et y.y.y le
numéro de version.
2
Ouvrez une invite de commande sur l'ordinateur Windows Server.
3
Saisissez la commande d'installation sur une ligne.
Par exemple : VMware-viewconnectionserver-y.y.y-xxxxxx.exe /s /v"/qn VDM_SERVER_INSTANCE_TYPE=2
ADAM_PRIMARY_NAME=cs1.companydomain.com"
50
VMware, Inc.
Chapitre 5 Installation de View Connection Server
Les services VMware View Client sont installés sur l'ordinateur Windows Server. Pour plus d'informations,
reportez-vous à la section « Installer une instance répliquée de View Connection Server », page 48.
Propriétés de l'installation silencieuse pour une instance répliquée de View
Connection Server
Vous pouvez inclure des propriétés spécifiques lorsque vous installez en silence une instance de View
Connection Server répliquée depuis la ligne de commande. Vous devez utiliser un format PROPERTY=value pour
que Microsoft Windows Installer (MSI) puisse interpréter les propriétés et les valeurs.
Tableau 5-3. Propriétés MSI pour l'installation silencieuse d'une instance répliquée de View Connection Server
Propriété MSI
Description
Valeur par défaut
INSTALLDIR
Chemin d'accès et dossier dans lequel le logiciel View Connection Server
est installé.
Par exemple : INSTALLDIR=""D:\abc\my folder""
%ProgramFiles
%\VMware\VMware
View\Server
Les jeux de deux guillemets doubles entourant le chemin autorisent le
programme d'installation MSI à interpréter l'espace comme étant une
partie valide du chemin.
Cette propriété MSI est facultative.
VDM_SERVER_INSTANCE_
TYPE
Type d'installation du serveur View :
n 1. Installation standard
n
2. Installation de réplica
n
3. Installation d'un serveur de sécurité
n
4. Installation de View Transfer Server
1
Pour installer une instance répliquée, définissez
VDM_SERVER_INSTANCE_TYPE=2
Cette propriété MSI est requise lors de l'installation d'un réplica.
ADAM_PRIMARY_NAME
Nom d'hôte ou adresse IP de l'instance de View Connection Server
existante que vous répliquez.
Par exemple : ADAM_PRIMARY_NAME=cs1.companydomain.com
Aucune
Cette propriété MSI est requise.
ADAM_PRIMARY_PORT
Port View LDAP de l'instance de View Connection Server existante que
vous répliquez.
Par exemple : ADAM_PRIMARY_PORT=cs1.companydomain.com
Aucune
Cette propriété MSI est facultative.
FWCHOICE
Propriété MSI qui détermine de configurer un pare-feu pour l'instance de
View Connection Server.
Une valeur de 1 configure un pare-feu. Une valeur de 2 ne configure pas
un pare-feu.
Par exemple : FWCHOICE=1
1
Cette propriété MSI est facultative.
Configurer un mot de passe de couplage de serveur de sécurité
Avant de pouvoir installer un serveur de sécurité, vous devez configurer un mot de passe de couplage de
serveur de sécurité. Le programme d'installation de View Connection Server vous invite à fournir ce mot de
passe au cours du processus d'installation.
Le mot de passe de couplage de serveur de sécurité est un mot de passe à usage unique qui permet à un serveur
de sécurité d'être couplé avec une instance de View Connection Server. Le mot de passe devient non valide
une fois que vous l'avez fourni au programme d'installation de View Connection Server.
VMware, Inc.
51
Installation de VMware View
Procédure
1
Dans View Administrator, sélectionnez [View Configuration (Configuration de View)] > [Servers
(Serveurs)] .
2
Dans le volet View Servers (Serveurs View Server), sélectionnez l'instance de View Connection Server à
coupler avec le serveur de sécurité.
3
Dans le menu déroulant [More Commands (Plus de commandes)] , sélectionnez [Specify Security Server
Pairing Password (Spécifier un mot de passe de couplage de serveur de sécurité)] .
4
Saisissez le mot de passe dans les zones de texte Pairing password (Mot de passe de couplage) et Confirm
(Confirmer) et spécifiez une valeur d'expiration du mot de passe.
Vous devez utiliser le mot de passe dans la période d'expiration spécifiée.
5
Cliquez sur [OK] pour configurer le mot de passe.
Suivant
Installez un serveur de sécurité. Reportez-vous à la section « Installer un serveur de sécurité », page 52.
IMPORTANT Si vous ne fournissez pas le mot de passe de couplage de serveur de sécurité au programme
d'installation de View Connection Server dans la période d'expiration du mot de passe, le mot de passe devient
non valide et vous devez configurer un nouveau mot de passe.
Installer un serveur de sécurité
Un serveur de sécurité est une instance de View Connection Server qui ajoute une couche supplémentaire de
sécurité entre Internet et votre réseau interne. Vous pouvez installer un ou plusieurs serveurs de sécurité à
connecter à une instance de View Connection Server.
Prérequis
n
Déterminez le type de topologie à utiliser. Par exemple, déterminez quelle solution d'équilibrage de charge
utiliser. Décidez si les instances de View Connection Server couplées avec des serveurs de sécurité seront
dédiées à des utilisateurs du réseau externe. Pour plus d'informations, consultez le document Planification
de l'architecture de VMware View.
IMPORTANT Si vous utilisez un équilibreur de charge, vous devez posséder des adresses IP statiques pour
l'équilibreur de charge et pour chaque serveur de sécurité. Par exemple, si vous utilisez un équilibreur de
charge avec deux serveurs de sécurité, vous avez besoin de 3 adresses IP statiques.
52
n
Vérifiez que votre installation satisfait les exigences décrites dans la section « Exigences de View
Connection Server », page 7.
n
Préparez votre environnement pour l'installation. Reportez-vous à la section « Conditions préalables
d'installation pour View Connection Server », page 43.
n
Vérifiez que l'instance de View Connection Server à coupler avec le serveur de sécurité est installée et
configurée et qu'elle exécute View Connection Server 4.6 ou supérieur. Vous ne pouvez pas coupler un
serveur de sécurité View 4.6 ou supérieur avec une version antérieure de View Connection Server.
n
Vérifiez que l'instance de View Connection Server à coupler avec le serveur de sécurité est accessible pour
l'ordinateur sur lequel vous prévoyez d'installer le serveur de sécurité.
n
Configurez un mot de passe de couplage de serveur de sécurité. Reportez-vous à la section « Configurer
un mot de passe de couplage de serveur de sécurité », page 51.
n
Familiarisez-vous avec le format des URL externes. Reportez-vous à la section « Configuration d'URL
externes pour PCoIP Secure Gateway et les connexions par tunnel », page 68.
VMware, Inc.
Chapitre 5 Installation de View Connection Server
n
Familiarisez-vous avec les ports réseau qui doivent être ouverts sur le Pare-feu Windows pour un serveur
de sécurité. Reportez-vous à la section « Règles de pare-feu pour View Connection Server », page 47.
Procédure
1
Téléchargez le fichier du programme d'installation View Connection Server sur la page de produits
VMware à l'adresse http://www.vmware.com/fr/products/ sur l'ordinateur Windows Server.
Le nom de fichier du programme d'installation est VMware-viewconnectionserver-y.y.y-xxxxxx.exe ou
VMware-viewconnectionserver-x86_64-y.y.y-xxxxxx.exe, où xxxxxx est le numéro de build et y.y.y le
numéro de version.
2
Pour démarrer le programme d'installation de View Connection Server, double-cliquez sur le fichier du
programme d'installation.
3
Acceptez les termes de licence VMware.
4
Acceptez ou modifiez le dossier de destination.
5
Sélectionnez l'option d'installation [View Security Server] .
6
Saisissez le nom de domaine complet ou l'adresse IP de l'instance de View Connection Server à coupler
avec le serveur de sécurité dans la zone de texte [Server (Serveur)] .
Le serveur de sécurité transmet le trafic réseau à cette instance de View Connection Server.
7
Saisissez le mot de passe de couplage de serveur de sécurité dans la zone de texte Password (Mot de passe).
Si le mot de passe a expiré, vous pouvez utiliser View Administrator pour configurer un nouveau mot de
passe et saisir le nouveau mot de passe dans le programme d'installation.
8
Dans la zone de texte [External URL (URL externe)] , saisissez l'URL externe du serveur de sécurité pour
les clients View Client qui utilisent les protocoles d'affichage RDP ou PCoIP.
L'URL doit contenir le protocole, le nom de serveur de sécurité résolvable sur le client ou l'adresse IP et
le numéro de port. Les clients tunnel qui s'exécutent en dehors de votre réseau utilisent cette URL pour
se connecter au serveur de sécurité.
Par exemple : https://view.exemple.com:443
9
Dans la zone de texte [PCoIP External URL (URL externe PCoIP)] , saisissez l'URL externe du serveur
de sécurité pour les clients View Client qui utilisent le protocole d'affichage PCoIP.
Spécifiez l'URL externe PCoIP sous forme d'adresse IP avec le numéro de port 4172. N'incluez pas de nom
de protocole.
Par exemple : 100.200.300.400:4172
L'URL doit contenir l'adresse IP ou le numéro de port qu'un système client peut utiliser pour atteindre le
serveur de sécurité. Vous ne pouvez entrer du texte dans la zone que si un PCoIP Secure Gateway est
installé sur le serveur de sécurité.
10
Si vous installez le serveur de sécurité sous Windows Server 2008, choisissez comment configurer le service
Pare-feu Windows.
Option
Action
Configure Windows Firewall
automatically (Configurer le Pare-feu
Windows automatiquement)
Laissez le programme d'installation configurer le Pare-feu Windows pour
autoriser les connexions réseau requises.
Do not configure Windows Firewall
(Ne pas configurer le Pare-feu
Windows)
Configurez les règles de pare-feu Windows manuellement.
Si vous installez le serveur de sécurité sous Windows Server 2003 R2, vous devez configurer les règles de
pare-feu Windows requises manuellement.
VMware, Inc.
53
Installation de VMware View
11
Effectuez l'assistant d'installation pour terminer l'installation du serveur de sécurité.
Les services du serveur de sécurité sont installés sur l'ordinateur Windows Server :
n
VMware View Security Server
n
VMware View Framework Component
n
VMware View Security Gateway Component
n
VMware View PCoIP Secure Gateway
Pour plus d'informations sur ces services, consultez Administration de VMware View.
Le serveur de sécurité apparaît dans le volet Security Servers (Serveurs de sécurité) dans View Administrator.
Suivant
Configurez des certificats de serveur SSL pour le serveur de sécurité. Reportez-vous à la section « Configuration
de certificats SSL pour View Connection Server et un serveur de sécurité », page 90.
Si vous réinstallez le serveur de sécurité sur un système d'exploitation Windows Server 2008 et que vous
possédez un ensemble de collecteur de données pour analyser les données de performances, arrêtez l'ensemble
de collecteur de données et démarrez-le de nouveau.
Installer un serveur de sécurité en silence
Vous pouvez utiliser la fonction d'installation silencieuse de MSI (Microsoft Windows Installer) pour installer
un serveur de sécurité sur plusieurs ordinateurs Windows. Dans une installation silencieuse, vous utilisez la
ligne de commande et n'avez pas à répondre à des invites d'assistant.
Avec l'installation silencieuse, vous pouvez déployer efficacement des composants View dans une grande
entreprise.
Prérequis
n
Déterminez le type de topologie à utiliser. Par exemple, déterminez quelle solution d'équilibrage de charge
utiliser. Décidez si les instances de View Connection Server couplées avec des serveurs de sécurité seront
dédiées à des utilisateurs du réseau externe. Pour plus d'informations, consultez le document Planification
de l'architecture de VMware View.
IMPORTANT Si vous utilisez un équilibreur de charge, vous devez posséder des adresses IP statiques pour
l'équilibreur de charge et pour chaque serveur de sécurité. Par exemple, si vous utilisez un équilibreur de
charge avec deux serveurs de sécurité, vous avez besoin de 3 adresses IP statiques.
54
n
Vérifiez que votre installation satisfait les exigences décrites dans la section « Exigences de View
Connection Server », page 7.
n
Préparez votre environnement pour l'installation. Reportez-vous à la section « Conditions préalables
d'installation pour View Connection Server », page 43.
n
Vérifiez que l'instance de View Connection Server à coupler avec le serveur de sécurité est installée et
configurée et qu'elle exécute View Connection Server 4.6 ou supérieur. Vous ne pouvez pas coupler un
serveur de sécurité View 4.6 ou supérieur avec une version antérieure de View Connection Server.
n
Vérifiez que l'instance de View Connection Server à coupler avec le serveur de sécurité est accessible pour
l'ordinateur sur lequel vous prévoyez d'installer le serveur de sécurité.
n
Configurez un mot de passe de couplage de serveur de sécurité. Reportez-vous à la section « Configurer
un mot de passe de couplage de serveur de sécurité », page 51.
n
Familiarisez-vous avec le format des URL externes. Reportez-vous à la section « Configuration d'URL
externes pour PCoIP Secure Gateway et les connexions par tunnel », page 68.
VMware, Inc.
Chapitre 5 Installation de View Connection Server
n
Familiarisez-vous avec les ports réseau qui doivent être ouverts sur le Pare-feu Windows pour un serveur
de sécurité. Reportez-vous à la section « Règles de pare-feu pour View Connection Server », page 47.
n
Familiarisez-vous avec les options de ligne de commande du programme d'installation MSI. Reportezvous à la section « Options de ligne de commande Microsoft Windows Installer », page 56.
n
Familiarisez-vous avec les propriétés d'installation silencieuse disponibles avec un serveur de sécurité.
Reportez-vous à la section « Propriétés de l'installation silencieuse pour un serveur de sécurité »,
page 55.
Procédure
1
Téléchargez le fichier du programme d'installation View Connection Server sur la page de produits
VMware à l'adresse http://www.vmware.com/fr/products/ sur l'ordinateur Windows Server.
Le nom de fichier du programme d'installation est VMware-viewconnectionserver-y.y.y-xxxxxx.exe ou
VMware-viewconnectionserver-x86_64-y.y.y-xxxxxx.exe, où xxxxxx est le numéro de build et y.y.y le
numéro de version.
2
Ouvrez une invite de commande sur l'ordinateur Windows Server.
3
Saisissez la commande d'installation sur une ligne.
Par exemple : VMware-viewconnectionserver-y.y.y-xxxxxx.exe /s /v"/qn VDM_SERVER_INSTANCE_TYPE=3
VDM_SERVER_NAME=cs1.internaldomain.com VDM_SERVER_SS_EXTURL=https://view.companydomain.com:
443 VDM_SERVER_SS_PCOIP_IPADDR=10.20.30.40 VDM_SERVER_SS_PCOIP_TCPPORT=4172
VDM_SERVER_SS_PCOIP_UDPPORT=4172 VDM_SERVER_SS_PWD=secret"
Les services VMware View Client sont installés sur l'ordinateur Windows Server. Pour plus d'informations,
reportez-vous à la section « Installer un serveur de sécurité », page 52.
Propriétés de l'installation silencieuse pour un serveur de sécurité
Vous pouvez inclure des propriétés spécifiques lorsque vous installez en silence un serveur de sécurité depuis
la ligne de commande. Vous devez utiliser un format PROPERTY=value pour que Microsoft Windows Installer
(MSI) puisse interpréter les propriétés et les valeurs.
Tableau 5-4. Propriétés MSI pour installer un serveur de sécurité en silence
Propriété MSI
Description
Valeur par défaut
INSTALLDIR
Chemin d'accès et dossier dans lequel le logiciel View Connection Server
est installé.
Par exemple : INSTALLDIR=""D:\abc\my folder""
%ProgramFiles
%\VMware\VMware
View\Server
Les jeux de deux guillemets doubles entourant le chemin autorisent le
programme d'installation MSI à interpréter l'espace comme étant une
partie valide du chemin.
Cette propriété MSI est facultative.
VDM_SERVER_INSTANCE_
TYPE
Type d'installation du serveur View :
n 1. Installation standard
n
2. Installation de réplica
n
3. Installation d'un serveur de sécurité
n
4. Installation de View Transfer Server
1
Pour installer un serveur de sécurité, définissez
VDM_SERVER_INSTANCE_TYPE=3
Cette propriété MSI est requise lors de l'installation d'un serveur de
sécurité.
VDM_SERVER_NAME
Nom d'hôte ou adresse IP de l'instance de View Connection Server
existante à coupler avec le serveur de sécurité.
Par exemple : VDM_SERVER_NAME=cs1.internaldomain.com
Aucune
Cette propriété MSI est requise.
VMware, Inc.
55
Installation de VMware View
Tableau 5-4. Propriétés MSI pour installer un serveur de sécurité en silence (suite)
Propriété MSI
Description
Valeur par défaut
VDM_SERVER_SS_EXTURL
URL externe du serveur de sécurité. L'URL doit contenir le protocole, le
nom de serveur de sécurité résolvable en externe et le numéro de port.
Par exemple :
VDM_SERVER_SS_EXTURL=https://view.companydomain.com:443
Aucune
Cette propriété MSI est requise.
VDM_SERVER_SS_PWD
Mot de passe de couplage de serveur de sécurité.
Par exemple : VDM_SERVER_SS_PWD=secret
Aucune
Cette propriété MSI est requise.
FWCHOICE
Propriété MSI qui détermine de configurer un pare-feu pour l'instance de
View Connection Server.
Une valeur de 1 configure un pare-feu. Une valeur de 2 ne configure pas
un pare-feu.
Par exemple : FWCHOICE=1
1
Cette propriété MSI est facultative.
VDM_SERVER_SS_PCOIP_IP
ADDR
Adresse IP externe de PCoIP Secure Gateway. Cette propriété n'est prise
en charge que lorsque le serveur de sécurité est installé sur Windows
Server 2008 R2 ou supérieur.
Par exemple : VDM_SERVER_SS_PCOIP_IPADDR=10.20.30.40
Aucune
Cette propriété est requise si vous prévoyez d'utiliser le composant PCoIP
Secure Gateway.
VDM_SERVER_SS_PCOIP_T
CPPORT
Numéro de port TCP externe de PCoIP Secure Gateway. Cette propriété
n'est prise en charge que lorsque le serveur de sécurité est installé sur
Windows Server 2008 R2 ou supérieur.
Par exemple : VDM_SERVER_SS_PCOIP_TCPPORT=4172
Aucune
Cette propriété est requise si vous prévoyez d'utiliser le composant PCoIP
Secure Gateway.
VDM_SERVER_SS_PCOIP_U
DPPORT
Numéro de port UDP externe de PCoIP Secure Gateway. Cette propriété
n'est prise en charge que lorsque le serveur de sécurité est installé sur
Windows Server 2008 R2 ou supérieur.
Par exemple : VDM_SERVER_SS_PCOIP_UDPPORT=4172
Aucune
Cette propriété est requise si vous prévoyez d'utiliser le composant PCoIP
Secure Gateway.
Options de ligne de commande Microsoft Windows Installer
Pour installer des composants View en silence, vous devez utiliser des options et des propriétés de ligne de
commande de MSI (Microsoft Windows Installer). Les programmes d'installation des composants View sont
des programmes MSI et utilisent des fonctions MSI standard. Vous pouvez également utiliser des options de
ligne de commande MSI pour désinstaller des composants View en silence.
Pour plus d'informations sur MSI, consultez le site Web Microsoft. Pour les options de ligne de commande
MSI, rendez-vous sur le site Web de la bibliothèque MSDN (Microsoft Developer Network) et recherchez ces
options. Pour voir comment utiliser la ligne de commande MSI, vous pouvez ouvrir une invite de commande
sur l'ordinateur de composant View et saisir msiexec /?.
Pour exécuter un programme d'installation de composant View en silence, commencez par désactiver le
programme de démarrage qui extrait le programme d'installation dans un répertoire temporaire et démarre
une installation interactive.
Tableau 5-5 montre des options de ligne de commande qui contrôlent le programme de démarrage du
programme d'installation.
56
VMware, Inc.
Chapitre 5 Installation de View Connection Server
Tableau 5-5. Options de ligne de commande du programme de démarrage d'un composant View
Option
Description
/s
Désactive l'écran de démarrage et la boîte de dialogue d'extraction, qui empêche l'affichage de
boîtes de dialogue interactives.
Par exemple : VMware-viewconnectionserver-y.y.y-xxxxxx.exe /s
L'option /s est requise pour exécuter une installation silencieuse. Dans les exemples, xxxxxx est
le numéro de build et y.y.y le numéro de version.
/v"
MSI_command_line_options"
Demande au programme d'installation de transmettre la chaîne comprise entre guillemets doubles
que vous saisissez sur la ligne de commande sous forme de jeu d'options que MSI doit interpréter.
Vous devez insérer des guillemets doubles avant et après vos entrées de ligne de commande.
Placez un guillemet double après /v et à la fin de la ligne de commande.
Par exemple : VMware-viewagent-y.y.y-xxxxxx.exe /s /v"command_line_options"
Pour demander au programme d'installation MSI d'interpréter une chaîne contenant des espaces,
insérez deux jeux de guillemets doubles avant et après la chaîne. Par exemple, vous voulez peutêtre installer le composant View dans un nom de chemin d'installation contenant des espaces.
Par exemple : VMware-viewconnectionserver-y.y.yxxxxxx.exe /s /v"command_line_options INSTALLDIR=""d:\abc\my folder"""
Dans cet exemple, le programme d'installation MSI transmet le chemin du répertoire d'installation
et n'essaie pas d'interpréter la chaîne comme deux options de ligne de commande. Notez le
guillemet double final entourant toute la ligne de commande.
L'option /v"command_line_options" est requise pour exécuter une installation silencieuse.
Vous contrôlez le reste de l'installation silencieuse en transmettant des options de ligne de commande et des
valeurs de propriété MSI au programme d'installation MSI, msiexec.exe. Le programme d'installation MSI
comporte le code d'installation du composant View. Le programme d'installation utilise les valeurs et les
options que vous saisissez dans la ligne de commande pour interpréter des choix d'installation et des options
de configuration spécifiques au composant View.
Tableau 5-6 montre les options de ligne de commande et les valeurs de propriété MSI transmises au programme
d'installation MSI.
Tableau 5-6. Options de ligne de commande MSI et propriétés MSI
Option ou propriété MSI
Description
/qn
Demande au programme d'installation MSI de ne pas afficher les pages de l'assistant
d'installation.
Par exemple, vous voulez peut-être installer View Agent en silence et n'utiliser que des
options et des fonctions d'installation par défaut :
VMware-viewagent-y.y.y-xxxxxx.exe /s /v"/qn"
Dans les exemples, xxxxxx est le numéro de build et y.y.y le numéro de version.
Vous pouvez également utiliser l'option /qb pour afficher les pages de l'assistant dans une
installation non interactive et automatisée. Lors de l'installation, les pages de l'assistant sont
affichées, mais vous ne pouvez pas y répondre.
L'option /qn ou /qb est requise pour exécuter une installation silencieuse.
INSTALLDIR
VMware, Inc.
Spécifie un autre chemin d'installation pour le composant View.
Utilisez le format INSTALLDIR=path pour spécifier un chemin d'installation. Vous pouvez
ignorer cette propriété MSI si vous voulez installer le composant View dans le chemin par
défaut.
Cette propriété MSI est facultative.
57
Installation de VMware View
Tableau 5-6. Options de ligne de commande MSI et propriétés MSI (suite)
Option ou propriété MSI
Description
ADDLOCAL
Détermine les fonctions spécifiques du composant à installer. Dans une installation
interactive, le programme d'installation View affiche des options d'installation
personnalisée à sélectionner. La propriété MSI, ADDLOCAL, vous permet de spécifier ces
options d'installation sur la ligne de commande.
Pour installer toutes les options d'installation personnalisée disponibles, saisissez
ADDLOCAL=ALL.
Par exemple : VMware-viewagent-y.y.y-xxxxxx.exe /s /v"/qn ADDLOCAL=ALL"
Si vous n'utilisez pas la propriété MSI, ADDLOCAL, les options d'installation par défaut sont
installées.
Pour spécifier des options d'installation individuelles, saisissez une liste séparée par des
virgules de noms d'option d'installation. N'utilisez pas d'espaces entre les noms. Utilisez le
format ADDLOCAL=value,value,value....
Par exemple, vous voulez peut-être installer View Agent dans un système d'exploitation
client avec les fonctions View Composer Agent et PCoIP :
VMware-viewagent-y.y.y-xxxxxx.exe /s /v"/qn
ADDLOCAL=Core,SVIAgent,PCoIP"
REMARQUE La fonction Core est requise dans View Agent.
Cette propriété MSI est facultative.
REBOOT
Vous pouvez utiliser l'option REBOOT=ReallySuppress pour permettre à des tâches de
configuration système de s'exécuter avant le redémarrage du système.
Cette propriété MSI est facultative.
/l*v log_file
Inscrit des informations de journalisation dans le fichier journal spécifié avec une sortie
détaillée.
Par exemple : /l*v ""%TEMP%\vmmsi.log""
Cet exemple génère un fichier journal détaillé semblable au journal généré lors d'une
installation interactive.
Vous pouvez utiliser cette option pour enregistrer des fonctions personnalisées qui peuvent
s'appliquer de façon unique à votre installation. Vous pouvez utiliser les informations
enregistrées pour spécifier des fonctions d'installation dans les installations silencieuses
futures.
L'option /l*v est facultative.
Désinstallation en silence de produits View à l'aide d'options de ligne de
commande MSI
Vous pouvez désinstaller des composants View à l'aide d'options de ligne de commande MSI (Microsoft
Windows Installer).
Syntaxe
msiexec.exe
/qb
/x
product_code
Options
L'option /qb affiche la barre de progression de la désinstallation. Pour ne plus afficher la barre de progression
de la désinstallation, remplacez l'option /qb par l'option /qn.
L'option /x désinstalle le composant View.
58
VMware, Inc.
Chapitre 5 Installation de View Connection Server
La chaîne product_code identifie les fichiers de produit du composant View pour le programme de
désinstallation MSI. Vous pouvez trouver la chaîne product_code en recherchant ProductCode dans le fichier
%TEMP%\vmmsi.log créé lors de l'installation.
Pour plus d'informations sur les options de ligne de commande MSI, reportez-vous à la section « Options de
ligne de commande Microsoft Windows Installer », page 56.
Exemples
Désinstallez une instance de View Connection Server.
msiexec.exe /qb /x {D6184123-57B7-26E2-809B-090435A8C16A}
Configuration de comptes d'utilisateur pour vCenter Server et View
Composer
Pour utiliser vCenter Server avec View Manager, vous devez configurer un compte d'utilisateur avec
l'autorisation d'effectuer des opérations dans vCenter Server. Pour utiliser View Composer, vous devez
accorder à l'utilisateur de vCenter Server ces privilèges supplémentaires. Pour gérer des postes de travail
utilisés en mode local, vous devez accorder à cet utilisateur des privilèges en plus de ceux requis pour View
Manager et View Composer.
Vous devez également créer un utilisateur de domainr pour View Composer dans Active Directory. Reportezvous à la section « Créer un compte d'utilisateur pour View Composer », page 27.
Où utiliser l'utilisateur de vCenter Server et l'utilisateur de domaine pour View
Composer
Lorsque vous avez créé et configuré ces deux comptes d'utilisateur, vous spécifiez les noms d'utilisateur dans
View Administrator.
n
Vous spécifiez un utilisateur de vCenter Server lorsque vous ajoutez vCenter Server à View Manager.
n
Vous spécifiez un utilisateur de domaine pour View Composer lorsque vous configurez View Composer
pour vCenter Server.
n
Vous spécifiez l'utilisateur de domaine pour View Composer lorsque vous créez des pools de clone lié.
Configurer un utilisateur de vCenter Server pour View Manager, View Composer
et le mode local
Pour configurer un compte d'utilisateur qui donne à View Manager l'autorisation de fonctionner sur vCenter
Server, vous devez affecter un rôle avec des privilèges appropriés à cet utilisateur. Pour utiliser le service View
Composer dans vCenter Server, vous devez accorder au compte d'utilisateur des privilèges supplémentaires.
Pour gérer des postes de travail utilisés en mode local, vous devez accorder au compte d'utilisateur des
privilèges qui comportent des privilèges de View Manager, de View Composer et de mode local.
Pour prendre en charge View Composer, vous devez également faire de cet utilisateur un administrateur
système local sur l'ordinateur vCenter Server.
Prérequis
n
Dans Active Directory, créez un utilisateur dans le domaine de View Connection Server ou un domaine
approuvé. Reportez-vous à la section « Création d'un compte d'utilisateur pour vCenter Server »,
page 27.
n
Familiarisez-vous avec les privilèges requis pour le compte d'utilisateur. Reportez-vous à la section
« Privilèges de View Manager requis pour l'utilisateur de vCenter Server », page 61.
VMware, Inc.
59
Installation de VMware View
n
Si vous utilisez View Composer, familiarisez-vous avec les privilèges requis supplémentaires. Reportezvous à la section « Privilèges de View Composer requis pour l'utilisateur de vCenter Server », page 61.
n
Si vous gérez des postes de travail locaux, familiarisez-vous avec les privilèges requis supplémentaires.
Reportez-vous à la section « Privilèges de mode local requis pour l'utilisateur de vCenter Server »,
page 62.
Procédure
1
Dans vCenter Server, préparez un rôle avec les privilèges requis pour l'utilisateur.
n
Vous pouvez utiliser le rôle Administrateur prédéfini dans vCenter Server. Ce rôle peut effectuer
toutes les opérations dans vCenter Server.
n
Si vous utilisez View Composer, vous pouvez créer un rôle limité avec les privilèges minimum dont
View Manager et View Composer ont besoin pour effectuer des opérations vCenter Server.
Dans vSphere Client, cliquez sur [Home (Accueil)] > [Roles (Rôles)] > [Add Role (Ajouter un
rôle)] , saisissez un nom de rôle comme View Composer Administrator et sélectionnez des privilèges
pour le rôle.
Ce rôle possède tous les privilèges dont View Manager et View Composer ont besoin pour fonctionner
dans vCenter Server.
n
Si vous gérez des postes de travail locaux, vous pouvez créer un rôle limité avec les privilèges
minimum dont View Manager, View Composer et la fonction de mode local ont besoin pour effectuer
des opérations vCenter Server.
Dans vSphere Client, cliquez sur [Home (Accueil)] > [Roles (Rôles)] > [Add Role (Ajouter un
rôle)] , saisissez un nom de rôle comme Local Mode Administrator et sélectionnez des privilèges pour
le rôle.
Ce rôle possède tous les privilèges dont View Manager, View Composer et la fonction de mode local
ont besoin pour fonctionner dans vCenter Server.
n
Si vous utilisez View Manager sans View Composer et que vous ne gérez pas de postes de travail
locaux, vous pouvez créer un rôle encore plus limité avec les privilèges minimum dont View Manager
a besoin pour effectuer des opérations vCenter Server.
Dans vSphere Client, cliquez sur [Home (Accueil)] > [Roles (Rôles)] > [Add Role (Ajouter un
rôle)] , saisissez un nom de rôle comme View Manager Administrator et sélectionnez des privilèges
pour le rôle.
2
Dans vSphere Client, cliquez avec le bouton droit sur le serveur vCenter Server dans le niveau supérieur
de l'inventaire, cliquez sur [Add Permission (Ajouter une autorisation)] et ajoutez l'utilisateur de vCenter
Server.
REMARQUE Vous devez définir l'utilisateur de vCenter Server au niveau de vCenter Server.
3
Dans le menu déroulant, sélectionnez le rôle Administrateur, ou le rôle View Composer ou View Manager
que vous avez créé, et affectez-le à l'utilisateur de vCenter Server.
4
Si vous utilisez View Composer, sur l'ordinateur vCenter Server, ajoutez le compte d'utilisateur de vCenter
Server en tant que membre du groupe d'administrateurs système local.
View Composer requiert que l'utilisateur de vCenter Server soit un administrateur système sur
l'ordinateur vCenter Server.
Suivant
Dans View Administrator, lorsque vous ajouter vCenter Server à View Manager, spécifiez l'utilisateur de
vCenter Server. Reportez-vous à la section « Ajouter des instances de vCenter Server à View Manager »,
page 64.
60
VMware, Inc.
Chapitre 5 Installation de View Connection Server
Privilèges de View Manager requis pour l'utilisateur de vCenter Server
L'utilisateur de vCenter Server doit disposer de privilèges suffisants pour activer View Manager afin qu'il
fonctionne dans vCenter Server. Créez un rôle View Manager pour l'utilisateur de vCenter Server avec les
privilèges requis.
Tableau 5-7. Privilèges de View Manager
Groupe de privilèges
Privilèges à activer
[Folder (Dossier)]
[Create Folder (Créer un dossier)]
[Delete Folder (Supprimer un dossier)]
[Virtual Machine (Machine virtuelle)]
Dans [Configuration] :
n [Add or remove device (Ajouter ou supprimer un
périphérique)]
n [Advanced (Avancé)]
[Modify device settings (Modifier des paramètres de
périphérique)]
Dans [Interaction] :
n [Power Off (Désactiver)]
n [Power On (Activer)]
n [Reset (Réinitialiser)]
n [Suspend (Interrompre)]
Dans [Inventory (Inventaire)] :
n [Create new (Créer un nouveau)]
n [Remove (Supprimer)]
Dans [Provisioning (Approvisionnement)] :
n [Customize (Personnaliser)]
n [Deploy template (Déployer un modèle)]
n [Read customization specifications (Lire des
spécifications de personnalisation)]
n
[Resource (Ressource)]
[Assign virtual machine to resource pool (Attribuer une
machine virtuelle au pool de ressources)]
Privilèges de View Composer requis pour l'utilisateur de vCenter Server
Pour prendre en charge View Composer, l'utilisateur de vCenter Server doit disposer de privilèges en plus de
ceux requis pour prendre en charge View Manager. Créez un rôle View Composer pour l'utilisateur de vCenter
Server avec les privilèges de View Manager et ces privilèges supplémentaires.
Tableau 5-8. Privilèges de View Composer
Groupe de privilèges
Privilèges à activer
[Datastore (Magasin de données)]
[Allocate space (Allouer de l'espace)]
[Browse datastore (Parcourir le magasin de données)]
[Low level file operations (Opérations de fichier de niveau
faible)]
[Virtual machine (Machine virtuelle)]
[Inventory (Inventaire)] (tous)
[Configuration] (tous)
[State (État)] (tous)
Dans [Provisioning (Approvisionnement)] :
n [Clone virtual machine (Cloner la machine virtuelle)]
n [Allow disk access (Autoriser l'accès au disque)]
[Resource (Ressource)]
[Assign virtual machine to resource pool (Attribuer une
machine virtuelle au pool de ressources)]
VMware, Inc.
61
Installation de VMware View
Tableau 5-8. Privilèges de View Composer (suite)
Groupe de privilèges
Privilèges à activer
[Global]
[Enable methods (Activer des méthodes)]
[Disable methods (Désactiver des méthodes)]
[System tag (Balise système)]
[Network (Réseau)]
(tous)
Privilèges de mode local requis pour l'utilisateur de vCenter Server
Pour gérer des postes de travail utilisés en mode local, l'utilisateur de vCenter Server doit posséder des
privilèges en plus de ceux requis pour prendre en charge View Manager et View Composer. Créez un rôle
d'administrateur en mode local pour l'utilisateur de vCenter Server qui combine les privilèges de View
Manager, les privilèges de View Composer et les privilèges de mode local.
Tableau 5-9. Privilèges de mode local
Groupe de privilèges
Privilèges à activer
[Global]
[Set custom attribute (Définir un attribut personnalisé)]
[Host (Hôte)]
Dans [Configuration] :
[System management (Gestion de système)]
Première configuration de View Connection Server
Lorsque vous avez installé View Connection Server, vous devez installer une licence produit, ajouter des
serveurs vCenter Server et des services View Composer à View Manager, ajouter des serveurs de sécurité si
vous en utilisez et définir des URL externes pour des postes de travail client exécutés à l'extérieur de votre
réseau.
View Administrator et View Connection Server
View Administrator fournit une interface de gestion pour View Manager.
En fonction de votre déploiement View, vous utilisez une ou plusieurs interfaces de View Administrator.
n
Utilisez une interface de View Administrator pour gérer les composants View associés à une instance de
View Connection Server autonome ou à un groupe d'instances de View Connection Server répliquées.
Vous pouvez utiliser l'adresse IP de n'importe quelle instance répliquée pour ouvrir une session sur View
Administrator.
n
Vous devez utiliser une interface de View Administrator séparée pour gérer les composants View pour
chaque instance de View Connection Server autonome ou chaque groupe d'instances de View Connection
Server répliquées.
Vous pouvez également utiliser View Administrator pour gérer des serveurs de sécurité et des instances de
View Transfer Server associés à View Connection Server.
62
n
Chaque serveur de sécurité est associé à une instance de View Connection Server.
n
Chaque instance de View Transfer Server peut communiquer avec n'importe quelle instance de View
Connection Server dans un groupe d'instances répliquées.
VMware, Inc.
Chapitre 5 Installation de View Connection Server
Ouvrir une session sur View Administrator
Pour effectuer des tâches de configuration initiale, vous devez ouvrir une session sur View Administrator.
Prérequis
Vérifiez que vous utilisez un navigateur Web pris en charge par View Administrator. Reportez-vous à la section
« Exigences de View Administrator », page 9.
Procédure
1
Ouvrez votre navigateur Web et saisissez l'URL suivante, où server est le nom d'hôte ou l'adresse IP de
l'instance de View Connection Server.
https://server/admin
Vous accédez à View Administrator via une connexion SSL. À votre première connexion, votre navigateur
Web peut afficher une page vous avertissant que le certificat de sécurité associé à l'adresse n'est pas émis
par une autorité de certification approuvée. Cette réponse est normale car le certificat par défaut fourni
avec View Connection Server est auto-signé.
2
Cliquez sur [Ignore (Ignorer)] pour continuer à utiliser le certificat SSL actuel.
3
Ouvrez une session en utilisant les informations d'identification d'administrateur sur l'ordinateur View
Connection Server.
À l'origine, tous les utilisateurs qui sont membres du groupe d'administrateurs local
(BUILTIN\Administrators) sur l'ordinateur View Connection Server sont autorisés à ouvrir une session
sur View Administrator.
Après avoir ouvert une session sur View Administrator, vous pouvez utiliser [View Configuration
(Configuration de View)] > [Administrators (Administrateurs)] pour modifier la liste d'utilisateurs et de
groupes avec le rôle Administrateurs View.
Installer la clé de licence de View Connection Server
Avant de pouvoir utiliser View Connection Server, vous devez saisir la clé de licence produit.
Lors de votre première ouverture de session, View Administrator affiche la page Product Licensing and Usage
(Licence produit et utilisation).
Une fois la clé de licence installée, View Administrator affiche la page du tableau de bord lors de l'ouverture
de la session.
Vous n'avez pas à configurer une clé de licence lorsque vous installez une instance de View Connection Server
répliquée ou un serveur de sécurité. Les instances répliquées et les serveurs de sécurité utilisent la clé de licence
commune stockée dans la configuration View LDAP.
REMARQUE View Connection Server nécessite une clé de licence valide pour View 5,0. À partir de la version
de VMware View 4.0, la clé de licence de VMware View est composée de 25 caractères.
Procédure
1
Si la vue de View Configuration n'est pas affichée, cliquez sur [View Configuration (Configuration de
View)] dans le volet de navigation gauche.
2
Cliquez sur [Product Licensing and Usage (Licence produit et utilisation)] .
3
Dans le tableau Product Licensing (Licence produit), cliquez sur [Edit License (Modifier la licence)] et
saisissez le numéro de série de licence de View Manager.
4
Cliquez sur [OK] .
VMware, Inc.
63
Installation de VMware View
5
Vérifiez la date d'expiration de la licence.
Ajouter des instances de vCenter Server à View Manager
Vous devez configurer View Manager pour vous connecter aux instances de vCenter Server dans votre
déploiement de View. vCenter Server crée et gère les machines virtuelles que View Manager utilise en tant
que sources de postes de travail.
Si vous exécutez des instances de vCenter Server sur un groupe Linked Mode (Mode lié), vous devez ajouter
chaque instance de vCenter Server sur View Manager séparément.
Prérequis
n
Installez la clé de licence produit de View Connection Server.
n
Préparez un utilisateur de vCenter Server avec une autorisation d'effectuer les opérations dans vCenter
Server qui sont nécessaires pour prendre en charge View Manager. Pour utiliser View Composer, vous
devez accorder à l'utilisateur des privilèges supplémentaires. Pour gérer des postes de travail utilisés en
mode local, vous devez accorder à l'utilisateur des privilèges en plus de ceux requis pour View Manager
et View Composer.
Reportez-vous à la section « Configurer un utilisateur de vCenter Server pour View Manager, View
Composer et le mode local », page 59.
n
Si vous prévoyez de connecter View Connection Server à l'instance de vCenter Server via un canal sécurisé
(SSL), installez un certificat de serveur SSL sur l'hôte de vCenter Server.
Procédure
1
Dans View Administrator, cliquez sur [View Configuration (Configuration de View)] > [Servers
(Serveurs)] .
2
Dans le volet vCenter Servers (Serveurs vCenter Server), cliquez sur [Add (Ajouter)] .
3
Dans la zone de texte de l'adresse du serveur, saisissez le nom de domaine complet (FQDN) ou l'adresse
IP de l'instance de vCenter Server.
Le FQDN inclut le nom d'hôte et le nom de domaine. Par exemple, dans le FQDN
myserverhost.companydomain.com, myserverhost est le nom d'hôte et companydomain.com le domaine.
REMARQUE Si vous saisissez un serveur à l'aide d'un nom DNS ou d'une URL, View Manager n'effectue
pas de recherche DNS pour vérifier si un administrateur a précédemment ajouté ce serveur à View
Manager à l'aide de son adresse IP. Un conflit se produit si vous ajoutez un serveur vCenter Server avec
son nom DNS et son adresse IP.
4
Saisissez le nom de l'utilisateur de vCenter Server.
5
Saisissez le mot de passe de l'utilisateur de vCenter Server.
6
(Facultatif) Saisissez une description de cette instance de vCenter Server.
7
Pour vous connecter à l'instance de vCenter Server via un canal sécurisé (SSL), assurez-vous que
l'option [Connect using SSL (Connexion avec SSL)] est sélectionnée. La connexion SSL est le paramètre
par défaut.
8
Saisissez le numéro du port TCP.
Le port par défaut est 443.
64
VMware, Inc.
Chapitre 5 Installation de View Connection Server
9
(Facultatif) Cliquez sur [Advanced (Avancé)] pour configurer les opérations de pool simultanées
maximales dans vCenter Server.
a
Définissez le nombre maximum d'opérations d'approvisionnement simultanées.
Ce paramètre détermine le nombre maximum de demandes simultanées que View Manager peut
créer pour approvisionner des machines virtuelles complètes dans cette instance de vCenter Server.
La valeur par défaut est de huit. Ce paramètre ne contrôle pas l'approvisionnement de clone lié.
b
Définissez le nombre maximum d'opérations d'alimentation simultanées.
Ce paramètre détermine le nombre maximum d'opérations d'alimentation (démarrage, arrêt,
interruption, etc.) pouvant se dérouler simultanément sur des machines virtuelles gérées par View
Manager dans cette instance de vCenter Server. La valeur par défaut est de cinq. Ce paramètre contrôle
les opérations d'alimentation pour les machines virtuelles complètes et les clones liés.
10
Choisissez de configurer View Composer.
Option
Action
Vous n'utilisez pas View Composer
Cliquez sur [OK] .
Vous utilisez View Composer
Configurez les paramètres de View Composer.
Suivant
Si cette instance de View Connection Server ou groupe d'instances de View Connection Server répliquées utilise
plusieurs instances de vCenter Server, répétez cette procédure pour ajouter les autres instances de vCenter
Server.
Configurer des paramètres de View Composer pour vCenter Server
Pour utiliser View Composer, vous devez configurer View Manager avec des paramètres initiaux qui
correspondent aux paramètres du service View Composer installé dans vCenter Server. View Composer est
une fonction de View Manager, mais son service fonctionne directement sur des machines virtuelles dans
vCenter Server.
REMARQUE Si vous n'utilisez pas View Composer, vous pouvez ignorer cette tâche.
Prérequis
n
Votre administrateur Active Directory doit créer un utilisateur de domaine avec une autorisation d'ajouter
et de supprimer des machines virtuelles du domaine Active Directory contenant vos clones liés. Pour gérer
les comptes de machine de clone lié dans Active Directory, l'utilisateur de domaine doit avoir les
autorisations Create Computer Objects (Créer des objets ordinateur), Delete Computer Objects
(Supprimer des objets ordinateur) et Write All Properties (Écrire toutes les propriétés) .
Reportez-vous à la section « Créer un compte d'utilisateur pour View Composer », page 27.
n
Vous devez configurer View Manager pour vous connecter à vCenter Server. Reportez-vous à la section
« Ajouter des instances de vCenter Server à View Manager », page 64.
Procédure
1
VMware, Inc.
Dans View Administrator, ouvrez la boîte de dialogue Edit vCenter Server (Modifier vCenter Server).
a
Cliquez sur [View Configuration (Configuration de View)] > [Servers (Serveurs)] .
b
Dans le volet vCenter Servers (Serveurs vCenter Server), sélectionnez l'entrée vCenter Server.
c
Cliquez sur [Edit (Modifier)] .
65
Installation de VMware View
2
Sélectionnez [Enable View Composer (Activer View Composer)] et vérifiez que le numéro de port est
le même que le port spécifié lors de l'installation du service View Composer sur vCenter Server.
View Manager vérifie que le service View Composer est exécuté sur vCenter Server.
3
Cliquez sur [Add (Ajouter)] pour ajouter l'utilisateur de domaine aux informations du compte View
Composer.
a
Saisissez le nom de domaine du domaine Active Directory.
Par exemple : domain.com
b
Saisissez le nom de l'utilisateur de domaine, y compris le nom de domaine.
Par exemple : domain.com\admin
4
c
Saisissez le mot de passe du compte.
d
Cliquez sur [OK] .
e
Pour ajouter des comptes d'utilisateur de domaine avec des privilèges dans d'autres domaines Active
Directory dans lesquels vous déployez des pools de clone lié, répétez les étapes précédentes.
Cliquez sur [OK] pour fermer la boîte de dialogue Edit vCenter Server (Modifier vCenter Server).
Suivant
Répétez cette procédure pour chaque instance de vCenter Server dans laquelle les services View Composer
sont installés.
Configuration de connexions View Client
Les clients View communiquent avec un hôte de View Connection Server ou du serveur de sécurité sur des
connexions sécurisées.
La connexion View Client initiale, utilisée pour l'authentification utilisateur et la sélection de poste de travail
View, est créée sur HTTPS lorsqu'un utilisateur fournit un nom de domaine ou une adresse IP à View Client.
Si les logiciels de pare-feu et d'équilibrage de charge ont été configurés correctement dans votre environnement
réseau, cette demande atteint l'hôte de View Connection Server ou du serveur de sécurité. Avec cette connexion,
les utilisateurs sont authentifiés et un poste de travail est sélectionné, mais les utilisateurs ne sont pas encore
connectés à des postes de travail View.
Lorsque des utilisateurs se connectent à des postes de travail View, View Client établit par défaut une deuxième
connexion à l'hôte de View Connection Server ou du serveur de sécurité. Cette connexion est appelée connexion
par tunnel car elle fournit un tunnel sécurisé pour le transport des données RDP et d'autres données sur HTTPS.
Lorsque des utilisateurs se connectent à des postes de travail View avec le protocole d'affichage PCoIP, View
Client peut établir une connexion supplémentaire au composant PCoIP Secure Gateway sur l'hôte de View
Connection Server ou du serveur de sécurité. Le composant PCoIP Secure Gateway vérifie que seuls des
utilisateurs authentifiés peuvent communiquer avec des postes de travail View sur PCoIP.
Lorsque le tunnel sécurisé ou PCoIP Secure Gateway est désactivé, des sessions de postes de travail View sont
établies directement entre le système client et la machine virtuelle de poste de travail View, en outrepassant
l'hôte de View Connection Server ou du serveur de sécurité. Ce type de connexion est appelé connexion directe.
En général, pour fournir des connexions sécurisées à des clients externes qui se connectent à un hôte du serveur
de sécurité ou de View Connection Server sur un réseau WAN, vous activez à la fois le tunnel sécurisé et PCoIP
Secure Gateway. Vous pouvez désactiver le tunnel sécurisé et PCoIP Secure Gateway pour autoriser des clients
internes connectés sur un réseau LAN à établir des connexions directes sur des postes de travail View.
Certains points de terminaison de View Client, tels que des clients légers, ne prennent pas en charge la
connexion par tunnel et utilisent des connexions directes pour les données RDP, mais ils prennent en charge
PCoIP Secure Gateway pour les données PCoIP.
66
VMware, Inc.
Chapitre 5 Installation de View Connection Server
SSL pour les connexions client est activé par défaut. Vous pouvez désactiver SSL pour que les connexions
initiales et par tunnel se fassent sur HTTP, pas sur HTTPS. La désactivation de SSL peut être acceptable pour
les clients internes connectés sur un réseau LAN lorsque les communications sont protégées par un pare-feu.
Reportez-vous à la section « Configurer SSL pour les connexions client », page 97.
Configurer les connexions via PCoIP Secure Gateway et par tunnel sécurisé
Vous utilisez View Administrator pour configurer l'utilisation du tunnel sécurisé et de PCoIP Secure Gateway.
Ces composants garantissent que seuls les utilisateurs authentifiés peuvent communiquer avec des postes de
travail View.
Les clients qui utilisent le protocole d'affichage PCoIP peuvent utiliser le composant PCoIP Secure Gateway.
Les clients qui utilisent le protocole d'affichage RDP peuvent utiliser le tunnel sécurisé.
IMPORTANT Une configuration de réseau classique qui fournit des connexions sécurisées à des clients externes
comporte un serveur de sécurité. Pour activer ou désactiver le tunnel sécurisé et PCoIP Secure Gateway sur
un serveur de sécurité, vous devez modifier l'instance de View Connection Server couplée avec le serveur de
sécurité.
Dans une configuration de réseau dans laquelle les clients externes se connectent directement à un hôte de
View Connection Server, vous activez ou désactivez le tunnel sécurisé et PCoIP Secure Gateway en modifiant
cette instance de View Connection Server dans View Administrator.
Prérequis
n
Si vous prévoyez d'activer le composant PCoIP Secure Gateway, vérifiez que l'instance de View
Connection Server et que le serveur de sécurité couplé sont View 4.6 ou supérieur.
n
Si vous couplez un serveur de sécurité avec une instance de View Connection Server sur laquelle vous
avez déjà activé le composant PCoIP Secure Gateway, vérifiez que le serveur de sécurité est View 4.6 ou
supérieur.
Procédure
1
Dans View Administrator, sélectionnez [View Configuration (Configuration de View)] > [Servers
(Serveurs)] .
2
Dans le volet View Connection Servers (Serveurs View Connection Server), sélectionnez l'instance de View
Connection Server et cliquez sur [Edit (Modifier)] .
3
Configurez l'utilisation du tunnel sécurisé.
Option
Description
Disable the secure tunnel
(Désactiver le tunnel sécurisé)
Décochez la case [Use secure tunnel connection to desktop (Utiliser une
connexion par tunnel sécurisée vers le poste de travail)] .
Enable the secure tunnel (Activer le
tunnel sécurisé)
Cochez la case [Use secure tunnel connection to desktop (Utiliser une
connexion par tunnel sécurisée vers le poste de travail)] .
Le tunnel sécurisé est activé par défaut.
VMware, Inc.
67
Installation de VMware View
4
Configurez l'utilisation du composant PCoIP Secure Gateway.
Option
Description
Enable the PCoIP Secure Gateway
(Activer PCoIP Secure Gateway)
Cochez la case [Use PCoIP Secure Gateway for PCoIP connections to
desktop (Utiliser PCoIP Secure Gateway pour des connexions PCoIP vers
le poste de travail)]
Disable the PCoIP Secure Gateway
(Désactiver PCoIP Secure Gateway)
Décochez la case [Use PCoIP Secure Gateway for PCoIP connections to
desktop (Utiliser PCoIP Secure Gateway pour des connexions PCoIP vers
le poste de travail)]
Le composant PCoIP Secure Gateway est désactivé par défaut.
5
Cliquez sur [OK] pour enregistrer vos modifications.
Configuration d'URL externes pour PCoIP Secure Gateway et les connexions par
tunnel
Pour utiliser le tunnel sécurisé, un système client doit avoir accès à une adresse IP (ou à un nom de domaine
complet (FQDN) qu'il peut résoudre en adresse IP) qui permet au client d'atteindre un hôte de View Connection
Server ou du serveur de sécurité. Pour utiliser PCoIP Secure Gateway, un système client doit avoir accès à une
adresse IP qui permet au client d'atteindre un hôte de View Connection Server ou du serveur de sécurité.
Utilisation de connexions par tunnel à partir de sites externes
Par défaut, un hôte de View Connection Server ou d'un serveur de sécurité ne peut être contacté que par des
clients tunnel qui résident sur le même réseau et qui peuvent donc localiser l'hôte demandé.
De nombreuses entreprises veulent que les utilisateurs puissent se connecter à partir d'un site externe en
utilisant une adresse IP ou un nom de domaine résolvable par le client spécifique, et un port spécifique. Ces
informations peuvent ou pas ressembler à l'adresse et au numéro de port réels de l'hôte de View Connection
Server ou du serveur de sécurité. Les informations sont fournies à un système client sous forme d'URL. Par
exemple :
n
https://view-exemple.com:443
n
https://view.exemple.com:443
n
https://exemple.com:1234
n
https://100.200.300.400:443
Pour utiliser des adresses comme celles-ci dans View Manager, vous devez configurer l'hôte de View
Connection Server ou du serveur de sécurité pour renvoyer une URL externe au lieu d'un FQDN de l'hôte.
Configuration d'URL externes
Vous configurez deux URL externes. Une URL permet aux systèmes client de faire des connexions par tunnel.
L'autre permet aux systèmes client qui utilisent PCoIP de réaliser des connexions sécurisées via PCoIP Secure
Gateway. Vous devez spécifier l'URL externe PCoIP comme adresse IP, ce qui permet aux systèmes client de
se connecter à partir d'un site externe.
Si votre configuration de réseau inclut des serveurs de sécurité, fournissez des URL externes aux serveurs de
sécurité. Les URL externes ne sont pas requises sur les instances de View Connection Server couplées avec les
serveurs de sécurité.
Le processus de configuration des URL externes est différent pour des instances de View Connection Server
et des serveurs de sécurité.
n
68
Pour une instance de View Connection Server, vous définissez les URL externes en modifiant des
paramètres de View Connection Server dans View Administrator.
VMware, Inc.
Chapitre 5 Installation de View Connection Server
n
Pour un serveur de sécurité, vous définissez les URL externes lorsque vous exécutez le programme
d'installation de View Connection Server. Vous pouvez utiliser View Administrator pour modifier une
URL externe d'un serveur de sécurité.
Définir les URL externes d'une instance de View Connection Server
Vous utilisez View Administrator pour configurer les URL externes d'une instance de View Connection Server.
L'URL externe de tunnel sécurisé et l'URL externe PCoIP doivent être les adresses que les systèmes client
utilisent pour atteindre cette instance de View Connection Server. Par exemple, ne spécifiez pas l'URL externe
de tunnel sécurisé pour cette instance et l'URL externe PCoIP pour un serveur de sécurité couplé.
Procédure
1
Dans View Administrator, cliquez sur [View Configuration (Configuration de View)] > [Servers
(Serveurs)] .
2
Dans le volet View Connection Servers (Serveurs View Connection Server), sélectionnez l'instance de View
Connection Server et cliquez sur [Edit (Modifier)] .
3
Saisissez l'URL externe du tunnel sécurisé dans la zone de texte [External URL (URL externe)] .
L'URL doit contenir le protocole, le nom d'hôte résolvable par le client ou l'adresse IP et le numéro de port.
Par exemple : https://view.exemple.com:443
4
Saisissez l'URL externe de PCoIP Secure Gateway dans la zone de texte [PCoIP External URL (URL
externe PCoIP)] .
Spécifiez l'URL externe PCoIP sous forme d'adresse IP avec le numéro de port 4172. N'incluez pas de nom
de protocole.
Par exemple : 100.200.300.400:4172
L'URL doit contenir l'adresse IP et le numéro de port qu'un système client peut utiliser pour atteindre cet
hôte de View Connection Server. Vous ne pouvez saisir du texte dans la zone de texte que si PCoIP Secure
Gateway est installé sur l'instance de View Connection Server.
5
Cliquez sur [OK] .
Modifier les URL externes d'un serveur de sécurité
Vous utilisez View Administrator pour modifier les URL externes d'un serveur de sécurité.
Vous configurez pour la première fois les URL externes d'un serveur de sécurité dans le programme
d'installation de View Connection Server.
L'URL externe de tunnel sécurisé et l'URL externe PCoIP doivent être les adresses que les systèmes client
utilisent pour atteindre ce serveur de sécurité. Par exemple, ne spécifiez pas l'URL externe de tunnel sécurisé
pour ce serveur de sécurité et l'URL externe PCoIP pour une instance couplée de View Connection Server.
Prérequis
Vérifiez que la version du serveur de sécurité est View Connection Server 4.6 ou supérieur.
Procédure
1
Dans View Administrator, sélectionnez [View Configuration (Configuration de View)] > [Servers
(Serveurs)] .
2
Dans le volet Security Servers (Serveurs de sécurité), sélectionnez le serveur de sécurité et cliquez sur
[Edit (Modifier)] .
Le bouton [Edit (Modifier)] est indisponible si le serveur de sécurité n'est pas mis à niveau vers View
Connection Server 4.6 ou supérieur.
VMware, Inc.
69
Installation de VMware View
3
Saisissez l'URL externe de tunnel sécurisé dans la zone de texte [External URL (URL externe)] .
L'URL doit contenir le protocole, le nom d'hôte de serveur de sécurité résolvable sur le client ou l'adresse
IP et le numéro de port.
Par exemple : https://view.exemple.com:443
4
Saisissez l'URL externe PCoIP Secure Gateway dans la zone de texte [PCoIP External URL (URL externe
PCoIP)] .
Spécifiez l'URL externe PCoIP en tant qu'adresse IP avec le numéro de port 4172. N'incluez pas de nom
de protocole.
Par exemple : 100.200.300.400:4172
L'URL doit contenir l'adresse IP et le numéro de port qu'un système client peut utiliser pour atteindre ce
serveur de sécurité. Vous pouvez taper dans la zone de texte uniquement si un composant PCoIP Secure
Gateway est installé sur le serveur de sécurité.
5
Cliquez sur [OK] pour enregistrer vos modifications.
View Administrator envoie les URL externes mises à jour au serveur de sécurité. Vous n'avez pas à redémarrer
le service du serveur de sécurité pour que les modifications prennent effet.
Dimensionnement de paramètres de Windows Server pour prendre en
charge votre déploiement
Pour prendre en charge un déploiement important de postes de travail View Manager, vous pouvez configurer
les ordinateurs Windows Server sur lesquels vous installez View Connection Server. Sur chaque ordinateur,
vous pouvez dimensionner les ports éphémères, la table de hachage TCB, les paramètres de la machine virtuelle
Java et le fichier d'échange de Windows. Ces réglages garantissent que les ordinateurs ont des ressources
adéquates pour s'exécuter correctement avec la charge utilisateur prévue.
Pour les exigences matérielles et de mémoire pour View Connection Server, reportez-vous à la section
« Exigences matérielles de View Connection Server », page 8.
Pour des recommandations matérielles et de mémoire pour utiliser View Connection Server dans un
déploiement important de View, consultez la section « Configuration et nombre maximum de machines
virtuelles dans Connection Server » du document Planification de l'architecture de VMware View.
Ports éphémères
View Manager utilise des ports éphémères pour établir des connexions TCP entre View Connection Server et
les postes de travail View qu'il administre. Pour prendre en charge un déploiement important de postes de
travail View, vous pouvez augmenter le nombre de ports éphémères disponibles.
Un port éphémère est un point de terminaison de courte durée qui est créé par le système d'exploitation
lorsqu'un programme demande un port d'utilisateur disponible. Le système d'exploitation sélectionne le
numéro de port dans une plage prédéfinie, compris en général entre 1024 et 65535, et libère le port quand la
connexion TCP liée se termine.
Par défaut, le système peut créer un maximum de 4 000 ports éphémères environ qui s'exécutent simultanément
sur Windows Server 2003 et environ 16 000 ports sur Windows Server 2008.
Sur des ordinateurs Windows Server 2003 32 bits, vous devez augmenter le nombre de ports éphémères
disponibles si une instance de View Connection Server utilise plus de 800 connexions client simultanées.
70
VMware, Inc.
Chapitre 5 Installation de View Connection Server
Calculer le nombre de ports éphémères
Vous pouvez calculer le nombre de ports éphémères nécessaires sur chaque instance de View Connection
Server pour prendre en charge un nombre important de connexions client simultanées.
Procédure
u
Utilisez la formule suivante.
Number of ephemeral ports = ( (5 x clients) / servers ) + 10
Où
clients
Nombre projeté de connexions client simultanées
servers
Nombre d'instances de View Connection Server dans le groupe répliqué
Exemple : calcul du nombre de ports éphémères
Par exemple, vous pouvez programmer un déploiement géré par trois instances de View Connection Server.
Si vous anticipez le fait que vous aurez 3 000 connexions client simultanées, vous aurez besoin de 5 010 ports
éphémères, comme indiqué dans le Tableau 5-10.
Tableau 5-10. Exemple de calcul du nombre de ports éphémères
Paramètre de configuration
Exemples de valeur
Nombre projeté de connexions client simultanées
3 000
Nombre d'instances de View Connection Server dans le
groupe répliqué
3
( (5 x clients) / serveurs) + 10 = nombre de ports éphémères
sur chaque serveur View Connection Server
(5x3 000) / 3 + 10 = 5 010
Suivant
Utilisez la « Feuilles de calcul pour le calcul des ports éphémères et de la taille de la table de hachage TCB »,
page 74 pour fournir les valeurs pour votre déploiement.
Augmenter le nombre de ports éphémères
Vous pouvez modifier le Registre Windows pour augmenter le nombre maximum de ports éphémères sur un
ordinateur Windows Server sur lequel est exécuté View Connection Server.
Des règles de groupe Active Directory peuvent remplacer des entrées de Registre. Lorsque cela est possible,
utilisez une règle de groupe pour définir le nombre maximum de ports éphémères sur View Connection Server.
Prérequis
Calculez le nombre de ports éphémères à configurer sur l'ordinateur Windows Server. Reportez-vous à la
section « Calculer le nombre de ports éphémères », page 71.
Modifiez la valeur de registre Windows uniquement si le nombre résultant de ports est supérieur à 4 000 sur
Windows Server 2003 ou supérieur à 16 000 sur Windows Server 2008.
Procédure
1
VMware, Inc.
Sur l'ordinateur Windows Server, démarrez l'Éditeur du Registre Windows.
a
Sélectionnez [Start (Démarrer)] > [Command Prompt (Invite de commandes)] .
b
À l'invite de commande, saisissez regedit.
71
Installation de VMware View
2
Dans le Registre, recherchez la sous-clé correcte et cliquez sur [Parameters (Paramètres)] .
HKEY_LOCAL_MACHINE\SYSTEM\CurrentControlSet\Services\Tcpip\Parameters
3
Cliquez sur [Edit (Modifier)] > [New (Nouveau)] et ajoutez l'entrée de Registre.
Value Name: MaxUserPort
Value Type: DWORD
Value data: 1024 + calculated number of ephemeral ports
Valid Range: 5000-65534 (decimal)
4
Quittez l'Éditeur du Registre Windows.
5
Redémarrez l'ordinateur Windows Server.
Augmentation de la taille de la table de hachage TCB
Le bloc de contrôle de transmission (TCB) conserve des informations sur les connexions TCP qui sont faites
entre des clients View Connection Server et leurs sources de postes de travail. Pour prendre en charge un
déploiement important de poste de travail View sur des ordinateurs Windows Server 2003, vous pouvez
augmenter la taille de la table de hachage TCB.
Sur des ordinateurs Windows Server 2008, vous n'avez pas à augmenter la taille maximale de la table de
hachage TCB. Windows Server 2008 ajuste totalement cette valeur par défaut.
Le TCB est une structure de données résidente qui contient des numéros de socket, l'emplacement des tampons
de données entrantes et sortantes, des octets reçus ou non reconnus et d'autres informations.
Pour récupérer ces informations rapidement, Windows Server stocke des structures de données TCB dans une
table de hachage.
Par défaut, Windows Server 2003 configure le nombre de lignes dans la table de hachage par rapport au nombre
de CPU sur l'ordinateur Windows Server.
Tableau 5-11. Taille maximale de la table de hachage TCB sous Windows Server 2003
Nombre de CPU
Nombre maximum de lignes dans la table de hachage TCB
1
128
2
512
4
2 048
8
8 192
Deux formules différentes sont utilisées pour calculer la taille de hachage TCB sur des instances de View
Connection Server et des serveurs de sécurité.
Calculer la taille de la table de hachage TCB pour View Connection Server
Pour prendre en charge un grand nombre de postes de travail View, vous pouvez optimiser la taille de la table
de hachage TCB sur chaque instance de View Connection Server. Calculez la taille en nombre de lignes.
Procédure
u
Utilisez la formule suivante.
Number of hash table rows on each View Connection Server instance = ( (5 x clients) / servers )
+ desktops + 20
72
VMware, Inc.
Chapitre 5 Installation de View Connection Server
Où
clients
Nombre projeté de connexions client simultanées
servers
Nombre d'instances de View Connection Server dans le groupe répliqué
desktops
Nombre de sources de postes de travail View dans votre déploiement
Exemple : calcul de la taille de la table de hachage TCB sur chaque serveur View Connection Server
Par exemple, vous pouvez avoir 3 000 connexions client simultanées, trois instances de View Connection Server
et 6 000 sources de postes de travail View dans votre déploiement.
Pour chaque instance de View Connection Server, le résultat est de 11 020, comme indiqué dans le Tableau
5-12.
Tableau 5-12. Exemple de calcul de la taille de la table de hachage TCB sur chaque serveur View Connection
Server
Paramètre de configuration
Exemples de valeur
Nombre projeté de connexions de postes de travail client
simultanées
3 000
Nombre d'instances de View Connection Server
3
Nombre de sources de postes de travail View
6 000
((5 x clients) / serveurs) + postes de travail + 20 = nombre de
lignes dans la table de hachage TCB sur chaque serveur
(5x3 000) / 3 + 6 000 + 20 = 11 020
Suivant
Utilisez la « Feuilles de calcul pour le calcul des ports éphémères et de la taille de la table de hachage TCB »,
page 74 pour fournir les valeurs pour votre déploiement.
Calculer la taille de la table de hachage TCB pour des serveurs de sécurité
Pour prendre en charge un grand nombre de postes de travail View, vous pouvez optimiser la taille de la table
de hachage TCB sur chaque serveur de sécurité. Calculez la taille en nombre de lignes.
Procédure
u
Utilisez la formule suivante.
Number of hash table rows = ( (5 x clients) / security servers ) + 10
Où
clients
Nombre projeté de connexions client simultanées
security servers
Nombre de serveurs de sécurité
Exemple : calcul de la taille de la table de hachage TCB sur chaque serveur de sécurité
Par exemple, vous pouvez avoir 3 000 connexions client simultanées et deux serveurs de sécurité dans votre
déploiement.
Pour chaque serveur de sécurité, le résultat est de 7 510, comme indiqué dans le Tableau 5-13.
VMware, Inc.
73
Installation de VMware View
Tableau 5-13. Exemple de calcul de la taille de la table de hachage TCB sur chaque serveur de sécurité
Paramètre de configuration
Exemples de valeur
Nombre projeté de connexions de postes de travail client
simultanées
3 000
Nombre de serveurs de sécurité
2
((5 x clients) / serveurs de sécurité) + 10 = nombre de lignes
dans la table de hachage TCB sur chaque serveur de sécurité
(5x3 000) / 2 + 10 = 7 510
Suivant
Utilisez la « Feuilles de calcul pour le calcul des ports éphémères et de la taille de la table de hachage TCB »,
page 74 pour fournir les valeurs pour votre déploiement.
Augmenter la taille de la table de hachage TCB sur un ordinateur Windows Server
Modifiez le Registre Windows pour augmenter la taille de la table de hachage TCP sur un ordinateur Windows
Server sur lequel est exécuté View Connection Server.
Des règles de groupe Active Directory peuvent remplacer des entrées de Registre. Lorsque cela est possible,
utilisez une règle de groupe pour définir la taille de la table de hachage sur View Connection Server.
Procédure
1
2
Sur l'ordinateur Windows Server, démarrez l'Éditeur du Registre Windows.
a
Sélectionnez [Start (Démarrer)] > [Command Prompt (Invite de commandes)] .
b
À l'invite de commande, saisissez regedit.
Dans le Registre, recherchez la sous-clé correcte et cliquez sur [Parameters (Paramètres)] .
HKEY_LOCAL_MACHINE\SYSTEM\CurrentControlSet\Services\Tcpip\Parameters
3
Cliquez sur [Edit (Modifier)] > [New (Nouveau)] et ajoutez l'entrée de Registre suivante.
Value Name: MaxHashTableSize
Value Type: DWORD
Value data: calculated hash table size
Valid Range: 64-65536 (decimal)
4
Quittez l'Éditeur du Registre Windows.
5
Redémarrez l'ordinateur Windows Server.
Feuilles de calcul pour le calcul des ports éphémères et de la taille de la table de
hachage TCB
Utilisez ces feuilles de calcul pour calculer le nombre de ports éphémères et la taille de la table de hachage TCB
sur chaque instance de View Connection Server et serveur de sécurité de votre déploiement.
Tableau 5-14. Paramètres de configuration
Paramètres de configuration
Indiquez la valeur de votre site
Nombre projeté de connexions client simultanées
Nombre d'instances de View Connection Server
Nombre de serveurs de sécurité
Nombre de sources de postes de travail View
74
VMware, Inc.
Chapitre 5 Installation de View Connection Server
Tableau 5-15. Nombre de ports éphémères
Nombre de ports éphémères
Indiquez la valeur de votre site
( (5 x clients) / serveurs) + 10 = nombre de ports éphémères
sur chaque instance de View Connection Server
Tableau 5-16. Taille de la table de hachage TCB pour View Connection Server
Taille de la table de hachage pour View Connection
Server
Indiquez la valeur de votre site
( (5 x clients) / serveurs ) + postes de travail + 20 = nombre de
lignes dans la table de hachage sur chaque instance de View
Connection Server
Tableau 5-17. Taille de la table de hachage TCB pour des serveurs de sécurité
Taille de la table de hachage pour des serveurs de
sécurité
Indiquez la valeur de votre site
((5 x clients) / serveurs de sécurité) + 10 = nombre de lignes
dans la table de hachage sur chaque serveur de sécurité
Dimensionnement de la machine virtuelle Java
Le programme d'installation de View Connection Server dimensionne la mémoire du segment de la machine
virtuelle Java (JVM) sur des ordinateurs View Connection Server pour prendre en charge un nombre important
de sessions de poste de travail View simultanées. Toutefois, lorsque View Connection Server s'exécute sur un
ordinateur Windows Server 32 bits, le composant View Secure Gateway Server est configuré avec une taille
de segment JVM limitée. Pour dimensionner votre déploiement de façon adéquate, vous pouvez augmenter
la taille de segment JVM sur des ordinateurs 32 bits.
Sur un ordinateur Windows Server 64 bits avec au moins 10 Go de mémoire, le programme d'installation
configure une taille de segment JVM de 2 Go pour le composant View Secure Gateway Server. Cette
configuration prend en charge environ 2 000 sessions par tunnel simultanées, le nombre maximum que View
Connection Server peut prendre en charge. Augmenter la taille de segment JVM sur un ordinateur 64 bits avec
10 Go de mémoire n'a aucun avantage.
REMARQUE Sur un ordinateur View Connection Server 64 bits, 10 Go de mémoire sont recommandés pour le
déploiement de 50 postes de travail View ou plus. Configurez moins de 10 Go de mémoire uniquement pour
les petits déploiements de test de concept.
Si un ordinateur 64 bits possède moins de 10 Go de mémoire, le programme d'installation configure une taille
de segment JVM de 512 Mo pour le composant View Secure Gateway Server. Si l'ordinateur possède le
minimum requis de 4 Go de mémoire, cette configuration prend en charge environ 500 sessions par tunnel
simultanées. Cette configuration est plus qu'adéquate pour prendre en charge les petits déploiements de test
de concept.
Si vous augmentez la mémoire d'un ordinateur 64 bits à 10 Go pour prendre en charge un déploiement plus
important, View Connection Server n'augmente pas la taille de segment JVM. Pour ajuster la taille de segment
JVM à la valeur recommandée, réinstallez View Connection Server.
Sur un ordinateur Windows Server 32 bits, la taille de segment JVM par défaut est de 512 Mo pour le composant
View Secure Gateway Server. Cette taille de segment JVM peut prendre en charge environ 750 sessions par
tunnel simultanées. Pour prendre en charge plus de 750 sessions, l'ordinateur doit avoir au moins 3 Go de
mémoire et la taille de segment JVM doit être augmentée à 1 Go. Une taille de segment JVM de 1 Go prend en
charge 1 500 sessions par tunnel simultanées, le nombre maximum que View Connection Server peut prendre
en charge sur un ordinateur 32 bits.
VMware, Inc.
75
Installation de VMware View
Augmenter la taille de segment JVM sur des ordinateurs Windows Server 32 bits
Vous pouvez modifier le Registre Windows pour augmenter la taille de segment JVM sur un ordinateur
Windows Server 32 bits sur lequel View Connection Server est installé.
IMPORTANT Ne modifiez pas la taille de segment JVM sur des ordinateurs Windows Server 64 bits. Modifier
cette valeur peut rendre le comportement de View Connection Server instable. Sur des ordinateurs 64 bits, le
programme d'installation de View Connection Server définit la taille de segment JVM pour concorder avec la
mémoire physique. Si vous modifiez la mémoire physique sur un ordinateur View Connection Server 64 bits,
réinstallez View Connection Server pour réinitialiser la taille de segment JVM.
Sur un ordinateur 32 bits, si vous augmentez la taille de segment JVM et réinstallez ou mettez à niveau le
logiciel View Connection Server, vous devez augmenter de nouveau la taille de segment JVM. Cette valeur est
réinitialisée chaque fois que le logiciel View Connection Server est réinstallé ou mis à niveau.
Procédure
1
2
Sur l'ordinateur Windows Server, démarrez l'Éditeur du Registre Windows.
a
Sélectionnez [Start (Démarrer)] > [Command Prompt (Invite de commandes)] .
b
À l'invite de commande, saisissez regedit.
Dans le Registre, recherchez la sous-clé correcte et cliquez sur [JvmOptions] .
HKEY_LOCAL_MACHINE\SOFTWARE\VMware, Inc.\VMware VDM\Plugins\wsnm\tunnelService\Params
3
Cliquez sur [Edit (Édition)] > [Modify (Modifier)] .
Une boîte de dialogue Windows affiche une entrée comme l'exemple suivant :
-Xms128m -Xmx512m -Xss96k -Xrs -XX:+UseConcMarkSweepGC
-Dsimple.http.poller=simple.http.GranularPoller
-Dsimple.http.connect.configurator=com.vmware.vdi.front.SimpleConfigurator
4
Modifiez le paramètre -Xmx pour avoir la valeur -Xmx1024m.
La boîte de dialogue affiche l'entrée suivante :
-Xms128m -Xmx1024m -Xss96k -Xrs -XX:+UseConcMarkSweepGC
-Dsimple.http.poller=simple.http.GranularPoller
-Dsimple.http.connect.configurator=com.vmware.vdi.front.SimpleConfigurator
5
Cliquez sur [OK] et quittez l'Éditeur du Registre.
6
Redémarrez l'ordinateur Windows Server.
Configurer les paramètres du fichier d'échange du système
Vous pouvez optimiser la mémoire virtuelle sur les ordinateurs Windows Server sur lesquels vos instances de
View Connection Server sont installées en modifiant les paramètres du fichier d'échange du système.
Lors de l'installation de Windows Server, Windows calcule une taille de fichier d'échange initiale et maximale
sur la mémoire physique installée sur l'ordinateur. Ces paramètres par défaut restent fixes lorsque vous
redémarrez l'ordinateur.
Si l'ordinateur Windows Server est une machine virtuelle, vous pouvez modifier la taille de la mémoire via
vCenter Server. Toutefois, si Windows utilise le paramètre par défaut, la taille du fichier d'échange du système
ne s'ajuste pas à la nouvelle taille de mémoire.
76
VMware, Inc.
Chapitre 5 Installation de View Connection Server
Procédure
1
Sur l'ordinateur Windows Server sur lequel View Connection Server est installé, naviguez vers la boîte
de dialogue Virtual Memory (Mémoire virtuelle).
Par défaut, [Custom size (Taille personnalisée)] est sélectionné. Une taille de fichier d'échange initiale
et maximale apparaît.
2
Cliquez sur [System managed size (Taille gérée par le système)] .
Windows recalcule en continu la taille du fichier d'échange du système par rapport à l'utilisation de la mémoire
actuelle et de la mémoire disponible.
VMware, Inc.
77
Installation de VMware View
78
VMware, Inc.
Installation de View Transfer Server
6
View Transfer Server transfère des données entre des postes de travail locaux et le datacenter au cours des
opérations de restitution, d'emprunt et de réplication. Pour installer View Transfer Server, vous installez le
logiciel sur une machine virtuelle Windows Server, ajoutez View Transfer Server à votre déploiement de View
Manager et configurez le référentiel de Transfer Server.
Vous devez installer et configurer View Transfer Server si vous déployez View Client with Local Mode sur
des ordinateurs client.
Vous devez posséder une licence pour installer View Transfer Server et utiliser des postes de travail locaux.
1
Installer View Transfer Server page 80
View Transfer Server télécharge des fichiers d'image système, synchronise des données entre des postes
de travail locaux et les postes de travail distants correspondants dans le datacenter, et transfère des
données lorsque des utilisateurs restituent et empruntent des postes de travail locaux. Vous installez
View Transfer Server dans une machine virtuelle qui exécute Windows Server.
2
Ajouter View Transfer Server à View Manager page 81
View Transfer Server fonctionne avec View Connection Server pour transférer des fichiers et des données
entre des postes de travail locaux et le datacenter. Avant que View Transfer Server puisse effectuer ces
tâches, vous devez l'ajouter à votre déploiement de View Manager.
3
Configurer le référentiel de Transfer Server page 82
Le référentiel de Transfer Server stocke des images de base View Composer pour des postes de travail
de clone lié qui s'exécutent en mode local. Pour donner à View Transfer Server l'accès au référentiel de
Transfer Server, vous devez le configurer dans View Manager. Si vous n'utilisez pas de clones liés View
Composer en mode local, vous n'avez pas à configurer un référentiel de Transfer Server.
4
Règles de pare-feu pour View Transfer Server page 84
Certains ports TCP entrants doivent être ouverts sur le pare-feu pour les instances de View Transfer
Server.
5
Installation de View Transfer Server en silence page 84
Vous pouvez installer View Transfer Server en silence en saisissant le nom de fichier du programme
d'installation et des options d'installation sur la ligne de commande. Avec l'installation silencieuse, vous
pouvez déployer efficacement des composants View dans une grande entreprise.
VMware, Inc.
79
Installation de VMware View
Installer View Transfer Server
View Transfer Server télécharge des fichiers d'image système, synchronise des données entre des postes de
travail locaux et les postes de travail distants correspondants dans le datacenter, et transfère des données
lorsque des utilisateurs restituent et empruntent des postes de travail locaux. Vous installez View Transfer
Server dans une machine virtuelle qui exécute Windows Server.
Au moment de l'exécution, View Transfer Server est déployé sur un serveur Web Apache. Lorsque vous
installez View Transfer Server, le programme d'installation configure le serveur Web Apache en tant que
service sur la machine virtuelle. Le service Apache utilise les ports 80 et 443.
Prérequis
n
Vérifiez que vous disposez de privilèges d'administrateur local sur le serveur Windows Server sur lequel
vous allez installer View Transfer Server.
n
Vérifiez que votre installation satisfait les exigences de View Transfer Server décrites dans la section
« Exigences de View Transfer Server », page 11.
n
Vérifiez que vous possédez une licence pour installer View Transfer Server et utiliser des postes de travail
locaux.
n
Familiarisez-vous avec les ports réseau qui doivent être ouverts sur le Pare-feu Windows pour les instances
de View Connection Server. Reportez-vous à la section « Règles de pare-feu pour View Transfer
Server », page 84.
AVERTISSEMENT Vérifiez que la machine virtuelle qui héberge View Transfer Server est configurée avec un
contrôleur SCSI LSI Logic Parallel. Vous ne pouvez pas installer View Transfer Server sur une machine virtuelle
avec un contrôleur paravirtuel SAS ou VMware.
Sur les machines virtuelles Windows Server 2008, le contrôleur SAS LSI Logic est sélectionné par défaut. Vous
devez passer cette sélection sur un contrôleur LSI Logic Parallel avant d'installer le système d'exploitation.
Procédure
1
Téléchargez le fichier du programme d'installation View Connection Server sur la page de produits
VMware à l'adresse http://www.vmware.com/fr/products/ sur l'ordinateur Windows Server.
Le nom de fichier du programme d'installation est VMware-viewconnectionserver-y.y.y-xxxxxx.exe ou
VMware-viewconnectionserver-x86_64-y.y.y-xxxxxx.exe, où xxxxxx est le numéro de build et y.y.y le
numéro de version.
2
Pour démarrer le programme d'installation, double-cliquez sur le fichier du programme d'installation.
3
Acceptez les termes de licence VMware.
4
Acceptez ou modifiez le dossier de destination.
5
Sélectionnez [View Transfer Server] .
6
Configurez le serveur Web Apache sur lequel View Transfer Server est déployé.
Vous pouvez accepter les valeurs par défaut pour le domaine de réseau, le nom du serveur Apache et
l'adresse e-mail de l'administrateur qui sont fournis par le programme d'installation.
80
VMware, Inc.
Chapitre 6 Installation de View Transfer Server
7
Si vous installez View Transfer Server sous Windows Server 2008, choisissez comment configurer le
service Pare-feu Windows.
Option
Action
Configure Windows Firewall
automatically (Configurer le Pare-feu
Windows automatiquement)
Laissez le programme d'installation configurer le Pare-feu Windows pour
autoriser les connexions réseau requises.
Do not configure Windows Firewall
(Ne pas configurer le Pare-feu
Windows)
Configurez les règles de pare-feu Windows manuellement.
Si vous installez View Transfer Server sous Windows Server 2003 R2, vous devez configurer les règles de
pare-feu Windows requises manuellement.
8
Effectuez le programme d'installation pour installer View Transfer Server.
Les services VMware View Transfer Server, View Transfer Server Control Service et VMware View Framework
Component sont installés et démarrés sur la machine virtuelle.
Suivant
Dans View Administrator, ajoutez View Transfer Server à votre déploiement de View Manager.
Ajouter View Transfer Server à View Manager
View Transfer Server fonctionne avec View Connection Server pour transférer des fichiers et des données entre
des postes de travail locaux et le datacenter. Avant que View Transfer Server puisse effectuer ces tâches, vous
devez l'ajouter à votre déploiement de View Manager.
Vous pouvez ajouter plusieurs instances de View Transfer Server à View Manager. Les instances de View
Transfer Server accèdent à un référentiel de Transfer Server commun. Ils partagent la charge de travail de
transfert pour les postes de travail locaux gérés par une instance de View Connection Server ou par un groupe
d'instances de View Connection Server répliquées.
REMARQUE Quand View Transfer Server est ajouté à View Manager, sa règle d'automatisation DRS (Distributed
Resource Scheduler) est définie sur Manual (Manuel), ce qui désactive efficacement DRS.
Prérequis
n
Vérifiez que View Transfer Server est installé sur une machine virtuelle Windows Server.
n
Vérifiez que vCenter Server est ajouté à View Manager. La page [Configuration de View] > [Servers
(Serveurs)] dans View Administrator affiche les instances de vCenter Server qui sont ajoutées à View
Manager.
Procédure
1
Dans View Administrator, cliquez sur [Configuration de View] > [Servers (Serveurs)] .
2
Dans le volet Transfer Servers (Serveurs Transfer Server), cliquez sur [Add (Ajouter)] .
3
Dans l'assistant Add Transfer Server (Ajouter un serveur Transfer Server), sélectionnez l'instance de
vCenter Server qui gère la machine virtuelle View Transfer Server et cliquez sur [Next (Suivant)] .
4
Sélectionnez la machine virtuelle où View Transfer Server est installé et cliquez sur [Finish (Terminer)] .
View Connection Server reconfigure la machine virtuelle avec quatre contrôleurs SCSI. Plusieurs
contrôleurs SCSI augmentent le nombre de transferts de disque que View Transfer Server peut effectuer
simultanément.
VMware, Inc.
81
Installation de VMware View
Dans View Administrator, l'instance de View Transfer Server apparaît dans le volet Transfer Servers (Serveurs
Transfer Server). Si aucun référentiel de Transfer Server n'est configuré, l'état de View Transfer Server passe
de [Pending (En attente)] à [Missing Transfer Server Repository (Référentiel de Transfer Server
manquant)] . Si un référentiel de Transfer Server est configuré, l'état passe de [Pending (En attente)] à
[Initializing Transfer Server Repository (Référentiel de Transfer Server en cours d'initialisation)] à [Ready
(Prêt)] .
Ce processus peut prendre plusieurs minutes. Vous pouvez cliquer sur le bouton d'actualisation dans View
Administrator pour vérifier l'état actuel.
Lorsque l'instance de View Transfer Server est ajoutée à View Manager, le service Apache est démarré sur la
machine virtuelle View Transfer Server.
AVERTISSEMENT Si votre machine virtuelle View Transfer Server est une version antérieure à la version
matérielle 7, vous devez configurer l'adresse IP statique sur la machine virtuelle View Transfer Server après
avoir ajouté View Transfer Server à View Manager.
Lorsque plusieurs contrôleurs SCSI sont ajoutés à la machine virtuelle View Transfer Server, Windows
supprime l'adresse IP statique et reconfigure la machine virtuelle pour utiliser DHCP. Une fois la machine
virtuelle redémarrée, vous devez saisir de nouveau l'adresse IP statique dans la machine virtuelle.
Configurer le référentiel de Transfer Server
Le référentiel de Transfer Server stocke des images de base View Composer pour des postes de travail de clone
lié qui s'exécutent en mode local. Pour donner à View Transfer Server l'accès au référentiel de Transfer Server,
vous devez le configurer dans View Manager. Si vous n'utilisez pas de clones liés View Composer en mode
local, vous n'avez pas à configurer un référentiel de Transfer Server.
Si View Transfer Server est configuré dans View Manager avant que vous ne configuriez le référentiel de
Transfer Server, View Transfer Server valide l'emplacement du référentiel de Transfer Server lors de la
configuration.
Si vous prévoyez d'ajouter plusieurs instances de View Transfer Server à ce déploiement de View Manager,
configurez le référentiel de Transfer Server sur un partage de réseau. Les autres instances de View Transfer
Server ne peuvent pas accéder à un référentiel de Transfer Server configuré sur un lecteur local d'une instance
de View Transfer Server.
Assurez-vous que le référentiel de Transfer Server est suffisamment volumineux pour stocker vos images de
base générées par View Composer. La taille d'une image de base peut atteindre plusieurs gigaoctets.
Si vous configurez un référentiel de Transfer Server distant sur un partage de réseau, vous devez fournir un
ID d'utilisateur avec des informations d'identification pour accéder au partage de réseau. Pour améliorer la
sécurité de l'accès au référentiel de Transfer Server, il est recommandé de limiter l'accès au réseau pour le
référentiel aux administrateurs de View.
Prérequis
n
Vérifiez que View Transfer Server est installé sur une machine virtuelle Windows Server.
n
Vérifiez que View Transfer Server est ajouté à View Manager. Reportez-vous à la section « Ajouter View
Transfer Server à View Manager », page 81.
REMARQUE L'ajout de View Transfer Server à View Manager avant de configurer le référentiel de Transfer
Server est conseillé, il ne s'agit pas d'une obligation.
82
VMware, Inc.
Chapitre 6 Installation de View Transfer Server
Procédure
1
Configurez un chemin et un dossier pour le référentiel de Transfer Server.
Le référentiel de Transfer Server peut se trouver sur un lecteur local ou sur un partage de réseau.
Option
Action
Local Transfer Server repository
(Référentiel de Transfer Server local)
Sur la machine virtuelle sur laquelle View Transfer Server est installé, créez
un chemin et un dossier pour le référentiel de Transfer Server.
Par exemple : C:\TransferRepository\
Remote Transfer Server repository
(Référentiel de Transfer Server
distant)
Configurez un chemin d'accès UNC pour le partage de réseau.
Par exemple : \\server.domain.com\TransferRepository\
Toutes les instances de View Transfer Server que vous ajoutez à ce
déploiement de View Manager doivent avoir un accès réseau au lecteur
partagé.
2
Dans View Administrator, cliquez sur [Configuration de View] > [Servers (Serveurs)] .
3
Mettez toutes les instances de View Transfer Server en mode de maintenance.
a
Dans le panneau Transfer Servers (Serveurs Transfer Server), sélectionnez une instance de View
Transfer Server.
b
Cliquez sur [Enter Maintenance Mode (Passer en mode de maintenance)] et cliquez sur [OK] .
L'état de View Transfer Server passe sur [Maintenance mode (Mode de maintenance)] .
c
Répétez l'Étape 3a et l' Étape 3b pour chaque instance.
Lorsque toutes les instances de View Transfer Server sont en mode de maintenance, les opérations de
transfert actuelles sont arrêtées.
4
Dans le volet Transfer Servers (Serveurs Transfer Server), à côté du référentiel de Transfer Server, cliquez
sur [None Configured (Aucun de configuré)] .
5
Dans le panneau General (Général) sur la page du référentiel de Transfer Server, cliquez sur [Edit
(Modifier)] .
6
Saisissez l'emplacement du référentiel de Transfer Server et d'autres informations.
Option
Description
Network Share (Partage de réseau)
n
n
n
n
Local File System (Système de
fichiers local)
7
[Path (Chemin d'accès)] . Saisissez le chemin d'accès UNC que vous avez
configuré.
[Username (Nom d'utilisateur)] . Saisissez l'ID d'utilisateur d'un
administrateur avec des informations d'identification pour accéder au
partage de réseau.
[Password (Mot de passe)] . Saisissez le mot de passe d'administrateur.
[Domain (Domaine)] . Saisissez le nom de domaine du partage de réseau
au format NetBIOS. N'utilisez pas le suffixe .com.
Saisissez le chemin d'accès que vous avez configuré sur la machine virtuelle
View Transfer Server locale.
Cliquez sur [OK] .
Si le chemin de réseau ou le lecteur local du référentiel est incorrect, la boîte de dialogue Edit Transfer
Server Repository (Modifier le référentiel de Transfer Server) affiche un message d'erreur et ne vous
permet pas de configurer l'emplacement. Vous devez saisir un emplacement valide.
8
Sur la page [Configuration de View] > [Servers (Serveurs)] , sélectionnez l'instance de View Transfer
Server et cliquez sur [Exit Maintenance Mode (Quitter le mode de maintenance)] .
L'état de View Transfer Server passe sur [Ready (Prêt)] .
VMware, Inc.
83
Installation de VMware View
Règles de pare-feu pour View Transfer Server
Certains ports TCP entrants doivent être ouverts sur le pare-feu pour les instances de View Transfer Server.
Lorsque vous installez View Transfer Server sous Windows Server 2008, le programme d'installation peut
configurer de façon facultative les règles de pare-feu Windows requises à votre place.
Lorsque vous installez View Transfer Server sous Windows Server 2003, vous devez configurer les règles de
pare-feu Windows requises manuellement.
Tableau 6-1 répertorie les ports TCP entrants qui doivent être ouverts sur le pare-feu pour les instances de
View Transfer Server.
Tableau 6-1. Ports TCP pour des instances de View Transfer Server
Protocole
Ports
HTTP
80
HTTPS
443
Installation de View Transfer Server en silence
Vous pouvez installer View Transfer Server en silence en saisissant le nom de fichier du programme
d'installation et des options d'installation sur la ligne de commande. Avec l'installation silencieuse, vous
pouvez déployer efficacement des composants View dans une grande entreprise.
Définir des stratégies de groupe pour autoriser l'installation silencieuse de View
Transfer Server
Avant de pouvoir installer View Transfer Server en silence, vous devez configurer des stratégies de groupe
Microsoft Windows pour autoriser l'installation avec des privilèges élevés.
Vous devez définir des stratégies de groupe Windows Installer pour des ordinateurs et des utilisateurs sur
l'ordinateur local.
Prérequis
Vérifiez que vous disposez de privilèges d'administrateur local sur l'ordinateur Windows Server sur lequel
vous allez installer View Transfer Server.
Procédure
84
1
Ouvrez une session sur l'ordinateur Windows Server et cliquez sur [Start (Démarrer)] > [Run
(Exécuter)] .
2
Saisissez gpedit.msc et cliquez sur [OK] .
3
Dans l'Éditeur d'objets de stratégie de groupe, cliquez sur [Local Computer Policy (Stratégie Ordinateur
local)] > [Computer Configuration (Configuration ordinateur)] .
4
Développez [Administrative Templates (Modèles d'administration)] , ouvrez le dossier [Windows
Installer] et double-cliquez sur [Always install with elevated privileges (Toujours installer avec des
droits élevés)] .
5
Dans la fenêtre [Always Install with Elevated Privileges Properties (Propriétés de Toujours installer
avec des droits élevés)] , cliquez sur [Enabled (Activé)] et cliquez sur [OK] .
6
Dans le volet de gauche, cliquez sur [User Configuration (Configuration utilisateur)] .
VMware, Inc.
Chapitre 6 Installation de View Transfer Server
7
Développez [Administrative Templates (Modèles d'administration)] , ouvrez le dossier [Windows
Installer] et double-cliquez sur [Always install with elevated privileges (Toujours installer avec des
droits élevés)] .
8
Dans la fenêtre [Always Install with Elevated Privileges Properties (Propriétés de Toujours installer
avec des droits élevés)] , cliquez sur [Enabled (Activé)] et cliquez sur [OK] .
Suivant
Installez View Transfer Server en silence.
Installer View Transfer Server en silence
Vous pouvez utiliser la fonction d'installation silencieuse de MSI (Microsoft Windows Installer) pour installer
View Transfer Server sur plusieurs ordinateurs Windows. Dans une installation silencieuse, vous utilisez la
ligne de commande et n'avez pas à répondre à des invites d'assistant.
Prérequis
n
Vérifiez que vous disposez de privilèges d'administrateur local sur le serveur Windows Server sur lequel
vous allez installer View Transfer Server.
n
Vérifiez que votre installation satisfait les exigences de View Transfer Server décrites dans la section
« Exigences de View Transfer Server », page 11.
n
Vérifiez que vous possédez une licence pour installer View Transfer Server et utiliser des postes de travail
locaux.
n
Vérifiez que la machine virtuelle sur laquelle vous installez View Transfer Server a la version 2.0 ou
supérieure du moteur runtime MSI. Pour plus d'informations, consultez le site Web Microsoft.
n
Familiarisez-vous avec les options de ligne de commande du programme d'installation MSI. Reportezvous à la section « Options de ligne de commande Microsoft Windows Installer », page 56.
n
Familiarisez-vous avec les propriétés d'installation silencieuse disponibles avec View Transfer Server.
Reportez-vous à la section « Propriétés de l'installation silencieuse pour View Transfer Server »,
page 86.
n
Vérifiez que les stratégies de groupe Windows Installer requises pour l'installation silencieuse sont
configurées sur l'ordinateur Windows Server. Reportez-vous à la section « Définir des stratégies de groupe
pour autoriser l'installation silencieuse de View Transfer Server », page 84.
AVERTISSEMENT Vérifiez que la machine virtuelle qui héberge View Transfer Server est configurée avec un
contrôleur SCSI LSI Logic Parallel. Vous ne pouvez pas installer View Transfer Server sur une machine virtuelle
avec un contrôleur paravirtuel SAS ou VMware.
Sur les machines virtuelles Windows Server 2008, le contrôleur SAS LSI Logic est sélectionné par défaut. Vous
devez passer cette sélection sur un contrôleur LSI Logic Parallel avant d'installer le système d'exploitation.
Procédure
1
Téléchargez le fichier du programme d'installation View Connection Server sur la page de produits
VMware à l'adresse http://www.vmware.com/fr/products/ sur l'ordinateur Windows Server.
Le nom de fichier du programme d'installation est VMware-viewconnectionserver-y.y.y-xxxxxx.exe ou
VMware-viewconnectionserver-x86_64-y.y.y-xxxxxx.exe, où xxxxxx est le numéro de build et y.y.y le
numéro de version.
2
VMware, Inc.
Ouvrez une invite de commande sur l'ordinateur Windows Server.
85
Installation de VMware View
3
Saisissez la commande d'installation sur une ligne.
Par exemple : VMware-viewconnectionserver-y.y.y-xxxxxx.exe /s /v"/qn
VDM_SERVER_INSTANCE_TYPE=4"
Les services VMware View Transfer Server, View Transfer Server Control Service et VMware View Framework
Component sont installés et démarrés sur la machine virtuelle.
Suivant
Dans View Administrator, ajoutez View Transfer Server à votre déploiement de View Manager.
Propriétés de l'installation silencieuse pour View Transfer Server
Vous pouvez inclure des propriétés spécifiques lorsque vous installez en silence un serveur View Transfer
Server depuis la ligne de commande. Vous devez utiliser un format PROPERTY=value pour que Microsoft
Windows Installer (MSI) puisse interpréter les propriétés et les valeurs.
Tableau 6-2. Propriétés MSI pour l'installation silencieuse de View Transfer Server
Propriété MSI
Description
Valeur par défaut
INSTALLDIR
Chemin d'accès et dossier dans lequel le logiciel View Connection Server
est installé.
Par exemple : INSTALLDIR=""D:\abc\my folder""
%ProgramFiles
%\VMware\VMware
View\Server
Les jeux de deux guillemets doubles entourant le chemin autorisent le
programme d'installation MSI à interpréter l'espace comme étant une
partie valide du chemin.
Cette propriété MSI est facultative.
VDM_SERVER_INSTANCE_
TYPE
Type d'installation du serveur View :
n 1. Installation standard
n
2. Installation de réplica
n
3. Installation d'un serveur de sécurité
n
4. Installation de View Transfer Server
1
Pour installer un serveur View Transfer Server, définissez
VDM_SERVER_INSTANCE_TYPE=4
Cette propriété MSI est facultative pour une installation standard. Elle est
requise pour tous les autres types d'installation.
SERVERDOMAIN
Domaine de réseau de la machine virtuelle sur laquelle vous installez
View Transfer Server. Cette valeur correspond au domaine de réseau du
serveur Web Apache configuré au cours d'une installation interactive.
Par exemple : SERVERDOMAIN=companydomain.com
Aucune
Si vous spécifiez un domaine de serveur Web Apache personnalisé avec
la propriété MSI, SERVERDOMAIN, vous devez également spécifier des
propriétés SERVERNAME et SERVERADMIN personnalisées.
Cette propriété MSI est facultative.
SERVERNAME
Nom d'hôte de la machine virtuelle sur laquelle vous installez View
Transfer Server. Cette valeur correspond au nom d'hôte du serveur Web
Apache configuré au cours d'une installation interactive.
Par exemple : SERVERNAME=ts1.companydomain.com
Aucune
Si vous spécifiez un nom d'hôte de serveur Web Apache personnalisé avec
la propriété MSI, SERVERNAME, vous devez également spécifier des
propriétés SERVERDOMAIN et SERVERADMIN personnalisées.
Cette propriété MSI est facultative.
86
VMware, Inc.
Chapitre 6 Installation de View Transfer Server
Tableau 6-2. Propriétés MSI pour l'installation silencieuse de View Transfer Server (suite)
Propriété MSI
Description
Valeur par défaut
SERVERADMIN
Adresse e-mail de l'administrateur du serveur Web Apache configurée
avec View Transfer Server.
Par exemple : SERVERADMIN=admin@companydomain.com
Aucune
Si vous spécifiez un administrateur de serveur Web Apache personnalisé
avec la propriété MSI, SERVERADMIN, vous devez également spécifier des
propriétés SERVERDOMAIN et SERVERNAME personnalisées.
Cette propriété MSI est facultative.
FWCHOICE
Propriété MSI qui détermine de configurer un pare-feu pour l'instance de
View Connection Server.
Une valeur de 1 configure un pare-feu. Une valeur de 2 ne configure pas
un pare-feu.
Par exemple : FWCHOICE=1
1
Cette propriété MSI est facultative.
VMware, Inc.
87
Installation de VMware View
88
VMware, Inc.
Configuration de certificats SSL pour
des serveurs View
7
Vous pouvez configurer des certificats SSL pour l'authentification d'instances de View Connection Server, des
serveurs de sécurité et des instances de View Transfer Server.
Un certificat de serveur SSL par défaut est généré lorsque vous installez des instances de View Connection
Server, des serveurs de sécurité ou des instances de View Transfer Server. Vous pouvez utiliser le certificat par
défaut à des fins de test.
IMPORTANT Remplacez le certificat par défaut dès que possible. Le certificat par défaut n'est pas signé par une
autorité de certification. L'utilisation de certificats non signés par une autorité de certification peut permettre
à des parties non approuvées d'intercepter le trafic en se faisant passer pour votre serveur.
Des instances de View Connection Server, des serveurs de sécurité, des équilibreurs de charge et des instances
de View Transfer Server requièrent un certificat de serveur SSL s'ils reçoivent des connexions SSL.
n
Si vous activez SSL pour des connexions client, des instances de View Connection Server client, des
serveurs de sécurité et des équilibreurs de charge qui terminent des connexions SSL requièrent un certificat
de serveur SSL.
n
Si vous activez le tunnel sécurisé sur une instance de View Connection Server ou un serveur de sécurité,
vous devez installer un certificat de serveur SSL sur ce serveur. Même si vous utilisez un équilibreur de
charge pour terminer des connexions SSL, View Client établit une deuxième connexion HTTPS sur l'hôte
de View Connection Server ou du serveur de sécurité sur lequel vous avez activé le tunnel sécurisé.
n
Si vous activez SSL pour des opérations en mode local et l'approvisionnement de postes de travail, des
instances de View Transfer Server requièrent un certificat de serveur SSL.
n
Si vous configurez l'authentification par carte à puce dans VMware View, les instances client de View
Connection Server et les serveurs de sécurité requièrent le certificat d'une autorité de certification racine
en plus d'un certificat de serveur SSL.
Vous pouvez demander un certificat de serveur SSL spécifique à un domaine Web comme www.mycorp.com, ou
vous pouvez demander un certificat de serveur SSL de remplacement pouvant être utilisé dans un domaine
comme *.mycorp.com. Pour simplifier l'administration, vous pouvez choisir de demander un certificat de
remplacement si vous avez besoin d'installer le certificat sur plusieurs serveurs ou dans différents sousdomaines. Il est plus courant d'utiliser des certificats spécifiques d'un domaine dans des installations
sécurisées. Et les autorités de certification garantissent normalement plus de protection contre les pertes de
certificats spécifiques d'un domaine que contre les pertes de certificats de remplacement. Si vous utilisez un
certificat de remplacement, vous devez vous assurer que la clé privée est transférable entre serveurs.
VMware, Inc.
89
Installation de VMware View
Lorsque vous remplacez le certificat par défaut par votre propre certificat, les clients utilisent votre certificat
pour authentifier le serveur. Si votre certificat est signé par une autorité de certification, le certificat pour
l'autorité de certification elle-même est généralement incorporé dans le navigateur ou situé dans une base de
données approuvée à laquelle le client peut accéder. Lorsqu'un client accepte le certificat, il répond en envoyant
une clé secrète, qui est cryptée avec la clé publique contenue dans le certificat. La clé secrète est utilisée pour
crypter le trafic entre le client et le serveur.
Vous suivez des procédures différentes pour configurer des certificats à utiliser avec View Connection Server
et un serveur de sécurité de celles utilisées pour View Transfer Server. En outre, vous pouvez configurer
différents niveaux de vérification de sécurité SSL dans View Client pour Windows.
Ce chapitre aborde les rubriques suivantes :
n
« Configuration de certificats SSL pour View Connection Server et un serveur de sécurité », page 90
n
« Configuration de certificats SSL pour View Transfer Server », page 98
n
« Configuration de la vérification de certificat dans View Client pour Windows », page 103
n
« Annexe : tâches de configuration SSL supplémentaires », page 104
Configuration de certificats SSL pour View Connection Server et un
serveur de sécurité
Vous pouvez configurer des certificats de serveur SSL pour des instances de View Connection Server et des
serveurs de sécurité.
Vous devez effectuer les tâches suivantes pour configurer un certificat de serveur SSL pour View Connection
Server ou un serveur de sécurité :
1
Ajoutez l'utilitaire keytool à votre chemin d'accès du système sur l'instance de View Connection Server
ou un serveur de sécurité.
Vous utilisez l'utilitaire keytool pour créer des fichiers de magasin de clés, générer des demandes de
certificats, importer des certificats dans des magasins de clés et ajouter des clés privées à des magasins de
clés. Reportez-vous à la section « Ajouter keytool à la variable Path du système », page 105.
2
90
Déterminez si vous avez besoin d'obtenir un nouveau certificat de serveur SSL signé auprès d'une autorité
de certification. Si vous possédez déjà un certificat SSL valide, déterminez votre chemin de configuration.
Point de départ
Action
Votre entreprise vous a fourni un
certificat de serveur SSL valide.
Déterminez le chemin de configuration à prendre, en fonction du format de
votre certificat SSL. Reportez-vous à la section « Utiliser un certificat SSL
existant et une clé privée », page 91.
Vous n'avez pas de certificat de
serveur SSL.
Obtenez un certificat de serveur SSL signé auprès d'une autorité de
certification. Reportez-vous à la section « Création d'un nouveau certificat
SSL », page 93.
3
Configurez View Connection Server ou le serveur de sécurité pour utiliser le certificat de serveur SSL.
Reportez-vous à la section « Configurer une instance de View Connection Server ou un serveur de sécurité
pour utiliser un nouveau certificat », page 96.
4
Dans View Administrator, configurez des paramètres afin d'utiliser SSL pour les connexions client.
Reportez-vous à la section « Configurer SSL pour les connexions client », page 97.
VMware, Inc.
Chapitre 7 Configuration de certificats SSL pour des serveurs View
Utiliser un certificat SSL existant et une clé privée
Si votre entreprise possède déjà un certificat de serveur SSL valide, vous pouvez l'utiliser pour remplacer le
certificat de serveur SSL par défaut fourni avec View Connection Server.
Pour utiliser un certificat existant, vous avez également besoin de la clé privée qui l'accompagne. Le format de
fichier PKCS#12, anciennement appelé format de fichier PFX, inclut à la fois le certificat de serveur et la clé
privée. Le type de fichier PKCS#12 peut avoir une extension .pfx ou .p12.
Tableau 7-1 montre le chemin de configuration à prendre lorsque vous commencez à utiliser un format de
certificat SSL particulier.
Tableau 7-1. Formats de certificat SSL et chemin de configuration
Si vous avez ce format de certificat
SSL...
Effectuez ces étapes
PKCS#12 signé par une autorité de
certification racine
Si un fichier PKCS#12 contient un certificat de serveur signé par une autorité de
certification racine et non par une autorité de certification intermédiaire, vous
pouvez utiliser votre fichier PKCS#12 existant lorsque vous configurez votre
instance de View Connection Server ou du serveur de sécurité pour utiliser le
certificat. Reportez-vous à la section « Configurer une instance de View
Connection Server ou un serveur de sécurité pour utiliser un nouveau
certificat », page 96.
PKCS#12 signé par une autorité de
certification intermédiaire
Si un fichier PKCS#12 contient un certificat de serveur qui est signé par une
autorité de certification intermédiaire plutôt que par une autorité de certification
racine, vous devez importer le magasin de clés PKCS#12 dans un magasin de
clés JKS. Reportez-vous à la section « Convertir un fichier PKCS#12 au format
JKS », page 92.
PKCS#12 - Vous n'êtes pas sûr du type
d'autorité de certification ayant signé
votre certificat.
Si vous ne savez pas si votre fichier PKCS#12 est signé par une autorité de
certification racine ou une autorité de certification intermédiaire, reportez-vous
à la section « Déterminer le type de signature d'autorité de certification sur un
certificat PKCS#12 », page 91.
PEM
Si votre entreprise vous fournit un certificat SSL au format PEM, le certificat doit
être exporté au format PKCS#12. Un certificat au format PEM peut avoir une
extension telle que .crt ou .pem. Contactez le fournisseur de votre certificat
pour obtenir des conseils sur l'exportation du certificat au format PKCS#12.
JKS
Si votre entreprise vous fournit un fichier de magasin de clés Java (JKS), vous
pouvez utiliser le fichier JKS existant lorsque vous configurez votre instance de
View Connection Server ou le serveur de sécurité pour utiliser le certificat. Un
fichier JKS peut avoir une extension telle que .jks. Reportez-vous à la section
« Configurer une instance de View Connection Server ou un serveur de sécurité
pour utiliser un nouveau certificat », page 96.
Déterminer le type de signature d'autorité de certification sur un certificat PKCS#12
Si vous n'êtes pas sûr que votre fichier PKCS#12 est signé par une autorité de certification racine ou une autorité
de certification intermédiaire, vous pouvez déterminer le type de signature à l'aide de l'utilitaire certutil.
Procédure
1
Allez au répertoire qui contient le fichier de magasin de clés PKCS#12.
Par exemple : abc.p12
2
Exécutez la commande certutil.
Par exemple : certutil abc.p12
VMware, Inc.
91
Installation de VMware View
3
À l'invite de Windows, tapez votre mot de passe PFX.
L'utilitaire affiche des informations sur le fichier de magasin de clés PKCS#12, notamment des résumés
de tous les certificats dans la chaîne d'approbation.
4
Recherchez les lignes décrivant la Signature, le Certificat racine et le Certificat intermédiaire.
Par exemple, un certificat auto-signé peut afficher les lignes suivantes :
Signature matches Public Key
Root Certificate: Subject matches Issuer
Suivant
Si votre fichier PKCS#12 contient un certificat de serveur signé par une autorité de certification racine et non
par une autorité de certification intermédiaire, vous pouvez utiliser votre fichier PKCS#12 existant lorsque
vous configurez votre instance de View Connection Server ou le serveur de sécurité pour utiliser le certificat.
Reportez-vous à la section « Configurer une instance de View Connection Server ou un serveur de sécurité
pour utiliser un nouveau certificat », page 96.
Si un fichier PKCS#12 contient un certificat de serveur qui est signé par une autorité de certification
intermédiaire plutôt que par une autorité de certification racine, vous devez importer le magasin de clés
PKCS#12 dans un magasin de clés JKS. Reportez-vous à la section « Convertir un fichier PKCS#12 au format
JKS », page 92.
Convertir un fichier PKCS#12 au format JKS
Si vous possédez déjà un fichier de magasin de clés PKCS#12 et un certificat de serveur signé par une autorité
de certification intermédiaire plutôt que par une autorité de certification racine, vous devez convertir le
magasin de clés PKCS#12 au format JKS avant de pouvoir l'utiliser avec View.
Procédure
1
Créez le magasin de clés JKS et ajoutez le certificat intermédiaire et le certificat racine au magasin de clés.
Pour éviter de voir des erreurs de keytool, vous devez ajouter le certificat intermédiaire au magasin de
clés avant de pouvoir ajouter le certificat de serveur.
a
Enregistrez le certificat intermédiaire sous le nom intermediateCA.p7 dans le répertoire contenant le
fichier de magasin de clés.
b
Si votre instance de View Connection Server ou le serveur de sécurité n'approuve pas le certificat
racine, enregistrez le certificat racine sous le nom rootCA.p7 dans le répertoire de fichiers du magasin
de clés et importez le certificat racine dans le fichier de magasin de clés.
Par exemple :
keytool -importcert -keystore keys.jks -storepass secret -alias rootCA -file rootCA.p7
c
Importez le certificat intermédiaire dans le fichier de magasin de clés.
Par exemple :
keytool -importcert -keystore keys.jks -storepass secret -trustcacerts -alias
intermediateCA -file intermediateCA.p7
2
Ajoutez le certificat de serveur et la clé privée du fichier PKCS#12 dans le magasin de clés JKS.
Par exemple :
keytool -importkeystore -destkeystore keys.jks -deststorepass secret -srckeystore keys.p12 srcstoretype PKCS12 -srcstorepass clydenw
L'utilitaire keytool crée le magasin de clés JKS s'il n'existe pas déjà.
92
VMware, Inc.
Chapitre 7 Configuration de certificats SSL pour des serveurs View
Suivant
Configurez votre instance de View Connection Server ou votre serveur de sécurité pour utiliser le certificat.
Reportez-vous à la section « Configurer une instance de View Connection Server ou un serveur de sécurité
pour utiliser un nouveau certificat », page 96.
Création d'un nouveau certificat SSL
Vous pouvez utiliser un certificat auto-signé ou un certificat signé par une autorité de certification pour
remplacer le certificat de serveur SSL par défaut fourni avec View Connection Server.
Une autorité de certification est une entité approuvée qui garantit l'identité du certificat et de son créateur.
Lorsque le certificat est signé par une autorité de certification approuvée, les utilisateurs ne reçoivent plus de
messages leur demandant de vérifier le certificat, et les périphériques de client léger peuvent se connecter sans
demander de configuration supplémentaire. Si vos clients ont besoin de déterminer l'origine et l'intégrité des
données qu'ils reçoivent, vous devez obtenir un certificat signé par une autorité de certification au lieu d'utiliser
un certificat auto-signé.
1
Obtenir un certificat signé auprès d'une autorité de certification pour l'utiliser avec une instance de View
Connection Server ou un serveur de sécurité page 93
Pour obtenir un certificat signé auprès d'une autorité de certification, vous devez utiliser keytool pour
générer un fichier de magasin de clés et un fichier de demande de signature de certificat (CSR). À des
fins de test, vous pouvez obtenir un certificat temporaire gratuit basé sur une racine non approuvée de
plusieurs autorités de certification.
2
Importer un certificat racine dans un fichier de magasin de clés page 94
Si votre instance de View Connection Server ou votre serveur de sécurité n'approuve pas le certificat
racine pour le certificat de serveur que vous avez obtenu auprès d'une autorité de certification, utilisez
keytool pour importer le certificat dans votre fichier de magasin de clés avant d'ajouter le certificat de
serveur.
3
Importer un certificat intermédiaire dans un fichier de magasin de clés page 95
Si votre certificat de serveur est signé par une autorité de certification intermédiaire plutôt que par une
autorité de certification racine, vous devez ajouter le certificat intermédiaire au magasin de clés avant
d'ajouter le certificat de serveur.
4
Importer un certificat de serveur signé dans un fichier de magasin de clés page 95
Si vous avez obtenu un certificat de serveur signé auprès d'une autorité de certification, utilisez
keytool pour importer le certificat dans votre fichier de magasin de clés.
Obtenir un certificat signé auprès d'une autorité de certification pour l'utiliser avec
une instance de View Connection Server ou un serveur de sécurité
Pour obtenir un certificat signé auprès d'une autorité de certification, vous devez utiliser keytool pour générer
un fichier de magasin de clés et un fichier de demande de signature de certificat (CSR). À des fins de test, vous
pouvez obtenir un certificat temporaire gratuit basé sur une racine non approuvée de plusieurs autorités de
certification.
Prérequis
Déterminez le nom de domaine complet (FQDN) que les ordinateurs client utilisent pour se connecter à l'hôte.
VMware, Inc.
93
Installation de VMware View
Procédure
1
Ouvrez une invite de commande et utilisez keytool pour créer un fichier de magasin de clés.
Par exemple :
keytool -genkeypair -keyalg "RSA" -keysize 2048 -keystore keys.jks -storepass secret
Si vous êtes sur le point d'importer un certificat intermédiaire dans le fichier de magasin de clés, vous
devez spécifier un fichier de magasin de clés Java tel que keys.jks.
2
Lorsque keytool vous demande vos nom et prénom, saisissez le nom de domaine complet (FQDN) que
les ordinateurs client utilisent pour se connecter à l'hôte.
Option
Action
Instance de View Connection Server
Saisissez le FQDN de l'hôte View Connection Server si vous avez une
instance de View Connection Server. Saisissez le FQDN de l'hôte de
l'équilibreur de charge si vous utilisez l'équilibrage de charge.
Serveur de sécurité
Saisissez le FQDN de l'hôte du serveur de sécurité.
IMPORTANT Si vous saisissez votre nom, le certificat ne sera pas valide.
keytool crée le fichier de magasin de clés dans le répertoire actuel.
3
Utilisez keytool pour créer un fichier CSR avec un nom tel que certificate.csr.
Par exemple : keytool -certreq -file certificate.csr -keystore keys.jks -storepass secret
keytool crée le fichier CSR dans le même répertoire que le fichier de magasin de clés.
4
Envoyez le fichier CSR à une autorité de certification selon son processus d'inscription et demandez un
certificat.
Après avoir effectué quelques vérifications sur votre entreprise, l'autorité de certification signe votre demande,
la crypte avec une clé privée et vous envoie un certificat validé.
Suivant
Si votre instance de View Connection Server ou votre serveur de sécurité n'approuve pas le certificat racine
pour votre certificat de serveur, importez le certificat racine dans votre fichier de magasin de clés avant
d'importer le certificat de serveur. Reportez-vous à la section « Importer un certificat racine dans un fichier de
magasin de clés », page 94.
Si votre certificat de serveur est signé par une autorité de certification intermédiaire, importez le certificat
intermédiaire dans votre fichier de magasin de clés. Reportez-vous à la section « Importer un certificat
intermédiaire dans un fichier de magasin de clés », page 95.
Si vous avez téléchargé un certificat de serveur, importez-le dans votre fichier de magasin de clés. Reportezvous à la section « Importer un certificat de serveur signé dans un fichier de magasin de clés », page 95.
Importer un certificat racine dans un fichier de magasin de clés
Si votre instance de View Connection Server ou votre serveur de sécurité n'approuve pas le certificat racine
pour le certificat de serveur que vous avez obtenu auprès d'une autorité de certification, utilisez keytool pour
importer le certificat dans votre fichier de magasin de clés avant d'ajouter le certificat de serveur.
Procédure
1
94
Enregistrez le certificat racine sous le nom rootCA.p7 dans le répertoire contenant votre fichier de magasin
de clés.
VMware, Inc.
Chapitre 7 Configuration de certificats SSL pour des serveurs View
2
Ouvrez une invite de commande et utilisez keytool pour importer le certificat racine dans le fichier de
magasin de clés.
Par exemple :
keytool -importcert -keystore keys.jks -storepass secret -alias rootCA -file rootCA.p7
Suivant
Si votre certificat de serveur est signé par une autorité de certification intermédiaire, importez le certificat
intermédiaire dans votre fichier de magasin de clés. Reportez-vous à la section « Importer un certificat
intermédiaire dans un fichier de magasin de clés », page 95.
Si votre certificat de serveur est signé par une autorité de certification racine, importez le certificat dans votre
fichier de magasin de clés. Reportez-vous à la section « Importer un certificat de serveur signé dans un fichier
de magasin de clés », page 95.
Importer un certificat intermédiaire dans un fichier de magasin de clés
Si votre certificat de serveur est signé par une autorité de certification intermédiaire plutôt que par une autorité
de certification racine, vous devez ajouter le certificat intermédiaire au magasin de clés avant d'ajouter le
certificat de serveur.
Prérequis
Demandez et obtenez un certificat intermédiaire auprès de l'autorité de certification intermédiaire.
Procédure
1
Enregistrez le certificat intermédiaire avec le nom intermediateCA.p7 dans le répertoire contenant le fichier
de magasin de clés.
2
Importez le certificat intermédiaire dans le fichier de magasin de clés.
Par exemple :
keytool -importcert -keystore keys.jks -storepass secret -trustcacerts -alias intermediateCA file intermediateCA.p7
Suivant
Si vous avez téléchargé un certificat de serveur, importez-le dans votre fichier de magasin de clés. Reportezvous à la section « Importer un certificat de serveur signé dans un fichier de magasin de clés », page 95.
Importer un certificat de serveur signé dans un fichier de magasin de clés
Si vous avez obtenu un certificat de serveur signé auprès d'une autorité de certification, utilisez keytool pour
importer le certificat dans votre fichier de magasin de clés.
Procédure
1
Copiez le fichier texte qui contient votre certificat de serveur vers le répertoire qui contient votre fichier
de magasin de clés et enregistrez-le sous le nom certificate.p7.
Par exemple :
-----BEGIN PKCS7----MIIF+AYJKoZIhvcNAQcCoIIF6TCCBeUCAQExADALBgk
LDCCApWgAwIBAgIQTpY7DsV1n1HeMGgMjMR2PzANBgk
i7coVx71/lCBOlFmx66NyKlZK5mObgvd2dlnsAP+nnS
EhCsdpikSpbtdo18jUubV6z1kQ71CrRQtbi/WtdqxQE
-----END PKCS7-----
VMware, Inc.
95
Installation de VMware View
2
Ouvrez une invite de commande et utilisez keytool pour importer le certificat de serveur dans le fichier
de magasin de clés.
Par exemple :
keytool -importcert -keystore keys.jks -storepass secret -keyalg "RSA" -trustcacerts -file
certificate.p7
3
Si vous avez spécifié un certificat temporaire, saisissez yes lorsque vous recevez le message ... is not
trusted. Install reply anyway?.
keytool génère ce message car les certificats temporaires ne sont pas conçus à des fins de production.
Suivant
Configurez votre instance de View Connection Server ou votre serveur de sécurité pour utiliser le certificat.
Reportez-vous à la section « Configurer une instance de View Connection Server ou un serveur de sécurité
pour utiliser un nouveau certificat », page 96.
Configurer une instance de View Connection Server ou un serveur de sécurité
pour utiliser un nouveau certificat
Pour configurer une instance de View Connection Server ou un serveur de sécurité pour utiliser un nouveau
certificat de serveur SSL, vous devez définir des propriétés dans le fichier locked.properties sur l'hôte de
View Connection Server ou du serveur de sécurité.
Prérequis
Obtenez un fichier PKCS#12 existant, exportez un certificat de serveur Microsoft IIS SSL existant ou créez un
nouveau certificat de serveur SSL.
Procédure
1
Copiez le fichier de magasin de clés qui contient votre certificat vers le répertoire de configuration de la
passerelle SSL sur l'hôte de View Connection Server ou du serveur de sécurité.
Par exemple : install_directory\VMware\VMware View\Server\sslgateway\conf\keystore_file
keystore_file est le nom du fichier de magasin de clés.
Par exemple, votre fichier de magasin de clés peut être keys.jks si vous avez importé votre certificat avec
l'utilitaire keytool.
Votre fichier de magasin de clés peut être keys.pfx si vous possédez un fichier PKCS#12 existant ou si
vous avez exporté un certificat de serveur Microsoft IIS SSL existant.
96
VMware, Inc.
Chapitre 7 Configuration de certificats SSL pour des serveurs View
2
Ajoutez les propriétés keyfile, keypass et storetype au fichier locked.properties dans le répertoire de
configuration de la passerelle SSL sur l'hôte de View Connection Server ou du serveur de sécurité.
Si le fichier locked.properties n'existe pas, vous devez le créer.
a
Définissez la propriété keyfile sur le nom de votre fichier de magasin de clés.
Par exemple : keyfile=keys.jks ou keyfile=keys.pfx
b
Définissez la propriété keypass sur le mot de passe de votre fichier de magasin de clés.
Par exemple : keypass=MY_PASS
c
Définissez la propriété storetype pour correspondre au type du fichier de magasin de clés.
Option
Description
Fichier PKCS#12 ou PFX
Définissez la valeur de storetype sur pkcs12 :
storetype=pkcs12
Fichier de magasin de clés Java
Définissez la valeur de storetype sur jks :
storetype=jks
Vous devez spécifier la propriété storetype pour un fichier de magasin de
clés Java.
3
Redémarrez le service View Connection Server ou Security Server pour que vos modifications prennent
effet.
Suivant
Dans View Administrator, configurez des paramètres afin d'utiliser SSL pour les connexions client. Reportezvous à la section « Configurer SSL pour les connexions client », page 97.
Si vos certificats SSL sont signés par une autorité de certification qui n'est pas reconnue, installez le certificat
racine (si vous ne l'avez pas déjà fait) et le certificat intermédiaire dans Active Directory. Reportez-vous à la
section « Ajouter des certificats SSL dans Active Directory », page 104.
Configurer SSL pour les connexions client
Pour configurer si des connexions client utilisent SSL lors de la communication avec View Connection Server,
vous configurez un paramètre général dans View Administrator. Le paramètre s'applique à des clients de poste
de travail View et des clients qui exécutent View Administrator.
Les paramètres généraux affectent toutes les sessions client gérées par une instance de View Connection Server
autonome ou un groupe d'instances répliquées. Ils ne sont pas spécifiques à une instance de View Connection
Server.
Si View Connection Server est configuré pour l'authentification par carte à puce, SSL doit être activé pour les
connexions client.
SSL est activé par défaut pour les connexions client.
REMARQUE Si vous désactivez SSL pour les connexions client, les utilisateurs doivent décocher la case [Use
secure connection (SSL) (Utiliser une connexion sécurisée (SLL))] dans View Client avant de se connecter à
l'hôte de View Connection Server et les administrateurs doivent saisir une URL HTTP pour exécuter View
Administrator.
IMPORTANT Si vous désactivez ou activez SSL pour les connexions client, toutes les connexions client existantes
sont terminées. Choisissez de redémarrer le service View Connection Server à une heure qui ne gênera pas les
utilisateurs de poste de travail.
VMware, Inc.
97
Installation de VMware View
Procédure
1
Dans View Administrator, sélectionnez [View Configuration (Configuration de View)] > [Global
Settings (Paramètres généraux)] et cliquez sur [Edit (Modifier)] .
2
Pour configurer SSL pour des connexions client, cochez ou décochez [Require SSL for client connections
and View Administrator (Exiger SSL pour les connexions client et View Administrator)] .
3
Cliquez sur [OK] pour enregistrer vos modifications.
4
Redémarez le service View Connection Server pour que vos modifications prennent effet.
Dans un groupe répliqué, vous devez redémarrer le service sur chaque instance de View Connection
Server et sur chaque serveur de sécurité couplé.
5
Reconfigurez tous les pare-feu et les équilibreurs de charge pour autoriser les connexions client à l'aide
de la nouvelle configuration SSL.
Pour plus d'informations, consultez le document Planification de l'architecture de VMware View.
Configuration de certificats SSL pour View Transfer Server
Si vous activez SSL pour des opérations en mode local et l'approvisionnement local de postes de travail, des
instances de View Transfer Server requièrent un certificat de serveur SSL. Vous devez remplacer le certificat
par défaut généré lorsque vous installez View Transfer Server.
Vous pouvez remplacer le certificat par défaut par un certificat signé par une autorité de certification ou, à des
fins de test, vous pouvez générer et utiliser un certificat auto-signé.
IMPORTANT Remplacez le certificat par défaut dès que possible. Le certificat par défaut n'est pas signé par une
autorité de certification. L'utilisation de certificats non signés par une autorité de certification peut permettre
à des parties non approuvées d'intercepter le trafic en se faisant passer pour votre serveur.
Vous devez effectuer les tâches suivantes pour configurer un certificat de serveur SSL pour View Transfer
Server :
1
Ajoutez l'utilitaire openssl au chemin d'accès à votre système.
Vous utilisez l'utilitaire openssl pour créer et gérer des certificats pour View Transfer Server. Reportezvous à la section « Ajouter openssl à la variable Path du système », page 106.
2
Déterminez le chemin de configuration de votre certificat.
Point de départ
Action
Vous n'avez pas de certificat de
serveur SSL.
Obtenez un certificat de serveur SSL signé auprès d'une autorité de certification.
Reportez-vous à la section « Obtenir un certificat signé auprès d'une autorité de
certification pour l'utiliser avec une instance de View Transfer Server », page 99.
Vous pouvez aussi, à des fins de test, générer et utiliser un certificat auto-signé.
Reportez-vous à la section « Générer un certificat auto-signé pour View Transfer
Server », page 100.
Votre entreprise vous a fourni un
certificat de serveur SSL valide
au format PKCS#12.
Vous devez exporter la clé privée et le certificat de serveur au format PEM.
Reportez-vous à la section « Préparer un certificat existant au format PKCS#12 pour
une utilisation avec View Transfer Server », page 99.
Votre entreprise vous a fourni un
certificat de serveur SSL valide
au format PKCS#7 et une clé
privée séparée.
Vous pouvez utiliser le certificat pour remplacer le certificat de serveur SSL par
défaut fourni avec View Transfer Server. Reportez-vous à la section « Configurer
une instance de View Transfer Server pour utiliser un certificat », page 101.
REMARQUE Un certificat utilisé avec View Transfer Server doit être au format PEM. Si votre certificat n'est
pas au format PEM, vous devez exporter le certificat au format PEM.
98
VMware, Inc.
Chapitre 7 Configuration de certificats SSL pour des serveurs View
3
Configurez View Transfer Server pour utiliser le certificat de serveur SSL. Reportez-vous à la section
« Configurer une instance de View Transfer Server pour utiliser un certificat », page 101.
4
Dans View Administrator, configurez des paramètres afin d'utiliser SSL pour l'approvisionnement en
mode local et d'autres opérations en mode local. Reportez-vous à la section « Configurer SSL pour les
communications de View Transfer Server », page 102.
Préparer un certificat existant au format PKCS#12 pour une utilisation avec View
Transfer Server
Un certificat SSL utilisé avec une instance de View Transfer Server doit être au format PEM. Si vous possédez
un certificat existant au format PKCS#12, vous pouvez utiliser openssl pour exporter la clé privée et le certificat
de serveur au format PEM.
Si vous disposez d'un certificat de serveur existant au format PKCS#7 et d'une clé privée séparée, vous pouvez
aller directement à la procédure décrite dans « Configurer une instance de View Transfer Server pour utiliser
un certificat », page 101.
Prérequis
Vérifiez que openssl a été ajouté à la variable Path du système sur votre hôte. Reportez-vous à la section
« Ajouter openssl à la variable Path du système », page 106.
Procédure
1
Sur le système View Transfer Server, ouvrez une invite de commande et utilisez openssl pour exporter la
clé privée depuis votre fichier de certificat .p12 ou .pfx.
Par exemple : openssl pkcs12 -in server.pfx -nocerts -out key.pem
2
Supprimez la phrase de passe de la clé privée et enregistrez-la sous le nom server.key.
Cette étape empêche Apache de vous demander votre phrase de passe à chaque redémarrage.
Par exemple : openssl rsa -in key.pem -out server.key
3
Exportez le certificat de serveur de votre fichier de certificat et enregistrez-le sous le nom server.crt.
Par exemple : openssl pkcs12 -in server.pfx -clcerts -nokeys -out server.crt
Suivant
Configurez votre instance de View Transfer Server pour utiliser le certificat. Reportez-vous à la section
« Configurer une instance de View Transfer Server pour utiliser un certificat », page 101.
Obtenir un certificat signé auprès d'une autorité de certification pour l'utiliser
avec une instance de View Transfer Server
Pour obtenir un certificat signé auprès d'une autorité de certification, vous devez utiliser openssl pour générer
un fichier de clés privées et un fichier de demande de signature de certificat (CSR). À des fins de test, vous
pouvez obtenir un certificat temporaire gratuit basé sur une racine non approuvée de plusieurs autorités de
certification.
Prérequis
Déterminez le nom de domaine complet (FQDN) que les ordinateurs client utilisent pour se connecter à l'hôte.
Procédure
1
Ouvrez une invite de commande et utilisez openssl pour créer un fichier de clés privées et un fichier CSR.
Par exemple : openssl req -new -newkey rsa:2048 -nodes -keyout server.key -out server.csr
VMware, Inc.
99
Installation de VMware View
2
Lorsque openssl vous demande un nom commun, saisissez le nom de domaine complet (FQDN) que les
ordinateurs client utilisent pour se connecter à l'hôte de View Transfer Server.
IMPORTANT Si vous saisissez votre nom, le certificat ne sera pas valide.
openssl crée le fichier de clés privées et le fichier CSR dans le répertoire actuel.
3
Envoyez le fichier CSR à une autorité de certification selon son processus d'inscription et demandez un
certificat au format PEM.
Après avoir effectué quelques vérifications sur votre entreprise, l'autorité de certification signe votre
demande, la crypte avec une clé privée et vous envoie un certificat validé.
4
Si nécessaire, convertissez votre certificat au format PEM.
Certaines autorités de certification fournissent des certificats dans un format différent de PEM. Si vous
téléchargez ce type de certificat, vous devez le convertir au format PEM.
Par exemple : openssl x509 -inform der -in certificate.cer -out certificate.pem
Suivant
Configurez l'instance de View Transfer Server pour utiliser le certificat de serveur SSL. Reportez-vous à la
section « Configurer une instance de View Transfer Server pour utiliser un certificat », page 101.
Générer un certificat auto-signé pour View Transfer Server
Vous devez remplacer le certificat de serveur SSL par défaut fourni lorsque vous installez une instance de View
Transfer Server. À des fins de test, vous pouvez générer et utiliser un certificat auto-signé pour remplacer le
certificat par défaut.
Vous utilisez l'utilitaire openssl pour générer des certificats SSL pour View Transfer Server.
Prérequis
Ajoutez openssl à la variable Path du système sur votre hôte. Reportez-vous à la section « Ajouter openssl à
la variable Path du système », page 106.
Procédure
1
Sur l'ordinateur View Transfer Server, générez la clé de certificat privée.
Par exemple : openssl genrsa -des3 -out server-with-pass.key -passout password 2048
2
Supprimez la phrase de passe de la clé privée et enregistrez-la sous le nom server.key.
Cette étape empêche Apache de vous demander votre phrase de passe à chaque redémarrage d'Apache.
Par exemple : openssl rsa -in server-with-pass.key -passin password -out server.key
3
Générez le certificat de serveur auto-signé.
Par exemple : openssl req -new -x509 -days 3650 -key server.key -out server.crt
Suivant
Configurez l'instance de View Transfer Server pour utiliser le certificat de serveur SSL. Reportez-vous à la
section « Configurer une instance de View Transfer Server pour utiliser un certificat », page 101.
100
VMware, Inc.
Chapitre 7 Configuration de certificats SSL pour des serveurs View
Configurer une instance de View Transfer Server pour utiliser un certificat
Pour configurer une instance de View Transfer Server afin d'utiliser un certificat de serveur SSL, vous devez
copier votre certificat et vos fichiers de clés privées vers l'hôte de View Transfer Server. Vous pouvez utiliser
un certificat de serveur SSL signé par une autorité de certification, ou vous pouvez générer un certificat autosigné.
Le serveur Apache sur l'instance de View Transfer Server requiert des certificats DER (PEM) codés en Base64.
Les fichiers de certificat et les fichiers de clé doivent respectivement comporter les extensions .crt et .key .
Lorsque vous installez View Transfer Server, le programme d'installation génère le fichier de certificat par
défaut, server.crt, et le fichier de clés privées, server.key. Dans la procédure suivante, veillez à remplacer
ces fichiers dans le répertoire des certificats de View Transfer Server ou à configurer le fichier de configuration
Apache afin de spécifier les noms de vos propres fichiers de certificat et de clés privées.
Si votre certificat de serveur SSL est signé par une autorité de certification intermédiaire, vous devez ajouter
le certificat intermédiaire au répertoire de certificat de View Transfer Server et configurer le fichier de
configuration Apache afin de spécifier de nom du certificat intermédiaire.
Prérequis
n
Ajoutez openssl à la variable Path du système sur votre hôte. Reportez-vous à la section « Ajouter openssl
à la variable Path du système », page 106.
n
Si vous avez obtenu un certificat de serveur auprès d'une autorité de certification, ou si votre entreprise
vous a fourni un certificat de serveur, vérifiez que votre certificat est au format PEM.
n
Si vos fichiers de certificat et vos fichiers de clés se trouvent dans un fichier de magasin de clés PKCS#12,
reportez-vous à la section « Préparer un certificat existant au format PKCS#12 pour une utilisation avec
View Transfer Server », page 99.
n
Si vous utilisez une autorité de certification intermédiaire, obtenez un certificat intermédiaire au format
PEM.
Procédure
1
Arrêtez le service View Transfer Server.
2
Copiez les fichiers de certificat de serveur, de certificat intermédiaire (le cas échéant) et de clés privées sur
le répertoire install_directory\VMware\VMware View\Server\httpd\conf sur l'hôte de View Transfer
Server.
3
Si vous n'avez pas déjà effectué cette étape, supprimez la phrase de passe de la clé privée.
Cette étape empêche Apache de vous demander votre phrase de passe à chaque redémarrage.
Par exemple : openssl rsa -in server-with-pass.key -passin password -out server.key
4
Modifiez les entrées de SSLCertificateFile et SSLCertificateKeyFile dans le fichier de configuration
Apache mod_vprov.conf pour spécifier les noms des fichiers de certificat de serveur et de clés privées.
Par exemple :
SSLCertificateFile server.crt
SSLCertificateKeyFile server.key
5
Si vous avez copié un fichier de certificat intermédiaire sur l'hôte de View Transfer Server, ajoutez une
entrée pour la directive SSLCertificateChainFile dans mod_vprov.conf.
Par exemple :
SSLCertificateChainFile intermediateCA.crt
VMware, Inc.
101
Installation de VMware View
6
Redémarrez le service View Transfer Server pour que vos modifications prennent effet.
7
Vérifiez que le certificat est configuré correctement en utilisant votre navigateur Web pour naviguer vers
l'adresse de l'hôte de View Transfer Server. Par exemple : https://transfer_server_host_address.
Suivant
Dans View Administrator, configurez des paramètres afin d'utiliser SSL pour l'approvisionnement en mode
local et d'autres opérations en mode local. Reportez-vous à la section « Configurer SSL pour les communications
de View Transfer Server », page 102.
Si vos certificats SSL sont signés par une autorité de certification qui n'est pas reconnue, installez le certificat
racine (si vous ne l'avez pas déjà fait) et le certificat intermédiaire dans Active Directory. Reportez-vous à la
section « Ajouter des certificats SSL dans Active Directory », page 104.
Configurer SSL pour les communications de View Transfer Server
Pour configurer si SSL est utilisé pour les communications et les transferts de données entre des ordinateurs
client qui hébergent des postes de travail locaux et View Transfer Server, vous définissez des paramètres de
View Connection Server dans View Administrator.
Les paramètres SSL pour les communications de View Transfer Server et les transferts de données sont
spécifiques à une instance de View Connection Server. Vous voulez peut-être activer SSL sur une instance qui
sert aux utilisateurs qui se connectent depuis Internet, mais le désactiver sur une instance dédiée à des
utilisateurs internes.
SSL est désactivé par défaut pour les communications et les transferts de données de View Transfer Server.
REMARQUE Ces paramètres SSL n'affectent pas les données locales qui sont toujours cryptées.
Procédure
1
Dans View Administrator, sélectionnez [View Configuration (Configuration de View)] > [Servers
(Serveurs)] .
2
Sélectionnez l'instance de View Connection Server et cliquez sur [Edit (Modifier)] .
3
Pour configurer SSL pour les communications et les transferts de données entre des ordinateurs client qui
hébergent des postes de travail locaux et View Transfer Server, cochez ou décochez [Use SSL for Local
Mode operations (Utiliser SSL pour les opérations en mode local)] .
Ces opérations comprennent la restitution et l'emprunt de postes de travail et la réplication de données
depuis des ordinateurs client vers le datacenter.
4
Pour configurer SSL pour les transferts de fichiers d'image de base View Composer depuis le référentiel
de Transfer Server vers des ordinateurs client qui hébergent des postes de travail locaux, cochez ou
décochez [Use SSL when provisioning desktops in Local Mode (Utiliser SSL lors de
l'approvisionnement de postes de travail en mode local)] .
5
Cliquez sur [OK] pour enregistrer vos modifications.
Vos modifications prennent effet immédiatement. Vous n'avez pas à redémarrer le service View Transfer
Server.
102
VMware, Inc.
Chapitre 7 Configuration de certificats SSL pour des serveurs View
Configuration de la vérification de certificat dans View Client pour
Windows
Vous pouvez utiliser un paramètre de stratégie de groupe lié à la sécurité dans le fichier de modèle
d'administration de configuration de View Client (vdm_client.adm) pour configurer la vérification de certificat
de serveur SSL dans View Client pour Windows.
La vérification de certificat se produit si vous configurez View Connection Server afin qu'il exige des
connexions SSL pour des connexions client ou pour des connexions à View Administrator. La vérification des
certificats inclut toutes les vérifications suivantes :
n
Le certificat a-t-il été révoqué ? Est-il possible de déterminer si le certificat a été révoqué ?
n
Le certificat a-t-il un autre but que de vérifier l'identité de l'expéditeur et de chiffrer les communications
du serveur ? Autrement dit, s'agit-il du bon type de certificat ?
n
Le certificat a-t-il expiré, ou est-il valide uniquement dans le futur ? Autrement dit, le certificat est-il valide
en fonction de l'horloge de l'ordinateur ?
n
Le nom commun sur le certificat correspond-il au nom d'hôte du serveur qui l'envoie ? Une incompatibilité
peut se produire si un équilibreur de charge redirige View Client vers un serveur avec un certificat qui ne
correspond pas au nom d'hôte que l'utilisateur a entré. Une incompatibilité peut également se produire
si l'utilisateur entre une adresse IP plutôt qu'un nom d'hôte dans le client.
n
Le certificat est-il signé par une autorité de certification inconnue ou non approuvée ? Les certificats autosignés sont un type d'autorité de certification non approuvée.
Pour passer cette vérification, la chaîne d'approbation du certificat doit être associée à une racine dans le
magasin de certificats local du périphérique.
Lorsque vous configurez pour la première fois un environnement View, un certificat auto-signé par défaut est
utilisé. Par défaut, le mode de vérification de certificat utilisé est [Warn But Allow (Avertir, mais
autoriser)] . Dans ce mode, lorsque l'un des problèmes de certificat de serveur suivants se produit, un
avertissement s'affiche, mais l'utilisateur peut choisir de continuer et d'ignorer l'avertissement :
n
Un certificat auto-signé est fourni par le serveur View. Dans ce cas, il est acceptable si le nom de certificat
ne correspond pas au nom de View Connection Server fourni par l'utilisateur dans View Client.
n
Un certificat vérifiable qui a été configuré dans votre déploiement a expiré ou n'est pas encore valide.
Vous pouvez modifier le mode de vérification de certificat par défaut. Vous pouvez définir le mode sur [No
Security (Pas de sécurité)] , pour qu'aucune vérification de certificat ne soit effectuée. Ou vous pouvez définir
le mode sur [Full Security (Sécurité totale)] , pour que les utilisateurs ne soient pas autorisés à se connecter
au serveur si l'une des vérifications échoue. Vous pouvez également autoriser les utilisateurs à définir le mode
eux-mêmes.
Utilisez le fichier de modèle d'administration de configuration de Client pour modifier le mode de vérification.
Des fichiers de modèle d'administration pour composants View sont installés dans le répertoire
install_directory\VMware\VMware View\Server\Extras\GroupPolicyFiles sur votre hôte de View
Connection Server. Pour plus d'informations sur l'utilisation de ces modèles afin de contrôler les paramètres
de GPO, consultez le document Administration de VMware View.
VMware, Inc.
103
Installation de VMware View
Annexe : tâches de configuration SSL supplémentaires
Lorsque vous configurez des certificats SSL pour des serveurs View, vous pouvez avoir à effectuer certaines
tâches supplémentaires.
Ajouter des certificats SSL dans Active Directory
Pour les autorités de certification qui ne sont pas reconnues, vous devez ajouter le certificat de l'autorité de
certification racine et le certificat intermédiaire dans Active Directory. Ces étapes permettent d'installer le
certificat de l'autorité de certification racine dans les magasins Racine de confiance de vos systèmes clients. Par
exemple, vous pouvez avoir à effectuer ces étapes si votre entreprise utilise un service de certificat interne.
Si vos certificats de serveur SSL sont signés par une autorité de certification reconnue, vous n'avez pas à ajouter
de certificat dans Active Directory. Pour les autorités de certification reconnues, les fournisseurs de système
d'exploitation préinstallent le certificat racine sur les systèmes clients.
De manière spécifique, si vous utilisez une autorité de certification peu connue pour fournir des certificats de
serveur SSL, vous devez ajouter le certificat racine au magasin Enterprise NTAuth et la stratégie de groupe
Trusted Root Certification Authorities (Autorités de certification racine de confiance) dans Active Directory.
Vous n'avez pas à effectuer cette procédure si le contrôleur de domaine Windows agit en tant qu'autorité de
certification racine.
Si vos certificats de serveur SSL sont signés par une autorité de certification intermédiaire peu connue, vous
devez ajouter le certificat intermédiaire à la stratégie de groupe Intermediate Certification Authorities
(Autorités de certification intermédiaire) dans Active Directory.
Procédure
1
Sur votre serveur Active Directory, utilisez la commande certutil pour publier le certificat dans le
magasin Enterprise NTAuth.
Par exemple : certutil -dspublish -f path_to_root_CA_cert NTAuthCA
104
2
Sur votre serveur Active Directory, sélectionnez [Start (Démarrer)] > [All Programs (Tous les
programmes)] > [Administrative Tools (Outils d'administration)] > [Active Directory Users and
Computers (Utilisateurs et ordinateurs Active Directory)] .
3
Cliquez avec le bouton droit sur votre domaine et cliquez sur [Properties (Propriétés)] .
4
Sous l'onglet [Group Policy (Stratégie de groupe)] , cliquez sur [Open (Ouvrir)] pour ouvrir le plug-in
Group Policy Management (Gestion de stratégie de groupe).
5
Cliquez avec le bouton droit sur [Default Domain Policy (Stratégie de domaine par défaut)] et cliquez
sur [Edit (Modifier)] .
6
Développez la section [Computer Configuration (Configuration ordinateur)] et ouvrez le dossier
[Windows Settings (Paramètres Windows)\Security Settings (Paramètres de sécurité)\Public Key (Clé
publique)] .
VMware, Inc.
Chapitre 7 Configuration de certificats SSL pour des serveurs View
7
Importez le certificat.
Option
Description
Certificat racine
a
b
Certificat intermédiaire
a
b
8
Cliquez avec le bouton droit sur [Trusted Root Certification
Authorities (Autorités de certification racine de confiance)] et
sélectionnez [Import (Importer)] .
Suivez les invites de l'assistant pour importer le certificat racine (par
exemple, rootCA.cer) et cliquez sur [OK] .
Cliquez avec le bouton droit sur [Intermediate Certification
Authorities (Autorités de certification intermédiaires)] et
sélectionnez [Import (Importer)] .
Suivez les invites de l'assistant pour importer le certificat intermédiaire
(par exemple, intermediateCA.cer) et cliquez sur [OK] .
Fermez la fenêtre Stratégie de groupe.
Tous les systèmes dans le domaine disposent maintenant d'une copie du certificat racine dans leurs magasins
Racine de confiance et, le cas échéant, d'une copie du certificat intermédiaire dans leurs magasins Autorité de
certification intermédiaire.
Ajouter keytool à la variable Path du système
keytool est un utilitaire de gestion des clés et des certificats. Vous devez ajouter le chemin d'accès vers cet
utilitaire à la variable Path de l'environnement système pour pouvoir exécuter l'utilitaire depuis n'importe quel
répertoire sur votre hôte.
Vous utilisez l'utilitaire keytool pour créer des magasins de clés, générer des demandes de certificats, importer
des certificats dans des magasins de clés et ajouter des clés privées à des magasins de clés.
Procédure
1
Sur votre hôte de View Connection Server ou du serveur de sécurité, cliquez avec le bouton droit sur [My
Computer (Poste de travail)] et sélectionnez [Properties (Propriétés)] .
a
Sous l'onglet [Advanced (Avancé)] , cliquez sur [Environment Variables (Variables
d'environnement)] .
b
Dans le groupe System variables (Variables système), sélectionnez [Path (Chemin d'accès)] et cliquez
sur [Edit (Modifier)] .
c
Saisissez le chemin d'accès vers le répertoire JRE dans la zone de texte [Variable Value (Valeur de
la variable)] . Utilisez un point-virgule (;) pour séparer les entrées dans la zone de texte.
Par exemple : install_directory\VMware\VMware View\Server\jre\bin
2
VMware, Inc.
Cliquez sur [OK] jusqu'à ce que la boîte de dialogue Propriétés système de Windows se ferme.
105
Installation de VMware View
Ajouter openssl à la variable Path du système
Vous utilisez l'utilitaire openssl pour exporter des certificats et créer et exporter des clés privées à utiliser avec
View Transfer Server. Vous devez ajouter le chemin d'accès vers openssl à la variable Path de l'environnement
système pour pouvoir exécuter les utilitaires depuis n'importe quel répertoire sur votre hôte.
Procédure
1
Sur votre hôte de View Transfer Server, cliquez avec le bouton droit sur [My Computer (Poste de travail)]
et sélectionnez [Properties (Propriétés)] .
a
Sous l'onglet [Advanced (Avancé)] , cliquez sur [Environment Variables (Variables
d'environnement)] .
b
Dans le groupe System variables (Variables système), sélectionnez [Path (Chemin d'accès)] et cliquez
sur [Edit (Modifier)] .
c
Saisissez les chemins d'accès vers les répertoires JRE et Apache dans la zone de texte [Variable Value
(Valeur de la variable)] . Utilisez un point-virgule (;) pour séparer les entrées dans la zone de texte.
Par exemple : install_directory\VMware\VMware
View\Server\httpd\bin;install_directory\VMware\VMware View\Server\jre\bin
2
106
Cliquez sur [OK] jusqu'à ce que la boîte de dialogue Propriétés système de Windows se ferme.
VMware, Inc.
Création d'une base de données des
événements
8
Vous créez une base de données des événements pour enregistrer des informations sur des événements de
View Manager. Si vous ne configurez pas de base de données des événements, vous devez regarder dans le
fichier journal pour obtenir des informations sur les événements, et le fichier journal contient des informations
très limitées.
Ce chapitre aborde les rubriques suivantes :
n
« Ajouter une base de données et un utilisateur de base de données pour des événements View »,
page 107
n
« Préparer une base de données SQL Server pour le reporting d'événements », page 108
n
« Configurer la base de données des événements », page 109
Ajouter une base de données et un utilisateur de base de données pour
des événements View
Vous créez une base de données des événements en l'ajoutant à un serveur de base de données existant. Vous
pouvez alors utiliser un logiciel de reporting d'entreprise pour analyser les événements dans la base de
données.
Le serveur de base de données pour la base de données des événements peut résider sur un hôte de View
Connection Server lui-même ou sur un serveur dédié. Vous pouvez également utiliser un serveur de base de
données existant approprié, tel qu'un serveur hébergeant une base de données View Composer.
REMARQUE Vous n'avez pas à créer une source de données ODBC pour cette base de données.
Prérequis
n
Vérifiez que vous possédez un serveur de base de données Microsoft SQL Server ou Oracle pris en charge
sur un système auquel une instance de View Connection Server a accès. Pour voir une liste des versions
de base de données prises en charge, reportez-vous à la section « Exigences de base de données pour View
Composer », page 10.
n
Vérifiez que vous disposez des privilèges de base de données requis pour créer une base de données et
un utilisateur sur le serveur de base de données.
n
Si vous ne connaissez pas bien la procédure pour créer des bases de données sur des serveurs de base de
données Microsoft SQL Server, reportez-vous aux étapes dans la section « Ajouter une base de données
View Composer à SQL Server », page 34.
n
Si vous ne connaissez pas bien la procédure pour créer des bases de données sur des serveurs de base de
données Oracle, reportez-vous aux étapes dans la section « Ajouter une base de données View Composer
à Oracle 11g ou 10g », page 36.
VMware, Inc.
107
Installation de VMware View
Procédure
1
Ajoutez une nouvelle base de données au serveur et donnez-lui un nom descriptif tel que ViewEvents.
2
Ajoutez un utilisateur à cette base de données qui a l'autorisation de créer des tableaux, des vues et, dans
le cas d'Oracle, des déclenchements et des séquences, ainsi que l'autorisation de lire ces objets et d'incrire
sur ces objets.
Pour une base de données Microsoft SQL Server, n'utilisez pas la méthode du modèle de sécurité
d'authentification Windows intégrée. Assurez-vous d'utiliser la méthode d'authentification SQL Server.
La base de données est créée, mais le schéma n'est pas installé tant que vous n'avez pas configuré la base de
données dans View Administrator.
Suivant
Suivez les instructions de la section « Configurer la base de données des événements », page 109.
Préparer une base de données SQL Server pour le reporting
d'événements
Avant de pouvoir utiliser View Administrator pour configurer une base de données des événements sur
Microsoft SQL Server, vous devez configurer les propriétés TCP/IP correctes et vérifier que le serveur utilise
l'authentification SQL Server.
Prérequis
n
Créez une base de données SQL Server pour le reporting d'événements. Reportez-vous à la section
« Ajouter une base de données et un utilisateur de base de données pour des événements View »,
page 107.
n
Vérifiez que vous disposez des privilèges de base de données requis pour configurer la base de données.
n
Vérifiez que le serveur de base de données utilise la méthode d'authentification SQL Server. N'utilisez pas
l'authentification Windows.
Procédure
1
Ouvrez le Gestionnaire de configuration SQL Server et développez [SQL ServerYYYYNetwork
Configuration (Configuration du réseau SQL ServerYYYY)] .
2
Sélectionnez [Protocols forserver_name(Protocoles pourserver_name)] .
3
Dans la liste de protocoles, cliquez avec le bouton droit sur [TCP/IP] et sélectionnez [Properties
(Propriétés)] .
4
Définissez la propriété [Enabled (Activé)] sur [Yes (Oui)] .
5
Vérifiez qu'un port est affecté ou, si nécessaire, affectez-en un.
Pour plus d'informations sur les ports statiques et dynamiques et comment les affecter, consultez l'aide
en ligne du Gestionnaire de configuration SQL Server.
6
Vérifiez que ce port n'est pas bloqué par un pare-feu.
Suivant
Utilisez View Administrator pour connecter la base de données à View Connection Server. Suivez les
instructions de la section « Configurer la base de données des événements », page 109.
108
VMware, Inc.
Chapitre 8 Création d'une base de données des événements
Configurer la base de données des événements
La base de données des événements stocke des informations sur des événements View sous forme
d'enregistrements dans une base de données plutôt que dans un fichier journal.
Vous configurez une base de données des événements après l'installation d'une instance de View Connection
Server. Vous devez configurer uniquement un hôte dans un groupe View Connection Server. Les hôtes restant
dans le groupe sont configurés automatiquement.
Vous pouvez utiliser des outils de rapport de base de données de Microsoft SQL Server ou d'Oracle pour
examiner des événements dans les tableaux de base de données. Pour plus d'informations, consultez le
document VMware View Integration.
Prérequis
Vous avez besoin des informations suivantes pour configurer une base de données des événements :
n
Le nom DNS ou l'adresse IP du serveur de base de données.
n
Le type de serveur de base de données : Microsoft SQL Server ou Oracle.
n
Le numéro de port utilisé pour accéder au serveur de base de données. Le port par défaut est 1521 pour
Oracle et 1433 pour SQL Server. Pour SQL Server, si le serveur de base de données est une instance
nommée, ou si vous utilisez SQL Server Express, vous devez déterminer le numéro de port. Pour plus
d'informations sur la connexion à une instance nommée de SQL Server, consultez l'article de la Base de
connaissances Microsoft à l'adresse http://support.microsoft.com/kb/265808.
n
Le nom de la base de données des événements que vous avez créé sur le serveur de base de données.
Reportez-vous à la section « Ajouter une base de données et un utilisateur de base de données pour des
événements View », page 107.
n
Le nom d'utilisateur et le mot de passe de l'utilisateur que vous avez créés pour cette base de données.
Reportez-vous à la section « Ajouter une base de données et un utilisateur de base de données pour des
événements View », page 107.
Utilisez l'authentification SQL Server pour cet utilisateur. N'utilisez pas la méthode du modèle de sécurité
d'authentification Windows intégrée.
n
Un préfixe pour les tableaux dans la base de données des événements, par exemple, VE_. Le préfixe permet
de partager la base de données sur plusieurs installations de View.
REMARQUE Vous devez saisir des caractères valides pour le logiciel de base de données que vous utilisez.
La syntaxe du préfixe n'est pas vérifiée lorsque vous remplissez la boîte de dialogue. Si vous saisissez des
caractères qui ne sont pas valides pour le logiciel de base de données que vous utilisez, une erreur se
produit lorsque View Connection Server tente de se connecter au serveur de base de données. Le fichier
journal indique toutes les erreurs, y compris cette erreur et les autres renvoyées à partir du serveur de
base de données si le nom de la base de données n'est pas valide.
Procédure
1
Dans View Administrator, sélectionnez [View Configuration (Configuration de View)] > [Event
Configuration (Configuration d'événements)] .
2
Dans la fenêtre [Event Database (Base de données des événements)] , cliquez sur [Edit (Modifier)] ,
saisissez les informations dans les champs fournis et cliquez sur [OK] .
VMware, Inc.
109
Installation de VMware View
3
(Facultatif) Dans la fenêtre Event Settings (Paramètres des événements), cliquez sur [Edit (Modifier)] ,
modifiez le délai d'affichage des événements et le nombre de jours pour classer des événements comme
nouveaux et cliquez sur [OK] .
Ces paramètres concernent la durée pendant laquelle les événements sont répertoriés dans l'interface de
View Administrator. Après cette durée, les événements ne sont disponibles que dans les tableaux de base
de données historiques.
La fenêtre Database Configuration (Configuration de base de données) affiche la configuration actuelle
de la base de données des événements.
4
Sélectionnez [Monitoring (Contrôle)] > [Events (Événements)] pour vérifier que la connexion à la base
de données des événements fonctionne correctement.
Si la connexion échoue, un message d'erreur apparaît. Si vous utilisez SQL Express ou une instance
nommée de SQL Server, vous devez déterminer le numéro de port correct, comme indiqué dans les
conditions préalables.
Dans le tableau de bord de View Administrator, l'état du composant système affiche le serveur de base de
données des événements sous le titre Reporting Database (Base de données de rapports).
110
VMware, Inc.
Installation et démarrage de View
Client
9
Vous pouvez obtenir le programme d'installation de View Client pour Windows sur le site Web de VMware
ou depuis View Portal, une page d'accès Web fournie par View Connection Server. Vous pouvez définir
différentes options de démarrage pour les utilisateurs finaux après l'installation de View Client.
Pour plus d'informations sur l'installation et l'utilisation d'autres clients View Client, tels que View Client pour
Mac et View Client pour iPad, consultez les documents concernant le client spécifique. Allez sur
https://www.vmware.com/support/viewclients/doc/viewclients_pubs.html.
Ce chapitre aborde les rubriques suivantes :
n
« Installer View Client basé sur Windows ou View Client with Local Mode », page 111
n
« Démarrer View Client basé sur Windows ou View Client with Local Mode », page 113
n
« Installer View Client à l'aide de View Portal », page 115
n
« Définir des préférences d'impression pour la fonction d'imprimante virtuelle sur des clients
Windows », page 116
n
« Utilisation d'imprimantes USB », page 117
n
« Installation de View Client en silence », page 117
Installer View Client basé sur Windows ou View Client with Local Mode
Les utilisateurs finaux ouvrent View Client pour se connecter à leurs postes de travail virtuels depuis une
machine physique. Vous pouvez exécuter un fichier du programme d'installation Windows pour installer tous
les composants de View Client.
En plus de l'accès à des postes de travail virtuels avec View Client, les utilisateurs finaux peuvent utiliser View
Client pour configurer certaines options d'affichage si l'administrateur de View active ces options. Par exemple,
les utilisateurs finaux peuvent choisir de façon facultative un protocole d'affichage ou une taille de fenêtre ou
utiliser leurs informations d'identification actuelles pour l'authentification View.
View Client with Local Mode permet aux utilisateurs finaux de télécharger une copie de leur poste de travail
virtuel sur leur ordinateur local. Ils peuvent ensuite utiliser le poste de travail virtuel même lorsqu'ils n'ont
pas de connexion réseau. La latence est réduite et les performances sont améliorées.
View Client with Local Mode est la fonction totalement prise en charge qui, dans les versions précédentes, était
une fonction expérimentale appelée View Client with Offline Desktop.
Prérequis
n
VMware, Inc.
Vérifiez que vous pouvez ouvrir une session en tant qu'administrateur sur le système client.
111
Installation de VMware View
n
Vérifiez que le système client utilise un système d'exploitation pris en charge. Reportez-vous à la section
« Systèmes d'exploitation pris en charge pour View Client pour Windows et View Client with Local
Mode », page 16.
n
Vérifiez que View Agent n'est pas installé.
n
Si vous prévoyez d'installer View Client with Local Mode, vérifiez que votre licence inclut View Client
with Local Mode.
n
Si vous prévoyez d'installer View Client with Local Mode, vérifiez qu'aucun des produits suivants n'est
installé : VMware View Client, VMware Player, VMware Workstation, VMware ACE, VMware Server.
n
Déterminez si la personne qui utilise le périphérique client est autorisée à accéder à des périphériques
USB connectés en local depuis un poste de travail virtuel. Si vous ne le voulez pas, vous devez décocher
le composant [USB Redirection (Redirection USB)] que l'assistant présente.
n
Si vous prévoyez d'installer le composant [USB Redirection (Redirection USB)] , vérifiez que la fonction
Mise à jour automatique Windows n'est pas désactivée sur l'ordinateur client.
n
Déterminez si vous voulez utiliser la fonction qui permet à des utilisateurs finaux d'ouvrir une session
sur View Client et sur leur poste de travail virtuel en tant qu'utilisateur actuellement connecté. Les
informations d'identification que l'utilisateur a saisies lors de l'ouverture de session sur le système client
sont transmises à l'instance de View Connection Server, puis au poste de travail virtuel. Certains systèmes
d'exploitation client ne prennent pas cette fonction en charge.
n
Si vous ne voulez pas que les utilisateurs finaux fournissent l'adresse IP ou le nom de domaine complet
(FQDN) de l'instance de View Connection Server qui héberge leur machine virtuelle, déterminez l'adresse
IP ou le FQDN pour que vous puissiez le fournir lors de l'installation.
Procédure
1
Ouvrez une session sur le système client en tant qu'utilisateur avec des privilèges d'administrateur.
2
Sur le système client, téléchargez le fichier du programme d'installation View Client sur la page du produit
VMware sur http://www.vmware.com/fr/products/.
Sélectionnez le fichier du programme d'installation approprié, où xxxxxx est le numéro de build et y.y.y
le numéro de version.
Option
Action
View Client sur des systèmes
d'exploitation 64 bits
Sélectionnez VMware-viewclient-x86_64-y.y.y-xxxxxx.exe pour View
Client.
Sélectionnez VMware-viewclientwithlocalmode-x86_64-y.y.yxxxxxx.exe pour View Client with Local Mode.
View Client sur des systèmes
d'exploitation 32 bits
Sélectionnez VMware-viewclient-y.y.y-xxxxxx.exe pour View Client.
Sélectionnez VMware-viewclientwithlocalmode-y.y.y-xxxxxx.exe
pour View Client with Local Mode.
3
Pour démarrer le programme d'installation de View Client, double-cliquez sur le fichier du programme
d'installation.
4
Suivez les invites pour installer les composants de votre choix.
Le service VMware View Client est installé sur l'ordinateur client Windows. Le nom du service pour View
Client est wsnm.exe. Le nom du service pour le composant USB est wsnm_usbctrl.exe.
Suivant
Démarrez View Client et vérifiez que vous pouvez ouvrir une session sur le bon poste de travail virtuel.
Reportez-vous à la section « Démarrer View Client basé sur Windows ou View Client with Local Mode »,
page 113 ou « Installer View Client à l'aide de View Portal », page 115.
112
VMware, Inc.
Chapitre 9 Installation et démarrage de View Client
Démarrer View Client basé sur Windows ou View Client with Local Mode
Avant de laisser vos utilisateurs accéder à leurs postes de travail virtuels, vérifiez que vous pouvez ouvrir une
session sur un poste de travail virtuel depuis un périphérique client. Vous pouvez démarrer View Client depuis
le menu [Start (Démarrer)] ou depuis un raccourci de poste de travail sur le système client.
Dans des environnements où une connexion réseau est disponible, la session utilisateur est authentifiée par
View Connection Server.
Prérequis
n
Vérifiez que View Client ou View Client with Local Mode est installé sur le périphérique client.
n
Si vous prévoyez d'utiliser View Client with Local Mode, vérifiez que votre licence inclut View Client with
Local Mode et vérifiez que le poste de travail View satisfait aux exigences demandées pour le mode local.
Consultez la rubrique de présentation pour la configuration du déploiement d'un poste de travail local
dans le document Administration de VMware View.
n
Vérifiez qu'un pool de postes de travail virtuels a été créé et que le compte d'utilisateur que vous prévoyez
d'utiliser est autorisé à accéder à ce poste de travail. Consultez les rubriques sur la création de pools de
postes de travail dans le document Administration de VMware View.
n
Vérifiez que vous possédez le nom de domaine complet (FQDN) ou l'adresse IP de l'instance de View
Connection Server qui fournit l'accès au poste de travail virtuel.
Procédure
1
Si View Client ne démarre pas automatiquement après l'installation, double-cliquez sur le raccourci de
poste de travail ou cliquez sur [Start (Démarrer)] > [Programs (Programmes)] > [VMware] > [VMware
View Client] .
2
Dans le menu déroulant [Connection Server] , saisissez le nom de l'hôte ou l'adresse IP de View
Connection Server.
3
Vérifiez que les autres paramètres facultatifs dans la boîte de dialogue apparaissent comme vous les avez
configurés.
4
VMware, Inc.
Option
Description
Log in as current user (Se connecter
en tant qu'utilisateur actuel)
Cette case est affichée ou masquée en fonction du paramètre général dans
View Administrator. Ne cochez pas cette case si vous prévoyez d'emprunter
le poste de travail View pour l'utiliser en mode local.
Use secure connection (SSL)
(Utiliser une connexion sécurisée
(SLL))
Si cette case est cochée, vous devez également sélectionner le paramètre
général [Use SSL for client connections (Utiliser SSL pour les connexions
client)] dans View Administrator.
Port
Si vous utilisez une connexion sécurisée, le port par défaut est 443.
Autoconnect (Connexion
automatique)
Si vous cochez cette case, au prochain démarrage de View Client, le champ
[Connection Server] est désactivé et vous êtes connecté au serveur spécifié
lorsque vous avez coché la case [Autoconnect (Connexion automatique)] .
Pour décocher cette case, annulez la prochaine boîte de dialogue qui apparaît
et cliquez sur [Options] pour afficher et modifier ce paramètre.
Cliquez sur [Connect (Se connecter)] .
113
Installation de VMware View
5
Saisissez les informations d'identification d'un utilisateur autorisé à utiliser au moins un pool de postes
de travail, sélectionnez le domaine et cliquez sur [Login (Connexion)] .
Si vous saisissez le nom d'utilisateur à l'aide du format user@domain, le nom est traité comme un nom
d'utilisateur principal (UPN) à cause du signe @, et le menu déroulant du domaine est désactivé.
Pour plus d'informations sur la création de pools de postes de travail et l'autorisation d'utilisateurs sur
des pools, consultez le document Administration de VMware View.
6
(Facultatif) Dans le menu déroulant [Display (Affichage)] , sélectionnez la taille de fenêtre pour afficher
le poste de travail View.
7
(Facultatif) Pour sélectionner un protocole d'affichage, cliquez sur la flèche vers le bas à côté d'un poste
de travail dans la liste, cliquez sur [Display Protocol (Protocole d'affichage)] et sélectionnez le protocole.
Ce choix n'est disponible que si votre administrateur View l'a activé.
8
Choisissez un poste de travail dans la liste de pools de postes de travail et cliquez sur [Connect (Se
connecter)] .
View Client essaie de se connecter à un poste de travail dans le pool spécifié.
Une fois la connexion établie, la fenêtre client s'affiche.
Si l'authentification sur View Connection Server échoue ou si View Client ne peut pas se connecter à un poste
de travail, effectuez les tâches suivantes :
n
Vérifiez que le paramètre de View Client pour l'utilisation de connexions sécurisées (SSL) correspond au
paramètre général dans View Administrator. Par exemple, si la case pour les connexions sécurisées est
décochée sur le client, la case doit également être décochée dans View Administrator.
n
Vérifiez que le certificat de sécurité pour View Connection Server fonctionne correctement. Si ce n'est pas
le cas, dans View Administrator, vous pouvez également voir que View Agent sur des postes de travail
n'est pas accessible et l'état de Transfer Server montre qu'il n'est pas prêt. Il s'agit de symptômes de
problèmes de connexion supplémentaires causés par des problèmes de certificat.
n
Vérifiez que les balises définies sur l'instance de View Connection Server autorisent les connexions depuis
cet utilisateur. Consultez le document Administration de VMware View.
n
Vérifiez que l'utilisateur est autorisé à accéder à ce poste de travail. Consultez le document Administration
de VMware View.
n
Vérifiez que l'ordinateur client autorise les connexions de poste de travail à distance.
Suivant
n
Configurez les options de démarrage.
Si vous ne voulez pas que les utilisateurs finaux fournissent le nom d'hôte ou l'adresse IP de View
Connection Server, ou si vous voulez configurer d'autres options de démarrage, utilisez les options de
ligne de commande de View Client pour créer un raccourci de bureau. Consultez le document
Administration de VMware View.
n
Empruntez un poste de travail pouvant être utilisé en mode local.
Les utilisateurs finaux peuvent déterminer si un poste de travail est éligible pour l'emprunt en cliquant
sur la flèche vers le bas à côté du poste de travail dans la liste fournie par View Client with Local Mode.
Si le poste de travail peut être utilisé en mode local, l'option [Check out (Emprunt)] apparaît dans le
menu contextuel. Seul l'utilisateur qui emprunte le poste de travail peut y accéder, même si un groupe est
autorisé à accéder au poste de travail.
114
VMware, Inc.
Chapitre 9 Installation et démarrage de View Client
Installer View Client à l'aide de View Portal
Pour installer correctement l'application View Client ou View Client with Local Mode, vous pouvez ouvrir un
navigateur et rechercher la page Web de View Portal. Vous pouvez utiliser View Portal pour télécharger le
programme d'installation complet de View Client pour des ordinateurs client Windows et Mac.
À compter de View 4.5, View Portal installe l'intégralité de View Client pour Windows, avec ou sans le mode
local, et View Client pour Mac.
REMARQUE View Portal ne prend pas en charge Linux. Un client natif pour Linux n'est disponible que via des
partenaires VMware certifiés.
Prérequis
n
Vérifiez que vous possédez l'URL pour l'instance de View Connection Server.
n
Vérifiez que vous pouvez ouvrir une session en tant qu'administrateur sur le système client.
n
Vérifiez qu'un poste de travail virtuel a été créé et que le compte d'utilisateur que vous prévoyez d'utiliser
est autorisé à accéder à ce poste de travail.
n
Vérifiez que le système client utilise un système d'exploitation pris en charge. Reportez-vous à la section
« Systèmes d'exploitation pris en charge pour View Client pour Windows et View Client with Local
Mode », page 16.
n
Vérifiez que View Agent n'est pas installé.
n
Si vous prévoyez d'installer View Client with Local Mode, vérifiez que votre licence inclut View Client
with Local Mode.
n
Si vous prévoyez d'installer View Client with Local Mode, vérifiez qu'aucun des produits suivants n'est
installé : VMware View Client, VMware Player, VMware Workstation, VMware ACE, VMware Server.
n
Déterminez si la personne qui utilise le périphérique client est autorisée à accéder à des périphériques
USB connectés en local depuis un poste de travail virtuel. Si vous ne le voulez pas, vous devez décocher
le composant [USB Redirection (Redirection USB)] que l'assistant présente.
n
Si vous prévoyez d'installer le composant [USB Redirection (Redirection USB)] , vérifiez que la fonction
Mise à jour automatique Windows n'est pas désactivée sur l'ordinateur client.
Procédure
1
Ouvrez une session sur le système client en tant qu'utilisateur avec des privilèges d'administrateur.
2
Ouvrez un navigateur et saisissez l'URL de l'instance de View Connection Server qui fournit l'accès vers
le poste de travail virtuel.
Internet Explorer peut déterminer si une mise à niveau est disponible, alors que Firefox et Safari ne le
peuvent pas. De plus, dans la liste des programmes d'installation, Internet Explorer répertorie les
programmes d'installation 32 bits si le client possède un système 32 bits et les programmes d'installation
64 bits si le client possède un système 64 bits, alors que Firefox répertorie à la fois les programmes
d'installation 32 bits et 64 bits.
3
Suivez les invites sur la page Web.
Si la version disponible sur View Connection Server est plus récente que celle installée sur le périphérique
client, vous pouvez choisir de mettre à niveau. Si la version est la même que celle sur le périphérique client,
View Portal démarre le View Client installé sur l'ordinateur client.
Si vous possédez une version antérieure de View Client et qu'une carte à puce est requise pour des
connexions client, un navigateur Internet Explorer vous invite à insérer votre carte à puce avant que View
Portal ne vérifie la version de votre View Client existant.
VMware, Inc.
115
Installation de VMware View
4
Si Internet Explorer vous invite à insérer une carte à puce, insérez la carte ou cliquez sur [Cancel
(Annuler)] .
L'insertion d'une carte à puce et [Cancel (Annuler)] ont le même effet.
Suivant
Connectez-vous au poste de travail View. Reportez-vous à la section « Démarrer View Client basé sur Windows
ou View Client with Local Mode », page 113.
Définir des préférences d'impression pour la fonction d'imprimante
virtuelle sur des clients Windows
La fonction d'impression virtuelle permet aux utilisateurs finaux d'utiliser des imprimantes locales ou en
réseau à partir d'un poste de travail View sans avoir à installer de pilotes d'imprimante supplémentaires sur
le poste de travail View. Pour chaque imprimante disponible via cette fonction, vous pouvez définir des
préférences pour la compression des données, la qualité d'impression, l'impression recto verso, la couleur, etc.
Une fois une imprimante ajoutée sur l'ordinateur Windows local, View ajoute cette imprimante à la liste
d'imprimantes disponibles sur le poste de travail View. Aucune configuration supplémentaire n'est requise.
Les utilisateurs qui ont des privilèges d'administrateur peuvent installer des pilotes d'imprimante sur le poste
de travail View sans créer de conflit avec le composant d'impression virtuelle.
IMPORTANT Cette fonction n'est pas disponible pour les types d'imprimantes suivants :
n
Les imprimantes USB qui utilisent la fonction de redirection USB pour se connecter à un port USB virtuel
dans le poste de travail View.
Dans ce cas, vous devez déconnecter l'imprimante USB du poste de travail View pour utiliser la fonction
d'impression virtuelle avec celle-ci.
n
La fonction Windows pour imprimer vers un fichier.
Il n'est pas possible de cocher la case [Print to file (Imprimer vers fichier)] dans une boîte de dialogue
Print (Impression). Il est possible d'utiliser un pilote d'imprimante qui crée un fichier. Par exemple, vous
pouvez utiliser un logiciel de création de PDF pour imprimer vers un fichier PDF.
Prérequis
Vérifiez que le composant d'impression virtuelle de View Agent est installé sur le poste de travail View. Dans
le système de fichiers de poste de travail View, les pilotes sont situés dans C:\Program Files\Common
Files\VMware\Drivers\Virtual Printer.
L'installation de View Agent est l'une des tâches requises pour préparer une machine virtuelle à utiliser en
tant que poste de travail View. Pour plus d'informations, consultez le document Administration de VMware
View.
Procédure
1
Dans le poste de travail View, cliquez sur [Start (Démarrer)] > [Settings (Paramètres)] > [Printers and
Faxes (Imprimantes et télécopieurs)] .
2
Dans la fenêtre Imprimantes et télécopieurs, cliquez avec le bouton droit sur l'une des imprimantes
disponibles en local et sélectionnez [Properties (Propriétés)] .
Sur des postes de travail Windows 7, vous ne pouvez voir que l'imprimante par défaut, même si d'autres
imprimantes sont disponibles. Pour voir les autres imprimantes, cliquez avec le bouton droit sur
l'imprimante par défaut et pointez sur [Printer properties (Propriétés de l'imprimante)] .
3
116
Dans la fenêtre des propriétés d'impression, cliquez sur l'onglet [ThinPrint Device Setup (Paramètres
du périphérique ThinPrint)] et spécifiez les paramètres à utiliser.
VMware, Inc.
Chapitre 9 Installation et démarrage de View Client
4
Sous l'onglet [General (Général)] , cliquez sur [Printing Preferences (Options d'impression)] et modifiez
les paramètres de page et de couleur.
5
Sous l'onglet [Advanced (Avancé)] , définissez des préférences pour l'impression recto verso et portrait
(long bord) ou l'impression paysage (bord court).
6
Pour voir un aperçu de chaque sortie sur l'hôte, cochez la case [Preview on client before printing (Aperçu
sur le client avant l'impression)] .
À partir de cet aperçu, vous pouvez utiliser n'importe quelle imprimante avec toutes ses propriétés
disponibles.
7
Sous l'onglet [Adjustment (Réglage)] , modifiez les paramètres pour le réglage d'impression automatique.
VMware vous recommande de conserver les paramètres par défaut.
8
Cliquez sur [OK] .
Utilisation d'imprimantes USB
Dans un environnement View, les imprimantes virtuelles et les imprimantes USB redirigées peuvent
fonctionner en même temps sans problème.
Une imprimante USB est une imprimante connectée à un port USB sur le système client local. Pour envoyer
des tâches d'impression vers une imprimante USB, vous pouvez utiliser la fonction de redirection USB ou la
fonction d'impression virtuelle.
n
Vous pouvez utiliser la fonction de redirection USB pour connecter une imprimante USB à un port USB
virtuel dans le poste de travail View tant que les pilotes requis sont également installés sur le poste de
travail View.
Si vous utilisez cette fonction de redirection, l'imprimante n'est plus connectée au port USB physique sur
le client. C'est la raison pour laquelle l'imprimante USB n'apparaît pas dans la liste d'imprimantes locales
que la fonction d'impression virtuelle affiche. Cela signifie également que vous pouvez imprimer sur
l'imprimante USB depuis le poste de travail View mais pas depuis la machine client locale.
n
Sur des clients Windows, vous pouvez également utiliser la fonction d'impression virtuelle pour envoyer
des tâches d'impression vers une imprimante USB. Si vous utilisez la fonction d'impression virtuelle, vous
pouvez imprimer sur l'imprimante USB depuis le poste de travail View et le client local, et vous n'avez
pas à installer de pilotes d'impression sur le poste de travail View.
Installation de View Client en silence
Vous pouvez installer View Client en silence en saisissant le nom de fichier du programme d'installation et
des options d'installation sur la ligne de commande. Avec l'installation silencieuse, vous pouvez déployer
efficacement des composants View dans une grande entreprise.
Définir des stratégies de groupe pour autoriser l'installation silencieuse de View
Client with Local Mode
Avant de pouvoir installer View Client with Local Mode en silence, vous devez configurer des stratégies de
groupe Microsoft Windows pour autoriser l'installation avec des privilèges élevés.
Vous n'avez pas à définir ces stratégies de groupe pour installer View Client en silence. Ces stratégies ne sont
requises que pour View Client with Local Mode.
Vous devez définir des stratégies de groupe Windows Installer pour des ordinateurs et des utilisateurs sur
l'ordinateur client.
VMware, Inc.
117
Installation de VMware View
Prérequis
Vérifiez que vous disposez de privilèges d'administrateur sur l'ordinateur client Windows sur lequel vous
allez installer View Client with Local Mode.
Procédure
1
Ouvrez une session sur l'ordinateur client et cliquez sur [Start (Démarrer)] > [Run (Exécuter)] .
2
Saisissez gpedit.msc et cliquez sur [OK] .
3
Dans l'Éditeur d'objets de stratégie de groupe, cliquez sur [Local Computer Policy (Stratégie Ordinateur
local)] > [Computer Configuration (Configuration ordinateur)] .
4
Développez [Administrative Templates (Modèles d'administration)] , ouvrez le dossier [Windows
Installer] et double-cliquez sur [Always install with elevated privileges (Toujours installer avec des
droits élevés)] .
5
Dans la fenêtre [Always Install with Elevated Privileges Properties (Propriétés de Toujours installer
avec des droits élevés)] , cliquez sur [Enabled (Activé)] et cliquez sur [OK] .
6
Dans le volet de gauche, cliquez sur [User Configuration (Configuration utilisateur)] .
7
Développez [Administrative Templates (Modèles d'administration)] , ouvrez le dossier [Windows
Installer] et double-cliquez sur [Always install with elevated privileges (Toujours installer avec des
droits élevés)] .
8
Dans la fenêtre [Always Install with Elevated Privileges Properties (Propriétés de Toujours installer
avec des droits élevés)] , cliquez sur [Enabled (Activé)] et cliquez sur [OK] .
Suivant
Installez View Client with Local Mode en silence.
Installer View Client en silence
Vous pouvez utiliser la fonction d'installation silencieuse de MSI (Microsoft Windows Installer) pour installer
View Client ou View Client with Local Mode sur plusieurs ordinateurs Windows. Dans une installation
silencieuse, vous utilisez la ligne de commande et n'avez pas à répondre à des invites d'assistant.
Prérequis
118
n
Vérifiez que vous pouvez ouvrir une session en tant qu'administrateur sur le système client.
n
Vérifiez que le système client utilise un système d'exploitation pris en charge. Reportez-vous à la section
« Systèmes d'exploitation pris en charge pour View Client pour Windows et View Client with Local
Mode », page 16.
n
Si vous prévoyez d'installer View Client with Local Mode, vérifiez que votre licence inclut View Client
with Local Mode.
n
Si vous prévoyez d'installer View Client with Local Mode, vérifiez qu'aucun des produits suivants n'est
installé : VMware View Client, VMware Player, VMware Workstation, VMware ACE, VMware Server.
n
Déterminez si vous voulez utiliser la fonction qui permet à des utilisateurs finaux d'ouvrir une session
sur View Client et sur leur poste de travail virtuel en tant qu'utilisateur actuellement connecté. Les
informations d'identification que l'utilisateur a saisies lors de l'ouverture de session sur le système client
sont transmises à l'instance de View Connection Server, puis au poste de travail virtuel. Certains systèmes
d'exploitation client ne prennent pas cette fonction en charge.
n
Si vous ne voulez pas que les utilisateurs finaux fournissent l'adresse IP ou le nom de domaine complet
(FQDN) de l'instance de View Connection Server qui héberge leur machine virtuelle, déterminez l'adresse
IP ou le FQDN pour que vous puissiez le fournir lors de l'installation.
VMware, Inc.
Chapitre 9 Installation et démarrage de View Client
n
Familiarisez-vous avec les options de ligne de commande du programme d'installation MSI. Reportezvous à la section « Options de ligne de commande Microsoft Windows Installer », page 56.
n
Familiarisez-vous avec les propriétés d'installation silencieuse (MSI) disponibles avec View Client.
Reportez-vous à la section « Propriétés de l'installation silencieuse pour View Client », page 120.
n
Déterminez si vous voulez autoriser les utilisateurs finaux à accéder à des périphériques USB connectés
en local depuis leurs postes de travail virtuels. Si vous ne le voulez pas, définissez la propriété MSI,
ADDLOCAL, sur la liste de fonctions d'intérêt et omettez la fonction USB. Pour plus d'informations, reportezvous à la section « Propriétés de l'installation silencieuse pour View Client », page 120.
n
Si vous installez View Client with Local Mode, vérifiez que les stratégies de groupe Windows Installer
requises pour une installation silencieuse sont configurées sur l'ordinateur client. Reportez-vous à la
section « Définir des stratégies de groupe pour autoriser l'installation silencieuse de View Client with
Local Mode », page 117.
Procédure
1
Sur le système client, téléchargez le fichier du programme d'installation View Client sur la page du produit
VMware sur http://www.vmware.com/fr/products/.
Sélectionnez le fichier du programme d'installation approprié, où xxxxxx est le numéro de build et y.y.y
le numéro de version.
Option
Action
View Client sur des systèmes
d'exploitation 64 bits
Sélectionnez VMware-viewclient-x86_64-y.y.y-xxxxxx.exe pour View
Client.
Sélectionnez VMware-viewclientwithlocalmode-x86_64-y.y.yxxxxxx.exe pour View Client with Local Mode.
View Client sur des systèmes
d'exploitation 32 bits
Sélectionnez VMware-viewclient-y.y.y-xxxxxx.exe pour View Client.
Sélectionnez VMware-viewclientwithlocalmode-y.y.y-xxxxxx.exe
pour View Client with Local Mode.
2
Ouvrez une invite de commande sur l'ordinateur client Windows.
3
Saisissez la commande d'installation sur une ligne.
Cet exemple installe View Client avec des fonctions d'authentification unique et de redirection USB. Une
instance de View Connection Server par défaut est configurée pour des utilisateurs de View Client :
VMware-viewclient-y.y.y-xxxxxx.exe /s /v"/qn REBOOT=ReallySuppress
VDM_SERVER=cs1.companydomain.com ADDLOCAL=Core,TSSO,USB"
Cet exemple installe View Client with Local Mode : VMware-viewclientwithlocal-y.y.yxxxxxx.exe /s /v"/qn ADDLOCAL=Core,MVDI"
REMARQUE La fonction Core est obligatoire.
Le service VMware View Client est installé sur l'ordinateur client Windows.
Suivant
Démarrez View Client et vérifiez que vous pouvez ouvrir une session sur le bon poste de travail virtuel.
Reportez-vous à la section « Démarrer View Client basé sur Windows ou View Client with Local Mode »,
page 113 ou « Installer View Client à l'aide de View Portal », page 115.
VMware, Inc.
119
Installation de VMware View
Propriétés de l'installation silencieuse pour View Client
Vous pouvez inclure des propriétés spécifiques lorsque vous installez View Client en silence depuis la ligne
de commande. Vous devez utiliser un format PROPERTY=value pour que Microsoft Windows Installer (MSI)
puisse interpréter les propriétés et les valeurs.
Tableau 9-1 montre les propriétés de l'installation silencieuse de View Client que vous pouvez utiliser sur la
ligne de commande.
Tableau 9-1. Propriétés MSI pour l'installation silencieuse de View Client
Propriété MSI
Description
Valeur par défaut
INSTALLDIR
Chemin d'accès et dossier dans lequel le logiciel View Client est
installé.
Par exemple : INSTALLDIR=""D:\abc\my folder""
%ProgramFiles
%\VMware\VMware
View\Client
Les jeux de deux guillemets doubles entourant le chemin autorisent
le programme d'installation MSI à interpréter l'espace comme partie
valide du chemin.
Cette propriété MSI est facultative.
VDM_SERVER
Nom de domaine complet (FQDN) ou adresse IP de l'instance de
View Connection Server à laquelle les utilisateurs de View Client se
connectent par défaut. Lorsque vous configurez cette propriété, les
utilisateurs de View Client n'ont pas à fournir ce FQDN ou cette
adresse IP.
Par exemple : VDM_SERVER=cs1.companydomain.com
Aucune
Cette propriété MSI est facultative.
DESKTOP_SHORTCUT
Configure une icône de raccourci de bureau pour View Client.
Une valeur de 1 installe le raccourci. Une valeur de 0 n'installe pas le
raccourci.
Cette propriété MSI est facultative.
1
QUICKLAUNCH_SHORTCUT
Configure une icône de raccourci sur la barre de lancement rapide
pour View Client.
Une valeur de 1 installe le raccourci. Une valeur de 0 n'installe pas le
raccourci.
Cette propriété MSI est facultative.
1
STARTMENU_SHORTCUT
Configure un raccourci pour View Client dans le menu Démarrer.
Une valeur de 1 installe le raccourci. Une valeur de 0 n'installe pas le
raccourci.
Cette propriété MSI est facultative.
1
Dans une commande d'installation silencieuse, vous pouvez utiliser la propriété MSI, ADDLOCAL=, pour
spécifier des fonctions que le programme d'installation de View Client configure. Chaque fonction
d'installation silencieuse correspond à une option d'installation que vous pouvez sélectionner au cours d'une
installation interactive.
Tableau 9-2 montre les fonctions View Client que vous pouvez saisir sur la ligne de commande et les options
d'installation interactive correspondantes.
120
VMware, Inc.
Chapitre 9 Installation et démarrage de View Client
Tableau 9-2. Fonctions d'installation silencieuse de View Client et options d'installation personnalisée
interactive
Fonction d'installation silencieuse
Option d'installation personnalisée dans une installation
interactive
Core
Si vous spécifiez des fonctions individuelles avec la propriété
MSI, ADDLOCAL=, vous devez inclure Core.
Aucune.
Au cours d'une installation interactive, les fonctions
principales de View Client sont installées par défaut.
Si vous spécifiez ADDLOCAL=ALL, toutes les fonctions de View
Client et de View Client with Local Mode, y compris Core,
sont installées.
MVDI
Utilisez cette fonction lorsque vous installez View Client
with Local Mode et spécifiez des fonctions individuelles avec
ADDLOCAL=.
Si vous spécifiez ADDLOCAL=ALL, toutes les fonctions de View
Client with Local Mode, y compris MVDI, sont installées.
Aucune.
Lorsque vous installez View Client with Local Mode de façon
interactive, les fonctions MVDI sont installées par défaut.
Lorsque vous installez View Client de façon interactive, les
fonctions MVDI ne sont pas disponibles.
ThinPrint
Impression virtuelle
TSSO
Ouverture de session unique (SSO)
USB
Redirection USB
VMware, Inc.
121
Installation de VMware View
122
VMware, Inc.
Index
A
Active Directory
configuration de domaines et de relations
d'approbation 25
préparation de la configuration de certificat
SSL 104
préparation pour l'authentification par carte à
puce 29
préparation pour l'utilisation avec View 25
attribut userPrincipalName 29
authentification par carte à puce
exigences 22
préparation d'Active Directory 29
UPN pour utilisateurs de carte à puce 29
B
base de données des événements
configuration de SQL Server 108
création pour View 107, 109
base de données Oracle 10g
ajout d'une source de données ODBC 39
ajout pour View Composer 36
configuration d'un utilisateur de base de
données 38
base de données Oracle 11g
ajout d'une source de données ODBC 39
ajout pour View Composer 36
configuration d'un utilisateur de base de
données 38
base de données SQL Server
ajout d'une source de données ODBC 35
ajout pour View Composer 34
préparation pour la base de données des
événements 108
base de données View Composer
exigences 33
Oracle 11g et 10g 36
source de données ODBC pour Oracle 11g ou
10g 39
source de données ODBC pour SQL
Server 35
SQL Server 34
bases de données
création pour View Composer 33
événements View 107, 109
bases de données Microsoft SQL Server 10
bases de données Oracle 10
VMware, Inc.
bases de données SQL Server 10
bloc de contrôle de transmission
augmentation de la taille pour des serveurs
autres que des serveurs de
sécurité 72
augmentation de la taille pour des serveurs de
sécurité 73
comment View utilise 72
C
certificat par défaut, remplacement 89
certificat PKCS #7, utilisation avec View Transfer
Server 99
certificats
auto-signé pour View Transfer Server 100
configuration 89
configuration de View Connection Server à
utiliser 96
configuration de View Transfer Server à
utiliser 101
création d'un nouveau 93
exportation vers le format PEM 99
importation vers un fichier de magasin de
clés 95
obtention de signatures 93, 99
pour View Connection Server 90
pour View Transfer Server 98
remplacement du certificat par défaut 89
tâches supplémentaires 104
utilisation d'un certificat existant 91
vérification dans View Client 103
certificats de serveur SSL Microsoft IIS, utilisation
existants 91
certificats intermédiaires
ajout à des autorités de certification
intermédiaires 31, 104
importation vers un fichier de magasin de
clés 95
certificats racine
ajout à des racines approuvées 30, 104
ajout au magasin Enterprise NTAuth 31, 104
importation vers un fichier de magasin de
clés 94
certificats SSL, , voir certificats
certutil, identifier le type de signature d'une
autorité de certification 91
clé de licence, View Connection Server 63
clients View, configuration de connexions 66
123
Installation de VMware View
commande certutil 31, 104
commentaires sur la documentation, comment
fournir 5
composant View Secure Gateway Server,
augmentation de la taille de segment
JVM 76
composants View, options de ligne de commande
pour l'installation silencieuse 56
comptes d'utilisateur
exigences 59
vCenter Server 27, 59
View Composer 27, 59
configuration de poste de travail local
ajout d'une instance de View Transfer
Server 79, 80
création d'un utilisateur de vCenter Server 59
privilèges pour l'utilisateur vCenter Server 62
configuration de View Composer
création d'un compte d'utilisateur 27
création d'un utilisateur de vCenter Server 27,
59
paramètres dans View Administrator 65
privilèges pour l'utilisateur de vCenter
Server 61
configuration de View Connection Server
base de données des événements 107
connexions client 66
dimensionnement de paramètres de Windows
Server 70
première fois 62
présentation 43
relations d'approbation 25
taille du fichier d'échange du système 76
configuration de View Transfer Server
ajout d'une instance 81
référentiel de Transfer Server 82
configuration du poste de travail local
ajout d'une instance de View Transfer
Server 81
configuration matérielle requise 17
configuration matérielle requise
PCoIP 19
postes de travail en mode local 17
connexions directes, configuration 67
CSR, création 93, 99
D
demandes de signature de certificat, , voir CSR
désinstallation de composants View 58
diffusion multimédia 21
dimensionnement de paramètres de Windows
Server
augmentation de la taille de la table de hachage
TCB 74
augmentation de la taille de segment JVM 75
augmentation des ports éphémères 70, 71
124
calcul des ports éphémères 71
feuilles de calcul 74
E
exigences d'Adobe Flash 22
exigences d'affichage, postes de travail en mode
local 17
exigences de CPU, postes de travail en mode
local 17
exigences de mémoire, postes de travail en mode
local 17
exigences de navigateur Web 9, 18
exigences de Windows 7, postes de travail en
mode local 17
exigences logicielles, composants de serveur 7
exigences logicielles client 15
exigences matérielles
authentification par carte à puce 22
View Connection Server 8
exigences navigateur 9, 18
F
feuilles de calcul, calcul des ports éphémères et
de la taille de la table de hachage
TCB 74
fichier locked.properties 96
fichier PKCS#12, exportation vers le format
PEM 99
fichiers de modèle d'administration 28
filtrage de domaine 26
Firefox, versions prises en charge 9, 18
fonction d'impression virtuelle 116
fonction Se connecter en tant qu'utilisateur
actuel 113
format PEM, exportation depuis le format
PKCS#12 99
formats de fichier média, pris en charge 21
G
glossaire, emplacement 5
GPO, liaison à une UO de poste de travail
View 28
groupes Active Directory
création pour des comptes de client en mode
kiosque 26
création pour des utilisateurs et des
administrateurs de View 27
H
hôtes ESX, View Composer 41
I
imprimantes, configuration 116
imprimantes USB 117
infrastructure View Composer
configuration de vSphere 41
VMware, Inc.
Index
optimisation 41
test de la résolution DNS 41
installation de View Composer
fichier du programme d'installation 39
présentation 33
présentation des exigences 10
installation de View Connection Server
clé de licence produit 63
conditions préalables 43
configuration de réseau 9
exigences de logiciel de virtualisation 9
instances répliquées 48
présentation 43
présentation des exigences 7
propriétés de l'installation silencieuse 47
serveur unique 44
serveurs de sécurité 52
silence 46
systèmes d'exploitation pris en charge 8
types d'installation 43
installation de View Transfer Server
exigences de machine virtuelle 12
exigences de stockage 12
fichier du programme d'installation 80
présentation 79
présentation des exigences 11
propriétés de l'installation silencieuse 86
silence 84, 85
stratégies de groupe pour l'installation
silencieuse 84
systèmes d'exploitation pris en charge 12
installation silencieuse
instances répliquées 50
serveurs de sécurité 54
stratégies de groupe pour autoriser
l'installation 84, 117
View Client 117, 118
View Client with Local Mode 118
View Connection Server 46
View Transfer Server 84, 85
instance de vCenter Server, ajout dans View
Administrator 64
instances répliquées
exigences de réseau 9
installation 48
installation en silence 50
propriétés de l'installation silencieuse 51
Internet Explorer, versions prises en charge 9,
18
L
La configuration de View Connection Server
base de données des événements 109
certificat de serveur 96
VMware, Inc.
remplacement du certificat par défaut 89
URL externe 68, 69
logiciel antivirus, View Composer 41
M
magasin Enterprise NTAuth, ajout de certificats
racine 31, 104
magasins de clés JKS, conversion à partir de
PKCS#12 92
magasins de clés PKCS#12
conversion au format JKS 92
déterminer le type de signature d'une autorité
de certification 91
Microsoft Windows Installer
désinstallation de composants View en
silence 58
options de ligne de commande pour l'installation
silencieuse 56
propriétés MSI pour View Transfer Server 86
propriétés pour le serveur de sécurité 55
propriétés pour View Client 120
propriétés pour View Connection Server 47
propriétés pour View Connection Server
répliqué 51
mise à niveau de View Composer
compatibilité avec des versions de vCenter
Server 10
exigences de système d'exploitation 10
présentation des exigences 10
mode kiosque, préparation d'Active Directory 26
O
objets de stratégie de groupe, , voir GPO
ODBC
connexion à Oracle 11g ou 10g 39
connexion à SQL Server 35
openssl, conversion au format PEM 99
Oracle 10g, création d'une base de données View
Composer avec un script 37
Oracle 11g, création d'une base de données View
Composer avec un script 37
ordinateurs Windows, installation de View
Client 111
P
paramètres de ThinPrint 116
pare-feu, configuration 44
PCoIP, configuration matérielle requise 19
PCoIP Secure Gateway 8
ports éphémères
augmentation sur un ordinateur Windows
Server 71
calcul 71
comment View Manager utilise 70
125
Installation de VMware View
ports TCP
View Connection Server 47
View Transfer Server 84
postes de travail View, configuration de
connexions directes 67
propriété keyfile 96
propriété keypass 96
propriété storetype 96
protocoles d'affichage à distance
PCoIP 19
RDP 21
R
RDP 21
redirection multimédia (MMR) 21
référentiel de Transfer Server, configuration 82
règles
Groupes restreints 28
Intermediate Certification Authorities (Autorités
de certification intermédiaires) 31
Trusted Root Certification Authorities (Autorités
de certification racine de
confiance) 30
règles de pare-feu
View Connection Server 47
View Transfer Server 84
relations d'approbation, configuration pour View
Connection Server 25
répertoire GroupPolicyFiles 28
résolution DNS, View Composer 41
S
security servers (serveurs de sécurité)
configuration d'une URL externe 68
exigences de système d'exploitation 8
propriétés de l'installation silencieuse 55
serveurs de sécurité
calcul de la taille de la table de hachage
TCB 73
configuration d'un mot de passe de
couplage 51
configuration pour utiliser un certificat 96
fichier du programme d'installation 52
installation en silence 54
modification d'une URL externe 69
services professionnels 5
SQL Server Management Studio Express,
installation 34
SSL
configuration pour des communications de View
Transfer Server 102
configuration pour des connexions client 97
stratégie Groupes restreints, configuration 28
126
stratégie Intermediate Certification Authorities
(Autorités de certification
intermédiaires) 31, 104
stratégie Trusted Root Certification Authorities
(Autorités de certification racine de
confiance) 30, 104
support, en ligne et téléphonique 5
support technique et formation 5
T
table de hachage TCB
augmentation de la taille pour des serveurs
autres que des serveurs de
sécurité 72
augmentation de la taille pour des serveurs de
sécurité 73
augmentation de la taille sur un ordinateur
Windows Server 74
comment View utilise 72
taille de segment JVM
augmentation 76
valeur par défaut 75
taille du fichier d'échange, View Connection
Server 76
taille du fichier d'échange du système, Windows
Server 76
U
unités d'organisation, , voir UO
UO
création pour des comptes de client en mode
kiosque 26
création pour des postes de travail View 26
UPN
utilisateurs de carte à puce 29
View Client 113
View Client with Local Mode 113
URL externes
configuration pour une instance de View
Connection Server 69
modification pour un serveur de sécurité 69
objectif et format 68
utilisateur de vCenter Server
privilèges de mode local 62
privilèges de vCenter Server 61
privilèges de View Composer 61
utilitaire keytool
ajout au chemin d'accès du système 105
création d'une demande de signature de
certificat (CSR) 93
utilitaire openssl
ajout au chemin d'accès du système 106
configuration d'un certificat pour View Transfer
Server 101
création d'une demande de signature de
certificat (CSR) 99
VMware, Inc.
Index
V
vCenter Server
comptes d'utilisateur 27, 59
configuration pour View Composer 41
création d'un utilisateur pour le mode local 59
installation du service View Composer 39
View Administrator
exigences 9
ouverture de session 63
présentation 62
View Agent, exigences d'installation 15
View Client
démarrage 111, 113
installation en silence sur un PC ou un
ordinateur portable Windows 117,
118
installation sur un PC ou un ordinateur portable
Windows 111
présentation de l'installation 111
propriétés de l'installation silencieuse 120
systèmes d'exploitation pris en charge 16
utilisation de View Portal pour installer 115
View Client with Local Mode
stratégies de groupe pour l'installation
silencieuse 117
systèmes d'exploitation pris en charge 16
View Composer, exigences de base de
données 10
View Connection Server
authentification de certificat 90
exigences matérielles 8
View Portal, exigences navigateur 18
View Transfer Server, authentification de
certificat 98
vSphere, configuration pour View Composer 41
W
Windows Server, taille du fichier d'échange du
système 76
Wyse MMR 21
VMware, Inc.
127
Installation de VMware View
128
VMware, Inc.