Dell C5765DN MFP Color Laser Printer printers accessory Manuel utilisateur
PDF
Télécharger
Document
Dell™ C5765dn Imprimante laser couleur multifonction Guide de l’utilisateur Modèle réglementaire : C5765dn Les informations contenues dans ce document peuvent être modifiées sans préavis. © 2014 Dell Inc. Tous droits réservés. La reproduction de ces éléments de quelque manière que ce soit sans l’autorisation écrite de Dell Inc. est strictement interdite. Marques de commerce utilisées dans ce texte : Dell et le logo DELL sont des marques de commerce de Dell Inc. ; Microsoft, Windows, Windows NT, Windows Server, Windows Vista, Microsoft Network, et Internet Explorer sont des marques de commerce déposées ou non par Microsoft Corporation aux États-Unis et/ou dans d’autres pays ; NetWare est une marque de commerce déposée par Novell, Inc., aux États-Unis et dans d’autres pays ; EtherTalk, Macintosh, et Mac OS sont des marques de commerce de Apple Inc., déposées aux États-Unis et dans d’autres pays. Adobe, Acrobat, et PostScript sont des marques de commerce déposées ou non par Adobe Systems Incorporated aux États-Unis et/ou dans d’autres pays ; PCL, HP-GL, et HP-GL/2 sont des marques de commerce déposées par Hewlett-Packard Corporation; ThinPrint est une marque de commerce déposée par ThinPrint GmbH en Allemagne et dans d'autres pays ; RSA et BSAFE sont des marques de commerce déposées ou non par EMC Corporation aux États-Unis et/ou dans d’autres pays. XML Paper Specification (XPS) : il se peut que ce produit intègre la propriété intellectuelle détenue par Microsoft Corporation. Les termes et conditions d’octroi de licences de la propriété intellectuelle de Microsoft sont disponibles à l’adresse http://go.microsoft.com/fwlink/ ?LinkId=52369 ; DES : ce produit comprend des logiciels développés par Eric Young (eay@mincom.oz.au) ; AES : Copyright (c) 2003, Dr Brian Gladman, Worcester, RU. Tous droits réservés. Ce produit utilise le logiciel AES publié fourni par Dr Brian Gladman selon les termes de licence BSD ; TIFF (libtiff) : Copyright (c) 1988-1997 Sam Leffler et Copyright (c) 1991-1997 Silicon Graphics, Inc. ; Profil ICC (Little cms) : Copyright (c) 1998-2004 Marti Maria. NuanceTM OCR © 1994-2014 Nuance Communications, Inc. Tous droits réservés. D’autres marques et noms de marque peuvent être utilisés dans ce document pour désigner les entités qui possèdent les marques ou noms de leurs produits. Dell Inc. dénie tout intérêt de propriété dans les marques et noms de marque autres que les siens. Le logiciel d’imprimante utilise certains codes définis par le Independent JPEG Group. WSD est l’acronyme de Web Services on Devices. Le logo SD est une marque de commerce de SD-3C, LLC. Concernant RSA BSAFE Le logiciel RSA® BSAFE®, développé par RSA Security Inc., a été installé sur cette imprimante. ____________________ DROITS LIMITÉS DU SECTEUR PUBLIC AMÉRICAIN Ce logiciel et cette documentation disposent de DROITS LIMITES. L’utilisation, la reproduction ou la divulgation par le gouvernement est soumise à des restrictions comme indiqué dans le sous-paragraphe (c)(1)(ii) des dispositions relatives aux droits en matière de données techniques et de logiciels informatiques du DFARS 252.227-7013 et dans les dispositions FAR en vigueur : Dell Inc., One Dell Way, Round Rock, Texas, 78682, États-Unis. Juin 2014 Révision A02 Table des matières Table des matières 1 Avant de commencer.............................................................................................................................. 15 Préface....................................................................................................................................................... 16 Types de manuels .................................................................................................................................... 17 Utilisation de ce guide............................................................................................................................ 18 Structure du guide ............................................................................................................................. 18 Conventions......................................................................................................................................... 20 Support technique ................................................................................................................................... 22 Politique du support technique Dell™........................................................................................... 22 Garantie et politique de retour ........................................................................................................ 22 Contacter Dell..................................................................................................................................... 22 À propos des licences ............................................................................................................................ 23 RSA BSAFE .......................................................................................................................................... 23 Heimdal................................................................................................................................................ 23 JPEG Code ........................................................................................................................................... 23 Libcurl .................................................................................................................................................. 24 FreeBSD ............................................................................................................................................... 24 OpenLDAP............................................................................................................................................ 25 DES........................................................................................................................................................ 27 AES........................................................................................................................................................ 27 TIFF (libtiff) .......................................................................................................................................... 27 ICC Profile (Little cms) ...................................................................................................................... 27 XML Paper Specification (XPS)....................................................................................................... 27 Cyrus SASL .......................................................................................................................................... 27 Avis juridique ........................................................................................................................................... 29 2 Présentation du produit ......................................................................................................................... 31 Composants de la machine.................................................................................................................... 32 Source d’alimentation............................................................................................................................. 36 Activation de l’interrupteur d’alimentation principal ................................................................. 36 Activation de l’interrupteur d’alimentation................................................................................... 36 Arrêt de l’interrupteur d’alimentation ............................................................................................ 37 Arrêt de l’interrupteur d’alimentation principal........................................................................... 38 Disjoncteur sur défaut de masse .......................................................................................................... 39 Mode Économie d’énergie ..................................................................................................................... 40 Activation du mode Économie d’énergie....................................................................................... 40 Sortie du mode Économie d’énergie .............................................................................................. 41 Panneau de commande .......................................................................................................................... 42 Écrans et boutons affichés............................................................................................................... 44 À propos de l'écran [Accueil]................................................................................................................ 45 Saisie de texte.......................................................................................................................................... 49 Sortie papier ............................................................................................................................................. 50 3 Copie.......................................................................................................................................................... 51 Procédure de copie ................................................................................................................................. 52 3 Étape 1 Chargement des documents ...............................................................................................52 Étape 2 Sélection de fonctions ........................................................................................................54 Étape 3 Saisie d’une quantité ...........................................................................................................56 Étape 4 Lancement du travail de copie ..........................................................................................56 Étape 5 Vérification du travail de copie dans l’état des travaux...............................................57 Opérations durant la copie .....................................................................................................................59 Arrêt du travail de copie ...................................................................................................................59 Changement du nombre de copies ..................................................................................................60 Interruption du travail de copie .......................................................................................................61 Copie simple..............................................................................................................................................62 Papier (Sélection du papier pour la copie) ...................................................................................62 Réduction/Agrandissement (agrandissement/réduction de copies) ........................................63 Copie recto verso (création de copies recto verso).....................................................................64 Noir et blanc / Couleur (sélection de la couleur pour la copie) ................................................65 Éclaicir/Foncer (réglage de la densité)..........................................................................................65 2 pages par face (copie de deux pages sur une feuille) .............................................................65 Orientation du document (définition de l’orientation des documents chargés).....................66 Copie ...........................................................................................................................................................67 Réduction/Agrandissement (réduction/agrandissement de copies) ........................................67 Papier (sélection du papier pour la copie) ....................................................................................70 Mode couleur (sélection de la couleur pour la copie)................................................................73 Mode tirage (copies recto verso) ....................................................................................................77 Réception (définition des options de finition)...............................................................................77 Pages par face (Copie de plusieurs pages sur une feuille)........................................................77 Éclaircir/Foncer (réglage de la densité de copie) .......................................................................78 Qualité image ............................................................................................................................................79 Type de document (sélection du type de document) ...................................................................79 Options image (réglage de la densité, de la netteté et de la saturation des images) ...........81 Amélioration de l’image (effacement de la couleur de fond des documents/ Réglage du contraste)........................................................................................................................82 Effets couleur (sélection d’une qualité d’image)..........................................................................83 Balance des couleurs (réglage de la balance des couleurs) ....................................................84 Contrôle des couleurs (réglage de la tonalité des couleurs).....................................................85 Mise en page.............................................................................................................................................86 Mode tirage (copies recto verso) ....................................................................................................87 Documents reliés (copie de pages en vis-à-vis sur des feuilles distinctes) ..........................88 Documents reliés recto verso (copie recto verso de pages en vis-à-vis) ...............................89 Format du document (définition du format de numérisation d’un document) .........................91 Documents multiformats (numérisation simultanée de documents multiformats)................92 Effacement de bords (Effacement des bords et des ombres des marges d’un document)..........................................93 Décalage image (Réglage de la position de l’image)..................................................................95 Inversion image (copies inversées d’images) ..............................................................................97 Orientation du document (définition de l’orientation des documents chargés).....................98 Rotation image (changement d’orientation des images) ............................................................99 Présentation spéciale............................................................................................................................101 Mode tirage (copie recto verso) ....................................................................................................101 Création cahier (création d’un cahier) .........................................................................................102 4 Table des matières Couvertures (Ajout de couvertures à des copies)...................................................................... 104 Pages par face (copie de plusieurs pages sur une feuille) ..................................................... 105 Affiche (Copies agrandies réparties sur plusieurs feuilles).................................................... 107 Répétition image (Copies multiples sur une feuille)................................................................. 108 Répétition image prédéfinie (Copies multiples sur une feuille) ............................................. 109 Options transparents (Insertion de feuilles vierges entre des transparents)....................... 110 Réception (définition des options de finition) ............................................................................ 111 Copie carte d'identité (Copie du recto verso d’une carte d’identité)..................................... 114 Assemblage documents ....................................................................................................................... 116 Travail fusionné (traitement en un seul travail de documents numérisés à l’aide de différents paramètres) ............................................................................................................... 116 Jeu épreuve (vérification d’un exemplaire de la copie) .......................................................... 120 Combinaison jeux de documents (ajout de documents)........................................................... 122 Suppression extérieur / intérieur (suppression de l’extérieur ou de l’intérieur d’une zone sélectionnée)................................ 123 Travaux mémorisés (Appel d’un programme mémorisé pour un travail fusionné) ............. 125 4 Fax............................................................................................................................................................ 127 Procédure de fax.................................................................................................................................... 128 Étape 1 Chargement des documents ............................................................................................ 128 Étape 2 Sélection de fonctions...................................................................................................... 130 Étape 3 Définition des destinations.............................................................................................. 131 Étape 4 Lancement d’un travail de fax ......................................................................................... 132 Étape 5 Confirmation du travail de fax dans l’État des travaux............................................... 133 Opérations pendant le fax.................................................................................................................... 134 Arrêt du travail de fax ..................................................................................................................... 134 Modification des paramètres de numérisation.......................................................................... 135 5 Numérisation ......................................................................................................................................... 137 Procédure de numérisation ................................................................................................................. 138 Étape 1 -Chargement des documents........................................................................................... 138 Étape 2 - Sélection de fonctions ................................................................................................... 140 Étape 3 - Lancement du travail de numérisation........................................................................ 142 Étape 4 - Vérification du travail de numérisation dans l’état des travaux............................ 144 Étape 5 -Enregistrement des données numérisées ................................................................... 144 Opérations durant la numérisation..................................................................................................... 145 Arrêt du travail de numérisation ................................................................................................... 145 Prévisualisation des images numérisées pendant un travail de numérisation................... 146 Modification des paramètres de numérisation.......................................................................... 147 6 Feuilles de distribution ........................................................................................................................ 149 Procédure d’utilisation des feuilles de distribution ....................................................................... 150 Étape 1 - Ouverture de l’écran [Feuilles de distribution].......................................................... 150 Étape 2 - Sélection d’une feuille de distribution........................................................................ 150 Étape 3 - Confirmation/modification de la feuille de distribution .......................................... 151 Étape 4 - Lancement de la feuille de distribution ...................................................................... 151 Sélection/Modification d’une feuille de distribution ..................................................................... 152 5 7 Travaux mémorisés ...............................................................................................................................155 Présentation des travaux mémorisés .................................................................................................156 Enregistrement, suppression, changement de nom des programmes mémorisés ....................157 Enregistrement de programmes mémorisés................................................................................158 Notes et restrictions relatives à l’enregistrement de programmes mémorisés ...................159 Enregistrement de programmes mémorisés pour un Travail fusionné ..................................160 Suppression de programmes mémorisés.....................................................................................160 Saisie/Modification d’un nom de programme mémorisé..........................................................161 Affectation/modification des icônes des programmes mémorisés ........................................162 Appel d’un programme mémorisé .......................................................................................................163 Appel d’un programme mémorisé pour le travail fusionné ......................................................164 8 Applications Web ..................................................................................................................................165 Applications Web Présentation...........................................................................................................166 Accès aux Applications Web...............................................................................................................167 Accès à l’aide des boutons enregistrés sur l’écran [Accueil].......................................................168 9 Impression locale (texte et photos)....................................................................................................169 Présentation de l’Impression locale...................................................................................................170 Supports et formats de fichiers pris en charge ..........................................................................171 Notes et restrictions relatives à la fonction Impression locale ..............................................171 Impression locale - Texte .....................................................................................................................173 Sélection de fichiers........................................................................................................................173 Écran [Sélectionner dans la liste] .................................................................................................174 Impression locale - Photos...................................................................................................................176 Sélection de fichiers........................................................................................................................176 Écran [Sélectionner dans la liste] .................................................................................................177 Sélection des options d’impression....................................................................................................178 Impression locale - Photos .............................................................................................................178 Impression locale - Texte ...............................................................................................................179 Impression index ..............................................................................................................................180 10 État des travaux......................................................................................................................................181 Présentation de l’État des travaux ......................................................................................................182 Vérification des travaux en cours/en attente....................................................................................183 Vérification des travaux terminés.......................................................................................................185 Impression et suppression de travaux mémorisés ..........................................................................186 Impression protégée ........................................................................................................................186 Épreuve ...............................................................................................................................................188 Impression différée ..........................................................................................................................190 Impression facturée .........................................................................................................................192 Impression facturée privée.............................................................................................................194 Dossier public ...................................................................................................................................196 Fax non remis ....................................................................................................................................198 Impression de travaux en attente........................................................................................................200 Gestion des interruptions suite à une erreur ....................................................................................201 6 Table des matières 11 Opérations à partir d’un ordinateur ................................................................................................... 203 Vue d’ensemble des fonctions ............................................................................................................ 204 12 Papier et autres supports .................................................................................................................... 205 Conseils pour les supports d’impression .......................................................................................... 206 Papier ................................................................................................................................................. 206 Transparents ..................................................................................................................................... 209 Enveloppes ........................................................................................................................................ 209 Étiquettes........................................................................................................................................... 210 Stockage de supports d’impression ............................................................................................. 211 Identification des supports d’impression et caractéristiques ................................................ 212 Chargement du papier........................................................................................................................... 214 Chargement de papier dans les magasins 1 à 4......................................................................... 214 Chargement d’enveloppes dans les magasins 1 à 4.................................................................. 216 Chargement de papier dans le magasin 5 (bac auxiliaire) ...................................................... 218 Chargement d’enveloppes dans le magasin 5 (bac auxiliaire) ............................................... 219 Modification des paramètres de papier............................................................................................ 221 13 Maintenance .......................................................................................................................................... 225 Remplacement de consommables...................................................................................................... 226 Remplacement des cartouches de toner..................................................................................... 227 Remplacement du bac récupérateur de toner............................................................................ 229 Remplacement des modules photorécepteurs C, M, Y ou K ................................................... 230 Remplacement de la cartouche d’agrafes (pour le Module de finition-AB1)....................... 235 Remplacement du module four ..................................................................................................... 236 Remplacement du module de courroie de transfert.................................................................. 238 Remplacement du rouleau de transfert ...................................................................................... 243 Remplacement des rouleaux de séparateurs............................................................................. 244 Nettoyage de la machine ..................................................................................................................... 248 Nettoyage de l’extérieur................................................................................................................. 248 Nettoyage de l’intérieur (scanners laser) ................................................................................... 248 Nettoyage du capteur de température de la conductivité ....................................................... 249 Nettoyage de l’écran digital .......................................................................................................... 253 Nettoyage du panneau de documents et de la glace d’exposition ........................................ 254 Nettoyage de la goulotte blanche et de la vitre de transport à vélocité constante............ 254 Nettoyage des Rouleaux du chargeur de documents ............................................................... 255 Procédure de calibrage........................................................................................................................ 256 Réglage du calage des couleurs ........................................................................................................ 259 Calage automatique des couleurs ................................................................................................ 259 Calage latéral des couleurs........................................................................................................... 260 Impression d’un relevé ou d’une liste................................................................................................ 262 Suppression d’une impression facturée privée ayant un ID utilisateur non valide.................. 263 Configuration de l’outil de restauration ............................................................................................ 264 14 État de la machine ................................................................................................................................ 265 Présentation de l’état de la machine ................................................................................................. 266 Informations machine ........................................................................................................................... 267 7 Informations générales ...................................................................................................................267 État des magasins.............................................................................................................................268 Imprimer relevés...............................................................................................................................268 Impression automatique de relevés/listes ..................................................................................276 Nettoyage du disque dur .................................................................................................................277 Mode Impression ..............................................................................................................................278 Mode de réception fax ....................................................................................................................281 Incidents...................................................................................................................................................282 Consommables........................................................................................................................................283 Informations de facturation ..................................................................................................................284 Informations de facturation ............................................................................................................284 Infos de facturation compte utilisateur ........................................................................................285 15 Outils ........................................................................................................................................................287 Utilisation du service Paramètres système.......................................................................................288 Étape 1 Activation du mode Administration système ................................................................288 Étape 2 - Saisie de l’ID utilisateur et du mot de passe de l’administrateur système ..........288 Étape 3 - Sélection du menu [Outils].............................................................................................289 Étape 4 - Sélection d’un onglet dans l’écran [Outils] ................................................................289 Étape 5 - Définition d’une fonction ................................................................................................291 Étape 6 - Sortie du mode Administration système .....................................................................291 Liste du menu Outils...............................................................................................................................292 Paramètres communs aux différents services .................................................................................305 Horloge / Temporisateurs machine...............................................................................................305 Tonalités audio..................................................................................................................................308 Paramètres écran/boutons .............................................................................................................310 Configuration des magasins ...........................................................................................................312 Réglage qualité image.....................................................................................................................315 Relevés ...............................................................................................................................................317 Maintenance......................................................................................................................................318 Notification de fin d'un travail par courriel.................................................................................319 Paramètres du plug-in .....................................................................................................................320 Autres paramètres ............................................................................................................................320 Paramètres du service Copie ...............................................................................................................328 Onglet Copie - Attribution des fonctions......................................................................................328 Boutons prédéfinis ...........................................................................................................................329 Copie par défaut................................................................................................................................329 Contrôle de copie .............................................................................................................................333 Formats document prédéfinis.........................................................................................................335 Préréglages R/A ................................................................................................................................336 Couleurs personnalisées ................................................................................................................336 Configuration réseau et connectivité .................................................................................................337 Paramètres de port ...........................................................................................................................337 Paramètres de protocole.................................................................................................................342 Adresse électronique/Nom d’hôte machine................................................................................345 Paramètres du serveur proxy .........................................................................................................345 Paramètres courriers sortants/entrants .......................................................................................347 Authentification distante/Service annuaire ................................................................................348 8 Table des matières Paramètres de sécurité................................................................................................................... 354 Autres paramètres ........................................................................................................................... 358 Paramètres du service Impression..................................................................................................... 360 Mémoire............................................................................................................................................. 360 Supprimer fond de page.................................................................................................................. 362 Autres paramètres ........................................................................................................................... 363 Paramètres du service Numérisation ................................................................................................ 367 Premier onglet .................................................................................................................................. 367 Numérisation par défaut................................................................................................................. 368 Numérisation bureau - Valeurs par défaut.................................................................................. 370 Formats document prédéfinis ........................................................................................................ 371 Formats de sortie prédéfinis .......................................................................................................... 371 Préréglages R/A ............................................................................................................................... 372 Autres paramètres ........................................................................................................................... 372 Paramètres du service Fax .................................................................................................................. 375 Écran par défaut ............................................................................................................................... 375 Fax - Valeurs par défaut.................................................................................................................. 376 Contrôle Fax ...................................................................................................................................... 376 Options fax reçu ............................................................................................................................... 381 Préréglages R/A ............................................................................................................................... 382 Formats document prédéfinis ........................................................................................................ 382 Informations terminal local............................................................................................................ 382 Paramètres du service Courriel .......................................................................................................... 384 Contrôle Courriel.............................................................................................................................. 384 Paramètres du service Dossier........................................................................................................... 387 Paramètres service Feuilles de distribution .................................................................................... 388 Paramètres du service Impression locale ........................................................................................ 389 Paramètres des fichiers mémorisés .................................................................................................. 390 Configuration service Applications Web.......................................................................................... 392 Configuration du serveur ................................................................................................................ 393 Autres paramètres ........................................................................................................................... 394 Configuration du navigateur Web....................................................................................................... 395 Configuration .......................................................................................................................................... 397 Créer dossier..................................................................................................................................... 397 Travaux mémorisés ......................................................................................................................... 400 Créer feuille de distribution........................................................................................................... 400 Créer mot-clé pour feuille de distribution................................................................................... 407 Ajouter entrée carnet d’adresses ................................................................................................. 407 Créer destinataires Fax Group....................................................................................................... 414 Ajouter commentaire fax................................................................................................................ 415 Attributs de magasin ....................................................................................................................... 415 Comptabilisation.................................................................................................................................... 416 Créer / Afficher comptes utilisateur............................................................................................. 416 Afficher les comptes ....................................................................................................................... 419 Réinitialiser les comptes utilisateur............................................................................................ 419 Compteur administrateur système (Copies)................................................................................ 420 9 Type de comptabilisation................................................................................................................421 Écran de connexion comptabilisation..........................................................................................422 Données de facturation fax ............................................................................................................423 Paramètres de périphérique compta. / fact. ................................................................................423 Authentification/Paramètres de sécurité ..........................................................................................426 Réglages administrateur système .................................................................................................426 Authentification ................................................................................................................................427 État travail par défaut ......................................................................................................................434 Nettoyage du disque dur .................................................................................................................435 16 Paramètres de l’outil Web de configuration d’imprimante Dell ...................................................437 Installation de l’outil Web de configuration d’imprimante Dell....................................................438 Préparation ........................................................................................................................................438 Configuration sur la machine .........................................................................................................439 Démarrage de l’outil Web de configuration d’imprimante Dell ....................................................440 Configuration des paramètres de la machine à l’aide de l’outil Web de configuration d’imprimante Dell ...................................................................................................................................441 17 Paramètres d’environnement de l’imprimante.................................................................................445 Présentation de l’impression ...............................................................................................................446 Installation à l’aide d’un port USB ......................................................................................................449 Étape 1 - Préparations .....................................................................................................................449 Étape 2 - Configuration sur la machine ........................................................................................449 Étape 3 - Configuration de l’ordinateur ........................................................................................450 Éléments de configuration de l’outil Web de configuration d’imprimante Dell...................450 Installation à l’aide du protocole TCP/IP (LPD/Port 9100) ..............................................................451 Étape 1 - Préparations .....................................................................................................................451 Étape 2 - Configuration sur la machine ........................................................................................451 Étape 3 - Configuration de l’ordinateur ........................................................................................452 Éléments de configuration de l’outil Web de configuration d’imprimante Dell...................452 Installation à l’aide de NetWare .........................................................................................................454 Étape 1 - Préparations .....................................................................................................................454 Étape 2 - Configuration sur la machine ........................................................................................454 Étape 3 - Configuration de l’ordinateur ........................................................................................455 Éléments de configuration de l’outil Web de configuration d’imprimante Dell...................456 Installation à l’aide du réseau Microsoft (SMB) ..............................................................................457 Étape 1 - Préparations .....................................................................................................................457 Étape 2 - Configuration sur la machine ........................................................................................457 Étape 3 - Configuration de l’ordinateur ........................................................................................458 Éléments de configuration de l’outil Web de configuration d’imprimante Dell...................458 Installation à l’aide de Internet Printing Protocol (IPP)..................................................................460 Étape 1 - Préparations .....................................................................................................................460 Étape 2 - Configuration sur la machine ........................................................................................460 Étape 3 - Configuration de l’ordinateur ........................................................................................461 Éléments de configuration de l’outil Web de configuration d’imprimante Dell...................461 Installation à l’aide de EtherTalk ........................................................................................................462 Étape 1 - Préparations .....................................................................................................................462 10 Table des matières Étape 2 - Configuration sur la machine ....................................................................................... 462 Étape 3 - Configuration de l’ordinateur........................................................................................ 463 Éléments de configuration de l’outil Web de configuration d’imprimante Dell .................. 463 18 Paramètres de l’environnement de la messagerie électronique................................................. 465 Présentation de la messagerie électronique ................................................................................... 466 Préparation ............................................................................................................................................. 468 Procédures d’installation..................................................................................................................... 470 Étape 1 - Activation du port et configuration de TCP/IP ........................................................... 470 Étape 2 - Configuration de l’environnement de la messagerie électronique ....................... 471 Éléments de configuration de l’outil Web de configuration d’imprimante Dell .................. 473 19 Paramètres d’environnement du scanner......................................................................................... 475 Présentation du service Numérisation.............................................................................................. 476 Configuration de la fonction Mémorisation dans dossier ............................................................. 478 Étape 1 - Activation du port et configuration de TCP/IP ........................................................... 478 Étape 2 - Enregistrement d’un dossier ......................................................................................... 479 Étape 3 - Configuration d'un ordinateur....................................................................................... 479 Configuration de la fonction Numérisation bureau......................................................................... 480 Étape 1 - Préparations..................................................................................................................... 480 Étape 2 - Activation du port et configuration de TCP/IP ........................................................... 481 Étape 3 - Configuration de l’ordinateur........................................................................................ 482 Configuration de la fonction Mémorisation USB............................................................................. 483 Étape 1 - Périphériques de mémoire USB disponibles............................................................. 483 Étape 2 - Éléments de configuration de l’outil Web de configuration d’imprimante Dell............................................................................................................................. 483 Configuration de la fonction Feuilles de distribution ..................................................................... 484 Étape 1 - Activation des ports et configuration de TCP/IP ....................................................... 484 Étape 2 - Configuration du port SNMP ......................................................................................... 485 Étape 3 - Configuration de l’ordinateur........................................................................................ 485 Configuration de la fonction Mémorisation et envoi lien .............................................................. 486 Étape 1 - Configuration de la messagerie électronique ........................................................... 486 Étape 2 - Activation de l’authentification.................................................................................... 486 Étape 3 - Autres paramètres........................................................................................................... 486 Étape 4 - Éléments de configuration de l’outil Web de configuration d’imprimante Dell............................................................................................................................. 487 20 Paramètres de cryptage et de signature numérique ...................................................................... 489 Cryptage et Signature numérique Présentation............................................................................... 490 Types de certificat ........................................................................................................................... 490 Fonctions de cryptage pour la communication.......................................................................... 491 Fonctions de cryptage et de signature numérique pour les fichiers de numérisation....... 492 Configuration du cryptage de communications HTTP .................................................................... 493 Présentation de l’installation ........................................................................................................ 493 Étape 1 - Configuration sur la machine........................................................................................ 493 Étape 2 - Configuration sur l’ordinateur....................................................................................... 494 Configuration du cryptage avec IPSec .............................................................................................. 495 Présentation de l’installation ........................................................................................................ 495 11 Étape 1 - Importation et configuration d’un certificat ...............................................................495 Étape 1 - Configuration sur la machine (Configuration d’IPSec) .............................................496 Étape 3 - Configuration sur l’ordinateur .......................................................................................497 Configuration du Cryptage courrier électronique/Signature numérique ....................................498 Présentation de l’installation .........................................................................................................498 Étape 1 - Configuration sur la machine ........................................................................................498 Étape 2 - Configuration de l’expéditeur et du destinataire.......................................................500 Configuration d’une signature PDF/XPS.............................................................................................502 Présentation de l’installation .........................................................................................................502 Étape 1 - Configuration sur la machine ........................................................................................502 Étape 2 - Configuration sur l’ordinateur .......................................................................................503 21 Fonctions d’authentification et de comptabilisation ......................................................................505 Présentation des fonctions d’authentification et de comptabilisation........................................506 Présentation de la fonction d’authentification ...........................................................................506 Présentation de la fonction de comptabilisation .......................................................................507 Authentification ......................................................................................................................................508 Types d’utilisateur gérés par la fonction Authentification.......................................................508 Statuts utilisateur et groupes d’autorisation...............................................................................509 Types d’authentification..................................................................................................................510 Types d’administration de compte ................................................................................................511 Liens entre l’authentification et la comptabilisation ................................................................512 Services contrôlés par l’authentification ..........................................................................................513 Présentation.......................................................................................................................................513 Services restreints par l’authentification d’ID utilisateur ........................................................513 Services restreints par l’utilisation combinée de l’authentification Smart Card et de l’authentification par ID utilisateur.....................................................................................515 Authentification pour les feuilles de distribution et les dossiers ................................................518 Présentation.......................................................................................................................................518 Lorsque la fonction Authentification est désactivée.................................................................521 Lorsque la fonction Authentification est activée .......................................................................523 Travaux gérables dans l’administration des comptes ....................................................................527 Configuration de l’authentification .....................................................................................................530 Présentation de l’installation .........................................................................................................530 Activation de l’authentification .....................................................................................................530 Modification des paramètres du groupe d’autorisation par défaut ........................................533 Création d’un groupe d’autorisation .............................................................................................533 Configuration de l’Administration des comptes ...............................................................................535 Étape 1 - Sélection d’un type de comptabilisation.....................................................................535 Étape 2 - Enregistrement des informations utilisateur ..............................................................535 Opérations d’authentification des utilisateurs .................................................................................537 Authentification des utilisateurs connectés ...............................................................................537 Changement de code d’accès ........................................................................................................538 22 Diagnostic de pannes ...........................................................................................................................541 Dépannage...............................................................................................................................................542 Problèmes liés à la machine................................................................................................................543 12 Table des matières Problèmes de qualité d’image............................................................................................................. 549 Problèmes lors de la copie .................................................................................................................. 555 Impossible de copier....................................................................................................................... 555 La copie ne donne pas le résultat escompté. ............................................................................. 556 Problèmes lors de l’impression .......................................................................................................... 559 Impossible d’imprimer .................................................................................................................... 559 L’impression ne donne pas le résultat escompté. ..................................................................... 560 Problèmes liés au fax ........................................................................................................................... 562 Problèmes d’envoi ........................................................................................................................... 562 Problèmes de réception.................................................................................................................. 564 Problèmes lors de la numérisation .................................................................................................... 567 Impossible de numériser à l’aide de la machine....................................................................... 567 Impossible d’importer des documents numérisés dans l’ordinateur..................................... 568 Impossible d’envoyer un document numérisé sur le réseau (FTP/SMB)............................... 569 Impossible d’envoyer du courrier électronique......................................................................... 570 L’image ne donne pas le résultat escompté. .............................................................................. 570 Problèmes liés au réseau..................................................................................................................... 572 Avec le protocole SMB................................................................................................................... 572 En cas d’utilisation de NetWare ................................................................................................... 574 En cas d’utilisation du protocole TCP/IP ..................................................................................... 579 En cas d’utilisation d’EtherTalk..................................................................................................... 580 Problèmes liés à l’outil Web de configuration d’imprimante Dell ......................................... 581 Problèmes liés aux fonctions de courrier électronique........................................................... 582 Problèmes de connexion Internet/intranet ................................................................................. 583 Problèmes de connexion IPv4 et IPv6.......................................................................................... 585 Problèmes liés à la fonction Impression locale - Texte ................................................................ 587 Problèmes liés à la fonction Impression locale - Photos .............................................................. 588 Code d’état .............................................................................................................................................. 589 Autres erreurs................................................................................................................................... 676 Bourrages papier ................................................................................................................................... 677 Bourrages papier dans les magasins 1 à 4 ................................................................................. 677 Bourrages papier dans le magasin 5 (bac auxiliaire)............................................................... 679 Bourrages papier dans le module four ........................................................................................ 680 Bourrages papier dans le module recto verso ........................................................................... 681 Bourrages papier dans le module de finition-AB1 .................................................................... 682 Bourrages papier dans l’unité de transport H ............................................................................ 683 Bourrages de document ....................................................................................................................... 684 Chargeur automatique de documents recto verso B1-C........................................................... 684 Problèmes liés à l’agrafeuse............................................................................................................... 686 Agrafe coincée dans la cartouche d’agrafes (pour le module de finition-AB1) .................. 687 23 Procédure d’installation des services Eco copy/My Forms.......................................................... 689 Avant l’installation ................................................................................................................................ 690 Paramètres d'environnement ........................................................................................................ 690 Paramètres SSL/TLS dans l’Outil Web de configuration d’imprimante Dell ........................ 692 Procédures d'installation..................................................................................................................... 694 Installation ........................................................................................................................................ 694 13 Désinstallation/Mise à jour ............................................................................................................696 À propos des licences ...........................................................................................................................698 About OSS ..........................................................................................................................................698 24 Utilisation du service Eco copy ..........................................................................................................711 À propos de Eco copy ............................................................................................................................712 Utilisation du service Eco copy ...........................................................................................................713 Résolution de problèmes ......................................................................................................................715 Dépannage .........................................................................................................................................715 Affichage d’informations détaillées .............................................................................................715 Remarques et restrictions.....................................................................................................................716 25 Utilisation du service My Forms .........................................................................................................717 À propos de My Forms ...........................................................................................................................718 Configuration...........................................................................................................................................719 Création de dossiers sur la machine ............................................................................................719 Mémorisation des fichiers dans un dossier de la machine .....................................................719 Utilisation du service My Forms..........................................................................................................721 Impression de fonds de page à partir de dossiers sur la machine .........................................721 Résolution de problèmes ......................................................................................................................722 Dépannage .........................................................................................................................................722 Affichage d’informations détaillées .............................................................................................722 Remarques et restrictions.....................................................................................................................723 Index.................................................................................................................................................................725 14 1 Avant de commencer Ce chapitre explique comment utiliser ce guide. Il contient également un avis juridique à lire avant d’utiliser la machine. • Préface ....................................................................................................................................16 • Types de manuels..................................................................................................................17 • Utilisation de ce guide .........................................................................................................18 • Support technique .................................................................................................................22 • À propos des licences ..........................................................................................................23 • Avis juridique .........................................................................................................................29 1 Avant de commencer Préface Merci d’avoir choisi l’imprimante Dell C5765dn Imprimante laser couleur multifonction (ciaprès dénommée « la machine »). Destiné aux utilisateurs novices, ce guide contient des informations sur les opérations de copie, d’impression, de numérisation et de télécopie. Il explique également comment dépanner la machine, l’entretenir quotidiennement et la faire fonctionner en toute sécurité. Ce guide suppose que vous sachiez utiliser un ordinateur personnel et que vous compreniez les principes des réseaux informatiques. Si vous avez besoin d’informations complémentaires, reportez-vous aux manuels fournis avec votre ordinateur, votre système d’exploitation et vos périphériques réseau. Pour plus d’informations sur les composants facultatifs de la fonction d’impression, reportezvous également au guide fourni avec chaque accessoire en option. Après avoir pris connaissance de ce guide, assurez-vous de le conserver à portée de main afin de pouvoir le consulter rapidement. Il vous sera utile si vous oubliez comment effectuer certaines opérations, ou si la machine présente un dysfonctionnement. 16 Types de manuels Types de manuels Les guides suivants sont fournis avec la machine. Manuels d’accompagnement Guide de l'utilisateur de PostScript (PDF) Le guide décrit comment installer le pilote d’imprimante et configurer les fonctions afin d’utiliser la machine comme imprimante PostScript. Ce guide figure sur le CD-ROM « PostScript Drivers ». Documentation du Driver CD Kit (HTML) La documentation décrit les procédures d’installation et de configuration pour les pilotes d’imprimante et l’environnement d’impression. Cette documentation est comprise dans le Driver CD Kit. Aide du pilote d'imprimante L’aide explique les caractéristiques et les fonctions d’impression. Guides des composants optionnels Vous pouvez vous procurer des accessoires en option pour la machine. Certains d’entre eux sont fournis avec des guides de l’utilisateur qui décrivent toutes les étapes nécessaires à l’utilisation des accessoires et à l’installation des logiciels. 17 1 Avant de commencer Utilisation de ce guide Ce guide s’adresse aux utilisateurs novices. Il contient des informations sur les opérations de copie, d’impression, de courrier électronique et de télécopie. Il explique également comment dépanner la machine, l’entretenir quotidiennement et la faire fonctionner en toute sécurité. Structure du guide Ce guide est divisé en plusieurs chapitres : 1 Avant de commencer Explique comment utiliser ce guide et contient un avis juridique et d’autres informations importantes à lire avant d’utiliser la machine. 2 Présentation du produit Décrit les principales caractéristiques de la machine, le nom des composants, le mode d’utilisation de l’écran digital, la mise sous et hors tension et la désactivation du mode Économie d’énergie. 3 Copie Décrit les caractéristiques et les fonctions élémentaires du service Copie. 4 Fax Décrit les caractéristiques et les fonctions élémentaires du service Fax. 5 Numérisation Décrit les caractéristiques et les fonctions élémentaires du service Numérisation. 6 Feuilles de distribution Explique comment utiliser un flux de travail créé à partir d’un système distant. 7 Travaux mémorisés Décrit le service de stockage de programmation, qui vous permet de stocker les paramètres de travaux personnalisés. 8 Applications Web Explique comment réaliser une connexion avec des applications Web. 9 Impression locale (texte et photos) Décrit les caractéristiques et les fonctions élémentaires de l’impression de données d’image et de fichiers de document. 10 État des travaux Décrit comment vérifier l’état des travaux et comment supprimer des travaux. 11 Opérations à partir d’un ordinateur Décrit les opérations lancées à partir d’un ordinateur, comme l’impression de documents, l’importation de fichiers numérisés, l’utilisation de la fonction Fax direct et le fonctionnement de l’outil Web de configuration d’imprimante Dell. 18 Utilisation de ce guide 12 Papier et autres supports Décrit les types de papier et autres supports que vous pouvez utiliser avec la machine, et explique comment charger les supports dans un magasin. 13 Maintenance Explique comment remplacer les consommables et nettoyer la machine. 14 État de la machine Explique comment vérifier les erreurs matérielles se produisant dans la machine et imprimer divers relevés/listes. 15 Outils Décrit les procédures permettant de configurer le système. 16 Paramètres de l’outil Web de configuration d’imprimante Dell Explique comment utiliser l’outil Web de configuration d’imprimante Dell. 17 Paramètres d’environnement de l’imprimante Décrit les paramètres relatifs à la fonction d’impression de la machine. 18 Paramètres de l’environnement de la messagerie électronique Décrit les paramètres relatifs à l’utilisation des divers services via e-mail sur la machine. 19 Paramètres d’environnement du scanner Décrit les paramètres relatifs aux services de numérisation de la machine. 20 Paramètres de cryptage et de signature numérique Explique comment configurer la machine pour utiliser les fontions de chiffrement et de signature numérique avec vos communications et documents. 21 Fonctions d’authentification et de comptabilisation La machine offre une fonction d’authentification pour limiter la disponibilité des services de chaque fonction. La fonction de comptabilisation permet de gérer l’utilisation de chaque fonction selon le type de connexion sélectionné. 22 Diagnostic de pannes Décrit les procédures de dépannage pour vous permettre de résoudre les problèmes liés à la machine. 23 Procédure d’installation des services Eco copy/My Forms Cette section explique comment installer Eco copy et My Forms. 24 Utilisation du service Eco copy Cette section explique comment utiliser Eco copy. 25 Utilisation du service My Forms Cette section explique comment utiliser My Forms. 19 1 Avant de commencer Conventions • Les captures d’écran et illustrations utilisées dans ce guide dépendent de la configuration de la machine et des composants optionnels installés. Certains des éléments des captures d’écran peuvent ne pas s’afficher ou ne pas être disponibles, selon la configuration de votre machine. • Les procédures de ce guide dépendent de la version du pilote et des logiciels utilitaires employés qui diffèrent selon les mises à niveau réalisées. • Dans ce guide, le terme « ordinateur » fait référence à un ordinateur personnel ou à une station de travail. • Le terme suivant est utilisé dans le présent guide : Remarque : informations complémentaires sur les caractéristiques et fonctions. • Les symboles suivants sont utilisés dans ce guide : « » : • Références croisées internes au guide. • Noms de CD-ROM, fonctions, messages affichés sur l’écran digital et texte à saisir. [ ] : • Noms des dossiers, fichiers, applications, boutons et menus affichés sur l’écran digital. • Noms de menus, commandes, fenêtres, boîtes de dialogue et boutons affichés sur l’écran de l’ordinateur. Bouton < > : boutons du panneau de commande. Touche < > : touches sur le clavier de l’ordinateur. > : • Chemin vers l’élément particulier d’une procédure sur le panneau de commande. Par exemple : lorsque vous voyez la procédure « Choisissez [Outils] > [Configuration] > [Créer dossier] », vous devez sélectionner le menu [Outils], puis le sous-menu [Configuration] et enfin, l’option [Créer dossier]. • Chemin vers l’élément particulier d’une procédure sur l’ordinateur. Par exemple : lorsque vous voyez la procédure « Pour rechercher des fichiers et des dossiers, cliquez sur [Démarrer] > [Rechercher] > [Des fichiers ou des dossieurs] », cela signifie que vous devez tout d’abord cliquer sur [Démarrer], puis sur [Rechercher] et enfin sur [Des fichiers ou des dossieurs] pour rechercher des fichiers et des dossiers. • L’orientation des documents ou du papier est décrite comme suit : , ,Long Edge Feed (LEF) : chargement du document ou du papier en orientation portrait, vu depuis l’avant de la machine. 20 Utilisation de ce guide , ,Short Edge Feed (SEF) : chargement du document ou du papier en orientation paysage, vu depuis l’avant de la machine. Orientation LEF Orientation SEF Sens de chargement du papier Sens de chargement du papier 21 1 Avant de commencer Support technique Les informations de support technique de ce produit sont décrites ci-dessous. Politique du support technique Dell™ Le support technique, effectué avec l’assistance d’un technicien, requiert la coopération et la participation du client tout au long du processus de dépannage. Il permet de rétablir la configuration initiale par défaut du système d’exploitation, du programme logiciel et des pilotes matériels, telle qu’elle a été fournie par Dell, et de vérifier le fonctionnement correct de l’imprimante et de tout le matériel installé par Del. Outre le support technique avec l’assistance d’un technicien, un support technique en ligne est disponible sur dell.com/support. Vous pouvez également acheter des options de support technique supplémentaires. Dell assure un support technique limité à l’imprimante et aux logiciels et périphériques installés par Dell. Le support des logiciels et périphériques tiers, y compris les logiciels et périphériques achetés et/ou installés par l’intermédiaire des services Logiciels et périphériques (DellWare), ReadyWare et le service d’intégration usine personnalisée (CFI/ DellPlus), est assuré par le fabricant d’origine. Services en ligne Vous pouvez en savoir plus sur les produits et services Dell sur dell.com. Vous pouvez accéder au support Dell via dell.com/support. L’imprimante laser couleur multifonction Dell C5765dn avec chargeur grande capacité est certifiée Blue Angel pour l’Allemagne. Vous pouvez accéder à la fiche technique de Blue Angel sur dell.com/support/manuals. Garantie et politique de retour Dell Computer Corporation (« Dell ») fabrique ses produits matériels à partir de pièces et de composants neufs ou réputés tels, conformément aux pratiques standard de l’industrie. Pour plus d’informations sur la garantie Dell de votre imprimante, consultez le site dell.com/support. Informations de recyclage Nous vous recommandons de mettre au rebut de manière écologique le matériel informatique, les écrans, les imprimantes et les autres périphériques usagés. Les méthodes possibles comprennent la réutilisation de pièces ou de produits entiers, et le recyclage des produits, des composants et/ou des matériels. Pour obtenir des précisions sur les programmes de recyclage internationaux de Dell, consultez le site dell.com/recycle. Contacter Dell Vous pouvez accéder au support Dell via dell.com/support. Pour contacter Dell en cas de difficultés d’ordre technique et commercial ou relatives au service client, consultez le site dell.com/contactdell. 22 À propos des licences À propos des licences Cette section contient des informations sur les licences. Veuillez les lire attentivement. RSA BSAFE This product includes RSA® BSAFE® Cryptographic software from EMC Corporation. Heimdal Copyright (c)2000 Kungliga Tekniska Högskolan (Royal Institute of Technology, Stockholm, Sweden). All rights reserved. Redistribution and use in source and binary forms, with or without modification, are permitted provided that the following conditions are met: 1. Redistributions of source code must retain the above copyright notice, this list of conditions and the following disclaimer. 2. Redistributions in binary form must reproduce the above copyright notice, this list of conditions and the following disclaimer in the documentation and/or other materials provided with the distribution. 3. Neither the name of the Institute nor the names of its contributors may be used to endorse or promote products derived from this software without specific prior written permission. THIS SOFTWARE IS PROVIDED BY THE INSTITUTE AND CONTRIBUTORS ''AS IS'' AND ANY EXPRESS OR IMPLIED WARRANTIES, INCLUDING, BUT NOT LIMITED TO, THE IMPLIED WARRANTIES OF MERCHANTABILITY AND FITNESS FOR A PARTICULAR PURPOSE ARE DISCLAIMED. IN NO EVENT SHALL THE INSTITUTE OR CONTRIBUTORS BE LIABLE FOR ANY DIRECT, INDIRECT, INCIDENTAL, SPECIAL, EXEMPLARY, OR CONSEQUENTIAL DAMAGES (INCLUDING, BUT NOT LIMITED TO, PROCUREMENT OF SUBSTITUTE GOODS OR SERVICES; LOSS OF USE, DATA, OR PROFITS; OR BUSINESS INTERRUPTION) HOWEVER CAUSED AND ON ANY THEORY OF LIABILITY, WHETHER IN CONTRACT, STRICT LIABILITY, OR TORT (INCLUDING NEGLIGENCE OR OTHERWISE) ARISING IN ANY WAY OUT OF THE USE OF THIS SOFTWARE, EVEN IF ADVISED OF THE POSSIBILITY OF SUCH DAMAGE. JPEG Code Our printer software uses some of the codes defined by the Independent JPEG Group. 23 1 Avant de commencer Libcurl COPYRIGHT AND PERMISSION NOTICE Copyright (c) 1996 - 2006, Daniel Stenberg, <daniel@haxx.se>. All rights reserved. Permission to use, copy, modify, and distribute this software for any purpose with or without fee is hereby granted, provided that the above copyright notice and this permission notice appear in all copies. THE SOFTWARE IS PROVIDED "AS IS", WITHOUT WARRANTY OF ANY KIND, EXPRESS OR IMPLIED, INCLUDING BUT NOT LIMITED TO THE WARRANTIES OF MERCHANTABILITY, FITNESS FOR A PARTICULAR PURPOSE AND NONINFRINGEMENT OF THIRD PARTY RIGHTS. IN NO EVENT SHALL THE AUTHORS OR COPYRIGHT HOLDERS BE LIABLE FOR ANY CLAIM, DAMAGES OR OTHER LIABILITY, WHETHER IN AN ACTION OF CONTRACT, TORT OR OTHERWISE, ARISING FROM, OUT OF OR IN CONNECTION WITH THE SOFTWARE OR THE USE OR OTHER DEALINGS IN THE SOFTWARE. Except as contained in this notice, the name of a copyright holder shall not be used in advertising or otherwise to promote the sale, use or other dealings in this Software without prior written authorization of the copyright holder. FreeBSD This product contains the part of FreeBSD codes. The FreeBSD Copyright Copyright 1994-2006 The FreeBSD Project. All rights reserved. Redistribution and use in source and binary forms, with or without modification, are permitted provided that the following conditions are met: Redistributions of source code must retain the above copyright notice, this list of conditions and the following disclaimer. Redistributions in binary form must reproduce the above copyright notice, this list of conditions and the following disclaimer in the documentation and/or other materials provided with the distribution. THIS SOFTWARE IS PROVIDED BY THE FREEBSD PROJECT ''AS IS'' AND ANY EXPRESS OR IMPLIED WARRANTIES, INCLUDING, BUT NOT LIMITED TO, THE IMPLIED WARRANTIES OF MERCHANTABILITY AND FITNESS FOR A PARTICULAR PURPOSE ARE DISCLAIMED. IN NO EVENT SHALL THE FREEBSD PROJECT OR CONTRIBUTORS BE LIABLE FOR ANY DIRECT, INDIRECT, INCIDENTAL, SPECIAL, EXEMPLARY, OR CONSEQUENTIAL DAMAGES (INCLUDING, BUT NOT LIMITED TO, PROCUREMENT OF SUBSTITUTE GOODS OR SERVICES; LOSS OF USE, DATA, OR PROFITS; OR BUSINESS INTERRUPTION) HOWEVER CAUSED AND ON ANY THEORY OF LIABILITY, WHETHER IN CONTRACT, STRICT LIABILITY, OR TORT (INCLUDING NEGLIGENCE OR 24 À propos des licences OTHERWISE) ARISING IN ANY WAY OUT OF THE USE OF THIS SOFTWARE, EVEN IF ADVISED OF THE POSSIBILITY OF SUCH DAMAGE. The views and conclusions contained in the software and documentation are those of the authors and should not be interpreted as representing official policies, either expressed or implied, of the FreeBSD Project. OpenLDAP Copyright 1998-2006 The OpenLDAP Foundation All rights reserved. Redistribution and use in source and binary forms, with or without modification, are permitted only as authorized by the OpenLDAP Public License. A copy of this license is available in the file LICENSE in the top-level directory of the distribution or, alternatively, at <http://www.OpenLDAP.org/license.html>. OpenLDAP is a registered trademark of the OpenLDAP Foundation. Individual files and/or contributed packages may be copyright by other parties and/or subject to additional restrictions. This work is derived from the University of Michigan LDAP v3.3 distribution. Information concerning this software is available at <http://www.umich.edu/~dirsvcs/ldap/ldap.html>. This work also contains materials derived from public sources. Additional information about OpenLDAP can be obtained at <http://www.openldap.org/>. --Portions Copyright 1998-2006 Kurt D. Zeilenga. Portions Copyright 1998-2006 Net Boolean Incorporated. Portions Copyright 2001-2006 IBM Corporation. All rights reserved. Redistribution and use in source and binary forms, with or without modification, are permitted only as authorized by the OpenLDAP Public License. --Portions Copyright 1999-2005 Howard Y.H. Chu. Portions Copyright 1999-2005 Symas Corporation. Portions Copyright 1998-2003 Hallvard B. Furuseth. All rights reserved. Redistribution and use in source and binary forms, with or without modification, are permitted provided that this notice is preserved. 25 1 Avant de commencer The names of the copyright holders may not be used to endorse or promote products derived from this software without their specific prior written permission. This software is provided ''as is'' without express or implied warranty. --Portions Copyright (c) 1992-1996 Regents of the University of Michigan. All rights reserved. Redistribution and use in source and binary forms are permitted provided that this notice is preserved and that due credit is given to the University of Michigan at Ann Arbor. The name of the University may not be used to endorse or promote products derived from this software without specific prior written permission. This software is provided ''as is'' without express or implied warranty. -----------------------------------------The OpenLDAP Public License Version 2.8, 17 August 2003 Redistribution and use of this software and associated documentation ("Software"), with or without modification, are permitted provided that the following conditions are met: 1. Redistributions in source form must retain copyright statements and notices, 2. Redistributions in binary form must reproduce applicable copyright statements and notices, this list of conditions, and the following disclaimer in the documentation and/or other materials provided with the distribution, and 3. Redistributions must contain a verbatim copy of this document. The OpenLDAP Foundation may revise this license from time to time. Each revision is distinguished by a version number. You may use this Software under terms of this license revision or under the terms of any subsequent revision of the license. THIS SOFTWARE IS PROVIDED BY THE OPENLDAP FOUNDATION AND ITS CONTRIBUTORS ''AS IS'' AND ANY EXPRESSED OR IMPLIED WARRANTIES, INCLUDING, BUT NOT LIMITED TO, THE IMPLIED WARRANTIES OF MERCHANTABILITY AND FITNESS FOR A PARTICULAR PURPOSE ARE DISCLAIMED. IN NO EVENT SHALL THE OPENLDAP FOUNDATION, ITS CONTRIBUTORS, OR THE AUTHOR(S) OR OWNER(S) OF THE SOFTWARE BE LIABLE FOR ANY DIRECT, INDIRECT, INCIDENTAL, SPECIAL, EXEMPLARY, OR CONSEQUENTIAL DAMAGES (INCLUDING, BUT NOT LIMITED TO, PROCUREMENT OF SUBSTITUTE GOODS OR SERVICES; LOSS OF USE, DATA, OR PROFITS; OR BUSINESS INTERRUPTION) HOWEVER CAUSED AND ON ANY THEORY OF LIABILITY, WHETHER IN CONTRACT, STRICT LIABILITY, OR TORT (INCLUDING NEGLIGENCE OR OTHERWISE) ARISING IN ANY WAY OUT OF THE USE OF THIS SOFTWARE, EVEN IF ADVISED OF THE POSSIBILITY OF SUCH DAMAGE. The names of the authors and copyright holders must not be used in advertising or otherwise to promote the sale, use or other dealing in this Software without specific, written prior permission. Title to copyright in this Software shall at all times remain with copyright holders. OpenLDAP is a registered trademark of the OpenLDAP Foundation. 26 À propos des licences Copyright 1999-2003 The OpenLDAP Foundation, Redwood City, California, USA. All Rights Reserved. Permission to copy and distribute verbatim copies of this document is granted. DES This product includes software developed by Eric Young (eay@mincom.oz.au) AES Copyright (c) 2003. Dr Brian Gladman. Worcester. UK. All rights reserved. This product uses published AES software provided by Dr Brian Gladman under BSD licensing terms. TIFF (libtiff) Lib TIFF copyright (c) 1988-1997 Sam leffler Copyright (c) 1991-1997 Silicon Graphics. Inc. ICC Profile (Little cms) Little cms copyright (c) 1988-2004 Marti Maria XML Paper Specification (XPS) This product may incorporate intellectual property owned by Microsoft Corporation. The terms and conditions upon which Microsoft is licensing such intellectual property may be found at http://go.microsoft.com/fwlink/?LinkId=52369. Cyrus SASL Copyright (c) 1998-2003 Carnegie Mellon University. All rights reserved. Redistribution and use in source and binary forms, with or without modification, are permitted provided that the following conditions are met: 1. Redistributions of source code must retain the above copyright notice, this list of conditions and the following disclaimer. 2. Redistributions in binary form must reproduce the above copyright notice, this list of conditions and the following disclaimer in the documentation and/or other materials provided with the distribution. 3. The name "Carnegie Mellon University" must not be used to endorse or promote products derived from this software without prior written permission. For permission or any other legal details, please contact Office of Technology Transfer Carnegie Mellon University 5000 Forbes Avenue Pittsburgh, PA 15213-3890 (412) 268-4387, fax: (412) 268-7395 27 1 Avant de commencer tech-transfer@andrew.cmu.edu 4. Redistributions of any form whatsoever must retain the following acknowledgment: "This product includes software developed by Computing Services at Carnegie Mellon University (http://www.cmu.edu/computing/)." CARNEGIE MELLON UNIVERSITY DISCLAIMS ALL WARRANTIES WITH REGARD TO THIS SOFTWARE, INCLUDING ALL IMPLIED WARRANTIES OF MERCHANTABILITY AND FITNESS, IN NO EVENT SHALL CARNEGIE MELLON UNIVERSITY BE LIABLE FOR ANY SPECIAL, INDIRECT OR CONSEQUENTIAL DAMAGES OR ANY DAMAGES WHATSOEVER RESULTING FROM LOSS OF USE, DATA OR PROFITS, WHETHER IN AN ACTION OF CONTRACT, NEGLIGENCE OR OTHER TORTIOUS ACTION, ARISING OUT OF OR IN CONNECTION WITH THE USE OR PERFORMANCE OF THIS SOFTWARE. 28 Avis juridique Avis juridique La copie et l’impression de certains documents peuvent être illégales dans votre pays. Toute personne reconnue coupable d’un tel délit est passible d’une amende ou d’une peine d’emprisonnement. Voici quelques exemples d’éléments dont la copie et l’impression peuvent être illégales dans votre pays : • Devises • Billets de banque et chèques • Obligations et titres de banques et d’État • Passeports et cartes d’identité • Documents assujettis à des droits d’auteur et marques de commerce, sans le consentement de leur propriétaire • Timbres postaux et autres effets de commerce Cette liste est incomplète. Nous dégageons toute responsabilité quant à son exhaustivité et sa précision. En cas de doute, contactez votre conseiller juridique. 29 1 Avant de commencer 30 2 Présentation du produit Ce chapitre décrit les caractéristiques essentielles de la machine, notamment ses composants, la mise sous et hors tension et le l’utilisation de l’écran digital. • Composants de la machine..................................................................................................32 • Source d’alimentation ..........................................................................................................36 • Disjoncteur sur défaut de masse........................................................................................39 • Mode Économie d’énergie...................................................................................................40 • Panneau de commande ........................................................................................................42 • À propos de l'écran [Accueil] .............................................................................................45 • Saisie de texte .......................................................................................................................49 • Sortie papier...........................................................................................................................50 2 Présentation du produit Composants de la machine Les pages suivantes décrivent les composants de la machine et leurs fonctions. Vue avant 1 2 3 5 4 6 9 7 8 10 N° Composant Fonction 1 Bac central de réception Les feuilles copiées et imprimées sont réceptionnées ici, face dessous. 2 Panneau droit Ouvrez ce panneau pour remplacer les consommables ou éliminer les bourrages papier. 3 Bac récupérateur de toner Récupère le toner usagé. 4 Panneau intérieur Ouvrez ce panneau pour remplacer les consommables. 5 Chargeur de 550 feuilles (en option) Chargez le papier ici. Chargeur de 1 100 feuilles (en option) Chargez le papier ici. 7 Panneau avant Ouvrez ce panneau pour remplacer les consommables. 8 Bac standard Permettent de charger du papier. 9 Cartouches de toner Contient le toner, c’est-à-dire la poudre qui forme l’image, noir (K), cyan (C), magenta (M) et jaune (Y). 10 Modules photorécepteurs Contient les modules photorécepteurs noir (K), cyan (C), magenta (M) et jaune (Y). 6 REMARQUE • La machine accepte au maximum 4 magasins (magasin standard, chargeur 550 feuilles et chargeur 1100 feuilles (2 magasins)). REMARQUE • La machine accepte au maximum 4 magasins (magasin standard, chargeur 550 feuilles et chargeur 1100 feuilles (2 magasins)). REMARQUE • Les combinaisons de magasins suivantes sont possibles : - Magasin standard - Magasin standard + chargeur 550 feuilles x 1 - Magasin standard + chargeur 550 feuilles x 1 + chargeur 1100 feuilles x 1 - Magasin standard + chargeur 1100 feuilles x 1 32 Composants de la machine Vue de droite 1 2 7 3 6 N° 5 4 Composant Fonction 1 Module four Fixe le toner sur le papier. Ne touchez pas le module four, il est brûlant. 2 Rouleau de transfert Transfère le toner du module photorécepteur vers le papier. 3 Levier d’épaisseur du papier Utilisé pour l’impression sur des enveloppes. 4 Interrupteur d’alimentation principal Met la machine sous/hors tension. Suivez toujours les instructions fournies par l’administrateur système. REMARQUE • Éteignez toujours l’interrupteur d’alimentation avant d’éteindre l’interrupteur d’alimentation principal. Reportez-vous à la section « Source d’alimentation » (P.36). 5 Module d’insertion de plusieurs feuilles (auxilliaire) Utilisé pour charger du papier au format non standard, par exemple, du papier épais et d’autres supports spéciaux, qu’il est impossible de charger dans les magasins. 6 Poignée du panneau droit Permet d’ouvrir le panneau latéral droit. 7 Interrupteur d’alimentation Allume et éteint la machine. Reportez-vous à la section « Source d’alimentation » (P.36). Vue de gauche (Module de finition-AB1 (en option)) 1 2 4 3 No. 1 Composant Module de finition-AB1 Fonction Agrafe les feuilles copiées ou imprimées. 33 2 Présentation du produit No. Composant Fonction 2 Molette Tournez cette molette pour éliminer les bourrages papier. 3 Cartouche d’agrafes Contient les agrafes. Retirez cette cartouche lorsque vous remplacez/ajoutez des agrafes ou débloquez des agrafes coincées. 4 Bac gauche Les feuilles agrafées sont réceptionnées ici. Vue arrière 1 2 3 4 5 9 8 7 6 N° Composant 1 Connecteur Ethernet Branchement d’un câble réseau. 2 Port EP Se connecte au lecteur Smart Card. 3 Connecteur USB (périphérique) Branchement du câble du PC. 4 Connecteur USB (hôte) Branchement d’un câble USB. 5 Kit fax (en option) Connecte la machine à un appareil téléphonique. 6 Bouton Test Vérifie le fonctionnement du bouton Reset. 7 Bouton RESET Éteint automatiquement la machine dès qu'une fuite de courant est détectée. 8 Connecteur d’alimentation pour la machine Branchement du câble d’alimentation de la machine. 9 Connecteur d’alimentation pour le module de finitionAB1 en option Branchement du câble d’alimentation du module de finition-AB1 en option. 34 Fonction Composants de la machine Vue du dessus (Chargeur automatique de documents recto verso) 1 2 3 4 5 6 8 7 9 N° Composant Fonction 1 Indicateur de confirmation S’allume lorsqu’un document est correctement chargé. 2 Panneau gauche Ouvrez ce panneau pour supprimer les bourrages papier. 3 Panneau intérieur Ouvrez ce panneau pour supprimer les bourrages papier. 4 Molette Tournez cette molette pour éliminer les bourrages papier. 5 Guides documents Utilisez ces guides pour aligner les bords des documents. 6 Bac d’alimentation en documents Charge des documents. 7 Bac de réception de documents Emplacement de sortie des documents numérisés. 8 Stoppeur papier Empêche le papier de tomber. 9 Vitre de transport à vélocité constante Numérise un document chargé. REMARQUE • Dans ce guide, le terme « chargeur de documents » fait référence au chargeur automatique de documents recto verso. 35 2 Présentation du produit Source d’alimentation La machine comporte un interrupteur d’alimentation, ainsi qu’un interrupteur d’alimentation principal. Interrupteur d’alimentation Pour utiliser la machine, mettez-la sous tension en plaçant l’interrupteur d’alimentation en position [ | ]. Vous pouvez commencer à utiliser la machine une fois son préchauffage terminé. Interrupteur d’alimentation principal Interrupteur d’alimentation Interrupteur d’alimentation principal Mettez l’interrupteur d’alimentation principal en position [ ]. Le voyant <Main Power>, à droite du panneau de commande, s’éteint. La machine est mise hors tension. Éteignez l’interrupteur d’alimentation principal uniquement uniquement lorsque vous connectez un câble à la machine ou lorsque vous nettoyez cette dernière, car vous risqueriez d’effacer les données de la mémoire pendant l’utilisation du service Fax. Activation de l’interrupteur d’alimentation principal Cette section explique comment allumer l’interrupteur d’alimentation principal. REMARQUE • N’éteignez pas l’interrupteur d’alimentation principal immédiatement après l’avoir allumé. Vous risqueriez d’endommager le disque dur et la mémoire, ou de provoquer un dysfonctionnement de la machine. 1 2 Vérifiez que le câble d’alimentation est branché correctement. Mettez l’interrupteur d’alimentation principal en position [ | ] pour activer l’alimentation principale. Le voyant <Main Power> s’allume sur le panneau de commande. Activation de l’interrupteur d’alimentation Cette section explique comment allumer l’interrupteur d’alimentation. La machine préchauffe pendant environ 35 secondes après sa mise sous tension. Elle est ensuite prête pour les travaux de copie et d’impression. Ce délai peut être plus long suivant les configurations utilisées. Éteignez l’interrupteur d’alimentation en fin de journée ou lorsque vous prévoyez de ne pas utiliser la machine pendant une durée prolongée. Vous pouvez aussi utiliser le mode Économie d’énergie pendant les périodes d’inactivité de la machine. Pour plus d’informations sur le mode Économie d’énergie, reportez-vous à la section « Mode Économie d’énergie » (P.40). 36 Source d’alimentation REMARQUE • Si l’interrupteur d’alimentation est éteint, tous les services de la machine sont indisponibles. Si vous utilisez la machine tout au long de la journée pour recevoir des fax, par exemple, n’éteignez pas l’interrupteur d’alimentation. 1 Mettez l’interrupteur d’alimentation en position [ | ] pour allumer la machine. Bouton Reset REMARQUE • Si la machine ne se met pas sous tension, vérifiez les points suivants : - Le câble d’alimentation est branché. - L’interrupteur d’alimentation principal est allumé. - Le bouton <RESET> est allumé et en position enfoncée. Arrêt de l’interrupteur d’alimentation Cette section explique comment éteindre l’interrupteur d’alimentation. 1 Avant d’éteindre l’interrupteur d’alimentation, vérifiez que tous les travaux de copie ou d’impression lancés sur la machine ont été réalisés. Vérifiez ensuite que le voyant <Data> ne clignote pas. REMARQUE • N’éteignez pas l’interrupteur d’alimentation dans les cas suivants. Vous risqueriez d’effacer les données en cours de traitement. - Pendant la réception de données - Pendant un travail d’impression - Pendant un travail de copie - Pendant un travail de numérisation 2 • Patientez cinq secondes après la sortie des derniers documents avant d’éteindre l’interrupteur d’alimentation. Mettez l’interrupteur d’alimentation en position [ ]. REMARQUE • Le processus de mise hors tension s’effectue à l’intérieur de la machine, quelques instants après avoir éteint l’interrupteur d’alimentation. Veillez donc à ne pas éteindre l’interrupteur d’alimentation principal immédiatement après avoir éteint l’interrupteur d’alimentation. • Pour remettre la machine sous tension après l’avoir mise hors tension, patientez 10 secondes une fois que l’écran digital s’est éteint. 37 2 Présentation du produit Arrêt de l’interrupteur d’alimentation principal Cette section explique comment éteindre l’interrupteur d’alimentation principal. REMARQUE • N’éteignez pas l’interrupeur d’alimentation principal lorsqu’un écran est affiché sur l’écran digital ou que le bouton <Power Saver> clignote. Vous risqueriez d’endommager le disque dur et la mémoire, ou de provoquer un dysfonctionnement de la machine. • Si vous avez besoin de débrancher le câble d’alimentation, commencez par éteindre l’interrupteur d’alimentation principal. Dans le cas contraire, vous risqueriez d’endommager le disque dur et la mémoire, ou de provoquer un dysfonctionnement de la machine. 1 2 3 Vérifiez que l’interrupteur d’alimentation est éteint. Vérifiez que l’écran digital est vide et que le bouton <Power Saver> est éteint. Mettez l’interrupteur d’alimentation principal en position [ principale. ] pour couper l’alimentation Le voyant <Main Power> s’éteint sur le panneau de commande. 38 Disjoncteur sur défaut de masse Disjoncteur sur défaut de masse La machine est équipée d’un disjoncteur sur défaut de masse. En cas de fuite de courant, le disjoncteur sur défaut de masse coupe automatiquement le circuit d’alimentation électrique afin d’éviter les risques d’incendie. Vérifiez une fois par mois au minimum que le disjoncteur sur défaut de masse fonctionne correctement. Veillez que la machine est mise à la terre correctement. Sans masse adéquate, le disjoncteur sur défaut de masse risque de ne pas fonctionner et peut engendrer un risque d’électrocution. Pour toute question concernant l'interrupteur sur défaut de masse, contactez le support clientèle sur le site dell.com/contactdell. La procédure suivante explique comment vérifier le disjoncteur sur défaut de masse. 1 Mettez l’interrupteur d’alimentation en position [ ] pour mettre la machine hors tension. 2 3 Vérifiez que l’écran digital est vide et que le bouton <Power Saver> ne s’allume pas. Mettez l’interrupteur d’alimentation principal en position [ principale. 4 5 6 ] pour couper l’alimentation Appuyez sur le bouton <RESET>. Il reste enfoncé même lorsque vous le relâchez. Appuyez délicatement sur le bouton <TEST> à l’aide d’un objet pointu (comme la pointe d’un stylo). Le bouton <RESET> enfoncé est relâché. Vous avez terminé la procédure de vérification. Bouton Reset Bouton de test Disjoncteur sur défaut de masse Appuyez de nouveau sur le bouton <RESET> pour l’enfoncer. 39 2 Présentation du produit Mode Économie d’énergie La machine telle qu’elle vous est livrée est configurée avec le mode Économie d’énergie, qui permet de réduire automatiquement la consommation électrique lorsqu’aucune donnée de copie ou d’impression n’est reçue pendant un certain temps. La fonction d’économie d’énergie se décline en deux modes : le mode Alimentation réduite et le mode Veille. La machine passe en mode Alimentation réduite lorsque la période définie a expiré et que la machine n’a pas été utilisée pendant cette durée. S’il s’écoule une nouvelle durée d’inactivité prédéfinie, la machine passe alors en mode Veille. Pour activer le mode Économie d’énergie, appuyez sur le bouton <Power Saver> du panneau de commande. Mode Alimentation réduite Lorsque ce mode est sélectionné, l’alimentation est réduite au niveau du panneau de commande et du module four, afin d’économiser de l’énergie. L’écran digital s’éteint et le bouton <Power Saver> du panneau de commande s’allume. Pour utiliser la machine, appuyez sur le bouton <Power Saver>. Le bouton <Power Saver> s’éteint pour indiquer que la machine n’est plus en mode Alimentation réduite. Mode Veille Lorsque ce mode est activé, la réduction de la puissance est plus importante qu’en mode Alimentation réduite. L’écran digital s’éteint et le bouton <Power Saver> du panneau de commande s’allume. Pour utiliser la machine, appuyez sur le bouton <Power Saver>. Le bouton <Power Saver> s’éteint pour indiquer que la machine n’est plus en mode Veille. Activation du mode Économie d’énergie Cette section explique comment activer le mode Économie d’énergie. REMARQUE • Pour activer le mode Économie d’énergie en appuyant sur le bouton <Power Saver>, entrez un laps de temps plus long dans [De la dernière opération au mode Veille] que dans [De la dernière opération au mode Alimentation réduite] sous [Temporisations économie d'énergie]. Pour plus d’informations sur [Temporisations économie d'énergie], reportez-vous à la section « Temporisations économie d'énergie » (P.307). 1 Appuyez sur le bouton <Power Saver>. REMARQUE • La machine ne passe pas en mode Économie d’énergie lorsqu’un travail est en cours de traitement. Appuyez sur le bouton <Power Saver> une fois le travail terminé. Bouton <Power Saver> 40 Mode Économie d’énergie Sortie du mode Économie d’énergie Cette section explique comment quitter le mode Économie d’énergie. Les opérations suivantes désactivent le mode Économie d’énergie : • Utilisation du bouton <Power Saver>. • Réception d’un travail • Sélection de [Appliquer] dans l’outil Web de configuration d’imprimante Dell • Insertion d’un document dans le chargeur de documents • Ouverture du panneau de documents Lorsque l’appareil suivant est connecté à la machine et qu’un utilisateur effectue l’opération suivante, le mode Alimentation réduite peut être désactivé sans appuyer sur le bouton <Power Saver>. • Insertion d’une carte à puce dans le lecteur de carte à puce REMARQUE • Toutefois, si la machine est en mode Veille, l’opération ci-dessus ne permet pas de le désactiver. Pour tirer parti de la fonction qui désactive le mode Alimentation réduite sans appuyer sur le bouton <Power Saver>, il est conseillé de définir un délai plus long pour que la machine passe en mode Veille. 1 Appuyez sur le bouton <Power Saver>. Bouton <Power Saver> 41 2 Présentation du produit Panneau de commande La section suivante décrit les noms et fonctions des composants du panneau de commande. 1 2 3 4 5 6 7 8 9 10 21 N° Composant 20 19 18 17 16 15 14 13 12 11 Fonction 1 Bouton <Home> Appuyez sur ce bouton pour afficher l’écran [Accueil]. 2 Écran digital Affiche les messages nécessaires au fonctionnement de la machine et le nom des boutons pour différentes fonctions. Vous pouvez toucher l’écran directement pour lancer des opérations et activer des fonctions. 3 Bouton <Log In/Out> S’allume lorsqu’un utilisateur est authentifié en mode Administration système, d’authentification ou de comptabilisation. Affiche l’écran de saisie de l’ID d’utilisateur pour passer en mode Administration système, d’authentification ou de comptabilisation. Une pression sur ce bouton permet de quitter ces modes. 4 Bouton <Job Status> Appuyez sur ce bouton pour vérifier le travail en cours ou l’annuler, vérifier ou imprimer les travaux mémorisés, ou vérifier les travaux terminés. 5 Bouton <Machine Status> Appuyez sur ce bouton pour vérifier l’état de l’la machine et les compteurs, pour vérifier l’état des consommables et pour imprimer des relevés. 6 Bouton <Power Saver> Lorsque la machine n’est pas utilisée pendant un certain temps, elle passe en mode Économie d’énergie afin de réduire la consommation électrique. Lorsque le mode Économie d’énergie est activé, le bouton <Power Saver> s’allume. Appuyez sur ce bouton pour activer ou désactiver le mode Économie d’énergie. 7 Bouton <Interrupt> Appuyez sur ce bouton pour interrompre un travail de copie ou d’impression en cours, afin que la machine traite un autre travail. En mode d’interruption, le bouton <Interrupt> est allumé. Pour quitter le mode d’interruption et reprendre le travail interrompu, appuyez de nouveau sur le bouton <Interrupt>. 8 Bouton <Clear All> Réinitialise les réglages à leurs valeurs par défaut. La machine se retrouve à l’état initial lors de sa mise sous tension. 9 Bouton <Stop> Appuyez sur ce bouton pour mettre en attente le travail ou les communications en cours. 10 Bouton <Start> Appuyez sur ce bouton pour commencer à numériser un document. 11 Indicateur <Main Power> S’allume lorsque l’interrupteur d’alimentation principal est allumé. REMARQUE • Si l’interrupteur d’alimentation principal est éteint, la machine ne s’allume pas, même au moment de sa mise sous tension. 42 Panneau de commande N° Composant 12 Indicateur <Error> Fonction Clignote en cas d’erreur du système. Ce voyant s’allume lorsqu’un problème autre qu’une erreur de système se présente (bourrages papier, toner vide ou manque de papier, par exemple). Si l’indicateur <Error> clignote, contactez le support client sur le site dell.com/contactdell. Si le voyant <Error> s’allume, reportez-vous à la section « Problèmes liés à la machine » (P.543). 13 Indicateur <Data> Clignote lorsque la machine envoie ou reçoit des données vers ou depuis un client. Ce voyant s’allume lorsque des données sont mémorisées dans la mémoire de la machine, lorsque des fax sont en attente d’impression ou lorsque des fax sont stockés dans un dossier. Vous pouvez vérifier dans une liste de dossiers les fichiers de numérisation mémorisés. Pour plus d’informations sur la liste de dossiers, reportez-vous à la section « Liste des dossiers » (P.274). Vous pouvez vérifier les fichiers fax stockés dans une Liste des fichiers mémorisés. Pour plus d’informations sur la Liste des fichiers mémorisés, reportez-vous à la section « Liste des fichiers mémorisés » (P.269). Vous pouvez changer les paramètres d’éclairage du voyant <Data>. Pour plus d’informations, reportez-vous à la section « Voyant de traitement de données » (P.327). 14 Bouton <Speed Dial> Appuyez sur ce bouton pour indiquer un destinataire avec un numéro d’adresse lorsque vous envoyez un fax ou un courriel. 15 Bouton <C (Clear)> Appuyez sur ce bouton pour annuler une valeur numérique que vous avez saisie à l’aide du pavé numérique. 16 Bouton <Dial Pause> Appuyez sur ce bouton pour insérer une pause dans un numéro de destination. 17 Pavé numérique Utilisez les touches du pavé numérique pour saisir des nombres de copies, des mots de passe et d’autres valeurs numériques. 18 Bouton Personnalisé 1 (Copie) Le service « Copie » est affecté à ce bouton par défaut. Appuyez sur ce bouton pour afficher l’écran [Copie]. 19 Bouton personnalisé 2 (raccourci 1) Appuyez sur ce bouton pour activer le service correspondant. Vous pouvez affecter à ce bouton le service [Langue Language] ou tout service affiché sur l’écran [Accueil]. 20 Bouton personnalisé 3 (raccourci 2) Le service « Révision » est affecté à ce bouton par défaut. Sur l’écran [Vérification], vous pouvez consulter l’état des services de copie, fax et numérisation dont les paramètres ont été modifiés et ne correspondent plus à la configuration par défaut. Vous pouvez également afficher des informations sur les destinataires des fax et des courriels. 21 Emplacement mémoire USB Cet emplacement vous permet d’insérer une clé USB 2.0. 43 2 Présentation du produit Écrans et boutons affichés Vous pouvez enregistrer ou changer les services et boutons affichés sur l’écran digital. Vous pouvez aussi personnaliser les écrans suivants : REMARQUE • Il est possible que les écrans et les boutons suivants aient été changés par l’administrateur système. Nous vous recommandons d’utiliser la machine avec ces modifications. Réglage de l’écran initial Vous pouvez configurer l’écran qui s’affiche après avoir allumé l’interrupteur d’alimentation ou quitté le mode Économie d’énergie. Réglage de l’écran affiché après l’effacement automatique Vous pouvez sélectionner l’option [Écran Dernière sélection] ou [Accueil] pour l’affichage de l’écran après l’effacement automatique. Affectation de services aux boutons personnalisés Vous pouvez affecter des services aux boutons personnalisés du panneau de commande : Personnalisé 1 à Personnalisé 3. En affectant des services fréquemment utilisés aux boutons personnalisés, vous pouvez activer ses services sans avoir à retourner à l’écran [Accueil]. REMARQUE • Par défaut, l’opération « Copie » est attribuée à <Copy>, et l’opération « Vérification » à <Shortcut 2>. Aucun service n’est attribué à <Shortcut 1>. Personnalisation de l’écran [Accueil] Vous pouvez personnaliser la disposition des services et boutons de l’écran [Accueil] qui s’affiche lorsque vous appuyez sur le bouton <Home> du panneau de commande. 44 À propos de l'écran [Accueil] À propos de l'écran [Accueil] Cette section décrit l’écran [Accueil], que vous pouvez afficher en appuyant sur le bouton <Home>. Champ de message Champ d’informations de connexion Boutons de services Boutons de fonctions supplémentaires Page suivante Champ de message Affiche un message. Champ d’informations de connexion Sélectionnez ce champ dans l’angle supérieur droit de l’écran digital afin d’afficher l’écran de saisie de l’ID d’utilisateur pour passer en mode Administration système, d’authentification ou de comptabilisation. Lorsqu’un utilisateur est authentifié, les informations de connexion s’affichent dans ce champ. REMARQUE • Vous pouvez également appuyer sur le bouton <Log In/Out> du panneau de commande pour activer le mode d’authentification. • Pour quitter le mode d’authentification, appuyez sur le bouton <Log In/Out> du panneau de commande. Vous pouvez aussi sélectionner le champ des informations de connexion dans l’angle supérieur droit de l’écran digital. Pour plus d’informations sur le mode Authentification ou Comptabilisation, reportez-vous à la section « Fonctions d’authentification et de comptabilisation » (P.505). Boutons de services Permettent de définir les fonctions de chaque service. Copie Vous pouvez régler les fonctions du service Copie. Pour plus d’informations, reportez-vous à la section « Copie » (P.51). Fax Vous pouvez régler les fonctions du service Fax. Pour plus d’informations, reportez-vous à la section « Fax » (P.127). 45 2 Présentation du produit Courriel Vous pouvez numériser des documents et envoyer les données numérisées sous forme de pièces jointes dans des courriels. Copie simple Vous pouvez régler les fonctions du service Copie. Sélectionnez [Copie simple] pour spécifier simplement les fonctions de copie élémentaires, sur un écran unique. Pour plus d’informations, reportez-vous à la section « Copie simple » (P.62). Fax simple Vous pouvez régler les fonctions du service Fax. Sélectionnez [Fax simple] pour spécifier simplement les fonctions de télécopie élémentaires, sur un écran unique. Numérisation bureau Vous pouvez numériser des documents et envoyer les données numérisées vers un ordinateur du réseau par le biais du protocole FTP ou SMB. Mémorisation dans dossier Vous pouvez numériser des documents et enregistrer les données numérisées dans un dossier de la machine. Envoi depuis dossier Vous pouvez utiliser des fichiers mémorisés dans un dossier de la machine. Travaux mémorisés Vous pouvez exécuter des programmes mémorisés. La fonction Travaux mémorisés vous permet de stocker des paramètres que vous utiliserez fréquemment, afin de les appeler d’une simple pression sur un bouton. Pour plus d’informations, reportez-vous à la section « Travaux mémorisés » (P.155). Mémorisation et envoi lien Lorsque vous numérisez des documents, la machine enregistre temporairement les données numérisées et vous envoie un courriel avec deux URL : l’une correspond à l’emplacement de récupération des données numérisées et l’autre, à l’emplacement auquel accéder pour supprimer les données. REMARQUE • Ce service est disponible lorsque vous utilisez la fonction d’authentification. Mémorisation USB Vous pouvez numériser des documents et enregistrer les données numérisées sur un périphérique de mémoire USB. Impression locale - Texte Vous pouvez imprimer des fichiers de documents (aux formats PDF, TIFF, XML Paper Specification (XPS) et JPG (JFIF)) après avoir récupéré les fichiers sur une carte CompactFlash ou un périphérique de mémoire USB. Vous pouvez également imprimer les données de numérisation enregistrées avec le service Mémorisation USB. Pour plus d’informations, reportez-vous à la section « Impression locale - Texte » (P.179). Impression locale - Photos Vous pouvez imprimer des données d’image (au format DCF 1.0) capturées à l’aide d’un appareil-photo numérique. Vous pouvez ensuite récupérer ces données uniquement à l’aide d’une carte CompactFlash. Pour plus d’informations, reportez-vous à la section « Impression locale - Photos » (P.178). 46 À propos de l'écran [Accueil] Feuilles de distribution Vous pouvez numériser des documents à l’aide d’une feuille de distribution. Le service Feuilles de distribution vous permet de définir un flux de paramètres de transfert des données numérisées, afin d’optimiser l’efficacité de la routine de transfert. Pour plus d’informations, reportez-vous à la section « Feuilles de distribution » (P.149). Applications Web Vous pouvez accéder à des applications web par le biais d’un réseau, à l’aide du navigateur de la machine, afin d’afficher et de stocker des données. Pour plus d’informations, reportez-vous à la section « Applications Web » (P.165). Boutons de fonctions supplémentaires Vous permettent de définir des fonctions supplémentaires, qui ne sont pas liées aux travaux. Langue Language Vous pouvez sélectionner la langue à afficher sur l’écran digital. Ce paramètre sera réinitialisé à chaque remise sous tension. REMARQUE • Lorsque vous sélectionnez [English], seuls les caractères ASCII peuvent être utilisés. • Lorsque vous définissez [English] sur [Langue Language] dans l’écran [Accueil] et qu’une entrée de carnet d’adresses ou du contenu de [Détails] des feuilles de distribution est saisi en d’autres caractères qu’ASCII, les caractères peuvent ne pas s’afficher correctement. Lorsque vous utilisez l’outil Web de configuration d’imprimante Dell pour importer un fichier* CSV qui inclut des caractères autres que ceux utilisés pour la langue sélectionnée dans [Langue Language], les caractères du fichier peuvent être illisibles ou l’importation peut échouer. * : Le format de fichier CSV (Comma Separated Values) est souvent utilisé pour enregistrer des données dans des programmes de feuilles de calcul et de bases de données. • Sous [Langue par défaut] en mode Administration système, vous pouvez sélectionner la langue standard affichée sur l’écran digital au moment de la mise sous tension de la machine. Pour plus d’informations sur le réglage de l’option [Langue par défaut], reportez-vous à la section « Langue par défaut » (P.311). Luminosité de l'écran Vous pouvez ajuster la luminosité de l’écran digital. Verrouiller l'imprimante/Libérer l'imprimante Vous pouvez configurer la machine de sorte qu’elle autorise temporairement l’impression pendant la période de verrouillage ou qu’elle interdise temporairement l’impression alors que [Libérer l'imprimante] est affiché. REMARQUE • Vous pouvez affecter ce bouton lorsque l’option [Verrouillage de l'imprimante] est définie sur [Activé] sous [Outils] > [Paramètres communs aux différents services] > [Horloge / Temporisateurs machine] et que la case [Verrouillage par l'utilisateur] est cochée. Pour plus d’informations sur l’attribution d’une fonction au bouton, reportez-vous à la section « Paramètres écran/boutons » (P.310). Configuration Vous pouvez créer ou mettre à jour des dossiers, des flux de travaux et le carnet d’adresses. Pour plus d’informations, reportez-vous à la section « Configuration » (P.397). Calibrage La machine peut étalonner automatiquement les couleurs lorsque la reproductibilité de la densité ou de la couleur des copies et impressions se détériore. Pour plus d’informations, reportez-vous à la section « Procédure de calibrage » (P.256). 47 2 Présentation du produit Relevé d'activité Vous pouvez imprimer un relevé d’activité pour vérifier le bon fonctionnement des transmissions. Mode de réception fax Vous pouvez spécifier le mode de réception des fax. Pour plus d’informations, reportez-vous à la section « Mode de réception fax » (P.281). Mode Impression Vous pouvez enregistrer un mode d’impression et en changer les paramètres. Pour plus d’informations, reportez-vous à la section « Mode Impression » (P.278). 48 Saisie de texte Saisie de texte Pendant l’utilisation de la machine, un écran s’affiche parfois, vous invitant à saisir du texte. Cette section explique comment saisir du texte dans cet écran. Vous pouvez saisir les caractères alphanumériques et les symboles suivants. Élément Description Saisie de caractères alphanumériques Pour saisir des lettres majuscules, sélectionnez [Maj]. Pour retourner à la saisie de lettres minuscules, sélectionnez de nouveau [Maj]. Saisie de symboles Sélectionnez [Autres caractères]. REMARQUE • En fonction du clavier, vous pouvez sélectionner un symbole dans les options déroulantes, affichées dans l’angle inférieur gauche de l’écran. Saisie d’un espace Sélectionnez [Espace]. Suppression de caractères Sélectionnez [Retour] pour supprimer un caractère à la fois. Sélectionnez [Supprimer texte] pour supprimer tous les caractères. 49 2 Présentation du produit Sortie papier Lorsque le nombre de feuilles imprimées dépasse la capacité du bac de réception, le message d’erreur suivant s’affiche et l'impression est interrompue afin d’éviter un bourrage papier. Dégagez le papier imprimé pour effacer le message d’erreur, et l’impression reprend automatiquement. REMARQUE • La capacité du bac de réception est de 500 feuilles lorsque du papier 80 g/m² est utilisé. 50 3 Copie Ce chapitre décrit les opérations et les fonctions de base du service Copie. • Procédure de copie...............................................................................................................52 • Opérations durant la copie ..................................................................................................59 • Copie simple...........................................................................................................................62 • Copie ........................................................................................................................................67 • Qualité image .........................................................................................................................79 • Mise en page..........................................................................................................................86 • Présentation spéciale.........................................................................................................101 • Assemblage documents .....................................................................................................116 3 Copie Procédure de copie Cette section décrit les procédures de copie de base. Vous trouverez ci-dessous les sections de référence correspondant à chacune des procédures. Étape 1 Chargement des documents ........................................................................................52 Étape 2 Sélection de fonctions..................................................................................................54 Étape 3 Saisie d’une quantité....................................................................................................56 Étape 4 Lancement du travail de copie ....................................................................................56 Étape 5 Vérification du travail de copie dans l’état des travaux..............................................57 Étape 1 Chargement des documents Les deux méthodes suivantes permettent de charger des documents : Chargeur de documents • Une feuille • Plusieurs feuilles Glace d’exposition • Une feuille • Documents reliés, tels que des livres Chargeur de documents Le chargeur de documents accepte des documents d’une ou de plusieurs feuilles, dans un format compris entre 125 x 85 mm (format standard : A5, A5 ) et 216 x 356 mm (format standard : A4, 8,5 x 11 po). Le chargeur de document détecte automatiquement les documents dont le format est standard. Pour les documents dont le format n’est pas standard, entrez la taille dans l’écran [Format du document]. REMARQUE • Le format papier accepté pour la copie recto verso est au minimum : 125 x 110 mm (format standard : A5, A5 ). Pour plus d’informations sur les formats de document automatiquement détectés par la machine et pour savoir comment entrer un format non standard, reportez-vous à la section « Format du document (définition du format de numérisation d’un document) » (P.91). La détection automatique des formats standard dépend des [Paramètres de format papier] du mode Administration système. Pour plus d’informations sur les [Paramètres de format papier], reportezvous à la section « Paramètres de format papier » (P.321). Le chargeur de documents accepte le nombre de feuilles suivant. Type de document (grammage) Nombre de feuilles Papier fin (38 à 49 g/m²) 110 feuilles Papier standard (50 à 80 g/m²) 110 feuilles Papier épais (81 à 128 g/m²) 75 feuilles REMARQUE • Afin d’éviter les bourrages papier, utilisez la glace d’exposition pour les documents pliés ou froissés, les documents coupés et collés, le papier ondulé ou le papier carbone. • Le papier fin de 38 à 49 g/m² ne peut pas être numérisé recto verso. Pour savoir comment copier des documents multiformats, reportez-vous à la section « Documents multiformats (numérisation simultanée de documents multiformats) » (P.92). 52 Procédure de copie 1 2 Retirez les trombones et les agrafes éventuels avant de charger un document. Chargez le document face vers le haut (si le document est recto verso, chargez le recto vers le haut) au centre du chargeur de documents. Indicateur de confirmation REMARQUE • L’indicateur de confirmation s’allume dès que le document est chargé correctement. Si le voyant ne s’allume pas, chargez de nouveau le document. 3 Ajustez les guides documents de manière à les faire correspondre au format du document chargé. 4 Retirez le stoppeur papier. Glace d’exposition La glace d’exposition accepte une feuille, un document relié ou autres documents similaires dans un format compris entre 15 x 15 mm (format standard : A5, A5 ) et 216 x 356 mm (format standard : A4). REMARQUE • Veillez à toujours rabattre le panneau de documents après avoir utilisé la glace d’exposition. La glace d’exposition détecte automatiquement des documents dont le format est standard. Pour les documents dont le format n’est pas standard, entrez la taille dans l’écran [Format du document]. Pour plus d’informations sur les formats de document automatiquement détectés par la machine et pour savoir comment entrer un format non standard, reportez-vous à la section « Format du document (définition du format de numérisation d’un document) » (P.91). La détection automatique des formats standard dépend des [Paramètres de format papier] du mode Administration système. Pour plus d’informations sur les paramètres de format papier, reportez-vous à la section « Paramètres de format papier » (P.321). 53 3 Copie 1 Ouvrez le panneau de documents. REMARQUE • Assurez-vous que l’écran digital est actif, puis chargez le document. Sinon, la machine ne pourra pas détecter correctement le format du document. 2 Chargez le document face vers le bas et alignezle sur l’angle supérieur gauche de la glace d’exposition. 3 Abaissez le panneau de documents. REMARQUE • Lorsqu’un document au format standard est chargé sur la glace d’exposition, son format s’affiche dans le champ de message. Étape 2 Sélection de fonctions Les deux services suivants sont disponibles pour copier des documents. Copie simple Cette fonction vous permet de choisir uniquement des fonctions simples pour copier des documents. Copie Cette fonction vous permet de définir des paramètres plus complexes pour copier des documents. La procédure de sélection de fonctions dans l’écran [Copie] est décrite ci-dessous. Pour plus d’informations sur le service Copie simple, reportez-vous à la section « Copie simple » (P.62). REMARQUE • Les fonctions qui s’affichent sur l’écran dépendent de la configuration de votre machine. • Lorsque la fonction Authentification ou Comptabilisation est activée, un ID utilisateur et un mot de passe peuvent être demandés. Pour obtenir un ID utilisateur et un mot de passe, contactez votre administrateur système. 54 Procédure de copie 1 Appuyez sur le bouton <Home>. Bouton <Home> 2 Sélectionnez [Copie]. 3 Si les paramètres précédents sont toujours définis, appuyez sur le bouton <Clear All>. 4 Bouton <Clear All> Sélectionnez chaque onglet et configurez les fonctions selon vos préférences. Vous trouverez ci-dessous les sections de référence correspondant à chacun des onglets. « Copie » (P.67) « Qualité image » (P.79) « Mise en page » (P.86) « Présentation spéciale » (P.101) « Assemblage documents » (P.116) 55 3 Copie Étape 3 Saisie d’une quantité La procédure de saisie du nombre de copies est décrite ci-dessous. Vous pouvez entrer jusqu’à 999 copies. 1 Entrez le nombre de copies à l’aide du pavé numérique. Le nombre de copies entré est visible dans l’angle supérieur droit de l’écran digital. Pavé numérique 2 Si vous avez entré une valeur incorrecte, appuyez sur le bouton <C (Clear)> et entrez la bonne valeur. Bouton <C (Clear)> Étape 4 Lancement du travail de copie La procédure suivante explique comment lancer un travail de copie. 1 Appuyez sur le bouton <Start>. REMARQUE • Si le document a déjà été chargé dans le chargeur de documents, ne le tenez pas pendant sa transmission. • Poussez le levier du module four vers le bas pour définir le mode Enveloppe avant de copier sur une enveloppe. Relevez le levier à sa position initiale avant d’effectuer une opération de copie sur d’autres types de papier. Si le levier est en position de mode Bouton <Start> Enveloppe, seul le type de papier Enveloppe peut être copié. Pour plus d’informations sur la position du levier du module four, reportez-vous à la section « Chargement d’enveloppes dans les magasins 1 à 4 » (P.216) ou « Chargement d’enveloppes dans le magasin 5 (bac auxiliaire) » (P.219) • Si un problème survient, un message d’erreur s’affiche dans l’écran digital. Résolvez le problème en conséquence. • Vous pouvez définir le travail suivant durant l’opération de copie. Cas de plusieurs documents Si vous avez plusieurs documents à copier, sélectionnez [Document suivant] sur l’écran digital pendant que le document actuel est en cours de numérisation. Vous pouvez ainsi numériser les documents sous la forme d’un seul jeu de données. 56 Procédure de copie 2 Sélectionnez [Document suivant] pendant que la numérisation s’effectue. REMARQUE • Si vous utilisez le chargeur de documents, placez le document suivant une fois que la machine a terminé la numérisation du premier document. • Lorsque [Document suivant] s’affiche dans l’écran présenté sur la droite et qu’aucune opération n’est effectuée durant un intervalle de temps donné, la machine suppose automatiquement qu’il n’y a plus de document. • Vous pouvez modifier le nombre de copies en choisissant l’option [Modifier la quantité] affichée après avoir sélectionné [Supprimer]. 3 Chargez le document suivant. 4 Appuyez sur le bouton <Start>. Si vous avez davantage de documents, recommencez les étapes 3 et 4. 5 Une fois que tous les documents ont été numérisés, sélectionnez [Dernier document]. Étape 5 Vérification du travail de copie dans l’état des travaux Si les copies ne s’impriment pas alors que vous avez lancé la copie, il se peut que le travail soit en attente. La procédure suivante explique comment vérifier l’état du travail. 1 Appuyez sur le bouton <Job Status>. Bouton <Job Status> 57 3 Copie 2 Confirmez l’état du travail. REMARQUE • Sélectionnez [ ] pour revenir à l’écran précédent ou [ ] pour passer à l’écran suivant. 58 Opérations durant la copie Opérations durant la copie Cette section décrit les opérations possibles durant la copie. Vous trouverez ci-dessous les sections de référence correspondant à chacune des opérations. Arrêt du travail de copie............................................................................................................ 59 Changement du nombre de copies .......................................................................................... 60 Interruption du travail de copie................................................................................................ 61 Arrêt du travail de copie Pour annuler le travail de copie en cours, suivez la procédure ci-dessous. 1 Appuyez sur le bouton <Stop> du panneau de commande ou sur [Supprimer] dans l’écran digital. Bouton <Stop> 2 Sélectionnez [Supprimer]. Si le bouton [Supprimer] n’apparaît pas sur l’écran : 1 Appuyez sur le bouton <Job Status>. Bouton <Job Status> 59 3 Copie 2 Sélectionnez le travail à annuler. REMARQUE • Sélectionnez [ ] pour revenir à l’écran précédent ou [ ] pour passer à l’écran suivant. 3 Sélectionnez [Supprimer]. 4 Sélectionnez [Supprimer]. Changement du nombre de copies Pour modifier le nombre de copies durant la numérisation ou la copie, suivez la procédure ci-dessous. 1 Appuyez sur le bouton <Stop> du panneau de commande ou sur [Supprimer] dans l’écran digital. Bouton <Stop> 60 Opérations durant la copie 2 Sélectionnez [Modifier la quantité]. 3 Cette fonction vous permet de définir le nombre de copies à l’aide du pavé numérique. La nouvelle quantité doit inclure le nombre de copies qui ont déjà été imprimées. Vous ne pouvez pas entrer de nombre à moins que le nombre de copies précédentes n’ait déjà été imprimé. 4 Appuyez sur le bouton <Start>. REMARQUE • Si vous entrez la même valeur que le nombre de copies déjà imprimées, la machine n’effectue pas la copie même si vous appuyez sur le bouton <Start>. Interruption du travail de copie Vous pouvez temporairement interrompre la copie pour laisser la machine traiter un autre travail. REMARQUE • Appuyez sur le bouton <Interrupt> une fois que tous les documents ont été numérisés. La machine n’accepte pas d’autres travaux alors qu’elle numérise les documents ou si [Document suivant] a été sélectionné. 1 Appuyez sur le bouton <Interrupt>. Le bouton <Interrupt> s’allume pour indiquer que la machine est en mode Interruption. Bouton <Interrupt> 2 3 4 5 Chargez un document et configurez les fonctions selon vos préférences. Cette fonction vous permet de définir le nombre de copies à l’aide du pavé numérique. Appuyez sur le bouton <Start>. Une fois que vous avez terminé la copie en mode Interruption, appuyez sur le bouton <Interrupt>. Le bouton <Interrupt> s’éteint pour indiquer que la machine n’est plus en mode Interruption. REMARQUE • Si vous avez utilisé la glace d’exposition pour copier le document, retirez le document de la glace. 6 Appuyez sur le bouton <Start>. Le travail de copie suspendu reprend. 61 3 Copie Copie simple Vous pouvez sélectionner [Copie] ou [Copie simple] dans l’écran [Accueil] pour configurer les fonctions du service Copie. Cette section décrit les fonctions que vous pouvez sélectionner dans l’écran [Copie simple]. [Le service Copie simple] vous permet de choisir uniquement des fonctions simples pour copier des documents rapidement. Vous trouverez ci-dessous les sections de référence correspondant à chacune des fonctions. Papier (Sélection du papier pour la copie) ...............................................................................62 Réduction/Agrandissement (agrandissement/réduction de copies) ........................................63 Copie recto verso (création de copies recto verso)...................................................................64 Noir et blanc / Couleur (sélection de la couleur pour la copie)...............................................65 Éclaicir/Foncer (réglage de la densité)......................................................................................65 2 pages par face (copie de deux pages sur une feuille).............................................................65 Orientation du document (définition de l’orientation des documents chargés) ...................66 1 Sélectionnez [Copie simple] dans l’écran [Accueil]. 2 Sélectionnez une fonction dans l’écran [Copie simple]. Papier (Sélection du papier pour la copie) Cette fonction permet de sélectionner le magasin à utiliser pour la copie. 1 62 Sélectionnez [Papier]. Copie simple 2 Sélectionnez le magasin à utiliser. Sélection auto Détermine automatiquement le magasin contenant le papier approprié, selon le format du document et le taux de réduction ou d’agrandissement spécifié pour la copie. REMARQUE • Cette option ne peut pas être sélectionnée en même temps que [% auto] sous [Réduction/ Agrandissement]. Magasin 1 et magasins 2 à 4 (en option) Cette fonction vous permet de sélectionner directement le magasin souhaité. Vérification de la quantité de papier restante dans un magasin L’icône affichée en regard du numéro de magasin indique la quantité de papier restante dans ce magasin. Vous pouvez afficher les icônes pour vérifier la quantité restante de papier dans un magasin. : Indique qu’il reste une quantité de papier comprise entre 25 et 100 %. : Indique qu’il reste une quantité de papier comprise entre 0 et 25 %. : Indique que le magasin est vide. Réduction/Agrandissement (agrandissement/réduction de copies) Cette fonction vous permet de sélectionner un taux de réduction ou d’agrandissement du format des copies. 1 Sélectionnez [Réduction/Agrandissement]. 63 3 Copie 2 Sélectionnez un taux de réduction ou d’agrandissement des copies. 100% Copie au même format d’image que le document d’origine. % auto Détermine automatiquement le taux de réduction ou d’agrandissement des copies, selon le format du document et le format papier spécifiés dans [Papier], puis copie le document en l’ajustant au format papier. REMARQUE • Cette option ne peut pas être sélectionnée en même temps que [Sélection auto] sous [Papier]. Taux Vous permettent de choisir un taux de réduction ou d’agrandissement des copies prédéfini. Copie recto verso (création de copies recto verso) Cette fonction vous permet de copier des documents recto et recto verso sur une face ou les deux faces d’une feuille. 1 Sélectionnez l’option souhaitée. 11 Copie un document recto sur une face d’une feuille de papier. 12 Copie un document recto sur les deux faces d’une feuille de papier. 22 Copie un document recto verso sur les deux faces d’une feuille de papier. 64 Copie simple Noir et blanc / Couleur (sélection de la couleur pour la copie) Cette fonction permet de sélectionner un mode de couleur. 1 Sélectionnez [Noir et blanc] ou [Couleur]. Noir et blanc Copie en noir et blanc, quelles que soient les couleurs du document original. Couleur Copie en quadrichromie. REMARQUE • Certaines couleurs peuvent être limitées, voire non utilisées durant l’impression. Pour plus d’informations, reportez-vous à la section « Limite de crédit » (P.417). Éclaicir/Foncer (réglage de la densité) Cette fonction permet de sélectionner un niveau de densité de copie parmi sept niveaux différents. 1 Utilisez les boutons [ ] et [ ] pour sélectionner un niveau de densité. 2 pages par face (copie de deux pages sur une feuille) Cette fonction vous permet de copier deux pages d’un document sur une face d’une feuille. Lorsque vous sélectionnez [2 pages par face], le paramètre [% auto] est automatiquement sélectionné dans [Réduction/Agrandissement]. La machine règle automatiquement le taux de réduction ou d’agrandissement des copies, et réalise la copie des images en les ajustant au format papier sélectionné. REMARQUE • Si vous désélectionnez [% auto] dans [Réduction/Agrandissement] (lorsque vous sélectionnez un autre taux de réduction ou d’agrandissement des copies), vous risquez de perdre une partie de l’image (selon le format d’image du document). • Sélectionnez un magasin autre que [Sélection auto] dans [Papier]. Lorsque vous sélectionnez [Sélection auto], le magasin contenant du papier au format A4 est sélectionné. Si aucun magasin ne contient de papier A4, la machine sélectionne un magasin en fonction du paramètre [Papier auto désactivé]. Pour plus d’informations sur [Papier auto désactivé], reportez-vous à la section « Papier auto désactivé » (P.334). Pour plus d’informations sur la copie de quatre ou huit pages d’un document ensemble sur une feuille, reportez-vous à la section « Pages par face (copie de plusieurs pages sur une feuille) » (P.105). 65 3 Copie 1 Sélectionnez [2 pages par face]. Orientation du document (définition de l’orientation des documents chargés) Cette fonction vous permet de définir l’orientation d’un document afin que la machine puisse identifier le haut du document. REMARQUE • Si le paramètre [Orientation du document] diffère de l’orientation réelle du document, la machine ne peut pas détecter correctement le haut du document. 1 Sélectionnez [Orientation du document]. Images horizontales Sélectionnez cette option lorsque vous placez le bord supérieur du document contre la partie gauche de la glace d’exposition ou du chargeur de documents. Images verticales Sélectionnez cette option lorsque vous placez le bord supérieur du document contre la partie supérieure de la glace d’exposition ou du chargeur de documents. 66 Copie Copie Vous pouvez sélectionner [Copie] ou [Copie simple] dans l’écran [Accueil] pour configurer les fonctions du service Copie. Cette section décrit les fonctions que vous pouvez sélectionner dans l’écran [Copie]. Vous trouverez ci-dessous les sections de référence correspondant à chacune des fonctions. Réduction/Agrandissement (réduction/agrandissement de copies) ....................................... 67 Papier (sélection du papier pour la copie) ............................................................................... 70 Mode couleur (sélection de la couleur pour la copie) ............................................................. 73 Mode tirage (copies recto verso)............................................................................................... 77 Réception (définition des options de finition) ........................................................................ 77 Pages par face (Copie de plusieurs pages sur une feuille)....................................................... 77 Éclaircir/Foncer (réglage de la densité de copie) ..................................................................... 78 Vous pouvez personnaliser la présentation des fonctions affichées dans l’écran [Copie]. Pour plus d’informations, reportez-vous à la section « Onglet Copie - Attribution des fonctions » (P.328). 1 Sélectionnez [Copie] dans l’écran [Accueil]. 2 Sélectionnez une fonction dans l’écran [Copie]. Réduction/Agrandissement (réduction/agrandissement de copies) Cette fonction vous permet de sélectionner un taux d’agrandissement et de réduction du format des copies. 1 Sélectionnez un taux de réduction ou d’agrandissement des copies. Vous pouvez utiliser le pavé numérique pour spécifier une valeur, ou les boutons [+] et [-] pour définir directement les taux de réduction et d’agrandissement. 100% Copie au même format d’image que le document d’origine. 67 3 Copie % auto Détermine automatiquement le taux de réduction ou d’agrandissement des copies, selon le format du document et le format papier spécifiés dans [Papier], puis copie le document en l’ajustant au format papier. REMARQUE • Cette option ne peut pas être sélectionnée en même temps que [Sélection auto] sous [Papier]. Taux (3ème et 4ème boutons sur l’écran) Affiche les taux de réduction ou d’agrandissement des copies prédéfinis. Vous pouvez modifier le taux d’agrandissement ou de réduction des copies associé à chaque bouton. Pour plus d’informations sur les paramètres, reportez-vous à la section « Réduction/Agrandissement Bouton 3 - 4 » (P.329). Suite Affiche l’écran [Réduction/Agrandissement], dans lequel vous pouvez définir [% proportionnel] et [% X-Y indépendants]. Pour plus d’informations sur les paramètres affichés sur l’écran [Réduction/Agrandissement], reportez-vous à la section « Lorsque le paramètre [% proportionnel] est sélectionné » (P.68) ou « Lorsque le paramètre [% X-Y indépendants] est sélectionné » (P.69). Lorsque le paramètre [% proportionnel] est sélectionné Vous pouvez sélectionner un taux standard de réduction ou d’agrandissement des copies, ou entrer un taux directement. 1 Sélectionnez un taux de réduction ou d’agrandissement des copies, ou entrez une valeur. % variable Spécifiez un taux compris entre 25 et 400 % par incrément de 1 %. Pour spécifier une valeur, utilisez le pavé numérique ou les boutons [+] et [-]. En spécifiant le taux « 100% », vous réalisez des copies au même format d’image que le document original. Lorsque vous agrandissez ou réduisez des copies, de documents au format standard sur du papier au format standard, les taux de réduction ou d’agrandissement des copies suivants sont appliqués. Copie / Original A5 B5 A4 A5 100 % 122 % 141 % B5 81 % 100 % 115 % A4 70 % 86 % 100 % Le mode de chargement d’un document dépend de son format et de son orientation. Pour plus d’informations, reportez-vous à la section « Étape 1 Chargement des documents » (P.52). Pour plus d’informations sur le type de papier que vous pouvez charger, reportez-vous à la section « Conseils pour les supports d’impression » (P.206). 68 Copie % prédéfini Sélectionnez un taux de réduction ou d’agrandissement des copies à l’aide des options suivantes. • 100% Copie au même format d’image que le document d’origine. • % auto Détermine automatiquement le taux de réduction ou d’agrandissement des copies, selon le format du document et le format papier spécifiés dans [Papier], puis copie le document en l’ajustant au format papier. REMARQUE • Cette option ne peut pas être sélectionnée en même temps que [Sélection auto] sous [Papier]. • Taux prédéfinis Sélectionnez un taux prédéfini. Vous pouvez modifier le taux d’agrandissement ou de réduction des copies associé à chaque bouton. Pour plus d’informations sur les paramètres, reportez-vous à la section « Préréglages R/A » (P.336). Légère réduc. (ajustement) Cochez cette case pour réduire légèrement le taux de réduction ou d’agrandissement des copies, afin de copier l’image complète sur la feuille. REMARQUE • Si vous sélectionnez [Légère réduc.(ajustement)] et que vous ne souhaitez pas effacer les bords du document, définissez la quantité d’effacement de bords sur 0 mm. Sachez qu’avec cette valeur, les bords de la copie sont parfois souillés. Vous pouvez définir le paramètre [Effacement de bords] dans l’écran [Mise en page]. Pour plus d’informations, reportez-vous à la section « Effacement de bords (Effacement des bords et des ombres des marges d’un document) » (P.93). Lorsque le paramètre [% X-Y indépendants] est sélectionné Vous pouvez définir des taux de réduction ou d’agrandissement des copies séparément pour la largeur et la longueur. 1 Sélectionnez l’option souhaitée. % variable • Largeur (% X), Longueur (% Y) Cette fonction vous permet de spécifier des taux de réduction ou d’agrandissement pour la largeur et la longueur, compris entre 25 et 400 %, par incrément de 1 %. Utilisez les boutons [+] et [-] ou le pavé numérique pour spécifier un taux. % X-Y dépendants Vous permet d’effectuer la même correction de taux de réduction ou d’agrandissement pour la largeur et la longueur simultanément. % prédéfini • Largeur : 100 % Longueur : 100 % Copie au même format d’image que le document d’origine. 69 3 Copie • % X - Y auto Détermine automatiquement les taux de réduction ou d’agrandissement pour la largeur et la longueur afin d’ajuster l’image du document au format papier. • Ajuster l'image au format papier % X - Y Détermine automatiquement les taux de réduction ou d’agrandissement pour la largeur et la longueur afin d’ajuster l’image du document au format papier, et réduit légèrement les taux pour que l’image complète soit copiée sur la feuille. • Largeur : XX% Longueur : XX% Cette fonction vous permet de spécifier des taux de réduction ou d’agrandissement prédéfinis. Papier (sélection du papier pour la copie) Cette fonction vous permet de sélectionner le magasin papier à utiliser. 1 Sélectionnez un magasin. Sélection auto Détermine automatiquement le magasin contenant le papier approprié, selon le format du document et le taux de réduction ou d’agrandissement spécifié pour la copie. REMARQUE • Cette option ne peut pas être sélectionnée en même temps que [% auto] sous [Réduction/ Agrandissement]. Magasins (du 2ème au 5ème bouton sur l’écran) Cette fonction vous permet de sélectionner directement le magasin souhaité. Vous pouvez modifier le magasin associé à chaque bouton de l’écran [Copie]. Pour plus d’informations sur les paramètres, reportez-vous à la section « Papier - Boutons 2 - 5 » (P.329). Suite Affiche l’écran [Papier]. Reportez-vous à la section « Écran [Papier] » (P.71). 70 Copie Vérification de la quantité de papier restante dans un magasin L’icône affichée en regard du numéro de magasin indique la quantité de papier restante dans ce magasin. Vous pouvez afficher les icônes pour vérifier la quantité restante de papier dans un magasin. : Indique qu’il reste une quantité de papier comprise entre 25 et 100 %. : Indique qu’il reste une quantité de papier comprise entre 0 et 25 %. : Indique que le magasin est vide. Écran [Papier] Cet écran vous permet de sélectionner un magasin parmi ceux disponibles dans la machine. 1 Sélectionnez un magasin. Mag. Cette fonction vous permet de sélectionner un magasin. Lorsque [Magasin 5] est sélectionné, l'écran [Magasin 5] s’affiche et vous permet de définir un type de papier autre que du papier standard et du papier non standard. Pour plus d’informations, reportez-vous à la section « Écran [Magasin 5] » (P.72). REMARQUE • Les magasins 2, 3 et 4 sont disponibles en option. % plein Affiche la quantité restante de papier chargé dans les magasins. Format Affiche les formats papier. Type Affiche les types de papier. Couleur Affiche les couleurs de papier. Pour plus d’informations sur la définition du paramètre [Couleur], reportez-vous à la section « Attributs de magasin » (P.312). 71 3 Copie Détec. format Affiche la façon dont la machine détecte un format papier. Pour plus d’informations sur la définition du paramètre [Détec. format], reportez-vous à la section « Paramètres de format papier » (P.321). Écran [Magasin 5] Définissez le type de papier chargé dans le magasin 5. Pour plus d’informations sur le type de papier que vous pouvez charger dans le magasin 5, reportezvous à la section « Conseils pour les supports d’impression » (P.206). 1 Sélectionnez un format papier et un type de papier. REMARQUE • Sélectionnez [ ] pour revenir à l’écran précédent ou [ ] pour passer à l’écran suivant. Format papier Sélectionnez [Format standard] ou [Format perso.] Si vous sélectionnez [Format standard] ou [Format perso.], reportez-vous respectivement à la section « Lorsque le magasin [Format standard] est sélectionné » (P.72) ou « Lorsque le magasin [Format perso.] est sélectionné » (P.72). Type de papier Sélectionnez un type de papier. Lorsque le magasin [Format standard] est sélectionné Sélectionnez [Format standard], puis sélectionnez un format papier et un type de papier dans les listes affichées. 1 Sélectionnez un format papier et un type de papier. REMARQUE • Sélectionnez [ ] pour revenir à l’écran précédent ou [ ] pour passer à l’écran suivant. Lorsque le magasin [Format perso.] est sélectionné Entrez la largeur et la longueur de l’original dans les champs qui s’affichent après avoir sélectionné [Format perso.] Spécifiez une valeur X (largeur) dans une plage comprise entre 127 et 356 mm et une valeur Y (longueur) dans une plage comprise entre 76 et 216 mm par incrément de 1 mm. 72 Copie 1 Entrez un format papier à l’aide des boutons [+] et [-] ou du pavé numérique. 2 Sélectionnez un type de papier. REMARQUE • Sélectionnez [ ] pour revenir à l’écran précédent ou [ ] pour passer à l’écran suivant. Mode couleur (sélection de la couleur pour la copie) Cette fonction permet de sélectionner des couleurs de copie. REMARQUE • Si l’utilisation de certaines couleurs n’est pas autorisée, les couleurs disponibles sont restreintes. Pour plus d’informations, reportez-vous à la section « Limite de crédit » (P.417). 1 Sélectionnez un mode de couleur. Détection auto La machine détermine automatiquement les couleurs de l’original et effectue les copies en quadrichromie si l’original est en couleurs et en monochromie (noir) si l’original est en noir et blanc. REMARQUE • Si l’original en couleurs présente l’une des caractéristiques suivantes, la machine risque d’effectuer la copie en noir et blanc. - La zone colorée est trop petite. - Les couleurs sont trop claires. Dans ce cas, changez l’un des cinq niveaux utilisés pour que la machine reconnaisse les couleurs. Pour plus d’informations, reportez-vous à la section « Reconnaissance du mode couleur » (P.315). Couleur Copie en quadrichromie. Noir et blanc Copie en noir et blanc quelles que soient les couleurs du document d’origine. Bichromie Copie les documents couleurs dans deux couleurs. Vous pouvez modifier ces deux couleurs. Pour plus d’informations, reportez-vous à la section « Bichromie - Couleur de la zone cible » (P.330) et « Bichromie - Couleur de la zone non cible » (P.330). Monochromie Copie les documents couleurs dans une couleur. Vous pouvez remplacer la couleur rouge par une autre dans l’écran qui s’affiche après avoir sélectionné [Suite] > [Monochromie] > [Couleur]. Pour plus d’informations, reportez-vous à la section « Monochromie » (P.330). 73 3 Copie Suite Affiche l’écran [Mode couleur]. Pour plus d’informations, reportez-vous à la section « Écran [Mode couleur] » (P.74). Écran [Mode couleur] Cet écran vous permet de définir les paramètres de couleur : quadrichromie, bichromie ou monochromie. 1 Sélectionnez [Suite]. 2 Sélectionnez le mode de couleur souhaité. Détection auto Détermine automatiquement les couleurs de l’original et effectue les copies en quadrichromie si l’original est en couleurs, et en monochromie (noir) si l’original est en noir et blanc. Couleur Copie en quadrichromie avec les quatre couleurs du toner : jaune, magenta, cyan et noir. Noir et blanc Copie en noir et blanc quelles que soient les couleurs du document d’origine. Bichromie Sépare les couleurs de l’original en couleurs source et en autres couleurs, puis copie le document en bichromie. Sélectionnez [Bichromie] pour définir les paramètres suivants : • Couleur source Affiche l’écran [Couleur source] dans lequel vous pouvez sélectionner une ou plusieurs couleurs de votre document afin de les définir comme couleurs source. Reportez-vous à la section « Écran [Couleur source] » (P.75). • Couleur de la zone cible Affiche l’écran [Couleur de la zone cible] dans lequel vous pouvez sélectionner la couleur cible à utiliser à la place des couleurs source sélectionnées. Reportez-vous à la section « Écran [Couleur de la zone cible] » (P.75). • Couleur de la zone non cible Affiche l’écran [Couleur de la zone non cible] dans lequel vous pouvez sélectionner la couleur à utiliser à la place des couleurs autres que les couleurs source sélectionnées. Reportez-vous à la section « Écran [Couleur de la zone non cible] » (P.76). 74 Copie Monochromie Copie dans une couleur spécifiée, quelle que soit la couleur du document d’origine. L’activation de cette option affiche le menu [Couleur] à l’écran. Sélectionnez une couleur dans l’écran [Mode couleur - Couleur] qui s’affiche après avoir sélectionné [Couleur]. Reportez-vous à la section « Écran [Mode couleur - Couleur] » (P.77). Écran [Couleur source] Cet écran vous permet de sélectionner une ou plusieurs couleurs de votre document afin de les définir comme couleurs source. 1 Sélectionnez [Bichromie]. 2 Sélectionnez [Couleur source]. 3 Sélectionnez [Autre que Noir] ou [Sélectionner couleur]. Autre que Noir Les couleurs source seront des couleurs autres que le noir. Sélectionner couleur Cette fonction vous permet de sélectionner une ou plusieurs couleurs source parmi six options prédéfinies. Écran [Couleur de la zone cible] Cet écran vous permet de sélectionner la couleur cible à utiliser à la place des couleurs source spécifiées dans [Couleur source]. Vous pouvez sélectionner une couleur parmi les sept prédéfinies et les six options personnalisées. Pour plus d’informations sur la configuration des couleurs personnalisées, reportez-vous à la section « Couleurs personnalisées » (P.336). 75 3 Copie 1 Sélectionnez [Bichromie]. 2 Sélectionnez [Couleur de la zone cible]. 3 Sélectionnez une couleur de votre choix. Écran [Couleur de la zone non cible] Cet écran vous permet de sélectionner la couleur à utiliser à la place des couleurs autres que les couleurs source spécifiées. Vous pouvez sélectionner une couleur parmi les sept prédéfinies et les six options personnalisées. Pour plus d’informations sur la configuration des couleurs personnalisées, reportez-vous à la section « Couleurs personnalisées » (P.336). 76 1 Sélectionnez [Bichromie]. 2 Sélectionnez [Couleur de la zone non cible]. 3 Sélectionnez une couleur de votre choix. Copie Écran [Mode couleur - Couleur] Cet écran vous permet de spécifier la couleur à utiliser pour la copie monochrome, quelles que soient les couleurs du document d’origine. Vous pouvez sélectionner une couleur parmi les sept prédéfinies et les six options personnalisées pour [Monochromie]. Pour plus d’informations sur la configuration des couleurs personnalisées, reportez-vous à la section « Couleurs personnalisées » (P.336). 1 Sélectionnez [Monochromie]. 2 Sélectionnez [Sélectionner couleur]. 3 Sélectionnez une couleur de votre choix. Mode tirage (copies recto verso) Cette fonction est identique à la fonction [Mode tirage] de l’écran [Mise en page]. Pour plus d’informations, reportez-vous à la section « Mode tirage (copies recto verso) » (P.87). Réception (définition des options de finition) Cette fonction est identique à la fonction [Réception] de l’écran [Présentation spéciale]. Pour plus d’informations, reportez-vous à la section « Réception (définition des options de finition) » (P.111). Pages par face (Copie de plusieurs pages sur une feuille) Cette fonction est identique à la fonction [Pages par face] de l’écran [Présentation spéciale]. Pour plus d’informations, reportez-vous à la section « Pages par face (copie de plusieurs pages sur une feuille) » (P.105). 77 3 Copie Éclaircir/Foncer (réglage de la densité de copie) Cette fonction permet de sélectionner un niveau de densité de copie parmi sept niveaux différents. REMARQUE • [Éclaircir/Foncer] dans les écrans [Copie], [Qualité image] et [Copie simple] est identique. 1 78 Utilisez les boutons [ ] et [ ] pour sélectionner un niveau de densité parmi les sept disponibles. Qualité image Qualité image Cette section décrit les fonctions que vous pouvez sélectionner dans l’écran [Qualité image]. Vous trouverez ci-dessous les sections de référence correspondant à chacune des fonctions. Type de document (sélection du type de document) ............................................................. 79 Options image (réglage de la densité, de la netteté et de la saturation des images) ............. 81 Amélioration de l’image (effacement de la couleur de fond des documents/Réglage du contraste) ................................................................................................................................... 82 Effets couleur (sélection d’une qualité d’image)..................................................................... 83 Balance des couleurs (réglage de la balance des couleurs) ...................................................... 84 Contrôle des couleurs (réglage de la tonalité des couleurs).................................................... 85 1 Sélectionnez [Copie] dans l’écran [Accueil]. 2 Sélectionnez une fonction dans l’écran [Qualité image]. REMARQUE • Si la reproduction des couleurs n’est pas satisfaisante, effectuez le calibrage. Pour plus d’informations sur le calibrage, reportez-vous à la section « Procédure de calibrage » (P.256). Type de document (sélection du type de document) Cette fonction vous permet de sélectionner le type de document, par exemple, du texte ou des photos. En sélectionnant un type de document, vous pouvez réaliser des copies à une qualité d’image optimale. 1 Sélectionnez [Type document]. 79 3 Copie 2 Sélectionnez l’option souhaitée. Auto Définit automatiquement le type de document en fonction du paramètre défini en mode Administration système et de celui défini dans [Mode couleur] de l’écran [Copie]. Photo et texte Sélectionnez cette option si le document contient à la fois du texte et des photos. La machine reconnaît automatiquement les zones de texte et de photo du document et configure la qualité d’image appropriée à chaque zone. Pour traiter des zones de photo, sélectionnez le type de photo dans [Document imprimé], [Photographie] et [Document photocopié]. • Document imprimé Sélectionnez cette option si le document contient des photos imprimées, par exemple, un dépliant publicitaire. • Photographie Sélectionnez cette option si le document contient des photos collées. Cette option empêche une impression bleuâtre lors de la copie. • Document photocopié Sélectionnez cette option si le document est une copie ou un imprimé réalisé(e) sur une photocopieuse couleurs, telle que cette machine. Cette option empêche l’impression terne de la copie. Texte Sélectionnez cette option pour copier nettement des zones de texte du document. Elle convient pour les graphes et les illustrations. • Texte standard Sélectionnez cette option pour des documents imprimés ou écrits à l’encre. • Texte clair Sélectionnez cette option pour du texte nécessitant une amélioration de la netteté, par exemple, du texte écrit au crayon à papier. • Texte s/ papier transparent Sélectionnez cette option pour atténuer les bavures dans les documents de papier calque ou pour supprimer les ombres de fond dans les documents de papier fin. [Texte s/ papier transparent] peut ne pas être affichée selon les paramètres définis dans le mode Administration système. Pour plus d’informations sur l’affichage de l’option [Texte s/ papier transparent], reportez-vous à la section « Type de document - Papier transparent » (P.335). Photo Sélectionnez cette option pour copier des photos. Sélectionnez le type de photo dans les mêmes options que [Photo et texte] : [Document imprimé], [Photographie] et [Document photocopié]. 80 Qualité image Carte Sélectionnez cette option pour copier des documents contenant du texte placé sur des fonds en couleurs, tels que des cartes. Options image (réglage de la densité, de la netteté et de la saturation des images) Cette fonction permet de régler les niveaux de densité, de netteté et de saturation des copies. REMARQUE • [Densité] sous [Options image] est identique à [Éclaircir/Foncer] dans l'écran [Copie]. • Si [Densité], [Définition] ou [Saturation] est défini en même temps que [Effets couleur], le paramètre défini dans [Effets couleur] est effacé. 1 Sélectionnez [Options image]. 2 Redéfinissez les options, le cas échéant. Densité Cette fonction vous permet de sélectionner un niveau de densité de copie parmi sept niveaux différents entre [Éclaircir] et [Foncer]. La sélection d’un niveau supérieur sur l’échelle éclaircit la densité de copie, et la sélection d’un niveau inférieur la fonce. Définition Cette fonction vous permet de sélectionner un niveau de netteté parmi cinq niveaux différents entre [Accentuer] et [Estomper]. La sélection d’un niveau supérieur sur l’échelle accentue les contours de l’image, et la sélection d’un niveau inférieur les atténue. Saturation Cette fonction vous permet de sélectionner un niveau de saturation parmi cinq niveaux différents entre [Éclatante] et [Pastel]. La sélection d’un niveau supérieur sur l’échelle augmente la luminosité des couleurs, et la sélection d’un niveau inférieur la diminue. 81 3 Copie Amélioration de l’image (effacement de la couleur de fond des documents/Réglage du contraste) Cette fonction vous permet de supprimer la couleur de fond des documents, par exemple, du papier journal ou du papier coloré. Vous pouvez également régler le contraste. REMARQUE • [Le paramètre Amélioration de l’image] n’est pas disponible lorsque [Type de document] est défini sur [Photo]. • Si [Suppression de fond] ou [Contraste] est défini en même temps que [Effets couleur], le paramètre défini dans [Effets couleur] est effacé. 1 Sélectionnez [Amélioration de l'image]. 2 Définissez les paramètres [Suppression de fond] et [Contraste]. Suppression de fond • Désactivé Numérise un fond de document sans filtrage. • Suppression auto Lorsque [Mode couleur] est défini sur [Noir et blanc], le fond d’un document imprimé sur du papier coloré, tel que du papier journal, est supprimé. Lorsque [Mode couleur] est défini sur [Couleur], [Bichromie] ou sur [Monochromie], tout élément de couleur sur du papier blanc tel qu’une tache, toute impression sur l’autre face visible en transparence, etc. est également supprimé. REMARQUE • Lorsque [Mode couleur] est défini sur [Couleur], vous pouvez modifier le niveau de suppression du fond. Pour plus d’informations, reportez-vous à « Suppression de fond (Photo et texte) » (P.334) et « Niveau de suppression de fond (texte) » (P.335). Contraste • Contraste auto Règle automatiquement la luminosité et la teinte du document d’origine de sorte à accentuer l’image. REMARQUE • [Contraste auto] n’est pas disponible si vous utilisez le chargeur de documents. • Contraste manuel Cette fonction vous permet de sélectionner un niveau parmi cinq niveaux différents entre [Plus] et [Moins]. La sélection d’un niveau supérieur sur l’échelle accentue la distinction entre les zones claires et sombres : les zones claires sont éclaircies et les zones sombres obscurcies. À l’inverse, la sélection d’un niveau inférieur sur l’échelle atténue la distinction entre les zones claires et sombres. 82 Qualité image Effets couleur (sélection d’une qualité d’image) Si vous choisissez cette fonction, les paramètres [Amélioration de l’image], [Options image], [Contrôle des couleurs] et [Balance des couleurs] sont automatiquement réglés, et les copies sont effectuées selon la qualité indiquée. REMARQUE • Lorsque la fonction Effets couleur est utilisée, le paramètre [Contraste auto] n’est pas disponible. • Si d’autres paramètres de qualité d’image sont définis après que vous choisissez la fonction [Effets couleur], le paramètre défini dans [Effets couleur] est effacé. 1 Sélectionnez [Effets couleur]. 2 Sélectionnez l’option souhaitée. Désactivé Copie avec les paramètres [Amélioration de l’image], [Options image], [Contrôle des couleurs] et [Balance des couleurs] définis sur leurs valeurs par défaut. Saturation maxi Reproduit les images en les rendant plus éclatantes à l’aide d’une saturation de couleurs maximale. Définition maxi Reproduit l’original en rendant les images plus brillantes avec un contraste accentué. Cette option convient pour des documents destinés à accrocher l’œil, par exemple, des affiches. Tons chauds Reproduit les images dans des tons plus rouges et plus chauds. Cette option convient pour rosir des tons de chair lors de la copie, ou ajouter des tons chauds à des images sobres. Tons froids Reproduit les images en bleuissant les couleurs. Cette option convient pour les images d’étendue d’eau et de ciel, ainsi que pour reproduire plus nettement des tons bleus gris. Suppression d'ombres Supprime les couleurs sur la face inverse du document d’origine lors de la copie. 83 3 Copie Balance des couleurs (réglage de la balance des couleurs) Cette fonction vous permet de régler la balance des couleurs de quatre couleurs de toner CMYK (cyan, magenta, jaune et noir). Vous avez le choix entre sept niveaux pour chaque niveau de densité : tons clairs, tons moyens, ton foncés. La fonction Balance des couleurs vous permet de régler avec précision le niveau de densité pour chaque couleur de toner afin d’ajuster précisément la balance des couleurs, par exemple les tons rougeâtres ou bleuâtres, alors que la fonction Éclaircir/Foncer permet de régler le niveau de densité global des quatre couleurs. REMARQUE • Si la fonction [Balance des couleurs] est choisie en même temps que [Effets couleur], le paramètre défini dans [Effets couleur] est effacé. 1 Sélectionnez [Balance des couleurs]. 2 Sélectionnez l’option souhaitée. Standard Copie toujours un document avec le niveau de densité défini sur « 0 » pour les quatre couleurs de toner : jaune, magenta, cyan et noir. Couleur standard Règle le niveau de densité de chaque couleur de toner : jaune, magenta, cyan et noir. Couleur avancée Cette fonction vous permet de régler le niveau de densité de chaque couleur de toner (jaune, magenta, cyan et noir) qui est divisé en [Tons clairs], [Tons moy.] et [Tons foncés]. Tons clairs Cette fonction vous permet de régler l’intensité de couleur pour les zones de faible densité. Exemple : Si l’impression du toner jaune de faible densité est trop foncée, réglez l’intensité dans le sens négatif (-) sous [Balance -Jaune (Y)] > [Tons clairs]. 84 Qualité image Tons moy. Cette fonction vous permet de régler l’intensité de couleur pour les zones de densité moyenne. Exemple : Si l’impression du toner jaune de densité moyenne est trop claire, réglez l’intensité dans le sens positif (+) sous [Balance -Jaune (Y)] > [Tons moy.] Tons foncés Cette fonction vous permet de régler l’intensité de couleur des zones de densité élevée. Exemple : Si l’impression du toner jaune de densité élevée est trop claire, réglez l’intensité dans le sens positif (+) sous [Balance -Jaune (Y)] > [Tons foncés]. Contrôle des couleurs (réglage de la tonalité des couleurs) Cette fonction vous permet de régler la tonalité des couleurs à reproduire dans les copies, sur deux niveaux au maximum et dans deux sens. Dans l’écran, le curseur [Couleur doc.] représente la tonalité des couleurs de l’original, et le curseur [Couleur copie] celle des copies de sortie. La sélection d’un bouton dans l’écran déplace le curseur [Couleur doc.] pour régler la tonalité des couleurs. Lorsque le curseur [Couleur doc.] est déplacé vers la gauche, la cellule Y (jaune) du curseur [Couleur doc.] se rapproche de la cellule R (rouge) sur le curseur [Couleur copie]. Ainsi, un fruit de couleur jaune sera rougi et semblera plus mûr. La teinte de toutes les autres couleurs change en même temps. La couleur rouge semble plus magenta, et la couleur verte plus jaune. À l’inverse, lorsque le curseur [Couleur doc.] est déplacé vers la droite, la cellule Y (jaune) du curseur [Couleur doc.] se rapproche de la cellule G (verte) sur le curseur [Couleur copie]. Ainsi, un fruit de couleur jaune apparaîtra plus vert. La teinte de toutes les autres couleurs change en même temps. La couleur magenta semble plus rouge, et la couleur rouge plus jaune. REMARQUE • Vérifiez que le paramètre [Mode couleur] est défini sur [Couleur] dans l’écran [Copie]. [Contrôle des couleurs] n’est pas disponible si le paramètre [Mode couleur] est défini sur [Noir et blanc]. • Si [Contrôle des couleurs] est choisi en même temps que [Effets couleur], le paramètre défini dans [Effets couleur] est effacé. 1 Sélectionnez [Contrôle des couleurs]. 2 Sélectionnez un bouton pour régler la tonalité des couleurs. 85 3 Copie Mise en page Cette section décrit les fonctions que vous pouvez sélectionner dans l’écran [Mise en page]. Vous trouverez ci-dessous les sections de référence correspondant à chacune des fonctions. Mode tirage (copies recto verso) ...............................................................................................87 Documents reliés (copie de pages en vis-à-vis sur des feuilles distinctes) ..............................88 Documents reliés recto verso (copie recto verso de pages en vis-à-vis) ..................................89 Format du document (définition du format de numérisation d’un document) ....................91 Documents multiformats (numérisation simultanée de documents multiformats) .............92 Effacement de bords (Effacement des bords et des ombres des marges d’un document) ....93 Décalage image (Réglage de la position de l’image) ................................................................95 Inversion image (copies inversées d’images) ............................................................................97 Orientation du document (définition de l’orientation des documents chargés) ...................98 Rotation image (changement d’orientation des images).........................................................99 1 Sélectionnez [Copie] dans l’écran [Accueil]. 2 Sélectionnez une fonction dans l’écran [Mise en page]. REMARQUE • Sélectionnez [ ] pour revenir à l’écran précédent ou [ ] pour passer à l’écran suivant. 86 Mise en page Mode tirage (copies recto verso) Cette fonction vous permet de copier des documents recto et recto verso sur une ou deux faces d’une feuille. 1 Sélectionnez [Mode tirage]. 2 Sélectionnez l’option souhaitée. 11 Copie un document recto sur une face d’une feuille de papier. 12 Copie un document recto sur le recto et le verso d’une feuille de papier. Sélectionnez cette option pour copier un document recto sur les deux faces d’une feuille. 22 Copie un document recto verso sur les deux faces d’une feuille. 21 Copie un document recto verso sur une face d’une feuille. Documents Cette option s’affiche lorsque vous sélectionnez [22] ou [21]. • Tête-tête Sélectionnez cette option si le recto et le verso de l’original ont la même orientation. • Tête-bêche Sélectionnez cette option si le recto et le verso de l’original ont une orientation contraire. Copies Cette option s’affiche lorsque vous sélectionnez [12] ou [22]. • Tête-tête Sélectionnez cette option pour que l’orientation du recto et du verso du document copié soit identique à celle de l’original. • Tête-bêche Sélectionnez cette option pour que l’orientation du recto et du verso du document copié soit contraire à celle de l’original. 87 3 Copie Orientation document Cette fonction vous permet de définir l’orientation du document afin que la machine puisse identifier le haut du document. REMARQUE • Si le paramètre [Orientation document] diffère de l’orientation réelle du document, la machine ne peut pas détecter correctement le haut du document. • Images verticales Sélectionnez cette option lorsque vous placez le bord supérieur du document contre la partie supérieure de la glace d’exposition ou du chargeur de documents. • Images horizontales Sélectionnez cette option lorsque vous placez le bord supérieur du document contre la partie gauche de la glace d’exposition ou du chargeur de documents. Documents reliés (copie de pages en vis-à-vis sur des feuilles distinctes) Cette fonction vous permet de copier des pages en vis-à-vis d’un document sur des feuilles séparées dans l’ordre des pages. Cela est utile si vous devez effectuer des copies distinctes de pages en vis-à-vis d’un document relié, par exemple un cahier. REMARQUE • Vous ne pouvez pas utiliser le chargeur de documents avec cette fonction. • Un document au format non standard ou non détectable ne peut pas être exactement séparé en deux. 1 Sélectionnez [Documents reliés]. 2 Sélectionnez l’option souhaitée. Désactivé Ne copie pas un document relié. Page gauche puis droite Copie la page gauche, puis la page droite des pages en vis-à-vis. 88 Mise en page Page droite puis gauche Copie la page droite, puis la page gauche des pages en vis-à-vis. Page du haut puis du bas Copie la page du haut, puis la page du bas des pages en vis-à-vis. Les deux pages Copie les deux pages dans l’ordre des pages. Page gauche uniquement Copie la page gauche uniquement. Vous pouvez activer cette option lorsque [Page gauche puis droite] ou [Page droite puis gauche] est sélectionné. Page droite uniquement Copie la page droite uniquement. Vous pouvez activer cette option lorsque [Page gauche puis droite] ou [Page droite puis gauche] est sélectionné. Page du haut uniquement Copie la page du haut uniquement. Vous pouvez sélectionner cette option lorsque [Page du haut puis du bas] est sélectionné. Page du bas uniquement Copie la page du bas uniquement. Vous pouvez sélectionner cette option lorsque [Page du haut puis du bas] est sélectionné. Effac. blanc de couture Efface l’ombre de la section centrale du document. Vous pouvez définir la largeur d’effacement de la reliure dans une plage comprise entre 0 et 50 mm par incrément de 1 mm. Documents reliés recto verso (copie recto verso de pages en vis-à-vis) Cette fonction vous permet d’attribuer des pages lorsque vous copiez des pages en vis-à-vis d’un document relié, afin que les pages soient copiées en vis-à-vis exactement comme dans l’original. Vous pouvez également spécifier la première et la dernière page depuis la gauche et la droite des pages en vis-à-vis. REMARQUE • Un document au format non standard ou non détectable ne peut pas être exactement séparé en deux. • Servez-vous de la glace d’exposition pour charger un document. 89 3 Copie 1 Sélectionnez [Documents reliés recto verso]. 2 Sélectionnez l’option souhaitée. Désactivé Désactive cette fonction. Page gauche puis droite Numérise la page gauche, puis la page droite des pages en vis-à-vis pour effectuer des copies recto verso. Page droite puis gauche Numérise la page droite, puis la page gauche des pages en vis-à-vis pour effectuer des copies recto verso. Page du haut puis du bas Numérise la page du haut, puis la page du bas des pages en vis-à-vis pour effectuer des copies recto verso. Première et dernière pages Affiche l’écran [Première et dernière pages]. Reportez-vous à la section « Écran [Première et dernière pages] » (P.90). Effac. blanc de couture Efface l’ombre de la section centrale du document. Vous pouvez définir la largeur d’effacement de la reliure dans une plage comprise entre 0 et 50 mm par incrément de 1 mm. Écran [Première et dernière pages] Cet écran vous permet de définir la première et la dernière page à copier. 1 Définissez [Première page] et [Dernière page]. Première page • [Page de gauche] / [Page de droite] 90 Mise en page Vous pouvez activer ces options lorsque [Page gauche puis droite] ou [Page droite puis gauche] est sélectionné. • [Page du haut] / [Page du bas] Vous pouvez sélectionner ces options lorsque [Page du haut puis du bas] est sélectionné. Dernière page • [Page de gauche] / [Page de droite] Vous pouvez activer ces options lorsque [Page gauche puis droite] ou [Page droite puis gauche] est sélectionné. • [Page du haut] / [Page du bas] Vous pouvez sélectionner ces options lorsque [Page du haut puis du bas] est sélectionné. Format du document (définition du format de numérisation d’un document) Cette fonction permet de définir le format de numérisation d’un document. Choisissez cette fonction lorsqu’un document est au format non standard, ou si vous souhaitez copier un document dans un format différent de l’original. Avec cette fonction, vous pouvez également ajouter des marges ou en supprimer. 1 Sélectionnez [Format document]. 2 Sélectionnez le format du document. Si vous sélectionnez un format non standard, définissez les valeurs des axes X et Y. Détection auto Détecte automatiquement le format du document. Le tableau suivant récapitule les formats de document que la machine détecte automatiquement. Chargeur de documents Format de document auto détectable B5, A5, A5 , A4, 8,5 x 11 po, 8,5 x 14 po Glace d’exposition B5, B6, B6 , A6, A5, A5 , A4, 16K REMARQUE • Si le format de document ne peut pas être automatiquement détecté, un écran de saisie du format apparaît. La détection automatique des formats standard dépend des [Paramètres de format papier] du mode Administration système. Pour plus d’informations, reportez-vous à la section « Paramètres de format papier » (P.321). 91 3 Copie Standard Size Sélectionnez un format de document dans les options prédéfinies. Vous pouvez modifier les formats affichés à l’écran. Pour plus d’informations sur les paramètres, reportez-vous à la section « Formats document prédéfinis » (P.371). Variable Size Entrez le format de numérisation souhaité lorsque vous numérisez un document au format non standard, ou que vous copiez un document dans un format différent de l’original. Vous pouvez spécifier une valeur X (largeur) comprise entre 15 et 356 mm et une valeur Y (longueur) comprise entre 15 et 216 mm par incrément de 1 mm. Pour définir les valeurs facilement, utilisez les échelles apposées sur le bord supérieur et le côté gauche de la glace d’exposition. REMARQUE • Lorsque le document est placé dans le chargeur de documents, le point de base de l’axe Y (longueur) est le milieu du bord. Si vous spécifiez 100 mm, la longueur de numérisation est comprise entre 50 mm au-dessus et 50 mm en dessous du milieu du document. Documents multiformats (numérisation simultanée de documents multiformats) Vous pouvez numériser simultanément des documents de différents formats et effectuer des copies dans chaque format papier différent ou dans un seul format papier. Pour utiliser cette fonction, chargez les documents dans le chargeur. REMARQUE • Lorsque vous chargez des documents A5 avec des documents A4 chargés en orientation Paysage, chargez les documents A5 en orientation Portrait. • Si les coins supérieurs gauches des documents ne sont pas correctement alignés, les documents ne seront peut-être pas numérisés correctement. • Les combinaisons de format recommandées sont le format portrait A5 et paysage A4. Si une autre combinaison de formats est utilisée, les documents risquent d’être chargés en biais et de ne pas être copiés correctement. 1 Sélectionnez [Documents multiformats]. 2 Sélectionnez [Activé]. Désactivé Sélectionnez cette option lorsque vous copiez des documents de format identique. Activé Lorsque vous copiez des documents multiformats, la machine détecte automatiquement le format de chaque document. 92 Mise en page Orientation document Cette fonction vous permet de définir l’orientation du document afin que la machine puisse identifier le haut du document. REMARQUE • Le paramètre [Orientation document] est basé sur l’orientation de la première page d’un document. Chargez la deuxième page et les suivantes en fonction de ce paramètre. • Si le paramètre [Orientation document] diffère de l’orientation réelle du document, la machine ne peut pas détecter correctement le haut du document. • Images verticales Sélectionnez cette option lorsque vous placez le bord supérieur du document contre la partie supérieure de la glace d’exposition ou du chargeur de documents. • Images horizontales Sélectionnez cette option lorsque vous placez le bord supérieur du document contre la partie gauche de la glace d’exposition ou du chargeur de documents. Effacement de bords (Effacement des bords et des ombres des marges d’un document) Lorsque vous copiez un document avec le panneau de documents relevé ou que vous copiez un document relié, il arrive que les bords et la marge centrale du document s’impriment avec des ombres noires. La fonction Effacement de bords vous permet de les supprimer. REMARQUE • Pour les documents recto verso, la quantité d’effacement de bords est définie pour les faces recto et verso. • Si vous choisissez [Réduction/Agrandissement], la quantité d’effacement de bords est réduite ou agrandie proportionnellement au taux que vous avez indiqué. • Le décalage reliure spécifié dans [Création cahier] n’influe pas sur la quantité d’effacement de bords. • Si l’original est placé sur la glace d’exposition et que [12] est sélectionné avec la fonction Mode tirage, la quantité d’effacement symétrique des bords sur les deux faces ne s’applique pas à la copie, même si le paramètre [Valeur différente est spécifié et que [Miroir recto] est sélectionné comme option [Document R/V - Verso]. Pour appliquer une quantité d’effacement symétrique des bords aux deux faces, sélectionnez [22] pour l’opération Mode tirage. Même lorsque la quantité d’effacement de bords est définie sur 0 mm, l’impression en pleine page ne fonctionne pas. 1 Sélectionnez [Effacement de bords]. 2 Sélectionnez l’option souhaitée. Standard La largeur de bord à effacer est définie sur 2 mm pour le haut, le bas et les bords gauche et droit. 93 3 Copie Valeur identique Efface les ombres des quatre bords d’un document, ainsi que l’ombre présente dans la partie centrale du document lors de l’impression d’un document relié ou d’un cahier. Vous pouvez définir les valeurs séparément pour [Val. identique] et [Au centre]. Valeur différente Efface les ombres des bords supérieur, inférieur, gauche et droit d’un document, ainsi que l’ombre présente dans la partie centrale du document lors de l’impression d’un document relié ou d’un cahier. Vous pouvez définir les valeurs séparément pour [Haut], [Bas], [Gauche], [Droite] et [Au centre]. Bords parallèles Efface les ombres des bords supérieur, inférieur, gauche et droit d’un document, ainsi que l’ombre présente dans la partie centrale du document lors de l’impression d’un document relié ou d’un cahier. Vous pouvez définir les valeurs [Haut et bas], [Gche et droite] et [Au centre] séparément. Valeur d'effacement Cette fonction vous permet de spécifier les valeurs d’effacement de bords d’un document. • Val. identique Efface les ombres des quatre bords du document selon l’orientation du document chargé. Vous pouvez définir la largeur du bord à effacer dans une plage comprise entre 0 et 50 mm par incrément de 1 mm. • Haut et bas (Haut/Bas) Efface les ombres des bords supérieur et inférieur du document selon l’orientation du document chargé. Vous pouvez définir la largeur du bord à effacer dans une plage comprise entre 0 et 50 mm par incrément de 1 mm. • Gche et droite (gauche/droite) Efface les ombres des bords gauche et droit du document selon l’orientation du document chargé. Vous pouvez définir la largeur du bord à effacer dans une plage comprise entre 0 et 50 mm par incrément de 1 mm. • Au centre Efface l’ombre de la partie centrale des pages en vis-à-vis d’un document relié ou d’un cahier. Vous pouvez définir la largeur d’effacement de la reliure dans une plage comprise entre 0 et 50 mm par incrément de 1mm. Orientation document Cette fonction vous permet de définir l’orientation du document afin que la machine puisse identifier le haut du document. REMARQUE • Si le paramètre [Orientation du document] diffère de l’orientation réelle du document, la machine ne peut pas détecter correctement le haut du document. • Images verticales Sélectionnez cette option lorsque vous placez le bord supérieur du document contre la partie supérieure de la glace d’exposition ou du chargeur de documents. • Images horizontales Sélectionnez cette option lorsque vous placez le bord supérieur du document contre la partie gauche de la glace d’exposition ou du chargeur de documents. 94 Mise en page Document R/V - Verso Vous pouvez sélectionner cette option lorsque [Valeur différente] est sélectionné. Indiquez si la même valeur doit être définie pour la quantité d’effacement de bords recto et verso. • Identique au recto La même valeur est définie pour la quantité d’effacement de bords recto et verso. • Miroir recto Les quantités d’effacement de bords recto et verso sont définies symétriquement. Décalage image (Réglage de la position de l’image) Cette fonction vous permet de décaler la position des images du document de sorte que les images soient placées sur la gauche, sur la droite, en haut, en bas ou au centre de la feuille. Vous pouvez également définir les quantités des marges gauche, droite, supérieure et inférieure. Si vous effectuez des copies recto verso, vous pouvez régler séparément la position des images pour le recto et le verso. REMARQUE • La quantité de décalage image est définie selon le papier et n’a pas d’incidence sur le paramètre défini dans [Réduction/Agrandissement]. 1 Sélectionnez [Décalage image]. 2 Sélectionnez l’option souhaitée. Désactivé Ne décale pas la position des images du document. Centrage auto Décale les images du document afin de les placer au centre de la feuille. Décalage marge Cette fonction vous permet de définir les quantités des marges supérieure, inférieure, gauche et droite dans une plage comprise entre 0 et 50 mm par incrément de 1 mm. • Recto Affiche l’écran [Décalage image - Recto]. Reportez-vous à la section « Écran [Décalage image - Recto] » (P.96). • Verso Affiche l’écran [Décalage image - Verso]. Reportez-vous à la section « Écran [Décalage image - Verso] » (P.97). 95 3 Copie • Miroir recto Cochez cette case pour que le positionnement du verso soit identique à celui du recto. Orientation document Cette fonction vous permet de définir l’orientation du document afin que la machine puisse identifier le haut du document. REMARQUE • Si le paramètre [Orientation document] diffère de l’orientation réelle du document, la machine ne peut pas détecter correctement le haut du document. • Images verticales Sélectionnez cette option lorsque vous placez le bord supérieur du document contre la partie supérieure de la glace d’exposition ou du chargeur de documents. • Images horizontales Sélectionnez cette option lorsque vous placez le bord supérieur du document contre la partie gauche de la glace d’exposition ou du chargeur de documents. Écran [Décalage image - Recto] Cet écran vous permet de définir le décalage d’image pour la Face 1. 1 Sélectionnez l’option souhaitée. Désactivé Ne décalez pas la position de l’image du document. Centrage auto Décale les images du document afin de les placer au centre de la feuille. Définissez les quantités des marges supérieure, inférieure, gauche et droite dans une plage comprise entre 0 et 50 mm par incrément de 1 mm. Dans l'angle Décale les images du document afin de les placer à l’un des bords ou dans l’un des angles de la feuille. Vous pouvez sélectionner l’une des 8 directions de décalage. Définissez les quantités des marges supérieure, inférieure, gauche et droite dans une plage comprise entre 0 et 50 mm par incrément de 1 mm. Décalage marge Cette fonction vous permet de définir les quantités des marges supérieure, inférieure, gauche et droite dans une plage comprise entre 0 et 50 mm par incrément de 1 mm. 96 Mise en page Écran [Décalage image - Verso] Cet écran vous permet de définir le décalage d’image pour la Face 2. 1 Sélectionnez l’option souhaitée. Désactivé Ne décalez pas la position de l’image du document. Centrage auto Décale les images du document afin de les placer au centre de la feuille. Définissez les quantités des marges supérieure, inférieure, gauche et droite dans une plage comprise entre 0 et 50 mm par incrément de 1 mm. Dans l'angle Décale les images du document afin de les placer à l’un des bords ou dans l’un des angles de la feuille. Vous pouvez sélectionner l’un des 8 sens de décalage. Définissez les quantités des marges supérieure, inférieure, gauche et droite dans une plage comprise entre 0 et 50 mm par incrément de 1 mm. Décalage marge Cette fonction vous permet de définir les quantités des marges supérieure, inférieure, gauche et droite dans une plage comprise entre 0 et 50 mm par incrément de 1 mm. Inversion image (copies inversées d’images) Cette fonction vous permet d’inverser les côtés gauche et droite de l’image du document, ou de créer une image inversée de l’original lors de la copie. REMARQUE • Lorsque le paramètre [Mode couleur] est défini sur [Noir et blanc] ou [Monochromie], la couleur noire du document est inversée en blanc et la couleur blanche en noir. • Lorsque le paramètre [Mode couleur] est défini sur [Couleur], les couleurs sont inversées sur leurs couleurs complémentaires. • Lorsque les paramètres [Image inversée] et [Effacement de bords] sont sélectionnés en même temps, la zone d’effacement de bords devient blanche. 1 Sélectionnez [Inversion image]. 97 3 Copie 2 Sélectionnez l’option souhaitée. Image miroir Inverse les côtés gauche et droit de l’image du document. Image inversée Crée une image inversée du document. Orientation du document (définition de l’orientation des documents chargés) Cette fonction vous permet de définir l’orientation d’un document afin que la machine puisse identifier le haut du document. REMARQUE • Si le paramètre [Orientation du document] diffère de l’orientation réelle du document, la machine ne peut pas détecter correctement le haut du document. 1 Sélectionnez [Orientation du document]. 2 Sélectionnez [Images verticales] ou [Images horizontales] selon l’orientation du document chargé. Images verticales Sélectionnez cette option lorsque vous placez le bord supérieur du document contre la partie supérieure de la glace d’exposition ou du chargeur de documents. Images horizontales Sélectionnez cette option lorsque vous placez le bord supérieur du document contre la partie gauche de la glace d’exposition ou du chargeur de documents. 98 Mise en page Rotation image (changement d’orientation des images) Si l’orientation du papier actuellement présent dans le magasin diffère de celle du document chargé, la machine fait pivoter automatiquement l’image du document pour que son orientation soit celle de l’original. Vous pouvez également sélectionner une position de référence pour la rotation d’image si les documents ont des orientations différentes. Cette fonction est disponible uniquement lorsque vous effectuez des copies sur du papier au format A5. 1 Sélectionnez [Rotation image]. 2 Sélectionnez l’option souhaitée. Désactivé Copie les documents tels quels, même si l’orientation des images n’est pas identique à celle du papier. Toujours activé Fait pivoter automatiquement les images de l’original pour que leur orientation corresponde à celle du papier. Activé avec Auto Fait pivoter automatiquement les images du document pour que leur orientation corresponde à celle du papier uniquement lorsque le paramètre [% auto] est sélectionné dans [Réduction/Agrandissement] ou que le magasin [Sélection auto] est sélectionné dans [Papier]. Sens de la rotation Affiche l’écran [Rotation image - Sens de la rotation]. Reportez-vous à la section « Écran [Rotation image - Sens de la rotation] » (P.99). Écran [Rotation image - Sens de la rotation] Cet écran vous permet de définir la position de référence pour la rotation. 1 Sélectionnez l’option souhaitée. 99 3 Copie Position des agrafes Cette option est disponible lorsque le module de finition est installé. Si des documents ont des orientations différentes, les images subissent une rotation de sorte que leur orientation corresponde au bord d’agrafage spécifié dans les paramètres de la fonction Agrafage. Doc. portrait- Bord gauche Si des documents sont orientés différemment, les images subissent une rotation de sorte que le bord supérieur des documents orientés paysage soit aligné au bord gauche des documents orientés portrait. Doc. portrait- Bord droit Si des documents sont orientés différemment, les images subissent une rotation de sorte que le bord supérieur des documents orientés paysage soit aligné au bord droit des documents orientés portrait. 100 Présentation spéciale Présentation spéciale Cette section décrit les fonctions que vous pouvez sélectionner dans l’écran [Présentation spéciale]. Vous trouverez ci-dessous les sections de référence correspondant à chacune des fonctions. Mode tirage (copie recto verso) .............................................................................................. 101 Création cahier (création d’un cahier)................................................................................... 102 Couvertures (Ajout de couvertures à des copies) .................................................................. 104 Pages par face (copie de plusieurs pages sur une feuille) ...................................................... 105 Affiche (Copies agrandies réparties sur plusieurs feuilles).................................................... 107 Répétition image (Copies multiples sur une feuille) ............................................................ 108 Répétition image prédéfinie (Copies multiples sur une feuille)........................................... 109 Options transparents (Insertion de feuilles vierges entre des transparents) ........................ 110 Réception (définition des options de finition) ...................................................................... 111 Copie carte d'identité (Copie du recto verso d’une carte d’identité)................................... 114 1 Sélectionnez [Copie] dans l’écran [Accueil]. 2 Sélectionnez une fonction dans l’écran [Présentation spéciale]. REMARQUE • Sélectionnez [ ] pour revenir à l’écran précédent ou [ ] pour passer à l’écran suivant. Mode tirage (copie recto verso) Cette fonction est identique à la fonction [Mode tirage] de l’écran [Mise en page]. Pour plus d’informations, reportez-vous à la section « Mode tirage (copies recto verso) » (P.87). 101 3 Copie Création cahier (création d’un cahier) Cette fonction vous permet de disposer dans le bon ordre les pages copiées lorsqu’elles sont pliées et reliées sous la forme d’un cahier. Vous pouvez également décaler les pages pour la reliure et ajouter des couvertures. REMARQUE • La machine copie quatre pages d’un document sur une feuille de papier. Si le nombre de pages du cahier n’est pas un multiple de quatre, les pages restantes sortent vierges. • Si le magasin [Sélection auto] est sélectionné dans [Papier], le magasin spécifié dans [Papier auto désactivé] est automatiquement sélectionné. Modifiez le paramètre, si nécessaire. Pour plus d’informations sur le paramètre [Papier auto désactivé], reportez-vous à la section « Contrôle de copie » (P.333). 1 Définissez l’orientation du document dans [Orientation du document] de l’écran [Mise en page]. 2 Sélectionnez [Création cahier] dans l’écran [Présentation spéciale]. 3 Sélectionnez l’option souhaitée. Désactivé Désactive cette fonction. Créer cahier relié gche/haut Les copies se présentent sous la forme d’un cahier relié à gauche ou en haut. Créer le cahier relié à droite Les copies se présentent sous la forme d’un cahier relié à droite. Couvertures Vous pouvez ajouter des couvertures à un cahier. • Désactivé Aucune couverture n’est ajoutée. • Couv. vierge Une feuille vierge est ajoutée comme couverture. 102 Présentation spéciale • Imprimer recto verso La première et la seconde page du document sont copiées sur le recto et le verso de la couverture. • Couvert. 1 faceimpr. extérieur Les première et dernière pages du document sont copiées sur le recto de la couverture début et le verso de la couverture fin. • Dern. page sur couverture fin Cochez cette case pour copier l’image de la dernière page du document sur la dernière page des feuilles copiées comme couverture fin. Lorsque vous utilisez [Division] pour diviser un cahier en sous-jeux, l’image de la dernière page du document est copiée sur la dernière page du dernier sous-jeu. REMARQUE • Selon le nombre de pages présentes dans l’original, une page vierge peut être insérée avant la dernière page d’un cahier. Décalage reliure Affiche l’écran [Création cahier - Décalage reliure]. Reportez-vous à la section « Écran [Création cahier - Décalage reliure] » (P.103). Division Affiche l’écran [Création cahier - Division]. Reportez-vous à la section « Écran [Création cahier - Division] » (P.103). Papier Affiche l’écran [Création cahier - Papier]. Sélectionnez le magasin à utiliser pour le corps du cahier dans [Magasin pour corps du document], et celui à utiliser pour les pages de couverture dans [Magasin pour couvert.] Sélectionnez le même format papier pour [Magasin pour corps du document] et [Magasin pour couvert.], puis sélectionnez les magasins contenant le papier chargé en orientation paysage ( ). Lorsque [Dép. manuel] est sélectionné, l’écran [Magasin 5] s’affiche. Pour plus d’informations, reportez-vous à la section « Écran [Magasin 5] » (P.72). Écran [Création cahier - Décalage reliure] Cet écran vous permet de définir la valeur de décalage de la reliure dans une plage comprise entre 0 et 50 mm par incrément de 1 mm. 1 Utilisez les boutons [+] et [-] ou le pavé numérique pour définir une valeur de décalage de reliure. Écran [Création cahier - Division] Vous pouvez diviser le cahier en sous-jeux contenant le nombre de feuilles défini. Le nombre de feuilles par sous-jeu se définit dans une plage comprise entre 1 et 50 par incrément d’une feuille. 103 3 Copie 1 Sélectionnez [Activé]. 2 Définissez le nombre de feuilles par sous-jeu à l’aide des boutons [+] et [-] ou du pavé numérique. Couvertures (Ajout de couvertures à des copies) Cette fonction permet d’ajouter des couvertures à des copies. Vous pouvez utiliser différents types de papier (de couleur ou épais) pour les couvertures début et fin des copies. REMARQUE • Lorsque vous sélectionnez cette fonction, si le nombre de pages numérisées par la machine dépasse le nombre maximal, elle n’imprime pas les données déjà numérisées. Dans ce cas, suivez les instructions du message affiché à l’écran afin d’annuler le travail. Le nombre maximal de pages que la machine peut numériser est de 999 pages par travail. 1 Sélectionnez [Couvertures]. 2 Sélectionnez l’option souhaitée. Couverture de début Ajoute une couverture début aux copies. • Désactivé Aucune couverture début n’est ajoutée. • Couv. vierge Une feuille vierge est ajoutée comme couverture début. • Imprimer au recto La première page du document est copiée sur le recto de la couverture début. • Imprimer au verso La première page du document est copiée sur le verso de la couverture début. 104 Présentation spéciale • Imprimer recto verso La première et la seconde page du document sont copiées sur le recto et le verso de la couverture début. Couverture de fin Ajoute une couverture fin aux copies. • Désactivé Aucune couverture fin n’est ajoutée. • Couv. vierge Une feuille vierge est ajoutée comme couverture fin. • Imprimer au recto La première page du document est copiée sur le recto de la couverture fin. • Imprimer au verso La première page du document est copiée sur le verso de la couverture fin. • Imprimer recto verso La première et la seconde page du document sont copiées sur le recto et le verso de la couverture fin. Papier Affiche l’écran [Couvertures - Papier]. Sélectionnez le magasin à utiliser. • Mag. couverture début Sélectionnez le magasin utilisé pour les couvertures début. • Mag. couvertures fin Sélectionnez le magasin utilisé pour les couvertures fin. • Magasin pour corps du document Sélectionnez le magasin utilisé pour le corps du document. Si vous utilisez le magasin auxiliaire, sélectionnez [Dép. manuel] dans l’écran [Couvertures - Papier]. Lorsque [Dép. manuel] est sélectionné, l’écran [Magasin 5] s’affiche. Pour plus d’informations, reportez-vous à la section « Écran [Magasin 5] » (P.72). Couvertures début Cette option s’affiche lorsque vous sélectionnez [Couv. vierge] dans [Couverture début]. Entrez le nombre de feuilles vierges à utiliser comme couvertures début. Quantité couvert. fin Cette option s’affiche lorsque vous sélectionnez [Couv. vierge] dans [Couverture fin]. Entrez le nombre de feuilles vierges à utiliser comme couvertures fin. Pages par face (copie de plusieurs pages sur une feuille) Cette fonction vous permet de copier deux, quatre ou huit pages d’un document sur une face d’une feuille. Lorsque vous sélectionnez [Pages par face], le paramètre [% auto] est automatiquement sélectionné dans [Réduction/Agrandissement]. La machine règle automatiquement le taux de réduction ou d’agrandissement des copies, et copie les images en les ajustant au format papier sélectionné. 105 3 Copie REMARQUE • Si vous désélectionnez [% auto] dans [Réduction/Agrandissement] (lorsque vous sélectionnez un autre taux de réduction ou d’agrandissement des copies), vous risquez de perdre une partie de l’image (selon le format d’image du document). • Lorsque la fonction [Décalage image] est définie, les quantités de décalage d’image sont appliquées à l’ensemble du document. Pour cette raison, une perte d’image peut se produire selon le format image du document. • Lorsque la fonction [Effacement de bords] est sélectionnée, la quantité d’effacement de bords est appliquée à chacune des pages du document. • Sélectionnez un magasin autre que [Sélection auto] dans [Papier] dans l’écran [Copie]. Si le magasin [Sélection auto] est sélectionné dans [Papier], le magasin spécifié dans [Papier auto désactivé] est automatiquement sélectionné. Modifiez le paramètre, si nécessaire. Pour plus d’informations sur le paramètre [Papier auto désactivé], reportez-vous à la section « Papier auto désactivé » (P.334). 1 Sélectionnez [Pages par face]. 2 Sélectionnez l’option souhaitée. Désactivé Désactive cette fonction. 2 pages Copie deux pages d’un document sur une face d’une feuille de papier. 4 pages Copie quatre pages d’un document sur une face d’une feuille de papier. 8 pages Copie huit pages d’un document sur une face d’une feuille de papier. Ordre de lecture Cette fonction vous permet d’indiquer comment disposer les images sur une page. Orientation document Cette fonction vous permet de définir l’orientation du document afin que la machine puisse identifier le haut du document. REMARQUE • Si le paramètre [Orientation document] diffère de l’orientation réelle du document, la machine ne peut pas détecter correctement le haut du document. • Images verticales Sélectionnez cette option lorsque vous placez le bord supérieur du document contre la partie supérieure de la glace d’exposition ou du chargeur de documents. 106 Présentation spéciale • Images horizontales Sélectionnez cette option lorsque vous placez le bord supérieur du document contre la partie gauche de la glace d’exposition ou du chargeur de documents. Affiche (Copies agrandies réparties sur plusieurs feuilles) Vous pouvez créer une une copie agrandie d’un document en l’imprimant sur plusieurs feuilles. Cette fonction vous permet de créer une grande affiche en collant les parties copiées sur plusieurs feuilles. Les feuilles copiées disposent d’une marge de collage pour permettre leur assemblage sous la forme d’une affiche. La marge de collage est fixée à 10 mm. REMARQUE • Assurez-vous que l’orientation réelle du document d’origine correspond au paramètre [Orientation du document] dans l’écran [Mise en page]. • Vous ne pouvez pas utiliser le chargeur de documents avec cette fonction. 1 Sélectionnez [Affiche]. 2 Sélectionnez l’option souhaitée. Désactivé Aucune copie agrandie n’est effectuée. Format de sortie Cette fonction vous permet de sélectionner le format papier. Taux agrandissement Reportez-vous à la section « Lorsque le taux [Taux agrandissement] est sélectionné » (P.108). Papier Affiche l’écran [Papier]. Sélectionnez le magasin à utiliser. REMARQUE • Si vous utilisez le magasin auxiliaire, sélectionnez [Dép. manuel] dans l’écran [Papier]. Lorsque [Dép. manuel] est sélectionné, l’écran [Magasin 5] s’affiche. Pour plus d’informations, reportez-vous à la section « Écran [Magasin 5] » (P.72). 107 3 Copie Lorsque le taux [Taux agrandissement] est sélectionné Cet écran vous permet de définir un taux différent pour la largeur et la longueur. 1 Utilisez les boutons [+] et [-] pour indiquer les taux de réduction ou d’agrandissement des copies pour la largeur et la longueur. Largeur (% X) / Longueur (% Y) Cette fonction vous permet de spécifier des taux de réduction ou d’agrandissement des copies pour la largeur et la longueur, compris entre 100 et 400 %, par incrément de 1 %. % X-Y dépendants Cette fonction vous permet d’effectuer la même correction de taux de réduction ou d’agrandissement pour la largeur et la longueur simultanément. Répétition image (Copies multiples sur une feuille) Cette fonction vous permet de répéter la copie d’une image de document sur une feuille, le nombre de fois que vous spécifiez. Lorsque la fonction [Réduction/Agrandissement] est configurée sur [% auto], les copies répétées de l’image sont réduites de sorte à les ajuster au format papier sélectionné. Vous pouvez également indiquer la disposition des copies répétées de l’image. REMARQUE • Lorsque vous réalisez des copies dans le même format que l’image du document, le nombre de répétitions est défini de manière à faire tenir toutes les copies réduites sur la feuille. • Si le magasin [Sélection auto] est sélectionné dans [Papier], le magasin spécifié dans [Papier auto désactivé] est automatiquement sélectionné. Modifiez le paramètre, si nécessaire. Pour plus d’informations sur le paramètre [Papier auto désactivé], reportez-vous à la section « Papier auto désactivé » (P.334). 1 Sélectionnez [Répétition image]. 2 Sélectionnez l’option souhaitée. Désactivé Désactive cette fonction. 108 Présentation spéciale Auto Détermine automatiquement le nombre de copies répétées selon le format du document, le format papier et le taux de réduction ou d’agrandissement des copies, puis répète la copie de l’image du document sur la feuille. REMARQUE • Vous ne pouvez pas effectuer de copie si l’image du document est plus grande que le format papier sélectionné. Variable Cette fonction vous permet d’indiquer combien de copies vous souhaitez placer sur la largeur et la longueur de la feuille. Vous pouvez entrer une valeur comprise entre 1 et 23 dans la largeur Y (lignes) et entre 1 et 33 dans la longueur X (colonnes). Disposition des images • Espacement régulier Les images sont espacées de façon régulière sur la feuille de papier. • Côte à côte Les images sont placées côte à côté sans espace sur la feuille de papier. Répétition image prédéfinie (Copies multiples sur une feuille) Cette fonction vous permet de répéter la copie d’un original sur des zones égales selon le nombre de copies indiqué. Sélectionnez [2 fois], [4 fois] ou [8 fois] selon le nombre de répétitions souhaité. 2 fois 4 fois 8 fois REMARQUE • Si vous sélectionnez une option différente de [% auto] dans [Réduction/Agrandissement], une perte d’image peut se produire selon le format image du document. 1 Sélectionnez [Répétition image prédéfinie]. 2 Sélectionnez l’option souhaitée. 109 3 Copie Désactivé Désactive cette fonction. 2 fois Crée deux copies de l’image d’un document sur une feuille de papier. 4 fois Crée quatre copies de l’image d’un document sur une feuille de papier. 8 fois Crée huit copies de l’image d’un document sur une feuille de papier. Options transparents (Insertion de feuilles vierges entre des transparents) Cette fonction vous permet d’insérer des séparateurs vierges entre les transparents imprimés. En même temps, vous pouvez effectuer des copies papier. REMARQUE • L’utilisation de transparents pour l’impression couleur (avec bande blanche) peut entraîner un dysfonctionnement de la machine ou un bourrage papier. • Lorsque vous chargez des transparents au format A4 dans le magasin 5 (auxiliaire), nous vous conseillons d’utiliser l’orientation portrait. • Chargez les transparents dans un magasin en les orientant comme le papier utilisé pour les copies et les séparateurs. 1 Sélectionnez [Options transparents]. 2 Sélectionnez l’option souhaitée. Désactivé N’insère pas de séparateurs. Séparateurs de transparents vierges Insère un séparateur chaque fois qu’un transparent est copié. Un seul jeu de copies est imprimé. Séparateurs vierges et copies papier Insère un séparateur chaque fois qu’un transparent est copié. En parallèle, le nombre de copies papier demandé est réalisé. 110 Présentation spéciale Jeu de transparents et copies papier Effectue des copies sur les transparents. En parallèle, le nombre de copies papier demandé est réalisé. Mag. transparents Cette fonction vous permet de sélectionner le magasin à utiliser pour les transparents. Sélectionnez [Suite] pour afficher l’écran [Papier - Transparent] qui vous permet de sélectionner un magasin. REMARQUE • Si vous utilisez le bac auxiliaire, sélectionnez [Dép. manuel] dans l'écran [Papier - Transparent]. Lorsque [Dép. manuel] est sélectionné, l’écran [Magasin 5] s’affiche. Pour plus d’informations, reportez-vous à la section « Écran [Magasin 5] » (P.72). Magasin séparateurs Cette fonction vous permet de sélectionner le magasin à utiliser pour les séparateurs. Sélectionnez [Suite] pour afficher l'écran [Papier - Séparateurs] dans lequel vous pouvez sélectionner un bac. REMARQUE • Si vous utilisez le bac auxiliaire, sélectionnez [Dép. manuel] dans l'écran [Papier - Séparateurs]. Lorsque [Dép. manuel] est sélectionné, l’écran [Magasin 5] s’affiche. Pour plus d’informations, reportez-vous à la section « Écran [Magasin 5] » (P.72). Sép. et copies papier Cette fonction vous permet de sélectionner le magasin à utiliser pour les séparateurs et les copies papier. Sélectionnez [Suite] pour afficher l’écran [Papier - Séparateurs et copies] qui vous permet de sélectionner un magasin. REMARQUE • Si vous utilisez le bac auxiliaire, sélectionnez [Dép. manuel] dans l'écran [Papier - Séparateurs et copies]. Lorsque [Dép. manuel] est sélectionné, l’écran [Magasin 5] s’affiche. Pour plus d’informations, reportez-vous à la section « Écran [Magasin 5] » (P.72). Mag. copies papier Cette fonction vous permet de sélectionner le magasin à utiliser pour les copies papier. Sélectionnez [Suite] pour afficher l’écran [Papier - Copies] qui vous permet de sélectionner un magasin. REMARQUE • Si vous utilisez le bac auxiliaire, sélectionnez [Dép. manuel] dans l'écran [Papier - Copies]. Lorsque [Dép. manuel] est sélectionné, l’écran [Magasin 5] s’affiche. Pour plus d’informations, reportez-vous à la section « Écran [Magasin 5] » (P.72). Réception (définition des options de finition) Cette fonction vous permet de sélectionner des options de finition. REMARQUE • Pour utiliser cette fonction, vous devez disposer d’un composant optionnel. Pour plus d’informations, contactez le support client sur le site dell.com/contactdell. Si le module de finition est installé, chaque jeu de copies peut être agrafé, puis réceptionné. 111 3 Copie 1 Sélectionnez [Réception]. 2 Sélectionnez l’option souhaitée. Auto Les copies sont assemblées lorsque les originaux sont chargés dans le chargeur de documents. Les copies sont assemblées lorsque les originaux sont chargés sur la glace d’exposition et que l’une des fonctions suivantes est utilisée : Documents reliés recto verso, Couvertures, [Séparateurs vierges et copies papier] ou [Jeu de transparents et copies papier] dans Options transparents, Création cahier, Agrafage, Travail fusionné, Épreuve et Combinaison jeux de documents. Assemblage La machine imprime les feuilles triées en jeux organisés suivant l’ordre des pages. En série La machine imprime le nombre de copies indiqué et trie les feuilles par page. En série avec séparateurs La machine imprime les copies en insérant des feuilles vierges comme séparateurs, puis trie les feuilles par page. Magasin pour séparateurs Lorsque vous sélectionnez [En série avec séparateurs], sélectionnez le magasin à utiliser pour les séparateurs. REMARQUE • Si vous utilisez le magasin auxiliaire, sélectionnez [Départ manuel] dans l’écran [Magasin séparateurs]. Agrafage Définissez la position de l’agrafage. Le nombre de feuilles que vous pouvez agrafer est compris entre 2 et 50 (avec un grammage de 80 g/m²). Les types de papier disponibles sont les suivants : Standard, Recyclé, Standard verso, Supérieur, Épais (106 - 163 g/m²), Très épais (164 - 216 g/m²) et Personnalisé 1 à 5. Si vous utilisez du papier supérieur à 90 g/m² ou inférieur à 60 g/m², les feuilles imprimées risquent de ne pas être correctement agrafées même si le nombre de feuilles est inférieur ou égal à 50. Orientation document Cette fonction vous permet de définir l’orientation du document afin que la machine puisse identifier le haut du document. REMARQUE • Si le paramètre [Orientation document] diffère de l’orientation réelle du document, la machine ne peut pas détecter correctement le haut du document. 112 Présentation spéciale • Images verticales Sélectionnez cette option lorsque vous placez le bord supérieur du document contre la partie supérieure de la glace d’exposition ou du chargeur de documents. • Images horizontales Sélectionnez cette option lorsque vous placez le bord supérieur du document contre la partie gauche de la glace d’exposition ou du chargeur de documents. Décalage L’écran [Décalage] s’affiche. Pour plus d’informations, reportez-vous à la section « Écran [Décalage] » (P.113). Écran [Décalage] Cette fonction vous permet de sélectionner l’opération de décalage. La fonction de décalage permet de décaler légèrement chaque pile de feuilles imprimées pour que vous puissiez bien en distinguer les séparations. Vous avez le choix entre [Valeur système par défaut], [Aucun décalage], [Jeux], [Travaux], [Toutes les N pages] et [Tous les N jeux]. REMARQUE • Si vous sélectionnez [Valeur système par défaut], le paramètre du mode Administration système est appliqué. Format papier et position d’agrafage • Module de finition-AB1 1 agrafe (à gauche) 1 agrafe (à droite) A4, B5, 7,25 x 10,5 po, 8,5 x 10 po, 8,5 x 11 po, 8,5 x 13 po, 8,5 x 14 po, 16 K REMARQUE • L’orientation des agrafes affichée sur l’écran digital diffère de l’orientation réelle. Les feuilles imprimées sont agrafées selon l’orientation présentée dans le tableau ci-dessus. • Lorsque des documents multiformats sont placés dans le chargeur, les feuilles imprimées sont agrafées uniquement si tous les documents correspondent aux guides documents. Pour plus d’informations sur la copie simultanée de documents multiformats, reportez-vous à la section « Documents multiformats (numérisation simultanée de documents multiformats) » (P.92). 113 3 Copie Copie carte d'identité (Copie du recto verso d’une carte d’identité) Cette fonction vous permet de copier les deux faces d’un petit original non détectable, tel qu’une carte d’identité, sur une face d’une feuille. Document original Orientation du document Copie obtenue Recto Recto Verso Verso 1 Définissez l’orientation du document dans [Orientation du document] de l’écran [Mise en page]. 2 Placez le document en l’éloignant légèrement du coin supérieur gauche de la glace d’exposition, et fermez la glace d’exposition. REMARQUE • Utilisez toujours la glace d’exposition pour la copie. Vous ne pouvez pas utiliser le chargeur de documents avec cette fonction. • Spécifiez l’orientation de l’original correctement. • Si les bords de l’image ne sont pas visibles, ramenez la carte légèrement à l’intérieur sur la glace d’exposition pour que l’intégralité de l’image soit numérisée. • Lorsque le format réduit est défini pour copier une carte d’identité, la machine risque de l’imprimer dans une orientation différente de l’original, selon le taux d’agrandissement choisi. Pour plus d’informations sur le taux d’agrandissement à utiliser lors la copie d’une carte d’identité, reportezvous à la section « Copie carte d'identité - R/A » (P.334). 3 4 114 Pour plus d’informations sur la définition de l’orientation d’un document, reportez-vous à la section « Orientation du document (définition de l’orientation des documents chargés) » (P.98). Sélectionnez [Copie carte d'identité] dans l’écran [Présentation spéciale]. Sélectionnez [Activé]. Présentation spéciale Désactivé Désactive la copie de carte d’identité. Activé Active la copie de carte d’identité. 115 3 Copie Assemblage documents Cette section décrit les fonctions que vous pouvez sélectionner dans l’écran [Assemblage documents]. Vous trouverez ci-dessous les sections de référence correspondant à chacune des fonctions. Travail fusionné (traitement en un seul travail de documents numérisés à l’aide de différents paramètres)...............................................................................................................................116 Jeu épreuve (vérification d’un exemplaire de la copie)..........................................................120 Combinaison jeux de documents (ajout de documents) ......................................................122 Suppression extérieur / intérieur (suppression de l’extérieur ou de l’intérieur d’une zone sélectionnée) ............................................................................................................................123 Travaux mémorisés (Appel d’un programme mémorisé pour un travail fusionné)..............125 1 Sélectionnez [Copie] dans l’écran [Accueil]. 2 Sélectionnez une fonction dans l’écran [Assemblage documents]. Travail fusionné (traitement en un seul travail de documents numérisés à l’aide de différents paramètres) Cette fonction permet d’appliquer différents paramètres de copie à chaque page ou pile de documents, puis d’imprimer les copies en un seul travail. 116 1 Sélectionnez [Travail fusionné]. 2 Sélectionnez [Activé]. Assemblage documents 3 Sélectionnez l’option souhaitée. Désactivé Le travail fusionné n’est pas appliqué. Activé Le travail fusionné est appliqué. Les boutons de la fonction apparaissent. Configurez des options, si nécessaire. REMARQUE • Les fonctions sélectionnées ici ne peuvent pas être annulées ou modifiées lorsque la machine effectue un travail de copie. Pour plus d’informations sur les fonctions disponibles dans Travail fusionné, reportez-vous à la section « Fonctions configurables dans Travail fusionné » (P.117). Fonctions configurables dans Travail fusionné Réception Pour plus d’informations, reportez-vous à la section « Réception (définition des options de finition) » (P.111). Création cahier Pour plus d’informations, reportez-vous à la section « Création cahier (création d’un cahier) » (P.102). Couvertures REMARQUE • La machine ne copie pas sur une couverture à l’aide de la fonction Travail fusionné. Pour plus d’informations, reportez-vous à la section « Couvertures (Ajout de couvertures à des copies) » (P.104). Séparateurs de segments Pour plus d’informations, reportez-vous à la section « Écran [Séparateurs de segments] » (P.119). Écran [Copie] lorsqu’un travail fusionné est en cours de traitement L’illustration suivante représente l’écran qui apparaît lorsqu’un travail fusionné est en cours de traitement. Début de chapitre Affiche l’écran [Travail fusionné - Début de chapitre]. Reportez-vous à la section « Écran [Travail fusionné - Début de chapitre] » (P.119). Insérer séparateurs Affiche l’écran [Séparateurs de segments]. Reportez-vous à la section « Écran [Séparateurs de segments] » (P.119). Modifier la quantité Affiche l’écran [Modifier la quantité] dans lequel vous pouvez modifier le nombre de copies à l’aide du pavé numérique. 117 3 Copie Modifier les paramètres Affiche l’écran [Copie] dans lequel vous pouvez modifier les paramètres du document suivant. Après avoir modifié les paramètres, appuyez sur le bouton <Start> du panneau de commande pour commencer à numériser le document. Pour revenir à l’écran précédent, appuyez sur le bouton < # >. Si vous utilisez un programme mémorisé pour un travail fusionné Lorsque la machine effectue des copies à l’aide de la fonction Travail fusionné, vous pouvez utiliser un programme mémorisé. 1) Sélectionnez [Modifier les paramètres]. 2) Sélectionnez l’onglet [Assemblage documents]. 3) Sélectionnez [Travaux mémorisés]. 4) Sélectionnez le numéro du programme mémorisé contenant les fonctions que vous souhaitez utiliser. Pour plus d’informations sur l’enregistrement d’un programme mémorisé, reportez-vous à la section « Enregistrement de programmes mémorisés pour un Travail fusionné » (P.160). Supprimer Efface les données de document mémorisées par la fonction Travail fusionné, et annule le travail. REMARQUE • Vous pouvez également appuyer sur le bouton <C (Clear)> ou le bouton <Clear All> du panneau de commande pour effectuer la même opération. • Lorsque la machine numérise le document chargé, le bouton [Supprimer] s’affiche. Sélectionnez [Supprimer] pour suspendre la numérisation. Sélectionnez [Démarrer] dans l’écran digital, ou appuyez sur le bouton <Start> du panneau de commande pour reprendre la numérisation. Dernier document Sélectionnez ce bouton pour arrêter la numérisation des documents. Le travail fusionné commence. Document suivant Appuyez sur ce bouton pour numériser un autre document, le cas échéant. Elle est toujours sélectionnée lorsque vous utilisez la fonction Travail fusionné. Démarrer Après avoir chargé le document suivant, sélectionnez ce bouton pour le numériser. REMARQUE • Vous pouvez également appuyer sur le bouton <Start> du panneau de commande afin d’effectuer la même opération. Jeu épreuve Lorsque vous imprimez plusieurs jeux de copies, vous pouvez imprimer une épreuve pour vérifier le résultat d’impression, puis imprimer les jeux de copies restants. Vous pouvez sélectionner cette option pour poursuivre ou annuler le travail après la confirmation. 118 Assemblage documents Écran [Travail fusionné - Début de chapitre] Cet écran vous permet de configurer le début d’un chapitre. 1 Sélectionnez l’option souhaitée. Désactivé La pile suivante de documents est copiée après la pile précédente. Activé La pile suivante de documents est copiée à partir du recto d’une nouvelle feuille. Pages par face- Nouvelle page Lorsque la fonction [Pages par face] est sélectionnée, même si tous les documents sont divisés pour chaque chapitre avant qu’ils ne soient tous assemblés par la fonction Pages par face, la pile suivante de documents est copiée à partir du verso du papier. Écran [Séparateurs de segments] Cet écran vous permet d’insérer une feuille de papier comme séparateur entre chaque pile de documents. Si nécessaire, vous pouvez spécifier le nombre de séparateurs à insérer dans une plage comprise entre 1 et 99. REMARQUE • Vous pouvez définir différents paramètres pour chaque pile de documents. Si vous ne le faites pas, les paramètres définis précédemment sont appliqués. 1 Sélectionnez l’option souhaitée. 2 Sélectionnez l’option souhaitée. Aucuns éparateur N’insère pas de séparateurs. Séparateurs vierges Insère des séparateurs vierges. Si vous sélectionnez cette option, chargez les documents et appuyez sur le bouton <Start>. Les séparateurs vierges sont insérés avant les copies des documents. 119 3 Copie Recto face 1uniquement La première page des documents chargés est copiée sur le recto d’un séparateur, et le reste des pages est copié sur du papier autre qu’un séparateur. Lorsque la fonction [Pages par face] est sélectionnée, le nombre de pages (2, 4 ou 8) que vous avez choisi de copier sur l’une des faces d’une feuille, en commençant à la première page des documents chargés, est copié sur le recto d’un séparateur. Lorsque vous chargez une feuille, elle est copiée sur un séparateur. Recto face 2 uniquement La première page des documents chargés est copiée sur le verso d’un séparateur, et le reste des pages est copié sur du papier autre qu’un séparateur. Lorsque la fonction [Pages par face] est sélectionnée, le nombre de pages (2, 4 ou 8) que vous avez choisi de copier sur l’une des faces d’une feuille, en commençant à la première page des documents chargés, est copié sur le verso d’un séparateur. Lorsque vous chargez une feuille, elle est copiée sur un séparateur. Séparateurs 2 faces Les deux premières pages des documents chargés sont copiées sur le recto et le verso d’un séparateur, et le reste des pages, à partir de la troisième, est copié sur du papier autre qu’un séparateur. Lorsque la fonction [Pages par face] est sélectionnée, le nombre de pages (2, 4 ou 8) que vous avez choisi de copier sur une face d’une feuille, en commençant à la première page des documents chargés, est copié sur chaque face d’un séparateur. Lorsque vous chargez des documents de deux feuilles, ces dernières sont copiées sur le recto et le verso d’un séparateur. REMARQUE • Pour copier un document d’une page sur le recto d’un séparateur et la première page du document suivant sur le verso du même séparateur, sélectionnez [Aucuns éparateur] sous [Insérer séparateurs] lorsque vous chargez le document suivant. Sinon, le document d’une page sera copié et imprimé sur le recto d’un séparateur, et les première et seconde pages du document recto verso suivant seront copiées sur le séparateur suivant. Magasin pour séparateurs de segments Cette fonction vous permet de sélectionner le magasin contenant le papier à utiliser pour les séparateurs. Si l’option [Départ manuel] est sélectionnée, l’écran [Magasin 5] s’affiche. Pour plus d’informations, reportez-vous à la section « Écran [Magasin 5] » (P.72). Nbre de séparateurs Cette option est disponible lorsque vous sélectionnez [Séparateurs vierges]. Vous pouvez spécifier le nombre de séparateurs à insérer dans une plage comprise entre 1 et 99. Jeu épreuve (vérification d’un exemplaire de la copie) Lorsque vous imprimez plusieurs jeux de copies, vous pouvez imprimer une épreuve pour vérifier le résultat d’impression, puis imprimer les jeux de copies restants. Vous pouvez choisir de poursuivre ou d’annuler le travail après la confirmation. Cette fonction permet également de modifier le nombre de copies. L’épreuve est incluse dans le nombre total de copies. REMARQUE • Une fois l’épreuve imprimée, les copies restantes sont automatiquement imprimées si la machine ne reçoit pas d’autres instructions pour l’intervalle spécifié dans [Libération auto des travaux]. Pour plus d’informations sur le paramètre [Libération auto des travaux], reportez-vous à la section « Libération auto des travaux » (P.306). 120 Assemblage documents 1 Sélectionnez [Jeu épreuve]. 2 Sélectionnez [Activé]. Désactivé Aucun jeu épreuve n’est imprimé. Activé Un jeu épreuve est imprimé. Écran [Copie] lorsqu’un jeu épreuve est en cours de traitement Une fois le jeu épreuve copié, la machine suspend le travail et affiche l’écran [Copie]. Modifier la quantité Affiche l’écran [Modifier la quantité] dans lequel vous pouvez modifier le nombre de copies précédemment entré. Entrez une nouvelle quantité à l’aide du pavé numérique. La nouvelle valeur doit inclure le numéro du jeu épreuve qui a déjà été imprimé. Lorsque vous diminuez la quantité, entrez une valeur comprise entre 1 (jeu épreuve) et le nombre de copies précédemment défini. REMARQUE • Si vous entrez la nouvelle quantité 1 et appuyez sur le bouton <Start>, la machine ne traite pas le travail. Modifier les paramètres Affiche l’écran [Modifier les paramètres]. Pour ne plus appliquer les paramètres que vous avez définis, décochez la case correspondant à la fonction que vous souhaitez annuler. Supprimer Les copies restantes sont annulées. Démarrer Les copies restantes sont imprimées. REMARQUE • Vous pouvez également appuyer sur le bouton <Start> du panneau de commande pour effectuer la même opération. 121 3 Copie Combinaison jeux de documents (ajout de documents) Utilisez cette fonction pour copier un document dont le nombre de pages trop important ne permet pas qu’il soit placé dans le chargeur en une seule fois, ou pour numériser chaque page d’un document à l’aide de la glace d’exposition et traiter les pages en un seul travail. Lorsque vous utilisez cette fonction, [Document suivant] est toujours sélectionné dans l’écran durant la numérisation des documents à l’aide du chargeur ou de la glace d’exposition. Si la fonction [Réception] est configurée sur [Auto], les copies imprimées sont automatiquement triées. Une fois que tous les documents ont été numérisés, sélectionnez [Dernier document]. REMARQUE • Une fois que le premier jeu de documents est copié, les copies restantes sont automatiquement imprimées si la machine reste inactive pendant l’intervalle spécifié dans [Annulation auto]. Pour plus d’informations sur [Annulation auto], reportez-vous à la section « Annulation auto » (P.306). 1 Sélectionnez [Combinaison jeux de documents]. 2 Sélectionnez [Activé]. Désactivé Désactive cette fonction. Activé Active cette fonction. Orientation document Cette fonction vous permet de définir l’orientation du document afin que la machine puisse identifier le haut du document. REMARQUE • Si le paramètre [Orientation document] diffère de l’orientation réelle du document, la machine ne peut pas détecter correctement le haut du document. • Images verticales Sélectionnez cette option lorsque vous placez le bord supérieur du document contre la partie supérieure de la glace d’exposition ou du chargeur de documents. • Images horizontales Sélectionnez cette option lorsque vous placez le bord supérieur du document contre la partie gauche de la glace d’exposition ou du chargeur de documents. 122 Assemblage documents Écran [Copie] lorsque la combinaison de jeux de documents est en cours L’écran [Copie] s’affiche lorsque la copie débute. Supprimer Efface les données de document mémorisées par la fonction Combinaison jeux de documents, et annule la copie. REMARQUE • Vous pouvez également appuyer sur le bouton <C (Clear)> ou le bouton <Clear All> du panneau de commande pour effectuer la même opération. Dernier document Sélectionnez ce bouton pour mettre fin à la numérisation des documents. Document suivant Sélectionnez ce bouton pour copier d’autres documents. Ce bouton est toujours sélectionné lorsque la fonction Combinaison jeux de documents est utilisée. Démarrer Après avoir chargé le document suivant, sélectionnez ce bouton pour le numériser. REMARQUE • Vous pouvez également appuyer sur le bouton <Start> du panneau de commande pour effectuer la même opération. Suppression extérieur / intérieur (suppression de l’extérieur ou de l’intérieur d’une zone sélectionnée) Cette fonction permet de spécifier les zones à supprimer d’une image de document. Vous pouvez spécifier jusqu’à trois zones. 1 Sélectionnez [Suppression extérieur / intérieur]. 2 Sélectionnez l’option souhaitée. 123 3 Copie Désactivé Aucune zone n’est supprimée. Suppression à l'extérieur Supprime l’extérieur de la zone sélectionnée. Suppression à l'intérieur Supprime l’intérieur de la zone sélectionnée. Paramètres de zone Affiche l’écran [Suppression extérieur / intérieur - Zone 1 (Zone 2 ou Zone 3)]. Vous pouvez spécifier jusqu’à trois zones. Reportez-vous à la section « Écran [Suppression extérieur / intérieur - Zone 1 (Zone 2 ou Zone 3)] » (P.124). Documents Lorsque l’original est un document recto verso, indiquez sur quelle face la zone spécifiée doit être supprimée. • Recto et verso Applique les paramètres aux deux faces du document. • Recto uniquement Applique les paramètres au recto du document. • Verso uniquement Applique les paramètres au verso du document. Orientation document Cette fonction vous permet de définir l’orientation du document afin que la machine puisse identifier le haut du document. REMARQUE • Si le paramètre [Orientation document] diffère de l’orientation réelle du document, la machine ne peut pas détecter correctement le haut du document. • Images verticales Sélectionnez cette option lorsque vous placez le bord supérieur du document contre la partie supérieure de la glace d’exposition ou du chargeur de documents. • Images horizontales Sélectionnez cette option lorsque vous placez le bord supérieur du document contre la partie gauche de la glace d’exposition ou du chargeur de documents. Écran [Suppression extérieur / intérieur - Zone 1 (Zone 2 ou Zone 3)] Cet écran vous permet de spécifier la zone à supprimer. La zone est définie par le rectangle formé entre les points X1, Y1 et X2, Y2. Le point d’origine est le coin supérieur droit d’un document. Vous pouvez spécifier une valeur X (largeur) et une valeur Y (longueur) comprises entre 0 et 356 mm par incrément de 1 mm. REMARQUE • Indiquez les 2 coordonnées depuis le coin supérieur droit du document. • Lorsque vous spécifiez plusieurs zones, elles peuvent se chevaucher. • Si la fonction [Réduction/Agrandissement] est sélectionnée, la zone spécifiée sera réduite ou agrandie en conséquence. 124 Assemblage documents 1 Sélectionnez [Zone 1], [Zone 2] ou [Zone 3]. 2 Sélectionnez la zone de texte correspondant à [X1] et entrez la valeur de X1 à l’aide du pavé numérique. 3 Sélectionnez la zone de texte correspondant à [Y1] et entrez la valeur de Y1 à l’aide du pavé numérique. 4 Sélectionnez la zone de texte correspondant à [X2] et entrez la valeur de X2 à l’aide du pavé numérique. 5 Sélectionnez la zone de texte correspondant à [Y2] et entrez la valeur de Y2 à l’aide du pavé numérique. REMARQUE • Si toutes les valeurs [X1], [Y1], [X2] et [Y2] sont définies sur [0], la zone est incorrecte. Si aucune autre zone n’est spécifiée, la fonction Suppression extérieur / intérieur ne peut pas être utilisée. • Appuyez sur le bouton <C (Clear)> pour effacer la valeur que vous venez d’entrer. Effacer la zone 1 (zone 2 ou zone 3) Efface toutes les valeurs définies pour la Zone 1 (Zone 2 ou Zone 3). Travaux mémorisés (Appel d’un programme mémorisé pour un travail fusionné) Cette fonction vous permet d’appeler un programme mémorisé pour un travail fusionné. Pour plus d’informations, reportez-vous à la section « Appel d’un programme mémorisé pour le travail fusionné » (P.164). 125 3 Copie 126 4 Fax Ce chapitre décrit les opérations et les fonctions de base des services Fax. REMARQUE • Pour utiliser cette fonction, vous devez disposer d’un composant optionnel. Pour plus d’informations, contactez le support client sur le site dell.com/contactdell. • Procédure de fax .................................................................................................................128 • Opérations pendant le fax..................................................................................................134 4 Fax Procédure de fax Cette section décrit les procédures de fax les plus simples. Vous trouverez ci-dessous les sections de référence correspondant à chacune des procédures. Étape 1 Chargement des documents ......................................................................................128 Étape 2 Sélection de fonctions................................................................................................130 Étape 3 Définition des destinations........................................................................................131 Étape 4 Lancement d’un travail de fax ...................................................................................132 Étape 5 Confirmation du travail de fax dans l’État des travaux............................................133 Étape 1 Chargement des documents Les deux méthodes suivantes permettent de charger des documents : Chargeur de documents • Une seule feuille • Plusieurs feuilles Glace d’exposition • Une seule feuille • Documents reliés, tels que des livres Chargeur de documents Le chargeur de documents accepte des documents d’une ou de plusieurs feuilles, dans un format compris entre 125 x 85 mm (format standard : A5, A5 ) et 216 x 600 mm (longueur) (format standard : A4, 8,5 x 14 po). Le chargeur de documents détecte automatiquement les documents dont la largeur est standard. REMARQUE • Le format papier accepté pour la copie recto verso est au minimum : 125 x 110 mm (format standard : A5, A5 ). La détection automatique des formats standard dépend des [Paramètres de format papier] du mode Administration système. Pour plus d’informations sur les [Paramètres de format papier], reportezvous à la section « Paramètres de format papier » (P.321). Dans le tableau suivant, le format indiqué dans la colonne de gauche est reconnu par la machine comme étant le format indiqué dans la colonne de droite. Format d’origine du document Format du document détecté par le chargeur de documents Largeur de document 8 po Largeur de document B5 Le chargeur de documents accepte le nombre de feuilles suivant. Type de document (Grammage) Nombre de feuilles Papier fin (38 à 49 g/m²) 110 feuilles Papier ordinaire (50 à 80 g/m²) 110 feuilles Papier épais (81 à 128 g/m²) 75 feuilles REMARQUE • Afin d’éviter les bourrages papier, utilisez la glace d’exposition pour les documents pliés ou froissés, les documents coupés et collés, le papier ondulé ou le papier carbone. 128 Procédure de fax • Le papier fin de 38 à 49 g/m² ne peut pas être numérisé recto verso. 1 2 Retirez les trombones et agrafes avant de charger le document. Chargez le document face vers le haut (si le document est recto verso, placez le recto vers le haut) au centre du chargeur de documents. Indicateur de confirmation REMARQUE • L’indicateur de confirmation s’allume dès que le document est chargé correctement. S’il ne s’allume pas, la machine a peut-être détecté un document sur la glace d’exposition. Chargez de nouveau le document. 3 Ajustez ensuite les guides documents de manière à les faire correspondre au format du document chargé. 4 Ouvrez le stoppeur papier. Glace d’exposition La glace d’exposition accepte une feuille, un document relié ou autres documents similaires dans un format compris entre 15 x 15 mm (format standard : A5, A5 ) et 216 x 356 mm (format standard : A4). REMARQUE • Veillez à toujours rabattre le panneau de documents après avoir utilisé la glace d’exposition. La glace d’exposition détecte automatiquement des documents dont le format est standard. La détection automatique des formats standard dépend des [Paramètres de format papier] du mode Administration système. Pour plus d’informations sur les [Paramètres de format papier], reportezvous à la section « Paramètres de format papier » (P.321). 1 Ouvrez le panneau de documents. REMARQUE • Assurez-vous que l’écran digital est actif, puis chargez le document. Sinon, la machine ne pourra pas détecter correctement le format du document. 129 4 Fax 2 Chargez le document face vers le bas et alignezle sur l’angle supérieur gauche de la glace d’exposition. REMARQUE • Lorsque vous chargez un document A5, B5 ou A4 sur la glace d’exposition en orientation portrait, l’image numérisée est transmise avec une rotation de 180 degrés. 3 Fermez le panneau de documents. REMARQUE • Lorsqu’un document au format standard est chargé sur la glace d’exposition, son format s’affiche dans le champ de message. Étape 2 Sélection de fonctions Les deux services suivants permettent d’envoyer des fax. Fax simple Vous permet de choisir uniquement des fonctions simples pour envoyer des fax. Fax Vous permet de définir des paramètres plus complexes pour envoyer des fax. La procédure de sélection de fonctions du service [Fax] est décrite ci-dessous. REMARQUE • Les fonctions qui s’affichent à l’écran dépendent de la configuration de votre machine. • Lorsque la fonction Authentification ou Comptabilisation est activée, un ID d’utilisateur et un mot de passe peuvent être demandés. Pour obtenir un ID d’utilisateur et un mot de passe, contactez votre administrateur système. 1 Appuyez sur le bouton <Home>. Bouton <Home> 2 130 Sélectionnez [Fax]. Procédure de fax 3 Si les paramètres précédents sont toujours définis, appuyez sur le bouton <Clear All>. Bouton <Clear All> 4 Sélectionnez chaque onglet, puis la fonction souhaitée. Étape 3 Définition des destinations Trois méthodes permettent de définir des destinataires : par numéro de téléphone, par numéro d’adresse et par numéro groupé. Les options de saisie disponibles avec chaque méthode sont indiquées ci-dessous. Numéro de tél. Pavé numérique Carnet d’adresses O X 4 chiffres (0001 à 2000) Numéro d’adresse (Numérotation rapide) 3 chiffres + * (nnn0 à nnn9) 2 chiffres + * (nn00 à nn99) Depuis l’onglet de liste et l’index Numéro groupé # + 2 chiffres O O : Disponible X : Non disponible Vous pouvez définir plusieurs destinataires (Envoi diffusion) à l’aide des méthodes ci-dessus. Vous pouvez également combiner les deux méthodes. Si le même destinataire a été défini pour plusieurs documents en attente, vous pouvez envoyer les documents sur un seul appel téléphonique. Cette fonction s’appelle Envoi par lots. Sachez que vous ne pouvez pas l’utiliser avec Envoi diffusion, Diffusion relais, Dossier éloigné et Envoi différé avant l’heure spécifiée. Lorsque vous utilisez un travail de transmission d’envoi de type recomposition, renvoi ou envoi différé, ou une fonction d’authentification, pour envoyer le fax à la même adresse de la part de différents utilisateurs, la fonction Envoi par lots ne peut pas être utilisée. REMARQUE • Confirmez les destinataires avant d’envoyer le fax. À titre d’exemple, la procédure ci-dessous explique comment entrer un numéro de téléphone à l’aide du pavé numérique. 131 4 Fax 1 Entrez un numéro de fax à l’aide du pavé numérique. Pavé numérique 2 Pour spécifier plusieurs destinataires, sélectionnez [+ Ajouter] sur l’écran digital. REMARQUE • Si vous avez entré une valeur incorrecte, appuyez sur le bouton <C (Clear)> et entrez la bonne valeur. • En fonction des paramètres choisis, un écran permettant de saisir à nouveau le destinataire peut s’afficher une fois que vous avez défini le destinataire et sélectionné [+ Ajouter]. Dans ce cas, saisissez à nouveau le destinataire. Étape 4 Lancement d’un travail de fax La procédure suivante explique comment lancer un travail de fax. 1 Appuyez sur le bouton <Start>. REMARQUE • Si le document a déjà été chargé dans le chargeur de documents, ne le tenez pas pendant sa transmission. • En fonction des paramètres, l’écran permettant de saisir à nouveau le destinataire peut s’afficher une fois que vous avez appuyé sur le bouton <Start>. Dans ce cas, saisissez à nouveau le destinataire. • Si un problème survient, un message d’erreur s’affiche dans l’écran digital. Résolvez le problème indiqué dans le message. Bouton <Start> Plusieurs documents à faxer Si vous avez plusieurs documents à faxer, sélectionnez [Document suivant] sur l’écran digital pendant que le document actif est en cours de numérisation. Vous pouvez ainsi envoyer les documents sous la forme d’un seul ensemble de données. 2 Lorsque les documents sont en cours de numérisation, sélectionnez [Document suivant]. REMARQUE • Lorsque vous utilisez le chargeur de documents, chargez le document suivant une fois que la machine a terminé la numérisation du premier document. • Lorsque [Document suivant] s’affiche dans l’écran présenté à droite, et qu’aucune opération n’est effectuée durant un intervalle de temps donné, la machine suppose automatiquement qu’il n’y a plus de document. 132 Procédure de fax • Vous pouvez modifier les paramètres de numérisation du document suivant en sélectionnant les commandes [Résolution], [Format du document] et [Éclaircir/Foncer] qui s’affichent après la sélection de [Document suivant]. 3 Chargez le document suivant. 4 Appuyez sur le bouton <Start>. Si vous avez davantage de documents, recommencez les étapes 3 et 4. 5 Une fois que tous les documents ont été numérisés, sélectionnez [Dernier document]. Étape 5 Confirmation du travail de fax dans l’État des travaux La procédure suivante explique comment confirmer l’état d’un travail de fax. 1 2 Appuyez sur le bouton <Job Status>. Bouton <Job Status> Confirmez l’état du travail. REMARQUE • Sélectionnez [ précédent ou [ suivant. ] pour revenir à l’écran ] pour passer à l’écran • Dans le menu déroulant, vous pouvez sélectionner [Numérisations et fax] et afficher le travail souhaité. Si des fax non remis existent Vous pouvez afficher les fax non remis sur l’écran [État des travaux] ou dans un relevé d’activité. Pour savoir comment renvoyer ou supprimer des fax non remis, reportez-vous à la section « État des travaux » (P.181). 133 4 Fax Opérations pendant le fax Cette section décrit les opérations disponibles pendant le fax. Vous trouverez ci-dessous les sections de référence correspondant à chacune des opérations. Arrêt du travail de fax ..............................................................................................................134 Modification des paramètres de numérisation .......................................................................135 Arrêt du travail de fax Pour arrêter la numérisation d’un document à faxer, suivez la procédure ci-dessous. 1 Appuyez sur le bouton <Stop> du panneau de commande ou sur [Supprimer] dans l’écran digital. Bouton <Stop> 2 Sélectionnez [Supprimer]. Si le bouton [Supprimer] n’apparaît pas à l’écran : 1 Appuyez sur le bouton <Job Status>. Bouton <Job Status> 134 Opérations pendant le fax 2 Sélectionnez le travail à annuler. REMARQUE • Sélectionnez [ ] pour revenir à l’écran précédent ou [ ] pour passer à l’écran suivant. 3 Sélectionnez [Supprimer]. 4 Sélectionnez [Supprimer]. Modification des paramètres de numérisation Vous pouvez modifier les paramètres de numérisation pendant la numérisation d’un document. 1 Sélectionnez [Document suivant]. 2 Sélectionnez [Modifier les paramètres]. 3 Définissez [Résolution], [Format du document] et la densité. 135 4 Fax 136 4 Sélectionnez [Enregistrer]. 5 Appuyez sur le bouton <Start>. 5 Numérisation Ce chapitre décrit les fonctions et les opérations de base des services de numérisation. Pour utiliser les services Numérisation, vous devez définir les paramètres réseau. Pour plus d’informations sur les paramètres réseau, reportez-vous à la section « Paramètres d’environnement du scanner » (P.475). • Procédure de numérisation...............................................................................................138 • Opérations durant la numérisation ..................................................................................145 5 Numérisation Procédure de numérisation Cette section décrit les procédures de numérisation de base. Vous trouverez ci-dessous les sections de référence correspondant à chacune des procédures. Étape 1 -Chargement des documents.....................................................................................138 Étape 2 - Sélection de fonctions..............................................................................................140 Étape 3 - Lancement du travail de numérisation...................................................................142 Étape 4 - Vérification du travail de numérisation dans l’état des travaux ............................144 Étape 5 -Enregistrement des données numérisées.................................................................144 Étape 1 -Chargement des documents Les deux méthodes suivantes permettent de charger des documents : Chargeur de documents • Une feuille • Plusieurs feuilles Glace d’exposition • Une feuille • Documents reliés, tels que des livres Chargeur de documents Le chargeur de documents accepte des documents d’une ou de plusieurs feuilles, dans un format compris entre 125 x 85 mm (format standard : A5, A5 ) et 216 x 356 mm (format standard : A4, 8,5 x 11 po). Le chargeur de documents détecte automatiquement des documents dont le format est standard. Pour les documents dont le format n'est pas standard, entrez le format dans l'écran [Format document]. La détection automatique des formats standard dépend des [Paramètres de format papier] du mode Administration système. Pour plus d’informations sur les paramètres de format papier, reportez-vous à la section « Paramètres de format papier » (P.321). Le chargeur de documents accepte le nombre de feuilles suivant. Type de document (grammage) Nombre de feuilles Papier fin (38 à 49 g/m²) 110 feuilles Papier standard (50 à 80 g/m²) 110 feuilles Papier épais (81 à 128 g/m²) 75 feuilles REMARQUE • Afin d’éviter les bourrages papier, utilisez la glace d’exposition pour les documents pliés ou froissés, les documents coupés et collés, le papier ondulé ou le papier carbone. • Le papier fin de 38 à 49 g/m² ne peut pas être numérisé recto verso. 1 138 Retirez les trombones et les agrafes éventuels avant de charger un document. Procédure de numérisation 2 Chargez le document face vers le haut (si le document est recto verso, placez le recto vers le haut) au centre du chargeur de documents. Indicateur de confirmation REMARQUE • Dans une situation normale, chargez le document dans le sens [Images horizontales]. Le document est affiché dans le sens [Images verticales] lorsqu'il est affiché sur un ordinateur. • L’indicateur de confirmation s’allume dès que le document est chargé correctement. S’il ne s’allume pas, il se peut que la machine détecte un document sur la glace d’exposition. Chargez de nouveau le document. 3 Ajustez les guides documents de manière à les faire correspondre au format du document chargé. 4 Ouvrez le stoppeur de documents. Glace d’exposition La glace d’exposition accepte une feuille, un document relié ou autres documents similaires dans un format compris entre 15 x 15 mm (format standard : A5, A5 ) et 216 x 356 mm (format standard : A4). REMARQUE • Veillez à toujours rabattre le panneau de documents après avoir utilisé la glace d’exposition. La glace d’exposition détecte automatiquement des documents dont le format est standard. Pour les documents dont le format n'est pas standard, entrez le format dans l'écran [Format document]. La détection automatique des formats standard dépend des [Paramètres de format papier] du mode Administration système. Pour plus d’informations sur les paramètres de format papier, reportez-vous à la section « Paramètres de format papier » (P.321). 1 Ouvrez le panneau de documents. REMARQUE • Assurez-vous que l’écran digital est actif, puis chargez le document. Sinon, la machine ne pourra pas détecter correctement le format du document. 139 5 Numérisation 2 Chargez le document face vers le bas et alignezle sur l’angle supérieur gauche de la glace d’exposition. 3 Abaissez le panneau de documents. Étape 2 - Sélection de fonctions Dans l'écran [Accueil] vous pouvez sélectionner les services de numérisation suivants : [Courriel], [Mémorisation dans dossier], [Numérisation bureau], [Mémorisation USB] et [Mémorisation et envoi lien]. Vous pouvez sélectionner des fonctions pour chaque service. REMARQUE • Les fonctions qui s’affichent sur l’écran dépendent de la configuration de votre machine. • Lorsque la fonction Comptabilisation est activée, un ID utilisateur et un mot de passe peuvent être demandés. Pour obtenir un ID utilisateur et un mot de passe, contactez votre administrateur système. • Pour utiliser les services Numérisation, vous devez définir les paramètres réseau. Pour plus d’informations sur les paramètres réseau, reportez-vous à la section « Paramètres d’environnement du scanner » (P.475). Courriel Numérise un document et envoie les données numérisées sous la forme de pièce jointe à un e-mail après conversion des données au format TIFF, JPEG, PDF ou XML Paper Specification (XPS). Mémorisation dans dossier Numérise un document et enregistre les données numérisées dans un dossier sur la machine. Vous devez créer un dossier au préalable. Pour plus d’informations sur la création d’un dossier, reportez-vous à la section « Créer dossier » (P.397). Numérisation bureau Numérise un document et transmet les données numérisées à un ordinateur du réseau via le protocole FTP ou SMB. Mémorisation USB Numérise un document et enregistre les données numérisées sur un périphérique de mémoire USB. Mémorisation et envoi lien Numérise un document et enregistre temporairement les données numérisées dans la machine. L’utilisateur est notifié par e-mail de l’URL d’accès à l’emplacement de stockage des données numérisées. L’utilisateur peut ensuite accéder à l’URL pour récupérer les données numérisées. 140 Procédure de numérisation Le tableau suivant présente les formats de fichiers disponibles pour chaque service Numérisation. Service Numérisation Le format de fichier est sélectionnable si Format de fichier PDF XPS*1 TIFF JPEG O*2 O O O Numérisation bureau O*2 O O O Mémorisation USB O*2 O O O Mémorisation et envoi lien O*2 O O O Mémorisation dans Utilisation de l’outil Web de dossier configuration d’imprimante Dell O*2 O O O Stored File Manager 3® X X O O Vous utilisez Adobe® Acrobat®*3 O*2 X X X O*2 O O O Courrier électronique Feuilles de distribution Vous utilisez le panneau de commande pour numériser Vous créez une feuille de distribution O : Disponible X : Non disponible *1 : XPS est l’acronyme de XML Paper Specification. *2 : Pris en charge sous Acrobat 4.0 et versions ultérieures *3 : Application compatible TWAIN REMARQUE • Si vous n’indiquez pas de nom de fichier pour le document à enregistrer, un nom est automatiquement attribué à chaque fichier ou dossier d’après une règle particulière. Par exemple, le nom de fichier « img-123123456 » indique que le document a été numérisé à 12:34:56 le 23 janvier. X, Y et Z représentent les mois d’octobre, de novembre et de décembre respectivement. La procédure d’enregistrement de données numérisées dans un dossier est décrite ci-dessous, à titre d’exemple. 1 2 Appuyez sur le bouton <Home>. Bouton <Home> Sélectionnez [Mémorisation dans dossier]. 141 5 Numérisation 3 Si les paramètres précédents sont toujours définis, appuyez sur le bouton <Clear All>. Bouton <Clear All> 4 Indiquez un dossier dans lequel enregistrer les données. 5 Sélectionnez chaque onglet et configurez les fonctions selon vos préférences. Étape 3 - Lancement du travail de numérisation La procédure suivante explique comment lancer un travail de numérisation. 1 Appuyez sur le bouton <Start>. REMARQUE • Si le document a déjà été chargé dans le chargeur de documents, ne le tenez pas pendant sa transmission. • Si un problème survient, un message d’erreur s’affiche dans l’écran digital. Résolvez le problème en conséquence. • Vous pouvez définir le travail suivant durant l’opération de numérisation. Bouton <Start> Cas de plusieurs documents Si vous avez plusieurs documents à numériser, sélectionnez [Document suivant] sur l’écran digital pendant que le document actuel est en cours de numérisation. Vous pouvez ainsi numériser les documents sous la forme d’un seul jeu de données. Vous pouvez mémoriser jusqu’à 999 pages. REMARQUE • Si le nombre de pages numérisées par la machine dépasse le nombre maximal, la numérisation est interrompue. Suivez les instructions du message affiché sur l’écran, puis abandonnez l’opération ou enregistrez les données déjà numérisées sous la forme d’un unique jeu de données. Pour plus d’informations sur la définition du nombre maximal de pages mémorisées pour un document numérisé, reportez-vous à la section « Nombre maximum de pages mémorisées » (P.334). 142 Procédure de numérisation 2 Pendant que les documents sont en cours de numérisation, sélectionnez [Document suivant]. REMARQUE • Si vous utilisez le chargeur de documents, placez le document suivant une fois que la machine a terminé la numérisation du premier document. • Lorsque [Document suivant] s’affiche dans l’écran présenté sur la droite et qu’aucune opération n’est effectuée durant un intervalle de temps donné, la machine suppose automatiquement qu’il n’y a plus de document. • Vous pouvez modifier les paramètres de numérisation du document suivant en choisissant l’option [Modifier les paramètres] affichée après avoir sélectionné [Document suivant]. 3 Chargez le document suivant. 4 Appuyez sur le bouton <Start>. Si vous avez davantage de documents, répétez les étapes 3 et 4. Bouton <Start> 5 Une fois que tous les documents ont été numérisés, sélectionnez [Dernier document]. 143 5 Numérisation Étape 4 - Vérification du travail de numérisation dans l’état des travaux La procédure suivante explique comment vérifier l’état d’un travail de numérisation. 1 Appuyez sur le bouton <Job Status>. Bouton <Job Status> 2 Confirmez l’état du travail. REMARQUE • Sélectionnez [ précédent ou [ suivant. ] pour revenir à l’écran ] pour passer à l’écran • Dans le menu déroulant, vous pouvez sélectionner [Numérisations et fax] et afficher le travail souhaité. Étape 5 -Enregistrement des données numérisées Si vous avez utilisé le service Mémorisation dans dossier, importez dans votre ordinateur le fichier mémorisé dans un dossier de la machine, selon l’une des méthodes suivantes : Importation à l’aide d’une application Utilisation du pilote du scanner en réseau Importation à l’aide de Stored File Manager 3 Utilisez le Stored File Manager 3. Importation à l’aide de l’outil Web de configuration d’imprimante Dell Utilisez l’outil Web de configuration d’imprimante Dell. 144 Opérations durant la numérisation Opérations durant la numérisation Cette section décrit les opérations possibles durant la numérisation. Vous trouverez cidessous les sections de référence correspondant à chacune des opérations. Arrêt du travail de numérisation............................................................................................. 145 Prévisualisation des images numérisées pendant un travail de numérisation...................... 146 Modification des paramètres de numérisation ...................................................................... 147 Arrêt du travail de numérisation Pour annuler le travail de numérisation en cours, suivez la procédure ci-dessous. 1 Appuyez sur le bouton <Stop> du panneau de commande ou sur [Supprimer] dans l’écran digital. Bouton <Stop> 2 Sélectionnez [Supprimer]. Si le bouton [Supprimer] n’apparaît pas sur l’écran : 1 Appuyez sur le bouton <Job Status>. Bouton <Job Status> 145 5 Numérisation 2 Sélectionnez le travail à annuler. 3 Sélectionnez [Supprimer]. 4 Sélectionnez [Supprimer]. REMARQUE • Si vous annulez le travail, les données numérisées enregistrées dans le fichier sont supprimées. Prévisualisation des images numérisées pendant un travail de numérisation Vous pouvez obtenir un aperçu des images numérisées pendant que vous numérisez le document. 146 1 Sélectionnez [Document suivant]. 2 Sélectionnez [Aperçu] pour afficher l’écran d’aperçu. La première page du dernier document numérisé s’affiche. Opérations durant la numérisation 3 Dans le menu déroulant, indiquez le format d’affichage en sélectionnant [Page entière] ou [Vue agrandie] et définissez la [Page actuelle]. 4 Après la confirmation, sélectionnez [Fermer] pour fermer l’écran d’aperçu. Modification des paramètres de numérisation Vous pouvez modifier les paramètres de numérisation pendant que vous numérisez le document. 1 Sélectionnez [Document suivant]. 2 Sélectionnez [Modifier les paramètres]. 3 Définissez [Numérisation couleur], [Type de document], [Résolution], [Éclaircir/Foncer], [Orientation du document], [Mode de numérisation] et [Format du document]. 4 Vous trouverez ci-dessous les sections de référence correspondant à chacune des fonctions. Appuyez sur le bouton <Start>. 147 5 Numérisation 148 6 Feuilles de distribution Ce chapitre décrit les opérations de numérisation à l’aide d’une feuille de distribution enregistrée sur la machine. Le service Feuilles de distribution vous permet d’enregistrer les paramètres de transfert des données de numérisation, notamment la méthode et la cible de transfert, afin de simplifier les tâches relatives au transfert de données. • Procédure d’utilisation des feuilles de distribution .....................................................150 • Sélection/Modification d’une feuille de distribution ...................................................152 6 Feuilles de distribution Procédure d’utilisation des feuilles de distribution Les feuilles de distribution sont classées en deux catégories selon la cible. Le premier type cible les documents numérisés, et le deuxième cible les fichiers stockés dans des dossiers. Cette section décrit le premier type de feuilles de distribution qui concerne les documents numérisés. Les informations ci-après décrivent la procédure à suivre pour utiliser une feuille de distribution. Vous trouverez ci-dessous les sections correspondant à chacune des procédures. Étape 1 - Ouverture de l’écran [Feuilles de distribution]......................................................150 Étape 2 - Sélection d’une feuille de distribution....................................................................150 Étape 3 - Confirmation/modification de la feuille de distribution .......................................151 Étape 4 - Lancement de la feuille de distribution..................................................................151 Pour créer et enregistrer une feuille de distribution, utilisez un ordinateur. REMARQUE • Pour créer une feuille de distribution, utilisez l’éditeur Job Flow Editor inclus dans le Driver CD kit fourni avec la machine. Étape 1 - Ouverture de l’écran [Feuilles de distribution] La procédure d’ouverture de l’écran [Feuilles de distribution] est décrite ci-dessous. 1 2 Appuyez sur le bouton <Home>. Bouton <Home> Sélectionnez [Feuilles de distribution]. Étape 2 - Sélection d’une feuille de distribution 1 Sélectionnez une feuille de distribution. Pour plus d’informations sur l’écran [Feuilles de distribution], reportez-vous à la section « Sélection/ Modification d’une feuille de distribution » (P.152). 150 Procédure d’utilisation des feuilles de distribution Étape 3 - Confirmation/modification de la feuille de distribution 1 Pour confirmer les détails, sélectionnez [Détails]. Pour modifier les paramètres, sélectionnez [Modifier les paramètres]. Pour plus d’informations sur la vérification ou la modification des paramètres de la feuille de distribution, reportez-vous à la section « Sélection/ Modification d’une feuille de distribution » (P.152). Étape 4 - Lancement de la feuille de distribution 1 Chargez un document. REMARQUE • Lorsque la feuille de distribution est liée à une application, vous n’avez pas à charger un document. 2 Appuyez sur le bouton <Start>. REMARQUE • Après avoir exécuté la feuille de distribution, veillez à imprimer un Relevé des travaux pour vérifier les résultats. Pour plus d’informations sur le relevé des travaux, reportez-vous à la section « Relevé des travaux » (P.317). 151 6 Feuilles de distribution Sélection/Modification d’une feuille de distribution Cette section décrit comment sélectionner ou modifier une feuille de distribution créée sur un ordinateur du réseau à l’aide de Job Flow Editor. REMARQUE • Si des caractères non pris en charge par la machine sont utilisés dans le nom ou la description d’une feuille de distribution, ils ne seront pas affichés à l’écran ou apparaîtront illisibles. • Pour communiquer avec les ordinateurs du réseau, activez le port SOAP sur la machine. • Une feuille de distribution créée sur un ordinateur du réseau peut être supprimée, mais elle ne peut pas être modifiée ou dupliquée. Vous êtes toutefois autorisé à modifier temporairement certains éléments. Pour plus d’informations sur l’activation du port, reportez-vous à la section « Paramètres de port » (P.337). 1 Sélectionnez une feuille de distribution. REMARQUE • Les feuilles de distribution affichées peuvent varier en fonction des paramètres de la fonction d’authentification. Pour plus d’informations, reportez-vous à la section « Types de feuille de distribution et présentation » (P.518). • Sélectionnez [ ] pour revenir à l’écran précédent ou [ ] pour passer à l’écran suivant. • Vous pouvez trier la liste par ordre croissant ou décroissant en sélectionnant [Nom] ou [M. à jour :]. Actualiser Affiche les informations actualisées. Détails Affiche l’écran [Détails]. Vous pouvez confirmer les détails d’une distribution de travaux comme son nom, sa date de dernière mise à jour, sa cible, son propriétaire et enregistrer son emplacement. Lorsque vous cliquez sur le bouton [ ], l’ensemble du texte de la description qui avait été enregistré lors de la création de la feuille de distribution s’affiche. Modifier les paramètres Affiche l’écran [Modifier les paramètres]. Vous pouvez modifier les paramètres de la feuille de distribution. Reportez-vous à l’« Écran [Modifier les paramètres] » (P.153). Rechercher par nom Recherche les feuilles de distribution qui correspondent partiellement à l’entrée spécifiée. La machine recherche les noms des feuilles de distribution qui ont été enregistrés à chaque création d’une feuille de distribution. Cette entrée peut avoir jusqu’à 128 caractères. Recherche par mot-clé Recherche les feuilles de distribution qui correspondent complètement à l’entrée spécifiée. La machine recherche les mots-clés qui ont été enregistrés à chaque création d’une feuille de distribution. Cette entrée peut avoir jusqu’à 12 caractères. Vous pouvez sélectionner des mots-clés prédéfinis s’ils ont été enregistrés en mode Administration système. Sélectionner mot-clé Affiche l’écran [Sélectionner mot-clé]. Sélectionnez un mot-clé en mode Administration système pour rechercher les feuilles de distribution. Les feuilles de distribution qui correspondent complètement à l’entrée spécifiée sont trouvées. La machine recherche les mots-clés qui ont été enregistrés à chaque création d’une feuille de distribution. 152 Sélection/Modification d’une feuille de distribution Filtrage des feuilles Affiche l’écran [Filtrage des feuilles] dans lequel vous pouvez filtrer les feuilles de distribution affichées. Reportez-vous à l’« Écran [Filtrage des feuilles] » (P.153). Écran [Modifier les paramètres] 1 Sélectionnez [Modifier les paramètres]. 2 Sélectionnez le groupe à modifier à partir de [Groupe d'éléments]. REMARQUE • Si un seul groupe est enregistré, l’écran de droite ne s’affiche pas. 3 Sélectionnez l’élément à modifier. REMARQUE • Une icône en forme de triangle apparaît à gauche de chaque élément obligatoire. 4 Sélectionnez l’une des options. Éléments Affiche les éléments définis pour la feuille de distribution Paramètres actuels Affiche les valeurs définies pour la feuille de distribution Groupe précédent Affiche les éléments du groupe précédent. Groupe suivant Affiche les éléments du groupe suivant. Ajout destinat.courriel Ajoute les destinataires du courrier électronique. Écran [Filtrage des feuilles] Cet écran vous permet de filtrer les feuilles de distribution affichées. Les feuilles de distribution affichées peuvent varier en fonction des paramètres de la fonction d’authentification. Pour plus d’informations, reportez-vous à la section « Types de feuille de distribution et présentation » (P.518). 153 6 Feuilles de distribution 1 Sélectionnez [Filtrage des feuilles]. 2 Sélectionnez les conditions de filtrage, puis sélectionnez [Enregistrer]. Propriétaire Sélectionnez le propriétaire des feuilles de distribution à filtrer. Cible Sélectionnez la cible des feuilles de distribution à filtrer. REMARQUE • Les feuilles de distribution pour lesquelles [Cible] est défini sur [Dossier] peuvent être utilisées uniquement à partir de [Envoi depuis dossier]. 154 7 Travaux mémorisés Ce chapitre décrit le service Travaux mémorisés qui vous permet de mémoriser les paramètres personnalisés des feuilles de distribution. • Présentation des travaux mémorisés ..............................................................................156 • Enregistrement, suppression, changement de nom des programmes mémorisés ....157 • Appel d’un programme mémorisé ....................................................................................163 7 Travaux mémorisés Présentation des travaux mémorisés Le service Travaux mémorisés vous permet de mémoriser les paramètres que vous comptez utiliser fréquemment et de les appeler à l’aide d’une simple pression sur un bouton. Vous pouvez également affecter un écran à un bouton de programme mémorisé, afin d’utiliser le bouton comme un raccourci vers l’écran. Un programme mémorisé peut contenir non seulement les paramètres d’une fonction, mais un flux de paramètres configurés sur plusieurs écrans. Par exemple, ce service est disponible lorsque vous souhaitez enregistrer une procédure, depuis la pression sur le bouton <Machine Status> jusqu’à l’affichage de l’écran sous [Imprimer relevés] pour imprimer un Relevé des travaux. En outre, lorsque Travail fusionné est en cours d’exécution, ce service peut être utilisé pour les piles de documents restants. Pour plus d’informations sur Travail fusionné, reportez-vous à la section « Travail fusionné (traitement en un seul travail de documents numérisés à l’aide de différents paramètres) » (P.116). Vous trouverez ci-dessous les sections de référence correspondant à chacune des fonctions. Enregistrement, suppression, changement de nom des programmes mémorisés ................157 Appel d’un programme mémorisé...........................................................................................163 156 Enregistrement, suppression, changement de nom des programmes mémorisés Enregistrement, suppression, changement de nom des programmes mémorisés Vous pouvez enregistrer et supprimer des programmes mémorisés sur l’écran [Travaux mémorisés]. 1 Appuyez sur le bouton <Home>. Bouton <Home> 2 Sélectionnez [Configuration]. 3 Sélectionnez [Travaux mémorisés]. 4 Sélectionnez une fonction. Mémoriser Enregistre un programme mémorisé. Reportez-vous à la section « Enregistrement de programmes mémorisés » (P.158). Mémoriser travail fusionné Enregistre un programme mémorisé pour un Travail fusionné. Reportez-vous à la section « Enregistrement de programmes mémorisés pour un Travail fusionné » (P.160). Supprimer Supprime un programme mémorisé. Sélectionnez le numéro du programme mémorisé à supprimer. 157 7 Travaux mémorisés Reportez-vous à la section « Suppression de programmes mémorisés » (P.160). Entrer / Modifier le nom Entre ou modifie le nom d’un programme mémorisé. Reportez-vous à la section « Saisie/Modification d’un nom de programme mémorisé » (P.161). Affecter /Modifier icône Spécifie l’icône d’un programme mémorisé enregistré. Reportez-vous à la section « Affectation/modification des icônes des programmes mémorisés » (P.162). Enregistrement de programmes mémorisés Vous pouvez enregistrer jusqu’à 100 actions dans un programme mémorisé. Vous pouvez enregistrer jusqu’à 40 programmes mémorisés dans la machine. La procédure suivante explique comment enregistrer des actions dans les programmes mémorisés. REMARQUE • Si les paramètres enregistrés tels que le format papier du magasin et les commentaires, ou les valeurs par défaut des Paramètres système sont modifiés après l’enregistrement d’un programme mémorisé, le contenu du programme change également. • Les services qui utilisent Paramètres système, Feuilles de distribution ou Carnet d'adresses ne peuvent pas être enregistrés. • La procédure d’enregistrement d’un programme mémorisé est annulée lorsque le bouton <Interrupt> est enfoncé, la fonction Annulation auto génère une temporisation, ou une fenêtre contextuelle (incident papier, etc.) apparaît. 1 Sélectionnez [Mémoriser]. 2 Sélectionnez un numéro pour enregistrer un programme mémorisé. REMARQUE • Lorsqu’un travail est mémorisé sur un bouton, il ne peut pas être remplacé. • Sélectionnez [ 3 ] pour revenir à l’écran précédent ou [ ] pour passer à l’écran suivant. Définissez la fonction que vous souhaitez enregistrer. REMARQUE • La machine émet une tonalité lorsqu’un programme mémorisé est en cours d’enregistrement. • Appuyez sur le bouton <Interrupt> pour annuler l’enregistrement. Vous pouvez modifier le volume du son qui notifie qu’un programme mémorisé est en cours d’enregistrement. Pour plus d’informations sur ce paramètre, reportez-vous à la section « Tonalité Travaux mémorisés » (P.310). 4 Appuyez sur le bouton <Start> ou <Clear All>. REMARQUE • Si aucun nom n’est entré pour un programme mémorisé enregistré, le nom « (No Name) » est utilisé par défaut. Pour plus d’informations sur l’appellation d’un programme mémorisé enregistré, reportez-vous à la section « Saisie/Modification d’un nom de programme mémorisé » (P.161). 158 Enregistrement, suppression, changement de nom des programmes mémorisés Notes et restrictions relatives à l’enregistrement de programmes mémorisés Les notes et les restrictions suivantes s’appliquent lorsque vous enregistrez des programmes mémorisés. • Lors de l’enregistrement d’un programme mémorisé pour sélectionner le format ou le type de papier chargé dans le magasin auxiliaire, enregistrez à la fois le format papier et le type de papier. Si uniquement le format ou le type de papier est enregistré, le programme mémorisé risque de ne pas être appelé correctement. • Si l’une des opérations suivantes est effectuée pendant l’enregistrement d’un programme mémorisé, celui-ci risque de ne pas être enregistré ou de ne pas fonctionner correctement. - Suppression ou insertion d’un magasin. - Chargement ou rechargement de papier dans le magasin auxiliaire • Si l’une des opérations suivantes est effectuée après l’enregistrement d’un programme mémorisé, celui-ci risque de ne pas être appelé correctement. - Lorsque le programme mémorisé inclut une opération pour un dossier et que le code d’accès dossier est modifié. - Lorsque les paramètres du panneau de commande sont modifiés. - Lorsque les services affectés aux boutons personnalisés sont modifiés. - Lorsqu'un paramètre est modifié sous [Outils] > [Paramètres système] > [Paramètres du service Copie] > [Boutons prédéfinis]. - Lorsque la sélection est effectuée à partir d’une liste de Carnet d'adresses ou de Feuilles de distribution. - Lorsque l’un des composants en option installés sur la machine, notamment un module de finition sont modifiés et que, par conséquent, les boutons associés ne sont plus disponibles. - Lorsque l’unité de mesure, millimètres ou pouces, est modifiée. - Lorsqu’un travail est sélectionné dans la liste des travaux mémorisés dans [Impr. Protégée et autres] sous État des travaux. - Lorsque des éléments sont sélectionnés à l’aide de la barre de défilement. • Les fonctions et les opérations suivantes ne peuvent pas être enregistrées dans les Travaux mémorisés. - Enregistrement et appel d’un programme mémorisé - Paramètres système - Les boutons [Impression locale - Texte] et [Impression locale - Photos] sur l’écran [Accueil] - Le bouton [Mémorisation USB] sur l’écran [Accueil] - Les boutons [Feuilles de distribution] et [Applications Web] sur l’écran [Accueil]. - Le bouton personnalisé auquel le service Feuilles de distribution est affecté. - Le Carnet d'adresses pour les services Fax, Courriel et Numérisation bureau - Boutons non sélectionnables - Bouton [Langue] sur l’écran [Accueil] - Bouton [Luminosité de l'écran] sur l’écran [Accueil] - Opération de défilement lors de l’affichage d’un aperçu - Bouton [Parcourir] pour le service Numérisation bureau - Opérations de modification des adresses électroniques pour le service Courriel (menus contextuels [Clavier], [Supprimer] et [Modifier] affichés en sélectionnant [Destinataire(s)] ou [De]) - Bouton <Power Saver> 159 7 Travaux mémorisés • L’enregistrement d’un programme mémorisé est annulé lorsque le bouton <Interrupt> est enfoncé, la fonction Annulation auto génère une temporisation, ou une fenêtre contextuelle (incident papier, etc.) apparaît. Enregistrement de programmes mémorisés pour un Travail fusionné Vous pouvez enregistrer jusqu’à 100 actions dans un programme mémorisé pour un Travail fusionné. Vous pouvez enregistrer jusqu’à 40 programmes mémorisés dans la machine. La procédure suivante explique comment enregistrer des actions dans les programmes mémorisés. 1 Sélectionnez [Mémoriser travail fusionné]. REMARQUE • Lorsqu’un travail est mémorisé sur un bouton, il ne peut pas être remplacé. • Sélectionnez [ ] pour revenir à l’écran précédent ou [ ] pour passer à l’écran suivant. 2 Sélectionnez un numéro pour enregistrer un programme mémorisé. REMARQUE • Lorsqu’un travail est mémorisé sur un bouton, il ne peut pas être remplacé. • Sélectionnez [ 3 ] pour revenir à l’écran précédent ou [ ] pour passer à l’écran suivant. Définissez la fonction que vous souhaitez enregistrer. REMARQUE • La machine émet une tonalité lorsqu’un programme mémorisé est en cours d’enregistrement. • Appuyez sur le bouton <Interrupt> pour annuler l’enregistrement. Vous pouvez modifier le volume du son qui notifie qu’un programme mémorisé est en cours d’enregistrement. Pour plus d’informations sur les paramètres, reportez-vous à la section « Tonalité Travaux mémorisés » (P.310). 4 Appuyez sur le bouton <Start> ou <Clear All>. REMARQUE • Une icône est affichée à gauche de chaque programme mémorisé enregistré pour le travail fusionné. • Si aucun nom n’est entré pour un programme mémorisé enregistré, le nom « (No Name) » est utilisé par défaut. Pour plus d’informations sur l’appellation d’un programme mémorisé enregistré, reportez-vous à la section « Saisie/Modification d’un nom de programme mémorisé » (P.161). Suppression de programmes mémorisés La section suivante explique comment supprimer des programmes mémorisés. 1 Sélectionnez [Supprimer]. 2 Sélectionnez le numéro à supprimer. REMARQUE • Sélectionnez [ 160 ] pour revenir à l’écran précédent ou [ ] pour passer à l’écran suivant. Enregistrement, suppression, changement de nom des programmes mémorisés 3 Sélectionnez [Supprimer]. Supprimer Supprime le programme mémorisé. REMARQUE • Les programmes mémorisés supprimés ne peuvent pas être restaurés. Annuler Annule la suppression du programme mémorisé. Saisie/Modification d’un nom de programme mémorisé La saisie ou la modification d’un nom de programme mémorisé est décrite ci-dessous. Un nom de programme mémorisé peut contenir jusqu’à 18 caractères. Pour plus d’informations sur la saisie de caractères, reportez-vous à la section « Saisie de texte » (P.49). 1 Sélectionnez [Entrer / Modifier le nom]. 2 Sélectionnez le numéro pour enregistrer ou modifier un nom. REMARQUE • Sélectionnez [ 3 ] pour revenir à l’écran précédent ou [ ] pour passer à l’écran suivant. Entrez un nom et sélectionnez [Enregistrer]. 161 7 Travaux mémorisés Affectation/modification des icônes des programmes mémorisés L’affectation ou la modification d’une icône de programme mémorisé est décrite ci-dessous. Vous pouvez choisir une icône parmi les 12 proposées. 1 Sélectionnez [Affecter / Modifier icône]. 2 Sélectionnez le numéro pour affecter ou modifier une icône. REMARQUE • Sélectionnez [ 3 ] pour revenir à l’écran précédent ou [ ] pour passer à l’écran suivant. Sélectionnez une icône, puis sélectionnez [Enregistrer]. Aucune icône Aucune icône n’est affectée à un programme mémorisé enregistré. Icône Sélectionnez une icône en fonction du contenu du programme mémorisé enregistré. 162 Appel d’un programme mémorisé Appel d’un programme mémorisé La section suivante explique comment appeler un programme mémorisé. Lorsque vous appelez un programme mémorisé spécifié, le dernier écran affiché lorsque vous avez enregistré le programme mémorisé réapparaît. 1 Appuyez sur le bouton <Home>. Bouton <Home> 2 Sélectionnez [Travaux mémorisés]. 3 Sélectionnez le numéro du programme mémorisé contenant les fonctions que vous souhaitez utiliser. REMARQUE • Vous pouvez uniquement sélectionner les numéros enregistrés. • Sélectionnez [ ] pour revenir à l’écran précédent ou [ ] pour passer à l’écran suivant. • Après qu’un programme mémorisé a été appelé, la machine émet un son. Si une défaillance se produit, la machine émet une tonalité d’incident. Pour plus d’informations sur la modification du volume du son qui notifie l’appel d’un programme mémorisé, reportez-vous à la section « Tonalité de fin de programmation » (P.310). 4 5 Une fois le programme mémorisé appelé, sélectionnez d’autres fonctions si nécessaire. Appuyez sur le bouton <Start>. Bouton <Start> 163 7 Travaux mémorisés Appel d’un programme mémorisé pour le travail fusionné Vous pouvez appeler un programme mémorisé pour le travail fusionné dans l’écran [Copie] affiché lors de l’exécution du travail fusionné. 1 Sélectionnez [Modifier les paramètres]. 2 3 4 Sélectionnez l’onglet [Assemblage documents]. Sélectionnez [Travaux mémorisés]. Sélectionnez le numéro du programme mémorisé contenant les fonctions que vous souhaitez utiliser. REMARQUE • Vous pouvez uniquement sélectionner les numéros enregistrés. • Après qu’un programme mémorisé a été appelé, la machine émet un son. Si une défaillance se produit, la machine émet une tonalité d’incident. Pour plus d’informations sur la modification du volume du son qui notifie l’appel d’un programme mémorisé, reportez-vous à la section « Tonalité de fin de programmation » (P.310). 164 8 Applications Web Ce chapitre explique comment utiliser les applications web. • Applications Web Présentation .......................................................................................166 • Accès aux Applications Web............................................................................................167 • Accès à l’aide des boutons enregistrés sur l’écran [Accueil] ...................................168 8 Applications Web Applications Web Présentation Le service Applications Web vous permet d’accéder à des applications web par le biais d’un réseau à l’aide du navigateur de la machine, pour afficher et stocker des données. La machine assure les fonctions suivantes : • Accès aux applications web depuis la machine, et affichage de l’écran de l’application web sur la machine • Stockage des documents numérisés directement dans un dossier d’application web • Impression directe d’un fichier stocké sur un serveur distant REMARQUE • Seules les applications web compatibles avec la machine peuvent être affichées sur celle-ci. Vous ne pouvez pas accéder à un site web sur Internet. Pour accéder à une application web sur la machine, certains paramètres préalables sont requis. Pour plus d’informations sur les paramètres, reportez-vous à la section « Configuration service Applications Web » (P.290). 166 Accès aux Applications Web Accès aux Applications Web Cette section explique comment accéder aux applications web. Vous devez au préalable enregistrer un accès destination. Pour plus d’informations sur l’enregistrement d’un accès destination, reportez-vous à la section « Configuration du serveur » (P.393). 1 Appuyez sur le bouton <Home>. Bouton <Home> 2 Sélectionnez [Applications Web]. 3 Sélectionnez un accès destination. 4 Sélectionnez [Ouvrir] dans le menu contextuel affiché. Ouvrir Accède au service distant spécifié. Détails Affiche les informations du service distant spécifié. Fermer le menu Masque le menu contextuel. 167 8 Applications Web Accès à l’aide des boutons enregistrés sur l’écran [Accueil] Vous pouvez enregistrer les applications web utilisées fréquemment sur l’écran [Accueil] sous la forme de boutons. Cette section explique comment accéder aux applications en sélectionnant les boutons correspondants. Pour plus d’informations sur l’enregistrement d’une application web sur un bouton dans l’écran [Accueil], reportez-vous à la section « Accueil » (P.310). 1 2 Appuyez sur le bouton <Home>. Bouton <Home> Sélectionnez [Head Office] enregistré sur l’écran [Accueil]. REMARQUE • « Head Office » est enregistré en tant qu’exemple ici. Vous pouvez spécifier le nom et la position du bouton. 168 9 Impression locale (texte et photos) Ce chapitre décrit les procédures et les fonctions de base des commandes Impression locale - Texte et Impression locale - Photos. • Présentation de l’Impression locale................................................................................170 • Impression locale - Texte ..................................................................................................173 • Impression locale - Photos................................................................................................176 • Sélection des options d’impression ................................................................................178 9 Impression locale (texte et photos) Présentation de l’Impression locale Si un périphérique de mémoire USB est connecté à la machine, les données stockées sur ce périphérique peuvent également être imprimées. Vous pouvez également imprimer des données numérisées à l’aide du service Mémorisation USB. L’installation d’un lecteur de carte mémoire que l’on trouve dans le commerce permet à la machine de récupérer et d’imprimer des données image (au format JPEG et TIFF conformes à la norme DCF1.0) prises à l’aide d’un appareil photo numérique, ainsi que des fichiers documents (PDF, TIFF, XPS et JPEG (JFIF)). REMARQUE • Les données stockées sur un périphérique de mémoire USB risquent d’être perdues ou endommagées dans les cas suivants. Assurez-vous de sauvegarder les données du périphérique avant de l’utiliser. - Déconnexion/connexion du périphérique de mémoire USB à l’aide d’autres méthodes que celles décrites dans le présent guide - Réception de l’effet d’un bruit ou d’une décharge électrique - Présence d’une erreur ou d’une défaillance pendant le fonctionnement - Dommage mécanique subi par le périphérique de mémoire USB • Nous déclinons toute responsabilité en cas de dommage direct et indirect résultant ou à l’origine de la perte de ce type de données. • Pour Impression locale - Photos, les images peuvent être affichées sous la forme de vignettes, mais pas en tant qu’aperçu. Pour Impression locale - Texte, les fichiers ne peuvent pas être affichés sous la forme de vignettes, ni prévisualisés dans un aperçu. • XPS signifie XML Paper Specification. • Pour utiliser un lecteur de carte mémoire acheté dans le commerce, contactez le support client sur le site dell.com/contactdell. • N’importe quel type de lecteur de carte mémoire avec un seul emplacement *1 disponible dans le commerce peut être utilisé pour la fonction Impression locale (texte/photos), mais ses performances ne sont pas garanties. Lorsqu'un lecteur de carte mémoire avec plusieurs emplacements *2 est utilisé, un seul emplacement particulier est disponible. L’emplacement disponible varie selon le modèle, et l’emplacement du support ou de la carte mémoire que vous souhaitez utiliser n’est pas toujours disponible. Les performances et la fiabilité d’un lecteur de carte mémoire équipé de plusieurs emplacements ne sont pas non plus garanties. *1 :Support/carte mémoire doté d’un seul emplacement. Certains fabricants autorisent uniquement un type de support/carte mémoire, tandis que d’autres autorisent plusieurs types (par exemple, SD card, xDPicture Card). *2 :Support/carte mémoire doté de deux ou plusieurs emplacements. • Le format de fichier « Exif » contient les informations requises pour imprimer les données image prises à l’aide d’un appareil photo numérique. La machine prend en charge les versions Exif 2.0 à 2.2. La fonction Impression locale comprend deux modes : Impression locale - Photos et Impression locale - Texte. Le mode Impression locale - Photos imprime les données stockées au format d’appareil photo numérique standard, tandis que le mode Impression locale Texte imprime les données stockées au format texte. Cette fonction inclut également l’option Impression index qui imprime la liste des fichiers récupérés dans les deux modes. 170 Présentation de l’Impression locale Supports et formats de fichiers pris en charge La machine prend en charge les périphériques de mémoire USB. Les supports et formats de fichiers pris en charge sont décrits ci-après. Supports pris en charge • Mémoire USB 2.0 Formats de fichiers pris en charge Impression locale - Photos • Fichiers JPEG • Fichiers TIFF Prise en charge des fichiers JPEG/TIFF conformes à la norme DCF1.0 (Exif2.0, Exif2.1, Exif2.2) Impression locale - Texte • Fichiers PDF Extension : pdf, PDF 1.3 ou version ultérieure • Fichiers TIFF Extension : tif, échelle de gris 4 ou 8 bits non condensés, JPEG 8 ou 24 bits condensés, MH/MMR condensé • Fichiers XPS Extension : xps • JPEG (JFIF) Extension : jpg REMARQUE • Lorsque vous spécifiez l’emplacement d’enregistrement, seuls les noms de dossiers sont affichés dans la liste. Les noms de fichiers et les raccourcis (lien ou alias symbolique) ne sont pas affichés. • Les dossiers conformes à la règle de conception de la norme relative au système de fichiers d’appareil photo (DCF) utilisés pour les appareils photos ne sont pas affichés. • Si le chemin complet du fichier créé (chaîne de noms de dossiers et de fichiers dans tous les répertoires) comprend plus de 257 caractères, une erreur se produit. • Si le support contient plus de 900 dossiers, la machine risque de ne pas pouvoir le reconnaître correctement. • Si un nom de fichier contient des caractères qui ne sont pas pris en charge par la machine, il n’est pas affiché sur l’écran. • XPS signifie XML Paper Specification. • En mode Impression locale - Photos, seuls 8 caractères peuvent être reconnus en tant que nom de fichier. En mode Impression locale - Texte, jusqu’à 255 caractères peuvent être reconnus. • Vous pouvez traiter jusqu’à 900 fichiers à l’aide de la fonction Impression locale. • Utilisez un support formaté à l’aide d’un appareil photo ou d’un ordinateur (FAT12, FAT16, FAT32 uniquement). • Utilisez des périphériques mémoire conformes à la norme USB 2.0 d’une capacité maximale de 128 Go uniquement. (Les périphériques mémoire conformes à la norme USB 1.1 ne sont pas pris en charge.) • Si un nom de fichier contient des codes dépendant de la machine, le fichier risque de ne pas être reconnu ou affiché correctement à l’écran. Notes et restrictions relatives à la fonction Impression locale Les notes et les restrictions suivantes concernent l’utilisation du service Impression locale. • Utilisez le service Impression locale - Photos lorsqu’un support est inséré. Dans le contraire, un code d’état (016-794/116-212) s’affiche à l’écran. • Les fichiers images autres que les fichiers au format Exif (fichiers JPEG/TIFF créés sur un ordinateur) ne peuvent pas être imprimés. • Lorsqu’un fichier image au format Exif est modifié ou enregistré sur un ordinateur, il ne conserve plus le format Exif. • Si le support est défaillant, le processus s’arrête en quelques minutes et un message d’erreur s’affiche. • Éjectez le support avant d’éteindre l’interrupteur d’alimentation. 171 9 Impression locale (texte et photos) • Assurez-vous que l’impression est terminée avant d’éjecter le support en suivant la procédure décrite dans ce chapitre. • Sauvegardez toujours les données du support avant de l’utiliser. • L’impression des données peut prendre de quelques minutes à plusieurs dizaines de minutes, selon la taille et le nombre de fichiers contenus dans le support. • Avant de stocker des fichiers de documents, formatez le périphérique de mémoire USB à l’aide d’un ordinateur (FAT12, FAT16, FAT32 uniquement). • Lorsque vous imprimez un fichier PDF à l’aide de la fonction Impression locale, PDF Bridge est sélectionné quel que soit le paramètre du mode de traitement de l’impression du Service d’impression directe PDF. • Vous pouvez utiliser un adaptateur hôte USB pour imprimer à partir de votre périphérique de mémoire USB ou via le câble USB (si nécessaire), mais la réussite de l’opération n’est pas garantie. • Vous ne pouvez pas utiliser simultanément plusieurs périphériques de mémoire USB. • Utilisez uniquement les périphériques mémoire conformes à la norme USB 2.0. Les périphériques mémoire conformes à la norme USB 1.1 ne sont pas pris en charge. Les périphériques mémoire suivants ne sont pas pris en charge : - périphérique de mémoire USB avec plusieurs partitions de supports qui requièrent d’autres utilitaires pour accéder au contenu. - périphérique de mémoire USB connecté par l’intermédiaire d’un concentrateur externe. • N’utilisez pas un support de stockage de données qui ne permet pas de sauvegarder les données, par exemple les données musicales associées à une fonction de protection des droits d’auteur. Nous déclinons toute responsabilité en cas de dommage direct et indirect résultant ou à l’origine de la perte de ce type de données. • La machine n’affiche aucun menu pour vous empêcher de retirer un périphérique de mémoire USB pendant qu’un accès à celui-ci est en cours. 172 Impression locale - Texte Impression locale - Texte Sélection de fichiers Vous pouvez sélectionner des fichiers à l’aide de l’une des trois méthodes suivantes : • Sélection de tous les fichiers • Sélection des fichiers souhaités dans l’écran [Sélectionner dans la liste] • Sélection d’un fichier ou d’une plage de fichiers à l’aide de numéros d’index REMARQUE • Vous pouvez sélectionner jusqu’à 32 fichiers simultanément. 1 Appuyez sur le bouton <Home>. Bouton <Home> 2 Sélectionnez [Impression locale - Texte]. La machine commence à récupérer les fichiers du support. Pendant la récupération, un écran apparaît sur le panneau de commande, indiquant que les fichiers sont en cours de transfert. REMARQUE • Des numéros d'index de 001 à 900 sont automatiquement affectés aux fichiers récupérés. 3 Une fois les fichiers récupérés, sélectionnez [Tout sélectionner] ou [Sélectionner dans la liste] pour spécifier les fichiers. 4 Après avoir sélectionné les fichiers à imprimer, sélectionnez les options d’impression. Pour plus d’informations sur les options d’impression, reportez-vous à la section « Sélection des options d’impression » (P.178). REMARQUE • Dans le menu contextuel affiché lors de la sélection des fichiers, vous pouvez annuler la sélection ou afficher des détails. • Sélectionnez [ ] pour revenir à l’écran précédent ou [ ] pour passer à l’écran suivant. Tout sélectionner Sélectionnez tous les fichiers de documents à imprimer. 173 9 Impression locale (texte et photos) REMARQUE • Selon le type des fichiers stockés dans le support, ou selon la configuration du répertoire, certains fichiers peuvent ne pas être imprimés. Sélectionner dans la liste Affiche l’écran [Sélectionner dans la liste]. Reportez-vous à l’« Écran [Sélectionner dans la liste] » (P.174). Sélectionner plage Utilisez [+] et [-] pour indiquer la plage de fichiers à imprimer dans [Premier fichier] et [Dernier fichier] sous [Imp. locale - Texte]. REMARQUE • Sélectionnez [Sélectionner dans la liste] pour afficher la liste des fichiers et référencer la liste lors de la sélection de la plage. Impression index Imprime la liste des fichiers sélectionnés avec des numéros d’index attribués automatiquement. Pour plus d’informations sur la fonction Impression index, reportez-vous à la section « Impression index » (P.180). Écran [Sélectionner dans la liste] Cet écran affiche la liste des fichiers avec leurs noms de dossiers et de fichiers, ainsi que la date et l’heure stockées. Vous pouvez sélectionner les fichiers souhaités dans une liste de fichiers. 1 Sélectionnez les fichiers souhaités dans une liste de fichiers. REMARQUE • Sélectionnez [ ] pour revenir à l’écran précédent ou [ ] pour passer à l’écran suivant. • Vous pouvez trier la liste par ordre croissant ou décroissant en sélectionnant [# [Dernière mise à jour]. ], [Nom] ou • Une coche apparaît dans la case à cocher en regard de chaque fichier sélectionné. Pour désélectionner un fichier, sélectionnez-le de nouveau lorsqu’il est sélectionné (mis en surbrillance). • Si un nom de dossier ou de fichier comporte plus de 170 caractères, il n’est pas affiché. • Les noms de dossiers qui incluent des caractères non pris en charge par la machine peuvent ne pas s’afficher correctement. Si vous spécifiez un dossier comme emplacement de stockage de fichiers, une erreur se produit. Pour plus d’informations sur les caractères pris en charge par la machine, reportez-vous à la section « Saisie de texte » (P.49). • La machine ne distingue pas les majuscules et les minuscules dans les noms de dossiers et de fichiers créés dans l’environnement Windows et qui comportent huit caractères ou moins. Les noms de ces dossiers et fichiers sont affichés en majuscules. Sél. tous fich. de ce niveau Sélectionne tous les fichiers dans le dossier actuel. Détails Affiche des informations détaillées sur les fichiers sélectionnés (mis en surbrillance). Pour imprimer le fichier sélectionné, cochez la case [Imprimer] dans l’écran [Détails]. 174 Impression locale - Texte Précédent Accède au répertoire supérieur. REMARQUE • Ce bouton est estompé (grisé) lorsqu’il n’y a pas de répertoire supérieur. Suivant Accède au répertoire inférieur. REMARQUE • Ce bouton est accessible lorsqu’un dossier est sélectionné. 175 9 Impression locale (texte et photos) Impression locale - Photos Sélection de fichiers Vous pouvez sélectionner des fichiers à l’aide de l’une des trois méthodes suivantes : • Sélection de tous les fichiers • Sélection des fichiers souhaités dans l’écran [Sélectionner dans la liste]. Vous pouvez sélectionner jusqu’à 100 fichiers simultanément. • Sélection d’un fichier ou d’une plage de fichiers à l’aide de numéros d’index 1 Appuyez sur le bouton <Home>. Bouton <Home> 2 Sélectionnez [Impression locale - Photos]. La machine commence à récupérer les fichiers du support. Pendant la récupération, un écran apparaît sur le panneau de commande, indiquant que les fichiers sont en cours de transfert. REMARQUE • Des numéros d'index de 001 à 900 sont automatiquement affectés aux fichiers récupérés. 3 Une fois les fichiers récupérés, sélectionnez [Tout sélectionner] ou [Sélectionner dans la liste] pour spécifier les fichiers. 4 Après avoir sélectionné les fichiers à imprimer, sélectionnez les options d’impression. Pour plus d’informations sur les options d’impression, reportez-vous à la section « Sélection des options d’impression » (P.178). REMARQUE • Dans le menu contextuel affiché lors de la sélection des fichiers, vous pouvez annuler la sélection ou afficher des détails. • Sélectionnez [ ] pour revenir à l’écran précédent ou [ Tout sélectionner Sélectionnez toutes les données images à imprimer. 176 ] pour passer à l’écran suivant. Impression locale - Photos REMARQUE • Selon le type des fichiers stockés dans le support, ou selon la configuration du répertoire, certains fichiers peuvent ne pas être imprimés. Sélectionner dans la liste Affiche l’écran [Sélectionner dans la liste]. Reportez-vous à l’« Écran [Sélectionner dans la liste] » (P.177). Sélectionner plage Utilisez [+] et [-] pour indiquer la plage de fichiers à imprimer dans [Première image] et [Dernière image] sous [Imp. locale - Photos]. REMARQUE • Sélectionnez [Sélectionner dans la liste] pour afficher la liste des fichiers et référencer la liste lors de la sélection de la plage. Impression index Imprime la liste des fichiers sélectionnés avec des numéros d’index attribués automatiquement. Pour plus d’informations sur la fonction Impression index, reportez-vous à la section « Impression index » (P.180). Écran [Sélectionner dans la liste] Vous pouvez sélectionner les fichiers souhaités dans une liste de fichiers. REMARQUE • Sélectionnez [ ] pour revenir à l’écran précédent ou [ ] pour passer à l’écran suivant. • Une coche apparaît dans la case à cocher en regard de chaque fichier sélectionné. Pour désélectionner un fichier, sélectionnez-le de nouveau lorsqu’il est sélectionné (mis en surbrillance). Liste Cet écran affiche la liste des fichiers avec leurs noms, ainsi que la date et l’heure stockées. REMARQUE • Vous pouvez trier la liste par ordre croissant ou décroissant en sélectionnant [# heure :]. Le nombre de fichiers sélectionnés apparaît en haut de l’écran. ], [Nom] ou [Date et Vignette Affiche la liste des images et les noms des fichiers. REMARQUE • L’affichage sous forme de vignette peut ne pas être disponible pour certains fichiers. Si un fichier ne s’affiche pas sous forme de vignette, affichez-le dans une vue de liste ou dans Impression index. • Les caractères et les images peuvent ne pas s’afficher correctement dans une vignette, car leur taille est réduite dans ce mode d’affichage. • Une image est affichée en mode vignette dans l’orientation selon laquelle le fichier a été stocké. Détails Affiche des informations détaillées sur les fichiers sélectionnés (mis en surbrillance). Pour imprimer le fichier sélectionné, cochez la case [Imprimer] dans l’écran [Détails]. Tout désélectionner Désélectionne tous les fichiers. Tout sélectionner Sélectionne tous les fichiers. 177 9 Impression locale (texte et photos) Sélection des options d’impression Vous pouvez définir les options d’impression dans les onglets [Imp. locale - Texte] ou [Imp. locale - Photos] et [Paramètres avancés]. Par défaut, en appuyant sur le bouton <Shortcut 2> du panneau de commande, vous pouvez afficher la liste des valeurs des paramètres. Impression locale - Photos Onglet Imp. locale - Photos Élément Définition de la valeur Quantité Spécifiez le nombre de jeux d’impression dans une plage de 1 à 999 à l’aide du pavé numérique. Mode couleur Couleur, Noir et blanc Papier Magasins 1 à 5 REMARQUE • Lorsque le magasin souhaité ne s’affiche pas, sélectionnez [Suite], puis sélectionnez le magasin sur l’écran affiché. Lorsque vous sélectionnez [Suite], puis [Départ manuel], vous pouvez définir les options [Format papier] et [Type de papier]. • Format papier Sélectionnez le format papier à utiliser dans la liste : A4, 8,5 x 11 po., B5, 100 x 148 mm • Type de papier Sélectionnez le type de papier à utiliser dans la liste. Impression recto verso Désactivé(e), Relié gd côté, Relié pt côté Format de sortie photo • Impression pleine page •5x7 Lorsque vous sélectionnez [Format de sortie] sur l’écran qui s’affiche après avoir sélectionné [Suite], les formats suivants sont disponibles : A4, 8,5 x 11 po., 100 x 148 mm, 3,5 x 5 po., 5 x 7 po. REMARQUE • Selon le format sélectionné ici et le type de papier, seules les photos qui tiennent sur une feuille de papier sont alignées et imprimées. Si vous sélectionnez [1 image parpage], une feuille de papier est utilisée pour un fichier et imprimée. • 3 images par page (au centre) Lorsque vous sélectionnez [Images parpage] sur l’écran qui s’affiche après avoir sélectionné [Suite], les options suivantes sont disponibles : 2 images, 3 images (au centre), 3 images (à gauche), 4 images, 6 images, 8 images Paramètres avancés Lissage bitmap Désactivé, Activé REMARQUE • Lorsque vous sélectionnez un format papier plus petit que la taille de l’image, l’image est automatiquement réduite. Lorsque vous sélectionnez un format papier plus grand que la taille de l’image, l’image est imprimée dans son format d’origine. • Les fonctions affichées sur les écrans [Imp. locale - Photos] et [Paramètres avancés] peuvent varier selon la combinaison des composants optionnels installés sur la machine. 178 Sélection des options d’impression Impression locale - Texte Onglet Imp. locale - Texte Élément Définition de la valeur Quantité Spécifiez le nombre de jeux d’impression dans une plage de 1 à 999 à l’aide du pavé numérique. Mode couleur Couleur, Noir et blanc Papier Sélection auto, magasins 1 à 5 REMARQUE • Sélectionnez [Sélection auto] ou le magasin dans lequel l'un des formats papier suivants est chargé : A4, A5, B5, 8,5 x 11 po., 8,5 x 14 po. • Lorsque vous sélectionnez [Sélection auto], la machine sélectionne automatiquement un magasin qui contient le même format papier que le document et imprime celui-ci dans son format d’origine. • Lorsque le magasin souhaité ne s’affiche pas, sélectionnez [Suite], puis sélectionnez le magasin sur l’écran affiché. Lorsque vous sélectionnez [Suite], puis [Départ manuel], vous pouvez définir les options [Format papier] et [Type de papier]. • Format papier Sélectionnez le format papier à utiliser dans la liste : A4, A5 , A5, B5, 8,5 x 11 po., 8,5 x 14 po. • Type de papier Sélectionnez le type de papier à utiliser dans la liste. Impression recto verso Désactivé(e), Relié gd côté, Relié pt côté Agrafage Spécifiez les positions d’agrafage. Lorsque les positions d’agrafage ne sont pas affichées, sélectionnez [Suite]. REMARQUE • Si vous sélectionnez et imprimez plusieurs documents, ceux-ci sont agrafés ensemble. Pour agrafer un seul document, imprimez uniquement le document en question. Paramètres avancés Pages par face Désactivé, 2 pages, 4 pages Lissage bitmap Désactivé, Activé REMARQUE • Lorsque vous sélectionnez un format papier plus petit que le format du document, l’image du document est automatiquement réduite. Lorsque vous sélectionnez un format papier plus grand que le format du document, le document est imprimé dans son format d’origine. • Les fonctions affichées sur les écrans [Imp. locale - Texte] et [Paramètres avancés] peuvent varier selon la combinaison des composants optionnels installés sur la machine. 179 9 Impression locale (texte et photos) Impression index • En mode Impression locale - Photos, la machine imprime une liste d’images réduites au format 30 x 40 mm, ainsi que les numéros d’index, les noms de fichiers et les dates auxquelles les images ont été stockées sur le support. • En mode Impression locale - Texte, la machine imprime les noms et les dates auxquelles les fichiers ont été stockés sur le support, ainsi que le nombre total de fichiers. Vous pouvez spécifier uniquement le nombre de jeux d’impression pour la fonction Impression index dans une plage de 1 à 999 jeux par incrément de 1 jeu. Pour les autres options d’impression, les paramètres que vous avez spécifiés pour Impression locale - Texte ou Impression locale - Photos avant de cocher la case [Impression index] sont appliqués. Pour modifier ces paramètres, désélectionnez la case à cocher [Impression index], modifiez les paramètres d’impression, puis lancez la fonction Impression index. Les valeurs par défaut des paramètres sont rétablies lorsque la machine est redémarrée. Les éléments de paramètre suivants sont restreints lorsque vous sélectionnez Impression index. Définition d’un élément Valeur Mode couleur En mode Impression locale - Photos • Couleur, Noir et blanc En mode Impression locale - Texte • Noir et blanc uniquement Papier Magasins 1 à 5 REMARQUE • Sélectionnez le magasin dans lequel l'un des formats papier suivants est chargé : A4, 8,5 x 11 po. 180 Impression recto verso Désactivé(e), Relié gd côté, Relié pt côté Agrafage Non disponible Pages par face Non disponible 10 État des travaux Le chapitre suivant explique comment vérifier l’état des travaux et comment les gérer. • Présentation de l’État des travaux ...................................................................................182 • Vérification des travaux en cours/en attente ................................................................183 • Vérification des travaux terminés....................................................................................185 • Impression et suppression de travaux mémorisés .......................................................186 • Impression de travaux en attente.....................................................................................200 • Gestion des interruptions suite à une erreur .................................................................201 10 État des travaux Présentation de l’État des travaux La fonction État des travaux vous permet de vérifier les travaux en cours, en attente et terminés. Vous pouvez également annuler une impression en cours ou des travaux d’impression qui attendent d’être imprimés ou repris. 1 Appuyez sur le bouton <Job Status>. Bouton <Job Status> Vous pouvez effectuer les opérations suivantes dans l’écran [État des travaux]. Vérification des travaux en cours/en attente Dresse la liste des travaux en cours et en attente avec les détails de chacun. Permet également d’annuler les travaux en cours ou en attente. Pour plus d’informations, reportez-vous à la section « Vérification des travaux en cours/en attente » (P.183). Vérification des travaux terminés Présente l’état des travaux terminés et leurs détails. Pour plus d’informations, reportez-vous à la section « Vérification des travaux terminés » (P.185). Vérification des travaux mémorisés Imprime ou supprime les travaux mémorisés à l’aide des fonctions Impression facturée, Impression protégée, Impression facturée privée, Épreuve, et Impression différée. Pour plus d’informations, reportez-vous à la section « Impression et suppression de travaux mémorisés » (P.186). Impression des travaux en attente Imprime les travaux qui attendent d’être imprimés ou repris. Pour plus d’informations, reportez-vous à la section « Impression de travaux en attente » (P.200). 182 Vérification des travaux en cours/en attente Vérification des travaux en cours/en attente Cette section explique comment vérifier les travaux en cours ou en attente. Dans l’écran d’état des travaux, vous pouvez annuler ou exécuter des travaux selon des priorités. 1 Appuyez sur le bouton <Job Status>. Bouton <Job Status> 2 Sélectionnez le travail à annuler ou à exécuter en priorité. REMARQUE • Sélectionnez [ ] pour revenir à l’écran précédent ou [ ] pour passer à l’écran suivant. • Dans le menu déroulant, vous pouvez sélectionner et afficher le type de travail souhaité. 3 Sélectionnez [Supprimer] ou [Promouvoir le travail]. Imprimer trav. en attente Imprime les travaux qui attendent d’être imprimés ou repris. Pour plus d’informations, reportez-vous à la section « Impression de travaux en attente » (P.200). Supprimer Annule le travail en cours ou en attente. Promouvoir le travail Exécute le travail sélectionné en priorité. Si vous sélectionnez ce bouton, [ ] apparaît sous l’[État] du travail sélectionné. Supprimer Arrête le traitement du travail. Dernier document Sélectionnez ce bouton pour arrêter la numérisation des documents. Le travail est ensuite exécuté. Document suivant Sélectionnez ce bouton pour numériser le document suivant. 183 10 État des travaux Démarrer Reprend le travail suspendu. Modifier la quantité Affiche l’écran [Modifier la quantité] dans lequel vous pouvez modifier le nombre de jeux d’impression. Entrez ce nombre à l’aide du pavé numérique. 184 Vérification des travaux terminés Vérification des travaux terminés Cette section explique comment vérifier les travaux terminés. Vous pouvez déterminer si un travail donné s’est terminé sans erreur. La sélection d’un travail vous permet d’en afficher les détails. 1 2 Appuyez sur le bouton <Job Status>. Bouton <Job Status> Sélectionnez l’onglet [Travaux terminés]. REMARQUE • Sélectionnez [ ] pour revenir à l’écran précédent ou [ ] pour passer à l’écran suivant. • Dans le menu déroulant, vous pouvez sélectionner et afficher le type de travail souhaité. 3 4 Sélectionnez un travail pour afficher ses détails. Sélectionnez [Fermer] après confirmation. Grouper travaux parents Permet de vérifier la liste ou l’historique des travaux associés (tels que les travaux liés à la feuille de distribution). Afficher les trav. enfants Affiche une liste des travaux. Imprimer ce thistorique Imprime le relevé des travaux. Imprimer ce relevé Imprime le relevé des travaux. 185 10 État des travaux Impression et suppression de travaux mémorisés Cette section explique comment imprimer ou supprimer des travaux mémorisés à l’aide de la fonction Impression protégée ou Épreuve, ou mémorisés à l’aide du paramètre [Contrôle de la réception] de la fonction Impression facturée. L’écran [Impr. Protégée et autres] permet d’imprimer ou de supprimer des travaux mémorisés. Vous trouverez ci-dessous les sections de référence correspondant à chacune des fonctions. Impression protégée .................................................................................................................186 Épreuve.....................................................................................................................................188 Impression différée...................................................................................................................190 Impression facturée..................................................................................................................192 Impression facturée privée.......................................................................................................194 Dossier public...........................................................................................................................196 Fax non remis...........................................................................................................................198 1 Appuyez sur le bouton <Job Status>. Bouton <Job Status> 2 Sélectionnez l’onglet [Impr. Protégée et autres]. Les fonctions [Impression protégée] et [Impression facturée privée] ne s’affichent pas simultanément à l’écran. Pour plus d’informations sur les paramètres, reportez-vous à la section « Paramètres d'impression facturée/privée » (P.432). Impression protégée Cette fonction vous permet de mémoriser temporairement les données d’impression dans la machine afin de les imprimer à l’aide de la commande d’impression de la machine. Elle vous permet également de définir un mot de passe, lequel peut vous être utile si vous imprimez des documents confidentiels. La section suivante explique comment imprimer ou supprimer des travaux mémorisés à l’aide de la fonction Impression protégée. REMARQUE • Cette fonction n’est pas visible si le paramètre [Contrôle de la réception] in [Paramètres d'impression facturée/privée] est défini sur l’une des valeurs suivantes : - Sélectionnez [Selon la comptabilisation], puis [Enregistrer comme trav. fact. privée] dans [Connexion travail établie]. - Sélectionnez [Enregistrer comme trav. fact. privée]. 186 Impression et suppression de travaux mémorisés Lorsque l'option [Enregistrer comme trav. fact. privée] ou [Enregistrer comme impression facturée] est sélectionnée dans [Contrôle de la réception] sous [Paramètres d'impression facturée/privée], les travaux ne sont pas mémorisés dans [Impression protégée] sous [Impr. Protégée et autres] même si vous sélectionnez [Impression protégée] dans le pilote d'imprimante. Pour plus d’informations, reportez-vous à la section « Paramètres d'impression facturée/privée » (P.432). Pour plus d’informations sur l’utilisation de la fonction Impression protégée, reportez-vous à l’aide du pilote d’imprimante. 1 2 Sélectionnez [Impression protégée]. Sélectionnez l’utilisateur à vérifier, puis choisissez [Liste des travaux]. REMARQUE • Sélectionnez [Actualiser] pour afficher les informations mises à jour. • Sélectionnez [ ] pour revenir à l’écran précédent ou [ ] pour passer à l’écran suivant. 3 • Vous pouvez entrer un ID utilisateur dans [Aller à] à l’aide du pavé numérique afin d’afficher l’ID utilisateur en haut de la liste. Entrez le mot de passe et sélectionnez [Confirmer]. REMARQUE • Si aucun mot de passe n’a été défini, l’écran de saisie du mot de passe n’apparaît pas. 4 Sélectionnez le travail à imprimer ou à supprimer. REMARQUE • Vous pouvez sélectionner jusqu’à 100 fichiers à la fois. Si vous sélectionnez plusieurs fichiers, ils s’impriment dans l’ordre de leur sélection. 5 6 Sélectionnez l’une des options. Lors de l’impression, entrez le nombre de jeux d’impression à l’aide du pavé numérique. Tout sélect. Sélectionne tous les travaux. Pour désélectionner l’ensemble des travaux, appuyez de nouveau sur ce bouton. Supprimer Supprime le travail Impression protégée. REMARQUE • Si des travaux avec le même ID de facturation sont tous supprimés, l’ID de facturation l’est également. Reportez-vous à la section « Lorsque [Supprimer] est sélectionné » (P.188). Quantité Indiquez le nombre de jeux d’impression. Imprimer Imprime le travail Impression protégée. Une fois l’impression terminée, le travail est supprimé. Reportez-vous à la section « Lorsque [Imprimer] est sélectionné » (P.188). 187 10 État des travaux Lorsque [Supprimer] est sélectionné 1 Sélectionnez [Supprimer]. Supprimer Supprime le travail. REMARQUE • Lorsque le travail est supprimé, il ne peut pas être rétabli. Annuler Annule la suppression du travail. Lorsque [Imprimer] est sélectionné 1 Indiquez comment traiter le travail après l’impression. REMARQUE • L’écran de droite n’apparaît pas si [Écran de confirmation des impressions] est défini sur [Désactivé] en mode Administration système. Si [Désactivé] est sélectionné, la machine supprime automatiquement le travail après l’impression sans afficher l’écran de confirmation. Pour plus d’informations, reportez-vous à la section « Écran de confirmation des impressions » (P.391). Imprimer et supprimer Lance l’impression du travail. Une fois l’impression terminée, le travail est supprimé. Imprimer et enregistrer Lance l’impression du travail. Une fois l’impression terminée, le travail n’est pas supprimé. Annuler Annule l’impression du travail. Épreuve La section suivante explique comment imprimer ou supprimer des travaux mémorisés à l’aide de la fonction Épreuve. Avant d’imprimer plusieurs jeux d’un document, vous pouvez d’abord imprimer un jeu à titre d’essai, puis imprimer les autres jeux à partir de la machine. Pour plus d’informations sur la fonction Épreuve, reportez-vous à l’aide du pilote d’imprimante. REMARQUE • Lorsque l'option [Enregistrer comme impression fact. privée] ou [Enregistrer comme impression facturée] est sélectionnée dans [Contrôle de la réception] sous [Paramètres d'impression facturée/ privée], les travaux ne sont pas mémorisés dans [Épreuve] sous [Impr. Protégée et autres] même si vous sélectionnez [Épreuve] dans le pilote d'imprimante. Pour plus d’informations, reportez-vous à la section « Paramètres d'impression facturée/privée » (P.432). 188 Impression et suppression de travaux mémorisés 1 2 Sélectionnez [Épreuve]. Sélectionnez l’utilisateur à vérifier, puis choisissez [Liste des travaux]. REMARQUE • Sélectionnez [Actualiser] pour afficher les informations mises à jour. • Sélectionnez [ ] pour revenir à l’écran précédent ou [ ] pour passer à l’écran suivant. 3 • Vous pouvez entrer un ID utilisateur dans [Aller à] à l’aide du pavé numérique afin d’afficher l’ID utilisateur en haut de la liste. Sélectionnez le travail à imprimer ou à supprimer. REMARQUE • Vous pouvez sélectionner jusqu’à 100 fichiers à la fois. Si vous sélectionnez plusieurs fichiers, ils s’impriment dans l’ordre de leur sélection. 4 5 Sélectionnez l’une des options. Lors de l’impression, entrez le nombre de jeux d’impression à l’aide du pavé numérique. Tout sélect. Sélectionne tous les travaux. Pour désélectionner l’ensemble des travaux, appuyez de nouveau sur ce bouton. Supprimer Supprime le travail Épreuve. Reportez-vous à la section « Lorsque [Supprimer] est sélectionné » (P.189). Quantité Spécifiez le nombre de jeux d’impression à l’aide du pavé numérique. Imprimer Imprime le travail Épreuve. Après l’impression des derniers jeux du travail, le travail est supprimé. Reportez-vous à la section « Lorsque [Imprimer] est sélectionné » (P.190). Lorsque [Supprimer] est sélectionné 1 Sélectionnez [Supprimer]. Supprimer Supprime le travail. REMARQUE • Lorsque le travail est supprimé, il ne peut pas être rétabli. 189 10 État des travaux Annuler Annule la suppression du travail. Lorsque [Imprimer] est sélectionné 1 Sélectionnez [Oui]. REMARQUE • L’écran de droite n’apparaît pas si [Écran de confirmation des impressions] est défini sur [Désactivé] en mode Administration système. Si [Désactivé] est sélectionné, la machine supprime automatiquement le travail après l’impression sans afficher l’écran de confirmation. Pour plus d’informations, reportez-vous à la section « Écran de confirmation des impressions » (P.391). Oui Lance l’impression du travail. Une fois l’impression terminée, le travail est supprimé. REMARQUE • Une fois qu’une épreuve est imprimée, les jeux restants sont automatiquement imprimés si la machine ne reçoit pas d’autres instructions pour l’intervalle spécifié dans [Libération auto des travaux]. Pour empêcher l’impression automatique des jeux restants, définissez [Libération auto des travaux] sur [Désactivé]. Pour savoir comment configurer [Libération auto des travaux], reportez-vous à la section « Libération auto des travaux » (P.306). Non Annule l’impression du travail. Impression différée Cette fonction permet de mémoriser temporairement les données d’impression dans la machine afin de les imprimer à un moment précis. La machine peut mémoriser (mettre en file d’attente) jusqu’à 100 travaux à la fois avec la fonction Impression différée. Si l’interrupteur d’alimentation est éteint lorsque les travaux sont en file d’attente (avant le moment d’impression spécifié), les travaux dont l’heure d’impression est dépassée seront imprimés immédiatement une fois l’interrupteur d’alimentation allumé. La section suivante explique comment imprimer ou supprimer des travaux mémorisés à l’aide de la fonction Impression différée. Pour plus d’informations sur l’utilisation de la fonction Impression différée, reportez-vous à l’aide du pilote d’imprimante. REMARQUE • Lorsque l'option [Enregistrer comme impression fact. privée] ou [Enregistrer comme impression facturée] est sélectionnée dans [Contrôle de la réception] sous [Paramètres d'impression facturée/ privée], les travaux ne sont pas mémorisés dans [Impression différée] sous [Impr. Protégée et autres] même si vous sélectionnez [Impression différée] dans le pilote d'imprimante. Pour plus d’informations, reportez-vous à la section « Paramètres d'impression facturée/privée » (P.432). 1 2 Sélectionnez [Impression différée]. Sélectionnez le travail à imprimer ou à supprimer. REMARQUE • Sélectionnez [Actualiser] pour afficher les informations mises à jour. • Sélectionnez [ ] pour revenir à l’écran précédent ou [ ] pour passer à l’écran suivant. 190 Impression et suppression de travaux mémorisés 3 • [Heure d'impression] affiche l’heure à laquelle démarrer l’impression. Sélectionnez l’une des options. Supprimer Supprime le travail Impression différée. Reportez-vous à la section « Lorsque [Supprimer] est sélectionné » (P.191). Imprimer Imprime le travail Impression différée. Une fois l’impression terminée, le travail est supprimé. S’il est imprimé manuellement, le travail n’est pas imprimé à l’heure spécifiée. Reportez-vous à la section « Lorsque [Imprimer] est sélectionné » (P.191). Lorsque [Supprimer] est sélectionné 1 Sélectionnez [Supprimer]. Supprimer Supprime le travail. REMARQUE • Lorsque le travail est supprimé, il ne peut pas être rétabli. Annuler Annule la suppression du travail. Lorsque [Imprimer] est sélectionné 1 Sélectionnez [Oui]. REMARQUE • L’écran de droite n’apparaît pas si [Écran de confirmation des impressions] est défini sur [Désactivé] en mode Administration système. Si [Désactivé] est sélectionné, la machine supprime automatiquement le travail après l’impression sans afficher l’écran de confirmation. Pour plus d’informations, reportez-vous à la section « Écran de confirmation des impressions » (P.391). Oui Lance l’impression du travail. Une fois l’impression terminée, le travail est supprimé. Non Annule l’impression du travail. 191 10 État des travaux Impression facturée Cette fonction authentifie les utilisateurs sur la machine pour empêcher des utilisateurs non autorisés de gérer des travaux d’impression. Lorsque cette fonction est activée, la machine imprime uniquement les travaux des utilisateurs authentifiés. Vous pouvez également configurer la machine de sorte à mémoriser temporairement les travaux d’impression et à les imprimer depuis le panneau de commande de la machine. Si des travaux d’impression reçus sont configurés pour être enregistrés en tant que Impression facturée sous [Outils] > [Authentification/Paramètres de sécurité] > [Authentification] > [Paramètres d'impression facturée/privée] > [Contrôle de la réception], les travaux sont enregistrés pour chaque ID de facturation. Les travaux sans ID de facturation défini dans le pilote d’imprimante sont mémorisés dans [(Aucun ID utilisateur)]. Pour savoir comment enregistrer des ID utilisateur dans la machine, reportez-vous à la section « Créer / Afficher comptes utilisateur » (P.429). REMARQUE • Contrairement à la fonction Impression facturée privée, la fonction Impression facturée peut stocker des travaux sans un ID utilisateur, notamment l’impression de courriels entrants et les travaux d’impression envoyés à partir de l’outil Web de configuration d’imprimante Dell, et imprimer les travaux après avoir authentifié les utilisateurs. • [Impression facturée] est affiché lorsque l'option [Enregistrer comme impression facturée] est sélectionnée à l’aide de l’une des méthodes suivantes en mode Administration système : - Sélectionnez [Enregistrer comme impression facturée] dans [Contrôle de la réception]. - Sélectionnez [Selon la comptabilisation] dans [Contrôle de la réception], puis sélectionnez [Enregistrer comme impression facturée] dans [Échec connexion travail]. - Sélectionnez [Selon la comptabilisation] ou [Enregistrer comme impression fact. privée] dans [Contrôle de la réception], puis sélectionnez [Enregistrer comme impression facturée] dans [Travail sans ID utilisateur]. Pour savoir comment configurer la fonction Impression facturée, reportez-vous à la section « Paramètres d'impression facturée/privée » (P.432). La section suivante explique comment imprimer ou supprimer des travaux mémorisés à l’aide de la fonction Impression facturée. 1 Appuyez sur le bouton <Log In/Out> du panneau de commande, ou sélectionnez le champ d’informations de connexion dans l’écran digital. 2 Entrez l’ID utilisateur et sélectionnez [Entrer]. REMARQUE • Lorsqu’un mot de passe a été défini, entrez l’ID utilisateur et sélectionnez [Suivant]. Ensuite, entrez le mot de passe et sélectionnez [Entrer]. • Une fois l’utilisateur authentifié, le bouton <Log In/Out> s’allume dans le panneau de commande. 3 4 • Pour vous déconnecter de la machine, appuyez sur le bouton <Log In/Out> dans le panneau de commande. Sélectionnez [Impression facturée]. Sélectionnez l’utilisateur à vérifier, puis choisissez [Liste des travaux]. REMARQUE • Sélectionnez [Actualiser] pour afficher les informations mises à jour. • Sélectionnez [ ] pour revenir à l’écran précédent ou [ ] pour passer à l’écran suivant. • Vous pouvez entrer un ID utilisateur dans [Aller à] à l’aide du pavé numérique afin d’afficher l’ID utilisateur en haut de la liste. 192 Impression et suppression de travaux mémorisés 5 Entrez le mot de passe et sélectionnez [Confirmer]. REMARQUE • Si aucun mot de passe n’a été défini, l’écran de saisie du mot de passe n’apparaît pas. 6 Sélectionnez le travail à imprimer ou à supprimer. 7 8 Sélectionnez l’une des options. Lors de l’impression, entrez le nombre de jeux d’impression à l’aide du pavé numérique. Supprimer Supprime le travail Impression facturée. Reportez-vous à la section « Lorsque [Supprimer] est sélectionné » (P.193). Quantité Spécifiez le nombre de jeux d’impression à l’aide du pavé numérique. Imprimer Imprime le travail Impression facturée. Une fois l’impression terminée, le travail est supprimé. Reportez-vous à la section « Lorsque [Imprimer] est sélectionné » (P.194). Lorsque [Supprimer] est sélectionné 1 Sélectionnez [Supprimer]. Supprimer Supprime le travail. REMARQUE • Lorsque le travail est supprimé, il ne peut pas être rétabli. Annuler Annule la suppression du travail. 193 10 État des travaux Lorsque [Imprimer] est sélectionné 1 Indiquez comment traiter le travail après l’impression. REMARQUE • L’écran de droite n’apparaît pas si [Écran de confirmation des impressions] est défini sur [Désactivé] en mode Administration système. Si [Désactivé] est sélectionné, la machine supprime automatiquement le travail après l’impression sans afficher l’écran de confirmation. Pour plus d’informations, reportez-vous à la section « Écran de confirmation des impressions » (P.391). Imprimer et supprimer Lance l’impression du travail. Une fois l’impression terminée, le travail est supprimé. Imprimer et enregistrer Lance l’impression du travail. Une fois l’impression terminée, le travail n’est pas supprimé. Annuler Annule l’impression du travail. Impression facturée privée Cette fonction vous permet de mémoriser temporairement les données d’impression dans la machine pour chaque ID utilisateur authentifié, et de lancer l’impression des données depuis le panneau de commande de la machine. Elle vous permet de sélectionner et d’imprimer uniquement les travaux nécessaires. De plus, elle affiche uniquement les travaux des utilisateurs authentifiés et sous-utilisateurs associés pour protéger la vie privée des utilisateurs. La fonction Impression privée convient pour authentifier et gérer des utilisateurs particuliers gérés par l’administrateur système. Si des travaux d’impression reçus sont configurés pour être enregistrés en tant que Impression facturée privée, les travaux sont enregistrés pour chaque ID utilisateur authentifié. REMARQUE • [Impression facturée privée] est affiché lorsque le paramètre [Contrôle de la réception] dans [Paramètres d'impression facturée/privée] est défini sur l’une des valeurs suivantes : - Sélectionnez [Selon la comptabilisation] dans [Contrôle de la réception], puis [Enregistrer comme trav. fact. privée] dans [Connexion travail établie]. - Sélectionnez [Enregistrer comme trav. fact. privée] dans [Contrôle de la réception]. • Lorsque la fonction Impression facturée privée est sélectionnée, vous ne pouvez pas configurer l’impression normale, Impression protégée, Épreuve ou Impression différée dans le pilote d’imprimante. La fonction Impression facturée privée limite l’utilisation de la machine grâce à l’authentification par ID utilisateur, l’authentification par carte ou la combinaison des deux. Pour plus d’informations sur les types d’authentification, reportez-vous à la section « Types d’authentification » (P.506). Pour supprimer un travail d’impression demandé à l’aide d’un ID utilisateur erroné, affichez la liste des travaux d’impression après vous être connecté en tant qu’administrateur système, puis sélectionnez le travail à supprimer. Pour plus d’informations, reportez-vous à la section « Suppression d’une impression facturée privée ayant un ID utilisateur non valide » (P.263). Pour savoir comment définir un ID utilisateur, reportez-vous à la section « Paramètres d'impression facturée/privée » (P.432). La section suivante explique comment imprimer ou supprimer des travaux mémorisés à l’aide de la fonction Impression facturée privée. 194 Impression et suppression de travaux mémorisés 1 Appuyez sur le bouton <Log In/Out> du panneau de commande ou sélectionnez le champ d’informations de connexion dans l’écran digital. 2 Entrez l’ID utilisateur et sélectionnez [Entrer]. REMARQUE • Lorsqu’un mot de passe a été défini, entrez l’ID utilisateur et sélectionnez [Suivant]. Ensuite, entrez le mot de passe et sélectionnez [Entrer]. • Une fois l’utilisateur authentifié, le bouton <Log In/Out> s’allume dans le panneau de commande. 3 • Pour vous déconnecter de la machine, appuyez sur le bouton <Log In/Out> dans le panneau de commande. Sélectionnez [Impression facturée privée]. REMARQUE • Si vous êtes authentifié en tant qu’administrateur système, la sélection de [Impression facturée privée] affiche une liste des ID utilisateur authentifiés. Sélectionnez un ID utilisateur dans la liste, puis sélectionnez [Liste des travaux] afin d’afficher une liste de travaux mémorisés pour cet utilisateur. 4 Sélectionnez le travail à imprimer ou à supprimer. REMARQUE • Vous pouvez sélectionner jusqu’à 100 fichiers à la fois. Si vous sélectionnez plusieurs fichiers, ils s’impriment dans l’ordre de leur sélection. 5 6 Sélectionnez l’une des options. Lors de l’impression, entrez le nombre de jeux d’impression à l’aide du pavé numérique. Tout sélectionner Sélectionne tous les travaux. Pour désélectionner l’ensemble des travaux, appuyez de nouveau sur ce bouton. Supprimer Supprime le travail Impression facturée privée. REMARQUE • Si des travaux avec le même ID utilisateur sont tous supprimés, l’ID utilisateur l’est également. Reportez-vous à la section « Lorsque [Supprimer] est sélectionné » (P.196). Quantité Spécifiez le nombre de jeux d’impression à l’aide du pavé numérique. Imprimer Imprime le travail Impression facturée privée. Une fois l’impression terminée, le travail est supprimé. Reportez-vous à la section « Lorsque [Imprimer] est sélectionné » (P.196). 195 10 État des travaux Lorsque [Supprimer] est sélectionné 1 Sélectionnez [Supprimer]. Supprimer Supprime le travail. REMARQUE • Lorsque le travail est supprimé, il ne peut pas être rétabli. Annuler Annule la suppression du travail. Lorsque [Imprimer] est sélectionné 1 Indiquez comment traiter le travail après l’impression. REMARQUE • L’écran de droite n’apparaît pas si [Écran de confirmation des impressions] est défini sur [Désactivé] en mode Administration système. Si [Désactivé] est sélectionné, la machine supprime automatiquement le travail après l’impression sans afficher l’écran de confirmation. Pour plus d’informations, reportez-vous à la section « Écran de confirmation des impressions » (P.391). Imprimer et supprimer Lance l’impression du travail. Une fois l’impression terminée, le travail est supprimé. Imprimer et enregistrer Lance l’impression du travail. Une fois l’impression terminée, le travail n’est pas supprimé. Annuler Annule l’impression du travail. Dossier public Cette fonction vous permet de mémoriser les données dans la machine afin de les envoyer à l’aide d’une commande sur une machine distante. La section suivante explique comment imprimer ou supprimer des travaux mémorisés dans un dossier public. REMARQUE • Pour utiliser cette fonction, vous devez disposer d’un composant en option. Pour plus d’informations, contactez le support client sur le site dell.com/contactdell. 196 Impression et suppression de travaux mémorisés 1 Sélectionnez [Dossier public]. 2 Sélectionnez le travail à imprimer ou à supprimer. REMARQUE • Sélectionnez [Actualiser] pour afficher les informations mises à jour. • Sélectionnez [ ] pour revenir à l’écran précédent ou [ ] pour passer à l’écran suivant. 3 Sélectionnez l’une des options. Tout sélectionner Sélectionne tous les travaux. Pour désélectionner l’ensemble des travaux, appuyez de nouveau sur ce bouton. Supprimer Supprime le travail sélectionné mémorisé dans le dossier public. Reportez-vous à la section « Lorsque [Supprimer] est sélectionné » (P.197). Imprimer Imprime le travail sélectionné mémorisé dans le dossier public. Reportez-vous à la section « Lorsque [Imprimer] est sélectionné » (P.197). Lorsque [Supprimer] est sélectionné 1 Sélectionnez [Supprimer]. Supprimer Supprime le travail. REMARQUE • Lorsque le travail est supprimé, il ne peut pas être rétabli. Annuler Annule la suppression du travail. Lorsque [Imprimer] est sélectionné Lance l’impression du travail. 197 10 État des travaux Fax non remis La procédure suivante explique comment renvoyer ou supprimer un travail de fax non remis. REMARQUE • La disponibilité de cette fonction dépend des paramètres du mode Administration système. • Pour utiliser cette fonction, vous devez disposer d’un composant en option. Pour plus d’informations, contactez le support client sur le site dell.com/contactdell. 1 2 Sélectionnez [Fax non remis]. Sélectionnez le travail à renvoyer ou à supprimer. REMARQUE • Sélectionnez [Actualiser] pour afficher les informations mises à jour. • Sélectionnez [ ] pour revenir à l’écran précédent ou [ ] pour passer à l’écran suivant. 3 Sélectionnez une option quelconque. Pour renvoyer le fax au numéro de fax précédemment entré, appuyez sur le bouton <Start>. Supprimer ce document Supprime le travail de fax non remis. Reportez-vous à la section « Lorsque [Supprimer ce document] est sélectionné » (P.198). Changer destinataires Permet de changer de destinataire de fax et de renvoyer le fax non remis. Reportez-vous à la section « Lorsque [Changer destinataires] est sélectionné » (P.198). Lorsque [Supprimer ce document] est sélectionné 1 Sélectionnez [Supprimer]. Supprimer Supprime le travail de fax. Annuler Annule la suppression du travail de fax non remis. Lorsque [Changer destinataires] est sélectionné Spécifiez un destinataire de fax pour le fax non remis. 198 Impression et suppression de travaux mémorisés Outre le destinataire, les paramètres suivants sont également modifiables depuis le panneau de commande : • Type de fax • Débit initial REMARQUE • Si le destinataire du fax a été changé, les informations d’en-tête ne sont pas ajoutées même si [Texte d'en-tête] est défini sur [Afficher l'en-tête]. Pour savoir comment définir des destinataires d’un fax, reportez-vous à la section « Étape 3 Définition des destinations » (P.131). 199 10 État des travaux Impression de travaux en attente Après la dernière opération de l’utilisateur sur le panneau de commande de la machine, au lieu d’être imprimé immédiatement, un travail reste en attente d’impression jusqu’à ce que l’intervalle spécifié dans [Impression auto] soit écoulé. Vous pouvez forcer l’impression de ce travail en attente sans patienter jusqu’à la fin de l’intervalle. Si un travail a été suspendu à l’aide du bouton <Stop> et est en attente, vous pouvez également reprendre l’impression de ce travail. Si plusieurs travaux sont en attente, les travaux suivants sont imprimés dès que le travail suspendu est imprimé. REMARQUE • S’il n’y a pas de travaux en attente, le bouton [Imprimer trav. en attente] est désactivé. Pour savoir comment configurer [Impression auto], reportez-vous à la section « Impression auto » (P.306). 1 Appuyez sur le bouton <Job Status>. Bouton <Job Status> 2 200 Sélectionnez [Imprimer trav. en attente]. Gestion des interruptions suite à une erreur Gestion des interruptions suite à une erreur Cette section explique comment gérer les interruptions suite à une erreur. Pour un travail d’impression Dans l’onglet [Travaux terminés] sélectionnez un travail affiché comme étant interrompu à la suite d’une erreur afin de vérifier le code d’état. Suivez les instructions relatives à ce code d’état pour résoudre le problème. Si une erreur se produit pour un travail d’impression, la machine peut être configurée de sorte à suspendre le travail d’impression jusqu’à ce que l’erreur soit confirmée par l’utilisateur, ou à annuler le travail concerné pour que les travaux suivants puissent être imprimés. Pour plus d’informations sur les paramètres, reportez-vous à la section « Paramètres du service Impression » (P.289). Pour plus d’informations sur les codes d’état, reportez-vous à la section « Code d’état » (P.589). Pour un travail de fax Un relevé de transmission - Travail non remis est imprimé. Pour plus d’informations sur le relevé de transmission - Travail non remis, reportez-vous à la section « Relevé de transmission - Travail non remis » (P.276). Pour plus d’informations sur l’impression du relevé de transmission - Travail non remis, reportez-vous à la section « Relevé de transmission - Travail non remis » (P.317). Pour un travail de numérisation Un relevé de transmission - Travail non remis est imprimé. Pour plus d’informations sur le relevé de transmission - Travail non remis, reportez-vous à la section « Relevé de transmission - Travail non remis » (P.276). Pour plus d’informations sur l’impression automatique du relevé de transmission - Travail non remis, reportez-vous à la section « Relevé de transmission - Travail non remis » (P.317). Pour d’autres travaux Imprimez un relevé des travaux et vérifiez les résultats d’exécution. Pour plus d’informations sur le relevé des travaux, reportez-vous à la section « Relevé des travaux » (P.317). Lorsqu’un code d’état est indiqué dans le Relevé de transmission - Travail non remis ou dans le relevé des travaux, reportez-vous à la section « Code d’état » (P.589). 201 10 État des travaux 202 11 Opérations à partir d’un ordinateur Ce chapitre explique comment imprimer des documents, importer des fichiers numérisés, utiliser Fax direct et l’outil Web de configuration d’imprimante Dell sur votre ordinateur. REMARQUE • Pour utiliser cette fonction, vous devez disposer d’un composant optionnel. Pour plus d’informations, contactez le support client sur le site dell.com/contactdell. • Les captures d’écran de l’ordinateur figurant dans ce chapitre datent du mois d’aôut 2013. • Les procédures indiquées dans ce chapitre peuvent différer selon les versions de pilote et de logiciel d’utilitaire utilisés suite à des mises à niveau. • Vue d’ensemble des fonctions ..........................................................................................204 11 Opérations à partir d’un ordinateur Vue d’ensemble des fonctions Cette section présente les fonctions que vous pouvez utiliser à partir d’un ordinateur. Impression Permet de transmettre un travail d’impression à la machine depuis un ordinateur. Impression courrier électronique Permet de transmettre un travail d’impression à la machine depuis un ordinateur en envoyant un courriel auquel est joint un document. Le courriel reçu est automatiquement imprimé à partir de la machine selon les réglages définis. Envoi fax Permet d’envoyer un fax directement à partir d’un ordinateur. Importation de données numérisées Permet d’importer des fichiers stockés dans un dossier, depuis la machine vers un ordinateur. Outil Web de configuration d’imprimante Dell Permet d’afficher l’état de la machine et l’état des travaux. Grâce à cette fonction, vous pouvez également modifier les paramètres et importer des fichiers stockés dans un dossier. 204 12 Papier et autres supports Ce chapitre décrit le papier que vous pouvez utiliser avec la machine, indique les précautions à prendre lorsque vous manipulez le papier et explique comment charger le papier dans les magasins. • Conseils pour les supports d’impression........................................................................206 • Chargement du papier ........................................................................................................214 • Modification des paramètres de papier .........................................................................221 12 Papier et autres supports Conseils pour les supports d’impression Un support d’impression désigne, entre autres, du papier, des étiquettes, des enveloppes et du papier couché. Votre machine permet d’obtenir une impression de haute qualité sur une variété de supports d’impression. Le choix du support approprié pour votre machine vous permettra d’éviter certains problèmes d’impression. Cette section explique comment choisir un support d’impression, en prendre soin et le charger dans les magasins. Papier Pour une qualité d'impression couleur optimale, utilisez du papier xérographique sens machine sur longueur 75 g/m². Pour une qualité d'impression noir et blanc optimale, utilisez du papier xérographique sens machine sur longueur 90 g/m². Avant de procéder à l'achat de quantités importantes de support d'impression, il est recommandé d'effectuer une impression sur un échantillon. Lorsque vous chargez le papier, identifiez la face d’impression recommandée sur l’emballage, puis chargez le papier en conséquence. Reportez-vous à la section « Chargement du papier » (P.214) pour connaître la procédure détaillée. Caractéristiques du papier Les caractéristiques suivantes ont une incidence sur la qualité et la fiabilité de l’impression. Il est conseillé de suivre les recommandations ci-dessous lorsque vous évaluez un nouveau papier. Grammage Le magasin charge automatiquement du papier à grain long dont le grammage est compris entre 60 et 216 g/m². Le papier dont le grammage est inférieur à 60 g/m² peut ne pas être correctement chargé et entraîner des bourrages papier. Pour des résultats optimaux, utilisez du papier à grain long de 75 g/m². Tuile Les supports d’impression ont tendance à se recourber aux extrémités. Une tuile excessive peut entraîner des problèmes lors du chargement du papier. La tuile se produit en général une fois que le papier entre dans la machine et qu’il est soumis à des températures élevées. Lorsque le papier est stocké sans son emballage, même dans le magasin, la tuile peut s’accentuer avant l’impression et entraîner des problèmes de chargement, quel que soit le niveau d’humidité. Lorsque vous imprimez sur du papier tuilé, aplatissez-le avant de le charger dans le magasin 5. Lissage Le degré de lissage du papier a une incidence directe sur la qualité d’impression. Si le papier est trop rugueux, le toner ne peut pas s’y fixer correctement, ce qui engendre une qualité d’impression médiocre. Si au contraire le papier est trop lisse, des problèmes peuvent survenir au niveau du chargement. Un lissage compris entre 150 et 250 points Sheffield permet d’obtenir la meilleure qualité d’impression. Teneur en humidité La teneur en humidité du papier a une incidence sur la qualité d’impression et la capacité de la machine à charger correctement le papier. Conservez le papier dans son emballage d’origine jusqu’à son emploi. Ceci permet d’éviter que le papier ne subisse des variations d’humidité susceptibles de dégrader ses performances. 206 Conseils pour les supports d’impression Direction du grain Le grain fait référence à l’alignement des fibres papier sur une feuille. Le grain est soit long dans le sens de la longueur du papier, soit court dans le sens de sa largeur. Pour du papier dont le grammage est compris entre 60 et 135 g/m², les fibres à grain long sont recommandées. Pour du papier dont le grammage est supérieur à 135 g/m², le grain court est préconisé. Teneur en fibres La plupart des papiers xérographiques de haute qualité sont fabriqués à 100 % de pulpe de bois chimique. Le papier contenant des fibres de coton par exemple possède des caractéristiques risquant d’entraîner un départ dégradé du papier. Papier recommandé Pour obtenir une qualité d’impression et une fiabilité de chargement optimales, utilisez du papier xérographique de 75 g/m². Le papier bureautique conçu pour des tâches générales permet d’obtenir une qualité acceptable. Utilisez uniquement du papier capable de résister à de hautes températures sans déteindre, baver ou dégager des émanations nocives pour la santé. Lors de l’impression laser, le papier est chauffé à des températures élevées. Vérifiez auprès du fabricant ou du distributeur que le papier choisi convient pour les imprimantes laser. Faites des tests d’impression sur plusieurs feuilles avant d’acheter un support d’impression en grandes quantités. Lorsque vous choisissez un support d’impression, pensez toujours au grammage, à la teneur en fibres et à la couleur. Papier non autorisé Les types de papier suivants sont déconseillés avec cette machine : • Le papier traité chimiquement, utilisé pour faire des copies sans papier carbone, également appelé papier autocopiant, papier sans carbone (CCP, carbonless copy paper), ou papier sans carbone (NCR, no carbon required). • Le papier préimprimé traité avec des produits chimiques susceptibles d’endommager la machine. • Le papier préimprimé risquant d’être affecté par la température du module four. • Le papier préimprimé requérant un enregistrement (emplacement d’impression précis sur la page) supérieur à ±0,09 pouces, comme les formulaires OCR (reconnaissance optique des caractères). Dans certains cas, il est possible de régler l’enregistrement à l’aide d’un programme logiciel afin d’imprimer correctement sur ces formulaires. • Le papier couché (supérieur effaçable), le papier synthétique et le papier thermosensible. • Le papier dont les bords sont irréguliers, le papier grenu, très rugueux, ou tuilé. • Le papier recyclé contenant plus de 25 % de déchets post-consommation ne respectant pas la norme DIN 19 309. • Les formulaires ou documents en plusieurs volets. • La qualité d’impression peut se dégrader (laissant apparaître des espaces vides ou des taches dans le texte) lorsque vous imprimez sur du papier talqué ou acide. Choix du papier Le choix du papier approprié permet d’éviter les bourrages et les problèmes d’impression. Pour éviter les bourrages papier ou une mauvaise qualité d’impression : • Utilisez toujours du papier neuf et non abîmé. 207 12 Papier et autres supports • Avant de charger le papier, identifiez la face d’impression recommandée. Cette information figure en général sur l’emballage du papier. • N’utilisez pas de papier que vous avez découpé ou égalisé vous-même. • Ne mélangez pas différents formats, grammages ou types de papier dans la même source. Ceci risque d’entraîner un bourrage papier. • Ne retirez pas le magasin lorsqu’un travail d’impression est en cours. • Assurez-vous que le papier est correctement chargé dans le magasin. • Déramez le papier pour l’assouplir, puis ventilez-le. Égalisez les bords de la ramette sur une surface plane. Choix d’un support préimprimé et de papier à en-tête Lors du choix d’un support préimprimé et de papier à en-tête pour la machine : • Utilisez du papier à grain long pour de meilleurs résultats. • Utilisez uniquement un support et du papier à en-tête imprimé à l’aide d’un processus d’impression offset lithographique ou gravé. • Choisissez un papier qui absorbe l’encre sans la faire baver. • Évitez le papier rugueux ou très grenu. • Utilisez du papier imprimé avec des encres thermorésistantes conçues pour les copieurs xérographiques. L’encre doit résister à des températures atteignant 225 °C, sans fondre ni dégager d’émanations nocives. • Utilisez des encres résistantes à la résine du toner ou à la silicone du module four. Les encres fixées par oxydation ou à base d’huile devraient répondre à ces critères, mais certainement pas les encres au latex. En cas de doute, adressez-vous à votre fournisseur de papier. Impression sur du papier à en-tête Vérifiez auprès du fabricant ou du distributeur que le papier à en-tête préimprimé que vous avez choisi convient pour les imprimantes laser. L’orientation de la page est importante lorsque vous imprimez sur du papier à en-tête. Reportez-vous au tableau ci-dessous pour savoir comment charger le papier à en-tête dans les sources de support d’impression. Source de support d’impression Face d’impression Orientation de la page Magasin 1 Chargeur 550 feuilles Chargeur 1100 feuilles Face dessus Le papier à en-tête est introduit en premier dans la machine Magasin 5 Face dessous Le papier à en-tête est introduit en premier dans la machine Choix de papier préperforé Les marques de papier préperforé peuvent différer en termes de nombre et de position des trous et sur le plan des techniques de fabrication. Toutefois, il arrive qu’il soit impossible d’imprimer sur du papier préperforé, selon la position des trous sur le papier. Pour choisir et utiliser du papier préperforé : • Testez plusieurs papiers vendus par différents fabricants avant d’en commander en grandes quantités. 208 Conseils pour les supports d’impression • Le papier doit être perforé chez le fabricant et non pas une fois conditionné en ramette. Le papier perforé de cette manière peut provoquer des bourrages lorsque plusieurs feuilles sont chargées dans la machine. Ceci risque d’entraîner un bourrage papier. • Le papier préperforé peut être plus poussiéreux que le papier ordinaire. Il faudra peut-être nettoyer la machine plus souvent, et la fiabilité de chargement peut ne pas être aussi bonne qu’avec du papier ordinaire. • Les conseils de grammage pour le papier préperforé sont identiques à celle du papier non perforé. Transparents Vous pouvez charger jusqu’à 75 feuilles de transparents dans le magasin 1 ou 5 pour un seul travail d’impression. Nous vous conseillons de faire un test d’impression avant d’acheter un support d’impression en grandes quantités. Impression sur des transparents : • Réglez le type de papier sur [Transparency] dans le pilote d’impression pour éviter d’endommager la machine. • Utilisez des transparents conçus spécifiquement pour les imprimantes laser. N’utilisez pas des transparents ordinaires. Les transparents doivent résister à des températures atteignant 205 °C sans fondre, déteindre, se décaler ni dégager d’émanations nocives. • Évitez les traces de doigt sur les transparents. Ceci pourrait affecter la qualité d’impression. • Avant de charger les transparents, ventilez la ramette pour éviter que les feuilles n’adhérent les unes aux autres. • La machine n’accepte pas les transparents qui ne sont pas blancs. Choix de transparents La machine peut imprimer directement sur des transparents conçus pour les imprimantes laser. La qualité et la durabilité de l’impression dépendent du type de transparent utilisé. Nous vous conseillons de faire un test d’impression avant d’acheter un support d’impression en grandes quantités. Le type de papier pour le magasin 5 doit être réglé sur [Transparency] pour éviter des bourrages. (Reportez-vous à la section « Modification des paramètres de papier » (P.221) pour plus d’informations sur ce paramètre). Vérifiez auprès du fabricant ou du distributeur que vos transparents sont compatibles avec des imprimantes laser atteignant des températures de 205 °C. Utilisez uniquement des transparents capables de résister à ces températures sans fondre, déteindre, se décaler ou dégager d’émanations nocives. REMARQUE • Pour le magasin 1, il est inutile de définir le format papier. Il le détecte automatiquement. Pour plus d’informations sur le format papier accepté pour les magasins standards et en option, reportez-vous à la section « Formats papier pris en charge » (P.212). Enveloppes En fonction du choix des enveloppes, il arrive qu’un léger froissement se produise. Nous vous conseillons de faire un test d’impression avant d’acheter un support d’impression en grandes quantités. Reportez-vous à la section « Chargement du papier » (P.214) pour savoir comment charger une enveloppe. Impression sur les enveloppes : • Utilisez uniquement des enveloppes de très bonne qualité, conçues pour les imprimantes laser. 209 12 Papier et autres supports • Définissez la source du support d’impression sur le magasin. Définissez le type de papier [Enveloppe] et sélectionnez le format correct d’enveloppe dans le pilote d’impression. • Pour obtenir de meilleurs résultats, utilisez des enveloppes de papier 75 g/m². Vous pouvez utiliser des enveloppes de papier jusqu’à 105 g/m² sans endommager le chargeur d’enveloppe tant que la teneur en coton est inférieure à 25 %. Les enveloppes contenant 100 % de coton ne doivent pas dépasser un grammage de 90 g/m². • Utilisez uniquement des enveloppes non abîmées que vous venez de déballer. • Les enveloppes doivent résister à des températures atteignant 205 °C sans se fermer, se déformer, se froisser, ni dégager d’émanations nocives. Si vous hésitez sur le type d’enveloppes approprié, adressez-vous à votre fournisseur d’enveloppes. • Ajustez le guide pour l’adapter à la largeur des enveloppes. • Pour charger des enveloppes dans le magasin 5, fermez leurs rabats et insérez-les dans le sens de la largeur (côté court) dans la machine. La face d’impression doit être tournée vers le bas. • Reportez-vous à la section « Chargement d’enveloppes dans le magasin 5 (bac auxiliaire) » (P.219) pour savoir comment charger des enveloppes. • Utilisez un seul format d’enveloppe durant un travail d’impression. • Vérifiez que le degré d’humidité est faible, car les températures d’impression élevées associées à un degré d’humidité élevé (supérieur à 60 %) peuvent fermer les enveloppes. • Pour obtenir de meilleurs résultats, n’utilisez pas les enveloppes qui : - Sont tuilées ou tordues de manière excessive - Restent collées ensemble ou sont abîmées - Contiennent des fenêtres, trous, perforations, découpes ou inscriptions en relief - Sont dotées d’attaches métalliques, de cordons d’attache ou de tiges de pliage métalliques - Ont une structure assemblée - Sont timbrées - Présentent une partie adhésive exposée lorsque le rabat est collé ou fermé - Ont des bords coupés ou des coins pliés - Ont une finition rugueuse, présentant des cloques, ou grenée REMARQUE • Vous pouvez également charger des enveloppes dans le magasin 1. Pour plus d’informations, reportez-vous à la section « Chargement d’enveloppes dans les magasins 1 à 4 » (P.216). Étiquettes La machine peut imprimer sur de nombreux types d’étiquettes conçues pour les imprimantes laser. Les étiquettes adhésives, les planches d’étiquettes imprimables et les pellicules d’étiquetage doivent résister à des températures atteignant 205 °C et à une pression de 25 livres par pouce carré (psi). Nous vous conseillons de faire un test d’impression avant d’acheter un support d’impression en grandes quantités. Impression sur des étiquettes : • Réglez le type de papier sur [Label] dans le pilote d’impression. • Ne chargez pas des étiquettes et du papier dans le même magasin. Ceci risque d’entraîner un bourrage papier. • N’utilisez pas des planches d’étiquettes dont le dos est glissant. • N’imprimez pas à moins de 1 mm de la découpe de l’étiquette. 210 Conseils pour les supports d’impression • Utilisez des planches d’étiquettes complètes. Si vous utilisez des planches non complètes, les étiquettes peuvent se décoller durant l’impression et entraîner un bourrage. De plus, les planches non complètes endommagent la machine et les modules photorécepteurs à cause du matériau adhésif, ce qui peut annuler la garantie de la machine et des modules photorécepteurs. • Les étiquettes doivent résister à des températures atteignant 205 °C sans coller, se déformer, se froisser, ni dégager d’émanations nocives. • N’imprimez pas à moins de 1 mm du bord de l’étiquette, des performations ou entre les découpes de l’étiquette. • N’utilisez pas des planches d’étiquettes comportant une partie adhésive sur le bord de la planche. Il est conseillé d’appliquer une zone protectrice de la partie adhésive à au moins 1 mm des bords. Le matériau adhésif pollue la machine et peut en annuler la garantie. • Si aucune zone protectrice n’est appliquée, une bande de 3 mm doit être retirée du bord avant et de l’arête, et un matériau adhésif qui ne suinte pas doit être utilisé. • Retirez une bande de 3 mm du bord avant pour éviter que les étiquettes ne se décollent à l’intérieur de la machine. • L’orientation portrait est préférée, en particulier lorsque vous imprimez des codes-barres. • N’utilisez pas d’étiquettes dont une partie du matériau adhésif est à nu. Stockage de supports d’impression Pour conserver correctement vos supports d’impression, suivez les conseils ci-dessous afin d’éviter des problèmes de chargement et de qualité d’impression non homogène. • Pour obtenir de meilleurs résultats, conservez les supports d’impression dans un milieu où la température avoisine 21 °C et l’humidité relative est de 40 %. • Stockez les cartons des supports d’impression sur une palette ou un rayonnage, plutôt qu’à même le sol. • Si vous stockez des emballages individuels de supports d’impression en dehors de leur carton d’origine, assurez-vous de les poser sur une surface plane afin que les bords ne se déforment ou ne se tuilent pas. • Ne posez rien au-dessus des emballages de supports d’impression. 211 12 Papier et autres supports Identification des supports d’impression et caractéristiques Les tableaux suivants vous renseignent sur les supports d’impression standard et en option. Formats papier pris en charge Module de Module de Module finition-AB1 finition-AB1 recto verso (Jeu*2) (Feuille*1) Magasin 1 Magasin 2 à 4 Magasin 5 A4 (210 x 297 mm) 0 0 0 0 X 0 A5 (148 x 210 mm) 0 0 0 0 0 X B5 (182 x 257 mm) 0 0 0 0 X 0 Lettre (8,5 x 11 po) 0 0 0 0 X 0 Folio (8,5 x 13 po) 0 0 0 0 X 0 Légal (8,5 x 14 po) 0 0 0 0 X 0 Exécutif (7,25 x 10,5 po) 0 0 0 0 X 0 Enveloppe N° 10 (4,125 x 9,5 po) 0*3 X 0 X 0 X Monarch (3,875 x 7,5 po) 0*3 X 0 X 0 X DL (4,25 x 8,75 po) 0*3 X 0 X 0 X C5 (9 x 6,5 po) 0*3 X 0 X 0 X Personnalisé 0 0 0 0 0 0 0 : Disponible X : Non disponible *1 : Dans ce mode, chaque page est imprimée séparément dans le bac gauche. *2 : Dans ce mode, le document est trié en jeux ou travaux, et imprimé dans le bac gauche. *3 : Pour imprimer des enveloppes à l’aide du magasin 1, vous devez sélectionner le type d’enveloppe dans les paramètres [Magasin1]. Pour plus d’informations, reportez-vous à la section « Attributs de magasin » (P.415). 212 Conseils pour les supports d’impression Types de papier pris en charge Magasin 1 Recto Standard Magasin 2 à 4 Magasin 5 Module recto verso Module de finition-AB1 (Feuille*1) Module de finition-AB1 (Jeu*2) Recto Recto Recto Recto Recto Recto Recto Recto Recto Recto Recto verso verso verso verso verso verso Normal 0 X 0 X 0 0 0 X X X 0 X Épais 0 X 0 X 0 0 0 X X X 0 X 0 X 0 X 0 0 0 X X X 0 X Épais 0 X 0 X 0 0 X X X X 0 X Normal 0 X X X 0 0 0 X 0 X X X Épais 0 X X X 0 0 X X 0 X X X Normal 0 X X X 0 X X X 0 X X X Enveloppe 0 X X X 0 X X X 0 X X X Recyclé 0 X 0 X 0 0 0 X X X 0 X Transparent 0 X X X 0 X X X 0 X X X Couvertures Normal Couché Étiquette 0 : Disponible X : Non disponible *1 : Dans ce mode, chaque page est imprimée séparément dans le bac gauche. *2 : Dans ce mode, le document est trié en jeux ou travaux, et imprimé dans le bac gauche. Caractéristiques des types de papier Type de papier Grammage (g/m²) Remarques Papier standard 60-80 - Papier standard épais 81-105 - Couvertures 106-162 - Couvertures épaisses 163-216 - Couché normal 106-162 Le papier pour imprimante jet d’encre n’est pas accepté. Couché épais 163-216 Le papier pour imprimante jet d’encre n’est pas accepté. Transparent - Le papier pour imprimante jet d’encre n’est pas accepté. Étiquette normale - Le papier pour imprimante jet d’encre n’est pas accepté. Étiquette épaisse - Le papier pour imprimante jet d’encre n’est pas accepté. Enveloppes - - Recyclé - - 213 12 Papier et autres supports Chargement du papier Cette section explique comment charger du papier. Types de papier chargés dans les magasins La machine détecte automatiquement la taille et l’orientation du papier chargé dans un magasin, mais pas son type. En principe, chaque magasin est réglé sur du papier standard. Lorsque vous chargez du papier qui n’est pas standard, vous devez changer le paramètre du type de papier. Vous pouvez nommer des types de papier et configurer jusqu’à cinq types en tant que papier défini par l’utilisateur. Pour plus d’informations sur le changement des paramètres de type de papier, reportez-vous à la section « Modification des paramètres de papier » (P.221). Sélection automatique de magasin Si vous définissez la source du papier dans l’onglet [Papier/Réception] sur [Bac papier] dans l’écran du pilote d’impression PCL lors de l’impression, la machine sélecte automatiquement le magasin selon le format et l’orientation du document à imprimer. Cela s’appelle la sélection automatique de magasin. Lors de la copie, la sélection de [Sélection auto] pour [Papier] active la sélection automatique de magasin. Si la machine détecte deux magasins correspondants ou plus pour la sélection automatique de magasin, elle sélectionne le magasin avec la priorité la plus élevée spécifiée dans [Priorité type de papier] parmi les magasins définis sous [Type de papier]. Les magasins dont le paramètre [Priorité type de papier] est défini sur [Papier auto désactivé] sont ignorés dans la sélection automatique de magasin. De plus, si les paramètres [Priorité type de papier] sont identiques, la priorité de magasin est déterminée par le paramètre [Priorité des magasins]. REMARQUE • Certains magasins ne sont pas sélectionnés par la sélection automatique. Cela dépend du paramètre défini pour ces magasins dans [Sélection papier auto]. Pour plus d’informations, reportez-vous à la section « Modifier les paramètres » (P.312). • Le magasin 5 ne peut pas être sélectionné pour la sélection automatique. • S’il manque du papier durant la copie ou l’impression, sélectionnez un magasin contenant du papier ayant le même format et la même orientation. La machine continuera alors à copier ou à imprimer (fonction Permutation automatique des magasins). La machine ne peut pas permuter sur un magasin contenant un type de papier dont le paramètre [Priorité type de papier] est défini sur [Papier auto désactivé]. Pour plus d’informations sur les paramètres [Type de papier], [Priorité type de papier] et [Priorité des magasins], et sur la fonction de remplacement du papier, reportez-vous à la section « Configuration des magasins » (P.312). Vous pouvez également définir ces paramètres à l’aide de l’outil Web de configuration d’imprimante Dell. Ajout de papier S’il n’y a plus de papier dans la machine durant une opération de copie ou d’impression, un message s’affiche sur l’écran digital. Ajoutez du papier conformément aux instructions du message. La copie ou l’impression reprend automatiquement dès que vous ajoutez du papier. REMARQUE • Veillez à ventiler les feuilles de papier avant de les charger dans un magasin. Sinon, les feuilles de papier risquent d’adhérer les unes aux autres et de provoquer des bourrages papier, car plusieurs feuilles à la fois seront chargées dans la machine. Chargement de papier dans les magasins 1 à 4 La section suivante explique comment charger du papier dans les magasins 1 à 4. S’il n’y a plus de papier dans la machine durant une opération de copie ou d’impression, un message s’affiche sur l’écran digital. Ajoutez du papier conformément aux instructions du message. La copie ou l’impression reprend automatiquement dès que vous ajoutez du papier. 214 Chargement du papier REMARQUE • Veillez à ventiler les feuilles de papier avant de les charger dans un magasin. Sinon, les feuilles risquent d’adhérer les unes aux autres et de provoquer un bourrage papier. • Utilisez uniquement des supports d’impression laser. N’utilisez pas de papier jet d’encre avec cette imprimante. 1 Sortez le magasin jusqu’à ce qu’il bute. REMARQUE • Lorsque la machine traite un travail, ne sortez pas le magasin utilisé pour ce travail. • Pour éviter des bourrages papier ou une mauvaise détection du papier chargé dans un magasin par la machine, n’ajoutez pas de feuilles au papier déjà présent dans le magasin. Dégagez le papier restant du magasin, puis chargez ce papier par dessus le nouveau papier que vous venez de charger. 2 Tenez fermement les deux guides format et placez-les contre les bords du magasin. 3 Avant de charger le papier, assouplissez les feuilles, puis ventilez-les. 4 Chargez le papier et alignez les bords des feuilles contre les guides format, la face à copier ou à imprimer étant tournée vers le haut. 5 Tenez fermement les deux guides format et alignez délicatement leurs bords contre ceux du papier. REMARQUE • Si vous chargez du papier au format standard dans le magasin, déplacez les guides format sur les marques correspondant au format papier. 6 Enfoncez le magasin délicatement jusqu’à ce qu’il bute. REMARQUE • Lorsque vous insérez le magasin, manipulez-le sans forcer. Si vous enfoncez le magasin en forçant, la machine risque de ne pas fonctionner correctement. 215 12 Papier et autres supports Chargement d’enveloppes dans les magasins 1 à 4 La section suivante explique comment charger des enveloppes dans les magasins 1 à 4. 1 Remontez le loquet de la poignée du panneau latéral droit pour ouvrir le panneau. 2 Appuyez sur le levier pour configurer le mode Enveloppe. REMARQUE • Si vous insérez des supports autres que des enveloppes, soulevez le levier. • Pour charger des enveloppes à l'aide du module de finition-AB1 en option, relevez le levier, comme illustré dans la figure. • Pour charger un support d'impression autre des enveloppes à l'aide du module de finitionAB1 en option, vérifiez que le levier est abaissé, comme illustré dans la figure. 216 Chargement du papier 3 Fermez le panneau latéral droit. REMARQUE • Lorsque vous fermez le panneau latéral droit, placez votre main à proximité de la poignée comme indiqué dans l’illustration, puis appuyez fermement sur le panneau pour le ramener vers la machine. 4 Chargez l’enveloppe dans le magasin. • Lorsque vous chargez des enveloppes N° 10, Monarch ou DL • Lorsque vous chargez des enveloppes C5 REMARQUE • N’utilisez jamais d’enveloppes avec fenêtre, matelassées ou autocollantes. Elles provoquent des bourrages papier et risquent d’endommager l’imprimante. • Chargez les enveloppes en veillant à bien fermer le rabat. • Si des enveloppes ne sont pas correctement chargées, recourbez légèrement le bord avant des enveloppes comme indiqué dans l’illustration suivante. • La largeur du pli ne doit pas dépasser 5 mm. 217 12 Papier et autres supports Chargement de papier dans le magasin 5 (bac auxiliaire) Lorsque vous imprimez ou copiez sur un format ou un type de papier qui n’est pas défini dans les magasins 1 à 4, utilisez le magasin 5 (bac auxiliaire). La section suivante explique comment charger du papier dans le magasin 5. Pour utiliser ce dernier lors de l’impression, sélectionnez Tray 5 et indiquez le type de papier dans l’onglet [Papier/Réception] du pilote d’imprimante. REMARQUE • Pour éviter des bourrages papier ou une mauvaise détection du papier chargé dans le magasin par la machine, n’ajoutez pas de feuilles de papier tant que le magasin n’est pas vide. • Veillez à ventiler les feuilles de papier avant de les charger dans un magasin. Sinon, les feuilles de papier risquent d’adhérer les unes aux autres et de provoquer des bourrages papier, car plusieurs feuilles à la fois seront chargées dans la machine. 1 Ouvrez le magasin 5. 2 Faites glisser les guides de largeur jusqu’au bord du magasin. Les guides de largeur doivent être complètement déployés. 3 Chargez le papier, face à copier ou à imprimer vers le bas, en introduisant le papier jusqu’à ce que ses bords butent sur l’entrée de l’alimentation papier. REMARQUE • Ne forcez pas lors de l’insertion du papier dans le magasin 5. • Ne chargez pas différents types de papier dans le magasin. • Ne chargez pas du papier au-delà de la ligne de remplissage maximal. Cela peut provoquer des bourrages papier ou un mauvais fonctionnement de la machine. 218 • Selon le type de papier épais utilisé, il arrive qu’il ne soit pas chargé dans la machine ou que la qualité d’image soit dégradée. 4 Ajustez les guides format de façon à les aligner contre les bords du papier chargé. 5 Lancez un travail de copie ou d’impression. Chargement du papier Chargement d’enveloppes dans le magasin 5 (bac auxiliaire) Cette section décrit les procédures à suivre pour charger une enveloppe dans le magasin 5. 1 Ouvrez le panneau latéral droit. 2 Appuyez sur le levier pour configurer le mode Enveloppe. REMARQUE • Pour charger un support d'impression autre que des enveloppes, relevez le levier. 3 Fermez le panneau latéral droit. REMARQUE • Lorsque vous fermez le panneau latéral droit, placez votre main à proximité de la poignée comme indiqué dans l’illustration, puis appuyez fermement sur le panneau pour le ramener vers la machine. 4 Fermez les rabats des enveloppes et insérez-les dans le sens de la largeur (côté court) dans l’imprimante. Orientez la face d’impression vers le bas et faites glisser l’enveloppe dans la fente d’insertion. REMARQUE • Vous pouvez charger plusieurs enveloppes à la fois, jusqu’à la ligne de remplissage maximal du magasin. 219 12 Papier et autres supports • Lorsque vous chargez des enveloppes N° 10, Monarch ou DL • Lorsque vous chargez des enveloppes C5 REMARQUE • N’utilisez jamais d’enveloppes avec fenêtre, matelassées ou autocollantes. Elles provoquent des bourrages papier et risquent d’endommager l’imprimante. • Chargez les enveloppes en veillant à bien fermer le rabat. • Si vous ne chargez pas les enveloppes dans le magasin 5 après les avoir retirées de leur emballage, elles risquent de se gonfler. Pour éviter les bourrages, aplatissez-les comme indiqué ci-dessous lorsque vous les chargez dans le magasin 5. • Si des enveloppes ne sont pas correctement chargées, recourbez légèrement le bord avant des enveloppes comme indiqué dans l’illustration suivante. • La largeur du pli ne doit pas dépasser 5 mm. Utilisation du magasin 5 • Chargez uniquement un seul format et un seul type de support d’impression pour le même travail d’impression. • N’ajoutez pas ou ne retirez pas de supports d’impression s’il y en a encore dans le magasin 5, ou si la machine imprime depuis ce magasin. Ceci risque de provoquer un bourrage papier. • Chargez les supports d’impression en insérant la face à imprimer vers le bas et le haut du support d’impression en premier. • Ne placez aucun objet sur le magasin 5. Évitez également d’appuyer ou de forcer dessus. 220 Modification des paramètres de papier Modification des paramètres de papier Cette section explique comment changer de type de papier dans les magasins et comment régler le traitement de la qualité de l’image pour chaque type de papier. Après avoir chargé le papier dans un magasin, indiquez le type de papier chargé et sélectionnez la qualité de l’image pour le type de papier. Le réglage de la qualité de l’image pour chaque type de papier permet d’obtenir les meilleurs niveaux de qualité d’impression pour un type de papier donné. Pour plus d’informations sur le traitement de la qualité de l’image, reportez-vous à la section « Qualité image » (P.314). REMARQUE • Les utilisateurs peuvent nommer les types Personnalisé 1 à Personnalisé 5 affichés dans les paramètres du type de papier. Pour savoir comment définir les noms des types de papier Personnalisé 1 à Personnalisé 5, reportez-vous à la section « Nom/Couleur papier personnalisé » (P.312). • Vous pouvez modifier le paramètre de type de papier sans entrer en mode Administration système sur l’écran [Configuration] qui s’affiche lorsque vous sélectionnez [Configuration] dans l’écran [Accueil] si vous configurez les paramètres au préalable. Pour plus d’informations, reportez-vous à la section Écran « Personnalisation de l'écran Papier » (P.313). 1 Appuyez sur le bouton <Log In/Out>. Bouton <Log In/Out> 2 Entrez l’ID utilisateur de l’administrateur système à l’aide du pavé numérique ou du clavier affiché sur l’écran, et sélectionnez [Entrer]. Lorsqu’un mot de passe est demandé, sélectionnez [Suivant] et entrez le mot de passe de l’administrateur système, puis choisissez [Entrer]. REMARQUE • L’ID utilisateur par défaut est « admin ». 3 • Le mot de passe par défaut est « 1111 ». Sélectionnez [Outils] dans l’écran [Accueil]. REMARQUE • Si l’écran [Accueil] ne s’affiche pas sur l’écran digital, appuyez sur le bouton <Home>. 221 12 Papier et autres supports 4 Sélectionnez [Paramètres système] > [Paramètres communs aux différents services] > [Configuration des magasins]. 5 Sélectionnez [Attributs de magasin]. 6 Sélectionnez un magasin pour changer le paramètre de type de papier sous [Éléments]. 7 Sélectionnez [Modifier les paramètres]. 8 Sélectionnez [Type de papier], [Format papier], [Couleur] et [Sélection papier auto] respectivement. 9 Sélectionnez [Enregistrer], [Confirmer] ou [Fermer] à plusieurs reprises jusqu’à ce que l’écran [Configuration des magasins] s’affiche. 10 Sélectionnez [Qualité image]. REMARQUE • Sélectionnez [ ] pour revenir à l’écran précédent ou [ ] pour passer à l’écran suivant. 222 Modification des paramètres de papier 11 Sélectionnez le type de papier pour changer les paramètres de qualité de l’image sous [Éléments], puis sélectionnez [Modifier les paramètres]. REMARQUE • Sélectionnez [ ] pour revenir à l’écran précédent ou [ ] pour passer à l’écran suivant. 12 Choisissez une qualité d’image, puis sélectionnez [Enregistrer]. 13 Vérifiez que le type de papier que vous avez sélectionné s’affiche sous [Paramètres actuels] du paramètre [Éléments], puis choisissez [Fermer]. 14 15 Sélectionnez [Fermer] à plusieurs reprises jusqu’à ce que l’écran [Outils] s’affiche. Sélectionnez [Fermer]. 223 12 Papier et autres supports 224 13 Maintenance Ce chapitre explique comment remplacer des consommables, nettoyer la machine, calibrer les couleurs, imprimer un relevé/une liste et supprimer un travail d’impression dont l’ID utilisateur n’est pas valide. • Remplacement de consommables ...................................................................................226 • Nettoyage de la machine ...................................................................................................248 • Procédure de calibrage......................................................................................................256 • Réglage du calage des couleurs ......................................................................................259 • Impression d’un relevé ou d’une liste .............................................................................262 • Suppression d’une impression facturée privée ayant un ID utilisateur non valide.......263 • Configuration de l’outil de restauration ..........................................................................264 13 Maintenance Remplacement de consommables Utilisez les consommables recommandés par Dell. Visitez le site Web des consommables Dell à l’adresse dell.com/supplies ou commandez des consommables Dell par téléphone. Manutention des consommables et pièces de rechange • Ne stockez pas les boîtes/cartons de consommables et pièces de rechange à la verticale. • Ne déballez pas les consommables et pièces de rechange si vous n’allez pas les utiliser. Évitez de stocker les consommables et les pièces de rechange dans les endroits suivants : - chauds et humides ; - à proximité d’appareils générateurs de chaleur ; - zones exposées directement à la lumière du soleil ; - endroits poussiéreux. • Lorsque vous utilisez des consommables et pièces de recharge, lisez attentivement les précautions correspondantes. Elles sont indiquées sur les pièces elles-mêmes, leur emballage ou une fiche de sécurité fournie dans leur emballage. • Nous vous conseillons de toujours avoir sous la main des consommables et pièces de rechange. • Lorsque vous appelez le support client pour commander des consommables et pièces de rechange, ayez à portée de main l’étiquette de service de votre imprimante Dell. • L’utilisation de consommables et pièces de rechange non conseillés par Dell peut détériorer la qualité d’impression et les performances de la machine. Utilisez uniquement des consommables et pièces de rechange recommandés par Dell. Vérification de l’état des consommables Vous pouvez vérifier l’état des consommables dans l’écran [Consommables]. Pour plus d’informations sur les consommables, reportez-vous à la section « Consommables » (P.283). Vous trouverez ci-dessous les sections de référence correspondant à chacune des procédures. Remplacement des cartouches de toner .................................................................................227 Remplacement du bac récupérateur de toner ........................................................................229 Remplacement des modules photorécepteurs C, M, Y ou K.................................................230 Remplacement de la cartouche d’agrafes (pour le Module de finition-AB1) .......................235 Remplacement du module four ..............................................................................................236 Remplacement du module de courroie de transfert...............................................................238 Remplacement du rouleau de transfert ..................................................................................243 Remplacement des rouleaux de séparateurs...........................................................................244 226 Remplacement de consommables Remplacement des cartouches de toner Les messages suivants s’affichent sur l’écran digital selon la quantité de toner restante. Remplacez la cartouche de toner conformément aux instructions du message. Message*1 Rendement de page restant*2 Solution Commander une cartouche de toner jaune [Y]. Noir : environ 3 600 pages Autre que noir : environ 2 400 pages Vous n’avez pas besoin de remplacer la cartouche de toner immédiatement. Commandez la cartouche de toner affichée à l’écran. La cartouche de toner jaune [Y] devra bientôt être remplacée. Environ 20 pages Remplacez la cartouche de toner par une nouvelle. La cartouche de toner jaune [Y] doit être remplacée. - La machine s’arrêtera. Remplacez la cartouche de toner par une nouvelle. *1 : Les messages figurant dans le tableau ci-dessus s’appliquent au toner jaune. Le « toner jaune » [Y] figurant dans les messages diffère selon la couleur et le numéro du toner utilisé. *2 : Le rendement de page restant pour les travaux de copie/d’impression est applicable lorsque le papier A4 LEF ( ) est utilisé. La valeur est une estimation et varie selon certaines conditions : contenu imprimé, couverture des points (couverture de surface), format papier, type de papier, densité de copie/d’impression, type d’image imprimée et environnement de fonctionnement de la machine. REMARQUE • Pour éviter tout risque d’électrocution, veillez à toujours éteindre la machine et débrancher le câble d’alimentation de la prise de terre avant d’effectuer une opération de maintenance. • Lorsque vous remplacez une cartouche de toner, il arrive que du toner se répande sur le sol et le salisse. Nous conseillons de déposer préalablement du papier sur le sol. • L’utilisation de cartouches de toner non conseillées par Dell peut détériorer la qualité d’impression et les performances de la machine. Utilisez uniquement des cartouches de toner recommandées par Dell. • Lorsque la quantité restante de toner est faible, il arrive que la machine interrompe l’impression et affiche un message. Si tel est le cas, remplacez la cartouche de toner pour reprendre la copie ou l’impression. • Remplacez les cartouches de toner lorsque la machine est allumée. • La densité de copie ou d’impression peut légèrement diminuer une fois que le message « Commander une cartouche de toner XXX » s’affiche à l’écran. • Si vous remplacez une cartouche de toner par une cartouche de toner partiellement usagée, le nombre de pages que vous pourrez copier ou imprimer après l’affichage du message « Commander une cartouche de toner XXX » peut être très éloigné des valeurs décrites dans le tableau ci-dessus. 1 2 Assurez-vous que le voyant <Data> est éteint et qu’aucun travail n’est en cours. Mettez l’interrupteur d’alimentation en position [ ] pour éteindre la machine. 227 13 Maintenance 3 Ouvrez le panneau avant. 4 Sortez la cartouche de toner que vous souhaitez remplacer. REMARQUE • Retirez toujours délicatement la cartouche de toner pour éviter toute éclaboussure. • Ne touchez pas les pièces indiquées dans l’illustration. Le toner peut vous salir les mains. • Faites attention à ne pas renverser du toner lorsque vous manipulez la cartouche de toner. 5 Déballez une nouvelle cartouche de toner de la couleur souhaitée. 6 Secouez la cartouche 5 ou 6 fois pour répartir le toner uniformément. REMARQUE • Ne touchez pas la partie indiquée dans l’illustration lorsque vous secouez la cartouche. • Faites attention à ne pas renverser du toner lorsque vous manipulez la cartouche de toner. 7 Tenez la cartouche, flèche orientée vers le haut, et enfoncez-la lentement jusqu’à ce qu’elle bute. 8 Fermez le panneau avant. REMARQUE • Si le panneau avant n’est pas fermé complètement, un message s’affiche sur la machine dont le fonctionnement est suspendu. 228 Remplacement de consommables Remplacement du bac récupérateur de toner Le bac récupérateur de toner contient du toner usagé. Les messages suivants s’affichent sur l’écran digital selon l’état du bac récupérateur de toner. Suivez les instructions des messages. Message Commander un bac récupérateur de toner. Rendement de page restant* Environ 2 500 pages Le bac récupérateur de toner doit être remplacé. - Solution Commandez le bac récupérateur de toner. La machine s’arrêtera. Remplacez le bac récupérateur de toner par un nouveau. * : Le rendement de page restant pour les travaux de copie/d’impression est applicable lorsque le papier A4 LEF ( ) est utilisé. La valeur indiquée est une estimation et varie selon les conditions suivantes : contenu imprimé, couverture des points (couverture de surface), format papier, type de papier, densité de copie/d’impression, type d’image imprimée et environnement de fonctionnement de la machine. Lorsque vous remplacez le bac récupérateur de toner, nettoyez les scanners laser situés derrière le bac récupérateur à l’aide de la tige de nettoyage fournie avec le nouveau bac récupérateur pour éviter des incohérences de densité ou de couleur lors de la copie et de l’impression. REMARQUE • Pour éviter tout risque d’électrocution, veillez à toujours éteindre la machine et débrancher le câble d’alimentation de la prise de terre avant d’effectuer une opération de maintenance. • Ne touchez pas les cinq parties grises en éponge situées à l’arrière du bac récupérateur de toner. Vous pourriez vous salir les mains. • Lorsque vous remplacez le bac récupérateur de toner, il arrive que du toner se répande sur le sol et le salisse. Nous conseillons de déposer préalablement du papier sur le sol. • Vous devez mettre au rebus les bacs récupérateurs de toner de manière appropriée. • L’utilisation de bacs récupérateurs de toner non conseillés par Dell peut détériorer la qualité d’impression et les performances de la machine. Utilisez uniquement des bacs récupérateurs de toner recommandés par Dell. 1 Assurez-vous que la machine ne fonctionne pas, puis ouvrez le panneau avant. 2 Passez votre doigt sous la poignée du bac récupérateur de toner. 229 13 Maintenance 3 Tenez le bac récupérateur de toner d’une main par le côté gauche et sortez-le délicatement. REMARQUE • Faites attention à ne pas faire tomber le bac lorsque vous le dégagez. • Ne touchez pas à l’obturateur indiqué dans l’illustration. Le toner peut vous salir les mains. • Faites attention à ne pas renverser du toner lorsque vous manipulez le bac récupérateur de toner. 4 Tenez le nouveau bac récupérateur de toner par le côté gauche et enfoncez-le jusqu’à ce qu’il s’enclenche. 5 Fermez le panneau avant. REMARQUE • Si le panneau avant n’est pas fermé complètement, un message s’affiche sur la machine dont le fonctionnement est suspendu. Remplacement des modules photorécepteurs C, M, Y ou K La machine affiche les messages suivants lorsqu’un module photorécepteur noir (K), cyan (C), magenta (M) ou jaune (Y) doit être remplacé. Lorsque le message s’affiche, contactez le support client sur le site dell.com/contactdell. Suivez les instructions décrites ci-dessous pour remplacer les modules photorécepteurs. 230 Remplacement de consommables Si vous continuez à copier ou à imprimer sans remplacer le module photorécepteur après l’affichage du message sur l’écran digital, la machine s’arrêtera après la copie ou l’impression du nombre de pages affiché dans le tableau suivant. Message Commander un module photorécepteur XX. Rendement de page restant Environ 10 000 pages Le module photorécepteur doit être remplacé. Solution Vous n’avez pas besoin de remplacer le module photorécepteur immédiatement. Commandez le module photorécepteur affiché à l’écran. - Remplacez le module photorécepteur par un nouveau. REMARQUE • Pour protéger les modules photorécepteurs d’une lumière trop intense, fermez le panneau intérieur dans un délai de cinq minutes. Si le panneau avant reste ouvert pendant plus de cinq minutes, la qualité d’impression risque de se dégrader. • L’utilisation de modules photorécepteurs non conseillés par Dell peut détériorer la qualité d’impression et les performances de la machine. Utilisez uniquement des modules photorécepteurs recommandés par Dell. • Pour éviter tout risque d’électrocution, veillez à toujours éteindre la machine et débrancher le câble d’alimentation de la prise de terre avant d’effectuer une opération de maintenance. • N’exposez pas les modules photorécepteurs à la lumière directe du soleil ou à un éclairage intense fluorescent d’intérieur. Ne touchez pas ou ne rayez pas la surface photoréceptrice. Vous risqueriez d’obtenir des résultats non satisfaisants à l’impression. • Le rendement de page restant est celui indiqué lorsque du papier A4 LEF ( ) est utilisé. La valeur indiquée est une estimation et varie selon les conditions suivantes : format papier, orientation du papier, nombre de pages à imprimer en continu et environnement de fonctionnement de la machine. • L’impression d’images à partir de la machine peut diminuer en qualité une fois que le message « Commander un module photorécepteur XXX » apparaît à l’écran digital. 1 2 Assurez-vous que le voyant <Data> est éteint et qu’aucun travail n’est en cours. Mettez l’interrupteur d’alimentation en position [ 3 ] pour éteindre la machine. Ouvrez le panneau avant. 231 13 Maintenance 4 Faites pivoter les leviers de blocage du panneau intérieur pour l’ouvrir. 5 Tenez le module photorécepteur C, M, Y ou K indiqué dans le message par sa poignée et dégagez-le délicatement. REMARQUE • Lorsque vous retirez le module photorécepteur, faites attention à ne pas le laisser tomber sur le sol. • Les illustrations de cette section expliquent comment remplacer le module photorécepteur Y, à titre d’exemple. 6 Retirez le module photorécepteur de la machine en le tenant par le dessous comme indiqué dans l’illustration. REMARQUE • Ne touchez pas aux pièces indiquées dans l’illustration. Le toner peut vous salir les mains. • Faites attention à ne pas renverser du toner lorsque vous manipulez le module photorécepteur. 7 Déballez le nouveau module photorécepteur, placez l’usagé dans le sachet en plastique fourni, puis déposez-le dans son emballage. REMARQUE • Pour protéger le nouveau module photorécepteur d’une lumière trop intense, ne retirez pas la couche protectrice orange jusqu’à ce que vous insériez le module dans la machine. • Ne placez pas le nouveau module photorécepteur à la verticale. 232 • Faites attention à ne pas renverser du toner lorsque vous manipulez le module photorécepteur. 8 Retirez les deux rubans. 9 Insérez le module photorécepteur dans l’emplacement correspondant. Remplacement de consommables 10 Retirez l’enveloppe protectrice orange du module photorécepteur installé et jetez-la. 11 Fermez le panneau intérieur. 12 Faites pivoter les leviers de blocage vers le haut pour verrouiller le panneau intérieur tout en appuyant sur ce dernier de l’autre main. 13 Retirez la tige de nettoyage de l’arrière du panneau avant. 233 13 Maintenance 14 Enlevez le tampon de nettoyage en appuyant sur les languettes de couleur or ambré à l’aide du pouce et de l’index. 15 16 Déballez un nouveau tampon de nettoyage. 17 Insérez complètement la tige de nettoyage dans l’un des quatre orifices jusqu’à ce qu’elle s’enclenche dans l’intérieur de la machine, comme indiqué dans l’illustration, puis dégagez-la. 18 Recommencez l’étape 17 sur les trois autres orifices. Une seule insertion est suffisante par orifice. 19 Replacez la tige de nettoyage dans son logement. 20 Fermez le panneau avant. Fixez le nouveau tampon sur la tige de nettoyage. REMARQUE • Si le panneau avant n’est pas fermé complètement, un message s’affiche sur la machine dont le fonctionnement est suspendu. 234 Remplacement de consommables Remplacement de la cartouche d’agrafes (pour le Module de finition-AB1) Lorsque le module de finition-AB1 optionnel est installé et que la cartouche d’agrafes doit être remplacée, un message apparaît sur l’écran digital. Lorsque ce message apparaît, insérez une nouvelle boîte d’agrafes dans la cartouche. 1 Assurez-vous que la machine ne fonctionne pas, puis ouvrez le panneau avant du module de finition. 2 Sortez la cartouche d’agrafes du module de finition. 3 Une fois la cartouche d’agrafes retirée, recherchez les agrafes coincées à l’intérieur du module de finition. 4 Pincez avec les doigts les deux côtés de la boîte d’agrafes vide (1) et retirez-la de la cartouche (2). 5 Insérez l’avant de la nouvelle boîte d’agrafes dans la cartouche d’agrafes (1) et enfoncez l’arrière dans la cartouche (2). 235 13 Maintenance 6 Enfoncez la cartouche d’agrafes dans le module de finition jusqu’à ce qu’elle s’enclenche. 7 Fermez le panneau avant du module de finition. REMARQUE • Si le panneau avant n’est pas fermé complètement, un message s’affiche sur la machine dont le fonctionnement est suspendu. Remplacement du module four Lorsque le module four est en fin de vie ou s’en approche, les messages suivants s’affichent sur l’écran digital. Suivez les instructions des messages. Message Certains consommables doivent être commandés. Appuyer sur la touche État machine et sélectionner l'onglet Consommables pour plus de détails. Rendement de page restant Environ 20 000 pages Certains consommables doivent être remplacés. Appuyer sur la touche État machine et sélectionner l'onglet Consommables pour plus de détails. Solution Commandez le module four. - Remplacez le module four par un nouveau. REMARQUE • Pour éviter tout risque d’électrocution, veillez à toujours éteindre la machine et débrancher le câble d’alimentation de la prise de terre avant d’effectuer une opération de maintenance. • Pour éviter de vous brûler, ne remplacez pas le module four immédiatement après un travail d’impression. Le module four devient brûlant durant l’utilisation. 1 2 Assurez-vous que le voyant <Data> est éteint et qu’aucun travail n’est en cours. Mettez l’interrupteur d’alimentation en position [ ] pour éteindre la machine et patientez une trentaine de minutes avant de retirer le module four. 236 Remplacement de consommables 3 Remontez le loquet du panneau latéral droit pour ouvrir le panneau. 4 Tenez le module four par les deux poignées latérales et dégagez-le de la machine. 5 6 Sortez un nouveau module four de son emballage. Tenez le module four par les deux poignées latérales et insérez-le dans la machine. REMARQUE • Tenez le module four des deux mains pour éviter de le faire tomber. 7 Fermez le panneau latéral droit. REMARQUE • Lorsque vous fermez le panneau latéral droit, placez votre main à proximité de la poignée comme indiqué dans l’illustration, puis appuyez fermement sur le panneau pour le ramener vers la machine. • Si le panneau avant n’est pas fermé complètement, un message s’affiche sur la machine dont le fonctionnement est suspendu. 8 Allumez l’interrupteur d’alimentation principal, puis l’interrupteur d’alimentation. Pour savoir comment allumer l’interrupteur d’alimentation principal et l’interrupteur d’alimentation, reportez-vous à la section « Source d’alimentation » (P.36). 237 13 Maintenance Remplacement du module de courroie de transfert Lorsque le module de courroie de transfert est en fin de vie ou s’en approche, les messages suivants s’affichent sur l’écran digital. Suivez les instructions des messages. Message Vous devez commander des consommables. Appuyez sur le bouton État machine et sélectionnez l’onglet Consommables pour obtenir plus d’informations. Rendement de page restant Environ 30 000 pages Certains consommables doivent être remplacés. Appuyez sur le bouton État machine et sélectionnez l’onglet Consommables pour obtenir plus d’informations. Solution Commandez le kit de courroie de transfert. - Remplacez le kit de courroie de transfert par un nouveau. REMARQUE • Pour éviter tout risque d’électrocution, veillez à toujours éteindre la machine et débrancher le câble d’alimentation de la prise de terre avant d’effectuer une opération de maintenance. • Vérifiez que rien ne vient toucher ou rayer la surface (pellicule noire) du module de courroie de transfert. La poussière, la graisse de vos mains ou des rayures sur la pellicule du module de courroie de transfert peuvent dégrader la qualité d’impression. • Pour protéger les modules photorécepteurs d’une lumière trop intense, fermez le panneau intérieur dans un délai de cinq minutes. Si le panneau avant reste ouvert pendant plus de cinq minutes, la qualité d’impression risque de se dégrader. 1 2 Assurez-vous que le voyant <Data> est éteint et qu’aucun travail n’est en cours. Mettez l’interrupteur d’alimentation en position [ ] pour éteindre la machine, et patientez une trentaine de minutes avant de retirer le module de courroie de transfert. 238 Remplacement de consommables 3 Remontez le loquet du panneau latéral droit pour ouvrir le panneau. 4 Ouvrez le panneau avant. 5 Faites pivoter les leviers de blocage du panneau intérieur pour l’ouvrir. 6 Attrapez la poignée située sur le devant du module de courroie de transfert. 7 Dégagez le module de courroie de transfert jusqu’à ce que la ligne sur le module devienne entièrement visible. 239 13 Maintenance 8 Attrapez les poignées situées sur le dessus du module de courroie de transfert. Dégagez le module pour le retirer de la machine. REMARQUE • Ne tenez pas le module par les composants représentés dans l’illustration. 9 Faites entrer et sortir la languette bleue cinq fois pour nettoyer le capteur de température de la conductivité. REMARQUE • Faites attention à ne pas toucher le module four. Vous pourriez vous brûler les doigts. 240 10 Déballez un nouveau module de courroie de transfert et posez-le sur une surface plane. 11 Retirez les pièces protectrices indiquées dans l’illustration. Remplacement de consommables 12 Attrapez les poignées situées sur le dessus du module de courroie de transfert. REMARQUE • Ne tenez pas le module de courroie de transfert par ses bords. Cela pourrait dégrader la qualité d’impression. 13 Faites correspondre les flèches représentées sur le module de courroie de transfert avec celles de la machine. 14 Faites glisser le module dans la machine, et arrêtez dès que la ligne visible atteint la machine. 15 Abaissez les poignées. 241 13 Maintenance 16 Poussez l’avant du module de courroie de transfert pour le réinstaller dans la machine, jusqu’à ce qu’il bute. 17 Fermez le panneau intérieur. 18 Faites pivoter les leviers de blocage vers le haut pour verrouiller le panneau intérieur tout en appuyant sur ce dernier de l’autre main. 19 Fermez le panneau avant. 20 Fermez le panneau latéral droit. REMARQUE • Lorsque vous fermez le panneau latéral droit, placez votre main à proximité de la poignée comme indiqué dans l’illustration, puis appuyez fermement sur le panneau pour le ramener vers la machine. • Si le panneau avant n’est pas fermé complètement, un message s’affiche sur la machine dont le fonctionnement est suspendu. 242 Remplacement de consommables Remplacement du rouleau de transfert REMARQUE • Pour éviter tout risque d’électrocution, veillez à toujours éteindre la machine et débrancher le câble d’alimentation de la prise de terre avant d’effectuer une opération de maintenance. 1 2 Assurez-vous que le voyant <Data> est éteint et qu’aucun travail n’est en cours. Mettez l’interrupteur d’alimentation en position [ ] pour éteindre la machine. 3 Remontez le loquet du panneau latéral droit pour ouvrir le panneau. 4 Débloquez les deux manettes du rouleau de transfert et soulevez le rouleau pour le dégager. 5 Tenez les manettes des deux côtés du nouveau rouleau de transfert et alignez les flèches dessinées sur le rouleau sur celles visibles à l’intérieur de la machine. 6 Abaissez l’avant du rouleau de transfert jusqu’à ce que ce dernier s’enclenche. 243 13 Maintenance 7 Fermez le panneau latéral droit. REMARQUE • Lorsque vous fermez le panneau latéral droit, placez votre main à proximité de la poignée comme indiqué dans l’illustration, puis appuyez fermement sur le panneau pour le ramener vers la machine. • Si le panneau avant n’est pas fermé complètement, un message s’affiche sur la machine dont le fonctionnement est suspendu. Remplacement des rouleaux de séparateurs Les trois rouleaux de séparateurs de la machine doivent être remplacés de façon régulière. L’un d’eux se trouve dans un magasin et les autres à l’intérieur de la machine. Tous les rouleaux de séparateurs sont remplacés de la manière décrite dans cette section. Remplacement du rouleau de séparateur dans un magasin 1 Retirez le magasin de la machine. REMARQUE • Enlevez toutes les feuilles de papier ou autres supports d’impression du magasin avant de le dégager de la machine. 244 2 Basculez le panneau du rouleau de séparateur vers la gauche pour l’ouvrir et tenez le panneau. 3 Basculez la cartouche du rouleau du séparateur vers la droite. Remplacement de consommables 4 Retirez l’axe arrière, puis l’axe avant des trous du magasin et dégagez la cartouche du rouleau de séparateur. 5 6 Préparez un nouveau rouleau de séparateur. 7 Insérez l’axe avant, puis l’axe arrière de la cartouche du rouleau de séparateur dans les trous du magasin. 8 Basculez la cartouche du rouleau de séparateur vers la gauche pour la remettre en place. 9 Basculez le panneau du rouleau de séparateur vers la droite pour le fermer. Basculez le panneau du rouleau de séparateur vers la gauche pour l’ouvrir et tenez le panneau. 245 13 Maintenance 10 Chargez le papier dans le magasin et remettez en place ce dernier dans la machine. Remplacement des rouleaux de séparateurs à l’intérieur de la machine 1 Retirez le magasin de la machine. 2 Appuyez sur la partie gauche de l’entrée supérieure de la goulotte et abaissez-la pour la dégager. 3 Tournez le rouleau de séparateur jusqu’à ce que le crochet du rouleau soit visible. REMARQUE • Le rouleau se situe à une distance d’environ 165 mm (6,5 pouces) à l’intérieur de la machine lorsqu’elle est mesurée depuis le devant de l’ouverture du magasin correspondant. 4 246 Décrochez le rouleau de séparateur de la rainure sur l’axe, puis insérez le rouleau de séparateur sur le devant. Remplacement de consommables 5 6 7 Recommencez les étapes 3 et 4 pour retirer les autres rouleaux de séparateurs. 8 Faites glisser le rouleau de séparateur le long de l’axe pour que les protubérances s’insèrent entièrement dans les logements et que le crochet du rouleau soit remis en place dans la rainure correspondante sur l’axe. 9 10 11 Recommencez les étapes 7 et 8 pour installer l’autre rouleau de séparateur. Préparez deux nouveaux rouleaux de séparateurs. Alignez le trou du nouveau rouleau de séparateur sur l’axe. Remettez en place l’entrée supérieure de la goulotte. Réinstallez le magasin dans la machine. 247 13 Maintenance Nettoyage de la machine Cette section explique comment nettoyer la machine, notamment l’extérieur, le panneau de document, le chargeur de documents et la glace d’exposition. Nettoyage de l’extérieur La procédure de nettoyage de l’extérieur de la machine est décrite ci-dessous. REMARQUE • N’utilisez pas de benzène, de diluant à peinture, d’autres liquides volatiles ou insecticides en spray sur la machine au risque de décolorer, déformer ou craqueler les panneaux. • Si vous nettoyez la machine en utilisant trop d’eau, vous risquez de provoquer son dysfonctionnement ou d’endommager les documents durant leur copie, impression, télécopie ou numérisation. 1 Dépoussiérez l’extérieur à l’aide d’un chiffon doux légèrement imbibé d’eau et bien essoré. REMARQUE • N’utilisez pas d’agents de nettoyage autres que de l’eau ou un détergent neutre. • Si vous ne parvenez pas à enlever la poussière facilement, frottez délicatement la machine à l’aide d’un chiffon doux et imprégné de quelques gouttes d’un détergent neutre. 2 Essuyez le surplus d’eau à l’aide d’un chiffon doux. Nettoyage de l’intérieur (scanners laser) La procédure de nettoyage de l’intérieur (scanners laser ou Raster Output Scanner (ROS)) de la machine est décrite ci-dessous. Il convient généralement de nettoyer les scanners laser lorsque vous remplacez les modules photorécepteurs ou le bac récupérateur de toner. Toutefois, si vous rencontrez des problèmes de qualité d’impression, par exemple, si des bandes blanches ou colorées apparaissent sur des feuilles copiées ou imprimées, nettoyez les scanners laser. REMARQUE • Pour éviter tout risque d’électrocution, veillez à toujours éteindre la machine et débrancher le câble d’alimentation de la prise de terre avant d’effectuer une opération de maintenance. • Il convient de nettoyer régulièrement les scanners laser lorsque vous remplacez les modules photorécepteurs ou le bac récupérateur de toner. 1 248 Assurez-vous que la machine ne fonctionne pas, puis ouvrez le panneau avant. Nettoyage de la machine 2 Retirez la tige de nettoyage de l’arrière du panneau avant. 3 Insérez complètement la tige de nettoyage dans l’un des quatre orifices jusqu’à ce qu’elle s’enclenche dans l’intérieur de la machine, comme indiqué dans l’illustration, puis dégagez-la. 4 Replacez la tige de nettoyage dans son logement. 5 Fermez le panneau avant. REMARQUE • Si le panneau avant n’est pas fermé complètement, un message s’affiche sur la machine dont le fonctionnement est suspendu. Nettoyage du capteur de température de la conductivité REMARQUE • Pour éviter tout risque d’électrocution, veillez à toujours éteindre la machine et débrancher le câble d’alimentation de la prise de terre avant d’effectuer une opération de maintenance. • Vérifiez que rien ne vient toucher ou rayer la surface (pellicule noire) du module de courroie de transfert. Des rayures, la saleté, ou des mains grasses sur la pellicule du module de courroie de transfert peuvent dégrader la qualité d’impression. • Pour protéger les modules photorécepteurs d’une lumière trop intense, fermez le panneau intérieur dans un délai de cinq minutes. Si le panneau avant reste ouvert pendant plus de cinq minutes, la qualité d’impression risque de se dégrader. 1 Assurez-vous que le voyant <Data> est éteint et qu’aucun travail n’est en cours. 249 13 Maintenance 2 Mettez l’interrupteur d’alimentation en position [ 250 ] pour éteindre la machine. 3 Remontez le loquet du panneau latéral droit pour ouvrir le panneau. 4 Ouvrez le panneau avant. 5 Faites pivoter les leviers de blocage du panneau intérieur pour l’ouvrir. 6 Attrapez la poignée située à l’avant du module de courroie de transfert. Nettoyage de la machine 7 Dégagez le module de courroie de transfert jusqu’à ce que la ligne sur le module devienne entièrement visible. 8 Attrapez les poignées situées sur le dessus du module de courroie de transfert. Dégagez me module pour le retirer de la machine. REMARQUE • Ne tenez pas le module par les composants représentés dans l’illustration. 9 Faites entrer et sortir la languette bleue cinq fois. REMARQUE • Faites attention à ne pas toucher le module four. Vous pourriez vous brûler les doigts. 10 Attrapez les poignées situées sur le dessus du module de courroie de transfert. REMARQUE • Ne tenez pas le module de courroie de transfert par ses bords. Cela pourrait dégrader la qualité d’impression. 251 13 Maintenance 252 11 Faites correspondre les flèches représentées sur le module de courroie de transfert avec celles de la machine. 12 Faites glisser le module dans la machine, et arrêtez dès que la ligne visible atteint la machine. 13 Abaissez les poignées. 14 Poussez l’avant du module de courroie de transfert pour le réinstaller dans la machine, jusqu’à ce qu’il bute. 15 Fermez le panneau intérieur. Nettoyage de la machine 16 Faites pivoter les leviers de blocage vers le haut pour verrouiller le panneau intérieur tout en appuyant sur ce dernier de l’autre main. 17 Fermez le panneau avant. 18 Fermez le panneau latéral droit. REMARQUE • Lorsque vous fermez le panneau latéral droit, placez votre main à proximité de la poignée comme indiqué dans l’illustration, puis appuyez fermement sur le panneau. • Si le panneau avant n’est pas fermé complètement, un message s’affiche sur la machine dont le fonctionnement est suspendu. Nettoyage de l’écran digital La procédure de nettoyage de l’écran digital est décrite ci-dessous. 1 Dépoussiérez l’écran LCD uniquement à l’aide d’un chiffon doux imprégné d’un détergent neutre ou d’alcool. REMARQUE • Humidifiez-le de quelques gouttes seulement de détergent neutre ou d’alcool. Si le chiffon goutte, essorez-le afin d’éliminer l’excès de liquide avant de dépoussiérer l’écran LCD. • N’utilisez pas un solvant volatile comme le benzène, un diluant à peinture ou un insecticide. Vous risqueriez de décolorer l’écran, de le déformer ou de craqueler certaines pièces. • Nettoyez l’écran délicatement pour ne pas endommager de pièces. 253 13 Maintenance Nettoyage du panneau de documents et de la glace d’exposition Si le panneau de documents et la glace d’exposition sont sales, des tâches ou bavures peuvent apparaître sur les copies, les télécopies ou les documents numérisés. De plus, la machine risque de ne pas détecter correctement les formats de document. Pour garantir la netteté des copies en permanence, nettoyez le panneau de documents et la glace d’exposition une fois par mois environ. REMARQUE • N’utilisez pas de benzène, de diluant à peinture ou d’autres solvants organiques Vous risqueriez d’endommager la peinture ou la couche protectrice des pièces en plastique. • Si vous nettoyez la machine en utilisant trop d’eau, vous risquez de provoquer son dysfonctionnement ou d’endommager les documents durant leur copie, télécopie ou numérisation. 1 Nettoyez le panneau de document à l’aide d’un chiffon doux et imbibé d’eau pour le dépoussiérer, puis essuyez-le à l’aide d’un chiffon doux et sec. REMARQUE • N’utilisez pas d’agents de nettoyage autres que de l’eau ou un détergent neutre. 2 • Si vous ne parvenez pas à enlever la poussière facilement, frottez délicatement le panneau de document à l’aide d’un chiffon doux, imprégné de quelques gouttes d’un détergent neutre. Nettoyez la glace d’exposition à l’aide d’un chiffon doux imbibé d’eau pour la dépoussiérer, puis essuyez-la à l’aide d’un chiffon doux sec. REMARQUE • N’utilisez pas d’agents de nettoyage autres que de l’eau ou un détergent neutre. • Si vous ne parvenez pas à enlever la poussière facilement, frottez délicatement la glace d’exposition à l’aide d’un chiffon doux, imprégné de quelques gouttes de détergent neutre. Nettoyage de la goulotte blanche et de la vitre de transport à vélocité constante Si la goulotte blanche ou la vitre de transport à vélocité constante est sale, des tâches ou bavures peuvent apparaître sur les copies, les télécopies ou les documents numérisés. De plus, la machine risque de ne pas détecter correctement les formats de document. Pour garantir la netteté des copies en permanence, nettoyez la goulotte blanche et la vitre de transport à vélocité constante une fois par mois environ. REMARQUE • N’utilisez pas de benzène, de diluant à peinture ou d’autres solvants organiques Vous risqueriez d’endommager la peinture ou la couche protectrice des pièces en plastique. • Si vous nettoyez la machine en utilisant trop d’eau, vous risquez de provoquer son dysfonctionnement ou d’endommager les documents durant leur copie, télécopie ou numérisation. 1 Nettoyez la goulotte blanche à l’aide d’un chiffon doux imbibé d’eau pour la dépoussiérer, puis essuyez-la à l’aide d’un chiffon doux sec. REMARQUE • Ne frottez pas la pellicule trop fort, vous risqueriez de l’abîmer. • N’utilisez pas d’agents de nettoyage autres que de l’eau ou un détergent neutre. 254 Nettoyage de la machine 2 • Si vous ne parvenez pas à enlever la poussière facilement, frottez délicatement la pellicule à l’aide d’un chiffon doux, imprégné de quelques gouttes de détergent neutre. Nettoyez la vitre de transport à vélocité constante à l’aide d’un chiffon doux imbibé d’eau pour la dépoussiérer, puis essuyez-la à l’aide d’un chiffon doux sec. REMARQUE • N’utilisez pas d’agents de nettoyage autres que de l’eau ou un détergent neutre. • Si vous ne parvenez pas à enlever la poussière facilement, frottez délicatement la vitre de transport à vélocité constante à l’aide d’un chiffon doux, imprégné de quelques gouttes de détergent neutre. Nettoyage des Rouleaux du chargeur de documents Si les rouleaux du chargeur de documents sont sales, des tâches ou bavures peuvent apparaître sur les copies, les télécopies ou les documents numérisés. De plus, des bourrages papier peuvent se produire. Pour garantir la netteté des copies en permanence, nettoyez les rouleaux du chargeur de documents une fois par mois environ. REMARQUE • N’utilisez pas de benzène, de diluant à peinture ou d’autres solvants organiques Vous risqueriez d’endommager la peinture ou la couche protectrice des pièces en plastique. • Si vous nettoyez la machine en utilisant trop d’eau, vous risquez de provoquer son dysfonctionnement ou d’endommager les documents durant leur copie, télécopie, numérisation ou impression. 1 Tournez vers le haut la poignée du panneau gauche du chargeur de documents, et relevez complètement le panneau. REMARQUE • Lorsque le panneau est complètement ouvert, il s’immobilise dans cette position. Ouvrez le panneau délicatement. 2 Lorsque vous tournez les rouleaux, nettoyez-les à l’aide d’un chiffon doux imbibé d’eau. REMARQUE • N’utilisez pas d’agents de nettoyage autres que de l’eau ou un détergent neutre. • Veillez à utiliser un chiffon bien essoré pour éviter que des gouttes d’eau ne tombent dans la machine. Si de l’eau s’infiltre, la machine risque de ne plus fonctionner correctement. 3 • Si vous ne parvenez pas à enlever la poussière facilement, frottez délicatement les rouleaux à l’aide d’un chiffon doux, imprégné de quelques gouttes de détergent neutre. Fermez le panneau gauche du chargeur de documents jusqu’à ce qu’il s’enclenche et vérifiez qu’il n’y a pas d’espace entre le côté le plus proche ou le plus éloigné du panneau et le chargeur de documents. 255 13 Maintenance Procédure de calibrage La machine calibre automatiquement les couleurs lorsque la capacité de reproduction de la densité ou de la couleur lors de la copie et de l’impression se dégrade. La machine peut régler le dégradé de couleurs pour chaque type de trame. Les trois types de trame suivants sont disponibles : • Copie Calibre la trame pour le mode [Texte], [Photo et texte], ou [Carte] de [Type de document]. • Impression 1 Pour les pilotes d’imprimante PCL - Calibre la trame utilisée pour les fonctions [Qualité de l'image], [Mode d'ajustement de l'image] et [Types d'images] définies dans l’onglet [Options de couleur]. - Calibre la trame lorsque [Tramage auto], [Fine] ou [Standard] est sélectionné pour [Écran] dans l’onglet [Avancé]. Pour les pilotes d’imprimante PostScript - Calibre la trame lorsque [Haute qualité] ou [Haute résolution] de [Qualité de l'image] et [Tramage auto], [Fine] ou [Standard] de [Écran] de l’onglet [Options de couleur] est sélectionné. - Calibre la trame lorsque [Rapide] de [Qualité de l'image] et [Fine] ou [Standard] de [Écran] dans l’onglet [Options de couleur] est sélectionné. • Impression 2 Pour les pilotes d’imprimante PCL - Calibre la trame lorsque [Dégradé] est sélectionné pour [Écran] dans l’onglet [Avancé] (sauf si [Haute résolution] est sélectionné pour [Qualité de l'image]). - Calibre la trame lorsque [Mode page] est sélectionné dans l’onglet [Avancé] (sauf si [Haute résolution] est sélectionné pour [Qualité de l'image]). Pour les pilotes d’imprimante PostScript - Calibre la trame lorsque [Haute qualité] ou [Haute résolution] de [Qualité de l'image] et [Dégradé] de [Écran] dans l’onglet [Options de couleur] est sélectionné. - Calibre la trame lorsque [Rapide] de [Qualité de l'image] et [Tramage auto] ou [Dégradé] de [Écran] dans l’onglet [Options de couleur] est sélectionné. REMARQUE • Il est conseillé d’effectuer le calibrage de chacun des quatre types de trame. Après le calibrage du premier type de trame, sélectionnez le type suivant et recommencez la procédure. • Lorsque les couleurs imprimées ne semblent pas avoir été corrigées convenablement malgré un calibrage régulier, contactez le support client sur le site dell.com/contactdell. • Vérifiez que les paramètres suivants sont spécifiés sous [Outils] > [Paramètres du service Copie] > [Copie par défaut] en mode Administration système avant le calibrage. -Densité : Normale -Contraste : Normal -Définition : Normale -Saturation : Normale -Balance des couleurs : 0, 0, 0 -Contrôle des couleurs : Normal • Vous pouvez modifier les paramètres [Copie par défaut] après le calibrage. • Pour plus d’informations sur les paramètres [Copie par défaut], reportez-vous à la section « Copie par défaut » (P.329). • Pendant le calibrage, la machine ne peut pas recevoir de travaux d’impression ni de télécopies. La procédure de calibrage de la machine est décrite ci-dessous. 256 Procédure de calibrage 1 Sélectionnez [Calibrage] dans l’écran [Accueil]. REMARQUE • Si l’écran [Accueil] ne s’affiche pas sur l’écran digital, appuyez sur le bouton <Home>. • Vous pouvez également accéder au [Calibrage] sous [Outils] > [Paramètres système] > [Paramètres communs aux différents services] > [Réglage qualité image] > [Calibrage]. 2 Sélectionnez [Type de trame], [Papier] et [Cible]. REMARQUE • [Copie] est sélectionné ici à titre d'exemple. • Pour Papier, sélectionnez le bac à papier dans lequel le papier blanc A4 ou 8,5 x 11" est chargé. 3 • Pour Cible, effectuez votre sélection depuis [Copie et impression], [Copie uniquement], [Impr. uniquement] et [Aucun]. Sélectionnez [Démarrer]. REMARQUE • Un message indiquant « Impression du graphique de calibrage... - Copie » s’affiche et la machine imprime le Graphique de calibrage. 4 Placez le graphique de calibrage face dessous sur la glace d’exposition, en alignant les deux zones magenta dans les angles sur le bord gauche de la glace d’exposition. Magenta REMARQUE • Placez le graphique de calibrage sur la glace d’exposition. 5 Placez au moins cinq feuilles de papier blanc sur le graphique de calibrage pour couvrir le graphique et fermez le panneau de document. 6 Sélectionne [Démarrer]. La machine lance le calibrage. L’opération prend environ 10 secondes. Les résultats du calibrage s’affichent ensuite sur l’écran. 7 8 9 Sélectionnez [Confirmer]. Pour effectuer le calibrage d’un autre type de trame, répétez les étapes 2 à 7. Sélectionnez [Fermer] à plusieurs reprises jusqu’à ce que l’écran [Outils] s’affiche. 257 13 Maintenance 10 11 Sélectionnez [Fermer]. Effectuez une copie pour vérifier la qualité d’image. REMARQUE • Pendant le calibrage, la machine ne peut pas recevoir de travaux d’impression ni de télécopies. 12 258 • Après avoir exécuté le calibrage, vous pouvez réaliser manuellement un calibrage horizontal des couleurs. Pour plus d’informations, reportez-vous à la section « Réglage du calage des couleurs » (P.259). Sélectionnez [Fermer]. Réglage du calage des couleurs Réglage du calage des couleurs Vous permet de calibrer le calage des couleurs automatiquement ou manuellement. REMARQUE • Le calage des couleurs est automatiquement réglé et ne nécessite en général aucune intervention de l’utilisateur. Toutefois, si le calage incorrect devient important durant le réglage automatique qui suit le dernier réglage ayant eu lieu, vous pouvez l’ajuster à l’aide de cette fonction. Calage automatique des couleurs 1 Appuyez sur le bouton <Log In/Out>. Bouton <Log In/Out> 2 Entrez l’ID utilisateur de l’administrateur système à l’aide du pavé numérique ou du clavier affiché sur l’écran, et sélectionnez [Entrer]. Lorsqu’un mot de passe est demandé, sélectionnez [Suivant] et entrez le mot de passe de l’administrateur système, puis choisissez [Entrer]. REMARQUE • L’ID utilisateur par défaut est « admin ». 3 • Le mot de passe par défaut est « 1111 ». Sélectionnez [Outils] dans l’écran [Accueil]. REMARQUE • Si l’écran [Accueil] ne s’affiche pas sur l’écran digital, appuyez sur le bouton <Home>. 4 Sélectionnez [Paramètres système] > [Paramètres communs aux différents services] > [Maintenance]. 259 13 Maintenance 5 Sélectionnez [ 6 Sélectionnez [Régler calage couleurs]. 7 Sélectionnez [Calage des couleurs auto]. 8 Sélectionnez [Démarrer]. ] pour afficher l’écran suivant. Calage latéral des couleurs Après avoir exécuté le calibrage automatique des couleurs, vous pouvez régler manuellement les couleurs horizontales pour le jaune, le magenta et le cyan en entrant les valeurs correspondantes. REMARQUE • Utilisez le magasin 5 et le format papier A4 standard pour cette fonction. 1 2 Recommencez les étapes 1 à 6 de la section précédente. 3 Insérez du papier au formar A4 dans le magasin 5, puis appuyez sur [Impr. échantillon]. Sélectionnez [Calage latéral des couleurs]. REMARQUE • Une erreur se produit si du papier dont le format autre qu’A4 est chargé dans le magasin 5. 260 Réglage du calage des couleurs 4 Recherchez les valeurs des lignes les plus droites entre les mires LY (gauche) et RY (droite) pour le jaune. (Gauche) (Bord avant) Jaune Magenta Cyan 5 Sélectionnez [Jaune], puis entrez les valeurs trouvées dans le graphique de calage couleurs pour effectuer des réglages. 6 7 Répétez les étapes 3 à 5 pour [Magenta] et [Cyan]. (Droite) Jaune Cyan Appuyez sur [Régler]. 261 13 Maintenance Impression d’un relevé ou d’une liste Vous pouvez imprimer un relevé ou une liste pour vérifier les paramètres et l’état de la communication. Cette section explique comment imprimer un relevé ou une liste. REMARQUE • Lorsque le voyant <Data> est éteint, vous ne pouvez pas imprimer la Liste des fichiers mémorisés. Pour plus d’informations sur les types de relevé/liste, reportez-vous à la section « Imprimer relevés » (P.268). 1 Appuyez sur le bouton <Machine Status>. Bouton <Machine Status> 2 Sélectionnez [Imprimer relevés]. REMARQUE • Si le bouton [Bouton d'impression des relevés] sous [Relevés] est défini sur [Désactivé], le bouton [Imprimer relevés] apparaît uniquement si le bouton [Outils] est affiché dans l’écran [Accueil]. Pour plus d’informations sur les [Relevés], reportez-vous à la section « Relevés » (P.317). 3 4 262 • Pour imprimer une [Liste des données de facturation] ou un [Rel. de compt. (Fax)], insérez une carte dans la machine avant de lancer l’impression. Sélectionnez le service pour lequel vous souhaitez un relevé ou une liste. Sélectionnez un relevé ou une liste à imprimer, puis appuyez sur le bouton <Start>. Suppression d’une impression facturée privée ayant un ID utilisateur non valide Suppression d’une impression facturée privée ayant un ID utilisateur non valide Lorsque la fonction Impression facturée privée est utilisée, l’ensemble des travaux d’impression effectués avec un ID utilisateur, quel que soit sa validité, sont mémorisés dans la fonction Impression facturée privée. L’administrateur système peut définir la date d’expiration et configurer la machine de sorte à supprimer les travaux expirés automatiquement, ou à les supprimer manuellement. Cette section explique comment supprimer des documents dont l’ID utilisateur n’est pas valide et qui ont été mémorisés dans la fonction Impression facturée privée. Pour plus d’informations sur la définition d’un intervalle de mémorisation des travaux, reportez-vous à la section « Paramètres des fichiers mémorisés » (P.390). 1 2 Appuyez sur le bouton <Log In/Out>. Entrez l’ID utilisateur de l’administrateur système à l’aide du pavé numérique ou du clavier affiché sur l’écran et sélectionnez [Entrer]. Lorsqu’un mot de passe est demandé, sélectionnez [Suivant] et entrez le mot de passe de l’administrateur système, puis choisissez [Entrer]. REMARQUE • L’ID utilisateur par défaut est « admin ». • Le mot de passe par défaut est « 1111 ». 3 4 Appuyez sur le bouton <Job Status>. 5 6 7 Sélectionnez [Impression facturée privée]. Sélectionnez l’onglet [Impr. Protégée et autres]. Sélectionnez l’ID utilisateur du travail à supprimer, puis sélectionnez [Liste des travaux]. Choisissez le travail à supprimer, puis sélectionnez [Supprimer]. 263 13 Maintenance Configuration de l’outil de restauration La configuration de l’outil de restauration sauvegarde les données de réglage de la machine sur un ordinateur connecté à un réseau, afin d’empêcher la perte de données consécutive à un dysfonctionnement du disque dur de la machine. La fonction est conçue pour restaurer les données sur la machine après le remplacement du disque dur. Pour plus d’informations sur la configuration de l’outil de restauration, contactez le support client sur le site dell.com/contactdell. Vous pouvez sauvegarder les données suivantes sur l’ordinateur : • Carnet d’adresses • Dossier (à l’exception des fichiers de documents) • Liste de comptes utilisateur • Feuille de distribution • Travaux mémorisés • Journal des travaux • Journal des erreurs • Journal de comptabilisation • Autres informations telles que les données de paramètres utilisateur Les utilisateurs ne peuvent pas remplacer le disque dur eux-mêmes. Pour le remplacer, contactez le support client sur le site dell.com/contactdell. 264 14 État de la machine Ce chapitre décrit les fonctions permettant de vérifier l’état de la machine. • Présentation de l’état de la machine...............................................................................266 • Informations machine.........................................................................................................267 • Incidents................................................................................................................................282 • Consommables.....................................................................................................................283 • Informations de facturation ...............................................................................................284 14 État de la machine Présentation de l’état de la machine Vous pouvez vérifier l’état de la machine et le nombre de pages imprimées à l’écran. Vous pouvez également imprimer divers relevés ou listes pour vérifier l’historique des travaux, les paramètres et les informations enregistrées. 1 Appuyez sur le bouton <Machine Status>. Bouton <Machine Status> Vous pouvez vérifier les informations suivantes dans l’écran [État de la machine] : Informations machine Vous pouvez vérifier la configuration de la machine, l’état du magasin et l’état du nettoyage du disque dur. Vous avez également la possibilité de modifier ou de définir les modes d’impression et de vérifier le nombre de pages imprimées par compteur ou par utilisateur. Vous pouvez également imprimer divers relevés ou listes pour vérifier l’historique des travaux, les paramètres et les informations enregistrées. Pour plus d’informations, reportez-vous à la section « Informations machine » (P.267). Incidents Vous pouvez vérifier les informations liées aux erreurs de la machine. Pour plus d’informations, reportez-vous à la section « Incidents » (P.282). Consommables Vous pouvez vérifier l’état des consommables. Pour plus d’informations, reportez-vous à la section « Consommables » (P.283). Informations de facturation Vous pouvez vérifier le nombre de pages imprimées par compteur. Pour plus d’informations, reportez-vous à la section « Informations de facturation » (P.284). 266 Informations machine Informations machine Dans l’écran [Informations machine], vous pouvez vérifier la configuration de la machine et l’état du magasin, imprimer divers relevés et/ou diverses listes ainsi que modifier et définir les paramètres de mode d’impression. Les informations ci-après indiquent la section de référence de chaque élément. Informations générales ............................................................................................................ 267 État des magasins .................................................................................................................... 268 Imprimer relevés ...................................................................................................................... 268 Impression automatique de relevés/listes............................................................................... 276 Nettoyage du disque dur......................................................................................................... 277 Mode Impression..................................................................................................................... 278 Mode de réception fax ............................................................................................................ 281 1 2 Appuyez sur le bouton <Machine Status>. Dans l’écran [Informations machine] qui s’affiche, vous pouvez vérifier l’état de la machine. Informations générales Dans la zone [Informations générales], vous pouvez vérifier le numéro de série de la machine, sa configuration et la version des logiciels. 1 Consultez les informations générales. Site Web : Indique la personne à contacter lorsque vous avez des questions concernant la maintenance et le fonctionnement de la machine. Numéro série machine : Indique le numéro de série de la machine. Étiquette de service / Code express : Affiche l’étiquette de service et le code express de la machine. Adresse IP Indique l’adresse IP de la machine. Configuration machine Affiche l’écran [Configuration machine]. Pour plus d’informations, reportez-vous à la section « Écran [Configuration machine] » (P.268). Version du logiciel Affiche l’écran [Version du logiciel]. Pour plus d’informations, reportez-vous à la section « Écran [Version du logiciel] » (P.268). 267 14 État de la machine Écran [Configuration machine] Vous pouvez vérifier la configuration de la machine. 1 2 Sélectionnez [Configuration machine]. Vérifiez la configuration de la machine dans l’écran qui s’affiche. REMARQUE • Sélectionnez [ ] pour afficher l’écran précédent ou [ ] pour afficher l’écran suivant. Écran [Version du logiciel] Vous pouvez vérifier les versions des logiciels. 1 2 Sélectionnez [Version du logiciel]. Vérifiez les versions des logiciels. État des magasins Vous pouvez vérifier les magasins de la machine. Vous pouvez consulter les éléments suivants dans l’écran : • État • % plein (quantité de papier restante) • Format papier • Type de papier 1 2 Sélectionnez [État des magasins]. Vérifiez l’état des magasins. Imprimer relevés Les informations ci-après décrivent comment imprimer un relevé et une liste. REMARQUE • Les éléments affichés varient suivant les fonctions optionnelles installées. 1 268 Sélectionnez [Imprimer relevés]. Informations machine 2 Sélectionnez le type de relevé ou de liste à imprimer. État des travaux / Relevé d'activité 1 Sélectionnez [État des travaux / Relevé d'activité]. REMARQUE • Pour afficher l’écran [État des travaux / Relevé d'activité], appuyez sur le bouton <Machine Status>, puis sélectionnez [Informations machine] > [Imprimer relevés] > [État des travaux / Relevé d'activité]. 2 Sélectionnez un relevé ou une liste à imprimer. 3 Appuyez sur le bouton <Start>. Relevé des travaux Vous pouvez vérifier l’état ou le résultat de chaque travail. Vous pouvez imprimer jusqu’aux 200 derniers travaux. Sélectionnez un relevé à imprimer parmi [Tous les travaux], [Imprim./ Impres. depuis dossier], [Numérisations et fax], [Transferts de fichier] ou [Feuille distrib./ transferts fichier]. Si vous activez la case à cocher [Inclure travaux enfants], chaque travail associé est imprimé sur une ligne. Si vous la désactivez, plusieurs travaux associés (comme des travaux liés à la feuille de distribution) sont imprimés sur une même ligne. Vous pouvez également configurer la machine pour imprimer automatiquement un [Relevé des travaux] tous les 50 travaux. Pour obtenir des informations sur l’impression automatique d’un relevé des travaux, reportez-vous à la section « Relevés » (P.317). Lorsque la machine est configurée pour imprimer automatiquement un relevé des travaux, elle imprime les résultats de tous les travaux. Relevé des erreurs Vous pouvez imprimer les informations liées aux erreurs de la machine. Les 50 dernières erreurs sont imprimées. Relevé d'activité Vous pouvez vérifier si les transmissions ont été effectuées correctement ou non. Le nom du terminal distant, ainsi que le résultat et l’état sont enregistrés en effectuant un tri entre les fax entrants et sortants. Les informations ci-après ne sont pas incluses dans le relevé sur les activités. • Transmissions recomposées et attentes actives. • Mise hors tension ou erreur rencontrée pendant une activité. • Documents supprimés en attente de transmission. Vous pouvez également configurer la machine pour imprimer automatiquement le [Relevé d'activité] toutes les 100 activités. Pour plus d’informations sur les paramètres, reportez-vous à la section « Relevés » (P.317). Liste des fichiers mémorisés Vous pouvez imprimer une liste des travaux inachevés (transmissions/réceptions inachevées ou travaux stockés en attente active) stockés dans les dossiers. 269 14 État de la machine Relevés - Copies 1 Sélectionnez [Relevés - Copies]. REMARQUE • Pour afficher l’écran [Relevés - Copies], appuyez sur le bouton <Machine Status>, puis sélectionnez [Informations machine] > [Imprimer relevés] > [Relevés - Copies]. 2 3 Sélectionnez [Relevé de configuration]. Appuyez sur le bouton <Start>. Relevé de configuration Vous pouvez vérifier la configuration matérielle, les informations sur le réseau et les paramètres d’impression et de copie de la machine. REMARQUE • Le contenu du [Relevé de configuration] est identique qu’il soit imprimé à partir de l’écran [Relevés Copies], [Relevés imprimante], [Relevés de numérisation] ou [Relevés - Fax]. Relevés imprimante 1 Sélectionnez [Relevés imprimante]. REMARQUE • Pour afficher l’écran [Relevés imprimante], appuyez sur le bouton <Machine Status>, puis sélectionnez [Informations machine] > [Imprimer relevés] > [Relevés imprimante]. 2 Sélectionnez la liste à imprimer. REMARQUE • Les éléments affichés varient en fonction des options installées. 3 Appuyez sur le bouton <Start>. Relevé de configuration Grâce au relevé, vous pouvez vérifier la configuration matérielle, les informations sur le réseau et les paramètres d’impression et de copie de la machine. REMARQUE • Le contenu du [Relevé de configuration] est identique qu’il soit imprimé à partir de l’écran [Relevés Copies], [Relevés imprimante], [Relevés de numérisation] ou [Relevés - Fax]. Liste des paramètres PCL Imprime les paramètres de l’imprimante PCL. Liste des macros PCL Imprime la liste des formulaires enregistrés pour PCL. Liste des paramètres PDF Imprime les paramètres configurés en mode imprimante PDF. Liste des paramètres TIFF / JPEG Imprime les paramètres configurés en mode imprimante TIFF et JPEG. 270 Informations machine Liste des imprimantes logiques TIFF / JPEG Imprime la liste des imprimantes logiques créées en mode imprimante TIFF et JPEG. REMARQUE • Vous pouvez configurer les paramètres des imprimantes logiques TIFF et JPEG à l’aide de l’outil Web de configuration d’imprimante Dell. Liste des imprimantes logiques PostScript Imprime la liste des imprimantes logiques créées en PostScript. REMARQUE • Vous pouvez configurer les paramètres des imprimantes logiques PostScript à l’aide de l’outil Web de configuration d’imprimante Dell. Liste des paramètres ESC/P Imprime les paramètres configurés en mode d’émulation ESC/P-K. Liste des imprimantes logiques ESC/P Imprime les paramètres de programmation configurés en mode d’émulation ESC/P-K. Liste des paramètres HP-GL/2 Imprime les paramètres des modes d’émulation HP-GL®, HP-GL/2® et HP-RTL. Liste des imprimantes logiques HP-GL/2 Imprime les paramètres de programmation stockés des modes d’émulation HP-GL, HP-GL/ 2 et HP-RTL. Liste des palettes HP-GL/2 Imprime la liste d’échantillons en 256 couleurs qui peut être définie avec l’attribut de stylet en modes d’émulation HP-GL et HP-GL/2. Liste des polices Imprime la liste des polices disponibles sur la machine. REMARQUE • Les informations imprimées varient en fonction des options installées. Liste des polices PCL Imprime les polices disponibles en PCL. Liste des polices PostScript Imprime les polices disponibles en PostScript. Relevés de numérisation 1 Sélectionnez [Relevés de numérisation]. REMARQUE • Pour afficher l’écran [Relevés de numérisation], appuyez sur le bouton <Machine Status>, puis sélectionnez [Informations machine] > [Imprimer relevés] > [Relevés de numérisation]. 2 3 Sélectionnez la liste à imprimer. Appuyez sur le bouton <Start>. 271 14 État de la machine Relevés Vous pouvez imprimer le Relevé de configuration, le Relevé de configuration Numérisation/ Fax et la Liste de filtrage des domaines. Sélectionnez la liste à imprimer, puis appuyez sur le bouton <Start>. • Relevé de configuration Vous pouvez vérifier la configuration matérielle, les informations sur le réseau et les paramètres d’impression et de copie de la machine. REMARQUE • Le contenu du [Relevé de configuration] est identique qu’il soit imprimé à partir de l’écran [Relevés Copies], [Relevés imprimante], [Relevés de numérisation] ou [Relevés - Fax]. • Configuration de Numérisation/Fax Vous pouvez vérifier les paramètres configurés pour les fonctions de numérisation et de télécopie. • Liste de filtrage des domaines Vous pouvez vérifier les paramètres configurés pour le domaine qui filtre les transmissions de données. Carnet d'adresses Vous pouvez vérifier les paramètres des numéros d’adresse. Lorsque vous spécifiez une plage de numéros d’adresse, la liste des paramètres des numéros d’adresse spécifiés est imprimée. Chaque page contient les paramètres pour 50 numéros d’adresse. 1 2 Sélectionnez [Carnet d'adresses]. 3 Appuyez sur le bouton <Start>. Spécifiez une plage de numéros d’adresse à imprimer. Relevés - Fax 1 Sélectionnez [Relevés - Fax]. REMARQUE • Pour afficher l’écran [Relevés - Fax], appuyez sur le bouton <Machine Status>, puis sélectionnez [Informations machine] > [Imprimer relevés] > [Relevés - Fax]. 2 3 Sélectionnez la liste à imprimer. Appuyez sur le bouton <Start>. Relevés Vous pouvez imprimer le relevé de configuration, le relevé de configuration Numérisation/ Fax, la liste du sélecteur de dossier, la liste des numéros de fax entrants à bloquer et la liste de filtrage des domaines Sélectionnez une liste à imprimer, puis appuyez sur le bouton <Start>. 272 Informations machine • Relevé de configuration Vous pouvez vérifier la configuration matérielle, les informations sur le réseau et les paramètres d’impression et de copie de la machine. REMARQUE • Le contenu du [Relevé de configuration] est identique qu’il soit imprimé à partir de l’écran [Relevés Copies], [Relevés imprimante], [Relevés de numérisation] ou [Relevés - Fax]. • Configuration de Numérisation/Fax Vous pouvez vérifier les paramètres configurés pour les fonctions de télécopie et de numérisation. REMARQUE • Le contenu du [Relevé de configuration] est identique qu’il soit imprimé à partir de l’écran [Relevés Copies], [Relevés imprimante], [Relevés de numérisation] ou [Relevés - Fax]. • Liste du sélecteur de dossier Vous pouvez vérifier les paramètres de la fonction de tri des dossiers. • Liste des numéros de fax entrants à bloquer Vous pouvez vérifier les paramètres du G3-ID (numéros de téléphone) pour lequel la réception des fax est restreinte. • Liste de filtrage des domaines Vous pouvez vérifier les paramètres configurés pour le domaine qui filtre les transmissions de données. Carnet d'adresses Vous pouvez vérifier les paramètres pour les numéros d’adresse (numérotation rapide), les destinataires d’un envoi de fax groupé et les postes relais. Lorsque vous spécifiez une plage de numéros d’adresse, la liste des paramètres des numéros d’adresse et des postes relais spécifiés est imprimée. Chaque page contient les paramètres pour 50 numéros d’adresse. Pour plus d’informations sur l’enregistrement de destinataires de numérotation rapide et d’un envoi de fax groupé, reportez-vous aux sections « Ajouter entrée carnet d’adresses » (P.407) et « Créer destinataires Fax Group » (P.414). Lorsque vous sélectionnez [Carnet d'adresses], l’écran permettant de spécifier une plage de numéros d’adresse s’affiche. Sélectionnez une plage de numéros, puis appuyez sur le bouton <Start>. • Destinataires groupe fax : Vous pouvez imprimer la liste des paramètres pour les destinataires d’un envoi de fax groupé. • Tout sélectionner Vous pouvez imprimer les listes des paramètres pour tous les numéros d’adresse, les destinataires d’un envoi de fax groupé et les postes relais. Liste des commentaires fax Vous pouvez vérifier les commentaires enregistrés à utiliser sur les pages de couverture de fax. 273 14 État de la machine Liste des données de facturation Vous pouvez vérifier l’état d’enregistrement des données de facturation. REMARQUE • [L’écran Liste des données de facturation] s’affiche lorsque [Service Fax] est défini sur [Activer la comptabilisation] sous [Comptabilisation] > [Type de comptabilisation] > [Comptabilisation locale] > [Mode de comptabilisation]. Lorsque vous sélectionnez [Liste des données de facturation], l’écran permettant de spécifier une plage de numéros d’adresse s’affiche. Sélectionnez une plage de numéros, puis appuyez sur le bouton <Start>. • Tout sélectionner Vous pouvez imprimer la liste de toutes les données de facturation. Liste des dossiers Imprime la liste des paramètres de dossier et la procédure pour enregistrer les fichiers dans des dossiers. REMARQUE • L’écran [Liste des dossiers] apparaît lorsque le bouton [Outils] est affiché dans l’écran [Accueil]. Pour plus d’informations sur la création d’un dossier, reportez-vous à la section « Créer dossier » (P.397). 1 Sélectionnez [Liste des dossiers]. REMARQUE • Pour afficher l’écran [Liste des dossiers], appuyez sur le bouton <Machine Status>, puis sélectionnez [Informations machine] > [Imprimer relevés] > [Liste des dossiers]. 2 Spécifiez une plage de numéros de dossier à imprimer. 3 Appuyez sur le bouton <Start>. Relevé compteur travaux Imprime le relevé de compteur pour chaque travail. Vous pouvez consulter la répartition du nombre d’utilisations réelles de la machine par fonction (nombre de pages imprimées et nombre d’utilisations, par exemple) et la durée cumulée de l’utilisation de la machine (en cours d’exécution, durée de veille, mode faible puissance, mode de veille, période hors tension, par exemple) par minutes dans le Relevé compteur travaux. REMARQUE • L’écran [Relevé compteur travaux] apparaît lorsque le bouton [Outils] est affiché dans l’écran [Accueil]. 1 Sélectionnez [Relevé compteur travaux]. REMARQUE • Pour afficher l’écran [Relevé compteur travaux], appuyez sur le bouton <Machine Status>, puis sélectionnez [Informations machine] > [Imprimer relevés] > [Relevé compteur travaux]. 274 Informations machine 2 3 Sélectionnez [Relevé compteur travaux]. Appuyez sur le bouton <Start>. Relevés de comptabilisation Vous pouvez imprimer un relevé comptabilisation par utilisateur. Notez que le contenu de l’écran est différent selon l’activation ou non du mode comptabilisation pour les services. REMARQUE • L’écran [Relevés de comptabilisation] apparaît lorsque le bouton [Outils] est affiché dans l’écran [Accueil]. • Vous ne pouvez pas réceptionner le relevé dans un fichier. Lorsque [Type de comptabilisation] est défini sur une autre option que [Comptabilisation locale] Lorsque l’option [Type de comptabilisation] de chaque service est définie sur une autre option que [Comptabilisation locale], l’écran suivant apparaît, vous permettant d’imprimer un Relevé des compteurs (Impression). 1 Sélectionnez [Relevés de comptabilisation]. REMARQUE • Pour afficher l’écran [Relevés de comptabilisation], appuyez sur le bouton <Machine Status>, puis sélectionnez [Informations machine] > [Imprimer relevés] > [Relevés de comptabilisation]. 2 3 Sélectionnez [Relevé des compteurs (Impressions)]. Appuyez sur le bouton <Start>. Relevé des compteurs (Impressions) Vous pouvez vérifier le nombre total de pages imprimées et de feuilles de papier utilisées pour chaque client (propriétaire du travail). Le [Relevé des compteurs (Impressions)] comptabilise les pages dès que les données sont initialisées. Lorsque [Type de comptabilisation] est défini sur [Comptabilisation locale] Lorsque [Type de comptabilisation] est défini sur [Comptabilisation locale], l’écran [Relevés de comptabilisation] apparaît. Vous pouvez imprimer le relevé comptabilisation par utilisateur pour les services pour lesquels le mode comptabilisation est défini sur [Activer la comptabilisation]. Pour plus d’informations sur l’activation de la fonction comptabilisation pour chaque service, reportez-vous à la section « Comptabilisation » (P.416). 1 Sélectionnez [Relevés de comptabilisation]. REMARQUE • Pour afficher l’écran [Relevés de comptabilisation], appuyez sur le bouton <Machine Status>, puis sélectionnez [Informations machine] > [Imprimer relevés] > [Relevés de comptabilisation]. 2 3 Sélectionnez le relevé comptabilisation à imprimer. Spécifiez une plage de numéros d’utilisateurs à imprimer. REMARQUE • Lorsque vous sélectionnez [Tout sélectionner], tous les utilisateurs sont sélectionnés. 4 Appuyez sur le bouton <Start>. 275 14 État de la machine Rel. de compt. (Copie) Vous pouvez vérifier le nombre total de pages copiées et imprimées sur la machine. Si la limite est définie pour le nombre de pages ou de couleurs pouvant être numérisées, vous pouvez également vérifier la valeur de cette limite. Le [Rel. de compt. (Copie)] comptabilise les pages dès que les données sont initialisées. REMARQUE • Le numéro affiché dans le relevé correspond au numéro d'administration utilisateur attribué lorsqu’un utilisateur est enregistré sous [Comptabilisation] ou [Authentification/Paramètres de sécurité]. Rel. de compt. (Impression) Vous pouvez vérifier le nombre total de pages imprimées et de feuilles de papier utilisées pour chaque client (propriétaire du travail). Le [Rel. de compt. (Impression)] comptabilise les pages dès que les données sont initialisées. REMARQUE • Lorsque [Service Impression] est défini sur [Désactiver la comptabilisation] dans [Mode de comptabilisation] sous [Type de comptabilisation], [Relevé compt. (Impressions)] s’affiche à la place de [Rel. de compt. (Impression)]. Pour plus d’informations sur [Relevé compt. (Impressions)], reportezvous à la section « Relevé des compteurs (Impressions) » (P.275). • Le numéro affiché dans le relevé correspond au numéro d'administration utilisateur attribué lorsqu’un utilisateur est enregistré sous [Comptabilisation] ou [Authentification/Paramètres de sécurité]. Rel. de compt. (Numérisation) Vous pouvez vérifier le nombre total de pages numérisées à l’aide de la machine. Si la limite est définie pour le nombre de pages pouvant être numérisées, vous pouvez également vérifier la valeur de la limite. Le [Rel. de compt. (Numérisation)] comptabilise les pages dès que les données sont initialisées. REMARQUE • Le numéro affiché dans le relevé correspond au numéro d'administration utilisateur attribué lorsqu’un utilisateur est enregistré sous [Comptabilisation] ou [Authentification/Paramètres de sécurité]. Rel. de compt. (Fax) Vous pouvez vérifier le nombre total de transmissions/réceptions de fax, ainsi que le nombre total de pages transmises pour chaque utilisateur. REMARQUE • Le numéro affiché dans le relevé correspond au numéro d'administration utilisateur attribué lorsqu’un utilisateur est enregistré sous [Comptabilisation] ou [Authentification/Paramètres de sécurité]. Impression automatique de relevés/listes Certains relevés ou certaines listes associées aux services de télécopie et de numérisation ne peuvent être imprimés qu’automatiquement. Les informations ci-après indiquent les relevés/listes pouvant être imprimés automatiquement. Relevé de transmission - Travail non remis Le relevé est automatiquement imprimé lorsque la transmission de données numérisées vers un ordinateur sur un réseau ou par e-mail échoue. Si la transmission d’une télécopie échoue, ce relevé est également imprimé. Vous pouvez afficher une vignette des données numérisées et leur résultat de transmission. Vous pouvez choisir de ne pas imprimer automatiquement le Relevé de transmission Travail non remis. Pour plus d’informations sur la définition de l’impression automatique ou non du relevé pour les courriels, reportez-vous à la section « Relevé de transfert fichiers de numéris. » (P.318). Pour plus d’informations sur la définition de l’impression automatique ou non du relevé pour les fax, reportez-vous à la section « Relevé de transmission - Travail non remis » (P.317). 276 Informations machine Relevé de transmission Le relevé est automatiquement imprimé lorsque la transmission de données numérisées vers un ordinateur sur un réseau ou par e-mail réussit. Si la transmission d’une télécopie réussit, ce relevé est également imprimé. Vous pouvez afficher une vignette des données numérisées et leur résultat de transmission. Vous pouvez choisir de ne pas imprimer automatiquement le Relevé de transmission Travail non remis. Pour plus d’informations sur la définition de l’impression automatique ou non du relevé pour les courriels, reportez-vous à la section « Relevé de transfert fichiers de numéris. » (P.318). Pour plus d’informations sur la définition de l’impression automatique ou non du relevé pour les fax, reportez-vous à la section « Relevé de transmission - Travail non remis » (P.317). Relevé de dossier Vous pouvez vérifier qu’un document est stocké dans un dossier. Pour plus d’informations sur la définition de l’impression automatique ou non du relevé, reportezvous à la section « Relevé de dossier » (P.317). Relevé des diffusions Vous pouvez vérifier le résultat d’une diffusion. Les destinataires, ainsi que le résultat ou l’état de la transmission sont enregistrés. Si vous définissez l’impression automatique de ce relevé, il est imprimé à la fin de chaque diffusion. Pour plus d’informations sur la définition de l’impression automatique ou non du relevé, reportezvous à la section « Relevé diffusions/interrogations multiples » (P.317). Relevé des interrogations multiples Vous pouvez vérifier le résultat d’une communication avec interrogations multiples (de plusieurs destinataires). Le nom du terminal distant, ainsi que le résultat ou l’état de la transmission sont enregistrés. Si vous définissez l’impression automatique de ce relevé, il est imprimé à la fin de chaque transmission avec interrogations multiples. Pour plus d’informations sur la définition de l’impression automatique ou non du relevé, reportezvous à la section « Relevé diffusions/interrogations multiples » (P.317). Relevé erreurs distribution des travaux Ce relevé signale les erreurs de distribution. La date et l’heure de l’erreur, ainsi que les codes d’erreur sont imprimés. Vous pouvez choisir de ne pas imprimer automatiquement le Relevé erreurs distribution des travaux. Pour plus d’informations sur la définition de l’impression automatique ou non du relevé, reportezvous à la section « Relevé erreurs distribution des travaux » (P.318). Nettoyage du disque dur Vous pouvez vérifier l’état du nettoyage du disque dur. « Nettoyage » indique que le nettoyage est en cours. « En attente » indique que le nettoyage est terminé. REMARQUE • L’écran [Nettoyage du disque dur] apparaît lorsque [Nettoyage du disque dur] est activé sous [Authentification/Paramètres de sécurité]. Pour plus d’informations, reportez-vous à la section « Nettoyage du disque dur » (P.435). 1 Sélectionnez [Nettoyage du disque dur]. 277 14 État de la machine 2 Vérifiez l’état du nettoyage du disque dur. Mode Impression Vous pouvez imprimer les paramètres de programmation configurés en mode d’émulation ESC/P-K et récupérer la programmation. REMARQUE • Les éléments affichés varient en fonction des options installées. 1 2 Sélectionnez [Mode Impression]. Sélectionnez [Hors ligne] ou [En ligne]. Hors ligne La machine n’accepte pas les données provenant d’un ordinateur. Toutes les données envoyées sont annulées et ne sont pas imprimées. En ligne La machine accepte les données provenant d’un ordinateur. 3 Sélectionnez un langage d’imprimante pour définir un mode d’impression. 4 Définissez chaque élément. REMARQUE • Les éléments affichés varient en fonction du langage de l’imprimante. Rappeler la programmation Vous pouvez rappeler et utiliser les paramètres enregistrés en mémoire. 1 278 Sélectionnez [Rappeler la programmation]. Informations machine 2 Sélectionnez le numéro de mémoire à utiliser. Valeurs par défaut usine Vous pouvez utiliser les paramètres d’usine par défaut. Paramètres personnalisés Affiche les nombres stockés en mémoire. Programmation Vous pouvez vérifier ou modifier la valeur définie pour le numéro d’élément du mode d’impression. 1 2 Sélectionnez [Programmation]. 3 4 Sélectionnez [Confirmer]. 5 Entrez une valeur dans la zone [Nouvelle valeur] à l’aide du pavé numérique. 6 Sélectionnez [Enregistrer]. Entrez le numéro d’élément de la fonction à définir dans la zone [Numéro de l'élément] à l’aide du pavé numérique. Sélectionnez [Changer la sélection]. Mémoriser / Supprimerla programmation Pour les émulations ESC/P-K et HP-GL/2, vous pouvez enregistrer des paramètres en mémoire. Vous pouvez enregistrer jusqu’à 20 modes d’impression pour les émulations ESC/P-K et HPGL/2. 1 2 Sélectionnez [Mémoriser / Supprimerla programmation]. Sélectionnez [Mémoriser sélections] ou [Supprimer]. 279 14 État de la machine Mémoriser sélections Stocke les sélections actuelles. Si vous sélectionnez un numéro déjà utilisé, ses paramètres sont remplacés par les nouveaux. Les paramètres remplacés ne peuvent pas être restaurés. Supprimer Sélectionnez cette option pour supprimer une programmation. REMARQUE • Les paramètres supprimés ne peuvent pas être restaurés. 3 Sélectionnez le numéro de mémoire à stocker ou à supprimer. Programmation par défaut Vous pouvez démarrer la machine en utilisant les paramètres stockés en mémoire comme paramètres par défaut. 1 2 Sélectionnez [Programmation par défaut]. Sélectionnez [Valeurs par défaut usine] ou [Paramètres personnalisés]. Valeurs par défaut usine Vous pouvez utiliser les paramètres d’usine par défaut. Paramètres personnalisés 3 Affiche les numéros stockés en mémoire. Lorsque vous sélectionnez [Paramètres personnalisés], choisissez le numéro de mémoire à utiliser. 4 Sélectionnez [Enregistrer]. Mot de passe Pour l’impression directe d’un fichier PDF, si un mot de passe est défini pour les fichiers, définissez-le préalablement ici. Les fichiers PDF sont imprimés uniquement si les mots de passe attribués et saisis sont identiques. Le mot de passe peut comporter jusqu’à 32 caractères. 1 2 280 Sélectionnez [Mot de passe]. Entrez un mot de passe comportant jusqu’à 32 caractères codés sur un octet au maximum à l’aide du clavier affiché, puis sélectionnez [Enregistrer]. Informations machine Mode de réception fax Vous pouvez définir un mode pour la réception des fax. 1 2 Sélectionnez [Mode de réception fax]. Sélectionnez un mode de réception de fax. Réception manuelle La machine reçoit manuellement des fax provenant d’une machine distante. Ce mode est très utile pour vérifier l’expéditeur ou pour utiliser un téléphone externe avant la réception du fax. Réception automatique La machine reçoit automatiquement des fax. 3 Sélectionnez [Enregistrer]. 281 14 État de la machine Incidents Cette section décrit comment vérifier les informations liées aux erreurs qui se sont produites sur la machine. Le relevé des erreurs affiche la liste des 50 dernières erreurs. Les éléments imprimés comprennent la date et l’heure, le code et la catégorie de l’erreur. Les informations ci-après indiquent comment imprimer le relevé des erreurs. 1 2 3 Appuyez sur le bouton <Machine Status>. 4 Appuyez sur le bouton <Start>. Sélectionnez l’onglet [Incidents]. Sélectionnez [Relevé des erreurs]. REMARQUE • Vous pouvez également accéder au [Relevé des erreurs] sous [Informations machine] > [Imprimer relevés] > [État des travaux / Relevé d'activité]. • Si le [Bouton d'impression des relevés] sous [Relevés] est défini sur [Désactivé], le bouton [Relevé des erreurs] n’apparaît pas à l’écran. Pour plus d’informations sur les [Relevés], reportez-vous à la section « Relevés » (P.317). 282 Consommables Consommables Vous pouvez vérifier l’état des consommables dans l’écran [Consommables]. Les états des consommables sont les suivants : « OK », « Replace Soon (Order Now) » (remplacer bientôt (commander maintenant)) ou « Replace Now » (remplacer maintenant). Les informations ci-après décrivent la procédure à suivre pour vérifier l’état des consommables. Pour plus d’informations sur le remplacement des consommables, reportez-vous à la section « Maintenance » (P.225). 1 2 Appuyez sur le bouton <Machine Status>. Sélectionnez l’onglet [Consommables], puis vérifiez l’état des toners. REMARQUE • Lorsque vous appuyez sur le nom d’un consommable, un écran s’affiche, indiquant son état. 3 Sélectionnez [Toner] dans la zone de liste déroulante, puis sélectionnez [Autres] pour vérifier l’état des consommables. Dans l’écran [Consommables], vous pouvez vérifier les éléments suivants : • Toner noir [K] • Module photorécepteur [K] • Toner cyan [C] • Bac récupérateur de toner • Toner magenta [M] • Cartouche d'agrafes • Toner jaune [Y] • Module photorécepteur [Y] • Module photorécepteur [M] • Module photorécepteur [C] REMARQUE • Si vous remplacez une cartouche de toner par une autre partiellement utilisée (comme dans le cas d’une cartouche de toner retirée d’une autre imprimante Dell C5765dn Imprimante laser couleur multifonction), l’état affiché peut être différent de la quantité réelle restante. Lorsque vous remplacez des cartouches de toner, il est recommandé d’en utiliser de nouvelles. • Les éléments affichés varient en fonction des options installées. • Sélectionnez [ ] pour afficher l’écran précédent ou [ ] pour afficher l’écran suivant. 283 14 État de la machine Informations de facturation Dans l’écran [Informations de facturation], vous pouvez vérifier le nombre de pages imprimées par compteur ou par utilisateur. Les informations ci-après indiquent la section de référence de chaque élément. Informations de facturation.....................................................................................................284 Infos de facturation compte utilisateur ..................................................................................285 1 2 Appuyez sur le bouton <Machine Status>. Sélectionnez l’onglet [Informations de facturation]. Informations de facturation Vous pouvez vérifier le nombre total de copies et de pages imprimées par compteur. 1 2 Sélectionnez [Informations de facturation]. Dans l’écran, vérifiez chaque compteur. Numéro de série Affiche le numéro de série de la machine. Impressions et copies couleur Affiche le nombre total de pages copiées ou imprimées en couleur pleine. Impressions et copies noir et blanc Affiche le nombre total de pages copiées ou imprimées en noir et blanc, ainsi que les pages télécopiées*1. Impressions couleur grand format Affiche le nombre total de pages imprimées en grand format et quadrichromie. REMARQUE • La valeur est fixée à 0. Total impressions et copies Affiche le nombre total d’impressions en couleur et en noir et blanc. 284 Informations de facturation REMARQUE • Lorsque des données d’impression sont issues d’une conversion couleur à l’aide d’un profil ICC, par exemple des impressions sur l’application avec le paramètre Auto (Couleur/noir et blanc), les documents sont imprimés en couleur, même ceux qui apparaissent en noir et blanc sur le moniteur. Dans ce cas, le compteur Impressions et copies couleur est utilisé pour comptabiliser le nombre d’impressions. • *1 s’applique aux machines équipées des fonctions de télécopie. Seul le noir et blanc (et non pas la couleur) est pris en charge pour les fax. Infos de facturation compte utilisateur Vous pouvez vérifier le nombre de pages imprimées par utilisateur. Lorsque le mode de comptabilisation est activé, vous pouvez vérifier les compteurs de facturation pour l’ID utilisateur actuellement authentifié. REMARQUE • [Infos de facturation compte utilisateur] s’affiche lorsque l’option [Type de comptabilisation] est définie sur [Comptabilisation locale]. Pour plus d’informations sur le mode de comptabilisation, reportez-vous à la section « Comptabilisation » (P.416). 1 Appuyez sur le bouton <Log In/Out>. Pour vérifier le compteur de facturation d’un ID utilisateur actuellement authentifié 1) Entrez l’ID utilisateur à l’aide du pavé numérique ou du clavier affiché à l’écran, puis sélectionnez [Entrer]. Lorsqu’un mot de passe est requis, sélectionnez [Suivant], entrez le mot de passe de l’utilisateur, puis sélectionnez [Entrer]. 2) Appuyez sur le bouton <Machine Status>. Pour vérifier le compteur de l’administrateur système 1) Entrez l’ID utilisateur de l’administrateur système à l’aide du pavé numérique ou du clavier affiché à l’écran, puis sélectionnez [Entrer]. Lorsqu’un mot de passe est requis, sélectionnez [Suivant], entrez le mot de passe de l’administrateur système, puis sélectionnez [Entrer]. REMARQUE • L’ID utilisateur par défaut est « admin ». • Le mot de passe par défaut est « 1111 ». 2) Appuyez sur le bouton <Machine Status>. 2 Sélectionnez l’onglet [Informations de facturation]. 3 Sélectionnez [Infos de facturation compte utilisateur]. 285 14 État de la machine 4 Sélectionnez le compteur à vérifier. REMARQUE • Les compteurs sont affichés uniquement pour les fonctions définies sur [Activer la comptabilisation] en mode de comptabilisation. Compteur (Copies) Affiche le nombre de pages copiées. Compteur (Numérisations) Affiche le nombre de pages numérisées. Compteur (Impressions) Affiche le nombre de pages imprimées. REMARQUE • [Compteur (Impressions)] n’est pas affiché pour l’administrateur système. 286 15 Outils Chaque fonction de la machine est définie sur les paramètres d’usine par défaut (d’origine). Vous pouvez toutefois personnaliser ces paramètres selon les exigences de votre environnement. Pour ce faire, passez en mode Administration système et apportez les modifications nécessaires dans l’écran [Outils]. Ce chapitre décrit les fonctions qu’il est possible de personnaliser et les procédures à suivre pour changer les paramètres. • Utilisation du service Paramètres système ...................................................................288 • Liste du menu Outils............................................................................................................292 • Paramètres communs aux différents services ..............................................................305 • Paramètres du service Copie ............................................................................................328 • Configuration réseau et connectivité ..............................................................................337 • Paramètres du service Impression ..................................................................................360 • Paramètres du service Numérisation..............................................................................367 • Paramètres du service Fax ................................................................................................375 • Paramètres du service Courriel........................................................................................384 • Paramètres du service Dossier.........................................................................................387 • Paramètres service Feuilles de distribution ..................................................................388 • Paramètres du service Impression locale......................................................................389 • Paramètres des fichiers mémorisés ................................................................................390 • Configuration service Applications Web .......................................................................392 • Configuration du navigateur Web ....................................................................................395 • Configuration........................................................................................................................397 • Comptabilisation..................................................................................................................416 • Authentification/Paramètres de sécurité .......................................................................426 15 Outils Utilisation du service Paramètres système Pour changer ou personnaliser les paramètres système, passez en mode Administration système. Cette section décrit les procédures de base concernant les paramètres système. Les informations ci-après indiquent la section de référence de chaque procédure. Étape 1 Activation du mode Administration système ...........................................................288 Étape 2 - Saisie de l’ID utilisateur et du mot de passe de l’administrateur système............288 Étape 3 - Sélection du menu [Outils].....................................................................................289 Étape 4 - Sélection d’un onglet dans l’écran [Outils] ............................................................289 Étape 5 - Définition d’une fonction........................................................................................291 Étape 6 - Sortie du mode Administration système ................................................................291 Étape 1 Activation du mode Administration système 1 Appuyez sur le bouton <Log In/Out> ou sélectionnez le champ d’informations de connexion dans l’écran digital. Bouton <Log In/Out> Étape 2 - Saisie de l’ID utilisateur et du mot de passe de l’administrateur système Pour activer le mode Administration système, saisissez l’ID utilisateur de l’administrateur système. Si le [Code d'accès sur panneau de commande] est défini sur [Activé] sous [Outils] > [Authentification/Paramètres de sécurité] > [Authentification] > [Règles du code d'accès], vous devez saisir le code d’accès. Il est recommandé de changer l’ID utilisateur et le code d’accès de l’administrateur système immédiatement après l’installation de la machine. Pour plus d’informations sur le changement du code d’accès, reportez-vous à la section « Réglages administrateur système » (P.426). 1 Entrez l’ID utilisateur de l’administrateur système à l’aide du pavé numérique ou du clavier affiché sur l’écran, puis sélectionnez [Entrer]. Lorsqu’un code d’accès est requis, sélectionnez [Suivant], entrez le code d’accès de l’administrateur système, puis sélectionnez [Entrer]. REMARQUE • L’ID utilisateur par défaut est « admin ». • Le mot de passe par défaut est « 1111 ». • Le contenu de l’écran est différent selon les paramètres de la machine. • Le bouton <Log In/Out> est allumé lorsque le machine passe en mode Administration système. 288 Utilisation du service Paramètres système Étape 3 - Sélection du menu [Outils] 1 Sélectionnez [Outils] dans l’écran [Accueil]. REMARQUE • Si l’écran [Accueil] ne s’affiche pas sur l’écran digital, appuyez sur le bouton <Home>. Étape 4 - Sélection d’un onglet dans l’écran [Outils] Dans l’écran [Outils], sélectionnez un onglet. Pour connaître les paramètres pouvant être sélectionnés dans l’écran [Outils], reportez-vous à la section « Liste du menu Outils » (P.292). 1 Sélectionnez un onglet. Paramètres système Vous pouvez définir ou changer les valeurs par défaut de chaque service. Paramètres communs aux différents services Cette option vous permet de configurer les paramètres généraux de la machine. Pour plus d’informations, reportez-vous à la section « Paramètres communs aux différents services » (P.305). Paramètres du service Copie Cette option vous permet de configurer les paramètres du service de copie, notamment les paramètres de copie par défaut, le contrôle de la copie et les indicateurs. Pour plus d’informations, reportez-vous à la section « Paramètres du service Copie » (P.328). Configuration réseau et connectivité Cette option vous permet de configurer les paramètres réseau, comme les ports et les protocoles. Pour plus d’informations, reportez-vous à la section « Configuration réseau et connectivité » (P.337). Paramètres du service Impression Cette option vous permet de configurer les paramètres du service d’impression, comme les paramètres de la mémoire et le contrôle de l’impression. Pour plus d’informations, reportez-vous à la section « Paramètres du service Impression » (P.360). Paramètres du service Numérisation Cette option vous permet de configurer les paramètres du service de numérisation, comme les paramètres par défaut du scanner et les indicateurs. Pour plus d’informations, reportez-vous à la section « Paramètres du service Numérisation » (P.367). 289 15 Outils Paramètres du service Fax Cette option vous permet de configurer les paramètres du service de fax, comme les paramètres par défaut, le contrôle du fax et les indicateurs. Pour plus d’informations, reportez-vous à la section « Paramètres du service Fax » (P.375). Paramètres du service Courriel Cette option vous permet de configurer les paramètres du service de transmission par courrier électronique. Pour plus d’informations, reportez-vous à la section « Paramètres du service Courriel » (P.384). Paramètres du service Dossier Cette option vous permet de configurer les paramètres des dossiers. Pour plus d’informations, reportez-vous à la section « Paramètres du service Dossier » (P.387). Paramètres du service Feuilles de distribution Cette option vous permet de configurer les paramètres associés à la Feuille de distribution. La fonction de Feuille de distribution permet d’exécuter différentes opérations enregistrées. Pour plus d’informations, reportez-vous à la section « Paramètres service Feuilles de distribution » (P.388). Paramètres du service Impression locale Cette option vous permet de configurer les paramètres du service Impression locale (textes et photos). Pour plus d’informations, reportez-vous à la section « Paramètres du service Impression locale » (P.389). Paramètres des fichiers mémorisés Cette option vous permet de déterminer la méthode de suppression des fichiers d’un dossier et la méthode d’impression des fichiers stockés dans la machine. Pour plus d’informations, reportez-vous à la section « Paramètres des fichiers mémorisés » (P.390). Configuration service Applications Web Cette option vous permet de configurer un serveur de destination distant. Pour plus d’informations, reportez-vous à la section « Configuration service Applications Web » (P.392). Configuration du navigateur Web Cette option vous permet de configurer les paramètres du navigateur Web pour l’accès à un serveur de destination distant. Pour plus d’informations, reportez-vous à la section « Configuration du navigateur Web » (P.395). Configuration Vous pouvez créer ou modifier des dossiers, des feuilles de distribution et le carnet d’adresses (numéros de composition abrégée). Pour plus d’informations, reportez-vous à la section « Configuration » (P.397). Comptabilisation Vous pouvez enregistrer des utilisateurs et configurer les paramètres de l’administration de comptes. Pour plus d’informations, reportez-vous à la section « Comptabilisation » (P.416). 290 Utilisation du service Paramètres système Authentification/Paramètres de sécurité Vous pouvez configurer les paramètres d’authentification et de sécurité. Pour plus d’informations, reportez-vous à la section « Authentification/Paramètres de sécurité » (P.426). Étape 5 - Définition d’une fonction 1 Sélectionnez la fonction de votre choix. REMARQUE • Sélectionnez un sous-menu dans la liste [Groupe], puis sélectionnez une fonction dans la liste [Fonctions]. 2 3 4 • Sélectionnez [ ] ou [ ]. Sélectionnez un élément à définir. Après avoir défini la fonction, sélectionnez [Enregistrer]. Sélectionnez [Fermer] à plusieurs reprises jusqu’à ce que l’écran [Accueil] s’affiche. REMARQUE • Si le redémarrage de la machine est nécessaire pour que les nouveaux paramètres soient pris en compte, lorsque vous sélectionnez [Fermer] dans l’écran [Outils], un message s’affiche. Suivez les instructions du message et redémarrez la machine. Une fois la machine redémarrée, elle quitte le mode Administration système et le bouton <Log In/Out> s’éteint. Étape 6 - Sortie du mode Administration système 1 Appuyez sur le bouton <Log In/Out>. REMARQUE • Vous pouvez également vous déconnecter en appuyant sur le champ d’informations de connexion dans l’écran digital, puis en sélectionnant [Déconnexion]. • Le bouton <Log In/Out> est éteint lorsque le machine quitte le mode Administration système. 291 15 Outils Liste du menu Outils Les tableaux suivants répertorient les éléments qui peuvent être définis dans l’écran [Outils]. Notez que certains éléments peuvent ne pas apparaître, en fonction de la configuration de votre machine. Paramètres système Paramètres communs aux différents services 292 « Horloge / Temporisateurs machine » (P.305) • « Date » (P.305) • « Heure » (P.305) • « Synchronisation de l'heure NTP » (P.306) • « Fréquence de connexion » (P.306) • « Adresse serveur de synchronisation » (P.306) • « Annulation auto » (P.306) • « Libération auto des travaux » (P.306) • « Impression auto » (P.306) • « Verrouillage de l'imprimante » (P.307) • « Temporisations économie d'énergie » (P.307) • « Zone horaire » (P.308) • « Heure d'été » (P.308) • « Délai d'impression à la demande » (P.308) « Tonalités audio » (P.308) • « Tonalité Sélection panneau de commande » (P.308) • « Tonalité Alarme panneau de commande » (P.308) • « Tonalité standard » (P.309) • « Tonalité Machine disponible » (P.309) • « Tonalité Travail terminé 1, 2 » (P.309) • « Tonalité Incident » (P.309) • « Tonalité Annulation auto » (P.309) • « Tonalité de l'alarme » (P.309) • « Tonalité Magasin vide » (P.309) • « Tonalité Niveau de toner bas » (P.309) • « Tonalité Travaux mémorisés » (P.310) • « Tonalité de fin de programmation » (P.310) • « Volume du moniteur de ligne » (P.310) • « Volume de sonnerie » (P.310) « Paramètres écran/boutons » (P.310) • « Écran par défaut » (P.310) • « Écran après annulation auto » (P.310) • « Affichage auto de l'écran de connexion » (P.310) • « Boutons personnalisés 1 à 3 » (P.310) • « Accueil » (P.310) • « Accueil - Autres fonctions » (P.311) • « Type de travail sur l'écran État » (P.311) • « Langue par défaut » (P.311) • « Luminosité de l'écran » (P.311) • « Confirmer le destinataire du courrier » (P.311) • « Confirmer le destinataire du fax » (P.311) Liste du menu Outils « Configuration des magasins » (P.312) • « Nom/Couleur papier personnalisé » (P.312) • « Attributs de magasin » (P.312) • « Personnalisation de l'écran Papier » (P.313) • « Attributs magasin sur écran Configuration » (P.313) • « Attributs magasin pendant le chargement » (P.313) • « Priorité des magasins » (P.313) • « Priorité type de papier » (P.313) • « Magasin 5- Formats prédéfinis » (P.314) • « Contrôle de permutationautomatique des magasins » (P.314) • « Qualité image » (P.314) « Réglage qualité image » (P.315) • « Qualité image » (P.315) • « Calibrage » (P.316) « Relevés » (P.317) • « Bouton d'impression des relevés » (P.317) • « Relevé des travaux » (P.317) • « Relevé d'activité » (P.317) • « Relevé de transmission - Travail non remis » (P.317) • « Relevé de transmission - Travail supprimé » (P.317) • « Relevé de dossier » (P.317) • « Relevé diffusions/interrogations multiples » (P.317) • « Relevé de transfert fichiers de numéris. » (P.318) • « Mode d'impression des relevés » (P.318) • « Relevé d'activité - Destinataires » (P.318) • « Relevé erreurs distribution des travaux » (P.318) « Maintenance » (P.318) • « Initialiser disque dur » (P.318) • « Supprimer toutes les données » (P.318) • « Options logicielles » (P.318) • « Test auto au démarrage » (P.318) • « Régler calage couleurs » (P.319) • « Régler étalonnage papier » (P.319) • « Supprimer tous certificats / Initialiser paramètres » (P.319) « Notification de fin d'un travail par courriel » (P.319) • « Travaux concernés » (P.319) • « Adresses électroniques 1 à 5 » (P.320) • « Message électronique » (P.320) « Paramètres du plug-in » (P.320) • « Plug-ins intégrés » (P.320) • « Liste des plug-ins intégrés » (P.320) 293 15 Outils « Autres paramètres » (P.320) • « Décalage (bac gauche) » (P.320) • « Priorité d'impression » (P.320) • « Format papier d'impression par défaut » (P.320) • « Impression dernière page impaire » (P.321) • « Paramètres de format papier » (P.321) • « Millimètres / Pouces » (P.323) • « Restriction entrée au clavier » (P.323) • « Fonctionnement des touches fléchées » (P.323) • « Afficher l'écran des consommables » (P.323) • « Cryptage des données » (P.324) • « Clé de cryptage données confidentielles » (P.325) • « Technicien Restriction » (P.325) • « Téléchargement de logiciel » (P.326) • « Mode préservation photorécepteur » (P.326) • « Pays / Région » (P.326) • « Restreindre méthode sélection dest. » (P.326) • « Restreindre modification du carnet » (P.327) • « Validation auto-entrée de numéro abrégé » (P.327) • « Voyant de traitement de données » (P.327) Paramètres du service Copie « Onglet Copie - Attribution des fonctions » (P.328) « Boutons prédéfinis » (P.329) 294 • « Papier - Boutons 2 - 5 » (P.329) • « Réduction/Agrandissement - Bouton 3 - 4 » (P.329) • « Magasin couvertures début - Bouton 1 - 3 » (P.329) • « Magasin couvertures fin - Bouton 1 - 3 » (P.329) • « Magasin pour transparents - Bouton 1 - 3 » (P.329) • « Mag. séparateurs/copies papier - Bouton 1 - 3 » (P.329) Liste du menu Outils « Copie par défaut » (P.329) • « Papier » (P.329) • « Réduction/Agrandissement » (P.330) • « Mode couleur » (P.330) • « Monochromie » (P.330) • « Bichromie - Couleur source » (P.330) • « Bichromie - Couleur de la zone cible » (P.330) • « Bichromie - Couleur de la zone non cible » (P.330) • « Type de document » (P.330) • « Type de document - Auto (Autre que N&B) » (P.330) • « Type de document - Auto (Noir et blanc) » (P.330) • « Densité » (P.331) • « Contraste » (P.331) • « Définition » (P.331) • « Saturation » (P.331) • « Suppression de fond » (P.331) • « Balance des couleurs - Jaune / Balance des couleurs - Magenta / Balance des couleurs - Cyan / Balance des couleurs - Noir » (P.331) • « Contrôle des couleurs » (P.331) • « Mode tirage » (P.331) • « Documents multiformats » (P.331) • « Effacement de bords - Bord supérieur » (P.332) • « Effacement de bords - Bord inférieur » (P.332) • « Effacement de bords - Bord gauche » (P.332) • « Effacement de bords - Bord droit » (P.332) • « Effacement centre / blanc de couture » (P.332) • « Effacement de bords - Doc. R/V - Verso » (P.332) • « Décalage image - Recto » (P.332) • « Décalage image - Verso » (P.332) • « Rotation image » (P.332) • « Rotation image - Sens de la rotation » (P.332) • « Orientation du document » (P.333) • « Pages par face » (P.333) • « Réception » (P.333) • « En série - Mag. séparateurs par défaut » (P.333) • « Jeu épreuve » (P.333) • « Création cahier - Mag. couv. par défaut » (P.333) • « Couvertures - Mag. couv. début pr déf., Mag. couv. fin par défaut » (P.333) • « Séparateurs - Mag. sépar. par défaut » (P.333) « Contrôle de copie » (P.333) • « Procédure mémoire pleine » (P.333) • « Nombre maximum de pages mémorisées » (P.334) • « Papier auto désactivé » (P.334) • « Doc. multiformats - Copie recto verso » (P.334) • « Réglage fin 100% » (P.334) • « Copie carte d'identité - R/A » (P.334) • « Suppression de fond (Photo et texte) » (P.334) • « Niveau de suppression de fond (texte) » (P.335) • « Photo et texte/Doc. imprimé » (P.335) • « Type de document - Papier transparent » (P.335) • « Affichage de la quantité » (P.335) • « Nombre maximum de jeux » (P.335) « Formats document prédéfinis » (P.335) - « Préréglages R/A » (P.336) - « Couleurs personnalisées » (P.336) - 295 15 Outils Configuration réseau et connectivité 296 « Paramètres de port » (P.337) • « USB » (P.337) • « LPD » (P.338) • « NetWare » (P.339) • « SMB » (P.339) • « IPP » (P.339) • « EtherTalk » (P.339) • « Bonjour » (P.339) • « Port 9100 » (P.339) • « SNMP » (P.340) • « Client FTP » (P.340) • « Réception courrier électronique » (P.340) • « Envoi courrier électronique » (P.340) • « Service de notification par courriel » (P.340) • « WSD » (P.340)*1 • « Services Internet (HTTP) » (P.341) • « SOAP » (P.341) • « WebDAV » (P.341) • « ThinPrint » (P.341) « Paramètres de protocole » (P.342) • « Vitesse nominale Ethernet » (P.342) • « TCP/IP - Mode IP » (P.342) • « IPv4 - Résolution d'adresse IP » (P.342) • « IPv4 - Adresse IP » (P.343) • « IPv4 - Masque de sous-réseau » (P.343) • « IPv4 - Adresse de la passerelle » (P.343) • « IPv4 - Configuration du serveur DNS » (P.343) • « IPv4 - Filtre IP » (P.344) • « Configuration manuelle d'adresse IPv6 » (P.344) • « Adresse IPv6 configurée manuellement » (P.344) • « Préfixe IPv6 configuré manuellement » (P.344) • « Passerelle IPv6 configurée manuellement » (P.344) • « IPv6 - Configuration du serveur DNS » (P.344) • « Adresse IPv6 configurée automatiquement » (P.344) • « IPv6 - Filtre IP » (P.345) « Adresse électronique/Nom d’hôte machine » (P.345) • « Adresse électronique » (P.345) • « Nom de la machine » (P.345) • « Nom d’hôte » (P.345) • « Nom de domaine » (P.345) « Paramètres du serveur proxy » (P.345) • « Utiliser serveur Proxy » (P.346) • « Configuration du serveur Proxy » (P.346) • « Adresses contournant le serveur Proxy » (P.346) • « Nom du serveur Proxy HTTP » (P.346) • « N° de port du serveur Proxy HTTP » (P.346) • « Authentification serveur Proxy HTTP » (P.346) • « Nom de connexion serveur Proxy HTTP » (P.346) • « Mot de passe du serveur Proxy HTTP » (P.346) • « Nom du serveur Proxy HTTPS » (P.346) • « N° de port du serveur Proxy HTTPS » (P.346) • « Authentification serveur Proxy HTTPS » (P.346) • « Nom de connexion serveur Proxy HTTPS » (P.346) • « Mot de passe du serveur Proxy HTTPS » (P.347) « Paramètres courriers sortants/entrants » (P.347) • « Paramètres du serveur POP3 » (P.347) • « Paramètres du serveur SMTP » (P.347) Liste du menu Outils « Authentification distante/Service annuaire » (P.348) • « Configuration dusystème d'authentification » (P.348) • « Paramètres du serveur Kerberos » (P.349) • « Serveur LDAP/ Service d'annuaire » (P.349) • « Paramètres du serveur SMB » (P.353) « Paramètres de sécurité » (P.354) • « Paramètres SSL/TLS » (P.354) • « Paramètres S/MIME » (P.355) • « Paramètres de signature PDF/XPS » (P.356)*2 • « Paramètres IPSec » (P.356) • « Paramètres IEEE 802.1x » (P.357) • « Paramètres récupération révocation de certificat » (P.358) • « Autres paramètres » (P.358) « Autres paramètres » (P.358) • « Protocole de réception de courriel » (P.358) • « Ajouter nom domaine au nom d'utilisateur » (P.359) • « Filtrage des domaines » (P.359) *1 : WSD est l’acronyme de Web Services on Devices. *2 : XPS est l’acronyme de XML Paper Specification. Paramètres du service Impression « Mémoire » (P.360) « Supprimer fond de page » (P.362) « Autres paramètres » (P.363) • « Mémoire PostScript » (P.360) • « Mémoire fonds page ART IV, ESC/P, 201H » (P.360) • « Mémoire de mise en page auto HP-GL/2 » (P.360) • « Mémoire bon de travail » (P.361) • « Tampon de réception - USB » (P.361) • « Tampon de réception - LPD » (P.361) • « Tampon de réception - NetWare » (P.361) • « Tampon de réception - SMB » (P.361) • « Tampon de réception - IPP » (P.362) • « Tampon de réception - EtherTalk » (P.362) • « Tampon de réception - Port 9100 » (P.362) • « Zone d’impression » (P.363) • « Permutation des magasins » (P.363) • « Incompatibilité type de papier » (P.363) • « Fonds de page non enregistrés » (P.364) • « Reprise travail après erreur impression » (P.364) • « Lorsqu'un incident papier se produit » (P.364) • « Impression ID utilisateur » (P.364) • « Page de garde » (P.364) • « Décalage page de garde » (P.365) • « Magasin pages de garde » (P.365) • « Couleur par défaut PostScript » (P.365) • « Papier PostScript » (P.365) • « Absence de polices PostScript » (P.365) • « Substitution des polices PostScript » (P.366) • « Traitement du bon d'impression XPS » (P.366)* • « File d'impression LPD » (P.366) • « Glyphes de police OCR (0 x 5C) » (P.366) * : XPS est l’acronyme de XML Paper Specification. 297 15 Outils Paramètres du service Numérisation 298 « Premier onglet » (P.367) • « Fonction dans la deuxième colonne » (P.367) « Réduction/Agrandissement - Boutons 2 à 5 » (P.367) « Numérisation par défaut » (P.368) • « Numérisation couleur » (P.368) • « Type de document » (P.368) • « Format de fichier » (P.368) • « Optimiser PDF pour affichage Web rapide » (P.368) • « Vignette - Courriel sortant » (P.368) • « Vignette - Numérisation bureau » (P.368) • « Densité » (P.368) • « Contraste » (P.368) • « Définition » (P.368) • « Suppression de fond » (P.369) • « Suppression d'ombres » (P.369) • « Gamme chromatique » (P.369) • « Orientation du document » (P.369) • « Résolution » (P.369) • « Documents multiformats » (P.369) • « Effacement de bords » (P.369) • « Effacement de bords - Haut et bas » (P.369) • « Effacement de bords - Gauche et droite » (P.369) • « Effacement centre / blanc de couture » (P.369) • « Qualité / Taille fichier » (P.369) • « Objet du courrier électronique » (P.370) • « Mémoris. et envoi lien - Objet du courrier » (P.370) • « Cryptage courrier électronique » (P.370) • « Texte avec possibilité de recherche » (P.370) • « Langue du document » (P.370) • « Avec recherche - Compression de texte » (P.370) « Numérisation bureau - Valeurs par défaut » (P.370) • « Protocole de transfert » (P.370) • « Infos de connexion pour accès destination » (P.370) • « Nom utilisateur pour numérisation FTP » (P.370) « Formats document prédéfinis » (P.371) - « Formats de sortie prédéfinis » (P.371) - « Préréglages R/A » (P.372) - « Autres paramètres » (P.372) • « Procédure mémoire pleine » (P.372) • « Nombre maximum de pages mémorisées » (P.372) • « Saturation » (P.372) • « Niveau de suppression de fond » (P.372) • « Niveau de suppression d'ombres » (P.372) • « Gamme chromatique » (P.373) • « Format TIFF » (P.373) • « Écran de transfert de l'image » (P.373) • « Avec recherche - Orientation de page » (P.373) • « Expiration fichier URL » (P.373) • « Génération lien URL » (P.373) • « Mémor. et envoi lien - Taille max fichier » (P.374) • « Impr. nom de connexion sur fichiers PDF » (P.374) Liste du menu Outils Paramètres du service Fax « Écran par défaut » (P.375) • « Écran Fax par défaut » (P.375) • « Onglet Fax - Colonne 2 » (P.375) • « Type de carnet d'adresses » (P.375) • « Numéro de carnet abrégé par défaut » (P.375) • « Écran de transmission » (P.375) « Fax - Valeurs par défaut » (P.376) • « Résolution » (P.376) • « Type de document » (P.376) • « Densité » (P.376) • « Documents multiformats » (P.376) • « Débit initial » (P.376) • « Envoi différé - Heure spécifique » (P.376) • « Texte d'en-tête » (P.376) • « Options de confirmation » (P.376) « Contrôle Fax » (P.376) • « Confirmer les destinataires » (P.376) • « Confirmer les destinataires de la diffusion » (P.376) • « Confirmer destinataires de comp. abrégée » (P.377) • « Confirmer les destinataires du groupe » (P.377) • « Case Diffusion sur premier onglet » (P.377) • « Recompositions manuelles - Entrées enreg. » (P.377) • « Recomp. manuelles - Mode de composition » (P.377) • « Texte d'en-tête - Interrogation » (P.377) • « Documents interrogés - Suppression auto » (P.378) • « Rotation de 90 ° » (P.378) • « ID expéditeur » (P.378) • « Enregistrer fax non remis » (P.378) • « Enregistrer les fax supprimés » (P.378) • « Fax enregistrés - Suppression auto » (P.378) • « Intervalle de transmission » (P.378) • « Envoi par lots » (P.378) • « Envoi/Réception manuel(le) - Défaut » (P.378) • « Mode de réception fax » (P.379) • « Limite du bord » (P.379) • « Réduction auto à la réception » (P.379) • « Format papier à la réception » (P.379) • « 2 pages en 1 à la réception » (P.379) • « Impression recto verso » (P.379) • « Effacement de bords - Haut et bas » (P.380) • « Effacement de bords - Gauche et droite » (P.380) • « Réduction 8,5 x 11 vers A4 » (P.380) • « Mode de gradation pseudo-photo » (P.380) • « Configuration sélecteur dossier » (P.380) • « Procédure mémoire pleine » (P.380) • « Nombre maximum de pages mémorisées » (P.380) • « Mode numérisation docs multiformats » (P.380) • « Données fax dans dossier - Priorités 1 à 3 » (P.381) • « Fax direct » (P.381) • « Bloquer fax entrants » (P.381) • « Bloquer numéros de fax inconnus » (P.381) « Options fax reçu » (P.381) • « Configuration du sélecteur de dossier » (P.381) « Préréglages R/A » (P.382) - « Formats document prédéfinis » (P.382) - 299 15 Outils « Informations terminal local » (P.382) • « Nom local » (P.383) • « Logo de la société » (P.383) • « Mot de passe de la machine » (P.383) • « Ligne 1 - Logo de la société » (P.383) • « G3 - Ligne 1 - ID de fax » (P.383) • « G3 - Ligne 1 - Type composition » (P.383) • « G3 - Ligne 1 - Type de ligne » (P.383) Paramètres du service Courriel « Contrôle Courriel » (P.384) • « Nombre maximum d'adresses » (P.384) • « Options d'impression courriels entrants » (P.384) • « Impression courriel de notification d'erreur » (P.384) • « Réponse aux accusés de lecture » (P.384) • « Accusés de lecture » (P.385) • « Impression confirmation remise » (P.385) • « Méthode d'envoi divisé » (P.385) • « Taille maximum des données par courriel » (P.385) • « Taille maximum totale des données » (P.385) • « Nombre maximum de divisions » (P.386) • « Modif. champ De par utilis. occasionnels » (P.386) • « Modification champ De par invités » (P.386) • « Modif. champ De si succès recherche » (P.386) • « Modif. champ De si échec recherche » (P.386) • « Envoi d'un courriel si échec recherche » (P.386) • « Ajouter mon adresse au champ "À" » (P.386) • « Ajouter mon adresse au champ Cc » (P.386) • « Modifier destinataires courrier » (P.386) Paramètres du service Dossier « Paramètres du service Dossier » (P.387) • « Fichiers récupérés par le client » (P.387) • « Confirmation impression et suppression » (P.387) • « Convertir format perso. en standard » (P.387) • « Valeur seuil du format standard » (P.387) • « Qualité / Taille fichier pour récupération » (P.387) Paramètres du service Feuilles de distribution « Paramètres service Feuilles de distribution » (P.388) • « Serveur de groupe » (P.388) • « Méthode de connexion serveur de groupe » (P.388) • « Liste feuilles de distribution par défaut » (P.388) • « Résolution de transfert fax » (P.388) Paramètres du service Impression locale « Paramètres du service Impression locale » (P.389) 300 • « Texte - Papier - Bouton 2 à 5 » (P.389) Liste du menu Outils Paramètres des fichiers mémorisés « Paramètres des fichiers mémorisés » (P.390) • « Date d'expiration fichiers dans le dossier » (P.390) • « Date expiration travaux mémorisés » (P.390) • « Écran de confirmation des impressions » (P.391) • « Longueur min. code d'accès travaux mém. » (P.391) • « Ordre d'impression fichiers sélectionnés » (P.391) Configuration service Applications Web « Configuration du serveur » (P.393) • « Nom du serveur » (P.393) • « URL » (P.393) • « Description » (P.394) • « Utiliser ID utilisateur » (P.394) • « ID utilisateur » (P.394) • « Mot de passe » (P.394) • « Notification authentification / machine » (P.394) • « Notification informations d'autorisation » (P.394) • « Supprimer tous les paramètres » (P.394) « Autres paramètres » (P.394) • « Lors de l'envoi des informations utilisateur » (P.394) Configuration du navigateur Web « Configuration du navigateur Web » (P.395) • « Version des applications Web » (P.395) • « Supprimer cookies sur fermeture » (P.395) • « Effacer cache sur fermeture » (P.395) • « Utiliser Cache » (P.395) • « Accepter les cookies » (P.395) • « Utiliser TLS1.0 » (P.395) • « Utiliser SSL3.0 » (P.395) • « Sur échec de vérification de certificat SSL » (P.396) • « Activer l'impression de fichier » (P.396) « Créer dossier » (P.397) • « Nom du dossier » (P.398) • « Vérif. code accès doss. » (P.398) • « Suppr. fichiers après récup. » (P.398) • « Supprimer fichiers expirés » (P.399) • « Lier feuille distrib. au dossier » (P.399) • « Lorsque le bouton [Supprimer le dossier] est sélectionné » (P.399) « Travaux mémorisés » (P.400) - Configuration 301 15 Outils « Créer feuille de distribution » (P.400) « Créer mot-clé pour feuille de distribution » (P.407) « Ajouter entrée carnet d’adresses » (P.407) 302 • « Restrictions relatives à l’utilisation de la fonction Feuille de distribution » (P.401) • « Créer une feuille de distribution » (P.402) • « Nom » (P.402) • « Description » (P.402) • « Mot-clé » (P.402) • « Envoi en tant que fax » (P.403) • « Envoi en tant que courriel » (P.403) • « Transfert via FTP (1), Transfert via FTP (2) » (P.404) • « Transfert via SMB (1), Transfert via SMB (2) » (P.405) • « Impression » (P.406) • « Notification par courrier électronique » (P.406) • « Modifier /Supprimer » (P.407) • « Type d'adresse » (P.409) • « Adresse électronique » (P.409) • « Nom » (P.409) • « Nom de famille » (P.409) • « Prénom » (P.409) • « Telephone Number » (P.409) • « Office » (P.409) • « Department » (P.409) • « Certificat S/MIME » (P.409) • « Protocole de transfert » (P.410) • « Nom/adresse IP du serveur » (P.410) • « Nom partagé (SMB uniquement) » (P.410) • « Enregistrer dans » (P.410) • « Nom utilisateur » (P.410) • « Mot de passe » (P.411) • « Numéro de port » (P.411) • « Numéro de fax » (P.411) • « Index » (P.411) • « Débit initial » (P.411) • « Résolution » (P.411) • « Page de garde » (P.411) • « Format image maximum » (P.412) • « Envoi différé » (P.412) • « Dossier éloigné » (P.412) • « Code F » (P.412) • « Diffusion relais » (P.413) • « Facturation - Jour, Facturation - Nuit, Facturation - Minuit » (P.413) • « Lorsque le bouton [Supprimer entrée] est sélectionné » (P.413) « Créer destinataires Fax Group » (P.414) - « Ajouter commentaire fax » (P.415) - « Attributs de magasin » (P.415) - Liste du menu Outils Comptabilisation « Créer / Afficher comptes utilisateur » (P.416) • « ID utilisateur » (P.417) • « Nom utilisateur » (P.417) • « Code d'accès » (P.417) • « Adresse électronique » (P.417) • « Limite de crédit » (P.417) • « Statut utilisateur » (P.418) • « Réinitialiser le compte » (P.418) • « Réinitialiser le nombre total d'impressions et copies » (P.419) « Afficher les comptes » (P.419) - « Réinitialiser les comptes utilisateur » (P.419) - « Compteur administrateur système (Copies) » (P.420) - « Type de comptabilisation » (P.421) • « Comptabilisation désactivée » (P.421) • « Comptabilisation locale » (P.421) • « Comptabilisation réseau » (P.421) • « ColorTrack » (P.421) • « Mode de comptabilisation » (P.421) • « Vérifier les informations utilisateur » (P.421) • « Personnaliser messages util. » (P.421) « Écran de connexion comptabilisation » (P.422) • « Nom alternatif pour l'ID utilisateur » (P.422) • « Masquer ID utilisateur (***) » (P.422) • « Nom alternatif pour l'ID de compte » (P.422) • « Masquer ID compte (***) » (P.422) • « Mémorisation des informations utilisateur » (P.423) « Données de facturation fax » (P.423) - « Paramètres de périphérique compta. / fact. » (P.423) • « Connexion avec périph. compta./fact. » (P.424) • « Périphérique compta. / fact. » (P.424) • « Suivi des impressions » (P.424) • « Suivi des numérisations et fax » (P.424) • « Mode Interruption » (P.424) • « Crédit insuffisant » (P.424) • « Impressions facturées » (P.424) • « Suivi avec périphérique cumulatif » (P.425) • « Numérisation anticipée en mode Copie » (P.425) Authentification/Paramètres de sécurité « Réglages administrateur système » (P.426) • « ID de connexion administrateur système » (P.426) • « Code d'accès administrateur système » (P.426) 303 15 Outils 304 « Authentification » (P.427) • « Type de connexion » (P.427) • « Contrôle d’accès » (P.428) • « Créer / Afficher comptes utilisateur » (P.429) • « Réinitialiser les comptes utilisateur » (P.429) • « Créer des groupes d'autorisation » (P.429) • « Configuration des informations utilisateur » (P.430) • « Tentatives de connexion par admin. système » (P.431) • « Règles du code d'accès » (P.432) • « Paramètres d'impression facturée/privée » (P.432) • « Contrôle de la réception » (P.433) « État travail par défaut » (P.434) • « Affichage des travaux actifs » (P.434) • « Affichage des travaux terminés » (P.435) « Nettoyage du disque dur » (P.435) • « Nombre de nettoyages » (P.435) Paramètres communs aux différents services Paramètres communs aux différents services Dans [Paramètres communs aux différents services], vous pouvez configurer les fonctions communes de la machine. Les informations ci-après indiquent la section de référence de chaque élément. Horloge / Temporisateurs machine ........................................................................................ 305 Tonalités audio ........................................................................................................................ 308 Paramètres écran/boutons ....................................................................................................... 310 Configuration des magasins.................................................................................................... 312 Réglage qualité image ............................................................................................................. 315 Relevés ..................................................................................................................................... 317 Maintenance ............................................................................................................................ 318 Notification de fin d'un travail par courriel............................................................................ 319 Paramètres du plug-in ............................................................................................................. 320 Autres paramètres.................................................................................................................... 320 1 Dans l’écran [Outils], sélectionnez [Paramètres système] > [Paramètres communs aux différents services]. Pour plus d’informations sur la méthode d’affichage de l’écran [Outils], reportez-vous à la section « Utilisation du service Paramètres système » (P.288). 2 Sélectionnez l’élément à définir ou à modifier. Horloge / Temporisateurs machine Vous pouvez régler l’horloge de la machine ou les intervalles de temps auxquels les paramètres se réinitialisent ou le mode Économie d’énergie s'active. Date Réglez la date dans l’horloge système de la machine. La date définie ici sera imprimée sur l’ensemble des listes et des relevés. 1 2 3 4 Sélectionnez [Date], puis sélectionnez [Modifier les paramètres]. Sélectionnez un format de date. Indiquez l’[Année], le [Mois], et le [Jour]. Sélectionnez [Enregistrer]. Heure Réglez l’heure dans l’horloge système de la machine, au format 12 heures ou 24 heures. L’heure définie ici sera imprimée sur l’ensemble des listes et des relevés. 1 Sélectionnez [Heure], puis sélectionnez [Modifier les paramètres]. 305 15 Outils 2 3 Sélectionnez le format de date. 4 5 Indiquez les [Heures] et les [Minutes]. Si vous sélectionnez [Format 12 heures], choisissez [AM] ou [PM]. Sélectionnez [Enregistrer]. Synchronisation de l'heure NTP Vous pouvez synchroniser l’horloge de la machine avec un serveur de synchronisation (Network Time Protocol, NTP) qui envoie des données d’heure à la machine. Pour connecter la machine à un serveur de synchronisation, sélectionnez [Activé] pour [Synchronisation de l'heure NTP], et définissez l’adresse IP du serveur de synchronisation dans [Adresse serveur de synchronisation]. Fréquence de connexion Indiquez la fréquence de connexion de la machine au serveur de synchronisation. Vous pouvez sélectionner une valeur comprise entre 1 et 500 heures, par incréments d’une heure. Adresse serveur de synchronisation Définissez le nom ou l’adresse IP du serveur de synchronisation. REMARQUE • Pour IPv4, entrez l’adresse IP selon le format « xxx.xxx.xxx.xxx », où « xxx » est une valeur numérique comprise entre 0 et 255. • Pour IPv6, entrez l’adresse IP selon le format « xxxx:xxxx:xxxx:xxxx:xxxx:xxxx:xxxx:xxxx », où « xxx » est un nombre hexadécimal. Annulation auto Indiquez la durée d’inaction de la machine au bout de laquelle les paramètres se réinitialisent automatiquement. Si vous sélectionnez [Activé], indiquez une valeur comprise entre 10 et 900 secondes, par incréments d’une seconde. Pour désactiver cette fonction, sélectionnez [Désactivé]. REMARQUE • Si vous sélectionnez [Désactivé], la machine annule l’état En attente et lance le traitement d’un document après un délai d’une minute, anticipant la prochaine commande liée à un travail. Libération auto des travaux Indiquez la durée à attendre pour que la machine annule le travail en cours et lance le suivant si une erreur (incident papier ou document, par exemple) se produit pendant la copie ou la numérisation. Le cas échéant, seuls les travaux qui ne sont pas affectés par l’erreur peuvent être traités. Si vous sélectionnez [Activé], indiquez une valeur, par incréments d’une minute. Pour désactiver cette fonction, sélectionnez [Désactivé]. Impression auto Indiquez la durée au bout de laquelle la machine doit lancer l’impression suivante après manipulation du panneau de commande (à l’exception des boutons <Start> et <Clear All>). Si vous sélectionnez [Activé], indiquez une valeur comprise entre 1 et 240 secondes, par incréments d’une seconde. Si vous sélectionnez [Désactivé], l’impression est lancée dès que la machine est prête. 306 Paramètres communs aux différents services Verrouillage de l'imprimante Vous pouvez configurer la machine pour qu’elle désactive l’impression pendant la période indiquée ou temporairement. Si vous sélectionnez [Activé], vous pouvez définir [Définir la durée du verrouillage] et/ou [Verrouillage par l'utilisateur]. Si [Verrouillage par l'utilisateur] est sélectionné, le bouton [Verrouiller l'imprimante] doit être affiché sur le côté droit de l’écran [Accueil]. Définir la durée du verrouillage Indiquez la durée de désactivation de l’imprimante. Choisissez l’heure de début et l’heure de fin par incréments d’une minute. Verrouillage par l'utilisateur Le fait de sélectionner [Verrouiller l'imprimante] dans l’écran [Accueil] désactive temporairement l’impression. [Libérer l'imprimante] est affiché pendant toute la durée de verrouillage de l’imprimante. Le fait de sélectionner [Libérer l'imprimante] active l’impression. REMARQUE • Tout travail d’impression lancé avant l’heure de début se poursuit, même une fois l’heure de début passée. Le travail d’impression se poursuit même si vous sélectionnez [Verrouiller l'imprimante] pendant l’impression. Une fois le travail terminé, la machine passe à l’état de verrouillage de l’imprimante. • Si les options [Définir la durée du verrouillage] et [Verrouillage par l'utilisateur] sont toutes deux définies et si l’heure de début survient alors que le bouton [Libérer l'imprimante] est affiché, la machine passe automatiquement à l’état de verrouillage de l’imprimante. • Lorsque vous sélectionnez [Libérer l'imprimante] pendant la période de verrouillage de l’imprimante, l’impression est activée, et lorsque vous sélectionnez [Verrouiller l'imprimante], la machine repasse à l’état de verrouillage de l’imprimante. • L’état de verrouillage de l’imprimante ne se désactive pas automatiquement, même une fois l’heure de fin passée. Pour désactiver l’état de verrouillage de l’imprimante, vous devez intervenir sur le panneau de commande. • Le verrouillage de l’imprimante ne s’annule pas, même si vous mettez la machine hors tension, puis de nouveau sous tension, ou si vous appuyez sur le bouton <Power Saver> alors que la machine est en mode d’économie d’énergie (Alimentation réduite ou Veille). • La machine lance les travaux d’impression en respectant le paramètre de la section [Impression auto] lorsque l’option [Libérer l'imprimante] est sélectionnée. Il est donc possible que l’impression ne débute pas immédiatement après la sélection de l’option [Libérer l'imprimante]. • Vous pouvez également imprimer des documents pendant la période de verrouillage de l’imprimante en sélectionnant un travail parmi [Travaux actifs] dans l’écran [État des travaux], puis en sélectionnant [Promouvoir le travail]. • Si la case [Verrouillage par l'utilisateur] est désactivée, l’option [Désactiver Impression auto] dans [Accueil - Autres fonctions] correspond à l’état [(Non attribué)]. Temporisations économie d'énergie Le mode d’économie d’énergie se décline en deux versions : Alimentation réduite et Veille. Après le dépassement d’un délai défini, la machine active ces modes dans l’ordre suivant, afin de réduire sa consommation électrique. Dernière intervention sur la machine mode Alimentation réduite mode Veille REMARQUE • Il n’est pas possible de configurer la machine pour qu’elle ne passe pas en mode Alimentation réduite ou Veille. De la dernière opération au mode Alimentation réduite Indiquez la durée au bout de laquelle la machine doit passer en mode Alimentation réduite après la dernière intervention d’un utilisateur. La valeur doit être comprise entre 1 et 120 minutes, par incréments d’une minute. 307 15 Outils De la dernière opération au mode Veille Indiquez la durée au bout de laquelle la machine doit passer en mode Veille après la dernière intervention d’un utilisateur. Cette valeur doit être comprise entre 1 et 120 minutes, par incréments d’une minute. REMARQUE • Veillez à ce que la durée [De la dernière opération au mode Veille] soit plus longue que la durée [De la dernière opération au mode Alimentation réduite]. Zone horaire Réglez le décalage horaire par rapport à l’heure GMT en choisissant une valeur comprise entre -12 et +12 heures. REMARQUE • GMT (Greenwich Mean Time) correspond à l’heure de Greenwich. Heure d'été Vous pouvez configurer l’heure d’été. Pendant cette période, l’horloge de la machine avance d’une heure. Sélectionnez [Heure d'été désactivée], [Régler par jour,mois et heure] ou [Régler par mois, semaine,jour de la semaine et heure]. Si vous sélectionnez [Régler par jour,mois et heure], vous devez indiquer le mois, le jour et l’heure pour les options [Date de début] et [Date de fin]. Si vous sélectionnez [Régler par mois, semaine,jour de la semaine et heure], vous devez indiquer le mois, la semaine, le jour et l’heure pour les options [Date de début] et [Date de fin]. Délai d'impression à la demande Indiquez le délai de réception par la machine d’un travail d’impression issu d’applications Web. À moins que la machine ne reçoive les données complètes du travail d’impression pendant la période spécifiée, elle ne traite pas le travail d’impression. Indiquez la durée, comprise entre 0 et 255 minutes, par incréments d’une minute. Si vous indiquez la valeur [0], aucune limite temporelle n’est définie sur la machine pour la réception des données. REMARQUE • Lorsque vous envoyez un travail d’impression qui contient une grande quantité de données ou dont le traitement du contenu prend un certain temps, il est possible que le délai de transmission soit dépassé avant que la machine n’ait eu le temps de recevoir la dernière page du travail d’impression. Si le délai de transmission est dépassé, le travail d’impression est annulé. Vous devez donc réfléchir à l’utilisation que vous ferez de la machine avant de définir cette durée. Tonalités audio Indiquez si vous souhaitez qu’une alarme sonore se déclenche à la fin d’un travail ou en cas d’erreur. Tonalité Sélection panneau de commande Réglez le volume du son émis lorsqu'un bouton est correctement sélectionné dans le panneau de commande. Vous pouvez sélectionner [Faible], [Standard] ou [Forte]. Pour désactiver le son, sélectionnez [Désactivé]. Tonalité Alarme panneau de commande Réglez le volume du son émis pour indiquer une erreur ou la sélection incorrecte d’un bouton affiché à l’écran. Vous pouvez sélectionner [Faible], [Standard] ou [Forte]. Pour désactiver le son, sélectionnez [Désactivé]. 308 Paramètres communs aux différents services Tonalité standard Réglez le volume de la tonalité standard du bouton bascule, qui change à chaque pression. La machine émet ce son lorsqu’elle quitte le mode Interruption. Vous pouvez sélectionner [Faible], [Standard] ou [Forte]. Pour désactiver le son, sélectionnez [Désactivé]. Tonalité Machine disponible Réglez le volume du son émis pour indiquer que la machine est prête à copier ou imprimer, ou sous tension. Vous pouvez sélectionner [Faible], [Standard] ou [Forte]. Pour désactiver le son, sélectionnez [Désactivé]. Tonalité Travail terminé 1, 2 Réglez le volume du son émis lorsqu’un travail se termine normalement. Vous pouvez sélectionner [Faible], [Standard] ou [Forte]. Pour désactiver le son, sélectionnez [Désactivé]. Vous pouvez sélectionner les travaux concernés par ce son. Tonalité Incident Réglez le volume du son émis lorsqu’un travail échoue. Vous pouvez sélectionner [Faible], [Standard] ou [Forte]. Pour désactiver le son, sélectionnez [Désactivé]. Vous pouvez sélectionner les travaux concernés par ce son. Tonalité Annulation auto Réglez le volume du son émis cinq secondes avant le réaffichage automatique de l’écran initial lorsque l’option [Annulation auto] est définie sur [Activé]. Vous pouvez sélectionner [Faible], [Standard] ou [Forte]. Pour désactiver le son, sélectionnez [Désactivé]. Pour plus d'informations sur l'option Annulation auto, reportez-vous à la section « Annulation auto » (P.306). Tonalité de l'alarme Réglez le volume du son émis lorsqu’une erreur se produit (comme un incident papier) et que le travail reste à l’état d’échec. Vous pouvez sélectionner [Faible], [Standard] ou [Forte]. Pour désactiver le son, sélectionnez [Désactivé]. Tonalité Magasin vide Réglez le volume du son émis lorsqu’un travail est mis en attente car le magasin est vide. Vous pouvez sélectionner [Faible], [Standard] ou [Forte]. Pour désactiver le son, sélectionnez [Désactivé]. Tonalité Niveau de toner bas Réglez le volume du son émis lorsque le toner doit être remplacé. Vous pouvez sélectionner [Faible], [Standard] ou [Forte]. Pour désactiver le son, sélectionnez [Désactivé]. 309 15 Outils Tonalité Travaux mémorisés Réglez le volume du son émis lorsqu’un programme mémorisé est en cours d’enregistrement. Vous pouvez sélectionner [Faible], [Standard] ou [Forte]. Cette tonalité ne peut pas être désactivée. Tonalité de fin de programmation Réglez le volume du son émis lorsque l’appel d’un programme mémorisé est terminé. Vous pouvez sélectionner [Faible], [Standard] ou [Forte]. Pour désactiver le son, sélectionnez [Désactivé]. Volume du moniteur de ligne Lors de l'envoi d'un fax, vous pouvez relayer les tonalités sur la ligne téléphonique tant que la connexion de la machine avec les haut-parleurs n’est pas établie. Cela est pratique pour les services d’informations de fax, sans l’utilisation du récepteur téléphonique. Vous pouvez sélectionner [Faible], [Standard] ou [Forte]. Pour désactiver le son, sélectionnez [Désactivé]. Volume de sonnerie Réglez le volume du son émis lorsque la machine reçoit un fax. Vous pouvez sélectionner [Faible], [Standard] ou [Forte]. Pour désactiver le son, sélectionnez [Désactivé]. Paramètres écran/boutons Vous pouvez configurer les écrans et les boutons. Écran par défaut Vous pouvez configurer l’écran qui s’affiche après la mise sous tension de la machine ou l’annulation du mode d’économie d’énergie. Écran après annulation auto Définissez l'affichage de l'écran après l'option Annulation auto. Affichage auto de l'écran de connexion Lorsque la fonction d’authentification est activée sur la machine, indiquez si vous souhaitez que l’écran de connexion s’affiche automatiquement une fois la machine activée ou le mode d’économie d’énergie annulé. Boutons personnalisés 1 à 3 Vous pouvez affecter des services tels que la Copie et l’Envoi depuis dossier aux boutons personnalisés du panneau de commade : de Bouton personnalisé 1 à Bouton personnalisé 3. Pour n’affecter aucune fonction, sélectionnez [(Non défini)]. REMARQUE • La configuration d’usine par défaut affecte le service Copie à [Bouton personnalisé 1] et le service Vérification à [Bouton personnalisé 3]. Accueil Vous pouvez définir la présentation des boutons de service qui apparaissent dans l’écran [Accueil]. 310 Paramètres communs aux différents services Accueil - Autres fonctions Vous pouvez définir la présentation de boutons de fonction supplémentaires qui apparaissent dans l’écran [Accueil]. REMARQUE • Si vous ne souhaitez pas afficher [Configurer] en tant que bouton de fonction supplémentaire, cochez la case [Afficher en mode Admin]. Vous pouvez définir ou changer les paramètres de la machine uniquement en mode Administration système. Type de travail sur l'écran État Sélectionnez les types de travaux par défaut à afficher dans l’écran [Travaux terminés] de l’écran [État des travaux] qui s’affiche lorsque le bouton <Job Status> du panneau de commande est enfoncé. Sélectionnez [Tous les travaux], [Imprim. et impres. depuis dossier], [Numérisations et fax] ou [Feuille distributionet transferts fichier]. Langue par défaut Vous pouvez afficher la langue affichée sur la machine. Il existe deux méthodes pour sélectionner la langue : elle peut être définie en mode Administration système ou Utilisateur local. • Sélection en mode Administration système La langue définie ici est la langue standard, qui est conservée même après la mise hors tension et la remise sous tension de la machine. • Sélection en mode Utilisateur local Le paramètre de langue [Langue Language] défini dans l’écran [Accueil] n’est pas conservé à la mise hors tension de la machine. REMARQUE • Lorsque l’option [English] est sélectionnée, seuls les caractères ASCII sont utilisables. • Si vous définissez l’option [English] sur [Langue Language] dans l’écran [Accueil] et si un utilisateur se sert de caractères non ASCII pour saisir une entrée de carnet d’adresses ou du contenu pour l’option [Détails] des Feuilles de distribution], il est possible que les caractères ne s’affichent pas correctement. Lorsque vous utilisez l’outil Web de configuration d’imprimante Dell pour importer un fichier CSV* qui inclut des caractères autres que ceux utilisés pour la langue sélectionnée pour le paramètre [Langue Language], il est possible que les caractères du fichier soient illisibles ou que l’importation échoue. * : Le format de fichier CSV (Comma Separated Values) est souvent utilisé par les tableurs et les programmes de bases de données pour enregistrer des données. Luminosité de l'écran Vous pouvez ajuster la luminosité du panneau de commande, avec un réglage compris entre -16 et +16. Confirmer le destinataire du courrier Indiquez si vous souhaitez ou non afficher l’écran de confirmation des destinataires lors de l’envoi de courriers électroniques. Sélectionnez [Confirmation non requise], [Toujours confirmer le destinataire] ou [Confirmer si plusieurs destinataires]. Confirmer le destinataire du fax Indiquez si vous souhaitez ou non afficher l’écran de confirmation des destinataires lors de l’envoi de fax. Sélectionnez [Confirmation non requise], [Toujours confirmer le destinataire] ou [Confirmer si plusieurs destinataires]. 311 15 Outils Configuration des magasins Définissez les éléments liés au papier et aux magasins, notamment la priorité de type de papier et de magasin. Nom/Couleur papier personnalisé Vous pouvez nommer les Types personnalisés 1 à 5, que vous sélectionnez dans [Type de papier], ainsi que les Couleurs personnalisées 1 à 5, que vous sélectionnez dans [Couleur] sous [Attributs de magasin]. Le nom de chaque type ou couleur doit être composé d’une combinaison d’un maximum de 24 lettres, chiffres ou symboles. Vous pouvez par exemple choisir un nom illustrant l’utilisation du type ou de la couleur du papier, comme « Couleur » pour le papier coloré ou « Couvertures » pour le papier supérieur. Attributs de magasin Vous pouvez définir le format et le type du papier chargé dans les magasins. Pour plus d’informations, reportez-vous à la section « Modification des paramètres de papier » (P.221). Modifier les paramètres Sélectionnez ce bouton si vous changez le format de papier pour le magasin ou le paramètre de sélection automatique du papier. Si vous chargez du papier de format non standard dans un magasin, sélectionnez [Format personnalisé] et indiquez la largeur et la longueur. Si vous chargez du papier de format standard dans un magasin, sélectionnez [Détection auto]. REMARQUE • Alignez les guides de format avec le papier afin d’éviter les erreurs et les incidents papier. Si la machine ne détecte pas un magasin, utilisez le Magasin 5. • Type de papier Sélectionnez le type de papier à charger dans les magasins. Pour plus d'informations sur les types de papier disponibles sur la machine, reportez-vous à la section « Conseils pour les supports d’impression » (P.206). • Format papier Si vous utilisez les magasins 1 à 4, vous pouvez charger du papier de format standard comme du papier de format non standard. Si vous chargez du papier de format non standard, sélectionnez [Format personnalisé], puis indiquez une largeur (axe X) comprise entre 190 et 356 mm, et une longueur (axe Y) comprise entre 98 et 216 mm, par incréments d'un mm. Si vous chargez du papier de format standard, sélectionnez [Détection auto]. • Couleur Définissez la couleur du papier. La couleur de papier sélectionnée ici s’affiche dans l’écran [Papier]. • Sélection papier auto Définissez la condition pour la sélection de papier automatique. Lorsque le mode couleur sélectionné est utilisé, la sélection de papier automatique est activée. Sélectionnez [Toutes les couleurs], [Couleur] ou [Noir et blanc]. Lorsque la sélection de papier automatique est activée, le papier approprié est automatiquement sélectionné par la machine pour la copie ou l’impression. 312 Paramètres communs aux différents services Personnalisation de l'écran Papier Indiquez si les éléments de paramétrage spécifiés dans [Format papier] ou [Sélection papier auto] sous [Attributs de magasin] doivent être affichés dans l’écran [Papier]. Désactivé N’affiche pas les éléments spécifiés dans [Format papier]. Détection format Affiche les paramètres dans [Format papier]. Utilisation (Sélectionpapier auto) Affiche les paramètres dans [Sélection papier auto]. Attributs magasin sur écran Configuration Indiquez si vous souhaitez ou non afficher les [Attributs de magasin] dans l’écran [Configuration]. Ce paramètre vous permet de sélectionner le format et le type de papier sans passer en mode Administration système. Attributs magasin pendant le chargement Indiquez si vous souhaitez ou non afficher l’écran [Attributs de magasin] une fois le magasin sorti ou rentré. Ce paramètre s’applique aux magasins 1 et 2 à 4 (en option). Il ne concerne pas le Magasin 5. Priorité des magasins Définissez la priorité des magasins à utiliser lorsque du papier de format et d’orientation identiques est défini dans plusieurs magasins ou lorsque les données d’impression n’incluent aucune information sur les magasins pour leur sélection automatique. Lorsque la sélection de papier automatique est activée, le magasin contenant le papier approprié est automatiquement sélectionné par la machine pour la copie ou l’impression. Ce paramètre s’applique aux magasins 1 et 2 à 4 (en option). Il ne concerne pas le Magasin 5. REMARQUE • Si vous utilisez une imprimante logique et si vous spécifiez le magasin avec le pilote d’impression, ce paramètre est ignoré. Priorité type de papier Définissez la priorité des magasins à utiliser lorsque du papier de format et d’orientation identiques est défini dans plusieurs magasins. Lorsque la sélection de papier automatique est activée, le magasin contenant le papier approprié est automatiquement sélectionné par la machine pour la copie ou l’impression. Vous pouvez choisir parmi Standard, Supérieur, Recyclé, Standard verso et Personnalisé 1 à Personnalisé 5. Le paramètre de type de papier est prioritaire par rapport au paramètre Priorité des magasins. Néanmoins, si différents types de papier apparaissent avec le même ordre de priorité, le papier est sélectionné en fonction de l’ordre de priorité du magasin. Le magasin qui correspond au type de papier [Papier auto désactivé] n’est pas concerné par la sélection automatique de magasin. Pour plus d’informations sur l’ordre de priorité des magasins, reportez-vous à la section « Priorité des magasins » (P.313). 313 15 Outils Magasin 5- Formats prédéfinis Sélectionnez les formats de papier affichés dans l’écran [Magasin 5] dans [Papier] pour la copie avec le Magasin 5. Vous pouvez affecter le format de papier sélectionné ici aux boutons pour le [Format standard] dans l’écran [Magasin 5]. Si vous utilisez souvent du papier de format non standard pour la copie, l’affectation des formats de papier aux boutons peut représenter un gain de temps précieux. Pour accélérer le processus, définissez les formats de papier utilisés fréquemment au niveau supérieur. Formats A/B Vous pouvez sélectionner un format de papier parmi les formats A et B. Pouces Vous avez sélectionner un format de papier parmi différents formats en pouces. Autres Vous pouvez sélectionner un format de papier parmi différents formats. Format personnalisé Vous pouvez entrer n’importe quel format. Choisissez une valeur X pour la largeur, comprise entre 127 et 356 mm, et une valeur Y pour la longueur, comprise entre 76 et 216 mm, par incréments d’un millimètre. REMARQUE • Pour les enveloppes à rabat, le format que vous indiquez comprend le rabat. Contrôle de permutationautomatique des magasins Définissez un autre magasin ou un autre type de papier à utiliser au cas où le magasin sélectionné viendrait à manquer de papier. Permutation automatique des magasins Vous pouvez sélectionner [Toujours activé], [Activé au cours de la sélection auto] ou [Activée avec type/couleur identique]. Si l’option [Activé au cours de la sélection auto] est activée, la machine change de magasin lorsque l’option [Sélection auto] est sélectionnée dans l’écran [Copie] ou pour le paramètre [Bac Papier] du pilote d’impression. REMARQUE • Dans les situations suivantes, la machine ne permute pas les magasins automatiquement : - Le Magasin 5 est sélectionné. - Le magasin qui contient le papier réglé sur [Papier auto désactivé] dans [Priorité type de papier] est sélectionné. Type cible (Copies) Vous pouvez sélectionner des types de papier. Lorsque l’option [Selon l'attribution de priorité] est sélectionnée, le type de papier est déterminé en fonction des paramètres de [Priorité type de papier]. Lorsque vous sélectionnez [Type papier de la sélection seulement], vous pouvez définir le type de papier. Couleur cible (Copies) Vous pouvez cibler toutes les couleurs de papier, ou une seule. Qualité image Vous pouvez choisir la méthode de traitement de la qualité image pour les types de papier Supérieur, Standard, Recyclé, Standard verso et Personnalisé 1 à Personnalisé 5. 314 Paramètres communs aux différents services Au moment de la copie ou de l’impression d’un document, la machine contrôle la qualité de l’image en fonction du type de papier défini pour [Attributs de magasin] et de la méthode de traitement de qualité image spécifiée pour ce type de papier. Le tableau suivant présente les paramètres disponibles. Pour plus d’informations sur les caractéristiques des papiers, reportez-vous à la section « Conseils pour les supports d’impression » (P.206). Paramètre Signification Standard A (de 81 à 105 g/m²) Papier ayant un grammage de base de 81 à 105 g/m². Standard B (de 60 à 80 g/m²) Papier ayant un grammage de base de 60 à 80 g/m². Standard C (de 60 à 90 g/m²) Papier ayant un grammage de base de 60 à 90 g/m². Adapté au papier recyclé. Standard D (de 60 à 90 g/m²) Papier ayant un grammage de base de 60 à 90 g/m². Adapté au papier standard, à l'exception du papier Standard B. Réglage qualité image Vous pouvez régler les paramètres de calibrage et de qualité image. Qualité image Vous pouvez sélectionner la méthode de traitement de qualité image lorsque la machine numérise un document. Reconnaissance Photo et texte Cette méthode vous permet de changer le niveau avec lequel la machine détermine si un document correspond à du texte ou à des photos. Ce paramètre est utilisé lorsque vous sélectionnez [Photo et texte] pour [Type de document] dans l’écran [Qualité image]. La sélection de l’option [Texte majoritaire] permet à la machine de facilement identifier les caractères de taille très réduite comme du texte. La sélection de l’option [Photo majoritaire] permet à la machine d’identifier facilement les images en demi-teinte des journaux et des publicités comme des photos. Reconnaissance du mode couleur Cette méthode vous permet de changer le niveau (parmi les cinq niveaux) avec lequel la machine détermine si un document est monochrome ou en couleur. Ce paramètre est utilisé lorsque vous sélectionnez [Détection auto] pour [Mode couleur] dans l’écran [Copie]. La sélection de l’option [Noir et blanc majoritaire] permet à la machine de facilement reconnaître les documents monochrome. La sélection de l’option [Couleur majoritaire] permet à la machine de facilement reconnaître les documents en couleur. Niveau de reproduction photo Pour la copie avec l’option [Type de document] dans l’écran [Qualité image] réglée sur [Photo et texte], vous pouvez ajuster le niveau de reproduction des couleurs dans les zones identifiées par la machine comme des photos. La sélection de l’option [Texte majoritaire] crée un effet de gras, mettant en valeur les parties les plus denses d’une image. La sélection de l’option [Photo majoritaire] adoucit la gradation des aspects photo d’une image, améliorant la reproductibilité des couleurs subtiles. 315 15 Outils Suppression de fond (Copie couleur) Choisissez la méthode de suppression de fond à utiliser pour les copies couleur. La suppression de fond est une fonction qui détecte la densité des couleurs et supprime le balayage des couleurs d’arrière-plan lorsqu’un document comporte des couleurs de fond sur du papier couleur. Sélectionnez [Vitesse élevée] pour échantillonner une section du document et détecter la couleur de fond. Sélectionnez [Haute qualité] pour effectuer une pré-numérisation, et échantillonnez l’ensemble du document pour détecter la couleur de fond. REMARQUE • Si vous sélectionnez [Haute qualité], et si [Dans l'angle] est sélectionné dans [Décalage image] avec un taux inférieur ou égal à 60 % dans [Réduction/Agrandissement], il est possible qu’une partie de l’image ne soit pas imprimée ou que des pages sortent vierges. Suppression de fond (Copie N&B) Choisissez la méthode de suppression de fond à utiliser pour les copies monochromes. La suppression de fond est une fonction qui détecte la densité des couleurs et supprime le balayage des couleurs d’arrière-plan lorsqu’un document comporte des couleurs de fond sur du papier couleur. Sélectionnez [Vitesse élevée] pour échantillonner une section du document et détecter la couleur de fond. Sélectionnez [Haute qualité] pour effectuer une pré-numérisation, et échantillonnez l’ensemble du document pour détecter la couleur de fond. REMARQUE • Si vous sélectionnez [Haute qualité], et si [Dans l'angle] est sélectionné dans [Décalage image] avec un taux inférieur ou égal à 60 % dans [Réduction/Agrandissement], il est possible qu’une partie de l’image ne soit pas imprimée ou que des pages sortent vierges. Suppression de fond (Numérisations) Choisissez la méthode de suppression de fond à utiliser pour les numérisations. Indiquez comment la machine détecte la densité et supprime la couleur de fond. Sélectionnez [Vitesse élevée] pour échantillonner une section du document et détecter la couleur de fond. Sélectionnez [Haute qualité] pour effectuer une pré-numérisation, et échantillonnez l’ensemble du document pour détecter la couleur de fond. Amélioration de l’image Cette option vous permet d’indiquer si vous souhaitez améliorer l’image. Si vous sélectionnez [Activé], la machine imprime l’image de manière plus lisse. Calibrage Calibrez régulièrement la machine pour corriger les couleurs d’impression et vous assurer qu’elles restent homogènes dans le temps et entre les différents périphériques et environnements. Pour plus d’informations, reportez-vous à la section « Procédure de calibrage » (P.256). Si les couleurs imprimées ne semblent pas avoir été corrigées convenablement malgré un calibrage régulier, contactez le support client sur le site dell.com/contactdell. Type de trame Sélectionnez [Copie], [Impression 1] ou [Impression 2]. Pour plus d’informations sur les types de trames, reportez-vous à la section « Procédure de calibrage » (P.256). 316 Paramètres communs aux différents services Papier Sélectionnez un magasin. Cible Sélectionnez [Copie et impression], [Copie uniquement], [Impr. uniquement] ou [Aucun]. Relevés Vous pouvez configurer l’impression des relevés. Bouton d'impression des relevés Sélectionnez la méthode d’affichage des [Imprimer relevés] dans l’écran [Informations machine] et du [Relevé des erreurs] dans l’écran [Incidents] qui s’affiche lorsque vous appuyez sur le bouton <Machine Status>. Si vous sélectionnez [Désactivé], le bouton [Imprimer relevés] sous [État de la machine] > [Informations machine] et le bouton [Relevé des erreurs] sous [Incidents] ne s’affichent qu’en mode Administration système. Pour plus d’informations sur les Imprimer relevés, reportez-vous à la section « Imprimer relevés » (P.268). Pour plus d’informations sur le Relevé des erreurs, reportez-vous à la section « Incidents » (P.282). Relevé des travaux Indiquez si vous souhaitez ou non imprimer automatiquement un Relevé des travaux lorsqu’un total de 50 travaux ont été traités. Tous les travaux sont automatiquement répertoriés sur le relevé imprimé. Pour plus d’informations sur l’impression d’un Relevé des travaux manuellement, reportez-vous à la section « Imprimer relevés » (P.268). Relevé d'activité Indiquez si vous souhaitez ou non imprimer automatiquement un Relevé d'activité lorsqu’un total de 100 résultats de communication ont été accumulés. Pour plus d’informations sur l’impression d’un Relevé d'activité manuellement, reportez-vous à la section « État des travaux / Relevé d'activité » (P.269). Relevé de transmission - Travail non remis Indiquez si vous souhaitez ou non imprimer automatiquement un Relevé de transmission Travail non remis. Relevé de transmission - Travail supprimé Indiquez si vous souhaitez ou non imprimer automatiquement un Relevé de transmission Travail supprimé pour un document annulé. Relevé de dossier Indiquez si vous souhaitez ou non imprimer automatiquement un Relevé de dossier. Relevé diffusions/interrogations multiples Indiquez si vous souhaitez ou non imprimer automatiquement un Relevé diffusions/ interrogations multiples. 317 15 Outils Relevé de transfert fichiers de numéris. Indiquez si vous souhaitez ou non imprimer le relevé des résultats du transfert de données lorsque les données numérisées sont transférées à l’ordinateur sur le réseau ou envoyées par courrier électronique. Désactivé N’imprime pas de relevé, quel que soit le résultat du transfert de données. Activé Imprime automatiquement un Relevé de transmission lorsque le transfert des données fonctionne, et un Relevé de transmission - Travail non remis lorsque le transfert échoue. Imprimer en cas d'échec de remise Imprime un Relevé de transmission - Travail non remis lorsque le transfert de données échoue. Mode d'impression des relevés Indiquez si vous souhaitez utiliser un seul côté ou les deux côtés du papier pour l’impression des relevés/listes. Relevé d'activité - Destinataires Indiquez le mode d’affichage des informations sur les destinataires lors de l’impression d’un Relevé d'activité : les 40 premiers ou 40 derniers caractères. Relevé erreurs distribution des travaux Indiquez si vous souhaitez ou non imprimer automatiquement un Relevé erreurs distribution des travaux. Maintenance Vous pouvez initialiser ou supprimer des données sur le disque dur de la machine. Initialiser disque dur Initialise le disque dur. Les données supprimées par l’initialisation incluent notamment les polices supplémentaires et les fonds de page ESC/P. REMARQUE • Les journaux et documents d’impression protégée ne sont pas effacés. Supprimer toutes les données Cette fonction permet d’éviter les fuites d’informations confidentielles concernant les clients s’ils retournent leur machine à Dell. À l’exécution de la commande [Démarrer], toutes les données enregistrées sur la machine sont supprimées. N'utilisez pas cette fonction en temps normal. Options logicielles Cette fonction est réservée au technicien Service Clients. Pour plus d’informations, contactez le support client sur le site dell.com/contactdell. Test auto au démarrage Indiquez si vous souhaitez ou non lancer un test automatique au moment de la mise sous tension et du démarrage de la machine. 318 Paramètres communs aux différents services Au cas où une condition anormale, comme une modification logicielle non intentionnelle, serait détectée pendant le diagnostic, le démarrage de la machine s’interrompt et les informations pertinentes sont enregistrées dans le journal d’audit. REMARQUE • Il est possible que les informations ne soient pas enregistrées dans le journal d’audit, selon l’état du dysfonctionnement logiciel. • Si la machine ne démarre pas, contactez le support client sur le site dell.com/contactdell. Régler calage couleurs Cette fonction vous permet de calibrer les couleurs automatiquement ou manuellement. Calage des couleurs auto Lorsque vous appuyez sur [Démarrer], le calibrage des couleurs s'exécute. Pour plus d'informations, reportez-vous à la section « Calage automatique des couleurs » (P.259). Calage latéral des couleurs Une fois le calibrage automatique des couleurs exécuté, vous pouvez régler les couleurs horizontales pour le jaune, le magenta et le cyan en entrant des valeurs. Vous pouvez entrer des valeurs comprises entre -5 et +5. Une fois les valeurs entrées, appuyez sur [Régler]. Lorsque vous appuyez sur [Impr. échantillon], un échantillon qui reflète les modifications est imprimé. REMARQUE • Utilisez le Magasin 5 et un papier standard au format A4 pour cette fonction. Pour plus d'informations, reportez-vous à la section « Calage latéral des couleurs » (P.260). Régler étalonnage papier Cette option permet de régler la position de l’image verticalement et horizontalement. Vous pouvez entrer des valeurs comprises entre -2,0 et +2,0. Une fois les valeurs entrées, appuyez sur [Régler]. Lorsque vous entrez la quantité dans [Nombre de feuilles] et que vous appuyez sur [Impr. échantillon], la machine imprime l'échantillon qui reflète les modifications. Supprimer tous certificats / Initialiser paramètres Cette option supprime tous les certificats stockés dans la machine et initialise les paramètres de sécurité associés aux certificats. Servez-vous-en si vous ne pouvez pas utiliser les données d’un certificat dans la machine en raison d’un dysfonctionnement du fichier de certificat, même si le certificat est défini comme activé pour [Paramètres SSL/TLS] sous [Configuration réseau et connectivité] > [Paramètres de sécurité]. Notification de fin d'un travail par courriel Vous pouvez recevoir les résultats des travaux effectués par courriel. Travaux concernés Sélectionnez le service dont vous souhaitez recevoir les résultats par courriel. Si le travail cible est déjà sélectionné, [Sélectionnée] s’affiche. Vous pouvez sélectionner plusieurs travaux cibles parmi [Copie], [Fax], [Numérisation], [Impression] ou [Relevé]. Sélectionnez le moment de la notification : [Avertir à la fin du travail] ou [Avertir uniquement en cas d'erreur]. 319 15 Outils Adresses électroniques 1 à 5 Indiquez les adresses électroniques auxquelles vous souhaitez recevoir les résultats des travaux. REMARQUE • Lorsque vous sélectionnez [Enregistrer] pour quitter cet écran sans spécifier d’adresse électronique, le paramètre de [Travaux concernés] ou [Message électronique] est supprimé. Message électronique Vous pouvez saisir un commentaire qui sera joint au courrier électronique. Paramètres du plug-in Si vous utilisez des services personnalisés, vous pouvez indiquer si vous souhaitez activer les plug-ins intégrés et en afficher la liste. Plug-ins intégrés Indiquez si vous souhaitez activer les plug-ins intégrés. Liste des plug-ins intégrés Affiche les nom et état des plug-ins intégrés. Autres paramètres Vous pouvez configurer d’autres paramètres liés à la machine. Décalage (bac gauche) Le décalage signifie que chaque jeu de copies est réceptionné dans le bac gauche et décalé légèrement pour le séparer du travail précédent. Lorsqu’un jeu de copies est réceptionné vers l’avant du bac, le jeu suivant est réceptionné vers l’arrière du bac. Définissez la fonction de décalage pour le bac gauche. Sélectionnez [Aucun décalage], [Jeux] ou [Travaux]. Lorsque [Jeux] ou [Travaux] est sélectionné, la machine décale légèrement la position de sortie par jeu ou par travail (impression) respectivement. REMARQUE • Pour utiliser cette fonction, vous devez disposer d’un composant en option. Pour plus d’informations, contactez le support client sur le site dell.com/contactdell. Priorité d'impression Vous pouvez indiquer si vous souhaitez ou non autoriser un autre travail à contourner automatiquement le travail en cours lorsque la machine ne peut pas lancer une opération pour une raison quelconque (par exemple, si un magasin manque de papier au moment du lancement de la copie ou de l’impression). REMARQUE • Les documents stockés comme les documents Impression protégée et Épreuve ne peuvent pas être utilisés avec la fonction Priorité d’impression. • Lorsque l’option [Activé] est sélectionnée et qu’un travail est contourné en raison d’un manque de papier, un message s’affiche, indiquant pourquoi l’autre travail est devenu prioritaire. Le travail contourné peut être traité lorsque vous avez pris les mesures appropriées, en suivant les instructions du message. Vous pouvez aussi annuler le travail en appuyant sur le bouton <Clear All>. Si plusieurs travaux sont contournés, un écran s’affiche, les répertoriant tous. Cet écran vous permet d’afficher l’écran des détails et de supprimer des travaux. Format papier d'impression par défaut Vous pouvez définir le format de papier le plus communément utilisé, A4 ou 8,5 x 11, pour l’impression des relevés ou des listes. 320 Paramètres communs aux différents services Impression dernière page impaire Vous pouvez indiquer si vous souhaitez ou non ajouter une page vierge lorsqu’un document contenant un nombre de pages impair est imprimé en mode recto verso. Paramètres de format papier Vous pouvez configurer la détection automatique du format papier lorsque vous utilisez des formats standard ou lorsque la machine est réglée pour détecter automatiquement le format d'un document. 321 15 Outils Vous pouvez vous sélectionner des valeurs parmi les tableaux suivants : [Formats A/B (8 x 13)], [Formats A/B], [Formats A/B (8K / 16K))], [Formats A/B (8 x 13 / 8 x 14)] et [Formats en pouces]. Reportez-vous aux tableaux suivants, qui répertorient les formats pouvant être détectés automatiquement. Groupe Format papier Formats A/B Formats A/B Formats A/B (8K / 16K) (8 x 13 / 8 x 14) Glace d’exposition Chargeur de documents Magasins 1 à 4 Glace d’exposition Chargeur de documents Magasins 1 à 4 Glace d’exposition Chargeur de documents Magasins 1 à 4 Glace d’exposition Chargeur de documents Magasins 1 à 4 Position de chargement Formats A/B (8 x 13) A6 O X X O X X O X X O X X A6 X X X X X X X X X X X X A5 O O O O O O O O O O O O A5 O X X O O X O O X O X X A4 O O O O O O O O O O O O B6 O X X O X X O X X O X X B6 X X X O X X O X X X X X B5 X X O O O O O O O O X O 5,5 x 8,5 po. X X X X X X X X X X X X 5,5 x 8,5 po. X X X X X X X X X O X X 7,25 x 10,5 po. X X O X X O X X O X X O 8 x 10 po. X X X X X X X X X X X X 8,5 x 11 po. X O O X O O X O O O O O 8,5 x 13 po. O O O X X O X X O O O O 8,5 x 14 po. X X O X O O X O O X X O Carte postale (5 x 7 po.) X X X X X X X X X X X X Carte postale (5 x 7 po.) X X X X X X X X X X X X Carte postale (3,5 x 5 po.) X X X X X X X X X X X X Carte postale X X X X X X X X X X X X X X X X X X X X X X X X Format / Orientation (3,5 x 5 po.) Carte postale (6 x 9 po.) 322 Paramètres communs aux différents services Groupe Format papier Formats A/B Formats A/B Formats A/B (8K / 16K) (8 x 13 / 8 x 14) Glace d’exposition Chargeur de documents Magasins 1 à 4 Glace d’exposition Chargeur de documents Magasins 1 à 4 Glace d’exposition Chargeur de documents Magasins 1 à 4 Glace d’exposition Chargeur de documents Magasins 1 à 4 Position de chargement Formats A/B (8 x 13) Carte postale (4 x 6 po.) X X X X X X X X X X X X Carte postale (4 x 6 po.) X X X X X X X X X X X X Carte postale (3,5 x 5,5 po.) X X X X X X X X X X X X 100 x 148 mm X X X X X X X X X X X X 100 x 148 mm X X X X X X X X X X X X 215 x 315 mm X X X X X X X X X X X X 16K X X X X X X O X X X X X Format / Orientation O : Disponible X : Non disponible Millimètres / Pouces Cette fonction vous permet de sélectionner l’unité de mesure affichée à l’écran. Vous avez le choix entre [Millimètres] et [Pouces]. Restriction entrée au clavier Cette fonction vous permet d’indiquer si vous souhaitez ou non restreindre l’affichage du clavier virtuel de la machine. Pour que les caractères restent lisibles lorsque vous changez de jeu de caractères, vous pouvez limiter la saisie aux caractères ASCII. Si vous sélectionnez [Activé (ASCII uniquement)], le clavier affiché ne montre que des caractères ASCII. Fonctionnement des touches fléchées Vous pouvez activer ou de désactiver le défilement continu lorsque vous appuyez sur les boutons de défilement. Afficher l'écran des consommables Vous pouvez indiquer si vous souhaitez ou non afficher l’état des consommables lorsqu’un remplacement est nécessaire. Désactivé L’écran d’état des consommables ne s’affiche pas. 323 15 Outils Lors de la mise sous tension L’écran d’état des consommables s’affiche au démarrage. Lorsque Annulation auto est activée L’écran d’état des consommables s’affiche à l’exécution de l’Annulation auto. Cryptage des données Vous pouvez indiquer si vous souhaitez ou non crypter les données enregistrées sur le disque dur de la machine. Lorsque vous activez le cryptage des données, la machine crypte automatiquement les données de copie, de numérisation ou d’impression sur le disque dur. Vous ne pouvez pas choisir d’activer ou de désactiver le cryptage pour les fonctions individuelles. Cela empêche les accès non autorisés aux données enregistrées. Pour activer cette fonction, définissez une clé de cryptage. 1 2 Sélectionnez [Cryptage des données], puis [Modifier les paramètres]. 3 Sélectionnez [Nouvelle clé de cryptage], puis saisissez une clé de cryptage composée de 1 à 12 caractères à un octet. Sélectionnez ensuite [Enregistrer]. 4 5 6 Sélectionnez [Confirmer clé de cryptage]. Sélectionnez [Activé]. Saisissez la même clé de cryptage, puis sélectionnez [Enregistrer]. Sélectionnez [Enregistrer]. Restauration des données Les données cryptées ne peuvent pas être restaurées dans les cas suivants : • Lorsqu’une ereur se produit sur le disque dur. • Lorsque vous avez oublié la clé de cryptage. • Si vous avez oublié l’ID d’utilisateur et le code d’accès de l’administrateur système lorsque [Activé] est sélectionné dans [Technicien Restriction]. Lancement du Cryptage des données et changement des paramètres Lorsque vous sélectionnez/désélectionnez le cryptage des données ou que vous modifiez la clé de cryptage, vous devez redémarrer la machine. Lorsque la machine redémarre, elle initialise une partie de la zone du disque. Les données précédentes ne sont pas sécurisées. La zone du disque stocke les données suivantes. - Données d’impression mises en spoule - Données d’impression, notamment Impression protégée et Épreuve - Fonds de page pour la fonction Surimpression de fond de page - Paramètres des dossiers et feuilles de distribution (nom de dossier, code d’accès, etc.) - Fichiers des dossiers - Données du carnet d’adresses 324 Paramètres communs aux différents services REMARQUE • Assurez-vous d’enregistrer tous les paramètres et fichiers nécessaires avant d’utiliser le cryptage de données ou de changer des paramètres. • Vérifiez que les paramètres du disque dur et du cryptage correspondent. Dans le cas contraire, une erreur se produira. Pour plus d’informations sur les messages d’erreur et la manière de résoudre les problèmes, reportez-vous à la section « Autres erreurs » (P.676). • La procédure suivante est recommandée pour changer les paramètres de cryptage lorsqu’une grande quantité de données (100 travaux ou plus) est stockée dans un dossier et que l’option [Nombre de nettoyages] est définie sur [1 nettoyage] ou [3 nettoyages] sous [Nettoyage du disque dur]. 1. Sélectionnez [Outils] > [Configuration] > [Créer dossier] pour afficher l’écran [Créer dossier]. 2. Sélectionnez le dossier, puis [Supprimer le dossier]. 3. Sélectionnez [Fermer]. 4. Appuyez sur le bouton <Machine Status>, puis confirmez que l’option [En attente] dans [Nettoyage du disque dur] est affichée. 5. Passez en mode Administration système, puis changez les paramètres de cryptage des données. Pour plus d’informations sur la manière d’activer le mode Administration système, reportez-vous à la section « Utilisation du service Paramètres système » (P.288). • Notre technicien Service Clients n’est pas en mesure de restaurer la clé de cryptage. • Lorsque notre technicien Service Clients remplace le circuit électrique, la clé de cryptage est initialisée. Ne perdez pas les informations de cryptage. Clé de cryptage données confidentielles Permet de définir un clé de cryptage pour crypter des informations confidentielles, comme le code d’accès de l’administrateur système ou un dossier. Le cryptage d’informations confidentielles empêche le piratage du réseau et les accès non autorisés aux informations. Saisissez une clé de cryptage composée de 4 à 12 caractères alphanumériques. REMARQUE • Si vous changez la clé de cryptage existante, vous ne pourrez pas restaurer les informations confidentielles à partir d’une sauvegarde. • La clé de cryptage de la configuration d’usine par défaut est « 1111 ». 1 2 Sélectionnez [Clé de cryptage données confidentielles], puis [Modifier les paramètres]. 3 4 5 Sélectionnez [Confirmer clé de cryptage]. Sélectionnez [Nouvelle clé de cryptage], puis saisissez une clé de cryptage composée de 4 à 12 chiffres. Sélectionnez ensuite [Enregistrer]. Saisissez la même clé de cryptage, puis sélectionnez [Enregistrer]. Sélectionnez [Enregistrer] pour afficher un écran de confirmation. Sélectionnez [Oui] sur l’écran pour enregistrer le paramètre. Technicien Restriction Cette option vous permet d’indiquer si vous souhaitez ou non restreindre les opérations que peut effectuer notre technicien Service Clients, afin de protéger les paramètres de sécurité contre toute modification par un intrus se faisant passer pour notre technicien Service Clients. Désactivé Les opérations que notre technicien Service Clients peut effectuer ne sont pas restreintes. Activé Notre technicien Service Clients n’est pas en mesure de changer les paramètres suivants : • « Supprimer toutes les données » (P.318) • « Cryptage des données » (P.324) • « Clé de cryptage données confidentielles » (P.325) 325 15 Outils • « Technicien Restriction » (P.325) • « Paramètres SSL/TLS » (P.354) • « Paramètres S/MIME » (P.355) • « Paramètres IPSec » (P.356) • « Réglages administrateur système » (P.426) • « Tentatives de connexion par admin. système » (P.431) • « Nettoyage du disque dur » (P.435) • Création/Modification d’utilisateurs avec des droits d’administrateur système • Modification du paramètre SNMP v3 Lorsque l’option est définie sur [Activé], vous pouvez définir un code d’accès de maintenance composé de quatre à 12 chiffres, dans l’écran [Code d'accès de maintenance]. Notre technicien Service Clients doit obligatoirement entrer le code d’accès pour effectuer des opérations de maintenance. REMARQUE • Si l’option est définie sur [Activé], gardez à l’esprit les points suivants : - Si vous perdez l’ID utilisateur et le code d’accès de l’administrateur système, les opérations que le technicien Service Clients ne peut pas effectuer ne peuvent pas être changées. - Si vous perdez le code d’accès, notre technicien Service Clients ne peut pas effectuer de travaux de maintenance au cas où la machine présenterait un dysfonctionnement. • Pour changer les opérations restreintes ou effectuer des travaux de maintenance, il est nécessaire de remplacer le circuit électrique de la machine. Des frais de traitement et de remplacement du circuit électroniques vous seront facturés. Veillez à ne pas égarer l’ID utilisateur et le code d’accès de l’administrateur système. Pour plus d’informations sur les autorisations de l’administrateur système, reportez-vous à la section « Statuts utilisateur » (P.509). Téléchargement de logiciel Vous pouvez choisir d’autoriser ou non les téléchargements logiciels. Cette fonction est réservée au technicien Service Clients. Pour plus d’informations, contactez le support client sur le site dell.com/contactdell. Mode préservation photorécepteur Indique comment procéder si l’option [Détection auto] est sélectionnée pour [Mode couleur]. Sélectionnez [Activé] ou [Désactivé]. Si la machine est réglée pour changer automatiquement de type de document (couleur ou monochrome), sélectionnez [Activé]. Dans le cas contraire, sélectionnez [Désactivé]. Le fait de sélectionner [Désactivé] produit des impressions couleur. Pays / Région Cette fonction vous permet de sélectionner un pays ou une région pour installer le périphérique. Restreindre méthode sélection dest. Cette option vous permet d’indiquer si vous souhaitez ou non restreindre la transmission des fax et courriers électroniques uniquement aux adresses qui font partie du carnet d’adresses. En sélectionnant [Depuis le carnet d'adresses uniquement], vous désactivez la saisie d’adresses à l’aide du clavier ou du pavé numérique et autorisez uniquement la transmission aux adresses enregistrées dans le carnet d’adresses. REMARQUE • Vous pouvez également accorder aux utilisateurs le pouvoir de désactiver [Restreindre méthode sélection dest.] Pour plus d’informations, reportez-vous à la section « Statuts utilisateur et groupes d’autorisation » (P.509). 326 Paramètres communs aux différents services Restreindre modification du carnet Vous pouvez indiquer si vous souhaitez ou non autoriser les utilisateurs locaux à ajouter ou modifier des destinataires dans le carnet d’adresses. Si vous sélectionnez [Oui], les utilisateurs locaux ne peuvent pas effectuer d’ajouts ni de modifications dans le carnet d’adresses. REMARQUE • Vous pouvez également accorder aux utilisateurs le pouvoir de désactiver [Restreindre modification du carnet]. Pour plus d’informations, reportez-vous à la section « Statuts utilisateur et groupes d’autorisation » (P.509). Validation auto-entrée de numéro abrégé Cette option vous permet d’indiquer si la machine doit automatiquement valider les numéros lorsque vous utilisez la fonction de numéros abrégés. Si vous sélectionnez [Valider l'entrée après un délai prédéfini], vous pouvez sélectionner le délai de la validation automatique : [Plus court], [Par défaut], ou [Plus long]. REMARQUE • Pour utiliser cette fonction, vous devez disposer d’un composant en option. Voyant de traitement de données Vous pouvez configurer le voyant de données. Modèle 1 Le voyant s’allume lorsqu’un document est stocké sur le disque dur de la machine. Modèle 2 Le voyant s’allume lorsqu’un fax est dans une file d’attente ou lorsqu’un fax reçu avec la fonction Mémorisation fax - Dossier local est stocké dans le dossier. Modèle 3 Le voyant reste allumé pendant 30 secondes après l’impression d’un travail se trouvant dans la file d’impression. 327 15 Outils Paramètres du service Copie Dans [Paramètres du service Copie], vous pouvez configurer les paramètres de la fonction Copie. Les informations ci-après indiquent la section de référence de chaque procédure. Onglet Copie - Attribution des fonctions...............................................................................328 Boutons prédéfinis ...................................................................................................................329 Copie par défaut ......................................................................................................................329 Contrôle de copie.....................................................................................................................333 Formats document prédéfinis .................................................................................................335 Préréglages R/A.........................................................................................................................336 Couleurs personnalisées...........................................................................................................336 1 Dans l’écran [Outils], sélectionnez [Paramètres du service Copie]. Pour connaître la méthode d’affichage de l’écran [Outils], reportez-vous à la section « Utilisation du service Paramètres système » (P.288). 2 Sélectionnez l’élément à définir ou à modifier. Onglet Copie - Attribution des fonctions Vous pouvez personnaliser les fonctions affichées dans l’écran [Copie]. En configurant les fonctions les plus fréquemment utilisées, vous évitez d’avoir à effectuer des opérations supplémentaires, comme la sélection d’onglets. 1 Sélectionnez le nombre de fonctions affichées dans l’écran [Copie]. 5 fonctions Les fonctions suivantes sont affichées sur l’écran : [Mode couleur], [Réduction/ Agrandissement], [Papier], [Mode tirage] et [Réception]. Les fonctions et les positions affichées ne peuvent pas être modifiées. 7 fonctions Cette option vous permet de définir les fonctions qui apparaissent dans la quatrième colonne en partant de la gauche de l’écran [Copie]. REMARQUE • [Mode couleur], [Réduction/Agrandissement] et [Papier] ne peuvent pas être spécifiés. 10 fonctions Cette option vous permet de définir les fonctions qui apparaissent dans les troisième et quatrième colonnes en partant de la gauche de l’écran [Copie]. REMARQUE • [Réduction/Agrandissement] et [Papier] ne peuvent pas être spécifiés. 2 Dans la section [Fonctions les plus utilisées] sur la droite de l’écran, sélectionnez un bouton et sa position pour l’attribution d’une fonction. REMARQUE • La position de chaque bouton sur le côté droit correspond à sa position sur l’écran [Copie]. 328 Paramètres du service Copie 3 Sélectionnez une fonction à afficher, puis [Enregistrer]. REMARQUE • Sélectionnez [ 4 ] pour revenir à l’écran précédent ou [ ] pour passer à l’écran suivant. Répétez les étapes 2 et 3 au besoin, puis sélectionnez [Enregistrer]. Boutons prédéfinis Papier - Boutons 2 - 5 Sélectionnez le magasin affiché dans les boutons 2 à 5 pour [Papier], dans l’écran [Copie]. Réduction/Agrandissement - Bouton 3 - 4 Sélectionnez le taux d’agrandissement affiché dans les boutons 3 et 4 dans la section [Réduction/Agrandissement] sur l’écran [Copie]. Sélectionnez le taux avec les boutons Préréglages R/A enregistrés. Magasin couvertures début - Bouton 1 - 3 Indiquez la valeur par défaut du magasin qui apparaît dans [Papier] lorsqu’une option d’impression sur la Couverture de début est sélectionnée pour [Couverture de début] sous [Couvertures] > [Présentation spéciale]. Magasin couvertures fin - Bouton 1 - 3 Indiquez la valeur par défaut du magasin qui apparaît dans [Papier] lorsqu’une option d’impression sur la Couverture de fin est sélectionnée pour [Couverture de fin] sous [Présentation spéciale] > [Couvertures]. Magasin pour transparents - Bouton 1 - 3 Définissez la valeur par défaut du magasin pour transparents qui apparaît dans [Options transparents] sur l’écran [Présentation spéciale]. Mag. séparateurs/copies papier - Bouton 1 - 3 Définissez la valeur par défaut du magasin pour séparateurs et copies papier qui apparaît dans [Options transparents] sur l’écran [Présentation spéciale]. Copie par défaut Vous pouvez régler les paramètres par défaut de la fonction Copie. Lorsque la machine est allumée ou quitte le mode Économie d’énergie, ou lorsque vous appuyez sur le bouton <Clear All>, les valeurs par défaut définies ici sont rétablies. La définition des fonctions et des valeurs fréquemment utilisées en tant que fonctions et valeurs par défaut permet de gagner du temps et de réduire les opérations supplémentaires requises pendant le fonctionnement de la machine. Pour plus d’informations sur chaque élément, reportez-vous à la section « Copie » (P.51). Papier Définissez la valeur par défaut de l’option [Papier] dans l’écran [Copie]. Lorsque la valeur par défaut de [Réduction/Agrandissement] est définie sur [% auto], il n’est pas possible de sélectionner [Sélection auto] pour [Papier]. 329 15 Outils Réduction/Agrandissement Définissez la valeur par défaut pour l’option [Réduction/Agrandissement] dans l’écran [Copie]. Sélectionnez le taux avec [1], [% auto] et les boutons Préréglages R/A enregistrés. Lorsque la valeur par défaut de [Papier] est définie sur [Sélection auto], il n’est pas possible de sélectionner [% auto] pour [Réduction/Agrandissement]. Pour plus d’informations sur les boutons Préréglages R/A enregistrés, reportez-vous à la section « Préréglages R/A » (P.336). Mode couleur Définissez la valeur par défaut de l’option [Mode couleur] dans l’écran [Copie]. Si l’option [Aucun paramètre par défaut] est sélectionnée, sélectionnez le mode couleur dans l’écran [Copie] avant de réaliser des copies. Monochromie Définissez la valeur par défaut de l’option [Monochromie] dans la sous-section [Plus] de la section [Mode couleur] dans l’écran [Copie]. Vous avez le choix entre six couleurs prédéfinies et six couleurs personnalisées. Pour plus d’informations sur les couleurs personnalisées, reportez-vous à la section « Couleurs personnalisées » (P.336). Bichromie - Couleur source Définissez la valeur par défaut de l’option [Couleur source] qui apparaît lorsque [Bichromie] est sélectionné pour l’option [Plus] de [Mode couleur] dans l’écran [Copie]. Si vous sélectionnez [Color], vous avez le choix entre six couleurs. Bichromie - Couleur de la zone cible Définissez la valeur par défaut de l’option [Couleur de la zone cible] qui apparaît lorsque [Bichromie] est sélectionné pour l’option [Plus] de [Mode couleur] dans l’écran [Copie]. Vous avez le choix entre sept couleurs prédéfinies et six couleurs personnalisées. Pour plus d’informations sur les couleurs personnalisées, reportez-vous à la section « Couleurs personnalisées » (P.336). Bichromie - Couleur de la zone non cible Définissez la valeur par défaut de l’option [Couleur de la zone non cible] qui apparaît lorsque [Bichromie] est sélectionné pour l’option [Plus] de [Mode couleur] dans l’écran [Copie]. Vous avez le choix entre sept couleurs prédéfinies et six couleurs personnalisées. Pour plus d’informations sur les couleurs personnalisées, reportez-vous à la section « Couleurs personnalisées » (P.336). Type de document Définissez la valeur par défaut de l’option [Type de document] dans l’écran [Qualité image]. Type de document - Auto (Autre que N&B) Définissez la valeur par défaut de l’option [Type de document] dans l’écran [Qualité image]. Cela est valide lorsqu’une couleur autre que [Noir et blanc] est sélectionnée pour [Mode couleur] dans l’écran [Copie]. Type de document - Auto (Noir et blanc) Définissez la valeur par défaut de l’option [Type de document] dans l’écran [Qualité image]. 330 Paramètres du service Copie Cela est valide lorsque [Noir et blanc] est sélectionné pour [Mode couleur] dans l’écran [Copie]. Densité Définissez la valeur par défaut de l’option [Densité] de [Options image] dans l’écran [Qualité image]. Contraste Définissez la valeur par défaut de l’option [Contraste] de [Amélioration de l’image] dans l’écran [Qualité image]. Définition Définissez la valeur par défaut de l’option [Définition] de [Options image] dans l’écran [Qualité image]. Saturation Définissez la valeur par défaut de l’option [Saturation] de [Options image] dans l’écran [Qualité image]. Suppression de fond Définissez la valeur par défaut de l’option [Suppression de fond] de [Amélioration de l’image] dans l’écran [Qualité image]. [Suppression de fond] est valide lorsque l’option [Type de document] est définie pour [Photo et texte], [Texte] ou [Carte]. Balance des couleurs - Jaune / Balance des couleurs - Magenta / Balance des couleurs - Cyan / Balance des couleurs - Noir Définissez les niveaux de densité par défaut pour la [Balance des couleurs] dans l’écran [Qualité image]. Vous pouvez définir des niveaux de densité de chaque couleur pour chacun des [Tons clairs], [Tons moy.] et [Tons foncés]. REMARQUE • En fonction des paramètres de niveau de densité, l’option [Balance des couleurs] dans l’écran [Qualité image] est définie comme suit : - Lorsque les niveaux de densité de toutes les couleurs sont définis sur [0, 0, 0], la [Balance des couleurs] dans l’écran [Qualité image] est définie sur [Standard]. - Lorsque la même valeur est définie pour tous les niveaux pour chaque couleur (par exemple : [0, 0, 0] ou [1, 1, 1]), [Balance des couleurs] dans la [Qualité image], l’écran est défini sur [Couleur standard]. - Lorsque des paramètres différents de ceux décrits ci-dessus sont appliqués, la [Balance des couleurs] dans l’écran [Qualité image] est définie sur [Couleur avancée]. Contrôle des couleurs Définissez la valeur par défaut de l’option [Contrôle des couleurs] dans l’écran [Qualité image]. Mode tirage Définissez la valeur par défaut pour [Mode tirage] dans les écrans [Copie], [Mise en page] et [Présentation spéciale]. Documents multiformats Définissez la valeur par défaut de l’option [Documents multiformats] dans l’écran [Mise en page]. 331 15 Outils Effacement de bords - Bord supérieur Définissez la valeur par défaut pour l’effacement des bords supérieurs dans [Effacement de bords] dans l’écran [Mise en page]. Définissez une valeur de 0 à 50 mm, par incréments d’un millimètre. REMARQUE • Vous ne pouvez pas copier toute la zone même si vous définissez [0] pour [Effacement de bords - Bord supérieur]. Effacement de bords - Bord inférieur Définissez la valeur par défaut pour l’effacement des bords inférieurs dans [Effacement de bords] dans l’écran [Mise en page]. Définissez une valeur de 0 à 50 mm, par incréments d’un millimètre. REMARQUE • Vous ne pouvez pas copier toute la zone même si vous définissez [0] pour [Effacement de bords - Bord inférieur]. Effacement de bords - Bord gauche Définissez la valeur par défaut pour l’effacement des bords gauches dans [Effacement de bords] dans l’écran [Mise en page]. Définissez une valeur de 0 à 50 mm, par incréments d’un millimètre. REMARQUE • Vous ne pouvez pas copier toute la zone même si vous définissez [0] pour [Effacement de bords - Bord gauche]. Effacement de bords - Bord droit Définissez la valeur par défaut pour l’effacement des bords droits dans [Effacement de bords] dans l’écran [Mise en page]. Définissez une valeur de 0 à 50 mm, par incréments d’un millimètre. REMARQUE • Vous ne pouvez pas copier toute la zone même si vous définissez [0] pour [Effacement de bords - Bord droit]. Effacement centre / blanc de couture Définissez la valeur par défaut de l’option [Au centre] de [Effacement de bords] dans l’écran [Mise en page]. Définissez une valeur de 0 à 50 mm, par incréments d’un millimètre. REMARQUE • Vous ne pouvez pas copier toute la zone même si vous définissez [0] pour [Effacement centre / blanc de couture]. Effacement de bords - Doc. R/V - Verso Définissez la valeur par défaut de l’option [Document R/V - Verso] de [Effacement de bords] dans l’écran [Mise en page]. Décalage image - Recto Définissez la valeur par défaut de l’option [Recto] pour [Décalage image] dans l’écran [Mise en page]. Décalage image - Verso Définissez la valeur par défaut de l’option [Verso] de [Décalage image] dans l’écran [Mise en page]. Rotation image Définissez la valeur par défaut de l’option [Rotation image] dans l’écran [Mise en page]. Rotation image - Sens de la rotation Définissez la valeur par défaut de l’option [Rotation image - Sens de la rotation] de [Rotation image] dans l’écran [Mise en page]. 332 Paramètres du service Copie Orientation du document Définissez la valeur par défaut de l’option [Orientation du document] dans l’écran [Mise en page]. Pages par face Définissez la valeur par défaut de l’option [Pages par face] dans les écrans [Copie] et [Présentation spéciale]. Réception Définissez la valeur par défaut de l’option [Réception] dans les écrans [Copie] et [Présentation spéciale]. En série - Mag. séparateurs par défaut Définissez la valeur par défaut de l’option [Magasin pour séparateurs] sous [Réception] > [En série avec séparateurs] dans les écrans [Copie] et [Présentation spéciale]. REMARQUE • Pour utiliser cette fonction, vous devez disposer d’un composant en option. Pour plus d’informations, contactez le support client sur le site dell.com/contactdell. Jeu épreuve Définissez la valeur par défaut de l’option [Jeu épreuve] dans l’écran [Assemblage documents]. Création cahier - Mag. couv. par défaut Définissez la valeur par défaut de l’option [Couvertures] affichée lorsque vous sélectionnez une option de page de garde dans l’écran [Création cahier]. Couvertures - Mag. couv. début pr déf., Mag. couv. fin par défaut Définissez la valeur par défaut des options [Couverture de début] et [Couverture de fin] affichées lorsque vous sélectionnez les options Couverture de début et Couverture de fin dans l’écran [Couvertures]. Séparateurs - Mag. sépar. par défaut Définissez la valeur par défaut pour l’option [Magasin pour séparateurs de segments] sous [Séparateurs de segments] affichée lorsque vous réglez [Travail fusionné] sur [Activé] dans l’écran [Assemblage documents]. Contrôle de copie Vous pouvez configurer les paramètres liés au contrôle des opérations de copie. Procédure mémoire pleine Si la mémoire du disque dur est insuffisante lors de la numérisation d’un document, un écran apparaît vous demandant comment vous souhaitez traiter les données partiellement mémorisées. Définissez le processus que la machine doit exécuter pour les données partiellement mémorisées, à l’expiration d’un certain délai dans l’écran de confirmation. Vous pouvez définir ce délai jusqu’à ce que la procédure mémoire pleine soit exécutée. Pour plus d’informations, reportez-vous à la section « Libération auto des travaux » (P.306). Supprimer le travail Supprime les données partiellement mémorisées. 333 15 Outils Exécuter le travail Considère les données mémorisées comme valides et lance la copie du document partiellement mémorisé. Nombre maximum de pages mémorisées Définissez le nombre maximum de pages mémorisées pour un document de copie : entre 1 et 999. Papier auto désactivé Sélectionnez le magasin utilisé lorsque l’option [Sélection auto] pour [Papier] dans l’écran [Copie] est annulée. [Sélection auto] pour [Papier] est annulé lorsque [% auto], [% X - Y auto] pour [% X-Y indépendants], ou [Légère réduc.(ajustement)] est sélectionné. Doc. multiformats - Copie recto verso Spécifiez le papier à utiliser pour copier le verso d’un document avec le mode Tirage, si le format du recto et le format du verso d’un même document sont différents, et si la machine détecte des formats de papier différents pour le recto et le verso. REMARQUE • Lorsque le recto et le verso correspondent à des formats différents et si le verso est copié sur la feuille sur laquelle le recto a été imprimé, il est possible qu’une partie de l’image soit manquante. Copier sur une nouvelle feuille Le verso est copié comme le recto sur une nouvelle feuille de papier. Copier au verso Le verso est copié sur l’envers du recto, sans changer de format de papier. Réglage fin 100% Vous pouvez peaufiner l’agrandissement lorsque vous effectuez des copies avec un rapport de 1 (taille réelle). La valeur définie est appliquée à [1] dans l’écran [Copie] si le taux est de 1. Définissez la valeur pour l’axe X/Y. Elle doit être comprise entre 98 et 102 %, par incréments de 0,1 %. REMARQUE • Cette fonction ne s’applique que lorsqu’une copie est effectuée à l’aide de la glace d’exposition. Ce paramètre n’est pas reflété dans l’agrandissement (1) sous [% X-Y indépendants] ni [Calculateur %]. • Le taux d’agrandissement affiche [1] même si l’option [Réglage fin 100%] est sélectionnée. Copie carte d'identité - R/A Définissez le taux d’agrandissement pour la copie de cartes d’identité. Si vous sélectionnez [Modifications permises], vous pourrez indiquer un taux compris entre 25 et 400 %, par incréments de 1 %. REMARQUE • Il est possible que la machine copie une carte d’identité avec une orientation différente de l’orientation d’origine, en fonction du taux d’agrandissement que vous avez spécifié. Suppression de fond (Photo et texte) Définissez le niveau de suppression de fond pour la copie couleur. Ce paramètre est valide lorsque l’option [Photo et texte] est sélectionnée pour [Type de document] dans l’écran [Qualité image]. Plus la valeur est grande, plus l’effet de suppression du bruit de fond est important. 334 Paramètres du service Copie Niveau de suppression de fond (texte) Définissez le niveau de suppression de fond pour la copie couleur. Ce paramètre est valide lorsque l’option [Texte] est sélectionnée pour [Type de document] dans l’écran [Qualité image]. Plus la valeur est grande, plus l’effet de suppression du bruit de fond est important. Photo et texte/Doc. imprimé Définissez le type de document lorsque l’option [Document imprimé] sous [Photo et texte] est sélectionnée pour [Type de document] dans l’écran [Qualité image]. Standard Copie avec une qualité image standard. Documents jet d'encre Sélectionnez [Documents jet d'encre] lorsque vous copiez un document imprimé avec une imprimante à jet d’encre. Cela améliore la reconnaissance des couleurs jet d’encre. Documents sur lignés Sélectionnez [Documents sur lignés] lorsque vous copiez un document original surligné. Cela améliore la reconnaissance des couleurs du stylo de surlignage. Type de document - Papier transparent Si [Texte] est sélectionné pour [Type de document] dans l’écran [Qualité image], indiquez si vous souhaitez afficher ou non le [Texte s/ papier transparent]. Affichage de la quantité Vous pouvez indiquer la méthode d’affichage du compteur dans le service Copie. Sélectionnez [Quantité], [Quantité et mémoire] ou [Quantité et nombre de documents]. Nombre maximum de jeux Indiquez le nombre maximum de jeux autorisés. Il doit être compris entre 1 et 999. Les utilisateurs ne pourront pas spécifier un nombre de jeux à copier plus important que la valeur définie ici. Formats document prédéfinis Définissez les formats d’origine affichés dans [Format du document] dans l’écran [Mise en page]. Vous pouvez attribuer les formats de document aux boutons autres que [Détection auto]. Si vous copiez fréquemment des documents de format non standard, la définition d’un format non standard par défaut permet de réduire les opérations supplémentaires requises pendant le fonctionnement de la machine. Formats A/B Vous pouvez sélectionner un format parmi les formats A et B. Pouces Vous pouvez sélectionner un format parmi différents formats en pouces. Autres Vous pouvez sélectionner un format parmi différents formats. 335 15 Outils Format personnalisé Vous pouvez entrer n’importe quel format. Définissez une largeur (X) de 15 à 432 mm, et une hauteur (Y) de 15 à 297 mm par incréments de 1 mm. Préréglages R/A Définissez les taux d’agrandissement affichés au format [% prédéfini], qui s’affichent lorsque l’option [% proportionnel] est sélectionnée sous [Réduction/Agrandissement] dans l’écran [Copie]. Vous pouvez attribuer le taux d’agrandissement de votre choix aux boutons Préréglages R/A, à l’exception de [1] et [% auto]. Couleurs personnalisées Définissez les couleurs personnalisées utilisées pour [Monochromie] et [Bichromie] dans l’écran [Mode couleur]. Vous pouvez attribuer des couleurs personnalisées (avec du jaune (0 à 100 %), du magenta (0 à 100 %) et du cyan (0 à 100 %)) aux six boutons pour couleurs personnalisées. REMARQUE • Veillez à ce que la somme des couleurs jaune, magenta et cyan ne dépasse pas 240 %. 336 Configuration réseau et connectivité Configuration réseau et connectivité Dans [Configuration réseau et connectivité], vous pouvez configurer les paramètres liés à la connectivité et au réseau. Pour plus d’informations sur les paramètres de connectivité et réseau, reportez-vous à la section « Paramètres d’environnement de l’imprimante » (P.445) ou « Paramètres de l’environnement de la messagerie électronique » (P.465). Si vous utilisez l’outil Web de configuration d’imprimante Dell, d’autres paramètres détaillés sont accessibles. Pour plus d’informations, reportez-vous à la section « Paramètres de l’outil Web de configuration d’imprimante Dell » (P.437). Les informations ci-après indiquent la section de référence de chaque paramètre de configuration. Paramètres de port .................................................................................................................. 337 Paramètres de protocole.......................................................................................................... 342 Adresse électronique/Nom d’hôte machine ........................................................................... 345 Paramètres du serveur proxy ................................................................................................... 345 Paramètres courriers sortants/entrants ................................................................................... 347 Authentification distante/Service annuaire ........................................................................... 348 Paramètres de sécurité ............................................................................................................ 354 Autres paramètres.................................................................................................................... 358 1 Dans l’écran [Outils], sélectionnez [Paramètres système] > [Configuration réseau et connectivité]. Pour connaître la méthode d’affichage de l’écran [Outils], reportez-vous à la section « Utilisation du service Paramètres système » (P.288). 2 Sélectionnez l’élément à définir ou à modifier. Paramètres de port Définissez l’interface de la machine connectée à un client. Dans [Paramètres de port], vous pouvez configurer les paramètres suivants. REMARQUE • Pour LPD, Port 9100 et HTTP-SSL/TLS, n’utilisez pas un numéro déjà affecté à un autre port. Pour les ports qui utilisent le protocole HTTP (IPP, Services Internet (HTTP), Recherche UPnP, SOAP, WebDAV et Web Services on Devices (WSD)), n’utilisez pas un numéro déjà affecté à un port LPD, Port 9100 ou HTTP-SSL/TLS. De plus, si ces éléments sont attribués aux numéros de ports ci-dessous, la machine risque de présenter des dysfonctionnements, selon les conditions de configuration des ports : 25, 139, 427, 445, 631, 15000 Pour plus d’informations sur le port HTTP-SSL/TLS, reportez-vous à la section « Numéro de port HTTP - SSL/TLS » (P.354). USB État du port Sélectionnez [Activé] pour utiliser une interface USB. Mode Impression Sélectionnez la langue de l’imprimante utilisée sur la machine. La sélection de l’option [Auto] permet à la machine de déterminer et utiliser automatiquement la langue la plus adaptée pour imprimer les données envoyées par le périphérique hôte. 337 15 Outils PJL PJL (Printer Job Language) correspond à la langue de contrôle des travaux. Une commande PJL est ajoutée aux données en haut des travaux d’impression. Il convient habituellement de sélectionner [Activé]. Délai d'éjection automatique Configurez le délai après lequel les données jusqu’ici reçues par la machine seront automatiquement imprimées une fois que l’imprimante ne reçoit plus de données. Ce délai doit être compris entre 5 et 1 275 secondes, par incréments de 5 secondes. Protocole de communication Adobe • Standard Sélectionnez cette option lorsque le protocole de sortie du pilote d’impression est au format ASCII. • Binaire Sélectionnez cette option lorsque le protocole de sortie du pilote d’impression est au format BCP. • TBCP Sélectionnez cette option lorsque le protocole de sortie du pilote d’impression est au format TBCP. • RAW Sélectionnez cette option lorsque le protocole de sortie du pilote d’impression est au format ASCII ou binaire. Les données sont imprimées sans avoir été contrôlées par le Protocole de communication Adobe. Délai de temp. PostScript La machine met automatiquement fin à la connexion si elle ne reçoit plus de données pendant un certain temps. Lorsque les données sont imprimées alors que l’option [RAW] est sélectionnée pour [Protocole de communication Adobe], sélectionnez [Désactivé] si vous souhaitez utiliser le délai défini dans [Délai d'éjection automatique], ou sélectionnez [Activé] si vous souhaitez utiliser le délai de PostScript. LPD État du port Sélectionnez [Activé] pour utiliser LPD. Numéro de port Spécifiez un numéro de port pour LPD, compris entre 1 et 65 535. La valeur par défaut est 515. REMARQUE • N’utilisez pas les numéros attribués aux autres ports. Nombre maximum de sessions Indiquez le nombre maximum de sessions client utilisant le service LPD. Vous pouvez entrer un numéro compris entre 1 et 10, par incréments de 1. La valeur par défaut est 5. 338 Configuration réseau et connectivité NetWare État du port Sélectionnez [Activé] pour utiliser NetWare®. SMB État du port Sélectionnez [Activé] pour utiliser SMB lorsque vous utilisez le service Numérisation bureau (SMB) ou partagez la machine sur le réseau. IPP État du port Sélectionnez [Activé] pour utiliser IPP. Activez cette option si vous souhaitez utiliser le protocole IPP (Internet Printing Protocol) pour imprimer via Internet. Numéro de port ajouté Sélectionnez [Désactivé] si vous souhaitez que la machine n’accepte pas le protocole IPP à partir d’un numéro de port non standard, ou sélectionnez [Activé] pour qu’elle accepte tous les numéros de port. Spécifiez un numéro de port pour IPP, autre que le numéro de port standard, et compris entre 1 et 65 535. La valeur par défaut est 80. REMARQUE • Si le numéro de port par défaut est utilisé, il risque d'être en conflit avec d'autres ports. Veillez à configurer un numéro de port qui ne soit pas en cours d'utilisation. • [Numéro de port ajouté] ne peut pas être configuré si l’option [État du port] est définie sur [Désactivé]. Pour configurer [Numéro de port ajouté], activez l’état du port et redémarrez la machine, puis configurez [Numéro de port ajouté]. EtherTalk État du port Sélectionnez [Activé] pour utiliser EtherTalk. Bonjour État du port Sélectionnez [Activé] pour utiliser Bonjour. REMARQUE • Pour imprimer à l’aide d’une imprimante détectée par [Bonjour], vous devez avoir activé le port LPD préalablement. Port 9100 État du port Sélectionnez [Activé] pour utiliser le Port 9100. Sélectionnez cette option lorsque le protocole de communication est au format RAW pour le moniteur de port Windows® standard pour le protocole TCP/IP. Numéro de port Spécifiez un numéro de port pour Port 9100, compris entre 1 et 65 535. 339 15 Outils La valeur par défaut est 9100. REMARQUE • N’utilisez pas les numéros attribués aux autres ports. SNMP État du port Sélectionnez [Activé] pour utiliser SNMP lorsque vous utilisez une application Web pour contrôler la machine sur le réseau. Client FTP État du port Sélectionnez [Activé] lorsque vous utilisez le service Numérisation bureau avec le transfert FTP. REMARQUE • Sélectionnez un mode de communication pour envoyer les données numérisées via FTP : [Mode passif] ou [Mode actif]. [Mode passif] est sélectionné par défaut. Vous pouvez configurer les paramètres à l’aide de l’outil Web de configuration d’imprimante Dell. Réception courrier électronique État du port Sélectionnez [Activé] lorsque vous recevez des courriers électroniques. Envoi courrier électronique État du port Sélectionnez [Activé] lorsque vous envoyez des courriers électroniques. Service de notification par courriel État du port Sélectionnez [Activé] lorsque vous utilisez le Service de notification par courriel. Le Service de notification par courriel vous avertit de l’état de la machine ou de la fin d’un travail d’impression et d’un travail de fax direct par courrier électronique. REMARQUE • [État des consommables], [État des pièces], [État des magasins], [État des bacs de réception], [État des incidents papier], [État du verrouillage] et [Notification d' incident] font partie de la notification de l’état de la machine. • Vous pouvez configurer le Service de notification par courrier électronique à l’aide de l’outil Web de configuration d’imprimante Dell. WSD REMARQUE • WSD est l’acronyme de Web Services on Devices. Impression WSD - État du port Sélectionnez [Activé] pour utiliser l'impression WSD. Définissez ceci lorsque vous recherchez un périphérique sur un réseau depuis Windows Vista®, Windows® 7 et Windows® 8. Numéro de port Spécifiez un numéro de port, compris entre 1 et 65 535. La valeur par défaut est 80. REMARQUE • Si le numéro de port par défaut est utilisé, il risque d'être en conflit avec d'autres ports. Veillez à configurer un numéro de port qui ne soit pas en cours d'utilisation. 340 Configuration réseau et connectivité Services Internet (HTTP) État du port Sélectionnez [Activé] pour utiliser l’outil Web de configuration d’imprimante Dell. Pour plus d’informations sur l’outil Web de configuration d’imprimante Dell, reportez-vous à la section « Paramètres de l’outil Web de configuration d’imprimante Dell » (P.437). Numéro de port Spécifiez un numéro de port pour les Services Internet, compris entre 1 et 65 535. La valeur par défaut est 80. REMARQUE • Si le numéro de port par défaut est utilisé, il risque d'être en conflit avec d'autres ports. Veillez à configurer un numéro de port qui ne soit pas en cours d'utilisation. • Vous ne pouvez pas sélectionner [Numéro de port] si le port HTTP est désactivé. Pour configurer [Numéro de port], activez l’état du port redémarrez la machine, puis configurez l’option [Numéro de port]. SOAP État du port Sélectionnez [Activé] lorsque vous utilisez un programme applicatif. Numéro de port Spécifiez un numéro de port pour SOAP, compris entre 1 et 65 535. La valeur par défaut est 80. REMARQUE • Si le numéro de port par défaut est utilisé, il risque d'être en conflit avec d'autres ports. Veillez à configurer un numéro de port qui ne soit pas en cours d'utilisation. WebDAV État du port Sélectionnez [Activé] lorsque vous utilisez un programme d’application tel que Dell Network Scanner Utility 3 pour accéder à des dossiers de la machine. REMARQUE • Vous ne pouvez pas sélectionner [Numéro de port] et [Temporisation opérations] si le port WebDAV est désactivé. Pour configurer [Numéro de port] et [Temporisation opérations], activez l’état du port et redémarrez la machine, puis configurez les options [Numéro de port] et [Temporisation opérations]. Numéro de port Spécifiez un numéro de port pour WebDAV, compris entre 1 et 65 535. La valeur par défaut est 80. REMARQUE • Si le numéro de port par défaut est utilisé, il risque d'être en conflit avec d'autres ports. Veillez à configurer un numéro de port qui ne soit pas en cours d'utilisation. Temporisation opérations Vous pouvez indiquer un délai d’expiration des opérations, compris entre 1 et 65 535 secondes, par incréments d’une seconde. ThinPrint État du port Vous pouvez utiliser la machine pour imprimer dans l’environnement d'impression ThinPrint. La machine décompresse les données d’impression compressées envoyées par le serveur d'impression et les imprime. 341 15 Outils Sélectionnez [Activé] lorsque vous utilisez ThinPrint®. Numéro de port Spécifiez un numéro de port pour ThinPrint, compris entre 1 et 65 535. La valeur par défaut est 4000. REMARQUE • N’utilisez pas les numéros attribués aux autres ports. • ThinPrint est disponible lorsque le protocole de communication utilise IPv4. • Un maximum de trois connexions simultanées est possible. Paramètres de protocole Définissez les paramètres requis pour les communications. Dans [Paramètres de protocole], vous pouvez définir les éléments suivants. Vitesse nominale Ethernet Définissez la vitesse de communication pour l’interface Ethernet. Auto Sélectionnez cette option pour détecter le taux de transfert Ethernet automatiquement. 100 Mbps Duplex intégral Sélectionnez cette option pour faire de 100BASE-TX (Duplex intégral) la valeur par défaut. 100 Mbps Semi-duplex Sélectionnez cette option pour faire de 100BASE-TX (Semi-duplex) la valeur par défaut. 10 Mbps Duplex intégral Sélectionnez cette option pour faire de 10BASE-TX (Duplex intégral) la valeur par défaut. 10 Mbps Semi-duplex Sélectionnez cette option pour faire de 10BASE-TX (Semi-duplex) la valeur par défaut. 1000 Mbps Sélectionnez cette option pour faire de 1000BASE-T la valeur par défaut. TCP/IP - Mode IP Cette fonction vous permet de sélectionner le mode TCP/IP. Mode IPv4 Sélectionnez cette option pour IPv4. Mode IPv6 Sélectionnez cette option pour IPv6. Double pile Sélectionnez cette option pour un environnement utilisant à la fois IPv4 et IPv6. IPv4 - Résolution d'adresse IP Cette option vous permet de sélectionner une méthode de récupération de l’adresse IP, du masque de sous-réseau et de l’adresse de la passerelle. 342 Configuration réseau et connectivité DHCP L’adresse, le masque de sous-réseau et l’adresse de la passerelle sont automatiquement définis via le protocole DHCP. BOOTP L’adresse, le masque de sous-réseau et l’adresse de la passerelle sont automatiquement définis via le protocole BOOTP. RARP L’adresse, le masque de sous-réseau et l’adresse de la passerelle sont automatiquement définis via le protocole RARP. DHCP / Autonet L’adresse, le masque de sous-réseau et l’adresse de la passerelle sont automatiquement définis via le protocole DHCP / Autonet. Si la machine ne parvient pas à communiquer avec le serveur DHCP, la fonction AutoIP est automatiquement activée et la machine se voit attribuer une adresse IP (au format 169.254.xxx.xxx). Lorsque la communication entre la machine et le serveur DHCP est rétablie, la machine se voit réattribuer une adresse IP, un masque de sous-réseau et une adresse de passerelle par le serveur DHCP. STATIC Cette option vous permet de spécifier manuellement une adresse IP, un masque de sousréseau et une adresse de passerelle. REMARQUE • Pour configurer un masque de sous-réseau et une adresse de passerelle, vous devez d’abord définir une adresse IP. IPv4 - Adresse IP Indiquez l’adresse IP à l’aide du clavier affiché ou du pavé numérique lorsque vous sélectionnez [STATIC] pour [IPv4 - Résolution d'adresse IP]. REMARQUE • Entrez l’adresse selon le format « xxx.xxx.xxx.xxx », où « xxx » est une valeur numérique de 0 à 255. • Indiquez une adresse IP à l’aide de chiffres (0 à 9) et de points (.). Si vous avez saisi un caractère incorrect sur l’écran, sélectionnez [Retour] pour le supprimer. IPv4 - Masque de sous-réseau Indiquez le masque de sous-réseau à l’aide du clavier affiché ou du pavé numérique lorsque vous sélectionnez [STATIC] pour [IPv4 - Résolution d'adresse IP]. REMARQUE • Entrez l’adresse selon le format « xxx.xxx.xxx.xxx », où « xxx » est une valeur numérique de 0 à 255. • Indiquez un masque de sous-réseau à l’aide de chiffres (0 à 9) et de points (.). Si vous avez saisi un caractère incorrect sur l’écran, sélectionnez [Retour] pour le supprimer. IPv4 - Adresse de la passerelle Indiquez l’adresse de la passerelle à l’aide du clavier affiché ou du pavé numérique lorsque vous sélectionnez [STATIC] pour [IPv4 - Résolution d'adresse IP]. REMARQUE • Entrez l’adresse selon le format « xxx.xxx.xxx.xxx », où « xxx » est une valeur numérique de 0 à 255. • Indiquez une adresse de passerelle à l’aide de chiffres (0 à 9) et de points (.). Si vous avez saisi un caractère incorrect sur l’écran, sélectionnez [Retour] pour le supprimer. IPv4 - Configuration du serveur DNS Configurez le serveur DNS. Obtenir l'adresse IP du DHCP Indiquez si vous souhaitez ou non obtenir automatiquement l’adresse du serveur DNS depuis le serveur DHCP. 343 15 Outils Adresse IP du serveur DNS Si l’option [Obtenir l'adresse IP du DHCP] est définie sur [Désactivé], définissez manuellement l’adresse du serveur DNS. IPv4 - Filtre IP Indiquez si vous souhaitez ou non limiter les adresses IPv4 qui peuvent accéder à la machine. REMARQUE • [IPv4 - Filtre IP] s’applique à toutes les fonctions qui utilisent le protocole TCP/IP, comme les services Impression, Mémorisation dans dossier, Applications Web, ainsi qu’à l’outil Web de configuration d’imprimante Dell. • Pour définir les adresses IP IPv4 dont la machine accepte les connexions, utilisez l’option [Filtrage IP] dans l’outil Web de configuration d’imprimante Dell. Pour plus d’informations, reportez-vous à la section « Paramètres de l’outil Web de configuration d’imprimante Dell » (P.437). Configuration manuelle d'adresse IPv6 Cette option vous permet d’indiquer si vous souhaitez ou non configurer les paramètres d’adresse IPv6 manuellement. Adresse IPv6 configurée manuellement Ce réglage est configurable lorsque [Configuration manuelle d'adresse IPv6] est défini sur [Activé]. Spécifiez une adresse IPv6. REMARQUE • Entrez l’adresse selon le format « xxxx:xxxx:xxxx:xxxx:xxxx:xxxx:xxxx:xxxx », où « xxx » est une valeur hexadécimale. • Indiquez une adresse à l’aide de caractères alphanumériques (0 à 9 et A à F) et de signes deux-points (:). Si vous avez saisi un caractère incorrect sur l’écran, sélectionnez [Retour] pour le supprimer. Préfixe IPv6 configuré manuellement Ce réglage est configurable lorsque l’option [Adresse IPv6 configurée manuellement] est définie. Spécifiez une longueur de préfixe, comprise entre 0 et 128. Passerelle IPv6 configurée manuellement Ce réglage est configurable lorsque l’option [Adresse IPv6 configurée manuellement] est définie. Spécifiez une adresse de passerelle. REMARQUE • Entrez l’adresse selon le format « xxxx:xxxx:xxxx:xxxx:xxxx:xxxx:xxxx:xxxx », où « xxx » est une valeur hexadécimale. IPv6 - Configuration du serveur DNS Configurez le serveur DNS pour IPv6. Obtenir l'adresse IP du DHCP Indiquez si vous souhaitez ou non obtenir automatiquement l’adresse du serveur DNS depuis le serveur DHCP. Adresse IP du serveur DNS Si l’option [Obtenir l'adresse IP du DHCP] est définie sur [Désactivé], définissez manuellement l’adresse du serveur DNS. Adresse IPv6 configurée automatiquement Affiche les adresses suivantes, qui sont automatiquement attribuées. • Adresse lien-local • Autoconfiguration sans état - Adresse 1 • Autoconfiguration sans état - Adresse 2 344 Configuration réseau et connectivité • Autoconfiguration sans état - Adresse 3 • Configuration auto d'adresse de passerelle IPv6 - Filtre IP Indiquez si vous souhaitez ou non limiter les adresses IPv6 qui peuvent accéder à la machine. REMARQUE • [IPv6 - Filtre IP] s’applique à toutes les fonctions qui utilisent le protocole TCP/IP, comme les services Impression, Mémorisation dans dossier, Applications Web, ainsi qu’à l’outil Web de configuration d’imprimante Dell. • Pour définir les adresses IPv6 dont la machine accepte les connexions, utilisez l’option [Filtrage IP] dans l’outil Web de configuration d’imprimante Dell. Pour plus d’informations, reportez-vous à la section « Paramètres de l’outil Web de configuration d’imprimante Dell » (P.437). Adresse électronique/Nom d’hôte machine Définissez l’adresse électronique, le nom d’hôte et le nom de domaine de la machine. Adresse électronique Saisissez l’adresse électronique de la machine, avec un maximum de 128 caractères à un octet. Lors de la réception de courriers électroniques via SMTP Vous pouvez définir le nom de votre choix pour le compte (à gauche du signe @). Définissez la section d’adresse (à droite du signe @) en combinant le nom d’hôte et le nom de domaine. Vous ne pouvez pas spécifier d’alias. Par exemple : monmail@monhote.exemple.com • Nom du compte : monmail • Nom d’hôte : monhote • Nom de domaine : exemple.com Lors de la réception de courriers électroniques via POP3 Entrez le nom d’utilisateur POP (à gauche du signe @) et le nom du serveur de courrier POP3 entrant dans la section d’adresse (à droite du signe @). Vous pouvez spécifier un alias, comme monmail@exemple.com. Par exemple : monmail@monhote.exemple.com • Nom du compte : monmail Nom de la machine Indiquez le nom de la machine, avec un maximum de 32 caractères à un octet. Nom d’hôte Indiquez le nom d’hôte, avec un maximum de 16 caractères à un octet. Nom de domaine Indiquez le nom de domaine, avec un maximum de 64 caractères à un octet. Paramètres du serveur proxy Configurez les paramètres pour un serveur proxy. Configurez un serveur proxy si vous utilisez l’accès entrant/sortant. 345 15 Outils REMARQUE • Ne définissez pas cet élément si vous n’utilisez pas de services nécessitant des paramètres de serveur proxy. Utiliser serveur Proxy Indiquez si vous souhaitez ou non utiliser un serveur proxy. Configuration du serveur Proxy Sélectionnez la spécification de serveur proxy : [Même Proxy pour tous les protocoles] ou [Proxy différent pour chaque protocole]. Adresses contournant le serveur Proxy Indiquez les adresses n’utilisant pas le serveur proxy. Vous pouvez spécifier les adresses selon les formats d’adresses IPv4, IPv6 et FQDN. Vous pouvez utiliser des caractères génériques (*) dans les adresses. Nom du serveur Proxy HTTP Indiquez le nom ou l’adresse IP du serveur proxy HTTP. Jusqu’à 255 caractères sont autorisés. Vous pouvez spécifier les adresses selon les formats d’adresses IPv4, IPv6 et FQDN. N° de port du serveur Proxy HTTP Spécifiez un numéro de port pour le serveur proxy HTTP, compris entre 1 et 65 535. La valeur par défaut est 8080. REMARQUE • N’utilisez pas les numéros attribués aux autres ports. Authentification serveur Proxy HTTP Sélectionnez [Activé] si l’authentification est nécessaire pour la connexion au serveur proxy HTTP. Nom de connexion serveur Proxy HTTP Indiquez le nom de connexion du serveur proxy HTTP. Jusqu’à 31 caractères sont autorisés. Mot de passe du serveur Proxy HTTP Indiquez le mot de passe du serveur proxy HTTP. Jusqu’à 31 caractères sont autorisés. Nom du serveur Proxy HTTPS Entrez le nom ou l’adresse IP du serveur proxy HTTPS. Jusqu’à 255 caractères sont autorisés. Vous pouvez spécifier les adresses selon les formats d’adresses IPv4, IPv6 et FQDN. N° de port du serveur Proxy HTTPS Spécifiez un numéro de port pour le serveur proxy HTTPS, compris entre 1 et 65 535. La valeur par défaut est 8080. REMARQUE • N’utilisez pas les numéros attribués aux autres ports. Authentification serveur Proxy HTTPS Sélectionnez [Activé] si l’authentification est nécessaire pour la connexion au serveur proxy HTTPS. Nom de connexion serveur Proxy HTTPS Indiquez le nom de connexion du serveur proxy HTTPS. Jusqu’à 31 caractères sont autorisés. 346 Configuration réseau et connectivité Mot de passe du serveur Proxy HTTPS Indiquez le mot de passe du serveur proxy HTTPS. Jusqu’à 31 caractères sont autorisés. Paramètres courriers sortants/entrants Définissez les paramètres d’envoi et de réception de courriers électroniques. Paramètres du serveur POP3 Configurez le serveur POP3. Dans [Paramètres du serveur POP3], vous pouvez définir les éléments suivants : REMARQUE • Pour IPv4, entrez l’adresse selon le format « xxx.xxx.xxx.xxx », où « xxx » est une valeur numérique de 0 à 255. • Pour IPv6, entrez l’adresse selon le format « xxxx:xxxx:xxxx:xxxx:xxxx:xxxx:xxxx:xxxx », où « xxx » est une valeur hexadécimale. • Si vous avez entré une valeur incorrecte, appuyez sur le bouton <C> (Effacer) et entrez la bonne valeur. Nom/adresse IP du serveur Indiquez un nom de serveur ou une adresse IP composée d’un maximum de 128 caractères, puis sélectionnez [Enregistrer]. Numéro de port Spécifiez un numéro de port, compris entre 1 et 65 535. La valeur par défaut est 110. REMARQUE • N’utilisez pas les numéros attribués aux autres ports. Fréquence d'interrogation Définissez l’intervalle de vérification des courriers électroniques sur le serveur POP3, qui doit être compris entre 1 et 120 minutes, par incréments d’une minute. Nom de connexion Indiquez le nom nécessaire à la connexion au serveur POP3, à l’aide d’un maximum de 64 caractères. Mot de passe Indiquez un mot de passe pour le serveur POP3, à l’aide d’un maximum de 64 caractères. Indiquez le même mot de passe dans [Nouveau mot de passe] et [Confirmer le mot de passe] à l’aide du pavé numérique qui s’affiche lorsque vous sélectionnez [Clavier]. Si vous ne définissez pas le mot de passe, laissez les zones de texte vides et sélectionnez [Enregistrer]. Cryptage du mot de passe POP Sélectionnez [Activé (APOP)] pour crypter le mot de passe. Paramètres du serveur SMTP Configurez le serveur SMTP. Dans [Paramètres du serveur SMTP], vous pouvez définir les éléments suivants : REMARQUE • Pour IPv4, entrez l’adresse selon le format « xxx.xxx.xxx.xxx », où « xxx » est une valeur numérique de 0 à 255. • Pour IPv6, entrez l’adresse selon le format « xxxx:xxxx:xxxx:xxxx:xxxx:xxxx:xxxx:xxxx », où « xxx » est une valeur hexadécimale. • Si vous avez entré une valeur incorrecte, appuyez sur le bouton <C> (Effacer) et entrez la bonne valeur. 347 15 Outils Nom / Adresse IP du serveur SMTP Indiquez un nom de serveur ou une adresse IP, puis sélectionnez [Enregistrer]. Jusqu’à 128 caractères sont autorisés. Numéro de port du serveur SMTP Spécifiez un numéro de port, compris entre 1 et 65 535. La valeur par défaut est 25. REMARQUE • N’utilisez pas les numéros attribués aux autres ports. Authentification de l'envoi de courriel Sélectionnez [Désactivé], [POP avant SMTP] ou [SMTP AUTH]. REMARQUE • Si l’option [POP avant SMTP] est sélectionnée, les paramètres POP3 doivent être définis. • Les méthodes d’authentification AUTH PLAIN, AUTH-LOGIN et AUTH CRAM-MD5 peuvent être utilisées. Infos de connexion pour envoi courriels Sélectionnez le nom de connexion de l’utilisateur pour envoyer des courriers électroniques depuis [Utilisat. authentifiéà distance] ou [Système]. Si l’option [Utilisat. authentifiéà distance] est sélectionnée et si la machine essaie d’authentifier le serveur distant avant le démarrage d’un travail, elle effectue une vérification au moment du transfert avec le mot de passe et le nom d’utilisateur authentifiés à distance. Vous pouvez également sélectionner le comportement à adopter par la machine après l’échec : [Annuler envoi courriel] ou [Reconnexion avec données système]. Si vous ne configurez pas l’authentification à distance, la machine utilise l’ID utilisateur et le code d’accès de la machine pour l’authentification. Nom de connexion SMTP AUTH Entrez le nom d’utilisateur pour la vérification au niveau du serveurs SMTP. Il doit être composé d’un maximum de 64 caractères. Mot de passe SMTP AUTH Entrez le mot de passe pour la vérification au niveau du serveur SMTP. Jusqu’à 64 caractères à un octet sont autorisés. REMARQUE • Si vous ne définissez pas le mot de passe, laissez les zones de texte vides et sélectionnez [Enregistrer]. Authentification distante/Service annuaire Vous pouvez configurer les paramètres pour le serveur d’authentification à distance et le service d’annuaire. Configuration dusystème d'authentification Système d'authentification Vous disposez de plusieurs options pour sélectionner le système d’authentification : [Kerberos (Windows 2000)], [Kerberos (Solaris)], [LDAP], [SMB] et [Agent d'authentification]. Une fois le système d’authentification changé, les feuilles et les dossiers personnels utilisés avec le système d’authentification précédent ne sont pas supprimés automatiquement. Si ces dossiers ou feuilles de distribution ne sont plus requis, supprimez-les de la machine. Si les mêmes ID utilisateur sont également utilisés sur le nouveau système d’authentification, les dossiers personnels et les feuilles de distribution personnelles peuvent resservir aux mêmes utilisateurs. 348 Configuration réseau et connectivité Délai de réponse du serveur Indiquez le délai de réponse du serveur, compris entre 1 et 75 secondes, par incréments d’une seconde. Délai de la recherche Indiquez un délai de recherche des informations utilisateur, compris entre 1 et 120 secondes, par incréments d’une seconde. Paramètres du serveur Kerberos Configurez les serveurs Kerberos 1 à 5. Les paramètres de l’option [Serveur Kerberos 1 (par défaut)] seront les paramètres par défaut pour l’authentification. Nom/Adresse du serveur primaire Indiquez l’adresse IP ou le nom du serveur principal. REMARQUE • Pour IPv4, entrez l’adresse selon le format « xxx.xxx.xxx.xxx », où « xxx » est une valeur numérique de 0 à 255. • Pour IPv6, entrez l’adresse selon le format « xxxx:xxxx:xxxx:xxxx:xxxx:xxxx:xxxx:xxxx », où « xxx » est une valeur hexadécimale. Numéro de port du serveur primaire Spécifiez le numéro de port du serveur principal, compris entre 1 et 65 535. La valeur par défaut est 88. REMARQUE • N’utilisez pas les numéros attribués aux autres ports. Nom/Adresse du serveur secondaire Indiquez l’adresse IP ou le nom du serveur secondaire. REMARQUE • Pour IPv4, entrez l’adresse selon le format « xxx.xxx.xxx.xxx », où « xxx » est une valeur numérique de 0 à 255. • Pour IPv6, entrez l’adresse selon le format « xxxx:xxxx:xxxx:xxxx:xxxx:xxxx:xxxx:xxxx », où « xxx » est une valeur hexadécimale. Numéro de port du serveur secondaire Spécifiez le numéro de port du serveur secondaire, compris entre 1 et 65 535. La valeur par défaut est 88. REMARQUE • N’utilisez pas les numéros attribués aux autres ports. Nom de domaine Lorsque vous utilisez la fonction Active Directory de Windows Server® 2003, Windows Server® 2008 ou Windows Server® 2012 en tant que serveur, spécifiez le nom de domaine de l'Annuaire actif dans [Nom de domaine]. Jusqu’à 64 caractères sont autorisés. REMARQUE • Indiquez un nom de domaine en lettres majuscules. Dans le cas contraire, une erreur d’authentification se produit. Serveur LDAP/ Service d'annuaire Configurez le service d’annuaire, la méthode d’authentification, ainsi que les attributs et les plages de recherche pour l’authentification LDAP et la recherche dans le carnet d’adresses à l’aide du protocole LDAP. Nom / Adresse du serveur primaire Indiquez l’adresse IP ou le nom du serveur principal. 349 15 Outils REMARQUE • Pour IPv4, entrez l’adresse selon le format « xxx.xxx.xxx.xxx », où « xxx » est une valeur numérique de 0 à 255. • Pour IPv6, entrez l’adresse selon le format « xxxx:xxxx:xxxx:xxxx:xxxx:xxxx:xxxx:xxxx », où « xxx » est une valeur hexadécimale. Numéro de port du serveur primaire Spécifiez le numéro de port du serveur principal, compris entre 1 et 65 535. La valeur par défaut est 389. REMARQUE • N’utilisez pas les numéros attribués aux autres ports. Nom / Adresse du serveur secondaire Indiquez l’adresse IP ou le nom du serveur secondaire. REMARQUE • Pour IPv4, entrez l’adresse selon le format « xxx.xxx.xxx.xxx », où « xxx » est une valeur numérique comprise entre 0 et 255. • Pour IPv6, entrez l’adresse selon le format « xxxx:xxxx:xxxx:xxxx:xxxx:xxxx:xxxx:xxxx », où « xxx » est une valeur hexadécimale. Numéro de port du serveur secondaire Spécifiez le numéro de port du serveur secondaire, compris entre 1 et 65 535. La valeur par défaut est 389. REMARQUE • N’utilisez pas les numéros attribués aux autres ports. Méthode d'authentification Choisissez une méthode pour l’authentification LDAP : [Authentification directe] ou [Authentification des attributs utilisateur]. • Authentification directe L’ID utilisateur et le mot de passe saisis par un utilisateur sont utilisés pour l’authentification LDAP. • Authentification des attributs utilisateur L’ID utilisateur indiqué est utilisé comme un attribut spécifié dans [Attribut nom utilisateur entré] pour effectuer une recherche sur le serveur LDAP. [Attribut nom de connexion] d’un utilisateur trouvé par la recherche est utilisé comme ID utilisateur d’un travail et le propriétaire d’une feuille de distribution et d’un dossier. Attribut nom utilisateur entré Lorsque l’option [Authentification des attributs utilisateur] est utilisée pour l’authentification LDAP, indiquez l’attribut de l’ID utilisateur entré. Jusqu’à 32 caractères sont autorisés. Définissez l’attribut des informations d’attribut utilisateur enregistrées sur le serveur LDAP correspondant à la valeur à entrer comme nom d’utilisateur dans le panneau de commande. Par exemple, si vous souhaitez que l’utilisateur indique l’adresse électronique, indiquez « mail ». Attribut nom de connexion Indiquez un attribut à utiliser pour l’authentification LDAP à l’aide des informations d’attribut utilisateur enregistrées sur le serveur LDAP. Jusqu’à 32 caractères sont autorisés. Utilisation de la chaîne de texte ajoutée Indiquez si vous souhaitez ou non ajouter automatiquement des chaînes de texte dans [Chaîne texte ajoutée au nom d'utilisateur] lorsque vous entrez les informations d’authentification à partir du panneau de commande. 350 Configuration réseau et connectivité Chaîne texte ajoutée au nom d'utilisateur Entrez des chaînes de texte pour [Chaîne texte ajoutée au nom d'utilisateur] lorsque vous utilisez des chaînes de texte supplémentaires. Jusqu’à 64 caractères sont autorisés. Si l’option [Utilisation de la chaîne de texte ajoutée] est définie sur [Activé], saisissez la chaîne de texte fixe correspondante. Par exemple : Si « mail » est défini pour [Attribut nom utilisateur entré] et si les informations enregistrées pour l’utilisateur cible sont « mail@monhote.exemple.com », vous devrez entrer «mail@monhote.exemple.com ». Toutefois, si l’option [Utilisation de la chaîne de texte ajoutée] est définie sur [Activé] et si « @monhote.exemple.com » est défini pour [Chaîne texte ajoutée au nom d'utilisateur], il vous suffit d’indiquer « mail » à partir du panneau de commande, parce que la machine ajoute « @monhote.exemple.com » à la fin de la chaîne. Attribut de Smart Card Si une Smart Card est utilisée pour l’authentification LDAP, définissez l’attribut de l’ID de carte afin d’effectuer une recherche sur le serveur LDAP et d’authentifier l’utilisateur qui possède la carte. Jusqu’à 32 caractères sont autorisés. REMARQUE • Cet élément est affiché lorsque l’option [Mode de liaison Smart Card] sous [Outils] > [Authentification/ Paramètres de sécurité] > [Authentification] > [Configuration des infos utilisateur] est définie sur [Sans code d'accès]. Attribut ID utilisateur réseau Lorsqu’une Smart Card est utilisée pour l’authentification LDAP, définissez l’attribut du nom d’utilisateur à utiliser pour une recherche d’ID de Smart Card. Le nom d’utilisateur est donné au service distant comme informations d’authentification. Jusqu’à 32 caractères sont autorisés. REMARQUE • Cet élément est affiché lorsque l’option [Mode de liaison Smart Card] sous [Outils] > [Authentification/ Paramètres de sécurité] > [Authentification] > [Configuration des infos utilisateur] est définie sur [Sans code d'accès]. Infos de connexion pour recherche entrées Sélectionnez les utilisateurs autorisés à effectuer une recherche dans le carnet d’adresses. Vous pouvez sélectionner [Utilisateur authentifié à distance] ou [Système]. Nom de connexion Définissez un nom d’utilisateur pour la recherche dans le carnet d’adresses et l’accès au service d’annuaire à l’aide de la méthode [Authentification des attributs utilisateur] pour l’authentification LDAP. Définissez cet élément uniquement lorsque l’authentification est requise pour la recherche pour le service d’annuaire. Jusqu’à 255 caractères sont autorisés. Mot de passe Définissez un mot de passe de connexion pour l’utilisateur spécifié dans [Nom de connexion]. Jusqu’à 32 caractères sont autorisés. Racine de répertoire de recherche Indiquez une chaîne de caractères de racine de recherche, à l’aide d’un maximum de 255 caractères. REMARQUE • Saisissez le nom unique du nœud racine. (Exemple : CN=users, DC=mydomain, DC=dell, DC=com) Étendue de recherche chaîne racine Indiquez l’étendue de recherche à partir de l’entrée racine. • Chaîne racineuniquement - Effectue la recherche au niveau de la racine uniquement. 351 15 Outils • Un seul niveau sousla chaîne racine - Effectue la recherche du niveau de la racine jusqu’à un niveau sous la racine. • Tous niveaux sousla chaîne racine - Effectue la recherche du niveau de la racine jusqu’à tous les niveaux sous la racine. Classe objet de l'élément recherché Indiquez la classe d’objet à rechercher, à l’aide d’un maximum de 32 caractères. Redirections LDAP Indiquez si vous souhaitez ou non rétablir la connexion à un autre serveur LDAP si un serveur LDAP actuellement connecté le requiert. Nbre max. de sauts de redirection LDAP Lorsque vous utilisez la fonction de redirection, indiquez le nombre de fois où un utilisateur est autorisé à changer de serveur : de une à cinq fois. Serveur LDAP Choisissez le logiciel utilisé par le service d’annuaire : [Microsoft Active Directory], [Microsoft Exchange], [Novell NetWare], [IBM LotusDomino 6.*] ou [Autres applications]. Rechercher entrées par nom d'usage Indiquez si vous souhaitez ou non utiliser [Type d'attribut du nom] comme entrée de recherche lorsqu’un nom est utilisé comme clé de recherche. Rechercher entrées par nom Indiquez si vous souhaitez ou non utiliser [Type d'attribut du nom] lorsqu’un nom est utilisé comme clé de recherche. Rechercher entrées par prénom Indiquez si vous souhaitez ou non utiliser [Type d'attribut du prénom] lorsqu’un nom est utilisé comme clé de recherche. Type d'attribut du nom Définissez le type d’attribut du nom du destinataire. Indiquez un nom d’attribut de champ à utiliser comme nom de destinataire à partir des informations utilisateur enregistrées sur le serveur LDAP. Jusqu’à 32 caractères sont autorisés. Pour Windows, saisissez « cn » comme nom d’attribut utilisé comme nom de destinataire. Type d'attribut du nom Définissez le type d’attribut du nom de famille de l’expéditeur. Jusqu’à 32 caractères sont autorisés. Type d'attribut du prénom Définissez le prénom et le type d’attribut de l’expéditeur. Jusqu’à 32 caractères sont autorisés. Type d'attribut courrier électronique Définissez le type d’attribut de l’adresse électronique. Indiquez un nom d’attribut de champ à utiliser comme informations de courrier électronique à partir des informations utilisateur enregistrées sur le serveur LDAP. Jusqu’à 32 caractères sont autorisés. Pour Windows, saisissez « mail » comme nom d’attribut utilisé comme informations de courrier électronique. 352 Configuration réseau et connectivité Type d'attribut numéro de fax Définissez le type d’attribut de numéro de fax. Jusqu’à 32 caractères sont autorisés. Type d’attribut des éléments personnalisés 1, 2 et 3 Définissez le type d’attribut LDAP des éléments personnalisés 1 à 3. En plus du [Type d'attribut du nom] et du [Type d'attribut courrier électronique], vous pouvez affecter des attributs utilisateur enregistrés sur le serveur LDAP pour effectuer une recherche. Jusqu’à 32 caractères sont autorisés. Nom d’attribut des éléments personnalisés 1, 2 et 3 Définissez les noms d’attribut affectés aux éléments personnalisés 1 à 3. Jusqu’à 16 caractères à un octet sont autorisés. REMARQUE • Pour crypter des communications à l’aide de cette fonction, une autorité de certification racine de confiance et toutes les autorités de certification intermédiaires qui sont enregistrées dans le chemin d’une certification à utiliser doivent être enregistrées. Type d'attribut certificat Définissez le type d’attribut du certificat. Sélectionnez et entrez le nom de champ à utiliser comme certificat parmi les informations utilisateur enregistrées sur le serveur LDAP. Jusqu’à 32 caractères à un octet sont autorisés. Pour Windows, saisissez « userCertificate;binary » comme nom d’attribut utilisé comme informations de certificat. Les informations sont utilisées en tant que certificat S/MIME lorsque vous spécifiez une adresse en utilisant le service d’annuaire pour crypter la transmission de courriers électronique au format S/MIME. REMARQUE • Pour crypter des communications à l’aide de cette fonction, une autorité de certification racine de confiance et toutes les autorités de certification intermédiaires qui sont enregistrées dans le chemin d’une certification à utiliser doivent être enregistrées. Nombre maximum de résultats Définissez un nombre maximum d’adresses à afficher dans les résultats de recherche, compris entre 5 et 100. Si les résultats de la recherche dépassent le maximum, la recherche s’arrête une fois le nombre atteint. La valeur par défaut est 50. Délai de la recherche Indiquez si vous souhaitez ou non définir un délai de recherche. Définissez une valeur comprise entre 5 et 120 secondes, par incréments d’une seconde. Service d'annuaire pour carnet d'adresses Indiquez si vous souhaitez utiliser un carnet d’adresses mémorisé sur le serveur d’annuaire. Même lorsque [Activé] est sélectionné, le carnet d’adresses du serveur d’annuaire ne démarre pas temps que les conditions suivantes ne sont pas réunies. • L’adresse IP de la machine doit être définie. • L’adresse IP ou l’adresse Internet du serveur d’annuaire (primaire) doit être définie. • Les numéros de ports utilisés pour la communication LDAP doivent être définis sur le serveur d’annuaire et la machine. Paramètres du serveur SMB Configuration du serveur SMB Sélectionnez la méthode de spécification du serveur : [Par nom de domaine] ou [Par noms domaine & serveur/adresse IP]. En fonction de l’option que vous avez sélectionnée ici, définissez les options [Nom de domaine] et [Nom/adresse IP du serveur] pour les serveurs SMB 1 à 5 respectivement. Le 353 15 Outils paramètre pour le serveur SMB 1 est utilisé comme paramètre par défaut pour l’authentification. Nom de domaine Indiquez le nom de domaine du serveur. Jusqu’à 64 caractères sont autorisés. Ce paramètre est obligatoire, quelle que soit la méthode de spécification de serveur SMB sélectionnée pour [Configuration du serveur SMB]. REMARQUE • Utilisez le nom de domaine NetBIOS ou Active Directory pour le nom de domaine. Nom/adresse IP du serveur Indiquez l’adresse IP ou le nom du serveur. Ce réglage est valide lorsque l’option [Configuration du serveur SMB] est définie sur [Par noms domaine & serveur/adresse IP]. REMARQUE • Utilisez le nom de l’ordinateur NetBIOS ou le nom complet de l’ordinateur avec le suffixe DNS pour le nom du serveur. • Pour IPv4, entrez l’adresse selon le format « xxx.xxx.xxx.xxx », où « xxx » est une valeur numérique de 0 à 255. Paramètres de sécurité Configurez les paramètres de sécurité. Paramètres SSL/TLS Configurez les paramètres SSL/TLS. Certificat périphérique - Serveur Sélectionnez un certificat pour les communications HTTP SSL/TLS. Communication HTTP - SSL/TLS Indiquez si vous souhaitez ou non activer les communications HTTP SSL/TLS. Numéro de port HTTP - SSL/TLS Spécifiez le numéro de port utilisé pour la la communication HTTP SSL/TLS, compris entre 1 et 65 535. La valeur par défaut est 443. REMARQUE • N’utilisez pas les numéros attribués aux autres ports. Communication LDAP - SSL/TLS Indiquez si vous souhaitez ou non activer les communications HTTP SSL/TLS pour les authentifications et les recherches. Si vous activez les communications LDAP SSL/TLS, vous devez définir le [Numéro de port du serveur primaire] et le [Numéro de port du serveur secondaire] sous [Serveur LDAP/ Service d'annuaire]. Le numéro de port pour les communications SSL/TLS du service d’annuaire LDAP est normalement défini sur 636. Communication SMTP - SSL/TLS Configurez les communications SSL/TLS. • Désactivé La machine ne communique pas avec le protocole SSL/TLS. 354 Configuration réseau et connectivité • STARTTLS (si disponible) La machine vérifie le certificat et communique avec le protocole SSL/TLS. Si la vérification échoue, la machine ne communique pas avec le protocole SSL/TLS. • STARTTLS La machine vérifie le certificat et communique avec le protocole SSL/TLS. Si la vérification échoue, la machine ne peut pas communiquer. • SSL/TLS La machine communique avec le protocole SSL/TLS. Communication ThinPrint - SSL/TLS Indiquez si vous souhaitez ou non activer les communications SSL/TLS. Certificat périphérique - Client Sélectionnez un certificat pour les communications HTTP SSL/TLS. Vérification certificat serveur distant Lorsque la machine est utilisée comme un client SSL, indiquez si vous souhaitez ou non vérifier le certificat du serveur distant. Paramètres S/MIME Configurez les paramètres S/MIME. Certificat périphérique - S/MIME Sélectionnez un certificat pour les communications S/MIME. Pour plus d’informations sur le certificat, reportez-vous à la section « Paramètres de cryptage et de signature numérique » (P.489). Communication S/MIME Indiquez si vous souhaitez ou non activer les communications S/MIME. Recevoir les courriels non approuvés Si vous sélectionnez [Non], la machine ne peut pas recevoir les courriers électroniques suivants : • Les messages électroniques qui n’ont pas été envoyés avec le protocole S/MIME si l’option [Communication S/MIME] est définie sur [Activé]. • Les messages électroniques qui ne comportent pas de signature ni de vérification. • Les messages électroniques qui comportent un certificat arrivé à expiration. Algorithme Message Digest Sélectionnez un algorithme Message Digest. Sélectionnez [SHA1] ou [MD5]. Méthode de cryptage du message Sélectionnez la méthode de cryptage pour le contenu des courriers. Sélectionnez [3DES], [RC2-40], [RC2-64] ou [RC2-128]. Division courriel crypté Indiquez si vous souhaitez ou non diviser un courriel crypté sortant pour chaque destinataire. 355 15 Outils Signature numérique - Courriel sortant Indiquez si vous souhaitez ou non toujours ajouter une signature numérique aux courriels sortants. Vous pouvez également sélectionner le paramètre grâce auquel la machine demande l’ajout d’une signature électronique à chaque envoi de message. Signature de certificat pour pièce jointe Sélectionnez le certificat à utiliser pour joindre une signature aux messages électroniques. Mémorisation auto du certificat Indiquez si vous souhaitez ou non stocker automatiquement un certificat S/MIME joint aux courriels en provenance d’une adresse enregistrée dans le carnet d’adresses. Paramètres de signature PDF/XPS Configurez les paramètres de signature des documents PDF/XPS. REMARQUE • XPS est l’acronyme de XML Paper Specification. Certificat périphérique Sélectionnez un certificat à utiliser pour la signature. Pour plus d’informations sur le certificat, reportez-vous à la section « Paramètres de cryptage et de signature numérique » (P.489). Signature PDF Sélectionnez le paramètre de Signature PDF parmi [Ne pas ajouter de signature], [Toujours ajouter une signature visible], [Toujours ajouter une signature invisible] ou [Sélection pendant l'envoi]. Signature XPS Sélectionnez le paramètre de Signature XPS parmi [Ne pas ajouter de signature], [Toujours ajouter une signature invisible] ou [Sélection pendant l'envoi]. Certificat de signature Sélectionnez le certificat à utiliser pour joindre une signature aux messages électroniques. Paramètres IPSec Configurez les paramètres IPSec. REMARQUE • Pour les options [Méthode d'authentification IKE], [Clé prépartagée], [Groupe DH] et [Paramètres PFS], consultez votre administrateur réseau. Méthode d'authentification IKE Définissez la méthode d’authentification IKE. Sélectionnez [Authentifier par clé prépartagée] ou [Authentifier par signature numérique]. Clé prépartagée Entrez une clé prépartagée. Ce réglage est valide lorsque l’option [Méthode d'authentification IKE] est définie sur [Authentifier par clé prépartagée]. Certificat périphérique Sélectionnez un certificat pour les communications IPSec. Définissez un certificat lorsque la [Méthode d'authentification IKE] est définie sur [Authentifier par signature numérique]. Les certificats auto-signés créés par l’outil Web de configuration d’imprimante Dell ne peuvent pas être utilisés. Pour plus d’informations sur les certificats, reportez-vous à la section « Types de certificat » (P.490). 356 Configuration réseau et connectivité Communication IPSec Indiquez si vous souhaitez ou non activer les communications IPSec. Durée de vie IKE SA Indiquez une durée de vie IKE SA comprise entre 5 et 28 800 minutes, par incréments d’une minute. REMARQUE • La valeur doit être supérieure à celle définie pour la [Durée de vie IPSec SA]. Durée de vie IPSec SA Indiquez un durée de vie IPSec SA comprise entre 300 et 172 800 secondes, par incréments d’une seconde. REMARQUE • La valeur doit être inférieure à celle définie pour la [Durée de vie IKE SA]. Groupe DH Définissez le groupe DH. Sélectionnez [G1] ou [G2]. Paramètres PFS Indiquez si vous souhaitez ou non activer PFS. Adresse IPv4 de destination Définissez l’adresse IPv4 de la destination. Entrez une adresse IP selon le format « xxx.xxx.xxx.xxx », où « xxx » est une valeur numérique de 0 à 255. Adresse IPv6 de destination Définissez l’adresse IPv6 de la destination. Entrez l’adresse IP selon le format « xxxx:xxxx:xxxx:xxxx:xxxx:xxxx:xxxx:xxxx », où « xxx » est une valeur hexadécimale. Communication périphériques non IPSec Indiquez si vous souhaitez ou non communiquer avec les périphériques non IPSec. Paramètres IEEE 802.1x Configurez les paramètres IEEE 802.1x. IEEE 802.1x Indiquez s’il faut ou non utiliser l’authentification IEEE 802.1x. Méthode d'authentification Sélectionnez [EAP-MD5], [EAP-MS-CHAPv2], [PEAP / MS-CHAPv2] ou [EAP-TLS]. Nom utilisateur de connexion Indiquez le nom d’utilisateur de connexion, avec un maximum de 128 caractères. Mot de passe de connexion Indiquez le mot de passe de connexion, avec un maximum de 128 caractères. Vérification certificat de serveur Indiquez si vous souhaitez ou non vérifier un certificat de serveur lorsque [PEAP / MSCHAPv2] est sélectionné pour la [Méthode d'authentification]. 357 15 Outils Paramètres récupération révocation de certificat Configurez les paramètres pour la récupération de révocation de certificat. Niveau de vérification des certificats Sélectionnez un niveau de vérification de certificat : [Faible], [Moyen] ou [Élevé]. Si vous sélectionnez [Faible], la validité des certificats n’est pas vérifiée. Si vous sélectionnez [Moyen], la validité des certificats est vérifiée. S’il n’est pas possible de vérifier un certificat en raison d’une erreur réseau ou de tout autre problème, le certificat est jugé valide. Si vous sélectionnez [Élevé], la validité des certificats est vérifiée et seuls les certificats qui n’ont pas été révoqués sont jugés valides. Récupération de l'état des certificats Sélectionnez la méthode de vérification de validité des certificats. Sélectionnez [En récupérant la CRL] si la machine reçoit une liste CRL (Certificate Revocation List) de l’autorité de validation pour vérifier l’état de révocation du certificat. Sélectionnez [Par OSCP] si la machine utilise le protocole OSCP (Online Certificate Status Protocol), qui peut vérifier le statut de révocation de validité du certificat, de sorte que l’autorité de certification ou de validation vérifie le statut de révocation. Récupération auto de la CRL Indiquez si vous souhaitez ou non récupérer automatiquement une liste CRL. Délai de récupération de la CRL Spécifiez un délai pour la récupération de la liste CRL. La valeur doit être comprise entre 5 et 60 secondes, par incréments d’une seconde. Envoi requête au répondeur OCSP avec Sélectionnez la méthode d’accès à un répondeur OCSP : [URL tel que spécifié dans le certificat] ou [URL tel que spécifié par l'administrateur]. URL du répondeur OCSP Sélectionnez l’URL d’un répondeur OCSP lorsque l’option [URL tel que spécifié par l'administrateur] a été sélectionnée pour [Envoi requête au répondeur OCSP avec]. Jusqu’à 255 caractères sont autorisés. Délai de la communication OCSP Spécifiez un délai pour la communication entre le répondeur OCSP et la machine. La valeur doit être comprise entre 5 et 60 secondes, par incréments d’une seconde. Autres paramètres Vous pouvez configurer d’autres paramètres relatifs à la sécurité. Mode de validation FIPS140 Choisissez d’activer ou non le mode de validation FIPS140. Autres paramètres Vous pouvez définir les éléments réseau suivants : Protocole de réception de courriel Sélectionnez [SMTP] ou [POP3], en fonction de votre environnement. 358 Configuration réseau et connectivité Ajouter nom domaine au nom d'utilisateur Indiquez si vous souhaitez ou non ajouter des noms de domaine aux noms d’utilisateur. Filtrage des domaines Définissez les paramètres de filtrage de domaine pour la fonction Courrier électronique. Filtrage des domaines Si vous sélectionnez [Autorisation des domaines], vous pouvez spécifier des domaines pour l’autorisation des transmissions. Si vous sélectionnez [Blocage des domaines], vous pouvez spécifier des domaines pour l’interdiction des transmissions. Domaines 1 à 50 Si l’option [Filtrage des domaines] est définie sur [Autorisation des domaines] ou [Blocage des domaines], vous pouvez spécifier jusqu’à 50 domaines pour l’autorisation ou l’interdiction des transmissions. Si vous sélectionnez [Modifier les paramètres], vous pouvez indiquer le nom de domaine à l’aide du clavier affiché. Ce nom doit être composé d’un maximum de 64 caractères. 359 15 Outils Paramètres du service Impression Dans [Paramètres du service Impression], vous pouvez configurer les paramètres de la fonction Imprimer. L’outil Web de configuration d’imprimante Dell permet de configurer d’autres paramètres détaillés. Pour plus d’informations, reportez-vous à la section « Paramètres de l’outil Web de configuration d’imprimante Dell » (P.437). Les informations ci-après indiquent la section de référence de chaque paramètre de configuration. Mémoire ...................................................................................................................................360 Supprimer fond de page...........................................................................................................362 Autres paramètres ....................................................................................................................363 1 Dans l’écran [Outils], sélectionnez [Paramètres du service Impression]. Pour connaître la méthode d’affichage de l’écran [Outils], reportez-vous à la section « Utilisation du service Paramètres système » (P.288). 2 Sélectionnez l’élément à définir ou à modifier. Mémoire Pour chaque interface, définissez la capacité mémoire du tampon de réception (stockage temporaire pour les données envoyées du client). Vous pouvez changer la capacité du tampon de réception en fonction de son utilisation et de sa fonction. En l’augmentant, vous permettrez peut-être à un client d’être libéré plus tôt d’une interface. REMARQUE • Si vous changez la capacité mémoire, la mémoire est réinitialisée. Toutes les données stockées sont donc effacées. • Il n’est pas possible d’allouer de la mémoire au-delà de la capacité. Lorsque vous mettez la machine sous tension alors que la taille définie est supérieure à la taille totale, le système ajuste automatiquement la taille de la mémoire. • Lorsqu’un port est défini sur [Désactivé], les éléments correspondant au port n’apparaissent pas. • En fonction de la quantité de données envoyées depuis le client, le fait d’augmenter la capacité mémoire peut ne pas changer le temps nécessaire à la libération du client. Mémoire PostScript Spécifiez une valeur pour la capacité mémoire PostScript, comprise entre 70,00 et 128,00 Mo, par incréments de 0,25 Mo. REMARQUE • La quantité maximum de mémoire que vous pouvez attribuer varie en fonction de l’espace disponible dans la mémoire. Mémoire fonds page ART IV, ESC/P, 201H Affiche où enregistrer les fonds de page pour une utilisation avec ESC/P-K. Mémoire de mise en page auto HP-GL/2 La zone de mémoire de travail pour la fonction de mise en page auto HP-GL/2 correspond au disque dur. 360 Paramètres du service Impression Mémoire bon de travail Spécifiez la quantité de mémoire à utiliser pour les bons de travail, comprise entre 0,25 et 8,00 Mo, par incréments de 0,25 Mo. REMARQUE • La quantité maximum de mémoire que vous pouvez attribuer varie en fonction de l’espace disponible dans la mémoire. Tampon de réception - USB Définissez le tampon de réception USB. Vous pouvez spécifier une valeur de 64 à 1 024 KB par incréments de 32 KB. Tampon de réception - LPD REMARQUE • Il est possible que vous ne puissiez pas changer le paramètre [Tampon de réception - LPD] en raison de la configuration de l’option [File d'impression LPD]. Pour plus d’informations sur l’option [File d'impression LPD], reportez-vous à la section « File d'impression LPD » (P.366). Pas demise en spoule N’utilise pas la mise en spoule. Pendant que l’impression LPD est exécutée pour un client, la même interface ne peut pas recevoir de données depuis un autre client. Indiquez une valeur pour la capacité mémoire tampon de réception LPD dédiée. Cette valeur doit être comprise entre 1 024 et 2 048 Ko, par incréments de 32 Ko. Spoule en mémoire Effectue la mise en spoule. Le tampon de réception pour la mise en spoule utilise la mémoire. Lorsque ce paramètre est sélectionné, spécifiez la capacité mémoire d’un tampon de réception pour la mise en spoule, entre 0,50 Mo et 32 Mo, par incréments de 0,25 Mo. Notez que les données d’impression dépassant la capacité mémoire définie ne sont pas acceptées. Le cas échéant, sélectionnez [Spoule sur disque dur] ou [Pas demise en spoule]. Spoule sur disque dur Effectue la mise en spoule. Le tampon de réception pour la mise en spoule utilise le disque dur. Tampon de réception - NetWare Définissez le tampon de réception NetWare. Spécifiez une valeur de 64 à 1 024 Ko, par incréments de 32 Ko. Tampon de réception - SMB Pas demise en spoule N’utilise pas la mise en spoule. Pendant que l’impression SMB est exécutée pour un client, la même interface ne peut pas recevoir de données depuis un autre client. Indiquez une valeur pour la capacité mémoire tampon de réception SMB. Cette valeur doit être comprise entre 64 et 1 024 Ko, par incréments de 32 Ko. REMARQUE • Si vous sélectionnez [Pas demise en spoule], un message indiquant que le nom du document est inconnu est affiché à la place du nom du travail correct. Spoule en mémoire Effectue la mise en spoule. Le tampon de réception pour la mise en spoule utilise la mémoire. Lorsque ce paramètre est sélectionné, spécifiez la capacité mémoire d’un tampon de réception pour la mise en spoule, entre 0,50 Mo et 32 Mo, par incréments de 0,25 Mo. Notez que les données d’impression dépassant la capacité mémoire définie ne sont pas acceptées. Le cas échéant, sélectionnez [Spoule sur disque dur] ou [Pas demise en spoule]. 361 15 Outils Spoule sur disque dur Effectue la mise en spoule. Le tampon de réception pour la mise en spoule utilise le disque dur. Tampon de réception - IPP Pas demise en spoule N’utilise pas la mise en spoule. Pendant que l’impression IPP est exécutée pour un client, la même interface ne peut pas recevoir de données depuis un autre client. Indiquez une valeur pour la capacité mémoire tampon de réception IPP dédiée. Cette valeur doit être comprise entre 64 et 1 024 Ko, par incréments de 32 Ko. Spoule sur disque dur Effectue la mise en spoule. Le tampon de réception pour la mise en spoule utilise le disque dur. Tampon de réception - EtherTalk Définissez le tampon de réception EtherTalk. Spécifiez une valeur de 1 024 à 2 048 Ko, par incréments de 32 Ko. Tampon de réception - Port 9100 Définissez le tampon de réception Port 9100. Spécifiez une valeur de 64 à 1 024 Ko, par incréments de 32 Ko. Supprimer fond de page Vous pouvez supprimer les fonds de page ESC/P-K. 1 2 Sélectionnez [Supprimer fond de page]. Sélectionnez le mode d’impression pour supprimer les fonds de page. ESC/P Supprime les fonds de page d’émulation ESC/PK. Numéro du fond de page Lorsque vous sélectionnez un élément à supprimer, vous pouvez indiquer le numéro de fond de page. Nom du fond de page Une fois que vous avez indiqué le numéro de fond de page et sélectionné [Confirmer], le nom de fond de page correspondant au numéro de fond de page saisi s’affiche. 362 3 Saisissez le numéro de fond de page à l’aide du pavé numérique, puis sélectionnez [Confirmer]. 4 Vérifiez le nom du fond de page, puis sélectionnez [Supprimer les données]. Paramètres du service Impression Autres paramètres Vous pouvez configurer d’autres paramètres liés au papier utilisé dans l’imprimante. Zone d’impression Indiquez si vous souhaitez ou non étendre la zone d’impression. Permutation des magasins Si aucun magasin ne contient de papier au format sélectionné automatiquement, indiquez si vous souhaitez ou non imprimer avec du papier chargé dans un autre magasin. Au cas où vous auriez permuté les magasins, sélectionnez le format de papier à l’aide des options suivantes : [Utiliser un format supérieur], [Utiliser le format le plus proche] ou [Sélectionner le magasin 5]. REMARQUE • Lorsque les documents sont imprimés avec une émulation du type ESC/P-K ou HP-GL/2, le paramètre de permutation des magasins n’est pas valide. Un message s’affiche à l’écran, vous invitant à charger du papier. Afficher un message N’utilise pas la permutation de magasins, mais affiche un message vous invitant à charger du papier. Utiliser un format supérieur Utilise un format de papier supérieur (d’un niveau par rapport au format précédemment sélectionné) et imprime avec le même niveau d’agrandissement. Utiliser le format le plus proche Utilise le format de papier le plus proche du format précédemment sélectionné et imprime. Si nécessaire, la taille de l’image est automatiquement réduite sur le papier. REMARQUE • S’il existe une spécification client, elle est prioritaire. Sélectionner le magasin 5 Imprime à l’aide du papier chargé dans le Magasin 5. Incompatibilité type de papier Définissez l’action à entreprendre lorsque le type de papier chargé dans le magasin ne correspond pas au type de papier spécifié lors de l'envoi d'un travail d'impression. Imprimer Imprime à l’aide du papier chargé dans le magasin. Afficher l'écran de confirmation Un écran de confirmation s’affiche, vous demandant si vous souhaitez ou non imprimer le travail. Si une incompatibilité de type de papier survient pendant l’impression, la machine ignore le type de papier spécifié et imprime le travail selon le paramètre [Priorité des magasins], [Format papier] ou [Permutation des magasins]. Pour plus d’informations, reportez-vous à la section « Sélection automatique de magasin » (P.214). Afficher l'écran Papier Chargez un autre type de papier dans le magasin sélectionné en suivant les instructions du message affiché sur l'écran digital, puis appuyez sur le bouton [Démarrer]. La machine change le paramètre du type de papier pour le magasin et imprime le travail. REMARQUE • La machine conserve le paramètre de type de papier changé après l’impression. 363 15 Outils • Même si vous appuyez sur le le bouton [Démarrer] sans charger un autre type de papier dans le magasin sélectionné, la machine considère que le type de papier a changé et imprime le travail. Par conséquent, la qualité d’impression ne peut pas être garantie, parce que le type de papier chargé dans le magasin ne correspond pas au type de papier spécifié. Fonds de page non enregistrés Indiquez si vous souhaitez ou non imprimer un travail si un fond de page spécifié pour l’impression dans un fichier de données de fond de page (surimpression) n’est pas enregistré sur la machine. Si vous spécifiez [Imprimer], seules les données sont imprimées, car le fond de page spécifié n’est pas présent. Reprise travail après erreur impression Indiquez si vous souhaitez ou non annuler automatiquement un travail d’impression mis en attente à cause d’une erreur. REMARQUE • La machine passe à l’état hors ligne pour restreindre les travaux d’impression suivants. Reprise automatique du travail Annule automatiquement le travail d’impression pour imprimer les travaux suivants. Reprise par l'utilisateur Affiche un écran de confirmation avant d’annuler le travail d’impression. Après la confirmation, la machine annule le travail d’impression pour imprimer les travaux suivants. REMARQUE • Lorsque l’option [Reprise par l'utilisateur] est sélectionnée, la machine n’annule pas temporairement l’impression, même si l’utilisateur appuie sur le bouton <Interrupt>. Lorsqu'un incident papier se produit Indiquez comment la machine doit traiter les travaux d’impression après la suppression d’un incident papier. Reprise travail après résolution incident Lorsqu’un incident papier est supprimé, la machine reprend automatiquement l’impression à partir de la page suivant la page imprimée correctement. Supprimer le travail La machine annule l’impression et supprime le travail d’impression. REMARQUE • Pour les fichiers d’impression stockés dans un dossier comme Impression facturée, Impression facturée privée, Impression protégée et Épreuve, la machine reprend l’impression après la suppression de l’incident papier. Impression ID utilisateur Pour l’impression avec un pilote d’impression, indiquez si vous souhaitez ou non imprimer l’ID utilisateur défini dans le pilote d’impression. Les 64 premières lettres de l’ID utilisateur sont imprimées. Sélectionnez l’emplacement d’impression : [En haut à gauche], [En haut à droite], [En bas à gauche] ou [En bas à droite]. REMARQUE • Pour utiliser la fonction Impression ID utilisateur, vous devez avoir défini l’ID utilisateur dans le pilote d’impression au préalable. Pour plus d’informations, reportez-vous à l’aide du pilote d’impression. • Si l’ID utilisateur défini dans le pilote d’impression n’est pas disponible, une mention indiquant que l’utilisateur est inconnu est imprimée. Page de garde Vous pouvez imprimer une page de garde pour séparer différents travaux en fonction des utilisateurs. La machine imprime la page de garde avant ou après le travail. 364 Paramètres du service Impression La date, l’heure, le nom d’utilisateur et le nom de fichier sont imprimés sur la page de garde. REMARQUE • Même si l’agrafage est sélectionné, les pages de garde ne sont pas agrafées. • Le nom des documents lancés à partir d’un ordinateur Macintosh n’est pas imprimé sur la page de garde. • Une fois imprimées, les pages de garde sont comptabilisées. Désactivé N’imprime pas les pages de garde. Première page Imprime une page de garde avant un travail d’impression. Dernière page Imprime une page de garde après un travail d’impression. 1ère et dernière pages Imprime une page de garde avant et après un travail d’impression. Paramètres du pilote d'imprimante prioritaires Cochez la case pour imprimer une page de garde en fonction des paramètres d’impression de page de garde définis dans le module d’impression. Décalage page de garde Indiquez si vous souhaitez ou non décaler l’impression des pages de garde. Magasin pages de garde Sélectionnez un magasin pour les pages de garde. Ce paramètre s’applique aux magasins 1 à 2, et 4 (en option). Il ne concerne pas le Magasin 5. Couleur par défaut PostScript Définissez une valeur par défaut pour l’impression couleur PostScript. Papier PostScript Indiquez si la fonction de sélection de support différée PostScript est activée ou désactivée lorsque le magasin est sélectionné. Sélectionnez [Sélection auto] pour activer la fonction de sélection de support différée, ou [Sélectionner le magasin] pour la désactiver. Lorsque des données PostScript générées par un autre élément que le module d’impression sont imprimées, le magasin n’est pas sélectionné comme prévu, en fonction de la méthode de description des données PostScript. Le cas échéant, sélectionnez [Sélectionner le magasin]. REMARQUE • Même lorsque vous sélectionnez [Sélection auto], le paramètre est automatiquement remplacé par [Sélectionner le magasin] si l’option [Utiliser un format supérieur] ou [Utiliser le format le plus proche] est sélectionnée pour [Permutation des magasins] et l’impression des données PostScript. Absence de polices PostScript Déterminez l’action à entreprendre lorsqu’une police PostScript spécifiée dans un travail n’est pas présente. Annuler l'impression Annule l’impression. 365 15 Outils Remplacer police et imprimer Imprime à l’aide d’une police de substitution, la police Courier. Substitution des polices PostScript Indiquez si vous souhaitez ou non utiliser ATCx comme substitut si une police PostScript spécifiée dans un travail n’est pas présente. Traitement du bon d'impression XPS Indiquez la manière dont la machine traite les bons d’impression rédigés dans les documents XPS. REMARQUE • XPS est l’acronyme de XML Paper Specification. Désactivé Ne traite pas les bons d’impression. Mode standard Utilise le mode standard pour traiter les bons d’impression. Mode compatible Utilise le mode compatible Microsoft® pour imprimer les bons d’impression. File d'impression LPD Définissez la file d’impression LPD. REMARQUE • Si vous changez le paramètre [File d'impression LPD], le paramètre [Tampon de réception - LPD] peut être changé automatiquement. Pour plus d’informations sur le spoule Tampon de réception - LPD, reportez-vous à la section « Tampon de réception - LPD » (P.361). Ordre de traitement des données Imprime en priorité les travaux dont l’état est « prêt pour l’impression » après la réception des travaux. Si vous imprimez des travaux correspondant à différents documents en continu, la machine peut imprimer d'abord un travail de plus petite taille même si un travail de plus grande taille est envoyé en premier. Ordre de soumission des travaux Imprime les travaux dans leur ordre de soumission. REMARQUE • Ce réglage est valide uniquement lorsque l’option [Tampon de réception - LPD] est définie sur [Spoule sur disque dur]. Avec les autres paramètres, l’impression est réalisée dans l’[Ordre de traitement des données]. Glyphes de police OCR (0 x 5C) Cette fonction vous permet de sélectionner l’option [Barre oblique] ou [Symbole du Yen] pour imprimer le caractère 0x5C lorsque les polices OCR sont utilisées. 366 Paramètres du service Numérisation Paramètres du service Numérisation Dans [Paramètres du service Numérisation], vous pouvez configurer les paramètres des services Numérisation. REMARQUE • Lorsque [Numérisationvers serveur fax] est sélectionné dans Paramètres système, [Paramètres du service Numérisation] est remplacé par [Paramètres des servicesNumérisation/Fax]. Pour plus d’informations sur les paramètres d’environnement du scanner, reportez-vous à la section « Paramètres d’environnement du scanner » (P.475). Les informations ci-après indiquent la section de référence de chaque paramètre de configuration. Premier onglet ......................................................................................................................... 367 Numérisation par défaut ......................................................................................................... 368 Numérisation bureau - Valeurs par défaut............................................................................. 370 Formats document prédéfinis................................................................................................. 371 Formats de sortie prédéfinis ................................................................................................... 371 Préréglages R/A ........................................................................................................................ 372 Autres paramètres.................................................................................................................... 372 1 Dans l’écran [Outils], sélectionnez [Paramètres système] > [Paramètres du service Numérisation]. Pour connaître la méthode d’affichage de l’écran [Outils], reportez-vous à la section « Utilisation du service Paramètres système » (P.288). 2 Sélectionnez l’élément à définir ou à modifier. Premier onglet Vous pouvez définir les éléments qui apparaissent dans l’écran Premier onglet. Le Premier onglet signifie l’écran qui s’affiche lorsque vous sélectionnez les onglets suivants dans les écrans [Courriel], [Mémoris.-> dossier], [Numéris. bureau], [Mémoris. et envoi lien] et [Mémoris. USB]. • Onglet [Courriel] du service Courriel • Onglet [Mémoris.-> dossier] du service Mémoris.-> dossier • Onglet [Numéris. bureau] du service Numéris. bureau • Onglet [Mémoris. et envoi lien] du service Mémoris. et envoi lien • Onglet [Mémoris. USB] du service Mémoris. USB Fonction dans la deuxième colonne Vous pouvez définir les fonctions qui apparaissent dans la deuxième colonne dans la partie inférieure de l’écran Premier onglet. Vous pouvez sélectionner [Mode de numérisation], [Résolution], [Densité] ou [Réduction/ Agrandissement]. Réduction/Agrandissement - Boutons 2 à 5 Cet élément peut être défini lorsque [Réduction/Agrandissement] est sélectionné dans [Fonction dans la deuxième colonne]. 367 15 Outils Sélectionnez le taux d’agrandissement affiché dans [Réduction/Agrandissement] dans les Préréglages R/A enregistrés. Pour plus d’informations sur les boutons Préréglages R/A, reportez-vous à la section « Préréglages R/ A » (P.372). Numérisation par défaut Vous pouvez définir les paramètres par défaut des services Numérisation. Lorsque la machine est allumée ou quitte le mode Économie d’énergie, ou lorsque vous appuyez sur le bouton <Clear All>, les valeurs par défaut définies ici sont rétablies. En définissant comme valeurs par défaut les fonctions ou les valeurs que vous utilisez couramment, vous évitez les opérations supplémentaires nécessaires lors de l’utilisation de la machine. Afin de valider les valeurs définies ici, la machine doit d’abord être éteinte puis rallumée. Numérisation couleur Définissez la valeur par défaut de l’option [Numérisation couleur] dans le Premier onglet. Type de document Définissez la valeur par défaut de l’option [Type de document] dans le Premier onglet. Format de fichier Définissez la valeur par défaut de l’option [Format de fichier] dans le Premier onglet. Optimiser PDF pour affichage Web rapide Définissez la valeur par défaut de l’option [Affichage Web rapide] de [Format de fichier] dans le Premier onglet. Vignette - Courriel sortant Pour la fonction Courriel, définissez la valeur par défaut de l’option [Ajouter vignette] lorsque [XPS] est sélectionné pour [Format de fichier] dans le Premier onglet. REMARQUE • XPS est l’acronyme de XML Paper Specification. Vignette - Numérisation bureau Pour la fonction Numéris. bureau, définissez la valeur par défaut de l’option [Ajouter vignette] lorsque [XPS] est sélectionné pour [Format de fichier] dans le Premier onglet. REMARQUE • XPS est l’acronyme de XML Paper Specification. Densité Définissez la valeur par défaut de l’option [Densité] de [Options image] dans l’écran [Paramètres avancés]. Contraste Définissez la valeur par défaut de l’option [Contraste] de [Amélioration de l’image] dans l’écran [Paramètres avancés]. Le paramètre de contraste est valide lorsque [Numérisation couleur] est défini sur [Couleur] ou [Échelle de gris]. Définition Définissez la valeur par défaut de l’option [Définition] de [Options image] dans l’écran [Paramètres avancés]. 368 Paramètres du service Numérisation Suppression de fond Définissez la valeur par défaut de l’option [Suppression de fond] de [Amélioration de l’image] dans l’écran [Paramètres avancés]. Suppression d'ombres Définissez la valeur par défaut de l’option [Suppression d'ombres] dans l’écran [Paramètres avancés]. Gamme chromatique Définissez la valeur par défaut de l’option [Gamme chromatique] dans l’écran [Paramètres avancés]. REMARQUE • Lorsque [Gamme chrom.du périphérique] est sélectionné comme paramètre par défaut et que [Gamme chromatique] est défini sur [Désactivé], l'option [Détection auto] de [Numérisation couleur] dans le Premier onglet n'apparaît pas. Orientation du document Définissez la valeur par défaut de l’option [Orientation du document] dans l’écran [Réglage Mise en page]. Résolution Définissez la valeur par défaut de l’option [Résolution] dans l’écran [Réglage Mise en page]. Vous pouvez sélectionner [200 ppp], [300 ppp], [400 ppp] ou [600 ppp]. Documents multiformats Définissez la valeur par défaut de l’option [Documents multiformats] dans l’écran [Réglage Mise en page]. Effacement de bords Définissez la valeur par défaut de l’option [Effacement de bords] dans l’écran [Réglage Mise en page]. Vous pouvez sélectionner [Valeur identique] ou [Bords parallèles]. Effacement de bords - Haut et bas Définissez la valeur par défaut de l’option [Haut et bas] de [Effacement de bords] dans l’écran [Réglage Mise en page]. Spécifiez une valeur de 0 à 50 mm, par incréments de 1 mm. Effacement de bords - Gauche et droite Définissez la valeur par défaut de l’option [Gche et droite] de [Effacement de bords] dans l’écran [Réglage Mise en page]. Spécifiez une valeur de 0 à 50 mm, par incréments de 1 mm. Effacement centre / blanc de couture Définissez la valeur par défaut de l’option [Au centre] de [Effacement de bords] dans l’écran [Réglage Mise en page]. Spécifiez une valeur de 0 à 50 mm, par incréments de 1 mm. Qualité / Taille fichier Définissez la valeur par défaut de l’option [Qualité / Taille fichier] dans l’écran [Options archivage]. Sélectionnez [Qualité : Standard / Taille : Petite], [Qualité : Élevée +1 / Taille : Grande +1], [Qualité : Élevée +2 / Taille : Grande +2], [Qualité : Élevée +3 / Taille : Grande +3] ou [Qualité : Maximale / Taille : Maximale]. 369 15 Outils Objet du courrier électronique Définissez la valeur par défaut de l’objet du courrier électronique. Vous pouvez entrer jusqu’à 128 caractères dans le champ Objet. Mémoris. et envoi lien - Objet du courrier Définissez la valeur par défaut de l’objet utilisé pour la fonction Mémorisation et envoi lien. Vous pouvez entrer jusqu’à 128 caractères dans le champ Objet. Pour plus d’informations sur la fonction Mémorisation et envoi lien, reportez-vous à la section « Étape 2 - Sélection de fonctions » (P.140). Cryptage courrier électronique Définissez la valeur par défaut de l’option [Cryptage] de [Options courriel] dans l’écran [Courriel]. REMARQUE • Cette fonction apparaît uniquement lorsque le certificat racine du serveur distant pour l’authentification à distance (à l'exception de l'Agent d'authentification) est défini. Texte avec possibilité de recherche Définissez la valeur par défaut de l'option [Texte avec possibilité de recherche] dans l'écran [Format de fichier] sous le Premier onglet. Langue du document Définissez la langue par défaut pour identifier le texte dans un document. Avec recherche - Compression de texte Indiquez si vous souhaitez compresser le texte avec possibilité de recherche lors de l’utilisation de la fonction OCR. Numérisation bureau - Valeurs par défaut Protocole de transfert Définissez la valeur par défaut du protocole de transfert utilisé dans le transfert, en choisissant l’option [FTP], [SMB] ou [SMB (Format UNC)]. Infos de connexion pour accès destination Indiquez si vous souhaitez utiliser un utilisateur authentifié par le serveur distant lorsque l’utilisateur se connecte à l’ordinateur de destination pour le service Numérisation bureau. Ce paramètre s’applique à l’authentification distante. Aucune N’utilise pas l’utilisateur authentifié à distance. Utilisateur authentifié à distance Utilise le nom et le mot de passe de l’utilisateur authentifié à distance pour la connexion. Nom utilisateur pour numérisation FTP Lorsque le nom de l’utilisateur authentifié à distance est utilisé comme nom de connexion pour les transferts FTP du service Numérisation bureau, indiquez si vous souhaitez inclure la partie domaine des informations d’identification. 370 Paramètres du service Numérisation Nom d'utilisateur uniquement Utilise uniquement la partie nom (avant « @ ») des informations d’identification pour le nom de connexion. La partie domaine n’est pas utilisée. Ajouter nom de domaine Utilise le nom d’identification complet pour la connexion, y compris le nom de domaine (après « @ »), comme nom d’utilisateur. Formats document prédéfinis Définissez la taille du document affichée dans [Format document] dans l’écran [Réglage Mise en page]. Vous pouvez attribuer une taille de document à chacun des 17 boutons autres que [Détection auto]. Si vous utilisez fréquemment des formats de papier non standard lors de la numérisation, vous gagnerez du temps en attribuant ces formats aux boutons. Formats A/B Vous pouvez sélectionner un format parmi les formats A et B, par exemple A4 et B5. Pouces Vous pouvez sélectionner un format parmi les formats en pouces, par exemple 8,5 x 11 po. Autres Vous pouvez sélectionner un format autre que ceux mentionnés ci-dessus, notamment les formats photo et carte postale. Format personnalisé Vous pouvez entrer n’importe quel format. Définissez une largeur (X) de 15 à 432 mm, et une hauteur (Y) de 15 à 297 mm par incréments de 1 mm. Formats de sortie prédéfinis Définissez les tailles à afficher dans [Format de sortie] lorsque [Entrer le formaten sortie] est sélectionné lors de la numérisation de documents avec [Réduction/Agrandissement] dans l’écran [Réglage Mise en page]. Vous pouvez attribuer tous les formats de sortie possibles aux boutons de formats de sortie. L’attribution de formats de sortie aux boutons vous permet de gagner du temps en évitant de spécifier le format à chaque fois. Formats A/B Vous pouvez sélectionner un format parmi les formats A et B, par exemple A4 et B5. Pouces Vous pouvez sélectionner un format parmi les formats en pouces, par exemple 8,5 x 11 po. Autres Vous pouvez sélectionner un format parmi d'autres, notamment les formats photo et carte postale. 371 15 Outils Préréglages R/A Définissez les agrandissements affichés comme [% prédéfini] lorsque [% proportionnel] est sélectionné sous [Réduction/Agrandissement] dans l’écran [Réglage Mise en page]. Vous pouvez attribuer n’importe quel agrandissement autre que [1] aux boutons Préréglages R/A. % prédéfini Sélectionnez un taux d’agrandissement standard. % variable Vous pouvez spécifier un agrandissement de 25 à 400 % par incréments de 1 %. Autres paramètres Vous pouvez configurer d’autres paramètres associés aux spécifications de services Numérisation. Procédure mémoire pleine Si la mémoire du disque dur est insuffisante lors de la numérisation d’un document, un écran apparaît vous demandant comment vous souhaitez traiter les données partiellement mémorisées. Définissez le processus que la machine doit exécuter pour les données partiellement mémorisées, à l’expiration d’un certain délai dans l’écran de confirmation. Vous pouvez définir ce délai jusqu’à ce que la procédure mémoire pleine soit exécutée. Pour plus d’informations, reportez-vous à la section « Libération auto des travaux » (P.306). Supprimer le travail Supprime les données partiellement mémorisées. Exécuter le travail Traite les données lues comme étant valides, et commence la numérisation du document mémorisé partiellement. Nombre maximum de pages mémorisées Définissez le nombre maximum de pages mémorisées pour un document numérisé. Vous pouvez spécifier de 1 à 999 pages. Saturation Définissez la saturation pour la numérisation d’un document en couleurs. Lorsque le document est numérisé, la saturation se règle automatiquement en fonction de la valeur que vous avez définie. Niveau de suppression de fond Définissez le niveau de suppression du fond. Cela n’est valide que lorsque [Suppression de fond] est défini sur [Suppression auto]. Plus la valeur est grande, plus l’effet de suppression du bruit de fond est important. Niveau de suppression d'ombres Définissez le niveau de suppression d’ombres. Cela n’est valide que lorsque [Suppression d'ombres] est défini sur [Suppression auto]. 372 Paramètres du service Numérisation Gamme chromatique Indiquez si vous souhaitez afficher la fonction Gamme chromatique. Lorsque vous sélectionnez [Activé], le bouton [Gamme chromatique] s’affiche dans l’écran [Paramètres avancés] pour [Courriel], [Mémoris.-> dossier] et [Numéris. bureau]. REMARQUE • Lorsque [Désactivé] est sélectionné comme paramètre par défaut et que [Gamme chromatique] est défini sur [Gamme chrom.du périphérique], l'option [Détection auto] de [Numérisation couleur] dans le Premier onglet ([Courriel]/[Mémoris.-> dossier]/[Numéris. bureau]) n'apparaît pas. Pour plus d’informations sur la Gamme chromatique, reportez-vous à la section « Gamme chromatique » (P.369). Format TIFF Définissez le format TIFF pour les données numérisées. Vous pouvez choisir [TIFF V6] ou [TTN2]. Écran de transfert de l'image Indiquez si vous souhaitez afficher un message lorsque la numérisation d’un document est terminée. Désactivé N’affiche pas de message de fin de la numérisation. Afficher message à la fin de la numéris. Affiche un message de fin de la numérisation. Afficher écransnum. et transfert Affiche l’écran de transfert à la fin de la numérisation. Le message de fin de la numérisation n’est pas affiché. Afficher message à la fin du transfert Affiche un message de fin du transfert. Avec recherche - Orientation de page Indiquez si vous souhaitez que les caractères soient orientés à la verticale ou à l’horizontale lorsque la machine numérise un document avec la fonction OCR (Optical Character Recognition). Orientation verticale auto Oriente les caractères à la verticale, quelle que soit l’orientation du document. Selon l'orientation du document Oriente les caractères de la numérisation en fonction de l’orientation du document. Expiration fichier URL Définissez la durée de conservation des fichiers mémorisés avec la fonction Mémorisation et envoi lien. Vous pouvez spécifier une valeur de 1 à 168 heures par incréments de 1 heure. La valeur par défaut est 3. Génération lien URL Définissez le format des URL générées avec la fonction Mémorisation et envoi lien. Sélectionnez [Utiliser adresse IP] ou [Utiliser FQDN]. La section suivante comprend des exemples d’URL : 373 15 Outils Si [Utiliser adresse IP] est sélectionné : http://192.0.2.1/scanUrl/doc1/get.htm Si [Utiliser FQDN] est sélectionné : http://pc1.mycompany.co.jp/scanUrl/doc1/get.htm Mémor. et envoi lien - Taille max fichier Définissez la taille maximale des fichiers de données pouvant être mémorisés avec la fonction Mémorisation et envoi lien. Vous pouvez spécifier une valeur de 1 à 200 Mo par incréments de 1 Mo. La valeur par défaut est 200 Mo. Impr. nom de connexion sur fichiers PDF Si vous numérisez un document au format PDF lorsque l’authentification locale de la machine ou l’authentification à distance est activée, vous pouvez indiquer si vous souhaitez ajouter ou non un nom d’utilisateur d’authentification comme Auteur dans les propriétés du document PDF. 374 Paramètres du service Fax Paramètres du service Fax Dans [Paramètres du service Fax], vous pouvez configurer les paramètres du service Fax. REMARQUE • Pour utiliser cette fonction, vous devez disposer d’un composant en option. Pour plus d’informations, contactez le support client sur le site dell.com/contactdell. • Vous pouvez enregistrer de nouvelles entrées de carnet d’adresses dans [Ajouter entrée carnet d'adresses] sous [Configuration]. Pour plus d’informations, reportez-vous à la section « Ajouter entrée carnet d’adresses » (P.407). Les informations ci-après indiquent la section de référence de chaque paramètre de configuration. Écran par défaut ...................................................................................................................... 375 Fax - Valeurs par défaut .......................................................................................................... 376 Contrôle Fax............................................................................................................................ 376 Options fax reçu ...................................................................................................................... 381 Préréglages R/A ........................................................................................................................ 382 Formats document prédéfinis................................................................................................. 382 Informations terminal local .................................................................................................... 382 1 Dans l’écran [Outils], sélectionnez [Paramètres du service Fax]. Pour connaître la méthode d’affichage de l’écran [Outils], reportez-vous à la section « Utilisation du service Paramètres système » (P.288). 2 Sélectionnez l’élément à définir ou à modifier. Écran par défaut Vous pouvez définir les éléments affichés dans l’écran [Fax]. Écran Fax par défaut Définissez l’écran qui s’affiche par défaut lorsque l’écran [Fax] est sélectionné dans l’écran [Accueil]. Sélectionnez [Onglet Fax] ou [Carnet d'adresses]. Onglet Fax - Colonne 2 Vous pouvez définir les fonctions qui apparaissent dans la deuxième colonne dans la partie inférieure de l’écran [Fax]. Vous pouvez sélectionner [Mode de numérisation], [Options de confirmation], [Débit initial] ou [Texte d'en-tête]. Type de carnet d'adresses Sélectionnez le type du Carnet d'adresses [Type 1] ou [Type 2]. Lorsque le LDAP Carnet d'adresses est disponible pour le service Fax et que les communications S/MINE sont activées, le paramètre est défini sur Type 2. Numéro de carnet abrégé par défaut Indiquez le numéro abrégé par défaut à afficher en haut de l’écran [Carnet d'adresses fax]. Définissez un numéro de 1 à 2000. Écran de transmission Indiquez si vous souhaitez afficher l’état de la transmission pendant la transmission. 375 15 Outils Fax - Valeurs par défaut Vous pouvez définir les paramètres par défaut des services Fax. Lorsque la machine est allumée ou quitte le mode Économie d’énergie, ou lorsque vous appuyez sur le bouton <Clear All>, la machine réinitialise les valeurs par défaut définies sous ce menu. En définissant les fonctions et les valeurs que vous utilisez fréquemment comme valeurs par défaut, vous simplifiez vos opérations. Résolution Définissez la valeur par défaut de l’option [Résolution] dans l’écran [Fax]. Type de document Définissez la valeur par défaut de l’option [Type de document] dans l’écran [Fax]. Densité Définissez la valeur par défaut de l’option [Densité] dans l’écran [Fax]. Documents multiformats Définissez la valeur par défaut de l’option [Documents multiformats] dans l’écran [Réglage Mise en page]. Débit initial Définissez la valeur par défaut de l’option [Débit initial] dans l’écran [Options fax]. Envoi différé - Heure spécifique Définissez la valeur par défaut de l’option [Heure spécifique] de [Envoi prioritaire/Envoi différé] dans l’écran [Options fax] lorsque [Heure spécifique] est sélectionné pour [Envoi différé]. Texte d'en-tête Définissez la valeur par défaut de l’option [Texte d'en-tête] dans l’écran [Options fax]. Options de confirmation Définissez la valeur par défaut de l’option [Options de confirmation] dans l’écran [Options fax]. Contrôle Fax Vous pouvez configurer les paramètres associés au contrôle du Fax. Confirmer les destinataires Indiquez si vous souhaitez une confirmation du destinataire afin de réduire les risques d’envoi de fax à la mauvaise adresse. Lorsque l’option Confirmer les destinataires est définie sur [Entrer deux fois], si vous spécifiez un destinataire au moyen d’un numéro de téléphone ou en le sélectionnant dans le carnet d’adresses, l’écran vous invitant à confirmer le nom du destinataire s’affiche. Si le même destinataire a été entré, le processus de transmission commence. Confirmer les destinataires de la diffusion Ce paramètre est requis lorsque vous sélectionnez [Entrer deux fois] pour [Confirmer les destinataires]. Indiquez si vous souhaitez autoriser l’envoi diffusion. 376 Paramètres du service Fax • Entrer une seule fois Autorise l’envoi diffusion. Il n’est pas nécessaire de confirmer le destinataire. • Entrer deux fois Autorise l’envoi diffusion. La confirmation du destinataire est requise. • Diffusion désactivée L’envoi diffusion n’est pas autorisé. Confirmer destinataires de comp. abrégée Ce paramètre est requis lorsque vous sélectionnez [Entrer deux fois] pour [Confirmer les destinataires]. Sélectionnez comment confirmer un destinataire après la première entrée. • Entrer une seule fois Il n’est pas nécessaire de confirmer le destinataire. • Entrer deux fois Utilisez la fonction Numéro abrégé pour confirmer le destinataire. • Confirmer le numéro de fax Il est interdit d’entrer le numéro abrégé lorsque vous confirmez le numéro. Utilisez le numéro de fax pour entrer le destinataire. Confirmer les destinataires du groupe Spécifie si vous devez confirmer les adresses de groupes après l’entrée d’une adresse de groupe. • Envoi groupé désactivé Les envois groupés ne sont pas autorisés. • Entrer une seule fois Il n’est pas nécessaire de confirmer le destinataire d’un envoi groupé. • Entrer deux fois La confirmation du destinataire de l’envoi groupé est requise. Case Diffusion sur premier onglet Indiquez si vous souhaitez afficher la case [Activer la diffusion] dans l’écran [Fax] pour exprimer clairement les directions de diffusion. Recompositions manuelles - Entrées enreg. Spécifiez le nombre de destinations de recompositions enregistrées. Recomp. manuelles - Mode de composition Spécifiez le type de destination enregistrée comme nombre de destination. Lorsque vous désélectionnez toutes les cases à cocher, la fonction Recomposition est désactivée. Texte d'en-tête - Interrogation Indiquez si vous souhaitez joindre un en-tête de transmission à un fichier d’interrogation. Le fichier d’interrogation est un document mémorisé dans le dossier public de la machine pour l’interrogation, et peut être envoyé au moyen d’une opération de l’autre partie. 377 15 Outils Documents interrogés - Suppression auto Indiquez si vous souhaitez supprimer automatiquement un fichier d’interrogation après transmission. Rotation de 90 ° Indiquez si vous souhaitez faire pivoter le document lorsque la taille de son image doit être réduite à moins d’être retournée. REMARQUE • Si un agrandissement arbitraire est spécifié dans [Réduction/Agrandissement], la fonction Rotation de 90 ° ne fonctionne pas. ID expéditeur Pour les communications G3, vous pouvez indiquer si vous souhaitez notifier l’ID G3 aux destinataires. Enregistrer fax non remis Indiquez si vous souhaitez enregistrer un document de fax lors de l’échec de transmission d’un fax. Lorsque [Oui] est sélectionné, le bouton [Fax non remis] apparaît dans l’onglet [Imp. protégéeset autres] de l’écran [État des travaux]. Sélectionnez ce bouton pour envoyer de nouveau le document de fax. Pour plus d’informations sur les fax non remis, reportez-vous à la section « Fax non remis » (P.198). Enregistrer les fax supprimés Lorsque [Oui] est sélectionné pour [Enregistrer fax non remis], indiquez si vous souhaitez enregistrer les fax annulés. Fax enregistrés - Suppression auto Lorsque [Oui] est sélectionné pour [Enregistrer fax non remis], indiquez si vous souhaitez supprimer automatiquement les fax enregistrés sur 24 heures. Intervalle de transmission Indiquez une valeur pour l’intervalle entre la fin d’une transmission et le début d’une autre, allant de 3 à 255 secondes par incréments de 1 seconde. Un intervalle de transmission plus long accroît la durée totale pour l’envoi d’une transmission de diffusion, mais autorise la réception d’appels pendant la durée de mise en attente. Envoi par lots Lorsque la machine mémorise plusieurs fax adressés à une destination, l’activation de la fonction Envoi par lots permet de les expédier tous en même temps dans une transmission de fax unique. À l’aide de cette fonction, vous pouvez réduire vos coûts de communication. Indiquez si vous souhaitez activer la fonction Envoi par lots. Sachez que, l’envoi par lot n’est pas disponible avec les transmissions manuelles, les diffusions et les diffusions relais, le dossier éloigné et la transmission différée avec une heure spécifiée, avant l’heure spécifiée. Lorsque la recomposition, le renvoi, la transmission différée ou la fonction Authentification sont utilisés, et que différents utilisateurs effectuent un envoi à la même adresse, l’envoi par lot est impossible. Envoi/Réception manuel(le) - Défaut Lorsque Raccroché ou Décroché est utilisé lors de l’envoi d’un fax, sélectionnez soit [Réception manuelle], soit [Envoi manuel]. 378 Paramètres du service Fax Mode de réception fax Définissez la valeur par défaut de l’option [Mode de réception fax] dans l’écran [Informations machine] qui s’affiche en appuyant sur le bouton <Machine Status>. Indiquez si vous souhaitez recevoir un fax automatiquement ou manuellement. Limite du bord Définissez la longueur à laquelle insérer un saut de page lorsque la longueur du document reçu par fax est supérieure à celle du papier. Vous pouvez spécifier une valeur de 0 à 127 mm par incréments de 1 mm. Ce paramètre peut s’utiliser facilement avec la fonction Réduction auto à la réception suivante. Réduction auto à la réception Lorsque la longueur d’un document reçu par fax excède la longueur du papier mais est inférieure à la valeur du seuil du saut de page, indiquez si vous souhaitez réduire automatiquement la taille de l’image aux dimensions de la page. Ce paramètre peut s’utiliser facilement avec la fonction Limite du bord. Si vous sélectionnez [Non], la partie de l’image au-delà de la longueur du papier est ignorée. Format papier à la réception Définissez la méthode de notification du format de papier sur lequel le fax sera imprimé, du récepteur à l’expéditeur. Mode magasin Indiquez le magasin utilisé pour l’impression du document reçu par fax. Seul le magasin spécifié sera utilisé pour l’impression du document reçu. Plusieurs magasins peuvent être indiqués, excepté pour le Magasin 5. Si le document de fax ne peut pas être imprimé sur le papier chargé dans les magasins indiqués, la machine affiche un message indiquant que le document sera imprimé sur le papier chargé dans le magasin Magasin 5. Chargez le papier dans le Magasin 5, puis appuyez sur le bouton <Start> pour imprimer le document. Pour annuler l’impression, appuyez sur le bouton <Clear All>. Mode utilisateur Spécifiez les formats de papier à utiliser pour l’impression des documents reçus par fax. Que le papier soit chargé ou non dans les magasins, seul le format de papier spécifié sera utilisé pour l’impression. Lorsque vous sélectionnez [Mode utilisateur], sélectionnez les formats de papier [A4 ], [A5 ], [8,5 x 11 po. ] ou [Tout sélectionner]. Vous pouvez sélectionner un ou plusieurs formats de papier. 2 pages en 1 à la réception Indiquez si vous souhaitez imprimer les deux pages d’un document reçu par fax sur un côté de la feuille de papier. Cela permet d’économiser du papier. Par exemple, lorsque vous recevez deux pages au format A5, vous pouvez les imprimer sur une seule feuille de papier au format A4. Toutefois, si un format de papier identique à celui du document reçu est spécifié dans [Format papier à la réception], le document est imprimé sur le format de papier spécifié. En fonction des formats du document reçu, l'impression de deux pages du document sur une seule feuille de papier est parfois impossible. Impression recto verso Indiquez si vous souhaitez imprimer les documents reçus par fax en mode recto verso. Cela permet d’économiser du papier. REMARQUE • Même si vous sélectionnez [Activé], suivant les données reçues, l’impression recto verso est parfois impossible. 379 15 Outils Effacement de bords - Haut et bas Indiquez la longueur des bords effacés sur le document en direction du haut et du bas. Spécifiez une valeur de 0 à 20 mm, par incréments de 1 mm. Effacement de bords - Gauche et droite Indiquez la longueur des bords effacés sur le document en direction de la gauche et de la droite. Spécifiez une valeur de 0 à 20 mm, par incréments de 1 mm. Réduction 8,5 x 11 vers A4 Lorsque [Réduction/Agrandissement] dans l’écran [Réglage Mise en page] est défini sur [% auto], vous pouvez indiquer si vous souhaitez réduire vos documents de taille 8,5 x 11 po. au format A4 , pendant la numérisation. Mode de gradation pseudo-photo Vous pouvez sélectionner un mode d’expression gradation. La sélection de ce mode permet à la machine de modifier sa méthode de traitement des gris (demi-teinte) afin d’atteindre une qualité proche de celle d’une photo. Sélectionnez soit [Diffusion erreur], soit [Juxtaposition]. La modification de ce paramètre modifie également le mode de gradation de la photo pour la Numérisation couleur (Noir et blanc). Configuration sélecteur dossier Indiquez si vous souhaitez utiliser la fonction Configuration sélecteur dossier. La fonction Configuration sélecteur dossier permet de classer les fax reçus par type de ligne et de les mémoriser dans des dossiers spécifiés. Procédure mémoire pleine Si la mémoire du disque dur est insuffisante lors de la numérisation d’un document, un écran apparaît vous demandant comment vous souhaitez traiter les données partiellement mémorisées. Définissez le processus que la machine doit exécuter pour les données partiellement mémorisées, à l’expiration d’un certain délai dans l’écran de confirmation. Vous pouvez définir ce délai jusqu’à ce que la procédure mémoire pleine soit exécutée. Pour plus d’informations, reportez-vous à la section « Libération auto des travaux » (P.306). Supprimer le travail Supprime les données partiellement mémorisées. Exécuter le travail Traite les données lues comme étant valides, et commence la numérisation du document mémorisé partiellement. Nombre maximum de pages mémorisées Définissez le nombre maximum de pages mémorisées pour un document reçu par fax. Vous pouvez spécifier de 1 à 999 pages. Mode numérisation docs multiformats Définissez le mode de numérisation à utiliser lorsque la machine numérise plusieurs documents de diverses tailles simultanément, à l’aide du chargeur de documents. Si la machine numérise uniquement des documents de formats standard, nous vous recommandons de sélectionner [Format standard]. 380 Paramètres du service Fax REMARQUE • Lorsque [Format standard] est sélectionné, une perte d’image peut se produire si les types de documents suivants sont numérisés : - des documents de formats non standard ; - des documents au format B4 avec le paramètre Formats en pouce dans [Paramètres de format papier]. Données fax dans dossier - Priorités 1 à 3 Définissez la priorité pour l’affichage des informations liées au fax reçu via les dossiers. Par exemple, lors de l’utilisation de Network Scanner Utility 3, les informations de fax sont affichées dans la section [Destinataire] de l’écran qui contient la liste des fichiers. Les niveaux de priorité sont numérotés de 1 à 3. Tous les niveaux de priorité peuvent être définis, néanmoins, si vous souhaitez afficher un seul niveau de priorité, vous pouvez paramétrer tous les niveaux de priorité de manière identique. Fax direct Indiquez si vous souhaitez recevoir un fax dirigé par l’intermédiaire du pilote de fax de l’ordinateur. Lorsque vous sélectionnez [Désactivé], la fonction Fax direct devient inaccessible. Bloquer fax entrants Définissez un ID G3 (numéro de fax) dont vous souhaitez refuser la réception d’un fax. Vous pouvez spécifier jusqu’à 50 ID G3. Vous trouverez l’ID G3 de l’expéditeur dont vous souhaitez refuser le fax dans la colonne « Station distante » d’un Relevé d'activité ou la colonne « Source d’entrée » d’un Relevé des travaux. Bloquer numéros de fax inconnus Indiquez si vous souhaitez recevoir des fax de numéros ID G3 inconnus. Lorsque l’option [Oui] est sélectionnée, la machine ne reçoit pas les fax des numéros de fax inconnus. Options fax reçu Les Options fax reçu permettent de spécifier la méthode de classement des documents reçus par fax dans les dossiers spécifiés. Configuration du sélecteur de dossier Si vous définissez un classement par type de ligne, la machine classe les documents reçus par type de ligne et les mémorise dans les dossiers spécifiés. 1 Sélectionnez [Configuration du sélecteur de dossier]. 2 Sélectionnez la ligne à enregistrer, puis sélectionnez [Modifier les paramètres]. REMARQUE • Les éléments affichés varient en fonction des options installées. 381 15 Outils 3 Sélectionnez [Activé]. 4 Entrez à l’aide du clavier numérique le numéro du dossier (trois chiffres) où vous souhaitez mémoriser les fax. 5 Sélectionnez [Enregistrer]. Préréglages R/A Vous pouvez définir les agrandissements affichés comme [% prédéfini] affichés sous [Réduction/Agrandissement] dans l’écran [Réglage Mise en page]. Vous pouvez attribuer n’importe quel agrandissement autre que [1] et [% auto] aux boutons Préréglages R/A. % prédéfini Vous pouvez sélectionner un taux parmi les taux prédéfinis proposés. % variable Vous pouvez spécifier un agrandissement de 50 à 400 % par incréments de 1 %. Formats document prédéfinis Vous pouvez définir les formats de documents affichés dans [Format document] dans l’écran [Réglage Mise en page]. Vous pouvez attribuer les formats de document aux boutons autres que [Détection auto]. Si vous utilisez fréquemment des formats de papier non standard lors de la numérisation, vous gagnerez du temps en définissant ces formats comme valeur par défaut. Formats A/B Vous pouvez sélectionner un format parmi les formats A et B, par exemple A4 et B5. Pouces Vous pouvez sélectionner un format parmi différents formats en pouces, par exemple 8,5 x 11 po. Autres Vous pouvez sélectionner un format parmi d'autres, notamment les formats photo et carte postale. Informations terminal local Vous pouvez définir les informations du terminal local, notamment le nom local et le logo de la société. REMARQUE • Les éléments affichés varient en fonction des options installées. • Vous pouvez définir un logo de société, un ID G3 (numéro de fax), un type de composition G3 et un type de ligne G3. 382 Paramètres du service Fax Nom local Enregistrez le nom du terminal local comme nom local. Le nom local s’affiche dans l’écran tactile du destinataire ou le Relevé d'activité. Toutefois, en fonction du périphérique utilisé par le destinataire, il est possible qu’il ne s’affiche pas. Spécifiez un nom local comprenant jusqu’à 20 caractères à un octet, à l’aide du clavier affiché ou du clavier numérique. Logo de la société Enregistrez le nom de l’expéditeur (logo de la société). Le logo de la société est imprimé dans le Texte d'en-tête ou la Page de garde. Spécifiez un logo de société comprenant jusqu’à 60 caractères à un octet, à l’aide du clavier affiché ou du clavier numérique. REMARQUE • Si [Ligne 1 - Logo de la société] n’est pas enregistré, le logo de la société est utilisé. Mot de passe de la machine Définissez un mot de passe pour la machine lorsque vous souhaitez limiter le nombre de personnes autorisées à envoyer un fax. Lorsque vous définissez un mot de passe, seules les personnes qui envoient le mot de passe correct par code F sont autorisées à envoyer un fax ou une interrogation. Par conséquent, cela signifie également que les documents de fax en provenance d’un fax sans fonction Code F ne peuvent pas être acceptés. Ligne 1 - Logo de la société Enregistrez le nom de l’expéditeur pour la ligne 1. Le nom de l’expéditeur est imprimé dans le Texte d'en-tête ou la Page de garde. Entrez jusqu’à 60 caractères à un octet, à l’aide du clavier affiché ou du pavé numérique. G3 - Ligne 1 - ID de fax Lors de l’utilisation de communications G3, enregistrez l’ID G3. L’ID G3 est normalement défini sur le numéro de fax du terminal local. Spécifiez un ID G3 comprenant jusqu’à 20 caractères à un octet, à l’aide du clavier affiché ou du clavier numérique. REMARQUE • Un ID G3 (numéro de fax) peut comprendre jusqu’à 20 chiffres, incluant les chiffres 0 à 9, le signe + et l’espace. G3 - Ligne 1 - Type composition Définissez le type de composition. Tonalité Ligne à tonalité. 10 ips Ligne à impulsion. G3 - Ligne 1 - Type de ligne Définissez le type de ligne. PSTN Ligne téléphonique de l’abonné. PBX Autocommutateur téléphonique privé. 383 15 Outils Paramètres du service Courriel Dans [Paramètres du service Courriel], vous pouvez configurer les paramètres du service de courrier électronique. 1 Dans l’écran [Outils], sélectionnez [Paramètres du service Courriel]. Pour connaître la méthode d’affichage de l’écran [Outils], reportez-vous à la section « Utilisation du service Paramètres système » (P.288). 2 Sélectionnez l’élément à définir ou à modifier. Contrôle Courriel Vous pouvez configurer les paramètres des transmissions par courrier électronique. Nombre maximum d'adresses Définissez le nombre maximum d’adresses pouvant être spécifiées lors de l’envoi d’un courrier électronique. Le nombre d’adresses correspond au nombre total d’éléments dans les champs À :/Cc :/Cci :. Vous pouvez définir un nombre de 1 à 100 adresses maximum. Si le nombre d’adresses dépasse le maximum autorisé, la transmission du courrier électronique est interrompue. Options d'impression courriels entrants Lorsqu’un courrier électronique est reçu par la machine de l’adresse du courrier électronique, vous pouvez sélectionner l’opération d’impression. Imprimer seulement la pièce jointe Imprime uniquement les documents joints. Pièce jointe, en-têtes & message complets Imprime l’en-tête et le corps de message des courriers électroniques. Lorsque vous sélectionnez [P. jointe, en-têtes complets& message (+ Info S/MIME)], les informations S/MIME sont également imprimées. Pièce jointe, en-têtes et message de base Imprime les éléments de l’en-tête (De/À/Objet/Date) et le contenu des courriers électroniques. Lorsque vous sélectionnez [Ne pas imprimer si aucun message], la machine imprime uniquement les courriers avec du contenu. Impression courriel de notification d'erreur Indiquez si vous souhaitez que le courrier électronique de notification d’erreur soit imprimé automatiquement suite à une adresse incorrecte ou une erreur de transmission. REMARQUE • L’impression du courrier électronique de notification d’erreur s’affiche sous forme d’erreur dans l’écran [État des travaux] et dans le relevé des travaux, même si le travail s’est terminé correctement. Réponse aux accusés de lecture Indiquez si vous souhaitez répondre lorsqu’un accusé de lecture (MDN) est requis. 384 Paramètres du service Courriel Désactivé Ne répond pas. Activé Informe automatiquement l’expéditeur que le courrier électronique a été ouvert. Accusés de lecture Lorsqu’un courrier électronique est envoyé à partir de la machine, indiquez si vous souhaitez utiliser la fonction Accusés de lecture. Désactivé La fonction Accusés de lecture est désactivée. Activé Utilise la fonction Accusés de lecture. Impression confirmation remise Indiquez si vous souhaitez imprimer automatiquement les courriers de résultats des transmissions (réponse DSN/réponse MDN). Désactivé N’imprime pas les courriers de résultats des transmissions. Activé Les courriers de résultats des transmissions sont imprimés automatiquement, que la transmission ait réussi ou échoué. Imprimer en cas d'échec de remise Imprime uniquement lorsque la transmission a échoué. Méthode d'envoi divisé Définissez la valeur par défaut pour la méthode d’envoi divisé. Diviser en pages Divise en pages. Diviser par taille de données Divise en fonction de la taille des données définie [Taille maximum des données par courriel]. Taille maximum des données par courriel Définissez la limite maximum de la taille des données pour la division du courrier électronique. Spécifiez une valeur de 512 à 20 480 Ko en incréments de 1 Ko. La valeur par défaut est 10 240 Ko. Taille maximum totale des données Définissez la limite maximum de la taille des données pour les courriers électroniques. Spécifiez une valeur de 512 à 200 000 Ko en incréments de 1 Ko. La valeur par défaut est 200 000 Ko. 385 15 Outils Nombre maximum de divisions Définissez la limite maximum de division pour la division du courrier électronique. Indiquez si vous ne souhaitez pas diviser le courrier électronique ou indiquez une valeur de 2 à 500. Modif. champ De par utilis. occasionnels Indiquez si vous souhaitez empêcher la modification des adresses électroniques par les utilisateurs non enregistrés sous [De], dans l’onglet [Courriel]. Modification champ De par invités Indiquez si vous souhaitez empêcher la modification des adresses électroniques par les utilisateurs invités sous [De], dans l’onglet [Courriel]. Modif. champ De si succès recherche Indiquez si vous souhaitez empêcher la modification des adresses électroniques sous [De], dans l’onglet [Courriel], lorsqu’un utilisateur connecté récupère une adresse électronique. Modif. champ De si échec recherche Indiquez si vous souhaitez empêcher la modification des adresses électroniques sous [De], dans l’onglet [Courriel], lorsqu’un utilisateur connecté ne parvient pas à récupérer une adresse électronique. Envoi d'un courriel si échec recherche Indiquez si vous souhaitez désactiver le service [Courriel] lorsqu’un utilisateur connecté ne parvient pas à récupérer une adresse électronique. Ajouter mon adresse au champ "À" Indiquez si vous souhaitez ajouter automatiquement l’adresse de l’expéditeur au champ À. Ajouter mon adresse au champ Cc Indiquez si vous souhaitez ajouter automatiquement l’adresse de l’expéditeur au champ Cc. Modifier destinataires courrier Indiquez si vous souhaitez autoriser la modification des destinataires du courrier électronique (À, Cc, Cci). En sélectionnant [Non], vous empêchez l’envoi de courriers électroniques vers des destinataires incorrects. REMARQUE • Si vous définissez [Modifier destinataires courrier] sur [Non], définissez [Ajouter mon adresse au champ "À"] sur [Oui]. 386 Paramètres du service Dossier Paramètres du service Dossier Dans [Paramètres du service Dossier], vous pouvez configurer les paramètres du service Dossier. 1 Dans l’écran [Outils], sélectionnez [Paramètres du service Dossier]. Pour connaître la méthode d’affichage de l’écran [Outils], reportez-vous à la section « Utilisation du service Paramètres système » (P.288). 2 Sélectionnez l’élément à définir ou à modifier. Fichiers récupérés par le client Indiquez si vous souhaitez supprimer un fichier mémorisé dans un dossier lorsqu’un client le récupère. Supprimer selon paramètres dossier Opère en suivant les paramètres de dossier individuel. Pour plus d’informations sur les paramètres de dossiers, reportez-vous à la section « Suppr. fichiers après récup. » (P.398). Forcer la suppression Ignore les paramètres de dossiers individuels, et force la suppression d’un fichier lorsqu’il est récupéré par un client. Confirmation impression et suppression Indiquez si vous souhaitez afficher un écran de confirmation pour la suppression automatique, après leur impression, de fichiers mémorisés dans un dossier. Convertir format perso. en standard Indiquez si vous souhaitez convertir un format personnalisé en format standard lors du transfert d’un fax reçu ou d’un fichier pour Interrogation protégée dans le dossier. Valeur seuil du format standard Indiquez une valeur de seuil pour la conversion du format personnalisé en format standard lorsque [Convertir format perso. en standard] est défini sur [Oui (Fax uniquement)]. Définissez une valeur de 0 à 10 mm par incrément de 1 mm. Qualité / Taille fichier pour récupération Sélectionnez une qualité et une taille pour des fichiers hautement compressés et récupérés dans des dossiers. Sélectionnez [Qualité : Standard / Taille : Petite], [Qualité : Élevée / Taille : Grande] ou [Qualité : Maximale / Taille : Maximale]. 387 15 Outils Paramètres service Feuilles de distribution Dans [Paramètres service Feuilles de distribution], vous pouvez configurer les paramètres du service Feuilles de distribution. La fonction Feuille de distribution est une fonction qui permet d’effectuer une série de travaux enregistrés. En outre, dans [Paramètres service Feuilles de distribution], vous pouvez configurer un serveur de groupe. Toutefois, en ce qui concerne [Serveur de groupe], [Méthode de connexion serveur de groupe] et [Liste feuilles de distribution par défaut], vous devez conserver les paramètres par défaut car un serveur de groupe n’est pas disponible pour la machine. Vous pouvez sélectionner une résolution dans [Résolution de transfert fax] lorsque vous transférez un document numérisé en tant que fax. Serveur de groupe Ne modifiez pas le paramètre par défaut. Méthode de connexion serveur de groupe Ne modifiez pas le paramètre par défaut. Liste feuilles de distribution par défaut Ne modifiez pas le paramètre par défaut. Résolution de transfert fax Sélectionnez le paramètre de résolution lorsque vous envoyez un document en couleur par fax à l’aide de la fonction Feuille de distribution. Résolution identique (Qualité élevée) Convertit les images en couleurs et en noir et blanc d’un document avec la même résolution, lorsque le document est transféré par fax. La conversion d’images en couleur haute résolution dure plus longtemps. 200 ppp (Vitesse élevée) Convertit les images en couleurs et en noir et blanc de 200 ppp sur un document, lorsque le document est transféré par fax. Réduit la durée de conversion des images couleur 300 ppp ou supérieure en images noir et blanc. 200 ppp est équivalent à [Élevée (200 ppp)] en transmission par fax. 388 Paramètres du service Impression locale Paramètres du service Impression locale Dans [Paramètres du service Impression locale], vous pouvez sélectionner le magasin affiché pour [Papier] dans les écrans [Imp. locale - Texte] et [Imp. locale - Photos]. Vous pouvez importer et imprimer des données d’image (DCF1.0 (Exif 2.0 - 2.2 conformes à la norme de fichiers JPEG/TIFF)) à partir d’une caméra numérique et de fichiers de documents (PDF, TIFF, XML Paper Specification (XPS) ou JPEG (JFIF)). Cette fonction s’appelle Impression locale. 1 Dans l’écran [Outils], sélectionnez [Paramètres du service Impression locale]. Pour connaître la méthode d’affichage de l’écran [Outils], reportez-vous à la section « Utilisation du service Paramètres système » (P.288). 2 Sélectionnez l’élément à définir ou à modifier. Texte - Papier - Bouton 2 à 5 Sélectionnez le magasin affiché dans les deuxième à cinquième colonnes pour [Papier], dans l’écran [Imp. locale - Texte]. 389 15 Outils Paramètres des fichiers mémorisés Dans [Paramètres des fichiers mémorisés], vous pouvez indiquer si vous souhaitez supprimer automatiquement les fichiers mémorisés dans les dossiers de la machine. Définissez la date d’expiration et la date de suppression. Vous pouvez également définir la suppression ou non d'un fichier mémorisé par type de fichier. 1 Dans l’écran [Outils], sélectionnez [Paramètres des fichiers mémorisés]. Pour connaître la méthode d’affichage de l’écran [Outils], reportez-vous à la section « Utilisation du service Paramètres système » (P.288). 2 Sélectionnez l’élément à définir ou à modifier. Date d'expiration fichiers dans le dossier Vous pouvez définir une date d’expiration pour les fichier situés dans un dossier. Pour supprimer automatiquement des fichiers mémorisés dans un dossier, spécifiez une date d’expiration et une heure de suppression. Les paramètres s’appliquent à tous les dossiers. Désactivé Ne supprime pas automatiquement les fichiers d’impression mémorisés dans la machine. Activé Permet de définir la durée de conservation des fichiers et la date d’expiration. Les fichiers mémorisés seront supprimés après dépassement de l’heure spécifiée dans [Fichiers supprimés à :]. Fichiers conservés : Définissez une durée de conservation des fichiers de 1 à 14 jours. Fichiers supprimés à : Définissez une durée, après laquelle les fichiers expirés seront supprimés, de 1 à 12 heures pour le matin ou l’après-midi, et de 0 à 59 minutes. Pour supprimer automatiquement les fichiers à l’heure spécifiée ici, vous devez définir [Supprimer fichiers expirés] sur [Oui]. Pour plus d’informations, reportez-vous à la section « Supprimer fichiers expirés » (P.399). Date expiration travaux mémorisés Vous pouvez définir si vous souhaitez ou non supprimer automatiquement les fichiers d’impression (Impression facturée, Impression facturée privée, Impression protégée ou Épreuve) mémorisés dans la machine. Options Définissez la durée de conservation des travaux mémorisés. Sélectionnez [Désactivé], [Activé] ou [Date identique aux fichiers dans dossier]. Lorsque [Activé] est sélectionné, définissez la valeur pour [Fichiers conservés :] de 1 à 23 heures en incréments de 1 heure. Lorsque la durée est écoulée, les fichiers d’impression mémorisés dans la machine sont supprimés. Lorsque l’option [Date identique aux fichiers dans dossier] est sélectionnée, les fichiers d’impression mémorisés dans la machine sont supprimés en concordance avec le paramètre dans [Date d'expiration fichiers dans le dossier]. 390 Paramètres des fichiers mémorisés Hors tension suppr travaux Permet d’indiquer si vous souhaitez supprimer les fichiers d'impression mémorisés lorsque la machine est éteinte puis rallumée. Lorsque vous sélectionnez [Oui], tous les fichiers d'impression mémorisés sont supprimés. Lorsque vous sélectionnez [Non], la machine supprime uniquement les fichiers d'impression mémorisés arrivés à expiration. REMARQUE • Si vous sélectionnez [Oui], tous les fichiers d'impression mémorisés sont supprimés, quels que soient les paramètres dans [Options]. Écran de confirmation des impressions Indiquez si vous souhaitez afficher, après impression, un écran de confirmation d’impression lors de la suppression des fichiers d’impression mémorisés dans la machine. Lorsque l’option [Activé] est sélectionnée, le message de confirmation s’affiche. Vous pouvez modifier le nombre de copies si vous êtes autorisés à modifier les paramètres d’impression. Lorsque l’option [Désactivé] est sélectionnée, les fichiers d’impression mémorisés dans la machine sont supprimés automatiquement après l’impression. Longueur min. code d'accès travaux mém. Définissez le nombre minimum de chiffres autorisés pour le code d’accès, entre 0 et 12 chiffres. Un code d’accès est obligatoire lorsque des fichiers d'Impression protégée ou d'Impression facturée privée doivent être mémorisés ou imprimés. Le code d’accès est une chaîne comprenant obligatoirement un nombre de chiffres supérieur ou égal à la valeur spécifiée ici. REMARQUE • Spécifiez la valeur « 0 », si vous ne définissez pas de codes d’accès, ou le nombre minimum de chiffres requis. Ordre d'impression fichiers sélectionnés Spécifiez l’ordre d’impression lorsque vous choisissez d’imprimer tous les fichiers d’impression mémorisés. Date et heure : Plus ancien en premier Imprime les fichiers dans l’ordre chronologique. Date et heure : Plus récent en premier Imprime les fichiers dans l’ordre chronologique inverse. Nom fichier : Croissant Imprime les fichiers dans l’ordre alphabétique croissant. Nom fichier : Décroissant Imprime les fichiers dans l’ordre alphabétique décroissant. 391 15 Outils Configuration service Applications Web Dans [Configuration service Applications Web], vous pouvez spécifier la destination de l’accès distant. L’accès distant permet d’afficher les services d’applications Web compatibles avec la machine, directement sur l’écran tactile, afin de télécharger un document numérisé sur la machine vers les applications Web, et de sélectionner et imprimer directement un document mémorisé sur le serveur distant. Il permet également de télécharger et imprimer directement un fichier sans passer par un autre ordinateur. REMARQUE • Pour utiliser cette fonction, vous devez disposer d’une application Web (achetée séparément). 1 2 392 Dans l’écran [Outils], sélectionnez [Configuration service Applications Web]. Pour connaître la méthode d’affichage de l’écran [Outils], reportez-vous à la section « Utilisation du service Paramètres système » (P.288). Sélectionnez l’élément à définir ou à modifier. Configuration service Applications Web Configuration du serveur Cette section décrit comment enregistrer un serveur sur des applications d’accès au Web. REMARQUE • Si vous avez un ou plusieurs serveurs à enregistrer, vous pouvez pour vous aider, attribuer les serveurs aux boutons affichés dan l’écran [Accueil]. 1 2 Sélectionnez [Configuration du serveur]. 3 Entrez l’URL de la destination d’accès, si vous enregistrez une destination d’accès dans une nouvelle entrée. Sélectionnez une destination d’accès que vous souhaitez enregistrer, puis sélectionnez [Modifier les paramètres]. URL Entrez l’URL de la destination d’accès avec jusqu’à 256 caractères à un octet, puis sélectionnez [Enregistrer]. L’URL doit commencer par le type de protocole utilisé. Utilisez la version d’une application Web définie sous [Version des applications Web], dans « Configuration du navigateur Web » (P.395). Par exemple : • http://www.exemple.com • http://192.0.2.1 (IPv4) • http://[2001:DB8::1234] (IPv6) • https://www.exemple.com • https://192.0.2.1 (IPv4) • https://[2001:DB8::1234] (IPv6) • Spécification avec V2 (ancienne version) - http-v2://www.exemple.com - http-v2://192.0.2.1 (IPv4) - http-v2://[2001:DB8::1234] (IPv6) • Spécification avec V3 - http-v3://www.exemple.com - http-v3://192.0.2.1(IPv4) - http-v3://[2001:DB8::1234] (IPv6) • Spécification avec V4 (nouvelle version) - http-v4://www.exemple.com - http-v4://192.0.2.1 (IPv4) - http-v4://[2001:DB8::1234] (IPv6) REMARQUE • Lorsque l’URL est spécifiée avec V3, V4 (nouvelle version) est utilisé pour la connexion. • Commencez avec « https » pour un protocole avec fonction de cryptage. 4 Configurez les autres paramètres comme nécessaire. Nom du serveur Entrez le nom de la destination d’accès avec jusqu’à 32 caractères à un octet. 393 15 Outils Description Entrez la description de la destination d’accès avec jusqu’à 128 caractères à un octet. Utiliser ID utilisateur • Non - Lorsque [Type de connexion] est défini sur [Connexion aux comptes éloignés] : La machine accède au service distant à l’aide des informations utilisateurs authentifiées sur la machine. - Lorsque [Type de connexion] est défini sur [Connexion non requise] ou [Connexion aux comptes locaux] : La machine demande à l’utilisateur d’entrer l’ID utilisateur et le mot de passe pour accéder aux applications Web. • Oui Permet d’entrer un ID utilisateur et un mot de passe dans [ID utilisateur] et [Mot de passe] respectivement, qui sont utilisés lorsque la machine accède au service distant. ID utilisateur Entrez l’ID utilisateur pour accéder au service distant avec jusqu’à 128 caractères. REMARQUE • En fonction des paramètres sur le service distant, l’entrée pour l’[ID utilisateur] risque d’être non valide. Vérifiez les paramètres sur le service distant. • En même temps que [ID utilisateur], définissez également [Mot de passe]. [ID utilisateur] sera non valide à moins que [Mot de passe] ne soit défini. • Tous les paramètres spécifiés sont ignorés si le service distant à connecter nécessite un ID utilisateur et un mot de passe pour l’authentification. Mot de passe Entrez le mot de passe pour l’ID utilisateur avec jusqu’à 128 caractères. Notification authentification / machine Indiquez si vous souhaitez notifier le serveur distant avec les informations de la machine et les informations d’authentification de l’utilisateur à chaque fois que la machine se connecte au service distant. REMARQUE • Le service distant détermine l’utilisation des informations. Nul besoin de configurer les paramètres dans le panneau de configuration. Notification informations d'autorisation Indiquez si vous souhaitez notifier le service distant avec les informations d’autorisation de l’utilisateur à chaque fois que la machine se connecte au service distant. Supprimer tous les paramètres Supprime tous les paramètres enregistrés. Autres paramètres Lors de l'envoi des informations utilisateur Indiquez si vous souhaitez afficher un écran de confirmation lorsque la machine envoie les informations d’autorisation de l’utilisateur (ID utilisateur autorisé, mot de passe, adresse électronique, services restreints) au serveur distant. REMARQUE • Même lorsque vous sélectionnez [Aucune confirmation requise], si une erreur s’est glissée dans les informations d’authentification, un écran de confirmation s’affiche. 394 Configuration du navigateur Web Configuration du navigateur Web Dans [Configuration du navigateur Web], vous pouvez configurer les paramètres du navigateur Web à utiliser lorsque la machine accède à une application Web à l’aide de la fonction Applications Web. L’accès distant permet d’afficher les services d’applications Web compatibles avec la machine, directement sur l’écran tactile, afin de télécharger un document numérisé sur la machine vers les applications Web, et de sélectionner et imprimer directement un document mémorisé sur le serveur distant. Il permet également de télécharger et imprimer directement un fichier sans passer par un autre ordinateur. REMARQUE • Pour utiliser cette fonction, vous devez disposer d’une application Web (achetée séparément). 1 Dans l’écran [Outils], sélectionnez [Paramètres système] > [Configuration du navigateur Web]. Pour connaître la méthode d’affichage de l’écran [Outils], reportez-vous à la section « Utilisation du service Paramètres système » (P.288). 2 Sélectionnez l’élément à définir ou à modifier. Version des applications Web Sélectionnez la version du service d’applications Web [V2 (Ancienne version)] ou [V4 (Nouvelle version)]. REMARQUE • Si [V2 (Ancienne version)] est sélectionné, les paramètres suivants ne sont plus valides : [Supprimer cookies sur fermeture], [Effacer cache sur fermeture], [Utiliser Cache], [Accepter les cookies], [Utiliser TLS1.0], [Utiliser SSL3.0], [Sur échec de vérification de certificat SSL] et [Activer l'impression de fichier]. • Lorsque vous utilisez la version V3 de l’application Web, sélectionnez [V4 (Nouvelle version)]. Supprimer cookies sur fermeture Indiquez si vous souhaitez supprimer les cookies persistants lorsqu’une connexion à une application Web se termine. Effacer cache sur fermeture Indiquez si vous souhaitez vider la mémoire cache lorsqu’une connexion à une application Web se termine. Utiliser Cache Indiquez si vous souhaitez utiliser la mémoire cache. Accepter les cookies Indiquez si vous souhaitez accepter les cookies. Sélectionnez [Non], [Oui] ou [Avertir utilisateur si présentation cookie]. Lorsque que vous sélectionnez [Avertir utilisateur si présentation cookie], la machine fonctionne comme lorsque vous sélectionnez [Oui]. Utiliser TLS1.0 Indiquez si vous souhaitez utiliser TLS 1.0. Utiliser SSL3.0 Indiquez si vous souhaitez utiliser SSL 3.0. 395 15 Outils Sur échec de vérification de certificat SSL Indiquez si vous souhaitez interrompre l’accès au site ou afficher un écran de confirmation d’accès si la vérification du certificat SSL échoue. Activer l'impression de fichier Indiquez si vous souhaitez utiliser la fonction Impression de fichier. La fonction Impression de fichier permet d’imprimer directement les fichiers d’impression obtenus du serveur Web distant. 396 Configuration Configuration Dans [Configuration], vous pouvez créer ou mettre à jour des dossiers, des flux de travaux et le carnet d’adresses. Les informations ci-après indiquent la section de référence de chaque paramètre de configuration. Créer dossier ............................................................................................................................ 397 Travaux mémorisés.................................................................................................................. 400 Créer feuille de distribution.................................................................................................... 400 Créer mot-clé pour feuille de distribution ............................................................................. 407 Ajouter entrée carnet d’adresses ............................................................................................. 407 Créer destinataires Fax Group................................................................................................ 414 Ajouter commentaire fax ........................................................................................................ 415 Attributs de magasin ............................................................................................................... 415 1 Dans l’écran [Outils], sélectionnez [Configuration]. Pour connaître la méthode d’affichage de l’écran [Outils], reportez-vous à la section « Utilisation du service Paramètres système » (P.288). 2 Sélectionnez l’élément à définir ou à modifier. Créer dossier La fonction Dossier vous permet de stocker des documents numérisés à l’aide de la machine, de faxer des documents reçus ou d’imprimer des documents envoyés à partir d’un ordinateur vers la machine. Vous pouvez également envoyer par e-mail un fichier stocké dans un dossier ou récupérer un fichier stocké sur un ordinateur appartenant à un réseau. Vous pouvez créer un dossier privé et un dossier public sur la machine, puis les utiliser séparément selon vos besoins. Vous pouvez créer jusqu’à 200 dossiers. Vous pouvez vérifier les dossiers existants dans la liste de dossiers. Pour plus d’informations, reportezvous à la section « Liste des dossiers » (P.274). 1 2 Sélectionnez [Créer dossier]. Sélectionnez le dossier à créer. REMARQUE • Sélectionnez [ ] pour revenir à l’écran précédent ou [ ] pour passer à l’écran suivant. • À l’aide du pavé numérique, entrez un numéro de dossier à trois chiffres pour afficher le dossier spécifié en haut de la colonne. 397 15 Outils 3 Lorsque vous créez un dossier, l’écran [Nouveau dossier - Code d'accès] apparaît. Choisissez des éléments, puis sélectionnez [Enregistrer]. REMARQUE • Lorsque vous sélectionnez un dossier déjà créé, l’écran [Dossier - Créer / Supprimer] apparaît. 4 5 Pour plus d’informations sur l’attribution d’un code d’accès, reportez-vous à la section « Vérif. code accès doss. » (P.398). Sélectionnez des éléments, puis définissez les paramètres requis. Lorsque vous avez configuré tous les paramètres requis, sélectionnez [Enregistrer]. Nom du dossier Définissez le nom du dossier. Entrez jusqu’à 20 caractères à un octet, à l’aide du clavier affiché ou du pavé numérique. Vérif. code accès doss. Définissez une restriction d’accès afin d’autoriser les opérations pour les utilisateurs spécifiés uniquement. Vérif. code accès doss. • Non Ne définit pas de restriction d’accès. • Oui Définit un code d’accès pour restreindre l’accès. Code d'accès dossier Pour utiliser la fonction Vérif. code accès doss., entrez un code d’accès. Vous pouvez entrer un code d’accès d’au maximum 20 chiffres (de 0 à 9). Opération cible Définissez les opérations à restreindre. • Toujours (Toutes les opérations) La saisie d’un code d’accès est obligatoire si un dossier est sélectionné ou qu’un fichier d’un dossier est imprimé ou supprimé. • Enregistrer(Écrire) La saisie d’un code d’accès est obligatoire lorsqu’un dossier est sélectionné. • Imprimer/Supprimer (Lire) La saisie d’un code d’accès est obligatoire en cas d’impression ou de suppression d’un fichier d’un dossier. Suppr. fichiers après récup. Lorsqu’un fichier stocké dans un dossier est imprimé ou est récupéré sur un serveur distant, indiquez si le fichier doit être supprimé. Non Le fichier reste dans le dossier. 398 Configuration Oui Une fois le fichier imprimé ou récupéré par une source externe, il est automatiquement supprimé. REMARQUE • Si vous sélectionnez [Oui], le fichier n’est pas supprimé lorsqu’il est récupéré depuis l’outil Web de configuration d’imprimante Dell. Supprimer fichiers expirés Indiquez s’il faut ou non activer la suppression des fichiers stockés dans un dossier à une date précise une fois le délai de conservation écoulé. Non Même si le délai de conservation s’est écoulé, les fichiers ne sont pas supprimés. Oui Supprime les fichiers expirés à la date spécifiée. Toutefois, si la date d’expiration n’a pas été précisée, les fichiers ne sont pas supprimés même si [Oui] est sélectionné. REMARQUE • Lorsque la machine est éteinte au moment de la suppression d’un fichier expiré, le fichier est supprimé dès que la date de suppression est ultérieure au rallumage de la machine. Pour plus d’informations sur la définition d’un délai de conservation des fichiers, reportez-vous à la section « Date d'expiration fichiers dans le dossier » (P.390). Lier feuille distrib. au dossier Vous pouvez lier une feuille de distribution à un dossier. La liaison d’une feuille de distribution dans laquelle une suite d’opérations est mémorisée à un dossier permet de définir une méthode de traitement pour les fichiers stockés dans un dossier. Pour plus d’informations sur l’enregistrement d’une feuille de distribution, reportez-vous à la section « Créer feuille de distribution » (P.400). Couper le lien Annule la liaison entre un dossier et une feuille de distribution liée. Créer/Modifierle lien Un écran permettant de lier une feuille de distribution s’ouvre. Vous pouvez sélectionner des feuilles de distribution existantes ou en créer. Pour plus d’informations sur l’opération, reportez-vous à la section « Créer feuille de distribution » (P.400). Démarrage auto Si vous cochez la case [Démarrage auto], lorsqu’un fichier est stocké dans un dossier, les procédures enregistrées dans la feuille de distribution liée démarrent automatiquement. Lorsque le bouton [Supprimer le dossier] est sélectionné La sélection de ce bouton supprime le dossier sélectionné. Tous les fichiers stockés dans le dossier sont également supprimés. Si le [Type de connexion] est défini sur [Connexion non requise], toutes les feuilles de distribution, y compris celle d’un utilisateur local, créées dans l’écran [Créer dossier] ou celles créées dans l’écran [Envoi depuis dossier] sont également supprimées. REMARQUE • Une fois les fichiers ou les feuilles de distribution supprimé(e)s, il est impossible de les restaurer. 399 15 Outils Travaux mémorisés La fonction Travaux mémorisés vous permet de mémoriser les paramètres souvent utilisés et d’enregistrer une suite d’opérations. Pour plus d’informations sur l’opération, reportez-vous à la section « Enregistrement, suppression, changement de nom des programmes mémorisés » (P.157). Créer feuille de distribution Feuille de distribution est une fonction qui permet d’exécuter une série d’opérations mémorisées. Vous pouvez créer jusqu’à 1 000 feuilles de distribution. La cible d’une feuille de distribution correspond à des fichiers stockés dans un dossier. Une feuille de distribution peut être exécutée de l’une des quatre façons suivantes : • en démarrant automatiquement une feuille de distribution lorsqu’un fichier est stocké dans un dossier • en sélectionnant un fichier stocké dans un dossier pour exécuter manuellement la feuille de distribution associée • en sélectionnant un fichier stocké dans un dossier pour sélectionner une feuille de distribution et l’exécuter manuellement • en sélectionnant une feuille de distribution dans l'écran [Créer feuille de distribution] pour l'exécuter manuellement Pour lancer une feuille de distribution automatiquement, vous devez la lier à un dossier. Lorsqu’un fichier est stocké dans le dossier, il est automatiquement traité conformément à la feuille de distribution liée. REMARQUE • Pour lier un dossier à une feuille de distribution créée avec [Créer feuille de distribution], sélectionnez [Envoi depuis dossier] ou [Créer dossier]. Pour plus d’informations, reportez-vous à la section « Créer dossier » (P.397). Les fonctions que vous pouvez mémoriser sont répertoriées ci-dessous. • Transférer vers (FTP, SMB, courrier électronique et fax) • Impression Selon la méthode de stockage dans le dossier, certaines restrictions s’appliquent à la combinaison de fonctions. Sortie Impression Fax Courrier électronique FTP SMB Faxer les documents pour interrogation protégée O O O O O Numérisation O O O O O Faxer vers dossier O* O O O O Impression mémorisée X X X X X Entrée O : Disponible X : Non disponible 400 Configuration * : Si le câble USB de fax est débranché durant l’impression d’un fichier de fax reçu, le fichier n’est pas supprimé après l’impression, même si le paramètre de suppression après impression est activé dans les paramètres du dossier. REMARQUE • Pour les options Faxer les documents pour interrogation protégée et Faxer vers dossier répertoriées dans les tableaux ci-dessus, lors de l'envoi ou du transfert d'un document monochrome via courrier électronique, FTP ou SMB, le document transféré ne peut pas être ouvert sur la machine de destination si the transferred document cannot be opened on the destination machine if l'option [JPEG] est définie pour [Format de fichier] pour la feuille de distribution. Restrictions relatives à l’utilisation de la fonction Feuille de distribution Une feuille de distribution peut être utilisée par un seul ou plusieurs utilisateurs ou encore en la liant à un dossier particulier. La fonction Authentification restreint l’utilisation des feuilles de distribution. Pour plus d’informations sur les fonctions Feuille de distribution disponibles et les restrictions d’utilisation, reportez-vous à la section « Authentification pour les feuilles de distribution et les dossiers » (P.518). 1 2 Sélectionnez [Créer feuille de distribution]. Effectuez l’opération de feuille de distribution selon vos besoins. Filtrage des feuilles Vous pouvez filtrer les feuilles de distribution à afficher. Choisissez des conditions de filtrage, puis sélectionnez [Enregistrer]. REMARQUE • L’écran affiché varie en fonction du Type de connexion sélectionné. • Propriétaire Filtre les feuilles de distribution par type de propriétaire. • Cible Filtre les feuilles de distribution par cible, par exemple, des travaux de numérisation et des dossiers. Créer Affiche l’écran [Créer une feuille de distribution]. Reportez-vous à la section « Créer une feuille de distribution » (P.402). Modifier /Supprimer Affiche l’écran [Détails]. Reportez-vous à la section « Modifier /Supprimer » (P.407). Recherche par nom Recherche les feuilles de distribution qui correspondent partiellement à la saisie. La machine effectue la recherche parmi les noms de feuille de distribution qui ont été mémorisés à la création de chaque feuille de distribution. Vous pouvez entrer jusqu’à 128 caractères à un octet. 401 15 Outils Recherche par mot-clé Recherche les feuilles de distribution qui correspondent entièrement à la saisie. La machine effectue la recherche uniquement parmi les mots-clés qui ont été enregistrés à la création de chaque feuille de distribution. Sélectionner mot-clé Affiche l’écran [Sélectionner mot-clé]. Sélectionnez un mot-clé mémorisé dans les Paramètres système pour rechercher des feuilles de distribution. Recherche les feuilles de distribution qui correspondent entièrement à la saisie. La machine effectue la recherche uniquement parmi les mots-clés qui ont été enregistrés à la création de chaque feuille de distribution. Pour plus d’informations sur le registre de mots-clés, reportez-vous à la section « Créer mot-clé pour feuille de distribution » (P.407). Créer une feuille de distribution Créez une feuille de distribution. 1 Choisissez un élément à définir, puis sélectionnez [Modifier]. Supprimer Supprime toutes les valeurs de paramètre pour l’élément sélectionné. Modifier Valide ou modifie les paramètres de l’élément sélectionné. Fermer le menu Désélectionne l’élément sélectionné. Nom Définissez le nom de la feuille de distribution en ne dépassant pas 128 caractères à un seul octet. Description Définissez la description de la feuille de distribution en ne dépassant pas 256 caractères à un seul octet. Mot-clé Entrez un mot-clé en ne dépassant pas 12 caractères à un seul octet pour la recherche de feuille de distribution. Vous pouvez également utiliser les mots-clés mémorisés pour [Créer mot-clé pour feuille de distribution]. Pour plus d’informations sur le recherche par mots-clés de feuille de distribution, reportez-vous à la section « Créer mot-clé pour feuille de distribution » (P.407). 402 Configuration Envoi en tant que fax Définissez des destinations pour la transmission de fax. Vous pouvez spécifier jusqu’à 100 destinations au total, soit en les sélectionnant dans le carnet d’adresses soit en les entrant directement. REMARQUE • Vous ne pouvez pas utiliser la composition avec caractère de remplacement ni la composition de groupe. Numéro abrégé Spécifiez une destination avec un numéro abrégé. Entrez le numéro abrégé à l’aide du pavé numérique, puis sélectionnez [Enregistrer]. L’adresse spécifiée apparaît dans le champ [Nom/Numéro de fax] de l’écran [Envoi en tant que fax]. Nouveau destinataire Spécifiez une nouvelle adresse. L’adresse spécifiée apparaît dans le champ [Nom/Numéro de fax] de l’écran [Envoi en tant que fax]. Nom/Numéro de fax Affiche le nom ou le numéro de fax spécifié pour le destinataire. Supprimer Supprime toutes les informations du destinataire sélectionné. Modifier Affiche l’écran [Modifier destinataire] qui vous permet de vérifier ou de modifier le destinataire sélectionné. Annuler Désélectionne l’élément sélectionné. Envoi en tant que courriel Définissez des destinataires pour une transmission par courrier électronique. Vous pouvez spécifier jusqu’à 100 adresses au total, soit en les sélectionnant dans le carnet d’adresses soit en les entrant directement. Si le [Cryptage] est défini sur [Activé], vous ne pouvez pas spécifier un destinataire en sélectionnant [Nouveau destinataire]. Carnet d'adresses Vous pouvez définir des destinataires depuis le carnet d’adresses. L’adresse spécifiée apparaît dans le champ [Nom / Adresse électronique] de l’écran [Envoi en tant que courriel]. Nouveau destinataire Spécifiez une nouvelle adresse. L’adresse spécifiée apparaît dans le champ [Nom / Adresse électronique] de l’écran [Envoi en tant que courriel]. Nom / Adresse électronique Affiche le nom ou l’adresse électronique spécifié(e) pour le destinataire. Objet Entrez un objet à l’aide du clavier affiché. Supprimer Supprime toutes les informations du destinataire sélectionné. 403 15 Outils Modifier Affiche l’écran [Modifier destinataire] qui vous permet de vérifier ou de modifier le destinataire sélectionné. Format fichier Sélectionnez un format de fichier de sortie. Tentatives de renvoi Indiquez si vous souhaitez effectuer des tentatives de renvoi lors de l’échec d’une transmission. Si vous sélectionnez [Activé], définissez le nombre de tentatives de renvoi et leur intervalle. • Tentatives de renvoi Entrez un nombre de tentatives de transmission compris entre 1 et 5. • Fréquence Définissez l’intervalle entre les tentatives de transmission, de 30 à 300 secondes. Cryptage Indiquez s’il faut ou non crypter la transmission par e-mail. REMARQUE • Pour crypter une transmission par e-mail, la configuration de S/MIME est nécessaire. • Pour crypter une transmission par e-mail, un certificat est nécessaire. • Pour activer le cryptage, sélectionnez [Activé] avant de spécifier une adresse. [Activé] est désactivé une fois l’adresse spécifiée. Signature numérique Indiquez s’il faut ou non ajouter une signature numérique. REMARQUE • Pour ajouter une signature numérique, la configuration de S/MIME est nécessaire. • Pour ajouter une signature numérique, un certificat est nécessaire. Transfert via FTP (1), Transfert via FTP (2) Indiquez où le transfert FTP doit être stocké. [Transfert via FTP (2)] sera affiché si le [Transfert via FTP (1)] est configuré. Carnet d'adresses Lorsque l’adresse du serveur est enregistrée dans le carnet d’adresses, vous pouvez spécifier l’adresse depuis ce dernier. L’adresse spécifiée apparaît dans l’écran [Transfert via FTP (1)] ou [Transfert via FTP (2)]. Pour plus d’informations sur le carnet d’adresses, reportez-vous à la section « Ajouter entrée carnet d’adresses » (P.407). Format fichier Spécifiez un format de fichier de sortie. Tentatives de renvoi Indiquez si vous souhaitez effectuer des tentatives de renvoi lors de l’échec d’une transmission. Si vous sélectionnez [Activé], définissez le nombre de tentatives de renvoi et leur intervalle. • Tentatives de renvoi Entrez un nombre de tentatives de transmission compris entre 1 et 5. • Fréquence Définissez l’intervalle entre les tentatives de transmission, de 30 à 300 secondes. 404 Configuration Nom, Serveur, Enregistrer dans, Nom utilisateur et Mot de passe Sélectionnez [Nom], [Serveur], [Enregistrer dans], [Nom utilisateur] ou [Mot de passe] pour afficher un écran de saisie. Les nombres de caractères que vous pouvez entrer sont les suivants : • Nom : jusqu’à 36 caractères à un octet • Serveur : jusqu’à 64 caractères à un octet • Enregistrer dans : jusqu’à 128 caractères à un octet • Nom utilisateur : jusqu’à 97 caractères à un octet • Mot de passe : jusqu’à 32 caractères à un octet Transfert via SMB (1), Transfert via SMB (2) Indiquez où le transfert SMB doit être stocké. [Transfert via SMB (2)] sera affiché si le [Transfert via SMB (1)] est configuré. Carnet d'adresses Lorsque l’adresse du serveur est enregistrée dans le carnet d’adresses, vous pouvez spécifier l’adresse depuis ce dernier. L’adresse spécifiée apparaît dans l’écran [Transfert via SMB (1)] ou [Transfert via SMB (2)]. Pour plus d’informations sur le carnet d’adresses, reportez-vous à la section « Ajouter entrée carnet d’adresses » (P.407). Format fichier Spécifiez un format de fichier de sortie. Tentatives de renvoi Indiquez si vous souhaitez effectuer des tentatives de renvoi lors de l’échec d’une transmission. Si vous sélectionnez [Activé], définissez le nombre de tentatives de renvoi et leur intervalle. • Tentatives de renvoi Entrez un nombre de tentatives de transmission compris entre 1 et 5. • Fréquence Définissez l’intervalle entre les tentatives de transmission, de 30 à 300 secondes. Nom, Serveur, Nom partagé, Enregistrer dans, Nom utilisateur et Mot de passe Sélectionnez [Nom], [Serveur], [Nom partagé], [Enregistrer dans], [Nom utilisateur] ou [Mot de passe] pour afficher un écran de saisie. Les nombres de caractères que vous pouvez entrer sont les suivants : • Nom : jusqu’à 36 caractères à un octet • Serveur : jusqu’à 64 caractères à un octet • Nom partagé : jusqu’à 64 caractères à un octet • Enregistrer dans : jusqu’à 128 caractères à un octet • Nom utilisateur: Pour les utilisateurs de domaine : jusqu’à 97 caractères avec le format nom d’utilisateur@nom de domaine ou nom de domaine\nom d’utilisateur (le nom d’utilisateur et le nom de domaine ne doivent pas dépasser 32 et 64 caractères à un seul octet, respectivement) 405 15 Outils Pour les utilisateurs locaux : jusqu’à 32 caractères à un octet • Mot de passe : jusqu’à 32 caractères à un octet Impression Configurez les paramètres d’impression. Lorsque [Activé] est sélectionné, vous pouvez configurer les paramètres de la fonction Impression. Quantité Définissez un nombre de copies compris entre 1 et 999 par incrément de 1. Papier Sélectionnez un magasin pour l’impression. Lorsque l'option [Sélection auto] est sélectionnée, le format papier du document est utilisé. • Sélection auto Un magasin approprié est automatiquement sélectionné. • Magasins 1 et 2 à 4 (optionnel) Sélectionnez un magasin parmi les quatre disponibles. • Départ manuel Imprime sur le papier chargé dans le magasin 5. Impression recto verso Définissez l’option d’impression recto verso. Agrafage Configurez l’agrafage. • Désactivé Définissez la destination. • 1 agrafe Définissez la position de l'agrafage du côté gauche et en haut. • 1 agrafe Définissez la position de l'agrafage du côté droit et en bas. Notification par courrier électronique Vous pouvez recevoir une notification par courrier électronique lorsqu’un fichier est sauvegardé dans un dossier ou qu’une feuille de distribution se termine. Nom / Adresse électronique Définissez le destinataire de la notification par courrier électronique. Message Entrez un message qui s’affiche dans le corps du message du courrier électronique. Quand avertir Sélectionnez le moment auquel envoyer la notification par courrier électronique [Après mémoris. fichier] et [À la fin du travail]. Supprimer Supprime toutes les informations du destinataire sélectionné. 406 Configuration Modifier Permet de vérifier ou de modifier le destinataire sélectionné. Fermer le menu Désélectionne l’élément sélectionné. Modifier /Supprimer Vous pouvez vérifier le contenu d’une feuille de distribution, le modifier, le copier ou le supprimer. REMARQUE • Certaines opérations peuvent être restreintes selon les types de propriétaires de feuille de distribution, les paramètres d’authentification et les types d’utilisateur. Pour plus d’informations, reportez-vous à la section « Authentification pour les feuilles de distribution et les dossiers » (P.518). Supprimer Supprime la feuille de distribution sélectionnée. Copier Crée un duplicata de la feuille de distribution sélectionnée. Vous pouvez créer une feuille de distribution sur la base du duplicata. La procédure de création est identique à la création d’une feuille de distribution. Pour plus d’informations, reportez-vous à la section « Créer une feuille de distribution » (P.402). Modifier Vous pouvez modifier la feuille de distribution sélectionnée. La procédure de modification est identique à la création d’une feuille de distribution. Pour plus d’informations, reportez-vous à la section « Créer une feuille de distribution » (P.402). Créer mot-clé pour feuille de distribution Vous pouvez enregistrer les mots-clés de recherche de feuille de distribution. Les mots-clés enregistrés s’affichent sous [Sélectionner mot-clé] et peuvent être utilisés pour rechercher des feuilles de distribution. Les mots-clés sont également disponibles dans une liste située sous [Mot-clé] et qui s’affiche lorsque vous créez une feuille de distribution. Le mot-clé ne peut pas dépasser 12 caractères à un octet pour la recherche de feuille de distribution. Ajouter entrée carnet d’adresses Vous pouvez ajouter les adresses les plus utilisées au carnet d’adresses. Sélectionnez un type d’adresse parmi Fax, courrier électronique et Serveur (FTP/SMB). Lorsqu’une adresse est mémorisée, vous pouvez la rechercher depuis le [Carnet d'adresses] dans les écrans [Fax], and [Courrier électronique]. Vous pouvez mémoriser 2 000 adresses au total pour les types Fax, courrier électronique et Serveur (FTP/SMB). REMARQUE • Vous pouvez sélectionner les types d’adresse suivants lorsque vous ajoutez une adresse au carnet : Fax, courrier électronique et Serveur (FTP/SMB) Lorsque vous enregistrez une adresse dans le carnet, sélectionnez un type d’adresse selon le service utilisé. Si une entrée du carnet d’adresses ne comporte pas le bon type d’adresse, elle ne peut pas être sélectionnée dans le service d’origine. • Pour indiquer une adresse électronique ou une adresse de serveur avec les services Numérisation, utilisez le carnet d’adresses. Vous ne pouvez pas utiliser un numéro abrégé à l’aide du pavé numérique ou de l’adresse de groupe créée avec la fonction de destinataires de groupe pour spécifier de telles adresses. 407 15 Outils • Vous pouvez enregistrer, modifier, supprimer ou afficher le carnet d’adresses à partir de l’outil Web de configuration d’imprimante Dell. 1 Sélectionnez [Ajouter entrée carnet d'adresses]. REMARQUE • Pour afficher l’écran [Ajouter entrée carnet d'adresses], appuyez sur le bouton <Log In/Out> et entrez l’ID utilisateur de l’administrateur système, puis sélectionnez [Outils] > [Configuration] > [Ajouter entrée carnet d'adresses]. Si [Configuration] s’affiche dans l’écran [Accueil], sélectionnez [Configuration] > [Ajouter entrée carnet d'adresses]. 2 Appuyez sur un numéro abrégé à enregistrer. REMARQUE • Sélectionnez [ ] pour revenir à l’écran précédent ou [ ] pour passer à l’écran suivant. • À l’aide du pavé numérique, entrez un numéro abrégé pour afficher le numéro spécifié en haut de la colonne. 3 Sélectionnez [Type d'adresse]. 4 Choisissez le type d’adresse, puis sélectionnez [Enregistrer]. 5 Sélectionnez l’élément à définir. 6 Lorsque les paramètres sont définis, sélectionnez [Enregistrer]. Lorsque le type d’adresse sélectionné est [Courriel] Les éléments suivants s’affichent : • Type d'adresse • Prénom • Adresse électronique • Telephone Number • Nom • Office • Nom de famille • Department • Certificat S/MIME 408 Configuration Lorsque le type d’adresse sélectionné est [Serveur] Les éléments suivants s’affichent : • Type d'adresse • Enregistrer dans • Nom • Nom utilisateur • Protocole de transfert • Mot de passe • Nom/adresse IP du serveur • Numéro de port • Nom partagé (SMB uniquement) Lorsque le type d’adresse sélectionné est [Fax] Les éléments suivants s’affichent : • Type d'adresse • Envoi différé • Numéro de fax • Dossier éloigné • Nom • Code F • Index • Diffusion relais • Débit initial • Facturation - Jour • Résolution • Facturation - Nuit • Page de garde • Facturation - Minuit • Format image maximum Type d'adresse Permet de modifier un type d’adresse. Adresse électronique Entrez une adresse électronique sans dépasser 128 caractères à un octet. Nom Entrez un nom de destinataire sans dépasser 18 caractères à un octet. Nom de famille Entrez un nom de destinataire sans dépasser 32 caractères à un octet. Prénom Entrez un prénom de destinataire sans dépasser 32 caractères à un octet. Telephone Number Entrez un numéro de téléphone de destinataire sans dépasser 32 caractères à un octet. Office Entrez un bureau de destinataire sans dépasser 32 caractères à un octet. Department Entrez un service de destinataire sans dépasser 32 caractères à un octet. Certificat S/MIME Permet de lier un certificat S/MIME. Le certificat S/MIME doit être enregistré au préalable. 409 15 Outils Pour lier un certificat, sélectionnez [Joindre / Modif.un certificat], puis choisissez un certificat dans un écran affiché. Pour supprimer un lien, sélectionnez [Supprimer le certificat]. REMARQUE • Si un certificat lié à un certificat S/MIME dans le carnet d’adresses est supprimé pour une raison quelconque, comme l’initialisation du disque dur et la suppression du certificat, il ne sera plus valide. Même si vous réenregistrez le certificat S/MIME, vous devez à nouveau le lier manuellement. • Si plusieurs certificats sont enregistrés sur la machine, la liaison d’un certificat peut prendre beaucoup de temps. Pour plus d’informations sur le certificat, reportez-vous à la section « Paramètres de cryptage et de signature numérique » (P.489). Protocole de transfert Définissez le protocole de transfert. Vous pouvez choisir [FTP] ou [SMB]. Nom/adresse IP du serveur Entrez un nom ou une adresse IP d’un serveur de destination de transfert. Nom partagé (SMB uniquement) Entrez le nom partagé du dossier SMB. REMARQUE • Si le symbole « / » est utilisé en haut d’un nom partagé, la feuille de distribution ne peut pas lire le nom correctement. N’utilisez pas le symbole « / » en haut d’un nom partagé. Enregistrer dans Entrez le répertoire de stockage des fichiers. Si SMB est sélectionné, utilisez un format UNC. • Transfert via FTP Par exemple : aaa/bbb Lorsque vous enregistrez des fichiers dans le répertoire bbb sous le répertoire aaa dans le répertoire racine. • Transfert via SMB Par exemple : aaa\bbb Lorsque vous enregistrez des fichiers dans le répertoire bbb sous le répertoire aaa dans un volume spécifié. Nom utilisateur Définissez le nom d’utilisateur si le serveur de destination de transfert requiert la saisie d’un nom d’utilisateur. Lorsque [FTP] est sélectionné pour [Protocole de transfert], une limite maximale de 97 caractères est autorisée. Lorsque [SMB] est sélectionné pour [Protocole de transfert], utilisez l’un des formats suivants : • Pour Annuaire actif : nom d’utilisateur@nom de domaine (nom d’utilisateur : jusqu’à 32 caractères / nom de domaine : jusqu’à 64 caractères) Par exemple : abc@exemple.com (où abc est le nom d’utilisateur et exemple.com le nom de domaine) • Pour les domaines Windows NT® : nom de domaine\nom d’utilisateur@ (nom de domaine : jusqu’à 64 caractères / nom d’utilisateur : jusqu’à 32 caractères) Par exemple : exemple\abc (où exemple est le nom de domaine et abc le nom d’utilisateur) 410 Configuration • Pour les groupes de travail : utilisateur local (jusqu’à 32 caractères) Par exemple : ABC Mot de passe Définissez un mot de passe lorsque le serveur de destination de transfert vous invite à en saisir un. Vous pouvez entrer jusqu’à 32 caractères à un octet pour un mot de passe. Numéro de port Définissez le numéro de port de la destination de transfert. Spécifiez un nombre compris entre 1 et 65535. Numéro de fax Entrez un numéro de fax sans dépasser 128 chiffres. Index Vous pouvez enregistrer un seul caractère d’index alphanumérique à utiliser comme mot-clé dans la recherche avec le carnet d’adresses. Débit initial Définissez un mode de communication. Vous pouvez choisir [G3 Auto] ou [4800 bps forcé]. Lorsque la destination est spécifiée par un numéro abrégé avec un mode de communication déjà défini, vous ne pouvez pas modifier ce mode dans l’écran [Fax]. Résolution Définissez la qualité de l’image pour la transmission. Sélectionnez [Panneau decommande] (qualité d’image sélectionnée dans le panneau de commande), [Standard (200 x 100 ppp)], [Élevée (200 ppp)], [Très élevée (400 ppp)] ou [Très élevée (600 ppp)]. Page de garde Sélectionnez si vous souhaitez ou non envoyer un fax avec une note de page de garde jointe. Si c'est le cas, spécifiez des commentaires pour l'expéditeur et un destinataire à imprimer sur les pages de garde. Les commentaires doivent avoir été enregistrés au préalable. Pour plus d’informations sur l’enregistrement de commentaires, reportez-vous à la section « Ajouter commentaire fax » (P.415). 1 2 Sélectionnez [Imprimer page de garde]. Sélectionnez [Commentaires]. 411 15 Outils 3 Sélectionnez des commentaires dans la liste affichée sous [Commentaires destinataire] et [Commentaires expéditeur]. REMARQUE • Sélectionnez [ ] pour revenir à l’écran précédent ou [ ] pour passer à l’écran suivant. 4 Sélectionnez [Enregistrer]. L'image de la Page de garde de fax est affichée. 5 Sélectionnez [Enregistrer]. Format image maximum Sélectionnez le format image maximum qui corresponde au format du destinataire ou au profil disponible. Envoi différé Indiquez s’il faut ou non utiliser une transmission par envoi différé. Si l’horloge système de la machine est configurée dans un format de 24 heures, [AM] et [PM] ne sont pas disponibles. Pour plus d’informations sur l’horloge système, reportez-vous à la section « Heure » (P.305). Dossier éloigné Indiquez s’il faut ou non envoyer un fax au dossier d’un destinataire. Pour utiliser la communication entre dossiers, vous devez préalablement vous être procuré le numéro et le code d’accès du dossier du destinataire. 1 2 Sélectionnez [Activé]. 3 Si un code d’accès est défini, entrez-le à l’aide du pavé numérique. Entrez le numéro de dossier du destinataire à l’aide du pavé numérique. REMARQUE • Si aucun code d’accès n’est défini, laissez les zones de texte vides et sélectionnez [Enregistrer]. Code F Indiquez s’il faut ou non utiliser les communications avec code F. Le Code F est une procédure de transmission établie par la Communications and Information Network Association du Japon. Il s’agit de la méthode T.30 (protocole de communication) qui permet d’utiliser des sous-adresses standardisées par l’ITU-T. Pour le code F (sous-adresse) et le mot de passe, vous pouvez utiliser jusqu’à 20 chiffres de 0 à 9 et le signe #. 1 2 Sélectionnez [Activé]. Entrez le code F à l’aide du pavé numérique. REMARQUE • Le code F est composé du « 0 » suivi du numéro de dossier. Par exemple, si le numéro de dossier est 123, le code F est 0123. 3 Entrez le mot de passe, le cas échéant, à l’aide du pavé numérique, puis sélectionnez [[Enregistrer]. REMARQUE • Le mot de passe peut comporter jusqu’à 20 chiffres. 412 Configuration Diffusion relais Définissez l’instruction donnée à une station relais qui est utilisée lorsque la machine est une station de base et lorsque le numéro abrégé mémorisé est une station relais pour une diffusion relais. Lorsque vous sélectionnez [Activé], définissez les paramètres [ID station relais], [Impr. sur station relais] et [Destinataires diffusion]. 1 2 Sélectionnez [Activé]. Entrez l’ID de station relais à 2 chiffres à l’aide du pavé numérique. REMARQUE • L’ID de la station relais est le numéro d’adresse de la station de base (la machine) déjà enregistré sur la station relais. 3 4 Sélectionnez [N° abrégé]. Entrez un numéro abrégé pour la destination de diffusion (001 à 099) ou un numéro de groupe (#01 à #09) enregistré sur la station relais, à l’aide du pavé numérique, puis sélectionnez [Ajouter]. REMARQUE • S’il existe plusieurs destinations de diffusion, recommencez l’étape 4. 5 Pour imprimer un document sur la station relais également, sélectionnez [Activé] pour [Impr. sur station relais]. 6 Sélectionnez [Enregistrer]. Facturation - Jour, Facturation - Nuit, Facturation - Minuit Définissez la durée de connexion pour une facturation à l’unité dans chacune des tranches horaires (journée/nuit/minuit). Vous pouvez définir une valeur comprise entre 0,1 et 255,9 secondes par incrément de 0,1 seconde. Cet élément est affiché lorsque [Comptabilisation] > [Type de comptabilisation] est défini sur [Comptabilisation locale] et que [Fax] est défini sur [Activer la comptabilisation] sous [Mode de comptabilisation]. Pour plus d’informations sur l’activation de cette fonction, reportez-vous à la section « Mode de comptabilisation » (P.421). Vous pouvez valider les informations enregistrées en imprimant une Liste des données de facturation. Pour plus d’informations sur l’impression, reportez-vous à la section « Liste des données de facturation » (P.274). 1 Sélectionnez l’un des paramètres [Facturation - Jour], [Facturation - Nuit] et [Facturation Minuit]. 2 3 Sélectionnez [Facturation]. 4 Sélectionnez [Enregistrer]. À l’aide du pavé numérique, entrez la durée pour une facturation à l'unité entre 0,1 et 255,9 secondes par incrément de 0,1 seconde. Lorsque le bouton [Supprimer entrée] est sélectionné L’activation de ce bouton supprime toutes les informations enregistrées pour l’adresse sélectionnée. Pour supprimer toutes les informations enregistrées, sélectionnez [Supprimer]. REMARQUE • Les informations supprimées ne peuvent pas être restaurées. 413 15 Outils Créer destinataires Fax Group Vous pouvez enregistrer des adresses pour une transmission de diffusion en tant que groupe. Chaque groupe peut comporter 20 numéros d’adresse au maximum. Vous pouvez enregistrer 50 groupes au maximum. Sachez que les destinataires à ajouter à un groupe doivent être enregistrés dans les numéros abrégés du carnet d’adresses. REMARQUE • Même si le numéro abrégé des destinataires de fax (entrées du carnet d’adresses) est ajouté à un groupe, la machine n’envoie pas de fax à ces destinataires si leur type d’adresse est défini sur [Courriel] or [Serveur]. • Vous ne pouvez pas ajouter à un groupe à un autre groupe. • Vous pouvez utiliser des caractères de remplacement pour entrer les numéros dans le dernier ou les deux derniers chiffres, comme indiqué dans l’exemple suivant : - 001* : définit les 10 adresses associées à des numéros d’adresse compris entre 0010 et 0019. - **** : définit tous les numéros d’adresse. 1 2 Sélectionnez [Créer destinataires Fax Group]. Sélectionnez un numéro de groupe à enregistrer. REMARQUE • Sélectionnez [ ] pour revenir à l’écran précédent ou [ ] pour passer à l’écran suivant. 3 Sélectionnez [Nom de groupe] et entrez un nom de groupe à enregistrer, puis sélectionnez [Enregistrer]. 4 Entrez un numéro abrégé (quatre chiffres) à enregistrer à l’aide du pavé numérique, puis sélectionnez [Ajouter àce groupe]. 5 6 Répétez l’étape 4 pour enregistrer les numéros d’adresse. Sélectionnez [Enregistrer]. Supprimerce groupe Supprime toutes les informations enregistrées pour un groupe. Supprimer de ce groupe Supprime une adresse enregistrée. Sélectionnez ou entrez le numéro abrégé à supprimer à l’aide du pavé numérique, puis sélectionnez [Supprimer de ce groupe]. 414 Configuration Ajouter commentaire fax Vous pouvez enregistrer des commentaires à imprimer sur les pages de couverture. Vous pouvez enregistrer au maximum 50 commentaires ne dépassant pas 36 caractères à un octet. Attributs de magasin Définissez un format papier et un type de papier dans chaque magasin. Reportez-vous à la section « Attributs de magasin » (P.312). 415 15 Outils Comptabilisation Dans [Comptabilisation], vous pouvez enregistrer les utilisateurs qui se serviront de la machine, puis définir les paramètres des opérations de la fonction Comptabilisation. Pour plus d’informations sur cette fonction, reportez-vous à la section « Fonctions d’authentification et de comptabilisation » (P.505). Les informations ci-après indiquent la section de référence de chaque paramètre de configuration. Créer / Afficher comptes utilisateur........................................................................................416 Afficher les comptes.................................................................................................................419 Réinitialiser les comptes utilisateur ........................................................................................419 Compteur administrateur système (Copies) ..........................................................................420 Type de comptabilisation ........................................................................................................421 Écran de connexion comptabilisation.....................................................................................422 Données de facturation fax .....................................................................................................423 Paramètres de périphérique compta. / fact. ............................................................................423 1 Dans l’écran [Outils], sélectionnez [Comptabilisation]. Pour connaître la méthode d’affichage de l’écran [Outils], reportez-vous à la section « Utilisation du service Paramètres système » (P.288). 2 Sélectionnez l’élément à définir ou à modifier. Créer / Afficher comptes utilisateur Pour activer la fonction Comptabilisation, enregistrez les ID utilisateur et les noms d’utilisateur pour authentifier les utilisateurs mémorisés. Vous pouvez limiter le nombre de pages que chaque utilisateur de la machine peut imprimer. Vous pouvez également vérifier le nombre cumulé de pages par utilisateur enregistré. Vous pouvez enregistrer jusqu’à 1 000 données utilisateur. Les paramètres décrits ici sont identiques à ceux de l’option [Créer / Afficher comptes utilisateur] sous [Authentification] de l’écran [Authentification/Paramètres de sécurité]. REMARQUE • Avant d’enregistrer des utilisateurs, reportez-vous à la section « Type de comptabilisation » (P.421) et définissez le Type de comptabilisation à utiliser. • Cet élément ne s’affiche pas lorsque [Comptabilisation réseau] est sélectionné dans « Type de comptabilisation » (P.421). 1 2 Sélectionnez [Créer / Afficher comptes utilisateur]. Sélectionnez un ID utilisateur à enregistrer pour un utilisateur, puis sélectionnez [Créer / Supprimer]. REMARQUE • Le numéro à 4 chiffres affiché à gauche de l’ID utilisateur est le n° de compte utilisateur. • Sélectionnez [<Disponible>] pour afficher l'écran permettant de saisir l'ID utilisateur. Entrez l'ID utilisateur, puis sélectionnez [Enregistrer]. • Sélectionnez [ ] pour revenir à l’écran précédent ou [ ] pour passer à l’écran suivant. • À l’aide du pavé numérique, entrez un numéro d’ID utilisateur à quatre chiffres pour afficher le numéro spécifié en haut de la colonne. 416 Comptabilisation 3 4 Définissez les paramètres. Sélectionnez [Fermer]. ID utilisateur Entrez un ID utilisateur pour vous servir de la machine. Jusqu’à 32 caractères à un octet sont autorisés. Nom utilisateur Définissez un nom d’utilisateur. Jusqu’à 32 caractères à un octet sont autorisés. Code d'accès Définissez un code d’accès. Ceci est fortement conseillé par mesure de sécurité. Entrez un code d’accès comportant entre 4 et 12 chiffres. REMARQUE • Lorsque [Code d'accès sur panneau de commande] est défini sur [Activé], la saisie du code d’accès est obligatoire lors de l’authentification de l’utilisateur. Pour plus d’informations sur le changement ultérieur de votre code d’accès, reportez-vous à la section « Changement de code d’accès » (P.538). Adresse électronique Entrez une adresse électronique sans dépasser 128 caractères. L’adresse définie ici correspondra à celle indiquée dans [De] sous [Courrier électronique]. Limite de crédit Vous pouvez limiter l’utilisation et le nombre maximal de pages autorisées pour chacune des fonctions Copie, Fax, Numérisation et Impression. 1 2 Sélectionnez [Limite de crédit]. 3 Pour définir des limites de crédit, sélectionnez [Modifier la limite de crédit], puis entrez le nombre maximal de page à l’aide du pavé numérique. Sélectionnez une fonction à restreindre. Accès aux fonctions Définissez les restrictions d’accès à appliquer aux fonctions. • Accès libre La fonction n’est pas restreinte. • Accès au service Copie/Fax/Numérisation/Impression interdit Vous permet de limiter l’utilisation du service Copie, Fax, Numérisation ou Impression. 417 15 Outils Modifier la limite de crédit Définissez le nombre maximal de pages pour la copie, la numérisation ou l’impression. Vous pouvez entrer un nombre de feuilles compris entre 1 et 9 999 999 (7 chiffres) par incrément de 1 feuille. • Les limites suivantes peuvent s’appliquer au service Copie pour chaque utilisateur : Autorisation d’utiliser : [Accès libre], [Noir et blanc uniquement], [Couleur uniquement] ou [Accès au service Copieinterdit] Nombre maximal de pages en couleur autorisé : de 1 à 9 999 999 Nombre maximum de pages noir et blanc autorisé : de 1 à 9 999 999 • Les limites suivantes peuvent s’appliquer au service Fax pour chaque utilisateur : Autorisation d’utiliser : [Accès libre] ou [Accès au service Fax interdit] • Les limites suivantes peuvent s’appliquer au service Numérisation pour chaque utilisateur : Autorisation d’utiliser : [Accès libre], [Noir et blanc uniquement], [Couleur uniquement] ou [Accès au service Numérisationinterdit] Nombre maximal de pages en couleur autorisé : de 1 à 9 999 999 Nombre maximum de pages noir et blanc autorisé : de 1 à 9 999 999 • Les limites suivantes peuvent s’appliquer au service Impression pour chaque utilisateur : Autorisation d’utiliser : [Accès libre], [Noir et blanc uniquement] ou [Accès au service Impressioninterdit] Nombre maximal de pages en couleur autorisé : de 1 à 9 999 999 Nombre maximum de pages noir et blanc autorisé : de 1 à 9 999 999 Statut utilisateur Statut utilisateur Permet de sélectionner un statut utilisateur pour un utilisateur donné. • Utilisateur Aucune autorisation spéciale n’est attribuée à ce statut utilisateur. • Administrateur système Les mêmes autorisations que celles accordées à l’administrateur système sont attribuées sauf pour l’opération suivante : - Gérer des dossiers - Gérer des feuilles de distribution - Modifier le code d’accès de l’administrateur système • Administrateur de compte Les autorisations suivantes sont attribuées : - Créer, supprimer, modifier (sauf le code d’accès) et afficher (disponible selon certains paramètres) les informations utilisateur - Créer, supprimer, modifier et afficher la comptabilisation - Modifier un Nom alternatif pour l'ID de compte ou Masquer l’ID compte - Imprimer un relevé de comptabilisation pour chaque utilisateur Ajouter utilisateur au groupe autorisation Permet de sélectionner un groupe d’autorisation pour un utilisateur donné. Réinitialiser le compte Supprime toutes les informations enregistrées pour un utilisateur donné. 418 Comptabilisation Réinitialiser Supprime les données utilisateur enregistrées. Les données supprimées ne peuvent pas être restaurées. REMARQUE • L’ensemble des feuilles de distribution, dossiers et fichiers contenus dans les dossiers appartenant à l’utilisateur sont supprimés. Si l’utilisateur est propriétaire d’une importante quantité de documents (lorsqu’une grande quantité de fichiers est restée dans un dossier, par exemple), la suppression prend énormément de temps. Annuler Annule la suppression des données utilisateur. Réinitialiser le nombre total d'impressions et copies Réinitialise (remet à zéro) le nombre de pages cumulé actuel pour un utilisateur donné. Réinitialiser Réinitialise le nombre de pages cumulé actuel pour les utilisateurs. Une fois réinitialisé, le nombre précédent ne peut pas être restauré. Annuler Annule la réinitialisation du nombre de pages cumulé. Afficher les comptes La sélection de [ColorTrack] dans l’écran [Type de comptabilisation] permet de vérifier les éléments suivants pour chaque utilisateur ou groupe enregistré : (1) le nombre maximal de fois que le compte peut être utilisé pour chaque service et (2) le nombre de fois que le compte a été utilisé pour chaque service. REMARQUE • Vous pouvez enregistrer les utilisateurs et les groupes à l’aide de l’outil Web de configuration d’imprimante Dell. 1 2 Cliquez sur [Afficher les comptes]. 3 Cliquez sur [Informations compte]. Sélectionnez [Compte utilisateur] ou [Compte de groupe]. Si vous sélectionnez [Compte utilisateur], sélectionnez aussi l’ID utilisateur à vérifier. Réinitialiser les comptes utilisateur Vous pouvez supprimer toutes les informations enregistrées pour tous les utilisateurs enregistrés en une seule opération ou réinitialiser les données comptabilisation. Il est également possible d’imprimer le contenu pour le valider avant la réinitialisation. Les paramètres décrits ici sont identiques à ceux de l’option [Réinitialiser les comptes utilisateur] sous [Authentification] de l’écran [Authentification/Paramètres de sécurité]. REMARQUE • Cet élément ne s’affiche pas lorsque [Comptabilisation réseau] ou [ColorTrack] est sélectionné dans [Type de comptabilisation]. Tous les comptes utilisateur Supprime toutes les informations enregistrées pour chaque utilisateur. Supprime également l’ensemble des données, y compris le nombre maximal de pages, le nombre cumulé de page et les données comptabilisation de l’imprimante. 419 15 Outils REMARQUE • L’ensemble des feuilles de distribution, dossiers et documents contenus dans les dossiers appartenant à l’utilisateur sont supprimés. Si l’utilisateur est propriétaire d’une importante quantité de documents (lorsqu’une grande quantité de fichiers est restée dans un dossier, par exemple), la suppression prend énormément de temps. Paramètres d'accès aux fonctions Réinitialise la limite d’accès aux fonctions pour tous les utilisateurs. Toutes les limites de crédit Réinitialise le nombre maximal de pages pour tous les utilisateurs sur la valeur par défaut (9 999 999 pages). Total impressions Réinitialise toutes les données de comptabilisation pour l’ensemble des utilisateurs, y compris l’administrateur système. Le nombre de pages est également remis à 0. Tous les groupes d'autorisation Supprime la liaison entre les utilisateurs et les groupes d’autorisation et lie ces utilisateurs au groupe d’autorisation par défaut. Compteur (Impressions) Réinitialise les données comptabilisation de l’imprimante et supprime automatiquement les noms des propriétaires de travaux enregistrés. Le nombre de pages imprimées est également remis à 0. REMARQUE • [Compteur (Impressions)] s’affiche lorsque l’option [Désactiver la comptabilisation] est sélectionnée pour [Service Impression] dans l’écran [Mode de comptabilisation] sous [Type de comptabilisation]. Imprimer le relevé de compt. Imprime un relevé comportant notamment les informations enregistrées de contenu à réinitialiser ou un relevé des données d’administration de contenu à réinitialiser. Le relevé peut être confirmé avant la réinitialisation. Imprimer le relevéde compteur Imprime un relevé des compteurs qui vous sera utile si vous vérifiez les compteurs avant de les réinitialiser ou de les supprimer. REMARQUE • [Compteur (Impressions)] s’affiche lorsque l’option [Désactiver la comptabilisation] est sélectionnée pour [Service Impression] dans l’écran [Mode de comptabilisation] sous [Type de comptabilisation]. Réinitialiser Supprime ou réinitialise les données de l’élément sélectionné. Compteur administrateur système (Copies) Vous pouvez également vérifier ou réinitialiser le nombre total d’impressions copiées en mode Administration système sur l’écran. Le nombre total d’impressions est compté jusqu’à 9 999 999 pages. REMARQUE • Cet élément ne s’affiche pas lorsque [Comptabilisation réseau] est sélectionné dans [Type de comptabilisation]. 420 Comptabilisation Type de comptabilisation Indiquez s’il faut ou non utiliser la fonction Comptabilisation. Comptabilisation désactivée N’effectue pas la comptabilisation. Comptabilisation locale Effectue la comptabilisation. Comptabilisation réseau Effectue la comptabilisation en fonction des informations utilisateur gérées sur un service distant. Les informations utilisateur sont enregistrées sur le service distant. REMARQUE • Lorsque [Comptabilisation réseau] est sélectionné, les utilisateurs sont invités à entrer leur ID compte dans l’écran [Connexion] affiché lorsqu’ils tentent d’utiliser des services nécessaires à la comptabilisation. Pour plus d’informations sur l'option Comptabilisation réseau, reportez-vous à la section « Types d’administration de compte » (P.511). ColorTrack La comptabilisation s’effectue sur la base des informations utilisateur et des informations de compte pré-enregistrées sur la machine. Mode de comptabilisation Permet d’indiquer s’il faut ou non activer la fonction de comptabilisation pour les services suivants : • Copie • Fax • Mémorisation dans dossier • Courrier électronique • Numérisation bureau • Mémorisation USB • Mémorisation et envoi lien • Impression locale - Texte • Impression locale - Photos • Imprimer REMARQUE • Les services qui s’affichent à l’écran dépendent de la configuration de la machine. • Lorsque l’option [Activer la comptabilisation] est sélectionnée pour un service, [ ] s’affiche sur le bouton du service concerné dans l’écran [Accueil]. De plus, [ : Connexion requise] s’affiche dans la partie inférieure gauche de l’écran [Accueil]. [ ] et [ : Connexion requise] ne s’affichent pas après l’authentification. • Il est possible d’annuler les travaux d’impression selon les paramètres définis dans « Contrôle de la réception » (P.433). Vérifier les informations utilisateur Permet d’indiquer s’il faut ou non vérifier les informations utilisateur. La sélection de [Oui] permet également de sélectionner [Pour les travaux d'impression/fax direct]. Personnaliser messages util. Permet de définir le type d’informations utilisateur utilisé pour l’authentification. REMARQUE • L’ID compte est utilisé pour la comptabilisation. • Afficher ID util. &ID compte Invite les utilisateurs à entrer leur ID utilisateur et leur ID compte. • Afficher ID util.seulement Invite les utilisateurs à entrer leur ID utilisateur uniquement. 421 15 Outils • Afficher ID compteseulement Invite les utilisateurs à entrer leur ID compte uniquement. • Ne pas afficherd'invite N’invite pas les utilisateurs à entrer leur ID utilisateur ou leur ID compte. Écran de connexion comptabilisation Vous pouvez configurer les paramètres de Comptabilisation. Nom alternatif pour l'ID utilisateur Si nécessaire, vous pouvez remplacer l’intitulé « ID utilisateur » de l’écran [Connexion] qui apparaît lorsque le bouton <Log In/Out> du panneau de commande ou de la zone d’informations de connexion de l’écran digital est enfoncé par l’intitulé « Nom d'utilisateur » ou « Numéro ». L’alias peut contenir de 1 à 15 caractères à un octet. REMARQUE • Le nom modifié est également imprimé dans un relevé ou une liste. Masquer ID utilisateur (***) Vous pouvez indiquer comment un ID utilisateur entré s’affiche sur l’écran. Utilisez cette fonction pour améliorer la sécurité si nécessaire. Afficher Lorsque vous entrez l’ID utilisateur, les caractères sont normalement affichés dans l’écran. Masquer Lorsque vous entrez l’ID utilisateur, la chaîne de caractères est masquée sous la forme d’une ligne d’astérisques (****). Nom alternatif pour l'ID de compte Si nécessaire, vous pouvez remplacer l’intitulé « ID compte » de l’écran [Connexion] qui apparaît lorsque le bouton <Log In/Out> du panneau de commande ou de la zone d’informations de connexion de l’écran digital est enfoncé par l’intitulé « Nom de compte » ou « Numéro ». L’alias peut contenir de 1 à 15 caractères à un octet. REMARQUE • Cet élément est affiché lorsque [Comptabilisation réseau] est sélectionné dans [Type de comptabilisation]. • Le nom modifié est également imprimé dans un relevé ou une liste. Masquer ID compte (***) Vous pouvez indiquer comment un ID compte entré s’affiche sur l’écran. Utilisez cette fonction pour améliorer la sécurité si nécessaire. REMARQUE • Cet élément est affiché lorsque [Comptabilisation réseau] est sélectionné dans [Type de comptabilisation]. Afficher Lorsque vous entrez l’ID compte, les caractères sont normalement affichés dans l’écran. Masquer Lorsque vous entrez l’ID compte, la chaîne de caractères est masquée sous la forme d’une ligne d’astérisques (****). 422 Comptabilisation Mémorisation des informations utilisateur Vous pouvez définir la destination vers laquelle enregistrer les informations d’authentification. Sélectionnez [NVM] ou [Disque dur]. REMARQUE • Cet élément est affiché lorsque [Comptabilisation réseau] est sélectionné dans [Type de comptabilisation]. • NVM signifie « Nonvolatile Memory », et les données qu’elle stocke sont stables une fois que la machine est arrêtée. Données de facturation fax Vous pouvez configurer les paramètres de facturation fax. REMARQUE • Pour enregistrer les données de facturation, activez préalablement la fonction de comptabilisation pour fax sous Comptabilisation. Pour plus d’informations sur l’activation de la fonction de comptabilisation, reportez-vous à la section « Mode de comptabilisation » (P.421). • Définissez la durée de connexion pour une facturation à l’unité dans chacune des tranches horaires (journée/nuit/minuit) dans [Facturation]. Pour plus d’informations sur la définition de la [Facturation], reportez-vous à la section « Facturation - Jour, Facturation - Nuit, Facturation - Minuit » (P.413). • Vous pouvez valider les informations enregistrées en imprimant la Liste des données de facturation. Pour plus d’informations sur l’impression, reportez-vous à la section « Liste des données de facturation » (P.274). 1 Sélectionnez [Données de facturation fax]. Prix unitaire 2 3 4 5 Il s’agit du prix unitaire de la communication. Vous pouvez définir une valeur comprise entre 0,1 et 255,9 secondes par incrément de 0,1 seconde. Sélectionnez [Prix unitaire]. Sélectionnez [Modifier les paramètres]. Entrez un montant à l’aide du clavier affiché sur l’écran ou du pavé numérique. Sélectionnez [Enregistrer]. Paramètres de périphérique compta. / fact. Vous pouvez configurer les paramètres de périphérique de comptabilisation ou de facturation. REMARQUE • Lorsqu’un périphérique de comptabilisation ou de facturation est connecté à la machine, veillez à définir un mot de passe et à ce que les utilisateurs autres que l’administrateur système ne déconnectent pas involontairement le périphérique. 423 15 Outils • Pour utiliser cette fonction, vous devez disposer de composants optionnels ou de produits connexes. Pour plus d’informations, contactez le support client sur le site dell.com/contactdell. Connexion avec périph. compta./fact. Vous pouvez d’indiquer s’il faut ou non utiliser le périphérique de comptabilisation ou de facturation depuis [Aucune] ou [Connecté]. REMARQUE • Lorsqu’un périphérique est connecté pour maintenance, vous ne pouvez pas modifier le paramètre. Périphérique compta. / fact. Sélectionnez le type de périphérique de comptabilisation/facturation connecté à la machine. REMARQUE • Si un périphérique connecté ne correspond pas au périphérique sélectionné dans [Périphérique compta. / fact.], une erreur se produit. Les travaux liés au périphérique de comptabilisation/facturation ne peuvent pas être exécutés tant que l’erreur n’est pas résolue. Pour plus d’informations sur la résolution de l’erreur, reportez-vous à la section « Code d’état » (P.589). Suivi des impressions La fonction est disponible pour le service Impression. Indiquez s’il faut ou non suivre les informations de facturation pour les travaux d’impression. Sélectionnez [Aucun suivi] ou [Suivi à l'aide d'un périph. compta. / fact.] Cette fonction est disponible pour tous les périphériques de comptabilisation/facturation. Suivi des numérisations et fax La fonction est disponible pour les services Numérisation et Fax. Indiquez s’il faut ou non suivre les informations de facturation pour les travaux de numérisation et de fax. Sélectionnez [Aucun suivi] ou [Suivi à l'aide d'un périph. compta. / fact.] Mode Interruption La fonction est disponible pour le service Copie. Indiquez s’il faut ou non activer le mode Interruption. Sélectionnez [Désactivé] ou [Activé]. Cette fonction est disponible pour les périphériques de comptabilisation/facturation autres que Carte (par addition) et Lecteur de Smart Card. Crédit insuffisant La fonction est disponible pour les services Copie, Impression et Numérisation. Sélectionnez l’opération de la machine lorsque le montant restant dans le périphérique de comptabilisation/facturation devient insuffisant. Sélectionnez [Supprimer le travail immédiatement] ou [Suspendre le travail]. Cette fonction est disponible pour les périphériques de comptabilisation/facturation autres que Carte (par addition) et Lecteur de Smart Card. Impressions facturées La fonction est disponible pour le service Impression. Indiquez comment le travail d’impression doit être facturé. Sélectionnez [Facturer par n° de carte : oui] ou [Ne pas facturer par n° de carte : non]. Cette fonction est disponible pour Carte (par addition) et Carte (par déduction). 424 Comptabilisation Suivi avec périphérique cumulatif La fonction est disponible pour les services Copie et Impression. Sélectionnez une durée pendant laquelle le montant des travaux de copie ou d’impression est facturé. Sélectionnez [Suivi avec périph.de comptabilisation] ou [Impression haute qualité]. Cette fonction est disponible pour Carte (par addition). Numérisation anticipée en mode Copie La fonction est disponible pour le service Copie. Indiquez s’il faut ou on activer la fonction de numérisation anticipée pour les travaux de copie. Sélectionnez [Désactivé] ou [Activé]. Cette fonction est disponible pour Carte (par addition), Carte (par déduction) et Lecteur de Smart Card. REMARQUE • Certains des produits répertoriés ci-dessus ne sont pas disponibles pour cette fonction selon les types et les paramètres. 425 15 Outils Authentification/Paramètres de sécurité Dans [Authentification/Paramètres de sécurité], vous pouvez configurer l'enregistrement et l'authentification d'un utilisateur et les paramètres de sécurité. Pour plus d’informations sur cette fonction, reportez-vous à la section « Fonctions d’authentification et de comptabilisation » (P.505). Les informations ci-après indiquent la section de référence de chaque paramètre de configuration. Réglages administrateur système ............................................................................................426 Authentification.......................................................................................................................427 État travail par défaut ..............................................................................................................434 Nettoyage du disque dur..........................................................................................................435 1 Dans l’écran [Outils], sélectionnez [Authentification/Paramètres de sécurité]. Pour connaître la méthode d’affichage de l’écran [Outils], reportez-vous à la section « Utilisation du service Paramètres système » (P.288). 2 Sélectionnez l’élément à définir ou à modifier. Réglages administrateur système Dans [Réglages administrateur système], vous pouvez définir l’ID et le code d’accès de l’administrateur système. Nous vous conseillons de les définir afin d’empêcher toute modification non autorisée des paramètres et de garantir la sécurité. ID de connexion administrateur système Définissez l’ID utilisateur de l’administrateur système sans dépasser 32 caractères à un octet. REMARQUE • L’ID utilisateur de l’administrateur système par défaut est « admin ». 1 2 3 4 Sélectionnez [ID de connexion administrateur système]. 5 Recommencez les étapes 3 et 4 pour ré-entrer le même ID d’administrateur système dans [Confirmer ID de connexion administrateur système]. 6 7 Sélectionnez [Enregistrer]. Sélectionnez [Activé]. Sélectionnez [Clavier]. Entrez l’ID de l’administrateur système sans dépasser 32 caractères, puis sélectionnez [Enregistrer]. Une fenêtre de confirmation s’ouvre. Sélectionnez [Oui] pour valider votre saisie. Code d'accès administrateur système Définissez le code d’accès de l'administration système. Ceci est fortement conseillé par mesure de sécurité. REMARQUE • Le code d’accès de l’administrateur système par défaut est « 1111 ». 426 Authentification/Paramètres de sécurité Le code d’accès de l’administrateur système défini ici est utilisé lorsque [Code d'accès sur panneau de commande] est défini sur [Activé] sous [Authentification/Paramètres de sécurité] > [Règles du code d'accès]. Définissez le code d’accès après avoir spécifié l’ID utilisateur de l’administrateur système. Le code d’accès doit comporter entre 4 et 12 caractères. Pour plus d’informations sur l'option Code d'accès sur panneau de commande, reportez-vous à la section « Règles du code d'accès » (P.432). 1 2 3 Sélectionnez [Code d'accès administrateur système]. Sélectionnez [Nouveau code d'accès]. Entrez un nouveau code d’accès (comportant entre 4 et 12 chiffres) à l’aide du clavier affiché, puis sélectionnez [Enregistrer]. REMARQUE • Si aucun code d’accès n’est défini, laissez les zones de texte vides et sélectionnez [Enregistrer]. 4 Sélectionnez [Confirmer le code d'accès], entrez le même code d’accès, puis sélectionnez [Enregistrer]. 5 6 Sélectionnez [Enregistrer]. Une fenêtre de confirmation s’ouvre. Sélectionnez [Oui] pour valider votre saisie. Authentification Dans [Authentification], vous pouvez définir les éléments suivants. Les informations ci-après indiquent la section de référence de chaque paramètre de configuration. Type de connexion .................................................................................................................. 427 Contrôle d’accès ...................................................................................................................... 428 Créer / Afficher comptes utilisateur ....................................................................................... 429 Réinitialiser les comptes utilisateur........................................................................................ 429 Créer des groupes d'autorisation ............................................................................................ 429 Configuration des informations utilisateur............................................................................ 430 Tentatives de connexion par admin. système ........................................................................ 431 Règles du code d'accès............................................................................................................. 432 Paramètres d'impression facturée/privée ................................................................................ 432 Contrôle de la réception ......................................................................................................... 433 Type de connexion Permet de sélectionner un type d’authentification. Connexion non requise N’utilise pas la fonction Authentification. Connexion aux comptes locaux Authentifie les utilisateurs en fonction des informations utilisateur enregistrées sur la machine. REMARQUE • Lorsque [Connexion aux comptes locaux] est sélectionné, la machine passe en mode Connexion, et [Connexion] s’affiche dans la partie inférieure gauche de l’écran [Accueil]. 427 15 Outils Connexion aux comptes éloignés Authentifie les utilisateurs en fonction des informations utilisateur enregistrées sur un serveur d’authentification distant. REMARQUE • Lorsque [Connexion aux comptes éloignés] est sélectionné, la machine passe en mode Connexion, et [Connexion] s’affiche dans la partie inférieure gauche de l’écran [Accueil]. Contrôle d’accès Permet de restreindre l’accès à la machine ou à chaque service. Une fois le contrôle d’accès activé, l’authentification utilisateur est requise pour utiliser la machine ou les services. REMARQUE • Lorsqu’un utilisateur est authentifié par un serveur d’authentification distant, il peut accéder aux services par le biais du panneau de commande selon les informations d’autorisation récupérées sur le serveur distant. • Lorsqu’un utilisateur invité est autorisé à se servir de la machine, la restriction d’accès pour chaque service ne peut pas être spécifiée pour l’utilisateur invité. Pour restreindre un utilisateur invité à utiliser la machine, reportez-vous à la section « Utilisateur invité » (P.431). Accès périphérique Vous permet de limiter le fonctionnement des boutons sur le panneau de commande de la machine. Sélectionnez [Déverrouillé] ou [Verrouillé]. Accès aux services Permet de restreindre l’accès à chacun des services suivants. REMARQUE • Lorsque l’option [Verrouillé (afficher icône)] est sélectionnée pour un service, [ ] s’affiche sur le bouton du service concerné dans l’écran [Accueil]. De plus, [ : Connexion requise] s’affiche dans la partie inférieure gauche de l’écran [Accueil]. [ ] et [ : Connexion requise] ne s’affichent pas après l’authentification. • Lorsque l’option [Verrouillé (masquer icône)] est sélectionnée pour un service, le service concerné ne s’affiche pas dans l’écran [Accueil]. Le service est affiché après l’authentification. Pour plus d'informations sur la définition du type de connexion, reportez-vous à la section « Type de connexion » (P.427). • Copie Restreint l’accès au service Copie sur la machine. Si des travaux mémorisés contiennent les étapes permettant d’utiliser le service Copie, l’utilisation de ces travaux est également limitée. • Fax Restreint l’accès au service Fax / Fax direct sur la machine. Si des travaux mémorisés contiennent les étapes permettant d’utiliser le service Fax, l’utilisation de ces travaux est également limitée. • Numérisation Restreint l’accès aux services et fonctions Courriel, Mémorisation dans dossier, Numérisation bureau, Mémorisation USB et Mémorisation et envoi lien sur la machine. Si des travaux mémorisés contiennent les étapes permettant d’utiliser le service Numérisation, l’utilisation de ces travaux est également limitée. • Impression locale - Texte Restreint l’accès au service Impression locale - Texte sur la machine. • Impression locale - Photos Restreint l’accès au service Impression locale - Photos sur la machine. • Envoi depuis dossier 428 Authentification/Paramètres de sécurité Restreint l’accès au service Envoi depuis dossier sur la machine. • Travaux mémorisés Restreint l’accès au service Travaux mémorisés sur la machine. • Feuilles de distribution Restreint l’accès au service Feuilles de distribution sur la machine. • Applications Web Restreint l’accès au service Applications Web sur la machine. • Services personnalisés Restreint l’accès aux services personnalisés sur la machine. REMARQUE • Cette fonction est réservée au technicien Service Clients. Pour plus d’informations, contactez le support client sur le site dell.com/contactdell. • Impression Empêche les utilisateurs d’imprimer des travaux mémorisés sur la machine, tels que les travaux Impression protégée et Épreuve. Cette fonction limite également l’envoi de travaux d’impression depuis un ordinateur vers un réseau. Pour utiliser la fonction Authentification, les informations d’authentification telles que l’ID utilisateur et le code d’accès doivent être entrées dans le pilote d’imprimante. Si l’authentification échoue, les données d’impression envoyées à la machine sont enregistrées dans cette dernière ou supprimées selon les paramètres Impression facturée. Accès aux fonctions Définissez [Copie couleur], [Imprimer fichiers contenus dans dossier] et [Récupérer fichiers contenus dans dossier]. Créer / Afficher comptes utilisateur Pour activer la fonction Comptabilisation, enregistrez les ID utilisateur et les noms d’utilisateur pour authentifier les utilisateurs mémorisés. Vous pouvez limiter le nombre de pages que chaque utilisateur de la machine peut imprimer. Vous pouvez également vérifier le nombre cumulé de pages par utilisateur enregistré. Vous pouvez enregistrer jusqu’à 1 000 données utilisateur. Les paramètres décrits ici sont identiques à ceux de l’option [Créer / Afficher comptes utilisateur] sous [Comptabilisation]. Reportez-vous à la section « Créer / Afficher comptes utilisateur » (P.416). Réinitialiser les comptes utilisateur Vous pouvez supprimer toutes les informations enregistrées pour tous les utilisateurs enregistrés en une seule opération ou réinitialiser les données de comptabilisation. Il est également possible d’imprimer le contenu pour le valider avant la réinitialisation. Les paramètres décrits ici sont identiques à ceux de l’option [Réinitialiser les comptes utilisateur] sous [Comptabilisation]. Reportez-vous à la section « Réinitialiser les comptes utilisateur » (P.419). Créer des groupes d'autorisation Les administrateurs système peuvent autoriser les utilisateurs connectés à utiliser certaines fonctions restreintes pour ces utilisateurs. Les utilisateurs connectés peuvent être classés sous différents groupes d’autorisation. REMARQUE • Vous pouvez enregistrer jusqu’à 20 groupes. 1 Sélectionnez [Créer des groupes d'autorisation]. 429 15 Outils 2 Sélectionnez [Nom de groupe], puis sélectionnez [Créer / Supprimer]. 3 Sélectionnez et définissez des éléments. Nom de groupe Entrez un nom de groupe sans dépasser 32 caractères à un octet. Restreindre méthode sélection dest. Indiquez s’il faut ou non supprimer la restriction lorsqu’une transmission à un destinataire non enregistré dans le carnet d’adresses est limitée pour la fonction Fax ou Numérisation. Restreindre modification du carnet Indiquez s’il faut ou non supprimer la restriction lorsque la modification du carnet d’adresses est limitée. Configuration des informations utilisateur Configurez les informations requises lorsque vous effectuez l’authentification. Nom alternatif pour l'ID utilisateur Si nécessaire, vous pouvez remplacer l’intitulé « ID utilisateur » de l’écran [Connexion] qui apparaît lorsque le bouton <Log In/Out> du panneau de commande ou de la zone d’informations de connexion de l’écran digital est enfoncé par l’intitulé « Nom d’utilisateur » ou « Numéro ». L’alias peut contenir de 1 à 15 caractères à un octet. REMARQUE • Le nom modifié est également imprimé dans un relevé ou une liste. Masquer ID utilisateur (***) Vous pouvez indiquer comment un ID utilisateur entré s’affiche sur l’écran. Utilisez cette fonction pour améliorer la sécurité si nécessaire. Si vous sélectionnez [Afficher], les caractères sont normalement affichés dans l’écran lors de la saisie de l’ID utilisateur. Si vous sélectionnez [Masquer], la chaîne de caractères est masquée sous la forme d’une ligne d’astérisques (****). Journal des problèmes d'accès Définissez le nombre d’échecs possibles avant de détecter un accès non autorisé. Une erreur est journalisée si l’authentification échoue le nombre de fois précisé ici dans un laps de temps prédéfini (10 minutes). Écran de confirmation de déconnexion Indiquez s’il faut ou non afficher un écran de confirmation de la déconnexion chaque fois qu’une session utilisateur prend fin. ID utilisateur pour la connexion Indiquez s’il faut ou non que le champ de saisie de l’ID utilisateur dans l’écran de connexion soit sensible à la casse. Lorsque vous sélectionnez [Sensible à la casse], l’authentification s’effectue à l’aide de l’ID utilisateur enregistré (majuscules et minuscules comprises). Lorsque vous sélectionnez [Non sensible à la casse], l’authentification s’effectue sans respect de la casse même si l’ID utilisateur enregistré contient des majuscules et des minuscules. 430 Authentification/Paramètres de sécurité REMARQUE • Ne modifiez pas le paramètre lorsqu'un fichier est mémorisé pour l'Impression facturée privée. Sinon, vous risquez de rencontrer des difficultés, par exemple, de ne pas pouvoir imprimer. Modifiez le paramètre une fois que la machine a imprimé tous les fichiers mémorisés. Utilisateur invité Indiquez s’il faut ou non autoriser un utilisateur invité si [Connexion aux comptes éloignés] est sélectionné. Entrez un code d’accès d’utilisateur invité comportant entre 4 et 12 chiffres. Utilisation de Smart Card Indiquez s'il faut ou non utiliser la Smart Card lorsqu'une Smart Card est connectée à la machine. Lorsque [Activé] est sélectionné, vous pouvez définir de contrôler ou non les travaux avec la Smart Card pour chaque fonction. Sélectionnez [Activé (ICP uniquement)] pour contrôler uniquement les fonctions de sécurité. La Smart Cart n'est pas utilisée pour l'authentification ou les contrôles de travaux. Mode de liaison Smart Card Indiquez s’il faut ou non demander un code d’accès lors de l’authentification par Smart Card. Vérification de certificat Smart Card Indiquez s’il faut ou non vérifier le certificat Smart Card lorsqu’un utilisateur se sert d’une carte. Si [Activé] est sélectionné, le détenteur de la carte est vérifié non seulement par vérification de code PIN, mais aussi par vérification du certificat Smart Card et de la correspondance entre les clés privées. Dans ce cas, le certificat de l’autorité de certification du niveau supérieur de la carte doit être enregistré sur la machine. Si [Désactivé] est sélectionné, le détenteur de la carte est vérifié par validation du code PIN. Mode de déconnexion avec Smart Card Sélectionnez la méthode de déconnexion pour l’authentification Smart Card lorsqu’une carte sans contact est utilisée pour l’authentification. Si [Déconnexion sur retrait de la carte] est sélectionné, vous pouvez vous déconnecter de la machine en retirant la carte du lecteur de Smart Card. Si [Déconnexion au panneau commande] est sélectionné, vous pouvez vous déconnecter à l’aide de l’écran digital ou du panneau de commande. Enreg. comptes éloignés sur cette machine Indiquez s’il faut ou non enregistrer les informations utilisateur utilisées pour l’authentification à distance. Lorsque les informations utilisateur sont enregistrées dans la machine, celle-ci peut authentifier l’utilisateur à l’aide de ces informations même si le serveur distant est éteint. REMARQUE • Ce paramètre s’applique uniquement aux utilisateurs authentifiés par carte. Supprimer comptes éloignés Indiquez s’il faut ou non supprimer les informations utilisateur enregistrées dans la machine pour l’authentification à distance. Sélectionnez [Ne pas supprimer], [Toutes les semaines] ou [Tous les mois]. Pour [Toutes les semaines], vous pouvez définir le jour et l’heure. Pour [Tous les mois], définissez le jour et l’heure. REMARQUE • Ce paramètre s’applique uniquement aux utilisateurs authentifiés par carte. Tentatives de connexion par admin. système Cette fonction protège contre la modification des paramètres par une personne s’appropriant l’identité de l’administrateur système. Si l’authentification d’un ID d’administrateur système échoue consécutivement un nombre de fois supérieur à celui spécifié, l’accès est refusé. 431 15 Outils Le nombre de tentatives de connexion est compris entre 1 et 10. REMARQUE • Le nombre d’échecs est réinitialisé si la machine est redémarrée. • Pour annuler un état de refus d’accès, redémarrez la machine en l’éteignant et en la rallumant. Règles du code d'accès Code d'accès sur panneau de commande Vous pouvez indiquer si un code d’accès est requis lorsque l’administrateur système ou un utilisateur se sert de la machine. La sélection de [Activé] active le paramètre [Code d'accès administrateur système] et le paramètre [Code d'accès] pour [Créer / Afficher comptes utilisateur]. La sélection de [Désactivé] ne requiert pas de code d’accès, même si un code d’accès est défini dans les paramètres ci-dessus. REMARQUE • Le paramètre de [Code d'accès sur panneau de commande] est utilisé pour l’authentification sur la machine. Un code d’accès doit toujours être entré lors de l’accès depuis des périphériques distants à l’aide de l’outil Web de configuration d’imprimante Dell ou d’un outil similaire, quelle que soit l’utilisation du paramètre de code d’accès. Selon les procédures d’authentification, un code d’accès peut également être demandé pour d’autres processus. • Le code d’accès de l’administrateur système est également demandé lorsque vous modifiez les paramètres depuis l’outil Web de configuration d’imprimante Dell. Longueur minimale du code d'accès Définissez cet élément si vous spécifiez le nombre minimal de chiffres autorisé pour un code d’accès. Définissez une valeur comprise en 4 et 12 par incrément de 1 chiffre. REMARQUE • Ceci s’applique uniquement aux utilisateurs connectés (et non pas à l’administrateur système et aux invités). • Les utilisateurs enregistrés peuvent être authentifiés à l’aide d’un code d’accès dont la longueur est inférieure au nombre minimal de chiffres. Paramètres d'impression facturée/privée Vous pouvez indiquer comment traiter les travaux d’impression. Vous pouvez directement imprimer des travaux et mémoriser temporairement des travaux d’impression dans Impression facturée ou dans Impression facturée privée pour les fichiers mémorisés. La fonction Impression facturée imprime les travaux des utilisateurs authentifiés. Toutefois, à l’aide de cette fonction, vous pouvez également mémoriser temporairement des travaux d’impression et les imprimer plus tard en vous servant de la machine. Lorsque [Enregistrer comme impression facturée] est sélectionné, les travaux d’impression reçus sont enregistrés par un ID utilisateur pour le stockage défini dans le pilote d’imprimante. La fonction Impression facturée privée mémorise les travaux dans la machine avec l’ID de l’utilisateur connecté ou l’ID du sous-utilisateur, à l’instruction d’impression. Vous pouvez imprimer les travaux ultérieurement en vous servant de la machine. Seuls les fichiers de l’utilisateur connecté et des sous-utilisateurs associés sont affichés sur l’écran digital. Cela permet de garantir la confidentialité des données et d’éviter de laisser les pages imprimées dans le bac. REMARQUE • Pour plus d’informations sur les sous-utilisateurs, reportez-vous à la section « Sous-utilisateur » (P.508). • Pour plus d’informations sur les fonctions Impression facturée et Impression facturée privée, reportez-vous aux sections « Impression et suppression de travaux mémorisés » (P.186). Pour utiliser Impression facturée ou Impression facturée privée, [Contrôle de la réception] doit être défini. Pour plus d’informations, reportez-vous à la section « Contrôle de la réception » (P.433). 432 Authentification/Paramètres de sécurité Contrôle de la réception Vous pouvez indiquer comment traiter les travaux d’impression. Pour plus d’informations sur l’impression ou la suppression d’un travail d’impression mémorisé, reportez-vous à la section « Impression facturée privée » (P.194), et sur la suppression d’une impression facturée privée avec un ID utilisateur incorrect, reportez-vous à la section « Suppression d’une impression facturée privée ayant un ID utilisateur non valide » (P.263). 1 2 3 4 Sélectionnez [Contrôle de la réception], puis sélectionnez [Modifier les paramètres]. Sélectionnez des éléments. Selon l’élément sélectionné, définissez le traitement à appliquer aux travaux. Sélectionnez [Enregistrer] une fois la configuration terminée. Selon la comptabilisation Indique comment les travaux d’impression doivent être gérés lorsque les fonctions Authentification et Comptabilisation sont activées et que le paramètre [Impression] sous [Accès aux services] est défini sur [Verrouillé]. REMARQUE • Si les fonctions Authentification et Comptabilisation sont désactivées et que le paramètre [Impression] sous [Accès aux services] est défini sur [Déverrouillé], les paramètres définis dans le pilote d’imprimante sont appliqués. Lorsque [Selon la comptabilisation] est sélectionné, [Connexion travail établie], [Échec connexion travail] et [Travail sans ID utilisateur] s’affichent. • Connexion travail établie Définissez le traitement à appliquer aux travaux correctement authentifiés. - Pour imprimer les travaux, sélectionnez [Impression]. - Pour enregistrer les travaux comme Impression facturée privée, sélectionnez [Enregistrer comme impression fact. privée]. REMARQUE • Lorsque l’option [Enregistrer comme impression fact. privée] est sélectionnée, les paramètres Impression protégée, Épreuve, Mémoriser dans le dossier éloigné et Impression différée définis dans le pilote d’imprimante sont ignorés. • Échec connexion travail Définissez le traitement à appliquer aux travaux dont l’authentification a échoué (dont les informations comme l’ID utilisateur et le code d’accès ont mal été enregistrées sur le pilote d’imprimante). - Pour enregistrer les travaux comme Impression facturée privée, sélectionnez [Enregistrer comme trav. fact.] - Pour supprimer des travaux, sélectionnez [Supprimer le travail]. • Travail sans ID utilisateur Définissez le traitement à appliquer aux travaux sans ID utilisateur d’authentification associé (tels que les impressions envoyées depuis l’outil Web de configuration d’imprimante Dell ou par e-mail). - Pour imprimer les travaux, sélectionnez [Impression]. - Pour enregistrer les travaux comme Impression facturée, sélectionnez [Enregistrer comme trav. fact.] - Pour supprimer des travaux, sélectionnez [Supprimer le travail]. REMARQUE • [Travail sans ID utilisateur] bascule automatiquement vers [Impression] sur la machine lorsque vous sélectionnez les options suivantes dans l’outil Web de configuration d’imprimante Dell : [Propriétés] > [Sécurité] > [Configuration de l'authentification] > [Impression en accès libre]. Si [Travail sans ID utilisateur] est défini sur [Enregistrer comme trav. fact.] ou [Supprimer le travail], la case [Impression en accès libre] de l’outil Web de configuration d’imprimante Dell est automatiquement décochée. 433 15 Outils Enregistrer comme impression fact. privée Que la fonction Authentification soit utilisée ou non, tous les travaux associés à un ID utilisateur sont enregistrés comme Impression facturée privée. Les travaux sans ID utilisateur sont gérés selon le paramètre dans [Travail sans ID utilisateur]. REMARQUE • Si [Enregistrer comme impression fact. privée] est sélectionné, tous les travaux d’impression associés à des ID utilisateur sont enregistrés, qu’ils aient ou non été authentifiés correctement. Pour minimiser le nombre de travaux d’impression inutiles, définissez une date d’expiration afin qu’ils soient automatiquement supprimés après l’intervalle de temps spécifié. Éventuellement, l’administrateur système peut les supprimer manuellement. Pour savoir comment définir une date d’expiration, reportez-vous à la section « Paramètres des fichiers mémorisés » (P.390). Pour plus d’informations sur la suppression manuelle de travaux d’impression, reportez-vous à la section « Suppression d’une impression facturée privée ayant un ID utilisateur non valide » (P.263). • Lorsque l’option [Enregistrer comme impression fact. privée] est sélectionnée, les paramètres Impression protégée, Épreuve, Mémoriser dans le dossier éloigné et Impression différée définis dans le pilote d’imprimante sont ignorés. Si [Enregistrer comme impression fact. privée] est sélectionné, [Travail sans ID utilisateur] s’affiche. • Travail sans ID utilisateur Indiquez comment traiter les travaux sans ID utilisateur associé. - Pour imprimer les travaux, sélectionnez [Impression]. - Pour enregistrer les travaux comme travail Impression facturée, sélectionnez [Enregistrer comme trav. fact.] - Pour supprimer des travaux, sélectionnez [Supprimer le travail]. REMARQUE • [Travail sans ID utilisateur] bascule automatiquement vers [Impression] sur la machine lorsque vous sélectionnez les options suivantes dans l’outil Web de configuration d’imprimante Dell : [Propriétés] > [Sécurité] > [Configuration de l'authentification] > [Impression en accès libre]. Si [Travail sans ID utilisateur] est défini sur [Enregistrer comme trav. fact.] ou [Supprimer le travail], la case [Impression en accès libre] de l’outil Web de configuration d’imprimante Dell est automatiquement décochée. Enregistrer comme trav. fact. Que la fonction Authentification soit utilisée ou non, tous les travaux reçus sont enregistrés comme Impression facturée. REMARQUE • Si [Enregistrer comme trav. fact.] est sélectionné, tous les travaux d’impression sont enregistrés, qu’ils aient ou non été authentifiés correctement. Pour minimiser le nombre de travaux d’impression inutiles, définissez une date d’expiration afin qu’ils soient automatiquement supprimés après l’intervalle de temps spécifié. Éventuellement, l’administrateur système peut les supprimer manuellement. Pour savoir comment définir une date d’expiration, reportez-vous à la section « Paramètres des fichiers mémorisés » (P.390). Pour plus d’informations sur la suppression manuelle de travaux d’impression, reportez-vous à la section « Impression facturée » (P.192). • Lorsque l’option [Enregistrer comme trav. fact.] est sélectionnée, les paramètres Impression protégée, Épreuve, Mémoriser dans le dossier éloigné et Impression différée définis dans le pilote d’imprimante sont ignorés. État travail par défaut Vous pouvez masquer les travaux actifs, les travaux terminés et les journaux des travaux pour les utilisateurs non authentifiés ou les utilisateurs non propriétaires de travaux afin de protéger la confidentialité des données et d’éviter la fuite d’informations sensibles. REMARQUE • Si vous choisissez de masquer les détails des travaux, vous ne pouvez pas arrêter ou supprimer les travaux que vous avez ordonnés. De ce fait, vous ne pouvez pas annuler des travaux en cas d’erreur opérationnelle de copies ou de transmissions de fax incorrectes. Affichage des travaux actifs Indiquez s’il faut ou non masquer les travaux actifs pour les utilisateurs locaux. 434 Authentification/Paramètres de sécurité Affichage des travaux terminés Sélectionnez [Toujours autoriser affichage travaux], [Affichage travauxsur connexion] ou [Pas d'affichage des travaux]. Accès à : Cette fonction s’affiche lorsque [Affichage travauxsur connexion] est sélectionné. Sélectionnez [Tous les travaux] ou [Travaux utilisateur connecté seulement]. Masquer détails du travail Cette fonction s’affiche lorsque [Toujours autoriser affichage travaux] ou [Affichage travauxsur connexion] est sélectionné. Sélectionnez [Non] ou [Oui]. Nettoyage du disque dur Indiquez s’il faut ou non nettoyer le disque dur. Lorsqu’un travail de copie, de fax, de numérisation ou d’impression est terminé, les données sont supprimées du disque dur, et la zone sur laquelle les données supprimées étaient stockées est automatiquement remplacée par des données vierges. Cette fonction empêche la récupération non autorisée ou la restauration de données enregistrées sur le disque dur. Elle s’applique également pour copier des documents et d’autres informations enregistrées temporairement dans le système. Vous pouvez configurer l’option suivante. Nombre de nettoyages Vous pouvez sélectionner le nombre de nettoyage : une fois ou trois fois. REMARQUE • Si la machine est éteinte durant le nettoyage, les fichiers non terminés peuvent rester sur le disque dur. Le nettoyage reprend si vous rallumez la machine avec les fichiers non terminés encore sur le disque dur. • Un nettoyage une seule fois efface les données, mais un nettoyage trois fois empêche définitivement la restauration des données. Toutefois, l’opération prend plus de temps. • Durant le nettoyage, les opérations normales peuvent être ralenties. Pour plus d’informations sur la vérification de l’état durant le nettoyage, reportez-vous à la section « Nettoyage du disque dur » (P.277). Conditions préalables à l’utilisation de la fonction Sécurité des données L’administrateur système doit suivre les directives ci-dessous : • Pour protéger les données supprimées du disque dur ou stockées dessus, les paramètres suivants doivent être définis : - Nombre de nettoyages : [1 nettoyage] ou [3 nettoyages] - Cryptage des données: [Activé] : une clé de cryptage de 12 chiffres - Restriction de l'accès du technicien Service Clients: [Oui] • Modifier le code d’accès de l’administrateur système par défaut usine (1111). Enregistrer un nouveau code d’accès de 7 caractères ou plus (maximum 12 caractères). Veiller à ne pas enregistrer un mode de passe facile à deviner et à ne pas stocker le mot de passe enregistré dans un endroit auquel d’autres personnes peuvent accéder. REMARQUE • Si l’ID utilisateur de l’administrateur système et son mot de passe sont perdus, la configuration de la machine ne peut pas les récupérer en cas de dysfonctionnement. • Définissez [Code d'accès sur panneau de commande] sur [Activé]. • Définissez [Tentatives de connexion par admin. système] sur 5 fois. 435 15 Outils • Sachez que la sécurité du disque dur n’est pas garantie si vous ne suivez pas correctement les directives de configuration ci-dessus. Pour plus d’informations sur la définition du cryptage de données, reportez-vous à la section « Cryptage des données » (P.324). Pour plus d’informations sur la configuration d’une opération restreinte pour un technicien Service Clients, reportez-vous à la section « Technicien Restriction » (P.325). Pour plus d’informations sur la configuration de l'Code d'accès sur panneau de commande, reportez-vous à la section « Règles du code d'accès » (P.432). Pour plus d’informations sur la définition de l’ID utilisateur de l’administrateur système, reportezvous à la section « ID de connexion administrateur système » (P.426). Le responsable (de l’organisation pour laquelle cette machine est employée) doit suivre les directives ci-dessous : • Désigner une personne appropriée comme administrateur système et la former/la manager correctement. • Lors de l’arrêt de la machine, veiller à ce qu’aucune opération n’est en cours. Former les utilisateurs à l’arrêt de la machine à la fin d’une opération active, le cas échéant. • Notez que cette fonction permet d’empêcher la récupération de données de document supprimées. Elle ne protège pas les fichiers stockés dans des dossiers sur le disque dur. • Installez un dispositif anti-bogage sur le réseau interne auquel appartient la machine et définissez correctement les paramètres réseau pour protéger la machine contre d’éventuelles interceptions. • Pour bloquer tout accès non autorisé, installez un pare-feu entre le réseau externe et le réseau interne auquel appartient la machine. • Configurez le code d’accès et la clé de cryptage en suivant les règles ci-après : - Ne pas deviner facilement la chaîne de caractères - Utiliser des caractères et des chiffres Pour plus d’informations sur la clé de cryptage, reportez-vous à la section « Clé de cryptage données confidentielles » (P.325). 436 16 Paramètres de l’outil Web de configuration d’imprimante Dell Ce chapitre explique comment configurer l’outil Web de configuration d’imprimante Dell. • Installation de l’outil Web de configuration d’imprimante Dell.................................438 • Démarrage de l’outil Web de configuration d’imprimante Dell .................................440 • Configuration des paramètres de la machine à l’aide de l’outil Web de configuration d’imprimante Dell ................................................................................................................441 16 Paramètres de l’outil Web de configuration d’imprimante Dell Installation de l’outil Web de configuration d’imprimante Dell L’outil Web de configuration d’imprimante Dell fournit des services tels que l’affichage de l’état de la machine et des travaux, et la modification des configurations à l’aide d’un navigateur Web dans l’environnement TCP/IP. Préparation Utilisez un ordinateur qui prend en charge le protocole TCP/IP pour utiliser l’outil Web de configuration d’imprimante Dell. L’outil Web de configuration d’imprimante Dell prend en charge les navigateurs suivants : For Windows 8 • Microsoft® Internet Explorer® 10.0 Pour Windows 7 • Microsoft Internet Explorer 8.0 Pour Windows Vista • Microsoft Internet Explorer 7.0 Pour Windows XP • Mozilla® Firefox® 3.0 • Microsoft Internet Explorer 6.0 Service Pack 2 Pour Windows 2000 • Microsoft Internet Explorer 6.0 Service Pack 2 Pour OS X 10.8 • Safari 5 Pour Mac OS X 10,7 • Safari 5 Pour Mac OS X 10,6 • Safari 5 • Mozilla Firefox 3.0 Pour Mac OS X 10,5 • Mozilla Firefox 3.0 Pour Mac OS X 10.4 • Mozilla Firefox 3.0 • Safari 3 Pour Mac OS X 10.3.9 • Safari 1.3 438 Installation de l’outil Web de configuration d’imprimante Dell Pour plus d’informations, reportez-vous à la section « Problèmes liés à l’outil Web de configuration d’imprimante Dell » (P.581). Configuration sur la machine La section suivante décrit la configuration d’utilisation de l’outil Web de configuration d’imprimante Dell sur la machine. 1 Affichez l’écran [Outils]. 1) Appuyez sur le bouton <Log In/Out>. 2) Entrez l’ID utilisateur de l’administrateur système à l’aide du pavé numérique ou du clavier affiché sur l’écran, puis sélectionnez [Entrer]. Lorsqu’un code d’accès est requis, sélectionnez [Suivant], entrez le code d’accès de l’administrateur système, puis sélectionnez [Entrer]. REMARQUE • L’ID utilisateur par défaut est « admin ». • Le mot de passe par défaut est « 1111 ». 3) Sélectionnez [Outils] dans l’écran [Accueil]. 4) Sélectionnez [Paramètres système]. 2 Activez le port des Services Internet (HTTP) sur la machine. 1) Sélectionnez [Configuration réseau et connectivité]. 2) Sélectionnez [Paramètres de port]. 3) Sélectionnez [Services Internet (HTTP)], puis sélectionnez [Modifier les paramètres]. 4) Sélectionnez [État du port], puis sélectionnez [Modifier les paramètres]. 5) Sélectionnez [Activé], puis sélectionnez [Enregistrer]. 6) Sélectionnez [Fermer] à plusieurs reprises jusqu’à ce que l’écran [Outils] s’affiche. 3 4 5 Définissez une adresse IP. Si elle est déjà définie, ignorez cette étape. Pour l’environnement DHCP ou BOOTP, configurez la méthode d’obtention de l’adresse. Si vous ne parvenez pas à obtenir une adresse IP automatiquement ou si vous préférez effectuer une configuration manuelle, confirmez les paramètres de l’adresse IP, le masque de sous-réseau et l’adresse de la passerelle. Pour plus d’informations sur la définition d’une adresse IP, reportez-vous à la section « Paramètres de protocole » (P.342). Sélectionnez [Fermer] à plusieurs reprises jusqu’à ce que l’écran [Outils] s’affiche. Sélectionnez [Fermer]. REMARQUE • Le redémarrage de la machine peut être nécessaire selon les paramètres sélectionnés. Lorsqu’un message est affiché à l’écran, lisez-le et redémarrez la machine. 6 7 Après avoir redémarré la machine, vous pouvez imprimer un relevé de configuration pour confirmer que le port de l’outil Web de configuration d’imprimante Dell est activé et que le protocole TCP/IP est défini correctement. Pour plus d’informations sur l’impression d’un relevé de configuration, reportez-vous à la section « Imprimer relevés » (P.268). Démarrez l’outil Web de configuration d’imprimante Dell pour vérifier la disponibilité du service. Pour plus d’informations sur le démarrage de l’outil Web de configuration d’imprimante Dell, reportez-vous à la section « Démarrage de l’outil Web de configuration d’imprimante Dell » (P.440). 439 16 Paramètres de l’outil Web de configuration d’imprimante Dell Démarrage de l’outil Web de configuration d’imprimante Dell Pour utiliser l’outil Web de configuration d’imprimante Dell, effectuez la procédure suivante sur votre l’ordinateur. Lorsque Type de connexion est sélectionné sur la machine, l’authentification est nécessaire pour accéder à la machine par l’intermédiaire d’un navigateur Web. 1 2 Démarrez un navigateur Web. Entrez l’adresse IP ou l’adresse Internet de la machine dans la zone d’adresse dans le navigateur Web, puis appuyez sur la touche <Enter>. • Exemple de saisie de l’adresse IP. http://192.0.2.1/ (IPv4) http://[2001:DB8::1234] (IPv6) • Exemple de saisie de l’adresse Internet (lorsque l’adresse Internet de la machine est monhôte.exemple.com) http://monhôte.exemple.com/ REMARQUE • Si votre réseau utilise DNS (Domain Name System) et que le nom d’hôte de la machine est enregistré sur le serveur de noms du domaine, vous pouvez accéder à la machine à l’aide de l’adresse Internet en combinant le nom d’hôte et le nom de domaine. Par exemple, si le nom d’hôte est « monhôte » et le nom du domaine est « exemple.com », l’adresse Internet est « monhôte.exemple.com ». • Lors de la spécification du numéro de port, ajoutez « : » et le numéro de port après l’adresse Internet. • Lorsque vous utilisez la fonction Authentification de la machine, entrez un ID utilisateur et un code d’accès dans les champs [Nom d’utilisateur] et [Mot de passe]. Si vous avez des doutes sur l’ID utilisateur et le code d’accès, contactez l’administrateur système. Les fonctions que vous pouvez utiliser varient en fonction des autorisations d’administrateur système qui ont été octroyées à l’utilisateur. • Si les communications sont cryptées : lorsque la case à cocher [Activé] est activée sous [Sécurité] > [Paramètres SSL/TLS] > [Communication HTTP - SSL / TLS] dans l’onglet [Propriétés], vous devez spécifier une adresse qui commence par « https » au lieu de « http » pour accéder à l’outil Web de configuration d’imprimante Dell. Exemple de saisie de l’adresse IP https://192.0.2.1/ (IPv4) https://[2001:DB8::1234] (IPv6) Exemple de saisie de l’adresse Internet https://monhote.exemple.com/ Si l’outil Web de configuration d’imprimante Dell n’est pas affiché, reportez-vous à la section « Problèmes liés à l’outil Web de configuration d’imprimante Dell » (P.581). 440 Configuration des paramètres de la machine à l’aide de l’outil Web de configuration d’imprimante Dell Configuration des paramètres de la machine à l’aide de l’outil Web de configuration d’imprimante Dell L’outil Web de configuration d’imprimante Dell vous permet de modifier différents paramètres de la machine à partir d’un ordinateur. REMARQUE • Confirmez que le port utilisé est activé dans l’onglet [Propriétés] > [Connectivité] > [Paramètres de port] de l’outil Web de configuration d’imprimante Dell lorsque l’élément que vous souhaitez définir n’est pas affiché. • Si vous modifiez un paramètre à partir de l'outil Web de configuration d’imprimante Dell lorsque le panneau de commande est utilisé, la modification n'est pas prise en compte tant que vous n'avez pas redémarré la machine manuellement. Si [Annulation auto] est défini sur [Activé], les éléments modifiés sont affichés dans le panneau de commande après le redémarrage de la machine. Pour plus d’informations sur Annulation auto, reportez-vous à la section « Annulation auto » (P.306). • Vous pouvez être invité à entrer vos nom d’utilisateur et code d’accès lorsque vous essayez de modifier les paramètres dans l’outil Web de configuration d’imprimante Dell. Dans ce cas, entrez l’ID utilisateur et le code d’accès de l’administrateur système dans les champs [Nom d’utilisateur] et [Mot de passe]. L’ID utilisateur par défaut est « admin » et le code d’accès est « 1111 ». Vous pouvez configurer les paramètres suivants à l’aide de l’outil Web de configuration d’imprimante Dell : Élément Méthode de sélection Présentation/Référence Compteurs d' utilisation Sélectionnez l’onglet [État] > [Compteurs] Affiche le nombre total de pages imprimées pour chaque service. Durée d'exécution totale Sélectionnez l’onglet [État] Affiche en minutes la durée cumulée d’exécution (impression ou numérisation), de mise en attente, du mode Veille, du préchauffage et de mise hors tension de la machine. Dossier Sélectionnez l’onglet [Numérisation] Reportez-vous à la section « Créer dossier » (P.397). Feuilles de distribution Reportez-vous à la section « Créer feuille de distribution » (P.400). Ajouter un nouvel utilisateur Sélectionnez l’onglet [Carnet d’adresses] Reportez-vous à la section « Ajouter entrée carnet d’adresses » (P.407). Gestion des travaux Sélectionnez l’onglet [Propriétés] > [Configuration générale] Cette fonction vous permet de configurer la méthode de suppression des travaux. Attributs des magasins Reportez-vous à la section « Modification des paramètres de papier » (P.221). Paramètres des supports Reportez-vous à la section « Modification des paramètres de papier » (P.221). Paramètres d' économie d'énergie Permet de configurer les paramètres de la fonction Économie d’énergie. Paramètres de travaux mémorisés Reportez-vous à la section « Paramètres des fichiers mémorisés » (P.390). Paramètres de la mémoire Reportez-vous à la section « Mémoire » (P.360). Configuration du navigateur Web Reportez-vous à la section « Configuration du navigateur Web » (P.395). Paramètres de l'outil Web de configuration d'imprimante Dell Vous permet de configurer la langue d’affichage des paramètres de l’outil Web de configuration d’imprimante Dell. 441 16 Paramètres de l’outil Web de configuration d’imprimante Dell Élément Méthode de sélection Présentation/Référence Paramètres du serveur de groupe Sélectionnez l’onglet [Propriétés] > [Configuration générale] Ne modifiez pas les paramètres par défaut, car aucun serveur de groupe n’est disponible pour la machine. Reportez-vous à la section « Paramètres service Feuilles de distribution » (P.388). Configuration du service Applications Web Reportez-vous à la section « Configuration service Applications Web » (P.392). Clonage Vous permet d’enregistrer les paramètres de la machine dans un fichier, et de copier ce fichier vers une autre machine du même type, mais pas vers les autres modèles de machine. Notification par courriel de la fin d'un travail Enregistrement auprès du service de notification par courrier électronique terminé. Paramètres de port Connexions physiques Reportez-vous à la section « Notification de Sélectionnez l’onglet fin d'un travail par courriel » (P.319). [Propriétés] > [Configuration générale] Vous permet de configurer le destinataire > [Notification d' alerte] de la notification et l’état de la notification. Sélectionnez l’onglet [Propriétés] > [Connectivité] Protocoles 442 Reportez-vous à la section « Paramètres de port » (P.337). Reportez-vous à la section « Paramètres de port » (P.337). Reportez-vous à la section « Paramètres de protocole » (P.342). Émulations de langage Sélectionnez l’onglet [Propriétés] > [Services] > [Impression] Reportez-vous à la section « Mode Impression » (P.278). Courriel Sélectionnez l’onglet Reportez-vous à la section « Paramètres du [Propriétés] > [Services] service Courriel » (P.384). Fax Reportez-vous à la section « Paramètres du service Fax » (P.375). Numérisation vers bureau Reportez-vous à la section « Configuration de la fonction Numérisation bureau » (P.480). Mémorisation et envoi lien Reportez-vous à la section « Configuration de la fonction Mémorisation et envoi lien » (P.486). Mémorisation USB Reportez-vous à la section « Mémorisation USB » (P.476). Comptabilisation Sélectionnez l’onglet [Propriétés] Reportez-vous à la section « Comptabilisation » (P.416). Configuration de l'authentification Sélectionnez l’onglet Reportez-vous à la section [Propriétés] > [Sécurité] « Authentification » (P.427). Configuration informations utilisateur Reportez-vous à la section « Configuration des informations utilisateur » (P.430). Créer des groupes d'autorisation Reportez-vous à la section « Créer des groupes d'autorisation » (P.429). Configuration des paramètres de la machine à l’aide de l’outil Web de configuration d’imprimante Dell Élément Serveurs d' authentification éloigné Méthode de sélection Présentation/Référence Sélectionnez l’onglet Reportez-vous à la section [Propriétés] > [Sécurité] « Authentification distante/Service annuaire » (P.348). Filtrage IP Cette fonction vous permet de configurer les adresses IP pour autoriser l’accès aux modes IPv4 et IPv6 respectivement. Port non lié Cette fonction vous permet de définir des numéros de port illimités. Liste de contrôle Cette fonction vous permet d’activer la fonction Liste de contrôle qui enregistre l’opération sur la machine, et de récupérer le journal d’audit. Gestion des certificats numériques de la machine Cette fonction vous permet de créer un certificat auto-signé et de l’importer dans la machine. IPSec Reportez-vous à la section « Configuration du cryptage avec IPSec » (P.495). Gestion des certificats Affiche les certificats enregistrés sur la machine. Cette fonction vous permet également de sélectionner, de supprimer et d’exporter le certificat. Paramètres de récupération de révocation de certificat Reportez-vous à la section « Paramètres récupération révocation de certificat » (P.358). IEEE 802.1x Reportez-vous à la section « Paramètres IEEE 802.1x » (P.357). Paramètres SSL/TLS Reportez-vous à la section « Paramètres SSL/TLS » (P.354). Paramètres S/MIME Reportez-vous à la section « Paramètres S/ MIME » (P.355). Paramètres de signature PDF / XPS* Reportez-vous à la section « Paramètres de signature PDF/XPS » (P.356). État travail par défaut Cette fonction vous permet de configurer les paramètres d’affichage ou de masquage des travaux terminés et actifs. Paramètres du plug-in Cette fonction vous permet de configurer les paramètres des plug-ins. Opération réservée au technicien du Centre Services Cette fonction vous permet de définir les restrictions d’accès des techniciens Service clients. Empêche que la machine soit modifiée par une personne qui se fait passer pour notre technicien Service Clients. Paramètres administrateur système Reportez-vous à la section « Réglages administrateur système » (P.426). Paramètres de Smart Card Cette fonction vous permet de configurer les paramètres de la Smart Card et de les sauvegarder. * : XPS est l’acronyme de XML Paper Specification. 443 16 Paramètres de l’outil Web de configuration d’imprimante Dell 444 17 Paramètres d’environnement de l’imprimante Ce chapitre décrit les paramètres d’utilisation de la fonction Imprimer sur la machine. • Présentation de l’impression ............................................................................................446 • Installation à l’aide d’un port USB ...................................................................................449 • Installation à l’aide du protocole TCP/IP (LPD/Port 9100) ...........................................451 • Installation à l’aide de NetWare ......................................................................................454 • Installation à l’aide du réseau Microsoft (SMB) ...........................................................457 • Installation à l’aide de Internet Printing Protocol (IPP)...............................................460 • Installation à l’aide de EtherTalk .....................................................................................462 17 Paramètres d’environnement de l’imprimante Présentation de l’impression Cette machine peut être configurée comme une imprimante locale en la connectant directement à un ordinateur à l’aide d’un câble d’interface USB. Elle peut également être configurée comme une imprimante réseau en la connectant à un réseau. Activez le port nécessaire à l’aide du panneau de commande ou de l’outil Web de configuration d’imprimante Dell. Via IPP Internet Connexion locale USB Connexion réseau LPD/SMB/Port 9100/EtherTalk Connexion réseau Imprimante partagée NetWare/Windows REMARQUE • Les pilotes d’imprimante sont contenus dans le Driver CD Kit. Pour plus d’informations sur les procédures d’installation des pilotes, reportez-vous au manuel fourni avec le Driver CD Kit. • Vous pouvez télécharger le pilote d’imprimante le plus récent à partir de notre site Web. Utilisation de la machine en tant qu’imprimante locale USB Utilisez un câble d’interface USB pour connecter directement la machine à un ordinateur. Pour plus d’informations sur la configuration de la machine à l’aide d’une connexion USB, reportezvous à la section « Installation à l’aide d’un port USB » (P.449). Utilisation de la machine en tant qu’imprimante réseau Les protocoles suivants sont disponibles pour configurer la machine en tant qu’imprimante réseau et la connecter. LPD Utilisez LPD lorsqu’une communication directe entre la machine et l’ordinateur est disponible via TCP/IP. Pour plus d’informations sur la configuration de la machine à l’aide du LPD, reportez-vous à la section « Installation à l’aide du protocole TCP/IP (LPD/Port 9100) » (P.451). NetWare La machine prend en charge le mode PServer à l’aide du service d’annuaire Netware et du service Bindery. Le mode PServer permet à la machine de fonctionner comme serveur 446 Présentation de l’impression d’imprimante et de récupérer les travaux d’impression en file d’attente pour les imprimer. L’imprimante créée pour la machine utilise une licence d’utilisateur du serveur de fichiers. REMARQUE • La machine ne prend pas en charge le mode Impression distante (RPrinter). • Vous pouvez utiliser la machine comme une imprimante dans l’environnement NDPS à l’aide de la passerelle NDPS Novell®. Pour cela, la machine doit fonctionner au préalable dans l’environnement d’impression NetWare, ou vous devez activez LPD au préalable et le définir comme destination de passerelle dans une configuration de passerelle Novell NDPS. Toutefois, les attributs définis ou obtenus par NDPS ne sont pas pris en charge. • Interfaces prises en charge - 1000BASE-T - 100BASE-TX - 10BASE-T • Types de trames pris en charge - Spécification Ethernet II - Spécification IEEE802.3 - Spécification IEEE802.3 / IEEE802.2 - Spécification IEEE802.3 / IEEE802.2 / SNAP REMARQUE • La machine envoie des paquets de chaque type de trame sur le réseau et initialise le type de trame correspondant à celui du premier paquet de réponse reçu. Le type de trame peut également être fixe. Toutefois, si plusieurs protocoles sont exécutés sur le même réseau, utilisez la spécification Ethernet II. • Certains matériels réseau, notamment les concentrateurs, peuvent ne pas être compatibles avec la détection automatique du type de trame. Si un indicateur de liaison de données correspondant au port du matériel réseau connecté à la machine n’est pas allumé, modifiez les paramètres du type de trame de la machine conformément à ceux du serveur de fichiers. Utilisez l’outil Web de configuration d’imprimante Dell pour modifier ces paramètres. Pour plus d’informations sur la configuration de la machine à l’aide de NetWare, reportez-vous à la section « Installation à l’aide de NetWare » (P.454). SMB Utilisez SMB pour l’impression à l’aide du réseau Microsoft. Pour plus d’informations sur la configuration de la machine à l’aide de SMB, reportez-vous à la section « Installation à l’aide du réseau Microsoft (SMB) » (P.457). IPP Utilisez IPP pour l’impression via Internet. Pour plus d’informations sur la configuration de la machine à l’aide de IPP, reportez-vous à la section « Installation à l’aide de Internet Printing Protocol (IPP) » (P.460). Port 9100 Utilisez Port 9100 lorsque la machine utilise le Port 9100. Pour plus d’informations sur la configuration de la machine à l’aide du Port 9100, reportez-vous à la section « Installation à l’aide du protocole TCP/IP (LPD/Port 9100) » (P.451). EtherTalk Utilisez EtherTalk pour l’impression à partir d’un ordinateur Macintosh. Pour plus d’informations sur la configuration de la machine à l’aide de EtherTalk, reportez-vous à la section « Installation à l’aide de EtherTalk » (P.462). 447 17 Paramètres d’environnement de l’imprimante Systèmes d’exploitation pris en charge Méthode de connexion Connexion locale Port USB 2.0 Protocole - TCP/ TCP/ IPX/ IP IP SPX Windows 2000 O O O O Windows XP O O O Windows Server 2003 O O Windows Server 2008 O Windows Vista SE Connexion réseau LPD IPP Port 9100 Ether Talk Net TCP/ TCP/ BEUI IP IP TCP/ IP Apple Bonjour Talk NetWare SMB O O O O O O O O O O O O O O O O O O O O O O O O O Windows 7 O O O O O O O Windows 8 O O O O O O O Windows 8.1 O O O O O O O Windows Server 2012 O O O O O O O Mac OS O* O* O Vide O O* O* Bonjour O* : Disponible : Non disponible * : Prend en charge Mac OS X 10.5/10.6/10.7. Pour plus d’informations sur les environnements réseau, reportez-vous au manuel fourni avec le Driver CD Kit. 448 Installation à l’aide d’un port USB Installation à l’aide d’un port USB Cette section explique comment installer la machine à l’aide d’une interface USB. Les informations ci-après indiquent la section de référence de chaque procédure. Étape 1 - Préparations ............................................................................................................. 449 Étape 2 - Configuration sur la machine ................................................................................. 449 Étape 3 - Configuration de l’ordinateur................................................................................. 450 Éléments de configuration de l’outil Web de configuration d’imprimante Dell ................ 450 Étape 1 - Préparations Les éléments suivants sont nécessaires pour connecter la machine à un ordinateur par l’intermédiaire d’une interface USB. • Câble USB • Driver CD Kit (fourni avec la machine) Étape 2 - Configuration sur la machine La section suivante décrit les procédures de configuration permettant d’utiliser une interface USB sur la machine. REMARQUE • Pour imprimer des données binaires à l’aide d’une interface USB, définissez le protocole [Protocole de communication Adobe] sur la valeur [RAW]. Pour plus d’informations, reportez-vous à la section « USB » (P.337). • Vous pouvez configurer les paramètres à l’aide de l’outil Web de configuration d’imprimante Dell. Pour plus d’informations sur les éléments qui peuvent être configurés à l’aide de l’outil Web de configuration d’imprimante Dell, reportez-vous à la section « Éléments de configuration de l’outil Web de configuration d’imprimante Dell » (P.450). 1 Affichez l’écran [Outils]. 1) Appuyez sur le bouton <Log In/Out>. 2) Entrez l’ID utilisateur de l’administrateur système à l’aide du pavé numérique ou du clavier affiché sur l’écran, puis sélectionnez [Entrer]. Lorsqu’un code d’accès est requis, sélectionnez [Suivant], entrez le code d’accès de l’administrateur système, puis sélectionnez [Entrer]. REMARQUE • L’ID utilisateur par défaut est « admin ». • Le mot de passe par défaut est « 1111 ». 3) Sélectionnez [Outils] dans l’écran [Accueil]. 2 Activez le port USB sur la machine. 1) Sélectionnez [Configuration réseau et connectivité]. 2) Sélectionnez [Paramètres de port]. 3) Sélectionnez [USB], puis sélectionnez [Modifier les paramètres]. 4) Sélectionnez [État du port], puis sélectionnez [Modifier les paramètres]. 5) Sélectionnez [Activé], puis sélectionnez [Enregistrer]. 3 Configurez [Mode Impression] ou [Délai d'éjection automatique] si nécessaire. Pour plus d’informations sur les éléments de configuration, reportez-vous à la section « USB » (P.337). 4 Sélectionnez [Fermer] à plusieurs reprises jusqu’à ce que l’écran [Outils] s’affiche. 449 17 Paramètres d’environnement de l’imprimante 5 Sélectionnez [Fermer]. REMARQUE • Le redémarrage de la machine peut être nécessaire selon les paramètres sélectionnés. Lorsqu’un message est affiché à l’écran, lisez-le et redémarrez la machine. 6 Imprimez un relevé de configuration pour vérifier que le port USB est activé. Pour plus d’informations sur l’impression d’un relevé de configuration, reportez-vous à la section « Relevés imprimante » (P.270). Étape 3 - Configuration de l’ordinateur Pour imprimer à partir de la machine, vous devez installer un pilote d’impression sur votre ordinateur. Pour plus d’informations sur les systèmes d’exploitation pris en charge, reportez-vous à la section « Systèmes d’exploitation pris en charge » (P.448). Pour plus d’informations sur les procédures d’installation des pilotes, reportez-vous au manuel fourni avec le Driver CD Kit. Vous pouvez imprimer à l’aide d'USB à partir d’un ordinateur Mac OS X 10.5/10.6/10.7. Pour plus d’informations sur les procédures d’installation du pilote d’imprimante Mac OS X, reportez-vous au manuel inclus dans le CD-ROM fourni avec le pilote. Éléments de configuration de l’outil Web de configuration d’imprimante Dell Vous pouvez configurer les éléments de paramètres suivants à l’aide de l’outil Web de configuration d’imprimante Dell : Pour plus d’informations sur le démarrage de l’outil Web de configuration d’imprimante Dell, reportez-vous à la section « Démarrage de l’outil Web de configuration d’imprimante Dell » (P.440). • Augmentez la taille du tampon de l’interface USB ([Propriétés] > [Configuration générale] > [Paramètres de la mémoire] > [USB]). • Paramètres de port • Communication bidirectionnelle • Délai d’éjection automatique • Protocole de communication Adobe • Délai de temporisation PostScript 450 Installation à l’aide du protocole TCP/IP (LPD/Port 9100) Installation à l’aide du protocole TCP/IP (LPD/Port 9100) Cette section explique comment installer la machine à l’aide du protocole TCP/IP. Les informations ci-après indiquent la section de référence de chaque procédure. Étape 1 - Préparations ............................................................................................................. 451 Étape 2 - Configuration sur la machine ................................................................................. 451 Étape 3 - Configuration de l’ordinateur................................................................................. 452 Éléments de configuration de l’outil Web de configuration d’imprimante Dell ................ 452 Étape 1 - Préparations Les éléments suivants sont nécessaires pour utiliser la machine à l’aide du protocole TCP/IP (LPD/Port 9100). • Environnement réseau TCP/IP • Driver CD Kit (fourni avec la machine) Étape 2 - Configuration sur la machine La section suivante décrit les procédures de configuration permettant d’utiliser le protocole TCP/IP (LPD/Port 9100) sur la machine. Activez le port LPD ou le port Port 9100, puis configurez les paramètres TCP/IP. REMARQUE • Vous pouvez configurer les paramètres à l’aide de l’outil Web de configuration d’imprimante Dell. Pour plus d’informations sur les éléments qui peuvent être configurés à l’aide de l’outil Web de configuration d’imprimante Dell, reportez-vous à la section « Éléments de configuration de l’outil Web de configuration d’imprimante Dell » (P.452). 1 Affichez l’écran [Outils]. 1) Appuyez sur le bouton <Log In/Out>. 2) Entrez l’ID utilisateur de l’administrateur système à l’aide du pavé numérique ou du clavier affiché sur l’écran, puis sélectionnez [Entrer]. Lorsqu’un code d’accès est requis, sélectionnez [Suivant], entrez le code d’accès de l’administrateur système, puis sélectionnez [Entrer]. REMARQUE • L’ID utilisateur par défaut est « admin ». • Le mot de passe par défaut est « 1111 ». 3) Sélectionnez [Outils] dans l’écran [Accueil]. 2 Activez le port LPD ou le Port 9100 selon le cas. Dans cet exemple, le port LPD est activé. 1) Sélectionnez [Configuration réseau et connectivité]. 2) Sélectionnez [Paramètres de port]. 3) Sélectionnez [LPD], puis sélectionnez [Modifier les paramètres]. 4) Sélectionnez [État du port], puis sélectionnez [Modifier les paramètres]. 5) Sélectionnez [Activé], puis sélectionnez [Enregistrer]. 6) Sélectionnez [Fermer] à plusieurs reprises jusqu’à ce que l’écran [Outils] s’affiche. 3 Définissez une adresse IP et les autres adresses. Ignorez cette étape si l’adresse IP est déjà définie. Si DHCP ou BOOTP est disponible dans votre environnement, configurez la méthode 451 17 Paramètres d’environnement de l’imprimante d’obtention de l’adresse. La configuration de l’adresse IP, le masque de sous-réseau et l’adresse de la passerelle ne sont pas requis. 4 Pour plus d’informations sur la définition d’une adresse IP, reportez-vous à la section « Paramètres de protocole » (P.342). Si le système d’exploitation du client est Mac OS X 10.3.9 ou toute version ultérieure, activez le port Bonjour, et la fonction Découverte qui détecte automatiquement les imprimantes installées sur le réseau IP peut être activée. REMARQUE • Pour imprimer sur une imprimante détectée par le port Bonjour, le port LPD doit être activé au préalable. 1) Sélectionnez [Configuration réseau et connectivité]. 2) Sélectionnez [Paramètres de port]. 3) Sélectionnez [Bonjour], puis sélectionnez [Modifier les paramètres]. 4) Sélectionnez [État du port], puis sélectionnez [Modifier les paramètres]. 5) Sélectionnez [Activé], puis sélectionnez [Enregistrer]. 5 6 Sélectionnez [Fermer] à plusieurs reprises jusqu’à ce que l’écran [Outils] s’affiche. Sélectionnez [Fermer]. REMARQUE • Le redémarrage de la machine peut être nécessaire selon les paramètres sélectionnés. Lorsqu’un message est affiché à l’écran, lisez-le et redémarrez la machine. 7 8 Imprimez un relevé de configuration pour vérifier que le port LPD est activé et que TCP/IP est configuré correctement. Pour plus d’informations sur l’impression d’un relevé de configuration, reportez-vous à la section « Imprimer relevés » (P.268). Configurez les autres paramètres LPD ou Port 9100 comme nécessaire. Pour plus d'informations sur la configuration du port LPD ou Port 9100, reportez-vous à la section « Éléments de configuration de l’outil Web de configuration d’imprimante Dell » (P.452). Étape 3 - Configuration de l’ordinateur Pour imprimer à partir de la machine, vous devez installer un pilote d’impression sur votre ordinateur. Pour plus d’informations sur les systèmes d’exploitation pris en charge, reportez-vous à la section « Systèmes d’exploitation pris en charge » (P.448). Pour plus d’informations sur les procédures d’installation des pilotes, reportez-vous au manuel fourni avec le Driver CD Kit. Vous pouvez imprimer à l’aide du protocole TCP/IP (LPD) à partir d’un ordinateur Mac OS X 10.5/ 10.6/10.7. Pour plus d’informations sur les procédures d’installation du pilote d’imprimante Mac OS X, reportez-vous au manuel inclus dans le CD-ROM fourni avec le pilote. Éléments de configuration de l’outil Web de configuration d’imprimante Dell Vous pouvez configurer les éléments de paramètres suivants à l’aide de l’outil Web de configuration d’imprimante Dell : Pour plus d’informations sur le démarrage de l’outil Web de configuration d’imprimante Dell, reportez-vous à la section « Démarrage de l’outil Web de configuration d’imprimante Dell » (P.440). • Destination du spoule des travaux ([Propriétés] > [Configuration générale] > [Paramètres de la mémoire] > [LPD]) REMARQUE • La destination du spoule peut être configurée lorsque le port LPD est activé. 452 Installation à l’aide du protocole TCP/IP (LPD/Port 9100) • Augmentez la taille du tampon du Port 9100 ([Propriétés] > [Configuration générale] > [Paramètres de la mémoire] > [Port 9100]). • Paramètres de port • Mode IP • Nom d’hôte • IPv4 - Résolution des adresses IP - Paramètres de port - Adresse IP - Masque de sous-réseau - Adresse de passerelle • IPv6 - Activer l'adresse manuelle - Adresse IP - Adresse lien-local - Adresse de passerelle • Nom de domaine • Configuration DNS - IPv4 - IPv6 • DHCP / DDNS • Serveur WINS • Numéro de port • Filtre TBCP • Temporisation de connexion • Nombre maximal de sessions REMARQUE • Le nombre maximum de sessions peut être configuré lorsque le port LPD est activé. • Mode TCP-MSS • Masque de sous-réseau IPv4 lorsque le Mode TCP-MSS est activé • Filtrage IP - Filtrage IPv4 - Filtrage IPv6 453 17 Paramètres d’environnement de l’imprimante Installation à l’aide de NetWare Cette section explique comment installer la machine à l’aide de Netware. Les informations ci-après indiquent la section de référence de chaque procédure. Étape 1 - Préparations..............................................................................................................454 Étape 2 - Configuration sur la machine..................................................................................454 Étape 3 - Configuration de l’ordinateur .................................................................................455 Éléments de configuration de l’outil Web de configuration d’imprimante Dell .................456 Étape 1 - Préparations Les éléments suivants sont nécessaires pour configurer la machine afin qu’elle utilise NetWare. • Serveur NetWare • Environnement réseau TCP/IP ou IPX/SPX • Driver CD Kit (fourni avec la machine) Étape 2 - Configuration sur la machine Cette section décrit les procédures de configuration permettant d’utiliser NetWare sur la machine. REMARQUE • Vous pouvez configurer les paramètres à l’aide de l’outil Web de configuration d’imprimante Dell. Pour plus d’informations sur les éléments qui peuvent être configurés à l’aide de l’outil Web de configuration d’imprimante Dell, reportez-vous à la section « Éléments de configuration de l’outil Web de configuration d’imprimante Dell » (P.456). Utilisation de IPX/SPX 1 Affichez l’écran [Outils]. 1) Appuyez sur le bouton <Log In/Out>. 2) Entrez l’ID utilisateur de l’administrateur système à l’aide du pavé numérique ou du clavier affiché sur l’écran, puis sélectionnez [Entrer]. Lorsqu’un code d’accès est requis, sélectionnez [Suivant], entrez le code d’accès de l’administrateur système, puis sélectionnez [Entrer]. REMARQUE • L’ID utilisateur par défaut est « admin ». • Le mot de passe par défaut est « 1111 ». 3) Sélectionnez [Outils] dans l’écran [Accueil]. 2 Activez le port NetWare. 1) Sélectionnez [Configuration réseau et connectivité]. 2) Sélectionnez [Paramètres de port]. 3) Sélectionnez [NetWare], puis sélectionnez [Modifier les paramètres]. 4) Sélectionnez [État du port], puis sélectionnez [Modifier les paramètres]. 5) Sélectionnez [Activé], puis sélectionnez [Enregistrer]. 3 4 454 Sélectionnez [Fermer] à plusieurs reprises jusqu’à ce que l’écran [Outils] s’affiche. Sélectionnez [Fermer]. Installation à l’aide de NetWare REMARQUE • Le redémarrage de la machine peut être nécessaire selon les paramètres sélectionnés. Lorsqu’un message est affiché à l’écran, lisez-le et redémarrez la machine. 5 Imprimez un relevé de configuration pour vérifier que le port NetWare est activé et que le nom du périphérique NetWare et l’adresse réseau sont configurés correctement. Pour plus d’informations sur l’impression d’un relevé de configuration, reportez-vous à la section « Imprimer relevés » (P.268). Utilisation d’un port LPD dans NDPS 1 Affichez l’écran [Outils]. 1) Appuyez sur le bouton <Log In/Out>. 2) Entrez l’ID utilisateur de l’administrateur système à l’aide du pavé numérique ou du clavier affiché sur l’écran, puis sélectionnez [Entrer]. REMARQUE • L’ID utilisateur par défaut est « admin ». • Le mot de passe par défaut est « 1111 ». 3) Sélectionnez [Outils] dans l’écran [Accueil]. 2 Activez le port LPD. 1) Sélectionnez [Configuration réseau et connectivité]. 2) Sélectionnez [Paramètres de port]. 3) Sélectionnez [LPD], puis sélectionnez [Modifier les paramètres]. 4) Sélectionnez [État du port], puis sélectionnez [Modifier les paramètres]. 5) Sélectionnez [Activé], puis sélectionnez [Enregistrer]. 6) Sélectionnez [Fermer] à plusieurs reprises jusqu’à ce que l’écran [Outils] s’affiche. 3 4 5 Définissez une adresse IP et les autres adresses. Ignorez cette étape si l’adresse IP est déjà définie. Si DHCP ou BOOTP est disponible dans votre environnement, configurez la méthode d’obtention de l’adresse. La configuration de l’adresse IP, le masque de sous-réseau et l’adresse de la passerelle ne sont pas requis. Pour plus d’informations sur la définition d’une adresse IP, reportez-vous à la section « Paramètres de protocole » (P.342). Sélectionnez [Fermer] à plusieurs reprises jusqu’à ce que l’écran [Outils] s’affiche. Sélectionnez [Fermer]. REMARQUE • Le redémarrage de la machine peut être nécessaire selon les paramètres sélectionnés. Lorsqu’un message est affiché à l’écran, lisez-le et redémarrez la machine. 6 Imprimez un relevé de configuration pour vérifier que le port LPD est activé et que TCP/IP est configuré correctement. Pour plus d’informations sur l’impression d’un relevé de configuration, reportez-vous à la section « Imprimer relevés » (P.268). Configurez les autres paramètres LPD comme nécessaire. Pour plus d’informations sur les paramètres LPD, reportez-vous à la section « Installation à l’aide du protocole TCP/IP (LPD/Port 9100) » (P.451). Étape 3 - Configuration de l’ordinateur Pour imprimer à partir de la machine, vous devez installer un pilote d’impression sur votre ordinateur. Pour plus d’informations sur les systèmes d’exploitation pris en charge, reportez-vous à la section « Systèmes d’exploitation pris en charge » (P.448). 455 17 Paramètres d’environnement de l’imprimante Pour plus d’informations sur les procédures d’installation des pilotes, reportez-vous au manuel fourni avec le Driver CD Kit. Éléments de configuration de l’outil Web de configuration d’imprimante Dell Vous pouvez configurer les éléments de paramètres suivants à l’aide de l’outil Web de configuration d’imprimante Dell : Pour plus d’informations sur le démarrage de l’outil Web de configuration d’imprimante Dell, reportez-vous à la section « Démarrage de l’outil Web de configuration d’imprimante Dell » (P.440). • Augmentez la taille du tampon de l’interface NetWare ([Propriétés] > [Configuration générale] > [Paramètres de la mémoire] > [NetWare]). • Paramètres de port • Protocole de transport (IPX/SPX) Type de trame • Fréquence d’interrogation de la file • Nom du serveur d’impression • Mot de passe • Mode actif • Nombre de recherches • Filtre TBCP • Nom du serveur de fichiers REMARQUE • Le Nom du serveur de fichiers peut être configuré lorsque le mode de fonctionnement Bindery Service est utilisé. • Arborescence NDS/Contexte NDS REMARQUE • L'Arborescence NDS/le Contexte NDS peut être configuré uniquement lorsque le mode de fonctionnement Bindery Service est utilisé. • SLP - Version - Recherche active - Utiliser SLP pour la résolution du nom - Étendue - Serveur SLP 456 Installation à l’aide du réseau Microsoft (SMB) Installation à l’aide du réseau Microsoft (SMB) Cette section explique comment installer la machine à l’aide du réseau Microsoft (SMB). Les informations ci-après indiquent la section de référence de chaque procédure. Étape 1 - Préparations ............................................................................................................. 457 Étape 2 - Configuration sur la machine ................................................................................. 457 Étape 3 - Configuration de l’ordinateur................................................................................. 458 Éléments de configuration de l’outil Web de configuration d’imprimante Dell ................ 458 Étape 1 - Préparations Les éléments suivants sont nécessaires pour configurer la machine afin qu’elle utilise le réseau Microsoft (SMB). • Serveur NetWare • Environnement réseau TCP/IP ou NetBEUI • Driver CD Kit (fourni avec la machine) Étape 2 - Configuration sur la machine Cette section décrit les procédures de configuration permettant d’utiliser les réseaux Microsoft (SMB) sur la machine. Activez le port LPD, puis configurez les paramètres TCP/ IP. REMARQUE • Vous pouvez configurer les paramètres à l’aide de l’outil Web de configuration d’imprimante Dell ou du Driver CD Kit. Pour plus d’informations sur les éléments qui peuvent être configurés à l’aide de l’outil Web de configuration d’imprimante Dell, reportez-vous à la section « Éléments de configuration de l’outil Web de configuration d’imprimante Dell » (P.458). Pour plus d'informations sur la configuration du paramètre à l'aide du Driver CD Kit, reportez-vous au manuel inclus dans le Driver CD Kit. 1 Affichez l’écran [Outils]. 1) Appuyez sur le bouton <Log In/Out>. 2) Entrez l’ID utilisateur de l’administrateur système à l’aide du pavé numérique ou du clavier affiché sur l’écran, puis sélectionnez [Entrer]. Lorsqu’un code d’accès est requis, sélectionnez [Suivant], entrez le code d’accès de l’administrateur système, puis sélectionnez [Entrer]. REMARQUE • L’ID utilisateur par défaut est « admin ». • Le mot de passe par défaut est « 1111 ». 3) Sélectionnez [Outils]. 2 Activez le port SMB. 1) Sélectionnez [Configuration réseau et connectivité]. 2) Sélectionnez [Paramètres de port]. 3) Sélectionnez [SMB], puis sélectionnez [Modifier les paramètres]. 4) Sélectionnez [État du port], puis sélectionnez [Modifier les paramètres]. 5) Sélectionnez [Activé], puis sélectionnez [Enregistrer]. 6) Sélectionnez [Fermer] à plusieurs reprises jusqu’à ce que l’écran [Outils] s’affiche. 457 17 Paramètres d’environnement de l’imprimante 3 4 5 Définissez une adresse IP et les autres adresses. Ignorez cette étape si l’adresse IP est déjà définie. Si DHCP ou BOOTP est disponible dans votre environnement, configurez la méthode d’obtention de l’adresse. La configuration de l’adresse IP, le masque de sous-réseau et l’adresse de la passerelle ne sont pas requis. Pour plus d’informations sur la définition d’une adresse IP, reportez-vous à la section « Paramètres de protocole » (P.342). Sélectionnez [Fermer] à plusieurs reprises jusqu’à ce que l’écran [Outils] s’affiche. Sélectionnez [Fermer]. REMARQUE • Le redémarrage de la machine peut être nécessaire selon les paramètres sélectionnés. Lorsqu’un message est affiché à l’écran, lisez-le et redémarrez la machine. 6 Imprimez un relevé de configuration pour vérifier que le port SMB est activé et que TCP/IP est configuré correctement. Pour plus d’informations sur l’impression d’un relevé de configuration, reportez-vous à la section « Imprimer relevés » (P.268). REMARQUE • Si NetBEUI est utilisé comme protocole de transport, sélectionnez [NetBEUI] dans l’écran [Paramètres de port] pour le port SMB dans l’outil Web de configuration d’imprimante Dell. 7 Configurez les autres paramètres SMB comme nécessaire. Pour plus d’informations sur les paramètres SMB, reportez-vous à la section « Éléments de configuration de l’outil Web de configuration d’imprimante Dell » (P.458). Étape 3 - Configuration de l’ordinateur Pour imprimer à partir de la machine, vous devez installer un pilote d’impression sur votre ordinateur. Pour plus d’informations sur les systèmes d’exploitation pris en charge, reportez-vous à la section « Systèmes d’exploitation pris en charge » (P.448). Pour plus d’informations sur les procédures d’installation des pilotes, reportez-vous au manuel fourni avec le Driver CD Kit. Éléments de configuration de l’outil Web de configuration d’imprimante Dell Vous pouvez configurer les éléments de paramètres suivants à l’aide de l’outil Web de configuration d’imprimante Dell : Pour plus d’informations sur le démarrage de l’outil Web de configuration d’imprimante Dell, reportez-vous à la section « Démarrage de l’outil Web de configuration d’imprimante Dell » (P.440). • Destination du spoule des travaux ([Propriétés] > [Configuration générale] > [Paramètres de la mémoire] > [SMB]) • Paramètres de port • Protocole de transport • Nombre maximum de connexions par port • Groupe de travail • Nom du serveur • Filtre TBCP • Prise en charge Unicode® • Mode maître auto • Cryptage du mot de passe 458 Installation à l’aide du réseau Microsoft (SMB) • Obtenir l'adresse du serveur WINS automatiquement • Serveur primaire - Adresse IP & Numéro de port du serveur primaire • Serveur secondaire - Adresse IP & Numéro de port du serveur secondaire 459 17 Paramètres d’environnement de l’imprimante Installation à l’aide de Internet Printing Protocol (IPP) Cette section explique comment installer la machine à l’aide de Internet Printing Protocol (IPP). Les informations ci-après indiquent la section de référence de chaque procédure. Étape 1 - Préparations..............................................................................................................460 Étape 2 - Configuration sur la machine..................................................................................460 Étape 3 - Configuration de l’ordinateur .................................................................................461 Éléments de configuration de l’outil Web de configuration d’imprimante Dell .................461 REMARQUE • Si le volume des données d’impression envoyées via IPP est supérieur à la valeur définie dans le serveur proxy, la machine ne peut pas recevoir les données. Dans ce cas, définissez une valeur plus grande dans le serveur proxy, ou modifiez les paramètres du navigateur afin qu’ils n’utilisent pas le serveur proxy. Étape 1 - Préparations Les éléments suivants sont nécessaires pour configurer la machine afin qu’elle utilise Internet Printing Protocol (IPP). • Environnement réseau TCP/IP • Driver CD Kit (fourni avec la machine) Étape 2 - Configuration sur la machine La section suivante décrit les procédures de configuration permettant d’utiliser Internet Printing Protocol (IPP) sur la machine. Activez le port IPP, puis configurez les paramètres TCP/IP. REMARQUE • Vous pouvez configurer les paramètres à l’aide de l’outil Web de configuration d’imprimante Dell. Pour plus d’informations sur les éléments qui peuvent être configurés à l’aide de l’outil Web de configuration d’imprimante Dell, reportez-vous à la section « Éléments de configuration de l’outil Web de configuration d’imprimante Dell » (P.461). 1 Affichez l’écran [Outils]. 1) Appuyez sur le bouton <Log In/Out>. 2) Entrez l’ID utilisateur de l’administrateur système à l’aide du pavé numérique ou du clavier affiché sur l’écran, puis sélectionnez [Entrer]. Lorsqu’un code d’accès est requis, sélectionnez [Suivant], entrez le code d’accès de l’administrateur système, puis sélectionnez [Entrer]. REMARQUE • L’ID utilisateur par défaut est « admin ». • Le mot de passe par défaut est « 1111 ». 3) Sélectionnez [Outils] dans l’écran [Accueil]. 2 Activez le port IPP. 1) Sélectionnez [Configuration réseau et connectivité]. 2) Sélectionnez [Paramètres de port]. 3) Sélectionnez [IPP], puis sélectionnez [Modifier les paramètres]. 4) Sélectionnez [État du port], puis sélectionnez [Modifier les paramètres]. 5) Sélectionnez [Activé], puis sélectionnez [Enregistrer]. 6) Sélectionnez [Fermer] à plusieurs reprises jusqu’à ce que l’écran [Outils] s’affiche. 460 Installation à l’aide de Internet Printing Protocol (IPP) 3 4 5 Définissez une adresse IP et les autres adresses. Ignorez cette étape si l’adresse IP est déjà définie. Si DHCP ou BOOTP est disponible dans votre environnement, configurez la méthode d’obtention de l’adresse. La configuration de l’adresse IP, le masque de sous-réseau et l’adresse de la passerelle ne sont pas requis. Pour plus d’informations sur la définition d’une adresse IP, reportez-vous à la section « Paramètres de protocole » (P.342). Sélectionnez [Fermer] à plusieurs reprises jusqu’à ce que l’écran [Outils] s’affiche. Sélectionnez [Fermer]. REMARQUE • Le redémarrage de la machine peut être nécessaire selon les paramètres sélectionnés. Lorsqu’un message est affiché à l’écran, lisez-le et redémarrez la machine. 6 7 Imprimez un relevé de configuration pour vérifier que le port IPP est activé et que TCP/IP est configuré correctement. Pour plus d’informations sur l’impression d’un relevé de configuration, reportez-vous à la section « Imprimer relevés » (P.268). Configurez les autres paramètres IPP comme nécessaire. Reportez-vous à « Éléments de configuration de l’outil Web de configuration d’imprimante Dell » (P.461). Étape 3 - Configuration de l’ordinateur Pour imprimer à partir de la machine, vous devez installer un pilote d’impression sur votre ordinateur. Pour plus d’informations sur les systèmes d’exploitation pris en charge, reportez-vous à la section « Systèmes d’exploitation pris en charge » (P.448). Pour plus d’informations sur les procédures d’installation des pilotes, reportez-vous au manuel fourni avec le Driver CD Kit. Éléments de configuration de l’outil Web de configuration d’imprimante Dell Vous pouvez configurer les éléments de paramètres suivants à l’aide de l’outil Web de configuration d’imprimante Dell : Pour plus d’informations sur le démarrage de l’outil Web de configuration d’imprimante Dell, reportez-vous à la section « Démarrage de l’outil Web de configuration d’imprimante Dell » (P.440). • Destination du spoule des travaux ([Propriétés] > [Configuration générale] > [Paramètres de la mémoire] > [IPP]) • Paramètres de port • Numéro de port ajouté • Filtre TBCP • Mode Administration • DNS • Temporisation de connexion 461 17 Paramètres d’environnement de l’imprimante Installation à l’aide de EtherTalk Cette section explique comment installer la machine à l’aide de EtherTalk. Les informations ci-après indiquent la section de référence de chaque procédure. Étape 1 - Préparations..............................................................................................................462 Étape 2 - Configuration sur la machine..................................................................................462 Étape 3 - Configuration de l’ordinateur .................................................................................463 Éléments de configuration de l’outil Web de configuration d’imprimante Dell .................463 Étape 1 - Préparations Les éléments suivants sont nécessaires pour configurer la machine afin qu’elle utilise l’interface EtherTalk. • Environnement réseau EtherTalk Étape 2 - Configuration sur la machine Cette section décrit les procédures de configuration permettant d’utiliser EtherTalk sur la machine. REMARQUE • Vous pouvez configurer les paramètres à l’aide de l’outil Web de configuration d’imprimante Dell. Pour plus d’informations sur les éléments qui peuvent être configurés à l’aide de l’outil Web de configuration d’imprimante Dell, reportez-vous à la section « Éléments de configuration de l’outil Web de configuration d’imprimante Dell » (P.463). 1 Affichez l’écran [Outils]. 1) Appuyez sur le bouton <Log In/Out>. 2) Entrez l’ID utilisateur de l’administrateur système à l’aide du pavé numérique ou du clavier affiché sur l’écran, puis sélectionnez [Entrer]. Lorsqu’un code d’accès est requis, sélectionnez [Suivant], entrez le code d’accès de l’administrateur système, puis sélectionnez [Entrer]. REMARQUE • L’ID utilisateur par défaut est « admin ». • Le mot de passe par défaut est « 1111 ». 3) Sélectionnez [Outils] dans l’écran [Accueil]. 2 Activez le port EtherTalk. 1) Sélectionnez [Configuration réseau et connectivité]. 2) Sélectionnez [Paramètres de port]. 3) Sélectionnez [EtherTalk], puis sélectionnez [Modifier les paramètres]. 4) Sélectionnez [État du port], puis sélectionnez [Modifier les paramètres]. 5) Sélectionnez [Activé], puis sélectionnez [Enregistrer]. 3 4 Sélectionnez [Fermer] à plusieurs reprises jusqu’à ce que l’écran [Outils] s’affiche. Sélectionnez [Fermer]. REMARQUE • Le redémarrage de la machine peut être nécessaire selon les paramètres sélectionnés. Lorsqu’un message est affiché à l’écran, lisez-le et redémarrez la machine. 5 Imprimez un relevé de configuration pour vérifier que le port EtherTalk est activé. Pour plus d’informations sur l’impression d’un relevé de configuration, reportez-vous à la section « Imprimer relevés » (P.268). 462 Installation à l’aide de EtherTalk 6 Configurez les autres paramètres EtherTalk comme nécessaire. Pour plus d'informations sur les paramètres EtherTalk, reportez-vous à « Éléments de configuration de l’outil Web de configuration d’imprimante Dell » (P.463). Étape 3 - Configuration de l’ordinateur Pour imprimer à partir de la machine, vous devez installer un pilote d’impression sur votre ordinateur. Pour plus d’informations sur les systèmes d’exploitation pris en charge, reportez-vous à la section « Systèmes d’exploitation pris en charge » (P.448). Éléments de configuration de l’outil Web de configuration d’imprimante Dell Vous pouvez configurer les éléments de paramètres suivants à l’aide de l’outil Web de configuration d’imprimante Dell : Pour plus d’informations sur le démarrage de l’outil Web de configuration d’imprimante Dell, reportez-vous à la section « Démarrage de l’outil Web de configuration d’imprimante Dell » (P.440). • Augmentez la taille du tampon de l’interface AppleTalk ([Propriétés] > [Configuration générale] > [Paramètres de la mémoire] > [EtherTalk]). • Paramètres de port • Nom de l’imprimante • Nom de zone 463 17 Paramètres d’environnement de l’imprimante 464 18 Paramètres de l’environnement de la messagerie électronique Ce chapitre décrit les paramètres relatifs à l’utilisation de divers services sur la machine par l’intermédiaire de la messagerie électronique. • Présentation de la messagerie électronique.................................................................466 • Préparation ...........................................................................................................................468 • Procédures d’installation...................................................................................................470 18 Paramètres de l’environnement de la messagerie électronique Présentation de la messagerie électronique La machine peut envoyer et recevoir des courriers électroniques. Les services et les fonctions suivants sont disponibles à l’aide de la messagerie électronique : • Courrier électronique • Mémorisation et envoi lien • Impression courrier électronique • Notification par courrier électronique (État des consommables) • Notification de fin de travail Courrier électronique Les documents numérisés peuvent être convertis au format électronique et transmis par courrier électronique. Mémorisation et envoi lien La machine peut convertir au format électronique un document numérisé par un utilisateur authentifié sur la machine, le mémoriser sur le disque dur et envoyer une URL qui indique son emplacement. Impression courrier électronique Vous pouvez envoyer et transférer des courriers électroniques avec des fichiers joints à partir de l’ordinateur. Les formats de fichiers TIFF, PDF, JPEG (JFIF) et XPS peuvent être joints aux courriers électroniques. Le corps du message électronique est traité selon les paramètres définis dans [Options d' impression courriels entrants] de l’outil Web de configuration d’imprimante Dell. REMARQUE • XPS est l’acronyme de XML Paper Specification. Notification par courrier électronique (État des consommables) La machine peut envoyer à un destinataire spécifié des notifications concernant l’état des consommables, des pièces et des magasins définis dans [Enregistrement auprès du service de notification par courrier électronique terminé.] de l’outil Web de configuration d’imprimante Dell. En recevant régulièrement l’état des consommables, vous pouvez déterminer exactement le moment où les cartouches de toner et les modules photorécepteurs doivent être remplacés. Il est recommandé d’enregistrer l’adresse de l’administrateur système ou une adresse partagée comme destinataire du courrier électronique. Notification de fin de travail Les méthodes suivantes peuvent être utilisées pour notifier la fin des travaux. Enregistrez l’adresse de l’administrateur système ou une adresse partagée si nécessaire. • Notifier la fin des travaux par courrier électronique Lorsqu’un ordinateur a envoyé un travail d’impression ou fax direct à la machine, l’achèvement de ce travail peut être notifié par courrier électronique. Pour plus d’informations, reportez-vous à l’aide du pilote d’impression. • Notification de fin d'un travail par courriel Vous pouvez recevoir les résultats des travaux effectués par courrier électronique. Pour plus d’informations, reportez-vous à la section « Notification de fin d'un travail par courriel » (P.319). 466 Présentation de la messagerie électronique • Notification par courrier électronique Vous pouvez recevoir une notification par courrier électronique lorsqu’un fichier est sauvegardé dans un dossier ou qu’une feuille de distribution se termine. Pour plus d’informations, reportez-vous à la section « Notification par courrier électronique » (P.406). 467 18 Paramètres de l’environnement de la messagerie électronique Préparation Les éléments suivants doivent être définis pour utiliser la fonction Courriel. Configuration sur la machine Élément Adresse TCP/IP Description Courrier Mémorisation électronique et envoi lien Impression courrier électronique via SMTP via POP3 Notification par courrier électronique Notification de fin de travail Adresse TCP/IP de la machine. Les courriers électroniques sont envoyés par l’intermédiaire de TCP/IP. O O O O O O Requis lorsque le réseau est divisé en sous-réseaux. ∆ ∆ ∆ ∆ ∆ ∆ Adresse de la Requise lorsque passerelle plusieurs réseaux sont connectés par des passerelles. ∆ ∆ ∆ ∆ ∆ ∆ Définit l’adresse Adresse électronique électronique de la machine. de la machine O O O O O O Adresse du Requise lorsque les serveur DNS adresses des serveurs POP3 et SMTP sont définies avec un format de nom de domaine au lieu des adresses IP. Vous pouvez également l’obtenir à partir de DHCP. ∆ ∆ ∆ ∆ ∆ ∆ Masque de sous-réseau Adresse du serveur SMTP La machine utilise un serveur SMTP pour envoyer des courriers électroniques. Il peut également être utilisé pour les recevoir. O O O ∆ O O Nom et connexion et mot de passe SMTP AUTH Lorsqu’un serveur SMTP requiert une authentification, spécifiez un nom d’utilisateur pour l’authentification. Spécifiez également un mot de passe si nécessaire. ∆ ∆ ∆ ∆ ∆ ∆ 468 Préparation Élément Courrier Mémorisation électronique et envoi lien Description Impression courrier électronique via SMTP via POP3 Notification par courrier électronique Notification de fin de travail Serveur POP3 Définit l’adresse du serveur POP3. ∆ ∆ - O ∆ ∆ Nom et connexion et mot de passe POP Définit le nom d’utilisateur de réception POP. Spécifiez également un mot de passe si nécessaire. ∆ ∆ - O ∆ ∆ Paramètres S/MIME Définit les informations S/MIME. ∆ X ∆ ∆ X X O : Doit être défini ∆ : Définir comme requis - : Définition non requise X : Non pris en charge REMARQUE • Pour transmettre des courriers électroniques cryptés par S/MIME ou comportant des signatures numériques jointes, un certificat doit être préalablement installé. Pour plus d’informations sur ce certificat, reportez-vous à la section « Configuration du Cryptage courrier électronique/Signature numérique » (P.498). Configuration sur le serveur REMARQUE • Pour plus d’informations sur les paramètres du serveur, contactez l’administrateur système. Élément Courrier Mémorisation électronique et envoi lien Description Adresse électronique de la machine Lorsque vous utilisez la fonction Courriel sur la machine, le compte électronique de la machine doit être enregistré au préalable sur un serveur de messagerie. Nom d’hôte Définit le nom d’hôte et le nom de domaine de la machine, ainsi que l’adresse TCP/IP de la machine sur le serveur DNS. Nom de domaine O : Doit être défini Impression courrier électronique via SMTP via POP3 Notification par courrier électronique Notification de fin de travail O O O O O O ∆ ∆ ∆ ∆ ∆ ∆ ∆ ∆ ∆ ∆ ∆ ∆ ∆ : Définir comme requis 469 18 Paramètres de l’environnement de la messagerie électronique Procédures d’installation Cette section explique comment configurer la machine pour utiliser le service Courriel. Les informations ci-après indiquent la section de référence de chaque procédure. Étape 1 - Activation du port et configuration de TCP/IP......................................................470 Étape 2 - Configuration de l’environnement de la messagerie électronique........................471 Éléments de configuration de l’outil Web de configuration d’imprimante Dell .................473 Étape 1 - Activation du port et configuration de TCP/IP Activez le port de messagerie électronique, puis définissez l’adresse IP. REMARQUE • Vous pouvez configurer les paramètres à l’aide de l’outil Web de configuration d’imprimante Dell. Pour plus d’informations sur l'utilisation de l’outil Web de configuration d’imprimante Dell, reportez-vous à la section « Paramètres de l’outil Web de configuration d’imprimante Dell » (P.437). 1 Affichez l’écran [Outils]. 1) Appuyez sur le bouton <Log In/Out>. 2) Entrez l’ID utilisateur de l’administrateur système à l’aide du pavé numérique ou du clavier affiché sur l’écran, puis sélectionnez [Entrer]. Lorsqu’un code d’accès est requis, sélectionnez [Suivant], entrez le code d’accès de l’administrateur système, puis sélectionnez [Entrer]. REMARQUE • L’ID utilisateur par défaut est « admin ». • Le mot de passe par défaut est « 1111 ». 3) Sélectionnez [Outils] dans l’écran [Accueil]. 2 Activez les ports à utiliser pour la fonction Courriel. 1) Sélectionnez [Configuration réseau et connectivité]. 2) Sélectionnez [Paramètres de port]. 3) Sélectionnez [Envoi courrier électronique], puis sélectionnez [Modifier les paramètres]. 4) Sélectionnez [État du port], puis sélectionnez [Modifier les paramètres]. 5) Sélectionnez [Activé], puis sélectionnez [Enregistrer]. 6) Sélectionnez [Fermer]. 7) Sélectionnez [Activé] dans l’écran [Réception courriel - État du port] sous [Réception courriel] comme décrit ci-dessus pour utiliser la fonction Impression courrier électronique. 8) Sélectionnez [Activé] dans l’écran [Notification par courriel - État du port] sous [Service de notification par courriel] comme décrit ci-dessus pour utiliser la fonction Notification par courrier électronique ou Notification de fin d’un travail. 9) Sélectionnez [Fermer] à plusieurs reprises jusqu’à ce que l’écran [Outils] s’affiche. 3 470 Définissez une adresse IP et les autres adresses. Ignorez cette étape si l’adresse IP est déjà définie. Si DHCP ou BOOTP est disponible dans votre environnement, configurez la méthode d’obtention de l’adresse. Si vous ne parvenez pas à obtenir une adresse IP automatiquement ou si vous préférez effectuer une configuration manuelle, confirmez les paramètres de l’adresse IP, le masque de sous-réseau et l’adresse de la passerelle. Procédures d’installation Pour plus d’informations sur la configuration d’une adresse IP, reportez-vous à la section « Paramètres de protocole » (P.342). 4 5 Sélectionnez [Fermer] à plusieurs reprises jusqu’à ce que l’écran [Outils] s’affiche. Sélectionnez [Fermer]. REMARQUE • Le redémarrage de la machine peut être nécessaire selon les paramètres sélectionnés. Lorsqu’un message est affiché à l’écran, lisez-le et redémarrez la machine. 6 Imprimez un relevé de configuration pour vérifier que les ports sont activés et que TCP/IP est configuré correctement. Pour plus d’informations sur l’impression d’un relevé de configuration, reportez-vous à la section « Imprimer relevés » (P.268). Étape 2 - Configuration de l’environnement de la messagerie électronique Cette section explique comment configurer la machine pour utiliser les fonctions Courriel. Vous pouvez configurer les paramètres à l’aide de l’outil Web de configuration d’imprimante Dell. Pour plus d’informations sur les éléments qui peuvent être configurés à l’aide de l’outil Web de configuration d’imprimante Dell, reportez-vous à la section « Éléments de configuration de l’outil Web de configuration d’imprimante Dell » (P.473). Pour plus d’informations sur le démarrage de l’outil Web de configuration d’imprimante Dell, reportez-vous à la section « Démarrage de l’outil Web de configuration d’imprimante Dell » (P.440). 1 Affichez l’écran [Outils]. 1) Appuyez sur le bouton <Log In/Out>. 2) Entrez l’ID utilisateur de l’administrateur système à l’aide du pavé numérique ou du clavier affiché sur l’écran, puis sélectionnez [Entrer]. Lorsqu’un code d’accès est requis, sélectionnez [Suivant], entrez le code d’accès de l’administrateur système, puis sélectionnez [Entrer]. REMARQUE • L’ID utilisateur par défaut est « admin ». • Le mot de passe par défaut est « 1111 ». 3) Sélectionnez [Outils] dans l’écran [Accueil]. 2 Configurez l’adresse électronique de la machine. 1) Sélectionnez [Configuration réseau et connectivité]. 2) Sélectionnez [Adresse électronique/Nom d'hôte machine], puis configurez les éléments. Pour plus d’informations sur la configuration d’une adresse électronique, reportez-vous à la section « Adresse électronique/Nom d’hôte machine » (P.345). 3) Sélectionnez [Fermer] à plusieurs reprises jusqu’à ce que l’écran [Outils] s’affiche. 3 Configurez le protocole permettant de recevoir des courriers électroniques. 1) Sélectionnez [Configuration réseau et connectivité]. 2) Sélectionnez [Autres paramètres]. 3) Sélectionnez [Protocole de réception de courriel], puis sélectionnez [Modifier les paramètres]. 4) Sélectionnez [SMTP] ou [POP3] selon ce qui est approprié pour votre environnement. 5) Sélectionnez [Enregistrer]. 6) Sélectionnez [Fermer] à plusieurs reprises jusqu’à ce que l’écran [Outils] s’affiche. 4 Configurez les paramètres du serveur pour la réception du courrier électronique. 471 18 Paramètres de l’environnement de la messagerie électronique 1) Sélectionnez [Configuration réseau et connectivité]. 2) Sélectionnez [Paramètres courriers sortants/entrants]. Lorsque [SMTP] est sélectionné pour [Protocole de réception de courriel] Configurez le serveur SMTP. Pour plus d’informations sur la configuration du serveur SMTP, reportez-vous à la section « Paramètres du serveur SMTP » (P.347). Pour plus d’informations sur la configuration de l’adresse électronique de la machine lorsque vous recevez des courriers électroniques via SMTP, reportez-vous à la section « Adresse électronique/Nom d’hôte machine » (P.345). Lorsque [POP3] est sélectionné pour [Protocole de réception de courriel] Configurez le serveur POP3. Pour plus d’informations sur la configuration du serveur POP3, reportez-vous à la section « Paramètres du serveur POP3 » (P.347). Pour plus d’informations sur la configuration de l’adresse électronique de la machine lorsque vous recevez des courriers électroniques via POP3, reportez-vous à la section « Adresse électronique/Nom d’hôte machine » (P.345). 5 Configurez les paramètres du serveur pour l’envoi du courrier électronique. REMARQUE • Les paramètres du serveur SMTP doivent être configurés pour l’envoi du courrier électronique. Si [POP3] est sélectionné dans [Protocole de réception de courriel], configurez le serveur SMTP dans [Paramètres courriers sortants/entrants]. Pour plus d’informations sur la configuration de la transmission du courrier électronique, reportezvous à la section « Paramètres du serveur SMTP » (P.347). 6 7 Sélectionnez [Fermer] à plusieurs reprises jusqu’à ce que l’écran [Outils] s’affiche. Configurez le filtrage des domaines pour la réception du courrier électronique si nécessaire. Pour plus d’informations sur la configuration du filtrage des domaines, reportez-vous à la section « Filtrage des domaines » (P.359). 8 Configurez les informations S/MIME. 1) Sélectionnez [Configuration réseau et connectivité]. 2) Sélectionnez [Paramètres de sécurité]. 3) Sélectionnez [Paramètres S/MIME], puis définissez les éléments. Pour plus d’informations sur la configuration de S/MIME, reportez-vous à la section « Paramètres S/ MIME » (P.355). 9 10 Sélectionnez [Fermer] à plusieurs reprises jusqu’à ce que l’écran [Outils] s’affiche. Sélectionnez [Fermer]. REMARQUE • Le redémarrage de la machine peut être nécessaire selon les paramètres sélectionnés. Lorsqu’un message est affiché à l’écran, lisez-le et redémarrez la machine. 11 Imprimez un relevé de configuration pour vérifier les paramètres de chaque élément. Pour plus d’informations sur l’impression d’un relevé de configuration, reportez-vous à la section « Imprimer relevés » (P.268). 472 Procédures d’installation Éléments de configuration de l’outil Web de configuration d’imprimante Dell Vous pouvez configurer les éléments de paramètres suivants à l’aide de l’outil Web de configuration d’imprimante Dell : Pour plus d’informations sur le démarrage de l’outil Web de configuration d’imprimante Dell, reportez-vous à la section « Démarrage de l’outil Web de configuration d’imprimante Dell » (P.440). • Adresse électronique de la machine • Configurer la notification par courriel • Paramètres de port • Paramètres du serveur SMTP • Paramètres du serveur POP3 • Protocole de réception • Filtrage des domaines • Paramètres S/MIME 473 18 Paramètres de l’environnement de la messagerie électronique 474 19 Paramètres d’environnement du scanner Ce chapitre décrit les paramètres d’utilisation des services Numérisation sur la machine. • Présentation du service Numérisation ...........................................................................476 • Configuration de la fonction Mémorisation dans dossier...........................................478 • Configuration de la fonction Numérisation bureau ......................................................480 • Configuration de la fonction Mémorisation USB ..........................................................483 • Configuration de la fonction Feuilles de distribution...................................................484 • Configuration de la fonction Mémorisation et envoi lien............................................486 19 Paramètres d’environnement du scanner Présentation du service Numérisation La machine est dotée de fonctions de numérisation. Les services de numérisation suivants sont disponibles sur la machine : • Courrier électronique • Mémorisation dans dossier • Numérisation bureau • Mémorisation USB • Numérisation des feuilles de distribution • Mémorisation et envoi lien Courrier électronique Les documents numérisés peuvent être convertis en données électroniques et transmis par courrier électronique. Pour plus d’informations sur la configuration de l’environnement du courrier électronique, reportezvous à la section « Paramètres de l’environnement de la messagerie électronique » (P.465). Mémorisation dans dossier Vous pouvez numériser un document afin de le récupérer sous la forme de données électroniques, puis le mémoriser dans un dossier. Le document est alors accessible à tous les ordinateurs du réseau. Pour plus d’informations sur le service Mémorisation dans dossier, reportez-vous à la section « Configuration de la fonction Mémorisation dans dossier » (P.478). Numérisation bureau Lorsque la machine est connectée au réseau, vous pouvez mémoriser les données numérisées sur les ordinateurs du réseau à l’aide du protocole FTP ou SMB. Vous pouvez numériser un document afin de le récupérer sous la forme de données électroniques, puis le mémoriser dans un ordinateur connecté au réseau. Pour plus d’informations sur le service Numérisation bureau, reportez-vous à la section « Configuration de la fonction Numérisation bureau » (P.480). Mémorisation USB Vous pouvez mémoriser les données numérisées dans un périphérique de mémoire USB en insérant le périphérique de mémoire USB 2.0 dans le connecteur USB du panneau de commande de la machine. Vous pouvez également sélectionner les données mémorisées dans le périphérique de mémoire USB et les imprimer directement. Pour plus d’informations sur les paramètres du service Mémorisation USB, reportez-vous à la section « Configuration de la fonction Mémorisation USB » (P.483). Numérisation des feuilles de distribution Vous pouvez numériser un document à l’aide d’un processus de feuille de distribution à partir d’un ordinateur connecté au réseau. Pour plus d’informations sur la configuration de la numérisation des feuilles de distribution, reportezvous à la section « Configuration de la fonction Feuilles de distribution » (P.484). Mémorisation et envoi lien La machine peut convertir un document numérisé au format électronique, le mémoriser sur le disque dur et envoyer une URL qui indique son emplacement. 476 Présentation du service Numérisation REMARQUE • Pour utiliser la fonction Mémorisation et envoi lien, vous devez configurer les paramètres d’authentification. Pour plus d’informations sur le service Mémorisation et envoi lien, reportez-vous à la section « Configuration de la fonction Mémorisation et envoi lien » (P.486). 477 19 Paramètres d’environnement du scanner Configuration de la fonction Mémorisation dans dossier Cette section décrit les procédures de configuration pour utiliser le service Mémorisation dans dossier sur la machine. Les informations ci-après indiquent la section de référence de chaque procédure. Étape 1 - Activation du port et configuration de TCP/IP......................................................478 Étape 2 - Enregistrement d’un dossier....................................................................................479 Étape 3 - Configuration d'un ordinateur ................................................................................479 Étape 1 - Activation du port et configuration de TCP/IP Pour utiliser Dell Network Scanner Utility 3 (pilote de numérisation et Stored File Manager 3) qui prend en charge le protocole WebDAV, activez les ports WebDAV, SNMP et SOAP, et configurez une adresse IP. REMARQUE • Vous pouvez configurer les paramètres à l’aide de l’outil Web de configuration d’imprimante Dell. Pour plus d’informations sur l'utilisation de l’outil Web de configuration d’imprimante Dell, reportez-vous à la section « Configuration des paramètres de la machine à l’aide de l’outil Web de configuration d’imprimante Dell » (P.441). 1 Affichez l’écran [Outils]. 1) Appuyez sur le bouton <Log In/Out>. 2) Entrez l’ID utilisateur de l’administrateur système à l’aide du pavé numérique ou du clavier affiché sur l’écran, puis sélectionnez [Entrer]. Lorsqu’un code d’accès est requis, sélectionnez [Suivant], entrez le code d’accès de l’administrateur système, puis sélectionnez [Entrer]. REMARQUE • L’ID utilisateur par défaut est « admin ». • Le mot de passe par défaut est « 1111 ». 3) Sélectionnez [Outils] dans l’écran [Accueil]. 2 Activez les ports. 1) Sélectionnez [Configuration réseau et connectivité]. 2) Sélectionnez [Paramètres de port]. 3) Sélectionnez [SNMP], puis sélectionnez [Modifier les paramètres]. 4) Sélectionnez [État du port], puis sélectionnez [Modifier les paramètres]. 5) Sélectionnez [Activé], puis sélectionnez [Enregistrer]. 6) Sélectionnez [Fermer]. 7) Sélectionnez [SOAP], puis sélectionnez [Modifier les paramètres]. 8) Sélectionnez [État du port], puis sélectionnez [Modifier les paramètres]. 9) Sélectionnez [Activé], puis sélectionnez [Enregistrer]. 10) Sélectionnez [Fermer]. 11) Sélectionnez [WebDAV], puis sélectionnez [Modifier les paramètres]. 12) Sélectionnez [État du port], puis sélectionnez [Modifier les paramètres]. 13) Sélectionnez [Activé], puis sélectionnez [Enregistrer]. 14) Sélectionnez [Fermer] à plusieurs reprises jusqu’à ce que l’écran [Outils] s’affiche. 3 478 Définissez une adresse IP et les autres adresses. Ignorez cette étape si l’adresse IP est déjà définie. Configuration de la fonction Mémorisation dans dossier Si DHCP ou BOOTP est disponible dans votre environnement, configurez la méthode d’obtention de l’adresse. Si vous ne parvenez pas à obtenir une adresse IP automatiquement ou si vous préférez effectuer une configuration manuelle, confirmez les paramètres de l’adresse IP, le masque de sous-réseau et l’adresse de la passerelle. Pour plus d’informations sur la définition d’une adresse IP, reportez-vous à la section « Paramètres de protocole » (P.342). 4 5 Sélectionnez [Fermer] à plusieurs reprises jusqu’à ce que l’écran [Outils] s’affiche. Sélectionnez [Fermer]. REMARQUE • Le redémarrage de la machine peut être nécessaire selon les paramètres sélectionnés. Lorsqu’un message est affiché à l’écran, lisez-le et redémarrez la machine. 6 Imprimez un relevé de configuration pour vérifier que le port WebDAV est activé et que TCP/IP est configuré correctement. Pour plus d’informations sur l’impression d’un relevé de configuration, reportez-vous à la section « Imprimer relevés » (P.268). Étape 2 - Enregistrement d’un dossier Enregistrez un dossier pour la mémorisation des données numérisées. Pour plus d’informations sur l’enregistrement d’un dossier, reportez-vous à la section « Créer dossier » (P.397). Étape 3 - Configuration d'un ordinateur Pour utiliser Dell Network Scanner Utility 3, installez Dell Network Scanner Utility 3 sur un ordinateur. Le programme Dell Network Scanner Utility 3 est inclus dans le Driver CD Kit fourni avec la machine. Pour plus d’informations sur l’installation de Dell Network Scanner Utility 3, reportez-vous au manuel inclus dans le Driver CD Kit. 479 19 Paramètres d’environnement du scanner Configuration de la fonction Numérisation bureau Cette section explique comment configurer la machine pour utiliser le service Numérisation bureau. Les informations ci-après indiquent la section de référence de chaque procédure. Étape 1 - Préparations..............................................................................................................480 Étape 2 - Activation du port et configuration de TCP/IP......................................................481 Étape 3 - Configuration de l’ordinateur .................................................................................482 Étape 1 - Préparations Les éléments suivants doivent être définis pour utiliser la fonction Numérisation bureau. Utilisation de FTP Pour transférer des données via FTP, il est nécessaire de définir l’un des serveurs FTP suivants et un compte vers le serveur FTP (nom de connexion et mot de passe). • Microsoft Windows Server 2003, Microsoft Windows Server 2008, Microsoft Windows Server 2008 R2, Microsoft Windows Vista, Microsoft Windows 7, Microsoft Windows 8 ou Microsoft Windows 8.1 Service FTP de Microsoft Internet Information Server 6.0 • Microsoft Windows 2000 Server, Microsoft Windows 2000 Professionnel ou Microsoft Windows XP Service FTP de Microsoft Internet Information Server 3.0 ou toute version ultérieure • Mac OS X Service FTP de Mac OS X 10.2.X/10.3.8/10.3.9/10.4.2/10.4.4/10.4.8/10.4.9/10.4.10/ 10.4.11/10.5/10.6 • Novell NetWare Service FTP de NetWare 5.11 ou 5.12 Pour plus d’informations sur la configuration du service FTP, reportez-vous au manuel fourni avec le logiciel. Utilisation de SMB Pour transférer des données par l’intermédiaire de SMB, l’ordinateur doit exécuter l’un des systèmes d’exploitation suivants qui permet le partage de dossiers. Pour Mac OS X, un compte d’utilisateur partagé est requis. • Microsoft Windows 2000 • Microsoft Windows Server 2003 • Microsoft Windows Server 2008 • Microsoft Windows Server 2008 R2 • Microsoft Windows XP • Microsoft Windows Vista • Microsoft Windows 7 • Microsoft Windows 8 • Microsoft Windows 8.1 480 Configuration de la fonction Numérisation bureau • Mac OS X 10.2.x/10.3.x/10.4.x/10.5/10.6 Étape 2 - Activation du port et configuration de TCP/IP Pour utiliser le service Numérisation bureau, activez le port (client SMB ou FTP) et définissez l’adresse IP. Cette section décrit les procédures de configuration sur la machine. REMARQUE • Vous pouvez configurer les paramètres à l’aide de l’outil Web de configuration d’imprimante Dell. Pour plus d’informations sur l'utilisation de l’outil Web de configuration d’imprimante Dell, reportez-vous à la section « Configuration des paramètres de la machine à l’aide de l’outil Web de configuration d’imprimante Dell » (P.441). 1 Affichez l’écran [Outils]. 1) Appuyez sur le bouton <Log In/Out>. 2) Entrez l’ID utilisateur de l’administrateur système à l’aide du pavé numérique ou du clavier affiché sur l’écran, puis sélectionnez [Entrer]. Lorsqu’un code d’accès est requis, sélectionnez [Suivant], entrez le code d’accès de l’administrateur système, puis sélectionnez [Entrer]. REMARQUE • L’ID utilisateur par défaut est « admin ». • Le mot de passe par défaut est « 1111 ». 3) Sélectionnez [Outils] dans l’écran [Accueil]. 2 Activez le port. Utilisation de SMB Activez le port SMB. 1) Sélectionnez [Configuration réseau et connectivité]. 2) Sélectionnez [Paramètres de port]. 3) Sélectionnez [SMB], puis sélectionnez [Modifier les paramètres]. 4) Sélectionnez [État du port], puis sélectionnez [Modifier les paramètres]. 5) Sélectionnez [Activé], puis sélectionnez [Enregistrer]. 6) Sélectionnez [Fermer] à plusieurs reprises jusqu’à ce que l’écran [Outils] s’affiche. Utilisation de FTP Activez le port FTP. 1) Sélectionnez [Configuration réseau et connectivité]. 2) Sélectionnez [Paramètres de port]. 3) Sélectionnez [Client FTP], puis sélectionnez [Modifier les paramètres]. 4) Sélectionnez [État du port], puis sélectionnez [Modifier les paramètres]. 5) Sélectionnez [Activé], puis sélectionnez [Enregistrer]. 6) Sélectionnez [Fermer] à plusieurs reprises jusqu’à ce que l’écran [Outils] s’affiche. 3 Définissez l’adresse IP de la machine et les autres adresses. Ignorez cette étape si l’adresse IP est déjà définie. Si DHCP ou BOOTP est disponible dans votre environnement, configurez la méthode d’obtention de l’adresse. Si vous ne parvenez pas à obtenir une adresse IP automatiquement ou si vous préférez effectuer une configuration manuelle, confirmez les paramètres de l’adresse IP, le masque de sous-réseau et l’adresse de la passerelle. 481 19 Paramètres d’environnement du scanner 4 5 Pour plus d’informations sur la configuration d’une adresse IP, reportez-vous à la section « Paramètres de protocole » (P.342). . Sélectionnez [Fermer] à plusieurs reprises jusqu’à ce que l’écran [Outils] s’affiche. Sélectionnez [Fermer]. REMARQUE • Le redémarrage de la machine peut être nécessaire selon les paramètres sélectionnés. Lorsqu’un message est affiché à l’écran, lisez-le et redémarrez la machine. 6 Imprimez un relevé de configuration pour vérifier que le port SMB ou le client FTP est activé et que TCP/IP est configuré correctement. Pour plus d’informations sur l’impression d’un relevé de configuration, reportez-vous à la section « Imprimer relevés » (P.268). Étape 3 - Configuration de l’ordinateur Créez un dossier de destination sur l’ordinateur. • Utilisation de FTP Créez un dossier de destination sur le serveur auquel vous êtes connecté et définissez les autorisations d’écriture sur ce dossier. • Utilisation de SMB Créez un dossier partagé sur l’ordinateur et définissez les autorisations d’écriture sur ce dossier. REMARQUE • Pour utiliser SMB sur Mac OS X, définissez l’option [Partage Windows] sur la valeur [activé] dans l’onglet [Service] de l’option [Partage] sous [Préférences Système]. 482 Configuration de la fonction Mémorisation USB Configuration de la fonction Mémorisation USB Cette section explique comment configurer la machine pour utiliser le service Mémorisation USB. Les informations ci-après indiquent la section de référence de chaque procédure. Étape 1 - Périphériques de mémoire USB disponibles.......................................................... 483 Étape 2 - Éléments de configuration de l’outil Web de configuration d’imprimante Dell ... 483 Étape 1 - Périphériques de mémoire USB disponibles Le service Mémorisation USB vous permet d’enregistrer directement les données numérisées dans un périphérique de mémoire USB inséré dans le connecteur USB du panneau de commande de la machine. • Périphériques de mémoire USB 2.0 • Périphériques de mémoire USB d’une capacité de stockage pouvant aller jusqu’à 128 Go • Périphériques de mémoire USB prenant en charge les tables d’allocation des fichiers FAT12, FAT16, FAT32 ou VFAT (nom complet) REMARQUE • Les périphériques de mémoire USB cryptés à l’aide du logiciel ne peuvent pas être utilisés avec la machine. Étape 2 - Éléments de configuration de l’outil Web de configuration d’imprimante Dell Vous pouvez activer/désactiver le service Mémorisation USB à l’aide de l’outil Web de configuration d’imprimante Dell. Lorsque vous désactivez ce service, le bouton Mémorisation USB n’est pas affiché dans l’écran [Accueil] et vous ne pouvez pas utiliser le service. Le service Mémorisation USB est activé par défaut dans les paramètres d’usine. Pour plus d’informations sur le démarrage de l’outil Web de configuration d’imprimante Dell, reportez-vous à la section « Démarrage de l’outil Web de configuration d’imprimante Dell » (P.440). 483 19 Paramètres d’environnement du scanner Configuration de la fonction Feuilles de distribution Cette section explique comment configurer la machine pour utiliser le service Feuilles de distribution. Les informations ci-après indiquent la section de référence de chaque procédure. Étape 1 - Activation des ports et configuration de TCP/IP ...................................................484 Étape 2 - Configuration du port SNMP .................................................................................485 Étape 3 - Configuration de l’ordinateur .................................................................................485 Étape 1 - Activation des ports et configuration de TCP/IP Pour utiliser le service Feuilles de distribution, activez les ports SOAP, SNMP et Internet Services (HTTP), puis configurez une adresse IP et d’autres adresses. Cette section décrit les procédures de configuration sur la machine. REMARQUE • Vous pouvez configurer les paramètres à l’aide de l’outil Web de configuration d’imprimante Dell. Pour plus d’informations sur l'utilisation de l’outil Web de configuration d’imprimante Dell, reportez-vous à la section « Paramètres de l’outil Web de configuration d’imprimante Dell » (P.437). 1 Affichez l’écran [Outils]. 1) Appuyez sur le bouton <Log In/Out>. 2) Entrez l’ID utilisateur de l’administrateur système à l’aide du pavé numérique ou du clavier affiché sur l’écran, puis sélectionnez [Entrer]. Lorsqu’un code d’accès est requis, sélectionnez [Suivant], entrez le code d’accès de l’administrateur système, puis sélectionnez [Entrer]. REMARQUE • L’ID utilisateur par défaut est « admin ». • Le mot de passe par défaut est « 1111 ». 3) Sélectionnez [Outils] dans l’écran [Accueil]. 2 Activez le port SOAP. 1) Sélectionnez [Configuration réseau et connectivité]. 2) Sélectionnez [Paramètres de port]. 3) Sélectionnez [SOAP], puis sélectionnez [Modifier les paramètres]. 4) Sélectionnez [État du port], puis sélectionnez [Modifier les paramètres]. 5) Sélectionnez [Activé], puis sélectionnez [Enregistrer]. 6) Sélectionnez [Fermer] à plusieurs reprises jusqu’à ce que l’écran [Paramètres de port] s’affiche. 3 Activez le port SNMP. 1) Sélectionnez [SNMP], puis sélectionnez [Modifier les paramètres]. 2) Sélectionnez [État du port], puis sélectionnez [Modifier les paramètres]. 3) Sélectionnez [Activé], puis sélectionnez [Enregistrer]. 4) Sélectionnez [Fermer] à plusieurs reprises jusqu’à ce que l’écran [Paramètres de port] s’affiche. 5) Activez le port Internet Services (HTTP) comme décrit ci-dessus. 6) Sélectionnez [Fermer] à plusieurs reprises jusqu’à ce que l’écran [Outils] s’affiche. 4 484 Définissez une adresse IP et les autres adresses. Ignorez cette étape si l’adresse IP est déjà définie. Configuration de la fonction Feuilles de distribution Si DHCP ou BOOTP est disponible dans votre environnement, configurez la méthode d’obtention de l’adresse. Si vous ne parvenez pas à obtenir une adresse IP automatiquement ou si vous préférez effectuer une configuration manuelle, confirmez les paramètres de l’adresse IP, le masque de sous-réseau et l’adresse de la passerelle. Pour plus d’informations sur la configuration d’une adresse IP, reportez-vous à la section « Paramètres de protocole » (P.342). 5 6 Sélectionnez [Fermer] à plusieurs reprises jusqu’à ce que l’écran [Outils] s’affiche. Sélectionnez [Fermer]. REMARQUE • Le redémarrage de la machine peut être nécessaire selon les paramètres sélectionnés. Lorsqu’un message est affiché à l’écran, lisez-le et redémarrez la machine. 7 Imprimez un relevé de configuration pour vérifier que les ports SOAP, SNMP et Internet Services (HTTP) sont activés et que TCP/IP est configuré correctement. Pour plus d’informations sur l’impression d’un relevé de configuration, reportez-vous à la section « Imprimer relevés » (P.268). Étape 2 - Configuration du port SNMP Vous pouvez configurer le protocole de transport du port SNMP à l’aide de l’outil Web de configuration d’imprimante Dell. 1 Démarrez l’outil Web de configuration d’imprimante Dell. Pour plus d’informations sur le démarrage de l’outil Web de configuration d’imprimante Dell, reportez-vous à la section « Démarrage de l’outil Web de configuration d’imprimante Dell » (P.440). 2 Configurez le protocole de transport du port SNMP. 1) Cliquez sur l’onglet [Propriétés]. 2) Cliquez sur [Connectivité]. 3) Cliquez sur [Paramètres de port]. 4) Activez la case à cocher [UDP] sous [SNMP]. 5) Cliquez sur [Appliquer]. 6) La trame de droite du navigateur web change et affiche l’écran de redémarrage de la machine. 7) Cliquez sur [Réinitialiser la machine]. La machine redémarre, et les paramètres sont activés. Étape 3 - Configuration de l’ordinateur Créez des distributions de travaux à l’aide du Job Flow Editor à utiliser pour des documents numérisés. REMARQUE • Job Flow Editor est inclut dans le Driver CD Kit. 485 19 Paramètres d’environnement du scanner Configuration de la fonction Mémorisation et envoi lien Cette section explique comment configurer la machine pour utiliser le service Mémorisation et envoi lien. REMARQUE • Lorsqu’un utilisateur est notifié par courrier électronique de l’emplacement de l’URL d’accès aux données numérisées, le message électronique n’est pas crypté, ce qui lui permet de récupérer les données sans authentification par mot de passe. Ainsi, dans le cas de fuites d’informations de l’URL dans le chemin de transmission du courrier électronique à la suite de diverses tentatives d’accès, les tiers bénéficiaires de ces fuites ne peuvent pas être suivis. Pour empêcher les autres utilisateurs de voir les données numérisées, sélectionnez [PDF] dans [Format de fichier] et définissez un mot de passe dans [Sécurité PDF] avant de numériser un document. • Pour utiliser le service Mémorisation et envoi lien, la configuration de l’authentification est requise. Les informations ci-après indiquent la section de référence de chaque procédure. Étape 1 - Configuration de la messagerie électronique .........................................................486 Étape 2 - Activation de l’authentification ..............................................................................486 Étape 3 - Autres paramètres ....................................................................................................486 Étape 4 - Éléments de configuration de l’outil Web de configuration d’imprimante Dell ....487 Étape 1 - Configuration de la messagerie électronique Configurez les paramètres de la messagerie électronique de la machine. Pour plus d’informations sur la configuration des paramètres du courrier électronique, reportez-vous à la section « Paramètres de l’environnement de la messagerie électronique » (P.465). Étape 2 - Activation de l’authentification Configurez les paramètres d’authentification de la machine. Pour plus d’informations sur la configuration des paramètres du courrier électronique, reportez-vous à la section « Configuration de l’authentification » (P.530). Étape 3 - Autres paramètres Configurez les éléments suivants si nécessaire. • Expiration fichier URL • Génération lien URL • Mémor. et envoi lien - Taille max fichier • Impr. nom de connexion sur fichiers PDF Pour plus d’informations sur la fonction Expiration fichier URL, reportez-vous à la section « Expiration fichier URL » (P.373). Pour plus d’informations sur la fonction Génération lien URL, reportez-vous à la section « Génération lien URL » (P.373). Pour plus d’informations sur la fonction Mémor. et envoi lien - Taille max fichier, reportez-vous à la section « Mémor. et envoi lien - Taille max fichier » (P.374). Pour plus d’informations sur la fonction Impr. nom de connexion sur fichiers PDF, reportez-vous à la section « Impr. nom de connexion sur fichiers PDF » (P.374). 486 Configuration de la fonction Mémorisation et envoi lien Étape 4 - Éléments de configuration de l’outil Web de configuration d’imprimante Dell Vous pouvez configurer les éléments suivants à l’aide de l’outil Web de configuration d’imprimante Dell : • Expiration du fichier URL • Génération du lien URL • Taille maximale du fichier • Objet • Message • Pièce jointe • Informations sur le périphérique • Utilisateur authentifié Pour plus d’informations sur le démarrage de l’outil Web de configuration d’imprimante Dell, reportez-vous à la section « Démarrage de l’outil Web de configuration d’imprimante Dell » (P.440). 487 19 Paramètres d’environnement du scanner 488 20 Paramètres de cryptage et de signature numérique Ce chapitre décrit les paramètres relatifs à l’utilisation des fonctions Cryptage et Signature numérique sur la machine. • Cryptage et Signature numérique Présentation ............................................................490 • Configuration du cryptage de communications HTTP..................................................493 • Configuration du cryptage avec IPSec............................................................................495 • Configuration du Cryptage courrier électronique/Signature numérique .................498 • Configuration d’une signature PDF/XPS .........................................................................502 20 Paramètres de cryptage et de signature numérique Cryptage et Signature numérique Présentation Types de certificat Pour utiliser la fonction Cryptage et la fonction Signature sur la machine, un certificat doit être installé. Voici les deux types de certificat de périphérique que vous pouvez utiliser sur la machine : • Un certificat auto-signé créé par l’outil Web de configuration d’imprimante Dell (la période de validité est comprise entre 1 et 9 999 jours). • Un certificat émis par une autre autorité de certification Lorsque vous utilisez un certificat émis par une autre autorité de certification, importez le certificat depuis l’outil Web de configuration d’imprimante Dell. Types de certificat / Types de cryptage Certificat auto-signé Certificat émis par une autre autorité de certification Cryptage des communications HTTP depuis un client vers la machine (serveur SSL/TLS) O O Cryptage des communications HTTP depuis la machine vers un serveur distant (client SSL/TLS) X O Cryptage avec IPSec X ∆*1 Cryptage courrier électronique/ signature numérique X O Signature PDF/signature XPS*2 O O O : Disponible ∆ : Définissez si nécessaire X : Non disponible *1 : Disponible si [Méthode d'authentification IKE] est défini sur [Authentifier par signature numérique]. *2 : XPS est l’acronyme de XML Paper Specification. Demande d’émission d'un certificat par une autre autorité de certification Si l’option [Créer un nouveau certificat] est affichée sous [Propriétés] > [Sécurité] > [Gestion des certificats numériques de la machine] dans l’outil Web de configuration d’imprimante Dell, vous pouvez créer une Requête de signature de certificat (CSR) exigée pour obtenir un certificat émis par une autre autorité de certification dans les procédures suivantes. 1 2 3 4 5 490 Démarrez l’outil Web de configuration d’imprimante Dell. Pour plus d’informations sur le démarrage de l’outil Web de configuration d’imprimante Dell, reportez-vous à la section « Démarrage de l’outil Web de configuration d’imprimante Dell » (P.440). Cliquez sur l’onglet [Propriétés]. Cliquez sur [Sécurité] pour afficher les éléments contenus dans le dossier. Cliquez sur [Gestion des certificats numériques de la machine]. Cliquez sur [Créer un nouveau certificat]. Cryptage et Signature numérique Présentation 6 7 Sélectionnez [Requête de signature de certificat] et cliquez sur [Continuer]. Définissez les paramètres suivants et cliquez sur [Appliquer]. • Code pays de 2 lettres • Nom de l’organisation • Unité de l’organisation REMARQUE • Confirmez que l’adresse électronique affichée ici est la même que l’adresse électronique de la machine configurée dans « Adresse électronique/Nom d’hôte machine » (P.345). 8 9 Cliquez sur [Téléchargée] pour enregistrer la Requête de signature de certificat (CSR). Envoyez le fichier par courrier électronique à une autorité de certification approuvée, et recevez le certificat signé en retour. Fonctions de cryptage pour la communication Les données transmises entre la machine et les ordinateurs d’un réseau peuvent être cryptées. Cryptage des communications HTTP depuis un client vers la machine (serveur SSL/TLS) Les ports SOAP, des services Internet (HTTP), IPP et WebDAV utilisent le serveur HTTP de la machine. Le protocole SSL/TLS permet de crypter les communications HTTP entre un client et la machine. Pour crypter les communications, l’un des certificats de périphérique est requis : un certificat auto-signé ou un certificat émis par une autre autorité de certification. REMARQUE • En cryptant les communications HTTP, les données de communication peuvent être cryptées au moment de l’impression grâce à IPP (communications cryptées par SSL). Cryptage des communications HTTP depuis la machine vers un serveur distant (client SSL/TLS) Le protocole SSL/TLS permet de crypter les communications HTTP entre un serveur distant et la machine. Aucun certificat n’est requis en général. Toutefois, si un serveur distant est configuré pour exiger un certificat de client SSL, vous pouvez utiliser un certificat émis par une autre autorité de certification. Lorsque la vérification des certificats de serveur est activée pour vérifier le certificat SSL/TLS sur un serveur distant, importez sur la machine un certificat émis par une autre autorité de certification à l’aide de l’outil Web de configuration d’imprimante Dell. Cryptage avec IPSec IPSec active les communications cryptées au niveau IP (et non pas au niveau applicatif) avec des périphériques distants. Si vous sélectionnez [Authentifier par signature numérique] pour [Méthode d'authentification IKE], un certificat émis par une autre autorité de certification est requis. Si vous sélectionnez [Authentifier par clé prépartagée], aucun certificat de périphérique n’est nécessaire. REMARQUE • Si le certificat pour IPSec contient l’extension V3 (keyUsage), le bit « digitalSignature » doit être validé. Pour plus d’informations sur les méthodes d’authentification IKE, reportez-vous à la section « Méthode d'authentification IKE » (P.356). 491 20 Paramètres de cryptage et de signature numérique Pour vérifier le certificat du périphérique distant, vous devez enregistrer sur la machine un certificat racine créé par une autorité de certification du périphérique distant. REMARQUE • Pour utiliser des certificats qui ont déjà été créés, importez-les avec l’outil Web de configuration d’imprimante Dell. Cryptage courrier électronique/Signature numérique S/MIME est utilisé pour le cryptage courrier électronique/Signature numérique. Pour utiliser S/MIME sur la machine, des certificats S/MIME sont utilisés. Pour un certificat S/MIME, vous pouvez utiliser un certificat émis par une autre autorité de certification. Les certificats personnels ou les certificats de destinations sont nécessaires pour les communications cryptées. REMARQUE • Si le certificat S/MIME contient « email Address » ou une extension V3 (keyUsage), les bits « digitalSignature » et « keyEncipherment » doivent être validés. Si le certificat contient l’extension V3 (extendedKeyUsage), « emailProtection » doit être défini. Fonctions de cryptage et de signature numérique pour les fichiers de numérisation Cryptage de documents PDF Vous pouvez crypter des documents PDF et les protéger par un mot de passe. Cryptage/signature numérique de documents PDF/XPS Les signatures numériques sont disponibles pour les documents PDF et XPS. Pour ajouter une signature numérique, un certificat de périphérique est nécessaire. Pour un certificat de périphérique, vous pouvez utiliser l’un quelconque des certificats enregistrés. REMARQUE • XPS est l’acronyme de XML Paper Specification. 492 Configuration du cryptage de communications HTTP Configuration du cryptage de communications HTTP Cette section décrit les paramètres à configurer pour crypter les communications HTTP. Les informations ci-après indiquent la section de référence de chaque procédure. Étape 1 - Configuration sur la machine ................................................................................. 493 Étape 2 - Configuration sur l’ordinateur................................................................................ 494 Présentation de l’installation Pour crypter les communications HTTP, configurez la machine et votre ordinateur comme suit : Configuration sur la machine Configurez un certificat sur la machine. Aucun certificat n’est enregistré sur la machine par défaut usine. Configurez des certificats pour un serveur SSL, le cas échéant. • Configuration de certificats à l’aide de l’outil Web de configuration d’imprimante Dell Les deux méthodes suivantes sont disponibles selon les types de certificat. - Créez un certificat auto-signé sur la machine, puis activez HTTPS. - Activez HTTPS et importez sur la machine un certificat émis par une autre autorité de certification. Configuration sur l’ordinateur Pour crypter les communications entre un navigateur Web et la machine, entrez une adresse commençant par « https » au lieu de « http » dans la zone d’adresse du navigateur. Étape 1 - Configuration sur la machine Configurez un certificat sur la machine. Aucun certificat n’est enregistré sur la machine par défaut usine. Configurez des certificats pour un serveur SSL, le cas échéant. Les procédures permettant de configurer un certificat avec l’outil Web de configuration d’imprimante Dell sont décrites ci-dessous. Configuration d’un certificat à l’aide de l’outil Web de configuration d’imprimante Dell Pour configurer un certificat à l’aide de l’outil Web de configuration d’imprimante Dell, vous pouvez demander à la machine de créer un certificat auto-signé pour le serveur SSL ou importer sur la machine un certificat enregistré (émis par une autre autorité de certification). REMARQUE • Lors de la mise en œuvre de communications SSL à l’aide d’un certificat auto-signé créé sur la machine ou d’un certificat dont le code de caractère est encodé avec UTF-8, vous ne pourrez pas vous connecter via SSL si Internet Explorer est utilisé avec Mac OS X v10.2 ou version ultérieure. En effet, le système d’exploitation ne peut pas reconnaître le code de caractère (UTF-8) du certificat. Utilisez Netscape 7 dans les environnements de SE mentionnés ci-dessus. • Vous ne pouvez pas importer un certificat qui est déjà enregistré dans [Périphérique local] ou [Autres]. Supprimez le certificat enregistré avant l’importation. 1 2 Démarrez l’outil Web de configuration d’imprimante Dell. Pour plus d’informations sur le démarrage de l’outil Web de configuration d’imprimante Dell, reportez-vous à la section « Démarrage de l’outil Web de configuration d’imprimante Dell » (P.440). Créez un certificat. 1) Cliquez sur l’onglet [Propriétés]. 493 20 Paramètres de cryptage et de signature numérique 2) Cliquez sur [Sécurité] pour afficher les éléments du dossier. 3) Cliquez sur [Gestion des certificats numériques de la machine]. 4) Cliquez sur [Créer un nouveau certificat]. REMARQUE • Si l’option [Créer un nouveau certificat auto-signé] est affichée, cliquez dessus et passez à l’étape 6). 5) Sélectionnez [Certificat auto-signé] et cliquez sur [Continuer]. 6) Définissez [Taille de la clé publique] si nécessaire. 7) Définissez [Émetteur] si nécessaire. 8) Définissez [Durée de validité] si nécessaire. 9) Cliquez sur [Appliquer]. 10) Actualisez le navigateur Web. 3 Configurez les informations SSL/TLS. 1) Cliquez sur [Sécurité] pour afficher les éléments du dossier. 2) Cliquez sur [Paramètres SSL/TLS]. 3) Activez la case à cocher [Activé] pour [Communication HTTP - SSL / TLS]. 4) Configurez [N° du port de communication HTTP - SSL / TLS]. REMARQUE • N’utilisez pas les numéros des autres ports. 5) Cliquez sur [Appliquer]. 6) Lorsque le cadre de droite du navigateur Web bascule sur l’affichage du redémarrage de la machine, cliquez sur [Réinitialiser la machine]. La machine redémarre, et les paramètres sont activés. Étape 2 - Configuration sur l’ordinateur Pour crypter les communications entre un navigateur Web et la machine, entrez une adresse commençant par « https » au lieu de « http » dans la zone d’adresse du navigateur. • Exemple de saisie d’une adresse IP : https://192.0.2.1/ (IPv4) https://[2001:DB8::1234]/ (IPv6) • Exemple de saisie d’une adresse Internet : https://monhote.exemple.com/ Si vous cryptez des communications IPP (impression Internet) et ajoutez une imprimante depuis [Ajouter une imprimante], entrez une adresse commençant par « https » au lieu de « http » comme URL de l’imprimante. Pour plus d’informations sur ces paramètres, reportez-vous au manuel fourni avec le Driver CD Kit. 494 Configuration du cryptage avec IPSec Configuration du cryptage avec IPSec Cette section explique comment crypter les communications avec IPSec. Lorsque la méthode d’authentification IKE est définie sur [Authentifier par clé prépartagée], ignorez l’étape 1 « Importation et configuration d’un certificat » et passez à l’étape 2 « Configuration sur la machine (Configuration d’IPSec) ». Pour plus d’informations sur les méthodes d’authentification IKE, reportez-vous à la section « Méthode d'authentification IKE » (P.356). Étape 1 - Importation et configuration d’un certificat.......................................................... 495 Étape 1 - Configuration sur la machine (Configuration d’IPSec)........................................ 496 Étape 3 - Configuration sur l’ordinateur................................................................................ 497 Présentation de l’installation Pour crypter les communications avec IPSec, configurez la machine et votre ordinateur comme suit : Configuration sur la machine Si [Méthode d'authentification IKE] est défini sur [Authentifier par signature numérique], configurez un certificat sur la machine. Aucun certificat n’est enregistré sur la machine par défaut usine. Après avoir importé un certificat, configurez IPSec. Configurez le paramètre suivant pour installer un certificat sur la machine. • Configuration de certificats à l’aide de l’outil Web de configuration d’imprimante Dell - Activez HTTPS et importez sur la machine un certificat émis par une autre autorité de certification. REMARQUE • Si un certificat à importer pour IPSec contient l’extension V3 « keyUsage », le bit « digitalSignature » doit être validé. Configuration sur l’ordinateur Configurez les paramètres suivants pour crypter les communications entre un ordinateur et la machine. • Créer une règle de sécurité IP • Attribuer la règle de sécurité IP Étape 1 - Importation et configuration d’un certificat Les procédures suivantes expliquent comment configurer un certificat avec l’outil Web de configuration d’imprimante Dell. Pour configurer un certificat à l’aide de l’outil Web de configuration d’imprimante Dell, configurez les paramètres de cryptage pour les communications HTTP, puis importez un certificat émis par une autre autorité de certification afin de l’utiliser avec le certificat IPSec. REMARQUE • Pour IPSec, vous ne pouvez pas utiliser un certificat créé avec l’outil Web de configuration d’imprimante Dell. Pour plus d’informations sur la configuration des paramètres de cryptage pour la communication HTTP, reportez-vous à la section « Configuration du cryptage de communications HTTP » (P.493). 1 Démarrez l’outil Web de configuration d’imprimante Dell. 495 20 Paramètres de cryptage et de signature numérique 2 Pour plus d’informations sur le démarrage de l’outil Web de configuration d’imprimante Dell, reportez-vous à la section « Démarrage de l’outil Web de configuration d’imprimante Dell » (P.440). Importez un certificat. REMARQUE • Vous ne pouvez pas importer un certificat qui est déjà enregistré dans [Périphérique local] ou [Autres]. Supprimez le certificat enregistré avant l’importation. • Si le certificat à importer contient l’extension V3 « keyUsage », le bit « digitalSignature » doit être validé. 1) Cliquez sur l’onglet [Propriétés]. 2) Cliquez sur [Sécurité] pour afficher les éléments du dossier. 3) Cliquez sur [Gestion des certificats numériques de la machine]. 4) Cliquez sur [Transférer le certificat signé]. 5) Entrez [Mot de passe]. 6) Entrez [Confirmer le mot de passe]. 7) Entrez le nom du fichier à importer ou sélectionnez le fichier à importer à partir de la boîte de dialogue qui s’affiche lorsque vous cliquez sur le bouton [Parcourir], puis sélectionnez [Enregistrer]. 8) Cliquez sur le bouton [Importer]. 9) Actualisez le navigateur Web. 3 Configurez le certificat. 1) Cliquez sur [Sécurité]. 2) Cliquez sur [Gestion des certificats]. 3) Sélectionnez [Périphérique local] pour [Catégorie] et [IPSec] pour [Rôle du certificat], puis cliquez sur le bouton [Afficher la liste]. 4) Activez la case à cocher en regard du certificat à configurer. 5) Cliquez sur le bouton [Informations sur le certificat]. 6) Cliquez sur le bouton [Utiliser ce certificat]. 7) Cliquez sur [Réinitialiser la machine]. La machine redémarre, et les paramètres sont activés. Étape 1 - Configuration sur la machine (Configuration d’IPSec) Cette section décrit les procédures de configuration d’IPSec sur la machine. 1 2 Appuyez sur le bouton <Log In/Out>. Entrez l’ID utilisateur de l’administrateur système à l’aide du pavé numérique ou du clavier affiché sur l’écran, puis sélectionnez [Entrer]. Lorsqu’un code d’accès est requis, sélectionnez [Suivant], entrez le code d’accès de l’administrateur système, puis sélectionnez [Entrer]. REMARQUE • L’ID utilisateur par défaut est « admin ». • Le mot de passe par défaut est « 1111 ». 3 4 5 496 Sélectionnez [Outils] dans l’écran [Accueil]. Sélectionnez [Configuration réseau et connectivité]. Sélectionnez [Paramètres de sécurité]. Configuration du cryptage avec IPSec 6 7 8 Sélectionnez [Paramètres IPSec]. Configurez les paramètres requis. Pour plus d’informations sur les paramètres, reportez-vous à la section « Paramètres IPSec » (P.356). Sélectionnez [Fermer]. Étape 3 - Configuration sur l’ordinateur Cette section décrit les procédures de configuration sur l’ordinateur. Configurez les paramètres suivants sur l’ordinateur. • Créer une règle de sécurité IP • Attribuer la règle de sécurité IP Pour plus d’informations sur les paramètres, reportez-vous à l’aide de l’ordinateur. 497 20 Paramètres de cryptage et de signature numérique Configuration du Cryptage courrier électronique/Signature numérique Cette section explique comment crypter les courriers électroniques et y joindre une signature numérique. Les informations ci-après indiquent la section de référence de chaque procédure. Étape 1 - Configuration sur la machine..................................................................................498 Étape 2 - Configuration de l’expéditeur et du destinataire ...................................................500 Présentation de l’installation Pour crypter les courriers électroniques et y joindre une signature numérique, configurez la machine et votre ordinateur comme suit : REMARQUE • Pour crypter les courriers électroniques et y joindre une signature numérique entre la machine et un ordinateur, le certificat personnel ou de périphérique pour S/MIME d’un destinataire et le certificat de périphérique de la machine doivent être définis sur l’ordinateur. Configurez les paramètres suivants pour les certificats : - « e-mail address » - Si le certificat contient l’extension V3 « keyUsage », « digitalSignature » et « keyEncipherment » doivent être validés. - Si le certificat contient l’extension V3 « extendedKeyUsage », « emailProtection » doit être défini. • Avec S/MIME, vous pouvez crypter jusqu’à 100 adresses. Configuration sur la machine Configurez un certificat sur la machine. Aucun certificat n’est enregistré sur la machine par défaut usine. Configurez les paramètres suivants pour installer un certificat sur la machine. • Configuration de certificats à l’aide de l’outil Web de configuration d’imprimante Dell - Configurez les paramètres de cryptage des communications HTTPS, puis configurez un certificat sur la machine. Configuration de l’expéditeur et du destinataire Pour transmettre des courriers électroniques cryptés par S/MIME ou comportant des signatures numériques jointes, enregistrez le certificat requis sur l’équipement de l’expéditeur et du destinataire. Étape 1 - Configuration sur la machine Cette section explique comment configurer un certificat avec l’outil Web de configuration d’imprimante Dell. REMARQUE • Pour S/MIME, vous ne pouvez pas utiliser un certificat créé avec l’outil Web de configuration d’imprimante Dell. Configuration d’un certificat à l’aide de l’outil Web de configuration d’imprimante Dell Pour configurer un certificat à l’aide de l’outil Web de configuration d'imprimante Dell, configurez les paramètres de cryptage pour les communications http, puis importez un certificat émis par une autre autorité de certification pour activer S/MIME. Pour plus d’informations sur la configuration des paramètres de cryptage pour la communication HTTP, reportez-vous à la section « Configuration du cryptage de communications HTTP » (P.493). 1 498 Démarrez l’outil Web de configuration d’imprimante Dell. Configuration du Cryptage courrier électronique/Signature numérique 2 Pour plus d’informations sur le démarrage de l’outil Web de configuration d’imprimante Dell, reportez-vous à la section « Démarrage de l’outil Web de configuration d’imprimante Dell » (P.440). Importez un certificat. REMARQUE • Vous ne pouvez pas importer un certificat qui est déjà enregistré dans [Périphérique local] ou [Autres]. Supprimez le certificat enregistré avant l’importation. 1) Cliquez sur l’onglet [Propriétés]. 2) Vérifiez que l’[Adresse électronique de la machine] sous [Description] est entrée. 3) Cliquez sur [Sécurité] pour afficher les éléments du dossier. 4) Cliquez sur [Gestion des certificats numériques de la machine]. 5) Cliquez sur [Transférer le certificat signé]. 6) Entrez [Mot de passe]. 7) Entrez [Confirmer le mot de passe]. 8) Entrez le nom du fichier à importer ou sélectionnez le fichier à importer à partir de la boîte de dialogue qui s’affiche lorsque vous cliquez sur le bouton [Parcourir], puis sélectionnez [Enregistrer]. 9) Cliquez sur le bouton [Importer]. 10) Actualisez le navigateur Web. 3 Configurez le certificat. 1) Cliquez sur [Sécurité] pour afficher les éléments du dossier. 2) Cliquez sur [Gestion des certificats]. 3) Sélectionnez [Périphérique local] pour [Catégorie] et [S/MIME] pour [Rôle du certificat], puis cliquez sur le bouton [Afficher la liste]. 4) Activez la case à cocher en regard du certificat à configurer. 5) Cliquez sur le bouton [Informations sur le certificat]. 6) Cliquez sur le bouton [Utiliser ce certificat]. 7) Cliquez sur [Réinitialiser la machine]. La machine redémarre, et les paramètres sont activés. 8) Actualisez le navigateur Web. 4 Activez [Communication S/MIME]. 1) Cliquez sur [Sécurité] pour afficher les éléments du dossier. 2) Cliquez sur [Paramètres SSL/TLS]. 3) Activez la case à cocher [Activé] pour [Communication S/MIME]. 4) Cliquez sur [Appliquer]. 5) Lorsque le cadre de droite du navigateur Web bascule sur l’affichage du redémarrage de la machine, cliquez sur [Réinitialiser la machine]. La machine redémarre, et les paramètres sont activés. 5 Configurez les paramètres pour S/MIME. 1) Actualisez le navigateur Web. 2) Cliquez sur [Sécurité] pour afficher les éléments du dossier. 3) Cliquez sur [Paramètres S/MIME] et configurez les paramètres suivants. • Algorithme Message Digest 499 20 Paramètres de cryptage et de signature numérique Sélectionnez un algorithme d’ingestion de message depuis [SHA1] ou [MD5]. • Méthode de cryptage du message Sélectionnez une méthode de cryptage pour le corps du message électronique depuis [[3DES], [RC2-40], [RC2-64] ou [RC2-128] lorsque vous envoyez un courrier électronique depuis la machine. • Mémorisation auto du certificat Choisissez de stocker ou non automatiquement le certificat lors de la réception d’un courrier électronique avec un certificat S/MIME joint à partir d’une adresse enregistrée dans le carnet d’adresses. • Recevoir les courriels non approuvés Indiquez s’il faut ou non recevoir des courriers électroniques non fiables tels qu’un courrier électronique avec un certificat expiré joint ou sans certificat joint. • Signature numérique - Courriel sortant Indiquez s’il faut toujours joindre une signature numérique à un courrier électronique sortant ou sélectionner une signature numérique lors de l’envoi d’un courrier électronique à partir de la machine. 4) Cliquez sur [Appliquer]. Étape 2 - Configuration de l’expéditeur et du destinataire Pour transmettre des courriers électroniques cryptés par S/MIME ou comportant des signatures numériques jointes, un certificat de périphérique et un certificat personnel doivent être enregistrés sur chaque machine. Cette section décrit les certificats requis pour la destination et la source, ainsi que les procédures d’enregistrement. REMARQUE • Les certificats requis comprennent une autorité de certificat racine fiable et toutes les autorités de certificat intermédiaires enregistrées dans le chemin d’un certificat à utiliser. Lorsque la source est la machine et que la destination est un ordinateur Le certificat personnel d’un ordinateur doit être enregistré sur la machine. Le certificat de périphérique de la machine doit être enregistré sur un ordinateur. Pour enregistrer le certificat personnel d’un ordinateur, utilisez l’outil Web de configuration d’imprimante Dell. Deux méthodes vous permettent d’enregistrer le certificat de périphérique de la machine sur un ordinateur : • Envoyez un courrier électronique avec un signature numérique S/MIME vers un ordinateur à partir de la machine et enregistrez-le dans le magasin de certificats d’une application de messagerie sur l’ordinateur. Pour envoyer un courrier électronique avec une signature S/MIME numérique, sélectionnez en avance [Toujours ajouter une signature] ou [Sélection pendant l'envoi] pour [Signature numérique - Courriel sortant] sous [Outils] > [Paramètres système] > [Configuration réseau et connectivité] > [Paramètres de sécurité] > [Paramètres S/ MIME]. • Exportez le certificat de la machine vers un ordinateur à l’aide de l’outil Web de configuration d’imprimante Dell, puis enregistrez-le dans le magasin de certificats d’une application de messagerie électronique sur l’ordinateur. Pour plus d’informations sur l’importation et l’exportation d’un certificat à l’aide de l’outil Web de configuration d’imprimante Dell, reportez-vous à la section « Importation/exportation d’un certificat à l’aide de l’outil Web de configuration d’imprimante Dell » (P.501). 500 Configuration du Cryptage courrier électronique/Signature numérique Pour plus d’informations sur l’enregistrement d’un certificat dans le magasin de certificats d’une application de messagerie, reportez-vous au manuel de votre logiciel de messagerie. Lorsque la source est la machine et que la destination est une autre machine multifonction Le certificat de périphérique d’une autre machine multifonction doit être enregistré sur la machine. Le certificat de périphérique de la machine doit être enregistré sur une autre machine multifonction. Pour enregistrer le certificat de périphérique d’une autre machine multifonction, lancez l’outil Web de configuration d’imprimante Dell de l’autre machine à partir d’un ordinateur, puis exportez le certificat vers l’ordinateur. Ensuite, démarrez l’outil Web de configuration d’imprimante Dell de la machine et importez le certificat. Pour enregistrer le certificat de périphérique de la machine, suivez la même procédure que celle décrite ci-dessus. Pour plus d’informations sur l’importation et l’exportation d’un certificat à l’aide de l’outil Web de configuration d’imprimante Dell, reportez-vous à la section « Importation/exportation d’un certificat à l’aide de l’outil Web de configuration d’imprimante Dell » (P.501). Lorsque la source est un ordinateur et que la destination est la machine Le certificat de périphérique de la machine doit être enregistré sur un ordinateur. L’enregistrement du certificat personnel d’un ordinateur sur la machine n’est pas nécessaire. Deux méthodes vous permettent d’enregistrer le certificat de périphérique de la machine sur un ordinateur : • Envoyez un courrier électronique avec un signature numérique S/MIME vers un ordinateur à partir de la machine (ou d’une autre machine multifonction) et enregistrezle dans le magasin de certificats d’une application de messagerie sur l’ordinateur. Pour envoyer un courrier électronique avec une signature S/MIME numérique, sélectionnez en avance [Toujours ajouter une signature] ou [Sélection pendant l'envoi] pour [Signature numérique - Courriel sortant] sous [Outils] > [Paramètres système] > [Configuration réseau et connectivité] > [Paramètres de sécurité] > [Paramètres S/ MIME]. • Exportez le certificat de la machine vers un ordinateur à l’aide de l’outil Web de configuration d’imprimante Dell, puis enregistrez-le dans le magasin de certificats d’une application de messagerie électronique sur l’ordinateur. Pour plus d’informations sur l’importation et l’exportation d’un certificat à l’aide de l’outil Web de configuration d’imprimante Dell, reportez-vous à la section « Importation/exportation d’un certificat à l’aide de l’outil Web de configuration d’imprimante Dell » (P.501). Pour plus d’informations sur l’enregistrement d’un certificat dans le magasin de certificats d’un logiciel de messagerie, reportez-vous au manuel de votre application de messagerie. Les applications de messagerie suivantes peuvent transmettre des courriers électroniques entre la machine et un ordinateur : • Windows XP : Microsoft® Outlook® Express 6 • Windows Vista, Windows 7 : Microsoft® Outlook® 2007 • Mac OS X : Mail 2.1.1 Importation/exportation d’un certificat à l’aide de l’outil Web de configuration d’imprimante Dell Pour importer un certificat, sélectionnez l’onglet [Propriétés] > [Sécurité] > [Gestion des certificats numériques de la machine] > [Transférer le certificat signé]. Pour exporter un certificat, sélectionnez l’onglet [Propriétés] > [Sécurité] > [Gestion des certificats] et choisissez un certificat à exporter, puis cliquez sur le bouton [Exporter ce certificat]. 501 20 Paramètres de cryptage et de signature numérique Configuration d’une signature PDF/XPS Cette section décrit les paramètres à configurer pour envoyer des documents numérisés au format PDF ou XPS en y joignant une signature numérique (PDF ou XPS). REMARQUE • XPS est l’acronyme de XML Paper Specification. Les informations ci-après indiquent la section de référence de chaque procédure. Présentation de l’installation ...................................................................................................502 Étape 1 - Configuration sur la machine..................................................................................502 Étape 2 - Configuration sur l’ordinateur ................................................................................503 Présentation de l’installation Pour joindre une signature (signature PDF/signature XPS) à un document numérisé à envoyer au format PDF ou XPS, configurez la machine et l’ordinateur comme suit : REMARQUE • XPS est l’acronyme de XML Paper Specification. Configuration sur la machine Configurez un certificat sur la machine. Aucun certificat n’est enregistré sur la machine par défaut usine. Configurez le paramètre suivant pour installer un certificat sur la machine. • Configuration de certificats à l’aide de l’outil Web de configuration d’imprimante Dell Configurez les paramètres de cryptage des communications HTTPS, puis configurez un certificat sur la machine. Configuration sur l’ordinateur • Envoi d’un fichier de signature PDF ou XPS depuis la machine vers un ordinateur Vérifiez que le certificat racine du certificat à utiliser pour la signature du fichier de numérisation de la machine est enregistré sur l’ordinateur du destinataire. Étape 1 - Configuration sur la machine Cette section explique comment configurer un certificat avec l’outil Web de configuration d’imprimante Dell. Configuration d’un certificat à l’aide de l’outil Web de configuration d’imprimante Dell Pour configurer un certificat à l’aide de l’outil Web de configuration d'imprimante Dell, configurez les paramètres de cryptage pour les communications http, puis importez un certificat émis par une autre autorité de certification pour activer S/MIME. Pour plus d’informations sur la configuration des paramètres de cryptage pour la communication HTTP, reportez-vous à la section « Configuration du cryptage de communications HTTP » (P.493). 1 2 Démarrez l’outil Web de configuration d’imprimante Dell. Pour plus d’informations sur le démarrage de l’outil Web de configuration d’imprimante Dell, reportez-vous à la section « Démarrage de l’outil Web de configuration d’imprimante Dell » (P.440). Importez un certificat. REMARQUE • Vous ne pouvez pas importer un certificat qui est déjà enregistré dans [Périphérique local] ou [Autres]. Supprimez le certificat enregistré avant l’importation. 1) Cliquez sur l’onglet [Propriétés]. 502 Configuration d’une signature PDF/XPS 2) Cliquez sur [Sécurité] pour afficher les éléments du dossier. 3) Cliquez sur [Gestion des certificats numériques de la machine]. 4) Cliquez sur [Transférer le certificat signé]. 5) Entrez [Mot de passe]. 6) Entrez [Confirmer le mot de passe]. 7) Entrez le nom du fichier à importer ou sélectionnez le fichier à importer à partir de la boîte de dialogue qui s’affiche lorsque vous cliquez sur le bouton [Parcourir], puis sélectionnez [Enregistrer]. 8) Cliquez sur le bouton [Importer]. 9) Actualisez le navigateur Web. 3 Configurez le certificat. 1) Cliquez sur [Sécurité]. 2) Cliquez sur [Gestion des certificats]. 3) Sélectionnez [Périphérique local] pour [Catégorie] et [Fichier de numérisation] pour [Rôle du certificat], puis cliquez sur le bouton [Afficher la liste]. 4) Activez la case à cocher en regard du certificat à configurer. 5) Cliquez sur le bouton [Informations sur le certificat]. 6) Cliquez sur le bouton [Utiliser ce certificat]. 7) Cliquez sur [Réinitialiser la machine]. La machine redémarre, et les paramètres sont activés. 4 Configurez les paramètres pour Signature PDF/ Signature XPS. REMARQUE • XPS est l’acronyme de XML Paper Specification. 1) Actualisez le navigateur Web. 2) Cliquez sur [Sécurité] pour afficher les éléments du dossier. 3) Cliquez sur [Paramètres de signature PDF / XPS] et configurez les paramètres suivants. • Signature PDF Sélectionnez un paramètre de signature PDF parmi [Ne pas ajouter de signature], [Toujours ajouter une signature visible], [Toujours ajouter une signature invisible] ou [Sélection pendant l'envoi]. • Signature XPS Sélectionnez un paramètre de signature XPS parmi [Ne pas ajouter de signature], [Toujours ajouter une signature] ou [Sélection pendant l'envoi]. 4) Cliquez sur [Appliquer]. Étape 2 - Configuration sur l’ordinateur • Envoi d’un fichier de signature PDF ou XPS depuis la machine vers un ordinateur Vérifiez que le certificat racine du certificat à utiliser pour la signature du fichier de numérisation de la machine est enregistré sur l’ordinateur du destinataire. REMARQUE • XPS est l’acronyme de XML Paper Specification. 503 20 Paramètres de cryptage et de signature numérique 504 21 Fonctions d’authentification et de comptabilisation La machine offre une fonction d’authentification pour limiter la disponibilité des services de chaque fonction. La fonction de comptabilisation permet de gérer l’utilisation de chaque fonction selon le Type de connexion sélectionné. Ce chapitre décrit les paramètres à configurer pour limiter la disponibilité des services et gérer l’utilisation des comptes sur la machine. • Présentation des fonctions d’authentification et de comptabilisation.....................506 • Authentification ...................................................................................................................508 • Services contrôlés par l’authentification .......................................................................513 • Authentification pour les feuilles de distribution et les dossiers .............................518 • Travaux gérables dans l’administration des comptes .................................................527 • Configuration de l’authentification ..................................................................................530 • Configuration de l’Administration des comptes ............................................................535 • Opérations d’authentification des utilisateurs ..............................................................537 21 Fonctions d’authentification et de comptabilisation Présentation des fonctions d’authentification et de comptabilisation Cette section présente les fonctions d’authentification et de comptabilisation. Les informations ci-après indiquent la section de référence de chaque fonction. Présentation de la fonction d’authentification.......................................................................506 Présentation de la fonction de comptabilisation....................................................................507 Présentation de la fonction d’authentification Types d’utilisateur Les types d’utilisateur sont les suivants : administrateur système, utilisateur connecté, utilisateur non enregistré et utilisateur local. Pour plus d’informations sur cette fonction, reportez-vous à la section « Types d’utilisateur gérés par la fonction Authentification » (P.508). Statut utilisateur/Groupe d’autorisation Permet d’attribuer un statut utilisateur et un groupe d’autorisation à chaque utilisateur. Lorsque vous attribuez un [Administrateur système] dans [Statut utilisateur] à un utilisateur, par exemple, ce dernier jouit de quasiment les mêmes privilèges que l’administrateur système. Pour plus d’informations sur la fonction, reportez-vous à la section « Statuts utilisateur et groupes d’autorisation » (P.509). Types d’authentification La machine prend en charge deux types d’authentification : [La Connexion aux comptes locaux] qui authentifie les utilisateurs sur la base des informations utilisateur enregistrées dans la machine et la [Connexion aux comptes éloignés] qui authentifie les utilisateurs en fonction des informations enregistrées sur un serveur distant. Pour plus d’informations sur chaque fonction, reportez-vous à la section « Types d’authentification » (P.510). REMARQUE • Les serveurs distants disponibles sont LDAP, Kerberos et les serveurs SMB. Contrôle d'accès Vous permet d’interdire le fonctionnement des boutons sur le panneau de commande. Pour plus d’informations, reportez-vous à la section « Accès périphérique » (P.428). Permet de restreindre la disponibilité par service, tel que les services Copie, Fax et Numérisation. Pour plus d’informations sur chaque fonction, reportez-vous à la section « Accès aux services » (P.428). Permet d’interdire les utilisateurs d’effectuer des copies en couleur ou d’imprimer ou de récupérer des fichiers mémorisés dans des dossiers pour chaque utilisateur. Pour plus d’informations sur cette fonction, reportez-vous à la section « Accès aux fonctions » (P.429). Limite de crédit pour chaque utilisateur • Permet de limiter l’accès à chaque service et de définir le nombre maximal de pages autorisé pour le service, par utilisateur. Pour plus d’informations sur cette fonction, reportez-vous à la section « Services contrôlés par l’authentification » (P.513). • Permet de limiter la création, la modification et l’utilisation de feuilles de distribution et de dossiers par utilisateur. 506 Présentation des fonctions d’authentification et de comptabilisation Pour plus d’informations sur la fonction, reportez-vous à la section « Authentification pour les feuilles de distribution et les dossiers » (P.518). Présentation de la fonction de comptabilisation Type de comptabilisation La machine prend en charge les types suivants d’administration des comptes : comptabilisation locale, comptabilisation réseau et ColorTrack. Pour plus d’informations, reportez-vous à la section « Types d’administration de compte » (P.511). Combinaisons possibles de types de connexion et de comptabilisation Vous pouvez sélectionner les types de connexion et de comptabilisation séparément, mais certaines combinaisons sont possibles. Pour plus d’informations, reportez-vous à la section « Liens entre l’authentification et la comptabilisation » (P.512). 507 21 Fonctions d’authentification et de comptabilisation Authentification Cette section décrit la fonction d’authentification utilisée avec la machine. Types d’utilisateur gérés par la fonction Authentification ....................................................508 Statuts utilisateur et groupes d’autorisation ..........................................................................509 Types d’authentification..........................................................................................................510 Types d’administration de compte .........................................................................................511 Liens entre l’authentification et la comptabilisation.............................................................512 Types d’utilisateur gérés par la fonction Authentification Les types d’utilisateur que vous pouvez gérer avec la fonction Authentification sont décrits ci-après. Les informations utilisateur peuvent être enregistrées sur la machine. Types d’utilisateur Les utilisateurs sont regroupés sous les quatre types suivants. La fonction Authentification restreint les opérations selon le type d’utilisateur. Administrateur système L’Administrateur système peut enregistrer et modifier les paramètres système pour s’adapter à l’environnement à utiliser. Un administrateur système recourt à un ID utilisateur particulier appelé l’ID utilisateur de l’administrateur système. Pour se connecter en tant qu’administrateur système, entrez l’ID de l’administrateur système dans le champ de saisie prévu à cet effet dans l’écran. Utilisateur connecté Un utilisateur connecté est un utilisateur enregistré dans la machine ou sur un serveur distant. Pour utiliser les services restreints, entrez l’ID utilisateur et le mot de passe sur l’écran. REMARQUE • Les utilisateurs qui se voient attribuer le statut [Administrateur système] dans [Statut utilisateur] ont quasiment les mêmes privilèges que l’administrateur système. Pour plus d’informations, reportez-vous à la section « Statuts utilisateur et groupes d’autorisation » (P.509). Utilisateur non enregistré L’utilisateur non enregistré est un utilisateur non enregistré dans la machine. Ce type d’utilisateur ne peut pas utiliser des services restreints. Utilisateur local Un utilisateur qui ne peut pas se connecter à la machine s’appelle un Utilisateur local. Sous-utilisateur Vous pouvez associer des sous-utilisateurs à l’ID utilisateur d’un utilisateur connecté selon les besoins. Vous pouvez associer jusqu’à 10 ID de sous-utilisateur à un ID utilisateur. 508 Authentification Statuts utilisateur et groupes d’autorisation Vous pouvez sélectionner un statut utilisateur et un groupe d’autorisation pour chaque utilisateur lorsque vous enregistrez un utilisateur sur la machine. REMARQUE • Lorsque le type de connexion est [Connexion aux comptes locaux] et que le type de comptabilisation est [Comptabilisation réseau], vous ne pouvez pas attribuer de groupe d’autorisation à un utilisateur. De ce fait, les fonctions configurées pour le groupe d’autorisation, telles que la désactivation temporaire de l’impression imposable, ne sont pas disponibles. Statuts utilisateur Les trois statuts utilisateur suivants sont disponibles : Utilisateur Aucune autorisation spéciale n’est attribuée à ce statut utilisateur. Administrateur système Les mêmes autorisations que celles accordées à un administrateur système sont attribuées sauf pour les opérations suivantes : • Gérer des dossiers • Gérer des feuilles de distribution • Modifier le code d’accès de l’administrateur système Administrateur de compte Les autorisations suivantes sont attribuées : • Créer, supprimer, modifier (sauf le code d’accès) et afficher (disponible selon certains paramètres) les informations utilisateur • Créer, supprimer, modifier et afficher la comptabilisation • Modifier le nom alternatif d’un ID de compte ou Masquer l’ID compte • Imprimer un relevé de comptabilisation pour chaque utilisateur Groupes d’autorisation Les paramètres suivants peuvent être configurés pour chaque groupe d’autorisation. Pour plus d’informations sur les groupes d’autorisation, reportez-vous à la section « Créer des groupes d'autorisation » (P.429). Restreindre méthode sélection dest. Permet d’indiquer s’il faut ou non autoriser les membres du groupe à définir des destinataires lorsque [Restreindre méthode sélection dest.] est défini sur [Depuis le carnet d'adresses uniquement]. Pour plus d’informations sur le paramètre Restreindre méthode sélection dest., reportez-vous à la section « Restreindre méthode sélection dest. » (P.326). Restreindre modification du carnet Permet d’indiquer s’il faut ou non autoriser les membres du groupe à modifier le carnet d’adresses dans la machine alors que sa modification est interdite. Pour plus d’informations sur le paramètre Restreindre modification du carnet, reportez-vous à la section « Restreindre modification du carnet » (P.327). 509 21 Fonctions d’authentification et de comptabilisation Types d’authentification Cette section décrit les types d’authentification (Type de connexion) disponibles dans la machine. Les méthodes d’authentification suivantes sont disponibles. Authentification par ID utilisateur La machine demande aux utilisateurs d’entrer leur ID utilisateur et leur code d’accès à l’aide du pavé numérique ou de l’écran digital de la machine. L’authentification est effectuée à l’aide des informations utilisateur enregistrées sur la machine ou sur un serveur distant. Les deux types de méthode d’authentification suivants sont disponibles selon la condition d’enregistrement des informations utilisateur. Connexion aux comptes locaux Connexion aux comptes locaux utilise les informations utilisateur enregistrées sur la machine pour gérer l’authentification. Un travail d’impression directement envoyé à la machine à partir d’un ordinateur peut être reçu sur la machine après avoir été authentifié par le processus de vérification croisée dans lequel les informations d’authentification sont configurées sur le pilote du client d’après les informations enregistrées sur la machine. Pour plus d’informations sur les paramètres du pilote, reportez-vous à l’aide sur le pilote. Connexion aux comptes éloignés L’authentification s’effectue sur un serveur distant. Les informations utilisateur ne sont pas enregistrées sur la machine. Connexion aux comptes éloignés utilise les informations utilisateur enregistrées sur un serveur d’authentification distant (LDAP, Kerberos ou SMB) pour réaliser l’authentification. REMARQUE • Lorsqu’un utilisateur est authentifié par un serveur d’authentification distant, il peut accéder aux services par le biais du panneau de commande selon les informations d’autorisation récupérées sur le serveur distant. • Lorsque vous redéfinissez le Type de connexion depuis ou sur la valeur [Connexion aux comptes éloignés], les informations utilisateur, les dossiers privés et les feuilles personnelles enregistrées sur la machine sont supprimés. • Lorsque vous enregistrez les informations utilisateur sur un serveur d’authentification distant, ne dépassez pas 32 caractères à un octet pour l’ID utilisateur et 128 pour le mot de passe. Notez cependant qu’il ne faut pas dépasser 32 caractères à un octet pour le mot de passe d’authentification SMB. Authentification Smart Card L’authentification s’effectue à l’aide de la Smart Card. Pour plus d'informations sur l'utilisation et la gestion de votre lecteur de Smart Card, reportez-vous au manuel fourni avec le périphérique. Utilisation combinée de l’authentification Smart Card et de l’authentification par ID utilisateur L’authentification s’effectue à l’aide de l’ID utilisateur de la carte préenregistrée sur la machine ou sur le serveur distant. REMARQUE • Lorsque l’authentification à distance est utilisée, l’enregistrement de l’ID utilisateur sur la machine n’est pas requis. 510 Authentification Types d’administration de compte Cette section décrit les types d’administration de compte (Type de comptabilisation) disponibles dans la machine. REMARQUE • Certains types de comptabilisation seront grisés et non sélectionnables selon le Type de connexion sélectionné. Pour plus d’informations, reportez-vous à la section « Liens entre l’authentification et la comptabilisation » (P.512). La fonction d’administration de compte regroupe les types suivants : Comptabilisation locale La Comptabilisation locale effectue l’administration des comptes sur la machine. Dans la Comptabilisation locale, l’administration des comptes s’effectue à l’aide des informations des utilisateurs connectés enregistrées dans la machine. De plus, les informations de comptabilisation sont traitées par différents compteurs automatiquement créés pour chaque utilisateur. Pour imprimer des relevés de comptabilisation pour chaque utilisateur, vous devez être authentifié en tant qu’administrateur système, un utilisateur avec le statut Administrateur système ou le statut Administrateur de compte. Pour plus d’informations sur les types de travaux que vous pouvez surveiller avec l’administration des comptes, reportez-vous à la section « Travaux gérables dans l’administration des comptes » (P.527). Pour plus d’informations sur l’impression de relevés, reportez-vous à la section « Imprimer relevés » (P.268). Comptabilisation réseau La Comptabilisation réseau effectue l’administration de compte en fonction des informations utilisateur gérées sur un service distant. Dans la Comptabilisation réseau, le serveur distant collecte les données de travaux mémorisées sur la machine et compte le nombre de pages traitées pour chaque utilisateur. Les informations utilisateur gérées par le service distant sont envoyées pour être enregistrées sur la machine. Lorsque les informations utilisateur sont mises à jour sur le serveur distant, elles doivent être envoyées depuis le serveur distant vers la machine. Comptabilisation à l’aide du serveur d’authentification L’administration des comptes s’effectue à l’aide d’un serveur d’authentification distant. Dans ce type de comptabilisation, le serveur distant collecte les données de travaux mémorisées sur la machine et compte le nombre de pages traitées pour chaque utilisateur. Le serveur d’authentification gère les informations d’autorisation des utilisateurs et récupère les informations de compte sur un serveur distant. ColorTrack L’administration des comptes s’effectue à l’aide des informations utilisateurs et des informations de compte enregistrées dans la machine. De plus, les informations de comptabilisation sont traitées par différents compteurs automatiquement créés pour chaque utilisateur. Les relevés de comptabilisation sont créés au format CSV l’aide de l’outil Web de configuration d’imprimante Dell. Pour plus d’informations sur les paramètres du pilote, reportez-vous à l’aide sur le pilote. REMARQUE • Lorsque vous configurez les informations utilisateur ou les informations de compte pour une autre machine, nous vous conseillons d’utiliser la fonction de clonage de l’outil Web de configuration d’imprimante Dell. 511 21 Fonctions d’authentification et de comptabilisation Liens entre l’authentification et la comptabilisation Vous pouvez sélectionner séparément les types de connexion et de comptabilisation et les combiner comme indiqué dans le tableau suivant. Types de comptabilisation Types de connexion Comptabilisation désactivée Comptabilisation locale Comptabilisation réseau Serveur d'authentification ColorTrack Connexion non requise O*1 X O X O Connexion aux comptes locaux X O*1 O X O Connexion aux comptes éloignés O*2 X X O*3 X O : Disponible X : Non disponible *1 : Par défaut *2 : Si [Type de connexion] est défini sur [Connexion aux comptes éloignés] et que [Système d'authentification] n’est pas défini sur [Agent d'authentification], [Type de comptabilisation] est automatiquement défini sur [Comptabilisation désactivée]. *3 : Si [Type de connexion] est défini sur [Connexion aux comptes éloignés] et que [Système d'authentification] est défini sur [Agent d'authentification], [Type de comptabilisation] est automatiquement défini sur [Serveur d'authentification]. 512 Services contrôlés par l’authentification Services contrôlés par l’authentification Cette section décrit les fonctions contrôlées par la fonction Authentification. Les fonctions restreintes varient selon la façon dont la machine est utilisée. Pour plus d’informations sur les restrictions de dossier et de feuille de distribution lorsque la fonction Authentification est activée, reportez-vous à la section « Authentification pour les feuilles de distribution et les dossiers » (P.518). Présentation ............................................................................................................................. 513 Services restreints par l’authentification d’ID utilisateur ..................................................... 513 Services restreints par l’utilisation combinée de l’authentification Smart Card et de l’authentification par ID utilisateur ....................................................................................... 515 Présentation Les services peuvent être contrôlés comme suit. Vous pouvez définir des restrictions pour chaque utilisateur et d’autres restrictions pour la machine dans son ensemble. Pour plus d’informations sur les restrictions qui peuvent être définies pour chaque utilisateur, reportez-vous à la section « Modifier la limite de crédit » (P.418) et pour celles qui peuvent être définies pour la machine dans son ensemble, reportez-vous à la section « Accès aux services » (P.428). Services restreints par l’authentification d’ID utilisateur Pour l’authentification par ID utilisateur, les services restreints par l’authentification et l’administration des comptes diffèrent selon la combinaison des modes d’authentification et de comptabilisation. Lorsque [Type de connexion] est défini sur [Connexion aux comptes locaux] et que [Type de comptabilisation] est défini sur [Comptabilisation locale] Les services suivants sont contrôlés. Services Authentification *1 Restrictions par utilisateur ID utilisateur Restrictions de Limite de crédit *3 fonctions *2 Crédit d’utilisation par utilisateur Copie O O O O Impression O O O O Impression facturée, Impression facturée privée O O O O Numérisation O O O O Fax O O - O Direct Fax O O - O Relevé/Liste - - - - 513 21 Fonctions d’authentification et de comptabilisation O : Disponible - : Non disponible *1 : Cette colonne indique si l’authentification est requise pour chaque service. « O » indique que l’authentification est requise. *2 : Vous pouvez sélectionner les fonctions disponibles pour chaque utilisateur. Pour plus d’informations, reportez-vous à la section « Modifier la limite de crédit » (P.418). *3 : Cette fonction arrête la machine lorsque le nombre de pages spécifié dans la limite de crédit est traité. Pour plus d’informations, reportez-vous à la section « Modifier la limite de crédit » (P.418). Lorsque [Type de connexion] est défini sur [Connexion aux comptes locaux] et que [Type de comptabilisation] est défini sur [Comptabilisation réseau] Les services suivants sont contrôlés. Authentification *1 Restrictions par utilisateur ID utilisateur Restrictions de fonctions *2 Limite de crédit *3 Crédit d’utilisation par utilisateur Copie O O - - Impression O O - - Impression facturée, Impression facturée privée O O - - Numérisation O O - - Fax O O - - Direct Fax O O - - Relevé/Liste - - - - Services O : Disponible - : Non disponible *1 : Cette colonne indique si l’authentification est requise pour chaque service. « O » indique que l’authentification est requise. *2 : Vous pouvez sélectionner les fonctions disponibles pour chaque utilisateur. Vous pouvez configurer les paramètres à l’aide du service distant. *3 : Cette fonction arrête la machine lorsque le nombre de pages spécifié dans la limite de crédit est traité. Vous pouvez configurer les paramètres à l’aide du service distant. Lorsque [Type de connexion] est [Connexion aux comptes éloignés] Les services suivants sont contrôlés. Authentification *1 ID utilisateur Restrictions de fonctions Limite de crédit Crédit d’utilisation par utilisateur Copie O O - - Impression O*2 O - - Impression facturée, Impression facturée privée O O - - Numérisation O O - - Fax O O - - Services 514 Restrictions par utilisateur Services contrôlés par l’authentification Authentification *1 Restrictions par utilisateur ID utilisateur Restrictions de fonctions Limite de crédit Crédit d’utilisation par utilisateur Direct Fax -*3 - - - Relevé/Liste - - - - Services O : Disponible - : Non disponible *1 : Cette colonne indique si l’authentification est requise pour chaque service. « O » indique que l’authentification est requise. *2 : Lorsque le [Type de connexion] est défini sur [Connexion aux comptes éloignés], la fonction Impression ne peut pas être restreinte. Pour restreindre les opérations d’impression, utilisez la fonction Impression facturée ou Impression facturée privée. *3 : Lorsque le [Type de connexion] est [Connexion aux comptes éloignés], la fonction Fax direct ne peut pas être restreinte. Pour désactiver la fonction Fax direct, reportez-vous à la section « Fax direct » (P.381). Lorsque [Type de connexion] est défini sur [Connexion aux comptes locaux] et que [Type de comptabilisation] est défini sur [ColorTrack] Les services suivants sont contrôlés. Authentification *1 Restrictions par utilisateur ID utilisateur Restrictions de fonctions *2 Limite de crédit *3 Crédit d’utilisation par utilisateur Copie O O O O Impression O O O O Impression facturée, Impression facturée privée O O O O Numérisation O O O O Fax O O O O Direct Fax O O O O Relevé/Liste - - - - Services O : Disponible - : Non disponible *1 : Cette colonne indique si l’authentification est requise pour chaque service. « O » indique que l’authentification est requise. *2 : Vous pouvez sélectionner les fonctions disponibles pour chaque utilisateur. *3 : Cette fonction arrête la machine lorsque le nombre de pages spécifié dans la limite de crédit est traité. Services restreints par l’utilisation combinée de l’authentification Smart Card et de l’authentification par ID utilisateur Pour l’utilisation combinée de l’authentification Smart Card et de l’authentification par ID utilisateur, les services restreints par l’authentification et l’administration des comptes diffèrent selon la combinaison des modes d’authentification (authentification locale sur la machine ou authentification à distance) et de comptabilisation. 515 21 Fonctions d’authentification et de comptabilisation Lorsque [Type de connexion] est défini sur [Connexion aux comptes locaux] et que [Type de comptabilisation] est défini sur [Comptabilisation locale] Les services suivants sont contrôlés. Authentification *1 Services Restrictions par utilisateur Crédit d’utilisation par utilisateur ID utilisateur Carte *2 Restrictions de fonctions *3 Limite de crédit *4 Copie - O O O O Impression*4 O - O O O Impression facturée, Impression facturée privée - O O O O Numérisation - O O O O Fax - O O - O Direct Fax O - O - O Relevé/Liste - O*5 - - - O : Disponible - : Non disponible *1 : Cette colonne indique si l’authentification est requise pour chaque service. « O » indique que l’authentification est requise. *2 : L’ID utilisateur de la carte est comparé à l’ID utilisateur enregistré sur la machine lorsque l'un lecteur de Smart Card est utilisé. *3 : Vous pouvez sélectionner les fonctions disponibles pour chaque utilisateur. Pour plus d’informations, reportez-vous à la section « Modifier la limite de crédit » (P.418). *4 : Cette fonction arrête la machine lorsque le nombre de pages spécifié dans la limite de crédit est traité. Pour plus d’informations, reportez-vous à la section « Modifier la limite de crédit » (P.418). *5 : Vous pouvez imprimer un relevé et une liste avec une carte non enregistrée sur la machine. Lorsque [Type de connexion] est défini sur [Connexion aux comptes locaux] et que [Type de comptabilisation] est défini sur [Comptabilisation réseau] Les services suivants sont contrôlés. Authentification *1 Services 516 Restrictions par utilisateur Crédit d’utilisation par utilisateur ID utilisateur Carte *2 Restrictions de fonctions *3 Limite de crédit *4 Copie - O O - - Impression O - O - - Impression facturée, Impression facturée privée - O O - - Numérisation - O O - - Fax - O O - - Direct Fax O - O - - Relevé/Liste - O*5 - - - Services contrôlés par l’authentification O : Disponible - : Non disponible *1 : Cette colonne indique si l’authentification est requise pour chaque service. « O » indique que l’authentification est requise. *2 : L’ID utilisateur de la carte est comparé à l’ID utilisateur enregistré sur la machine lorsque l'un lecteur de Smart Card est utilisé. *3 : Vous pouvez sélectionner les fonctions disponibles pour chaque utilisateur. Vous pouvez configurer les paramètres à l’aide du service distant. *4 : Cette fonction arrête la machine lorsque le nombre de pages spécifié dans la limite de crédit est traité. Vous pouvez configurer les paramètres à l’aide du service distant. *5 : Vous pouvez imprimer un relevé et une liste avec une carte non enregistrée sur la machine. Pour plus d'informations sur la fonction Comptabilisation réseau, reportez-vous à la section « Comptabilisation réseau » (P.511). Lorsque [Type de connexion] est [Connexion aux comptes éloignés] Lorsqu'un lecteur de Smart Card est utilisé, l’authentification peut être combinée à l’authentification à distance. Les services suivants sont contrôlés. REMARQUE • Un lecteur de Smart Card peut être connecté comme périphérique d’authentification pour l’authentification à distance. Toutefois, l'authentification à distance ne peut pas être effectuée avec un périphérique autre qu'un lecteur de Smart Card. Authentification *1 Services Restrictions par utilisateur Crédit d’utilisation par utilisateur ID utilisateur Carte Restrictions de fonctions Limite de crédit Copie O O O - - Impression -*2 O*3 O - - Impression facturée, Impression facturée privée O O*4 O - - Numérisation O O O - - Fax - O O - - Direct Fax -*5 - - - - Relevé/Liste - O - - - O : Disponible - : Non disponible *1 : Cette colonne indique si l’authentification est requise pour chaque service. « O » indique que l’authentification est requise. *2 : Lorsque le [Type de connexion] est défini sur [Connexion aux comptes éloignés], la fonction Impression ne peut pas être restreinte. Pour restreindre les opérations d’impression, utilisez la fonction Impression facturée ou Impression facturée privée. *3 : Lorsque vous passez votre carte au-dessus du lecteur de Smart Card, la machine imprime automatique le travail mis en pause. Nous vous conseillons d’utiliser Impression facturée ou Impression facturée privée pour empêcher toute impression non souhaitée. *4 : L’ID utilisateur de la carte est comparé à l’ID utilisateur enregistré sur la machine. *5 : Lorsque le [Type de connexion] est [Connexion aux comptes éloignés], la fonction Fax direct ne peut pas être restreinte. Pour désactiver la fonction Fax direct, reportez-vous à la section « Fax direct » (P.381). REMARQUE • L’authentification n’est pas effectuée si [Vérifier les infos utilisateur] est défini sur [Non] sous [Outils] > [Comptabilisation] > [Type de comptabilisation] > [Comptabilisation réseau]. 517 21 Fonctions d’authentification et de comptabilisation Authentification pour les feuilles de distribution et les dossiers Cette section décrit les restrictions relatives aux feuilles de distribution et aux dossiers, ainsi que les liens entre les deux lorsque la fonction Authentification est activée. Présentation..............................................................................................................................518 Lorsque la fonction Authentification est désactivée..............................................................521 Lorsque la fonction Authentification est activée ...................................................................523 Présentation Types de feuille de distribution et présentation Les feuilles de distribution que vous pouvez créer sur la machine ciblent les documents stockés dans les dossiers. Vous pouvez créer des feuilles de distribution qui peuvent gérer des documents dans des dossiers et des documents numérisés à l’aide du Job Flow Editor depuis un ordinateur sur le réseau. REMARQUE • Job Flow Editor est inclut dans le Driver CD Kit. Vous pouvez créer des feuilles de distribution pour des opérations de dossier sur la machine. Vous pouvez créer des feuilles de distribution pour des opérations de numérisation à l’aide d’un logiciel installé sur un ordinateur connecté à un réseau. Les feuilles de distribution créées sur l’ordinateur ne peuvent être ni modifiées ni copiées sur la machine. Les quatre types suivants de feuille de distribution sont disponibles pour la machine : Feuilles de distribution partagées générales Il s’agit d’une feuille de distribution créée dans l’écran [Créer feuille de distribution] par un Utilisateur local lorsque la fonction Authentification est activée. Si la fonction Authentification est désactivée, ce type de feuille de distribution peut être partagé, et ses paramètres peuvent être modifiés par tous les utilisateurs. Si la fonction Authentification est activée, ce type de feuille de distribution peut être géré uniquement par l’administrateur système. Feuilles de distribution de dossier Il s’agit d’une feuille de distribution créée par un Utilisateur local ou l’administrateur système sur l’écran [Créer dossier] ou [Envoi depuis dossier] lorsque la fonction Authentification est désactivée. Le propriétaire de la feuille de distribution est le « dossier » à partir duquel elle a été créée. Par exemple, le propriétaire d’une feuille de distribution créée dans le dossier 001 sera « Dossier 001 », et elle pourra être utilisée uniquement dans le Dossier 001. Tous les utilisateurs disposant d’un accès au dossier au moment de la création de la feuille de distribution peuvent utiliser la feuille de distribution et en modifier les paramètres. Cette feuille de distribution peut être utilisée par tous les utilisateurs lorsque la fonction Authentification est désactivée. Si la fonction Authentification est activée, cette feuille de distribution peut être gérée uniquement par l’administrateur système. Feuilles de distribution personnelles Il s’agit d’une feuille de distribution créée par un utilisateur connecté lorsque la fonction Authentification est activée. Si la fonction Authentification est activée, ce type de feuille de distribution est à la disposition de l’utilisateur connecté qui a créé la feuille de distribution et aussi de l’administrateur système. 518 Authentification pour les feuilles de distribution et les dossiers Feuilles de distribution partagées par l’administrateur Il s’agit d’une feuille de distribution créée par l’administrateur système. Si la fonction Authentification est désactivée, n’importe quel utilisateur a accès à ce type de feuille de distribution. Si la fonction Authentification est activée, n’importe quel utilisateur connecté a accès à la feuille de distribution. Toutefois, seul l’administrateur peut en modifier les paramètres. Pour créer des feuilles de distribution partagées par l’administrateur, appuyez sur le bouton <Log In/Out> et faites fonctionner la machine en tant qu’administrateur système. Les opérations disponibles pour les feuilles de distribution varient selon que la fonction Authentification est activée ou non. Types de feuille de distribution Lorsque l’authentification est désactivée Lorsque l’authentification est activée Créer Edit/ Delete Utiliser * Créer Edit/ Delete Utiliser * O O O X X ∆ Feuille de distribution personnelle X X ∆ O O O Feuille de distribution partagée par l’administrateur ∆ ∆ O ∆ ∆ O Feuille de distribution partagée générale Feuille de distribution de dossier O : Disponible X : Non disponible ∆ : Disponible pour l’administrateur système uniquement * : Affichage, copie, sélection et exécution de feuilles de distribution Types de dossier et présentation Voici les trois types de dossier que vous pouvez utiliser avec la machine : Dossier partagé général Il s’agit d’un dossier créé par un Utilisateur local lorsque la fonction Authentification est désactivée. Si la fonction Authentification est désactivée, ce dossier peut être partagé, et ses paramètres peuvent être modifiés par tous les utilisateurs. Si la fonction Authentification est activée, ce dossier peut être géré uniquement par l’administrateur système. Dossier personnel Il s’agit d’un dossier créé par un utilisateur connecté lorsque la fonction Authentification est activée. L’utilisateur connecté qui l’a créé et l’administrateur système peuvent l’utiliser. Si la fonction Authentification est désactivée, ce dossier peut être géré uniquement par l’administrateur système. 519 21 Fonctions d’authentification et de comptabilisation Les opérations possibles sur les dossiers varient selon que la fonction Authentification est ou non activée. Dossier partagé par l’administrateur Il s’agit d’un dossier créé par l’administrateur système. Si la fonction Authentification est désactivée, ce dossier peut être partagé entre tous les utilisateurs. Si la fonction Authentification est activée, ce dossier peut être partagé entre tous les utilisateurs connectés. Toutefois, seul l’administrateur peut en modifier les paramètres. Pour créer un dossier partagé par l’administrateur, appuyez sur le bouton <Log In/Out> et faites fonctionner la machine en tant qu’administrateur système. Les opérations disponibles pour les dossiers varient selon que la fonction Authentification est activée ou non. Lorsque l’authentification est désactivée Types de dossier Lorsque l’authentification est activée Créer Edit/ Delete Utiliser * Créer Edit/ Delete Utiliser * Dossier général partagé O O O X ∆ ∆ Dossier personnel X X ∆ O O O Dossier partagé par l’administrateur ∆ ∆ O ∆ ∆ O O : Disponible X : Non disponible ∆ : Disponible pour l’administrateur système uniquement * : Affichage de dossiers, affichage, suppression, enregistrement et impression de fichiers, et affichage et démarrage de feuilles de distribution Liaison de feuilles de distribution à des dossiers Les méthodes permettant de lier des feuilles de distribution à des dossiers varient selon que la fonction Authentification est activée ou non. Les types de feuille de distribution et de dossier que vous pouvez lier varient selon que la fonction Authentification est activée ou non. Dossier / Feuille de distribution Lorsque l’authentification est désactivée Général partagé Personnel Admin partagé Général partagé Personnel Admin partagé Dossier O ∆ ∆ ∆ ∆ ∆ Général partagé O ∆ ∆ ∆ ∆ ∆ Personnel ∆ ∆ ∆ ∆ O ∆ Admin partagé ∆ ∆ ∆ ∆ O ∆ O : Disponible ∆ : Disponible pour l’administrateur système uniquement 520 Lorsque l’authentification est activée Authentification pour les feuilles de distribution et les dossiers Lorsque la fonction Authentification est désactivée Opérations disponibles pour les feuilles de distribution Si vous redéfinissez la fonction d’authentification de Activé à Désactivé, supprimez toutes les feuilles de distribution personnelles et créez des feuilles de distribution partagées générales et des feuilles de distribution de dossier. Lorsque la fonction Authentification est désactivée, les liens entre les utilisateurs et les feuilles de distribution sont les suivants. Les opérations disponibles pour les feuilles de distribution diffèrent entre celles créées dans l’écran [Créer dossier] sous [Configuration] ou [Envoi depuis dossier] et celles créées dans l’écran [Créer feuille de distribution] sous [Configuration]. Écran [Créer dossier] / écran [Envoi depuis dossier] Le tableau suivant décrit les opérations disponibles dans l’écran [Créer dossier] sous [Configuration] ou dans l’écran [Envoi depuis dossier]. Opération de feuille de distribution Utilisateurs généraux Administrateurs système Général partagé Dossier Admin partagé Personnel Général partagé Dossier Admin partagé Personnel Créer/Enregistrer - O - - - - O - Afficher O O O - O O O O Modifier O O - - O O O O Copier * O O O - O O O O Supprimer O O - - O O O O Sélectionner/ Exécuter O O O - O O O O Lier à un dossier O O O - O O O O O : Disponible - : Non disponible * : Le propriétaire d’une feuille de distribution de travail copiée est l’utilisateur qui a copié le document. REMARQUE • Une feuille de distribution créée dans l’écran [Créer dossier] ou [Configuration] ou [Envoi depuis dossier] peut être modifiée, copiée, supprimée ou sélectionnée/exécutée uniquement depuis le dossier où la feuille de distribution a été créée. Les utilisateurs concernés sont tous les utilisateurs ayant accès aux dossiers. • Si des feuilles de distribution qui ne sont plus disponibles en raison d’un changement de type de connexion sont liées à des dossiers, vous ne pouvez plus les modifier ou les copier, mais vous pouvez les utiliser. Toutefois, si vous annulez les liens, les feuilles de distribution ne s’affichent plus et ne sont pas disponibles. 521 21 Fonctions d’authentification et de comptabilisation [Créer feuille de distribution] sous [Configuration] Le tableau suivant décrit les opérations disponibles dans l’écran [Créer feuille de distribution] sous [Configuration]. Opération de feuille de distribution Utilisateurs généraux Administrateurs système Général partagé Dossier Admin partagé Personnel Général partagé Dossier Admin partagé Personnel Créer/Enregistrer O - - - - - O - Afficher O - O - O O O O Modifier O - - - O O O O Copier * O - O - O O O O Supprimer O - - - O O O O Sélectionner/ Exécuter O - O - O O O O O : Disponible - : Non disponible * : Le propriétaire d’une feuille de distribution de travail copiée est l’utilisateur qui a copié le document. Opérations disponibles pour les dossiers Si vous redéfinissez la fonction d’authentification de Activé à Désactivé, supprimez toutes les feuilles de distribution personnelles et créez des dossiers partagés généraux. Lorsque la fonction Authentification est activée, les liens entre les utilisateurs et les dossiers sont les suivants. Utilisateurs généraux Opération de dossier Général partagé Admin partagé Personnel Général partagé Admin partagé Personnel Créer/Enregistrer O - - - O - Afficher O O - O O O Supprimer O - - O O O Modifier des paramètres O - - O O O Afficher un fichier O O - O O O Supprimer un fichier O O - O O O Enregistrer un fichier * O O - O O O Imprimer un fichier * O O - O O O Feuille de distribution Afficher O O - O O O Liaison O - - O O O Démarrage automatique O O - O O O Exécution manuelle O O - O O O O : Disponible - : Non disponible 522 Administrateurs système Authentification pour les feuilles de distribution et les dossiers * : Les opérations suivantes ne sont pas authentifiées : - Récupération de document à l’aide de l’Dell Network Scanner Utility 3. REMARQUE • Si des feuilles de distribution qui ne sont plus disponibles en raison d’un changement de Type de connexion sont liées à des dossiers, vous ne pouvez plus les modifier ou les copier, mais vous pouvez les utiliser. Toutefois, si vous annulez les liens, les feuilles de distribution ne s’affichent plus et ne sont pas disponibles. Liaison de feuilles de distribution et de dossiers Si des feuilles de distribution qui ne sont plus disponibles en raison d’un changement de type de connexion sont liées à des dossiers, vous ne pouvez plus les modifier ou les copier, mais vous pouvez les utiliser. Toutefois, si vous annulez les liens, les feuilles de distribution ne s’affichent plus et ne sont pas disponibles. Lorsque la fonction Authentification est activée, les liens entre les utilisateurs et les dossiers sont les suivants. Dossier / Feuille de distribution Utilisateurs généraux Administrateurs système Général partagé Admin partagé Personnel Général partagé Admin partagé Personnel Dossier O - - O O O Général partagé O - - O O O Admin partagé O - - O O O Personnel - - - O O O O : Disponible - : Non disponible Lorsque la fonction Authentification est activée Opérations disponibles pour les feuilles de distribution Si vous redéfinissez la fonction d’authentification de Désactivé à Activé, supprimez toutes les feuilles de distribution partagées générales et des feuilles de distribution de dossier et créez des feuilles de distribution personnelles. Lorsque la fonction Authentification est activée, les liens entre les utilisateurs et les feuilles de distribution sont les suivants. Les mêmes opérations peuvent être utilisées dans [Créer dossier] sous les écrans [Configuration] et [Créer feuille de distribution]. Pour plus d’informations sur la fonction Authentification, reportez-vous à la section « Présentation de la fonction d’authentification » (P.506). Lorsque [Connexion aux comptes locaux] est sélectionné, que [Vérifier les infos utilisateur] est défini sur [Oui] dans [Comptabilisation réseau] et que [Personnaliser messages util.] est défini sur [Afficher ID util. &ID compte] ou sur [Afficher ID util.seulement], ou lorsque l’utilisateur authentifié est autre qu’un invité dans [Connexion aux comptes éloignés] 523 21 Fonctions d’authentification et de comptabilisation REMARQUE • Si vous êtes authentifié en tant qu’utilisateur invité dans [Connexion aux comptes éloignés], vous êtes considéré comme un utilisateur non enregistré (utilisateur local) et ne pouvez pas gérer les feuilles de distribution. Utilisateurs non enregistrés (utilisateurs locaux) Administrateurs système Général partagé Dossier Admin partagé Personnel Général partagé Dossier Admin partagé Personnel (propriétaire) Personnel (non-propriétaire) Général partagé Dossier Admin partagé Personnel Opération de feuille de distribution Utilisateurs locaux Créer/ Enregistrer - - - - - - - O - - - O - Afficher - - - - - - O O - O O O O Modifier - - - - - - - O - O O O O Copier * - - - - - - O O - O O O O Supprimer - - - - - - - O - O O O O Sélectionner/ Exécuter - - - - - - O O - O O O O Lier à un dossier - - - - - - O O - O O O O O : Disponible - : Non disponible * : Le propriétaire d’une feuille de distribution de travail copiée est l’utilisateur qui a copié le document. Opérations disponibles pour les dossiers Si vous redéfinissez la fonction d’authentification de Désactivé à Activé, supprimez tous les dossiers partagés généraux et créez des dossiers personnels. Lorsque la fonction Authentification est activée, les liens entre les utilisateurs et les feuilles de distribution sont les suivants. Pour plus d’informations sur la fonction Authentification, reportez-vous à la section « Présentation de la fonction d’authentification » (P.506). Lorsque [Connexion aux comptes locaux] est sélectionné, que [Vérifier les infos utilisateur] est défini sur [Oui] dans [Comptabilisation réseau] et que [Personnaliser messages util.] est défini sur [Afficher ID util. &ID compte] ou sur [Afficher ID util.seulement], ou lorsque l’utilisateur authentifié est autre qu’un invité dans [Connexion aux comptes éloignés] 524 Authentification pour les feuilles de distribution et les dossiers REMARQUE • Si vous êtes authentifié en tant qu’utilisateur invité dans [Connexion aux comptes éloignés], vous êtes considéré comme un utilisateur non enregistré (utilisateur local) et ne pouvez pas gérer les dossiers. Opération de dossier Utilisateurs non enregistrés (utilisateurs locaux) Administrateurs système Utilisateurs connectés Général partagé Admin partagé Personnel Général partagé Admin partagé Personnel (propriétaire) Personnel (nonpropriétaire) Général partagé Admin partagé Personnel Créer/Enregistrer - - - - - O - - O - Afficher - O*1 - - O O - O O O Supprimer - - - - O - O O O Modifier des paramètres - - - - O - O O O Afficher un fichier - O*1 - - O O - O O O Supprimer un fichier - O*1 - - O O - O O O Enregistrer un fichier - O*1 - - O O - O O O Imprimer un fichier - O*1 - - O O - O O O - Feuille Afficher de distri- Liaison bution Démarrage automatique - -*2 - - O O - O O O - - - - - O - O O O - -*2 - - O O - O O O Exécution manuelle - -*2 - - O O - O O O O : Disponible - : Non disponible *1 : Disponible uniquement lorsque les opérations de dossier sont autorisées dans les paramètres de la fonction Authentification en mode Administration système. *2 : Vous pouvez effectuer des opérations d’affichage et d’exécution automatique / manuelle pour des feuilles de distribution liées à des dossiers. REMARQUE • Si des feuilles de distribution qui ne sont plus disponibles en raison d’un changement de Type de connexion sont liées à des dossiers, vous ne pouvez plus les modifier ou les copier, mais vous pouvez les utiliser. Toutefois, si vous annulez les liens, les feuilles de distribution ne s’affichent plus et ne sont pas disponibles. Liaison de feuilles de distribution et de dossiers Lorsque la fonction Authentification est activée, les liens entre les utilisateurs et les dossiers sont les suivants. Pour plus d’informations sur la fonction Authentification, reportez-vous à la section « Présentation de la fonction d’authentification » (P.506). Lorsque [Connexion aux comptes locaux] est sélectionné, que [Vérifier les infos utilisateur] est défini sur [Oui] dans [Comptabilisation réseau] et que [Personnaliser messages util.] est défini sur [Afficher ID util. &ID compte] ou sur [Afficher ID util.seulement], ou lorsque l’utilisateur authentifié est autre qu’un invité dans [Connexion aux comptes éloignés] 525 21 Fonctions d’authentification et de comptabilisation REMARQUE • Si vous êtes authentifié en tant qu’utilisateur invité dans [Connexion aux comptes éloignés], vous êtes considéré comme un utilisateur non enregistré (utilisateur local) et ne pouvez gérer ni les feuilles de distribution ni les dossiers. Utilisateurs non enregistrés (utilisateurs locaux) Dossier / Feuille de distribution Administrateurs système Utilisateurs connectés Général partagé Admin partagé Personnel Général partagé Admin partagé Personnel (propriétaire) Personnel (nonpropriétaire) Général partagé Admin partagé Personnel Général partagé - - - - - - - O O O Admin partagé - - - - - O - O O O Personnel (propriétaire) - - - - - O - O O O Personnel (non-propriétaire) - - - - - - - O O O O : Disponible - : Non disponible 526 Travaux gérables dans l’administration des comptes Travaux gérables dans l’administration des comptes Cette section décrit les informations que vous pouvez gérer pour les travaux avec chaque service. Imprimer Vous pouvez gérer les informations de travaux d’impression suivantes à l’aide de la fonction Comptabilisation : Services (travaux) Impression standard Authentication Utilisateur cible Éléments gérés Pilote d’impression de la machine Requis Utilisateur connecté Pages/feuilles Autre que le pilote d’impression de la machine -*1 Utilisateur non enregistré Pages/feuilles Impression protégée Mémoriser les fichiers Requis - - Imprimer les fichiers Non requis*2 Utilisateur connecté Pages/feuilles Épreuve Mémoriser des fichiers, imprimer le premier jeu Requis Utilisateur connecté Pages/feuilles Imprimer les jeux restants Non requis*2 Utilisateur connecté Pages/feuilles Impression fichier mémorisé Mémoriser les fichiers Requis - - Imprimer les fichiers Obligatoire/ Non obligatoire*3 Utilisateur connecté Pages/feuilles Impression différée Mémoriser les fichiers Requis - - Imprimer les fichiers Non requis*2 Utilisateur connecté Pages/feuilles Impression facturée Mémoriser les fichiers Non requis - - Imprimer les fichiers Requis Utilisateur connecté Pages/feuilles Obligatoire/ Non obligatoire*4 - - Requis Utilisateur connecté Pages/feuilles -*1 Utilisateur non enregistré Pages/feuilles Impression Mémoriser les fichiers facturée privée Imprimer les fichiers Impression courrier électronique *1 : L’impression est disponible uniquement si [Impression en accès libre] est défini sur [Activé] dans l’outil Web de configuration d’imprimante Dell. *2 : L’authentification n’est pas requise pour l’impression car chaque travail d’impression a été authentifié lorsqu’il a été reçu par la machine. *3 : Dépend du paramètre [Envoi depuis dossier] sous « Accès aux fonctions » (P.429) en mode Administration système. *4 : Dépend du paramètre [« Contrôle de la réception » (P.433)] en mode Administration système. Numérisation Vous pouvez gérer les informations de travaux de numérisation suivantes à l’aide de la fonction Comptabilisation : Service correspondant Authentication Courriel Requis Utilisateur cible Utilisateur connecté Éléments gérés Pages numérisées, pages de transmission par courriel 527 21 Fonctions d’authentification et de comptabilisation Utilisateur cible Service correspondant Authentication Mémorisation dans dossier Requis Utilisateur connecté Pages numérisées Numéris. bureau Requis Utilisateur connecté Pages numérisées, pages de transfert de fichier Mémorisation et envoi lien Requis Utilisateur connecté Pages numérisées Mémorisation USB Requis Utilisateur connecté Pages numérisées Éléments gérés Fax Vous pouvez gérer les informations de travaux de fax suivantes à l’aide de la fonction Comptabilisation : Services (travaux) Utilisateur cible Authentication Éléments gérés Send as Fax Envoi automatique Requis Utilisateur connecté Transmissions/pages, modules de facturation Envoi manuel (fax entrant, fax sortant) Requis Utilisateur connecté Transmissions/pages, modules de facturation Réception/Impression automatique Non requis Réception de fax Réceptions/pages, unités de facturation, pages imprimées/nombre de feuilles Réception manuelle (fax entrant, fax sortant) Requis Réception de fax Réceptions/pages, unités de facturation, pages imprimées/nombre de feuilles Mémorisati Réception automatique on fax dans le dossier Dossier local Dossier d’impression-fax reçu Non requis Réception de fax Réceptions/pages, unités de facturation Obligatoire* Utilisateur connecté Pages imprimées/nombre de feuilles Fax Mémorisation pour Interrogation interrogation (Dossiers, dossiers en interrogation) Obligatoire* - - Envoi automatique (vers dossier) Non requis Non enregistré Transmissions/pages Utilisateur Réception/Impression automatique Requis Utilisateur connecté Interrogations/pages, unités de facturation, pages imprimées/nombre de feuilles Impression d’épreuve de fichier d’interrogation (Dossiers, dossiers en interrogation) Obligatoire* Utilisateur connecté Pages/nombre de feuilles Diffusion relais, impression Non requis Relay Broadcast Transmissions/pages, unités de facturation, pages imprimées/nombre de feuilles Requis Utilisateur connecté Transmissions/pages, modules de facturation Réception fax/ Impression fax Fax Relay Broadcast Transmission Fax direct 528 Travaux gérables dans l’administration des comptes * : Lorsque vous sélectionnez [Déverrouillé] pour [Imprimer fichiers contenus dans dossier] sous [Outils] > [Authentification/ Paramètres de sécurité] > [Authentification] > [Contrôle d'accès] > [Accès aux fonctions], l’authentification n’est pas requise pour accéder aux dossiers partagés par les administrateurs système, et la machine imprime les travaux en tant qu’utilisateur enregistré. Restriction relative à l’utilisation de la fonction Comptabilisation sur des fax : Prenez notes des conditions suivantes lorsque vous utilisez la fonction Comptabilisation avec des fax. • L’envoi de fichiers à partir de différents comptes utilisateur vers la même destination n’est pas compté comme un envoi par lots. • Le nombre d’unités de facturation est calculé d’après le minuteur intégré de la machine. De ce fait, le prix des communications calculé d’après le nombre d’unité de facturation peut être sensiblement différent du prix facturé par l’opérateur. • Lorsque les pages de fax reçues sont séparées à l’impression, le nombre de pages comptées est celui des pages reçues et non pas des pages imprimées. • Le nombre d’unités de facturation n’est pas compté pour les communications suivantes : - Lorsque vous composez un numéro de fax à l’aide du pavé numérique ou de la fonction Raccroché/Décroché. - Lorsque vous utilisez un numéro de composition pour lequel les données de facturation ne sont pas enregistrées. - Lorsqu’une conversation téléphonique a eu lieu, y compris avant une transmission. Facturation des fax Les fax ne sont pas facturés pour les communications suivantes : • Lorsque vous composez un numéro de fax à l’aide du pavé numérique ou de la fonction Raccroché/Décroché. • Lorsque vous utilisez un numéro de composition pour lequel les données de facturation ne sont pas enregistrées. • La Réception manuelle, Envoi manuel ou l’interrogation manuelle est utilisée. • Lorsqu’une conversation téléphonique a eu lieu, y compris avant une transmission. 529 21 Fonctions d’authentification et de comptabilisation Configuration de l’authentification Cette section décrit les paramètres à configurer pour utiliser la fonction Authentification sur la machine. Les informations ci-après indiquent la section de référence de chaque procédure. Présentation de l’installation ...................................................................................................530 Activation de l’authentification ..............................................................................................530 Modification des paramètres du groupe d’autorisation par défaut .......................................533 Création d’un groupe d’autorisation.......................................................................................533 Présentation de l’installation Pour utiliser la fonction Authentification, configurez les paramètres suivants. REMARQUE • Si des feuilles de distribution qui ne sont plus disponibles en raison d’un changement de type de connexion sont liées à des dossiers, vous ne pouvez plus les modifier ou les copier, mais vous pouvez les utiliser. Toutefois, si vous annulez les liens, les feuilles de distribution ne s’affichent plus et ne sont pas disponibles. Connexion aux comptes locaux Indiquez le Type de connexion et le contrôle d’accès, puis créez un utilisateur. Connexion aux comptes éloignés Indiquez le Type de connexion, le contrôle d’accès et le serveur d’authentification distant. Modifiez les paramètres du groupe d’autorisation par défaut et ajoutez un groupe d’autorisation, selon les besoins. Activation de l’authentification Cette section décrit les procédures relatives à la [Connexion aux comptes locaux] et à la [Connexion aux comptes éloignés] respectivement. Lorsque l’option [Connexion aux comptes locaux] est sélectionnée Suivez les procédures ci-après pour activer l’authentification locale. 1 2 Appuyez sur le bouton <Log In/Out>. Entrez l’ID utilisateur de l’administrateur système à l’aide du pavé numérique ou du clavier affiché sur l’écran, puis sélectionnez [Entrer]. Lorsqu’un code d’accès est requis, sélectionnez [Suivant], entrez le code d’accès de l’administrateur système, puis sélectionnez [Entrer]. REMARQUE • L’ID utilisateur par défaut est « admin ». • Le mot de passe par défaut est « 1111 ». 3 4 5 6 530 Sélectionnez [Outils] dans l’écran [Accueil]. Sélectionnez [Authentification/Paramètres de sécurité]. Sélectionnez [Authentification]. Sélectionnez [Type de connexion]. Configuration de l’authentification 7 8 9 10 Sélectionnez [Connexion aux comptes locaux], puis sélectionnez [Enregistrer]. Pour plus d’informations, reportez-vous à la section « Type de connexion » (P.427). Sélectionnez [Contrôle d'accès]. Sélectionnez [Accès aux services]. Sélectionnez [Déverrouillé] pour les services requis afin d’accorder aux utilisateurs un accès illimité, puis sélectionnez [Enregistrer]. 11 Lorsque vous avez configuré tous les paramètres de chaque fonction, sélectionnez [Fermer]. 12 Pour désactiver le fonctionnement des boutons dans le panneau de commande, sélectionnez [Accès périphérique] puis [Verrouillé], [Enregistrer] et enfin [Fermer]. 13 Sélectionnez [Code d'accès sur panneau de commande] sous [Règles du code d'accès]. Sélectionnez [Activé] pour inviter les utilisateurs à entrer leur code d’accès ou sélectionnez [Désactivé] si aucun n’est requis, puis sélectionnez [Enregistrer] et [Fermer]. 14 15 Sélectionnez [Créer / Afficher comptes utilisateur]. 16 17 18 Entrez un ID utilisateur et sélectionnez [Enregistrer]. 19 Si nécessaire, sélectionnez un statut utilisateur et un groupe d’autorisation pour l’utilisateur sous [Statut utilisateur] et [Ajouter utilisateur au groupe autorisation] respectivement, puis sélectionnez [Enregistrer]. 20 21 Sélectionnez [Fermer] à plusieurs reprises jusqu’à ce que l’écran [Outils] s’affiche. Sélectionnez un utilisateur affiché comme étant [<Disponible>], puis sélectionnez [Créer / Supprimer]. Sélectionnez [Limite de crédit]. Configurez les paramètres [Limite de crédit] et [Accès aux fonctions] pour chaque service, puis sélectionnez [Fermer]. Sélectionnez [Fermer]. REMARQUE • Le redémarrage de la machine peut être nécessaire selon les paramètres sélectionnés. Lorsqu’un message est affiché à l’écran, lisez-le et redémarrez la machine. • La machine passe en mode Connexion, et [Connexion] est affiché dans la partie inférieure gauche de l’écran [Accueil]. • Lorsque l’option [Verrouillé (afficher icône)] est sélectionnée pour un service sous [Accès aux services], [ ] s’affiche sur le bouton du service concerné dans l’écran [Accueil]. De plus, [ : Connexion requise] s’affiche dans la partie inférieure gauche de l’écran [Accueil]. [ ] et [ : Connexion requise] ne sont pas affichés après l'authentification. • Lorsque l’option [Verrouillé (masquer icône)] est sélectionnée pour un service sous [Accès aux services], le service concerné ne s’affiche pas dans l’écran [Accueil]. Les services sont affichés après l’authentification. Lorsque l’option [Connexion aux comptes éloignés] est sélectionnée Suivez les procédures ci-après pour activer l’authentification à distance. 1 2 Appuyez sur le bouton <Log In/Out>. Entrez l’ID utilisateur de l’administrateur système à l’aide du pavé numérique ou du clavier affiché sur l’écran, puis sélectionnez [Entrer]. Lorsqu’un code d’accès est requis, sélectionnez [Suivant], entrez le code d’accès de l’administrateur système, puis sélectionnez [Entrer]. REMARQUE • L’ID utilisateur par défaut est « admin ». 531 21 Fonctions d’authentification et de comptabilisation 3 4 5 6 7 8 9 10 11 12 13 14 15 16 • Le mot de passe par défaut est « 1111 ». Sélectionnez [Outils] dans l’écran [Accueil]. Sélectionnez [Authentification/Paramètres de sécurité]. Sélectionnez [Authentification]. Sélectionnez [Type de connexion]. Sélectionnez [Connexion aux comptes éloignés], puis sélectionnez [Enregistrer]. Pour plus d’informations, reportez-vous à la section « Type de connexion » (P.427). Sélectionnez [Oui]. Sélectionnez [Contrôle d'accès]. Sélectionnez [Accès aux services]. Sélectionnez [Déverrouillé] pour les services requis afin d’accorder aux utilisateurs un accès illimité, puis sélectionnez [Enregistrer]. Sélectionnez [Fermer] à plusieurs reprises jusqu’à ce que l’écran [Outils] s’affiche. Sélectionnez [Paramètres système]. Sélectionnez [Configuration réseau et connectivité]. Sélectionnez [Authentification distante/Service annuaire]. Sélectionnez [Configuration système d'authentification] > [Système d'authentification], puis sélectionnez un serveur d’authentification distant. Pour plus d’informations, reportez-vous à la section « Authentification distante/Service annuaire » (P.348). REMARQUE • Les options disponibles sont [Kerberos (Windows 2000)], [Kerberos (Solaris)], [LDAP], [SMB] et [Agent d'authentification]. 17 Configurez les paramètres du serveur d’authentification distant. Pour plus d’informations sur la fonction Authentification, reportez-vous aux sections « Paramètres du serveur Kerberos » (P.349), « Serveur LDAP/ Service d'annuaire » (P.349) et « Paramètres du serveur SMB » (P.353). 18 19 Sélectionnez [Fermer] à plusieurs reprises jusqu’à ce que l’écran [Outils] s’affiche. Sélectionnez [Fermer]. REMARQUE • Le redémarrage de la machine peut être nécessaire selon les paramètres sélectionnés. Lorsqu’un message est affiché à l’écran, lisez-le et redémarrez la machine. • La machine passe en mode Connexion, et [Connexion] est affiché dans la partie inférieure gauche de l’écran [Accueil]. • Lorsque l’option [Verrouillé (afficher icône)] est sélectionnée pour un service sous [Accès aux services], [ ] s’affiche sur le bouton du service concerné dans l’écran [Accueil]. De plus, [ : Connexion requise] s’affiche dans la partie inférieure gauche de l’écran [Accueil]. [ ] et [ : Connexion requise] ne s’affichent pas après l’authentification. • Lorsque l’option [Verrouillé (masquer icône)] est sélectionnée pour un service sous [Accès aux services], le service concerné ne s’affiche pas dans l’écran [Accueil]. Les services sont affichés après l’authentification. Lorsqu’un serveur LDAP est utilisé comme serveur d’authentification distant Définissez l’autorisation des utilisateurs sur le serveur LDAP en suivant les étapes ci-après. 1 2 532 Démarrez l’outil Web de configuration d’imprimante Dell. Cliquez sur l’onglet [Propriétés]. Configuration de l’authentification 3 4 5 Cliquez sur [Connectivité] > [Protocoles] > [LDAP] > [Accès aux autorisations LDAP]. Définissez les attributs dans [Accès administrateur système] et [Accès administrateur comptabilité]. Exemple de configuration : Accès de l’administrateur système : CN=SA,CN=Users,DC=secEQ,DC=local Accès de l’administrateur de compte : CN=AA,CN=Users,DC=secEQ,DC=local Cliquez sur [Appliquer]. Modification des paramètres du groupe d’autorisation par défaut Suivez les procédures ci-après pour modifier les paramètres du groupe d’autorisation par défaut. Les paramètres modifiés ici seront utilisés comme valeur par défaut du groupe d’autorisation associé à un utilisateur créé. 1 2 Appuyez sur le bouton <Log In/Out>. Entrez l’ID utilisateur de l’administrateur système à l’aide du pavé numérique ou du clavier affiché sur l’écran, puis sélectionnez [Entrer]. Lorsqu’un code d’accès est requis, sélectionnez [Suivant], entrez le code d’accès de l’administrateur système, puis sélectionnez [Entrer]. REMARQUE • L’ID utilisateur par défaut est « admin ». • Le mot de passe par défaut est « 1111 ». 3 4 5 6 7 Sélectionnez [Outils] dans l’écran [Accueil]. 8 Définissez chaque élément. 9 10 Sélectionnez [Authentification/Paramètres de sécurité]. Sélectionnez [Authentification]. Sélectionnez [Créer des groupes d'autorisation]. Sélectionnez un groupe affiché comme étant [DefaultGroup (Défaut)], puis sélectionnez [Créer / Supprimer]. Pour plus d’informations, reportez-vous à la section « Créer des groupes d'autorisation » (P.429). Sélectionnez [Fermer] à plusieurs reprises jusqu’à ce que l’écran [Outils] s’affiche. Sélectionnez [Fermer]. Création d’un groupe d’autorisation Suivez les procédures ci-après pour ajouter des groupes d’autorisation, selon les besoins. 1 2 Appuyez sur le bouton <Log In/Out>. Entrez l’ID utilisateur de l’administrateur système à l’aide du pavé numérique ou du clavier affiché sur l’écran, puis sélectionnez [Entrer]. Lorsqu’un code d’accès est requis, sélectionnez [Suivant], entrez le code d’accès de l’administrateur système, puis sélectionnez [Entrer]. REMARQUE • L’ID utilisateur par défaut est « admin ». • Le mot de passe par défaut est « 1111 ». 533 21 Fonctions d’authentification et de comptabilisation 3 4 5 6 7 Sélectionnez [Outils] dans l’écran [Accueil]. 8 9 Entrez un nom de groupe dans [Nom de groupe]. 10 11 534 Sélectionnez [Authentification/Paramètres de sécurité]. Sélectionnez [Authentification]. Sélectionnez [Créer des groupes d'autorisation]. Sélectionnez un groupe affiché comme [(Aucun nom)], puis sélectionnez [Créer / Supprimer]. Définissez les autres éléments. Pour plus d’informations, reportez-vous à la section « Créer des groupes d'autorisation » (P.429). Sélectionnez [Fermer] à plusieurs reprises jusqu’à ce que l’écran [Outils] s’affiche. Sélectionnez [Fermer]. Configuration de l’Administration des comptes Configuration de l’Administration des comptes Cette section décrit les paramètres à configurer pour utiliser la fonction Comptabilisation sur la machine. Les informations ci-après indiquent la section de référence de chaque procédure. Étape 1 - Sélection d’un type de comptabilisation................................................................ 535 Étape 2 - Enregistrement des informations utilisateur ......................................................... 535 Étape 1 - Sélection d’un type de comptabilisation Cette section explique comment configurer la fonction Comptabilisation. REMARQUE • Pour plus d’informations sur les liens entre les modes Authentification et Comptabilisation, reportezvous à la section « Liens entre l’authentification et la comptabilisation » (P.512). 1 2 Appuyez sur le bouton <Log In/Out>. Entrez l’ID utilisateur de l’administrateur système à l’aide du pavé numérique ou du clavier affiché sur l’écran, puis sélectionnez [Entrer]. Lorsqu’un code d’accès est requis, sélectionnez [Suivant], entrez le code d’accès de l’administrateur système, puis sélectionnez [Entrer]. REMARQUE • L’ID utilisateur par défaut est « admin ». • Le mot de passe par défaut est « 1111 ». 3 4 5 6 Sélectionnez [Outils] dans l’écran [Accueil]. Sélectionnez [Comptabilisation]. Sélectionnez [Type de comptabilisation]. Choisissez le type de comptabilisation, puis sélectionnez [Enregistrer]. REMARQUE • Vous pouvez choisir un type de comptabilisation parmi [Comptabilisation locale], [Comptabilisation réseau] et [ColorTrack]. Pour plus d’informations sur les types de comptabilisation, reportez-vous à la section « Type de comptabilisation » (P.421). 7 8 Sélectionnez [Fermer] à plusieurs reprises jusqu’à ce que l’écran [Outils] s’affiche. Sélectionnez [Fermer]. Étape 2 - Enregistrement des informations utilisateur 1 2 Appuyez sur le bouton <Log In/Out>. Entrez l’ID utilisateur de l’administrateur système à l’aide du pavé numérique ou du clavier affiché sur l’écran, puis sélectionnez [Entrer]. Lorsqu’un code d’accès est requis, sélectionnez [Suivant], entrez le code d’accès de l’administrateur système, puis sélectionnez [Entrer]. REMARQUE • L’ID utilisateur par défaut est « admin ». • Le mot de passe par défaut est « 1111 ». 3 Sélectionnez [Outils] dans l’écran [Accueil]. 535 21 Fonctions d’authentification et de comptabilisation 4 5 6 7 8 9 10 Sélectionnez [Comptabilisation]. Sélectionnez [Créer / Afficher comptes utilisateur]. Sélectionnez [<Disponible>], puis sélectionnez [Créer / Supprimer]. Entrez un ID utilisateur et sélectionnez [Enregistrer]. Sélectionnez [Limite de crédit]. Configurez les paramètres [Limite de crédit] et [Accès aux fonctions] pour chaque service, puis sélectionnez [Enregistrer]. Pour plus d’informations, reportez-vous à la section « Modifier la limite de crédit » (P.418). Si nécessaire, sélectionnez un statut utilisateur et un groupe d’autorisation pour l’utilisateur sous [Statut utilisateur], puis sélectionnez [Enregistrer]. REMARQUE • [Statut utilisateur] s’affiche uniquement si [Type de connexion] est défini sur [Connexion aux comptes locaux]. Pour plus d’informations, reportez-vous à la section « Statut utilisateur » (P.418). 11 12 536 Sélectionnez [Fermer] à plusieurs reprises jusqu’à ce que l’écran [Outils] s’affiche. Sélectionnez [Fermer]. Opérations d’authentification des utilisateurs Opérations d’authentification des utilisateurs La machine propose une fonction Authentification pour restreindre les services disponibles. Cette section décrit la méthode d’authentification à utiliser avec les services restreints. Les informations ci-après indiquent la section de référence de chaque procédure. Authentification des utilisateurs connectés........................................................................... 537 Changement de code d’accès.................................................................................................. 538 Authentification des utilisateurs connectés Vous pouvez authentifier les utilisateurs connectés de deux façons : en utilisant le panneau de commande de la machine et en passant la carte sur le lecteur de Smart Card. Pour authentifier des utilisateurs connectés à l’aide du panneau de commande, l’utilisateur doit entrer son ID utilisateur. De plus, un code d’accès est également requis si [Code d'accès sur panneau de commande] est défini sur [Activé] sous [Authentification/Paramètres de sécurité] > [Authentification] > [Règles du code d'accès]. Pour plus d’informations sur la saisie du code d’accès, reportez-vous à la section « Règles du code d'accès » (P.432). Pour plus d’informations sur l’enregistrement des utilisateurs à partir de l’écran digital, reportez-vous à la section « Créer / Afficher comptes utilisateur » (P.429). REMARQUE • Pour utiliser cette fonction, vous devez disposer d’un composant en option. Pour plus d’informations, contactez le support client sur le site dell.com/contactdell. Se connecter/se déconnecter à partir du panneau de commande Authentification utilisateur 1 Appuyez sur le bouton <Log In/Out> ou sélectionnez le champ d’informations de connexion dans l’écran digital. 2 Entrez l’ID utilisateur à l’aide du pavé numérique ou du clavier affiché à l’écran, puis sélectionnez [Entrer]. Lorsqu’un code d’accès est requis, sélectionnez [Suivant], entrez le code d’accès, puis sélectionnez [Entrer]. REMARQUE • Terminez la configuration de l’authentification utilisateur avant d’annuler le mode Interruption. • Lorsque vous sélectionnez le service restreint, l’écran [Connexion] peut apparaître. Entrez l’ID utilisateur et/ou le code d’accès pour utiliser le service. • Une fois l’utilisateur authentifié, le bouton <Log In/Out> s’allume. Déconnexion de l’authentification utilisateur 1 Appuyez sur le bouton <Log In/Out>. REMARQUE • Vous pouvez également vous déconnecter en appuyant sur le champ des informations de connexion de l’écran digital, et en sélectionnant [Déconnexion]. • Une fois l’utilisateur déconnecté, le bouton <Log In/Out> s’éteint. Se connecter/se déconnecter en touchant le lecteur de Smart Card Authentification utilisateur 1 Insérez votre Smart Card dans le lecteur de Smart Card. 537 21 Fonctions d’authentification et de comptabilisation Déconnexion de l’authentification utilisateur La méthode de déconnexion varie selon la valeur du paramètre Mode de déconnexion avec Smart Card. Pour plus d’informations, reportez-vous à la section « Mode de déconnexion avec Smart Card » (P.431). • Si vous sélectionnez [Déconnexion sur retrait de la carte], l’utilisateur est authentifié dès que la Smart Card est passée sur le lecteur de Smart Card. • Si vous sélectionnez [Déconnexion au panneau commande], l’utilisateur peut se déconnecter selon la même méthode de déconnexion qu’avec le panneau de commande. Changement de code d’accès Vous pouvez modifier le code d’accès utilisé pour l’authentification des utilisateurs. Modifiez le code d’accès en suivant les étapes décrites dans cette section. Changement de code d’accès par utilisateur Lorsqu’un utilisateur est authentifié, il peut modifier son code d’accès. 1 2 3 4 5 Sélectionnez [Configuration] dans l’écran [Accueil]. 6 Sélectionnez [Confirmer le code d'accès] et ré-entrez le code d’accès, puis sélectionnez [Enregistrer]. 7 Sélectionnez [Fermer]. Sélectionnez [Configuration des infos utilisateur]. Sélectionnez [Modifier code d'accès]. Entrez le code d’accès actuel, puis sélectionnez [Suivant]. Sélectionnez [Nouveau code d'accès] et entrez un nouveau code d’accès, puis sélectionnez [Enregistrer]. Définition ou changement du code d’accès par l’administrateur système L’administrateur système peut définir ou modifier les codes d’accès à l’aide de l’outil Web de configuration d’imprimante Dell. Pour plus d’informations sur la définition ou la modification des codes d’accès à partir de l’écran digital, reportez-vous à la section « Créer / Afficher comptes utilisateur » (P.429). 1 Démarrez l’outil Web de configuration d’imprimante Dell. Pour plus d’informations sur le démarrage de l’outil Web de configuration d’imprimante Dell, reportez-vous à la section « Démarrage de l’outil Web de configuration d’imprimante Dell » (P.440). 538 2 3 4 5 Cliquez sur l’onglet [Propriétés]. 6 7 Entrez un nouveau code d’accès dans [Mot de passe]. Cliquez sur [Sécurité], puis sur [Configuration de l'authentification]. Cliquez sur [Suivant]. Entrez le numéro de compte de l’utilisateur à définir ou à modifier dans [Numéro de compte], puis cliquez sur [Modifier]. Ré-entrez le nouveau code d’accès dans [Confirmer le mot de passe]. Opérations d’authentification des utilisateurs 8 Cliquez sur [Appliquer]. 539 21 Fonctions d’authentification et de comptabilisation 540 22 Diagnostic de pannes Ce chapitre décrit les solutions aux divers problèmes que vous pouvez rencontrer avec la machine. • Dépannage............................................................................................................................542 • Problèmes liés à la machine.............................................................................................543 • Problèmes de qualité d’image ..........................................................................................549 • Problèmes lors de la copie................................................................................................555 • Problèmes lors de l’impression ........................................................................................559 • Problèmes liés au fax .........................................................................................................562 • Problèmes lors de la numérisation ..................................................................................567 • Problèmes liés au réseau ..................................................................................................572 • Problèmes liés à la fonction Impression locale - Texte ..............................................587 • Problèmes liés à la fonction Impression locale - Photos............................................588 • Code d’état ............................................................................................................................589 • Bourrages papier.................................................................................................................677 • Bourrages de document .....................................................................................................684 • Problèmes liés à l’agrafeuse.............................................................................................686 22 Diagnostic de pannes Dépannage Cette section décrit les problèmes que vous pouvez rencontrer avec la machine et les solutions disponibles. Suivez la procédure de dépannage ci-après pour résoudre les problèmes. La machine ne fonctionne pas correctement. Oui Action Reportez-vous à la section « Problèmes liés à la machine » (P.543). Non Un message s’affiche. Non Cause Oui Un bourrage papier ou de document a-t-il eu lieu ? Action Pour plus d’informations sur les bourrages papier, reportez-vous à la section « Bourrages papier » (P.677). Pour plus d’informations sur les bourrages de document, reportez-vous à la section « Bourrages de document » (P.684). Non Cause Un code d’état est-il affiché ? Action Reportez-vous à la section « Code d’état » (P.589). La qualité d’image est médiocre. Non Action Reportez-vous à la section « Problèmes de qualité d’image » (P.549). Oui Problèmes de copie Non Action Reportez-vous à la section « Problèmes lors de la copie » (P.555). Oui Problèmes d’impression Non Action Reportez-vous à la section « Problèmes lors de l’impression » (P.559). Oui Problèmes liés au fax Non Action Reportez-vous à la section « Problèmes liés au fax » (P.562). Oui Problèmes de numérisation Non Action Reportez-vous à la section « Problèmes lors de la numérisation » (P.567). Oui Problèmes liés au réseau Non Action Reportez-vous à la section « Problèmes liés au réseau » (P.572). Oui Problèmes liés à la fonction Impression locale - Texte Non Action Reportez-vous à la section « Problèmes liés à la fonction Impression locale - Texte » (P.587). Oui Problèmes liés à la fonction Impression locale - Photos Action Reportez-vous à la section « Problèmes liés à la fonction Impression locale - Photos » (P.588). Oui Si l’erreur persiste, même après avoir suivi la procédure ci-dessus, contactez le support client sur le site dell.com/contactdell. 542 Problèmes liés à la machine Problèmes liés à la machine Avant de considérer que la machine est défectueuse, vérifiez de nouveau son état. Symptôme Cause La machine n’est pas allumée. L’interrupteur d’alimentation principal et l’interrupteur d’alimentation sont-ils allumés ? Allumez l’interrupteur d’alimentation principal et l’interrupteur d’alimentation. Le câble d’alimentation est-il branché sur la prise de terre ? Éteignez l’interrupteur d’alimentation principal et l’interrupteur d’alimentation, puis enfoncez le câble d’alimentation dans le connecteur de la machine et branchez-le sur la prise de terre. Allumez ensuite l’interrupteur d’alimentation principal et l’interrupteur d’alimentation. Le câble d’alimentation est-il débranché de la machine ? Solution Reportez-vous à la section « Présentation du produit » (P.31). Reportez-vous à la section « Présentation du produit » (P.31). La prise électrique fonctionne-t-elle correctement ? Branchez un autre appareil sur la prise pour vérifier l’alimentation électrique. Reportez-vous à la section « Avant de commencer » (P.15). Le voyant Le système de la machine ou <Error> clignote. les composants installés présentent peut-être un problème. Éteignez l’interrupteur d’alimentation principal et l’interrupteur d’alimentation, puis allumez-les. Si le problème persiste, contactez le support client sur le site dell.com/contactdell. Le voyant <Error> est allumé. Un bourrage papier ou de document a-t-il eu lieu ? Retirez le papier ou le document coincé. Le panneau avant ou supérieur est-il ouvert ? Pour résoudre le problème, suivez les instructions du message affiché. Un message, vous invitant à remplacer les consommables, est-il affiché sur ll’écran digital ? Remplacez les consommables qui sont indiqués dans le message. Un message est-il affiché dans la partie supérieure de l’écran digital ? Lisez le message, puis résolvez le problème. Si un code d’état, tel que « 016-450 », est affiché, consultez la liste des codes d’état et résolvez le problème. En cas de bourrage papier, reportez-vous à la section « Bourrages papier » (P.677). En cas de bourrage de document, reportez-vous à la section « Bourrages de document » (P.684). Reportez-vous à la section « Remplacement de consommables » (P.226). Reportez-vous à la section « Code d’état » (P.589). l’écran digital est trop sombre. Le bouton <Power Saver> est-il allumé ? La machine est en mode Économie d’énergie. Appuyez sur le bouton <Power Saver> du panneau de commande pour quitter le mode Économie d’énergie. Reportez-vous à la section « Présentation du produit » (P.31). La luminosité de l’écran estelle trop faible ? Réglez la luminosité de l’écran dans l’écran [Luminosité de l'écran] . 543 22 Diagnostic de pannes Symptôme Cause Solution Impossible d’imprimer ou de copier. Un message est-il affiché sur l’écran digital ? Pour résoudre le problème, suivez les instructions affichées. La mémoire est-elle insuffisante ? Effectuez l’une des opérations suivantes : • Définissez [Qualité de l'image] sur [Standard] dans le pilote d’impression, ou ressayez d’imprimer en définissant [Mode page] sur [Activé(e)]. • Définissez l’état des ports inutilisés sur [Désactivé(e)]. Le mode d’impression est-il défini sur [Hors ligne] ? Appuyez sur le bouton <Machine Status> pour vérifier le [Mode Impression] sur l’écran [État de la machine]. Si [Mode Impression] est défini sur [Hors ligne], sélectionnez [En ligne]. Le câble d’alimentation est-il débranché de la machine ? Éteignez l’interrupteur d’alimentation principal et l’interrupteur d’alimentation, puis enfoncez le câble d’alimentation dans le connecteur de la machine et branchez-le sur la prise de terre. Allumez ensuite l’interrupteur d’alimentation principal et l’interrupteur d’alimentation. Reportez-vous à la section « Source d’alimentation » (P.36). Le voyant <Data> ne s’allume pas lorsque vous lancez une impression sur la machine. Le câble de l’interface est-il connecté ? Vérifiez la connexion du câble de l’interface. L’environnement de l’ordinateur est-il défini correctement ? Vérifiez l’environnement de l’ordinateur, notamment les paramètres du pilote d’impression. L’état du port requis est-il défini sur [Activé] ? Vérifiez l’état du port à utiliser, puis définissez-le sur [Activé]. Reportez-vous à la section « Paramètres de port » (P.337). Le papier n’est pas Le format papier spécifié estalimenté à partir il chargé dans le magasin ? du magasin 5. Pour charger le format de papier approprié, suivez les instructions affichées, puis réessayez. Reportez-vous à la section « Chargement de papier dans le magasin 5 (bac auxiliaire) » (P.218). 544 Qualité d’impression insatisfaisante. Une cause probable est un défaut d’image. Résolvez le problème en vous référant à la section « Image Quality Trouble ». Impossible d’imprimer correctement du texte. (Le texte est illisible.) Des polices non standard sont utilisées pour l’impression. Vérifiez l’application ou les paramètres du pilote d’impression. Si le langage PostScript est utilisé, téléchargez les polices nécessaires. Impossible d’insérer ou de retirer un magasin. Avez-vous ouvert un panneau ou éteint la machine pendant l’impression ? Ne forcez pas lors de l’insertion ou du retrait du magasin. Éteignez la machine, patientez quelques secondes, puis rallumez-la. Lorsque la machine est prête à recevoir des données, insérez ou retirez le magasin. Reportez-vous à la section « Problèmes de qualité d’image » (P.549). Problèmes liés à la machine Symptôme Cause Solution Impossible de copier avec le format spécifié. La glace d’exposition ou le panneau de documents sontils sales ? Nettoyez la glace d’exposition et le panneau de documents. Le document est-il un transparent, par exemple un transparent pour projecteur ? Placez le document sur la glace d’exposition, puis placez une feuille blanche dessus pour la copie. La position du document estelle correcte ? Chargez le document correctement. Le document est-il chargé correctement ? Reportez-vous à la section « Nettoyage du panneau de documents et de la glace d’exposition » (P.254). Reportez-vous à la section « Procédure de copie » (P.52). Les guides documents du chargeur de documents sontils correctement positionnés ? Ajustez les positions des guides documents. Le document est-il plié ? Dépliez le document et chargez-le correctement. Reportez-vous à la section « Procédure de copie » (P.52). Reportez-vous à la section « Procédure de copie » (P.52). Le document est-il d’un format non standard ? Définissez le format du document. Reportez-vous à la section « Procédure de copie » (P.52). 545 22 Diagnostic de pannes Symptôme Le papier est souvent coincé ou froissé. Cause Solution Le papier est-il chargé correctement dans le magasin ? Chargez le papier correctement. Le magasin est-il inséré correctement ? Pour insérer correctement le magasin, enfoncez-le jusqu’à sa butée. Reportez-vous à la section « Chargement du papier » (P.214). Reportez-vous à la section « Chargement du papier » (P.214). Le papier est-il humide ? Remplacez le papier par du nouveau. Reportez-vous à la section « Chargement du papier » (P.214). Le papier est-il tuilé ? Retournez le papier dans le magasin, ou remplacez-le par du nouveau. Reportez-vous à la section « Chargement du papier » (P.214). Les paramètres du papier et du magasin sont-ils corrects ? Définissez correctement le papier et les magasins pour qu’ils correspondent au papier. Reportez-vous à la section « Modification des paramètres de papier » (P.221). La machine contient-elle des bouts de papier déchirés ou un corps étranger ? Ouvrez le panneau de la machine, ou retirez le magasin pour ôter les bouts de papier déchirés ou le corps étranger. Reportez-vous à la section « Bourrages papier » (P.677) ou « Chargement du papier » (P.214). Du papier non standard est-il chargé dans le magasin ? Remplacez le papier inadéquat par un papier conforme aux spécifications de la machine. Reportez-vous à la section « Conseils pour les supports d’impression » (P.206) ou « Chargement du papier » (P.214). Le papier dépasse-t-il la ligne de remplissage maximal du magasin ? Chargez le papier dans le magasin de sorte qu’il ne dépasse pas la ligne de remplissage maximal. Reportez-vous à la section « Chargement du papier » (P.214). Les guides format sont-ils positionnés correctement ? Chargez le papier correctement et alignez les guides format sur le papier. Reportez-vous à la section « Chargement du papier » (P.214). L’image est-elle presque de la même taille que le papier ? Augmentez les largeurs d’effacement des bords. Pour plus d’informations, reportez-vous à la section « Copie » (P.51) en cas de copie, ou consultez l’aide du pilote d’impression en cas d’impression. Le papier est-il découpé avec précision ? 546 Certains types de papier ne sont peut-être pas découpés avec précision. Chargez le papier après l’avoir bien ventilé. Problèmes liés à la machine Symptôme Cause Solution Un document n’est pas alimenté dans le chargeur de documents. Le document est-il de petite taille ? Les dimensions minimales du document que vous pouvez charger dans le chargeur de documents sont 125 x 85 mm (format standard : A5). Reportez-vous à la section « Procédure de copie » (P.52). Un message d’erreur s’affiche après le chargement du papier dans le magasin 5 et une pression sur le bouton <Start>. Vérifiez les positions des guides format du magasin 5. Les documents sont souvent coincés. Les types de documents utilisés sont-ils appropriés ? Chargez correctement des documents adaptés au chargeur de documents. Utilisez-vous des documents de format non standard, par exemple des cartes de visite, des transparents ou des documents minces ? Reportez-vous à la section « Procédure de copie » (P.52). Utilisez-vous des documents qui comportent des autocollants, des trombones ou du ruban adhésif ? Avant d’effectuer la copie, retirez les autocollants, les trombones ou le ruban adhésif du document. Les guides documents sont-ils correctement positionnés ? Ajustez les positions des guides documents. Réglez les guides format sur les positions correctes. Reportez-vous à la section « Chargement de papier dans le magasin 5 (bac auxiliaire) » (P.218). Reportez-vous à la section « Procédure de copie » (P.52). Un bout de papier déchiré est- Ouvrez le panneau du chargeur de il resté dans le chargeur de documents et vérifiez l’intérieur. documents ? Reportez-vous à la section « Bourrages de document » (P.684). Le paramètre [Documents multiformats] est-il défini sur [Désactivé] lors de la copie d’originaux de différentes tailles ? Définissez [Documents multiformats] sur [Activé]. Un document A5 est-il chargé en orientation Paysage ( ) dans le chargeur de documents, alors que [Documents multiformats] est défini sur [Activé] ? Chargez le document A5 en orientation Portrait ( ). Un bord du Le document est-il tuilé ? document est plié. Reportez-vous à la section « Documents multiformats (numérisation simultanée de documents multiformats) » (P.92). Aplatissez la tuile et rechargez le document. 547 22 Diagnostic de pannes Symptôme Impossible de copier en couleurs. Impossible d’agrafer le document correctement. 548 Cause Solution Le paramètre [Mode couleur] est-il défini sur [Noir et blanc] ? Définissez [Mode couleur] sur [Couleur]. Un message, vous invitant à remplacer la cartouche de toner, est-il affiché sur l’écran digital ? Remplacez la cartouche de toner de la couleur indiquée dans le message. Un message, vous invitant à remplacer le module photorécepteur, est-il affiché sur l’écran digital ? Remplacez le module photorécepteur indiqué dans le message. Des agrafes sont-elles coincées dans la cartouche d’agrafes ? Retirez les agrafes coincées dans la cartouche. Le pilote d’impression est-il défini correctement ? Vérifiez le paramètre [Agrafage] dans [Print Setup] du pilote d’impression lors de l’envoi d’un travail d’impression à partir de l’ordinateur. Reportez-vous à la section « Mode couleur (sélection de la couleur pour la copie) » (P.73). Reportez-vous à la section « Remplacement des cartouches de toner » (P.227). Reportez-vous à la section « Remplacement des modules photorécepteurs C, M, Y ou K » (P.230). Reportez-vous à la section « Problèmes liés à l’agrafeuse » (P.686). Problèmes de qualité d’image Problèmes de qualité d’image Si la qualité d’image des documents imprimés est médiocre, identifiez le symptôme dans le tableau ci-après pour appliquer la solution. Si la qualité image ne s’est pas améliorée après application de la solution, contactez le support client sur le site dell.com/contactdell. Symptôme Cause Solution La copie est sale. La glace d’exposition ou le panneau de documents sontils sales ? Nettoyez la glace d’exposition et le panneau de documents. Le document est-il un transparent, par exemple un transparent pour projecteur ? Si le document est transparent, la saleté qui se trouve sur le panneau de documents est copiée. Placez une feuille de papier blanche au-dessus du document lors de la copie. Le document est-il coloré, rugueux ou s’agit-il d’un photocalque bleu ? Réglez la densité de la copie ou la qualité d’image. Le document est-il fait de papier brillant ? Le papier brillant colle facilement à la glace d’exposition, et les ombres se trouvent parfois copiées, ce qui pollue l’image. Placez un film transparent sous le document que vous copiez. La vitre de transport à vélocité constante du chargeur de documents est-elle sale ? Nettoyez la vitre de transport à vélocité constante. La copie est trop sombre. La densité de la copie est-elle définie sur [Foncer] ? Réglez la densité de la copie. La copie est trop claire. Le document est-il pâle ? La copie est légèrement décalée. Les bords du papier sont-ils alignés sur les coins du magasin et le bord avant est-il ajusté ? La copie contient des traits noirs. Reportez-vous à la section « Nettoyage du panneau de documents et de la glace d’exposition » (P.254). Reportez-vous à la section « Qualité image » (P.79). Reportez-vous à la section « Nettoyage de la goulotte blanche et de la vitre de transport à vélocité constante » (P.254). Reportez-vous à la section « Qualité image » (P.79). La densité de la copie est-elle définie sur [Éclaircir] ? Alignez les bords du papier, ajustez-les aux coins supérieurs du magasin, puis rechargez le papier. Reportez-vous à la section « Chargement du papier » (P.214). 549 22 Diagnostic de pannes Symptôme La copie est décalée ou de travers. Cause Solution Le document est-il chargé correctement ? Chargez le document correctement. Le papier est-il chargé correctement dans le magasin ? Chargez le papier correctement. Les guides format du magasin 5 sont-ils correctement alignés sur le papier ? Chargez le papier correctement et alignez les guides documents sur les bords du document. Les guides documents du chargeur de documents sontils correctement positionnés ? Chargez le document correctement et alignez les guides documents sur les bords du document. Reportez-vous à la section « Procédure de copie » (P.52). Reportez-vous à la section « Chargement du papier » (P.214). Reportez-vous à la section « Chargement de papier dans le magasin 5 (bac auxiliaire) » (P.218). Reportez-vous à la section « Procédure de copie » (P.52). Le magasin est-il inséré correctement ? Pour insérer correctement le magasin, enfoncez-le jusqu’à sa butée. Reportez-vous à la section « Chargement du papier » (P.214). Une partie de l’image manque sur la copie. Le papier est-il humide ? Si le papier est humide, l’image peut être partiellement copiée ou floue. Remplacez le papier par du nouveau. Reportez-vous à la section « Chargement du papier » (P.214). Le magasin contient-il du papier plié ou froissé ? Retirez le papier abîmé ou remplacez la totalité du papier. Reportez-vous à la section « Chargement du papier » (P.214). Le document est-il collé ou plié ? La copie est hachurée. La section collée ou pliée n’est pas bien aplatie sur la glace d’exposition. Placez une pile de feuilles blanches au-dessus du document pour l’aplatir contre la glace d’exposition. Le taux d’agrandissement est- Selon le taux de réduction/agrandissement, il trop élevé ? des hachures verticales peuvent s’imprimer sur les copies. Réglez le taux pour les éliminer. Reportez-vous à la section « Réduction/ Agrandissement (agrandissement/réduction de copies) » (P.63). 550 Problèmes de qualité d’image Symptôme Cause Solution Le changement de couleur ou les copies couleur sont de mauvaise qualité, ce qui influence de manière négative la qualité d’image. Le calibrage des couleurs estil incorrect ? Exécutez le calibrage automatique. La machine est-elle exposée à la lumière directe du soleil ? Si la glace d’exposition est exposée à une lumière vive lorsque vous allumez la machine ou que vous quittez le mode Économie d’énergie, un décalage des couleurs peut se produire. Fermez le panneau de documents, allumez la machine et lorsque celle-ci être prête à imprimer ou copier, éteignez-la puis rallumez-la. L’impression est pâle. (sale, floue) Le papier est humide. Reportez-vous à la section « Procédure de calibrage » (P.256). Remplacez le papier par du nouveau. Reportez-vous à la section « Chargement du papier » (P.214). Le module photorécepteur est Remplacez le module photorécepteur par un détérioré ou endommagé. nouveau. Reportez-vous à la section « Remplacement des modules photorécepteurs C, M, Y ou K » (P.230). Il n’y a plus de toner dans la cartouche de toner. Remplacez la cartouche de toner par une nouvelle. Reportez-vous à la section « Remplacement des cartouches de toner » (P.227). Des points noirs sont imprimés. Le module photorécepteur est Remplacez le module photorécepteur par un détérioré ou endommagé. nouveau. Reportez-vous à la section « Remplacement des modules photorécepteurs C, M, Y ou K » (P.230). Des traits noirs ou colorés sont imprimés. Le module photorécepteur est Remplacez le module photorécepteur par un détérioré ou endommagé. nouveau. Reportez-vous à la section « Remplacement des modules photorécepteurs C, M, Y ou K » (P.230). L’intérieur de la machine (scanners laser) est sale. Nettoyez l’intérieur de la machine. La vitre de transport à vélocité constante sur le chargeur de documents est sale. Nettoyez la vitre de transport à vélocité constante. Reportez-vous à la section « Nettoyage de l’intérieur (scanners laser) » (P.248). Reportez-vous à la section « Nettoyage de la goulotte blanche et de la vitre de transport à vélocité constante » (P.254). 551 22 Diagnostic de pannes Symptôme De la saleté apparaît à intervalles réguliers. Cause Solution Le chemin du papier est sale. Pour supprimer la saleté, imprimez quelques pages. Le module photorécepteur est Remplacez le module photorécepteur par un détérioré ou endommagé. nouveau. Reportez-vous à la section « Remplacement des modules photorécepteurs C, M, Y ou K » (P.230). Sens de chargement du papier Des points blancs apparaissent dans les zones noires. Le papier ne convient pas. Chargez du papier approprié. Reportez-vous à la section « Chargement du papier » (P.214). Le module photorécepteur est Remplacez le module photorécepteur par un détérioré ou endommagé. nouveau. Reportez-vous à la section « Remplacement des modules photorécepteurs C, M, Y ou K » (P.230). Le toner macule sur le résultat de l’impression. Le toner n’est pas fixé. Le papier est taché d’encre de toner. Le papier est humide. La totalité de l’impression est noire. Le module photorécepteur est Remplacez le module photorécepteur par un détérioré ou endommagé. nouveau. Le papier ne convient pas. Chargez du papier approprié. Reportez-vous à la section « Chargement du papier » (P.214). Reportez-vous à la section « Remplacement des modules photorécepteurs C, M, Y ou K » (P.230). L’alimentation haute tension est peut-être défaillante. 552 Remplacez le papier par du nouveau. Reportez-vous à la section « Chargement du papier » (P.214). Contactez le support client sur le site dell.com/contactdell. Problèmes de qualité d’image Symptôme Rien n’est imprimé. Cause Solution Plusieurs feuilles de papier sont chargées en même temps (alimentation multiple). Ventilez les feuilles de papier et rechargez-les. Il n’y a plus de toner dans la cartouche de toner. Remplacez la cartouche de toner par une nouvelle. Reportez-vous à la section « Chargement du papier » (P.214). Reportez-vous à la section « Remplacement des cartouches de toner » (P.227). L’alimentation ou l’alimentation haute tension est peut-être défaillante. Contactez le support client sur le site dell.com/contactdell. Des zones blanches ou des bandes verticales blanches ou en couleur apparaissent. Le papier est humide. Remplacez le papier par du nouveau. La totalité de la sortie est pâle. Lorsque le magasin 5 est utilisé, le format et le type du papier chargé sont différents des paramètres du pilote d’impression. Reportez-vous à la section « Chargement du papier » (P.214). Le papier ne convient pas. Chargez du papier approprié. Reportez-vous à la section « Chargement du papier » (P.214). Chargez du papier dont le format et le type sont corrects dans le magasin 5. Reportez-vous à la section « Chargement de papier dans le magasin 5 (bac auxiliaire) » (P.218). Plusieurs feuilles sont peutVentilez les feuilles de papier et rechargez-les. être chargées en même temps. Reportez-vous à la section « Chargement du papier » (P.214). Le papier se froisse. Le papier ne convient pas. Remplacez le papier par du nouveau. Du papier a été ajouté au papier chargé. Reportez-vous à la section « Chargement du papier » (P.214). Le papier est humide. Le texte est flou. Le papier ne convient pas. Remplacez le papier par du nouveau. Du papier a été ajouté au papier chargé. Reportez-vous à la section « Chargement du papier » (P.214). Le papier est humide. 553 22 Diagnostic de pannes Symptôme Des taches blanches ou colorées apparaissent verticalement. Cause Solution Le module photorécepteur est Remplacez le module photorécepteur par un détérioré ou endommagé. nouveau. Reportez-vous à la section « Remplacement des modules photorécepteurs C, M, Y ou K » (P.230). Il n’y a plus de toner dans la cartouche de toner. Remplacez la cartouche de toner par une nouvelle. Reportez-vous à la section « Remplacement des cartouches de toner » (P.227). L’intérieur de la machine (scanners laser) est peut-être sale. Nettoyez l’intérieur. Les guides format du magasin ne sont pas correctement positionnés. Réglez les guides format horizontal et vertical selon les positions correctes. Reportez-vous à la section « Nettoyage de l’intérieur (scanners laser) » (P.248). Sens de chargement du papier Le texte ou les images sont imprimés dans un angle. 554 Reportez-vous à la section « Chargement du papier » (P.214). Problèmes lors de la copie Problèmes lors de la copie Cette section décrit comment résoudre les problèmes de copie. Impossible de copier Si vous ne parvenez pas à copier un document, identifiez le symptôme dans le tableau ciaprès pour appliquer la solution. Symptôme Cause Solution Le document n’est pas correctement chargé à partir du chargeur de documents. Le document est trop petit. Les dimensions minimales du document que vous pouvez charger dans le chargeur de documents sont 139,7 x 210 mm (A5, A5 , 5,5 x 8,5, 5,5 x 8,5 ). Reportez-vous à la section « Procédure de copie » (P.52). Le type de document n’est pas approprié. Le chargeur de documents n’accepte pas de documents au format non standard, ni cartes de visite, transparents ou documents minces. En outre, il n’accepte pas les documents qui comportent des autocollants, des trombones ou du ruban adhésif. Reportez-vous à la section « Procédure de copie » (P.52). Les guides de document sont mal positionnés. Réglez les guides de document par rapport au format du document. Reportez-vous à la section « Procédure de copie » (P.52). Un bout de papier déchiré est resté dans le chargeur de documents. Ouvrez le panneau du chargeur de documents et retirez le bout de papier. Des documents de formats mixtes sont chargés. Lorsque vous chargez des documents de formats variés, veillez à régler [Documents multiformats] sur [Activé]. Sinon, un bourrage papier se produira. Reportez-vous à la section « Bourrages de document » (P.684). Reportez-vous à la section « Documents multiformats (numérisation simultanée de documents multiformats) » (P.92). 555 22 Diagnostic de pannes La copie ne donne pas le résultat escompté. Si la copie ne donne pas le résultat escompté, identifiez le symptôme dans le tableau ci-après pour appliquer la solution. Symptôme La copie est sale. La copie est trop sombre ou trop claire. Cause Solution La glace d’exposition ou le panneau de documents est sale. Nettoyez la glace d’exposition ou le panneau de documents. Le document est un transparent, par exemple un transparent pour projecteur. Si le document est transparent, la saleté qui se trouve sur le panneau de documents peut être copiée. Placez une feuille de papier blanche au-dessus du document lors de la copie. Le document est coloré, rugueux ou il s’agit d’un photocalque bleu. La couleur d’arrière-plan du papier est copiée. Réglez la densité de la copie ou la qualité d’image ou spécifiez [Suppression de fond]. Le document est fait de papier brillant. Le papier brillant colle facilement à la glace d’exposition, et les ombres se trouvent parfois copiées, ce qui pollue l’image. Placez un film transparent sous le document que vous copiez. La densité de la copie est définie sur [Foncer] ou [Éclaircir]. Réglez la densité de la copie. La densité du document est trop claire. Réglez la densité de la copie. Le paramètre [Type de document] ne convient pas pour le document. Copiez du texte noir. Si l’imprimé est trop clair, sélectionnez [Texte] comme [Type de document]. Reportez-vous à la section « Nettoyage du panneau de documents et de la glace d’exposition » (P.254). Reportez-vous à la section « Qualité image » (P.79). Reportez-vous à la section « Copie » (P.51). Reportez-vous à la section « Qualité image » (P.79). La couleur du document n’est pas la même que celle de la copie. Le calibrage des couleurs estil incorrect ? Exécutez le calibrage automatique. Le type de document sélectionné ne convient pas. Définissez la valeur qui convient pour [Type de document]. Reportez-vous à la section « Procédure de calibrage » (P.256). Reportez-vous à la section « Type de document (sélection du type de document) » (P.79). La qualité d’image sélectionnée ne convient pas au document. Copiez du texte noir. Si l’imprimé est trop clair, sélectionnez [Texte] comme [Type de document]. Reportez-vous à la section « Qualité image » (P.79). La copie est légèrement décalée. Le papier n’est pas bien aligné dans le magasin. Alignez les bords du papier, ajustez-les aux coins supérieurs du magasin, puis rechargez le papier. Reportez-vous à la section « Chargement du papier » (P.214). 556 Problèmes lors de la copie Symptôme Une partie de l’image manque sur la copie. Cause Le papier est humide. Solution Si le papier est humide, l’image peut être partiellement copiée ou floue. Remplacez le papier par du nouveau. Reportez-vous à la section « Chargement du papier » (P.214). Le magasin contient du papier plié ou froissé. Retirez le papier abîmé ou remplacez la totalité du papier. Reportez-vous à la section « Chargement du papier » (P.214). Le document est collé ou plié. La section collée ou pliée n’est pas bien aplatie sur la glace d’exposition. Placez une pile de feuilles blanches au-dessus du document pour l’aplatir contre la glace d’exposition. La copie est hachurée. Le taux d’agrandissement du document est trop élevé. Selon le taux de réduction/agrandissement, des hachures verticales peuvent s’imprimer sur les copies. Réglez le taux pour les éliminer. Reportez-vous à la section « Réduction/ Agrandissement (agrandissement/réduction de copies) » (P.63). La copie est décalée ou de travers. Le document n’est pas chargé correctement. Chargez le document correctement. Les guides de document du chargeur de documents ne sont pas correctement positionnés. Chargez le document correctement et alignez les guides de document contre le document. Le magasin n’est pas inséré correctement. Pour insérer correctement le magasin, poussez-le jusqu’au bout. Reportez-vous à la section « Procédure de copie » (P.52). Reportez-vous à la section « Procédure de copie » (P.52). Reportez-vous à la section « Chargement du papier » (P.214). Les guides format du magasin 5 ne sont pas correctement positionnés. Chargez le papier correctement et alignez les guides format sur les bords du papier. Reportez-vous à la section « Chargement de papier dans le magasin 5 (bac auxiliaire) » (P.218). 557 22 Diagnostic de pannes Symptôme Impossible de copier avec le format spécifié. Cause Solution La glace d’exposition ou le panneau de documents est sale. Nettoyez la glace d’exposition ou le panneau de documents. Le document est un transparent, par exemple un transparent pour projecteur. Placez une feuille de papier blanche audessus du document lors de la copie. Le document n’est pas bien aligné. Chargez le document correctement. Les guides de document du chargeur de documents ne sont pas correctement positionnés. Chargez le document correctement et alignez les guides de document contre le document. Le format du document n’est pas standard. Définissez le format du document, puis procédez à la copie. Reportez-vous à la section « Nettoyage du panneau de documents et de la glace d’exposition » (P.254). Reportez-vous à la section « Procédure de copie » (P.52). Reportez-vous à la section « Procédure de copie » (P.52). Reportez-vous à la section « Procédure de copie » (P.52). Le document est plié. Aplatiss">
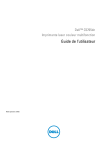
Lien public mis à jour
Le lien public vers votre chat a été mis à jour.