Quark QuarkXPress 7 Manuel utilisateur
PDF
Télécharger
Document
Guide QuarkXPress 7 INFORMATIONS JURIDIQUES ©2006 Quark Technology Partnership pour le contenu et la présentation du présent document. Tous droits réservés. ©1986–2006 Quark Technology Partnership et ses concédants de licence pour la technologie. Tous droits réservés. Protégé par un ou plusieurs des numéros de brevets déposés aux États-Unis 5,541,991 ; 5,680,619 ; 5,907,704 ; 6,005,560 ; 6,052,514 ; 6,081,262 ; 6,633,666 ; 6,947,959 B1 ; 6,940,518 B2 ; et autres brevets en instance. Les informations contenues dans ce document peuvent être modifiées sans avis préalable et ne constituent en aucun cas un engagement de la part de Quark Technology Partnership ni de son titulaire de licence Quark Inc. Les produits et la documentation Quark sont protégés par la loi sur les droits d’auteur et autres droits de propriété intellectuelle en vigueur aux États-Unis et à l’étranger. Toute utilisation ou reproduction non autorisée par consentement écrit de Quark est interdite. QUARK N’EST PAS LE FABRICANT DE LOGICIELS TIERS NI D’AUTRES MATÉRIELS TIERS (CI-APRÈS DÉSIGNÉS « PRODUITS TIERS ») ET CES PRODUITS TIERS N’ONT PAS ÉTÉ CRÉÉS, REVUS NI TESTÉS PAR QUARK, LES FILIALES QUARK NI LEURS CONCÉDANTS DE LICENCE. (LES FILIALES QUARK FONT RÉFÉRENCE À TOUTE PERSONNE, SUCCURSALE OU ENTITÉ CONTRÔLANT, CONTRÔLÉE PAR OU PLACÉE SOUS UN CONTRÔLE COMMUN AVEC QUARK OU SA SOCIÉTÉ MÈRE OU UNE MAJORITÉ DES ACTIONNAIRES DE QUARK, EXISTANT OU À VENIR, AINSI QUE TOUTE PERSONNE, SUCCURSALE OU ENTITÉ SUSCEPTIBLE D’ACQUÉRIR UN TEL STATUT À L’AVENIR.) QUARK, LES FILIALES QUARK ET/OU LEURS CONDÉDANTS DE LICENCE EXCLUENT TOUTE GARANTIE, EXPRESSE OU IMPLICITE, CONCERNANT LES PRODUITS ET LES SERVICES QUARK ET/OU LES PRODUITS ET LES SERVICES TIERS, LEUR QUALITÉ MARCHANDE OU LEUR CONVENANCE À UN USAGE PARTICULIER. QUARK, LES FILIALES QUARK ET/OU LEURS CONCÉDANTS DE LICENCE DECLINENT TOUTES LES GARANTIES AYANT TRAIT AUX PRODUITS/ SERVICES QUARK ET/OU AUX PRODUITS/SERVICES TIERS. TOUTES LES AUTRES GARANTIES ET CONDITIONS, QU’ELLES SOIENT EXPRESSES, IMPLICITES OU ACCESSOIRES, ET QU’ELLES PROVIENNENT DE DISTRIBUTEURS, DÉTAILLANTS, DÉVELOPPEURS D’XTENSIONS OU DE TOUTE AUTRE PARTIE TIERCE, SONT DÉCLINÉES PAR QUARK, LES SOCIÉTÉS AFFILIÉES À QUARK ET LEURS CONCÉDANTS DE LICENCE, Y COMPRIS, MAIS SANS S’Y LIMITER, TOUTE GARANTIE DE NON-VIOLATION, DE COMPATIBILITÉ, D’ABSENCE D’ERREURS DANS LE LOGICIEL, OU QUE CES ERREURS SERONT OU POURRONT TRE CORRIGÉES. DES TIERS PEUVENT FOURNIR DES GARANTIES LIMITÉES QUANT À LEURS PROPRES PRODUITS ET SERVICES ET, LE CAS ÉCHÉANT, LES UTILISATEURS DOIVENT S’ADRESSER AUXDITS TIERS EN CE QUI CONCERNE CES GARANTIES. CERTAINS ÉTATS, JURIDICTIONS OU PROVINCES N’AUTORISANT PAS LES LIMITATIONS DE GARANTIES IMPLICITES, LA LIMITATION ÉNONCÉE CI-DESSUS PEUT NE PAS S’APPLIQUER À CERTAINS UTILISATEURS. EN AUCUN CAS, QUARK, LES FILIALES QUARK ET/OU LEURS CONCÉDANTS DE LICENCES NE POURRONT TRE TENUS RESPONSABLES DE TOUT DOMMAGE DIRECT, INDIRECT OU ACCESSOIRE, OU DE DOMMAGES-INTÉR TS PUNITIFS, Y COMPRIS, MAIS NON LIMITÉS À, TOUTE PERTE DE PROFITS, DE TEMPS, D’ÉCONOMIES, DE DONNÉES, DE RÉMUNÉRATION ET TOUTE DÉPENSE DE QUELQUE NATURE QUE CE SOIT RÉSULTANT DE L’INSTALLATION OU DE II | INFORMATIONS JURIDIQUES L’UTILISATION DES PRODUITS ET SERVICES QUARK, QUELLES QU’EN SOIENT LA CAUSE ET LA THÉORIE DE RESPONSABILITÉ. SI, EN DÉPIT DES CLAUSES PRÉCÉDENTES, QUARK, LES SOCIÉTÉS AFFILIÉES À QUARK ET/OU LEURS CONCÉDANTS DE LICENCE ÉTAIENT RECONNUS RESPONSABLES À L’ÉGARD DE PRODUITS/SERVICES QUARK OU DE PRODUITS/SERVICES TIERS, UNE TELLE RESPONSABILITÉ SERAIT LIMITÉE À LA SOMME LA MOINS ÉLEVÉE ENTRE LE MONTANT PAYÉ À QUARK PAR L’UTILISATEUR POUR LES PRODUITS/SERVICES EN QUESTION (SAUF POUR LES PRODUITS/SERVICES TIERS), LE CAS ÉCHÉANT, OU LE MONTANT MINIMUM FIXÉ PAR LA LOI EN VIGUEUR. CES LIMITATIONS SONT APPLICABLES M ME SI QUARK, LES FILIALES QUARK, LEURS CONCÉDANTS DE LICENCES ET/OU LEURS AGENTS ONT ÉTÉ PRÉVENUS DE L’ÉVENTUALITÉ DE TELS DOMMAGES. CERTAINS ÉTATS, JURIDICTIONS OU PROVINCES N’AUTORISANT PAS L’EXCLUSION OU LA LIMITATION DE DOMMAGES ACCESSOIRES OU INDIRECTS, CES RESTRICTIONS NE SONT PAS NÉCESSAIREMENT APPLICABLES. TOUTES LES AUTRES LIMITATIONS FOURNIES DANS LE CADRE DE LA LOI EN VIGUEUR, Y COMPRIS LES PRESCRIPTIONS LÉGALES, DEMEURERONT APPLICABLES. AU CAS OÙ CES CLAUSES SERAIENT OU DEVIENDRAIENT NON EXÉCUTOIRES SELON LA LOI APPLICABLE, ELLES SERONT MODIFIÉES OU VERRONT LEUR EFFET LIMITÉ DANS LA MESURE NÉCESSAIRE POUR LES RENDRE EXÉCUTOIRES. L’UTILISATION DES PRODUITS QUARK EST SOUMISE AUX TERMES DU CONTRAT DE LICENCE POUR UTILISATEUR FINAL OU D’AUTRES CONTRATS APPLICABLES POUR LEDIT PRODUIT OU SERVICE. EN CAS DE CONFLIT ENTRE CES CONTRATS ET LES PRÉSENTES DISPOSITIONS, LES CONTRATS PERTINENTS FERONT FOI. Quark, QuarkXPress, XTensions, Quark Publishing System, QuarkXPress Passport et QuarkXTensions sont des marques commerciales de Quark Inc. et de toutes les filiales concernées, brevets et marques déposés aux États-Unis et dans de nombreux autres pays. Le logo Quark, les pochettes de travaux, zones de composition, QuarkVista et autres marques apparentées à Quark et susceptibles d’être adoptées par Quark de temps à autres sont des marques commerciales de Quark Inc. et de toutes les filiales concernées. Microsoft, OpenType, Excel et Windows sont des marques déposées de Microsoft Corporation aux États-Unis et/ou dans d’autres pays. Mac OS et AppleScript sont des marques commerciales ou des marques déposées d’Apple Computer, Inc. aux États-Unis et dans d’autres pays. QuickTime est une marque commerciale utilisée sous licence. QuickTime est déposée aux ÉTATS-UNIS et dans d’autres pays. Adobe, PostScript, Photoshop, Acrobat, Reader, Distiller, Macromedia, Flash, Fireworks et le logo Adobe sont des marques déposées ou des marques commerciales d’Adobe Systems Incorporated aux États-Unis et/ou dans d’autres pays. Kodak, Digital Science et les marques associées à Kodak sont des marques d’Eastman Kodak Company. Les couleurs PANTONE® affichées dans l’application logicielle ou dans la documentation de l’utilisateur peuvent ne pas correspondre aux normes PANTONE identifiées. Consultez la dernière documentation PANTONE Color pour obtenir les couleurs exactes. PANTONE® et les autres marques Pantone Inc. sont la propriété de Pantone Inc. ©Pantone Inc., 2005. Color Data est produit sous licence octroyée par Dainippon Ink and Chemicals, Inc. | III INFORMATIONS JURIDIQUES FOCOLTONE et FOCOLTONE Colour System sont des marques déposées de FOCOLTONE. Le concept, la structure et la forme du matériel et de la propriété intellectuelle de FOCOLTONE sont protégés par la loi sur les brevets et les copyrights. Toute reproduction sous une forme quelconque, en totalité ou en partie, pour un usage personnel ou commercial, est strictement interdite. Contactez FOCOLTONE, Ltd. pour toutes informations spécifiques concernant les brevets. Toyo Ink Mfg. Co., Ltd. est le propriétaire des droits de copyright de TOYO INK COLOR FINDER™ SYSTEM AND SOFTWARE et Quark Inc. est détentrice d’une licence de distribution qui l’autorise à l’utiliser uniquement en rapport avec le produit à QuarkXPress. TOYO INK COLOR FINDER SYSTEM AND SOFTWARE ne peut en aucun cas être copié sur disquette ou en mémoire, sauf comme partie intégrante de l’exécution de QuarkXPress. TOYO INK COLOR FINDER SYSTEM AND SOFTWARE © TOYO INK MFG. CO., LTD., 1991. Une procédure a été engagée pour le dépôt de COLOR FINDER en tant que marque déposée de Toyo Ink Mfg. Co., Ltd. Les simulations vidéo sur ordinateur de COLOR FINDER™ utilisées dans le produit ne correspondent pas forcément au manuel COLOR FINDER, de même que certaines couleurs d’imprimante utilisées dans ce produit. Veuillez consulter le manuel COLOR FINDER pour obtenir les couleurs exactes. TRUMATCH, TRUMATCH Swatching System et TRUMATCH System sont des marques de TRUMATCH, Inc. Unicode est une marque de Unicode, Inc. Ce produit comprend des logiciels développés par le Projet TTF2PT1 et par ses collaborateurs. Copyright ©1997–2001 par les AUTEURS : Andrew Weeks ccsaw@bath.ac.uk ; Frank M. Siegert fms@this.net ; Mark Heath mheath@netspace.net.au ; Thomas Henlich thenlich@rcs.urz.tu-dresden.de ; Sergey Babkin <babkin@bellatlantic.net>, sab123@hotmail.com ; Turgut Uyar uyar@cs.itu.edu.tr ; Rihardas Hepas rch@WriteMe.com ; Szalay Tamas tomek@elender.hu ; Johan Vromans jvromans@wqujirrel.nl ; Petr Titera P.Titera@sh.cvut.cz ; Lei Wang lwang@amath8.amt.ac.cn ; Chen Xiangyang chenxy@sun.ihep.ac.cn ; Zvezdan Petkovic <z.petkovic@computer.org>. Tous droits réservés. LE LOGICIEL TTF2PT1 EST FOURNI PAR LES AUTEURS ET LES COLLABORATEURS « TEL QUEL » ET TOUTE GARANTIE EXPRESSE OU IMPLICITE, Y COMPRIS, MAIS SANS CARACTÈRE LIMITATIF, LES GARANTIE IMPLICITES DE QUALITÉ MARCHANDE ET DE CONVENANCE À UN USAGE PARTICULIER SONT DÉNIÉES. EN AUCUN CAS, LES AUTEURS OU COLLABORATEURS NE SAURAIENT TRE TENUS RESPONSABLES DE TOUT DOMMAGE DIRECT, INDIRECT, FORTUIT, PARTICULIER, PUNITIF OU CONSÉCUTIF (Y COMPRIS, MAIS SANS CARACTÈRE LIMITATIF, DE L’ACQUISITION DE BIENS OU SERVICES DE RECHANGE ; PERTE D’USAGE, DE DONNÉES OU DE PROFITS ; OU D’INTERRUPTION D’ACTIVITÉ), PEU IMPORTE LA CAUSE ET EN VERTU DE N’IMPORTE QUELLE THÉORIE DE RESPONSABILITÉ, QU’IL S’AGISSE D’UN CONTRAT, D’UNE RESPONSABILITÉ STRICTE OU D’UN PRÉJUDICE (Y COMPRIS PAR NÉGLIGENCE OU AUTRE) DÉCOULANT DE QUELQUE MANIÈRE QUE CE SOIT DE L’UTILISATION DE CE LOGICIEL, M ME EN CAS D’INFORMATION PRÉALABLE DE LA POSSIBILITÉ D’UN TEL DOMMAGE. Eu égard au logiciel Apache, copyright ©1999–2000 The Apache Software Foundation. Tous droits réservés. Tout logiciel Apache distribué avec ce logiciel est développé par Apache Software Foundation (http://www.apache.org/). LE LOGICIEL APACHE EST FOURNI « EN L’ÉTAT » ET TOUTES LES GARANTIES EXPRESSES OU IMPLICITES, Y COMPRIS, MAIS SANS S’Y LIMITER, LES GARANTIES IMPLICITES DE QUALITÉ MARCHANDE ET DE CONVENANCE À UN USAGE PARTICULIER, SONT EXCLUES. IV | INFORMATIONS JURIDIQUES EN AUCUN CAS, APACHE SOFTWARE FOUNDATION OU SES COLLABORATEURS NE SAURAIENT TRE TENUS RESPONSABLES DE TOUT DOMMAGE DIRECT, INDIRECT, FORTUIT, PARTICULIER, PUNITIF OU CONSÉCUTIF (Y COMPRIS, MAIS SANS S’Y LIMITER, L’APPROVISIONNEMENT DE BIENS OU DE SERVICES DE SUBSTITUTION ; LA PERTE D’UTILISATION, DE DONNÉES OU DE BÉNÉFICES ; OU TOUTE INTERRUPTION D’ACTIVITÉ) QUELLE QU’EN SOIT LA CAUSE ET QUELLE QUE SOIT LA THÉORIE DE RESPONSABILITÉ, QUE CE SOIT PAR CONTRAT, RESPONSABILITÉ STRICTE OU PRÉJUDICE (Y COMPRIS NÉGLIGENCE OU AUTRE) SURVENANT DE QUELQUE FAÇON QUE CE SOIT À LA SUITE DE L’UTILISATION DE CE LOGICIEL, M ME S’ILS ONT ÉTÉ PRÉVENUS DE L’ÉVENTUALITÉ DE TELS DOMMAGES. Eu égard à la technologie Apache, copyright ©1999–2002 The Apache Software Foundation. Tous droits réservés. Tout logiciel Apache distribué avec ce logiciel est développé par Apache Software Foundation (http://www.apache.org/). Licence Apache, version 2.0 (la «Licence») ; vous ne pouvez pas utiliser ce fichier sauf en conformité avec la Licence. Vous pouvez obtenir une copie de la Licence sur le site http://www.apache.org/licenses/ LICENSE-2.0. Sauf si la loi en vigueur l’exige ou en cas d’accord par écrit, le logiciel distribué dans le cadre de la Licence est fourni «EN L’ÉTAT», SANS AUCUNE GARANTIE NI CONDITION DE QUELQUE SORTE QUE CE SOIT, qu’elle soit expresse ou implicite. Reportez-vous à la Licence pour connaître le libellé exact des dispositions régissant les droits et les restrictions. Eu égard au logiciel MoreFiles, ©1992–2002 d’Apple Computer, Inc., tous droits réservés. Certaines parties de ce produit incluent une technologie utilisée sous licence de Global Graphics. Eu égard à la technologie ICU, copyright ©1995–2001 International Business Machines Corporation et d’autres. Tous droits réservés. Autorisation est octroyée, par les présentes, gratuitement, à toute personne obtenant une copie de ce logiciel et des fichiers de documentation associés (le « Logiciel »), de disposer du logiciel sans restriction, y compris et sans caractère limitatif des droits d’utilisation, de copie, de modification, de fusion, de publication, de distribution et/ou de vente de copies du Logiciel et d’autoriser les personnes à qui le Logiciel est fourni de faire de même, à condition que les avis de copyright ci-dessus et cette notification d’autorisation apparaissent dans la documentation d’accompagnement. CE LOGICIEL EST FOURNI « TEL QUEL » SANS GARANTIE DE QUELQUE SORTE QUE CE SOIT, EXPRESSE OU IMPLICITE, Y COMPRIS, MAIS SANS CARACTÈRE LIMITATIF, LES GARANTIE IMPLICITES DE QUALITÉ MARCHANDE, DE CONVENANCE À UN USAGE PARTICULIER ET DE NON-VIOLATION DES DROITS DE TIERS. EN AUCUN CAS, LE OU LES DÉTENTEURS DE COPYRIGHT COMPRIS DANS CET AVIS NE SAURAIENT TRE TENUS RESPONSABLES DE TOUTE RÉCLAMATION, DE TOUT DOMMAGE DIRECT, INDIRECT OU ACCESSOIRE, OU DE QUELQUE DOMMAGE QUE CE SOIT RÉSULTANT DE LA PERTE D’USAGE, DE DONNÉES OU DE PROFITS, QUE CELA RÉSULTE DE L’ACTION D’UN CONTRAT, D’UNE NÉGLIGENCE OU DE TOUTE AUTRE ACTION DÉLICTUEUSE, DÉCOULANT DE OU EN RAPPORT AVEC L’UTILISATION OU LA PERFORMANCE DE CE LOGICIEL. Sauf indication contraire dans cet avis, le nom d’un titulaire de copyright ne peut pas être utilisé dans de la publicité ou autrement, dans le but de promouvoir la vente, l’utilisation ou d’autres dispositions de ce Logiciel, sans autorisation écrite préalable du titulaire du copyright. | V INFORMATIONS JURIDIQUES Ce logiciel est basé en partie sur le travail du Independent JPEG Group. Eu égard à la technologie Microsoft, ©1988–2005 Microsoft Corporation. Tous droits réservés. Eu égard au logiciel Nodeka software, ©1999–2002 Justin Gottschlich. Tous droits réservés. Eu égard à la technologie STLPort (SGI STL adaptée) copyright ©1997 Moscow Center for SPARC Technology. L’autorisation d’utiliser, de copier, de modifier, de distribuer et de vendre la technologie STLPort et sa documentation dans n’importe quel but est octroyée par les présentes sans honoraires, à condition que l’avis de copyright ci-dessus apparaisse dans toutes les copies et que l’avis de copyright et cette notification d’autorisation apparaissent dans la documentation d’accompagnement. Moscow Center for SPARC Technology exclut toute garantie concernant l’adaptation de ce logiciel à tout objectif. Il est fourni « en l’état » sans garantie expresse ni implicite. STLPort est construit sur la bibliothèque STL standard SGI, version de distribution publique 3.0 (28 oct. 1997), qui est: Copyright ©1994 Hewlett-Packard Company Copyright ©1996,97 Silicon Graphics Computer Systems, Inc. L’autorisation d’utiliser, de copier, de modifier, de distribuer et de vendre la technologie STLPort et sa documentation dans n’importe quel but est octroyée par les présentes sans honoraires, à condition que l’avis de copyright ci-dessus apparaisse dans toutes les copies et que l’avis de copyright et cette notification d’autorisation apparaissent dans la documentation d’accompagnement. Hewlett-Packard Company ne fait aucune représentation au sujet de la convenance de ce logiciel à n’importe quel but. Il est fourni « en l’état » sans garantie expresse ni implicite. Eu égard au logiciel W3C, Copyright ©2001 World Wide Web Consortium, (Massachusetts Institute of Technology, European Research Consortium for Informatics and Mathematics, Keio University). Tous droits réservés. Ce programme est distribué sous la licence logicielle W3C® à des fins de se révéler utile, mais SANS AUCUNE GARANTIE; sans même la garantie implicite de VALEUR MARCHANDE ou de CONVENANCE À UN USAGE PARTICULIER. (1) http://www.w3.org/Consortium/Legal/2002/copyright-software-20021231. Eu égard à la bibliothèque OmniORB, Copyright ©1996–1999 At&T Laboratoires Cambridge. La bibliothèque omniORB est un logiciel gratuit que vous pouvez redistribuer et/ou modifier selon les modalités de la licence publique générale limitée (LGPL) GNU publiée par la Free Software Foundation, et ce (au choix) pour la version 2.1 de la licence ou toute version ultérieure. Cette bibliothèque est distribuée à des fins de se révéler utile, mais SANS AUCUNE GARANTIE ; sans même la garantie implicite de VALEUR MARCHANDE ou de CONVENANCE À UN USAGE PARTICULIER. Pour plus d’informations, reportez-vous à la licence grand public GNU. Vous devez avoir reçu un exemplaire de la licence publique générale limitée (LGPL) GNU avec cette bibliothèque ; si ce nest pas le cas, écrivez à la Free Software Foundation, Inc., 59 Temple Place - Suite 330, Boston, MA 02111-1307 - USA. Eu égard aux menus en cascade basés sur menu.js. de Gary Smith, juillet 1997, Copyright ©1997–1999 Netscape Communication Corp. Netscape vous accorde une licence, sans droits d’auteurs, d’utilisation ou de modification du logiciel de menus en cascade, à condition que cet avis de copyright apparaisse sur toutes les copies. Ce logiciel est fourni « EN L’ÉTAT », sans garantie de quelque sorte que ce soit. VI | INFORMATIONS JURIDIQUES Eu égard au logiciel du Dr. Brian Gladman, Copyright ©2001, Dr. Brian Gladman <brg@gladman.uk.net>, Worcester, UK. Tous droits réservés. MODALITÉS DE LA LICENCE La distribution et l’utilisation gratuites de ce logiciel, à la fois aux formats source et binaire est autorisée (avec ou sans changements) sous les conditions suivantes : 1. Les distributions de ce code source doivent conserver l’avis de copyright ci-dessus, cette liste de conditions et la clause exonératoire suivante ; 2. Les distributions sous format binaire doivent comprendre l’avis de copyright ci-dessus, cette liste de conditions et la clause exonératoire suivante dans la documentation et/ou d’autres documents associés ; 3. le nom du titulaire de copyright n’est pas utilisé pour approuver des produits construits à l’aide de ce logiciel sans autorisation écrite préalable spécifique. CLAUSE EXONÉRATOIRE Ce logiciel est fourni « tel quel » sans garantie explicite ou implicite concernant l’une quelconque de ses propriétés, y compris, mais sans caractère limitatif, l’exactitude et la convenance à un usage particulier. Java et toutes les autres marques dérivées de Java sont des marques commerciales ou des marques déposées de Sun Microsystems, Inc. aux États-Unis et dans d’autres pays. Linotype, Linotype Library et Linotype Univers sont des marques de Heidelberger Druckmaschinen AG, qui peuvent être déposées dans certaines juridictions, sous licence exclusive de Linotype Library GmbH, une filiale à 100 % de Heidelberger Druckmaschinen Ag. Toutes les autres marques sont la propriété de leurs propriétaires respectifs. | VII TABLE DES MATIÈRES Présentation de QuarkXPress 7 1 VIII | QuarkXPress au XXIème siècle xx Évolution des fonctions xxi Les « documents » deviennent des « projets » xxii La mise en page devient fluide xxv Typographie xxviii Graphiques xxx Productivité xxxiii Sortie xxxv Au-delà de QuarkXPress xxxvii À propos de ce guide xxxvii Où trouver de l’aide xxxviii Conventions utilisées dans ce guide xxxviii Graphiques Utilisation de l’opacité 2 Définition de l’opacité 3 Définition de l’opacité pour les groupes 3 Création de dégradés avec transparence 5 Utilisation des ombres portées 5 Application des ombres portées 5 Personnalisation des ombres portées 7 Intégration des ombres portées aux éléments 9 Utilisation des masques alpha 10 Enregistrement des masques alpha 11 Sélection des masques alpha 12 Problèmes d’aplanissement et de production 12 Aplanissement dans le flux d’impression 13 Vérification détaillée des problèmes possibles 13 TABLE DES MATIÈRES Utilisation de QuarkVista 14 Utilisation des images et des effets 15 Présentation des ajustements 17 Présentation des filtres 23 Automatisation des effets d’image 29 Consultation de l’utilisation des images 30 Exportation des fichiers images 31 Paramétrage des préférences QuarkVista 34 Enregistrement des mises en page avec des effets d’image au format QuarkXPress 6 34 Ouverture de projets patrimoniaux 35 Intégration de transparence et d’effets dans un flux OPI 35 Utilisation des images PSD 36 Préparation des fichiers Photoshop 37 Importation de fichiers Adobe Photoshop 38 Utilisation des calques PSD 38 Utilisation de couches PSD 41 Utilisation des chemins PSD 44 Optimisation de l’environnement PSD Import 46 Gestion des fichiers PSD modifiés ou manquants 47 Ouverture de projets QuarkXPress sans PSD Import 48 Impression avec PSD Import 48 Création de plaques de couleurs d’accompagnement et de vernis 48 Utilisation des images 49 Spécification des couleurs de fond des images 49 Gestion des attributs d’image 50 Conversion du mode chromatique d’une image 51 | IX TABLE DES MATIÈRES 2 Synchronisation et contenu partagé Synchronisation 52 Bibliothèque de contenu partagé 53 Création de plusieurs mises en page dans un même projet 55 Synchronisation de contenu 56 Fonctionnement des options de synchronisation 57 Synchronisation de lignes et de blocs sans contenu 58 Synchronisation de contenu verrouillé 59 Placement d’éléments et de contenu synchronisés 59 3 X | Placement d’un élément synchronisé 59 Placement de contenu synchronisé 59 Importation de contenu dans la bibliothèque de contenu partagé 60 Vues de mise en page multiples 61 Division d’une vue 61 Création d’une vue dans une nouvelle fenêtre 64 Synchronisation avec Composition Zones 64 Mises en page Web Présentation des mises en page Web 65 Description d’une mise en page Web 66 Test des mises en page Web 67 Mises en page Web en action 67 Utilisation des mises en page Web 71 Création d’une mise en page Web 71 Utilisation des blocs de texte 73 Utilisation des éléments graphiques 76 Conversion en et à partir de mises en page Web 78 TABLE DES MATIÈRES Hyperliens 79 Présentation des hyperliens 79 Utilisation des hyperliens 81 Rollovers 87 Création d’un rollover simple 88 Modification et suppression des rollovers simples 89 Création d’un rollover à deux positions 89 Passage d’une image rollover à une autre dans la mise en page 90 Suppression d’une cible d’un bloc de rollover à deux positions 90 Séparation d’un rollover à deux positions 90 Images cliquables 91 Création d’une image cliquable 91 Modification d’une image cliquable 92 Formulaires 93 Présentation des formulaires 93 Utilisation des formulaires 93 Menus 101 Utilisation des menus standard 101 Utilisation des menus en cascade 104 Tableaux dans les mises en page Web 108 Balises Méta 109 Présentation des balises Méta 109 Utilisation de balises Méta 110 Prévisualisation des pages Web 112 Prévisualisation de la mise en page Web active 112 Spécification de navigateurs supplémentaires pour la prévisualisation 112 | XI TABLE DES MATIÈRES 4 5 XII | Exportation de pages Web 113 Préparation de l’exportation 113 Exportation d’une page Web 113 Fichiers créés à l’exportation 115 Calques Présentation des calques 116 Calques en action 117 Utilisation des calques 117 Création d’un calque 118 Sélection des calques 118 Affichage et masquage des calques 119 Création d’éléments sur un calque 119 Identification du calque où est placé un élément 120 Suppression des calques 120 Modification des options de calque 120 Déplacement d’éléments sur un calque différent 121 Modification de l’ordre de superposition des calques 122 Calques et habillage de texte 122 Duplication des calques 123 Fusion des calques 124 Verrouillage des éléments sur des calques 125 Utilisation des pages maquette avec les calques 125 Annulation de l’impression des calques 126 Texte et typographie Utilisation des polices OpenType 127 Révision des styles dans les polices OpenType 127 Styles OpenType 128 Application des styles OpenType 130 Utilisation des ligatures 132 TABLE DES MATIÈRES Paramétrage de l’approche de paire OpenType pour les projets 135 Enregistrement de styles OpenType comme balises « XPress Tags » 135 Utilisation des glyphes 136 Affichage des glyphes 136 Insertion de glyphes 138 Enregistrement des glyphes comme favoris 139 Affichage des caractères invisibles 140 Insertion de caractères spéciaux 141 Insertion d’espaces 141 Insertion d’autres caractères spéciaux 144 Formatage et positionnement de texte 146 Spécification de la langue des caractères 146 Paramétrage interactif des tabulations 147 Modification de l’approche de paire en sens inverse 148 Mise à jour des méthodes de distribution de texte 149 Utilisation des fonds de blocs de texte 149 Utilisation de Font Fallback 150 Activation de Font Fallback 150 Application de Font Fallback à des caractères 151 Importation et exportation de texte avec des options Unicode 152 Utilisation de règles de mappage des polices 152 Création de règles de mappage des polices 153 Gestion des règles de mappage des polices 153 Définition de préférences pour le mappage des polices 153 | XIII TABLE DES MATIÈRES 6 XIV | Tableaux Création de tableaux 156 Dessin d’un tableau 156 Conversion de texte en tableau 159 Importation de tableaux Excel 163 Insertion de tableaux Excel par collage 166 Importation de graphiques Excel 166 Ajout de texte et d’images aux tableaux 166 Ajout de texte aux cellules d’un tableau 167 Importation d’images dans des cellules de tableau 167 Utilisation d’images comme fonds de tableau 168 Modification et formatage du texte du tableau 169 Modification du texte d’un tableau 169 Couper/copier et coller le contenu d’un tableau 171 Chaînage de cellules de tableau 171 Formatage du texte d’un tableau 172 Mise à jour d’un tableau Excel 173 Formatage de tableaux 175 Encadrement des tableaux 175 Création d’arrière-plans de tableau 176 Définition de la transparence d’un tableau 176 Formatage du quadrillage 177 Formatage des cellules, rangées et colonnes 178 Ajustement des tableaux 180 Positionnement d’un tableau dans une page 180 Insertion de rangées ou de colonnes 180 Suppression de rangées et de colonnes 181 Fusion de cellules 182 Maintien de la géométrie d’un tableau 182 TABLE DES MATIÈRES 7 Ajustement automatique des rangées et des colonnes en fonction du texte 183 Redimensionnement numérique des tableaux, rangées et colonnes 184 Redimensionnement manuel des tableaux, rangées et colonnes 184 Reconversion des tableaux en texte 185 Utilisation de tableaux et de groupes 186 Continuation des tableaux dans d’autres emplacements 187 Spécification d’un saut de tableau 187 Séparation des tableaux continus en tableaux distincts 188 Ajout de rangées d’en-tête et de pied de page aux tableaux 188 Utilisation des menus contextuels dans des tableaux 190 Fonction Job Jackets Présentation des dossiers de fabrication Job Jackets 191 Description des dossiers Job Jackets 192 Structure Job Jackets 193 Exemple de flux de travail Job Jackets 198 Avantages des dossiers Job Jackets 199 Job Jackets en action 200 Utilisation des dossiers de fabrication Job Jackets 202 Modes de base et avancé 202 Création des dossiers de fabrication Job Jackets 204 Utilisation des bons de travail 208 Création d’un gabarit de bon de travail 208 Ajout d’une définition de mise en page à un bon de travail : mode avancé 213 | XV TABLE DES MATIÈRES XVI | Application d’un gabarit de bon de travail à un projet 214 Application d’une définition de mise en page à un projet 217 Collaboration à l’aide de fichiers Job Jackets partagés 217 Exportation et importation de bons de travail 220 Fichier Job Jackets par défaut 221 Modification du gabarit de bon de travail par défaut 222 Modification du fichier Job Jackets par défaut 223 Utilisation des ressources : mode avancé 223 Accès aux ressources : mode avancé 223 Configuration des ressources : mode avancé 224 Définition de l’emplacement des ressources : mode avancé 225 Utilisation des spécifications de mise en page 226 Création d’une spécification de mise en page : mode avancé 226 Application d’une spécification à une mise en page 227 Utilisation des spécifications de sortie 229 Création d’une spécification de sortie : mode avancé 229 Application d’une spécification de sortie à une mise en page 230 Utilisation de spécifications avec une tâche de sortie 231 Utilisation des règles et des jeux de règles 232 Création de règles : mode avancé 233 Ajout de règles à un jeu de règles : mode avancé 235 Application d’un jeu de règles à une mise en page 236 Évaluation d’une mise en page 238 Verrouillage des fichiers Job Jackets 240 TABLE DES MATIÈRES 8 Impression avec sortie JDF 242 Préférences Job Jackets 243 Évaluation des mises en page 243 Emplacement des fichiers Job Jackets 244 Fonction Composition Zones Concept Composition Zones 245 Composition Zones en action 245 Terminologie Composition Zones 248 Création d’une Composition Zones 252 Création d’une Composition Zones à partir d’une sélection de plusieurs éléments 252 Création d’une Composition Zones à partir d’une mise en page 253 Création d’une Composition Zones avec l’outil Composition Zones 254 Placement d’une Composition Zones 255 Gestion de plusieurs pages dans une Composition Zones placée 255 Partage d’une mise en page de composition 256 Partage d’une mise en page de composition pour modification 257 Partage d’une mise en page de composition pour placement (mais non pour modification) 258 Liaison avec une mise en page de composition dans un autre projet 260 Suivi d’une Composition Zones pour les mises à jour 262 Modification d’une mise en page de composition 264 Modification du contenu d’une mise en page de composition de projet unique 266 Modification des attributs d’une Composition Zones 266 | XVII TABLE DES MATIÈRES 9 XVIII | Désynchronisation et modification de liens pour des Composition Zones et mises en page de composition 268 Désynchronisation d’une Composition Zones 268 Désynchronisation d’une mise en page de composition 268 Rupture du lien avec une mise en page de composition 268 Suppression d’une mise en page de composition liée 269 Suppression d’une mise en page de composition 269 Conversion d’une Composition Zones en image 270 Utilisation de la boîte de dialogue Paramétrage collaboration 270 Liaison avec d’autres projets 271 Affichage d’informations sur les mises en page de composition pouvant être liées 271 Importation et gestion de contenu partagé 272 Spécification d’options de mise à jour 273 Gestion de la couleur Paramétrages source et de sortie 275 Gestion de la couleur pour les utilisateurs 275 Utilisation des paramétrages source et de sortie d’un spécialiste de la couleur 278 Utilisation d’un environnement de gestion de la couleur patrimonial 280 Vérification de la couleur à l’écran (Vérification à l’écran) 280 Gestion de la couleur pour les spécialistes 282 Création d’un paramétrage source 283 Création d’un paramétrage de sortie 285 Partage de paramétrages source et de sortie 287 Finition de la gestion de la couleur pour des images individuelles 289 TABLE DES MATIÈRES 10 Gestion des profils 290 Installation des profils 290 Chargement des profils 291 Vérification de l’usage des profils 292 Nouvelles fonctions supplémentaires Manipulation améliorée des palettes 293 Palettes liées : création d’un groupe de palettes 293 Ensembles de palettes : enregistrement d’une configuration de palettes 295 Informations complémentaires sur les ensembles et groupes de palettes 296 Conception de la palette Spécifications améliorée 297 Affichage de la palette Spécifications standard 298 Contrôles Espacer/Aligner 298 Autres remarques concernant la palette Spécifications 299 Verrouillage d’éléments et de contenus 300 Polices imbriquées automatiquement dans des fichiers EPS exportés 301 Nouvelles options de sortie de QuarkXPress 7 302 Enregistrement d’une page au format EPS 302 Exportation d’une mise en page au format PDF 305 Personalized Print Markup Language (PPML) 308 Styles de sortie 313 Autres modifications apportées à l’interface 314 | XIX QUARKXPRESS AU XXI ÈME SIÈCLE Présentation de QuarkXPress 7 QuarkXPress® 7 représente un paradigme entièrement nouveau dans les applications de mise en page. QuarkXPress n’est plus un référentiel de fin de course pour les publications conçues pour l’impression. Les fonctions ajoutées depuis le début du XXIème siècle — depuis QuarkXPress 4 — sont destinées non seulement à l’amélioration des opportunités créatives et à la rationalisation des flux d’impression, mais également à la publication aisée d’un même contenu dans un même format sur différents supports. Quel que soit le type du contenu sur lequel vous travaillez (texte, images, feuilles de calcul, contenu de base de données, XML, etc.) et quelle que soit sa destination (papier, PDF et Web, pour n’en citer que quelques-unes), QuarkXPress 7 vous offre la puissance de conception et de flux de production dont vous avez besoin. QUARKXPRESS AU XXI ÈME SIÈCLE Puisque de nombreux utilisateurs effectuent seulement maintenant la transition à partir d’un environnement d’édition ancien, tels que Windows® 95 ou Mac OS® 9, c’est peut-être la première fois que vous vous intéressez au XXIème siècle de QuarkXPress. Ou vous avez effectué la mise à jour aux versions 5 et 6, mais n’avez pas modifié votre flux de production à cause de procédures et de délais établis. Vous avez peut-être effectué la mise à niveau vers QuarkXPress 6.5, adopté toutes ses nouvelles technologies, et souhaitez en savoir plus. Enfin, quelle que soit votre histoire, ce guide et ce logiciel sont faits pour vous. Ce guide, QuarkXPress au XXIème siècle, est conçu spécialement pour vous aider à tirer profit de toutes les fonctions d’amélioration de la créativité et de la productivité ajoutées à QuarkXPress depuis la version 4. Aussi, même si vous avez acquis une version plus récente, vous pouvez toujours bénéficier de conseils et d’astuces sur les fonctions existantes tout en en découvrant de nouvelles. Un bref aperçu sur l’évolution de QuarkXPress depuis le début de ce siècle vous en apprendra plus. XX | PRÉSENTATION DE QUARKXPRESS 7 ÉVOLUTION DES FONCTIONS ÉVOLUTION DES FONCTIONS Voici les changements importants apportés à QuarkXPress dans les versions 5, 6 et 7. Même s’il n’est pas vraiment important de savoir quelles fonctions ont été introduites dans quelle version, les nouveautés présentées comprennent : • pour QuarkXPress 5 : les mises en page Web, les calques et les tableaux. • pour QuarkXPress 6 : les fichiers de projet contenant plusieurs mises en page, la synchronisation de texte, l’exportation en PDF, l’importation Photoshop®, les effets d’image et les prévisualisations pleine résolution des images. • pour QuarkXPress 7 : la transparence, Job Jackets™, les Zones™ de Composition, la prise en charge d’Unicode® et d’OpenType. Il ne s’agit ici que des modifications principales. Dans le même temps, Quark a continué à améliorer l’interface, la vitesse et les fonctions existantes de QuarkXPress. Prenons l’exemple d’un projet pris en charge à l’aide du jeu de fonctions QuarkXPress 7 : 1 Vous recevez une tâche pour la production d’une série de publicités imprimées pour un magasin de musique ; les annonces seront également réorientées pour le Web. La tâche, fournie par un chef de projets, comprend un fichier Job Jackets contenant toutes les spécifications de mise en page et d’impression nécessaires pour guider la conception. Par exemple, les spécifications de gestion de la couleur assurent que le maquettiste voit la couleur dans l’espace chromatique adéquat. 2 Créez un projet QuarkXPress à partir du fichier Job Jackets contenant plusieurs mises en page pour des dimensions d’annonces différentes. Dans la première mise en page, dessinez l’annonce de base. Importez un fichier natif Adobe® Photoshop pour le fond et jouez avec la transparence des calques dans QuarkXPress. Placez un fichier TIFF sur du texte et des éléments de page, puis employez le masque alpha du fichier TIFF pour créer une interaction réaliste entre l’image, le texte et les éléments du fond. 3 Créez plusieurs calques pour le texte de l’annonce afin de faciliter la production d’éditions régionales. Synchronisez le texte et les éléments communs aux différentes annonces. Importez les informations de prix d’un tableau Microsoft® Excel®. Comme le texte déborde, créez une zone de composition à partir de la mise en page et affectez-la à un réviseur qui coupera le texte — pendant que vous continuez à travailler sur la mise en page. PRÉSENTATION DE QUARKXPRESS 7 | XXI ÉVOLUTION DES FONCTIONS 4 Exportez automatiquement un PDF de l’annonce pour la révision. Dès que vous recevez une approbation, créez des mises en page papier supplémentaires dans le projet pour contenir les différentes tailles de l’annonce et générez également une mise en page Web. Pour utiliser l’annonce originale comme point de départ, vous pouvez l’ajouter aux autres mises en page du projet. Alors que vous poursuivez votre travail sur l’annonce, le texte et les éléments synchronisés restent identiques dans toutes les mises en page. Si les prix indiqués dans l’annonce sont modifiés, vous pouvez automatiquement mettre à jour le tableau pour refléter les nouvelles données du fichier Excel. 5 Lorsque le projet est prêt pour la sortie, utilisez le fichier Job Jackets comme guide, rassemblez les fichiers pour la sortie, générez des fichiers PDF et exportez en HTML. Sans aucun doute, vous réalisez des projets comme celui-ci depuis des années : vous jonglez avec différents fichiers, passez d’une application à une autre, entrez des corrections, révisez les modifications et faites circuler les fichiers. Aujourd’hui, c’est un jeu d’enfant de produire des éléments cohérents de qualité dans un seul projet. LES « DOCUMENTS » DEVIENNENT DES « PROJETS » Le changement le plus important de QuarkXPress depuis la version 4 est qu’il ne contient plus de « documents ». Les « documents » du passé, fichiers simples avec une dimension de page unique destinés à l’impression ou au Web, sont maintenant des « mises en page ». QuarkXPress comporte des mises en page nommées individuellement et stockées dans un fichier de projet portant également un nom. Le fichier de projet peut inclure des mises en page papier et des mises en page Web (depuis la version 5). Le stockage de celles-ci dans un fichier de projet unique facilite le partage des informations entre elles et réduit les tâches de gestion des fichiers. Il n’y a pas à s’inquiéter que ce regroupement empêche la collaboration : les nouvelles zones de composition permettent à plusieurs utilisateurs de travailler dans une même mise en page. Mais, nous y reviendrons plus tard. MISES EN PAGE ET PROJETS Vous avez l’habitude de créer des documents et vous en avez certainement beaucoup. Que faire maintenant ? Lorsque vous créez un document aujourd’hui, vous créez un projet contenant une seule mise en page. Vous donnez à cette dernière un nom particulier lorsque vous créez le projet, puis vous donnez à ce dernier un nom général lorsque vous l’enregistrez. Vous nommez les nouvelles mises en page et définissez leur type (papier ou Web) à la création. Lorsque vous ouvrez un document QuarkXPress 4 ou 5, la mise en page et le projet portent le même nom, à moins que vous ne décidiez de le changer. XXII | PRÉSENTATION DE QUARKXPRESS 7 ÉVOLUTION DES FONCTIONS Ce projet QuarkXPress, créé pour la fête de lancement d’un album musical, comprend des mises en page pour tous les éléments de la promotion, notamment des mises en page papier pour les cartes postales et les invitations ainsi qu’une mise en page Web contenant le calendrier de la tournée du groupe. Pour plus de souplesse, vous pouvez créer des projets à mise en page unique ; le nom du projet et celui du fichier sont identiques. Vous pouvez également exporter des mises en page simples de projets et ajouter des mises en page complètes afin de partager du contenu entre les mises en page et les projets. Plusieurs fonctions s’appliquent à plusieurs mises en page pour des raisons de cohérence. Vous pouvez, par exemple, synchroniser du texte et du formatage pour plusieurs mises en page ; les spécifications telles que les feuilles de style, les couleurs et les césures et justifications sont utilisées par les mises en page d’un projet ; et vous pouvez convertir des mises en page d’un support à un autre. Le stockage de plusieurs mises en page dans un fichier de projet unique offre des opportunités nouvelles de flux de production de toutes sortes. Vous disposez, tout d’abord, de plusieurs dimensions de page dans le même fichier. Vous pouvez travailler sur des enveloppes, des cartes de visite et des papiers à en-tête dans un seul projet, par exemple. Ensuite, vous pouvez stocker des mises en page papier et Web dans le même fichier. La réorientation d’un même contenu pour l’impression et le Web est facilitée. Un de vos clients est un restaurant. Avec les projets, vous pouvez stocker des illustrations pour l’impression de menus, prospectus, coupons, publicités et tee-shirts dans le même fichier que le contenu du site Web. Lorsqu’un simple changement se produit — par exemple, la modification d’une couleur globale ou d’un numéro de téléphone — vous pouvez l’effectuer une fois et il sera reflété dans toutes les mises en page. La gestion des fichiers et des projets est ainsi rationalisée pour vos clients, vous économisez du temps et de l’argent. PRÉSENTATION DE QUARKXPRESS 7 | XXIII ÉVOLUTION DES FONCTIONS MISES EN PAGE WEB QuarkXPress 5 a introduit le concept des documents Web — maintenant mises en page Web qui peuvent faire partie d’un projet plus important. Pour faciliter le passage à la publication Web pour les maquettistes papier, les outils et terminologie Web de QuarkXPress sont conçus pour optimiser votre connaissance de QuarkXPress. Grâce à des méthodes WYSIWYG et à des outils intuitifs, il n’est pas nécessaire d’être webmestre pour produire des pages Web sophistiquées et interactives. QuarkXPress vous fournit tout ce dont vous avez besoin pour ajouter des formulaires, des hyperliens, des rollovers, des menus en cascade, etc. sans avoir à apprendre la programmation en HTML. À partir de la jaquette d’un CD conçue pour l’impression, le graphiste a créé la page d’accueil d’un site Web interactif. Les autres pages du site présentent le calendrier du groupe, des clips audio et vidéo, la biographie des membres du groupe, des listes de chansons et des paroles. Tout le texte destiné à l’impression et au Web, tel que les paroles, est synchronisé dans les mises en page papier et Web. XXIV | PRÉSENTATION DE QUARKXPRESS 7 ÉVOLUTION DES FONCTIONS Pour commencer la production des pages, vous pouvez convertir du contenu papier. Encore mieux, vous pouvez synchroniser le texte et le formatage entre des mises en page papier et Web pour préserver la cohérence. De plus, vous pouvez conserver le formatage de texte et d’éléments particulier à chaque support. LA MISE EN PAGE DEVIENT FLUIDE Alors que les fonctions de base de mise en page de QuarkXPress sont restées les mêmes (blocs de texte et d’image, traits), les nouvelles multiplient vos options pour la création de concepts fluides et facilement modifiables. La technologie de transparence, introduite dans QuarkXPress 7, vous permet de définir une opacité lorsque vous appliquez des couleurs et de créer des ombres portées. Les tableaux, les calques et la synchronisation aident à rationaliser votre flux de production, tandis que plusieurs vues de la mise en page, les améliorations du verrouillage et des palettes rendent toutes QuarkXPress plus souple et facile à utiliser. OPACITÉ POUR LES COULEURS, LES ÉLÉMENTS ET LES CONTENUS Auparavant, vous pouviez définir la teinte d’une couleur appliquée à des éléments et à du contenu — blocs, traits, cadres, texte, etc. — mais la seule manière de voir à travers des éléments était d’utiliser la couleur Néant. Dans QuarkXPress 7, vous avez la possibilité de définir l’opacité d’un élément ou d’un contenu, de 0 à 100 % (transparent à opaque). Vous spécifiez une opacité chaque fois que vous appliquez une couleur, ce qui vous permet de créer, par exemple, des dégradés en blanc plein à transparent. Vous avez ainsi la liberté d’utiliser la transparence quand et où vous le souhaitez — une manchette, un cadre ou un fond de tableau, par exemple. L’application d’une opacité de 65 % sur le mot « Blonde » permet de faire apparaître la guitare sous le texte. En spécifiant simplement une opacité, vous pouvez créer des effets de calque intéressants qui nécessitaient auparavant le recours à une application de retouche d’images. Maintenant, vous pouvez rester dans QuarkXPress et produire des effets pour des mises en page papier et Web. PRÉSENTATION DE QUARKXPRESS 7 | XXV ÉVOLUTION DES FONCTIONS OMBRES PORTÉES Il a toujours été possible de créer des ombres portées dures dans QuarkXPress en dupliquant et en superposant des éléments. Mais pour les ombres portées douces sophistiquées à contours lissés, il vous fallait utiliser des logiciels XTensions® ou de retouche d’image. L’introduction de la technologie de transparence permet des ombres portées automatiques pour des éléments et du texte, en définissant notamment les décalage, angle, couleur, teinte, opacité et netteté, pour ne citer que quelques options. Rester dans QuarkXPress vous permet de créer vos ombres portées dans le contexte de la conception de la page plutôt que dans une application de retouche d’image. De plus, ceci réduit le passage d’une application à l’autre et la gestion des fichiers images. Et si vous devez modifier du texte ayant une ombre portée, vous pouvez le faire dans QuarkXPress. Grâce aux options de synchronisation, vous pouvez créer des ombres uniformes dans la mise en page et le projet. TABLEAUX QuarkXPress 5 offrait des fonctions de création et de modification de tableaux et elles ont été améliorées depuis. Ces fonctions se concentrent sur deux points : faciliter l’utilisation des données et fournir des options de formatage sophistiquées attendues dans QuarkXPress. Pour les données, vous avez trois options : créer un tableau vide et ajouter des images et du texte, convertir du texte en tableau et importer ou mettre à jour des feuilles de calcul, graphiques et images Microsoft Excel. Pour le formatage, QuarkXPress vous donne le contrôle de l’arrière-plan du tableau, des rangées et des cellules, ainsi que de la couleur, du style et de la largeur des cadres de tableau et des différentes lignes. La création et le formatage de tableaux tels que celui-ci prend quelques secondes dans QuarkXPress — ombre portée automatique comprise. Pour la modification des tableaux, vous pouvez redimensionner de manière interactive les rangées, les colonnes et les tableaux entiers. Et vous pouvez ajuster automatiquement les tableaux au contenu. Comme pour les autres éléments, vous pouvez faire pivoter les tableaux à n’importe quel angle. Tout XXVI | PRÉSENTATION DE QUARKXPRESS 7 ÉVOLUTION DES FONCTIONS comme les articles, les tableaux peuvent être continués à un autre emplacement d’une page ou d’une mise en page. Ils peuvent également inclure automatiquement des rangées d’en-tête et de pied de page synchronisées. Toutes ces fonctions se combinent pour faciliter et accélérer la présentation de données de tableau, telles que des rapports annuels et des formulaires de commande de catalogue. CALQUES Séparez une mise en page en plusieurs niveaux afin de rationaliser l’édition multilingue, gérez plusieurs éléments d’illustrations ou concepts complexes, et intégrez des notations invisibles sur des pages à l’impression. Les calques sont la version électronique des transparents et peuvent être affichés, verrouillés et imprimés lorsque nécessaire. Introduit dans QuarkXPress 5, le contrôle des calques s’améliore à chaque version. VUES MULTIPLES DE LA MISE EN PAGE Voyez comment des changements détaillés affectent une page ou une mise en page entière en divisant la fenêtre QuarkXPress en deux volets ou en ouvrant de nouvelles fenêtres d’un projet. Dans les deux cas, vous pouvez afficher ce que vous souhaitez dans les nouveaux volets ou les nouvelles fenêtres : différentes échelles, pages, mises en page, etc. Cette fonction de QuarkXPress 7 permet de vérifier facilement si les modifications apportées au début d’un article provoquent son débordement sur une autre page, par exemple. La division de la fenêtre du projet vous permet de travailler sur deux vues différentes d’une page ou d’une mise en page et de comparer comment les changements à un emplacement affectent les autres. PRÉSENTATION DE QUARKXPRESS 7 | XXVII ÉVOLUTION DES FONCTIONS SYNCHRONISATION DU TEXTE ET DES ÉLÉMENTS Conservez une homogénéité et automatisez les changements dans tout le projet en synchronisant les textes, images et attributs, tels que le formatage du texte, les effets d’image, les couleurs et les ombres portées. Introduite pour le texte dans QuarkXPress 6, la synchronisation vous permet maintenant de décider, par exemple, s’il faut synchroniser le contenu d’un bloc d’image et son formatage, simplement l’image ou simplement le formatage. VERROUILLAGE DES ÉLÉMENTS Pour empêcher les modifications accidentelles, QuarkXPress 7 dispose d’un verrouillage plus strict des éléments, ainsi que d’un verrouillage de contenu pour les textes et les images. Avant QuarkXPress 7, le verrouillage empêchait simplement les accidents de manipulation de la souris. AMÉLIORATIONS DES PALETTES QuarkXPress a innové en recourant aux palettes pour placer à portée de main les contrôles les plus utilisés et QuarkXPress 7 ajoute à ce côté pratique. Maximisez votre espace de travail en regroupant des palettes et en attribuant des raccourcis clavier personnalisés pour afficher des ensembles de palettes. Créez des groupes de palettes personnalisés pour toujours disposer de celles qu’il vous faut. Dans ce groupe, les palettes peuvent être étendues, réduites et redimensionnées suivant vos besoins. La vénérable palette Spécifications de QuarkXPress offre maintenant des options supplémentaires, dont de nombreuses proviennent des boîtes de dialogue Modifier, Attributs de paragraphes et Attributs de caractères. Au lieu de s’agrandir pour contenir de nouveaux contrôles, elle présente des onglets interactifs de contrôles contextuels. La nouvelle palette Spécifications offre davantage de sensibilité au contexte et de puissance. Un nouvel onglet Espacer/Aligner rend le processus de distribution régulière des éléments rapide et interactif. TYPOGRAPHIE Grâce aux nouvelles technologies de polices et aux améliorations d’interface, QuarkXPress 7 vous apporte une meilleure précision typographique et facilite la manipulation du texte. Les contrôles typographiques ont toujours été une marque distinctive de QuarkXPress. Aujourd’hui, vous pouvez étendre ce contrôle au-delà du monde de l’édition tout en tirant profit de technologies telles qu’OpenType. PRISE EN CHARGE D’OPENTYPE OpenType est un format de police multiplates-formes qui prend en charge des jeux de caractères plus importants et des ligatures conditionnelles. Les polices OpenType, qui comprennent souvent « Pro » dans leur nom, varient XXVIII | PRÉSENTATION DE QUARKXPRESS 7 ÉVOLUTION DES FONCTIONS considérablement dans ce qu’elles ont réellement à offrir. Certaines contiennent simplement un jeu de caractères standard, d’autres sont plus étendues. Certaines proposent deux ou trois variations d’une police — romain, gras et italique — alors que d’autres offrent des variations expertes telles que des chiffres elzéviriens, des petites majuscules et des fractions. QuarkXPress 7 simplifie l’accès aux fonctions disponibles dans la police OpenType que vous avez choisie. À l’aide de la palette Spécifications et de la boîte de dialogue Attributs de caractères, vous pouvez accéder aux fonctions offertes par une police. Grâce aux options OpenType disponibles pour la police choisie, Caflisch Script Pro, le « W » est inscrit en lettre ornée italique et les variantes contextuelles permettent de joindre les lettres entre elles pour un effet cursif plus naturel. PALETTE GLYPHES La nouvelle palette Glyphes de QuarkXPress 7 permet un accès facile d’un clic de souris à tous les caractères d’une police. Que vous ayez besoin d’une puce, d’un tréma ou d’un caractère de fraction, tout est mis à votre disposition. Si vous utilisez fréquemment certains caractères, vous pouvez les enregistrer comme favoris. AMÉLIORATIONS DES CARACTÈRES SPÉCIAUX QuarkXPress a toujours pris en charge ou fourni toutes sortes de caractères et codes à des fins de typographie et de mise en page : cadratins, tirets insécables, caractères d’alignement et de numéro de page. Mais vous deviez connaître leur existence, puis rechercher leur code ou le mémoriser. Et, dans la plupart des cas, vous n’aviez aucun moyen de vérifier si le caractère spécial fonctionnait ou non. Aujourd’hui, QuarkXPress 7 fournit des options d’insertion des caractères spéciaux dans le menu Utilitaires et affiche les différentes icônes correspondantes (par exemple, un espace insécable se distingue maintenant d’un espace standard lorsque vous affichez les caractères invisibles). PRÉSENTATION DE QUARKXPRESS 7 | XXIX ÉVOLUTION DES FONCTIONS Si vous êtes un fanatique d’Unicode, vous serez heureux d’apprendre que QuarkXPress prend maintenant en charge Font Fallback. Ceci permet l’affichage des caractères spéciaux lorsqu’ils ne peuvent pas être affichés dans la police actuelle. Par ailleurs, la prise en charge d’Unicode permet de combiner des caractères romains et asiatiques dans une même mise en page. ANTI-CRÉNELAGE TYPOGRAPHIQUE Le moteur typographique actualisé dans QuarkXPress 7 permet un anti-crénelage parfait des polices à l’écran à n’importe quelle échelle, même après étirement et rotation du texte. Le tel écrit est donc encore plus fidèle au tel écran. GRAPHIQUES Pourquoi perdre son temps à faire la navette entre QuarkXPress et une application de retouche d’images et à accumuler une pile de fichiers images, alors que vous pouvez tout faire dans QuarkXPress ? Même si QuarkXPress n’est pas un éditeur d’images complet, ce programme fait son possible pour ajouter les fonctions de retouche d’images les plus utilisées pour vous faire gagner du temps, mais aussi pour accroître votre créativité en vous permettant de tenter des effets d’image dans le contexte du concept environnant. À cette fin, QuarkXPress introduit des modules QuarkXTensions® gratuits pour l’importation de fichiers Photoshop, l’ajout d’effets d’image et la prévisualisation d’images en haute résolution. PRISE EN CHARGE DES FICHIERS NATIFS PHOTOSHOP Le logiciel XTensions PSD Import pour QuarkXPress 6.5 permet d’importer des fichiers natifs Adobe Photoshop dans des mises en page QuarkXPress. Ceci évite les pertes de temps et d’espace de disque dur nécessaires à l’exportation d’images dans des formats acceptables — surtout quand vous essayez différentes versions de la même image. PSD Import offre également des opportunités créatives grâce à un accès aux calques, couches et chemins dans les images importées. En premier lieu, vous pouvez masquer et afficher les calques pour essayer des variations, sélectionner un mode dégradé pour les calques afin de les dissoudre ou de les éclaircir, modifier leur opacité, mapper des couches alpha sur des couleurs ou des encres pour produire des vernis et des films d’accompagnement, et sélectionner des chemins de détourage différents pour l’affichage et l’habillement de texte. Avec PSD Import, vos efforts Photoshop sont récompensés dans QuarkXPress — si vous savez comment stocker différentes versions d’une image de fond sur des calques différents, par exemple, vous pouvez feuilleter les calques de QuarkXPress pour choisir celui que vous préférez plutôt que de produire cinq fichiers TIFF différents. EFFETS D’IMAGE Le logiciel XTensions QuarkVista™ fourni avec QuarkXPress 6.5 permet d’obtenir des styles d’images plus sophistiqués. Oui, dans les versions précédentes, vous pouviez utiliser des contrôles de couleur, de teinte, de contraste négatif et de XXX | PRÉSENTATION DE QUARKXPRESS 7 ÉVOLUTION DES FONCTIONS demi-teinte sur certains types d’image. Mais QuarkVista va beaucoup plus loin en fournissant des filtres d’effets spéciaux, des ajustements et des options de sortie pour les formats de fichiers images les plus utilisés. Et, il fonctionne en mode « non destructif » en enregistrant les effets dans QuarkXPress au lieu de modifier le fichier original — à moins que vous ne le souhaitiez. Les effets spéciaux et les ajustements comprennent des niveaux, des courbes, le gaufrage, le flou gaussien, le masque flou, la luminosité et le contraste, la postérisation, etc. Vous pouvez essayer différents effets d’image sur la page QuarkXPress même, en superposant facilement l’image avec d’autres images et éléments d’une page pour mieux évaluer le résultat. Pour préserver la cohérence et l’efficacité, les effets d’image peuvent être exportés et partagés avec d’autres projets et utilisateurs. Si vous décidez de créer des fichiers images avec des effets, vous pouvez définir un mode chromatique, un format de fichier, choisir d’inclure le découpage et l’échelle actuels, etc. Alors que les opportunités conceptuelles sont impressionnantes, de nombreux utilisateurs ont recours à QuarkVista simplement pour exporter des images détourées. PRISE EN CHARGE DES MASQUES ALPHA Vous savez sans doute utiliser les chemins de détourage pour améliorer l’interaction entre les images, le texte et les éléments graphiques importés sur une page. Mais la prise en charge des couches alpha — introduite dans QuarkXPress 7 — offre un niveau supérieur d’interaction. Lorsqu’un chemin de détourage produit un contour dur, les couches alpha offrent un masque dégradé, afin que les éléments plus doux, tels que les cheveux, apparaissent plus naturels par rapport aux éléments typographiques et de page en arrière-plan. Créez un masque alpha dans un fichier TIFF dans votre application de retouche d’images, par exemple, importez ce fichier TIFF dans une mise en page QuarkXPress et appliquez des effets saisissants, impossibles auparavant dans votre application de mise en page. De plus, QuarkXPress prend en charge la transparence native Photoshop dans les fichiers TIFF et natifs PSD. PRÉSENTATION DE QUARKXPRESS 7 | XXXI ÉVOLUTION DES FONCTIONS La sélection d’un masque alpha dans l’image des flammes, puis la modification de l’opacité afin que le feu soit plus transparent produisent cet effet provocant. AFFICHAGE DES PRÉVISUALISATIONS EN PLEINE RÉSOLUTION Maintenant que vous travaillez sur des fichiers Photoshop et que vous essayez des effets d’image, il est vraiment important de vérifier votre travail. QuarkXPress 6 a répondu à ce besoin avec le logiciel XTensions Full-Res Preview, conçu pour vous fournir le détail nécessaire. Avec cette fonction, finies les images TIFF, EPS et PDF pixellisées, même lorsque vous les réduisez et les agrandissez. De plus, cette fonction peut générer des prévisualisations de fichiers EPS, aussi le message « Aucune prévisualisation » ne s’affichera plus. Full-Res Preview vous permet de juger plus facilement l’interaction entre les images, le texte et les éléments de la page pendant la conception, et il améliore grandement la révision sur écran. En appliquant Full-Res Preview image par image, vous pouvez personnaliser cette fonction souple afin d’adapter vos souhaits créatifs aux performances réelles de votre ordinateur. XXXII | PRÉSENTATION DE QUARKXPRESS 7 ÉVOLUTION DES FONCTIONS ANTI-CRÉNELAGE DE TOUS LES ÉLÉMENTS En plus des prévisualisations pleine résolution des images, QuarkXPress 7 fournit un anti-crénelage de tous les éléments à l’écran. Cela signifie que les blocs et les traits n’apparaissent plus irréguliers, même lorsque vous exportez des mises en page Web en HTML. Vous verrez des améliorations immédiatement lorsque vous afficherez un aperçu des pages Web dans un navigateur, votre site aura l’air plus sophistiqué. Avec la nouvelle technologie d’affichage de QuarkXPress, le texte, les courbes et les éléments pivotés semblent vraiment plus lisses. PRODUCTIVITÉ QuarkXPress 7 continue de vous aider à travailler plus intelligemment, empêchant la duplication des efforts, des goulets d’étranglement et des tâches fastidieuses et chronophages. Les fonctions spécifiques d’amélioration de la productivité comprennent la capacité de synchroniser des portions de texte dans les mises en page d’un projet, de permettre à plusieurs utilisateurs de travailler sur les mêmes pages d’une mise en page, plusieurs niveaux d’annulation, de nouvelles fonctions d’administration et des options d’importation et d’exportation XML. Vous n’avez pas besoin de chronomètre pour savoir que vous gagnez du temps et de l’argent. PRÉSENTATION DE QUARKXPRESS 7 | XXXIII ÉVOLUTION DES FONCTIONS TEXTE SYNCHRONISÉ Introduite dans QuarkXPress 6, la synchronisation tire profit de l’utilisation de plusieurs mises en page dans un seul projet. Utilisez le même texte n’importe où dans un projet (dans des mises en page papier et Web) et à chaque fois que vous le modifiez à un endroit, il est automatiquement mis à jour partout. Cette fonction intuitive permet la modification cohérente du texte dans toutes les mises en page d’un projet, qu’il s’agisse d’un simple changement de date ou d’index de publipostage ou d’une modification plus complexe telle que le remplacement d’une décharge de responsabilité légale ou d’un article de tête. Vous n’avez plus besoin d’effectuer des recherches et des remplacements dans plusieurs fichiers. COMPOSITION DE PAGES MULTIUTILISATEUR QuarkXPress 7 supprime la restriction imposée par un utilisateur par projet, permettant à plusieurs utilisateurs de collaborer sur des pages individuelles d’une mise en page. En divisant des pages en « zones de composition », les utilisateurs peuvent accéder à des portions partagées d’une page sur un réseau ou même à distance par courriel. Les zones de composition fonctionnent pour les mises en page papier et Web. Elles peuvent être aussi petites que des carrés de 2,50 cm de côté ou aussi grandes que des mises en page entières. Au fur et à mesure que les différents utilisateurs (des rédacteurs, des maquettistes et des illustrateurs photo, par exemple) travaillent, les pages sont mises à jour de manière dynamique de sorte qu’un maquettiste peut afficher les modifications apportées par tous les utilisateurs travaillant sur la mise en page. Avez les zones de composition, plusieurs utilisateurs peuvent travailler sur une même mise en page ou une même page. Ainsi, un utilisateur peut facilement travailler sur le texte alors qu’un autre se concentre sur les images et la mise en page, par exemple. XXXIV | PRÉSENTATION DE QUARKXPRESS 7 ÉVOLUTION DES FONCTIONS ANNULATION DE PLUSIEURS ACTIONS QuarkXPress 6 a étendu les activités que vous pouvez annuler et est allé plus loin en autorisant l’annulation de plusieurs actions, jusqu’à 30. Plus que toute autre, cette fonction plutôt insignifiante peut changer votre interaction quotidienne avec QuarkXPress. QLA ET LA PRISE EN CHARGE CITRIX Évidemment, seul le personnel informatique s’intéresse vraiment à l’administration des licences et aux procédures d’installation. Mais la gestion des licences pour les exemplaires individuels et l’installation de QuarkXPress sur des systèmes individuels reviennent cher aux organisations. Quark® License Administrator — serveur gratuit fourni aux clients disposant de plusieurs exemplaires de QuarkXPress 5 et versions ultérieures — fournit des licences aux utilisateurs quand ils en ont besoin. La prise en charge de Citrix MetaFrame Presentation Server ajouté à QuarkXPress 6.5 permet d’effectuer la mise à niveau et l’installation par la mise en miroir (ou duplexage) de l’installation du logiciel du serveur sur des ordinateurs individuels. FLUX DE PRODUCTION XML Depuis la version 5, QuarkXPress possède des outils performants et standardisés de réorientation du contenu avec XML. SORTIE Comme vous le savez tous, tout ce qui est joli à l’écran dans QuarkXPress est inutile si vous ne pouvez pas l’imprimer ou l’afficher sur le Web. Aussi, dans les dernières versions de QuarkXPress, Quark s’est concentré sur les nouvelles technologies de sortie les plus utilisées en incorporant des normes et des nouvelles fonctions assurées de produire une sortie cohérente de qualité. La plus importante de ces fonctions est Job Jackets, suivie de près par un nouveau schéma de gestion de la couleur et l’introduction de la publication par base de données. De plus, QuarkXPress 7 prend en charge davantage de formats de sortie et offre de nouveaux styles de sortie. JOB JACKETS Nouvelle fonction innovante de QuarkXPress 7, Job Jackets permet de s’assurer que chaque aspect d’un concept est adapté à sa sortie finale, ce qu’aucun processus humain n’a jamais pu accomplir. Un fichier Job Jackets contient toutes les spécifications d’un processus entier de publication. Il peut comporter des informations détaillées sur la tâche, les couleurs et les feuilles de style, des règles indiquant les fonctions de conception à utiliser et à éviter, des listes de ressources requises, des coordonnées, des calendriers, etc. Toutes ces informations sont enregistrées dans un fichier Job Jackets afin d’éviter des erreurs pendant les processus de création et de sortie de la publication. Comme exemple simple, vous pouvez spécifier une liste de couleurs, d’encres et d’espaces de couleur d’image autorisés pour un projet afin d’éviter que le maquettiste ne crée un produit qui ne pourra pas être produit sur la presse cible. PRÉSENTATION DE QUARKXPRESS 7 | XXXV ÉVOLUTION DES FONCTIONS Job Jackets fournit aux maquettistes toutes les spécifications nécessaires à la production de travaux idéaux pour la sortie envisagée. Comme de nombreuses fonctions nouvelles, la fonction Job Jackets est basée sur une norme ouverte — dans le cas présent, JDF (Job Definition Format), format de fichier XML qui fournit un contrôle et une automatisation de la production papier tout en rationalisant l’échange d’informations entre les applications et les systèmes. GESTION DE LA COULEUR QuarkXPress 7 transforme la gestion de la couleur en une opération en arrière-plan optimisée tout en fournissant des simulations améliorées pour la révision à l’écran. Grâce à une interface et à des contrôles nouveaux, les utilisateurs n’ont plus besoin de perdre du temps à extraire et à sélectionner des profils de périphériques et d’images pour arriver à une gestion de la couleur fonctionnelle. En fait, grâce à un prestataire de services prépresse ou à un expert en gestion de la couleur, vous pouvez paramétrer une fois pour toutes une procédure de gestion de la couleur. Les maquettistes n’ont plus à prendre des décisions concernant la gestion de la couleur image par image ou mise en page par mise en page. Dans QuarkXPress 7, la gestion de la couleur est prise en charge par trois sous-composants de base : paramétrage de la source, simulation d’affichage et paramétrage de la sortie. Ces trois paramétrages sont tributaires du support, ils fournissent des options spécifiques au type du support de sortie. Par exemple, vous pouvez maintenant prévisualiser à l’écran l’impression de RVB vers CMJN ou l’impression de CMJN en niveaux de gris. XXXVI | PRÉSENTATION DE QUARKXPRESS 7 ÉVOLUTION DES FONCTIONS PUBLICATION PAR BASE DE DONNÉES QuarkXPress 7 permet de fusionner du contenu de plusieurs sources et de créer une sortie à envoyer sous presse, tout en limitant la durée de production prépresse et les coûts. La production de catalogues et d’offres de publipostage hautement personnalisés, de listes immobilières sans cesse changeantes avec photos, et de rapports quotidiens des fonds communs de placement, par exemple, est tout à fait possible. OPTIONS ET STYLES DE SORTIE ÉTENDUS QuarkXPress est devenu encore plus flexible en termes d’options de sortie tout en facilitant le respect de la cohérence dans la sortie. Les améliorations dans les versions 6 et 7 fournissent des options sophistiquées pour l’exportation en HTML, PPML, XML, XHTML, XSLT, PDF et PDF/X (sans Acrobat ® Distiller®). De plus, vous pouvez maintenant enregistrer des paramètres complexes pour les formats papier, EPS, PDF et PPML comme styles à réutiliser et à partager dans un groupe de travail. AU-DELÀ DE QUARKXPRESS En tant que produit phare de Quark, QuarkXPress continue clairement à offrir davantage de puissance en termes de potentiel créatif et de productivité à chaque version. Mais la véritable supériorité de QuarkXPress réside dans son évolutivité. Lorsque les versions individuelles de QuarkXPress ne vous suffiront plus, vous pourrez penser au programme Quark License Administrator gratuit pour la gestion des licences multi-postes. Pour les groupes de travail éditoriaux, le passage à Quark Publishing System® peut automatiser et accélérer les processus. Quark Dynamic Document Server offre un accès par navigateur aux documents QuarkXPress à des fins de personnalisation. Quark offre en plus de nombreux produits nouveaux conçus pour traiter tous les aspects de la publication : de l’éditorial, la mise en page et le traitement des images à la personnalisation, la facturation et l’automatisation de la production. Pour plus d’informations, visitez le site Web, euro.quark.com/fr et cliquez sur Solutions. À PROPOS DE CE GUIDE QuarkXPress au XXIème siècle est destiné aux utilisateurs expérimentés de QuarkXPress, en particulier ceux qui maîtrisent les fonctions de la version 4. Que vous utilisiez ou non une version plus récente, les informations de ce guide visent à vous aider à profiter au maximum de tout ce que QuarkXPress 7 a à offrir. PRÉSENTATION DE QUARKXPRESS 7 | XXXVII À PROPOS DE CE GUIDE OÙ TROUVER DE L’AIDE Si vous ne connaissez pas encore QuarkXPress ou si vous souhaitez en savoir plus sur d’autres fonctions plus anciennes, consultez les ressources suivantes : • le fichier d’aide QuarkXPress • des livres tiers sur QuarkXPress • des livres généraux sur la PAO. Si vos questions concernent le système (enregistrement et déplacement de fichiers, activation de polices, par exemple), consultez la documentation fournie avec votre ordinateur. CONVENTIONS UTILISÉES DANS CE GUIDE Les conventions de formatage utilisées dans ce guide servent à mettre en évidence les informations importantes afin de vous aider à trouver rapidement ce dont vous avez besoin. • Caractères gras : le nom des boîtes de dialogue, des champs et autres contrôles apparaît en gras. Exemple : « Choisissez Modifier dans le menu Bloc. » • Références : dans les descriptions de fonctions, les références entre parenthèses vous permettent d’accéder à celles-ci. Exemple : « La boîte de dialogue Modifier (menu Bloc) permet de formater des éléments. » • Flèches : des flèches sont souvent utilisées (Þ) pour détailler le chemin du menu d’une fonction. Exemple : « Choisissez Bloc Þ Modifier Þ Texte pour accéder au champ Colonnes. » • Icônes : même si de nombreux outils et boutons sont appelés par leurs noms, visibles dans les astuces outils, dans certains cas, des icônes sont affichées pour une identification aisée. Exemple : « Cliquez sur le bouton dans la palette Spécifications pour accéder aux fonctions OpenType. » • Problèmes de différences entre les plates-formes : QuarkXPress est assez cohérent d’un système d’exploitation à un autre. Toutefois, certains libellés, boutons, combinaisons de touches et autres aspects de QuarkXPress sont différents entre Mac OS et Windows à cause des conventions d’interface utilisateur ou d’autres facteurs. Dans de tels cas, les versions Mac OS et Windows sont séparées par une barre oblique, la version Mac OS apparaissant en premier. Par exemple, si un bouton est libellé Sélectionner dans la version Mac OS et Parcourir dans la version Windows, l’instruction indique « Cliquez sur Sélectionner/Parcourir ». D’autres différences plus complexes sont mentionnées dans des remarques ou entre parenthèses. À l’aide de la présentation des fonctions fournie ici et de la table des matières détaillée, plongez-vous dans QuarkXPress 7. XXXVIII | PRÉSENTATION DE QUARKXPRESS 7 UTILISATION DE L’OPACITÉ Chapitre 1 : Graphiques QuarkXPress 7 perfectionne le traitement des graphiques dans une application de mise en page, de la création d’effets graphiques sur les caractères à la manipulation de masques alpha dans des images importées. Comme QuarkXPress 7 introduit la technique de transparence qui permet de dépasser les limites du PostScript® (qui ne dispose pas du concept de transparence), vous pouvez maintenant spécifier l’opacité chaque fois que vous appliquez une couleur à du texte, à des images, à des arrière-plans de bloc, à des traits, à des cadres ou à des tableaux. En outre, la technique de transparence implique que vous pouvez créer des ombres portées lissées modifiables, utiliser des masques alpha et définir des dégradés qui se fondent jusqu’à devenir invisibles. QuarkXPress 6.5 comportait deux nouveaux modules XTensions qui étendaient considérablement les capacités de retouche d’images, capacités exploitées davantage dans QuarkXPress 7. Le logiciel QuarkVista XTensions offre des options professionnelles pour les corrections de couleurs et les effets spéciaux, alors que PSD Import permet l’importation directe de fichiers images au format Adobe Photoshop (PSD). Ces modules XTensions innovants simplifient les flux de production en réduisant le va-et-vient entre applications tout en améliorant la créativité grâce à la présentation des effets de retouche d’images dans le contexte du concept environnant. Ainsi, les projets, tels que les couvertures de magazine, sont facilités dans QuarkXPress 7. Vous pouvez créer sans problème des ombres portées dans les lignes d’accroche. Aucun problème non plus pour modifier ces dernières. Vous pourrez aisément placer la chevelure d’un mannequin sur le titre du magazine. Légender une citation dans un bloc semi-transparent : là encore, aucun problème. Vous limiterez ainsi les passages à des programmes dédiés d’illustration et de retouche d’images. Vous réduirez également le nombre des CHAPITRE 1 : GRAPHIQUES | 1 UTILISATION DE L’OPACITÉ fichiers images à utiliser. Et, avantage suprême : vous conservez les fonctions extraordinaires de typographie, de couleur, de traitement précis des éléments, etc., de QuarkXPress. Grâce à une combinaison d’ombres portées, d’opacité, de masques alpha et d’effets spéciaux, vous pouvez créer une pochette de CD spectaculaire sans quitter QuarkXPress. UTILISATION DE L’OPACITÉ Dans QuarkXPress, l’opacité est appliquée au niveau de la couleur, vous pouvez donc spécifier une opacité pour tout élément auquel vous pouvez appliquer une couleur, même la première ou la seconde couleur d’un dégradé. Vous pouvez utiliser des opacités variées sur les différents attributs d’un même élément, un cadre de bloc de texte, un fond, une image et chaque caractère du texte, par exemple. Lorsque vous définissez l’opacité, vous devez prendre en compte comment les éléments sont disposés les uns par rapport aux autres. 2 | CHAPITRE 1 : GRAPHIQUES UTILISATION DE L’OPACITÉ Avec des opacités différentes sur tous les éléments, des cellules de tableau, au cadre de celui-ci, en passant par l’image de la guitare, vous pouvez voir les possibilités de l’application de l’opacité au niveau de la couleur. DÉFINITION DE L’OPACITÉ La définition de l’opacité est aussi simple que celle de la teinte d’une couleur. En fait, chaque fois que vous choisissez une couleur, dans les palettes Couleurs et Spécifications, le menu Style, plusieurs rubriques de la boîte de dialogue Modifier (menu Bloc), la boîte de dialogue Attributs de caractères (Style Þ Caractères), etc., vous pouvez entrer une valeur d’opacité de 0 % (transparent) à 100 % (opaque) par incréments de 0,1 %. Pour définir l’opacité d’une image, renseignez le champ Opacité de la rubrique Image (Bloc Þ Modifier). Le plus difficile avec l’opacité est de profiter de toutes ses applications La palette Couleurs (menu Fenêtre) permet de spécifier l’opacité de chaque couleur appliquée. DÉFINITION DE L’OPACITÉ POUR LES GROUPES Lorsque vous empilez des éléments de différentes opacités, les couleurs sont combinées et peuvent produire une accumulation d’encre. Par exemple, si vous placez un bloc jaune d’une opacité de 30 % devant un bloc cyan d’une opacité de 100 %, le bloc supérieur devient légèrement verdâtre. CHAPITRE 1 : GRAPHIQUES | 3 UTILISATION DE L’OPACITÉ Vous pouvez contrôler cet effet en regroupant les éléments et en définissant une opacité de groupe plutôt que des opacités par élément. Pour cela, utilisez le champ Opacité groupe de la rubrique Groupe dans la boîte de dialogue Modifier. Suivant l’effet souhaité, il vous faudra rétablir le champ Opacité pour les différents éléments à 100 % (sinon, vous obtenez une opacité d’élément en plus d’une opacité de groupe). Lorsque vous sélectionnez un groupe avec l’outil Déplacement, la rubrique Groupe de la boîte de dialogue Modifier (menu Bloc) s’affiche. Vous pouvez spécifier une opacité de groupe qui supplantera celle des différents éléments. Avec ces trois éléments regroupés, comparez l’opacité individuelle à celle de groupe. À gauche, chaque élément est opaque à 50 % : les éléments supérieurs sont composés par rapport à ceux du dessous. À droite, l’opacité de chaque élément est de 100 %, celle du groupe est de 50 % : le groupe entier est composé par rapport au fond. Les éléments du groupe pourraient cependant utiliser une opacité individuelle en plus de celle du groupe. 4 | CHAPITRE 1 : GRAPHIQUES UTILISATION DE L’OPACITÉ CRÉATION DE DÉGRADÉS AVEC TRANSPARENCE La technique de transparence de QuarkXPress 7 permet de fondre une couleur avec l’option Néant plutôt qu’avec du blanc. Il vous suffit de choisir Néant pour la première ou la seconde couleur du dégradé dans la palette Couleurs ou la rubrique Bloc de la boîte de dialogue Modifier (menu Bloc). L’option Néant pour la deuxième couleur du dégradé fond la couleur de départ en transparent, ce qui permet d’apercevoir l’image de fond. UTILISATION DES OMBRES PORTÉES Une ombre portée est un attribut d’élément, comme la couleur, que vous appliquez à l’aide de la rubrique Ombre portée de la boîte de dialogue Modifier (menu Bloc) ou de la palette Spécifications. Vous disposez d’un contrôle optimal sur les ombres portées avec la possibilité de sélectionner la couleur, le flou, l’angle, la distance, etc. Vous pouvez créer des ombres portées pour des éléments, des cadres, du texte, des images, etc., suivant leur mode de formatage. Pour utiliser des ombres portées dans QuarkXPress, il vous faut charger le logiciel DropShadow XTensions. APPLICATION DES OMBRES PORTÉES Pour appliquer une ombre portée, sélectionnez l’élément et cochez Appliquer une ombre portée dans la rubrique Ombre portée de la palette Spécifications ou de la boîte de dialogue Modifier (menu Bloc). Les ombres portées sont appliquées comme suit : • Éléments : les ombres portées sont appliquées dans la forme d’un élément (bloc, trait, chemin de texte, tableau) si ce dernier dispose d’une couleur de fond. Si l’élément est associé à l’option de couleur Néant, l’ombre est appliquée au contenu (texte ou image). S'il (dispose) dispose d’un cadre, l’ombre est également appliquée à ce dernier. CHAPITRE 1 : GRAPHIQUES | 5 UTILISATION DES OMBRES PORTÉES • Texte : les ombres portées sont appliquées au texte lorsque le fond du bloc a une opacité inférieure à 100 %. Elles s’appliquent à tout le texte d’un bloc ou sur un chemin. Ce bloc de texte utilise un fond Néant et un cadre. L’ombre portée est donc appliquée au texte et au cadre. • Images : les ombres portées sont appliquées au contour d’une image lorsqu’un chemin de détourage ou un masque alpha est sélectionné, et que le fond du bloc est Néant. L’ombre s’applique au contour du chemin de détourage ou du masque alpha. • Groupes : lorsqu’une ombre portée est appliquée à un groupe, elle reflète la forme collective de tous les éléments de ce groupe ; et l’ombre est placée derrière tous les éléments du groupe. (Sélectionnez le groupe à l’aide de l’outil Déplacement pour accéder aux contrôles d’ombre portée pour les groupes.) Les éléments individuels du groupe peuvent toujours disposer de leur propre ombre portée. À gauche, le texte et le bloc disposent chacun de leur propre ombre portée. À droite, l’ombre portée est appliquée au groupe, il n’existe donc qu’une seule ombre pour le texte et le bloc. 6 | CHAPITRE 1 : GRAPHIQUES UTILISATION DES OMBRES PORTÉES Vous pouvez personnaliser l’ombre portée par défaut à l’aide des contrôles des rubriques Ombre portée, ajouter des éléments à ombres portées à la palette Contenu partagé pour les synchroniser sur les pages et les mises en page, et définir des préférences Ombre portée pour les outils individuels (QuarkXPress/Édition Þ Préférences Þ Outils). Le rubrique Ombre portée de la palette Spécifications offre des contrôles pour l’application et la personnalisation des ombres portées. PERSONNALISATION DES OMBRES PORTÉES À l’aide des contrôles de la rubrique Ombre portée de la boîte de dialogue Modifier (menu Bloc) ou de la palette Spécifications, vous pouvez personnaliser l’apparence d’une ombre portée, notamment sa distance par rapport à l’élément, l’angle de la source lumineuse, la couleur, le flou, etc. Les contrôles d’ombre portée fonctionnent comme suit : • Champ Angle : entrez une valeur comprise entre 180° et –180° par incréments de 0,001 pour définir l’angle de la « source lumineuse » provoquant l’ombre portée. • Case à cocher Synchroniser l’angle : cochez cette option pour synchroniser l’angle avec les autres ombres portées de la mise en page pour laquelle cette fonction est activée. Si vous modifiez la valeur Angle d’une ombre portée pour laquelle la case Synchroniser l’angle est cochée, toutes les ombres portées pour lesquelles cette option est activée également seront affectées. Cette fonction aide à conserver une source lumineuse cohérente dans toute la mise en page, ce qui rend les ombres portées plus naturelles. • Champ Distance : entrez une valeur de décalage pour l’élément ; le décalage de l’ombre portée est calculé à partir du coin supérieur gauche du bloc de contrainte de l’élément. La valeur Distance est limitée uniquement par la taille de la page et de la table de montage. • Champ Échelle : entrez une valeur comprise entre 0 et 1,000 % pour spécifier la taille de l’ombre portée par rapport à l’élément d’origine. Une ombre portée inférieure à 100 % est plus petite que l’élément, une ombre portée standard est de 100 % (de même taille que l’élément) et une ombre portée supérieure à 100 % est plus grande que l’élément. Par exemple, si vous définissez une échelle de 120 % et une distance de 0, vous pouvez créer une bordure floue autour d’un élément au lieu d’un simple effet d’ombre. • Champ Flou : entrez une valeur pour définir le flou des bords de l’ombre portée : plus la valeur est élevée, plus les bords sont flous. CHAPITRE 1 : GRAPHIQUES | 7 UTILISATION DES OMBRES PORTÉES • Champ Inclinaison : entrez une valeur comprise entre –75° et 75° pour incliner l’ombre portée selon un certain angle. Il vaut mieux ne pas abuser de cet effet spécial. Vous pouvez incliner une ombre portée pour l’éloigner du texte ou de l’élément. • Couleur, Teinte et Opacité : choisissez une couleur dans le menu déroulant et renseignez les champs pour définir la couleur, la teinte et l’opacité de l’ombre portée. Réduisez la teinte d’une ombre portée pour éclaircir la couleur ; réduisez l’opacité pour mieux apercevoir ce qui se trouve derrière l’ombre portée. • Surimprimer ombre portée : ce paramètre contrôle la combinaison de l’ombre à son fond au moment de la séparation. Lorsque cette case est cochée, l’ombre est imprimée sur le fond. Lorsqu’elle n’est pas activée, la couleur du fond est combinée à celle de l’ombre pour créer les teintes intermédiaires que vous voyez à l’écran. En général, cette case doit être cochée lorsque l’ombre est noire (quelle que soit la teinte ou l’opacité), mais désactivée lorsque l’ombre est de couleur claire. La rubrique Ombre portée de la boîte de dialogue Modifier (menu Bloc) permet de personnaliser l’apparence d’une ombre portée. 8 | CHAPITRE 1 : GRAPHIQUES UTILISATION DES OMBRES PORTÉES Le cas échéant, pointez sur les icônes de la palette Spécifications pour afficher les astuces-outils des contrôles. INTÉGRATION DES OMBRES PORTÉES AUX ÉLÉMENTS Des options supplémentaires contrôlent l’interaction des ombres portées et des éléments, telle que le traitement de l’opacité et l’habillage de texte. Comme pour les autres contrôles, ces options sont placées dans la rubrique Ombre portée de la boîte de dialogue Modifier (menu Bloc) ou de la palette Spécifications. Les cases à cocher fonctionnent comme suit : • Hériter opacité élément : activez cette option pour que l’ombre portée reflète les différentes opacités de l’élément, telles que les différences du fond et du cadre du bloc. À gauche, l’option Hériter opacité élément activée, l’ombre portée reflète les différentes opacités du fond et du cadre du bloc. À droite, l’option Hériter opacité élément est désactivée dans la palette Spécifications, l’ombre portée est donc pleine. • Ombre portée masquée par l’élément : activez cette option pour empêcher l’ombre d’apparaître à travers les zones semi-opaques d’un élément ; pour l’empêcher de percer à travers son bloc, par exemple. À gauche, l’option Ombre portée masquée par l’élément est désactivée dans la palette Spécifications, vous pouvez donc voir l’endroit où le cercle d’une opacité de 50 % chevauche l’ombre portée d’une opacité de 75 %. À droite, l’option Ombre portée masquée par l’élément est activée, l’ombre n’est pas visible à travers le bloc. CHAPITRE 1 : GRAPHIQUES | 9 UTILISATION DES OMBRES PORTÉES • Habiller ombre portée : activez cette option pour inclure une ombre portée avec le contour d’habillage de texte défini dans la rubrique Habillage (Bloc Þ Modifier). La valeur Réserve extérieure est mesurée à partir des bords de l’ombre portée. Par exemple, si le texte habille une relance rectangulaire à ombre portée, le texte ne chevauchera pas cette dernière si la case Habiller ombre portée est cochée. • Hériter opacité élément et Ombre portée masquée par l’élément combinées : vous obtiendrez des résultats différents suivant la combinaison de ces paramètres, comme présenté ici. À l’extrême gauche, les deux options Hériter opacité élément et Ombre portée masquée par l’élément sont désactivées. Dans le deuxième exemple, seule l’option Hériter opacité élément est activée. Dans le troisième, seule l’option Ombre portée masquée par l’élément est activée. À l’extrême droite, les deux options sont activées. UTILISATION DES MASQUES ALPHA Contrairement aux chemins de détourage qui produisent un contour dur utilisé pour séparer une image de premier plan d’une image de fond, les masques alpha peuvent inclure des informations de transparence pour fondre subtilement une image de premier plan dans un nouveau fond. Pour utiliser un masque alpha dans QuarkXPress 7, il vous faut tout d’abord en créer un dans une application de retouche d’images telle que Photoshop. Vous pouvez ensuite manipuler le masque alpha dans QuarkXPress. 10 | CHAPITRE 1 : GRAPHIQUES UTILISATION DES MASQUES ALPHA Le masque alpha sur les flammes permet à l’image de fond d’apparaître. ENREGISTREMENT DES MASQUES ALPHA Pour manipuler des masques alpha dans QuarkXPress, vous devrez les enregistrer avec l’image dans un format prenant en charge les couches alpha. • Dans une application de retouche d’image, vous pouvez créer un masque et l’enregistrer comme couche alpha. N’oubliez pas d’enregistrer les couches alpha avec le fichier image. Par exemple, dans Photoshop, activez l’option Couches alpha dans la boîte de dialogue Enregistrer sous (menu Fichier). CHAPITRE 1 : GRAPHIQUES | 11 UTILISATION DES MASQUES ALPHA • Dans Photoshop, vous pouvez automatiquement convertir une transparence native (transparence qui n’est pas basée sur un masque alpha) en couche alpha en activant l’option Enregistrer transparence dans la boîte de dialogue Options TIFF (Fichier Þ Enregistrer sous Þ bouton Enregistrer). • Enregistrez le fichier image dans un format prenant en charge les couches alpha, comme TIFF, PDF et PNG-24. Dans certains cas, les masques, les masques alpha et la transparence sont appliqués automatiquement à une image. Par exemple, les fichiers PSD, GIF et PNG peuvent être enregistrés avec une transparence, et les fichiers TIFF avec la case à cocher Enregistrer transparence activée. SÉLECTION DES MASQUES ALPHA QuarkXPress liste tous les masques enregistrés dans des couches alpha dans les nouveaux contrôles Masque. Vous pouvez sélectionner les masques alpha à utiliser dans le menu déroulant Couche de la zone Masque de la rubrique Image (Bloc Þ Modifier). Vous obtenez ainsi un aperçu du masque et pouvez confirmer votre sélection. Vous pouvez également choisir une option dans le menu déroulant Masque à l’extrême droite de la rubrique Classique de la palette Spécifications. Comme toujours, définissez l’opacité de l’image dans le champ Opacité de la rubrique Image (Bloc Þ Modifier). La zone Masque de la rubrique Image (Bloc Þ Modifier) permet de choisir un masque parmi ceux enregistrés avec l’image active. PROBLÈMES D’APLANISSEMENT ET DE PRODUCTION Lorsque vous utilisez la transparence, il est naturel de se préoccuper de la production. Comprendre ce qui se passe en arrière-plan et prendre des mesures pour une sortie plus rapide et sans problème peut vous rassurer. Nous commencerons par une explication de l’aplanissement qui se produit dans le flux d’impression, puis donnerons des astuces utiles pour l’utilisation de la transparence. Pour utiliser un aplanissement dans QuarkXPress, il vous faut charger le logiciel XTensions Flattening. 12 | CHAPITRE 1 : GRAPHIQUES PROBLÈMES D’APLANISSEMENT ET DE PRODUCTION APLANISSEMENT DANS LE FLUX D’IMPRESSION Comme PostScript ne comprend pas la transparence, l’aplanissement est le processus de simulation de la transparence par la modification des éléments de page pour produire le concept prévu. Ce phénomène se produit pendant le flux d’impression (lorsque les éléments sont transmis au moteur d’impression), vos mises en page QuarkXPress ne sont donc jamais vraiment modifiées. Dans QuarkXPress, l’aplanissement fonctionne comme suit : • Décomposition : les blocs sont décomposés, les éléments transparents, identifiés, et les relations entre les formes discrètes (contours de texte compris), déconstruites. • Aucune rastérisation : les régions qui n’ont pas besoin d’être rastérisées sont remplies d’une nouvelle couleur créée en fusionnant les couleurs existantes. (Les zones d’opacité Néant et 0 % n’ont pas besoin d’être aplanies sauf si elles sont utilisées pour les dégradés et les images.) • Rastérisation obligatoire : les régions qui doivent être rastérisées génèrent des chemins de détourage. (Les images semi-opaques, les ombres portées, les dégradés et éléments semi-opaques qui chevauchent des éléments de page doivent être rastérisés.) • Résolution : ce paramètre contrôle la résolution de la sortie des éléments de page qui sont rastérisés à cause des effets de transparence ou des ombres portées. Notez qu’un sous-échantillonnage supplémentaire peut être appliqué si la case Sortie TIFF pleine résolution est désactivée dans la rubrique Options de la boîte de dialogue Imprimer. • Défonce : En général, lorsque vous travaillez avec des relations de transparence, la défonce n’est pas nécessaire. Dans ce cas, les surimpressions d’éléments opaques sont héritées par les chemins créés pendant la décomposition ; les contractions et les dilatations pour les éléments transparents sont ignorés. Tous les autres éléments créés par la décomposition sont paramétrés sur Aucun débord et passent par la défonce QuarkXPress pendant les séparations basées hôte. • PDF : tous les éléments de page transparents sont toujours aplanis pendant la sortie PDF. VÉRIFICATION DÉTAILLÉE DES PROBLÈMES POSSIBLES Job Jackets peut empêcher les problèmes de sortie de transparence avant qu’ils ne se produisent. Pour effectuer une vérification détaillée, toutefois, considérez les éléments suivants : • Ordre de superposition : pour la vitesse, ne forcez pas QuarkXPress à aplanir un objet qui n’en a pas besoin. Pour accomplir cela, placez les éléments transparents aussi bas que possible dans l’ordre d’empilage, en mettant devant les éléments non associés à des relations de transparence, si possible. (Le cas échéant, créez des éléments avec une couleur Néant pour forcer l’habillage de texte.) CHAPITRE 1 : GRAPHIQUES | 13 PROBLÈMES D’APLANISSEMENT ET DE PRODUCTION • Modèles chromatiques : réfléchissez aux conséquences de mélanger différents modèles chromatiques dans une relation de transparence : ceci peut entraîner des problèmes d’aplanissement. • Défonce : vérifiez en détail la défonce et n’oubliez pas que les contractions et les dilatations définies pour des éléments transparents sont ignorées. • Piquage : vérifiez en détail le piquage, en vous assurant que tous les éléments sont alignés correctement sur les pages. • Résolution : vérifiez à nouveau la résolution définie dans la rubrique Transparence de la boîte de dialogue Imprimer (menu Fichier). UTILISATION DE QUARKVISTA Le logiciel XTensions QuarkVista ajoute des fonctions de retouche d’image, (comme la très appréciée correction de couleurs et des filtres d’effets spéciaux) à QuarkXPress. Vous pouvez ainsi effectuer des manipulations d’image perfectionnées dans le contexte de la mise en page QuarkXPress environnante, plutôt que de travailler dans une autre application et de faire le va-et-vient. Les modifications effectuées dans QuarkVista ne sont pas destructives, elles n’affectent pas le fichier image d’origine (à moins que vous ne le souhaitiez). En fait, les ajustements et les filtres sont enregistrés avec les fichiers de projet QuarkXPress, peuvent s’afficher à l’écran en résolution pleine et sont appliqués à la sortie. Si toutefois, vous préférez enregistrer les changements directement dans les fichiers images, QuarkVista peut également le faire. Vous pouvez exporter de manière sélective des images contenant toute sorte d’ajustements, de filtres et de transformations, de la rotation et du découpage dans QuarkXPress aux effets Négatif et Flou gaussien dans QuarkVista. Lorsque vous exportez des images, vous pouvez également convertir le type de fichier et le mode chromatique, et indiquer si vous souhaitez enregistrer sur les fichiers images source ou créer de nouveaux fichiers images (qui peuvent automatiquement être reliés à la mise en page). En plus de la performance de QuarkVista, vous avez la possibilité d’afficher les informations colorimétriques des pixels lorsque vous déplacez le pointeur sur une image. QuarkXPress considère les effets QuarkVista comme des attributs d’image qui peuvent être enregistrés comme présélections et intégrés dans la synchronisation pour assurer une cohérence dans toutes les mises en page. 14 | CHAPITRE 1 : GRAPHIQUES UTILISATION DE QUARKVISTA Les nouveaux outils de modification des courbes de QuarkVista peuvent faire ressortir les détails d’une image sombre et affiner les couleurs pour parfaire la mise en page. Pour utiliser des effets d’image dans QuarkXPress, il vous faut charger le logiciel QuarkVista XTensions. UTILISATION DES IMAGES ET DES EFFETS Vous pouvez utiliser la palette Effets d’image (menu Fenêtre) pour essayer différents ajustements et filtres. Il vous suffit d’importer et de sélectionner une image dans un format pris en charge : TIFF (.tif), PNG (.png), JPEG (.jpg), Scitex CT (.sct), GIF (.gif), PICT (.pct ou .pict), BMP (.bmp) ou raster/Photoshop EPS (.eps). Vous pouvez alors aisément appliquer, retirer, réorganiser et modifier des effets. APPLICATION ET MODIFICATION DES EFFETS Un effet est un ajustement ou filtre appliqué via QuarkVista ; les effets sont décrits en détail dans les sections suivantes : « Présentation des ajustements » et « Présentation des filtres ». À l’aide de la palette Effets d’image, appliquez des effets à l’image sélectionnée comme suit : • Pour appliquer un nouvel effet, choisissez une option du menu déroulant Ajustements ou Filtre. Vous pouvez appliquer plusieurs effets et instances du même effet, mais avec des paramètres différents. • Pour appliquer un effet existant à une autre image, faites glisser l’icône Ajustement ou Filtre (à gauche du nom de l’effet dans la palette Effets d’image) sur une autre image de la mise en page. • Pour consulter les paramètres d’un effet, cliquez sur le triangle à côté de l’icône de l’effet. Pour changer un des paramètres, sélectionnez l’effet et cliquez sur Modifier l’effet ou double-cliquez sur son nom. CHAPITRE 1 : GRAPHIQUES | 15 UTILISATION DE QUARKVISTA La palette Effets d’image (menu Fenêtre) liste les effets appliqués à l’image sélectionnée, affiche les détails sur les paramètres, ainsi que des informations colorimétriques concernant sur les pixels lorsque vous pointez sur eux. RÉORGANISATION DES EFFETS Les effets sont appliqués aux images comme indiqué dans la palette Effets d’image, de haut en bas. Par exemple, si vous postérisez une image, puis l’estompez, vous obtiendrez un résultat assez différent que si vous estompiez l’image, puis la postérisiez. Pour réorganiser des effets, faites-les simplement glisser vers le haut et vers le bas de la liste. À gauche, le flou gaussien est appliqué en premier, l’effet Postériser en second,le flou est donc postérisé. À droite, l’effet Postériser est appliqué en premier, le flou gaussien affecte donc l’image postérisée. 16 | CHAPITRE 1 : GRAPHIQUES UTILISATION DE QUARKVISTA RETRAIT ET SUPPRESSION DES EFFETS La palette Effets d’image permet de retirer temporairement un effet à des fins d’expérimentation ou de supprimer complètement des effets de la liste. • Pour retirer un effet (sans le supprimer), désactivez-le. Vous pouvez activer et désactiver des effets pour essayer diverses combinaisons. • Pour supprimer un effet, sélectionnez-le et cliquez sur Supprimer l’effet . Notez que l’utilisation de la touche Retour arrière/Suppr supprime l’image (lorsque l’outil Modification est sélectionné), ou l’image et son bloc (lorsque l’outil Déplacement est sélectionné). AFFICHAGE DES EFFETS EN PLEINE RÉSOLUTION QuarkVista affiche des images selon la résolution de prévisualisation active. Vous pouvez modifier celle-ci pour l’image sélectionnée en choisissant une option dans le sous-menu Résolution de prévisualisation (menu Bloc). PRÉSENTATION DES AJUSTEMENTS Vous pouvez utiliser le menu déroulant Ajustements de la palette Effets d’image (menu Fenêtre) pour analyser les pixels d’une image et les mapper sur des valeurs différentes. (Le menu déroulant Filtres, quant à lui, propose des options qui évaluent l’image entière ou des groupes de pixels, puis modifient les pixels suivant le contexte.) Si vous connaissez l’option d’ajustement d’une autre application, vous maîtriserez également les contrôles d’ajustement de QuarkVista. Gardez à l’esprit que les effets se cumulent et qu’ils s’appliquent de haut en bas dans l’ordre établi dans la liste de la palette Effets d’image. Lorsque vous jugez les couleurs à l’écran, même dans un environnement calibré de gestion de la couleur, prenez en compte toutes les variables. Pour afficher les couleurs réelles pour les pixels, utilisez la zone Informations de la palette Effets d’image. Les corrections de couleur effectuées à l’écran, en particulier celles faites par un novice, peuvent produire des résultats inattendus. En général, il vaut mieux laisser les corrections de couleur, telles que Niveaux et Courbes, aux utilisateurs ayant de l’expérience en théorie de la couleur et en impression. Choisissez une option du menu déroulant Ajustements de la palette Effets d’image pour appliquer des corrections de couleur et des effets spéciaux en mappant des pixels sur différentes valeurs. CHAPITRE 1 : GRAPHIQUES | 17 UTILISATION DE QUARKVISTA NIVEAUX Lorsqu’une image est trop claire ou trop foncée, vous pouvez utiliser l’effet Niveaux pour éclairer les tons clairs, comprimer les ombres et ajuster les tons moyens individuellement. Contrairement à l’effet Courbes, qui offre plus de précision, l’ajustement des niveaux change entièrement une image et est souvent plus facile à apprendre et à utiliser. Utilisez la boîte de dialogue Niveaux pour ajuster des tons clairs, des ombres et des tons moyens. La boîte de dialogue Niveaux fonctionne comme suit : • Choisissez les couleurs à utiliser dans le menu déroulant Couche. Vous verrez les changements apportés aux couches sélectionnées uniquement. • Ajustez les niveaux d’entrée pour compresser ou étendre les tonalités. L’augmentation des niveaux d’entrée mappe les pixels les plus sombres sur le noir, et les plus clairs, sur le blanc. Elle modifie l’image en assombrissant les valeurs les plus sombres et en éclaircissant les valeurs les plus claires. Par exemple, lorsque vous ajustez le curseur Ombre sur 10, tous les pixels d’une valeur inférieure ou égale à 10 deviennent noirs. Lorsque vous ajustez le curseur Tons clairs sur 210, tous les pixels d’une valeur égale ou supérieure à 210 deviennent blancs. L’histogramme reflète immédiatement les modifications dans les champs ou curseurs Niveaux d’entrée. • Ajustez les niveaux de sortie pour le degré d’assombrissement ou d’éclaircissement des niveaux noirs et blancs lorsqu’ils sont remappés sur les niveaux d’entrée. Par exemple, supposons que vous avez une image comportant des 18 | CHAPITRE 1 : GRAPHIQUES UTILISATION DE QUARKVISTA tons noirs (0) et blancs (255). Si vous paramétrez le niveau de sortie Noir sur 20 et le niveau de sortie Blanc sur 235, alors le pixel le plus sombre de l’image passe à 20 et le plus clair, à 235. QuarkVista ajuste tous les autres tons de l’image en conséquence et réduit le contraste général. L’histogramme présente les modifications des niveaux de sortie. COURBES Pour éclaircir ou assombrir une image, vous pouvez effectuer des ajustements de tonalité précis à l’aide de l’effet Courbes. Au lieu de limiter les ajustements aux ombres, aux tons clairs et moyens, vous pouvez ajuster tous les points sur une échelle de 0 % à 100 % (pour CMYK et niveaux de gris) ou de 0 à 255 (pour RGB). La nature précise de cet outil nécessite plus d’expérience et de connaissances que l’effet Niveaux. La boîte de dialogue Courbes offre des fonctions de précision pour l’ajustement des tons clairs, des ombres et des tons moyens. La boîte de dialogue Courbes fonctionne comme suit : • Dans la zone Couche, cochez les couches de l’image sélectionnée à modifier. Vous pouvez ajuster les courbes pour toutes les couches en cochant ces dernières une à une. • Cliquez sur l’icône du mode de courbe dans lequel vous préférez travailler : Segment courbe, Segment droit ou Segment en escalier. • Pour effectuer des modifications de tonalité et de couleur, ajustez les courbes du graphique. Le cas échéant, cliquez sur Tout réinitialiser pour recommencer. CHAPITRE 1 : GRAPHIQUES | 19 UTILISATION DE QUARKVISTA • L’axe horizontal du graphique représente les valeurs d’intensité d’origine des pixels (niveaux d’entrée) et l’axe vertical, les nouvelles valeurs d’intensité (niveaux de sortie). La ligne diagonale par défaut affiche tous les pixels ayant des valeurs d’entrée et de sortie identiques. • Changez la forme de la courbe pour modifier l’affichage de ces valeurs distribuées. L’effet des modifications de la courbe dépend du modèle chromatique de l’image sélectionnée. Par exemple, dans les images RGB et à niveaux de gris, élever la courbe à n’importe quel point rend les pixels de ce niveau de luminosité plus clairs. En CMYK, élever la courbe rend les pixels plus foncés. • Pour ajuster l’image, manipulez les courbes comme suit : faites glisser une courbe ou cliquez sur un point de la courbe qui doit rester fixe. Vous pouvez ajouter 16 points à la courbe. Pour retirer un point de la courbe, appuyez sur la touche Option/Ctrl tout en cliquant sur le point. Pour déplacer un point de contrôle, sélectionnez celui-ci et utilisez les touches de direction vers le haut et le bas. • Lorsque vous faites glisser les points sur le graphique, les champs Entrée et Sortie affichent les valeurs d’intensité des points. Pour changer l’emplacement d’un point sélectionné, vous pouvez entrer de nouvelles valeurs dans les champs. LUMINOSITÉ/CONTRASTE Pour apporter des changements simples à la tonalité d’une image, vous pouvez utiliser l’effet Luminosité/Contraste pour ajuster la tonalité de chaque pixel au lieu des couches individuelles. Pour utiliser la boîte de dialogue Luminosité/ Contraste, renseignez les champs ou déplacez les curseurs. ÉQUILIBRE DES COULEURS Utilisez l’effet Équilibre des couleurs pour supprimer les dominantes de couleur ou corriger la saturation des couleurs. Cet effet modifie le mélange des couleurs dans une image pour appliquer une correction généralisée. L’effet Équilibre des couleurs aide à corriger les dominantes de couleur et les problèmes de saturation des couleurs indésirables. 20 | CHAPITRE 1 : GRAPHIQUES UTILISATION DE QUARKVISTA La boîte de dialogue Équilibre des couleurs fonctionne comme suit : • Choisissez la zone tonale à manipuler dans le menu déroulant supérieur : Ombres, Tons moyens ou Tons clairs. • Modifiez les niveaux de couleur en entrant de nouvelles valeurs dans les champs ou en déplaçant les curseurs. • Pour conserver l’équilibre tonal de l’image, activez la case Conserver luminosité. Ceci empêche les changements de luminosité de l’image lors de la modification des couleurs. TEINTE/SATURATION L’effet Teinte/Saturation ajuste l’intensité et la luminosité générales de la couleur dans une image délavée ou sourde, mais il est généralement utilisé comme effet spécial. Par défaut, la teinte actuelle de l’image (dominante de couleur), la saturation (intensité) et la luminosité (degré de lumière blanche) sont égales à zéro. Entrez des nouvelles valeurs dans les champs ou déplacez les curseurs pour augmenter ou réduire les teinte, saturation et/ou luminosité dans la boîte de dialogue Teinte/Saturation. COULEUR SÉLECTIVE Pour imiter la méthode de correction de couleurs spécifiques des anciennes imprimantes, vous pouvez utiliser l’effet Couleur sélective. Celui-ci augmente ou réduit la quantité de couleurs quadrichromiques dans chacune des couleurs primaires d’une image. Par exemple, si une pomme est trop violette, vous pouvez supprimer le cyan des zones de rouge. Utilisez l’effet Couleur sélective pour ajuster la quantité de couleurs quadrichromiques dans les couleurs primaires. CHAPITRE 1 : GRAPHIQUES | 21 UTILISATION DE QUARKVISTA La boîte de dialogue Couleur sélective fonctionne comme suit : • Choisissez une couleur primaire dans le menu déroulant supérieur : Rouge, Jaune, Vert, Cyan, Bleu, Magenta, Blanc, Neutre et Noir. • Définissez les composants Cyan, Magenta, Jaune et Noir de la couleur sélectionnée en modifiant les champs correspondants ou en déplaçant les curseurs. Vous pouvez modifier les couleurs quadrichromiques de la couleur primaire sélectionnée sans affecter les autres couleurs primaires. Par exemple, vous pouvez changer le cyan dans le composant vert d’une image sans toucher au cyan du composant bleu. • Cliquez sur Absolue pour modifier les valeurs à l’aide de quantités définies. Prenons, par exemple, un pixel comprenant 50 % de magenta. Vous ajoutez 10 %, la valeur totale devient 60 % (50 % + 10 %). Cliquez sur Relative pour spécifier des valeurs relatives en pourcentage des composants de couleur primaire définis précédemment. Reprenons l’exemple du pixel comprenant 50 % de magenta. Vous ajoutez 10 %, la valeur totale devient 55 % (50 % + [10 % de 50]). CORRECTION GAMMA Pour les images destinées à l’écran (dans une mise en page Web), vous pouvez ajuster le point blanc à l’aide de l’effet Correction Gamma. L’ajustement du point blanc contrôle la luminosité de l’affichage de l’image à l’écran. Pour utiliser la boîte de dialogue Correction Gamma, ajustez les tons moyens en entrant une nouvelle valeur dans le champ Gamma ou en déplaçant le curseur. Une valeur plus importante produit une image plus sombre. Bien que la modification gamma vous donne un certain contrôle sur l’affichage de l’image, des différences entre Windows et Mac OS peuvent toujours poser problème. Windows utilise une valeur gamma plus élevée (2,2) pour l’affichage que Mac OS (1,8), une même image apparaîtra plus sombre sous Windows. DÉSATURER L’effet spécial Désaturer convertit une image couleur en image à niveaux de gris sans changer le mode chromatique ou la luminosité de chaque pixel. Par exemple, il affecte des valeurs de rouge, vert et bleu identiques à chaque pixel d’une image RGB pour que celle-ci apparaisse en gris. INVERSER L’effet spécial Inverser convertit la luminosité de chaque pixel à la valeur inverse. Par exemple, un pixel d’une image positive ayant la valeur 255 passe à 0, et un pixel d’une valeur de 5 passe à 250. Lors de la manipulation d’images CMYK, utilisez l’effet Négatif plutôt qu’Inverser. 22 | CHAPITRE 1 : GRAPHIQUES UTILISATION DE QUARKVISTA SEUIL L’effet spécial Seuil convertit les images couleur en images noir et blanc, sans utiliser de gris. Renseignez le champ Seuil ou déplacez le curseur : tous les pixels plus clairs que la valeur du seuil sont convertis en blanc et les pixels plus sombres, en noir. POSTÉRISER L’effet spécial Postériser modifie les tonalités de chaque couche d’une image pour produire des effets spéciaux. Pour utiliser la boîte de dialogue Postériser, entrez une nouvelle valeur dans le champ Niveaux ou déplacez le curseur. Par exemple, choisissez cinq tonalités dans une image RGB pour obtenir 15 couleurs (cinq pour chacune des trois couleurs primaires). NÉGATIF L’effet spécial Négatif crée un négatif colorimétrique d’une image CMYK. Cet effet est fourni car la fonctionnalité Inverser rend généralement les images CMYK trop sombres (suite à l’inversion de la couche noire). Si vous exportez l’image dans un autre mode chromatique (Fichier Þ Enregistrer l’image), l’effet Négatif n’est pas appliqué. PRÉSENTATION DES FILTRES Le menu déroulant Filtres de la palette Effets d’image (menu Fenêtre) propose des options qui évaluent l’image entière ou des groupes de pixels, puis modifient les pixels suivant le contexte. (Le menu déroulant Ajustements, quant à lui, comporte des options qui analysent les pixels individuellement et les mappent sur des valeurs différentes.) Si vous connaissez le filtre d’une autre application, ses options et effets sont certainement similaires à ceux de QuarkVista. Gardez à l’esprit que les effets se cumulent et qu’ils s’appliquent de haut en bas dans l’ordre établi dans la liste de la palette Effets d’image. Choisissez une option du menu déroulant Filtres de la palette Effets d’image pour appliquer des effets spéciaux en analysant les pixels dans le contexte des pixels environnants. CHAPITRE 1 : GRAPHIQUES | 23 UTILISATION DE QUARKVISTA ANTIPOUSSIÈRE Le filtre Antipoussière détecte les contours d’une image et trouble cette dernière et non ses contours. Il supprime le bruit tout en conservant le détail et peut s’avérer utile pour nettoyer une image numérisée. FLOU GAUSSIEN Le filtre Flou gaussien lisse les transitions en faisant la moyenne des pixels placés à côté des bords durs des lignes définies et des zones ombrées d’une image. Par défaut, l’effet s’applique à l’image et au masque sélectionnés pour l’image dans la rubique Bloc Þ Modifier Þ Image. Utilisez la boîte de dialogue Flou gaussien pour appliquer l’effet à une image et/ou son masque. La boîte de dialogue Flou gaussien fonctionne comme suit : • Pour spécifier le rayon de la région d’application du filtre, entrez une valeur de pixel dans le champ Rayon ou déplacez le curseur. • Pour modifier comment l’effet est appliqué à l’image et au masque, vous pouvez désactiver la case Image floue ou Masque flou. • La palette Effets d’image affiche une icône de Masque pour indiquer le mode d’application de l’effet. L’icône de Masque avec un centre blanc indique que l’image et le masque sont flous. L’icône avec un centre rouge indique que seul le masque est flou. Si aucune icône n’apparaît, seule l’image est floue. MASQUE FLOU Le filtre Masque flou compare les valeurs de pixel d’une zone définie à la valeur de seuil spécifiée. Si la valeur de contraste d’un pixel est inférieure au seuil, elle est augmentée. 24 | CHAPITRE 1 : GRAPHIQUES UTILISATION DE QUARKVISTA Utilisez la boîte de dialogue Masque flou pour indiquer comment modifier le contraste et dans quelle zone. La boîte de dialogue Masque flou fonctionne comme suit : • Pour augmenter le contraste appliqué, entrez un nouveau pourcentage dans le champ Quantité ou déplacez le curseur. • Pour spécifier le rayon de la région d’application du filtre, entrez une valeur de pixel dans le champ Rayon ou déplacez le curseur. • Pour spécifier la valeur par laquelle le contraste des pixels doit augmenter, renseignez le champ Seuil ou déplacez le curseur. Des valeurs inférieures (à 5) précisent davantage de zones. TROUVER CONTOURS Le filtre Trouver contours souligne de noir les bords d’une image sur un fond blanc. SOLARISER Le filtre Solariser fond les zones négatives et positives d’une image, produisant un effet de solarisation photographique. Pour utiliser la boîte de dialogue Solariser, renseignez le champ Seuil ou déplacez le curseur. La valeur indique les pixels à modifier : ceux dont la valeur est inférieure au seuil sont considérés comme négatifs et ceux dont la valeur est supérieure au seuil sont considérés positifs. Les valeurs de pixel sont alors inversées. DIFFUSER Le filtre Diffuser mélange les pixels afin que l’image paraisse plus floue. Par défaut, l’effet s’applique à l’image et au masque sélectionnés pour l’image dans la rubrique Bloc Þ Modifier Þ Image. CHAPITRE 1 : GRAPHIQUES | 25 UTILISATION DE QUARKVISTA Utilisez la boîte de dialogue Diffuser pour indiquer comment mélanger les pixels, les pixels à mélanger et s’il faut appliquer l’effet à l’image et à son masque. La boîte de dialogue Diffuser fonctionne comme suit : • Pour indiquer comment mélanger les pixels, cliquez sur une option de la zone Mode : Normal déplace les pixels au hasard et ignore les valeurs de couleur, Foncer seulement remplace les pixels clairs par des plus foncés, et Éclaircir seulement, les pixels sombres par des plus clairs. • Pour spécifier le rayon de la région d’application du filtre, entrez une valeur de pixel dans le champ Rayon ou déplacez le curseur. • Pour modifier comment l’effet est appliqué à l’image et au masque, désactivez la case Diffuser image ou Diffuser masque. • La palette Effets d’image affiche une icône Masque pour indiquer le mode d’application de l’effet. L’icône Masque avec un centre blanc indique que l’image et le masque sont diffusés. L’icône Masque avec un centre rouge indique que seul le masque est diffusé. Si aucune icône n’apparaît, seule l’image est diffusée. RELIEF Le filtre Relief effectue la mise en relief ou l’estampage des zones de l’image. Utilisez la boîte de dialogue Relief pour contrôler la zone mise en relief et l’apparence spectaculaire de l’effet. 26 | CHAPITRE 1 : GRAPHIQUES UTILISATION DE QUARKVISTA La boîte de dialogue Relief fonctionne comme suit : • Pour spécifier le rayon de la région d’application du filtre, entrez une valeur de pixel dans le champ Rayon ou déplacez le glisseur. • Pour indiquer l’angle de l’effet, renseignez le champ Angle ou déplacez le curseur. Les angles positifs créent un effet de relief tandis que les angles négatifs créent un estampage. • Pour spécifier la quantité de relief, renseignez le champ Quantité. Les valeurs les plus importantes créent un effet plus spectaculaire. EFFETS GAUFRAGE Lorsque le filtre Relief est appliqué, vous pouvez spécifier le sens du relief ou de l’estampage de l’image à l’aide du filtre Effets gaufrage. Cliquez sur les flèches de direction de la boîte de dialogue Effets gaufrage pour appliquer différents sens. Par exemple, cliquez sur Est pour indiquer que lorsque vous estampez un objet, vous poussez légèrement sur la droite, en faisant glisser le cachet dans cette direction. DÉTECTION DE CONTOURS Le filtre Détection de contours affiche uniquement les contours de l’image, en supprimant les couleurs restantes. La boîte de dialogue Détection de contours offre deux méthodes mathématiques de définition des contours : Sobel et Prewitt. La méthode Sobel est sans doute plus précise car elle prend davantage en compte les pixels environnants dans ses calculs. TRACER LES CONTOURS Le filtre Tracer les contours détoure d’un trait fin les transitions des zones principales de luminosité pour chaque couche de couleur, produisant un contour noir et blanc de l’image. Vous avez également la possibilité d’inverser les résultats. Utilisez la boîte de dialogue Tracer les contours pour spécifier le niveau de détail du tracé et pour inverser les résultats. CHAPITRE 1 : GRAPHIQUES | 27 UTILISATION DE QUARKVISTA La boîte de dialogue Tracer les contours s’utilise comme suit : • Pour spécifier la luminosité qui fait ressortir de façon plus détaillée l’image, renseignez le champ Niveau ou déplacez le curseur. Les valeurs les plus élevées produisent des images plus sombres et un détourage moindre. • Pour convertir la luminosité de chaque pixel du détourage à la valeur inverse, cochez Inverser. AJOUTER DU BRUIT Le filtre Ajouter du bruit applique des pixels aléatoires à une image pour simuler les photos prises sur film ultra-sensible. Il applique un motif uniforme sur les tons d’ombre et moyens tout en ajoutant un motif plus lisse et plus saturé sur les zones plus claires de l’image. Utilisez la boîte de dialogue Ajouter du bruit pour spécifier la quantité, la répartition et la couleur des pixels aléatoires ajoutés à une image pour l’effet de bruit. La boîte de dialogue Ajouter du bruit fonctionne comme suit : • Pour indiquer la quantité de pixels aléatoires à ajouter, renseignez le champ Quantité ou déplacez le curseur. • Pour définir la répartition des valeurs de couleurs dans les pixels aléatoires, cliquez sur une option dans la zone Distribution : Uniforme utilise un nombre au hasard pour répartir les valeurs de couleur pour un effet subtil alors que Gaussien utilise une courbe en cloche pour un effet tacheté. • Cochez Monochrome pour ajouter des pixels aléatoires de couleur noire. MÉDIAN Le filtre Médian réduit ou élimine l’effet de mouvement sur une zone particulière de l’image. Cet effet recherche des pixels de même luminosité et remplace le pixel central par la luminosité médiane des pixels trouvés ; les pixels qui diffèrent grandement des pixels adjacents ne sont pas affectés. Pour spécifier le rayon de la région d’application du filtre, entrez une valeur de pixel dans le champ Rayon ou déplacez le curseur. Cochez Niveaux de gris pour réduire l’effet de mouvement des pixels gris. 28 | CHAPITRE 1 : GRAPHIQUES UTILISATION DE QUARKVISTA AUTOMATISATION DES EFFETS D’IMAGE QuarkVista et QuarkXPress proposent deux méthodes pour le traitement automatique des effets d’image : les présélections et la synchronisation. Les présélections permettent d’enregistrer plusieurs ajustements et filtres sous forme de fichier que vous pouvez facilement appliquer à d’autres images. Si vous synchronisez le formatage d’image, vous pouvez vous assurer que les changements apportés aux effets d’image sont appliqués de façon cohérente dans tout le projet. ENREGISTREMENT ET APPLICATION DES PRÉSÉLECTIONS Pour appliquer rapidement de manière cohérente les mêmes ajustements et filtres à plusieurs images, vous pouvez exporter des paramètres sous forme de présélections. Par exemple, si les photos prises avec votre appareil numérique nécessitent toujours des corrections de couleur précises, vous pouvez enregistrer ces corrections dans une présélection. Lorsque vous appliquez une présélection à une image, vous pouvez toujours modifier les paramètres et ajouter ou retirer des effets. Les présélections sont enregistrées dans des fichiers distincts avec l’extension .vpf. Vous pouvez les charger pour l’image active dans n’importe quel projet. Vous pouvez également partager des présélections avec d’autres utilisateurs. Pour utiliser des présélections : • Enregistrement des présélections : appliquez en premier lieu des effets à une image et vérifiez tous les paramètres. L’image sélectionnée, cliquez sur Enregistrer présélection dans la palette Effets d’image. Entrez un nom intuitif et définissez un emplacement pour le fichier .vpf. Par défaut, les présélections sont stockées dans le dossier « Picture Effects Presets » du dossier d’application QuarkXPress. • Application des présélections : sélectionnez une image dans une mise en page, puis cliquez sur Charger présélections dans la palette Effets d’image. Recherchez le fichier de présélections et cliquez sur Ouvrir. Les effets du fichier sont ajoutés à ceux appliqués à l’image. Les présélections ne sont pas modifiables. Si vous devez changer certains paramètres d’un fichier de présélections, supprimez ce dernier et créez-en un autre. SYNCHRONISATION DES IMAGES Lorsque vous synchronisez une image, vous pouvez inclure des effets QuarkVista. Si vous ajoutez, supprimez ou modifiez un effet par la suite, ce changement est appliqué dans toutes les instances de l’image synchronisée. Lorsque vous ajoutez un bloc d’image dans la palette Contenu partagé (menu Fenêtre), cochez Contenu, puis Synch. dans la boîte de dialogue Propriétés élément partagé. Puis, cliquez sur Contenu et attributs. Ceci applique les mêmes effets sur un fichier image donné dans toute la mise en page. CHAPITRE 1 : GRAPHIQUES | 29 UTILISATION DE QUARKVISTA La synchronisation Contenu et attributs permet de s’assurer que les effets d’image appliqués à une image synchronisée sont mises à jour dans tout le projet. CONSULTATION DE L’UTILISATION DES IMAGES Pour rechercher l’emplacement de tous les effets QuarkVista dans une mise en page, cliquez sur la rubrique Vista de la boîte de dialogue Usage (menu Utilitaires). Comme la rubrique Images que vous connaissez déjà, la rubrique Vista liste le nom du fichier, son emplacement, le numéro de la page (un obèle ou PB indique la table de montage), le type du fichier et le nombre d’effets pour chaque image de la mise en page. Pour plus de facilité, vous pouvez utiliser la rubrique Vista pour lister les effets et les autres modifications d’image, en enregistrant les modifications apportées aux fichiers images existants ou en en générant de nouveaux. Il suffit de sélectionner les images dans la liste et de cliquer sur Rendre. Utilisez la boîte de dialogue Options d’exportation d’image pour indiquer les éléments inclus dans les fichiers images. Reportez-vous à la section « Exportation des fichiers images » plus loin dans ce chapitre pour en savoir plus. La rubrique Vista de la boîte de dialogue Usage (menu Utilitaires) offre un moyen direct de créer des fichiers images reflétant les changements effectués dans QuarkXPress. 30 | CHAPITRE 1 : GRAPHIQUES UTILISATION DE QUARKVISTA Si des images manquent ou ont été modifiées, utilisez la rubrique Images pour rechercher et actualiser les fichiers images. EXPORTATION DES FICHIERS IMAGES Comme pour l’exportation de texte formaté de QuarkXPress dans d’autres formats, il est possible d’exporter des fichiers images modifiés dans les formats de votre choix. Tous les changements effectués dans QuarkXPress, y compris tout ce que vous pouvez accomplir dans la rubrique Image de la boîte de dialogue Modifier (menu Bloc) et dans la palette Effets d’image (menu Fenêtre), peuvent être enregistrés avec le fichier image source dans un nouveau fichier image. L’application des modifications à un fichier image source est appelée rendu. Cette opération est généralement effectuée pour accélérer le traitement à la sortie. Vous pouvez, toutefois, simplement souhaiter disposer de nouveaux fichiers images modifiés pour les utiliser dans d’autres applications ou projets. Lors de l’exportation des fichiers images, vous pouvez préciser les modifications à enregistrer avec chaque image, le type de fichier et le mode chromatique. Vous pouvez, de plus, décider de supplanter les fichiers images existants ou d’en créer d’autres. Les nouveaux fichiers images peuvent être à nouveau liés à la mise en page. Par exemple, vous pouvez partir d’un fichier TIFF CMYK, le découper et le faire pivoter, puis lui appliquer des effets QuarkVista. Vous pouvez alors exporter un fichier JPEG RGB en basse résolution de l’image uniquement découpée et pivotée afin de l’envoyer par courriel à un ami. QuarkVista peut exporter des images des formats suivants : TIFF (CMYK, RGB, niveaux de gris, 1 bit avec une compression Néant ou LZW), PNG (RGB et niveaux de gris), JPEG (CMYK, RGB et niveaux de gris avec compression basse, moyenne ou élevée), Scitex CT (CMYK, RGB et niveaux de gris), GIF (indexé), PICT (RGB), BMP (RGB et 1 bit) et EPS (CMYK, RGB, niveaux de gris et 1 bit). UTILISATION DE LA BOÎTE DE DIALOGUE OPTIONS D’EXPORTATION D’IMAGE Pour exporter des images, utilisez la boîte de dialogue Options d’exportation d’image disponible via différents contrôles : • Choisissez Fichier Þ Enregistrer images Þ Image sélectionnée pour exporter l’image sélectionnée. • Choisissez Fichier Þ Enregistrer images Þ Toutes les images de la mise en page pour exporter toutes les images d’une mise en page. (Les images dont le format et le mode chromatique ne sont pas pris en charge par QuarkVista ne sont pas exportées.) CHAPITRE 1 : GRAPHIQUES | 31 UTILISATION DE QUARKVISTA • Choisissez Fichier Þ Rassembler les infos pour la sortie, puis cliquez sur l’onglet Vista et cochez Rendre les altérations d’image. • Choisissez Utilitaires Þ Usage Þ onglet Vista, sélectionnez une image, puis cliquez sur Rendre. Utilisez la boîte de dialogue Options d’exportation d’image pour spécifier les modifications à appliquer aux fichiers source et comment créer les fichiers. La boîte de dialogue Options d’exportation d’image fonctionne comme suit : • Dans la liste du haut, désactivez les modifications que vous ne souhaitez pas appliquer aux fichiers images exportés. • Si vous avez réduit certaines images, QuarkVista peut les sous-échantillonner avec réduction (supprimer les données d’image superflues) suivant la résolution de sortie. Dans la zone Résolution, cliquez sur Conserver la résolution ou sur Sous-échantillonner avec réduction pour indiquer le nombre de points par pouce (ppp). 32 | CHAPITRE 1 : GRAPHIQUES UTILISATION DE QUARKVISTA • Si vous avez découpé des images (en créant un bloc plus petit que l’image), vous pouvez renseigner le champ Fond perdu bloc d’image. Cette option permet d’indiquer la quantité de données d’image au-delà de la limite de découpe à inclure ; l’intégration de données supplémentaires permet des ajustements mineurs au positionnement de l’image. • Pour convertir des couleurs des fichiers images, choisissez une option dans le menu déroulant Mode chromatique. Par exemple, si vous n’avez importé que des TIFF RGB, vous pouvez choisir de n’exporter que des TIFF CMYK. • Pour convertir des images dans un format de fichier différent, choisissez une option dans le menu déroulant Format correspondant à la résolution et au mode chromatique souhaités. Si vous changez le format de fichier, vous devez créer des fichiers images plutôt que de supplanter les fichiers d’origine. • Pour rendre des modifications aux fichiers images source, cochez Remplacer image d’origine. Pour créer des fichiers images comportant les modifications cochées, désactivez cette option. • Pour importer automatiquement les nouveaux fichiers images vers la mise en page, cochez Lier la mise en page à la nouvelle image. Lorsque vous cliquez sur OK pour exporter les images, vous êtes invité à définir une compression et un emplacement pour les nouveaux fichiers. MANIPULATION D’UNE MÊME IMAGE AVEC DES MODIFICATIONS DIFFÉRENTES Si vous utilisez la même image à plusieurs endroits d’une mise en page, mais effectuez différentes modifications à cette image à l’aide de contrôles QuarkXPress et QuarkVista, vous n’exporterez pas nécessairement plusieurs copies de l’image. QuarkVista exporte les fichiers images nécessaires à la reproduction de l’apparence sans produire de fichiers inutiles. Par exemple, si vous réduisez plusieurs instances de la même image différemment, mais avec les mêmes proportions, alors QuarkVista exporte ces instances dans un fichier unique. IMPRESSION, ENREGISTREMENT DE PAGES EN EPS ET EXPORTATION EN PDF Lorsque vous imprimez, enregistrez des pages en tant que fichiers EPS ou créez des fichiers PDF à partir d’une mise en page, le logiciel QuarkVista XTensions imbrique des images dans la mise en page ou dans la sortie en appliquant tous les effets. Lors de la sortie sur film, le processeur d’images raster (RIP) applique directement toutes les transformations. CHAPITRE 1 : GRAPHIQUES | 33 UTILISATION DE QUARKVISTA PARAMÉTRAGE DES PRÉFÉRENCES QUARKVISTA Par défaut, lorsque vous enregistrez des présélections, elles sont enregistrées dans le dossier « Picture Effects Presets » du dossier d’application QuarkXPress. Lorsque vous manipulez des images à l’aide de la palette Effets d’image, leurs données sont enregistrées dans la mémoire cache. Vous pouvez modifier l’emplacement par défaut des présélections, par exemple, vers un serveur où les fichiers seront accessibles à d’autres utilisateurs. De plus, si vous avez besoin d’espace disque dur supplémentaire pour la mémoire cache pour améliorer les performances, vous pouvez modifier l’emplacement de la mémoire celle-ci. Pour personnaliser les emplacements d’enregistrement des présélections et de la mémoire cache, utilisez la rubrique Effets d’image de la boîte de dialogue Préférences (QuarkXPress/Édition Þ Préférences). Utilisez les options des zones Emplacement présélections effets image et Emplacement cache des images pour définir vos emplacements favoris. ENREGISTREMENT DES MISES EN PAGE AVEC DES EFFETS D’IMAGE AU FORMAT QUARKXPRESS 6 Vous pouvez exporter une mise en page QuarkXPress 7 contenant des effets d’image QuarkVista comme projet de la version 6 (Fichier Þ Exporter Þ Mises en page comme projet). Vous pouvez alors ouvrir le projet dans QuarkXPress 6.5 ou une version ultérieure avec le logiciel QuarkVista XTensions lancé. Les changements ci-après se produisent lorsque la mise en page est enregistrée au format QuarkXPress 6 : • l’effet Négatif (palette Effets d’image Þ menu déroulant Ajustements) est remplacé par le style patrimonial Négatif (Style Þ Négatif). Tous les effets d’image appliqués en conjonction avec l’effet Négatif sont ignorés. • L’effet Inverser (palette Effets d’image Þ menu déroulant Ajustements) appliqué aux images RGB, 1 bit et en niveaux de gris est remplacé par le style patrimonial Négatif (Style Þ Négatif). • Dans l’effet Courbes (palette Effets d’image Þ menu déroulant Ajustements), les modes Segment droit et Segment en escalier appliqués aux images sont remplacés par le mode de courbe patrimonial. La position des points de contrôle, cependant, reste la même. • Tous les effets appliqués aux fichiers EPS raster sont retirés. Pour que les effets QuarkVista s’affichent et s’impriment correctement, il vous faut ouvrir le projet avec le logiciel QuarkVista XTensions lancé dans QuarkXPress 6.5 ou QuarkXPress 7. Vous recevrez une alerte si vous ouvrez le projet dans une version qui ne prend pas en charge les effets. 34 | CHAPITRE 1 : GRAPHIQUES UTILISATION DE QUARKVISTA OUVERTURE DE PROJETS PATRIMONIAUX Lorsque vous ouvrez des projets patrimoniaux, projets créés dans des versions précédentes de QuarkXPress, les effets Négatif et Contraste (menu Style) appliqués aux images sont mappés sur les effets QuarkVista appropriés. Le style Négatif est mappé vers Inverser ou Négatif et le style Contraste est mappé sur Courbes, options disponibles dans le menu déroulant Ajustements de la palette Effets d’image. Les styles sont mappés comme suit : • Style Négatif : lorsqu’il est appliqué aux images 1 bit, en niveaux de gris ou RGB, le style Négatif est mappé sur l’effet Inverser. Lorsqu’il est appliqué aux images CMYK, il est mappé sur l’effet Négatif. • Style Contraste : le style Contraste est mappé sur l’effet Courbes ; les spécifications de contraste sont mappées sur les courbes QuarkVista si une image CMYK contient des ajustements de contraste CMYK, si une image RGB a des ajustements de contraste RGB ou CMYK, ou si l’image est en niveaux de gris. QuarkVista ne peut pas convertir les spécifications de contraste patrimoniales dans les scénarios suivants : une image LAB avec contraste RGB, une image CMYK avec contraste RGB, une image RGB avec contraste CMJN ou toutes les images avec contraste HSB. Une alerte s’affiche lorsque vous ouvrez le projet. INTÉGRATION DE TRANSPARENCE ET D’EFFETS DANS UN FLUX OPI Lorsque vous manipulez des fichiers images à résolution basse qui seront remplacés plus tard par des fichiers à résolution haute, évitez d’utiliser des effets d’image QuarkVista et des effets de transparence provoquant un aplanissement (comme expliqué dans « Problèmes d’aplanissement et de production » plus haut dans ce chapitre). Comme QuarkXPress ne peut pas accéder aux données d’image haute résolution avant la sortie, il ne peut ni appliquer d’effets ni aplanir des images avec fiabilité. Dans ce cas, il vous faudra appliquer les effets directement aux fichiers images haute résolution dans une application de retouche d’images. CHAPITRE 1 : GRAPHIQUES | 35 UTILISATION DES IMAGES PSD UTILISATION DES IMAGES PSD Vous pouvez importer des fichiers images natifs et non aplanis d’Adobe Photoshop directement dans QuarkXPress avec le logiciel PSD Import XTensions, fourni avec QuarkXPress. Une fois les fichiers importés, vous pouvez manipuler tous les calques, couches et chemins enregistrés avec les fichiers Photoshop (PSD). L’intégration entre Photoshop et QuarkXPress rationalise votre flux de production en vous permettant d’ignorer l’aplanissement, économise de l’espace disque dur en vous autorisant à utiliser des fichiers natifs et améliore vos capacités créatives en vous offrant un accès à des calques, couches et chemins. Cette figure présente le travail de PSD Import. L’illustration supérieure gauche montre l’image originale conçue dans Photoshop. Celle-ci contient trois calques : un pour le texte, un pour le guitariste et un pour le fond (les guitares). Dans QuarkXPress, le maquettiste change le mode de fusion du calque des guitares à Luminosité comme présenté en haut à droite. Ensuite, l’opacité de ce calque passe à 25 % comme indiqué en bas à gauche. Enfin, le maquettiste cache le calque de texte d’origine et le remplace par du texte QuarkXPress. Pour utiliser des fichiers PSD dans QuarkXPress, il vous faut charger le logiciel PSD Import XTensions. 36 | CHAPITRE 1 : GRAPHIQUES UTILISATION DES IMAGES PSD PRÉPARATION DES FICHIERS PHOTOSHOP Lorsque vous préparez des images dans Photoshop pour les utiliser avec PSD Import, vous devez garder plusieurs choses à l’esprit. La procédure de préparation varie suivant la quantité de manipulation que vous souhaitez effectuer dans QuarkXPress. En général, rappelez-vous que : • vous n’avez pas besoin d’enregistrer l’image dans un autre format de fichier, ce qui signifie que vous n’avez pas à aplanir les calques. • Les effets QuarkVista ne sont pas disponibles pour les images Photoshop. Si une image nécessite une de ces manipulations, vous devez l’accomplir dans Photoshop. PRÉPARATION D’IMAGES AVEC DES CALQUES, DES COUCHES ET DES CHEMINS Si vous décidez d’utiliser PSD Import pour effectuer davantage qu’une simple importation de fichiers Photoshop natifs, essayez les techniques suivantes : • Placez différentes versions de la même image sur différents calques. • Si vous souhaitez afficher et masquer certains aspects d’une image, placez ces zones sur des calques différents. • Créez des couches alpha ou des chemins de détourage pour tous les contours que vous souhaitez habiller de texte. • Créez des couches pour les zones dans lesquelles vous souhaitez appliquer une couleur d’accompagnement ou un vernis différents. • Si vous utilisez des effets de calque tels que des ombres ou de la brillance, convertissez l’effet dans son propre calque. Pour cela, appuyez sur la touche Contrôle/le bouton droit de la souris tout en cliquant sur l’icône de l’onglet Couches de Photoshop. Si vous ne convertissez pas les effets de calque en calques, vous ne pourrez pas accéder aux calques individuels à l’aide de PSD Import. PRÉPARATION D’IMAGES AVEC DES EFFETS DE CALQUE ET DES CALQUES D’AJUSTEMENT Si une image contient des effets de calque et des calques d’ajustement, vous devez inclure un composite avec le fichier image pour importer ce fichier à l’aide de PSD Import. La rubrique Calques de la palette PSD Import liste uniquement un calque composite pour ce type d’image, vous ne pouvez donc pas manipuler les calques dans PSD Import. Vous pouvez imprimer le composite et les séparations de couleur de l’image comme d’habitude, et les rubriques Couches et Chemins fonctionnent toujours de la même façon pour l’image. CHAPITRE 1 : GRAPHIQUES | 37 UTILISATION DES IMAGES PSD IMPORTATION DE FICHIERS ADOBE PHOTOSHOP Lorsque le logiciel PSD Import XTensions est lancé, vous pouvez utiliser Fichier Þ Importer image pour importer un fichier PSD dans le bloc d’image QuarkXPress sélectionné. PSD Import prend en charge les fichiers PSD en modes niveaux de gris, RGB, CMYK, index et multicouches. • Une fois le fichier PSD importé, vous pouvez le manipuler comme la plupart des autres images QuarkXPress avec quelques exceptions : les commandes Couleur, Teinte et Demi-teinte du menu Style ne sont pas disponibles, les effets QuarkVista de la palette Effets d’image (menu Fenêtre) non plus. • Pour utiliser des calques, couches et chemins dans l’image, choisissez Fenêtre Þ PSD Import. Vous pouvez utiliser la palette PSD Import pour fondre des calques, travailler avec des couches couleur et sélectionner des chemins. Si vous ne pouvez pas voir le fichier PSD ou si son nom n’est pas disponible, vérifiez si le logiciel PSD Import XTensions est lancé (Utilitaires Þ Gestionnaire d’XTensions). Sous Windows, pour afficher des fichiers PSD dans la boîte de dialogue Importer image, choisissez Tous les fichiers image dans le menu déroulant Types de fichiers. UTILISATION DES CALQUES PSD Vous pouvez stocker plusieurs versions d’une image dans un seul fichier PSD, importer le fichier image dans une mise en page QuarkXPress, puis afficher et masquer les calques pour choisir la version à imprimer. La manipulation des calques vous permet de voir différentes images dans le contexte de la mise en page complète. De plus, vous pouvez modifier l’opacité d’un calque et essayer différents modes de fusion, tels que dissoudre, éclaircir et différence, pour voir comment ces effets s’intègrent au reste du concept. Vous pouvez utiliser la rubrique Calques de la palette PSD Import pour afficher, masquer et modifier l’opacité des calques dans des images PSD. Si le fichier PSD ne contient pas de calque, la palette PSD Import affiche uniquement le calque de fond. Elle affiche des informations concernant le mode de création du fichier image, mais ne vous autorise pas à apporter de changements fondamentaux à ce dernier : • Vous ne pouvez pas créer, nommer, copier, dupliquer, aligner, repositionner, supprimer ou fusionner des calques dans la rubrique Calques. • Les icônes de lien et de verrouillage indiquent comment vous avez créé l’image dans Photoshop et que vous ne pas pouvez la modifier dans PSD Import. • L’icône de lien repère les calques liés qui se déplacent ensemble et reçoivent les mêmes effets dans Photoshop. Les liens ont été créés dans Photoshop et ne peuvent pas être modifiés dans PSD Import. 38 | CHAPITRE 1 : GRAPHIQUES UTILISATION DES IMAGES PSD • L’icône de verrouillage indique les calques verrouillés qui ne peuvent pas être déplacés dans Photoshop. Les cadenas ne peuvent pas être retirés dans PSD Import. • Les pointillés entourant des calques continus indiquent un groupe de détourage. La rubrique Calques de la palette PSD Import affiche chaque calque enregistré dans Photoshop. Vous pouvez afficher, masquer et choisir des options de dégradé pour les calques. AFFICHAGE ET MASQUAGE DES CALQUES Vous pouvez afficher et imprimer des calques visibles ; les calques masqués ne se voient ni à l’écran ni à l’impression. PSD Import vous permet de masquer des calques, y compris celui de fond. • Pour afficher un calque, cliquez sur l’icône de bloc vide à sa gauche. • Pour afficher tous les calques, cliquez sur l’icône de bloc vide tout en appuyant sur les touches Option+Majuscule/Alt+Majuscule. • Pour masquer un calque, cliquez sur l’icône Œil. • Pour masquer tous les calques sauf un, cliquez sur l’icône Œil tout en appuyant sur la touche Option/Alt. FUSION DE CALQUES Le menu déroulant Mode de fusion de la rubrique Calques vous permet de contrôler l’interaction des pixels d’un calque sélectionné avec ceux de tous les calques sous le calque sélectionné. Les modes de fusion sont semblables à ceux des applications de retouche d’image : ils comprennent Produit, Densité, Exclusion et Saturation. La palette PSD Import affiche les calques de haut en bas dans la rubrique Calques, le calque supérieur en haut et le calque de fond en bas. CHAPITRE 1 : GRAPHIQUES | 39 UTILISATION DES IMAGES PSD Pour spécifier un mode de fusion, cliquez sur un nom de calque pour le sélectionner. Choisissez une option dans le menu déroulant Mode de fusion pour spécifier le mode d’interaction des pixels du calque sélectionné avec les calques visibles sous celui-ci. Créez des effets captivants en choisissant différentes options de fusion pour les calques. MODIFICATION DE L’OPACITÉ DES CALQUES Un menu et un champ de la rubrique Calques vous permettent de contrôler la transparence des pixels d’un calque sélectionné. Vous pouvez définir une transparence allant de 0 % (transparent) à 100 % (opaque) par incréments de 1 %. Pour changer l’opacité d’un calque, cliquez sur son nom pour le sélectionner. Renseignez le champ Opacité ou choisissez une valeur dans le menu déroulant pour définir l’opacité des pixels du calque sélectionné. Si vous appliquez une valeur d’opacité à l’image via la rubrique Image (Bloc Þ Modifier), l’opacité est appliquée à tous les calques visibles de l’image. 40 | CHAPITRE 1 : GRAPHIQUES UTILISATION DES IMAGES PSD Le changement d’opacité du calque sélectionné à 40 % crée un effet captivant. UTILISATION DES MASQUES DE CALQUE Si des masques de calque sont enregistrés avec les fichiers PSD, vous pouvez activer et désactiver ces masques dans la rubrique Calques de la palette PSD Import. Pour cela, cliquez sur les icônes Masque tout en appuyant sur la touche Majuscule dans la rubrique Calques. ANNULATION DES MODIFICATIONS APPORTÉES AUX CALQUES Lorsque la modification des fusions et de l’opacité des calques produit des résultats indésirables, vous pouvez rétablir les calques à leur état d’origine dans le fichier PSD importé. Pour ce faire, choisissez Rétablir calque ou Rétablir tous les calques dans la palette PSD Import ou dans le menu contextuel. Les commandes Annuler et Recommencer du menu Édition ne fonctionnent pas avec les modifications effectuées dans la palette PSD Import. UTILISATION DE COUCHES PSD Les couches Photoshop stockent des informations concernant les couleurs des images. Par défaut, les images en niveaux de gris et en couleurs indexées ont une couche, les images RGB en ont trois et les images CMYK, quatre. Ces couches sont appelées collectivement couches par défaut. Vous pouvez utiliser la rubrique Couches de la palette PSD Import pour afficher et masquer toutes les couches, pour modifier la solidité de la couleur et de l’encre d’une couche de couleur d’accompagnement ou alpha sélectionnée, et pour associer des couleurs d’accompagnement aux couleurs indexées sélectionnées. Par exemple, vous pouvez affecter des effets spéciaux tels que des couleurs d’accompagnement, des vernis, un relief et des découpes aux couches. CHAPITRE 1 : GRAPHIQUES | 41 UTILISATION DES IMAGES PSD La rubrique Couches de la palette PSD Import affiche les couches par défaut du fichier PSD et toutes les couches supplémentaires créées pour ce dernier. AFFICHAGE ET MASQUAGE DES COUCHES Les couches visibles s’affichent à l’écran et peuvent être imprimées ; les couches masquées ne s’affichent pas et ne peuvent pas être imprimées. La procédure d’affichage et de masquage des couches est identique à celle des calques. • Pour masquer toutes les couches sauf une, cliquez sur l’icône Œil tout en appuyant sur la touche Option/Alt. • Pour afficher toutes les couches, cliquez sur l’icône de bloc vide tout en appuyant sur les touches Option+Majuscule/Alt+Majuscule. Cliquez sur la couche composite pour afficher toutes les couches par défaut, telles que CMYK ou RGB. Par défaut, la rubrique Couches affiche les couches en niveaux de gris. Pour afficher les couches en couleur, choisissez Afficher les couches en couleur dans le menu de la palette PSD Import ou dans le menu contextuel. MODIFICATION DE LA COULEUR ET DE LA SOLIDITÉ DES COUCHES Vous pouvez utiliser PSD Import pour changer les couleurs, teintes et solidité d’encre des couleurs d’accompagnement, masques ou couches alpha créés dans Photoshop. Vous pouvez associer des couleurs d’accompagnement aux couches qui surimpriment des images composites et spécifier une solidité pour l’affichage des couches à l’écran et l’impression des composites couleur (la valeur de solidité n’est pas prise en compte lors de l’impression de séparations de couleurs). 42 | CHAPITRE 1 : GRAPHIQUES UTILISATION DES IMAGES PSD Les couches définies comme couches de masque dans Photoshop sont importées différemment de celles définies comme couleurs d’accompagnement. Dans Photoshop, les couches de masque reçoivent un paramètre d’opacité tandis que les couches d’accompagnement reçoivent un paramètre de solidité. Comme PSD Import prend en charge la solidité d’encre, les couches de masque sont importées avec une solidité d’encre de 0 %. Les couches de couleur d’accompagnement conservent le paramètre de solidité enregistré dans le fichier PSD. Pour travailler ainsi avec les couches, vous devez imprimer les séparations à partir de QuarkXPress. Pour modifier la couleur, la teinte ou la solidité de l’encre des pixels d’une couche de couleur d’accompagnement ou alpha : 1 Cliquez sur un nom de couche pour le sélectionner. Vous ne pouvez pas modifier les couches par défaut. 2 Choisissez Options de couche dans le menu de la palette PSD Import ou le menu contextuel. 3 Pour changer la couleur des pixels de la couche, choisissez une couleur dans le menu déroulant Couleur de la boîte de dialogue Options de couche. Le menu Couleur liste toutes les couleurs d’accompagnement, Multi-Ink et de séparation présentes dans la boîte de dialogue Couleurs (menu Édition), à l’exception des couleurs Blanc et Repérage. Utilisez la boîte de dialogue Options de couche pour modifier la couleur, la teinte et la solidité d’encre des couches de couleur d’accompagnement et alpha. Vous pouvez suivre cette procédure pour créer une plaque de vernis. 4 Pour spécifier une teinte pour la couleur, choisissez une valeur comprise entre 0 % et 100 % par incréments de 1 % dans le menu déroulant Teinte. 5 Pour changer l’affichage des pixels dans la couche, choisissez une option dans le menu déroulant Solidité de l’encre ou entrez une valeur comprise entre 0 % et 100 % en incréments de 1 % dans le champ. Une solidité élevée (100 %) affiche la couche sous forme d’encre opaque, comme avec les couleurs d’accompagnement. Une opacité basse (0 %) affiche une couche semi-transparente, comme avec les vernis. 6 Cliquez sur OK pour enregistrer les modifications. CHAPITRE 1 : GRAPHIQUES | 43 UTILISATION DES IMAGES PSD UTILISATION DES COUCHES DE COULEURS INDEXÉES Par défaut, lorsque vous imprimez des séparations de couleur à partir de QuarkXPress à l’aide de PSD Import, les couleurs des images à couleurs indexées se séparent en CMYK. Vous pouvez supplanter cette option en créant une couleur d’accompagnement ou Multi-Ink dans QuarkXPress (Édition Þ Couleurs) et en associant celle-ci aux couleurs indexées sélectionnées de l’image. PSD Import permet également de créer des couleurs d’accompagnement à partir des couleurs de l’image en couleurs indexées. Les couleurs indexées que vous ne modifiez pas se séparent toujours en CMYK. Pour associer des couleurs d’accompagnement aux couleurs indexées : 1 La palette PSD Import ouverte, sélectionnez un fichier PSD à couleurs indexées. 2 Dans la rubrique Couches, double-cliquez sur la couche Indexée ou choisissez Options de couche dans le menu de la palette ou dans le menu contextuel. 3 Pour associer une couleur d’accompagnement à une couleur indexée, cliquez sur le nuancier de couleurs indexées dans la boîte de dialogue, puis choisissez une option dans le menu déroulant Couleur. Utilisez la boîte de dialogue Options de couleur indexée pour mapper des couleurs indexées sur des couleurs d’accompagnement pour la sortie. UTILISATION DES CHEMINS PSD Vous pouvez également utiliser PSD Import pour effectuer une sélection parmi des chemins intégrés pour le détourage et l’habillage. Vous pouvez créer des chemins dans Photoshop afin d’isoler le premier plan d’une image du fond, d’isoler différents aspects d’une image à des fins de test et de créer des contours d’habillage de texte. La rubrique Chemins de la palette PSD Import offre un accès pratique aux fonctions de chemin de détourage et d’habillage de texte dans QuarkXPress. 44 | CHAPITRE 1 : GRAPHIQUES UTILISATION DES IMAGES PSD Utilisez la rubrique Chemins de la palette PSD Import afin de choisir des chemins de détourage à des fins d’affichage et d’habillage de texte. CONTRÔLE DE L’HABILLAGE DE TEXTE La rubrique Chemins vous permet de sélectionner différents chemins de détourage à utiliser pour les contours d’habillage de texte. Le contour d’habillage de texte ne doit pas nécessairement être identique au chemin de détourage contrôlant l’affichage. Pour sélectionner un contour d’habillage de texte, cliquez sur la zone vide de la première colonne. L’icône Habillage de texte s’affiche et le texte est habillé autour des contours du chemin de détourage. Pour obtenir un habillage de texte dans QuarkXPress, le bloc d’image doit être devant le texte. Si le texte n’est pas renvoyé à la ligne, sélectionnez le bloc d’image et choisissez Bloc Þ Rapprocher ou Bloc Þ Premier plan. SÉLECTION D’UN CHEMIN DE DÉTOURAGE La rubrique Chemins vous permet également de contrôler l’affichage d’une image grâce à la sélection d’un chemin de détourage créé dans Photoshop. Pour sélectionner un chemin de détourage, cliquez dans la zone vide de la deuxième colonne. L’icône Chemin de détourage s’affiche et la zone de l’image apparaît au sein du chemin de détourage sélectionné. ANNULATION DES MODIFICATIONS APPORTÉES AUX CHEMINS Vous pouvez annuler les modifications apportées aux chemins dans PSD Import. Les chemins retournent à leur état d’origine au moment de leur création dans le fichier PSD importé. Pour ce faire, choisissez Rétablir chemin ou Rétablir tous les chemins dans la palette PSD Import ou dans le menu contextuel. Les commandes Annuler et Recommencer du menu Édition ne fonctionnent pas avec les modifications effectuées dans la palette PSD Import. CHAPITRE 1 : GRAPHIQUES | 45 UTILISATION DES IMAGES PSD OPTIMISATION DE L’ENVIRONNEMENT PSD IMPORT Lorsque vous importez une image PSD dans une mise en page QuarkXPress, PSD Import crée une prévisualisation en fonction de vos paramètres actuels de la rubrique Affichage de la boîte de dialogue Préférences (menu QuarkXPress/ Édition). Pour afficher des images Adobe Photoshop, PSD Import utilise une mémoire cache pour accélérer l’affichage. Pour assurer le contrôle de la mémoire utilisée et de la vitesse de rafraîchissement de l’écran, vous pouvez optimiser l’environnement PSD Import à l’aide des paramètres d’affichage QuarkXPress et modifier la configuration de la mémoire cache via les préférences. MODIFICATION DES PARAMÈTRES D’AFFICHAGE QUARKXPRESS Pour optimiser l’affichage, utilisez des prévisualisations Basse résolution (Bloc Þ Affichage) plutôt que Pleine résolution. En outre, vous pouvez réduire les paramètres TIFF en couleurs et TIFF gris dans la rubrique Affichage de la boîte de dialogue Préférences (menu QuarkXPress/Édition), et réimporter les images. Cette modification n’affecte que les nouvelles images importées. MODIFICATION DES PRÉFÉRENCES PSD IMPORT La boîte de dialogue Préférences PSD Import (Utilitaires Þ PSD Import) vous permet d’indiquer les paramètres contrôlant la taille et l’emplacement de la mémoire cache utilisée pour stocker les données d’image. Vous pouvez également effacer les données d’image en mémoire cache si nécessaire. La boîte de dialogue Préférences PSD Import vous permet de personnaliser la taille et l’emplacement de la mémoire cache utilisée pour stocker les données d’image. La boîte de dialogue Préférences PSD Import fonctionne comme suit : • Champ Taille : pour augmenter la quantité d’espace disque des données d’image en mémoire cache, entrez une valeur comprise entre 1 Mo et 32 767 Mo dans le champ Taille. Il s’agit de la quantité d’espace mémoire que les fichiers cache utilisent lorsque vous manipulez des images à l’aide de PSD Import. Cet espace, qui n’est pas conservé sur votre disque dur, est libéré lorsque vous quittez QuarkXPress. • Lors de l’exécution de QuarkXPress et de PSD Import, ce dernier utilise autant d’espace disque que nécessaire pour mettre les images en mémoire cache. Lorsque vous fermez QuarkXPress, les données d’image en mémoire cache sont limitées à la quantité allouée. 46 | CHAPITRE 1 : GRAPHIQUES UTILISATION DES IMAGES PSD • Bouton Effacer cache : si vous rencontrez des difficultés par manque d’espace disque libre, vous pouvez supprimer les données d’image stockées dans la mémoire cache en cliquant sur ce bouton. • Bouton Sélectionner : sous Mac OS, le dossier PSD Import Cache est situé à « disque dur\User\<nom utilisateur>\Library\Preferences ». Sous Windows, le dossier « PSD Import Cache » se situe dans le dossier « XTension » du dossier d’application QuarkXPress. Si cet emplacement manque d’espace disque, vous pouvez sélectionner un autre dossier. • Les modifications apportées à la taille et à l’emplacement de la mémoire cache prennent effet lorsque vous fermez QuarkXPress. GESTION DES FICHIERS PSD MODIFIÉS OU MANQUANTS Comme pour les autres fichiers images, QuarkXPress requiert la dernière version des données d’image pour afficher correctement les images PSD. Si vous modifiez ou déplacez des fichiers images dans Photoshop, vous risquez de vous retrouver avec des fichiers modifiés ou manquants dans la rubrique Images de la boîte de dialogue Usage (Utilitaires Þ Usage Þ Images). PSD Import ne vous autorise pas à poursuivre la manipulation des fichiers PSD tant que vous ne mettez pas à jour les liens des images modifiées ou manquantes. Une icône Stop associée à un message apparaît au bas de la palette PSD Import comme suit : • Mise à jour des liens : pour une simple modification Photoshop, comme un changement de nom de fichier ou l’utilisation d’un mode de fusion ou d’une opacité différents, cliquez sur l’icône Stop pour mettre à jour le lien. Pour actualiser toutes les occurrences des images dans le document, appuyez sur la touche Option/Alt tout en cliquant sur l’icône Stop. • Réimportation des fichiers PSD : pour une modification Photoshop complexe, comme un changement de mode ou un ajout de calques, de couches ou de chemins, vous devez mettre à jour le lien pour apporter des modifications supplémentaires avec PSD Import. Cliquez sur l’icône Stop pour afficher la rubrique Images de la boîte de dialogue Usage, puis localisez ou mettez à jour le fichier image. L’icône Stop au bas de la palette PSD Import signale la modification ou l’absence de fichiers PSD. CHAPITRE 1 : GRAPHIQUES | 47 UTILISATION DES IMAGES PSD OUVERTURE DE PROJETS QUARKXPRESS SANS PSD IMPORT Vous pouvez ouvrir et imprimer un projet QuarkXPress contenant des fichiers PSD natifs même si le logiciel PSD Import XTensions n’est pas installé. Toutefois, si vous imprimez une mise en page sans ce logiciel, elle ne présentera que des prévisualisations en basse résolution des images. La rubrique Images de la boîte de dialogue Usage (menu Utilitaires) affiche « Pas d’XTensions » dans la colonne État pour les fichiers PSD lorsque le logiciel PSD Import XTensions n’est pas lancé. IMPRESSION AVEC PSD IMPORT Lorsque vous imprimez une mise en page à l’aide de PSD Import, vous pouvez indiquer les calques, les couches et les chemins de chaque image PSD à imprimer. Etant donné que l’icône Œil de la palette PSD Import contrôle l’affichage et l’impression, les images s’impriment telles qu’elles apparaissent à l’écran. Aussi, si vous disposez de plusieurs versions d’une image sur différents calques PSD Import, assurez-vous que le calque contenant la version souhaitée apparaît dans le bloc d’image. Si vous imprimez une mise en page sans exécuter le logiciel PSD Import XTensions, les fichiers PSD s’impriment sous forme de prévisualisations composites en basse résolution. Les informations de calque, de couche et de chemin ne sont pas disponibles et les images ne se séparent pas. CRÉATION DE PLAQUES DE COULEURS D’ACCOMPAGNEMENT ET DE VERNIS PSD Import vous permet de créer des plaques de couleurs d’accompagnement et de vernis pour des sections d’une image. Vous devrez préparer le fichier image pour ces plaques dans Photoshop. CRÉATION D’UNE PLAQUE DE COULEURS D’ACCOMPAGNEMENT Vous souhaitez qu’une partie d’une image CMYK dans Photoshop s’imprime dans une couleur d’accompagnement : le logo de votre société, par exemple. Pour ce faire, sélectionnez la zone concernée dans Photoshop et créez une couche. Si vous savez déjà quelle couleur choisir, vous pouvez indiquer la couleur et l’opacité de la couche dans Photoshop. Si vous êtes sûr de la couleur, vous pouvez donner à la couche le nom de la couleur pour qu’elle s’imprime sur les séparations. Dans le cas contraire, donnez un nom générique, tel que « Couleur d’accompagnement », à la couche. Si vous préférez ne spécifier la couleur qu’à l’affichage de l’image dans la mise en page, vous pouvez utiliser la commande Options de couche de PSD Import (dans le menu de la palette de la rubrique Couche). Vous pouvez également 48 | CHAPITRE 1 : GRAPHIQUES UTILISATION DES IMAGES PSD utiliser PSD Import pour changer la couleur et l’opacité que vous avez spécifiées dans Photoshop. CRÉATION D’UNE PLAQUE DE VERNIS Dans Photoshop, créez une couche contenant la zone à vernir, par exemple, en enregistrant une sélection sous un masque. Nommez cette couche « Vernis » dans la boîte de dialogue Option de la couche. Lorsque vous importez cette image dans votre projet QuarkXPress, une nouvelle couleur d’accompagnement appelée « Vernis » sera ajoutée à la liste des couleurs QuarkXPress. Lors de l’impression des séparations, assurez-vous que la plaque de vernis apparaît dans la palette PSD Import ; sinon, cette plaque ne s’imprimera pas. Pour l’impression composite, si vous n’avez pas besoin d’une couleur, définissez la couleur du vernis sur blanc dans la boîte de dialogue Définition de couleur QuarkXPress (Édition Þ Couleurs). Ainsi, la plaque de vernis ne sera pas incluse au composite, mais se distinguera correctement lors de l’impression des séparations. UTILISATION DES IMAGES Certains aspects de la manipulation des images ont changé dans QuarkXPress 7, notamment l’application de la couleur de fond des blocs ou le mode de remplacement des images lors de leur réimportation. SPÉCIFICATION DES COULEURS DE FOND DES IMAGES Dans les versions précédentes de QuarkXPress, lors de l’application de couleur aux images à niveaux de gris ou au trait, les pixels blancs adoptaient la couleur de fond du bloc d’image. Si vous importiez une image à niveaux de gris dans un bloc de texte à fond rouge, les pixels noirs, blancs et gris prenaient une teinte rouge. Pour améliorer vos options en matière de conception des images, QuarkXPress 7 permet de sélectionner la couleur du bloc, la couleur de l’image et la couleur de fond de l’image. Les fonctions opèrent de la façon suivante : • Couleur bloc : la couleur de bloc contrôle le fond du bloc d’image (Bloc Þ Modifier Þ rubrique Bloc Þ zone Bloc Þ menu déroulant Couleur ou icône Couleur de fond de la palette Couleurs). • Couleur de l’image : la couleur de l’image s’applique aux pixels noirs et gris de l’image (Bloc Þ Modifier Þ rubrique Image Þ zone Image Þ menu déroulant Couleur ou icône Couleur de l’image de la palette Couleurs). • Couleur fond image : la couleur de fond de l’image s’applique aux pixels noirs et gris de l’image (Bloc Þ Modifier Þ rubrique Image Þ zone Fond Þ menu déroulant Couleur ou icône Couleur fond image de la palette Couleurs). • Pour les pixels gris, les couleurs de l’image et de son fond de l’image mélangées. • Si vous spécifiez différentes opacités pour ces couleurs, elles interagiront entre elles et avec la couleur du bloc. CHAPITRE 1 : GRAPHIQUES | 49 UTILISATION DES IMAGES Sur la gauche, la rubrique Image (Bloc Þ Modifier) comprend un menu déroulant Couleur dans les zones Image et Fond. Lorsque vous ouvrez un document ou un projet d’une version précédente de QuarkXPress, la couleur de bloc est mappée sur la couleur de fond de l’image ; l’image semble identique. GESTION DES ATTRIBUTS D’IMAGE Lorsque vous importez une image dans un bloc d’image, que le bloc contienne déjà une image ou non, QuarkXPress 7 vous offre la possibilité de conserver tous les attributs de l’image. Par exemple, si un bloc d’image vide dans un gabarit spécifie que l’image doit être mise à l’échelle de 50 % et pivotée à 90°, vous pouvez importer une nouvelle image et ces attributs lui seront automatiquement appliqués. Ou, si vous passez du temps à ajuster parfaitement une image dans un bloc et décidez ensuite d’utiliser une image légèrement différente de la même façon, vous pouvez importer une autre image dotée de ces mêmes attributs. Pour importer une image et conserver les attributs indiqués pour le bloc ou l’image existante, cochez la case Conserver attributs bloc d’image dans la boîte de dialogue Importer image (menu Fichier). Les attributs suivants de la rubrique Image de la boîte de dialogue Modifier (menu Bloc) sont conservés : décalage, échelle, angle, inclinaison, retourner et ne pas imprimer, ainsi que la couleur, la teinte et l’opacité de l’image et de son fond. 50 | CHAPITRE 1 : GRAPHIQUES UTILISATION DES IMAGES Utilisez la case à cocher Conserver attributs bloc d’image de la boîte de dialogue Importer image (menu Fichier) pour déterminer si une nouvelle image possède les mêmes attributs que l’image existante. La case Conserver attributs bloc d’image est cochée par défaut. Si vous préférez commencer avec les attributs d’image par défaut des préférences d’outil lors de l’importation des images, désactivez la case Conserver attributs bloc d’image de la rubrique Interactif de la boîte de dialogue Préférences (menu QuarkXPress/Édition). Cette case à cocher contrôle également si les blocs d’image conservent leurs attributs lorsque vous collez des images dans différents blocs. Il s’agit d’une préférence au niveau de l’application ; elle devient donc le paramètre par défaut de votre exemplaire de QuarkXPress. Vous pouvez toutefois activer ou désactiver la case Conserver attributs bloc d’image chaque fois que vous importez une image. CONVERSION DU MODE CHROMATIQUE D’UNE IMAGE Dans les versions précédentes de QuarkXPress, les commandes clavier vous permettaient de convertir le mode chromatique d’une image pendant son importation. Vous pouviez en fait convertir les images en couleurs en niveaux de gris, de niveaux de gris à noir et blanc, et de noir et blanc à niveaux de gris, en appuyant sur la touche Pomme/Ctrl tout en cliquant sur Ouvrir dans la boîte de dialogue Importer image (menu Fichier). Si vous devez convertir le mode chromatique d’une image, vous pouvez exporter cette dernière à l’aide de QuarkVista comme expliqué précédemment dans la section « Exportation des fichiers image ». En raison des fonctions de gestion d’images étendues de QuarkXPress 7, ces conversions ne sont plus prises en charge. Si vous ouvrez un document ou un projet d’une version précédente de QuarkXPress, les images converties continueront de s’afficher correctement. CHAPITRE 1 : GRAPHIQUES | 51 SYNCHRONISATION Chapitre 2 : Synchronisation et contenu partagé Grâce à l’architecture QuarkXPress 7, vous pouvez utiliser la fonction de synchronisation pour préparer aisément les mêmes informations à distribuer dans plusieurs formats et via divers canaux. En plus de personnaliser des concepts en fonction du support (papier ou Web), vous pouvez élaborer des projets contenant plusieurs tailles de mise en page. Mieux encore, vous pouvez rationaliser votre travail en synchronisant automatiquement le contenu entre des mises en page de tout type. SYNCHRONISATION L’édition publication moderne offre une large gamme de canaux de diffusion de contenu. Journaux et magazines, qui étaient autrefois disponibles uniquement sous forme imprimée, sont désormais proposés sur papier, sur le Web, ainsi que dans divers formats basés sur XML, conçus pour des périphériques tels que les téléphones portables. Même le contenu qui reste disponible uniquement sous forme imprimée doit parfois être diversifié dans différents formats de sortie, par exemple lorsque le même contenu doit être produit à la fois aux formats U.S. Letter et A4. Cette diversification des formats de diffusion constitue une bonne nouvelle pour les éditeurs, mais ne leur simplifie pas la vie. Si vous avez déjà travaillé sur un projet où le même contenu doit être conservé à plusieurs emplacements, vous savez que cela implique un certain degré de risque. Que se passe-t-il si la version imprimée d’un document est mise à jour, contrairement à la version Web ? L’existence de deux versions différentes de ce qui doit constituer le même contenu révèle un manque de professionnalisme. Ce problème est en partie lié au fait que des outils différents sont utilisés pour produire le contenu destiné aux divers formats de diffusion. Il peut cependant se produire même au sein de l’ensemble d’outils associé à un même support. Comment synchroniser la version U.S. Letter d’un document papier et la version A4, lorsqu’elles existent dans des fichiers totalement différents ? Vous avez clairement besoin d’un outil qui non seulement vous permet de produire un contenu pour plusieurs formats de sortie, mais aussi de synchroniser ce contenu entre les projets de différents types et formats. 52 | CHAPITRE 2 : SYNCHRONISATION ET CONTENU PARTAGÉ SYNCHRONISATION Pour répondre à ce problème, QuarkXPress 7 inclut un certain nombre de fonctions spécialisées : • Mises en page multiples dans un seul fichier de projet : un seul fichier de projet QuarkXPress peut contenir plusieurs mises en page papier, plusieurs pages d’un site Web, ou un mélange des deux. • Synchronisation : cette fonction vous permet de lier un contenu utilisé à différents emplacements dans un fichier de projet. Si une copie du contenu change, les autres copies sont immédiatement et automatiquement mises à jour pour refléter ces modifications. Vous pouvez synchroniser du texte (avec et sans formatage), des images, des blocs, des lignes et des zones de composition (voir le chapitre 8 « Composition Zones »). • Division des vues : cette fonction vous permet d’examiner différentes parties d’un projet simultanément. Vous pouvez ainsi observer deux pages de la même mise en page, ou deux mises en page entièrement différentes, voire deux vues différentes de la même page. Cette fonction vous permet donc de voir immédiatement l’impact des changements effectués dans une partie d’un projet sur d’autres parties. Ce chapitre explique comment utiliser ces fonctions non seulement pour garantir la qualité élevée de tous vos supports publiés, mais aussi leur cohérence. BIBLIOTHÈQUE DE CONTENU PARTAGÉ Chacun se représente la synchronisation à sa manière. Si vous êtes familier des maquettes, vous pouvez supposer que la synchronisation utilise une version principale d’un élément pour déterminer l’aspect de toutes les autres instances. Vous pouvez également présumer que lorsque deux éléments sont synchronisés, une modification de l’élément A met automatiquement à jour l’élément B, et vice versa. Quelle représentation est correcte ? Les deux sont correctes. Pour la plupart des éléments synchronisés, QuarkXPress conserve une version principale, mais il stocke cette version dans une partie invisible du fichier de projet appelée bibliothèque de contenu partagé. Lorsque vous modifiez un élément synchronisé dans une mise en page, cette modification est écrite dans la version principale de la bibliothèque de contenu partagé, puis QuarkXPress met automatiquement à jour toutes les copies synchronisées de cet élément dans le projet afin de refléter le changement. Ainsi, si vous modifiez l’élément A, l’élément B est automatiquement mis à jour par l’intermédiaire de la version principale de la bibliothèque de contenu partagé ; si vous modifiez l’élément B, l’élément A est mis à jour de la même manière. CHAPITRE 2 : SYNCHRONISATION ET CONTENU PARTAGÉ | 53 BIBLIOTHÈQUE DE CONTENU PARTAGÉ La bibliothèque de contenu partagé peut contenir des images, des blocs, des lignes, du texte formaté et non formaté, des zones de composition, ainsi que d’autres éléments que vous pouvez réutiliser ou synchroniser. Une fois un de ces éléments créé, vous pouvez l’ajouter à la bibliothèque de contenu partagé et le synchroniser (ou le « partager »). Projet QuarkXPress Bibliothèque de contenu partagé Gros titre (texte seul) Mise en page papier 1 Titre Gros titre Titre (bloc de texte et texte) Mise en page papier 2 Photo (image dans bloc d’image) Mise en page Web Titre Gros titre Titre Gros titre La bibliothèque de contenu partagé contient du texte, des images, des lignes, des zones de composition, ainsi que des éléments pouvant être utilisés dans différentes mises en page d’un projet. Lorsque vous modifiez toute instance d’un élément de bibliothèque de contenu partagé dans une mise en page, toutes les instances de toutes les mises en page sont automatiquement mises à jour car elles sont toutes liées à la version principale de la bibliothèque de contenu partagé. Les éléments de la bibliothèque de contenu partagé apparaissent dans la palette Contenu partagé, à partir de laquelle vous pouvez dupliquer et synchroniser le contenu entre différentes mises en page, comme illustré ci-dessous. Mise en page papier 1 TITRE Gros titre Photo Projet QuarkXPress Bibliothèque de contenu partagé Gros titre (texte seul) Titre (bloc de texte et texte) Mise en page Web 1 TITRE Photo Photo (Image gros titre dans Bloc image gros titre) Gros titre La palette Contenu partagé permet d’accéder aux éléments de la bibliothèque de contenu partagé. Ici, « Mise en page papier 1 » utilise « Bloc d’image d’article principal » et l’image contenue, mais « Mise en page Web 1 » utilise uniquement l’image elle-même (dans un bloc d’image plus grand). Si l’image change dans une des mises en page, les deux mises en page sont automatiquement mises à jour. 54 | CHAPITRE 2 : SYNCHRONISATION ET CONTENU PARTAGÉ BIBLIOTHÈQUE DE CONTENU PARTAGÉ Dans les versions précédentes de QuarkXPress, la bibliothèque de contenu partagé était appelée « espace indépendant de la mise en page ». Vous ne pouvez pas ajouter de groupe dans la bibliothèque de contenu partagé. Cependant, vous pouvez transformer un groupe en zone de composition, puis ajouter la zone de composition à la bibliothèque de contenu partagé. Pour plus d’informations, reportez-vous au chapitre 8 « Composition Zones ». CRÉATION DE PLUSIEURS MISES EN PAGE DANS UN MÊME PROJET Pour créer un seul projet contenant plusieurs mises en page : 1 Choisissez Fichier Þ Créer Þ Projet. Utilisez la boîte de dialogue Nouveau projet pour autoriser plusieurs mises en page dans le projet et spécifier des paramètres pour la première mise en page. 2 Renseignez le champ Nom mise en page. Notez que le nom de la mise en page est distinct de celui du fichier de projet. Une mise en page peut porter le même nom qu’un projet ou un nom différent. 3 Désactivez l’option Mode mise en page unique. 4 Spécifiez les paramètres de la première mise en page et cliquez sur OK. 5 Choisissez Mise en page Þ Nouveau pour afficher la boîte de dialogue Nouvelle mise en page. Les contrôles correspondent à ceux de la boîte de dialogue Nouveau projet, en dehors de la case à cocher Mode mise en page unique. Spécifiez un nom, un type de mise en page, une taille, une orientation, des marges et des colonnes, puis cliquez sur OK. 6 Répétez l’étape 4 pour chaque mise en page à ajouter au projet. 7 Choisissez Fichier Þ Enregistrer, entrez un nom pour le projet, puis choisissez un emplacement. CHAPITRE 2 : SYNCHRONISATION ET CONTENU PARTAGÉ | 55 SYNCHRONISATION DE CONTENU SYNCHRONISATION DE CONTENU Vous pouvez synchroniser des éléments ou leur contenu. Mais vous pouvez spécifier des options de synchronisation uniquement lors de l’ajout d’un élément ou de contenu dans la palette Contenu partagé. Pour synchroniser du texte, du contenu et des attributs de bloc de texte : 1 Affichez la palette Contenu partagé (menu Fenêtre). 2 Select un bloc de texte. 3 Cliquez sur le bouton Créer de la palette Contenu partagé pour afficher la boîte de dialogue Propriétés élément partagé. Utilisez la boîte de dialogue Propriétés élément partagé pour synchroniser un contenu exclusivement ou en conjonction avec des attributs de contenu (tels que des paramètres de bloc et un style appliqué). 4 Cochez la case Synchroniser les attribut de bloc. Reportez-vous à la section « Fonctionnement des options de synchronisation » ci-dessous, pour connaître les différentes options de bloc et de contenu. 5 Cochez la case Synchroniser le contenu et cliquez sur Contenu et attributs. 6 Cliquez sur OK pour ajouter le bloc de texte à la palette Contenu partagé. 56 | CHAPITRE 2 : SYNCHRONISATION ET CONTENU PARTAGÉ SYNCHRONISATION DE CONTENU Mise en page papier 1 TITRE Gros titre Photo Projet QuarkXPress Bibliothèque de contenu partagé Gros titre (texte seul) Titre (bloc de texte et texte) Mise en page Web 1 TITRE Photo Photo (Image gros titre dans Bloc image gros titre) Gros titre La palette Contenu partagé (menu Fenêtre) permet d’accéder aux éléments et au contenu de la bibliothèque de contenu partagé. Dans cet exemple, le bloc et contenu de titre, le texte d’article principal, ainsi que l’image d’article principal sont synchronisés dans toutes les mises en page. Si vous modifiez le texte ou l’image dans une mise en page, le contenu est automatiquement mis à jour dans leur ensemble. Vous pouvez également stocker des lignes, des chemins de texte (avec et sans texte et attributs), ainsi que des blocs sans contenu dans la palette Contenu partagé pour gagner du temps lorsque vous recréez un style spécifique. Vous pouvez synchroniser le texte dans une cellule de tableau, mais pas un tableau complet ou ses attributs. FONCTIONNEMENT DES OPTIONS DE SYNCHRONISATION Lorsque vous ajoutez des éléments et du contenu dans la palette Contenu partagé, vous pouvez choisir diverses options de synchronisation dans la boîte de dialogue Propriétés élément partagé. Vos choix dans la boîte de dialogue Propriétés élément partagé déterminent si vous utilisez le palette Contenu partagé simplement pour le stockage ou pour la synchronisation également. CHAPITRE 2 : SYNCHRONISATION ET CONTENU PARTAGÉ | 57 FONCTIONNEMENT DES OPTIONS DE SYNCHRONISATION • Pour synchroniser le contenu du bloc de texte, chemin de texte ou bloc d’image sélectionné sans synchroniser le bloc ou le chemin lui-même, désactivez la case Synchroniser les attribut de bloc et cochez Synchroniser le contenu. Vous devez faire glisser le texte synchronisé de cette manière dans un bloc ou sur un chemin de texte, et les images dans un bloc d’image. • Vous pouvez synchroniser le texte ou l’image et ses attributs de contenu (comme le formatage pour le texte et la mise à l’échelle, la rotation et les effets pour les images) en cliquant sur Contenu et attributs. • Vous pouvez synchroniser le texte ou l’image tout en autorisant les modifications d’attributs de contenu uniques en cliquant sur Contenu uniquement. Dans ce cas, le texte ou l’image peuvent être formatés différemment suivant les parties du projet. Mais si vous remplacez le texte ou mettez à jour l’image à un endroit, cette modification s’applique partout. • Pour synchroniser un bloc de texte, un chemin de texte ou un bloc d’image et ses attributs sans synchroniser son contenu, cochez la case Synchroniser les attribut de bloc et désactivez Synchroniser le contenu. Par exemple, supposons que vous effectuez cette opération avec un bloc de texte ou d’image, puis déplacez deux copies du bloc avec la souris. Si vous redimensionnez ensuite et ajoutez un cadre à un des blocs, l’autre est automatiquement redimensionné et acquiert le même cadre. Vous pouvez cependant importer un contenu différent dans chaque bloc. • Pour synchroniser des attributs d’élément, un contenu et des attributs de contenu, cochez les cases Synchroniser les attribut de bloc et Synchroniser le contenu, puis cliquez sur Contenu et attributs. Si vous synchronisez deux blocs de cette manière, toute modification apportée à l’un d’eux est automatiquement appliquée à l’autre, y compris les changements de taille du bloc, de contenu et de formatage. SYNCHRONISATION DE LIGNES ET DE BLOCS SANS CONTENU Lorsque vous ajoutez une ligne ou un bloc sans contenu à la palette Contenu partagé, vous pouvez nommer l’élément. Les changements apportés par la suite à toute instance de l’élément sont appliqués à toutes les instances. Utilisez la boîte de dialogue Propriétés élément partagé pour les lignes et blocs sans contenu (Bloc Þ Contenu Þ Néant). 58 | CHAPITRE 2 : SYNCHRONISATION ET CONTENU PARTAGÉ FONCTIONNEMENT DES OPTIONS DE SYNCHRONISATION SYNCHRONISATION DE CONTENU VERROUILLÉ Les paramètres de verrouillage d’élément sont conservés pour les éléments synchronisés. Par exemple, si vous choisissez Bloc Þ Verrouiller Þ Verrouiller contenu image pour le contenu d’un bloc d’image, puis synchronisez le bloc d’image et son contenu ainsi que ses attributs, l’image reste verrouillée lorsque vous placez des copies du bloc synchronisé. Ainsi, vous ne pouvez pas importer du texte ou des images, ni remplacer d’une autre façon le contenu des copies synchronisées. Si vous verrouillez la position d’un élément (Bloc Þ Verrouiller Þ Verrouiller position), puis l’ajoutez dans la palette Contenu partagé, après avoir fait glisser l’élément sur une page, il ne peut pas être déplacé. Si vous déverrouillez la position ou le contenu d’un élément synchronisé, toutes les instances sont déverrouillées. PLACEMENT D’ÉLÉMENTS ET DE CONTENU SYNCHRONISÉS Pour utiliser un élément synchronisé, vous pouvez le faire glisser de la palette Contenu partagé sur la page. Mais pour utiliser un contenu synchronisé sans son bloc ou chemin, vous aurez d’abord besoin d’un bloc d’image, d’un bloc de texte ou d’un chemin de texte pour le recevoir. PLACEMENT D’UN ÉLÉMENT SYNCHRONISÉ Pour placer un élément synchronisé : 1 Sélectionnez l’entrée de l’élément dans la palette Contenu partagé. 2 Faites glisser l’entrée de la palette Contenu partagé sur la page. PLACEMENT DE CONTENU SYNCHRONISÉ Pour placer un contenu synchronisé : 1 Sélectionnez un bloc de texte, un chemin de texte ou un bloc d’image. 2 Sélectionnez l’entrée de contenu de texte ou d’image dans la palette Contenu partagé et cliquez sur Insérer . Notez la manière dont les poignées de redimensionnement de l’élément se transforment en symboles de synchronisation . Vous pouvez également faire glisser l’entrée de texte ou d’image de la palette Contenu partagé vers un bloc de texte, un chemin de texte ou un bloc d’image actif. CHAPITRE 2 : SYNCHRONISATION ET CONTENU PARTAGÉ | 59 PLACEMENT D’ÉLÉMENTS ET DE CONTENU SYNCHRONISÉS Si vous avez partagé un élément et son contenu, vous pouvez cliquer sur le plus à gauche du nom de l’élément dans la palette Contenu partagé pour afficher son contenu, puis le faire glisser sur un bloc d’image, un bloc de texte ou un chemin de texte dans la mise en page. Si vous insérez un contenu synchronisé dans un bloc ou un chemin possédant déjà un contenu, an alert indique que le contenu précédent sera remplacé. Pour observer la mise à jour simultanée du contenu synchronisé, reportez-vous à la section « Vues de mise en page multiples » ci-après. IMPORTATION DE CONTENU DANS LA BIBLIOTHÈQUE DE CONTENU PARTAGÉ En plus d’importer du texte ou des images dans des blocs de texte ou d’image, vous pouvez utiliser deux méthodes différentes pour importer un contenu directement dans la palette Contenu partagé. Pour importer un contenu à l’aide de la boîte de dialogue Paramétrage collaboration : 1 Avec une mise en page active, choisissez Fichier Þ Paramétrage collaboration. 2 Cliquez sur l’onglet Contenu. 3 Cliquez sur Importer image ou Importer texte. 4 Accédez au fichier et cliquez sur Ouvrir. Le contenu importé apparaît dans l’onglet Contenu de la boîte de dialogue Paramétrage collaboration et dans la palette Contenu partagé. Si vous faites glisser une image importée de cette manière sur votre mise en page à partir de la palette Contenu partagé, le nom et le chemin de l’image apparaissent dans la boîte de dialogue Usage (menu Utilitaires). Pour importer un contenu à l’aide du bouton Naviguer de la palette Contenu partagé : 1 Sélectionnez une entrée d’image ou de texte dans la palette Contenu partagé. Dans certains cas, il peut s’agir d’un bloc d’image, d’un bloc de texte ou d’un chemin de texte vide pour lequel la case Synchroniser le contenu a été cochée dans la boîte de dialogue Propriétés élément partagé. Reportez-vous à la section « Synchronisation de contenu » plus haut. 60 | CHAPITRE 2 : SYNCHRONISATION ET CONTENU PARTAGÉ IMPORTATION DE CONTENU DANS LA BIBLIOTHÈQUE DE CONTENU PARTAGÉ 2 Cliquez sur Naviguer. 3 Accédez au fichier texte ou d’image à utiliser et cliquez sur Ouvrir. Le fichier texte ou d’image nouvellement partagé remplit le chemin ou le bloc de texte vide, ou le nouveau contenu remplace toutes les instances du contenu précédemment partagé. Le texte importé de cette manière est imbriqué dans le fichier du projet ; aucun lien n’est conservé avec le fichier texte source. Les images importées de cette manière, cependant, peuvent être affichées et mises à jour dans la rubrique Images de la boîte de dialogue Usage. VUES DE MISE EN PAGE MULTIPLES Avec QuarkXPress 7, vous pouvez afficher plusieurs vues d’une mise en page simultanément, et visualiser les changements dans toutes les vues en même temps. Vous pouvez diviser plusieurs vues horizontalement ou verticalement dans une fenêtre de projet, ou créer de nouvelles fenêtres pouvant être redimensionnées et repositionnées, mais montrant le même projet que les autres vues. Avec les versions précédentes de QuarkXPress, les utilisateurs devaient effectuer un zoom arrière pour voir l’ensemble de la composition, et un zoom avant pour travailler sur les détails. Avec la fonction de vues multiples de mise en page de QuarkXPress 7, vous pouvez continuer le peaufinage à un pourcentage d’affichage élevé et garder un œil sur une fenêtre précise montrant la mise en page complète. Vous pouvez également vérifier la manière dont les modifications affectent des mises en page distinctes de votre projet (sans basculer entre les vues). DIVISION D’UNE VUE Pour voir plusieurs mises en page dans une seule fenêtre de projet, vous pouvez orienter les différentes vues horizontalement ou verticalement, et les redimensionner indépendamment après avoir choisi une vue. 1 Avec le projet contenant trois mises en page ouvert, choisissez Fenêtre Þ Fractionner fenêtre Þ Horizontale. CHAPITRE 2 : SYNCHRONISATION ET CONTENU PARTAGÉ | 61 VUES DE MISE EN PAGE MULTIPLES Vous pouvez comparer plusieurs vues dans une seule fenêtre de projet. La vue supérieure montre Affichage Þ Taille écran, la vue inférieure Affichage Þ Taille réelle. 2 Cliquez dans la fenêtre inférieure et choisissez Fenêtre Þ Fractionner fenêtre Þ Verticale. 3 Affichez une mise en page dans la fenêtre supérieure, une seconde dans la fenêtre inférieure gauche et une troisième dans la fenêtre inférieure droite. 4 Choisissez Affichage Þ Taille écran pour une fenêtre, Affichage Þ 75% pour une autre et Affichage Þ 200% pour la troisième. ] Vous pouvez diviser des fenêtres horizontalement et verticalement dans la même fenêtre de projet. 62 | CHAPITRE 2 : SYNCHRONISATION ET CONTENU PARTAGÉ VUES DE MISE EN PAGE MULTIPLES 5 Si votre mise en page contient une image non verrouillée, déplacez-la simplement dans son bloc. Vous constaterez le mouvement dans les trois fenêtres. 6 Pour changer la taille relative des deux vues, faites glisser la barre de séparation. Bien que vous ne puissiez pas changer une vue divisée horizontalement en vue divisée verticalement, vous pouvez diviser ultérieurement des vues individuelles. Vous pouvez fermer des vues divisées en une seule étape en choisissant Fenêtre Þ Fractionner fenêtre Þ Tout supprimer. Vous pouvez diviser une vue horizontalement en cliquant sur la petite case au-dessus de la barre de défilement verticale. De même, vous pouvez diviser une vue verticalement en cliquant sur la petite case à droite de la barre de défilement horizontale. Vous pouvez utiliser les barres de séparation horizontales et verticales pour diviser des fenêtres horizontalement et verticalement. CHAPITRE 2 : SYNCHRONISATION ET CONTENU PARTAGÉ | 63 VUES DE MISE EN PAGE MULTIPLES CRÉATION D’UNE VUE DANS UNE NOUVELLE FENÊTRE Vous pouvez également créer une fenêtre distincte pour afficher une nouvelle vue. 1 Activez une des fenêtres de mise en page. 2 Choisissez Fenêtre Þ Nouvel fenêtre. La nouvelle fenêtre de projet devient active. Si le projet contient plusieurs mises en page, le bas du menu Fenêtre indique <Nom du projet : Nom de la mise en page> pour identifier la vue concernée. Bien que les nouvelles vues de fenêtre semblent montrer des fichiers différents, elles ne sont que temporaires. Ainsi, vous ne pouvez pas enregistrer ces vues pour les partager avec d’autres utilisateurs. Lorsque vous fermez le projet, la vue n’est pas enregistrée. SYNCHRONISATION AVEC COMPOSITION ZONES Comme vous l’avez appris dans ce chapitre, vous pouvez utiliser la palette Contenu partagé pour synchroniser du texte et tout autre contenu dans un projet. Cependant, vous pouvez également utiliser la palette Contenu partagé pour synchroniser une Composition Zones, soit une mise en page ou une zone définie par l’utilisateur dans un projet qui peut être partagée avec d’autres utilisateurs QuarkXPress. Pour plus d’informations sur la synchronisation de contenu entre des projets, reportez-vous au chapitre 8 « Fonction Composition Zones ». 64 | CHAPITRE 2 : SYNCHRONISATION ET CONTENU PARTAGÉ PRÉSENTATION DES MISES EN PAGE WEB Chapitre 3 : Mises en page Web QuarkXPress est depuis longtemps l’application de mise en page de prédilection des créateurs de projets papier. Avec la version 5, QuarkXPress a ajouté des fonctions permettant aux maquettistes de créer des pages Web à l’aide des mêmes outils utilisés pour les projets papier et de convertir facilement des mises en page papier en mise en page Web (et vice-versa). Avec la version 6, QuarkXPress permettait aux maquettistes de synchroniser du contenu entre les mises en page papier et Web dans le même projet. Maintenant avec la version 7, QuarkXPress améliore la qualité des mises en page Web exportées et ajoute la fonction d’importation Flash® (SWF), permettant aux concepteurs de créer des pages Web plus attrayantes et interactives qu’auparavant. PRÉSENTATION DES MISES EN PAGE WEB Outre utre des mises en page papier, QuarkXPress prend en charge des mises en page Web que vous pouvez exporter pour créer des pages Web HTML. QuarkXPress offre un ensemble riche d’outils permettant de construire des pages Web comportant des rollovers, des images cliquables, des formulaires, des menus et des feuilles de style en cascade, ainsi que d’autres composants plus classiques de pages Web, tels que les hyperliens. La plupart des manipulations de pages Web peuvent donc être effectuées dans QuarkXPress. De plus, QuarkXPress propose trois fonctions que vous ne trouverez probablement pas dans d’autres environnements de création de pages Web : • Vous pouvez automatiquement créer des versions rastérisées à anti-crénelage parfait du texte de la page afin que toutes les fonctions puissantes de typographie de QuarkXPress soient conservées lorsque vous importez une mise en page sur le Web. • Vous pouvez créer automatiquement des versions rastérisées des éléments graphiques de la page, tels que les images, les blocs, les traits et le texte sur un chemin. Ainsi, les contours de vos éléments graphiques ne sont pas irréguliers et l’utilisateur final de la page Web voit les éléments tels qu’ils vous apparaissent dans l’environnement de conception. • Vous pouvez utiliser les fonctions habituelles de QuarkXPress pour construire vos pages, plutôt que d’apprendre à utiliser un outil de conception HTML peu pratique, et sans avoir à visualiser un seul code HTML. Il vous suffit simplement de donner à chaque page l’apparence souhaitée, puis de l’exporter comme fichier HTML. CHAPITRE 3 : MISES EN PAGE WEB | 65 PRÉSENTATION DES MISES EN PAGE WEB Cela dit, il existe quelques différences notables entre la conception Web et la conception papier que vous devriez connaître. Cette section fournit des informations concernant ce qui fonctionnera ou non dans une mise en page Web, ainsi que des exemples d’applications possibles de ces mises en page. DESCRIPTION D’UNE MISE EN PAGE WEB Une mise en page Web est un certain type de mise en page QuarkXPress permettant de créer des fichiers HTML. Ce n’est pas un document HTML, toutefois, car elle n’est pas stockée au format HTML, mais comme mise en page dans un projet QuarkXPress. Pour créer une version HTML d’une mise en page Web, vous devez exporter cette dernière au format HTML. DIFFÉRENCE ENTRE UNE MISE EN PAGE WEB ET UNE MISE EN PAGE PAPIER Une mise en page Web QuarkXPress ne fonctionne pas exactement comme une mise en page papier QuarkXPress car le format HTML présente certains points forts et certaines restrictions que l’on ne trouve pas dans les mises en page papier. Par exemple, la défonce n’est pas nécessaire pour une page conçue pour un moniteur. Et les rollovers sont inutiles dans les mises en page papier, car on ne fait pas « rouler » le curseur sur une feuille de papier. Il existe d’autres différences. Dans une mise en page papier, vous pouvez définir exactement où placer un bloc de texte, précisément sa taille et les polices qu’il utilisera. Dans une mise en page Web, il est très difficile d’obtenir une telle précision car le HTML a été conçu pour être souple. Par exemple, le concept de « taille de page » n’existe pas vraiment dans une page Web car les lecteurs peuvent changer la taille des fenêtres de leur navigateur Web. De plus, il n’existe aucun moyen de savoir si les utilisateurs Web disposent des mêmes polices que vous. Heureusement, QuarkXPress vous permet de contourner ces difficultés. Lorsque vous créez une mise en page dans QuarkXPress, la taille de la page reste celle créée dans QuarkXPress (sauf mention contraire) et vous pouvez préserver la qualité de votre typographie QuarkXPress en utilisant des blocs de texte raster (des blocs de texte convertis en images — voir « Utilisation des éléments graphiques » dans ce chapitre). À l’aide des blocs de texte raster, vous pouvez conserver non seulement les polices mais également des contrôles typographiques plus précis, tels que l’interlignage et l’approche de paire. Ceci peut vous amener à penser qu’il est préférable de transformer tous vos blocs de texte en blocs raster pour conserver l’apparence de votre page. Cependant, ceci augmenterait énormément la durée de téléchargement pour l’utilisateur final. De plus, en choisissant de ne pas convertir un bloc de texte en image, vous pouvez profiter des fonctionnalités du texte HTML, qui peut être recherché, agrandi ou réduit selon les préférences de l’utilisateur final. Le texte HTML peut également être lu dans des navigateurs qui ne prennent pas en charge les images. 66 | CHAPITRE 3 : MISES EN PAGE WEB PRÉSENTATION DES MISES EN PAGE WEB TEST DES MISES EN PAGE WEB Avant de poster une page Web terminée, il est recommandé de tester celle-ci dans différents navigateurs et sur différents ordinateurs. Tester divers débits de téléchargement peut vous donner une bonne idée de ce que verront les utilisateurs disposant de connexions lentes. MISES EN PAGE WEB EN ACTION Cette section décrit un projet utilisant une mise en page Web. Ne vous inquiétez pas si certains détails ne sont pas encore clairs : ils vous seront expliqués plus loin dans ce chapitre. Cette section explique simplement comment et pourquoi construire une mise en page Web. François est chargé de la publicité d’un groupe. Ce dernier souhaite un site Web présentant les éléments suivants : • une page principale superbe, • une page contenant le calendrier de sa tournée, • une page contenant sa discographie, • une page contenant des informations sur le groupe et une autre sur chacun de ses membres, • un formulaire à remplir par ceux qui souhaitent engager le groupe. Supposons également que le groupe a déjà une identité visuelle qu’ils utilisent sur leurs documents imprimés (produits évidemment dans QuarkXPress). Quelle est la meilleure manière pour François de construire ce site pour le groupe ? CHAPITRE 3 : MISES EN PAGE WEB | 67 PRÉSENTATION DES MISES EN PAGE WEB François ouvre tout d’abord une mise en page papier QuarkXPress contenant l’identité visuelle du groupe, puis crée une copie de cette mise en page dans une mise en page Web en choisissant Mise en page Þ Dupliquer. Dans la boîte de dialogue Dupliquer mise en page, il définit une largeur de page de 600 pixels et choisit une des couleurs distinctives du groupe, le noir Wendigo, pour le fond. Lorsque la mise en page Web apparaît, à la place des limites d’une page, François voit une ligne bleue le long du côté droit de l’écran, qui indique le repère de largeur de 600 pixels. Il voit également un nouvel ensemble d’outils Web dans une nouvelle barre d’outils sous celle d’origine. François ajuste maintenant la mise en page afin de la faire fonctionner dans un navigateur Web. Puis, il construit la page principale du site du groupe. 68 | CHAPITRE 3 : MISES EN PAGE WEB PRÉSENTATION DES MISES EN PAGE WEB François effectue, entre autres, les opérations suivantes : • il vérifie que les blocs contenant les mots « Wendigo » et « Blonde » sont des blocs de texte raster, afin de préserver le logo du groupe. • Il dessine un bloc « Navigate » bleu, puis crée un menu de navigation à l’aide de la commande Édition Þ Menus en cascade. François relie le menu de navigation au bloc « Navigate » afin que les fans puissent parcourir les pages du site. CHAPITRE 3 : MISES EN PAGE WEB | 69 PRÉSENTATION DES MISES EN PAGE WEB • Il ajoute des boutons rollover reliant aux mêmes pages, au cas où les fans préfèrent quitter la page principale de cette manière. • Il construit une page contenant un formulaire HTML permettant aux clients souhaitant engager le groupe d’envoyer des informations au manager. 70 | CHAPITRE 3 : MISES EN PAGE WEB PRÉSENTATION DES MISES EN PAGE WEB • Il crée un ensemble de balises Méta qui permettront aux moteurs de recherche de retrouver la page du groupe et d’en lire la description. Lorsque tout ce travail est terminé, François exporte la mise en page Web comme un ensemble de pages et d’images HTML et les télécharge sur son serveur. Le site Web du groupe est terminé sans que François ait eu à voir un seul code HTML. UTILISATION DES MISES EN PAGE WEB Cette section offre des informations de base concernant l’utilisation des mises en page Web. Les sections suivantes expliquent comment utiliser les fonctions avancées, telles que les hyperliens, les rollovers et les formulaires. CRÉATION D’UNE MISE EN PAGE WEB La procédure ci-après explique comment créer une mise en page Web. 1 Pour commencer, effectuez l’une des opérations suivantes : • Si vous créez une mise en page Web vierge comme première mise en page d’un projet, choisissez Fichier Þ Créer Þ Projet. • Si vous la créez pour un projet existant, ouvrez ce dernier et choisissez Mise en page Þ Créer. • Si vous souhaitez créer une mise en page Web basée sur une mise en page existante, ouvrez cette dernière et choisissez Mise en page Þ Dupliquer. La boîte de dialogue Nouveau projet, Nouvelle mise en page ou Dupliquer mise en page s’affiche (elles sont quasiment identiques). CHAPITRE 3 : MISES EN PAGE WEB | 71 UTILISATION DES MISES EN PAGE WEB Vous pouvez configurer une nouvelle mise en page dans la boîte de dialogue Nouveau projet. 2 Choisissez Web dans le menu déroulant Type de mise en page. 3 Pour utiliser du texte et des couleurs de fond autres que ceux par défaut des mises en page Web, choisissez des options dans les menus déroulants de la zone Couleurs. 4 Définissez une largeur de page à l’aide de l’une des méthodes suivantes : • Pour créer une largeur de page fixe (quelle que soit la taille de la fenêtre du navigateur), renseignez le champ Largeur de page et laissez l’option Page à largeur variable désactivée. • Pour baser la largeur de page sur celle de la fenêtre du navigateur, activez l’option Largeur de page et renseignez le champ Largeur (qui contrôle la position du repère vertical de fin de page) et le champ Minimum (qui contrôle la largeur minimum autorisée de la page). Lorsque vous construisez la page, vous devez indiquer les blocs de texte à ajuster à la fenêtre du navigateur en activant l’option Bloc Þ Modifier Þ Texte Þ Largeur variable pour ces blocs. 5 Pour indiquer une image de fond pour la page, activez l’option Image de fond, cliquez sur Sélectionner pour indiquer le fichier de l’image de fond, puis choisissez une option dans le menu déroulant Répétition. (Lorsque vous exporterez la page, l’image de fond sera copiée vers l’emplacement d’exportation.) 6 Cliquez sur OK. 72 | CHAPITRE 3 : MISES EN PAGE WEB UTILISATION DES MISES EN PAGE WEB UTILISATION DES BLOCS DE TEXTE Les mises en page Web prennent en charge deux types de blocs de texte : • Blocs de texte raster : la case Convertir en graphique à l’exportation est activée dans la boîte de dialogue Modifier (menu Bloc) pour les blocs de texte raster (matriciels). Ces derniers ont une apparence attrayante dans une page exportée car ils sont convertis en images à l’exportation (comme indiqué par les petites icônes dans leur coin supérieur droit), mais leur contenu ne peut pas être modifié ni recherché par l’utilisateur final. Utilisez les blocs de texte raster lorsqu’une représentation fidèle est nécessaire. Pour obtenir des informations sur le format d’exportation des blocs de texte raster, reportez-vous à « Utilisation des éléments graphiques » plus loin dans ce chapitre. • Blocs de texte HTML : la case Convertir en graphique à l’exportation est désactivée dans la boîte de dialogue Modifier (menu Bloc) pour les blocs de texte HTML. Ces derniers peuvent être sélectionnés et recherchés dans une page Web exportée mais ils utilisent uniquement des polices installées sur l’ordinateur de l’utilisateur final. Lors de la conception, vous pouvez utiliser les polices que vous souhaitez dans un bloc de texte HTML mais leur affichage dans le navigateur de l’utilisateur final n’est pas garanti. Utilisez les blocs de texte HTML lorsque la recherche et la sélection du texte sont plus importantes que son apparence. Les blocs de texte HTML présentent les restrictions suivantes : • Ils doivent être rectangulaires. Un bloc de texte HTML non rectangulaire est converti en graphique à l’exportation. • On ne peut pas les faire pivoter. • Les blocs de texte HTML peuvent contenir des colonnes, mais celles-ci seront converties en tableau HTML à l’exportation de la mise en page Web. • Il est impossible de redimensionner (étirer) un bloc de texte HTML de manière non proportionnelle. • Vous ne pouvez utiliser que des valeurs entières de taille de police pour le texte d’un bloc de texte HTML. • Le texte d’un bloc HTML habillera un élément devant le bloc dans la page exportée mais uniquement si l’élément placé devant ne recouvre pas entièrement le bloc de texte HTML. Si ce dernier est complètement couvert, il agit comme si l’élément placé devant est associé à un habillage Néant. • Il est impossible de relier des blocs de texte HTML d’une page à une autre. Les fonctions suivantes ne sont pas disponibles pour les blocs de texte HTML : • Alignement forcé ou justifié • Spécifications de césure et de justification (C&J) • Retrait d’alinéa • Blocage sur grille CHAPITRE 3 : MISES EN PAGE WEB | 73 UTILISATION DES MISES EN PAGE WEB • Tabulations • Paramètres Première ligne de base et Max Inter paragraphe • Décalage ligne de base • Approches de paire et de groupe • Échelles horizontale et verticale • Styles typographiques Relief, Ombre, Petites majuscules, Supérieur et Mot souligné • Retournements horizontal et vertical. Si vous souhaitez utiliser un de ces paramètres dans un bloc de texte HTML, choisissez Bloc Þ Modifier et activez la case Convertir en graphique à l’exportation pour convertir le bloc de texte HTML en bloc raster. UTILISATION DES FAMILLES DE POLICES CSS La norme CSS (feuilles de style en cascade) permet de créer des familles de polices, groupes de polices qui peuvent être associés au texte de blocs HTML. L’idée de base des familles de polices est la suivante : lorsque la page est chargée, le navigateur affiche du texte en lui appliquant la première police de la famille. Si l’ordinateur de l’utilisateur final ne dispose pas de cette police, le navigateur recherche la police suivante de la famille. Si aucune des polices de la famille ne peut être utilisée, le navigateur recherche la police « générique » de la famille (telle que « Serif » ou « Sans-serif ») et utilise une police de ce type. Les familles de polices sont utiles car elles vous donnent une certaine maîtrise des polices utilisées pour l’affichage de vos pages, même si vous ne pouvez pas contrôler quelles polices sont installées sur l’ordinateur de l’utilisateur final. Habituellement, une famille de polices commence par une police bien spécifique (telle que Agency FB), puis répertorie des polices similaires, mais plus communes généralement disponibles sur la plupart des plateformes (telles qu’Arial et Helvetica), et enfin, une police « générique » : Serif, Sans-serif, Cursive, Fantasy ou Monospace. Vous ne pouvez pas savoir quels caractères spécifiques seront utilisés pour afficher une police générique mais vous pouvez au moins en connaître le type. Pour créer une famille de polices CSS : 1 Choisissez Édition Þ Familles de polices CSS. La boîte de dialogue Familles de polices s’affiche. 74 | CHAPITRE 3 : MISES EN PAGE WEB UTILISATION DES MISES EN PAGE WEB Définissez des familles de polices dans la boîte de dialogue Familles de polices. 2 Cliquez sur Créer. La boîte de dialogue Modifier la famille de polices s’affiche. Vous pouvez indiquer les polices membres d’une famille dans la boîte de dialogue Modifier la famille de polices. 3 Choisissez une police générique dans le menu déroulant Police générique. 4 Pour ajouter des polices à une famille, utilisez les boutons fléchés. Utilisez les boutons Monter et Descendre pour modifier la priorité des polices de la famille (plus haut dans la liste signifie une priorité plus élevée). 5 Cliquez sur OK. Pour utiliser une famille de polices, il suffit d’en appliquer la première police au texte d’un bloc HTML. Lorsque le fichier est exporté, la famille de polices appropriée est appliquée automatiquement au texte. CHAPITRE 3 : MISES EN PAGE WEB | 75 UTILISATION DES MISES EN PAGE WEB UTILISATION DES ÉLÉMENTS GRAPHIQUES Lorsque vous exportez une mise en page Web, les objets suivants sont convertis en images dans un format permettant l’affichage sur le Web : • des blocs contenant des images importées, • des traits, • un texte sur un chemin, • des blocs Néant (Bloc Þ Contenu Þ Néant), • des blocs vides, • des tableaux pour lesquels l’option Bloc Þ Modifier Þ Tableau Þ Convertir tableau en graphique à l’exportation est activée. Vous pouvez contrôler cette conversion dans la rubrique Exporter de la boîte de dialogue Modifier. Vous contrôlez les options d’exportation des images, des blocs de texte raster et d’autres éléments graphiques dans la rubrique Exporter de la boîte de dialogue Modifier. Pour configurer un élément graphique à exporter : 1 Choisissez Bloc Þ Modifier et cliquez sur l’onglet Exporter. 2 Pour définir un nom différent pour l’image exportée, renseignez le champ Nom du fichier. Par exemple, si le nom du fichier d’origine contient des espaces, vous pouvez définir un nom sans espace. 76 | CHAPITRE 3 : MISES EN PAGE WEB UTILISATION DES MISES EN PAGE WEB 3 Choisissez une option dans le menu déroulant Exporter sous. • GIF (Graphics Interchange Format) est un format à couleurs indexées idéal pour les images à couleurs unies et les blocs de texte graphiques. Il est pris en charge par la plupart des navigateurs. • JPEG (Joint Photographic Experts Group) convient mieux aux images photographiques. Pour le format JPEG, lorsque vous choisissez une option dans le menu déroulant Qualité de l’image, n’oubliez pas qu’une qualité supérieure signifie des fichiers plus importants. Ce format est pris en charge par la plupart des navigateurs. • SWF (Flash) est particulièrement indiqué si l’image du bloc est un fichier SWF importé. Notez que pour afficher une image SWF, le module Flash doit être installé sur l’ordinateur de l’utilisateur final. Notez également que cette option requiert les logiciels XTensions SWF Filter et SWF Toolkit pour se charger. • PNG (Portable Network Graphics) est très souple. Ce format prend en charge les couleurs indexées (comme le format GIF) et True Color (comme le format JPEG). Notez, toutefois, qu’il n’est pas pris en charge aussi fréquemment que JPEG et GIF par les navigateurs Web. Notez que cette option requiert le logiciel XTensions PNG Filter pour se charger. Les options disponibles pour ces formats sont indiquées ci-après (elles ne sont pas disponibles pour tous les formats) : • Utiliser tramage : améliore l’affichage des images à l’aide de gradations de couleur, permettant ainsi l’utilisation de couleurs non disponibles dans la palette Couleurs Web-safe. • Utiliser entrelaçage : affiche l’image progressivement dans le navigateur. • Progressif : affiche l’image progressivement dans le navigateur. • Palette : indique les couleurs pouvant être utilisées dans l’image exportée. Choisissez Web-safe pour utiliser uniquement des couleurs prises en charge par tous les navigateurs, Windows pour des couleurs prises en charge par les moniteurs à 256 couleurs Windows, Mac OS pour des couleurs prises en charge par des moniteurs à 256 couleurs Mac OS ou Adaptative pour le meilleur affichage possible (recommandé). 4 Pour indiquer un répertoire cible pour le fichier image exporté, renseignez le champ Exporter vers. 5 Entrez une description brève ou un nom pour l’image dans le champ Autre texte. Cette valeur, souvent appelée « alt tag », s’affiche lorsque l’image ne peut pas être chargée et lorsque l’utilisateur passe le pointeur de la souris sur l’image. Elle peut également être lue par des navigateurs non-visuels. CHAPITRE 3 : MISES EN PAGE WEB | 77 UTILISATION DES MISES EN PAGE WEB IMPORTATION D’UN FICHIER AU FORMAT FLASH (SWF) En plus de l’importation d’images dans tous les formats pris en charge par les mises en page papier, vous pouvez importer des fichiers au format Flash (SWF). Lorsque vous exportez une mise en page contenant un fichier Flash importé, ce dernier est copié dans l’emplacement d’exportation et s’affiche comme partie de la page HTML exportée. Cette fonction requiert les logiciels XTensions SWF Filter et SWF Toolkit pour se charger. CONVERSION EN ET À PARTIR DE MISES EN PAGE WEB Pour convertir une mise en page papier en mise en page Web, ouvrez la mise en page et choisissez Mise en page fi Dupliquer, puis sélectionnez Web dans le menu déroulant Type de mise en page. Lors de la conversion d’une mise en page papier en mise en page Web, les changements suivants se produisent : • La case à cocher Convertir en graphique à l’exportation est cochée pour tous les blocs de texte. Si vous la désactivez et transformez le bloc en bloc de texte HTML, toutes les tabulations sont converties en espaces. • Les blocs de texte chaînés sur les pages en regard s’affichent sur la même page comme blocs de texte distincts. Les attributs de feuilles de style non pris en charge dans les blocs de texte HTML sont marqués d’un astérisque (*) dans la boîte de dialogue Modification de la feuille de style (Édition Þ Feuilles de style). Lors de la conversion d’une mise en page Web en mise en page papier, les changements suivants se produisent : • Les blocs de texte HTML et raster s’affichent comme simples blocs de texte. • Les blocs de formulaire et formulaires HTML sont supprimés. • Les images rollover et cliquables sont converties en images ordinaires. 78 | CHAPITRE 3 : MISES EN PAGE WEB HYPERLIENS HYPERLIENS Un hyperlien est un élément de page Web que l’utilisateur final peut cliquer dans le navigateur pour effectuer une des opérations suivantes : • passer à une page Web différente du même site Web ou d’un site différent, • passer à une partie différente de la page actuelle, • télécharger un fichier, • envoyer un courriel. Les hyperliens fonctionnent à l’aide d’URL (Uniform Resource Locators). Chaque URL pointe vers une ressource particulière. Cette ressource peut être une page Web, une partie particulière d’une page Web, un fichier ou même une adresse électronique. Pour créer un hyperlien, il vous suffit d’associer une URL à un élément de page sur lequel l’utilisateur peut cliquer. À ce moment, le navigateur ouvre la ressource vers laquelle l’URL pointe. Les URL peuvent être absolues ou relatives : • Une URL absolue est une URL complète qui inclut une adresse de serveur Web complète. Par exemple, euro.quark.com/fr est une URL absolue. • Une URL relative indique l’emplacement de la ressource cible par rapport à l’emplacement du fichier actuel. Par exemple, l’URL relative « /images/logo.gif » pointe vers un fichier « logo.gif » dans un dossier « images » placé au même endroit que le fichier HTML contenant l’hyperlien. « ../ » dans une URL indique que le navigateur doit rechercher le fichier dans le parent du dossier contenant le fichier HTML. Si vous reliez entre eux les fichiers au sein de votre site, il est généralement recommandé d’utiliser des URL relatives car leur transfert est plus simple. Si vous utilisez des URL absolues pour relier différentes parties de votre site, il vous faudra changer tous les liens pour déplacer celui-ci sur un autre serveur. Par contre, si vous utilisez des URL relatives, vous pouvez placer le site où vous le souhaitez. Ceci peut être avantageux dans un environnement « intermédiaire» où vous testez un site avant de le mettre en ligne. Même si l’hyperlien est principalement une fonction des mises en page Web, il fournit également une navigation dans les mises en page papier exportées au format PDF. PRÉSENTATION DES HYPERLIENS Dans la plupart des outils HTML, vous créez un hyperlien en sélectionnant une portion de texte ou une image, puis en entrant l’URL dans un champ. QuarkXPress est un peu différent. CHAPITRE 3 : MISES EN PAGE WEB | 79 HYPERLIENS DESTINATIONS Une destination contient une URL particulière. Comme un projet QuarkXPress peut contenir des listes de couleurs et de feuilles de style, il peut également contenir une liste de destinations. Chaque destination comporte un des types d’URL suivants : • URL : pointe vers une ressource particulière sur le Web. • Page : pointe vers une page particulière de la même mise en page. • Ancre : pointe vers une portion particulière d’une page de la mise en page. Bien que l’interface utilisateur établit une différence entre les URL, les pages et les ancres, le lien réel inclus dans le fichier HTML exporté est toujours une URL. Tout comme les couleurs et les feuilles de style, chaque destination a un nom. Vous pouvez lui donner celui que vous souhaitez. Par exemple, la destination de l’URL euro.quark.com/fr peut être appelée « site Web Quark ». Tout comme vous pouvez consulter une liste des couleurs d’un projet dans la palette Couleurs, vous pouvez afficher celle des destinations d’un projet dans la palette Hyperliens. Et tout comme vous pouvez appliquer une couleur à partir de la palette Couleurs, vous pouvez « appliquer » une destination au texte ou à l’élément sélectionné en cliquant sur cet hyperlien dans la palette Hyperliens. Vous pouvez modifier votre liste de destinations dans la boîte de dialogue Hyperliens (menu Édition). Notez que comme avec les couleurs, la liste des destinations d’un projet peut contenir des destinations qui ne sont pas vraiment utilisées dans le projet. Si vous préférez créer des hyperliens en sélectionnant un élément, puis en entrant une URL, vous pouvez toujours le faire dans QuarkXPress. Cependant, vous devez garder à l’esprit que dans ce cas, vous créez une destination et que cette dernière sera ajoutée à la liste des destinations du projet et listée dans la palette Hyperliens. ANCRES Une ancre est simplement un indicateur que vous reliez à un objet quelque part dans la mise en page. Vous pouvez joindre des ancres aux objets suivants : • un mot, un caractère ou une chaîne dans un bloc de texte raster ou HTML, ou dans du texte sur un chemin ; • un bloc d’image ; • une zone précise d’une image cliquable ; 80 | CHAPITRE 3 : MISES EN PAGE WEB HYPERLIENS • une cellule d’un tableau ; • un bloc vide ; • un trait. Les ancres dans QuarkXPress se présentent comme suit : ou . Un hyperlien ne doit pas nécessairement pointer vers une ancre. CIBLES Vous pouvez utiliser des cibles pour contrôler dans quelle fenêtre une destination s’ouvrira. Les types de cibles disponibles sont les suivants : • Néant : la destination doit s’afficher dans la même fenêtre que l’hyperlien. • _blank : la destination doit s’afficher dans une nouvelle fenêtre de navigateur. Cette option est utile si vous souhaitez garder la page actuelle ouverte afin que les utilisateurs finals voient à nouveau la page d’origine lorsqu’ils ferment la fenêtre de la page reliée. • _self : la destination doit s’afficher dans la même fenêtre que l’hyperlien. • _parent : la destination doit s’afficher dans la fenêtre parent de la page contenant l’hyperlien. S’il n’existe pas de fenêtre parent, ce paramètre est identique à l’option _self. Cette option est nécessaire lorsque vous construisez une page utilisée dans un ensemble de cadres imbriqué, si vous souhaitez ouvrir la page de destination pour remplacer le parent du cadre actuel. • _top : la destination doit supprimer tous les cadres de la page et occuper toute la fenêtre du navigateur. Cette option est nécessaire lorsque vous construisez une page utilisée dans un ensemble de cadres, si vous souhaitez ouvrir la page de destination pour remplacer tous les cadres de l’ensemble. Une cible est associée à un hyperlien individuel (sur lequel l’utilisateur final clique), plutôt qu’à une destination (l’URL ouverte par ce clic). Aussi, vous ne pouvez pas spécifier de cible si vous créez simplement une destination. UTILISATION DES HYPERLIENS La manipulation des hyperliens est effectuée principalement dans la palette Hyperliens (Fenêtre Þ Hyperliens). Avec cette dernière, vous pouvez : • créer, modifier et supprimer des destinations et des ancres ; • afficher toutes les destinations et les ancres de la mise en page active, par nom ou par URL ; • ouvrir n’importe quel hyperlien ou accéder à une ancre en double-cliquant sur l’hyperlien ou sur l’ancre dans la palette. CHAPITRE 3 : MISES EN PAGE WEB | 81 HYPERLIENS Dans la palette Hyperliens, vous pouvez manipuler des destinations, des ancres et des hyperliens. Cette section explique comment utiliser la palette Hyperliens pour créer des destinations, des ancres et des hyperliens. Vous pouvez également effectuer toutes les tâches précédentes dans la boîte de dialogue Hyperliens (menu Édition). CRÉATION D’UNE DESTINATION Une destination contient une URL vers laquelle un hyperlien peut pointer. Pour créer une destination : 1 Choisissez Fenêtre Þ Hyperliens. La palette Hyperliens s’affiche. 2 Cliquez sur le bouton Nouvel hyperlien dans la palette Hyperliens. La boîte de dialogue Nouvel hyperlien s’affiche. 3 Nommez la destination dans le champ Nom. N’oubliez pas qu’il s’agit du nom du contenant de l’URL, non de l’URL elle-même. Il est conseillé d’utiliser un nom descriptif tel que « Site Web Quark ». 4 Choisissez une option dans le menu déroulant Type : • Pour définir manuellement l’URL, choisissez URL, puis entrez l’URL dans le champ correspondant ou utilisez le bouton Sélectionner pour créer un chemin vers un fichier précis. (N’oubliez pas de vérifier que le chemin est toujours valable dans la page HTML exportée.) Vous pouvez sélectionner un des quatre protocoles courants dans le menu déroulant près du champ URL. • Pour relier à une page différente de la même mise en page, choisissez Page dans le champ Type, puis sélectionnez une Page dans le menu déroulant correspondant. • Pour relier à une ancre précise de la même mise en page, choisissez Ancre dans le champ Type, puis sélectionnez une Ancre dans le menu déroulant correspondant. 82 | CHAPITRE 3 : MISES EN PAGE WEB HYPERLIENS 5 Cliquez sur OK. (Si vous ajoutez plusieurs destinations, appuyez sur la touche Majuscule lorsque vous cliquez sur OK pour que la boîte de dialogue Nouvel hyperlien reste ouverte.) Créez une destination à l’aide de la boîte de dialogue Nouvel hyperlien. CRÉATION D’UNE ANCRE Une ancre est simplement un élément pointant vers un emplacement précis d’une mise en page. Pour créer une ancre : 1 Choisissez Fenêtre Þ Hyperliens. La palette Hyperliens apparaît. 2 Pour indiquer l’emplacement de l’ancre, placez le point d’insertion dans une portion de texte, sélectionnez une portion de texte, un bloc d’image ou un trait. 3 Affichez la boîte de dialogue Nouvelle ancre de l’une des façons suivantes : • Cliquez sur le bouton Nouvelle ancre • Choisissez Style Þ Ancre Þ Créer. de la palette Hyperliens. • Affichez le menu de la palette Hyperliens et choisissez Nouvelle ancre. • Affichez le menu contextuel pour le texte ou l’élément sélectionné et choisissez Ancre Þ Créer. 4 Renseignez le champ Nom de l’ancre ou choisissez un nom d’ancre non utilisé dans le menu déroulant. 5 Cliquez sur OK. Configurez une nouvelle ancre dans la boîte de dialogue Nouvelle ancre. CHAPITRE 3 : MISES EN PAGE WEB | 83 HYPERLIENS Pour créer une ancre « vide », désélectionnez tout et cliquez sur le bouton Nouvelle ancre de la palette Hyperliens. Utilisez cette méthode pour créer des hyperliens pointant vers des ancres se trouvant dans des parties d’une mise en page auxquelles vous n’avez pas accès ou que vous n’avez pas encore créées. Vous pouvez définir la couleur de l’ancre par défaut dans le volet Mise en page Web Þ Générales de la boîte de dialogue Préférences (menu QuarkXPress/Édition). CRÉATION D’UN HYPERLIEN À L’AIDE D’UNE DESTINATION EXISTANTE Un hyperlien est une chaîne de texte, un bloc ou un trait qui pointe vers une destination particulière. Pour créer un hyperlien à l’aide d’une destination existante, sélectionnez la portion de texte ou le bloc d’image que vous souhaitez utiliser comme hyperlien, puis effectuez l’une des opérations suivantes : • Cliquez sur une destination dans la palette Hyperliens. • Choisissez Style Þ Hyperlien Þ [destination]. • Affichez le menu contextuel du texte ou de l’élément sélectionné et choisissez Hyperlien Þ [destination]. Vous pouvez définir la couleur de l’hyperlien par défaut dans le panneau Mise en page Web Þ Générales de la boîte de dialogue Préférences (menu QuarkXPress/Édition). CRÉATION D’UN HYPERLIEN À PARTIR DE RIEN Un hyperlien est une chaîne de texte, un bloc ou un trait qui pointe vers une destination particulière. Pour créer simultanément un hyperlien et une destination : 1 Sélectionnez la portion de texte ou l’élément que vous souhaitez utiliser comme hyperlien. 2 Affichez la boîte de dialogue Nouvel hyperlien en utilisant l’une des méthodes suivantes : • Cliquez sur le bouton Nouvel hyperlien • Choisissez Style Þ Hyperlien Þ Créer. dans la palette Hyperliens. • Affichez le menu contextuel du texte ou du bloc sélectionné et choisissez Hyperlien. 3 Nommez la destination dans le champ Nom. N’oubliez pas qu’il s’agit du nom du contenant de l’URL, non de l’URL elle-même. Il est conseillé d’utiliser un nom descriptif tel que « Site Web Quark ». 84 | CHAPITRE 3 : MISES EN PAGE WEB HYPERLIENS 4 Choisissez une option dans le menu déroulant Type : • Pour définir manuellement l’URL, choisissez URL, puis entrez l’URL dans le champ correspondant ou utilisez le bouton Sélectionner pour créer un chemin vers un fichier précis. (N’oubliez pas de vérifier que le chemin est toujours valable dans la page HTML exportée.) Vous pouvez sélectionner un des quatre protocoles courants dans le menu déroulant près du champ URL. • Pour relier à une page différente de la même mise en page, choisissez Page, puis sélectionnez une page dans le menu déroulant Page. • Pour relier à une ancre précise de la même mise en page, choisissez Ancre, puis sélectionnez une ancre dans le menu déroulant Ancre. 5 Cliquez sur OK. Vous pouvez utiliser la boîte de dialogue Nouvel hyperlien pour créer en même temps un hyperlien et une destination. VÉRIFICATION D’UN HYPERLIEN Il existe deux façons de vérifier qu’un hyperlien a été appliqué à une chaîne de texte ou à un objet particulier : • Les hyperliens de texte s’affichent dans la couleur (dans une mise en page Web) ou avec le souligné coloré (dans une mise en page papier) définis dans les volets Générales de la boîte de dialogue Préférences (menu QuarkXPress/Édition). • Les hyperliens d’image et graphiques s’affichent avec une icône coin supérieur droit. dans le AFFICHAGE DES LIENS DANS LA PALETTE HYPERLIENS Les boutons et liste déroulante Afficher de la palette Hyperliens permettent de contrôler ce qui est affiché dans le menu déroulant de celle-ci : • Cliquez sur le bouton Afficher destinations • Cliquez sur le bouton Afficher ancres pour afficher les destinations. pour afficher les ancres. • Cliquez sur le bouton Afficher les liens de page pages de cette mise en page. pour afficher les liens aux • Choisissez Nom pour classer les éléments de la liste par nom ou Lien pour les classer par URL. CHAPITRE 3 : MISES EN PAGE WEB | 85 HYPERLIENS Vous pouvez utiliser la palette Hyperliens pour afficher et accéder à des destinations, des ancres et des hyperliens. FORMATAGE DES HYPERLIENS Par défaut, le texte en hyperlien est souligné et coloré à l’aide des couleurs par défaut définies dans la boîte de dialogue Propriétés de mise en page (Mise en page Þ Propriétés de mise en page). Il est toutefois possible d’annuler l’apparence par défaut d’un hyperlien et de la remplacer en sélectionnant des mots, puis en leur appliquant le formatage souhaité (couleur, taille et police). Si vous modifiez le formatage d’un paragraphe contenant du texte en hyperlien, les hyperliens adoptent la police et la taille des caractères du paragraphe mais conservent leur couleur et leur soulignement par défaut. Le texte en hyperlien se distingue ainsi du reste du contenu du paragraphe. MODIFICATION ET SUPPRESSION DES DESTINATIONS Pour modifier le nom ou l’URL d’une destination, sélectionnez celle-ci dans la palette Hyperliens et cliquez sur le bouton Modifier . Tous les changements effectués s’appliquent à tous les hyperliens de cette mise en page qui utilisent la destination. Pour supprimer une destination, sélectionnez-la dans la palette Hyperliens et cliquez sur le bouton Supprimer . Tous les hyperliens vers cette destination sont retirés de la mise en page. Vous pouvez également modifier et supprimer des destinations à l’aide de la boîte de dialogue Hyperliens (menu Édition). MODIFICATION ET SUPPRESSION DES ANCRES Pour modifier le nom ou l’URL d’une ancre, sélectionnez celle-ci dans la palette Hyperliens et cliquez sur le bouton Modifier . Vous pouvez modifier le nom de l’ancre et l’ancre elle-même. Si l’ancre ne possède pas de nom, elle s’affiche dans la palette Hyperliens. Pour supprimer une ancre, sélectionnez-la dans la palette Hyperliens et cliquez sur le bouton Supprimer . Tous les hyperliens vers cette ancre sont retirés de la mise en page. Vous pouvez également modifier et supprimer des ancres à l’aide de la boîte de dialogue Hyperliens (menu Édition). 86 | CHAPITRE 3 : MISES EN PAGE WEB HYPERLIENS MODIFICATION ET SUPPRESSION DES HYPERLIENS Pour modifier la destination d’un hyperlien, sélectionnez ce dernier dans la mise en page, cliquez sur le bouton Modifier dans la palette Hyperliens, puis entrez une nouvelle valeur dans le champ URL ou choisissez une option dans le menu déroulant à côté du champ URL. Pour retirer la destination d’un hyperlien, sélectionnez ce dernier dans la mise en page et cliquez sur Aucun hyperlien dans la palette Hyperliens, ou choisissez Style Þ Hyperlien Þ Supprimer. NAVIGATION À L’AIDE DE LA PALETTE HYPERLIENS En plus de créer des hyperliens dans la palette Hyperliens, vous pouvez utiliser celle-ci pour accéder à des hyperliens et à des ancres de la mise en page QuarkXPress active. Pour naviguer à l’aide de la palette Hyperliens : • Afin d’accéder à une destination correspondant à une URL, double-cliquez dessus dans la palette Hyperliens. L’URL est transmise au navigateur Web indiqué. • Pour accéder à une ancre dans la mise en page active, double-cliquez sur son nom dans la palette Hyperliens. Utilisez la palette Hyperliens pour ouvrir des destinations et accéder à des ancres. ROLLOVERS Un rollover est une image d’une page HTML qui change lorsque l’on passe le pointeur de la souris dessus. En général, ce type d’image est utilisé comme « bouton » menant à une nouvelle page ou entraînant le téléchargement d’un fichier. Tout en étant impressionnants sur le plan visuel, les rollovers impliquent une taille de fichier plus importante et une durée de téléchargement plus longue. De plus, les rollovers ne sont pas pris en charge par toutes les versions des navigateurs Web (même s’ils le sont par les versions 3.x et supérieures de Microsoft Internet Explorer et Netscape Navigator, ainsi que les versions actuelles de Safari et Firefox). CHAPITRE 3 : MISES EN PAGE WEB | 87 ROLLOVERS QuarkXPress propose deux types de rollovers : • Rollover simple : change l’image lorsque le pointeur de la souris est placé sur le bloc de rollover. • Rollover à deux positions : change l’image dans un ou plusieurs autres blocs lorsque le pointeur de la souris est placé sur le bloc de rollover. Un rollover change d’apparence lorsqu’un utilisateur final passe le pointeur de la souris dessus. CRÉATION D’UN ROLLOVER SIMPLE Vous pouvez créer un rollover simple avec des blocs d’image ou de texte. Si vous utilisez des blocs de texte, ces derniers sont automatiquement convertis en images à l’exportation. Pour créer un rollover : 1 Sélectionnez un bloc d’image ou de texte dans la mise en page Web active. 2 Choisissez Bloc Þ Rollover simple Þ Créer rollover. La boîte de dialogue Rollover s’affiche. 3 Indiquez ce qui doit apparaître lorsque le pointeur de la souris n’est pas placé sur le rollover : • Pour une image rollover, entrez le chemin et le nom du fichier image dans le champ Image par défaut ou cliquez sur Sélectionner/Parcourir pour localiser le fichier manuellement. • Pour un texte rollover, entrez et formatez le texte. 4 Indiquez ce qui doit apparaître lorsque l’utilisateur final passe le pointeur de la souris sur le rollover : • Pour une image rollover, entrez le chemin et le nom du fichier image dans le champ Image rollover ou cliquez sur Sélectionner/Parcourir pour localiser le fichier manuellement. • Pour un texte rollover, entrez et formatez le texte. 5 Pour ajouter un hyperlien au rollover, entrez une URL dans le champ Hyperlien ou choisissez une URL dans le menu déroulant Hyperlien. Vous pouvez également cliquer sur Sélectionner/Parcourir pour localiser le fichier cible manuellement mais notez que cette opération crée un lien absolu. Pour créer un lien relatif, entrez manuellement le chemin relatif vers le fichier cible. 6 Cliquez sur OK. Le bloc de rollover affiche l’icône pour indiquer qu’il contient des images permutables, l’icône pour indiquer qu’il est sensible aux rollovers et (si vous avez ajouté un hyperlien) l’icône pour indiquer un hyperlien. 88 | CHAPITRE 3 : MISES EN PAGE WEB ROLLOVERS MODIFICATION ET SUPPRESSION DES ROLLOVERS SIMPLES Pour modifier un rollover, sélectionnez un bloc d’image contenant ce dernier et choisissez Bloc Þ Rollover simple Þ Modifier rollover. La boîte de dialogue Rollover s’affiche. Vous pouvez soit changer l’image soit modifier l’hyperlien. Pour supprimer le comportement rollover, sélectionnez le bloc d’image contenant le rollover et choisissez Bloc Þ Rollover simple Þ Supprimer rollover. CRÉATION D’UN ROLLOVER À DEUX POSITIONS Dans un rollover à deux positions, l’utilisateur final passe le pointeur de la souris sur un bloc et l’image d’un bloc différent affiche l’image rollover. Le bloc sur lequel l’utilisateur final passe le pointeur est appelé bloc d’origine, celui qui affiche l’image rollover, bloc cible. Pour créer un rollover à deux positions : 1 Créez un bloc de texte ou d’image qui servira de bloc d’origine — le bloc sur lequel le pointeur de la souris passera pour invoquer le rollover. S’il s’agit d’un bloc de texte, choisissez Bloc Þ Modifier et activez l’option Convertir en graphique à l’exportation. 2 Créez un autre bloc de texte ou d’image qui servira de bloc cible — bloc dont le contenu sera modifié lorsque le pointeur de la souris passera sur le bloc d’origine. S’il s’agit d’un bloc de texte, choisissez Bloc Þ Modifier et activez l’option Convertir en graphique à l’exportation. 3 Importez une image ou entrez du texte dans le bloc cible. Il s’agit du contenu par défaut du bloc cible. 4 Le bloc cible sélectionné, choisissez Bloc Þ Rollovers 2-Positions Þ Créer une cible 2 positions. L’icône s’affiche dans le bloc d’origine. 5 Pour définir l’image rollover, importez une image ou entrez un texte dans le bloc cible. 6 Pour lier le bloc d’origine au bloc cible, sélectionnez l’outil Chaînage rollover à deux positions dans la palette Outils Web, cliquez sur le bloc d’origine, puis cliquez sur le bloc cible. L’icône s’affiche dans le bloc cible. Si vous ne voyez pas la commande Fenêtre Þ Outils Þ Afficher outils Web, il vous faut activer le logiciel QuarkXTensions ImageMap via le Gestionnaire d’XTensions (menu Utilitaires). 7 Pour créer des blocs cible supplémentaires, répétez les étapes 2 à 6. 8 Prévisualisez la page pour vous assurer que le rollover fonctionne comme vous le souhaitez. CHAPITRE 3 : MISES EN PAGE WEB | 89 ROLLOVERS Vous pouvez utiliser un rollover simple comme bloc d’origine pour un rollover à deux positions mais vous ne pouvez pas utiliser de rollover à deux positions cible comme bloc d’origine pour un autre rollover à deux positions. PASSAGE D’UNE IMAGE ROLLOVER À UNE AUTRE DANS LA MISE EN PAGE Un rollover simple ou à deux positions cible est un bloc d’image dans lequel deux images sont importées : une pour l’état par défaut et une pour l’état rollover. Cependant, une seule de ces images peut être affichée à la fois dans la mise en page. Pour passer d’une image à une autre dans la mise en page, sélectionnez le bloc contenant le rollover simple ou à deux positions cible et effectuez l’une des opérations suivantes : • Pour un rollover simple, choisissez Bloc Þ Rollover simple Þ Image par défaut pour l’image par défaut ou Bloc Þ Rollover simple Þ Image rollover pour afficher l’image rollover. • Pour un rollover à deux positions, choisissez Bloc Þ Rollovers à deux positions Þ Afficher, puis sélectionnez une des options du menu. (L’élément dont le nom se termine par « (défaut) » est l’image par défaut.) SUPPRESSION D’UNE CIBLE D’UN BLOC DE ROLLOVER À DEUX POSITIONS Pour retirer une cible simple d’un bloc de rollover à deux positions, sélectionnez le bloc contenant le rollover à deux positions, choisissez Bloc Þ Rollover à deux positions Þ Supprimer la cible, puis choisissez l’image que vous souhaitez retirer. SÉPARATION D’UN ROLLOVER À DEUX POSITIONS Pour supprimer le lien d’un rollover à deux positions, sélectionnez l’outil Chaînage rollover dans la palette Outils Web, cliquez sur le bloc d’origine, puis sur le bloc cible. Le lien entre les deux blocs est supprimé mais non leur contenu. Si vous ne voyez pas la commande Fenêtre Þ Outils Þ Afficher outils Web, il vous faut activer le logiciel QuarkXTensions ImageMap via le Gestionnaire d’XTensions (menu Utilitaires). 90 | CHAPITRE 3 : MISES EN PAGE WEB IMAGES CLIQUABLES IMAGES CLIQUABLES L’image cliquable est une fonction HTML qui permet à l’utilisateur final de se connecter à différentes URL en cliquant sur des parties d’une image d’une page Web. Pour créer une image cliquable, vous importez une image, dessinez des « zones sensibles » (formes) sur les parties de l’image que vous souhaitez utiliser comme hyperliens, puis associez les hyperliens aux zones sensibles. Ces dernières sont invisibles à l’exportation mais les hyperliens fonctionnent lorsque l’utilisateur final clique sur les différentes parties de l’image. Avec les images cliquables dans QuarkXPress, vous devez charger le logiciel XTensions ImageMap. CRÉATION D’UNE IMAGE CLIQUABLE Pour créer une image cliquable, sélectionnez un bloc d’image, puis tracez-y au moins une zone sensible. Pour dessiner des zones sensibles sur le bloc d’image actif : 1 Sélectionnez l’un des outils Image cliquable disponibles dans la palette Outils Web. Vous pouvez choisir entre l’outil Image cliquable rectangulaire, l’outil Image cliquable ovale et l’outil Image cliquable de Bézier. Utilisez l’outil Image cliquable rectangulaire, l’outil Image cliquable ovale et l’outil Image cliquable de Bézier (de gauche à droite en haut de la palette) pour tracer des zones sensibles sur le bloc d’image. Si vous ne voyez pas la commande Fenêtre Þ Outils Þ Afficher outils Web, il vous faut activer le logiciel QuarkXTensions ImageMap via le Gestionnaire d’XTensions (menu Utilitaires). 2 Si vous utilisez l’outil Image cliquable rectangulaire ou Image cliquable ovale, faites glisser le pointeur Croix depuis l’intérieur du bloc d’image. 3 Si vous vous servez de l’outil Image cliquable de Bézier, cliquez (ou cliquez et faites glisser le pointeur) pour placer les points du polygone. Veillez à effectuer le premier clic au sein du bloc d’image. Une fois le polygone tracé, double-cliquez pour fermer le contour de la zone sensible. CHAPITRE 3 : MISES EN PAGE WEB | 91 IMAGES CLIQUABLES 4 Pour changer la zone sensible en hyperlien, cliquez sur une destination ou une ancre dans la palette Hyperliens. (Pour plus d’informations, reportez-vous à « Utilisation des hyperliens » plus haut dans ce chapitre.) 5 Choisissez Affichage Þ Repères, puis vérifiez que les zones sensibles se trouvent bien à l’endroit souhaité. Les zones sensibles ne s’affichent que lorsque leur bloc d’image est sélectionné. Les zones sensibles ne s’impriment pas. Il est possible de créer des zones sensibles s’étendant au-delà des limites d’un bloc d’image. Toutefois, à l’exportation, ces zones sensibles sont découpées suivant les contours du bloc (sauf dans le cas des zones sensibles circulaires). Les zones sensibles ovales (zones elliptiques ne formant pas des cercles parfaits) sont converties en polygones. Pour contrôler le nombre de points de ces polygones, modifiez les paramètres de chaque outil dans le volet Mise en page Web Þ Outils de la boîte de dialogue Préférences (menu QuarkXPress/Édition). MODIFICATION D’UNE IMAGE CLIQUABLE Après avoir créé les zones sensibles d’une image cliquable, vous pouvez les déplacer, modifier leur taille ou bien les supprimer. Pour modifier une image cliquable : 1 Sélectionnez un bloc d’image contenant une image cliquable. 2 Si les zones sensibles ne sont pas visibles, choisissez Affichage Þ Repères. 3 Pour redimensionner une zone sensible, sélectionnez-la, puis faites glisser l’une de ses poignées. 4 Pour déplacer une zone sensible, faites glisser la souris à l’intérieur de ses limites. 5 Pour supprimer une zone sensible, sélectionnez-la, puis appuyez sur la touche Supprimer/Retour arrière. Si vous déplacez une image située dans un bloc, cela déplace aussi ses zones sensibles. Les zones sensibles ne peuvent être coupées, puis copiées ou collées, mais les images qui les contiennent le peuvent. Les zones sensibles sont stockées avec l’image à laquelle elles appartiennent. Par conséquent, si vous dupliquez, déplacez, redimensionnez, inclinez ou faites pivoter une image, les images cliquables qui lui sont associées restent incluses. Lorsqu’une nouvelle image est insérée dans un bloc à l’aide de la commande Importer image (Fichier Þ Importer image), les zones sensibles créées pour l’image précédente sont supprimées. 92 | CHAPITRE 3 : MISES EN PAGE WEB FORMULAIRES FORMULAIRES Les formulaires HTML permettent aux utilisateurs de s’inscrire sur des listes de publipostage, d’acheter des produits et de donner leurs impressions sur Internet ou un intranet. Les formulaires peuvent contenir des champs de texte, des boutons, des cases à cocher, des menus déroulants et des listes. Les utilisateurs peuvent se servir de ces commandes pour saisir du texte, soumettre leur mot de passe en toute sécurité et même télécharger des fichiers. PRÉSENTATION DES FORMULAIRES Il est primordial de savoir que les formulaires ne peuvent pas exister dans le vide ; lorsque vous créez un formulaire, vous devez aussi créer un script ou une application serveur pour traiter les données soumises à partir de ce formulaire. De tels scripts ou applications utilisent souvent, mais pas toujours, le protocole CGI (Common Gateway Interface) ; ils peuvent s’écrire en langages tels que Perl, C, Java™ et AppleScript®. Les protocoles et langages que vous pouvez utiliser dépendent du logiciel du serveur Web et de la plateforme sur lequel ce dernier est exécuté. Si vous souhaitez utiliser des formulaires HTML sur votre site Web, il vous faudra utiliser un outil tiers pour construire le script ou l’application serveur. Pour toute information sur cette procédure, consultez votre Webmestre. Les outils de formulaire sont disponibles dans la palette Outils Web (Fenêtre Þ Outils Þ Afficher outils Web). Si vous ne voyez pas la commande Fenêtre Þ Outils Þ Afficher outils Web, il vous faut activer le logiciel QuarkXTensions ImageMap via le Gestionnaire d’XTensions (menu Utilitaires). UTILISATION DES FORMULAIRES Un formulaire HTML, comme le reste d’une page Web, se compose de balises HTML. Les navigateurs Web déchiffrent les balises d’un formulaire et les convertissent en champs de saisie, en boutons, en cases à cocher, en menus déroulants et en listes. Les lecteurs utilisent les différents contrôles disponibles pour saisir des informations dans le formulaire, puis cliquent sur un bouton pour soumettre le contenu saisi à l’URL d’un script ou d’une application exécutés sur un serveur Web. CHAPITRE 3 : MISES EN PAGE WEB | 93 FORMULAIRES Vous pouvez utiliser un formulaire pour recueillir des informations concernant les visiteurs de votre site Web. CRÉATION D’UN BLOC DE FORMULAIRE Un bloc de formulaire indique les limites d’un formulaire HTML. Il doit contenir un contrôle de formulaire au moins et éventuellement des champs masqués. Il peut également être associé à des paramètres de validation déterminant ce qui se produit lorsqu’un utilisateur final oublie de remplir un champ obligatoire. Pour créer un bloc de formulaire : 1 Sélectionnez l’outil Bloc de formulaire dans la palette Outils Web. 2 Placez le pointeur Croix n’importe où sur la page, puis faites-le glisser pour tracer le bloc de formulaire. 3 Choisissez Bloc Þ Modifier pour afficher la boîte de dialogue correspondante, puis cliquez sur l’onglet Formulaire. 4 Renseignez le champ Nom du nouveau bloc de formulaire. 94 | CHAPITRE 3 : MISES EN PAGE WEB FORMULAIRES 5 Choisissez une méthode d’envoi dans le menu déroulant Méthode : • Sélectionnez Get si vous souhaitez que le navigateur Web ajoute les données de formulaire à la fin de l’URL du script ou de l’application cible. Cette méthode risque de limiter la quantité de données pouvant être envoyées ; consultez la documentation du logiciel du serveur Web pour plus d’informations. • Sélectionnez Post si vous souhaitez que le navigateur Web envoie les données de formulaire au script ou à l’application cible dans une transaction HTTP distincte. 6 Si vous choisissez l’option Post dans le menu déroulant Méthode, précisez un type de MIME (Multipurpose Internet Mail Extensions) pour les données de formulaire en sélectionnant une option dans le menu déroulant Encodage : • L’option urlencoded indique que les données de formulaire envoyées au serveur Web seront codées en URL. Le codage URL est un système standard qui permet de coder des données URL (Uniform Resource Locator) et de les utiliser sur la plupart des plateformes matérielles et des applications logicielles. • L’option form-data indique que les données de formulaire comprenant des fichiers joints seront codées sous la forme « multipart/form-data » (données de formulaire à plusieurs composants). Cette méthode de codage garantit l’interprétation correcte par le serveur Web de chaque partie de l’envoi à composants multiples. Sans cette option, seul le nom du fichier joint (et non les données qu’il contient) est envoyé. • L’option plain indique que les données de formulaire envoyées au serveur Web ne seront pas codées. 7 Pour définir l’endroit où l’application CGI doit afficher sa réponse (le cas échéant), choisissez une option dans le menu déroulant Cible : • Sélectionnez Néant ou Self pour utiliser le même cadre ou la même fenêtre que le formulaire. • Sélectionnez Blank pour utiliser comme cible une nouvelle fenêtre sans nom. • Sélectionnez Parent pour utiliser le cadre ou la fenêtre parent du formulaire comme cible. En cas d’absence de fenêtre parent, les données de formulaire sont affichées dans la même fenêtre que le formulaire (comme si l’option Néant ou Self était spécifiée dans le champ Cible). • Sélectionnez Top pour utiliser la première fenêtre ne contenant pas de cadre comme cible — en général la page d’introduction du formulaire. 8 Pour indiquer le script ou l’application cible qui traitera les envois provenant du bloc de formulaire actif, entrez une URL dans le champ Action. Vous pouvez également cliquer sur Sélectionner/Parcourir pour localiser le script ou l’application cible manuellement mais notez que cette opération crée un lien absolu. Pour créer un lien relatif, entrez manuellement le chemin relatif vers le fichier cible. CHAPITRE 3 : MISES EN PAGE WEB | 95 FORMULAIRES 9 La zone Validation du formulaire permet de préciser ce qui se produit lorsqu’un utilisateur final tente d’envoyer le formulaire sans renseigner un champ obligatoire : • Choisissez Page de l’erreur pour indiquer qu’une page HTML différente doit s’ouvrir, puis entrez l’URL de celle-ci. Vous pouvez également cliquer sur Sélectionner/Parcourir pour localiser la page cible manuellement mais notez que cette opération crée un lien absolu. Pour créer un lien relatif, entrez manuellement le chemin relatif vers le fichier cible. • Choisissez l’option Message de dialogue si vous souhaitez qu’une alerte s’affiche dans la boîte de dialogue, puis entrez le message d’alerte dans le bloc de texte. Pour inclure le nom du premier champ vide obligatoire dans le message d’alerte, utilisez la balise <champ manquant>. Si l’alerte apparaît, cette balise est alors remplacée par le nom des champs obligatoires non renseignés. 10 Cliquez sur OK. Il est également possible de créer un formulaire en traçant un contrôle de formulaire dans une partie vierge d’une mise en page Web. (Lorsque vous tracez un contrôle de formulaire, le bloc de formulaire correspondant est créé automatiquement.) Dans ce cas, le bloc de formulaire obtenu utilise la largeur et la hauteur par défaut définies dans le volet Outils Web Þ Outils de la boîte de dialogue Préférences (menu QuarkXPress/Édition). Il est impossible de superposer des blocs de formulaire. Les contrôles de formulaire doivent être contenus entièrement dans un bloc de formulaire. AJOUT D’UN CONTRÔLE DE TYPE TEXTE, MOT DE PASSE OU CHAMP MASQUÉ Un contrôle de texte permet aux utilisateurs d’entrer du texte en clair. Un contrôle de mot de passe permet aux utilisateurs d’entrer du texte en clair mais n’affiche ce dernier que sous la forme d’astérisques (ou d’autres caractères spéciaux). Un contrôle de champ masqué soumet, lorsque le formulaire est envoyé, une valeur que l’utilisateur ne voit pas. Pour ajouter un contrôle de texte, de mot de passe ou de champ masqué : 1 À l’aide de l’outil Champ de saisie , dessinez un contrôle de texte dans le bloc de formulaire. Il est possible de superposer des champs masqués au sein d’un bloc de formulaire, mais pas des contrôles visibles. 2 Choisissez Bloc Þ Modifier, puis cliquez sur l’onglet Formulaire. 3 Renseignez le champ Nom à l’aide du nouveau nom du contrôle. 96 | CHAPITRE 3 : MISES EN PAGE WEB FORMULAIRES 4 Choisissez une option dans le menu déroulant Type pour attribuer un type au champ : • Choisissez Texte - Une ligne pour créer un contrôle ne contenant qu’une seule ligne de texte. • Choisissez Texte - Multiligne pour créer un contrôle contenant plusieurs lignes de texte. • Choisissez Mot de passe pour créer un contrôle affichant tous les caractères saisis sous la forme d’astérisques ou de puces. • Choisissez Champ masqué pour créer un contrôle à envoyer en même temps que le formulaire mais qui ne doit pas apparaître dans le navigateur Web de l’utilisateur final. Vous pouvez utiliser un champ masqué pour envoyer des données invisibles à l’utilisateur final. Les champs masqués sont généralement utilisés pour stocker des informations d’ID de session, des variables, des codes de validation, etc. Si vous choisissez cette option, les champs Max. carac., Habillage de texte, Lecture seule et Obligatoire ne sont pas disponibles. 5 Renseignez le champ Max. carac. de façon à définir le nombre maximum de caractères accepté par le contrôle. 6 Cochez la case Retour ligne pour renvoyer automatiquement à la ligne suivante tout texte s’étendant sur plusieurs lignes dans le contrôle. (Cette case à cocher n’est disponible que si vous avez sélectionné l’option Texte - Multiligne dans le menu déroulant Type.) 7 Pour empêcher l’utilisateur final de modifier le contenu du contrôle, cochez Lecture seule. 8 Pour indiquer que le contrôle doit contenir une valeur avant l’envoi du formulaire, cochez Obligatoire. 9 Cliquez sur OK. AJOUT D’UN CONTRÔLE DE TYPE BOUTON Un contrôle de bouton d’envoi permet aux utilisateurs d’envoyer leur formulaire au script ou à l’application cible sur un serveur. Un contrôle de bouton de réinitialisation permet de rétablir la valeur par défaut de tous les champs et boutons d’un formulaire. Pour créer un contrôle de bouton d’envoi ou de réinitialisation : 1 À l’aide de l’outil Bouton , dessinez le contrôle de bouton dans le bloc de formulaire. 2 Choisissez Bloc Þ Modifier, puis cliquez sur l’onglet Formulaire. 3 Renseignez le champ Nom du nouveau contrôle de bouton. CHAPITRE 3 : MISES EN PAGE WEB | 97 FORMULAIRES 4 Choisissez une option dans le menu déroulant Type : • Choisissez Réinitialiser pour configurer un contrôle de bouton qui rétablit la valeur par défaut des champs et des boutons du formulaire. • Choisissez Soumettre pour configurer un contrôle de bouton qui envoie les données de formulaire au script ou à l’application cible indiqués par le bloc de formulaire. 5 Cliquez sur OK. 6 Si vous souhaitez un bouton de texte, cliquez sur le bouton à l’aide de l’outil Modification, puis saisissez le texte voulu. La taille des boutons s’adapte automatiquement à la longueur de leur nom. AJOUT D’UN CONTRÔLE DE TYPE BOUTON D’IMAGE Les contrôles de bouton d’image permettent d’envoyer un formulaire. Pour créer un contrôle de bouton d’image : 1 À l’aide de l’outil Bouton d’image , dessinez le contrôle de bouton d’image dans le bloc de formulaire. 2 Choisissez Importer image (Fichier Þ Importer image) pour accéder à la boîte de dialogue correspondante. Sélectionnez le fichier image à afficher dans le contrôle, puis cliquez sur le bouton Ouvrir. 3 Choisissez Bloc Þ Modifier, puis cliquez sur l’onglet Formulaire. 4 Renseignez le champ Nom du nouveau contrôle de bouton. 5 Cliquez sur l’onglet Exporter (Bloc Þ Modifier) pour accéder aux options d’exportation pour le contrôle de bouton d’image sélectionné. La rubrique Exporter affiche des options différentes selon le format sélectionné dans le champ Exporter sous. Pour en savoir plus sur les options de cette rubrique, reportez-vous à « Utilisation des éléments graphiques » plus haut dans ce chapitre. 6 Cliquez sur OK. AJOUT DE CONTRÔLES DE TYPE MENU LOCAL ET LISTE Les contrôles de menu local permettent aux utilisateurs finals de choisir une option dans un menu. Les contrôles de liste leur permettent de choisir une ou plusieurs options dans un menu. Pour ajouter un contrôle de menu déroulant ou de liste dans un formulaire : 1 À l’aide de l’outil Menu local ou Bloc de liste de liste dans le bloc de formulaire. , dessinez le contrôle 2 Choisissez Bloc Þ Modifier, puis cliquez sur l’onglet Formulaire. 3 Renseignez le champ Nom à l’aide du nom de la liste ou du menu local. 98 | CHAPITRE 3 : MISES EN PAGE WEB FORMULAIRES 4 Le cas échéant, choisissez une option dans le menu déroulant Type : • Sélectionnez Menu local pour un menu déroulant. • Sélectionnez Liste pour une liste défilante. 5 Définissez le menu à afficher dans le contrôle : • Pour indiquer un menu déjà créé, choisissez son nom dans le menu déroulant Menu. • Pour insérer un menu, cliquez sur Créer. Pour utiliser la boîte de dialogue Modifier le menu, consultez « Création d’un menu » dans ce chapitre. 6 (Contrôles de liste uniquement) Pour signaler que les utilisateurs peuvent sélectionner plusieurs éléments simultanément, activez la case à cocher Autoriser plusieurs sélections. 7 Pour indiquer que l’un des éléments du contrôle au moins doit être sélectionné avant l’envoi du formulaire, activez l’option Obligatoire. 8 Cliquez sur OK. AJOUT D’UN GROUPE DE CONTRÔLES DE TYPE BOUTON RADIO Un groupe de contrôles boutons radio permet à l’utilisateur final de choisir une valeur parmi un ensemble de valeurs disponibles. Lorsqu’il clique sur un bouton radio, tous les autres boutons radio du groupe sont désélectionnés. Pour ajouter un groupe de contrôles bouton radio dans un formulaire : 1 À l’aide de l’outil Bouton radio , dessinez plusieurs contrôles de bouton radio dans le bloc de formulaire. 2 Sélectionnez un des contrôles bouton radio, puis choisissez Bloc Þ Modifier et cliquez sur l’onglet Formulaire. 3 Le cas échéant, choisissez une option Bouton radio dans le menu déroulant Type. 4 Les contrôles de bouton radio dotés du même nom sont considérés comme appartenant au même groupe. Attribuez un nom au groupe de boutons radio en renseignant le champ Groupe. 5 Pour attribuer une valeur au bouton radio sélectionné, renseignez le champ Valeur. 6 Répétez les étapes 2 à 5 jusqu’à ce que tous les contrôles de bouton radio du groupe soient créés et configurés. 7 Si vous souhaitez que l’un des contrôles de bouton radio devienne la sélection par défaut, activez-le, choisissez Bloc Þ Modifier, cliquez sur l’onglet Formulaire, puis cochez Utiliser par défaut. CHAPITRE 3 : MISES EN PAGE WEB | 99 FORMULAIRES 8 Pour indiquer que l’un des boutons radio du groupe doit être sélectionné avant l’envoi du formulaire, sélectionnez-le, puis activez l’option Obligatoire. Lorsque vous cochez la case Obligatoire pour un contrôle de bouton, la case de tous les autres contrôles de bouton radio du groupe est cochée. 9 Cliquez sur OK. Il est possible d’ajouter du texte en regard d’un contrôle de bouton radio dans un formulaire. Un contrôle de bouton radio ne peut pas utiliser le même nom qu’un contrôle de case à cocher du même formulaire. AJOUT D’UN CONTRÔLE DE TYPE CASE À COCHER Un contrôle de case à cocher peut être coché ou non par l’utilisateur final. Pour ajouter un contrôle de case à cocher dans un formulaire : 1 À l’aide de l’outil Case à cocher , dessinez le contrôle de case à cocher dans le bloc de formulaire. 2 Choisissez Bloc Þ Modifier, puis cliquez sur l’onglet Formulaire. 3 Choisissez Case à cocher dans le menu déroulant Type. 4 Renseignez le champ Nom à l’aide du nom du nouveau contrôle de case à cocher. 5 Renseignez le champ Valeur du contrôle de case à cocher. 6 Pour indiquer que la case à cocher doit être activée lorsque la page Web apparaît, activez l’option Initialement activée. 7 Pour indiquer qu’un contrôle de case à cocher doit être activé avant l’envoi du formulaire, activez l’option Obligatoire. 8 Cliquez sur OK. La rubrique Formulaire ne permet pas d’ajouter de texte au contrôle de case à cocher. Toutefois, vous pouvez définir le texte à afficher à côté d’une case à cocher lorsque le contrôle est sélectionné à l’aide de l’outil Modification. Un contrôle de case à cocher ne peut pas être doté du même nom qu’un contrôle de bouton radio du même formulaire. 100 | CHAPITRE 3 : MISES EN PAGE WEB FORMULAIRES AJOUT D’UN CONTRÔLE DE TYPE ENVOI DE FICHIER Un contrôle d’envoi de fichier permet aux utilisateurs finals de préciser le chemin d’accès à un fichier local qui sera téléchargé à l’envoi d’un formulaire. L’utilisateur final peut entrer le chemin du fichier ou cliquer sur le bouton Parcourir (créé avec le contrôle de formulaire) pour rechercher le fichier. Pour créer un contrôle d’envoi de fichier dans un formulaire : 1 À l’aide de l’outil Sélection de fichier , dessinez le contrôle d’envoi de fichier dans le bloc de formulaire. 2 Choisissez Bloc Þ Modifier, puis cliquez sur l’onglet Formulaire. 3 Renseignez le champ Nom du nouveau contrôle d’envoi de formulaire. 4 Si vous le souhaitez, dans le champ Accepter, dressez la liste des types de MIME pris en charge en séparant chaque entrée par une virgule. 5 Activez la case à cocher Obligatoire pour préciser qu’un fichier doit être envoyé avec les données du formulaire. 6 Cliquez sur OK. MENUS Un menu est une liste d’éléments pouvant apparaître dans un contrôle de liste ou de menu local au sein d’un bloc de formulaire. Vous pouvez utiliser des menus pour permettre à vos utilisateurs de choisir à partir d’une liste d’options ou vous pouvez créer des menus de navigation où chaque article possède une URL correspondante. UTILISATION DES MENUS STANDARD Les menus standard sont de simples listes d’options pouvant être utilisées dans un formulaire HTML. Un menu standard peut présenter des valeurs à soumettre dans le formulaire ou peut être utilisé pour la consultation. CHAPITRE 3 : MISES EN PAGE WEB | 101 MENUS CRÉATION D’UN MENU STANDARD Pour créer un menu standard : 1 Choisissez Édition Þ Menus pour afficher la boîte de dialogue Menus. Vous pouvez manipuler des menus standard dans la boîte de dialogue Menus. 2 Pour insérer un menu, cliquez sur Créer. La boîte de dialogue Modifier le menu s’affiche. La boîte de dialogue Modifier le menu permet de configurer un menu standard. 3 Pour définir un menu comme menu d’exploration, activez l’option Menu Exploration. Lorsqu’un utilisateur final choisit un élément dans un menu d’exploration, son navigateur Web tente d’ouvrir l’URL définie comme valeur de l’élément. 4 Pour insérer un élément dans le menu sélectionné, cliquez sur le bouton Ajouter. La boîte de dialogue Option de menu s’affiche. 102 | CHAPITRE 3 : MISES EN PAGE WEB MENUS La boîte de dialogue Option de menu fournit des contrôles de configuration des options de menu standard. 5 Renseignez le champ Nom. Le nom s’affiche comme élément dans le menu déroulant. 6 Renseignez le champ Valeur. Le mode d’utilisation de la valeur dépend du type de menu dont il s’agit : • S’il s’agit d’un menu d’exploration, la sélection d’un élément implique que le navigateur Web tente d’ouvrir l’URL définie dans le champ Valeur. Aussi, veillez à saisir une URL correcte dans le champ Valeur. • S’il ne s’agit pas d’un menu d’exploration, la sélection d’un élément signifie simplement que les données du champ Valeur seront envoyées au serveur Web avec les autres données du formulaire. 7 Pour préciser que l’élément doit être sélectionné par défaut, activez l’option Utiliser par défaut. 8 Cliquez sur le bouton OK pour fermer la boîte de dialogue Option de menu. 9 Cliquez sur le bouton OK pour fermer la boîte de dialogue Modifier le menu. 10 Cliquez sur le bouton Enregistrer pour fermer la boîte de dialogue Menus. Vous pouvez également utiliser la boîte de dialogue Menus pour modifier, dupliquer, supprimer et ajouter des menus standard. Vous pouvez également afficher la boîte de dialogue Option de menu en double-cliquant sur un nom d’option. Si aucun élément par défaut n’est défini, la première option du menu ou de la liste apparaît généralement sélectionnée dans le formulaire (cela dépend du navigateur utilisé). CHAPITRE 3 : MISES EN PAGE WEB | 103 MENUS UTILISATION D’UN MENU STANDARD Pour ajouter un menu standard à une mise en page Web, vous devez ajouter un bloc de formulaire. • Si vous utilisez le menu pour fournir des valeurs pour un formulaire HTML, dessinez le menu dans le bloc de formulaire comme décrit dans « Ajout de contrôles de type menu local et liste » (plus haut dans ce chapitre). • Si vous utilisez le menu pour la consultation, dessinez-le sur la page à l’aide ou Liste de la palette Outils Web. QuarkXPress de l’outil Menu local crée automatiquement un formulaire qui contiendra le menu local ou la liste mais utilisera le formulaire uniquement comme un conteneur pour le menu local ou la liste. Les outils de formulaire sont disponibles dans la palette Outils Web (Fenêtre Þ Outils Þ Afficher outils Web). Si vous ne voyez pas la commande Fenêtre Þ Outils Þ Afficher outils Web, il vous faut activer le logiciel QuarkXTensions ImageMap via le Gestionnaire d’XTensions (menu Utilitaires). UTILISATION DES MENUS EN CASCADE La fonction Menus en cascade permet de créer des mises en page optimisées Web offrant une interface utilisateur attrayante. Les menus en cascade permettent de simplifier la conception en « masquant » les options de menu tant que le pointeur de la souris ne passe pas sur un élément particulier. CRÉATION D’UN MENU EN CASCADE Avant d’appliquer un menu en cascade, il vous faut le créer. Pour cela : 1 Choisissez Édition Þ Menus en cascade. La boîte de dialogue Menus en cascade s’affiche. Vous pouvez manipuler les menus en cascade dans la boîte de dialogue Menus en cascade. 104 | CHAPITRE 3 : MISES EN PAGE WEB MENUS 2 Cliquez sur Créer. La boîte de dialogue Modifier le menu en cascade s’affiche. La boîte de dialogue Modifier le menu en cascade permet de configurer des menus en cascade. 3 Renseignez le champ Nom de menu à l’aide d’un nom pour le menu en cascade. 4 Dans la rubrique Propriétés du menu, configurez les propriétés générales du menu en cascade comme suit : • Choisissez une couleur pour le menu en cascade dans le menu déroulant Couleur de fond. • Choisissez une feuille de style dans le menu déroulant Feuille de style. • Renseignez le champ Retrait du texte pour indiquer à quelle distance du bord du bloc du menu en cascade le texte apparaîtra. • Dans la zone Orientation du menu, activez Horizontale ou Verticale pour indiquer la direction de lecture du menu. • Dans la zone Bloc, indiquez une largeur et une hauteur pour tout le menu en cascade. La valeur Auto est calculée à l’aide du nombre de caractères du nom de l’option de menu ou de sous-menu et le corps de la police. • Dans la zone Bordure, indiquez une épaisseur dans le champ Ligne et une couleur de ligne dans le menu déroulant Couleur. L’épaisseur et la couleur seront appliquées à tout le bloc du menu en cascade. CHAPITRE 3 : MISES EN PAGE WEB | 105 MENUS • Dans la zone Séparateur, indiquez une épaisseur dans le champ Ligne et une couleur de séparateurs dans le menu déroulant Couleur. L’épaisseur et la couleur seront appliquées aux séparateurs placés entre les options de menu. • Dans la zone Animation d’ouverture, choisissez une option dans le menu déroulant Direction pour déterminer le mode d’ouverture du menu : • Si vous choisissez une option autre que Néant dans le menu déroulant Animation d’ouverture, le champ Vitesse est disponible. Renseignez-le d’une valeur comprise entre 0 et 10 000. La vitesse est exprimée en millisecondes. • Dans la zone Décalage, renseignez les champs X et Y pour indiquer l’écart entre les options de menu et le menu. 5 La rubrique Éléments de menu permet de définir les options de menu et de sous-menu. Dans la zone Structure du menu, choisissez Élément de menu dans le bouton Créer pour créer une option de menu. Vous pouvez créer des options de menu et de sous-menu dans la rubrique Éléments de menu de la boîte de dialogue Modifier le menu en cascade. 6 Dans le champ Nom élément de menu, entrez un nom pour l’option de menu. 7 Pour définir un hyperlien pour l’option, choisissez-en un dans le menu déroulant Hyperlien ou entrez-en un dans le champ Hyperlien. Seuls les hyperliens associés à des URL sont affichés dans le menu déroulant Hyperlien. 106 | CHAPITRE 3 : MISES EN PAGE WEB MENUS 8 Pour définir une option de sous-menu, sélectionnez le menu dans la liste Structure du menu et choisissez Élément de sous-menu dans le bouton déroulant Créer. Configurez ensuite l’option de sous-menu comme décrit ci-dessus. Les options de sous-menu seront toujours ajoutées sous l’option de menu sélectionnée et apparaîtront décalés dans la liste Structure du menu. 9 Dans les zones Mouseover élément de menu ou Mouseover élément de sousmenu, choisissez des couleurs pour les options de menu et de sous-menu dans le menu déroulant Police et des couleurs de fond dans le menu déroulant Fond. Lorsque le pointeur de la souris est placé sur l’option de menu, cette dernière s’affiche dans les couleurs définies. 10 Cliquez sur OK, puis sur Enregistrer dans la boîte de dialogue Menus en cascade. Vous pouvez également utiliser la boîte de dialogue Menus en cascade pour modifier, dupliquer, supprimer et ajouter des menus en cascade. APPLICATION D’UN MENU EN CASCADE À UN BLOC Une fois le menu en cascade créé, vous pouvez l’appliquer à n’importe quel élément à exporter en tant que graphique (Bloc Þ Modifier Þ Convertir en graphique à l’exportation). Pour cela, il vous suffit de sélectionner l’élément, puis de choisir Bloc Þ Menu en cascade Þ [Nom du menu en cascade]. Un menu en cascade (développé ici à partir du bloc de texte « Navigate ») peut rendre la consultation plus agréable. SUPPRESSION D’UN MENU EN CASCADE D’UN BLOC Pour supprimer un menu en cascade d’un bloc, sélectionnez ce dernier et choisissez Bloc Þ Menu en cascade Þ Supprimer le menu en cascade. Le menu en cascade est supprimé du bloc ; le contenu de ce dernier reste intact. La suppression d’un menu en cascade d’un bloc ne supprime pas le menu en cascade du projet. Pour cela, utilisez la boîte de dialogue Menus en cascade (menu Édition). CHAPITRE 3 : MISES EN PAGE WEB | 107 TABLEAUX DANS LES MISES EN PAGE WEB TABLEAUX DANS LES MISES EN PAGE WEB La création de tableaux dans des mises en page Web s’effectue de la même façon que dans des mises en page papier. Cependant, les fonctions de tableau ci-après sont disponibles uniquement dans les mises en page papier ; elles sont soit différentes, soit indisponibles dans les mises en page Web : • Dégradé appliqué au fond des cellules. Vous ne pouvez définir qu’un fond de couleur unie pour les cellules des mises en page Web. • Teintes de fond avec pourcentage lorsque vous avez sélectionné des couleurs Web standard. Si vous utilisez un modèle chromatique différent, tel que RGB ou PANTONE®, vous pouvez définir une teinte de fond. • Tirets et rayures dans le quadrillage. Le quadrillage d’un tableau, notamment ses bordures et le quadrillage autour de chaque cellule, doit être uni. • Largeurs de quadrillage variables. La largeur du quadrillage doit être uniforme. Cette largeur est ensuite appliquée à l’espacement des cellules lors de l’exportation au format HTML. • Options Première ligne de base, Minimum, Décalage et Max Inter paragraphe. • Option Retraits multiples de la zone Retrait texte. La valeur du retrait dans les cellules de texte doit être uniforme. Cette valeur est ensuite appliquée à la marge intérieure des cellules lors de l’exportation au format HTML. • Option Habiller chaque côté de texte. • Options Retourner horizontalement/Retourner verticalement appliquées à un texte. • Rotation ou inclinaison de texte dans des cellules. Si vous souhaitez utiliser ces fonctions dans une mise en page Web, il vous faut rastériser le tableau ou certaines de ses cellules : • Pour rastériser tout un tableau, choisissez Bloc Þ Modifier et cochez Convertir tableau en graphique à l’exportation. Pour en savoir plus sur les options de cette rubrique, reportez-vous à « Utilisation des éléments graphiques » plus haut dans ce chapitre. • Pour rastériser une seule cellule, sélectionnez celle-ci à l’aide de l’outil Modification, choisissez Bloc Þ Modifier, cliquez sur l’onglet Cellules et cochez Convertir cellule en graphique à l’exportation. 108 | CHAPITRE 3 : MISES EN PAGE WEB TABLEAUX DANS LES MISES EN PAGE WEB Si un tableau est défini pour être exporté en tant qu’image, toutes ses cellules sont incluses dans l’image. Il est donc impossible d’exporter des cellules précises comme contenu HTML. Les cellules d’image et celles à contenu Néant sont automatiquement exportées en tant qu’images. Si vous sélectionnez des cellules de ce type, l’option Convertir cellule en graphique à l’exportation (boîte de dialogue Modifier) n’est pas disponible. Lorsque vous créez un tableau dans une mise en page Web, la zone qui entoure le tableau s’affiche en trois dimensions, comme dans le cas des tableaux HTML. BALISES MÉTA Les balises Méta contiennent des informations relatives à une page Web. Elles n’apparaissent pas dans un navigateur Web, mais leur insertion dans vos mises en page Web peut faciliter l’indexation de vos pages par les moteurs de recherche. PRÉSENTATION DES BALISES MÉTA Une balise Méta est composée de trois parties : • Balise : indique le type de la balise Méta. Il s’agit habituellement de « name » ou « http-equiv ». • Nom : indique le nom de la balise Méta. Plusieurs groupes de noms sont disponibles pour les différents types de balises Méta. • Contenu : il s’agit du cœur de la balise Méta. Il contient une liste de valeurs séparées par des virgules. Comme indiqué plus haut, les balises Méta sont généralement de deux types : • Les balises Méta name (Balise = « name ») fournissent aux utilisateurs Web et aux moteurs de recherche des informations concernant la page. Vous pouvez définir vos propres balises Méta name ou choisissez parmi les balises Méta name standard suivantes : author, copyright, description, distribution, generator, keywords, resource-type, revisit-after et robots. CHAPITRE 3 : MISES EN PAGE WEB | 109 BALISES MÉTA • Les balises Méta de type http-equiv (Balise = « http-equiv ») vous permettent de faire effectuer au navigateur certaines actions lorsqu’il affiche la page, telles que la mise en mémoire cache, le rafraîchissement et la définition de la langue d’affichage de la page. Vous pouvez définir vos propres balises Méta http-equiv ou choisir parmi les balises Méta http-equiv standard suivantes : charset, cache-control, content-language, refresh et set cookie. Pour plus d’informations sur des balises Méta spécifiques et leurs valeurs, consultez un ouvrage de référence sur le HTML. Pour certaines des balises Méta décrites ci-dessus, il vous faudra modifier le contenu du document HTML dans un éditeur de texte afin d’assurer l’interprétation complète des informations ou de l’action de la balise Méta. UTILISATION DE BALISES MÉTA Les balises Méta sont stockées dans des jeux de balises Méta. Il est possible d’associer un jeu de balises Méta à une mise en page Web, puis d’exporter cette dernière au format HTML et de conserver l’intégralité des balises Méta du jeu. Une balise Méta est un élément HTML, tel que <titre> ou <corps>. Les balises Méta les plus utilisées disposent de deux attributs : name et content. L’attribut name identifie le type d’une balise Méta, l’attribut content inclut les valeurs uniques de la balise Méta. Vous pouvez utiliser une large gamme de balises Méta. Toutefois, deux des balises Méta les plus utilisées sont les suivantes : • <meta name="description"> : l’attribut content de cette balise Méta est lu et affiché par certains moteurs de recherche. • <meta name="keywords"> : l’attribut content de cette balise Méta est utilisé par certains moteurs de recherche pour classer les pages et peut être utilisé dans les recherches par mots-clés. CRÉATION D’UN JEU DE BALISES MÉTA Pour créer un jeu de balises Méta : 1 Choisissez Édition Þ Balises Méta. La boîte de dialogue Balises Méta s’affiche. 2 Cliquez sur Créer. La boîte de dialogue Modifier jeu de balises Méta s’affiche. 3 Renseignez le champ Nom à l’aide du nom du nouveau jeu de balises Méta. 4 Cliquez sur le bouton Ajouter. La boîte de dialogue Nouvelle balise Méta s’affiche. 110 | CHAPITRE 3 : MISES EN PAGE WEB BALISES MÉTA 5 Utilisez les contrôles de la boîte de dialogue pour configurer la nouvelle balise Méta comme suit : • Choisissez un type d’attribut pour la balise Méta dans le menu déroulant Balise Méta ou saisissez un attribut dans le champ Balise Méta. • Définissez dans le menu déroulant et le champ Nom la valeur à associer au type d’attribut sélectionné dans le champ Balise Méta. • Renseignez le champ Contenu à l’aide du contenu de la balise Méta. Séparez par une virgule les différentes parties du contenu. 6 Cliquez sur le bouton OK pour enregistrer la nouvelle balise Méta. 7 Une fois toutes les balises Méta ajoutées, cliquez sur le bouton OK pour fermer la boîte de dialogue Modifier jeu balises Méta. 8 Cliquez sur le bouton Enregistrer pour enregistrer les modifications et refermer la boîte de dialogue Balises Méta. Vous pouvez manipuler les jeux de balises Méta dans la boîte de dialogue Balises Méta. Vous pouvez également utiliser la boîte de dialogue Balises Méta pour modifier, dupliquer, supprimer et ajouter des jeux de balises Méta. Créez un jeu de balises Méta par défaut lorsqu’aucun projet n’est ouvert pour le réutiliser et le personnaliser pour chaque projet Web. DÉFINITION D’UN JEU DE BALISES MÉTA POUR UNE PAGE WEB Pour associer un jeu de balises Méta à une page Web, choisissez Page Þ Propriétés de la page, sélectionnez un élément du menu déroulant Jeu de balises Méta, puis cliquez sur OK. CHAPITRE 3 : MISES EN PAGE WEB | 111 PRÉVISUALISATION DES PAGES WEB PRÉVISUALISATION DES PAGES WEB Les mises en page Web n’ont pas forcément le même aspect dans QuarkXPress que dans un navigateur Web. Il arrive même qu’elles se présentent différemment selon le navigateur Web employé ou selon la plateforme utilisée avec un même navigateur. QuarkXPress est toutefois là pour faciliter la prévisualisation des pages HTML dans les navigateurs de votre choix avant l’exportation d’un fichier. PRÉVISUALISATION DE LA MISE EN PAGE WEB ACTIVE Deux méthodes permettent de prévisualiser la mise en page Web active dans un navigateur : • Cliquez sur le bouton Aperçu HTML dans la partie inférieure de la fenêtre de mise en page. • Choisissez une option dans le menu déroulant Aperçu HTML situé dans la partie inférieure de la fenêtre de mise en page. SPÉCIFICATION DE NAVIGATEURS SUPPLÉMENTAIRES POUR LA PRÉVISUALISATION Lors de l’installation de QuarkXPress, le navigateur HTML par défaut de votre ordinateur est utilisé automatiquement pour visualiser les mises en page Web. Toutefois, afin de faciliter la prévisualisation des pages Web dans plusieurs navigateurs, vous pouvez définir des navigateurs HTML supplémentaires qui seront affichés dans un menu déroulant placé dans la partie inférieure de la fenêtre de mise en page. Pour créer une liste de navigateurs destinés à la prévisualisation des pages Web : 1 Ouvrez la boîte de dialogue Préférences (menu QuarkXPress/Édition) et cliquez sur Navigateurs dans la liste de gauche pour afficher le volet correspondant. 2 Cliquez sur le bouton Ajouter pour accéder à la boîte de dialogue Sélectionner navigateur. 3 Parcourez l’arborescence jusqu’au navigateur souhaité, sélectionnez-le dans la liste, puis cliquez sur le bouton Ouvrir. Le navigateur vient s’ajouter à la liste du volet Navigateurs. 4 Si vous souhaitez que ce navigateur devienne le navigateur par défaut de prévisualisation des mises en page Web dans QuarkXPress, cliquez sur la colonne située sur sa gauche et assurez-vous qu’une coche y apparaît bien. 5 Cliquez sur OK. 112 | CHAPITRE 3 : MISES EN PAGE WEB EXPORTATION DE PAGES WEB EXPORTATION DE PAGES WEB Vous pouvez créer une page Web superbe sous forme de mise en page Web QuarkXPress. Avant de rendre la page Web accessible à tout le monde, il vous faut toutefois exporter la mise en page Web au format HTML. PRÉPARATION DE L’EXPORTATION Avant d’exporter une page, effectuez les opérations suivantes : 1 Affichez le volet Mise en page Web Þ Générales de la boîte de dialogue Préférences (menu QuarkXPress/Édition). 2 Pour indiquer la destination des fichiers, entrez un chemin d’accès à un répertoire de votre système de fichiers local dans le champ Répertoire racine du site ou cliquez sur Sélectionner/Parcourir pour localiser vous-même le dossier cible. 3 Lorsque vous exportez une mise en page Web, les fichiers image qui accompagnent les pages HTML exportées sont automatiquement placés dans un sousdossier du répertoire racine du site. Pour indiquer le nom de ce sous-dossier, renseignez le champ Répertoire d’images à exporter. 4 Prévisualisez la mise en page pour vous assurer qu’elle apparaît comme vous le souhaitez (reportez-vous à « Prévisualisation des pages Web » plus haut dans ce chapitre). EXPORTATION D’UNE PAGE WEB Pour exporter la mise en page Web active au format HTML : 1 Choisissez Fichier Þ Exporter Þ HTML, XHTML 1.1 ou XSLT 1.0. La boîte de dialogue Exportation HTML s’affiche. La boîte de dialogue Exportation HTML vous permet de contrôler les options de formatage des mises en page Web exportées. CHAPITRE 3 : MISES EN PAGE WEB | 113 EXPORTATION DE PAGES WEB 2 Parcourez l’arborescence jusqu’au dossier de stockage des fichiers exportés. Il ne doit pas s’agir nécessairement du dossier défini dans le champ Répertoire racine du site du volet Mise en page Web Þ Générales de la boîte de dialogue Préférences (menu QuarkXPress/Édition). 3 Choisissez une option dans le menu déroulant Exporter sous. • HTML : exporte la page au format HTML 4.0 Transitional. Cette option assure une compatibilité maximale avec les navigateurs existants. • XHTML 1.1 : exporte la page au format XHTML 1.1. Choisissez cette option si vous souhaitez adhérer au format XHTML 1.1 et créer un fichier HTML qui soit également un fichier XML valide. Notez que certains navigateurs ne prennent pas actuellement en charge ce format. • XSLT : génère des transformations XSL dans un fichier XSL contenant des nœuds XML. Ces transformations XSL, appliquées à XML à l’aide d’un processeur XSLT, peuvent produire un fichier HTML (compatible XHTML 1.1) représentant les données XML dans la fenêtre de votre navigateur Web. 4 Entrez une série de pages dans le champ Pages ou choisissez une option dans le menu déroulant Pages. 5 Choisissez une option dans le menu déroulant Encodage : • Si vous exportez une page contenant des caractères dotés de plusieurs codages (par exemple différentes langues utilisant diverses polices de caractères), choisissez Unicode (UTFx). Cette option préserve le codage des caractères dans votre mise en page ; les caractères s’afficheront probablement correctement dans un navigateur prenant en charge Unicode. • Si vous exportez une page n’utilisant qu’un simple codage (par exemple une langue unique utilisant une seule police de caractères), choisissez le codage correspondant dans ce menu déroulant. Votre texte devrait s’afficher correctement dans tout navigateur prenant en charge ce codage. 6 Activez la case à cocher Fichier CSS externe pour préciser que les informations relatives au style de la mise en page Web exportée doivent être stockées sous la forme d’un fichier CSS (Cascading Style Sheet) dans le dossier d’exportation. Le fichier CSS contient les informations relatives au style utilisé par le navigateur pour afficher les fichiers HTML exportés. En cochant cette case, vous générez un fichier CSS qui contrôle le formatage de toutes les pages du site exporté. Vous pourrez ainsi mettre à jour plus facilement le formatage d’un site ultérieurement. 7 Cochez la case Lancer le navigateur pour afficher la première page exportée dans votre navigateur par défaut. 8 Cliquez sur le bouton Exporter. 114 | CHAPITRE 3 : MISES EN PAGE WEB EXPORTATION DE PAGES WEB Lorsque vous vous préparez à publier des fichiers HTML sur Internet ou un intranet, vérifiez qu’ils utilisent tous les mêmes chemins d’accès relatifs (c’est-à-dire, qu’ils se trouvent au même endroit les uns par rapport aux autres). En effet, si vous déplacez des fichiers ou leur attribuez de nouveaux noms, cela risque de provoquer des erreurs ou des problèmes de liens inactifs. FICHIERS CRÉÉS À L’EXPORTATION Lorsque vous exportez une mise en page Web au format HTML, les éléments suivants sont générés : • un fichier HTML, XHTML ou XSL pour chaque page de la mise en page Web. Un nom basé sur son nom d’origine est attribué à chaque page dans la palette Disposition de page ; • un dossier « image » contenant les fichiers images de tous les graphiques et blocs de texte raster (matriciels) de la mise en page. Dans la mesure du possible, les noms de ces fichiers sont identiques à ceux des images source. Des noms par défaut sont utilisés quand des images ont été collées dans des blocs d’image plutôt qu’importées. Par défaut, les images sont exportées au format JPEG mais vous pouvez supplanter ces paramètres en sélectionnant l’image concernée et en utilisant les contrôles de la rubrique Exporter de la boîte de dialogue Modifier (menu Bloc) ; • un fichier CSS, si vous cochez la case Fichier CSS externe dans la boîte de dialogue Exportation HTML. Si vous utilisez cette option, tous les fichiers HTML exportés de la mise en page Web sont reliés à un fichier CSS unique pour le formatage de leur texte, ce qui vous permet d’effectuer des changements de style globaux plus facilement. CHAPITRE 3 : MISES EN PAGE WEB | 115 PRÉSENTATION DES CALQUES Chapitre 4 : Calques Les calques constituent l’une des nombreuses méthodes grâce auxquelles QuarkXPress facilite la gestion des différentes parties d’un contenu. Vous pouvez les utiliser pour combiner les versions en différentes langues d’un document dans une mise en page, pour verrouiller ou imprimer des extraits particuliers d’une page en une seule opération, etc. PRÉSENTATION DES CALQUES Un calque QuarkXPress est une sorte de revêtement transparent recouvrant chaque page d’une mise en page. Vous pouvez y placer tout ce que vous souhaitez sur un calque : des blocs d’image et de texte, des traits, des tableaux, des objets interactifs et tout autre type d’élément QuarkXPress. Les calques sont utiles sur différents plans : • Vous pouvez placer les traductions d’un document sur différents calques et ainsi stocker toutes les versions linguistiques de celui-ci dans une même mise en page. Lorsque vous imprimez celle-ci, vous pouvez masquer tous les calques hormis celui de la langue souhaitée. • Vous pouvez placer différentes versions d’un concept sur différents calques. Vous pouvez ainsi passer d’une variation à l’autre du thème lorsque vous présentez le concept à un client. • Le verrouillage des calques empêche leur modification accidentelle s’ils contiennent des éléments de page non modifiables. Par exemple, si vous devez imprimer sur du papier comportant déjà un en-tête et un graphique de fond, vous pouvez inclure ces éléments dans un calque pour visualiser l’aspect final de l’impression. Vous pouvez ensuite verrouiller le calque et l’omettre à l’impression. Si vous avez utilisé des applications de retouche d’images, telles qu’Adobe Photoshop et Macromedia® Fireworks®, le concept de calques ne vous est peutêtre pas étranger. Toutefois, certaines implications des calques dans QuarkXPress sont absentes de la retouche d’images : • Même si un calque de premier plan apparaît, vous pouvez cliquer à travers ses portions vides et sélectionner des éléments sur les calques sous-jacents, sans changer de calque actif. 116 | CHAPITRE 4 : CALQUES PRÉSENTATION DES CALQUES • Chaque calque existe sur toutes les pages d’une mise en page QuarkXPress, et n’est pas spécifique à une page ou à une planche. L’apparence de chaque page d’une longue mise en page est ainsi plus facile à contrôler. • Le texte d’un calque inférieur peut entourer les objets d’un calque supérieur. CALQUES EN ACTION Observons les calques en action. Nathalie doit produire plusieurs versions d’un prospectus publicitaire, avec différents tarifs et emplacements selon les marchés. Elle doit également envoyer le projet QuarkXPress contenant le prospectus à des collègues pour révision avant l’approbation de sa forme finale. Pour la révision de la mise en page initiale, avant d’ajouter les éléments spécifiques aux marchés, Nathalie crée un calque de commentaires non imprimable et envoie le projet aux membres de son groupe de travail. Au lieu de marquer la copie papier ou d’ajouter des remarques à la mise en page réelle, les réviseurs annotent le calque de commentaires non imprimable. Lorsque Nathalie récupère le projet après la révision, elle parcourt le calque de commentaires, le masquant et l’affichant selon les besoins, afin de modifier la mise en page sous-jacente. Une fois les commentaires résolus, elle peut supprimer le calque de commentaires ou le conserver pour référence. Lorsque la mise en page initiale est approuvée, Nathalie crée un calque pour chaque marché. Chaque calque ne contient que les informations de tarification et d’emplacement du marché concerné. Puis, au moment de rassembler les fichiers pour la sortie, elle affiche le calque correspondant à chaque marché et rassemble les fichiers, en répétant l’opération pour chaque calque de tarification et d’emplacement. UTILISATION DES CALQUES La palette Calques est le centre de contrôle des calques. Vous pouvez masquer, afficher, verrouiller ou déverrouiller des calques d’un simple clic sur cette palette. Elle vous permet également d’indiquer le calque actif (où les nouveaux objets dessinés seront disposés), de réorganiser l’ordre de superposition des calques, de fusionner ceux-ci et de déplacer des objets d’un calque à un autre. Chaque calque créé a une couleur unique dans la palette Calques. Lorsque vous créez un élément sur un calque, le bloc de contrainte et les poignées de cet élément utilisent la couleur du calque. Pour ouvrir la palette Calques, choisissez Affichage Þ Calques. CHAPITRE 4 : CALQUES | 117 UTILISATION DES CALQUES La palette Calques vous permet de manipuler des calques. Chaque mise en page est dotée d’un calque Défaut. Il est possible d’ajouter des éléments au calque Défaut ou d’en retirer, mais celui-ci ne peut pas être supprimé. Lorsque vous ouvrez une mise en page créé dans une version de QuarkXPress antérieure à la version 5.0, tous les éléments apparaissent sur le calque Défaut. Une mise en page peut contenir jusqu’à 256 calques, calque Défaut compris. CRÉATION D’UN CALQUE Pour créer un calque, cliquez sur le bouton Nouveau calque de la palette Calques. Le nouveau calque vient s’ajouter à la palette Calques devant le calque actif. Le nouveau calque est actif par défaut, ce qui signifie que tout élément créé est placé dessus. SÉLECTION DES CALQUES Le calque actif est identifié dans la palette Calque par l’icône Édition . Le calque actif est celui sur lequel tout nouvel élément sera placé. La définition du calque actif s’effectue de deux façons : • Cliquez sur le nom du calque dans la palette Calques. • Sélectionnez un élément sur la page. Le calque correspondant devient automatiquement calque actif. Un seul calque peut être actif à la fois (même si vous sélectionnez des éléments de plusieurs calques). Toutefois, la sélection de plusieurs calques à la fois est possible (pour fusionner des calques, par exemple). Pour sélectionner plusieurs calques, effectuez une des opérations suivantes : • Sélectionnez des éléments dans plusieurs calques (choisissez tout le contenu de la page, par exemple). • Pour sélectionner plusieurs calques consécutifs dans la palette, cliquez sur le nom du premier et du dernier de la série tout en appuyant sur la touche Majuscule. • Pour sélectionner plusieurs calques séparés dans la palette, appuyez sur la touche Pomme (Mac OS) ou Ctrl (Windows) tout en cliquant sur le nom des calques souhaités. 118 | CHAPITRE 4 : CALQUES UTILISATION DES CALQUES Pour désélectionner un calque alors que plusieurs sont sélectionnés, appuyez sur la touche Pomme (Mac OS) ou Ctrl (Windows), puis cliquez sur le calque souhaité. AFFICHAGE ET MASQUAGE DES CALQUES La colonne Visible de la palette Calques contrôle les calques affichés à tout moment. Une icône dans la colonne Visible repère un calque visible. • Pour afficher ou masquer un calque, cliquez sur l’icône Visible à gauche de son nom. Vous pouvez également double-cliquer sur un calque pour afficher la boîte de dialogue Attributs correspondante, y cocher ou désactiver Visible, puis cliquer sur OK. • Pour afficher ou masquer simultanément tous les calques d’une mise en page, sélectionnez le nom d’un calque et choisissez Afficher tous les calques ou Masquer tous les calques dans le menu de la palette Calques. • Pour masquer tous les calques hormis le calque actif, sélectionnez le nom de celui-ci, puis Masquer les autres calques dans le menu de la palette Calques. Vous pouvez également appuyer sur la touche Contrôle (Mac OS) ou Ctrl (Windows) tout en cliquant sur l’icône Visible du calque à afficher. Tous les autres calques sont alors masqués. • Pour afficher tous les calques hormis le calque actif, choisissez Afficher les autres calques du menu de la palette Calques. Lorsque vous utilisez la fonction Rechercher/Remplacer, QuarkXPress inspecte les calques masqués et les calques visibles. Si une correspondance est trouvée sur un calque masqué, QuarkXPress affiche temporairement le bloc ou le chemin de texte caché. Lorsque vous passez le correcteur orthographique dans une mise en page ou un article, QuarkXPress vérifie tous les calques de la mise en page ou de l’article. Si une faute d’orthographe est trouvée sur un calque masqué, QuarkXPress affiche temporairement le bloc ou le chemin de texte caché. Lorsqu’un calque est masqué, il apparaît par défaut sans coche dans la rubrique Calques de la boîte de dialogue Imprimer, et ne s’imprime donc pas (sauf si vous cochez vous-même ce calque dans la boîte de dialogue Imprimer). Lorsque vous créez un élément dans un calque masqué, cet élément reste visible jusqu’à ce que vous le désactiviez. CRÉATION D’ÉLÉMENTS SUR UN CALQUE Pour créer des éléments sur un calque donné, cliquez d’abord sur le nom du calque dans la palette Calques afin de l’activer. Utilisez ensuite l’un des outils de création standard pour ajouter des éléments au calque. CHAPITRE 4 : CALQUES | 119 UTILISATION DES CALQUES IDENTIFICATION DU CALQUE OÙ EST PLACÉ UN ÉLÉMENT Il existe deux façons de déterminer sur quel calque un élément est placé : • Examinez le bloc de contrainte et les poignées de l’objet (il vous faudra peut-être choisir Affichage Þ Repères pour les afficher). Chaque calque (sauf le calque Défaut) est associé à une couleur unique dans la palette Calques, et les blocs de contrainte et poignées des objets placés dessus sont dessinés dans cette couleur. • Examinez la palette Calques. Lorsque vous sélectionnez un élément de page, l’icône Élément apparaît dans la palette Calques en regard du nom du calque le contenant. Si vous sélectionnez plusieurs éléments situés sur des calques différents, l’icône Élément s’affiche en regard de chaque calque contenant un élément sélectionné. SUPPRESSION DES CALQUES Même si vous ne pouvez pas supprimer le calque Défaut, vous pouvez effacer tous les autres. Lorsque vous supprimez des calques, vous avez le choix entre supprimer les éléments qui s’y trouvent ou les placer sur d’autres calques. Pour supprimer un calque : 1 Dans la palette Calques, sélectionnez les calques à supprimer. 2 Cliquez sur le bouton Supprimer le calque (Mac OS) ou (Windows). 3 Si le calque à supprimer comporte des éléments, la boîte de dialogue Supprimer le calque s’affiche. Sélectionnez une option : • Pour supprimer les éléments des calques, activez l’option Supprimer les éléments des calques sélectionnés. • Pour déplacer ces éléments dans un autre calque, désactivez l’option Supprimer les éléments des calques sélectionnés, puis choisissez un calque de destination dans le menu déroulant Placer les éléments sur le calque. 4 Cliquez sur OK. Pour supprimer tous les calques inutilisés d’une mise en page, choisissez Supprimer les calques inutilisés dans le menu de cette dernière. MODIFICATION DES OPTIONS DE CALQUE Vous pouvez contrôler les options ci-après pour le calque sélectionné dans la boîte de dialogue Attributs : • Nom : nom du calque, tel qu’affiché dans la palette Calques. • Couleur du calque : couleur utilisée pour les blocs de contrainte et les poignées des objets de ce calque. • Visible : contrôle si le calque est visible dans QuarkXPress. 120 | CHAPITRE 4 : CALQUES UTILISATION DES CALQUES • Ne pas imprimer : contrôle si le calque doit être imprimé en même temps que la mise en page. Vous pouvez supplanter ce paramètre dans la boîte de dialogue Imprimer. • Verrouillés : contrôle si vous pouvez manipuler des objets sur ce calque. • Conserver l’habillage : contrôle si l’habillage des objets de ce calque s’applique aux calques sous-jacents lorsque le premier est masqué. Pour afficher la boîte de dialogue Attributs d’un calque, double-cliquez sur le nom de ce dernier dans la palette Calques ou sélectionnez un nom de calque dans la palette, puis choisissez Modifier le calque dans son menu. Vous pouvez contrôler les options de calque dans la boîte de dialogue Attributs. Vous pouvez définir des valeurs par défaut pour les cases à cocher Visible, Verrouillés, Ne pas imprimer et Conserver l’habillage des nouveaux calques dans les rubriques Calques de la boîte de dialogue Préférences (menu QuarkXPress/Édition). DÉPLACEMENT D’ÉLÉMENTS SUR UN CALQUE DIFFÉRENT La palette Calques offre trois façons de déplacer des éléments existants sur un calque différent. Sélectionnez les éléments à déplacer à l’aide de l’outil Déplacement, puis : • cliquez sur le bouton Placer l’élément sur le calque cible dans la boîte de dialogue Déplacer éléments. • faites glisser l’icône Élément et choisissez le calque sur le calque cible. • coupez les éléments de leur calque actuel et collez-les sur le calque cible. Pour placer une copie d’un élément sur un calque différent, appuyez sur la touche Contrôle (Mac OS) ou Ctrl (Windows) tout en faisant glisser l’icône Élément vers le calque cible dans la palette Calques. CHAPITRE 4 : CALQUES | 121 UTILISATION DES CALQUES Il est possible de déplacer des éléments de page maquette depuis le calque Défaut vers d’autres calques, mais ils cessent alors d’être des éléments de page maquette. MODIFICATION DE L’ORDRE DE SUPERPOSITION DES CALQUES La superposition sur un calque fonctionne de la même manière que sur une page « simple ». Dans un calque, chaque élément a sa propre position dans l’ordre de superposition (le positionnement du haut vers le bas des éléments sur le calque). Lorsque vous dessinez des éléments sur un calque, ceux-ci viennent se superposer devant les éléments existants. Vous pouvez utiliser les commandes Arrière-plan, Éloigner, Premier plan et Rapprocher (menu Bloc) pour modifier l’ordre de superposition des éléments d’un calque, mais elles ne permettent pas de déplacer ceux-ci sur des calques différents. Cependant, tout ce qui se trouve sur un calque de premier plan s’affiche devant tout ce que contient un calque d’arrière-plan. Pour modifier l’ordre de superposition des calques, vous pouvez faire glisser un calque à sa nouvelle position dans la palette Calques. (Le premier calque de la palette est le premier de la mise en page.) CALQUES ET HABILLAGE DE TEXTE Les éléments des calques suivent la règle standard de l’habillage dans QuarkXPress : le texte enveloppe uniquement les éléments qui sont devant lui. Par exemple, si vous dessinez un petit bloc d’image au centre d’une colonne de texte, le texte habille par défaut le bloc d’image. QuarkXPress évalue également le paramètre Type de la rubrique Habillage située dans la boîte de dialogue Modifier (menu Bloc) pour déterminer si le texte doit habiller les éléments. Lorsque vous masquez un calque, vous pouvez afficher ou masquer l’habillage provoqué par ses éléments. Par défaut, l’habillage imposé par des éléments masqués est conservé. • Pour masquer l’habillage de texte provoqué par des éléments d’un calque masqué, double-cliquez sur ce dernier dans la palette Calques pour afficher la boîte de dialogue Attributs, puis désactivez la case Conserver l’habillage et cliquez sur OK. • Pour modifier ce paramètre d’habillage par défaut pour les nouveaux calques, désactivez la case Conserver l’habillage dans le rubrique Calques de la boîte de dialogue Préférences (menu QuarkXPress/Édition). 122 | CHAPITRE 4 : CALQUES UTILISATION DES CALQUES Le texte d’un calque inférieur peut entourer les objets d’un calque supérieur. DUPLICATION DES CALQUES Pour dupliquer un calque, sélectionnez celui-ci dans la palette Calques et choisissez Dupliquer le calque dans le menu. Le nouveau calque dupliqué est placé directement devant le calque original. Lorsque vous dupliquez un calque, QuarkXPress reproduit tous les éléments de celui-ci, ainsi que leur contenu. CHAPITRE 4 : CALQUES | 123 UTILISATION DES CALQUES Si vous dupliquez un article contenant des blocs de texte chaînés placés sur des calques différents, vous observez les comportements suivants : • si vous dupliquez le calque contenant le premier bloc de l’article, tout le texte de ce dernier, ainsi que celui des blocs chaînés qui complètent l’article, sont reproduits. Le premier bloc apparaît dans le calque dupliqué et affiche un symbole de débordement ; • si vous dupliquez un calque contenant l’un des blocs intermédiaires d’un article, tout le texte de ce bloc, ainsi que le texte des blocs chaînés qui terminent l’article, sont reproduits. Le bloc intermédiaire apparaît sur le calque dupliqué et affiche un symbole de débordement. Le texte des blocs précédents dans l’article n’est pas copié sur le calque dupliqué ; • si vous dupliquez le calque contenant uniquement le dernier bloc de l’article, seul le texte de ce dernier, et non celui des blocs précédents dans l’article, sera copié dans le calque dupliqué. FUSION DES CALQUES Lorsque vous fusionnez deux calques ou plus, tous leurs éléments se déplacent sur le même calque. L’ordre de superposition est conservé à l’intérieur et parmi tous les calques fusionnés (en d’autres termes, tout ce qui se trouve sur un calque supérieur reste devant le contenu d’un calque inférieur). Pour fusionner des calques : 1 Dans la palette Calques, sélectionnez les calques à fusionner. 2 Cliquez sur le bouton Fusionner les calques dans la palette Calques. La boîte de dialogue correspondante s’affiche. 3 Choisissez un calque cible dans le menu déroulant Choisir calque de destination. 4 Cliquez sur OK. Les indicateurs visuels des éléments fusionnés prennent la couleur du calque de destination de la fusion. Les autres calques sélectionnés sont supprimés. Il est impossible de procéder à la fusion de calques si l’un d’entre eux est verrouillé. Les éléments peuvent être fusionnés à partir du calque Défaut, mais ce dernier n’est jamais supprimé par une opération de fusion. Les calques ont une incidence sur l’affichage et l’impression des éléments. Aussi est-il conseillé de vérifier les attributs de chaque calque avant d’envoyer une mise en page à un atelier de photocomposition. Il peut même être utile d’enregistrer une copie de la mise en page, puis de « l’aplatir » en fusionnant tous ses calques dans le calque Défaut. 124 | CHAPITRE 4 : CALQUES UTILISATION DES CALQUES VERROUILLAGE DES ÉLÉMENTS SUR DES CALQUES Pour éviter les modifications accidentelles des éléments d’un calque, vous pouvez utiliser la palette Calques pour verrouiller le calque entier. Le verrouillage des calques est indépendant du verrouillage des éléments. Les éléments verrouillés à l’aide de la commande Bloc Þ Verrouiller peuvent encore être sélectionnés et modifiés ; les éléments d’un calque verrouillé ne peuvent pas du tout l’être. Si vous verrouillez un élément sur un calque à l’aide de la commande Bloc Þ Verrouiller, puis verrouillez et déverrouillez le calque, l’élément conserve son verrouillage même si le calque est déverrouillé. de la palette Calques contrôle le verrouillage des La colonne Verrouiller calques. Pour verrouiller des calques, utilisez l’une des trois méthodes suivantes : • pour verrouiller ou déverrouiller un calque, cliquez dans la colonne Verrouiller à gauche du nom du calque. Vous pouvez également double-cliquer sur le calque pour afficher sa boîte de dialogue Attributs, activez ou désactivez la case Verrouillés, puis cliquez sur OK. • pour verrouiller tous les calques à l’exception d’un seul, appuyez sur la touche Pomme (Mac OS) ou Ctrl (Windows) et cliquez dans la colonne Verrouiller à côté du calque que vous souhaitez modifier ; • pour verrouiller tous les calques, choisissez Verrouiller tous les calques dans le menu de la palette. Vous ne pouvez pas créer d’éléments sur un calque verrouillé. UTILISATION DES PAGES MAQUETTE AVEC LES CALQUES Les éléments des pages maquette se trouvent sur le calque Défaut des pages de mise en page. Les éléments des pages maquette sont dotés des caractéristiques suivantes par rapport aux calques : • si vous appliquez une page maquette à une page de mise en page, les éléments de la page maquette n’affectent que le calque Défaut de la page de mise en page ; • les éléments ajoutés à la page maquette sont placés derrière les éléments ajoutés au calque Défaut sur une page de mise en page ; • vous pouvez déplacer des éléments de page maquette depuis le calque Défaut vers d’autres calques, mais ils cessent alors d’être des éléments de page maquette. Une page maquette ne peut pas contenir de calque, aussi la palette Calques devient inactive lorsque vous affichez une page maquette. CHAPITRE 4 : CALQUES | 125 UTILISATION DES CALQUES ANNULATION DE L’IMPRESSION DES CALQUES De la même façon que vous pouvez annuler l’impression d’éléments tels que des blocs d’image dans la boîte de dialogue Modifier, vous pouvez annuler l’impression de calques. Pour annuler l’impression d’un calque, double-cliquez sur son nom dans la palette Calques. Dans la boîte de dialogue Attributs, activez Ne pas imprimer, puis cliquez sur OK. Lorsque l’option Ne pas imprimer est activée pour un calque, celui-ci apparaît par défaut désactivé dans la rubrique Calques de la boîte de dialogue Imprimer, et ne s’imprime donc pas (sauf si vous cochez vous-même ce calque dans la boîte de dialogue Imprimer). La boîte de dialogue Imprimer fournit des paramètres permettant de définir les calques à imprimer. Pour modifier le paramètre par défaut pour les nouveaux calques, activez la case Ne pas imprimer dans les rubriques Calques de la boîte de dialogue Préférences (QuarkXPress/menu Édition). Le paramètre Ne pas imprimer d’un calque est indépendant des contrôles Ne pas imprimer et Ne pas imprimer l’image de la boîte de dialogue Modifier (menu Bloc). 126 | CHAPITRE 4 : CALQUES UTILISATION DES POLICES OPENTYPE Chapitre 5 : Texte et typographie Pour modifier du texte et parfaire la typographie facilement, vous devez pouvoir accéder à la multitude d’options disponibles dans les polices modernes et visualiser ce que vous êtes en train de faire à l’écran. Pour améliorer le traitement de votre texte et des caractères, QuarkXPress 7 prend en charge Unicode et OpenType, inclut une palette Glyphes permettant l’accès à tous les caractères d’une police, ainsi que différentes fonctions destinées à apporter une meilleure aisance, à améliorer l’affichage et à affiner les caractères. Pour utiliser la palette Glyphes, vous devez avoir activé le logiciel XTensions GlyphPalette, tel qu’il l’est par défaut. UTILISATION DES POLICES OPENTYPE OpenType est un format de police multiplateforme développé par Adobe et Microsoft, comprenant des jeux et des glyphes de caractères plus importants, comportant souvent des fractions, des ligatures conditionnelles et des chiffres elzéviriens, etc. Vous pouvez activer les polices OpenType via le système d’exploitation ou via un gestionnaire de polices, comme pour les autres polices. Comme toujours dans QuarkXPress, vous pouvez sélectionner une police OpenType de n’importe quel menu Police. Lorsqu’une police OpenType est appliquée à un texte, vous pouvez accéder aux options de style intégrées à celle-ci dans la palette Spécifications (menu Fenêtre) et la boîte de dialogue Attributs de caractères (Style Þ Caractère). OpenType devient rapidement le format de police préféré pour l’édition professionnelle dans QuarkXPress, car elle évite la redistribution du texte entre les plates-formes. RÉVISION DES STYLES DANS LES POLICES OPENTYPE La difficulté avec les styles OpenType, tels que les fractions et les ligatures, réside dans le fait qu’ils ne sont pas tous disponibles dans toutes les polices OpenType. En fait, très peu de polices OpenType offrent toutes les options de style décrites dans ce chapitre. Si vous commencez un projet qui serait amélioré par les fonctions OpenType, vous pouvez acheter une police OpenType sur les sites Web des nombreux développeurs de polices. Si vous avez besoin d’une fonction particulière, vérifiez bien tous les glyphes et options disponibles avant d’acheter une police. Certaines polices OpenType sont de simples polices PostScript Type 1 CHAPITRE 5 : TEXTE ET TYPOGRAPHIE | 127 UTILISATION DES POLICES OPENTYPE converties au format OpenType sans nouvelles fonctions. D’autres polices OpenType offrent de nombreux caractères et fonctions spéciaux. De plus, comme avec d’autres polices, les polices OpenType doivent être mises à jour continuellement pour ajouter davantage de fonctions. STYLES OPENTYPE QuarkXPress 7 permet d’accéder aux styles OpenType qui peuvent être disponibles ou non dans une police. Donc, si vous recherchez des fonctions spécifiques, vérifiez les options disponibles lorsque vous achetez des polices OpenType. QuarkXPress ne peut pas donner accès à des styles OpenType non disponibles dans une police. Vous pouvez également utiliser la palette Glyphes (menu Fenêtre) pour vérifier les options disponibles d’une police. Notez que lorsque vous appliquez ces « styles », les caractères s’affichent sous forme de glyphes différents dans la police. De plus, tout ce qui est accessible via des styles OpenType est le fruit d’une décision du concepteur des caractères et non de QuarkXPress. CARACTÈRES ET GLYPHES Apprendre à faire le distinction entre des caractères et des glyphes vous aidera à mieux comprendre le fonctionnement des styles OpenType. Un caractère est un élément de langage écrit : les majuscules, minuscules, chiffres et signes de ponctuation sont tous des caractères. Un glyphe est en fait une image représentant un caractère, peut-être sous des formes différentes. Par exemple, le chiffre 1 standard est un caractère, le chiffre elzévirien 1 est un glyphe. Autre exemple ; « f » et « i » placés côte à côte sont des caractères, la ligature « fi » est un glyphe. Un rapport un à un n’existe pas toujours entre des caractères et des glyphes. Dans certains cas, trois caractères (tels que 1, une barre oblique et un 2) forment un glyphe de fraction unique (1⁄2). Ou bien un caractère peut être représenté par trois glyphes (trois symboles de perluète différents, par exemple). Grâce à QuarkXPress, vous pouvez sélectionner des caractères individuels à formater et à modifier, quels que soient les glyphes utilisés. DÉFINITION DE STYLE Les styles OpenType accessibles via la palette Spécifications et la boîte de dialogue Attributs de caractères (Style Þ Caractère) sont définis comme suit : • Ligatures standard : ligatures courantes définies par le concepteur de la police. Les ligatures standard comprennent généralement les paires de caractères fi et fl au moins, et parfois ff, ffi et ffl. Certains styles comportent également des séquences de caractères telles que fj, ffj et Th. • Ligatures conditionnelles : ligatures peu courantes telles que ct, sp, st et fh, rarement incluses dans les polices. • Ordinaux : les glyphes en exposant pour les ordinaux tels que 1er, 2ème et 3ème. Certaines polices comprennent nº et ème. 128 | CHAPITRE 5 : TEXTE ET TYPOGRAPHIE UTILISATION DES POLICES OPENTYPE • Variantes titre : habituellement, toutes les capitales conçues pour les titres à corps plus important. • Petites capitales : versions plus petites des capitales pour les caractères majuscules et minuscules. • Fractions : glyphes particuliers aux fractions. Ils comprennent généralement au moins 1⁄2, 1⁄4 et 3⁄4, et parfois 1⁄3, 2⁄3, 1⁄8, 3⁄8, 5⁄8 et 7⁄8. Certains styles permettent également de construire n’importe quelle fraction. [typesetter: use real fraction characters here if possible] • Lettres ornées italiques : caractères embellis comportant des traits étendus. Les lettres ornées italiques sont généralement disponibles dans les polices scripts ou dans les instances en italique des polices, mais elles peuvent également l’être dans d’autres polices. • Petites majuscules : versions plus petites des capitales en minuscules uniquement. Les caractères en majuscules restent en glyphes standard. • Variantes contextuelles : ligatures et variantes de glyphes remplaçant des combinaisons de lettres précises pour un aspect plus naturel. • Fontes tabulaires : chiffres de la même hauteur que les capitales et qui ont tous la même largeur. • Garaldes proportionnelles : chiffres de hauteur et largeur différentes, à utiliser avec du texte en minuscules. • Fontes proportionnelles : chiffres de même hauteur que les capitales et de différentes épaisseurs, basés sur le tracé du chiffre particulier. • Garaldes tabulaires : chiffres de différentes hauteurs et qui ont tous la même largeur. • Exposant : chiffres et lettres de taille réduite, surélevés (au-dessus de la ligne de base). • Indice : chiffres et symboles de ponctuation de taille réduite, abaissés (sous la ligne de base). • Numérateur : chiffre supérieur d’une fraction. • Dénominateur : chiffre inférieur d’une fraction. FRACTIONS UNIFORMES Lorsque vous créez des fractions, vous disposez de diverses options, telles que : • les options Fractions, Numérateur et Dénominateur des polices OpenType ; • la commande Faire Fraction (Style Þ Style) dans QuarkXPress ; • le formatage manuel des fractions ; • l’utilisation d’une police conçue spécialement pour les fractions. CHAPITRE 5 : TEXTE ET TYPOGRAPHIE | 129 UTILISATION DES POLICES OPENTYPE Si vous utilisez plusieurs fractions dans une mise en page, l’homogénéité est importante. Elle ne peut pas être réalisée si vous mélangez les options de création de fraction. Nous vous conseillons de réfléchir aux fractions dont vous avez besoin, puis de déterminer l’option de création à utiliser. Ici, avec Myriad Pro, vous voyez pourquoi le mélange de différents types de formatage de fraction est une mauvaise idée. La première fraction a été créée avec le style QuarkXPress Faire fraction (menu Style). La seconde est formatée avec les styles OpenType Numérateur et Dénominateur dans la police. (Ces deux fractions utilisent une barre de fraction plutôt qu’une barre oblique.) La troisième fraction, la plus réussie du groupe, est le glyphe provenant de la police. 1/2 est un exemple simple. Si vous travaillez avec 3/16 et 1/8, il vous faudra trouver une police comportant ces deux glyphes ou choisir une autre option de création de fraction. UTILISATION DES VARIANTES Certaines polices OpenType comportent des variations de glyphes particuliers, par exemple : Formes historiques, Ornements, Zéro barré et Variantes stylistiques. Vous pouvez afficher ces variations dans la palette Glyphes (menu Fenêtre) en cliquant sur la cellule d’un glyphe contenant une case dans le coin inférieur droit. De plus, vous pouvez choisir des options dans le menu Afficher de la palette Glyphes. Par exemple, Variantes pour sélection affiche des glyphes de remplacement pour le premier caractère sélectionné dans le texte. La palette Glyphes affiche un glyphe de remplacement pour le symbole du dollar dans la police Palatino Linotype®. APPLICATION DES STYLES OPENTYPE Vous pouvez appliquer un « style » OpenType afin que les caractères affichent des glyphes différents ou repositionnés dans la police actuelle. Par exemple, vous pouvez appliquer le style Fractions afin d’accéder à des glyphes de fraction spécifiques plutôt que de formater manuellement des fractions en redimensionnant et en repositionnant des caractères existants. De même, l’application du style Ligatures standard représente des caractères suivant les ligatures disponibles 130 | CHAPITRE 5 : TEXTE ET TYPOGRAPHIE UTILISATION DES POLICES OPENTYPE dans la police. (Pour en savoir plus, consultez la section suivante, « Utilisation des ligatures ».) Vous pouvez appliquer des styles OpenType à l’aide de la palette Spécifications, de la boîte de dialogue Attributs de caractères (Style Þ Caractère) ou de feuilles de style. Vous pouvez appliquer des styles OpenType au texte sélectionné dans n’importe quelle police, que cette dernière prenne ou non ces styles en charge. Par exemple, vous pouvez appliquer le style Fractions à du texte en PostScript Helvetica. Si vous utilisez par la suite une police OpenType sur ce texte, le style OpenType se met en action. Pour de meilleurs résultats, toutefois, appliquez des styles OpenType supportés à un texte qui en a réellement besoin. Sinon, vous risquez d’obtenir des espaces imprévisibles provoqués par des styles incompatibles. L’application des styles Fractions, Numérateur et Dénominateur combinés, par exemple, ne fonctionne pas bien. UTILISATION DE LA PALETTE SPÉCIFICATIONS Pour appliquer des styles OpenType à l’aide de la rubrique Caractère ou Classique de la palette Spécifications : 1 Appliquez une police OpenType au texte. 2 Mettez le texte souhaité en surbrillance, une fraction, par exemple. 3 Cliquez sur le menu OpenType de la palette Spécifications. Les options entre crochets, comme [Variantes titre], ne sont pas disponibles pour la police active. 4 Choisissez une option disponible dans le menu OpenType en utilisant la section précédente, « Styles OpenType » pour vous guider. Vous pouvez appliquer de nombreux styles combinés, mais certains, tels qu’Exposant et Indice, s’excluent mutuellement. Dans le menu OpenType de la rubrique Caractère de la palette Spécifications, les options entre crochets ne sont pas disponibles pour la police active. (Dans ce cas, Palatino Linotype n’offre pas les styles Ordinaux, Variantes titre, Lettres ornées italiques, Variantes contextuelles, Fontes tabulaires, Numérateur ou Dénominateur. Cette police semple prendre en charge peu de styles OpenType. En réalité, les styles supportés sont nombreux par rapport à d’autres polices OpenType disponibles.) CHAPITRE 5 : TEXTE ET TYPOGRAPHIE | 131 UTILISATION DES POLICES OPENTYPE Tant que vous ne maîtrisez pas les options de vos polices OpenType, attendez-vous à devoir essayer des styles différents. UTILISATION DE LA BOÎTE DE DIALOGUE ATTRIBUTS DE CARACTÈRES OU DES FEUILLES DE STYLE En plus de l’accès à des styles OpenType via la palette Spécifications, vous pouvez utiliser la boîte de dialogue Attributs de caractères (Style Þ Caractère) et les rubriques Modification des attributs de caractères (Édition Þ Feuilles de style) pour paramétrer des feuilles de style de caractères et de paragraphes. Cliquez sur la flèche à côté de l’option OpenType pour afficher les styles, puis appliquez des styles à l’aide des cases à cocher. Une case à cocher non disponible ou une option de menu déroulant entre crochets indique un style OpenType non pris en charge par la police active. Zone OpenType de la boîte de dialogue Attributs de caractères (menu Style) ; les options non disponibles ne sont pas intégrées à la police active. UTILISATION DES LIGATURES QuarkXPress 7 propose deux méthodes d’utilisation des ligatures : la méthode patrimoniale et la méthode OpenType. La première, selon laquelle les ligatures standard telles que fi et fl dans les polices PostScript sont implémentées, a été étendue au-delà des préférences à un attribut de caractère qui peut être appliqué sélectivement. La méthode OpenType, selon laquelle QuarkXPress accède aux ligatures standard et conditionnelles intégrées à la police, est également disponible. Lorsque vous appliquez des ligatures, les méthodes patrimoniale et OpenType s’excluent mutuellement. Les préférences pour les caractères de la mise en page s’appliquent toutefois aux deux types de ligatures. 132 | CHAPITRE 5 : TEXTE ET TYPOGRAPHIE UTILISATION DES POLICES OPENTYPE UTILISATION DES LIGATURES DANS DES POLICES POSTSCRIPT Les ligatures dans les polices PostScript — généralement fi, fl, ffi et ffl — peuvent maintenant être appliquées comme attributs de caractères dans les versions Mac OS ou Windows de QuarkXPress. Il suffit de sélectionner le texte sur lequel vous souhaitez appliquer la ligature, puis d’activer l’option Activer ligatures dans la rubrique Caractère de la palette Spécifications (menu Fenêtre). Vous pouvez également activer l’option Ligatures dans la boîte de dialogue Attributs de caractères (Style Þ Caractère) et appliquer des ligatures à l’aide de feuilles de style de caractères (Édition Þ Feuilles de style). (Notez que les ligatures étaient principalement intégrées aux polices PostScript. Si une police TrueType en contient, elles seront toujours prises en charge de cette manière également.) La case à cocher Activer ligatures de la rubrique (Caractère) Caractère de la palette Spécifications vous permet d’appliquer des ligatures dans des polices PostScript ou TrueType à du texte sélectionné. UTILISATION DES LIGATURES DANS DES POLICES OPENTYPE Lorsque le texte est formaté avec une police OpenType, vous pouvez utiliser l’ensemble de ligatures OpenType étendu plutôt que les fonctions de ligatures patrimoniales de QuarkXPress. Pour cela, sélectionnez le texte et choisissez Ligatures standard dans le menu OpenType de la rubrique Classique ou Caractère de la palette Spécifications (menu Fenêtre). Les ligatures telles que fi, fl, ff, ffi, ffl, fj, ffj et th seront appliquées si elles sont intégrées à la police. Vous pouvez également choisir Ligatures conditionnelles pour appliquer des ligatures rares telles que ct, sp, st et fh. Si l’une de ces options de ligature s’affiche entre crochets, la police OpenType active ne la prend pas en charge. Ligatures standard et conditionnelles de la police Zapfino Extra LTX Pro de Linotype. Dans l’exemple du haut, aucune ligature n’est utilisée. Dans celui du bas, les ligatures conditionnelles « st », « th » et « ng » sont appliquées dans les mots « First », « first » et « things ». Une ligature standard est également appliquée aux lettres « fi » du mot « first ». Remarquez comme le « f » est différent du premier exemple. CHAPITRE 5 : TEXTE ET TYPOGRAPHIE | 133 UTILISATION DES POLICES OPENTYPE Vous pouvez également activer les options Ligatures standard et Ligatures conditionnelles dans la zone OpenType de la boîte de dialogue Attributs de caractères (Style Þ Caractère) et dans la boîte de dialogue Modification de la feuille de style de caractères (Édition Þ Feuilles de style). DÉFINITION DES PRÉFÉRENCES POUR LES LIGATURES Lorsque vous appliquez des ligatures, tous les caractères pour lesquels ces ligatures existent dans la police active sont utilisés, suivant les préférences pour les caractères définies pour la mise en page. Dans le volet Caractère de la boîte de dialogue Préférences (QuarkXPress/Édition Þ Préférences Þ Mise en page papier Þ Caractère), les options contrôlent le fonctionnement des ligatures. Dans la zone Ligature : • Césure à partir de : la valeur de ce champ précise une valeur d’approche de groupe ou de paire au-dessus de laquelle les ligatures seront coupées. En utilisant la valeur par défaut 1, si vous utilisez une approche de groupe +1 pour le texte (1/200ème de cadratin), les ligatures sont remplacées par des lettres standard. • Pas « ffi » ou « ffl » : cochez cette case pour interdire les ligatures fi et fl dans des mots tels que « office » ou « affluent » si la police active ne les contient pas. Notez que de nombreuses polices PostScript ne disposent pas des ligatures ffi et ffl, contrairement à la plupart des polices OpenType. Cette option est désactivée par défaut. Le paramètre Pas « ffi » ou « ffl » s’applique lorsque vous travaillez sur des documents ou des projets utilisant la méthode de distribution de texte de QuarkXPress 6.5 ou des versions antérieures, car cette ancienne méthode ne prenait pas en charge les ligatures ffi et ffl dans les polices PostScript. Pour mettre à jour la distribution du texte dans un projet afin de profiter du traitement étendu des ligatures, reportez-vous à « Mise à jour des méthodes de distribution de texte », plus loin dans ce chapitre. La zone Ligature du volet Caractère (QuarkXPress/Édition Þ Préférences Þ Mise en page papier Þ Caractère) permet de contrôler le mode d’application des ligatures dans les polices. 134 | CHAPITRE 5 : TEXTE ET TYPOGRAPHIE UTILISATION DES POLICES OPENTYPE PARAMÉTRAGE DE L’APPROCHE DE PAIRE OPENTYPE POUR LES PROJETS Une nouvelle préférence s’applique aux polices comprenant des informations d’approche de paire OpenType sous la forme de tables GPOS (données de positionnement des glyphes). Placée dans dans le volet Générales Générales de la boîte de dialogue Préférences pour le projet (QuarkXPress/Édition Þ Préférences), l’option Utiliser approche de paire OpenType est activée par défaut pour les projets créés dans QuarkXPress 7. Pour conserver la distribution du texte, elle est désactivée pour les projets créés dans QuarkXPress 6.5 et les versions antérieures. Cette fonction s’applique à toutes les mises en page d’un projet : papier ou Web. Lorsque cette option est active, elle supplante toutes les approches de paire définies via l’option Modification de la table d’approche de paire (menu Utilitaires) pour ces polices. Toutefois, vous pouvez appliquer des approches de paire supplémentaires manuellement. ENREGISTREMENT DE STYLES OPENTYPE COMME BALISES « XPRESS TAGS » Lorsque vous balisez du texte à l’aide d’XPress Tags pour l’importer et lorsque vous exportez du texte au format « XPress Tags », tous les styles OpenType sont pris en charge. La liste complète des balises « XPress Tags » est disponible dans le fichier d’aide QuarkXPress et vous pouvez facilement afficher les codes dont vous avez besoin en sélectionnant le texte formaté et en l’exportant sous forme de balises « XPress Tags » (Fichier Þ Enregistrer texte). Importez ensuite le texte après avoir désactivé l’option Interpréter balises XPress Tags dans la boîte de dialogue Importer texte (menu Fichier). Cette procédure affiche les codes dont vous avez besoin. La première ligne de texte est en Palatino Linotype. Le style Ordinaux est appliqué à « No. », le style Fractions, à « 1⁄2 », et Ligatures standard, à « waffle ». CHAPITRE 5 : TEXTE ET TYPOGRAPHIE | 135 UTILISATION DES GLYPHES UTILISATION DES GLYPHES Un glyphe est la plus petite unité d’une police — chaque lettre majuscule, par exemple, est constituée de son glyphe propre. Chaque lettre minuscule est également un glyphe, ainsi que chaque signe de ponctuation et chaque caractère spécial. Pour accéder à tous les glyphes d’une police — particulièrement dans le cas d’une police OpenType qui peut comprendre environ 65 000 glyphes — il vous faut afficher une table de caractères complète. QuarkXPress vous la fournit dans la palette Glyphes (menu Fenêtre), qui vous permet de visualiser tous les glyphes de la police sélectionnée, d’afficher les glyphes en gras ou en italique, de double-cliquer sur un glyphe pour l’insérer dans le texte et d’enregistrer vos glyphes préférés pour y accéder facilement. La palette Glyphes est également pratique pour localiser les glyphes dont vous vous servez de temps en temps, tels que le symbole du centime ou une fraction 1⁄2, et pour rechercher les glyphes que vous utilisez rarement, tels que le « s » avec un accent circonflexe. Pour les glyphes dont vous vous servez souvent — cadratins, puces ou « é », par exemple — nous vous recommandons d’apprendre et de retenir les commandes clavier. (Les logiciels tiers, tels que des applications de gestion des polices, peuvent afficher les commandes clavier disponibles pour chaque glyphe d’une police.) AFFICHAGE DES GLYPHES La première étape de la recherche d’un glyphe dont vous avez besoin consiste à vérifier que la police souhaitée est active sur votre système — via un utilitaire système ou via un gestionnaire de polices. Si vous recherchez un caractère rare, tel que certains signes diacritiques ou des fractions, il vous faut utiliser une police OpenType comprenant de nombreux caractères spéciaux. La plupart des principaux éditeurs de polices affichent les tables de caractères complètes de leurs polices sur leurs sites Web. Vous pouvez donc vérifier si les caractères dont vous avez besoin sont inclus dans la police. Pour afficher les glyphes d’une police : 1 Si la palette Glyphes n’est pas affichée, choisissez Fenêtre Þ Glyphes. 2 Choisissez une police dans le menu Police dans le coin supérieur gauche. Vous pouvez également entrer les premières lettres du nom de la police jusqu’à ce que le système le reconnaisse. 3 Si vous souhaitez consulter les glyphes en gras, en italique ou en gras-italique de la police (par exemple, Helvetica Bold), cliquez sur le bouton Gras ou Italique (ou sur les deux) à côté du menu. Cliquez sur Standard pour revenir à la police principale en caractères romains (telle Helvetica). Si les instances en gras, en italique ou en gras-italique de la police ne sont pas actives sur votre système, QuarkXPress simule ces styles sur les glyphes comme il le fait lorsque vous appliquez les styles Gras et Italique à l’aide de la palette Spécifications. 136 | CHAPITRE 5 : TEXTE ET TYPOGRAPHIE UTILISATION DES GLYPHES 4 Pour afficher un sous-ensemble des glyphes de la police, choisissez une option dans le menu déroulant Afficher. Les types de glyphes que vous pouvez sélectionner dépendent de la police, aussi le menu déroulant liste uniquement les catégories disponibles dans la police choisie. Le menu déroulant Afficher de la palette Glyphes (menu Fenêtre) permet de visualiser un sous-ensemble des glyphes disponibles dans la police. 5 Pour afficher les variantes disponibles pour un glyphe, cliquez sur la case dans le coin inférieur droit de la cellule du glyphe. Variantes disponibles du symbole du dollar en Palatino Linotype 6 Suivant la police et la complexité des glyphes, ceux-ci peuvent être difficiles à voir. Le cas échéant, cliquez sur l’outil Loupe de la palette pour les agrandir. Si vous ne pouvez alors plus voir tous les glyphes affichés, faites glisser le coin de la palette pour la redimensionner. 7 Faites défiler les glyphes pour retrouver celui que vous cherchez. Si vous avez besoin du point de code Unicode d’un glyphe — pour la programmation HTML, par exemple — vous pouvez pointer sur ce glyphe pour afficher (sous forme de valeur hexadécimale). CHAPITRE 5 : TEXTE ET TYPOGRAPHIE | 137 UTILISATION DES GLYPHES QuarkXPress prend en charge tous les glyphes d’une police (par exemple, tous ceux disponibles dans les styles OpenType), même ceux n’ayant pas de points de code Unicode officiels. Valeur Unicode du glyphe 1⁄2 dans la palette Glyphes (menu Fenêtre). INSERTION DE GLYPHES Vous pouvez insérer le glyphe sélectionné dans la palette Glyphes au point d’insertion de texte en double-cliquant dessus. Si du texte est sélectionné, il sera remplacé par le glyphe. Le glyphe de fraction 1⁄2 est inséré en sélectionnant une variante des caractères 1, 2 et barre oblique sélectionnés dans Palatino Linotype. 138 | CHAPITRE 5 : TEXTE ET TYPOGRAPHIE UTILISATION DES GLYPHES ENREGISTREMENT DES GLYPHES COMME FAVORIS Si vous utilisez fréquemment certains glyphes d’une police, vous pouvez les enregistrer comme favoris pour y accéder rapidement. Vous pouvez utiliser des favoris, par exemple, pour accéder rapidement à toutes les fractions dans une police experte lorsque vous travaillez sur un livre de cuisine. Pour créer une liste de favoris, cliquez tout d’abord sur le plus placé à côté du libellé Glyphes favoris dans la palette Glyphes (menu Fenêtre). Puis, faites simplement glisser un glyphe vers une cellule vide dans la zone Glyphes favoris. Pour supprimer un favori, cliquez tout en appuyant sur la touche Contrôle/cliquez à l’aide du bouton droit sur le glyphe et utilisez le menu contextuel. Tous les favoris enregistrés s’affichent dans la palette Glyphes, quelle que soit la mise en page ouverte ou la police sélectionnée. Si la police d’un glyphe est inactive sur votre système, cependant, ce glyphe s’affiche sous forme de case. Cliquez sur cette dernière pour afficher une astuce sur la police manquante. La zone Glyphes favoris de la palette Glyphes (menu Fenêtre) offre un accès rapide aux glyphes les plus utilisés d’une police. CHAPITRE 5 : TEXTE ET TYPOGRAPHIE | 139 AFFICHAGE DES CARACTÈRES INVISIBLES AFFICHAGE DES CARACTÈRES INVISIBLES L’option Invisibles (menu Affichage) est toujours utile lors de la modification d’un texte ou du peaufinage de la typographie, car elle permet de voir les « caractères invisibles » courants tels que les espaces, les tabulations et les retours de paragraphe. Vous pouvez maintenant, dans QuarkXPress, afficher tous les caractères invisibles, comme les césures optionnelles, les cadratins, les espaces insécables, etc. De plus, les caractères invisibles sont à l’échelle de la taille en point et du pourcentage d’affichage. Par exemple, le point indiquant un espace sera différent à 10 points et à 60 points, à 100 % et à 500 %. Les caractères invisibles s’affichent de la manière suivante : CARACTÈRE INVISIBLE SYMBOLE STANDARD SYMBOLE INSÉCABLE Espace Espace sans chasse/ Gluon de mots Espace fine Espace mi-fine Sixième de cadratin Quart de cadratin Tiers de cadratin Demi-cadratin Cadratin Espace numérique Espace de ponctuation Espace variable Alignement sur l’alinéa s.o. Retour à la ligne optionnel s.o. Césure Tiret insécable 140 s.o. Nouvelle ligne s.o. Colonne suivante s.o. Bloc suivant s.o. Tabulation s.o. | CHAPITRE 5 : TEXTE ET TYPOGRAPHIE INSERTION DE CARACTÈRES SPÉCIAUX INSERTION DE CARACTÈRES SPÉCIAUX QuarkXPress prend en charge toutes sortes de caractères spéciaux à des fins de typographie et de formatage. Par exemple, les cadratins et demi-cadratins sont des caractères spéciaux qui peuvent être affichés et imprimés, ce qui donne un aspect professionnel à la typographie. D’autres caractères spéciaux sont invisibles et servent simplement à contrôler le flux du texte, comme les espaces insécables, les césures optionnelles et les caractères de saut de colonne et de bloc. D’autres encore sont de simples codes utilisés comme indicateurs de position pour un autre élément, tels que le caractère du numéro de la page actuelle. Habituellement, ces types de caractères spéciaux sont entrés à l’aide de commandes clavier. Dans QuarkXPress 7, vous pouvez également les saisir directement à partir du menu Utilitaires. Si vous utilisez souvent l’un de ces caractères spéciaux, nous vous conseillons d’en apprendre la commande clavier. Ces commandes sont incluses dans les sections suivantes : « Insertion d’espaces » et « Insertion d’autres caractères spéciaux ». Comme expliqué dans la section précédente, « Affichage des caractères invisibles », chaque caractère apparaît différemment lorsque les caractères invisibles sont affichés (Affichage Þ Invisibles). INSERTION D’ESPACES Les spécialistes de la PAO utilisent divers caractères spéciaux pour affiner la distribution et l’espacement du texte, particulièrement en fin de ligne et dans des colonnes de chiffres. Pour insérer un espace particulier, comme un cadratin, au point d’insertion de texte, choisissez Utilitaires Þ Insérer caractère Þ Espace ou Utilitaires Þ Insérer caractère Þ Espace insécable. Les options du sous-menu Espace insécable servent à « coller » deux mots, deux nombres, etc., et empêchent ainsi les césures entre ces deux éléments en fin de ligne. Par exemple, vous pouvez utiliser un espace insécable entre « Mac » et « OS » pour ne pas séparer « Mac OS » en fin de ligne. La largeur des cadratins (et par conséquent, des demi-cadratins) d’une mise en page est contrôlée par le paramètre Cadratin standard des préférences pour les caractères (QuarkXPress/Édition Þ Préférences Þ Mise en page papier Þ Caractère). Par défaut, la case Cadratin standard n’est pas cochée. Un cadratin est donc de la largeur de deux zéros dans la police active (un demi-cadratin est de la largeur d’un zéro). Lorsque l’option Cadratin standard est activée, QuarkXPress utilise le corps actuel ou la largeur de cadratin définie dans la police active. La largeur de l’espace variable est contrôlée par le paramètre Espace variable dans les préférences pour les caractères également. CHAPITRE 5 : TEXTE ET TYPOGRAPHIE | 141 INSERTION DE CARACTÈRES SPÉCIAUX 142 COMMANDE CLAVIER STANDARD TYPE D’ESPACE USAGE Cadratin Corps actuel ou largeur spécifiée dans la police ; lorsque la préférence Cadratin standard est cochée, largeur de deux zéros dans la police utilisé pour séparer des informations Pomme+6/Ctrl+Maj+7 Demi-cadratin Moitié du corps actuel ou largeur spécifiée dans la police ; lorsque la préférence Cadratin standard est cochée, largeur d’un zéro ; dans la police souvent utilisé dans une liste numérotée après le point suivant le numéro d’un élément de liste Option+Espace, Ctrl+Maj+6 Tiers de cadratin Largeur de 1⁄3 de cadratin ; utilisé comme variation d’une espace mi-fine s.o. Quart de cadratin Largeur de 1⁄4 de cadratin ; utilisé comme variation d’une espace mi-fine s.o. Sixième de cadratin Largeur de 1⁄6 de cadratin ; utilisé comme variation d’une espace mi-fine s.o. Espace mi-fine Largeur de 1⁄8 de cadratin sépare des groupes de chiffres ou peut être utilisé de chaque côté d’un tiret cadratin ou demi-cadratin. Pomme+7/Ctrl+Maj+8 | CHAPITRE 5 : TEXTE ET TYPOGRAPHIE INSERTION DE CARACTÈRES SPÉCIAUX TYPE D’ESPACE Espace fine USAGE 1 ème de largeur ⁄24 COMMANDE CLAVIER STANDARD s.o. d’un cadratin ; utilisé pour des ajustements minuscules Espace sans chasse Aucune largeur utilisé pour indiquer des coupures dans des mots n’exigeant pas de traits d’union s.o. Espace variable Espace à largeur fixe définie par l’utilisateur ; le paramètre Espace variable par défaut des préférences pour les caractères est de 50 % d’un demi-cadratin. Option+Maj+Espace, Ctrl+Maj+5 Espace numérique Largeur d’un chiffre dans la police active ; aligne les nombres dans les tableaux financiers. s.o. Espace de ponctuation Largeur d’un point Maj+Espace/Ctrl+6 dans la police active ; aligne des nombres lorsque certains contiennent des virgules. TYPE D’ESPACE INSÉCABLE COMMANDE CLAVIER STANDARD Cadratin (insécable) Pomme+Option+6/Ctrl+Alt+Maj+7 Demi-cadratin (insécable) Pomme+Option+Espace/Ctrl+Alt+Maj+6 Tiers de cadratin (insécable) s.o. Quart de cadratin (insécable) s.o. Sixième de cadratin (insécable) s.o. Espace mi-fine (insécable) Pomme+Option+7/Ctrl+Alt+Maj+8 Espace fine (insécable) s.o. Gluon de mots (insécable, auparavant appelé espace insécable sans chasse) Pomme+Espace/Ctrl+5 CHAPITRE 5 : TEXTE ET TYPOGRAPHIE | 143 INSERTION DE CARACTÈRES SPÉCIAUX TYPE D’ESPACE INSÉCABLE COMMANDE CLAVIER STANDARD Espace variable (insécable) Pomme+Option+Maj+Espace, Ctrl+Alt+Maj+5 Espace numérique (insécable) s.o. Espace de ponctuation (insécable) Pomme+Maj+6/Ctrl+Alt+6 Espace standard (insécable) Pomme+Espace/Ctrl+Espace INSERTION D’AUTRES CARACTÈRES SPÉCIAUX Pour insérer un caractère spécial autre qu’un espace — tel qu’un tiret cadratin ou un caractère d’indicateur de position du numéro de la page courante — au point d’insertion de texte, choisissez Utilitaires Þ Insérer caractère Þ Spécial ou Utilitaires Þ Insérer caractère Þ Insécable spécial. Comme pour les caractères d’espace, les options du sous-menu Insécable spécial empêchent les césures entre deux caractères en fin de ligne. Par exemple, vous pouvez utiliser un tiret insécable dans un numéro de téléphone pour garder ce dernier sur une même ligne. 144 CARACTÈRE SPÉCIAL STANDARD USAGE COMMANDE CLAVIER Tiret demi-cadratin ou court Plages de nombres, valeurs négatives Option+trait d’union, Ctrl+Alt+Maj+trait d’union Tiret cadratin Débute des propositions, des transitions brusques. Option+Maj+trait d’union, Ctrl+Maj+= Trait d’union Césure de mots, jonction d’adjectifs composés trait d’union Césure optionnelle Placée au début du Pomme+trait d’union, mot pour empêcher Ctrl+trait d’union la césure ou la restreindre aux points de césure optionnelle ; saisie dans les mots pour indiquer des points de césure favoris. Alignement sur l’alinéa Compositions en sommaire Pomme+\, Ctrl+\ Retour à la ligne optionnel Saut de ligne dans le paragraphe Maj+Retour, Maj+Entrée | CHAPITRE 5 : TEXTE ET TYPOGRAPHIE INSERTION DE CARACTÈRES SPÉCIAUX CARACTÈRE SPÉCIAL STANDARD USAGE COMMANDE CLAVIER Tabulation à droite Taquet aligné sur le retrait droit, souvent utilisé pour placer des caractères de fin d’article Option+Tab, Maj+Tab Numéro de page du bloc précédent Numéro de page dans les lignes « suite de » Pomme+2, Ctrl+2 Numéro de page courante Indicateur de position Pomme+3, des numéros de page Ctrl+3 sur les pages maquettes, ajoute un numéro sur la page courante Numéro de page du bloc suivant Numéro de page dans Pomme+4, les lignes « suite à » Ctrl+4 Tiret demi-cadratin (insécable) Plage de numéros qui ne séparent pas en fin de ligne. s.o. Tiret cadratin (insécable) Interdit les tirets en début ou en fin de ligne Pomme+Option+=, Ctrl+Alt+Maj+= Trait d’union (insécable) Numéros de téléphone Pomme+=, Ctrl+= Sous-menu Insérer caractère Þ Spécial du menu Utilitaires ; le sous-menu Insérer caractère Þ Insécable spécial propose les versions insécables de certains caractères spéciaux. CHAPITRE 5 : TEXTE ET TYPOGRAPHIE | 145 FORMATAGE ET POSITIONNEMENT DE TEXTE FORMATAGE ET POSITIONNEMENT DE TEXTE Certains aspects du formatage et du positionnement de texte dans une mise en page ont changé dans QuarkXPress 7, ce qui offre une souplesse accrue et une meilleure convivialité. Ces changements comprennent : • Langue est maintenant un attribut de caractère plutôt qu’un attribut de paragraphe. • La palette Spécifications comporte maintenant une rubrique Tabulations. • L’affichage des flèches de chaînage est différent. • Vous pouvez utiliser le logiciel XTensions Kerning Table Edit pour effectuer une approche de paire en sens inverse (verticale). Quels que soient les problèmes de formatage, QuarkXPress conserve toujours la distribution de texte des versions précédentes afin d’éviter le repositionnement à l’ouverture de documents et de projets existants. Pour profiter des nouvelles fonctions de distribution de texte, telles que les ligatures dans les mises en page Windows, vous pouvez mettre à jour le positionnement du texte à l’ouverture des fichiers. SPÉCIFICATION DE LA LANGUE DES CARACTÈRES Dans les versions précédentes, Langue était un attribut de paragraphe. Avec QuarkXPress 7, vous pouvez spécifier la langue utilisée pour la césure et la vérification orthographique comme un attribut de caractère. Cette fonction est utile dans QuarkXPress Passport principalement puisque vous pouvez y mêler des mots de langues différentes dans un même paragraphe sans provoquer de césures erronées ou davantage de mots douteux dans Vérifier l’orthographe (menu Utilitaires). En plus d’appliquer une langue particulière à des caractères, vous pouvez appliquer Néant afin d’interdire la césure ou la vérification orthographique d’un mot. Dans les versions unilingues de QuarkXPress, vous pouvez utiliser cette option Langue plutôt que d’encombrer vos exceptions de césure ou vos dictionnaires auxiliaires de mots que vous utilisez rarement, mais que vous ne souhaitez ni couper, ni vérifier. Pour appliquer une langue aux caractères sélectionnés, utilisez le menu déroulant Langue de la boîte de dialogue Attributs de caractères (Style Þ Caractère) ou la rubrique Caractère de la palette Spécifications. Le menu déroulant Langue de la rubrique Caractère de la palette Spécifications permet d’appliquer une langue aux caractères sélectionnés. 146 | CHAPITRE 5 : TEXTE ET TYPOGRAPHIE FORMATAGE ET POSITIONNEMENT DE TEXTE PARAMÉTRAGE INTERACTIF DES TABULATIONS De nombreuses améliorations apportées aux méthodes de paramétrage des tabulations dans QuarkXPress 7 facilitent l’alignement des informations. Ces améliorations sont les suivantes : • Une nouvelle rubrique Tabulations dans la palette Spécifications vous permet de paramétrer des tabulations sans encombrer la mise en page avec la rubrique Tabulations de la boîte de dialogue Attributs de paragraphe (Style Þ Tabulations). • Outre leur déplacement sur la règle, vous pouvez maintenant faire glisser les icônes de tabulation directement dans le texte pour spécifier les taquets de tabulation. • Lorsque vous faites glisser les tabulations vers la règle ou le texte, une ligne verticale apparaît à l’écran pour vous aider à positionner la tabulation. La palette Spécifications permet de préserver l’espace à l’écran, et vous pouvez visualiser en continu les effets des modifications apportées aux paramètres de tabulation. Que vous utilisiez la rubrique Tabulations de la boîte de dialogue Attributs de paragraphe ou de la palette Spécifications, vous pouvez faire glisser les icônes de tabulation vers la règle et visualiser la ligne verticale permettant d’évaluer la position des taquets. CHAPITRE 5 : TEXTE ET TYPOGRAPHIE | 147 FORMATAGE ET POSITIONNEMENT DE TEXTE MODIFICATION DE L’APPROCHE DE PAIRE EN SENS INVERSE Le logiciel XTensions Kern-Track Editor fourni avec QuarkXPress vous a toujours permis d’affiner l’espacement horizontal entre deux caractères. Vous avez maintenant la possibilité de personnaliser également l’espacement vertical au sein de paires d’approche. Pour ce faire, procédez comme suit : 1 Choisissez Utilitaires Þ Modification de la table d’approche de paire. Si vous souhaitez définir l’approche de paire par défaut pour tous les nouveaux projets, effectuez cette opération sans ouvrir de projet. 2 Sélectionnez une police et cliquez sur Modifier. 3 Sélectionnez une paire d’approche dans la liste de gauche. Le cas échéant, renseignez le champ Paire d’approche. 4 Renseignez le champ Sens inverse ou cliquez sur les flèches pour personnaliser l’espacement. 5 Lorsque vous avez terminé la modification de la table d’approche de paire de la police, cliquez sur OK, puis sur Enregistrer. En augmentant la valeur du champ de paire d’approche Sens inverse dans Modification de la table d’approche de paire (menu Utilitaires), nous avons élevé les guillemets par rapport au « A » pour Zapfino Plain. 148 | CHAPITRE 5 : TEXTE ET TYPOGRAPHIE FORMATAGE ET POSITIONNEMENT DE TEXTE MISE À JOUR DES MÉTHODES DE DISTRIBUTION DE TEXTE Pour profiter des améliorations apportées à la distribution de texte dans QuarkXPress 7, telles que les ligatures fi, fl, ffi et ffl dans les projets Windows, vous devez mettre à jour la méthode de distribution de texte utilisée dans le projet. Pour ce faire, sélectionnez le document ou le projet dans la boîte de dialogue Ouvrir (menu Fichier) et appuyez sur Option/Ctrl en cliquant sur le bouton Ouvrir. Vous ne pouvez pas mettre à jour la méthode de distribution de texte en appuyant sur Option/Ctrl et en double-cliquant sur un fichier du bureau. UTILISATION DES FONDS DE BLOCS DE TEXTE Dans QuarkXPress 7, la couleur de fond est Néant par défaut pour les blocs de texte. De plus, lorsque vous sélectionnez le bloc de texte avec l’outil Modification pour changer le texte, le bloc reste transparent pour vous permettre de voir les éléments placés derrière. (Avant QuarkXPress 6, la couleur de fond des blocs de texte était par défaut Blanc ; avant QuarkXPress 5, les fonds de bloc s’affichaient en blanc lors de la modification du texte.) Vous pouvez modifier les préférences pour conserver des paramètres similaires aux versions précédentes de QuarkXPress comme suit : • Fonds par défaut des blocs de texte : si vous préférez un fond de bloc de texte Blanc, ou d’une autre couleur, double-cliquez sur l’outil Bloc de texte rectangulaire pour ouvrir le volet Outils de la boîte de dialogue Préférences (menu QuarkXPress/Édition). Cliquez sur Types similaires si vous souhaitez modifier la préférence pour tous les outils de blocs de texte. Cliquez ensuite sur Modifier. Dans la rubrique Grouper, modifiez le paramètre dans le menu déroulant Couleur. Si vous effectuez cette opération sans ouvrir de projet, le paramètre est utilisé par défaut pour tous les nouveaux projets. Vous pouvez effectuer cette sélection pour les mises en page papier car le RIP des blocs dont la couleur est Néant prend plus de temps. • Fonds pour la modification de texte : si vous préférez modifier du texte sur un fond uni, cochez la case Modification des blocs de texte opaques dans le volet Affichage de la boîte de dialogue Préférences (menu QuarkXPress/ Édition). Même si le fond des blocs de texte est opaque pendant le changement du texte à l’aide de l’outil Modification, la couleur du bloc revient à sa couleur de fond d’origine lorsque vous sélectionnez un élément différent (comme Néant ou un dégradé). Il s’agit d’une valeur par défaut d’application que vous pouvez modifier pour vous concentrer sur le texte sans être distrait par les éléments d’arrière-plan. CHAPITRE 5 : TEXTE ET TYPOGRAPHIE | 149 UTILISATION DE FONT FALLBACK UTILISATION DE FONT FALLBACK La prise en charge d’Unicode, système de codage de caractères sur 16 bits autorisant des jeux de caractères plus étendus dans les polices, comprend le support de Font Fallback. Font Fallback désigne la capacité d’une application à sélectionner automatiquement et intelligemment une autre police pour un caractère spécifique lorsque la police actuelle ne permet pas de l’afficher ou de l’imprimer. Font Fallback entre en action lorsque QuarkXPress détecte un caractère non standard dans un texte importé ou collé, que la police actuelle ne contient pas. Sans Font Fallback, les versions précédentes de QuarkXPress affichaient un carré dans le texte. Vous en avez peut-être déjà fait l’expérience avec un caractère accentué, une fraction ou un dingbat par exemple. Lorsqu’un caractère ne s’affiche pas, il est impossible de déterminer ce qu’il est, ni comment le formater correctement. La prise en charge de Font Fallback dans QuarkXPress résout ce problème en tentant de trouver une police capable d’afficher et d’imprimer correctement chaque caractère. Font Fallback est une préférence pour l’application qui ne fonctionne que pour le texte sans spécification de police. Ceci comprend lorsque vous copiez et collez du texte à partir d’autres applications, lorsque vous importez du texte brut ou HTML, et lorsque vous injectez un point Unicode à partir d’une palette système comme PickChar. ACTIVATION DE FONT FALLBACK Font Fallback est mis en œuvre en tant que préférence pour l’application, c’est-à-dire que la fonction est activée ou désactivée dans votre exemplaire de QuarkXPress. Elle est activée par défaut. Pour la désactiver, supprimez la coche de la case Font Fallback dans le volet Interactif de la boîte de dialogue Préférences (menu QuarkXPress/Édition). Si vous préférez connaître et gérer vous-même tous les problèmes liés aux polices suite éventuellement à la redistribution du texte, ne cochez pas la case Font Fallback. 150 | CHAPITRE 5 : TEXTE ET TYPOGRAPHIE UTILISATION DE FONT FALLBACK Case à cocher Font Fallback du volet Interactif de la boîte de dialogue Préférences (menu QuarkXPress/Édition) que vous pouvez désactiver si vous souhaitez prendre vous-même toutes les décisions en matière de polices. APPLICATION DE FONT FALLBACK À DES CARACTÈRES Avant Font Fallback, lorsque vous importiez ou colliez du texte, sans spécification de police ce dernier était formaté entièrement en fonction de la police sélectionnée au point d’insertion du texte. Les caractères que la police active ne contenait pas étaient remplacés par des carrés ou d’autres symboles. Avec Font Fallback : • Si QuarkXPress détecte un caractère non disponible dans la police actuelle, il recherche parmi les polices actives de votre système une qui contient ce caractère. Par exemple, si Helvetica est appliqué au point d’insertion du texte et que vous importez ou collez du texte contenant un caractère Kanji, QuarkXPress peut lui appliquer une police Hiragino. • Notez que la fonction Font Fallback applique une police contenant le caractère. Il vous appartient de choisir une police adaptée à la conception et à la typographie globales, et contenant le caractère. • Si QuarkXPress ne trouve pas de police active contenant le caractère, celui-ci s’affiche sous forme de carré ou de symbole. CHAPITRE 5 : TEXTE ET TYPOGRAPHIE | 151 IMPORTATION ET EXPORTATION DE TEXTE AVEC DES OPTIONS UNICODE IMPORTATION ET EXPORTATION DE TEXTE AVEC DES OPTIONS UNICODE Grâce à la prise en charge d’Unicode par QuarkXPress 7, vous avez maintenant la possibilité de spécifier un type d’encodage lors de l’importation et de l’exportation de texte. Le type d’encodage spécifie la séquence d’octets utilisée pour représenter chaque glyphe du texte. Lorsque vous manipulez du texte dans d’autres langues ou HTML, vous pouvez choisir l’encodage approprié pour convertir tous les caractères du fichier en Unicode. Les options fonctionnent comme suit : • La boîte de dialogue Importer texte comporte un menu déroulant Encodage lorsque des fichiers de texte en clair ou HTML sont sélectionnés. Le logiciel tente de déterminer l’encodage des fichiers texte sélectionnés et appliquer un type d’encodage approprié. Vous pouvez, toutefois, choisir une option différente pour le texte. • La boîte de dialogue Enregistrer texte et les boîtes de dialogue Exporter en HTML comportent un menu déroulant Encodage lorsque vous exportez du texte au format texte en clair, HTML ou « XPress Tags ». • L’option Convertir guillemets continue de convertir des guillemets droits en guillemets typographiques et les tirets doubles en cadratins. UTILISATION DE RÈGLES DE MAPPAGE DES POLICES Lorsque vous ouvrez un projet, QuarkXPress vérifie que toutes les polices appliquées au texte (dans des mises en page papier et Web ainsi que dans des pages standard et maquettes) sont actives sur votre système. Dans le cas contraire, l’alerte Polices manquantes apparaît, vous donnant l’opportunité de remplacer les polices manquantes par des polices actives. Par exemple, vous pouvez toujours remplacer Helvetica par Arial ou Times par Times New Roman. Vous pouvez enregistrer ces remplacements comme des règles de mappage globales, qui peuvent être appliquées automatiquement chaque fois que vous ouvrez un projet. QuarkXPress vous permet de créer des règles de mappage de polices à la volée lors de l’ouverture de projets ; de gérer des règles en les modifiant, en les supprimant et en les partageant ; et de définir des préférences pour l’application afin de personnaliser la gestion des polices manquantes. Si vous possédez un flux de production basé sur papier reposant sur l’activation spécifique des polices correctes pour chaque projet (en particulier dans un environnement de sortie), il n’est pas recommandé de créer des règles de mappage des polices et de supprimer l’affichage de l’alerte Polices manquantes. Si vous utilisez un gestionnaire de polices offrant des fonctions d’activation automatique des polices, il contournera probablement l’alerte Polices manquantes de QuarkXPress et vous n’aurez pas à spécifier de règles de mappage. 152 | CHAPITRE 5 : TEXTE ET TYPOGRAPHIE UTILISATION DE RÈGLES DE MAPPAGE DES POLICES CRÉATION DE RÈGLES DE MAPPAGE DES POLICES Pour créer une règle de mappage de polices, ouvrez d’abord un projet utilisant une police manquante (inactive). Cliquez sur Liste des polices pour afficher l’alerte Polices manquantes. Utilisez le bouton Remplacer pour choisir des polices de remplacement pour toutes les polices manquantes, puis cliquez sur Enregistrer en tant que règle. Tous les remplacements répertoriés dans l’alerte Polices manquantes sont enregistrés comme règles, même si certains remplacements seulement sont sélectionnés. Si vous changez d’avis concernant un remplacement, sélectionnez la ligne et cliquez sur Réinitialiser. Vous pouvez également choisir Fichier Þ Version enregistrée après ouverture du projet. Ceci réaffiche l’alerte Polices manquantes et vous permet d’effectuer des changements. (Notez que les changements s’appliquent uniquement à ce projet, et non aux règles que vous venez d’enregistrer.) Une police « manquante » est simplement une police non active sur votre système. Si vous possédez cette police, vous pouvez l’activer via le système ou un gestionnaire de polices au lieu de la remplacer. GESTION DES RÈGLES DE MAPPAGE DES POLICES Une fois que vous avez créé une règle de mappage des polices en cliquant sur Enregistrer en tant que règle dans l’alerte Polices manquantes, la règle est enregistrée dans les préférences de votre copie de QuarkXPress et appliquée à tous les projets. Pour modifier, supprimer ou partager des règles de mappage des polices, choisissez Utilitaires Þ Mappage police. La boîte de dialogue Mappage police répertorie toutes les règles créées (en indiquant la police d’origine et la police de remplacement) et vous permet d’importer, d’exporter, de modifier et de supprimer des règles. Notez que le bouton Exporter exporte toutes les règles de mappage des polices répertoriées, qu’elles soient ou non sélectionnées. DÉFINITION DE PRÉFÉRENCES POUR LE MAPPAGE DES POLICES Pour faciliter l’utilisation de mappage de polices, QuarkXPress propose certaines préférences d’application s’appliquant à tous les projets. Dans le volet Mappage police (QuarkXPress/Edition Þ Préférences), vous pouvez spécifier une police de remplacement par défaut et définir quand l’alerte Polices manquantes apparaît. • Spécifiez la police de remplacement par défaut : chaque fois qu’une police manquante ne possède pas de règle, vous pouvez spécifier une police par défaut pour la remplacer. Cochez la case Spécifiez la police de remplacement par défaut, puis choisissez une police active dans le menu déroulant Police de remplacement par défaut. Il doit généralement s’agir d’une police toujours active sur le système. CHAPITRE 5 : TEXTE ET TYPOGRAPHIE | 153 UTILISATION DE RÈGLES DE MAPPAGE DES POLICES • Ne pas afficher la boîte de dialogue « Polices manquantes » : une fois que vous avez mis en place des règles de mappage des polices adaptées à votre flux de production, vous pouvez supprimer l’affichage de l’alerte « Polices manquantes ». Pour ce faire, cochez la case Ne pas afficher la boîte de dialogue « Polices manquantes ». Si QuarkXPress rencontre une police manquante sans règle de mappage, cliquez sur une option pour indiquer comment la gérer : Afficher la boîte de dialogue « Polices manquantes » ou Remplacer les polices manquantes par la police de remplacement par défaut (qui utilise la Police de remplacement par défaut). La création de règles de mappage de polices et la définition de préférences peuvent vous permettre de ne plus jamais voir l’alerte Polices manquantes. Souvenez-vous, cependant, que la plupart des flux de production sur papier reposent sur l’utilisation précise des polices correctes avec chaque projet. Avant de créer ces règles globales et de définir des préférences, assurez-vous qu’elles conviennent à tous vos projets. 154 | CHAPITRE 5 : TEXTE ET TYPOGRAPHIE CRÉATION DE TABLEAUX Chapitre 6 : Tableaux Que vous traitiez des données de tableau traditionnelles, telles que les données d’un rapport annuel, un planning ou un formulaire de commande, ou souhaitiez simplement organiser de manière rapide des images dans des blocs, comme un triptyque d’Andy Warhol, les fonctionnalités de tableau de QuarkXPress vous seront utiles. Elles offrent toutes les options de conception et la précision que vous attendez de QuarkXPress, des couleurs de cellule, cellules de texte ou d’image, formatages de cadre ou de grille à la gestion de texte importé ou de fichiers Microsoft Excel. Dans QuarkXPress, un tableau est un élément distinct, comme un bloc de texte, un bloc d’image, un chemin de texte ou un trait. Comme pour ces autres éléments, vous pouvez modifier l’ordre de superposition d’un tableau, le grouper avec d’autres éléments, modifier ses attributs, le faire pivoter ou le redimensionner et remplacer son contenu. Et comme pour les autres éléments, le changement du contenu (texte et images) s’effectue à l’aide de l’outil Modification, et celui des attributs (taille et positionnement, par exemple) à l’aide de l’outil Déplacement. Sur certains points, toutefois, les tableaux diffèrent quelque peu des éléments standard. Un tableau est déjà en lui-même une sorte de groupe dans la mesure où il est composé d’une série de blocs groupés rectangulaires appelés cellules. Lorsque vous manipulez des tableaux, vous pouvez en quelque sorte considérer chaque cellule comme un bloc de texte, d’image ou vide individuel, et vous pouvez traiter ces cellules comme ces autres éléments. Pour manipuler les éléments du tableau lui-même, tels que des rangées et des colonnes, utilisez le menu Tableau. Depuis QuarkXPress 5, vous avez pu créer des tableaux composés de cellules de texte et d’image et avez profité d’une suite complète d’options de formatage. Pour QuarkXPress 6, nous avons continué à améliorer les fonctionnalités de tableau pour les affiner davantage dans QuarkXPress 7 afin de produire des CHAPITRE 6 : TABLEAUX | 155 CRÉATION DE TABLEAUX contrôles puissants et évolués pour la création, la mise à jour et le formatage des tableaux. Vous pouvez maintenant relier les tableaux à d’autres éléments de texte, les faire pivoter, les continuer à d’autres emplacements, leur ajouter des en-têtes et des pieds de page. Pour plus d’informations sur l’utilisation des tableaux dans des mises en page Web, reportez-vous au chapitre 3, « Mises en page Web ». CRÉATION DE TABLEAUX QuarkXPress propose trois options pour créer des tableaux : dessiner le tableau complètement et ajouter les données, convertir du texte en tableau et importer des données depuis Excel. L’option choisie dépend de la source des données. • Dessinez le tableau vous-même si vous travaillez à partir d’une copie papier et entrez les données, si vous importez des données non délimitées pour un tableau ou si le tableau comporte essentiellement des images. • La conversion du texte en tableau convient si les données sont déjà séparées, ou délimitées (par des tabulations, par exemple) pour indiquer les colonnes et les rangées. • L’importation depuis Excel est l’option logique pour les données provenant de ce logiciel, particulièrement en raison de la possibilité de mettre à jour automatiquement les données des tableaux importés. DESSIN D’UN TABLEAU Avec QuarkXPress, vous pouvez tracer un rectangle de la taille approximative du tableau souhaité, et c’est pratiquement tout ce que vous avez à dessiner. Dès que vous relâchez le bouton de la souris, la boîte de dialogue Propriétés du tableau apparaît pour vous permettre de personnaliser le tableau. Pour dessiner un tableau et spécifier ses propriétés : 1 Sélectionnez l’outil Tableaux de la palette Outils. 2 Faites glisser la souris pour tracer un rectangle de la taille approximative du tableau final. Pour contraindre le rectangle à un carré, appuyez sur la touche Majuscule pendant que vous tracez le tableau. 156 | CHAPITRE 6 : TABLEAUX CRÉATION DE TABLEAUX Faites glisser l’outil Tableaux pour tracer un rectangle de la taille approximative du tableau final. 3 Lorsque vous relâchez le bouton de la souris, la boîte de dialogue Propriétés du tableau apparaît. Si la boîte de dialogue Propriétés du tableau n’apparaît pas, cochez la case Afficher boîte de dialogue de création dans les préférences de l’outil Tableaux avant de retracer le tableau. Pour accéder à cette case à cocher, double-cliquez sur l’outil Tableaux, choisissez Modifier, puis cliquez sur l’onglet Création. 4 Indiquez le nombre de rangées horizontales dans le champ Rangées et le nombre de colonnes verticales dans le champ Colonnes. Vous pourrez ajouter et supprimer des rangées et des colonnes ultérieurement. QuarkXPress calcule automatiquement la largeur de la première rangée et la hauteur de colonne en fonction de la taille du rectangle tracé. CHAPITRE 6 : TABLEAUX | 157 CRÉATION DE TABLEAUX La boîte de dialogue Propriétés du tableau vous permet de personnaliser les tableaux dessinés à l’aide de l’outil Tableaux. 5 Pour indiquer le type de cellule par défaut, cliquez sur Cellules de texte ou sur Cellules d’image dans la zone Type de cellule. Cliquez sur l’option représentant le type prévu de la majorité du contenu de tableau. Vous pourrez par la suite sélectionner des cellules spécifiques et convertir le type de contenu si nécessaire. 6 Pour créer des cellules de texte qui s’élargissent à l’ajout de texte, utilisez les contrôles de la zone Ajustement auto. Cochez Rangées pour augmenter automatiquement la hauteur des cellules et Colonnes pour leur largeur. Si vous cochez les deux, la largeur des cellules augmentera d’abord pour atteindre les valeurs maximales indiquées dans la rubrique Cellule de la boîte de dialogue Modifier (menu Bloc). Pour plus d’informations sur l’option d’ajustement automatique, reportez-vous à la section « Ajustement automatique des rangées et des colonnes en fonction du texte » plus loin dans ce chapitre. 7 Si vous avez une préférence pour parcourir les cellules d’un tableau lorsque vous appuyez sur les touches Contrôle+Tabulation, vous pouvez choisir une option différente dans le menu déroulant Ordre de tabulation. 158 | CHAPITRE 6 : TABLEAUX CRÉATION DE TABLEAUX 8 Pour lier des cellules de texte afin que le texte importé soit réparti entre les cellules spécifiées, d’une manière semblable aux blocs de texte chaînés, cochez la case Lier cellules. Si vous ne liez pas les cellules de cette manière, vous pouvez effectuer cette opération ultérieurement à l’aide de l’outil Chaînage ou la commande Lier cellules de texte (menu Tableau). En outre, même si vous ne liez pas les cellules de texte, vous pouvez utiliser Contrôle+Tabulation pour passer d’une cellule à l’autre lors de la saisie ou de la modification des données. 9 Si vous cochez Lier cellules, vous pouvez choisir la séquence de liaison des cellules de texte dans le menu déroulant Ordre de chaînage. Vous pouvez, par exemple, spécifier un ordre de chaînage si vous savez que les données importées présentent les valeurs en ordre croissant de gauche à droite mais pensez qu’elles auraient plus d’impact si elles apparaissaient en ordre décroissant. 10 Si vous envisagez d’importer des données depuis Excel, cochez la case Relier à des données externes. Pour plus d’informations, reportez-vous à « Importation de tableaux Excel » plus loin dans ce chapitre. 11 Cliquez sur OK pour créer le tableau. Si les valeurs par défaut de la boîte de dialogue Propriétés du tableau ne conviennent pas à vos projets standard, par exemple, si tous vos tableaux sont composés de cellules d’image ou qu’ils sont dotés d’un cadre de deux points, vous pouvez modifier les préférences de l’outil Tableaux. Double-cliquez sur l’outil Tableaux pour y accéder. CONVERSION DE TEXTE EN TABLEAU Si les informations que vous souhaitez utiliser dans un tableau ont déjà été importées ou tapées dans un bloc de texte QuarkXPress, vous pouvez convertir ce texte en tableau. Cette méthode est plus pratique si le texte est délimité d’une façon ou d’une autre pour indiquer comment répartir les informations en colonnes et rangées. Dans la plupart des cas, des tabulations indiquent les nouvelles colonnes et les marques de paragraphe, les nouvelles rangées. La conversion de texte en tableau est souvent la méthode la plus simple et la plus rapide de créer un tableau. En outre, cette approche préserve tous les attributs de caractère et de paragraphe pertinents. Les paramètres des rubriques Tabulations et Filets de la boîte de dialogue Attributs de paragraphe (Style Þ Format) ne sont pas conservés car ils ne s’appliquent pas aux cellules de tableau. CHAPITRE 6 : TABLEAUX | 159 CRÉATION DE TABLEAUX La réussite de la conversion dépend de la préparation du texte lui-même. Il est important d’utiliser les paragraphes, les tabulations, les espaces ou les virgules (les caractères que QuarkXPress peut convertir) de manière cohérente dans un bloc de texte car ces caractères permettent de définir les rangées et les colonnes dans une conversion de tableau. Les utilisateurs se servent fréquemment de plusieurs tabulations dans un traitement de texte pour aligner des colonnes de données, au lieu de définir les taquets de tabulation appropriés. Si le bloc de texte à convertir contient plusieurs tabulations, leur nombre est probablement incohérent entre les différentes colonnes de données. Vous devrez les ajuster avant de convertir le texte en tableau. Le texte délimité préparé dans Microsoft Word présente un retour de paragraphe à la fin de chaque rangée et une seule tabulation entre chaque colonne. Pour convertir du texte en tableau : 1 Importez ou entrez le texte dans un bloc. Choisissez Affichage Þ Invisibles pour visualiser les délimiteurs et déterminer le mode de séparation actuel des informations. Le cas échéant, nettoyez le bloc de texte en supprimant tous les caractères dispersés et en remplaçant les caractères incorrects (par exemple, deux tabulations par une ou les sauts de ligne forcés par des retours de paragraphe). 2 À l’aide de l’outil Modification, sélectionnez tout le texte à convertir en tableau. 3 Choisissez Tableau Þ Convertir le texte en tableau pour afficher la boîte de dialogue Convertir le texte en tableau. 160 | CHAPITRE 6 : TABLEAUX CRÉATION DE TABLEAUX La boîte de dialogue Convertir le texte en tableau vous permet de contrôler la répartition des données en rangées et en colonnes, l’ordre de remplissage des cellules et d’indiquer si les rangées et les colonnes doivent être ajustées automatiquement au texte. 4 En fonction du texte sélectionné, QuarkXPress détermine la valeur des options Séparer les rangées par et Séparer les colonnes par, et le nombre de rangées et de colonnes nécessaires dans la pire des hypothèses pour le texte mis en surbrillance. La plupart du temps, ces suppositions sont correctes et vous pouvez continuer. Le cas échéant, vous pouvez effectuer des modifications comme suit : • Rangées et Colonnes : si ces valeurs sont incorrectes, vous pouvez les remplacer. (Si vous effectuez cette opération, confirmez que les informations sont toujours valables après la création du tableau.) Vous pouvez également augmenter ces valeurs pour ajouter des rangées indicatrices de position en fin de tableau et des colonnes sur le côté droit. • Séparer les rangées par, Séparer les colonnes par : si les rangées et les colonnes ne sont pas séparées correctement, vous pouvez modifier les options dans ces menus déroulants. En cas de doute sur les valeurs à sélectionner, veillez à cocher l’option Invisibles (menu Affichage) pour consulter le texte source. Souvent, si les valeurs par défaut de la boîte de dialogue Convertir le texte en tableau sont incorrectes, ceci indique un problème avec le texte ; par exemple, une tabulation isolée qui crée plus de colonnes que souhaité. Dans ce cas, cliquez sur Annuler, réparer le texte, puis choisissez à nouveau Tableau Þ Convertir le texte en tableau. CHAPITRE 6 : TABLEAUX | 161 CRÉATION DE TABLEAUX 5 Par défaut, cette option crée des cellules adaptées au bloc le plus large dans le texte mis en surbrillance. La taille des cellules demeure la même jusqu’à ce que vous la modifiez. Vous pouvez toutefois créer des cellules qui s’élargissent à l’ajout de texte à l’aide des contrôles de la zone Ajustement auto. • Cochez Rangées pour augmenter automatiquement la hauteur des cellules pour recevoir du texte supplémentaire. • Cochez Colonnes pour augmenter automatiquement la largeur des cellules pour recevoir du texte supplémentaire. • Si vous cochez les deux cases, la largeur des cellules augmentera d’abord jusqu’à atteindre la valeur maximale indiquée dans la rubrique Cellule de la boîte de dialogue Modifier (menu Bloc). Pour plus d’informations sur l’option d’ajustement automatique, reportez-vous à la section « Ajustement automatique des rangées et des colonnes en fonction du texte » plus loin dans ce chapitre. 6 Si vous souhaitez répartir différemment les informations dans le tableau, par exemple si les valeurs sont actuellement organisées en ordre décroissant mais auraient plus d’impact en ordre croissant, vous pouvez modifier leur direction. Choisissez une option dans le menu déroulant Ordre de remplissage de la cellule (par défaut, De gauche à droite, de haut en bas). 7 Cliquez sur OK. Un tableau est créé, décalé par rapport au bloc de texte d’origine. 8 Le texte source reste sur la page, derrière le nouveau tableau. Vous pouvez supprimer le texte source ou le bloc de texte. Le texte délimité présenté précédemment a été converti en tableau à l’aide de formatage supplémentaire, tel qu’un cadre, un style de quadrillage et un retrait de texte. 162 | CHAPITRE 6 : TABLEAUX CRÉATION DE TABLEAUX Une fois le texte converti en tableau, vous pouvez modifier et formater ce dernier comme tout autre. Pour extraire les données du tableau, reportez-vous à la section « Reconversion des tableaux en texte » plus loin dans ce chapitre. IMPORTATION DE TABLEAUX EXCEL Les données de tableau proviennent souvent d’un tableur, tel qu’Excel, et vous pouvez les importer comme des images. Même si la technique est légèrement différente, les résultats sont identiques : le tableau dans QuarkXPress est lié au fichier Excel pour le suivi et la mise à jour. Toutefois, le lien est en fait un peu plus perfectionné qu’un lien d’image dans la mesure où chaque cellule de tableau dans QuarkXPress est liée à la cellule correspondante dans Excel. Comparez la feuille de calcul Excel sur la gauche avec le tableau QuarkXPress sur la droite. Lorsque vous importez un tableau, chaque cellule Excel est liée à une cellule de tableau QuarkXPress. Même si vous pouvez mettre à jour les tableaux comme les images, gardez à l’esprit ce qui suit : • Si vous cochez l’option Importer les formats dans la boîte de dialogue Liaison de tableaux la première fois que vous importez un tableau Excel, le formatage de ce dernier est conservé (autant que possible) dans QuarkXPress. Si vous modifiez par la suite le tableau, tout formatage local que vous avez appliqué dans QuarkXPress est annulé et remplacé par le formatage issu du fichier Excel. • Si vous ne cochez pas l’option Importer les formats dans la boîte de dialogue Liaison de tableaux la première fois que vous importez un tableau Excel, le formatage de ce dernier n’est pas conservé. Si vous modifiez par la suite le tableau, QuarkXPress tente de conserver tout formatage local que vous avez appliqué dans QuarkXPress. CHAPITRE 6 : TABLEAUX | 163 CRÉATION DE TABLEAUX Pour importer des tableaux et graphiques Excel dans QuarkXPress, le module Table Import XTensions doit être chargé. Pour importer un tableau Excel et préserver le lien dans QuarkXPress : 1 Si Excel est installé, ouvrez d’abord le fichier dans l’application et déterminez ce que vous souhaitez importer. Souhaitez-vous, par exemple, importer plusieurs feuilles de calcul ou simplement certaines cellules d’une feuille donnée ? Notez ce que vous souhaitez importer, puis fermez le fichier. 2 À l’aide de l’outil Tableaux, faites glisser le curseur pour tracer un tableau aux dimensions nécessaires approximatives. 3 Lorsque vous relâchez le bouton de la souris, la boîte de dialogue Propriétés du tableau apparaît. Cochez Relier à des données externes. Si la boîte de dialogue Propriétés du tableau n’apparaît pas, cochez la case Afficher boîte de dialogue de création dans les préférences de l’outil Tableaux. Pour accéder à cette case à cocher, double-cliquez sur l’outil Tableaux, cliquez sur Modifier, puis sur l’onglet Création. 4 Si vous avez une préférence pour parcourir les cellules d’un tableau lorsque vous appuyez sur les touches Contrôle+Tabulation, vous pouvez choisir une option Ordre de tabulation différente. 5 Pour que le texte s’ajuste automatiquement aux cellules, particulièrement si vous décidez de ne pas utiliser la géométrie du tableau Excel, utilisez les contrôles de la zone Ajustement auto. Cochez Rangées pour augmenter automatiquement la hauteur des cellules et Colonnes pour leur largeur. Si vous cochez les deux, la largeur des cellules augmentera d’abord jusqu’à atteindre la valeur maximale indiquée dans la rubrique Cellule de la boîte de dialogue Modifier (menu Bloc). 6 Cliquez sur OK pour afficher la boîte de dialogue Liaison de tableaux. 164 | CHAPITRE 6 : TABLEAUX CRÉATION DE TABLEAUX La boîte de dialogue Liaison de tableaux permet de sélectionner un fichier Excel et d’indiquer les feuilles de calcul à importer et comment. 7 Cliquez sur Parcourir pour localiser et sélectionner un fichier Excel à importer. 8 Si le fichier contient plusieurs feuilles de calcul, choisissez celle que vous souhaitez importer dans le menu déroulant Feuille. Vous ne pouvez importer qu’une seule feuille de calcul à la fois. 9 Pour n’importer qu’une partie des données, vous pouvez indiquer une plage de cellules dans le champ Série ou choisir une plage nommée dans le menu déroulant. 10 Dans la zone Options, cochez les attributs que vous souhaitez importer : • Inclure les rangées masquées et Inclure les colonnes masquées : importe les rangées ou colonnes masquées à l’aide des commandes Format Þ Rangée Þ Masquer ou Format Þ Colonne Þ Masquer dans Excel. • Importer les formats : importe le texte avec son formatage, tel que la police, la couleur et l’alignement spécifiés dans la barre d’outils Formatage (menu Affichage) dans Excel. • Inclure la géométrie : importe les cellules à la taille qu’elles avaient dans Excel. Désactivez cette option pour ajuster le tableau Excel à la taille tracée dans QuarkXPress. • Importer feuilles de style : importe les styles appliqués au texte défini dans la boîte de dialogue Formats (menu Style) dans Excel. Les conflits de noms pour les feuilles de style Excel importées sont gérés de la même façon qu’avec les feuilles de style Word. 11 Cliquez sur OK pour créer un tableau à partir des données Excel. CHAPITRE 6 : TABLEAUX | 165 CRÉATION DE TABLEAUX Les informations Excel sont importées dans QuarkXPress comme suit : • Les bordures sont mappées sur les styles de ligne QuarkXPress si possible ; sinon, celles-ci sont importées sous forme de lignes unies d’un point. • Les styles de souligné Simple, Double, Comptabilité simple et Comptabilité double sont convertis au style de type Souligné. • Les valeurs de rotation dans les cellules sont préservées. • Les hyperliens sont importés et apparaissent dans la palette Hyperliens (menu Fenêtre). • Les cellules fusionnées sont importées sous forme de cellules de tableau combinées. • Les formules et les références ne sont pas importées mais les valeurs finales en résultant le sont. • Les images insérées ne sont pas importées. • Le texte auquel les options Filtre automatique ou Filtre élaboré (Données Þ Filtre) sont appliquées est importé sous forme de texte statique. INSERTION DE TABLEAUX EXCEL PAR COLLAGE Un moyen rapide de créer un tableau à partir de données Excel, sans relier le tableau source au projet QuarkXPress pour les mises à jour, consiste à copier et à coller. Pour cela, sélectionnez une partie quelconque d’une feuille de calcul Excel et copiez les données sélectionnées, puis allez dans QuarkXPress et choisissez Édition Þ Coller. QuarkXPress crée un tableau en fonction des données et insère le texte. Le tableau reflète la géométrie du tableau Excel. IMPORTATION DE GRAPHIQUES EXCEL Si vous souhaitez utiliser des graphiques ou des images créés dans Excel via Insérer Þ Graphique ou Insérer Þ Image dans une mise en page QuarkXPress, vous pouvez les importer de la même façon que les autres images. Pour cela, utilisez la rubrique Diagramme de la boîte de dialogue Importer image (menu Fichier) dans QuarkXPress. Le suivi des graphiques et images importés depuis Excel s’effectue via la rubrique Images de la boîte de dialogue Usage (menu Utilitaires) comme pour les autres images. AJOUT DE TEXTE ET D’IMAGES AUX TABLEAUX Lorsque vous travaillez avec des tableaux, vous pouvez considérer une cellule comme un bloc de texte ou d’image. Chaque bloc possède un contenu, du texte lié ou non à la cellule suivante, une image individuelle ou rien (peut-être un simple dégradé). Vous pouvez donc ajouter du contenu aux tableaux comme vous le faites pour les blocs, en tapant ou en important du texte, ou en important des images. 166 | CHAPITRE 6 : TABLEAUX AJOUT DE TEXTE ET D’IMAGES AUX TABLEAUX AJOUT DE TEXTE AUX CELLULES D’UN TABLEAU L’ajout de texte aux cellules d’un tableau s’effectue de deux façons : par la saisie du texte dans des cellules ou son importation dans des cellules liées. (Vous pouvez également importer du texte dans des cellules individuelles même si cette méthode de remplissage d’un tableau est laborieuse.) Pour démarrer, utilisez l’outil Modification et cliquez dans une cellule : • Commencez à saisir manuellement le texte. Lorsque vous avez terminé dans une cellule, appuyez sur les touches Contrôle+Tabulation pour passer à la suivante ou Contrôle+Majuscule+Tabulation pour retourner à la cellule précédente. • Choisissez Fichier Þ Importer texte pour effectuer l’opération correspondante. Si vous avez coché la case Lier les cellules dans la boîte de dialogue Propriétés du tableau ou lié les cellules à l’aide de l’outil Chaînage, le texte importé se place dans les cellules selon l’ordre de chaînage indiqué. Comme pour les blocs de texte liés, le texte remplit chaque cellule liée avant de passer à la suivante. Il vous faudra peut-être utiliser le caractère Colonne suivante (Entrée sur le clavier) pour déplacer du texte vers la cellule liée suivante. Si vous travaillez sur du texte délimité, par exemple des tabulations entre des colonnes et des retours de paragraphe entre rangées, importez le texte dans un bloc et utilisez Convertir le texte en tableau (menu Tableau) au lieu de l’importer dans un tableau terminé. L’importation de texte est la même pour les cellules de tableau liées que pour les blocs de texte liés. Les flèches indiquent l’ordre de chaînage des cellules. IMPORTATION D’IMAGES DANS DES CELLULES DE TABLEAU Lorsque vous générez un tableau, la boîte de dialogue Propriétés du tableau vous permet de créer des cellules d’image. Même si cette option est pratique pour les tableaux dont chaque cellule contient une image, ce scénario est loin d’être courant. Il est plus probable que votre tableau commencera par des cellules de texte et contiendra quelques cellules d’image. CHAPITRE 6 : TABLEAUX | 167 AJOUT DE TEXTE ET D’IMAGES AUX TABLEAUX La conversion de cellules de texte en cellules d’image est similaire à la conversion d’un bloc de texte en bloc d’image. Sélectionnez toutes les cellules à convertir et choisissez Bloc Þ Contenu Þ Image. L’importation et le formatage des images dans des cellules de tableau sont identiques à la manipulation des images dans des blocs d’image. Sélectionnez d’abord la cellule d’image à l’aide de l’outil Modification, puis utilisez la boîte de dialogue Importer image (menu Fichier) pour effectuer l’opération correspondante. Pour formater l’image, utilisez la rubrique Image de la boîte de dialogue Modifier (menu Bloc), le menu Style et la palette Effets d’image (menu Fenêtre). Outre importer des images, vous pouvez coller une image de basse résolution dans une cellule de tableau sélectionnée. L’utilisation de cellules de texte et d’image dans un tableau facilite la création de diagrammes et de catalogues. UTILISATION D’IMAGES COMME FONDS DE TABLEAU Pour utiliser une image comme arrière-plan d’un tableau entier, placez celui-ci devant le bloc contenant l’image. Pour que l’image soit visible à travers le tableau, les cellules doivent être transparentes. Dans la zone Couleur de la rubrique Cellules (Bloc Þ Modifier), choisissez Néant ou renseignez le champ Opacité à l’aide d’une valeur inférieure à 100 % pour les cellules sélectionnées. 168 | CHAPITRE 6 : TABLEAUX MODIFICATION ET FORMATAGE DU TEXTE DU TABLEAU MODIFICATION ET FORMATAGE DU TEXTE DU TABLEAU La manipulation de texte dans des tableaux est similaire à son traitement dans des blocs. Les seules différences concernent le mode de navigation entre les cellules et la sélection de texte dans celles-ci. Lorsque vous travaillez sur des tableaux importés depuis d’Excel, vous pouvez automatiquement appliquer les modifications effectuées dans Excel par la mise à jour du tableau. MODIFICATION DU TEXTE D’UN TABLEAU Deux éléments importants doivent être présents à l’esprit en matière de modification de texte dans des tableaux : le mode de navigation entre les cellules et la sélection de texte pour le formatage. Comme c’est systématiquement le cas lors pour de les (manipulations) (de texte) classiques, vous devez d’abord sélectionner l’outil Modification. La navigation à travers un tableau fonctionne de la façon suivante : • Cliquez dans la cellule où le texte doit être saisi ou importé. • Appuyez sur Contrôle+Tabulation pour passer à la cellule suivante. • Appuyez sur Contrôle+Majuscule+Tabulation pour retourner à la cellule précédente. • Utilisez les touches fléchées pour parcourir le texte d’une cellule et vous déplacer d’une cellule à l’autre. Pour insérer un caractère de tabulation dans une cellule de texte, appuyez sur la touche Tabulation. Pour insérer une tabulation de retrait droit, appuyez sur les touches Option+Tabulation (Mac OS) ou Majuscule+Tabulation (Windows). Si vous devez aligner les nombres d’un tableau sur la virgule décimale ou un autre caractère, vous pouvez insérer des tabulations dans chaque cellule et indiquez les taquets appropriés dans le champ Aligner sur (Style Þ Tabulations). La sélection de texte dans les cellules fonctionne comme suit : • Pour sélectionner du texte dans une cellule, faites glisser le curseur dans celle-ci. • Cliquez deux fois pour sélectionner un mot, trois pour une ligne et quatre pour un paragraphe. • Pour sélectionner tout le texte d’une cellule ou de cellules liées, cliquez cinq fois ou choisissez Édition Þ Tout sélectionner. La sélection de texte dans les rangées et colonnes fonctionne comme suit : • Pour sélectionner tout le texte d’une rangée, cliquez en dehors du bord gauche ou droit du tableau. CHAPITRE 6 : TABLEAUX | 169 MODIFICATION ET FORMATAGE DU TEXTE DU TABLEAU En dehors des limites d’un tableau, le pointeur devient une flèche et vous pouvez sélectionner toute une rangée ou colonne. • Pour sélectionner tout le texte d’une colonne, cliquez en dehors du bord supérieur ou inférieur du tableau. • Pour sélectionner tout le texte de plusieurs rangées ou colonnes, faites glisser le pointeur le long d’un des bords du tableau. • Pour sélectionner du texte dans des rangées ou des colonnes non adjacentes, appuyez sur la touche Majuscule et cliquez sur les rangées ou colonnes spécifiques. • Pour choisir le texte dans diverses rangées et colonnes, utilisez les options dans le sous-menu Sélectionner du menu Tableau. Les options sont les suivantes : Cellule, Rangée, Rangées impaires, Rangées paires, Colonne, Colonnes impaires, Colonnes paires, Toutes cellules, Rangées en-tête, Rangées pied de page et Rangées corps. Les commandes Sélectionner du menu Tableau sont utiles pour appliquer différents formatages à des rangées ou des colonnes alternées. Le sous-menu Sélectionner du menu Tableau présente des options pour choisir différentes parties d’un tableau. À la droite du sous-menu, vous pouvez visualiser le résultat de la sélection suivante : Tableau Þ Sélectionner Þ Rangées paires. 170 | CHAPITRE 6 : TABLEAUX MODIFICATION ET FORMATAGE DU TEXTE DU TABLEAU COUPER/COPIER ET COLLER LE CONTENU D’UN TABLEAU Vous pouvez couper/copier et coller le texte et les images des cellules d’un tableau comme vous le faites avec tout autre contenu. Pour couper/copier et coller des cellules : Sélectionnez les rangées, colonnes ou cellules à l’aide de l’outil Modification, puis choisissez Édition Þ Couper ou Édition Þ Copier. À l’aide de l’outil Modification, sélectionnez les rangées, colonnes ou cellules où vous souhaitez coller le contenu découpé ou copié. Choisissez Édition Þ Coller pour coller le contenu. Vous remarquerez peut-être ce qui suit : • Vous ne pouvez copier qu’une seule cellule d’image à la fois. Si vous sélectionnez plusieurs cellules d’image, les commandes Couper, Copier et Coller (menu Édition) ne sont pas disponibles. • Si vous copiez plus de cellules de texte que le tableau ou les cellules de destination peuvent en contenir, les cellules sont collées (dans le même ordre que dans le tableau initial) de gauche à droite et de haut en bas jusqu’au remplissage de la zone de collage. Les cellules de texte restantes ne sont pas collées. • Si vous sélectionnez plusieurs cellules avec des contenus de type différent (une cellule d’image, une autre de texte et une dernière au contenu Néant, par exemple), les commandes Couper, Copier et Coller (menu Édition) ne sont pas disponibles. CHAÎNAGE DE CELLULES DE TABLEAU Les cellules de tableau peuvent être liées entre elles, tout comme les blocs et les chemins de texte. Le texte saisi, importé ou collé dans une cellule remplit alors la première cellule de texte de l’article chaîné, puis chaque cellule liée suivante. Comme pour le texte des blocs chaînés, le caractère Colonne suivante (Entrée sur le clavier) est utile pour contrôler le flux de texte dans les cellules chaînées. Outre les cellules de tableau entre elles, vous pouvez chaîner des cellules à partir des blocs et des chemins de texte. Pour chaîner des cellules de tableau, vous disposez de plusieurs options : • Pour chaîner toutes les cellules d’un tableau, cochez la case Lier les cellules dans la boîte de dialogue Propriétés du tableau lorsque vous créez le tableau. Vous pouvez indiquer un ordre de chaînage, que vous pouvez changer ultérieurement dans la rubrique Tableaux de la boîte de dialogue Modifier (menu Bloc). • Pour chaîner des cellules sélectionnées dans un tableau, choisissez Tableau Þ Lier les cellules de texte. Toutes les cellules à l’exception de la première doivent être vides. Comme pour les blocs et chemins de texte, vous ne pouvez pas créer de liens avec des éléments contenant déjà du texte. CHAPITRE 6 : TABLEAUX | 171 MODIFICATION ET FORMATAGE DU TEXTE DU TABLEAU • Pour lier manuellement des cellules de tableau, utilisez l’outil Chaînage. Comme pour les blocs de texte, cliquez sur la cellule de début pour la sélectionner, puis sur la suivante que vous souhaitez ajouter. Pour rediriger les liens existants, appuyez sur la touche Majuscule et cliquez à l’aide de l’outil Chaînage. Lorsque vous effectuez vous-même le chaînage, vous pouvez choisir n’importe quel ordre. Lorsque vous effectuez vous-même le chaînage de cellules de texte, vous pouvez en omettre certaines, utiliser l’ordre de votre choix et créer des liens vers des éléments extérieurs, tels qu’un chemin de texte. • Pour supprimer le chaînage de cellules d’un tableau, utilisez l’outil Séparation pour cliquer sur l’extrémité épointée de la flèche entre deux cellules. Lorsque vous séparez des cellules, le texte restant retourne à la première cellule de la chaîne. Si le texte ne tient pas, le symbole de débordement apparaît. • Pour lier des cellules de tableau à des blocs ou chemins de texte, utilisez l’outil Chaînage. Si vous combinez des cellules de texte chaînées (Tableau Þ Fusionner les cellules), elles sont retirées de la chaîne de texte ; les autres liens ne sont pas affectés. Si une cellule fusionnée est fractionnée (Tableau Þ Diviser cellule), les liens sont maintenus et le texte est réparti selon l’ordre de chaînage spécifié. 172 | CHAPITRE 6 : TABLEAUX MODIFICATION ET FORMATAGE DU TEXTE DU TABLEAU FORMATAGE DU TEXTE D’UN TABLEAU Le formatage du texte d’un tableau est identique au formatage de tout autre texte : sélectionnez le texte à l’aide de l’outil Modification et appliquez des options du menu Style, notamment les feuilles de style de paragraphe et de caractère. Pour positionner du texte dans les cellules sélectionnées, utilisez la rubrique Texte de la boîte de dialogue Modifier (menu Bloc). La rubrique Texte de la boîte de dialogue Modifier pour les tableaux (menu Bloc) est similaire à celle des blocs de texte, et offre des contrôles de retrait de texte et d’alignement vertical, entre autres. MISE À JOUR D’UN TABLEAU EXCEL Si vous importez un tableau d’Excel à l’aide de la fonction Relier à un tableau externe de la boîte de dialogue Propriétés du tableau, le suivi de l’usage du tableau est effectué comme celui des images. Ceci garantit que vous êtes ainsi averti de la modification du tableau source et que vous disposez des données les plus récentes lorsque vous produisez la mise en page par impression, rassemblement des informations pour la sortie, enregistrement en PDF ou exportation en HTML. Pour vérifier le statut d’un tableau, choisissez Utilitaires Þ Usage, puis cliquez sur l’onglet Tableaux. CHAPITRE 6 : TABLEAUX | 173 MODIFICATION ET FORMATAGE DU TEXTE DU TABLEAU La rubrique Tableaux de la boîte de dialogue Usage (menu Utilitaires) assure le suivi des tableaux Excel importés et vous avertit si les données source changent. Comme avec les images, la rubrique Tableaux recense chaque utilisation d’un tableau dans la mise en page et affiche l’état OK, Modifié ou Manquant. Mais contrairement aux images, vous n’avez pas à vous préoccuper de la sortie d’un tableau associé à un état Manquant. QuarkXPress produira simplement le tableau tel qu’il apparaît dans la mise en page. Un état Modifié, toutefois, peut indiquer que les données du tableau ont changé. Dans ce cas, si vous souhaitez importer les nouvelles données, sélectionnez une instance du tableau dans la rubrique Tableaux et cliquez sur Mettre à jour. Lors de la mise à jour, les événements ci-après peuvent se produire : • Si vous avez coché l’option Importer les formats dans la boîte de dialogue Liaison de tableaux lors de la création du tableau, tout le formatage du tableau, y compris l’ajout de rangées pour les en-têtes et les pieds de page, est conservé. • Si la structure du tableau Excel est modifiée (par l’ajout ou la suppression de rangées, par exemple), ces modifications ne seront pas reflétées dans le tableau actualisé. Seules les cellules de la structure du tableau d’origine sont mises à jour. Si vous utilisez un tableau dont la structure a été modifiée dans Excel, il est conseillé de supprimer le tableau de la mise en page QuarkXPress et de réimporter le tableau Excel modifié. • Lorsqu’une cellule est retirée du fichier Excel, une valeur nulle est extraite pour cette cellule dans le tableau QuarkXPress. • Les attributs de géométrie de texte ou de tableau définis dans QuarkXPress peuvent être supplantés lors de la mise à jour du tableau, suivant les options sélectionnées lors de l’importation initiale du tableau. Sous Windows, vous pouvez mettre à jour automatiquement tous les tableaux modifiés dans les mises en page lorsque vous ouvrez un projet en cliquant sur le bouton Ouvrir de la boîte de dialogue du même nom (menu Fichier) tout en appuyant sur la touche Ctrl. 174 | CHAPITRE 6 : TABLEAUX FORMATAGE DE TABLEAUX FORMATAGE DE TABLEAUX Les tableaux, tout comme d’autres éléments de QuarkXPress, disposent de leur propre version de la boîte de dialogue Modifier (menu Bloc) pour le formatage de leurs attributs. Les rubriques disponibles dans la boîte de dialogue Modifier dépendent de l’élément sélectionné. Vous pouvez, par exemple, sélectionner le tableau entier à l’aide de l’outil Déplacement, des cellules ou des groupes de cellules à l’aide de l’outil Modification ou des grilles, des cellules d’image ou de texte spécifiques. Les options des palettes Spécifications et Couleurs reflètent également les sélections de tableau, vous permettant d’effectuer des ajustements. Dans la boîte de dialogue Modifier, les options des rubriques Habillage et Ombre portée sont les mêmes pour les tableaux que pour les autres éléments. Cette section met l’accent sur les attributs spécifiques aux tableaux. ENCADREMENT DES TABLEAUX Lorsqu’un tableau entier est sélectionné à l’aide de l’outil Déplacement, vous pouvez utiliser la rubrique Cadre de la boîte de dialogue Modifier pour définir l’épaisseur, le style de trait, la couleur et la couleur d’intervalle du cadre. Pour les couleurs, vous pouvez définir des teintes et opacités. Les cadres sont toujours placés hors des limites du tableau. La rubrique Cadre de la boîte de dialogue Modifier s’affiche lorsqu’un tableau entier est sélectionné avec l’outil Déplacement. Vous pouvez l’utiliser pour encadrer les contours extérieurs d’un tableau. CHAPITRE 6 : TABLEAUX | 175 FORMATAGE DE TABLEAUX CRÉATION D’ARRIÈRE-PLANS DE TABLEAU Dans QuarkXPress, un tableau entier peut avoir ses propres couleurs ou dégradés de fond. Toutefois, vous pouvez voir ce fond uniquement si la couleur des cellules de ce tableau est Néant ou si la valeur du champ Opacité est inférieure à 100 %, ce qui rend les cellules transparentes. Sinon, le fond des cellules supplante celui du tableau. Pour définir un fond pour le tableau sélectionné, utilisez la rubrique Tableau de la boîte de dialogue Modifier. Si vous souhaitez utiliser une image pour un fond de tableau, placez ce dernier sur l’image et assurez-vous que le fond et les cellules du tableau sont transparents. La rubrique Tableau permet de définir la position, la taille et l’arrière-plan d’un tableau. DÉFINITION DE LA TRANSPARENCE D’UN TABLEAU Vous pouvez modifier l’opacité d’un tableau entier, arrière-plan, cadre, quadrillage et contenu inclus. Pour cela, utilisez le champ Opacité tableau de la rubrique Tableau dans la boîte de dialogue Modifier. Cette valeur d’opacité sera appliquée en plus des autres valeurs d’opacité définies pour les éléments et le contenu du tableau, tels que les arrière-plans de cellule, quadrillage, texte et images. 176 | CHAPITRE 6 : TABLEAUX FORMATAGE DE TABLEAUX FORMATAGE DU QUADRILLAGE Le quadrillage est formé par les lignes horizontales entre les rangées et les lignes verticales entre les colonnes. Le quadrillage est généralement formaté différemment : par exemple, vous pouvez utiliser un quadrillage plus épais directement au-dessous de la rangée d’en-tête d’un tableau. Lorsque le quadrillage est sélectionné, vous pouvez utiliser la rubrique Grilles de la boîte de dialogue Modifier pour définir des styles de ligne, épaisseurs, couleurs, couleurs d’intervalle, teintes et opacités. 1 Pour formater un quadrillage, sélectionnez-le comme suit : • Cliquez sur un quadrillage unique avec l’outil Modification. • Pour sélectionner plusieurs quadrillages, cliquez sur chacun tout en maintenant la touche Majuscule enfoncée. • Pour le tableau entier, tout le quadrillage horizontal ou vertical, sélectionnez le tableau à l’aide de l’outil Déplacement. Vous pouvez alors effectuer une sélection dans la boîte de dialogue Modifier. • Choisissez une option dans le sous-menu Sélectionner du menu Tableau : Grilles horizontales, Grilles verticales, Bordure ou Toutes grilles. 2 Lorsque le quadrillage approprié est sélectionné, choisissez Bloc Þ Modifier, puis cliquez sur l’onglet Grille. La rubrique Grille de la boîte de dialogue Modifier permet de définir les épaisseurs, styles de ligne, couleurs, etc. des quadrillages sélectionnés. CHAPITRE 6 : TABLEAUX | 177 FORMATAGE DE TABLEAUX 3 Lorsqu’aucun quadrillage n’est sélectionné dans le tableau actif, cliquez sur un des boutons placés à droite de la zone Prévisualisation. Ceux-ci permettent de sélectionner, de haut en bas : Toutes grilles, Grilles horizontales ou Grilles verticales. 4 Modifiez des valeurs dans la rubrique Grille, en utilisant la zone Prévisualisation et le bouton Appliquer pour vous aider à prendre des décisions. La palette Spécifications (menu Fenêtre) dispose également d’une rubrique pour le formatage des grilles sélectionnées. FORMATAGE DES CELLULES, RANGÉES ET COLONNES QuarkXPress offre des contrôles de précision pour le formatage de chaque cellule d’un tableau. Pour formater une rangée ou une colonne, il vous suffit de sélectionner toutes ses cellules. Pour sélectionner les cellules à modifier, effectuez l’une des opérations ci-après à l’aide de l’outil Modification : • Sélectionnez une cellule en cliquant dedans. • Pour sélectionner toutes les cellules d’un tableau, cliquez dans une cellule et choisissez Tableau Þ Sélectionner Þ Toutes cellules. • Pour sélectionner une seule rangée ou colonne, pointez à l’extérieur d’un bord du tableau jusqu’à l’apparition de la flèche de sélection. Cliquez sur la flèche pour sélectionner la rangée ou la colonne. Vous pouvez également choisir Tableau Þ Sélectionner Þ Rangée ou Tableau Þ Sélectionner Þ Colonne. • Pour sélectionner plusieurs rangées ou colonnes adjacentes, faites glisser le pointeur flèche le long du bord du tableau pour étendre la sélection. • Pour sélectionner du texte dans des rangées ou des colonnes non adjacentes, appuyez sur la touche Majuscule et cliquez sur le pointeur flèche. • Pour sélectionner des rangées ou des colonnes d’un type particulier, choisissez une option dans le sous-menu Sélectionner du menu Tableau : Rangées impaires, Rangées paires, Colonnes impaires ou Colonnes paires. Si vous travaillez sur les rangées d’en-tête et de pied de page d’un tableau continu, vous pouvez choisir Rangées en-tête, Rangées pied de page ou Rangées corps. La sélection de rangées et de colonnes d’un type précis simplifie l’application de formatages alternés, tels que teinter une rangée sur deux, permettant une lecture plus aisée des données d’un tableau. 178 | CHAPITRE 6 : TABLEAUX FORMATAGE DE TABLEAUX Le sous-menu Sélectionner du menu Tableau permet de choisir des rangées ou des colonnes d’un type particulier, comme les colonnes paires. Une fois les cellules sélectionnées, vous pouvez en modifier le fond dans la rubrique Cellules de la boîte de dialogue Modifier. Utilisez les zones Cellule et Dégradé pour définir une couleur, un dégradé et une opacité pour les cellules. Les couleurs ou dégradés de fond ou que vous appliquez au sein d’une cellule sont posés au-dessus du fond défini pour le tableau même. Par exemple, si les cellules sont transparentes, vous pouvez voir l’arrière-plan du tableau. Les zones Cellule et Dégradé de la rubrique Cellules de la boîte de dialogue Modifier permettent de définir une couleur ou un dégradé pour les cellules sélectionnées. La palette Couleurs (menu Fenêtre) permet également d’appliquer des couleurs et des dégradés au fond des cellules sélectionnées. CHAPITRE 6 : TABLEAUX | 179 AJUSTEMENT DES TABLEAUX AJUSTEMENT DES TABLEAUX Les tableaux QuarkXPress sont flexibles, vous pouvez donc facilement modifier leur position sur la page, le nombre et la largeur des rangées et des colonnes, etc. Vous pouvez fusionner et fractionner des cellules en cas de besoin pour contenir des données changeantes, garantir qu’un tableau conserve la même taille et ajuster automatiquement les rangées et les colonnes pour contenir le texte. POSITIONNEMENT D’UN TABLEAU DANS UNE PAGE Comme pour les autres éléments, vous pouvez déplacer et faire pivoter des tableaux avec précision ou à main levée. Vous pouvez sélectionner un tableau et entrez des nouvelles valeurs X (Origine horizontale), Y (Origine verticale) ou Rotation dans la rubrique Classique de la palette Spécifications ou dans la rubrique Tableau de la boîte de dialogue Modifier. Ou, vous pouvez repositionner un tableau en le faisant glisser à l’aide de l’outil Déplacement ou Rotation. Si le tableau traité est plus long qu’une page ou qu’une planche, reportez-vous à « Continuation des tableaux dans d’autres emplacements » plus loin dans ce chapitre. INSERTION DE RANGÉES OU DE COLONNES Vous pouvez insérer des rangées et des colonnes n’importe où dans un tableau. Il suffit de cliquer dans la cellule immédiatement au-dessus ou au-dessous de l’emplacement où vous souhaitez ajouter une rangée. Ou cliquez dans une cellule à droite ou à gauche de l’emplacement où vous souhaitez ajouter une colonne. Puis, choisissez Tableau Þ Insérer Þ Rangée ou Tableau Þ Insérer Þ Colonne. Dans la boîte de dialogue Insérer des rangées dans le tableau ou Insérer des colonnes dans le tableau qui apparaît, entrez le nombre de rangées ou de colonnes à insérer. Pour les rangées, cliquez sur Insérer au-dessus de la sélection ou Insérer sous la sélection pour spécifier où insérer les nouvelles rangées ; pour les colonnes, cliquez sur Insérer à gauche de la sélection ou Insérer à droite de la sélection. Si vous souhaitez affecter les attributs de la rangée ou de la colonne sélectionnée aux nouvelles, tels que les fonds de cellule et le formatage de quadrillage, cochez la case Conserver attributs. Lorsque vous manipulez des cellules liées, vous pouvez utiliser l’outil Chaînage pour rediriger les liens à l’intérieur et en dehors des nouvelles cellules. Comme vous le faites lorsque vous liez des blocs de texte, utilisez la combinaison Majuscule+clic pour rediriger les liens. 180 | CHAPITRE 6 : TABLEAUX AJUSTEMENT DES TABLEAUX Ajoutez des rangées adjacentes à la sélection actuelle à l’aide de la boîte de dialogue Insérer des rangées dans le tableau. Lorsque l’option Maintenir la géométrie est activée dans le menu Tableau, la taille des colonnes ou des rangées existantes est réduite pour faire tenir les colonnes ou les rangées insérées. Si cette option n’est pas activée, le tableau gagne en hauteur ou en largeur selon les besoins. SUPPRESSION DE RANGÉES ET DE COLONNES Vous pouvez supprimer des rangées ou des colonnes de tableau, comme vous pouvez les insérer. Le texte ou les images qu’elles contiennent seront supprimés également, à moins que les cellules ne soient liées à d’autres maintenues dans le tableau. Vous ne pouvez pas supprimer des cellules individuelles d’un tableau car cela détruirait la symétrie de celui-ci. Pour sélectionner des rangées ou des colonnes à supprimer, faites glisser le pointeur flèche sur le bord d’un tableau, puis cliquez ce pointeur tout en appuyant sur la touche Majuscule, ou utilisez les commandes du sous-menu Sélectionner du menu Tableau (telles que Rangées impaires). Puis, choisissez Tableau Þ Supprimer Þ Rangée ou Tableau Þ Supprimer Þ Colonne. lorsque l’option Maintenir la géométrie est activée dans le menu Tableau, la taille des colonnes ou des rangées existantes augmente pour remplir l’espace qui était occupé par les colonnes ou rangées supprimées. Si cette option n’est pas activée, le tableau est réduit selon les besoins. CHAPITRE 6 : TABLEAUX | 181 AJUSTEMENT DES TABLEAUX FUSION DE CELLULES Vous pouvez fusionner une sélection rectangulaire de cellules de tableau adjacentes (même des rangées et des colonnes entières) en une cellule unique. Cette fonction est utile lorsque le titre d’un tableau s’étend sur trois cellules au lieu d’une, par exemple. Si vous fusionnez des cellules de texte liées, le texte est distribué dans les cellules restantes. Si vous fusionnez des cellules non liées contenant du texte ou des images, le contenu de la cellule supérieure gauche de la sélection est conservé dans la cellule fusionnée. Pour fusionner des cellules, cliquez à l’aide de l’outil Modification sur une sélection rectangulaire de cellules tout en appuyant sur la touche Majuscule. Choisissez Tableau Þ Fusionner les cellules. Pour annuler la fusion des cellules afin de les adapter au tableau qui les contient, sélectionnez-les, puis choisissez Tableau Þ Diviser cellules. Dans ce tableau, les quatre cellules supérieures sont fusionnées en une seule pour former l’en-tête du tableau. MAINTIEN DE LA GÉOMÉTRIE D’UN TABLEAU Lorsque vous ajoutez ou supprimez des rangées et des colonnes, vous pouvez préciser si les modifications doivent se répercuter sur la largeur et la hauteur du tableau. Pour que ces dernières demeurent inchangées, sélectionnez le tableau, puis activez l’option Maintenir la géométrie dans le menu ou la rubrique Tableau de la boîte de dialogue Modifier (menu Bloc). Lorsque cette option est activée, les rangées et les colonnes d’un tableau sont redimensionnées proportionnellement afin de s’adapter aux modifications. Lorsqu’elle n’est pas activée, le tableau s’élargit ou rétrécit au fur et à mesure que vous modifiez les rangées et les colonnes. 182 | CHAPITRE 6 : TABLEAUX AJUSTEMENT DES TABLEAUX AJUSTEMENT AUTOMATIQUE DES RANGÉES ET DES COLONNES EN FONCTION DU TEXTE Si vous entrez ou importez du texte dans des cellules, ces dernières peuvent s’étendre pour faire tenir tout le texte saisi. La fonction Ajustement auto. permet cela dans les rangées et les colonnes sélectionnées, ou le tableau entier. Lorsque vous l’appliquez, la taille des cellules s’agrandit au fur et à mesure de l’ajout du texte ou si le corps de la police est augmenté ; elle n’est pas réduite si vous supprimez du texte ou si vous diminuez le corps de la police. Pour définir un ajustement automatique : • Lorsque vous créez un tableau avec l’outil Tableaux, vous pouvez activer l’option Ajustement auto. en cochant Rangées et/ou Colonnes dans la zone Ajustement auto. de la boîte de dialogue Propriétés du tableau. • Pour un tableau existant, vous pouvez activer cette fonction pour des rangées ou des colonnes sélectionnées, ou pour le tableau entier. Pour cela, choisissez Bloc Þ Modifier Þ onglet Cellules. Dans la zone Largeur et/ou Hauteur, activez Ajustement auto. • À ce moment, vous pouvez renseigner les champs Maximum pour la hauteur des rangées et/ou la largeur des colonnes. Une fois les cellules automatiquement redimensionnées à la hauteur et à la largeur maximum définies, le texte déborde. • Si vous activez Ajustement auto. pour les rangées et les colonnes, la largeur de colonne est modifiée en premier. La largeur des cellules augmente jusqu’à la valeur maximum, puis leur hauteur. Dans les zones Largeur et Hauteur de la rubrique Cellules, vous pouvez activer l’option Ajustement auto. et renseigner le champ Maximum pour les colonnes ou les rangées. Lorsque vous souhaitez modifier le fonctionnement de l’ajustement automatique, vous pouvez changer les paramètres Ajustement auto. ou Maximum dans les zones Hauteur et Largeur de la rubrique Cellules (Bloc Þ Modifier). CHAPITRE 6 : TABLEAUX | 183 AJUSTEMENT DES TABLEAUX Si vous manipulez des cellules liées, le texte qui ne tient pas dans une cellule sera distribué dans la cellule liée suivante au lieu de laisser la fonction Ajustement auto. redimensionner la cellule. REDIMENSIONNEMENT NUMÉRIQUE DES TABLEAUX, RANGÉES ET COLONNES Vous pouvez redimensionner avec précision les tableaux, les rangées et les colonnes en définissant des hauteurs et des largeurs comme pour les autres éléments. Si vous redimensionnez manuellement plusieurs colonnes au sein d’un tableau et que vous souhaitez ensuite rétablir une largeur unique pour toutes les colonnes, vous pouvez le faire automatiquement. Pour renseigner les zones Hauteur et Largeur pour le tableau sélectionné, utilisez la rubrique Tableau de la boîte de dialogue Modifier. Les colonnes et les rangées peuvent être redimensionnées automatiquement à l’aide des nouvelles dimensions du tableau. Pour redimensionner des rangées et des colonnes précises, utilisez les contrôles de la rubrique Cellules de la boîte de dialogue Modifier comme suit : 1 Sélectionnez les rangées ou les colonnes à redimensionner. 2 Choisissez Bloc Þ Modifier Þ onglet Cellules. • Pour définir une taille fixe pour les rangées ou les colonnes sélectionnées, renseignez le champ Hauteur ou le champ Largeur. • Pour créer des rangées ou des colonnes de taille identique et tenant dans la zone sélectionnée, cliquez sur Distribution régulière. 3 Cliquez sur le bouton Appliquer pour confirmer vos modifications, puis sur le bouton OK. REDIMENSIONNEMENT MANUEL DES TABLEAUX, RANGÉES ET COLONNES Vous pouvez faire glisser la souris pour redimensionner des rangées, des colonnes et des tableaux, comme pour d’autres éléments de QuarkXPress. Pour redimensionner une rangée ou une colonne, cliquez sur une ligne de quadrillage afin d’afficher le pointeur de redimensionnement. Faites-le glisser vers le haut ou le bas pour redimensionner une rangée et vers la gauche ou la droite pour redimensionner une colonne. Pour redimensionner l’intégralité d’un tableau, appuyez sur l’une des commandes clavier suivantes tout en faisant glisser une poignée de redimensionnement. 184 | CHAPITRE 6 : TABLEAUX AJUSTEMENT DES TABLEAUX Vous pouvez faire glisser le quadrillage pour modifier la largeur d’une colonne (comme illustré ici) et la hauteur d’une rangée. EFFET SUR LE TABLEAU COMMANDE MAC OS COMMANDE WINDOWS Contenu redimensionné avec les cellules Pomme Ctrl Tableau contraint à un carré Majuscule Majuscule Cellules et contenu Pomme+Option+Majuscule Ctrl+Alt+Majuscule redimensionnés proportionnellement RECONVERSION DES TABLEAUX EN TEXTE Pour exporter les données en cours d’un tableau, par exemple pour enregistrer les données dans un fichier Word, vous pouvez convertir les informations en texte. Le texte est copié du tableau et placé dans un bloc de texte de la même taille que le tableau. Lors de la conversion d’un tableau, vous devez choisir les caractères de séparation à placer entre les colonnes et les rangées d’informations se trouvant dans le tableau et spécifier l’ordre d’extraction des données. Pour convertir un tableau en texte, procédez comme suit : 1 À l’aide de l’outil Modification ou Déplacement, sélectionnez un tableau. 2 Choisissez Tableau Þ Convertir tableau Þ En texte pour afficher la boîte de dialogue Convertir le tableau en texte. La boîte de dialogue Convertir le tableau en texte (menu Tableau) vous permet d’exporter les données d’un tableau dans un nouveau bloc de texte. 3 Dans le menu déroulant Séparer les colonnes par, choisissez l’option relative au caractère à insérer entre chaque colonne (en général, des tabulations). CHAPITRE 6 : TABLEAUX | 185 AJUSTEMENT DES TABLEAUX 4 Dans le menu local Séparer les rangées par, choisissez l’option relative au caractère à insérer à la fin de chaque rangée (en général, des retours de paragraphe). 5 Dans le menu local Ordre d’extraction du texte, choisissez l’option relative à l’ordre d’extraction du texte dans le tableau (l’option par défaut est De gauche à droite, de haut en bas). 6 Pour supprimer le tableau après sa conversion en texte, activez l’option Supprimer le tableau. Pour conserver le tableau dans la mise en page, désactivez cette option. 7 Cliquez sur le bouton OK pour convertir le tableau en texte. Un bloc de texte contenant le texte converti est créé, décalé par rapport au tableau d’origine. UTILISATION DE TABLEAUX ET DE GROUPES Pour des questions de flexibilité, vous pouvez grouper des tableaux à d’autres éléments à l’aide de la commande Groupe (menu Bloc). En outre, vous pouvez désassembler un tableau en convertissant ses cellules en une série de blocs de texte ou d’image groupés. Cette méthode vous permet de séparer les éléments d’un tableau et de les utiliser ailleurs dans une mise en page. Pour ce faire, sélectionnez un tableau et choisissez Tableau Þ Convertir tableau Þ En groupe. Pour manipuler les blocs individuels, choisissez Bloc Þ Dégrouper. Après avoir converti un tableau en groupe, vous pouvez dégrouper les éléments et les traiter individuellement. 186 | CHAPITRE 6 : TABLEAUX UTILISATION DE TABLEAUX ET DE GROUPES Pour préserver un tableau mais en réutiliser certaines parties à d’autres emplacements, dupliquez (menu Bloc) d’abord le tableau entier, puis convertissez le double en groupe. CONTINUATION DES TABLEAUX DANS D’AUTRES EMPLACEMENTS Comme les tableaux ne tiennent pas toujours sur une page ou une planche, ou dans l’espace alloué dans votre projet, ils peuvent être automatiquement continués ailleurs dans une mise en page. Dans ce cas, il vous faudra sans doute utiliser une légende expliquant le contenu du tableau. Vous pouvez l’ajouter sous la forme de rangées d’en-tête et de pied de page créées et synchronisées automatiquement. SPÉCIFICATION D’UN SAUT DE TABLEAU Pour continuer un tableau dans un autre emplacement, vous spécifiez un saut de tableau. Il s’agit de la taille maximale qu’un tableau peut atteindre avant de se scinder en deux tableaux liés. Dans un tableau continu, toute modification, comme l’insertion de colonnes, est répercutée sur la totalité du tableau. Pour créer une instance continue d’un tableau : 1 Sélectionnez un tableau. 2 Choisissez Tableau Þ Saut de tableau pour afficher la boîte de dialogue Saut de tableau. La boîte de dialogue Saut de tableau (menu Tableau) vous permet de spécifier la taille maximale d’un tableau avant sa scission en plusieurs. 3 Cochez la case Largeur pour couper le tableau lorsque sa largeur dépasse la valeur du champ. Par défaut, la largeur actuelle du tableau apparaît dans le champ Largeur, la réduction de cette valeur scinde le tableau. 4 Cochez la case Hauteur pour couper le tableau lorsque sa hauteur dépasse la valeur du champ. Par défaut, la hauteur actuelle du tableau apparaît dans le champ Hauteur, la réduction de cette valeur scinde le tableau. 5 Cliquez sur OK. Si la hauteur ou la largeur du tableau atteint les critères de saut de tableau, celui-ci se scinde en deux tableaux liés ou plus. Vous pouvez déplacer les tableaux continus ailleurs dans la mise en page. Si le tableau reste dans les limites des critères de saut de tableau, il sera peut-être scindé plus tard lorsque vous l’ajustez par redimensionnement ou par ajout de rangées et de colonnes. CHAPITRE 6 : TABLEAUX | 187 UTILISATION DE TABLEAUX ET DE GROUPES Le tableau Dates de la tournée mesure environ 18 cm de haut. Nous divisons le tableau à 6 cm et obtenons trois instances du tableau. La fonction Saut de tableau opère dans les deux directions : elle continue le tableau à l’aide de tableaux supplémentaires si nécessaire, si celui-ci s’agrandit, et recombine les tableaux si le tableau se raccourcit. SÉPARATION DES TABLEAUX CONTINUS EN TABLEAUX DISTINCTS Vous pouvez éliminer le lien entre tableaux continus afin que chacun soit complètement autonome. Ainsi, les modifications apportées à une partie n’affectent pas tous les tableaux continus. Pour éliminer les liens, sélectionnez une instance du tableau continu et choisissez Tableau Þ Faire tableaux distincts. Tous les « segments » du tableau continu sont convertis en tableaux séparés et indépendants. AJOUT DE RANGÉES D’EN-TÊTE ET DE PIED DE PAGE AUX TABLEAUX Si un tableau se scinde en tableaux continus, il peut se révéler utile de répéter les rangées d’en-tête ou de pied de page utilisées pour expliquer les données du tableau. Vous pouvez spécifier que ces rangées doivent se répéter automatiquement dans les instances continues de tableaux. De plus, les rangées d’en-tête et de pied de page sont automatiquement synchronisées ; toute modification du texte est répercutée sur toutes les instances d’un tableau continu. Pour spécifier des rangées d’en-tête et de pied de page dans un tableau : 1 Sélectionnez un tableau. 2 Assurez-vous que la case Hauteur est cochée dans la boîte de dialogue Saut de tableau (menu Tableau). Sinon, vous ne pouvez pas spécifier de rangées d’en-tête et de pied de page automatiques. 188 | CHAPITRE 6 : TABLEAUX UTILISATION DE TABLEAUX ET DE GROUPES 3 Sélectionnez la première rangée du tableau et choisissez Tableau Þ Répéter comme en-tête pour la désigner comme rangée d’en-tête automatique. Vous pouvez également sélectionner plusieurs rangées en haut d’un tableau pour les répéter en tant qu’en-têtes. 4 Sélectionnez la dernière rangée du tableau et choisissez Tableau Þ Répéter comme pied de page pour la désigner comme rangée de pied de page automatique. Là aussi, vous pouvez sélectionner plusieurs rangées comme pieds de page. Vous pouvez désactiver la case Répéter comme en-tête ou Répéter comme pied de page dans le menu Tableau à tout moment pour supprimer les rangées d’en-tête ou de pied de page des tableaux continus. Dans ce tableau continu, les deux premières rangées, l’en-tête du tableau et les intitulés de colonne, se répètent comme rangées d’en-tête dans les instances continues du tableau. CHAPITRE 6 : TABLEAUX | 189 UTILISATION DE TABLEAUX ET DE GROUPES Une fois les rangées d’en-tête et de pied de page automatiques ajoutées, les autres rangées du tableau sont considérées comme des « rangées de corps ». Des options du sous-menu Sélectionner du menu Tableau vous permettent de choisir toutes les rangées d’en-tête, rangées de pied de page et rangées de corps dans n’importe quelle instance d’un tableau continu pour le formatage. UTILISATION DES MENUS CONTEXTUELS DANS DES TABLEAUX Si vous utilisez des menus contextuels, accessibles en appuyant sur la touche Contrôle et en cliquant (Mac OS) ou en cliquant avec le bouton droit (Windows) sur une partie quelconque d’un élément, vous apprécierez les menus contextuels disponibles pour les tableaux. Ils vous permettent essentiellement d’accéder à tout ce dont vous avez besoin pour formater le tableau, les cellules et les quadrillages via la boîte de dialogue Modifier. En outre, le menu contextuel offre un sous-ensemble pertinent du menu Tableau. 190 | CHAPITRE 6 : TABLEAUX PRÉSENTATION DES DOSSIERS DE FABRICATION JOB JACKETS Chapitre 7 : Fonction Job Jackets La fonction Job Jackets constitue une étape révolutionnaire au-delà du preflight (survol des fichiers) : elle permet de vérifier qu’un travail d’impression respecte les spécifications depuis sa création, et qu’il continue de les respecter jusqu’après son passage sous presse. De plus, la fonction Job Jackets étend le concept d’application des spécifications du travail au-delà du domaine de l’utilisateur individuel en reliant des projets à des spécifications de conception synchronisées, actualisables de manière dynamique, comprenant tous les éléments nécessaires, des feuilles de style et des couleurs aux dimensions et nombre de pages, permettant aux groupes de travail de conserver une cohérence entre des projets apparentés, même en cas de modification des spécifications. PRÉSENTATION DES DOSSIERS DE FABRICATION JOB JACKETS Les dossiers de fabrication Job Jackets ont deux fonctions principales : • Permettre au créateur de projet d’élaborer des spécifications détaillées pour les mises en page papier et Web. • Permettre à un maquettiste de créer des projets et des mises en page à partir de ces spécifications, de partager celles-ci avec d’autres maquettistes et de vérifier qu’une mise en page respecte ses spécifications. Les dossiers Job Jackets ont été créés pour simplifier la tâche complexe représentée par l’élaboration d’une mise en page et son envoi à la production. Par exemple, pensez à certaines difficultés qui compliquent le travail des créateurs de mises en page papier. Les diverses presses ont des capacités différentes et les applications de mise en page modernes doivent être assez polyvalentes pour prendre en charge toutes ces capacités. Aussi, plusieurs problèmes peuvent se poser, surtout quand on compte l’inévitable possibilité d’une erreur humaine. En voici quelques exemples : • Un maquettiste peut utiliser des couleurs ou des graphiques importés qui ne peuvent pas être reproduits correctement sur la presse cible. • Un document envoyé à la production compte 112 pages au lieu des 100 prévues. • Un projet peut être envoyé vers le périphérique de sortie sans les fichiers graphiques ou les polices nécessaires. CHAPITRE 7 : FONCTION JOB JACKETS | 191 PRÉSENTATION DES DOSSIERS DE FABRICATION JOB JACKETS • Une mise en page avec un petit texte en une couleur d’accompagnement peut être envoyée sur une machine à quatre couleurs, ce qui produit un texte illisible. • Les paramètres de gestion de la couleur peuvent être configurés de manière erronée pour le périphérique de sortie, ce qui provoque des résultats inattendus. Les problèmes de communication, les spécifications ambiguës et les simples erreurs nécessitent généralement des ajustements lors du passage sous presse et forcent parfois le spécialiste prépresse à renvoyer le projet au maquettiste pour un retravail. Aussi, le projet ne respecte pas le budget ou les délais prévus. Les travaux d’impression volumineux et complexes sont davantage susceptibles aux erreurs et le coût de celles-ci est encore plus important. Des problèmes similaires peuvent se poser pour les créateurs de mises en page Web. Par exemple, comment peut-on conserver une conception cohérente dans un site Web important, lorsqu’une douzaine de maquettistes ou plus produisent des pages pour ce site ? Comment peut-on vérifier que tout le monde utilise les mêmes couleurs, styles, paramètres de police et dimensions d’écran ? Et que se passe-t-il lorsqu’une modification stylistique globale est effectuée ? Pour résoudre certains de ces problèmes, Quark a mis en place la fonction de rassemblement des informations pour la sortie. Et des applications entières ont été développées autour de cet objectif de « survol des fichiers » de mise en page – c’est-à-dire, vérifier automatiquement qu’une mise en page respecte toutes les directives de sortie et d’impression sur une presse spécifique. Cependant, même si les fonctions de rassemblement pour la sortie et de survol des fichiers constituent d’excellents outils pour vérifier un travail un fois celui-ci terminé, elles n’empêchent pas la génération d’un travail impossible à imprimer ou mal construit. L’objectif principal de la fonction Job Jackets est d’assurer qu’une mise en page respecte toutes les spécifications définies pour elle, de sa création à son format final et ce qu’il s’agisse d’un document papier, d’une page HTML ou XML/XSL, d’un fichier PDF ou de tout autre format de sortie pris en charge par QuarkXPress. DESCRIPTION DES DOSSIERS JOB JACKETS Du point de vue technique, les dossiers Job Jackets sont des structures XML comprenant des spécifications et des règles de création et d’inspection des mises en page QuarkXPress. D’un point de vue conceptuel, la structure Job Jackets peut être comparée à celle d’un dossier contenant des bons de travail décrivant les différents types de projets et de mises en page, et donnant d’autres informations. 192 | CHAPITRE 7 : FONCTION JOB JACKETS PRÉSENTATION DES DOSSIERS DE FABRICATION JOB JACKETS Les dossiers Job Jackets sont basés sur la dernière version du schéma JDF (Job Definition Format). JDF est une norme XML développée et maintenue par le CIP4 (International Cooperation for the Integration of Processes in Prepress, Press and Postpress Organization). JDF est conçu pour normaliser le passage d’un projet par toutes les étapes du processus d’impression, de la mise en page au prépresse, puis à l’impression, jusqu’au découpage, à la reliure et à la livraison. Ce format est pris en charge par un grand nombre de périphériques et offre un excellent moyen d’automatiser un flux de production papier. Les dossiers Job Jackets vous laissent contrôler les spécifications QuarkXPress et permettent également de définir des valeurs pour les autres spécifications incluses dans JDF, telles que les paramètres de reliure et de transition. Lorsque vous envoyez une mise en page en production, vous avez la possibilité d’inclure les données JDF de cette mise en page afin que les systèmes en aval les utilisent à des fins d’automatisation et d’information. La spécification Job Jackets est extensible. Les développeurs de systèmes compatibles JDF peuvent intégrer des paramètres spécifiques à leur propre implémentation dans des dossiers Job Jackets avant de transmettre ces derniers au maquettiste. Ces paramètres peuvent alors être conservés dans le fichier Job Jackets et utilisés par des logiciels XTensions, par des applications compatibles JDF ou par d’autres systèmes, pour automatiser et rationaliser un grand nombre de processus. Les dossiers Job Jackets vous permettent également de collaborer au sein d’un groupe de travail. Plusieurs maquettistes travaillant sur des mises en page utilisant un même ensemble de spécifications peuvent relier leurs projets à un fichier Job Jackets partagé. Ainsi, lorsqu’un maquettiste modifie une feuille de style, par exemple, ce changement peut être appliqué automatiquement aux mises en page de ses collègues. Les dossiers Job Jackets sont performants et également complexes. Ce chapitre explique en premier lieu les concepts utilisés dans cette fonction, sans détailler l’interface utilisateur, puis décrit comment accéder à et utiliser ses différents composants. STRUCTURE JOB JACKETS Comme indiqué plus haut, les dossiers de fabrication Job Jackets sont des structures XML contenant des spécifications et des règles. Cette section décrit l’organisation de celles-ci dans ces dossiers. CHAPITRE 7 : FONCTION JOB JACKETS | 193 PRÉSENTATION DES DOSSIERS DE FABRICATION JOB JACKETS RESSOURCES Les dossiers Job Jackets contiennent des ressources, notamment : • Des ressources de niveau projet : éléments qui peuvent être appliqués à un objet particulier, tels que les feuilles de style, les couleurs, les styles de sortie et les paramètres de gestion de la couleur. • Des ressources de niveau mise en page : éléments qui peuvent être appliqués à une mise en page particulière, notamment : • Des spécifications de mise en page : paramètres pouvant être utilisés pour attribuer une taille, une orientation particulières, etc. à une mise en page. • Des spécifications de sortie : paramètres pouvant être utilisés pour configurer un projet afin de permettre la sortie correcte de celui-ci sur un périphérique particulier. • Des règles et ensembles de règles : tests à exécuter pour inspecter une mise en page et vérifier qu’elle respecte les spécifications. En plus des ressources décrites ci-dessus, les dossiers de fabrication Job Jackets peuvent contenir certaines ressources informationnelles, notamment : • Descriptions de travail : cette catégorie comprend un numéro de travail, une révision, des instructions, des notes et des mots-clés. • Contacts : coordonnées des créateurs du projet et des autres utilisateurs associés à celui-ci. L’ajout de contacts facilite la recherche de l’utilisateur concerné en cas de problème. BONS DE TRAVAIL Les ressources des dossiers Job Jackets sont classées dans un ou plusieurs bons de travail. Chacun d’entre eux contient un ensemble de ressources particulières pouvant être appliquées à un projet QuarkXPress. Dans un bon de travail, les ressources sont groupées comme suit : • Paramètres projet : ensemble de ressources de niveau projet pouvant être appliquées à un projet unique. Les paramètres de projet comportent des éléments comme des feuilles de style, des couleurs, des styles de sortie et des paramètres de gestion de la couleur. Chaque bon de travail contient un ensemble de paramètres de projet. • Définitions de mise en page : ensembles de ressources de niveau mise en page pouvant être chacun appliqué à une mise en page unique. Chaque bon de travail peut contenir aucune définition de mise en page ou plusieurs. Chaque définition de mise en page peut comprendre les éléments suivants : • une spécification de mise en page (dimensions, orientation de page, etc.) • aucune spécification de sortie ou plusieurs (configurations pour un périphérique de sortie particulier) • aucun ensemble de règles ou plusieurs (pour inspecter la mise en page) 194 | CHAPITRE 7 : FONCTION JOB JACKETS PRÉSENTATION DES DOSSIERS DE FABRICATION JOB JACKETS • un type de support (papier ou Web) • des paramètres de gestion de la couleur (paramétrages de la source et de la sortie) • des spécifications d’épreuves (sortie et mode colorimétrique des épreuves) • des ressources informationnelles (description, description du travail et instructions). Structure Job Jackets Feuilles de style Bon de travail Couleurs Paramètres de projet Spécifications de mise en page Spécifications de sortie Règle 1 Règle 2 Règle 3 Règle 4 Jue de règles 1 Définition de mise en page 1 Définition de mise en page 2 Jue de règles 2 Les ressources sont définies et stockées dans une structure Job Jackets. Un bon de travail contient un ensemble de paramètres de projet pour un type particulier de projet et des définitions de mise en page pour aucune mise en page ou plusieurs. Notez que les définitions de ressources ne « résident » pas dans les bons de travail ; ceux-ci réfèrent à ou « pointent » vers des définitions de ressources, stockées dans la structure Job Jackets. BONS DE TRAVAIL ET GABARITS DE BON DE TRAVAIL Il existe trois types de bons de travail : • Un gabarit de bon de travail définit une « maquette » de bon de travail. Sous certains aspects, il est semblable à une page maquette ou un fichier de gabarit QuarkXPress. • Un bon de travail actif est une copie d’un gabarit de bon de travail associée à un projet particulier. • Un bon de travail différé est une copie d’un gabarit de bon de travail qui était associée à un projet, mais ne l’est plus (par exemple, si le projet a été fermé sans être enregistré). CHAPITRE 7 : FONCTION JOB JACKETS | 195 PRÉSENTATION DES DOSSIERS DE FABRICATION JOB JACKETS Fichier Job Jackets Bon de travail actif Gabarit de bon de travail Projet 1 Mise en page 1 Mise en page 2 Bon de travail différé Mise en page 3 Un fichier Job Jackets peut contenir des gabarits de bon de travail (comportant des définitions pour des bons de travail), des bons de travail actifs (associés à un projet particulier) et des bons de travail différés (qui étaient associés à un projet, mais ne le sont plus). Chaque gabarit permet de générer des bons de travail pour un ou plusieurs projets. Chaque gabarit de travail ne peut s’appliquer qu’à un seul projet. À ce moment, les ressources de ce bon de travail sont disponibles dans le projet (par exemple, le projet hérite de toutes les définitions de couleur, de feuille de style et de mise en page listées dans le bon de travail). Il existe deux méthodes d’application d’un bon de travail à un projet : • Lorsque vous créez le projet, choisissez Fichier Þ Créer Þ Projet du bon, puis sélectionnez un gabarit de bon de travail. QuarkXPress copie les informations du gabarit dans un nouveau bon de travail pour le nouveau projet. Celui-ci contient automatiquement une mise en page préconfigurée pour chacune des définitions de mise en page du gabarit, plus tous les paramètres du projet définis dans le gabarit du bon de travail. • Créez ou ouvrez un projet, puis choisissez Fichier Þ Job Jackets Þ Lier projet et sélectionnez un gabarit de bon de travail. QuarkXPress copie à nouveau les informations du gabarit dans un nouveau bon de travail pour ce projet particulier. Le projet acquiert tous les paramètres du projet définis dans le gabarit de bon de travail. Une nouvelle mise en page préconfigurée est créée pour chacune des définitions de mise en page dans le gabarit de bon de travail. Un bon de travail ne maintient aucun lien au gabarit à partir duquel il a été créé. Les modifications apportées à ce dernier ne sont pas transmises aux bons de travail existants. 196 | CHAPITRE 7 : FONCTION JOB JACKETS PRÉSENTATION DES DOSSIERS DE FABRICATION JOB JACKETS DOSSIERS JOB JACKETS LIÉS ET IMBRIQUÉS Chaque projet QuarkXPress est associé à une structure Job Jackets. Celle-ci peut être imbriquée dans le projet ou stockée dans un fichier Job Jackets XML du système de fichiers local. L’emplacement de cette structure dépend du mode de création du projet ; pour plus d’informations, reportez-vous à « Application d’un gabarit de bon de travail à un projet ». Fichier Job Jackets Lié Projet 1 Fichier Job Jackets Gabarit de bon de travail Mise en page 1 Bon de travail Mise en page 2 Mise en page 3 Structure Job Jackets imbriquée Projet 1 Structure Job Jackets imbriquée Gabarit de bon de travail Bon de travail Mise en page 1 Mise en page 2 Mise en page 3 Une structure Job Jackets peut exister en tant que fichier XML dans le système de fichiers ou peut être imbriquée dans le fichier du projet. Par défaut, les fichiers Job Jackets non imbriqués sont stockés à l’emplacement spécifié dans le volet Job Jackets de la boîte de dialogue Préférences (menu QuarkXPress/Édition). Vous pouvez toutefois stocker des dossiers Job Jackets où vous le souhaitez. Par exemple, si vous partagez un fichier Job Jackets entre les maquettistes d’un groupe de travail (voir « Fichiers Job Jackets partagés » ci-après), vous pouvez décider de placer ce fichier sur un serveur auquel tout le monde peut accéder via le réseau. Pour changer l’emplacement de stockage par défaut des dossiers Job Jackets, ouvrez le volet Job Jackets de la boîte de dialogue Préférences (menu QuarkXPress/Édition), cliquez sur Sélectionner le chemin, sur le bouton Sélectionner et allez au répertoire cible. CHAPITRE 7 : FONCTION JOB JACKETS | 197 PRÉSENTATION DES DOSSIERS DE FABRICATION JOB JACKETS FICHIERS JOB JACKETS ARTAGÉS Une structure Job Jackets imbriquée peut être utilisée pour un seul projet : celui dans lequel elle est imbriquée. Mais un fichier Job Jackets autonome peut être partagé par plusieurs projets. (Pour être plus précis, un fichier Job Jackets partagé peut fournir des définitions de ressources aux bons de travail utilisés par plusieurs projets.) Projet 1 Mise en page 1 Fichier Job Jackets partagé Bon de travail 1 Bon de travail 2 Mise en page 2 Mise en page 3 Projet 2 Mise en page 1 Mise en page 2 Resources partagées Mise en page 3 Un fichier Job Jackets partagé permet à plusieurs projets de partager des ressources. Lorsque deux projets partagent un fichier Job Jackets, ils peuvent synchroniser toutes les ressources existant dans les deux bons de travail. Ainsi, par exemple, si le propriétaire du projet 1 modifie une définition de couleur existant dans les deux bons de travail, la définition de couleur peut être mise à jour automatiquement dans le projet 2. Pour plus d’informations sur les fichier Job Jackets partagés, reportez-vous à « Collaboration à l’aide de fichier Job Jackets partagés ». EXEMPLE DE FLUX DE TRAVAIL JOB JACKETS Cette section décrit un flux de production possible pour les dossiers Job Jackets. Notez qu’il ne s’agit pas du seul flux possible ; il s’agit simplement d’un exemple d’utilisation des dossiers Job Jackets. Les définitions ci-après sont utilisées : • Créateur de projet : celui qui sait en quoi consiste le travail d’impression, par exemple, nombre de pages, dimensions, couleurs, etc. • Spécialiste de la sortie : celui qui sait comment le travail d’impression doit être créé et configuré afin d’être imprimé correctement sur la presse cible. • Maquettiste : créateur réel de la mise en page dans QuarkXPress. Le flux de production prévu pour les dossiers Job Jackets se présente comme suit : 1 Un spécialiste de la sortie et un créateur de projet définissent ensemble les spécifications et règles de sortie convenant à un travail d’impression (ou pour un ensemble de travaux d’impression), notamment des éléments tels que les dimensions de page, le nombre de pages, la liste des couleurs, les paramètres de défonce, les feuilles de style, l’épaisseur des traits et les espaces colorimétriques valables pour les images importées. 198 | CHAPITRE 7 : FONCTION JOB JACKETS PRÉSENTATION DES DOSSIERS DE FABRICATION JOB JACKETS 2 Le créateur du projet utilise ces spécifications et ces règles pour construire un gabarit de bon de travail dans un fichier Job Jackets. Le gabarit de bon de travail décrit un projet particulier et peut comporter des spécifications et des règles différentes pour chaque mise en page du projet (ici, une seule mise en page est définie dans le gabarit de bon de travail). Lorsque le fichier Job Jackets est terminé, le créateur du projet le donne à la maquettiste. 3 Celle-ci crée un projet à partir du gabarit de bon de travail à l’aide de la com- mande Fichier Þ Créer Þ Projet du bon. QuarkXPress crée automatiquement un bon de travail à partir du gabarit et l’associe au projet. QuarkXPress lit le bon de travail et insère automatiquement toutes les ressources de ce dernier dans le projet (telles que les couleurs, les feuilles de style et les paramètres de gestion de la couleur). QuarkXPress crée également automatiquement toutes les mises en page définies dans le bon de travail. 4 En utilisant le bon de travail comme ensemble de directives, la maquettiste con- struit la mise en page. De temps en temps, elle choisit Fichier Þ Job Jackets Þ Évaluer la mise en page pour vérifier qu’elle respecte bien les directives définies dans le bon de travail. À ce moment, une boîte de dialogue lui permet d’identifier et de rechercher les éléments de conception qui ne respectent pas les règles définies dans le bon de travail. Elle peut ainsi résoudre les problèmes dès leur apparition plutôt que d’attendre leur découverte au prépresse. 5 Lorsqu’une mise en page est terminée, la maquettiste l’envoie en production via une des méthodes suivantes : publipostage, rassemblement des informations pour la sortie ou exportation en PDF ou PDF/X. Si le fichier Job Jackets inclut des spécifications de sortie, ces dernières peuvent être utilisées pour générer le document dans des formats et avec des paramètres spécifiques. La mise en page ayant été développée selon les spécifications fournies par le bon de travail, elle est correcte lorsqu’elle arrive sous presse. AVANTAGES DES DOSSIERS JOB JACKETS Les dossiers Job Jackets offrent de nombreux avantages, notamment : • Comme les exigences du travail sont établies en début de procédure, elles sont conservées même si le projet est terminé par un utilisateur qui n’était pas censé travailler dessus à l’origine. • Si des modifications doivent être apportées aux spécifications après que la maquettiste a déjà commencé son travail, elles peuvent être appliquées au bon de travail du projet. La maquettiste peut alors simplement utiliser la commande Fichier Þ Job Jackets Þ Évaluer la mise en page pour voir si ces changements ont un impact sur son travail. CHAPITRE 7 : FONCTION JOB JACKETS | 199 PRÉSENTATION DES DOSSIERS DE FABRICATION JOB JACKETS • Si plusieurs maquettistes travaillent sur des projets apparentés, un fichier Job Jackets décrivant ces projets peut être placé à un endroit partagé du réseau et être ouvert simultanément par tous les maquettistes qui en ont besoin. Si l’un d’entre eux met à jour une ressource de son projet, cette mise à jour peut être appliquée aux autres projets utilisant le fichier Job Jackets. • Les prestataires de services prépresse peuvent proactivement développer des dossiers Job Jackets décrivant les fonctionnalités de leurs presses, notamment les profils de gestion de la couleur, et les donner aux maquettistes qui souhaitent imprimer sur ces presses. Même si le travail complet n’est pas décrit dans un bon de travail, le maquettiste peut au moins éviter certains des problèmes majeurs en utilisant les paramètres de source et de sortie, ainsi que les spécifications de sortie, donnés par le prestataire. JOB JACKETS EN ACTION Cette section détaille un exemple de projet utilisant la fonction Job Jackets. Ne vous inquiétez pas si certains détails ne sont pas encore clairs ; ils vous seront expliqués plus loin dans ce chapitre. Cette section explique simplement comment et pourquoi utiliser la fonction Job Jackets. Bryn a décidé d’envoyer une lettre d’information bimensuelle à ses clients, décrivant les dernières guitares disponibles dans son magasin. Il décide qu’elle comportera quatre pages et qu’elle sera imprimée sur un papier épais en quatre couleurs, avec des photos de haute qualité. Pour être certain que cette lettre réponde aux exigences d’excellence de ses clients, Bryn sélectionne personnellement un imprimeur qui a une bonne réputation. Pour faire des économies, il décide de créer lui-même le concept. Comme des amis lui ont parlé d’erreurs coûteuses sur des travaux d’impression en quatre couleurs, Bryn contacte l’imprimeur et lui demande s’il dispose d’un fichier Job Jackets qu’il pourrait utiliser pour vérifier que ses mises en page QuarkXPress sont créées correctement. L’imprimeur n’a jamais entendu parler de dossiers Job Jackets, mais lorsque Bryn lui explique ce qu’ils sont, il se rend compte immédiatement qu’il a tout intérêt à les utiliser. « Tout ce qui peut empêcher mes clients de m’envoyer des projets impossibles à imprimer m’intéresse », déclare l’imprimeur. Bryn et lui discutent du projet et se mettent d’accord sur la presse à utiliser. L’imprimeur contacte alors le fabricant de la presse et découvre que ce dernier dispose d’un fichier Job Jackets téléchargeable du site Web. Ce fichier contient des règles qui guideront le maquettiste dans la création d’une mise en page imprimable car elles comportent un profil de sortie pour la gestion de la couleur, indiquent que les couleurs d’accompagnement ne sont pas prises en charge, spécifient une résolution minimum pour les fichiers image, et limitent les dimensions maximales des mises en page à 27,94 x 43,18 cm. L’imprimeur ajoute ses coordonnées au fichier, puis envoie ce dernier par courriel à Bryn. 200 | CHAPITRE 7 : FONCTION JOB JACKETS PRÉSENTATION DES DOSSIERS DE FABRICATION JOB JACKETS Ce dernier modifie le fichier selon ses besoins particuliers en ajoutant des spécifications de dimensions et d’orientation de page, de nombre de pages et de couleurs. Pour ne pas utiliser la mauvaise police, Bryn ajoute des règles indiquant les polices autorisées. Enfin, il regroupe toutes les spécifications nécessaires dans un gabarit de bon de travail dans le fichier Job Jackets. Lorsque Bryn est prêt à créer sa lettre d’information, il lance simplement QuarkXPress et choisit Fichier Þ Créer Þ Projet du bon. Il utilise ensuite le gabarit de bon de travail qu’il a créé. Lorsque le premier numéro est terminé, Bryn choisit Fichier Þ Job Jackets Þ Évaluer la mise en page. QuarkXPress indique les problèmes existants et lui permet de facilement corriger les occurrences de polices erronées, les graphiques dont les espaces colorimétriques ne sont pas pris en charge ou d’autres problèmes. Il envoie enfin le projet à l’imprimeur qui peut ensuite le générer à l’aide des spécifications de sortie du fichier Job Jackets, avant de le mettre sous presse sans s’inquiéter des problèmes d’impression. Au fur et à mesure que le temps passe, le commerce de Bryn prend de l’ampleur. Il est trop occupé pour créer la lettre d’information et embauche une maquettiste nommée Andrea qui fera ce travail pour lui. Il lui donne le fichier Job Jackets contenant le gabarit de bon de travail qu’il a créé et lui demande de l’utiliser pour créer la lettre d’information. Il est rassuré : même si Andrea a mal compris une de ses instructions verbales, le bon de travail l’aidera à éviter les erreurs, telles que l’assemblage d’une lettre d’information de huit pages au lieu de quatre. L’entreprise de Bryn continue de s’accroître. Et bientôt, il a besoin d’une lettre d’information plus spécialisée pour ses clients haut de gamme. Avec l’aide d’Andrea, il crée un autre bon de travail dans le même fichier Job Jackets que la lettre d’information, afin de continuer à prendre en compte les fonctionnalités de la presse et de maintenir une conception cohérente en reprenant les couleurs et les règles de police de la lettre existante. L’entreprise de l’imprimeur continue de s’agrandir et il investit dans certaines fonctionnalités d’automatisation disponibles dans les systèmes utilisant la norme JDF. Avec le temps, l’imprimeur est en mesure de créer un système de presse et post-presse presque entièrement automatique. Il commence à utiliser des données JDF dans son flux de production et incorpore des champs JDF pour ces données dans ses dossiers de fabrication Job Jackets. Il permet ainsi à ses clients de spécifier des informations de transition et de reluire, par exemple, directement dans QuarkXPress, puis de lui transmettre ces informations dans un fichier de sortie JDF généré automatiquement. Andrea n’est pas particulièrement impressionnée par la fonction Job Jackets (après tout, cette dernière n’est pas aussi géniale que les nouvelles fonctions de transparence), mais Bryn, l’imprimeur et elle bénéficient tous du flux de production fluide et efficace fourni par la fonction Job Jackets. CHAPITRE 7 : FONCTION JOB JACKETS | 201 UTILISATION DES DOSSIERS DE FABRICATION JOB JACKETS UTILISATION DES DOSSIERS DE FABRICATION JOB JACKETS Comme décrit précédemment, les données Job Jackets sont stockées au format XML. Toutefois, QuarkXPress fournit une interface complète qui facilite la création et la modification ces dossiers. Les sections ci-après fournissent des détails pratiques sur l’interface utilisateur Job Jackets. MODES DE BASE ET AVANCÉ La boîte de dialogue Gestionnaire Job Jackets (Utilitaires Þ Gestionnaire Job Jackets) propose une interface unifiée dans laquelle un créateur de projet peut élaborer et configurer des dossiers de fabrication Job Jackets et leurs composants. Par défaut, la boîte de dialogue Gestionnaire Job Jackets affiche les dossiers Job Jackets dans le répertoire par défaut (voir « Emplacement des fichiers Job Jackets »), ainsi que les dossiers Job Jackets associés aux projets ouverts. Le projet actif (le cas échéant) est affiché en gras avec un astérisque. La boîte de dialogue Gestionnaire Job Jackets fonctionne en deux modes : • Le mode de base est destiné aux maquettistes et aux créateurs de projet qui n’ont pas besoin des fonctionnalités JDF avancées des dossiers Job Jackets. Ce mode offre tous les contrôles nécessaires à la création, à la gestion et au partage de ces Job Jackets dossiers. • Le mode avancé est conçu pour les administrateurs de production qui souhaitent utiliser les fonctions JDF pour automatiser et intégrer des portions de leur flux de production. Ce mode utilise une interface utilisateur différente qui fournit un accès aux fonctions du mode de base et à des ressources supplémentaires, telles que les règles et des ressources spécifiques JDF, telles que les spécifications de transition et de reliure. Pour utiliser le mode avancé, ouvrez la boîte de dialogue Gestionnaire Job Jackets (menu Utilitaires) et cliquez sur le bouton Paramètres avancés. Pour retourner en mode de base, cliquez sur le bouton Paramètres de base. 202 | CHAPITRE 7 : FONCTION JOB JACKETS UTILISATION DES DOSSIERS DE FABRICATION JOB JACKETS La boîte de dialogue Gestionnaire Job Jackets (Utilitaires Þ Gestionnaire Job Jackets) permet aux créateurs de projet d’utiliser des dossiers Job Jackets et leurs composants. Cette boîte de dialogue fonctionne en mode de base (à gauche) et en mode avancé (à droite). Dans ce chapitre, le titre des sections relatives au mode avancé uniquement se termine par « mode avancé », celui des sections spécifiques au mode de base se termine par « mode de base ». CHAPITRE 7 : FONCTION JOB JACKETS | 203 UTILISATION DES DOSSIERS DE FABRICATION JOB JACKETS Les étapes en mode de base sont séparées de celles du mode avancé dans les sections suivantes. Il est supposé que vous tenterez d’effectuer une opération en mode de base et passerez en mode avancé uniquement si le but recherché n’est pas atteint. CRÉATION DES DOSSIERS DE FABRICATION JOB JACKETS Premièrement, quand et pourquoi un créateur de projet élabore-t-il un nouveau fichier Job Jackets ? Il n’existe pas de règles précises pour répondre à cette question : si vous le souhaitez, vous pouvez placer des bons de travail pour tous vos travaux d’impression dans un grand fichier Job Jackets. Cependant, voici quelques raisons pour lesquelles nous vous recommandons de créer des dossiers distincts. • Si vous souhaitez réaliser plusieurs travaux d’impression partageant les mêmes ressources (telles que les couleurs, feuilles de style, paramètres de défonce et de gestion de la couleur, dimensions de page, etc.), vous devriez créer un fichier Job Jackets pour tous ces travaux d’impression. Par exemple, si votre studio de création traite avec plusieurs clients ayant chacun sa propre identité visuelle, vous devriez créer un fichier Job Jackets pour chaque client. • Si vous êtes responsable d’un groupe de conception et que vous souhaitez vous assurer que tous les maquettistes travaillant sur un projet particulier (tel qu’une campagne publicitaire) utilisent exactement les mêmes ressources, vous devriez créer un fichier Job Jackets et un gabarit de bon de travail contenant ces ressources, et demander à tous les maquettistes de partager ce fichier. • Si vous êtes prestataire de services prépresse et d’impression et possédez une presse particulière avec des spécifications précises, vous devriez créer un fichier Job Jackets détaillant ces spécifications pour vos clients (et les aider ainsi à les respecter). Vous devriez même pouvoir télécharger un fichier Job Jackets contenant les spécifications d’une presse du fabricant. CRÉATION D’UN FICHIER JOB JACKETS : MODE DE BASE Pour créer un fichier Job Jackets en mode de base : 1 Ouvrez la boîte de dialogue Gestionnaire Job Jackets (Utilitaires Þ Gestionnaire Job Jackets). 2 Si plus d’une liste s’affichent dans la boîte de dialogue, cliquez sur Paramètres de base pour afficher la rubrique de base. 3 Cliquez sur le bouton Nouveau fichier Job Jackets . La boîte de dialogue correspondante s’affiche. 4 Entrez un nom pour le fichier Job Jackets dans le champ Nom. Comme ces fichiers sont conçus pour comporter des gabarits de bon de travail pour divers projets apparentés, choisissez un nom décrivant tous les projets qui seront créés à partir de ce fichier. Par exemple, s’il servira à créer tous les projets de la lettre Big Loud Guitars de Bryn, vous pouvez entrer « Job Jackets Bryn ». 204 | CHAPITRE 7 : FONCTION JOB JACKETS UTILISATION DES DOSSIERS DE FABRICATION JOB JACKETS 5 Si vous souhaitez autoriser plusieurs utilisateurs de partager ce fichier, cochez la case Partager ce dossier. Si vous n’activez pas cette case, le fichier Job Jackets sera imbriqué dans le projet actif (le cas échéant). Notez que si vous ne partagez pas immédiatement le fichier, vous pouvez le faire ultérieurement dans la boîte de dialogue Paramétrage collaboration (menu Fichier) ; reportez-vous à « Collaboration à l’aide de fichiers Job Jackets partagés » plus loin dans ce chapitre. 6 Si vous avez coché la case Partager ce dossier à l’étape précédente, indiquez l’emplacement de stockage du fichier Job Jackets en choisissant une option dans le menu déroulant Enregistrer dans : • Pour utiliser l’emplacement par défaut (voir « Dossiers Job Jackets liés et imbriqués »), choisissez Répertoire dossier par défaut. • Pour stocker le fichier Job Jackets partagé dans le même dossier que le projet actif, choisissez Dossier projet. • Pour stocker le fichier partagé ailleurs, choisissez Autre et recherchez un répertoire cible (comme un volume réseau accessible par tous les maquettistes). 7 Cliquez sur le contrôle Paramètres pour afficher les onglets Bons, Paramètres style, Contacts et Spécifications mise en page. La boîte de dialogue Nouveau dossier Job Jackets permet d’ajouter des ressources à un nouveau dossier de fabrication. CHAPITRE 7 : FONCTION JOB JACKETS | 205 UTILISATION DES DOSSIERS DE FABRICATION JOB JACKETS 8 Utilisez la rubrique Bons pour ajouter des gabarits de bon de travail au fichier Job Jackets. Pour plus d’informations, reportez-vous à « Création d’un gabarit de bon de travail : mode de base ». 9 Utilisez la rubrique Paramètres style pour ajouter des ressources au fichier. Vous pouvez ajouter des ressources de niveau projet provenant de sources diverses à l’aide de l’option Ajouter : • Pour ajouter des ressources des valeurs par défaut de l’application, cliquez sur Application. • Pour ajouter des ressources d’un fichier du projet ou d’un autre fichier Job Jackets, cliquez sur Autre, puis sur Sélectionner et recherchez le fichier souhaité. Pour copier des ressources du gabarit de bon de travail, utilisez les trois listes au bas de la boîte de dialogue. Choisissez un type de ressource dans la première liste, puis des ressources spécifiques dans la seconde et cliquez sur le bouton pour copier ces ressources dans la troisième liste (qui affiche les ressources de ce type dans le gabarit du bon de travail). Pour retirer des ressources du fichier Job Jackets, choisissez un type de ressource dans la première liste, puis des ressources spécifiques dans la troisième, et cliquez sur le bouton Supprimer. 10 Les contacts permettent à tous ceux qui travaillent avec un fichier QuarkXPress de joindre le créateur du projet en cas de problème. Pour ajouter les coordonnées d’un contact JDF dans le fichier Job Jackets, cliquez sur l’onglet Contacts, puis sur le bouton Nouvel élément . Cliquez sur le plus à côté du nouveau contact pour en afficher les champs, puis renseignez ces derniers. 11 La rubrique Spécifications mise en page permet de définir des attributs tels que les dimensions de page et le nombre de pages pour les mises en page générées automatiquement. Pour ajouter une spécification de mise en page dans le fichier Job Jackets, cliquez sur l’onglet Spécifications mise en page, puis sur le bouton Nouvel élément . Cliquez sur le plus à côté de la nouvelle spécification pour en afficher les champs, puis renseignez ces derniers. 12 Cliquez sur OK. CRÉATION D’UN FICHIER JOB JACKETS : MODE AVANCÉ Pour créer un fichier Job Jackets en mode avancé : 1 Ouvrez la boîte de dialogue Gestionnaire Job Jackets (menu Utilitaires). 2 Si une seule liste s’affiche dans la boîte de dialogue, cliquez sur Paramètres avancés pour afficher la rubrique avancée. 3 Cliquez sur le bouton Nouveau dossier Job Jackets Nouveau dossier Job Jackets s’affiche. 206 | CHAPITRE 7 : FONCTION JOB JACKETS . La boîte de dialogue UTILISATION DES DOSSIERS DE FABRICATION JOB JACKETS 4 Entrez un nom pour le fichier Job Jackets, localisez le répertoire cible et cliquez sur Enregistrer. Si vous souhaitez permettre à plusieurs maquettistes d’utiliser le même fichier, vous devriez choisir un répertoire accessible à tous sur le réseau. 5 Ajoutez des ressources au fichier Job Jackets comme décrit dans la section suivante « Ajout de ressources à un fichier Job Jackets : mode avancé ». AJOUT DE RESSOURCES À UN DOSSIER DE FABRICATION : MODE AVANCÉ La procédure est utile si vous souhaitez créer un fichier Job Jackets en utilisant les ressources d’un projet existant. Par exemple, si vous avez la copie de l’année dernière d’un projet de brochure et que vous souhaitez inclure toutes les feuilles de style, couleurs, etc., du projet dans un nouveau fichier Job Jackets, vous pouvez le faire en suivant cette procédure. Vous pouvez également l’utiliser pour copier des ressources d’un fichier Job Jackets dans un autre. Pour ajouter des ressources à un fichier Job Jackets en mode avancé : 1 Ouvrez la boîte de dialogue Gestionnaire Job Jackets (menu Utilitaires). 2 Si une seule liste s’affiche dans la boîte de dialogue, cliquez sur Paramètres avancés pour afficher volet la rubrique avancée. 3 Spécifiez la provenance des ressources à copier : • Pour copier des ressources d’une structure Job Jackets, d’un gabarit de bon de travail ou d’un bon de travail, sélectionnez l’élément source dans la liste à gauche. • Pour copier des ressources d’un projet ouvert, sélectionnez celui-ci dans la liste à gauche. • Pour copier des ressources des valeurs par défaut de l’application, cliquez sur le bouton Charger ressources application . 4 Sélectionnez une catégorie de ressources dans la liste en haut à droite. 5 Faites glisser chaque ressource de la liste en bas à droite vers l’icône Job Jackets cible de la liste de gauche. Vous pouvez également faire glisser des ressources d’un bon de travail ou d’un projet. Pour obtenir des informations sur le changement d’emplacement des ressources dans un bon de travail, reportez-vous à « Définition de l’emplacement des ressources : mode avancé ». CHAPITRE 7 : FONCTION JOB JACKETS | 207 UTILISATION DES BONS DE TRAVAIL UTILISATION DES BONS DE TRAVAIL Un bon de travail est un ensemble de ressources (spécifications et règles) pouvant être appliqué à un ou plusieurs projets QuarkXPress. Tous les bons de travail ont un nom et sont stockés dans une structure Job Jackets particulière. Un bon de travail contient des ressources de niveau projet (telles que les couleurs, les feuilles de style et les paramètres de gestion de la couleur) et de niveau mise en page (telles comme les spécifications et les définitions de mise en page). Il existe trois types de bons de travail : • Un gabarit de bon de travail définit une « maquette » de bon de travail. Sous certains aspects, il est semblable à une page maquette ou un fichier de gabarit QuarkXPress. • Un bon de travail actif est une copie d’un gabarit de bon de travail associée à un projet particulier. • Un bon de travail différé est une copie d’un gabarit de bon de travail qui était associée à un projet, mais ne l’est plus (par exemple, si le projet a été fermé sans être enregistré). CRÉATION D’UN GABARIT DE BON DE TRAVAIL Premièrement, quand et pourquoi un création de projet doit-il élaborer un gabarit de bon de travail ? Voici quelques directives : • Si vous effectuez un travail d’impression récurrent, tel qu’une lettre d’information ou un magazine, vous devriez créer un gabarit de bon de travail pour lui. • Si vous souhaitez créer plusieurs types différents de mises en page (tels que des posters, des cartes postales, des sites Web et des présentations Flash) basés sur une même campagne ou un même thème, vous devriez créer un gabarit de bon de travail pour chaque mise en page et stocker tous ces bons dans un fichier Job Jackets unique. Ainsi, toutes les mises en page pourront partager les mêmes feuilles de style, couleurs, etc. • Si vous disposez d’un format standard utilisé par plusieurs personnes, tel qu’un format d’annonce, vous devriez créer un gabarit de bon de travail pour aider vos clients à construire leurs annonces suivant les directives. • Si un groupe de maquettistes doivent s’assurer qu’ils utilisent tous les mêmes feuilles de style, couleurs ou autres ressources, et pour que ces ressources soient toujours synchronisées entre ces maquettistes si elles sont modifiées, vous devriez stocker celles-ci dans un gabarit de bon de travail afin qu’ils accèdent aux ressources via un fichier Job Jackets partagé. Cette approche peut vous aider à respecter les standards de la marque dans une grande société. 208 | CHAPITRE 7 : FONCTION JOB JACKETS UTILISATION DES BONS DE TRAVAIL CRÉATION D’UN GABARIT DE BON DE TRAVAIL : MODE DE BASE Pour ajouter un gabarit de bon de travail dans une structure Job Jackets en mode de base : 1 Ouvrez la boîte de dialogue Gestionnaire Job Jackets (Utilitaires Þ Gestionnaire Job Jackets). Si plus d’une liste s’affichent dans la boîte de dialogue, cliquez sur Paramètres de base pour afficher la rubrique de base. Vous pouvez créer des gabarits de bon de travail dans la rubrique de base de la boîte de dialogue Gestionnaire Job Jackets (menu Utilitaires). 2 Sélectionnez la structure Job Jackets qui contiendra le gabarit de bon de travail. 3 Cliquez sur le bouton Nouveau gabarit bon . La boîte de dialogue Nouveau bon de travail s’affiche. Vous pouvez affecter des ressources à un nouveau gabarit de bon de travail dans la boîte de dialogue Nouveau bon de travail. CHAPITRE 7 : FONCTION JOB JACKETS | 209 UTILISATION DES BONS DE TRAVAIL Configurez le nouveau gabarit comme décrit dans « Utilisation des ressources dans un bon de travail : mode de base ». MODIFICATION D’UN BON DE TRAVAIL : MODE DE BASE Vous pouvez décider de modifier le bon de travail actif d’un projet pour plusieurs raisons, dont les suivantes : • Si le projet actif contient des ressources que vous souhaitez ajouter à la structure Job Jackets, vous pouvez accomplir cette opération en ajoutant ces ressources dans le bon de travail actif du projet. (Lorsque vous ajoutez une ressource à un bon de travail, celle-ci est automatiquement ajoutée à la structure Job Jackets parent du bon.) • Si le bon de travail actif du projet en cours est dans une structure Job Jackets contenant une ressource dont vous avez besoin, mais que cette dernière ne se trouve pas encore dans le bon de travail actif, vous pouvez l’ajouter dans celui-ci. Pour modifier le bon de travail actif d’un projet, ouvrez ce dernier, puis choisissez Fichier Þ Job Jackets Þ Modifier bon de travail. La boîte de dialogue Modifier bon de travail s’affiche. Pour en savoir plus sur l’utilisation de la boîte de dialogue Modifier bon de travail, reportez-vous à « Utilisation des ressources dans un bon de travail : mode de base ». UTILISATION DES RESSOURCES DANS UN BON DE TRAVAIL : MODE DE BASE Cette section décrit comment ajouter et retirer des ressources dans un bon de travail ou un gabarit de bon de travail à l’aide de la boîte de dialogue Nouveau bon de travail ou Modifier bon de travail. Ces deux boîtes de dialogue sont essentiellement identiques bien que la boîte de dialogue Modifier bon de travail est légèrement différente pour les bons de travail et pour les gabarits. Vous pouvez ajouter des ressources à un gabarit de bon de travail ou à un bon de travail dans les boîtes de dialogue Nouveau bon de travail et Modifier bon de travail. 210 | CHAPITRE 7 : FONCTION JOB JACKETS UTILISATION DES BONS DE TRAVAIL Pour affecter des ressources dans la boîte de dialogue Nouveau bon de travail ou Modifier bon de travail : 1 Pour ajouter ou retirer des ressources de niveau projet, utilisez les contrôles de la rubrique Paramètres style (pour les gabarits) ou de la rubrique Paramètres projet (pour les bons de travail actifs et différés). Vous pouvez ajouter des ressources de niveau projet provenant de sources diverses à l’aide du menu déroulant Ajouter : • Pour ajouter des ressources provenant de la structure Job Jackets parent du bon de travail, choisissez Dossier en cours. • Pour ajouter des ressources provenant du projet actif, choisissez Projet lié. • Pour ajouter des ressources provenant des valeurs par défaut de l’application, sélectionnez Application. • Pour ajouter des ressources d’un fichier du projet ou d’un fichier Job Jackets, cliquez sur Autre, puis sur Sélectionner et recherchez le fichier souhaité. Pour copier des ressources dans le bon de travail, utilisez les trois listes au bas de la boîte de dialogue. Choisissez un type de ressource dans la première liste, puis des ressources spécifiques dans la seconde et cliquez sur le bouton pour copier ces ressources dans la troisième liste (qui affiche les ressources de ce type dans le bon de travail). Pour retirer des ressources du bon de travail, choisissez un type de ressource dans la première liste, puis des ressources spécifiques dans la troisième, et cliquez sur le bouton Supprimer. 2 La présence d’une définition de mise en page indique que QuarkXPress créera automatiquement une mise en page lorsque ce bon de travail sera appliqué à un projet. Lors de la création d’une définition de mise en page, vous pouvez définir une spécification de mise en page (avec des informations telles que les dimensions de page et le nombre de pages), un type de support (papier ou Web), des jeux de règles et des spécifications de sortie. Pour ajouter une définition de bon de travail, cliquez sur l’onglet Paramètres mise en page, puis cliquez sur le bouton ; une nouvelle définition de mise en page est ajoutée à la liste. Pour configurer la définition de mise en page sélectionnée, cliquez en premier lieu sur le contrôle Propriétés de la mise en page pour afficher les contrôles de propriétés, puis : • Pour nommer la définition, renseignez le champ Nom mise en page. Ce nom sera appliqué à la mise en page générée automatiquement. CHAPITRE 7 : FONCTION JOB JACKETS | 211 UTILISATION DES BONS DE TRAVAIL • Pour spécifier des informations telles que les dimensions de page et le nombre de pages pour la définition, choisissez une option dans le menu déroulant Spécifications mise en page. (Notez qu’une spécification de mise en page doit se trouver dans la structure Job Jackets avant que vous ne pouviez en choisir une ici ; reportez-vous à « Création des dossiers de fabrication Job Jackets » pour en savoir plus.) • Pour indiquer le type de la mise en page à créer automatiquement pour cette définition, choisissez une option dans le menu déroulant Type support. • Pour copier les jeux de règles et les spécifications de sortie de la structure Job Jackets parent dans la définition de mise en page, utilisez les trois listes au bas de la boîte de dialogue. Choisissez un type de ressource dans la première liste, puis des ressources spécifiques dans la seconde et cliquez sur le bouton pour copier ces ressources dans la troisième liste (qui affiche les ressources de ce type dans la définition de mise en page). Pour supprimer une définition de mise en page, sélectionnez-la et cliquez sur le bouton . 3 Lorsque vous avez terminé la configuration du bon de travail, cliquez sur OK. CRÉATION D’UN GABARIT DE BON DE TRAVAIL : MODE AVANCÉ Pour ajouter un gabarit de bon de travail dans une structure Job Jackets en mode avancé : 1 Ouvrez la boîte de dialogue Gestionnaire Job Jackets (Utilitaires Þ Gestionnaire Job Jackets). Si une seule liste s’affiche dans la boîte de dialogue, cliquez sur Paramètres avancés pour afficher la rubrique avancée. 2 Pour indiquer l’emplacement de stockage du nouveau gabarit de bon de travail, créez ou sélectionnez une icône Job Jackets dans la liste de gauche. 3 Cliquez sur le bouton Nouveau gabarit bon . Un nouveau gabarit de bon de travail est ajouté dans la structure Job Jackets sélectionnée. 4 Configurez le nouveau gabarit comme décrit dans « Utilisation des ressources dans un bon de travail : mode avancé ». UTILISATION DES RESSOURCES DANS UN BON DE TRAVAIL : MODE AVANCÉ Vous devrez utiliser des ressources de bon de travail dans plusieurs situations : • Vous pouvez utiliser cette procédure si vous souhaitez créer un gabarit de bon de travail en utilisant les ressources d’un projet existant. Par exemple, si vous avez la copie de l’année dernière d’un projet de brochure et que vous souhaitez inclure toutes les feuilles de style, couleurs, etc., du projet dans un nouveau gabarit de bon de travail ou dans un bon de travail actif d’un projet existant, vous pouvez le faire en suivant cette procédure. 212 | CHAPITRE 7 : FONCTION JOB JACKETS UTILISATION DES BONS DE TRAVAIL • Vous pouvez également utiliser cette procédure pour copier des ressources d’un bon de travail dans un autre. • Vous pouvez l’utiliser pour copier des ressources d’une structure Job Jackets ou d’un projet dans un bon de travail. Pour ajouter des ressources à une structure Job Jackets en mode avancé : 1 Ouvrez la boîte de dialogue Gestionnaire Job Jackets (menu Utilitaires). 2 Si une seule liste s’affiche dans la boîte de dialogue, cliquez sur Paramètres avancés pour afficher la rubrique avancée. 3 Spécifiez la provenance des ressources à copier : • Pour copier des ressources d’une structure Job Jackets, d’un gabarit de bon de travail ou d’un bon de travail, sélectionnez l’élément source dans la liste en haut à gauche. • Pour copier des ressources d’un projet ouvert, sélectionnez celui-ci dans la liste à gauche. • Pour copier des ressources des valeurs par défaut de l’application, cliquez sur le bouton Charger ressources application . 4 Sélectionnez une catégorie de ressources dans la liste en haut à droite. 5 Faites glisser chaque ressource de la liste en bas à droite vers le gabarit de bon de travail ou le bon de travail souhaité de la liste à gauche. Pour obtenir des informations sur le changement d’emplacement des ressources dans un bon de travail, reportez-vous à « Définition de l’emplacement des ressources : mode avancé ». AJOUT D’UNE DÉFINITION DE MISE EN PAGE À UN BON DE TRAVAIL : MODE AVANCÉ Une définition de mise en page est un groupe de spécifications qui se combinent pour décrire une seule mise en page. Elle comporte des ressources telles qu’un type de support (sortie) (papier ou Web), des spécifications de sortie et des jeux de règles. Lorsque vous créez un projet à partir d’un gabarit de bon de travail, QuarkXPress crée automatiquement une mise en page pour chaque définition de ce gabarit. Si une définition de mise en page ne contient pas de spécification de mise en page, QuarkXPress affiche la boîte de dialogue Nouveau projet pour vous permettre de définir des dimensions de page, des marges, etc. Lorsque vous ajoutez une définition de mise en page à un bon de travail, une mise en page est créée de cette définition et ajoutée automatiquement au projet correspondant. CHAPITRE 7 : FONCTION JOB JACKETS | 213 UTILISATION DES BONS DE TRAVAIL Pour ajouter une définition de mise en page à un gabarit de bon de travail ou à un bon de travail : 1 Ouvrez la boîte de dialogue Gestionnaire bon de travail (Utilitaires Þ Gestionnaire bon de travail) et sélectionnez le bon de travail cible dans la liste de gauche. 2 Pour afficher des contrôles de ressource, cliquez sur le bouton Paramètres avancés. 3 Sélectionnez Mises en page dans la liste en haut à droite. Toutes les définitions de mise en page dans le bon de travail s’affichent dans la liste en bas à droite. 4 Cliquez sur le bouton Nouvel élément placé au-dessus de cette liste. Une définition appelée « Mises en page » est ajoutée. (Le nom que vous donnez à une définition est celui qui sera appliqué à la mise en page lorsque vous créerez le projet. Pour renommer une définition, double-cliquez sur son nom et entrez-en un nouveau.) 5 Cliquez sur le bouton plus à côté du nom de la définition pour en afficher les champs. 6 Spécifiez ou entrez une valeur pour les champs que vous souhaitez utiliser. 7 Cliquez sur Enregistrer. Pour en savoir plus sur l’utilisation des définitions de mise en page, reportez-vous à « Application d’une définition de mise en page à un projet ». APPLICATION D’UN GABARIT DE BON DE TRAVAIL À UN PROJET Vous pouvez appliquer un gabarit de bon de travail à un projet de deux façons : • En créant un projet à partir du gabarit de bon de travail. • En reliant un projet existant à un gabarit de travail. Dans les deux cas, un bon de travail est créé à partir du gabarit et cette nouvelle instance est appliquée au nouveau projet. Cette section décrit les deux approches. CRÉATION D’UN PROJET À PARTIR D’UN GABARIT DE BON DE TRAVAIL Lorsque vous créez un projet à partir d’un gabarit de bon de travail, QuarkXPress crée toujours un bon de travail à partir de ce gabarit. Vous pouvez décider de l’emplacement de stockage de ce bon de travail : dans un fichier Job Jackets partagé ou dans une structure Job Jackets imbriquée dans le fichier de projet. Pour créer un projet à partir d’un gabarit de bon de travail : 1 Choisissez Fichier Þ Créer Þ Projet du bon. La boîte de dialogue Nouveau projet du bon s’affiche. 214 | CHAPITRE 7 : FONCTION JOB JACKETS UTILISATION DES BONS DE TRAVAIL Utilisez la boîte de dialogue Nouveau projet du bon pour sélectionnez un gabarit de bon de travail pour le nouveau projet. 2 Si la structure Job Jackets souhaitée ne s’affiche pas, cliquez sur Parcourir, recherchez le fichier Job Jackets, puis cliquez sur Ouvrir. 3 Sélectionnez le gabarit de bon de travail cible dans la liste. (Notez que vous pouvez également sélectionner un bon de travail différé.) 4 Cochez ou non la case Partager dossier, comme suit : • Pour stocker le bon de travail actif de ce projet dans un fichier Job Jackets externe afin que ce bon partage des ressources avec d’autres utilisateurs du fichier, cochez la case Partager dossier. (Pour plus d’informations, reportez-vous à « Collaboration à l’aide de fichiers Job Jackets partagés ».) • Pour stocker le bon de travail de ce projet dans une structure Job Jackets imbriquée dans le fichier de projet, désactivez la case Partager dossier. 5 Cliquez sur Sélectionner. Le nouveau projet hérite des paramètres de projet du gabarit et QuarkXPress crée automatiquement des mises en page pour toutes les définitions de ce dernier. Vous ne pouvez pas stocker de bon de travail dans la structure Job Jackets par défaut. Aussi, si vous créez un projet à partir d’un gabarit de bon de travail placé dans cette structure et que vous cochez la case Partager dossier, vous serez invité à enregistrer un nouveau fichier Job Jackets dans le système de fichiers. CHAPITRE 7 : FONCTION JOB JACKETS | 215 UTILISATION DES BONS DE TRAVAIL LIAISON D’UN PROJET EXISTANT À UN FICHIER JOB JACKETS Lorsque vous reliez un projet existant à un fichier Job Jackets, vous retirez le bon de travail actif actuel de ce projet et liez ce dernier à un nouveau bon de travail créé à partir d’un gabarit d’un autre fichier Job Jackets. Vous pouvez choisir de procéder ainsi lorsque, par exemple, vous souhaitez relier un projet existant à un fichier Job Jackets dans lequel un autre maquettiste dispose d’un bon de travail actif et synchroniser de cette façon certaines ou toutes les ressources que vous utilisez tous les deux. (Pour plus de détails, reportez-vous à « Collaboration à l’aide de fichiers Job Jackets partagés ».) Pour appliquer un bon de travail à un projet existant : 1 Créez ou ouvrez le projet. 2 Choisissez Fichier Þ Job Jackets Þ Lier projet. La boîte de dialogue Lier projet s’affiche. 3 Si le fichier Job Jackets souhaité ne s’affiche pas, cliquez sur Parcourir, recherchez-le, puis cliquez sur Ouvrir. 4 Sélectionnez le gabarit de bon de travail cible dans la liste. 5 Cochez ou non la case Partager dossier, comme suit : • Pour stocker le bon de travail de ce projet dans le fichier Job Jackets contenant le gabarit de bon de travail cible, cochez la case Partager dossier. • Pour stocker le bon de travail de ce projet dans une structure Job Jackets imbriquée du fichier de projet, désactivez la case Partager dossier. 6 Cliquez sur Annexer. Le projet hérite des paramètres de projet du gabarit et des mises en page sont créées automatiquement pour toutes les définitions de ce dernier. Si vous utilisez un gabarit de bon de travail de la structure Job Jackets par défaut et que vous cochez la case Partager dossier, vous serez invité à enregistrer un nouveau fichier Job Jackets dans le système de fichiers. En fait, vous ne pouvez pas stocker de bon de travail dans cette structure. AFFICHAGE DES RELATIONS D’UN BON DE TRAVAIL Vous pouvez visualiser les relations entre des dossiers Job Jackets, des gabarits de bon de travail, des bons de travail et des projets dans la boîte de dialogue Gestionnaire Job Jackets (menu Utilitaires). Les icônes affichées dans cette boîte de dialogue sont les suivantes : 216 • Structure Job Jackets (liée) • Structure Job Jackets (imbriquée) • Gabarit de bon de travail | CHAPITRE 7 : FONCTION JOB JACKETS UTILISATION DES BONS DE TRAVAIL • Bon de travail actif ou différé • Projet (un nom de projet en gras indique le projet actif.) Un projet relié à un bon de travail actif est repéré de cette manière : Un bon de travail différé est associé à l’icône , mais n’est pas lié à un projet. Ceci signifie que le projet a été déplacé, supprimé ou n’a jamais été enregistré. APPLICATION D’UNE DÉFINITION DE MISE EN PAGE À UN PROJET Une définition de mise en page fournit un groupe de paramètres qui se combinent pour décrire une mise en page. Ces paramètres peuvent comporter un type de support (papier ou Web), des jeux de règles, des paramètres de sortie et une configuration de source de gestion de la couleur. Une définition de mise en page peut également inclure une spécification de mise en page, qui contient des informations relatives notamment aux dimensions de page et au nombre de pages (notez que les spécifications de mise en page peuvent être créées au niveau des dossiers Job Jackets). Lorsque vous associez un projet à un gabarit de bon de travail, QuarkXPress crée automatiquement une mise en page pour chaque définition de ce gabarit. Ces mises en page portent le même nom que les définitions qui leur servent de base. Vous pouvez appliquer une définition de mise en page à un projet de deux façons : • En créant un projet à partir du bon de travail contenant la définition de mise en page, comme décrit dans « Création d’un projet à partir d’un bon de travail ». • En reliant le bon de travail au projet actif après la création de ce dernier, comme décrit dans « Liaison d’un projet existant à un bon de travail ». Quelle que soit l’approche utilisée, les mises en page définies sont créées automatiquement. COLLABORATION À L’AIDE DE FICHIERS JOB JACKETS PARTAGÉS Les ressources dans un fichier Job Jackets partagé peuvent être utilisées dans tous les projets associés à des bons de travail de ce même fichier. Lorsqu’un projet met à jour une ressource partagée, le changement peut être transmis automatiquement à tous les projets utilisant cette ressource. CHAPITRE 7 : FONCTION JOB JACKETS | 217 UTILISATION DES BONS DE TRAVAIL Prenons l’exemple de deux maquettistes nommés Andrea et Hector travaillent séparément sur deux projets. Chaque projet utilise un bon de travail placé dans un fichier Job Jackets nommé « Job Jackets Bryn ». (Il n’est pas indispensable que ces deux bons de travail soient basés sur le même gabarit, tant qu’ils sont placés dans le même fichier.) Supposons maintenant que les deux bons de travail comportent une feuille de style nommé « sous-titre logo ». Comme cette feuille de style est incluse dans un bon de travail, sa définition est stockée dans le fichier Job Jackets. Et comme les bons de travail des deux maquettistes contiennent cette feuille de style, les deux projets peuvent utiliser sa définition stockée dans le fichier Job Jackets. Aussi, si Andrea, la maquettiste en chef, décide de changer la police utilisée dans la feuille de style « Sous-titre logo », cette modification est automatiquement répercutée dans la mise en page sur laquelle Hector travaille — et la police de sa copie de la feuille de style est modifiée également. En d’autres termes, la ressource de feuille de style « Sous-titre logo » peut être synchronisée entre les deux projets. Andrea Projet 1 Mise en page 1 Définition de la feuille de style Sous-titre logo dans le projet 1 Fichier Job Jackets de Bryn Job Ticket 1 Job Ticket 2 Définition de la feuille de style Sous-titre logo dans le fichier Job Jackets Hector Projet 2 Mise en page 1 Définition de la feuille de style Sous-titre logo dans le projet 2 Dans un fichier Job Jackets partagé, il ne peut exister qu’une seule définition de chaque ressource, quel que soit le nombre de bons de travail utilisant cette dernière. Ainsi, si les bons de travail de deux projets utilisent la même ressource (dans le cas présent, une feuille de style), cette ressource peut être synchronisée automatiquement entre ces projets. Il est important de noter que la copie d’une ressource dans un fichier de projet est liée à, mais distincte de, la copie de cette ressource dans le bon de travail. Donc, si la copie d’une ressource dans un projet change — par exemple, si Andrea modifie la police de la feuille de style « Sous-titre logo » — QuarkXPress ne met pas automatiquement à jour la copie de cette ressource dans le projet d’Hector à moins que la collaboration ne soit activée pour les projets d’Andrea et d’Hector (Fichier Þ Paramétrage collaboration). Dans ce cas, QuarkXPress communique automatiquement la modification du projet d’Andrea à son bon de travail actif, mettant ainsi automatiquement à jour la copie de la ressource dans le fichier « Job Jackets Bryn ». Si la collaboration est également activée pour Hector, son exemplaire de QuarkXPress lit la définition actualisée dans le fichier « Job Jackets Bryn » et insère la nouvelle définition dans son projet. 218 | CHAPITRE 7 : FONCTION JOB JACKETS UTILISATION DES BONS DE TRAVAIL Andrea Projet 1 Mise en page 1 Définition de la feuille de style Sous-titre logo dans le projet 1 1. Andrea change la définition de la feuille de style Sous-titre logo. Fichier Job Jackets de Bryn Job Ticket 1 Job Ticket 2 Définition de la feuille de style Sous-titre logo dans le fichier Job Jackets 2. QuarkXPress envoie la modification au fichier Job Jackets. Hector Projet 2 Mise en page 1 Définition de la feuille de style Sous-titre logo dans le projet 2 3. L’exemplaire de QuarkXPress d’Hector inscrit la nouvelle définition de la feuille de style dans le projet de celui-ci. Lorsqu’Andrea change la définition de la ressource de feuille de style partagée, son exemplaire de QuarkXPress envoie cette modification (via le bon de travail actif du projet) au fichier Job Jackets partagé. L’exemplaire de QuarkXPress d’Hector lit la définition de la feuille de style actualisée du fichier Job Jackets et met à jour la définition dans son projet. Les paramètres contrôlant quand ces mises à jour se produisent sont situés dans la boîte de dialogue Paramétrage collaboration (menu Fichier). Dans la rubrique Mises à jour, les cases à cocher À l’ouverture, Avant la sortie et Lors utilisation contrôlent comment le projet met à jour ses définitions de ressource à partir du fichier Job Jackets partagé à son ouverture, avant son envoi à la sortie et pendant vous travaillez dessus. Pour contrôler la fréquence d’écriture et de lecture des changements aux ressources partagées à partir d’un fichier Job Jackets partagé, utilisez la rubrique Mises à jour de la boîte de dialogue Paramétrage collaboration (menu Fichier). CHAPITRE 7 : FONCTION JOB JACKETS | 219 UTILISATION DES BONS DE TRAVAIL La rubrique Job Jackets de la boîte de dialogue affiche le nom de la structure Job Jackets du projet actif, l’état (partagé ou non partagé), le chemin vers le fichier Job Jackets (le cas échéant) et le nom du bon de travail actif du projet en cours. Les boutons au bas de la rubrique sont les suivants : • Modifier dossier : ce bouton permet de relier ce projet à un bon de travail dans un fichier Job Jackets différent. • Modifier bon : ce bouton permet de relier ce projet à un bon de travail différent. • Extraire MAJ : si les options de mise à jour automatique en haut de cette boîte de dialogue sont désactivées, vous pouvez utiliser ce bouton pour effectuer une mise à jour manuelle. • Activer partage/désactiver partage : ce bouton permet de détacher le projet actif du fichier Job Jackets partagé. Le bon de travail du projet est placé dans une structure Job Jackets imbriquée du fichier de projet. Vous pouvez contrôler le partage pour la structure Job Jackets du projet actif dans la rubrique Job Jackets de la boîte de dialogue Paramétrage collaboration (menu Fichier). Il est important de noter qu’un lien entre deux bons de travail n’indique pas que toutes les ressources sont automatiquement synchronisées entre les projets utilisant ces bons de travail. Une ressource est synchronisée entre deux projets uniquement si les trois conditions ci-après sont remplies : • La ressource est présente dans les deux projets. • La ressource est présente dans les bons de travail des deux projets. • Les bons de travail des deux projets sont dans le même fichier Job Jackets. EXPORTATION ET IMPORTATION DE BONS DE TRAVAIL Parfois, le créateur de projet peut avoir besoin de copier un gabarit de bon de travail ou de bon de travail d’un fichier Job Jackets à un autre, ou d’importer tous les gabarits de bon de travail et bons de travail d’une structure Job Jackets dans une autre. Vous pouvez effectuer ces deux opérations à l’aide des fonctions d’exportation et d’importation de bons de travail. 220 | CHAPITRE 7 : FONCTION JOB JACKETS UTILISATION DES BONS DE TRAVAIL EXPORTATION D’UN GABARIT DE BON DE TRAVAIL OU D’UN BON DE TRAVAIL Pour exporter un gabarit de bon de travail ou un bon de travail d’une structure Job Jackets : 1 Ouvrez la boîte de dialogue Gestionnaire bon de travail (menu Utilitaires) et sélectionnez le bon de travail (ou les bons de travail) cible dans la liste de gauche. 2 Cliquez sur le bouton Exporter bon placé au-dessus de cette liste. La boîte de dialogue Nouveau dossier Job Jackets s’affiche. 3 Indiquez un nom et un emplacement, puis cliquez sur Enregistrer. Tous les bons de travail sélectionnés sont enregistrés dans un fichier Job Jackets avec le nom de fichier indiqué, et les ressources dont ils ont besoin. IMPORTATION D’UN GABARIT DE BON DE TRAVAIL OU D’UN BON DE TRAVAIL Pour importer un gabarit de bon de travail ou un bon de travail dans une structure Job Jackets : 1 Ouvrez la boîte de dialogue Gestionnaire bon de travail (menu Utilitaires) et sélectionnez l’icône Job Jackets cible dans la liste de gauche. 2 Cliquez sur le bouton Importer bon placé au-dessus de cette liste. La boîte de dialogue Sélectionner fichier Job Jackets s’affiche. 3 Sélectionnez un fichier Job Jackets et cliquez sur Ouvrir. Tous les gabarits de bon de travail et les bons de travail du fichier sélectionné sont importés dans la structure Job Jackets, avec toutes les ressources dont ils ont besoin. FICHIER JOB JACKETS PAR DÉFAUT Lorsque QuarkXPress est installé, un fichier Job Jackets par défaut (contenant un gabarit de bon de travail par défaut) nommé « DefaultJacket.xml » est également installé à l’emplacement spécifié dans le volet Job Jackets de la boîte de dialogue Préférences (menu QuarkXPress/Édition). Lorsque vous créez un projet à l’aide de la commande Fichier Þ Créer Þ Projet, les événements ci-après se produisent : • QuarkXPress génère une copie de ce fichier Job Jackets par défaut (nommé « Dossier Job Jackets par défaut ») et l’imbrique dans le nouveau projet. La structure Job Jackets imbriquée est appelée « [nom de fichier] Job Jackets ». • Dans la structure Job Jackets imbriquée, QuarkXPress crée un bon de travail à partir du gabarit par défaut (nommé « Bon de travail par défaut »). Le nouveau de travail est appelé « [nom de travail] Bon ». • QuarkXPress associe le bon de travail dans la structure imbriquée au nouveau projet. CHAPITRE 7 : FONCTION JOB JACKETS | 221 FICHIER JOB JACKETS PAR DÉFAUT Vous pouvez utiliser le fichier Job Jackets par défaut pour contrôler les ressources employées dans de nouveaux projets QuarkXPress. Vous pouvez également modifier le gabarit de bon de travail par défaut utilisé par les projets via la commande Fichier Þ Créer Þ Projet. Cette section explique les deux procédures. Vous ne pouvez pas stocker de nouveau bon de travail dans le fichier Job Jackets par défaut. Pour plus d’informations, reportez-vous à « Création d’un projet à partir d’un gabarit de bon de travail ». MODIFICATION DU GABARIT DE BON DE TRAVAIL PAR DÉFAUT Le gabarit de bon de travail par défaut est utilisé par les nouveaux projets créés via la commande Fichier Þ Créer Þ Projet. Il existe deux manières de modifier le gabarit de bon de travail par défaut. À partir du menu Fichier : 1 Fermez tous les projets ouverts. 2 Pour ouvrir le gabarit de bon de travail par défaut dans la boîte de dialogue Modifier bon de travail, choisissez Fichier Þ Job Jackets Þ Modifier bon de travail. 3 Utilisez les contrôles de la boîte de dialogue Modifier bon de travail pour configurer le gabarit de bon de travail par défaut, puis cliquez sur OK. À partir de la boîte de dialogue Gestionnaire Job Jackets : 1 Ouvrez la boîte de dialogue Gestionnaire Job Jackets (menu Utilitaires). 2 Cliquez sur le bouton Ouvrir dossier , accédez au fichier Job Jackets par défaut, puis cliquez sur Ouvrir. 3 Développez la structure Job Jackets par défaut et sélectionnez le gabarit de bon de travail nommé Bon de travail par défaut dans la liste. 4 Cliquez sur le bouton Modifier . La boîte de dialogue Modifier bon de travail apparaît. 5 Utilisez les contrôles de la boîte de dialogue Modifier bon de travail pour configurer le gabarit par défaut. 6 Cliquez sur OK. Le prochain projet que vous créerez via la commande Fichier Þ Créer Þ Projet utilisera le gabarit de bon de travail par défaut modifié. 222 | CHAPITRE 7 : FONCTION JOB JACKETS FICHIER JOB JACKETS PAR DÉFAUT MODIFICATION DU FICHIER JOB JACKETS PAR DÉFAUT Vous pouvez utiliser le fichier Job Jackets par défaut pour contrôler les ressources employées dans de nouveaux projets QuarkXPress. Pour modifier le fichier Job Jackets par défaut : 1 Ouvrez la boîte de dialogue Gestionnaire Job Jackets (menu Utilitaires). 2 Cliquez sur le bouton Ouvrir dossier , accédez au fichier Job Jackets par défaut, puis cliquez sur Ouvrir. 3 Sélectionnez la structure Job Jackets nommée « Dossier Job Jackets par défaut » dans la liste. 4 Utilisez les contrôles de la boîte de dialogue Gestionnaire Job Jackets pour configurer la structure par défaut, puis cliquez sur OK. Pour plus d’informations sur l’utilisation des ressources, reportez-vous à « Utilisation des ressources : mode avancé ». UTILISATION DES RESSOURCES : MODE AVANCÉ « Ressources » est une catégorie générique qui décrit la plupart des composants d’un fichier Job Jackets et d’un bon de travail. Les ressources incluent tous les éléments, des feuilles de style aux spécifications de dimensions de page. Cette section décrit comme accéder à, créer et mettre à jour des ressources dans la rubrique avancée de la boîte de dialogue Gestionnaire Job Jackets (menu Utilitaires). Les créateurs de projet peuvent utiliser cette procédure souvent, dans des buts divers. Les maquettistes, cependant, ne doivent jamais y recourir. ACCÈS AUX RESSOURCES : MODE AVANCÉ Avant d’utiliser une ressource, vous devez y accéder. Pour cela : 1 Ouvrez la boîte de dialogue Gestionnaire Job Jackets (menu Utilitaires). 2 Si une seule liste s’affiche dans la boîte de dialogue, cliquez sur Paramètres avancés pour afficher la rubrique avancée. 3 Dans la liste de gauche, ouvrez ou créez un fichier Job Jackets. Les catégories de ressources du dossier sont classées dans l’ordre alphabétique dans la liste supérieure droite. 4 Pour utiliser des ressources spécifiques à une structure Job Jackets, sélectionnez la structure cible dans la liste de gauche. Notez que les catégories grisées représentent des ressources devant être spécifiées au niveau du bon de travail. CHAPITRE 7 : FONCTION JOB JACKETS | 223 UTILISATION DES RESSOURCES : MODE AVANCÉ 5 Pour travailler avec des ressources spécifiques à un bon de travail, développez la structure Job Jackets ; créez , dupliquez ou importez un bon de travail ; puis vérifiez que le bon de travail cible est sélectionné dans la liste de gauche. Notez que les catégories grisées représentent des ressources devant être spécifiées au niveau du fichier Job Jackets. 6 Sélectionnez un type de ressources dans la liste en haut à droite. Les ressources existantes du type souhaité sont listées dans la liste en bas à droite. Utilisez la boîte de dialogue Gestionnaire Job Jackets pour afficher, créer, dupliquer, supprimer, importer et exporter des ressources. CONFIGURATION DES RESSOURCES : MODE AVANCÉ Une fois que vous avez accédé à une ressource dans la boîte de dialogue Gestionnaire Job Jackets, vous pouvez la configurer. Différentes options sont disponibles pour les divers types de ressources dans cette boîte de dialogue : • Vous pouvez spécifier un emplacement pour la plupart des ressources. • Vous pouvez supprimer la plupart des ressources. • Vous pouvez créer et modifier certains types de ressources, mais d’autres doivent être créés et modifiés à l’aide d’autres composants de l’interface utilisateur de QuarkXPress. • Vous pouvez créer, dupliquer, supprimer et configurer des définitions de mise en page, des spécifications de sortie et de mise en page, des descriptions de travail, des contacts, des règles et des jeux de règles dans une structure Job Jackets. 224 | CHAPITRE 7 : FONCTION JOB JACKETS UTILISATION DES RESSOURCES : MODE AVANCÉ Si une ressource le permet, vous pouvez la créer et la configurer dans la boîte de dialogue Gestionnaire Job Jackets comme suit : 1 Pour créer une ressource du type sélectionné dans la liste en haut à droite, cliquez sur le bouton Nouvel élément dans la liste en bas à droite. Pour renommer la ressource, cliquez sur son nom. 2 Si une ressource affiche une icône plus , cliquez sur celle-ci pour développer la ressource, puis configurez les champs ainsi affichés. Certains champs de ressource comportent des menus déroulants, tandis que d’autres peuvent être renseignés manuellement. 3 Si une ressource affiche un bouton , cliquez sur celui-ci pour créer des instances supplémentaires de la ressource. Par exemple, lorsque vous créez une spécification de mise en page, vous pouvez cliquer sur ce bouton de la ressource Couleur d’accompagnement pour créer des couleurs d’accompagnement supplémentaires. DÉFINITION DE L’EMPLACEMENT DES RESSOURCES : MODE AVANCÉ Les ressources peuvent être placées à plusieurs endroits : • Dans dossier : elles sont stockées dans une structure Job Jackets, mais ne sont utilisées dans aucun des gabarits de bon de travail ou bons de travail de celle-ci. • Dans bon : elles sont stockées dans une structure Job Jackets et associées à un gabarit de bon de travail ou à un bon de travail. Si une ressource « Dans bon » se trouve dans un gabarit de bon de travail associé à un projet, elle est également disponible dans ce dernier. • Dans projet : elles sont stockées dans un projet, mais NE SONT PAS associées à une structure Job Jackets ni à un bon de travail. Vous pouvez spécifier l’emplacement des ressources comme suit : 1 Accédez à une ressource à l’aide de la boîte de dialogue Gestionnaire Job Jackets, comme décrit dans « Accès aux ressources : mode avancé ». 2 Sélectionnez la ressource dans la liste en bas à droite. 3 Choisissez un emplacement dans le menu déroulant de la colonne État : • Si l’élément sélectionné dans la liste de gauche est une structure Job Jackets, vous pouvez uniquement choisir Dans dossier. • Si l’élément sélectionné dans la liste de gauche est un gabarit de bon de travail ou un bon de travail, vous pouvez spécifier si la ressource est ou non associée à ce gabarit ou à ce bon en choisissant Dans dossier ou Dans bon. • Si l’élément sélectionné dans la liste de gauche est un projet, vous pouvez spécifier si la ressource est définie uniquement dans le projet (État = Dans projet) ou si elle utilise la définition dans le bon de travail actif du projet (État = Dans bon). CHAPITRE 7 : FONCTION JOB JACKETS | 225 UTILISATION DES RESSOURCES : MODE AVANCÉ Utilisez la boîte de dialogue Gestionnaire Job Jackets (menu Utilitaires) pour spécifier l’emplacement de stockage des ressources. UTILISATION DES SPÉCIFICATIONS DE MISE EN PAGE Une spécification de mise en page permet de définir des informations spécifiques à la mise en page telles que les dimensions de page, le nombre de pages, les marges, les informations de planche, de fond perdu, de reliure, etc. La procédure standard d’utilisation des spécifications de mise en page est la suivante : 1 Créez une spécification de mise en page (voir « Création d’une spécification de mise en page : mode avancé »). Cette partie du travail est généralement effectuée par un créateur de projet. 2 Associez la spécification à une mise en page via un gabarit de bon de travail ou un bon de travail. Cette tâche est généralement effectuée par le maquettiste. Cette section détaille chacune des procédures précédentes. CRÉATION D’UNE SPÉCIFICATION DE MISE EN PAGE : MODE AVANCÉ Les spécifications de mise en page sont des ressources et doivent donc être créées dans la boîte de dialogue Gestionnaire Job Jackets, comme décrit dans « Utilisation des ressources : mode avancé ». 226 | CHAPITRE 7 : FONCTION JOB JACKETS UTILISATION DES SPÉCIFICATIONS DE MISE EN PAGE Vous pouvez utiliser la boîte de dialogue Gestionnaire Job Jackets (menu Utilitaires) pour créer des spécifications de mise en page. APPLICATION D’UNE SPÉCIFICATION À UNE MISE EN PAGE Vous pouvez associer une spécification à une mise en page de deux façons : en créant la mise en page à partir d’un gabarit de bon de travail ou en appliquant la spécification au bon de travail actif d’une mise en page existante. Un créateur de projet ajoute généralement une spécification de mise en page à une définition de mise en page dans un fichier Job Jackets avant la création même du projet et de la mise en page. Comme la spécification de mise en page est une ressource, vous pouvez l’ajouter à une définition de mise en page comme toute autre ressource (voir « Utilisation des ressources : mode avancé »). Pour configurer un gabarit de bon de travail afin de créer automatiquement une mise en page utilisant une spécification particulière, associez la spécification à une définition de mise en page à l’aide de la boîte de dialogue Gestionnaire Job Jackets. CHAPITRE 7 : FONCTION JOB JACKETS | 227 UTILISATION DES SPÉCIFICATIONS DE MISE EN PAGE Un maquettiste peut appliquer une spécification au bon de travail actif d’une mise en page après la création du projet et de la mise en page à l’aide de la boîte de dialogue Modifier bon de travail (Fichier Þ Job Jackets Þ Modifier bon de travail). Pour ajouter une spécification à un bon de travail actif, cliquez sur l’onglet Paramètres mise en page, sélectionnez la mise en page dans la liste et choisissez une option dans le menu déroulant Spécifications mise en page. Vous pouvez utiliser la boîte de dialogue Modifier bon de travail (Fichier Þ Job Jackets Þ Modifier bon de travail) pour affecter une spécification à une mise en page du projet actif. 228 | CHAPITRE 7 : FONCTION JOB JACKETS UTILISATION DES SPÉCIFICATIONS DE SORTIE UTILISATION DES SPÉCIFICATIONS DE SORTIE Une spécification de sortie permet de définir des informations particulières à la sortie, telles l’espace colorimétrique et la résolution des images, le format des fichiers graphiques, la superposition des encres, la fréquence de tramage, le niveau PostScript, la conformité PDF/X, etc. Comme les règles, les spécifications de sortie sont des tests effectués sur la mise en page active lorsqu’un maquettiste choisit Fichier Þ Job Jackets Þ Évaluer la mise en page. La procédure standard d’utilisation des spécifications de sortie est la suivante : 1 Créez une spécification de sortie (voir « Création d’une spécification de sortie : mode avancé »). Cette partie du travail est généralement effectuée par un créateur de projet en collaboration avec un spécialiste de la sortie. 2 Associez la spécification à une mise en page via une définition de mise en page dans un gabarit de bon de travail. Cette tâche peut être effectuée par le créateur de projet ou par le maquettiste, mais devrait être réservée au premier. 3 Utilisez la spécification en sortie (via Fichier Þ Travail sortie) pour vous assurer que l’image du document est correcte. Pour plus d’informations, reportez-vous à « Utilisation de spécifications avec une tâche de sortie ». Cette section détaille chacune des procédures précédentes. CRÉATION D’UNE SPÉCIFICATION DE SORTIE : MODE AVANCÉ Les spécifications de sortie sont des ressources et doivent donc être créées dans la boîte de dialogue Gestionnaire Job Jackets, comme décrit dans « Utilisation des ressources : mode avancé ». Vous pouvez utiliser la boîte de dialogue Gestionnaire Job Jackets (menu Utilitaires) pour créer des spécifications de sortie. CHAPITRE 7 : FONCTION JOB JACKETS | 229 UTILISATION DES SPÉCIFICATIONS DE SORTIE APPLICATION D’UNE SPÉCIFICATION DE SORTIE À UNE MISE EN PAGE Vous pouvez associer une spécification de sortie à une mise en page de deux façons : en créant la mise en page à partir d’un gabarit de bon de travail ou en appliquant la spécification au bon de travail actif d’une mise en page existante. Un créateur de projet ajoute généralement une spécification de sortie à une définition de mise en page dans un dossier fichier Job Jackets avant la création même du projet et de la mise en page. Comme la spécification de sortie est une ressource, vous pouvez l’ajouter à une définition de mise en page comme toute autre ressource (voir « Utilisation des ressources : mode avancé »). Pour configurer un gabarit de bon de travail afin de créer automatiquement une mise en page utilisant une spécification de sortie particulière, associez la spécification à une définition de mise en page à l’aide de la boîte de dialogue Gestionnaire Job Jackets. Un maquettiste peut associer une spécification de sortie avec une mise en page après la création du projet et de la mise en page. Pour en savoir plus sur cette opération, reportez-vous à « Modification d’un bon de travail : mode de base ». 230 | CHAPITRE 7 : FONCTION JOB JACKETS UTILISATION DES SPÉCIFICATIONS DE SORTIE Vous pouvez utiliser la boîte de dialogue Modifier bon de travail (Fichier Þ Job Jackets Þ Modifier bon de travail) pour affecter une spécification de sortie à une mise en page du projet actif. UTILISATION DE SPÉCIFICATIONS AVEC UNE TÂCHE DE SORTIE Une spécification de sortie peut contenir des règles précises concernant la manière dont une tâche peut être générée, y compris des règles à évaluer et des instructions quant à l’envoi de la tâche en sortie. Par exemple, une spécification de sortie peut spécifier qu’une mise en page ne doit pas inclure des images de résolution inférieure à 150 ppp et qu’elle doit être générée au format PDF. Si la structure Job Jackets d’une mise en page active comprend une spécification de sortie (voir « Création d’une spécification de sortie : mode avancé »), vous pouvez utiliser cette spécification pour générer la tâche. Pour ce faire : 1 Choisissez Fichier Þ Travail sortie. La boîte de dialogue Travail sortie apparaît. 2 Sélectionnez une spécification de sortie. 3 Cliquez sur Sortie. CHAPITRE 7 : FONCTION JOB JACKETS | 231 UTILISATION DES SPÉCIFICATIONS DE SORTIE Vous pouvez utiliser la boîte de dialogue Travail sortie (menu Fichier) pour générer la mise en page active à l’aide d’une spécification incluse dans la structure Job Jackets de la mise en page. Un fichier JDF est toujours inclus lorsque vous générez une tâche via l’option Travail sortie. UTILISATION DES RÈGLES ET DES JEUX DE RÈGLES Une règle est un test exécuté sur la mise en page active lorsque vous choisissez Fichier Þ Job Jackets Þ Évaluer la mise en page. Chaque règle peut tester une condition. Par exemple, une règle peut indiquer que tous les caractères de texte devraient être paramétrés sur surimpression. Les règles peuvent également inclure des descriptions, des politiques (pour indiquer au maquettiste si une condition donnée est obligatoire, recommandée ou interdite) et des instructions pour résoudre les situations problématiques. La procédure standard d’utilisation des règles et des jeux de règles est la suivante : 1 Créez des règles (voir « Création de règles : mode avancé ») et ajoutez-les à un jeu (voir « Ajout de règles à un jeu de règles : mode avancé »). Cette opération est généralement effectuée par un créateur de projet, éventuellement en collaboration avec un spécialiste de la sortie. 232 | CHAPITRE 7 : FONCTION JOB JACKETS UTILISATION DES RÈGLES ET DES JEUX DE RÈGLES 2 Associez le jeu de règles à une mise en page via un gabarit de bon de travail (voir « Application d’un jeu de règles à une mise en page »). Cette tâche est généralement effectuée par le créateur de projet. 3 Utilisez le jeu de règles pour évaluer la mise en page (voir « Évaluation d’une mise en page »). Cette tâche est généralement effectuée par un maquettiste. Cette section détaille chacune des procédures précédentes. CRÉATION DE RÈGLES : MODE AVANCÉ Pour construire une règle, recherchez en premier lieu les ressources de règle dans la boîte de dialogue Gestionnaire Job Jackets, comme décrit dans « Utilisation des ressources : mode avancé ». Utilisez ensuite l’assistant Règles, comme suit : 1 Cliquez sur le bouton Créer . La boîte de dialogue Modifier règle (première partie de l’assistant Règles) s’affiche. 2 Nommez la règle dans le champ Nom. 3 Pour indiquer le type d’objet auquel la règle doit s’appliquer, choisissez une option dans le menu déroulant Sujet. Parmi les objets disponibles, on trouve tous les blocs, blocs de texte, blocs d’image, caractères de texte, traits, chemins de texte, images et polices. Utilisez la boîte de dialogue Modifier règle pour créer des règles. 4 Pour indiquer ce que la règle doit vérifier, cochez une option de la zone Conditions. Les conditions disponibles dépendent du sujet sélectionné. CHAPITRE 7 : FONCTION JOB JACKETS | 233 UTILISATION DES RÈGLES ET DES JEUX DE RÈGLES Répétez cette étape pour chaque condition que vous souhaitez inclure dans la règle. Les conditions sont combinées à l’aide d’un opérateur logique AND. Par exemple, pour créer une règle spécifiant que le fond des blocs de texte doit être 50 % Bleu, choisissez Blocs de texte, puis cochez Fond et Teinte. 5 Cliquez sur Suivant pour afficher la boîte de dialogue suivante dans l’assistant Règles. Dans cette boîte de dialogue, vous devez définir les conditions qui déclenchent la règle (par exemple, « n’est pas en surimpression » ou « est inférieur à 10 pt »). Pour configurer chaque condition, cliquez sur le plus pour développer l’élément de la liste, puis choisissez des options et entrez des valeurs dans les champs présentés. Utilisez la seconde boîte de dialogue de l’assistant Règles pour configurer une règle. Si une condition affiche un bouton , vous pouvez cliquer sur ce dernier pour ajouter des clauses supplémentaires à la condition. Les clauses sont combinées à l’aide d’un opérateur logique OR. Par exemple, pour spécifier que l’élément indiqué doit utiliser une couleur CMYK (CMJN) ou une couleur d’accompagnement, configurez la première ligne sur CMYK (CMJN), puis ajoutez une seconde ligne et configurez-la sur Encre d’accompagnement. 6 Cliquez sur Suivant pour afficher la troisième et dernière boîte de dialogue dans l’assistant Règles. Elle permet de définir une description de la règle, une politique (qui détermine l’icône qui s’affiche lorsque la règle est enfreinte) et des instructions pour résoudre le problème. Les informations entrées dans Instructions s’affichent lorsqu’un maquettiste choisit Évaluer la mise en page en cas d’enfreinte de la règle. 234 | CHAPITRE 7 : FONCTION JOB JACKETS UTILISATION DES RÈGLES ET DES JEUX DE RÈGLES Utilisez la troisième boîte de dialogue de l’assistant Règles pour contrôler ce qui se produit en cas d’enfreinte d’une règle. AJOUT DE RÈGLES À UN JEU DE RÈGLES : MODE AVANCÉ Les règles doivent être placées dans des jeux de règles, collections nommées de règles. Un créateur de projet peut inclure un ou plusieurs jeux de règles dans une définition de mise en page dans un gabarit de bon de travail. Un maquettiste travaillant sur une mise en page basée sur cette définition peut alors évaluer cette mise en page à l’aide des règles de ces jeux (voir « Évaluation d’une mise en page »).Pour ajouter une règle à un jeu de règles : 1 Ouvrez la boîte de dialogue Gestionnaire Job Jackets (menu Utilitaires). 2 Si une seule liste s’affiche dans la boîte de dialogue, cliquez sur Paramètres avancés pour afficher la rubrique avancée. 3 Créez ou sélectionnez une structure Job Jackets. 4 Sélectionnez Jeux de règles dans la liste en haut à droite. 5 Cliquez sur le bouton Créer pour générer un nouveau jeu de règles. La boîte de dialogue Modifier jeu règles s’affiche. CHAPITRE 7 : FONCTION JOB JACKETS | 235 UTILISATION DES RÈGLES ET DES JEUX DE RÈGLES Utilisez la boîte de dialogue Modifier jeux règles pour travailler sur des jeux de règles. 6 Nommez le jeu de règles dans le champ Nom. 7 Sélectionnez les règles souhaitées dans la liste Disponible et cliquez sur le bouton , ou cliquez sur Tout inclure pour ajouter toutes les règles de la liste Disponible au jeu de règles actif. 8 Cliquez sur OK. APPLICATION D’UN JEU DE RÈGLES À UNE MISE EN PAGE Une fois un jeu de règles associé au gabarit de bon de travail d’une mise en page, le maquettiste peut évaluer la mise en page par rapport à ce jeu de règles (voir « Évaluation d’une mise en page »). Vous pouvez associer un jeu de règles à une mise en page de deux façons : Un créateur de projet ajoute généralement un jeu de règles à une définition de mise en page dans un fichier Job Jackets avant la création même du projet et de la mise en page. Comme le jeu de règles est une ressource, vous pouvez l’ajouter à une définition de mise en page comme toute autre ressource (voir « Utilisation des ressources : mode avancé »). 236 | CHAPITRE 7 : FONCTION JOB JACKETS UTILISATION DES RÈGLES ET DES JEUX DE RÈGLES Pour qu’un jeu de règles soit disponible dans une mise en page dès que cette dernière est créée, associez le jeu à la définition de mise en page dans la boîte de dialogue Gestionnaire Job Jackets. Un maquettiste peut ajouter un jeu de règles à une mise en page après la création du projet et de la mise en page. Pour plus d’informations sur cette opération, reportez-vous à « Utilisation des ressources dans un bon de travail : mode de base ». Un maquettiste peut utiliser la boîte de dialogue Modifier bon de travail (Fichier Þ Job Jackets Þ Modifier bon de travail) pour affecter un jeu de règles à une mise en page du projet actif. CHAPITRE 7 : FONCTION JOB JACKETS | 237 ÉVALUATION D’UNE MISE EN PAGE ÉVALUATION D’UNE MISE EN PAGE Les jeux de règles, les spécifications de mise en page et de sortie fournissent des tests qui peuvent être évalués pour déterminer si une mise en page respecte les spécifications définies par le créateur de projet. La commande Évaluer la mise en page permet d’effectuer ces tests et de déterminer si (et où) des violations se produisent. Cette commande contrôle également la mise en page par rapport à sa définition, pour vérifier les paramètres de type de support (papier ou Web) et de gestion des couleurs. Une fois ces violations identifiées, un maquettiste peut décider comment les traiter (le cas échéant). Avant de tenter d’évaluer une mise en page, assurez-vous que le projet est bien associé à un bon de travail qui définit les jeux de règles ou les spécifications de sortie pour la mise en page active. La fonction Évaluer la mise en page est conçue pour mettre en évidence les problèmes de mise en page et indiquer où les résoudre. Cependant, elle ne peut pas empêcher un maquettiste d’effectuer des changements en violation avec les spécifications et règles définies dans un bon de travail. Pour évaluer une mise en page : 1 Choisissez Fichier Þ Job Jackets Þ Évaluer la mise en page. La boîte de dialogue Évaluation mise en page s’affiche, qui liste les jeux de règles, les spécifications de mise en page et de sortie disponibles. Pour développer un jeu de règles, une spécification de mise en page ou de sortie, et en voir les éléments, cliquez sur l’icône placée à côté. Utilisez la boîte de dialogue Évaluation mise en page pour comparer la mise en page active aux jeux de règles et aux spécifications de mise en page et de sortie. 238 | CHAPITRE 7 : FONCTION JOB JACKETS ÉVALUATION D’UNE MISE EN PAGE 2 Pour modifier la règle sélectionnée, cliquez sur son nom, puis sur le bouton Modifier règle. Tous les changements apportés à la règle sont réinscrits sur le fichier Job Jackets et s’appliquent à tous les autres projets utilisant ce bon de travail. 3 Pour indiquer qu’une règle doit être vérifiée, cochez la case placée à côté. Pour indiquer que toutes les règles d’un jeu, d’une spécification de mise en page ou de sortie doivent être vérifiées, cochez la case à côté du nom du jeu ou de la spécification. 4 Pour évaluer la mise en page active par rapport aux règles cochées, cliquez sur Évaluer. La colonne Cas est mise à jour pour indiquer si le document réussit chaque vérification de règle. 5 Pour afficher des informations plus détaillées concernant une règle enfreinte, cliquez sur son nom, puis cochez les cases Instructions et Détails. La case Instructions présente des instructions écrites par le créateur de la règle, la case Détails fournit des informations sur le projet (comme par exemple, s’il a été modifié depuis la dernière évaluation). La boîte de dialogue Évaluation mise en page présente les règles respectées et celles qui ont été enfreintes. CHAPITRE 7 : FONCTION JOB JACKETS | 239 ÉVALUATION D’UNE MISE EN PAGE 6 Pour faire défiler la mise en page et localiser les enfreintes, cliquez sur les boutons Afficher cas. Ceci facilite la résolution des enfreintes de règles. (Notez que cette fonctionnalité n’est pas disponible pour toutes les violations ; par exemple, il n’y a pas d’emplacement pour un type de support incorrect.) Vous pouvez configurer QuarkXPress pour évaluer automatiquement chaque mise en page lorsque le projet est ouvert, enregistré, fermé et lorsque la mise en page est envoyée en production. (Pour plus d’informations, reportez-vous à « Préférences Job Jackets ».) VERROUILLAGE DES FICHIERS JOB JACKETS Pour éviter que deux personnes ne tentent de modifier une ressource simultanément, QuarkXPress verrouille les fichiers Job Jackets partagés dans les circonstances suivantes : • Lorsque l’utilisateur d’un projet partageant un fichiers Job Jackets affiche la boîte de dialogue Modifier bon de travail (Fichier Þ Job Jackets Þ Modifier bon de travail), QuarkXPress verrouille ce fichiers Job Jackets. • Lorsqu’un utilisateur affiche la boîte de dialogue Gestionnaire Job Jackets (menu Utilitaires), QuarkXPress verrouille tous les fichiers Job Jackets affichés dans la boîte de dialogue. • Lorsque l’utilisateur d’un projet partageant un fichier Job Jackets crée, duplique, modifie ou supprime une ressource se trouvant dans le fichier partagé, QuarkXPress verrouille ce dernier. Par exemple, si Tara travaille sur un projet partageant le fichier Job Jackets Liste de produits et qu’elle choisit Édition Þ Couleurs et commence à modifier une couleur figurant dans le bon de travail du projet, QuarkXPress verrouille toutes les ressources partagées dans le fichier Job Jackets pour que seule Tara puisse les modifier. Quand un fichier Job Jackets est verrouillé : • Vous ne pouvez pas créer de projet à partir d’un gabarit de bon de travail de ce fichier. • Vous ne pouvez pas lier un projet au fichier Job Jackets. • Vous ne pouvez pas afficher la boîte de dialogue Modifier bon de travail (Fichier Þ Job Jackets Þ Modifier bon de travail) pour un projet partageant le fichier Job Jackets. 240 | CHAPITRE 7 : FONCTION JOB JACKETS VERROUILLAGE DES FICHIERS JOB JACKETS • Vous pouvez afficher la boîte de dialogue Gestionnaire Job Jackets (menu Utilitaires), mais vous ne pouvez pas modifier le fichier Job Jackets verrouillé, ni un de ses bons de travail. • Vous ne pouvez pas modifier une ressource partagée dans le fichier Job Jackets. Par exemple, si Tara a verrouillé le fichier Job Jackets Liste de produits et que Samuel choisit Édition Þ Couleurs et tente de modifier une couleur figurant dans le bon de travail du projet, la couleur est estompée et non disponible tant que Tara ne déverrouille pas le fichier Job Jackets. • Vous ne pouvez pas ajouter une mise en page ni modifier le nom d’une mise en page existante dans un projet partageant le fichier Job Jackets. • Vous ne pouvez pas modifier une règle à partir de la boîte de dialogue Évaluation mise en page (Fichier Þ Job Jackets Þ Évaluer la mise en page). Un fichier Job Jackets verrouillé est déverrouillé dans les cas suivants : • Lorsque l’utilisateur détenteur du verrou ferme la boîte de dialogue Modifier bon de travail. • Lorsque l’utilisateur détenteur du verrou ferme la boîte de dialogue Gestionnaire Job Jackets. • Lorsque l’utilisateur détenteur du verrou finit de modifier une ressource se trouvant dans le fichier Job Jackets partagé. En utilisant l’exemple ci-dessus, ceci se produirait lorsque Tara clique sur Enregistrer ou Annuler dans la boîte de dialogue Couleurs après modification de la couleur partagée. Suite au verrouillage des fichiers Job Jackets, il est important d’afficher les boîtes de dialogue Modifier bon de travail et Gestionnaire Job Jackets uniquement lorsque cela est nécessaire, et de les fermer dès que vous y avez terminé votre travail. Si vous affichez la boîte de dialogue Gestionnaire Job Jackets (menu Utilitaires) et découvrez que vous ne pouvez pas modifier le fichier Job Jackets associé à votre projet, ce dossier est probablement verrouillé par un autre utilisateur. CHAPITRE 7 : FONCTION JOB JACKETS | 241 IMPRESSION AVEC SORTIE JDF IMPRESSION AVEC SORTIE JDF Lorsque vous envoyez un projet en production, vous pouvez maintenant demander qu’un fichier JDF soit généré et stocké à l’enregistrement du fichier de sortie. (Notez que si vous imprimez directement sur le périphérique de sortie, aucun fichier JDF n’est généré.) Utilisez le panneau JDF de la boîte de dialogue Imprimer pour que les informations de dossiers de fabrication Job Jackets soient incluses à la sortie sous forme de fichier XML conforme JDF. 242 | CHAPITRE 7 : FONCTION JOB JACKETS PRÉFÉRENCES JOB JACKETS PRÉFÉRENCES JOB JACKETS Vous pouvez utiliser le volet Job Jackets de la boîte de dialogue Préférences (menu QuarkXPress/Édition) pour définir des préférences pour l’évaluation automatique des mises en page et l’emplacement du fichier Job Jackets par défaut. Utilisez le volet Job Jackets de la boîte de dialogue Préférences (menu QuarkXPress/Édition) pour définir des préférences pour l’évaluation automatique des mises en page et l’emplacement du fichier Job Jackets par défaut. ÉVALUATION DES MISES EN PAGE Utilisez les options de la zone Évaluation mise en page pour contrôler quand QuarkXPress exécute automatiquement la commande Fichier Þ Évaluer mise en page. Par exemple, en cochant la case À la sortie, vous êtes assuré de toujours évaluer une mise en page avant son envoi en production. Les options sont les suivantes : • À l’ouverture ; • À l’enregistrement ; • À la sortie ; • À la fermeture. CHAPITRE 7 : FONCTION JOB JACKETS | 243 PRÉFÉRENCES JOB JACKETS EMPLACEMENT DES FICHIERS JOB JACKETS Utilisez les options de la zone Emplacement pour indiquer le lieu de stockage des fichiers Job Jackets. Par défaut, ceux-ci sont stockés à l’emplacement suivant : • Mac OS : dossier « Documents » • Windows : dossier « Mes documents » Pour utiliser l’emplacement ci-dessus, cliquez sur Utiliser chemin par défaut pour dossiers partagés. Pour modifier l’emplacement de stockage par défaut des dossiers de fabrication Job Jackets, cliquez sur Spécifier chemin, cliquez sur le bouton Sélectionner et recherchez le répertoire cible. 244 | CHAPITRE 7 : FONCTION JOB JACKETS CONCEPT COMPOSITION ZONES Chapitre 8 : Fonction Composition Zones QuarkXPress 7 permet aux membres d’un groupe de travail d’accomplir simultanément des tâches de conception et d’édition dans la même mise en page. Ce chapitre montre comment les Composition Zones peuvent rationaliser des flux de production existants en permettant aux membres d’une équipe de travailler en même temps sur un projet QuarkXPress. CONCEPT COMPOSITION ZONES Une Composition Zones est une mise en page ou une zone définie par l’utilisateur dans une mise en page qui peut être partagée avec d’autres utilisateurs de QuarkXPress. Les fonctions de synchronisation de QuarkXPress 7 offrent un moyen d’utiliser du texte, des images et des éléments de manière cohérente dans un projet. Lorsque vous modifiez une instance de contenu synchronisé, toutes les instances de ce contenu sont mises à jour. La fonction Composition Zones prolonge encore cette fonctionnalité en élargissant le contenu synchronisé pour inclure une mise en page complète ou une zone définie par l’utilisateur à l’intérieur d’une mise en page. Pour utiliser des Composition Zones dans QuarkXPress, le logiciel XTensions Composition Zones doit être chargé. COMPOSITION ZONES EN ACTION Imaginez un maquettiste chargé des fichiers de projet QuarkXPress 7 pour un magazine. Il peut recourir à des Composition Zones pour partager du contenu avec des rédacteurs, éditeurs, graphistes et collaborateurs distants utilisant également QuarkXPress 7. CHAPITRE 8 : FONCTION COMPOSITION ZONES | 245 CONCEPT COMPOSITION ZONES Avant QuarkXPress 7, le maquettiste définissait un espace pour une publicité et remplissait la zone à l’arrivée de l’illustration, sous forme de fichiers EPS ou PDF, par exemple. Si l’on détectait cependant par la suite une faute d’orthographe ou un autre problème dans la publicité, le maquettiste devait demander au créateur du fichier d’effectuer la correction et de renvoyer un nouveau fichier. Avec QuarkXPress 7, le maquettiste peut « extraire » la zone du projet réservée à une publicité à l’aide de l’outil Composition Zones, puis exporter cette Composition Zones sous forme de fichier distinct. Le fichier résultant inclut les spécifications correctes, et cette approche fait gagner du temps au créateur distant qui reçoit le fichier. Ce dernier travaille dans QuarkXPress 7 pour ajouter le contenu, puis renvoie le fichier, avec les graphiques et polices requis. Le maquettiste place alors le fichier mis à jour dans le dossier approprié, et la mise en page est automatiquement actualisée pour faire apparaître la publicité. La Composition Zones fonctionnant comme une mise en page QuarkXPress, le maquettiste peut ouvrir le fichier pour corriger des fautes ou apporter d’autres modifications. Entre-temps, le maquettiste peut définir une autre Composition Zones pour un article sur la même page que la publicité. Il dessine trois blocs : un pour le titre, un pour le corps de l’article et un pour une image. En utilisant la touche Majuscule pour sélectionner les trois blocs, le maquettiste crée un nouveau fichier de Composition Zones à partir des trois blocs, exporte ce fichier, puis indique au rédacteur que le fichier est disponible dans le dossier réseau partagé du personnel. Au fur et à mesure que le rédacteur travaille sur le fichier et enregistre chaque version mise à jour, les changements apparaissent dans le projet du maquettiste. Comme la publicité, l’article peut aussi être modifié ultérieurement dans le projet. 246 | CHAPITRE 8 : FONCTION COMPOSITION ZONES CONCEPT COMPOSITION ZONES Ordinateur du concepteur publicitaire distant Volume de réseau local Ordinateur du maquettiste principal Exemplaire de QuarkXPress du maquettiste principal Projet QuarkXPress Projet QuarkXPress Réseau Projet QuarkXPress Courriel Ordinateur du concepteur publicitaire distant Ordinateur du maquettiste principal Volume de réseau local Exemplaire de QuarkXPress du concepteur publicitaire distant Exemplaire de QuarkXPress du maquettiste principal Exemplaire de QuarkXPress du reporter Projet QuarkXPress Projet QuarkXPress Projet QuarkXPress MANCHETTE 1 MANCHETTE 1 Réseau WOW! Ordinateur du concepteur publicitaire distant Ordinateur du maquettiste principal Volume de réseau local Exemplaire de QuarkXPress du maquettiste principal Projet QuarkXPress WOW! Courriel Projet QuarkXPress Projet QuarkXPress MANCHETTE 1 MANCHETTE 1 WOW! Réseau En haut : le maquettiste principal exporte des parties d’un projet comme Composition Zones, puis envoie un fichier par courriel à un concepteur publicitaire distant et place un autre fichier sur un serveur de réseau local. Au milieu : le maquettiste principal, le journaliste et le concepteur publicitaire travaillent tous sur leur partie de la page simultanément. En bas : le concepteur publicitaire envoie la publicité achevée au maquettiste principal par courriel, la page se met à jour automatiquement, et la mise en page est terminée. Le scénario ci-dessus montre les principaux usages de la fonction Composition Zones, mais celle-ci peut également répondre à d’autres problèmes de flux de production collaboratifs. Par exemple, les Composition Zones peuvent être limitées au projet dans lequel elles sont définies, et ce pour diverses raisons. Peut-être le maquettiste souhaite-t-il utiliser une publicité à plusieurs emplacements du projet, et la publicité peut inclure plusieurs blocs de texte et d’image. Vous ne pouvez pas utiliser la palette Contenu partagé pour synchroniser un groupe d’éléments, mais si le maquettiste crée une Composition Zones basée sur une sélection de plusieurs éléments, cette Composition Zones est synchronisée et disponible pour utilisation dans tout le projet. Le maquettiste CHAPITRE 8 : FONCTION COMPOSITION ZONES | 247 CONCEPT COMPOSITION ZONES peut désigner une mise en page pour le magazine imprimé et une autre mise en page du même projet pour une page Web incluant la publicité. Le maquettiste peut restreindre l’usage de cette Composition Zones à ce seul projet, mais la publicité peut être identique sur le papier et sur le Web. TERMINOLOGIE COMPOSITION ZONES Les termes suivants identifient différents composants et conditions de la fonction de Composition Zones dans QuarkXPress 7. Les Composition Zones sont uniques car elles possèdent les caractéristiques des éléments lorsque vous les placez dans une mise en page, mais elles se comportent également comme des mises en page lorsque vous modifiez leur contenu. • Composition Zones : élément présentant le contenu d’une mise en page existant ailleurs. Vous pouvez vous représenter une Composition Zones comme une « fenêtre » à travers laquelle vous pouvez voir le contenu d’une autre mise en page. La mise en page affichée dans une Composition Zones est appelée sa mise en page de composition (voir la définition suivante). Chaque Composition Zones obtient son contenu d’une (et d’une seule) mise en page de composition. Les Composition Zones apparaissent avec une teinte bleue. • Mise en page de composition : type spécial de mise en page utilisé uniquement pour fournir le contenu d’une Composition Zones. Vous pouvez vous représenter une mise en page de composition comme la mise en page visible par la « fenêtre » d’une Composition Zones. Plusieurs Composition Zones synchronisées peuvent afficher le contenu d’une seule mise en page de composition. Cependant, une mise en page de composition peut être modifiée par une seule personne à la fois. Lorsque vous créez une Composition Zones, QuarkXPress crée automatiquement une mise en page de composition pour fournir le contenu de cette Composition Zones. 248 | CHAPITRE 8 : FONCTION COMPOSITION ZONES CONCEPT COMPOSITION ZONES Lorsque vous ajoutez un contenu à une mise en page de composition, il met automatiquement à jour toutes les Composition Zones correspondantes. Les mises à jour apparaissent dans les Composition Zones en fonction des préférences définies pour les mises en page contenant les Composition Zones (immédiatement, au moment de l’impression ou lors de l’ouverture du projet). • Composition Zones d’origine : mise en page initiale ou zone définie par l’utilisateur à partir de laquelle une Composition Zones a été créée. • Composition Zones placée : Composition Zones que vous avez positionnée dans une mise en page à l’aide de la palette Contenu partagé. Projet QuarkXPress Les mises en page de composition sont répertoriées dans la palette Contenu partagé, que vous pouvez utiliser pour les placer dans plusieurs mises en page (du même projet ou d’autres projets). • Mise en page hôte d’origine : mise en page dans laquelle une Composition Zones a été créée. CHAPITRE 8 : FONCTION COMPOSITION ZONES | 249 CONCEPT COMPOSITION ZONES • Mise en page hôte : toute mise en page dans laquelle une Composition Zones a été placée. • Mise en page de composition externe : mise en page de composition exportée comme projet QuarkXPress distinct. Un autre utilisateur peut modifier une mise en page de composition externe, et ses changements sont reportés dans toutes les mises en page hôtes. Exemplaire de QuarkXPress du maquettiste principal Projet QuarkXPress LIÉ Exemplaire de QuarkXPress du reporter Projet QuarkXPress Mise en page de composition externe Lorsque vous exportez une mise en page de composition, un autre utilisateur peut la modifier. Ses modifications peuvent être affichées automatiquement dans toutes les mises en page hôtes contenant des Composition Zones basées sur la mise en page de composition externe. • Mise en page de composition pouvant être liée : lorsque vous définissez une mise en page de composition pouvant être liée dans votre projet, d’autres utilisateurs de QuarkXPress peuvent créer un lien avec votre projet et utiliser cette mise en page de composition pour placer des Composition Zones dans leur travail. Cependant, les modifications apportées à une mise en page de composition pouvant être liée ne peuvent être réalisées que dans cette mise en page elle-même (par vous ou par d’autres utilisateurs accédant à votre mise en page hôte d’origine). Les mises en page de composition pouvant être liées apparaissent dans la rubrique Mises en page partagées de la boîte de dialogue Paramétrage collaboration (menu Fichier). • Mise en page de composition de projet unique : mise en page de composition pouvant être placée et modifiée uniquement dans le projet où elle a été créée. • Mise en page de composition liée : mise en page de composition à laquelle vous accédez en créant un lien avec un projet contenant une mise en page de composition pouvant être liée. 250 | CHAPITRE 8 : FONCTION COMPOSITION ZONES CONCEPT COMPOSITION ZONES Les mises en page de composition liées apparaissent dans la palette Contenu partagé et dans la rubrique Mises en page liées de la boîte de dialogue Paramétrage collaboration (menu Fichier). Vous pouvez faire glisser des mises en page de composition liées de la palette Contenu partagé sur votre mise en page pour placer des Composition Zones. • Bibliothèque de contenu partagé : partie « invisible » d’un fichier de projet QuarkXPress contenant du texte, des images, des lignes, des Composition Zones et d’autres éléments pouvant être utilisés dans différentes mises en page d’un projet. Lorsque vous modifiez une instance d’un élément synchronisé se trouvant dans une bibliothèque de contenu partagé, toutes les instances de cet élément dans toutes les mises en page sont automatiquement mises à jour, car chaque instance est liée à la version principale de l’élément figurant dans la bibliothèque de contenu partagé. Celle-ci peut également contenir des éléments désynchronisés. Ordinateur du maquettiste principal Exemplaire de QuarkXPress du maquettiste principal Projet QuarkXPress Ad Composition Zone Ad in the Shared Content palette Ad Composition Layout En haut à droite : une Composition Zones s’affiche en tant qu’élément avec des poignées dans toute mise en page hôte. En bas à droite : lorsque vous modifiez le contenu d’une Composition Zones, vous devez ouvrir la mise en page de composition. À gauche : la palette Contenu partagé répertorie les Composition Zones. La section ci-après explique comment créer une Composition Zones pour un projet unique. Vous apprendrez ensuite comment rendre une Composition Zones accessible à différents utilisateurs et reconnaîtrez les attributs différenciant les Composition Zones et les mises en page de composition d’autres éléments et mises en page QuarkXPress. CHAPITRE 8 : FONCTION COMPOSITION ZONES | 251 CRÉATION D’UNE COMPOSITION ZONES CRÉATION D’UNE COMPOSITION ZONES Trois méthodes permettent de créer une Composition Zones (et sa mise en page de composition correspondante) : • Vous pouvez sélectionner plusieurs objets, puis choisir Bloc Þ Composition Zones Þ Créer. • Vous pouvez désigner une mise en page complète comme Composition Zones. • Vous pouvez sélectionner l’outil Composition Zones et délimiter manuellement l’espace de votre Composition Zones. Les exemples ci-après présentent les trois méthodes de création d’une Composition Zones, pour usage exclusif dans un projet (c’est-à-dire une mise en page de composition de projet unique). Dans les sections suivantes de ce chapitre, vous apprendrez à indiquer qu’une mise en page de composition peut être employée dans d’autres projets par d’autres utilisateurs. CRÉATION D’UNE COMPOSITION ZONES À PARTIR D’UNE SÉLECTION DE PLUSIEURS ÉLÉMENTS Pour créer une Composition Zones basée sur une sélection de plusieurs éléments : 1 Sélectionnez l’outil Déplacement ou Modification, appuyez sur la touche Majuscule et sélectionnez plusieurs éléments. 2 Choisissez Bloc Þ Composition Zones Þ Créer. Un cadre bleu délimite la Composition Zones, les poignées de ce cadre ressemblent à celles d’un groupe. 3 Pour terminer la création de la Composition Zones, choisissez Bloc Þ Partager, ou affichez la palette Contenu partagé (menu Fenêtre) et cliquez sur Créer . Dans les deux cas, la boîte de dialogue Propriétés élément partagé apparaît. Utilisez la boîte de dialogue Propriétés élément partagé pour nommer votre mise en page de composition et indiquer sa disponibilité. 4 Entrez un nom pour la mise en page de composition dans le champ Nom. 252 | CHAPITRE 8 : FONCTION COMPOSITION ZONES CRÉATION D’UNE COMPOSITION ZONES 5 Choisissez Ce projet uniquement dans le menu déroulant Disponibilité. L’option Disponibilité est décrite plus loin dans la section « Partage d’une mise en page de composition ». 6 Cochez la case Afficher onglet dans fenêtre projet pour permettre l’accès à la mise en page de composition à partir de l’onglet de mise en page au bas de la fenêtre de projet. 7 Cliquez sur OK pour enregistrer la mise en page de composition. Si la position d’un ou plusieurs éléments sélectionnés est verrouillée (Bloc Þ Verrouiller Þ Verrouiller position), vous ne pouvez pas créer de Composition Zones. Cependant, vous pouvez en créer une si le contenu est verrouillé dans un ou plusieurs éléments sélectionnés (Bloc Þ Verrouiller Þ Verrouiller contenu article ou Bloc Þ Verrouiller Þ Verrouiller contenu image). CRÉATION D’UNE COMPOSITION ZONES À PARTIR D’UNE MISE EN PAGE Pour créer une Composition Zones basée sur une mise en page complète : 1 Affichez la mise en page à désigner comme Composition Zones (dans cet exemple, Mise en page 1). 2 Choisissez Mise en page Þ Propriétés mise en page avancées. 3 Cochez la case Partager mise en page. Utilisez la boîte de dialogue Propriétés mise en page avancées pour spécifier le partage pour une mise en page de composition basée sur une mise en page complète. 4 Choisissez Ce projet uniquement dans le menu déroulant Disponibilité. CHAPITRE 8 : FONCTION COMPOSITION ZONES | 253 CRÉATION D’UNE COMPOSITION ZONES 5 Cochez la case Afficher onglet dans fenêtre projet pour afficher la mise en page de composition afin d’en faciliter l’accès à partir de l’onglet de mise en page situé en bas de la fenêtre de projet. Si vous désactivez la case à cocher Afficher onglet dans fenêtre projet, vous pouvez accéder à la mise en page de composition en sélectionnant la Composition Zones et en choisissant Bloc Þ Composition Zones Þ Modifier. 6 Cliquez sur OK. La mise en page de composition apparaît dans la palette Contenu partagé. Une mise en page de composition peut contenir plusieurs pages. Vous pouvez utiliser le menu Page ou la palette Disposition de page pour ajouter, supprimer ou déplacer des pages. CRÉATION D’UNE COMPOSITION ZONES AVEC L’OUTIL COMPOSITION ZONES Pour définir manuellement une Composition Zones : 1 Sélectionnez l’outil Composition Zones dans la palette Outils. 2 Faites glisser le curseur pour dessiner la Composition Zones. 3 Pour terminer la création de la Composition Zones, choisissez Bloc Þ Partager ou affichez la palette Contenu partagé (menu Fenêtre) et cliquez sur Créer . Dans les deux cas, la boîte de dialogue Propriétés élément partagé apparaît. Utilisez la boîte de dialogue Propriétés élément partagé pour nommer votre mise en page de composition, indiquer sa disponibilité et spécifier si un onglet s’affiche en bas de la fenêtre de projet. 4 Entrez un nom pour la mise en page de composition dans le champ Nom. 5 Choisissez Ce projet uniquement dans le menu déroulant Disponibilité. 6 Cliquez sur OK. La mise en page de composition apparaît dans la palette Contenu partagé. 254 | CHAPITRE 8 : FONCTION COMPOSITION ZONES PLACEMENT D’UNE COMPOSITION ZONES PLACEMENT D’UNE COMPOSITION ZONES Après avoir ajouté une mise en page de composition dans la palette Contenu partagé, vous pouvez placer une Composition Zones basée sur celle-ci sur une page. Pour ce faire : 1 Affichez la palette Contenu partagé (menu Fenêtre). La palette Contenu partagé répertorie les mises en page de composition ainsi que tout autre contenu partagé. 2 Sélectionnez la mise en page de composition à placer. 3 Faites glisser la mise en page de composition de la palette Contenu partagé vers la mise en page. Une fois l’entrée placée, vous pouvez repositionner la Composition Zones. GESTION DE PLUSIEURS PAGES DANS UNE COMPOSITION ZONES PLACÉE Une mise en page de composition peut contenir plusieurs pages. Cependant, une Composition Zones basée sur cette dernière ne peut montrer qu’une seule page à la fois. Pour afficher plusieurs pages d’une mise en page de composition, vous devez placer une Composition Zones pour chaque page. Par exemple, une mise en page de composition de trois pages requiert trois placements de la Composition Zones et la spécification d’une page pour chacun. Pour indiquer la page à afficher dans une Composition Zones : 1 Sélectionnez la Composition Zones. 2 Choisissez Bloc Þ Modifier et cliquez sur l’onglet Mise en page. 3 Choisissez une page dans le menu déroulant Page. CHAPITRE 8 : FONCTION COMPOSITION ZONES | 255 PLACEMENT D’UNE COMPOSITION ZONES Utilisez le menu déroulant Page de l’onglet Mise en page de la boîte de dialogue Modifier pour afficher une page spécifique d’une mise en page de composition dans votre Composition Zones placée. 4 Cliquez sur OK. PARTAGE D’UNE MISE EN PAGE DE COMPOSITION Vous pouvez spécifier le partage lorsque vous créez une mise en page de composition et modifier ultérieurement les paramètres de partage. Les options de partage comprennent : • Partage synchronisé, modifiable entre les projets : vous pouvez exporter une mise en page de composition dans un fichier de projet distinct pouvant être ouverte et modifiée librement, appelée mise en page de composition externe. D’autres projets peuvent être liés à un fichier de projet contenant une mise en page de composition externe et les utilisateurs peuvent utiliser cette dernière pour créer des Composition Zones. • Partage synchronisé, lié entre les projets : vous pouvez autoriser la liaison de mises en page de composition internes. D’autres projets peuvent donc être liés au projet contenant la mise en page de composition interne et utiliser cette dernière pour créer des Composition Zones. • Partage de projet unique : vous pouvez limiter l’utilisation de la mise en page de composition au projet la contenant (mise en page de projet unique). 256 | CHAPITRE 8 : FONCTION COMPOSITION ZONES PARTAGE D’UNE MISE EN PAGE DE COMPOSITION Ne confondez pas liaison et ouverture. Lorsque vous créez un lien avec un projet, vous pouvez créer des Composition Zones à partir de toutes les mises en page de composition partagées dans ce projet. Cependant, vous ne pouvez pas modifier une mise en page de composition à moins d’ouvrir le projet la contenant. Plusieurs utilisateurs peuvent créer un lien avec un projet contenant une mise en page de composition simultanément, mais une seule personne à la fois peut ouvrir ce projet et modifier la mise en page. Les contrôles de partage sont disponibles dans plusieurs boîtes de dialogue. Les modifications apportées via les différents contrôles sont intégrées de façon homogène. PARTAGE D’UNE MISE EN PAGE DE COMPOSITION POUR MODIFICATION Pour permettre à d’autres utilisateurs de modifier votre mise en page de composition en tant que fichier distinct, vous pouvez créer une mise en page de composition externe. Lorsqu’un utilisateur modifie cette dernière, le contenu est mis à jour dans la mise en page hôte d’origine à partir de laquelle la mise en page de composition a été créée (ainsi que dans les autres projets liés à la mise en page de composition externe). Les mises à jour apparaissent dans les Composition Zones selon les préférences définies pour les mises en page contenant les Composition Zones (immédiatement, à l’ouverture ou au moment de l’impression). L’outil de création de toutes les mises en page de composition externes est le bouton Rendre externe de la boîte de dialogue Propriétés élément partagé, qui apparaît lorsque vous créez mise en page de composition basée sur une sélection multiple ou en utilisant l’outil Composition Zones, puis en cliquant sur Créer dans la palette Contenu partagé ou en choisissant Bloc Þ Partager. Pour les mises en page de composition existantes, vous accédez au bouton Rendre externe via la palette Contenu partagé. Pour créer une mise en page de composition externe à partir de la palette Contenu partagé : 1 Affichez la palette Contenu partagé. 2 Sélectionnez la mise en page de composition dans la palette Contenu partagé. 3 Cliquez sur le bouton Modifier . CHAPITRE 8 : FONCTION COMPOSITION ZONES | 257 PARTAGE D’UNE MISE EN PAGE DE COMPOSITION 4 Dans la boîte de dialogue Propriétés élément partagé, cliquez sur Rendre externe. La boîte de dialogue Enregistrer sous apparaît. Après avoir cliqué sur Rendre externe, utilisez la boîte de dialogue Enregistrer sous pour spécifier un nom et un emplacement pour le fichier de mise en page de composition externe. 5 Entrez un nom de fichier, choisissez un emplacement et cliquez sur Enregistrer. La mise en page de composition externe est créée en tant que projet QuarkXPress distinct. Lorsque vous sélectionnez votre Composition Zones externe dans la palette Contenu partagé et cliquez sur Modifier, le bouton affiche Rendre interne. PARTAGE D’UNE MISE EN PAGE DE COMPOSITION POUR PLACEMENT (MAIS NON POUR MODIFICATION) Pour utiliser un contenu de manière homogène entre des projets, mais limiter les modifications apportées à la mise en page hôte d’origine, vous pouvez spécifier le partage à l’aide d’une des deux méthodes suivantes. 258 | CHAPITRE 8 : FONCTION COMPOSITION ZONES PARTAGE D’UNE MISE EN PAGE DE COMPOSITION Pour spécifier le partage à partir de la palette Contenu partagé : 1 Affichez la palette Contenu partagé (menu Fenêtre). Utilisez la palette Contenu partagé pour partager une mise en page de composition pour le placement. 2 Sélectionnez la mise en page de composition et cliquez sur Modifier pour afficher la boîte de dialogue Propriétés élément partagé. Le menu déroulant Disponibilité est identique dans les boîtes de dialogue Propriétés mise en page avancées et Propriétés élément partagé. 3 Choisissez Tous projets dans le menu déroulant Disponibilité. 4 Cliquez sur OK. CHAPITRE 8 : FONCTION COMPOSITION ZONES | 259 PARTAGE D’UNE MISE EN PAGE DE COMPOSITION Pour spécifier le partage à partir de la mise en page de composition : 1 Affichez la mise en page de composition et choisissez Mise en page Þ Propriétés mise en page avancées. Vous pouvez également cliquer tout en appuyant sur la touche Contrôle/à l’aide du bouton droit sur l’onglet de mise en page de composition en bas de la fenêtre du projet et choisir Propriétés mise en page avancées. L’onglet de mise en page est disponible si vous cochez la case Afficher onglet dans fenêtre projet de la boîte de dialogue Propriétés élément partagé ou Propriétés mise en page avancées. Utilisez le menu déroulant Disponibilité de la boîte de dialogue Propriétés mise en page avancées pour spécifier l’accès. 2 La liste Disponibilité inclut les options Tous projets et Ce projet uniquement. Choisissez Tous projets pour permettre à d’autres utilisateurs de créer un lien avec le projet actif et placer cette Composition Zones. Pour plus d’informations, reportez-vous à la section « Liaison avec une mise en page de composition dans un autre projet » ci-après. 3 Cliquez sur OK. LIAISON AVEC UNE MISE EN PAGE DE COMPOSITION DANS UN AUTRE PROJET Lorsqu’une mise en page de composition possède le paramètre de Disponibilité Tous projets, il s’agit d’une mise en page de composition pouvant être liée. D’autres utilisateurs peuvent créer un lien avec cette mise en page à partir d’un projet distinct et la placer dans une des mises en page de ce projet en tant que Composition Zones. Pour établir un lien avec un projet contenant des mises en page de composition pouvant être liées : 1 Avec un projet ouvert, choisissez Fichier Þ Paramétrage collaboration pour afficher la boîte de dialogue Paramétrage collaboration. 2 Cliquez sur l’onglet Mises en page liées. 260 | CHAPITRE 8 : FONCTION COMPOSITION ZONES PARTAGE D’UNE MISE EN PAGE DE COMPOSITION Utilisez l’onglet Mises en page liées de la boîte de dialogue Paramétrage collaboration pour accéder à des mises en page de composition pouvant être liées dans d’autres projets. 3 Cliquez sur le bouton Lier mise en page. La boîte de dialogue correspondante apparaît. Utilisez la boîte de dialogue Lier mise en page pour sélectionner un projet à partir duquel vous pouvez accéder à des mises en page de composition pouvant être liées. 4 Sélectionnez le projet contenant les mises en page de composition à ajouter à votre projet et cliquez sur Ouvrir. CHAPITRE 8 : FONCTION COMPOSITION ZONES | 261 PARTAGE D’UNE MISE EN PAGE DE COMPOSITION 5 Les mises en page de composition du projet avec lequel vous avez créé un lien apparaissent dans la boîte de dialogue Paramétrage collaboration et dans la palette Contenu partagé. L’onglet Mises en page liées de la boîte de dialogue Paramétrage collaboration répertorie les mises en page de composition pouvant être liées des autres projets. Vous pouvez placer les mises en page de composition liées dans les mises en page du projet actif. Dans ce cas, la Composition Zones résultante ressemble à une image importée, car vous pouvez la voir mais pas modifier son contenu. Cependant, vous pouvez en remplacer les attributs de la même manière que ceux d’un bloc d’image. Reportez-vous à la section ci-après « Utilisation de la boîte de dialogue Paramétrage collaboration » pour plus d’informations sur les contrôles de partage de la boîte de dialogue Paramétrage collaboration. SUIVI D’UNE COMPOSITION ZONES POUR LES MISES À JOUR QuarkXPress effectue le suivi des Composition Zones à l’aide des mêmes méthodes que celles employées pour le suivi des images importées. • Si vous déplacez une mise en page de composition externe vers un autre dossier, affichez un projet lié à cette mise en page, puis choisissez Utilitaires Þ Usage, la boîte de dialogue Usage affiche Absent(e) dans la rubrique Composition Zones. Vous pouvez toutefois accéder au fichier correct pour remettre à jour le lien. • Si vous désactivez toutes les options de mise à jour de la rubrique Mises à jour de la boîte de dialogue Paramétrage collaboration et modifiez une mise en page de composition externe liée à votre projet QuarkXPress, la boîte de dialogue Usage affiche Modifié(e) dans la rubrique Composition Zones. Comme avec les images, vous pouvez mettre à jour l’état. 262 | CHAPITRE 8 : FONCTION COMPOSITION ZONES PARTAGE D’UNE MISE EN PAGE DE COMPOSITION • Si la mise en page de composition reste la même et se trouve dans le même dossier que le projet QuarkXPress ou dans son dossier d’origine, la boîte de dialogue Usage affiche OK dans la rubrique Composition Zones. Composition Zones de la boîte de dialogue Usage (menu Utilitaires) affiche les Composition Zones de la mise en page active. • Non lié indique que la disponibilité a été changée de Tous projets à Ce projet uniquement dans la mise en page hôte d’origine. • Indisponible indique que la Composition Zones ne peut pas être mise à jour, peut-être parce que le type de mise en page est passé de papier à Web. RÉCUPÉRATION DU CONTENU D’UNE MISE EN PAGE DE COMPOSITION EXTERNE Si vous perdez une mise en page de composition externe (par exemple, si quelqu’un l’a supprimée du réseau), les Composition Zones basées sur cette mise en page apparaissent comme Absent(e) dans la rubrique Composition Zones de la boîte de dialogue Usage (menu Utilitaires). Vous avez cependant toujours accès au contenu et pouvez créer une nouvelle mise en page de composition à partir de toutes les mises en page hôtes utilisant la mise en page manquante. Pour récupérer le contenu d’une mise en page de composition externe perdue : 1 Affichez une mise en page avec une Composition Zones basée sur la mise en page de composition manquante. 2 Choisissez Fichier Þ Paramétrage collaboration. 3 Cliquez sur l’onglet Mises en page liées. 4 Sélectionnez la mise en page de composition manquante. 5 Cliquez sur Briser le lien. CHAPITRE 8 : FONCTION COMPOSITION ZONES | 263 PARTAGE D’UNE MISE EN PAGE DE COMPOSITION Utilisez le bouton Briser le lien de la rubrique Mises en page liées de la boîte de dialogue Paramétrage collaboration pour rompre la connexion avec la mise en page hôte d’origine à partir de laquelle vous avez établi le lien. 6 La mise en page de composition est retirée de la rubrique Mises en page liées et une nouvelle est ajoutée à la rubrique Mises en page partagées de la boîte de dialogue Paramétrage collaboration. Bien que cette nouvelle mise en page de composition porte le même nom dans la palette Contenu partagé, il s’agit en fait d’une mise en page différente où l’option Disponibilité est limitée à Ce projet uniquement est activée. Vous pouvez alors la placer et la modifier. Pour en savoir plus sur la rupture et la suppression de liens de mise en page de composition, reportez-vous à la section « Désynchronisation et modification de liens pour des Composition Zones et des mises en page de composition » plus loin dans ce chapitre. MODIFICATION D’UNE MISE EN PAGE DE COMPOSITION Lorsque vous modifiez une mise en page de composition, vous pouvez changer son contenu et ajuster ses attributs. Pour modifier le contenu d’une mise en page de composition : 1 Pour un fichier de mise en page de composition externe, choisissez Fichier Þ Ouvrir. 2 Pour une mise en page de composition dans votre projet QuarkXPress, cliquez sur son nom dans la rubrique de mise en page située en bas de la fenêtre du projet (disponible si la case Afficher onglet dans fenêtre projet est cochée). Si le nom de la mise en page de composition n’apparaît pas dans la rubrique de mise en page, vous devez sélectionner une Composition Zones placée basée sur cette mise en page (ou la Composition Zones d’origine) et choisir Bloc Þ Composition Zones Þ Modifier. 264 | CHAPITRE 8 : FONCTION COMPOSITION ZONES MODIFICATION D’UNE MISE EN PAGE DE COMPOSITION 3 Lorsque la mise en page de composition apparaît, tout son contenu est modifiable. Vous pouvez utiliser les commandes de menu et de palette pour modifier le texte, les graphiques et les éléments, ainsi que des outils pour ajouter du contenu. 4 Choisissez Fichier Þ Enregistrer pour refléter les changements dans la mise en page hôte d’origine (et dans toutes les autres mises en page dans lesquelles la mise en page de composition externe a été liée et placée). Si vous modifiez une mise en page de composition de projet unique, la simple fermeture de la fenêtre met à jour le contenu de la Composition Zones. Pour modifier les attributs d’une mise en page de composition : 1 Ouvrez le fichier de mise en page de composition externe (Fichier Þ Ouvrir) ou activez la mise en page de composition via la rubrique de mise en page ou Bloc Þ Composition Zones Þ Modifier. 2 Choisissez Mise en page Þ Propriétés de mise en page pour afficher la boîte de dialogue Propriétés de mise en page. Utilisez la boîte de dialogue Propriétés de mise en page pour modifier la taille et l’orientation de la page (et définir une mise en page recto verso). 3 Pour les types de mise en page papier, confirmez ou modifiez la taille, l’orientation ainsi que les paramètres recto verso, puis cliquez sur OK. 4 Pour les types de mise en page Web, confirmez ou changez les couleurs de fond et de lien, la taille de la mise en page, ainsi que l’image de fond (éventuelle), puis cliquez sur OK. CHAPITRE 8 : FONCTION COMPOSITION ZONES | 265 MODIFICATION D’UNE MISE EN PAGE DE COMPOSITION Vous pouvez changer le type de mise en page dans la boîte de dialogue Propriétés de mise en page, mais vous risquez de perdre du contenu et des paramètres. De plus, la mise en page de composition sera indisponible dans la boîte de dialogue Usage (menu Utilitaires) des autres projets QuarkXPress qui lui sont liés. Une mise en page de composition peut contenir plusieurs pages. MODIFICATION DU CONTENU D’UNE MISE EN PAGE DE COMPOSITION DE PROJET UNIQUE Une mise en page de composition de projet unique est limitée au projet dans lequel elle a été créée. Votre mode d’accès à une mise en page de composition pour modification est déterminée par le paramètre Afficher onglet dans fenêtre projet de la boîte de dialogue Propriétés mise en page avancées. Lorsque vous cochez la case Afficher onglet dans fenêtre projet, vous pouvez accéder à la mise en page de composition à partir de la rubrique de mise en page en bas de la fenêtre du projet. Cliquez simplement sur l’onglet pour activer la mise en page de composition afin de modifier le contenu et les attributs de mise en page. Si vous ne cochez pas la case Afficher onglet dans fenêtre projet, vous devez sélectionner la Composition Zones d’origine et choisir Bloc Þ Composition Zones Þ Modifier. La mise en page de composition apparaît. Pour accéder aisément à une mise en page de composition créée à partir d’une mise en page complète, cochez la case Afficher onglet dans fenêtre projet dans la boîte de dialogue Propriétés mise en page avancées. Sinon, sélectionnez la mise en page de composition dans la palette Contenu partagé, cliquez sur Modifier, puis cochez la case Afficher onglet dans fenêtre projet. Une fois que la mise en page de composition apparaît, vous pouvez modifier son contenu comme décrit plus haut dans la section « Modification d’une mise en page de composition ». MODIFICATION DES ATTRIBUTS D’UNE COMPOSITION ZONES Les Composition Zones sont des éléments ressemblant à des images importées car vous pouvez spécifier de nombreux attributs similaires via la boîte de dialogue Modifier (menu Bloc). Mais comme une image importée, la mise en page de composition reste inchangée. Par exemple, vous pouvez définir une valeur Angle dans la rubrique Bloc et créer une ombre portée pour une Composition Zones donnée. Cependant, la mise en page de composition ne change pas et d’autres Composition Zones placées peuvent avoir des valeurs différentes. Pour modifier les attributs d’une Composition Zones : 1 Sélectionnez une Composition Zones. 2 Choisissez Bloc Þ Modifier. 266 | CHAPITRE 8 : FONCTION COMPOSITION ZONES MODIFICATION DES ATTRIBUTS D’UNE COMPOSITION ZONES Utilisez la boîte de dialogue Modifier pour modifier les attributs d’une Composition Zones. 3 Utilisez la rubrique Bloc de la boîte de dialogue Modifier pour spécifier le positionnement, la taille, l’alignement, la couleur, l’opacité et la possibilité d’impression. 4 Utilisez les rubriques Cadre, Habillage et Ombre portée pour effectuer d’autres ajustements structurels. 5 Utilisez la rubrique Mise en page pour naviguer entre les pages, supprimer ou autoriser l’impression, et ajuster l’opacité de la mise en page. 6 Une fois les modifications effectuées, cliquez sur OK. CHAPITRE 8 : FONCTION COMPOSITION ZONES | 267 DÉSYNCHRONISATION ET MODIFICATION DE LIENS POUR DES COMPOSITION ZONES ET MISES EN PAGE DE COMPOSITION DÉSYNCHRONISATION ET MODIFICATION DE LIENS POUR DES COMPOSITION ZONES ET MISES EN PAGE DE COMPOSITION Vous pouvez désynchroniser des Composition Zones individuelles, ou une mise en page de composition pour rompre le lien entre cette mise en page de composition et toutes les Composition Zones du projet. DÉSYNCHRONISATION D’UNE COMPOSITION ZONES Lorsque vous désynchronisez une Composition Zones, sa mise en page de composition reste disponible dans le projet. Pour désynchroniser une Composition Zones : 1 Sélectionnez la Composition Zones dans la fenêtre de mise en page. 2 Choisissez Bloc Þ Désynchroniser. La mise en page de composition demeure dans la palette Contenu partagé et dans la rubrique Mises en page partagées de la boîte de dialogue Paramétrage collaboration pour un usage ultérieur. Notez que les modifications suivantes apportées à la Composition Zones désynchronisée dans la fenêtre de mise en page ne seront pas synchronisées. DÉSYNCHRONISATION D’UNE MISE EN PAGE DE COMPOSITION Lorsque vous désynchronisez une mise en page de composition, QuarkXPress rompt le lien entre cette mise en page de composition et toutes les Composition Zones existantes basées sur celle-ci. Pour désynchroniser toutes les instances d’une Composition Zones dans un projet, sélectionnez la mise en page de composition dans la palette Contenu partagé et cliquez sur le bouton Tout désynchroniser . Cependant, si vous modifiez par la suite la mise en page de composition, puis placez une nouvelle Composition Zones associée, celle-ci reflétera la modification. RUPTURE DU LIEN AVEC UNE MISE EN PAGE DE COMPOSITION Si votre projet QuarkXPress contient une Composition Zones liée à une mise en page de composition dans un autre projet, vous pouvez utiliser la première pour un autre objectif, sans recevoir de mises à jour lorsque des modifications sont apportées au projet contenant la mise en page de composition. Lorsque vous brisez le lien, la Composition Zones demeure dans la bibliothèque de contenu partagé et reste disponible dans la palette Contenu partagé. Pour briser le lien entre une Composition Zones et sa mise en page de composition correspondante : 1 Choisissez Fichier Þ Paramétrage collaboration. 268 | CHAPITRE 8 : FONCTION COMPOSITION ZONES DÉSYNCHRONISATION ET MODIFICATION DE LIENS POUR DES COMPOSITION ZONES ET MISES EN PAGE DE COMPOSITION 2 Sélectionnez la mise en page de composition dans la rubrique Mises en page liées et cliquez sur Briser le lien. 3 Cliquez sur Terminé. La mise en page de composition est retirée de la rubrique Mises en page liées, et une nouvelle mise en page de composition est ajoutée dans la rubrique Mises en page partagées de la boîte de dialogue Paramétrage collaboration. La mise en page de composition demeure dans la bibliothèque de contenu partagé. SUPPRESSION D’UNE MISE EN PAGE DE COMPOSITION LIÉE La suppression d’une mise en page de composition liée est similaire à la rupture du lien avec une mise en page de composition liée. La différence est que, dans le premier cas, la mise en page de composition est retirée de la bibliothèque de contenu partagé et n’apparaît donc plus dans la palette Contenu partagé. Vous pouvez utiliser le bouton Supprimer de la boîte de dialogue Paramétrage collaboration pour supprimer le lien avec une mise en page de composition liée et le bouton Supprimer de la palette Contenu partagé pour retirer les Composition Zones liées de la palette Contenu partagé. Dans les deux cas, la mise en page de composition est retirée de la palette Contenu partagé. Pour supprimer une mise en page de composition liée : 1 Choisissez Fichier Þ Paramétrage collaboration. 2 Sélectionnez la mise en page de composition dans la rubrique Mises en page liées. 3 Cliquez sur Supprimer. Vous ne pouvez utiliser le bouton Supprimer que pour des mises en page de composition liées. Après suppression d’une mise en page de composition liée, la Composition Zones reste sur la page, de sorte que vous pouvez choisir Bloc Þ Partager pour la rajouter dans la palette Contenu partagé. SUPPRESSION D’UNE MISE EN PAGE DE COMPOSITION Pour supprimer une mise en page de composition : 1 Affichez la palette Contenu partagé. 2 Sélectionnez la mise en page de composition dans la palette et cliquez sur Supprimer . CHAPITRE 8 : FONCTION COMPOSITION ZONES | 269 DÉSYNCHRONISATION ET MODIFICATION DE LIENS POUR DES COMPOSITION ZONES ET MISES EN PAGE DE COMPOSITION Le bouton Supprimer de la rubrique Mises en page liées a le même effet que le bouton Supprimer de la palette Contenu partagé. Les deux contrôles retirent la mise en page de composition de la palette Contenu partagé du projet, mais vous pouvez toujours la replacer dans la palette Contenu partagé à partir de sa fenêtre en choisissant Bloc Þ Partager et en activant l’option Disponibilité. Si vous supprimez une Composition Zones de la fenêtre de mise en page (Bloc Þ Supprimer), sa mise en page de composition reste dans la palette Contenu partagé. CONVERSION D’UNE COMPOSITION ZONES EN IMAGE Pour créer un fichier image externe à partir d’une Composition Zones, choisissez Bloc Þ Composition Zones Þ Convertir en image. Cette opération utilise le style de sortie EPS par défaut pour créer un fichier EPS dans le dossier du projet, et remplace la Composition Zones placée par ce fichier EPS. Avant sa conversion en image, une Composition Zones apparaît dans la rubrique Composition Zones de la boîte de dialogue Usage (menu Utilitaires). Mais lorsque vous choisissez Bloc Þ Composition Zones Þ Convertir en image, une alerte indique que la Composition Zones sera désynchronisée. L’image résultante apparaît dans le rubrique Image de la boîte de dialogue Usage. Cependant, la mise en page de composition reste dans la palette Contenu partagé. UTILISATION DE LA BOÎTE DE DIALOGUE PARAMÉTRAGE COLLABORATION La boîte de dialogue Paramétrage collaboration (menu Fichier) inclut des paramètres de collaboration au niveau du projet, que vous pouvez utiliser pour : • établir des liens avec des mises en page de composition de projets externes, • afficher des informations sur les mises en page de composition partagées dans le projet actif, • partager des dossiers Job Jackets, • importer du texte ou des images dans la bibliothèque de contenu partagé, • supprimer du texte ou des images importées via la boîte de dialogue Paramétrage collaboration, • spécifier la fréquence de mise à jour du projet actif par les modifications du contenu lié ou des paramètres de dossiers Composition Zones. 270 | CHAPITRE 8 : FONCTION COMPOSITION ZONES UTILISATION DE LA BOÎTE DE DIALOGUE PARAMÉTRAGE COLLABORATION LIAISON AVEC D’AUTRES PROJETS La collaboration s’effectue dans les deux sens. Vous pouvez créer des mises en page de composition et les mettre à la disposition d’autres membres de l’équipe, et établir des liens avec des projets contenant des mises en page de composition pouvant être liées. Utilisez la rubrique Mises en page liées de la boîte de dialogue Paramétrage collaboration pour créer des liens avec d’autres projets contenant des mises en page de composition pouvant être liées, pour briser des liens avec ces mises en page dans d’autres projets et pour supprimer des mises en page de composition liées du projet. Pour savoir comment créer un lien avec un autre projet, reportez-vous à la section « Liaison avec une mise en page de composition dans un autre projet », plus haut dans ce chapitre. Pour savoir comment utiliser les boutons Briser le lien et Supprimer, reportez-vous à la section « Désynchronisation et modification de liens pour des Composition Zones et mises en page de composition ». La colonne Nom indique le nom de la mise en page de composition présente dans la palette Contenu partagé et la colonne Nom origine, son nom d’origine dans la mise en page hôte d’origine. La présence des deux noms facilite le suivi si vous renommez une mise en page de composition dans la palette Contenu partagé. AFFICHAGE D’INFORMATIONS SUR LES MISES EN PAGE DE COMPOSITION POUVANT ÊTRE LIÉES Utilisez la rubrique Mises en page partagées pour visualiser une liste des mises en page de composition pouvant être liées dans le projet. CHAPITRE 8 : FONCTION COMPOSITION ZONES | 271 UTILISATION DE LA BOÎTE DE DIALOGUE PARAMÉTRAGE COLLABORATION Utilisez l’onglet Mises en page partagées de la boîte de dialogue Paramétrage collaboration pour identifier les mises en page de composition pouvant être liées dans votre projet. La colonne Nom indique le nom de la mise en page de composition dans la palette Contenu partagé et la colonne Nom origine, son nom dans la boîte de dialogue Propriétés de la mise en page. Pour en savoir plus sur le partage de mises en page de composition, reportez-vous à la section « Partage d’une mise en page de composition » plus haut dans ce chapitre. IMPORTATION ET GESTION DE CONTENU PARTAGÉ La rubrique Contenu vous permet d’importer du texte et des images, et répertorie le texte et les images synchronisés dans un projet. Utilisez l’onglet Contenu de la boîte de dialogue Paramétrage collaboration pour importer du texte et des images. 272 | CHAPITRE 8 : FONCTION COMPOSITION ZONES UTILISATION DE LA BOÎTE DE DIALOGUE PARAMÉTRAGE COLLABORATION Lorsque vous utilisez la rubrique Contenu pour importer des images et du texte, le contenu va directement dans la palette Contenu partagé. Reportez-vous au chapitre 2 « Synchronisation et contenu partagé » pour plus d’informations sur la rubrique Contenu de la boîte de dialogue Paramétrage collaboration. SPÉCIFICATION D’OPTIONS DE MISE À JOUR Vous pouvez spécifier la fréquence des mises à jour des Composition Zones basées sur des mises en page liées. Spécifiez des options de mise à jour dans la rubrique Mises à jour de la boîte de dialogue Paramétrage collaboration. • À l’ouverture : effectue une mise à jour lors de l’ouverture du projet. • Avant sortie : affiche une alerte de mises à jour lorsque vous générez le projet. • Lors utilisation : effectue une mise à jour en fonction du paramètre Intervalle mise à jour spécifié. CHAPITRE 8 : FONCTION COMPOSITION ZONES | 273 PARAMÉTRAGES SOURCE ET DE SORTIE Chapitre 9 : Gestion de la couleur Quark reconnaît l’importance d’une couleur prévisible dans un flux de production, de la sélection des couleurs et de la révision à l’écran, aux épreuves en composite et aux séparations. Avec toutes les difficultés inhérentes à la gestion des couleurs produites par les différents matériels et logiciels impliqués dans les processus de publication, la gestion de la couleur en général a maintenant la réputation d’être trop difficile et chronophage pour des résultats qui sont parfois imprévisibles. QuarkXPress 7 permet de produire une couleur prévisible grâce à des outils de gestion de la couleur ICC nécessitant très peu de la part des utilisateurs. Pour les experts de la couleur, cependant, QuarkXPress 7 permet de contrôler tous les aspects de la gestion de la couleur. Pour mener à bien le flux de production, les utilisateurs peuvent facilement implémenter des paramètres fournis par un expert de la couleur. Si vous ne souhaitez pas bénéficier des nouvelles fonctions de gestion de la couleur, ce n’est pas obligatoire : vous pouvez paramétrer QuarkXPress pour utiliser les paramètres de gestion de la couleur utilisés dans la version 3.3, 4.0 ou 6.0. Outre une implémentation rationalisée de la gestion de la couleur, QuarkXPress 7 permet une véritable révision à l’écran à l’aide de prévisualisations simulant la sortie sur divers périphériques. Par exemple, vous pouvez prévisualiser des images RVB (RGB) et des éléments de page lors de la sortie sur un périphérique CMJN (CMYK) ou à niveaux de gris. Pour de meilleurs résultats avec les contrôles de gestion de la couleur QuarkXPress, assurez-vous de calibrer vos moniteurs et autres matériels impliqués dans la reproduction de couleurs. 274 | CHAPITRE 9 : GESTION DE LA COULEUR PARAMÉTRAGES SOURCE ET DE SORTIE PARAMÉTRAGES SOURCE ET DE SORTIE L’implémentation de la gestion des couleurs dans QuarkXPress 7 permet aux experts de créer et d’affiner des ensembles de paramètres de gestion de la couleur appelés paramétrages source et de sortie. Les paramétrages source spécifient individuellement les profils et modes de rendu pour les couleurs unies et les images dans les espaces chromatiques RVB, CMJN, LAB et à niveaux de gris ; définissent les espaces chromatiques source des couleurs nommées ; et indiquent les espaces chromatiques sous-jacents des encres. Les paramétrages de sortie spécifient les profils et modèles chromatiques de sortie, et configurent les options d’épreuvage pour simuler différents types de sortie à l’écran. Si vous souhaitez faire appel à un expert de la couleur pour créer des paramétrages source et de sortie spécifiques à votre flux de production, demandez à des prestataires de service prépresse et d’impression de vous en recommander un. GESTION DE LA COULEUR POUR LES UTILISATEURS Pour la plupart des utilisateurs, les contrôles de gestion de la couleur dans QuarkXPress 7 sont conçus pour un travail en arrière-plan avec un paramétrage limité à effectuer. Vous avez cependant plusieurs possibilités quant à la méthode de travail : vous pouvez travailler avec des paramètres par défaut éprouvés, implémenter des paramétrages source et de sortie fournis par un expert ou travailler dans un environnement de gestion de la couleur patrimonial. UTILISATION DE L’ENVIRONNEMENT DE GESTION DE LA COULEUR PAR DÉFAUT Lorsque vous créez des projets dans QuarkXPress 7, même si vous décidez de ne rien faire quant à la gestion de la couleur, vous pouvez profiter des paramétrages source et de sortie par défaut. Ces paramétrages par défaut sont conçues pour fournir des prévisualisations précises et des sorties excellentes dans la majorité des cas. Vous n’avez rien à définir, mais si vous souhaitez consulter ces paramétrages par défaut, vous pouvez vérifier les profils moniteur, paramétrages source et révisions à l’écran sélectionnés dans la boîte de dialogue Préférences (QuarkXPress/Édition). CHAPITRE 9 : GESTION DE LA COULEUR | 275 GESTION DE LA COULEUR POUR LES UTILISATEURS La rubrique Gestionnaire des couleurs de la boîte de dialogue Préférences (QuarkXPress/Édition) pour consulter ou modifier l’environnement de gestion de la couleur par défaut pour les nouvelles mises en page. Si vous ouvrez des fichiers d’une version précédente de QuarkXPress, reportez-vous à « Utilisation d’un environnement de gestion de la couleur patrimonial » plus loin dans ce chapitre. SPÉCIFICATION D’UN MOTEUR DE COULEURS Le menu déroulant Moteur de couleurs permet de choisir le moteur de couleurs utilisé pour transformer les couleurs en vue de la gestion des couleurs. Les options possibles sont CMM LogoSync, CMM Kodak et Paramètres Système. Si l’option Utiliser compensation point noir, QuarkXPress ajuste les valeurs du noir en fonction de l’espace colorimétrique de sortie. DÉFINITION D’UN PROFIL MONITEUR Le volet Affichage de la zone Moniteur présente le profil utilisé. Le paramètre par défaut, Automatique, se rapporte au moniteur actuel reconnu par Mac OS ou Windows. Vous pouvez sélectionner un autre profil dans le menu déroulant Profil. Vous pouvez changer le profil moniteur par défaut, par exemple, si vous disposez d’un profil personnalisé pour votre moniteur ou si vous passez d’un ordinateur portable à un ordinateur de bureau et souhaitez simuler le même environnement d’affichage. 276 | CHAPITRE 9 : GESTION DE LA COULEUR GESTION DE LA COULEUR POUR LES UTILISATEURS DÉFINITION D’UN PARAMÉTRAGE SOURCE La zone Options source du panneau Gestionnaire des couleurs affiche le paramétrage source par défaut, QuarkXPress 7.0, qui fournit l’environnement de gestion de la couleur éprouvé le plus récent. Si vous souhaitez utiliser l’environnement d’une version précédente de QuarkXPress, vous pouvez sélectionner QuarkXPress 3.3, QuarkXPress 4.0 ou QuarkXPress 6.0 dans le menu déroulant Paramétrage source. Pour spécifier des profils et modes de rendu image par image, cochez Activer accès aux profils image dans la zone Options source. Pour plus d’informations, reportez-vous à « Finition de la gestion des couleurs pour des images individuelles » plus loin dans ce chapitre. DÉFINITION D’UN PARAMÉTRAGE DE SORTIE PRÉLIMINAIRE PAR DÉFAUT Afin de spécifier un paramétrage de sortie préliminaire par défaut pour l’affichage des couleurs dans les mises en page papier, choisissez une option dans la liste déroulante Sortie préliminaire. Ce paramétrage de sortie sera sélectionné par défaut dans le sous-menu Affichage Þ Sortie préliminaire, c’est-à-dire que les couleurs de vos mises en page apparaîtront avec ce paramétrage de sortie sauf si vous le changez. SPÉCIFICATION D’UNE INTENTION DE RENDU Le menu déroulant Intention de rendu présente la méthode utilisée pour convertir les couleurs d’un espace chromatique à un autre. Le paramétrage par défaut, Colorimétrie absolue, rend précisément les couleurs de la gamme et mappe les couleurs hors gamme sur la teinte la plus proche possible. Suivant le type de projet sur lequel vous travaillez (par exemple, si l’accent est mis sur les images au trait et les couleurs Pantone plutôt que sur les photographies), il est recommandé de choisir une option différente dans le menu déroulant Intention de rendu. QuarkXPress propose quatre modes différents de rendu : • Perceptible modifie l’échelle des couleurs de la gamme source pour que celle de destination les contienne tous. Ce mode de rendu s’adapte particulièrement bien aux photos et à la plupart des images car il préserve les relations entre couleurs. • Colorimétrie relative conserve les couleurs qui font partie à la fois de la gamme source et de la gamme de destination. Les seules couleurs source à être modifiées sont celles qui ne font pas partie de la gamme de destination. Avec ce mode de rendu, le point blanc est mappé sur celui de l’imprimante. Même si le mode Colorimétrie relative reproduit les couleurs sur papier de manière plus précise, ces couleurs peuvent apparaître déconcertantes à l’écran pour certains utilisateurs. CHAPITRE 9 : GESTION DE LA COULEUR | 277 GESTION DE LA COULEUR POUR LES UTILISATEURS • Saturation prend en compte la saturation des couleurs source et les transforme en couleurs de la gamme de destination dont la saturation relative est identique. Ce mode de rendu sacrifie parfois les teinte et luminosité, il convient donc mieux aux graphiques nécessitant un contraste important plutôt que des couleurs particulières. • Colorimétrie absolue conserve les couleurs qui font partie à la fois de la gamme source et de la gamme de destination. Les couleurs hors de la gamme cible sont ajustées par rapport à leur apparence sur papier blanc. Ce mode de rendu préserve le point blanc. Le mode Colorimétrie absolue reproduit la couleur à l’écran mieux que le mode Colorimétrie relative, mais il est moins précis quand il s’agit de l’impression des couleurs. • Défini par sources applique à chaque couleur et image l’intention de rendu définie dans le profil associé. (Un profil est associé à une couleur par le biais d’un paramétrage source ; un profil est associé à une image par le biais d’un paramétrage source ou d’un profil imbriqué.) Outre la spécification d’une intention de rendu globale dans les préférences, QuarkXPress vous permet de faire une sélection image par image. Pour plus d’informations, reportez-vous à « Finition de la gestion de la couleur pour des images individuelles » plus loin dans ce chapitre. GESTION DE LA COULEUR DANS LES IMAGES EPS ET PDF À MULTIPLES ESPACES COLORIMÉTRIQUES Certains fichiers EPS et PDF contiennent parfois des éléments qui utilisent différents espaces colorimétriques. Par exemple, un fichier PDF ou EPS pourra contenir une image qui utilise l’espace RVB et une couleur utilisant l’espace CMJN. Pour permettre à QuarkXPress de gérer correctement ces divers éléments à l’aide du paramétrage de sortie spécifié, cochez l’option Gérer la couleur des fichiers EPS/PDF dans mise en page. UTILISATION DES PARAMÉTRAGES SOURCE ET DE SORTIE D’UN SPÉCIALISTE DE LA COULEUR Si un spécialiste de la couleur crée des paramétrages source et de sortie personnalisés spécifiques à votre flux de production, ou même pour des travaux ou clients individuels, vous pouvez facilement les employer via les préférences, options d’affichage, paramètres de sortie et dossiers Job Jackets. Par exemple, un atelier de photocomposition ou un imprimeur peut vous fournir des paramétrages qui permettent une sortie appropriée pour leur équipement. AJOUT DE PARAMÉTRAGES SOURCE Si les paramétrages source sont créés pour un projet sur lequel vous travaillez, vous pouvez les ajouter aux autres projets. Utilisez le bouton Ajouter de la boîte de dialogue Paramétrages source (Édition Þ Paramétrages couleur Þ Source) pour rechercher et sélectionner une paramétrage source. Ces paramétrages source sont enregistrés avec le projet actif et sont disponibles dans les menus de gestion de la couleur. 278 | CHAPITRE 9 : GESTION DE LA COULEUR GESTION DE LA COULEUR POUR LES UTILISATEURS IMPORTATION DE PARAMÉTRAGES DE SORTIE Si des paramétrages de sortie sont créés pour vous, importez-les via la boîte de dialogue Paramétrages de sortie (Édition Þ Paramétrages couleur Þ Sortie). Utilisez le bouton Importer pour rechercher et sélectionner les fichiers de paramétrages de la sortie. Ces paramétrages sont enregistrés avec votre exemplaire de QuarkXPress et sont disponibles dans les menus de gestion de la couleur. SÉLECTION DE PARAMÉTRAGES SOURCE ET DE SORTIE Pour utiliser des paramétrages source et de sortie personnalisés, vous les sélectionnez de divers menus de gestion de la couleur comme suit : • Sources couleur : pour utiliser un paramétrage source personnalisé, sélectionnezle dans le menu déroulant Paramétrages source du volet Gestionnaire des couleurs de la boîte de dialogue Préférences (menu QuarkXPress/Édition) pour la mise en page. Ceci indique à QuarkXPress la provenance de la couleur. • Affichage couleur : pour utiliser un paramétrage de sortie personnalisé pour l’épreuvage, choisissez-le dans le sous-menu Sortie préliminaire du menu Affichage. • Sortie couleur : pour utiliser un paramétrage de sortie personnalisé pour l’impression ou d’autres types de sortie, choisissez-le dans le menu déroulant Réglage du volet Couleurs de la boîte de dialogue Imprimer (Fichier Þ Imprimer). Utilisez le volet Couleurs de la boîte de dialogue Imprimer (Fichier Þ Imprimer) pour sélectionner un paramétrage de sortie personnalisé. CHAPITRE 9 : GESTION DE LA COULEUR | 279 GESTION DE LA COULEUR POUR LES UTILISATEURS UTILISATION DE PARAMÉTRAGES SOURCE ET DE SORTIE DANS UN FICHIER JOB JACKETS Lorsque vous créez un projet à partir d’un fichier Job Jackets, les paramétrages source et de sortie appropriés sont intégrés et sélectionnés pour vous. Vous pouvez toujours en importer, ajouter et créer des supplémentaires, et sélectionner ceux-ci pour l’affichage et la sortie. UTILISATION D’UN ENVIRONNEMENT DE GESTION DE LA COULEUR PATRIMONIAL Comment les fonctions de gestion des couleurs de QuarkXPress 7 affectent-elles vos documents et projets antérieurs ? Réponse : pas du tout, à moins que vous ne le souhaitiez. Vous pouvez ouvrir des documents QuarkXPress 3.3, 4 ou 5, ou des projets de QuarkXPress 6 dont l’affichage et la sortie couleur seront conservés. Par exemple, vous pouvez le vérifier lorsque vous ouvrez un projet cré et enregistré pour la dernière fois dans QuarkXPress 6.5. Dans le volet Affichage de la boîte de dialogue Préférences (QuarkXPress/Édition), le profil sélectionné dans la zone Moniteur est RVB par défaut QuarkXPress 6. D’autres paramètres de gestion de la couleur reflètent également les profils QuarkXPress 6 par défaut. Vous pouvez toujours travailler dans un environnement de gestion de la couleur patrimonial des versions 3.3, 4.0 ou 6.0 de QuarkXPress (QuarkXPress 5 utilise le même environnement que QuarkXPress 4). Si vous souhaitez ajuster des paramètres de couleur, reportez-vous à « Finition de la gestion de la couleur pour des images individuelles » plus loin dans ce chapitre. Si vous choisissez de travailler dans un environnement de gestion de la couleur patrimonial, vous pouvez toujours bénéficier des fonctions de révision à l’écran de QuarkXPress 7. Vous n’êtes toutefois pas limité à l’environnement de gestion de la couleur original du projet ou du document. Vous pouvez facilement passer aux méthodes QuarkXPress 7 en changeant le paramétrage source à QuarkXPress 7.0 (ou à une option personnalisée) dans les préférences Gestionnaire des couleurs (menu QuarkXPress/Édition Þ Préférences). Le paramétrage source dépend de la mise en page. Aussi, lorsque vous ouvrez un projet contenant plusieurs mises en page, vous pouvez changer le paramétrage source pour chacune d’entre elles. Ensuite, vérifiez que les paramètres de sortie utilisés (Édition Þ Paramétrages couleurs Þ Sortie) utilisent les profils QuarkXPress 7.0 plutôt que ceux des versions précédentes. VÉRIFICATION DE LA COULEUR À L’ÉCRAN (VÉRIFICATION À L’ÉCRAN) Quel que soit le paramétrage de votre environnement de gestion de la couleur, QuarkXPress 7 présente une simulation d’affichage assez précise pour la révision à l’écran d’une partie de la sortie. À l’aide des informations des paramétrages source et de sortie, et de tout autre paramétrage personnalisé (comme les différents profils appliqués aux images), les options souples de simulation présentent l’apparence de la même mise en page sortie sur différents supports et 280 | CHAPITRE 9 : GESTION DE LA COULEUR GESTION DE LA COULEUR POUR LES UTILISATEURS pour différents modes d’impression. Par exemple, si vous souhaitez placer une annonce sur un site Web, dans un journal dans la section des petites annonces en noir et blanc, et dans un magazine sur papier glacé quadrichromique, vous pouvez prévisualiser ces trois options à l’écran. La simulation d’affichage sera aussi précise que le permet la calibration du moniteur. D’autres facteurs, tels que la lumière ambiante et les couleurs réfléchissantes, peuvent également affecter votre perception des couleurs à l’écran. Pour réviser à l’écran, choisissez une option dans le sous-menu Sortie préliminaire du menu Affichage. Ce menu liste tous les paramètres de sortie disponibles dans la mise en page. Si vous avez importé des paramétrages de sortie personnalisés par un spécialiste, ils sont affichés ici. Une fois l’option choisie, toute la mise en page s’affiche dans cet espace colorimétrique, y compris la palette Couleurs (menu Fenêtre) et les nuanciers affichés dans QuarkXPress. Le sous-menu Sortie préliminaire (menu Affichage) offre des options de simulation d’affichage pour vous permettre de visualiser les couleurs à la sortie. Par exemple, si vous décidez de convertir des couleurs d’accompagnement en couleurs de séparation ou de sortir une mise en page RVB en niveaux de gris, vous pouvez visualiser votre choix. CHAPITRE 9 : GESTION DE LA COULEUR | 281 GESTION DE LA COULEUR POUR LES UTILISATEURS QuarkXPress simule l’affichage pour les options Sortie préliminaire selon la configuration du menu déroulant Intention de rendu de la zone Vérification à l’écran des préférences Gestionnaire des couleurs (QuarkXPress/Édition Þ Préférences). La configuration par défaut est Colorimétrie absolue qui rend précisément les couleurs de la gamme et mappe les couleurs hors gamme sur la teinte la plus proche possible. De nombreux experts considèrent ce mode de rendu comme la meilleure solution lorsque la tireuse d’épreuves dispose d’une gamme plus large que le périphérique de sortie, comme c’est le cas pour un moniteur et une imprimante composite, par exemple. Le volet Gestionnaire des couleurs de la boîte de dialogue Préférences (QuarkXPress/Édition) comporte une zone Vérification à l’écran pour la personnalisation de la simulation d’affichage. GESTION DE LA COULEUR POUR LES SPÉCIALISTES Même si QuarkXPress 7 est conçu pour fournir immédiatement des couleurs exceptionnelles à travers tout le flux de production, un spécialiste de la couleur peut toujours personnaliser et ajuster les paramètres de gestion des couleurs pour des projets, équipements et processus de sortie spécifiques. Si vous comprenez la théorie de la couleur et toute la terminologie de la gestion de la couleur (profils et intentions de rendu, par exemple), vous pouvez créer des paramétrages source et de sortie personnalisables reflétant des flux de production particuliers. Ces paramètres sont transférables, vous pouvez donc les partager avec d’autres utilisateurs afin d’éviter des surprises en matière de couleurs, à l’écran et à l’impression. 282 | CHAPITRE 9 : GESTION DE LA COULEUR GESTION DE LA COULEUR POUR LES SPÉCIALISTES CRÉATION D’UN PARAMÉTRAGE SOURCE Un paramétrage source décrit les couleurs d’une mise en page telles qu’elles existent avant la sortie (en d’autres termes, il s’agit de la provenance des couleurs). Un paramétrage source contient des profils et des intentions de rendu pour les couleurs solides et les images en RVB, CMJN, LAB et niveaux de gris. En outre, il inclut des informations sur l’espace colorimétrique sous-jacent des couleurs nommées (telles que des couleurs Pantone Process Coated) et des encres (comme cyan, magenta, jaune, noir et couleurs Multi-Ink). Vous pouvez créer des paramétrages source pour des clients en fonction de leurs flux de production standard, ou pour un projet spécifique. Pour créer un paramétrage source, vous devez au préalable connaître les détails sur le matériel et les logiciels impliqués dans le flux de travail d’un client, le type d’appareils numériques et de scanners utilisés par exemple, et vous assurer que les profils pertinents sont disponibles. Il est également utile d’étudier des exemples de projets pour savoir les types d’images, de couleurs, d’encres et de périphériques utilisés, comme des logos, des diagrammes et des graphiques, des photographies, des éléments Duotone, des sorties SWOP ou un affichage sur le Web. QuarkXPress 7 fournit des paramétrages source par défaut pour décrire l’entrée de couleurs pour QuarkXPress versions 3.3, 4.0, 6.0 et 7.0. Pour créer un paramétrage source : 1 Choisissez Édition Þ Paramétrages couleurs Þ Source. 2 Cliquez sur Nouveau. Si vous souhaitez manipuler les éléments d’un paramétrage existant, tel que le paramétrage par défaut qui n’est pas modifiable, sélectionnez-le et cliquez sur Dupliquer. 3 Entrez un nom significatif et reconnaissable dans le champ Nom. Si le paramétrage source est spécifique à une campagne publicitaire, par exemple, vous pouvez lui donner le nom de la campagne. 4 Dans les rubriques RVB, CMJN, LAB et Gris, vérifiez et modifiez les profil et intention de rendu sélectionnés pour Couleurs unies et Images. CHAPITRE 9 : GESTION DE LA COULEUR | 283 GESTION DE LA COULEUR POUR LES SPÉCIALISTES Utilisez les rubriques RVB, CMJN, LAB et Gris de la boîte de dialogue Modifier paramétrage source (Édition Þ Paramétrage source Þ Nouveau) pour indiquer des profils et des intentions de rendu pour les couleurs unies et les images importées. 5 Dans les rubriques RVB et CMJN, si vous souhaitez refléter les transformations en matière de gestion de la couleur au sein du même espace chromatique, cochez les cases Gestion couleur sources RVB vers destinations RVB ou Gestion couleur sources CMJN vers destinations CMJN, respectivement. 6 Dans la rubrique Couleurs nommées, spécifiez l’espace chromatique source de chaque couleur de séparation créée dans la boîte de dialogue Couleurs (menu Édition). Pour ce faire, sélectionnez une couleur et une option dans le menu déroulant Espace source : LAB, RVB ou CMJN. Le paramètre par défaut, Automatique, utilise l’espace chromatique disponible le plus large pour décrire la couleur. 284 | CHAPITRE 9 : GESTION DE LA COULEUR GESTION DE LA COULEUR POUR LES SPÉCIALISTES 7 Dans la rubrique Encres, indiquez l’espace chromatique source pour chaque encre pouvant être produite à partir de la mise en page. Pour ce faire, sélectionnez une encre et une option dans le menu déroulant Espace couleur sous-jacent : LAB, RVB ou CMJN. Vous ne pouvez pas modifier Noir, Cyan, Magenta et Jaune car leur espace chromatique source sera toujours CMJN. Vous pouvez toutefois remplacer le paramètre pour toute nouvelle encre ou pour toutes les encres que vous créez, telles qu’une plaque de vernis personnalisée. Le paramètre Automatique utilise l’espace chromatique disponible le plus large pour décrire la couleur, en commençant par LAB, puis RVB et enfin CMJN. Utilisez la rubrique Encres de la boîte de dialogue Modifier paramétrage source (Édition Þ Paramétrage couleurs Þ Source Þ Nouveau ) pour indiquer l’espace colorimétrique source de chaque encre (ou plaque) requise afin de produire des séparations. 8 Pour compléter le paramétrage source, cliquez sur OK. Pour sauvegarder le paramétrage source avec la mise en page actuelle, cliquez sur Enregistrer. Il est recommandé de tester le paramétrage source avant de la partager avec d’autres utilisateurs. CHAPITRE 9 : GESTION DE LA COULEUR | 285 GESTION DE LA COULEUR POUR LES SPÉCIALISTES CRÉATION D’UN PARAMÉTRAGE DE SORTIE Un paramétrage de sortie décrit les capacités de divers types de périphériques de sortie et détermine le mode de gestion des couleurs dans différents scénarios de production. Un paramétrage de sortie peut être considéré comme la désignation de l’emplacement des couleurs. Il spécifie s’il s’agit d’une sortie composite ou avec séparation, un mode et un profil de sortie. Vous pouvez créer des paramétrages de sortie pour la simulation à l’aide des commandes Affichage Þ Sortie préliminaire et pour la sortie réelle sur papier, en PDF et dans d’autres formats. Comme pour les paramétrages source, la création d’un paramétrage de sortie nécessite au préalable la connaissance des détails des travaux, des méthodes et du matériel de sortie standard. Par exemple, il est utile de connaître le nom et de disposer des profils des périphériques d’impression composite. QuarkXPress 7 est fourni avec des paramétrages de sortie par défaut pour divers flux de production : Tel quel, Composite CMJN, Composite CMJN et accompagnement, Composite Hexachrome®, Composite RVB, Convertir en couleurs de séparation, Niveaux de gris, Séparations In-RIP et Couleurs de séparation et d’accompagnement. Pour créer un paramétrage de sortie : 1 Choisissez Édition Þ Paramétrage couleurs Þ Sortie. 2 Cliquez sur Nouveau. Si vous souhaitez manipuler les paramètres d’un paramétrage existant, tel que le paramétrage par défaut qui n’est pas modifiable, sélectionnez-le et cliquez sur Dupliquer. 3 Entrez un nom significatif et reconnaissable dans le champ Nom. Si le paramétrage de sortie est spécifique à un imprimeur, par exemple, vous pouvez lui donner le nom de l’imprimeur. 4 Sélectionnez une option dans la liste déroulante Mode pour spécifier le type de sortie : Composite ou Séparations. 5 Si vous sélectionnez le mode Composite, vous pouvez indiquer un espace chromatique de sortie dans le menu déroulant Modèle : Niveaux de gris, RVB, CMJN, Tel quel ou DeviceN. Si vous sélectionnez le mode Séparations, vous pouvez choisir Séparations basées hôte ou Séparations In-RIP dans le menu déroulant Modèle. 286 | CHAPITRE 9 : GESTION DE LA COULEUR GESTION DE LA COULEUR POUR LES SPÉCIALISTES La boîte de dialogue Modifier paramétrage de sortie (Édition Þ Paramétrage de sortie Þ Créer/Modifier) offre des modèles différents selon le mode de sortie. Sur la gauche, en mode Composite, le menu déroulant Modèle offre une sélection de modèles chromatiques. Sur la droite, en mode Séparations, le menu déroulant Modèle permet de choisir le type de séparations. 6 Selon le modèle spécifié, sélectionnez un profil de sortie dans le menu déroulant Profil. Si vous devez charger des profils personnalisés, utilisez la boîte de dialogue Gestionnaire de profils (menu Utilitaires). 7 Pour compléter le paramétrage de sortie, cliquez sur OK. Pour sauvegarder le paramétrage de sortie avec la mise en page actuelle, cliquez sur Enregistrer. Il est recommandé de tester le paramétrage de sortie avant de le partager avec d’autres utilisateurs. PARTAGE DE PARAMÉTRAGES SOURCE ET DE SORTIE Les paramétrages source et de sortie étant transférables, les spécialistes de la couleur peuvent donc les distribuer aisément aux utilisateurs et aux groupes de travail. Les paramétrages source peuvent être ajoutés à partir d’autres projets et les paramétrages de sortie peuvent être exportés dans des fichiers individuels et enregistrés dans les styles de sortie. Ces deux types de paramétrages, source et sortie, peuvent être partagés par inclusion dans des dossiers Job Jackets. Avant de distribuer des paramétrages à un groupe de travail ou à des clients, veillez à les tester avec des travaux standard. Pour partager des paramétrages : • Ajout de paramétrages source : pour partager un paramétrage source, créez-en un d’abord dans un projet QuarkXPress, puis distribuez le fichier du projet à d’autres utilisateurs QuarkXPress. Les autres utilisateurs peuvent utiliser le bouton Ajouter de la boîte de dialogue Paramétrage source (Édition Þ Paramétres couleurs Þ Source) pour accéder au paramétrage source personnalisé. CHAPITRE 9 : GESTION DE LA COULEUR | 287 GESTION DE LA COULEUR POUR LES SPÉCIALISTES • Exportation et importation de paramétrages de sortie : vous pouvez partager des paramétrages de sortie en les exportant dans des fichiers individuels. Distribuez ces fichiers de paramétrages de sortie aux utilisateurs QuarkXPress, qui peuvent les importer. Les boutons Exporter et Importer pour le partage des paramétrages figurent dans la boîte de dialogue Paramétrage de sortie (Édition Þ Paramètres couleur Þ Sortie). • Intégration de paramétrages dans Job Jackets : pour spécifier les paramétrages source et de sortie utilisés dans une structure Job Jackets ou dans un bon de travail, cliquez sur le bouton Paramètres avancés de la boîte de dialogue Gestionnaire Job Jackets (menu Utilitaires), sélectionnez un projet contenant des paramétrages source ou de sortie dans la liste de gauche puis faites-les glisser vers la structure Job Jackets ou le bon de travail cible. Vous pouvez également choisir un style de sortie qui comporte des paramétrages de sortie spécifiques. Pour plus d’informations, reportez-vous au chapitre 7, « Job Jackets ». Utilisez la zone Paramétrages source de la boîte de dialogue Gestionnaire Job Jackets (menu Utilitaires) pour sélectionner les paramétrages source des mises en page d’un projet dans la structure Job Jackets ou le bon de travail sélectionné. • Inclusion de paramétrages de sortie avec des styles de sortie : pour utiliser un paramétrage de sortie personnalisé pour l’impression ou d’autres types de sorties, choisissez-le dans le menu déroulant correspondant de la rubrique Couleurs dans la boîte de dialogue Style sortie (Édition Þ Styles sortie Þ Créer/Modifier). 288 | CHAPITRE 9 : GESTION DE LA COULEUR FINITION DE LA GESTION DE LA COULEUR POUR DES IMAGES INDIVIDUELLES FINITION DE LA GESTION DE LA COULEUR POUR DES IMAGES INDIVIDUELLES Si vous devez spécifier des profils et des intentions de rendu pour des images individuelles, vous pouvez effectuer ces opérations quasiment de la même façon que dans les versions précédentes de QuarkXPress. Ceci supplante les paramètres par défaut QuarkXPress 7 ou le paramétrage source sélectionné. Par exemple, vous pouvez remplacer l’ intention de rendu d’un logo EPS par saturation, en laissant les images restantes dans une mise en page, surtout des photographies, avec l’option Perceptible. Pour accéder aux contrôles de gestion de la couleur des images individuelles, rendez les fonctions disponibles en cochant Activer accès aux profils image dans la rubrique Gestionnaire des couleurs de la boîte de dialogue Préférences (QuarkXPress/Édition). Pour appliquer et modifier des profils d’images : • Importation des images : la boîte de dialogue Importer image (menu Fichier) présente une rubrique Gestion des couleurs qui vous permet de spécifier un profil et une intention rendu pour l’image sélectionnée. Vous remarquerez aussi une case à cocher spécifique à l’image sélectionnée, telle que Gestion couleur vers destinations CMJN pour une image TIFF CMJN, Gestion couleur vers destinations RVB pour un fichier JPG RVB ou Gestion couleur vers destinations gris pour une image en niveaux de gris TIFF. Cochez cette option pour appliquer la gestion des couleurs même si les espaces colorimétriques source et de sortie sont identiques. Utilisez la rubrique Gestion des couleurs de la boîte de dialogue Importer image (menu Fichier) pour personnaliser les paramètres correspondants lors de l’importation d’images individuelles. CHAPITRE 9 : GESTION DE LA COULEUR | 289 FINITION DE LA GESTION DE LA COULEUR POUR DES IMAGES INDIVIDUELLES • Modification des profils : la palette Infos de profils (menu Fenêtre) affiche des renseignements sur le type et l’espace chromatique de l’image sélectionnée. Cette palette vous permet de modifier rapidement les paramètres Profil, Usage final du rendu et Gestion couleur vers [type de périphérique] de l’image. Utilisez la palette Infos de profils (menu Fenêtre) pour visualiser et modifier aisément les informations de gestion des couleurs pour l’image sélectionnée. L’option Activer accès aux profils image est une préférence basée sur la mise en page, désactivée par défaut. Si vous devez accéder régulièrement à ces fonctions de gestion des couleurs, définissez la préférence pour tous les types de mises en page sans projet ouvert. Pour ce faire, cochez la case Activer accès aux profils image de la rubrique Gestionnaire des couleurs sous Mise en page papier par défaut et Mise en page Web par défaut dans la boîte de dialogue Préférences (QuarkXPress/Édition). GESTION DES PROFILS À la base, la gestion des couleurs est pilotée par profil. Au fur et à mesure de l’adoption de nouveaux flux de production, de l’acquisition de nouveaux périphériques et de la résolution des incidents de production, vous devrez peut-être installer de nouveaux profils, contrôler la disponibilité des profils et déterminer leur mode d’utilisation dans une mise en page. Vous pouvez exécuter ces tâches à l’aide des fonctions Gestionnaire de profils et Usage des profils. Elles sont considérées comme des fonctions avancées de gestion de la couleur. Pour accéder à la commande Gestionnaire de profils du menu Utilitaires et à la rubrique Profils de la boîte de dialogue Usage, vous devez cocher la case Activer l’accès aux profils image dans la rubrique Gestionnaire des couleurs de la boîte de dialogue Préférences (QuarkXPress/Édition). INSTALLATION DES PROFILS Si vous vous procurez de nouveaux profils auprès de fabricants et que ces profils ne sont pas automatiquement installés au niveau système, vous pouvez les faire glisser dans le dossier « Profiles » du dossier d’application QuarkXPress. 290 | CHAPITRE 9 : GESTION DE LA COULEUR GESTION DES PROFILS Au lancement suivant de QuarkXPress, les profils seront disponibles dans les menus déroulants pertinents de gestion de la couleur. La boîte de dialogue Gestionnaire de profils (menu Utilitaires) vous permet également de spécifier un dossier de profils. CHARGEMENT DES PROFILS Si vous disposez de plus de profils que nécessaire pour un flux de production particulier, vous pouvez rationaliser les profils disponibles dans QuarkXPress. Pour ce faire, utilisez la boîte de dialogue Gestionnaire de profils (menu Utilitaires). La boîte de dialogue Gestionnaire de profils fonctionne comme suit : • Liste Profils : tous les profils disponibles dans votre système sont répertoriés en haut de la boîte de dialogue. Pour retirer un profil des menus déroulants de gestion de la couleur, désactivez-le dans la colonne Inclure. Vous évitez ainsi que les utilisateurs effectuent des sélections inappropriées de profils pour des images ou des périphériques individuels. • Zone Informations : pour obtenir des détails sur un profil, cliquez sur son nom dans la liste et vérifiez les données des champs Emplacement, Nom de fichier et Espace chromatique. • Zone Dossier de profils auxiliaires : pour remplacer le dossier de certains profils, par exemple des profils spécifiques à des publications ou des clients, vous pouvez indiquer un dossier supplémentaire de stockage. Pour actualiser la liste des profils afin d’inclure ceux du dossier auxiliaire actuel, cliquez sur Mettre à jour. Utilisez la boîte de dialogue Gestionnaire de profils (menu Utilitaires) pour indiquer les profils de couleur à charger avec QuarkXPress et spécifier un dossier auxiliaire pour les profils. CHAPITRE 9 : GESTION DE LA COULEUR | 291 GESTION DES PROFILS VÉRIFICATION DE L’USAGE DES PROFILS Lorsque vous manipulez les mises en page d’autres utilisateurs, vous pouvez déterminer rapidement comment la gestion de la couleur a été implémentée dans la rubrique Profils de la boîte de dialogue Usage (menu Utilitaires). Comme pour Usage des images et Usage des polices, les fonctions Usage des profils vous permettent de voir où les profils sont disponibles dans la mise en page et s’ils sont spécifiés dans les paramétrages source/de sortie ou appliqués aux images. Dans ce dernier cas, vous pouvez remplacer un profil par un autre. La rubrique Profils fonctionne comme suit : • Menu déroulant Profil : ce menu déroulant répertorie tous les profils utilisables dans la mise en page active. Choisissez un profil pour visualiser son usage. • Colonne Objet : cette colonne décrit les éléments gérés par ce profil : un type de couleur, tel que Couleur CMJN ou Composite CMJN, ou une image importée. Dans ce dernier cas, l’emplacement du fichier s’affiche également. • Colonne Type : cette colonne décrit le mode d’application du profil : à un paramétrage source, à un paramétrage de sortie ou à un type spécifique de fichier image (TIFF, EPS, etc.). • Bouton Afficher : si l’objet sélectionné est un fichier image, vous pouvez cliquer sur Afficher pour visualiser l’image à laquelle le profil sélectionné est appliqué. • Bouton Remplacer : si l’objet sélectionné est un fichier image, vous pouvez cliquer sur Remplacer pour appliquer un profil différent à l’image. La rubrique Profils de la boîte de dialogue Usage (menu Utilitaires) indique les profils en cours d’utilisation, par l’intermédiaire d’un paramétrage source, de paramétrages de sortie ou d’images. 292 | CHAPITRE 9 : GESTION DE LA COULEUR MANIPULATION AMÉLIORÉE DES PALETTES Chapitre 10 : Nouvelles fonctions supplémentaires Ce chapitre présente un aperçu des améliorations apportées à la gestion des palettes et à la palette Spécifications, des changements terminologiques et d’autres améliorations diverses dans QuarkXPress 7. MANIPULATION AMÉLIORÉE DES PALETTES Les utilisateurs de logiciels plaisantent en disant qu’ils ont besoin de moniteurs plus larges pour voir toutes leurs palettes, mais QuarkXPress 7 offre une solution parfaite avec des fonctions améliorées de manipulation des palettes. Pour prendre en charge 17 palettes au choix par défaut, et beaucoup plus si vous utilisez des bibliothèques et des logiciels XTensions, QuarkXPress 7 propose deux nouvelles fonctions : • La fonction groupes de palettes qui permet de combiner plusieurs palettes dans une seule. • La fonction ensembles de palettes qui permet de stocker et de mémoriser la position et l’état de toutes les palettes et bibliothèques ouvertes, afin de permuter facilement entre des configurations de palettes différentes. Cette section décrit en détail ces deux fonctions et dresse une liste des améliorations supplémentaires apportées aux palettes. PALETTES LIÉES : CRÉATION D’UN GROUPE DE PALETTES La configuration par défaut des palettes Feuilles de style, Couleurs et Disposition de page à droite de votre moniteur s’affiche sous la forme d’une grande palette dont la bordure entoure les trois palettes. Vous pouvez repérer chaque palette grâce à son nom et à une petite ligne de division, mais elles sont toutes trois liées dans un groupe de palettes. CHAPITRE 10 : NOUVELLES FONCTIONS SUPPLÉMENTAIRES | 293 MANIPULATION AMÉLIORÉE DES PALETTES Ce groupe de palettes affiche les palettes Feuilles de style, Couleurs et Disposition de page reliées en une seule, ce qui permet d’économiser de l’espace tout en offrant un accès aisé aux fonctions. 294 | CHAPITRE 10 : NOUVELLES FONCTIONS SUPPLÉMENTAIRES MANIPULATION AMÉLIORÉE DES PALETTES LIAISON D’UNE PALETTE À UN GROUPE Pour lier une palette à un groupe : 1 Cliquez en appuyant sur la touche Contrôle/avec le bouton droit de la souris sur la barre de titre d’un groupe de palettes pour afficher le menu contextuel. Vous pouvez également faire la même manipulation sur le nom d’une palette précise pour afficher un menu contextuel similaire. 2 Choisissez un nom de palette non cochée. Lorsque vous reliez une palette déjà affichée, celle-ci se déplace pour se rattacher au groupe. DISSOCIATION D’UNE PALETTE D’UN GROUPE Pour dissocier une palette d’un groupe : 1 Cliquez en appuyant sur la touche Contrôle/avec le bouton droit de la souris sur le nom de la palette concernée pour afficher le menu contextuel. 2 Choisissez Dissocier <nom de la palette>. La palette est retirée automatiquement du groupe et repositionnée sur votre moniteur. ENSEMBLES DE PALETTES : ENREGISTREMENT D’UNE CONFIGURATION DE PALETTES Les ensembles de palettes permettent de stocker et de mémoriser la position et l’état de toutes les palettes et bibliothèques ouvertes, afin de permuter facilement entre des groupes de palettes et de bibliothèques. Des ensembles de palettes différents peuvent être créés pour les différentes étapes de votre flux de production. Par exemple, si vous composez du texte dans QuarkXPress au début d’un projet, vous ne gardez généralement à portée de main que les palettes de base Outils et Spécifications pendant que vous tapez. Mais une étape ultérieure du processus peut nécessiter les palettes Feuilles de style et Listes, suivie par une étape requérant des bibliothèques et des outils comportant de nombreux graphiques pour la gestion de la couleur et des images. CRÉATION D’UN ENSEMBLE DE PALETTES Pour créer un ensemble de palettes : 1 Affichez toutes les palettes dont vous aurez besoin pour une tâche particulière, telle que l’écriture, la modification ou la manipulation de graphiques. Positionnez et regroupez les palettes. 2 Masquez toutes les autres. CHAPITRE 10 : NOUVELLES FONCTIONS SUPPLÉMENTAIRES | 295 MANIPULATION AMÉLIORÉE DES PALETTES 3 Choisissez Fenêtre Þ Ensembles de palettes Þ Enregistrer ensemble palettes sous. 4 Dans la boîte de dialogue Enregistrer ensemble palettes sous, entrez un nom et (si vous souhaitez accéder à l’ensemble à l’aide du clavier) affectez une touche de fonction. Utilisez la boîte de dialogue Enregistrer ensemble palettes sous pour affecter une combinaison de touches et un nom à un nouvel ensemble de palettes. UTILISATION D’UN ENSEMBLE DE PALETTES Pour ouvrir un ensemble de palettes, choisissez Fenêtre Þ Ensembles palettes Þ [nom de l’ensemble de palettes] ou utilisez la combinaison clavier associée à cet ensemble. INFORMATIONS COMPLÉMENTAIRES SUR LES ENSEMBLES ET GROUPES DE PALETTES En plus d’occuper plus rationnellement l’espace, les palettes QuarkXPress 7 opèrent des ajustements pour améliorer davantage l’efficacité. • Lorsque vous lancez QuarkXPress 7, ce dernier détecte la taille de votre moniteur et positionne les palettes en conséquence. • Lorsque vous déplacez une palette à proximité des barres de défilement et d’autres palettes, elle est magnétisée en position sans chevaucher la barre de défilement ni une autre palette. • Une palette ne peut afficher qu’un seul groupe de palettes à la fois. • Vous pouvez afficher plusieurs groupes de palettes simultanément et un ensemble de palettes peut contenir plusieurs groupes de palettes. • Lorsque vous liez et dissociez des palettes d’un groupe, les autres palettes du groupe sont automatiquement redimensionnées. • Vous pouvez réduire ou développer une palette dans un groupe en cliquant sur le triangle à gauche de son nom ou en cliquant deux fois sur sa barre de titre. • Vous pouvez réduire ou afficher toutes les palettes d’un groupe en cliquant sur leur nom tout en appuyant sur la touche Pomme/Ctrl. • La palette la plus large d’un groupe définit la largeur minimale du groupe. • Les bibliothèques peuvent faire partie d’un ensemble de palettes. Cependant, si une bibliothèque d’un ensemble de palettes est stockée sur un serveur inaccessible, elle ne s’affichera pas quand vous sélectionnerez l’ensemble. 296 | CHAPITRE 10 : NOUVELLES FONCTIONS SUPPLÉMENTAIRES MANIPULATION AMÉLIORÉE DES PALETTES • Vous ne pouvez pas inclure de livres dans un ensemble de palettes. • Pour afficher des projets sur toute la surface du moniteur, vous devriez créer un ensemble sans palettes ni bibliothèques affichées. • Les ensembles de palettes peuvent contenir des palettes qui ne peuvent pas être groupées (par exemple, les palettes Outils et Spécifications). • Un groupe de palettes se comporte comme une palette simple. Double-cliquez sur sa barre supérieure pour réduire l’affichage. Vous pouvez cliquer sur la case de fermeture pour masquer le groupe de palettes. • Vous pouvez afficher le menu d’une palette en cliquant sur les flèches à droite de son nom. Par exemple, le menu de la palette Feuilles de style affiche des contrôles pour la modification et la gestion des feuilles de style. • Vous pouvez repositionner une palette d’un groupe en cliquant sur son nom et en la faisant glisser à un autre emplacement dans le groupe. Un trait fin s’affiche dans l’emplacement cible avant que vous ne relâchiez le bouton de la souris. • Les ensembles de palettes sont enregistrés comme fichiers XML individuels dans le dossier « Palette Sets » du dossier « Preferences » QuarkXPress. Vous pouvez établir votre propre hiérarchie d’ensembles de palettes en créant des dossiers dans le dossier « Palette Sets » du dossier « Preferences » QuarkXPress. Ces dossiers deviennent des sous-menus du sous-menu Fenêtres Þ Ensembles de palettes. Placez simplement un fichier XML d’un ensemble de palettes dans le dossier approprié, puis quittez et relancez QuarkXPress pour que l’ensemble apparaisse dans le sous-menu souhaité. Vous pouvez également créer des dossiers imbriqués pour établir des sous-menus imbriqués. • Les développeurs de logiciels XTensions ont la possibilité d’utiliser les fonctions de groupes de palettes de QuarkXPress 7. S’ils décident d’utiliser cette méthode, vous pouvez ajouter des palettes de logiciels XTensions à des groupes et à des ensembles. CONCEPTION DE LA PALETTE SPÉCIFICATIONS AMÉLIORÉE La palette Spécifications permet d’accéder à la quasi-totalité des commandes disponibles dans les boîtes de dialogue. Une rangée d’icônes appelée onglet de navigation s’affiche au-dessus du centre de la palette Spécifications. Vous pouvez choisir d’afficher cet onglet à tout moment, uniquement lorsque vous passez la souris sur la palette ou de ne jamais l’afficher. Lorsqu’il est actif, choisissez une icône pour modifier les informations affichées. Vous découvrirez une large gamme de contrôles dans un espace relativement réduit. L’onglet de navigation apparaît au-dessus du centre de la palette Spécifications. CHAPITRE 10 : NOUVELLES FONCTIONS SUPPLÉMENTAIRES | 297 CONCEPTION DE LA PALETTE SPÉCIFICATIONS AMÉLIORÉE AFFICHAGE DE LA PALETTE SPÉCIFICATIONS STANDARD Lorsqu’un élément au moins est actif, l’onglet de navigation affiche toujours les icônes suivantes : défaut QuarkXPress (représentée par l’icône de l’application), Espacer/Aligner et Ombre portée. • Cliquez sur l’icône par défaut QuarkXPress pour afficher des informations sur un élément ou un contenu suivant l’outil et l’objet sélectionnés. • Cliquez sur l’icône Espacer/Aligner pour afficher des contrôles d’alignement des éléments (entre eux, par rapport à la page ou à la planche). • Cliquez sur l’icône Ombre portée pour afficher des contrôles permettant d’ajouter une ombre portée aux éléments actifs. En plus des trois standard, d’autres icônes de la palette Spécifications changent selon l’élément actif et l’outil sélectionné. CONTRÔLES ESPACER/ALIGNER Lorsque vous choisissez Bloc Þ Espacer/Aligner Þ Espacer/Aligner (tout en appuyant sur la touche Pomme/Ctrl, les contrôles Espacer/Aligner de la palette Spécifications s’activent. Outre l’ajout de contrôles Espacer/Aligner à la palette Spécifications, les choix Espacer/Aligner sont plus vastes dans QuarkXPress 7. Vous pouvez choisir parmi huit options d’espacement et six d’alignement dans la palette Spécifications et pouvez définir l’alignement entre les éléments sélectionnés, par rapport à la page ou (pour les mises en page papier avec pages en regard) à la planche. Les six commandes du sous-menu Espacer/Aligner (menu Bloc) se trouvent également dans la palette Spécifications, mais les nouveaux modes d’alignement relatifs (c’est-à-dire élément, page ou planche) sont uniquement définis dans la palette Spécifications et présentent un comportement légèrement différent par rapport aux versions précédentes du logiciel. MODE RELATIF ÉLÉMENT Les contrôles Espacer/Aligner des versions précédentes de QuarkXPress employaient le mode relatif élément. Lorsque vous sélectionniez plus d’un élément, vous pouviez utiliser les options Espacer/Aligner pour définir leur espacement. Dans QuarkXPress 7, ce mode est accompagné de deux autres modes relatifs. MODE RELATIF PAGE Nouveauté de QuarkXPress 7, le mode relatif page positionne les éléments selon les paramètres de la page (gauche, droite, haut ou bas). 298 | CHAPITRE 10 : NOUVELLES FONCTIONS SUPPLÉMENTAIRES CONCEPTION DE LA PALETTE SPÉCIFICATIONS AMÉLIORÉE MODE RELATIF PLANCHE Nouveauté de QuarkXPress 7, le mode relatif planche est disponible pour les mises en page papier actives comprenant des pages en regard. Par exemple, vous ouvrez une mise en page avec planche, puis sélectionnez un élément sur la page de gauche et un autre sur celle de droite. Si vous cliquez ensuite sur l’icône Mode relatif planche dans la palette Spécifications et choisissez Espacer centres horizontalement , les éléments sélectionnés se positionnent à l’extrême gauche et à l’extrême droite de la planche. CONTRÔLES D’ESPACEMENT Les contrôles d’espacement ci-après sont disponibles pour tous les modes Espacer/Aligner : • Espacer bords supérieurs • Espacer centres verticalement • Espacer bords inférieurs • Espacer verticalement • Espacer bords gauches • Espacer centres horizontalement • Espacer bords droits • Espacer horizontalement CONTRÔLES D’ALIGNEMENT Les contrôles d’alignement ci-après sont disponibles pour tous les modes Espacer/Aligner : • Aligner bords gauches • Aligner centres horizontalement • Aligner bords droits • Aligner bords inférieurs • Aligner centres verticalement • Aligner bords supérieurs Autre nouveauté dans QuarkXPress 7, vous pouvez choisir Bloc Þ Espacer/Aligner Þ Appliquer dernier pour répéter votre dernière commande d’alignement. AUTRES REMARQUES CONCERNANT LA PALETTE SPÉCIFICATIONS • Lorsqu’une mise en page Web est active, la palette Spécifications comporte une pour afficher des contrôles d’exportation. icône Exporter CHAPITRE 10 : NOUVELLES FONCTIONS SUPPLÉMENTAIRES | 299 CONCEPTION DE LA PALETTE SPÉCIFICATIONS AMÉLIORÉE • Lorsque vous sélectionnez plusieurs éléments de même type (trois blocs d’image distincts, par exemple), les contrôles de la palette Spécifications s’appliquent à tous les éléments choisis. • Vous pouvez passer d’une icône à l’autre de l’onglet de navigation de la palette Spécifications de gauche à droite en appuyant sur les touches Pomme+Option+;/ Ctrl+Alt+;. Vous pouvez aller en sens inverse (de droite à gauche) en appuyant sur les touches Pomme+Option+,/Ctrl+Alt+,. • Pour afficher continuellement l’onglet de navigation, cliquez tout en appuyant sur la touche Contrôle/à l’aide du bouton droit de la souris sur la barre de titre de la palette Spécifications et choisissez Toujours afficher barre onglets. • Pour masquer de façon permanente l’onglet de navigation, cliquez tout en appuyant sur la touche Contrôle/à l’aide du bouton droit de la souris sur la barre de titre de la palette Spécifications et choisissez Toujours masquer barre onglets. • Vous pouvez également faire apparaître cette barre de manière interactive. Cliquez tout en appuyant sur la touche Contrôle/à l’aide du bouton droit de la souris sur la barre de titre de la palette Spécifications et choisissez Afficher onglet pendant rollover. • La palette Spécifications mémorise l’icône et l’affichage sélectionnés pour un type d’éléments. Par exemple, si vous affichez l’icône Tabulations pour du texte, puis cliquez sur un bloc d’image, lorsque vous cliquez à nouveau sur un bloc de texte, les contrôles Tabulations s’affichent. • Lorsqu’une mise en page Web est active, la palette Spécifications et la boîte de dialogue Modifier (menu Bloc) comportent la case à cocher Convertir en graphique à l’exportation pour une conversion automatique des blocs de texte en éléments graphiques lorsque vous exportez la mise en page. Représenté par un petit appareil photo au-dessus d’une case à cocher dans la palette Spécifications, le paramètre Convertir en graphique à l’exportation affiche également l’appareil photo dans tous les blocs de texte pour lesquels cette case est cochée. VERROUILLAGE D’ÉLÉMENTS ET DE CONTENUS Les fonctions de verrouillage de QuarkXPress 7 s’appliquent aux éléments et aux contenus. Vous pouvez facilement protéger les dessins, graphiques et texte grâce à ces fonctions de verrouillage, mais vous pouvez également récupérer le contrôle de modification à l’aide du menu Bloc. • Verrouillez la position d’un élément en choisissant Bloc Þ Verrouiller Þ Verrouiller position. Les contrôles de verrouillage d’éléments des versions précédentes de QuarkXPress empêchaient les mouvements accidentels avec la souris, mais vous pouviez changer les coordonnées dans la palette Spécifications 300 | CHAPITRE 10 : NOUVELLES FONCTIONS SUPPLÉMENTAIRES VERROUILLAGE D’ÉLÉMENTS ET DE CONTENUS ou dans la boîte de dialogue Modifier. Avec la nouvelle fonctionnalité de verrouillage, un élément ne peut pas être déplacé tant qu’il n’a pas été déverrouillé. • Vous pouvez également verrouiller le contenu d’un élément en choisissant Bloc Þ Verrouiller Þ Verrouiller contenu article ou Bloc Þ Verrouiller Þ Verrouiller contenu image. Le sous-menu Bloc Þ Verrouiller affiche une coche à côté des positions ou contenus verrouillés. Choisissez à nouveau l’option pour désactiver (et déverrouiller) la position ou le contenu d’un élément actif. Si vous dupliquez un élément entièrement verrouillé (dont la position et le contenu sont verrouillés), vous pouvez repositionner et supprimer le double, mais ne pouvez pas remplacer son contenu sans déverrouiller l’élément. POLICES IMBRIQUÉES AUTOMATIQUEMENT DANS DES FICHIERS EPS EXPORTÉS Lorsque vous choisissez Fichier Þ Enregistrer page en EPS, vous pouvez cliquer sur Options, choisir Polices et imbriquer sélectivement des polices dans votre fichier EPS. CHAPITRE 10 : NOUVELLES FONCTIONS SUPPLÉMENTAIRES | 301 NOUVELLES OPTIONS DE SORTIE DE QUARKXPRESS 7 NOUVELLES OPTIONS DE SORTIE DE QUARKXPRESS 7 Sortie était auparavant synonyme de papier. Cependant, ce terme couvre également aujourd’hui une large gamme d’options d’exportation. Par l’intermédiaire de commandes d’exportation, d’impression et autres, QuarkXPress 7 peut générer des fichiers dans les formats suivants : • PostScript (PS) ; • Encapsulated PostScript (EPS) ; • Portable Document Format (PDF), avec ou sans vérification PDF/X ; • Personalized Print Markup Language (PPML) ; • HyperText Markup Language (HTML) ; • Extensible HyperText Markup Language (XHTML) ; • Extensible Markup Language (XML) ; • Extensible Stylesheet Language (XSL) ; • Extensible Stylesheet Language Translator (XSLT). Les points suivants concernent des aspects spécifiques de vos processus de sortie. • Le type de mise en page active détermine vos options d’exportation QuarkXPress. Par exemple, quand une mise en page papier est affichée, la commande d’exportation d’une mise en page Web au format HTML (Fichier Þ Exporter Þ HTML) n’est pas disponible. • Dans QuarkXPress 7, PostScript niveau 1 n’est plus pris en charge. Cependant, la sortie QuarkXPress est entièrement compatible avec tous les périphériques de niveaux 2 et 3, ce qui couvre la fonctionnalité PostScript de niveau 1 et ajoute d’autres options (telles que la possibilité d’inclure des encres d’accompagnement dans vos fichiers EPS). • QuarkXPress 7 fournit des options étendues pour la spécification de la largeur et de la longueur des marques sur la sortie papier, EPS, PDF et PPML. Le contrôle de la position et des attributs des marques vous aide à communiquer avec les imprimantes et à désigner un alignement unique pour les films de séparation distincts. ENREGISTREMENT D’UNE PAGE AU FORMAT EPS Lorsque vous exportez une page d’une mise en page sous forme de fichier Encapsulated PostScript (EPS), vous pouvez spécifier un nom de fichier et un emplacement, et définir plusieurs paramètres d’exportation EPS (par l’intermédiaire de contrôles personnalisés ou d’un style de sortie EPS). Pour utiliser les contrôles d’exportation de base EPS : 1 Choisissez Fichier Þ Enregistrer page en EPS. La boîte de dialogue correspondante apparaît. 302 | CHAPITRE 10 : NOUVELLES FONCTIONS SUPPLÉMENTAIRES NOUVELLES OPTIONS DE SORTIE DE QUARKXPRESS 7 Utilisez la boîte de dialogue Enregistrer page en EPS pour enregistrer une page au format EPS. 2 Entrez un nom de fichier. 3 Spécifiez la page à enregistrer dans le champ Page. 4 Si vous avez déjà créé un style de sortie EPS (voir « Styles de sortie »), choisissez son nom dans le menu déroulant Style EPS. 5 Pour spécifier ou modifier manuellement des options d’exportation EPS, cliquez sur Options. La boîte de dialogue Enregistrer page en EPS apparaît. • Pour utiliser un style de sortie EPS, choisissez une option dans le menu déroulant Style EPS. Pour créer un style de sortie EPS à l’aide des réglages courants, choisissez Nouveau style. • Pour spécifier un format pour le fichier EPS, choisissez une option dans le menu déroulant Format. Les options disponibles comprennent EPS standard, DCS plusieurs fichiers et DCS fichier unique. (Notez que les deux formats DCS utilisent le standard DCS 2.0 ; QuarkXPress ne prend plus en charge le standard DCS 1.0.) • Utilisez la rubrique Générales pour spécifier l’échelle du fichier EPS, le format de la prévisualisation, si les zones blanches de la page doivent être considérées comme transparentes ou opaques, et si le fichier EPS doit être généré sous forme de planche. CHAPITRE 10 : NOUVELLES FONCTIONS SUPPLÉMENTAIRES | 303 NOUVELLES OPTIONS DE SORTIE DE QUARKXPRESS 7 • Utilisez la rubrique Couleur pour choisir une configuration de sortie pour le fichier EPS et sélectionner les films à inclure dans la sortie. • Utilisez la rubrique Polices pour spécifier les polices incorporées dans le fichier EPS exporté. • Utilisez la rubrique Marques pour spécifier le positionnement, la largeur et la longueur des marques de repérage dans le fichier EPS. • Utilisez la rubrique Fond perdu pour désigner un type de fond perdu symétrique ou asymétrique, et définir la distance de fond perdu autour du fichier EPS. • Utilisez la rubrique Transparence pour activer ou désactiver la transparence, et contrôler la résolution des éléments aplatis dans le fichier EPS. • Utilisez la rubrique OPI pour spécifier des options d’inclusion des images d’origine haute résolution dans le fichier EPS, et pour contrôler les options TIFF et EPS séparément. • Utilisez la rubrique JDF pour indiquer si un fichier JDF (Job Definition Format) doit être créé en même temps que le fichier EPS. Ceci peut être utile si vous utilisez Job Jackets dans un flux de production JDF. • Utilisez la rubrique Avancé pour choisir si le fichier EPS est conforme à la norme PostScript niveau 2 ou PostScript niveau 3. • Pour capturer les réglages courants sans créer de fichier EPS, cliquez sur Saisir réglages. Utilisez la boîte de dialogue Options Enregistrer page en EPS pour spécifier des options détaillées pour l’enregistrement d’une page en fichier EPS. 6 Cliquez sur OK. 7 Cliquez sur Enregistrer. 304 | CHAPITRE 10 : NOUVELLES FONCTIONS SUPPLÉMENTAIRES NOUVELLES OPTIONS DE SORTIE DE QUARKXPRESS 7 EXPORTATION D’UNE MISE EN PAGE AU FORMAT PDF PDF est devenu le standard multiplate-forme pour le partage d’informations. Les fichiers PDF sont relativement petits, et peuvent être affichés sur écran ou imprimés à tous les niveaux de qualité (imprimante de bureau ou commerciale). Ils peuvent également inclure des contrôles d’affichage, des hyperliens internes et externes, des annotations, ainsi que des fonctions de sécurité. PDF/X est un sous-ensemble de la spécification PDF conçu pour répondre aux variables de couleur, police et défonce affectant les travaux d’impression sur presse. Les premières versions de PDF/X éliminaient tout simplement les fonctions PDF non liées au flux de production pré-presse (tels que les commentaires, annotations et couleurs RVB). Les développements suivants du standard portent sur la gestion des couleurs et d’autres questions liées à l’impression. PDF/X ne constitue pas un format de fichier, mais plutôt un ensemble de limitations portant sur le format de fichier PDF. Lorsque vous exportez un fichier au format PDF, vous pouvez choisir si le fichier doit respecter les limitations stipulées dans la spécification PDF/X. En créant un PDF respectant le standard PDF/X, vous pouvez éviter de nombreux problèmes de sortie et pré-presse. Pour plus d’informations sur PDF/X, consultez votre prestataire de services de sortie. Pour exporter la mise en page active au format PDF : 1 Choisissez Fichier Þ Exporter Þ Mise en page en PDF. La boîte de dialogue Exporter au format PDF apparaît. Utilisez la boîte de dialogue Exporter au format PDF pour exporter une mise en page au format PDF. CHAPITRE 10 : NOUVELLES FONCTIONS SUPPLÉMENTAIRES | 305 NOUVELLES OPTIONS DE SORTIE DE QUARKXPRESS 7 2 Entrez un nom de fichier. 3 Spécifiez les pages à exporter dans le champ Page. 4 Si vous avez déjà créé un style de sortie PDF (voir « Styles de sortie »), choisissez son nom dans le menu déroulant Style PDF. 5 Pour spécifier ou modifier manuellement des options d’exportation PDF, cliquez sur Options. La boîte de dialogue Options d’exportation PDF apparaît. • Pour utiliser un style de sortie PDF, choisissez une option dans le menu déroulant Style PDF. Pour créer un style de sortie PDF utilisant les réglages courants, choisissez Nouveau style. • Pour utiliser la vérification PDF/X, choisissez une option dans le menu déroulant Vérification. Les options disponibles comprennent PDF/X 1a et PDF/X 3. Notez que la vérification PDF/X 1a autorise uniquement les couleurs CMJN et d’accompagnement, tandis que la vérification PDF/X 3 vous permet d’inclure des couleurs et images recourant à d’autres espaces colorimétriques, ainsi que des profils de couleurs ICC (définis dans les configurations source et de sortie pour la gestion des couleurs). • Utilisez la rubrique Couleur pour spécifier la création d’une sortie composite ou de séparations, choisir une configuration de sortie pour le fichier PDF, et sélectionner les films à inclure dans la sortie. • Utilisez la rubrique Compression pour spécifier des options de compression pour différents types d’image dans le fichier PDF. • Utilisez la rubrique Pages pour spécifier éventuellement l’exportation de planches, l’exportation de chaque page comme fichier PDF distinct, l’inclusion des pages blanches et l’incorporation d’une vignette du fichier PDF. • Utilisez la rubrique Marques pour spécifier le positionnement, la largeur et la longueur des marques de repérage dans le fichier PDF. • Utilisez la rubrique Hyperlien pour spécifier la manière dont les liens et listes de la mise en page sont exportés et dont les hyperliens doivent apparaître dans le PDF. Vous pouvez également utiliser cette rubrique pour définir le zoom par défaut du fichier PDF. • Utilisez la rubrique Métadonnées pour fournir les détails s’affichant dans l’onglet Description de la boîte de dialogue Propriétés du document dans Adobe Acrobat Reader®. • Utilisez la rubrique Polices pour spécifier les polices incorporées dans le fichier PDF exporté. • Utilisez la rubrique Fond perdu pour spécifier le mode de gestion des fonds perdus dans le fichier PDF. • Utilisez la rubrique Calques pour spécifier les calques à inclure dans le fichier PDF. 306 | CHAPITRE 10 : NOUVELLES FONCTIONS SUPPLÉMENTAIRES NOUVELLES OPTIONS DE SORTIE DE QUARKXPRESS 7 • Utilisez la rubrique Transparence pour activer ou désactiver la transparence, et contrôler la résolution des éléments aplatis dans le fichier PDF. • Utilisez la rubrique OPI pour spécifier des options d’inclusion des images d’origine haute résolution dans le fichier PDF (non disponible lorsque vous choisissez PDF/X 1a ou PDF/X 3 dans le menu déroulant Vérification). • Utilisez la rubrique JDF pour indiquer si un fichier JDF (Job Definition Format) doit être créé en même temps que le fichier PDF. Ceci peut être utile si vous utilisez Job Jackets dans un flux de production JDF. • Utilisez la rubrique Résumé pour afficher un récapitulatif des options d’exportation PDF sélectionnées. • Pour capturer les réglages courants sans créer de fichier PDF, cliquez sur Saisir réglages. Utilisez la boîte de dialogue Options d’exportation PDF pour spécifier des options détaillées d’exportation d’une mise en page en PDF. 6 Cliquez sur OK. 7 Cliquez sur Enregistrer. CHAPITRE 10 : NOUVELLES FONCTIONS SUPPLÉMENTAIRES | 307 NOUVELLES OPTIONS DE SORTIE DE QUARKXPRESS 7 PERSONALIZED PRINT MARKUP LANGUAGE (PPML) PPML (Personalized Print Markup Language) est un standard basé sur XML créé par PODi (Print On Demand Initiative), une organisation de fournisseurs et clients impliqués dans la publication personnalisée. L’objectif du standard PPML est de promouvoir une sortie optimisée pour les travaux de publication personnalisés. PPML comprend trois idées principales : • Standardisation : PPML constituant un standard ouvert, il peut être pris en charge par divers applications et périphériques de sortie avec un minimum d’effort. Ceci facilite l’interaction entre ces applications et périphériques, et évite aux éditeurs de devoir s’enfermer dans des solutions de publication personnalisée propriétaires. • Personnalisation : le standard PPML prend en charge la personnalisation en autorisant l’usage d’éléments non répétitifs différents sur chaque copie d’un article personnalisé. Ces éléments proviennent généralement d’une source de données telle qu’une base de données ou un fichier XML. • Optimisation : le standard PPML optimise la taille de fichier de sortie et le temps de traitement en autorisant l’usage d’éléments répétitifs, qui constituent les parties d’une tâche d’impression identiques pour chaque copie sortant de la presse. Un élément répétitif est défini une seule fois dans un fichier PPML, traité une seule fois par le périphérique de sortie, puis mis en mémoire cache et réutilisé, ce qui entraîne d’énormes gains à la fois en terme de taille de fichier et de délai de rendu. Les fonctions de personnalisation et d’optimisation de PPML se combinent pour offrir une efficacité largement améliorée. Par exemple, supposons que vous envoyez une lettre à 1000 clients, et que le nom du client doive être inséré sur chaque lettre. Supposons encore que la lettre comprenne une photo et un logo, qui doivent être imprimés exactement de la même manière sur chaque page. Si vous deviez créer ce document dans une application de mise en page telle que QuarkXPress, puis l’imprimer sur un périphérique de sortie PostScript normal, vous obtiendriez un très gros fichier de sortie, car les mêmes photo et logo devraient être répétés mille fois. Cependant, si vous créez ce document dans une application de mise en page telle que QuarkXPress, puis l’exporter au format PPML, vous obtenez un fichier beaucoup plus petit, contenant une seule copie de la photo et du logo, plus une copie de chaque nom de client. Ce fichier PPML peut ensuite être envoyé à un périphérique de sortie PPML, qui mettra en mémoire cache tous les éléments répétitifs au lieu de les rendre encore et encore, et assemblera les pages à la volée avant de les envoyer au périphérique d’imagerie. 308 | CHAPITRE 10 : NOUVELLES FONCTIONS SUPPLÉMENTAIRES NOUVELLES OPTIONS DE SORTIE DE QUARKXPRESS 7 PPML ne constitue pas un langage de description de page à part entière comme PostScript ; il sert plutôt simplement de structure pouvant contenir des références à des objets imprimables dans divers formats. Par exemple, un fichier PPML peut contenir des pointeurs vers des fichiers SVG, PostScript et TIFF pouvant être combinés pour rendre un document fini. Ces fichiers externes peuvent être envoyés en production avec le fichier PPML y faisant référence, ou ils peuvent être référencés via une URL et être accessibles directement sur le réseau par le périphérique de sortie. Un consommateur PPML est un périphérique capable de lire et d’effectuer le rendu d’un fichier au format PPML. On parle aussi parfois de RIP PPML. Il est important de noter que tous les consommateurs PPML ne sont pas identiques ; comme mentionné ci-dessus, un fichier PPML peut se référer à d’autres ressources dans divers formats, et un consommateur PPML donné peut ou non être en mesure de rastériser tous ces formats. UTILISATION DE CONSOMMATEURS PPML QuarkXPress vous permet de stocker et de modifier des configurations pour différents consommateurs PPML. Le meilleur moyen de traiter les consommateurs PPML consiste à demander à votre prestataire de services de sortie si un fichier de configuration de consommateur PPML est disponible pour QuarkXPress, puis à importer et utiliser ce fichier. En cas d’échec, vous pouvez utiliser la configuration de consommateur PPML par défaut, ou en créer une. Si vous connaissez les fonctions prises en charge par un périphérique de sortie PPML, vous pouvez créer votre propre configuration de consommateur PPML. Pour ce faire : 1 Choisissez Utilitaires Þ Modifier consommateurs PPML. La boîte de dialogue Consommateurs PPML apparaît. Utilisez la boîte de dialogue Consommateurs PPML pour créer, modifier, supprimer, dupliquer, importer et exporter des consommateurs PPML. CHAPITRE 10 : NOUVELLES FONCTIONS SUPPLÉMENTAIRES | 309 NOUVELLES OPTIONS DE SORTIE DE QUARKXPRESS 7 2 Cliquez sur Créer. La boîte de dialogue Consommateurs PPML apparaît. Utilisez cette boîte de dialogue pour configurer une définition de consommateur PPML. 3 Utilisez les rubriques de cette boîte de dialogue pour vérifier les fonctions prises en charge par votre périphérique de sortie PPML. 4 Cliquez sur OK. 5 Assurez-vous d’utiliser ce consommateur PPML lorsque vous exportez le fichier au format PPML (voir « Exportation d’une mise en page au format PPML »). Vous pouvez également utiliser la boîte de dialogue Consommateurs PPML pour importer des consommateurs PPML fournis par votre prestataire de services. 310 | CHAPITRE 10 : NOUVELLES FONCTIONS SUPPLÉMENTAIRES NOUVELLES OPTIONS DE SORTIE DE QUARKXPRESS 7 EXPORTATION D’UNE MISE EN PAGE AU FORMAT PPML Pour exporter un fichier au format PPML : 1 Choisissez Fichier Þ Exporter Þ Mise en page en PPML. La boîte de dialogue Exporter comme PPML apparaît. La boîte de dialogue Exporter comme PPML vous permet d’exporter une mise en page dans un format approprié pour un périphérique de sortie PPML. 2 Entrez un nom de fichier. 3 Spécifiez les pages à exporter dans le champ Page. 4 Si vous avez déjà créé un style de sortie PPML (voir « Styles de sortie »), choisissez son nom dans le menu déroulant Style PPML. 5 Pour spécifier ou modifier manuellement des options d’exportation PPML, cliquez sur Options. La boîte de dialogue Options apparaît : • Pour utiliser un style de sortie PPML, choisissez une option dans le menu déroulant Style PPML. Pour créer un style de sortie PPML utilisant les réglages courants, choisissez Nouveau style. • Pour utiliser une définition de consommateur PPML, choisissez une option dans le menu déroulant Consommateur. • Utilisez la rubrique Périphérique pour spécifier des détails concernant le périphérique de sortie cible. CHAPITRE 10 : NOUVELLES FONCTIONS SUPPLÉMENTAIRES | 311 NOUVELLES OPTIONS DE SORTIE DE QUARKXPRESS 7 • Utilisez la rubrique Pages pour spécifier le nombre de copies, l’échelle, la séquence, l’orientation, ainsi que les options associées. • Utilisez la rubrique Images pour spécifier des options de compression et de résolution pour les images. • Utilisez la rubrique Couleurs pour spécifier la création d’une sortie composite ou de séparations, choisir une configuration de sortie pour le fichier PPML, spécifier des options de demi-teintes, et sélectionner les films à inclure dans la sortie. • Utilisez la rubrique Marques pour spécifier le positionnement, la largeur et la longueur des marques de repérage dans la sortie PPML. • Utilisez la rubrique Avancé pour choisir si la sortie est conforme à PostScript niveau 2 ou PostScript niveau 3. • Utilisez la rubrique Fond perdu pour spécifier le mode de gestion des fonds perdus dans la sortie PPML. • Utilisez la rubrique Calques pour spécifier les calques à inclure dans la sortie PPML. • Utilisez la rubrique JDF pour indiquer si un fichier JDF (Job Definition Format) doit être créé en même temps que la sortie PPML. Ceci peut être utile si vous utilisez Job Jackets dans un flux de production JDF. • Utilisez la rubrique Résumé pour afficher un récapitulatif des options d’exportation PPML sélectionnées. Utilisez la boîte de dialogue Options de la tâche pour spécifier des options détaillées pour l’exportation d’une mise en page au format PPML. 6 Cliquez sur OK. 312 | CHAPITRE 10 : NOUVELLES FONCTIONS SUPPLÉMENTAIRES NOUVELLES OPTIONS DE SORTIE DE QUARKXPRESS 7 7 Pour capturer les réglages courants sans créer de sortie PPML, cliquez sur Saisir réglages. 8 Pour générer des planches au lieu de pages individuelles, cochez la case Planches. 9 Pour collecter des copies de toutes les images utilisées dans la mise en page dans un dossier nommé « Images », cochez la case Rassembler images. Sinon, les images ne seront pas incluses dans la sortie PPML. 10 Cliquez sur Enregistrer. STYLES DE SORTIE Étant donné les multiples options d’envoi de contenu QuarkXPress en sortie, les styles de sortie peuvent vous aider à rationaliser la procédure de production finale. En plus d’utiliser des styles d’impression (disponibles dans les versions précédentes de QuarkXPress), vous pouvez capturer des réglages de sortie aux formats PDF, EPS et PPML. QuarkXPress 7 comprend des paramètres par défaut pour toutes les options de sortie, ce qui peut vous servir de base de personnalisation selon vos besoins. Vous pouvez aussi créer des styles de sortie de toutes pièces. Pour créer un style de sortie : 1 Choisissez Édition Þ Styles sortie. La boîte de dialogue Styles sortie apparaît. Utilisez la boîte de dialogue Styles sortie pour créer, importer, exporter, modifier et supprimer des groupes de paramètres pour la sortie papier, PPML, EPS et PDF. 2 Cliquez sur Créer et choisissez une des quatre options. Une boîte de dialogue apparaît, vous permettant de construire un style de sortie. Les options spécifiques disponibles dans cette boîte de dialogue pour un format donné sont les mêmes que lorsque vous imprimez ou exportez une mise en page dans ce format. CHAPITRE 10 : NOUVELLES FONCTIONS SUPPLÉMENTAIRES | 313 NOUVELLES OPTIONS DE SORTIE DE QUARKXPRESS 7 • Pour plus d’informations sur les options EPS, reportez-vous à « Enregistrement d’une page au format EPS ». • Pour plus d’informations sur les options PDF, reportez-vous à « Exportation d’une mise en page au format PDF ». • Pour plus d’informations sur les options PPML, reportez-vous à « Exportation d’une mise en page au format PPML ». AUTRES MODIFICATIONS APPORTÉES À L’INTERFACE En plus des changements majeurs apportés à l’architecture du logiciel QuarkXPress 7, vous découvrirez également des modifications subtiles sur des icônes et des éléments de l’interface. Lorsque l’outil de chaînage ou de séparation est sélectionné, les pennes indiquant l’extrémité d’une chaîne de texte sont représentées par de simples fins de ligne dans QuarkXPres 7. 314 | CHAPITRE 10 : NOUVELLES FONCTIONS SUPPLÉMENTAIRES ">
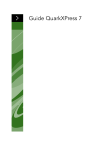
Lien public mis à jour
Le lien public vers votre chat a été mis à jour.