QS9207-5208-124 | QS9202-5208-840 | QS9201-5208-840 | QS9207-1208-124 | QS9202-1208-840 | QS9201-1208-840 | QS9202-4208-840 | QS9201-4208-840 | QOLSYS QS9207-4208-124 IQ PANEL 2 PLUS Mode d'emploi
Ajouter à Mes manuels25 Des pages
▼
Scroll to page 2
of
25
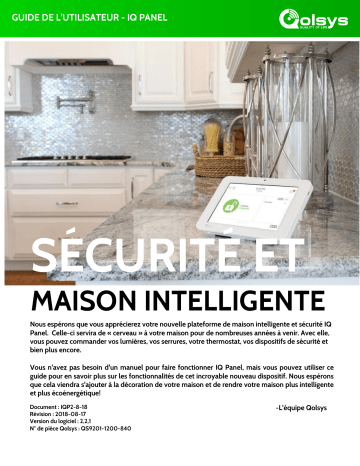
GUIDE DE L'UTILISATEUR - IQ PANEL SÉCURITÉ ET MAISON INTELLIGENTE Nous espérons que vous apprécierez votre nouvelle plateforme de maison intelligente et sécurité IQ Panel. Celle-ci servira de « cerveau » à votre maison pour de nombreuses années à venir. Avec elle, vous pouvez commander vos lumières, vos serrures, votre thermostat, vos dispositifs de sécurité et bien plus encore. Vous n'avez pas besoin d'un manuel pour faire fonctionner IQ Panel, mais vous pouvez utiliser ce guide pour en savoir plus sur les fonctionnalités de cet incroyable nouveau dispositif. Nous espérons que cela viendra s'ajouter à la décoration de votre maison et de rendre votre maison plus intelligente et plus écoénergétique! Document : IQP2-8-18 Révision : 2018-08-17 Version du logiciel : 2,2,1 N° de pièce Qolsys : QS9201-1200-840 -L'équipe Qolsys MISE EN ROUTE Commençons par le branchement de votre alimentation. (Remarque : Si votre panneau a été installé par un professionnel, veuillez ignorer cette page) Brancher le connecteur d'alimentation Acheminer le fil derrière la pince de retenue Insérer le câble dans le serrecâble Maintenant, placez votre couvercle et fixez le support. Placer le haut du couvercle sur la plaque arrière du panneau Replacer le couvercle et appuyer jusqu’à ce qu’il s’enclenche Insérer le support dans les trous de fixation et pousser vers le haut jusqu'à ce qu'il s'enclenche Branchez votre panneau, mettez-le sous tension Brancher le cordon d'alimentation fourni avec votre panneau Maintenir appuyé le bouton « Veille » (Standby) sur le côté de votre panneau pendant 3 secondes Dès que le panneau démarre, l'écran d'accueil apparaît UTILISATION DE VOTRE SYSTÈME : FONCTIONS DE BASE Navigation Se déplacer de page en page et accéder aux informations sur chaque page à l'aide de tapotement, balayage et défilement d’écran. Balayer vers le bas pour accéder aux paramètres page Faire défiler vers le haut/vers le bas pour révéler un contenu supplémentaire sur une page Balayer vers la droite ou la gauche pour changer de page Toucher une icône pour afficher son contenu Rejeter Pour fermer une fenêtre contextuelle lorsque vous avez terminé, balayez vers la gauche ou vers la droite pour fermer. Balayez sur une page lorsque vous avez terminé UTILISATION DE VOTRE SYSTÈME : CENTRE DE MESSAGE Centre de message Accéder à votre centre de message en appuyant sur l'icône dans le coin supérieur droit. Dès qu'il est ouvert, vous verrez trois sections : Contact, didacticiels vidéo et messages/alertes/alarmes (Remarque : Cette icône peut apparaître différemment de celle indiquée, selon les paramètres de votre fournisseur) Personne-ressource Un accès facile à vos informations de contact du fournisseur, y compris le numéro de téléphone, une adresse électronique et un site Web. Didacticiels vidéo Regardez des vidéos pour vous aider à comprendre votre système et de meilleurs services. Pour regarder une vidéo, toucher une vignette. La vidéo commence la lecture automatiquement. Les commandes vidéo apparaissent à l'écran, pour quitter, appuyez sur le bouton « retour ». Messages/Alertes/Alarmes Obtenez des messages à partir de votre système tels que les alertes de pile faible, les alarmes et les pannes d'alimentation. Les messages de votre fournisseur apparaissent également ici. Pour les rejeter, toucher le cercle à gauche du message et appuyer sur « OK » pour les retirer de votre centre de messages. Vous pouvez également supprimer tous les messages en une seule fois en appuyant sur « Reconnaître tout » (Acknowledge All) UTILISATION DE VOTRE SYSTÈME : PANIQUE D'URGENCE Panique d'urgence Si vous avez une urgence de police, d'incendie ou médicale et que votre système n'est pas armé ou qu'un capteur n'a pas été déclenché, vous pouvez envoyer une panique d'urgence manuelle en touchant l'icône dans le coin inférieur droit et en sélectionnant le type d'urgence que vous rencontrez. (Remarque : en fonction de votre emplacement, toutes les options peuvent ne pas apparaître ou être disponibles.) Il y a un étranger dans ma cour! Communication bidirectionnelle Si votre fournisseur offre le service Voix bidirectionnelle, vous serez en mesure de parler à l'agent de surveillance par les hautparleurs et le microphone intégrés à votre panneau. Types d'alarme Police : Lorsqu'on le touche, il déclenche la sirène « Police » et envoie un signal d'urgence de police à la station de surveillance de votre fournisseur. Feu : Lorsqu’on le touche, il déclenche la sirène « Incendie » et envoie un signal d'urgence d'incendie à la station de surveillance de votre fournisseur. Pour envoyer un signal de police ou de panique en cas d'urgence sans déclencher la sirène, utiliser « Alarme silencieuse » (Silent Alarm) situé au bas de l'écran Urgence : Lorsqu'on le touche, il déclenche la sirène « Urgence » et envoie un signal d'urgence au poste de surveillance de votre fournisseur. X Annuler Annulation d'une panique d'urgence Pour annuler une panique d'urgence, appuyez sur le bouton « Annuler » et saisissez un code d'utilisateur valide. UTILISATION DE VOTRE SYSTÈME : ARMEMENT Liste des capteurs Les capteurs ouverts ou actifs apparaissent dans une liste déroulante sur la droite. Toucher les icônes dans le coin supérieur droit pour activer votre vue pour les capteurs « Actifs » ou « Tous » les capteurs. Statut du capteur : Ouvert Fermé Actif Touchez pour accéder à des options d'armement Au repos ? Inaccessible Altéré Voir d'autres options en touchant l'icône « >> » sur la droite Options d'armement Options d’armement supplémentaires Choisir rapidement à partir de « Absence » ou « Présence » Sélectionnez ces options avant de choisir votre type d'armement Présence - Armement Arme les portes et les fenêtres uniquement Absence - Armement Arme les portes, les fenêtres et les mouvements Options supplémentaires Afficher d'autres options d'armement en touchant l'icône « >> » sur le côté droit Contourner Touchez le cercle à côté d'un capteur pour le contourner pendant la séquence d'armement Sons de sortie Le panneau émet un signal sonore alors que le chronomètre compte à rebours. Mettez en sourdine ces signaux sonores avant de choisir le type d'armement. Délai d'entrée Le panneau vous donnera le temps de désarmer dès qu’une « porte de délai » a été ouverte. Désactiver cette fonctionnalité avec une touche. UTILISATION DE VOTRE SYSTÈME : DÉSARMEMENT Désarmement sans contact Bluetooth Étape 1 : Balayer vers le bas pour accéder à la zone des Réglages Étape 2 : Toucher « PARAMÈTRES » Toucher pour désarmer manuellement le panneau Étape 3 : Toucher « PARAMÈTRES AVANCÉS » Étape 4 : Saisir votre code Désarmement de votre système Étape 5 : Toucher « DISPOSITIFS BLUETOOTH » Lorsque votre système est armé, il y a plusieurs moyens de désarmer : Désarmer manuellement Pour désarmer manuellement votre panneau, appuyez sur l'icône au centre de l'écran. Vous serez invité à saisir un code valide. Ne pas saisir un code valide dans les temps requis déclenchera l'alarme. Étape 6 : Mettre votre dispositif Bluetooth en mode « jumelage ». Étape 7 : Toucher « AJOUTER UN DISPOSITIF » (ADD DEVICE). Le panneau commencera à rechercher de nouveaux périphériques à proximité (cela peut prendre jusqu'à 60 secondes) Lorsque quelqu'un désarme le panneau manuellement, la caméra intégrée prendra une photo et l'enregistrera sur la page de caméra avec la date, l'heure et le nom de l'utilisateur. Étape 8 : Désarmer à distance Pour désarmer votre panneau à distance, connectez-vous à votre application mobile et touchez l'icône « désarmer ». Télécharger l'application Alarm.com dans App Store ou Google Play Désarmer automatiquement Vous pouvez connecter votre téléphone intelligent à l'aide de Bluetooth et il désarmera automatiquement votre IQ Panel à partir d'un état « Armé - Absence » (Armed Away) lorsqu'il est à portée. Pour connecter un téléphone, suivre les étapes ci-dessous. Remarque : Le désarmement à distance n'a pas été évalué par UL/cUL. Sélectionnez votre dispositif à partir de la liste. Jumeler Étape 9 : Toucher « Jumelage » (Pair) Étape 10 : Lorsque les messages s'affichent sur votre téléphone et IQ Panel, assurez-vous que les numéros correspondent, et touchez « Jumeler » sur chacun d’eux. Demande de jumelage Bluetooth « IQ-PANEL » aimerait être jumelée avec votre téléphone. Confirmer que le code « 12345 » est affiché sur IQ-Panel. Annule DEMANDE DE JUMELAGE BLUETOOTH Dispositif : Mon Téléphone Code de jumelage : 12.345 ANNULE R JUME LAGE Jume *Vous pouvez connecter jusqu'à cinq (5) téléphones intelligents pour désarmer sans contact. Vous devrez peut-être activer ce paramètre dans vos paramètres Bluetooth. ÉVÉNEMENTS D'ALARME Alarmes Si l'alarme est déclenchée, IQ Panel fait retentir la sirène et affiche un écran d’alarme rouge. Police Lorsque le système est armé et que l'alarme est déclenchée ou que vous touchez le bouton d'urgence « Police », l'alarme retentit avec la sirène « Intrusion », puis active le microphone et le haut-parleur bidirectionnels, si disponible. Incendie Si votre fournisseur offre le service de surveillance, le panneau va automatiquement, contacter votre centre de surveillance à l'aide de votre connexion à chemin d'accès double LTE et Wi-Fi. Pour désarmer, touchez l'écran et saisissez votre code d'accès. Communication bidirectionnelle Les microphones intégrés au bas du panneau et le haut-parleur bidirectionnel sur le côté du panneau s'activent après la connexion à la station de surveillance. Lorsqu'un détecteur de fumée ou de monoxyde de carbone est déclenché ou que quelqu'un appuie sur le bouton panique « Incendie » sur IQ Panel, l'alarme retentit avec la sirène « Incendie » et puis active le microphone et le haut-parleur bidirectionnels, si disponible. Urgence Lorsque vous appuyez sur un pendentif IQ ou que vous déclenchez un signal d'urgence à partir de IQ Panel, l'alarme retentit avec la sirène « Urgence », puis active le microphone et le hautparleur bidirectionnels. Prévention des fausses alarmes : Les haut-parleurs sont situés sur chaque côté du panneau Les microphones sont situés sur la partie inférieure du panneau Fausses alarmes Dans le cas d'une fausse alarme, appuyez sur « Désarmer » (Disarm) et saisissez votre code d'utilisateur. Si votre système est surveillé, soyez prêt à fournir votre mot de passe verbalement à l’agent de surveillance de votre fournisseur s'il vous contacte. Si vous n'êtes pas en mesure de donner verbalement le bon code d'accès, les autorités peuvent être contactées. Les fausses alertes sont un gaspillage terrible de vos ressources de service public et peuvent éroder votre relation avec les autorités locales. Dans certaines régions, les autorités perçoivent même une taxe pour les fausses alarmes. Voici quelques conseils pour éviter les fausses alarmes : -Utilisez régulièrement votre système, soyez à l'aise avec son fonctionnement. -Assurez-vous que toutes les personnes qui ont accès à votre domicile disposent d’un code d'accès valide et sont familiarisées avec l'utilisation du système. -Assurez-vous que les portes que vous utilisez le plus sont configurés avec des délais pour vous donner assez de temps pour désarmer le système quand vous ouvrez une porte. -Testez régulièrement votre système -Développez une routine. -Utilisez des méthodes alternatives pour l'armement et le désarmement (application mobile, désarmement Bluetooth, etc.) UTILISATION DE VOTRE SYSTÈME : CAMÉRA 1- Voir photo Toucher la vignette d'une photo sur la droite pour l'afficher sur la gauche. 2- Plein écran Toucher la photo sur la gauche pour l’afficher en plein écran. Appuyer de nouveau sur cette touche pour revenir à la page de caméra. 1 2 Page de caméra L'appareil photo intégré à votre IQ Panel capture des photos dans diverses situations : Photos de désarmement Lorsque le panneau est désarmé manuellement, l'appareil photo intégré prend une photo et l'enregistre dans la section « Armer/Désarmer » (ARM/DISARM). Ces photos sont accompagnées par le nom d'utilisateur de la personne dont le code a été utilisé, ainsi que la date et l'heure. Réglages de Photos Lorsque quelqu'un tente d'accéder à vos paramètres de panneau avec un code non valide, l'appareil photo intégré prend une photo et l'enregistre dans la section « PARAMÈTRES ». Ces photos sont accompagnées de la date et l'heure. Photos d'alarme Lorsque l'alarme est déclenchée, l'appareil photo intégré prend une photo et l'enregistre dans la section « ALARMES ». Alarmes vidéos Lorsque l'alarme est déclenchée, la caméra intégrée enregistre un clip vidéo jusqu'à un maximum de 4 minutes. Cette vidéo est stockée localement sur le panneau uniquement. Remarque : Lorsque vous visualisez vos photos en plein écran, vous pouvez faire glisser votre doigt vers la gauche ou la droite pour afficher des photos supplémentaires Des photos vers votre téléphone Identifiant Alarm.Com Obtenez votre nom d'utilisateur et le mot de passe auprès de votre fournisseur Cliquez sur l'onglet « Capteur d'image » (Image Sensor) Cliquez sur « Règles et Alertes » (Rules & Alerts) Cliquez sur « Capturer les images d'alarme et de désarmement » pour personnaliser cette fonction Remarque : Pour un usage supplémentaire seulement, ne fait pas partie du système de sécurité incendie. UTILISATION DE VOTRE SYSTÈME : PARAMÈTRES Zone des réglages Accéder aux réglages communs en balayant vers le bas depuis le haut de l'écran. COMMENT ACCÉDER : Statut de sécurité Voir le statut de sécurité de votre panneau dans le coin supérieur droit. Touchez-le pour aller directement à la page de sécurité Pile et Radios Toucher une icône pour obtenir plus d'informations -Niveau de la pile -Connexion WiFi -État du Bluetooth -Connexion LTE Volume Faire glisser vers la gauche/droite pour régler le volume du panneau Luminosité Faire glisser vers la gauche/droite pour régler l’intensité de l'écran Paramètres Toucher pour accéder à la page des Paramètres. À partir de là, vous pouvez également accéder à « Paramètres Avancés » (qui nécessite un code d'accès) Langue Toucher pour modifier la langue du panneau Messages et Alertes Toucher pour accéder au centre de messages, y compris les informations de contact de votre fournisseur, les didacticiels vidéo et les messages système SON STATUT DES DISPOSITIFS Z-WAVE ÉCRAN AUTRES DISPOSITIFS Z-WAVE Cadre pour photo Touchez pour accéder au cadre photo où vous pouvez personnaliser l'économiseur d'écran du panneau CARTE SD AUTOMATISATION TEMPÉRATURE MÉTÉOROLOGIQUE MONITEUR D’ACTIVITÉ ÉTAT AVANCÉ RÉGLAGES Fermer le plateau Balayer vers le haut pour fermer le plateau Nettoyer l'écran Désactive l'écran pendant 30 secondes pour vous permettre de le nettoyer sans toucher accidentellement quoi que ce soit. (Toucher la touche « Veille » [Standby] située sur le côté du panneau pour annuler) Page de réglages D'ici, vous pouvez régler les réglages sonores individuels, changer votre température météorologique de Fahrenheit à Celsius, voir l'état de votre sécurité et des dispositifs de maison intelligente et plus encore. Paramètres avancés Seulement le code maître peut accéder à cette zone. D'ici, vous pouvez gérer les utilisateurs, exécuter les tests du système, redémarrer le système, connecter Bluetooth et Wi-Fi et plus. UTILISATION DE VOTRE SYSTÈME : PARAMÈTRES AVANCÉS Paramètres avancés : Accessible uniquement à l'aide du code principal. Gestion de l'utilisateur Programmez jusqu'à 242 codes utilisateurs individuels pour chaque personne ayant besoin d'accéder au système. Attribuez un nom à chaque code pour savoir qui a désarmé le système. À propos Tests système Affichez des informations importantes sur votre système, telles que la version actuelle du logiciel, le IMEI, la version du matériel, etc. C’est un endroit idéal pour dépanner un problème avec l’assistance technique. Effectuez divers tests système pour vous assurer que votre système fonctionne correctement. C'est un autre bon endroit où se rendre pour dépanner un problème inconnu du système. Modifier le capteur Vous n'aimez pas les noms de vos capteurs? Vous pouvez facilement personnaliser les noms de vos capteurs à partir d’ici. Vous pouvez également régler le type de carillon et activer ou désactiver les invites vocales à partir d’ici. Réinitialisation du panneau Utilisez cette option si vous devez redémarrer votre panneau. Si vous rencontrez des problèmes avec votre système, essayez de redémarrer le panneau. Souvent, un redémarrage du système peut l’aider à fonctionner plus efficacement. Mise hors tension Utilisez cette option si vous devez éteindre le système pour une raison quelconque. Éteindre le système de toute autre manière peut entraîner des problèmes potentiels. Son Dispositifs Bluetooth Activez facilement la radio Bluetooth à partir d'ici. Cela vous permet d'utiliser la fonctionnalité de désarmement sans contact. Vous pouvez ajouter, supprimer et modifier vos dispositifs à partir d'ici. Wi-Fi Connectez le système à Internet pour vous assurer que le panneau présente un second chemin de communication. Cela permettra d'accélérer le temps de communication avec la station centrale et d'améliorer considérablement la vitesse lors du contrôle de la domotique. Note importante Si pour une raison quelconque vous ne parvenez pas à accéder à l’écran des paramètres et que vous devez redémarrer le système, vous pouvez effectuer un redémarrage en appuyant sur le bouton d’alimentation pendant 30 secondes. Cela ne devrait être effectué que si absolument nécessaire. À partir du menu « son », vous pouvez régler les volumes des voix, bips et carillons de votre panneau, ainsi que des didacticiels vidéo. Vous pouvez également modifier les carillons des capteurs, les invites des dispositifs ZWave, les signaux sonores de problèmes et les sons des touches. Pour obtenir de l'aide supplémentaire et des réponses à vos questions sur les paramètres avancés, contactez votre revendeur de service de sécurité. PARAMÈTRES : CADRE POUR PHOTO Cadre pour photo Lorsque votre panneau n'est pas utilisé, il se transforme en un cadre photo personnalisable. 3 Paramètres À l'intérieur des paramètres, vous pouvez choisir si vous voulez des photos ou une station météo, si vous voulez que le panneau se ferme automatiquement dans la soirée, et plus. Ajouter des photos Pour ajouter vos propres photos : 1 Enregistrez vos photos sur une carte Micro SD dans un dossier appelé «Photos » 2 Faites glisser votre carte SD dans la fente sur le côté du panneau 4 5 4 3 Toucher « AJOUTER » (ADD) 4 Touchez chaque photo que vous souhaitez utiliser ou sélectionnez « Sélectionner tout » 5 Choisissez « Ajouter » ou « Remplacer » Ajouter (Add) : Ne supprime pas les photos déjà sur le panneau, ajoute uniquement les photos que vous avez sélectionnées Remplacer : Supprime les photos déjà sur le tableau de bord et les remplace par les nouvelles photos que vous avez sélectionnées 6 Attendre au moins 60 secondes après que les photos ont été copiées pour retirer la carte SD Supprimer Toucher sur une photo pour la sélectionner. Toucher « Supprimer » (Delete) pour la supprimer de votre panneau PARAMÈTRES : AJOUTER UN UTILISATEUR Types d'utilisateur Vous pouvez ajouter jusqu'à 242 utilisateurs sur votre système, chacun avec un nom personnalisé et le niveau d'accès que vous permettez. Maître : Fonctions du panneau d'accès, de la caméra et les paramètres du système. Utilisateur : Fonctions du panneau d'accès, de la caméra, mais PAS les paramètres du système. Invité : Utilisé pour donner l’accès aux fonctions d’armement et de désarmement pour les utilisateurs qui vont utiliser le panneau sur une base temporaire Notifications En créant des utilisateurs individuels, vous pouvez configurer des notifications texte personnalisées lorsqu'ils accèdent à votre système ou l'utilisent, ce qui vous permet de rester connecté où que vous soyez. Comment ajouter un nouvel utilisateur Étape 1 : Balayer vers le bas pour accéder à la zone des Réglages Étape 2 : Toucher « PARAMÈTRES » Étape 3 : Toucher « PARAMÈTRES AVANCÉS » Nom Saisir le nom Code d’utilisateur Veuillez saisir le code d’utilisateur Confirmer Utilisateur Veuillez confirmer le code d’utilisateur Type de code Utilisateur Date d'échéance Illimité Étape 4 : Saisir votre code* Ajouter un utilisateur Étape 5 : Toucher « Gestion de l'utilisateur » (User Management) Ajouter un utilisateur Étape 6 : Toucher « Ajouter un utilisateur » (Add User) *Code maître par défaut est 1234. Pour des raisons de sécurité, ce code doit être changé dès que le système a été installé à votre domicile Écran « Ajouter un utilisateur » Sur l'écran « Ajouter un utilisateur », vous pouvez créer un nom personnalisé et un code d'utilisateur et indiquer si vous souhaitez que cette personne soit de type Maître, Utilisateur ou Invité. PARAMÈTRES : TESTER VOTRE SYSTÈME Tester régulièrement Vous devez tester régulièrement votre système pour s'assurer qu'il fonctionne à son niveau d'efficacité maximum. IQ Panel comporte un certain nombre de tests intégrés qui sont faciles à effectuer : Test Wi-Fi Comment accéder aux tests du système Exécuter ce test tous les 30 jours ou si la connexion Wi-Fi de IQ Panel semble échouer. Étape 1 : Balayer vers le bas pour accéder à la zone des Réglages Test de capteur Exécuter ce test tous les 30 jours. Lorsque vous commencez le test, ouvrez et fermez vos portes, vos fenêtres, et déplacez-vous à l'avant de vos capteurs de mouvement pour vous assurer qu'ils fonctionnent comme prévu. Étape 2 : Toucher « PARAMÈTRES » Étape 3 : Toucher « PARAMÈTRES AVANCÉS » Test cellulaire/LTE Exécutez ce test si votre panneau semble avoir perdu de sa capacité à envoyer et recevoir des signaux. Étape 4 : Saisissez votre code maître* Configuration du capteur d'images Étape 5 : Toucher « Tests de système » (System Tests) Exécutez ce test si votre capteur d’images a cessé de fonctionner Test de Z-Wave Une série de tests Z-Wave pour optimiser votre réseau de maison intelligente. « Reconfigurer le réseau » (Reconfigure network) est le test le plus utile, réparant votre réseau pour vous. Test de Double Voie (Dual Path) Exécuter ce test si votre panneau semble avoir perdu de sa capacité à envoyer et recevoir des signaux. Vous avez rencontré un problème? Si vous rencontrez un problème avec votre système, contactez votre fournisseur immédiatement. 1 Touchez « Centre de messages » dans le coin supérieur droit de votre panneau pour obtenir les coordonnées de votre fournisseur Test de bris de vitre du panneau L'utiliser pour tester votre microphone du panneau Test de panneau L’utiliser tous les 30 jours pour tester une variété de fonctions de panneau *Code maître par défaut est 1234. Pour des raisons de sécurité, ce code doit être changé dès que le système a été installé à votre domicile UTILISATION DE VOTRE SYSTÈME : LUMIÈRES Commande de l'éclairage Vous pouvez ajouter jusqu'à 80 lumières, modules de lampe ou ampoules Z-Wave à votre IQ Panel. Ceci vous permettra de contrôler vos lumières localement sur le panneau et aussi de votre application mobile. Dès que votre première lumière est ajoutée à votre système, la page des Lumières apparaîtra. Simplement balayer pour y accéder. LUMIÈRE ALLUMÉE Gradateur Toucher la barre coulissante de gauche à droite pour régler la luminosité d'un gradateur unique ON/OFF (Marche/Arrêt) Toucher une icône d’ampoule ou de prise pour l'allumer ou l'éteindre LUMIÈRE ÉTEINTE PRISE INTELLIGENTE ACTIVE PRISE INTELLIGENTE INACTIVE Sélectionner Toucher le cercle à côté de la lumière pour la sélectionner ACTIVÉ Toucher « Allumer » (Turn On) sur toutes les lumières sélectionnées ARRÊT Toucher « Éteindre » (Turn Off) sur toutes les lumières sélectionnées OBTENIR LE STATUT Toucher pour vérifier l'état de toutes les lumières sélectionnées Énergie Toucher l'icône de l'énergie pour voir combien d'énergie la sortie utilise actuellement Accès Mobile Vous pouvez également contrôler vos lumières à partir de votre application mobile. UTILISATION DE VOTRE SYSTÈME : VERROUILLAGES Commande des serrures Vous pouvez ajouter jusqu'à 6 serrures Z-Wave sur IQ Panel. Cela vous permet de contrôler vos serrures localement sur le panneau et aussi de votre application mobile. Dès que votre première serrure est ajoutée à votre système, la page de Serrure apparaîtra. Simplement balayer pour y accéder. Si vous avez plus d'une serrure, balayez vers le haut et vers le bas pour accéder à chacune d'elles. DÉVERROUILLÉ ON/OFF (Marche/Arrêt) Toucher l'icône de la clé pour verrouiller ou déverrouiller Changement de serrures Si vous avez plus d'une serrure, balayez vers le haut et vers le bas pour accéder à chacune d'elles. VERROUILLÉ Obtenir le statut Toucher l'icône Actualiser pour vérifier le statut courant du verrouillage TOUT DÉVERROUILLER Touchez pour déverrouiller toutes vos serrures à la fois TOUT VERROUILLER Touchez pour verrouiller toutes vos serrures à la fois Accès Mobile Vous pouvez également contrôler vos serrures à partir de votre application mobile. UTILISATION DE VOTRE SYSTÈME : THERMOSTAT Contrôle du thermostat Vous pouvez ajouter jusqu'à 6 thermostats à IQ Panel. Cela vous permet de contrôler la température de votre maison localement sur le panneau et aussi depuis votre application mobile. Dès que votre premier thermostat est ajouté à votre système, la page de Thermostat apparaîtra. Simplement balayer pour y accéder. Si vous avez plus d'un thermostat, balayez vers le haut et vers le bas pour accéder à chacun d'eux. Haut/Bas Toucher les flèches pour ajuster la température cible Niveau de pile Affiche le niveau de charge de votre pile dans votre thermostat Commutateur Si vous avez plus d'un thermostat, balayez vers le haut et vers le bas pour accéder à chacun d'eux. Température actuelle Affiche la température actuelle dans votre maison Ventilateur Toucher pour changer à « ON » ou « Automatique » Mode Toucher pour faire passer ce thermostat de la chaleur au refroidissement (ou à l'arrêt) ou utilisez « automatique » qui passe de la chaleur au refroidissement au besoin pour maintenir votre température de consigne. Accès Mobile Vous pouvez également contrôler votre thermostat depuis votre application mobile. UTILISATION DE VOTRE SYSTÈME : PORTE DE GARAGE Contrôle du garage Vous pouvez ajouter jusqu'à 10 commandes de porte de garage Z-Wave à IQ Panel. Cela vous permet de contrôler la porte depuis votre panneau et aussi depuis votre application mobile. Dès que votre première porte de garage est ajoutée à votre système, la page de Garage apparaîtra. Simplement balayer pour y accéder. Si vous avez plus d'une porte de garage, balayez vers le haut et vers le bas pour accéder à chacune d'elles. GARAGE FERMÉ Ouvrir/Fermer Appuyer sur l'icône pour ouvrir ou fermer la porte de garage Commutateur Si vous avez plus d'une porte de garage, balayez vers le haut et vers le bas pour accéder à chacune d'elles. GARAGE OUVERT Ouvrir Toucher l'icône pour ouvrir la porte du garage (non disponible lorsque la porte du garage est déjà ouverte) Fermer Toucher l'icône pour fermer la porte de garage (non disponible lorsque la porte du garage est déjà fermée) UTILISATION DE VOTRE SYSTÈME : CAPTEUR D’IMAGES Vue en direct Visualisez facilement le flux vidéo en direct à partir de vos caméras vidéo d’Alarm.com sur l'écran du panneau de 7 po. Cette page apparaîtra automatiquement si des caméras sont ajoutées au compte et si l'autorisation a été donnée sur le site Web du client Alarm.com. Prend en charge l'affichage en direct jusqu'à 40 caméras. Modèles pris en charge : ADC-V521IR, ADCV522IR, ADC-V722W, ADC-VC725, ADC-VC726, ADC-VC825 & ADC-VC826. Vue de la caméra Une vignette de la caméra sera affichée pour la caméra en surbrillance. Cliquez sur le bouton de lecture pour afficher en plein écran. Liste des caméras Toutes les caméras prises en charge qui sont sur le compte et qui ont été autorisées seront affichées ici. Cliquez sur la caméra que vous souhaitez visualiser. Note importante La vidéo de vos caméras ne sera transmise à votre panneau que si vous les avez autorisées depuis votre site Web client Alarm.com. Cette autorisation peut être trouvée dans les paramètres vidéo. Vue de la caméra Quitter Le mode plein écran peut être activé en cliquant sur le bouton de lecture de chaque caméra individuelle. Cliquez sur l'icône X rouge pour quitter le mode plein écran. UTILISATION DE VOTRE SYSTÈME : VUE EN DIRECT AVEC AUDIO Vue en direct avec audio Vous pouvez entendre et parler avec toute pièce de la maison à l'aide de la fonction Qolsys Vue en direct avec audio. Vous pouvez effectué cette fonction depuis votre application mobile ou directement depuis l'écran tactile de 7 po. Si votre caméra prend en charge l'audio bidirectionnel, le bouton de conversation apparaîtra automatiquement sur la page d'affichage en direct. Parler Maintenez le bouton enfoncé tout en parlant pour utiliser la fonction audio bidirectionnelle intégrée dans votre caméra. Fin Appuyez sur ce bouton pour quitter. VUE EN DIRECT ~ avec audio ~ SUR LE PANNEAU Écouter Appuyez pour activer l’audio. Maintenir le bouton enfoncé pour parler Appuyez et maintenez le bouton enfoncé pour parler. UTILISATION DE VOTRE SYSTÈME : RÉPONSE EN DIRECT Réponse en direct pour les caméras de sonnette Vous pouvez maintenant parler directement à la personne qui se trouve à votre porte en utilisant la nouvelle fonctionnalité Réponse en direct de votre IQ Panel. Lorsque vous appuyez sur le bouton de la sonnette, la vidéo avec audio apparaît automatiquement sur votre écran tactile de 7 po. Vous pouvez répondre à l'appel, désarmer le système et déverrouiller la porte à partir du même écran. Cela vous permet de vérifier qui est à votre porte et, si vous le souhaitez, les laisser entrer. Compatible avec tous les modèles de caméras de sonnette SkyBell. Notification de sonnette de porte d’entrée Une notification de sonnette s’affiche à l’écran lorsque quelqu'un sonne à votre porte. Vous pouvez choisir de répondre ou d’ignorer. Ceci est une fonctionnalité que vous devez activer à partir de votre site Web Alarm.com. Activer la notification Pour activer cette fonctionnalité, connectezvous à votre site Web Alarm.com, accédez à vos paramètres vidéo, cliquez sur Infos sur le dispositif vidéo (Video Device Info), puis cochez la case. Ignorer Appuyez sur pour ignorer la sonnette. Répondre Appuyez sur pour répondre à la sonnette. En cas de réponse, le flux de la sonnette apparaîtra à l'écran. Parler Appuyez et maintenez le bouton enfoncé pour parler à quiconque se trouve à la caméra de la porte. Système armé Si votre système est armé, vous pouvez cliquer sur ce bouton pour désarmer le système. Verrou de porte Si vous avez un verrou de porte jumelé, vous pouvez cliquer sur ce bouton pour déverrouiller la porte. Fin Appuyez sur ce bouton pour mettre fin à l'appel et quitter le mode Vue en direct. UTILISATION DE VOTRE SYSTÈME : GÉRER MON SYSTÈME Gérer mon système Cette page vous aide à assurer que votre connexion Wi-Fi est activée, que le logiciel de votre panneau est à jour et vous permet également d'afficher l'état de la radio Bluetooth sans avoir à accéder aux paramètres. Assurant que la connexion Wi-Fi de votre panneau est activée, permettra à votre système de communiquer plus rapidement. Avoir un logiciel à jour, garantit que vous avez les dernières fonctionnalités et corrections de bogues. Lorsque votre Bluetooth est activé, vous êtes assuré que le désarmement sans contact fonctionnera lorsque vous en aurez besoin. Wi-Fi Appuyez sur l'icône pour vérifier la connexion WiFi du panneau. Vert indique que le Wi-Fi est connecté et rouge indique qu'il n'est pas connecté. Vous pouvez également obtenir des détails rapides sur le réseau auquel vous êtes connecté, comme le SSID, la connexion Internet, etc. Mise à niveau de logiciel Touchez l'icône pour mettre à jour le logiciel du système et obtenir des détails sur la dernière fois qu'une mise à jour a été effectuée. Bluetooth Vert indique que la fonction Bluetooth est activée et rouge indique qu'elle n'est pas activée. DÉSARMEMENT SANS CONTACT BLUETOOTH MENTIONS JURIDIQUES INFORMATION RELATIVE AUX NORMES FCC Ce dispositif est conforme à l'article 15 des normes de la FCC. L’utilisation est sujette aux deux conditions ci-après : (1) Cet appareil ne doit pas provoquer des interférences nuisibles, et (2) cet appareil doit accepter les interférences reçues,y compris les interférences qui pourraient entrainer un fonctionnement indésirable. REMARQUE : Ce dispositif a été testé et trouvé conforme aux limites pour un dispositif numérique de classe B, conformément à la Partie 15 des règlements de la FCC. Ces limites sont conçues pour fournir une protection raisonnable contre les interférences nuisibles dans une installation domestique. Cet équipement génère, utilise et peut rayonner de l'énergie de fréquence radio et, s'il n'est pas installé et utilisé conformément aux instructions, il peut causer des interférences nuisibles aux communications radio. Cependant, il n'y a aucune garantie que des interférences ne se produiront pas dans une installation donnée. Si cet équipement provoque des interférences nuisibles à la réception de la radio ou de la télévision, qui peuvent être décelées en éteignant et rallumant l'équipement, il est conseillé à l'utilisateur d'essayer de corriger l'interférence par une ou plusieurs des mesures suivantes : — Réorientez ou déplacez l'antenne de réception. — Augmentez la distance séparant l'équipement et le récepteur. — Branchez l'appareil dans une prise sur un circuit différent de celui auquel le récepteur est branché. — Consultez le revendeur ou un technicien radio/TV expérimenté. Cet équipement est conforme aux limites d'exposition aux rayonnements de la radiation établies pour un environnement non contrôlé. L'antenne ou les antennes utilisées pour cet émetteur doivent être installées pour fournir une distance de séparation d'au moins 20 cm de toute personne et ne doivent pas être installées au même endroit ou fonctionner conjointement avec une autre antenne ou un autre émetteur. IMPORTANT: Les modifications ou les changements non expressément approuvés par QolSys Inc., pourraient annuler le droit accordé à l'utilisateur de faire fonctionner cet équipement. INFORMATIONS RELATIVES AUX NORMES IC This device complies with Industry Canada license-exempt RSS standard(s). Operation is subject to the following two conditions: (1) this device may not cause interference, and (2) this device must accept any interference, including interference that may cause undesired operation of the device. Cautions: 1. Devices operating in the 5150-5250 MHz frequency band are restricted to operate in-door only. 2. Operation in the band 5150–5250 MHz is only for indoor use to reduce the potential for harmful interference to co-channel mobile satellite systems. 3. Users should also be advised that high-power radars are allocated as primary users (i.e. priority users) of the bands 5250-5350 MHz and 5650-5850 MHz and that these radars could cause interference and/ or damage to LE-LAN devices. Cet appareil est conforme aux normes exemption de licence RSS copie Canada. Son fonctionnement est soumis aux deux conditions suivantes : (1) cet appareil ne doit pas causer d’interférence et (2) cet appareil doit accepter toute interférence, notamment les interférences qui peuvent affecter son fonctionnement CAN ICES-3(B)/NMB-3(B) Cet équipement est conforme aux limites d'exposition aux rayonnements IC établies pour un environnement non contrôlé. Cet équipement doit être installé et utilisé avec un minimum de 20 cm de distance entre la source de rayonnement, votre corps, et d’autres antennes ou transmetteurs. MENTIONS JURIDIQUES Avertissement : 1. Les dispositifs fonctionnant dans la bande 5 150-5 250 MHz sont réservés uniquement pour une utilisation à l’intérieur. 2. Les dispositifs fonctionnant dans la bande 5 150-5 250 MHz sont réservés uniquement pour une utilisation à l’intérieur afin de réduire les risques de brouillage préjudiciable aux systèmes de satellites mobiles utilisant les mêmes canaux 3. De plus, les utilisateurs devraient aussi être avisés que les utilisateurs de radars de haute puissance sont désignés utilisateurs principaux (c.-à-d., qu’ils ont la priorité) pour les bandes 5 250-5 350 MHz et 5 650-5 850 MHz et que ces radars pourraient causer du brouillage et/ou des dommages aux dispositifs LAN-EL. DÉCLARATION DE LA FCC/IC Les modifications ou les changements non expressément approuvés par QolSys Inc., pourraient annuler le droit accordé à l'utilisateur de faire fonctionner cet équipement. Ce produit a été testé et jugé conforme aux réglementations de la FCC. Ce produit génère et peut émettre des fréquences radio et, s'il n'est pas installé et utilisé conformément aux instructions du manuel, peut causer des interférences nuisibles aux communications radio. Cependant, il n'y a aucune garantie que des interférences ne se produiront pas dans une installation donnée. Si cet équipement provoque des interférences nuisibles à la réception de la radio ou de la télévision, qui peuvent être décelées en éteignant et rallumant l'équipement, il est conseillé à l'utilisateur d'essayer de corriger l'interférence par une ou plusieurs des mesures suivantes : 1. Réorienter ou déplacer l'antenne de réception. 2. Augmenter la distance séparant le produit et le récepteur. 3. Brancher les équipements concernés et le produit à sorties séparées, sur différents circuits de dérivation. Consultez le revendeur ou un technicien expérimenté en radio/télévision pour obtenir de l'aide. Audit de la sécurité incendie domiciliaire Lisez cette section pour des informations importantes sur la sécurité incendie. La plupart des incendies surviennent à la maison. Pour réduire ce danger au minimum, nous recommandons qu'un audit de la sécurité incendie domiciliaire soit effectué et qu'un plan d'évacuation soit élaboré. 1. Est-ce que tous les appareils et prises électriques sont en bonne condition? Vérifiez les cordons effilochés, les circuits d'éclairage surchargés, etc. Si vous n'êtes pas certain de l'état de vos appareils électriques ou du service domiciliaire, demandez à un professionnel d'évaluer ces appareils. 2. Tous les liquides inflammables sont-ils entreposés dans des récipients fermés placés dans un endroit frais bien ventilé? Le nettoyage avec des liquides inflammables devrait être évité. 3. Est-ce que les matériaux inflammables (par exemple allumettes) sont hors de la portée des enfants? 4. Les appareils de chauffage et les appareils de chauffage au bois sont-ils bien installés, propres et en bon état de fonctionnement? Faites vérifier ces appareils par un professionnel. Plan d'évacuation Il y a très peu de temps de réaction entre la détection d'un incendie et le moment où il devient fatal. Il est donc très important qu'un plan d'évacuation familial soit élaboré et répété. 1. Chaque membre de la famille devrait participer à l'élaboration du plan d'évacuation. 2. Étudiez tous les chemins possibles d'évacuation à partir de chaque lieu du domicile. Comme de nombreux incendies surviennent la nuit, une attention particulière devrait être accordée aux chemins d'évacuation à partir des chambres à coucher. 3. S'échapper d'une chambre à coucher doit être possible sans avoir à en ouvrir la porte. MENTIONS JURIDIQUES Tenez compte des points suivants lorsque vous établissez votre plan d'évacuation : 1. Assurez-vous que toutes les portes et les fenêtres sont faciles à ouvrir. S'assurer qu'elles ne sont pas bloquées par de la peinture et que leur mécanisme de verrouillage fonctionne bien. 2. Si l'ouverture ou l'utilisation de la sortie est trop difficile pour les enfants, les personnes âgées ou handicapées, des plans de secours devraient être élaborés. Cela comprend de s'assurer que les personnes responsables des secours puissent entendre immédiatement le signal d'alarme d'incendie. 3. Si la sortie est au-dessus du niveau du sol, une corde ou une échelle approuvée pour les incendies devraient être fournies, ainsi que la formation à l'utilisation. 4. Les sorties sur le terrain doivent être dégagées. Assurez-vous d'enlever la neige bloquant les portes du patio en hiver; les meubles ou les équipements extérieurs ne doivent pas bloquer les sorties. 5. Chaque personne doit connaître le point de rassemblement où tout le monde peut être comptabilisé (p. ex., de l'autre côté de la rue ou à la maison d'un voisin). Dès que tout le monde est sorti, appelez le service d'incendies. 6. Un bon plan met l'accent sur l'évacuation rapide. Ne pas enquêter ou tenter de combattre l'incendie, et ne pas rassembler les effets personnels, car cela peut faire perdre un temps précieux. Une fois à l'extérieur, ne retournez pas dans la maison. Attendez les pompiers. 7. Rédigez le plan d'évacuation et répétez-le fréquemment afin que, en cas d'urgence, tout le monde sache quoi faire; révisez-le au fur et à mesure que les conditions changent, comme le nombre de personnes dans la maison ou s'il y a des changements dans la construction du bâtiment. 8. Assurez-vous que votre système d'alarme incendie est opérationnel en effectuant les tests hebdomadaires. Si vous n'êtes pas certain à propos du fonctionnement de ce système, contactez votre installateur. 9. Nous vous recommandons de contacter votre service d'incendie local et de demander des informations complémentaires sur la sécurité incendie et la planification de l'évacuation. Si disponible, demandez à votre agent de prévention des incendies local de mener une inspection de sécurité incendie interne.
