Konica Minolta PI3505EENCH Manuel utilisateur
PDF
Télécharger
Document
Guide de l’utilisateur Pi3505e www.minoltaeurope.com The essentials of imaging Pilote d'imprimante Table des matières Table des matières 1 2 3 Avant d’utiliser le pilote d’imprimante 1.1 Caractéristiques du Contrôleur et du Pilote d'imprimante .......1-1 1.2 Diverses fonctions d’impression.................................................1-2 1.3 Configuration.................................................................................1-6 1.4 Nomenclature ................................................................................1-7 Voyants LED ..................................................................................1-8 1.5 Raccordement de la machine à un ordinateur ...........................1-9 Connexion directe à un ordinateur via un câble USB. ....................1-9 Connexion à un réseau par un câble LAN ....................................1-10 1.6 Paramètres entrés sur l'appareil ...............................................1-11 Périphérique prioritaire..................................................................1-11 1.7 Pilotes d’imprimante...................................................................1-12 Installation d’un pilote d’imprimante Windows 2.1 Windows 98 ou Me........................................................................2-1 Environnement d’exploitation ..........................................................2-1 Installation d'un pilote d'imprimante Windows 98/Me .....................2-2 Application des paramètres généraux avant d'utiliser l'imprimante 2-4 2.2 Windows 2000/XP..........................................................................2-5 Environnement d’exploitation ..........................................................2-5 Installation d'un pilote d'imprimante Windows 2000/XP .................2-5 Application des paramètres généraux avant d'utiliser l'imprimante 2-7 2.3 Windows NT4.0..............................................................................2-8 Environnement d’exploitation ..........................................................2-8 Installation d'un pilote d'imprimante Windows NT4.0 .....................2-8 Application des paramètres généraux avant d'utiliser l'imprimante 2-9 2.4 Installation en Plug and Play .....................................................2-11 Connexion du câble USB .............................................................2-11 2.5 Désinstallation d'un pilote d'imprimante Windows ................2-12 Paramètres Réseau 3.1 Introduction ...................................................................................3-1 3.2 Spécifier l'adresse IP à partir de l'écran tactile du copieur ......3-2 Procédure de configuration .............................................................3-2 Pi3505e Printer Driver i Table des matières 4 ii 3.3 Impression poste à poste ............................................................ 3-5 3.4 Impression LPR ............................................................................ 3-5 Configuration minimale requise ...................................................... 3-5 Procédure de configuration (Windows NT 4.0)............................... 3-6 Installer l'imprimante (Windows NT4.0) .......................................... 3-6 Procédure de configuration (Windows 2000/XP)............................ 3-8 Installer l'imprimante (Windows 2000/XP) ...................................... 3-8 3.5 Impression sous Windows ....................................................... 3-10 Configuration minimale requise .................................................... 3-10 3.6 Impression IPP............................................................................ 3-10 Configuration minimale requise .................................................... 3-10 3.7 Impression NetWare .................................................................. 3-11 Configurer les paramètres d'impression sur un PC utilisé pour l'impression................................................................................... 3-11 3.8 Utiliser PageScope Light ........................................................... 3-12 Accéder à PageScope Light ......................................................... 3-12 Utiliser PageScope Light .............................................................. 3-12 Ouverture de session en Mode admin.......................................... 3-13 Sélectionner la langue de dialogue .............................................. 3-15 Configurer les Propriétés du pilote d'imprimante PCL pour Windows 4.1 Utiliser les onglets Propriétés du pilote d'imprimante PCL .... 4-1 4.2 Onglet Déf. options de périph ..................................................... 4-2 Boîte de dialogue Déf. boîte lettres ................................................ 4-4 4.3 Fonctions communes à de nombreux onglets .......................... 4-5 Boîte de dialogue Enregistrer nom configuration aisée .................. 4-6 4.4 Onglet Config. ............................................................................... 4-7 Boîte de dialogue Style Mise en page .......................................... 4-11 Boîte de dialogue Détail Source papier ........................................ 4-11 Boîte Paramètre sortie.................................................................. 4-13 4.5 Onglet Papier .............................................................................. 4-16 Boîte de dialogue Papier personnalisé ......................................... 4-19 4.6 Onglet Qualité ............................................................................. 4-20 4.7 Onglet Gestion travaux .............................................................. 4-21 Code d'accès ................................................................................ 4-24 Paramètre Configurer pilote impression ....................................... 4-24 Verr. travail ................................................................................... 4-25 Paramètres Configurer pilote d'impression................................... 4-25 Exécuter l'opération requise sur la machine................................. 4-25 Pi3505e Printer Driver Table des matières Réimprimer....................................................................................4-26 Paramètres Configurer pilote d'impression ...................................4-26 Exécuter l'opération requise sur la machine .................................4-26 Enregistrer sur disque dur.............................................................4-27 Paramètres Configurer pilote d'impression ...................................4-27 Exécuter l'opération requise sur la machine .................................4-27 5 4.8 Onglet Surimpression.................................................................4-28 Boîte de dialogue Filigrane ...........................................................4-29 Boîte de dialogue Paramètres détaillés filigrane...........................4-31 4.9 Boîte de dialogue Conflits..........................................................4-33 Utilisation de l'écran tactile pour configurer les paramètres d'imprimante 5.1 6 7 Ecran Paramètres imprimante .....................................................5-1 Accéder à l'écran Paramètres Imprimante......................................5-1 Annexe 6.1 Matrice d’association des fonctions ...........................................7-1 6.2 Limitation entre Format papier et fonctions...............................7-3 Dépannage 7.1 Impossible d’imprimer..................................................................8-1 7.2 Impossible d’effectuer la configuration / d’imprimer conformément aux paramètres .........................................................8-2 Pi3505e Printer Driver iii Table des matières Instructions à l'intention de l'utilisateur For the U.S.A. Users FCC Part 15-Radio Frequency Devices This device complies with Part 15 of the FCC Rules. Operation is subject to the following two conditions: (1) This device may not cause harmful interference, and (2) this device must accept any interference received, including interference that may cause undesired operation. NOTE This equipment has been tested and found to comply with the limits for a Class A digital device, pursuant to Part 15 of the FCC Rules. These limits are designed to provide reasonable protection against harmful interference when the equipment is operated in a commercial environment. This equipment generates, uses, and radiate radio frequency energy and if not installed and used in accordance with the instruction manual, may cause harmful interference to radio communications. Operation of this equipment in a residential area is likely to cause harmful interference in which case the user will be required to correct the interference at his own expense. WARNING The design and production of this unit conform to FCC Regulations, and any changes or modifications must be registered with the FCC and are subject to FCC control. Any changes made by purchaser or user without first contacting the manufacturer will be subject to penalty under FCC regulations. FCC-F02 This device must be used with shielded interface cables. The use of non-shielded cables is likely to result in interference with radio communications and is prohibited under FCC rules. For Canada Users Interference-Causing Equipment Standard (ICES-003 Issue 3) This Class A digital apparatus complied with Canadian ICES-003 Cet appareil numérique de la classe A est conforme à la norme NMB-003 du Canada. IC-F03 iv Pi3505e Printer Driver Table des matières Pour Europe Marquage CE (déclaration de conformité) Le produit est conforme aux directives UE suivantes : directives 89/336/CEE, 73/23/CEE et 93/68/CEE. Cette déclaration s'applique aux pays de l'Union européenne. Cet équipement doit être utilisé avec des câbles d’interface blindés. L'utilisation de câbles non blindés est susceptible d'engendrer des interférences dans les radiocommunications et est interdite en vertu des directives UE. Destiné aux utilisateurs des pays soumis à la réglementation de classe B Cet équipement doit être utilisé avec des câbles d’interface blindés. L'utilisation de câbles non blindés est susceptible d'engendrer des interférences dans les radiocommunications et est interdite en vertu des règlements CISPR et locaux en vigueur. Destiné aux utilisateurs en dehors des pays soumis à la réglementation de classe B AVERTISSEMENT Il s'agit d'un produit de classe A. Dans un environnement domestique, ce produit peut occasionner des interférences radio auquel cas l'utilisateur doit être en mesure de prendre des mesures adéquates. Cet équipement doit être utilisé avec des câbles d’interface blindés. L'utilisation de câbles non blindés est susceptible d'engendrer des interférences dans les radiocommunications et est interdite en vertu des règlements CISPR et locaux en vigueur. Pi3505e Printer Driver v Table des matières Bienvenue Merci d'avoir choisi le contrôleur imprimante Minolta Pi3505e et sa Carte Interface Réseau. Ce manuel utilisateur vous explique comment effectuer des impressions sur le copieur auquel le contrôleur est connecté. Il donne également des informations sur la manière d'installer la Carte Interface Réseau et de faire fonctionner le Copieur Numérique dans un environnement réseau. Avant toute chose, lisez attentivement ce manuel, puis gardez-le à portée de main pour pouvoir vous y référer si besoin est. Certaines des fenêtres représentées dans ce manuel peuvent être différentes de celles que vous allez rencontrer dans les applications. Marques déposées Minolta est une marque déposée de MINOLTA CO., LTD. Page Scope et DiALTA sont des marques déposées de MINOLTA CO., LTD. Ethernet est une marque déposée de Xerox Corporation. PCL est une marque déposée de Hewlett-Packard Company. Microsoft, Windows et Windows NT sont des marques déposées de Microsoft Corporation. Netscape Communications, le logo Netscape Communications, Netscape Navigator, Netscape Communicator et Netscape sont des marques déposées de Netscape Communications Corporation. Novell et NetWare sont des marques déposées de Novell, Inc. Ce produit utilise le Software Developer Kit de Peerless Systems Corporation. Copyright ® 2001 Peerless Systems Corporation. Tous droits réservés. Ce produit utilise NEST Office SDK de Novell, Inc. Copyright ® 1999 Novell, Inc. NEST est une marque commerciale de Novell, Inc. aux USA et dans d'autres pays. Tous les autres noms de produits sont des marques ou des marques déposées de leurs propriétaires respectifs. Copyright 2003 MINOLTA CO., LTD. Les informations qui figurent dans ce manuel peuvent faire l'objet de modifications sans préavis. vi Pi3505e Printer Driver 1 Avant d’utiliser le pilote d’imprimante 1 Avant d’utiliser le pilote d’imprimante 1.1 Caractéristiques du Contrôleur et du Pilote d'imprimante Le contrôleur est un contrôleur image qui permet d'utiliser la machine comme une imprimante. Vous pouvez donc imprimer directement des documents sur la machine à partir d'un ordinateur connecté à un contrôleur. Le pilote d'imprimante comporte diverses fonctions qui permettent d'exploiter au mieux toutes les possibilités offertes par la machine. Vous pouvez utiliser le pilote d'imprimante pour configurer sur l'écran de l'ordinateur, les paramètres des diverses fonctions de la machine. R Pi3505e Printer Driver 1-1 1 1.2 Avant d’utiliser le pilote d’imprimante Diverses fonctions d’impression G Réalise des impressions triées en jeux complets d’originaux ou groupées en groupes non assemblés, chacun contenant des impressions d’un seul original. G Imprime deux pages d'originaux recto-verso sur une seule feuille de papier. Reliure gauche G 1-2 Reliure par le haut Agrandit ou réduit les originaux. Pi3505e Printer Driver 1 Avant d’utiliser le pilote d’imprimante G Imprime deux ou quatre pages d’un original sur une seule feuille de papier.16 pages maximum d'originaux peuvent être imprimées sur une seule feuille de papier. 2 en 1 4 en 1 G Imprime quatre pages d'originaux recto-verso sur une seule feuille de papier. G Insère du texte en arrière-plan. Pi3505e Printer Driver 1-3 1 Avant d’utiliser le pilote d’imprimante G Imprime des jeux complets d'originaux, agrafés ensemble ou perforés aux fins de classement. En combinant Assemblé avec d'autres fonctions de finition, vous pouvez réaliser des jeux complets de documents disponibles immédiatement sans devoir procéder à d'autres traitements. G 1-4 Applique un numéro de référence (Numéro distribution) à chaque jeu de documents durant l'impression. Pi3505e Printer Driver Avant d’utiliser le pilote d’imprimante 1 G Imprime la couverture sur un autre type de papier (par ex. du papier coloré). G Peut imprimer sur des transparents. Il est également possible d'insérer des intercalaires vierges entre les transparents de rétroprojection. G Plie les copies durant la finition. Pi3505e Printer Driver 1-5 1 1.3 Avant d’utiliser le pilote d’imprimante Configuration La machine peut être configurée pour les options décrites ci-après. G DIMM Permet d'utiliser la machine comme imprimante PCL. G Carte Interface Réseau (en option) Permet d'utiliser la machine comme imprimante réseau. Remarque Pour pouvoir utiliser les fonctions de numérisation, la Carte Interface Réseau doit être installée. 1-6 Pi3505e Printer Driver 1 Avant d’utiliser le pilote d’imprimante 1.4 Nomenclature L’illustration ci-dessous indique le nom de chacun des constituants de la machine. 2 1 1 Interrupteur général Permet d'allumer et d'éteindre la machine. L'interrupteur général se situe du côté gauche de la machine. 2 Port USB/Port câble LAN Ces ports servent à connecter la machine à un ordinateur. Ces ports se situent au dos de la machine. • Le port USB sert à connecter la machine directement à un ordinateur. • Le port du câble LAN sert à connecter la machine à un ordinateur réseau. Pi3505e Printer Driver 1-7 1 Avant d’utiliser le pilote d’imprimante Voyants LED Le tableau suivant indique le sens de chacun des voyants LED selon leur état. Couleur du voyant LED Etat Signification Vert Activé La connexion LAN est normale. Désactivé Hors tension. La connexion LAN n'est pas normale. Rouge 1-8 Clignotante Émission ou réception de données en cours. Activé Fonctionnement en 100Mbps Désactivé Fonctionnement en 10Mbps Pi3505e Printer Driver Avant d’utiliser le pilote d’imprimante 1.5 1 Raccordement de la machine à un ordinateur Important! Voici les précautions à prendre avant d'éteindre la machine. G Ne jamais mettre la machine hors tension lorsque l’une de ces conditions est présente. La machine est en train d'effectuer une opération Des données d'impression sont enregistrées dans la mémoire de la machine (L'interruption de l'alimentation efface les données transmises par l'ordinateur). G Après avoir éteint la machine, attendez au moins 10 secondes avant de la remettre sous tension. Patientez jusqu'à ce que la machine achève son cycle de mise en route avant de tenter une opération d'impression. Connexion directe à un ordinateur via un câble USB. 1 Localisez le port USB de la machine. Le port USB se situe au dos de la machine. 2 Enfichez une extrémité du câble USB dans le port USB de la machine. 3 Installez un pilote d'imprimante sur votre ordinateur. Voir “Installation d'un pilote d'imprimante Windows” sur page 2-1. 4 Connectez l'autre extrémité du câble USB sur le port USB de l'ordinateur. Voir la documentation livrée avec votre ordinateur pour plus d'informations sur l'emplacement du port USB. Important! Assurez-vous d’installer le pilote d’imprimante avant de connecter le câble USB sur l'ordinateur. Pi3505e Printer Driver 1-9 1 Avant d’utiliser le pilote d’imprimante Connexion à un réseau par un câble LAN Remarque Utilisez un câble Fast Ethernet 100BASE-TX (Catégorie 5) pour la connexion LAN. Pour utiliser cette machine sur un réseau, vous devez aussi configurer les paramètres réseau sur la machine et sur l'ordinateur. Pour plus de détails, voir “Paramètres Réseau” sur page 3-1. 1 Localisez le port LAN de la machine. Le port LAN se situe au dos de la machine. 2 Enfichez une extrémité du câble LAN dans le port LAN de la machine. 3 Enfichez l'autre extrémité du câble LAN dans un hub (concentrateur) LAN. 1-10 Pi3505e Printer Driver Avant d’utiliser le pilote d’imprimante 1.6 1 Paramètres entrés sur l'appareil Les fonctions suivantes doivent être configurées à l'aide du Mode Utilisateur (Utilitaires — Réglages Utilisateur — Choix Utilisateur — 6/6 — Périphérique Prioritaire). Périphérique prioritaire Spécifiez la fonction principale de la machine, soit comme copieur, soit comme imprimante. G Copieur : Ce paramètre spécifie que la machine est utilisée principalement comme copieur. Elle ne commence à imprimer qu'après avoir reçu la totalité des données d'une tâche d'impression spécifique. On peut utiliser cette machine pour effectuer des copies pendant qu'elles reçoit des données, car elle ne commence à imprimer qu'après avoir reçu la totalité des données de la tâche d'impression. Avec ce réglage, vous disposez de plus de temps pour photocopier, mais les tâches d'impression durent plus longtemps. G Imprimante : Ce paramètre spécifie que la machine est utilisée principalement comme imprimante. Avec ce paramètre, la machine commence à imprimer dès qu'elle reçoit les données d'une page de la tâche d'impression. Une fois que la machine a commencé l'impression, elle n'accepte aucune tâche de photocopie. Avec ce réglage, vous disposez de moins de temps pour photocopier, mais les tâches d'impression durent moins longtemps. Pi3505e Printer Driver 1-11 1 1.7 Avant d’utiliser le pilote d’imprimante Pilotes d’imprimante Veillez à installer l'un des pilotes d'imprimante fournis avec le contrôleur afin de pouvoir tirer le meilleur profit de la machine une fois que le contrôleur est installé. Le contrôleur est livré avec les types de pilotes d'imprimante suivants. G Pilotes d'imprimante PCL6 H Windows 98/Me Windows NT 4.0 Windows 2000/XP H H Installez le pilote d'imprimante adapté au système d'exploitation de votre ordinateur. Pour plus d'informations sur la procédure d'installation du pilote, voir les pages indiquées ci-dessous. 1-12 Pour installer un pilote d’imprimante sur une machine fonctionnant sous ce système d'exploitation: Voir page: Windows 98 ou Me p. 2-1 Windows 2000 ou XP p. 2-5 Windows NT 4.0 p. 2-8 Pi3505e Printer Driver 2 Installation d’un pilote d’imprimante Windows 2 Installation d’un pilote d’imprimante Windows Ce chapitre décrit les procédures permettant d'installer un pilote d'imprimante sur un ordinateur fonctionnant sous Windows. 2.1 G Windows 98/Me Pour la configuration minimale requise et la procédure d'installation des pilotes d'imprimante Windows 98/Me, voir page 2-2. G Windows 2000/XP Pour la configuration minimale requise et la procédure d'installation des pilotes d'imprimante Windows 2000/XP, voir page 2-5. G Windows NT 4.0 Pour la configuration minimale requise et la procédure d'installation des pilotes d'imprimante Windows NT 4.0, voir page 2-8. Windows 98 ou Me Environnement d’exploitation Cette section explique la configuration système minimale pour une pilote d'imprimante Windows 98/Me. Avant d'installer un pilote d'imprimante, assurez-vous que votre ordinateur satisfait les exigences minimales. Si ce n'est pas le cas, le pilote d'imprimante ne pourra pas fonctionner correctement. Ordinateur IBM PC ou compatible avec processeur Pentium 200 MHz ou supérieur Système d'exploitation Windows 98 ou Windows Me Mémoire Interface E/S 32 Mo ou plus USB Conforme Révision 1.1 Réseau 10/100BaseT (UTP) Emplacement disponible sur disque dur Pi3505e Printer Driver 10 Mo ou plus 2-1 2 Installation d’un pilote d’imprimante Windows Installation d’un pilote d’imprimante Windows 98/Me Pour installer un pilote d'imprimante Windows 98/Me, suivez les étapes cidessous. Remarque Avant d’installer le pilote d’imprimante, vérifiez d’abord que vous avez quitté toutes les autres applications. Conseil La procédure exemple ci-dessous indique comment installer le pilote d'imprimante PCL6. Le texte apparaissant dans les écrans d'installation peut différer légèrement selon le type de pilote d'imprimante. 1 Cliquez sur le bouton Démarrer. Dans le menu qui apparaît, pointez sur Paramètres puis cliquez sur Imprimantes. 2 Dans la fenêtre Imprimantes qui s'ouvre, double-cliquez sur l'icône Ajout d’imprimante. 3 L'écran Assistant Ajout d'Imprimante apparaît. Suivez les instructions qui s'affichent à l'écran de votre ordinateur et faites les sélections voulues. Si vous rencontrez des problèmes au cours de l'installation, veuillez vous reporter au manuel utilisateur qui figure sur le CD-ROM fourni avec le contrôleur. Une fois que tous les fichiers auront été copiés à partir du CD-ROM, l'icône correspondante sera ajoutée à la fenêtre Imprimantes. Ceci termine l’installation. 2-2 Pi3505e Printer Driver 2 Installation d’un pilote d’imprimante Windows Remarque Pour installer le pilote d'imprimante sur un ordinateur raccordé à la machine sur un réseau, contactez votre administrateur réseau. Pi3505e Printer Driver 2-3 2 Installation d’un pilote d’imprimante Windows Application des paramètres généraux avant d'utiliser l'imprimante Le pilote d'imprimante requiert des paramètres qui sont communs à tous les travaux d'impression, y compris le port où est raccordé le câble d'imprimante et les périphériques en option configurés avec l'appareil. Ces paramètres sont à appliquer à l'aide des onglets disponibles à partir de la boîte de dialogue Propriétés, après avoir installé le pilote d'imprimante ou modifié l'environnement d'exploitation. Les paramètres les plus courants sont appliqués lors de l'installation du pilote d'imprimante dans l'idée que vous ne le changez pas souvent. Cependant certaines informations doivent être changées dans les cas suivants. Cas où des modifications sont nécessaires Onglet Propriété concerné Vous souhaitez ajouter un commentaire afin de différencier l’imprimante des autres imprimantes installées. Général Le port de connexion de l’ordinateur a été changé Vous souhaitez modifier le délai d’attente pour l’affichage des erreurs Vous voulez indiquer un port avec lequel l'appareil est raccordé via un réseau (ce paramètre est à appliquer à un ordinateur raccordé à l'appareil via un réseau). Détails Ce paramètre n’est pas en rapport avec l’impression. Gestion des couleurs Vous voulez partager l'appareil avec d'autres ordinateurs raccordés au même réseau (ce paramètre est à appliquer à l'ordinateur raccordé directement à l'appareil). Partage Pour plus de détails voir “Utiliser les onglets Propriétés du pilote d'imprimante PCL” sur page 4-1. Remarque Reportez-vous au manuel utilisateur sur le CD-ROM du contrôleur pour plus d'information sur la manière de configurer précisément ces paramètres. 2-4 Pi3505e Printer Driver 2 Installation d’un pilote d’imprimante Windows 2.2 Windows 2000/XP Environnement d’exploitation Cette section explique la configuration système minimale pour une pilote d'imprimante Windows 2000/XP. Avant d'installer un pilote d'imprimante, assurez-vous que votre ordinateur satisfait les exigences minimales. Si ce n'est pas le cas, le pilote d'imprimante ne pourra pas fonctionner correctement. Ordinateur IBM PC ou compatible avec processeur Pentium 200 MHz ou supérieur Système d'exploitation Windows 2000 ou Windows XP Mémoire 64 Mo ou plus (Windows 2000) 128 Mo ou plus (Windows XP) Interface E/S USB Conforme Révision 1.1 Réseau 10/100BaseT (UTP) Emplacement disponible sur disque dur 10 Mo ou plus Installation d’un pilote d’imprimante Windows 2000/XP Pour installer un pilote d'imprimante Windows 2000/XP, suivez les étapes ci-dessous. Remarque Pour installer un pilote d’imprimante, vous devez ouvrir une session avec des droits d’administration. Avant d’installer le pilote d’imprimante, vérifiez d’abord que vous avez quitté toutes les autres applications. Conseil La procédure exemple ci-dessous indique comment installer le pilote d'imprimante PCL6. Le texte apparaissant dans les écrans d'installation peut différer légèrement selon le type de pilote. Pi3505e Printer Driver 2-5 2 Installation d’un pilote d’imprimante Windows 1 Cliquez sur le bouton Démarrer. Dans le menu qui apparaît, pointez sur Paramètres puis cliquez sur Imprimantes. 2 Dans la fenêtre Imprimantes qui s'ouvre, double-cliquez sur l'icône Ajout d’imprimante. 3 Dans l'écran Assistant Ajout d’imprimante qui apparaît, cliquez sur le bouton Suivant. Suivez les instructions qui s'affichent à l'écran de votre ordinateur et faites les sélections voulues. Si vous rencontrez des problèmes au cours de l'installation, veuillez vous reporter au manuel utilisateur qui figure sur le CD-ROM fourni avec le contrôleur. Une fois que tous les fichiers auront été copiés à partir du CD-ROM, l'icône correspondante sera ajoutée à la fenêtre Imprimantes. Ceci termine l’installation. Remarque Pour installer le pilote d'imprimante sur un ordinateur raccordé à la machine sur un réseau, contactez votre administrateur réseau. 2-6 Pi3505e Printer Driver 2 Installation d’un pilote d’imprimante Windows Application des paramètres généraux avant d'utiliser l'imprimante Le pilote d'imprimante requiert des paramètres qui sont communs à tous les travaux d'impression, y compris le port où est raccordé le câble d'imprimante et les périphériques en option configurés avec l'appareil. Ces paramètres sont à appliquer à l'aide des onglets disponibles à partir de la commande Propriétés, après avoir installé le pilote d'imprimante ou modifié l'environnement d'exploitation. Les paramètres les plus courants sont appliqués lors de l'installation du pilote d'imprimante dans l'idée que vous ne le changez pas souvent. Cependant certaines informations doivent être changées dans les cas suivants. Cas où des modifications sont nécessaires Onglet Propriété concerné Vous souhaitez ajouter un commentaire afin de différencier l’imprimante des autres imprimantes installées. Général Vous voulez partager l’appareil avec d’autres ordinateurs raccordés au même réseau (ce paramètre est à appliquer à l'ordinateur raccordé directement à l'appareil). Partage Le port de connexion de l’ordinateur a été changé Vous souhaitez modifier le délai d’attente pour l’affichage des erreurs Vous voulez indiquer un port avec lequel l'appareil est raccordé via un réseau (ce paramètre est à appliquer à un ordinateur raccordé à l'appareil via un réseau). Ports Vous désirez restreindre l'utilisation de l'imprimante. Vous voulez changer les paramètres du spouleur. Vous voulez changer les paramètres inhérents au système d'exploitation. Avancé Ce paramètre n’est pas en rapport avec l’impression. Gestion des couleurs Vous voulez restreindre l’accès au copieur Vous voulez contrôler les comptes (accès) des utilisateurs du copieur. Sécurité Pour plus de détails voir “Utiliser les onglets Propriétés du pilote d'imprimante PCL” sur page 4-1. Remarque Reportez-vous au manuel utilisateur sur le CD-ROM du contrôleur pour plus d'information sur la manière de configurer précisément ces paramètres. Pi3505e Printer Driver 2-7 2 2.3 Installation d’un pilote d’imprimante Windows Windows NT4.0 Environnement d’exploitation Cette section explique la configuration système minimale pour une pilote d'imprimante Windows NT4.0. Avant d'installer un pilote d'imprimante, assurez-vous que votre ordinateur satisfait les exigences minimales. Si ce n'est pas le cas, le pilote d'imprimante ne pourra pas fonctionner correctement. Ordinateur IBM PC ou compatible avec processeur Pentium 200 MHz ou supérieur Système d'exploitation Windows NT4.0 (Service Pack 6.0a) Mémoire 64 Mo ou plus Interface E/S USB Conforme Révision 1.1 Réseau 10/100BaseT (UTP) Emplacement disponible sur disque dur 10 Mo ou plus Installation d’un pilote d’imprimante Windows NT4.0 Pour installer un pilote d'imprimante Windows NT4.0, suivez les étapes cidessous. Remarque Pour installer un pilote d’imprimante, vous devez ouvrir une session avec des droits d’administration. Avant d’installer le pilote d’imprimante, vérifiez d’abord que vous avez quitté toutes les autres applications. Conseil La procédure exemple ci-dessous indique comment installer le pilote d'imprimante PCL6. Le texte apparaissant dans les écrans d'installation peut différer légèrement selon le type de pilote. 1 Cliquez sur le bouton Démarrer. Dans le menu qui apparaît, pointez sur Paramètres puis cliquez sur Imprimantes. 2 Dans la fenêtre Imprimantes qui s'ouvre,double-cliquez sur l'icône Ajout d’imprimante. 2-8 Pi3505e Printer Driver 2 Installation d’un pilote d’imprimante Windows 3 Démarre l’Assistant Ajout d’imprimante. Suivez les instructions qui s'affichent à l'écran de votre ordinateur et faites les sélections voulues. Si vous rencontrez des problèmes au cours de l'installation, veuillez vous reporter au manuel utilisateur qui figure sur le CD-ROM fourni avec le contrôleur. Une fois que tous les fichiers auront été copiés à partir du CD-ROM, l'icône correspondante sera ajoutée à la fenêtre Imprimantes. Ceci termine l’installation. Remarque Pour installer le pilote d'imprimante sur un ordinateur raccordé à la machine sur un réseau, contactez votre administrateur réseau. Application des paramètres généraux avant d'utiliser l'imprimante Le pilote d'imprimante requiert des paramètres qui sont communs à tous les travaux d'impression, y compris le port où est raccordé le câble d'imprimante et les périphériques en option configurés avec l'appareil. Ces paramètres sont à appliquer à l'aide des onglets disponibles à partir de la boîte de dialogue Propriétés, après avoir installé le pilote d'imprimante ou modifié l'environnement d'exploitation. Les paramètres les plus courants sont appliqués lors de l'installation du pilote d'imprimante dans l'idée que vous ne le changez pas souvent. Cependant certaines informations doivent être changées dans les cas suivants. Pi3505e Printer Driver 2-9 2 Installation d’un pilote d’imprimante Windows Cas où des modifications sont nécessaires Onglet Propriété concerné Vous souhaitez ajouter un commentaire afin de différencier l’imprimante des autres imprimantes installées. Général Le port de connexion de l’ordinateur a été changé Vous souhaitez modifier le délai d’attente pour l’affichage des erreurs Vous voulez indiquer un port avec lequel l'appareil est raccordé via un réseau (ce paramètre est à appliquer à un ordinateur raccordé à l'appareil via un réseau). Ports Vous voulez spécifier une tranche de temps pour l'exploitation de la machine. Planification Vous voulez partager l'appareil avec d'autres ordinateurs raccordés au même réseau (ce paramètre est à appliquer à l'ordinateur raccordé directement à l'appareil). Partage Vous voulez restreindre l’accès au copieur Vous voulez contrôler les comptes (accès) des utilisateurs du copieur. Sécurité Pour plus de détails voir “Utiliser les onglets Propriétés du pilote d'imprimante PCL” sur page 4-1. Remarque Reportez-vous au manuel utilisateur sur le CD-ROM du contrôleur pour plus d'information sur la manière de configurer précisément ces paramètres. 2-10 Pi3505e Printer Driver 2 Installation d’un pilote d’imprimante Windows 2.4 Installation en Plug and Play Si la connexion locale (USB) entre le PC et le copieur est utilisée, on peut installer le pilote d'imprimante au moyen de la fonction “Plug and Play”. Pour plus de détails sur la manière d'installer le pilote d'imprimante, voir “Installation d'un pilote d'imprimante Windows” sur page 2-1. Remarque Windows NT 4.0 n'est pas compatible avec “Plug and Play” ni USB. Connexion du câble USB Windows 98 et 98SE: En suivant les instructions qui s'affichent dans l'“Assistant Ajout de Nouveau Matériel” qui s'exécute automatiquement grâce à la fonction Plug and Play, installez le pilote de périphérique USB et ensuite installez le pilote d'imprimante. 1 Connectez le câble USB au copieur et au PC (interrupteur en position ON). 2 L'installation du pilote d'imprimante en Plug and Play se lance automatiquement sur le PC. 3 Installez le pilote de périphérique USB selon les instructions de l'“Assistant Ajout de Nouveau Matériel”. Le pilote de périphérique USB se trouve sur le CD-ROM du pilote d'imprimante. 4 En suivant les instructions données par l'“Assistant Ajout de Nouveau Matériel” qui apparaît automatiquement après l'installation du pilote de périphérique USB, installez le pilote d'imprimante. Windows Me, 2000 et XP: 1 Connectez le câble USB au copieur et au PC (interrupteur en position ON). 2 L'installation du pilote d'imprimante en Plug and Play se lance automatiquement sur le PC. 3 Installez le pilote d'imprimante selon les instructions de l'“Assistant Ajout de Nouveau Matériel”. Pi3505e Printer Driver 2-11 2 2.5 Installation d’un pilote d’imprimante Windows Désinstallation d'un pilote d'imprimante Windows 1 Cliquez sur le bouton Démarrer, puis sur Paramètres, et enfin sur Imprimantes. 2 Cliquez sur l'icône de l'imprimante à supprimer. 3 Appuyez sur la touche [Suppr.] pour supprimer le pilote. 4 Une fois que la procédure de désinstallation est achevée, l'icône de l'imprimante disparaît de la fenêtre Imprimantes. Ceci achève la procédure de désinstallation. 2-12 Pi3505e Printer Driver Paramètres Réseau 3 Paramètres Réseau 3.1 Introduction 3 Ce chapitre comprend les sections ci-dessous. (1) Spécifier l'adresse IP à partir de l'écran tactile du copieur (2) Utiliser les fonctions d'impression Windows 98/Me G Impression Poste à poste Pour plus de détails, veuillez vous reporter au manuel utilisateur de PageScope Network Setup. G Impression sous Windows Voir “Impression sous Windows” sur page 3-10. Windows NT 4.0 G Impression LPR Voir “Impression LPR” sur page 3-5. G Impression sous Windows Voir “Impression sous Windows” sur page 3-10. Windows 2000/XP G Impression LPR Voir “Impression LPR” sur page 3-5. G Impression sous Windows Voir “Impression sous Windows” sur page 3-10. G Impression IPP Voir “Impression IPP” sur page 3-10. Pi3505e Printer Driver 3-1 3 3.2 Paramètres Réseau Spécifier l'adresse IP à partir de l'écran tactile du copieur Procédure de configuration 1 Appuyez sur la touche [Utilitaires]. 2 Appuyez sur [Mode administrateur] et introduisez le code Administrateur. 3 Appuyez sur [Gestion Administrateur 2]. 4 Appuyez sur [Réseau]. 5 Appuyez sur [Paramètres de base]. 3-2 Pi3505e Printer Driver Paramètres Réseau 3 6 Appuyez sur [Adresse IP]. 7 A l’aide du clavier du panneau de commandes, tapez l’adresse IP, puis appuyez sur [Entrée]. 8 Appuyez sur [Masque Sous-Réseau]. Pi3505e Printer Driver 3-3 3 Paramètres Réseau 9 A l’aide du clavier du panneau de commandes, tapez le masque de sous-réseau, puis appuyez sur [Entrée]. 10 Appuyez sur [Passerelle]. 11 A l'aide du clavier du panneau de commandes, tapez la passerelle par défaut, puis appuyez sur [Entrée]. 12 Afin que les nouveaux paramètres d'adressage IP soient pris en compte, éteignez puis rallumez le copieur. 3-4 Pi3505e Printer Driver 3 Paramètres Réseau 3.3 Impression poste à poste Lorsque vous voulez imprimer directement sur une imprimante réseau sous Windows 98/Me sans passer par le serveur, installez PageScope Network Setup qui se trouve sur le CD PageScope (opération réservée aux administrateurs), et configurez les paramètres d'impression Poste à poste. Voir pour plus de détails “5 Configuration de l'Impression Poste à poste” dans le manuel utilisateur de PageScope Network Setup. 3.4 Impression LPR Cette section explique comment utiliser la fonction d'impression LPR standard de Windows NT 4.0/2000/XP. Copieur numérique Carte réseau TCP/IP Windows NT 4.0/2000/XP TCP/IP Impression TCP/IP Microsoft Configuration minimale requise G Le protocole TCP/IP doit être installé et activé sur l'ordinateur. G Il faut que des paramètres IP valides aient été assignés à la carte réseau. Pi3505e Printer Driver 3-5 3 Paramètres Réseau Procédure de configuration (Windows NT 4.0) 1 Installez le TCP/IP et le service d’Impression TCP/IP Microsoft sous Windows NT. H H H H Cliquez sur le bouton Démarrer. Pointez sur Panneau de configuration, puis cliquez sur Réseau. Cliquez sur l’onglet Services. Cliquez sur le bouton Ajouter, et installez le service d’impression TCP/IP Microsoft. 2 Affectez les paramètres IP. Voir “Spécifier l'adresse IP à partir de l'écran tactile du copieur” sur page 3-2 pour plus d’informations. 3 Utilisez la procédure ci-dessous pour installer l'imprimante. Installer l’imprimante (Windows NT4.0) 1 Cliquez sur le menu Démarrer, puis sur Paramètres, et enfin sur Imprimantes. 2 Double-cliquez sur Ajout d'imprimante et installez l’imprimante. Spécifiez que la nouvelle imprimante est l'imprimante par défaut. Voir “Installation d'un pilote d'imprimante Windows” sur page 2-1 pour plus de détails sur la manière de l'installer. 3 Avec le bouton droit de la souris, cliquez de nouveau sur l'icône de l'imprimante pour sélectionner Propriétés dans le menu. 4 Affichez l’onglet Ports. 5 Cliquez sur Ajouter Port. Une liste de types de ports activés s'affiche. 6 Sélectionnez Port LPR puis cliquez sur Nouveau Port. 7 Dans la boîte de dialogue Ajouter imprimante compatible LPR, tapez l'adresse IP de la Carte Réseau dans la case Nom ou adresse du serveur fournissant lpd. Si le réseau sur lequel vous vous trouvez utilise des DNS (Services Nom de Domaine) tapez le nom DNS au lieu de l'adresse IP. 3-6 Pi3505e Printer Driver 3 Paramètres Réseau 8 Tapez print dans la case Nom de l’imprimante ou de la file d’impression sur ce serveur, puis cliquez sur OK pour refermer la boîte de dialogue. 9 Cliquez sur le bouton Fermer de la boîte de dialogue Ports Imprimantes, puis cliquez sur le bouton OK de la boîte de dialogue Propriétés pour la refermer. 10 Faites à nouveau un clic droit sur l'icône imprimante pour afficher sa boîte de dialogue Propriétés, affichez l'onglet Général, puis imprimez une page test. 11 Si la page test s'imprime normalement, achevez la procédure en cliquant sur OK pour refermer la boîte de dialogue Propriétés. Une fois que vous avez terminé l'installation de l'imprimante selon la procédure ci-dessus, vous pouvez utiliser l'imprimante de la même manière que n'importe quelle imprimante locale standard. L'imprimante peut aussi être utilisée comme imprimante réseau par d'autres ordinateurs Windows de votre réseau dont les systèmes d'exploitation Windows NT 4.0 sont configurés de la même manière que celle décrite plus haut. Pi3505e Printer Driver 3-7 3 Paramètres Réseau Procédure de configuration (Windows 2000/XP) 1 Installez le TCP/IP sous Windows 2000/XP. Reportez-vous à la documentation Windows appropriée pour plus d'informations. 2 Affectez les paramètres IP. Voir “Spécifier l'adresse IP à partir de l'écran tactile du copieur” sur page 3-2 pour plus d’informations. 3 Utilisez la procédure ci-dessous pour installer l'imprimante. Installer l’imprimante (Windows 2000/XP) 1 Installez le pilote d'imprimante en suivant les instructions qui s'affichent au cours de l'installation. Spécifiez que la nouvelle imprimante est l'imprimante par défaut. 2 Avec le bouton droit de la souris, cliquez de nouveau sur l'icône de l'imprimante pour sélectionner Propriétés dans le menu. 3 Affichez l’onglet Ports. 4 Cliquez sur Ajouter Port. Une liste de types de ports disponibles s’affiche. 5 Dans la liste, sélectionnez Port standard TCP/IP, puis cliquez sur Nouveau Port. Ceci lance l'Assistant Ajouter Port Imprimante Standard TCP/IP. 6 Cliquez sur Suivant dans la page d'accueil de l'Assistant. 7 Sur la page Ajouter Port, tapez l'adresse IP de la Carte Réseau, dans la case Nom d’imprimante ou Adresse IP. Si le réseau sur lequel vous vous trouvez utilise des DNS (Services Nom de Domaine) tapez le nom DNS au lieu de l'adresse IP. 8 Dans la case Nom du port, tapez le nom de port que vous désirez, puis cliquez sur Suivant. 3-8 Pi3505e Printer Driver Paramètres Réseau 3 Remarque Lorsque l’on tape l’adresse IP dans la case Nom d’imprimante ou Adresse IP, le nom du port s’inscrit automatiquement dans la case Nom de port sous la forme IP_<adresse IP>, mais il est possible de changer le nom du port selon les besoins. 9 Dans la page Autres informations requises pour le port sélectionnez Personnalisé, puis cliquez sur le bouton Paramètres. 10 Dans la boîte de dialogue Configuration Standard TCP/IP Port Monitor, sélectionnez LPR dans la case Paramètres LPR. 11 Tapez print dans le nom de la file désirée dans la case Nom de la file. 12 Cliquez sur le bouton OK pour revenir à la page Autres informations requises pour le port page. 13 Cliquez sur Suivant pour afficher la page suivante de l'Assistant, puis cliquez sur Terminer. 14 Cliquez sur le bouton Fermer de la boîte de dialogue Ports Imprimantes, puis cliquez sur le bouton Appliquer de la boîte de dialogue Propriétés pour la refermer. 15 Affichez l'onglet Général, puis imprimez une page test. 16 Si la page test s'imprime normalement, achevez la procédure en cliquant sur OK pour refermer la boîte de dialogue Propriétés. Une fois que vous avez terminé l'installation de l'imprimante selon la procédure ci-dessus, vous pouvez utiliser l'imprimante de la même manière que n'importe quelle imprimante locale standard. L'imprimante peut aussi être utilisée comme imprimante réseau par d'autres ordinateurs Windows de votre réseau dont les systèmes d'exploitation Windows 2000/XP sont configurés de la même manière que celle décrite plus haut. Pi3505e Printer Driver 3-9 3 3.5 Paramètres Réseau Impression sous Windows Cette section explique comment utiliser le Service d’Impression Windows (Windows Printing Service) pour l'impression directe sous un réseau Microsoft. Configuration minimale requise G Le protocole NetBEUI doit être installé sur l'ordinateur. Remarque Pour plus de détails, veuillez vous reporter à "Advanced Information" du Contrôleur Imprimante qui se trouve sur le CD-ROM. 3.6 Impression IPP Cette section explique comment utiliser la fonction d’impression standard IPP Windows 2000/XP. Copieur numérique Carte réseau TCP/IP Windows 2000/XP TCP/IP Client IPP Configuration minimale requise G Le protocole TCP/IP doit être installé et activé sur l'ordinateur. G Il faut que des paramètres IP valides aient été assignés à la carte réseau. Remarque Pour plus de détails, veuillez vous reporter à "Advanced Information" du Contrôleur Imprimante qui se trouve sur le CD-ROM. 3-10 Pi3505e Printer Driver 3 Paramètres Réseau 3.7 Impression NetWare Cette section explique comment imprimer sous NetWare. Configurer les paramètres d'impression sur un PC utilisé pour l'impression Le contrôleur supporte les environnements système ci-dessous. Version NetWare Protocole Émulation NetWare 3.2 IPX Bindery Pserver/Rprinter NetWare 4.x IPX NDS Pserver/Nprinter NetWare 5.x NetWare 6 IPX NDS Pserver TCP/IP Mode Service NDPS(lpr) Remarque Pour plus de détails, veuillez vous reporter à "Advanced Information" du Contrôleur Imprimante qui se trouve sur le CD-ROM. Pi3505e Printer Driver 3-11 3 3.8 Paramètres Réseau Utiliser PageScope Light PageScope Light un utilitaire de contrôle de périphériques fourni par le serveur HTTP intégré dans le contrôleur imprimante/scanner. Associé à un navigateur Internet, cet utilitaire peut être utilisé comme interface de contrôle à distance du contrôleur imprimante/scanner sur un réseau. À partir de PageScope Light, vous pouvez enregistrer un index ou une touche rapide, configurer les paramètres réseau et effectuer bien d'autres tâches encore. Accéder à PageScope Light Vous pouvez utiliser un navigateur Web pour accéder à PageScope Light. Remarque Avant de pouvoir utiliser PageScope Light, une adresse IP doit avoir été assignée à la machine. Voir page 3-2 pour plus d'informations. 1 Lancez le navigateur Web. 2 Utilisez le format suivant pour introduire l’adresse IP de la machine dans la barre d’adresse du navigateur, puis cliquez sur Entrée. http://<adresse IP du contrôleur>/ Exemple: Si l'adresse IP de votre machine est 192.168.0.10 http://192.168.0.10/ 3 L'écran d'accueil de PageScope Light apparaît. Utiliser PageScope Light PageScope Light fonctionne comme une page Web Internet. Cliquez sur un lien hypertexte pour accéder à la destination du lien et sur les boutons Précédente et Suivante pour vous déplacer entre les pages. 3-12 Pi3505e Printer Driver 3 Paramètres Réseau Ouverture de session en Mode admin.. Après s’être connecté à PageScope Light en mode Administrateur, vous pouvez configurer et vérifier les paramètres système du contrôleur imprimante/scanner. 1 Entrez le mot de passe administrateur dans la boîte Mot de passe Admin. 2 Cliquez sur Connexion pour vous connecter en Mode Administrateur. 3 Si vous voulez quitter la session, cliquez sur le bouton Déconnexion. Pi3505e Printer Driver 3-13 3 Paramètres Réseau H H H 3-14 Employez le même mot de passe que le mot de passe administrateur de la machine. Pour plus d'informations, contactez votre administrateur machine. PageScope Light se déconnecte automatiquement si aucune opération n'est effectuée pendant 10 minutes environ. Tant que quelqu'un est connecté à PageScope Light en mode Administrateur, toutes les opérations à partir du panneau de commande de la machine sont désactivées. Pi3505e Printer Driver 3 Paramètres Réseau Sélectionner la langue de dialogue Utilisez la procédure suivante pour spécifier la langue d'affichage de PageScope Light. Ce paramètre n'est valable que pour l'affichage de PageScope Light. 1 Ouvrez une session en mode Administrateur. 2 Sur l'onglet Système, cliquez sur le menu Paramètres Navigateur. 3 Le paramètre Langage de PageScope Light vous permet de sélectionner la langue désirée. 4 Cliquez sur le bouton Appliquer. Pi3505e Printer Driver 3-15 3 3-16 Paramètres Réseau Pi3505e Printer Driver 4 Configurer les Propriétés du pilote d'imprimante PCL pour Windows 4 Configurer les Propriétés du pilote d'imprimante PCL pour Windows Ce chapitre fournit des explications détaillées sur tous les paramètres qui apparaissent sur les onglets qui permettent de configurer les propriétés du pilote d'imprimante PCL. 4.1 Utiliser les onglets Propriétés du pilote d'imprimante PCL Le tableau suivant indique quel onglet est à sélectionner pour effectuer des tâches spécifiques. Pour une description plus complète de tous les paramètres d'un onglet, veuillez consulter la page de référence indiquée. Remarque Voir au Chapitre 2 les informations relatives à la manière d'afficher les propriétés du pilote d'imprimante. Noter que les paramètres du pilote d'imprimante qui peuvent être configurés dépendent du pilote d'imprimante que vous utilisez. Sélectionnez l'onglet : Page de référence • Spécifier quelles options sont installées sur la machine • Configurer les paramètres bacs courrier (quand l'option Kit Bac Courrier est installée) Options périphériques p. 4-2 • Spécifier la source d'alimentation en papier et le plateau de sortie • Configurer les fonctions avancées de l'imprimante, par exemple : impression recto/ verso, création livret, mise en page, encart transparent, filigrane, mode couverture, agrafage, perforation et pliage Config. p. 4-7 • Configurer les paramètres de base de l'imprimante, par exemple : nombre de copies, format document original, format de papier en sortie, orientation de l'impression, assemblage, et taux zoom d'impression Papier p. 4-16 • Spécifier la définition Qualité p. 4-20 • Configurer les paramètres permettant la traçabilité des tâches d'impression • Verrouiller une tâche d'impression Gestion travaux p. 4-21 • Configurer les paramètres permettant d'utiliser un filigrane Surimpression p. 4-28 Pour : Pi3505e Printer Driver 4-1 4 Configurer les Propriétés du pilote d'imprimante PCL pour Windows Remarque Pour toute information à propos d'un pilote d'imprimante ou d'un paramètre de boîte de dialogue non couvert par ce manuel, cliquez sur le bouton Aide (point d'interrogation) dans le coin supérieur droit de la fenêtre et cliquez ensuite sur l'article sur lequel vous souhaitez des informations. 4.2 Onglet Déf. options de périph Cet onglet vous permet de spécifier les options actuellement installées sur la machine. (1) (2) Important ! Assurez-vous de configurer les options de périphérique correctement. Si vous ne le faites pas, vous pourrez ne pas être en mesure d'utiliser certaines fonctions ou des erreurs d'impression peuvent survenir. Les paramètres que vous configurez doivent coïncider avec la configuration de votre machine. 4-2 Pi3505e Printer Driver 4 Configurer les Propriétés du pilote d'imprimante PCL pour Windows (1) (2) Options périphériques Utilisez les paramètres de ce groupe pour spécifier les options installées sur la machine. • Options Installables Voici une liste de toutes les options susceptibles d'être installées sur la machine. Après avoir installé une option, sélectionnez-la sur cette liste. Paramètres disponibles : Magasin3, Magasin4, LCC, AD-16, HDD-6, JS-203, FN-117, MK-1, SK-1, AK-1, PK-6(2 trous), PK-6(2 ou 3 trous), PK-6(4-trous), Set FLS as 203 × 330 mm, Set FLS as 210 × 330 mm, Set FLS as 216 × 330 mm, Set FLS as 220 × 330 mm • Ajouter Cliquez ici pour ajouter l'option sélectionnée sur la liste Options installables à la liste Options installées. • Supprimer Cliquez ici pour supprimer l'option sélectionnée sur la liste Options installées et remettez-la sur la liste Options installabes. • Options installées Voici une liste des options installées. Servezvous de cette liste pour sélectionner une option quand vous voulez la supprimer. • Déf. boîte lettres Ce bouton est uniquement disponible quand le kit Boîte aux lettres (MK-1) est installé sur la machine. Vous pouvez attribuer un nom à chaque boîte aux lettres de l'unité des Bacs Courrier. Voir “Boîte de dialogue Déf. boîte lettres” sur page 4-4 pour plus d’informations. A propos de... Cliquez sur ce bouton pour afficher le fabricant et le numéro de version du pilote d'imprimante PCL. Pi3505e Printer Driver 4-3 4 Configurer les Propriétés du pilote d'imprimante PCL pour Windows Boîte de dialogue Déf. boîte lettres Cette boîte de dialogue s'affiche quand vous cliquez sur le bouton Définir boîte lettres de l’onglet Options Périphérique (p. 4-2). Vous pouvez vous en servir pour attribuer des noms à chaque bac de l'unité des Bacs Courrier. (1) (2) (3) 4-4 (1) Nom Boîte Lettres Tapez jusqu'à 20 caractères lors de la saisie d'un nom de bac courrier. (2) Appliquer Cliquez sur ce bouton pour appliquer les modifications d'un nom de bac courrier. (3) Liste des bacs Voici une liste des noms actuellement affectés à chaque bac. Pour renommer une case courrier, sélectionnez-en le nom actuel sur cette liste. Pi3505e Printer Driver Configurer les Propriétés du pilote d'imprimante PCL pour Windows 4.3 4 Fonctions communes à de nombreux onglets Les fonctions décrites ci-dessous sont communes à beaucoup des divers onglets de propriétés du pilote d'imprimante PCL. (1) (2) (1) Conf. aisée Configuration aisée vous permet d'enregistrer la définition de chaque onglet pour y revenir plus tard quand vous voulez le réutiliser. • Nom conf. aisée Cliquez sur le bouton Ä pour afficher une liste des configurations précédemment stockées. Le fait de sélectionner une configuration sur cette liste configure automatiquement ces paramètres. • Enregistrer (effacer) Ce bouton est un bouton Enregistrer quand “sans titre” s'affiche dans le champ de nom Conf. aisée, un bouton Supprimer s'affiche quand un nom de définition s'affiche dans le champ. Le fait de cliquer sur le bouton Enregistrer affiche la boîte de dialogue Enregistrer Nom Configuration Aisée pour nommer la définition d'onglet courante. Voir “Boîte de dialogue Enregistrer nom configuration aisée” sur page 4-6 pour plus d’informations. Le fait de cliquer sur Supprimer supprime la définition dont le nom s'affiche actuellement dans la boîte de nom Configuration Aisée. Pi3505e Printer Driver 4-5 4 Configurer les Propriétés du pilote d'imprimante PCL pour Windows (2) Aperçu page/Aperçu copieur Ce champ vous permet d'afficher un aperçu de votre document d'impression et d'afficher une image des options actuellement installées sur votre machine. • Mise en page L'image Mise en page montre à quoi va ressembler le document imprimé avec la configuration actuelle du pilote d'imprimante PCL. L'image Mise en page change si vous choisissez d'autres paramètres. • Figure imprimante Les images de Figure imprimante montrent une image graphique des types de magasins, bacs et autres options actuellement installés sur la machine. Remarque Vous pouvez enregistrer jusqu'à 16 définitions Configuration aisée en mémoire à la fois. Le bouton Enregistrer/Supprimer est estompé quand vous affichez les propriétés à partir de la boîte de dialogue d'impression d'une autre application. Boîte de dialogue Enregistrer nom configuration aisée Cette boîte de dialogue s'affiche quand vous cliquez sur le bouton Enregistrer du groupe Conf. aisée. Utilisez-le pour affecter un nom à la définition que vous voulez enregistrer. (1) (1) 4-6 Nom conf. aisée Tapez jusqu'à 10 caractères pour le nom de la définition d'onglet que vous enregistrez. Pi3505e Printer Driver Configurer les Propriétés du pilote d'imprimante PCL pour Windows 4.4 4 Onglet Config. Cet onglet vous permet de spécifier la source papier, le magasin de sortie et toute une série de fonctions d'impression avancées. (1) (2) (1) Mise en page (pages par feuille) Les paramètres de ce groupe servent à configurer l'impression de plusieurs pages d'un document sur une seule feuille de papier. • Mise en page (pages par feuille) Spécifiez le nombre de pages de document que vous voulez imprimer sur chaque feuille. Si vous sélectionnez Dés., vous imprimez une page par feuille. Paramètres disponibles : Dés., 2 en 1, 4 en 1, 6 en 1, 9 en 1, 16 en 1 • Bordure Sélectionnez cette option pour imprimer une bordure autour de l'image d'impression. • Style Mise en page Cliquez sur ce bouton pour afficher une boîte de dialogue pour spécifier le Style de mise en page (p. 4-11). Ce bouton est disponible si tout autre paramètre que Dés. est sélectionné dans la boîte Mise en page (feuilles par page). Pi3505e Printer Driver 4-7 4 Configurer les Propriétés du pilote d'imprimante PCL pour Windows Remarque Si vous essayez d’imprimer un document contenant des pages de tailles différentes et/ou d'orientations différentes dans le même travail d'impression, une partie de l'image d'impression sera coupée ou les images se chevaucheront. Conseil Vous pouvez ouvrir un aperçu de l'image d'impression en affichant l'image Mise en page. (2) Recto/Verso / Livret Vous pouvez l'utiliser pour spécifier la bord de reliure pour l'impression recto/verso et l'impression de livrets. Remarque For U.S.A. and Canada users only When using Di2010/Di2010f, this setting is available only when the Duplex Unit (AD-16) and Switchback Unit (SB-1) is installed on the machine. 4-8 • Dés. Désactive l'impression Recto/verso/Livret (l'impression ne se fait que sur une face). • Reliure par le haut Imprime sur les deux faces de la feuille en permettant une reliure par le haut. • Reliure gauche Imprime sur les deux faces de la feuille en permettant une reliure par la gauche. • Livret reliure gauche Imprime deux pages sur chaque face du papier pour former un livret avec reliure à gauche quand il est plié. • Livret reliure droite Imprime deux pages sur chaque face du papier pour former un livret avec reliure à droite quand il est plié. Pi3505e Printer Driver Configurer les Propriétés du pilote d'imprimante PCL pour Windows 4 Remarque Si vous essayez d’imprimer un document contenant des pages de tailles différentes et/ou d'orientations différentes dans le même travail d'impression, une partie de l'image d'impression sera coupée ou les images se chevaucheront. Vous ne pouvez pas sélectionner simultanément l'impression recto/verso et ou Transparent. Conseil Quand vous sélectionnez Reliure haut, Reliure gauche, Livret reliure gauche ou Livret reliure droite, le paramètre est reflété dans l'image Mise en page. (3) Papier Source Utilisez ce paramètre dans ce groupe pour spécifier la source du papier d'impression. Vous pouvez aussi configurer des paramètres qui contrôlent les pages de couverture et les transparents. • Papier Source Sélectionnez la source papier pour l'impression. Les formats de papier disponibles sont limités par les types de magasins papier installés sur la machine. Paramètres disponibles : Auto, Feuille à feuille, Magasin 1, Magasin 2, Magasin 3, Magasin 4, LCC • Type de support Spécifiez le type de support utilisé pour l'impression. Paramètres disponibles : Ordinaire, Transparent (OHP), Epais 1, Envelope • Détail de source papier Cliquez sur ce bouton pour afficher une boîte de dialogue de configuration des paramètres pour les pages de couverture et les transparents. Voir “Boîte de dialogue Détail Source papier” sur page 4-11 pour plus d’informations. Pi3505e Printer Driver 4-9 4 Configurer les Propriétés du pilote d'imprimante PCL pour Windows (4) Par. sortie Les paramètres de ce groupe contrôlent le magasin vers lequel les feuilles imprimées sont envoyées. Vous pouvez également contrôler les fonctions de finition y compris l'agrafage, la perforation et le pliage. • Destination sortie Spécifiez le magasin de la machine vers lequel les pages imprimées seront envoyées. La destination que vous pouvez sélectionner ici dépend du type de module de finition actuellement installé sur la machine. Paramètres disponibles : Par défaut, bac courrier • Liste noms bac courrier Quand Bac courrier est sélectionné comme destination de sortie ci-dessus, utilisez ce paramètre pour spécifier le bac vers lequel envoyer les pages à imprimer. • Détail de par. sortie Cliquez sur ce bouton pour afficher une boîte de dialogue de configuration des paramètres pour l'agrafage, la perforation et le pliage. Voir “Boîte de dialogue Détail Source papier” sur page 4-11 pour plus d’informations. Conseil Utilisez l'onglet Options Périphérique (p. 4-2) pour spécifier le type de module de finition. La destination de sortie d'impression actuelle apparaît en vert dans la Figure imprimante. 4-10 Pi3505e Printer Driver 4 Configurer les Propriétés du pilote d'imprimante PCL pour Windows Boîte de dialogue Style Mise en page La boîte de dialogue Style Mise en page s'affiche quand vous cliquez sur le bouton Style Mise en page de l'onglet Définition. Cliquez sur le style que vous voulez utiliser comme indiqué sur le graphique de la boîte de dialogue. Horiz. croissant Horiz. descendant Vert. croissant Vert. descendant Boîte de dialogue Détail Source papier Cette boîte de dialogue s'affiche quand vous cliquez sur le bouton Détail de source papier de l’onglet Définition. Vous pouvez vous en servir pour configurer les pages de couverture et les transparents. (2) (1) (1) Couverture Page Cette fonction permet d’imprimer un document avec des couvertures recto et verso. Vous pouvez imprimer les couvertures ou les laisser vierges. • Couverture recto • avec image Pi3505e Printer Driver Cochez cette case pour activer la fonction couverture recto. Cochez cette case pour imprimer une image sur la couverture recto. 4-11 4 Configurer les Propriétés du pilote d'imprimante PCL pour Windows • Source couverture Sélectionnez la source de papier pour la couverture recto et verso. Paramètres disponibles : Feuille à feuille, Magasin 1, Magasin 2, Magasin 3, Magasin 4, LCC • Couverture verso Cochez cette option pour ajouter une couverture verso. • avec image Cochez cette case pour imprimer une image sur la couverture verso. Conseil Le magasin alimentant le papier pour imprimer le corps principal du document apparaît en vert sur l'image de la Figure imprimante. (2) Intercalaire transparent Le module Intercalaire transparent insère des feuilles de papier (feuilles intercalaires) entre les transparents pour rétroprojecteur quand vous imprimez sur des transparents pour rétroprojecteur. • Intercalaire rétro Sélectionnez cette option si vous voulez activer Intercalaire transparent. • Source Intercalaire Cliquez sur la flèche descendante et sélectionnez le magasin source du papier intercalaire. Paramètres disponibles : Feuille à feuille, Magasin 1, Magasin 2, Magasin 3, Magasin 4, LCC Remarque Toujours spécifier “1” pour le nombre de copies lorsque vous utilisez le paramètre Intercalaire rétro. Vous ne pouvez pas spécifier simultanément la même source pour Source papier de l'onglet Définition et Source Intercalaire de cette boîte de dialogue. Vous ne pouvez pas utiliser simultanément Intercalaire rétro et impression recto/verso. Conseil Le Magasin des transparents pour rétroprojecteur apparaît en vert sur l'image Figure imprimante. 4-12 Pi3505e Printer Driver 4 Configurer les Propriétés du pilote d'imprimante PCL pour Windows Boîte Paramètre sortie Cette boîte de dialogue s'affiche quand vous cliquez sur le bouton Détail de déf. de l’onglet Définition. Vous pouvez vous en servir pour configurer le l’agrafage, la perforation et le pliage. (3) (1) (2) (1) Agrafage Ce paramètre est uniquement disponible quand le module de finition intégré (FN-117) est installé sur la machine. Vous pouvez l'utiliser pour agrafer les pages d'un document imprimé à la fois. • Dés. Pas d'agrafage de page • Auto 2-points Les pages sont agrafées à deux endroits le long du bord supérieur en orientation paysage ou le long du bord gauche en orientation portrait. • 2 points en haut Les pages sont agrafées à deux endroits le long du bord supérieur. • 2 points gauche Les pages sont agrafées à deux endroits le long du bord gauche. • Coin Les pages sont agrafées dans le coin supérieur gauche. Si vous avez le Kit Saddle (SK-1) monté sur le module de finition intégré (FN-117), vous pouvez aussi configurer les paramètres suivants en plus de ceux décrits ci-dessus. • Centre Les pages sont agrafées au centre. • Marque de pliage Vous pouvez sélectionner Marque de pliage pour le paramètre Pliage (3). Pi3505e Printer Driver 4-13 4 Configurer les Propriétés du pilote d'imprimante PCL pour Windows Remarque L’agrafage peut s’annuler automatiquement si un travail d'impression est composé de pages de tailles différentes. La position d'agrafage est déterminée en fonction de l'orientation de la première page du travail d'impression. Ne l'oubliez pas quand vous imprimez un document composé de pages d'orientations différentes. Seul Centre peut être sélectionné pour agrafage quand Livret est sélectionné sur l'onglet Définition. Conseil Les emplacements actuels d'agrafage apparaissent sur l'icône graphique qui s'affiche dans la boîte de dialogue. (2) 4-14 Perforation Ces paramètres sont uniquement disponibles quand le kit Perforation (PK-6) est installé sur la machine. Ils contrôlent la perforation des trous dans un document. • Dés. Pas de perforation de page • Auto Les pages sont perforées le long du bord supérieur en orientation paysage ou le long du bord gauche en orientation portrait. • Haut Les pages sont perforées le long du bord supérieur. • Gauche Les pages sont perforées le long du bord gauche. • Trous de perforation Spécifiez le nombre de trous à perforer. Paramètres disponibles : 2, 3, 4 Pi3505e Printer Driver 4 Configurer les Propriétés du pilote d'imprimante PCL pour Windows Remarque Le paramètre du nombre de trous de perforation est uniquement disponible quand un kit de Perforation (PK-6) est installé. La perforation de trous n'est pas supportée pour certains types de papier et pour certains emplacement sur une page. Pour de plus amples informations, veuillez-vous référer au Manuel Utilisateur fourni avec la machine. Perforation et Intercalaire rétro et Perforation et Livret ne peuvent être sélectionnées simultanément. Conseil Les emplacements actuels de perforation apparaissent sur l'icône graphique qui s'affiche dans la boîte de dialogue. (3) Pliage Sélectionnez le paramètre de pliage papier que vous voulez. • Dés. Pas de pliage de page • Marque de pliage Une marque de pliage est insérée sur les pages. Pi3505e Printer Driver 4-15 4 4.5 Configurer les Propriétés du pilote d'imprimante PCL pour Windows Onglet Papier L’onglet Papier sert à configurer les paramètres de base de l'imprimante. (3) (1) (4) (2) (5) (1) (2) Format document original Spécifiez le format du document original. • Format de papier Sélectionnez le format du document original. Paramètres disponibles : Letter, Legal, Executive, A3, A4, A5, A6, JIS B4, JIS B5, JIS B6, Invoice, Ledger, 11 × 14, FLS, Envelope B5, Envelope #10, Envelope C5, Envelope DL, Envelope Monarch, 8K, 16K, ISO B4, ISO B5, formats personnalisés • Personnaliser Cliquez sur ce bouton pour afficher une boîte de dialogue servant à configurer les paramètres de papier personnalisés. Voir “Boîte de dialogue Papier personnalisé” sur page 4-19 pour plus d’informations. Format papier Spécifiez le format du papier que vous voulez utiliser pour l'impression. • Format papier Sélectionne le format du papier d’impression. Paramètres disponibles : Letter, Legal, Executive, A3, A4, A5, A6, JIS B4, JIS B5, JIS B6, Invoice, Ledger, 11 × 14, FLS, Envelope B5, Envelope #10, Envelope C5, Envelope DL, Envelope Monarch, 8K, 16K, ISO B4, ISO B5 4-16 Pi3505e Printer Driver 4 Configurer les Propriétés du pilote d'imprimante PCL pour Windows • Remplir page La sélection de cette option provoque le redimensionnement automatique de l'image imprimée de manière à s'adapter à la taille du papier d'impression. • Echelle Spécifiez le taux de zoom ou d'élargissement ou de réduction de l'image imprimée dans une plage oscillant entre 25% et 400%. Remarque Si le format de papier que vous sélectionnez n'est pas chargé actuellement dans la machine ou l'Introducteur manuel, la machine va afficher un message vous invitant à ajouter du papier dans le Magasin1, Magasin2 ou dans l'introducteur manuel et passera en mode veille. Si vous sélectionnez Remplir page alors que la paramètre que vous avez spécifié pour Format document original ne correspond pas au format de papier spécifié par l'application à partir de laquelle vous êtes en train d'imprimer, la machine va utiliser le format de papier spécifié par l'application. (3) Copies Tapez une valeur ou cliquez sur les flèches directionnelles pour indiquer le nombre de copies que voulez imprimer entre 1 et 999. Remarque Indiquez “1” pour les Copies quand Intercalaire rétro est activé. (4) Assembler Servez-vous de ce paramètre lorsque vous imprimez plusieurs copies du même document pour indiquer s'il faut imprimer en imprimant chaque copie du document séparément ou si toutes les copies de chaque page doivent être imprimées sous forme de jeu. • Non assembler Pi3505e Printer Driver Sélectionnez ce paramètre quand vous voulez imprimer toutes les copies d'une page sous forme de jeu. Si vous spécifiez “5” pour les Copies, par exemple, ce paramètre va imprimer cinq copies de la page un, suivies par cinq copies de la page deux, etc. 4-17 4 Configurer les Propriétés du pilote d'imprimante PCL pour Windows • Assemblé Sélectionnez ce paramètre pour imprimer chaque copie du document séparément. Si vous avez spécifié “5” pour Copies, par exemple, ce paramètre va imprimer le document de la première page à la dernière page, le tout cinq fois. Remarque Gardez le paramètre Assemblé de l’application que vous utilisez toujours désactivé. (5) 4-18 Orientation Indiquez l'orientation de la page d'impression. Le paramètre que vous indiquez apparaît dans l'image Mise en page. • Portrait La sélection de cette option oriente l'image d'impression à la verticale. • Paysage La sélection de cette option oriente l'image d'impression à l'horizontale. Pi3505e Printer Driver 4 Configurer les Propriétés du pilote d'imprimante PCL pour Windows Boîte de dialogue Papier personnalisé La boîte de dialogue Papier personnalisé s’affiche quand vous cliquez sur le bouton Personnaliser de l’onglet Papier. Servez-vous de cette boîte de dialogue pour configurer les paramètres de formats de papier personnalisés. (1) (2) (3) (4) (1) Nom papier Ceci est une liste de l'ensemble des noms et des formats actuellement personnalisés. Sélectionnez le nom du papier que vous voulez modifier. (2) Nouveau... Cliquez sur ce bouton pour afficher les options de configuration des paramètres de papier personnalisés. (3) Modifier... Cliquez sur ce bouton pour afficher une boîte de dialogue de modification des paramètres de format papier du papier personnalisé actuellement sélectionné sur la liste. (4) Supprimer Cliquez sur ce bouton pour supprimer le papier personnalisé actuellement sélectionné sur la liste. Pi3505e Printer Driver 4-19 4 4.6 Configurer les Propriétés du pilote d'imprimante PCL pour Windows Onglet Qualité Utilisez les paramètres de cet onglet pour contrôler la qualité de la sortie imprimée. (1) (1) 4-20 Résolution Ce paramètre ne peut être configuré que pour l'impression en 600 × 600 dpi. Pi3505e Printer Driver Configurer les Propriétés du pilote d'imprimante PCL pour Windows 4.7 4 Onglet Gestion travaux (3) (1) (4) (2) (1) Sécurité Utilisez les paramètres de ce groupe pour configurer des paramètres servant à contrôler le niveau de sécurité de vos travaux d'impression. • Code d’accès Sélectionnez cette option pour activer la fonction de suivi de copie qui lie un code de compte à chaque travail d'impression et facilite la gestion du copieur. Notez que la fonction de suivi de copie doit être activée sur la machine afin d'utiliser cette fonction. L'activation de la fonction de suivi de copie sur la machine peut rendre l'impression impossible à moins que le code d'accès défini pour la machine ne soit correctement configuré. • Numéro d'accès (Code d’accès) Pour la gestion de 100 comptes : Tapez un code d'accès défini sur la machine dans la plage de 0 à 999999 (Max. 6 chiffres). Pour la gestion de 1000 comptes : Tapez un numéro de compte entre 001 et 999. Pi3505e Printer Driver 4-21 4 Configurer les Propriétés du pilote d'imprimante PCL pour Windows • Verr. travail Cochez cette option afin de verrouiller une tâche d’impression. Notez que devez aussi spécifier un mot de passe lorsque vous verrouillez un travail. Un travail d'impression verrouillé sera imprimé après déverrouillage à partir de l'écran Liste Travaux sur le panneau de commande de la machine. Notez que l'opérateur de la machine doit être capable de saisir le mot de passe lors du déverrouillage du travail. • Mot de passe Tapez le mot de passe à 4 chiffres que vous voulez affecter au travail verrouillé dans une plage entre 0000 et 9999 (4 chiffres). Remarque Pour désactiver la fonction Verrouiller travail, tapez n'importe quel nombre dans le champ Mot de passe avant de désactiver la case à cocher Verr. travail. Si la boîte Mot de passe ne contient pas de nombre quand vous essayez de désactiver la case à cocher Verr. travail, le message “Erreur mot de passe” va s'afficher et vous pourrez ne pas être en mesure de désactiver la fonction Verr. travail. (2) Distribution Les paramètres de ce champ contrôlent l'impression de numéros de distribution. Un numéro de distribution est affecté à chaque jeu d'impressions. • Numéro de distribution • 1e page seul. Sélectionnez cette option pour activer les numéros de distribution. Sélectionnez cette option pour imprimer le numéro de distribution seulement sur la première page. Le fait de décocher cette option imprime le numéro de distribution sur toutes les pages. • Densité image Sélectionnez “Plus foncé”, “Moyen”, ou “Plus clair” pour la densité d'impression du numéro de distribution. • Numéro début Spécifiez le numéro de distribution de départ entre 001 et 999. Conseil Le numéro de distribution redémarre de 001 une fois qu'il a atteint 999. 4-22 Pi3505e Printer Driver 4 Configurer les Propriétés du pilote d'imprimante PCL pour Windows (3) Nom d’utilisateur Servez-vous de ce paramètre pour affecter un nom qui identifie vos travaux d'impression le panneau de commande de la machine. • Nom d’utilisateur Saisissez le nom que voulez voir apparaître sur le panneau de commande. Remarque Un nom d'utilisateur est nécessaire lorsque vous utilisez les fonctions Verr. travail, Enregistrer sur disque dur et Réimprimer, parce que vous devez rechercher les travaux d'impression sur le panneau de commande de la machine. (4) Programme Travail Ce paramètre indique ce qu'il faut faire une fois avec un travail d'impression une fois imprimé. • Storage aprés Rip Indiquez si un travail d'impression doit être supprimé, enregistré sur disque dur ou réimprimé une fois l'impression terminée. Paramètres disponibles : Supprimer après impression, Enregistrer sur disque dur, Réimprimer Remarque Enregistrer sur disque dur ne peut être sélectionné que si le kit Disque Dur (HDD-6) est installé sur la machine. Pi3505e Printer Driver 4-23 4 4.7.1 Configurer les Propriétés du pilote d'imprimante PCL pour Windows Type de travail Code d'accès Les codes d'accès peuvent être utilisés pour garder un suivi du nombre de pages imprimées par chaque département dans une entreprise, même quand un travail est imprimé à partir d'un ordinateur. Paramètre Configurer pilote impression 1 Sur l’onglet Gestion travaux, sélectionnez l'option Code d'accès. 2 Si vous utilisez la gestion 100 comptes, tapez un numéro d'accès valide (jusqu'à six chiffres) dans la boîte Numéro d'accès (Code d'accès). Si vous utilisez la gestion 1000 comptes, tapez un numéro de compte à trois chiffres dans la boîte Numéro d'accès (Code d'accès). 3 Envoyez le travail d’impression. 4 Le travail est imprimé si le numéro d'accès saisi est correct. 4-24 Pi3505e Printer Driver Configurer les Propriétés du pilote d'imprimante PCL pour Windows 4 Verr. travail Ce paramètre peut être utilisé pour configurer les paramètres de verrouillage du travail à partir du pilote d'imprimante. Une fois le travail d'impression envoyé à partir de l'ordinateur, il est mis en attente jusqu'à ce que le mot de passe soit saisi sur le panneau de commande de la machine. Tapez le mot de passe utilisateur. Paramètres Configurer pilote d'impression 1 Sur l’onglet [Gestion travaux], sélectionnez l'option [Verr. travail]. 2 Entrez le mot de passe utilisateur dans la boîte Mot de passe. 3 Envoyez le travail d'impression. Exécuter l'opération requise sur la machine 1 Appuyez sur [Liste travaux] puis sélectionnez l'onglet [Imprimer]. 2 Appuyez sur [A imprimer PC]. 3 Utilisez [↑] et [↓] pour sélectionner le travail que vous voulez déverrouiller. 4 Appuyez sur [Déverr.]. 5 Utilisez le clavier à 10 touches pour entrer le mot de passe et appuyez sur [Entrée]. 6 Le travail est imprimé si le mot de passe saisi est correct. Pi3505e Printer Driver 4-25 4 Configurer les Propriétés du pilote d'imprimante PCL pour Windows Réimprimer Ce paramètre peut être utilisé pour configurer les paramètres de réimpression du travail à partir du pilote d'imprimante. Après avoir vérifié les résultats d'impression d'un travail, vous pouvez lancer une opération à partir du panneau de commande de la machine pour imprimer des copies supplémentaires. Définissez le nombre de copies supplémentaires. Paramètres Configurer pilote d'impression 1 A partir de la liste [Stockage aprés Rip] sur l'onglet [Gestion travaux], sélectionnez [Réimprimer]. 2 Envoyez le travail d'impression. Exécuter l'opération requise sur la machine 1 Appuyez sur [Liste travaux] puis sélectionnez l'onglet [Imprimer]. 2 Appuyez sur [A imprimer PC]. 3 Utilisez [↑] et [↓] pour sélectionner le travail que vous voulez réimprimer. 4 Appuyez sur [Réimprimer]. 5 Utilisez le clavier à 10 touches pour entrer le nombre de copies et appuyez sur [Entrée]. 6 Les copies sont imprimées. 4-26 Pi3505e Printer Driver 4 Configurer les Propriétés du pilote d'imprimante PCL pour Windows Enregistrer sur disque dur Après avoir enregistré un travail d'impression sur le disque dur à partir de votre PC, vous pouvez sélectionner le travail sur le panneau de commande et l'imprimer. Important ! Le module de disque dur en option (HDD-6) doit être installé sur la machine pour exploiter cette fonction. Sélectionnez le travail que vous voulez réimprimer. Paramètres Configurer pilote d'impression 1 A partir de la liste Stockage aprés Rip sur l’onglet Gestion travaux, sélectionnez Enregistrer sur disque dur. H Si vous ne pouvez pas trouver Enregistrer sur disque dur sur la liste, ouvrez l'onglet Configuration Options périphérique et ajoutez HDD-6 aux Options installées. 2 Envoyez le travail d’impression. Exécuter l'opération requise sur la machine 1 Appuyez sur [Liste travaux] puis sélectionnez l'onglet [Doc.]. 2 Appuyez sur [Disque dur]. 3 Sélectionnez le travail que vous voulez imprimer. 4 Appuyez sur [Imprimer] pour imprimer le travail. Pi3505e Printer Driver 4-27 4 4.8 Configurer les Propriétés du pilote d'imprimante PCL pour Windows Onglet Surimpression L'onglet surimpression vous permet de configurer des paramètres qui contrôlent l'inclusion d'un filigrane sur les pages imprimées. (1) (1) 4-28 Filigrane Utilisez les paramètres de ce groupe pour sélectionner le texte filigrane e contrôler s'il faut l'imprimer sur toutes les pages ou uniquement sur la première page. • Texte Cliquez sur la flèche descendante et sélectionnez le texte filigrane sur la liste qui s'affiche. Paramètres disponibles : <AUCUN>, CONFIDENTIEL, TOP SECRET, COPIE, NE PAS COPIER, BROUILLON, EPREUVE et tout texte que vous spécifiez. • 1e page seul. Sélectionnez cette option quand vous voulez que le filigrane soit imprimé uniquement sur la première page. Décochez la case pour imprimer le filigrane sur toutes les pages. • Modifier filigrane Cliquez sur ce bouton pour afficher une boîte de dialogue pour configurer des paramètres détaillés de filigrane, comme le format, la position, etc. Voir “Boîte de dialogue Filigrane” sur page 4-29 pour plus d’informations. Pi3505e Printer Driver 4 Configurer les Propriétés du pilote d'imprimante PCL pour Windows Remarque L'impression des filigranes peut s'avérer impossible avec certaines applications informatiques. Conseil Les paramètres de filigrane que vous configurez apparaissent dans l'image Mise en page. Boîte de dialogue Filigrane Cette boîte de dialogue s'affiche quand vous cliquez sur le bouton Modifier filigrane du bouton Filigrane. Elle sert à créer des chaînes de texte filigrane et à accéder au texte et à d'autres paramètres détaillés. (1) (2) (3) (4) (5) (1) Aperçu Cette image montre à quoi ressemble le filigrane actuellement sélectionné une fois imprimé. (2) Liste texte filigrane C'est une liste de tous les textes filigrane actuellement configurés. Pour modifier un filigrane, commencez pas le sélectionner sur la liste. Paramètres disponibles Pi3505e Printer Driver AUCUN, CONFIDENTIEL, TOP SECRET, COPIE, NE PAS COPIER, BROUILLON, FINAL, EPREUVE et tout texte que vous spécifiez. 4-29 4 4-30 Configurer les Propriétés du pilote d'imprimante PCL pour Windows (3) Nouveau... Cliquez sur ce bouton pour afficher la boîte de dialogue des paramètres détaillées de filigrane pour créer un nouveau filigrane. Voir “Boîte de dialogue Paramètres détaillés filigrane” sur page 4-31 pour plus d’informations. (4) Modifier... Cliquez sur ce bouton pour afficher la boîte de dialogue des paramètres détaillés de filigrane pour modifier le filigrane actuellement sélectionné sur la liste de texte filigrane. Voir “Boîte de dialogue Paramètres détaillés filigrane” sur page 4-31 pour plus d’informations. (5) Supprimer... Cliquez sur ce bouton pour supprimer le filigrane sélectionné sur la liste de texte filigrane. Pi3505e Printer Driver 4 Configurer les Propriétés du pilote d'imprimante PCL pour Windows Boîte de dialogue Paramètres détaillés filigrane Cette boîte de dialogue s'affiche quand vous cliquez sur le bouton Nouveau ou Modifier de la boîte de dialogue Filigrane à la page 4-29. (1) (2) (3) (4) (5) (6) (7) (8) (1) Nom Tapez jusqu'à 20 caractères pour le nom que vous voulez affecter au filigrane. (2) Chaîne Tapez jusqu'à 63 caractères pour le texte de filigrane. (3) Caractères Vous pouvez spécifier n'importe lequel des types de caractères actuellement installés sur le système d'exploitation de votre ordinateur comme type de caractère du texte filigrane. (4) Taille Indiquez une taille de police de 8 points à 200 points. (5) Style Utilisez ces paramètres pour activer/désactiver le style gras ou italique. • Gras Texte en gras • Italique Texte en italique (6) Ombré Indiquez la densité relative du texte filigrane entre 5% et 100%. (7) Angle Utilisez ce paramètre pour indiquer l'angle du texte filigrane par rapport au papier. Vous avez le choix entre Horizontal, Diagonal, Vertical ou paramètre utilisateur pour l'angle. Pi3505e Printer Driver 4-31 4 Configurer les Propriétés du pilote d'imprimante PCL pour Windows • Paramètres utilisateur (8) Ces paramètres sont disponibles quand Paramètres Utilisateur est sélectionné pour le paramètre d'angle. Utilisez-les pour configurer les paramètres servant à contrôler l'angle du texte filigrane. La plage de réglage va de -180° à +180°. Une valeur négative (-) fait tourner les caractères dans le sens des aiguilles d'une montre, 0 indique que le texte doit être parallèle au papier et une valeur positive (+) fait tourner les caractères dans le sens contraire des aiguilles d'une montre. Position Indiquez la position d'impression du texte filigrane. • Centre Cette option imprime le texte filigrane au centre du papier. • Paramètre utilisateur Après avoir sélectionné Paramètre utilisateur, vous pouvez indiquer une position en utilisant des valeurs horizontales et verticales. Horizontal : -999 à 999 points Vertical : 999 à 999 points (72 points = 1 pouce) Conseil Spécifiez la position à partir du centre. Une valeur positive horizontale signifie vers la droite et la valeur positive verticale signifie vers le haut.Les paramètres que vous appliquez apparaissent dans l'aperçu de la boîte de dialogue. 4-32 Pi3505e Printer Driver Configurer les Propriétés du pilote d'imprimante PCL pour Windows 4.9 4 Boîte de dialogue Conflits La boîte de dialogue Conflits s'ouvre pour vous faire savoir quand certains paramètres de pilote d'imprimante sont en conflit les uns avec les autres. La boîte de dialogue donne des détails sur les paramètres en conflit. Après avoir lu les informations de la boîte de dialogue, vous pouvez cliquez sur le bouton Résoudre pour résoudre le conflit automatiquement ou sur le bouton Annuler pour fermer la boîte de dialogue sans résoudre le conflit. Remarque Il peut arriver que le pilote d'imprimante vous permette de sélectionner une combinaison de fonctions qui ne sont pas autorisées par la machine. L'exécution de la commande Impression sur une combinaison illégale des fonctions de la machine aura pour effet une sortie machine incorrecte ou pas d'impression du tout. Veillez à toujours correctement configurer les paramètres. Pi3505e Printer Driver 4-33 4 4-34 Configurer les Propriétés du pilote d'imprimante PCL pour Windows Pi3505e Printer Driver 5 Utilisation de l'écran tactile pour configurer les paramètres d'imprimante 5 Utilisation de l'écran tactile pour configurer les paramètres d'imprimante Vous pouvez utiliser l'écran tactile de la machine pour modifier l'état et configurer les paramètres de l'imprimante PC. Cette section explique comment utiliser l'écran Paramètres de l'imprimante. 5.1 Ecran Paramètres imprimante Vous trouvez ci-après les paramètres que vous pouvez configurer sur l'écran Paramètres Imprimante. G Ecran Configuration MFP H H Attente après réimpression Délai d'attente réimpression Ecraser A4 ← → Letter Délai d'attente document G Ecran de configuration par défaut H H Options de base Police G Test d'impression H Contenu des paramètres Page d'essai PCL Liste des polices PCL H H H H Accéder à l'écran Paramètres Imprimante 1 Appuyez sur la touche [Utilitaires]. 2 Appuyez sur [Paramètres imprimante]. Pi3505e Printer Driver 5-1 5 Utilisation de l'écran tactile pour configurer les paramètres d'imprimante 3 Sélection la fonction de réglage. 4 Après avoir spécifier le réglage pour la fonction, continuez en appuyant sur [Entrée] pour retourner à l'écran Utilitaires, puis appuyez sur [Quitter] pour retourner à l'écran de veille (écran d'accueil). 5-2 G Ecran Paramétres MFP H Maintien après ré-impression Sélectionnez s'il faut enregistrer ou non les données d'impression une fois la réimpression terminée. Pi3505e Printer Driver Utilisation de l'écran tactile pour configurer les paramètres d'imprimante 5 H Délai de maintien réimpression Spécification de la durée de sauvegarde des données de réimpression. H Convertion A4 ← → Letter Quand cette option est activée, l'impression s'effectue sur format de papier A4 (Letter) quand l'impression format Letter (A4) est indiquée alors qu'aucun format de papier Letter (A4) n'est chargé dans l'imprimante. H Temps maintien doc. Ce paramètre indique combien de temps il faut attendre avant de supprimer les données d'impression lorsque la capacité mémoire est dépassée pendant la désynchronisation des données d'impression. Pi3505e Printer Driver 5-3 5 5-4 Utilisation de l'écran tactile pour configurer les paramètres d'imprimante G Ecran de réglage par défaut (Ecran Paramètres de base) H Priorité Magasin Indique la source papier par défaut. H Format papier Indique le format papier par défaut. Pi3505e Printer Driver Utilisation de l'écran tactile pour configurer les paramètres d'imprimante H Orientation Indique l'orientation papier par défaut. H Méthode d'impression Indique la méthode d'impression par défaut. H Jeux Indique le nombre de copies par défaut. Pi3505e Printer Driver 5 5-5 5 5-6 Utilisation de l'écran tactile pour configurer les paramètres d'imprimante G Ecran de réglage par défaut (Ecran Paramètres Police) H Numéro de police Indique le numéro de police par défaut. H Jeu de symboles Indique le jeu de symboles par défaut. Pi3505e Printer Driver Utilisation de l'écran tactile pour configurer les paramètres d'imprimante 5 H Nombre de lignes Indique le nombre de lignes par défaut par page. H Taille police Utilisez ce paramètre pour sélectionner soit un police Bit Map ou une police à taille variable et pour spécifier le format de police par défaut. G Ecran impression test Toute pression sur un bouton active le type d'essai d'impression correspondant. Pi3505e Printer Driver 5-7 5 5-8 Utilisation de l'écran tactile pour configurer les paramètres d'imprimante Pi3505e Printer Driver 6 Annexe Matrice d’association des fonctions Copies Assembler Durée de vie travail (Post Rip) Mise à échelle Pliage Remplir page : Perforation Agrafage Par. sortie Couverture recto Couverture verso Intercalaire rétro. Type de support Source papier Recto/Verso / Livret N-pages par feuille 2, 4, 6, 9, 16up Reliure par le haut Reliure gauche Livret Reliure gauche/droite Charg. manuel Magasin 1, 2, 3, 4 LCC Ordinaire Transparent (rétro) Epais1 Envelope Bac courrier Activé Activé Activé Auto 2-points Haut 2 points 2 points gauche Centre Coin Dés. Auto Haut Gauche Marque de pliage Activé Sauf 100% (20-400%) (20-400%) Sauf 1 (1-999) Ne pas assembler Matrice d’association des fonctions Onglet Gestion travaux Onglet Papier Onglet "Config" Onglet "Config" Mise en page (pages par feuille) Recto/ Verso / Livret 2, 4, 6, 9, 16up Reliure par le × haut Reliure gauche × Livret Reliure × × × gauche/droite Source Charg. manuel Magasin 1, 2, 3, papier 4 LCC Type de Ordinaire support Transparent × × (rétro) Epais1 × × Envelope × × × Par. sortie Bac courrier Couverture Activé recto Couverture Activé verso Intercalaire Activé × × rétro. Agrafage Auto 2-points Haut 2 points × 2 points gauche × Centre Coin Perforation Dés. Auto Haut × Gauche × Pliage Marque de pliage Pi3505e Printer Driver × × × × × × × × × × × × × × × × × × × × × × × × × × × × × × × × × × × × × × × × × × × × × × × × × × × × × × × × × × × × × × × × × × × × × × × × × × × × × × × × × × Numéro de distribution 6.1 Activé Annexe Réimprimer 6 × × × × × × × × × × × × × × × × × × × × × × × × × × × × × × × × × × × × × × × × × × × × × × × × × × × × × × × × × × × × × × × × × × × × × × × × × × × × × × × × × × × × × × × × × × × × × × × × × × × × × × × × × × × × × × × × × × × × × × × × × × × × × × × × × × × × × × × × × × × × × × × × × × × × × 6-1 6 Onglet Papier Matrice d’association des fonctions Remplir Activé page : Mise à Sauf 100% échelle (20-400%) Copies Sauf 1 (1-999) Assembler Ne pas assembler Durée de Réimprimer vie travail (Post Rip) Numéro de Activé distribution 6-2 Onglet Gestion travaux × × × × Source papier Type de support Par. sortie Couverture recto Couverture verso Intercalaire rétro. Agrafage Perforation Pliage Remplir page : Mise à échelle Numéro de distribution Annexe Copies Assembler Durée de vie travail (Post Rip) Onglet Gestion travaux × Activé Recto/Verso / Livret Onglet Papier × × Réimprimer N-pages par feuille Onglet "Config" × × × × Pi3505e Printer Driver 2, 4, 6, 9, 16up Reliure par le haut Reliure gauche Livret Reliure gauche/droite Charg. manuel Magasin 1, 2, 3, 4 LCC Ordinaire Transparent (rétro) Epais1 Envelope Bac courrier Activé Activé Activé Auto 2-points Haut 2 points 2 points gauche Centre Coin Dés. Auto Haut Gauche Marque de pliage Activé Sauf 100% (20-400%) (20-400%) Sauf 1 (1-999) Ne pas assembler 6 Annexe 6.2 Limitation entre Format papier et fonctions Format document original Limitation entre Format papier et fonctions Letter (8½ × 11 inch) Legal (8½ × 14 inch) Executive (7¼ × 10½ inch) A3 (297 × 420 mm) A4 (210 × 297 mm) A5 (148 × 210 mm) A6 (150 × 148 mm) JIS B4 (257 × 364 mm) JIS B5 (182 × 257 mm) JIS B6 (129 × 182 mm) Invoice (5½ × 8½ inch) Ledger (11 × 17 inch) 11 × 14 (11 × 14 inch) FLS (203 × 330 mm) FLS (210 × 330 mm) FLS (216 × 330mm) FLS (220 × 330 mm) Envelope #10 Envelope Monarch Envelope C5 Envelope DL Envelope B5 8k (270 × 390 mm) 16k (195 × 270 mm) ISO B4 ISO B5 Papier personnalisé Pi3505e Printer Driver Pliage Perforation Agrafage Par. sortie Couverture recto Couverture verso Intercalaire rétro. Type de support Source papier Recto/Verso / Livret 2, 4, 6, 9, 16up Reliure Haut/gauche/droite Livret reliure gauche/droite Auto Charg. manuel Magasin 1, 2, 3, 4 LCC Ordinaire Transparent (rétro) Epais1 Envelope Bac courrier Activé Activé Activé Auto 2-points Haut 2-points 2 points gauche Centre Coin Auto Haut Gauche Marque de pliage N-pages par feuille Onglet "Config" × × × × × × × × × × × × × × × × × × × × × × × × × × × × × × × × × × × × × × × × × × × × × × × × × × × × × × × × × × × × × × × × × × × × × × × × × × × × × × × × × × × × × × × × × × × × × × × × × × × × × × × × × × × × × × × × × × × × × × × × × × × × × × × × × × × × × × × × × × × × × × × × × × × 6-3 6 6-4 Annexe Pi3505e Printer Driver 7 Dépannage 7 Dépannage 7.1 Impossible d’imprimer Ce chapitre décrit les procédures de dépannage permettant de remédier aux dysfonctionnements. Appliquez les procédures de dépannage indiquées cidessous lorsque vous ne pouvez pas imprimer sur le copieur même après avoir exécuté une commande d'impression à partir de votre PC. Symptôme Cause possible Dépannage Un message s'affiche sur l'écran de l'ordinateur stipulant que “aucune imprimante n'est connectée”, “pas de papier chargé” ou “erreur d'écriture LPT1”. Une erreur est survenue dans le copieur. Contrôlez le panneau de commande du copieur. Le câble d’imprimante ou le câble réseau est débranché. Contrôlez si le câble d'imprimante ou le câble réseau est correctement branché à l'ordinateur et au contrôleur. L'impression ne démarre pas après avoir achevé la configuration d'impression sur l'ordinateur. Une erreur est survenue dans le copieur. Contrôlez le panneau de commande du copieur. Le câble d’imprimante ou le câble réseau est débranché. Contrôlez si le câble d'imprimante ou le câble réseau est correctement branché à l'ordinateur et au contrôleur. Le pilote d'imprimante sélectionné pour l'impression n'est pas compatible avec le contrôleur. Vérifiez le nom de l’imprimante sélectionné dans la boîte de dialogue “Imprimer ”. L'imprimante est en attente en raison d'une tâche d'impression encore chargée dans le copieur. Reportez-vous à la liste des tâches du panneau de commande du copieur pour contrôler l'ordre d'impression. Le travail d'impression est verrouillé. Reportez-vous à la liste des tâches du panneau de commande du copieur pour contrôler si la tâche d'impression en question est verrouillée. Si c'est le cas, déverrouillez-la. La connexion du contrôleur avec le réseau n'est pas encore établie. Contactez l’administrateur réseau. Si la fonction Contrôle Département est active, il se peut qu'un code d'accès non valide ait été introduit. Entrez le numéro d'accès correct. Si le problème persiste une fois que toutes ces procédures ont été mises en oeuvre, reportez-vous au manuel utilisateur du copieur. Pi3505e Printer Driver 7-1 7 7.2 Dépannage Impossible d’effectuer la configuration / d’imprimer conformément aux paramètres Appliquez ces procédures de dépannage si vous ne pouvez pas effectuer de réglages corrects dans le pilote d'imprimante ou lorsque les résultats de l'impression ne représentent pas ce qui a été paramétré. Remarque Certaines des fonctions du pilote d'imprimante ne peuvent pas être combinées avec d'autres. Symptôme Cause possible Dépannage Impossible de sélectionner un élément dans le pilote d’imprimante. Certaines fonctions ne peuvent pas se combiner. Ne sélectionnez pas des éléments qui sont atténués. La boîte de dialogue “Conflits” s’affiche à l’écran de l’ordinateur. Vous avez effectué une combinaison invalide de fonctions. Contrôlez les fonctions associées et sélectionnez des fonctions compatibles. Impossible d'imprimer conformément aux paramètres. Des paramètres incorrects ont été sélectionnés. Vérifiez tous les paramètres des options du pilote d’imprimante. Le filigrane ne peut pas être imprimé. Impossible de sélectionner l'agrafage. 7-2 La combinaison des fonctions, bien que possible sur le pilote d'imprimante, n'est pas valide sur le copieur. Le format et l’orientation du papier ainsi que les autres paramètres entrés dans l’application ont priorité sur ceux entrés dans le pilote d'imprimante. Entrez des paramètres valides dans l’application. Le filigrane n'est pas correctement défini. Contrôlez les paramètres du filigrane. La densité du filigrane est réglée à un niveau trop bas. Contrôlez le paramètre “Ombre” du filigrane. Le filigrane ne peut être imprimé dans des applications graphiques. Aucun filigrane ne peut être imprimé dans ce cas. Aucun agrafage ne peut être effectué si le Type Media est réglé sur Épais, Transparent, ou Enveloppe. Vérifiez tous les paramètres des options du pilote d’imprimante. Pi3505e Printer Driver 7 Dépannage Symptôme Cause possible Dépannage Agrafage impossible. Nombre d'impressions à agrafer (FN-117 installé): Jusqu'à 50 impressions. Modifiez le paramétrage Copies. Nombre d'impressions à agrafer au centre (avec FN-117 et SK-1): De 2 à 15 impressions. Aucun agrafage ne peut être effectué si le document comporte des pages de différents formats. Vérifiez le document. La position d'agrafage n'est pas celle qui est attendue. Le réglage Orientation est incorrect. Vérifiez la position d'agrafage sur “Mise en Page ” dans la feuille Propriétés du pilote d'imprimante. Impossible de spécifier Perforation. La perforation ne peut être associée aux fonctions Livret, Transparent ou Enveloppe. Vérifiez tous les paramètres des options du pilote d’imprimante. Impossible d'effectuer Perforation. Il peut arriver que certaines impressions soient éjectées non perforées si l'orientation du papier chargé dans la source n'est pas correcte. Contrôlez l'orientation du papier. La position de perforation n'est pas celle qui est attendue. Le paramétrage Orientation n'est pas correct. Vérifiez la position de perforation sur “Mise en Page ” dans la feuille Propriétés du pilote d'imprimante. Impossible de sélectionner le pliage. Les modules FN-117 et SK-1 sont nécessaires pour la fonction de pliage. FN-117 et SK-1 doivent être sélectionnés dans “Définition options de périphériques”. Sélectionnez FN-117 et SK-1 dans “Définition options de périphérique”. Le pliage ne peut être associé aux fonctions Transparent, Épais, ou Enveloppe. Vérifiez tous les paramètres des options du pilote d’imprimante. Impossible d’imprimer une image correctement. L'espace mémoire disponible est insuffisant. Simplifiez l'image pour réduire la quantité des données traitées. Le papier n’est pas chargé à partir de la source spécifiée. Le papier peut ne pas provenir de la source spécifiée si cette source est chargée avec du papier de format et d’orientation différents. Rechargez la source papier avec du papier ayant un format et une orientation adéquats. Pi3505e Printer Driver 7-3 7 7-4 Dépannage Pi3505e Printer Driver 1 2 3 Avant d’utiliser le pilote d’imprimante 1.1 Caractéristiques du Contrôleur et du Pilote d'imprimante .......1-1 1.2 Diverses fonctions d’impression.................................................1-2 1.3 Configuration.................................................................................1-6 1.4 Nomenclature ................................................................................1-7 Voyants LED ..................................................................................1-8 1.5 Raccordement de la machine à un ordinateur ...........................1-9 Connexion directe à un ordinateur via un câble USB. ....................1-9 Connexion à un réseau par un câble LAN ....................................1-10 1.6 Paramètres entrés sur l'appareil ...............................................1-11 Périphérique prioritaire..................................................................1-11 1.7 Pilotes d’imprimante ...................................................................1-12 Installation d’un pilote d’imprimante Windows 2.1 Windows 98 ou Me ........................................................................2-1 Environnement d’exploitation ..........................................................2-1 Installation d'un pilote d'imprimante Windows 98/Me .....................2-2 Application des paramètres généraux avant d'utiliser l'imprimante 2-4 2.2 Windows 2000/XP..........................................................................2-5 Environnement d’exploitation ..........................................................2-5 Installation d'un pilote d'imprimante Windows 2000/XP .................2-5 Application des paramètres généraux avant d'utiliser l'imprimante 2-7 2.3 Windows NT4.0..............................................................................2-8 Environnement d’exploitation ..........................................................2-8 Installation d'un pilote d'imprimante Windows NT4.0 .....................2-8 Application des paramètres généraux avant d'utiliser l'imprimante 2-9 2.4 Installation en Plug and Play .....................................................2-11 Connexion du câble USB .............................................................2-11 2.5 Désinstallation d'un pilote d'imprimante Windows ................2-12 Paramètres Réseau 3.1 Introduction ...................................................................................3-1 3.2 Spécifier l'adresse IP à partir de l'écran tactile du copieur ......3-2 Procédure de configuration .............................................................3-2 3.3 Impression poste à poste.............................................................3-5 3.4 Impression LPR.............................................................................3-5 Configuration minimale requise.......................................................3-5 Procédure de configuration (Windows NT 4.0) ...............................3-6 1 Installer l’imprimante (Windows NT4.0) .......................................... 3-6 Procédure de configuration (Windows 2000/XP)............................ 3-8 Installer l'imprimante (Windows 2000/XP) ...................................... 3-8 4 2 3.5 Impression sous Windows ....................................................... 3-10 Configuration minimale requise .................................................... 3-10 3.6 Impression IPP............................................................................ 3-10 Configuration minimale requise .................................................... 3-10 3.7 Impression NetWare .................................................................. 3-11 Configurer les paramètres d'impression sur un PC utilisé pour l'impression................................................................................... 3-11 3.8 Utiliser PageScope Light ........................................................... 3-12 Accéder à PageScope Light ......................................................... 3-12 Utiliser PageScope Light .............................................................. 3-12 Ouverture de session en Mode admin.......................................... 3-13 Sélectionner la langue de dialogue .............................................. 3-15 Configurer les Propriétés du pilote d'imprimante PCL pour Windows 4.1 Utiliser les onglets Propriétés du pilote d'imprimante PCL .... 4-1 4.2 Onglet Déf. options de périph ..................................................... 4-2 Boîte de dialogue Déf. boîte lettres ................................................ 4-4 4.3 Fonctions communes à de nombreux onglets .......................... 4-5 Boîte de dialogue Enregistrer nom configuration aisée .................. 4-6 4.4 Onglet Config. ............................................................................... 4-7 Boîte de dialogue Style Mise en page .......................................... 4-11 Boîte de dialogue Détail Source papier ........................................ 4-11 Boîte Paramètre sortie.................................................................. 4-13 4.5 Onglet Papier .............................................................................. 4-16 Boîte de dialogue Papier personnalisé ......................................... 4-19 4.6 Onglet Qualité ............................................................................. 4-20 4.7 Onglet Gestion travaux .............................................................. 4-21 Code d'accès ................................................................................ 4-24 Paramètre Configurer pilote impression ....................................... 4-24 Verr. travail ................................................................................... 4-25 Paramètres Configurer pilote d'impression................................... 4-25 Exécuter l'opération requise sur la machine................................. 4-25 Réimprimer ................................................................................... 4-26 Paramètres Configurer pilote d'impression................................... 4-26 Exécuter l'opération requise sur la machine................................. 4-26 Enregistrer sur disque dur ............................................................ 4-27 Paramètres Configurer pilote d'impression ...................................4-27 Exécuter l'opération requise sur la machine .................................4-27 5 4.8 Onglet Surimpression.................................................................4-28 Boîte de dialogue Filigrane ...........................................................4-29 Boîte de dialogue Paramètres détaillés filigrane...........................4-31 4.9 Boîte de dialogue Conflits..........................................................4-33 Utilisation de l'écran tactile pour configurer les paramètres d'imprimante 5.1 6 7 Ecran Paramètres imprimante .....................................................5-1 Accéder à l'écran Paramètres Imprimante ......................................5-1 Annexe 6.1 Matrice d’association des fonctions ...........................................7-1 6.2 Limitation entre Format papier et fonctions...............................7-3 Dépannage 7.1 Impossible d’imprimer..................................................................8-1 7.2 Impossible d’effectuer la configuration / d’imprimer conformément aux paramètres .........................................................8-2 3 ">
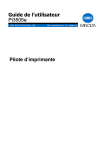
Lien public mis à jour
Le lien public vers votre chat a été mis à jour.











