Manuel du propriétaire | LaCie Wireless Space Manuel utilisateur
Ajouter à Mes manuels115 Des pages
▼
Scroll to page 2
of
115
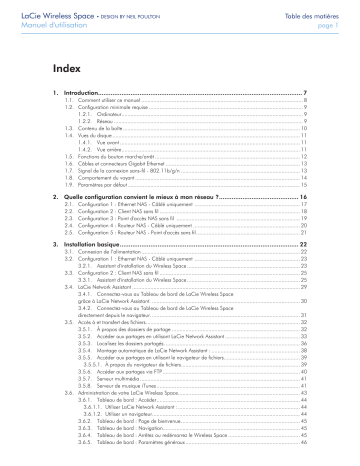
LaCie Wireless Space • DESIGN BY NEIL POULTON Manuel d'utilisation Table des matières page 1 Index 1. Introduction................................................................................................................. 7 1.1. Comment utiliser ce manuel........................................................................................................... 8 1.2. Configuration minimale requise...................................................................................................... 9 1.2.1. Ordinateur........................................................................................................................ 9 1.2.2. Réseau............................................................................................................................. 9 1.3. Contenu de la boîte..................................................................................................................... 10 1.4. Vues du disque............................................................................................................................ 11 1.4.1. Vue avant....................................................................................................................... 11 1.4.2. Vue arrière...................................................................................................................... 11 1.5. Fonctions du bouton marche/arrêt................................................................................................ 12 1.6. Câbles et connecteurs Gigabit Ethernet......................................................................................... 13 1.7. Signal de la connexion sans-fil - 802.11b/g/n............................................................................... 13 1.8. Comportement du voyant............................................................................................................. 14 1.9. Paramètres par défaut.................................................................................................................. 15 2. Quelle configuration convient le mieux à mon réseau ?............................................. 16 2.1. 2.2. 2.3. 2.4. 2.5. Configuration 1 : Ethernet NAS - Câblé uniquement . .................................................................... 17 Configuration 2 : Client NAS sans fil............................................................................................. 18 Configuration 3 : Point d'accès NAS sans fil .................................................................................. 19 Configuration 4 : Routeur NAS - Câblé uniquement....................................................................... 20 Configuration 5 : Routeur NAS - Point d'accès sans fil..................................................................... 21 3. Installation basique.................................................................................................... 22 3.1. Connexion de l’alimentation......................................................................................................... 22 3.2. Configuration 1 : Ethernet NAS - Câblé uniquement . .................................................................... 23 3.2.1. Assistant d'installation du Wireless Space........................................................................... 23 3.3. Configuration 2 : Client NAS sans fil............................................................................................. 25 3.3.1. Assistant d'installation du Wireless Space........................................................................... 25 3.4. LaCie Network Assistant............................................................................................................... 29 3.4.1. Connectez-vous au Tableau de bord de LaCie Wireless Space grâce à LaCie Network Assistant................................................................................................... 30 3.4.2. Connectez-vous au Tableau de bord de LaCie Wireless Space directement depuis le navigateur................................................................................................... 31 3.5. Accès à et transfert des fichiers...................................................................................................... 32 3.5.1. À propos des dossiers de partage..................................................................................... 32 3.5.2. Accéder aux partages en utilisant LaCie Network Assistant.................................................. 33 3.5.3. Localisez les dossiers partagés.......................................................................................... 36 3.5.4. Montage automatique de LaCie Network Assistant :........................................................... 38 3.5.5. Accéder aux partages en utilisant le navigateur de fichiers.................................................. 39 3.5.5.1. À propos du navigateur de fichiers............................................................................... 39 3.5.6. Accéder aux partages via FTP........................................................................................... 40 3.5.7. Serveur multimédia.......................................................................................................... 41 3.5.8. Serveur de musique iTunes............................................................................................... 41 3.6. Administration de votre LaCie Wireless Space................................................................................. 43 3.6.1. Tableau de bord : Accéder............................................................................................... 44 3.6.1.1. Utiliser LaCie Network Assistant :................................................................................. 44 3.6.1.2. Utiliser un navigateur................................................................................................. 44 3.6.2. Tableau de bord : Page de bienvenue............................................................................... 45 3.6.3. Tableau de bord : Navigation.......................................................................................... 45 3.6.4. Tableau de bord : Arrêtez ou redémarrez le Wireless Space................................................ 45 3.6.5. Tableau de bord : Paramètres généraux............................................................................ 46 LaCie Wireless Space • DESIGN BY NEIL POULTON Manuel d'utilisation Table des matières page 2 3.6.5.1. Noms, date et heure, serveur iTunes et multimédia, ainsi que nom d'utilisateur et mot de passe................................................................................. 46 3.6.5.2. Time Machine™......................................................................................................... 47 3.6.6. Tableau de bord : LAN de réseau .................................................................................... 48 3.6.6.1. Adresse IP et accès à distance..................................................................................... 48 3.6.7. Tableau de bord : Disques............................................................................................... 50 3.6.8. Tableau de bord : Assistance............................................................................................ 52 3.6.8.1. Micrologiciel, Réinitialisation du périphérique, et Voyant............................................... 52 3.6.9. Tableau de bord : Télécharger......................................................................................... 56 3.6.9.1. Télécharger des fichiers .torrent................................................................................... 56 3.6.10. Tableau de bord : Mode.................................................................................................. 58 3.6.10.1. Bases de la configuration............................................................................................ 59 3.6.10.2. Exemple de modification de la configuration : De 'Câblé seulement' à 'Client sans fil'....... 61 3.6.11. Tableau de bord : Client sans fil....................................................................................... 65 3.7. Port INTERNET : NAS + Interrupteur............................................................................................. 66 3.8. Note finale en basique................................................................................................................. 68 4. Au-delà du basique................................................................................................... 69 4.1. Avant l'installation........................................................................................................................ 70 4.2. Configuration 3 : Point d'accès sans fil (Interrupteur)....................................................................... 72 4.2.1. Assistant d'installation du Wireless Space........................................................................... 72 4.3. Configuration 4 : Routeur - Câblé uniquement............................................................................... 76 4.3.1. Assistant d'installation du Wireless Space........................................................................... 76 4.4. Configuration 5 : Point d'accès Routeur sans fil ............................................................................. 80 4.4.1. Assistant d'installation du Wireless Space........................................................................... 80 4.5. Administration de votre LaCie Wireless Space : Au-delà du basique................................................. 85 4.5.1. Tableau de bord : PA sans fil............................................................................................ 86 4.5.1.1. PA sans fil - Paramètres standard................................................................................. 86 4.5.1.2. PA sans fil - Sécurité................................................................................................... 87 4.5.1.3. PA sans fil - filtre d'adresse MAC................................................................................. 89 4.5.1.4. PA sans fil - Postes associés......................................................................................... 89 4.5.2. Tableau de bord : Pages Routeur...................................................................................... 90 4.5.2.1. Pages Tableau de bord : Routeur - Câblé uniquement.................................................. 90 4.5.2.2. Pages Tableau de bord : Routeur - Point d'accès sans fil................................................ 90 4.5.3. Tableau de bord : Réseau WAN....................................................................................... 91 4.5.4. Tableau de bord : LAN de réseau..................................................................................... 93 4.5.4.1. Éviter les conflits d'adresse IP du routeur : Exemple........................................................ 94 4.5.5. Tableau de bord : Pare-feu.............................................................................................. 95 4.5.5.1. Paramètres basiques du pare-feu - Accès Internet......................................................... 95 4.6. Port INTERNET : NAS + Routeur................................................................................................... 96 4.6.5.1. Récupération NAS + Routeur...................................................................................... 96 4.7. Note finale en 'Au-delà du basique'............................................................................................... 97 5. Glossaire.................................................................................................................... 98 6. Dépannage.............................................................................................................. 104 6.1. Journal système......................................................................................................................... 104 6.2. Mises à jour des manuels........................................................................................................... 104 6.3. Dépannage de la ou des connexion(s) USB et partage des fichiers................................................. 105 6.3.1. Utilisateurs Mac............................................................................................................ 105 6.3.2. Utilisateurs Windows...................................................................................................... 106 6.4. Dépannage de la connexion réseau............................................................................................ 109 6.5. Indications du voyant................................................................................................................. 112 LaCie Wireless Space • DESIGN BY NEIL POULTON Manuel d'utilisation Table des matières page 3 7. Contacter l'assistance technique............................................................................... 113 7.1. Contacter l’assistance technique LaCie........................................................................................ 114 8. Informations sur la garantie..................................................................................... 115 LaCie Wireless Space • DESIGN BY NEIL POULTON Manuel d'utilisation Droits d'auteur Marque commerciale Copyright © 2010 LaCie. Tous droits réservés. La reproduction, la transmission et le stockage, même partiels, sous quelque forme que ce soit ou par un moyen quelconque, électronique, mécanique, par photocopie, enregistrement ou autre, sont formellement interdits sans l’accord écrit préalable de LaCie. Apple, Mac, Time Machine et Macintosh sont des marques déposées d'Apple Computer, Inc. Microsoft, Windows XP, Windows Vista et Windows 7 sont des marques déposées de Microsoft Corporation. Les autres marques citées dans ce manuel appartiennent à leurs détenteurs respectifs. Licences et logiciels gratuits Modifications Le LaCie Wireless Space est livré avec des logiciels protégés par copyright concédés sous licence sous GPL, AFL, Apache, Apple, BSD, GNU LGPL, MIT, OpenLDAP, OpenSSL, PHP, Python et Creative Common. Il comprend des logiciels gratuits, dont le code source est téléchargeable sur le site Web de LaCie : www.lacie.com/ support/ Les explications et spécifications figurant dans ce manuel sont fournies à titre indicatif, ces informations pouvant être modifiées sans avis préalable. Ce document a été rédigé avec le plus grand soin dans le but de vous fournir des informations fiables. Toutefois, LaCie ne peut être tenue pour responsable de toute erreur ou omission ou de l’usage dont il est fait du présent document et de son contenu. LaCie se réserve le droit de modifier ou d’améliorer la conception ou le manuel du produit sans aucune restriction et sans obligation d’en avertir les utilisateurs. © 2007-2008, Thomas BERNARD. © 2006 Allan Saddi allan@saddi.com © 2004, Jan Kneschke, incremental. © 2001-2006, Patrick K. O’Brien et contributeurs. © 2003-2009 Stuart Bishop stuart@stuartbishop.net. © 2006 Kirill Simonov. © 1996-2006 Julian R Seward. © 2004, 2005 Darren Tucker. Tous droits réservés. © 1997-2008 Université de Cambridge. Tous droits réservés. © 2007-2008, Google Inc. Tous droits réservés. © 1990-2003, Sleepycat Software. Tous droits réservés. © 1995-2004 Jean-loup Gailly et Mark Adler. © 2004 Micah Dowty. ® 1997-2006 par Secret Labs AB ® 1995-2006 par Fredrik Lundh. © 1988, 1990, 1993, 1994 par Paul Vixie. © 2007-2009 Charles du Jeu. Cette liste de licences est soumise à modifications. Vous la trouverez sur l’interface utilisateur sous l’en-tête « Crédits ». 100414 v1.1 Avis de conformité aux normes de l'industrie du Canada Cet appareil numérique de classe A est conforme à la réglementation canadienne relative aux équipements générateurs d’interférences. Conformité ROHS Ce produit est conforme à ROHS (directive européenne 2002/95/CE sur la restriction des substances dangereuses). Déclaration du fabricant concernant la certification CE Nous, la société LaCie, déclarons solennellement que ce produit est conforme aux normes européennes ci-dessous : Classe B EN60950, EN55022, EN50082-1, EN61000-3-2 Et en particulier aux directives suivantes : directive sur les basses tensions 73/23/ CEE ; directive sur la compatibilité électromagnétique 89/336/CEE. Avant-propos page 4 Réglementation FCC LaCie Wireless Space Testé pour conformité aux normes FCC en vue d’un usage domestique ou professionnel REMARQUE : cet appareil a subi des tests de contrôle et a été déclaré conforme aux restrictions imposées aux appareils numériques de classe B, conformément à la section 15 de la réglementation FCC. Ces restrictions sont destinées à assurer une protection raisonnable contre les interférences indésirables lorsque l’appareil est utilisé dans un environnement résidentiel. Ce matériel génère, utilise et peut émettre un rayonnement de fréquence radio. En outre, en cas d’installation ou d’utilisation non conforme aux instructions, il risque de provoquer des interférences indésirables avec les communications radio. Cependant, rien ne garantit qu’aucune interférence ne se produira dans certaines installations particulières. Si cet équipement provoque des interférences indésirables avec les réceptions radio et TV (ce que vous pouvez déterminer en allumant et en éteignant l’appareil), nous vous conseillons vivement d’y remédier en prenant l’une des mesures suivantes : ✦✦ Réorientez ou déplacez l’antenne de réception. ✦✦ Augmentez la distance séparant l’appareil du récepteur. ✦✦ Raccordez l’appareil à une prise de courant située sur un circuit différent de celui du récepteur. ✦✦ Contactez votre revendeur ou un technicien qualifié en réparation radio/télévision. ✦✦ Toute modification de ce produit non autorisée par LaCie risque d'enfreindre les règlements de la FCC et d'Industry Canada et de vous interdire d'utiliser le produit. suite page suivante >> LaCie Wireless Space • DESIGN BY NEIL POULTON Manuel d'utilisation Avis de conformité aux normes de la Commission fédérale des communications Avertissement de la FCC : toute modification effectuée sur ce matériel, n’ayant pas été expressément approuvée par les instances responsables des problèmes de conformité, peut entraîner l’annulation du droit à utiliser cet appareil. Cet appareil est conforme aux dispositions de la section 15 de la réglementation FCC. Son fonctionnement est soumis aux deux conditions suivantes : (1) cet appareil ne doit pas provoquer d’interférences préjudiciables et (2) cet appareil doit accepter toute interférence reçue, y compris les interférences susceptibles de provoquer un fonctionnement indésirable. REMARQUE IMPORTANTE : Avis sur l’exposition aux rayonnements : Ce matériel est conforme aux limites d’exposition aux rayonnements de la FCC établies pour un environnement non contrôlé. Ce matériel doit être installé et utilisé en maintenant une distance minimale de 20 cm entre l’antenne active et l’utilisateur. Cet émetteur ne doit pas être adjacent à une autre antenne ou un autre émetteur, ni être utilisé conjointement avec une autre antenne ou un autre émetteur. La disponibilité de certains canaux et/ou de certaines bandes de fréquences spécifiques dépend de chaque pays et leur microprogrammation est réalisée en usine en fonction de la destination. L’utilisateur ne peut pas accéder au réglage du microprogramme. La présence de ce symbole sur le produit ou sur son emballage indique que vous devez vous en débarrasser sans le mélanger aux ordures ménagères. Vous êtes en effet responsable de la mise au rebut de vos appareils usagés et vous êtes tenu de les déposer dans un centre de traitement agréé pour le recyclage des déchets de matériel électrique et électronique. Le traitement et le recyclage séparés de vos appareils usagés aident à préserver les ressources naturelles et à protéger l’environnement et la santé des êtres humains. Pour plus d’informations sur les lieux de collecte des équipements usagés, veuillez contacter votre mairie, votre service de traitement des déchets ménagers ou le magasin où vous avez acheté le produit. Mesures de protection et de sécurité ✦✦ Seules des personnes qualifiées sont autorisées à effectuer la maintenance de ce périphérique. ✦✦ Lisez attentivement le présent manuel d'utilisation et suivez la procédure indiquée lors de l'installation de l'appareil. ✦✦ N’ouvrez jamais votre LaCie Wireless Space et n’essayez pas de le démonter ou de le modifier. N’y introduisez jamais un quelconque outil métallique afin d’éviter tout risque de choc électrique, d’incendie, de court-circuit ou de rayonnement dangereux. Le Lacie Wireless Space ne contient aucun élément interne sur lequel vous puissiez intervenir. S’il présente des signes de dysfonctionnement, faites-le examiner par un représentant de l'assistance technique LaCie. ✦✦ Ne laissez jamais le périphérique sous la pluie, dans un lieu où il risquerait de recevoir des projections d’eau ou dans un environnement humide. Ne posez jamais de récipient contenant un liquide quelconque sur le Lacie Wireless Space ; il risquerait de se répandre dans les parties internes. Le respect de ces consignes limitera les risques de choc électrique, de court-circuit, Avant-propos page 5 d'incendie et de blessures. ✦✦ Puissance requise : 100-240 V~, 0,9 A, 50-60 Hz (la tension d’alimentation ne doit pas fluctuer de plus de ± 10 % par rapport à la surtension transitoire nominale conformément à la catégorie de surtension II). Précautions générales d’utilisation ✦✦ N’exposez pas le Lacie Wireless Space à des températures inférieures à 5 °C ou supérieures à 35 °C, à une humidité en fonctionnement inférieure à 5 % ou supérieure à 80 % sans condensation ou encore à une humidité de stockage inférieure à 10 % ou supérieure à 90 % sans condensation. Le Lacie Wireless Space pourrait être endommagé ou son boîtier déformé. Évitez de placer le Lacie Wireless Space à proximité d’une source de chaleur ou de l’exposer au rayonnement solaire (même à travers une vitre). À l’inverse, une atmosphère trop froide ou présentant des risques d’humidité peut détériorer l’appareil. Pour des raisons de température, LaCie recommande de ne pas empiler plusieurs disques Wireless Space. ✦✦ Débranchez toujours le Lacie Wireless Space de la prise d’alimentation en cas d’orage ou lorsque vous ne comptez pas l’utiliser pendant un certain temps. Sinon, les risques de choc électrique, de court-circuit ou d’incendie augmentent. ✦✦ Utilisez exclusivement le câble d’alimentation secteur livré avec le périphérique. ✦✦ N’utilisez pas le Lacie Wireless Space à proximité d’autres appareils électriques tels que des postes de télévision ou des postes de radio. Vous risqueriez de provoquer des interférences susceptibles de nuire au bon fonctionnement des autres appareils. ✦✦ N’installez pas le Lacie Wireless Space à proximité d’une source d’interférences magnétiques, comme un écran d’ordinateur, LaCie Wireless Space • DESIGN BY NEIL POULTON Manuel d'utilisation un récepteur de télévision ou un haut-parleur. Les interférences magnétiques peuvent altérer le fonctionnement et la stabilité de votre LaCie Wireless Space. Ne posez pas d’objet lourd sur le Lacie Wireless Space. ✦✦ Veillez à ne jamais exercer de pression trop forte sur le Lacie Wireless Space. En cas de problème, consultez la section Dépannage de ce manuel. INFORMATION IMPORTANTE : Toute perte, détérioration ou destruction éventuelle de données, consécutive à l’utilisation d’un disque LaCie est de l’entière responsabilité de l’utilisateur. La responsabilité de LaCie ne saurait être engagée en cas de problèmes de récupération ou de restauration des données. Pour éviter toute perte de données, LaCie recommande vivement de conserver DEUX copies de vos données ; l'une sur votre disque dur externe par exemple et l'autre sur votre disque interne ou sur un second disque externe ou sur un autre support de stockage amovible. LaCie propose une gamme complète de lecteurs et graveurs de CD/DVD. Pour plus d’informations sur les options de sauvegarde, visitez le site Web de LaCie. INFORMATION IMPORTANTE : 1 Go = 1 milliard d’octets. 1 To = 1 million de millions d’octets. Après formatage, la capacité effectivement disponible varie en fonction de l'environnement d'exploitation (10 % de moins généralement). INFORMATION IMPORTANTE : Certaines améliorations apportées au produit pendant son cycle de vie peuvent impliquer des divergences entre les informations et les captures d'écran figurant dans le manuel et l'expérience de l'utilisateur. ATTENTION : Toute modification effec- tuée sur ce produit sans autorisation du fabricant peut entraîner l’annulation du droit d’utiliser le matériel. ATTENTION : Un cordon d’alimentation blindé est requis pour respecter les limites d’émission FCC et pour empêcher toute interférence avec la réception de signaux par les appareils de radio et de télévision situés à proximité. Il est impératif de n’utiliser que le cordon d’alimentation fourni. Avant-propos page 6 LaCie Wireless Space • DESIGN BY NEIL POULTON Manuel d'utilisation Introduction page 7 1. Introduction Nous vous félicitons pour l'achat de votre LaCie Wireless Space, Design by Neil Poulton. Élaboré pour améliorer un réseau existant ou pour en créer un nouveau, le LaCie Wireless Space offre un volume de stockage partagé extensible et une performance supérieure. Mais surtout, le Wireless Space tient ses promesses et vous donne la liberté de vous connecter à votre réseau avec le Wi-Fi. Avec son disque dur de grande capacité pour le stockage de données et de sauvegardes importantes, ainsi qu'un ensemble riche de configurations et caractéristiques pouvant satisfaire l'amateur se servant de son réseau domestique tout comme l'enthousiaste, le LaCie Wireless Space est le choix idéal des utilisateurs domestiques ou commerciaux. La griffe d'un créateur Le LaCie Wireless Space affiche une apparence audacieuse, renforcée par des bords élégants et une chaleureuse lueur bleue et verte. Le Wireless Space a une allure attrayante qui se fond dans tout environnement domestique ou de bureau. Le Wireless Space dispose de trois ports hôtes USB 2.0, deux à l'arrière et un à l'avant, dans un souci de commodité et d'extensibilité de stockage, et pour un accès facile. Bien entendu, se présentant comme un périphérique de développement de réseau câblé ou sans fil, le Wireless Space comprend également quatre ports Ethernet et un point d'accès pour le réseau Wi-Fi. Les orifices de ventilation situés dessous garantissent un flux d'air adéquat et un fonctionnement silencieux. Serveur multimédia Votre LaCie Wireless Space est capable de partager des fichiers médias avec des adaptateurs et lecteurs compatibles UPnP AV ainsi qu'avec des ordinateurs au moyen d'iTunes. Une fois sur le réseau, le Wireless Space peut stocker des films, de la musique et des photos sur sa partition OpenShare. Liens rapides Cliquez sur un sujet : ✦✦ Quelle configuration convient le mieux à mon réseau ? ✦✦ Installation basique ✦✦ Administration de votre LaCie Wireless Space ✦✦ Au-delà du basique Simplification de la gestion de réseau Le LaCie Wireless Space est compatible avec les ordinateurs Mac®, Windows® et Linux, permettant ainsi de réaliser un réseau inclusif. Pour permettre une performance robuste, le Wireless Space est équipé du LaCie Network Assistant, qui est une application pratique fournissant des détails importants concernant l'appareil pour tous les lecteurs de réseau LaCie. L'administration a lieu sur le Tableau de bord, un outil d'administration Internet disponible sur tout système connecté au réseau ou à partir d'un emplacement à distance. LaCie Wireless Space • DESIGN BY NEIL POULTON Manuel d'utilisation 1.1. Comment utiliser ce manuel Contrairement à nombre de périphériques de stockage branchés au réseau (NAS), le LaCie Wireless Space s'intègre à un réseau de plusieurs façons. Alors qu'il consiste avant tout, en un lecteur de réseau de grande capacité contenant données et médias, le Wireless Space est aussi un routeur, un serveur, un point d'accès Wi-Fi, parmi d'autres fonctionnalités. Le Wireless Space dispose de caractéristiques pratiques permettant au débutant en matière de réseaux de se 'mettre dans le bain' immédiatement, ainsi que des caractéristiques avancées s'adressant à ceux qui veulent transférer leurs réseaux domestiques ou commerciaux à un niveau supérieur. LaCie veut que votre Wireless Space soit un appareil divertissant, tout en vous donnant accès à un ensemble étendu de caractéristiques. Le manuel d’utilisation vous permettra de déterminer la configuration qui convient le mieux aux demandes de votre réseau et vous offrira des idées pour votre développement éventuel futur. Pour commencer, LaCie vous recommande de prêter une attention particulière aux cinq configurations de base listées dans 2. Quelle configuration convient le mieux à mon réseau ?. Il est particulièrement important que vous décidiez d'une configuration unique avant de commencer l'installation de votre Wireless Space. Ne vous sentez pas enfermé dans un choix, souvenez-vous que vous disposez toujours de l'option de régler votre configuration. Si, par exemple, vous commencer à utiliser le Wireless Space comme interrupteur simple sans Wi-Fi, vous disposez toujours de l'option de l'allumer. Puisque les niveaux d'intérêt aux systèmes d'intérêt et les niveaux d'expertise varient, ce manuel d’utilisation dispose de sections pour une installation et un fonctionnement basiques, tout comme de sections 'Au-delà du basique'. Deux des cinq configurations se rapprochent du plug-and-play, et permettent ainsi un démarrage relativement facile. Vous les trouverez dans la section basique. Pour ceux d'entre vous qui souhaitent ajouter une nouvelle Wi-Fi ou créer un réseau séparé, consultez les configurations 'Au-delà du basique'. Il existe un autre niveau, Avancé, mais il n'est pas compris dans ce manuel d’utilisation. La plupart des caractéristiques avancées de ce Wireless Space et d'autres périphériques réseau LaCie peuvent ne pas avoir d'applications directes pour une utilisation ordinaire de NAS. Bien entendu, si vous souhaitez en savoir plus sur la manière d'utiliser le Wireless Space, veuillez vous reporter au glossaire abondant de ce manuel d'utilisation qui vous détaillera plus encore les termes et abréviations difficiles à comprendre. Introduction page 8 LaCie Wireless Space • DESIGN BY NEIL POULTON Manuel d'utilisation Introduction page 9 1.2. Configuration minimale requise 1.2.1. Ordinateur Système d’exploitation Interface réseau Lecteur optique Partage de médias Navigateur Web Versions les plus récentes de Ethernet 100/1000* Lecteur Windows XP, Windows Vista ou et/ou Wi-Fi b/g/n ROM Windows 7 de CD- Logiciel compatible UPnP/ Internet Explorer®, Chrome®, Safari™, Firefox™, Opera DLNA Les versions les plus récentes de Ethernet 100/1000* Lecteur Mac OS 10.5.x, ou 10.6.x et/ou Wi-Fi b/g/n ROM de CD- Logiciel compatible UPnP/ Safari™, Firefox™, Chrome® Opera DLNA La version la plus récente de Ethernet 100/1000* Lecteur Linux 2.6 et/ou Wi-Fi b/g/n ROM de CD- Logiciel compatible UPnP/ Firefox™, Opera, Chrome®, Konqueror DLNA 1.2.2. Réseau La connexion que vous utilisez régulièrement à domicile ou au travail peut être dénommée 'fournisseur d'accès Internet'. Le guide d'utilisation considère que le fournisseur d'accès Internet est représenté par la connexion matérielle à Internet et par le réseau se trouvant au domicile et/ou au travail. Le fournisseur d'accès Internet est en général fourni par un câble local et une société en haut-débit. L'accès à Internet est considéré être une communication avec un réseau plus vaste et externe, souvent dénommé WAN (Wide Area Network : réseau étendu) Le réseau se trouvant au domicile ou au travail est dénommé LAN (Land Area Network : réseau de zone locale), car il se limite à une région spécifique. Périphérique LAN/WAN Fournisseur d'accès Internet Utilisateur* ✦✦ Accueil ✦✦ Bureau à domicile Interface réseau : câblée et Wi-Fi Ethernet 100/1000** et/ou Wi-Fi 802.11b/g/n ✦✦ Petites entreprises Routeur ✦✦ Domicile (utilisateur expéri- Ethernet 100/1000** et/ou Wi-Fi menté) 802.11b/g/n ✦✦ Bureau à domicile ✦✦ Petites à grandes entreprises Serveur (en utilisation avec un routeur ou un interrupteur permettant de connecter des systèmes multiples au réseau) ✦✦ Domicile (utilisateur expéri- Ethernet 100/1000** et/ou Wi-Fi menté) 802.11b/g/n ✦✦ Bureau à domicile ✦✦ Petites à grandes entreprises *Reportez-vous à 2. Quelle configuration convient le mieux à mon réseau ? pour en savoir plus sur la configuration optimale de votre Wireless Space. **Ethernet 100/1000 indique des taux de transfert réseau de 100 mégabits (Mb) par seconde ou de 1000 Mb par seconde ; 1000 Mb équivaut à 1 Gigabit (Gb). LaCie recommande d'utiliser des connexions Ethernet de 1000 Mb/s pour une meilleure performance. Reportez-vous à 1.6. Câbles et connecteurs Gigabit Ethernet pour plus de détails. INFORMATION IMPORTANTE : Les performances du LaCie Wireless Space peuvent être affectées par des forces externes telles que l'activité réseau, le matériel, la distance et l'installation. NOTE TECHNIQUE : Pour bénéficier de performances optimales, équipez-vous d'un dispositif Fast Ethernet pour connecter votre Wireless Space à Internet et équipez votre/vos ordinateur(s) hôte d’une carte Fast Ethernet. LaCie Wireless Space • DESIGN BY NEIL POULTON Manuel d'utilisation Introduction page 10 1.3. Contenu de la boîte 1. LaCie Wireless Space 2. Bloc d’alimentation externe 3. Câble Gigabit Ethernet 4. Guide d’installation rapide 5. CD-ROM comprenant les utilitaires de logiciel et le manuel d’utilisation INFORMATION IMPORTANTE : Veuillez conserver l’emballage d’origine. Pour retourner le disque en cas de réparation ou de révision, vous aurez besoin de son emballage d’origine. wireless space D E S I G N BY N E I L P O U LTO N Gigabit Ethernet | Wi-Fi b/g/n wireless space DESIGN BY NEIL POULTON Mac® LaCie Network Assistant LaCie Backup Assistant Windows® LaCie Network Assistant LaCie Backup Assistant Wireless Space Setup and LaCie Utilities Ve rsi on 1.0 ©2 010 2 22 00 4 1 4 40 d . 71 LaCie, a ll rights reserve Magenta prints as white. Light blue color: PMS 284. Dark blue color: PMS 2758. Quick Install Guide LaCie Wireless Space • DESIGN BY NEIL POULTON Manuel d'utilisation Introduction page 11 1.4. Vues du disque 1.4.1. Vue avant 1. Bouton WPS : Intègrez des réseaux Wi-Fi qui prennent en charge la configuration WPS (Wi-Fi protégée) ou choisissez d'éteindre ou d'allumer le réseau Wi-Fi : ✦✦ Toucher rapide : Le Wireless Space recherche un réseau WPS à intégrer, ce que vous constatez par le clignotement bleu et vert du voyant. Consultez le manuel d'utilisation de votre périphérique WPS pour en savoir plus sur son intégration de réseau. ✦✦ Toucher prolongé : le point d'accès Wi-Fi est allumé (voyant bleu) ou éteint (voyant vert). 2. Stockage de masse externe USB 2.0 : le port hôte USB situé à l’avant du LaCie Wireless Space est utilisé pour connecter un disque dur USB externe, une clé USB, un appareil photo numérique ou tout autre périphérique de stockage USB. La plupart des formats de disques populaires sont pris en charge (voir 3.5. Accès à et transfert des fichiers), y compris Mac HFS+ étendu, non journalisé. Les volumes formatés HFS+ journalisé ne sont pas pris en charge. Fig. 01 INFORMATION IMPORTANTE : Le Wireless Space prend en charge le stockage USB externe avec des volumes allant jusqu'à 2 To. 1.4.2. INTERNET LAN1 LAN2 LAN3 USB INTERNET LAN1 LAN2 LAN3 USB Vue arrière 1. Bouton marche/arrêt 2. Bloc d’alimentation 3. INTERNET Port Fast Ethernet. Le port est réservé à la récupération (modes NAS + interrupteur) ou au WAN (modes NAS + routeur)* Fig. 02 4. LAN1, LAN2, et LAN3 - Ports d'interrupteur Gigabit (Gb) Ethernet pour connecter le Wireless Space au réseau et aux ports d'extension pour d'autres périphériques (ordinateurs, systèmes de jeu, etc.). INFORMATION IMPORTANTE : N'utilisez PAS le port INTERNET lorsque vous procédez à l'installation du Wireless Space. Connectez un câble Ethernet entre votre ordinateur et l’un des ports LAN. 5. Deux ports hôtes USB 2.0 pour le stockage de masse externe. Voir les notes ci-dessus au sujet du disque 3.5. Accès à et transfert des fichiers *Reportez-vous aux sections 3.7. Port INTERNET : NAS + Interrupteur et 4.6. Port INTERNET : NAS + Routeur pour en savoir plus sur la façon d'utiliser ce port. INFORMATION IMPORTANTE : Tous les ports USB 2.0 sont uniquement hôtes, c‘est à dire que leur emploi est destiné à une extension de stockage à l‘aide de périphériques de stockage USB 2.0. Pour accéder à l’espace de stockage du Wireless Space, veuillez utiliser le réseau, LaCie Network Assistant, ou le Tableau de bord du Wireless Space (3.5.1. À propos des dossiers de partage). Ne connectez pas le Wireless Space directement à votre ordinateur en vous servant de n‘importe quel port USB. LaCie Wireless Space • DESIGN BY NEIL POULTON Manuel d'utilisation Introduction page 12 1.5. Fonctions du bouton marche/ arrêt Le bouton marche/arrêt multifonction (1.4.2. Vue arrière) vous permet de mettre sous/hors tension votre périphérique, de le redémarrer ou de réinitialiser la configuration par défaut du système. ✦✦ Allumer le disque : appuyez sur le bouton marche/arrêt et maintenez-le enfoncé pendant cinq secondes. Le voyant avant s'allumera et commencera à clignoter. INFORMATION IMPORTANTE : Le voyant n'indique pas nécessairement que le périphérique s'allume lorsque vous appuyez sur le bouton marche/arrêt. Il est recommandé de relâcher le bouton marche/arrêt au bout de cinq secondes, même si le voyant ne s'est pas allumé. ✦✦ Éteindre le disque : appuyez sur le bouton marche/arrêt et maintenez-le enfoncé pendant environ cinq secondes. Relâchez le bouton dès que le voyant devient rouge. Le Wireless Space s'éteindra. ✦✦ Redémarrer le périphérique lorsqu'il est allumé : 1. appuyez sur le bouton marche/arrêt et maintenez-le enfoncé pendant de cinq à dix secondes. 2. Le voyant s'éteindra. Continuez à maintenir le bouton appuyé. 3. Relâchez le bouton dès que le voyant devient bleu. ✦✦ Réinitialiser sur défaut lorsque le Wireless Space est allumé : 1. appuyez sur le bouton marche/arrêt et maintenez-le enfoncé pendant de dix à vingt secondes. 2. Continuez à maintenir le bouton appuyé tandis que le Wireless Space redémarre. 3. Continuez à maintenir le bouton appuyé tandis que le voyant prend une couleur bleue. 4. Relâchez le bouton lorsque le voyant est allumé en rouge. 5. Le voyant clignotera en rouge. Appuyez immédiatement une nouvelle fois sur le bouton. 6. Il clignotera en rouge pendant seulement cinq secondes. Si vous n’appuyez pas sur le bouton pendant que le voyant rouge clignote, le disque redémarrera normalement. IMPORTANT IMPORTANTE : La réinitialisation à l'aide du bouton marche/arrêt ne devrait pas supprimer les fichiers de partage. Par exemple, les fichiers médias stockés sur OpenShare seront toujours accessibles après une réinitialisation. INFORMATION IMPORTANTE : La réinitialisation à l'aide du bouton marche/arrêt rétablira les paramètres usine du Wireless Space, ainsi que de la version de micrologiciel. LaCie Wireless Space • DESIGN BY NEIL POULTON Manuel d'utilisation Introduction page 13 1.6. Câbles et connecteurs Gigabit Ethernet Votre LaCie Wireless Space est livré avec un câble Ethernet (Fig. 03 - Câble Gigabit Ethernet) compatible avec des taux de transfert pouvant aller jusqu'à 1000 Mb/s, ou 1 Gb/s. Souvent dénommé “Gigabit Ethernet” ou “Gig-E”, ce niveau de connexion Ethernet est supérieur à des connexions plus anciennes, de 100 Mb/s. Le câble Gigabit Ethernet devrait être utilisé pour connecter votre LaCie Wireless Space à votre routeur de réseau, interrupteur ou fournisseur d’accès Internet quelles que soient les configurations. Les extrémités du câble sont identiques, il est donc facile de connecter le LaCie Wireless Space à votre routeur, interrupteur ou fournisseur d’accès Internet. Les ports Ethernet figurant au dos du Wireless Space sont compatibles avec Gigabit Ethernet. Quelle que soit la configuration, chaque port fournira des taux de transfert pouvant atteindre ceux du Gigabit Ethernet, en fonction de la vitesse de réseau. INFORMATION TECHNIQUE : Lorsque le Wireless Space est utilisé en tant que Client sans fil (voir 2.2. Configuration 2 : Client NAS sans fil), le périphérique maintient la prise en charge des ports Gigabit Ethernet. Toutefois, les taux de transfert Ethernet peuvent varier en fonction du niveau de Wi-Fi (b/g/n) du point d'accès original Wi-Fi. 1.7. Signal de la connexion sans-fil 802.11b/g/n Le numéro 802.11 correspond au terme de l'IEEE (Institute of Electrical and Electronics Engineers) qui désigne le signal de la connexion sans fil d'un réseau de zone locale sans fil (autrement appelé WLAN). Les lettres qui suivent indiquent les niveaux de vitesse. Signal Force b 11 Mb/s g 54 Mb/s n Supérieure à 50 Mb/s Fig. 03 - Câble Gigabit Ethernet INFORMATION IMPORTANTE : Bien que les ports du Wireless Space soient compatibles avec une connexion Gigabit Ethernet, les taux de transfert ne sont pas garantis atteindre 1 Gb/s. De plus, la communication entre les ordinateurs et les périphériques connectés au Wireless Space peuvent potentiellement atteindre 1 Gb/s mais LaCie ne peut assurer les mêmes niveaux de vitesse avec les réseaux, LAN, ou WAN en dehors du réseau Wireless Space. Ceci comprend notamment l'accès à Internet. LaCie Wireless Space • DESIGN BY NEIL POULTON Manuel d'utilisation Introduction page 14 1.8. Comportement du voyant Le voyant avant change de couleur et de statut pour signaler l'état du disque, du Wi-Fi et du fonctionnement (Fig. 04). Comportement du voyant Désactivé Indication ✦✦ Le périphérique éteint. est ✦✦ Le voyant a été éteint à partir du Tableau de bord (voir 3.6.8.1. Micrologiciel, Réinitialisation du périphérique, et Voyant) Bleu : clignotement rapide ✦✦ Le disque s’initialise Bleu : statique ✦✦ Le périphérique est prêt Fig. 04 ✦✦ L'appareil a été allumé à l'aide du bouton marche/arrêt ✦✦ Le Wi-Fi est activé Bleu : vacillant ✦✦ Accès disque ✦✦ Le Wi-Fi est activé ✦✦ Sauvegarde USB Vert : statique ✦✦ Le disque est prêt ✦✦ Le Wi-Fi est désactivé Vert : vacillant Rouge : clignotement ✦✦ Le Wireless Space est prêt à être réinitialisé (voir 1.5. Fonctions du bouton marche/arrêt) Bleu/Vert/Rouge : clignotement ✦✦ Mise à jour du logiciel ✦✦ Accès disque ✦✦ Le Wi-Fi est désactivé ✦✦ Sauvegarde USB Vert/Bleu : vacillant ✦✦ Configuration Wi-Fi protégée (WPS) active Vert/Bleu : clignotement rapide ✦✦ Le capuchon Sense a été enfoncé Rouge : statique ✦✦ Panne de disque ✦✦ Mise en arrêt à l'aide du Tableau de bord ✦✦ Réinitialisation des paramètres par défaut ✦✦ Réinitialisation du Wireless Space NOTE TECHNIQUE : le voyant d‘activité standard bleu et vert peut être éteint sur le Tableau de bord (voir 3.6.8.1. Micrologiciel, Réinitialisation du périphérique, et Voyant). Le voyant d‘activité ne peut être éteint car il indique une amorce, un redémarrage, une mise à jour, ou une panne de l‘appareil. LaCie Wireless Space • DESIGN BY NEIL POULTON Manuel d'utilisation 1.9. Paramètres par défaut INFORMATION IMPORTANTE : N'essayez PAS d'accéder au Wireless Space via le Tableau de bord connecté à Internet (voir 3.6.1. Tableau de bord : Accéder) avant d’avoir exécuté l’assistant d’installation. Lors de la configuration initiale, l’assistant d’installation doit détecter le Wireless Space sur le réseau. Si le Tableau de bord a effectué un contact avec le périphérique, l’assistant d’installation ne s'exécutera pas puisque il 'croit' que le choix de configuration a déjà été fait. Ce pourrait être problématique lors de la connexion du Wireless Space à un réseau à l'aide d'un routeur, serveur ou fournisseur d’accès Internet attribuant des adresses IP à l'aide du serveur DHCP. La plupart des serveurs ou périphériques DHCP utilisent les mêmes paramètres par défaut que le Wireless Space lorsqu'il est réglé en configuration Routeur, ce qui peut créer des conflits d'adresse IP sur un réseau. Le Wireless Space est livré avec les paramètres par défaut suivants : Paramètre Par défaut Nom de l’hôte/du serveur WirelessSpace Nom de domaine local Groupe de travail GROUPE DE TRAVAIL Mode IP pour l'interface WAN DHCP Adresse IP de l'interface LAN (con- 192.168.1.1/24* figurations de routeur uniquement ; voir 4.1. Avant l‘installation) Adresse IP du port Internet (con- 172.20.0.1 figurations d'interrupteur uniquement ; voir 3.7. Port INTERNET : NAS + Interrupteur) Fuseau horaire Heure de Greenwich (GMT) + 1 Configuration NAS + Routeur - Câblé uniquement** Voyant Bleu lors de la mise sous tension, suivi du vert puisque le Wi-Fi a été désactivé Connexion admin Mot de passe admin *Le numéro "24" figurant après la barre oblique représente les bits servant à trouver un sous-réseau. Dans la plupart des cas, ceci n'est pas important pour l'utilisateur standard. **L'utilisation du Wireless Space comme routeur peut convenir à beaucoup d'utilisateurs ; cependant LaCie recommande d'exécuter l'assistant d'installation car certains paramétrages supplémentaires doivent être pris en considération. Introduction page 15 LaCie Wireless Space • DESIGN BY NEIL POULTON Manuel d'utilisation Configuration du Wireless Space page 16 2. Quelle configuration convient le mieux à mon réseau ? Le Wireless Space est flexible et offre cinq configurations s'adaptant à la plupart des réseaux. Quelle que soit son mode d'utilisation, le disque dur Wireless Space permet de partager des fichiers ou des sauvegardes en permanence sur le réseau. Reportez-vous au tableau ci-dessous pour un bref résumé de chaque configuration. Mode base de Configuration Ethernet P o i n t Réseaux d'accès WiFi* Installation NAS + Inter- Ethernet NAS - Câblé Jusqu’à rupteur uniquement Gb/s 1 Non ✦✦ Intègre le réseau câblé existant par une Basique connexion au routeur, serveur ou fournisseur d’accès Internet NAS + Inter- Client NAS sans fil rupteur 1 Non*** ✦✦ Intègre le réseau existant Wi-Fi Basique NAS + Inter- Point d'accès NAS sans Jusqu’à rupteur fil Gb/s 1 Oui ✦✦ Intègre le réseau câblé existant Au-delà du Basique NAS + routeur Routeur NAS - Câblé Jusqu’à uniquement Gb/s 1 Non Routeur NAS - Point Jusqu’à d'accès sans fil Gb/s 1 Oui NAS + routeur Jusqu’à Gb/s** 802.11b/g/n ✦✦ Gère son propre réseau Wi-Fi ✦✦ Intègre le réseau câblé existant ✦✦ Gère son propre réseau câblé 802.11b/g/n ✦✦ Intègre le réseau câblé existant ✦✦ Gère son propre réseau câblé Au-delà du basique Au-delà du basique ✦✦ Gère son propre réseau Wi-Fi *Un routeur de réseau ou un interrupteur qui diffuse Wi-Fi 802.11b/g/n se nomme un point d'accès Wi-Fi. Dans un contexte domestique, la plupart des fournisseurs d'accès Internet sont des points d'accès Wi-Fi car ils offrent à la fois des réseaux câblés (Ethernet) et Wi-Fi. **Les ports Ethernet LAN sont disponibles pour les périphériques devant se connecter au réseau à distance. ***Bien que le client sans fil utilise le Wi-Fi pour se connecter à un point d'accès, cette configuration n'offre pas un réseau Wi-Fi pour l'intégration des périphériques. Le client sans fil peut intégrer les points d'accès Wi-Fi à l'aide des protocoles b, g ou n. Pour plus de détails et des cas d'utilisation de chaque configuration : 2.1. Configuration 1 : Ethernet NAS - Câblé uniquement (basique) 2.2. Configuration 2 : Client NAS sans fil (basique) 2.3. Configuration 3 : Point d‘accès NAS sans fil (Au-delà du basique) 2.4. Configuration 4 : Routeur NAS - Câblé uniquement (Audelà du basique) 2.5. Configuration 5 : Routeur NAS - Point d‘accès sans fil (Audelà du basique) LaCie Wireless Space • DESIGN BY NEIL POULTON Manuel d'utilisation Configuration du Wireless Space page 17 2.1. Configuration 1 : Ethernet NAS - Câblé uniquement Le Wireless Space fonctionne comme un dispositif de stockage lié à un réseau et comme un interrupteur, offrant des ports supplémentaires afin d'étendre les périphériques sur le réseau. Fig. 05 Exemple type Les réseaux équipés d'un routeur, serveur ou fournisseur d’accès Internet qui gère le réseau ne nécessitent pas forcément un routeur supplémentaire pour gérer un réseau séparé. De plus, la caractéristique du point d'accès Wi-Fi est retirée du Wireless Space si elle n'est pas requise. Voir 3.2. Configuration 1 : Ethernet NAS - Câblé uniquement pour en savoir plus sur la manière de paramétrer cette configuration. Configuration Installation gestion Ethernet NAS - Basique Câblé uniquement et Pourquoi ? S i m p l i c i t é d’installation Gestion de réseau réduite Aucun point d'accès Wi-Fi à gérer LaCie Wireless Space • DESIGN BY NEIL POULTON Manuel d'utilisation Configuration du Wireless Space page 18 2.2. Configuration 2 : Client NAS sans fil Le Wireless Space se connecte à un réseau existant Wi-Fi pour : ✦✦ procurer un espace de stockage réseau sans fil ✦✦ étendre la connectivité Ethernet Exemple type Le routeur, l'interrupteur ou le fournisseur d’accès Internet offrent des caractéristiques de gestion et Wi-Fi suffisantes au réseau. Cependant, un espace de stockage réseau est nécessaire. De plus, les périphériques qui ne sont pas compatibles Wi-Fi et situés à distance nécessitent une connectivité Ethernet afin de pouvoir intégrer le réseau. Le Wireless Space se connecte au réseau comme client Wi-Fi, mettant à disposition un espace de stockage aux périphériques sur le réseau. De plus, les ordinateurs et périphériques nécessitant une connectivité câblée peuvent utiliser les ports Ethernet du Wireless Space pour intégrer le réseau. Voir 3.3. Configuration 2 : Client NAS sans fil pour en savoir plus sur la manière de paramétrer cette configuration. Fig. 06 Configuration Installation gestion Client NAS sans fil Basique et Pourquoi ? Le Wireless Space se connecte à un réseau existant Wi-Fi Nul besoin de modifier les paramètres du fournisseur d'accès Internet existant Aucun point d'accès Wi-Fi à gérer LaCie Wireless Space • DESIGN BY NEIL POULTON Manuel d'utilisation Configuration du Wireless Space page 19 2.3. Configuration 3 : Point d'accès NAS sans fil Le Wireless Space se connecte à un réseau câblé existant grâce à un câble Ethernet. Le Wireless Space procure un stockage réseau, une connectivité du commutateur, et un point d'accès Wi-Fi aux clients sans fil. Fig. 07 Exemples types ✦✦ Un réseau existant est géré par un serveur, routeur ou fournisseur d’accès Internet qui ne présente pas de signal Wi-Fi. Le Wireless Space se connecte au périphérique de réseau afin d'ajouter un espace stockage réseau et un point d'accès WiFi. Les ports Ethernet LAN du Wireless Space sont disponibles pour les périphériques demandant une connexion câblée au réseau. ✦✦ Un réseau existant est géré par un serveur, routeur ou fournisseur d’accès Internet qui présente un signal Wi-Fi 802.11b/g. Le Wireless Space se connecte au périphérique de réseau afin d'ajouter un point d'accès Wi-Fi 802.11n plus fort. Les ports Ethernet LAN du Wireless Space sont disponibles pour les périphériques demandant une connexion câblée. Voir 4.2. Configuration 3 : Point d‘accès sans fil (Interrupteur) pour en savoir plus sur la manière de paramétrer cette configuration. Configuration Installation gestion et Pourquoi ? Point d'accès NAS Au-delà du basique sans fil : la gestion n'est pas difficile mais nécessite une planification Le Wireless Space se connecte à un réseau existant Des modifications des paramètres du fournisseur d'accès Internet existant sont possibles Aucun point d'accès Wi-Fi Wireless Space à gérer et sécuriser Compréhension importante du réseau Wi-Fi préexistant (le cas échéant) et manière de le gérer LaCie Wireless Space • DESIGN BY NEIL POULTON Manuel d'utilisation Configuration du Wireless Space page 20 2.4. Configuration 4 : Routeur NAS Câblé uniquement Le Wireless Space crée son propre réseau et se connecte directement au réseau étendu (WAN) existant pour accèder à Internet. Le Wireless Space se connecte au réseau WAN à l'aide d'un câble Ethernet. Les périphériques connectés aux ports LAN du Wireless Space ont accès à son stockage partagé. Fig. 08 Exemples types ✦✦ Un deuxième réseau est créé à fins de sécurité ou pour séparer certains périphériques d'un réseau existant. Le point d'accès Wi-Fi n'est pas activé. ✦✦ Un routeur, interrupteur ou fournisseur d’accès Internet n'offre pas des capacités de gestion de réseau. Le Wireless Space crée un réseau pour le domicile ou le travail afin de connecter des clients multiples au réseau WAN. Le point d'accès Wi-Fi n'est pas activé. ✦✦ Un routeur, interrupteur ou fournisseur d’accès Internet offre des capacités de gestion de réseau limitées. Le Wireless Space crée un réseau plus avancé pour le domicile ou le travail. Le point d'accès Wi-Fi n'est pas activé. Voir 4.3. Configuration 4 : Routeur - Câblé uniquement pour en savoir plus sur la manière de paramétrer cette configuration. Configuration Installation gestion et Pourquoi ? Routeur NAS - Au-delà du basique Câblé uniquement : la gestion n'est pas difficile mais nécessite une planification Gestion de l'adressage IP et des conflits entre le nouveau réseau Wireless Space et le réseau existant (c.à-d. le WAN) Gestion du réseau Wireless Space Des modifications des paramètres du routeur, de l'interrupteur ou du fournisseur d'accès Internet existant sont possibles Compréhension importante du réseau Wi-Fi préexistant (le cas échéant) et manière de le gérer conjointement au réseau Wireless Space LaCie Wireless Space • DESIGN BY NEIL POULTON Manuel d'utilisation Configuration du Wireless Space page 21 2.5. Configuration 5 : Routeur NAS Point d'accès sans fil Le Wireless Space crée son propre réseau et se connecte directement au réseau étendu (WAN) existant pour accèder à Internet. Le Wireless Space se connecte au réseau WAN à l'aide d'un câble Ethernet et offre un point d'accès Wi-Fi aux périphériques sans fil. Les périphériques connectés aux ports LAN du Wireless Space et à son point d'accès Wi-Fi ont accès au stockage partagé. Fig. 09 Exemples types ✦✦ Un deuxième réseau est créé à fins de sécurité ou pour séparer certains périphériques d'un réseau existant. Un point d'accès Wi-Fi est ajouté afin d'améliorer la connectivité. ✦✦ Un routeur, interrupteur ou fournisseur d’accès Internet n'offre pas des capacités de gestion de réseau. Le Wireless Space crée un réseau pour le domicile ou le travail afin de connecter des clients multiples au réseau WAN. Un point d'accès Wi-Fi est ajouté afin d'améliorer la connectivité. ✦✦ Un routeur, interrupteur ou fournisseur d’accès Internet offre des capacités de gestion de réseau limitées. Le Wireless Space crée un réseau plus avancé pour le domicile ou le travail. Un point d'accès Wi-Fi est ajouté afin d'améliorer la connectivité. Voir 4.4. Configuration 5 : Point d‘accès Routeur sans fil pour en savoir plus sur la manière de paramétrer cette configuration. Configuration Installation gestion et Pourquoi ? Routeur (point Au-delà du basique d'accès Wi-Fi activé) : la gestion n'est pas difficile mais nécessite une planification Gestion de l'adressage IP et des conflits entre le nouveau réseau Wireless Space et le réseau WAN Gestion du réseau Wireless Space Des modifications des paramètres du routeur, de l'interrupteur ou du fournisseur d'accès Internet existant sont possibles Compréhension importante du réseau Wi-Fi préexistant (le cas échéant) et manière de le gérer conjointement au réseau Wireless Space et au point d'accès Wi-Fi Aucun point d'accès Wi-Fi Wireless Space à gérer et sécuriser LaCie Wireless Space • DESIGN BY NEIL POULTON Manuel d'utilisation Installation basique : Assistant de configuration page 22 3. Installation basique Rubriques abordées : 3.1. Connexion de l’alimentation 3.2. Configuration 1 : Ethernet NAS - Câblé uniquement 3.3. Configuration 2 : Client NAS sans fil 3.4. LaCie Network Assistant 3.5. Accès à et transfert des fichiers 3.6. Administration de votre LaCie Wireless Space Il est important de déterminer à l'avance la configuration qui conviendra le mieux à votre réseau. Veuillez consulter 2. Quelle configuration convient le mieux à mon réseau ? afin de déterminer le mode optimal qui conviendra à votre Wireless Space. Lorsque vous avez décidé d'une configuration, vous pouvez exécuter l'assistant d'installation et vous connecter à votre réseau. Fig. 10 3.1. Connexion de l’alimentation 1. Branchez le bloc d’alimentation à une prise murale et au LaCie Wireless Space (Fig. 10). 2. Appuyez sur le bouton marche/arrêt situé au dos de l'appareil durant cinq secondes (Fig. 11). Le voyant avant indiquera que le périphérique démarre en affichant une lumière verte (Wi-Fi désactivé) ou bleue (Wi-Fi activée). La lumière sera d'une couleur continue dès que le périphérique est prêt à l'emploi. Pour informations complémentaires sur le bouton marche/arrêt, reportez-vous à 1.5. Fonctions du bouton marche/arrêt ATTENTION : Utilisez exclusivement l’adaptateur secteur fourni avec ce périphérique LaCie. N’utilisez pas d’alimentation prévue pour un autre périphérique LaCie ou venant d’un autre fabricant. L’utilisation de tout autre câble ou source d’alimentation risquerait d’endommager le disque et d’annuler votre garantie. Débranchez toujours l’adaptateur secteur du disque réseau LaCie avant son transport. Si vous ne débranchez pas l’adaptateur, vous risquez d’endommager votre disque et d’entraîner l’annulation de votre garantie. Fig. 11 INFORMATION IMPORTANTE : Le voyant n'indique pas nécessairement que l'appareil s'allume lorsque vous appuyez sur le bouton de mise en route. Il est recommandé de relâcher le bouton de mise en route au bout de cinq secondes, même si le voyant ne s'est pas allumé. NOTE TECHNIQUE : l’alimentation du disque LaCie étant en 100-240 V, vous pouvez utiliser votre disque réseau lors de vos déplacements à l’étranger. Pour ce faire, vous devrez peut-être vous procurer un adaptateur secteur ou un cordon approprié. LaCie décline toute responsabilité en cas de dommages causés au disque par l’emploi d’un adaptateur non approprié. L’utilisation d’un adaptateur non agréé par LaCie annulerait votre garantie. LaCie Wireless Space • DESIGN BY NEIL POULTON Manuel d'utilisation Installation basique : Assistant de configuration page 23 3.2. Configuration 1 : Ethernet NAS - Câblé uniquement INFORMATION IMPORTANTE : N'essayez PAS d'accéder au Wireless Space via le Tableau de bord connecté à Internet (voir 3.6.1. Tableau de bord : Accéder) avant d’avoir exécuté l’assistant d’installation. Lors de la configuration initiale, l’assistant d’installation doit détecter Wireless Space sur le réseau. Si le Tableau de bord a effectué un contact avec le périphérique, l’assistant d’installation ne s'exécutera pas puisque il 'croit' que le choix de configuration a déjà été fait. Ce pourrait être problématique lors de la connexion du Wireless Space à un réseau à l'aide d'un routeur, serveur ou fournisseur d’accès Internet attribuant des adresses IP à l'aide du serveur DHCP. La plupart des serveurs ou périphériques DHCP utilisent les mêmes paramètres par défaut que le Wireless Space lorsqu'il est réglé en configuration Routeur, ce qui peut créer des conflits d'adresse IP sur un réseau. Fig. 12 Reportez-vous à 2. Quelle configuration convient le mieux à mon réseau ? avant de préparer votre Wireless Space. 3.2.1. Assistant d'installation du Wireless Space Préparation à l’installation : ✦✦ Ne déconnectez pas le Wireless Space de votre routeur, interrupteur ou fournisseur d’accès Internet avant d’avoir exécuté l’assistant d’installation. ✦✦ Quittez les applications en cours d'exécution sur votre ordinateur. ✦✦ Si votre ordinateur est connecté au routeur, interrupteur ou fournisseur d’accès Internet via Ethernet, veuillez débrancher le câble du routeur, interrupteur ou fournisseur d’accès Internet. 1. Connectez le câble d’alimentation au Wireless Space (voir 3.1. Connexion de l’alimentation) et mettez le périphérique sous tension (1.5. Fonctions du bouton marche/arrêt). Dans la plupart des cas, le voyant deviendra vert continu et passera au rouge pendant l’installation. 2. Exécutez le CD d’utilitaires depuis le disque dur optique de l’ordinateur. Lorsque vous en recevez l'invite, lancez l'installation du Wireless Space. N'installez PAS le logiciel LaCie Network Assistant avant de lancer l'installation du Wireless Space. 3. Choisissez votre langue puis sélectionnez OK. Après avoir lu le texte figurant sur l'écran de bienvenue, cliquez sur Poursuivre. 4. Sélectionnez Ne pas activer le Wi-Fi. Cliquez sur Poursuivre. (Fig. 12) 5. Sélectionnez NAS. Cliquez sur Poursuivre. (Fig. 13) suite page suivante >> Fig. 13 LaCie Wireless Space • DESIGN BY NEIL POULTON Manuel d'utilisation Installation basique : Assistant de configuration page 24 6. Vous recevrez ensuite l'invite de connecter votre ordinateur au Wireless Space. Veuillez utiliser l'un des trois ports marqués LAN1, LAN2, ou LAN3 au dos du Wireless Space (1.4.2. Vue arrière). NE connectez PAS le câble au port dénommé INTERNET (Fig. 14). LaCie recommande l'utilisation d'un câble Gigabit Ethernet pour une performance optimale (1.6. Câbles et connecteurs Gigabit Ethernet). Connectez l'ordinateur au réseau LAN1, LAN2, ou LAN3. 7. Dès que Wireless Space a été connecté à l'ordinateur, cliquez sur Poursuivre. 8. L'assistant d'installation procédera à la détection de votre Wireless Space. Passez à l'étape suivante lorsque le périphérique est détecté. Dans le cas contraire, veuillez rebrancher les connexions Ethernet sur le Wireless Space et l'ordinateur puis essayez à nouveau. Ne connectez pas l'ordinateur au port INTERNET. Fig. 14 9. Vous devez choisir et confirmer un mot de passe comprenant au moins huit caractères alphanumériques (Fig. 15). Bien que cela ne soit pas obligatoire, LaCie recommande que vous changiez également le nom de connexion et de périphérique. Veillez à prendre note des noms saisis pour une consultation future. 10. Cliquez sur Valider pour lancer la configuration du périphérique et l'installation du Wireless Space. 11. Wireless Space procédera à un redémarrage qui permettra d'appliquer les modifications. En cas de message d'erreur, veuillez réessayer la procédure précédente. INFORMATION IMPORTANTE : Des erreurs fréquentes peuvent se produire lors du processus d'installation si trop de temps s'écoule avant de cliquer sur Poursuivre ou Valider. Si de telles erreurs se manifestent, veuillez prendre en considération vos réponses avant de mettre en route l'assistant d'installation. Fig. 15 Connectez le routeur et l'ordinateur au réseau LAN1, LAN2, ou LAN3. 12. Dès que Wireless Space a redémarré, le voyant du périphérique passera à un vert continu, ce qui indique que le point d'accès sans fil n'a pas été activé. 13. Vous pouvez connecter le Wireless Space à votre routeur, interrupteur ou fournisseur d’accès Internet grâce au câble Gigabit Ethernet. Veuillez utiliser l'un des trois ports marqués LAN1, LAN2, ou LAN3 au dos du Wireless Space (1.4.2. Vue arrière). NE connectez PAS le câble au port dénommé INTERNET (Fig. 16). LaCie recommande l'utilisation d'un câble Gigabit Ethernet pour une performance optimale (1.6. Câbles et connecteurs Gigabit Ethernet). D'autres périphériques figurant sur votre réseau comme des ordinateurs ou des systèmes de jeu peuvent se servir des ports LAN disponibles pour se connecter au réseau. Voir 3.7. Port INTERNET : NAS + Interrupteur pour en savoir plus sur le port INTERNET. 14. Rendez-vous sur 3.4. LaCie Network Assistant pour installer LaCie Network Assistant. Ne connectez pas le routeur au port INTERNET. Fig. 16 LaCie Wireless Space • DESIGN BY NEIL POULTON Manuel d'utilisation 3.3. Configuration 2 : Client NAS sans fil INFORMATION IMPORTANTE : N'essayez PAS d'accéder au Wireless Space via le Tableau de bord connecté à Internet (voir 3.6.1. Tableau de bord : Accéder) avant d’avoir exécuté l’assistant d’installation. Lors de la configuration initiale, l’assistant d’installation doit détecter Wireless Space sur le réseau. Si le Tableau de bord a effectué un contact avec le périphérique, l’assistant d’installation ne s'exécutera pas puisque il 'croit' que le choix de configuration a déjà été fait. Ce pourrait être problématique lors de la connexion du Wireless Space à un réseau à l'aide d'un routeur, serveur ou fournisseur d’accès Internet attribuant des adresses IP à l'aide du serveur DHCP. La plupart des serveurs ou périphériques DHCP utilisent les mêmes paramètres par défaut que le Wireless Space lorsqu'il est réglé en configuration Routeur, ce qui peut créer des conflits d'adresse IP sur un réseau. Reportez-vous à 2. Quelle configuration convient le mieux à mon réseau ? avant de préparer votre Wireless Space. 3.3.1. Assistant d'installation du Wireless Space Préparation à l’installation : ✦✦ Ne déconnectez pas le Wireless Space de votre routeur, interrupteur ou fournisseur d’accès Internet via Ethernet. ✦✦ Quittez les applications en cours d'exécution sur votre ordinateur, en particulier celles ayant un rapport avec la connectivité Internet (navigateurs Web, messagerie électronique, etc.) ✦✦ Si votre ordinateur est connecté au routeur, interrupteur ou fournisseur d’accès Internet via Ethernet, veuillez débrancher le câble du routeur, interrupteur ou fournisseur d’accès Internet. ✦✦ LaCie recommande que vous vous déconnectiez des réseaux Wi-Fi lors de l'exécution de l'assistant d'installation du Wireless Space. Vous pourrez vous reconnecter au Wi-Fi dès que l'installation sera terminée. ✦✦ Bien que Wireless Space fournisse un signal Wi-Fi pouvant atteindre une autre pièce, LaCie recommande de procéder à l'exécution de l'assistant d'installation à proximité du point d'accès. Il est beaucoup plus facile de gérer l'installation à proximité des deux périphériques. suite page suivante >> Installation basique : Assistant de configuration page 25 LaCie Wireless Space • DESIGN BY NEIL POULTON Manuel d'utilisation Installation basique : Assistant de configuration page 26 1. Connectez le câble d’alimentation au Wireless Space (voir 3.1. Connexion de l’alimentation) et mettez le périphérique sous tension (1.5. Fonctions du bouton marche/arrêt). Dans la plupart des cas, le voyant deviendra vert continu et passera au rouge pendant l’installation. 2. Exécutez le CD d’utilitaires depuis le disque dur optique de l’ordinateur. Lorsque vous en recevez l'invite, lancez l'installation du Wireless Space. N'installez PAS le logiciel LaCie Network Assistant avant de lancer l'installation du Wireless Space. 3. Choisissez votre langue puis sélectionnez OK. Après avoir lu le texte figurant sur l'écran de bienvenue, cliquez sur Poursuivre. 4. Sélectionnez Activer le Wi-Fi. Cliquez sur Poursuivre. (Fig. 17) 5. Sélectionnez NAS Extender Ethernet. Cliquez sur Poursuivre. (Fig. 18) Fig. 17 6. Vous recevrez ensuite l'invite de connecter votre ordinateur au Wireless Space. Veuillez utiliser l'un des trois ports marqués LAN1, LAN2, ou LAN3 au dos du Wireless Space (1.4.2. Vue arrière). NE connectez PAS le câble au port dénommé INTERNET (Fig. 19). LaCie recommande l'utilisation d'un câble Gigabit Ethernet pour une performance optimale (1.6. Câbles et connecteurs Gigabit Ethernet). 7. Dès que Wireless Space a été connecté à l'ordinateur, cliquez sur Poursuivre. 8. L'assistant d'installation procédera à la détection de votre Wireless Space. Passez à l'étape suivante lorsque le périphérique est détecté. Dans le cas contraire, veuillez rebrancher les connexions Ethernet sur le Wireless Space et l'ordinateur puis essayez à nouveau. suite page suivante >> Fig. 18 Connectez l'ordinateur au réseau LAN1, LAN2, ou LAN3. Ne connectez pas l'ordinateur au port INTERNET. Fig. 19 LaCie Wireless Space • DESIGN BY NEIL POULTON Manuel d'utilisation Installation basique : Assistant de configuration page 27 9. Faites le choix entre une connexion via le WPS à un Wi-Fi existant ou une connexion manuelle à un Wi-Fi existant. Cliquez sur Poursuivre. L'installation du Wireless Space Setup procédera à la détection de réseaux Wi-Fi. INFORMATION IMPORTANTE : Chaque point d'accès Wi-Fi est listé par son nom, ou SSID. Le Wireless Space peut intégrer un point d'accès à l'aide d'un SSID qui comprend des lettres (en majuscules et minuscules), des nombres entiers et les symboles suivants : . _ % + - = @ # INFORMATION IMPORTANTE : En mode 'Client sans fil', le Wireless Space peut intégrer un réseau dont le mot de passe et la clé de sécurité comportent des lettres (majuscules et minuscules) et des nombres entiers. Veuillez noter que les symboles ne sont pas pris en charge par le mot de passe pour ce mode. Fig. 20 10. À partir de la liste de réseaux disponibles, choisissez le Wi-Fi qui sera connecté au Wireless Space. Saisissez le mot de passe se trouvant au bas de l’écran (Fig. 21). (Consultez le guide d'utilisation au sujet de votre point d'accès afin de déterminer la meilleure façon d'intégrer son réseau Wi-Fi.) Dès que le point d'accès Wi-Fi est prêt à intégrer un nouveau périphérique, cliquez sur Poursuivre. 11. Vous devez choisir et confirmer un mot de passe comprenant au moins huit caractères alphanumériques (Fig. 22). Bien que cela ne soit pas obligatoire, LaCie recommande que vous changiez également le nom de connexion et de périphérique. Veillez à prendre note des noms saisis pour une consultation future. Fig. 21 12. Cliquez sur Valider pour lancer la configuration du périphérique et l'installation du Wireless Space. 13. Wireless Space procédera à un redémarrage qui permettra d'appliquer les modifications. En cas de message d'erreur, veuillez réessayer la procédure précédente. INFORMATION IMPORTANTE : Des erreurs fréquentes peuvent se produire lors du processus d'installation du Wireless Space si trop de temps s'est écoulé avant de cliquer sur Poursuivre ou Valider. Si de telles erreurs se manifestent, veuillez prendre en considération vos réponses avant de mettre en route l'assistant d'installation. 14. Dès que Wireless Space a redémarré, le voyant du périphérique indique une couleur bleue continue, ce qui indique que le Wireless Space communique avec un réseau Wi-Fi. suite page suivante >> Fig. 22 LaCie Wireless Space • DESIGN BY NEIL POULTON Manuel d'utilisation 15. Déconnectez le Wireless Space de l'ordinateur et, si nécessaire, déplacez le périphérique vers son nouvel emplacement. 16. Vous pouvez connecter des périphériques comme des ordinateurs ou des systèmes de jeu sur le Wireless Space similaires à un routeur ou un interrupteur. Veuillez utiliser l'un des trois ports marqués LAN1, LAN2, ou LAN3 au dos du Wireless Space (1.4.2. Vue arrière). NE connectez PAS le câble au port dénommé INTERNET (1.4.2. Vue arrière). LaCie recommande l'utilisation d'un câble Gigabit Ethernet pour une performance optimale (1.6. Câbles et connecteurs Gigabit Ethernet). D'autres périphériques figurant sur votre réseau comme des ordinateurs ou des systèmes de jeu peuvent se servir des ports LAN disponibles. Voir 3.7. Port INTERNET : NAS + Interrupteur pour en savoir plus sur le port INTERNET. 17. Rendez-vous sur 3.4. LaCie Network Assistant pour installer LaCie Network Assistant : INFORMATION TECHNIQUE : En tant que 'Client sans fil', Wireless Space nécessite un signal fort en provenance du point d'accès Wi-Fi pour pouvoir délivrer une performance optimale. Installation basique : Assistant de configuration page 28 LaCie Wireless Space • DESIGN BY NEIL POULTON Manuel d'utilisation LaCie Network Assistant page 29 3.4. LaCie Network Assistant INFORMATION IMPORTANTE : Vous devez lancer l'assistant d'installation du Wireless Space avant d'installer le logiciel LaCie Network Assistant. LaCie Network Assistant est un logiciel pratique qui permet de détecter tout l’espace stockage réseau LaCie de votre réseau domestique ou commercial. Une fois installé et en service, LaCie Network Assistant apparaît dans votre barre d’état système (Windows, Fig. 23) ou dans la barre de menus (Mac, Fig. 24). LaCie Network Assistant recherche automatiquement les périphériques de stockage réseau LaCie, puis l'icône se mettra à clignoter dès qu'un nouveau périphérique est localisé. Fig. 23 Lorsque LaCie Network Assistant détecte votre Wireless Space, vous pouvez lire des informations concernant votre périphérique (c.-à-d. l'adressage de réseau) ou vous connecter à l'un de ses partages (volumes) (Fig. 25). Installer LaCie Network Assistant : 1. Insérez le CD-ROM LaCie Wireless Space dans le lecteur de CD-ROM de votre ordinateur. Fig. 24 2. Lancez l'installation de LaCie Network Assistant quand vous y êtes invité. 3. Suivez l'assistant pour terminer l'installation. Fig. 25 LaCie Wireless Space • DESIGN BY NEIL POULTON Manuel d'utilisation 3.4.1. LaCie Network Assistant page 30 Connectez-vous au Tableau de bord de LaCie Wireless Space grâce à LaCie Network Assistant. 1. Lancez LaCie Network Assistant. Utilisateurs Windows a. Sélectionnez LaCie Network Assistant dans Démarrer/Programmes. Une icône de LaCie Network Assistant apparaît dans la barre d’état système (Fig. 26). LaCie Network Assistant détecte automatiquement Wireless Space et les autres périphériques de réseau LaCie. (Fig. 27) b. Cliquez sur l'icône dans la zone de notification et sélectionnez Fenêtre de configuration... dans le sous-menu du LaCie Wireless Space (Fig. 28). LaCie Network Assistant s'ouvre (Fig. 29), pour présenter tous les détails du Wireless Space. Cliquez sur le lien hypertexte correspondant au nom de votre périphérique (par défaut : WirelessSpace). Le Tableau de bord Web s’ouvre dans votre navigateur par défaut. Voir 3.6. Administration de votre LaCie Wireless Space pour plus de détails sur le Tableau de bord. Fig. 26 Fig. 27 Utilisateurs Mac a. Sélectionnez LaCie Network Assistant dans votre dossier Applications. Une icône de LaCie Network Assistant apparaît dans la barre de menus. LaCie Network Assistant détecte automatiquement Wireless Space et les autres périphériques LaCie figurant sur votre réseau. b. Cliquez sur l'icône dans la zone de notification et sélectionnez Fenêtre de configuration... dans le sous-menu du LaCie Wireless Space (Fig. 28). LaCie Network Assistant s'ouvre (Fig. 29), pour présenter tous les détails du Wireless Space. Cliquez sur le lien hypertexte correspondant au nom de votre périphérique (par défaut : WirelessSpace). Le Tableau de bord Web s’ouvre dans votre navigateur par défaut. Voir 3.6. Administration de votre LaCie Wireless Space pour plus de détails sur le Tableau de bord. Fig. 28 2. Votre Wireless Space est configuré et prêt à l’emploi. Pour plus d’informations sur les caractéristiques du Tableau de bord basique, reportez-vous à 3.6. Administration de votre LaCie Wireless Space. Fig. 29 LaCie Wireless Space • DESIGN BY NEIL POULTON Manuel d'utilisation 3.4.2. LaCie Network Assistant page 31 Connectez-vous au Tableau de bord de LaCie Wireless Space directement depuis le navigateur. LaCie Network Assistant vous offre une manière simple de vous connecter à votre périphérique réseau LaCie (3.4.1. Connectez-vous au Tableau de bord de LaCie Wireless Space grâce à LaCie Network Assistant.). Il existe cependant d'autres options. Pour accéder au Tableau de bord à l'aide d'une fenêtre adresse de navigateur Web (URL), entrez simplement l'adresse IP ou le nom du périphérique. Fig. 30 Adresse IP Si vous connaissez l'adresse IP, tapez-la dans la barre URL puis sélectionnez Entrer (Windows) ou Retour (Mac). (Fig. 30) Fig. 31 Nom du périphérique Le nom du Wireless Space peut avoir été modifié lors de l'exécution de l'assistant d'installation. Saisissez le nouveau nom ou le nom par défaut, WirelessSpace, dans la barre URL. Sélectionnez Entrer (Windows) ou Retour (Mac) pour lancer le Tableau de bord (Fig. 31). Si le nom de périphérique ne lance pas le Tableau de bord, utilisez l'adresse IP. INFORMATION TECHNIQUE : Pour trouver facilement l'adresse IP ou le nom du périphérique, ouvrez LaCie Network Assistant>Fenêtre de configuration (Fig. 32). Les informations permettant d'activer le Tableau de bord apparaissent dans la fenêtre de configuration (Fig. 33). Fig. 32 Pour plus d’informations sur les caractéristiques du Tableau de bord basique, reportez-vous à 3.6. Administration de votre LaCie Wireless Space. Fig. 33 LaCie Wireless Space • DESIGN BY NEIL POULTON Manuel d'utilisation Accès aux fichiers et transfert des fichiers page 32 3.5. Accès à et transfert des fichiers Il existe plusieurs manières d'accéder aux fichiers situés sur le Wireless Space et de les transférer. Suivez les liens ci-dessous pour plus de détails. 3.5.2. Accéder aux partages en utilisant LaCie Network Assistant INFORMATION IMPORTANTE : Comme indiqué dans le tableau ci-dessous le Wireless Space accepte une variété de formats pour le stockage externe en branchement à l'un de ses trois ports USB 2.0. Toutefois, le format Mac HFS+ (option Journal) n’est pris en charge. Le Wireless Space repérera un volume partitionné en HFS+ (option Journal) sur le Tableau de bord mais ne peut pas y copier de fichiers ou le monter sur un ordinateur. 3.5.3. Localisez les dossiers partagés. 3.5.5. Accéder aux partages en utilisant le navigateur de fichiers 3.5.6. Accéder aux partages via FTP 3.5.1. À propos des dossiers de partage LaCie Wireless Space dispose de deux partages permanents (similaires à des partitions ou volumes de disques) : OpenShare et MyShare. Un lecteur de disque USB peut être connecté à n'importe lequel des trois ports hôtes USB 2.0 pour copier des données ou étendre le stockage réseau. Le tableau suivant récapitule les différences qui séparent les partages : Nom OpenShare Accessibilité ✦✦ Public IMPORTANT : Sur un Mac, l'icône marquée “Wireless Space (Time Machine)” sous Partagé est une représentation virtuelle d'un disque compatible avec Time Machine. Il ne s'agit pas d'un volume utilisable figurant sur le bureau. Les volumes MyShare, OpenShare, et USB connectés au Wireless Space peuvent être utilisés et figurer sur le bureau. Vous pouvez également choisir MyShare ou OpenShare pour les sauvegardes de Time Machine. INFORMATION IMPORTANTE : Le Wireless Space prend en charge le stockage USB externe avec des volumes allant jusqu'à 2 To. Connexion ✦✦ Aucune ✦✦ Accessible à tout utilisateur sur le réseau MyShare Disque(s) dur(s) USB externe(s) Disponibilité ✦✦ Ordinateurs figurant sur le réseau ✦✦ Joueurs/adaptateurs certifiés UPnP®/DLNA® sur le réseau ✦✦ Privé ✦✦ Requis ✦✦ Ordinateurs figurant sur le réseau ✦✦ Accessible à l'aide d'un nom d’utilisateur et d'un mot de passe ✦✦ Nom d’utilisateur et mot de passe créés dans l'assistant d'installation ✦✦ Nom d’utilisateur et mot de passe de l'administrateur ✦✦ Public ✦✦ Aucune ✦✦ Ordinateurs figurant sur le réseau ✦✦ Accessible à tout utilisateur sur le réseau ✦✦ Joueurs/adaptateurs certifiés UPnP/DLNA sur le réseau ✦✦ Les partitions conservent les noms qui leur ont été attribuées précédemment. ✦✦ Non utilisé comme disques Time Machine lorsque connecté au Wireless Space ✦✦ Les formats pris en charge comprennent EXT2/3 (Linux), FAT32 (Mac et Windows), HFS+ non journalisé uniquement (Mac), NTFS (Windows), et XFS (Linux). ✦✦ Volumes jusqu'à 2 To uniquement LaCie Wireless Space • DESIGN BY NEIL POULTON Manuel d'utilisation 3.5.2. Accès aux fichiers et transfert des fichiers page 33 Accéder aux partages en utilisant LaCie Network Assistant LaCie Network Assistant vous aidera à vous connecter rapidement aux partages Wireless Space (MyShare et OpenShare) et au stockage USB connecté à l'un de ses trois ports. De plus, les partages peuvent être réglés pour une installation à chaque fois que vous vous connectez à votre ordinateur (voir section 3.5.3. Localisez les dossiers partagés.). Par défaut, vous serez connecté comme invité et vous n'aurez accès qu'à OpenShare et au(x) disque(s) dur(s) USB connecté(s) à Wireless Space. Pour accéder à MyShare, utilisez le nom d’utilisateur et le mot de passe créés lors de l'installation. Fig. 34 Pour accéder aux dossiers partagés ouverts au public : 1. Lancez LaCie Network Assistant. Utilisateurs Windows a. S'il n'est pas visible sur la barre d’état système, lancez LaCie Network Assistant à partir de Démarrer>Programmes. LaCie Network Assistant détecte automatiquement Wireless Space et les autres périphériques de stockage réseau LaCie (Fig. 34). b. Sélectionnez LaCie Network Assistant à partir de la barre d’état système. Sélectionnez OpenShare (Fig. 35 - LaCie Network Assistant : Aucun stockage USB externe) ou un volume du disque de stockage USB relié (Fig. 36 - LaCie Network Assistant : Stockage USB externe). La fenêtre du disque dur s'ouvre pour vous permettre d'effectuer des actions standard de bureau comme : glisser, déplacer, copier, coller, etc. Fig. 35 - LaCie Network Assistant : Aucun stockage USB externe Utilisateurs Mac a. S'il n'est pas visible dans la barre de menus, lancez LaCie Network Assistant à partir de votre dossier Applications. LaCie Network Assistant détecte automatiquement Wireless Space et les autres périphériques de stockage réseau LaCie. b. Sélectionnez LaCie Network Assistant dans la barre de menus. Sélectionnez OpenShare (Fig. 35 - LaCie Network Assistant : Aucun stockage USB externe) ou un volume du disque de stockage USB relié (Fig. 36 - LaCie Network Assistant : Stockage USB externe). La fenêtre du disque dur s'ouvre pour vous permettre d'effectuer des actions standard de bureau comme : glisser, déplacer, copier, coller, etc. Fig. 36 - LaCie Network Assistant : Stockage USB externe suite page suivante >> LaCie Wireless Space • DESIGN BY NEIL POULTON Manuel d'utilisation Accès aux fichiers et transfert des fichiers page 34 Pour accéder à tous les partages et à tous les volumes, y compris à MyShare : 1. Lancez LaCie Network Assistant et cliquez sur son icône dans la barre d’état système (Windows) ou dans la barre de menus (Mac). 2. Sélectionnez Fenêtre de configuration... pour lancer la page de configuration (Fig. 37). 3. Sélectionnez l'onglet Volumes pour visualiser OpenShare et tous les volumes USB effectivement intégrés à Wireless Space (Fig. 38). 4. Pour ajouter MyShare à la liste, sélectionnez Authentification (Fig. 38) puis entrez le nom d’utilisateur et le mot de passe créés lors de l'installation (Fig. 39). Fig. 37 NOTE TECHNIQUE : Les utilisateurs de Windows et Mac recevront l'invite leur permettant de choisir entre Utilisateur enregistré ou Invité. Un Invité aura l'accès immédiat à OpenShare et au stockage USB intégré à Wireless Space. Pour visualiser les fichiers de MyShare, sélectionnez Utilisateur enregistré pour saisir le nom d'utilisateur et le mot de passe suite page suivante >> Fig. 38 Fig. 39 LaCie Wireless Space • DESIGN BY NEIL POULTON Manuel d'utilisation Accès aux fichiers et transfert des fichiers page 35 5. Tous les partages et volumes USB (le cas échéant) sont à présent disponibles dans l'onglet Volumes (Fig. 40). 6. Cliquez-droit sur un partage ou un volume USB pour obtenir des options de montage (Fig. 41) ou double-cliquez pour l'ouvrir immédiatement. 7. LaCie Network Assistant dispose d'une icône verte qui vous avertit du fait que le partage ou le volume USB est monté (Fig. 42). Vous pouvez rechercher Réseau (Windows) ou Partagé (Mac) pour accéder aux partages et aux volumes. 8. Transférez des fichiers normalement de votre ordinateur vers le dossier de partage du Wireless Space. INFORMATION TECHNIQUE : Pour copier des données automatiquement à partir des disques durs USB lorsqu'ils sont tout d'abord connectés au Wireless Space, employez la fonction Importation automatique (voir 3.6.7. Tableau de bord : Disques). Il n'est pas recommandé de transférer de grandes quantités de fichiers vers ou à partir des partages Wireless Space et des volumes USB en utilisant SMB (c.-à-d. en utilisant Finder pour les utilisateurs Mac ou une fenêtre Explorer pour Windows - Fig. 41). Fig. 40 Fig. 41 Fig. 42 LaCie Wireless Space • DESIGN BY NEIL POULTON Manuel d'utilisation 3.5.3. Accès aux fichiers et transfert des fichiers page 36 Localisez les dossiers partagés. Si vous voulez un raccourci pour accéder aux dossiers de partage du Wireless Space, suivez la procédure ci-dessous : Avant de commencer, vous devez monter le partage ou le volume USB destiné au mappage. Utilisateurs Windows 1. Ouvrez Poste de travail/Ordinateur et sélectionnez Outils>Connecter un disque réseau (Windows XP) ou Connecter un disque réseau (Windows Vista et Windows 7 - Fig. 43) 2. De Fig. 44 ✦✦ Sélectionnez une lettre pour le lecteur. ✦✦ Cochez la case correspondant à Reconnexion à l'ouverture de session afin de monter les partages ou volumes chaque fois que vous ouvrez une session sur l’ordinateur. Voir 3.5.4. Montage automatique de LaCie Network Assistant : pour plus de détails sur la façon de monter les partages Wireless Space à l'aide de LaCie Network Assistant. Fig. 43 ✦✦ Cliquez sur Parcourir pour rechercher sur le réseau votre partage ou volume USB connecté au Wireless Space. 3. Sélectionnez le partage ou le volume que vous souhaitez monter puis cliquez sur OK. Cliquez sur Terminer pour ouvrir le partage. Il est à présent listé dans les disques Réseau de Poste de travail/Ordinateur. 4. Répétez les étapes 1 à 3 pour les autres partages. Remarquez que MyShare nécessite la saisie du nom d'utilisateur et du mot de passe lors de l'installation. Alternativement, vous pouvez rechercher les partages à partir de la liste de disques du Réseau (Windows Vista et Windows 7). Fig. 44 NOTE TECHNIQUE : LaCie recommande que les utilisateurs de Windows mappent MyShare avant de sélectionner des partages multiples Wireless Space et des volumes USB reliés. suite page suivante >> Fig. 45 LaCie Wireless Space • DESIGN BY NEIL POULTON Manuel d'utilisation Accès aux fichiers et transfert des fichiers page 37 Utilisateurs Mac Pour accéder à un partage : 1. Ouvrez une nouvelle fenêtre du Finder. À gauche de la fenêtre, recherchez Partagé>WirelessSpace (ou le nouveau nom de votre périphérique)>OpenShare. Comme le défaut est Invité, vous devez vous connecter comme Utilisateur enregistré afin d'ouvrir MyShare. Le nom et le mot de passe ont été créés lors de l'installation. Pour installer les partages chaque fois que vous ouvrez une session sur votre ordinateur : 1. Depuis l’icône Apple de la barre de menus, sélectionnez Préférences Système>Comptes>Éléments de connexion. Choisissez votre nom de compte sur la gauche de la fenêtre. Fig. 46 2. Cliquez sur le signe + (Fig. 46) pour ajouter un nouvel élément à la liste et naviguer jusqu’aux partages. (Fig. 47). Veuillez noter que les partages doivent être installés pour pouvoir être ajoutés à la liste. Cliquez sur Ajouter. 3. Lorsque vous vous connectez à Mac OS, les partages apparaissent automatiquement sur votre bureau. Voir 3.5.4. Montage automatique de LaCie Network Assistant : pour plus de détails sur la façon de monter les partages Wireless Space à l'aide de LaCie Network Assistant. Fig. 47 Fig. 48 LaCie Wireless Space • DESIGN BY NEIL POULTON Manuel d'utilisation 3.5.4. Montage automatique de LaCie Network Assistant : LaCie Network Assistant met à votre disposition une fonctionnalité simple vous permettant de monter les partages Wireless Space et les volumes USB (le cas échéant) chaque fois que vous vous connectez à votre ordinateur. À partir de la barre d’état système (Windows) ou de la barre de menus (Mac) rendez-vous sur LaCie Network Assistant>Fenêtre de configuration...>Volumes. Cochez sur la case Montage automatique près des partages préférés. Pour désactiver cette sélection, décochez la case. Accès aux fichiers et transfert des fichiers page 38 LaCie Wireless Space • DESIGN BY NEIL POULTON Manuel d'utilisation 3.5.5. Accès aux fichiers et transfert des fichiers page 39 Accéder aux partages en utilisant le navigateur de fichiers Le Tableau de bord est doté d'un navigateur de fichiers interactif qui vous permet de gérer et de transférer des fichiers. Pour ouvrir le navigateur de fichiers, procédez ainsi : 1. Connexion au Tableau de bord (voir section 3.6.1. Tableau de bord : Accéder pour plus de détails). 2. Cliquez sur le bouton Navigateur de fichiers (Fig. 49) sur le côté supérieur droit du Tableau de bord. 3. Ceci lancera le Navigateur de fichiers (Fig. 50). 4. Pour retourner au Tableau de bord, cliquez sur les mots Tableau de bord (Fig. 50) sur le côté supérieur droit de la fenêtre du navigateur de fichiers. Fig. 49 3.5.5.1. À propos du navigateur de fichiers Le navigateur de fichiers se compose de cinq parties (Fig. 51) : 1. Barre d’outils vous permet d’effectuer plusieurs fonctions, comme celle de changer la façon dont les fichiers sont affichés et de télécharger des fichiers vers le Wireless Space depuis votre ordinateur. 2. Sélection des dossiers de partage vous permet de choisir le dossier de partage auquel vous souhaitez accéder à partir du menu déroulant. 3. Dossiers du partage montre la structure de dossiers du partage sélectionné. Fig. 50 4. Infos du fichier affiche les informations concernant un fichier sélectionné, telles que le nom, le type de fichier, les dimensions (photos) et la durée (vidéos). 5. Contenu du dossier affiche les fichiers contenus dans un dossier sélectionné. Pour voir les fichiers en miniature, cliquez sur Miniature dans la barre d’outils. Fig. 51 LaCie Wireless Space • DESIGN BY NEIL POULTON Manuel d'utilisation 3.5.6. Accès aux fichiers et transfert des fichiers page 40 Accéder aux partages via FTP Le protocole FTP est utilisé pour transférer des fichiers d'un ordinateur à l'autre par un réseau local ou sur Internet. Ce protocole vous permet d’échanger des fichiers avec vos amis ou vos proches en toute sécurité, car seules les personnes connaissant le mot de passe y auront accès. NOTE DU MANUEL : Le service FTP est activé par défaut. Pour modifier le paramètre, reportez-vous à 3.6.5. Tableau de bord : Paramètres généraux. Pour vous connecter au Wireless Space à distance via FTP, saisissez les données correspondant à l'adresse dans votre logiciel FTP (Fig. 52) ou dans la barre URL de votre navigateur Web (Fig. 53): ftp://[IP address] Fig. 52 NOTE TECHNIQUE : consultez 3.4. LaCie Network Assistant pour des instructions permettant de trouver l’adresse IP de votre Wireless Space. Exemple : ftp://192.168.10.149 Vous pouvez être invité à saisir le nom d'utilisateur et le mot de passe créés lors de l'installation. Fig. 53 LaCie Wireless Space • DESIGN BY NEIL POULTON Manuel d'utilisation 3.5.7. Accès aux fichiers et transfert des fichiers page 41 Serveur multimédia Vous pouvez configurer votre Wireless Space afin qu'il fasse office de serveur multimédia UPnP. Procédez comme suit : 1. S'il a été désactivé, activez Serveurs médias sur le Tableau de bord du Wireless Space (voir 3.6.5. Tableau de bord : Paramètres généraux) (Fig. 54). 2. Vous pouvez maintenir lire les fichiers de votre Wireless Space. Les joueurs certifiés UPnP/DLNA de votre réseau (tels que : XBox 360™, Play Station® 3, un téléphone portable DLNA, etc.) peuvent lire des fichiers média situés sur OpenShare et sur les lecteurs USB connectés au Wireless Space. Consultez le manuel d'utilisation de votre appareil pour obtenir plus d'informations sur la manière de visualiser les fichiers médias à partir d'un serveur UPnP/DLNA et sur les types de fichiers pris en charge. 3.5.8. Fig. 54 Serveur de musique iTunes Le Wireless Space peut servir de serveur de musique iTunes. Les utilisateurs de iTunes peuvent lire en continu des fichiers audio situés sur OpenShare et les lecteurs USB connectés à Wireless Space. Une fois configurée, une liste de lecture portant le nom de machine de votre Wireless Space (par défaut, WirelessSpace) apparaîtra sur la catégorie Partagé de iTunes. Copiez les fichiers audio OpenShare ou branchez un disque USB comportant des fichiers de musique dans l'un des ports d'extension USB du Wireless Space (1.4. Vues du disque). Les chansons seront listées dans la liste de lecture du Wireless Space. Procédez comme suit : 1. Veillez à ce que Wireless Space soit bien connecté à votre réseau local via Ethernet ou Wi-Fi. 2. Dans la page Paramètres généraux du Tableau de bord du Wireless Space, Serveur multimédia est activé par défaut. Il doit rester activé pour permettre l'utilisation du Wireless Space comme serveur iTunes. (Voir 3.6.5. Tableau de bord : Paramètres généraux) (Fig. 54). 3. Wireless Space procède automatiquement à la recherche de nouvelle musique toutes les 24 heures. Pour mettre à jour la bibliothèque iTunes du Wireless Space, sélectionnez ACTUALISER (Fig. 55). Notez que des bibliothèques iTunes de taille importante prendront un temps certain pour pouvoir s'ajouter à la liste de lecture du Wireless Space. suite page suivante >> Fig. 55 LaCie Wireless Space • DESIGN BY NEIL POULTON Manuel d'utilisation Accès aux fichiers et transfert des fichiers page 42 4. Accéder aux listes de lecture partagée dans iTunes (Fig. 56). NOTE TECHNIQUE : le serveur iTunes prend en charge les types de fichier suivants : .mp3, .wav et .aac. NOTE TECHNIQUE : La fonction Serveur doit également être activée dans les préférences iTunes : Préférences > Partage > Rechercher des bibliothèques partagées. Fig. 56 LaCie Wireless Space • DESIGN BY NEIL POULTON Manuel d'utilisation Administration du LaCie Wireless Space page 43 3.6. Administration de votre LaCie Wireless Space Le Tableau de bord gère le Wireless Space à partir d'un navigateur. Pour mettre à jour les paramètres ou parcourir des fichiers, tapez l'adresse IP du Wireless Space ou le nom de la machine dans votre barre d'adresse du navigateur. LaCie Network Assistant offre également un lien hypertexte pratique qui permet de lancer facilement le Tableau de bord. Cette section couvre les opérations fondamentales du Tableau de bord pour tous les utilisateurs. De plus, les détails qui suivent apportent des caractéristiques de gestion qui sont disponibles à ceux qui ont choisi l'une des deux configurations basiques : NAS+INTERRUPTEUR - Ethernet NAS - Câblé uniquement NAS+INTERRUPTEUR - Client NAS sans fil Pour des caractéristiques supplémentaires se référant aux configurations 'Au-delà du basique', consultez 4.5. Administration de votre LaCie Wireless Space : Au-delà du basique. 3.6.1. Tableau de bord : Accéder 3.6.2. Tableau de bord : Page de bienvenue 3.6.3. Tableau de bord : Navigation 3.6.4. Tableau de bord : Arrêtez ou redémarrez le Wireless Space 3.6.5. Tableau de bord : Paramètres généraux 3.6.6. Tableau de bord : LAN de réseau 3.6.7. Tableau de bord : Disques 3.6.8. Tableau de bord : Assistance 3.6.9. Tableau de bord : Télécharger 3.6.10. Tableau de bord : Mode 3.6.11. Tableau de bord : Client sans fil INFORMATION IMPORTANTE : Dans plusieurs situations, le Tableau de bord se fermera dès qu'un paramètre est modifié. Veuillez attendre quelques moments avant de rafraîchir la page Tableau de bord. Fig. 57 LaCie Wireless Space • DESIGN BY NEIL POULTON Manuel d'utilisation 3.6.1. Administration du LaCie Wireless Space page 44 Tableau de bord : Accéder Il y a deux façons d’accéder au Tableau de bord : à l’aide du lien hypertexte du LaCie Network Assistant (3.4.1. Connectez-vous au Tableau de bord de LaCie Wireless Space grâce à LaCie Network Assistant.) et en entrant les informations manuellement dans un navigateur (3.4.2. Connectez-vous au Tableau de bord de LaCie Wireless Space directement depuis le navigateur.). 3.6.1.1. Utiliser LaCie Network Assistant : 1. À partir de la barre d'état système (utilisateurs Windows) ou de la barre de menus (utilisateurs Mac), sélectionnez LaCie Network Assistant>Accès Internet… La page de connexion LaCie Wireless Space s'ouvre dans une nouvelle fenêtre ou dans un nouvel onglet de navigation (Fig. 58). Si votre navigateur n’est pas ouvert, LaCie Network Assistant l’ouvre pour vous. Fig. 58 2. Entrez le nom et le mot de passe qui ont été créés lors de l'installation. REMARQUE IMPORTANTE : Le nom d'utilisateur et le mot de passe sont sensibles à la casse. Fig. 59 3.6.1.2. Utiliser un navigateur 1. Ouvrez un navigateur Internet favori (voir 1.2. Configuration minimale requise pour les navigateurs pris en charge). 2. Tapez l'adresse IP du Wireless Space ou le nom machine du champ URL (adresse Web) (Fig. 59). ✦✦ L'adresse IP se trouve sur LaCie Network Assistant (Fig. 60). ✦✦ Vous avez peut-être nommé le périphérique lors de l'installation. Dans le cas contraire, le nom par défaut est WirelessSpace. ✦✦ Exemples : http://192.168.1.1 et http://WirelessSpace 3. Entrez le nom et le mot de passe qui ont été créés lors de l'installation. REMARQUE IMPORTANTE : Le nom d'utilisateur et le mot de passe sont sensibles à la casse. Fig. 60 LaCie Wireless Space • DESIGN BY NEIL POULTON Manuel d'utilisation 3.6.2. Administration du LaCie Wireless Space page 45 Tableau de bord : Page de bienvenue La page de bienvenue contient des liens vers des documents utiles du site Web de LaCie (Fig. 61, a) et une table listant les différentes pages qui composent le Tableau de bord (Fig. 61, b). Au centre du Tableau de bord vous trouverez toutes les informations nécessaires à un paramétrage spécifique. La page de bienvenue Fig. 61 affiche les “widgets” minimaux du Tableau de bord de LaCie Wireless Space, ce qui est normal pour la configuration Ethernet NAS - Câblé uniquement. 3.6.3. Tableau de bord : Navigation Le Tableau de bord est composé d'une zone centrale entourée de six widgets étendus. Les widgets sont de petites cases qui représentent des pages opérationnelles permettant de gérer le Wireless Space. Les cases widget de la page de bienvenue affichent des résumés clé pour chaque paramétrage. Pour plus d'informations ou pour régler des paramètres spécifiques, naviguez vers la page elle-même. Fig. 61 ✦✦ Pour naviguer dans une page, cliquez sur l'icône près du titre du widget (Fig. 62, a). Vous pouvez également vous servir de la souris pour cliquer sur le centre du widget et le faire glisser dans la zone principale. ✦✦ Pour réduire un widget, cliquez sur le X à côté de son titre (Fig. 62, b). Fig. 62, c montre un widget réduit. ✦✦ Pour agrandir un widget réduit, glissez son icône sur l'un des six widgets agrandis. Les deux widgets échangeront leur places. Pour consulter toutes les informations à l'intérieur d'un widget réduit, faites-le glisser au centre du Tableau de bord. 3.6.4. Tableau de bord : Arrêtez ou redémarrez le Wireless Space Fig. 62 Il est préférable d'arrêter ou de redémarrer votre Wireless Space à partir du Tableau de bord. Pour arrêter ou redémarrer LaCie Wireless Space, cliquez sur le bouton marche/arrêt dans le coin supérieur droit d'une page quelconque du Tableau de bord (Fig. 61, c et Fig. 63). Fig. 63 LaCie Wireless Space • DESIGN BY NEIL POULTON Manuel d'utilisation 3.6.5. Administration du LaCie Wireless Space page 46 Tableau de bord : Paramètres généraux Cette page vous permet de choisir ou modifier certains des paramètres de base de votre Wireless Space. Pour qu'une modification prenne effet, sélectionnez APPLIQUER sur la partie inférieure de la zone principale du Tableau de bord. 3.6.5.1. Noms, date et heure, serveur iTunes et multimédia, ainsi que nom d'utilisateur et mot de passe Noms Des modifications peuvent être apportées au nom d'hôte (nom du Wireless Space), au suffixe DNS, et au groupe de travail. Les groupes de travail sont utilisés par des serveurs Windows pour regrouper les périphériques de réseau. Fig. 64 ✦✦ Un nom hôte doit comprendre de 4 à 15 caractères alphanumériques. N'utilisez pas de symboles ou d'espaces. Date et heure La date et l'heure peuvent être entrées manuellement ou par le biais d'un serveur de protocole NTP. Le serveur NTP peut faire partie de votre réseau ou d'une adresse internet. Par exemple, Fig. 65 pool. ntp.org. Services Active ou désactive les serveurs SSH, FTP, et multimédias (UPnP/ DLNA/iTunes). Sélectionnez ACTUALISER pour que Wireless Space demande à OpenShare de rechercher des fichiers dans la bibliothèque iTunes. Utilisateur Modifier le Nom d'utilisateur et le mot de passe du Wireless Space. ✦✦ Un nom d'utilisateur doit comporter de 2 à 16 caractères alphanumériques (sensibles à la casse) et commencer par une lettre. N'utilisez pas de symbole pour créer un nom d'utilisateur. ✦✦ Un mot de passe doit comporter de 8 à 16 caractères alphanumériques (sensibles à la casse). ✦✦ Veuillez noter que la page du navigateur se rechargera et demandera le nouveau nom d'utilisateur et le nouveau mot de passe. suite page suivante >> Fig. 65 LaCie Wireless Space • DESIGN BY NEIL POULTON Manuel d'utilisation Administration du LaCie Wireless Space page 47 3.6.5.2. Time Machine™ Time Machine support est activé par défaut. Time Machine support étant sélectionné, une icône marquée “Wireless Space (Time Machine)” apparaîtra dans la section Partagé d'une fenêtre Finder sous l'icône standard Wireless Space. L'icône “Wireless Space (Time Machine)” est une représentation virtuelle d'un disque compatible avec Time Machine. Il ne s'agit pas d'un volume utilisable figurant sur le bureau. Les volumes MyShare, OpenShare, et USB connectés à Wireless Space peuvent être utilisés et figurer sur le bureau. À condition que Time Machine support soit activé sur le Tableau de bord, vous pouvez sélectionner MyShare ou OpenShare pour réaliser vos sauvegardes Time Machine. NOTE TECHNIQUE : Time Machine n'est compatible qu'avec Mac. Fig. 66 LaCie Wireless Space • DESIGN BY NEIL POULTON Manuel d'utilisation 3.6.6. Administration du LaCie Wireless Space page 48 Tableau de bord : LAN de réseau Cette page vous permet de modifier les paramètres généraux de votre Wireless Space. Pour qu'une modification prenne effet, sélectionnez APPLIQUER sur la partie inférieure de la zone principale du Tableau de bord. INFORMATION IMPORTANTE : Procédez avec attention lorsque vous réglez les paramètres réseau du Wireless Space. Veuiller consulter le manuel d'utilisation de votre serveur, routeur ou fournisseur d’accès Internet afin de déterminer la meilleure façon de gérer les périphériques du réseau. 3.6.6.1. Adresse IP et accès à distance Fig. 67 Interface WAN La plupart des réseaux domestiques et commerciaux disposent de serveurs DHCP qui gèrent les adresses IP de tous les périphériques. Ainsi, le paramètre par défaut de tous les modes Interrupteur + NAS (2. Quelle configuration convient le mieux à mon réseau ?) est DHCP (Fig. 67). Si votre réseau n'inclut pas un serveur DHCP ou si vous avez l'intention de créer une adresse statique IP pour le Wireless Space, veuillez vous assurer : ✦✦ d'établir l'adresse IP statique avec votre serveur, routeur ou fournisseur d’accès Internet. ✦✦ de remplir tous les champs nécessaires (Fig. 68). DNS dynamique Vous pouvez gérer votre Wireless Space à distance du réseau. Pour accéder au Tableau de bord à partir de votre bureau, du domicile d'un ami, ou de tout endroit possédant un service Internet, activez le DNS dynamique. DNS dynamique fournit un accès à votre Wireless Space via un nom d'URL qui est facile à saisir sur une barre d'adresse Internet. Pour commencer, vous devez créer un compte DNS dynamique avec un fournisseur tiers. Veuillez noter qu'il y a nombre de sociétés qui offrent un service d'accès à distance libre à l'aide de DNS dynamique (voir Fig. 69 afficher le menu déroulant de services tiers à partir du Tableau de bord). Fig. 68 Dès que vous avez sélectionné une société et créé un compte sur son site Web, saisissez les informations adéquates sur les champs : ✦✦ Nom d'hôte en entier, compte, et mot de passe Pour plus d'informations, voir le didacticiel par vidéocapture d’écran LaCie sur l'installation de DNS dynamique à : http://www.lacie. com/us/support/faq/faq.htm?faqid=10706 suite page suivante >> Fig. 69 LaCie Wireless Space • DESIGN BY NEIL POULTON Manuel d'utilisation Gestion à distance En plus de DNS dynamique, l'accès à distance au Tableau de bord peut être configuré à l'aide des protocoles HTTP et HTTPS. Il est également possible d'accéder aux fichiers stockés sur Wireless Space à l'aide d'une adresse FTP. Activez une ou toutes les option(s) et tournez-vous vers votre serveur DHCP qui vous fournira les informations d'adressage nécessaires à l'accès du Wireless Space à partir d'un endroit situé en dehors du réseau. Votre routeur, interrupteur ou fournisseur d’accès Internet doit prendre en charge UPnP IGD et/ou NAT-PMP. Veuillez vous assurer de disposer d'un nom d'utilisateur et d'un mot de passe sécurisés car n'importe qui peut essayer de se connecter à une adresse IP. Administration du LaCie Wireless Space page 49 LaCie Wireless Space • DESIGN BY NEIL POULTON Manuel d'utilisation 3.6.7. Administration du LaCie Wireless Space page 50 Tableau de bord : Disques Les sauvegardes manuelles et automatiques des disques durs USB connectés au Wireless Space sont faciles à gérer grâce à cette page. Pour qu'une modification prenne effet, sélectionnez APPLIQUER sur la partie inférieure de la zone principale du Tableau de bord. Les périphériques externes USB 2.0 peuvent être connectés à n'importe lequel des trois ports USB 2.0 figurant sur le devant (1.4.1. Vue avant) ou l'arrière (1.4.2. Vue arrière) du Wireless Space. Fig. 70 montre la page Disques avec le disque interne Wireless Space uniquement. Sauvegarde manuelle Fig. 71 possède deux disques de stockage USB connectés au Wireless Space. Dans ce cas, le disque 1 sauvegardera ses données sur le Wireless Space. Pour commencer la sauvegarde manuelle, sélectionnez l'icône "copier de" (Fig. 71, a) sur un disque dur externe et l'icône "copier vers" sur le Wireless Space (Fig. 71, b). Dès que le disque source et le disque cible ont été sélectionnés, cliquez sur DÉMARRER (Fig. 70). Pour arrêter le transfert de données en cours, cliquez sur ANNULER (Fig. 71). Fig. 70 Veuillez noter qu'il n'est pas possible d'utiliser la page Disques pour copier des données du disque dur Wireless Space vers un disque connecté USB. suite page suivante >> Fig. 71 LaCie Wireless Space • DESIGN BY NEIL POULTON Manuel d'utilisation Administration du LaCie Wireless Space page 51 Importation automatique Fig. 72 possède deux disques durs USB connectés au Wireless Space. Notez que Importation automatique (Fig. 72, a) a été sélectionné. Lorsque cette case est cochée, le Wireless Space sauvegarde automatiquement les données vers son espace de stockage interne dès qu'un disque dur USB est connecté à l'un de ses trois ports hôtes USB. Toutefois, les sauvegardes ne sont pas incrémentales, ce qui signifie que chaque Importation automatique créera un nouveau dossier sur le disque Wireless Space. Démonter Il est très important de sélectionner DÉMONTER (Fig. 72, b) lorsque l'on déconnecte un disque dur USB externe de l'un des trois ports hôtes USB du Wireless Space. Vous pouvez débrancher le périphérique USB dès qu'il a été retiré de la liste de la page Disques. Fig. 72 REMARQUE IMPORTANTE : Le format de disque Mac HFS+ (option Journal) n’est pris en charge. Wireless Space repérera un volume partitionné en HFS+ (option Journal) sur la page Disques du Tableau de bord mais ne peut pas y copier de fichiers ou le faire apparaître sur un ordinateur. REMARQUE IMPORTANTE : Le dispositif Wireless prend en charge le stockage USB externe de volumes pouvant atteindre jusqu'à 2 To. LaCie Wireless Space • DESIGN BY NEIL POULTON Manuel d'utilisation 3.6.8. Administration du LaCie Wireless Space page 52 Tableau de bord : Assistance Les informations système du Wireless Space et la version du micrologiciel se trouvent sur cette page. Grâce aux onglets supplémentaires, il est facile de régler le Wireless Space sur ses paramètres par défaut et d'allumer ou d'éteindre le voyant avant. Pour qu'une modification prenne effet, sélectionnez APPLIQUER sur la partie inférieure de la zone principale du Tableau de bord. 3.6.8.1. Micrologiciel, Réinitialisation du périphérique, et Voyant Onglet Système – Fig. 73 Produit ✦✦ Le nom du produit ✦✦ Un lien pratique vers la documentation d'assistance technique Fig. 73 Système ✦✦ Le temps écoulé depuis que le système est allumé ✦✦ Utilisation de charge et de mémoire Journaux système ✦✦ Les journaux système sont utiles pour le dépannage du périphérique. ✦✦ En sélectionnant TÉLÉCHARGEMENT vous placerez le fichier journal (log.tar) dans le fichier Téléchargement du système d'exploitation. Mise à jour automatique ✦✦ Wireless Space procédera à la détection de mises à jour du micrologiciel. ✦✦ Cette fonctionnalité est activée par défaut. Pour désactiver cette sélection, décochez la case. Micrologiciel Fig. 74 ✦✦ Voir la version et la date du logiciel installé sur le Wireless Space. ✦✦ Afin de maintenir la performance de ses produits, LaCie publie des mises à jours de ses micrologiciels régulièrement. Si un fichier de mise à jour est disponible pour le Wireless Space : 1. Téléchargez-le depuis le site Web LaCie, www.lacie.com. 2. Dès que le fichier (.CLUFF) a été téléchargé sur votre système, sélectionnez TÉLÉCHARGER>Choisir fichier (Fig. 74) et localisez-le sur votre ordinateur (Fig. 75). suite page suivante >> Fig. 75 LaCie Wireless Space • DESIGN BY NEIL POULTON Manuel d'utilisation Administration du LaCie Wireless Space page 53 3. Sélectionnez ENVOYER pour mettre à jour votre Wireless Space (Fig. 76). Veuillez patienter tandis que le périphérique se met à jour et procède à un redémarrage automatique. À l'amorce, le voyant clignote rouge/bleu/ vert, ce qui signifie que votre mise à jour est en cours de traitement. Quand la mise à jour est appliquée, le voyant redevient bleu (Wi-Fi actif) ou vert (Wi-Fi inactif) selon le mode que vous utilisez. INFORMATION TECHNIQUE : La mise à jour du micrologiciel du Wireless Space est une étape importante qui permet d'assurer la performance optimale de votre périphérique. Qui plus est c'est un processus non-destructif, ce qui veut dire que les données stockées sur le périphérique ne sont pas perdues. INFORMATION IMPORTANTE : NE debranchez PAS le câble d'alimentation ou n'essayez pas d'éteindre le Wireless Space lors de la mise à jour du micrologiciel. Cela compromettrait l'intégrité du système. suite page suivante >> Fig. 76 LaCie Wireless Space • DESIGN BY NEIL POULTON Manuel d'utilisation Administration du LaCie Wireless Space page 54 Onglet Configuration - Réinitialisation Dans les cas de dépannage ou afin d'exécuter à nouveau l'assistant d'installation, il peut être nécessaire de réinitialiser le Wireless Space. Avant d'appliquer une option de réinitialisation (Fig. 77, a, b, & c), vous pouvez sauvegarder la configuration actuelle et ses paramètres (Fig. 77, d). Si la configuration est particulièrement complexe, la sauvegarde des paramètres (paramètres de sécurité du point d'accès Wi-Fi, paramètres du routeur, etc.) vous fera économiser du temps en cas de restauration de votre Wireless Space. Par exemple, si vous souhaitez reformater le disque dur interne du Wireless Space tout en souhaitant maintenir la configuration actuelle. Pour sauvegarder et restaurer une configuration : ✦✦ Sélectionnez ENREGISTRER (Fig. 77, d) pour sauvegarder les paramètres de votre ordinateur ou d'un disque séparé avant de réinitialiser le périphérique. Le nom de fichier ressemblera à quelque chose comme : “db_2010-02-22_11-37-31.dat”. Notez l'emplacement du fichier sur votre ordinateur. ✦✦ Dès que la réinitialisation est terminée, vous pouvez ignorer l'assistant d'installation et charger la configuration sauvegardée. 1. Choisissez la page Assistance et l'onglet Configuration sur le Tableau de bord. 2. Cliquez sur RESTAURER (Fig. 77, d) et naviguez vers le fichier de configuration sur votre ordinateur. Sélectionnez ENVOYER pour charger la configuration. ✦✦ Veuillez noter que le Wireless Space sera restauré à ses paramètres par défaut après une réinitialisation, ce qui affectera son adresse IP qui sera 192.168.1.1 et la configuration du routeur NAS (voir 1.9. Paramètres par défaut). Assurez-vous de déconnecter le Wireless Space de votre routeur, interrupteur ou fournisseur d’accès Internet avant d’essayer d'accéder au Tableau de bord. La connexion devrait être maintenue entre l'ordinateur et le Wireless Space lorsque vous essayez de restaurer une configuration. suite page suivante >> a b c d Fig. 77 LaCie Wireless Space • DESIGN BY NEIL POULTON Manuel d'utilisation Administration du LaCie Wireless Space page 55 Il existe trois options de réinitialisation du périphérique (Fig. 78) : a. Réinitialiser les paramètres usine. Le micrologiciel (s'il a été mis à jour depuis l'installation initiale) et les données restent intacts. Dès que cette option est activée, sélectionnez APPLIQUER. Le Wireless Space redémarrera en configuration par défaut : Routeur NAS - câblé uniquement. b. Restaurer la version de logiciel initiale (données préservées). Le micrologiciel Wireless Space et la configuration (Routeur NAS - câblé uniquement) reprennent leurs paramètres par défaut. Dès que cette option est activée, sélectionnez APPLIQUER. c. Restaurer le périphérique à son état de paramétrage déterminé en usine (données effacées) (Routeur NAS - câblé uniquement). Le périphérique dans sa totalité reprend ses paramètres initiaux tandis que le disque est formaté et la ou les mise(s) à jour de micrologiciel effacée(s). TOUTES LES DONNÉES SERONT PERDUES. Dès que cette option est activée, sélectionnez APPLIQUER. a b c Fig. 78 Fonctionnalités avancées : voyant et certificat HTTPS Le paramètre par défaut du voyant avant est 'Allumé' (Fig. 79). Pour désactiver cette sélection, décochez la case correspondant au voyant et sélectionnez APPLIQUER. Le voyant s'éteindra lors des opérations standard. Toutefois, le voyant continuera à fournir des signaux visuels lorsqu'il rencontre des erreurs, des pannes, procède à des amorces ou à des réinitialisations. Voir 1.8. Comportement du voyant pour plus de détails sur le voyant. Pour enregistrer des certificats HTTPS, cliquez sur TÉLÉCHARGER afin de rechercher le fichier sur votre ordinateur. Fig. 79 LaCie Wireless Space • DESIGN BY NEIL POULTON Manuel d'utilisation 3.6.9. Administration du LaCie Wireless Space page 56 Tableau de bord : Télécharger Enregistrez les fichiers .torrent directement sur MyShare avec la page Télécharger. Localisez les fichiers .torrent sur votre ordinateur pour les télécharger ou les enregistrer à partir d'un autre emplacement (serveur réseau, périphérique réseau, Internet, etc.) Pour qu'une modification prenne effet, sélectionnez APPLIQUER sur la partie inférieure de la zone principale du Tableau de bord. INFORMATION IMPORTANTE : En raison de leur petite taille et de l'utilisation efficace de la bande passante, les torrents sont très populaires pour le téléchargement de fichiers conséquents. Malheureusement, .torrent est devenu le format de choix de la plupart des fichiers illégaux ou piratés. Tout comme nous espérons que tous nos clients seront satisfaits de leur produit LaCie comme ce Wireless Space, la société n'encourage personne à se livrer à des actes illégaux de cette sorte. LaCie n'est en aucun cas responsable d'actes de piraterie ou de vol dans le cas où une personne choisirait de télécharger, lire et/ou écrire des fichiers illégaux sur ou depuis l'un de ses produits. Fig. 80 3.6.9.1. Télécharger des fichiers .torrent La fonction Télécharger n'est pas activée par défaut. Pour l'activer : 1. Sélectionner la page Télécharger 2. Choisir l'onglet Configuration 3. Cliquer sur la case Activé. 4. Sélectionner APPLIQUER Les paramètres destinés aux téléchargement de .torrent peuvent être réglés à tout moment (Fig. 80). ✦✦ Les champs correspondant à la Limite de téléchargement (en amont ou en aval) sont vides, ce qui signifie que les valeurs par défaut ne limitent pas les taux de transfert. Saisissez un nombre et cliquez sur APPLIQUER afin de placer une limite sur l'une ou l'autre fonction. Fig. 81 ✦✦ Vous pouvez également régler le port TCP et les noms de répertoire. Notez que vous ne pouvez pas changer de partage cible pour les téléchargements .torrent. Pour ajouter un fichier .torrent à MyShare : 1. Activer Télécharger (suivre les étapes ci-dessus) 2. Cliquer sur AJOUTER TORRENT (Fig. 81) 3. Sélectionner Choisir fichier (Fig. 82) suite page suivante >> Fig. 82 LaCie Wireless Space • DESIGN BY NEIL POULTON Manuel d'utilisation Administration du LaCie Wireless Space page 57 4. Localisez votre fichier .torrent sur l'ordinateur (Fig. 83) 5. Cliquez sur ENVOYER (Fig. 84) pour ajouter .torrent à la Réserve de téléchargement (Fig. 85) Disque cible MyShare Si vous téléchargez des fichiers à partir d'un serveur ou d'Internet, vous pouvez sélectionner MyShare comme disque cible. La réserve de téléchargement détectera tout fichier .torrent sur MyShare et l'ajoutera à la liste ou dossier surveillé. Pour agir comme disque cible, MyShare doit être monté sur votre ordinateur (3.5.2. Accéder aux partages en utilisant LaCie Network Assistant). Fig. 83 Fig. 84 Fig. 85 LaCie Wireless Space • DESIGN BY NEIL POULTON Manuel d'utilisation Administration du LaCie Wireless Space page 58 3.6.10. Tableau de bord : Mode Pour voir la configuration actuelle du Wireless Space, sélectionnez la page Mode. Vous pouvez également changer la configuration de cette page pour répondre aux besoins de votre réseau. Les modifications réalisées sur la page Mode, similaires à celles de la page Réseau LAN, peuvent avoir des effets significatifs sur le réseau. Veuillez vous assurer qu'il n'y a pas de conflit entre les périphériques du réseau, avant d'ajuster la configuration. Pour qu'une modification prenne effet, sélectionnez APPLIQUER sur la partie inférieure de la zone principale du Tableau de bord. REMARQUE IMPORTANTE : L'adresse IP du Wireless Space peut changer avec une nouvelle configuration. Consultez le Cie Network Assistant pour savoir si l'adresse IP précédente présente des difficultés lors du lancement du Tableau de bord. Quittez puis relancez Cie Network Assistant si l'adresse IP demeure la-même mais si le Tableau de bord persiste à ne pas être disponible. Utilisez la nouvelle adresse IP le cas échéant. Il existe cinq configurations possibles du LaCie Wireless Space (2. Quelle configuration convient le mieux à mon réseau ?) mais cette section ne couvre que les deux configurations qui sont considérées être basiques : NAS + Interrupteur- Pas de 'sans fil' (“Ethernet NAS - Câblé uniquement”) et Client sans fil (“Client NAS sans fil”). Elles sont toutes deux faciles à installer et demandent très peu de préparation du routeur de réseau, interrupteur ou fournisseur d’accès Internet. Pour plus d’informations sur les configurations 'Au-delà du basique', reportez-vous à 4.5. Administration de votre LaCie Wireless Space : Au-delà du basique. Fenêtre Mode La page Mode comporte trois sections principales (Fig. 86) : a. Le cœur du Wireless Space, Mode Base et Configuration IP. b. Les Connexions du panneau arrière présentent un aperçu des ports à utiliser pour connecter le Wireless Space aux périphériques de réseau. c. Mise en page du réseau, une représentation graphique de la configuration sélectionnée. suite page suivante >> Fig. 86 LaCie Wireless Space • DESIGN BY NEIL POULTON Manuel d'utilisation Administration du LaCie Wireless Space page 59 3.6.10.1. Bases de la configuration Sélectionnez un menu déroulant pour changer le Mode Base, la Configuration sans fil, et le Mode de configuration IP. ✦✦ Mode Base offre les choix : NAS + Interrupteur et NAS + Routeur (Fig. 87). Pour plus d'informations sur NAS + Routeur, voir 4.1. Avant l‘installation. Commuter le Mode Base induira un effet sur les autres options en raison des différences de fonction entre un routeur et un interrupteur. ✦✦ Mode Configuration sans fil est disponible uniquement lorsque le Mode Base est NAS + Interrupteur (Fig. 88). Les trois choix sont : 1. Pas de 'sans fil' (Ethernet NAS). Les ports Ethernet étendent le nombre de connexions Ethernet au routeur ou au fournisseur d'accès Internet. 2. Client sans fil (Wireless NAS). Le stockage réseau sans fil est à présent disponible à quiconque se trouvant sur le réseau. De plus, Wireless Space se transforme en interrupteur pour les ordinateurs et les périphériques qui ne se trouvent pas à proximité du routeur principal ou du fournisseur d'accès Internet. Cette configuration n'offre pas de point d'accès Wi-Fi qui intégrerait les ordinateurs ou les périphériques sans fil. La connexion Wi-Fi est effectuée entre le point d'accès Wi-Fi (c.-à-d. le fournisseur d'accès Internet) et le Wireless Space. Fig. 87 3. PA (point d'accès) sans fil (NAS Extender). Bien que celui-ci fasse partie du Mode base NAS + Interrupteur, la configuration est considérée être 'Au-delà du basique' en raison de la gestion du réseau Wi-Fi. Voir 4.1. Avant l‘installation & 4.2. Configuration 3 : Point d‘accès sans fil (Interrupteur) pour plus de détails. Fig. 88 suite page suivante >> LaCie Wireless Space • DESIGN BY NEIL POULTON Manuel d'utilisation Administration du LaCie Wireless Space page 60 ✦✦ Mode de configuration IP (Fig. 89) vous permet de sélectionner entre : 1. DHCP. Puisqu'il offre une commodité d'emploi, la plupart des domiciles et entreprises disposent des serveurs DHCP qui attribuent des adresses IP à tous les périphériques du réseau. DHCP est particulièrement recommandé car il demande très peu de gestion du fournisseur d'accès Internet. 2. IP. Si le réseau ne dispose pas d'un serveur ou d'un routeur DHCP pour attribuer des adresses IP, sélectionnez Statique dans le menu déroulant du mode de configuration IP (Fig. 89). Il est important de connaître toutes les informations pertinentes correspondant aux champs IP statiques (Fig. 90). IP statique Lorsque vous utilisez un IP statique, assurez-vous de savoir comment remplir les champs vus dans Fig. 90 : Fig. 89 ✦✦ IP : votre routeur, interrupteur ou fournisseur d’accès Internet dispose d'adresses IP qui peuvent être utilisées pour intégrer un réseau. Il vous faut une adresse IP valable pour intégrer le Wireless Space à un réseau. ✦✦ Netmask : un autre champ critique de communication avec le réseau. Si votre routeur, interrupteur ou fournisseur d’accès Internet dispose d'un outil d'administration Internet similaire au Tableau de bord, vous pouvez copier-coller ce champ. ✦✦ Passerelle - obligatoire pour accéder au WAN (Web). Si votre routeur, interrupteur ou fournisseur d’accès Internet dispose d'un outil d'administration Internet similaire au Tableau de bord, vous pouvez copier-coller ce champ. ✦✦ DNS : consultez le manuel d'utilisation de votre routeur, interrupteur ou fournisseur d’accès Internet pour déterminer si vous avez besoin du DNS. Si votre routeur, interrupteur ou fournisseur d’accès Internet dispose d'un outil d'administration Internet similaire au Tableau de bord, vous pouvez copiercoller ce champ. ATTENTION : Si vous laissez un champ vide dans la Configuration IP, cela risque d'empêcher le Wireless Space d'intégrer le réseau. Reportez-vous au manuel d'utilisation de votre routeur, interrupteur ou fournisseur d’accès Internet pour plus de détails. suite page suivante >> Fig. 90 LaCie Wireless Space • DESIGN BY NEIL POULTON Manuel d'utilisation Administration du LaCie Wireless Space page 61 3.6.10.2. Exemple de modification de la configuration : De 'Câblé seulement' à 'Client sans fil' En raison de sa flexibilité comme interrupteur réseau ou routeur, le Wireless Space évolue avec son réseau ou s'adapte à des environnements différents. Les captures d'écran initiales de cette section proviennent de la plus simple des configurations, Ethernet NAS - Câblé uniquement, qui est un disque de réseau robuste et un interrupteur simple pour l'extension de l'Ethernet. Passer à la configuration basique suivante, 'Client sans fil' nécessite quelques changements faciles à réaliser sur la page Mode. INFORMATION IMPORTANTE : Lorsque vous changez la configuration du Wireless Space, veuillez vous assurer de lire le manuel d'utilisation de votre routeur, interrupteur ou fournisseur d’accès Internet, ou de votre point d'accès Wi-Fi. Assurez-vous de préparer toutes les informations importantes nécessaires avant de régler les paramètres du Wireless Space. Dans Fig. 91, le Mode a été changé en 'Client sans fil' et de nouveaux champs apparaissent pour faciliter l'installation de la configuration. Pour intégrer un réseau Wi-Fi existant, entrez le SSID (identifiant d'ensemble de service ; essentiellement le nom du point d'accès Wi-Fi). Aucune sécurité La sécurité peut être désactivée sur certains réseaux Wi-Fi, comme indiqué dans Fig. 91. INFORMATION IMPORTANTE : LaCie recommande fortement de ne pas utiliser de point d'accès qui ne comporte pas au moins un niveau de sécurité. suite page suivante >> Fig. 91 LaCie Wireless Space • DESIGN BY NEIL POULTON Manuel d'utilisation Administration du LaCie Wireless Space page 62 Sécurité La plupart des routeurs, interrupteurs ou fournisseurs d’accès Internet disposent d'au moins un niveau de sécurité. Pour rendre le changement de configuration le plus facile possible, veuillez prendre le temps de lire le manuel d'utilisation de votre routeur réseau et/ ou point d'accès Wi-Fi. Pour cette modification sur la page Mode, prenez en considération les questions suivantes : ✦✦ Sécurité (Fig. 92) 1. Quel est le nom (SSID) du point d'accès Wi-Fi ? En mode 'Client sans fil', le Wireless Space accepte des lettres (en majuscules et minuscules), des nombres entiers et les symboles suivants : . _ % + - = @ # INFORMATION IMPORTANTE : Le Wireless Space offre une grande flexibilité lorsqu'il accepte le SSID d'un point d'accès sans fil. Dans le cas improbable où votre point d'accès sans fil comprend des caractères non pris en charge par le Wireless Space, l'intégration au réseau Wi-Fi ne peut être garantie. Veuillez considérer de rechercher dans votre manuel d'utilisation le point d'accès sans fil afin de trouver une solution, telle que d'en changer le nom pour le rendre compatible au Wireless Space. 2. La sécurité est-elle de type WEP, WPA1, ou WPA2 ? 3. Quel est le code de sécurité du réseau ? En mode 'Client sans fil', le Wireless Space accepte des lettres (en majuscules et minuscules), et des nombres entiers. 4. Le point d'accès Wi-Fi prend-il en charge la WPS (configuration Wi-Fi protégée) ? Le Wireless Space comprend un bouton WPS (1.4.1. Vue avant) que l'on peut pousser pour intégrer un point d'accès compatible WPS. Reportez-vous au manuel d’utilisation de votre point d'accès WPS pour plus d’informations. ✦✦ Adressage IP 1. Votre routeur et/ou point d'accès Wi-Fi sert/servent-il(s) de serveur DHCP ? 2. Ou, avez-vous besoin d'une adresse IP statique ? La plupart des réseaux Wi-Fi sont DHCP par défaut, ce qui diminue le besoin de gestion. 3. Si vous avez besoin d'une IP statique, quelle adresse IP estelle acceptable ? Chaque réseau dispose d'une gamme d'adresses qu'il peut intégrer. Voici un exemple de gamme : de 192.168.1.15 à 192.168.1.75. suite page suivante >> Fig. 92 LaCie Wireless Space • DESIGN BY NEIL POULTON Manuel d'utilisation Administration du LaCie Wireless Space page 63 Étapes simples pour une nouvelle configuration INFORMATION IMPORTANTE : Bien que le client sans fil fournisse un signal Wi-Fi pouvant atteindre une autre pièce, LaCie recommande de procéder à l'exécution de l'assistant d'installation ou de changer les paramètres dans le Tableau de bord à proximité du point d'accès. Il est beaucoup plus facile de gérer l'installation à proximité des deux périphériques. Pour effectuer des modifications de Pas de sans fil à Client sans fil (Fig. 93) : 1. Conservez le Mode Base sur NAS + Interrupteur 2. Changez le Mode en Client sans fil (NAS sans fil) Fig. 93 3. Entrez le SSID (le nom du point d'accès Wi-Fi) 4. Choisissez la Sécurité (WEP ou WPA) du point d'accès Wi-Fi 5. Entrez le code de sécurité (clé de sécurité du mot de passe WEP ou WPA du point d'accès sans fil). 6. Choisissez la configuration IP du réseau. Fig. 93 indique que la configuration IP est DHCP tandis que Fig. 94 utilise une adresse IP statique . Dans ce dernier cas, l'utilisateur doit connaître la gamme d'adresses IP qu'il peut utiliser. Pour les réseaux commerciaux, un administrateur choisit une adresse IP disponible. 7. Cliquez sur APPLIQUER Fig. 94 suite page suivante >> LaCie Wireless Space • DESIGN BY NEIL POULTON Manuel d'utilisation Administration du LaCie Wireless Space page 64 8. Un message d'avertissement contextuel vous demande de confirmer le changement de configuration (Fig. 95). Sélectionnez OUI. 9. Le Tableau de bord perdra sa connexion avec Wireless Space tandis que le périphérique exécute la modification de paramètres. 10. Déconnectez le câble Ethernet du Wireless Space relié au routeur, interrupteur ou fournisseur d’accès Internet. Connectez l'ordinateur directement au Wireless Space en vous servant de n'importe lequel des ports LAN. Pour plus d’informations sur le port INTERNET, reportez-vous aux sections suivantes : 3.7. Port INTERNET : NAS + Interrupteur. Vous pouvez également contacter le Tableau de bord par l'intermédiaire du Wi-Fi si l'ordinateur utilise le même point d'accès et le même réseau sans fil que Wireless Space. 11. Prenez patience et attendez une minute avant d'essayer de relancer le Tableau de bord. Notez que le voyant passera de la couleur verte (Wi-Fi inactif) à la couleur bleue (Wi-Fi actif) 12. Lorsque le voyant passe au bleu continu, reconnectez-vous au Tableau de bord (3.4.1. Connectez-vous au Tableau de bord de LaCie Wireless Space grâce à LaCie Network Assistant. & 3.4.2. Connectez-vous au Tableau de bord de LaCie Wireless Space directement depuis le navigateur.) pour confirmer les modifications de configuration. 13. Pour déplacer le Wireless Space sur un nouvel emplacement, mettez-le à l'arrêt depuis le Tableau de bord (3.6.4. Tableau de bord : Arrêtez ou redémarrez le Wireless Space). Dès qu'il est arrêté vous pouvez déplacer le Wireless Space, brancher le câble d'alimentation (3.1. Connexion de l’alimentation), et le mettre en route (1.5. Fonctions du bouton marche/arrêt). 14. Le voyant du Wireless Space sera bleu continu, ce qui indique que l'appareil est prêt à l'emploi. Le réseau Wi-Fi étant étendu, connectez les périphériques tels que les ordinateurs ou les systèmes de jeu sur le Wireless Space similaire à un interrupteur. Veuillez utiliser l'un des trois ports marqués LAN1, LAN2, ou LAN3 au dos du Wireless Space (1.4.2. Vue arrière). NE connectez PAS le câble au port dénommé INTERNET (1.4.2. Vue arrière). LaCie recommande l'utilisation d'un câble Gigabit Ethernet pour une performance optimale (1.6. Câbles et connecteurs Gigabit Ethernet). Voir 3.7. Port INTERNET : NAS + Interrupteur pour en savoir plus sur le port INTERNET. Fig. 95 LaCie Wireless Space • DESIGN BY NEIL POULTON Manuel d'utilisation Administration du LaCie Wireless Space page 65 3.6.11. Tableau de bord : Client sans fil Lors de l'utilisation de la configuration 'Client sans fil', le Tableau de bord du Wireless Space inclut une page dénommée Client sans fil (Fig. 96). Cette page se divise en deux onglets : ✦✦ Réseaux disponibles (Fig. 97). Le Wireless Space liste les réseaux Wi-Fi de votre zone et offre un résumé de chacun d'entre eux. Le réseau vert représente le Wi-Fi intégré par le Wireless Space. ✦✦ Paramètres standard (Fig. 98). Les paramètres actuels du réseau Wi-Fi intégré par le Wireless Space. Cet onglet vous permet de modifier les réseaux Wi-Fi en tant que client sans fil. Si vous souhaitez changer la configuration du Wireless Space, servez-vous de la page Mode. Fig. 96 Fig. 97 Fig. 98 LaCie Wireless Space • DESIGN BY NEIL POULTON Manuel d'utilisation Port INTERNET : Interrupteur/Récupération page 66 3.7. Port INTERNET : NAS + Interrupteur Le port INTERNET figurant au dos du Wireless Space changera de fonction en Mode Base (3.6.10.1. Bases de la configuration). Cette section décrit la manière façon d'utiliser le port INTERNET en mode NAS + Interrupteur. Voir 4.6. Port INTERNET : NAS + Routeur pour en savoir plus sur la fonction du port INTERNETen mode NAS + Routeur. Fig. 99 Récupération Le port INTERNET (Fig. 99) est très utile en cas de problèmes de communictation avec Wireless Space lors de l'utilisation de l'un des trois ports LAN ou via Wi-Fi (Client sans fil 'NAS + Interrupteur' et Point d'accès sans fil). Voici les signes majeurs de problèmes potentiels de communication : Port INTERNET ✦✦ LaCie Network Assistant liste Wireless Space mais le navigateur Web répond uniquement avec des erreurs lorsque vous tapez le nom ou l'adresse IP dans le champ URL. ✦✦ LaCie Network Assistant ne liste pas Wireless Space bien qu'il soit correctement connecté via Ethernet ou Wi-Fi. ✦✦ Le voyant avant est vert ou bleu continu et les voyants Ethernet arrière sont tous deux vert ou vert et jaune, et cependant le navigateur Web et/ou LaCie Network Assistant ne peuvent communiquer avec Wireless Space. ✦✦ Le navigateur continue de répondre avec des erreurs lors que vous essayez d'entrer le nom du périphérique ou sa dernière adresse IP connue dans le Tableau de bord. Fig. 100 Pour diagnostiquer les pannes du Wireless Space à l'aide de la fonction Récupération : 1. Débrancher le Wireless Space de tous les ports Ethernet LAN. 2. Éteindre ou se déconnecter de tous les services sans fil de l'ordinateur. 3. Confirmer que le paramètre d'adresse IP réseau de l'ordinateur est DHCP. 4. Brancher un ordinateur directement sur le port INTERNET au dos du Wireless Space (Fig. 100). 5. Cliquer sur l’icône LaCie Network Assistant dans la barre de menus (Mac) ou dans la barre d’état système (Windows), pour repérer Wireless Space. (Fig. 101). suite page suivante >> Fig. 101 LaCie Wireless Space • DESIGN BY NEIL POULTON Manuel d'utilisation Port INTERNET : Interrupteur/Récupération page 67 6. Ouvrir la fenêtre LaCie Network Assistant>Configuration pour voir les informations de l'adressage. Pour accéder au Tableau de bord Wireless Space, procédez comme suit (Fig. 102) : ✦✦ Cliquer sur le lien de la page de configuration Web du LaCie Network Assistant ✦✦ Entrer l'adresse IP de récupération dans la fenêtre URL du navigateur 172.20.0.1 ✦✦ Entrer le nom de votre Wireless Space dans le navigateur URL 7. Entrer le nom d'utilisateur et le mot de passe créés lors de l'installation (Fig. 103) pour accéder à la page de bienvenue du Tableau de bord (Fig. 104). Vérifier les paramètres tels que LAN réseau, Client sans fil (le cas échéant), ou PA sans fil (le cas échéant) pour vous assurer que tous les champs obligatoires ont été remplis. Fig. 102 8. Dès que le problème a été identifié, quittez le navigateur et déconnectez le câble Ethernet du port INTERNET. Vous pouvez reconnecter les câbles Ethernet comme ils étaient avant la recherche de panne pour le Wireless Space. Fig. 103 Fig. 104 LaCie Wireless Space • DESIGN BY NEIL POULTON Manuel d'utilisation Note finale en basique page 68 3.8. Note finale en basique Ainsi s'achève la section basique. Veuillez vous reporter au manuel d'utilisation pour plus de conseils de dépannage (6. Dépannage), de fonctionnement ou de modifications de la configuration. Si vous êtes devenu expert dans l'utilisation du Wireless Space et si les besoins de votre réseau ont changé, prenez en considération l'un des modes 'Au-delà du basique' de la section suivante. Fig. 105 LaCie Wireless Space • DESIGN BY NEIL POULTON Manuel d'utilisation Introduction "au-delà du basique" page 69 4. Au-delà du basique Les configurations 'au-delà du basique' révèlent un ensemble riche de caractéristiques disponibles pour votre Wireless Space. Vous pouvez créer un nouveau point d'accès Wi-Fi b/g/n et un second réseau pour le domicile ou une petite entreprise. Bien que l'installation ne représente pas de difficultés, certaines étapes demandent une compréhension de votre LAN (réseau de zone locale) ainsi que la manière dont Internet, ou le WAN (réseau étendu), parvient chez vous ou sur votre lieu de travail. Les configurations 'Au-delà du basique' sont fondées sur la section basique puisque la plupart des pages du Tableau de bord du Wireless Space ne changent pas. Toutefois, certaines pages supplémentaires du Tableau de bord visent les besoins spécifiques de chaque mode. Ainsi, au lieu de répéter les mêmes informations, cette section renverra aux passages du mode basique concernant l'installation et l'utilisation du Wireless Space en configuration 'Au-delà du basique'. Rubriques abordées : 4.1. Avant l‘installation 3.1. Connexion de l’alimentation 4.2. Configuration 3 : Point d‘accès sans fil (Interrupteur) 4.3. Configuration 4 : Routeur - Câblé uniquement 4.4. Configuration 5 : Point d‘accès Routeur sans fil 3.4. LaCie Network Assistant 4.5. Administration de votre LaCie Wireless Space : Au-delà du basique Il est important de déterminer la configuration qui conviendra le mieux à votre réseau. Veuillez consulter 2. Quelle configuration convient le mieux à mon réseau ? afin de déterminer le mode préféré qui conviendra à votre Wireless Space. Lorsque vous avez décidé d'une configuration, vous pouvez régler l'emplacement du Wireless Space avant d'exécuter l'assistant d'installation et de le connecter à votre réseau. REMARQUES RELATIVES AU MANUEL : La section 'Au-delà du basique' couvrira la plupart des fonctions supplémentaires faisant partie intégrale des configurations du point d'accès sans fil 'NAS + Interrupteur' et Routeur. Toutefois, il existe certaines caractéristiques de réseau avancées qui ne sont pas listées dans ce manuel d'utilisation car leur utilisation pour la plupart des clients est limitée. Fig. 106 LaCie Wireless Space • DESIGN BY NEIL POULTON Manuel d'utilisation 4.1. Avant l'installation L'assistant d'installation du Wireless Space est facile à suivre car il vous guide tout au long de l'installation initiale. Lorsque vous sélectionnez des configurations sans fil, vous devez disposer d'informations importantes sur le Wi-Fi à proximité afin de vous assurer que vous ne rencontriez pas d'erreurs lors de l'exécution de l'assistant d'installation. De plus, si vous souhaitez utiliser le Wireless Space comme routeur, veuillez considérer la manière dont vous le connecterez à un WAN et dont il gérera les périphériques sur son propre réseau. Lisez les articles listés ci-dessous avant de démarrer l'assistant d'installation. Toutes les configurations : ✦✦ Comment voulez-vous nommer votre Wireless Space ? Le nom du périphérique doit comporter de 4 à 15 caractères alphanumériques et le premier caractère ne peut pas être un chiffre ; les symboles ne sont pas autorisés. Le nom par défaut est WirelessSpace. ✦✦ Quel est votre nom d'utilisateur ? Le nom d'utilisateur doit comporter de 2 à 16 caractères alphanumériques et le premier caractère ne peut pas être un chiffre ; les symboles ne sont pas autorisés. Le nom par défaut est admin. ✦✦ Quel mot de passe souhaitez-vous utiliser ? Le mot de passe doit comporter de 8 à 16 caractères ; les symboles ne sont pas autorisés. Le nom par défaut est admin. Introduction "au-delà du basique" page 70 d’accès Internet offrent un outil d'administration Internet servant à gérer le réseau. L'accès à cet outil d'administration permettra d'éviter les conflits de réseau et de visualiser les paramètres critiques. Reportez-vous au manuel d'utilisation de votre routeur, serveur ou fournisseur d’accès Internet pour plus de détails. ✦✦ Comment voulez-vous intégrer le routeur Wireless Space ? Le Wireless Space peut intégrer un réseau existant tout en gérant un "sous-réseau" (le réseau Wireless Space) de périphériques. Quelle adresse IP souhaitez-vous attribuer au Wireless Space ? Comme pour la plupart des routeurs, l'adresse du routeur par défaut du Wireless Space est 192.168.1.1. Toutefois cette adresse peut être modifiée sur la page Réseau LAN du Tableau de bord (4.5.4. Tableau de bord : LAN de réseau). Les périphériques du réseau Wireless Space reconnaîtront cette adresse comme l'adresse du routeur. ✦✦ L'adresse qui intègre un réseau existant est listée sur la page d'interface WAN du Wireless Space, sur le Tableau de bord (4.5.3. Tableau de bord : Réseau WAN). L'IP d'interface WAN du Wireless Space est DHCP par défaut, mais peut être changé en IP statique ou PPPoE (protocole point-à-point sur Ethernet). Considérez l'adressage avec soin de manière à éviter les conflits IP sur le réseau. ✦✦ Quelle est la gamme d'adresses IP que vous souhaitez utiliser pour les périphériques connectés au Wireless Space ? La gamme par défaut est de 192.168.1.100 à 192.168.1.250. Configurations sans fil (point d'accès sans fil (NAS + Interrupteur) et point d'accès sans fil Routeur) : ✦✦ Quel type de sécurité souhaitez-vous utiliser ? Wireless Space offre le choix de : WEP, WPA1, ou WPA2. Vous pouvez également choisir de ne pas avoir de sécurité mais vous risqueriez d'exposer votre Wi-Fi à tout périphérique sans fil à portée et pourriez ainsi représenter une menace pour votre propre réseau. ✦✦ Quel sécurité sans fil souhaitez-vous utiliser ? WEP nécessite 10 ou 26 caractères hex. Les caractères hex sont les lettres de A à F et les chiffres de 0 à 9. WPA doit comporter de 8 à 63 caractères alphanumériques ; les symboles ne sont pas autorisés. ✦✦ Quel version de 802.11(vitesse Wi-Fi) souhaitez-vous utiliser ? Wireless Space offre le choix de : b/g/n. ✦✦ Tous les ordinateurs, périphériques ou accessoires sans fil ne sont pas compatibles avec la sécurité Wi-Fi et les protocoles 802.11. Veuillez consulter les manuels d'utilisation correspondant aux périphériques qui se serviront du réseau Wi-Fi du Wireless Space. Configurations de routeur (Routeur câblé uniquement et Routeur point d'accès sans fil) ✦✦ De quel type de réseau disposez-vous en ce moment ? La plupart des domiciles, bureaux et petites entreprises disposent d'un fournisseur d'accès Internet qui fonctionne comme un serveur DHCP. Similairement au Tableau de bord Wireless Space, la plupart des serveurs, routeurs ou fournisseurs suite page suivante >> LaCie Wireless Space • DESIGN BY NEIL POULTON Manuel d'utilisation ✦✦ Conflits de serveur DHCP : Votre réseau reçoit fort probablement des adresses IP via un routeur, un serveur ou un fournisseur d'accès Internet. Le périphérique qui gère les adresses IP est généralement nommé 'serveur DHCP'. Le Wireless Space, lorsqu'il est configuré comme routeur, attribue également des adresses IP à tous les périphériques utilisant ses ports Ethernet LAN et/ou ses points d'accès sans fil. Puisque cela pourrait affecter la performance de tous les périphériques, un réseau ne devrait pas présenter deux serveurs DHCP essayant d'attribuer des adresses IP. Ce genre de conflit se produit lorsque le câble Ethernet entre le routeur, le serveur ou le fournisseur d’accès Internet et le Wireless Space est connecté à l'un des ports LAN. Lorsque vous utilisez une configuration Routeur, le câble Ethernet entre le routeur, le serveur ou le fournisseur d’accès Internet et le Wireless Space devrait être connecté au port INTERNET au dos du Wireless Space (1.4.2. Vue arrière). Le paramètre par défaut de l'interface WAN du Wireless Space est le client DHCP, ce qui signifie que votre routeur, serveur ou fournisseur d’accès Internet devrait l'accepter sans produire de conflits. Toutefois, reportez-vous au manuel d'utilisation de votre routeur, serveur, ou fournisseur d’accès Internet pour plus de détails sur la façon de gérer les périphériques du réseau. Si ce n'est pas un serveur DHCP, vous devrez peut-être attribuer une adresse statique IP pour le Wireless Space avant de le connecter au réseau. Voir 4.6. Port INTERNET : NAS + Routeur pour en savoir plus sur le port INTERNET et 4.5.3. Tableau de bord : Réseau WAN pour en savoir plus sur l'interface WAN du Wireless Space ainsi que sur la manière d'attribuer une adresse statique IP. ✦✦ Les dispositifs comme les ordinateurs et les systèmes de jeu utilisent les ports LAN (1.4.2. Vue arrière) et/ou le point d'accès sans fil pour intégrer le réseau Wireless Space. ✦✦ Presque tous les paramètres peuvent être changés à tout instant grâce au Tableau de bord Wireless Space. INFORMATION MPORTANTE : Veuillez noter que le Wireless Space dispose de caractéristiques de réinitialisation du matériel et du logiciel. Il vous est possible de réinitialiser l'appareil à sa configuration par défaut de manière à ce qu'il soit prêt à exécuter l'assistant d'installation. Voir 1.5. Fonctions du bouton marche/arrêt et 3.6.8. Tableau de bord : Assistance pour plus de détails. Introduction "au-delà du basique" page 71 LaCie Wireless Space • DESIGN BY NEIL POULTON Installation "au-delà du basique" : Assistant de configuration Manuel d'utilisation page 72 4.2. Configuration 3 : Point d'accès sans fil (Interrupteur) INFORMATION IMPORTANTE : N'essayez PAS d'accéder au Wireless Space via le Tableau de bord connecté à Internet (voir 3.6.1. Tableau de bord : Accéder) avant d’avoir exécuté l’assistant d’installation. Lors de la configuration initiale, l’assistant d’installation doit détecter Wireless Space sur le réseau. Si le Tableau de bord a effectué un contact avec le périphérique, l’assistant d’installation ne s'exécutera pas puisque il 'croit' que le choix de configuration a déjà été fait. Ce pourrait être problématique lors de la connexion du Wireless Space à un réseau à l'aide d'un routeur, serveur ou fournisseur d’accès Internet attribuant des adresses IP à l'aide du serveur DHCP. La plupart des serveurs ou périphériques DHCP utilisent les mêmes paramètres par défaut que le Wireless Space lorsqu'il est réglé en configuration Routeur, ce qui peut créer des conflits d'adresse IP sur un réseau. Reportez-vous à 2. Quelle configuration convient le mieux à mon réseau ? avant de préparer votre Wireless Space. 4.2.1. Assistant d'installation du Wireless Space Préparation à l’installation : ✦✦ Ne déconnectez pas le Wireless Space de votre routeur, interrupteur ou fournisseur d’accès Internet via Ethernet. ✦✦ Quittez les applications en cours d'exécution sur votre ordinateur, en particulier celles ayant un rapport avec la connectivité Internet (navigateurs Web, messagerie électronique, etc.) ✦✦ Si votre ordinateur est connecté au routeur, interrupteur ou fournisseur d’accès Internet via Ethernet, veuillez débrancher le câble du routeur, interrupteur ou fournisseur d’accès Internet. ✦✦ LaCie recommande que vous vous déconnectiez des réseaux Wi-Fi lors de l'exécution de l'assistant d'installation du Wireless Space. Vous pouvez vous reconnecter au Wi-Fi dès que l'installation est terminée. 1. Connectez le câble d’alimentation au Wireless Space (voir 3.1. Connexion de l’alimentation) et mettez le périphérique sous tension (1.5. Fonctions du bouton marche/arrêt). Dans la plupart des cas, le voyant deviendra vert continu et passera au rouge pendant l’installation. 2. Exécutez le CD d’utilitaires depuis le disque dur optique de l’ordinateur. Lorsque vous en recevez l'invite, lancez l'installation du Wireless Space. N'installez PAS le logiciel LaCie Network Assistant avant de lancer l'installation du Wireless Space. 3. Choisissez votre langue puis sélectionnez OK. Après avoir lu le texte figurant sur l'écran de bienvenue, cliquez sur Poursuivre. suite page suivante >> LaCie Wireless Space • DESIGN BY NEIL POULTON Installation "au-delà du basique" : Assistant de configuration Manuel d'utilisation page 73 4. Sélectionnez Activer le Wi-Fi. Cliquez sur Poursuivre. (Fig. 107) 5. Sélectionnez Wi-Fi NAS Extender. Cliquez sur Poursuivre. (Fig. 108) 6. Vous recevrez ensuite l'invite de connecter votre ordinateur au Wireless Space. Veuillez utiliser l'un des trois ports marqués LAN1, LAN2, ou LAN3 au dos du Wireless Space (1.4.2. Vue arrière). NE connectez PAS le câble au port dénommé INTERNET (Fig. 109). LaCie recommande l'utilisation d'un câble Gigabit Ethernet pour une performance optimale (1.6. Câbles et connecteurs Gigabit Ethernet). 7. Dès que Wireless Space a été connecté à l'ordinateur, cliquez sur Poursuivre. 8. L'assistant d'installation procédera à la détection de votre Wireless Space. Passez à l'étape suivante lorsque le périphérique est détecté. Dans le cas contraire, veuillez rebrancher les connexions Ethernet sur le Wireless Space et l'ordinateur puis essayez à nouveau. Fig. 107 suite page suivante >> Fig. 108 Connectez l'ordinateur au réseau LAN1, LAN2, ou LAN3. Ne connectez pas l'ordinateur au port INTERNET. Fig. 109 LaCie Wireless Space • DESIGN BY NEIL POULTON Installation "au-delà du basique" : Assistant de configuration Manuel d'utilisation page 74 9. Vous devez fournir les informations suivantes pour créer un point d'accès Wi-Fi (Fig. 110) : ✦✦ Nom du réseau ✦✦ Protocole de sécurité (Fig. 111) ✦✦ Mot de passe ✦✦ Vitesse (Fig. 112) ✦✦ Voir 4.1. Avant l‘installation pour en savoir plus sur la manière de remplir chaque champ. ✦✦ Assurez-vous d'écrire toutes les informations pour pouvoir les utiliser lors de l'intégration au réseau Wi-Fi du Wireless Space à partir d'un périphérique sans fil. INFORMATION IMPORTANTE : LaCie recommande fortement que tous les clients Wireless Space sécurisent leurs réseaux Wi-Fi. Pour cette raison, l'assistant d'installation offre trois niveaux de sécurité et une protection par mot de passe lors de la configuration d'un point d'accès Wi-Fi. Veuillez noter que vous pouvez régler ces paramètres dans l'outil d'administration du Tableau de bord après l'installation. Bien que l'installation et le Tableau de bord proposent 'Aucune' comme option de sécurité, nous recommandons expressément à tous nos utilisateurs de prendre en considération les risques qu'ils font peser sur leurs réseaux domestiques ainsi que les décharges potentielles que peuvent subir leur bande passante sans fil. Fig. 110 suite page suivante >> Fig. 111 Fig. 112 LaCie Wireless Space • DESIGN BY NEIL POULTON Installation "au-delà du basique" : Assistant de configuration Manuel d'utilisation page 75 10. Cliquez sur Poursuivre lorsque tous les champs sont remplis (exemple, Fig. 113). 11. Vous devez choisir et confirmer un mot de passe comprenant au moins huit caractères alphanumériques (Fig. 114). Bien que cela ne soit pas obligatoire, LaCie recommande que vous changiez également le nom d'utilisateur et de périphérique. Veillez à prendre note des noms saisis pour une consultation future. Cliquez sur Valider lorsque tous les champs sont remplis. INFORMATION IMPORTANTE : Des erreurs fréquentes peuvent se produire lors du processus d'installation si trop de temps s'est écoulé avant que vous n'ayez cliqué sur Poursuivre ou Valider. Si de telles erreurs se manifestent, veuillez prendre en considération vos réponses avant de mettre en route l'assistant d'installation. Fig. 113 12. Dès que Wireless Space a redémarré, le voyant du périphérique passera à un bleu continu, ce qui indique que le point d'accès sans fil a été activé. 13. Vous pouvez connecter le Wireless Space à votre routeur, interrupteur ou fournisseur d’accès Internet grâce au câble Gigabit Ethernet. Veuillez utiliser l'un des trois ports marqués LAN1, LAN2, ou LAN3 au dos du Wireless Space (1.4.2. Vue arrière). NE connectez PAS le câble au port dénommé INTERNET. LaCie recommande l'utilisation d'un câble Gigabit Ethernet pour une performance optimale (1.6. Câbles et connecteurs Gigabit Ethernet). D'autres appareils figurant sur votre réseau comme des ordinateurs ou des systèmes de jeu peuvent se servir des ports LAN disponibles ou du point d'accès sans fil. Voir 3.7. Port INTERNET : NAS + Interrupteur pour en savoir plus sur le port INTERNET. 14. Rendez-vous sur 3.4. LaCie Network Assistant pour installer LaCie Network Assistant. 15. Intégrez le réseau Wi-Fi Wireless Space à partir d'un appareil sans fil à l'aide des informations (nom du Wi-Fi, sécurité et mot de passe) fournies lors de l'installation. Fig. 114 LaCie Wireless Space • DESIGN BY NEIL POULTON Installation "au-delà du basique" : Assistant de configuration Manuel d'utilisation page 76 4.3. Configuration 4 : Routeur Câblé uniquement INFORMATION IMPORTANTE : N'essayez PAS d'accéder au Wireless Space via le Tableau de bord connecté à Internet (voir 3.6.1. Tableau de bord : Accéder) avant d’avoir exécuté l’assistant d’installation. Lors de la configuration initiale, l’assistant d’installation doit détecter Wireless Space sur le réseau. Si le Tableau de bord a effectué un contact avec le périphérique, l’assistant d’installation ne s'exécutera pas puisque il 'croit' que le choix de configuration a déjà été fait. Ce pourrait être problématique lors de la connexion du Wireless Space à un réseau à l'aide d'un routeur, serveur ou fournisseur d’accès Internet attribuant des adresses IP à l'aide du serveur DHCP. La plupart des serveurs ou périphériques DHCP utilisent les mêmes paramètres par défaut que le Wireless Space lorsqu'il est réglé en configuration Routeur, ce qui peut créer des conflits d'adresse IP sur un réseau. Reportez-vous à 2. Quelle configuration convient le mieux à mon réseau ? avant de préparer votre Wireless Space. 4.3.1. Assistant d'installation du Wireless Space Préparation à l’installation : ✦✦ Ne déconnectez pas le Wireless Space de votre routeur, interrupteur ou fournisseur d’accès Internet avant d’avoir exécuté l’assistant d’installation. ✦✦ Quittez les applications en cours d'exécution sur votre ordinateur. ✦✦ Localisez votre routeur, interrupteur ou fournisseur d’accès Internet. Si vous utilisez actuellement un concentrateur, veuillez considérer si cela est nécessaire puisque le Wireless Space procure la même fonction avec ses ports Ethernet supplémentaires. ✦✦ Si votre ordinateur est connecté au routeur, interrupteur ou fournisseur d’accès Internet via Ethernet, veuillez débrancher le câble du routeur, interrupteur ou fournisseur d’accès Internet. ✦✦ Si votre ordinateur est connecté à l'Internet ou un autre WAN via le Wi-Fi, éteignez-le lors de l'installation du Wireless Space. suite page suivante >> LaCie Wireless Space • DESIGN BY NEIL POULTON Installation "au-delà du basique" : Assistant de configuration Manuel d'utilisation page 77 1. Connectez le câble d’alimentation au Wireless Space (voir 3.1. Connexion de l’alimentation) et mettez le périphérique sous tension (1.5. Fonctions du bouton marche/arrêt). Dans la plupart des cas, le voyant deviendra vert continu et passera au rouge pendant l’installation. 2. Exécutez le CD d’utilitaires depuis le disque dur optique de l’ordinateur. Lorsque vous en recevez l'invite, lancez l'installation du Wireless Space. N'installez PAS le logiciel LaCie Network Assistant avant de lancer l'installation du Wireless Space. 3. Choisissez votre langue puis sélectionnez OK. Après avoir lu le texte figurant sur l'écran de bienvenue, cliquez sur Poursuivre. 4. Sélectionnez Ne pas activer le Wi-Fi. Cliquez sur Poursuivre. (Fig. 115) 5. Sélectionnez Routeur. Cliquez sur Poursuivre. (Fig. 116) Fig. 115 6. Vous recevrez ensuite l'invite de connecter votre ordinateur au Wireless Space. Veuillez utiliser l'un des trois ports marqués LAN1, LAN2, ou LAN3 au dos du Wireless Space (1.4.2. Vue arrière). NE connectez PAS le câble au port dénommé INTERNET (Fig. 117). LaCie recommande l'utilisation d'un câble Gigabit Ethernet pour une performance optimale (1.6. Câbles et connecteurs Gigabit Ethernet). 7. Dès que Wireless Space a été connecté à l'ordinateur, cliquez sur Poursuivre. 8. L'assistant d'installation procédera à la détection de votre Wireless Space. Passez à l'étape suivante lorsque le périphérique est détecté. Dans le cas contraire, veuillez rebrancher les connexions Ethernet sur le Wireless Space et l'ordinateur puis essayez à nouveau. Fig. 116 suite page suivante >> Connectez l'ordinateur au réseau LAN1, LAN2, ou LAN3. Ne connectez pas l'ordinateur au port INTERNET lors de l'installation. Fig. 117 LaCie Wireless Space • DESIGN BY NEIL POULTON Installation "au-delà du basique" : Assistant de configuration Manuel d'utilisation page 78 9. Vous devez choisir et confirmer un mot de passe comprenant au moins huit caractères alphanumériques (Fig. 118). Bien que cela ne soit pas obligatoire, LaCie recommande que vous changiez également le nom d'utilisateur et de périphérique. Veillez à prendre note des noms saisis pour une consultation future. 10. Cliquez sur Valider pour lancer la configuration du périphérique et l'installation du Wireless Space. 11. Wireless Space procédera à un redémarrage qui permettra d'appliquer les modifications. En cas de message d'erreur, veuillez réessayer la procédure précédente. INFORMATION IMPORTANTE : Des erreurs fréquentes peuvent se produire lors du processus d'installation si trop de temps s'est écoulé avant que vous n'ayez cliqué sur Poursuivre ou Valider. Si de telles erreurs se manifestent, veuillez prendre en considération vos réponses avant de mettre en route l'assistant d'installation. 12. Dès que Wireless Space a redémarré, le voyant du périphérique passera à un vert continu, ce qui indique que le point d'accès sans fil n'a pas été activé. suite page suivante >> Fig. 118 LaCie Wireless Space • DESIGN BY NEIL POULTON Installation "au-delà du basique" : Assistant de configuration Manuel d'utilisation page 79 13. L'adresse du routeur IP par défaut du Wireless Space est maintenant 192.168.1.1. Si votre routeur ou votre fournisseur d'accès Internet est prêt à ajouter le Wireless Space au réseau, passez à l'étape 14. Si vous êtes incertain ou devez changer l'adresse IP : ✦✦ Vous pouvez maintenir la connexion Ethernet entre votre ordinateur et le Wireless Space. Toutefois, ne connectez pas le Wireless Space au serveur, routeur, ou fournisseur d’accès Internet avant d’avoir réfléchi aux conflits de serveur DHCP. ✦✦ Conflits de serveur DHCP : Votre réseau reçoit fort probablement des adresses IP via un routeur, un serveur ou un fournisseur d'accès Internet. Le périphérique qui gère les adresses IP est généralement nommé 'serveur DHCP'. Wireless Space, lorsqu'il est configuré comme routeur, attribue également des adresses IP à tous les périphériques utilisant ses ports Ethernet LAN. Puisque cela pourrait affecter la performance de tous les périphériques, un réseau ne devrait pas présenter deux serveurs DHCP essayant d'attribuer des adresses IP. Ce genre de conflit se produit lorsque le câble Ethernet entre le routeur, le serveur ou le fournisseur d’accès Internet et le Wireless Space est connecté à l'un des ports LAN. Lorsque vous utilisez une configuration Routeur, le câble Ethernet entre le routeur, le serveur ou le fournisseur d’accès Internet et le Wireless Space devrait être connecté au port INTERNET au dos du Wireless Space (Fig. 119). Le paramètre par défaut de l'interface WAN du Wireless Space est le client DHCP, ce qui signifie que votre routeur, serveur ou fournisseur d’accès Internet devrait l'accepter sans produire de conflits. Toutefois, reportez-vous au manuel d'utilisation de votre routeur, serveur, ou fournisseur d’accès Internet pour plus de détails sur la façon de gérer les périphériques du réseau. Si ce n'est pas un serveur DHCP, vous devrez peut-être attribuer une adresse statique IP pour le Wireless Space avant de le connecter au réseau. Voir 4.6. Port INTERNET : NAS + Routeur pour en savoir plus sur le port INTERNET et 4.5.3. Tableau de bord : Réseau WAN pour en savoir plus sur l'interface WAN du Wireless Space ainsi que sur la manière d'attribuer une adresse statique IP. Pour un exemple sur la manière d'éviter les conflits IP, voir 4.5.4.1. Éviter les conflits d‘adresse IP du routeur : Exemple ✦✦ Les périphériques comme les ordinateurs et les systèmes de jeu utilisent les ports LAN (Fig. 120) pour intégrer le réseau Wireless Space. LaCie recommande l'utilisation d'un câble Gigabit Ethernet pour une performance optimale (1.6. Câbles et connecteurs Gigabit Ethernet). 14. Installer LaCie Network Assistant (voir 3.4. LaCie Network Assistant). 15. Connectez le Wireless Space à votre routeur, interrupteur ou fournisseur d’accès Internet grâce au câble Gigabit Ethernet. Veuillez utiliser le port marqué INTERNET au dos du Wireless Space (Fig. 119 & 1.4.2. Vue arrière). INTERNET LAN1 LAN2 LAN3 USB INTERNET LAN1 LAN2 LAN3 USB Fig. 119 Fig. 120 LaCie Wireless Space • DESIGN BY NEIL POULTON Installation "au-delà du basique" : Assistant de configuration Manuel d'utilisation page 80 4.4. Configuration 5 : Point d'accès Routeur sans fil INFORMATION IMPORTANTE : N'essayez PAS d'accéder au Wireless Space via le Tableau de bord connecté à Internet (voir 3.6.1. Tableau de bord : Accéder) avant d’avoir exécuté l’assistant d’installation. Lors de la configuration initiale, l’assistant d’installation doit détecter Wireless Space sur le réseau. Si le Tableau de bord a effectué un contact avec le périphérique, l’assistant d’installation ne s'exécutera pas puisque il 'croit' que le choix de configuration a déjà été fait. Ce pourrait être problématique lors de la connexion du Wireless Space à un réseau à l'aide d'un routeur, serveur ou fournisseur d’accès Internet attribuant des adresses IP à l'aide du serveur DHCP. La plupart des serveurs ou périphériques DHCP utilisent les mêmes paramètres par défaut que le Wireless Space lorsqu'il est réglé en configuration Routeur, ce qui peut créer des conflits d'adresse IP sur un réseau. Reportez-vous à 2. Quelle configuration convient le mieux à mon réseau ? avant de préparer votre Wireless Space. 4.4.1. Assistant d'installation du Wireless Space Préparation à l’installation : ✦✦ Ne déconnectez pas le Wireless Space de votre routeur, interrupteur ou fournisseur d’accès Internet via Ethernet. ✦✦ Quittez les applications en cours d'exécution sur votre ordinateur, en particulier celles ayant un rapport avec la connectivité Internet (navigateurs Web, messagerie électronique, etc.) ✦✦ Si votre ordinateur est connecté au routeur, interrupteur ou fournisseur d’accès Internet via Ethernet, veuillez débrancher le câble du routeur, interrupteur ou fournisseur d’accès Internet. ✦✦ LaCie recommande que vous vous déconnectiez des réseaux Wi-Fi lors de l'exécution de l'assistant d'installation du Wireless Space. Vous pouvez vous reconnecter au Wi-Fi dès que l'installation est terminée. 1. Connectez le câble d’alimentation au Wireless Space (voir 3.1. Connexion de l’alimentation) et mettez le périphérique sous tension (1.5. Fonctions du bouton marche/arrêt). Dans la plupart des cas, le voyant deviendra vert continu et passera au rouge pendant l’installation. 2. Exécutez le CD d’utilitaires depuis le disque dur optique de l’ordinateur. Lorsque vous en recevez l'invite, lancez l'installation du Wireless Space. N'installez PAS le logiciel LaCie Network Assistant avant de lancer l'installation du Wireless Space. 3. Choisissez votre langue puis sélectionnez OK. Après avoir lu le texte figurant sur l'écran de bienvenue, cliquez sur Poursuivre. suite page suivante >> LaCie Wireless Space • DESIGN BY NEIL POULTON Installation "au-delà du basique" : Assistant de configuration Manuel d'utilisation page 81 4. Sélectionnez Activer le Wi-Fi. Cliquez sur Poursuivre. (Fig. 121) 5. Sélectionnez Routeur Wifi. Cliquez sur Poursuivre. (Fig. 122) 6. Vous recevrez ensuite l'invite de connecter votre ordinateur au Wireless Space. Veuillez utiliser l'un des trois ports marqués LAN1, LAN2, ou LAN3 au dos du Wireless Space (1.4.2. Vue arrière). NE connectez PAS le câble au port dénommé INTERNET (Fig. 123). LaCie recommande l'utilisation d'un câble Gigabit Ethernet pour une performance optimale (1.6. Câbles et connecteurs Gigabit Ethernet). 7. Dès que Wireless Space a été connecté à l'ordinateur, cliquez sur Poursuivre. 8. L'assistant d'installation procédera à la détection de votre Wireless Space. Passez à l'étape suivante lorsque le périphérique est détecté. Dans le cas contraire, veuillez rebrancher les connexions Ethernet sur le Wireless Space et l'ordinateur puis essayez à nouveau. Fig. 121 suite page suivante >> Fig. 122 Connectez l'ordinateur au réseau LAN1, LAN2, ou LAN3. Ne connectez pas l'ordinateur au port INTERNET lors de l'installation. Fig. 123 LaCie Wireless Space • DESIGN BY NEIL POULTON Installation "au-delà du basique" : Assistant de configuration Manuel d'utilisation page 82 9. Vous devez fournir les informations suivantes pour créer un point d'accès Wi-Fi (Fig. 124) : ✦✦ Nom du réseau ✦✦ Protocole de sécurité (Fig. 125) ✦✦ Mot de passe ✦✦ Vitesse (Fig. 126) ✦✦ Voir 4.1. Avant l‘installation pour en savoir plus sur la manière de remplir chaque champ. ✦✦ Assurez-vous d'écrire toutes les informations pour pouvoir les utiliser lors de l'intégration au réseau Wi-Fi du Wireless Space à partir d'un périphérique sans fil. INFORMATION IMPORTANTE : LaCie recommande fortement que tous les clients Wireless Space sécurisent leurs réseaux Wi-Fi. Pour cette raison, l'assistant d'installation offre trois niveaux de sécurité et une protection par mot de passe lors de la configuration d'un point d'accès Wi-Fi. Veuillez noter que vous pouvez régler ces paramètres dans l'outil d'administration du Tableau de bord après l'installation. Bien que l'installation et le Tableau de bord proposent 'Aucune' comme option de sécurité, nous recommandons expressément à tous nos utilisateurs de prendre en considération les risques qu'ils font peser sur leurs réseaux domestiques ainsi que les décharges potentielles que peuvent subir leur bande passante sans fil. Fig. 124 suite page suivante >> Fig. 125 Fig. 126 LaCie Wireless Space • DESIGN BY NEIL POULTON Installation "au-delà du basique" : Assistant de configuration Manuel d'utilisation page 83 10. Cliquez sur Poursuivre lorsque tous les champs sont remplis (exemple, Fig. 127). 11. Vous devez choisir et confirmer un mot de passe comprenant au moins huit caractères alphanumériques (Fig. 128). Bien que cela ne soit pas obligatoire, LaCie recommande que vous changiez également le nom d'utilisateur et de périphérique. Veillez à prendre note des noms saisis pour une consultation future. 12. Cliquez sur Valider pour lancer la configuration du périphérique et l'installation du Wireless Space. INFORMATION IMPORTANTE : Des erreurs fréquentes peuvent se produire lors du processus d'installation si trop de temps s'est écoulé avant que vous n'ayez cliqué sur Poursuivre ou Valider. Si de telles erreurs se manifestent, veuillez prendre en considération vos réponses avant de mettre en route l'assistant d'installation. Fig. 127 13. Dès que Wireless Space a redémarré, le voyant du périphérique passera à un bleu continu, ce qui indique que le point d'accès sans fil a été activé. suite page suivante >> Fig. 128 LaCie Wireless Space • DESIGN BY NEIL POULTON Installation "au-delà du basique" : Assistant de configuration Manuel d'utilisation page 84 14. L'adresse du routeur IP par défaut du Wireless Space est maintenant 192.168.1.1. Si votre routeur ou votre fournisseur d'accès Internet est prêt à ajouter le Wireless Space au réseau, passez à l'étape 15. Si vous êtes incertain ou devez changer l'adresse IP : ✦✦ Vous pouvez maintenir la connexion Ethernet entre votre ordinateur et le Wireless Space. Toutefois, ne connectez pas le Wireless Space au serveur, routeur, ou fournisseur d’accès Internet avant d’avoir réfléchi aux conflits de serveur DHCP. ✦✦ Conflits de serveur DHCP : Votre réseau reçoit fort probablement des adresses IP via un routeur, un serveur ou un fournisseur d'accès Internet. Le périphérique qui gère les adresses IP est généralement nommé 'serveur DHCP'. Wireless Space, lorsqu'il est configuré comme routeur, attribue également des adresses IP à tous les périphériques utilisant ses ports Ethernet LAN et WLAN (réseau de zone locale sans fil ; périphériques qui se connectent via le point d'accès sans fil). Puisque cela pourrait affecter la performance de tous les périphériques, un réseau ne devrait pas présenter deux serveurs DHCP essayant d'attribuer des adresses IP. Ce genre de conflit se produit lorsque le câble Ethernet entre le routeur, le serveur ou le fournisseur d’accès Internet et le Wireless Space est connecté à l'un des ports LAN. Lorsque vous utilisez une configuration Routeur, le câble Ethernet entre le routeur, serveur ou fournisseur d’accès Internet et le Wireless Space devrait être connecté au port INTERNET (Fig. 129) au dos du Wireless Space. Le paramètre par défaut de l'interface WAN du Wireless Space est le client DHCP, ce qui signifie que votre routeur, serveur ou fournisseur d’accès Internet devrait l'accepter sans produire de conflits. Toutefois, reportez-vous au manuel d'utilisation de votre routeur, serveur, ou fournisseur d’accès Internet pour plus de détails sur la façon de gérer les périphériques du réseau. Si ce n'est pas un serveur DHCP, vous devrez peutêtre attribuer une adresse statique IP pour le Wireless Space avant de le connecter au réseau. Voir 4.6. Port INTERNET : NAS + Routeur pour en savoir plus sur le port INTERNET et 4.5.3. Tableau de bord : Réseau WANpour en savoir plus sur l'interface WAN du Wireless Space ainsi que sur la manière d'attribuer une adresse statique IP. Pour un exemple sur la manière d'éviter les conflits IP, voir 4.5.4.1. Éviter les conflits d‘adresse IP du routeur : Exemple 15. Installer LaCie Network Assistant (voir 3.4. LaCie Network Assistant). 16. Connectez le Wireless Space à votre routeur, interrupteur ou fournisseur d’accès Internet grâce au câble Gigabit Ethernet. Veuillez utiliser le port marqué INTERNET au dos du Wireless Space (Fig. 129 & 1.4.2. Vue arrière). D'autres appareils figurant sur votre réseau comme des ordinateurs ou des systèmes de jeu peuvent se servir des ports LAN disponibles (Fig. 130 & 1.4.2. Vue arrière) et/ou du point d'accès sans fil. LaCie recommande l'utilisation d'un câble Gigabit Ethernet pour une performance optimale (1.6. Câbles et connecteurs Gigabit Ethernet). 17. Intégrez le réseau Wi-Fi Wireless Space à partir d'un appareil sans fil à l'aide des informations (nom du Wi-Fi, sécurité et mot de passe) fournies lors de l'installation. INTERNET LAN1 LAN2 LAN3 USB INTERNET LAN1 LAN2 LAN3 USB Fig. 129 Fig. 130 LaCie Wireless Space • DESIGN BY NEIL POULTON Manuel d'utilisation 4.5. Administration de votre LaCie Wireless Space : Au-delà du basique Le Tableau de bord gère le Wireless Space à partir d'un navigateur. Pour mettre à jour les paramètres ou parcourir des fichiers, tapez l'adresse IP du Wireless Space ou le nom de la machine dans votre barre d'adresse du navigateur (3.4.2. Connectez-vous au Tableau de bord de LaCie Wireless Space directement depuis le navigateur.). LaCie Network Assistant offre également un lien pratique qui permet de lancer facilement le Tableau de bord (3.4.1. Connectez-vous au Tableau de bord de LaCie Wireless Space grâce à LaCie Network Assistant.). Cette section couvrira les opérations du Tableau de bord pour les configurations 'Au-delà du basique' : Ethernet NAS - Point d'accès sans fil Routeur NAS - Câblé uniquement Routeur NAS - Point d'accès sans fil Pour des informations complètes sur les caractéristiques du Tableau de bord principal s'appliquant aux configurations Basiques et Au-delà du basique, consultez 3.6. Administration de votre LaCie Wireless Space. Les caractéristiques 'Au-delà du basique' ajoutées à chaque configuration sont listées ci-dessous : 4.5.1. Tableau de bord : PA sans fil 4.5.2. Tableau de bord : Pages Routeur 4.5.3. Tableau de bord : Réseau WAN 4.5.4. Tableau de bord : LAN de réseau 4.5.5. Tableau de bord : Pare-feu INFORMATION IMPORTANTE : Dans plusieurs situations, le Tableau de bord se fermera dès qu'un paramètre est modifié. Veuillez attendre une ou deux minutes avant que le Tableau de bord puisse être à nouveau disponible. Administration du LaCie Wireless Space : Au-delà du basique page 85 LaCie Wireless Space • DESIGN BY NEIL POULTON Administration du LaCie Wireless Space : Au-delà du basique page 86 Manuel d'utilisation 4.5.1. Tableau de bord : PA sans fil Le widget du PA sans fil apparaîtra avec les configurations 'au-delà du basique' Ethernet NAS - Point d'accès sans fil et Routeur NAS Point d'accès sans fil. De plus, le voyant restera bleu lors des opérations standard (voir 1.8. Comportement du voyant). La page de bienvenue du Tableau de bord de Ethernet NAS - Point d'accès sans fil est représentée en image dans Fig. 131: a. Cliquez sur le nom de la page pour visualiser tous les paramètres de point d'accès Wi-Fi b. Le widget affiche les paramètres du point d'accès Wi-Fi basique c. Le widget Mode indique la configuration présente La page PA sans fil comporte quatre onglets qui procurent des informations détaillées concernant le Wi-Fi Wireless Space. C'est une ressource inestimable qui permet de confirmer les paramètres ou d'effectuer des modifications. Fig. 131 4.5.1.1. PA sans fil - Paramètres standard Le premier onglet est Paramètres standard (Fig. 132), qui est réparti en trois catégories : a. Paramètres basiques ✦✦ Activé : cette case doit être cochée par défaut pour un réseau Wi-Fi. Décochez cette case pour éteindre le Wi-Fi. Lorsqu'il est éteint, le Tableau de bord se referme et le voyant devient vert. ✦✦ Mode, Canal, et Bande radio - Menus déroulants (Fig. 133) pour varier la vitesse, le canal ou la bande du Wi-Fi. Effectue des réglages en fonction des besoins des périphériques (vitesse ou compatibilité 802.11b/g/n) sur le réseau Wi-Fi et son secteur (c.-à-d. un canal différent si le canal par défaut crée ou est perturbé par des interférences). ✦✦ SSID - Nom donné au Wi-Fi pour être reconnu par des périphériques et être intégré par ceux-ci. Fig. 132 b. Paramètres avancés ✦✦ SSID caché - désactivée par défaut, cette fonctionnalité vous permet de maintenir le SSID hors d'une atteinte publique. Il s'agit d'une couche supplémentaire de sécurité pour ceux qui préfèrent ne pas révéler le Wi-Fi Wireless Space aux autres. ✦✦ Isolement du client - désactivée par défaut, cette fonctionnalité empêche chaque périphérique de communiquer avec les autres périphériques connectés au Wi-Fi. ✦✦ Puissance de transmission - élevée par défaut, vous pouvez en sélectionner une plus petite gamme si vous le souhaitez (Fig. 133). c. WPS - En cliquant sur l'icône WPS vous permettez à d'autres périphériques WPS d'intégrer le Wi-Fi Wireless Space. Il offre la même fonction que celle de pousser physiquement le bouton WPC à l'avant du périphérique. suite page suivante >> Fig. 133 LaCie Wireless Space • DESIGN BY NEIL POULTON Administration du LaCie Wireless Space : Au-delà du basique page 87 Manuel d'utilisation INFORMATION TECHNIQUE : Il est normal que le Tableau de bord se ferme lorsque vous effectuez des modifications des paramètres. Lorsque vous essayez de vous reconnecter, veuillez patienter tandis que le Wireless Space procède à une mise à jour des paramètres. Grâce à certains réglages, tels que d'éteindre ou d'allumer le Wi-Fi, l'adresse IP du Wireless Space peut également changer. Si le Tableau de bord ne se charge pas dans votre navigateur, ouvrez le LaCie Network Assistant pour voir si l'adresse IP a changé. Vous devrez peut-être actualiser le LaCie Network Assistant en quittant puis redémarrant le programme. 4.5.1.2. PA sans fil - Sécurité Cet onglet révèle les paramètres de sécurité créés dans l'installation pour les configurations du point d'accès Wi-Fi. Si un nouveau point d'accès est en cours de création, les champs de la page seront vierges (Fig. 134). Lorsque vous créez un nouveau réseau sans fil ou que vous voulez modifier la sécurité, veuillez considérer les questions suivantes : Fig. 134 ✦✦ Quel type de sécurité souhaitez-vous utiliser ? Wireless Space offre le choix de : WEP, WPA1, ou WPA2. Vous pouvez également choisir de ne pas avoir de sécurité mais vous risqueriez d'exposer votre Wi-Fi à tout périphérique sans fil à portée et pourriez ainsi représenter une menace pour votre propre réseau. ✦✦ Quel sécurité sans fil souhaitez-vous utiliser ? WEP nécessite 10 ou 26 caractères hex. Les caractères hex sont les lettres de A à F et les chiffres de 0 à 9. WPA doit comporter de 8 à 63 caractères alphanumériques ; les symboles ne sont pas autorisés. Le menu déroulant Sécurité (Fig. 135) offre des niveaux de sécurité différents. Avant de choisir une sécurité Wi-Fi, veuillez vous reportez aux manuels d'utilisation de vos périphériques sans fil afin de confirmer leur compatibilité aux paramètres préférés. Pa exemple, WPA2-AES est intéressant en raison de son niveau élevé de sécurité, cependant les périphériques plus anciens risquent de ne pas le prendre en charge. INFORMATION IMPORTANTE : LaCie recommande fortement que tous les clients Wireless Space sécurisent leurs réseaux Wi-Fi. Pour cette raison, l'assistant d'installation offre trois niveaux de sécurité et une protection par mot de passe lors de la configuration d'un point d'accès Wi-Fi. Bien que le Tableau de bord propose 'Aucune' comme option de sécurité, nous recommandons expressément à tous nos utilisateurs de prendre en considération les risques qu'ils font peser sur leurs réseaux domestiques ainsi que les décharges potentielles que peuvent subir leur bande passante sans fil. suite page suivante >> Fig. 135 LaCie Wireless Space • DESIGN BY NEIL POULTON Administration du LaCie Wireless Space : Au-delà du basique page 88 Manuel d'utilisation WEP-128 a été sélectionné dans Fig. 136. Vous avez le choix entre deux possibilités : saisir la clé WEP manuellement ou permettre au Tableau de bord LaCie Wireless Space de générer une clé luimême pour vous. Cliquez une fois sur le verrou (Fig. 136) pour prompter un nouveau mot de passe WEP (Fig. 137). Vous pouvez également générer des clés supplémentaires. La/les clé(s) WEP étant sélectionnée(s), cliquez sur APPLIQUER. WPA s'affiche dans Fig. 138. Remarquez que tous les champs de clé WEP sont grisés. Entrez le mot de passe dans le champ WPA PSK avant de cliquer sur APPLIQUER. suite page suivante >> Fig. 136 Fig. 137 Fig. 138 LaCie Wireless Space • DESIGN BY NEIL POULTON Administration du LaCie Wireless Space : Au-delà du basique page 89 Manuel d'utilisation 4.5.1.3. PA sans fil - filtre d'adresse MAC Ajouter une sécurité supplémentaire au Wi-Fi Wireless Space en limitant l'accès des personnes qui intégreront le réseau au moyen d'une adresse MAC. Cochez la case filtre d'adresse MAC activé (Fig. 139) pour activer un symbole d'addition vert. Cliquez sur le signe plus vert afin d'ajouter chaque nouvelle adresse MAC qui aura accès au Wi-Fi Wireless Space. Le filtrage de l'adresse MAC par défaut est désactivé. S'il est activé, seuls les systèmes dont les adresses MAC sont enregistrées sur cet onglet auront le droit d'utiliser le Wi-Fi Wireless Space. 4.5.1.4. PA sans fil - Postes associés Cet onglet procure une liste des périphériques utilisant Space Wi-Fi Wireless (Fig. 140). Fig. 139 Fig. 140 LaCie Wireless Space • DESIGN BY NEIL POULTON Administration du LaCie Wireless Space : Au-delà du basique page 90 Manuel d'utilisation 4.5.2. Tableau de bord : Pages Routeur Configurer un routeur signifie la création d'un nouveau réseau, ou d'un nouveau sous-réseau. Wireless Space attribuera des adresses IP à tous les périphériques connectés, câblés et/ou sans fil. Les configurations du routeur comportent trois pages Tableau de bord importantes : WAN Réseau, LAN Réseau et Pare-feu. Le LAN réseau est compris à la section Administration basique mais la page présente une signification différente pour les configurations de routeurs. En tant que routeur, le Wireless Space devient l'interface LAN du réseau. En tant qu'interrupteur, la page LAN réseau redirige vers le routeur, serveur ou fournisseur d’accès Internet qui gère les adresses IP. Voir 3.6.6. Tableau de bord : LAN de réseau pour en savoir plus sur la page LAN réseau dans une configuration d'interrupteur. Fig. 141 Routeur - Câblé uniquement 4.5.2.1. Pages Tableau de bord : Routeur - Câblé uniquement La page de bienvenue d'une configuration Routeur NAS - Câblé uniquement est représentée en image dans Fig. 141 Routeur - Câblé uniquement: Les widgets supplémentaires sont mis en évidence. Pour plus de détails sur chaque page : 4.5.3. Tableau de bord : Réseau WAN 4.5.4. Tableau de bord : LAN de réseau 4.5.5. Tableau de bord : Pare-feu 4.5.2.2. Pages Tableau de bord : Routeur - Point d'accès sans fil Fig. 142 Routeur - Point d‘accès sans fil montre la page de bienvenue d'un Routeur NAS - Point d'accès sans fil. Fig. 142 Routeur - Point d'accès sans fil Veuillez noter que ce mode comprend les widgets correspondant à un routeur et un point d'accès sans fil. Pour activer le point d'accès Wi-Fi d'une configuration Routeur - Câblé uniquement, allez à la page Mode. Quand vous y êtes, cochez la case près de Activer le PA sans fil sur l'interface LAN et cliquez sur APPLIQUER (Fig. 143). Les pages Routeur - Point d'accès sans fil comprennent : 4.5.1. Tableau de bord : PA sans fil 4.5.3. Tableau de bord : Réseau WAN 4.5.4. Tableau de bord : LAN de réseau 4.5.5. Tableau de bord : Pare-feu Fig. 143 LaCie Wireless Space • DESIGN BY NEIL POULTON Administration du LaCie Wireless Space : Au-delà du basique page 91 Manuel d'utilisation 4.5.3. Tableau de bord : Réseau WAN Le réseau WAN liste la manière dont Wireless Space se connecte au réseau étendu (WAN) ou à l'Internet. Les informations sont similaires à celles de la page Réseau LAN de la section Administration basique (3.6.6. Tableau de bord : LAN de réseau) en plus d'options supplémentaires. L'importance de cette page ne peut être minimisée car les paramètres adéquats empêchent les conflits d'adressage de se produire avec le routeur, le serveur ou le fournisseur d’accès Internet. Dans une configuration Routeur, le câble Ethernet est connecté au port INTERNET (voir 4.6. Port INTERNET : NAS + Routeur) au dos du Wireless Space. Il s'agit de la connexion du Wireless Space au WAN ou à l'Internet, ce qui en fait un périphérique client au routeur, serveur ou fournisseur d’accès Internet. Comme il fait partie du réseau WAN, le Wireless Space doit posséder sa propre adresse IP, attribuée ou statique. Fig. 144 Réseau WAN Le mode IP par défaut du client du Wireless Space est DHCP (Fig. 144). Toutefois, vous pouvez changer les paramètres (Fig. 144, a et Fig. 145) en Statique ou PPPoE (protocole point-à-point sur Ethernet) si votre réseau prend en charge l'un ou l'autre des paramètres. Il est très important de remplir tous les champs requis de votre réseau. Veuillez vous reporter à votre routeur, serveur ou fournisseur d’accès Internet pour plus de précisions sur l'utilisateur PPPoE (PPPoE uniquement), le mot de passe PPPoE (PPPoE uniquement), IP, Netmask, Gateway, et DNS (le cas échéant). Fig. 146 montre un exemple d'adresse statique. Adresse clone MAC Si votre routeur, serveur ou fournisseur d’accès Internet limite les périphériques connectés à son réseau par adresse MAC, vous pouvez établir un clone d'adresse MAC (Fig. 144, b). Par défaut, ce paramètre est désactivé mais lorsque vous cochez la case, un champ s'ouvrira dans lequel vous pourrez entrer l'adresse MAC. Dès que vous aurez cliqué sur APPLIQUER pour confirmer le réglage de paramètres, le routeur WAN, serveur ou fournisseur d’accès Internet listera uniquement cette adresse MAC parmi tous les périphériques connectés au réseau Wireless Space. Fig. 145 suite page suivante >> Fig. 146 LaCie Wireless Space • DESIGN BY NEIL POULTON Administration du LaCie Wireless Space : Au-delà du basique page 92 Manuel d'utilisation DNS dynamique Vous pouvez gérer votre Wireless Space à distance du réseau en activant DNS dynamique (Fig. 147, c). Veuillez notre que vous devez également créer un compte DNS dynamique avec un fournisseur tiers sur son site Internet. Plusieurs sociétés offrent un accès à distance gratuit par le biais de DNS dynamique (voir le menu déroulant après l'activation de la fonctionnalité, Fig. 148). Dès que vous avez sélectionné une société et créé un compte sur son site Web, saisissez les informations adéquates sur les champs : ✦✦ Nom d'hôte en entier, compte, et mot de passe Une fois tous les champs remplis, cliquez sur APPLIQUER. Il existe deux paramètres supplémentaires également nécessaires au fonctionnement de DNS dynamique : UPnP IGD et NAT-PMP. Les deux paramètres sont disponibles sur la page Pare-feu (4.5.5. Tableau de bord : Pare-feu). Par défaut, le paramètre UPnP IGD est activé (Fig. 149). La nécessité des deux paramètres dépend pleinement du programme utilisé pour l'accès à distance ainsi que de nombreux autres facteurs. Fig. 147 Dès que DNS dynamique est établi, vous pouvez accéder au Tableau de bord sur les ordinateurs situés en dehors du réseau Wireless Space. Veuillez noter qu'un service Internet est nécessaire. De plus, l'adresse Internet utilisée pour visualiser le Tableau de bord à distance est le nom d'hôte complet déterminé par le service qui a été choisi. Pour plus d'informations, regardez le didacticiel par vidéocapture d’écran LaCie sur l'installation de DNS dynamique sur : http://www. lacie.com/us/support/faq/faq.htm?faqid=10706 Fig. 148 Fig. 149 LaCie Wireless Space • DESIGN BY NEIL POULTON Administration du LaCie Wireless Space : Au-delà du basique page 93 Manuel d'utilisation 4.5.4. Tableau de bord : LAN de réseau Utilisez cette page pour gérer le réseau du Wireless Space. Interface LAN L'adresse du routeur par défaut du Wireless Space est 192.168.1.1 (Fig. 150, a et 1.9. Paramètres par défaut). La plupart des routeurs et des fournisseurs d'accès Internet partagent la même adresse IP de routeur par défaut. Veuiller consultez le manuel d'utilisation de votre WAN ou fournisseur d’accès Internet pour déterminer ses informations d'adressage IP. Si les adresses sont les mêmes, vous devez en changer une pour que le Wireless Space se connecte au WAN. Il est important de vérifier l'adresse Netmask également de manière à éviter davantage de conflits d'adressage IP. Voir 4.5.4.1. Éviter les conflits d‘adresse IP du routeur : Exemple Serveur DHCP Fig. 150 Cette petite section indique la manière dont le Wireless Space attribuera des adresses IP aux périphériques connectés à son réseau et la gamme des adresses IP pouvant être utilisées. Le menu déroulant Mode indique la façon dont le serveur DHCP attribue une adresse IP : ✦✦ Désactivé - Affectation DHCP désactivée ✦✦ Locations statiques - Chaque périphérique se voit attribuer une adresse IP qui restera toujours la même. ✦✦ Locations dynamiques - Les adresses IP attribuées aux périphériques peuvent changer. C’est le réglage par défaut. ✦✦ Les deux - Le Wireless Space utilise les locations statiques et dynamiques. Les périphériques connectés aux ports LAN du Wireless Space comporteront des adresses IP (attribuées par DHCP ou statiques) se trouvant dans la gamme d'adresse à partir de IP du début de gamme et IP de la fin de gamme. Remarquez que l'IP du début de gamme par défaut est 192.168.1.100. L'IP de la fin de gamme par défaut est 192.168.1.250. Les trois premiers champs, 192.168.1, correspondent à l'adresse IP du routeur. Ceci est particulièrement important à la communication entre les périphériques connectés au réseau Wireless Space ainsi qu'à la communication avec le Wireless Space lui-même. Ce qui est tout aussi important que le dernier champ, qui doit se conformer aux nombres des gammes de début et de fin. Dans ce cas, tout nombre entre 100 et 250. Ainsi, les périphériques peuvent comporter des adresses IP telles que 192.168.1.100, 192.168.1.151, 192.168.1.207, etc. Fig. 151 Les onglets de Fig. 150, c indiquent les périphériques du réseau Wireless Space par locations statiques DHCP ou état de locations DHCP. suite page suivante >> Fig. 152 LaCie Wireless Space • DESIGN BY NEIL POULTON Administration du LaCie Wireless Space : Au-delà du basique page 94 Manuel d'utilisation 4.5.4.1. Éviter les conflits d'adresse IP du routeur : Exemple L'adresse IP de routeur de mon fournisseur d'accès Internet est 192.168.1.1, son Netmask est 255.255.255.0. Puisque les paramètres par défaut du Wireless Space sont les mêmes, je dois changer les paramètres IP du routeur d'un périphérique. Je décide d'effectuer des modifications sur le Wireless Space avant de connecter le câble Ethernet au fournisseur d'accès Internet via le port INTERNET (1.4.2. Vue arrière). Pour commencer, je m'assure que les paramètres d'adresse du réseau de mon ordinateur sont DHCP et je connecte le câble Ethernet à l'un des ports LAN au dos du Wireless Space (1.4.2. Vue arrière). Pour commencer à effectuer des modifications des paramètres du Wireless Space, je tape l'adresse IP du routeur dans la fenêtre URL de mon navigateur Web pour accéder au Tableau de bord (Fig. 154, a). Fig. 153 Sur la page LAN du réseau, je change l'IP par défaut de l'interface LAN (Fig. 153, a) en 192.168.2.1 (Fig. 154, b). Pour le Netmask, je sélectionne 255.255.0.0 (Fig. 154, b). J'ai maintenant commencé à ajuster les paramètres qui empêcheront les conflits d'adressage sur le réseau. Toutefois, je dois encore effectuer des modifications de la gamme des adresses IP (Fig. 153, b) de manière à ce que les périphériques du réseau Wireless Space puissent communiquer avec le Wireless Space et les uns avec les autres. La gamme doit correspondre à l'adresse IP du routeur pour communiquer avec le Wireless Space. Je change l'IP du début de gamme par défaut (Fig. 153, b) en 192.168.2.100 et l'IP de la fin de gamme en 192.168.2.250 (Fig. 154, c). Une fois tous les champs importants remplis, je clique sur APPLIQUER (Fig. 153, c). Le Tableau de bord perdra sa connexion tandis que Wireless Space exécute les modifications. Fig. 154 Après quelques instants, je tape la nouvelle adresse IP du routeur dans la fenêtre URL de mon navigateur Web pour lancer le Tableau de bord (Fig. 155). Après avoir confirmé que tous les paramètres ont été changés, je sais que le Wireless Space ne présentera plus de conflits d'adressage du routeur avec le routeur, le serveur ou le fournisseur d’accès Internet. Veuillez noter qu'il y a beaucoup de possibilités d'adressage à utiliser pour les champs de la page LAN réseau. LaCie conseille vivement aux utilisateurs de considérer avec soin les conflits d'adressage, à la fois sur le réseau WAN et Wireless Space. Fig. 155 LaCie Wireless Space • DESIGN BY NEIL POULTON Administration du LaCie Wireless Space : Au-delà du basique page 95 Manuel d'utilisation 4.5.5. Tableau de bord : Pare-feu DMZ, la redirection des ports, et NAT-PMP figurent parmi les caractéristiques avancées offertes par le Wireless Space sur la page Pare-feu. Nous avons fourni un glossaire conséquent (5. Glossaire) à la fin de ce guide d'utilisation pour vous donner plus de détails. Cette page se divise en trois onglets : Paramètres basiques, Redirection des ports statiques, et Redirection des ports dynamiques. Pour les personnes possédant une compréhension approfondie de la redirection des ports, l'interface de l'onglet Redirection des ports statiques est de nature standard et facile d'emploi. 4.5.5.1. Paramètres basiques du pare-feu - Accès Internet Fig. 156 Lois d'entrée du WAN Comme vu en Fig. 156, a, Activer l'accès HTTP et Activer l'accès HTTPS ne sont pas cochés par défaut. HTTP et HTTPS sont les moyens principaux qui permettent de trouver une page Web lorsque vous tapez une adresse dans la fenêtre URL de votre navigateur. Les ordinateurs et autres périphériques faisant partie du réseau Wireless Space peuvent nécessiter l'accès aux pages Web pour raisons de travail ou de loisir. Toutefois, par raison de protection, l'accès à Internet est fermé lors de la première utilisation de votre Wireless Space. Pour ouvrir Internet aux périphériques sur le réseau Wireless Space, cochez chaque case et cliquez sur APPLIQUER. Voir Fig. 157. Fonctions avancées Le proxy Wake on LAN permet à des paquets extérieurs au réseau Wireless Space de parvenir à des périphériques membres. Il peut s'agir, par exemple, d'un utilisateur qui désire avoir accès à l'un des périphériques figurant sur le réseau Wireless Space à partir d'un périphérique appartenant à un autre réseau. Pour assurer la protection du réseau Wireless Space et des périphériques membres, le proxy Wake on LAN est désactivé par défaut (Fig. 156, b). Pour permettre un accès à distance des ordinateurs aux périphériques figurant sur le Wireless Space, cochez la case correspondant au proxy Wake on LAN et cliquez sur APPLIQUER. Redirection des ports dynamiques La fonctionnalité UPnP IGD est activée par défaut. Pour ceux qui souhaitent utiliser les périphériques UPnP/DLNA pour la lecture de médias stockés sur le Wireless Space, il est recommandé de garder cette fonctionnalité activée. De plus, UPnP IGD et NAT-PMP devraient être activés pour l'utilisation du DNS dynamique (voir 4.5.3. Tableau de bord : Réseau WAN). Fig. 157 LaCie Wireless Space • DESIGN BY NEIL POULTON Manuel d'utilisation Port INTERNET : Routeur/WAN page 96 4.6. Port INTERNET : NAS + Routeur Pour les configurations Interrupteur, le port INTERNET est un port de récupération pratique présentant une adresse IP statique (3.7. Port INTERNET : NAS + Interrupteur). Toutefois, le port INTERNET devient la porte d'accès au réseau WAN ou Internet lors de l'utilisation du Wireless Space comme routeur. Vous trouverez plus d'informations sur la connexion du Wireless Space au réseau dans les sections suivantes : ✦✦ 4.1. Avant l‘installation ✦✦ 4.3. Configuration 4 : Routeur - Câblé uniquement INTERNET ✦✦ 4.4. Configuration 5 : Point d‘accès Routeur sans fil ✦✦ 4.5.3. Tableau de bord : Réseau WAN Dès que le Wireless Space est préparé à intégrer le routeur, serveur ou fournisseur d’accès Internet, au domicile ou au bureau, vous pouvez effectuer la connexion Ethernet à l'aide du port INTERNET. 4.6.5.1. Récupération NAS + Routeur Le port INTERNET n'est pas destiné à la récupération en configuration Routeur. Vous devriez pouvoir parvenir au Tableau de bord lorsque vous êtes connecté à l'un des ports LAN. Tapez simplement le nom du Wireless Space ou son adresse IP dans la barre URL de votre navigateur Web. Pour trouver cette adresse IP, utilisez LaCie Network Assistant. Au cas où le Tableau de bord ne se charge pas dans votre navigateur, essayez de débrancher le câble Ehernet du port INTERNET. Si cela permet d'effectuer l'accès au Tableau de bord, recherchez la présence d'un conflit potentiel du DHCP ou de l'adresse IP entre le Wireless Space et le routeur, le serveur ou le fournisseur d'accès Internet. Fig. 158 LAN1 LAN2 LAN3 USB LaCie Wireless Space • DESIGN BY NEIL POULTON Manuel d'utilisation Note finale "au-delà du basique" page 97 4.7. Note finale en 'Au-delà du basique' Ainsi s'achève la section d'installation et d'administration d''Au-delà du basique'. Veuillez vous reporter au manuel d'utilisation pour plus de conseils de dépannage (6. Dépannage) www.lacie.com. LaCie espère que vous êtes satisfait de votre Wireless Space ! Fig. 159 LaCie Wireless Space • DESIGN BY NEIL POULTON Manuel d'utilisation 5. Glossaire La plupart des termes se référant aux notions de réseau ou de 'sans fil' peuvent sembler nouveaux ou un peu difficiles à appréhender. Ce petit glossaire d'acronymes ou de protocoles de réseau vous offre une référence simple qui vous aidera à installer et maintenir votre Wireless Space en bonne condition. En raison de la complexité de la terminologie se rapportant au réseau, ce glossaire a pour objectif de fournir uniquement des définitions préliminaires. 802.11b/g/n – Le numéro 802.11 correspond au terme de l'IEEE (Institute of Electrical and Electronics Engineers) qui désigne le signal de la connexion sans fil d'un réseau de zone locale sans fil (WLAN). Les lettres qui suivent indiquent les niveaux de force. Vous trouverez ci-après une liste des débits maxima pour b et g : Glossaire page 98 un serveur DHCP. La location est la durée pendant laquelle le client peut utiliser une adresse IP spécifique. Les locations peuvent être statiques (toujours la même adresse) ou dynamiques, (changeant régulièrement selon la configuration des paramètres du serveur DHCP). IP du début de gamme/IP de la fin de gamme du serveur DHCP - La gamme d'adresses que le serveur DHCP peut attribuer aux systèmes connectés. DLNA™ (Digital Living Network Alliance) - Une norme (basée sur le protocole-réseau UPnP) largement utilisé par les fabricants d'électronique commerciale et qui permet le partage par des périphériques de divertissement de films, musique, et photos sur un réseau familial. Protocole AFP (Apple Filing Protocol) - Similaire à SMB/CIFS et NFS, AFP, c'est un protocole servant aux requêtes survenant sur un réseau. Les requêtes peuvent consister en l'accès de fichiers, de volumes ou de périphériques partagés (tels les imprimantes). Le protocole AFP est employé par les systèmes basés sous Apple, Mac OS 9 et X. DMZ (Zone démilitarisée) - Les serveurs email et Web d'une société trouvent difficile de filtrer l'ensemble du traffic Internet car cela rendrait la communication interne et externe plutôt difficile. Par exemple, les ventes des services d'une société nécessitent l'utilisation d'un site Internet s'adressant à des clients potentiels qui le visiteront et la gestion d'emails entrant/sortant concernant les requêtes de ces clients. Dans la plupart des cas, une société doit disposer d'une ligne ouverte de communication vers l'extérieur. Toutefois, ceci met également le réseau en danger d'être soumis à des attaques, y compris les ordinateurs connectés aux serveurs soumis à de hauts niveaux de trafic. La zone démilitarisée DMZ, un terme emprunté au milieu militaire, permet à un réseau de mettre ces ordinateurs ou serveurs les plus exposés au trafic extérieur (principalement Internet) sur leur propre sous-réseau (voir netmask). Pour écarter tous risques de sécurité potentiels, une protection pare-feu est disposée entre le sous-réseau DMZ et les serveurs et ordinateurs du réseau interne. Pour une utilisation domestique, le DMZ est une fonctionnalité avancée qui peut servir de filtre au trafic extérieur Internet par l'intermédiaire d'une adresse IP ; par exemple, un ordinateur ou un serveur domestique. Protocole DHCP (Dynamic Host Configuration Protocol) - Un ordinateur nécessite une identité lorsqu'il se connecte à un réseau, autrement l'accès à Internet ainsi qu'au serveurs domestiques ou commerciaux n'est pas possible. Cette identité s'appelle une adresse IP (protocole Internet) ; elle peut s'activer manuellement (IP statique) dans les paramètres de réseau du système d'exploitation ou être attribuée par un périphérique de gestion du réseau, tel un périphérique DHCP. Bien que ce soit un terme générique, le périphérique peut être un serveur ou un interrupteur actif, comme on en trouve dans les environnements commerciaux ; ou un câble ou modem DSL comme les fournisseurs d'accès Internet peuvent en offrir. Le Wireless Space a la possibilité d'attribuer des adresses IP dynamiquement, ce qui veut dire qu'il peut être configuré comme serveur DHCP. Un exemple d'adresse IP est 192.168.10.1 DNS (Domain Name System ou Domain Name Server) - Toutes les adresses email et Internet sont des noms de domaine. Chaque site Internet et compte de messagerie électronique dispose d'un emplacement spécifique sur un serveur qui possède une adresse IP unique (telle que 192.168.54.25, IPv4; ou 2001:db8:1f70::999:de8:764 8:6e8, IPv6). Toutefois, lorsque nous lançons un navigateur favori pour acheter un nouveau disque dur ou pour envoyer un email, nous ne tapons pas des adresses numériques longues et difficiles à retenir. Au lieu de cela, nous utilisons des noms de société, telles que www.lacie.com, ou des adresses de messagerie électronique telles que, sales@lacie.com. Les noms de domaine de ces exemples sont “lacie.com” ou “@lacie.com”. Le serveur gère le lien entre l'adresse IP dont il a besoin pour l'identité de réseau et le nom de domaine pour la communication. ✦✦ b=11 Mb/s ✦✦ g=54 Mb/s n est le protocole le plus récent : ✦✦ n=dépassant bien 50 Mb/s Point d'accès - Un périphérique connecté à un réseau existant (domicile, société, téléphone portable, etc.) qui peut étendre le service. Le Wireless Space, une fois connecté au réseau, peut devenir un point d'accès pour une connectivité Ethernet 1Gb ou sans fil. De manière plus répandue, la référence concerne le point d'accès sans fil. Locations DHCP – Chaque fois qu'un ordinateur du réseau redémarre, il doit disposer d'une adresse IP afin de communiquer avec d'autres systèmes et afin d'accéder à Internet. L'ordinateur se voit attribuer une adresse IP tandis qu'il s'amorce sur le réseau, grâce à LaCie Wireless Space • DESIGN BY NEIL POULTON Manuel d'utilisation DSL (Digital Subscriber Line) - Données haut-débit transmises numériquement via des câbles téléphoniques. La compagnie téléphonique locale fournit un service qui comprend l'Internet, le téléphone, et, pour certains la télévision câblée. Pour l'accès à Internet, les compagnies téléphoniques fournissent généralement un adaptateur ou un modem DSL pour effectuer la connexion d'un ordinateur via Ethernet. DNS dynamique - Ceci fait passer l'hébergement DNS à un stade supérieur car il fournit l'accès à des noms de domaines hébergés sur des serveurs avec des adresses IP variables (d'où l'emploi du terme 'dynamique'). Cela signifie que des sites Internet ne sont pas forcés de conserver une seule adresse IP, mais qu'ils peuvent être gérés à l'intérieur d'un réseau qui utilise le DHCP pour attribuer une identité. L'hôte DNS dynamique est suffisamment intelligent pour lire le nom de domaine et trouver l'adresse IP à laquelle il appartient. Le DNS dynamique est un outil fantastique pour accéder aux serveurs de réseaux domestiques, comme le Wireless Space, à partir de n'importe quel endroit en-dehors du domicile. Redirection des ports dynamiques - Permet aux applications d'utiliser des serveurs SOCKS sur des ports locaux pour une communication de réseau et un accès à Internet. Ceci peut s'avérer très pratique car elle permet d'éviter d'avoir à configurer la redirection de ports chaque fois qu'une application est utilisée. Le protocole SOCKS est configuré sur un serveur pour acheminer le trafic tandis qu'une application, telle qu'un navigateur Web, se voit attribuer un SOCKS dans ses préférences. Port externe - Ce port traite de requêtes en-dehors du LAN, en collaboration avec le NAT (traduction des adresses réseau) afin de convertir les adresses externes IP et les nombres des ports en adresses qui seront acceptées à l'intérieur du réseau. Pare-feu - Un ou plusieurs programmes agissant de concert avec le serveur passerelle pour protéger les ordinateurs et les systèmes réunis à l'intérieur d'un réseau. Glossaire page 99 base sont : ftp://[IP address], telles que ftp://192.168.15.24 ; et ftp://<username>:<password>@<ip or machine name>. Passerelle - Voir Passerelle réseau HTTP (Hypertext Transfer Protocol) – Le protocole le plus répandu du World Wide Web (le “www” des adresses Internet). HTTP est une commande permettant de définir la messagerie des serveurs Internet et la navigation, en initiant la requête vers une adresse spécifique. HTTPS (Hypertext Transfer Protocol Secure) – Un niveau sécurisé de HTTP qui se sert d'un protocole SSL pour le chiffrement et l'identification. Très souvent rencontré sur les sites Internet financiers ou lors d'achat réalisés sur Internet. Certificat HTTPS - Un certificat numérique vérifie l'identité d'un site Internet ou d'un utilisateur. Lorsqu'un utilisateur se connecte sur le site, le navigateur accepte automatiquement le certificat et indique que le site est sécurisé (représentation graphique habituelle d'un cadenas). Les certificats HTTPS peuvent être achetés et/ou générés depuis divers vendeurs en ligne. ICMP (Internet Control Message Protocol) – Un autre niveau de communication d'adresses, parallèlement au TCP et à l'UDP. Toutefois, ce niveau n'est généralement pas utilisé pour envoyer et recevoir des messages entre les serveurs ou les ordinateurs. Le protocole ICMP est appliqué principalement pour les messages d'erreur, il indique par exemple qu'un site Internet n'est pas disponible, ou produit la fonctionnalité populaire ping qui recherche d'autres adresses IP sur un réseau. Inotify - Inotify sert à mettre à jour automatiquement les affichages de répertoire, recharger les fichiers de configuration, enregistrer les modifications, sauvegarder, synchroniser, et télécharger. Par exemple, il peut initier une mise à jour d'une base de données UPnP. Port interne - Ce port traite de requêtes à l'intérieur du LAN, tel que l'accès à des fichiers ou l'envoi d'emails. Cadre - Un cadre comprend toutes les données envoyées entre des points de réseau, y compris les informations de protocole de réseau et d'adressage. Fournisseur d'accès Internet - Service Internet à haut-débit disponible au moyen d'un modem câblé fourni par le fournisseur de câble local. Le modem câblé est lié à l'ordinateur via un câble Ethernet. FTP (File Transfer Protocol) - Un protocole servant à transférer et échanger des fichiers au travers de réseaux qui utilisent le protocole TCP/IP. Avec le FTP, une personne peut copier des fichiers dans un dossier sur un serveur FTP pour que d'autres personnes puissent y accéder. Des permissions sont généralement établies afin que quiconque cherche à accéder ces fichiers saisisse un nom d'utilisateur et un mot de passe. Adresse IP (Internet Protocol) - Chaque ordinateur doit comporter au moins une identité unique pour participer à une forme de communication de réseau. L'adresse IP comporte des couches multiples qui permettent à un ordinateur d'envoyer et de recevoir des données, que ce soit pour la recherche de sites Internet depuis le domicile ou l'envoi d'emails à un collègue au travail. Serveur FTP - Un serveur qui sert d'"hôte" pour les transferts et échanges via FTP. Un serveur, tel que le Wireless Space, peut activer l'accès FTP à des fichiers stockés sur son ou ses volume(s). Le Wireless Space peut servir de serveur FTP, ce qui permet à l'utilisateur, ou aux amis et à la famille, d'accéder à ses fichiers ou volumes par des liens Internet hypertexte. Les adresses de LaCie Wireless Space • DESIGN BY NEIL POULTON Manuel d'utilisation IPv4 - La forme la plus répandue d'adressage de réseau utilisée de nos jours, l'IPv4 est de 32 bits. Le format est facilement identifiable par ses xxx.xxx.xxx.xxx ; chaque “x” représente uniquement les chiffres maxima de chaque champ entre les points. Une adresse IPv4 peut être 192.168.1.1 ou 84.22.291.652. Le nombre maximum de combinaison atteint plus de quatre milliards. Quand bien même, dans un monde qui dépend de plus en plus de la communication Internet, l'adressage IPv4 devient difficile à préserver. IPv6 - Pour combattre l'apparente inévitabilité que IPv4 atteigne sa limite mondiale en adressage, IPv6 offre maintenant un adressage bien plus grand à 128 bits. Des exemples de longueur plus conséquentes se rencontrent souvent telles que xxxx:xxxx:xxx:xxxx:xxx:x xxx:xxxx:xxxx, pour lesquels “x” peut être une lettre ou un chiffre. Toutefois, il n'est pas nécessaire d'utiliser quatre chiffres dans tous les huit champs ; de plus l'adresse peut être tronquée lorsqu'elle contient beaucoup de zéros. IPv6 comprend facilement l'adresse, même s'il réduit les chiffres zéro frontaux ou s'il utilise le signe 'deuxpoints' pour les retirer tous. L'adresse ci-dessous est un exemple de la même identité de réseau dans toutes ses permutations possibles : 2001:0f34:0000:0000:0000:0000:2002:04fe 2001:f34:000:000:000:000:2002:4fe 2001:f34:00:00:00:00:2002:4fe 2001:f34:0:0:0:0:2002:4fe 2001:f34::2002:4fe Notez que les deux-points peuvent servir à remplacer des champs entiers qui comportent uniquement des zéros. ISP (Internet Service Provider) : fournisseur d'accès Internet - Le service qui a installé un câble ou un modem DSL à un domicile ou sur le lieu de travail pour permettre l'accès à Internet. Serveur iTunes™ - Bibliothèques iTunes qui peuvent être partagées sur un réseau local via un ordinateur, un disque réseau, ou un périphérique de réseau servant de serveur iTunes. Le protocole est utilisé pour détecter des bibliothèques sur un ordinateur, un disque réseau, ou un périphérique réseau ; il lit également des listes de lectures en continu pour quiconque les demande. La fonction doit également être activée sur chaque ordinateur qui exécute iTunes. Intervalles d'analyse iTunes™ - Analyse régulière des bibliothèques de musique partagées en vue d'une mise à jour. Par exemple, le Wireless Space procède automatiquement à un iTunes toutes les 24 heures. Toutefois, l'option d'analyse manuelle est aussi possible. LAN (Local Area Network) - Un réseau à l'intérieur d'un espace restreint ou limité, tel qu'un bureau, une école ou un domicile. Adresse MAC (Media Access Control) - Un identificateur unique attribué par le fabricant de la carte d'interface de réseau d'un ordinateur. Bien qu'elle ait une structure de dénomination différente, Glossaire page 100 l'adresse MAC collabore avec l'adresse IP pour établir la communication réseau. Il existe plusieurs couches de communication réseau, mais pour simplifier à l'extrême, l'adresse MAC prend en charge l'aspect matériel tandis que l'IP traite des applications logicielles. Une adresse IP peut varier tandis qu'une adresse MAC est presque toujours fixe. L'adresse MAC se trouve généralement dans les paramètres réseau du système d'exploitation, aussi dénommés adresse ethernet, adresse de matériel, adresse de l'adaptateur, ou adresse physique. La structure de dénommination peut être listée de deux manières différentes : MM:MM:MM:SS:SS:SS or MM-MM-MM-SS-SS-SS La moitié "M" de l'adresse représente le code utilisé pour identifier le fabricant de l'interface réseau, tandis que la moitié "S" représente le numéro de série. Par exemple, le préfixe commun d'un fabricant "M" est, 00A0C9 car il représente Intel®. Une adresse complète MAC est 00:23:df:99:5e:2a, dans laquelle 00:23:df représente Apple en tant que fabricant. Clonage d'adresse MAC - Les fournisseurs d'accès Internet peuvent limiter le nombre de connexions réseau en comptant les adresses MAC. Lorsqu'ils détectent plus d'un nombre arbitraire d'adresses MAC sur votre réseau de domicile, tout périphérique supplémentaire s'en voit refuser l'accès. Le clonage d'adresse MAC permet à un routeur ou un périphérique réseau (c.-à-d. le Wireless Space) de créer une adresse MAC unique visible au fournisseur d'accès Internet tandis qu'il gère les ordinateurs connectés via Ethernet ou Wi-Fi. NAT (Network Address Translation) – Un routeur prendra des adresses provenant de serveurs publics et les traduira en adresses qui soient acceptables pour le réseau privé. Ceci est utile pour la réduction du nombre d'adresses IP d'un réseau ou pour diriger un trafic bienvenu vers un réseau privé tout en écartant les visiteurs indésirables. NAT-PMP (Network Address Translation-Port Mapping Protocol) La redirection de ports prise à un niveau supérieur : ceci permet aux utilisateurs d'un réseau privé d'automatiser la traduction des adresses de réseau par numéro de port. Les adresses extérieures au réseau privé comprennent un numéro de port qui les marque comme acceptable. NAT-PMP convertit le "bon" trafic en adresse IP acceptable à l'intérieur du système. Netmask - Aussi dénommé sous-réseau. Une adresse de sous-réseau fait partie des informations d'adresse IP, plaçant généralement la géographie du réseau sur un ou plusieurs ordinateur(s). C'est à dire, toute personne avec une certaine adresse sous-réseau est hébergée ou connectée à un serveur spécifique. Un masque sousréseau comporte un listing d'adresses de forme similaire à l'IPv4. Un masque sous-réseau commun (comme il est dénommé dans les préférences de système d'exploitation) est : 255.255.255.0. LaCie Wireless Space • DESIGN BY NEIL POULTON Manuel d'utilisation Passerelle Réseau - Capable de fonctionner dans les logiciels, matériels ou une combinaison des deux, la passerelle réseau permet d'aider la communication entre des réseaux à protocoles différents. De manière générale, la passerelle réseau est le périphérique d'accès à Internet (comme le routeur haut-débit) fourni par le fournisseur d'accès Internet. On peut prendre pour exemple un réseau qui utiliserait le TCP/IP, tandis qu'un autre exécute AppleTalk et un troisième, UDP. La passerelle réseau veille à ce que le processus de traduction entre ces réseaux soit transparent pour l'utilisateur. NFS (Network File System) - Un protocole qui permet à un ordinateur d'accéder aux données et périphériques du réseau. Ce protocole, similaire au SMB/CIFS et AFP, fonctionne au niveau de l'application pour partager des fichiers et des périphériques sur le réseau. NFS comprend des options de partage de dossiers et de volumes sur le réseau. Serveur NTP (Network Time Protocol) - Un protocole utilisé pour synchroniser l'heure des ordinateurs résidant sur le même réseau. Les serveurs publics NTP sont également disponibles sur Internet. Redirection des ports - Puisque le numéro de port fait partie de l'adresse réseau, il est possible de cibler des adresses IP par numéros de port. Ainsi, des ordinateurs ou des périphériques se trouvant à distance avec des adresses IP peuvent se rencontrer sur une adresse spécifique du LAN. Un exemple réellement mondial : la Playstation®3, qui sert pour jouer en ligne. Ce jeu spécifique peut demander une adresse IP spécifique et un numéro de port pour sa communication réseau. Numéro de port - Une autre couche d'adressage réseau qui fonctionne avec des protocoles comme TCP/IP ou UDP/IP. Un numéro de port est représenté par un numéro compris entre 0 et 65535. Dans des conditions normales, un utilisateur ne doit pas se préoccuper des numéros de port pour sa communication de réseau, puisque ils demeurent sous forme de couches dans le protocole d'adressage. Toutefois, pour une utilisation avancée, certains numéros de port peuvent devoir être gérés ou ouverts spécifiquement en raison des exigences du matériel, du logiciel ou des pare-feux. Par exemple, il peut être nécessaire d'ouvrir le Port 80 afin de jouer un jeu vidéo en ligne. PPPoE ((protocole point-à-point sur Ethernet) - Un protocole réseau qui connecte plus d'un ordinateur sur un LAN à un point d'accès partagé. Le point d'accès peut être une DSL (ligne d' abonné numérique), un modem câblé, ou une connexion sans fil à Internet. Le PPPoE se sert d'un protocole point-à-point (PPP : acronym ordinaire pour le service téléphonique de commutation standard) avec le protocole Ethernet, permettant ainsi à des utilisateurs multiples d'obtenir un accès à un LAN. Serveur d'impression - Un périphérique réseau branché à une ou plusieurs imprimante(s) et à des ordinateurs client sur un réseau local. Il peut accepter des tâches d'impression des ordinateurs et les envoyer à l'imprimante ou aux imprimantes appropriée(s). Glossaire page 101 Serveur proxy - Un serveur spécial qui facilite les communications client-client, client-serveur, et/ou serveur-serveur. Un exemple ordinaire serait celui d'un serveur Web qui opérerait comme portail du trafic d'une société sur Internet. Chaque client dispose de l'adresse IP de serveur listée sur le serveur proxy dans ses paramètres de réseau afin d'accéder à Internet ou d'utiliser sa messagerie électronique. QoS (Qualité de service) - Définit la qualité du service qui opère. QoS signale ces facteurs qui pourraient avoir des conséquence sur la santé du réseau, comme la bande passante, la perte de paquets, les retards, etc. Accès à distance - Pour accéder à des données ou gérer un serveur ou un poste de travail à partir d'un système ou d'un réseau séparé. La fonction d'accès à distance du Wireless Space comprend la création d'un nom d'hôte (essentiellement un nom d'adresse Internet unique, tel que www.wirelessspace.dyndns.org) qui permettra une gestion facile et un accès aux données stockées sur le périphérique à partir d'un réseau séparé. SAMBA - Autre nom de SMB. Voir SMB/CIFS SMB/CIFS (Server Message Block/Common Internet File System) - Il existe beaucoup de protocoles qu'un réseau doit appliquer pour assurer une communication adéquate entre les systèmes, les serveurs, et les périphériques (comme les imprimantes). En fonctionnement normal, lorsqu'un ordinateur demande un fichier partagé ou un périphérique géré par un serveur, ce serveur répond à la demande. SMB/CIFS (aussi nommé “Samba”) est un protocole qui cible le niveau dans lequel les applications demanderont le partage d'un fichier ou d'un périphérique. SMB/CIFS est compatible avec Linux, Mac, et Windows, ce qui signifie que les trois systèmes d'exploitation peuvent résider sur le même réseau partagé de serveurs et de périphériques. Serveur SMTP (Simple Mail Transfer Protocol) - Une norme de mise en réseau et d'Internet pour la communication email via l'adressage IP. Le SMTP sert aux emails sortants, généralement via le port 25. SOCKS (pour Sockets) – Un protocole qui permet les communications client-client, et/ou client-serveur via un serveur proxy. Par exemple, deux collègues souhaitent échanger des informations mais l'un est bloqué par un pare-feu. Grâce au protocole Internet SOCKS, un serveur proxy leur permettra de communiquer. SPI (Stateful Packet Inspection) - En utilisation dans les programmes pare-feu, un SPI peut contrôler les "paquets" sortant du réseau afin de déterminer lequel contient des demandes de réponses. Les paquets entrants (emails, documents, etc.) qui sont des réponses valables sont autorisés à passer au travers du pare-feu. Un administrateur peut également régler les paramètres de trafic du pare-feu à l'aide du SPI, en assurant que les paquets indésirables en provenance du WAN ne sont pas autorisés sur le réseau. LaCie Wireless Space • DESIGN BY NEIL POULTON Manuel d'utilisation Serveur SSH (Secure Shell) - Un protocole de réseau sécurisé permettant d'échanger des données entre deux périphériques sur le même LAN. La communication se produit avec un boîtier, tel qu'une invite de commande (Windows) ou un terminal (Mac). SSL (Secure Socket Layer) - Un protocole de chiffrement offrant une sécurité de communication sur Internet. SSID (Server Set Identifier) - Le nom réseau du point d'accès sans fil. Tandis qu'un SSID ne contient aucun protocole de sécurité intégré, il peut fonctionner comme mot de passe lorsqu'il est maintenu caché du trafic extérieur. IP statique (IP : Internet Protocol) - Contrairement au DHCP, pour lequel l'adresse IP d'un ordinateur peut changer en fonction de la manière dont le serveur ou le routeur gère les identités de réseau, un IP statique varie rarement. Redirection de ports statiques - Configuration de la redirection de ports pour gérer le trafic grâce à une adresse IP qui ne change pas. Une adresse statique doit être configurée sur un système afin de configurer correctement la redirection de ports. TCP/IP (Transport Control Protocol/Internet Protocol) – TCP est une autre couche de communication entre l'Internet et, à l'intérieur des sociétés et des organismes, l'Intranet. Le TCP morcelle les informations envoyées puis les réassemble en fin de chaîne. La couche IP assure que les paquets parviennent à l'adresse correcte. Time Machine™ - Un utilitaire de sauvegarde pour les ordinateurs sous Mac OS X. Grâce à des sauvegardes incrémentales, Time Machine offre une interface simple permettant de sauvegarder les ordinateurs Apple sur le réseau ou sur des périphériques à espace de stockage relié au bureau. Les utilisateurs peuvent extraire des fichiers simples ou multiples qui ont été sauvegardés régulièrement. TKIP (Temporal Key Integrity Protocol) - Une version améliorée de la sécurité WEP, TKIP a été créé pour renforcer le matériel qui était uniquement compatible avec WEP. Il ajoute un chiffrement de sécurité supplémentaire au WEP existant. TLS (Transport Layer Security)- Un protocole de chiffrement de communication sur Internet qui est plus robuste que le SSL. Torrent - Torrent est un protocole de partage de fichiers point-àpoint utilisé pour distribuer de grandes quantités de données. Le protocole torrent permet aux utilisateurs de distribuer des fichiers conséquents sans infliger de hauts niveaux de fatigue sur les ordinateurs individuels impliqués dans l'hébergement Internet. Le protocole fonctionne comme méthode de distribution de données alternative de manière à ce que de petits ordinateurs à bande passante basse puissent faciliter les transferts de données conséquents. UDP/IP (User or Universal Datagram Protocol/Internet Protocol) Un protocole de réseau alternatif au TCP qui n'a pas la capacité de réordonner ou d'assembler des lots de données envoyés via Internet. Glossaire page 102 UDP envoie généralement les lots de message et se fie au logiciel de l'utilisateur pour les ordonner. UDP est particulièrement apte à réduire le traitement des plus petits fichiers car il y a peu de réassemblage à effectuer au niveau de l'adresse de destination. IP assure que l'adresse correcte reçoit les données. UPnP™/IGD (Universal Plug and Play/Internet Gateway Device) - UPnP permet aux périphériques de partager des médias et des données sur un réseau. Les périphériques UPnP sont des "plug-andplay” puisqu'ils annoncent automatiquement leur adresse et services pris en charge dès qu'ils sont connectés à un réseau. D'autres systèmes du réseau qui reconnaissent ces services peuvent immédiatement commencer le partage des médias avec le périphérique. UPnP est très populaire avec des systèmes de jeu comme la Playstation 3 ou l'Xbox. WAN (réseau étendu) - Un réseau qui couvre une très large zone, comparativement au LAN. En fait, les WAN sont souvent utilisés pour connecter les LAN. Par exemple, une société internationale possédant des bureaux répartis à divers endroits du monde peut disposer d'un réseau international qui permet une communication entre les agences (le WAN), tandis que chaque agence disposera de son propre petit réseau (les LAN). Dans le cas du Wireless Space, il crée un LAN à l'intérieur d'un domicile lorsqu'il sert de routeur. Le LAN du Wireless Space est connecté à Internet, qui est un WAN très important. WLAN (réseau de zone locale sans fil) - Similaire au LAN mais à l'intérieur du réseau d'un point d'accès sans fil. WEP (Wired Equivalent Privacy) - Un protocole de sécurité pour les WLAN. En chiffrant des données par ondes radio, le WEP est une norme de sécurité qui a été portée de LAN à WLAN. WEP n'est pas le plus haut degré de protection d'un réseau sans fil puisqu'il ne comprend pas toutes les couches d'adressage réseau. Le WEP protègera les données et les couches physiques d'une adresse. Clé WEP - Le code de sécurité d'un point d'accès Wi-Fi se servant du WEP. Elle est composée d'une série de digits (0-9 et A-F). Identifiant de clé WEP - Le chiffrement WEP autorise quatre clés. L'utilisateur et le point d'accès sans fil commencent avec la clé WEP, puis ajoutent l'un des quatre identifiants de clé WEP pour étendre les caractères et renforcer la sécurité. WOL (Wake on LAN) - Wake-on-LAN est une norme de réseau Ethernet permettant d'éteindre ou d'accéder à un périphérique au moyen d'un message de réseau. LaCie Wireless Space • DESIGN BY NEIL POULTON Manuel d'utilisation WPA (Wi-Fi Protected Access) - Un protocole de sécurité sans fil légèrement plus fort que le WEP. WPA2 (Wi-Fi Protected Access 2) - Un niveau de sécurité sans fil supérieur au WPA. WPA PSK (Wi-Fi Protected Access, Pre-Shared Key) - Une “clé”, ou mot de passe, partagé(e) entre un point d'accès sans fil (c.-à-d. Wireless Space) et les membres du WLAN. Dans ce cas, le PSK se sert d'un chiffrement WPA pour sa sécurité. WPS (Wireless Protected Setup) - Un point d'accès et un périphérique sans fil disposent de boutons physiques et/ou virtuels WPS qui permettent au périphérique d'intégrer le WLAN. Le protocole WPS permet à un périphérique d'intégrer un réseau sans entrer de SSID ou de codes de chiffrement. Les boutons du point d'accès et le périphérique doivent être poussés dans un cadre fixé de secondes ou de minutes. Glossaire page 103 LaCie Wireless Space • DESIGN BY NEIL POULTON Manuel d'utilisation 6. Dépannage Si votre Lacie Wireless Space ne fonctionne pas correctement, jetez un œil aux rubriques Dépannage, ou consultez la rubrique FAQ disponible sur notre site Web – www.lacie.com. Vous y trouverez peut-être la solution à votre problème particulier. Nous vous invitons également à visiter la page Téléchargements pour télécharger les dernières mises à jour logicielles : www.lacie.com/support/downloads Nous vous conseillons vivement d'essayer de résoudre tout problème survenant avec le Wireless Space du mieux que vous le pouvez. Veuillez noter que le périphérique possède une fonctionnalité de réinitialisation du matériel au cas où le dépannage ne résout pas le problème. La réinitialisation du matériel est un dernier recours. Voir 1.5. Fonctions du bouton marche/arrêt pour plus de détails sur la réinitialisation du Wireless Space. Pour toute aide complémentaire, contactez votre revendeur LaCie ou l’assistance technique LaCie (voir 7. Contacter l‘assistance technique) 6.1. Journal système Le journal système vous permet de consulter le type, la date, l'heure, la source et l'ID d'événement des activités sur Lacie Wireless Space. De plus, si vous avez également besoin de l'assistance technique LaCie, le journal se révèle être important. Pour tout complément d'information, reportez-vous au chapitre 3.6.8. Tableau de bord : Assistance. 6.2. Mises à jour des manuels LaCie s'efforce de vous fournir les manuels d'utilisation les plus à jour et les plus complets possible. Notre objectif est avant tout de vous offrir une documentation conviviale et simple pour vous aider à installer votre nouveau matériel et à en maîtriser rapidement les diverses fonctions. Si votre manuel ne correspond pas à la configuration du produit que vous avez acheté, vérifiez sur notre site Web que vous avez la dernière version disponible. www.lacie.com Dépannage page 104 LaCie Wireless Space • DESIGN BY NEIL POULTON Manuel d'utilisation Dépannage page 105 6.3. Dépannage de la ou des connexion(s) USB et partage des fichiers 6.3.1. Utilisateurs Mac Problème Question Solution La clé/le disque USB connecté(e) à l'un des trois ports d’extension USB n’est pas reconnu(e). Le câble USB est-il connecté de manière sûre à l'un des ports hôtes USB situés au dos du Wireless Space ? Assurez-vous que chaque extrémité du câble USB est correctement insérée dans les ports USB du Wireless Space et du périphérique. Débranchez les extrémités des câbles, patientez 10 secondes puis rebranchez-les. Si le disque n’est toujours pas reconnu, redémarrez le Wireless Space (3.6.4. Tableau de bord : Arrêtez ou redémarrez le Wireless Space) et essayez à nouveau. Si le disque demeure non reconnu, essayez un autre câble USB et/ou un port d'extension du Wireless Space et/ou du périphérique. L'imprimante USB connectée à l'un des trois ports d’extension USB ou le point d'accès Wi-Fi n’est pas reconnue. Quelle est la raison pour laquelle je rencontre des difficultés à accéder à mon imprimante USB, Wi-Fi, et/ou Ethernet connectée au Wireless Space ? Le Wireless Space ne prend pas en charge le partage d'imprimantes. Les disques USB connectés au Wireless Space ne sont pas reconnus par l'ordinateur. Les configurations de votre ordinateur et du réseau satisfont-elle à la configuration système minimale ? Voir section 1.2. Configuration minimale requise pour en savoir plus. L'alimentation du disque est-elle bien branchée ? Vérifiez que l’alimentation du Wireless Space est correctement connectée (reportez-vous à la section 3.1. Connexion de l’alimentation) à une prise fonctionnant correctement. Vérifiez votre disque de stockage externe USB pour déterminer s'il demande une source d'alimentation. Le Wireless Space s'affiche-t-il comme étant partagé dans une fenêtre Mac Finder ? Les disques USB connectés au Wireless Space fonctionnent similairement aux partages, accessibles via le réseau. L’icône correspondant au disque Wireless Space doit figurer dans la fenêtre Finder. Le fait de cliquer sur l'icône révèle les partages et les volumes USB. Si l’icône n’apparaît pas comme partagée, suivez les autres conseils de dépannage afin d’identifier le problème. Si le Wireless Space s'affiche comme partagé, pouvez-vous cliquer dessus et monter les partages USB ? Ou, pouvezvous vous connecter au disque USB connecté au Wireless Space via Aller>Se connecter au serveur>WirelessSpace (ou, le nom que vous avez attribué au périphérique) ? De manière similaire à l'OpenShare, les disques USB connectés au Wireless Space sont accessibles par tout le monde ayant accès au réseau. Vous devez saisir votre nom d’utilisateur et mot de passe pour MyShare. Les volumes sont-ils listés dans le LaCie Network Assistant ? Essayez d'accéder aux volumes USB du LaCie Network Assistant (3.5.2. Accéder aux partages en utilisant LaCie Network Assistant) Voir 3.5. Accès à et transfert des fichiers pour plus de détails. suite page suivante >> LaCie Wireless Space • DESIGN BY NEIL POULTON Manuel d'utilisation Dépannage page 106 Problème Question Solution Les volumes USB sont visibles mais la capacité est erronée. Quelle est la raison pour laquelle mon disque dur 4 To affiche uniquement 2 To sur la page Disques du Tableau de bord ? Le Wireless Space ne prend pas en charge les volumes supérieurs à 2 To. Vous pouvez partitionner le disque pour créer de plus petits volumes utilisables avec le Wireless Space. Demandez-vous si vous recevez une performance optimale avec un disque important de cette sorte connecté au Wireless Space. Vous ne pouvez pas copier de fichiers au volume USB connecté au Wireless Space. Pourquoi ne puis-je copier de fichiers sur le volume USB à l'aide du navigateur de fichier du Tableau de bord, de la page du disque du Tableau de bord ou du bureau ? Veuillez vérifier le format de fichier de votre volume. C'est un problème courant présenté par des volumes formatés en Mac HFS+ (option Journal). Essayez de reformater le disque si le problème persiste - assurez-vous de copier toutes les données avant de formater tout disque dur. Il y a deux icônes de disques correspondant au Wireless Space dans Partagée, la seconde est dénommée “Wireless Space (Time Machine)”. Pourquoi ne puis-je voir mes sauvegardes Time Machine ou me connecter au volume Wireless Space (Time Machine) ? L'icône “Time Machine” est une représentation virtuelle d'un disque compatible avec Time Machine. Il ne s'agit pas d'un volume utilisable figurant sur le bureau. Les volumes MyShare, OpenShare, et USB connectés à Wireless Space peuvent être utilisés et figurer sur le bureau. Vous pouvez également choisir MyShare ou OpenShare pour les sauvegardes de Time Machine. Vous remarquerez un délai d’accès aux partages. Effectuez-vous des transferts simultanés de plusieurs fichiers ? L’accès à un partage peut être ralenti pendant des transferts simultanés de fichiers. Les fichiers multimédia stockés dans le Lacie Wireless Space ne sont pas visibles sur mon lecteur ou mon adaptateur multimédia UPnP AV. Les fichiers multimédias sont-ils stockés sur l'Openshare ? Confirmez que l'option Serveurs multimédias est activée (voir 3.6.5. Tableau de bord : Paramètres généraux). 6.3.2. Les périphériques UPnP AV ne détectent que les fichiers multimédias stockés sur l'Openshare. Les fichiers stockés dans Myshare ne sont pas accessibles aux périphériques UPnP. Utilisateurs Windows Problème Question Solution La clé/le disque USB connecté(e) à l'un des trois ports d’extension USB n’est pas reconnu(e). Le câble USB est-il connecté au port hôte USB situé au dos du Wireless Space ? Assurez-vous que chaque extrémité du câble USB est correctement insérée dans les ports USB du Wireless Space et du périphérique. Débranchez les extrémités des câbles, patientez 10 secondes puis rebranchez-les. Si le disque n’est toujours pas reconnu, redémarrez le Wireless Space (3.6.4. Tableau de bord : Arrêtez ou redémarrez le Wireless Space) et essayez à nouveau. Si le disque demeure non reconnu, essayez un autre câble USB et/ou un port d'extension du Wireless Space et/ou du périphérique. suite page suivante >> LaCie Wireless Space • DESIGN BY NEIL POULTON Manuel d'utilisation Dépannage page 107 Problème Question Solution L'imprimante USB connectée à l'un des trois ports d’extension USB ou le point d'accès Wi-Fi n’est pas reconnue. Quelle est la raison pour laquelle je rencontre des difficultés à accéder à mon imprimante USB, Wi-Fi, et/ou Ethernet connectée au Wireless Space ? Le Wireless Space ne prend pas en charge le partage d'imprimantes. Je ne peux pas me connecter à MyShare (voir section 3.5.3. Localisez les dossiers partagés.) - Windows uniquement. Vous êtes-vous déjà connecté à OpenShare ? La connexion préalable à Openshare peut empêcher la connexion à MyShare en raison de la demande du nom d'utilisateur. Pour résoudre ce problème : 1) déconnectez OpenShare dans une fenêtre de l'Explorateur ; 2) connectez MyShare ; et enfin 3) connectez OpenShare. Les disques USB connectés au Wireless Space ne sont pas reconnus par l'ordinateur. Les configurations de votre ordinateur et du réseau satisfont-elle à la configuration système minimale ? Voir 1.2. Configuration minimale requise. L'alimentation du disque est-elle bien branchée ? Vérifiez que l’alimentation du Wireless Space est correctement connectée (reportez-vous à la section 3.1. Connexion de l’alimentation) à une prise fonctionnant correctement. Vérifiez votre disque de stockage externe USB pour déterminer s'il demande une source d'alimentation. Le Wireless Space s'affiche-t-il comme disque réseau ? Faites une recherche sur votre réseau pour déterminer si le Wireless Space est disponible. Si le Wireless Space s'affiche dans la liste de disques de réseau , pouvez-vous cliquer dessus et monter les partages USB ? Lorsque vous trouverez le Wireless Space, ouvrez le disque pour afficher les volumes : OpenShare, MyShare et le stockage USB. De manière similaire à l'OpenShare, les disques USB connectés au Wireless Space sont accessibles par tout le monde ayant accès au réseau. Voir 3.5. Accès à et transfert des fichiers pour plus de détails. Les volumes sont-ils listés dans le LaCie Network Assistant ? Essayez d'accéder aux volumes USB du LaCie Network Assistant (3.5.2. Accéder aux partages en utilisant LaCie Network Assistant) Les volumes USB sont visibles mais la capacité est erronée. Quelle est la raison pour laquelle mon disque dur 4 To affiche uniquement 2 To sur la page Disques du Tableau de bord ? Le Wireless Space ne prend pas en charge les volumes supérieurs à 2 To. Vous pouvez partitionner le disque pour créer de plus petits volumes utilisables avec le Wireless Space. Demandez-vous si vous recevez une performance optimale avec un disque important de cette sorte connecté au Wireless Space. Vous remarquerez un délai d’accès aux partages. Effectuez-vous des transferts simultanés de plusieurs fichiers ? L’accès à un partage peut être ralenti pendant des transferts simultanés de fichiers. suite page suivante >> LaCie Wireless Space • DESIGN BY NEIL POULTON Manuel d'utilisation Dépannage page 108 Problème Question Solution Les fichiers multimédia stockés dans le Lacie Wireless Space ne sont pas visibles sur mon lecteur ou mon adaptateur multimédia UPnP AV. Les fichiers multimédias sont-ils stockés sur l'Openshare ? Confirmez que l'option Serveurs multimédias est activée (voir 3.6.5. Tableau de bord : Paramètres généraux). Les périphériques UPnP AV ne détectent que les fichiers multimédias stockés sur l'Openshare. Les fichiers stockés dans Myshare ne sont pas accessibles aux périphériques UPnP. LaCie Wireless Space • DESIGN BY NEIL POULTON Manuel d'utilisation Dépannage page 109 6.4. Dépannage de la connexion réseau Problème Question Solution Le système n’est pas reconnu par l’ordinateur. La configuration de l’ordinateur satisfait-elle à la configuration système minimale ? Pour plus d'informations, reportez-vous à la section 1.2. Configuration minimale requise. Le système n’est pas reconnu par l’ordinateur. L'alimentation du système est-elle bien branchée ? Pouvez-vous voir le voyant bleu (Wi-Fi) ou vert (sans Wi-Fi) sur le devant du disque ? Veillez à ce que : l’alimentation soit correctement connectée (reportez-vous à la section 3.1. Connexion de l’alimentation pour plus de détails) le système ait été mis sous tension après avoir poussé le bouton au dos de l'appareil 1.5. Fonctions du bouton marche/arrêt la prise servant au Wireless Space soit sous tension et dispose de suffisamment d'alimentation. Le voyant situé à l’avant du périphérique clignote-t-il pendant une période indéfinie ? Si le voyant clignote ou ne s’allume pas, l’alimentation peut être défectueuse. Contactez votre revendeur LaCie ou l'assistance clientèle LaCie. Avez-vous suivi la procédure d’installation correcte ? Passez en revue les procédures d’installation (3. Installation basique & 4. Au-delà du basique). Les deux extrémités du câble d'interface sont-elles correctement branchées ? Déconnectez le câble Ethernet du routeur, interrupteur ou fournisseur d’accès Internet relié au Wireless Space. Patientez 10 secondes avant de reconnecter le câble. Assurez-vous que les connecteurs d'interface sont alignés correctement. Le câble Ethernet ne peut s’insérer que dans un sens. Assurez-vous qu'il est correctement orienté. Pour brancher le connecteur Ethernet, positionnez-le bien en face du port Ethernet et insérez-le à fond. Assurez-vous que vous utilisez le câble Ethernet fourni dans la boîte du LaCie Wireless Space. suite page suivante >> LaCie Wireless Space • DESIGN BY NEIL POULTON Manuel d'utilisation Dépannage page 110 Problème Question Solution Le Wireless Space ne figure pas dans LaCie Network Assistant. Pourquoi est-ce que le Wireless Space ne s'affiche-t-il pas sur le Lacie Network Assistant ? Quitter le LaCie Network Assistant et redémarrer le programme. Le Wireless Space s'affiche sur le Lacie Network Assistant mais je ne peux pas le connecter au Tableau de bord. Avez-vous quitté puis redémarré LaCie Network Assistant pour confirmer que le Wireless Space est disponible ? Si le LaCie Network Assistant détecte le Wireless Space mais que le Tableau de bord ne peut se connecter, le problème peut résider avec les paramètres du réseau. Si vous avez configuré votre réseau à l'aide de l'IP statique, assurez-vous que les adresses IP du Wireless Space se trouvent dans la même gamme (c.-à-d. entre 192.168.1.1 et 192.168.1.250) Vérifiez vos paramètres de réseau pour vous assurer que vous n'utilisez pas de proxies pour accéder à l'Internet. Un paramètre de proxy peut générer un conflit lorsque vous essayez d'atteindre le Tableau de bord. Utilisez-vous une configuration de routeur ? Débranchez votre Wireless Space de votre routeur, interrupteur ou fournisseur d’accès Internet. Assurez-vous que votre ordinateur est réglé sur DHCP et qu'il est connecté au Wireless Space via l'un de ses ports LAN. Essayez l'une des solutions suivantes : ✦✦ Lancez de nouveau le Tableau de bord pour vérifier la page du pare-feu. Assurez-vous que HTTP et HTTPS sont activés. Ils sont désactivés par défaut. Voir 4.5.5. Tableau de bord : Pare-feu. Reconnectez le Wireless Space à votre routeur, interrupteur ou fournisseur d’accès Internet pour déterminer si l'accès Ethernet est rétabli. ✦✦ Si la redirection des ports statiques est réglée sur les ports 80 ou 443, éteignez-le. Reconnectez le Wireless Space à votre routeur, interrupteur ou fournisseur d’accès Internet pour déterminer si l'accès Ethernet est rétabli. ✦✦ Désactivez UPnP IGD et NAT-PMP sur la page Pare-feu (4.5.5. Tableau de bord : Pare-feu). Reconnectez le Wireless Space à votre routeur, interrupteur ou fournisseur d’accès Internet pour déterminer si l'accès Ethernet est rétabli. suite page suivante >> LaCie Wireless Space • DESIGN BY NEIL POULTON Manuel d'utilisation Dépannage page 111 Problème Question Solution L'ordinateur ne peut accéder à Internet à l'aide du point d'accès Wi-Fi du Wireless Space. Avez-vous configuré votre Wireless Space comme point d'accès sans fil NAS ou comme point d'accès sans fil Routeur NAS ? Si la configuration est correcte, confirmez les points suivants : Le paramètre de réseau sans fil de votre système d'exploitation liste le Wireless Space comme réseau Wi-Fi courant. L'ordinateur s'est connecté correctement au réseau Wi-Fi du Wireless Space. Le nom de réseau Wi-Fi, la sécurité, et le mot de passe ont été fournis lors de l'installation. Vérifiez que toutes les informations entrées sur les paramètres réseau sans fil de l'ordinateur correspondent au réseau Wi-Fi du Wireless Space. Si le réseau Wi-Fi continue de tomber en panne, essayez de connecter le Wireless Space via Ethernet en vous servant de l'un des ports LAN. Vérifiez les paramètres Wi-Fi pour vous assurer que toutes les informations correspondent. Le Wireless Space ne figure pas sur le réseau. Utilisez-vous d'interrupteur ? une configuration Vérifiez que le Wireless Space est connecté au routeur, interrupteur ou fournisseur d’accès Internet grâce à l'un de ses trois ports LAN. Vérifiez l'affichage dans le LaCie Network Assistant du Wireless Space. S'il est listé, essayez de lancer le Tableau de bord à l'aide du lien hypertexte. Confirmer que votre ordinateur utilise également le DHCP pour ses paramètres IP. Si les connexions sont correctes et que le problème persiste, essayez d'accéder au Tableau de bord en mode Récupération (voir 3.7. Port INTERNET : NAS + Interrupteur) pour résoudre le problème d'adressage IP. Utilisez-vous une configuration de routeur ? Pour la plupart des configurations de routeur, le Wireless Space est connecté au routeur, interrupteur ou fournisseur d’accès Internet grâce à son port LAN. Voir 4.6. Port INTERNET : NAS + Routeur. Votre ordinateur devrait être connecté au Wireless Space via l’un des ports LAN. Vérifiez l'affichage dans le LaCie Network Assistant du Wireless Space. S'il est listé, essayez de lancer le Tableau de bord à l'aide du lien hypertexte. Confirmez que l'adressage IP de votre ordinateur est réglé sur DHCP pour qu'il reçoive une adresse du Wireless Space. Si le problème persiste, consultez la section 4.1. Avant l‘installation pour déterminer s'il y a un conflit d'adresse IP sur le réseau. La présence d'un conflit de cette sorte est possible lors de l'ajout du Wireless Space à un routeur, un interrupteur ou un fournisseur d'accès Internet dont l'adresse est 192.168.1.1. suite page suivante >> LaCie Wireless Space • DESIGN BY NEIL POULTON Manuel d'utilisation Dépannage page 112 Problème Question Solution Le Wireless Space ne figure pas sur le réseau. Par défaut, le Lacie Wireless Space est configuré pour retirer son adresse IP d’un serveur DHCP. Si votre réseau est géré par un serveur DHCP et que vous ne pouvez pas accéder au LaCie Wireless Space, pensez à consulter le journal du serveur DHCP. Pour obtenir cette adresse IP, exécutez le LaCie Network Assistant (3.4. LaCie Network Assistant). Si votre réseau N’est PAS géré par un serveur DHCP, connectez-vous directement au Wireless Space pour accéder au Tableau de bord. À partir du Tableau de bord, vous pouvez modifier l'adresse IP pour satisfaire les besoins de votre réseau : ✦✦ En configuration Routeur, connectez-vous à l'un des ports LAN pour accéder à l'IP par défaut 192.168.1.1 ✦✦ En configuration Interrupteur, utilisez le port INTERNET (voir 3.7. Port INTERNET : NAS + Interrupteur) La redirection de port ne fonctionne plus (configuration de routeur uniquement). L’adresse IP est-elle correctement définie ? Pour plus d’informations, reportez-vous à la section 3.6.6. Tableau de bord : LAN de réseau (Basique) & 4.5.3. Tableau de bord : Réseau WAN (Au-delà du basique). Si vous ne pouvez parvenir au Tableau de bord, consultez la note ci-dessus. Quelle est la raison pour laquelle la redirection de ports a cessé de fonctionner ? Vérifiez la page Pare-feu du Tableau de bord pour confirmer que la redirection de port est toujours valable. Dans le cas contraire, vous pouvez saisir à nouveau les informations. Si vous avez ajouté une nouvelle loi, assurez-vous qu'elle n'entre pas en conflit avec des lois de redirection précédentes. Essayez de désactiver UPnP IGD et NAT-PMP. Définissez une loi de location statique DHCP pour votre périphérique cible du Tableau de bord Page Réseau LAN>Location statique DHCP. 6.5. Indications du voyant Problème Question Solution Le voyant avant est rouge. Pouvez-vous éteindre le Wireless Space ? Essayez de redémarrer le Wireless Space pour voir s'il s'amorce normalement. Voir 1.8. Comportement du voyant pour plus de détails sur le voyant. Si le voyant reste rouge, contactez l'assistance technique ou votre fournisseur LaCie. Le voyant clignote bleu ou vert continuelle- Quelqu'un a-t-il touché le bouton WPS par Le voyant devrait arrêter de clignoter dans ment. accident ? moins de deux minutes. Le voyant ne s'allume pas du tout. Avez-vous éteint le voyant du Tableau de bord Vérifiez la page Assistance Tableau de ? bord>Caractéristiques avancées pour vous assurer que la case Voyant a bien été désélectionnée. LaCie Network Space • DESIGN BY NEIL POULTON Manuel d'utilisation 7. Contacter l'assistance technique Avant de contacter l’assistance technique 1. Lisez les manuels et revoyez la section 6. Dépannage. 2. Tentez d’identifier le problème. Si possible, débranchez tous les autres périphériques externes et vérifiez le branchement des câbles. Si vous avez vérifié tous les points indiqués dans la liste de contrôle de dépannage et que vous constatez que le disque LaCie ne fonctionne toujours pas correctement, contactez-nous à l’adresse www.lacie.com. Avant de nous contacter, installez-vous devant l’ordinateur et vérifiez que vous avez les informations suivantes à portée de main : Informations Emplacement 1. Numéro de série du disque dur LaCie Situé sur un autocollant à côté de l'un des pieds du produit. 2. Modèle Macintosh/PC Mac : cliquez sur l’icône Apple dans la barre de menus puis sélectionnez À propos de ce Mac. 3. Version du système d’exploitation 4. Vitesse du processeur 5. Mémoire de l’ordinateur 6. Les marques et modèles d'autres périphériques internes et externes installés sur votre ordinateur Windows : cliquez droit sur Poste de travail et cliquez sur Propriétés>Général. Mac : cliquez sur l’icône Apple dans la barre du Finder puis sélectionnez À propos de ce Mac. Sélectionnez Plus d’infos... La fenêtre Informations Système Apple affiche la liste de vos différents périphériques internes et externes. Windows : Cliquez-droit sur Poste de travail/Ordinateur, puis sélectionnez Propriétés>Matériel. Contacter l'assistance technique page 113 LaCie Network Space • DESIGN BY NEIL POULTON Manuel d'utilisation Contacter l'assistance technique page 114 7.1. Contacter l’assistance technique LaCie LaCie Asie http://www.lacie.com/cn/contact/ LaCie Australie http://www.lacie.com/au/contact/ LaCie Belgique http://www.lacie.com/be/contact/ (néerlandais) http://www.lacie.com/befr/contact/ (français) LaCie Brésil http://www.lacie.com/us/contact LaCie Canada http://www.lacie.com/ca/contact/ (anglais) http://www.lacie.com/befr/contact/ (français) LaCie Danemark http://www.lacie.com/dk/contact LaCie Finlande http://www.lacie.com/fi/contact/ LaCie France http://www.lacie.com/fr/contact/ LaCie Allemagne http://www.lacie.com/de/contact/ LaCie Irlande http://www.lacie.com/ie/contact/ LaCie Italie http://www.lacie.com/it/contact/ Japon - Elecom CO. LTD. http://www.lacie.jp/ LaCie Corée http://www.lacie.com/kr/contact LaCie Amérique latine http://www.lacie.com/la/contact/ LaCie Pays-Bas http://www.lacie.com/nl/contact/ LaCie Norvège http://www.lacie.com/no/contact/ LaCie Portugal http://www.lacie.com/pt/contact/ LaCie Singapour http://www.lacie.com/asia/contact/ LaCie Asie du Sud-Est http://www.lacie.com/sea/contact LaCie Espagne http://www.lacie.com/es/contact/ LaCie Suède http://www.lacie.com/se/contact LaCie Suisse http://www.lacie.com/ch/contact (allemand) http://www.lacie.com/chfr/contact/ (français) http://www.lacie.com/chit/contact/ (italien) LaCie Royaume-Uni http://www.lacie.com/uk/contact LaCie États-Unis http://www.lacie.com/us/contact/ (anglais) http://www.lacie.com/uses/contact/ (espagnol) LaCie Grand Export http://www.lacie.com/intl/contact/ LaCie Wireless Space • DESIGN BY NEIL POULTON Manuel d'utilisation Informations sur la garantie page 115 8. Informations sur la garantie Cette garantie limitée s'applique uniquement aux produits matériels fabriqués par ou pour LaCie qui peuvent être identifiés par la marque de fabrique, le nom ou le logo “LaCie” qui leur sont apposée. La garantie limitée ne s’applique pas aux produits ou aux logiciels d’autres marques, même s’ils sont emballés ou vendus avec le matériel LaCie. Les fabricants, fournisseurs ou éditeurs autres que LaCie, peuvent fournir leur propre garantie à l'utilisateur final, mais LaCie, dans le cadre légal autorisé fournit le produit "en l'état". Les logiciels distribués par LaCie sous ou sans la marque LaCie (dont, entre autres, les logiciels système) ne sont pas couverts par cette garantie limitée. Reportez-vous au contrat de licence fourni avec le logiciel pour en savoir plus sur vos droits concernant son utilisation. LaCie ne garantit pas le bon fonctionnement du produit ou l’absence d’erreurs. LaCie décline toute responsabilité quant aux dommages provenant d'un manquement à suivre les instructions relatives à l'utilisation du produit. Cette garantie ne s’applique pas : ✦✦ aux consommables, sauf si les dommages sont le résultat d’un défaut matériel ou de fabrication, ✦✦ aux dommages cosmétiques, dont les rayures, les entailles et le plastique cassé sur les ports, ✦✦ aux dommages liés à l’utilisation des produits d’autres marques que LaCie, ✦✦ aux dommages résultant d’un accident, d’une utilisation maladroite ou erronée, d’inondations, d’un incendie, d’un séisme ou d’autres facteurs externes, ✦✦ aux dommages liés à l’utilisation du produit à des fins autres que celles prévues par LaCie, ✦✦ aux dommages provoqués par la réparation (mises à niveau et expansions comprises) effectuée par toute personne autre qu’un représentant de LaCie ou du fournisseur de services de réparation agréé par la Cie, ✦✦ à un produit ou un composant qui a été modifié afin d’altérer la fonctionnalité ou la capacité sans le consentement par écrit de LaCie, ou ✦✦ si le numéro de série LaCie du produit a été effacé ou retiré. Pour obtenir l’application de la garantie, contactez l’assistance technique LaCie. Il vous sera sans doute demandé le numéro de série de votre produit LaCie, ainsi qu’une preuve d’achat de ce dernier afin de vérifier que le produit est toujours sous garantie. Tout produit renvoyé à LaCie doit être correctement conditionné dans son emballage d’origine et expédié en port payé. INFORMATION IMPORTANTE : Inscrivez-vous en ligne au service gratuit d’assistance technique : www.lacie.com/register