Nero NERO COVER DESIGNER Manuel utilisateur
PDF
Herunterladen
Dokument
Quickstart Ahead Software AG Table des matières 1 Généralités....................................................................................... 4 1.1 1.2 1.2.1 2 À propos du Cover Designer .......................................................... 6 2.1 2.2 2.2.1 2.2.2 3 Paramètres par défaut ................................................................. 10 Paramètres du Programme ......................................................... 10 Sélection des formats de papier..................................................... 11 Calibrage de l’imprimante............................................................... 12 Créer une jaquette ......................................................................... 14 5.1 5.2 5.3 5.3.1 5.3.2 5.4 5.5 5.6 6 Règle ............................................................................................... 8 Lignes de guidage.......................................................................... 8 Grille ................................................................................................ 9 Paramètres..................................................................................... 10 4.1 4.2 4.2.1 4.2.2 5 Introduction .................................................................................... 6 Structure du Programme ............................................................... 6 Eléments de jaquette........................................................................ 7 Boutons de la barre d’outils.............................................................. 7 Fonctions Auxiliaires ...................................................................... 8 3.1 3.2 3.3 4 Introduction .................................................................................... 4 L’organisation de ce manuel......................................................... 4 Notes pour l’Utilisateur ..................................................................... 5 Introduction .................................................................................. 14 Sélectionner le type de jaquette et de CD.................................. 14 Conception de livret..................................................................... 16 Livret (recto) ................................................................................... 16 Livret (verso) .................................................................................. 19 Ajouter des données au Document ............................................ 22 Créer un Inlay ............................................................................... 23 Conception d’une étiquette ......................................................... 26 Modèles de Document .................................................................. 29 6.1 6.2 Quickstart - Cover Designer Créer un modèle ........................................................................... 29 Charger ou modifier un modèle de document........................... 32 Table des matières • 2 7 Éditer des Images.......................................................................... 34 7.1 7.2 7.3 8 Éditer des blocs de Texte ............................................................. 39 8.1 8.2 8.2.1 8.2.2 8.2.3 8.2.4 9 Introduction .................................................................................. 50 Ajouter des Fichiers et des Pistes.............................................. 50 Fichiers, Dossiers et Pistes......................................................... 53 Nom de Fichiers et de Pistes ......................................................... 53 Supprimer les fichiers et dossiers .................................................. 54 Nommer les Pistes ......................................................................... 54 Supprimer des Pistes ..................................................................... 55 Ajouter des champs ...................................................................... 56 11.1 11.2 12 Introduction .................................................................................. 45 La fenêtre 'Propriétés'.................................................................. 46 L’onglet 'Plume' .............................................................................. 46 Onglet 'Pinceau' ............................................................................. 47 Onglet 'Texte' ................................................................................. 48 Onglet 'Police'................................................................................. 49 Données sur le document............................................................. 50 10.1 10.2 10.3 10.3.1 10.3.2 10.3.3 10.3.4 11 Introduction .................................................................................. 39 Fenêtre 'Propriétés'...................................................................... 40 Onglet ‘Boîte de texte' .................................................................... 40 Onglet 'Plume' ................................................................................ 41 Onglet 'Pinceau’ ............................................................................. 42 Onglet 'Image' ................................................................................ 43 Éditer des Textes Artistiques ....................................................... 45 9.1 9.2 9.2.1 9.2.2 9.2.3 9.2.4 10 Introduction .................................................................................. 34 Utilisation d’effets ........................................................................ 34 Ajuster à la taille du cadre........................................................... 38 Introduction .................................................................................. 56 Ajouter un champ......................................................................... 57 Index ............................................................................................... 58 Quickstart - Cover Designer Table des matières • 3 1 Généralités 1.1 Introduction Ce guide montre comment créer aisément et rapidement vos propres jaquettes de CD. Le programme est très convivial et puissant. Seules les fonctionnalités les plus importantes sont présentées en omettant ou abordant brièvement d’autres parties. Vous trouverez, sur cet éditeur, des informations détaillées dans l’aide en ligne qui est accessible en appuyant sur la touche F1. Vous pouvez également obtenir des informations sur notre site Internet www.nero.com. 1.2 L’organisation de ce manuel Ce manuel contient des exemples pratiques pour la création d’éléments variés de jaquette et peut être utilisé comme manuel de référence. Les chapitres présentent les informations suivantes: Le chapitre 1 donne un aperçu de la structure du manuel et familiarise le lecteur avec les symboles utilisés. Le chapitre 2 présente le Cover Designer et les éléments de jaquette et donne une brève description de la structure du programme. Le chapitre 3 montre comment définir l’aspect d’éléments de jaquette en modifiant les paramètres par défaut du programme. Il décrit également comment sélectionner un format de papier et calibrer l’imprimante. Le chapitre 4 présente des aides variées pour créer et aligner des objets, par exemple une grille. Le chapitre 5 vous guide étape par étape pour la création de votre jaquette de CD. En suivant ses directives, vous pouvez modifier le design de chaque élément de jaquette et comparer les résultats avec des illustrations. Vous verrez avec surprise que la concrétisation de vos intentions est aisée. Le chapitre 6 montre comment donner une apparence homogène à vos jaquettes de CD en créant et utilisant des modèles et en les modifiant si nécessaire. Le chapitre 7 présente le monde de la création graphique. Vous pouvez utiliser des effets. Pour compléter le sujet, le manuel donne des exemples et informations pour adapter la taille de l’image au document. Quickstart - Cover Designer Généralités • 4 Le chapitre 8 présente les fonctionnalités d’édition de blocs de texte et donne une description détaillée des ‘boîtes de texte’, des onglets ‘plume’, ‘pinceau’ et ‘images’. Le chapitre 9 présente les fonctionnalités de création de texte artistique et fournit une description détaillée des onglets ‘Plume’, ‘Pinceau’, ‘Texte’ et ‘police’. La fonction ‘Pliage’, qui permet de placer un texte sur une courbe est décrite. Le chapitre 10 vous montre comment ajouter, nommer ou supprimer des fichiers, dossiers et pistes pour documenter vos données. Le chapitre 11 vous permet de trouver rapidement l’information recherchée au moyen de l’index alphabétique. 1.2.1 Notes pour l’Utilisateur Les symboles suivants sont utilisés dans ce manuel: Ce symbole signifie ‘avertissement’ ou ‘prudence’ . Il signale une information très importante. L’inobservation de ces informations peut conduire le programme à un comportement indésirable. Ce symbole précède un conseil. Il indique des points importants ou informatifs. Quickstart - Cover Designer Généralités • 5 2 À propos du Cover Designer 2.1 Introduction Le Cover Designer est un programme graphique convivial qui a été spécialement développé pour la conception et la création de jaquette de CD. Il est intégré à Nero et peut également être démarré comme programme indépendant. Son lien à Nero permet le transfert automatique d’informations du disque vers l’éditeur de jaquette. L’un des avantages de Nero est qu’il vous dispense d’entrer manuellement la liste des pistes et les noms de fichiers. Ils peuvent simplement être transférés. De plus, les listes de lecteur peuvent être retrouvées dans la base de données ‘de Nero. Lorsqu’ un document est créé, le type de CD et le nombre de disques inclus est défini. Tous les éléments de jaquette correspondants apparaissent dans le cadre inférieur de l’écran. Vous pouvez les activer en cliquant sur l’onglet approprié. Une fois que tous les éléments de jaquette ont été traités, la jaquette est terminée et peut être imprimée. Des fonctions variées sont mises à la disposition de l’utilisateur: Création de nouveaux graphiques Importation de graphiques venant d’un scanner Ajout de graphiques existant Utilisation de graphiques comme image d’arrière-plan Édition de graphiques Déformation de graphiques en utilisant des effets spéciaux Ajout de texte Formatage de texte Ajout de champs 2.2 Structure du Programme La structure du Cover Editor respecte les conventions de Windows: une barre de menu, différentes icônes et une barre d’état. L’espace de travail du Cover Designer affiche les éléments de jaquette sélectionnés que vous pouvez formater en utilisant des éléments de texte et/ou d’image. L’aide la plus Quickstart - Cover Designer À propos du Cover Designer • 6 importante relative à l’utilisation de ce logiciel est la barre d’outil située dans la partie inférieure de l’écran. 2.2.1 Eléments de jaquette Une jaquette de CD comporte les éléments suivants: Livret (devant): recto du livret placé à l’avant de la boîte du CD Livret (arrière): verso du livret placé à l’avant de la boîte du CD Inlay: partie arrière de la boîte du CD Disque: désignation d’une étiquette ayant la forme d’un CD 2.2.2 Boutons de la barre d’outils La table suivante donne un aperçu des boutons les plus importants du Cover Designer. Les boutons de la barre d’outils sont les fonctions suivantes: Outil de sélection pour marquer des objets Outil ligne pour tracer des lignes Outil Rectangle pour tracer des rectangles et des carrés Outil Ovale pour tracer des ellipses et des cercles Outil boîte de texte pour insérer une boîte de texte. Doublecliquez pour ouvrir une fenêtre de saisie (bloc de texte) Outils textes artistiques pour insérer des textes artistiques Outil liste de pistes pour insérer une liste de pistes pour un CD audio. Outil répertoire pour créer un répertoire pour des données de CD Outil Image pour insérer des images déjà sauvegardées Outil champ pour insérer des champs, tel que titre, artiste, nombre de pistes, durée d’écoute. Quickstart - Cover Designer À propos du Cover Designer • 7 3 Fonctions Auxiliaires 3.1 Règle La règle, qui apparaît sur le coté supérieur gauche de la fenêtre application, facilite la fixation de la taille et la position des objets. La règle est affichée par défaut. Si elle n’est pas affichée, vous pouvez la rendre visible en utilisant l’option ‘Règle’ du menu ‘affichage’ 3.2 Lignes de guidage Les lignes de guidage sont des lignes qui vous permettent d’aligner les objets. Elles peuvent être soit horizontales soit verticales. 1. Sélectionnez ‘Ligne de guidage’ dans le menu ‘Affichage’. 2. Entrez la position désirée (horizontale ou verticale) et cliquez sur le bouton ‘Ajouter’. 3. Répéter l’entrée pour chaque ligne de guidage supplémentaire. 4. Cliquez sur le bouton 'OK' pour fermer la fenêtre. Les lignes de guidage que vous avez créées sont identifiées par une ligne de tirets rouges. Si ‘Aligner sur lignes de guidage’ est actif, les objets sont automatiquement alignés sur les lignes quand ils sont déplacés ou tracés près des lignes. Quickstart - Cover Designer Fonctions Auxiliaires • 8 3.3 Grille De façon similaire aux lignes de guidage, la grille vous aide à aligner les objets. La grille est une rangée de points avec un espacement horizontal et vertical régulier. 1. Sélectionnez la commande 'Grille' dans le menu ‘affichage’. 2. Entrez l’espacement de grille horizontal et vertical souhaité. 3. Cliquez sur le bouton 'OK' pour fermer la fenêtre. La grille est affichée. Si ‘Aligner sur ligne de guidage’ est actif, les objets sont automatiquement alignés sur la grille quand ils sont déplacés ou tracés près des lignes. Quickstart - Cover Designer Fonctions Auxiliaires • 9 4 Paramètres 4.1 Paramètres par défaut Les paramètres par défaut définissent l’aspect des différents éléments du Cover Designer. Utilisez, dans le menu ‘Fichiers’, la commande ‘Paramètres par défaut’ pour afficher et modifier les paramètres par défaut. Plume: Définit la largeur et la couleur de la plume. Pinceau: Définit le style et sélectionne les couleurs d’arrière-plan et de premier-plan. Police: Définit la police, le style, la taille et le type d’affichage. Champ: Définit différentes fonctions de champ, telles que l’alignement et le format des nombres. Répertoire: Définit l’aspect de l’outil répertoire. Pistes: Définit l’aspect de l’outil piste. 4.2 Paramètres du Programme Les paramètres du programme définissent l’aspect de plusieurs éléments du logiciel. Utilisez la commande ‘Préférence’ du menu ‘Fichier’ pour afficher et modifier le paramétrage du programme Général: Définit l’affichage des messages et de la police. Dossiers: Définit les répertoires pour les documents, les modèles et les fichiers importés. Locale: Définit la langue et les unités de mesure. Quickstart - Cover Designer Paramètres • 10 Formats de papier: Définit le format de papier pour les éléments de jaquette. Impression: Définit la zone imprimable, démarre le processus de calibrage et ajuste le paramétrage. Annuler: Définit les options pour la commande Annuler. 4.2.1 Sélection des formats de papier Le Cover Designer permet de choisir parmi des formats de papier prédéfinis ou définis par vous-même . Ce manuel décrit comment utiliser des formats de papier prédéfinis. 1. Sélectionnez ‘Format de papier’ dans le menu ‘Fichier’, Cliquez sur ‘Formats prédéfinis’ dans la fenêtre ‘Formats de papiers’ quand elle apparaît. Une liste de formats de papier disponibles est affichée. Le centre de la fenêtre affiche le nombre de formats de papiers en séparant les formats définis par l’utilisateur et ceux qui sont prédéfinis. Les boutons ‘Ajouter format’, ‘Importer’ et ‘Exporter’ sont inactifs si vous avez sélectionné un format prédéfini. 2. Cliquez sur le type d’étiquette que vous voulez utiliser. Utiliser barre de défilement si vous ne voyez pas l’étiquette désirée. La forme sélectionnée apparaît dans une fenêtre d’aperçu. Quickstart - Cover Designer Paramètres • 11 3. Cliquez sur le bouton 'OK' pour spécifier le type d’étiquette sélectionné pour l’impression dans l’éditeur. Vous devez prédéfinir un format de papier avant de pouvoir les utiliser. 4.2.2 Calibrage de l’imprimante Comme les imprimantes sont des périphériques mécaniques sujets à de petites variations, nous vous recommandons de calibrer l’imprimante après avoir choisi le type d’étiquette et l’imprimante . 1. Avant le calibrage, sélectionnez le type d’étiquette désiré et l’imprimante. 2. Sélectionnez la commande ‘Préférences’ dans le menu ‘Fichier’ et cliquez sur l’onglet ‘Impression’. 3. Cliquez sur le bouton 'Imprimer une feuille de calibrage'. 4. Otez la feuille de l’imprimante et pliez la horizontalement et verticalement au milieu. La ligne en pointillés indique le paramétrage actuel de calibrage. Quickstart - Cover Designer Paramètres • 12 5. Déplier à nouveau le papier et comparez les lignes de pliage verticale et horizontale avec l’intersection des axes. Le point d’intersection indique le décalage de l’impression en millimètres par rapport au centre de la page. 6. Si une différence apparaît entre les lignes pliées et le paramétrage actuel, entrez les valeurs actuelles horizontale et verticale dans 'Printing' tab et imprimez une nouvelle page de calibrage. 7. Pliez à nouveau le papier horizontalement et verticalement dans le milieu. Les lignes du pliage doivent maintenant coïncider avec les lignes en pointillés. Dans ce cas, vous avez réussi le calibrage de l’imprimante (si ce n’est pas le cas, recommencez les étapes de calibrage). 8. Cliquez sur le bouton 'OK' pour fermer l’onglet et terminer le calibrage. Quickstart - Cover Designer Paramètres • 13 5 Créer une jaquette 5.1 Introduction Ce chapitre explique, pas à pas, comment créer une jaquette en utilisant un exemple, à partir d’une sélection de jaquettes et de CD, en créant différents éléments de jaquette, livret (recto), livret (verso), inlay et étiquette. Vous pouvez très facilement créer des jaquettes personnalisées de qualité professionnelle. 5.2 Sélectionner le type de jaquette et de CD La première étape est de sélectionner une jaquette et le type de CD car plusieurs éléments de jaquette sont disponibles selon la sélection que vous avez faite. Démarrez le Cover Designer: La fenêtre ‘Nouveau document’ apparaît en premier plan. Trois types de jaquettes avec différents éléments sont disponibles: Standard: jaquette pour un CD avec livret (recto), livret (verso), inlay et étiquette Multi Box: jaquette pour au moins 2 CD (double CD) avec livret (recto), livret (verso), inlay (recto), inlay (verso) et étiquettes Maxi: jaquette pour un maxi CD avec inlay et étiquette Le type de CD est sélectionnable. Les choix sont: Quickstart - Cover Designer Créer une jaquette • 14 Audio: le CD contient seulement de la musique Data: le CD contient seulement des données Audio+Data: le CD contient de la musique et des données Les modèles de document disponibles pour le type de CD apparaissent au centre de la fenêtre. Définissez le nombre de disques dans le champ ‘Disque’. Entrez une valeur ou utilisez les touches de direction. Si la case ‘Créer un nouveau modèle’ est activée, un nouveau modèle réutilisable est créé au lieu d’un nouveau document (Cf. chapitre ‘Modèles de documents’). Pour faire la première sélection, procédez de la façon suivante: 1. Dans la fenêtre ‘Nouveau document’, cliquez sur l’icône 'Par défaut' pour sélectionner le type de jaquette. 2. Cliquez sur l’onglet 'Audio' pour créer une jaquette pour un CD audio. 3. Cliquez sur le bouton 'OK'. La fenêtre suivante est affichée. La fenêtre se compose: d’une portion non ombrée qui peut être éditée et qui a la taille d’une jaquette. de Quatre Onglets pour les différents éléments de jaquette de CD dans la partie inférieure, par exemple, livret (recto), livret (verso), inlay et disque 1 (étiquette pour un CD) la barre d’outils à la partie gauche de la fenêtre contenant les outils de création et de manipulation d’éléments de jaquette La barre de menus avec les fonctions associées Quickstart - Cover Designer Créer une jaquette • 15 La barre d’icônes pour un accès rapide aux fonctions en utilisant les boutons La barre de formatage pour faciliter le formatage 5.3 Conception de livret Un livret présente le titre d’un CD: livret (recto) signifie le premier coté du titre et le livret (verso) signifie le verso du premier coté. Les deux cotés peuvent contenir des images et du texte. 5.3.1 Livret (recto) Ce paragraphe décrit la manière de créer un livret (recto) contenant une image. 1. Cliquez sur l’onglet 'Livret (recto)' pour placer le modèle sur le coté titre du livret . 2. Dans la barre d’outils, cliquez sur le bouton sauvegardée. pour charger une image La fenêtre suivante s’ouvre. Quickstart - Cover Designer Créer une jaquette • 16 3. Si nécessaire, changez de répertoire et de type de fichiers. Sélectionnez un fichier et cliquez sur le bouton ‘Ouvrir’. Un cadre d’alignement, déplaçable, apparaît. 4. Positionnez la trame avec la souris et cliquez une fois. L’image sera insérée. Quickstart - Cover Designer Créer une jaquette • 17 Vous pouvez rapidement et aisément éditer l’image sélectionnée en cliquant sur le bouton droit de la souris. Référez-vous au chapitre ‘Editer des images’. Si un scanner est installé, vous pouvez numériser une image. Utilisez les commandes ‘TWAIN’ et ‘Acquérir Image’ du menu ‘Fichier’. 5. Sur la barre d’icône, cliquez sur le bouton 'Sauvegarder' et entrez un nom de fichier. Tous les éléments additionnels pour cette jaquette seront sauvegardés dans ce fichier. Quickstart - Cover Designer Créer une jaquette • 18 5.3.2 Livret (verso) Ce paragraphe décrit comment créer un livret (verso) avec du texte. 1. Cliquez sur l’onglet 'Livret (verso)' pour placer le modèle sur le revers du livret. 2. Sur la barre d’outils, cliquez sur le bouton texte. pour insérer une boîte de Le curseur de la souris change en réticule. 3. Positionnez les réticules à l’endroit où le texte doit commencer, maintenez enfoncé le bouton gauche de la souris et glissez la trame vers la taille approximative du bloc de texte. Relâchez le bouton de la souris. La boîte de texte est maintenant insérée. Vous pouvez changer la taille de la boîte de texte à tout moment en tirants sur les poignées. Quickstart - Cover Designer Créer une jaquette • 19 4. Double-cliquez sur la boîte de texte sélectionnée pour entrer votre texte. La fenêtre ‘Propriétés’ apparaît avec l’onglet 'Boîte de texte' en premier plan. 5. Saisissez votre texte, par exemple ‘Je suis en train de créer mon premier livret’. Sélectionnez le texte et changez la taille de la police de 24 à 26 points. 6. Cliquez sur ‘A’ dans la partie supérieure de la fenêtre pour sélectionner une autre couleur de police. Choisissez, par exemple, la couleur bleue. 7. Cliquez sur l’onglet ’Plume’ pour créer un cadre couleur. Cliquez sur une couleur, par exemple, rouge et confirmez avec ‘OK’. Votre écran doit maintenant avoir l’allure suivante. Quickstart - Cover Designer Créer une jaquette • 20 8. Double-cliquez sur le boîte de texte sélectionnée pour créer une couleur de fond. La fenêtre ‘Propriétés’ apparaît à nouveau. 9. Cliquez sur l’onglet ‘Pinceau’, sélectionnez une couleur, par exemple jaune, et confirmez avec ‘OK’. Le livret a l’allure suivante: 10. Sur la barre d’icônes, cliquez sur le bouton ‘Sauvegarder’ pour sauvegarder l’élément de jaquette. Vous pouvez apporter des modifications à tout moment en, doublecliquant sur la boîte de texte ou avec un clic droit. Quickstart - Cover Designer Créer une jaquette • 21 Vous trouverez des informations détaillées sur l’utilisation de la boîte de texte et sur l’édition de texte dans le chapitre ‘Éditer’. 5.4 Ajouter des données au Document Vous pouvez ajouter des informations en les saisissant sous ‘Données de document’ dans l’élément de jaquette approprié avec ‘l’outil liste de pistes’ et ‘Outil de champ’. Référez-vous au chapitre 'Ajouter des Fichiers et des Pistes ' pour une information plus détaillée. 1. Sélectionnez la commande ‘Données Document’ du menu 'Données'. 2. Attribuez un nom au document, par exemple ‘Best of’ et la date de création ‘2001’. 3. Sur la ligne suivante, cliquez sur ‘Disque 1’. Le type de CD qui a été sélectionnée lors de la création du document est affichée. Attribuez un soustitre au CD, par exemple ‘Classique’ et cliquez sur le bouton ‘OK’. Dans l’exemple suivant, il est supposé que le CD audio contient 5 pistes et que les informations relatives au titre, à l’artiste et à la durée d’écoute sont entrées manuellement. Si l’information relative aux pistes a été sauvegardées dans le format ‘cdc’, vous pouvez l’importer directement en cliquant sur le bouton ‘importer des données’. 4. Dans la ligne suivante, cliquez sur ‘Données audio’ et ensuite cliquez 5 fois sur le bouton ‘Ajouter piste’. Quickstart - Cover Designer Créer une jaquette • 22 5. Dans la ligne suivante, cliquez sur ‘Piste 01’ et saisissez le titre, l’artiste et la durée d’écoute. 6. Répéter ces étapes pour les autres pistes. 5.5 Créer un Inlay Ce paragraphe décrit la création d’un inlay contenant une image en arrière-plan, une liste de pistes et du texte comme fonctions champ. 1. Cliquez sur l’onglet ‘Inlay’ pour placer le modèle dans l’inlay. 2. Sélectionnez la commande ‘Propriétés Arrière-plan’ du menu ‘Objet’. 3. Cliquez sur le bouton ‘Fichier’, cherchez une image d’arrière-plan, sélectionnez l’option ‘Proportionnel, clip de l’image’ dans le cadre ‘étirer’ et cliquez sur le bouton ‘OK’ Quickstart - Cover Designer Créer une jaquette • 23 L’image remplit alors complètement la zone imprimable 4. Cliquez sur le bouton pour ajouter l’outil liste de pistes et définir la taille de la liste de pistes. Positionnez la croix, puis cliquez sur le bouton de la souris et maintenez le appuyé pour définir la taille de la liste des pistes. Les informations saisies sous ‘Données Document’ pour titre, artiste et longueur des pistes apparaissent automatiquement. pour afficher les champs et cliquez sur le champ 5. Cliquez d’abord sur ‘Titre’. Une trame d’alignement déplaçable apparaît. 6. Avec la souris, placez la trame à la position désirée et cliquez une fois. La fonction champ sera ajoutée. Quickstart - Cover Designer Créer une jaquette • 24 7. Répétez l’insertion de la fonction champ étape par étape pour les champs ‘Année’ et ‘Titre du disque’. 8. Ajouter maintenant les champs ‘Nombre de pistes’ et ‘Durée d’écoute’. L’inlay a l’allure suivante. Si vous modifiez les entrées sous ‘Données changements apparaissent automatiquement. Quickstart - Cover Designer Document’, les Créer une jaquette • 25 5.6 Conception d’une étiquette Étiquette désigne une étiquette autocollante aillant la forme d’un CD, qui peut être collée avec précision sur le CD avec un kit approprié. Une étiquette peut comporter des images et du texte. Ce paragraphe décrit la création d’une étiquette contenant un texte artistique. Les textes artistiques diffèrent des blocs de texte, qui sont utilisés pour concevoir un livret (verso), principalement avec les fonctions disponibles. 1. Cliquez sur l’onglet 'Disque 1' pour activer le modèle d’étiquette. 2. Dans la barre d’outils, cliquez sur le bouton artistique. pour écrire un texte Le curseur de la souris prend la forme de la lettre A. 3. Utilisez la souris pour placer le ‘A’ à l’endroit où le texte doit commencer et cliquez une fois. Le point de départ du texte est maintenant ajouté. 4. Écrivez y votre texte, par exemple ‘Ceci est ma première étiquette’. Le texte peut être étendu à travers le cadre. 5. Sélectionnez le texte en cliquant sur le bouton situé dans la barre d’outils. Déplacez le curseur sur le texte et effectuez un clic droit. Quickstart - Cover Designer Créer une jaquette • 26 6. Sélectionnez la fonction ‘Torsion’ pour adapter le texte à la courbure du CD. Le texte est immédiatement adapté. La fonction ‘Tordre’ n’est disponible que pour les textes artistiques. Les blocs de texte ne peuvent pas être tordus. La fonction ‘Convertir en courbe’ convertit un texte artistique en un élément artistique qui ne peut pas être ni édité, ni tordu, ni formaté. Quickstart - Cover Designer Créer une jaquette • 27 7. Pour arranger le texte sur la circonférence d’un cercle, cliquez sur la poignée gauche inférieure pour sélectionner le texte, maintenez le bouton de la souris appuyé et glissez le texte dans la surface du cercle. Relâchez le bouton de la souris. 8. Pour élargir le texte, cliquez sur l’une des poignées externes, maintenez le bouton gauche de la souris appuyé et glissez le texte à la limite externe du cercle. Relâchez le bouton de la souris. 9. Pour changer la couleur du texte, cliquez sur le texte, La fenêtre ‘Propriétés’ apparaît. 10. Cliquez sur l’onglet ‘Pinceau’, sélectionnez une couleur, par exemple rouge et confirmez avec ‘OK’. L’étiquette doit maintenant avoir l’allure suivante: 11. Dans la barre d’outils, cliquez sur le bouton ‘Sauvegarder’ pour sauvegarder l’étiquette. Vous avez maintenant créé tous les éléments de jaquette pour votre CD, et vous pouvez soit poursuivre leur édition soit les imprimer. Vous pouvez apporter des modifications à tout moment en doublecliquant sur le texte ou en faisant un clic droit.. Pour plus d’informations concernant les textes artistiques, veuillez vous référez au chapitre ‘Éditer des textes artistiques’. Quickstart - Cover Designer Créer une jaquette • 28 6 Modèles de Document 6.1 Créer un modèle Vous pouvez maintenirune apparence homogène pour vos jaquettes de CD en utilisant la fonction ‘Créer un modèle’. Un modèle de document définit la structure de base d’un document et contient les paramètres du document. Tout ce qui est dans ce document et dans tous les autres documents est lié à ce modèle. L’exemple: Devant du livret: Tout CD doit contenir une image personnalisée. Revers de livret: La même image doit figurer sur chaque CD. Inlay: Le titre du CD, les pistes du CD, le nombre de pistes et la durée totale d’écoute doivent apparaître dans l’inlay. Disque: Le nom du disque et de l’artiste doivent apparaître dans l’étiquette. 1. Dans le menu ‘fichier’ sélectionnez la commande ‘Nouveau’, définissez le type de jaquette et de CD. Activez ‘Créer nouveau modèle’ dans la boîte de contrôle et cliquez sur le bouton ‘OK’. 2. Si vous souhaitez une image personnalisée sur la face de chaque livret, ne faites aucune entrée dans cet onglet. Cliquez sur l’onglet ‘Dos de livret’. pour ajouter une image, sélectionnez l’image 3. Cliquez sur le bouton désirée et cliquez sur le bouton 'Ouvrir'. Quickstart - Cover Designer Modèles de Document • 29 4. Positionnez l’image à la place désirée et cliquez avec la souris pour ajouter l’image. 5. Éditez l’image si nécessaire, par exemple pour la redimensionner 6. Cliquez sur l’onglet 'Inlay'. 7. Cliquez sur le bouton pistes. Quickstart - Cover Designer et définissez la taille et la position de la liste de Modèles de Document • 30 8. Cliquez sur le bouton et sélectionnez le champ désiré parmi les champs affichés et positionnez le dans l’inlay. Continuez à ajouter les champs désirés. Vous pouvez, si nécessaire, saisir un texte additionnel. Dans l’exemple suivant, six champs sont ajoutés et dénommés ‘Titre’, ‘Artiste’, ‘Type de disque’, ‘Nombre total de pistes’, et ‘Durée d’écoute’. Les textes artistiques ‘Nombre de pistes’ et ‘durée d’écoute’ sont également ajoutés. 9. Cliquez sur l’onglet 'Disque 1'. et sélectionnez le champ désiré parmi ceux 10. Cliquez sur le bouton affichés et positionnez le sur le disque. Continuez à ajouter les champs désirés. Dans l’exemple plus bas, deux champs ‘Artiste du disque’ et ‘Titre du disque’ sont ajoutés et tiennent dans la courbure du disque au moyen de la fonction ‘Tordre’. Quickstart - Cover Designer Modèles de Document • 31 11. Dans le menu ‘Fichier’, sélectionnez la commande ‘Sauvegarder’, attribuez un nom au modèle formaté et cliquez sur le bouton ‘Sauvegarder’. 6.2 Charger ou modifier un modèle de document Un modèle de document sauvegardé est toujours disponible pour l’utilisateur. Les modèles de jaquette ont le suffixe ‘nct’, alors que les documents ont le suffixe ‘nce’. 1. Dans le menu ‘Fichier’, cliquez sur la commande ‘Ouvrir’. 2. Cliquez sur la liste déroulante dans le champ ‘Type de fichier’, sélectionnez le type de fichier (.nct), sélectionnez le modèle désiré et cliquez sur le bouton ‘Ouvrir’. Les contenus des divers éléments de jaquette sont affichés dans la zone aperçu juste comme ils ont été créés. 3. Cliquez sur le bouton ‘Non’ pour créer un nouveau document. Quickstart - Cover Designer Modèles de Document • 32 Un Clic sur le bouton ’Oui’ ouvre le modèle de document, que vous pouvez modifier. 4. Éditez le document ou modifiez le modèle. Quickstart - Cover Designer Modèles de Document • 33 7 Éditer des Images 7.1 Introduction Le moyen le plus rapide pour ajouter une image est d’utiliser le bouton dans la barre d’outils. Un double-clic sur l’image ouvre la fenêtre ‘propriétés’ qui contient le bouton ‘Effets’ et le cadre 'Étirer' . 7.2 Utilisation d’effets Le Cover Designer ne limite aucunement votre imagination. L’image peut varier de façon infinie, vous donnant une liberté totale de création de votre propre jaquette Les paragraphes suivants introduisent les effets et en illustrent certains au moyen d’exemples. La fenêtre 'Propriétés' avec les effets: Un clic sur le bouton ‘Effets’ donne l’accès aux fonctions de base suivantes ainsi qu’à une variété de fonctions détaillées. Quickstart - Cover Designer Éditer des Images • 34 Ajuster, par exemple brillance et contraste Filtres par exemple mosaïque, parabolique, adoucir Flip Négatif Pincer Tourbillon Rotation De nombreuses opérations d’édition sont réalisées dans une fenêtre comportant l’original et l’aperçu. Voici un exemple de l’effet ‘Ajuster’. Sélectionnez l’effet ‘Contraste’ pour l’édition d’une image. La fenêtre aperçu apparaît. Vous pouvez créer l’effet de contraste élevé suivant en déplaçant le curseur vers la droite de l’échelle. Un exemple de l’effet 'Filtre'. Sélectionnez 'Parabolique' et ensuite 'Concave' pour éditer l’image. Quickstart - Cover Designer Éditer des Images • 35 L’image change immédiatement et a une apparence concave. Un exemple d’effet’ 'Flip'. Sélectionnez 'Horizontalement' pour éditer l’image. Le image subit immédiatement un effet miroir horizontal et l’image symétrique apparaît. Quickstart - Cover Designer Éditer des Images • 36 Un dernier exemple parmi les autres effets est l’effet ‘Tourbillon’. La fenêtre aperçu apparaît. Vous pouvez créer une vue bizarre de l’iceberg en déplaçant le curseur de 0 à 286. Quickstart - Cover Designer Éditer des Images • 37 7.3 Ajuster à la taille du cadre Trois fonctions dans la fenêtre ‘Propriétés arrière-plan’ vous permettent de faire coïncider l’image à la taille de la trame actuelle de l’élément de jaquette. La région ‘Stretching’ est active seulement si vous insérez l’image en utilisant la commande ‘Propriétés arrière-plan’ du menu ‘Objet’. La fenêtre ‘Propriétés arrière-plan’ s’ouvre et montre les options d’ajustement qui sont actives. Les options suivantes sont disponibles dans la région 'Stretching'. Sélectionnez les champs individuels pour choisir une fonction. 'Ajuster à la taille de la trame’ L’image est redimensionnée pour s’ajuster aux dimensions de la trame. Une distorsion sur la largeur ou la longueur peut se produire. 'Proportionnel, pas de coupure (clipping)? L’image est redimensionnée proportionnellement pour s’ajuster à la taille de la trame. Il n’y a pas de perte d’information sur l’image. Des parties de l’élément de jaquette peuvent rester vides. 'Proportionnel, couper l’image L’image est redimensionnée proportionnellement pour s’ajuster à la taille de la trame. Des informations d’images peuvent être perdues car certaines parties de l’image sont coupées. L’ajustement n’est pas visible dans la fenêtre aperçu. Vous ne voyez le résultat qu’après avoir cliqué sur le bouton ‘OK’. Vous n’avez pas besoin d’insérer à nouveau l’image pour la réajuster. En cliquant sur le bouton droit de la souris et sélectionnant ‘Propriétés Arrière-plan’ il vous est possible de revenir aux fonctions. Quickstart - Cover Designer Éditer des Images • 38 8 Éditer des blocs de Texte 8.1 Introduction Un bloc de texte est un texte que l’éditeur de jaquette traite comme un élément qui peut être entré dans une boîte de texte. Les lettres, les phrases ou les paragraphes sont liés les uns aux autres et peuvent être déplacés seulement comme unité complète. Si vous souhaitez un texte situé à droite, à gauche, en haut ou en bas du cadre d’un élément de jaquette, vous ne pouvez pas obtenir ce résultat avec un seul bloc de texte. Vous devez pour cela créer quatre blocs de texte. Vous êtes en effet libre de choisir l’aspect d’un bloc de texte: vous pouvez choisir différentes polices, couleurs, etc. pour des blocs de texte et vous pouvez formater les paragraphes différemment. Le moyen le plus rapide d’insertion d’une boîte de texte est d’utiliser le bouton de la barre d’outils puis de double-cliquer sur la boîte pour la sélectionner en saisie de texte et édition. La boîte de texte est localisée dans la fenêtre ‘Propriétés’ comme onglet du ‘Premier plan’. Les onglets ‘Plume’, ‘Pinceau’ et ‘Image’ vous offrent des options supplémentaires de conception. Quickstart - Cover Designer Éditer des blocs de Texte • 39 8.2 Fenêtre 'Propriétés' 8.2.1 Onglet ‘Boîte de texte' Utilisez la fenêtre ‘Propriétés avec l’onglet ‘Boîte de texte’ en premier plan pour: entrer un texte dans un champ texte et le sélectionner pour l’éditer sélectionner la police avec un bouton liste déroulante changer la taille de la police avec un bouton liste déroulante formater le texte en ‘Gras’, ‘Italique’, ‘Souligné’, ‘Aligner à gauche’, ‘Centrer’, ‘Aligner à droite’ et ‘Justifier’. changer la couleur de la police avec le bouton ‘A’ Ajuster le texte à la zone imprimable de l’élément de jaquette en cochant la case ‘s’adapter à la forme’ Se prémunir contre d’autres éditions en cochant la case ‘Lecture seule’. Ceci est particulièrement important quand vous créez des modèles. Quickstart - Cover Designer Éditer des blocs de Texte • 40 8.2.2 Onglet 'Plume' Utilisez la fenêtre ‘Propriétés’ avec l’onglet ‘Plume’ en premier plan pour: supprimer la couleur du cadre de la boîte de texte en cliquant sur le bouton ‘X’ (le cadre devient invisible) changer le cadre de la boîte de texte en cliquant sur une couleur. La couleur du champ ‘Couleur’ dépend de votre sélection. Changer l’épaisseur de la trame dans le champ ‘Largeur’ en entrant une valeur ou en utilisant les touches de direction. Créer des couleurs spécifiques en cliquant sur le bouton ‘Choisir Couleur’. Quickstart - Cover Designer Éditer des blocs de Texte • 41 Pour créer une nouvelle couleur, cliquez sur une couleur de base et entrez les propriétés de couleur dans les champs dans la partie inférieure de la fenêtre, en utilisant le clavier ou la barre de défilement. Cliquez sur le bouton ‘Ajouter couleur’ pour la sauvegarder. 8.2.3 Onglet 'Pinceau’ Utilisez dans la fenêtre ‘Propriétés’, l’onglet ‘Pinceau’ en premier plan pour: supprimer une boîte de texte de premier plan en cliquant sur le bouton ‘X’. Le premier plan devient transparent et l’arrière-plan devient visible. changer la boîte de texte de premier plan en cliquant sur une couleur. Dans les champs ‘Style’ et ‘Premier plan’ la couleur change selon votre sélection. sélectionner la couleur de premier plan et d’arrière-plan dans le champ ‘Style’ en utilisant la list de choix. Vous pouvez cliquer sur différentes couleurs pour les sélectionner. créer des couleurs personnalisées en cliquant sur le bouton ‘Couleur’. Quickstart - Cover Designer Éditer des blocs de Texte • 42 Pour créer une nouvelle couleur, cliquez sur une couleur de base et entrez les propriétés de couleur dans les champs situés dans la partie inférieure droite de la fenêtre. Cliquez sur le bouton ‘Ajouter’ pour la sauvegarder. 8.2.4 Onglet 'Image' Utilisez dans la fenêtre ‘propriétés’, l’onglet ‘Image’ en premier plan pour: Ajouter une image dans la boîte de texte Charger une image depuis un fichier en cliquant sur le bouton ‘Fichier …’. Cela ouvre la fenêtre de sélection du répertoire, type de fichier et fichier. Quickstart - Cover Designer Éditer des blocs de Texte • 43 Cliquer sur le bouton ‘Ouvrir’ charge l’image dans l’aperçu. Cliquez sur le bouton ‘OK’ insère l’image dans la boîte de texte. Numériser une image en cliquant sur le bouton 'TWAIN …'. Ajuster l’image à la taille de la boîte de texte dans la région ‘Stretching’ en activant les champs ‘Ajuster à la trame’, 'Proportionnel, pas de coupure et 'Proportionnel, couper l’image'. (Référez-vous au chapitre 'Éditer des Images ') Éditer l’image en cliquant sur le bouton 'Effets'. (Référez-vous au chapitre 'Éditer des Images ') Quickstart - Cover Designer Éditer des blocs de Texte • 44 9 Éditer des Textes Artistiques 9.1 Introduction La façon la plus rapide pour ajouter un texte artistique est d’utiliser le bouton de la barre d’outils. . Vous pouvez Sélectionnez le texte pour édition en utilisant le bouton sélectionner un texte artistique en utilisant les poignées qui vous permettent d’apporter immédiatement des modifications au texte. Double-cliquez ou faites un clic droit pour l’accès aux options supplémentaires, par exemple tordre le texte, changer les attributs de police et sélectionner les couleurs de premier et d’arrière-plan. La fonction ‘Tordre’ est disponible seulement pour les textes artistiques. Un bloc de texte dans une boîte de texte ne peut pas être tordu. Quickstart - Cover Designer Éditer des Textes Artistiques • 45 9.2 La fenêtre 'Propriétés' 9.2.1 L’onglet 'Plume' Utilisez la fenêtre ‘propriétés’ avec l’onglet ‘Plume’ en premier plan pour: supprimer le contour en cliquant sur le bouton ‘X’ (la ligne devient invisible) changer la couleur contour en cliquant sur le bouton couleur. La couleur du champ ‘Couleur’ change selon votre sélection. changer l’épaisseur du contour dans le champ ‘Largeur’’ en entrant une valeur ou en utilisant les touches de direction. créer des couleurs personnalisées en cliquant sur le bouton ‘Choisir une couleur …’ Quickstart - Cover Designer Éditer des Textes Artistiques • 46 Pour créer une nouvelle couleur, cliquez sur une couleur de base et entrez les propriétés de couleur dans les champs situés dans la partie inférieure droite de la fenêtre, en utilisant le clavier ou l’ascenseur. Cliquez sur le bouton ‘Ajouter couleur’ pour sauvegarder votre choix. 9.2.2 Onglet 'Pinceau' Utilisez la fenêtre ‘Propriétés’ avec l’onglet ‘Pinceau’ en premier plan pour: supprimer la couleur de la police de premier plan en cliquant sur le bouton ‘X’. Le premier plan est blanc. changer la couleur du texte de premier plan en cliquant sur une couleur. La couleur des champs ‘Style’ et ‘Premier plan’ change selon votre sélection. Quickstart - Cover Designer Éditer des Textes Artistiques • 47 sélectionner le style du premier et de l’arrière-plan dans le champ ‘Style’ en utilisant la liste de choix. Vous pouvez cliquer sur des couleurs variées pour les sélectionner. Créer des couleurs personnalisées en cliquant sur le bouton ‘Choisir Couleur …’ Pour créer une nouvelle couleur, cliquez sur une couleur de base et entrez les propriétés de couleur dans la partie inférieure gauche de la fenêtre en utilisant le clavier ou l’ascenseur. Cliquez sur ‘Ajouter couleur’ pour la sauvegarder. 9.2.3 Onglet 'Texte' Utilisez la fenêtre ‘propriétés’ avec l’onglet ‘Texte’ en premier plan pour: Quickstart - Cover Designer Éditer des Textes Artistiques • 48 faire des éditions supplémentaires de texte artistique dans la zone ‘Contenu’ Cliquez sur le champ texte pour effectuer les changements. faire des éditions additionnelles de texte artistique dans la zone ‘Options’. Activez ou désactivez les case ‘Lecture seule’ et ‘Tordre’ pour changer ces options. La fonction ‘Tordre’ n’est disponible que pour les textes artistiques. Un bloc de texte dans une boîte de texte ne peut pas être tordu. 9.2.4 Onglet 'Police' Utilisez la fenêtre ‘Propriétés’ avec l’onglet ‘Police’ en premier plan pour: sélectionner le type de police dans la zone 'Police' en cliquant sur la police désirée sélectionner le type de ‘Style’ dans la zone ‘Style de police’ en cliquant par exemple sur ‘Normal ou ‘Italique’. Si la case ‘Etirer’ est cochée, le texte artistique apparaît comme étiré. Si la case ‘Souligné’ est cochée, le texte artistique apparaît en mode souligné. Changer la taille de la police dans la zone ‘Police’ en cliquant sur la taille désirée. Afficher tous les changements dans la zone ‘Exemple’ avant que vous acceptiez les modifications par un clic sur le bouton ‘OK’. Quickstart - Cover Designer Éditer des Textes Artistiques • 49 10 Données sur le document 10.1 Introduction Les données relatives au document définissent la structure et le contenu des éléments de jaquette. Ils sont définis durant la création de la jaquette et la définition du type de CD.(Cf. 5.2). Les éléments de jaquette correspondants apparaissent dans la partie inférieure de l’espace de travail. Standard: Les éléments de jaquette pour un CD normal d’un seul disque consistent en un livret (recto et verso), l’inlay et le disque. Multibox: Les éléments de jaquette pour un multibox consistent en un livret (recto et verso), l’inlay et les disques (au moins 2). Maxi CD: Les éléments de jaquette pour un maxi CD consistent en l’inlay et les disques. Vous pouvez ajouter ou changer ultérieurement les données relatives au document. Vous ne pouvez pas effectuer des entrées manuelles, mais vous pouvez aussi nommer les fichiers des CD. Si un répertoire ou une piste est créé ultérieurement, le nom de fichier, sa localisation et la taille des fichiers de données, et pour les fichiers audio, de l’artiste, du titre et de sa longueur sont affichés. 10.2 Ajouter des Fichiers et des Pistes Quand vous créez un document, vous définissez entre autres le type de CD. Vous ne pouvez pas fournir d’autres informations au sujet des données contenues. Il est cependant très facile d’ajouter ces informations. 1. Dans le menu ‘Données’, sélectionnez la commande ‘Données relatives au document’. Le document est sélectionné et vous pouvez entrer un titre, l’année de création, le nom de l’artiste et de l’éditeur. Si vous cliquez sur ‘Appliquer à tous les sous-items’, cette entrée est appliquée à toutes les données et pistes. Le titre entré s’applique automatiquement à toutes les données du disque. Vous pouvez également ajouter un autre disque. Quickstart - Cover Designer Données sur le document • 50 2. Dans la ligne suivante, cliquez sur ‘Disque 1’. Le type de CD sélectionné durant la création du document est affiché. Vous pouvez assigner un soustitre à ce disque et entrer le nom de l’artiste et de l’éditeur. Si vous cliquez sur ‘Appliquer à tous les sous-items’, cette entrée est appliquée à toutes les données et pistes du disque. 3. Dans la ligne suivante, cliquez sur ‘Données système de fichiers’. Quickstart - Cover Designer Données sur le document • 51 Pour ajouter des fichiers individuels, cliquez sur le bouton ‘Ajouter fichiers’, sélectionnez les fichiers à ajouter et cliquez sur le bouton ‘Ouvrir’. Le ou les fichiers apparaissent dans le répertoire. Pour ajouter un dossier et son contenu, cliquez sur le bouton ‘Ajouter dossier’, sélectionnez le dossier et cliquez sur le bouton ‘OK’. Le ou les dossier(s) que vous avez ajouté(s) sont affichés dans le répertoire. Cliquer sur ‘Tout supprimer’ supprime toutes les références à des données existantes ou à des dossiers. 4. Dans la ligne suivante, cliquez sur 'Données Audio'. Pour ajouter des pistes, cliquez sur le bouton ‘Ajouter Piste’ jusqu’à ce que le nombre de pistes soit atteint. Les pistes ajoutées apparaissent dans le répertoire. Cliquez sur le bouton ‘’Supprimer tout’ supprime toutes les pistes existantes. Quickstart - Cover Designer Données sur le document • 52 5. Répétez les étapes appropriées pour le disque suivant. 10.3 Fichiers, Dossiers et Pistes 10.3.1 Nom de Fichiers et de Pistes 1. Sélectionnez la commande 'Document data' dans le menu 'Données' et sélectionnez 'Données système de Fichiers‘. 2. Cliquez sur le bouton '+' pour afficher les fichiers et dossiers existants. 3. Cliquez sur un fichier ou un dossier. Vous pouvez changer le titre du fichier ou du dossier dans le champ titre. Vous ne pouvez pas changer les entrées dans les champs ‘Chemin’ et ‘taille’. Quickstart - Cover Designer Données sur le document • 53 4. Cliquez sur le bouton 'OK' pour sauvegarder les changements et fermer la fenêtre. 10.3.2 Supprimer les fichiers et dossiers 1. Sélectionnez la commande ‘Données relatives au document’ dans le menu ‘Données’ et sélectionnez ‘Données de système de fichiers’. 2. Cliquez sur le bouton ‘+’ pour afficher le fichier et les dossiers existants. 3. Cliquez sur le fichier ou dossier à supprimer puis sur ‘Supprimer’. Répéter cette séquence pour tous les autres éléments à supprimer. Vous pouvez supprimer tous les fichiers et dossiers existants en cliquant sur le bouton ‘Supprimer tout’ lorsque ‘Données système de fichiers’ est sélectionné. 4. Cliquez sur le bouton 'OK' pour sauvegarder les changements et fermer la fenêtre. 10.3.3 Nommer les Pistes 1. Sélectionnez la commande 'Données relatives au document' dans le menu ‘Données’ et sélectionnez 'Données audio'. 2. Cliquez sur le bouton '+' pour afficher les pistes existantes. 3. Cliquez sur une piste. Vous pouvez entrer le titre de la piste dans le champ ‘Titre’ Vous pouvez entrer le nom de l’artiste de la piste dans le champ ‘Artiste’ Vous pouvez entrer la durée d’écoute dans le champ ‘Durée d’écoute’. Quickstart - Cover Designer Données sur le document • 54 Vous pouvez entrer des informations additionnelles relatives à la piste dans le champ ‘Info complémentaires’. 4. Cliquez sur le bouton 'OK' pour sauvegarder les changements et fermer la fenêtre. 10.3.4 Supprimer des Pistes 1. Sélectionnez la commande ‘Données relatives au Document’ dans le menu 'Données' et sélectionnez 'Données Audio'. 2. Cliquez sur le bouton '+' pour afficher les pistes existantes. 3. Cliquez sur la piste à supprimer et cliquez ensuite sur le bouton ‘Supprimer’. Répéter ces étapes pour chaque piste à supprimer. Vous pouvez supprimer toutes les pistes en cliquant sur le bouton ‘Supprimer tout’ quand ‘Données audio’ est sélectionnée. 4. Cliquez sur le bouton 'OK' pour sauvegarder les changements et fermer la fenêtre. Quickstart - Cover Designer Données sur le document • 55 11 Ajouter des champs 11.1 Introduction Les champs sont des outils que vous pouvez utiliser pour tenir à jour les données relatives au document rapidement et aisément. Si un titre a été attribué au document, il apparaît lorsque le champ ‘Titre’ est ajouté. Si le titre est changé ultérieurement, le nouveau titre apparaît automatiquement. Des champs sont ajoutés comme texte artistique. La commande ‘Tordre’ permet de tordre le texte. Vous ne pouvez cependant pas convertir des champs en courbe. Titre Nom du CD Artiste Artiste ou éditeurs Type de Disque Type de Disque Année Année de création du CD Titre du Disque Nom du disque Artiste du Disque Artiste et éditeur du disque. Si le document contient plus d’un disque, le nom approprié n’apparaît que sur le disque correspondant. Si ce champ est ajouté à un autre élément de jaquette, le nom du premier disque est affiché. Vous pouvez changer cela au moyen de la commande ‘Propriétés’. Nombre de Pistes Nombre de pistes audio d’un CD. Si le document contient plus d’un disque audio, le nombre n’apparaît que sur le disque correspondant. Si ce champ est ajouté à un autre élément de jaquette, le nombre de pistes du premier disque est affiché. Vous pouvez changer cela au moyen de la commande ‘Propriétés’. Durée d’écoute Durée d’écoute des pistes audio. Si le document contient plus d’un disque audio, la durée d’écoute apparaît Quickstart - Cover Designer Ajouter des champs • 56 seulement sur le disque correspondant. Si ce champ est ajouté à un autre élément de jaquette, la durée d’écoute du premier disque est affichée. Vous pouvez changer cela au moyen de la commande ‘Propriétés’. Taille Totale Fichiers des La taille Totale des fichiers de données. Si le document contient plus d’un disque de données, La taille totale appropriée n’apparaît que sur le disque correspondant. Si ce champ est ajouté à un autre élément de couverture, la taille totale des fichiers de données du premier disque est affichée. Vous pouvez changer cela au moyen de la commande ‘Propriétés’. Date de Sauvegarde Date à laquelle le document a été sauvegardé. Date d’impression Date d’impression du document. 11.2 Ajouter un champ Les champs ne peuvent être ajoutés qu’individuellement. Vous ne pouvez pas ajouter plus d’un champ à la fois. 1. Sélectionnez l’élément de couverture désiré. 2. Cliquez sur le bouton – les champs apparaissent. 3. Sélectionnez le champ désiré et placez le dans l’espace de travail. 4. Répéter l’opération pour ajouter chaque champ désiré. 5. Répéter les étapes appropriées pour chaque élément de couverture qui doit contenir des champs. Ajouter des champs ‘Nombre de pistes’ et ‘durée d’écoute’ n’est valable que pour les disques contenant des données audio. Ajouter les champs ‘Taille Totale des Fichiers’ n’est valable que pour les disques contenant des fichiers de données. Quickstart - Cover Designer Ajouter des champs • 57 12 Index B Barre d'outils 6 Bloc de texte editer 42 C Calibrage de l’imprimante 11 Champs ajout 60 G Grille Paramètres 8 T Taille de l’image Proportionnel, clip image 41 Proportionnel, pas de clipping 41 Taille du cadre 40 Texte Artistique editer 48 Type de CD Audio 14 Audio+Données 14 Données 14 sélectionner 14 Type de Couverture Maxi 14 Multi Box 14 sélectionner 14 Standard 13 I Images ajout 36 editer 36 Effets 36 Inlay créer 23 L Livrets créer 15 P Paramètres du Programme changer 9 Paramètres par défault changer 9 R Règles 7 S Sélection formats de papier 10 Quickstart - Cover Designer Index • 58 ">
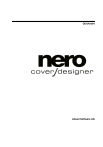
Öffentlicher Link aktualisiert
Der öffentliche Link zu Ihrem Chat wurde aktualisiert.











