Konica Minolta DI1610P PCL CONTROLLER Manuel utilisateur
PDF
Télécharger
Document
$IP0#,#ONTROLLER ___________________________________________________________________________ 'UIDEDELUTILISATEUR Table des matières 1 Bienvenue 1.1 2 Préparation 2.1 3 4 5 Marques de fabrique .....................................................................1-2 Configuration minimale requise ..................................................2-1 Connexion à un ordinateur 3.1 Types de connexions....................................................................3-1 Connexion sur port parallèle.......................................................3-1 Connexion sur port USB.............................................................3-1 3.2 Connexion sur port parallèle .......................................................3-2 3.3 Connexion sur port USB ..............................................................3-3 Installation du pilote d’imprimante 4.1 Installation du pilote d'imprimante en mode Plug and Play .....4-2 Installation du pilote d'imprimante en Plug and Play sous Windows XP ...............................................................................4-2 Installation du pilote d'imprimante en Plug and Play sous Windows 2000 ............................................................................4-4 Installation du pilote d'imprimante en Plug and Play sous Windows Me/98SE/98 ................................................................4-5 4.2 Installation du pilote d'imprimante à l'aide de l'Assistant Ajout d'imprimante .......................................................................4-6 Installation du pilote d'imprimante à l'aide de l'Assistant Ajout d'imprimante sous Windows XP .................................................4-6 Installation du pilote d'imprimante à l'aide de l'Assistant Ajout d'imprimante sous Windows 2000/NT 4.0/Me/98SE/98/95 ........4-7 Configurer les paramètres du pilote d'imprimante 5.1 Afficher les propriétés du pilote d'imprimante pour configurer les paramètres globaux ................................................................5-1 Afficher les paramètres sous Windows XP.................................5-1 Afficher les paramètres sous Windows 2000/NT 4.0/Me/ 98SE/98/95.................................................................................5-3 Di1610p i 5.2 Opérations communes................................................................. 5-4 OK.............................................................................................. 5-4 Abandon..................................................................................... 5-4 Appliquer .................................................................................... 5-4 Aide ............................................................................................ 5-4 Liste Configuration Aisée ........................................................... 5-5 Enregistrer ................................................................................. 5-5 Supprimer .................................................................................. 5-5 Mise en page / Figure imprimante ............................................. 5-5 5.3 Onglet “Installation”..................................................................... 5-7 5.3.1 N-pages par feuille ..................................................................... 5-7 Liste N-pages par feuille ............................................................ 5-7 Bordure ...................................................................................... 5-8 Style N-Pages ............................................................................ 5-8 5.3.2 Filigrane ..................................................................................... 5-9 Liste des filigranes ..................................................................... 5-9 Première page unique................................................................ 5-9 Editer filigrane ............................................................................ 5-9 5.3.3 Source papier........................................................................... 5-11 Liste Source papier .................................................................. 5-11 5.3.4 Type de média ......................................................................... 5-11 Liste Type Support ................................................................... 5-11 5.4 ii Onglet “Papier” .......................................................................... 5-12 5.4.1 Format document original ........................................................ 5-12 Format document original ........................................................ 5-12 Personnaliser ........................................................................... 5-13 5.4.2 Format papier sortie ................................................................. 5-14 Remplir page............................................................................ 5-14 Liste Sortie Papier.................................................................... 5-15 Echelle ..................................................................................... 5-15 5.4.3 Copies...................................................................................... 5-15 5.4.4 Assembler ................................................................................ 5-15 5.4.5 Orientation ............................................................................... 5-16 Di1610p Rotation ....................................................................................5-16 5.5 5.5.1 Réglages ..................................................................................5-17 Contraste ..................................................................................5-17 Brillance....................................................................................5-17 5.5.2 Résolution.................................................................................5-17 5.5.3 Economie Toner .......................................................................5-17 5.5.4 Mode Dessin.............................................................................5-18 5.5.5 Réglage police..........................................................................5-18 5.6 5.6.1 5.7 6 8 Onglet “Caractéristiques options” ............................................5-19 Caractéristiques options ...........................................................5-19 Options installables ..................................................................5-19 Ajouter ......................................................................................5-19 Enlever .....................................................................................5-19 Options installées .....................................................................5-19 Onglet “A propos” ......................................................................5-20 Utilisation du panneau de commandes (Mode Impression PC) 6.1 7 Onglet “Qualité” ..........................................................................5-17 Opérations imprimante.................................................................6-1 Nomenclature .............................................................................6-2 Voyant [Imprimante] ...................................................................6-3 Entrer et quitter le mode Impression PC ....................................6-4 Annulation d'un travail d'impression ...........................................6-4 Utilisation du Plateau d'introduction manuelle ............................6-5 Imprimer un rapport ....................................................................6-7 Dépannage 7.1 Vérification des messages ...........................................................7-1 7.2 Principaux messages ...................................................................7-2 7.3 Erreurs et données d'impression ................................................7-4 Erreur “PROBLEME MACHINE”.................................................7-4 Erreurs temporaires....................................................................7-4 Spécifications Di1610p iii Instructions utilisateur For the U.S.A. FCC Part 15-Radio Frequency Devices NOTE This equipment has been tested and found to comply with the limits for a Class A digital device, pursuant to Part 15 of the FCC Rules. These limits are designed to provide reasonable protection against harmful interference when the equipment is operated in a commercial environment. This equipment generates, uses, and radiates radio frequency energy and, if not installed and used in accordance with the instruction manual, may cause harmful interference to radio communications. Operation of this equipment in a residential area is likely to cause harmful interference in which case the user will be required to correct the interference at his own expense. WARNING The design and production of this unit conform to FCC regulations, and any changes or modifications must be registered with the FCC and are subject to FCC control. Any changes made by purchaser or user without first contacting the manufacturer will be subject to penalty under FCC regulations. This device must be used with shielded interface cables. The use of non-shielded cables is likely to result in interference with radio communications and is prohibited under FCC rules. For Canada Interference-Causing Equipment Standard (ICES-003 Issue 3) This Class A digital apparatus complies with Canadian ICES-003. Cet appareil numérique de la classe A est conforme à la norme NMB-003 du Canada. Pour l'Europe Marquage CE (Déclaration de conformité) Ce produit est conforme aux directives UE suivantes : Directives 89/336/EEC, 73/23/EEC et 93/68/EEC. Cette déclaration s'applique au secteur de l'Union Européenne. Cet appareil doit être utilisé avec des câbles d'interface blindés. L'utilisation de câbles nonblindés est susceptible de causer des interférences avec les radiocommunications. En outre, elle est interdite en vertu des directives de l'UE. iv Di1610p Pour les pays soumis aux réglementations de la Classe B Cet appareil doit être utilisé avec des câbles d'interface blindés. L'utilisation d'un câble non blindé est susceptible de provoquer des interférences avec les communications radio ; ceci est interdit aux termes des règlements CISPR 22 et des réglementations nationales. Pour les pays non soumis aux réglementations de la Classe B AVERTISSEMENT Cet appareil appartient à la Classe A. Utilisé dans un environnement domestique, ce produit peut provoquer des interférences radio auxquelles il appartient à l'utilisateur de remédier. Cet appareil doit être utilisé avec des câbles d'interface blindés. L'utilisation d'un câble non blindé est susceptible de provoquer des interférences avec les communications radio ; ceci est interdit aux termes des règlements CISPR 22 et des réglementations nationales. Di1610p v vi Di1610p 1 Bienvenue 1 Bienvenue Ce manuel contient des informations sur le réglage et l'utilisation d'un copieur comme imprimante PCL. Lisez soigneusement ces instructions avant d'utiliser les fonctions. Pour les instructions relatives à l'utilisation de la machine elle-même, ainsi que pour les précautions générales de sécurité, veuillez vous reporter au manuel fourni avec la machine. Conservez ce manuel et le CD-ROM inclus dans un endroit sûr pour vous y référer ultérieurement. Remarque Aucune partie de ce manuel ne peut être copiée ou reproduite, en partie ou en totalité, sans notre autorisation préalable. Le contenu de ce manuel est susceptible d'être modifié sans préavis. Aucune partie du manuel ne peut être reproduite ou modifiée sans autorisation préalable. Les captures d'écran figurant dans ce manuel peuvent être différentes des écrans réels. Di1610p 1-1 1 1.1 Bienvenue Marques de fabrique KONICA MINOLTA ainsi que le lgo KONICA MINOLTA sont des marques commerciales ou des marques déposées de KONICA MINOLTA HOLDINGS, INC. PageScope est une marque de fabrique de KONICA MINOLTA BUSINESS TECHNOLOGIES, INC. Ethernet est une marque déposée de Xerox Corporation. PCL est une marque déposée de Hewlett-Packard Company. Microsoft, Windows et Windows NT sont des marques déposées de Microsoft Corporation. Netscape Communications, le logo Netscape Communications, Netscape Navigator, Netscape Communicator et Netscape sont des marques de fabrique de Netscape Communications Corporation. Tous les autres noms de produit sont des marques ou des marques déposées de leurs propriétaires respectifs. Copyright © 2004 KONICA MINOLTA BUSINESS TECHNOLOGIES, INC. Tous droits réservés. 1-2 Di1610p 2 Préparation 2 Préparation 2.1 Configuration minimale requise Pour utiliser le pilote d'imprimante, l'environnement d'exploitation suivant est nécessaire. Processeur Intel Pentium 200 MHz Systèmes d'exploitation Windows XP (SP1 ou ultérieur)/Windows 2000 (SP4 ou ultérieur)/Windows NT 4.0 (SP6a ou ultérieur)/Windows Me/ Windows 98SE/Windows 98/Windows 95 (OSR2.5 avec Internet Explorer 4.0 ou ultérieur) Point & Print*1 Serveur : Windows 2000 Server Client : Windows 2000 Professional, Windows NT 4.0 Workstation Serveur : Windows NT 4.0 Server Client : Windows NT 4.0 Workstation Serveur : Windows 2000 Professional Client : Windows 2000 Professional, Windows NT 4.0 Workstation Serveur : Windows NT 4.0 Workstation Client : Windows NT 4.0 Workstation Domaine Groupe de travail RAM Interfaces E/S 128 MB (Windows XP), 64 MB (Windows 2000/NT 4.0/Me/ 98SE/98/95) Parallèle IEEE 1284 (mode compatible, mode ECP, mode Nibble) USB*2 Révision 1.1 port Réseau *3 Ethernet 10Base-T/100Base-TX (TCP/IP, IPX/SPX) Lecteur de CD-ROM *1 : Point & Print est possible avec les imprimantes partagées par des serveurs et des clients Windows. (Windows 2000 et NT 4.0 uniquement) Les clients héritent des paramètres du pilote par le serveur, comme les options de périphérique, le filigrane et le paramètre Configuration Aisée et ne sont pas capables de modifier les paramètres de serveur si l'utilisateur ne jouit pas d'un accès administrateur sur le serveur. *2 : supporté par Windows XP, Windows 2000, Windows Me, Windows 98SE et Windows 98. *3 : si la carte d'interface réseau en option est installée, vous pouvez utiliser le port réseau. Pour de plus amples détails, veuillez-vous référer au Manuel Utilisateur pour la Carte Interface Réseau (NC-5). Di1610p 2-1 2 2-2 Préparation Di1610p Connexion à un ordinateur 3 Connexion à un ordinateur 3.1 Types de connexions 3 L'une ou l'autre des deux méthodes suivantes convient pour connecter la machine à un ordinateur. Connexion sur port parallèle C'est ce type de connexion qu'il faut utiliser pour connecter directement la machine au port parallèle de l'ordinateur. Voir “Connexion sur port parallèle” à la page 3-2. Connexion sur port USB C'est ce type de connexion qu'il faut utiliser pour connecter directement la machine au port USB de l'ordinateur. Voir “Connexion sur port USB” à la page 3-3. Important ! Pour de plus amples détails sur l'installation de la carte interface réseau, en option, et sur la manière de connecter la machine à un réseau, veuillez vous référer au Manuel Utilisateur pour la Carte Interface Réseau (NC-5). Di1610p 3-1 3 3.2 Connexion à un ordinateur Connexion sur port parallèle A l'aide du câble parallèle, raccordez le port parallèle de la machine au port parallèle de l'ordinateur. Important ! Veillez à utiliser un câble parallèle blindé. Un câble non blindé est susceptible de provoquer des interférences sur les radiofréquences. Le port parallèle est conforme à la norme IEEE1284 Type B. 1 Eteignez la machine et l'ordinateur. 2 Branchez une extrémité du câble parallèle sur le port parallèle (port imprimante) de l'ordinateur. 3 Connectez l'autre extrémité du câble au port parallèle de la machine. Enclenchez les agrafes pour assujettir le connecteur. Ceci achève le raccordement de la machine à l'ordinateur. 3-2 Di1610p Connexion à un ordinateur 3.3 3 Connexion sur port USB Utilisez le câble USB (Type B) pour raccorder le port USB de la machine au port USB de votre ordinateur. Di1610p 3-3 3 3-4 Connexion à un ordinateur Di1610p 4 Installation du pilote d’imprimante 4 Installation du pilote d’imprimante Cette section décrit la procédure d'installation du pilote d'imprimante. L'installation peut se faire de deux manières : installation Plug and Play ou installation avec l'Assistant Ajout d'Imprimante. Méthode d'installation du pilote d'imprimante : Procédure à appliquer : Plug and Play (pour connexion USB) “Installation du pilote d'imprimante en mode Plug and Play” à la page 4-2 Assistant Ajout d'imprimante (pour connexion parallèle) “Installation du pilote d'imprimante à l'aide de l'Assistant Ajout d'imprimante” à la page 4-6 Pour l'impression réseau, utilisez l'Assistant Ajout d'imprimante pour installer le pilote d'imprimante. Pendant l'installation, sélectionnez “LPT1” comme port d'imprimante. Pour de plus amples détails sur la spécification des paramètres de connexion réseau, veuillez-vous référer au Manuel Utilisateur pour la Carte Interface Réseau. Remarque Pour utiliser l'impression IPP, les paramètres d'impression IPP dopivent être spécifiés lors de l'installation du pilote d'imprimante. Pour de plus amples détails sur la spécification des paramètres d'impression IPP, veuillez-vous référer au Manuel fourni avec la Carte Interface Réseau. Si le contrôleur d'imprimante PCL est utilisé sous Windows 95, Windows 98, Windows 98SE ou Windows Me, il n'est pas possible d'utiliser l'utilitaire Réglage Réseau. Di1610p 4-1 4 4.1 Installation du pilote d’imprimante Installation du pilote d'imprimante en mode Plug and Play L'installation Plug and Play n'est pas possible sous Windows 95 et NT 4.0. Veuillez-vous reporter à la procédure relative à l'utilisation de l'Assistant Ajout d'imprimante. Installation du pilote d'imprimante en Plug and Play sous Windows XP 1 Sous Windows, insérez le CD-ROM dans le lecteur de votre ordinateur. 2 Allumez le copieur. 3 Quand le copieur est prêt, connectez-le à l'ordinateur à l'aide du câble USB. La boîte de dialogue “Assistant matériel détecté” apparaît. 4 Sélectionnez Installer à partir d'une liste ou d'un emplacement spécifique [Utilisateurs expérimentés], puis cliquez sur [Suivant]. 5 Sélectionnez Inclure cet emplacement dans la recherche : sous Rechercher le meilleur pilote dans ces emplacements, puis cliquez sur [Parcourir]. 6 Sur le CD-ROM, accédez au répertoire “Driver\(language)\2k_XP”, puis cliquez sur [OK]. Conseil Sélectionnez la langue de votre choix. Si par exemple, vous désirez l'anglais, naviguez jusqu'à : Driver\English\2k_XP 4-2 Di1610p Installation du pilote d’imprimante 4 7 Cliquez sur [Suivant]. 8 La boîte de dialogue “Fin de l'Assistant Ajout de nouveau matériel détecté” apparaît. Cliquez sur [Terminer]. 9 La boîte de dialogue de l'Assistant “Nouveau matériel détecté” réapparaît. Répétez les étapes 4 à 7. Remarque Ceci achève l'installation du pilote d'imprimante. Di1610p 4-3 4 Installation du pilote d’imprimante Installation du pilote d'imprimante en Plug and Play sous Windows 2000 1 Sous Windows, insérez le CD-ROM dans le lecteur de votre ordinateur. 2 Allumez le copieur. 3 Quand le copieur est prêt, connectez-le à l'ordinateur à l'aide du câble USB. “La boîte de dialogue Assistant matériel détecté” apparaît. Cliquez sur [Suivant]. 4 Sélectionnez Rechercher un pilote approprié pour mon périphérique (recommandé) dans la boîte de dialogue “Installer les pilotes de matériel” puis cliquez sur [Suivant]. Le boîte de dialogue “Recherche de fichiers de pilote” apparaît. 5 Sélectionnez Emplacement spécifique, et cliquez sur [Suivant]. 6 Cliquez sur [Parcourir...] dans la boîte de dialogue suivante, puis accédez au répertoire “Driver\(language)\2k_XP” sur le CD-ROM, et cliquez sur [OK]. Conseil Sélectionnez la langue de votre choix. Si par exemple, vous désirez l'anglais, naviguez jusqu'à : Driver\English\2k_XP 7 Cliquez sur [OK], et suivez les instructions qui s'affichent à l'écran jusqu'à ce que la boîte de dialogue “Fin de l'Assistant Ajout de nouveau matériel détecté” apparaisse. Cliquez sur [Terminer]. 8 La boîte de dialogue de l'Assistant “Nouveau matériel détecté” réapparaît. Cliquez sur [Suivant]. Répétez les étapes 4 à 7. Remarque Ceci achève l'installation du pilote d'imprimante. 4-4 Di1610p 4 Installation du pilote d’imprimante Installation du pilote d'imprimante en Plug and Play sous Windows Me/98SE/98 1 Sous Windows, insérez le CD-ROM dans le lecteur de votre ordinateur. 2 Allumez le copieur. 3 Quand le copieur est prêt, connectez-le à l'ordinateur à l'aide du câble USB. La boîte de dialogue “Assistant Ajout de nouveau matériel” apparaît. 4 Cliquez sur [Suivant], puis sélectionnez Rechercher le meilleur pilote pour votre périphérique (Recommandé) dans la boîte de dialogue suivante. Cliquez sur [Suivant] une nouvelle fois. 5 Sélectionnez [Définir un emplacement], et cliquez sur [Parcourir…]. 6 Sur le CD-ROM, accédez au répertoire “Driver\(language)\Win9x”, puis cliquez sur [OK]. Conseil Sélectionnez la langue de votre choix. Si par exemple, vous désirez l'anglais, naviguez jusqu'à : Driver\English\Win9x 7 Cliquez sur [Suivant], puis suivez les instructions qui s'affichent à l'écran jusqu'à ce que vous puissiez cliquer sur [Terminer]. Remarque Répétez les étapes 4 à 7 jusqu'à ce que l'installation soit entièrement terminée. Ceci achève l'installation du pilote d'imprimante. Di1610p 4-5 4 4.2 Installation du pilote d’imprimante Installation du pilote d'imprimante à l'aide de l'Assistant Ajout d'imprimante Installation du pilote d'imprimante à l'aide de l'Assistant Ajout d'imprimante sous Windows XP 1 Sous Windows, insérez le CD-ROM dans le lecteur de votre ordinateur. 2 Cliquez sur le bouton Windows [Démarrer], puis cliquez sur [Imprimantes et télécopieurs]. 3 Sélectionnez [Ajouter une imprimante] dans le menu [Tâches d'impression]. L'Assistant Ajout d'imprimante démarre. 4 Suivez les instructions qui s'affichent à l'écran. Remarque Lorsque vous êtes invité à spécifier le pilote, parcourez l'arborescence du CD-ROM jusqu'à “Driver\(language)\2k_XP” (pour Windows XP). 4-6 Di1610p Installation du pilote d’imprimante 4 Installation du pilote d'imprimante à l'aide de l'Assistant Ajout d'imprimante sous Windows 2000/NT 4.0/Me/98SE/98/95 1 Sous Windows, insérez le CD-ROM dans le lecteur de votre ordinateur. 2 Cliquez sur le bouton Windows [Démarrer], puis sur [Paramètres], enfin sur [Imprimantes]. La fenêtre “Imprimantes” apparaît. 3 Double-cliquez sur l'icône “Ajouter imprimante”. L'Assistant Ajout d'imprimante démarre. 4 Suivez les instructions qui s'affichent à l'écran. Remarque Lorsque vous êtes invité à spécifier le pilote, parcourez l'arborescence du CD-ROM jusqu'à “Driver\(language)\2k_XP” (pour Windows 2000), “Driver\(language)\WinNT” (pour Windows NT 4.0), ou “Driver\(language)\Win9x” (pour Windows Me, 98SE, 98 et 95). Di1610p 4-7 4 4-8 Installation du pilote d’imprimante Di1610p 5 Configurer les paramètres du pilote d'imprimante 5 Configurer les paramètres du pilote d'imprimante La boîte de dialogue paramètres du pilote d'imprimante apparaît lorsque vous affichez les propriétés du pilote d'imprimante à partir de la fenêtre “Imprimantes” de Windows. Les réglages que vous apportez dans cette boîte de dialogue paramètres sont ensuite appliqués globalement à toutes les applications. 5.1 Afficher les propriétés du pilote d'imprimante pour configurer les paramètres globaux Afficher les paramètres sous Windows XP 1 Cliquez sur le bouton Windows [Démarrer], puis cliquez sur [Imprimantes et télécopieurs]. 2 Dans la fenêtre “Imprimantes et télécopieurs” , sélectionnez l'icône “KONICA MINOLTA Di1610p PCL6”. 3 Pour afficher les paramètres du pilote d'imprimante, cliquez sur [Préférences d'impression...] dans le menu [Fichier]. Di1610p 5-1 5 Configurer les paramètres du pilote d'imprimante H 5-2 Pour afficher l'onglet “Caractéristiques options”, cliquez sur [Propriétés] à partir du menu [Fichier]. Di1610p Configurer les paramètres du pilote d'imprimante 5 Afficher les paramètres sous Windows 2000/NT 4.0/Me/98SE/98/95 1 Cliquez sur le bouton Windows [Démarrer], puis sur [Paramètres], enfin sur [Imprimantes]. 2 Sélectionnez l'icône “KONICA MINOLTA Di1610p PCL6” . 3 Pour afficher les paramètres du pilote d'imprimante : H H H H Windows 2000 – Sélectionnez [Préférences d'impression...] dans le menu [Fichier]. Windows NT 4.0 – Sélectionnez [Document, paramètres par défaut...] dans le menu [Fichier]. Windows Me/98SE/98/95 — Sélectionnez [Propriétés] à partir du menu [Fichier] . La boîte de dialogue suivante relative à l'installation de l'imprimante s'affiche. (Windows 2000/NT 4.0) (Windows Me/98SE/98/95) Pour afficher l'onglet “ Caractéristiques options ” dans Windows 2000 ou Windows NT 4.0, cliquez sur [Propriétés] à partir du menu [Fichier] . Remarque Utilisez les quatre onglets (“Installation”, “Papier”, “Qualité” et “Caractéristiques options”) pour configurer les paramètres du pilote d'imprimante. La version de pilote pour l'imprimante peut se consulter sur l'onglet “A propos”. Di1610p 5-3 5 5.2 Configurer les paramètres du pilote d'imprimante Opérations communes Cette section décrit les boutons communs aux boîtes de dialogue ainsi que les paramètres communs aux quatre onglets (“Installation”, “Papier”, “Qualité”, et “Caractéristiques Options”). L'affichage effectif des boutons peut varier en fonction du système d'exploitation. OK Cliquez sur ce bouton pour quitter la boîte de dialogue et appliquer toutes les modifications que vous avez apportées. Abandon Cliquez sur ce bouton pour quitter la boîte de dialogue sans appliquer les modifications. Appliquer Cliquez sur ce bouton pour appliquer toutes les modifications que vous avez apportées, mais sans quitter la boîte de dialogue. Aide Cliquez sur ce bouton pour voir les informations d'aide sur les éléments actuellement affichés à l'écran. 5-4 Di1610p Configurer les paramètres du pilote d'imprimante 5 Liste Configuration Aisée La Configuration Aisée vous permet d'enregistrer le réglage de chaque onglet pour pouvoir le rappeler ultérieurement en cas de besoin. Après, vous pouvez restaurer les paramètres en les sélectionnant sur une liste. Sélectionnez “Réglages d’usine par défaut” dans la liste si vous désirez ramener tous les paramètres à leurs valeurs par défaut. Remarque Vous pouvez spécifier jusqu'à 32 (31 + “Réglages d’usine par défaut”) paramètres Configuration Aisée. Enregistrer Quand vous modifiez un paramètre, “Sans titre” apparaît. Pour enregistrer les paramètres actuels, tapez un nom pour le paramètre et cliquez ensuite sur le bouton [Enregistrer]. Remarque Les noms de réglages peuvent comporter jusqu'à 20 caractères. Supprimer Le bouton [Enregistrer] passe à [Supprimer] pendant qu'un réglage Configuration Aisée est sélectionné à partir de la liste. Un clic sur le bouton [Supprimer] supprime le réglage mis en surbrillance. Mise en page / Figure imprimante L'image Mise en page montre à quoi ressemblera le document imprimé avec les paramètres courants du pilote d'imprimante. L'image Mise en page change en fonction des différents paramètres que vous sélectionnez. Di1610p 5-5 5 Configurer les paramètres du pilote d'imprimante L'image Figure imprimante représente sous forme graphique les magasins et autres options qui sont actuellement installés sur le copieur. Toutes les options installées sont affichées, et le magasin actuellement sélectionné dans Source papier sous l'onglet “Installation” apparaît en bleu clair. 5-6 Di1610p 5 Configurer les paramètres du pilote d'imprimante 5.3 Onglet “Installation” L'onglet “Installation” offre les réglages pour la mise en page (N-pages par feuille), le Filigrane, la Source papier et le Type de média. . 5.3.1 N-pages par feuille Les paramètres de cette boîte permettent de configurer la manière dont les documents de plusieurs pages devaient être imprimés sur une seule feuille de papier. Remarque Les paramètres de la boîte de groupe N-pages par feuille ne sont pas disponibles quand l'une des conditions suivantes est présente. La case à cocher Remplir page de l'onglet “Papier” est sélectionnée. Le paramètre Echelle de l'onglet “Papier” est réglé sur toute autre valeur que 100%. Liste N-pages par feuille Cliquez sur la flèche descendante, puis sélectionnez le nombre de pages de document que vous voulez imprimer sur chaque feuille de papier. Paramètres disponibles : Off, 2 pages, 4 pages, 6 pages, 9 pages, 16 pages Si vous sélectionnez “2 pages”, par exemple, vous obtiendrez deux pages de document sur chaque feuille de papier. Si vous sélectionnez “Off” vous obtiendrez une page de document par feuille de papier. Di1610p 5-7 5 Configurer les paramètres du pilote d'imprimante Bordure Cochez cette case pour imprimer un bordure autour de chaque page lorsque vous imprimez plus d'une page de document sur chaque feuille de papier. Remarque La case à cocher Cadre n'est pas disponible si “Off” est sélectionné dans la case N-pages par feuille. Style N-Pages Un clic sur ce bouton fait apparaître la boîte de dialogue suivante. Cliquez sur le style que vous désirez utiliser lors de l'impression de plusieurs pages de document sur chaque feuille de papier. Paramètres disponibles : Horz. ascendant Horz. descendant Vert. ascendant Vert. descendant Remarque Ce bouton n'est pas disponible si “Off” est sélectionné dans la case N-pages par feuille. 5-8 Di1610p 5 Configurer les paramètres du pilote d'imprimante 5.3.2 Filigrane Les paramètres de cette boîte de groupe vous permettent de sélectionner le texte du filigrane (par exemple “CONFIDENTIEL”, “BROUILLON”, etc.) et de déterminer si le filigrane sera imprimé sur la totalité des pages ou sur la première seulement. Liste des filigranes Cliquez sur la flèche descendante, puis sélectionnez le texte du filigrane dans la liste qui s'affiche. Paramètres disponibles : <Sans>, EREUVE, CONFIDENTIEL, TOP SECRET, NE PAS COPIER, COPIE, BROUILLON, FINAL et tout autre texte personnalisé Première page unique Cochez cette case si vous désirez que le filigrane ne figure que sur la première page. Décochez cette case si vous voulez que le filigrane apparaisse sur toutes les pages. Remarque La case à cocher Première page uniquement n'est pas disponible si “<Sans>” est sélectionné sur la liste Filigrane. Editer filigrane Un clic sur ce bouton fait apparaître la boîte de dialogue “Filigrane”. 1 Pour éditer un filigrane, cliquez sur la flèche descendante Filigrane, puis dans la liste qui s'affiche, cliquez sur le nom du filigrane dont vous voulez modifier le texte. 2 Procédez aux modifications que vous désirez. Di1610p 5-9 5 Configurer les paramètres du pilote d'imprimante Nouveau 1 Cliquez sur le bouton [Nouveau] afin de saisir dans la case le nouveau texte du filigrane. 2 Tapez le texte de filigrane que vous voulez utiliser. Remarque Le texte du filigrane peut comporter 20 caractères au maximum. Vous pouvez disposer en même temps de 31 différents filigranes configurés. (y compris l'option “<Aucun>”) Supprimer Cliquez sur ce bouton pour supprimer le filigrane sélectionné dans la liste. Ombrage Spécifiez une densité relative pour le texte du filigrane, comprise entre 10 % et 100 %. Style Cochez ou décochez ces cases pour activer (case cochée) ou désactiver (case décochée) le style Gras et le style Italique. Italique : texte en italique Gras : texte en gras Police Les paramètres de cette boîte de groupe permettent de spécifier la forme et la force de corps du texte du filigrane. Caractères : Vous pouvez spécifier n'importe quelle police parmi toutes celles qui sont actuellement installées sur le système d'exploitation de votre ordinateur. Format : Indiquer le format du texte entre 8 et 200 points. Angle Ce paramètre permet de spécifier l'inclinaison du texte du filigrane par rapport au papier. La plage de réglage s'étend de -90 à +90. Une valeur négative (-) permet d'obtenir une rotation du texte dans le sens des aiguilles d'une montre, la valeur 0 donne un texte parallèle au bord du papier, et une valeur positive (+) permet d'obtenir une rotation du texte dans le sens contraire des aiguilles d'une montre. 5-10 Di1610p 5 Configurer les paramètres du pilote d'imprimante Position Ce paramètre permet de spécifier la zone de la feuille où le filigrane devrait être imprimé. Vous pouvez préciser une position à l'aide de valeurs horizontales et verticales. 5.3.3 Horizontal : 0 à 100 Vertical : 0 à 100 Source papier Utilisez les paramètres de cette boîte pour indiquer la source du papier d'impression. Liste Source papier Cliquez sur la flèche descendante puis sélectionnez le magasin dans lequel le papier sera prélevé. Paramètres disponibles : Auto, Magasin 1, Magasin 2 (en option), Introducteur manuel Remarque Si le magasin d'alimentation papier, en option, est installé, l'indication “Magasin 2” sera affichée aussi. Pour plus de détails, voir “Onglet “Caractéristiques options”” à la page 5-19. En outre, le magasin 2 ne peut recevoir que du papier ordinaire de format A4 ou Letter. L'option “Auto” indique au copieur d'utiliser le magasin qui contient le papier dont le format est spécifié dans Format papier sortie de l'onglet “Papier”. 5.3.4 Type de média Utilisez les paramètres de cette boîte pour indiquer le type de support papier pour le papier d'impression. Liste Type Support Cliquez sur la flèche descendante, puis sélectionnez le type de média (support) à utiliser pour l'impression. Paramètres disponibles : Papier ordinaire, Papier épais, Transparent, Enveloppe Remarque Si “Auto” ou “Magasin 2” (option) est coché sur la liste Source papier, le seul paramètre Type de support disponible est “Papier ordinaire”. Di1610p 5-11 5 5.4 Configurer les paramètres du pilote d'imprimante Onglet “Papier” Cet onglet permet de configurer les paramètres se rapportant à votre original et au support sur lequel vous aller imprimer. Vous pouvez aussi spécifier le nombre de copies à effectuer ainsi que l'orientation de l'impression. 5.4.1 Format document original Utilisez les paramètres de cette boîte pour indiquer le format du document original. Format document original La liste qui apparaît quand vous cliquez sur la flèche descendante indique tous les formats papier acceptés par votre copieur. Spécifiez le format du document original en cliquant sur un élément de la liste. Paramètres disponibles : 5-12 A4, A5, B5 (JIS), FLS, Letter, Half Letter, Legal, 16K, Env.Com10, Env.C6, Env.C6Envelope, Env.DL, et tout autre format personnalisé Di1610p Configurer les paramètres du pilote d'imprimante 5 Personnaliser Pour spécifier un format original personnalisé, cliquez sur le bouton [Personnaliser], puis spécifiez le format original désiré. Le format document personnalisé spécifié apparaît dans la liste Format doc. original. Liste papier Voici une liste de tous les formats personnalisés actuellement spécifiés. Choisissez le nom du format de papier que vous voulez modifier. Vous pouvez spécifier jusqu'à 32 formats de papier personnalisé. Nouveau Cliquez sur ce bouton pour afficher les paramètres de spécification d'un papier personnalisé. Edition Cliquez sur ce bouton pour afficher une boîte de dialogue d'édition des paramètres de format papier du format de papier actuellement sélectionné sur la liste. Supprimer Cliquez sur ce bouton pour supprimer le format de papier personnalisé actuellement sélectionné sur la liste. Nom Tapez le nom du format de papier personnalisé. Le nom peut comporter 20 caractères au maximum. Di1610p 5-13 5 Configurer les paramètres du pilote d'imprimante Format Indiquez le format du format de papier personnalisé. Largeur : 90,0 mm à 215,9 mm (unités métriques) ou 3,54 pouces à 8,50 pouces (unités en pouces) Hauteur : 140,0 mm à 355,6 mm (unités métriques) ou 5,51 pouces à 14,00 pouces (unités en pouces) Echelle Choisissez si les mesures sont métriques (0,1 mm) ou en pouces (0,01 pouce). 5.4.2 Format papier sortie Les paramètres de cette boîte de groupe permettent de spécifier le format du papier que vous désirez utiliser pour l'impression. Vous pouvez aussi intervenir sur d'autres paramètres qui affectent le format de l'image imprimée sur le papier. Remarque Les paramètres de la boîte de groupe Format papier sortie ne sont pas disponibles quand le paramètre N-pages par feuille de l'onglet “Installation” est défini sur une autre option que “Off”. Remplir page Si vous cochez cette case, l'image imprimée sera automatiquement reformatée de manière à s'adapter au format sélectionné sur la liste Format Sortie Papier. Remarque La case à cocher Remplir page n'est pas disponible si Mise à l’échelle est réglé sur un autre paramètre que 100 %. 5-14 Di1610p Configurer les paramètres du pilote d'imprimante 5 Liste Sortie Papier Pour spécifier un format papier différent du format spécifié dans Format document original, cliquez sur la flèche descendante, puis sélectionnez un format dans la liste qui apparaît. Paramètres disponibles : A4, A5, B5 (JIS), FLS, Letter, Half Letter, Legal, 16K, Env.Com10, Env.C6, Env.C6Envelope, Env.DL Remarque La liste Format Sortie Papier est disponible quand la case à cocher Remplir page est cochée. Echelle Spécifiez le taux zoom pour agrandir ou réduire l'image à imprimer. Tapez ou sélectionnez une valeur comprise entre 20 % et 400 %. Remarque Le paramètre Mise à l’échelle n'est pas disponible tant que la case à cocher Remplir page est cochée. 5.4.3 Copies Ce paramètre vous permet de spécifier le nombre de copies à imprimer. Tapez ou sélectionnez une valeur comprise entre 1 et 99. 5.4.4 Assembler Ce paramètre permet, lors de l'impression de plusieurs copies du même document, de spécifier si chaque copie du document sera imprimée individuellement ou si toutes les copies d'une même page seront imprimées en un jeu. L'option On permet d'imprimer séparément chaque copie du document. Si par exemple, vous avez spécifié “5” pour Copies, ce réglage aura pour effet d'imprimer en cinq exemplaires, le document de la première page à la dernière page. L'option Off permet d'imprimer toutes les copies de chaque page en un jeu. Si par exemple, vous avez spécifié “5” pour Copies, ce réglage aura pour effet d'imprimer cinq copies de la page un, puis cinq copies de la page deux, et ainsi de suite. Di1610p 5-15 5 Configurer les paramètres du pilote d'imprimante Remarque Le paramètre Assembler peut ne pas être disponible avec certaines applications. L'assemblage n'est pas disponible quand “1” figure dans la boîte Copies. Si le paramètre Assembler est réglé sur On dans le pilote d'imprimante, veillez à désactiver la fonction Assembler dans l'application. 5.4.5 Orientation Ce paramètre permet de spécifier si le document sera imprimé dans le sens portrait (vertical) ou paysage (horizontal). Rotation Cochez la case Rotation pour faire tourner l'image imprimée de 180 par rapport au sens du papier. 5-16 Di1610p Configurer les paramètres du pilote d'imprimante 5.5 5 Onglet “Qualité” Cet onglet permet de contrôler la qualité de la sortie imprimée. 5.5.1 Réglages Contraste Ce paramètre permet d'ajuster le contraste de l'image imprimée. Tapez ou sélectionnez une valeur comprise entre 0 et 100. Brillance Ce paramètre permet d'ajuster la luminosité de l'image imprimée. Tapez ou sélectionnez une valeur comprise entre 0 et 100. 5.5.2 Résolution Cliquez sur la flèche descendante, puis sélectionnez l'une des résolutions d'impression suivantes “600 × 600 ppp” ou “1200 × 600 ppp”. Remarque “1200 × 600 ppp” donne une meilleure qualité mais l'impression est plus longue qu'en imprimant à “600 × 600 ppp”. 5.5.3 Economie Toner Sélectionnez On pour utiliser moins de toner. Sélectionnez Off pour utiliser la quantité normale de toner. Di1610p 5-17 5 5.5.4 Configurer les paramètres du pilote d'imprimante Mode Dessin Utilisez ce paramètre pour indiquer le format de l'image. Le choix de Envoyer dessins sous forme vectorielle imprime à l'aide de paramètres graphiques vectoriels. Le choix de Envoyer Page au format matriciel imprime à l'aide de paramètres matriciels. 5.5.5 Réglage police Utilisez ce paramètre pour spécifier comment les polices TrueType sont téléchargées de l'ordinateur à l'imprimante. Envoyer True Type Sélectionnez ce paramètre pour télécharger les au format vectoriel : polices TrueType sous forme de données vectorielles. Envoyer True Type au format Bitmap : 5-18 Sélectionnez ce paramètre pour télécharger les polices TrueType sous forme de données bitmap. Di1610p 5 Configurer les paramètres du pilote d'imprimante 5.6 Onglet “Caractéristiques options” Utilisez cet onglet pour indiquer les options actuellement installées sur le copieur. 5.6.1 Caractéristiques options Utilisez ce paramètre pour spécifier si le Magasin 2 (en option) est installé. Options installables Il s'agit de la liste des magasins papier en option, qui peuvent être installés sur le copieur. Après avoir installé un magasin papier en option, sélectionnez-le dans cette liste. Ajouter Pour ajouter le Magasin 2 de la liste des Options installables à la liste des Options installées, sélectionnez “Magasin 2”, puis cliquez sur le bouton [Ajouter]. Enlever Pour enlever le Magasin 2 de la liste des Options installées , sélectionnez “Magasin 2”, puis cliquez sur le bouton [Supprimer]. Options installées Il s'agit de la liste des magasins actuellement installés sur le copieur. Cette liste vous permet de sélectionner un magasin papier que vous désireriez enlever. Di1610p 5-19 5 5.7 Configurer les paramètres du pilote d'imprimante Onglet “A propos” Cet onglet permet d'afficher les informations sur la version et de copyright concernant ce pilote d'imprimante. 5-20 Di1610p 6 Utilisation du panneau de commandes (Mode Impression PC) 6 Utilisation du panneau de commandes (Mode Impression PC) Cette section décrit les opérations de l'imprimante que vous pouvez initier à partir du panneau de contrôle du copieur. 6.1 Opérations imprimante Quand il n'est pas utilisé dans un autre mode, le copieur va automatiquement passer en mode d'impression PC à la réception de données en provenance d'un ordinateur. Vous pouvez aussi basculer manuellement du mode d'impression PC à un autre mode en appuyant sur la touche [Imprimante]. Voir “Entrer et quitter le mode Impression PC” à la page 6-4 pour plus d'informations. Quand vous imprimez avec “Introducteur manuel” sélectionné sur la liste Source papier de l'onglet “Installation”, veuillez-vous référer à “Utilisation du Plateau d'introduction manuelle” à la page 6-5. Remarque Si le kit en option Internet Fax & Numérisation Réseau (SU-6) est installé, on peut utiliser les fonctions de numérisation réseau et le mode Scanner est disponible. Di1610p 6-1 6 Utilisation du panneau de commandes (Mode Impression PC) Nomenclature 1 Nombre 1 Nom Voyant [Imprimante] 2 Touche [Imprimante] 3 Touche [Etat] 4 Voyant [Erreur] indicator Afficheur 5 6-2 23 4 5 6 7 8 9 Description • Clignote quand le copieur reçoit des données d'impression. • S'allume lorsque des données d'impression PC se trouvent dans la mémoire du copieur et que le copieur est en train d'effectuer une opération d'impression. • S'éteint en l'absence de données d'impression. • Voir “Voyant [Imprimante]” à la page 6-3. • Appuyez pendant que le copieur reçoit des données d'impression (voyant [Imprimante] clignotant) pour passer en mode PC. • Appuyez pendant que le copieur est en mode PC pour quitter le mode Impression PC. • Appuyez pour imprimer la page de configuration et la liste des polices PCL. • S'allume en orange dans le cas d'une erreur ou d'une anomalie de fonctionnement. • “ [Imprimante]” ou “PC :PRN” indique que des données d'impression PC se trouvent dans la mémoire du copieur. • “*IMPRESSION PC*” indique le mode d'impression PC. • L'afficheur indique aussi la source papier, le format du papier et divers messages concernant l'opération d'impression. Di1610p 6 Utilisation du panneau de commandes (Mode Impression PC) Nombre 6 Nom Touche [Non / C] 7 Touche [Oui] 8 Voyant [Impression] Touche [Stop] 9 Description • Appuyez pour répondre “Non” à la demande de confirmation qui apparaît lorsqu'une tâche d'impression est annulée. • Appuyez pour répondre “Oui” à la demande de confirmation qui apparaît lorsqu'une tâche d'impression est annulée. • S'allume en orange lorsque le copieur est mode Impression PC. • Appuyez pendant que le copieur est en mode Impression PC pour annuler la tâche d'impression en cours. • Voir “Annulation d'un travail d'impression” à la page 6-4. Voyant [Imprimante] Le voyant [Imprimante] indique l'état courant de l'Impression PC. Di1610p Voyant [Imprimante] Description Clignotant • Le copieur est en train de recevoir des données alors qu'il se trouve dans un autre mode. • Une erreur machine s'est produite. (En mode Impression PC, un message d'erreur s'affiche sur l'écran. Dans un autre mode, “PRN Err” apparaît.) On (Activé) • Quand vous vous trouvez dans un autre mode, cela indique que la mémoire du copieur contient des données d'impression PC. • En mode d'impression PC, indique que le copieur imprime des données en provenance du PC. Le voyant reste allumé (sans clignoter) même si la réception de données est en cours pendant l'impression. Off (Dés.) • Il n'y a aucune donnée d'impression dans la mémoire du copieur. 6-3 6 Utilisation du panneau de commandes (Mode Impression PC) Entrer et quitter le mode Impression PC Quand il n'est pas utilisé dans un autre mode, le copieur va automatiquement passer en mode d'impression PC à la réception de données en provenance d'un ordinateur. Vous pouvez aussi basculer manuellement du mode d'impression PC à un autre mode en appuyant sur la touche [Imprimante]. Voici les règles qui permettent de passer en mode Impression PC ou de le quitter. G G G G Si le copieur est en mode copie lorsqu'une commande d'impression est exécutée sur le PC, il passera en mode Impression PC si, au bout de 30 secondes, aucune opération n'est effectuée en mode copie. Le copieur ne va pas recevoir de données d'impression à moins que 30 secondes ne s'écoulent après avoir terminé la dernière opération de copie. Quand la mémoire du copieur contient des données d'impression (indiqué par “[PC PRN]” or “PC:PRN” sur l'écran et un témoin “Imprimante” allumé), le fait d'appuyer sur la touche [Imprimante] active le mode d'impression PC. Le copieur va émettre un bip et le mode d'impression PC ne sera pas activé si la mémoire du copieur ne contient pas de données d'impression que vous appuyez sur la touche [Imprimante]. Touches de fonction Copie touche L/M, touche / , [touche Zoom], [touche Papier], [touche Auto/Photo], [touche 2en1], [touche Tri] Touches de fonction Fax Boutons 1 touche, [touche de Numérotation abrégée], [touche Répertoire], [touche Définition], [touche Fonction], [touche Rappel/ Pause], [touche Haut-parleur], [touche Emission Mémoire] Une fois l'impression terminée, le copieur passe automatiquement dans le mode activé avant que l'opération d'impression ne démarre. Remarque La touche [Numérisation ] n'est disponible que si la Carte Interface Réseau (NC-5), en option, et le kit Internet Fax & Numérisation Réseau (SU-6), en option, sont installés. Annulation d'un travail d'impression Vous ne pouvez annuler une tâche d'impression à partir du panneau de contrôle du copieur que lorsque celui-ci est en mode Impression PC. 1 Assurez-vous que l'écran du copieur affiche l'indication “IMPRESSION *PC IMPRESSION*”. 6-4 Di1610p Utilisation du panneau de commandes (Mode Impression PC) 6 2 Appuyez sur la touche [Stop]. Le message de confirmation “Abandon Trav. PC ?” apparaît. 3 Appuyez sur la touche [Oui] pour annuler le travail d'impression. H H Appuyez sur la touche [Non/C] pour reprendre l'impression. Si vous n'appuyez sur aucune touche pendant 5 secondes, l'impression reprendra automatiquement. Remarque Vous pouvez utiliser les étapes 2 et 3 de la procédure ci-dessus pour annuler une tâche pendant que l'écran affiche l'un des messages suivants : MAGASIN VIDE, FORMAT PAPIER INCOR., PAPIER NON CONFORME, ERREUR FORMAT PAPIER, CHARGER PAPIER, SERRAGE PAPIER, CAPOT AVANT OUVERT, CAPOT FINITION OUVERT, TONER VIDE, ERREUR TYPE MEDIA, SORTIR PAPIER DE L'INTRODUCTEUR MANUEL. L'annulation d'une tâche d'impression n'est pas possible quand le copieur est en train de recevoir des données. 4 “ABANDON TRAVAIL” s'affiche sur l'écran et le travail d'impression est annulé. Utilisation du Plateau d'introduction manuelle La procédure décrite ci-dessous permet d'imprimer sur du papier introduit automatiquement dans le plateau d'introduction manuelle. 1 Sur votre ordinateur, affichez l'onglet “Installation” du pilote d'imprimante, puis spécifiez “INTRO MANUELLE” pour le réglage Source papier (page 5-11). Di1610p 6-5 6 Utilisation du panneau de commandes (Mode Impression PC) 2 Lancez l'opération d'impression à partir de votre ordinateur. 3 Quand le message “CHARGER PAPIER” s'affiche sur l'écran du copieur, chargez le papier dans le plateau d'introduction manuelle. Ceci a pour effet de lancer l'impression sur du papier prélevé dans le plateau d'introduction manuelle. 4 Répétez l'étape 3 autant de fois que nécessaire pour que le document soit complet. Remarque Veillez à lancer d'abord l'opération d'impression à partir de l'ordinateur, puis placez le papier sur le plateau d'introduction manuelle. Si le message “RETIRER PAPIER INTRO. MANUELLE” s'affiche, enlevez tout le papier du plateau d'introduction manuelle et remettez-le en place dans celui-ci. Le plateau d'introduction manuelle peut recevoir un maximum d' 1 enveloppe, 1 transparent de rétroprojection, 1 carte ou 10 feuilles de papier ordinaire. 6-6 Di1610p Utilisation du panneau de commandes (Mode Impression PC) 6 Imprimer un rapport LA partir du panneau de contrôle du copieur, il est possible d'imprimer la page de configuration et la liste des polices PCL. 1 Appuyez deux fois sur la touche [Etat] . “RAP. IMPRIMANTE ? OK=OUI” apparaît sur l'afficheur. 2 Appuyez sur la touche [Oui]. 3 A l'aide des touches L et M, sélectionnez le rapport / la liste que vous voulez imprimer et appuyez sur la touche [Oui]. Une fois que la liste ou le rapport spécifié est imprimé, l'écran principal réapparaît. Di1610p 6-7 6 6-8 Utilisation du panneau de commandes (Mode Impression PC) Di1610p 6 Dépannage 6 Dépannage Cette section décrit les erreurs qui peuvent survenir en Impression PC et ce que vous devez faire pour corriger la situation. Si un problème se produit pendant l'impression PC, vérifiez les points suivants. 6.1 Vérification des messages Le voyant [Erreur] s'allume et l'indication “PRN Err” apparaît dans le coin inférieur droit de l'afficheur lorsqu'une erreur d'impression PC se produit alors que le copieur est dans un autre mode que le mode Impression PC. Dans un tel cas, suivez la procédure ci-après. 1 Appuyez sur la touche [Imprimante] pour passer en mode Impression PC. 2 Prenez connaissance du message d'erreur qui s'affiche à l'écran. Vous trouverez aux pages suivantes, l'explication des principaux messages et la mesure de dépannage appropriée. Di1610p 6-1 6 6.2 Dépannage Principaux messages Le tableau ci-dessous décrit les principaux messages d'erreur qui peuvent apparaître au cours des opérations du mode Impression PC. Message d'erreur ERREUR FORMAT PAPIER PAPIER NON CONFORME FORMAT PAPIER INCOR. 6-2 Cause Le format spécifié pour le magasin papier est différent du format du papier qui est chargé. L'option “Auto” est sélectionnée comme Source papier dans les Propriétés du pilote d'imprimante, mais aucun magasin du copieur ne contient de papier au format spécifié pour l'impression. Le papier de format spécifié par le pilote d'imprimante n'est pas chargé dans le magasin spécifié. Dépannage Chargez du papier de format correct dans le magasin. Magasin 1 : Changez le format de papier dans le mode Utilitaires, puis chargez du papier conforme dans le magasin. Magasin 2 (en option): Utilisez une cassette d'alimentation papier chargée avec du papier de format correspondant. Plateau d'introduction manuelle: Changez le papier qui est chargé. (PAPIER NON CONFORME) Appuyez sur la touche [Impression] pour lancer l'impression avec la source papier ou le format de papier spécifiés en mode Utilisateur. (FORMAT PAPIER INCOR.) Appuyez sur la touche [Impression] pour lancer l'impression avec le format de papier chargé dans le magasin sélectionné à partir du pilote d'imprimante. (Magasin 1 et Magasin 2) Di1610p 6 Dépannage Message d'erreur MAGASIN VIDE ERREUR TYPE MEDIA Cause Il n'y a plus de papier dans le magasin spécifié ou bien le magasin spécifié n'est pas chargé dans le copieur. Le type de média spécifié par le pilote d'imprimante n'est pas chargé dans le magasin spécifié. MEMOIRE PLEINE La mémoire est saturée de données à conserver. Di1610p Dépannage Chargez du papier dans le magasin ou chargez le magasin 2 (en option) dans le bac d'alimentation papier. Magasin 1 : Changez le type de média dans le mode Utilitaires, puis chargez du papier qui convient dans le magasin. Plateau d'introduction manuelle: Chargez le magasin avec le papier qui convient. Appuyez sur la touche [Impression] pour lancer l'impression avec le format de type de média chargé dans le magasin sélectionné à partir du pilote d'imprimante. (Magasin 1 et Magasin 2) Appuyez n'importe quelle touche, ou bien éteignez puis rallumez le copieur. 6-3 6 6.3 Dépannage Erreurs et données d'impression Ce qui arrive à vos données d'impression lors d'une erreur dépend du type d'erreur. Erreur “PROBLEME MACHINE” Cette erreur indique un sérieux problème de fonctionnement. Quand ce message s'affiche à l'écran, le copieur est incapable de recevoir des données. Contactez votre technicien S.A.V.. Erreurs temporaires Le copieur conserve en mémoire les données d'impression courantes dans le cas où l'une des erreurs facilement remédiables se produit. Dès que la condition qui détermine l'erreur est corrigée, le copieur reprend automatiquement l'impression. G SERRAGE PAPIER G FORMAT PAPIER INCOR. G ERREUR FORMAT PAPIER G CARTER FRONT. OUVERT G TRAPPE UF OUVERTE G PAPIER NON CONFORME G MAGASIN VIDE G ERREUR TYPE MEDIA G TONER VIDE G TYPE T/C INCORRECT Remarque Vous pouvez annuler une tâche d'impression conservée en mémoire en raison d'une des erreurs ci-dessus. Voir “Annulation d'un travail d'impression” à la page 6-4 pour plus d'informations. 6-4 Di1610p 7 Spécifications 7 Spécifications Vitesse d'impression 16 pages/min. (format A4, recto) RAM 32 Mo (sur carte pour traitement d'image) 16 Mo (sur carte pour système de fichiers, tampon d'entrée) 64/128 Mo (en option, DIMM standard pour système de fichiers) Résolution 600 × 600 ppp 1200 × 600 ppp (améliore la résolution et le lissage) Interfaces IEEE 1284 parallèle (compatible, Nibble, ECP), USB Révision 1.1 (sauf pour Windows 95 et Windows NT 4.0) Réseau (en option) Langage de l'imprimante PCL6 Polices 53 Polices résidentes Standard: 8 polices bitmap, 45 polices vectorielles Systèmes d'exploitation compatibles Windows XP (SP1 ou ultérieur)/Windows 2000 (SP4 ou ultérieur)/Windows NT 4.0 (SP6a ou ultérieur)/Windows Me/Windows 98 Second Edition/Windows 98/Windows 95 (OSR 2.5 avec Internet Explorer 4.0 ou ultérieur) Point & Print Serveur : Windows 2000 Server Client : Windows 2000 Professional, Windows NT 4.0 Workstation Serveur : Windows NT 4.0 Server Client : Windows NT 4.0 Workstation Serveur : Windows 2000 Professional Client : Windows 2000 Professional, Windows NT 4.0 Workstation Serveur : Windows NT 4.0 Workstation Client : Windows NT 4.0 Workstation Domaine Groupe de travail Di1610p 7-1 7 7-2 Spécifications Di1610p ">
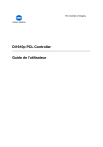
Lien public mis à jour
Le lien public vers votre chat a été mis à jour.