Aperture Programme d’ajustement d’image K Apple Computer, Inc. © 2006 Apple Computer, Inc. Tous droits réservés. Le propriétaire ou l’utilisateur autorisé d’un exemplaire valide d’Aperture est autorisé à reproduire cet ouvrage dans le but d’apprendre à utiliser le logiciel décrit. En revanche, il est interdit de reproduire ou de transférer tout ou partie de cet ouvrage à des fins commerciales, notamment pour en vendre des copies ou pour fournir un service d’assistance payant. Tout a été mis en œuvre pour que les informations présentées dans ce manuel soient exactes. Apple n’est pas responsable des coquilles ou des erreurs d’impression. Étant donné qu’Apple publie régulièrement de nouvelles versions et des mises à jour de son logiciel système, de ses applications et de ses sites Internet, les copies d’écran reproduites dans cet ouvrage peuvent être légèrement différentes de ce qui s’affiche réellement sur votre écran. Le logo Apple est une marque d’Apple Computer Inc., déposée aux États-Unis et dans d’autres pays. En l’absence du consentement écrit d’Apple, l’utilisation à des fins commerciales de ce logo via le clavier (Option + 1) pourra constituer un acte de contrefaçon et/ou de concurrence déloyale. Apple et le logo Apple sont des marques d’Apple Computer, Inc. déposées aux États-Unis et dans d’autres pays. Aperture est une marque d’Apple Computer, Inc. 1 Table des matières Chapitre 1 5 6 9 11 12 13 15 19 19 22 23 Vue d’ensemble des ajustements d’image Vue d’ensemble des ajustements dans Aperture Utilisation des commandes d’ajustement Utilisation des outils de la barre d’outils Ajustements en mode Plein écran Application d’ajustements à un groupe d’images Utilisation des préréglages d’ajustement Commande Supprimer tous les ajustements de la sélection Utilisation du colorimètre Utilisation d’un éditeur externe Comment lire les histogrammes Chapitre 2 29 30 31 33 34 35 36 37 37 38 41 42 43 44 45 46 48 51 56 56 57 Ajustements d’image Utilisation des ajustements automatiques Utilisation du bouton Exposition automatique Utilisation du bouton Niveaux automatiques combinés Utilisation du bouton Niveaux automatiques séparés Réglage des options de Niveaux automatiques Réinitialisation des ajustements de Niveaux automatiques Utilisation des commandes de correction des yeux rouges Réduction des yeux rouges à l’aide de l’outil Yeux rouges Ajustement de la taille des repères Yeux rouges Ajustement de la sensibilité des repères Yeux rouges Affichage de l’image corrigée sans les repères Yeux rouges Déplacement des repères Yeux rouges Suppression des repères Yeux rouges Utilisation des commandes Retoucher et corriger Retouche de vos images Correction de vos images Utilisation des commandes Retoucher et corriger Affichage de l’image corrigée sans les repères Retoucher et corriger Déplacement des repères Retoucher et corriger Suppression des repères Retoucher et corriger 3 58 58 59 60 61 64 64 65 66 67 68 70 71 78 79 82 82 83 86 87 88 89 96 97 98 99 100 106 106 107 109 110 111 113 114 116 Index 4 Utilisation des commandes de redressement Rotation des images à l’aide de l’outil Redresser Rotation des images à l’aide des commandes Redresser Utilisation des commandes de rognage Rognage des images à l’aide de l’outil Rogner Affichage de l’image rognée sans le repère de rognage Rognage d’images à l’aide des commandes Rogner Utilisation des commandes d’exposition Correction de l’exposition de l’image Ajustement de la saturation de l’image Ajustement de la luminosité de l’image Ajustement du contraste de l’image Ajustement de la teinte des valeurs de noir, de gris et de blanc de l’image Utilisation des commandes de niveaux Ajustement des niveaux de luminance d’une image Affichage des commandes de niveaux de quart de ton Ajustement de la luminosité d’une image à l’aide des curseurs de niveaux de luminosité Utilisation des niveaux pour la correction colorimétrique Utilisation des commandes « Tons clairs et tons foncés » Ajustement des valeurs de luminosité dans les zones de tons clairs de l’image Ajustement des valeurs de luminosité dans les zones de tons foncés de l’image Utilisation des réglages avancés « Tons clairs et tons foncés » Utilisation des commandes de Balance des blancs Ajustement de la balance des blancs de l’image à l’aide de la pipette de point blanc Ajustement de la couleur de température de l’image à l’aide des commandes Température Ajustement de la teinte de l’image à l’aide des commandes Teinte Utilisation des commandes de couleur Utilisation des commandes du Mélangeur monochrome Choix d’un préréglage de Mélangeur monochrome Utilisation des commandes du Mélangeur monochrome Utilisation des commandes de Monochromie couleur Utilisation des commandes de Tons sépia Utilisation des commandes de Réduction du bruit Utilisation des commandes Netteté et Renforcement de la netteté des contours Utilisation des commandes Renforcement de la netteté des contours Utilisation des commandes de Netteté 119 Table des matières 1 Vue d’ensemble des ajustements d’image 1 Aperture comprend des commandes d’ajustement destinées à vous aider à améliorer l’aspect de vos images. Vous pouvez effectuer ces ajustements d’image en utilisant l’inspecteur des ajustements ou la palette d’ajustements. Ce chapitre contient des informations élémentaires sur les ajustements d’image tels que l’élimination des yeux rouges, ainsi que les ajustements de l’exposition, des niveaux et de la balance des blancs. Ce chapitre traite des sujets suivants :  Vue d’ensemble des ajustements dans Aperture (p. 6)  Utilisation des commandes d’ajustement (p. 9)  Utilisation des outils de la barre d’outils (p. 11)  Ajustements en mode Plein écran (p. 12)  Application d’ajustements à un groupe d’images (p. 13)  Utilisation des préréglages d’ajustement (p. 15)  Commande Supprimer tous les ajustements de la sélection (p. 19)  Utilisation du colorimètre (p. 19)  Utilisation d’un éditeur externe (p. 22)  Comment lire les histogrammes (p. 23) 5 Vue d’ensemble des ajustements dans Aperture Les commandes d’ajustement se trouvent dans l’inspecteur des ajustements et la palette d’ajustements. Ce sont les mêmes commandes que l’on retrouve sur ces deux éléments d’interface utilisateur. L’inspecteur des ajustements est affiché du côté droit de l’écran. La palette d’ajustements est une version flottante de l’inspecteur des ajustements qui peut être placée n’importe où à l’écran, ce qui vous confère une grande souplesse dans l’utilisation de votre espace de travail. Aperture permet d’effectuer les ajustements suivants sur vos images : Ajustement Fonction Correction de l’effet yeux rouges Réduit le rouge des yeux des personnes présentes sur vos images. S’utilise en conjonction avec l’outil Yeux rouges. Retoucher et corriger Permet de retoucher les imperfections d’une image, dues par exemple à la présence de poussière sur le capteur. S’utilise en conjonction avec l’outil Retoucher et corriger. Redresser Redresse l’horizon de l’image. S’utilise en conjonction avec l’outil Redresser. Rogner Permet de recadrer l’image. S’utilise en conjonction avec l’outil Rogner. Exposition Permet d’ajuster l’exposition, la saturation, la luminosité et le contraste, ainsi que les noirs, les gris et les blancs. Niveaux Permet d’ajuster de façon sélective la palette tonale d’une image. Tons clairs et tons foncés Permet d’ajuster de façon différenciée l’exposition des tons clairs et sombres d’une image. Balance des blancs Permet de définir la balance des blancs d’une image en ajustant sa température de couleur et sa teinte. Couleur Permet d’ajuster la teinte, la saturation et la luminance, couleur par couleur, ainsi que la gamme chromatique. Mélangeur monochrome Permet de commander de façon sélective les canaux de couleur source rouge, vert et bleu lors de la conversion d’une image couleur en niveaux de gris. Monochromie couleur Permet de désaturer l’image et d’appliquer la teinte de couleur que vous choisissez aux tons moyens. Sépia Transforme une image couleur en image sépia. Cela permet de désaturer l’image couleur au niveau de sépia voulu. Réduction du bruit Permet de réduire le bruit numérique d’une image. Netteté Augmente la netteté de l’image. Renforcement de la netteté des Augmente la netteté de l’image en fonction de la luminance à contours l’aide de plusieurs phases de renforcement de la netteté. 6 Chapitre 1 Vue d’ensemble des ajustements d’image Affichage des commandes d’ajustement Pour afficher et masquer l’inspecteur des ajustements, vous pouvez utiliser les commandes de menu, les raccourcis clavier ou les boutons situés dans la partie droite de la barre d’outils. Bouton Inspecteur des ajustements Pour afficher l’inspecteur des ajustements, effectuez l’une des opérations suivantes : m Choisissez Fenêtre > Afficher les ajustements (ou appuyez sur Ctrl + A). m Cliquez sur le bouton Inspecteur des ajustements dans la barre d’outils. Menu local Action d’ajustement Menu local Ajouter des ajustements Histogramme (réglé pour afficher la luminance) Ajustements disponibles (cliquez sur le triangle d’affichage pour afficher les commandes d’un ajustement) Double-cliquez dans la partie supérieure de l’ajustement pour afficher et masquer ses commandes. À chaque ajustement correspondent des propriétés spécifiques appelées paramètres, pour lesquels vous pouvez spécifier une plage de valeurs. Cliquez sur le triangle d’affichage d’un ajustement ou double-cliquez dans sa partie supérieure pour afficher les paramètres correspondants ainsi que les commandes à utiliser pour modifier les valeurs de ces paramètres. Pour en savoir plus sur l’utilisation des commandes d’ajustement pour modifier les valeurs de paramètre, consultez la section « Utilisation des commandes d’ajustement » à la page 9. Vous pouvez utiliser les commandes de menu et les boutons de la barre d’outils du mode Plein écran pour afficher ou masquer la palette d’ajustements. Chapitre 1 Vue d’ensemble des ajustements d’image 7 Pour afficher la palette d’ajustements, procédez de l’une des manières suivantes : m Choisissez Fenêtre > Afficher la palette d’ajustements (ou appuyez sur H). m Cliquez sur le bouton palette d’ajustements dans la barre d’outils du mode Plein écran. Pour en savoir plus sur le mode Plein écran, consultez la section « Ajustements en mode Plein écran » à la page 12. Menu local Action d’ajustement Histogramme (réglé sur les canaux rouge, vert et bleu) Menu local Ajouter des ajustements Ajustements disponibles Choix d’un type d’histogramme d’ajustement Lorsque vous affichez l’inspecteur des ajustements ou la palette d’ajustements, un histogramme représentant la luminance et les canaux de couleur de l’image sélectionnée est affiché. Cet histogramme présente une vue graphique des valeurs de luminosité de l’image, du point le plus noir au point le plus blanc. Vous pouvez ajuster l’histogramme pour qu’il présente la luminance et les canaux rouge, vert, bleu (RVB) affichés ensemble ou séparément. Pour choisir un type d’histogramme : m Choisissez une option de présentation dans la partie Options d’histogramme du menu local Action d’ajustement. Remarque : l’histogramme est actualisé en temps réel dans le Visualiseur et en mode Plein écran, mais son actualisation est légèrement retardée dans l’Éditeur de modèles de livres, l’Éditeur de pages web et la Table lumineuse. Pour en savoir plus sur la manière d’interpréter un histogramme, consultez la section « Comment lire les histogrammes » à la page 23. 8 Chapitre 1 Vue d’ensemble des ajustements d’image Affichage d’autres commandes d’ajustement La première fois que vous affichez l’inspecteur des ajustements ou la palette d’ajustements, seuls les ajustements d’exposition, de niveaux, de tons clairs et tons foncés, de balance des blancs et de couleur sont visibles. Pour ajouter d’autres ajustements : m Choisissez un type d’ajustement dans le menu local Ajouter des ajustements qui se trouve en haut de l’inspecteur des ajustements ou de la palette d’ajustements. Menu local Ajouter des ajustements Le nouvel ajustement apparaît en surbrillance à la fois dans l’inspecteur des ajustements et dans la palette d’ajustements s’ils sont tous deux affichés. Utilisation des commandes d’ajustement Chaque fois qu’une image est sélectionnée et affichée dans le Visualiseur ou en mode Plein écran, vous pouvez la modifier à l’aide des commandes d’ajustement disponibles dans l’inspecteur des ajustements et la palette d’ajustements. Vous pouvez aussi retoucher des images dans l’Éditeur de modèles de livres, dans l’Éditeur de pages web et sur la Table lumineuse. Remarque : les outils Rogner, Redresser, Retoucher et corriger, ainsi que les commandes d’ajustement, ne sont pas disponibles dans l’Éditeur de modèles de livres, l’Éditeur de pages web et la Table lumineuse, mais il est possible d’accéder aisément au Visualiseur pour effectuer vos modifications. Chapitre 1 Vue d’ensemble des ajustements d’image 9 Pour accéder au Visualiseur depuis l’Éditeur de modèles de livres, l’Éditeur de pages web ou la Table lumineuse, procédez de l’une des manières suivantes : m Cliquez sur le bouton Afficher le visualiseur, situé dans la partie supérieure du Navigateur. Bouton Afficher le visualiseur Une fois votre ajustement terminé, cliquez à nouveau sur le bouton Afficher le visualiseur pour revenir au mode de présentation précédent. m Si vous disposez d’un système équipé de plusieurs écrans, choisissez Alterner dans le menu local Mode d’affichage qui se trouve dans la barre des commandes, puis effectuez les ajustements sur le deuxième écran. Pour en savoir plus sur le bouton Afficher le visualiseur et le menu local Mode d’affichage, consultez le Manuel de l’utilisateur d’Aperture, disponible via le menu Aide Aperture. Utilisation des curseurs Il existe deux types de commandes permettant de modifier des valeurs de paramètre : les curseurs ordinaires et les cases de valeur. Ces commandes possèdent différentes plages de valeurs en fonction du paramètre concerné.  Curseurs ordinaires : faites glisser le curseur à gauche ou à droite pour définir une valeur. Faites glisser ce curseur pour modifier la valeur du paramètre Exposition. Utilisez cette case de valeur pour modifier la valeur du paramètre Contraste.  Cases de valeur : double-cliquez sur la valeur et tapez-en une autre, cliquez sur la flèche gauche ou droite, ou faites glisser le pointeur à l’intérieur du champ pour modifier la valeur. La case de valeur permet de saisir un chiffre beaucoup plus élevé que le curseur normal. Lorsque vous utilisez les cases de valeur, vous pouvez appuyer sur une touche de modification pour rendre la variation de valeur plus petite ou grande. Pour apporter des modifications de faible amplitude à la valeur : m Faites glisser le pointeur dans le champ de valeur tout en appuyant sur la touche Option. Pour apporter des modifications de grande amplitude à la valeur : m Faites glisser le pointeur dans le champ de valeur tout en appuyant sur la touche Maj. 10 Chapitre 1 Vue d’ensemble des ajustements d’image Réinitialisation des valeurs de paramètre Vous pouvez rétablir les valeurs par défaut de tous les paramètres d’un ajustement. Pour réinitialiser toutes les valeurs de paramètre d’un ajustement : m Cliquez sur le bouton de réinitialisation situé à droite du nom de l’ajustement. Bouton Réinitialiser Activation et désactivation des ajustements Utilisez les cases à cocher pour activer et désactiver les ajustements. L’activation et la désactivation des ajustements permettent de vérifier l’effet cumulé des ajustements sur une image. Vous pouvez activer ou désactiver un ajustement en sélectionnant ou en désélectionnant la case correspondante. Utilisation des outils de la barre d’outils La partie centre-droit de la barre d’outils contient des outils pour travailler sur vos images dans le Visualiseur ou le Navigateur. De nombreux outils fonctionnent aussi en conjonction avec des commandes d’ajustement. Pour en savoir plus sur chaque outil, consultez le chapitre 2, « Ajustements d’image » Faire pivoter vers la gauche Redresser Yeux rouges Prélever Appliquer Sélection Faire pivoter vers la droite Rogner Retoucher et corriger Chapitre 1 Vue d’ensemble des ajustements d’image 11 Ajustements en mode Plein écran Le mode Plein écran d’Aperture constitue le meilleur environnement pour ajuster les couleurs. En mode Plein écran, l’image est affichée sur un fond noir et n’est accompagnée que de très peu d’éléments d’interface utilisateur. Nous vous recommandons d’effectuer vos ajustements en mode Plein écran pour obtenir les meilleurs résultats possibles. Pour en savoir plus sur le mode Plein écran, consultez le Manuel de l’utilisateur d’Aperture, disponible via le menu Aide Aperture. Pour passer en mode plein écran, procédez de l’une des manières suivantes : m Choisissez Présentation > Plein écran (ou appuyez sur F). m Cliquez sur le bouton Plein écran de la barre des commandes. Pour revenir à la fenêtre principale d’Aperture, procédez de l’une des manières suivantes : m Cliquez sur le bouton « Quitter le mode Plein écran » de la pellicule (ou appuyez sur la touche F ou Échap). En mode Plein écran, vous avez accès à tous les outils dont vous avez besoin pour ajuster vos images. Pour afficher la palette d’ajustements lorsque vous êtes en mode Plein écran : m Appuyez sur H. Pour accéder à un outil en mode Plein écran : m Amenez le pointeur de la souris en haut de l’écran ; la barre d’outils du mode Plein écran s’affiche et sélectionnez-y un outil. Bouton « Toujours afficher la barre d’outils » Barre d’outils affichée en haut de l’écran en mode Plein écran. Par défaut, la barre d’outils ne s’affiche pas en mode Plein écran tant que le pointeur n’est pas amené en haut de l’écran. Vous pouvez paramétrer la barre d’outils pour qu’elle reste affichée à l’écran. Pour que la barre d’outils reste affichée en permanence en mode Plein écran : m Amenez le pointeur en haut de l’écran puis cliquez sur le bouton « Toujours afficher la barre d’outils » de la barre d’outils. 12 Chapitre 1 Vue d’ensemble des ajustements d’image Application d’ajustements à un groupe d’images Vous pouvez appliquer un ajustement (ou un groupe d’ajustements) à une série d’images en appliquant tout d’abord ces ajustements à une image, puis en prélevant les ajustements de la première image et en les appliquant sur les autres images à l’aide des outils de prélèvement et d’application ou de la palette Prélever et appliquer. Pour prélever les ajustements d’une image et les appliquer à un groupe d’images : 1 Sélectionnez l’outil Prélever (ou appuyez sur la touche O) dans la barre d’outils. Le pointeur en forme d’outil de sélection se transforme en outil Prélever. 2 Cliquez sur l’image contenant les ajustements à copier. Cliquez sur l’image à l’aide de l’outil Prélever. La palette Prélever et appliquer apparaît. La palette Prélever et appliquer s’affiche et présente les ajustements, les métadonnées IPTC et les mots-clés appliqués à l’image. 3 Désélectionnez les cases IPTC et Mots-clés pour empêcher Aperture de copier les métadonnées IPTC et les mots-clés de l’image sélectionnée. Désélectionner une case empêche Aperture de copier l’élément correspondant de l’image sélectionnée. Chapitre 1 Vue d’ensemble des ajustements d’image 13 4 Vous pouvez, si nécessaire, supprimer les ajustements indésirables : cliquez sur le triangle d’affichage Ajustements dans la palette Prélever et appliquer, sélectionnez les ajustements indésirables, puis appuyez sur la touche de suppression. Pour supprimer un ajustement, sélectionnez-le, puis appuyez sur la touche de suppression. 5 Choisissez l’outil Sélection dans la barre d’outils (ou appuyez sur la touche A), puis effectuez l’une des opérations suivantes :  Faites glisser le curseur pour tracer un rectangle de sélection autour des images auxquelles vous voulez appliquer les ajustements.  Pour sélectionner les images auxquelles vous voulez appliquer les ajustements, cliquez sur chaque image en maintenant soit la touche Maj enfoncée pour sélectionner une plage d’images adjacentes, soit la touche Commande enfoncée pour sélectionner des images non adjacentes. Remarque : les ajustements ne sont pas appliqués aux images appartenant à des piles fermées. Pour appliquer des ajustements à des images faisant partie d’une pile, vous devez d’abord ouvrir cette dernière en choisissant Piles > Ouvrir la pile (ou en utilisant la combinaison de touches Maj + K). 6 Dans la barre d’outils, sélectionnez l’outil Appliquer, puis cliquez sur le bouton « Appliquer sur les images sélectionnées » dans la palette Prélever et appliquer. Cliquez sur le bouton « Appliquer sur les images sélectionnées » pour appliquer les ajustements aux images sélectionnées. Les ajustements copiés de la première image sont appliqués aux images sélectionnées. Pour en savoir plus sur l’utilisation de la palette Prélever et appliquer, consultez le Manuel de l’utilisateur d’Aperture, disponible via le menu Aide Aperture. 14 Chapitre 1 Vue d’ensemble des ajustements d’image Utilisation des préréglages d’ajustement Si vous vous servez souvent des mêmes paramètres d’ajustement, Aperture vous donne la possibilité de les enregistrer en tant que préréglages d’ajustement. Vous pouvez créer, renommer, réordonner et supprimer vos préréglages d’ajustement. Lorsque vous supprimez un préréglage d’ajustement, les ajustements que vous avez déjà appliqués à vos images ne s’en trouvent pas affectés. Chaque ajustement possède son propre ensemble de préréglages, accessible via son menu local Action de préréglage (les préréglages d’ajustement ne sont pas fournis avec Aperture ; ils n’apparaissent pas dans le menu local Action de préréglage tant que vous ne les avez pas créés). Menu local Action de préréglage Création de préréglages d’ajustement Créer un préréglage d’ajustement revient à enregistrer des paramètres d’ajustement et à les nommer à l’aide du menu local Action de préréglage. Pour créer un préréglage d’ajustement : 1 Sélectionnez une image dotée des paramètres d’ajustement que vous souhaitez enregistrer. 2 Dans l’inspecteur des ajustements ou la palette d’ajustements, choisissez Enregistrer comme préréglage dans le menu local Action de préréglage de l’ajustement. Choisissez Enregistrer comme préréglage dans le menu local Action de préréglage. Remarque : chaque ajustement a son propre menu local Action de préréglage. À titre d’exemple, si vous souhaitez enregistrer un paramètre Balance des blancs en tant que préréglage, utilisez le menu local Action de préréglage correspondant. Chapitre 1 Vue d’ensemble des ajustements d’image 15 3 Dans la zone de dialogue Préréglages d’ajustement, donnez un nom au nouveau préréglage d’ajustement, puis cliquez sur OK. Les paramètres sont affichés dans la colonne Résumé. Donnez ici un nom au préréglage. Les paramètres d’ajustement sont enregistrés sous la forme d’un préréglage d’ajustement qui est maintenant disponible dans le menu local Action de préréglage de l’ajustement. Application de préréglages d’ajustement Appliquer un préréglage d’ajustement à une image revient à sélectionner une image et à choisir un préréglage d’ajustement dans le menu local Action de préréglage. Lorsque vous appliquez un préréglage d’ajustement à une image, les commandes et les valeurs des paramètres d’ajustement sont mis à jour en fonction des réglages enregistrés dans le préréglage d’ajustement. Si vous le préférez, vous pouvez utiliser un préréglage d’ajustement pour commencer à ajuster une image, puis peaufiner votre ajustement après son application dans l’image. Pour appliquer un préréglage d’ajustement à une image : 1 Sélectionnez une image. 2 Dans l’inspecteur des ajustements ou la palette d’ajustements, choisissez le préréglage que vous souhaitez appliquer à l’image dans le menu local Action de préréglage de l’ajustement. Choisissez un préréglage d’ajustement dans le menu local Action de préréglage. 16 Chapitre 1 Vue d’ensemble des ajustements d’image Le préréglage d’ajustement est appliqué à l’image et une coche le précède dans le menu local Action de préréglage. Attribution de nouveau nom aux préréglages d’ajustement Vous pouvez à tout moment renommer un préréglage d’ajustement. Pour renommer un préréglage d’ajustement : 1 Dans l’inspecteur des ajustements ou la palette d’ajustements, choisissez Gérer les préréglages dans le menu local Action de préréglage de l’ajustement. Vous pouvez, par exemple, renommer un préréglage d’ajustement pour corriger une erreur d’orthographe. 2 Dans la zone de dialogue Préréglages d’ajustement, double-cliquez sur le nom de préréglage d’ajustement que vous souhaitez modifier. Double-cliquez sur le nom d’un préréglage d’ajustement pour le renommer. Le nom du préréglage d’ajustement apparaît en surbrillance. 3 Saisissez un nouveau nom puis appuyez sur la touche Retour. Le préréglage d’ajustement est renommé. 4 Répétez les étapes 2 et 3 jusqu’à ce que tous les préréglages à renommer l’aient été, puis cliquez sur OK. Chapitre 1 Vue d’ensemble des ajustements d’image 17 Organisation des préréglages d’ajustement À chaque fois que vous créez un préréglage d’ajustement, il est ajouté au bas de la liste des préréglages de la zone de dialogue Préréglages d’ajustement et du menu local Action de préréglage. Il peut devenir difficile de localiser un préréglage d’ajustement spécifique au fur et à mesure que la liste s’allonge. C’est pourquoi l’application vous offre la possibilité d’ordonner les préréglages dans la zone de dialogue Préréglages d’ajustement. Vous pouvez par exemple changer l’ordre des préréglages d’ajustement pour regrouper des paramètres similaires (des valeurs de teinte, par exemple). Pour modifier l’ordre de préréglages d’ajustement : 1 Dans l’inspecteur des ajustements ou la palette d’ajustements, choisissez Gérer les préréglages dans le menu local Action de préréglage de l’ajustement. 2 Dans la zone de dialogue Préréglages d’ajustement, faites glisser les préréglages d’ajustement vers les emplacements voulus. Faites glisser le préréglage vers le nouvel emplacement souhaité. Une ligne noire indique l’endroit où il sera placé. Une ligne noire indique l’endroit où le préréglage d’ajustement sera placé. 3 Répétez l’étape 2 jusqu’à ce que votre liste de préréglages d’ajustement soit ordonnée comme vous l’entendez, puis cliquez sur OK. La liste des préréglages d’ajustement du menu local Action de préréglage se met automatiquement à jour afin d’être ordonnée de la même façon que les préréglages de la zone de dialogue Préréglages d’ajustement. 18 Chapitre 1 Vue d’ensemble des ajustements d’image Suppression de préréglages d’ajustement Vous pouvez à tout moment supprimer des préréglages d’ajustement. Tous les ajustements préalablement appliqués à des images à l’aide des préréglages supprimés ne s’en trouveront pas affectés. Pour supprimer un préréglage d’ajustement : 1 Dans l’inspecteur des ajustements ou la palette d’ajustements, choisissez Gérer les préréglages dans le menu local Action de préréglage de l’ajustement. 2 Dans la zone de dialogue qui apparaît, sélectionnez le préréglage d’ajustement à supprimer, puis appuyez sur la touche Supprimer. Le préréglage d’ajustement est alors supprimé. 3 Répétez l’étape 2 jusqu’à ce que tous les préréglages à effacer l’aient été, puis cliquez sur OK. Commande Supprimer tous les ajustements de la sélection Dans Aperture, vous avez la possibilité d’annuler tous les ajustements appliqués à une sélection d’images. Remarque : la commande « Supprimer tous les ajustements » du menu local Action d’ajustement de l’inspecteur des ajustements ou de la palette d’ajustements n’annule que les ajustements d’une seule image. Pour supprimer tous les ajustements d’une sélection d’images : 1 Sélectionnez un groupe d’images. 2 Choisissez Images > Supprimer tous les ajustements de la sélection. Tous les ajustements ayant été appliqués aux images sélectionnées sont annulés. Utilisation du colorimètre Aperture est doté d’un colorimètre intégré dont vous pouvez vous servir pour visualiser les valeurs des couleurs d’une image selon les modèles RVB, Lab, CMJN, HSL ou HSB. Lorsque vous faites passer le pointeur sur une image ou une vignette, les valeurs des couleurs s’affichent dans l’inspecteur des ajustements ou sur la palette des ajustements. Vous pouvez aussi recourir à la loupe pour réaliser une sélection plus précise des pixels et voir s’afficher les valeurs des couleurs de la zone agrandie par la loupe. Chapitre 1 Vue d’ensemble des ajustements d’image 19 Prélèvement des valeurs des couleurs Le colorimètre présente les valeurs des couleurs des pixels de la portion d’image se trouvant sous le pointeur ou dans la zone agrandie de la loupe. Pour utiliser le pointeur afin de prélever les valeurs de couleur d’une image : m Placez le pointeur sur la portion d’image dont vous voulez prélever les valeurs des couleurs ; ces dernières apparaissent en haut de l’inspecteur ou de la palette des ajustements. Colorimètre Remarque : lorsque vous sélectionnez une grande image à laquelle de nombreux ajustements ont été appliqués, il est possible que des points de suspension s’affichent dans le colorimètre à la place des valeurs numériques. Dès qu’Aperture a fini d’effectuer le rendu de l’image, les valeurs numériques adéquates apparaissent. Pour utiliser la loupe afin de prélever les valeurs de couleur d’une image : 1 Cliquez sur le bouton de loupe de la barre d’outils (ou appuyez sur @). 2 Choisissez Présentation > Afficher les valeurs de couleur dans la loupe. 3 Placez la zone d’agrandissement de la loupe sur la portion d’image dont vous voulez prélever les valeurs des couleurs ; ces dernières apparaissent dans la zone agrandie. R :169 V : 67 B : 104 L : 118 20 Chapitre 1 Vue d’ensemble des ajustements d’image Choix d’un modèle de valeurs de couleurs Dans Aperture, vous pouvez paramétrer le colorimètre pour qu’il affiche les valeurs des couleurs selon les modèles RVB, Lab, CMJN, HSL ou HSB. Pour choisir un modèle de valeurs de couleurs pour le colorimètre : m Dans l’inspecteur ou la palette d’ajustements, choisissez un modèle colorimétrique dans le menu local Action d’ajustement. Choisissez ici un modèle colorimétrique. Chapitre 1 Vue d’ensemble des ajustements d’image 21 Choix d’une taille d’échantillon de valeur de couleur Vous pouvez aussi définir la taille (en pixels) de la zone utilisée par Aperture pour calculer les valeurs des couleurs. Pour choisir une taille d’échantillon de valeur de couleur pour le colorimètre : m Dans l’inspecteur ou la palette d’ajustements, choisissez une taille d’échantillon de valeur de couleur appropriée dans le menu local Action d’ajustement. Choisissez ici une taille d’échantillon de valeur de couleur. Utilisation d’un éditeur externe Si vous avez besoin d’appliquer des opérations de retouche plus avancées à vos images, vous pouvez définir un éditeur externe auquel Aperture pourra faire appel pour cela. Vous devez d’abord indiquer l’application qu’Aperture doit utiliser et préciser le format de fichier 16 bits (TIFF ou PSD). Cette opération ne doit être réalisée qu’une seule fois. Sélectionnez ensuite une image et choisissez une commande de menu permettant d’ouvrir l’image dans l’application désignée comme éditeur externe. Pour définir un éditeur externe dans Aperture : 1 Choisissez Aperture > Préférences ou appuyez sur Commande + virgule (,). 2 Cliquez sur le bouton Sééctionner situé sous le champ « Éditeur d’images externe », accédez à l’application voulue via la zone de dialogue Sélectionner une application, puis cliquez sur Sélectionner. Le nom de l’application apparaît dans le champ « Éditeur d’images externe ». 3 Choisissez le format de fichier 16 bits approprié (TIFF ou PSD) via le menu local « Format de fichier de l’éditeur externe ». Il s’agit du format de fichier utilisé par Aperture lorsqu’il ouvre des fichiers dans des éditeurs externes. 22 Chapitre 1 Vue d’ensemble des ajustements d’image Pour utiliser un éditeur externe dans Aperture : 1 Sélectionnez une image dans le Navigateur. 2 Choisissez Images > « Ouvrir avec un éditeur externe » (ou appuyez sur Commande + Maj + O). Aperture crée un nouveau fichier d’image de base (en laissant l’original intact), le convertit au format de fichier choisi, puis ouvre le fichier d’image dans l’éditeur externe sélectionné. Le fichier est alors considéré comme un nouveau fichier de base, empilé avec le fichier de base original. 3 Une fois vos modifications effectuées dans l’application externe, enregistrez l’image. Le fichier d’image enregistré est automatiquement mis à jour dans Aperture. Comment lire les histogrammes L’histogramme est un graphique qui représente la luminosité relative d’une image, du noir pur au blanc pur. La zone sous le graphique représente tous les pixels de l’image. De gauche à droite, l’histogramme décrit la plage de pixels noirs (tons foncés), de pixels gris (tons moyens) et de pixels clairs (tons clairs) de l’image. La forme du graphique de l’histogramme dépend de la tonalité de la scène et de son exposition. La luminosité s’accentue Les pixels augmentent Tons foncés Tons moyens Chapitre 1 Vue d’ensemble des ajustements d’image Tons clairs 23 Évaluation de l’exposition Les histogrammes constituent d’excellents outils pour évaluer l’exposition. Une série de pics dans la partie la plus sombre de l’histogramme, par exemple, indique une image sous-exposée constituée principalement de pixels noirs. Une série de pics au centre de l’histogramme indique la plupart du temps une exposition équilibrée, car une majorité de pixels est concentrée dans les tons moyens de l’histogramme. Ils ne sont ni trop foncés, ni trop clairs. Par contre, une série de pics dans la partie la plus claire de l’histogramme est souvent le signe d’une image surexposée, car la plupart des pixels de l’image sont trop clairs. 24 Chapitre 1 Vue d’ensemble des ajustements d’image Évaluation de la tonalité et du contraste Bien que les histogrammes soient de bons instruments pour évaluer l’exposition d’une image, leur interprétation ne devrait pas se limiter aux informations d’exposition, car la forme de l’histogramme dépend également de la tonalité de la scène. Il est important de tenir également compte du sujet photographié lorsque l’on évalue un histogramme. Les images prises de nuit, par exemple, contiennent naturellement une majorité de pics dans la partie la plus sombre de l’histogramme. De même, les images contenant des scènes très lumineuses, comme la neige ou la lumière réfléchie par l’océan, ont une majorité de pixels concentrée dans la partie la plus claire de l’histogramme. Chapitre 1 Vue d’ensemble des ajustements d’image 25 Les histogrammes permettent également de décrire le contraste d’une image. Cette silhouette d’un homme couché dans un hamac avec un coucher de soleil en arrière-plan, par exemple, comprend une combinaison relativement équilibrée de tonalités claires et foncées et très peu de tons moyens. Dans ce cas, l’histogramme adopte la forme d’une vallée avec deux pics de chaque côté correspondant aux parties foncées et claires. Les histogrammes peuvent, de la même manière, décrire le manque de contraste d’une image. Un arc-en-ciel dans le brouillard constitue un exemple typique d’image dénuée de contraste. Sans éclairage directionnel, l’image est dépourvue de tons clairs ou de tons foncés. Dans ce cas, les pics de l’histogramme sont concentrés au centre et demeurent éloignés des parties claires ou foncées. Utilisation d’histogrammes pour corriger des images Les histogrammes peuvent servir d’outils pour déterminer si une image comprend suffisamment de données dans les tons foncés, les tons moyens et les tons clairs. Aperture propose deux histogrammes dans l’inspecteur des ajustements et la palette d’ajustements. L’histogramme situé au-dessus des commandes d’ajustement indique l’état actuel de l’image. L’histogramme de niveaux, inclus avec les commandes d’ajustement Niveaux, fournit un moyen d’ajuster les valeurs de luminosité de l’image en fonction de l’histogramme affiché. Utilisez les commandes Niveaux pour ajuster les valeurs de tons foncés, de quart de tons foncés, de tons moyens, de quart de tons clairs et de tons clairs indépendamment les uns des autres sans affecter les autres parties de l’image. Pour en savoir plus sur les ajustements de niveaux, consultez la section « Utilisation des commandes de niveaux » à la page 78. 26 Chapitre 1 Vue d’ensemble des ajustements d’image À propos des ajustements effectués à l’écran L’œil humain perçoit les couleurs de manière subjective. Il est très difficile pour l’œil humain de modifier les couleurs d’une image de manière objective, car le cerveau est tellement sophistiqué qu’il déforme la perception des couleurs afin qu’elles nous paraissent aussi naturelles que possible. C’est pour cela qu’il est extrêmement important pour vous de créer le meilleur environnement de travail possible pour effectuer des ajustements de couleur. Un tel environnement permet d’éliminer les couleurs parasites qui risquent de perturber votre perception visuelle. Création d’un bon environnement de travail Avant de vous lancer dans la correction des couleurs de vos images, il est essentiel de prendre les mesures suivantes :  Réglez votre écran sur sa résolution maximale. Cela vous permettra d’avoir une vue optimale de vos images.  Veillez à utiliser un bon outil de gestion des couleurs. Vos écrans et vos imprimantes seront ainsi parfaitement étalonnés et disposeront de profils à jour. Pour en savoir plus sur l’étalonnage et le profilage de votre système Aperture, consultez le Manuel de l’utilisateur d’Aperture, disponible via le menu Aide Aperture.  Diminuez la lumière ambiante de la pièce dans laquelle vous travaillez afin qu’elle ne vienne pas perturber votre perception des couleurs à l’écran et assurez-vous que vos écrans sont réglés sur leur niveau maximal de luminosité.  Si possible, peignez en gris neutre les murs de cette pièce. Débarrassez la pièce de tout objet inutile de couleur vive afin que votre perception des couleurs à l’écran ne soit pas influencée par les couleurs du reste de la pièce. Chapitre 1 Vue d’ensemble des ajustements d’image 27 2 Ajustements d’image 2 Les commandes d’ajustement vous permettent d’améliorer vos images. Le type de commande d’ajustement à utiliser dépend de l’aspect initial de l’image que vous souhaitez modifier. Ce chapitre contient des informations détaillées sur l’utilisation des commandes d’ajustement pour améliorer vos images. Ce chapitre traite des sujets suivants :  Utilisation des ajustements automatiques (p. 30)  Utilisation des commandes de correction des yeux rouges (p. 37)  Utilisation des commandes Retoucher et corriger (p. 45)  Utilisation des commandes de redressement (p. 58)  Utilisation des commandes de rognage (p. 60)  Utilisation des commandes d’exposition (p. 65)  Utilisation des commandes de niveaux (p. 78)  Utilisation des commandes « Tons clairs et tons foncés » (p. 86)  Utilisation des commandes de Balance des blancs (p. 96)  Utilisation des commandes de couleur (p. 100)  Utilisation des commandes du Mélangeur monochrome (p. 106)  Utilisation des commandes de Monochromie couleur (p. 109)  Utilisation des commandes de Tons sépia (p. 110)  Utilisation des commandes de Réduction du bruit (p. 111)  Utilisation des commandes Netteté et Renforcement de la netteté des contours (p. 113) 29 Utilisation des ajustements automatiques Aperture est livré avec un ensemble de commandes d’ajustement automatique. Ces commandes analysent l’image, puis lui appliquent un ajustement en fonction de cette analyse. Il s’agit là d’un moyen pratique de réaliser rapidement des corrections avant de peaufiner l’ajustement à l’aide de commandes d’ajustement manuel. Exposition automatique Niveaux automatiques combinés Niveaux automatiques séparés Les commandes d’ajustement automatique comprennent :  Le bouton Exposition automatique : cliquez dessus pour qu’Aperture règle automatiquement l’exposition de l’image RAW sélectionnée.  Le bouton Niveaux automatiques combinés : cliquez dessus pour qu’Aperture règle automatiquement les niveaux de l’image sélectionnée en fonction des valeurs de luminance combinées des trois canaux de couleur.  Le bouton Niveaux automatiques séparés : cliquez dessus pour qu’Aperture règle automatiquement les niveaux de l’image RAW en fonction de chaque canal de couleur. 30 Chapitre 2 Ajustements d’image Utilisation du bouton Exposition automatique Lorsque vous voulez ajuster rapidement l’exposition d’une image RAW, utilisez le bouton Exposition automatique. Vous pourrez toujours ensuite utiliser les commandes d’Exposition pour peaufiner le réglage d’exposition de l’image en fonction du niveau d’exposition défini par Aperture. Pour en savoir plus sur l’ajustement manuel de l’exposition d’une image, consultez la section « Utilisation des commandes d’exposition » à la page 65. Avant l’ajustement d’Exposition automatique Après l’ajustement d’Exposition automatique Remarque : l’ajustement de l’exposition automatique n’est disponible que pour les images RAW prises en charge par Aperture. Pour ajuster l’exposition d’autres types de fichiers tels que JPEG ou TIFF, consultez la section « Utilisation des commandes d’exposition » à la page 65. Pour obtenir une liste de types de fichiers RAW pris en charge, rendez-vous sur le site web d’Apple, à l’adresse http://www.apple.com/fr/aperture/raw . Chapitre 2 Ajustements d’image 31 Pour corriger automatiquement l’exposition d’une image RAW : 1 Sélectionnez une image. 2 Dans l’inspecteur des ajustements ou la palette d’ajustements, cliquez sur le bouton Exposition automatique. Cliquez sur le bouton Exposition automatique pour régler automatiquement l’exposition de l’image. Cliquez sur le bouton Réinitialiser pour rétablir la valeur d’exposition originale de l’image. L’exposition de l’image est automatiquement corrigée. Pour obtenir un réglage d’exposition plus fin, consultez la section « Utilisation des commandes d’exposition » à la page 65. Vous pouvez toujours rétablir l’exposition initiale de l’image. Pour rétablir la valeur d’exposition initiale d’une image : m Assurez-vous que l’image est sélectionnée, puis cliquez sur le bouton Réinitialiser (flèche incurvée) situé à droite du bouton Exposition automatique. 32 Chapitre 2 Ajustements d’image Utilisation du bouton Niveaux automatiques combinés Pour ajuster rapidement les niveaux d’une image en fonction des valeurs de luminance totales (canaux rouge, vert et bleu combinés), utilisez le bouton Niveaux automatiques combinés. Les canaux rouge, vert et bleu sont ajustés à l’aide de la même valeur, en fonction de la luminance totale. Le bouton Niveaux automatiques combinés permet de corriger le contraste de l’image sans modifier sa dominante de couleur. Avant l’ajustement de Niveaux automatiques combinés Après l’ajustement de Niveaux automatiques combinés Pour ajuster automatiquement les niveaux d’une image en fonction de la luminance totale : 1 Sélectionnez une image. 2 Dans l’inspecteur des ajustements ou la palette d’ajustements, cliquez sur le bouton Niveaux automatiques combinés. L’histogramme de luminance s’affiche sous la forme d’un graphique gris. Cliquez sur le bouton Niveaux automatiques combinés pour définir automatiquement les niveaux de l’image en fonction de la luminance combinée des trois canaux de couleur. Les niveaux de l’image sont automatiquement ajustés. Pour obtenir un ajustement de niveaux plus fin, consultez la section « Utilisation des commandes de niveaux » à la page 78. Chapitre 2 Ajustements d’image 33 Utilisation du bouton Niveaux automatiques séparés Pour ajuster automatiquement les niveaux d’une image en fonction de chaque valeurs de luminance des canaux rouge, vert et bleu, utilisez le bouton Niveaux automatiques séparés. Les canaux rouge, vert et bleu sont ajustés en fonction de l’évaluation de chaque canal. Le bouton Niveaux automatiques séparés permet de corriger la dominante de couleur de l’image et son contraste. Avant l’ajustement de Niveaux automatiques séparés Après l’ajustement de Niveaux automatiques séparés Pour ajuster automatiquement les niveaux d’une image en fonction d’une évaluation de chaque canal de couleur : 1 Sélectionnez une image. 2 Dans l’inspecteur des ajustements ou la palette d’ajustements, cliquez sur le bouton Niveaux automatiques séparés. Cliquez sur le bouton Niveaux automatiques séparés pour définir automatiquement les niveaux de l’image en fonction de l’évaluation des valeurs de luminance de chaque canal de couleur. Les niveaux de l’image sont automatiquement ajustés pour chaque canal de couleur. Pour obtenir un ajustement de niveaux plus fin, consultez la section « Utilisation des commandes de niveaux » à la page 78. 34 Chapitre 2 Ajustements d’image Réglage des options de Niveaux automatiques Aperture comporte une option permettant de définir les paramètres de points d’écrêtage noir et blanc pour les ajustements de Niveaux automatiques. Modifier les points d’écrêtage noir et blanc par rapport à leur valeur par défaut (0 %) permet d’étendre la plage tonale de l’image. Le fait d’étendre la plage tonale d’une image permet, entre autres, de conserver les détails des tons foncés et des tons clairs au tirage. Remarque : il vous faudra peut-être procéder à quelques tirages d’essai pour déterminer les caractéristiques de sortie de votre imprimante avant de définir les valeurs finales de points d’écrêtage noir et blanc. Pour ajuster le paramètre Écrêtage noir : 1 Dans le menu local Action d’ajustement de l’inspecteur des ajustements ou de la palette d’ajustements, choisissez « Afficher les options d’ajustement automatique ». Utilisez le curseur et la case de valeur Écrêtage noir pour ajouter de la tolérance aux ajustements de Niveaux automatiques lors de l’évaluation des couleurs situées au-delà du noir. Choisissez « Afficher les options d’ajustement automatique » dans le menu local Action d’ajustement.  Le curseur Écrêtage noir est placé par défaut à l’extrême gauche de la réglette. Faites glisser le curseur soit vers la droite pour augmenter la tolérance des ajustements de Niveaux automatiques sur les couleurs situées au-delà du point noir analysé dans l’image, soit vers la gauche pour réduire cette tolérance.  La case de valeur Écrêtage noir est réglée par défaut sur 0 %. Double-cliquez sur le chiffre indiqué dans la case de valeur, tapez une valeur de 0 % à 10% et appuyez sur la touche Retour.  Cliquez sur la flèche gauche ou droite de la case de valeur pour modifier la tolérance des ajustements de Niveaux automatiques sur les couleurs situées au-delà du point noir analysé dans l’image ou faites glisser le curseur. La flèche gauche permet de réduire la tolérance et la flèche droite permet de l’augmenter. 2 Une fois que vous avez ajusté le paramètre Écrêtage noir, cliquez sur le bouton Niveaux automatiques combinés ou Niveaux automatiques séparés pour visualiser le résultat sur l’image. Chapitre 2 Ajustements d’image 35 Pour ajuster le paramètre Écrêtage blanc : 1 Si besoin est, choisissez « Afficher les options d’ajustement automatique » dans le menu local Action d’ajustement de l’inspecteur des ajustements ou de la palette d’ajustements, puis effectuez l’une des opérations suivantes : Utilisez le curseur et la case de valeur Écrêtage blanc pour ajouter de la tolérance aux ajustements de Niveaux automatiques lors de l’évaluation des couleurs situées au-delà du blanc.  Le curseur Écrêtage blanc est placé par défaut à l’extrême gauche de la réglette. Faites glisser le curseur soit vers la droite pour augmenter la tolérance des ajustements de Niveaux automatiques sur les couleurs situées au-delà du point blanc analysé dans l’image, soit vers la gauche pour réduire cette tolérance.  La case de valeur Écrêtage blanc est réglée par défaut sur 0 %. Double-cliquez sur le chiffre indiqué dans la case de valeur, tapez une valeur de 0 % à 10% et appuyez sur la touche Retour.  Cliquez sur la flèche gauche ou droite de la case de valeur pour modifier la tolérance des ajustements de Niveaux automatiques sur les couleurs situées au-delà du point blanc analysé dans l’image ou faites glisser le curseur. La flèche gauche permet de réduire la tolérance et la flèche droite permet de l’augmenter. 2 Une fois que vous avez ajusté le paramètre Écrêtage blanc, cliquez sur le bouton Niveaux automatiques combinés ou Niveaux automatiques séparés pour visualiser le résultat sur l’image. Réinitialisation des ajustements de Niveaux automatiques Vous disposez toujours de la possibilité de rétablir les valeurs de niveaux initiales de votre image. Cliquez sur le bouton Réinitialiser pour rétablir les valeurs de niveaux initiales de l’image. Pour rétablir les niveaux d’une image : m Cliquez sur le bouton Réinitialiser situé à droite du bouton Niveaux automatiques séparés. 36 Chapitre 2 Ajustements d’image Utilisation des commandes de correction des yeux rouges L’outil et les commandes d’ajustement Yeux rouges permettent de réduire l’effet « yeux rouges » que l’on constate parfois dans les yeux des sujets d’une photo. Utilisez d’abord l’outil Yeux rouges pour placer des repères sur les yeux rouges de vos sujets. Les commandes d’ajustement Yeux rouges permettent ensuite d’ajuster le rayon et la sensibilité des repères. Aperture désature les pixels rouges qui se trouvent dans la zone délimitée par le repère, réduisant ainsi l’effet « yeux rouges ». Réduction des yeux rouges à l’aide de l’outil Yeux rouges La réduction des yeux rouges est une opération très simple qui se résume à placer, à l’aide de l’outil Yeux rouges, un repère sur les yeux des sujets de vos images. Avant l’ajustement de correction des Yeux rouges Après l’ajustement de correction des Yeux rouges Pour supprimer les yeux rouges à l’aide de l’outil Yeux rouges : 1 Sélectionnez une image. 2 Il est recommandé de régler l’affichage de l’image en taille réelle (100 pour cent) afin d’éviter la perte de détails due à la réduction de l’image. Pour afficher des images en taille réelle, cliquez sur le bouton « Réduire/agrandir le visualiseur » dans la barre des commandes (ou appuyez sur la touche Z). 3 Sélectionnez l’outil Yeux rouges dans la barre d’outils (ou appuyez sur la touche E). Chapitre 2 Ajustements d’image 37 Le pointeur se transforme en réticule (symbole de cible) et la palette Yeux rouges est affichée. 4 Cliquez sur un œil rouge dans l’image pour placer un repère Yeux rouges dessus. Le repère Yeux rouges est placé sur l’œil rouge et les pixels rouges qui se trouvent à l’intérieur du repère Yeux rouges sont désaturés. 5 Recommencez l’étape 4 jusqu’à ce que tous les yeux rouges de votre image soient supprimés. Ajustement de la taille des repères Yeux rouges Aperture corrige l’effet yeux rouges dans vos images en désaturant les pixels rouges situés à l’intérieur de la zone délimitée par le repère Yeux rouges. Il est recommandé d’adapter chaque repère Yeux rouges à la taille des yeux qu’il recouvre. Cela permet d’éviter que d’éventuels pixels rouges situés sur la peau ou sur un vêtement (une écharpe ou un chapeau, par exemple) autour des yeux de votre sujet ne soient affectés par la correction des yeux rouges. Il peut être également nécessaire d’augmenter la taille du repère Yeux rouges pour englober la totalité de l’œil à traiter si l’image concernée est un gros plan. Vous pouvez adapter la taille d’un repère Yeux rouges avant ou après l’avoir placé sur l’image. 38 Chapitre 2 Ajustements d’image Pour modifier la taille de la cible de l’outil Yeux rouges, effectuez l’une des opérations suivantes : m Faites glisser le curseur Rayon situé dans la palette Yeux rouges. Faites glisser le curseur Rayon, situé dans la palette Yeux rouges, afin d’ajuster la taille du repère Yeux rouge placé sur l’image. m Si vous disposez d’une souris à molette, faites-la tourner. La taille de la cible de l’outil Yeux rouges est modifiée. Vous pouvez également modifier la taille de n’importe quel repère Yeux rouges que vous avez placé sur une image. Pour modifier la taille d’un repère Yeux rouges : 1 Affichez l’image en taille réelle (100 pour cent) en cliquant sur le bouton « Réduire/agrandir le visualiseur » dans la barre des commandes (ou appuyez sur la touche Z). 2 Cliquez sur le repère Yeux rouges pour le sélectionner. L’outil Yeux rouges se transforme en icône de main pour indiquer que vous pouvez sélectionner le repère Yeux rouges. Une icône de main apparaît pour indiquer que vous pouvez sélectionner le repère Yeux rouges. Chapitre 2 Ajustements d’image 39 3 Si nécessaire, cliquez soit sur le bouton Inspecteurs (ou appuyez sur la touche I) pour afficher l’inspecteur des ajustements, soit sur le bouton Palette d’ajustements (ou appuyez sur la touche H) pour afficher la palette d’ajustements. 4 Dans la zone « Correction de l’effet yeux rouges » de l’inspecteur des ajustements ou de la palette d’ajustements, ajustez le paramètre Rayon en effectuant l’une des opérations suivantes : Faites glisser le curseur Rayon pour ajuster la taille du repère Yeux rouges.  Faites glisser le curseur Rayon.  Cliquez sur la flèche gauche ou droite de la case de valeur Rayon pour modifier la taille du repère Yeux rouges en procédant par incréments d’une unité ou faites glisser le curseur.  Double-cliquez sur le chiffre indiqué dans la case de valeur Rayon, puis tapez une valeur comprise entre 3,00 et 400,00. La taille du repère Yeux rouges augmente à mesure que la valeur du paramètre augmente. 40 Chapitre 2 Ajustements d’image Ajustement de la sensibilité des repères Yeux rouges Lorsque vous sélectionnez un œil rouge sur une photo, Aperture choisit automatiquement la zone du repère à laquelle la désaturation sera appliquée. Il arrive parfois que la zone choisie par Aperture soit légèrement trop grande ou trop petite (cela se traduit généralement par quelques pixels de paupière inclus dans la zone ou quelques pixels rouges de pupille oubliés). Dans ces situations plus difficiles, vous pouvez ajuster le paramètre Sensibilité afin de modifier la zone de désaturation. Vous pouvez, par exemple, faire glisser le curseur Sensibilité d’un cran vers la gauche pour réduire d’un pixel la taille de la zone active au sein du repère Yeux rouges ou d’un cran vers la droite pour l’agrandir d’un pixel. Avant l’ajustement de la Sensibilité (les paupières sont désatuées) Après l’ajustement de la Sensiilité Pour ajuster la sensibilité d’un repère Yeux rouges : 1 Cliquez sur le repère Yeux rouges pour le sélectionner. 2 Dans la zone « Correction de l’effet yeux rouges » de l’inspecteur des ajustements ou de la palette d’ajustements, ajustez le paramètre Sensibilité en effectuant l’une des opérations suivantes : Utilisez le curseur et la case de valeur Sensibilité pour délimiter précisément la zone du repère Yeux rouges à laquelle est appliquée la désaturation.  Faites glisser le curseur Sensibilité. Chapitre 2 Ajustements d’image 41  Cliquez sur la flèche gauche ou droite de la case de valeur Sensibilité pour modifier la sensibilité du repère Yeux rouges en procédant par incréments d’une unité ou faites glisser le curseur.  Double-cliquez sur le chiffre de la case de valeur Sensibilité, tapez une valeur comprise entre -10,00 et 10,00, puis appuyez sur la touche Retour. La zone de désaturation délimitée par le repère Yeux rouges augmente à mesure que la valeur du paramètre augmente. Affichage de l’image corrigée sans les repères Yeux rouges Une fois que vous avez corrigé les yeux rouges de votre image, vous pouvez afficher l’image corrigée après avoir désactivé les repères Yeux rouges. Pour afficher l’image corrigée en ayant désactivé les repères Yeux rouges : m Sélectionnez l’outil Sélection dans la barre d’outils (ou appuyez sur la touche A). Les repères Yeux rouges disparaissent, mais l’effet de la correction des yeux rouges demeure visible. Remarque : la désactivation des repères ne vous empêche pas de poursuivre la correction de l’effet Yeux rouges dans la zone précédemment ciblée et l’image est automatiquement actualisée pour refléter les modifications. Pour activer à nouveau les repères Yeux rouges : m Sélectionnez l’outil Yeux rouges dans la barre d’outils (ou appuyez sur la touche E). Les repères Yeux rouges sont de nouveau affichés. 42 Chapitre 2 Ajustements d’image Déplacement des repères Yeux rouges Une fois qu’ils ont été mis en place, il est toujours possible de déplacer les repères Yeux rouges. Pour déplacer un repère Yeux rouges : 1 Assurez-vous que l’outil Yeux rouges est sélectionné, puis placez le pointeur sur le repère Yeux rouges à déplacer jusqu’à ce que la cible se transforme en icône de main. Faites glisser le repère sur l’œil rouge. L’icône de main signale que vous pouvez faire glisser le repère plutôt que d’en placer un nouveau. 2 Faites glisser le repère Yeux rouges afin de le placer à l’endroit approprié sur l’œil du sujet. Chapitre 2 Ajustements d’image 43 Suppression des repères Yeux rouges Vous pouvez supprimer un repère Yeux rouges à tout moment. Pour supprimer un repère Yeux rouges, procédez de l’une des manières suivantes : m Sélectionnez un repère Yeux rouges dans l’image, puis cliquez sur le bouton Supprimer dans la zone « Correction de l’effet yeux rouges » de l’inspecteur des ajustements ou de la palette d’ajustements. Cliquez sur le bouton Supprimer pour supprimer un repère Yeux rouges. m Cliquez sur un repère Yeux rouges en maintenant la touche Commande enfoncée. Cliquez sur un repère Yeux rouges en maintenant la touche Commande enfoncée pour le supprimer. Le repère Yeux rouges disparaît. 44 Chapitre 2 Ajustements d’image Utilisation des commandes Retoucher et corriger L’outil et les commandes d’ajustement Retoucher et corriger permettent de retoucher les imperfections d’image provoquées par la présence de poussière sur le capteur de l’appareil photo et par d’autres facteurs ambiants. Aperture propose deux méthodes pour corriger ces imperfections. La méthode utilisée dépend de la zone entourant l’imperfection à corriger dans l’image. Si cette zone est relativement similaire à la zone à problème (si elle est de la même couleur uniforme par exemple), utilisez la méthode de « retouche ». Aperture copie alors les pixels entourant l’imperfection et remplace les pixels à corriger par les pixels copiés. La seconde méthode est utilisée lorsque les pixels environnants ont une texture distincte ou se trouvent dans une zone de fort contraste, mais qu’une zone d’apparence similaire à la zone à traiter existe ailleurs dans l’image. Cette méthode de « correction » consiste à copier les pixels provenant d’une zone similaire et à les coller sur la zone à problème. Chapitre 2 Ajustements d’image 45 Retouche de vos images Lorsque la zone autour de l’imperfection est continue (d’une couleur uniforme par exemple) et ne contient pas de textures distinctes, vous pouvez utiliser la méthode de retouche pour masquer l’imperfection en y intégrant des pixels environnants. Pour effacer une imperfection, placez sur cette dernière un repère Retoucher et corriger, puis ajustez la taille du repère afin qu’il ne couvre que l’imperfection. Le fait de réduire au maximum la taille du repère permet de minimiser la probabilité de créer une aberration visuelle dans l’image finale. Aperture contient des commandes de paramètres supplémentaires qui permettent d’ajuster le niveau d’adoucissement, d’opacité et la quantité de détails présents dans les pixels clonés, afin que la zone traitée semble aussi naturelle que possible. Avant l’ajustement Retoucher et corriger (retouche) Après l’ajustement Retoucher et corriger (retouche) Pour retoucher une image : 1 Sélectionnez une image. 2 Il est recommandé de régler l’affichage de l’image en taille réelle (100 pour cent) afin d’éviter la perte de détails due à la réduction de l’image. Pour afficher une image en taille réelle, cliquez sur le bouton « Réduire/agrandir le visualiseur » dans la barre des commandes (ou appuyez sur la touche Z). 3 Sélectionnez l’outil Retoucher et corriger dans la barre d’outils (ou appuyez sur la touche X). Le pointeur se transforme en cible et la palette Retoucher et corriger est affichée. 46 Chapitre 2 Ajustements d’image 4 Cliquez sur la zone à traiter afin d’y placer le repère Retoucher et corriger. Cliquez sur une zone à traiter afin d’y placer un repère Retoucher et corriger. Le repère Retoucher et corriger jaune est placé sur l’imperfection et cette dernière disparaît. Remarque : vous pouvez toujours modifier la taille et d’autres paramètres relatifs au repère. Pour en savoir plus, consultez la section « Utilisation des commandes Retoucher et corriger » à la page 51. 5 Recommencez l’étape 4 jusqu’à ce que toutes les imperfections de votre image soient supprimées. Chapitre 2 Ajustements d’image 47 Correction de vos images Si vous devez cloner des pixels provenant d’une zone d’image différente de celle qui contient les imperfections à traiter, utilisez la méthode de « correction ». La correction est une opération similaire à la retouche, à ceci près qu’elle implique quelques étapes supplémentaires. Vous devez d’abord placer un repère Retoucher et corriger (jaune) sur le défaut à corriger, puis un repère source (blanc) sur la zone à cloner. Les pixels du repère Retoucher et corriger sont alors remplacés par les pixels copiés à partir du repère source. Aperture contient des commandes de paramètres supplémentaires qui permettent d’ajuster la taille des repères, ainsi que le niveau d’adoucissement, d’opacité et la quantité de détails présents dans les pixels clonés, afin que la zone traitée semble aussi naturelle que possible. Avant l’ajustement Retoucher et corriger (correction) Après l’ajustement Retoucher et corriger (correction) Pour corriger une imperfection sur une image : 1 Sélectionnez une image. 2 Il est recommandé de régler l’affichage de l’image en taille réelle (100 pour cent) afin d’éviter la perte de détails due à la réduction de l’image. Pour afficher une image en taille réelle, cliquez sur le bouton « Réduire/agrandir le visualiseur » dans la barre des commandes (ou appuyez sur la touche Z). 3 Sélectionnez l’outil Retoucher et corriger dans la barre d’outils (ou appuyez sur la touche X). Le pointeur se transforme en cible et la palette Retoucher et corriger est affichée. 48 Chapitre 2 Ajustements d’image 4 Cliquez sur la zone à traiter afin d’y placer un repère Retoucher et corriger. Cliquez sur une imperfection afin d’y placer un repère Retoucher et corriger. Un repère jaune est placé sur l’imperfection et cette dernière est remplacée par les pixels environnants. Ce repère jaune est le repère de destination. 5 Effectuez l’une des opérations suivantes : Cliquez sur la zone à cloner en maintenant la touche Option enfoncée afin d’y placer un repère source.  Cochez la case Corriger, dans la section Retoucher et corriger de l’inspecteur des ajustements ou de la palette d’ajustements, puis faites glisser le repère source blanc sur la zone à cloner (la zone source).  Cliquez sur la zone à cloner en maintenant la touche Option enfoncée. Un repère source blanc apparaît sur la zone source. Les pixels à l’intérieur du repère source sont copiés et viennent remplacer les pixels situés au sein du repère. L’imperfection est corrigée. Remarque : vous pouvez toujours modifier la taille et d’autres paramètres relatifs au repère. Pour en savoir plus, consultez la section « Utilisation des commandes Retoucher et corriger » à la page 51. 6 Recommencez les étapes 4 et 5 jusqu’à ce que toutes les imperfections soient supprimées de votre image. Chapitre 2 Ajustements d’image 49 Vous pouvez ajuster l’angle des pixels clonés au sein du repère. L’ajustement de l’angle permet de faire pivoter les pixels clonés au-dessus de la zone cible. Cela s’avère particulièrement utile si vous clonez une zone contenant des éléments visuels, tels qu’un motif ou une ligne, qui sont orientés selon un angle différent de celui des éléments de la zone cible. L’ajustement de l’angle permet d’adopter le même angle que celui des pixels situés à l’intérieur de la zone délimitée par le repère. Vous pouvez ajuster l’angle des pixels clonés. Pour ajuster l’angle des pixels clonés au sein d’un repère : m Dans la zone « Retoucher et corriger » de l’inspecteur des ajustements ou de la palette d’ajustements, ajustez le paramètre Angle en effectuant l’une des opérations suivantes : Utilisez le curseur et la case de valeur Angle pour ajuster l’angle des pixels situés dans la zone délimitée par le repère.  Faites glisser le curseur Angle vers la gauche pour faire pivoter les pixels clonés dans le sens inverse des aiguilles d’une montre ou vers la droite pour les faire pivoter dans le sens des aiguilles d’une montre.  Cliquez sur la flèche gauche ou droite dans la case de valeur Angle ou faites glisser le curseur.  Double-cliquez sur le chiffre indiqué dans la case de valeur Angle, tapez une valeur comprise entre -180,00 et 180,00, puis appuyez sur la touche Retour. Une valeur négative permet de faire pivoter les pixels clonés vers la gauche, une valeur positive permet de les faire pivoter vers la droite. 50 Chapitre 2 Ajustements d’image Utilisation des commandes Retoucher et corriger Lorsque vous utilisez l’outil Retoucher et corriger pour retoucher ou corriger vos images, vous pouvez utiliser les commandes d’ajustement Retoucher et corriger pour modifier l’apparence des pixels situés dans la zone délimitée par les repères. Vous pouvez également ajuster la taille des repères Retoucher et corriger. Ajustement de la taille des repères Retoucher et corriger Vous pouvez modifier la taille d’un repère Retoucher et corriger avant ou après l’avoir placé sur une image. Il est recommandé d’ajuster la taille du repère afin qu’il délimite d’aussi près que possible la zone située autour de l’imperfection à traiter. Cela permet de réduire au maximum le risque d’aberrations visuelles. Pour modifier la taille de la cible de l’outil Retoucher et corriger, effectuez l’une des opérations suivantes : m Faites glisser le curseur Rayon situé dans la palette Retoucher et corriger. Faites glisser le curseur Rayon, situé dans la palette Retoucher et corriger, afin d’ajuster la taille du repère Retoucher et corriger Yeux placé sur l’image. m Cliquez sur la flèche gauche ou droite dans la case de valeur Rayon ou faites glisser le pointeur dans la case de valeur. m Double-cliquez sur le chiffre indiqué dans la case de valeur Rayon, tapez une valeur comprise entre 3,00 et 400,00, puis appuyez sur la touche Retour. m Si vous disposez d’une souris à molette, faites-la tourner. La taille de la cible de l’outil Retoucher et corriger est modifiée. Vous pouvez également modifier la taille de n’importe quel repère Retoucher et corriger que vous avez placé sur une image. Chapitre 2 Ajustements d’image 51 Pour modifier la taille d’un repère Retoucher et corriger : 1 Affichez l’image en taille réelle (100 pour cent) en cliquant sur le bouton « Réduire/agrandir le visualiseur » dans la barre des commandes (ou appuyez sur la touche Z). 2 Cliquez sur un repère Retoucher et corriger afin de le sélectionner. Une icône de main apparaît pour indiquer que vous pouvez sélectionner le repère Retoucher et corriger. Une icône de main apparaît pour indiquer que vous pouvez sélectionner le repère Retoucher et plutôt que d’en placer un autre. 3 Dans la zone Retoucher et corriger de l’inspecteur des ajustements ou de la palette d’ajustements, ajustez le paramètre Rayon en effectuant l’une des opérations suivantes : Utilisez le curseur et la case de valeur Rayon pour ajuster la taille des repères Retoucher et corriger placés précédemment.  Faites glisser le curseur Rayon.  Cliquez sur la flèche gauche ou droite de la case de valeur Rayon pour modifier le rayon du repère Retoucher et corriger en procédant par incréments d’une unité ou faites glisser le curseur.  Double-cliquez sur le chiffre indiqué dans la case de valeur Rayon, tapez une valeur comprise entre 3,00 et 400,00, puis appuyez sur la touche Retour. La taille du repère Retoucher et corriger augmente à mesure que la valeur du paramètre augmente. 52 Chapitre 2 Ajustements d’image Ajustement du niveau d’adoucissement à l’intérieur de la zone délimitée par les repères Retoucher et corriger Vous pouvez modifier le niveau « d’adoucissement » des pixels clonés à l’intérieur de la zone délimitée par les repères Retoucher et corriger. L’adoucissement est le facteur qui détermine la manière dont la zone délimitée par les repères se fond dans la zone d’image environnante. Le paramètre Adoucissement permet de contrôler la fusion des pixels entre le centre d’un repère Retoucher et corriger et sa circonférence. Plus la valeur du paramètre Adoucissement est élevée, plus la fusion des pixels se rapproche du centre. Plus la valeur du paramètre est faible, moins il y a de fusion de pixels, ce qui provoque un effet de « contour net ». Vous pouvez ajuster le niveau d’adoucissement des pixels clonés. Pour ajuster le niveau d’adoucissement des pixels clonés au sein d’un repère Retoucher et corriger : m Dans la zone « Retoucher et corriger » de l’inspecteur des ajustements ou de la palette d’ajustements, ajustez le paramètre Adoucissement en effectuant l’une des opérations suivantes : Utilisez le curseur et la case de valeur Adoucissement pour que les contours de la zone délimitée par le repère Retoucher et corriger se fondent dans la zone d’image environnante.  Faites glisser le curseur Adoucissement.  Cliquez sur la flèche gauche ou droite dans la case de valeur Adoucissement ou faites glisser le curseur.  Double-cliquez sur le chiffre indiqué dans la case de valeur Adoucissement, tapez une valeur comprise entre 0 % et 100 %, puis appuyez sur la touche Retour. Une valeur faible diminue l’adoucissement des pixels situés dans la zone délimitée par le repère Retoucher et corriger et une valeur élevée l’augmente. Chapitre 2 Ajustements d’image 53 Ajustement du niveau d’opacité à l’intérieur de la zone délimitée par les repères Retoucher et corriger Une autre méthode de modification des repères Retoucher et corriger afin de mieux fusionner les pixels clonés avec les pixels environnants consiste à ajuster l’opacité des pixels situés dans la zone délimitée par le repère. Plus la valeur du paramètre Opacité est élevée, plus les pixels clonés masquent les pixels originaux qu’ils recouvrent. Vous pouvez ajuster l’opacité des pixels clonés. Pour ajuster l’opacité des pixels clonés au sein d’un repère Retoucher et corriger : m Dans la zone Retoucher et corriger de l’inspecteur des ajustements ou de la palette d’ajustements, ajustez le paramètre Opacité en effectuant l’une des opérations suivantes : Utilisez le curseur et la case de valeur Opacité pour définir le niveau d’opacité des pixels clonés situés dans la zone délimitée par le repère.  Déplacez le curseur d’opacité.  Cliquez sur la flèche gauche ou droite dans la case de valeur Opacité ou faites glisser le pointeur dans la case de valeur.  Double-cliquez sur le chiffre indiqué dans la case de valeur Opacité, tapez une valeur comprise entre 0 % et 100 %, puis appuyez sur la touche Retour. Une valeur faible diminue l’opacité des pixels clonés situés dans la zone délimitée par le repère Retoucher et corriger et une valeur élevée l’augmente. 54 Chapitre 2 Ajustements d’image Ajustement du niveau de détails au sein de la zone délimitée par les repères Retoucher et corriger Outre le niveau d’adoucissement ou d’opacité au sein de la zone délimitée par les repères Retoucher et corriger, vous pouvez également ajuster la quantité de détails, comme la texture ou le grain, préservés dans les pixels clonés. Vous pouvez ajuster la quantité de détails des pixels clonés. Pour ajuster la quantité de détails des pixels clonés au sein d’un repère Retoucher et corriger : m Dans la zone Retoucher et corriger de l’inspecteur des ajustements ou de la palette d’ajustements, ajustez le paramètre Détails en effectuant l’une des opérations suivantes : Utilisez le curseur et la case de valeur Détails pour définir la quantité de détails des pixels clonés situés dans la zone délimitée par le repère.  Faites glisser le curseur Détails.  Cliquez sur la flèche gauche ou droite dans la case de valeur Détails ou faites glisser le curseur.  Double-cliquez sur le chiffre indiqué dans la case de valeur Détails, tapez une valeur comprise entre 0 % et 100 %, puis appuyez sur la touche Retour. Une valeur faible diminue la quantité de détails, de texture ou de grain par exemple, conservée dans les pixels clonés et une valeur élevée l’augmente. Chapitre 2 Ajustements d’image 55 Affichage de l’image corrigée sans les repères Retoucher et corriger Après avoir retouché les imperfections de votre image, vous pouvez afficher l’image retouchée en ayant désactivé les repères Retoucher et corriger. Pour afficher l’image corrigée en ayant désactivé les repères Retoucher et corriger : m Sélectionnez l’outil Sélection dans la barre d’outils (ou appuyez sur la touche A). Les repères Retoucher et corriger disparaissent, mais les effets des retouches et des corrections demeurent visibles. Pour activer à nouveau les repères Retoucher et corriger : m Sélectionnez l’outil Retoucher et corriger dans la barre d’outils (ou appuyez sur la touche X). Les repères Retoucher et corriger apparaissent à nouveau. Déplacement des repères Retoucher et corriger Une fois qu’ils ont été mis en place, il est toujours possible de déplacer les repères Retoucher et corriger. Pour déplacer un repère Retoucher et corriger : 1 Assurez-vous que l’outil Retoucher et corriger est sélectionné, puis placez le pointeur sur le repère Retoucher et corriger à déplacer jusqu’à ce que la cible se transforme en icône de main. L’outil Retoucher et corriger se transforme en icône de main pour indiquer que vous pouvez sélectionner le repère. L’icône de main signale que vous pouvez faire glisser le repère plutôt que d’en placer un nouveau. 2 Faites glisser le repère Retoucher et corriger pour le placer à l’endroit approprié sur l’image. 56 Chapitre 2 Ajustements d’image Suppression des repères Retoucher et corriger Vous pouvez supprimer à tout moment un repère Retoucher et corriger. Pour supprimer un repère Retoucher et corriger : m Sélectionnez un repère Retoucher et corriger dans l’image, puis cliquez sur le bouton Supprimer dans la zone Retoucher et corriger de l’inspecteur des ajustements ou de la palette d’ajustements. Cliquez sur le bouton Supprimer pour supprimer un repère Retoucher et corriger. m Cliquez sur un repère Retoucher et corriger en maintenant la touche Commande enfoncée. Pour supprimer un repère Retoucher et corriger, cliquez dessus en maintenant la touche Commande enfoncée. Le repère Retoucher et corriger disparaît. Chapitre 2 Ajustements d’image 57 Utilisation des commandes de redressement Lorsque vous prenez des photos, il arrive souvent que les conditions ambiantes rendent plus difficile le cadrage d’une image parfaitement alignée sur l’horizon réel ou virtuel. Aperture permet de redresser une image afin que l’horizon de l’image soit parallèle à ses bords inférieur et supérieur. Avant le redressement Après le redressement Vous disposez de deux méthodes pour redresser vos images. Vous pouvez utiliser l’outil Redresser ou les commandes d’ajustement Redresser. Il se peut toutefois que l’outil Redresser s’avère plus pratique pour effectuer un premier redressement sommaire d’une image avant d’utiliser les commandes de redressement pour bénéficier de plus de précision. Rotation des images à l’aide de l’outil Redresser La rotation des images au moyen de l’outil Redresser revient tout simplement à sélectionner l’outil, puis à le faire glisser dans l’image pour la redresser. Il est néanmoins important de comprendre que bien que l’image semble s’agrandir à mesure que vous la faites pivoter, Aperture rogne cette image afin qu’elle tienne dans son cadre rectangulaire sans présenter de bordures blanches sur les côtés. Pour redresser votre image à l’aide de l’outil Redresser : 1 Sélectionnez une image. 2 Sélectionnez l’outil Redresser dans la barre d’outils (ou appuyez sur la touche G). L’outil de sélection se transforme en outil Redresser. 58 Chapitre 2 Ajustements d’image 3 L’outil Redresser étant sélectionné, faites glisser le pointeur dans l’image pour la faire pivoter dans l’un ou l’autre sens. Faites glisser le pointeur dans l’image pour la faire pivoter. Pendant que vous faites pivoter l’image, une grille jaune s’affiche pour vous aider à aligner parfaitement l’image sur l’horizon et l’image est rognée pour éviter l’apparition de vides dans les angles. Remarque : il est recommandé de désactiver le zoom lorsque vous redressez une image, afin que la totalité de cette dernière tienne dans le Visualiseur. Si une image est réduite/agrandie pour être affichée en taille réelle, vous pouvez désactiver le zoom en cliquant sur le bouton Réduire/agrandir dans la barre des commandes (ou en appuyant sur la touche Z). Rotation des images à l’aide des commandes Redresser Vous pouvez également redresser une image au moyen des commandes d’ajustement Redresser. Ces commandes permettent un ajustement plus précis de l’image. Pour redresser une image à l’aide des commandes Redresser : 1 Sélectionnez l’image concernée. 2 Si les commandes Redresser ne sont pas affichées dans l’inspecteur des ajustements ou la palette d’ajustements, choisissez Redresser dans le menu local Ajouter des ajustements. 3 Modifiez la valeur du paramètre Rotation en procédant de l’une des manières suivantes : Utilisez le curseur et la case de valeur Rotation pour redresser l’image.  Faites glisser le curseur Rotation. Chapitre 2 Ajustements d’image 59  Cliquez sur la flèche gauche ou droite dans la case de valeur Rotation ou faites glisser le curseur.  Double-cliquez sur le chiffre indiqué dans la case de valeur Rotation, tapez une valeur comprise entre -20 et 20 degrés, puis appuyez sur la touche Retour. Le fait de diminuer cette valeur permet de faire pivoter l’image dans le sens des aiguilles d’une montre, alors que si vous l’augmentez, l’image pivote dans le sens inverse. Pendant que vous faites pivoter l’image, une grille jaune s’affiche pour vous aider à aligner parfaitement l’image sur l’horizon et l’image est rognée pour éviter l’apparition de vides dans les angles. Remarque : il est recommandé de désactiver le zoom lorsque vous redressez une image, afin que la totalité de cette dernière tienne dans le Visualiseur. Si une image est réduite/agrandie pour être affichée en taille réelle, vous pouvez désactiver le zoom en cliquant sur le bouton Réduire/agrandir dans la barre des commandes (ou en appuyant sur la touche Z). Utilisation des commandes de rognage L’outil et les commandes d’ajustement Rogner permettent d’améliorer la composition de votre image en éliminant les bords superflus ou de modifier les proportions de l’image. Vous pouvez par exemple modifier les proportions d’une image en passant de 4 x 6 à 3 x 5 (pouces). Après le rognage Avant le rognage 60 Chapitre 2 Ajustements d’image Il existe deux méthodes de rognage d’image : vous pouvez soit utiliser l’outil Rogner pour rogner manuellement une image, soit utiliser les commandes d’ajustement Rogner. La méthode choisie dépend du niveau de précision requis. L’outil Rogner permet de rogner rapidement une image à la main et fonctionne conjointement avec une palette de rognage contenant des commandes permettant de régler les proportions du rognage. La précision supplémentaire apportée par les commandes Rogner est très utile pour spécifier les dimensions exactes de l’image rognée. Rognage des images à l’aide de l’outil Rogner L’outil Rogner est la méthode la plus simple pour rogner une image. Il suffit de sélectionner l’outil Rogner et de faire glisser le pointeur sur l’image afin de tracer un rectangle excluant les parties superflues. La palette de rognage s’affiche pour vous proposer des commandes supplémentaires d’ajustement des proportions de l’image. Pour rogner une image à l’aide de l’outil Rogner : 1 Sélectionnez une image. 2 Sélectionnez l’outil Rogner dans la barre d’outils (ou appuyez sur la touche C). L’outil de sélection se transforme en outil Rogner et la palette de rognage s’affiche. 3 L’outil Rogner étant sélectionné, faites glisser le pointeur pour tracer un rectangle sur l’image afin d’exclure les parties à éliminer. Faites glisser l’outil Rogner sur l’image pour la rogner. Un repère noir est placé sur les parties éliminées. Chapitre 2 Ajustements d’image 61 Un repère de rognage noir doté de poignées de redimensionnement est affiché sur l’image et les bords éliminés sont estompés. L’image est rognée dès que vous relâchez le bouton de la souris. Pour obtenir des instructions sur l’affichage de l’image rognée sans le repère de rognage, consultez la section « Affichage de l’image rognée sans le repère de rognage » à la page 64. Après avoir ajouté un repère de rognage à une image, vous pouvez toujours en modifier la taille et la forme. Pour modifier la taille et la forme d’un repère de rognage : m Faites glisser l’une des poignées de redimensionnement du repère de rognage pour modifier la taille du rognage. Faites glisser une poignée de redimensionnement pour redimensionner le repère de rognage. Vous pouvez modifier le placement du rognage en déplaçant le repère de rognage sur l’image. 62 Chapitre 2 Ajustements d’image Pour modifier le placement du rognage : m Faites glisser le repère de rognage pour le placer à l’endroit voulu. Faites glisser le repère de rognage pour modifier sa position. Vous pouvez également spécifier les proportions du repère de rognage à l’aide de la palette de rognage. Pour définir les proportions du repère de rognage : 1 Dans la palette de rognage, choisissez des proportions dans le menu local Tailles courantes. Utilisez le menu local Tailles courantes pour sélectionner des proportions standard pour votre rognage. Le repère de rognage est actualisé pour refléter les proportions choisies. La case « Contraindre l’outil de rognage à » de la palette de rognage est automatiquement sélectionnée. 2 Vous pouvez, si vous le souhaitez, cliquer sur le bouton Changer de proportions pour changer l’orientation du repère de rognage en passant du mode portrait au mode paysage. Cliquez sur le bouton Changer de proportions pour modifier l’orientation en passant du mode portrait au mode paysage. Chapitre 2 Ajustements d’image 63 Les valeurs des champs Largeur et Hauteur sont inversées et le repère de rognage est actualisé pour refléter la nouvelle orientation. (Si la valeur saisie dans le champ Largeur est inférieure à celle du champ Hauteur, vous obtenez une orientation en portrait. Une valeur de champ Largeur supérieure à celle du champ Hauteur donne une orientation en paysage.) Affichage de l’image rognée sans le repère de rognage Lorsque l’outil Rogner est sélectionné, la totalité de l’image s’affiche et les bords éliminés sont estompés. Aperture peut également afficher l’image rognée sans les bords éliminés. Pour afficher l’image rognée sans les bords éliminés : m Sélectionnez un autre outil, tel que l’outil de sélection, dans la barre d’outils (ou appuyez sur la touche A). Sélectionnez l’outil Rogner (ou appuyez sur la touche C) pour rendre à nouveau les bords éliminés visibles dans le Visualiseur. Rognage d’images à l’aide des commandes Rogner Les commandes d’ajustement Rogner vous offrent un niveau de précision supérieur. Utilisez-les si, par exemple, un client vous demande une image rognée selon des dimensions précises ne correspondant pas aux proportions standard. Aperture utilise un système de coordonnées élémentaire pour positionner le repère de rognage sur l’image. Il suffit de définir des coordonnées X et Y pour spécifier la position de l’angle inférieur gauche du rognage. La coordonnée X permet de déplacer l’angle inférieur gauche du rognage horizontalement, tandis que la coordonnée Y le déplace verticalement. Vous devez ensuite spécifier la largeur et la hauteur qui détermineront la zone de rognage. Pour spécifier des dimensions de rognage à l’aide des commandes Rogner : 1 Sélectionnez une image. 2 Vous pouvez éventuellement utiliser l’outil Rogner pour placer une zone de rognage approximative sur l’image. 3 Si les commandes Rogner ne sont pas affichées dans l’inspecteur des ajustements ou la palette d’ajustements, choisissez Rogner dans le menu local Ajouter des ajustements. 64 Chapitre 2 Ajustements d’image 4 Dans la section Rogner de l’inspecteur des ajustements ou de la palette d’ajustements, cliquez sur la flèche gauche ou droite de la case de valeur X ou double-cliquez sur la valeur et tapez un nouveau chiffre pour définir la position horizontale de l’angle inférieur gauche du rognage. Les curseurs de valeurs Largeur et Hauteur permettent d’ajuster les dimensions de la zone de rognage. Les curseurs de valeur X et Y permettent de contrôler la position de l’angle inférieur gauche du rognage sur l’image originale. La valeur X est exprimée en pixels et, à mesure qu’elle augmente, la zone de rognage se déplace vers la droite. 5 Spécifiez la position verticale de l’angle inférieur gauche du rognage à l’aide de la case de valeur Y. La valeur Y est exprimée en pixels et, à mesure qu’elle augmente, la zone de rognage se déplace vers le haut. 6 Spécifiez la largeur du rognage à l’aide de la case de valeur Largeur. La largeur est mesurée en pixels et la mesure est effectuée à partir de l’angle inférieur gauche, en progressant de la gauche vers la droite. 7 Spécifiez la hauteur du rognage à l’aide de la case de valeur Hauteur. La hauteur est mesurée en pixels et la mesure est effectuée à partir de l’angle inférieur gauche, en progressant du bas vers le haut. Utilisation des commandes d’exposition Les commandes d’ajustement Exposition permettent de régler l’exposition, la saturation, le contraste et la luminosité, ainsi que les valeurs de teinte noire, grise et blanche. Chapitre 2 Ajustements d’image 65 Correction de l’exposition de l’image Si vous avez sur ou sous-exposé une image, il est possible de la corriger en ajustant le paramètre Exposition. Le degré de latitude dont vous disposez (la plage visuellement acceptable d’ouvertures f) dépend du type de fichiers et de la profondeur de bits de l’image. Le fichiers RAW offrent généralement un peu plus de latitude que les fichiers JPEG. Avant l’ajustement de l’exposition Après l’ajustement de l’exposition Remarque : le degré de latitude dépend de l’appareil photo, de la profondeur de bits, du format de fichier et du niveau de compression appliqué lors de la capture. Pour des résultats optimaux, il est préférable de photographier en respectant une fourchette de 1,5 valeur d’ouverture autour de la valeur d’exposition équilibrée. Pour en savoir plus sur la profondeur de bits, les ouvertures f et les fichiers RAW, consultez le document intitulé Digital Photography Fundamentals, disponible via le menu Aide Aperture. Pour corriger l’exposition d’une image : 1 Sélectionnez une image. 2 Dans la zone Exposition de l’inspecteur des ajustements ou de la palette d’ajustements, ajustez le paramètre Exposition en effectuant l’une des opérations suivantes : Utilisez le curseur et la case de valeur Exposition pour corriger l’exposition de l’image.  Faites glisser le curseur Exposition. 66 Chapitre 2 Ajustements d’image  Cliquez sur la flèche gauche ou droite de la case de valeur Exposition pour modifier l’exposition de l’image par incréments d’un dixième d’ouverture f ou faites glisser le curseur.  Double-cliquez sur le chiffre indiqué dans la case de valeur Exposition, tapez une valeur comprise entre -9,99 et 9,99, puis appuyez sur la touche Retour. Les valeurs négatives permettent de diminuer l’exposition (assombrissent l’image) et les valeurs positives permettent d’augmenter l’exposition (éclaircissent l’image). L’exposition de l’image est actualisée à mesure que vous modifiez la valeur du paramètre. Ajustement de la saturation de l’image Vous pouvez modifier la valeur du paramètre Saturation pour donner à votre image un supplément de couleurs ou atténuer sa palette de couleurs en la désaturant. Après l’ajustement de la saturation Avant l’ajustement de la saturation Pour modifier la saturation d’une image : 1 Sélectionnez une image. 2 Dans la zone Exposition de l’inspecteur des ajustements ou de la palette d’ajustements, ajustez le paramètre Saturation en effectuant l’une des opérations suivantes : Utilisez le curseur et la case de valeur saturation pour définir le niveau de saturation des couleurs de l’image.  Faites glisser le curseur Saturation.  Cliquez sur la flèche gauche ou droite de la case de valeur Saturation pour modifier la saturation de l’image par incréments de 10 pour cent ou faites glisser le curseur.  Double-cliquez sur le chiffre indiqué dans la case de valeur Saturation, tapez une valeur comprise entre 0,00 et 400,00, puis appuyez sur la touche Retour. Chapitre 2 Ajustements d’image 67 Les valeurs inférieures à 1,00 réduisent le niveau de saturation des couleurs de l’image, tandis que les valeurs supérieures à 1,00 augmentent la saturation. Une valeur égale à 0,00 supprime toutes les couleurs de l’image et les remplace par une échelle de gris. Une valeur égale à 4,00 augmente la saturation de 400 pour cent. La saturation de l’image est actualisée à mesure que vous modifiez la valeur du paramètre. Un peu de saturation peut s’avérer très utile L’augmentation de la saturation d’une image peut donner aux couleurs un aspect plus pur et de nombreuses personnes préfèrent les images un peu plus saturées qu’elles n’apparaissent naturellement. Il est toutefois très facile de sursaturer une image. L’utilisation abusive de la saturation en vue de rendre les couleurs plus pures risque de faire disparaître les subtilités des différentes nuances de couleurs et de générer une image moins riche en détails. Pour être sûr de ne pas perdre inutilement certains éléments visuels, surveillez attentivement les détails de votre image pendant que vous en augmentez la saturation. Ajustement de la luminosité de l’image Vous pouvez ajuster le paramètre Luminosité pour éclaircir ou assombrir votre image. L’ajustement de la luminosité affecte davantage les valeurs de luminosité des pixels de ton moyen de l’image. Vous pouvez modifier temporairement la luminosité de l’image afin de voir comment l’ajustement affecte les détails dans les tons foncés, les tons moyens et les tons clairs. Pour un contrôle plus précis de la plage tonale de l’image, vous pouvez utiliser les commandes d’ajustement Niveaux. Pour en savoir plus sur l’ajustement des niveaux, consultez la section « Utilisation des commandes de niveaux » à la page 78. Avant l’ajustement de la luminosité 68 Chapitre 2 Ajustements d’image Après l’ajustement de la luminosité Pour ajuster la luminosité d’une image : 1 Sélectionnez une image. 2 Dans la zone Exposition de l’inspecteur des ajustements ou de la palette d’ajustements, ajustez le paramètre Luminosité en effectuant l’une des opérations suivantes : Utilisez le curseur et la case de valeur Luminosité pour éclaircir ou assombrir l’image.  Faites glisser le curseur Luminosité.  Cliquez sur la flèche gauche ou droite de la case de valeur Luminosité pour modifier la luminosité de l’image par incréments de 5 pour cent ou faites glisser le curseur.  Double-cliquez sur le chiffre indiqué dans la case de valeur Luminosité, tapez une valeur comprise entre -2,00 et 2,00, puis appuyez sur la touche Retour. Les valeurs inférieures à 0,0 permettent de diminuer la luminosité de l’image. Les valeurs supérieures à 0,0 permettent d’augmenter la luminosité de l’image. La luminosité de l’image est actualisée à mesure que vous modifiez la valeur du paramètre. Chapitre 2 Ajustements d’image 69 Ajustement du contraste de l’image La modification du paramètre Contraste permet d’ajuster la différence entre les parties sombres et claires de votre image. Les images ayant très peu de tonalité dans les tons moyens offrent beaucoup de contraste, tandis que les images ayant beaucoup de tonalité dans les tons moyens offrent un contraste minimal. Les images à forte tonalité dans les tons moyens paraissent souvent plates. L’ajout de contraste à une image permet de lui donner plus de profondeur. Néanmoins, plus vous ajoutez du contraste, plus vous perdez des détails dans les tons moyens. Un petit peu de contraste suffit dans la plupart des cas. Avant l’ajustement du contraste Après l’ajustement du contraste Pour ajuster le contraste d’une image : 1 Sélectionnez une image. 2 Dans la zone Exposition de l’inspecteur des ajustements ou de la palette d’ajustements, ajustez le paramètre Contraste en effectuant l’une des opérations suivantes : Utilisez le curseur et la case de valeur Contraste pour modifier le contraste entre les couleur claires et foncées de l’image.  Faites glisser le curseur Contraste.  Cliquez sur la flèche gauche ou droite de la case de valeur Contraste pour modifier le contraste de l’image par incréments de 5 pour cent ou faites glisser le curseur.  Double-cliquez sur le chiffre indiqué dans la case de valeur Contraste, tapez une valeur comprise entre -1,00 et 1,00, puis appuyez sur la touche Retour. 70 Chapitre 2 Ajustements d’image Les valeurs inférieures à 0,0 permettent de diminuer le contraste de l’image. Les valeurs supérieures à 0,0 permettent d’augmenter le contraste de l’image. Le contraste de l’image est actualisé à mesure que vous modifiez la valeur du paramètre. Remarque : pour récupérer des détails dans une image à fort contraste, utilisez les commandes Tons clairs et tons foncés. Pour en savoir plus, consultez la section « Utilisation des commandes « Tons clairs et tons foncés » » à la page 86. Ajustement de la teinte des valeurs de noir, de gris et de blanc de l’image Les roues des couleurs de teinte noire, grise et blanche permettent de supprimer de manière sélective des dominantes de couleur dans les tons foncés, moyens et clairs de l’image. Les dominantes de couleur apparaissent souvent lorsque des images ont été prises sous une lumière mixte et dans des situations d’éclairage artificiel, où la différence entre les couleurs provenant du mélange des types de source lumineuse peut produire une variance de couleur dans une plage tonale spécifique de l’image. Lors des prises de vue réalisées en intérieur, par exemple, un éclairage à incandescence (ampoules électriques classiques) produit souvent une dominante de couleur jaune dans les couleurs blanches de l’image. L’utilisation de la pipette de teinte blanche dans Aperture permet d’isoler les tons clairs et d’ajouter du bleu aux valeurs de blanc, réduisant ainsi la dominante de couleur jaune et ramenant les blancs à des valeurs neutres. Il existe deux méthodes d’ajustement sélectif des valeurs de teinte d’une image : vous pouvez soit utiliser les pipettes de teinte noire, grise et blanche pour qu’Aperture règle automatiquement la teinte sur des valeurs de couleur neutres, soit utiliser les roues des couleurs de teinte noire, grise et blanche pour ajuster manuellement les valeurs de teinte. La méthode choisie dépend du niveau de précision requis. Les pipettes fournissent un moyen précis d’identifier la dominante de couleur dans la plage tonale de chaque pipette et de ramener les couleurs à des valeurs neutres. En fonction du sujet photographié, il est parfois préférable de ne pas supprimer complètement la dominante de couleur présente dans une plage tonale spécifique. Vous pouvez alors ajuster manuellement les valeurs de teinte dans les tons foncés, moyens et clairs à l’aide des roues des couleurs de teinte noire, grise et blanche. Chapitre 2 Ajustements d’image 71 Utilisation des pipettes pour définir la teinte des tons foncés, moyens et clairs d’une image Si vous souhaitez qu’Aperture modifie automatiquement et de manière sélective les teintes des tons foncés, moyens et clairs d’une image, utilisez les pipettes de teinte noire, grise et blanche. Alors que les commandes de Balance des blancs permettent d’ajuster les teintes de toutes les valeurs tonales de l’image de manière uniforme, les pipettes de teinte noire, grise et blanche permettent de neutraliser sélectivement les dominantes de couleur qui affectent uniquement les tons foncés, moyens ou clairs. Dans les cas particulièrement difficiles, vous pouvez combiner les pipettes de teinte noire, grise et blanche avec les commandes Balance des blancs pour neutraliser d’abord une teinte dans une plage tonale particulière, puis supprimer de manière uniforme la teinte du reste de l’image. Pour en savoir plus sur l’ajustement de la balance des blancs, consultez la section « Utilisation des commandes de Balance des blancs » à la page 96. Correction de la teinte des tons foncés à l’aide de la pipette de teinte noire La pipette de teinte noire permet de supprimer les dominantes de couleur des tons foncés de vos images. Avant l’ajustement de la teinte noire 72 Chapitre 2 Ajustements d’image Après l’ajustement de la teinte noire Pour définir la teinte des tons foncés d’une image : 1 Sélectionnez une image. 2 Si besoin, cliquez sur le triangle d’affichage de Teinte dans la zone Exposition de l’inspecteur des ajustements ou de la palette d’ajustements afin de faire apparaître les roues des couleurs relatives à la teinte. Sélectionnez alors la pipette de teinte noire. Cliquez sur le triangle d’affichage pour afficher les roues des couleurs relatives à la teinte. Sélectionnez la pipette de teinte noire pour activer la loupe. Le pointeur se transforme en loupe qui permet d’afficher une vue agrandie de la zone ciblée. La loupe est réglée par défaut pour agrandir l’image à 100 pour cent (taille réelle). Vous pouvez, si nécessaire, augmenter le facteur d’agrandissement de la loupe en appuyant sur les touches Commande + Maj + tiret bas (_). Pour en savoir plus sur la loupe, consultez le Manuel de l’utilisateur d’Aperture, disponible via le menu Aide Aperture. 3 Centrez la loupe sur les pixels les plus foncés de l’image et cliquez. La teinte (teinte et saturation) des valeurs de noir de l’image est réglée afin que la dominante de couleur soit supprimée des tons foncés. Important : assurez-vous qu’aucun pixel clair n’est présent dans la zone ciblée par la loupe. La présence de pixels clairs risque de biaiser le calcul de la teinte noire, produisant une image différente du résultat escompté. Un moyen simple d’éviter la présence de pixels clairs erratiques consiste à augmenter l’agrandissement de la loupe en appuyant sur les touches Commande + Maj + tiret bas (_). Chapitre 2 Ajustements d’image 73 Correction de la teinte des tons moyens à l’aide de la pipette de teinte grise La pipette de teinte grise permet de supprimer les dominantes de couleur des tons moyens de vos images. Après l’ajustement de la teinte grise Avant l’ajustement de la teinte grise Pour définir la teinte des valeurs de tons moyens d’une image : 1 Sélectionnez une image. 2 Si besoin, cliquez sur le triangle d’affichage de Teinte dans la zone Exposition de l’inspecteur des ajustements ou de la palette d’ajustements afin de faire apparaître les roues des couleurs relatives à la teinte. Sélectionnez alors la pipette de teinte grise. Cliquez sur le triangle d’affichage pour afficher les roues des couleurs relatives à la teinte. Sélectionnez la pipette de teinte grise pour activer la loupe. Le pointeur se transforme en loupe qui permet d’afficher une vue agrandie de la zone ciblée. La loupe est réglée par défaut pour agrandir l’image à 100 pour cent (taille réelle). Vous pouvez, si nécessaire, augmenter le facteur d’agrandissement de la loupe en appuyant sur les touches Commande + Maj + tiret bas (_). Pour en savoir plus sur la loupe, consultez le Manuel de l’utilisateur d’Aperture, disponible via le menu Aide Aperture. 74 Chapitre 2 Ajustements d’image 3 Centrez la loupe sur une couleur de gamme moyenne aussi proche que possible du gris moyen et cliquez. La teinte (teinte et saturation) des valeurs de gris de l’image est réglée afin que la dominante de couleur soit supprimée des tons moyens. Correction de la teinte des tons clairs à l’aide de la pipette de teinte blanche La pipette de teinte blanche permet de supprimer les dominantes de couleur des tons clairs de vos images. Avant l’ajustement de la teinte blanche Chapitre 2 Ajustements d’image Après l’ajustement de la teinte blanche 75 Pour définir la teinte des valeurs de tons clairs d’une image : 1 Sélectionnez une image. 2 Si besoin, cliquez sur le triangle d’affichage de Teinte dans la zone Exposition de l’inspecteur des ajustements ou de la palette d’ajustements afin de faire apparaître les roues des couleurs relatives à la teinte. Sélectionnez alors la pipette de teinte blanche. Cliquez sur le triangle d’affichage pour afficher les roues des couleurs relatives à la teinte. Sélectionnez la pipette de teinte blanche pour activer la loupe. Le pointeur se transforme en loupe qui permet d’afficher une vue agrandie de la zone ciblée. La loupe est réglée par défaut pour agrandir l’image à 100 pour cent (taille réelle). Vous pouvez, si nécessaire, augmenter le facteur d’agrandissement de la loupe en appuyant sur les touches Commande + Maj + _. Pour en savoir plus sur la loupe, consultez le Manuel de l’utilisateur d’Aperture, disponible via le menu Aide Aperture. 3 Centrez la loupe sur les pixels les plus clairs (blancs) de l’image et cliquez. La teinte (teinte et saturation) des valeurs de blanc de l’image est réglée afin que la dominante de couleur soit supprimée des tons clairs. 76 Chapitre 2 Ajustements d’image Important : assurez-vous qu’aucun pixel foncé n’est présent dans la zone ciblée par la loupe. La présence de pixels foncés risque de biaiser le calcul de la teinte blanche, produisant une image différente du résultat escompté. Un moyen simple d’éviter la présence de pixels foncés erratiques consiste à augmenter l’agrandissement de la loupe en appuyant sur les touches Commande + Maj + _. Réglage manuel de la teinte des tons foncés, moyens et clairs d’une image Vous pouvez également ajuster manuellement la teinte des valeurs de tons foncés, moyens et clairs de l’image à l’aide des roues des couleurs de teinte noire, grise et blanche. Pour ajuster manuellement la teinte des valeurs de tons foncés, moyens et clairs d’une image : 1 Sélectionnez une image. 2 Dans la section Exposition de l’inspecteur des ajustements ou de la palette d’ajustements, procédez comme suit : Faites glisser les points Noir, Gris et Blanc (cercles blancs) pour ajuster la teinte de l’image de manière sélective.  Faites glisser le point Noir dans la roue des couleurs pour ajuster la teinte des tons foncés.  Faites glisser le point Gris dans la roue des couleurs pour ajuster la teinte des tons moyens.  Faites glisser le point Blanc dans la roue des couleurs pour ajuster la teinte des tons clairs. Pour supprimer une dominante de couleurs dans une plage tonale, faites glisser le point dans la roue des couleurs vers la couleur opposée. Par exemple, pour supprimer une dominante de couleur bleue, faites glisser le point vers le jaune dans la roue des couleurs jusqu’à ce que la dominante de couleur soit neutralisée. Chapitre 2 Ajustements d’image 77 Réinitialisation des roue des couleurs Teinte Vous pouvez réinitialiser individuellement les roue des couleurs Teinte sans affecter les autres paramètres de la section Exposition de l’inspecteur des ajustements ou de la palette d’ajustements. Pour réinitialiser une roue des couleurs Teinte : m Double-cliquez sur la roue des couleurs. Double-cliquez sur une roue des couleurs pour rétablir ses valeurs par défaut. Utilisation des commandes de niveaux Les commandes d’ajustement Niveaux permettent de régler manuellement les valeurs des tons foncés, moyens et clairs d’une image. Aperture définit par défaut la valeur 0 comme noir absolu et la valeur 1 comme blanc absolu. La contrainte des valeurs de point noir et de point blanc permet de redistribuer la plage tonale des pixels entre le noir et le blanc. La redistribution des valeurs de luminance augmente la plage tonale et le contraste de l’image. Toutefois, si vous coupez trop loin dans les valeurs tonales noires ou blanches, les valeurs qui étaient à l’origine presque du noir ou du blanc absolu deviennent du blanc ou du noir absolu, ce qui provoque une perte de détails dans l’image. Outre l’ajustement des valeurs tonales d’ensemble des tons foncés, moyens et clairs d’une image, vous pouvez également corriger des images en ajustant indépendamment les niveaux des canaux rouge, vert et bleu. Aperture fournit un moyen d’ajuster les niveaux de chaque canal de couleur, vous permettant ainsi de contrôler la tonalité des couleurs d’une image. 78 Chapitre 2 Ajustements d’image Ajustement des niveaux de luminance d’une image Pour ajuster la tonalité d’ensemble d’une image, utilisez les commandes d’ajustement Niveaux en fonction d’un histogramme affichant la luminance. Lorsque l’histogramme est réglé pour montrer la luminance, il affiche les valeurs de luminosité cumulées des trois canaux de couleur de chaque pixel. La présentation de luminance de l’histogramme permet d’ajuster les valeurs tonales d’une image sans affecter la dominante de couleur. Avant l’ajustement des niveaux Après l’ajustement des niveaux Pour ajuster les niveaux d’une image en fonction de la luminance : 1 Sélectionnez une image. 2 Affichez l’inspecteur des ajustements ou la palette d’ajustements. 3 L’histogramme Niveaux est désactivé par défaut. Activez-le en désélectionnant la case Niveaux. Curseur de niveaux de noir Curseur de niveaux de blanc L’histogramme Niveaux est affiché. 4 Choisissez Luminance dans le menu local Canal. Chapitre 2 Ajustements d’image 79 5 Effectuez l’une des opérations suivantes : Faites glisser les curseurs de niveaux de noir et de blanc jusqu’à ce qu’ils touchent les bords du graphique de l’histogramme.  Faites glisser les curseurs de niveaux de noir et de blanc jusqu’à ce qu’ils touchent les bords extérieurs du graphique de l’histogramme, en imposant ainsi à l’image de nouveaux points noir et blanc.  Sélectionnez les chiffres indiqués dans les champs Noir (N) et Blanc (B), puis tapez une valeur allant de 0 à 1,00. Le point noir est réglé par défaut sur 0,00 et le point blanc est réglé sur 1,00. Les valeurs tonales des tons foncés et des tons clairs de l’image sont actualisées, ce qui permet d’obtenir des valeurs de noirs et de tons clairs plus marquées et un contraste général plus prononcé. 80 Chapitre 2 Ajustements d’image Vous pouvez en outre utiliser le curseur de niveaux de gris pour ajuster les valeurs de luminosité des tons moyens, tout en limitant l’effet d’éclaircissement dans les points noir et blanc. Les zones plus claires des tons foncés et les zones plus sombres des tons clairs sont affectés, mais l’effet s’estompe à mesure qu’il se rapproche des noirs foncés et des blancs clairs. Avant l’ajustement des niveaux de gris Après l’ajustement des niveaux de gris Pour ajuster les niveaux de tons moyens d’une image, procédez de l’une des façons suivantes : m Faites glisser le curseur des niveaux de gris jusqu’à ce que les valeurs de luminosité des tons moyens de l’image soient corrects. Curseur des niveaux de gris m Le point gris est réglé par défaut sur 0,50. Sélectionnez le chiffre indiqué dans le champ Gris (G), puis tapez une valeur comprise entre 0 et 1,00 jusqu’à ce que les valeurs de luminosité des tons moyens de l’image soient corrects. Chapitre 2 Ajustements d’image 81 Affichage des commandes de niveaux de quart de ton Pour obtenir davantage de contrôle sur les valeurs tonales situées entre les tons moyens et les tons foncés et entre les tons moyens et les tons clairs, utilisez les commandes Quart de ton. Si vous devez, par exemple, ajouter du contraste aux valeurs de tons moyens indépendamment des réglages de point noir et de point blanc, utilisez les curseurs de niveaux de quart de ton. Contrairement aux curseurs de niveaux de noir et de blanc, les curseurs de niveaux de quart de ton sont indépendants et n’affectent que la plage tonale des pixels qu’ils représentent : des tons foncés aux tons moyens ou des tons moyens aux tons clairs. Pour afficher les commandes de quart de ton : m Cliquez sur le bouton Commandes de quart de ton. Cliquez sur le bouton « Commandes de quart de ton » pour afficher les curseurs de niveaux de quart de ton. Ajustement de la luminosité d’une image à l’aide des curseurs de niveaux de luminosité Les commandes d’ajustement des niveaux permettent également d’ajuster la luminosité d’une image. Lorsque vous ajustez la luminosité de l’image, les curseurs de niveaux de noir, de gris et de blanc modifient la tonalité de l’image en fonction de la nouvelle valeur de luminosité. Ajustement uniforme de la luminosité d’une image à l’aide des curseurs de niveaux de luminosité Le curseur central de niveaux de luminosité, situé en haut de l’histogramme Niveaux, permet d’ajuster uniformément la luminosité de l’image. 82 Chapitre 2 Ajustements d’image Pour ajuster uniformément la luminosité de l’image : m Faites glisser le curseur de niveaux de luminosité jusqu’à ce que la luminosité de toute l’image soit correcte. Faites glisser le curseur de niveaux de luminosité pour ajuster uniformément la luminosité d’une image. Ajustement sélectif de la luminosité d’une image à l’aide des curseurs de niveaux de luminosité des tons foncés et des tons clairs Vous pouvez ajuster de manière sélective la luminosité des tons foncés et des tons clairs de l’image à l’aide des curseurs de niveaux de luminosité de tons foncés et de tons clairs. Pour ajuster de manière sélective la luminosité des tons clairs et des tons foncés d’une image : m Faites glisser les curseurs de niveaux de luminosité des tons foncés et des tons clairs jusqu’à ce que les valeurs de luminosité des tons foncés et des tons clairs de l’image soient corrects. Faites glisser les curseurs de niveaux de luminosité des tons foncés (à gauche) et des tons clairs pour ajuster de manière sélective la luminosité d’une image. Utilisation des niveaux pour la correction colorimétrique Un moyen très performant pour corriger les couleurs d’une image consiste à ajuster les niveaux de chaque canal de couleur de l’image. L’ajustement des niveaux de chaque canal de couleur s’avère très utile pour supprimer les dominantes de couleur des images. Il est important de comprendre que l’ajustement des couleurs de l’image est effectué au sein du spectre RVB, ce qui signifie que toute augmentation de bleu réduit le jaune, que toute augmentation de vert réduit le magenta, etc. Chapitre 2 Ajustements d’image 83 Pour ajuster les niveaux d’un seul canal de couleur dans une image : 1 Dans la section Niveaux de l’inspecteur des ajustements ou de la palette d’ajustements, choisissez un canal de couleur dans le menu local Canal. Choisissez un canal de couleur dans le menu local Canal. 2 Faites glisser les curseurs de niveaux de noir, de gris et de blanc (ou saisissez des valeurs dans les champs correspondants) pour créer l’effet souhaité. Pour en savoir plus sur la manière d’effectuer des ajustements particuliers sur les niveaux de chaque canal de couleur, consultez les sections suivantes. Ajustement des niveaux du canal de couleur rouge L’ajustement des niveaux du canal de couleur rouge permet de supprimer les dominantes de couleur rouge et cyan de l’image. 84 Avant l’ajustement des niveaux de rouge Après l’ajustement des niveaux de rouge (déplacement du curseur de niveaux de gris vers la droite) Ajustement du canal Rouge Effet Déplacer le curseur de niveaux de noir vers la droite Ajoute du cyan aux tons foncés, supprime le rouge. Déplacer le curseur de niveaux de gris vers la gauche Ajoute du rouge aux tons moyens, supprime le cyan. Déplacer le curseur de niveaux de gris vers la droite Ajoute du cyan aux tons moyens, supprime le rouge. Déplacer le curseur de niveaux de blanc vers la gauche Ajoute du rouge aux tons clairs, supprime le cyan. Chapitre 2 Ajustements d’image Ajustement des niveaux du canal de couleur vert L’ajustement des niveaux du canal de couleur vert permet de supprimer les dominantes de couleur verte et magenta de l’image. Avant l’ajustement des niveaux de vert Après l’ajustement des niveaux de vert (déplacement du curseur de niveaux de gris vers la droite) Ajustement du canal vert Effet Déplacer le curseur de niveaux de noir vers la droite Ajoute du magenta aux tons foncés, supprime le vert. Déplacer le curseur de niveaux de gris vers la gauche Ajoute du vert aux tons moyens, supprime le magenta. Déplacer le curseur de niveaux de gris vers la droite Ajoute du magenta aux tons moyens, supprime le vert. Déplacer le curseur de niveaux de blanc vers la gauche Ajoute du vert aux tons clairs, supprime le magenta. Chapitre 2 Ajustements d’image 85 Ajustement des niveaux du canal de couleur bleu L’ajustement des niveaux du canal de couleur bleu permet de supprimer les dominantes de couleur bleue et jaune de l’image. Avant l’ajustement des niveaux de bleu Après l’ajustement des niveaux de bleu (curseurs de niveaux de blanc et de gris déplacés vers la gauche) Ajustement du canal bleu Effet Déplacer le curseur de niveaux de noir vers la droite Ajoute du jaune aux tons foncés, supprime le bleu. Déplacer le curseur de niveaux de gris vers la gauche Ajoute du bleu aux tons moyens, supprime le jaune. Déplacer le curseur de niveaux de gris vers la droite Ajoute du jaune aux tons moyens, supprime le bleu. Déplacer le curseur de niveaux de blanc vers la gauche Ajoute du bleu aux tons clairs, supprime le jaune. Utilisation des commandes « Tons clairs et tons foncés » Les commandes « Tons clairs et tons foncés » permettent de corriger l’exposition des images prises dans des conditions d’éclairage complexes. Vous pouvez, par exemple, utiliser les commandes « Tons clairs et tons foncés » pour corriger l’exposition des zones les plus sombres (tons foncés) d’une image correctement exposée afin de créer un effet de silhouette. Vous pouvez également utiliser ces commandes pour récupérer des détails dans les zones extrêmement claires d’une image. Cette méthode est particulièrement utile si vous traitez des images de nuages ou de neige ou des images correctement exposées dans les zones de tons foncés. L’utilisation des commandes « Tons clairs et tons foncés » constitue le meilleur moyen d’optimiser l’exposition de vos images dans les tons clairs, moyens ou foncés, sans affecter les détails des autres zones de tonalité. 86 Chapitre 2 Ajustements d’image Ajustement des valeurs de luminosité dans les zones de tons clairs de l’image Pour ajuster les valeurs de luminosité dans les zones de tons clairs de l’image, sans affecter les tons moyens et les tons foncés, vous pouvez modifier le paramètre Tons clairs. Bien que notre œil soit plus sensible aux détails des zones de tons foncés qu’à ceux des zones de tons clairs (comme la neige), il est toujours possible de récupérer une quantité non négligeable d’informations visuelles dans les tons clairs à l’aide des commandes d’ajustement Tons clairs. Les commandes Tons clairs sont également utiles dans les situations où l’arrière-plan de votre image est correctement exposé et le premier plan est légèrement surexposé. Dans ce cas, vous devez utiliser les commandes Tons clairs pour traiter le premier plan surexposé afin que son niveau d’exposition corresponde à celui de l’arrière-plan correctement exposé. Avant l’ajustement des tons clairs Après l’ajustement des tons clairs Pour ajuster les tons clairs d’une image : 1 Sélectionnez une image. 2 Dans la zone « Tons clairs et tons foncés » de l’inspecteur des ajustements ou de la palette d’ajustements, réglez le paramètre Tons clairs en effectuant l’une des opérations suivantes : Utilisez le curseur et la case de valeur Tons clairs pour ajuster les valeurs de luminosité des tons clairs de l’image.  Le curseur Tons clairs est placé par défaut à l’extrême gauche de la réglette. Faites glisser le curseur vers la droite pour assombrir les zones de tons clairs de l’image ou vers la gauche pour réduire l’effet d’assombrissement dans les tons clairs. Chapitre 2 Ajustements d’image 87  Cliquez sur la flèche gauche ou droite de la case de valeur Tons clairs pour modifier la luminosité des tons clairs de l’image par incréments d’une unité ou faites glisser le curseur. La flèche gauche permet de réduire l’effet d’assombrissement dans les tons clairs en les rendant plus clairs. La flèche droite permet d’augmenter l’effet d’assombrissement dans les tons clairs en les rendant plus sombres.  La case de valeur Tons clairs est réglée par défaut sur 0,0 . Double-cliquez sur le chiffre indiqué dans la case de valeur, tapez une valeur de 0,0 à 100,0 et appuyez sur la touche Retour. Aperture isole les zones d’image contenant des tons clairs et les actualise au fur et à mesure que vous modifiez la valeur du paramètre. Ajustement des valeurs de luminosité dans les zones de tons foncés de l’image L’ajustement des zones de tons foncés est nécessaire lorsque les zones de tons foncés d’une image sont sous-exposées. Ce type de situation se présente, par exemple, lorsqu’un sujet est photographié dans l’embrasure d’une porte et que l’arrière-plan est correctement exposé alors que le sujet lui-même, au premier plan, est légèrement sous-exposé. L’ajustement des tons foncés permet de n’éclaircir que les pixels des zones de tons foncés pour faire apparaître des détails qui seraient, sinon, perdus dans des nuances de noir ou de gris foncé. Avant l’ajustement des tons foncés 88 Chapitre 2 Ajustements d’image Après l’ajustement des tons foncés Pour ajuster les tons foncés d’une image : 1 Sélectionnez une image. 2 Dans la zone « Tons clairs et tons foncés » de l’inspecteur des ajustements ou de la palette d’ajustements, réglez le paramètre Tons foncés en effectuant l’une des opérations suivantes : Utilisez le curseur et la case de valeur Tons foncés pour ajuster les valeurs de luminosité des tons foncés de l’image.  Le curseur Tons foncés est placé par défaut à l’extrême gauche de la réglette. Faites glisser le curseur vers la droite pour éclaircir les zones de tons foncés de l’image ou vers la gauche pour réduire l’effet d’éclaircissement dans les tons foncés.  Cliquez sur la flèche gauche ou droite de la case de valeur Tons foncés pour modifier la luminosité des tons foncés de l’image par incréments d’une unité ou faites glisser le curseur. La flèche gauche permet de réduire l’effet d’éclaircissement dans les tons foncés en les rendant plus sombres. La flèche droite permet d’augmenter l’effet d’éclaircissement dans les tons foncés en les rendant plus clairs.  La case de valeur Tons foncés est réglée par défaut sur 0,0. Double-cliquez sur le chiffre indiqué dans la case de valeur, tapez une valeur de 0,0 à 100,0 et appuyez sur la touche Retour. Aperture isole les zones d’image contenant des tons foncés et les actualise au fur et à mesure que vous modifiez la valeur du paramètre. Utilisation des réglages avancés « Tons clairs et tons foncés » L’ajustement des « Tons clairs et tons foncés » comprend les paramètres avancés suivants : Cliquez sur le triangle d’affichage pour afficher les commandes « Tons clairs et tons foncés » avancées.  Rayon : définit la zone utilisée par Aperture pour déterminer la tonalité de chaque pixel.  Correction colorimétrique : définit le niveau de saturation appliqué lors du réglage des tons foncés ou des tons clairs.  Largeur tonale + : définit la gamme des tons modifiés dans les tons clairs. Chapitre 2 Ajustements d’image 89  Contraste moyen : définit le niveau de contraste dans les tons moyens.  Largeur tonale - : définit la gamme des tons modifiés dans les tons foncés. Ajustement du rayon des commandes « Tons clairs et tons foncés » Les commandes du paramètre Rayon permettent de définir la zone entourant chaque pixel utilisée par Aperture pour évaluer la zone tonale occupée par le pixel. Plus la valeur du rayon est élevée, plus la zone utilisée pour déterminer la tonalité de chaque pixel est étendue. Les commandes Rayon peuvent avoir un impact important sur le comportement des commandes « Tons clairs et tons foncés », car elles permettent d’augmenter ou de diminuer la plage de pixels utilisée pour déterminer le niveau d’éclaircissement ou d’assombrissement de chaque pixel. Pour ajuster le rayon des commandes « Tons clairs et tons foncés » : 1 Si nécessaire, cliquez sur le triangle d’affichage Avancé pour afficher les commandes avancées « Tons clairs et tons foncés ». Utilisez le curseur et la case de valeur Rayon pour ajuster la zone utilisée pour déterminer la tonalité d’un pixel. 2 Ajustez le paramètre Rayon en effectuant l’une des opérations suivantes :  Le curseur Rayon est placé par défaut à l’extrême gauche de la réglette. Faites glisser le curseur vers la droite pour augmenter le rayon de la zone utilisée par Aperture pour évaluer si le pixel requiert un ajustement de tons clairs ou de tons foncés et faites glisser curseur vers la gauche pour réduire le rayon.  Cliquez sur la flèche gauche ou droite de la case de valeur Rayon pour modifier le rayon par incréments d’un pixel ou faites glisser le curseur. La flèche gauche permet de réduire le rayon de la zone de pixels et la flèche droite permet de l’augmenter.  La case de valeur Rayon est réglée par défaut sur 200,00. Double-cliquez sur le chiffre inscrit dans la case de valeur Rayon, tapez une valeur comprise entre 1,0 et 1000,0, puis appuyez sur la touche Retour. Aperture utilise le nouveau réglage de Rayon pour déterminer la tonalité de chaque pixel en fonction des pixels environnants. 90 Chapitre 2 Ajustements d’image Ajustement de la correction colorimétrique des commandes « Tons clairs et tons foncés » Les commandes de paramètre Correction colorimétrique permettent d’ajuster le niveau de saturation appliqué durant les réglages de tons foncés et de tons clairs. L’ajustement de la saturation est toutefois plus marqué dans les tons foncés. Avant l’ajustement de correction colorimétrique « Tons clairs et tons foncés » Après l’ajustement de correction colorimétrique « Tons clairs et tons foncés » (augmentation de la correction colorimétrique) Pour ajuster la saturation appliquée durant les réglages de tons clairs et de tons foncés : 1 Si nécessaire, cliquez sur le triangle d’affichage Avancé pour afficher les commandes avancées « Tons clairs et tons foncés ». Utilisez le curseur et la case de valeur Correction colorimétrique pour ajuster le niveau de saturation appliqué lors des ajustements de tons foncés et de tons clairs. 2 Ajustez le paramètre Correction colorimétrique en effectuant l’une des opérations suivantes :  Faites glisser le curseur Correction colorimétrique vers la droite pour augmenter le niveau de saturation appliqué lors des ajustements de tons clairs et de tons foncés et faites glisser curseur vers la gauche pour réduire la saturation.  Cliquez sur la flèche gauche ou droite dans la case de valeur Correction colorimétrique ou faites glisser le curseur. La flèche gauche permet de réduire la saturation et la flèche droite permet de l’augmenter. Chapitre 2 Ajustements d’image 91  La case de valeur Correction colorimétrique est réglée par défaut sur 0,0. Double-cliquez sur le chiffre indiqué dans la case de valeur Correction colorimétrique, tapez une valeur comprise entre -100,0 et 100,0, puis appuyez sur la touche Retour. Le nouveau réglage de Correction colorimétrique détermine le niveau de saturation appliqué aux tons clairs et aux tons foncés lors d’un ajustement de tons clairs et de tons foncés. Ajustement de la « Largeur tonale + » des commandes « Tons clairs et tons foncés » Les commandes de paramètre « Largeur tonale + » permettent de définir la gamme des tons clairs qu’Aperture règle à l’aide des commandes Tons clairs. L’augmentation de la valeur du paramètre « Largeur tonale + » élargit la gamme des valeurs tonales de tons clairs qui sont ajustées vers les tons moyens. Pour limiter l’ajustement des tons clairs à une gamme de valeurs de tons clairs plus proches du blanc, vous devez diminuer la valeur du paramètre « Largeur tonale + ». Avant l’ajustement de la « Largeur tonale + » 92 Chapitre 2 Ajustements d’image Après l’ajustement de la « Largeur tonale + » (augmentation de la « Largeur tonale + ») Pour ajuster la « Largeur tonale + » des commandes « Tons clairs et tons foncés » : 1 Si nécessaire, cliquez sur le triangle d’affichage Avancé pour afficher les commandes avancées « Tons clairs et tons foncés ». Utilisez le curseur et la case de valeur « Largeur tonale + » pour ajuster la gamme de valeurs tonales des tons clairs affectés par un ajustement des tons clairs. 2 Ajustez le paramètre « Largeur tonale + » en effectuant l’une des opérations suivantes :  Faites glisser le curseur « Largeur tonale + » vers la droite pour augmenter la plage tonale du réglage de tons clairs ou vers la gauche pour la réduire.  Cliquez sur la flèche gauche ou droite de la case de valeur « Largeur tonale + » pour modifier la plage tonale des tons clairs par incréments d’une unité ou faites glisser le curseur. La flèche gauche permet de réduire la plage tonale et la flèche droite permet de l’augmenter.  La case de valeur « Largeur tonale + » est réglée par défaut sur 40,0. Double-cliquez sur le chiffre indiqué dans la case de valeur « Largeur tonale + », tapez une valeur comprise entre 0,0 et 100,00, puis appuyez sur la touche Retour. Aperture utilise le nouveau réglage de « Largeur tonale + » pour déterminer la plage tonale de valeurs de tons clairs prises en compte lors des ajustements de tons clairs. La plage tonale part du blanc absolu et l’augmentation de la valeur du paramètre « Largeur tonale + » a pour effet d’élargir la plage tonale pour inclure des valeurs plus proches des tons moyens. Chapitre 2 Ajustements d’image 93 Ajustement du contraste des tons moyens des commandes « Tons clairs et tons foncés » Les commandes du paramètre Contraste moyen permettent d’ajuster le contraste des tons moyens. Pour ajuster le contraste des tons moyens des commandes « Tons clairs et tons foncés » : 1 Si nécessaire, cliquez sur le triangle d’affichage Avancé pour afficher les commandes avancées « Tons clairs et tons foncés ». Utilisez le curseur et la case de valeur Contraste moyen pour ajuster le contraste des valeurs de tons moyens de l’image. 2 Ajustez le paramètre Contraste moyen en effectuant l’une des opérations suivantes :  Faites glisser le curseur Contraste moyen vers la droite pour augmenter le contraste appliqué par Aperture aux tons moyens de l’image et vers la gauche pour réduire ce contraste.  Cliquez sur la flèche gauche ou droite dans la case de valeur Contraste moyen ou faites glisser le curseur. La flèche gauche permet de réduire le contraste dans les tons moyens et la flèche droite permet de l’augmenter.  La case de valeur Contraste moyen est réglée par défaut sur 0,0 . Double-cliquez sur le chiffre indiqué dans la case de valeur Contraste moyen, tapez une valeur comprise entre -100,0 et 100,0, puis appuyez sur la touche Retour. Le contraste dans les tons moyens est actualisé à mesure que vous modifiez la valeur du paramètre. 94 Chapitre 2 Ajustements d’image Ajustement de la « Largeur tonale - » des commandes « Tons clairs et tons foncés » Les commandes de paramètre « Largeur tonale - » permettent de définir la gamme des tons foncés qu’Aperture règle à l’aide des commandes Tons foncés. L’augmentation de la valeur du paramètre « Largeur tonale - » élargit la gamme des valeurs tonales de tons foncés qui sont ajustées vers les tons moyens. Pour limiter l’ajustement des tons foncés à une gamme de valeurs de tons foncés plus proches du noir, vous devez diminuer la valeur du paramètre « Largeur tonale - ». Avant l’ajustement de la « Largeur tonale - » Après l’ajustement de la « Largeur tonale - » (augmentation de la « largeur tonale - ») Pour ajuster la « Largeur tonale - » des commandes « Tons clairs et tons foncés » : 1 Si nécessaire, cliquez sur le triangle d’affichage Avancé pour afficher les commandes avancées « Tons clairs et tons foncés ». Utilisez le curseur et la case de valeur « Largeur tonale - » pour ajuster la gamme de valeurs tonales des tons foncés affectés par un ajustement des tons foncés. 2 Ajustez le paramètre « Largeur tonale - » en effectuant l’une des opérations suivantes :  Faites glisser le curseur « Largeur tonale - » vers la droite pour augmenter la plage tonale du réglage de tons foncés ou vers la gauche pour la réduire.  Cliquez sur la flèche gauche ou droite de la case de valeur « Largeur tonale - » pour modifier la plage tonale des tons foncés par incréments d’une unité ou faites glisser le curseur. La flèche gauche permet de réduire la plage tonale et la flèche droite permet de l’augmenter. Chapitre 2 Ajustements d’image 95  La case de valeur « Largeur tonale - » est réglée par défaut sur 40,0. Double-cliquez sur le chiffre indiqué dans la case de valeur « Largeur tonale - », tapez une valeur comprise entre 0,0 et 100,00, puis appuyez sur la touche Retour. Aperture utilise le nouveau réglage de « Largeur tonale - » pour déterminer la plage tonale de valeurs de tons foncés prises en compte lors des ajustements de tons foncés. La plage tonale part du noir absolu et l’augmentation de la valeur du paramètre « Largeur tonale - » a pour effet d’élargir la plage tonale pour inclure des valeurs plus proches des tons moyens. Utilisation des commandes de Balance des blancs Les commandes d’ajustement Balance des blancs permettent de modifier la température de couleur et la teinte de couleur des images. Si une image possède des pixels censés être blancs absolus, vous pouvez utiliser la pipette de point blanc pour ajuster automatiquement la température et la teinte de couleur ou ajuster manuellement ces paramètres. L’ajustement automatique permet, dans la plupart des cas, de supprimer la dominante de couleur d’une image. Si vous ne parvenez pas à supprimer complètement la dominante de couleur d’une image à l’aide de la pipette de point blanc, utilisez les commandes d’ajustement Température et Teinte pour corriger l’image de manière plus précise. Bien qu’Aperture puisse définir la balance des blancs de l’image de manière très précise, il arrive parfois que vous deviez utiliser une combinaison de ces deux méthodes pour donner à l’image la tonalité chaude ou froide recherchée. Avant l’ajustement de la Balance des blancs 96 Chapitre 2 Ajustements d’image Après l’ajustement de la Balance des blanc Ajustement de la balance des blancs de l’image à l’aide de la pipette de point blanc Si votre image contient des pixels de blanc absolu, utilisez la pipette de point blanc pour régler automatiquement la température et la teinte de couleur de l’image. Pour ce faire, sélectionnez une portion de l’image contenant des pixels gris neutre à l’aide de la pipette de point blanc, Aperture effectue instantanément l’ajustement de la balance des blancs. Pour ajuster la température et la teinte de couleur à l’aide de la pipette de point blanc : 1 Sélectionnez une image. 2 Sélectionnez la pipette de point blanc dans la section Balance des blancs de l’inspecteur des ajustements ou de la palette d’ajustements. Cliquez sur la pipette de point blanc pour activer la loupe. Le pointeur se transforme en loupe qui permet d’afficher une vue agrandie de la zone ciblée. La loupe est réglée par défaut pour agrandir l’image à 100 pour cent (taille réelle). Vous pouvez, si nécessaire, augmenter le facteur d’agrandissement de la loupe en appuyant sur les touches Commande + Maj + signe plus (+). Pour en savoir plus sur la loupe, consultez le Manuel de l’utilisateur d’Aperture, disponible via le menu Aide Aperture. 3 Centrez la loupe sur les pixels gris clair de l’image et cliquez. Chapitre 2 Ajustements d’image 97 La balance des blancs de l’image est automatiquement réglée. La tonalité des couleurs de l’image est décalée pour devenir plus froide ou plus chaude, en fonction du réglage de balance des blancs. Important : veillez à placer la loupe sur une zone contenant aussi peu de bruit numérique que possible. Le bruit numérique peut biaiser les résultats du calcul de balance des blancs en introduisant une dominante de couleur qui n’était pas présente dans l’image auparavant. Un moyen simple d’éviter la présence de pixels erratiques consiste à augmenter l’agrandissement de la loupe en appuyant sur les touches Commande + Maj + _. Ajustement de la couleur de température de l’image à l’aide des commandes Température Les commandes de paramètre Température permettent de régler manuellement la température de couleur d’une image. Le terme température de couleur est utilisé pour décrire la couleur de la lumière émise au moment de la prise de vue. Remarque : la température de couleur fait référence à la valeur de couleur de la lumière plutôt qu’à sa valeur calorifique. La température de couleur de la lumière se mesure en unités appelées kelvins (K). L’ajustement de la température de couleur de l’image modifie la manière dont Aperture interprète les couleurs de l’image en fonction de la température affectée à la lumière. Le but du réglage de la température de couleur d’une image est de donner aux couleurs un aspect aussi naturel que possible. Pour en savoir plus sur la température de couleur, consultez le document Digital Photography Fundamentals, disponible via le menu Aide Aperture. Pour ajuster manuellement la température de couleur d’une image : 1 Sélectionnez une image. 2 Dans la zone Balance des blancs de l’inspecteur des ajustements ou de la palette d’ajustements, ajustez le paramètre Température en effectuant l’une des opérations suivantes : Utilisez le curseur et la case de valeur Température pour ajuster la température de couleur de l’image.  Faites glisser le curseur Température vers la gauche pour « refroidir » la tonalité de l’image ou faites-le glisser vers la droite pour donner plus de chaleur à la tonalité.  Cliquez sur la flèche gauche ou droite de la case de valeur Température pour modifier la luminosité de l’image par incréments de 10 K ou faites glisser le curseur. La flèche gauche permet de réduire la température de couleur de l’image et la flèche droite permet de l’augmenter.  Double-cliquez sur le chiffre inscrit dans la case de valeur Température, tapez une valeur comprise entre 2 000 K et 50 000 K, puis appuyez sur la touche Retour. 98 Chapitre 2 Ajustements d’image La température de couleur de l’image est actualisée à mesure que vous modifiez la valeur du paramètre. Ajustement de la teinte de l’image à l’aide des commandes Teinte Vous pouvez ajuster manuellement la teinte d’une image à l’aide des commandes de paramètre Teinte. Les commandes de paramètre Teinte permettent d’ajuster de manière précise la balance des blancs en neutralisant la teinte verte ou magenta restante. Pour ajuster manuellement la teinte de votre image : 1 Sélectionnez une image. 2 Dans la zone Balance des blancs de l’inspecteur des ajustements ou de la palette d’ajustements, ajustez le paramètre Teinte en effectuant l’une des opérations suivantes : Utilisez le curseur et la case de valeur Teinte pour ajuster la teinte de l’image.  Faites glisser le curseur Teinte vers la gauche pour ajouter une teinte verte à l’image ou faites-le glisser vers la droite pour ajouter une teinte magenta.  Cliquez sur la flèche gauche ou droite de la case de valeur Teinte pour modifier la teinte de l’image par incréments d’une unité ou faites glisser le curseur. La flèche gauche permet d’ajouter une teinte verte à l’image et la flèche droite ajoute une teinte magenta.  Double-cliquez sur le chiffre indiqué dans la case de valeur Teinte, tapez une valeur comprise entre – 150 et 150, puis appuyez sur la touche Retour. La teinte de l’image est actualisée à mesure que vous modifiez la valeur du paramètre. Chapitre 2 Ajustements d’image 99 Utilisation des commandes de couleur Les commandes de couleur de l’inspecteur des ajustements ou de la palette d’ajustements permettent d’ajuster de façon précise les couleurs rouge, verte, bleue, cyan, magenta et jaune des images. À chaque couleur correspondent des commandes de teinte, de saturation et de luminance. Si le fait de segmenter ces commandes pour chaque couleur peut à première vue sembler compliqué, cela a l’avantage de limiter l’application des ajustements à des couleurs spécifiques et ainsi corriger et améliorer les couleurs voulues sans affecter les autres. De plus, Aperture offre une commande Gamme servant à définir l’étendue des couleurs affectées par les ajustements de teinte, de saturation et de luminance, appelée gamme des couleurs. La commande Gamme vous permet de peaufiner les ajustements de vos couleurs. Avant l’ajustement des couleurs 100 Chapitre 2 Ajustements d’image Après l’ajustement des couleurs (la teinte et la saturation du bleu ont été modifiés) À propos de la teinte, de la saturation et de la luminance La teinte fait référence à la couleur elle-même. Elle se mesure par une portion de la roue des couleurs. Déplacer un curseur de teinte dans Aperture a pour effet de remapper la couleur à partir de sa position d’origine dans la roue des couleurs vers la nouvelle position indiquée par le curseur. Les ajustements de teinte sont souvent effectués pour faire correspondre les couleurs d’un même sujet sur plusieurs images. Pouvoir ajuster la teinte d’une image est particulièrement utile lorsque le sujet photographié s’est déplacé et s’est trouvé dans des conditions d’éclairage distinctes. L’ajustement de la teinte des images est aussi un avantage quand on sait qu’il est rare que les modèles d’appareil photo de types ou de fabricants différents capturent et rendent les couleurs exactement de la même façon. Vous pouvez utiliser les commandes de teinte pour faire concorder la couleur des images d’un sujet photographié par deux appareils différents. La saturation définit l’intensité d’une teinte en particulier. Une teinte saturée donne de l’éclat et de la pureté aux couleurs. Une teinte moins saturée paraît plus terne et plus grise. Une teinte complètement désaturée donne une nuance de gris. La luminance est la luminosité de la couleur sélectionnée. Une augmentation de la luminance éclaire la valeur de la couleur sélectionnée. Si l’ajustement de la luminance est poussé à son maximum, il donne un blanc absolu. À l’inverse, réduire la luminance obscurcit la couleur sélectionnée. Si l’ajustement de la luminance est au minimum, il donne un noir absolu. L S Chapitre 2 Ajustements d’image H 101 Lorsque vous désirez ajuster les valeurs des couleurs d’une image, vous devez d’abord identifier les couleurs qui ont le plus d’impact sur celles que vous souhaitez modifier. Il est important de comprendre que l’ajustement des couleurs de l’image est effectué au sein du spectre RVB, ce qui signifie que toute augmentation de bleu réduit le jaune, que toute augmentation de vert réduit le magenta, etc. Si vous souhaitez isoler une couleur et ajuster sa teinte, il convient d’identifier la position de cette couleur dans la roue des couleurs. Par exemple, si la valeur de la couleur est plus proche du cyan que du bleu, il sera peut-être préférable d’ajuster la valeur de la teinte cyan sans toucher à la valeur de la teinte bleue. Mais en fonction de l’image et des valeurs de couleur que vous recherchez, vous pourrez aussi décider d’ajuster les deux valeurs, cyan et bleu. Il y a plusieurs manières d’améliorer les couleurs d’une image. Laissez-vous guider par le sujet de l’image et par l’esthétique générale que vous souhaitez obtenir. Rouges Jaunes Verts –180˚ Cyans Bleus 0˚ Cyan remappé 4˚ Magentas Rouges 180˚ Pour ajuster la valeur d’une couleur dans une image : 1 Sélectionnez une image. 2 Dans la zone Couleur de l’inspecteur des ajustements ou de la palette d’ajustements, cliquez sur le bouton coloré qui correspond à la couleur que vous souhaitez ajuster afin d’afficher ses commandes de teinte, de saturation, de luminance et de gamme. 102 Chapitre 2 Ajustements d’image Remarque : vous pouvez aussi cliquer sur le bouton de présentation développée pour que la zone Couleur affiche les commandes de toutes les couleurs à la fois. Cliquez sur le bouton de présentation développée pour afficher les commandes de toutes les couleurs à la fois. 3 Si besoin, ajustez le paramètre Teinte en effectuant l’une des opérations suivantes : Utilisez le curseur et la case de valeur Teinte pour remapper la teinte de la couleur sélectionnée.  Le curseur Teinte est placé par défaut en son centre. Faites glisser le curseur Teinte vers la gauche ou vers la droite pour modifier la teinte de la couleur sélectionnée.  Cliquez sur la flèche gauche ou droite de la case de valeur Teinte pour modifier la teinte de la couleur sélectionnée dans l’image par incréments d’une unité ou bien faites glisser le curseur. La flèche gauche permet de remapper la teinte comme suit :       La teinte rouge tire vers le magenta. La teinte jaune tire vers le rouge. La teinte verte tire vers le jaune. La teinte cyan tire vers le vert. La teinte bleue tire vers le cyan. La teinte magenta tire vers le bleu. Chapitre 2 Ajustements d’image 103 La flèche droite permet de remapper la teinte comme suit :  La teinte rouge tire vers le jaune.  La teinte jaune tire vers le vert.  La teinte verte tire vers le cyan.  La teinte cyan tire vers le bleu.  La teinte bleue tire vers le magenta.  La teinte magenta tire vers le rouge.  La case de valeur Teinte est réglé pare défaut sur 0. Double-cliquez sur le chiffre de la case de valeur, tapez une valeur comprise entre -180,0 et 180,0 et appuyez sur la touche Retour. 4 Si besoin, ajustez le paramètre Saturation en effectuant l’une des opérations suivantes : Utilisez le curseur et la case de valeur Saturation pour corriger l’intensité de la teinte de la couleur sélectionnée.  Le curseur Teinte est placé par défaut en son centre. Faites glisser le curseur vers la gauche pour diminuer la saturation de la couleur sélectionnée ou faites-le glisser vers la droite pour l’augmenter.  Cliquez sur la flèche gauche ou droite de la case de valeur Saturation pour modifier la saturation de la couleur sélectionnée dans l’image par incréments d’une unité ou bien faites glisser le curseur.  La case de valeur Teinte est réglée par défaut sur 0. Double-cliquez sur le chiffre de la case de valeur, tapez une valeur comprise entre -100,0 et 100,0 et appuyez sur la touche Retour. 5 Si besoin, ajustez le paramètre Luminance en effectuant l’une des opérations suivantes : Utilisez le curseur et la case de valeur Luminance pour corriger la luminosité de la teinte de la couleur sélectionnée.  Le curseur Luminance est placé par défaut en son centre. Faites glisser le curseur vers la gauche pour réduire la luminosité de la couleur sélectionnée ou faites-le glisser vers la droite pour l’augmenter. 104 Chapitre 2 Ajustements d’image  Cliquez sur la flèche gauche ou droite de la case de valeur Luminance pour modifier la luminosité de la couleur sélectionnée dans l’image par incréments d’une unité ou bien faites glisser le curseur.  La case de valeur Luminance est réglée par défaut sur 0. Double-cliquez sur le chiffre de la case de valeur, tapez une valeur comprise entre -100,0 et 100,0 et appuyez sur la touche Retour. 6 Le paramètre Gamme limite ou étend la gamme des couleurs de l’ajustement. Ajustez le paramètre Gamme en effectuant l’une des opérations suivantes : Utilisez le curseur et la case de valeur Gamme pour régler la gamme des couleurs de l’ajustement de la couleur.  Le curseur Gamme est placé par défaut en son centre. Faites glisser le curseur vers la gauche pour réduire la gamme de la couleur sélectionnée ou faites-le glisser vers la droite pour l’augmenter.  Cliquez sur la flèche gauche ou droite de la case de valeur Gamme pour modifier la gamme chromatique de la couleur sélectionnée par incréments d’une unité ou bien faites glisser le curseur.  La case de valeur Gamme est réglée par défaut sur 1,00. Double-cliquez sur le chiffre de la case de valeur, tapez une valeur de 0,00 à 20,00 et appuyez sur la touche Retour. Rouges Jaunes Verts 10 Cyans 1 Bleus Magentas Rouges 10 Vous pouvez ajuster la gamme chromatique jusqu’à 20. La valeur par défaut est de 1. 7 Répétez les étapes 3 à 7 jusqu’à ce que vous soyez satisfait de l’aspect des couleurs de votre image. Chapitre 2 Ajustements d’image 105 Utilisation des commandes du Mélangeur monochrome Les commandes d’ajustement Mélangeur monochrome vous procurent plus de contrôle sur la conversion de votre image en noir et blanc que la simple désaturation des couleurs. Le Mélangeur monochrome permet d’ajuster les liens entre les tons et le contraste d’une image en réglant indépendamment les canaux rouge, vert et bleu. Les effets du réglage monochrome sont équivalents à ceux que l’on obtiendrait en plaçant un filtre de couleur sur l’objectif d’un appareil photo et en utilisant un film noir et blanc. Le Mélangeur monochrome comporte un ensemble de préréglages qui simulent la prise de vue en noir et blanc à travers un filtre de couleur. Choix d’un préréglage de Mélangeur monochrome Aperture comporte un ensemble de préréglages de Mélangeur monochrome qui simulent les résultats obtenus en photographiant sur film noir et blanc à travers un filtre de couleur (rouge, par exemple). Vous pouvez utiliser l’un de ces préréglages ou appliquer un préréglage comme point de départ avant de peaufiner le mélange des couleurs. Avant l’ajustement du Mélangeur monochrome Après l’ajustement du Mélangeur monochrome (préréglage Filtre jaune) Pour convertir une image couleur en noir et blanc à l’aide d’un préréglage de Mélangeur monochrome : 1 Sélectionnez une image. 2 Si les commandes du Mélangeur monochrome ne sont pas affichées dans l’inspecteur des ajustements ou la palette d’ajustements, choisissez Mélangeur monochrome dans le menu local Ajouter des ajustements (ou appuyez sur Ctrl + M). 106 Chapitre 2 Ajustements d’image 3 Choisissez un préréglage de Mélangeur monochrome dans le menu local Préréglages. L’image est actualisée pour refléter les effets du préréglage sélectionné. Le tableau ci-dessous présente la liste des préréglages de Mélangeur monochrome ainsi que leurs effets sur les images. Préréglage Effet Monochrome Désature l’image. Monochrome avec filtre rouge Assombrit les zones bleues telles que les ciels et récupère les détails des zones de tons clairs telles que les nuages blancs, ce qui rend ce préréglage très utile pour les paysages. Monochrome avec filtre orange Produit plus de contraste dans les ciels que les filtres jaunes et verts, ce qui rend ce préréglage très utile pour les paysages. Monochrome avec filtre jaune Applique une correction tonale naturelle et améliore le contraste. Augmente le vert du mélange de couleurs afin de conserver les tons chair. Monochrome avec filtre vert Assombrit les pixels rouges et éclaircit les pixels verts. Monochrome avec filtre bleu Élimine la définition du ciel en conservant les détails dans les rouges et les verts. Monochrome avec filtre personnalisé Désature l’image en fonction de vos réglages personnalisés. Utilisation des commandes du Mélangeur monochrome Les commandes des paramètres Rouge, Vert et Bleu du Mélangeur monochrome s’avèrent utiles lorsqu’un préréglage de Mélangeur monochrome ne produit pas l’effet attendu ou requiert un réglage plus fin pour convenir à votre image. Pour utiliser le Mélangeur monochrome avec succès, n’hésitez pas à essayer différentes valeurs de paramètres Rouge, Vert et Bleu jusqu’à ce que vous obteniez l’effet voulu sur votre image. Remarque : une bonne manière de procéder consiste à maintenir le pourcentage total des canaux rouge, vert et bleu sous la limite de 100 pour cent afin d’éviter de surexposer les tons clairs de votre image. Chapitre 2 Ajustements d’image 107 Pour convertir une image couleur en noir et blanc à l’aide des commandes de Mélangeur monochrome : 1 Sélectionnez une image. 2 Si les commandes de Mélangeur monochrome ne sont pas affichées dans l’inspecteur des ajustements ou la palette d’ajustements, choisissez Mélangeur monochrome dans le menu local Ajouter des ajustements. 3 Ajustez le mélange de canaux rouge, vert et bleu en procédant de l’une des manières suivantes : Utilisez les curseurs et les cases de valeur Rouge, Vert et Bleu pour ajuster manuellement le mélange des canaux de couleur.  Faites glisser un curseur de couleur vers la gauche pour diminuer le pourcentage de la couleur correspondante ou vers la droite pour l’augmenter.  Cliquez sur les flèches gauche ou droite des cases de valeur pour modifier le pourcentage par incréments d’une unité ou faites glisser le curseur. Les flèches gauche permettent de réduire le pourcentage et les flèches droite permettent de l’augmenter.  Double-cliquez sur le chiffre indiqué dans une case de valeur, tapez une valeur comprise entre 0 % et 100 %, puis appuyez sur la touche Retour. Les valeurs de tons et de contraste de votre image noir et blanc sont alors définies. 108 Chapitre 2 Ajustements d’image Utilisation des commandes de Monochromie couleur Les commandes d’ajustement Monochromie couleur sont utiles pour convertir de manière élémentaire une image couleur en image noir et blanc, tout en appliquant une teinte aux tons moyens de l’image. Avant l’ajustement de la Monochromie couleur Après l’ajustement de la Monochromie couleur (application d’une teinte bleue) Pour convertir une image couleur en image noir et blanc avec teinte de couleur : 1 Sélectionnez une image. 2 Si les commandes de Monochromie couleur ne sont pas affichées dans l’inspecteur des ajustements ou la palette d’ajustements, choisissez Monochromie couleur dans le menu local Ajouter des ajustements. Utilisez le curseur et la case de valeur Intensité pour ajuster l’intensité de la teinte de couleur appliquée à l’image. 3 Cliquez dans le champ Couleur pour sélectionner une couleur dans la palette de Couleurs. La couleur sélectionnée apparaît dans le champ Couleur et est utilisée comme teinte pour les tons moyens de l’image. 4 L’intensité de la couleur est réglée par défaut sur la valeur maximale de 1,0. Ajustez l’intensité de la teinte de couleur en effectuant l’une des opérations suivantes :  Faites glisser le curseur Intensité vers la gauche pour réduire l’intensité de la couleur dans les tons moyens de l’image ou vers la droite pour augmenter l’intensité.  Cliquez sur la flèche gauche ou droite de la case de valeur Intensité pour modifier l’intensité par incréments de 10 pour cent ou faites glisser le curseur. La flèche gauche permet de réduire l’intensité et la flèche droite permet de l’augmenter. Chapitre 2 Ajustements d’image 109  Double-cliquez sur le chiffre inscrit dans la case de valeur Intensité, tapez une valeur comprise entre 0,0 et 1,0, puis appuyez sur la touche Retour. L’image est convertie en noir et blanc et la teinte de couleur sélectionnée est appliquée aux tons moyens. Utilisation des commandes de Tons sépia Les commandes d’ajustement Tons sépia ont un comportement similaire à celui des commandes de Monochromie couleur, à ceci près que la couleur sépia est déjà sélectionnée. Avant l’ajustement des Tons sépia Après l’ajustement des Tons sépia Pour appliquer des tons sépia à une image : 1 Sélectionnez une image. 2 Si les commandes Tons sépia ne sont pas affichées dans l’inspecteur des ajustements ou la palette d’ajustements, choisissez Tons sépia dans le menu local Ajouter des ajustements. Utilisez le curseur et la case de valeur Intensité pour ajuster l’intensité de la teinte sépia appliquée à l’image. 3 L’intensité de la couleur sépia est réglée par défaut sur la valeur maximale de 1,0. Ajustez l’intensité de la couleur sépia en effectuant l’une des opérations suivantes :  Faites glisser le curseur Intensité vers la gauche pour réduire l’intensité de la couleur sépia dans les tons moyens de l’image ou vers la droite pour augmenter l’intensité.  Cliquez sur la flèche gauche ou droite de la case de valeur Intensité pour modifier l’intensité par incréments de 10 pour cent ou faites glisser le curseur. La flèche gauche permet de réduire l’intensité et la flèche droite permet de l’augmenter. 110 Chapitre 2 Ajustements d’image  Double-cliquez sur le chiffre inscrit dans la case de valeur Intensité, tapez une valeur comprise entre 0,0 et 1,0, puis appuyez sur la touche Retour. L’image est convertie en noir et blanc et la teinte de couleur sépia est appliquée aux tons moyens. Utilisation des commandes de Réduction du bruit Les commandes d’ajustement Réduction du bruit permettent de réduire le bruit numérique d’une image. Celui-ci est généralement présent dans les images prises dans des conditions d’éclairage faible avec des réglages de valeurs ISO élevées. Lorsque le bruit numérique d’une image a été réduit, il est souvent nécessaire d’augmenter la netteté de l’image pour éviter les contours flous et la perte de détails. Pour en savoir plus sur le bruit numérique, consultez le document Digital Photography Fundamentals, disponible via le menu Aide Aperture. Pour en savoir plus sur l’augmentation de la netteté de vos images, consultez la section « Utilisation des commandes Renforcement de la netteté des contours » à la page 114. Avant l’ajustement de Réduction du bruit Chapitre 2 Ajustements d’image Après l’ajustement de Réduction du bruit 111 Pour réduire le bruit numérique d’une image : 1 Sélectionnez une image. 2 Si les commandes de Réduction du bruit ne sont pas affichées dans l’inspecteur des ajustements ou la palette d’ajustements, choisissez Réduction du bruit dans le menu local Ajouter des ajustements. 3 Dans la zone Réduction du bruit de l’inspecteur des ajustements ou de la palette d’ajustements, réduisez le bruit numérique de l’image en effectuant l’une des opérations suivantes : Utilisez le curseur et la case de valeur Détail de contour pour conserver les détails dans les zones de contraste. Utilisez le curseur et la case de valeur Rayon pour réduire le bruit numérique de l’image.  Le curseur Rayon est placé par défaut à l’extrême gauche de la réglette. Faites glisser le curseur Rayon vers la droite pour réduire le bruit numérique de l’image ou vers la gauche pour atténuer l’effet de la réduction de bruit numérique.  Cliquez sur la flèche gauche ou droite de la case de valeur Rayon pour ajuster la réduction de bruit par incréments de 2 pour cent ou faites glisser le curseur. La flèche gauche permet de diminuer la réduction de bruit dans l’image et la flèche droite permet de l’augmenter.  Double-cliquez sur le chiffre inscrit dans la case de valeur Rayon, tapez une valeur comprise entre 0,10 et 4,00, puis appuyez sur la touche Retour. Une valeur égale à 0,10 ne procure aucun effet de réduction de bruit numérique sur l’image. Une valeur supérieure à 0,10 permet de réduire le bruit numérique de l’image. 4 Pour conserver les détails dans les zones de fort contraste de l’image, procédez de l’une des manières suivantes :  Faites glisser le curseur Détail de contour vers la droite pour augmenter la netteté de l’image dans les zones à fort contraste ou vers la gauche pour atténuer l’effet de netteté.  Cliquez sur la flèche gauche ou droite de la case de valeur Détail de contour pour modifier le détail des contours par incréments de 2 pour cent ou faites glisser le curseur dans la case de valeur. La flèche gauche permet de diminuer la netteté du détail des contours de l’image et la flèche droite permet de l’augmenter.  Double-cliquez sur le chiffre indiqué dans la case de valeur Détail de contour, tapez une valeur comprise entre 0,00 et 6,00, puis appuyez sur la touche Retour. Au fur et à mesure que vous modifiez la valeur du paramètre, l’image est actualisée pour refléter le niveau d’augmentation de la netteté du détail des contours qui lui a été appliqué. 112 Chapitre 2 Ajustements d’image Utilisation des commandes Netteté et Renforcement de la netteté des contours Aperture fournit deux outils d’ajustement de la netteté que vous pouvez utiliser pour augmenter la netteté des détails de vos images : Netteté et Renforcement de la netteté des contours. Quel outil de netteté utiliser ? Si vous avez déjà appliqué de la netteté dans une version précédente d’Aperture avec les commandes d’ajustement Netteté, sachez que ces commandes sont toujours présentes afin de garantir l’intégrité de vos ajustements. En revanche, pour renforcer la netteté de nouvelles images, nous vous recommandons d’utiliser les commandes d’ajustement Renforcement de la netteté des contours, qui offrent généralement un meilleur contrôle de l’application de la netteté. Pour plus d’informations sur les commandes d’ajustement Renforcement de la netteté des contours, voir la section « Utilisation des commandes Renforcement de la netteté des contours, » plus bas. Chapitre 2 Ajustements d’image 113 Utilisation des commandes Renforcement de la netteté des contours Les commandes Renforcement de la netteté des contours permettent d’augmenter la netteté des détails de vos images. Elles ajustent les valeurs de luminance des images, en augmentant le contraste entre les pixels clairs et les pixels foncés adjacents afin de créer un « contour ». L’augmentation du contraste entre ces pixels clairs et foncés adjacents donne à l’image plus de piqué. Les images prises à l’aide d’appareils photo numériques sont souvent légèrement plus floues en raison du filtre de réduction de l’effet mosaïque (« demosaic ») appliqué par le processeur de l’appareil. Vous pouvez également utiliser les commandes Renforcement de la netteté des contours pour effectuer des ajustements de réduction de bruit, afin que l’image conserve ses détails et ses contours nets qui pourraient, sinon, être atténués par les effets de l’ajustement de réduction de bruit. Avant utilisation de l’ajustement Renforcement de la netteté des contours Après utilisation de l’ajustement Renforcement de la netteté des contours Important : les commandes Renforcement de la netteté des contours ne sont pas conçues pour corriger les images prises avec un mauvais réglage de mise au point. Elles sont destinées à atténuer les effets du filtre « demosaic » des appareils photo et à conserver les détails de l’image après la réduction du bruit. Les ajustements Renforcement de la netteté des contours permettent également de compenser l’effet d’adoucissement dû à certains processus d’impression. 114 Chapitre 2 Ajustements d’image Pour augmenter la netteté d’une image à l’aide des commandes Renforcement de la netteté des contours : 1 Sélectionnez une image. 2 Si les commandes Renforcement de la netteté des contours ne sont pas affichées dans l’inspecteur des ajustements ou la palette d’ajustements, choisissez « Renforcement de la netteté des contours » dans le menu local Ajouter des ajustements (ou appuyez sur Ctrl + S). 3 Rendez l’image plus nette en procédant de l’une des manières suivantes : Utilisez le curseur et la case de valeur Intensité pour ajuster l’intensité de l’augmentation de netteté.  Faites glisser le curseur Intensité vers la droite pour augmenter la quantité de netteté appliquée à l’image ou vers la gauche pour la diminuer.  Cliquez sur la flèche gauche ou droite de la case de valeur Intensité pour modifier l’intensité de l’augmentation de netteté par incréments de 2 pour cent ou faites glisser le curseur. La flèche gauche permet de diminuer l’augmentation de netteté de l’image et la flèche droite permet de la renforcer.  Double-cliquez sur le chiffre de la case de valeur Intensité, tapez une valeur comprise entre 0,00 et 1,00, puis appuyez sur la touche Retour. Une valeur égale à 0,00 ne procure aucun effet d’augmentation de netteté sur l’image. Une valeur supérieure à 0,00 permet de renforcer l’augmentation de netteté appliquée à l’image. 4 En procédant de l’une des manières suivantes, ajustez le seuil permettant de distinguer les pixels de bord des autres pixels : Utilisez le curseur et la case de valeur Bords pour ajuster le seuil de l’augmentation de netteté.  Faites glisser le curseur Bords vers la droite pour augmenter la zone d’application de la netteté ou vers la gauche pour la diminuer.  Cliquez sur la flèche gauche ou droite de la case de valeur Bords pour ajuster la zone d’application de la netteté par incréments de 2 pour cent ou bien faites glisser le curseur.  Double-cliquez sur le chiffre de la case de valeur Bords, tapez une valeur comprise entre 0,00 et 1,00, puis appuyez sur la touche Retour. Une valeur égale à 0,00 ne procure aucun effet d’augmentation de netteté sur l’image. Une valeur supérieure à 0,00 permet d’augmenter le nombre de pixels considérés comme pixels de bord. Chapitre 2 Ajustements d’image 115 Remarque : si vous remarquez que le bruit numérique commence à augmenter dans les zones « plates » (zones avec peu ou pas de contraste), réduisez le paramètre Bords. 5 Pour une précision maximale, l’ajustement Renforcement de la netteté des contours augmente la netteté de l’image au cours de trois phases qui semblent se produire simultanément : une phase de netteté initiale où l’essentiel de l’augmentation de la netteté a lieu, suivi de deux autres phases. Ces deux dernières phases sont appelés atténuation. Ajustez la quantité de netteté appliquée à ces deux phases en procédant de l’une des manières suivantes : Utilisez le curseur et la case de valeur Atténuation pour ajuster l’intensité des deux dernières phases de netteté.  Faites glisser le curseur Atténuation vers la droite pour augmenter le pourcentage de la netteté appliquée à l’origine durant les deux dernières phases de netteté, ou vers la gauche pour diminuer ce pourcentage.  Cliquez sur la flèche gauche ou droite de la case de valeur Atténuation pour ajuster le pourcentage d’atténuation par incréments de 2 pour cent ou faites glisser le curseur.  Double-cliquez sur le chiffre de la case de valeur Atténuation, tapez une valeur comprise entre 0,00 et 1,00, puis appuyez sur la touche Retour. Le pourcentage d’atténuation est appliqué proportionnellement à la deuxième et à la troisième phases de netteté. Par exemple, si 0,69 (69 pour cent) est défini comme la valeur du paramètre Atténuation, 69 pour cent de la quantité de netteté d’origine sont appliqués durant la deuxième phase de netteté et 69 pour cent de la quantité de netteté de cette deuxième phase sont appliqués au cours de la troisième. Autrement dit, seuls 47,6 pour cent de la quantité de netteté d’origine sont appliqués lors de la troisième phase. Utilisation des commandes de Netteté Utilisez les commandes Netteté lorsque vous voulez modifier des paramètres de commande Netteté qui ont été appliqués à une image dans une version précédente d’Aperture. Pour augmenter la netteté d’une image à l’aide des commandes Netteté : 1 Sélectionnez une image. 2 Si les commandes Netteté ne sont pas affichées dans l’inspecteur des ajustements ou la palette d’ajustements, choisissez Netteté dans le menu local Ajouter des ajustements. 3 Rendez l’image plus nette en procédant de l’une des manières suivantes : Utilisez le curseur et la case de valeur Intensité pour ajuster l’intensité de l’augmentation de netteté. Utilisez le curseur et la case de valeur Rayon pour déterminer la zone à rendre plus nette.  Le curseur Intensité est réglé par défaut sur 0,50. Faites glisser le curseur Intensité vers la droite pour augmenter l’intensité de l’augmentation de netteté sur l’image ou vers la droite pour la diminuer.  Cliquez sur la flèche gauche ou droite de la case de valeur Intensité pour modifier l’intensité de l’augmentation de netteté par incréments de 2 pour cent ou faites glisser le curseur. La flèche gauche permet de diminuer l’augmentation de netteté de l’image et la flèche droite permet de la renforcer.  Double-cliquez sur le chiffre inscrit dans la case de valeur Intensité, tapez une valeur comprise entre 0,00 et 2,00, puis appuyez sur la touche Retour. Une valeur égale à 0,00 ne procure aucun effet d’augmentation de netteté sur l’image. Une valeur supérieure à 0,00 permet de renforcer l’augmentation de netteté de l’image. 4 Déterminez la zone à rendre plus nette (en spécifiant le rayon, en pixels, de la zone autour de chaque pixel qui sera utilisée par Aperture pour évaluer la netteté) en procédant de l’une des manières suivantes :  Le curseur Rayon est réglé par défaut sur 1,00 pixels. Faites glisser le curseur Rayon vers la droite pour augmenter la zone d’augmentation de netteté ou vers la droite pour la diminuer.  Cliquez sur la flèche gauche ou droite de la case de valeur Rayon pour déterminer la distance en pixels du rayon par incréments de 2 pour cent ou faites glisser le curseur.  Double-cliquez sur le chiffre indiqué dans la case de valeur Rayon, tapez une valeur comprise entre 0,00 et 200,00, puis appuyez sur la touche Retour. Une valeur égale à 0,00 ne procure aucun effet d’augmentation de netteté sur l’image. Une valeur supérieure à 0,00 permet d’agrandir la zone d’augmentation de la netteté. L’image est actualisée au fur et à mesure que vous modifiez les valeurs du paramètre, afin de refléter l’effet d’augmentation de netteté. Chapitre 2 Ajustements d’image 117 A activation mode Plein écran 12 actualisation des histogrammes 8 adoucissement Retoucher et corriger, ajustements 53 Adoucissement, curseur 53 affichage barre d’outils 12 commandes d’ajustement 7 images sans repères 42 mode Plein écran 12 repères Retoucher et corriger 56 repères Yeux rouges 42 ajustement de Correction de l’effet yeux rouges affichage des images sans repères 42 déplacement des repères 43 redimensionnement des repères 38 sensibilité des repères 41 suppression des repères 44 ajustement de l’exposition histogrammes 24 ajustement de la luminance ajustement des niveaux 78, 79 bouton Niveaux automatiques combinés 33 ajustement des niveaux ajustement de tous les canaux 33 ajustement séparé des canaux 34 correction colorimétrique 83 niveaux de gris 81 niveaux de luminance 79 ajustement des niveaux de gris 81 ajustement des tons clairs ajustement des niveaux 78 ajustement des niveaux de quart de ton 82 contraste des tons moyens 94 correction colorimétrique et saturation 91 dans les histogrammes 23, 26 pipette de teinte blanche 75 rayon des zones de pixels 90 réglage de la gamme des tons clairs 92 réglages avancés 89 suppression des dominantes de couleur 71, 77 Index Index valeurs de luminosité 68, 87 ajustement des tons foncés 86–96 ajustement de la luminosité et 68, 88 ajustement des niveaux 78 ajustement des niveaux de quart de ton 82 contraste des tons moyens 94 correction colorimétrique et saturation 91 définition de la plage des ajustements 95 dans les histogrammes 23, 26 rayon des zones de pixels 90 suppression des dominantes de couleur 71, 77 teinte 72 ajustement du contraste affichage du contraste dans les histogrammes 25 ajustement des tons moyens 90, 94 bouton Niveaux automatiques combinés 33 ajustements à l’écran 27 ajustements automatiques 30–36 bouton Exposition automatique 31 bouton Niveaux automatiques combinés 33 bouton Niveaux automatiques séparés 34 points d’écrêtage noir et blanc 35 réinitialisation 36 ajustements d’exposition 65–78 ajustements d’image affichage des commandes 7 ajout de commandes 9 ajustement de Correction de l’effet yeux rouges 44 ajustement des niveaux 78–86 ajustement des tons clairs et des tons foncés 86 ajustements à l’écran 27 ajustements automatiques 30–36 ajustements de rognage 60–65 application à des images empilées 14 application à plusieurs images 13 boutons et outils 11 cases à cocher 11 Correction de l’effet yeux rouges, ajustements 37 corriger, ajustements 45–57 curseurs 10 désélection des ajustements indésirables 14 édition à l’aide d’éditeurs externes 22 119 exposition 65–78 histogrammes 26 en mode Plein écran 12 redressement 58–60 réglages de Balance des blancs 96 réinitialisation des commandes 11 retouche d’image avec une autre application 22 Retoucher et corriger, ajustements 45–57 utilisation des commandes d’ajustement 9 vue d’ensemble 6 ajustements de rognage 60–65 commandes d’ajustement Rogner 64 masquage des repères de rognage 64 proportions 63 ajustements des niveaux 78–86 ajustements des tons clairs 86–96 ampoule à incandescence 71 angles des pixels 50 appareils photo, exposition 66 application d’ajustements d’image 13 Appliquer, outil 13 assombrissement des images 67 B balance des blancs comparaison avec les pipettes 72 Balance des blancs, ajustements 6 barre d’outils ajustements d’image 11 en mode Plein écran 12 blanc absolu et noir absolu 78 bouton Exposition automatique 31 bouton Niveaux automatiques séparés 34 boutons 11 bruit, réglages de balance des blancs 98 bruit numérique réduction du bruit, ajustements 6, 111 réglages de balance des blancs 98 C canal bleu conversion en échelle de gris 6 dans les histogrammes 8 canal rouge conversion en échelle de gris 6 dans les histogrammes 8 canal vert conversion en échelle de gris 6 dans les histogrammes 8 canaux ajustement des niveaux de correction colorimétrique 83 ajustements 6 bouton Niveaux automatiques combinés 33 bouton Niveaux automatiques séparés 34 120 Index dans les histogrammes 8 Voir aussi canal bleu, canal vert, canal rouge canaux bleus ajustement des niveaux de correction colorimétrique 78, 83, 86 ajustement séparé 34, 106 dans la luminance 33 réglages de Mélangeur monochrome 108 canaux rouges ajustement des niveaux de correction colorimétrique 78, 83 ajustement séparé 34, 106 dans la luminance 33 réglages de Mélangeur monochrome 108 canaux verts ajustement des niveaux de correction colorimétrique 78, 83, 85 ajustement séparé 34, 106 dans la luminance 33 réglages de Mélangeur monochrome 108 case de valeur X 65 case de valeur Y 65 cases à cocher 11 cases de valeur 10, 11 champ Couleur 109 changement proportions 63 Changer de proportions, bouton 63 clonage de pixels 45, 48, 50 collage de pixels 45 commandes d’ajustement affichage 7 ajout aux palettes ou aux inspecteurs 9 réinitialisation 11 commandes d’ajustement Redresser 59 commandes d’ajustement Rogner 64 commandes de couleur 100 commandes Netteté 116 commandes Niveaux 26 commandes Renforcement de la netteté des contours 114 commandes Température 98 compression, exposition 66 contraste curseur Contraste 70 images à fort contraste 71 contraste, ajustements commandes d’exposition 6 copie des ajustements d’image 13 pixels 45 correction, ajustements 6 Correction de l’effet yeux rouges, ajustements 6, 37–44 outil Yeux rouges 37 correction des couleurs ajustement des niveaux 83 curseur Correction colorimétrique 89, 91 tons clairs et tons foncés 91 Voir également dominantes de couleur corriger, ajustements 6, 45–57 Adoucissement, ajustements 53 angle de correction 50 commandes d’ajustement Retoucher et corriger 51 définition 48 déplacement des repères 56 masquage des repères 56 opacité 54 quantité de détails conservés 55 redimensionnement des repères 51 suppression des repères 57 couleur ajustement des niveaux 78 conversion en noir et blanc 106, 108, 109 conversion en tons sépia 110 correction. Voir dominantes de couleur, correction des couleurs désaturation 6 dans l’environnement de travail 27 étalonnage 27 mode Plein écran 12 température. Voir température de couleur curseur Angle 50 curseur Bleu 108 curseur Contraste moyen 90, 94 curseur Correction colorimétrique 89, 91 curseur d’opacité 54 Curseur de Contraste 70 curseur de niveaux de blanc 80 curseur de niveaux de noir 80 curseur des niveaux de gris 81 curseur Détail de contour 112 curseur Détails 55 curseur Écrêtage blanc 36 curseur Écrêtage noir 35 curseur Exposition 66 curseur Intensité 109, 110, 117 curseur Largeur tonale - 90, 95 curseur Largeur tonale + 89, 92, 93 curseur Luminosité 69 curseur Rayon 39, 52, 89, 90, 112, 117 curseur Rotation 59 curseur Rouge 108 curseurs 10, 11 curseur Saturation 67 curseurs de niveaux de quart de ton 82 curseur Sensibilité 41 curseur Teinte 99 curseur Température 98 curseur Tons clairs 87 curseur Tons foncés 89 Index curseur Vert 108 D déplacement repères Retoucher et corriger 56 repères Yeux rouges 43 désaturation ajustement de la saturation 6, 67 préréglages de Mélangeur monochrome 107 sensibilité des repères Yeux rouges 41 désélection des ajustements indésirables 14 détails conservation après les ajustements Retoucher et corriger 55 conservation après réduction du bruit 112 dans les images à fort contraste 71 préréglages de Mélangeur monochrome 107 dimensions d’image précises 64 dominantes de couleur ajustement des niveaux 83 bruit numérique 98 correction 34 dans les images noir et blanc 109 pipette de teinte grise 74 pipette de teinte noire 72 réglage manuel à l’aide des roue des couleurs 77 réinitialisation des roues des couleurs 78 suppression 71 suppression du bleu ou du jaune 86 suppression du rouge ou du cyan 84 suppression du vert ou du magenta 85 dans les tons clairs et les tons foncés 75, 91 double écran 10 E éclairage, dominantes de couleur 71 éclairage à incandescence 71 éclairage d’intérieur 71 éclairage mixte 71 éclairages source 71 éclaircissement des images 67 écran écrans multiples 10 écrans conseils pour l’environnement de travail 27 résolution 27 Éditeur de modèles de livres 10 Éditeur de pages web 10 éditeurs externes 22 édition d’images à l’aide d’éditeurs externes 22 élimination des bordures d’image. Voir ajustements de rognage étalonnage 27 exposition contraste 70 121 luminosité 68 paramètre Exposition automatique 66 saturation 67 valeurs de noir, de gris et de blanc 71 exposition, ajustements 6 bouton Exposition automatique 31 images sous-exposées 24, 88 images surexposées 24, 87 imperfections sur les images 45 inspecteur des ajustements ajout de commandes 9 commandes d’ajustement 6 F K fichiers JPEG 66 filtre bleu, préréglage 107 filtre personnalisé, préréglage 107 filtre pour ciels, préréglages 107 filtre pour nuages, préréglages 107 filtre pour paysages, préréglages 107 filtre rouge, préréglage 107 filtres filtres de préréglage de Mélangeur monochrome 107 simulation 106 filtre vert, préréglage 107 formats de fichiers 66 fusion des ajustements Retoucher et corriger 53 K (kelvin) 98 G gestion des couleurs 27 grain dans les images 55 groupes d’images, ajustement 13 H Hauteur, case de valeur 65 hauteur des images 64, 65 histogramme Niveaux 79 histogrammes actualisation 8 contraste dans les 25 correction d’image 26 définition 8 exposition 24 histogramme Niveaux 79 niveaux de luminance 79 tonalité dans les 25 vue d’ensemble 23 I images à fort contraste 71 images en noir et blanc conversion d’images couleur 106, 108, 109 réglages de Mélangeur monochrome 106 réglages Tons sépia 110 images noir et blanc teinte 109 images plates 70 images RAW ajustements d’Exposition automatique 31 exposition 66 122 Index L Largeur, case de valeur 65 largeur des images 64, 65 Loupe, outil 73 lumière ambiante 27 luminance, ajustements dans les histogrammes 8 luminosité ajustement 6, 68 dans les ajustements des tons clairs 87 histogrammes 23 pixels clairs dans le calcul de teinte noire 73 dans les réglages de tons foncés 88 M masquage repères Retoucher et corriger 56 repères Yeux rouges 42 Mélangeur monochrome, ajustements 6 menu local Ajouter des ajustements 9 menu local Tailles courantes 63 mode plein écran 12 N Navigateur 10 Netteté, ajustements 6, 112 niveaux ajustement des niveaux de quart de ton 82 niveaux, ajustements 6 O opacité des ajustements Retoucher et corriger 54 options d’ajustement des Niveaux automatiques 35 outils ajustements d’image 11 en mode Plein écran 12 ouverture éditeur externe 22 palette d’ajustements 8 piles 14 Ouvrir avec un éditeur externe, commande 22 P palette d’ajustements affichage en mode Plein écran 12 ajout de commandes 9 commandes d’ajustement 6 ouverture 8 palette Prélever et appliquer 13 paramètre d’Écrêtage blanc 36 paramètre d’Écrêtage noir 35 paramètre Exposition 66 paramètres de point d’écrêtage 35 piles, ouverture 14 pipette 72 pipette de point blanc 96, 97 pipette de teinte blanche 72, 75 pipette de teinte grise 72, 74 pipette de teinte noire 72 pixels angles 50 bruit numérique et réglages 98 pixels clairs dans le calcul de teinte noire 73 pixels foncés dans le calcul de teinte blanche 77 rayon des zones de pixels pour les réglages 90 pixels foncés dans les calculs de teinte blanche 77 plusieurs images, application d’ajustements à 13 poussière sur le capteur 6, 45 poussière sur les images 45 prélèvement d’ajustements d’image 13 Prélever, outil 13 préréglage de filtre jaune 107 préréglage de filtre orange 107 préréglages de Mélangeur monochrome 106, 107 profondeur de bits 66 proportions 63 Q quart de tons dans les histogrammes 26 quarts de ton niveaux 82 R redimensionnement repères 38, 51, 62 rognage des images 61 tailles courantes d’images 63 redressement 58–60 Redresser, ajustements 6, 10 Redresser, outil 10, 58 Réduction du bruit, ajustements 6 réglages d’image ajustement des tons clairs et des tons foncés 96 Monochromie couleur 109 réglages de Balance des blancs 99 réglages de Mélangeur monochrome 106–108 réglages de Monochromie couleur 110 réglages de Réduction du bruit 111–112 réglages Tons sépia 110–111 Index réglages de Balance des blancs 96–99 commandes Température 98 pipette de point blanc 97 réglages de teinte 99 réglages de Mélangeur monochrome 106–108 commandes 107 préréglages 106, 107 réglages de Monochromie couleur 109–110 réglages de Réduction du bruit 111–112 réglages du contraste préréglages de Mélangeur monochrome 107 réglages Tons Sépia 110–111 réinitialisation ajustements automatiques 36 ajustements d’exposition 32 commandes d’ajustement 11 roue des couleurs 78 repères affichage des images sans repères 42 déplacement 43, 56 masquage 64 opacité 54 redressement d’images 60 repères de rognage 62, 64 repères Retoucher et corriger 46, 48, 51 repères Yeux rouges 38, 41 suppression 44, 57 repères source 48, 49 résolution 27 retouche, ajustements 6 retoucher, ajustements 45–57 Adoucissement, ajustements 53 commandes d’ajustement Retoucher et corriger 51 définition 46 déplacement des repères 56 masquage des repères 56 opacité 54 quantité de détails conservés 55 redimensionnement des repères 51 suppression des repères 57 Retoucher et corriger, outil 45–57 adoucissement 53 commandes 51 correction d’image 48 déplacement des repères 56 masquage des repères 56 opacité 54 passage au Visualiseur 10 quantité de détails retenus 55 redimensionnement des repères 51 retouche d’image 46 retrait repères Retoucher et corriger 57 Rognage, outil 10, 61 rogner, ajustements 123 élimination des bordures d’images 6 outil Rogner 10, 61 rotation des pixels lors des corrections 50 redressement des images 58 roue des couleurs 77 roue des couleurs de teinte blanche 71, 77 roue des couleurs de teinte grise 71, 77 roue des couleurs de teinte noire 71, 77 S saturation 6 ajustement 67 effets 68 tons clairs 89, 91 tons foncés 89, 91 saturation des couleurs. Voir saturation sensibilité des repères 41 suppression bruit 111 couleurs. Voir désaturation dominantes de couleur 71 dominantes de couleur bleue ou jaune 71, 86 dominantes de couleur verte ou magenta 85, 99 dominantes rouges ou cyan 84 repères Yeux rouges 44 yeux rouges 37 suppression. Voir suppression suppression de poussière, ajustements 6 sursaturation 68 T Table lumineuse 10 teintes application 6, 109 correction des tons foncés 72 paramètre Teinte 99 pipette de point blanc 97 pipette de teinte blanche 75 réglage manuel à l’aide des roue des couleurs 77 réglages de Balance des blancs 96 réinitialisation des roues des couleurs 78 suppression 71 dans les tons moyens 74 application aux taux moyens 109 température, couleur 96, 97, 98 température de couleur 96, 97, 98 texture dans les images 55 tonalité ajustement de la luminance 80 ajustement des tons foncés 89, 95 124 Index chaud ou froid 98 extension de la plage tonale 35 dans les histogrammes 23, 25 plage incluse dans les réglages 90 réglages des tons clairs 89, 92 tonalité chaude 98 tonalité froide 98 tons bleus ajout 86 assombrissement 107 suppression 86 tons chair 107 tons clairs, ajustements 6 tons cyan 84 tons foncés, ajustements 6 tons jaunes 71, 86 tons magenta ajout 85 neutralisation 99 suppression 85 tons moyens ajustement de la luminosité et 68 ajustement de luminance 81 ajustement des niveaux 78 ajustement des niveaux de quart de ton 82 application de teinte 6, 74, 109 contraste 70, 90, 94 dans les histogrammes 23, 26 images noir et blanc 109 suppression des dominantes de couleur 71, 77 tons rouges ajout 84 assombrissement 107 suppression 84 Tons Sépia, ajustements 6 tons verts augmentation 85, 107 éclaircissement 107 suppression 85, 99 transparence des ajustements Retoucher et corriger 54 V valeurs de point blanc 6, 78 valeurs de point gris 81 valeurs de point noir 6, 78 ouvertures f 66 Visualiseur 10 Y Yeux rouges, outil 37 ">
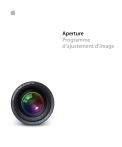
Lien public mis à jour
Le lien public vers votre chat a été mis à jour.











