Dassault Systèmes SolidWorks PDM 2018 Manuel utilisateur
PDF
Télécharger
Document
GUIDE D'INSTALLATION
SOLIDWORKS PDM 2018/SOLIDWORKS Manage 2018
Table des matières
Mentions légales.......................................................................................................8
1 Guide d'installation de SOLIDWORKS PDM et de SOLIDWORKS Manage......11
2 Vue d'ensemble de l'installation...........................................................................13
Composants d'installation requis..................................................................................................14
Composants d'installation en option (SOLIDWORKS PDM Professional uniquement)...............16
Scénarios de déploiement de SOLIDWORKS PDM ...................................................................16
Configuration du système.............................................................................................................19
Sommaire de l'installation.............................................................................................................19
Assistance à l'installation..............................................................................................................20
3 Installation et configuration de SQL Server.........................................................21
Prise en charge de SQL Server 2016..........................................................................................22
Installation de SQL Server 2016...................................................................................................22
Avant l'installation de SQL Server 2016..................................................................................22
Exécution de l'installation de SQL Server 2016......................................................................22
Après l'installation de SQL Server 2016..................................................................................26
Vérification d'installation de SQL Server 2016........................................................................26
Mise à niveau vers SQL Server 2016...........................................................................................26
Exécution de la mise à niveau vers SQL Server 2016............................................................27
Après la mise à niveau vers SQL Server 2016.......................................................................29
Prise en charge de SQL Server 2014..........................................................................................29
Installation de SQL Server 2014...................................................................................................29
Avant l'installation de SQL Server 2014..................................................................................30
Exécution de l'installation de SQL Server 2014......................................................................30
Après l'installation de SQL Server 2014..................................................................................35
Vérification d'installation SQL Server 2014.............................................................................35
Mise à niveau vers SQL Server 2014...........................................................................................35
Exécution de la mise à niveau vers SQL Server 2014............................................................36
Après la mise à niveau vers SQL Server 2014.......................................................................39
Installation de SQL Server 2012...................................................................................................39
Avant l'installation de SQL Server 2012..................................................................................39
Exécution de l'installation de SQL Server 2012......................................................................39
Après l'installation de SQL Server 2012..................................................................................44
Vérification d'installation de SQL Server 2012........................................................................44
Mise à niveau à SQL Server 2012...............................................................................................44
Exécution de la mise à niveau vers SQL Server 2012............................................................45
Après la mise à niveau vers SQL Server 2012.......................................................................48
2
Table des matières
Dépannage de SQL Server..........................................................................................................48
Des clients ne peuvent pas travailler dans le coffre-fort de fichiers........................................48
Des fonctions administratives SOLIDWORKS PDM échouent...............................................48
SOLIDWORKS PDM ne peut pas se connecter au serveur de licences................................49
Modification du compte de connexion au serveur SQL................................................................49
Création d'un nouveau compte de connexion SQL.................................................................50
Utilisation du nouveau compte SQL avec le serveur d'archives SOLIDWORKS PDM ..........50
Donner à un utilisateur SQL l'accès db_owner aux bases de données de coffre-fort
SOLIDWORKS PDM existantes.........................................................................................51
Autorisations SQL insuffisantes..............................................................................................52
4 Installation et configuration de SQL Server Express...........................................53
Prise en charge de SQL Server 2014 Express............................................................................53
Installation et gestion de SQL Server 2014 Express....................................................................53
Avant l'installation de SQL Server 2014 Express....................................................................54
Installation du moteur de base de données SQL Server Express...........................................54
Installation de SQL Server Express Management Studio.......................................................58
Après l'installation de SQL Server 2014 Express....................................................................60
Vérification d'installation de SQL Server 2014 Express..........................................................61
Mise à niveau de SQL Server Express 2014 à SQL Server 2014...........................................61
5 Installation de SOLIDWORKS PDM ...................................................................63
Initialisation des installations SOLIDWORKS PDM......................................................................64
Installation du serveur de base de données SOLIDWORKS PDM .............................................65
Avant d'installer le serveur de base de données.....................................................................65
Exécution de l'installation du serveur de base de données....................................................66
Installation du serveur d'archives SOLIDWORKS PDM ..............................................................68
Avant d'installer le serveur d'archives.....................................................................................68
Exécution de l'installation du serveur archives........................................................................69
Ouverture de ports pour la communication client/serveur.......................................................74
Ajout de serveurs d’archives dans un environnement WAN...................................................76
Installer et configurer la gestion des licences SolidNetWork........................................................77
Installation d'un Gestionnaire de licences SolidNetWork........................................................78
Activer une licence SolidNetWork ..........................................................................................78
Utiliser le Serveur de licences SolidNetWork avec des pare-feux..........................................79
Administration des licences SolidNetWork..............................................................................81
Licensing .................................................................................................................................85
Installation d'un serveur Web SOLIDWORKS PDM ....................................................................89
L'installation de SOLIDWORKS PDM Web2 (pour SOLIDWORKS PDM Professional
uniquement).............................................................................................................................89
Avant d'installer Web2.............................................................................................................89
Exécution de l'installation de Serveur Web2...........................................................................93
Création d'une vue de coffre-fort sur le serveur IIS exécutant Web2......................................94
Configuration de SOLIDWORKS PDM Web2.........................................................................95
Installation du client SOLIDWORKS PDM ................................................................................106
Avant l'installation de clients..................................................................................................107
3
Table des matières
Installation de clients par le biais de l'assistant d'installation................................................108
Installation d'eDrawings.........................................................................................................110
Mise à niveau de SOLIDWORKS PDM Standard Client/Server à Professional...................110
Activation de la journalisation pour résoudre les problèmes d'installation............................111
Création d'image administrative de client SOLIDWORKS PDM...........................................111
Déploiement des clients avec Windows Active Directory......................................................112
Activation de la journalisation lors du déploiement de SOLIDWORKS PDM .......................114
Script d'une installation silencieuse de SOLIDWORKS PDM...............................................115
6 Utilisation du Gestionnaire d'installation SOLIDWORKS...................................119
SOLIDWORKS PDM..................................................................................................................119
Liste des composants serveur de PDM......................................................................................120
Clarification des différences entre les clients PDM....................................................................122
Avant l'installation de PDM Server.............................................................................................123
Installation d'un serveur PDM avec SLDIM................................................................................123
Installation d'un client PDM avec SLDIM....................................................................................124
7 Création et distribution des vues de coffres-forts de fichiers.............................126
Création de coffre-fort.................................................................................................................126
Prérequis ...............................................................................................................................126
Ajout d'un serveur d'archives................................................................................................127
Connexion à un serveur d'archives.......................................................................................128
Création d'un coffre-fort.........................................................................................................128
Configuration du serveur de licences SolidNetWork pour le coffre-fort de fichier......................133
Création d'une vue de coffre-fort par le biais de l'assistant Configuration des vues..................134
Activation de la diffusion avec les pare-feu Windows...........................................................136
Utilisation d'une vue de coffre-fort de fichiers partagée avec plusieurs profils
d'utilisateur .......................................................................................................................137
Utilisation de SOLIDWORKS PDM sur un serveur de terminaux..........................................138
Création d'un fichier de configuration des vues....................................................................139
Configuration de la vue de coffre-fort de fichiers par script...................................................140
Distribution de la vue de coffre-fort de fichiers à l'aide de Microsoft Windows Active
Directory ................................................................................................................................141
Recherche de l'ID du coffre-fort SOLIDWORKS PDM .........................................................143
Réception d'une vue de coffres-forts de fichiers distribuée...................................................143
Distribution de vues de coffre-fort dans un environnement WAN..............................................144
Configuration manuelle du serveur d'archives annoncé aux clients SOLIDWORKS PDM
..........................................................................................................................................144
Spécification manuelle des stratégies de groupe pour les paramètres SOLIDWORKS PDM
..........................................................................................................................................145
Options de stratégie de paramètres de SOLIDWORKS PDM ..............................................145
8 Mise à niveau d'un coffre-fort de Standard à Professional...............................150
Mise à niveau de la licence SolidNetWork de Standard à Professional.....................................151
Activation de la licence Professional..........................................................................................151
Mise à niveau du coffre-fort Standard........................................................................................152
4
Table des matières
Mise à niveau de SOLIDWORKS PDM Standard Client/Server à Professional.........................152
Après la mise à niveau du coffre-fort de fichiers........................................................................153
9 Configuration de la recherche de contenu (pour SOLIDWORKS PDM
Professional uniquement).................................................................................154
Aperçu général de la recherche de contenu..............................................................................154
Configuration d'ordinateur recommandée..................................................................................155
Utilisation de Windows Search pour la recherche de contenu...................................................155
Installation du service Windows Search.....................................................................................156
Activation du service Windows Search sur Windows 7, Windows 8.1 ou une version
ultérieure ..........................................................................................................................156
Activation du service Windows Search sur Windows Server 2008 R2.................................156
Activation du service Windows Search sur Windows Server 2012.......................................157
Configuration de Windows Search.............................................................................................157
Indexation des archives pour Windows Search.........................................................................158
Utilisation du Service d'indexation de Microsoft pour la recherche de contenu.........................158
Vérification de l'installation du service d'indexation Microsoft...............................................158
Contrôle et paramétrage du service d'indexation Microsoft..................................................159
Indexation des archives de coffre-fort SOLIDWORKS PDM Professional ...........................159
Configuration du service d'indexation sur un système non-SQL Server...............................160
Ajout de filtres d'indexation.........................................................................................................162
Filtre d'archives comprimées (gzip).......................................................................................163
Gestion de catalogues d'indexation de coffres-forts...................................................................163
Retrait de l'index d'un coffre-fort.................................................................................................164
10 Sauvegarde et restauration de coffres-forts.....................................................165
Sauvegarder la base de données de coffres-forts.....................................................................165
Sauvegarde de la base de données principale SOLIDWORKS PDM .......................................166
Sauvegarder les paramètres du serveur d'archives...................................................................166
Sauvegarder les fichiers d'archives............................................................................................167
Programmation des sauvegardes de base de données.............................................................167
Lancer SQL Server Agent.....................................................................................................168
Programmation d'un plan de maintenance pour la sauvegarde de bases de données (pour
SOLIDWORKS PDM Professional uniquement)..............................................................168
Restauration d'un coffre-fort de fichiers......................................................................................171
Restauration des bases de données de coffre-fort de fichiers du serveur SQL....................171
Vérifier la restauration de la base de données ConisioMasterDb.........................................171
Restaurer le serveur d'archives et les archives de coffre-fort de fichiers..............................172
11 Mise à niveau de SOLIDWORKS PDM...........................................................173
A propos de la mise à niveau d'Enterprise PDM........................................................................173
Avant la mise à niveau..........................................................................................................173
Déterminer la version actuelle...............................................................................................174
Déterminer quelles mises à jour ont été appliquées.............................................................175
Mise à niveau du serveur d'archives..........................................................................................175
5
Table des matières
Mise à niveau du serveur de bases de données........................................................................176
Installation ou mise à niveau du Gestionnaire de licences SOLIDWORKS...............................178
Mise à niveau des coffres-forts de fichiers.................................................................................178
Mise à niveau de la base de données du coffre-fort.............................................................178
Mise à niveau des archives de coffre-fort..............................................................................180
Mettre à niveau de Toolbox dans SOLIDWORKS PDM ............................................................188
12 Mise à niveau de fichiers SOLIDWORKS........................................................190
Mise à niveau de fichiers SOLIDWORKS..................................................................................190
Utilitaire de mise à niveau requis...............................................................................................191
Configuration du système...........................................................................................................191
Installation de l'utilitaire de mise à niveau de version de fichiers...............................................192
Préparation de la mise à niveau.................................................................................................192
Sélection des paramètres de version.........................................................................................193
Créer une nouvelle version des fichiers................................................................................194
Remplacer les versions existantes des fichiers.....................................................................199
Essai de mise à niveau de fichiers.............................................................................................206
Exécution de l'utilitaire de mise à niveau....................................................................................206
Création et utilisation de fichiers de paramétrage......................................................................207
Terminer une mise à niveau interrompue...................................................................................208
Après la mise à niveau...............................................................................................................209
Formats de noms de fichiers pour les journaux de mise à niveau........................................209
Gestion des fichiers de sauvegarde...........................................................................................209
Création d'un fichier de sauvegarde......................................................................................210
Restauration d'une version incorrectement mise à niveau à partir d'une sauvegarde..........210
13 Configuration additionnelle..............................................................................212
Gérer la taille du journal des transactions SQL..........................................................................212
Passer au modèle de récupération simple............................................................................212
Comprimer le journal des transactions..................................................................................213
Configuration de SOLIDWORKS PDM pour communiquer en utilisant uniquement des adresses
IP ...........................................................................................................................................213
Mettre à jour le serveur d'archives pour communiquer à l'aide d'adresses IP......................213
Mettre à jour le serveur SQL pour communiquer en utilisant des adresses IP.....................214
Mise à jour des clients SOLIDWORKS PDM pour communiquer en utilisant des adresses
IP ......................................................................................................................................214
Vérifier les communications par adresse IP..........................................................................215
Déplacer des composants de serveur vers un autre système...................................................215
Copier des fichiers vers le nouveau serveur.........................................................................215
Configurer la base de données de coffre-fort SQL déplacée................................................216
Déplacement du SolidNetWork License Manager.................................................................217
Déplacement du serveur de base de données SOLIDWORKS PDM ..................................217
Configuration du serveur d'archives déplacé........................................................................218
Mise à jour des clés de registre des clients...........................................................................219
Mise à jour des paramètres de réplication (pour SOLIDWORKS PDM Professional
uniquement) .....................................................................................................................220
6
Table des matières
Vérifier le déplacement du serveur........................................................................................220
14 Installation de SOLIDWORKS Manage Professional.......................................221
Liste des composants du serveur SOLIDWORKS Manage.......................................................221
Types de client et licences SOLIDWORKS Manage..................................................................222
Prérequis et configuration système requise pour SOLIDWORKS Manage................................222
Utilisation du Gestionnaire d'installation SOLIDWORKS pour SOLIDWORKS Manage............223
Installation d'un serveur SOLIDWORKS Manage avec SLDIM............................................223
Installation d'un client SOLIDWORKS Manage avec SLDIM................................................224
Modification du fichier de configuration SOLIDWORKS Manage...............................................225
15 Configuration de SOLIDWORKS Manage Professional et de Microsoft IIS....226
Première connexion à SOLIDWORKS Manage.........................................................................226
Utilisation du complément SOLIDWORKS Manage pour SOLIDWORKS PDM........................229
Utilisation du complément SOLIDWORKS Manage pour SOLIDWORKS.................................230
Configuration d'IIS......................................................................................................................230
Vérification du serveur de fichiers IIS ...................................................................................231
Dépannage IIS.......................................................................................................................232
7
Mentions légales
© 1995-2017, Dassault Systèmes SolidWorks Corporation, une société de Dassault Systèmes
SE, 175 Wyman Street, Waltham, Mass. 02451 USA. Tous droits réservés.
Les informations et le logiciel dont il est question dans ce document peuvent être modifiés
sans avis préalable et ne constituent pas un engagement de la part de Dassault Systèmes
SolidWorks Corporation (DS SolidWorks).
Aucun matériel ne peut être reproduit ou transmis, quels que soient la manière, les moyens
utilisés, électroniques ou manuels, ou le but, sans l’autorisation écrite formelle de DS
SolidWorks.
Le logiciel constituant l'objet de ce document est fourni sous licence, et ne peut être utilisé et
reproduit que conformément aux termes de la licence. Toutes les garanties données par DS
SolidWorks concernant le logiciel et la documentation qui l’accompagne sont énoncées dans
le Contrat de licence, et aucun des termes explicites ou implicites de ce document ne peut
être considéré comme une modification ou un amendement desdites garanties.
Mentions de brevets
SOLIDWORKS® Le logiciel de CAO mécanique 3D et/ou de simulation est protégé par les brevets
américains 6 611 725 ; 6 844 877 ; 6 898 560 ; 6 906 712 ; 7 079 990 ; 7 477 262 ;
7 558 705 ; 7 571 079 ; 7 590 497 ; 7 643 027 ; 7 672 822 ; 7 688 318 ; 7 694 238 ;
7 853 940 ; 8 305 376 ; 8 581 902 ; 8 817 028 ; 8 910 078 ; 9 129 083 ; 9 153 072 ;
9 262 863 ; 9 465 894 ; 9 646 412 et autres brevets étrangers (par exemple EP 1 116 190 B1
et JP 3 517 643).
Le logiciel eDrawings® est protégé par les brevets américains 7 184 044 ; 7 502 027 ; et le
brevet canadien 2 318 706.
Brevets Etats-Unis et brevets étrangers en instance.
Marques commerciales et noms de produits pour les produits et services SOLIDWORKS
SOLIDWORKS, 3D ContentCentral, 3D PartStream.NET, eDrawings, et le logo eDrawings logo
sont des marques déposées et FeatureManager est une marque déposée codétenue par DS
SolidWorks.
CircuitWorks, FloXpress, PhotoView 360 et TolAnalyst sont des marques de DS SolidWorks.
FeatureWorks est une marque déposée de HCL Technologies Ltd.
SOLIDWORKS 2018, SOLIDWORKS Standard, SOLIDWORKS Professional, SOLIDWORKS
Premium, SOLIDWORKS PDM Professional, SOLIDWORKS PDM Standard, SOLIDWORKS
Simulation Standard, SOLIDWORKS Simulation Professional, SOLIDWORKS Simulation Premium,
SOLIDWORKS Flow Simulation, eDrawings Viewer, eDrawings Professional, SOLIDWORKS
Sustainability, SOLIDWORKS Plastics, SOLIDWORKS Electrical Schematic Standard,
SOLIDWORKS Electrical Schematic Professional, SOLIDWORKS Electrical 3D, SOLIDWORKS
Electrical Professional, CircuitWorks, SOLIDWORKS Composer, SOLIDWORKS Inspection,
SOLIDWORKS MBD, SOLIDWORKS PCB powered by Altium, SOLIDWORKS PCB Connector
powered by Altium et SOLIDWORKS Visualization sont des noms de produit de DS SolidWorks.
8
Mentions légales
Les autres noms de marques ou noms de produits sont les marques ou les marques déposées
de leurs titulaires respectifs.
LOGICIEL INFORMATIQUE COMMERCIAL - BREVET
Le Logiciel est un "article commercial" tel que ce terme est défini à l'article 48 C.F.R. 2.101
(octobre 1995). Il consiste en un "logiciel informatique commercial" ("commercial computer
software") et une "documentation du logiciel informatique commercial" ("commercial software
documentation") au sens où ces deux expressions sont utilisées à l'Article 48 C.F.R. 12.212
(septembre 1995) et est concédé au gouvernement des Etats-Unis (a) pour acquisition par ou
pour le compte d'organismes civils, conformément aux stipulations de l'Article 48 C.F.R. 12.212;
ou (b) pour acquisition par ou pour le compte du Département américain de la Défense,
conformément aux stipulations des Articles 48 C.F.R. 227.7202-1 (juin 1995) et 227.7202-4
(juin 1995)
Si vous recevez une demande d'un organisme du Gouvernement des Etats-Unis pour fournir
le Logiciel avec des droits allant au-delà de ceux énoncés ci-dessus, vous vous engagez à
notifier DS SolidWorks de l'étendue de la demande et DS SolidWorks disposera de cinq (5)
jours ouvrables pour accepter ou rejeter une telle demande, à sa seule discrétion.
Contractant/Fabricant: Dassault Systèmes SolidWorks Corporation, 175 Wyman Street,
Waltham, Massachusetts 02451 USA.
Copyright pour les produits SOLIDWORKS Standard, Premium, Professional et Education
Portions de ce logiciel © 1986-2017 Siemens Product Lifecycle Management Software Inc. Tous
droits réservés.
Ce travail contient les logiciel suivants qui sont la propriété de Siemens Industry Software
Limited :
D-Cubed® 2D DCM © 2017. Siemens Industry Software Limited. Tous droits réservés.
D-Cubed® 3D DCM © 2017. Siemens Industry Software Limited. Tous droits réservés.
D-Cubed® PGM © 2017. Siemens Industry Software Limited. Tous droits réservés.
D-Cubed® CDM © 2017. Siemens Industry Software Limited. Tous droits réservés.
D-Cubed® AEM © 2017. Siemens Industry Software Limited. Tous droits réservés.
Portions de ce logiciel © 1998-2016 HCL Technologies Ltd.
Des portions de ce logiciel incorporent PhysX™ par NVIDIA 2006-2010.
Portions de ce logiciel © 2001-2017 Luxology, LLC. Tous droits réservés, brevets en instance.
Portions de ce logiciel © 2007-2016 DriveWorks Ltd.
© 2011, Microsoft Corporation. Tous droits réservés.
Inclut la technologie Adobe® PDF Library
Copyright 1984-2016 Adobe Systems Inc. et ses concédants. Tous droits réservés. Protégé
par les brevets américains 5 929 866 ; 5 943 063 ; 6 289 364 ; 6 563 502 ; 6 639 593 ;
6 754 382 ; brevets en instance.
Adobe, le logo Adobe, Acrobat, le logo Adobe PDF, Distiller et Reader sont des marques déposées
ou des marques commerciales d'Adobe Systems Inc. aux Etats-Unis et dans d'autres pays.
Pour obtenir de plus amples informations sur le copyright DS SolidWorks, consultez ? > A
propos de SOLIDWORKS.
9
Mentions légales
Copyright pour les produits SOLIDWORKS Simulation
Portions de ce logiciel © 2008 Solversoft Corporation.
PCGLSS © 1992-2017 Computational Applications and System Integration, Inc. Tous droits
réservés.
Copyright pour le produit SOLIDWORKS PDM Professional
Outside In® Viewer Technology, © 1992-2012 Oracle
© 2011, Microsoft Corporation. Tous droits réservés.
Copyright pour les produits eDrawings
Portions de ce logiciel © 2000-2014 Tech Soft 3D.
Portions de ce logiciel © 1995-1998 Jean-Loup Gailly et Mark Adler.
Portions de ce logiciel © 1998-2001 3Dconnexion.
Portions de ce logiciel © 1998-2014 Open Design Alliance. Tous droits réservés.
Portions de ce logiciel © 1995-2012 Spatial Corporation.
Le logiciel eDrawings® pour Windows® est fondé en partie sur le travail d'Independent JPEG
Group.
Portions d'eDrawings® pour iPad® copyright © 1996-1999 Silicon Graphics Systems, Inc.
Portions de eDrawings® pour iPad® copyright © 2003 – 2005 Apple Computer Inc.
Copyright pour les produits SOLIDWORKS PCB
Portions de ce logiciel © 2017 Altium Limited.
10
1
Guide d'installation de
SOLIDWORKS PDM et de
SOLIDWORKS Manage
Le Guide d'installation de SOLIDWORKS® PDM et de SOLIDWORKS Manage fournit des
instructions d'installation et de configuration de SOLIDWORKS PDM, SOLIDWORKS Manage,
SQL Server Express et SQL Server.
SOLIDWORKS PDM Standard est un nouveau produit reposant sur SOLIDWORKS Enterprise PDM.
Il est inclus avec SOLIDWORKS Professional et SOLIDWORKS Premium.
SOLIDWORKS PDM Professional est le nom du produit précédemment appelé
SOLIDWORKS Enterprise PDM. Il est disponible à l'achat séparément.
Vue d'ensemble de
l'installation à la page 13
Composants d'installation requis et optionnels, scénarios de
déploiement et sommaire d'installation.
Installation et configuration
de SQL Server à la page 21
Installation et mise à niveau de SQL Server 2014 et SQL
Server 2012. Inclut le changement de compte de connexion
au serveur SQL.
Installation et configuration
de SQL Server Express
Installation de SQL Server 2014 Express.
Installation de SOLIDWORKS L'installation du serveur de bases de données SOLIDWORKS
PDM à la page 63
PDM, du serveur d'archives, de SolidNetWork License
Manager, du serveur Web et des clients SOLIDWORKS PDM.
L'installation des clients inclut la création et le déploiement
d'images administratives et le script d'installations
silencieuses.
Création et distribution des
vues de coffres-forts de
fichiers à la page 126
Création des vues de coffre-fort de fichiers par le biais de
l'assistant de configuration des vues. Inclut l'application de
licences, l'utilisation de vues partagées, l'installation de la
vue de coffre-fort de fichiers de script et la distribution de
vues de coffre-fort de fichiers.
11
Guide d'installation de SOLIDWORKS PDM et de SOLIDWORKS Manage
Configuration de la recherche Configuration du service d'indexation SOLIDWORKS PDM
de contenu (pour
Professional. Inclut l'indexation d'archives de coffre-fort de
SOLIDWORKS PDM
fichiers, la mise à jour du nom de serveur d'index, le
Professional uniquement) à changement de comptes de connexion et l'ajout de filtres
la page 154
de serveur d'index.
Mise à niveau de
SOLIDWORKS PDM à la page
173
Mise à niveau de la base de données, l'archive et les serveurs
Web, la base de données du coffre-fort de fichiers et les
archives, et les clients SOLIDWORKS PDM.
Sauvegarde et restauration Copie de sauvegarde de la base de données du coffre-fort
de coffres-forts à la page 165 de fichiers et de la base de données principale de
SOLIDWORKS PDM, y compris les paramètres du serveur
d'archives. Inclut la planification des copies de sauvegarde
de la base de données et la restauration de coffres-forts de
fichiers.
Configuration additionnelle à Gestion de la taille du journal de transactions SQL,
la page 212
configuration des communications de SOLIDWORKS PDM
avec adresses IP uniquement et déplacement des
composants de serveur sur un autre système.
SOLIDWORKS Manage Professional offre des outils avancés de gestion des données à
SOLIDWORKS PDM Professional. Il permet un contrôle avancé des versions ainsi qu'une gestion
des projets, des processus et des éléments. Les utilisateurs doivent disposer d'une licence
SOLIDWORKS PDM Professional afin de pouvoir utiliser SOLIDWORKS Manage.
L'architecture de SOLIDWORKS Manage Professional est similaire à celle de SOLIDWORKS
PDM Professional. Il utilise une architecture client/serveur et une base de données Microsoft
SQL Server afin de gérer les données de projet et d'élément. Il existe trois services pour les
fonctions de base de données, de serveur de fichiers et de serveur Web, qui prennent en
charge les clients lourds et les clients de navigateur Web. Ces trois services peuvent être
hébergés sur le même serveur ou sur des serveurs différents. Les utilisateurs qui disposent
d'une licence SOLIDWORKS Manage Professional Editor peuvent utiliser un complément
SOLIDWORKS Manage pour accéder aux données de Manage directement à partir de
SOLIDWORKS.
Installation de SOLIDWORKS Prérequis et processus d'installation du serveur et du client
Manage Professional à la page SOLIDWORKS Manage.
221
Configuration de
SOLIDWORKS Manage
Professional et de Microsoft
IIS à la page 226
Connexion et configuration de SOLIDWORKS Manage.
12
2
Vue d'ensemble de l'installation
Ce chapitre traite des sujets suivants:
•
•
•
•
•
•
Composants d'installation requis
Composants d'installation en option (SOLIDWORKS PDM Professional uniquement)
Scénarios de déploiement de SOLIDWORKS PDM
Configuration du système
Sommaire de l'installation
Assistance à l'installation
Vous pouvez installer SOLIDWORKS PDM Standard ou SOLIDWORKS PDM Professional à l'aide
des éléments suivants :
• Gestionnaire d'installation SOLIDWORKS (SLDIM)
• InstallShield Wizard SOLIDWORKS PDM
Selon la méthode d'installation utilisée, les composants client et serveur sont installés dans
différents dossiers :
• Utilisation de SLDIM
C:\Program Files\SOLIDWORKS Corp\SOLIDWORKS PDM
• Utilisation de l'Assistant InstallShield
C:\Program Files\SOLIDWORKS PDM
Le guide d'installation fait référence à un des deux chemins. Utilisez le chemin approprié
pour votre environnement.
Vous devez installer le Gestionnaire de licences SolidNetWork séparément.
Vous pouvez installer SOLIDWORKS PDM Client et SOLIDWORKS PDM Server sur des ordinateurs
différents ou sur le même ordinateur. Pour installer les deux sur le même ordinateur, vous
devez exécuter l'installation du serveur.
Vous ne pouvez pas installer le client et le serveur sur le même ordinateur en exécutant des
installations distinctes.
Vous pouvez sélectionner un type de produit en fonction de la licence disponible. Les
compléments suivants spécifiques au type de produit sont disponibles.
13
Vue d'ensemble de l'installation
Client
Types de produits et compléments
SOLIDWORKS PDM Standard
SOLIDWORKS PDM CAD Editor
• SOLIDWORKS
• DraftSight
SOLIDWORKS PDM Contributor
• DraftSight
SOLIDWORKS PDM Viewer : Pas de
complément
SOLIDWORKS PDM Professional
SOLIDWORKS PDM CAD Editor
•
•
•
•
•
Intégration de Microsoft Office
SOLIDWORKS
DraftSight
Autodesk Inventor
AutoCAD
SOLIDWORKS PDM Contributor
• Intégration de Microsoft Office
• DraftSight
SOLIDWORKS PDM Viewer
• Intégration de Microsoft Office
Composants d'installation requis
Pour utiliser SOLIDWORKS PDM, les composants suivants doivent être installés et
configurés.
Microsoft SQL Server
La base de données du coffre-fort de fichiers
SOLIDWORKS PDM Professional doit être hébergée
sur SQL Server 2014, SQL Server 2012 ou SQL
Server 2008 R2.
Le logiciel SQL Server n'est pas inclus sur le DVD de
SOLIDWORKS et doit être installé séparément.
Microsoft SQL Server Express
La base de données de coffre-fort de fichiers
SOLIDWORKS PDM Standard doit être hébergée sur
SQL Server 2014 Express.
Le logiciel SQL Server Express est inclus sur le DVD
de SOLIDWORKS.
14
Vue d'ensemble de l'installation
Serveur de base de données
SOLIDWORKS PDM
Périodiquement, le serveur consulte les bases de
données SOLIDWORKS PDM pour voir s'il y a des
mises à jour, telles que des notifications, des
actualisations locales des vues, des mises à jour de
la planification des réplications et des modifications
du serveur d'index. Il gère aussi les règles
d'importation et d'exportation de données.
Serveur d'archives SOLIDWORKS
Le serveur d'archives héberge les fichiers physiques
PDM
enregistrés dans un coffre-fort de fichiers et gère les
utilisateurs et leurs légitimations.
Gestionnaire de licences
SolidNetWork
Le SolidNetWork License Manager gère les licences
de SOLIDWORKS PDM.
Si un SolidNetWork License Manager est déjà installé
pour SOLIDWORKS, vous pouvez l'utiliser avec
SOLIDWORKS PDM. Vous devez vous assurer qu'il
est mis à jour pour la version SOLIDWORKS PDM.
Client SOLIDWORKS PDM
Professional
Chaque ordinateur qui accède au coffre-fort de
fichiers SOLIDWORKS PDM Professional doit avoir
installé un des clients suivants :
SOLIDWORKS
PDM
Professional
CAD Editor &
Web
Prend en charge le fonctionnement
avec tous les types de fichiers, y
compris la gestion améliorée et la
prévisualisation de formats CAO
tels que SOLIDWORKS. Des
compléments de CAO permettent
aux utilisateurs d'accéder à
SOLIDWORKS PDM Professional à
partir de l'application de CAO.
SOLIDWORKS
PDM
Professional
Contributor &
Web
Prend en charge le fonctionnement
avec tous les types de fichiers, y
compris des fichiers CAO.
Cependant, les compléments CAO
ne sont pas pris en charge par ce
type de clients.
SOLIDWORKS
PDM
Professional
Viewer
Permet l'accès en lecture seule aux
coffres-forts de fichiers;
l'utilisateur ne peut ajouter ou
modifier des fichiers (extraire,
archiver, mettre à jour des
valeurs) ou utiliser des
compléments CAO.
15
Vue d'ensemble de l'installation
SOLIDWORKS PDM Standard
Chaque ordinateur qui accède au coffre-fort de
fichiers SOLIDWORKS PDM Standard doit avoir
installé un des clients suivants :
SOLIDWORKS Compatible avec les fichiers
PDM Standard SOLIDWORKS, DWG/DXF,
CAD Editor
Microsoft Word et Microsoft Excel.
Tous les formats de fichiers gérés
par le plug-in Office se
comportent de la même manière
dans SOLIDWORKS PDM
Standard, sauf Aperçu.
SOLIDWORKS Compatible avec les fichiers
PDM Standard SOLIDWORKS, DWG/DXF,
Contributor
Microsoft Word et Microsoft Excel.
SOLIDWORKS Permet l'accès en lecture seule
PDM Standard aux coffres-forts de fichiers ;
Viewer
l'utilisateur ne peut ajouter ou
modifier des fichiers (extraire,
archiver, mettre à jour des
valeurs).
Composants d'installation en option (SOLIDWORKS
PDM Professional uniquement)
Les composants d'installation suivants sont optionnels:
Serveur Web SOLIDWORKS
PDM
Le serveur Web permet d'accéder à un coffre-fort de
fichier au travers de l'Internet ou d'un intranet.
Serveur d'indexation
SOLIDWORKS PDM
Le serveur d'index de SOLIDWORKS PDM permet la
recherche complète de contenu dans les nombreux types
de fichiers enregistrés dans un coffre-fort de fichiers.
Scénarios de déploiement de SOLIDWORKS PDM
Le déploiement des composants de SOLIDWORKS PDM dépend de la taille et du type
d'organisation où SOLIDWORKS PDM sera utilisé.
Réseau moyen de bureau
Un serveur exécutant SQL Server pour SOLIDWORKS PDM Professional ou SQL Server
Express pour SOLIDWORKS PDM Standard héberge le serveur d'archives, le serveur de
base de données et le serveur SNL. Des postes de travail Windows sur lesquels le client
SOLIDWORKS PDM a été installé sont connectés au serveur.
16
Vue d'ensemble de l'installation
1
Serveurs SQL, SNL, de base de données et d'archives
2
Clients
Grand réseau de bureau
Un serveur exécutant SQL Server héberge les bases de données de coffre-fort de fichiers
et le serveur de base de données. Un serveur héberge le serveur d'archives et un autre
serveur héberge le serveur SNL. Des postes de travail sur lesquels le client SOLIDWORKS
PDM Professional a été installé sont connectés au serveur. Un serveur Web permet l'accès
au travers de l'Internet en utilisant des clients Web de SOLIDWORKS PDM.
17
Vue d'ensemble de l'installation
S1
Serveurs SQL et de base de données
S4
Serveur Web
S2
Serveurs d'archives
C1
Clients
S3
Serveur SNL
C2
Clients Web
Bureaux connectés par réseau WAN
Un serveur principal exécutant SQL Server héberge le serveur central de bases de données.
Un second serveur héberge le serveur d'archives et un troisième serveur héberge le
serveur SNL. Chaque bureau du réseau WAN a un serveur qui héberge un serveur
d'archives local avec une réplique de l'archive de coffre-fort de fichiers.
Des postes de travail sur lesquels le client SOLIDWORKS PDM Professional a été installé
sont connectés à leur serveur d'archives local et au serveur de base de données central.
18
Vue d'ensemble de l'installation
S1
Serveurs SQL et de base de données
S5
Serveur Web
S2
Serveurs d'archives
C1
Clients
S3
Serveur SNL
C2
Clients Web
S4
Serveur d'archives avec coffre-fort
répliqué
Configuration du système
La configuration requise pour SOLIDWORKS PDM est disponible sur le site Web de
SOLIDWORKS.
http://www.solidworks.com/sw/support/pdmsystemrequirements.html.
Sommaire de l'installation
Bien que les composants puissent être installés dans n'importe quel ordre, la séquence
recommandée pour une installation LAN est décrite ici.
Pour installer des composants SOLIDWORKS PDM Professional :
1. Installez SQL Server sur le système qui héberge la base de données de coffre-fort de
fichiers SOLIDWORKS PDM Professional ou installez SQL Express sur le système qui
héberge aussi la base de données de coffre-fort de fichiers SOLIDWORKS PDM
Standard, sauf si un serveur SQL ou SQL Express existant est actif.
Pour plus de détails, voir Installation et configuration de SQL Server à la page
21.
2. Installez le composant du serveur de base de données sur le système où s'exécute
le serveur SQL.
Pour plus de détails, voir Installation du serveur de base de données
SOLIDWORKS PDM à la page 65.
3. Installez le serveur d'archives sur le système où s'exécute le serveur SQL ou sur un
système séparé.
Pour plus de détails, voir Installation du serveur d'archives SOLIDWORKS PDM
à la page 68.
4. Installer et configurer le Gestionnaire de licences SolidNetWork sur un serveur qui
est accessible à tous les clients, de préférence le serveur de base de données SQL.
Pour plus de détails, voir Installer et configurer la gestion des licences
SolidNetWork à la page 77.
5. Installez le client SOLIDWORKS PDM sur tous les postes de travail qui fonctionneront
dans le coffre-fort de fichiers.
Pour plus de détails, voir Installation du client SOLIDWORKS PDM à la page 106.
19
Vue d'ensemble de l'installation
6. Créez un nouveau coffre-fort de fichiers à l'aide de l'outil d'administration de
SOLIDWORKS PDM sur un système où le client SOLIDWORKS PDM est installé.
Pour plus de détails, voir Création de coffres-forts.
7. Connectez le reste des clients au serveur d'archives et créez des vues locales de
coffre-fort de fichiers par le biais de l'assistant Configuration des vues.
Pour plus de détails, voir Création d'une vue de coffre-fort par le biais de
l'assistant Configuration des vues à la page 134.
8. En option, configurez le serveur d'index de SOLIDWORKS PDM Professional pour
permettre la recherche de contenu.
Pour plus de détails, voir Configuration de la recherche de contenu (pour
SOLIDWORKS PDM Professional uniquement) à la page 154.
Assistance à l'installation
Le support technique du premier niveau pour les produits SOLIDWORKS est assuré par
votre revendeur.
Pour vous aider à contacter votre revendeur:
• Veuillez visiter
http://www.solidworks.com/sw/support/customer-software-support.htm.
• Appelez le 1-800-693-9000 à partir des Etats-Unis ou du Canada.
• Appelez le 1 978-371-5011 à partir du reste du monde.
• Envoyez un courriel à customercenterSR@solidworks.com.
20
3
Installation et configuration de SQL
Server
Ce chapitre traite des sujets suivants:
•
•
•
•
•
•
•
•
•
•
Prise en charge de SQL Server 2016
Installation de SQL Server 2016
Mise à niveau vers SQL Server 2016
Prise en charge de SQL Server 2014
Installation de SQL Server 2014
Mise à niveau vers SQL Server 2014
Installation de SQL Server 2012
Mise à niveau à SQL Server 2012
Dépannage de SQL Server
Modification du compte de connexion au serveur SQL
SOLIDWORKS PDM Professional utilise une base de données basée sur Microsoft SQL pour
enregistrer des informations à propos de fichiers et des activités dans un coffre-fort de fichiers.
Les coffres-forts exigent que vous ayez SQL Server 2014, SQL Server 2012 ou SQL
Server 2008R2.
Recommandation: utilisez SQL Server 2014 pour héberger la base de données de coffre-fort
de fichiers.
Un DVD Microsoft SQL Server 2014 est inclus avec le kit média SOLIDWORKS PDM. Si vous
effectuez l'installation à partir d'un kit téléchargé, vous devez vous procurer le logiciel SQL
Server séparément ; il n'est pas inclus dans le téléchargement.
Si vous avez déjà installé la version requise de SQL Server, passez à Installation de
SOLIDWORKS PDM à la page 63.
Si vous n'êtes pas certain de quelle version de SQL Server est installée, reportez-vous à l'article
321185 de la base de connaissances de Microsoft afin d'identifier la version et l'édition:
http://support.microsoft.com/default.aspx/kb/321185/fr-fr
21
Installation et configuration de SQL Server
Prise en charge de SQL Server 2016
SOLIDWORKS PDM Professional 2017 et les versions ultérieures prennent en charge
l'utilisation de SQL Server 2016.
Pour les clients qui ont obtenu SQL Server 2016 par d'autres biais, SOLIDWORKS prend
en charge son utilisation avec SOLIDWORKS PDM 2017 et les versions ultérieures, à
condition qu'il y ait suffisamment de licences SQL Client Access pour le serveur SQL
existant.
Installation de SQL Server 2016
Le programme d'installation de SQL Server 2016 fournit de l'aide, y compris des
considérations pour l'exécution sous Windows Vista et versions ultérieures. La
documentation en ligne de SQL Server 2016 fournit la configuration matérielle et logicielle
requise et des instructions d'installation détaillées.
Pour plus de détails, voir
https://msdn.microsoft.com/en-us/library/bb500469.aspx.
Avant l'installation de SQL Server 2016
Pour les installations locales, vous devez exécuter Configuration en tant
qu'administrateur. Si vous installez SQL Server 2016 à partir d'un emplacement distant
partagé, vous devez utiliser un compte de domaine qui possède des autorisations de
lecture et d'exécution à l'emplacement distant partagé.
Si SOLIDWORKS PDM est installé sur le système, utilisez Désinstaller un programme
pour désinstaller le module Compatibilité descendante de Microsoft SQL Server 2014
avant de démarrer l'installation de SQL Server 2016.
Microsoft .Net Framework version 3.5 SP01 et Windows Installer 4.5 sont requis. S'ils ne
sont pas installés, l'assistant d'installation les installe avant de démarrer l'installation de
SQL Server 2016. Vous devrez peut-être redémarrer votre ordinateur après ces
installations.
Pour Windows Server 2008 R2 x64, pour installer .Net framework 3.5 SP01, cliquez à
droite sur Poste de travail et sélectionnez Gérer > Fonctionnalités. Dans l'Assistant
Ajout de fonctionnalités, sur la page Fonctionnalités, développez Fonctionnalités du
.Net Framework 3.5.1 et sélectionnez .Net Framework 3.5.1 (installé).
Exécution de l'installation de SQL Server 2016
1. Fermez toutes les applications Windows, y compris l'Explorateur Windows.
22
Installation et configuration de SQL Server
2. Insérez le média d'installation de SQL Server 2016. A partir du dossier racine,
double-cliquez sur setup.exe et utilisez les sélections par défaut, à moins
d'instructions contraires.
Ecran
Action
Centre d'installation SQL
Server/Planning
Dans le volet de gauche, cliquez sur Installation.
Centre d'installation SQL
Server/Installation
Cliquez sur Nouvelle installation autonome SQL
Server ou ajout de fonctionnalités à une
installation existante.
Clé de produit
Termes du contrat de
licence
Règles d'installation
a.
b.
Sélectionnez Entrez la clé de produit et
saisissez-la.
Cliquez sur Suivant.
a.
b.
Lisez et acceptez le contrat de licence.
Cliquez sur Suivant.
Le programme d'installation effectue une vérification
supplémentaire:
• Si aucun problème n'est indiqué, cliquez sur Suivant.
• Si des problèmes sont signalés:
a.
b.
Sélection de fonction
a.
b.
Sous Fonctionnalités de l'instance, sélectionnez
Services Moteur de base de données.
Sous Fonctionnalités partagées, sélectionnez:
•
•
•
•
c.
Cliquez sur Afficher les détails pour lister les
composants qui ont échoué ou ont fait l'objet
d'avertissements.
Cliquez sur Annuler pour interrompre
l'installation et corriger les problèmes.
Connectivité des outils clients
Services d'intégration
Compatibilité ascendante des outils clients
Composants de documentation.
Cliquez sur Suivant.
23
Installation et configuration de SQL Server
Ecran
Action
Configuration de l'instance S'il s'agit d'une nouvelle installation:
a.
b.
Sélectionnez Instance par défaut.
Cliquez sur Suivant.
Si SQL Server est déjà installé sur le système et que
vous avez décidé de ne pas mettre à niveau:
a.
b.
Sélectionnez Instance nommée.
Entrez un nom d'instance unique pour cette
installation:
nom_ordinateur\nom_instance.
c.
Configuration du
service/onglet Compte de
service
Cliquez sur Suivant.
SQL Server Agent :
• Nom du compte: NT Service\SQLSERVERAGENT
• Type de démarrage: Automatique
Moteur de base de données SQL Server :
• Nom du compte: NT Service\MSSQLSERVER
• Type de démarrage: Automatique
SQL Server Integration Services 13.0 :
• Nom du compte: NT Service\MsDtsServer130
• Type de démarrage: Automatique
SQL Server Browser:
• Nom du compte: AUTORITE NT\SERVICE LOCAL
• Type de démarrage: Automatique
24
Installation et configuration de SQL Server
Ecran
Database Engine
Configuration
(Configuration du moteur
de base de données)
Ne changez pas les
paramètres sur les
onglets Répertoires de
données ou Flux de
fichier.
Action
a.
b.
Sélectionnez Mode mixte (authentification SQL
Server et authentification Windows).
SOLIDWORKS PDM Professional utilise
l'authentification SQL Server pour les
communications de base de données.
Saisissez un mot de passe sécurisé pour le compte
de l'administrateur système (sa). Ne laissez pas le
champ du mot de passe vide. Pour les règles
relatives aux mots de passe, cliquez sur Aide.
Retapez le mot de passe pour le confirmer.
Souvenez-vous du mot de passe pour l'utiliser
lorsque vous configurerez les bases de données
du coffre-fort de fichiers SOLIDWORKS PDM
Professional.
c.
Sous Spécifier les administrateurs SQL Server,
cliquez sur Ajouter l'utilisateur actuel.
d. Cliquez sur Suivant.
Règles d'installation
Le programme d'installation vérifie l'existence de
problèmes qui pourraient empêcher l'installation de SQL
Server 2016.
• Si aucun problème n'est indiqué, cliquez sur Suivant.
• Si des problèmes sont signalés:
a.
b.
Prêt pour l'installation
Cliquez sur Afficher les détails pour lister les
composants qui ont échoué ou ont fait l'objet
d'avertissements.
Cliquez sur Annuler pour interrompre
l'installation et corriger les problèmes.
Cliquez sur Installer.
Progression de l'installation L'installation risque de prendre du temps.
Si vous obtenez une erreur concernant les fichiers de
rétrocompatibilité de SQL Server, annulez l'installation.
Utilisez Désinstaller un programme pour désinstaller
le package Compatibilité descendante de Microsoft SQL
Server 2014. Recommencez ensuite l'installation de SQL
Server 2016.
Lorsque la barre de progression indique Processus
d'installation terminé, cliquez sur Suivant.
25
Installation et configuration de SQL Server
Ecran
Action
Installatio&n standard
Cliquez Fermer.
Si vous obtenez un message indiquant qu'il est
nécessaire de redémarrer votre ordinateur, cliquez sur
OK. Si un redémarrage ne commence pas
automatiquement, redémarrez votre ordinateur
manuellement.
Après l'installation de SQL Server 2016
Pour utiliser des communications SQL sécurisées sur le réseau et avoir un serveur de
certificats, vous pouvez activer le chiffrement SSL.
Pour plus de détails, voir les articles Microsoft :
• https://msdn.microsoft.com/en-us/library/bb500395.aspx
• https://msdn.microsoft.com/en-us/library/ms143219.aspx
Vérification d'installation de SQL Server 2016
Pour vérifier que SQL Server 2016 est installé correctement :
1. Démarrez le gestionnaire de configuration de SQL Server.
2. Cliquez sur Services SQL Server 2016 et vérifiez si SQL Server (MSSQLSERVER)
est activé.
3. Si ce n'est pas le cas, cliquez à l'aide du bouton droit de la souris sur SQL Server
(MSSQLSERVER) et sélectionnez Démarrer.
4. Quittez le gestionnaire de configuration de SQL Server.
Mise à niveau vers SQL Server 2016
Suivez les instructions ci-dessous pour mettre à niveau une instance existante de SQL
Server 2012 vers SQL Server 2016.
Pour une mise à niveau vers SQL Server 2016, consultez la documentation en ligne de
SQL Server 2016 pour des instructions détaillées :
• https://msdn.microsoft.com/en-us/library/ms144267.aspx
• https://msdn.microsoft.com/en-us/library/bb677622.aspx
Si vous n'êtes pas certain de quelle version de SQL Server est installée, reportez-vous à
l'article 321185 de la base de connaissances de Microsoft afin d'identifier la version et
l'édition:
https://support.microsoft.com/en-us/kb/321185
Toutes les bases de données de coffre-fort de fichiers sont automatiquement mises à
niveau au format SQL Server 2016 lorsque l'instance du serveur est mise à niveau.
26
Installation et configuration de SQL Server
Exécution de la mise à niveau vers SQL Server 2016
1. Fermez toutes les applications Windows, y compris l'Explorateur Windows.
27
Installation et configuration de SQL Server
2. Insérez le média d'installation de SQL Server 2016. A partir du dossier racine,
double-cliquez sur setup.exe et utilisez les sélections par défaut, à moins
d'instructions contraires.
Utilisez les sélections par défaut, à moins d'instructions contraires.
Ecran
Action
Centre d'installation SQL
Server/page Planning
Dans le volet de gauche, cliquez sur Installation.
Centre d'installation SQL
Server/page Installation
Cliquez sur Mettre à niveau à partir d'une
version précédente de SQL Server.
Clé de produit
Termes du contrat de licence
Règles de mise à niveau
a.
b.
Sélectionnez Entrez la clé de produit et
saisissez-la.
Cliquez sur Suivant.
a.
b.
Lisez et acceptez le contrat de licence.
Cliquez sur Suivant.
Le programme d'installation effectue une
vérification supplémentaire.
• Si aucun problème n'est indiqué, cliquez sur
Suivant.
• Si des problèmes sont signalés:
a.
b.
Cliquez sur Afficher les détails pour lister
les composants qui ont échoué ou ont fait
l'objet d'avertissements.
Cliquez sur Annuler pour interrompre
l'installation et corriger les problèmes.
Sélectionner une instance
Sélectionnez l'instance de SQL Server à mettre à
niveau. MSSQLSERVER, par défaut.
Sélectionner les fonctions
Liste les composants SQL installés qui seront mis
à niveau.
Cliquez sur Suivant.
Configuration de l'instance
Liste l'instance nommée qui sera mise à niveau.
Cliquez sur Suivant.
Configuration du serveur
Cliquez sur Suivant.
28
Installation et configuration de SQL Server
Ecran
Action
Règles de mise à niveau
Le programme d'installation vérifie l'existence de
problèmes qui pourraient empêcher la mise à
niveau vers SQL Server 2014.
• Si aucun problème n'est indiqué, cliquez sur
Suivant.
• Si des problèmes sont signalés:
a.
b.
Prêt pour la mise à niveau
Cliquez sur Afficher les détails pour lister
les composants qui ont échoué ou ont fait
l'objet d'avertissements.
Cliquez sur Annuler pour interrompre
l'installation et corriger les problèmes.
Cliquez sur Mettre à niveau.
Progression de la mise à niveau Lorsque la mise à niveau est terminée pour tous
les composants, cliquez sur Suivant.
Installatio&n standard
Cliquez Fermer.
Centrer d'installation SQL Server Cliquez sur le X dans le coin supérieur droit de la
fenêtre pour la fermer.
Après la mise à niveau vers SQL Server 2016
• Vérifiez la mise à niveau.
Pour plus de détails, voir Vérification d'installation de SQL Server 2016.
• Solutionnez les problèmes.
Pour plus de détails, voir Dépannage de SQL Server.
Prise en charge de SQL Server 2014
SOLIDWORKS PDM Professional 2016 prend en charge l'utilisation de SQL Server 2014.
Pour les clients qui ont obtenu SQL Server 2014 par d'autres biais, SOLIDWORKS prend
désormais en charge l'utilisation avec SOLIDWORKS PDM 2016, à condition qu'il y ait
suffisamment de licences SQL Client Access pour le serveur SQL existant.
Installation de SQL Server 2014
Le programme d'installation de SQL Server 2014 fournit de l'aide, y compris des
considérations pour l'exécution sous Windows Vista et versions ultérieures. La
29
Installation et configuration de SQL Server
documentation en ligne de SQL Server 2014 fournit la configuration matérielle et logicielle
requise et des instructions d'installation détaillées.
Pour plus de détails, voir http://msdn.microsoft.com/en-in/library/bb545450.aspx.
Avant l'installation de SQL Server 2014
Pour les installations locales, vous devez exécuter Configuration en tant
qu'administrateur. Si vous installez SQL Server 2014 à partir d'un emplacement distant
partagé, vous devez utiliser un compte de domaine qui possède des autorisations de
lecture et d'exécution à l'emplacement distant partagé.
Si SOLIDWORKS PDM est installé sur le système, utilisez Désinstaller un programme
pour désinstaller le progiciel Compatibilité descendante de Microsoft SQL Server 2012
avant de démarrer l'installation SQL Server 2014.
Microsoft .Net Framework version 3.5 SP01 et Windows Installer 4.5 sont requis. S'ils ne
sont pas installés, l'assistant d'installation les installe avant de démarrer l'installation de
SQL Server 2014. Vous devrez peut-être redémarrer votre ordinateur après ces
installations.
Pour Windows Server 2008 R2 x64, pour installer .Net framework 3.5 SP01, cliquez à
droite sur Poste de travail et sélectionnez Gérer > Fonctionnalités. Dans l'Assistant
Ajout de fonctionnalités, sur la page Fonctionnalités, développez Fonctionnalités du
.Net Framework 3.5.1 et sélectionnez .Net Framework 3.5.1 (installé).
Exécution de l'installation de SQL Server 2014
1. Fermez toutes les applications Windows, y compris l'Explorateur Windows.
30
Installation et configuration de SQL Server
2. Insérez le média d'installation de SQL Server 2014. A partir du dossier racine,
double-cliquez sur setup.exe et utilisez les sélections par défaut, à moins
d'instructions contraires.
Ecran
Action
Centre d'installation SQL
Server/Planning
Dans le volet de gauche, cliquez sur Installation.
Centre d'installation SQL
Server/Installation
Cliquez sur Nouvelle installation autonome SQL
Server ou ajout de fonctionnalités à une
installation existante.
Règles de support du
programme d'installation
Le programme d'installation vérifie l'existence de
problèmes qui pourraient empêcher l'installation des
fichiers de support de SQL Server:
• Si aucun problème n'est indiqué, cliquez sur OK.
• Si des problèmes sont signalés:
a.
b.
Clé de produit
Termes du contrat de
licence
a.
Cliquez sur Afficher les détails pour lister les
composants qui ont échoué ou ont fait l'objet
d'avertissements.
Cliquez sur Annuler pour interrompre
l'installation et corriger les problèmes.
b.
Sélectionnez Entrez la clé de produit et
saisissez-la.
Cliquez sur Suivant.
a.
b.
Lisez et acceptez le contrat de licence.
Cliquez sur Suivant.
Fichiers de support du
programme d'installation
Cliquez sur Installer.
Règles de support du
programme d'installation
Le programme d'installation effectue une vérification
supplémentaire:
• Si aucun problème n'est indiqué, cliquez sur Suivant.
• Si des problèmes sont signalés:
a.
b.
Cliquez sur Afficher les détails pour lister les
composants qui ont échoué ou ont fait l'objet
d'avertissements.
Cliquez sur Annuler pour interrompre
l'installation et corriger les problèmes.
31
Installation et configuration de SQL Server
Ecran
Sélection de fonction
Action
a.
b.
Sous Fonctionnalités de l'instance, sélectionnez
Services Moteur de base de données.
Sous Fonctionnalités partagées, sélectionnez:
•
•
•
•
•
•
c.
Connectivité des outils clients
Services d'intégration
Compatibilité ascendante des outils clients
Composants de documentation
Outils de gestion - De base
Outils de gestion - Complet
Cliquez sur Suivant.
Configuration de l'instance S'il s'agit d'une nouvelle installation:
a.
b.
Sélectionnez Instance par défaut.
Cliquez sur Suivant.
Si SQL Server est déjà installé sur le système et que
vous avez décidé de ne pas mettre à niveau:
a.
b.
Sélectionnez Instance nommée.
Entrez un nom d'instance unique pour cette
installation:
nom_ordinateur\nom_instance.
c.
Espace disque requis
Cliquez sur Suivant.
Si les conditions sont remplies, cliquez sur Suivant.
Si ce n'est pas le cas:
a.
b.
c.
d.
Notez l'espace requis.
Cliquez sur Annuler.
Ajoutez l'espace requis.
Exécutez à nouveau l'installation.
32
Installation et configuration de SQL Server
Ecran
Action
Configuration du
service/onglet Compte de
service
SQL Server Agent :
• Nom du compte: NT
Service\SQLAgent$MSSQLSERVER
• Type de démarrage: Automatique
Moteur de base de données SQL Server :
• Nom du compte: NT Service\MSSQL$MSSQLSERVER
• Type de démarrage: Automatique
SQL Server Integration Services 12.0 :
• Nom du compte: NT Service\MsDtsServer120
• Type de démarrage: Automatique
SQL Server Browser:
• Nom du compte: AUTORITE NT\SERVICE LOCAL
• Type de démarrage: Automatique
Configuration du
a.
service/onglet Classement
b.
Pour Moteur de base de données, cliquez sur
Personnaliser.
Dans la boîte de dialogue, sélectionnez Indicateur
de classement et ordre de tri Windows, et le
Indicateur de classement qui correspond à vos
paramètres régionaux. Gardez les autres sélections.
Vous ne pouvez utiliser SOLIDWORKS PDM sur
un serveur utilisant des paramètres binaires.
c.
Cliquez sur Suivant.
33
Installation et configuration de SQL Server
Ecran
Action
Configuration du moteur de
a.
base de données/onglet
Attribution de privilèges
d'accès aux comptes
Ne changez pas les
paramètres sur les
onglets Répertoires de
données ou Flux de
fichier.
b.
Sélectionnez Mode mixte (authentification SQL
Server et authentification Windows).
SOLIDWORKS PDM Professional utilise
l'authentification SQL Server pour les
communications de base de données.
Saisissez un mot de passe sécurisé pour le compte
de l'administrateur système (sa). Ne laissez pas le
champ du mot de passe vide. Pour les règles
relatives aux mots de passe, cliquez sur Aide.
Retapez le mot de passe pour le confirmer.
Souvenez-vous du mot de passe pour l'utiliser
lorsque vous configurerez les bases de données
du coffre-fort de fichiers SOLIDWORKS PDM
Professional.
c.
Sous Spécifier les administrateurs SQL Server,
cliquez sur Ajouter.
d. Dans la boîte de dialogue Sélectionner les
utilisateurs, les ordinateurs ou les groupes, saisissez
le nom de l'administrateur local du système ou du
groupe d'administrateurs.
e. Cliquez sur Suivant.
Configuration du moteur de (Optionnel) Pour changer le dossier de stockage par
base de données/onglet
défaut des bases de données créées par SOLIDWORKS
Répertoires de données
PDM Professional, changez l'emplacement de Répertoire
de la base de données utilisateur et Répertoire de
journal de base de données utilisateur.
Rapports d'erreurs et
d'utilisation
Cliquez sur Suivant.
Règles d'installation
Le programme d'installation vérifie l'existence de
problèmes qui pourraient empêcher l'installation de SQL
Server 2014.
• Si aucun problème n'est indiqué, cliquez sur Suivant.
• Si des problèmes sont signalés:
a.
b.
Prêt pour l'installation
Cliquez sur Afficher les détails pour lister les
composants qui ont échoué ou ont fait l'objet
d'avertissements.
Cliquez sur Annuler pour interrompre
l'installation et corriger les problèmes.
Cliquez sur Installer.
34
Installation et configuration de SQL Server
Ecran
Action
Progression de l'installation L'installation risque de prendre du temps.
Si vous obtenez une erreur concernant les fichiers de
rétrocompatibilité de SQL Server, annulez l'installation.
Utilisez Désinstaller un programme pour désinstaller
le package Compatibilité descendante de Microsoft SQL
Server 2012. Recommencez ensuite l'installation de SQL
Server 2014.
Lorsque la barre de progression indique Processus
d'installation terminé, cliquez sur Suivant.
Installatio&n standard
Cliquez Fermer.
Si vous obtenez un message indiquant qu'il est
nécessaire de redémarrer votre ordinateur, cliquez sur
OK. Si un redémarrage ne commence pas
automatiquement, redémarrez votre ordinateur
manuellement.
Après l'installation de SQL Server 2014
Pour utiliser des communications SQL sécurisées sur le réseau et avoir un serveur de
certificats, vous pouvez activer le chiffrement SSL.
Pour plus de détails, consultez l'article Microsoft :
http://support.microsoft.com/kb/318605/fr-fr
Vérification d'installation SQL Server 2014
Pour vérifier que SQL Server 2014 est installé correctement :
1. Démarrez le gestionnaire de configuration de SQL Server.
2. Cliquez sur Services SQL Server 2014 et vérifiez si SQL Server (MSSQLSERVER)
est activé.
3. Si ce n'est pas le cas, cliquez à l'aide du bouton droit de la souris sur SQL Server
(MSSQLSERVER) et sélectionnez Démarrer.
4. Quittez le gestionnaire de configuration de SQL Server.
Mise à niveau vers SQL Server 2014
Suivez les instructions ci-dessous pour mettre à niveau une instance existante de SQL
Server 2008R2 ou SQL 2012 vers SQL Server 2014.
Pour une mise à niveau vers SQL Server 2014, consultez la documentation en ligne de
SQL Server 2014 pour des instructions détaillées :
http://msdn.microsoft.com/fr-fr/library/bb677622.aspx
35
Installation et configuration de SQL Server
http://msdn.microsoft.com/fr-fr/library/bb545450.aspx
Si vous n'êtes pas certain de quelle version de SQL Server est installée, reportez-vous à
l'article 321185 de la base de connaissances de Microsoft afin d'identifier la version et
l'édition:
http://support.microsoft.com/default.aspx/kb/321185/fr-fr
Toutes les bases de données de coffre-fort de fichiers sont automatiquement mises à
niveau au format SQL Server 2014 lorsque l'instance du serveur est mise à niveau.
Exécution de la mise à niveau vers SQL Server 2014
1. Fermez toutes les applications Windows, y compris l'Explorateur Windows.
36
Installation et configuration de SQL Server
2. Insérez le média d'installation de SQL Server 2014 et, à partir du dossier racine,
double-cliquez sur setup.exe.
Utilisez les sélections par défaut, à moins d'instructions contraires.
Ecran
Action
Centre d'installation SQL
Server/page Planning
Dans le volet de gauche, cliquez sur Installation.
Centre d'installation SQL
Server/page Installation
Cliquez sur Mise à niveau de SQL Server 2005,
SQL Server 2008, SQL Server 2008 R2 ou SQL
Server 2012.
Règles de support du programme Le programme d'installation vérifie l'existence de
d'installation
problèmes qui pourraient empêcher l'installation
des fichiers de support de SQL Server:
• Si aucun problème n'est indiqué, cliquez sur
OK.
• Si des problèmes sont signalés:
a.
b.
Clé de produit
Termes du contrat de licence
Fichiers de support du
programme d'installation
a.
Cliquez sur Afficher les détails pour lister
les composants qui ont échoué ou ont fait
l'objet d'avertissements.
Cliquez sur Annuler pour interrompre
l'installation et corriger les problèmes.
b.
Sélectionnez Entrez la clé de produit et
saisissez-la.
Cliquez sur Suivant.
a.
b.
Lisez et acceptez le contrat de licence.
Cliquez sur Suivant.
Cliquez sur Installer.
Règles de support du programme Le programme d'installation effectue une
d'installation
vérification supplémentaire.
• Si aucun problème n'est indiqué, cliquez sur
Suivant.
• Si des problèmes sont signalés:
a.
b.
37
Cliquez sur Afficher les détails pour lister
les composants qui ont échoué ou ont fait
l'objet d'avertissements.
Cliquez sur Annuler pour interrompre
l'installation et corriger les problèmes.
Installation et configuration de SQL Server
Ecran
Action
Sélectionner une instance
Sélectionnez l'instance de SQL Server à mettre à
niveau. MSSQLSERVER, par défaut.
Sélectionner les fonctions
Liste les composants SQL installés qui seront mis
à niveau.
Cliquez sur Suivant.
Configuration de l'instance
Liste l'instance nommée qui sera mise à niveau.
Cliquez sur Suivant.
Espace disque requis
Si les conditions sont remplies, cliquez sur
Suivant.
Si ce n'est pas le cas:
a.
b.
c.
d.
Notez l'espace requis.
Cliquez sur Annuler.
Ajoutez l'espace requis.
Exécutez à nouveau l'installation.
Configuration du serveur
Cliquez sur Suivant.
Mise à niveau du catalogue de
texte intégral
Sélectionnez Importer et cliquez sur Suivant.
Rapports d'erreurs et d'utilisation
Règles de mise à niveau
Cliquez sur Suivant.
Le programme d'installation vérifie l'existence de
problèmes qui pourraient empêcher la mise à
niveau vers SQL Server 2014.
• Si aucun problème n'est indiqué, cliquez sur
Suivant.
• Si des problèmes sont signalés:
a.
b.
Prêt pour la mise à niveau
Cliquez sur Afficher les détails pour lister
les composants qui ont échoué ou ont fait
l'objet d'avertissements.
Cliquez sur Annuler pour interrompre
l'installation et corriger les problèmes.
Cliquez sur Mettre à niveau.
Progression de la mise à niveau Lorsque la mise à niveau est terminée pour tous
les composants, cliquez sur Suivant.
Installatio&n standard
Cliquez Fermer.
38
Installation et configuration de SQL Server
Ecran
Action
Centrer d'installation SQL Server Cliquez sur le X dans le coin supérieur droit de la
fenêtre pour la fermer.
Après la mise à niveau vers SQL Server 2014
• Vérifiez la mise à niveau.
Pour plus de détails, voir Vérification d'installation SQL Server 2014 à la page 35.
• Solutionnez les problèmes.
Pour plus de détails, voir Dépannage de SQL Server à la page 48.
Installation de SQL Server 2012
Le programme d'installation de SQL Server 2012 fournit de l'aide, y compris des
considérations pour l'exécution sous Windows Vista et versions ultérieures. Les manuels
SQL Server 2012 en ligne (composants de documentation SQL Server 2012) décrivent la
configuration logicielle et matérielle requise et fournissent des instructions d'installation
détaillées.
Pour plus de détails, voir
http://sqlish.com/installing-books-online-for-microsoft-sql-server-2012/.
Avant l'installation de SQL Server 2012
Pour les installations locales, vous devez exécuter Configuration en tant
qu'administrateur. Si vous installez SQL Server 2012 à partir d'un emplacement distant
partagé, vous devez utiliser un compte de domaine qui possède des autorisations de
lecture et d'exécution à l'emplacement distant partagé.
Si SOLIDWORKS PDM est installé sur le système, utilisez Désinstaller un programme
pour désinstaller le module Compatibilité descendante de Microsoft SQL Server 2008
avant de lancer l'installation de SQL Server 2012.
Microsoft .Net Framework version 3.5 SP01 et Windows Installer 4.5 sont requis. S'ils ne
sont pas installés, l'assistant d'installation les installe avant de démarrer l'installation de
SQL Server 2012. Vous devrez peut-être redémarrer votre ordinateur après ces
installations.
Pour Windows Server 2008 R2 x64, pour installer .Net framework 3.5 SP01, cliquez à
droite sur Poste de travail et sélectionnez Gérer > Fonctionnalités. Dans l'Assistant
Ajout de fonctionnalités, sur la page Fonctionnalités, développez Fonctionnalités du
.Net Framework 3.5.1 et sélectionnez .Net Framework 3.5.1 (installé).
Exécution de l'installation de SQL Server 2012
1. Fermez toutes les applications Windows, y compris l'Explorateur Windows.
39
Installation et configuration de SQL Server
2. Insérez le média d'installation de SQL Server 2012. A partir du dossier racine,
double-cliquez sur setup.exe et utilisez les sélections par défaut, à moins
d'instructions contraires.
Ecran
Action
Centre d'installation SQL
Server/Planning
Dans le volet de gauche, cliquez sur Installation.
Centre d'installation SQL
Server/Installation
Cliquez sur Nouvelle installation autonome SQL
Server ou ajout de fonctionnalités à une
installation existante.
Règles de support du
programme d'installation
Le programme d'installation vérifie l'existence de
problèmes qui pourraient empêcher l'installation des
fichiers de support de SQL Server:
• Si aucun problème n'est indiqué, cliquez sur OK.
• Si des problèmes sont signalés:
a.
b.
Clé de produit
Termes du contrat de
licence
a.
Cliquez sur Afficher les détails pour lister les
composants qui ont échoué ou ont fait l'objet
d'avertissements.
Cliquez sur Annuler pour interrompre
l'installation et corriger les problèmes.
b.
Sélectionnez Entrez la clé de produit et
saisissez-la.
Cliquez sur Suivant.
a.
b.
Lisez et acceptez le contrat de licence.
Cliquez sur Suivant.
Fichiers de support du
programme d'installation
Cliquez sur Installer.
Règles de support du
programme d'installation
Le programme d'installation effectue une vérification
supplémentaire:
• Si aucun problème n'est indiqué, cliquez sur Suivant.
• Si des problèmes sont signalés:
a.
b.
Cliquez sur Afficher les détails pour lister les
composants qui ont échoué ou ont fait l'objet
d'avertissements.
Cliquez sur Annuler pour interrompre
l'installation et corriger les problèmes.
40
Installation et configuration de SQL Server
Ecran
Action
Sélection des
fonctionnalités
a.
b.
Sous Fonctionnalités de l'instance, sélectionnez
Services Moteur de base de données.
Sous Fonctionnalités partagées, sélectionnez :
•
•
•
•
•
•
c.
Connectivité des outils clients
Services d'intégration
Compatibilité ascendante des outils clients
Composants de documentation.
Outils de gestion - De base
Outils de gestion - Complet
Cliquez sur Suivant.
Configuration de l'instance S'il s'agit d'une nouvelle installation:
a.
b.
Sélectionnez Instance par défaut.
Cliquez sur Suivant.
Si SQL Server est déjà installé sur le système et que
vous avez décidé de ne pas mettre à niveau:
a.
b.
Sélectionnez Instance nommée.
Entrez un nom d'instance unique pour cette
installation:
nom_ordinateur\nom_instance.
c.
Espace disque requis
Cliquez sur Suivant.
Si les conditions sont remplies, cliquez sur Suivant.
Si ce n'est pas le cas:
a.
b.
c.
d.
Notez l'espace requis.
Cliquez sur Annuler.
Ajoutez l'espace requis.
Exécutez à nouveau l'installation.
41
Installation et configuration de SQL Server
Ecran
Action
Configuration du
service/onglet Compte de
service
Agent SQL Server et Moteur de base de données
SQL Server:
• Nom du compte: AUTORITE NT\SYSTEME
• Type de démarrage: Automatique
SQL Server Integration Services 10.0:
• Nom du compte: AUTORITE NT\SYSTEME
• Type de démarrage: Automatique
SQL Server Browser:
• Nom du compte: AUTORITE NT\SERVICE LOCAL
• Type de démarrage: Automatique
Configuration du
a.
service/onglet Classement
b.
Pour Moteur de base de données, cliquez sur
Personnaliser.
Dans la boîte de dialogue, sélectionnez Indicateur
de classement et ordre de tri Windows et la
Indicateur de classement qui correspond à vos
paramètres régionaux. Gardez les autres sélections.
Vous ne pouvez utiliser SOLIDWORKS PDM sur
un serveur utilisant des paramètres binaires.
c.
Cliquez sur Suivant.
42
Installation et configuration de SQL Server
Ecran
Action
Configuration du moteur de
a.
base de données/onglet
Attribution de privilèges
d'accès aux comptes
Ne changez pas les
paramètres sur les
onglets Répertoires de
données ou Flux de
fichier.
b.
Sélectionnez Mode mixte (authentification SQL
Server et authentification Windows).
SOLIDWORKS PDM Professional utilise
l'authentification SQL Server pour les
communications de base de données.
Saisissez un mot de passe sécurisé pour le compte
de l'administrateur système (sa). Ne laissez pas le
champ du mot de passe vide. Pour les règles
relatives aux mots de passe, cliquez sur Aide.
Retapez le mot de passe pour le confirmer.
Souvenez-vous du mot de passe pour l'utiliser
lorsque vous configurerez les bases de données
du coffre-fort de fichiers SOLIDWORKS PDM
Professional.
c.
Sous Spécifier les administrateurs SQL Server,
cliquez sur Ajouter.
d. Dans la boîte de dialogue Sélectionner les
utilisateurs, les ordinateurs ou les groupes, entrez
le nom de l'administrateur local du système ou du
groupe d'administrateurs.
e. Cliquez sur Suivant.
Configuration du moteur de (Optionnel) Pour changer le dossier par défaut où les
base de données/onglet
bases de données créées par SOLIDWORKS PDM
Répertoires de données
Professional sont stockées, changez l'emplacement de
Répertoire de la base de données utilisateur et
Répertoire de journal de base de données
utilisateur.
Rapports d'erreurs et
d'utilisation
Cliquez sur Suivant.
Règles d'installation
Le programme d'installation vérifie l'existence de
problèmes qui pourraient empêcher l'installation de SQL
Server 2012.
• Si aucun problème n'est indiqué, cliquez sur Suivant.
• Si des problèmes sont signalés:
a.
b.
Prêt pour l'installation
Cliquez sur Afficher les détails pour lister les
composants qui ont échoué ou ont fait l'objet
d'avertissements.
Cliquez sur Annuler pour interrompre
l'installation et corriger les problèmes.
Cliquez sur Installer.
43
Installation et configuration de SQL Server
Ecran
Action
Progression de l'installation L'installation risque de prendre du temps.
Si vous obtenez une erreur concernant les fichiers de
rétrocompatibilité de SQL Server, annulez l'installation.
Utilisez Désinstaller un programme pour désinstaller
le package Compatibilité descendante de Microsoft SQL
Server 2008. Recommencez ensuite l'installation de SQL
Server 2012.
Lorsque la barre de progression indique Processus
d'installation terminé, cliquez sur Suivant.
Terminé
Cliquez Fermer.
Si vous obtenez un message indiquant qu'il est
nécessaire de redémarrer votre ordinateur, cliquez sur
OK. Si un redémarrage ne commence pas
automatiquement, redémarrez votre ordinateur
manuellement.
Après l'installation de SQL Server 2012
Pour utiliser des communications SQL sécurisées sur le réseau et avoir un serveur de
certificats, vous pouvez activer le chiffrement SSL.
Pour plus de détails, voir les articles Microsoft :
http://support.microsoft.com/kb/318605/fr-fr
Vérification d'installation de SQL Server 2012
Pour vérifier que SQL Server 2012 est installé correctement :
1. Démarrez le gestionnaire de configuration de SQL Server.
2. Cliquez sur Services SQL Server et vérifiez si SQL Server (MSSQLSERVER) est
en cours d'exécution.
3. Si ce n'est pas le cas, cliquez à l'aide du bouton droit de la souris sur SQL Server
(MSSQLSERVER) et sélectionnez Démarrer.
4. Quittez le gestionnaire de configuration de SQL Server.
Mise à niveau à SQL Server 2012
Suivez les instructions ci-dessous pour mettre à niveau une instance existante de SQL
Server 2008 vers SQL Server 2012.
Pour une mise à niveau vers SQL Server 2012, consultez la documentation en ligne de
SQL Server 2012 pour des instructions détaillées :
http://sqlish.com/installing-books-online-for-microsoft-sql-server-2012/
44
Installation et configuration de SQL Server
Pour une mise à niveau vers SQL Server 2008 R2, voir
http://msdn.microsoft.com/en-us/library/bb677622(v=sql.105).aspx.
Si vous n'êtes pas certain de quelle version de SQL Server est installée, reportez-vous à
l'article 321185 de la base de connaissances de Microsoft afin d'identifier la version et
l'édition:
http://support.microsoft.com/default.aspx/kb/321185/fr-fr
Toutes les bases de données de coffre-fort de fichiers sont automatiquement mises à
niveau au format SQL Server 2012 lorsque l'instance du serveur est mise à niveau.
Exécution de la mise à niveau vers SQL Server 2012
1. Fermez toutes les applications Windows, y compris l'Explorateur Windows.
45
Installation et configuration de SQL Server
2. Insérez le support d'installation de SQL Server 2012 et, à partir du dossier racine,
double-cliquez sur setup.exe.
Utilisez les sélections par défaut, à moins d'instructions contraires.
Ecran
Action
Centre d'installation SQL
Server/page Planning
Dans le volet de gauche, cliquez sur Installation.
Centre d'installation SQL
Server/page Installation
Cliquez sur Mise à niveau de SQL Server 2008.
Règles de support du programme Le programme d'installation vérifie l'existence de
d'installation
problèmes qui pourraient empêcher l'installation
des fichiers de support de SQL Server:
• Si aucun problème n'est indiqué, cliquez sur
OK.
• Si des problèmes sont signalés:
a.
b.
Clé de produit
Termes du contrat de licence
Fichiers de support du
programme d'installation
a.
Cliquez sur Afficher les détails pour lister
les composants qui ont échoué ou ont fait
l'objet d'avertissements.
Cliquez sur Annuler pour interrompre
l'installation et corriger les problèmes.
b.
Sélectionnez Entrez la clé de produit et
saisissez-la.
Cliquez sur Suivant.
a.
b.
Lisez et acceptez le contrat de licence.
Cliquez sur Suivant.
Cliquez sur Installer.
Règles de support du programme Le programme d'installation effectue une
d'installation
vérification supplémentaire.
• Si aucun problème n'est indiqué, cliquez sur
Suivant.
• Si des problèmes sont signalés:
a.
b.
46
Cliquez sur Afficher les détails pour lister
les composants qui ont échoué ou ont fait
l'objet d'avertissements.
Cliquez sur Annuler pour interrompre
l'installation et corriger les problèmes.
Installation et configuration de SQL Server
Ecran
Action
Sélectionner une instance
Sélectionnez l'instance de SQL Server à mettre à
niveau. MSSQLSERVER, par défaut.
Sélectionner les fonctions
Liste les composants SQL installés qui seront mis
à niveau.
Cliquez sur Suivant.
Configuration de l'instance
Liste l'instance nommée qui sera mise à niveau.
Cliquez sur Suivant.
Espace disque requis
Si les conditions sont remplies, cliquez sur
Suivant.
Si ce n'est pas le cas:
a.
b.
c.
d.
Notez l'espace requis.
Cliquez sur Annuler.
Ajoutez l'espace requis.
Exécutez à nouveau l'installation.
Configuration du serveur
Cliquez sur Suivant.
Mise à niveau du catalogue de
texte intégral
Sélectionnez Importer et cliquez sur Suivant.
Rapports d'erreurs et d'utilisation
Règles de mise à niveau
Cliquez sur Suivant.
Le programme d'installation vérifie l'existence de
problèmes qui pourraient empêcher la mise à
niveau vers SQL Server 2012.
• Si aucun problème n'est indiqué, cliquez sur
Suivant.
• Si des problèmes sont signalés:
a.
b.
Prêt pour la mise à niveau
Cliquez sur Afficher les détails pour lister
les composants qui ont échoué ou ont fait
l'objet d'avertissements.
Cliquez sur Annuler pour interrompre
l'installation et corriger les problèmes.
Cliquez sur Mettre à niveau.
Progression de la mise à niveau Lorsque la mise à niveau est terminée pour tous
les composants, cliquez sur Suivant.
Terminé(s)
Cliquez Fermer.
47
Installation et configuration de SQL Server
Ecran
Action
Centrer d'installation SQL Server Cliquez sur le X dans le coin supérieur droit de la
fenêtre pour la fermer.
Après la mise à niveau vers SQL Server 2012
• Vérifiez la mise à niveau.
Pour plus de détails, voir Vérification d'installation de SQL Server 2012 à la page
44.
• Solutionnez les problèmes.
Pour plus de détails, voir Dépannage de SQL Server à la page 48.
Dépannage de SQL Server
Des clients ne peuvent pas travailler dans le coffre-fort de fichiers
Cause
Le mot de passe SQL a expiré ou le compte a été bloqué.
Solution
Déverrouillez le compte en vous connectant à l'aide de
l'authentification Windows.
Pour déverrouiller le compte SQL Server
1. Ouvrez Microsoft SQL Server Management Studio.
2. Dans la boîte de dialogue Se connecteur au serveur:
a) Dans Authentification, sélectionnez Authentification Windows.
b) Cliquez sur Se connecter.
3. Dans le volet gauche, développez Sécurité et sélectionnez Connexions.
4. Cliquez avec le bouton droit de la souris sur le nom de connexion SQL défini pour
être utilisé dans le serveur d'archives (généralement, le compte sa) et sélectionnez
Propriétés.
5. Dans le volet gauche de la boîte de dialogue Propriétés de la connexion, cliquez sur
Etat.
6. Sous Etat, pour Authentification SQL Server, désactivez la case La connexion
est verrouillée.
7. Quittez Microsoft SQL Server Management Studio.
Des fonctions administratives SOLIDWORKS PDM échouent
Cause
Les connexions distantes ne sont pas permises.
Solution
Activez l'option d'accès à distance de SQL Server.
48
Installation et configuration de SQL Server
Pour activer l'option d'accès à distance de SQL Server :
1.
2.
3.
4.
5.
Ouvrez Microsoft SQL Server Management Studio.
Connectez-vous en tant qu'administrateur système.
Cliquez à l'aide du bouton droit de la souris sur le serveur et sélectionnez Propriétés.
Dans la boîte de dialogue Propriétés du serveur, cliquez sur Connexions.
Dans le volet droit, sous Connexions à distance au serveur, vérifiez que Permettre
les connexions à distance sur ce serveur est bien sélectionné et cliquez sur OK.
6. Quittez Microsoft SQL Server Management Studio.
SOLIDWORKS PDM ne peut pas se connecter au serveur de
licences
Cause
TCP/IP n'est pas activé ou le port TCP est erroné.
Solution
Activez le protocole TCP/IP pour les connexions client et
assurez-vous que le port TCP 1433 est ouvert.
Pour activer le protocole TCP/IP de SQL Server:
1. Ouvrez le gestionnaire de configuration de SQL Server.
2. Dans le volet de gauche, développez Configuration réseau SQL Server 2008 et
cliquez sur Protocoles pour MSSQLSERVER.
3. Dans le volet de droite, vérifiez que TCP/IP est activé.
4. A l'aide du bouton droit de la souris, cliquez sur TCP/IP et sélectionnez Propriétés.
5. Dans l'onglet Adresses IP, assurez-vous que TCP utilise le port 1433.
6. Quittez le Gestionnaire de configuration SQL Server.
Modification du compte de connexion au serveur SQL
Les services de serveur d'archives et/ou de base de données, doivent pouvoir atteindre
des bases de données SOLIDWORKS PDM Professional qu'ils gèrent en utilisant un nom
de connexion SQL ayant au moins le droit d'accès db_owner sur les bases de données.
Normalement, lorsque SQL Server est installé, un nom de connexion d'administrateur
système (sa) est créé, donnant l'accès total à toutes les bases de données du serveur
SQL.
Utilisez cet administrateur de système ou créez un nouvel utilisateur avec droits d'accès
db_owner aux bases de données SOLIDWORKS PDM Professional.
Si vous prévoyez de créer de nouvelles bases de données de coffre-fort de fichiers en
utilisant le nom de connexion db_owner, créez d'abord ce nom de connexion SQL.
Pour créer une nouvelle base de données de coffre-fort, vous devez vous connecter en
tant qu'administrateur système SQL. Si vous utilisez une connexion SQL db_owner,
vous êtes invité à vous connecter en tant qu'administrateur système (sa) lors la création
du coffre-fort.
49
Installation et configuration de SQL Server
Création d'un nouveau compte de connexion SQL
1.
2.
3.
4.
Ouvrez Microsoft SQL Server Management Studio.
Connectez-vous en tant qu'administrateur système.
Dans le volet gauche, développez Sécurité.
Cliquez à l'aide du bouton droit de la souris sur Connexions et sélectionnez Nouvelle
connexion.
5. Dans la boîte de dialogue Nom de connexion - Nouveau, sélectionnez Général :
a) Saisissez un nom de connexion pour le nouvel utilisateur SQL.
b) Sélectionnez Authentification SQL Server et saisissez un mot de passe.
c) Désactivez le Contrôle de mot de passe.
d) Cliquez sur OK.
6. Fermez Microsoft SQL Server Management Studio.
Ce nom de connexion n'exige pas de permissions supplémentaires pour être utilisé
avec SOLIDWORKS PDM Professional.
Utilisation du nouveau compte SQL avec le serveur d'archives
SOLIDWORKS PDM
1. Sur le système qui exécute le serveur d'archives SOLIDWORKS PDM, ouvrez la boîte
de dialogue Serveur d'archives SOLIDWORKS PDM en effectuant l'une des actions
suivantes :
• Sur les systèmes Windows 7 et Windows Server antérieurs à Windows Server 2012,
depuis le menu Démarrer de Windows, cliquez sur Tous les programmes >
SOLIDWORKS PDM > Configuration du serveur d'archives.
• Sur Windows 8.1 et Windows Server 2012 ou les versions ultérieures, sur l'écran
Applications, sous SOLIDWORKS PDM, cliquez sur Configuration du serveur
d'archives.
2. Sélectionnez Outils > Paramètres par défaut.
3. Dans la boîte de dialogue Paramètres, sous Connexion SQL, cliquez sur Modifier.
4. Dans la boîte de dialogue Changer la connexion SQL, saisissez le nom d'utilisateur
SQL et le mot de passe du nouvel utilisateur SQL et cliquez deux fois sur OK.
Désormais, les nouvelles bases de données de coffre-fort de fichiers créées recevront
les droits d'accès db_owner pour cet utilisateur.
5. Quittez la boîte de dialogue Serveur d'archives SOLIDWORKS PDM.
50
Installation et configuration de SQL Server
6. Sur le système qui exécute le serveur de base de données SOLIDWORKS PDM, ouvrez
la boîte de dialogue Serveur de base de données SOLIDWORKS PDM en effectuant
l'une des actions suivantes :
• Sur les systèmes Windows 7 et Windows Server antérieurs à Windows Server 2012,
depuis le menu Démarrer de Windows, cliquez sur Tous les programmes >
SOLIDWORKS PDM > Configuration du serveur de base de données.
• Sur Windows 8.1 et Windows Server 2012 ou les versions ultérieures, sur l'écran
Applications, sous SOLIDWORKS PDM, cliquez sur Configuration du serveur
de base de données.
7. Saisissez le nouveau nom d'utilisateur SQL et le mot de passe et cliquez sur OK.
8. Redémarrez le service du serveur de base de données SOLIDWORKS PDM.
Donner à un utilisateur SQL l'accès db_owner aux bases de données
de coffre-fort SOLIDWORKS PDM existantes
1. Sur le serveur SQL qui héberge les nouvelles bases de données SOLIDWORKS PDM,
ouvrez Microsoft SQL Server Management Studio.
2. Connectez-vous en tant qu'administrateur système.
3. Dans le volet gauche, développez le dossier Sécurité et sélectionnez Connexions.
4. Cliquez à l'aide du bouton droit de la souris sur l'utilisateur SQL et sélectionnez
Propriétés.
5. Dans la boîte de dialogue Propriétés de la connexion:
a) Dans le volet gauche, sélectionnez Mappage de l'utilisateur.
b) Dans le volet de droite, sous Utilisateurs mappés à cette connexio,
sélectionnez Mappage pour toutes les bases de données SOLIDWORKS PDM
(bases de données de coffre-fort de fichiers et ConisioMasterDb)
c) Pour chaque base de données, sélectionnez db_owner sous Appartenance au
rôle de base de données.
d) Cliquez sur OK.
6. Cliquez à l'aide du bouton droit de la souris sur le serveur et sélectionnez Nouvelle
requête.
7. Dans le volet droit, saisissez la requête suivante sur le nouvel utilisateur db_owner
et cliquez sur Exécuter.
ACCORDER L'AUTORISATION VIEW SERVER STATE A [NOM_UTILISATEUR_SQL]
8. Quittez Microsoft SQL Server Management Studio.
9. Sur le système qui exécute le serveur d'archives SOLIDWORKS PDM, ouvrez la boîte
de dialogue Serveur d'archives SOLIDWORKS PDM en effectuant l'une des actions
suivantes :
• Sur Windows 8.1 et Windows Server 2012 ou les versions ultérieures, sur l'écran
Applications, sous SOLIDWORKS PDM, cliquez sur Configuration du serveur
d'archives.
10. Sélectionnez Outils > Paramètres par défaut.
11. Dans la boîte de dialogue Paramètres, sous Connexion SQL, cliquez sur Modifier.
12. Dans la boîte de dialogue Changer la connexion SQL, saisissez le nom d'utilisateur
SQL et le mot de passe du nouvel utilisateur SQL et cliquez sur OK.
51
Installation et configuration de SQL Server
13. Fermez la boîte de dialogue Serveur d'archives SOLIDWORKS PDM.
14. Sur le système qui exécute le serveur de base de données SOLIDWORKS PDM, ouvrez
la boîte de dialogue Serveur de base de données SOLIDWORKS PDM en effectuant
l'une des actions suivantes :
• Sur Windows 8.1 et Windows Server 2012 ou les versions ultérieures, sur l'écran
Applications, sous SOLIDWORKS PDM, cliquez sur Configuration du serveur
de base de données.
15. Saisissez le nouveau nom d'utilisateur SQL et le mot de passe et cliquez sur OK.
16. Redémarrez le service du serveur de base de données SOLIDWORKS PDM.
Autorisations SQL insuffisantes
Si vous n'attribuez pas les autorisations SQL requises à l'utilisateur SQL, il ne pourra pas
se connecter aux vues de coffre-fort de fichiers.
Des messages d'avertissement seront affichés si l'utilisateur SQL ne possède pas au moins
les droits d'accès db_owner:
• Dans la base de données ConisioMasterDb
Par exemple:
Impossible de se connecter à la base de données
"coffre-fort sur le serveur nom_serveur".
• Dans la base de données du coffre-fort
Par exemple:
Impossible d'accéder à l'article dans la base de données.
52
4
Installation et configuration de SQL
Server Express
Ce chapitre traite des sujets suivants:
•
•
Prise en charge de SQL Server 2014 Express
Installation et gestion de SQL Server 2014 Express
SOLIDWORKS PDM Standard utilise une base de données basée sur Microsoft SQL pour
enregistrer des informations sur les fichiers et les activités dans un coffre-fort de fichiers.
Vous devez utiliser SQL Server 2014 Express pour héberger la base de données du coffre-fort
de fichiers.
Microsoft SQL Server 2014 Express est inclus dans le DVD de SOLIDWORKS.
Prise en charge de SQL Server 2014 Express
SOLIDWORKS PDM Standard prend en charge l'utilisation de Microsoft SQL Server 2014
Express.
Pour les clients qui ont obtenu SQL Server 2014 par d'autres biais, SOLIDWORKS prend
désormais en charge l'utilisation avec SOLIDWORKS PDM Standard 2016.
Installation et gestion de SQL Server 2014 Express
Pour installer et gérer SQL Server 2014 Express, installez le moteur de base de données
SQL Server et SQL Server Management Studio.
Chaque module d'installation est disponible sur le média d'installation de SOLIDWORKS.
Vous pouvez installer le moteur de base de données SQL Server et SQL Server
Management Studio individuellement. Pour plus de détails, voir Installation du moteur
de base de données SQL Server Express et Installation de SQL Server Express Management
Studio.
Pour installer le moteur de base de données SQL Server et SQL Server Management
Studio en même temps, téléchargez et installez le module d'installation combinée
SQLEXPRWT_x64_ENU.exe disponible sur
https://www.microsoft.com/en-us/download/details.aspx?id=42299.
53
Installation et configuration de SQL Server Express
Avant l'installation de SQL Server 2014 Express
Pour les installations locales, vous devez exécuter l'installation en tant qu'administrateur.
Si Microsoft SQL Server 2012 Backward Compatibility est déjà installé sur le système,
utilisez Désinstaller un programme pour désinstaller le package Compatibilité
descendante de Microsoft SQL Server 2012 avant de commencer l'installation de
SQL Server 2014.
Microsoft .Net Framework version 3.5 SP01 et Windows Installer 4.5 sont requis. S'ils ne
sont pas installés, l'assistant d'installation les installe avant de démarrer l'installation de
SQL Server 2014 Express. Vous devrez peut-être redémarrer votre ordinateur après ces
installations.
Pour Windows Server 2008 R2 x64, pour installer .Net framework 3.5 SP01, cliquez à
droite sur Poste de travail et sélectionnez Gérer > Fonctionnalités. Dans l'Assistant
Ajout de fonctionnalités, sur la page Fonctionnalités, développez Fonctionnalités du
.Net Framework 3.5.1 et sélectionnez .Net Framework 3.5.1 (installé).
Installation du moteur de base de données SQL Server Express
1. Fermez toutes les applications Windows, y compris l'Explorateur Windows.
2. Insérez le DVD SOLIDWORKS.
Annulez le Gestionnaire d'installation de SOLIDWORKS s'il démarre.
3. Naviguez jusqu'à \PreReqs\SQLServer\sqlexpr_x64_enu.exe et cliquez sur
Exécuter en tant qu'administrateur.
L'extraction commence et lance l'Assistant InstallShield.
54
Installation et configuration de SQL Server Express
4. Utilisez les sélections par défaut, à moins d'instructions contraires.
Ecran
Action
Centre d'installation SQL
Server/Installation
Cliquez sur Nouvelle installation
autonome SQL Server ou ajout de
fonctionnalités à une installation
existante.
Termes du contrat de licence
a.
b.
Règles d'installation
Lisez et acceptez le contrat de licence.
Cliquez sur Suivant.
Le programme d'installation effectue une
vérification supplémentaire:
• Si aucun problème n'est indiqué,
cliquez sur Suivant.
• Si des problèmes sont signalés:
a.
b.
Sélection de fonction
a.
b.
Cliquez sur Afficher les détails
pour lister les composants qui ont
échoué ou ont fait l'objet
d'avertissements.
Cliquez sur Annuler pour
interrompre l'installation et corriger
les problèmes.
Sous Fonctionnalités de l'instance,
sélectionnez Services Moteur de
base de données.
Sous Fonctionnalités partagées,
sélectionnez:
• Connectivité des outils clients
• Compatibilité ascendante des
outils clients
• SDK des outils clients
c.
55
Cliquez sur Suivant.
Installation et configuration de SQL Server Express
Ecran
Action
Configuration de l'instance
S'il s'agit d'une nouvelle installation:
a.
b.
Sélectionnez Instance par défaut.
Cliquez sur Suivant.
Si SQL Server est déjà installé sur le
système et que vous avez décidé de ne
pas mettre à niveau:
a.
b.
c.
Sélectionnez Instance nommée.
Saisissez un nom d'instance unique.
Cliquez sur Suivant.
Configuration du service/onglet Comptes Moteur de base de données SQL
de service
Server :
• Nom du compte: NT
Service\MSSQL$MSSQLSERVER
• Type de démarrage: Automatique
SQL Server Browser:
• Nom du compte: AUTORITE
NT\SERVICE LOCAL
• Type de démarrage: Automatique
Configuration du service/onglet
Classement
a.
b.
Conservez la valeur par défaut,
SQL_Latin1_General_CP1_CI_AS.
En option, cliquez sur Personnaliser,
sélectionnez Indicateur de
classement et ordre de tri
Windows et l'Indicateur de
classement qui correspond à vos
paramètres régionaux. Gardez les
autres sélections.
Vous ne pouvez utiliser
SOLIDWORKS PDM Standard sur un
serveur utilisant des paramètres
binaires.
c.
56
Cliquez sur Suivant.
Installation et configuration de SQL Server Express
Ecran
Action
Configuration du moteur de base/onglet
Configuration du service
a.
b.
Sélectionnez Mode mixte
(authentification SQL Server et
authentification Windows).
SOLIDWORKS PDM Standard utilise
l'authentification SQL Server pour les
communications de base de données.
Saisissez un mot de passe sécurisé
pour le compte de l'administrateur
système (sa). Ne laissez pas le champ
du mot de passe vide. Pour les règles
relatives aux mots de passe, cliquez
sur Aide.
Retapez le mot de passe pour le
confirmer.
Souvenez-vous du mot de passe
pour l'utiliser lorsque vous
configurerez les bases de données
du coffre-fort de fichiers
SOLIDWORKS PDM Standard.
c.
Sous Spécifier les administrateurs
SQL Server, cliquez sur Ajouter.
d. Dans la boîte de dialogue Sélectionner
les utilisateurs, les ordinateurs ou les
groupes, saisissez le nom de
l'administrateur local du système ou
du groupe d'administrateurs.
e. Cliquez sur Suivant.
Configuration du moteur de base de
données/onglet Répertoires de
données/onglet FILESTREAM
En option, définissez les chemins restants.
Progression de l'installation
L'installation risque de prendre du temps.
Conservez les paramètres par défaut dans
l'onglet FILESTREAM.
Si vous obtenez une erreur concernant
les fichiers de rétrocompatibilité de SQL
Server, annulez l'installation. Utilisez
Désinstaller un programme pour
désinstaller le package Compatibilité
descendante de Microsoft SQL
Server 2012. Recommencez ensuite
l'installation de SQL Server 2014.
Lorsque la barre de progression indique
Processus d'installation terminé,
cliquez sur Suivant.
57
Installation et configuration de SQL Server Express
Ecran
Action
Installatio&n standard
Cliquez Fermer.
Si vous obtenez un message indiquant
qu'il est nécessaire de redémarrer votre
ordinateur, cliquez sur OK. Si un
redémarrage ne commence pas
automatiquement, redémarrez votre
ordinateur manuellement.
Installation de SQL Server Express Management Studio
1. Fermez toutes les applications Windows, y compris l'Explorateur Windows.
2. Insérez le DVD SOLIDWORKS.
Annulez le Gestionnaire d'installation de SOLIDWORKS s'il démarre.
3. Naviguez jusqu'à \SQLMNGMNT\sqlmanagementstudio_x64_enu.exe et cliquez sur
Exécuter en tant qu'administrateur.
L'extraction commence et lance l'Assistant InstallShield.
58
Installation et configuration de SQL Server Express
4. Utilisez les sélections par défaut, à moins d'instructions contraires.
Ecran
Action
Centrer d'installation SQL Server
Cliquez sur Nouvelle installation
autonome SQL Server ou ajout de
fonctionnalités à une installation
existante.
Microsoft Update
Sélectionnez Utiliser Microsoft Update
pour rechercher les mises à jour et
cliquez sur Suivant.
Mises à jour des produits
Cliquez sur Suivant.
Type d'installation
Sélectionnez Effectuer une nouvelle
installation de SQL Server 2014 et
cliquez sur Suivant.
Termes du contrat de licence
a.
b.
Règles d'installation
Lisez et acceptez le contrat de licence.
Cliquez sur Suivant.
Le programme d'installation effectue une
vérification supplémentaire:
• Si aucun problème n'est indiqué,
cliquez sur Suivant.
• Si des problèmes sont signalés:
a.
b.
Sélection de fonction
a.
Cliquez sur Afficher les détails
pour lister les composants qui ont
échoué ou ont fait l'objet
d'avertissements.
Cliquez sur Annuler pour
interrompre l'installation et corriger
les problèmes.
Sous Fonctionnalités partagées,
sélectionnez:
• Connectivité des outils clients
• Compatibilité ascendante des
outils clients
• Outils de gestion - De base
• Outils de gestion - Complet
b.
59
Cliquez sur Suivant.
Installation et configuration de SQL Server Express
Ecran
Action
Installatio&n standard
Cliquez Fermer.
Si vous obtenez un message indiquant
qu'il est nécessaire de redémarrer votre
ordinateur, cliquez sur OK. Si un
redémarrage ne commence pas
automatiquement, redémarrez votre
ordinateur manuellement.
Après l'installation de SQL Server 2014 Express
Pour vous connecter à l'instance SQL Server Express à partir de clients distants, veillez
à configurer le serveur de telle sorte qu'il accepte les connexions distantes et activez le
protocole TCP/IP. Vous devez définir le port TCP de SQL Server sur un numéro de port
fixe au lieu du numéro de port dynamique par défaut.
Activation de l'option d'accès à distance de SQL Server
Pour activer l'option d'accès à distance de SQL Server :
1. Ouvrez Microsoft SQL 2014 Server Management Studio.
2. Sélectionnez le nom de l'instance SQL Server et connectez-vous en tant
qu'administrateur système.
3. Cliquez à l'aide du bouton droit de la souris sur le serveur et sélectionnez Propriétés.
4. Dans la boîte de dialogue Propriétés du serveur, cliquez sur Connexions.
5. Dans le volet droit, sous Connexions à distance au serveur, vérifiez que Permettre
les connexions à distance sur ce serveur est bien sélectionné et cliquez sur OK.
6. Quittez Microsoft SQL Server Management Studio.
Activation du protocole TCP/IP de SQL Server
Pour activer le protocole TCP/IP de SQL Server:
1. Ouvrez le gestionnaire de configuration de SQL Server 2014.
2. Dans le volet de gauche, développez Configuration réseau SQL Server et cliquez
sur Protocoles pour <nom d'instance>.
3. Dans le volet de droite, vérifiez que TCP/IP est activé.
Si TCP/IP est désactivé, cliquez à l'aide du bouton droit de la souris sur TCP/IP et
sélectionnez Activer.
4. Dans le volet de droite, sélectionnez Services SQL Server.
5. Cliquez à l'aide du bouton droit de la souris sur SQL Server(<nom d'instance>)
et sélectionnez Redémarrer.
6. Quittez le gestionnaire de configuration de SQL Server.
60
Installation et configuration de SQL Server Express
Configuration de l'instance SQL Server Express pour l'écoute à un port
TCP fixe
L'instance SQL Server Express écoute à un port dynamique par défaut. Lorsque le service
SQL Server démarre, le numéro de port change. Si un pare-feu est activé sur le serveur,
il est difficile de configurer les exceptions de port pour permettre l'accès client.
Pour des détails sur la configuration du pare-feu pour l'accès SQL Server, voir
https://msdn.microsoft.com/en-us/library/cc646023(v=sql.120).aspx.
Pour configurer l'instance SQL Server Express afin qu'elle écoute à un port TCP fixe :
1. Ouvrez le gestionnaire de configuration de SQL Server 2014.
2. Dans le volet de gauche, développez Configuration réseau SQL Server et cliquez
sur Protocoles pour <nom d'instance>.
3. Double-cliquez sur TCP/IP et sélectionnez l'onglet Adresses IP.
4. Sous IPAll, effacez la valeur dans Ports TCP dynamiques.
5. Définissez le Port TCP sur le numéro de port statique auquel vous voulez que l'instance
SQL Server Express soit à l'écoute.
• Si SQL Express est la seule instance SQL Server sur le système, définissez le port
sur 1433.
• Si d'autres instances SQL Server sont présentes sur le système, définissez le port
sur une valeur unique, par exemple 1440.
6. Cliquez sur OK.
7. Dans le volet de droite, sélectionnez Services SQL Server.
8. Cliquez à l'aide du bouton droit de la souris sur SQL Server(<nom d'instance>)
et sélectionnez Redémarrer.
9. Double-cliquez sur SQL Server Browser et sélectionnez l'onglet Service.
10. Définissez le Mode de démarrage sur Automatique et cliquez sur OK.
11. Cliquez à l'aide du bouton droit de la souris sur SQL Server Browser et démarrez
le service s'il n'est pas actif.
Vérification d'installation de SQL Server 2014 Express
1. Démarrez le gestionnaire de configuration de SQL Server.
2. Cliquez sur Services SQL Server et vérifiez si SQL Server ( <nom d'instance >)
est actif.
3. Si ce n'est pas le cas, démarrez le service en cliquant à l'aide du bouton droit de la
souris sur SQL Server (<nom d'instance>) et en sélectionnant Démarrer.
4. Quittez le gestionnaire de configuration de SQL Server.
Mise à niveau de SQL Server Express 2014 à SQL Server 2014
1. Fermez toutes les applications Windows, y compris l'Explorateur Windows.
2. Insérez le média d'installation de SQL Server 2014 et, à partir du dossier racine,
double-cliquez sur setup.exe.
3. Sur la page Centre d'installation SQL Server, dans le volet de gauche, sélectionnez
Maintenance.
61
Installation et configuration de SQL Server Express
4. Sélectionnez Mise à niveau d'édition.
5. Suivez les étapes de la Mise à niveau de l'édition vers SQL Server 2014.
62
5
Installation de SOLIDWORKS PDM
Ce chapitre traite des sujets suivants:
•
•
•
•
•
•
•
Initialisation des installations SOLIDWORKS PDM
Installation du serveur de base de données SOLIDWORKS PDM
Installation du serveur d'archives SOLIDWORKS PDM
Installer et configurer la gestion des licences SolidNetWork
Installation d'un serveur Web SOLIDWORKS PDM
L'installation de SOLIDWORKS PDM Web2 (pour SOLIDWORKS PDM Professional
uniquement)
Installation du client SOLIDWORKS PDM
Les supports de SOLIDWORKS contiennent les composants du serveur et des clients.
Vous pouvez installer chaque composant séparément ou sélectionner plusieurs composants à
installer en une seule opération.
Par exemple, pour installer le serveur de bases de données et le serveur d'archives sur un
même ordinateur, vous pouvez sélectionner les deux options de l'écran Installation du serveur.
Lorsque vous installez plusieurs composants, les écrans appropriés pour ces composants sont
affichés. Pour plus de simplicité, les procédures d'installation des composants sont décrites
séparément dans ce chapitre.
Vous pouvez installer SOLIDWORKS PDM Standard ou SOLIDWORKS PDM Professional à l'aide
des éléments suivants :
• InstallShield Wizard SOLIDWORKS PDM
• Gestionnaire d'installation SOLIDWORKS (SLDIM)
Si vous utilisez l'Assistant InstallShield de SOLIDWORKS PDM, vous devez installer le
Gestionnaire de licences SolidNetWork séparément. Le Gestionnaire de licences SolidNetWork
peut être installé avec SOLIDWORKS PDM lors de l'utilisation de SLDIM.
Vous pouvez installer SOLIDWORKS PDM Client et SOLIDWORKS PDM Server sur des ordinateurs
différents ou sur le même ordinateur. Pour installer les deux sur le même ordinateur, vous
devez exécuter l'installation du serveur.
Vous ne pouvez pas installer le client et le serveur sur le même ordinateur en exécutant des
installations distinctes.
63
Installation de SOLIDWORKS PDM
Initialisation des installations SOLIDWORKS PDM
Vous exécutez les mêmes étapes initiales pour entamer toutes les installations de
SOLIDWORKS PDM.
Les composants suivants doivent être installés pour que vous puissiez installer
SOLIDWORKS PDM :
•
•
•
•
•
•
Windows Installer 3.1
MSXML 6.0
.NET Framework 4.0
Visual C++ 2010 Redistributable - x86
Visual C++ 2010 Redistributable - x64
Visual C++ 2015 Redistributable - x64
Les fichiers d'installation des composants requis sont disponibles sur le média
d'installation sous le répertoire \PreReqs\.
Adobe Acrobat doit être installé si vous souhaitez consulter la documentation disponible
sur le DVD de SOLIDWORKS.
Pour lancer l'installation de SOLIDWORKS PDM :
1. Insérez le DVD de SOLIDWORKS.
2. Annulez le Gestionnaire d'installation SOLIDWORKS, s'il démarre.
3. Exécutez \SWPDMServer\setup.exe pour installer SOLIDWORKS PDM Server.
4. Exécuter \SWPDMClient\setup.exe pour installer le client SOLIDWORKS PDM.
Assurez-vous que tous les prérequis sont satisfaits.
Une fois cela terminé, l'assistant d'installation continue. Initiez l'installation en suivant
les instructions suivantes:
Ecran
Action
Bienvenue
Cliquez sur Suivant.
Contrat de licence
Acceptez le contrat de licence et cliquez sur Suivant.
Dossier de destination Pour accepter l'emplacement d'installation par défaut, cliquez
sur Suivant.
Pour spécifier un emplacement d'installation différent:
1.
2.
3.
4.
Cliquez sur Modifier.
Recherchez un autre emplacement.
Cliquez sur OK.
Cliquez sur Suivant.
64
Installation de SOLIDWORKS PDM
Ecran
Action
Sélectionner un produit Sélectionnez une des options suivantes :
PDM
• SOLIDWORKS PDM Standard
• SOLIDWORKS PDM Professional
Installation du serveur de base de données
SOLIDWORKS PDM
Périodiquement, le serveur consulte les bases de données SOLIDWORKS PDM pour voir
s'il y a des mises à jour, telles que des notifications, des actualisations locales des vues,
des mises à jour de la planification des réplications et des modifications du serveur d'index.
Il doit être installé pour:
Notifications automatiques Flux de travail et autres notifications automatiques, tels que
l'état de modifications, l'extraction, l'archivage, l'ajout et la
date limite
Mises à jour des vues
Mises à jour automatiques (rafraichissements) des listes
dans les vues de coffre-fort de fichiers et les compléments
Mises à jour de listes de
cartes
Mises à jour périodiques de listes de cartes qui utilisent des
demandes SQL pour obtenir leur contenu
Programmation Cold store Mises à jour de serveurs d'archives avec les modifications
apportées à la programmation Cold store
Programme de réplication
Mises à jour de serveurs d'archives avec les modifications
apportées à la programmation de réplication
Administration du serveur Administration du service d'index pour les recherches de
d'index
contenu
Import/export de données L'exécution de règles d'importation et d'exportation à des
intervalles prédéterminés
Nous recommandons d'installer le serveur de bases de données sur le même système
que le serveur Microsoft SQL. Vous pouvez l'installer sur un autre système, mais une
certaine surcharge du réseau pourrait se présenter.
Avant d'installer le serveur de base de données
• Assurez-vous que le serveur de bases de données a accès au serveur d'archives par
le port TCP 3030 et au serveur SQL par le port TCP 1433.
• Obtenez les informations suivantes:
65
Installation de SOLIDWORKS PDM
• Nom du serveur SQL
• Nom et mot de passe d'un compte d'utilisateur SQL avec accès de lecture/écriture
Si vous ne connaissez pas le nom d'un utilisateur avec accès en lecture et en écriture,
vous pouvez utiliser le compte SQL sa qui possède ces autorisations. Vous pouvez aussi
créer un nom de connexion à cet effet.
Pour plus de détails, voir Modification du compte de connexion au serveur SQL.
Exécution de l'installation du serveur de base de données
1. Connectez localement ou à distance en tant qu'utilisateur avec droits administratifs
locaux sur le système où vous allez installer le serveur de bases de données.
2. Débutez l'installation comme décrit dans Lancer l'installation de SOLIDWORKS
PDM.
66
Installation de SOLIDWORKS PDM
3. Complétez l'installation en suivant les instructions suivantes:
Ecran
Action
Installation du serveur
Sélectionnez Serveur de bases de données et
cliquez sur Suivant.
Vous pouvez installer plusieurs composants de
serveur sur le même système.
Si vous souhaitez installer SOLIDWORKS PDM
Client sur l'ordinateur, vous devez également
sélectionner Client.
Pour plus de détails sur l'installation du client, voir
Installation de clients par le biais de l'assistant
d'installation.
Connexion SQL sur serveur
a.
de la base de données
SOLIDWORKS PDM
Spécifiez le nom du serveur SQL qui hébergera
les bases de données de coffre-fort en procédant
de l'une des façons suivantes:
• Tapez le nom du serveur SQL.
• Cliquez sur Parcourir pour faire une sélection
dans la liste d'instances de serveur SQL sur
le réseau et cliquez sur OK.
Si SQL Server est installé sur le système où
vous allez installer le serveur de bases de
données, saisissez ou sélectionnez (local).
b.
Dans le champ Nom de connexion, saisissez
le nom d'un utilisateur SQL sur le serveur qui
dispose de l'accès en lecture et en écriture
(autorisation db_owner) pour toutes les bases
de données SOLIDWORKS PDM hébergées sur
le serveur SQL (les bases de données de
coffre-fort et ConisioMasterDb).
c. Dans le champ Mot de passe, entrez le mot de
passe de l'utilisateur SQL.
d. Cliquez sur Suivant.
Les informations de connexion sont vérifiées. Si elles
sont correctes, un avertissement s'affiche.
L'installation du programme Cliquez sur Installer.
peut commencer
Assistant InstallShied
terminé
Cliquez sur Terminer.
67
Installation de SOLIDWORKS PDM
Installation du serveur d'archives SOLIDWORKS PDM
Le serveur d'archives héberge les fichiers physiques (mises en plan, documents, etc.)
enregistrés dans un coffre-fort de fichiers et gère les utilisateurs et leurs informations
d'identification.
Tous les clients utilisant SOLIDWORKS PDM doivent se connecter sur un ou plusieurs
serveurs d'archives hébergeant une ou plusieurs archives de coffre-fort de fichiers.
Le serveur d'archives s'exécute en tant que service sur le compte système de l'ordinateur
où il est installé, en transmettant des fichiers entre les clients et l'archive du coffre-fort
de fichiers. Il contient également des mots de passe et des informations de connexion
des utilisateurs. Une seule installation de serveur d'archives est requise par ordinateur,
hébergeant une ou plusieurs archives de coffre-fort de fichiers.
Dans un environnement répliqué, plusieurs serveurs d'archives peuvent être installés
pour héberger les copies d'une même archive de coffre-fort de fichiers. Voir le Guide de
réplication SOLIDWORKS PDM Professional .
Pour éviter tout problème de connexion au serveur d’archives, le nom du serveur ne
doit pas comporter plus de 15 caractères.
Avant d'installer le serveur d'archives
Configurez les utilisateurs, comptes et autorisations nécessaires pour compléter
l'installation du serveur d'archives.
Accès au dossier
d'archivage
Le compte système doit avoir des droits d'accès complets pour
créer des dossiers et des fichiers dans le dossier qui sera désigné
comme dossier d'archivage. Le dossier d'archivage peut aussi
se trouver sur une partie du réseau qui permet au service du
serveur d'archives de lire et d'écrire des fichiers.
Vous pouvez modifier le compte de connexion au service de
serveur d'archives à des utilisateurs différents du compte
système dans les Propriétés du service.
Compte utilisateur SQL L'utilisateur SQL qui communique avec les bases de données de
coffre-fort de fichiers doit avoir au moins des permissions
db_owner sur les bases de données de coffre-fort de fichiers sur
le serveur SQL.
Vous pouvez utiliser le compte sa qui a été créé lorsque SQL
Server était installé.
Pour plus d'informations sur les connexions SQL, voir Modification
du compte de connexion au serveur SQL.
68
Installation de SOLIDWORKS PDM
Comptes d'utilisateurs Si vous souhaitez attribuer des droits d'accès à des utilisateurs
et de groupes
et à des groupes sur le serveur d'archives lors de l'installation,
créez les utilisateurs et les groupes avant de commencer.
Pour utiliser des utilisateurs de domaine, créez un groupe de
domaines sur le contrôleur de domaines et ajoutez les
utilisateurs de domaine qui doivent avoir la possibilité de se
connecter à SOLIDWORKS PDM Professional.
• Lors de l'installation, ajoutez le groupe de domaines au
travers du dialogue Rechercher un utilisateur ou un groupe;
les utilisateurs apparaitront dans l'outil d'administration de
SOLIDWORKS PDM.
• Après l'installation, vous pouvez utiliser l'outil de
configuration du serveur d'archives pour ajouter ou modifier
les attributions d'utilisateurs et de groupes.
Exécution de l'installation du serveur archives
1. Connectez-vous en tant qu'utilisateur avec des droits administratifs locaux sur le
système où vous installez le serveur d'archives.
2. Débutez l'installation comme décrit dans Initialisation des installations
SOLIDWORKS PDM à la page 64.
69
Installation de SOLIDWORKS PDM
3. Complétez l'installation à l'aide des instructions suivantes:
Ecran
Action
Installation du
serveur
Sélectionnez Serveur d'archives et
cliquez sur Suivant.
Vous pouvez installer plusieurs
composants de serveur sur le même
système.
Si vous souhaitez installer
SOLIDWORKS PDM Client sur
l'ordinateur, vous devez également
sélectionner Client.
Pour plus de détails sur l'installation du
client, voir Installation de clients par le
biais de l'assistant d'installation.
L'installation du
programme peut
commencer
Cliquez sur Installer.
Si vous voyez un message indiquant
que l'accès à votre réseau local
sécurisé est configuré à “Invités
uniquement” et devrait être modifié
à “Classique”, cliquez sur Oui pour
accepter la modification.
S'il s'agit d'une nouvelle installation,
lorsque l'installation se termine,
l'assistant Configuration du serveur
d'archives apparaît.
Assistant de configuration du serveur d'archives
Bienvenue
Cliquez sur Suivant.
70
Installation de SOLIDWORKS PDM
Assistant de configuration du serveur d'archives
Dossier
d'archivage
a.
Choisissez :
• Acceptez l'emplacement par défaut pour le dossier
d'archivage.
• Modifiez l'emplacement en effectuant l'une des actions
suivantes :
• Cliquez sur le bouton Parcourir pour naviguer vers un
dossier.
• Saisissez le chemin.
Si le dossier que vous avez spécifié n'existe pas, un
message vous demande si vous souhaitez le créer.
Le chemin du dossier d'archivage reçoit le nom Archives,
qui est ensuite utilisé pour la configuration d'un coffre-fort
de fichiers ou l'association avec un coffre-fort de fichiers à
partir de l'assistant Configuration de la vue sur un client.
Vous devez inclure le dossier d'archivage et ses
sous-dossiers (c.-à-d. archives de coffre-fort de fichiers)
dans les routines de copie de sauvegarde quotidiennes.
Mot de passe
Admin
b.
Cliquez sur Suivant.
a.
Saisissez et confirmez un mot de passe pour l'utilisateur
Admin.
Le compte d'utilisateur Admin reçoit les droits administratifs
complets sur les coffres-forts de fichiers. Admin peut créer
des utilisateurs, configurer des flux de travail, effacer des
fichiers, etc. C'est le seul utilisateur présent dans un coffre-fort
de fichiers qui vient d'être créé.
Vous pouvez modifier le mot de passe à tout moment à l'aide
de l'outil Configuration du serveur d'archives.
b.
Cliquez sur Suivant.
71
Installation de SOLIDWORKS PDM
Assistant de configuration du serveur d'archives
Nom
a.
d'utilisateur et
mot de passe
SQL
Saisissez les informations de connexion pour l'utilisateur SQL
qui communiquera avec les bases de données hébergés sur
le serveur SQL.
Vous pouvez utiliser l'utilisateur administrateur du système
du serveur SQL sa.
Si vous spécifiez un utilisateur SQL avec de faibles
autorisations sur le serveur SQL, cet utilisateur recevra l'accès
db_owner sur tous les nouveaux coffres-forts de fichiers créés.
b.
Sécurité
Cliquez sur Suivant.
Pour définir les comptes utilisateur Windows ayant l'autorisation
d'accéder à ce serveur d'archives, sélectionnez les comptes sous
Utilisateurs et groupes disponibles et cliquez sur la flèche
indiquant Droits d'administrateur ou Droits de connexion.
Utilisateurs et
groupes
disponibles
Tous les utilisateurs et groupes locaux trouvés
sur le système sont listés par défaut.
Pour ajouter des comptes de domaine à la
liste :
a.
b.
Cliquez sur Rechercher un utilisateur
ou un groupe.
Dans la boîte de dialogue Rechercher un
utilisateur ou un groupe, recherchez des
comptes utilisateur ou de groupe
supplémentaires. Pour ajouter un groupe
de domaines, par exemple, saisissez
domaine\nom_de_groupe et cliquez sur
OK.
Droits
Donne suffisamment de droits d'accès pour
d'administrateur créer de nouveaux coffres-forts de fichiers ou
pour supprimer, attacher ou mettre à jour des
coffres-forts de fichiers existants sur ce
serveur d'archives.
Lorsque vous créez un coffre-fort de fichiers,
saisissez le nom d'utilisateur et le mot de
passe d'un compte ajouté à cette section.
Droits de
connexion
Donne suffisamment de droits d'accès pour
attacher des coffres-forts de fichiers existants
gérés par ce serveur d'archives.
Lorsque vous créez une vue de coffre-fort de
fichiers ou connectez à un coffre-fort de
fichiers, saisissez le nom d'utilisateur et le mot
de passe d'un compte ajouté à cette section.
72
Installation de SOLIDWORKS PDM
Assistant de configuration du serveur d'archives
Type de
connexion
Sélectionnez une des méthodes d'authentifications suivantes à
utiliser en tant que méthode par défaut lors de la création de
nouveaux coffres-forts de fichiers gérés par ce serveur d'archives.
Connexion
Les noms d'utilisateurs et mots de passe
SOLIDWORKS SOLIDWORKS PDM sont enregistrés sur le
PDM
serveur d'archives. Vous pouvez les ajouter et
les supprimer à l'aide de l'outil d'administration
sur le client SOLIDWORKS PDM.
Connexion
Connexion Windows Synchronise les connexions
Windows
sur un coffre-fort de fichiers avec les utilisateurs
(SOLIDWORKS Windows connectés (Active Directory). Les mots
PDM
de passe et les noms sont définis à l'aide du
Professional
gestionnaire des comptes standard de Windows.
uniquement)
Dans la boîte de dialogue des paramètres de
connexion Windows, sélectionnez des comptes
sous Utilisateurs et groupes disponibles et
ajoutez-les aux Utilisateurs et groupes
ajoutés, en cliquant sur le bouton de la flèche
à droite.
Pour ajouter des comptes de domaine à la liste :
a.
b.
Cliquez sur Rechercher un utilisateur ou
un groupe.
Dans la boîte de dialogue Rechercher un
utilisateur ou un groupe, recherchez des
comptes utilisateur ou de groupe
supplémentaires. Pour ajouter un groupe
de domaines, par exemple, saisissez
domaine\nom_de_groupe et cliquez sur
OK.
Connexion
Récupère les comptes des utilisateurs dans un
LDAP
serveur à l'aide de la méthode LDAP (par
(SOLIDWORKS exemple, les serveurs Novell). Les utilisateurs
PDM
sont disponibles en ajoutant des utilisateurs à
Professional
un coffre-fort de fichiers à l'aide de l'outil
uniquement) d'administration. Les mots de passe et noms
d'utilisateurs sont définis dans le serveur LDAP
gérant les comptes.
Pour définir les paramètres de connexion sur le
serveur avec LDAP:
Nom du
serveur
Saisissez le nom ou l'adresse IP d'un serveur
LDAP.
Port
Saisissez le port utilisé pour LDAP sur le serveur.
Le port par défaut est 389.
73
Installation de SOLIDWORKS PDM
Assistant de configuration du serveur d'archives
Contextes
Ajoutez au moins un contexte avec les utilisateurs
devant être listés dans le gestionnaire
d'utilisateurs.
Les contextes saisis doivent être des noms
distinctifs, par exemple, O-société,
OU=service, O=société ou CN=Utilisateurs,
DC=société, DC=com.
Contexte
utilisateur
Saisissez un contexte pour le nom de connexion
utilisé par le serveur d'archives pour se connecter
au serveur LDAP.
Nom
d'utilisateur
Saisissez un nom d'utilisateur qui existe dans le
contexte utilisateur sélectionné. Cet utilisateur est
utilisé par le serveur d'archives pour se connecter
au serveur LDAP.
Mot de passe Saisissez le mot de passe pour l'utilisateur
sélectionné.
Terminée
Cliquez sur Terminer.
Ouverture de ports pour la communication client/serveur
Windows Server, Windows 7 et Windows 8.1 ont un pare-feu intégré qui est activé par
défaut. Cela peut restreindre l'accès réseau aux applications ayant besoin des connexions
par l'interface TCP/IP.
Le serveur d'archives utilise le port TCP 3030 pour communiquer avec les clients. Ce port
doit être complètement ouvert dans le pare-feu pour que l'installation de SOLIDWORKS
PDM accepte les connexions entrantes. Si le port n'est pas ouvert, le serveur d'archives
ne sera pas disponible.
Il est recommandé d'autoriser également le trafic entrant sur les ports UDP correspondants
afin de permettre aux serveurs de diffuser (s'annoncer) sur le réseau, par exemple en
affichant le nom dans une liste déroulante afin que les utilisateurs puissent joindre un
serveur à partir d'un client.
Pour permettre à SQL Server de communiquer avec les clients, vous devez ouvrir les
ports TCP 1433 et 1434. Si vous installez le Serveur Web de SOLIDWORKS PDM, vous
devez ouvrir les ports 80 et 443.
Pour extraire une licence client, vous devez ouvrir les ports 25734 et 25735 sur le serveur
de licences SolidNetWork.
Ce tableau résume les ports qui doivent être accessibles. Vous ouvrez les ports de pare-feu
sur le côté à l'écoute/en réception.
74
Installation de SOLIDWORKS PDM
Communication provenant de
Client
Ecoute et
réception
Serveur
d'archives
Service de SQL Server Serveur
base de
Web
données
3030
3030
3030
1433/1434
1433/1434
1433/1434
Client
Serveur d'archives 3030
Service de base de
données
SQL Server
1433/1434
Serveur SNL
25734/25735
Serveur Web
80/443
25734/25735
Microsoft désactive le filtrage sortant par défaut. Toutefois, vos administrateurs peuvent
avoir créé des règles de sortie qui limitent le trafic aux applications qui sont approuvées
sur le réseau de votre organisation. Si un client SOLIDWORKS PDM ou un serveur répliqué
ne peut pas joindre le serveur SQL Server ou le serveur d'archives, assurez-vous que
l'administrateur réseau n'a pas limité l'accès aux ports du serveur dans les paramètres
du pare-feu Windows.
Les coffres-forts SOLIDWORKS PDM Standard utilisent SQL Server Express qui permet
d'écouter à un port dynamique par défaut. Vous devez définir l'instance de SQL Server
à un port statique que vous ouvrez dans le pare-feu. Ceci s'applique également aux autres
occurrences nommée de SQL Server. Pour plus de détails, consultez Configuration de
l'instance SQL Server Express pour l'écoute à un port TCP fixe.
Ouverture de ports sur les systèmes Windows et Windows Server
Vous utilisez le Pare-feu Windows avec fonctions avancées de sécurité pour ouvrir les
ports nécessaires pour communiquer avec les clients.
Vous créez des règles de port qui activent les ports TCP et UDP pour le trafic SOLIDWORKS
PDM entrant.
Ouvrez d'abord les ports pour le serveur d'archives. Ensuite, suivez les mêmes instructions
pour ouvrir les ports pour le serveur SQL Server et le serveur Web.
Pour ouvrir les ports pour le serveur d'archives :
1.
2.
3.
4.
5.
Ouvrez le Panneau de configuration.
Sur la page Ajuster les paramètres de l'ordinateur, cliquez sur Système et sécurité.
Dans le volet droit, cliquez sur Pare-feu Windows.
Dans le volet gauche, cliquez sur Paramètres avancés.
Dans le volet droit, sous Afficher et créer des règles de pare-feu, cliquez sur
Règles de trafic entrant.
6. Dans le volet le plus à droite, sous Actions, Règles de trafic entrant, cliquez sur
Nouvelle règle.
75
Installation de SOLIDWORKS PDM
7. Sur l'écran Type de règle de l'Type de règle, dans le volet droit, sélectionnez Port et
cliquez sur Suivant.
8. Dans le volet droit de l'écran Protocole et ports:
a) Sélectionnez TCP.
b) Sélectionnez Ports locaux spécifiques et saisissez 3030.
c) Cliquez sur Suivant.
9. Dans le volet droit de l'écran Action, sélectionnez Autoriser la connexion et cliquez
sur Suivant.
10. Dans le volet droit de l'écran Profil, désactivez Public et cliquez sur Suivant.
11. Sur l'écran Nom, dans Nom, saisissez le nom de l'exception, par exemple, Activer
le port TCP 3030 pour le trafic entrant de SOLIDWORKS PDM et cliquez
sur Terminer.
L'assistant se ferme et la règle est ajoutée à la liste de règles de trafic entrant. Par
défaut, elle est activée.
12. Répétez les étapes 6 à 11 pour créer une règle entrante pour le port UDP 3030.
13. Sur le système qui héberge le serveur SQL Server, répétez les étapes 6 à 12 pour
créer des règles TCP et UDP entrantes pour les ports 1433 et 1434.
14. Sur le système qui héberge le serveur de licences SolidNetWork, répétez les étapes 6
à 12 pour créer des règles TCP de trafic entrant pour les ports 25734 et 25735.
15. Sur le système qui héberge le serveur Web, répétez les étapes 6 à 12 pour créer des
règles TCP et UDP entrantes pour les ports 80 et 443.
16. Cliquez sur Fichier > Quitter pour fermer la fenêtre Pare-feu Windows avec fonctions
avancées de sécurité.
17. Fermez le Panneau de configuration.
Ajout de serveurs d’archives dans un environnement WAN
Les clients SOLIDWORKS PDM sont habituellement configurés afin de communiquer avec
le serveur d'archives et SQL server en utilisant des noms de système. Ces noms de
système sont résolus en adresses IP.
Une recherche de nom inaboutie ou lente peut avoir les conséquences suivantes:
• Les clients ne peuvent pas trouver le serveur. Ce problème est commun lors de
l'utilisation de sous-réseaux ou de configurations WAN.
• Les performances lors de l'utilisation des fonctions SOLIDWORKS PDM, telles que la
connexion, la recherche ou l'ajout de fichiers sont lentes.
• En cas de SOLIDWORKS PDM Professional, la réplication entre serveurs échoue.
Vérifier que le nom du serveur peut être résolu
Pour obtenir des performances optimales, assurez-vous que la configuration du serveur
DNS est définie de façon à résoudre les noms correctement et efficacement.
1. Ouvrez une invite de commandes en cliquant sur Démarrer > Exécuter > CMD.
76
Installation de SOLIDWORKS PDM
2. Tapez Ping nom_serveur .
Si vous pouvez atteindre le serveur en entrant son nom, une réponse avec l'adresse
IP du serveur apparaît. Par exemple :
PING SRV-DEV-15
Reply from 192.168.1.71: bytes=32 time<1ms
TTL=128
3. Vérifiez que l'adresse IP correcte est renvoyée.
Si DNS renvoie une adresse IP erronée, un système autre que le serveur répond.
Si le nom du serveur ne peut pas être résolu, la configuration du serveur DNS n'est
pas définie correctement. Par exemple :
PING SRV-DEV-15
Ping request could not find host SRV-DEV-15.
Please check the name and try again.
Configuration du fichier Hosts pour résoudre le nom du serveur
Si les serveurs DNS ne peuvent pas être configurés ou si les performances sont toujours
lentes, mettez à jour le fichier Hosts du client avec le nom de serveur et l'adresse IP
corrects. De cette façon, le fichier Hosts est demandé pour l'adresse serveur directement
au lieu d'attendre la résolution du nom DNS.
Pour configurer le fichier Hosts et résoudre le nom du serveur:
1. Dans le client SOLIDWORKS PDM, recherchez le fichier Hosts.
L'emplacement par défaut est:
C:\Windows\System32\Drivers\Etc\
2. Ouvrez le fichier en tant qu'administrateur dans un éditeur de texte (par exemple, le
Bloc-notes).
3. Ajoutez une ligne et entrez l'adresse IP du serveur suivir du nom du serveur.
Par exemple :
192.168.1.71 SRV-DEV-15
4. Répétez l'étape 3 pour les serveurs supplémentaires utilisés par SOLIDWORKS PDM.
5. Enregistrez et fermez le fichier Hosts.
Installer et configurer la gestion des licences
SolidNetWork
SOLIDWORKS PDM gère les licences à l'aide du SolidNetWork License Manager (SNL).
L'installation de la licence SolidNetWork comprend les éléments suivants :
• Installation du Gestionnaire de licences SolidNetWork.
77
Installation de SOLIDWORKS PDM
Si un SolidNetWork License Manager est déjà installé pour SOLIDWORKS, vous
pouvez l'utiliser avec SOLIDWORKS PDM. Vous devez vous assurer qu'il est mis à
jour pour la version SOLIDWORKS PDM.
• Activation des licences client.
• Configuration du serveur de licences SolidNetWork pour une utilisation avec le coffre-fort
de fichiers.
• Garantie que le serveur de licences SolidNetWork est accessible à tous les clients.
Installation d'un Gestionnaire de licences SolidNetWork
Vous utilisez le numéro de série de la licence SolidNetWork pour installer le Gestionnaire
de licences SolidNetWork sur un serveur accessible à tous les clients, de préférence le
serveur de base de données SQL.
Le logiciel de licences SolidNetWork est inclus avec le média d'installation SOLIDWORKS.
Pour installer le Gestionnaire de licences SolidNetWork à partir du programme
d'installation autonome :
1. Changez de répertoire pour qu'il corresponde au dossier d'installation approprié sur
le média d'installation SOLIDWORKS.
2. Annulez le Gestionnaire d'installation SOLIDWORKS, s'il démarre.
3. Démarrez l'installation en exécutant swlicmgr\setup.exe.
4. Saisissez le numéro de série de la licence SolidNetWork.
Si vous avez plusieurs numéros de série, saisissez-les en les séparant à l'aide d'une
virgule.
5. Conservez le dossier d'installation par défaut et cliquez sur Suivant.
6. Cliquez sur Installer.
Activer une licence SolidNetWork
Vous devez activer une licence SolidNetWork pour vous connecter au coffre-fort
SOLIDWORKS PDM en tant que client.
Pour activer la licence SolidNetWork :
1. Démarrez le Gestionnaire de licences SolidNetWork en effectuant l'une des actions
suivantes :
• Sur les systèmes Windows 7 et Windows Server antérieurs à Windows Server 2012,
cliquez sur Démarrer > Tous les programmes > SOLIDWORKS version >
Outils SOLIDWORKS > Serveur du SolidNetWork License Manager version
.
• Sur Windows 8.1 et Windows Server 2012 ou versions ultérieures, sur l'écran
Applications, sous Outils SOLIDWORKS, cliquez sur Serveur du SolidNetWork
License Manager version .
2. Lorsque vous êtes invité à activer, cliquez sur Oui.
Si une licence SolidNetWork est activée, cliquez sur Modifier.
78
Installation de SOLIDWORKS PDM
3. Sur l'écran Informations du Serveur de licences SolidNetWork :
• Si votre société utilise un pare-feu, sélectionnez Un pare-feu est utilisé sur ce
serveur.
Pour plus d'informations, voir Utiliser le Serveur de licences SolidNetWork
avec des pare-feux à la page 79.
• Utilisez la valeur par défaut dans les champs Numéro de port (et Numéro de
port du démon si vous avez un pare-feu), ou spécifiez les numéros de port
utilisés par votre société.
Le numéro de port est un numéro TCP/IP compris entre 1024 et 60000 utilisé
exclusivement par ce processus. Le réglage par défaut, 25734, est normalement
adéquat et il est improbable qu'il soit le même que tout autre processus de
serveur FLEXnet en cours sur le serveur du gestionnaire de licences.
4. Sur l'écran Activer votre produit SOLIDWORKS :
• Sélectionnez la procédure par Internet ou par courrier électronique.
• Fournissez les informations de contact par courrier électronique.
• Cliquez sur Suivant pour continuer.
• Par Internet: L'activation a lieu automatiquement.
• Courriel: Appuyez sur Enregistrer pour créer un fichier de requête, puis envoyez
ce fichier à activation@solidworks.com. Quand vous recevez le courriel contenant
le fichier de réponse, extrayez ce dernier du courriel puis cliquez sur Ouvrir
pour le charger.
Si nécessaire, quittez et exécutez de nouveau la procédure d'activation pour
ouvrir le fichier de réponse.
5. Cliquez sur Terminer.
Utiliser le Serveur de licences SolidNetWork avec des pare-feux
Si votre serveur utilise un pare-feu, vous devez configurer les ports de façon à ce qu'ils
prennent en charge la gestion des licences SolidNetWork.
Vous devez configurer le pare-feu côté serveur.
79
Installation de SOLIDWORKS PDM
Modifier les paramètres du Gestionnaire de licences SolidNetWork pour
le Pare-feu Windows
Si vous utilisez le Pare-feu Windows, vous devez modifier le fichier de licence SolidNetWork
afin d'utiliser les ports du pare-feu pour distribuer les licences aux ordinateurs clients de
la licence.
1. Démarrez le Gestionnaire de licences SolidNetWork en effectuant l'une des actions
suivantes :
• Sur les systèmes Windows 7 et Windows Server antérieurs à Windows Server 2012,
cliquez sur Démarrer > Tous les programmes > SOLIDWORKS version >
Outils SOLIDWORKS > Serveur du SolidNetWork License Manager version.
• Sur Windows 8.1 et Windows Server 2012 ou versions ultérieures, sur l'écran
Applications, sous Outils SOLIDWORKS, cliquez sur Serveur du SolidNetWork
License Manager version.
2. Dans l'onglet Administration du serveur, sous Serveur de licences, cliquez sur
Arrêter. (Cliquez sur Oui lorsque vous êtes invité à confirmer et sur OK pour
compléter l'arrêt du serveur de licences.)
3. Sous Informations sur la licence, cliquez sur Modifier.
4. Sous Type de serveur, sélectionnez la configuration de serveur pour votre réseau
(Unique ou Triade) puis cliquez sur Suivant.
5. Sous Informations sur le serveur:
a) Sélectionnez Un pare-feu est utilisé sur ce serveur.
b) Le numéro de port et le numéro de port du démon doivent contenir les numéros
de port spécifiés pour le Pare-feu Windows.
c) Sélectionnez Fichier d'options et cliquez sur Parcourir pour localiser le fichier.
Cliquez sur Editer pour modifier ses paramètres.
Le fichier d'options permet à l'administrateur de licences de contrôler les
différents paramètres de fonctionnement des licences FLEXnet.
Il est recommandé de placer le fichier d'options dans le répertoire d'installation
du Gestionnaire de licences de SolidNetWork (
SolidNetwork_License_Manager_install_dir\Licenses \sw_d.opt). Ce
fichier doit se situer dans le même répertoire que le fichier sw_d.lic.
Pour obtenir des informations supplémentaires sur le fichier d'options, voir le
License Administration Guide (Guide d'administration des licences) de FLEXnet
Publisher dans le répertoire d'installation du Gestionnaire de licences
SolidNetwork (\Docs\flexuser\licensingenduserguide.pdf).
d) Cliquez sur Suivant, puis sur Terminer.
6. Dans l'onglet Administration du serveur, sous Serveur de licences, cliquez sur
Démarrer.
7. Cliquez sur OK pour fermer le Gestionnaire de licences SolidNetWork.
80
Installation de SOLIDWORKS PDM
Administration des licences SolidNetWork.
Au nombre des tâches se trouvent le démarrage, la mise à niveau et la désinstallation
des licences du gestionnaire de licences.
Démarrer le Gestionnaire de licences SolidNetWork
Vous pouvez démarrer le Gestionnaire de licences SolidNetWork depuis le menu Démarrer
de Windows.
Démarrez le Gestionnaire de licences SolidNetWork en effectuant l'une des actions
suivantes :
• Sur les systèmes Windows 7 et Windows Server antérieurs à Windows Server 2012,
cliquez sur Démarrer > Tous les programmes > SOLIDWORKS version > Outils
SOLIDWORKS > Serveur du SolidNetWork License Manager version.
• Sur Windows 8.1 et Windows Server 2012 ou versions ultérieures, sur l'écran
Applications, sous Outils SOLIDWORKS, cliquez sur Serveur du SolidNetWork
License Manager version.
Mettre à niveau le Gestionnaire de licences SolidNetWork
Dans le cas des versions principales de SOLIDWORKS PDM, la mise à niveau du
gestionnaire de licences consiste à désinstaller l'ancien gestionnaire de licences, à en
installer un nouveau et à réactiver la licence SolidNetWork.
Pour mettre à niveau le Gestionnaire de licences SolidNetWork :
1. Démarrez le Gestionnaire de licences SolidNetWork en effectuant l'une des actions
suivantes :
• Sur les systèmes Windows 7 et Windows Server antérieurs à Windows Server 2012,
cliquez sur Démarrer > Tous les programmes > SOLIDWORKS version >
Outils SOLIDWORKS > Serveur du SolidNetWork License Manager version
.
• Sur Windows 8.1 et Windows Server 2012 ou versions ultérieures, sur l'écran
Applications, sous Outils SOLIDWORKS, cliquez sur Serveur du SolidNetWork
License Manager version .
2. Dans l'onglet Utilisation de la licence, vérifiez qu'aucun ordinateur client du réseau
n'exécute SOLIDWORKS PDM.
3. Désinstaller le Gestionnaire de licences SolidNetWork. Pour plus de détails, voir
Désinstaller le Gestionnaire de licences SolidNetWork.
4. Installer le nouveau gestionnaire de licences et réactiver la licence SolidNetWork sur
le serveur du gestionnaire de licences. Pour plus de détails, voir Installation d'un
Gestionnaire de licences SolidNetWork à la page 78.
Désinstaller le Gestionnaire de licences SolidNetWork
Si vous voulez mettre à niveau le Gestionnaire de licences SolidNetWork, vous devez le
désinstaller avant d'installer le nouveau. Si vous souhaitez transférer la licence
81
Installation de SOLIDWORKS PDM
SolidNetWork sur un autre serveur, vous devez effectuer le transfert avant de la supprimer
de ce serveur.
1. Démarrez le Gestionnaire de licences SolidNetWork en effectuant l'une des actions
suivantes :
• Sur les systèmes Windows 7 et Windows Server antérieurs à Windows Server 2012,
cliquez sur Démarrer > Tous les programmes > SOLIDWORKS version >
Outils SOLIDWORKS > Serveur du SolidNetWork License Manager version
.
• Sur Windows 8.1 et Windows Server 2012 ou versions ultérieures, sur l'écran
Applications, sous Outils SOLIDWORKS, cliquez sur Serveur du SolidNetWork
License Manager version .
2. Assurez-vous qu'aucun client sur le réseau n'exécute SOLIDWORKS PDM.
L'onglet Utilisation de la licence affiche les clients qui utilisent les licences.
3. Dans l'onglet Administration du serveur, sous Serveur de licences, cliquez sur
Arrêter.
4. Cliquez sur OK pour quitter le gestionnaire de licences.
5. Dans Windows, ouvrez Panneau de configuration > Programmes > Programmes
et fonctionnalités.
6. Sélectionnez Gestionnaire de licences SolidNetWork de SOLIDWORKS, cliquez
sur Désinstaller et confirmez la suppression.
Vous êtes maintenant prêt à installer une nouvelle version du gestionnaire de licences.
Pour plus de détails, voir Installation d'un Gestionnaire de licences SolidNetWork
et Activer une licence SolidNetWork à la page 78.
Transférer une licence SolidNetWork
Pour transférer une licence SolidNetWork sur un nouvel ordinateur ou sur un serveur mis
à niveau, transférez-la d'abord sur le serveur de clés de licence de SOLIDWORKS
Corporation, puis réactivez-la sur l'autre serveur.
Si vous êtes dans l'impossibilité de transférer la licence à Dassault Systèmes
SOLIDWORKS Corporation (en raison d'une défaillance du disque dur, par exemple),
la réactivation peut tout de même avoir lieu dans la plupart des cas. Si ce n'est pas le
cas, contactez votre revendeur pour qu'il vous assiste.
Vous ne pouvez avoir qu'un seul serveur de licences SolidNetWork activé par numéro
de série.
Pour transférer une licence SolidNetWork vers le serveur :
1. Démarrez le Gestionnaire de licences SolidNetWork en effectuant l'une des actions
suivantes :
• Sur les systèmes Windows 7 et Windows Server antérieurs à Windows Server 2012,
cliquez sur Démarrer > Tous les programmes > SOLIDWORKS version >
Outils SOLIDWORKS > Serveur du SolidNetWork License Manager version
.
• Sur Windows 8.1 et Windows Server 2012 ou versions ultérieures, sur l'écran
Applications, sous Outils SOLIDWORKS, cliquez sur Serveur du SolidNetWork
License Manager version .
82
Installation de SOLIDWORKS PDM
2. Sous Informations sur la licence, cliquez sur Modifier. L'assistant Activation de
produit SOLIDWORKS démarre.
3. Sous Que souhaitez-vous faire?, sélectionnez Transférer une licence du logiciel
puis cliquez sur Suivant.
4. Sous Comment voulez-vous procéder au transfert?, sélectionnez
Automatiquement sur Internet (recommandé).
5. Sous Coordonnées, spécifiez une adresse électronique à laquelle vous contacter.
6. Cliquez sur Suivant. Le transfert de licence de produit se termine.
Installer des licences temporaires
La licence temporaire "ANY" peut être utilisée temporairement lorsque la licence
SolidNetWork d'origine n'est pas disponible.
En installant le fichier de licence "ANY", vous acceptez de mettre en place le fichier de
licence traditionnel lorsque vous recevez une licence SolidNetWork délivrée par Dassault
Systèmes SOLIDWORKS Corporation. Vous devez respecter les restrictions relatives à
la licence à tout moment.
Pour installer une licence "ANY":
1. Si vous êtes un utilisateur existant de SolidNetWork, désinstallez le Gestionnaire de
licences SolidNetWork et supprimez le dossier d'installation. Pour plus de détails, voir
Désinstaller le Gestionnaire de licences SolidNetWork.
2. Installer SolidNetWork License Manager à partir du programme d'installation
SOLIDWORKS PDM.
Vous pouvez également installer le Gestionnaire de licences SolidNetWork à partir
d'un programme d'installation autonome. Pour plus de détails, voir Installation
d'un Gestionnaire de licences SolidNetWork à la page 78.
a) Sur la page Installation du Gestionnaire de licences SolidNetWork de
SOLIDWORKS, saisissez le numéro de série de la licence SolidNetWork et cliquez
sur Suivant.
b) Cliquez sur Installer.
3. Démarrez le Gestionnaire de licences SolidNetWork (Démarrer > Tous les
programmes > Version de SOLIDWORKS > Outils SOLIDWORKS >
Gestionnaire de licences SolidNetWorkVersion ).
4. Si le programme vous demande d'activer, cliquez sur Non.
L'onglet Administration du serveur du Gestionnaire de licences SolidNetWork de
SOLIDWORKS apparaît.
5. Sous Options avancées, cliquez sur Options.
La boîte de dialogue Options avancées apparaît.
6. Sous Mode de licence du serveur SolidNetWork, cliquez sur Fichier de licence, puis
sur OK.
La boîte de dialogue Options avancées se ferme.
83
Installation de SOLIDWORKS PDM
7. Sous Informations sur la licence, cliquez sur Modifier.
La boîte de dialogue Assistance du fichier de licence SolidNetWork apparaît.
8. Sous Type de serveur, sélectionnez Unique et cliquez sur Suivant.
9. Quand vous recevez le message suivant:
N'a pas pu lire le numéro d'identification du dongle. Cliquez sur
Annuler.
L'identification "ANY" apparaît automatiquement.
Si votre ordinateur utilise un pare-feu, il se peut que vous ayez à spécifier d'autres
informations sur cet écran. Pour plus d'informations, voir Utiliser le Serveur de
licences SolidNetWork avec des pare-feux à la page 79.
10. Poursuivez l'installation.
Dépannage des licences SolidNetWork
Si l'installation du Gestionnaire de licences SolidNetWork échoue, consultez les explications
possibles suivantes.
Accéder aux fichiers journaux des licences SolidNetWork
En cas d'erreur avec la licence, la réponse apparaît souvent dans le fichier
SNL_Manager_install_dir\lmgrd.log.
Impossible d'obtenir de licence pour SOLIDWORKS PDM ou Connexion impossible
au serveur de licences
De manière générale, ces problèmes sont créés par les paramètres de port.
• Les paramètres de port ne correspondent pas entre le Gestionnaire de licences
SolidNetWork et le client de la licence.
• Des paramètres de port supplémentaires n'ont pas été spécifiés pour des versions
multiples du Gestionnaire de licences SolidNetWork.
• Vérifiez que l'ordinateur client peut résoudre et router vers le serveur, compte tenu
du nom du serveur. Vérifiez également que le serveur peut résoudre et router vers le
client, compte tenu du nom du client.
• Vérifiez que le numéro de port figurant dans le fichier journal sous l'onglet
Administration du serveur est correct.
• Vérifiez que le pare-feu sur le serveur de licences SolidNetWork ne bloque pas l'accès
au port.
Lorsqu'une erreur de journal se produit, vous pouvez vérifier le fichier journal dans
l'outil d'administration.
84
Installation de SOLIDWORKS PDM
Licensing
Types de licence
SOLIDWORKS PDM utilise les licences client flottantes. Lorsque vous vous connectez à
un coffre-fort, la licence installée sur votre système est prise dans une réserve de licences
gérée par le SolidNetWork License Server. Lorsque vous vous déconnectez ou quittez
SOLIDWORKS PDM, la licence est replacée dans la réserve et peut être utilisée par un
autre client.
Licences pour SOLIDWORKS PDM Professional
Licence
Types de licence inclus
SOLIDWORKS PDM Professional Editor: Prend en charge le fonctionnement avec tous
CAD Editor & Web
les types de fichiers, y compris la gestion améliorée et
la prévisualisation de formats CAO tels que
SOLIDWORKS. Des compléments de CAO permettent
aux utilisateurs d'accéder à la fonctionnalité
SOLIDWORKS PDM Professional à partir de l'application
de CAO.
Web: Les utilisateurs à distance peuvent utiliser le
client Web pour faire des recherches dans le coffre-fort
et exécuter les fonctions de base permettant d'activer
les processus de travail à distance.
SOLIDWORKS PDM
ProfessionalContributor & Web
Contributor: Les utilisateurs d'un réseau local (LAN),
d'un réseau étendu (WAN) ou d'un réseau privé virtuel
(VPN) peuvent exécuter les mêmes fonctions qu'avec
le type de licence Editor, à l'exception du fait que les
compléments de CAO ne sont pas activés.
Web: Les utilisateurs à distance peuvent utiliser le
client Web pour faire des recherches dans le coffre-fort
et exécuter les fonctions de base permettant d'activer
les processus de travail à distance.
SOLIDWORKS PDM
ProfessionalVisionneuse
Donne un accès en lecture seule aux coffres-forts. Les
utilisateurs ne peuvent pas ajouter ou modifier des
fichiers (extraire, archiver, mettre à jour des valeurs)
ou utiliser des compléments CAO.
85
Installation de SOLIDWORKS PDM
Licences pour SOLIDWORKS PDM Standard
Licence
Types de licence inclus
SOLIDWORKS PDM StandardCAD Compatible avec les fichiers SOLIDWORKS, DWG/DXF,
Editor
Microsoft Word et Microsoft Excel. Tous les formats de
fichiers gérés par le plug-in Office se comportent de la
même manière dans SOLIDWORKS PDM Standard, sauf
Aperçu.
SOLIDWORKS PDM
StandardContributeur
Compatible avec les fichiers SOLIDWORKS, DWG/DXF,
Microsoft Word et Microsoft Excel.
SOLIDWORKS PDM
StandardVisionneuse
Permet l'accès en lecture seule aux coffres-forts de
fichiers ; l'utilisateur ne peut ajouter ou modifier des
fichiers (extraire, archiver, mettre à jour des valeurs).
Changement du type de licence client
Vous sélectionnez le type de licence client pendant l'installation.
Conditions préalables :
• Pour modifier le type de licence, vous devez posséder des autorisations administratives
locales pour Windows.
• Pour les clients installés depuis une image administrative, (par l'intermédiaire du
déploiement d'Active Directory ou d'un script d'installation similaire), vous devez
réinstaller le client en utilisant une autre image administrative du type de client indiqué.
Vous pouvez changer le type de la licence en:
• En utilisant Panneau de configuration > Programmes > Désinstaller un
programme pour supprimer SOLIDWORKS PDM, et en le réinstallant.
• Ouverture de la boîte de dialogue Désinstaller ou modifier un programme et sélection
du SOLIDWORKS PDM client > Changer. Dans l'assistant d'installation SOLIDWORKS
PDM, sélectionnez Modifier.
Dans la boîte de dialogue Désinstaller ou modifier un programme, SOLIDWORKS
PDM client ou SOLIDWORKS PDM Server est répertorié si vous avez installé
SOLIDWORKS PDM à l'aide de fichiers MSI. Vous devez modifier l'installation
SOLIDWORKS si vous avez installé SOLIDWORKS PDM à l'aide de SLDIM.
• En utilisant la boîte de dialogue A propos de SOLIDWORKS PDM.
Pour changer le type de licence de client depuis la boîte de dialogue A propos
de SOLIDWORKS PDM :
1. Cliquez sur Aide > SOLIDWORKS PDM Administration.
2. Dans la liste déroulante Type de client, sélectionnez un type de licence de client
différent.
3. Cliquez sur OK.
4. Lorsque le programme vous demande de redémarrer votre ordinateur, cliquez sur
OK.
86
Installation de SOLIDWORKS PDM
5. Redémarrez votre ordinateur.
En fonction du type de licence qui a été utilisé quand le client a été installé, le passage
au type de licence CAD Editor à partir de la boîte de dialogue A propos de SOLIDWORKS
PDM peut ne pas activer le complément de CAO. Si ce n'est pas le cas, supprimez
SOLIDWORKS PDM comme décrit ci-dessus et sélectionnez SOLIDWORKS PDM CAD
Editor quand vous réinstallez.
Affichage des informations pour les systèmes autres que les systèmes
clients
Pour trouver la version du logiciel SOLIDWORKS PDM sur un serveur où aucun
client n'est installé :
1. Ouvrez le Panneau de configuration > Programmes > Désinstaller un
programme.
2. Cliquez sur /> Server.SOLIDWORKS PDM
La colonne Version affiche la version actuellement installée.
Affichage des informations pour les systèmes clients
Pour trouver la version du logiciel SOLIDWORKS PDM sur un client :
1. Connectez-vous à l'outil d'administration SOLIDWORKS PDM.
2. Cliquez sur Aide > /> Administration.SOLIDWORKS PDM
3. Affichez la Version client et cliquez sur OK.
Ajout et modification du Serveur de licences SolidNetWork
Pour vous connecter à un coffre-fort depuis un client SOLIDWORKS PDM, vous devez
disposer d'une licence correspondant au type et à la version de la licence installée
actuellement. La licence est récupérée à partir du serveur de licences SolidNetWork défini
par les paramètres de licence. Pour ajouter ou modifier le serveur de licences
SolidNetWork, vous utilisez la boîte de dialogue Définir licence disponible depuis l'outil
d'administration.
Pour ajouter ou modifier un serveur de licences :
1. Ouvrez l'outil d'administration en effectuant l'une des actions suivantes :
• Sur les systèmes Windows 7 et Windows Server antérieurs à Windows Server 2012,
cliquez sur Démarrer > Tous les programmes > SOLIDWORKS PDM >
Administration.
• Sur Windows 8.1 et Windows Server 2012 ou les versions ultérieures, sur l'écran
Applications, sous SOLIDWORKS PDM , cliquez sur Administration.
2. Créez un coffre-fort ou développez le coffre-fort existant.
3. Cliquez à l'aide du bouton droit de la souris sur le noeud Licence et sélectionnez
Ouvrir.
4. Dans l'onglet Liste de serveurs, cliquez sur Ajouter.
87
Installation de SOLIDWORKS PDM
5. Saisissez l'adresse du gestionnaire de licences SolidNetWork sous la forme :
port@NomDeServeurSNL
Le numéro par défaut du port est 25734. Vous pouvez saisir le nom d'hôte ou
l'adresse IP du serveur de licences SolidNetWork pour le nom de serveur SNL.
Assurez-vous que tous les clients peuvent se connecter au serveur par adresse IP
ou nom de l'hôte.
6. Cliquez sur OK.
7. Cliquez sur l'onglet Utilisation de la licence pour vous assurer que les licences
SOLIDWORKS PDM sont disponibles.
8. Cliquez sur OK.
Boîte de dialogue Définir licence
Utilisez la boîte de dialogue Définir licence pour ajouter ou modifier des serveurs de
licences. Pour vous connecter à un coffre-fort depuis un client SOLIDWORKS PDM, vous
devez disposer d'une licence correspondant au type et à la version de la licence installée
actuellement.
Pour ouvrir cette boîte de dialogue, effectuez l'une des actions suivantes :
• Double-cliquez sur Licence.
• A l'aide du bouton droit de la souris, cliquez sur Licence et sélectionnez Ouvrir.
Serveur
Liste de serveurs
Liste les serveurs de licences SOLIDWORKS.
Par exemple, Port@SNLservername
Ajouter
Vous permet d'ajouter des serveurs de licences.
Supprimer
Vous permet de supprimer les serveurs de licences sélectionnés.
Utilisation de la licence
Serveur
Vous permet de sélectionner le serveur de licences
SOLIDWORKS.
Produit
Vous permet de sélectionner le type de licence SOLIDWORKS
PDM pour afficher les détails de la licence.
Voir Types de licence à la page 85.
Licences totales
Indique le nombre total de licences.
Licences disponibles
Indique le nombre de licences disponibles.
88
Installation de SOLIDWORKS PDM
Licences utilisées par Fournit des informations sur les licences utilisées.
Installation d'un serveur Web SOLIDWORKS PDM
Le serveur Web de SOLIDWORKS PDM Professional donne accès en direct aux utilisateurs
à un ou plusieurs coffres-forts de fichiers à partir de n'importe quel système en utilisant
Windows Internet Explorer au travers d'Internet ou d'un intranet.
Pour des détails sur l'installation et l'utilisation du serveur et du client Web, reportez-vous
au Guide du serveur Web SOLIDWORKS PDM .
L'installation de SOLIDWORKS PDM Web2 (pour
SOLIDWORKS PDM Professional uniquement)
Web2 permet aux utilisateurs de se connecter au coffre-fort SOLIDWORKS PDM Professional
depuis la plupart des périphériques avec un navigateur Internet. Le client Web2 est
intéressant pour les utilisateurs externes et internes qui ne sont pas connectés à leur
réseau de bureau ou ont un système d'exploitation qui n'est pas pris en charge.
Avant d'installer Web2
Les composants suivants doivent être installés pour pouvoir installer Web2 :
• Microsoft .Net Framework 4.0
• Microsoft Internet Information Services 7 (ou version ultérieure)
Vous devez installer le client SOLIDWORKS PDM et créer la vue de coffre-fort locale
à laquelle Web2 accède sur le serveur exécutant IIS.
• Systèmes d'exploitation Windows Server 2008 R2 (ou version ultérieure)
Installation de Microsoft .NET Framework 4.0
Pour des détails sur l'installation de Microsoft .NET Framework 4.0, voir
http://www.microsoft.com/en-us/download/details.aspx?id=17718.
Activation de Microsoft IIS sur Windows Server 2008 R2
SOLIDWORKS PDM Professional prend en charge IIS 7 ou les versions supérieures.
Pour activer Microsoft IIS sur Windows Server 2008 R2 :
1. Dans le menu Démarrer de Windows, cliquez sur Panneau de configuration >
Système et sécurité > Outils d'administration > Gestionnaire de serveur.
2. Dans le volet de gauche, cliquez sur Rôles.
3. Dans le volet de droite, sur la page Rôles, cliquez sur Ajouter des rôles.
89
Installation de SOLIDWORKS PDM
4. Effectuez toutes les étapes de l'Assistant Ajout de rôles :
a) Sur l'écran Sélectionner les rôles du serveur, sélectionnez Serveur Web (IIS)
et cliquez sur Suivant.
Si votre coffre-fort contient des compléments basés sur .NET 3.5 ou des versions
antérieures, activez le Framework sur l'écran Sélectionner des fonctionnalités.
b) Si vous êtes invité à ajouter les fonctionnalités requises pour IIS, cliquez sur
Ajouter les fonctionnalités requises. Sinon, cliquez sur Suivant.
c) Dans l'écran Sélectionner les services de rôle, développez Serveur Web et
sélectionnez les options suivantes.
Dossier
Fonctionnalités HTTP communes
Option
Contenu statique
Document par défaut
Exploration de répertoire
Erreurs HTTP
Développement d'applications
Extensibilité .NET
ASP.NET
Extensions ISAPI
Filtres ISAPI
Le côté serveur inclut
Etat de santé et diagnostics
Journalisation HTTP
Observateur de demandes
Sécurité
Filtrage des demandes
Performance
Compression du contenu statique
Management Tools
Console de gestion IIS
5. Cliquez sur Suivant.
6. Cliquez Fermer.
Activation de Microsoft IIS sur Windows Server 2012
1. A partir du menu Démarrer de Windows, saisissez Gestionnaire de serveur,
cliquez sur Gestionnaire de serveur.
2. Sélectionnez Gérer > Ajouter des rôles et des fonctionnalités.
90
Installation de SOLIDWORKS PDM
3. Renseignez l'Assistant Ajout de rôles et fonctionnalités :
a) Sur l'écran Sélectionner les rôles du serveur, sélectionnez Serveur Web (IIS)
et cliquez sur Suivant.
b) Sur l'écran Sélectionner les fonctionnalités, activez Fonctionnalités du .NET
Framework 4.5 et incluez les options .NET Framework 4.5 et ASP .NET 4.5.
Si votre coffre-fort contient des compléments qui dépendent de .NET 3.5 ou de
versions antérieures, activez également Fonctionnalités du .NET
Framework 3.5 sur l'écran Sélectionner les fonctionnalités.
c)
Si vous êtes invité à ajouter les fonctionnalités requises pour IIS, cliquez sur
Ajouter les fonctionnalités requises. Sinon, cliquez sur Suivant.
d) Dans l'écran Sélectionner les services de rôle, développez Serveur Web et
sélectionnez les options suivantes.
Dossier
Fonctionnalités HTTP communes
Option
Document par défaut
Exploration de répertoire
Erreurs HTTP
Contenu statique
Etat de santé et diagnostics
Performance
Sécurité
Développement d'applications
Journalisation HTTP
Compression du contenu statique
Filtrage des demandes
Extensibilité .NET 4.5 (et 3.5 si vous l'avez
installée)
ASP
ASP.NET 4.5 (et 3.5 si vous l'avez installée)
CGI
Extensions ISAPI
Filtres ISAPI
Management Tools
Console de gestion IIS
4. Renseignez l'assistant et cliquez sur Installer.
91
Installation de SOLIDWORKS PDM
Activation de Microsoft IIS sur Windows 7
Microsoft Windows 7 n'est pas recommandé pour l'exécution de SOLIDWORKS PDM
Web2 dans un environnement de production.
Pour activer Microsoft IIS sur Windows 7 :
1. Dans Windows, ouvrez Panneau de configuration > Programmes > Programmes
et fonctionnalités > Activer ou désactiver des fonctionnalités Windows.
2. Dans la boîte de dialogue, activez Internet Information Services.
3. Développez Outils d'administration Web et sélectionnez Console de gestion IIS.
4. Développez Services World Wide Web et sélectionnez les options suivantes :
Dossier
Option
Fonctions de développement
d'applications
Extensibilité .NET
ASP.NET
CGI
Extensions ISAPI
Filtres ISAPI
Fonctionnalités HTTP communes
Contenu statique
Document par défaut
Exploration de répertoire
Erreurs HTTP
5. Cliquez sur OK.
Activation de Microsoft IIS sur Windows 8.1
Microsoft Windows 8.1 n'est pas recommandé pour l'exécution de SOLIDWORKS PDM
Web2 dans un environnement de production.
Pour activer Microsoft IIS sur Windows 8.1 :
1. Dans Windows, ouvrez Panneau de configuration > Programmes > Programmes
et fonctionnalités > Activer ou désactiver des fonctionnalités Windows.
2. Dans la boîte de dialogue, activez Internet Information Services.
3. Développez Outils d'administration Web et sélectionnez Console de gestion IIS.
92
Installation de SOLIDWORKS PDM
4. Développez Services World Wide Web et sélectionnez les options suivantes :
Dossier
Option
Fonctions de développement
d'applications
.NET Extensibility 4.5
ASP.NET 4.5
Extensions ISAPI
Filtres ISAPI
Le côté serveur inclut
Fonctionnalités HTTP communes
Contenu statique
Document par défaut
Exploration de répertoire
Erreurs HTTP
Etat de santé et diagnostics
Journalisation HTTP
Fonctionnalités de performances Compression du contenu statique
Sécurité
Filtrage des demandes
Enregistrement d'ASP .Net 4
Vous devez enregistrer ASP .Net 4 et le mettre à disposition du serveur IIS si vous
exécutez IIS sur Windows Server 2008 R2 ou Windows 7.
Pour enregistrer ASP .Net 4 :
1. Dans l'Explorateur Windows, accédez à C:\Windows\Microsoft.NET\Framework64
et vérifiez le nom du dossier .NET 4.0 Framework.
2. Dans le menu Démarrer de Windows, saisissez cmd, cliquez à l'aide du bouton droit
de la souris sur cmd.exe et sélectionnez Exécuter en tant qu'administrateur.
3. Saisissez cd C:\Windows\Microsoft.NET\Framework64\v4.0.30319.
4. Saisissez aspnet_regiis –iru.
5. Fermez l'invite de commandes lorsqu'elle affiche Installation de ASP.NET
terminée.
Exécution de l'installation de Serveur Web2
1. Connectez-vous au système IIS en tant qu'utilisateur avec droits d'administrateur
locaux.
2. Insérez le DVD SOLIDWORKS.
3. Annulez le Gestionnaire d'installation SOLIDWORKS, s'il démarre.
93
Installation de SOLIDWORKS PDM
4. Exécutez \SWPDMServer\setup.exe pour lancer l'installation du serveur.
5. Suivez les instructions sur les écrans d'installation jusqu'à l'apparition de l'écran
Sélectionner un produit PDM.
6. Sur l'écran Sélectionner un produit PDM, sélectionnez SOLIDWORKS PDM
Professional.
7. Sur l'écran Installation du serveur, sélectionnez Serveur Web2 et Client.
• Le serveur Web2 requiert l'installation d'un client sur le même ordinateur.
• Le type de client doit être un Contributor ou CAD Editor si les fichiers doivent
être modifiés ou ajoutés via Web2. Si les utilisateurs de Web2 sont limités aux
fonctions Viewer, un client Viewer doit être installé ou activé sur le serveur (quel
que soit le type de licence choisi par le client sur l'écran de connexion).
• Vous pouvez installer plusieurs composants de serveur sur le même système.
8. Dans l'écran L'installation du programme peut commencer, cliquez sur Installer.
9. Dans l'écran Assistant InstallShield terminé, cliquez sur Terminer.
Création d'une vue de coffre-fort sur le serveur IIS exécutant Web2
Créez une vue locale de coffre-fort de fichiers correspondant au coffre-fort de fichiers
accessible via le serveur Web2.
• Assurez-vous que la vue est créée en tant que vue partagée pour tous les utilisateurs.
• L'utilisateur Windows que vous définissez par la suite comme identité de pool
d'applications doit avoir accédé à la vue du coffre-fort et cliqué à l'aide du bouton droit
de la souris sur un fichier ou un dossier au moins une fois pour s'assurer que les
compléments et les paramètres de registre sont correctement enregistrés.
Si le coffre-fort utilise la connexion Windows, vous devez désactiver la connexion
automatique à la vue de coffre-fort sur le serveur Web2 en procédant comme suit :
1. Démarrez l'outil d'administration.
2. Développez Paramètres locaux > Paramètres.
3. Sur l'onglet Connexion automatique, sélectionnez le coffre-fort auquel Web2 doit
accéder à partir de la liste Coffre-fort.
4. Désactivez Utiliser la valeur par défaut du serveur et Utiliser une connexion
automatique pour ce coffre-fort.
5. Cliquez sur OK.
94
Installation de SOLIDWORKS PDM
Configuration de SOLIDWORKS PDM Web2
Vous pouvez configurer SOLIDWORKS PDM Web2 en accédant à la fonction Paramètres
d'application dans le Gestionnaire des services IIS ou en modifiant le fichier Web.config
qui se trouve dans inetpub\wwwroot\SOLIDWORKSPDM\Web2.
Edition du fichier Web.config
Pour accéder aux coffres-forts de fichiers pour lesquels vous avez créé des vues locales
de coffres-forts sur le serveur IIS, vous devez mettre à jour les clés VaultName et
VisibleVaults dans le fichier Web.config.
Vous pouvez éditer le fichier Web.config basé sur XML à l'aide du Bloc-notes ou d'une
application d'édition XML.
Assurez-vous que le fichier Web.config n'est pas en lecture seule. Lorsque vous éditez
le fichier Web.config, veillez à inclure des valeurs entre les guillemets.
1. Ouvrez Web.config dans l'application d'édition XML.
2. Ajoutez le nom du coffre-fort principal auquel vous souhaitez accéder via Web2 à la
clé VaultName.
Par exemple :
<add key="VaultName" value="PDM_Pro_Vault">
Ce nom est sensible à la casse.
3. Si vous souhaitez accéder à plusieurs coffres-forts via Web2, définissez
AllowAccessToOtherVaults sur « true ».
<add key="AllowAccessToOtherVaults" value="true">
4. Pour accéder à plusieurs coffres-forts, saisissez leurs noms séparés par le caractère
¦ pour VisibleVaults.
<add key="VisibleVaults" value="PDM_Test|PDM_Pro_Vault" />
95
Installation de SOLIDWORKS PDM
5. Pour contrôler les autorisations de téléchargement des utilisateurs et des groupes,
ajoutez et configurez les paramètres suivants dans le nœud <configuration> du
fichier Web.config.
<vaultSettings>
<vault name="EPDM" defaultDelimiter="|" denyDownloadGroups="">
<user name="admin" denyDownload="false"/>
</vault>
</vaultSettings>
Paramètre Coffre-fort
Description
name
Nom du coffre-fort. Créez une section <vaultSettings>
séparée pour chaque coffre-fort pour lequel les
autorisations de téléchargement doivent être contrôlées.
defaultDelimiter
Séparateur utilisé pour séparer les noms de groupe dans
le paramètre denyDownloadGroups. Le séparateur par
défaut est |.
denyDownloadGroups
Groupes pour lesquels le téléchargement doit être refusé
dans le coffre-fort spécifié. Les noms de groupe doivent
être séparés par le séparateur spécifié dans le paramètre
defaultDelimiter.
Paramètre Utilisateur
Description
name
Nom de connexion de l'utilisateur. Créez un nœud <user>
séparé pour chaque utilisateur.
denyDownload
Paramètre permettant de refuser ou d'autoriser le
téléchargement pour l'utilisateur spécifié. Si la valeur est
false, les groupes peuvent télécharger les fichiers. Si la
valeur est true, les groupes ne peuvent pas télécharger
les fichiers.
Configuration de Microsoft IIS
1. Dans le menu Démarrer de Windows, saisissez IIS pour ouvrir le Gestionnaire des
services Internet (IIS).
2. Dans le volet de gauche, développez le nom de l'ordinateur, sélectionnez Pools
d'applications.
3. Cliquez à l'aide du bouton droit de la souris sur SOLIDWORKS PDM Web2 >
Paramètres avancés.
4. Assurez-vous que l'option Charger le profil utilisateur est définie sur True.
96
Installation de SOLIDWORKS PDM
5. Dans la boîte de dialogue Paramètres avancés, cliquez sur le bouton pour définir
l'Identité.
a) Dans la boîte de dialogue Identité du pool d'applications, sélectionnez Compte
personnalisé et cliquez sur Définir.
b) Dans la boîte de dialogue Définir les informations d'identification, saisissez les
informations d'identification Windows de l'utilisateur actuellement connecté à
Windows ou d'un utilisateur connecté au système IIS, qui a parcouru le coffre-fort
de fichiers et cliqué sur un dossier au moins une fois.
c) Cliquez trois fois sur OK.
Si le mot de passe de cet utilisateur change, le pool d'applications ne redevient
opérationnel que si le mot de passe est mis à jour.
Assurez-vous que l'utilisateur du compte personnalisé est membre du groupe
IIS_IUSRS : Cliquez à l'aide du bouton droit de la souris sur Ordinateur > Gérer
> Utilisateurs et groupes > Groupes > IIS_IUSRS.
Accès à Web2
Vous pouvez accéder à Web2 sur un ordinateur ou sur un périphérique mobile.
Pour accéder à Web2 sur un ordinateur du réseau local, saisissez l'URL suivante dans le
champ d'adresse d'un navigateur Web :
http://ComputerName/SOLIDWORKSPDM
Si la page de connexion Web2 n'est pas affichée, assurez-vous que le pare-feu Windows
sur le serveur IIS permet l'accès au port 80 et que le service de serveur IIS est démarré.
Pour accéder à Web2 sur un périphérique mobile, saisissez l'URL suivante dans le champ
d'adresse d'un navigateur Web :
http://ComputerName/SOLIDWORKSPDM/m
Création d'une nouvelle app Web2
Lorsque vous installez le serveur Web2, une app Web2 nommée SOLIDWORKSPDM est
créée automatiquement sous le site Web par défaut.
Pour créer une nouvelle app Web2 :
1. Ouvrez le Gestionnaire des services Internet (IIS).
2. Dans le volet de gauche, développez le nom de l'ordinateur, puis Sites.
3. Cliquez à l'aide du bouton droit de la souris sur Site Web par défaut et sélectionnez
Ajouter une application.
4. Dans le champ Alias, saisissez un nom.
Cet alias fait partie de l'adresse de connexion à l'app Web2, c'est-à-dire
http://ComputerName/applicationalias.
5. Cliquez sur Sélectionner et choisissez SOLIDWORKS PDM Web2 pour Pool
d'applications.
97
Installation de SOLIDWORKS PDM
6. Dans la zone Chemin d'accès physique, naviguez jusqu'à
inetpub\wwwroot\SOLIDWORKSPDM\Web2.
7. Cliquez sur OK deux fois.
Si vous voulez créer des adresses URL Web2 distinctes pour accéder à des coffres-forts
différents, vous pouvez copier le dossier inetpub\wwwroot\SOLIDWORKSPDM\Web2
et faire pointer le chemin d'accès physique de la nouvelle app vers cette copie. Mettez
à jour le fichier Web.config dans le dossier copié à l'aide du nom du coffre-fort auquel
vous voulez accéder.
98
Installation de SOLIDWORKS PDM
Paramètres de la boîte de dialogue Paramètres de l'application
Vous pouvez configurer SOLIDWORKS PDM Professional Professional en accédant à la
fonction Paramètres de l'application du Gestionnaire des services IIS ou en modifiant
directement le fichier Web.config qui se trouve dans les fichiers d'application.
Setting
Type
Valeur par défaut
AllowAccessToOtherVaults Vrai/Faux
Vrai
AllowDataCardEdit
Vrai/Faux
Vrai
ClientValidationEnabled Vrai/Faux
Vrai
ColumnSetName
DateFormat
Texte
Explorateur
Texte
MM/jj/aa
DaysInState_Sortable Vrai/Faux
Vrai
DaysInState_Visible
Vrai/Faux
Vrai
DefaultLanguage
Texte
fr
DownloadZipFilename
EditableDataCardVariables
FileList_PageSize
FileList_PageSize_Mobile
FileUploadPath
FreeSearch
Texte
Files.zip
Texte
*
Nombre
15
Nombre
10
Texte
\Content\Uploads\
Vrai/Faux
Faux
OnlySearchLatestVersion Vrai/Faux
Vrai
99
Installation de SOLIDWORKS PDM
Setting
PopupWindowHeight
PopupWindowWidth
Type
Valeur par défaut
Nombre
780
Nombre
1040
PreviewGenerationTimeOut Nombre
RememberMe_Days
RememberMe_Visible
SearchDataCardVariables
30
Nombre
7
Vrai/Faux
Vrai
Liste de texte délimité
UnobtrusiveJavaScriptEnabled Vrai/Faux
VaultName
VisibleVaults
webpages:Version
Commentaire|Description
Vrai
Texte
EPDM
Liste de texte délimité
Chaîne de numéros
EPDM_Test|EPDM
1.0.0.0
Variables de la boîte de dialogue Paramètres de l'application
Setting
AllowAccessToOtherVaults
Description
Si cette variable a la valeur True, vous pouvez vous
connecter à plusieurs coffres-forts sur le serveur. Si
cette variable a la valeur False, le paramètre
VaultName vous permet de vous connecter à une
seule vue de coffre-fort définie dans le paramètre
VisibleVaults.
Lorsque cette variable est définie sur True, les
autres coffres-forts utilisent la variable de chaîne
de requête, Vault, pour la connexion.
AllowDataCardEdit
100
Installation de SOLIDWORKS PDM
Setting
Description
Avec la valeur True, vous pouvez éditer la valeur des
champs de données auxquels l'autorisation
d'extraction a été affectée. Utilisez cette valeur avec
le paramètre EditableDataCardVariables qui
contrôle les variables à éditer.
SOLIDWORKS PDM Web2 ne met pas
automatiquement à jour toutes les valeurs de
configuration. Les valeurs de variables qui sont
définies à l'aide des actions de transition mettent
toutes les configurations à jour comme spécifié.
ClientValidationEnabled
ColumnSetName
Ne pas modifier.
SOLIDWORKS PDM Web2 affiche l'ensemble de
colonnes personnalisées qui est défini dans votre
coffre-fort. Vous ne pouvez afficher qu'un seul
ensemble de colonnes. Il s'agit du même pour tous
les utilisateurs.
Les ensembles de colonnes personnalisées définis
comme Nom, Extrait, Taille, Etat, Modifié et
Version ne sont pas pris en charge car ces noms
sont réservés aux colonnes Web2 par défaut.
DateFormat
Contrôle l'affichage des champs de date dans
SOLIDWORKS PDM Web2. Vous pouvez définir la date
en utilisant des séparateurs différents. Diverses
options d'affichage des champs de date :
Mois
«M»
« M »>1-12,
« MM »>01-12,
« MMM »>Déc,
«MMMM»>Décembre
Jour
«d»
« d »>1-31,
« dd »>01-31,
« ddd »>Sam,
« dddd »>Samedi
Année
«y»
« y »>0-99,
« yy »>00-99 ,
«yyyy»>0000-9999
Exemples:
• « MM/dd/yy »>06/07/09
• « dddd, d MMMM, yyyy »>Dimanche, 7 juin, 2009
101
Installation de SOLIDWORKS PDM
Setting
DaysInState_Sortable
DaysInState_Visible
DefaultLanguage
Description
Avec la valeur True, cette variable indique que les
jours dans la colonne Etat peuvent être triés. Les
colonnes par défaut dans SOLIDWORKS PDM Web2
peuvent être triées. Toutefois, celles qui font partie
d'un ensemble de colonnes déjà défini ne peuvent pas
être triées.
Si la valeur de cette variable est True, les jours sont
affichés dans la colonne Etat. Cette colonne est
spécifique à SOLIDWORKS PDM Web2.
Définit la langue par défaut, en, qui s'affiche lors de
la première connexion. Vous pouvez changer la langue
depuis l'interface utilisateur Web2.
L'interface utilisateur Web2 affiche la nouvelle
langue jusqu'à l'effacement des cookies Internet.
Les codes de langue utilisée pour ce paramètre :
DownloadZipFilename
EditableDataCardVariables
Anglais
fr
Espagnol
es
Français
fr
Italien
il
Japonais
ja
Coréen
ko
Allemand
de
Polonais
pl
Chinois
simplifié
zhs
Portugais
pt
Chinois
zht
traditionnel
Russe
ru
Tchèque
Turc
tr
cs
Lorsque vous sélectionnez plusieurs fichiers à
télécharger, Web2 les combine dans un fichier
compressé. Ce paramètre définit le nom du fichier
compressé.
Si AllowDataCardEdit est défini sur True, ce réglage
contrôle les variables à modifier. La valeur par défaut,
*, vous permet de modifier toutes les variables qui
ne sont pas en lecture seule. Séparez les valeurs avec
|. Par exemple, pour éditer Description et Numéro,
entrez « Description|Numéro ».
102
Installation de SOLIDWORKS PDM
Setting
FileList_PageSize
FileList_PageSize_Mobile
FileUploadPath
Description
Définit le nombre par défaut de fichiers et de dossiers
à afficher dans la version complète de SOLIDWORKS
PDM Web2.
Définit le nombre par défaut de fichiers et de dossiers
à afficher dans la version mobile de SOLIDWORKS
PDM Web2.
Lorsque vous téléchargez de nouveaux fichiers en
amont ou que vous créez de nouvelles versions,
SOLIDWORKS PDM Web2 copie les fichiers dans le
dossier Uploads . Le chemin d'accès complet à ce
dossier dépend de l'emplacement des fichiers de
l'application Web2. Par exemple, si les fichiers de
l'application Web2 se trouvent sous C:\Program
Files\SOLIDWORKS Corp\SOLIDWORKS PDM\Web2,
le chemin du dossier Uploads est C:\Program
Files\SOLIDWORKS Corp\SOLIDWORKS
PDM\Web2\Content\Uploads.
FreeSearch
OnlySearchLatestVersion
PopupWindowHeight
Permet à SOLIDWORKS PDM Web2 de chercher dans
tous les noms de fichiers et de dossiers, les valeurs
de variables, les noms de configuration, les
commentaires et les libellés.
Limite la recherche à la dernière version des fichiers.
Avec la valeur True, la recherche ne trouve des
valeurs que dans les dernières versions.
Définit la largeur, en pixels, pour la fenêtre
contextuelle qui s'affiche lorsque vous cliquez sur
l'image d'aperçu.
PopupWindowWidth
Définit la hauteur, en pixels, pour la fenêtre
contextuelle qui s'affiche lorsque vous cliquez sur
l'image d'aperçu.
PreviewGenerationTimeOut
Contrôle la durée pendant laquelle le convertisseur
d'aperçu peut attendre (en secondes) avant de mettre
fin à l'opération de conversion. La valeur minimale
pour ce paramètre est de 30 secondes (avec une
valeur maximale illimitée). Les fichiers volumineux et
les fichiers avec une mise en forme ou des graphiques
complexes prennent plus de temps pour le processus
de conversion. Les erreurs d'expiration du délai sur
la page d'aperçu du fichier indiquent que le temps de
conversion nécessaire pour un fichier excède cette
valeur. L'augmentation de la valeur d'expiration du
délai donne au convertisseur plus de temps pour
terminer les conversions plus longues.
103
Installation de SOLIDWORKS PDM
Setting
RememberMe_Days
RememberMe_Visible
SearchDataCardVariables
Description
Détermine le nombre de jours pendant lesquels le
système se souvient des informations de connexion
de l'utilisateur pour le nom du coffre-fort, le type de
licence et le nom d'utilisateur.
Contrôle l'affichage de la case à cocher Mémoriser
mes informations sur l'écran de connexion.
Si vous définissez FreeSearch sur False,
SOLIDWORKS PDM Web2 recherche dans les noms
de fichiers, les noms de dossiers et les noms de
variable saisis. Séparez les noms de variables avec
|. La zone de recherche dans l'interface utilisateur
affiche :
• Recherche libre si elle est définie sur True.
• Nom du fichier/dossier, variable1, variable2,
si Recherche libre est défini sur False.
UnobtrusiveJavaScriptEnabled
VaultName
VisibleVaults
webpages:Version
Ne pas modifier.
Spécifie le nom du coffre-fort auquel SOLIDWORKS
PDM Web2 se connecte et l'affiche dans l'écran de
connexion. Si vous ne souhaitez accéder qu'à un seul
coffre-fort, effacez les valeurs dans le paramètre
VisibleVaults.
Si vous souhaitez accéder à plusieurs coffres-forts,
entrez des noms de coffres-forts séparés par |.
Ne pas modifier.
Paramètres d'alias Nom de variable et Valeur de variable
Si un coffre-fort contient des noms de variables qui ne sont pas pratiques, vous pouvez
définir des alias de sorte que les noms qui figurent sur l'aperçu de la carte de données
aient plus de sens.
Par exemple : Si un coffre-fort contient la variable PAR_NUM contenant une valeur de
numéro de pièce, il est logique d'afficher la variable comme Numéro de pièce sur l'aperçu
de la carte de données. Cela peut être défini dans le paramètre d'alias de nom de propriété.
La page Aperçu de carte de données affiche les variables et leurs valeurs sous forme
de liste. Elle n'affiche pas la carte de données telle qu'elle apparaît sur les clients lourds
ou le client Web existant. Par conséquent, la mise en forme, les images, les libellés et
les autres contrôles de la carte ne sont pas pris en charge.
104
Installation de SOLIDWORKS PDM
Vous pouvez également spécifier un alias pour la valeur de la variable. Par exemple : Si
une variable de type texte est connectée à un contrôle de case à cocher qui indique si le
fichier est une pièce de rechange ou pas, les valeurs dans SOLIDWORKS PDM Web2
apparaissent en tant que 1 ou 0, selon la case à cocher activée ou désactivée. Vous
pouvez définir la valeur de variable pour afficher Oui ou Non via les paramètres de
modification de valeurs d'alias.
Définition de l'alias de nom de variable
1. Ouvrez le fichier Web.config dans le Bloc-notes ou un programme d'édition XML.<!--
Section utilisée pour gérer les alias de propriété et les mappages
de valeurs --> <propertySettings> <property name="SPARE_PART"
alias="Spare part"> <transform value="1" alias="Yes" /> <transform
value="" alias="No" /> </property> </propertySettings>
2. Faites défiler jusqu'à la section propertySettings.
3. Saisissez les informations suivantes :
Attribut
Action
Exemple
nom
Nom réel de la variable
name="SPARE_PART"
alias
Nom souhaité de la variable
alias="Spare part"
4. Pour définir un alias pour des valeurs de variables, entrez les valeurs réelles dans
l'attribut transform value.
Cette étape est facultative. Vous pouvez supprimer les lignes de la modification si les
valeurs de variables n'ont pas besoin d'alias.
Alias
Valeur
Valeur souhaitée
valeur
"1"
alias="Yes"
valeur
""
alias="No"
Maintenance\ndu système
Il est recommandé de surveiller et de vider deux dossiers régulièrement pour s'assurer
de la disponibilité de l'espace disque.
Les dossiers à surveiller sont :
Uploads : Le dossier dans lequel le système ajoute les fichiers qui sont téléchargés avant
d'être copiés dans le coffre-fort.
tempFiles : Le dossier qui se trouve sous le dossier Content à l'emplacement du fichier
d'application et qui est utilisé à des fins de visualisation.
105
Installation de SOLIDWORKS PDM
Installation du client SOLIDWORKS PDM
Pour qu'un système fonctionne avec un coffre-fort de fichiers SOLIDWORKS PDM, le client
SOLIDWORKS PDM doit être installé sur ce système.
Les types de clients SOLIDWORKS PDM Professional suivants sont disponibles :
SOLIDWORKS PDM
Professional CAD
Editor & Web
Prend en charge le fonctionnement avec tous les types de
fichiers, y compris la gestion améliorée et la prévisualisation
de nombreux formats CAO tels que SOLIDWORKS, AutoCAD,
Inventor, SolidEdge et Pro/ENGINEER. Devrait être utilisé sur
tous les systèmes fonctionnant avec des fichiers CAO.
Pour travailler avec des fichiers Pro/ENGINEER, installez le
complément CAO Pro/ENGINEER après l'installation du client
SOLIDWORKS PDM Professional. Le connecteur Pro/ENGINEER
nécessite un média d'installation distinct. Contactez votre
revendeur SOLIDWORKS pour obtenir de plus amples
informations.
Inclut la prise en charge de l'accès client Web SOLIDWORKS
PDM.
SOLIDWORKS PDM
Professional
Contributor & Web
Prend en charge le fonctionnement avec tous les types de
fichiers, y compris des fichiers CAO. Cependant, les
compléments CAO ne sont pas pris en charge par ce type de
clients.
Inclut la prise en charge de l'accès client Web SOLIDWORKS
PDM.
SOLIDWORKS PDM
Professional
Professional Viewer
Permet l'accès en lecture seule aux coffres-forts de fichiers;
l'utilisateur ne peut ajouter ou modifier des fichiers (extraire,
archiver, mettre à jour des valeurs). Les compléments CAO ne
sont pas pris en charge par ce type de clients.
Les types de clients SOLIDWORKS PDM Standard suivants sont disponibles :
SOLIDWORKS PDM
Standard CAD Editor
Compatible avec les fichiers SOLIDWORKS, DWG/DXF,
Microsoft Word et Microsoft Excel. Tous les formats de
fichiers gérés par le plug-in Office se comportent de la
même manière dans SOLIDWORKS PDM Standard, sauf
Aperçu.
SOLIDWORKS PDM
Standard Contributor
Compatible avec les fichiers SOLIDWORKS, DWG/DXF,
Microsoft Word et Microsoft Excel.
SOLIDWORKS PDM
Standard Viewer
Permet l'accès en lecture seule aux coffres-forts de
fichiers ; l'utilisateur ne peut ajouter ou modifier des
fichiers (extraire, archiver, mettre à jour des valeurs).
Vous pouvez installer des clients:
• En utilisant l'assistant d'installation du DVD de SOLIDWORKS.
• En installant à l'aide du Gestionnaire d'installation SOLIDWORKS.
• En créant une image administrative de déploiement pour installer plusieurs postes.
106
Installation de SOLIDWORKS PDM
Avant l'installation de clients
• Recherchez le type de client que votre contrat de licence vous permet d'utiliser.
Le gestionnaire de licences flottantes de SOLIDWORKS PDM empêche les connexions
sur un coffre-fort de fichiers si un type de client erroné est installé.
• Si vous installez SOLIDWORKS PDM Editor Client, vous pouvez installer des
compléments en option.
Les compléments permettent des fonctions de gestion de version, telles que l'extraction,
l'archivage et obtenir à partir des menus et barres d'outils de votre logiciel de CAO et
de Office. Elles sont optionnelles et n'affectent pas les types de formats de fichier qui
peuvent être gérés par SOLIDWORKS PDM en utilisant l'interface de l'Explorateur
Windows ou les dialogues d'ouverture ou d'enregistrement de fichiers.
SOLIDWORKS PDM Standard fournit le complément DraftSight et le complément
SOLIDWORKS.
• Pour que vous puissiez vous connecter au coffre-fort Professional, une licence
SOLIDWORKS PDM Professional doit être disponible sur le serveur de licences. De
même, pour que vous puissiez vous connecter au coffre-fort Standard, une licence
SOLIDWORKS PDM Standard doit être disponible sur le serveur de licences.
Pour installer à la fois les composants client et serveur, veillez à sélectionner l'option
Client dans l'installation du serveur.
Les pré-requis spécifiques aux produit suivants s'appliquent:
SOLIDWORKS
Vous pouvez gérer des fichiers SOLIDWORKS sans que
SOLIDWORKS soit installé. Il est recommandé d'installer
le viewer de eDrawings pour la prévisualisation.
Autodesk Inventor (pour Pour gérer des fichiers Inventor (ajouter, extraire,
SOLIDWORKS PDM
archiver, prévisualisation, etc.), le système client doit
Professional uniquement) disposer de l'application Autodesk Inventor complète ou
du logiciel Inventor Design Assistant. Pour pré-visualiser
des fichiers Inventor, Inventor View devrait être installé.
Autodesk AutoCAD (pour Il n'est pas nécessaire que AutoCAD soit installé pour la
SOLIDWORKS PDM
gestion des fichiers au format DWG/DXF. Il est
Professional uniquement) recommandé d'installer les applications eDrawings ou
DWG TrueView pour la prévisualisation de fichiers DWG
et DWF Viewer pour la prévisualisation de fichiers DWF.
Intégration Microsoft
Vous pouvez installer le complément Microsoft Office
Office (pour SOLIDWORKS lorsque vous installez SOLIDWORKS PDM Professional.
PDM Professional
Vous n'avez pas besoin de licence supplémentaire pour
uniquement)
utiliser le complément Microsoft Office mais vous devez
avoir une licence Contributor, CAD Editor, ou PSL pour
extraire et archive des fichiers.
Solid Edge (pour
SOLIDWORKS PDM Professional exige l'installation de
SOLIDWORKS PDM
l'application Solid Edge complète pour gérer et
Professional uniquement) pré-visualiser des fichiers Solid Edge.
107
Installation de SOLIDWORKS PDM
Pro/ENGINEER (pour
SOLIDWORKS PDM Professional exige l'installation de
SOLIDWORKS PDM
l'application Pro/ENGINEER complète pour gérer et
Professional uniquement) pré-visualiser des fichiers Pro/ENGINEER.
Pro/ENGINEER Connector nécessite une installation
distincte après l'installation du client SolidWorks. Le
logiciel peut être obtenu auprès de votre revendeur
(VAR) SolidWorks.
Ces exigences s'appliquent aux installations exécutées à partir des supports de
SOLIDWORKS PDM ou à partir d'une image administrative.
Installation de clients par le biais de l'assistant d'installation
1. Connectez-vous à l'ordinateur client en tant qu'utilisateur avec droits d'administrateur
local.
2. Débutez l'installation comme décrit dans Initialisation des installations
SOLIDWORKS PDM à la page 64.
108
Installation de SOLIDWORKS PDM
3. Complétez l'installation à l'aide des instructions suivantes:
Ecran
Action
Sélectionner un produit PDM
Sélectionnez le type de client à installer :
• SOLIDWORKS PDM Professional :
Sélectionnez cette option si vous vous
connectez au serveur SOLIDWORKS PDM
Professional uniquement.
Pour installer le client avec l'Explorateur
d'articles, sélectionnez Personnaliser et
cliquez sur Suivant.
• SOLIDWORKS PDM Standard : Sélectionnez
cette option si vous vous connectez au serveur
SOLIDWORKS PDM Standard uniquement.
Mise en place personnalisée
Sélectionnez Explorateur d'articles et cliquez
sur Suivant.
Cette option est disponible pour SOLIDWORKS
PDM Professional uniquement.
Choisir le type de produit
a.
Sélectionnez le type de client à installer, selon
votre licence:
• SOLIDWORKS PDM CAD Editor
• SOLIDWORKS PDM Contributor
• SOLIDWORKS PDM Viewer
b.
Sélectionner les compléments
Cliquez sur Suivant.
Si le type de produit est SOLIDWORKS PDM CAD
Editor,
a.
Vous pouvez sélectionner :
• Compléments Intégration de Microsoft
Office, SOLIDWORKS, DraftSight,
Inventor et AutoCAD pour client
SOLIDWORKS PDM Professional.
• Compléments SOLIDWORKS et
DraftSight pour client SOLIDWORKS PDM
Standard.
b.
Cliquez sur Suivant.
L'installation du programme peut Cliquez sur Installer.
commencer
109
Installation de SOLIDWORKS PDM
Ecran
Action
Assistant InstallShied terminé
Cliquez sur Terminer.
Installation d'eDrawings
Installez eDrawings sur le client SOLIDWORKS PDM pour afficher l'aperçu des fichiers
SOLIDWORKS. eDrawings® est également disponible en tant que téléchargement gratuit.
1. Insérez le DVD de SOLIDWORKS.
2. Annulez le Gestionnaire d'installation SOLIDWORKS, s'il démarre.
3. Exécutez \eDrawings\setup.exe.
4. Cliquez sur Suivant.
5. Ne saisissez pas les clés de licence et cliquez sur Suivant.
eDrawings s'exécute avec une licence Professional s'il est installé sur un client
SOLIDWORKS PDM Professional.
6. Cliquez sur Installer.
L'installation se poursuit.
7. Cliquez sur Terminer une fois l'installation réalisée.
Mise à niveau de SOLIDWORKS PDM Standard Client/Server à
Professional
Si vous avez installé le client/serveur Standard via l'assistant InstallShield, exécutez les
étapes suivantes.
Pour mettre à niveau :
1. Dans Windows, ouvrez Panneau de configuration > Programmes et
fonctionnalités.
2. Cliquez à l'aide du bouton droit de la souris SOLIDWORKS PDM client ou
SOLIDWORKS PDM Server et sélectionnez Modifier.
Si vous avez installé le client via SLDIM, modifiez l'installation de SOLIDWORKS pour
mettre à niveau l'installation du client.
3. Sur l'écran Bienvenue, cliquez sur Suivant.
4. Sur l'écran Maintenance du programme, cliquez sur Modifier.
5. Sur l'écran Sélectionner un produit PDM, sélectionnez SOLIDWORKS PDM
Professional.
6. Continuez l'installation de SOLIDWORKS PDM Professional.
Si vous avez installé le client/serveur Standard via SLDIM, modifiez
SOLIDWORKS 2016 répertorié sous Programmes et fonctionnalités pour une
mise à niveau.
110
Installation de SOLIDWORKS PDM
Activation de la journalisation pour résoudre les problèmes
d'installation
Un journal d'installation est utile pour dépanner une installation défaillante.
1. Ouvrez l'invite de commandes.
2. Changez de répertoire pour qu'il corresponde au dossier d'installation approprié sur
le DVD de SOLIDWORKS.
3. Saisissez la commande appropriée pour démarrer une installation avec mise en
journal:
• Pour le client :
MSIEXEC /i "SOLIDWORKS PDM Client.msi" /L*v C:\LOGFILE.TXT
• Pour le serveur :
MSIEXEC /i "SOLIDWORKS PDM Server.msi" /L*v C:\LOGFILE.TXT
Un journal d'installation est créé avec des informations à propos de l'installation.
Création d'image administrative de client SOLIDWORKS PDM
Une image administrative d'installation vous permet de contrôler l'installation et de mettre
à niveau le client sur plusieurs machines clients.
Vous pouvez créer une image pour tous les types de licences client et sélectionner un
script pour un type de client spécifique à installer sur un ordinateur.
L'assistant d'installation crée un progiciel de configuration (SOLIDWORKS PDM Client.msi
et fichiers requis) que vous pouvez distribuer par le biais de Microsoft Active Directory
ou d'une autre méthode de distribution.
Conservez une copie de l'image administrative qui comprend toutes les options
sélectionnées afin de faciliter la désinstallation lors d'une mise à niveau.
Pour créer une image administrative:
1. A partir du menu Démarrer de Windows, ouvrez une fenêtre d'invite de commande.
2. Saisissez l'emplacement de setup.exe sur votre DVD SOLIDWORKS et ajoutez le
commutateur de commande E:\SWPDMClient\setup.exe /a.
Vous pouvez faire glisser et déposer le fichier setup.exe sur l'invite de commande
et ajouter le commutateur de commande.
3. Cliquez sur OK.
111
Installation de SOLIDWORKS PDM
4. Créez l'image administrative en suivant ces instructions:
Ecran
Action
Bienvenue
Cliquez sur Suivant.
Contrat de licence
Lisez et acceptez le contrat de licence et cliquez
sur Next.
Emplacement réseau
Saisissez un emplacement où l'image
administrative du client SOLIDWORKS PDM doit
être créée.
Si vous souhaitez distribuer cette image,
placez-la sur une ressource de réseau disponible
à tous les systèmes clients.
L'installation du programme peut Cliquez sur Installer.
commencer
Assistant InstallShied terminé
Cliquez sur Terminer.
Déploiement des clients avec Windows Active Directory
En utilisant les fonctions de stratégie de groupe de Windows Active Directory, vous pouvez
déployer, installer et gérer centralement tous les clients SOLIDWORKS PDM d'une société.
Vous pouvez aussi exécuter des tâches de maintenance de routine, telles que des mises
à niveau, mettre en œuvre des correctifs ou supprimer des clients, à partir d'un
emplacement central, sans avoir à accéder aux postes de travail individuels.
Si vous distribuez les clients en utilisant une image administrative, vous devez déployer
Microsoft XML Core Services (MSXML) 6.0 et .Net Framework 4.0 sur tous les clients.
Pour des informations sur la distribution de MSXML et .Net Framework, voir
http://msdn.microsoft.com/fr-fr/library/cc390831.aspx.
Seul le client SOLIDWORKS PDM peut être déployé à l'aide de cette méthode. Installez
le serveur d'archives et le serveur de bases de données au travers de la méthode
d'installation standard.
Remarques sur le déploiement avec Active Directory:
• Comme SOLIDWORKS PDM est installé au niveau d'un ordinateur, avant qu'un utilisateur
quelconque se soit connecté, le progiciel de déploiement doit être disponible (c.-à-d.
partagé avec suffisamment de droits d'accès) à tous les systèmes désignés pour le
déploiement.
• Lorsque vous déployez un client, SOLIDWORKS PDM change la langue par défaut qui
correspond aux paramètres régionaux de l'ordinateur. Si les paramètres régionaux ne
correspondent pas à une langue prise en charge, SOLIDWORKS PDM définit l'anglais
comme langue par défaut.
112
Installation de SOLIDWORKS PDM
• Une fois déployé, vous pouvez ajouter des vues de coffre-fort de fichiers aux clients:
• A l'aide d'une stratégie
Pour plus de détails, voir Distribution de la vue de coffre-fort de fichiers à l'aide
de Microsoft Windows Active Directory à la page 141.
• A l'aide d'un script d'installation de vue
Pour plus de détails, voir Configuration de la vue de coffre-fort de fichiers par
script à la page 140.
Pour déployer une image administrative de client à l'aide de Windows Server 2008
Active Directory:
1. Créez une image administrative (SOLIDWORKS PDM Client.msi) à un emplacement
du réseau accessible par chemin UNC, à partir de tous les systèmes où SOLIDWORKS
PDM doit être déployé.
Pour plus de détails, voir Création d'image administrative de client SOLIDWORKS
PDM à la page 111.
2. Ouvrez le Panneau de configuration et cliquez sur Système et sécurité > Outils
d'administration > Utilisateurs et ordinateurs Active Directory.
3. Créez un groupe de sécurité ou utilisez un groupe de sécurité existant.
Pour créer un groupe de sécurité:
a) Dans la boîte de dialogue Utilisateurs et ordinateurs Active Directory, cliquez avec
le bouton droit de la souris sur Utilisateurs et sélectionnez Nouveau > Groupe.
b) Dans la boîte de dialogue Nouvel objet - Groupe, saisissez un nom de Groupe.
c) Sous Type de groupe, sélectionnez Sécurité et cliquez sur OK.
4. Ajoutez les ordinateurs sur lesquels SOLIDWORKS PDM doit être déployé.
Pour ajouter des ordinateurs de domaine au groupe de sécurité:
a) Cliquez à l'aide du bouton droit de la souris sur le groupe de sécurité et
sélectionnez Propriétés.
b) Dans l'onglet Membres, cliquez sur Ajouter et ajoutez les ordinateurs.
5. Fermez la boîte de dialogue Utilisateurs et ordinateurs Active Directory.
6. Dans le Panneau de configuration, cliquez sur Système et sécurité > Outils
d'administration > Gestion des stratégies de groupe.
7. Dans la console Gestion des stratégies de groupe, créez une nouvelle stratégie de
groupe pour le groupe de sécurité que vous avez créé au cours des étapes 3 et 4.
8. Développez Objets de stratégie de groupe dans la forêt et le domaine qui
contiennent la nouvelle stratégie de groupe, et sélectionnez la stratégie de groupe.
9. Dans le volet de droite, sur l'onglet Paramètres, cliquez avec le bouton droit de la
souris sur Configuration d'ordinateur et cliquez sur Modifier.
10. Dans l'Editeur de gestion des stratégies de groupe, naviguez vers Configuration
ordinateur > Stratégies > Paramètres du logiciel > Installation logicielle.
11. Cliquez à l'aide du bouton droit de la souris et sélectionnez Nouveau > Package.
12. Naviguez au fichier SOLIDWORKS PDM Client.msi à l'emplacement où vous avez
créé l'image administrative du client SOLIDWORKS PDM.
Naviguez jusqu'à l'emplacement en passant par Favoris réseau afin d'utiliser
correctement le chemin UNC. N'utilisez pas un lecteur mappé.
113
Installation de SOLIDWORKS PDM
13. Cliquez sur Ouvrir.
14. Dans la boîte de dialogue Déploiement du logiciel, sélectionnez Affectées et cliquez
sur OK.
15. Sélectionnez Publication ou attribution avancée.
16. Sur la page d'onglets Modifications, cliquez sur Ajouter pour sélectionner une ou
plusieurs transformations à appliquer.
Assurez-vous que les fichiers de transformation sont disponibles sur un lecteur réseau
accessible à partir d'ordinateurs distants, de préférence où l'image source est
disponible.
Vous pouvez utiliser des outils MSI, par exemple Orca, pour générer les fichiers de
transformation. Pour connaître la syntaxe, voir Script d'une installation
silencieuse de SOLIDWORKS PDM.
17. Quittez l'Editeur de gestion des stratégies de groupe et la console Gestion des
stratégies de groupe.
L'image du client peut maintenant être déployée et sera installée sur les ordinateurs du
groupe de sécurité au prochain démarrage du système.
Activation de la journalisation lors du déploiement de SOLIDWORKS
PDM
Pour dépanner des problèmes d'installation pouvant survenir lors du déploiement d'une
image administrative du client SOLIDWORKS PDM avec Windows Active Directory, il est
conseillé d'activer la journalisation de la procédure d'installation. Cela se fait par le biais
d'une stratégie de groupe.
1. Sur le serveur de Active Directory, recherchez l'UO à laquelle est attribué le progiciel
de déploiement.
2. A l'aide du bouton droit de la souris, cliquez sur l'UO et sélectionnez Propriétés.
3. Dans l'onglet Stratégie de groupe de la boîte de dialogue Propriétés, cliquez sur
Nouveau pour ajouter un nouvel objet de stratégie de groupe. Donnez un nom à la
stratégie (Journalisation, par exemple) et cliquez sur OK.
4. Sélectionnez la nouvelle stratégie (ou une stratégie de déploiement existante) et
cliquez sur Editer.
5. Dans l'Editeur d'objets de stratégie de groupe, développez Configuration ordinateur
> Modèles d'administration > Composants Windows > Windows Installer.
6. Dans le volet droit, double-cliquez sur le paramètre Journalisation.
7. Dans la boîte de dialogue Propriétés de l'objet de stratégie:
a) Activez la stratégie.
b) Dans la boîte de texte Ecriture dans le journal, saisissez tous les arguments
d'écriture dans le journal:
iwearucmpvo
c)
Cliquez sur OK.
8. Dans l'onglet Stratégie de groupe, assurez-vous que la nouvelle stratégie apparaît
en haut de la liste si vous avez créé un nouvel objet de stratégie de groupe.
114
Installation de SOLIDWORKS PDM
Lorsque vous déployez SOLIDWORKS PDM, un journal d'installation .msi est créé dans
le dossier Temp sous le dossier système de Windows.
Script d'une installation silencieuse de SOLIDWORKS PDM
Vous pouvez utiliser un script pour l'installation du client à partir d'une image
administrative (par ex., pour exécuter l'installation à partir d'un fichier .bat).
Pour utiliser un script d'installation silencieuse:
1. Créez une image administrative pour le type de client que vous allez installer pour
créer le progiciel d'installation SOLIDWORKS PDM Client.msi qui sera utilisé dans
les commandes suivantes.
Pour plus de détails, voir Création d'une image administrative de SOLIDWORKS PDM
Client.
2. Mettez à jour votre script d'installation en utilisant les options suivantes de ligne de
commande dans Propriétés de la ligne de commande de SOLIDWORKS PDM.
Commutateurs d'installation silencieuse
Commutateur
Description
/qn
Aucune IU
/qb
IU standard
/qr
IU réduite avec une boîte de dialogue modale affichée à la fin
de l'installation
/qf
IU complète avec une boîte de dialogue modale affichée à la
fin de l'installation
/qn+
Aucune IU, à l'exception d'une boîte de dialogue modale affichée
à la fin de l'installation
/qb+
IU standard avec une boîte de dialogue modale affichée à la fin
de l'installation
/qb-
IU standard sans boîtes de dialogue modales
REBOOTYESNO=NO
Ne pas demander de redémarrage
REBOOT=REALLYSUPPRESS Supprime l'invite de redémarrage lors de l'utilisation avec
REBOOTYESNO
Si vous mettez à jour une installation précédente avec cette
option, vous devez lancer un redémarrage à la fin de
l'installation pour recharger les fichiers remplacés en cours
d'utilisation.
115
Installation de SOLIDWORKS PDM
Commutateur
Description
REMOVE=[chaîne]
Exclut l'installation d'une fonction
Propriétés de la ligne de commande de SOLIDWORKS PDM
Propriété
Description
INSTALLDIR=[chaîne] Répertoire d'installation
PDMTYPE=0, 1
Type de client
• 0 = PDM Standard
• 1 = PDM Professional
PTID=
SOLIDWORKS
PDM Viewer
{CC72DD26-1A34-4209-B50B-21C7DD5E29F6}
SOLIDWORKS
PDM
Contributor
{E2BE88CF-6E17-43e2-A837-C1051F3E4EDB}
SOLIDWORKS {05AD35C4-8A9A-4114-B51F-32186222ABA1}
PDM CAD Editor
ADDLOCAL=
Fonction principale
Client
Complément Office
Bureau
Complément SolidWorks
SolidWorks
Oracle Viewer
InsoViewer
Web Client helper
WebClient
Explorateur d'articles
ItemExplorer
Complément AutoCAD (prise en
charge actuelle limitée à x64)
AutoCAD64
Complément Inventor
Inventor
Complément DraftSight
DraftSight
Fichiers communs
Partagé
Fichiers communs 64 bits
Shared64
116
Installation de SOLIDWORKS PDM
Propriété
Description
ACADVERSION64=
AutoCAD 2007
R17.0
AutoCAD 2008
R17.1
AutoCAD 2009
R17.2
AutoCAD 2010
R18.0
AutoCAD 2011
R18.1
AutoCAD 2012
R18.2
AutoCAD 2013
R19.0
AutoCAD 2014
R19.1
AutoCAD 2015
R20.0
AutoCAD 2016
R20.1
Pour plus de détails, reportez-vous aux exemples de scripts suivants :
• SOLIDWORKS PDM Professional Viewer sans compléments
Msiexec /I <path to SOLIDWORKS PDM Client.msi> INSTALLDIR="C:\Program
Files\SOLIDWORKS PDM" PDMTYPE=1
PTID={CC72DD26-1A34-4209-B50B-21C7DD5E29F6}
ADDLOCAL=Client,Shared,Shared64,WebClient,InsoViewer /qb
• SOLIDWORKS PDM Professional CAD Editor avec compléments SOLIDWORKS et Office
Msiexec /I <path to SOLIDWORKS PDM Client.msi> INSTALLDIR="C:\Program
Files\SOLIDWORKS PDM" PDMTYPE=1
PTID={05AD35C4-8A9A-4114-B51F-32186222ABA1}
ADDLOCAL=Client,Shared,Shared64,WebClient,InsoViewer,SolidWorks,Office
/qb
• SOLIDWORKS PDM Professional CAD Editor avec SOLIDWORKS, Office et complément
AutoCAD 2014
Msiexec /I <path to SOLIDWORKS PDM Client.msi> INSTALLDIR="C:\Program
Files\SOLIDWORKS PDM" PDMTYPE=1
PTID={05AD35C4-8A9A-4114-B51F-32186222ABA1}
ADDLOCAL=Client,Shared,Shared64,WebClient,InsoViewer,SolidWorks,Office,AutoCAD64
ACADVERSION=R19.1 /qb
• SOLIDWORKS PDM Standard CAD Editor avec complément SOLIDWORKS
Msiexec /I <path to SOLIDWORKS PDM Client.msi> INSTALLDIR="C:\Program
Files\SOLIDWORKS PDM" PDMTYPE=0
PTID={05AD35C4-8A9A-4114-B51F-32186222ABA1}
ADDLOCAL=Client,Shared,Shared64,SolidWorks /qb
117
Installation de SOLIDWORKS PDM
Lorsque le script est mis à jour, l'administrateur doit ajouter
REINSTALLMODE=vomus REINSTALL=ALL
118
6
Utilisation du Gestionnaire
d'installation SOLIDWORKS
Ce chapitre traite des sujets suivants:
•
•
•
•
•
•
SOLIDWORKS PDM
Liste des composants serveur de PDM
Clarification des différences entre les clients PDM
Avant l'installation de PDM Server
Installation d'un serveur PDM avec SLDIM
Installation d'un client PDM avec SLDIM
Ces rubriques fournissent une vue d'ensemble, les exigences et les tâches pour l'installation
de SOLIDWORKS PDM Server et des clients à l'aide du Gestionnaire d'installation de
SOLIDWORKS (SLDIM).
SLDIM facilite l'installation des serveurs PDM et des composants client. Toutefois, pour
configurer et dépanner les composants PDM et les bases de données SQL Server, vous devez
vous reporter aux rubriques avancées dans d'autres sections de ce guide.
SOLIDWORKS PDM
SOLIDWORKS PDM est un produit de gestion de documents basé sur l'architecture
client/serveur précédemment appelée SOLIDWORKS Enterprise PDM.
SOLIDWORKS PDM est disponible dans deux types :
• SOLIDWORKS PDM Standard
• SOLIDWORKS PDM Professional
SOLIDWORKS PDM utilise une base de données Microsoft SQL Server pour gérer les
coffres-forts de fichiers.
Ce tableau répertorie les systèmes de base de données, les composants de serveur et
les options de client disponibles pour chaque type de produit.
PDM Standard
Conçu pour
PDM Professional
Réseaux de bureau petits et Grand réseaux de bureau,
moyens, avec généralement avec un grand nombre
moins de 20 utilisateurs
d'utilisateurs simultanés
simultanés.
119
Utilisation du Gestionnaire d'installation SOLIDWORKS
PDM Standard
Limites
PDM Professional
Moins de 1 socket ou
Limites de SQL Standard :
4 cœurs, 1 Go de RAM et une Moins de 4 sockets ou
base de données de 10 Go 16 cœurs, 128 Mo de RAM et
une base de données de
524 Po
Système de gestion de base Microsoft SQL Server
Microsoft SQL Server 2014
de données
Express 2014 (inclus et
(inclus séparément avec
installé avec SOLIDWORKS) SOLIDWORKS) ou instances
déjà installées de Microsoft
SQL Server 2014, 2012 ou
2008 R2
Requiert SolidNetWork
License Manager ?
Oui
Oui
Inclut un serveur d'archives Oui
et un serveur de base de
données ?
Oui
Inclut le serveur Web
SOLIDWORKS PDM et le
serveur Web2 ?
No
Oui
Types de clients
Natif
Natif, basé sur navigateur
Compléments client pour
CAD Editor
SOLIDWORKS, DraftSight
SOLIDWORKS, DraftSight,
Microsoft Office Integration,
Autodesk Inventor, AutoCAD
Compléments client pour
Contributor
DraftSight
DraftSight, Intégration avec
Microsoft Office
Compléments client pour
Viewer
Intégration de Microsoft
Office
Liste des composants serveur de PDM
Ce tableau résume les composants serveur de SOLIDWORKS PDM Server.
Serveur
Function
Installation
Microsoft SQL Server Express Gère les données dans les
pour PDM Standard
coffres-forts de données
SOLIDWORKS PDM.
120
Peut être installé avec PDM
Standard, ou utiliser une
version sous licence et
installée précédemment.
Utilisation du Gestionnaire d'installation SOLIDWORKS
Serveur
Function
Installation
Microsoft SQL Server pour
PDM Professional
Gère les données dans les
coffres-forts de données
SOLIDWORKS PDM.
Livré séparément avec PDM
Professional. Vous pouvez
également utiliser une
version sous licence et
installée antérieurement.
Gestionnaire de licences
SolidNetWork
Gère les licences
SOLIDWORKS PDM.
Doit être installé pour
permettre la création de
nouveaux coffres-forts.
Peut être installé avec les
composants du serveur
SOLIDWORKS PDM lors de
l'utilisation de SLDIM.
Serveur d'archives
Gère les transferts de fichiers C'est nécessaire Installer
entre les clients et les
avec PDM Standard ou
archives du coffre-fort de
Professional.
fichiers et gère les
utilisateurs et leurs
informations d'identification.
Serveur de base de données Interroge les bases de
C'est nécessaire Installer
données PDM pour vérifier la avec PDM Standard ou
présence de mises à jour,
Professional.
gère les règles d'importation
et d'exportation de données,
gère le système de
messagerie, et planifie la
réplication et le stockage en
mémoire froide.
Serveur Web et Serveur
Web2
Donne accès aux
coffres-forts de fichiers sur
Internet à partir de clients
utilisant un navigateur.
C'est facultatif Installer avec
PDM Professional
uniquement.
Les serveurs d'archives sont exécutés en tant que services sur le compte système des
ordinateurs où ils sont installés. Un serveur d'archives peut héberger plusieurs coffres-forts
de fichiers sur le même ordinateur.
Dans une installation autonome, le serveur d'archives, le serveur de base de données et
le serveur de licences, ainsi que la base de données SQL Server ou SQL Express, peuvent
tous être installés sur le même ordinateur.
Dans un environnement distribué, les composants serveur peuvent résider sur des
ordinateurs différents. Vous pouvez aussi configurer plusieurs serveurs d'archives sur
différents ordinateurs pour héberger les copies répliquées de la même archive de coffre-fort
de fichiers. Pour plus de détails, voir Guide de réplication de SOLIDWORKS PDM
Professional.
121
Utilisation du Gestionnaire d'installation SOLIDWORKS
Clarification des différences entre les clients PDM
Avant d'installer le logiciel client, vous devez déterminer les clients nécessaires en fonction
de votre environnement PDM.
Ce tableau résume les clients pour SOLIDWORKS PDM standard :
Type de client Standard
Description
CAD Editor
Compatible avec les fichiers SOLIDWORKS,
DWG/DXF, Microsoft Word et Microsoft
Excel. Tous les formats de fichiers pris en
charge par le plug-in Office se comportent
de la même manière dans SOLIDWORKS
PDM Standard, à l'exception d'Aperçu.
Contributeur
Compatible avec les fichiers SOLIDWORKS,
DWG/DXF, Microsoft Word et Microsoft
Excel.
Visionneuse
Donne l'accès en lecture seule aux
coffres-forts de fichiers. L'utilisateur peut
effectuer la transition des fichiers via un flux
de travail, mais il ne peut ni ajouter ni
modifier (extraire, archiver, mettre à jour
des valeurs) les fichiers.
Ce tableau résume les clients pour SOLIDWORKS PDM Professional :
Type de client Professional
Description
CAD Editor & Web
Prend en charge le fonctionnement avec
tous les types de fichiers, y compris la
gestion améliorée et la prévisualisation de
formats CAO tels que SOLIDWORKS. Des
compléments de CAO permettent aux
utilisateurs d'accéder à SOLIDWORKS PDM
Professional à partir de l'application de CAO.
Les utilisateurs à distance peuvent
rechercher dans les coffres-forts et effectuer
des fonctions de base sur l'Internet à l'aide
de clients Web et Web2.
Contributor & Web
Prend en charge le fonctionnement avec
tous les types de fichiers, y compris des
fichiers CAO. Cependant, les compléments
CAO ne sont pas pris en charge par ce type
de clients. Les utilisateurs à distance
peuvent rechercher dans les coffres-forts
et effectuer des fonctions de base sur
l'Internet à l'aide de clients Web et Web2.
122
Utilisation du Gestionnaire d'installation SOLIDWORKS
Type de client Professional
Description
Visionneuse
Donne l'accès en lecture seule aux
coffres-forts de fichiers. L'utilisateur peut
effectuer la transition des fichiers via un flux
de travail, mais ne peut ni ajouter, ni
modifier des fichiers (extraire, archiver,
mettre à jour des valeurs), ni utiliser des
compléments CAO.
Avant l'installation de PDM Server
Retenez les exigences suivantes avant d'installer les composants serveur de PDM :
• Obtenez des droits administratifs complets sur les ordinateurs où vous allez installer
les serveurs et les clients.
• Assurez-vous que le serveur de bases de données a accès au serveur d'archives par
le port TCP 3030 et au serveur SQL par le port TCP 1433.
• Si vous allez utiliser une base de données SQL Server Express ou SQL Server existante,
procurez-vous le nom de la base de données SQL Server, ainsi que l'ID de compte et
le mot de passe d'un administrateur SQL Server ou du propriétaire de la base de
données avec l'accès en lecture/écriture à la base de données. Vous ne pouvez pas
utiliser l'utilisateur tew.
• Si un client PDM est déjà installé sur le système, désinstallez-le. Si vous voulez le
serveur PDM et le client PDM sur le même système, vous devez installer les deux à
partir de la page Produits serveur dans le Gestionnaire d'installation de SOLIDWORKS.
Installation d'un serveur PDM avec SLDIM
Lorsque vous installez le serveur PDM pour PDM Standard, vous pouvez installer le serveur
d'archives, le serveur de base de données et le client PDM CAD Editor sur le même
ordinateur. Vous n'avez pas besoin d'exécuter l'installation du client séparément.
Lors de l'installation du serveur PDM pour PDM Professional, vous pouvez inclure ces
composants, ainsi que le serveur Web et le serveur Web2.
Pour installer un serveur PDM et ses composants :
1. Lancez le Gestionnaire d'installation SOLIDWORKS.
2. Sur la page Bienvenue, sélectionnez Produits serveur et cochez les options
suivantes :
• Installer les composants SOLIDWORKS PDM Server sur cet ordinateur.
• Installer SolidNetWork License Manager sur cet ordinateur.
Si le Gestionnaire de licences SolidNetWork est installé, cette option ne s'affiche
pas.
3. Sur la page Options du Gestionnaire de licences SolidNetWork, saisissez un numéro
de série et spécifiez un emplacement pour le répertoire, puis cliquez sur Suivant.
123
Utilisation du Gestionnaire d'installation SOLIDWORKS
4. Suivez les instructions pour les avertissements du système et cliquez sur Suivant.
5. Sur la page Résumé, pour SOLIDWORKS PDM Server, cliquez sur Modifier.
6. Sur la page Options de SOLIDWORKS PDM Server :
a) Pour Sélectionner un produit Serveur, cliquez sur SOLIDWORKS PDM
Standard ou Professional.
b) Pour Emplacement d'installation, cliquez sur Parcourir afin de spécifier un
chemin de fichier.
c) Dans Sélectionner les fonctions :
1. Cliquez sur Serveur d'archives, Serveur de base de données et Client
pour installer ces composants sur le même ordinateur. Si vous êtes dans un
environnement distribué, vous pouvez installer le serveur d'archives et le
serveur de base de données en exécutant le Gestionnaire d'installation sur
un autre ordinateur.
Si un client PDM est déjà installé sur l'ordinateur, vous devez annuler
l'installation et désinstaller le client. Vous pouvez ensuite exécuter SLDIM
pour installer le serveur PDM en même temps que le client.
2. Si vous installez PDM Professional, vous pouvez également cliquer sur Serveur
Web et Serveur Web2.
d) Dans SQL Server, vous pouvez installer une nouvelle instance de la base de
données et des outils de gestion qui sont fournis avec PDM Server (SQL Server
Express pour PDM Standard), ou vous pouvez spécifier le nom de la base de
données, le nom d'utilisateur et le mot de passe d'une instance existante.
Une version complète de SQL Server est livrée séparément avec PDM
Professional.
e) Cliquez sur Retour au résumé.
7. Sur la page Résumé, acceptez les termes du Contrat de licence de SOLIDWORKS et
cliquez sur Installer maintenant.
Lorsque le Gestionnaire d'installation SOLIDWORKS termine l'installation, l'outil
Configuration du serveur d'archives est démarré. Suivez les instructions de l'assistant
pour configurer le serveur d'archives.
Pour installer, configurer et dépanner le serveur d'archives, le serveur de base de
données, les serveurs Web et Web2, ainsi que les bases de données SQL Server,
consultez les rubriques associées dans le Guide d'installation de SOLIDWORKS PDM 2018.
Installation d'un client PDM avec SLDIM
Pour installer un client PDM :
1. Lancez le Gestionnaire d'installation SOLIDWORKS.
2. Sur la page Bienvenue, sélectionnez Individuelle.
124
Utilisation du Gestionnaire d'installation SOLIDWORKS
3. Sur la page Numéro de série, cliquez sur Suivant.
Les clients SOLIDWORKS PDM n'ont pas besoin d'un numéro de série séparé.
4. Suivez les instructions pour les avertissements du système et cliquez sur Suivant.
5. Sur la page Résumé, sous Produits, cliquez sur Modifier.
6. Sur la page Sélection de produit, cliquez sur Sélectionnez différents packages ou
produits.
7. Dans la boîte de dialogue Sélectionnez le package à afficher, sélectionnez une édition
de SOLIDWORKS. Puis cliquer OK.
8. Sur la page Sélection de produit, sélectionnez Client SOLIDWORKS PDM.
Sélectionnez ensuite eDrawings pour activer la fonctionnalité d'aperçu de PDM. Si
vous utilisez PDM SOLIDWORKS Professional, vous pouvez également sélectionner
Explorateur d'articles.
9. Sur la page Résumé, développez Options SOLIDWORKS PDM et cliquez sur Modifier.
10. Sur la page Options de client SOLIDWORKS PDM, sélectionnez les éléments suivants,
puis cliquez sur Retour au résumé:
• Type de produit PDM
• Type de client PDM
• Compléments
11. Sur la page Résumé, acceptez les termes du Contrat de licence de SOLIDWORKS et
cliquez sur Installer maintenant.
Les administrateurs peuvent également utiliser l'Editeur d'options du Gestionnaire
d'images administratives pour créer et déployer des images des clients PDM. Pour plus
de détails, voir Utilisation des images administratives dans le Guide d'installation et
d'administration de SOLIDWORKS.
125
7
Création et distribution des vues de
coffres-forts de fichiers
Ce chapitre traite des sujets suivants:
•
•
•
•
•
Création de coffre-fort
Configuration du serveur de licences SolidNetWork pour le coffre-fort de fichier
Création d'une vue de coffre-fort par le biais de l'assistant Configuration des vues
Distribution de la vue de coffre-fort de fichiers à l'aide de Microsoft Windows Active
Directory
Distribution de vues de coffre-fort dans un environnement WAN
Les coffres-forts de fichiers SOLIDWORKS PDM stockent les fichiers et les informations gérés
par SOLIDWORKS PDM.
Pour ajouter un fichier à un coffre-fort de fichiers, vous devez le placer dans une vue locale
du coffre-fort de fichiers, qui fait office de dossier de travail où toutes les modifications
intermédiaires sur les fichiers sont exécutées.
La vue du coffre-fort de fichiers est directement connectée avec:
• Le serveur d'archives, qui enregistre les fichiers physiques dans une archive de coffre-fort
de fichiers
• La base de données de coffre-fort de fichiers, qui enregistre des informations sur les fichiers
et les activités dans le coffre-fort de fichiers
Vous ne pouvez accéder aux fichiers et aux informations stockées dans un coffre-fort qu'à
partir d'un système où le client SOLIDWORKS PDM est installé, en vous connectant en tant
qu'utilisateur avec des droits d'accès suffisants.
Création de coffre-fort
Utilisez l'outil d'administration de SOLIDWORKS PDM pour créer le coffre-fort sur le serveur
d'archives.
Prérequis
Avant de créer un coffre-fort:
• Vérifiez que tous les composants SOLIDWORKS PDM ont été installés.
• Vérifiez que le serveur d'archives est disponible.
126
Création et distribution des vues de coffres-forts de fichiers
Si le serveur d'archives que vous souhaitez utiliser se trouve sur un autre système,
vous devrez peut-être l'ajouter.
Le serveur d'archives peut ne pas être accessible si un pare-feu sur le système
d'archivage bloque le port TCP 3030.
• Si SQL Server se trouve sur un système autre que le serveur d'archives, vérifiez qu'il
est disponible. Il peut ne pas l'être si un pare-feu bloque le port 1433.
Si le serveur SQL utilise une instance nommée ou est SQL Server Express, le port
TCP peut être défini sur une valeur dynamique au lieu de 1433. Pour plus de détails,
consultez Configuration de l'instance SQL Server Express pour écouter à un
port TCP fixe.
• Vérifiez que vous disposez d'autorisations d'accès suffisantes.
Votre compte utilisateur Windows doit avoir les droits administratifs sur le serveur
d'archives. Si vous créez le coffre-fort sur le même système que le serveur d'archives,
l'administrateur local dispose de ces droits d'accès par défaut.
• Obtenez les informations sur SQL Server.
Vous devez savoir:
• Le nom du serveur SQL.
• Les informations de connexion pour un utilisateur ayant des droits administrateur
système suffisants pour créer un coffre-fort.
Ajout d'un serveur d'archives
Pour créer un coffre-fort, vous devez être en mesure de vous connecter à un serveur
d'archives. Vous pouvez ajouter un serveur d'archives si celui-ci est installé, mais n'apparaît
pas dans l'outil d'administration.
1. Démarrez l'outil d'administration en effectuant l'une des actions suivantes :
• Sur les systèmes Windows 7 et Windows Server antérieurs à Windows Server 2012,
depuis le menu Démarrer de Windows, sélectionnez Tous les programmes >
SOLIDWORKS PDM > Administration.
• Sur Windows 8.1 et Windows Server 2012 ou les versions ultérieures, sur l'écran
Applications, sous SOLIDWORKS PDM , cliquez sur Administration.
2. Cliquez sur Fichier > Ajouter un serveur.
3. Dans la boîte de dialogue Ajouter un serveur, pour le Nom du serveur, sélectionnez
ou tapez le nom du serveur à ajouter.
Servez-vous du nom du système de serveurs, et non pas de l'adresse IP, à moins
que l'environnement ne soit configuré pour la communication IP uniquement, comme
décrit dans le Guide d'installation.
Lorsque vous ajoutez un serveur d'archives à un réseau étendu (WAN), le DNS peut
échouer lorsqu'il recherche l'adresse IP du nom de l'hôte du serveur. Pour contourner
ce problème, assurez-vous que le client peut effectuer un ping du serveur par nom.
Si le ping n'aboutit pas, mettez à jour le fichier HOSTS local.
Pour plus de détails, consultez Ajout de serveurs d'archives dans un environnement
WAN dans le Guide d'installation de SOLIDWORKS PDM / SOLIDWORKS Manage.
127
Création et distribution des vues de coffres-forts de fichiers
4. Cliquez sur OK.
Connexion à un serveur d'archives
Avant de créer un nouveau coffre-fort, vous devrez peut-être vous connecter. Si le compte
utilisateur Windows utilisé détient les droits d'administration sur le serveur d'archives, la
connexion n'est pas nécessaire.
Pour vous connecter à un serveur d'archives:
1. Dans la boîte de dialogue Connexion, entrez le nom d'utilisateur et le mot de passe
Windows d'un utilisateur ayant l'accès aux coffres-forts sur le serveur d'archives.
• Pour ajouter le serveur d'archives et lister ses coffre-forts, connectez-vous en tant
qu'utilisateur membre de la liste droits de connexion dans l'outil Configuration du
serveur d'archives.
• Pour effectuer des tâches administratives telles que la création, la mise à niveau
ou la suppression d'un coffre-fort, connectez-vous en tant qu'utilisateur avec accès
administratif.
2. Si la boîte de dialogue Connexion comporte une liste Domaine, choisissez une des
actions suivantes :
• Si vous utilisez un compte utilisateur local sur le serveur d'archives, sélectionnez
le nom du système suivi de (compte local).
• Si vous utilisez un compte de domaine, sélectionnez ou tapez le domaine correct.
3. Cliquez sur Connexion.
Création d'un coffre-fort
Pour créer un coffre-fort:
1. Connectez-vous à un système où le client SOLIDWORKS PDM est installé.
2. Démarrez l'outil d'administration en effectuant l'une des actions suivantes :
• Sur les systèmes Windows 7 et Windows Server antérieurs à Windows Server 2012,
depuis le menu Démarrer de Windows, sélectionnez Tous les programmes >
SOLIDWORKS PDM > Administration.
• Sur Windows 8.1 et Windows Server 2012 ou les versions ultérieures, sur l'écran
Applications, sous SOLIDWORKS PDM , cliquez sur Administration.
3. Si le serveur d'archives avec lequel vous souhaitez travailler n'est pas listé, ajoutez-le
comme décrit dans Ajout d'un serveur d'archives à la page 127.
4. Dans le volet de gauche, cliquez à l'aide du bouton droit de la souris sur le serveur
d'archives dans lequel créer le coffre-fort puis sélectionnez Créer un nouveau
coffre-fort.
Si vous êtes invité à vous connecter, reportez-vous à Connexion à un serveur
d'archives.
128
Création et distribution des vues de coffres-forts de fichiers
5. Dans l'assistant d'installation du coffre-fort:
Ecran
Action
Bienvenue
Cliquez sur Suivant.
Choisir le type de
coffre-fort
Sélectionnez Coffre-fort SOLIDWORKS PDM Standard ou
Coffre-fort SOLIDWORKS PDM Professional.
Cet écran apparaît uniquement pour SOLIDWORKS PDM
Professional.
Choisir le nom du
coffre-fort
Tapez un nom et la description du nouveau coffre-fort.
Sélectionner le dossier Sous Dossier d'archivage du coffre-fort, sélectionnez le
d'archivage du
dossier d'archivage pour stocker les archives du coffre-fort.
coffre-fort
Le dossier d'archivage par défaut est Archives.
Choisir la base de
données
La base de données de coffre-fort contient des informations
sur les fichiers et les activités du coffre-fort.
Sélectionnez ou entrez le SQL Server Express qui doit
héberger la base de données de coffre-fort dans
Sélectionner le serveur de base de données.
Une base de données de coffre-fort Standard doit être
hébergée sur SQL Server Express.
Saisissez le Nom de base de données.
La boîte de dialogue de connexion SQL s'affiche dans l'un des
cas suivants :
• La connexion SQL stockée ne dispose pas de privilèges de
connexion suffisants
• L'utilisateur n'est pas valide sur le serveur SQL
• Le nom d'utilisateur ou le mot de passe est incorrect
Spécifiez un utilisateur SQL tel que sa avec les autorisations
suffisantes.
Serveur de licence pour Saisissez l'adresse du serveur de licences SolidNetWork sous
coffre-fort
la forme : port@SNLServerName.
Pour le coffre-fort SOLIDWORKS PDM Standard, ajoutez le
nom du serveur qui a activé la licence pour le coffre-fort
Standard.
Pour le coffre-fort SOLIDWORKS PDM Professional, ajoutez
le nom du serveur qui a activé la licence pour le coffre-fort
Professional.
129
Création et distribution des vues de coffres-forts de fichiers
Ecran
Action
Sélectionnez les
Langue
paramètres régionaux
Sélectionnez la langue à utiliser dans le coffre-fort.
Créer l'utilisateur
admin
Effectuez l'une des opérations suivantes :
• Sélectionner Utiliser le mot de passe 'admin' par défaut
pour ce serveur d'archives.
Le mot de passe de l'utilisateur Admin défini pendant
l'installation du serveur d'archives est utilisé pour
l'utilisateur Admin du coffre-fort.
• Désactiver l'option pour entrer et confirmer un mot de
passe.
Cette connexion est réglée sur les paramètres de connexion
admin spécifiques pour le nouveau coffre-fort.
Configurer le coffre-fort Effectuez l'une des opérations suivantes :
• Utiliser une configuration basée sur un fichier
d'export administratif (*.cex)
Allez à un fichier .cex contenant les paramètres à utiliser
pour le coffre-fort, par exemple des paramètres que vous
avez exportés depuis un autre coffre-fort.
Si vous importez un fichier .cex pour un coffre-fort
Standard, des fonctions spécifiques à Standard sont
importées. Toute fonction contenant des éléments non
pris en charge par Standard n'est pas importée.
• Utiliser une configuration prédéfinie
Sélectionnez l'option souhaitée:
Vide
Crée un dossier de données ne contenant aucun fichier, ce
qui facilite l'importation ou la création de cartes de
données, de flux de travail, etc.
Par défaut
Installe l'ensemble de données installé avec les versions
précédentes d'SOLIDWORKS PDM.
Démarrage rapide pour SolidWorks
Installe un ensemble de données simples y compris des
groupes prédéfinis et des permissions, ce qui permet aux
sociétés qui installent SOLIDWORKS PDM pour la première
fois de commencer rapidement à utiliser le logiciel dans
un environnement de production.
130
Création et distribution des vues de coffres-forts de fichiers
Ecran
Action
Sélectionnez les détails L'option que vous choisissez sur l'écran Configurer le
de la configuration
coffre-fort détermine ce qui est affiché sur cet écran.
• Si vous avez choisi d'utiliser une configuration basée sur
un fichier d'exportation administratif, cet écran ne s'affiche
pas.
• Si vous avez choisi Vide, aucune option de données n'est
installée dans le coffre-fort pour faciliter l'importation des
fichiers .cex personnalisés que vous avez créés.
• Si vous avez choisi Démarrage rapide pour
SOLIDWORKS, les options suivantes, conçues pour une
installation simple de SOLIDWORKS, sont installées :
Nomenclatures
• Nomenclature standard
• Nomenclature pour construction soudée
• Liste des pièces soudées
Cartes
• Carte de dossier par défaut
• SOLIDWORKS
Carte unique utilisée pour tous les fichiers
SOLIDWORKS.
Aide à la recherche
Elle est affichée et à la disposition des utilisateurs quand
il font des recherches dans le coffre-fort
• Recherche complète de fichiers
• Recherche rapide
• Si vous avez choisi l'option Par défaut, les options
suivantes sont disponibles. Cliquez sur un nom d'option
pour afficher une description.
Compléments (/>)SOLIDWORKS PDM Professional
• Dispatch
Le complément SWTaskAddin est ajouté au coffre-fort si
vous sélectionnez Convertir et Imprimer sous Exécution
de tâches.
131
Création et distribution des vues de coffres-forts de fichiers
Ecran
Action
Nomenclatures
• Nomenclature standard
• Nomenclature pour construction soudée
• Liste des pièces soudées
Cartes
Cartes de données de fichiers et de dossiers pour
SOLIDWORKS PDM Professional :
•
•
•
•
•
•
•
•
•
Adobe Acrobat
AutoCAD
Autodesk Inventor
Images bitmap
CAL
Carte de dossier par défaut
Microsoft Office
MP3
Pro/ENGINEER
Pro/ENGINEER nécessite une installation séparée de
Pro/ENGINEER Connector.
•
•
•
•
Solid Edge
SOLIDWORKS
Fichiers texte
XML
Cartes de données de fichiers et de dossiers pour
SOLIDWORKS PDM Standard :
•
•
•
•
•
AutoCAD
Carte de dossier par défaut
Microsoft Office
SOLIDWORKS
Fichiers texte
Eléments (/>)SOLIDWORKS PDM Professional
• Articles de support
L'aide des articles comprend les cartes de recherche
d'article.
132
Création et distribution des vues de coffres-forts de fichiers
Ecran
Action
Aide à la recherche
Elle est affichée et à la disposition des utilisateurs quand il
font des recherches dans le coffre-fort
• Recherche complète de fichiers
Seuls les objets qui sont pris en charge par Standard
sont disponibles.
• Recherche d'utilisateurs
Exécution de tâches (compléments côté serveur)
Tâches disponibles avec SWTaskAddin.dll
• Convertir
• Design Checker (SOLIDWORKS PDM Professional)
• Imprimer (SOLIDWORKS PDM Professional)
Vérifier les
informations
Passez les paramètres de coffre-fort en revue puis cliquez sur
Terminer.
Terminé
Cliquez sur Fermer.
Configuration du serveur de licences SolidNetWork
pour le coffre-fort de fichier
Vous pouvez configurer le serveur pour le coffre-fort de fichiers après avoir installé le
Gestionnaire de licences SolidNetWork et activé la licence sur le serveur.
Vous ne devez configurer le serveur de licences qu'une seule fois puisque tous les
coffres-forts SOLIDWORKS PDM sur le serveur SQL utilisent le même serveur SNL.
1. Ouvrez l'outil d'administration en effectuant l'une des actions suivantes :
• Sur les systèmes Windows 7 et Windows Server antérieurs à Windows Server 2012,
cliquez sur Démarrer > Tous les programmes > /> > Administration.
• Sur Windows 8.1 et Windows Server 2012 ou versions ultérieures, sur l'écran
Applications, sous />, cliquez sur Administration.SOLIDWORKS PDM
2. Créez un coffre-fort ou développez le coffre-fort existant.
3. Cliquez à l'aide du bouton droit de la souris sur le nœud Licence et sélectionnez
Ouvrir.
4. Dans l'onglet Liste de serveurs, cliquez sur Ajouter.
133
Création et distribution des vues de coffres-forts de fichiers
5. Saisissez l'adresse du gestionnaire de licences SolidNetWork sous la forme :
port@SNLServerName.
Le numéro de port par défaut est 25734. Vous pouvez saisir le nom d'hôte ou
l'adresse IP du serveur de licences SolidNetWork pour SNLServerName. Tous les
clients doivent pouvoir se connecter au serveur grâce à l'adresse IP ou le nom
d'hôte.
6. Cliquez sur OK.
7. Cliquez sur l'onglet Utilisation de la licence pour vous assurer que les licences
SOLIDWORKS PDM sont disponibles.
8. Cliquez sur OK.
Création d'une vue de coffre-fort par le biais de
l'assistant Configuration des vues
Les utilisateurs gérant des fichiers doivent se connecter à un coffre-fort de fichiers au
travers d'une vue locale de coffre-fort de fichiers (dossier de travail) créée sur chaque
client.
Pour configurer la vue de coffre-fort de fichiers, le client SOLIDWORKS PDM doit être
installé.
Vous pouvez également créer une vue locale de coffre-fort en utilisant l'outil
d'administration de SOLIDWORKS PDM. Reportez-vous à la rubrique sur la création
d'une vue locale de coffre-fort de fichiers dans le Guide d'administration de SOLIDWORKS
PDM .
Pour créer la vue de coffre-fort par le biais de l'assistant Configuration des vues:
1. Exécutez Configuration de la vue en effectuant l'une des actions suivantes :
• Sur les systèmes Windows 7 et Windows Server antérieurs à Windows Server 2012,
cliquez sur Démarrer > Tous les programmes > SOLIDWORKS PDM >
Configuration de la vue.
• Sur Windows 8.1 et Windows Server 2012 ou les versions ultérieures, sur l'écran
Applications, sous SOLIDWORKS PDM , cliquez sur Configuration de la vue.
134
Création et distribution des vues de coffres-forts de fichiers
2. Créez la vue du coffre-fort de fichiers à l'aide des instructions suivantes:
Ecran
Action
Bienvenue
Cliquez sur Suivant.
Sélectionner le(s) Les serveurs d'archives disponibles sur réseau sont listés.
serveur(s)
a. Si le serveur d'archives sur lequel vous souhaitez vous
d'archives
attacher est listé, sélectionnez-le.
b. Si le serveur d'archives que vous désirez n'est pas affiché:
1. Cliquez sur Ajouter.
2. Dans la boîte de dialogue Ajouter le serveur
manuellement, tapez le nom du système et cliquez sur
OK.
Une boîte de dialogue de connexion apparaît si votre
compte n'a pas les droits d'accès nécessaires. Connectez
avec un compte utilisateur avec les droits d'accès
d'attachement sur le serveur d'archives.
3. Sélectionnez le nouveau serveur d'archives.
c.
Pour vous connecter à d'autres serveurs d'archives avec des
coffres-forts de fichiers, sélectionnez-les.
d. Cliquez sur Suivant.
Sélectionner
coffre(s)-fort(s)
Tous les coffres-forts de fichiers sur les serveurs d'archives
sélectionnés seront listés.
a.
b.
Sélectionnez les coffres-forts de fichiers pour lesquels vous
souhaitez créer une vue locale de coffre-fort de fichiers.
Cliquez sur Suivant.
135
Création et distribution des vues de coffres-forts de fichiers
Ecran
Action
Sélectionner
emplacement:
a.
Sélectionnez où sera créée la vue de coffre-fort de fichiers.
Vous pouvez placer la vue à un emplacement quelconque;
toutefois, pour une vue partagée qui sera accessible à tous
les profils du système, créez-la dans la racine du disque dur
local, pour la rendre facilement accessible.
b.
Sélectionnez le type de vue à créer:
Uniquement La vue locale n'est accessible que par le profil
pour moi
Windows actuellement connecté au système.
Utilisez cette option lorsque plusieurs
utilisateurs utilisent le même système. Placez
la vue locale de coffre-fort de fichiers dans un
dossier d'utilisateur qui est accessible par le
profil actuellement connecté.
Pour plus de détails, voir Utilisation de
SOLIDWORKS PDM sur un serveur de
terminaux.
Pour tous
les
utilisateurs
de cet
ordinateur
La vue locale est accessible par tous les profils
Windows sur ce système (configuration
préférée). L'utilisateur actuellement connecté
doit avoir des droits d'administrateur local
pour utiliser cette option puisqu'elle exige la
mise à jour du registre système local.
Pour plus de détails, voir Utilisation d'une vue
de coffre-fort de fichiers partagée avec
plusieurs profils d'utilisateur.
c.
Cliquez sur Suivant.
Revoir actions
Cliquez sur Terminer.
Terminé
Cliquez sur Fermer.
Activation de la diffusion avec les pare-feu Windows
Si vous exécutez SOLIDWORKS PDM sur un poste de travail où le pare-feu Windows est
activé, vous devez activer la diffusion afin de lister les serveurs d'archives lorsque des
utilisateurs créent une vue de coffre-fort par le biais de la configuration des vues.
C'est le cas puisque SOLIDWORKS PDM utilise une méthode de diffusion pour obtenir une
liste de tous les serveurs d'archives disponibles sur le réseau. Cette diffusion est envoyée
au port par défaut 3030 sur le système de serveur à partir d'un port dynamique sur le
client. Par défaut, le pare-feu de Windows ne permet qu'un délai de trois secondes pour
le retour du résultat de la diffusion du serveur au port dynamique du client. Après ce
délai, la réponse à la diffusion est arrêtée par le pare-feu.
136
Création et distribution des vues de coffres-forts de fichiers
Pour que la diffusion du serveur d'archives fonctionne correctement sur un client avec le
pare-feu Windows activé, vous devez autoriser les applications demandant la diffusion
par le pare-feu. Pour SOLIDWORKS PDM, il s'agit de l'assistant configuration des vues
(Viewsetup.exe) et de l'outil d'administration SOLIDWORKS PDM (ConisioAdmin.exe).
L'article suivant de la base de connaissances de Microsoft décrit le problème en détail:
http://support.microsoft.com/?kbid=885345
Activer la diffusion sous Windows 7
Si vous exécutez SOLIDWORKS PDM sur Windows 7, ajoutez les applications à la liste
des programmes autorisés afin d'activer la diffusion.
1. Dans le menu Démarrer de Windows, cliquez sur Panneau de configuration.
2. Sur la page Ajuster les paramètres de l'ordinateur, cliquez sur Pare-feu Windows.
3. Dans le volet de gauche, cliquez sur Autoriser un programme ou une
fonctionnalité via le Pare-feu Windows.
4. Sur l'écran Autoriser les programmes à communiquer à travers le Pare-feu Windows,
sous la liste de programmes autorisés, cliquez sur Autoriser un autre programme.
5. Dans la boîte de dialogue Ajouter un programme, cliquez sur Parcourir et recherchez
ViewSetup.exe (situé par défaut sous \Program Files\SOLIDWORKS PDM\), puis
cliquez sur Ouvrir.
Si le produit est installé via SLDIM, recherchez ViewSetup.exe dans Program
Files\SOLIDWORKS Corp\SOLIDWORKS PDM.
6. Cliquez sur Ajouter.
La boîte de dialogue se ferme et le programme est ajouté à la liste des programmes
et fonctionnalités autorisés.
7. Répétez les étapes 4 à 6 pour ajouter ConisioAdmin.exe, affiché en tant
qu'Administration.
8. Cliquez sur OK pour fermer l'écran Autoriser les programmes à communiquer à travers
le Pare-feu Windows.
9. Fermez le Panneau de configuration.
Utilisation d'une vue de coffre-fort de fichiers partagée avec plusieurs
profils d'utilisateur
Une vue de coffre-fort de fichiers partagée est créée par un utilisateur avec des
autorisations Windows administratives locales. Par défaut, le groupe d'administration
local obtient toutes les autorisations sur tous les fichiers créés (ou mis en cache) dans
cette vue.
Sur de nombreux systèmes, les groupes d'utilisateurs locaux ou d'utilisateurs expérimentés
n'ont que des autorisations limitées sur les dossiers sous Windows. Si un utilisateur avec
des autorisations administratives locales met en cache un fichier dans la vue de coffre-fort
partagée, il se peut que d'autres profils d'utilisateur Windows, avec uniquement les
autorisations d'accès d'utilisateur ou d'utilisateur expérimentés ne disposent pas des
autorisations suffisantes pour accéder correctement au fichier ou pour changer l'état de
lecture seule en extrayant le fichier.
137
Création et distribution des vues de coffres-forts de fichiers
Si vous souhaitez utiliser une vue de coffre-fort de fichiers partagée avec des profils
d'utilisateur Windows ou utilisateur expérimentés, vous devriez définir les autorisations
d'accès aux dossiers pour ces groupes.
Modification des droits d'accès à une vue partagée à l'aide de la boîte
de dialogue Propriétés
1. Connectez-vous au système en tant qu'utilisateur avec droits d'administrateur local.
2. Dans l'Explorateur Windows, naviguez au dossier de la vue de coffre-fort de fichiers
et sélectionnez-le.
3. Cliquez sur le dossier de la vue de coffre-fort de fichiers avec le bouton droit de la
souris et sélectionnez Propriétés.
4. Dans la boîte de dialogue Propriétés de la vue du coffre-fort de fichiers, cliquez sur
l'onglet Sécurité.
5. Sous Noms de groupes ou d'utilisateurs, sélectionnez les groupes de profils
Windows qui utiliseront la vue de coffre-fort de fichiers partagée et assurez-vous
qu'ils ont toutes les autorisations d'accès cochées (c.-à-d., Contrôle total).
6. Cliquez sur OK.
Modification des droits d'accès à une vue partagée à l'aide de l'invite de
commande
1. Connectez-vous au système en tant qu'utilisateur avec droits d'administrateur local.
2. Ouvrez l'invite de commandes et ouvrez le dossier parent contenant la vue de
coffre-fort de fichiers (généralement C:\).
3. Utilisez la commande cacls pour attribuer le contrôle d'accès suffisant aux groupes
d'utilisateurs et utilisateurs expérimentés.
CACLS “nom_vue_coffre-fort” /E /G
“groupe_ou_utilisateur”:F
Par exemple, pour donner le contrôle d'accès nécessaire à un groupe d'utilisateurs
locaux, saisissez:
CACLS “c:\Coffre-fort EPDM” /E /G
“utilisateurs”:F
Pour plus d'informations sur la commande cacls, visitez:
http://support.microsoft.com/kb/162786/FR-FR/
Utilisation de SOLIDWORKS PDM sur un serveur de terminaux
La recommandation suivante s'applique à l'installation de clients SOLIDWORKS PDM dans
un environnement Terminal Server :
• Le logiciel client est installé une seule fois sur le serveur de terminaux puisque tous
les profils de terminaux utilisent le même système central et les mêmes fichiers de
138
Création et distribution des vues de coffres-forts de fichiers
programme. Vous ne pouvez combiner plusieurs types de licences client sur le même
système de terminaux; le même type de licence est utilisé par tous les profils client
terminaux.
• Lors de la création des vues de coffre-fort de fichiers locales pour les clients terminaux,
vous devez être connecté en tant que profil Windows ayant accès à la vue. Définissez
les vues comme privées en sélectionnant l'option Uniquement pour moi ou Pour
tous les utilisateurs de cet ordinateur (nécessite des droits d'administrateur
local).
Pour rendre l'administration de vues pour plusieurs profils de clients terminaux plus
facile, utilisez la stratégie SOLIDWORKS PDM ou créez un fichier de configuration
de vue administrative.
Seul le profil Windows pour lequel la vue avait été créée peut se connecter sur la
vue du coffre-fort de fichiers puisque l'information de la vue est enregistrée dans la
section de l'utilisateur actuel du registre, qui n'est disponible qu'au profil actuel.
• Pour enraciner les vues privées au même emplacement pour tous les profils, placez-les
dans le dossier d'origine de l'utilisateur de terminal. Par exemple, utilisez les variables
d'environnement %HOMEDRIVE%%HOMEPATH%. Ces variables ont le même chemin pour
la majorité des utilisateurs.
• Vous ne devriez pas créer une vue partagée accessible par tout le monde sur le serveur
de terminaux d'un environnement de terminaux. Si vous utilisez une vue partagée,
tous les utilisateurs de terminaux travailleront dans le même cache local et pourront
donc s'écraser mutuellement les modifications aux fichiers.
Création d'un fichier de configuration des vues
Si vous créez un fichier de configuration des vues (.cvs), vous pouvez attacher des clients
à un coffre-fort en exécutant le fichier .cvs, sans avoir à utiliser l'assistant de configuration
des vues.
Le fichier .cvs peut aussi être lancé silencieusement en utilisant des déclencheurs, comme
indiqué dans Configuration de la vue de coffre-fort de fichiers par script.
Vous pouvez créer un fichier .cvs à partir d'un quelconque client SOLIDWORKS PDM
existant.
Pour créer le fichier .cvs:
1. Lancez la configuration de la vue en utilisant le déclencheur /a.
Par exemple, à partir du menu Démarrer de Windows, cliquez sur Exécuter, puis
entrez la commande suivante :
“C:\Program Files\SOLIDWORKS PDM\ViewSetup.exe” /a
2. Suivez les étapes de l'assistant Configuration de vues comme si vous créiez des vues
locales.
Voir Création d'une vue de coffre-fort par le biais de l'assistant Configuration des
vues. Vous pouvez sélectionner un nombre quelconque de vues.
Sur l'écran Revoir actions, l'action disponible est Enregistrer dans un fichier.
139
Création et distribution des vues de coffres-forts de fichiers
3. Cliquez sur Terminer et spécifiez un emplacement et un nom pour le fichier de
configuration du vues.
4. Cliquez sur Fermer.
Utilisation d'un fichier de configuration de vues de coffres-forts
Vous pouvez attacher des clients à un coffre-fort en exécutant le fichier .cvs sans avoir
à utiliser l'assistant Configuration de vues.
Le fichier .cvs peut aussi être lancé silencieusement en utilisant des déclencheurs,
comme indiqué dans Configuration de la vue de coffre-fort de fichiers par script.
Pour utiliser le fichier de configuration des vues:
1. Copiez le fichier .cvs sur un client que vous souhaitez attacher au coffre-fort.
2. Double-cliquez sur le fichier .cvs.
L'assistant Configuration des vues s'ouvre sur l'écran Terminer, qui liste les
coffres-forts pour lesquels des vues seront créées.
3. Cliquez sur Terminer.
Configuration de la vue de coffre-fort de fichiers par script
L'assistant de configuration des vues peut être lancé avec la commande ViewSetup.exe
et les déclencheurs suivants pour automatiser les installations des vues. Ceci peut être
utile lorsque vous souhaitez distribuer la vue de coffre-fort de fichiers par le biais de
scripts de connexion ou par une méthode de distribution similaire.
Option ou argument
Action
/a
Crée un fichier de configuration de vues.
chemin_d'accès_au_fichier_.cvs Ouvre le fichier de configuration de vues et vous permet
d'attacher en utilisant les informations du fichier.
Le chemin d'accès complet au fichier .cvs doit être
utilisé.
/q
Exécute silencieusement l'attachement sans utiliser
l'assistant. Ne fonctionnera qu'en combinaison avec le
sélecteur /s ou un fichier .cvs.
/s {VaultID}
Recherchez l'ID du coffre-fort en sélectionnant les
propriétés du coffre-fort dans l'outil d'administration
SOLIDWORKS PDM.
Si vous avez plus d'un serveur d'archives qui hébergent
le coffre-fort, voir Distribution de vues de coffre-fort dans
un environnement WAN.
140
Création et distribution des vues de coffres-forts de fichiers
Exemples
• Crée silencieusement un coffre-fort à partir du fichier .cvs :
ViewSetup.exe PDMWEVault.cvs /q
• Crée un fichier .cvs avec les deux coffres-forts fournis par l'ID :
ViewSetup.exe /s
{A8E07E93-F594-42c9-A01B-F613DBA53CB5}{699C4EC3-60FC-452f-940E-8786A7AAF1B2}
/a
Distribution de la vue de coffre-fort de fichiers à l'aide
de Microsoft Windows Active Directory
En utilisant la stratégie d'utilisateur de SOLIDWORKS PDM pour Microsoft Windows Active
Directory, vous pouvez déployer centralement des vues de coffre-fort de fichiers sur les
postes de travail clients.
Avant de configurer Active Directory, recherchez l'ID unique de la vue de coffre-fort que
vous souhaitez distribuer comme décrit dans Recherche de l'ID du coffre-fort SOLIDWORKS
PDM .
La majorité des boîtes de dialogue de stratégie ont un onglet Expliquer avec un descriptif
de la stratégie.
Pour distribuer une vue de coffre-fort à l'aide de Windows Server Active Directory:
1. Ouvrez le Panneau de configuration et cliquez sur Système et sécurité > Outils
d'administration > Utilisateurs et ordinateurs Active Directory.
2. Créez un nouveau groupe de sécurité (ou utilisez un groupe existant).
3. Cliquez à l'aide du bouton droit de la souris sur le groupe de sécurité et sélectionnez
Propriétés.
4. Dans la boîte de dialogue Propriétés du groupe de sécurité, sous l'onglet Membres,
ajoutez les utilisateurs vers lesquels la vue de coffre-fort de fichiers SOLIDWORKS
PDM devrait être déployée.
5. Cliquez à l'aide du bouton droit de la souris sur le conteneur de domaine supérieur
(ou toute unité organisationnelle (UO) principale contenant les ordinateurs cibles) et
sélectionnez Propriétés.
6. Dans la boîte de dialogue Propriétés du domaine, sous l'onglet Stratégie de groupe,
cliquez sur Nouveau pour créer un nouvel objet de stratégie.
7. Sélectionnez le nouvel objet et cliquez sur Propriétés.
141
Création et distribution des vues de coffres-forts de fichiers
8. Dans la boîte de dialogue Propriétés de l'objet, sous l'onglet Sécurité:
a) Ajoutez le groupe contenant les utilisateurs à la liste et sélectionnez-le.
b) Sous Autorisations, dans la colonne Permettre, sélectionnez Appliquer la
stratégie de groupe pour attribuer la stratégie au groupe.
Si vous ne souhaitez pas appliquer la stratégie à d'autres groupes de domaines,
assurez-vous que l'autorisation est désactivée pour les autres groupes.
c)
Cliquez sur OK.
9. Dans la boîte de dialogue Propriétés du domaine, re-sélectionnez le nouvel objet et
cliquez sur Editer.
10. Dans l'Editeur d'objets de stratégie de groupe:
a) Naviguez jusqu'à Configuration de l'utilisateur > Modèles d'administration.
b) Cliquez à l'aide du bouton droit de la souris et sélectionnez Ajout/Suppression
de modèles.
11. Dans la boîte de dialogue Modèles de stratégie, sur le DVD de SOLIDWORKS, naviguez
jusqu'à \SWPDMClient\Support\Policies. Sélectionnez PDMWorks Enterprise.ADM
et cliquez sur Ouvrir.
12. Quand la procédure est chargée, cliquez sur Fermer.
Une nouvelle option SOLIDWORKS PDM Paramètres apparaît sous Modèles
administratifs > Modèles d'administration classiques (ADM).
13. Naviguez vers le dossier Configuration de la vue et double-cliquez sur
Configuration automatique de la vue.
14. Dans la boîte de dialogue Propriétés de la configuration automatique de la vue :
a) Sélectionnez Activé.
b) Cliquez sur Montrer pour afficher les vues à installer.
c) Dans la boîte de dialogue Montrer le contenu, cliquez sur Ajouter pour ajouter
la vue de coffre-fort de fichiers.
d) Dans la boîte de dialogue Ajouter un objet, attribuez un nom à la vue à distribuer
(de préférence le même nom que celui du coffre-fort de fichiers).
e) Ajoutez l'ID de coffre-fort au champ de valeur de l'objet.
f) Cliquez trois fois sur OK.
Si vous avez plus d'un serveur d'archives qui hébergent le coffre-fort, voir
Distribution de vues de coffre-fort dans un environnement WAN.
15. Pour que la nouvelle vue soit annoncée lorsque l'utilisateur se connecte, SOLIDWORKS
PDM doit être lancé. Pour automatiser cela, naviguez jusqu'au dossier Gestionnaire
de connexion et activez la stratégie Lancer le gestionnaire de connexion de
SOLIDWORKS PDM à la connexion Windows.
16. Fermez l'Editeur de stratégie.
142
Création et distribution des vues de coffres-forts de fichiers
Recherche de l'ID du coffre-fort SOLIDWORKS PDM
1. Sur un ordinateur client, ouvrez l'outil d'administration en effectuant l'une des actions
suivantes :
• Sur les systèmes Windows 7 et Windows Server antérieurs à Windows Server 2012,
depuis le menu Démarrer de Windows, cliquez sur Tous les programmes >
SOLIDWORKS PDM > Administration
• Sur Windows 8.1 et Windows Server 2012 ou les versions ultérieures, sur l'écran
Applications, sous SOLIDWORKS PDM , cliquez sur Administration.
2. A l'aide du bouton droit de la souris, cliquez sur la vue du coffre-fort et cliquez sur
Propriétés.
3. Dans la boîte de dialogue Propriétés du coffre-fort de fichiers, vous pouvez copier l'ID
de coffre-fort et la coller dans un fichier.
Vous pouvez également retrouver l'ID de coffre-fort dans la table SystemInfo de
la base de données du coffre-fort.
Réception d'une vue de coffres-forts de fichiers distribuée
Lorsque vous distribuez une vue de coffre-fort de fichiers, les utilisateurs reçoivent des
notifications automatiques.
• Lorsque des utilisateurs du groupe récepteur de la distribution se connectent, une bulle
avec le message suivant les informe qu'une nouvelle vue de coffre-fort est disponible:
Votre gestionnaire système a assigné de nouveau
coffres-forts à attacher. Cliquer ici pour les attacher.
En cliquant sur le message, l'écran Sélectionner emplacement de l'assistant
Configuration de la vue apparaît, pour permettre à l'utilisateur de définir où il désire
placer la vue.
Si l'utilisateur ne clique pas sur le message avant qu'il disparaisse, il peut cliquer sur
l'icône de SOLIDWORKS PDM dans la barre d'état système pour afficher l'option
Attacher qui contient les vues distribuées.
• Si l'option Configuration silencieuse des vues est sélectionnée dans la stratégie
de configuration automatique de la vue, les utilisateurs verront le message suivant :
Votre gestionnaire système vous a assigné à de nouveaux
coffres-forts. Cliquer ici pour naviguer.
La vue du coffre-fort s'affiche dans l'Explorateur Windows lorsque vous cliquez sur la
boîte de message.
Pour que la stratégie de configuration silencieuse de la vue fonctionne, les profils
d'utilisateurs de domaine qui utilisent la stratégie doivent figurer dans la liste d'accès
d'attachement (ou d'accès administratif) dans la section de sécurité de l'outil de
configuration du serveur d'archives. Sinon, la vue doit être créée manuellement par
le biais de l'option Attacher.
143
Création et distribution des vues de coffres-forts de fichiers
Distribution de vues de coffre-fort dans un
environnement WAN
Par défaut, un serveur d'archives s'annonce sur le réseau aux clients utilisant une interface
de diffusion (par le port 3030). Cela permet à l'assistant Configuration des vues ou à
l'outil Administration de lister automatiquement le serveur d'archives lors de la création
de vues.
Lorsqu'un script ou une stratégie Active Directory distribue une vue de coffre-fort de
fichiers, le client utilise le premier serveur d'archives qui y est annoncé. Dans certaines
situations, telle qu'avec un environnement répliqué avec plusieurs serveurs, il se peut
que ce ne soit pas le serveur correct.
Si vous avez des problèmes pour utiliser des scripts de vue ou des stratégies sur des
WAN ou des réseaux restreints, ajoutez manuellement le serveur approprié par le biais
de la stratégie des paramètres de SOLIDWORKS PDM.
Configuration manuelle du serveur d'archives annoncé aux clients
SOLIDWORKS PDM
1. Ouvrez l'outil d'administration en effectuant l'une des actions suivantes :
• Sur les systèmes Windows 7 et Windows Server antérieurs à Windows Server 2012,
cliquez sur Démarrer > Tous les programmes > SOLIDWORKS PDM >
Administration.
• Sur Windows 8.1 et Windows Server 2012 ou les versions ultérieures, sur l'écran
Applications, sous SOLIDWORKS PDM , cliquez sur Administration.
2. Sous Réglages locaux, cliquez sur Stratégies de groupe.
3. Dans la boîte de dialogue Stratégie de groupe, cliquez sur Configuration de
l'utilisateur > Modèles d'administration > SOLIDWORKS PDM Paramètres.
4. Désactivez la diffusion normale de la stratégie SOLIDWORKS PDM :
a) Dans le volet droit, double-cliquez sur Désactiver la diffusion.
b) Dans la boîte de dialogue Désactiver les propriétés de diffusion, sélectionnez
Désactivé, et cliquez sur OK.
5. Ajoutez le serveur d'archives sur lequel les clients se connectent:
a) Cliquez sur Configuration de la vue.
b) Double-cliquez sur Configuration de la page de sélection de serveur.
c) Dans la boîte de dialogue Propriétés de la configuration de la page de sélection
de serveur, sélectionnez Activé.
d) Cliquez sur Montrer pour afficher les serveurs par défaut.
e) Dans la boîte de dialogue Montrer le contenu, cliquez sur Ajouter pour ajouter
le serveur.
f) Dans la boîte de dialogue Ajouter un objet, saisissez le nom du serveur d'archives
et le port, généralement 3030.
g) Cliquez sur OK pour fermer chaque boîte de dialogue.
Lorsque les vues de coffre-fort de fichiers sont distribuées, les clients seront forcés d'utiliser
le serveur d'archives spécifié.
144
Création et distribution des vues de coffres-forts de fichiers
Spécification manuelle des stratégies de groupe pour les paramètres
SOLIDWORKS PDM
Les options de stratégie de Windows Active Directory peuvent être utilisées pour distribuer
les paramètres SOLIDWORKS PDM. Si vous n'utilisez pas Active Directory pour distribuer
les stratégies de groupe, vous pouvez ajouter manuellement la stratégie pour paramètres
de SOLIDWORKS PDM sur un client en tant que stratégie de groupe local.
Pour plus de détails sur l'utilisation d'Active Directory pour la distribution des paramètres
SOLIDWORKS PDM, voir Distribution d'une vue de coffre-fort par le biais de Microsoft
Windows Active Directory.
Pour ajouter la stratégie manuellement:
1. Ouvrez l'outil d'administration en effectuant l'une des actions suivantes :
• Sur les systèmes Windows 7 et Windows Server antérieurs à Windows Server 2012,
cliquez sur Démarrer > Tous les programmes > SOLIDWORKS PDM >
Administration.
• Sur Windows 8.1 et Windows Server 2012 ou les versions ultérieures, sur l'écran
Applications, sous SOLIDWORKS PDM , cliquez sur Administration.
2. Sélectionnez Paramètres locaux.
3. Cliquez à l'aide du bouton droit de la souris sur Stratégies de groupe et cliquez sur
Ouvrir.
4. Dans la boîte de dialogue Stratégie de groupe, sélectionnez Configuration de
l'utilisateur.
5. Cliquez à l'aide du bouton droit de la souris sur Modèles d'administration et
sélectionnez Ajouter/Supprimer modèles.
6. Dans la boîte de dialogue Ajouter/Supprimer modèles, cliquez sur Ajouter.
7. Dans la boîte de dialogue Modèles de stratégie, accédez au modèle de stratégie
PDMWorks Enterprise.ADM sur le DVD de SOLIDWORKS sous
\SWPDMClient\Support\Policies et cliquez sur Ouvrir.
8. Cliquez sur Fermer.
Les options de stratégie SOLIDWORKS PDM Paramètres apparaissent sous Modèles
d'administration > Modèles d'administration classiques (ADM).
Options de stratégie de paramètres de SOLIDWORKS PDM
Stratégie
Description
Options
Configurer le port de
diffusion
Définit le port utilisé pour la diffusion; par défaut, le port
3030. Ce port doit correspondre au port du serveur d'archives.
Vous ne devriez pas avoir à le changer.
145
Création et distribution des vues de coffres-forts de fichiers
Stratégie
Description
Désactiver la diffusion
Empêche les utilisateurs d'utiliser la diffusion pour retrouver
les serveurs d'archives sur le sous-réseau local. Seuls les
serveur ajoutés manuellement seront utilisés. Utilisez cette
stratégie pour vous assurer qu'un serveur d'archives
spécifique sera utilisé.
Pour plus de détails, voir Distribution de la vue de coffre-fort
par le biais de Microsoft Windows Active Directory.
Désactiver l'actualisation Normalement, la diffusion met à jour (actualise) la vue de
automatique de la vue
coffre-fort de l'Explorateur lorsqu'un autre client SOLIDWORKS
PDM modifie un élément de la vue (par exemple en
renommant un fichier ou en l'extrayant).
Utilisez cette option pour empêcher l'actualisation automatique
des vues. Les utilisateurs doivent appuyer sur F5 pour
actualiser manuellement la liste de dossiers dans une vue.
Paramètres du gestionnaire de connexion
Activer des serveurs
alternatifs
Lorsqu'un coffre-fort de fichiers est répliqué, l'activation de
cette stratégie crée une liste dans le dialogue de connexion
des serveurs d'archives hébergeant le coffre-fort répliqué sur
lequel l'utilisateur peut se connecter.
Utilisez cette stratégie si vous travaillez sur un ordinateur
portable et que vous travaillez sur les deux emplacements
hébergeant un coffre-fort répliqué. Seuls les serveurs diffusés
figurent dans la liste. Il se peut que vous deviez inclure le
serveur dans la stratégie Ajouter des serveurs alternatifs.
Lancer le gestionnaire de
connexion de
SOLIDWORKS PDM à la
connexion Windows
Activez cette stratégie lorsque vous distribuez des vues par
le biais de la stratégie Configuration automatique de la
vue. Elle lance le gestionnaire de connexion de SOLIDWORKS
PDM dès la connexion, pour permettre d'ajouter des vues.
Ajouter des serveurs
alternatifs
La liste des serveurs alternatifs contient des serveurs diffusés
disponibles hébergeant le coffre-fort répliqué. Si le serveur
ne figure pas dans la liste de diffusion, il est possible que
vous deviez l'ajouter manuellement par le biais de cette
stratégie. Ajoutez le nom du serveur en tant que Nom de
valeur et le port du serveur en tant que Valeur.
Stratégie
Description
Paramètres de configuration de la vue
146
Création et distribution des vues de coffres-forts de fichiers
Stratégie
Description
Désactiver l'ajout de
serveurs
Empêche les utilisateurs d'ajouter manuellement des serveurs
à la liste de sources de coffres-forts dans l'assistant
Configuration de vues. Utilisez cette stratégie en combinaison
avec Désactiver la diffusion et Page de sélection de
serveur, pour limiter les clients à un groupe spécifique de
serveurs.
Page de sélection
d'attachement
Contrôle l'écran Sélection d'emplacement de l'assistant
Configuration de vues. Elle devrait être définie lors de l'ajout
silencieux de vues.
Emplacement Définit l'emplacement d'attachement par
défaut du coffre-fort de fichiers. Ce
paramètre peut être utilisé dans des
environnements de services terminaux pour
forcer la création de vues de coffre-fort de
fichiers dans un dossier spécifique
(généralement le lecteur local de
l'utilisateur).
Type
Page de sélection de
serveur
Définit le type d'attachement par défaut du
coffre-fort de fichiers. Généralement, un
utilisateur Windows restreint n'a pas le droit
d'ajouter des vues de coffre-fort de fichiers
par ordinateur.
Contrôle l'écran Sélection du serveur d'archives de l'assistant
Configuration de vues. Ajoute les noms des serveurs
d'archives par défaut à la liste de serveurs de l'assistant.
Saisissez le nom du serveur d'archives et le port (3030) en
tant que valeur.
Utilisez cette stratégie en combinaison avec Désactiver la
diffusion et Désactiver l'ajout de serveurs pour forcer
les clients à utiliser un groupe spécifique de serveurs. Vous
devriez également utiliser cette stratégie lorsque la diffusion
empêche que des serveurs d'archive figurent dans la liste de
l'assistant Configuration de vues (par exemple via un réseau
WAN).
147
Création et distribution des vues de coffres-forts de fichiers
Stratégie
Description
Configuration automatique Utilisez cette stratégie pour distribuer des vues de coffre-fort
de la vue
de fichiers aux ordinateurs clients. Ajoutez le nom du
coffre-fort et l'ID du coffre-fort pour les vues qui doivent être
annoncées.
Si vous utilisez Configuration silencieuse des vues, les
vues sont ajoutées sans aucune interaction de l'utilisateur.
Si vous utilisez cette option pour vous assurer que la vue
sera créée à l'emplacement correct, vous devriez aussi définir
la stratégie Page de sélection d'attachement. Si les
ordinateurs clients résident sur des sous-réseaux différents
et ne peuvent recevoir la diffusion, vous devez définir la
stratégie Page de sélection de serveur.
Stratégie
Description
Paramètres de l'Explorateur
Configuration des
miniatures
Définit la taille et le détail des couleurs des miniatures créées
sur le serveur d'archives.
Extensions de mises en
plan
Vous permet d'ajouter d'autres extensions qui devraient se
comporter en tant que mises en plan dans la vue de
nomenclature. Par défaut, les fichiers SLDDRW et IDW sont
définis en tant que mises en plan.
Normalement, lorsque vous décochez l'option Inclure
sélection de la vue de nomenclature, les fichiers de mise en
plan ne sont pas considérés comme le nœud principal; pour
cette raison, tant la mise en plan que l'assemblage seront
exclus.
Suppression de 'Copier
Supprime l'élément Copier l'arborescence du menu
l'arborescence' du dossier contextuel du dossier racine du coffre-fort.
racine
Configuration de
l'obtention de fichiers
Configurez les options de thread utilisées pour récupérer des
fichiers vers le client. Utilisez une valeur comprise entre 1 et
20. Valeur par défaut : 5.
SQL
148
Création et distribution des vues de coffres-forts de fichiers
Stratégie
Description
Configuration des
opérations en bloc
Configure quand il convient d'utiliser les opérations en bloc
dans le cadre des communications avec SQL Server.
En l'absence d'opérations en bloc, l'instruction est construite
par le texte et concaténée, si possible, à l'instruction 'exécute'.
A utiliser uniquement sur instruction du support
SOLIDWORKS.
149
8
Mise à niveau d'un coffre-fort de
Standard à Professional
Ce chapitre traite des sujets suivants:
•
•
•
•
•
Mise à niveau de la licence SolidNetWork de Standard à Professional
Activation de la licence Professional
Mise à niveau du coffre-fort Standard
Mise à niveau de SOLIDWORKS PDM Standard Client/Server à Professional
Après la mise à niveau du coffre-fort de fichiers
Une fois mis à niveau, vous ne pouvez pas rétrograder un coffre-fort Professional au niveau
d'un coffre-fort Standard. La procédure est irréversible sans une copie de sauvegarde.
Pour mettre à niveau un coffre-fort et passer de Standard à Professional :
1. Sauvegardez la base de données du coffre-fort de fichiers pour le coffre-fort SOLIDWORKS
PDM Standard.
Pour plus de détails, voir Sauvegarder la base de données de coffres-forts à la page
165.
2. Mettez à niveau la licence pour passer de Standard à Professional.
Pour plus de détails, voir Mise à niveau de la licence SolidNetWork de Standard à
Professional à la page 151.
3. Mettez à niveau le coffre-fort.
4. Mettez à niveau SQL Server 2014 Express pour passer à SQL 2014 Standard.
Pour plus de détails, voir Mise à niveau de SQL Server Express 2014 à SQL Server 2014
à la page 61.
5. Mettez à niveau SOLIDWORKS PDM Standard Client/Server pour passer à Professional
Client/Server.
Pour plus de détails, voir Mise à niveau de SOLIDWORKS PDM Standard Client/Server
à Professional à la page 110.
150
Mise à niveau d'un coffre-fort de Standard à Professional
Mise à niveau de la licence SolidNetWork de Standard
à Professional
Avant de mettre à niveau un coffre-fort, vous devez mettre à niveau la licence
SolidNetWork de Standard à Professional.
Pour mettre à niveau la licence SolidNetWork de Standard à Professional :
1. Dans Windows, ouvrez Panneau de configuration > Programmes > Programmes
et fonctionnalités.
2. Sur le serveur de licences actuel, cliquez à l'aide du bouton droit de la souris sur
SolidNetWork License Manager de SOLIDWORKS, cliquez sur Modifier > Suivant
.
3. Sur l'écran Maintenance du programme, sélectionnez Modifier.
4. Sur l'écran Informations de la Licence, saisissez le numéro de série pour Professional
et cliquez sur Suivant.
5. Cliquez sur Installer.
Activation de la licence Professional
Vous devez activer la licence pour vous connecter au coffre-fort Professional.
Pour activer la licence Professional :
1. Démarrez le Gestionnaire de licences SolidNetWork en effectuant l'une des actions
suivantes :
• Sur les systèmes Windows 7 et Windows Server antérieurs à Windows Server 2012,
cliquez sur Démarrer > Tous les programmes > SOLIDWORKS version >
Outils SOLIDWORKS > Serveur du SolidNetWork License Manager version.
• Sur Windows 8.1 et Windows Server 2012 ou versions ultérieures, sur l'écran
Applications, sous Outils SOLIDWORKS, cliquez sur Serveur du SolidNetWork
License Manager version.
2. Lorsque vous êtes invité à activer, cliquez sur Oui.
Si une licence SolidNetWork est activée, cliquez sur Modifier.
3. Sur l'écran Informations du Serveur de licences SolidNetWork :
• Si votre société utilise un pare-feu, sélectionnez Un pare-feu est utilisé sur ce
serveur.
Pour obtenir de plus amples informations, voir Utiliser le serveur de licences
SolidNetWork avec des pare-feux.
• Utilisez la valeur par défaut dans les champs Numéro de port (et Numéro de
port du démon si vous avez un pare-feu), ou spécifiez les numéros de port
utilisés par votre société.
Le numéro de port est un numéro TCP/IP compris entre 1024 et 60000 utilisé
exclusivement par ce processus. Le réglage par défaut, 25734, est normalement
adéquat et il est improbable qu'il soit le même que tout autre processus de
serveur FLEXnet en cours sur le serveur du gestionnaire de licences.
151
Mise à niveau d'un coffre-fort de Standard à Professional
4. Sur l'écran Activer votre produit SOLIDWORKS :
• Sélectionnez la procédure par Internet ou par courrier électronique.
• Fournissez les informations de contact par courrier électronique.
• Cliquez sur Suivant pour continuer.
• Par Internet: L'activation a lieu automatiquement.
• Courriel : Appuyez sur Enregistrer pour créer un fichier de requête, puis
envoyez ce fichier à activation@solidworks.com. Quand vous recevez le courriel
contenant le fichier de réponse, extrayez ce dernier du courriel puis cliquez sur
Ouvrir pour le charger.
Si nécessaire, quittez et exécutez de nouveau la procédure d'activation pour
ouvrir le fichier de réponse.
5. Cliquez sur Terminer.
Mise à niveau du coffre-fort Standard
Pour la mise à niveau d'un coffre-fort Standard vers un coffre-fort Professional, la licence
Professional doit être activée sur le serveur de licences.
Pour mettre à niveau un coffre-fort et passer de Standard à Professional :
1. Connectez-vous à l'outil d'administration SOLIDWORKS PDM avec l'autorisation de
gestion de coffre-fort de fichiers.
Vous devez vous connecter à l'ordinateur avec un compte disposant d'un accès
d'administration sur le serveur d'archives. Si ce n'est pas le cas, vous êtes invité
à entrer les informations d'identification d'un utilisateur disposant de droits
d'administrateur sur le serveur.
2. Cliquez à l'aide du bouton droit de la souris sur le coffre-fort et sélectionnez Mise à
niveau vers le coffre-fort Professional.
3. Sur l'écran Mise à niveau vers le coffre-fort Professional, cliquez sur Suivant.
4. Cochez la case et cliquez sur Suivant.
5. Sélectionnez le serveur de licences avec la licence Professional activée.
6. Cliquez sur Terminer.
Mise à niveau de SOLIDWORKS PDM Standard
Client/Server à Professional
Si vous avez installé le client/serveur Standard via l'assistant InstallShield, exécutez les
étapes suivantes.
Pour mettre à niveau :
1. Dans Windows, ouvrez Panneau de configuration > Programmes et
fonctionnalités.
152
Mise à niveau d'un coffre-fort de Standard à Professional
2. Cliquez à l'aide du bouton droit de la souris SOLIDWORKS PDM client ou
SOLIDWORKS PDM Server et sélectionnez Modifier.
Si vous avez installé le client via SLDIM, modifiez l'installation de SOLIDWORKS pour
mettre à niveau l'installation du client.
3. Sur l'écran Bienvenue, cliquez sur Suivant.
4. Sur l'écran Maintenance du programme, cliquez sur Modifier.
5. Sur l'écran Sélectionner un produit PDM, sélectionnez SOLIDWORKS PDM
Professional.
6. Continuez l'installation de SOLIDWORKS PDM Professional.
Si vous avez installé le client/serveur Standard via SLDIM, modifiez
SOLIDWORKS 2016 répertorié sous Programmes et fonctionnalités pour une
mise à niveau.
Après la mise à niveau du coffre-fort de fichiers
Après la mise à niveau du coffre-fort de fichiers, suivez les étapes de configuration de
post-traitement.
Après la mise à niveau vers le coffre-fort Professional :
• L'outil d'administration affiche les fonctions spécifiques à Professional.
• Les administrateurs doivent configurer explicitement le coffre-fort Professional.
• Les Autorisations administratives et les Autorisations de dossier (spécifiques à
Professional) sont affectées à un utilisateur admin intégré. L'utilisateur Admin doit
affecter ces autorisations à des utilisateurs et des groupes.
• L'utilisateur admin doit reconfigurer la tâche de conversion et configurer d'autres
tâches.
153
9
Configuration de la recherche de
contenu (pour SOLIDWORKS PDM
Professional uniquement)
Ce chapitre traite des sujets suivants:
•
•
•
•
•
•
•
•
•
•
Aperçu général de la recherche de contenu
Configuration d'ordinateur recommandée
Utilisation de Windows Search pour la recherche de contenu
Installation du service Windows Search
Configuration de Windows Search
Indexation des archives pour Windows Search
Utilisation du Service d'indexation de Microsoft pour la recherche de contenu
Ajout de filtres d'indexation
Gestion de catalogues d'indexation de coffres-forts
Retrait de l'index d'un coffre-fort
Lorsque vous indexez une archive de coffre-fort, l'outil de recherche peut utiliser l'option de
recherche de contenu pour rechercher dans le contenu ou dans les propriétés du document.
Par exemple, vous pouvez rechercher tous les documents contenant le mot "produit" ou vous
pouvez rechercher tous les documents Microsoft Office créés par un auteur spécifique.
Aperçu général de la recherche de contenu
La recherche de contenu de SOLIDWORKS PDM Professional utilise le service d'indexation
Microsoft pour créer un catalogue pour chaque coffre-fort de fichiers indexé. Le catalogue
contient des informations d'indexation et les propriétés enregistrées pour toutes les
versions de tous les documents dans les dossiers d'archivage du coffre-fort de fichiers.
Les administrateurs peuvent choisir une méthode d'indexation, le service d'indexation,
ou Windows Search. Les administrateurs de systèmes mis à niveau peuvent toujours
utiliser le service d'indexation, tandis que les administrateurs de nouveaux systèmes qui
n'ont pas été indexés précédemment doivent utiliser Windows Search.
Microsoft ne prend pas en charge le service d'indexation pour les systèmes d'exploitation
Windows 8 ou Windows Server 2012.
154
Configuration de la recherche de contenu (pour SOLIDWORKS PDM Professional uniquement)
Le serveur d'indexation consulte périodiquement les dossiers d'archivage du coffre-fort
de fichiers et en extrait le contenu par le biais de composants de filtrage. Le service
d'indexation Microsoft dispose de filtres pour des fichiers Microsoft Office, fichiers HTML,
messages MIME et fichiers texte brut. Vous pouvez installer d'autres filtres de recherche
de contenu de documents, par exemple, pour des fichiers PDF.
Le processus d'indexation crée un catalogue avec un index principal qui enregistre des
mots et leur emplacement dans un ensemble de documents indexés.La recherche de
contenu de SOLIDWORKS PDM Professional consulte les catalogues en recherche de
combinaisons de mots à l'aide de l'index principal, de listes de mots et d'index fantômes
pour exécuter des recherches de contenu.
Configuration d'ordinateur recommandée
La configuration matérielle minimale pour le serveur d'indexation est identique à celle du
serveur de bases de données de SOLIDWORKS PDM Professional. Toutefois, les
performances de l'indexation et de l'outil de recherche dépendent du nombre et de la
taille des documents à indexer et des ressources disponibles pour le service d'indexation.
Si le nombre de documents (et versions) dans le coffre-fort de fichiers est très élevé, un
manque de mémoire sur le serveur d'indexation affectera notablement les performances.
La taille totale des documents à indexer affecte l'espace disque requis pour le stockage
des données du serveur d'indexation. L'espace requis par le catalogue est d'environ 15 %
du volume de documents indexés.
Utilisation de Windows Search pour la recherche de
contenu
SOLIDWORKS PDM peut utiliser le service Windows Search pour effectuer des recherches
de contenu.
Microsoft ne prenant pas en charge le service d'indexation pour les systèmes d'exploitation
Windows 8 ou ultérieur, ou Windows Server 2012, SOLIDWORKS PDM utilise le service
Windows Search pour prendre en charge la recherche de contenu sur ces systèmes
d'exploitation.
Pour utiliser Windows Search pour la recherche de contenu :
• L'administrateur doit configurer le service Windows Search et indexer un dossier
d'archivage du coffre-fort.
• Le dossier d'archivage du coffre-fort qui est indexé doit être :
• Sur le même ordinateur que le service Windows Search configuré.
Windows Search ne prend pas en charge l'indexation à distance de partages
réseau ou les lecteurs réseau mappés. Les dossiers d'archive doivent être
accessibles sur le stockage connecté localement ou le stockage SAN.
• Accessible pour le service Windows Search, de sorte qu'il puisse construire un index
de système.
• Si le serveur d'archives se trouve sur un ordinateur autre qu'un serveur SQL :
155
Configuration de la recherche de contenu (pour SOLIDWORKS PDM Professional uniquement)
• L'administrateur doit partager le dossier d'archivage du coffre-fort de fichiers.
• L'utilisateur connecté exécutant le service du serveur SQL doit disposer des
autorisations totales dans le dossier partagé.
• Le service Windows Search doit être installé sur l'ordinateur SQL Server ainsi que
sur le serveur d'archives qui héberge les archives de coffre-fort.
Lorsque le service Windows Search construit l'index de système, l'administrateur peut
configurer SOLIDWORKS PDM pour qu'il l'utilise.
Installation du service Windows Search
Installez le service Windows Search sur le système de serveur d'archives. Si la base de
données de coffre-fort est hébergée sur un autre système de serveur SQL, vous devez
aussi installer le service Windows Search sur ce dernier.
Activation du service Windows Search sur Windows 7, Windows 8.1
ou une version ultérieure
Le service Windows Search est activé par défaut sur les systèmes d'exploitation des
clients. S'il est désactivé, vous devez l'activer.
Pour activer le service Windows Search sur Windows 7, Windows 8.1 ou une
version ultérieure :
1. Dans Windows, ouvrez Panneau de configuration > Programmes > Programmes
et fonctionnalités > Activer ou désactiver des fonctionnalités Windows.
2. Sélectionnez Windows Search.
3. Cliquez sur OK.
Activation du service Windows Search sur Windows Server 2008 R2
1. Dans Windows, ouvrez Panneau de configuration > Système et sécurité >
Outils d'administration > Gestionnaire de serveur.
2. Dans le volet de gauche, cliquez sur Rôles.
3. Dans le volet de droite, sur la page Rôles, cliquez sur Ajouter des rôles.
4. Sur la page Avant de commencer de l'Assistant Ajout de rôles, cliquez sur Suivant.
5. Sur la page Sélectionner les rôles du serveur, activez Services de fichiers et cliquez
sur Suivant deux fois.
6. Sur la page Sélectionner les services de rôle, activez le Service Windows Search
et cliquez sur Suivant.
7. Cliquez sur Installer.
8. Une fois Windows Search installé, cliquez sur Fermer pour quitter l'Assistant Ajout
de rôles.
156
Configuration de la recherche de contenu (pour SOLIDWORKS PDM Professional uniquement)
Activation du service Windows Search sur Windows Server 2012
1. A partir de l'écran Démarrer de Windows, saisissez Gestionnaire de serveur et
cliquez sur Gestionnaire de serveur.
2. Sélectionnez Gérer > Ajouter des rôles et des fonctionnalités.
3. Sur la page Sélectionner des fonctionnalités, sélectionnez Service Windows Search
et cliquez sur Suivant.
4. Cliquez sur Installer.
5. Une fois Windows Search installé, cliquez sur Fermer pour quitter l'Assistant Ajout
de rôles et fonctionnalités.
Configuration de Windows Search
Pour configurer la recherche de contenu de SOLIDWORKS PDM Professional afin d'utiliser
Windows Search, installez le service Windows Search, ajoutez le chemin d'accès au dossier
d'archives pour les réglages d'indexation et indexez les archives de coffre-fort.
Pour configurer Windows Search :
1. Dans l'outil d'administration, connectez-vous sur le coffre-fort de fichiers à indexer
en tant qu'utilisateur de SOLIDWORKS PDM avec l'autorisation Mise à jour des
réglages d'indexation possible.
2. Cliquez avec le bouton droit de la souris sur Indexation et cliquez sur Ouvrir.
3. Dans la boîte de dialogue Réglages d'indexation, sélectionnez Indexer les archives
de coffre-fort.
4. Sous Sélectionner la méthode d'indexation de coffre-fort, sélectionnez Windows
Search.
5. Sous Emplacements des archives, cliquez deux fois sur le chemin des archives
pour configurer les emplacements d'indexation.
6. Dans la boîte de dialogue Editer le chemin du dossier d'archivage du coffre-fort,
saisissez le chemin d'accès d'un dossier d'archives de coffre-fort de fichiers à partir
du serveur SQL.
• Si le serveur d'archives se trouve sur un autre ordinateur que le serveur SQL,
entrez un chemin UNC vers le dossier d'archives à partager.
• Les dossiers d'archive doivent être accessibles sur le stockage connecté
localement, le stockage SAN ou sur l'ordinateur du serveur d'archives.
7. Cliquez sur OK deux fois.
Pour plus de détails, consultez le Guide d'installation de SOLIDWORKS PDM /
SOLIDWORKS Manage : Installation du service Windows Search.
157
Configuration de la recherche de contenu (pour SOLIDWORKS PDM Professional uniquement)
Indexation des archives pour Windows Search
Pour que la recherche de contenu de SOLIDWORKS PDM retrouve des documents indexés,
les dossiers d'archive doivent être indexés par le service Windows Search.
Pour indexer les archives pour Windows Search :
1. Sur le serveur d'archives, ouvrez les Options d'indexation de Windows en
effectuant l'une des actions suivantes :
• Sur Windows 7, cliquez sur Démarrer, saisissez Options d'indexation et cliquez
sur Options d'indexation.
• Sur Windows 8.1 et Windows Server 2012 ou les versions ultérieures, sur l'écran
d'accueil, saisissez Options d'indexation et cliquez sur Options d'indexation.
2. Dans la boîte de dialogue Options d'indexation, cliquez sur Modifier.
3. Dans la boîte de dialogue Emplacements indexés, naviguez jusqu'au dossier contenant
les archives du coffre-fort de fichiers.
Si le serveur d'archives héberge plusieurs archives de coffre-fort de fichiers qui doivent
être indexées, ajoutez le dossier d'archivage de toutes les archives dans cette boîte
de dialogue.
4. Cochez la case en face du dossier d'archive et assurez-vous que les sous-dossiers
0-F sont également inclus.
5. Cliquez sur OK.
6. Assurez-vous que le dossier d'archive est répertorié sous la colonne Emplacements
inclus.
L'indexeur Windows Search commence l'analyse des dossiers d'archive et construit
un index du contenu trouvé dans les fichiers. Ce processus s'exécute en arrière-plan
et, selon la taille d'archive, peut prendre plusieurs heures. Les recherches de contenu
peuvent être incomplètes jusqu'à ce que l'index soit entièrement reconstruit.
Utilisation du Service d'indexation de Microsoft pour
la recherche de contenu
La configuration de la recherche de contenu SOLIDWORKS PDM Professional sur SQL
Server exige la vérification de l'installation du Service d'indexation Microsoft, son contrôle
et son paramétrage, puis l'indexation des archives du coffre-fort de fichiers SOLIDWORKS
PDM Professional.
Le service d'indexation Microsoft n'est pas pris en charge pour les systèmes d'exploitation
Windows 8 (ou ultérieur) ou Windows Server 2012. Utilisez le service Windows Search à
la place.
Vérification de l'installation du service d'indexation Microsoft
Par défaut, le Service d'indexation n'est pas installé sur les ordinateurs Windows Server
2008. Pour des instructions sur l'installation et la configuration du Service d'indexation
sur Windows Server 2008, voir http://support.microsoft.com/kb/954822.
158
Configuration de la recherche de contenu (pour SOLIDWORKS PDM Professional uniquement)
1. Sur le système SQL Server qui héberge le coffre-fort de fichiers à indexer, ouvrez
Panneau de configuration > Programmes > Programmes et fonctionnalités
> Activer ou désactiver des fonctionnalités Windows.
2. Dans la boîte de dialogue Fonctionnalités de Windows, vérifiez si le Service
d'indexation est activé (coché). Si ce n'est pas le cas, sélectionnez-le pour l'installer.
Contrôle et paramétrage du service d'indexation Microsoft
1. Dans le menu Démarrer, cliquez avec le bouton droit de la souris sur Poste de
travail et sélectionnez Gérer.
2. Dans la boîte de dialogue Gestion de l'ordinateur, cliquez sur Services et Applications
> Service d'indexation.
Indexation des archives de coffre-fort SOLIDWORKS PDM
Professional
Cette procédure explique la configuration du serveur d'indexation lorsque le serveur
d'indexation et le serveur de bases de données sont installés sur le serveur SQL qui
héberge les bases de données de coffre-fort de fichiers.
Pour installer le serveur d'index sur un système séparé, voir Configuration du service
d'indexation sur un système non-SQL Server.
Avant d'indexer les archives de coffre-fort:
• Assurez-vous que le serveur de bases de données a été installé et configuré.
• Obtenez le nom d'utilisateur et le mot de passe d'un utilisateur SOLIDWORKS PDM
Professional avec les autorisations Mise à jour des réglages d'indexation possible.
• Si le serveur d'indexation se trouve sur un système différent que le serveur d'archives,
obtenez un des éléments suivants:
• Les informations de connexion de domaine d'un utilisateur avec tous les droits
d'accès sur la partition UNC du dossier d'archives.
• Les informations de connexion d'un utilisateur Windows local sur le serveur
d'indexation.
Pour configurer le serveur d'indexation sur le système SQL Server:
1. Sur un système client, ouvrez l'outil d'administration en effectuant l'une des actions
suivantes :
• Sur les systèmes Windows 7 et Windows Server antérieurs à Windows Server 2012,
cliquez sur Démarrer > Tous les programmes > SOLIDWORKS PDM >
Administration.
• Sur Windows 8.1 et Windows Server 2012 ou les versions ultérieures, sur l'écran
Applications, sous SOLIDWORKS PDM , cliquez sur Administration.
2. Connectez-vous au coffre-fort de fichiers à indexer en tant qu'utilisateur SOLIDWORKS
PDM avec des autorisations Mise à jour des réglages d'indexation possible.
3. Dans le volet de gauche, sous le coffre-fort de fichiers, cliquez à l'aide du bouton droit
sur Indexation et sélectionnez Ouvrir.
159
Configuration de la recherche de contenu (pour SOLIDWORKS PDM Professional uniquement)
4. Si vous y êtes invité, connectez-vous sur le serveur d'archives en tant qu'utilisateur
avec accès d'administration.
5. Dans la boîte de dialogue Réglages d'indexation, pour activer la recherche de contenu
dans ce coffre-fort de fichiers, sélectionnez Indexer les archives de coffre-fort.
6. Sous Sélectionner la méthode d'indexation du coffre-fort, sélectionnez Service
d'indexation.
7. Double-cliquez sur le chemin des archives sous Emplacements des archives.
8. Dans le second champ de la boîte de dialogue Editer le chemin du dossier d'archivage
du coffre-fort, spécifiez le chemin vers l'archive à partir du système où réside le
service d'indexation. Vous pouvez utiliser le bouton Parcourir pour rechercher le
dossier des archives.
• Si le serveur d'indexation (généralement le serveur SQL) se trouve sur le même
système que le serveur d'archives, copiez le chemin affiché dans le premier champ
et collez-le dans le second champ.
• Si le serveur d'indexation se trouve sur un système différent du serveur d'archives,
indiquez le chemin UNC au dossier des archives.
Saisissez une des informations suivantes:
• La connexion de domaine d'un utilisateur, tel que l'administrateur du domaine,
avec tous les accès sur la partition UNC
• Le nom d'utilisateur et le mot de passe d'un utilisateur Windows local sur le
serveur d'indexation
9. Cliquez sur OK et fermez la boîte de dialogue Réglages d'indexation.
Un nouveau catalogue de service d'indexation pour le coffre-fort, appelé
Conisio_vaultID , est créé sur le serveur d'indexation. Toutes les archives de
coffre-fort de fichiers contenant les types de fichiers pris en charge sont indexés
lorsque le service d'indexation est activé; cela se produit instantanément ou avec un
certain délai.
10. Pour vérifier, cliquez à l'aide du bouton droit sur Poste de travail et sélectionnez
Gestion.
11. Dans la boîte de dialogue Gestion de l'ordinateur, cliquez sur Services et applications
> Service d'indexation et assurez-vous que le catalogue Conisio a été créé.
Configuration du service d'indexation sur un système non-SQL
Server
Pour configurer le service d'indexation, le serveur de bases de données de SOLIDWORKS
PDM et Microsoft SQL Server doivent pouvoir communiquer avec le système utilisé en
tant que serveur d'indexation.
Pour utiliser un système autre que le serveur SQL en tant que serveur d'indexation,
exécutez ces étapes avant de configurer l'indexation pour un coffre-fort de fichiers.
Une fois les comptes de service et la base de données du coffre-fort de fichiers configurés,
ajoutez le service d'indexation et indexez les archives du coffre-fort de fichiers comme
décrit dans Indexation des archives de coffre-fort SOLIDWORKS PDM Professional .
160
Configuration de la recherche de contenu (pour SOLIDWORKS PDM Professional uniquement)
Mise à jour de la base de données du coffre-fort avec le nom du serveur
d'indexation
1. Ouvrez Microsoft SQL Server Management Studio et cliquez sur Connecter.
2. Dans le volet de gauche, développez Bases de données >
base_données_coffre-fort > Tables.
3. Cliquez à l'aide du bouton droit sur la table SystemInfo (dbo.SystemInfo) et
sélectionnez Ouvrir Table.
4. Dans le volet de droite, mettez à jour la colonne IndexServer avec le nom du système
du serveur d'indexation.
Si le nom du serveur contient des tirets (-), placez-le entre guillemets (" ").
Si vous ne mettez pas à jour la table SystemInfo avec le nom du serveur
d'indexation correct, le service d'indexation Microsoft sur le serveur SQL sera utilisé
en tant que serveur d'indexation.
5. Enregistrez vos modifications et quittez Microsoft SQL Server Management Studio.
Modification du compte de connexion au serveur de bases de données
Si les services de base de données et d'archives et le service d'indexation sont hébergés
sur des systèmes différents, ils doivent pouvoir communiquer par le biais d'un compte
de service différent du compte système.
Avant de modifier le compte de connexion au serveur de bases de données, obtenez les
informations de connexion d'un utilisateur Windows avec des droits administratifs locaux
sur le serveur de bases de données et sur le serveur d'indexation.
L'utilisateur doit avoir le même nom, mot de passe et privilèges de compte locaux sur
les deux systèmes.
Pour modifier le compte de connexion pour le serveur de base de données:
1. Dans le menu Démarrer de Windows, cliquez sur Panneau de configuration >
Outils d'administration > Services.
2. A l'aide du bouton droit de la souris, cliquez sur Serveur de base de données />
et sélectionnez Propriétés.
3. Dans la boîte de dialogue Propriétés de Serveur de base de données SOLIDWORKS
PDM, dans l'onglet Connexion, sous Ouvrir une session en tant que, sélectionnez
Ce compte.
4. Spécifiez un compte utilisateur Windows, tel que l'administrateur de domaine, avec
des droits administratifs locaux sur les deux systèmes qui hébergent le serveur de
bases de données et le serveur d'indexation et cliquez sur OK.
5. Arrêtez et redémarrez le service de serveur de bases de données SOLIDWORKS PDM.
Si le serveur de bases de données ne réussit pas à communiquer avec le serveur
d'indexation, vous ne pourrez pas créer ni effacer des indexations pour les archives
de coffre-fort de fichiers. Le message d'erreur suivant pourrait s'afficher: Accès
refusé. Le serveur de base de données de SOLIDWORKS PDM ne peut
pas communiquer avec nom_serveur.
161
Configuration de la recherche de contenu (pour SOLIDWORKS PDM Professional uniquement)
Modification du compte de connexion au serveur SQL
Si le service SQL Server et le service du serveur d'indexation sont hébergés sur des
systèmes différents et n'appartiennent pas au même domaine, ils doivent pouvoir
communiquer par le biais d'un compte de service différent du compte système. S'ils
appartiennent au même domaine, cette procédure n'est pas nécessaire.
Avant de modifier le compte de connexion au serveur SQL, obtenez les informations de
connexion d'un utilisateur Windows avec des droits administratifs locaux sur le serveur
SQL et sur le serveur d'indexation.
L'utilisateur doit avoir le même nom, mot de passe et privilèges de compte locaux sur
les deux systèmes.
Pour modifier le compte de connexion pour le serveur Microsoft SQL:
1. Dans le menu Démarrer de Windows, cliquez sur Panneau de configuration >
Outils d'administration > Services.
2. Faites défiler jusqu'à SQL Server (MSSQLSERVER), cliquez dessus à l'aide du bouton
droit de la souris et sélectionnez Propriétés.
3. Dans la boîte de dialogue Propriétés de SQL Server (MSSQLSERVER), dans l'onglet
Connexion, sous Ouvrir une session en tant que, sélectionnez Ce compte.
4. Spécifiez un compte utilisateur Windows, tel que l'administrateur de domaine, avec
des droits administratifs locaux sur les deux systèmes qui hébergent le serveur SQL
Microsoft et le serveur d'indexation et cliquez sur OK.
5. Arrêtez et redémarrez le service MSSQL.
Si le serveur SQL ne réussit pas à communiquer avec le serveur d'indexation, les
recherches de contenu dans SOLIDWORKS PDM échoueront et donneront lieu au
message d'erreur suivant :
Panne de liaison de communication lors de l'accès au serveur de
base de données du serveur. Le service de base de données a
peut-être été redémarré ou le réseau est tombé en panne. Prière de
réessayer l'opération et de contacter l'administrateur système au
cas où le problème persisterait. “vaultname”
Ajout de filtres d'indexation
Par défaut, le service d'indexation de Microsoft et le service Windows Search prennent
en charge l'indexation de contenu pour les formats de fichier suivants : Fichiers Microsoft
Office, fichiers HTML, messages MIME et fichiers texte brut. En installant des filtres
d'indexation tiers sur le serveur d'indexation (iFilters), vous pouvez ajouter la prise en
charge de la recherche de contenu pour de nombreux autres formats de fichier.
Après avoir installé un nouveau filtre d'index sur un serveur d'indexation ayant déjà
indexé les archives, vous devrez reconstruire les index. Pour plus de détails, voir
Reconstruction du catalogue d'indexation.
162
Configuration de la recherche de contenu (pour SOLIDWORKS PDM Professional uniquement)
Filtre d'archives comprimées (gzip)
Lors de l'installation des composants de SOLIDWORKS PDM Server, le GZ iFilter est
enregistré automatiquement. Ce filtre permet au serveur d'indexation de cataloguer les
archives qui ont été compressées par le serveur d'archives (gzip).
Reconstruction du catalogue d'indexation
Si le serveur d'indexation a déjà indexé les archives, vous devez lancer une nouvelle
analyse de tout le catalogue d'indexation pour actualiser son contenu.
La reconstruction de l'index peut prendre des heures. Les recherches de contenu peuvent
être incomplètes jusqu'à ce que l'index soit entièrement reconstruit.
Reconstruction du catalogue du service Windows Search
1. Sur le serveur d'archives, ouvrez les Options d'indexation de Windows en
effectuant l'une des actions suivantes :
• Sur Windows 7, cliquez sur Démarrer, saisissez Options d'indexation et cliquez
sur Options d'indexation.
• Sur Windows 8.1 et Windows Server 2012 ou les versions ultérieures, sur l'écran
d'accueil, saisissez Options d'indexation et cliquez sur Options d'indexation.
2. Dans la boîte de dialogue Options d'indexation, cliquez sur Avancé.
3. Dans la boîte de dialogue Options avancées, cliquez sur l'onglet Réglages d'indexation,
puis sur Reconstruire.
Reconstruction du catalogue du service d'indexation de Microsoft
1. A l'aide du bouton droit de la souris, cliquez sur Poste de travail et sélectionnez
Gérer.
2. Dans la boîte de dialogue Gestion de l'ordinateur, cliquez sur Services et applications
> Service d'indexation, Conisio_vaultID .
3. Cliquez sur Répertoires.
4. Dans le volet de droite, cliquez à l'aide du bouton droit sur le répertoire et sélectionnez
Toutes les tâches > Analyser de nouveau (complètement).
Gestion de catalogues d'indexation de coffres-forts
Il y a plusieurs manières de configurer le comportement du service d'indexation de
Microsoft.
Pour des informations détaillées, sur la configuration de Windows Search et du Service
d'indexation de Microsoft, consultez l'aide de Windows concernant le nœud du serveur
d'indexation et en ligne à http://support.microsoft.com.
163
Configuration de la recherche de contenu (pour SOLIDWORKS PDM Professional uniquement)
Retrait de l'index d'un coffre-fort
Lorsque vous retirez un index de coffre-fort de fichiers, seul le catalogue d'indexation est
supprimé; aucune archive de fichiers n'est affectée par cette opération.
Avant de retirer un index de coffre-fort de fichiers, obtenez les informations de connexion
d'un utilisateur avec les autorisations suivantes:
• Accès administratif au serveur d'archives
• Autorisation de mise à jour des réglages d'indexation dans SOLIDWORKS PDM
Pour retirer un index d'une archive de coffre-fort de fichiers:
1. Sur un système client, ouvrez l'outil d'administration en effectuant l'une des actions
suivantes :
• Sur les systèmes Windows 7 et Windows Server antérieurs à Windows Server 2012,
cliquez sur Démarrer > Tous les programmes > SOLIDWORKS PDM >
Administration.
• Sur Windows 8.1 et Windows Server 2012 ou les versions ultérieures, sur l'écran
Applications, sous SOLIDWORKS PDM , cliquez sur Administration.
2. Connectez-vous au coffre-fort de fichiers dont vous souhaitez supprimer l’index.
3. Cliquez à droite sur Indexation et sélectionnez Ouvrir.
4. Si vous y êtes invité, connectez-vous sur le serveur d'archives en tant qu'utilisateur
avec accès d'administration sur le serveur d'archives.
5. Désactivez Indexer les archives de coffre-fort et cliquez sur OK.
164
10
Sauvegarde et restauration de
coffres-forts
Ce chapitre traite des sujets suivants:
•
•
•
•
•
•
Sauvegarder la base de données de coffres-forts
Sauvegarde de la base de données principale SOLIDWORKS PDM
Sauvegarder les paramètres du serveur d'archives
Sauvegarder les fichiers d'archives
Programmation des sauvegardes de base de données
Restauration d'un coffre-fort de fichiers
Les sauvegardes des coffres-forts de fichiers doivent faire partie de la gestion quotidienne de
SOLIDWORKS PDM. Elles sont également nécessaires avant toute mise à niveau de vos
composants de SOLIDWORKS PDM.
Vous pouvez utiliser l'assistant de maintenance SQL dans SQL Server Standard pour
programmer une sauvegarde planifiée des bases de données du coffre-fort de fichiers. Les
archives de coffre-fort de fichiers physiques sur tous les serveurs d'archives doivent être
sauvegardées régulièrement à l'aide d'un logiciel de sauvegarde planifiée.
Lorsque vous sauvegardez le coffre-fort, les dernières mises à jour dans des fichiers qui sont
toujours extraits et modifiés sur des postes de travail client, ne seront pas inclus puisqu'ils
sont enregistrés dans la vue locale de coffre-fort (cache) du client. Pour assurer que les
informations les plus récentes de tous les fichiers sont toujours incluses dans une sauvegarde,
les fichiers devraient être archivés.
Une sauvegarde complète du coffre-fort de fichiers doit inclure la sauvegarde de la base de
données du coffre-fort de fichiers et de tous les fichiers d'archives physiques du coffre-fort de
fichiers. La sauvegarde de la base de données doit être effectuée en même temps que celle
des fichiers d'archive pour éviter la perte de données due à des jeux de sauvegarde
incompatibles. Sans la base de données ET les archives, il est impossible de récupérer le
coffre-fort en cas de défaillance.
Sauvegarder la base de données de coffres-forts
Sauvegarder la base de données de coffre-fort de fichiers hébergée sur le serveur SQL
en utilisant idéalement une solution de sauvegarde qui prend en charge les sauvegardes
de bases de données SQL interactives. Vous pouvez aussi exécuter la sauvegarde par le
biais des outils de gestion SQL inclus avec SQL Server.
1. Ouvrez SQL Server Management Studio.
165
Sauvegarde et restauration de coffres-forts
2. Développez le dossier Databases.
3. Cliquez à l'aide du bouton droit de la souris sur la base de données à sauvegarder et
sélectionnez Tâches > Sauvegarder.
4. Dans la boîte de dialogue Sauvegarder les bases de données, sous Source:
a) Pour Type de sauvegarde, sélectionnez Intégrale.
b) Pour Sauvegarder composant, sélectionnez Base de données.
5. Sous Destination, cliquez sur Ajouter.
6. Dans la boîte de dialogue Sélectionner la destination de la sauvegarde, saisissez un
chemin de destination et un nom de fichier pour la base de données sauvegardée et
cliquer sur OK.
7. Cliquez sur OK pour démarrer la sauvegarde.
8. Lorsque la sauvegarde se termine, cliquez sur OK.
9. Répétez la procédure de sauvegarde pout toutes les bases de données de coffres-forts
de fichiers supplémentaires.
10. Quittez SQL Server Management Studio.
Sauvegarde de la base de données principale
SOLIDWORKS PDM
En outre des bases de données de coffres-forts de fichiers, la base de données principale
de SOLIDWORKS PDM nommée ConisioMasterDb doit aussi être sauvegardée.
Pour sauvegarder cette base de données, suivez les mêmes instructions que celles utilisées
pour sauvegarder la base de données d'un coffre-fort. Pour plus de détails, voir
Sauvegarder la base de données de coffre-fort de fichiers.
Sauvegarder les paramètres du serveur d'archives
Le serveur d'archives contient des paramètres de coffre-fort de fichiers, tels que mots de
passe et types de connexion définis. C'est également l'emplacement physique des fichiers
d'archive du coffre-fort de SOLIDWORKS PDM. La sauvegarde des paramètres du serveur
d'archives ne sauvegarde pas les fichiers d'archive mêmes.
Après avoir sauvegardé les paramètres du serveur d'archives, intégrez le fichier de
sauvegarde dans votre sauvegarde normale de fichiers.
Pour sauvegarder les paramètres du serveur d'archives:
1. Sur le serveur d'archives, ouvrez la boîte de dialogue Serveur d'archives SOLIDWORKS
PDM en effectuant l'une des actions suivantes :
• Sur les systèmes Windows 7 et Windows Server antérieurs à Windows Server 2012,
depuis le menu Démarrer de Windows, sélectionnez Tous les programmes >
SOLIDWORKS PDM > Configuration du serveur d'archives.
• Sur Windows 8.1 et Windows Server 2012 ou les versions ultérieures, sur l'écran
Applications, sous SOLIDWORKS PDM , cliquez sur Configuration du serveur
d'archives.
2. Sélectionnez Outils > Réglages de sauvegarde.
166
Sauvegarde et restauration de coffres-forts
3. Dans la boîte de dialogue Réglages de sauvegarde:
a) Sélectionnez Inclure tous les coffres-forts. (réglage préféré)
Vous pouvez aussi sélectionner Inclure les coffres-forts sélectionnés et
spécifier les coffres-forts de fichiers dont les paramètres seront sauvegardés.
b) Spécifiez ou sélectionnez l'Emplacement du dossier de sauvegarde.
L'emplacement par défaut est le dossier d'archivage.
c)
Pour programmer une sauvegarde automatique, cliquez sur Planifier et définissez
le planning.
d) Saisissez et confirmez un mot de passe pour le fichier de sauvegarde.
Ce mot de passe est requis pour restaurer les paramètres.
e) Effectuez l'une des actions suivantes :
• Pour exécuter la sauvegarde immédiatement, cliquez sur Lancer une
sauvegarde. Lorsqu'un message confirme la sauvegarde, cliquez sur OK.
• Pour exécuter la sauvegarde à l'heure planifiée, cliquez sur OK.
4. Fermez la boîte de dialogue Serveur d'archives SOLIDWORKS PDM.
Le fichier de sauvegarde est enregistré à l'emplacement spécifié et appelé Backup.dat.
Sauvegarder les fichiers d'archives
Les archives du coffre-fort de fichiers contiennent les fichiers physiques stockés dans un
coffre-fort de fichiers. Un fichier ajouté au coffre-fort de fichiers est enregistré dans le
dossier d'archives spécifié par le serveur d'archives.
1. Localisez le dossier d'archivage qui porte le même nom que le coffre-fort.
Ce dossier est enregistré sous le chemin défini du dossier d'archivage sur le serveur
d'archives. Pour plus de détails, voir lnstallation du serveur d'archives SOLIDWORKS
PDM .
Si vous n'êtes pas certain de l'emplacement où sont enregistrées les archives du
coffre-fort de fichiers, consultez le
HKEY_LOCAL_MACHINE\SOFTWARE\SOLIDWORKS\Applications\PDMWorks
Enterprise\ArchiveServer\Vaults\vaultname\ArchiveTable.
2. Utilisez une application de sauvegarde telle que Backup Exec pour sauvegarder ce
dossier et ses contenus.
Programmation des sauvegardes de base de données
Vous pouvez programmer des sauvegardes de base de données par le biais d'un plan de
maintenance dans SQL Server Standard. Vous devez réaliser des sauvegardes quotidiennes
des coffres-forts de fichiers dans SQL Express car il n'y a pas de plans de maintenance
intégrés ni d'options de sauvegarde automatisée.
Pour configurer une sauvegarde automatique répétitive des bases de données SQL de
coffres-forts de fichiers, vous pouvez utiliser les plans de maintenance de SQL Server
Management Studio. Un plan de maintenance vous permet de créer des sauvegardes
167
Sauvegarde et restauration de coffres-forts
intégrales des bases de données, que vous pourrez intégrer dans votre routine normale
de sauvegarde de fichiers.
Avant de programmer des sauvegardes de bases de données:
• Les SSIS (services d'intégration) doivent être installés sur le serveur SQL. Normalement,
les services d'intégration font partie de l'étape d'installation des composants de poste
de travail dans l'assistant d'installation de SQL Server.
• SQL Server Agent doit être lancé.
SQL Server Express est une version gratuite de SQL Server et n'inclut ni les outils de
gestion SQL, ni l'agent SQL. Pour les coffres-forts Standard, pour définir une sauvegarde
quotidienne des coffres-forts de fichiers, consultez l'article 2019698 de la base de
connaissances Microsoft :
https://support.microsoft.com/en-us/kb/2019698#/en-us/kb/2019698.
Lancer SQL Server Agent
Si SQL Server Agent n'est pas lancé, un message pourrait s'afficher indiquant que le
composant XP de l'agent est désactivé pour satisfaire la configuration de sécurité de votre
ordinateur.
1. Ouvrez le gestionnaire de configuration de SQL Server.
2. Dans le volet de gauche, sélectionnez Services SQL Server.
3. Si l'état de SQL Server Agent est Arrêté, cliquez dessus à l'aide du bouton droit de
la souris et sélectionnez Démarrer.
Assurez-vous que le Mode de démarrage de l'agent est réglé sur Automatique.
Si ce n'est pas le cas, cliquez sur l'agent à l'aide du bouton droit de la souris et
sélectionnez Propriétés, puis configurez le Mode de démarrage sous l'onglet
Services.
4. Quittez le gestionnaire de configuration de SQL Server.
Programmation d'un plan de maintenance pour la sauvegarde de
bases de données (pour SOLIDWORKS PDM Professional
uniquement)
La manière la plus facile de programmer un plan de maintenance de sauvegardes dans
SQL Server Standard est d'utiliser l'assistant de maintenance SQL.
Lorsque le plan de maintenance de sauvegardes est exécuté, les bases de données de
coffres-forts de fichiers sont sauvegardées et placées dans un dossier que vous avez
spécifié. Intégrez le dossier de sauvegarde dans votre procédure quotidienne normale de
sauvegarde.
Pour programmer un plan de maintenance de sauvegardes:
1. Ouvrez Microsoft SQL Server Management Studio et cliquez sur Connecter.
2. Dans le volet de gauche, sous SQL Server, étendez Gestion.
168
Sauvegarde et restauration de coffres-forts
3. Cliquez à l'aide du bouton droit de la souris sur Plans de maintenance et sélectionnez
Assistant de plans de maintenance.
Ecran
Action
Assistant de plans de
maintenance de SQL Server
Cliquez sur Suivant.
Sélectionner les propriétés du
a.
plan
b.
Saisissez un nom et une description pour le
nouveau plan de maintenance.
Cliquez sur Changer pour configurer un planning.
Dans la boîte de dialogue Propriétés de planning
de tâche, spécifiez un nom pour le plan et
choisissez l'horaire d'exécution de la sauvegarde
des bases de données. Choisissez l'heure à
proximité de l'heure de démarrage des
sauvegardes normales quotidiennes. La
sauvegarde d'une base de données sur un disque
dur prend généralement en quelques minutes.
c. Cliquez sur OK.
d. Cliquez sur Suivant.
Sélectionner des tâches de
maintenance
a.
Sélectionnez Sauvegarde de base de données
(intégrale).
Si vous effectuez des sauvegardes
quotidiennes, vous pouvez aussi sélectionner
Sauvegarde de base de données
(différentielle). Vous devriez créer au moins
une sauvegarde intégrale par semaine.
b.
Sélectionner l'ordre des tâches
a.
de maintenance
b.
Cliquez sur Suivant.
Assurez-vous que la tâche de sauvegarde figure
dans la liste.
Cliquez sur Suivant.
169
Sauvegarde et restauration de coffres-forts
Ecran
Action
Définir la tâche de sauvegarde
a.
de base de données (intégrale)
b.
Etendez la liste Bases de données.
Sélectionnez Toutes les bases de données
d'utilisateur.
Cela sélectionne toutes les bases de données de
SOLIDWORKS PDM et exclut les bases de
données du système SQL qui ne sont pas requises
par SOLIDWORKS PDM.
Pour sélectionner individuellement les bases
de données, sélectionnez Ces bases de
données et effectuez votre sélection.
Assurez-vous de sélectionner les bases de
données du coffre-fort de fichiers et la base de
données ConisioMasterDb.
c. Cliquez sur OK.
d. Sélectionnez Sauvegarde expire dans et
définissez combien de jours la sauvegarde doit
être maintenue.
e. Sélectionnez Sauvegarder sur disque.
f. Sélectionnez Créer un fichier de sauvegarde
pour chaque base de données.
g. Pour Dossier, saisissez un chemin local sur le
serveur SQL vers un dossier existant dans lequel
les fichiers de sauvegarde peuvent être créés.
h. Cliquez sur Suivant.
Sélectionner les options du
rapport
a.
b.
Complétez l'assistant
Pour obtenir un rapport de la tâche de
sauvegarde, sélectionnez Ecrire un rapport
dans un fichier texte ou Rapport par courriel
et spécifiez où il devrait être enregistré ou
envoyé.
Cliquez sur Suivant.
Cliquez sur Terminer.
Progrès de l'assistant de plans Lorsque toutes les tâches sont terminées, cliquez sur
de maintenance
Fermer.
4. Quittez Microsoft SQL Server Management Studio.
170
Sauvegarde et restauration de coffres-forts
Restauration d'un coffre-fort de fichiers
La restauration d'un coffre-fort exige des sauvegardes récentes des bases de données
de coffres-forts, de la base de données ConisioMasterDb, des paramètres de configuration
du serveur d'archives et des fichiers d'archive du coffre-fort.
Utilisez SQL Server Express pour restaurer la base de données du coffre-fort Standard.
Restauration des bases de données de coffre-fort de fichiers du
serveur SQL
1. Installez SQL Server:
a) Configurez le type de connexion SQL au mode mixte.
b) Sélectionnez d'installer les outils de gestion.
Pour plus de détails, voir Installation et configuration de SQL Server.
2. Appliquez le pack de service le plus récent.
3. Restaurez les fichiers de sauvegarde des bases de données SQL dans un dossier
temporaire sur le serveur SQL.
4. Ouvrez Microsoft SQL Server Management Studio et cliquez sur Connecter.
5. Dans le volet de gauche, cliquez à l'aide du bouton droit sur Bases de données et
sélectionnez Restaurer la base de données.
6. Dans la boîte de dialogue Restaurer la base de données, dans le champ Dans base
de données, saisissez le nom de la base de données de coffre-fort de fichiers
exactement comme quand elle était nommée au moment de la sauvegarde.
7. Sous Source de restauration, sélectionnez Depuis et cliquez sur le bouton
Parcourir.
8. Dans la boîte de dialogue Spécifier la sauvegarde, cliquez sur Ajouter.
9. Dans la boîte de dialogue Spécifier le fichier de sauvegarde, sélectionnez le fichier de
sauvegarde de la base de données et cliquez sur OK à deux reprises pour revenir à
la boîte de dialogue Restaurer la base de données.
10. Sous Sélectionner les sauvegardes à restaurer, cliquez sur Restaurer pour
restaurer la base de données.
11. Dans le volet gauche, sélectionnez Options.
12. Dans le volet droit, vérifiez que les chemins vers les fichiers de base de données sont
corrects.
Par défaut, SQL choisit les chemins utilisés lors de la sauvegarde de la base de
données.
13. Cliquez sur OK pour démarrer la restauration.
14. Répétez cette procédure pour les autres bases de données de coffre-fort de fichiers,
y compris la base de données ConisioMasterDb.
15. Quittez Microsoft SQL Server Management Studio.
Vérifier la restauration de la base de données ConisioMasterDb
Après avoir restauré la base de données ConisioMasterDb, assurez-vous que les
informations dans les colonnes VaultName et DatabaseName de la table FileVaults
171
Sauvegarde et restauration de coffres-forts
sont correctes. Si une entrée quelconque manque, les notifications ne pourront pas être
traitées.
1.
2.
3.
4.
Ouvrez Microsoft SQL Server Management Studio et cliquez sur Connecter.
Développez Bases de données > ConisioMasterDb > Tables > dbo.FileVaults.
Cliquez sur Colonnes, et vérifiez les valeurs VaultName et DatabaseName.
Quittez Microsoft SQL Server Management Studio.
Restaurer le serveur d'archives et les archives de coffre-fort de
fichiers
Utilisez cette procédure pour restaurer le réglage du serveur d'archives à la configuration
précédente, y compris tous les paramètres de connexion et les informations des
utilisateurs.
1. Sur le nouveau serveur d'archives, restaurez les archives physiques de coffre-fort à
partir de la sauvegarde (dossiers 0-F) au même emplacement qu'avant la sauvegarde.
2. Installez le serveur d'archives.
Utilisez les paramètres dont vous vous êtes servis lors de l'installation d'origine. Si
vous avez des doutes, utilisez les options par défaut. Définissez le chemin du dossier
d'archivage tel que vous l'aviez défini à l'origine.
3. Restaurez le fichier de sauvegarde des paramètres de configuration du serveur
d'archives Backup.datdans le dossier d'archivage.
4. Ouvrez la boîte de dialogue Serveur d'archives SOLIDWORKS PDM en effectuant l'une
des actions suivantes :
• Sur les systèmes Windows 7 et Windows Server antérieurs à Windows Server 2012,
depuis le menu Démarrer de Windows, sélectionnez Tous les programmes >
SOLIDWORKS PDM > Configuration du serveur d'archives.
• Sur Windows 8.1 et Windows Server 2012 ou les versions ultérieures, sur l'écran
Applications, sous SOLIDWORKS PDM , cliquez sur Configuration du serveur
d'archives.
5. Sélectionnez Outils > Réglages de sauvegarde.
6. Dans la boîte de dialogue Réglages de sauvegarde, cliquez sur Charger une
sauvegarde.
7. Recherchez le fichier de sauvegarde des paramètres du serveur d'archives Backup.dat
et cliquez sur Ouvrir.
8. Dans la boîte de dialogue Saisir mot de passe, saisissez le mot de passe pour le fichier
de sauvegarde.
9. Une fois les paramètres restaurés, cliquez sur OK.
10. Fermez la boîte de dialogue Serveur d'archives SOLIDWORKS PDM.
172
11
Mise à niveau de SOLIDWORKS
PDM
Ce chapitre traite des sujets suivants:
•
•
•
•
•
•
A propos de la mise à niveau d'Enterprise PDM
Mise à niveau du serveur d'archives
Mise à niveau du serveur de bases de données
Installation ou mise à niveau du Gestionnaire de licences SOLIDWORKS
Mise à niveau des coffres-forts de fichiers
Mettre à niveau de Toolbox dans SOLIDWORKS PDM
Vous pouvez mettre à niveau Enterprise PDM 2015 ou une version antérieure et passer à
SOLIDWORKS PDM Professional en utilisant l'assistant d'installation. L'assistant désinstalle
automatiquement tous les anciens composants du logiciel trouvés et installe les nouveaux
logiciels.
Vous ne pouvez pas mettre à niveau de Enterprise PDM à SOLIDWORKS PDM Standard.
Suivez ces instructions lorsque vous mettez à niveau à partir d'une version ou service pack
précédent(e) de SOLIDWORKS PDM ou PDMWorks Enterprise. Pour connaître la configuration
système préliminaire requise, voir Exigences système.
SOLIDWORKS PDM autorise la non-concordance de service pack entre les composants client
et serveur à condition qu'il s'agisse de la même version majeure.
Voir Déterminer la version actuelle à la page 174 pour déterminer la version actuellement
installée.
A propos de la mise à niveau d'Enterprise PDM
Avant la mise à niveau
Effectuez les tâches suivantes avant la mise à niveau de SOLIDWORKS PDM.
• Assurez-vous que votre numéro de série SOLIDWORKS PDM est associé à des licences
valides activées pour la nouvelle version.
• Archivez tous les fichiers.
• Sauvegardez:
173
Mise à niveau de SOLIDWORKS PDM
• base de données de coffre-fort de fichiers du serveur SQL
• Archive complète du coffre-fort
• Paramètres du serveur d'archives
• Assurez-vous qu'aucun utilisateur ne travaille dans l'ancien coffre-fort de fichiers. Sur
tous les clients, les utilisateurs doivent fermer tous les outils utilisant le coffre-fort,
cliquer sur l'icône SOLIDWORKS PDM
Déconnecter.
à droite de la barre des tâches et choisir
Déterminer la version actuelle
Vous pouvez déterminer la version actuelle des logiciels Conisio ou SOLIDWORKS
Enterprise PDM et de la base de données de coffre-fort de fichiers.
1. Ouvrez le Panneau de configuration Windows.
2. Double-cliquez sur Désinstallez un programme.
3. Sur l'écran Désinstaller ou modifier un programme, localisez Conisio ou SOLIDWORKS
Enterprise PDM.
La colonne Version affiche la version actuellement installée.
Si la colonne de Version ne s'affiche pas, cliquez avec le bouton droit de la souris
sur les en-têtes de colonne et sélectionnez Version.
Vous pouvez déterminer également la version actuelle en ouvrant l'outil d'administration
SOLIDWORKS Enterprise PDM et en cliquant sur Aide > A propos de.
Les numéros de version correspondent aux versions installées suivantes:
Numéro de version de Publisher
Version du produit installé
6,02
Conisio 6.2
6,03
Conisio 6.3
6,04
Conisio 6.4
6,05
PDMWorks Enterprise 2006
7.00.0027 à 7.05.0074
PDMWorks Enterprise 2007 édition 32 bits
7.07.0032 à 7.09.0042
PDMWorks Enterprise 2007 édition 64 bits
8,00
PDMWorks Enterprise 2008
9,00
SOLIDWORKS Enterprise PDM 2009
10,00
SOLIDWORKS Enterprise PDM 2010
11,00
SOLIDWORKS Enterprise PDM 2011
12,00
SOLIDWORKS Enterprise PDM 2012
174
Mise à niveau de SOLIDWORKS PDM
Numéro de version de Publisher
Version du produit installé
13,00
SOLIDWORKS Enterprise PDM 2013
14,00
SOLIDWORKS Enterprise PDM 2014
15,00
SOLIDWORKS Enterprise PDM 2015
16,00
SOLIDWORKS PDM 2016
Déterminer quelles mises à jour ont été appliquées
1. Démarrez l'outil d'administration en effectuant l'une des actions suivantes :
• Sur les systèmes Windows 7 et Windows Server antérieurs à Windows Server 2012,
depuis le menu Démarrer de Windows, sélectionnez Tous les programmes >
SOLIDWORKS Enterprise PDM > Administration.
• Sur Windows 8.1 et Windows Server 2012 ou les versions ultérieures, sur l'écran
Applications, sous SOLIDWORKS Enterprise PDM, cliquez sur Administration.
2. Dans le volet de gauche, cliquez à l'aide du bouton droit de la souris sur le nom du
coffre-fort de fichiers et sélectionnez Propriétés.
3. Dans la boîte de dialogue Propriétés du coffre-fort de fichiers, vérifiez la liste Mises
à jour installées.
Cette liste indique le produit de mise à jour, la version et la date de mise à jour.
Mise à niveau du serveur d'archives
Si les logiciels du serveur d'archives et du serveur de bases de données sont installés sur
le même système, vous pouvez mettre à niveau et installer les deux composants
simultanément.
Tous les paramètres de l'installation précédente du serveur d'archives sont maintenus.
1. Connectez localement ou à distance en tant qu'utilisateur avec droits administratifs
locaux sur le système où est installé le serveur d'archives.
2. Insérez le DVD de SOLIDWORKS et annulez le Gestionnaire d'installation de
SOLIDWORKS s'il démarre.
3. Exécutez \SWPDMServer\setup.exe pour lancer la mise à niveau du serveur
SOLIDWORKS PDM.
Un avertissement s'affiche indiquant que d'anciennes versions du logiciel SOLIDWORKS
PDM ont été trouvées et seront mises à niveau.
4. Cliquez sur OK.
5. Suivez les étapes de l'assistant d'installation en cliquant sur Suivant dans chaque
écran.
175
Mise à niveau de SOLIDWORKS PDM
6. L'écran Sélectionner un produit indique par défaut SOLIDWORKS PDM Professional
si vous mettez à niveau à partir d'une version Enterprise PDM ou SOLIDWORKS PDM
Professional précédente.
7. Dans l'écran Type d'installation, sélectionnez Installations du serveuret cliquez sur
Suivant.
8. Dans l'écran Installation du serveur, assurez-vous que Serveur d'archives est
sélectionné et cliquez sur Suivant.
Si vous souhaitez installer le client SOLIDWORKS PDM sur l'ordinateur, vous devez
aussi sélectionner Client.
9. Une fois la mise à niveau réalisée, cliquez sur Terminer.
Mise à niveau du serveur de bases de données
Si vous avez mis à niveau le serveur de bases de données lors de la mise à niveau du
serveur d'archives, passez à l'étape Mise à niveau de la base de données du coffre-fort
à la page 178.
Avant de mettre à niveau le serveur de bases de données, obtenez les informations
suivantes:
• Informations de connexion d'un utilisateur avec des droits d'administration locaux
• Nom du serveur SQL
• Nom et mot de passe d'un compte d'utilisateur SQL avec accès de lecture/écriture sur
toutes les bases de données SOLIDWORKS PDM hébergées sur le serveur SQL.
Si vous ne connaissez pas le nom d'un utilisateur avec accès en lecture et en écriture,
vous pouvez utiliser le compte SQL sa qui possède ces autorisations. Vous pouvez
aussi créer un nom de connexion à cet effet. Pour plus de détails, voir Modification
du compte de connexion au serveur SQL.
Pour mettre à niveau le serveur de bases de données:
1. Connectez-vous localement ou à distance sur le serveur SQL où est hébergée la base
de données de coffre-fort de fichiers.
2. Insérez le DVD de SOLIDWORKS et annulez le Gestionnaire d'installation de
SOLIDWORKS s'il démarre.
3. Exécutez \SWPDMServer\setup.exe pour lancer la mise à niveau du serveur
SOLIDWORKS PDM.
Un message s'affiche indiquant qu'une ancienne version du logiciel serveur de
SOLIDWORKS PDM a été trouvée et sera mise à niveau.
4. Cliquez sur OK.
176
Mise à niveau de SOLIDWORKS PDM
5. Suivez les étapes de l'assistant d'installation en cliquant sur Suivant dans chaque
écran.
Ecran
Action
Installation du serveur
Sélectionnez Serveur de bases de données
et cliquez sur Suivant.
Si vous souhaitez installer le client SOLIDWORKS
PDM sur l'ordinateur, vous devez aussi
sélectionner Client.
Connexion SQL sur serveur de la
base de données SOLIDWORKS
PDM
a.
Effectuez l'une des actions suivantes :
• Saisissez le nom du serveur SQL qui
hébergera les bases de données de
coffre-fort de fichiers que le serveur de
base de données gèrera.
• Cliquez sur Parcourir pour afficher une
liste de serveurs SQL et d'instances
disponibles sur le réseau.
Sélectionnez le nom approprié et cliquez
sur OK.
b.
Dans le champ Nom de connexion,
saisissez le nom d'un utilisateur SQL sur le
serveur qui dispose de l'accès en lecture et
en écriture (autorisation db_owner) pour
toutes les bases de données SOLIDWORKS
PDM hébergées sur le serveur SQL (les bases
de données de coffre-fort et
ConisioMasterDb).
Dans le doute, utilisez le nom de connexion
sa.
c.
Dans le champ Mot de passe, saisissez le
mot de passe de l'utilisateur SQL.
d. Cliquez sur Suivant.
Les informations de connexion sont vérifiées. Si
elles sont correctes, un avertissement s'affiche.
L'installation du programme peut
commencer
Cliquez sur Installer.
Assistant InstallShied terminé
Cliquez sur Terminer.
177
Mise à niveau de SOLIDWORKS PDM
Installation ou mise à niveau du Gestionnaire de
licences SOLIDWORKS
Pour mettre à niveau SOLIDWORKS PDM, vous devez installer ou mettre à niveau le
SolidNetWork License Manager.
Mettez à niveau le Gestionnaire de licences SOLIDWORKS.
Pour plus de détails, voir Mettre à niveau le Gestionnaire de licences SolidNetWork.
Mise à niveau des coffres-forts de fichiers
Pour mettre à niveau des coffres-forts de fichiers, vous devez d'abord mettre à niveau la
base de données du coffre-fort et ensuite, en option, les archives du coffre-fort de fichiers.
Mise à niveau de la base de données du coffre-fort
Vous pouvez exécuter l'assistant de mise à niveau de bases de données de SOLIDWORKS
PDM sur le serveur d'archives ou de bases de données ou bien à partir d'un système qui
héberge le client de SOLIDWORKS PDM. Toutefois, tous les logiciels SOLIDWORKS PDM
installés sur le système doivent correspondre à la version de l'assistant de mise à niveau.
Vous ne pouvez pas lancer l'assistant de mise à niveau sur un client ou sur un système
serveur qui utilise encore une version antérieure du logiciel. Le processus de mise à niveau
de la base de données peut prendre un certain temps, selon la taille de la base de données
et la version.
Avant de mettre à niveau la base de données du coffre-fort:
• Assurez-vous que votre numéro de série de SOLIDWORKS PDM est associé à des
licences valides pour la nouvelle version.
• Assurez-vous qu'aucun utilisateur ne travaille dans le coffre-fort.
• Sauvegardez la base de données du coffre-fort.
Pour plus de détails, voir Sauvegarder la base de données de coffres-forts à la
page 165.
• Installez ou mettez à niveau le logiciel de serveur d'archives.
Pour plus de détails, voir Mise à niveau du serveur d'archives à la page 175.
• Installez ou mettez à niveau le logiciel de serveur de bases de données.
Pour plus de détails, voir Mise à niveau du serveur de bases de données à la page
176.
N'installez pas d'anciens clients jusqu'à ce que la mise à niveau de la base de données
soit terminée.
Vous pouvez mettre à niveau le coffre-fort en passant de SOLIDWORKS Enterprise
PDM 2015 (ou version antérieure) à SOLIDWORKS PDM Professional. Cet outil est utilisé
pour la mise à niveau de versions majeures ou service packs, et non pour la mise à
niveau de coffres-forts de Standard à Professional.
178
Mise à niveau de SOLIDWORKS PDM
Pour mettre à niveau la base de données du coffre-fort de fichiers:
1. Insérez le DVD de SOLIDWORKS et annulez le Gestionnaire d'installation de
SOLIDWORKS s'il démarre.
2. Lancez manuellement l'assistant de mise à niveau à partir du dossier Upgrade sur le
DVD d'installation en exécutant SWPDMServer\Upgrade\Upgrade.exe.
3. Lorsqu'un message d'avertissement indique que les assistants de mise à jour de bases
de données et de coffres-forts de fichiers ne doivent être lancés que par des
administrateurs, cliquez sur Oui.
4. Complétez les étapes de l'assistant de mise à jour de bases de données de
SOLIDWORKS PDM.
Ecran
Action
Etape 1
Vérifiez que vous avez répondu à tous les pré-requis pour la
mise à niveau, et cliquez sur Suivant.
Etape 2
a.
Dans la liste des serveurs, sélectionnez le serveur SQL qui
héberge les bases de données de coffres-forts à mettre à
niveau.
Si le serveur ne figure pas dans la liste, vous pouvez saisir
le nom du système SQL.
b.
c.
Cliquez sur Suivant.
Dans la boîte de dialogue de connexion, saisissez le nom
d'utilisateur et le mot de passe d'un utilisateur SQL avec
autorisation sysadmin, tel que sa et cliquez sur Connexion.
Etape 3
Sélectionnez les bases de données à mettre à niveau et cliquez
sur Suivant.
Etape 4
Cliquez sur Suivant pour lancer la mise à niveau.
Ne fermez pas l'assistant de mise à niveau, ni arrêtez le
serveur SQL jusqu'à ce que la mise à niveau soit terminée.
Etape 5
Lorsque la mise à niveau de la base de données de coffre-fort
de fichiers est terminée, un journal s'affiche avec les actions et
les résultats de la mise à niveau.
Pour garder une copie du journal, sélectionnez et copiez les
résultats et collez-les dans un fichier texte.
Cliquez sur Terminer.
5. Vous devez réinitialiser votre version de Microsoft SQL Server une fois que les bases
de données ont été mises à niveau.
Sinon, vous risquez de constater une détérioration des performances tant que vous
ne réinitialisez pas le serveur.
179
Mise à niveau de SOLIDWORKS PDM
Mise à niveau des archives de coffre-fort
Après avoir mis à niveau la base de données de coffre-fort de fichiers, vous pouvez mettre
à niveau les archives du coffre-fort de fichiers par le biais de l'outil d'administration de
SOLIDWORKS PDM, qui n'est disponible que sur des installations client.
Vous devez mettre à jour l'archive de coffre-fort de fichiers si vous mettez à niveau un
coffre-fort de fichiers à partir d'Enterprise PDM 2008 ou d'une version antérieure.
La mise à niveau d'archives n'est pas nécessaire dans le cas d'une mise à niveau de
versions plus récentes.
La mise à niveau des archives de coffre-fort de fichiers implique les tâches suivantes :
• Mise à niveau ou installation d'un client SOLIDWORKS PDM initial sur l'ordinateur où
vous souhaitez mettre à niveau les archives de coffre-fort.
Les autres clients seront mis à niveau après la mise à jour des archives de coffre-fort.
• Mise à niveau de l'archive de coffre-fort en utilisant l'outil d'administration de
SOLIDWORKS PDM sur le client initial.
• Mise à niveau les clients SOLIDWORKS PDM restants.
Le processus de mise à niveau de l'archive du coffre-fort peut prendre plusieurs heures,
selon le nombre de fichiers et la taille de l'archive. Pendant la mise à niveau, les utilisateurs
ne peuvent travailler dans le coffre-fort de fichiers.
Mise à niveau du client SOLIDWORKS PDM initial
1. Connectez-vous à un poste de travail client en tant qu'utilisateur avec droits
d'administration locaux.
2. Insérez le DVD de SOLIDWORKS et annulez le Gestionnaire d'installation de
SOLIDWORKS s'il démarre.
3. Exécutez \SWPDMClient\setup.exe pour lancer la mise à niveau du serveur
SOLIDWORKS PDM.
4. Sur l'écran d'installation de SOLIDWORKS PDM :
Si une ancienne version du client SOLIDWORKS PDM est installée, cliquez sur Mettre
à niveau.
Dès que le message indiquant que le logiciel client sera mis à niveau apparaît, cliquez
sur OK.
5. Sur l'écran Sélectionner un produit PDM, assurez-vous que SOLIDWORKS PDM
Professional est sélectionné.
6. Pour inclure l'Explorateur d'articles, sélectionnez Personnaliser.
7. Dans l’écran Installation personnalisée, sous Client, cliquez sur Explorateur
d’articles et sélectionnez Cette fonction sera installée sur le disque dur local.
8. Suivez les étapes de l'assistant d'installation en cliquant sur Suivant dans chaque
écran.
180
Mise à niveau de SOLIDWORKS PDM
9. Suivez l'assistant d'installation tout comme si vous installiez un nouveau client.
Pour plus de détails, voir Installation de clients par le biais de l'assistant d'installation.
Dans l'écran Choisir le type de produit, sélectionnez le produit correct pour votre
type de licence client.
Mise à niveau des archives de coffre-fort
La mise à niveau des archives n'est nécessaire que lors de la mise à niveau à partir de
EPDM 2008 ou d'une version antérieure.
1. Démarrez l'outil d'administration en effectuant l'une des actions suivantes :
• Sur les systèmes Windows 7 et Windows Server antérieurs à Windows Server 2012,
depuis le menu Démarrer de Windows, sélectionnez Tous les programmes >
SOLIDWORKS PDM > Administration.
• Sur Windows 8.1 et Windows Server 2012 ou les versions ultérieures, sur l'écran
Applications, sous SOLIDWORKS PDM , cliquez sur Administration.
2. Si le serveur d'archives hébergeant le coffre-fort de fichiers mis à niveau n'est pas
affiché dans le volet de gauche:
a) Sélectionnez Fichier > Ajouter un serveur.
b) Dans la boîte de dialogue Ajouter un serveur, sélectionnez ou saisissez le nom
du serveur d'archives, spécifiez le port et cliquez sur OK.
c) Connectez-vous sur le serveur d'archives avec un compte utilisateur Windows
avec accès d'administration sur le serveur d'archives.
3. Développez le serveur d'archives dans le volet de gauche. Les archives du coffre-fort
de fichiers en attente de mise à niveau sont indiquées dans le serveur d'archives avec
une icône rouge .
• Si l'icône n'est pas affichée, actualisez la vue en cliquant à l'aide du bouton droit
sur le nom de l'archive et en sélectionnant Actualiser.
• Si l'icône n'apparaît toujours pas après l'actualisation, l'archive du coffre-fort de
fichiers est à jour et aucune mise à niveau n'est requise.
181
Mise à niveau de SOLIDWORKS PDM
4. Cliquez à l'aide du bouton droit de la souris sur le nom de l'archive et sélectionnez
Mise à niveau.
Si vous êtes invité à vous connecter, saisissez un nom d'utilisateur SOLIDWORKS
PDM et le mot de passe d'un utilisateur avec autorisation de gestion du coffre-fort de
fichiers (généralement Admin).
Deux messages s'affichent:
• Le premier vous avertit que la mise à niveau pourrait prendre beaucoup de temps
et qu'aucun utilisateur ne devrait être connecté.
• Le second indique qu'une copie de sauvegarde du serveur d'archives devrait exister.
Si ces pré-requis sont remplis, cliquez sur Oui dans les deux messages.
Pendant la mise à niveau de l'archive, la fenêtre Moniteur de charges affiche une
barre de progrès. N'abandonnez pas le processus jusqu'à ce que le message Terminé!
apparaisse.
Si vous devez mettre à niveau plusieurs archives de coffre-fort de fichiers, vous
pouvez aussi lancer la mise à niveau sur ces archives. Elles seront ajoutées au
Moniteur de charges.
Lorsque la mise à niveau se termine, cliquez sur Voir le journal pour afficher le
journal des résultats de la mise à niveau.
5. Fermez le Moniteur de charges.
6. Pour vérifier la bonne exécution de la mise à niveau, connectez-vous sur la vue de
coffre-fort de fichiers et essayer de récupérer un fichier.
Mise à niveau d'une archive de coffre-fort répliqué (pour SOLIDWORKS PDM
Professional uniquement)
Des configurations additionnelles sont nécessaires lors de la mise à niveau d'archives
répliquées sur d'autres serveurs.
Lors de la mise niveau de serveurs d'archives qui hébergent un coffre-fort de fichiers
répliqué, les coffres-forts de fichiers qui nécessitent une mise à niveau sont répertoriés
avec une icône rouge .
Si l'icône n'est pas affichée, actualisez la vue en cliquant à l'aide du bouton droit sur le
nom de l'archive et en sélectionnant Actualiser. Si l'icône maintenant n'est toujours pas
affichée, aucune mise à niveau n'est nécessaire.
Si l'icône est affichée:
• Vous devez mettre à niveau le logiciel de serveur d'archives sur tous les serveurs qui
hébergent le coffre-fort de fichiers répliqué. L'archive sélectionnée sera toujours mise
à niveau et vous devrez lancer séparément la mise à niveau de l'archive pour les
serveurs répliqués une fois que le logiciel sera mis à niveau.
• Si le logiciel du serveur d'archives est mis à niveau sur tous les serveurs d'archives
répliqués et ceux-ci s'affichent dans l'arborescence d'administration, l'archive du
coffre-fort de fichiers répliqué sera mise à niveau sur tous les serveurs simultanément.
• Si le coffre-fort est répliqué et que les serveurs d'archives répliqués ne figurent pas
dans l'arborescence d'administration, un dialogue s'affiche dans lequel vous pouvez
choisir d'attacher au serveur répliqué. Si vous choisissez de ne pas vous connecter,
182
Mise à niveau de SOLIDWORKS PDM
seule l'archive sélectionnée sera mise à niveau et vous devrez lancer séparément la
mise à niveau de l'archive pour les serveurs répliqués.
Après la mise à niveau des bases de données de coffre-fort
SOLIDWORKS Enterprise PDM 2009 SP02 ou version ultérieure inclut les fonctionnalités
permettant de créer et de gérer des articles. Si vous installez cette version, puis mettez
à niveau une base de données de coffre-fort à partir d'une installation antérieure, la base
de données mise à niveau n'inclura pas les cartes d'article par défaut, la nomenclature
d'articles ou le numéro de série utilisé pour générer des numéros d'article.
Pour travailler avec des articles dans ce coffre-fort, utilisez l'outil d'administration de
SOLIDWORKS PDM pour importer les cartes et le numéro de série suivants :
•
•
•
•
•
all(Item Card)_gb.crd
all(Item Search Property)_gb.crd
all(Item Search Simple)_gb.crd
all(Item Search)_gb.crd
all_Item Setup_codelangue.cex, où codelangue représente le code pour votre
langue
Import de cartes d'articles (pour SOLIDWORKS PDM Professional Professional
uniquement)
1. Démarrez l'outil d'administration en effectuant l'une des actions suivantes :
• Sur les systèmes Windows 7 et Windows Server antérieurs à Windows Server 2012,
depuis le menu Démarrer de Windows, sélectionnez Tous les programmes >
SOLIDWORKS PDM > Administration.
• Sur Windows 8.1 et Windows Server 2012 ou les versions ultérieures, sur l'écran
Applications, sous SOLIDWORKS PDM , cliquez sur Administration.
2. Cliquez sur Cartes à l'aide du bouton droit de la souris et sélectionnez Ouvrir.
3. Dans l'Editeur de cartes, cliquez sur Fichier > Import.
4. Dans la boîte de dialogue Ouvrir, sous Rechercher dans, parcourez jusqu'à
dossier_d'installation\Default Cards.
5. Dans la liste de cartes, sélectionnez all(item Card)_gb.crd et cliquez sur Ouvrir.
6. Cliquez sur Fichier > Enregistrer pour enregistrer la carte dans le coffre-fort.
7. Répétez les étapes 3 à 6 pour importer le reste des cartes de données d'articles.
Import du numéro de série et de la nomenclature d'articles (pour SOLIDWORKS PDM
Professional Professional uniquement)
1. Cliquez à l'aide bouton droit de la souris sur le coffre-fort mis à niveau et sélectionnez
Importer.
2. Dans la boîte de dialogue Ouvrir, sous Rechercher dans, parcourez jusqu'à
dossier_d'installation\Default Data.
3. Dans la liste de fichiers, sélectionnez all_Item Setup_langue.cex et cliquez sur
Ouvrir.
4. Dans le message de confirmation, cliquez sur OK.
183
Mise à niveau de SOLIDWORKS PDM
Mise à niveau des clients restants
Lorsque la base de données de coffre-fort de fichiers et l'archive sont mises à niveau et
que vous avez vérifié que le coffre-fort mis à niveau est accessible, vous pouvez mettre
à niveau les clients restant vers SOLIDWORKS PDM.
Utilisez la même méthode que celle utilisée pour le premier client. Pour plus de détails,
voir Mise à niveau du premier client SOLIDWORKS PDM .
Après la mise à niveau des clients
Après la mise à niveau des clients SOLIDWORKS PDM, suivez les étapes de configuration
suivantes.
Après la mise à niveau:
• Dans l'outil d'administration SOLIDWORKS PDM, assurez-vous que vous avez une
licence valide.
• Mettre à jour le complément Dispatch et les compléments de tâches.
Lorsque vous exécutez ces tâches sur un client, elles seront automatiquement
distribuées sur les autres clients.
Affichage du serveur de licences pour le coffre-fort
1. Démarrez l'outil d'administration en effectuant l'une des actions suivantes :
• Sur les systèmes Windows 7 et Windows Server antérieurs à Windows Server 2012,
depuis le menu Démarrer de Windows, sélectionnez Tous les programmes >
SOLIDWORKS PDM > Administration.
• Sur Windows 8.1 et Windows Server 2012 ou les versions ultérieures, sur l'écran
Applications, sous SOLIDWORKS PDM , cliquez sur Administration.
2. Naviguez jusqu'au coffre-fort dans le volet gauche et connectez-vous en tant qu'Admin.
3. Sous le coffre-fort de fichiers, double-cliquez sur Licence.
4. Dans la boîte de dialogue Définir licence, assurez-vous qu'un serveur de licences
valide s'affiche.
Mise à jour du complément Dispatch (pour SOLIDWORKS PDM Professional
uniquement)
1. Dans l'outil d'administration de SOLIDWORKS PDM, sous le coffre-fort de fichiers,
développez Compléments.
184
Mise à niveau de SOLIDWORKS PDM
2. Pour mettre à jour le complément Dispatch:
a) Cliquez à l'aide du bouton droit de la souris sur Dispatch, puis cliquez sur
Supprimer.
b) Cliquez sur Oui pour confirmer la suppression du complément.
c) Sélectionnez Fichier > Ouvrir et parcourez les dossiers jusqu'à C:\Program
Files\SolidWorks Corp\SOLIDWORKS PDM\Default Data.
d) Changez le filtre pour afficher les fichiers .caf.
e) Ouvrez Dispatch.caf.
f) Faites glisser et déposez le complément Dispatch à partir du fichier .caf sous
le nœud Compléments pour le coffre-fort.
g) Fermez le coffre-fort d'administration.
Les compléments mis à jour sont automatiquement distribués aux autres clients, dès que
ces derniers se connectent.
Mise à niveau du complément de tâches SOLIDWORKS (pour
SOLIDWORKS PDM Professional uniquement)
Pour veiller à ce que la version la plus récente et à jour d'un complément fonctionne
(comme le complément de tâches de SOLIDWORKS), vous devez manuellement mettre
à niveau le complément.
Quand vous mettez à niveau un coffre-fort de fichiers vers un nouveau Service Pack ou
une nouvelle version, les compléments existants ne sont pas mis à jour automatiquement.
Cela permet d'empêcher que les informations mises à jour dans les compléments
remplacent vos personnalisations.
Par exemple, vous pourriez avoir personnalisé les tâches contrôlées par le complément
de tâches de SOLIDWORKS. Vous pouvez continuer à utiliser vos tâches personnalisées
et ne pas mettre à niveau. Toutefois, vous ne pourrez pas utiliser la nouvelle fonctionnalité
de tâche et vous risquez d'avoir des problèmes pour démarrer des tâches et traiter des
fichiers SOLIDWORKS mis à niveau.
Pour vous permettre de mettre à jour manuellement les tâches, les fichiers .cex qui
contiennent des mises à jour pour le complément SWTaskAdd-in et les tâches Convertir,
Design Checker et Imprimer sont copiés dans le dossier C:\Program Files\SOLIDWORKS
PDM\Default Data\. Vous importez un ou plus de ces fichiers pour mettre à jour le
complément SWTaskAdd-in et les tâches qu'il prend en charge.
185
Mise à niveau de SOLIDWORKS PDM
Détermination des versions actuelles de SOLIDWORKS PDM et du complément de
tâches de SOLIDWORKS
Pour vous assurer d'avoir les mises à jour les plus récentes vers le complément de tâches
de SOLIDWORKS, la version de SOLIDWORKS PDM Professional et la version de
SWTaskAddin doivent être les mêmes.
1. Pour déterminer la version de SOLIDWORKS PDM, dans l'outil d'administration
SOLIDWORKS PDM, cliquez sur Aide > A propos de SOLIDWORKS
PDMAdministration.
Le champ Version Client affiche la version sous la forme :
YY.SS.BBBB
où:
• YY est les deux derniers chiffres de la version majeure. Par exemple, 15 = 2015.
• SS est le Service Pack. Par exemple, 03 = SP03.
• BBBB est le numéro de build. Par exemple, 903.
2. Pour déterminer le numéro de version du complément SWTaskAddin actuellement
installé:
a) Dans la zone de notification Windows, cliquez avec le bouton droit de la souris
sur l'icône SOLIDWORKS PDM
et cliquez sur Configuration de l'hôte de la
tâche.
b) Dans la boîte de dialogue Configuration de l'hôte de la tâche, sélectionnez le
coffre-fort dans lequel vous voulez vérifier la version du complément SWTaskAddin.
La colonne Version affiche la version au format suivant:
YYYYSSBBBB
où:
• YYYY est la version majeure.
• SS est le Service Pack.
• BBBB est le numéro de build.
Exécution de la mise à niveau de SWTaskAddin (pour SOLIDWORKS PDM
Professional uniquement)
Si la version de SWTaskAddin est antérieure à la version de SOLIDWORKS PDM
Professional, vous pouvez mettre à niveau SWTaskAddin en important un fichier .cex.
1. Démarrez l'outil d'administration en effectuant l'une des actions suivantes :
• Sur les systèmes Windows 7 et Windows Server antérieurs à Windows Server 2012,
depuis le menu Démarrer de Windows, sélectionnez Tous les programmes >
SOLIDWORKS PDM > Administration.
• Sur Windows 8.1 et Windows Server 2012 ou les versions ultérieures, sur l'écran
Applications, sous SOLIDWORKS PDM , cliquez sur Administration.
2. Connectez-vous au coffre-fort dont vous voulez mettre à niveau SWTaskAddin en
tant qu'administrateur.
3. Cliquez sur Fichier > Ouvrir.
186
Mise à niveau de SOLIDWORKS PDM
4. Naviguez jusqu'à C:\Program Files\SOLIDWORKS PDM\Default Data\ et
sélectionnez Convert_GB.cex.
5. Dans la boîte de dialogue qui s'affiche, développez Convert_GB.cex, sélectionnez
SWTaskAddin et faites-le glisser vers le nœud Addins dans le volet de gauche.
6. Dans la fenêtre de message, sélectionnez Oui pour mettre à jour le complément
existant.
7. Dans la zone de notification de Windows, cliquez avec le bouton droit de la souris sur
l'icône SOLIDWORKS PDM
et cliquez sur Configuration de l'hôte de la tâche
pour vérifier que SWTaskAddin a été mis à niveau.
Si le client que vous venez de mettre à niveau sert d'hôte de tâches, quittez
SOLIDWORKS PDM et reconnectez-vous avant d'exécuter la vérification.
Mise à niveau de tâches
Après avoir mis à niveau SWTaskAddin, vous pouvez importer les versions les plus récentes
des tâches Convertir, Imprimer et Design Checker .
Cette procédure décrit comment mettre à niveau la tâche Convertir .
1. Dans l'outil d'administration, développez le nœud Tâches.
2. Si des tâches possèdent les noms par défaut Convertir, Impression ou Design
Checker, renommez-les pour que les personnalisations que vous avez effectuées sur
ces tâches ne soient pas remplacées.
3. Cliquez sur Fichier > Ouvrir.
4. Pour mettre à niveau la tâche Convertir, naviguez jusqu'à C:\Program
Files\SOLIDWORKS PDM\Default Data\ et sélectionnez Convert_GB.cex.
Si le produit est installé via SLDIM, le chemin par défaut est C:\Program
Files\SOLIDWORKS Corp\SOLIDWORKS PDM .
5. Dans la boîte de dialogue qui s'affiche, sous Tâches, sélectionnez Convertir et
faites-la glisser vers le nœud Tâches dans le volet de gauche.
6. Modifier la tâche importée pour qu'elle corresponde à la tâche utilisée et configurez
de nouvelles options selon vos besoins.
Cela inclut les chemins d'accès de fichier et les formats de noms, les types de
conversions, les ordinateurs agissant comme hôte de tâches, les autorisations pour
la tâche, les notifications, etc.
187
Mise à niveau de SOLIDWORKS PDM
7. Si la tâche existante comportait des modifications des Options de script avancées
(accessibles via la page Détails du fichier de sortie), apportez ces modifications à la
nouvelle version du script.
Le Script avancé est souvent mis à jour pour qu'une nouvelle version de SOLIDWORKS
PDM puisse utiliser de nouvelles fonctions de SOLIDWORKS ou pour ajouter de
nouvelles fonctions à la tâche. Il se peut que vous ayez donc à fusionner le nouveau
script avec votre script personnalisé.
Ajoutez des commentaires au script pour le rendre plus facile à comprendre et pour
transférer la personnalisation plus facilement la prochaine fois que vous effectuerez
une mise à jour.
Conservez la tâche Convertir par défaut pour référence et pour le test, si des problèmes
se présentent avec une tâche Convertir personnalisée. Définissez des autorisations
pour qu'elle puisse uniquement être vue par l'utilisateur Admin.
8. Modifiez les transitions de flux de travail qui ont causé l'exécution de la tâche d'origine
et sélectionnez la tâche mise à jour comme tâche à exécuter.
Enregistrez les modifications de flux de travail.
Mettre à niveau de Toolbox dans SOLIDWORKS PDM
Si vous avez intégré SOLIDWORKS Toolbox à SOLIDWORKS PDM, lorsque vous mettez
à niveau le logiciel SOLIDWORKS, Toolbox est mis à niveau si vous avez ajouté des pièces.
Avant d'exécuter le Gestionnaire d'installation SOLIDWORKS pour démarrer la mise à
niveau, préparez le dossier Toolbox.
• Sur le premier ordinateur à exécuter la mise à niveau, extrayez la base de données
Toolbox pour que le Gestionnaire d'installation SOLIDWORKS puisse y écrire. Utilisez
l'option Obtenir la dernière version pour télécharger les pièces Toolbox dans votre
cache local pour que le programme d'installation puisse vérifier si elles doivent être
mises à jour ou ajoutées.
• Pour mettre à jour d'autres ordinateurs, obtenez la dernière version des fichiers Toolbox
à partir de SOLIDWORKS PDM avant d'exécuter le Gestionnaire d'installation
SOLIDWORKS.
Pour mettre à niveau le premier ordinateur SOLIDWORKS PDM :
1. Dans l'Explorateur Windows, connectez-vous au coffre-fort en tant qu'utilisateur avec
toutes les autorisations (extraction, archivage, ajout, suppression).
2. Accédez au dossier Toolbox dans le coffre-fort.
3. Cliquez à l'aide du bouton droit de la souris sur le dossier Toolbox et cliquez sur
Obtenir la dernière version pour copier tous les fichiers Toolbox et la base de
données Toolbox dans votre cache local.
Si votre serveur d'archives est distant, ceci peut prendre plusieurs minutes.
188
Mise à niveau de SOLIDWORKS PDM
4. Pour les mises à niveau, vous devez extraire le fichier de base de données Toolbox :
• A partir de SOLIDWORKS 2014 ou version antérieure, extraire :
nom_du_coffre\Nom_du_dossier_Toolbox\lang\French\SWBrowser.mdb.
• A partir des versions ultérieures de SOLIDWORKS, extraire :
nom_du_coffre\Nom_du_dossier_Toolbox\lang\French\swbrowser.sldedb.
5. Exécutez le Gestionnaire d'installation SOLIDWORKS pour mettre à niveau le logiciel
SOLIDWORKS (ainsi que SOLIDWORKS Toolbox).
6. Sur l'écran Résumé, assurez-vous que l'emplacement d'installation sous Options
Toolbox est celui du coffre-fort.
Si ce n'est pas le cas, cliquez sur Modifier, sélectionnez Référencer ou mettre à
niveau une installation de Toolbox existante et naviguez jusqu'à l'emplacement
de Toolbox dans le coffre-fort.
7. Pour les mises à niveau à partir de SOLIDWORKS 2014 ou toute version antérieure,
une fois la mise à niveau terminée, dans l'Explorateur Windows, naviguez jusqu'au
dossier indiqué à l'étape 4 et ajoutez le fichier de base de données Toolbox
swbrowser.sldedb au coffre-fort.
Vous pouvez ajouter d'autres fichiers locaux créés dans ce dossier au coffre-fort.
8. Pour toutes les mises à niveau, archivez le dossier Toolbox pour ajouter les nouveaux
fichiers ou ceux qui ont été mis à niveau dans le coffre-fort afin que d'autres
utilisateurs puissent travailler avec Toolbox.
9. Pour les mises à niveau vers SOLIDWORKS 2012 ou version ultérieure, accédez à
votre dossier Toolbox dans le coffre-fort et assurez-vous que les éléments suivants
sont présents :
• \Nom_du_dossier_Toolbox\Updates
• \Nom_du_dossier_Toolbox\ToolboxStandards.xml
• \Nom_du_dossier_Toolbox\Browser\ToolboxFiles.index
Si ce n'est pas le cas, contactez votre revendeur.
Pour mettre à niveau d'autres ordinateurs, avant de lancer la mise à niveau de
SOLIDWORKS PDM, utilisez l'option Obtenir la dernière version pour télécharger le
dossier Toolbox du coffre-fort dans le cache local.
Le Gestionnaire d'installation SOLIDWORKS vérifie que les fichiers Toolbox sont à jour
lorsque vous exécutez l'installation.
189
12
Mise à niveau de fichiers
SOLIDWORKS
Ce chapitre traite des sujets suivants:
•
•
•
•
•
•
•
•
•
•
•
•
Mise à niveau de fichiers SOLIDWORKS
Utilitaire de mise à niveau requis
Configuration du système
Installation de l'utilitaire de mise à niveau de version de fichiers
Préparation de la mise à niveau
Sélection des paramètres de version
Essai de mise à niveau de fichiers
Exécution de l'utilitaire de mise à niveau
Création et utilisation de fichiers de paramétrage
Terminer une mise à niveau interrompue
Après la mise à niveau
Gestion des fichiers de sauvegarde
Mise à niveau de fichiers SOLIDWORKS
L'utilitaire de mise à niveau de version de fichiers SOLIDWORKS® PDM met à niveau une
version antérieure des fichiers SOLIDWORKS à un format de fichiers SOLIDWORKS
ultérieur.
Une fois les fichiers mis à niveau, vous ne pouvez plus les ouvrir dans des
versions antérieures de SOLIDWORKS.
L'outil extrait, met à niveau et archive automatiquement les fichiers SOLIDWORKS stockés
dans les coffre-forts SOLIDWORKS PDM. Les références de fichiers, étiquettes de révision
et états de flux de travail restent intacts.
Les seuls formats de fichiers mis à niveau sont les formats .sldprt, .slddrw et .sldasm.
Mettez à niveau manuellement les fichiers de modèle et de bloc SOLIDWORKS.
Pour réduire le temps pris par la mise à niveau, vous pouvez effectuer des mises à niveau
simultanées sur plusieurs stations de travail, chacune exécutant l'outil de mise à niveau.
La première station de travail exécutant l'outil de mise à niveau joue le rôle de station
maître et elle crée le plan de mise à niveau. Ce plan est composé de plusieurs fichiers de
190
Mise à niveau de fichiers SOLIDWORKS
paramétrage, un pour chaque station participant au processus de mise à niveau. Pour
plus de détails, voir Création et utilisation de fichiers de paramétrage.
Les fichiers de paramétrage renferment trois structures reflétant les relations parent-enfant
des fichiers SOLIDWORKS. Les stations de travail maître et esclave peuvent toutes deux
exécuter des fichiers de paramétrage supplémentaires une fois qu'elles ont fini de traiter
le premier. Bien que les pièces et les sous-assemblages puissent être partagés par d'autres
assemblages, chaque fichier est mis à niveau une seule fois.
Si un assemblage référence des pièces qui ne sont pas de la dernière version, vous
pouvez choisir un paramètre de version qui lie l'assemblage à la dernière version des
pièces qu'il référence. Vous pouvez aussi choisir un paramètre de version qui remplace
la version existante des fichiers référencés par la dernière version. Voir Sélection des
paramètres de version.
Utilitaire de mise à niveau requis
L'outil de mise à niveau de version de fichier de SOLIDWORKS PDM 2018 peut être utilisé
avec SOLIDWORKS 2018, 2017 et 2016.
Configuration du système
La configuration requise dépend de la base de données qui est mise à niveau. Elle est
affectée par la structure de la base de données (nombre de fichiers, versions et références
à convertir).
Utilisez des stations de travail puissantes. A mesure que des fichiers sont ouverts et
réenregistrés dans SOLIDWORKS, il est important que les ressources soient suffisantes
pour traiter même les structures d'assemblage les plus complexes. Il est recommandé
191
Mise à niveau de fichiers SOLIDWORKS
d'utiliser des stations de travail puissantes avec au moins 4 Go de RAM et suffisamment
d'espace disque libre.
Arrêtez tous les processus de moindre importance pour libérer autant de ressources que
possible sur les stations de travail concernées.
Respectez les recommandations suivantes:
• Serveur d'archives
Lorsque la conversion implique l'écrasement de versions existantes de fichiers, une
sauvegarde est créée pour chaque fichier remplacé. La serveur d'archives doit avoir
la capacité nécessaire au stockage de ces fichiers de sauvegarde.
Avant de commencer la mise à jour, un message à l'écran vous notifie de l'espace
requis selon les fichiers sélectionnés pour la mise à niveau.
• Stations de travail
Toutes les stations de travail utilisées pour la mise à niveau doivent avoir assez de
RAM pour ouvrir le plus gros assemblage à convertir. Un minimum de 4 Go de RAM
est recommandé.
SOLIDWORKS, recommande un minimum de 6 Go de RAM (ou plus sur les systèmes
d'exploitation Windows 7 x64).
Installation de l'utilitaire de mise à niveau de version
de fichiers
L'utilitaire de mise à niveau de version de fichiers est fourni sur le média d'installation
de SOLIDWORKS, dans le répertoire SWPDMClient\Support\File Version Upgrade\.
Pour installer l'utilitaire de mise à niveau de version de fichiers:
1. Naviguez jusqu'à SWPDMClient\Support\File Version Upgrade Utility\ sur
le média d'installation.
2. Double-cliquez sur File Version Upgrade.exe.
3. Sur l'écran de bienvenue, cliquez sur Suivant.
4. Acceptez le contrat de licence et cliquez sur Suivant.
5. Cliquez sur Installer.
6. Cliquez sur Terminer.
Préparation de la mise à niveau
Préparez les stations de travail affectées par la mise à niveau avant de commencer.
Effectuez une sauvegarde complète du coffre-fort, y compris des éléments suivants:
• Base de données du coffre-fort
• Fichiers d'archive
Sur les stations de travail maître et esclave qui participent au processus de mise à niveau:
192
Mise à niveau de fichiers SOLIDWORKS
1.
2.
3.
4.
Installez la même version et le même niveau de révision du client SOLIDWORKS PDM.
Créez des vues locales du coffre-fort de fichiers à mettre à niveau.
Archivez tous les documents dans le coffre-fort.
Fermez SOLIDWORKS.
Sur la station de travail maître:
1. Donnez aux clients participant à la mise à niveau l'accès en lecture/écriture à tous
les fichiers se trouvant dans le coffre-fort que vous mettez à niveau.
2. Créez un dossier pour les fichiers de paramétrage et partagez-le, avec des droits
complets (lecture/écriture), avec tous les clients concernés.
Sélection des paramètres de version
L'écran Paramètres des versions vous permet de spécifier quelles versions et révisions
du type de fichier sélectionné sont mises à niveau et si les versions antérieures sont
remplacées.
Avant de procéder à une conversion complète, faites un test de mise à niveau et vérifiez
le résultat en ouvrant un échantillon de fichiers dans la version cible de SOLIDWORKS
pour dépister d'éventuelles erreurs de conversion.
Sélectionnez Créer une nouvelle version des fichiers si vous voulez mettre à niveau
la dernière version des fichiers uniquement et préserver les versions existantes des fichiers
dans le format antérieur. De nouvelles versions SOLIDWORKS PDM sont créées.
Sélectionnez Remplacer les versions existantes des fichiers si vous souhaitez:
• Remplacer toutes les versions des fichiers par les fichiers mis à niveau.
• Spécifier la version des fichiers à remplacer en sélectionnant l'une des options suivantes
ou les deux:
• Dernière version L'outil met à niveau les dernières versions des fichiers ainsi que
tous les fichiers qu'elles référencent.
• Versions avec une révision L'outil met à niveau tous les fichiers avec des
étiquettes de révision.
Si vous choisissez de remplacer les versions existantes, l'outil de mise à niveau crée
une sauvegarde des fichiers avant la mise à niveau. Vous pouvez supprimer ces
sauvegardes après vérification du bon déroulement de la mise à niveau. Voir Gestion
des fichiers de sauvegarde.
Les assemblages contenant des références cycliques ne sont pas mis à niveau si vous
choisissez de remplacer les versions existantes de fichiers.
Scénarios de mise à niveau
Les rubriques suivantes illustrent les divers scénarios de mise à niveau possibles pour
l'ensemble de fichiers ci-dessous.
193
Mise à niveau de fichiers SOLIDWORKS
incrémentation de version
référence
Créer une nouvelle version des fichiers
Lorsque vous créez une nouvelle version de fichiers, les versions antérieures existent
toujours et vous pouvez les ouvrir dans l'ancienne version de SOLIDWORKS.
Réassociation à la dernière version des fichiers référencés
Vous pouvez recréer un lien entre un assemblage et la dernière version des fichiers qu'il
référence.
Si l'assemblage et ses sous-assemblages référencent des pièces qui ne sont pas de la
dernière version, les références sont déplacées vers la dernière version des pièces.
Les versions antérieures des pièces, de l'assemblage et du sous-assemblage ne sont pas
mises à jour et leurs références ne sont pas affectées.
Si des versions ultérieures de fichiers référencés ont subi des modifications de la
géométrie, l'utilisation de cette option peut créer des changements indésirables ou des
erreurs de reconstruction dans l'assemblage. De plus, si les propriétés du fichier comme
le numéro de pièce, la description ou le matériau ont changé, dans les versions plus
récentes, ceci peut causer des changements dans les nomenclatures.
Les sélections représentées dans le diagramme ci-dessous sous les suivantes:
194
Mise à niveau de fichiers SOLIDWORKS
Ecran
Option
Sélections
Rechercher les
fichiers à mettre à
niveau
Fichiers de type
<Tous les types de fichiers SW>
Paramètres des
versions
Créer une nouvelle
version des fichiers
Fichiers référençant des versions
antérieures
• Sont réassociés à la nouvelle version
Mettre à jour les révisions
• Ne pas mettre à jour la révision
Liens de référence avant
la mise à niveau
Fichiers avant la mise à niveau
Liens de référence après
la mise à niveau
Fichiers mis à niveau
195
Mise à niveau de fichiers SOLIDWORKS
Déplacement d'étiquettes de révision existantes
Vous pouvez déplacer la dernière étiquette de révision vers la dernière version d'un fichier
que vous mettez à niveau.
Les sélections représentées dans le diagramme ci-dessous sous les suivantes:
Ecran
Option
Sélections
Rechercher les
fichiers à mettre à
niveau
Fichiers de type
<Tous les types de fichiers SW>
Paramètres des
versions
Créer une nouvelle
version des fichiers
Fichiers référençant des versions
antérieures
• Sont exclus
Mettre à jour les révisions
• Déplacer la révision
Fichiers avant la mise à niveau, indiquant une révision déplacée
196
Mise à niveau de fichiers SOLIDWORKS
Fichiers mis à niveau
Incrémentation des étiquettes de révision
Vous pouvez incrémenter les étiquettes de révision sur les dernières versions des fichiers
à mesure qu'ils sont mis à niveau.
Les sélections représentées dans le diagramme ci-dessous sous les suivantes:
Ecran
Option
Sélections
Rechercher les
fichiers à mettre à
niveau
Fichiers de type
<Tous les types de fichiers SW>
Paramètres des
versions
Créer une nouvelle
version des fichiers
Fichiers référençant des versions
antérieures
• Sont réassociés à la nouvelle version
Mettre à jour les révisions
• Incrémenter une révision
197
Mise à niveau de fichiers SOLIDWORKS
Liens de référence avant
Fichiers avant la mise à niveau, indiquant
la mise à niveau
une révision déplacée et incrémentée
Liens de référence après
la mise à niveau
Fichiers mis à niveau
198
Mise à niveau de fichiers SOLIDWORKS
Remplacer les versions existantes des fichiers
Lorsque vous remplacez les versions existantes des fichiers, les fichiers présents sont
remplacés par des fichiers mis à niveau. De nouvelles versions ne sont pas créées.
Remplacer la dernière version des fichiers
Vous pouvez choisir de remplacer la dernière la dernière version de tous les fichiers du
type sélectionné. Toute version d'un fichier qui est référencé par un fichier mis à niveau
est aussi mise à niveau.
Remplacer la dernière version de tous les fichiers
Ecran
Option
Sélections
Rechercher les
fichiers à mettre à
niveau
Fichiers de type
<Tous les types de fichiers SW>
Paramètres des
versions
Remplacer les
versions existantes
des fichiers
Remplacer
199
• Dernière version
Mise à niveau de fichiers SOLIDWORKS
Remplacer la dernière version des pièces
Ecran
Option
Sélections
Rechercher les
fichiers à mettre à
niveau
Fichiers de type
*.sldprt
Paramètres des
versions
Remplacer les
versions existantes
des fichiers
Remplacer
• Dernière version
Par défaut, les mises en plan de pièce ne sont pas mises à niveau. Cependant, comme
les mises en plan sont les parents de pièces, l'Avertissement relatif à une référence
rompue vous permet de choisir de mettre à niveau les mises en plan qui référencent
les pièces en cours de mise à niveau.
Remplacer la dernière version des assemblages
Ecran
Option
Sélections
Rechercher les
fichiers à mettre à
niveau
Fichiers de type
*.sldasm
200
Mise à niveau de fichiers SOLIDWORKS
Ecran
Option
Sélections
Paramètres des
versions
Remplacer les
versions existantes
des fichiers
Remplacer
• Dernière version
Dans la version référencée, l'utilitaire de mise à niveau met également à niveau les
dernières pièces, comme l'indiquent les cases bleues
.
Par défaut, les mises en plan de pièce et d'assemblage ne sont pas mises à niveau.
Cependant, comme les mises en plan sont les parents de pièces et d'assemblages,
l'Avertissement relatif à une référence rompue vous permet de choisir de mettre à
niveau les mises en plan qui référencent les pièces et les assemblages en cours de mise
à niveau.
Remplacer la dernière version des mises en plan
Ecran
Option
Sélections
Rechercher les
fichiers à mettre à
niveau
Fichiers de type
*.slddrw
201
Mise à niveau de fichiers SOLIDWORKS
Ecran
Option
Sélections
Paramètres des
versions
Remplacer les
versions existantes
des fichiers
Remplacer
• Dernière version
Remplacer les fichiers avec des étiquettes de révision
Vous pouvez inclure des fichiers avec des étiquettes de révision dans la mise à niveau.
Les exemples suivants montrent les fichiers mis à niveau lorsque les options Dernière
version et Version avec une révision sont sélectionnées. Les cases rouges indiquent
les fichiers mis à niveau en raison de leur étiquette de révision, bien qu'il ne s'agisse pas
de la dernière version.
Remplacer tous les fichiers avec des étiquettes de révision
Ecran
Option
Sélections
Rechercher les
fichiers à mettre à
niveau
Type des fichiers
<Tous les types de fichiers SW>
Paramètres des
versions
Remplacer les
versions existantes
des fichiers
Remplacer
202
• Dernière version
• Version avec une révision
Mise à niveau de fichiers SOLIDWORKS
Remplacer les pièces avec des étiquettes de révision
Ecran
Option
Sélections
Rechercher les
fichiers à mettre à
niveau
Type des fichiers
*.sldprt
Paramètres des
versions
Remplacer les
versions existantes
des fichiers
Remplacer
203
• Dernière version
• Version avec une révision
Mise à niveau de fichiers SOLIDWORKS
Par défaut, les mises en plan de pièce ne sont pas mises à niveau. Cependant, comme
les mises en plan sont les parents de pièces, l'Avertissement relatif à une référence
rompue vous permet de choisir de mettre à niveau les mises en plan qui référencent
les pièces en cours de mise à niveau.
Remplacer les assemblages avec des étiquettes de révision
Ecran
Option
Sélections
Rechercher les
fichiers à mettre à
niveau
Type des fichiers
*.sldasm
Paramètres des
versions
Remplacer les
versions existantes
des fichiers
Remplacer
204
• Dernière version
• Version avec une révision
Mise à niveau de fichiers SOLIDWORKS
Dans la version référencée, l'utilitaire de mise à niveau met également à niveau les
dernières pièces, comme l'indiquent les cases bleues
.
Par défaut, les mises en plan de pièce et d'assemblage ne sont pas mises à niveau.
Cependant, comme les mises en plan sont les parents de pièces et d'assemblages,
l'Avertissement relatif à une référence rompue vous permet de choisir de mettre à
niveau les mises en plan qui référencent les pièces et les assemblages en cours de mise
à niveau.
Remplacer les mises en plan avec des étiquettes de révision
Ecran
Option
Sélections
Rechercher les
fichiers à mettre à
niveau
Type des fichiers
*.slddrw
Paramètres des
versions
Remplacer les
versions existantes
des fichiers
Remplacer
205
• Dernière version
• Version avec une révision
Mise à niveau de fichiers SOLIDWORKS
Essai de mise à niveau de fichiers
Avant de procéder à la mise à niveau de fichiers SOLIDWORKS dans un coffre-fort de
production, effectuez un essai sur une copie du coffre-fort de production pour vous assurer
qu'il n'y a aucun problème. Contactez votre revendeur (VAR) pour de l'aide sur la création
d'une copie de votre coffre-fort.
1. Restaurez une sauvegarde complète du coffre-fort sur un autre serveur.
2. Démarrez l'utilitaire Mise à niveau de version en effectuant l'une des actions suivantes :
• Sur les systèmes Windows 7 et Windows Server antérieurs à Windows Server 2012,
depuis le menu Démarrer de Windows, sélectionnez Tous les programmes >
SOLIDWORKS PDM > Mise à niveau de version.
• Sur Windows 8.1 et Windows Server 2012 ou les versions ultérieures, sur l'écran
Applications, sous SOLIDWORKS PDM , cliquez sur Mise à niveau de version.
3. Suivez les instructions de l'assistant de mise à niveau.
4. Vérifiez la bonne exécution de la mise à niveau.
Voir Après la mise à niveau.
Exécution de l'utilitaire de mise à niveau
Pour exécuter l'utilitaire de mise à niveau:
206
Mise à niveau de fichiers SOLIDWORKS
1. Démarrez l'utilitaire Mise à niveau de version en effectuant l'une des actions suivantes :
• Sur les systèmes Windows 7 et Windows Server antérieurs à Windows Server 2012,
depuis le menu Démarrer de Windows, sélectionnez Tous les programmes >
SOLIDWORKS PDM > Mise à niveau de version.
• Sur Windows 8.1 et Windows Server 2012 ou les versions ultérieures, sur l'écran
Applications, sous SOLIDWORKS PDM , cliquez sur Mise à niveau de version.
2. Sur l'écran Bienvenue, effectuez l'une des actions suivantes:
• Pour configurer la mise à niveau, cliquez sur Lancer un nouveau processus de
mise à niveau (Station de travail maître).
• Pour exécuter un fichier de paramétrage créé pour la mise à niveau, cliquez sur
Participer à un processus de mise à niveau (Station de travail esclave).
• Pour réessayer une mise à niveau abandonnée inopinément, cliquez sur
Redémarrer un processus de mise à niveau interrompu (Station de travail
maître et esclave).
3. Suivez les instructions de l'assistant de mise à niveau.
Création et utilisation de fichiers de paramétrage
La création de fichiers de paramétrage permet l'exécution simultanée de l'outil de mise
à niveau sur plusieurs stations de travail afin de gagner du temps.
Vous créez les fichiers de paramétrage sur la première station de travail exécutant l'outil
de mise à niveau, qui devient alors la station maître.
Pour créer et utiliser des fichiers de paramétrage:
1. Créez un dossier partagé et donnez à chaque station de travail participant à la mise
à niveau un accès en lecture/écriture.
2. Démarrez l'utilitaire Mise à niveau de version en effectuant l'une des actions suivantes :
• Sur les systèmes Windows 7 et Windows Server antérieurs à Windows Server 2012,
depuis le menu Démarrer de Windows, sélectionnez Tous les programmes >
SOLIDWORKS PDM > Mise à niveau de version.
• Sur Windows 8.1 et Windows Server 2012 ou les versions ultérieures, sur l'écran
Applications, sous SOLIDWORKS PDM , cliquez sur Mise à niveau de version.
3. Sur l'écran Bienvenue, sélectionnez Lancer un nouveau processus de mise à
niveau (Station de travail maître), puis cliquez sur Suivant.
4. Effectuez toutes les étapes de l'assistant.
5. Sur l'écran Paramètres de mise à niveau:
a) Sous Paramètres de mise à niveau, sélectionnez Diviser la tâche de mise
à niveau en plusieurs fichiers d'instructions de travail.
b) Indiquez le nombre de fichiers de paramétrage à créer.
c) Pour Emplacement partagé pour les fichiers de paramétrage, tapez le nom
du dossier partagé créé à l'étape 1 ou cliquez sur le bouton Parcourir pour naviguer
jusqu'au dossier.
Le nom du dossier doit être au format UNC.
d) Cliquez sur Suivant.
207
Mise à niveau de fichiers SOLIDWORKS
6. Sur l'écran Prêt à mettre à jour les fichiers, effectuez l'une des actions suivantes:
• Pour mettre à niveau maintenant, cliquez sur Oui.
Lorsqu'un message indique qu'une opération est terminée, cliquez sur OK.
• Pour quitter l'utilitaire de mise à niveau et exécuter les fichiers de paramétrage
ultérieurement, cliquez sur Non.
7. Si vous avez sélectionné Non à l'étape 6, exécutez l'outil Mise à niveau de version à
nouveau pour effectuer la mise à niveau en utilisant les fichiers de paramétrage.
8. Sur l'écran Bienvenue, sélectionnez Participer à un processus de mise à niveau
(Station de travail esclave).
9. Sur l'écran Sélectionner le fichier de paramétrage:
a) Naviguez jusqu'à l'emplacement des fichiers de paramétrage.
b) Sélectionnez le fichier de paramétrage à utiliser.
c) Cliquez sur Suivant.
Le Résumé du fichier de paramétrage affiche un résumé en lecture seule des
paramètres spécifiés pour la mise à niveau.
d) Cliquez sur Suivant.
10. Sur l'écran Prêt à mettre à jour les fichiers:
a) Cliquez sur Afficher les fichiers pour afficher une liste des fichiers qui seront
mis à niveau.
b) Pour mettre à niveau les fichiers, cliquez sur Oui.
c) Lorsqu'un message indique qu'une opération est terminée, cliquez sur OK.
Terminer une mise à niveau interrompue
Il arrive parfois qu'une mise à niveau soit interrompue inopinément, par exemple quand
vous perdez une connexion réseau ou l'alimentation en électricité.
Pour terminer une mise à niveau interrompue:
1. Cliquez sur Réessayer dans le message d'erreur.
2. Cliquez sur OK dans le message vous informant que la conversion n'a pas été terminée
avec succès.
3. Cliquez sur Quitter.
4. Résolvez le problème à l'origine de l'interruption.
Par exemple, restaurez le réseau ou redémarrez l'ordinateur.
5. Exécutez de nouveau l'utilitaire de mise à niveau.
6. Sur l'écran Bienvenue, sélectionnez Redémarrer un processus de mise à niveau
interrompu (Station de travail maître et esclave).
7. Sur l'écran Continuer la migration interrompue, cliquez sur Suivant.
8. Sur l'écran Résumé du fichier de paramétrage, cliquez sur Suivant.
9. Sur l'écran Prêt à mettre à jour les fichiers, cliquez sur Terminer.
208
Mise à niveau de fichiers SOLIDWORKS
Après la mise à niveau
Une fois la mise à niveau terminée:
• Consultez les fichiers journaux de mise à niveau.
• Mettez à niveau manuellement les fichiers que l'outil n'a pas pu mettre à niveau
automatiquement.
Une mise à niveau manuelle crée de nouvelles versions. Si l'option
Remplacer les versions existantes est sélectionnée, une mise à niveau
manuelle rendrait la structure de références non valide.
• Facultativement, servez-vous de l'option Obtenir dernière version pour créer des
copies locales des fichiers convertis sur d'autres stations de travail.
• Ouvrez un échantillon de fichiers dans SOLIDWORKS afin de vérifier qu'ils ont bien été
convertis.
• Si vous avez choisi de remplacer les versions existantes des fichiers, supprimez les
sauvegardes du serveur d'archives une fois la conversion réussie.
Formats de noms de fichiers pour les journaux de mise à niveau
Les noms de fichiers dans les journaux de mise à jour prennent les formats suivants:
• Fichiers qui ont été mis à niveau
Upgrade Utility <id>Batch<n>.log
où:
• <id> est une chaîne alphanumérique unique
• <n> est le numéro du fichier par lots pour lequel le fichier journal a été créé
Exemple: Upgrade Utility 471F2FDS Batch 4.log
• Fichiers qui n'ont pas pu être mis à niveau
Upgrade Utility <id> Batch <n>.logExcluded.log
Exemple: Upgrade Utility 471F2FDS Batch 4.logExcluded.log
Gestion des fichiers de sauvegarde
Si vous choisissez de remplacer les versions existantes des fichiers que vous mettez à
niveau, l'outil de mise à niveau crée une sauvegarde de chaque fichier.
Ces fichiers de sauvegarde sont conservés après la mise à niveau. Vous pouvez les
supprimer une fois la mise à niveau réussie.
209
Mise à niveau de fichiers SOLIDWORKS
Création d'un fichier de sauvegarde
Dans la mesure où il est impossible de désactiver l'option de sauvegarde, vous devez
vous assurer que l'espace libre sur le serveur d'archives est suffisant avant de lancer la
mise à niveau.
L'écran Prêt à mettre à jour les fichiers indique la quantité d'espace approximative dont
vous aurez besoin.
Pour chacun des fichiers remplacés:
1. L'outil de mise à niveau extrait la version originale du fichier dans le dossier d'archive
des fichiers pour la placer sur le système client qui exécute un fichier d'instructions
de travail pour la mise à niveau.
2. L'outil ouvre le fichier dans SOLIDWORKS, le met à niveau et le renvoie au dossier
d'archives lorsque le processus de traitement est terminé.
3. Avant que la version ne soit remplacée, la version originale dans l'archive est
renommée selon le format suivant:
bak_counter_version.extension
Où:
• bak est le préfixe de tous les fichiers de sauvegarde.
• counter est le compteur unique au cas où le fichier existant portant le même
nom de sauvegarde soit présent suite à une autre mise à niveau.
• version est le numéro, au format hexadécimal, de la version du fichier à
remplacer.
• extension est l'extension du fichier.
4. L'outil de mise à niveau place la version mise à niveau du fichier dans l'archive en se
servant du nom du fichier original.
Restauration d'une version incorrectement mise à niveau à partir
d'une sauvegarde
Si la version mise à niveau d'un fichier est incorrecte, vous pouvez utiliser le fichier de
sauvegarde pour restaurer le contenu d'origine du fichier.
1. Dans la vue locale du coffre-fort de fichiers, déterminez le nom du fichier à localiser.
2. Ouvrez Microsoft SQL Server Management Studio et cliquez sur Connecter.
3. Développez les Base de données et sélectionnez le coffre-fort contenant le fichier
à restaurer.
4. Cliquez sur Nouvelle requête.
5. Dans le volet de droite, saisissez une requête dans le format suivant:
select * from documents where filename like 'filename.ext'
A titre d'exemple:
select * from documents where filename like 'speaker_frame.sldprt'
6. Cliquez sur Exécuter.
Enregistrez les DocumentID des fichiers qui sont listés dans l'onglet Résultats.
210
Mise à niveau de fichiers SOLIDWORKS
7. Quittez SQl Server Management Studio.
8. Utilisez une calculatrice pour convertir le DocumentID en format hexadécimal.
9. Dans une fenêtre de l'explorateur, naviguez jusqu'à install_dir\Program
Files\SOLIDWORKS PDM\Data\vault_name .
10. Développez l'archive du coffre-fort qui correspond au dernier chiffre du numéro
hexadécimal.
A titre d'exemple, si le numéro hexadécimal est 3B, développez le dossier intitulé B.
11. Développez le dossier correspondant au numéro hexadécimal.
12. Renommez ou supprimez la version du fichier à restaurer.
A titre d'exemple, renommez 00000002.sldprt à 00000002.backup.
13. Renommez le fichier bak_ approprié au nom du fichier d'origine.
A titre d'exemple, renommez bak_0_00000002.sldprt à 00000002.sldprt.
14. Quittez Microsoft SQL Server Management Studio.
211
13
Configuration additionnelle
Ce chapitre traite des sujets suivants:
•
•
•
Gérer la taille du journal des transactions SQL
Configuration de SOLIDWORKS PDM pour communiquer en utilisant uniquement
des adresses IP
Déplacer des composants de serveur vers un autre système
Gérer la taille du journal des transactions SQL
Chaque base de données SQL contient un fichier de base de données (.mdf) et au moins
un fichier de journal de transactions (.ldf). Le fichier de base de données contient les
données physiques ajoutées à la base de données et le journal des transactions contient
des informations sur les modifications de la base de données. Le serveur SQL utilise le
journal des transactions pour maintenir l'intégrité de la base de données, en particulier
lors de la récupération.
Par défaut, la méthode de récupération d'une base de données SQL est configurée au
modèle de récupération totale, ce qui signifie que chaque modification de la base de
données est mise en journal. La taille du journal des transactions peut augmenter jusqu'à
ce que le disque soit plein; les performances du serveur SQL commencent alors à se
dégrader.
Le modèle de récupération totale est la méthode préférée pour restaurer à un point précis
dans le temps, mais si vous dépendez de copies de sauvegardes nocturnes quotidiennes
et vous souhaitez assurer que la taille du journal des transactions n'augmente pas et que
les performances SQL soient maintenues, il est préférable de passer au modèle de
récupération simple.
Pour réduire la taille d'un journal de transactions volumineux après avoir passé au modèle
de récupération simple, comprimez le journal des transactions.
Pour plus de détails sur la modification du modèle de récupération, consultez la
documentation en ligne de SQL Server et l'article suivant de la base de connaissances de
Microsoft:
http://support.microsoft.com/?kbid=873235
Passer au modèle de récupération simple
1. Ouvrez Microsoft SQL Server Management Studio et cliquez sur Connecter.
2. Dans le volet de gauche, étendez le dossier Bases de données, cliquez à l'aide du
bouton droit de la souris sur le nom de la base de données et sélectionnez Propriétés.
212
Configuration additionnelle
3. Dans la boîte de dialogue Propriétés de la base de données, dans le volet de gauche,
sélectionnez Options.
4. Dans la liste Modèle de récupération, sélectionnez Simple et cliquez sur OK.
5. Fermez Microsoft SQL Server Management Studio.
Comprimer le journal des transactions
1. Cliquez à l'aide du bouton droit de la souris sur le nom de la base de données et
sélectionnez Tâches > Comprimer > Fichiers.
2. Dans la boîte de dialogue Comprimer fichier, dans la liste Type de fichier, sélectionnez
Journal.
3. Cliquez sur OK.
Configuration de SOLIDWORKS PDM pour
communiquer en utilisant uniquement des adresses
IP
Par défaut, lorsque vous configurez un environnement SOLIDWORKS PDM, les clients
communiquent avec les serveurs en utilisant des noms de système. Si la recherche de
DNS est instable ou insuffisante pour la configuration du réseau, vous pouvez configurer
SOLIDWORKS PDM pour n'utiliser que des numéros IP pour la communication.
Cette configuration suppose:
1. Mise à jour du serveur d'archives
2. Mise à jour du SQL Server
3. Mise à jour des clients SOLIDWORKS PDM
Lorsque vous vous connectez au serveur d'archives, vous pouvez retirer et rattacher
la vue de coffre-fort de fichiers en utilisant l'adresse IP du serveur d'archives au lieu
de mettre le registre à jour manuellement.
Mettre à jour le serveur d'archives pour communiquer à l'aide
d'adresses IP
1. Sur le système qui exécute le serveur d'archives, dans le menu Démarrer de Windows,
cliquez sur Exécuter > regedit pour ouvrir le registre.
2. Recherchez le code du serveur d'archives:
HKEY_LOCAL_MACHINE\SOFTWARE\SOLIDWORKS\Applications\PDMWorks
Enterprise\ArchiveServer
3. Dans le volet droit, cliquez à l'aide du bouton droit de la souris et sélectionnez
Nouveau > Chaîne et appelez la chaîne NomDeServeur.
4. Double-cliquez sur NomDeServeur.
5. Dans la boîte de dialogue Editer la chaîne, dans le champ Valeur, saisissez l'adresse
IP du serveur d'archives et cliquez sur OK.
213
Configuration additionnelle
6. Recherchez le code du coffre-fort de fichiers:
HKEY_LOCAL_MACHINE\SOFTWARE\SOLIDWORKS\Applications\PDMWorks
Enterprise\ArchiveServer\Vaults\vaultname
7. Double-cliquez sur Serveur, mettez à jour le champ Valeur avec l'adresse IP du
serveur SQL qui héberge la base de données du coffre-fort et cliquez sur OK.
8. Redémarrez le service du serveur d'archives.
Mettre à jour le serveur SQL pour communiquer en utilisant des
adresses IP
1. Ouvrez Microsoft SQL Server Management Studio et cliquez sur Connecter.
2. Dans le volet de gauche, étendez le dossier Bases de données, la base de données
du coffre-fort et Tables.
3. Cliquez du bouton droit sur dbo.ArchiveServers et sélectionnez Ouvrir Table.
4. Sous ArchiveServerName, modifiez l'entrée à l'adresse IP du serveur d'archives
qui héberge le coffre-fort.
5. Cliquez à l'aide du bouton droit de la souris sur dbo.SystemInfo et sélectionnez
Ouvrir Table.
6. Sous ArchiveServerName, modifiez l'entrée à l'adresse IP du serveur d'archives
qui héberge le coffre-fort.
7. Quittez Microsoft SQL Server Management Studio.
Mise à jour des clients SOLIDWORKS PDM pour communiquer en
utilisant des adresses IP
1. Si le logiciel est démarré, quittez SOLIDWORKS PDM en cliquant sur l'icône
SOLIDWORKS PDM
à droite de la barre de tâches et en sélectionnant Quitter.
Assurez-vous que l'outil d'administration n'est pas actif.
2. Sur le système qui exécute le serveur d'archives, dans le menu Démarrer de Windows,
cliquez sur Exécuter > regedit pour ouvrir le registre.
3. Recherchez le code de la vue du coffre-fort de fichiers:
HKEY_LOCAL_MACHINE\SOFTWARE\SOLIDWORKS\Applications\PDMWorks
Enterprise\Databases\vaultname
4. Mettez à jour la valeur DbServer avec l'adresse IP du serveur SQL qui héberge le
coffre-fort de fichiers.
5. Mettez à jour la valeur ServerLoc avec l'adresse IP du serveur d'archives qui héberge
l'archive du coffre-fort.
6. Si l'outil d'administration était utilisé sur le client, supprimez le code suivant:
HKEY_CURRENT_USER\Software\SOLIDWORKS\Applications\PDMWorks
Enterprise\ConisioAdmin
Le code est régénéré lorsque vous démarrez l'outil d'administration.
214
Configuration additionnelle
Vérifier les communications par adresse IP
1. Lorsque tous les serveurs et clients sont mis à jour, vérifiez que vous pouvez:
• Connecter au coffre-fort de fichiers.
• Ajouter un nouveau fichier.
• Récupérer un fichier existant.
2. Si le coffre-fort est répliqué, assurez-vous que vous utilisez les adresses IP du dialogue
de paramètres de réplication.
3. Si vous avez des problèmes pour vous connecter aux nouvelles adresses:
• Vérifiez si les journaux du client et du serveur d'archives indiquent des erreurs.
• Assurez-vous que vous pouvez lancer un ping sur les serveurs depuis le client en
utilisant les adresses IP fournies.
Déplacer des composants de serveur vers un autre
système
Suivez ces procédures lorsque vous déplacez des composants de serveur SOLIDWORKS
PDM d'un système à un autre ou pour voir quelles entrées de la base de données et du
registre doivent être mises à jour lorsque vous changez le nom sur le système du serveur.
Veillez à déplacer les composants de serveur SOLIDWORKS PDM Standard sur un
ordinateur où SQL Server Express est installé.
Ces instructions décrivent le déplacement des serveurs de la base de données et d'archives.
Si vous ne déplacez un seul des serveurs, suivez les instructions appropriées.
Avant de commencer, dites aux utilisateurs de fermer tous les coffre-forts SOLIDWORKS
PDM. Les utilisateurs peuvent travailler hors ligne pendant que vous réalisez le
déplacement. Après la mise à jour des clés de registre des clients, les utilisateurs
peuvent archiver le travail qu'ils effectuent hors ligne dans le nouvel emplacement de
coffre-fort.
Copier des fichiers vers le nouveau serveur
1. Sur l'ancien serveur SQL, faites une copie de sauvegarde de la base de données du
coffre-fort et de ConisioMasterDb.
Pour plus de détails, voir Sauvegarder la base de données de coffre-fort de fichiers.
2. Copier le fichier de copie de sauvegarde vers le nouveau serveur.
215
Configuration additionnelle
3. Ouvrez la boîte de dialogue Serveur d'archives SOLIDWORKS PDM en effectuant l'une
des actions suivantes :
• Sur les systèmes Windows 7 et Windows Server antérieurs à Windows Server 2012,
depuis le menu Démarrer de Windows, sélectionnez Tous les programmes >
SOLIDWORKS PDM > Configuration du serveur d'archives.
• Sur Windows 8.1 et Windows Server 2012 ou les versions ultérieures, sur l'écran
Applications, sous SOLIDWORKS PDM , cliquez sur Configuration du serveur
d'archives.
4. Pour faire une copie de sauvegarde des paramètres du serveur d'archives:
a) Sélectionnez Outils > Réglages de sauvegarde.
Pour plus de détails, voir Sauvegarder les paramètres du serveur d'archives.
b) Effacez ou définissez un mot de passe et cliquez sur Lancer une sauvegarde.
c) Fermez la boîte de dialogue Serveur d'archives SOLIDWORKS PDM.
d) Copier le fichier de copie de sauvegarde (backup.dat) vers le nouveau serveur.
5. Copiez le dossier d'archive de coffre-fort de fichiers complet de l'ancien serveur vers
le nouveau serveur, en gardant le même chemin.
Si vous n'êtes pas certain de l'emplacement des archives, vérifiez le code suivant
du registre:
HKEY_LOCAL_MACHINE\SOFTWARE\SOLIDWORKS\Applications\PDMWorks
Enterprise\ArchiveServer\Vaults\vaultname\ArchiveTable
Configurer la base de données de coffre-fort SQL déplacée
1. Installez le logiciel SQL Server sur le nouveau serveur.
Pour plus de détails, voir Installation et configuration de SQL Server.
2. Pour maintenir les paramètres de comparaison de l'ancien serveur:
a) Ouvrez Microsoft SQL Server Management Studio et cliquez sur Connecter.
b) Cliquez à l'aide du bouton droit de la souris sur le serveur et sélectionnez
Propriétés.
c) Dans la boîte de dialogue Propriétés du serveur, dans le volet droit, notez le
paramètre Comparaison de serveur de l'ancien serveur.
d) Pendant l'installation du nouveau SQL, sélectionnez Personnalisée et configurez
la même comparaison.
3. Restaurez la base de données sauvegardée, en gardant le nom d'origine.
Arrêtez le service de l'ancien serveur SQL ou mettez les anciennes bases de données
hors ligne pour ne pas avoir deux serveurs actifs avec la même base de données
de coffre-fort.
216
Configuration additionnelle
4. Dans la base de données de coffre-fort de fichiers restaurée, mettez à jour avec le
nom du nouveau serveur d'archives dans les tables ArchiveServers et SystemInfo.
Dans un environnement répliqué, la table ArchiveServers contient chaque serveur
répliqué. Assurez-vous de ne mettre à jour que l'entrée du serveur déplacé. Ne
changez pas l'entrée VaultName (nom de coffre-fort).
5. Pour permettre l'indexation de la base de données de coffre-fort de fichiers déplacée,
créez une entrée de serveur lié :
Vous n'avez besoin de créer une entrée de serveur lié que si vous utilisez le Service
d'indexation de Microsoft sur Windows 7 ou Windows Server 2008 R2.
a) Ouvrez Microsoft SQL Server Management Studio et cliquez sur Connecter.
b) Cliquez avec le bouton droit de la souris sur la base de données de coffre-fort de
fichiers déplacée et sélectionnez Nouvelle requête.
c) Saisissez la commande suivante dans la fenêtre de demande, puis appuyez sur
Exécuter (F5) pour lancer la demande.
Exec Sys_IndexServerLink 1
Si l'indexation est déjà définie sur l'ancien serveur, supprimez et recréez le
catalogue d'indexation sur le nouveau serveur à partir du nœud Indexation
dans l'outil d'Administration.
6. Quittez Microsoft SQL Server Management Studio.
Déplacement du SolidNetWork License Manager
Si vous devez déplacer votre logiciel de Gestionnaire de licences sur un autre serveur,
vous devez transférer les licences activées sur le serveur de clés de licence de Dassault
Systèmes SOLIDWORKS Corporation.
Pour déplacer le SolidNetWork License Manager :
1. Transférez la licence activée sur le serveur de clés de licence.
Pour plus d'informations, voir Transférer une licence SolidNetWork à la page 82.
2. Installez le SolidNetWork License Manager sur le nouveau serveur.
3. Réactivez la licence.
Pour plus d'informations, voir Installer et configurer la gestion des licences
SolidNetWork à la page 77.
Déplacement du serveur de base de données SOLIDWORKS PDM
Si vous déplacez la base de données SOLIDWORKS PDM vers un nouveau système, vous
devez déplacer ou réinstaller le composant du serveur de base de données.
Le déplacement ou la réinstallation du composant du serveur de base de données garantit
que le serveur de base de données reçoit les mises à jour, telles que des notifications,
des actualisations locales des vues, des mises à jour de la planification des réplications
et des modifications du serveur d'index à partir de la base de données SOLIDWORKS
PDM.
217
Configuration additionnelle
Pour déplacer le serveur de base de données SOLIDWORKS PDM :
1. Désinstallez le serveur de base de données SOLIDWORKS PDM de l'ancien serveur.
2. Installez le serveur d'archives SOLIDWORKS PDM sur le nouveau serveur.
3. Lorsque vous êtes invité à spécifier le serveur SQL qui héberge les bases de données
de coffre-fort de fichiers, spécifiez le nom du serveur SQL où vous avez déplacé la
base de données du coffre-fort.
4. Pour vérifier la configuration du service de messagerie :
a) Sur le nouveau serveur, développez le menu Démarrer et saisissez regedit
dans le champ Rechercher les programmes et fichiers.
b) Sous Programmes, cliquez à l'aide du bouton droit de la souris sur regedit.exe
et cliquez sur Exécuter en tant qu'administrateur.
c) Dans l'Editeur du Registre, développez HKEY_LOCAL_MACHINE > SOFTWARE
> SOLIDWORKS > Applications > PDMWorksEnterprise > MailService.
d) Vérifiez la valeur Server.
La valeur est :
• Vide si vous avez installé le serveur de base de données SOLIDWORKS PDM
sur le même système que le serveur SQL et que les bases de données sont en
cours d'exécution sous l'instance SQL par défaut.
• Le nom du serveur ou de l'instance SQL si le serveur SQL se trouve sur un
système différent ou utilise une instance SQL nommée.
Configuration du serveur d'archives déplacé
1. Installez le serveur d'archives sur le nouveau serveur. Utilisez les paramètres par
défaut utilisés sur l'ancien serveur, si vous vous en souvenez.
Pour plus de détails, voir lnstallation du serveur d'archives SOLIDWORKS PDM .
2. Ouvrez la boîte de dialogue Serveur d'archives SOLIDWORKS PDM en effectuant l'une
des actions suivantes :
• Sur les systèmes Windows 7 et Windows Server antérieurs à Windows Server 2012,
depuis le menu Démarrer de Windows, sélectionnez Tous les programmes >
SOLIDWORKS PDM > Configuration du serveur d'archives.
• Sur Windows 8.1 et Windows Server 2012 ou les versions ultérieures, sur l'écran
Applications, sous SOLIDWORKS PDM , cliquez sur Configuration du serveur
d'archives.
3. Sélectionnez Outils > Réglages de sauvegarde.
4. Dans la boîte de dialogue Réglages de sauvegarde, cliquez sur Charger une
sauvegarde.
Les paramètres de l'ancien serveur d'archives sont importés.
5. Sur le nouveau serveur d'archives, dans le menu Démarrer de Windows, cliquez sur
Exécuter > regedit pour ouvrir le registre.
218
Configuration additionnelle
6. Mettez à jour et vérifiez les codes suivants, qui pourraient être différents des
paramètres de l'ancien serveur:
• HKEY_LOCAL_MACHINE\SOFTWARE\SOLIDWORKS\Applications\PDMWorks
Enterprise\ArchiveServer\Computers\local\Archives
Assurez-vous que la valeur par défaut indique le dossier d'archives correct (=
parent) dans lequel l'archive de coffre-fort de fichiers est enregistrée (c.-à-d.
l'emplacement où le dossier d'archives de coffre-fort de fichiers avait été copié).
Par exemple, saisissez :
C:\Program Files\SOLIDWORKS PDM\Data
Si le produit est installé via SLDIM, le chemin par défaut est C:\Program
Files\SOLIDWORKS Corp\SOLIDWORKS PDM.
• HKEY_LOCAL_MACHINE\SOFTWARE\SOLIDWORKS\Applications\PDMWorks
Enterprise\ArchiveServer\Vaults\nomducoffre-fort
Assurez-vous que la valeur Server est mise à jour avec le nom du nouveau serveur
SQL et que SQLDbName correspond au nom de la base de données de coffre-fort
de fichiers restaurée. Ne changez pas l'entrée DbName (nom de coffre-fort).
• HKEY_LOCAL_MACHINE\SOFTWARE\SOLIDWORKS\Applications\PDMWorks
Enterprise\ArchiveServer\Vaults\nomducoffre-fort\ArchiveTable
Assurez-vous que tous les chemins indiquent l'emplacement de l'archive de
coffre-fort de fichiers où vous avez copié les fichiers (à partir de l'ancien serveur).
7. Arrêtez le service de l'ancien serveur.
De préférence, déconnectez l'ancien serveur du réseau pour qu'il ne soit pas disponible
jusqu'à ce que tous les clients soient mis à jour ou arrêtez le serveur d'archives et le
service de SQL Server.
Mise à jour des clés de registre des clients
1. Sur chaque client, mettez à jour le code de registre suivant:
HKEY_LOCAL_MACHINE\SOFTWARE\SOLIDWORKS\Applications\PDMWorks
Enterprise\Databases\vaultname
Mettez à jour DbServer (serveur de base de données) et ServerLoc (serveur
d'archives) avec le nom du nouveau serveur.
Sur les clients 64 bits, mettez à jour DbServer et ServerLoc dans cette clé de
registre :
HKEY_LOCAL_MACHINE\SOFTWARE\Wow6432Node\SOLIDWORKS
\Applications\PDMWorks Enterprise\Databases\vaultname
2. Sur chaque client, supprimez le code de registre suivant:
HKEY_CURRENT_USER\Software\SOLIDWORKS\Applications\PDMWorks
Enterprise\ConisioAdmin
219
Configuration additionnelle
Mise à jour des paramètres de réplication (pour SOLIDWORKS
PDM Professional uniquement)
Si vous déplacez des composants de serveur d'archives dans un environnement répliqué,
mettez à jour les paramètres de réplication pour qu'ils reflètent le nom du nouveau serveur
d'archives.
1. A partir d'un client mis à jour, ouvrez l'outil d'administration et connectez-vous au
coffre-fort.
2. Cliquez à l'aide du bouton droit de la souris sur Paramètres de réplication et
sélectionnez Ouvrir.
3. Dans la boîte de dialogue Paramètres de réplication, sous Connexions, sélectionnez
la première ligne.
4. Sous Connexion sélectionnée, pour Adresse IP ou nom DNS, tapez la nouvelle
adresse IP ou le nom du serveur d'archives déplacé.
5. Redémarrez le service sur chaque serveur d'archives sur lequel le coffre-fort est
répliqué.
Vérifier le déplacement du serveur
1. Connectez-vous en tant qu'Admin et consultez la liste des coffres-forts.
2. Assurez-vous que le serveur d'archives fonctionne parfaitement en ajoutant un fichier
texte, en l'archivant et ensuite en le supprimant.
Si vous ne pouvez pas vous connecter au coffre-fort, ni ajouter, extraire, ou modifier des
fichiers, assurez-vous que le chemin d'accès au dossier d'archivage du coffre-fort que
vous avez spécifié à l'étape 5 de Copier des fichiers vers le nouveau serveur est correct.
220
14
Installation de SOLIDWORKS
Manage Professional
Ce chapitre traite des sujets suivants:
•
•
•
•
•
Liste des composants du serveur SOLIDWORKS Manage
Types de client et licences SOLIDWORKS Manage
Prérequis et configuration système requise pour SOLIDWORKS Manage
Utilisation du Gestionnaire d'installation SOLIDWORKS pour SOLIDWORKS Manage
Modification du fichier de configuration SOLIDWORKS Manage
L'architecture de SOLIDWORKS Manage Professional est similaire à celle de SOLIDWORKS
PDM Professional. Il utilise une architecture client/serveur et une base de données Microsoft
SQL Server afin de gérer les données de projet et d'élément. Il existe trois services pour les
fonctions de base de données, de serveur de fichiers et de serveur Web, qui prennent en
charge les clients lourds et les clients de navigateur Web. Ces trois services peuvent être
hébergés sur le même serveur ou sur des serveurs différents. Les utilisateurs qui disposent
d'une licence SOLIDWORKS Manage Professional Editor peuvent utiliser un complément
SOLIDWORKS Manage pour accéder aux données de Manage directement à partir de
SOLIDWORKS.
Liste des composants du serveur SOLIDWORKS
Manage
Ce tableau résume les composants du serveur SOLIDWORKS Manage.
Composant
Function
Installation
SolidNetWork License
Manager
Gère les licences
SOLIDWORKS Manage et
SOLIDWORKS PDM.
Il est possible de l'installer
avec SOLIDWORKS Manage
ou d'utiliser une version
précédemment installée pour
SOLIDWORKS PDM.
Serveur de fichiers
SOLIDWORKS Manage
Gère les données, les
rapports et les autres
éléments de SOLIDWORKS
Manage.
Obligatoire ; installation avec
SOLIDWORKS Manage.
221
Installation de SOLIDWORKS Manage Professional
Composant
Function
Installation
Serveur Web SOLIDWORKS Offre un accès aux fonctions Facultatif ; installation avec
Manage
de SOLIDWORKS Manage via SOLIDWORKS Manage.
Internet à partir de clients
utilisant un navigateur.
Serveur de messagerie
SOLIDWORKS Manage
Permet à SOLIDWORKS
Manage d'envoyer des
messages électroniques.
Facultatif ; installation avec
SOLIDWORKS Manage.
SWmanage.swmc
Contient des informations de Créé lors de l'installation du
connexion du serveur et des serveur SOLIDWORKS
clients SOLIDWORKS Manage Manage.
vers la base de données SQL
Server et SolidNetWork
License Manager.
Types de client et licences SOLIDWORKS Manage
Il existe quatre types de client SOLIDWORKS Manage Professional :
• Editeur
• Contributeur
• Visionneuse
Les clients SOLIDWORKS Manage permettent tous d'accéder aux informations stockées
dans SOLIDWORKS Manage et SOLIDWORKS PDM Professional mais les fonctions d'édition
de chaque type de client sont différentes.
Chaque licence SOLIDWORKS Manage inclut une licence SOLIDWORKS PDM Professional
dont le type de client est identique. Par exemple, une licence SOLIDWORKS Manage
Professional Editor inclut une licence permettant d'utiliser SOLIDWORKS PDM Professional
CAD Editor sur le même ordinateur.
Si SOLIDWORKS PDM est précédemment installé sur l'ordinateur, la licence SOLIDWORKS
PDM est remplacée par la licence SOLIDWORKS Manage. Le numéro de série de la licence
SOLIDWORKS PDM peut être réactivé et mis à la disposition d'un autre ordinateur.
Vous devez disposer d'une licence SOLIDWORKS Manage Professional Editor pour pouvoir
utiliser le complément SOLIDWORKS Manage sur cet ordinateur.
Prérequis et configuration système requise pour
SOLIDWORKS Manage
Avant d'installer SOLIDWORKS Manage Professional :
• Obtenez des droits administratifs complets sur les ordinateurs où vous souhaitez
installer les serveurs et les clients SOLIDWORKS Manage.
222
Installation de SOLIDWORKS Manage Professional
• Si vous souhaitez utiliser une base de données SQL Server existante, procurez-vous
le nom d'instance SQL Server, ainsi que l'ID de compte et le mot de passe d'un
administrateur SQL Server ou du propriétaire de la base de données ayant un accès
en lecture/écriture à celle-ci. Vous ne pouvez pas utiliser l'utilisateur tew.
Si vous installez une nouvelle base de données SQL Server pour SOLIDWORKS
Manage, suivez les instructions du Installation et configuration de SQL Server
à la page 21.
• Si vous souhaitez utiliser un serveur de licences déjà installé, obtenez le numéro de
port et le nom du serveur pour SolidNetWork (SNL).
• Microsoft .NET Framework 4.6.2 et Visual C++ Redistributable Runtimes
(vc_redist.x64.exe) doivent être installés sur l'ordinateur qui accueillera le serveur
SOLIDWORKS Manage. Ces fichiers sont installés automatiquement lorsque vous utilisez
le Gestionnaire d'installation SOLIDWORKS pour installer SOLIDWORKS Manage.
• Installez et configurez Microsoft Internet Information Services (IIS). Les instructions
sont disponibles dans Configuration de SOLIDWORKS Manage Professional et de
Microsoft IIS à la page 226.
La configuration système requise de SOLIDWORKS Manage Professional est identique à
celle de SOLIDWORKS PDM Professional. Vous pouvez consulter les prérequis dans
http://www.solidworks.com/sw/support/pdmsystemrequirements.html.
Utilisation du Gestionnaire d'installation SOLIDWORKS
pour SOLIDWORKS Manage
Installation d'un serveur SOLIDWORKS Manage avec SLDIM
Lorsque vous installez le serveur SOLIDWORKS Manage, vous pouvez installer le serveur
de fichiers, le serveur Web et le serveur de messagerie sur le même ordinateur. Le serveur
de fichiers est obligatoire mais le serveur Web et le serveur de messagerie sont facultatifs.
Pour installer le serveur SOLIDWORKS Manage :
1. Lancez le Gestionnaire d'installation SOLIDWORKS.
2. Sur la page Bienvenue, sélectionnez Produits serveur et cliquez sur Installer les
composants du serveur SOLIDWORKS Manage sur cet ordinateur.
Les cases Installer les composants du serveur SOLIDWORKS PDM sur cet ordinateur
et Installer SolidNetWork License Manager (licences distribuées) sur cet ordinateur
sont sélectionnées automatiquement. Décochez-les si vous ne souhaitez pas installer
le serveur SOLIDWORKS PDM ou SolidNetWork License Manager sur cet ordinateur.
223
Installation de SOLIDWORKS Manage Professional
3. Sur la page Résumé, pour le serveur SOLIDWORKS Manage, cliquez sur MODIFIER.
a) Pour l'emplacement d'installation, acceptez le chemin par défaut ou cliquez sur
Parcourir pour spécifier un autre chemin.
b) Dans la section SQL Server :
1. Pour le Nom, acceptez celui proposé par défaut ou cliquez sur Parcourir pour
spécifier un nouveau nom d'hôte.
2. Saisissez le Nom d'utilisateur et le mot de passe d'un administrateur SQL
Server ou du propriétaire de la base de données ayant un accès en
lecture/écriture à celle-ci.
3. Pour créer une nouvelle base de données, sélectionnez Créer une nouvelle
base de données, et sélectionnez un modèle.
4. Pour utiliser une base de données existante, sélectionnez Utiliser la base
de données existante, puis saisissez le nom de la base de données existante
ou naviguez jusqu'à celle-ci.
c)
Dans la section Serveur de licences, entrez le numéro de port et le nom du serveur
SolidNetwork (SNL).
d) Un serveur de fichiers doit être installé afin que le serveur SOLIDWORKS Manage
puisse fonctionner. Décochez les options permettant d'installer le serveur Web
et le serveur de messagerie si vous ne souhaitez pas les installer.
e) Cliquez sur Retour au résumé.
4. Sur la page Résumé, acceptez les termes du Contrat de licence de SOLIDWORKS et
cliquez sur Installer maintenant.
Installation d'un client SOLIDWORKS Manage avec SLDIM
Cette procédure décrit les étapes d'installation du client SOLIDWORKS Manage avec le
client SOLIDWORKS PDM. Si le client SOLIDWORKS PDM est déjà installé sur votre
système, les étapes ont été légèrement modifiées.
Le client SOLIDWORKS Manage et le client SOLIDWORKS PDM, installés sur un même
ordinateur, doivent appartenir à la même version majeure de SOLIDWORKS. Il est
également recommandé qu'ils soient issus du même service pack.
Pour installer un client SOLIDWORKS Manage :
1.
2.
3.
4.
5.
6.
Lancez le Gestionnaire d'installation SOLIDWORKS.
Sur la page Bienvenue, sélectionnez Individuelle.
Sur la page Numéro de série, cliquez sur Suivant.
Suivez les instructions pour les avertissements du système et cliquez sur Suivant.
Sur la page Résumé, sous Produits, cliquez sur Modifier.
Sur la page Sélection de produit, cliquez sur Sélectionnez différents packages ou
produits.
7. Sur la page Sélection de produit, sélectionnez Client SOLIDWORKS Manage. Le
Client SOLIDWORKS PDM est également sélectionné automatiquement. Cliquez
sur Retour au résumé.
8. Sur la page Sélection de produit, sélectionnez Client SOLIDWORKS PDM.
224
Installation de SOLIDWORKS Manage Professional
9. Sur la page Options du client SOLIDWORKS PDM :
a) Sélectionnez SOLIDWORKS PDM Professional.
b) Sélectionnez le type de client PDM correspondant à votre type de client
SOLIDWORKS Manage.
c) Si vous disposez d'une licence SOLIDWORKS Manage Professional Editor, vous
pouvez sélectionner Complément SOLIDWORKS pour accéder aux données de
Manage directement à partir du logiciel SOLIDWORKS.
d) Cliquez sur Retour au résumé.
10. Sur la page Résumé, acceptez les termes du Contrat de licence de SOLIDWORKS et
cliquez sur Installer maintenant.
Modification du fichier de configuration SOLIDWORKS
Manage
SOLIDWORKS Manage utilise un fichier de configuration qui fournit aux clients des
informations sur le serveur de base de données et le serveur de licences. Ce fichier stocke
le nom d'utilisateur et le mot de passe du serveur SQL, lesquels sont cryptés dans le
fichier, de même que les informations du serveur de licences saisies pendant l'installation
du serveur. Le fichier s'intitule SWmanage.swmc.
Lorsque vous installez le serveur SOLIDWORKS Manage, le fichier de configuration est
créé automatiquement et est stocké dans le dossier d'installation du serveur SOLIDWORKS
Manage, habituellement sous C:\Program Files\SOLIDWORKS Corp\SOLIDWORKS
Manage Server\Fileserver). Tous les utilisateurs doivent avoir accès à ce fichier de
configuration. Il ne peut pas être stocké dans un coffre-fort PDM.
Pour modifier le fichier SWmanage.swmc :
1. Naviguez jusqu'au dossier Utilitaires du serveur qui se trouve sous le dossier
d'installation de SOLIDWORKS Manage, habituellement sous C:\Program
Files\SOLIDWORKS Corp\SOLIDWORKS Manage Server\Server Utils.
Double-cliquez sur le fichier SWM.configwizrd.exe.
2. Lorsque l'assistant de configuration s'ouvre, cliquez sur Ouvrir et naviguez jusqu'au
fichier de configuration de Manage ou SWmanage.swmc.
3. Saisissez le nom d'utilisateur SQL Server sa choisi pendant l'installation du serveur.
4. Modifiez les informations du fichier selon les instructions de votre administrateur, le
cas échéant et cliquez sur Enregistrer.
5. Saisissez un mot de passe pour le fichier. Ce mot de passe peut être identique à celui
du serveur SQL utilisé précédemment ou bien différent de celui-ci.
225
15
Configuration de SOLIDWORKS
Manage Professional et de Microsoft
IIS
Ce chapitre traite des sujets suivants:
•
•
•
•
Première connexion à SOLIDWORKS Manage
Utilisation du complément SOLIDWORKS Manage pour SOLIDWORKS PDM
Utilisation du complément SOLIDWORKS Manage pour SOLIDWORKS
Configuration d'IIS
Première connexion à SOLIDWORKS Manage
Cette procédure ne fournit pas de détails sur chacune des boîtes de dialogue de l'assistant.
Elle décrit comment connecter un coffre-fort PDM à SOLIDWORKS Manage avec une
configuration minimale.
Pour se connecter à SOLIDWORKS Manage pour la première fois :
1. Dans Windows, cliquez sur Démarrer > SOLIDWORKS version > SOLIDWORKS
Manage version.
Un avertissement indiquant que le fichier de configuration n'existe pas apparaît.
2. Cliquez sur OK.
3. Dans la boîte de dialogue SOLIDWORKS Manage :
a) Cliquez sur
.
b) Naviguez jusqu'au fichier de configuration SOLIDWORKS Manage, SWmanage.swmc.
c) (Facultatif). Cliquez sur Options pour définir les schémas d'interface ou un autre
type de licence.
d) Saisissez le Nom d'utilisateur et le Mot de passe ayant les droits
d'administrateur.
e) Cliquez sur OK.
4. Dans la boîte de dialogue SOLIDWORKS Manage, dans l'onglet Options, cliquez sur
Options d'administration.
La boîte de dialogue Administration système apparaît. Vous pouvez configurer
SOLIDWORKS Manage et accéder à l'outil d'administration SOLIDWORKS PDM.
226
Configuration de SOLIDWORKS Manage Professional et de Microsoft IIS
5. Dans la boîte de dialogue Administration système, connectez-vous à un coffre-fort
PDM :
a) Cliquez sur Structures
.
b) Cliquez sur Documents et enregistrements
c)
Cliquez sur Nouvel objet PDM
.
.
6. Dans la boîte de dialogue Configuration de SW PDM, sur l'écran Connexion, cliquez
sur Suivant.
7. Sous Objet :
a) Entrez un Nom.
Vous pouvez utiliser le nom qui vous convient. Habituellement, le nom du
coffre-fort PDM auquel vous vous connectez est utilisé.
b) Dans Schéma de numérotation, sélectionnez Simple.
Chaque objet dans SOLIDWORKS Manage nécessite un numéro. Bien que les
numéros de pièce des enregistrements PDM dans SOLIDWORKS Manage
proviennent souvent de variables PDM, vous devez spécifier un Schéma de
numérotation dans SOLIDWORKS Manage.
c)
(Facultatif). Dans Base de données, sélectionnez un coffre-fort.
Le serveur SQL et la base de données de coffre-fort PDM sont présélectionnés.
SOLIDWORKS Manage est capable de lire tous les coffres-forts PDM Professional
qui se trouvent sur le serveur.
d) Cliquez sur Suivant.
8. Sur l'écran Champs, cliquez sur Suivant.
9. Sur l'écran Nomenclature, cliquez sur Suivant.
10. Sur l'écran Mappage de Numéro de pièce, Description et Révision, cliquez sur les
options suivantes :
a) (Facultatif). Mappage auto tout. SOLIDWORKS Manage utilise les variables PDM
nommées Numéro, Description et Révision. S'il existe une variable contenant
ces noms sur chacune des cartes de données listées, la valeur dans la table est
modifiée.
b) (Facultatif). Numéro, Description et Révision. Projette uniquement ces
variables.
Sur cet écran, vous pouvez configurer les variables de carte de données PDM qui
seront utilisées pour les champs obligatoires Numéro de pièce, Description et
Révision. Par défaut, SOLIDWORKS Manage utilise le nom du fichier en tant que
numéro de pièce et description et le numéro de version PDM pour la révision. Si
les variables sur vos cartes de données PDM ne correspondent pas aux noms par
défaut, vous pouvez définir la variable pour chaque élément dans la table.
Des problèmes ont été signalés concernant le mappage automatique avec la
variable Numéro. Si vous rencontrez ce problème, définissez manuellement
la variable Numéro.
c)
Cliquez sur Suivant.
227
Configuration de SOLIDWORKS Manage Professional et de Microsoft IIS
11. Sur l'écran Options de configuration :
a) Sélectionnez Créer des enregistrements basés sur les conditions suivantes,
mais ne saisissez aucune condition.
SOLIDWORKS Manage peut créer un enregistrement pour chaque fichier de pièce
et d'assemblage SOLIDWORKS ou des enregistrements pour l'ensemble des
configurations. Lorsque des enregistrements sont créés pour chaque configuration,
certaines d'entre elles peuvent être désignées comme Actives et peuvent être
utilisées dans des éléments comme les nomenclatures, les processus et les projets.
Les configurations Inactives ne sont pas visibles dans les zones principales de
SOLIDWORKS Manage et apparaissent uniquement lors de l'affichage des détails
d'un enregistrement.
Pour désigner automatiquement certaines configurations comme étant Actives
ou Inactives, vous pouvez configurer les conditions. Si vous sélectionnez Ne
pas créer des enregistrements basés sur les conditions suivantes et que
vous n'indiquez aucune condition, un enregistrement de configuration active est
créé pour chaque configuration dans le fichier SOLIDWORKS. Si vous sélectionnez
Créer des enregistrements basés sur les conditions suivantes et que vous
n'indiquez aucune condition, une seule configuration PDM est désignée comme
active. Dans le but d'effectuer cette configuration initiale, sélectionnez Créer des
enregistrements basés sur les conditions suivantes.
b) Cliquez sur Suivant.
12. Sur l'écran Projets PDM :
a) Dans la structure des dossiers, cliquez sur dossier racine.
b) Sélectionnez N'importe quel état.
c) Cliquez sur Enregistrer.
d) Cliquez sur Suivant.
SOLIDWORKS Manage peut être configuré lorsqu'un enregistrement est créé pour les
fichiers dans un coffre-fort SOLIDWORKS PDM Professional basé sur l'état du flux de
travail PDM. Ceci est utile dans un environnement hybride dans lequel les utilisateurs
SOLIDWORKS Manage et SOLIDWORKS PDM Professional travaillent avec le même
coffre-fort PDM ou pour d'autres scénarios. Une fois qu'un enregistrement est créé
dans SOLIDWORKS Manage pour un fichier PDM, la seule manière de le modifier est
d'utiliser un client SOLIDWORKS Manage. Les licences SOLIDWORKS Manage
permettent à un utilisateur connecté d'accéder à un coffre-fort PDM.
SOLIDWORKS Manage peut automatiquement créer un processus, chaque fois que
vous envoyez un fichier dans SOLIDWORKS PDM Professional via une transition
spécifique. Par exemple, vous pouvez utiliser cette fonction pour lancer un processus
de demande de modification technique lors de la transition de la demande de
modification. Dans le but d'effectuer cette configuration initiale, ne spécifiez aucun
processus à lancer.
13. Sur l'écran SW PDM - Utilisateurs et groupes SW Manage :
a) Dans la ligne Admin, cliquez sur la colonne Utilisateur SW Manage et
sélectionnez Système d'administration.
b) Cliquez sur Suivant.
SOLIDWORKS Manage est capable de lire et de créer des utilisateurs et des groupes
à partir de SOLIDWORKS PDM Professional. Il est important de définir, pour
SOLIDWORKS Manage et SOLIDWORKS PDM Professional, un même utilisateur ayant
le même mot de passe en tant qu'administrateur système. Les autres utilisateurs et
groupes PDM devraient déjà être configurés.
228
Configuration de SOLIDWORKS Manage Professional et de Microsoft IIS
14. Sur l'écran Droits d'accès, acceptez les paramètres par défaut qui indiquent que tous
les utilisateurs de l'organisation ont un Contrôle complet et cliquez sur Suivant.
15. Sur l'écran Fichiers joints, acceptez les paramètres par défaut qui autorisent
uniquement les Fichiers associés et le dossier Fichiers et cliquez sur Suivant.
Dans SOLIDWORKS Manage, il existe différents moyens de connecter des
enregistrements à d'autres enregistrements et à des fichiers non contrôlés. Les fichiers
associés constituent des fichiers non contrôlés que vous pouvez joindre à un
enregistrement. Ils sont visibles uniquement depuis l'enregistrement. Ces fichiers
peuvent être des éléments comme des messages électroniques, des fichiers d'image
et des rapports. Les références sont liées à d'autres enregistrements dans
SOLIDWORKS Manage. Pour organiser les Fichiers associés, vous pouvez définir
une série de dossiers si nécessaire.
16. Sur l'écran Propriétés de l'onglet :
a) Sous Activer, sélectionnez les cases Propriétés, Nomenclature, Configurations
SW, Fichiers associés, Utilisé dans et A faire.
SOLIDWORKS Manage contient des onglets de propriété qui affichent des
informations sur chaque enregistrement. Ils sont similaires aux onglets
SOLIDWORKS PDM Professional qui s'affichent dans l'Explorateur Windows. Les
droits d'accès sont automatiquement attribués à l'ensemble des utilisateurs.
b) (Facultatif). Modifiez les noms des onglets en cliquant sur n'importe quelle ligne
sous Nom d'affichage.
Vous pouvez configurer chaque onglet de propriété, modifier le Nom d'affichage
ainsi que les droits d'accès d'un utilisateur ou d'un groupe particulier à un onglet
spécifique.
c)
Cliquez sur Suivant.
17. Sur les prochains écrans, cliquez sur Suivant :
• Rapports
• Objets spéciaux
• Notifications
18. Sur l'écran E-mail, cliquez sur Terminer.
19. Si vous êtes invité à synchroniser de nouveau les données, cliquez sur Oui.
20. Fermez la boîte de dialogue Outil d'administration de SOLIDWORKS Manage.
21. (Facultatif). Dans la boîte de dialogue SOLIDWORKS Manage, dans le volet de gauche,
cliquez à l'aide du bouton droit de la souris sur un espace vide et cliquez sur
Actualiser l'arborescence.
Cela affiche le coffre-fort SOLIDWORKS PDM Professional dans les Documents et
enregistrements de SOLIDWORKS Manage.
Utilisation du complément SOLIDWORKS Manage
pour SOLIDWORKS PDM
SOLIDWORKS Manage dispose d'un complément pour SOLIDWORKS PDM Professional
qui permet d'utiliser les fonctions et les données de SOLIDWORKS Manage à partir de
229
Configuration de SOLIDWORKS Manage Professional et de Microsoft IIS
l'Explorateur Windows. Un onglet, disponible dans l'Explorateur Windows, affiche les
informations SOLIDWORKS Manage associées au fichier sélectionné.
Pour utiliser le complément SOLIDWORKS Manage pour SOLIDWORKS PDM :
1. Ouvrez l'outil d'administration de SOLIDWORKS PDM Professional.
2. Connectez-vous au coffre-fort disponible dans Première connexion à SOLIDWORKS
Manage à la page 226.
3. Cliquez à l'aide du bouton droit de la souris sur Compléments et cliquez sur Nouveau
complément.
4. Naviguez jusqu'au dossier d'installation du client SOLIDWORKS Manage (comme,
C:\Program Files\SOLIDWORKS Corp\SOLIDWORKS Manage Client) et sélectionnez
le fichier SWM.swpdm.dll.
5. Cliquez sur Ouvrir.
6. Cliquez deux fois sur OK pour fermer la boîte de dialogue Complément et le message
concernant le redémarrage des ordinateurs clients.
7. Si vous êtes connecté à SOLIDWORKS PDM Professional, cliquez à l'aide du bouton
droit de la souris sur l'icône dans la barre des tâches, puis sur Quitter.
8. Dans le complément SOLIDWORKS Manage, connectez-vous à la vue locale du
coffre-fort.
Un onglet SOLIDWORKS Manage et de nouveaux éléments de menu sont disponibles.
Utilisation du complément SOLIDWORKS Manage
pour SOLIDWORKS
SOLIDWORKS Manage dispose d'un complément pour le logiciel SOLIDWORKS que vous
pouvez utiliser avec le complément SOLIDWORKS PDM. L'un des avantages du complément
SOLIDWORKS Manage réside dans sa fonction de recherche intégrée. Vous pouvez extraire
ou archiver des fichiers à partir des deux compléments.
Pour utiliser le complément SOLIDWORKS Manage pour SOLIDWORKS :
1. Dans SOLIDWORKS, cliquez sur Outils > Compléments.
2. Sélectionnez SOLIDWORKS Manage et cliquez sur OK.
3. Connectez-vous à SOLIDWORKS Manage.
La connexion n'utilise pas une autre licence.
SOLIDWORKS Manage est disponible dans le volet des tâches.
Configuration d'IIS
Pour configurer Internet Information Services (IIS) :
1. Dans Windows, cliquez sur Démarrer > Panneau de configuration.
2. Dans la boîte de dialogue Panneau de configuration, cliquez sur Programmes.
3. Cliquez sur Activer ou désactiver des fonctionnalités Windows.
230
Configuration de SOLIDWORKS Manage Professional et de Microsoft IIS
4. Dans la boîte de dialogue Fonctionnalités de Windows :
a) Développez l'élément suivant :
1. Internet Information Services
2. Outils de gestion du Web
3. Services World Wide Web
b) Sous Outils d'administration Web, sélectionnez Console de gestion IIS.
c) Sous Services World Wide Web, sélectionnez Fonctions de développement
d'applications puis effectuez les opérations suivantes :
•
•
•
•
•
•
•
Extensibilité .NET
ASP
ASP.NET
CGI
Extensions ISAPI
Filtres ISAPI
Le côté serveur inclut
d) Sous Fonctionnalités HTTP communes, sélectionnez :
•
•
•
•
•
Document par défaut
Exploration de répertoire
Erreurs HTTP
Redirection HTTP
Contenu statique
e) Sous Etat de santé et diagnostics, sélectionnez :
• Journalisation HTTP
• Observateur de demandes
f)
Sous Fonctionnalités de performances, sélectionnez Compression du contenu
statique.
g) Sous Sécurité, sélectionnez Filtrage des demandes.
h) Cliquez sur OK.
5. Fermez le Panneau de configuration.
Vérification du serveur de fichiers IIS
Après avoir installé le serveur SOLIDWORKS Manage, vous devez vérifier que le serveur
de fichiers IIS (Internet Information Services) fonctionne. Le serveur de fichiers IIS est
un service Web. Le serveur SOLIDWORKS Manage crée un site Web sur le serveur IIS
nommé SWManage ainsi que deux pools d'application nommés SWMfs et SWMweb.
Pour vérifier que le serveur de fichiers IIS fonctionne :
1. A partir du menu Démarrer de Windows, saisissez IIS et sélectionnez Gestionnaire
des services Internet (IIS).
2. Développez les nœuds Sites et SWManage.
231
Configuration de SOLIDWORKS Manage Professional et de Microsoft IIS
3. Sélectionnez le dossier SWMfs. Puis, dans le volet Actions, sous Gérer l'application,
cliquez sur Parcourir *.numéro de port.
Votre navigateur Web par défaut s'ouvre. Le nom du serveur, le numéro de port et
les SWMfs (serveur de fichiers Web SOLIDWORKS Manage) apparaissent dans la barre
d'adresse.
Dépannage IIS
Si vous ne parvenez pas naviguer jusqu'au site Web du serveur de fichiers SOLIDWORKS
Manage, vous pouvez vérifier certains éléments. Pour obtenir plus d'informations, consultez
l'aide de Microsoft relative au serveur IIS (Internet Information Services).
Pour dépanner IIS :
1. Cliquez à l'aide du bouton droit de la souris sur le site Web SWMfs et cliquez sur
Modifier les autorisations.
Cela garantit que les utilisateurs IIS disposent d'un accès adéquat aux sites Web.
2. Dans la boîte de dialogue Propriétés du serveur de fichiers, dans l'onglet Sécurité,
cliquez sur Modifier.
3. Dans la boîte de dialogue Autorisations du serveur de fichiers, cliquez sur Ajouter.
4. Dans la boîte de dialogue Sélectionner des utilisateurs ou des groupes :
a) Cliquez sur Avancé.
b) Cliquez sur Rechercher maintenant.
c) Sous Résultats de la recherche, sélectionnez IIS_USRS et IUSR.
d) Cliquez sur OK deux fois.
5. Dans la boîte de dialogue Autorisations du serveur de fichiers, dans la colonne
Autoriser, sélectionnez Modifier pour les deux groupes et cliquez sur OK.
6. Dans la boîte de dialogue Propriétés du serveur de fichiers, cliquez sur OK.
232
www.solidworks.com
Dassault Systèmes SolidWorks Corp.
175 Wyman Street
Waltham, MA 02451
Phone: 1 800 693 9000
Outside the US: +1 781 810 5011
Email: generalinfo@solidworks.com
Europe Headquarters
Phone: +33 4 13 10 80 20
Email: infoeurope@solidworks.com
Japan Headquarters
Phone: +81 3 6270 8700
Email: infojapan@solidworks.com
Asia/Pacific Headquarters
Phone: +65 6511 9188
Email: infoap@solidworks.com
Latin America Headquarters
Phone: +55 11 3186 4150
Email: infola@solidworks.com
SOLIDWORKS is a registered trademark of Dassault Systèmes SolidWorks Corporations in the US and other countries.
Other brand and product names are trademarks of their respective owners. ©2017 Dassault Systèmes. All rights reserved.
">
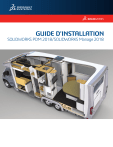
Lien public mis à jour
Le lien public vers votre chat a été mis à jour.