Mode d'emploi | Dassault Systèmes SolidWorks 2019 Manuel utilisateur
Ajouter à Mes manuels181 Des pages
▼
Scroll to page 2
of
181
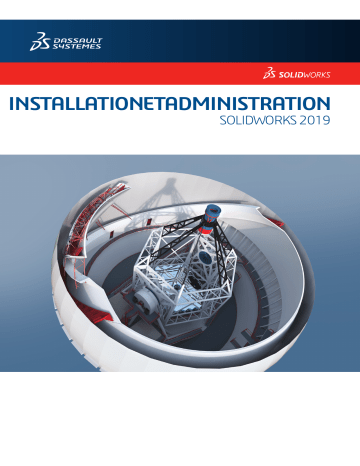
INSTALLATIONETADMINISTRATION
SOLIDWORKS 2019
Table des matières
Mentions légales.......................................................................................................6
1 Installation et administration de SOLIDWORKS....................................................9
Installation individuelle ou image administrative..........................................................................10
Vérifier le système et les logiciels requis......................................................................................11
Lancer l'installation de SOLIDWORKS.........................................................................................11
2 Installations individuelles.....................................................................................13
Installation sur des ordinateurs individuels...................................................................................13
Administration d'installations individuelles....................................................................................15
Modifier une installation...........................................................................................................15
Réparer une installation..........................................................................................................16
Restaurer un service pack antérieur dans une installation individuelle...................................16
Supprimer une installation.......................................................................................................16
Mettre à niveau vers une nouvelle version..............................................................................17
Règles de coexistence des produits........................................................................................18
3 Installations multiples...........................................................................................20
Déployer vers des clients multiples..............................................................................................20
Utilisation des images administratives.........................................................................................20
Créer une image administrative à partir du gestionnaire d'installation SOLIDWORKS..........21
Déployer une image administrative sur des clients par courrier électronique..............................38
Déploiement avec la ligne de commande....................................................................................38
Préparer les clients pour l'installation en utilisant la ligne de commande à partir d'une image
administrative .....................................................................................................................38
Installer depuis l'image administrative en utilisant la ligne de commande..............................51
Propriétés de la ligne de commande.......................................................................................53
Déployer une image administrative en utilisant Microsoft Active Directory.............................64
Installer les composants Windows prérequis à l'aide de Microsoft Active Directory...............65
Administration d'installations multiples.........................................................................................69
Mettre à niveau des images administratives vers une nouvelle version.................................69
Administration des mises à jour de produits au moyen des service packs.............................72
Supprimer une installation.......................................................................................................75
4 SOLIDWORKS PDM et SOLIDWORKS Manage................................................76
Liste des composants serveur de PDM........................................................................................78
Clarification des différences entre les clients PDM......................................................................79
Avant l'installation de PDM Server...............................................................................................80
Installation d'un serveur PDM avec SLDIM..................................................................................81
2
Table des matières
Modification d'une installation SOLIDWORKS PDM Server...................................................82
Installation d'un client PDM avec SLDIM......................................................................................83
5 SOLIDWORKS Electrical.....................................................................................84
Gestion des données dans SOLIDWORKS Electrical..................................................................85
Conditions requises pour l'installation de SOLIDWORKS Electrical............................................85
Options Individuel et Serveur..................................................................................................85
Spécifier l'emplacement des données.....................................................................................86
Configurer le serveur de collaboration....................................................................................86
Configurer Microsoft SQL Server............................................................................................87
6 SOLIDWORKS PCB............................................................................................89
Prérequis ......................................................................................................................................90
Installation de PCB Services avec SLDIM...................................................................................90
Installation de PCB avec SLDIM..................................................................................................90
Modification de la connexion Admin par défaut............................................................................91
Installation du connecteur PCB pour Altium Designer.................................................................91
Post-installation ............................................................................................................................92
Ajout d'un utilisateur à PCB Services......................................................................................92
Connexion à un référentiel PCB..............................................................................................93
Mise à niveau de PCB Services...................................................................................................93
Désinstallation de PCB Services..................................................................................................94
7 SOLIDWORKS Visualize et SOLIDWORKS Visualize Boost..............................95
Prérequis et configuration requise ...............................................................................................96
Installation de SOLIDWORKS Visualize avec SLDIM..................................................................96
Tâches de post-installation......................................................................................................97
Installation de Visualize Boost avec SLDIM.................................................................................99
Activation de la licence Visualize Boost................................................................................100
Configuration de Visualize Boost..........................................................................................100
8 Portail administrateur SOLIDWORKS et licence en ligne..................................103
Accès au Portail administrateur..................................................................................................103
Tâches Administrateur................................................................................................................104
Création du premier compte Administrateur..........................................................................104
Gestion des produits et services...........................................................................................104
Gestion des membres et des licences..................................................................................105
Configuration des produits pour utiliser une licence en ligne................................................109
Nomination d'un utilisateur comme Administrateur...............................................................110
Inscription de mes produits dans le Portail clients SOLIDWORKS.......................................111
Utilisation des produits SOLIDWORKS avec la licence en ligne................................................111
Connexion à un produit SOLIDWORKS avec une licence en ligne......................................112
Utilisation d'un produit SOLIDWORKS en mode hors ligne..................................................112
Changement de machines lorsque les licences en ligne sont utilisées................................113
Synchronisation des paramètres et des options sur plusieurs ordinateurs...........................113
Notification du produit SOLIDWORKS pour utiliser les licences en ligne.............................114
3
Table des matières
Accès au tableau de bord CAD Admin ......................................................................................114
9 Administration des licences...............................................................................115
Administrer les licences individuelles.........................................................................................115
Administrer des licences avec SolidNetWork License Manager................................................117
Activer une licence SolidNetWork.........................................................................................118
Transférer une licence SolidNetWork....................................................................................119
Installer et configurer la gestion des licences SolidNetWork.................................................119
Administration des licences SolidNetWork............................................................................130
10 Dépannage......................................................................................................137
Utilisation de la licence de réseau..............................................................................................137
Fichiers journaux du Gestionnaire d'installation SOLIDWORKS...............................................137
Dossier de téléchargement du Gestionnaire d'installation SOLIDWORKS................................138
Dépannage des licences SolidNetWork.....................................................................................142
Dépannage relatif aux mises à niveau.......................................................................................142
Validation de votre carte graphique lors de l'installation ou de la mise à niveau.......................143
11 Aide pour l'application Gestionnaire d'installation SOLIDWORKS..................144
Téléchargement en arrière-plan de SOLIDWORKS...................................................................145
Résultats de la vérification de la disponibilité de mises à jour...................................................147
Emplacement de l'image administrative.....................................................................................148
Options de téléchargement........................................................................................................149
Options de téléchargement pour les fichiers du Gestionnaire d'installation SOLIDWORKS.....152
Télécharger les fichiers d'installation du produit.........................................................................152
Progression du téléchargement.................................................................................................153
Download Results.......................................................................................................................154
Erreurs d'installation / Installation annulée.................................................................................154
Récupérer d'une installation qui a échoué ou qui a été annulée...........................................155
Réparer une installation........................................................................................................156
Contacter le revendeur SOLIDWORKS................................................................................156
L'installation est terminée...........................................................................................................157
Vérifier la disponibilité de mises à jour de SOLIDWORKS....................................................158
Programme d'amélioration de l'expérience utilisateur de SOLIDWORKS............................158
Emplacement d'installation.........................................................................................................159
Options de mise à niveau...........................................................................................................160
Progression de l'installation........................................................................................................161
Type d'installation.......................................................................................................................161
Installer et gérer plusieurs ordinateurs.......................................................................................163
Téléchargement manuel.............................................................................................................164
Version plus récente disponible.................................................................................................164
Aucune nouvelle version disponible...........................................................................................165
Processus détectés....................................................................................................................165
Sélection des produits................................................................................................................166
Produits à télécharger................................................................................................................168
Produits à réparer.......................................................................................................................169
4
Table des matières
Numéros de série.......................................................................................................................170
Installation du serveur................................................................................................................170
SolidNetWork License Manager.................................................................................................171
Résumé ......................................................................................................................................172
Avertissements de la vérification du système............................................................................172
Options de l'Assistance pour le perçage/Toolbox......................................................................174
Remarques sur la configuration de SOLIDWORKS Toolbox ................................................176
Format UNC..........................................................................................................................179
Désinstaller des produits............................................................................................................179
5
Mentions légales
© 1995-2018, Dassault Systèmes SolidWorks Corporation, une société de Dassault Systèmes
SE, 175 Wyman Street, Waltham, Mass. 02451 USA. Tous droits réservés.
Les informations et le logiciel dont il est question dans ce document peuvent être modifiés
sans avis préalable et ne constituent pas un engagement de la part de Dassault Systèmes
SolidWorks Corporation (DS SolidWorks).
Aucun matériel ne peut être reproduit ou transmis, quels que soient la manière, les moyens
utilisés, électroniques ou manuels, ou le but, sans l’autorisation écrite formelle de DS
SolidWorks.
Le logiciel constituant l'objet de ce document est fourni sous licence, et ne peut être utilisé et
reproduit que conformément aux termes de la licence. Toutes les garanties données par DS
SolidWorks concernant le logiciel et la documentation qui l’accompagne sont énoncées dans
le Contrat de licence, et aucun des termes explicites ou implicites de ce document ne peut
être considéré comme une modification ou un amendement desdites garanties.
Mentions de brevets
Le logiciel de CAO mécanique 3D et/ou Simulation SOLIDWORKS® est protégé par les brevets
américains 6 611 725 ; 6 844 877 ; 6 898 560 ; 6 906 712 ; 7 079 990 ; 7 477 262 ;
7 558 705 ; 7 571 079 ; 7 590 497 ; 7 643 027 ; 7 672 822 ; 7 688 318 ; 7 694 238 ;
7 853 940 ; 8 305 376 ; 8 581 902 ; 8 817 028 ; 8 910 078 ; 9 129 083 ; 9 153 072 ;
9 262 863 ; 9 465 894 ; 9 646 412 ; 9 870 436 et autres brevets étrangers (par exemple EP
1 116 190 B1 et JP 3 517 643).
Le logiciel eDrawings® est protégé par les brevets américains 7 184 044 ; 7 502 027 ; et le
brevet canadien 2 318 706.
Brevets Etats-Unis et brevets étrangers en instance.
Marques commerciales et noms de produits pour les produits et services
SOLIDWORKS
SOLIDWORKS, 3D ContentCentral, 3D PartStream.NET, eDrawings, et le logo eDrawings logo
sont des marques déposées et FeatureManager est une marque déposée codétenue par DS
SolidWorks.
CircuitWorks, FloXpress, PhotoView 360 et TolAnalyst sont des marques de DS SolidWorks.
FeatureWorks est une marque déposée de HCL Technologies Ltd.
SOLIDWORKS 2019, SOLIDWORKS Standard, SOLIDWORKS Professional, SOLIDWORKS
Premium, SOLIDWORKS PDM Professional, SOLIDWORKS PDM Standard, SOLIDWORKS
Simulation Standard, SOLIDWORKS Simulation Professional, SOLIDWORKS Simulation Premium,
SOLIDWORKS Flow Simulation, SOLIDWORKS CAM, SOLIDWORKS Manage, eDrawings Viewer,
eDrawings Professional, SOLIDWORKS Sustainability, SOLIDWORKS Plastics, SOLIDWORKS
Electrical Schematic Standard, SOLIDWORKS Electrical Schematic Professional, SOLIDWORKS
Electrical 3D, SOLIDWORKS Electrical Professional, CircuitWorks, SOLIDWORKS Composer,
SOLIDWORKS Inspection, SOLIDWORKS MBD, SOLIDWORKS PCB powered by Altium,
6
Mentions légales
SOLIDWORKS PCB Connector powered by Altium et SOLIDWORKS Visualize sont des noms de
produit de DS SolidWorks.
Les autres noms de marques ou noms de produits sont les marques ou les marques déposées
de leurs titulaires respectifs.
LOGICIEL INFORMATIQUE COMMERCIAL - BREVET
Le Logiciel est un "article commercial" tel que ce terme est défini à l'article 48 C.F.R. 2.101
(octobre 1995). Il consiste en un "logiciel informatique commercial" ("commercial computer
software") et une "documentation du logiciel informatique commercial" ("commercial software
documentation") au sens où ces deux expressions sont utilisées à l'Article 48 C.F.R. 12.212
(septembre 1995) et est concédé au gouvernement des Etats-Unis (a) pour acquisition par ou
pour le compte d'organismes civils, conformément aux stipulations de l'Article 48 C.F.R. 12.212;
ou (b) pour acquisition par ou pour le compte du Département américain de la Défense,
conformément aux stipulations des Articles 48 C.F.R. 227.7202-1 (juin 1995) et 227.7202-4
(juin 1995)
Si vous recevez une demande d'un organisme du Gouvernement des Etats-Unis pour fournir
le Logiciel avec des droits allant au-delà de ceux énoncés ci-dessus, vous vous engagez à
notifier DS SolidWorks de l'étendue de la demande et DS SolidWorks disposera de cinq (5)
jours ouvrables pour accepter ou rejeter une telle demande, à sa seule discrétion.
Contractant/Fabricant: Dassault Systèmes SolidWorks Corporation, 175 Wyman Street,
Waltham, Massachusetts 02451 USA.
Copyright pour les produits SOLIDWORKS Standard, Premium, Professional
et Education
Portions de ce logiciel © 1986-2018 Siemens Product Lifecycle Management Software Inc. Tous
droits réservés.
Ce travail contient les logiciel suivants qui sont la propriété de Siemens Industry Software
Limited :
D-Cubed® 2D DCM © 2018. Siemens Industry Software Limited. Tous droits réservés.
D-Cubed® 3D DCM © 2018. Siemens Industry Software Limited. Tous droits réservés.
D-Cubed® PGM © 2018. Siemens Industry Software Limited. Tous droits réservés.
D-Cubed® CDM © 2018. Siemens Industry Software Limited. Tous droits réservés.
D-Cubed® AEM © 2018. Siemens Industry Software Limited. Tous droits réservés.
Portions de ce logiciel © 1998-2018 HCL Technologies Ltd.
Des portions de ce logiciel incorporent PhysX™ par NVIDIA 2006-2010.
Portions de ce logiciel © 2001-2018 Luxology, LLC. Tous droits réservés, brevets en instance.
Portions de ce logiciel © 2007-2018 DriveWorks Ltd.
© 2011, Microsoft Corporation. Tous droits réservés.
Inclut la technologie de bibliothèque PDF Adobe®.
Copyright 1984-2016 Adobe Systems Inc. et ses concédants. Tous droits réservés. Protégé
par les brevets américains 5 929 866 ; 5 943 063 ; 6 289 364 ; 6 563 502 ; 6 639 593 ;
6 754 382 ; brevets en instance.
Adobe, le logo Adobe, Acrobat, le logo Adobe PDF, Distiller et Reader sont des marques déposées
ou des marques commerciales d'Adobe Systems Inc. aux Etats-Unis et dans d'autres pays.
7
Mentions légales
Pour obtenir de plus amples informations sur le copyright DS SolidWorks, consultez Aide > A
propos de SOLIDWORKS.
Copyright pour les produits SOLIDWORKS Simulation
Portions de ce logiciel © 2008 Solversoft Corporation.
PCGLSS © 1992-2017 Computational Applications and System Integration, Inc. Tous droits
réservés.
Copyright pour le produit SOLIDWORKS PDM Professional
Outside In® Viewer Technology, © 1992-2012 Oracle
© 2011, Microsoft Corporation. Tous droits réservés.
Copyright pour les produits eDrawings
Portions de ce logiciel © 2000-2014 Tech Soft 3D.
Portions de ce logiciel © 1995-1998 Jean-Loup Gailly et Mark Adler.
Portions de ce logiciel © 1998-2001 3Dconnexion.
Portions de ce logiciel © 1998-2017 Open Design Alliance. Tous droits réservés.
Le logiciel eDrawings® pour Windows® est fondé en partie sur le travail d'Independent JPEG
Group.
Portions d'eDrawings® pour iPad® copyright © 1996-1999 Silicon Graphics Systems, Inc.
Portions d'eDrawings® pour iPad® copyright © 2003 – 2005 Apple Computer Inc.
Copyright pour les produits SOLIDWORKS PCB
Portions de ce logiciel © 2017-2018 Altium Limited.
Copyright pour les produits SOLIDWORKS Visualize
Technologie NVIDIA GameWorks™ sous licence de NVIDIA Corporation. Copyright © 2002-2015
NVIDIA Corporation Tous droits réservés.
8
1
Installation et administration de
SOLIDWORKS
Ce chapitre traite des sujets suivants:
•
•
•
Installation individuelle ou image administrative
Vérifier le système et les logiciels requis
Lancer l'installation de SOLIDWORKS
Ce guide couvre l'installation, les licences, la mise à niveau et l'administration des produits
SOLIDWORKS pour les installations individuelles et multiples.
Installations individuelles
Déploiement de plusieurs installations
Installation
Installation
Installation sur un ou plusieurs ordinateurs.
Création d'une image administrative déployée
sur plusieurs ordinateurs clients.
Licence
Licence
Activation de l'ordinateur, licences en ligne ou Activation de l'ordinateur, licences en ligne ou
licences réseau.
licences réseau.
Mises à niveau
Mises à niveau
Mise à niveau d'ordinateurs individuels vers
une nouvelle version.
Mise à niveau de plusieurs ordinateurs vers
une nouvelle version en mettant à niveau
l'image administrative utilisée pour
l'installation sur ces ordinateurs.
Administration
Administration
Modification, réparation et suppression des
Mise à niveau d'images administratives et de
installations, mises à niveau vers les nouvelles clients, et administration des licences réseau.
versions.
Le Gestionnaire d'installation SOLIDWORKS permet de configurer les paramètres des
composants de produits SOLIDWORKS, y compris SOLIDWORKS, SOLIDWORKS Toolbox,
PhotoView 360, SOLIDWORKS Electrical, SOLIDWORKS Manage, SOLIDWORKS PDM,
SOLIDWORKS PCB, SOLIDWORKS Visualize et SOLIDWORKS SolidNetWork License Manager.
9
Installation et administration de SOLIDWORKS
SolidNetWork License Manager prend en charge les clients de licence multiples en distribuant
les licences aux clients du réseau. Le nombre d'utilisateurs peut ainsi dépasser le nombre de
licences en utilisant des licences flottantes.
Le Portail administrateur SOLIDWORKS est une ressource basée sur le Cloud et un système
de gestion de services qui vous permet d'affecter et de gérer les licences en ligne. L'attribution
de licences est requise uniquement pour les licences en ligne. Pour les autres types de licences,
l'attribution est facultative.
Installation individuelle ou image administrative
Faut-il installer les produits SOLIDWORKS individuellement sur chaque ordinateur ou
créer une image administrative et déployer l'installation sur tous les clients en une seule
commande?
Si l'installation concerne un seul ordinateur ou si vous gérez des douzaines ou des
centaines d'ordinateurs, la question ne se pose pas. Si vous êtes entre les deux,
laissez-vous guider par la comparaison suivante.
Installation individuelle
Image administrative
Les utilisateurs assurent eux-mêmes
l'administration de SOLIDWORKS.
L'administrateur système peut personnaliser
plusieurs installations avec l'Editeur
d'options, en indiquant des options
d'installation telles que la création d'une
nouvelle installation ou la mise à niveau
d'une installation existante, l'exécution de
l'installation en tant qu'utilisateur
administratif, l'exécution des commandes
externes avant ou après l'installation ou
différents groupements de produits, etc.
Les ordinateurs doivent être physiquement Les ordinateurs clients peuvent être distants
accessibles à la personne qui réalise
du moment qu'ils sont accessibles à partir
l'installation.
du même réseau.
Vous pouvez installer des versions, service
packs ou produits différents sur des
ordinateurs distincts avec des paramètres
différents.
10
Les images administratives assurent la
cohérence entre les versions, les service
packs, les produits et les paramètres pour
les installations multiples, lorsque vous
utilisez l'Editeur d'options
Installation et administration de SOLIDWORKS
Installation individuelle
Image administrative
Les ordinateurs doivent avoir un accès au
réseau ou à une messagerie électronique.
Une connexion au réseau ou à une
messagerie électronique est nécessaire pour
activer SOLIDWORKS et télécharger des
fichiers. L'accès réseau est également
nécessaire lors de la collecte des licences
d'un serveur de licences réseau.
Une connexion au réseau local est
nécessaire pour déployer l'application; les
lecteurs média ne sont pas nécessaires sur
les ordinateurs clients.
Les clients peuvent être mis à jour
automatiquement. Tous les clients déployés
à partir de la même image administrative
ont le même service pack. Pour maintenir
plusieurs versions, vous pouvez créer
plusieurs images administratives.
L'activation de licence peut être
automatisée.
Une image administrative nécessite de
l'espace disque supplémentaire sur le
serveur; l'espace requis sur les clients est
le même que pour les installations
individuelles.
Vérifier le système et les logiciels requis
Avant l'installation, assurez-vous que votre système satisfait aux exigences du matériel,
du système d'exploitation et des produits Microsoft. Notez que les compléments, tels que
SOLIDWORKS Electrical, SOLIDWORKS Visualize et eDrawings ont des exigences
supplémentaires.
Pour accéder aux conditions requises actuelles, reportez-vous à
http://solidworks.com/System_Requirements.
Lancer l'installation de SOLIDWORKS
Vous pouvez lancer l'installation de SOLIDWORKS de plusieurs manières : en chargeant
un DVD dans l'ordinateur local, en accédant à un répertoire d'installation partagé, ou en
téléchargeant depuis SOLIDWORKS.
Pour lancer l'installation de SOLIDWORKS, procédez comme suit :
• Pour installer sur un ordinateur local à partir d'un disque, insérez le disque approprié
dans le lecteur de l'ordinateur.
• Pour installer à partir d'un répertoire de téléchargement, accédez à celui-ci et
double-cliquez sur setup.exe.
• Pour installer en téléchargeant depuis SOLIDWORKS :
a) Naviguez jusqu'au site Web de SOLIDWORKS.
b) Connectez-vous en tant que client sous contrat de maintenance avec votre adresse
de messagerie et votre mot de passe ou votre numéro de série SOLIDWORKS.
11
Installation et administration de SOLIDWORKS
c)
Sous Self Service (Libre-service), cliquez sur Download Software and Updates
(Télécharger le logiciel et les mises à jour).
d) Sous Download Software (Windows, Mac, Linux), sélectionnez la version et le
Service Pack SOLIDWORKS à télécharger.
12
2
Installations individuelles
Ce chapitre traite des sujets suivants:
•
•
Installation sur des ordinateurs individuels
Administration d'installations individuelles
Installation sur des ordinateurs individuels
Il existe plusieurs méthodes pour installer SOLIDWORKS sur un ordinateur individuel.
L'installation est réalisée par le Gestionnaire d'installation SOLIDWORKS, qui personnalise
l'installation en fonction des produits achetés. Avant de commencer l'installation:
• Préparez votre numéro de série SOLIDWORKS.
• Vérifiez que votre connexion Internet fonctionne. La connexion est nécessaire pour la
vérification des droits.
Le Gestionnaire d'installation SOLIDWORKS requiert plusieurs composants Microsoft,
notamment Microsoft Windows Installer, Microsoft Visual Studio Tools for Applications,
Visual Basic et .NET Framework. Si la version demandée de tous les composants Windows
prérequis n'est pas installée sur votre ordinateur, le Gestionnaire d'installation
SOLIDWORKS l'installe automatiquement avant d'installer les produits SOLIDWORKS. Le
service Bonjour pour Windows est également un composant requis.
Méthode d'installation
Résumé du processus
A l'aide du média
Insérez le DVD dans le lecteur de l'ordinateur.
d'installation SOLIDWORKS.
A l'aide d'un répertoire de
téléchargement sur un
serveur.
Dans le répertoire de téléchargement, double-cliquez sur
setup.exe.
Le répertoire de téléchargement doit être accessible depuis
l'ordinateur sur lequel vous installez les produits
SOLIDWORKS ; il doit aussi contenir tous les fichiers
d'installation de SOLIDWORKS pour que l'installation puisse
commencer. Le Gestionnaire d'installation SOLIDWORKS
peut vous aider à trouver les fichiers manquants si vous
avez accès à Internet et accès au répertoire de
téléchargement.
13
Installations individuelles
Méthode d'installation
Résumé du processus
Mettre à jour une installation Effectuez l'une des opérations suivantes :
SOLIDWORKS existante à
• Dans SOLIDWORKS, cliquez sur ? > Vérifier la
l'aide de la commande
disponibilité de mises à jour.
Vérifier la disponibilité de • Dans Windows, cliquez sur Démarrer > Tous les
mises à jour
programmes > Gestionnaire d'installation
SOLIDWORKS > Vérifier la disponibilité de mises
à jour.
Vous devez disposer d'une connexion Internet en état
de fonctionnement et de privilèges d'administrateur sur
l'ordinateur.
Téléchargement depuis le
site Web du client
SOLIDWORKS
1. Naviguez jusqu'au site Web de SOLIDWORKS.
2. Connectez-vous en tant que client sous contrat de
maintenance avec votre adresse de messagerie et votre
mot de passe ou votre numéro de série SOLIDWORKS.
3. Sous Self Service (Libre-service), cliquez sur
Download Software and Updates (Télécharger le
logiciel et les mises à jour).
4. Sous Download Software, cliquez sur la version de
SOLIDWORKS que vous souhaitez installer.
Vous devez disposer d'une connexion Internet en état
de fonctionnement, avoir souscrit un contrat de
maintenance et avoir accès par identifiant au Portail
clients.
Une fois l'installation terminée, démarrez l'application SOLIDWORKS et activez la licence.
Pour afficher la liste des produits installés sur votre ordinateur, depuis le menu principal
SOLIDWORKS, cliquez sur ? > Mes produits. Les coches dans la boîte de dialogue
indiquent les produits que vous ou votre organisation possédez, en fonction de vos
licences d'activation et de vos licences réseau. Si vous souhaitez en savoir plus sur les
produits SOLIDWORKS, cliquez sur le lien au-dessus de chaque catégorie de produit.
Pour savoir quelles sont les licences en cours d'utilisation, sous Windows, cliquez sur
Démarrer > SOLIDWORKS <version> > Outils SOLIDWORKS > SolidNetWork
License Manager Client > Utilisation de la licence.
14
Installations individuelles
Administration d'installations individuelles
De manière générale, l'administration d'installations individuelles consiste à modifier,
réparer, supprimer et mettre à niveau les installations.
Modifier une installation
Vous pouvez modifier une installation pour installer des produits qui n'ont pas été installés
ou supprimer des produits, à condition que l'installation précédente ait été effectuée avec
un ensemble complet de fichiers d'installation. Cette option n'est pas disponible si vous
avez mis à niveau l'installation précédente avec un service pack.
Si vous avez acheté un complément après avoir installé SOLIDWORKS, vous pouvez
modifier l'installation pour y inclure le nouveau complément. Vous devez installer le
complément sur chaque ordinateur individuel.
1. Assurez-vous qu'aucune session SOLIDWORKS n'est en cours.
2. Dans Windows 7 ou version ultérieure, cliquez sur Démarrer > Panneau de
configuration >Programmes et fonctionnalités.
3. Sélectionnez l'installation SOLIDWORKS que vous souhaitez modifier puis cliquez sur
Modifier.
4. Sur l'écran Bienvenue dans le Gestionnaire d'installation de SOLIDWORKS, cliquez
sur Modifier l'installation individuelle (sur cet ordinateur)
5. Sur l'écran Numéro de série, vérifiez que les numéros de série appropriés sont
sélectionnés.
6. Sur l'écran Sélection des produits, sélectionnez les produits à installer ou supprimer.
Lorsque vous modifiez une installation:
• Aucun produit n'est installé ou supprimé par défaut, même si vous indiquez un
nouveau numéro de série. Vous devez modifier l'action d'installation sur chaque
produit ou composant.
• Pour visualiser l'action que vous projetez pour un composant particulier, cliquez
sur le nom du composant (mais pas dans la case à cocher). L'installation projetée
s'affiche dans le champ d'information situé sous l'entrée de produit dans la liste.
• Vous pouvez cocher la case adjacente au composant du produit pour changer
l'action d'installation de ce composant. (A titre d'exemple, si vous installez ou
supprimez des composants, la sélection de la case à cocher indique que le
composant doit être installé ou supprimé et la suppression de la sélection de la
case à cocher indique que le composant ne doit ni être installé ni supprimé).
• Lorsque vous modifiez une action d'installation de composant de la spécification
initiale, un astérisque (*) apparaît à côté de ce composant dans la liste.
• Si un composant dispose de sous-composants d'installation optionnels, une icône
+ s'affiche adjacente au composant. Pour afficher les sous-composants disponibles
pour un composant, cliquez sur l'icône +.
• Si un composant a été développé pour afficher des sous-composants optionnels,
une icône - s'affiche adjacente au composant. Pour réduire la liste des
sous-composants, cliquez sur l'icône -.
7. Dans l'écran Résumé, cliquez sur Modifier maintenant.
8. Dans l'écran L'installation est terminée, cliquez sur Terminer.
15
Installations individuelles
Réparer une installation
Si vous rencontrez des problèmes avec un produit SOLIDWORKS installé, vous pouvez
utiliser le Gestionnaire d'installation SOLIDWORKS pour réparer l'installation.
Cependant, pour réparer une installation, votre ordinateur doit disposer de tous les fichiers
source de l'installation précédente et tous les service packs qui ont été appliqués, à
l'emplacement auquel ils ont été installés à l'origine.
Vous pouvez réparer une installation individuelle. Vous ne pouvez pas réparer une
image administrative; vous devez la désinstaller puis la réinstaller.
1. Dans Windows 7 ou version ultérieure, cliquez sur Démarrer > Panneau de
configuration > Programmes > Programmes et fonctionnalités.
2. Sélectionnez la version de SOLIDWORKS que vous souhaitez réparer et cliquez sur
Modifier.
3. Sur l'écran Bienvenue dans le Gestionnaire d'installation de SOLIDWORKS, cliquez
sur Réparer l'installation individuelle (sur cet ordinateur).
4. Sur l'écran Produits à réparer, sélectionnez le produit à réparer.
5. Désactivez le reste des produits sur l'écran.
6. Cliquez sur Réparer.
Restaurer un service pack antérieur dans une installation
individuelle
Pour restaurer une installation individuelle à une version du service pack de la famille de
la version majeure actuelle, désinstallez la version du service pack installée actuellement
sur l'ordinateur puis réinstallez la version antérieure.
Supprimer une installation
Vous pouvez supprimer une installation sur un ordinateur individuel ou dans un
environnement client/serveur.
1. Assurez-vous qu'aucune session SOLIDWORKS n'est en cours.
2. Si vous souhaitez transférer la licence SOLIDWORKS sur un autre ordinateur,
désactivez la licence sur cet ordinateur avant de supprimer l'installation SOLIDWORKS
sur cet ordinateur.
Pour plus d'informations, voir Transférer une licence.
3. Dans Windows 7 ou une version ultérieure, lancez le Panneau de configuration >
Programmes et fonctionnalités.
4. Sélectionnez le composant produit à supprimer.
Dans certains cas, il se peut qu'il y ait plusieurs composants Service Pack de
SOLIDWORKS pour une version majeure donnée. Pour supprimer une version
majeure de SOLIDWORKS, supprimez tous les éléments Service Pack de cette
version majeure.
16
Installations individuelles
5. Sur l'écran Désinstallation:
a) Sélectionnez les produits à supprimer. Par défaut, tous les composants des produits
sont sélectionnés.
b) Désélectionnez les produits que vous ne voulez pas supprimer.
c) Choisissez une désinstallation complète ou personnalisée. Par défaut, le
Gestionnaire d'installation SOLIDWORKS effectue une désinstallation standard et
enlève les fichiers et dossiers du programme.
1. Cliquez sur Modifier dans Options avancées.
L'écran Options avancées apparaît et l'option Fichiers et dossiers programme
est sélectionnée
2. Sélectionnez une option ou plus pour une désinstallation personnalisée ou
toutes les options pour une désinstallation complète.
3. Cliquez sur Retour au résumé.
4. Sur l'écran Résumé, développez Options avancées pour afficher la méthode
de désinstallation et les entrées.
d) Cliquez sur Supprimer des éléments.
Mettre à niveau vers une nouvelle version
Plusieurs méthodes permettent de mettre à niveau une installation individuelle vers une
nouvelle version de SOLIDWORKS.
Vous pouvez mettre à niveau vers une nouvelle version quand vous:
•
•
•
•
Recevez un nouveau média d'installation
Etes notifié de mises à jour lors du démarrage de SOLIDWORKS.
Vérifiez manuellement la disponibilité de mises à jour.
Démarrez une nouvelle occurrence du Gestionnaire d'installation SOLIDWORKS.
Lorsque installez une nouvelle version majeure, vous pouvez mettre à niveau une version
majeure installée précédemment ou installer la nouvelle version en parallèle. Si vous
installez une version Service Pack d'une version majeure installée précédemment, cette
version est mise à jour automatiquement.
Vérifier manuellement la disponibilité de mises à jour
Si vous disposez de privilèges d'administrateur sur l'ordinateur, vous pouvez vérifier la
disponibilité de mises à jour de la version SOLIDWORKS installée au moyen d'une des
méthodes suivantes.
• Dans SOLIDWORKS, cliquez sur ? > Vérifier la disponibilité de mises à jour.
• Sous Microsoft Windows, cliquez sur Démarrer > Tous les programmes >
Gestionnaire d'installation SOLIDWORKS > Vérifier la disponibilité de mises
à jour.
17
Installations individuelles
Mises en garde relatives aux mises à niveau
Il n'est pas toujours possible d'appliquer une mise à niveau majeure aux produits pour
lesquels plusieurs versions majeures différentes sont installées ou d'appliquer une mise
à niveau entre des versions majeures en une seule opération.
Dans ce cas, le Gestionnaire d'installation SOLIDWORKS simule la mise à niveau en
installant d'abord la nouvelle version, puis en supprimant l'ancienne. Actuellement, seul
le produit SOLIDWORKS principal prend en charge les mises à niveau majeures.
Les conséquences sont les suivantes:
• Lors de la mise à niveau du produit SOLIDWORKS principal entre des versions
majeures :
• Votre emplacement d'installation existant ne change pas.
• La mise à niveau peut être annulée si une erreur survient ou si vous y mettez fin.
• Lorsque d'autres produits sont mis à niveau entre des versions majeures:
• Chaque produit est d'abord installé en tant que nouveau produit à un nouvel
emplacement, puis l'installation d'origine est supprimée.
• Une fois commencée, la mise à niveau peut être annulée si une erreur survient ou
si vous y mettez fin.
Règles de coexistence des produits
Ces règles de coexistence déterminent la façon dont les nouveaux produits sont installés
et les produits existants mis à niveau.
Règle
Exemples
Plusieurs versions majeures du produit
SOLIDWORKS principal sont autorisées, à
l'exception des produits mentionnés
ci-dessous.
SOLIDWORKS 2018 SP3.0 et
SOLIDWORKS 2019 SP0.0 peuvent coexister
sur le même ordinateur.
Plusieurs service packs de la même version SOLIDWORKS 2019 SP0.0 et 2019 SP1.0
majeure ne sont pas autorisés.
ne peuvent pas coexister sur le même
ordinateur. Si vous installez
SOLIDWORKS 2019 SP1.0 sur un ordinateur
où SOLIDWORKS 2019 SP0.0 est déjà
installé, le Gestionnaire d'installation
SOLIDWORKS remplace SP0.0 par SP1.0.
Une seule version des produits suivants est Si SOLIDWORKS 2019 SP0.0 est installé,
permise sur l'ordinateur :
SolidNetWork License Manager est mis à
• SolidNetWork License Manager
niveau vers 2019 SP0.0, même si une
version majeure antérieure de
SOLIDWORKS existe sur l'ordinateur.
18
Installations individuelles
Règle
Exemples
Une seule version du produit suivant est
permise sur l'ordinateur :
• SOLIDWORKS Electrical
Si vous créez une nouvelle installation de
SOLIDWORKS Electrical 2019 SP1.0, le
Gestionnaire d'installation SOLIDWORKS
supprimera automatiquement toutes les
versions précédentes de
SOLIDWORKS Electrical présentes sur
l'ordinateur. Sauvegardez votre
environnement SOLIDWORKS Electrical
avant de le mettre à niveau.
Une seule version des produits suivants est Si vous installez SOLIDWORKS 2019 SP0.0
permise sur l'ordinateur :
ou SP1.0, vous devez également mettre à
• SOLIDWORKS PDM Client
niveau vers SOLIDWORKS 2019 PDM Server
et PDM Client.
• SOLIDWORKS PDM Server
Si vous installez SOLIDWORKS 2019 PDM
Server, vous devez utiliser le processus
d'installation de PDM Server pour installer
SOLIDWORKS PDM Client. N'installez pas
SOLIDWORKS PDM Client séparément avec
le processus d'installation du client.
SOLIDWORKS PDM Client doit être la même
version et le même service pack que
SOLIDWORKS PDM Server sur le même
ordinateur.
Voir la rubrique Installation d'un serveur
PDM avec SLDIM pour plus d'informations.
Une seule version d'un produit inclus peut
être installée pour n'importe quelle version
majeure de SOLIDWORKS. Toutefois, les
versions des produits inclus dans différentes
versions majeures de SOLIDWORKS peuvent
coexister.
19
Si SOLIDWORKS 2019 SP0.0 est mis à
niveau vers 2019 SP1.0, SOLIDWORKS
Explorer 2019 SP0.0 sera automatiquement
mis à niveau vers 2019 SP1.0. Cependant,
SOLIDWORKS Explorer 2018 SP4.0 peut
coexister avec SOLIDWORKS
Explorer 2019 SP0.0 ou avec SOLIDWORKS
Explorer 2019 SP1.0.
3
Installations multiples
Ce chapitre traite des sujets suivants:
•
•
•
•
•
Déployer vers des clients multiples
Utilisation des images administratives
Déployer une image administrative sur des clients par courrier électronique
Déploiement avec la ligne de commande
Administration d'installations multiples
Déployer vers des clients multiples
Vous pouvez installer SOLIDWORKS sur plusieurs clients en créant une image
administrative, puis en déployant l'installation vers les clients.
Le processus de déploiement des clients multiples est le suivant:
1. Création d'une image administrative.
• Créer une image administrative à partir du gestionnaire d'installation
SOLIDWORKS à la page 21
2. Déploiement de l'image administrative sur les clients.
• Déployer une image administrative sur des clients par courrier électronique
à la page 38
• Installer depuis l'image administrative en utilisant la ligne de commande
à la page 51
3. Implémentation de licences.
• Administrer les licences individuelles à la page 115
• Administrer des licences avec SolidNetWork License Manager à la page 117
Utilisation des images administratives
Une image administrative permet de réaliser des installations configurables des produits
SOLIDWORKS à partir d'un emplacement de réseau unique.
Vous pouvez installer l'image administrative à partir de n'importe quel ordinateur sur le
réseau, notamment un ordinateur client.
• L'image administrative doit se trouver dans un dossier partagé.
20
Installations multiples
• Si tous les produits sont inclus, l'image administrative peut prendre jusqu'à 7 Go
d'espace disque.
• Si vous mettez à jour le nom du partage lorsque vous mettez à niveau l'image
administrative, le client est automatiquement mis à jour au prochain démarrage de
l'application. Pour plus de détails, voir Mise à niveau de clients à partir d'images
administratives.
• Lors du déploiement d'une image administrative, le chemin de l'image doit comporter
au maximum 58 caractères.
• Les clients doivent avoir des privilèges d'administration sur leur ordinateur. Si un client
ne dispose pas des privilèges suffisants, il peut exécuter une installation sous un autre
nom d'utilisateur. Cette option est pratique lorsqu'un utilisateur individuel ne dispose
pas sur son ordinateur des permissions administratives locales qui sont requises pour
l'installation des produits SOLIDWORKS.
Consultez Mise en place des installations à partir de l'Editeur d'options. Une autre
méthode y est également décrite pour installer des images lorsqu'un client ne dispose
pas des privilèges suffisants.
• Si la journalisation Windows est activée ou si vous utilisez la fonctionnalité d'état dans
l'Editeur d'options du Gestionnaire d'images administratives, vous devez avoir les
autorisations en lecture/écriture pour ce dossier : {Répertoire de l'image
administrative}\x64\Logs.
Après avoir créé une image administrative, l'Editeur d'options du Gestionnaire d'images
administratives peut gérer les paramètres de l'option pour les utilisateurs et les groupes
effectuant une installation à partir de cette image. Pour plus de détails, reportez-vous à
Editeur d'options du Gestionnaire d'images administratives.
Créer une image administrative à partir du gestionnaire
d'installation SOLIDWORKS
Si vous installez SOLIDWORKS sur plusieurs ordinateurs, vous pouvez créer une image
administrative, puis déployer l'application sur d'autres ordinateurs.
1. Lancez le Gestionnaire d'installation SOLIDWORKS. Voir Lancer l'installation de
SOLIDWORKS.
2. Dans l'écran Bienvenue, sélectionnez Image administrative.
Les options de création d'images administratives s'affichent.
Option
Description
Créer une nouvelle image en
utilisant les paramètres par
défaut.
Créer l'image à l'aide des paramètres de
configuration par défaut (sans se baser sur les
paramètres définis pour une image administrative
existante sur votre site).
Créer une nouvelle image en
utilisant les paramètres et les
fichiers d'une image
existante.
Créer l'image à l'aide des paramètres de
configuration indiqués pour une image
administrative existante sur votre site. Cliquez sur
Parcourir pour indiquer le répertoire d'installation
de l'image administrative existante.
21
Installations multiples
3. Suivez les instructions affichées à l'écran.
Editeur d'options du Gestionnaire d'images administratives
L'Editeur d'options du Gestionnaire d'images administratives vous permet de personnaliser
les paramètres d'installation pour les groupes d'ordinateurs et pour les ordinateurs
individuels..
Après la création de l'image administrative, le Gestionnaire d'installation SOLIDWORKS
vous demande de démarrer l'Editeur d'options. Vous pouvez également démarrer l'Editeur
d'options en double cliquant sur sldAdminOptionEditor.exe dans le dossier de l'image
administrative.
Pour spécifier différentes configurations d'installation pour des groupes d'ordinateurs ou
des ordinateurs précis, à partir de l'Editeur d'options, sélectionnez des ordinateurs par
nom d'ordinateur, adresse IP ou plage d'adresses IP, puis spécifiez les options d'installation
pour ces ordinateurs.
Toutes les boîtes de dialogue qui invitent à choisir un chemin de fichier ou de dossier
incluent une option vous permettant d'attribuer un dossier sélectionné à une variable
d'environnement. Par exemple, si vous sélectionnez C:\Program Files\SOLIDWORKS
Corp, le chemin d'accès du fichier est mappé à %ProgramFiles%\SOLIDWORKS Corp.
Les variables les plus courantes sont %ProgramFiles% et %SystemDrive%.
Vous ne pouvez pas convertir tous les chemins en variables d'environnement. Par
exemple, Z:\SOLIDWORKS Data ne peut pas être mappé à une variable d'environnement
appropriée.
Ajouter et supprimer des groupes et des ordinateurs
L'Editeur d'options du Gestionnaire d'images administratives vous permet d'indiquer les
différentes configurations d'installation pour les groupes d'ordinateurs et pour les
ordinateurs individuels.
Par exemple, vous pourriez souhaiter configurer plusieurs ordinateurs afin d'utiliser un
ensemble particulier de composants de produits disponibles dans l'image alors q'un autre
groupe pourrait utiliser un autre ensemble de sous-composants. Bien que vous utilisiez
une seule image administrative, les paramètres de groupe de l'Editeur d'options vous
permettent d'installer différents sous-ensembles de produits sur différents groupes
d'ordinateurs.
Pour ajouter un
groupe:
1. Cliquez à l'aide du bouton droit de la souris sur Paramètres
globaux puis sur Ajouter un groupe.
2. Entrez le nom du groupe.
22
Installations multiples
Pour ajouter des
ordinateurs:
1. Cliquez à l'aide du bouton droit de la souris sur Paramètres
globaux puis sur Ajouter un ordinateur.
Si vous cliquez sur un groupe existant à l'aide du bouton
droit de la souris, des ordinateurs sont ajoutés à ce groupe.
Sinon, ils sont ajoutés au premier niveau.
2. Effectuez l'une des opérations suivantes :
• Sélectionnez Par nom d'ordinateur et saisissez un ou
plusieurs noms d'ordinateurs. Plusieurs ordinateurs doivent
être séparés par un saut de retour à la ligne, un espace,
une tabulation, une virgule, un point, deux points ou un
point-virgule. Vous pouvez copier et coller une liste
d'ordinateurs à partir d'un fichier externe. Les noms
d'ordinateurs ne peuvent pas inclure le nom du domaine.
Par exemple, pluto.solidworks.com est invalide.
• Sélectionnez Par adresse IP et saisissez l'adresse IP d'un
ordinateur.
• Sélectionnez Par plage d'adresses IP et saisissez
l'adresse IP de début et l'adresse IP de fin de la plage.
• Cliquez sur Ajouter plusieurs ordinateurs pour
sélectionner des machines sur le réseau.
Pour déplacer un
ordinateur existant
vers un groupe:
Faites glisser l'ordinateur dans le groupe.
Pour déplacer un
Faires glisser l'ordinateur sur Paramètres globaux ou sur un
ordinateur en dehors groupe différent.
d'un groupe:
Pour supprimer un
groupe ou un
ordinateur:
A l'aide du bouton droit de la souris, cliquez sur le groupe ou
l'ordinateur, puis cliquez sur Supprimer le groupe ou Supprimer
l'ordinateur.
Si vous supprimez un groupe, tous les ordinateurs de ce groupe
sont supprimés.
Pour supprimer tous Cliquez à l'aide du bouton droit de la souris sur Paramètres
les groupes et tous globaux puis cliquez sur Tout supprimer.
les ordinateurs:
23
Installations multiples
Affichage et édition des paramètres d'option
L'Editeur d'option du Gestionnaire d'images administratives SOLIDWORKS vous permet
de visualiser et de modifier les paramètres d'option pour les groupes et les ordinateurs
spécifiés pour l'image.
• Lorsque vous lancez l'Editeur d'option pour la première fois, les paramètres d'option
s'affichent en mode lecture seule. L'icône Editer n'est pas grisée.
Lorsque vous cliquez sur Paramètres globaux, un récapitulatif des paramètres d'option
d'un groupe ou d'un ordinateur s'affiche pour cet élément:
Zone d'action
Paramètres d'option affichés
Paramètres globaux Tous les paramètres d'option spécifiés pour l'image
administrative.
Groupe
Change dans les paramètres de groupe relatifs aux paramètres
globaux
Machine
Change dans les paramètres de l'ordinateur relatifs au groupe
• Pour apporter des modifications aux paramètres d'option, cliquez sur l'icône Editer.
L'icône est grisée et une liste des paramètres d'option plus détaillée s'affiche.
Lorsque vous cliquez sur Paramètres globaux, un groupe ou un ordinateur vous
permettent de changer les paramètres d'option pour cet élément. Lorsque vous modifiez
un paramètre d'option qui diffère des paramètres globaux ou des paramètres de groupe
hérités, ce paramètre d'option est mis en surbrillance.
Si vous recliquez sur l'icône Editer, le mode de lecture seule est restauré à l'affichage.
Si vous apportez des modifications, l'Editeur d'option vous invite à les enregistrer ou
à les ignorer lorsque vous quittez.
Indiquer des paramètres d'option pour les groupes et les ordinateurs
Vous pouvez indiquer des paramètres d'option pour tous les ordinateurs (Paramètres
globaux), groupes d'ordinateurs et ordinateurs individuels.
1. Dans l'Editeur d'options, cliquez sur l'objet à modifier (par exemple, Paramètres
globaux, un groupe ou un ordinateur).
2. A droite, cliquez sur l'icône Editer.
L'icône Editer est grisée et une liste des paramètres d'option plus détaillée s'affiche.
3. Modifiez les paramètres d'option en cliquant sur les paramètres d'option à droite de
l'article sélectionné sur la gauche.
Les modifications apportées aux paramètres d'option remplaçant les Paramètres
globaux ou les paramètres de groupe sont mises en surbrillance.
24
Installations multiples
4. Cliquez sur OK ou Fermer pour sauvegarder vos modifications.
Option
Description
OK
L'Editeur d'options enregistre vos modifications et se ferme.
Fermer
L'Editeur d'options demande si vous voulez enregistrer les
modifications apportées et se ferme.
Paramètres d'options relatifs à l'image administrative
L'Editeur d'options permet de spécifier les paramètres relatifs aux options de clients ou
de groupes individuels, y compris les numéros de série, les options d'installation du client,
les composants installés et l'emplacement de Toolbox.
Numéros de série
Saisissez les numéros de série des produits à installer sur les ordinateurs client.
Comme il existe différentes façons d'acheter les produits SOLIDWORKS, certains
numéros de série couvrent deux produits ou plus. Ainsi, un numéro de série
SOLIDWORKS peut vous permettre d'installer SOLIDWORKS Simulation sans entrer de
numéro de série SOLIDWORKS Simulation séparé. De plus, certains produits ne
requièrent pas de numéro de série. Si vous avez des questions au sujet de vos numéros
de série, contactez votre revendeur agréé.
Si vous gérez les licences à l'aide de Licence SolidNetWork:
• Dans le premier champ du numéro de série, saisissez le numéro de série de SolidWorks.
• Dans le champ Port serveur SNL@serveur, saisissez le nom du serveur et le port
de SolidNetwork License Manager au format suivant nnnnn<nomserveur. Utilisez des
points virgules pour séparer les saisies.
Pour de plus amples informations sur la licence SolidNetWork, reportez-vous à Installer
et configurer la gestion des licences SolidNetWork.
Options d'installation du client
Comment
souhaitez-vous
effectuer les
installations de
clients de versions
majeures?
Vous pouvez indiquer comment ces installations de client gèrent
une installation existante de la version majeure antérieure :
• Mettre à niveau une version majeure existante.
Indiquez cette option pour remplacer l'installation de la version
majeure antérieure par l'installation de la nouvelle version.
• Créer une nouvelle version majeure.
Indiquez cette option pour conserver la version majeure
antérieure et créer une installation pour la nouvelle version
majeure. Pour indiquer l'emplacement de l'installation de la
nouvelle version, cliquez sur Parcourir.
25
Installations multiples
Souhaitez-vous
désinstaller la version
précédente la plus
récente avant
d'installer une
nouvelle version
majeure?
Vous pouvez spécifier si vous souhaitez désinstaller la version
majeure antérieure existante :
• Non, ne pas désinstaller.
Sélectionnez cette option pour conserver l'installation de la
version majeure antérieure.
• Oui, désinstallation personnalisée.
Sélectionnez cette option pour supprimer les éléments suivants :
Fichiers et dossiers de données créés par une installation
antérieure.
Comment
souhaitez-vous
appliquer les
paramètres
SOLIDWORKS ?
Vous pouvez spécifier un fichier de paramètres auquel les
installations de client de SOLIDWORKS feront référence au
démarrage. Le fichier de paramètres (*.sldsettings) doit résider
dans un chemin d'accès UNC partagé visible de toutes les
installations. Vous devez spécifier un chemin pour *.sldsettings
avant d'installer SOLIDWORKS. Les installations de client sont
informées du chemin du fichier *.sldsettings pendant l'installation.
Sécurisez le fichier *.sldsettings en définissant des
autorisations de fichiers Windows qui limitent l'accès en écriture
aux utilisateurs désignés.
Pour créer ou éditer un fichier*.sldsettings, cliquez sur Lancer
l'Administrateur des paramètres. L'administrateur de
paramètres de SOLIDWORKS vous permet de définir les options
système de SOLIDWORKS à appliquer et éventuellement verrouiller
pour les utilisateurs finaux dans votre organisation. Vous pouvez
également définir comment et quand les paramètres sont appliqués
à des installations individuelles et vous pouvez modifier
*.sldsettings fichier à tout moment en cours d'exécution de
l'administrateur de paramètres et de l'écrasement du fichier
existant.
Vous pouvez utiliser des fichiers *.sldsettings différents pour
les différents ordinateurs ou groupes.
Vous devez disposer d'une installation existante de
SOLIDWORKS 2019 [version majeure actuelle] pour pouvoir
exécuter l'Administrateur des paramètres.
26
Installations multiples
Comment
Vous pouvez indiquer si l'activation des produits doit être
souhaitez-vous
automatique après avoir exécuté l'installation ou si l'utilisateur
activer les
doit s'en charger manuellement.
installations clients?
Si vous choisissez l'activation automatique, l'image
administrative doit être disponible à l'emplacement
réseau partagé au moment où les clients exécutent
SOLIDWORKS pour la première fois après l'installation.
Si ce n'est pas le cas, ces clients ne seront pas en
mesure de procéder à l'activation automatiquement. Ils
ne pourront pas exécuter SOLIDWORKS à moins
d'activer le produit manuellement.
• Activation automatique lorsque chaque installation client
est terminée.
L'activation s'exécute automatiquement avec un fichier
d'activation de produit SOLIDWORKS. (Généralement, ce fichier
se nomme AutoActivation.xml.) Cliquez sur Parcourir pour
rechercher un fichier d'activation existant ou sur Nouveau pour
lancer l'activation de produit SOLIDWORKS afin de créer un
nouveau fichier d'activation.
• Pas d'activation automatique.
Spécifie que l'activation de produit ne se fait pas
automatiquement. L'utilisation du client effectue l'activation
après l'installation.
Options d'administration
Créer un journal de
diagnostic lors de chaque
installation.
Une installation client peut créer un journal diagnostic
pouvant être utilisé pour dépanner les problèmes
d'installation. La création de ce journal peut ralentir
l'installation client. Le fichier journal est stocké dans
Répertoire de l'image
administrative}\x64\Logs\<nom_machine>\Status.xml.
Exécuter l'installation sous
un autre nom d'utilisateur.
Une installation client peut être exécutée comme un autre
utilisateur. Cette option est pratique lorsque les utilisateurs
ne disposent pas de permissions administratives locales
sur leurs ordinateurs (qui sont requises pour l'installation
des produits SOLIDWORKS).
Une méthode alternative de déploiement et d'installation
est disponible quand les clients n'ont pas de privilèges
d'administrateur. Consultez Mise en place des
installations à partir de l'Editeur d'options.
27
Installations multiples
Exécuter un programme
Vous pouvez indiquer qu'un programme personnalisé soit
avant ou après l'installation. exécuté avant ou après l'installation client.
Voulez-vous que les clients
participent au Programme
Expérience Client de
SOLIDWORKS ?
Vous pouvez indiquer que les machines client participent
au Programme Expérience Client de SOLIDWORKS. Des
informations au sujet des performances sont envoyées à
SOLIDWORKS Corporation dans le but d'améliorer le
produit. Le processus est transparent et confidentiel. Pour
plus de détails, visitez le site Web du Programme
d'amélioration de l'expérience utilisateur.
Limitations des options Exécuter un programme avant ou après
l'installation.
Ces options vous permettent d'exécuter d'autres programmes d'installation ou des scripts
sur les ordinateurs clients avant ou après le déploiement de SOLIDWORKS, par exemple
un script qui installe Microsoft Office.
Si vous déployez automatiquement sur des ordinateurs clients exécutant Windows 8 ou
une version ultérieure, l'utilisation de ces options est limitée. Un échec se produit si vous
utilisez une option pour déployer un programme d'installation ou un script qui affiche une
interface utilisateur, par exemple un script qui affiche des boîtes de dialogue. Lorsque le
déploiement automatique de SOLIDWORKS est en cours d'exécution, il ne pourra pas
d'installer SOLIDWORKS sur les ordinateurs cibles. Cette limitation ne survient pas avec
les ordinateurs clients exécutant Windows 7.
Pour utiliser les options Exécuter un programme avant l'installation et Exécuter un
programme après l'installation, vous devez uniquement sélectionner des programmes
qui peuvent être installés en mode silencieux.
Logiciel à installer
Vous pouvez indiquer quels composants des produits SOLIDWORKS doivent être installés.
• Cochez la case adjacente au composant du produit pour l'inclure à l'installation du
client.
• Si vous ne cochez pas cette case, le composant ne sera pas installé.
• Si un composant dispose de sous-composants d'installation optionnels, une icône +
s'affiche adjacente au composant. Pour afficher les sous-composants disponibles pour
un composant, cliquez sur l'icône +.
• Si un composant a été développé pour afficher des sous-composants optionnels, une
icône - s'affiche adjacente au composant. Pour réduire la liste des sous-composants,
cliquez sur l'icône -.
La spécification des Langues limite le nombre de langues installées pour le produit
SOLIDWORKS uniquement. Les installations d'autres produits ne sont pas affectées
par cette spécification. A titre d'exemple, toutes les langues sont installées pour
eDrawings® et SOLIDWORKS Explorer.
28
Installations multiples
Options Toolbox
Vous pouvez indiquer les normes à prendre en charge et l'emplacement de Toolbox par
défaut pour les installations des clients.
Il y a souvent plusieurs utilisateurs accédant à Toolbox partagé, généralement via un
emplacement réseau (par ex. un chemin UNC, un dossier partagé ou un lecteur réseau
commun).
Si l'emplacement contient une version majeure antérieure de Toolbox, l'installation client
met à niveau cette version de Toolbox à la nouvelle version majeure. Les fichiers ne sont
plus compatibles avec les anciennes versions majeures de SOLIDWORKS.
Si vous voulez conserver Toolbox pour la version SOLIDWORKS antérieure
(par ex. si certains clients utilisent toujours l'ancienne version), vous devez
indiquer un autre emplacement réseau de Toolbox pour les clients qui
mettront leur version à niveau.
Pour de plus amples informations sur l’administration SOLIDWORKS Toolbox, voir Toolbox
dans l'Aide de SOLIDWORKS.
Options de client SOLIDWORKS PDM
Vous pouvez sélectionner les options suivantes pour déployer les clients SOLIDWORKS
PDM et les compléments :
• Type de produit PDM
• Type de client PDM
• Fonctions
Reportez-vous à la section sur SOLIDWORKS PDM pour plus d'informations sur ces clients
et compléments.
Options de SolidWorks Electrical
Vous pouvez spécifier les paramètres suivants pour les composants administratifs de
SOLIDWORKS Electrical :
• Chemin d'accès aux données
• Nom et numéro de port de l'ordinateur serveur de collaboration
• Nom et mot de passe de l'ordinateur SQL Server
Consultez la section sur SOLIDWORKS Electrical pour en savoir plus sur ces composants.
Héritage des paramètres d'option globaux et de groupe
Les paramètres d'option pour Paramètres globaux ou de groupe sont hérités par des
éléments situés dessous.
A titre d'exemple:
• Les paramètres définis pour Paramètres globaux sont hérités par tous les groupes
et ordinateurs.
• Les paramètres définis pour un groupe sont hérités par tous les ordinateurs au sein
du groupe.
29
Installations multiples
Vous pouvez modifier les paramètres d'option pour un ordinateur ou un groupe pour
écraser les paramètres hérités ou par défaut. Lorsque vous modifiez un paramètre hérité
en changeant sa valeur par défaut ou héritée, cette option est mise en surbrillance.
Pour restaurer les paramètres d'option aux valeurs héritées d'origine, cliquez à l'aide
du bouton droit de la souris sur le groupe ou l'ordinateur puis cliquez sur Restaurer
les paramètres globaux (pour un groupe ou un ordinateur qui n'est pas un membre
du groupe) ou sur Restaurer les paramètres du groupe (pour un ordinateur membre
du groupe).
Personnalisation des paramètres pour chaque ordinateur
Vous pouvez également modifier des paramètres que vous avez appliqués à des ordinateurs
spécifiques en cliquant avec le bouton droit sur le nom de l'ordinateur.
A partir du menu contextuel, vous pouvez exécuter les tâches suivantes pour chaque
ordinateur :
•
•
•
•
Supprimer l'ordinateur de l'éditeur
Restaurer les paramètres globaux
Ajouter ou éditer des notes
Editer des options
L'édition d'options vous permet de modifier toutes les options pour l'ordinateur, par
exemple les options d'installation client et les options administratives.
Outil Administrateur des paramètres
Vous pouvez utiliser l'outil Administrateur des paramètres pour définir les options système
qui sont appliquées lors du déploiement ou de la mise à niveau du logiciel SOLIDWORKS,
et pour empêcher les utilisateurs de modifier ces options. Cet outil remplace l'Assistance
pour copier les paramètres s'il s'agit de déployer des paramètres. Toutefois l'Assistance
reste disponible pour copier des paramètres.
Il existe trois étapes pour utiliser l'outil Administrateur des paramètres :
1. Créez une image administrative pour accéder à l'outil.
2. Utilisez l'Administrateur des paramètres pour générer un fichier *.sldsettings
contenant les options SOLIDWORKS que vous avez sélectionnées.
3. Incluez le fichier *.sldSettings dans les installations SOLIDWORKS.
Accès à l'outil Administrateur des paramètres
Pour accéder à l'outil Administrateur des paramètres, vous devez d'abord créer une image
administrative.
Vous pouvez lancer l'outil Administrateur des paramètres depuis une image administrative
ou à partir de l'emplacement par défaut suivant : C:\SolidWorks Admin\SOLIDWORKS
<version>\64bit\SOLIDWORKS\Program Files
64\SOLIDWORKS\sldSettingsAdmin.exe.
Pour accéder à l'outil Administrateur des paramètres :
1. Exécutez sldAdminOptionEditor.exe dans le dossier de l'image administrative.
30
Installations multiples
2. Dans l'Editeur d'options du Gestionnaire d'images administratives, cliquez sur Modifier
les paramètres.
3. Dans la section Options d'installation du client, procédez comme suit :
a) Cliquez sur Utiliser un fichier de paramètres exporté de l'Administrateur
des paramètres SOLIDWORKS.
b) Cliquez sur Lancer l'Administrateur de paramètres.
Utilisation de l'outil Administrateur des paramètres
Pour utiliser l'Outil Administrateur des paramètres :
1. Dans l'onglet Bienvenue, sélectionnez parmi les options suivantes :
• Ensemble d'options par défaut pour démarrer avec cette version de
SOLIDWORKS.
• Importer les options SOLIDWORKS 2019 depuis cet ordinateur.
• Rechercher un fichier sldreg existant.
• Rechercher un fichier sldSettings existant.
Le fichier *.sldreg est généré par l'Assistance pour copier les paramètres, et le
fichier *.sldSettings est généré par l'outil Administrateur des paramètres.
2. Cliquez sur Suivant.
Application et verrouillage des options
Dans l'onglet Options du système, deux colonnes de cases à cocher vous permettent
de sélectionner les options à appliquer et les options appliquées à verrouiller pour que
les utilisateurs ne puissent pas les modifier.
Lorsque les utilisateurs accèdent à la boîte de dialogue Options du système dans le logiciel
SOLIDWORKS, les options verrouillées apparaissent indisponibles avec une icône de
verrou
. Cependant, vous pouvez créer un mot de passe qui permet aux utilisateurs
de déverrouiller les options. Lorsque les utilisateurs survolent une option verrouillée, une
info-bulle affiche votre nom et votre e-mail, pour qu'ils puissent vous contacter et
demander ce mot de passe.
Pour appliquer et verrouiller des options :
1. Dans l'onglet Options du système, procédez comme suit :
a) Pour appliquer une option du système, sélectionnez-la et cochez la case
correspondante dans la colonne Appliquer.
b) Pour verrouiller une option du système, sélectionnez-la et cochez les cases
correspondantes à la fois dans les colonnes Appliquer et Verrouiller.
Lorsque les utilisateurs accèdent à l'onglet Options du système, ces options
s'affichent avec un verrou
.
2. Selon l'option, vous pouvez avoir à spécifier des paramètres supplémentaires pour
l'option.
31
Installations multiples
3. Vous pouvez également empêcher les utilisateurs d'ignorer les messages en appliquant
des contrôles pour les Messages/Erreurs/Avertissements.
a) Cliquez sur Messages/Erreurs/Avertissements.
b) Sélectionnez Appliquer et éventuellement Verrouiller pour les messages que
vous souhaitez gérer.
c) Définissez le message sur Afficher ou Ne pas afficher.
Si vous sélectionnez Afficher, le message est supprimé d'une liste de messages
ignorés par l'utilisateur et s'affiche à l'utilisateur au moment voulu. Si vous
sélectionnez Ne pas afficher, le message est automatiquement ajouté à une
liste de messages ignorés par l'utilisateur, et ne s'affiche pas lorsque l'utilisateur
travaille sur un modèle.
Ce tableau décrit le comportement dans le logiciel :
Appliquer Verrouiller Montrer Ne pas Comportement
afficher
X
X
Forcer le message à s'afficher.
X
X
X
X
X
Ignore le message et ajoute le
message à la liste des messages
ignorés.
Force le message à s'afficher et
désactive l'option pour Ne plus
afficher dans la boîte de message.
X
X
X
Ignore le message et les bars de
l'utilisateur en l'activant Outils >
Options >
Messages/Erreurs/Avertissements.
4. Dans l'onglet Options du système, cliquez sur Suivant.
Terminer le paramétrage des options
Pour terminer le paramétrage des options :
1. Sur l'onglet Terminer, sélectionnez quand les options du système sont applicables :
• La première fois qu'un utilisateur démarre le logiciel.
• à chaque démarrage du logiciel.
• et si les personnalisations s'appliquent en même temps.
2. Vous pouvez choisir d'appliquer les options verrouillées lorsque les utilisateurs
sont hors réseau, et d'autoriser l'API à remplacer les options verrouillées.
3. Pour les options système verrouillées, vous devez fournir votre Nom et une adresse
e-mail. Le logiciel SOLIDWORKS affiche ces informations dans une info-bulle lorsque
les utilisateurs déplacent la souris sur une option verrouillée.
32
Installations multiples
4. Vous pouvez également autoriser les utilisateurs à remplacer les options
verrouillées. Vous devez alors spécifier un Mot de passe que vous pouvez fournir
aux utilisateurs.
5. Cliquez sur Enregistrer afin de générer un fichier .sldSettings pour le déploiement.
Insertion d'un fichier .sldSettings dans les installations SOLIDWORKS
Pour inclure un fichier *.sldSettings dans votre installation :
1. Double-cliquez sur sldAdminOptionEditor.exe dans le dossier des images
administratives.
2. Dans l'Editeur d'options du Gestionnaire d'images administratives, cliquez sur Modifier
les paramètres.
3. Dans la section Options d'installation du client, procédez comme suit :
a) Cliquez sur Utiliser un fichier de paramètres exporté de l'Administrateur
des paramètres SOLIDWORKS.
b) Cliquez sur Editer la trajectoire et naviguez jusqu'au fichier *.sldSettings.
Vous pouvez créer et appliquer différents fichiers *.sldSettings pour différents
groupes ou ordinateurs.
4. Déployez et installez le logiciel SOLIDWORKS.
Après le déploiement, vous pouvez répéter l'étape 2 pour modifier un fichier
*.sldSettings existant à tout moment. Le logiciel SOLIDWORKS lit le fichier
*.sldSettings modifié au démarrage suivant.
Mise en place des installations à partir de l'Editeur d'options
Vous pouvez mettre en place les installations directement depuis l'Editeur d'options en
vous servant d'une méthode manuelle ou de poussée.
• Utilisez la page Déployer manuellement de l'Editeur d'options pour envoyer aux
utilisateurs par courrier électronique des instructions sur la façon de démarrer
l'installation. Utilisez cette méthode quand les utilisateurs ont des privilèges
d'administrateur pour leurs ordinateurs clients.
• Utilisez la page Déployer automatiquement de l'Editeur d'options pour pousser
automatiquement des installations sur des ordinateurs cibles. Des désinstallations
personnalisées peuvent également être effectuées. Utilisez cette méthode quand des
utilisateurs n'ont pas de privilèges d'administrateur pour installer des logiciels sur leurs
systèmes.
Pour utiliser l'une ou l'autre méthode, vous devez remplacer le répertoire d'installation
de l'image administrative par un répertoire partagé de Windows, afin que l'image soit
disponible via un emplacement réseau (par exemple,
\\ordinateur\répertoire_partagé ou copiez l'image entière vers un répertoire local
sur chaque ordinateur, tel que C:\SOLIDWORKS Admin\SOLIDWORKS 2019 SP0).
Utilisation d'un lecteur mappé pour déployer une image administrative
Un chemin UNC (\\machine_name\share_name ) est la méthode recommandée pour la
spécification d'un emplacement sur le réseau du répertoire d'installation d'images
33
Installations multiples
administratives. Vous pouvez toutefois utiliser un lecteur mappé comme emplacement
pour le fichier StartSWInstall.hta dans l'image administrative (par exemple,
U:\StartSWInstall.hta), sous condition que les utilisateurs effectuant l'installation
mappe la même lettre du lecteur au répertoire partagé d'images administratives.
A titre d'exemple, si vous avez mappé le lecteur U: au répertoire partagé d'images
administratives, la notification électronique indique aux utilisateurs de cliquer sur un lien
à file://U:\StartSWIOnstall.hta. Les utilisateurs recevant le message électronique
peuvent effectuer l'installation sous condition que le lecteur U: soit mappé à l'emplacement
UNC de l'image administrative (\\machine_name\share_name ).
Utilisation de StartSWInstall.exe pour déployer une image administrative
Vous pouvez installer ou désinstaller une image administrative sur les clients en exécutant
la commande admin_image_install_dir\ StartSWInstall.exe. Cette méthode permet
d'installer SOLIDWORKS à l'aide des options, des ordinateurs et des groupes définis dans
l'Editeur d'options du Gestionnaire d'images administratives.
Vous pouvez ajouter à la commande StartSWInstall.exe les commutateurs suivants :
/install
Installe l'image administrative sur les
ordinateurs clients.
/uninstall
Désinstalle le logiciel des ordinateurs clients,
avec deux commutateurs facultatifs :
/removedata Disponible pour la
désinstallation seulement.
Supprime les fichiers de
données et les dossiers de
SOLIDWORKS durant la
désinstallation.
/removeregistry Disponible pour la
désinstallation
seulement. Supprime
les entrées de Registre
de SOLIDWORKS
durant la
désinstallation.
/showui
Affiche une fenêtre de progression pour le
Gestionnaire d'installation de SOLIDWORKS.
Sinon, le Gestionnaire d'installation de
SOLIDWORKS est masqué pour l'utilisateur.
/now
Démarre immédiatement l'installation ou la
désinstallation. La boîte de dialogue
d'avertissement de 5 minutes ne s'affiche
pas.
34
Installations multiples
StartSWInstall.exe est préférable à l'utilisation de StartSWInstall.hta lorsque vous
souhaitez que l'installation continue sans interaction avec l'utilisateur, mais ne voulez
pas utiliser le déploiement automatique depuis l'Editeur d'options d'image administrative.
Déployer manuellement
Utilisez cette méthode si les utilisateurs ont les privilèges nécessaires pour installer sur
leurs systèmes.
Pour déployer des installations manuellement en utilisant le courrier
électronique :
1. Dans l'Editeur d'options, cliquez sur Mettre en place.
La disponibilité et le statut de l'installation s'affichent pour chaque ordinateur.
2. Cliquez sur Envoyer courrier électronique.
3. Indiquez le chemin d'accès au réseau pour le répertoire d'installation d'images
administratives.
En principe, le chemin d'accès au répertoire d'installation d'images administratives
est indiqué au début comme chemin d'accès à un fichier Windows (par exemple,
C:\SOLIDWORKS Admin\SOLIDWORKS 2019 SP0). La boîte de dialogue indique Il ne
s'agit pas d'un chemin d'accès réseau.
a) Cliquez sur Parcourir pour indiquer l'emplacement réseau du répertoire
d'installation de cette image administrative.
b) Naviguez jusqu'à l'ordinateur où l'image administrative est installée et sélectionnez
le répertoire partagé Windows indiqué comme répertoire d'installation d'image
administrative.
Ne naviguez pas à l'intérieur du répertoire partagé de l'image
administrative (par exemple, dans les sous-répertoires 64bits).
c)
Cliquez sur OK.
La boîte de dialogue indique Il s'agit d'un chemin d'accès réseau.
Un courrier électronique est généré pour indiquer au propriétaire de l'ordinateur
comment effectuer l'installation à partir de l'image administrative à l'aide de
l'emplacement réseau pour le fichier StartSWInstall.hta dans l'image
administrative.
4. Envoyez le courrier électronique aux utilisateurs responsables de l'installation de
SOLIDWORKS.
Dans le message électronique, les utilisateurs peuvent double-cliquer sur le lien
correspondant à l'emplacement réseau de StartSWInstall.hta afin d'installer
SOLIDWORKS à partir de l'image administrative.
Dans l'Editeur d'options, Etat de l'installation indique :
En attente
L'utilisateur n'a pas encore exécuté l'installation sur cet
ordinateur.
Réussi
L'utilisateur a exécuté l'installation sur cet ordinateur.
35
Installations multiples
Echoué
L'utilisateur a exécuté l'installation sur cet ordinateur mais elle
a échoué.
Les autres messages d'état qui peuvent s'afficher sont les suivants : Installé avec succès,
Désinstallé avec succès, Installation, Désinstallation, Démarrage requis, Echec de
l'installation, et Echec de la désinstallation.
Prérequis pour le déploiement automatique
Avec le déploiement automatique, les tâches d'installation sont poussées vers les machines
cibles et effectuées par le Planificateur de tâches de Microsoft sur chaque système, sans
nécessiter d'action des utilisateurs. Utilisez cette méthode quand des utilisateurs n'ont
pas de privilèges d'administrateur pour installer des logiciels sur leurs systèmes.
Lors d'une installation poussée, le Planificateur de tâches lance le Gestionnaire d'installation
SOLIDWORKS pour exécuter l'administrateur à l'aide des informations d'authentification
que vous avez spécifiées. Le Planificateur de tâches s'exécute sous le compte LocalSystem
de l'ordinateur. Ce compte est représenté sur le réseau comme un principe de sécurité
de l'ordinateur. Le principe de sécurité de l'ordinateur doit disposer d'un accès en lecture
au dossier partagé qui contient l'image administrative.
Dans Active Directory, lorsque vous ajoutez un ordinateur à un groupe faisant partie d'un
dossier partagé, sélectionnez Types d'objets et assurez-vous que le champ Ordinateurs
est sélectionné.
De plus, l'ordinateur serveur de l'image administrative et les machines clientes cibles
doivent être membres du même domaine Active Directory.
Déploiement automatique
Pour déployer automatiquement en poussant des installations vers des systèmes
utilisateur :
1. Dans l'Editeur d'options, cliquez sur l'onglet Déployer automatiquement.
La disponibilité et le statut de l'installation s'affichent pour chaque ordinateur.
2. Dans la colonne Mettre en place, sélectionnez les ordinateurs et les groupes clients
cibles dans la colonne Déploiement.
Vous devez sélectionner un ou plusieurs ordinateurs ou groupes sous la colonne
Mettre en place avant de lancer le processus de déploiement.
3. Sous Moment d'installation, sélectionnez Maintenant pour déployer tout de suite
ou Plus tard pour planifier une date et une heure spécifiques pour le déploiement.
4. Sous Options du client, choisissez parmi les options suivantes :
• Installer ou mettre à niveau SOLIDWORKS 2019
• Désinstaller SOLIDWORKS 2019
Si vous choisissez de désinstaller, vous pouvez choisir de désinstaller les entrées
de registre et les fichiers et les dossiers de données avec les fichiers et les
dossiers de programme.
36
Installations multiples
5. Sélectionnez l'ordinateur Redémarrer l'ordinateur automatiquement si vous
souhaitez que les ordinateurs cibles redémarrent quand le déploiement est terminé.
6. Entrez les informations d'identification de client des ordinateurs cibles.
7. Cliquez sur Mettre en place pour lancer le processus de déploiement.
Dans l'Editeur d'options, l'Etat de l'installation indique :
En attente
L'installation n'a pas encore été exécutée sur cet ordinateur.
Réussi
L'installation est terminée sur cet ordinateur.
Echoué
L'installation a échoué sur cet ordinateur.
Les autres messages d'état qui peuvent s'afficher sont les suivants : Installé avec succès,
Désinstallé avec succès, Planification, Connexion, Installation, Désinstallation, Démarrage
requis, Installation planifiée, Désinstallation planifiée, Echec de l'installation, Echec de la
désinstallation, Echec de la connexion et Echec de la planification.
Quitter l'Editeur d'options
Vous pouvez cliquer sur OK ou sur Fermer pour quitter l'Editeur d'options.
Cliquez sur OK, Fermer ou utilisez le bouton Fermer de l'application Windows pour
apporter les modifications et quitter l'Editeur d'options.
• Cliquez sur OK pour apporter des modifications aux paramètres d'option et quittez
l'Editeur d'options.
• Cliquez sur Fermer pour quitter l’Editeur d'options.
Si des modfications doivent être apportées, un message s'affiche vous demandant si
vous voulez enregistrer ces modifications.
• Cliquez sur le bouton Fermer (X) de l'application Windows. Si des modfications doivent
être apportées, un message s'affiche vous demandant si vous voulez enregistrer ces
modifications.
Création d'un raccourci sur le Bureau vers l'Editeur d'options
Vous pouvez créer un raccourci sur le bureau Windows vers l'Editeur d'options pour une
image administrative donnée à partir de l'application.
1. Démarrez l'Editeur d'options.
A titre d'exemple, dans l'explorateur Windows, naviguez vers le répertoire d'installation
d'images administratives et double-cliquez sur sldAdminOptionEditor.exe.
2. Cliquez sur Créer un raccourci sur le Bureau vers cet Editeur d'options.
Un raccourci vers l'Editeur d'options pour l'image administrative s'affiche sur le bureau
Windows.
37
Installations multiples
Déployer une image administrative sur des clients
par courrier électronique
Après avoir créé un répertoire d'image administrative partagé, vous pouvez le notifier
aux clients par courrier électronique.
Configurez le répertoire d'image administrative à partager sur un ordinateur accessible
à d'autres ordinateurs (par exemple, par l'intermédiaire d'un chemin UNC).
Vous pouvez envoyer un courriel contenant un lien vers
rép_install_image_admin\StartSWInstall.hta à tous les clients. Les clients peuvent
alors cliquer sur ce lien puis sur Installer les produits SOLIDWORKS maintenant :
l'installation est alors immédiatement lancée depuis l'image administrative.
Si vous mettez à niveau une image administrative vers une nouvelle version de
SOLIDWORKS, vous pouvez configurer votre emplacement d'image administrative et
partager les propriétés : tous les clients installés auparavant à l'aide de cette image
sont alors automatiquement mis à niveau. Pour plus de détails, voir Mise à niveau de
clients à partir d'images administratives.
Déploiement avec la ligne de commande
Vous pouvez déployer une image administrative automatiquement en utilisant une Invite
ou un fichier de commandes (installation silencieuse).
Pour déployer une image administrative à l'aide de la ligne de commande pour des
clients SOLIDWORKS PDM, voir le Guide d'installation de SOLIDWORKS PDM.
Préparer les clients pour l'installation en utilisant la ligne de
commande à partir d'une image administrative
Après avoir créé l'image administrative et avant de notifier les clients, vous devez installer
les composants Microsoft Windows qui ne peuvent pas être installés par les images
administratives créées en utilisant la ligne de commande ou Microsoft Active Directory.
L'installation manuelle de ces composants Windows n'est nécessaire que si vous installez
à partir d'une image administrative à l'aide de la ligne de commande ou via Microsoft
Active Directory. Si vous utilisez le Gestionnaire d'installation SOLIDWORKS pour créer
et installer l'image administrative, ces composants Windows sont installés
automatiquement.
Voici un résumé des fichiers requis par SOLIDWORKS dans les composants Windows :
Windows Performance Toolkit :
38
Installations multiples
Visual C++ 2008, 2010, 2012, 2013 et 2015 Contient les composants d'exécution pour
Redistributable Package
Microsoft Visual C++.
Les versions 2008, 2010, 2012, 2013 et
2015 doivent être installées.
Visual Basic for Applications 7.1
Fournit la prise en charge des macros Visual
Basic.
Visual Studio Tools for Application 2005
Contient un ensemble d'outils de prise en
charge des applications Visual Studio 2005.
Depuis SOLIDWORKS 2013, l'installation
de Microsoft Visual Studio Tools for
Applications (VSTA) est facultative.
VSTA 2005 dépend de l'installation de
Microsoft .NET Framework 3.5 sur votre
ordinateur.
Pour Windows 7 et versions ultérieures,
.NET Framework est un composant du
système d'exploitation.
Si vous devez installer .NET
Framework 3.5, il est disponible sur votre
support Windows et sur Internet. Si vous
ne localisez pas votre support Windows,
que vous ne disposez pas de connexion
à Internet ou que vous n'êtes pas autorisé
à installer Microsoft .NET Framework 3.5
sur votre ordinateur, contactez
l'administrateur de votre ordinateur pour
obtenir de l'aide.
Visual Studio Tools for Application 2015
Facultatif. Contient un ensemble d'outils de
prise en charge des applications Visual
Studio 2015.
Visual Studio Remote Debugger
Fournit un environnement de débogage pour
les systèmes d'exploitation 64 bits.
.NET Framework 4.6.2
Contient le Common Language Runtime
(CLR) et les composants du .NET Framework
nécessaires à l'exécution des applications
.NET Framework 4.6.2.
Service Bonjour pour Windows
Fournit la possibilité de découvrir des
services sur un réseau local.
39
Installations multiples
Visual C++ Redistributable Package et .NET Framework 4.6.2 sont requis pour tous les
produits SOLIDWORKS, pas seulement pour le produit SOLIDWORKS principal.
Ces composants doivent être inclus dans des sous-répertoires du répertoire de l'image
administrative.
Le tableau suivant identifie les fichiers requis pour chaque système d'exploitation pris en
charge.
Système d'exploitation : Windows Server 2016 64 bits
L'installation sur Windows Server 2008 R2 ou sur Windows Server 2012 et 2012 R2
est prise en charge pour SOLIDWORKS PDM Server et SOLIDWORKS SolidNetWork
License Manager.
WPTx64-x86_en-us.msi
Windows Performance Toolkit :
Visual C++ 2008 Redistributable Package: vcredist_x86.exe
vcredist_x64.exe
Les deux doivent être installés.
Visual C++ 2010 Redistributable Package: vcredist_x86.exe
vcredist_x64.exe
Les deux doivent être installés.
Visual C++ 2012 Redistributable Package : vcredist_x86.exe
vcredist_x64.exe
Les deux doivent être installés.
Visual C++ 2013 Redistributable Package : vcredist_x86.exe
vcredist_x64.exe
Les deux doivent être installés.
Visual C++ 2015 Redistributable Package : vc_redist_x86.exe
vc_redist_x64.exe
40
Installations multiples
Système d'exploitation : Windows Server 2016 64 bits
Les deux doivent être installés.
Visual Studio Tools for Applications 2005 : vsta_aide.msi
(facultatif)
Si VSTA 2005 est installé, .NET 3.5 Framework (dotnetfx35.exe) est nécessaire.
.NET Framework 3.5 est un composant du système d'exploitation Windows 7.
Visual Studio Tools for Applications 2015
(facultatif) :
vsta_setup.exe
Visual Studio Remote Debugger:
rdbgexp.msi
Visual Basic 7.1:
vba71_1033.msi
Plus un package de langue facultatif.
.NET Framework 4.6.2 :
NDP462-KB2901907-x86-x64-AllOS-ENU.exe
Service Bonjour pour Windows :
bonjour64.msi
Système d'exploitation : Windows Server 2012 et 2012 R2 64 bits
L'installation sur Windows Server 2008 R2 ou sur Windows Server 2012 et 2012 R2
est prise en charge pour SOLIDWORKS PDM Server et SOLIDWORKS SolidNetWork
License Manager.
WPTx64-x86_en-us.msi
Windows Performance Toolkit :
Visual C++ 2008 Redistributable Package: vcredist_x86.exe
vcredist_x64.exe
Les deux doivent être installés.
Visual C++ 2010 Redistributable Package: vcredist_x86.exe
vcredist_x64.exe
Les deux doivent être installés.
Visual C++ 2012 Redistributable Package : vcredist_x86.exe
vcredist_x64.exe
41
Installations multiples
Système d'exploitation : Windows Server 2012 et 2012 R2 64 bits
Les deux doivent être installés.
Visual C++ 2013 Redistributable Package : vcredist_x86.exe
vcredist_x64.exe
Les deux doivent être installés.
Visual C++ 2015 Redistributable Package : vc_redist_x86.exe
vc_redist_x64.exe
42
Installations multiples
Système d'exploitation : Windows Server 2012 et 2012 R2 64 bits
Les deux doivent être installés.
Visual Studio Tools for Applications 2005 : vsta_aide.msi
(facultatif)
Si VSTA 2005 est installé, .NET 3.5 Framework (dotnetfx35.exe) est nécessaire.
.NET Framework 3.5 est un composant du système d'exploitation Windows 7.
Visual Studio Tools for Applications 2015
(facultatif) :
vsta_setup.exe
Visual Studio Remote Debugger:
rdbgexp.msi
Visual Basic 7.1:
vba71_1033.msi
Plus un package de langue facultatif.
.NET Framework 4.6.2 :
NDP462-KB2901907-x86-x64-AllOS-ENU.exe
Service Bonjour pour Windows :
bonjour64.msi
Système d'exploitation : Windows Server 2012 et 2012 R2 64 bits
L'installation sur Windows Server 2008 R2 ou sur Windows Server 2012 et 2012 R2
est prise en charge pour SOLIDWORKS PDM Server et SOLIDWORKS SolidNetWork
License Manager.
WPTx64-x86_en-us.msi)
Windows Performance Toolkit :
Visual C++ 2008 Redistributable Package: vcredist_x86.exe
vcredist_x64.exe
Les deux doivent être installés.
Visual C++ 2010 Redistributable Package: vcredist_x86.exe
vcredist_x64.exe
43
Installations multiples
Système d'exploitation : Windows Server 2012 et 2012 R2 64 bits
Les deux doivent être installés.
Visual C++ 2012 Redistributable Package : vcredist_x86.exe
vcredist_x64.exe
Les deux doivent être installés.
Visual C++ 2013 Redistributable Package : vcredist_x86.exe
vcredist_x64.exe
Les deux doivent être installés.
Visual C++ 2015 Redistributable Package : vc_redist_x86.exe
vc_redist_x64.exe
44
Installations multiples
Système d'exploitation : Windows Server 2012 et 2012 R2 64 bits
Les deux doivent être installés.
Visual Studio Tools for Applications 2005 : vsta_aide.msi
(facultatif)
Si VSTA 2005 est installé, .NET 3.5 Framework (dotnetfx35.exe) est nécessaire.
.NET Framework 3.5 est un composant du système d'exploitation Windows 8.
Visual Studio Tools for Applications 2015 : vsta_setup.exe
(facultatif)
Visual Studio Remote Debugger:
rdbgexp.msi
Visual Basic 7.1:
vba71_1033.msi
Plus un package de langue facultatif.
.NET Framework 4.6.2 :
NDP462-KB2901907-x86-x64-AllOS-ENU.exe
Service Bonjour pour Windows :
bonjour64.msi
Système d'exploitation : Windows 7 64 bits
Windows Performance Toolkit :
WPTx64-x86_en-us.msi
Visual C++ 2008 Redistributable Package: vcredist_x86.exe
vcredist_x64.exe
Les deux doivent être installés.
Visual C++ 2010 Redistributable Package: vcredist_x86.exe
vcredist_x64.exe
Les deux doivent être installés.
Visual C++ 2012 Redistributable Package : vcredist_x86.exe
vcredist_x64.exe
45
Installations multiples
Système d'exploitation : Windows 7 64 bits
Les deux doivent être installés.
Visual C++ 2013 Redistributable Package : vcredist_x86.exe
vcredist_x64.exe
Les deux doivent être installés.
Visual C++ 2015 Redistributable Package : vc_redist_x86.exe
vc_redist_x64.exe
Les deux doivent être installés.
Visual Studio Tools for Applications:
(facultatif)
vsta_aide.msi
Si VSTA 2005 est installé, .NET 3.5 Framework (dotnetfx35.exe) est nécessaire.
.NET Framework 3.5 est un composant du système d'exploitation Windows 7.
Visual Studio Tools for Applications 2015 : vsta_setup.exe
(facultatif
Visual Studio Remote Debugger:
rdbgexp.msi
Visual Basic 7.1:
vba71_1033.msi
Plus un package de langue facultatif.
.NET Framework 4.6.2 :
NDP462-KB2901907-x86-x64-AllOS-ENU.exe
Service Bonjour pour Windows :
bonjour64.msi
Système d'exploitation : Windows 8,1 64 bits
Windows Performance Toolkit :
WPTx64-x86_en-us.msi
Visual C++ 2008 Redistributable Package: vcredist_x86.exe
vcredist_x64.exe
46
Installations multiples
Système d'exploitation : Windows 8,1 64 bits
Les deux doivent être installés.
Visual C++ 2010 Redistributable Package: vcredist_x86.exe
vcredist_x64.exe
Les deux doivent être installés.
Visual C++ 2012 Redistributable Package : vcredist_x86.exe
vcredist_x64.exe
Les deux doivent être installés.
Visual C++ 2013 Redistributable Package : vcredist_x86.exe
vcredist_x64.exe
Les deux doivent être installés.
Visual C++ 2015 Redistributable Package : vc_redist_x86.exe
vc_redist_x64.exe
47
Installations multiples
Système d'exploitation : Windows 8,1 64 bits
Les deux doivent être installés.
Visual Studio Tools for Applications 2005 : vsta_aide.msi
(facultatif)
Si VSTA 2005 est installé, .NET 3.5 Framework (dotnetfx35.exe) est nécessaire.
.NET Framework 3.5 est un composant du système d'exploitation Windows 7.
Visual Studio Tools for Applications 2015 : vsta_setup.exe
(facultatif)
Visual Studio Remote Debugger:
rdbgexp.msi
Visual Basic 7.1:
vba71_1033.msi
Plus un package de langue facultatif.
.NET Framework 4.6.2 :
NDP462-KB2901907-x86-x64-AllOS-ENU.exe
Service Bonjour pour Windows :
bonjour64.msi
Système d'exploitation : Windows 10 64 bits
Windows Performance Toolkit :
WPTx64-x86_en-us.msi
Visual C++ 2008 Redistributable Package: vcredist_x86.exe
vcredist_x64.exe
Les deux doivent être installés.
Visual C++ 2010 Redistributable Package: vcredist_x86.exe
vcredist_x64.exe
Les deux doivent être installés.
Visual C++ 2012 Redistributable Package : vcredist_x86.exe
vcredist_x64.exe
48
Installations multiples
Système d'exploitation : Windows 10 64 bits
Les deux doivent être installés.
Visual C++ 2013 Redistributable Package : vcredist_x86.exe
vcredist_x64.exe
Les deux doivent être installés.
Visual C++ 2015 Redistributable Package : vc_redist_x86.exe
vc_redist_x64.exe
Les deux doivent être installés.
Visual Studio Tools for Applications 2005 : vsta_aide.msi
(facultatif)
Si VSTA 2005 est installé, .NET 3.5 Framework (dotnetfx35.exe) est
nécessaire.
.NET Framework 3.5 est un composant du système d'exploitation Windows 7.
Visual Studio Tools for Applications 2015 : vsta_setup.exe
(facultatif)
Visual Studio Remote Debugger:
rdbgexp.msi
Visual Basic 7.1:
vba71_1033.msi
Plus un package de langue facultatif.
.NET Framework 4.6.2 :
.NET 4.6.2 fait partie du système
d'exploitation, qui satisfait à cette condition.
Service Bonjour pour Windows :
bonjour64.msi
Installer les composants Windows prérequis depuis la ligne de
commande sur des systèmes d'exploitation 64 bits
Suivez ce processus pour installer les prérequis Windows pour une installation d'image
administrative utilisant la ligne de commande sur des versions 64 bits de Windows.
Pour installer plusieurs composants en un seule opération, créez un fichier de commandes
contenant les commandes fournies dans les procédures suivantes et utilisez-le pour forcer
les composants sur les ordinateurs clients.
49
Installations multiples
1. Assurez-vous que l'ordinateur cible dispose d'au moins 620 Mo d'espace libre et un
répertoire TEMP valide.
2. Installez Visual C++ VERSION Redistributable Package.
Installez le package pour VERSION = 2008, 2010, 2012, 2013 et 2015.
répertoire_image_administrative\Microsoft_C++_VERSION_Redistributable_(x64)\vcredist_x64.exe
/Q
répertoire_image_administrative\Microsoft_C++_VERSION_Redistributable\vcredist_x86.exe
/Q
Les versions 32 et 64 bits de ce package doivent toutes deux être installées.
Par exemple, pour installer Visual C++ 2008 Redistributable Package,
utilisez :
• répertoire_image_administrative\Microsoft_C++_2008_Redistributable_(x64)\vcredist_x64.exe
/Q
• répertoire_image_administrative\Microsoft_C++_2008_Redistributable\vcredist_x86.exe
/Q
3. Installez Microsoft .NET Framework 4.6.2 :
répertoire_image_administrative\.Net_Framework_4.6.2\NDP462-KB3151800-x86-x64-AllOS-ENU.exe
4. Installez Visual Studio Tools for Applications 2015 :
répertoire_image_administrative\Microsoft_VSTA\vsta_setup.exe
5. Installez Visual Studio Remote Debugger:
répertoire_image_administrative\VSRemoteDebugger\install.exe /Q
50
Installations multiples
6. Installez Visual Basic 7.1:
répertoire_image_administrative\Microsoft_VBA\vba71.msi et
répertoire_image_administrative\Microsoft_VBA\vba71_1033.msi sont nécessaires
pour toutes les langues.
Seule la version 64 bits de ce package doit être installée.
De plus, installer le package suivant pour la langue souhaitée :
vba71_1028.msi
Chinois
vba71_1031.msi
Allemand
vba71_1036.msi
Français
vba71_1040.msi
Italien
vba71_1041.msi
Japonais
vba71_1042.msi
Coréen
vba71_1046.msi
Portugais brésilien
vba71_2052.msi
Chinois simplifié
vba71_3082.msi
Espagnol
L'anglais, le tchèque, le polonais le russe et le turc ne nécessitent pas de packages
de langue supplémentaires.
Depuis le Service Pack 2.0 de SOLIDWORKS 2013, vous devez installer un prérequis
supplémentaire : Msiexec.exe /p vba71-kb27832-x64.msp
7. Installez le service Bonjour pour Windows:
répertoire_image_administrative\Bonjour\Bonjour64.msi
Installer depuis l'image administrative en utilisant la ligne de
commande
Vous pouvez déployer des installations à partir d'une image administrative en utilisant la
ligne de commande.
Pour effectuer une installation silencieuse:
1. Ouvrez la fenêtre de l'Invite de commandes (dans Windows, cliquez sur Démarrer
> Exécuter).
2. Saisissez la commande msiexec.exemsiexec.exe avec les commutateurs /i et /qb
et définissez les propriétés des options qui ne sont pas les valeurs par défaut comme
montré ci-dessous.
51
Installations multiples
msiexec /i "chemin_image_admin_64-bits\SOLIDWORKS Explorer\SOLIDWORKS
Explorer.msi" INSTALLDIR="C:\Program Files\votre_dossier /qb
Les propriétés de la ligne de commande de composants d'installation individuelle incluent:
•
•
•
•
Propriétés des fonctions de la ligne de commande à la page 53
Propriétés générales de la ligne de commande à la page 54
eDrawings Propriétés de la ligne de commande à la page 58
Propriétés de la ligne de commande de SOLIDWORKS Flow Simulation à la page
60
Utilisez les exemples suivants comme modèles pour une installation silencieuse.
Client SOLIDWORKS
•
•
•
•
Produit principal SOLIDWORKS (anglais)
Complément de la boîte à outils
Participation au programme expérience client
Français
SOLIDWORKS:
msiexec /i "chemin_image_admin_64-bits\SOLIDWORKS\SOLIDWORKS.Msi"
INSTALLDIR="C:\Program Files\votre_dossier" SOLIDWORKSSERIALNUMBER="xxxx
xxxx xxxx xxxx xxxx xxxx" ENABLEPERFORMANCE=1 OFFICEOPTION=3
ADDLOCAL=SolidWorks, SolidWorksToolbox /qb
Le composant d'installation de la langue française de SOLIDWORKS doit être installé
séparément :
msiexec /i "64-bit_admin_image_path\SOLIDWORKS French\french.msi" /qb
Lorsque vous indiquez les commandes d'installation du composant de la langue
SOLIDWORKS, ne spécifiez pas d'arguments de ligne de commande.
Client eDrawings
• Journal des performances
• Toutes les fonctions
msiexec /i "chemin_image_admin\eDrawings\eDrawings.msi"
INSTALLDIR="C:\Program Files\votre_dossier" LOGPERFORMANCE=1
SNLSERVER=serveur_SNL_eDrawings TRANSFORMS=1040.mst ADDLOCAL=All /qb
SOLIDWORKS Electrical
En raison de la complexité technique inhérente à l'installation de SOLIDWORKS Electrical
avec Microsoft SQL Server, les exemples de ligne de commande pour SOLIDWORKS
Electrical sont exclus de la documentation.
52
Installations multiples
SOLIDWORKS PCB
msiexec /i “admin_image_path\SOLIDWORKS PCB.msi”
ACTIVSERIALNUMBER=”1234123412341234ABCDEFGH” INSTALLDIR=”C:\Program
Files\SOLIDWORKS Corp\SOLIDWORKS PCB” /qb
SOLIDWORKS Visualize et Visualize Boost
Pour SOLIDWORKS Visualize :
msiexec. /i “admin_image_path\SOLIDWORKS Visualize.msi”
ACTIVSERIALNUMBER=”1234123412341234ABCDEFGH” INSTALLDIR=”C:\Program
Files\SOLIDWORKS Corp\SOLIDWORKS Visualize” /qb
Pour SOLIDWORKS Visualize Boost :
msiexec /i “admin_image_path\SOLIDWORKS Visualize Boost.msi”
ACTVISERIALNUMBER=”1234123412341234ABCDEFGH” INSTALLDIR=”C:\Program
Files\SOLIDWORKS Corp\SOLIDWORKS Visualize Boost” /qb
Propriétés de la ligne de commande
Les propriétés de la ligne de commande décrites ici comprennent les propriétés de
fonctions, les propriétés globales, les propriétés spécifiques aux produits et les conventions
d'emplacements de Windows.
Propriétés des fonctions de la ligne de commande
L'installation de SOLIDWORKS prend en charge ces propriétés ADDLOCAL pour le
déploiement avec la ligne de commande.
•
•
•
•
•
•
•
•
•
•
•
•
•
•
•
•
•
•
•
CircuitWorks
CoreSolidWorksTaskScheduler
ExampleFiles
FeatureWorks
HelpFiles
Manuals
Motion
PhotoView
RealViewGraphicsdisplay
ScanTo3D
Simulation
SolidWorks
SolidWorksAnimator
SolidWorksCosting
SolidWorksDesignChecker
SolidWorksRoutedsystems
SolidWorksToolbox
SolidWorksUtilities
TolAnalyst
53
Installations multiples
• VSTA
Lors de la spécification des propriétés pour l'installation avec la ligne de commande:
• SOLIDWORKS ne prend pas en charge l'installation de produits avec l'option
ADDSOURCE.
• Les noms des propriétés doivent respecter la casse, ne peuvent pas contenir d'espace
ou de tiret et doivent être séparés par une virgule.
Pour que l'application s'installe correctement, il faut spécifier casse mixte SOLIDWORKS
dans les propriétés ADDLOCAL.
Propriétés générales de la ligne de commande
Chaque propriété est définie pour une installation administrative et individuelle, sauf
indication contraire. Les numéros de série peuvent être définis à la fois pour l'installation
administrative et pour l'installation individuelle en utilisant les propriétés générales.
Propriété
Description
ENABLEPERFORMANCE
Indique si l'application doit automatiquement
transmettre des données de performance à
SOLIDWORKS Corporation.
1
Envoyer des données sur les
performances.
0
Ne pas envoyer de données sur les
performances.
INSTALLDIR
Dossier d'installation de SOLIDWORKS.
Installations individuelles uniquement.
MBDSERIALNUMBER
Numéro de série du produit SOLIDWORKS MBD
(Model Based Definition).
MOTIONSERIALNUMBER
Numéro de série du produit SOLIDWORKS
Motion.
OFFICEOPTION
Spécifiez le produit à installer :
0
Client SOLIDWORKS
1
SOLIDWORKS Office
2
SOLIDWORKS Professional
3
SOLIDWORKS Premium
54
Installations multiples
Propriété
Description
REINSTALL
Indiquez ALL pour mettre à jour toutes les
fonctions installées.
Spécifiez cette propriété uniquement lors d'une
mise à jour vers un nouveau Service Pack
d'une version majeure existante (par exemple,
mise à jour d'une installation
SOLIDWORKS 2019 SP01 existante vers
SOLIDWORKS 2019 SP02).
REINSTALLMODE
Options de réinstallation de Microsoft Installer.
Par exemple, lors de la mise à jour d'une
installation d'une version Service pack à une
autre dans la même version majeure, vous devez
indiquer REINSTALLMODE=vomus.
Pour de plus amples informations sur les
paramètres de REINSTALLMODE, voir la
documentation de Windows Installer à l'adresse
www.microsoft.com.
Spécifiez cette propriété uniquement lors d'une
mise à jour vers un nouveau Service Pack
d'une version majeure existante (par exemple,
mise à jour d'une installation
SOLIDWORKS 2019 SP01 existante vers
SOLIDWORKS 2019 SP02). Ne spécifiez pas
cette propriété lors de la première installation
d'une nouvelle version majeure de
SOLIDWORKS.
SERVERLIST
Liste de serveurs SolidNetWork.
La liste de serveurs SolidNetWork est une liste
délimitée de chaînes, chacune d'entre elles fait
référence à un numéro de port sur un serveur
au format :
• Trièdre (délimité par des virgules)
=xxxxx@nom_serveur1,yyyyy@nom_serveur2,zzzzz@nom_serveur3
• Non trièdre (délimité par des
points-virgules) =
xxxxx@nom_serveur1;yyyyynom_serveur2;zzzzz@nom_serveur3
X et Y représentent un seul chiffre. Ne mettez
pas de séparateur après le dernier serveur de
la liste.
Installations individuelles uniquement.
55
Installations multiples
Propriété
Description
SIMULATIONSERIALNUMBER
Numéro de série du produit SOLIDWORKS
Motion.
SOLIDWORKSSERIALNUMBER
Numéro de série du produit SOLIDWORKS, y
compris tous les compléments.
SWMIGRATE
Version de SOLIDWORKS à mettre à niveau telle
qu'elle apparaîtrait dans la boîte de dialogue
Choix de l'installation SOLIDWORKS. Par
exemple:
SWMIGRATE= "SOLIDWORKS 2019
Edition x64 SP01"
Indiquez cette propriété uniquement lors de
l'installation d'une nouvelle version majeure
alors que la version majeure antérieure est
toujours installée. N'indiquez pas cette
propriété lors de la mise à niveau d'une version
Service Pack à une autre dans la même version
majeure.
TOOLBOXFOLDER
Dossier d'installation des fichiers SOLIDWORKS
Toolbox.
Installations individuelles uniquement.
Par exemple :
TOOLBOXFOLDER=« C:\SOLIDWORKS Data »
TRANSFORMS
Contient des informations spécifiques à la langue
en format :
TRANSFORMS numéro.mst
•
•
•
•
•
•
•
•
•
•
•
•
•
•
Chinois (1028)
Chinois simplifié (2052)
Tchèque (1029)
Anglais (1033)
Français (1036)
Allemand (1031)
Italien (1040)
Japonais (1041)
Coréen (1042)
Polonais (1045)
Portugais (Brésil) (1046)
Russe (1049)
Espagnol (1034)
Turc (1055)
56
Installations multiples
Propriété
Description
UPGRADESWINSTALL
Indiquez s'il faut ou non mettre à niveau une
version existante de SOLIDWORKS vers la version
actuelle.
0
Nouvelle installation, pas de mise à
jour.
1
Mise à jour
Installations individuelles uniquement.
Indiquez cette propriété uniquement lors de
l'installation d'une nouvelle version majeure
alors que la version majeure antérieure est
toujours installée. Ne spécifiez pas cette
propriété en cas de mise à niveau d'un Service
Pack vers un autre faisant partie de la même
version majeure.
57
Installations multiples
eDrawings Propriétés de la ligne de commande
Ces propriétés de ligne de commande sont spécifiques à eDrawings ®.
Propriété
Description
ADDLOCAL
Spécifie quelle portion de l'application eDrawings doit être installée.
All est l'option recommandée.
Syntaxe de la ligne de
commande
Fonction
Tout
Installe tous les composants.
L'application eDrawings vérifie
que les applications de
publication pour SOLIDWORKS
et AutoCAD sont installées pour
valider l'installation.
CALS
Visionner des fichiers CAL dans
l'eDrawings Viewer
Inventor
Créer des fichiers eDrawings à
partir de l'application Autodesk
Inventor.
eDrawingsViewer
Visionner des fichiers eDrawings
et autres.
ProE
Visionner des fichiers ProE à
l'aide d'eDrawings Viewer
DXFDWGTranslator
Visionner des fichiers DXF/DWG
dans l'eDrawings Viewer.
Raccourcis
Installer un raccourci sur le
bureau.
XML3D
Visionner des fichiers 3D XML
dans l'eDrawings Viewer.
INSTALLDIR
Spécifie le dossier d'installation pour eDrawings
LOGPERFORMANCE
Spécifie si l'application doit automatiquement envoyer un e-mail
de performance à SOLIDWORKS Corporation.
1
Envoyer des données sur la performance
0
Sinon
58
Installations multiples
Propriété
Description
SNLSERVER
Entrez le port@nomserveur pour votre serveur de licences
SolidNetWork. Utilisez des points-virgules pour séparer plusieurs
combinaisons de port@nomserveur .
Le nom du serveur de port pour SNLSERVER est uniquement requis
pour la configuration du serveur SNL de SOLIDWORKS.
list_of_port@server_strings est une liste de chaînes de texte
délimitées par des points-virgules, chacune d'entre elles faisant
référence à un numéro de port sur un serveur avec le format :
xxxxx@nom_serveur1; yyyyy@nom_serveur2;
où x et y représentent un seul chiffre. Ne mettez pas de
point-virgule après le dernier serveur de la liste.
Propriétés de la ligne de commande de SOLIDWORKS
Composer/Composer Player
Ces propriétés de ligne de commande sont spécifiques à SOLIDWORKS Composer et à
SOLIDWORKS Composer Player.
Pour SOLIDWORKS Composer :
Propriété
Description
ACTIVSERIALNUMBER
Numéro de série de SOLIDWORKS
Composer.
ACTIVSERIALNUMBERPLAYERPRO
C'est facultatif Numéro de série de
SOLIDWORKS Composer Player Pro.
ADDLOCAL
Si vous installez l'application complète, vous
n'avez pas besoin de spécifier les éléments
suivants.
Requis :
•
•
•
•
•
•
•
Licence
Eula
InterOps
LicenseSupportFiles
PlugIns
SWComposerCommon
SWPlayer
Optionnel :
• Sync3Dvia
59
Installations multiples
Propriété
Description
INSTALLDIR
Spécifie le dossier d'installation du logiciel
SOLIDWORKS Composer.
Pour SOLIDWORKS Composer Player :
Propriété
Description
ACTIVSERIALNUMBERPLAYERPRO
C'est facultatif Numéro de série de
SOLIDWORKS Composer Player Pro.
INSTALLDIR
Spécifie le dossier d'installation du logiciel
SOLIDWORKSComposer Player.
Sur les ordinateurs où SOLIDWORKS n'est pas installé, vous devez utiliser
SOLIDWORKS Translator pour importer des fichiers SOLIDWORKS dans
SOLIDWORKS Composer. Pour déployer SOLIDWORKS Translator, vous devez utiliser
le Gestionnaire d'installation SOLIDWORKS. Vous ne pouvez pas utiliser la ligne de
commande.
Propriétés de la ligne de commande de SOLIDWORKS Flow
Simulation
Ces propriétés de ligne de commande sont spécifiques à SOLIDWORKS Flow Simulation.
Propriété
Description
ACTIVSERIALNUMBER
Numéro de série de SOLIDWORKS Flow
Simulation autonome.
(Installations individuelles et installations
de clients réalisées à partir d'une image
administrative)
CWUPGRADEINSTALL
Met à niveau une version existante d'une
application SOLIDWORKS Flow Simulation
spécifique.
1
Mise à jour
2
Nouvelle installation; nouveau
répertoire
(Installations individuelles et installations
de clients réalisées à partir d'une image
administrative)
60
Installations multiples
Propriété
Description
INSTALLDIR
Spécifie l'installation d'une application
SOLIDWORKS Flow Simulation spécifique.
(Installations individuelles uniquement)
SERVERLIST
Liste de chaînes de texte délimitées par des
pointsvirgules, chacune d'entre elles faisant
référence à un numéro de port sur un
serveur: xxxxx@nom_serveur1;
yyyyy@nom_serveur2;& où x et y
représentent un seul chiffre. Ne mettez pas
de point-virgule après le dernier serveur de
la liste.
SOLIDWORKSPATH
Indique le dossier dans lequel est installé
le logiciel SOLIDWORKS.
(Installations individuelles et installations
de clients réalisées à partir d'une image
administrative)
Propriétés de la ligne de commande de SOLIDWORKS
Simulation
Ces propriétés de ligne de commande sont spécifiques à SOLIDWORKS Inspection.
Propriété
Description
ACTIVSERIALNUMBER
Numéro de série de SOLIDWORKS
Inspection.
(Installations individuelles et installations
de clients réalisées à partir d'une image
administrative)
INSTALLDIR
Spécifie l'installation pour le logiciel
d'application SOLIDWORKS Inspection.
(Installations individuelles uniquement)
SERVERLIST
Liste de chaînes de texte délimitées par des
pointsvirgules, chacune d'entre elles faisant
référence à un numéro de port sur un
serveur: xxxxx@nom_serveur1;
yyyyy@nom_serveur2;& où x et y
représentent un seul chiffre. Ne mettez pas
de point-virgule après le dernier serveur de
la liste.
61
Installations multiples
Propriétés de la ligne de commande de SOLIDWORKS Visualize
Ces propriétés de ligne de commande sont spécifiques à SOLIDWORKS Visualize.
Propriété
Description
ACTIVSERIALNUMBER
Numéro de série SOLIDWORKS Visualize.
(Installations individuelles et installations
de clients réalisées à partir d'une image
administrative)
INSTALLDIR
Spécifie l'installation pour le logiciel
d'application SOLIDWORKS Visualize.
(Installations individuelles uniquement)
SERVERLIST
Liste de chaînes de texte délimitées par des
pointsvirgules, chacune d'entre elles faisant
référence à un numéro de port sur un
serveur: xxxxx@nom_serveur1;
yyyyy@nom_serveur2;& où x et y
représentent un seul chiffre. Ne mettez pas
de point-virgule après le dernier serveur de
la liste.
Emplacements des fichiers MSI pour les images administratives
Pour créer des images administratives à partir de la ligne de commande, les fichiers des
composants de produit .msi sont stockés à ces emplacements sur le média SOLIDWORKS.
SOLIDWORKS (produit principal, anglais)
swwi\data\SOLIDWORKS.msi
SOLIDWORKS (composants pour des langues autres que l'anglais)
Chinois
Traditionnel
swwi\lang\chinese\chinese.msi
Chinois simplifié swwi\lang\chinese-simplified\chinese-simplified.msi
Tchèque
swwi\lang\czech\czech.msi
Français
swwi\lang\french\french.msi
Allemand
swwi\lang\german\german.msi
Italien
swwi\lang\italian\italian.msi
62
Installations multiples
Japonais
swwi\lang\japanese\japanese.msi
Coréen
swwi\lang\korean\korean.msi
Polonais
swwi\lang\polish\polish.msi
Portugais
(brésilien)
swwi\lang\portuguese-brazilian\portuguese-brazilian.msi
Russe
swwi\lang\russian\russian.msi
Espagnol
swwi\lang\spanish\spanish.msi
Turc
swwi\lang\turkish\turkish.msi
DocManager API
swdocmgr\SOLIDWORKS Document Manager API.msi
eDrawings
eDrawings\eDrawings.msi
eDrawingsAPI SDK
eDrwAPISDK\eDrawings API SDK.msi
eDrawings Shaders
eDrawingsShaders\eDrawings.msi
Simulation d'écoulement
Flow Simulation\SOLIDWORKS Flow Simulation.msi
PhotoView 360 Network Render
pvnetworkrender\pvnetrender.msi
Gestionnaire de licences SolidNetWork
swlicmgr\SOLIDWORKS SolidNetWork License Manager.msi
Assistant Activation de SOLIDWORKS
swactwizard\Activation Wizard.msi
63
Installations multiples
SOLIDWORKS API SDK
apisdk\SOLIDWORKS API SDK.msi
SOLIDWORKS CAM
cam\SOLIDWORKS CAM.msi
SOLIDWORKS Composer
composer\SOLIDWORKS Composer.msi
SOLIDWORKS Explorer...
swexplorer\SOLIDWORKS Explorer.msi
SOLIDWORKS Inspection
Inspection\SOLIDWORKS Inspection.msi
SOLIDWORKS PCB
PCB\SOLIDWORKS PCB.msi
SOLIDWORKS PDM
SOLIDWORKS PDM Professional fournit une API, mais elle n'est disponible que pour le
client et n'est pas disponible dans un fichier .msi. Pour plus d'informations, voir le Guide
API dans le répertoire install\API du client SOLIDWORKS PDM.
SOLIDWORKS Plastics
plastics\SOLIDWORKS Plastics.msi
Déployer une image administrative en utilisant Microsoft
Active Directory
Le déploiement avec Microsoft Active Directory est pris en charge dans le cadre du
déploiement du produit SOLIDWORKS principal sur les clients.
Microsoft Active Directory est un service d'annuaire pour la gestion des clients et des
serveurs dans les environnements réseau. Il simplifie les tâches de gestion, de migration
et de déploiement.
Contactez votre revendeur pour obtenir des informations sur l'installation de SOLIDWORKS
via Microsoft Active Directory.
64
Installations multiples
Installer les composants Windows prérequis à l'aide de
Microsoft Active Directory
Suivez ce processus pour préparer une image administrative existante qui installera
SOLIDWORKS sur des ordinateurs clients à l'aide de Microsoft Windows Active Directory.
65
Installations multiples
1. Extrayez les fichiers du programme d'installation Visual C++ Redistributable Package
et installez-les.
a) Visual C++ 2008
1. répertoire_image_administrative\Microsoft_C++_2008_Redistributable\vcredist_x86.exe
/x: {répertoire cible}
2. répertoire_image_administrative\Microsoft_C++_2008_Redistributable(64)\vcredist_x64.exe
/x: {répertoire cible}
3. Créez une stratégie pour installer les modules redistribuables Microsoft
C++ 2008.
b) Visual C++ 2010
1. répertoire_image_administrative\Microsoft_C++_2010_Redistributable\vcredist_x86.exe
/x:{répertoire cible}
2. répertoire_image_administrative\Microsoft_C++_2010_Redistributable\vcredist_x64.exe
/x:{répertoire cible}
3. Créez une stratégie pour installer les modules redistribuables Microsoft
C++ 2010.
c)
Visual C++ 2012
1. Installez
répertoire_image_administrative\Microsoft_C++_2012_Redistributable\vcredist_x86.exe
sur un ordinateur de test.
2. Copiez ces dossiers vers un emplacement réseau (répertoire cible) :
a.
b.
C:\ProgramData\PackageCache\{BD95A8CD-1D9F-35AD-981A-3E7925026EBB}v11.0.61030
C:\ProgramData\PackageCache\{B175520C-86A2-35A7-8619-86DC379688B9}v11.0.61030
d) Visual C++ 2013
1. administrative_image_directory\Microsoft_C++_2013_Redistributable\vcredist_x86.exe
/x: {répertoire cible}
2. administrative_image_directory\Microsoft_C++_2013_Redistributable_(64)\vcredist_x64.exe
/x: {répertoire cible}
3. Créez une stratégie pour installer les modules redistribuables Microsoft
C++ 2013.
e) Visual C++ 2015
1. administrative_image_directory\Microsoft_C++_2015_Redistributable\vcredist_x86.exe
/x: {répertoire cible}
2. administrative_image_directory\Microsoft_C++_2015_Redistributable_(64)\vcredist_x64.exe
/x: {répertoire cible}
3. Créez une stratégie pour installer les modules redistribuables Microsoft
C++ 2015.
f)
1. Créez une stratégie pour installer les fichiers suivants :
Le chemin d'accès au fichier ne peut pas contenir d'espaces.
Répertoire cible\
{BD95A8CD-1D9F-35AD-981A-3E7925026EBB}v11.0.61030\packages\
66
Installations multiples
vcRuntimeMinimum_x86\vc_runtimeMinimum_x86.msi
Répertoire cible\
{B175520C-86A2-35A7-8619-86DC379688B9}v11.0.61030\packages\
vcRuntimeAdditional_x86\vc_runtimeAdditional_x86.msi
2. Installez répertoire_image_administrative\Microsoft_
C++_2012_Redistributable_(64)\vcredist_x64.exe sur un ordinateur
de test.
3. Copiez ces dossiers vers un emplacement réseau (répertoire cible) :
a.
b.
C:\ProgramData\PackageCache\{CF2BEA3C-26EA-32F8-AA9B-331F7E34BA97}v11.0.61030
C:\ProgramData\PackageCache\{37B8F9C7-03FB-3253-8781-2517C99D7C00}v11.0.61030
4. Créez une stratégie pour installer les fichiers suivants :
Le chemin d'accès au fichier ne peut pas contenir d'espaces.
Répertoire cible\
{CF2BEA3C-26EA-32F8-AA9B-331F7E34BA97}v11.0.61030\packages\
vcRuntimeMinimum_amd64\vc_runtimeMinimum_x64.msi
Répertoire cible\
{CF2BEA3C-26EA-32F8-AA9B-331F7E34BA97}v11.0.61030\packages\
vcRuntimeMinimum_amd64\vc_runtimeMinimum_x64.msi
Répertoire cible\
{37B8F9C7-03FB-3253-8781-2517C99D7C00}v11.0.61030\packages\
vcRuntimeAdditionalamd64\vc_runtimeAdditionalx64.msi
2. Installez Microsoft .NET Framework 4.6.2.
SOLIDWORKS recommande que vous installiez .NET Framework 4.6.2 à l'aide de
Windows Updates Services (WSUS) ou d'un service similaire.
3. Installez Visual Studio Remote Debugger (versions 64 bits uniquement quand .NET
Framework 3.5 est installé sur l'ordinateur), en créant cette stratégie :
{répertoire_Microsoft_remote_debugger}\rdbgexp.MSI
Aucun fichier de transformation n'est nécessaire pour cette installation.
67
Installations multiples
4. Effectuez les actions suivantes :
a) Mettez à jour Visual Basic 7.1 for applications avec le Service Pack
vba71-kb2783832-x64.
b) Après avoir créé l'image administrative, exécutez cette commande :
Msiexec /a {Image administrative de
SOLIDWORKS}/Microsoft_vba/vba71.msi /p {Image administrative de
SOLIDWORKS}/Microsoft_vba_ kb2783832/vba71-kb2783832-x64.msp
c)
Installez Visual Basic 7.1, en créant cette stratégie:
{répertoire de VBA }\vba71.MSI
Aucun fichier de transformation n'est nécessaire pour cette installation.
5. Installez le pack de langue de Visual basic 7.1 en créant cette stratégie:
{répertoire de VBA }\vba71_nnnn.MSI
Où nnnn définit la langue requise:
•
•
•
•
•
•
•
•
•
•
1028
1031
1033
1036
1040
1041
1042
1046
2052
3082
=
=
=
=
=
=
=
=
=
=
chinois
allemand
anglais
français
italien
japonais
coréen
portugais
chinois - Chine
espagnol
6. Installez le service Bonjour en créant cette stratégie:
{répertoire de Bonjour}\Bonjour.MSI
Aucun fichier de transformation n'est nécessaire pour cette installation.
68
Installations multiples
Administration d'installations multiples
Dans le cas des installations multiples, les tâches administratives comprennent la mise
à niveau des images administratives vers de nouvelles versions, l'application de services
packs et la suppression d'installations.
Mettre à niveau des images administratives vers une
nouvelle version
Pour mettre à jour des clients installés à partir d'une image administrative, commencez
par mettre à jour cette dernière puis configurez les clients pour qu'ils référencent la
nouvelle copie de l'image.
Exécutez le Gestionnaire d'installation SOLIDWORKS à partir d'Internet afin que les bons
fichiers soient référencés. Le Gestionnaire d'installation SOLIDWORKS sera
automatiquement redirigé vers le lien suivant ou vous pouvez lancer la mise à jour
directement depuis le site Web de téléchargements de SOLIDWORKS
(http://www.solidworks.com/sw/support/downloads.htm).
Une fois l'image administrative mise à jour (ce qui a pour effet de créer une nouvelle
copie de l'image), vous pouvez mettre à jour les clients en les faisant référencer la nouvelle
copie de l'image administrative.
Si les clients référençaient la version précédente de l'image administrative en utilisant
un lecteur mappé ou un répertoire partagé, vous pouvez redéfinir le lecteur mappé ou
le répertoire partagé en utilisant l'emplacement de la copie à jour de l'image.
Télécharger des fichiers d'installation mis à jour pour les images
administratives
Le Gestionnaire d'installation SOLIDWORKS peut détecter quand vous avez besoin de
fichiers d'installation mis à jour lors de la mise à niveau d'une image administrative.
1. Démarrez le Gestionnaire d'installation SOLIDWORKS en insérant le DVD.
2. Dans l'écran Bienvenue, sélectionnez Image administrative.
3. Sur l'écran Numéro de série, entrez le numéro de série de SOLIDWORKS.
Le Gestionnaire d'installation SOLIDWORKS recherche les produits pour lesquels vous
avez une licence et les service packs disponibles sur le site Web de SOLIDWORKS.
4. Sur l'écran Version plus récente disponible, sélectionnez Oui, télécharger et installer
la nouvelle version: Version.
Le Gestionnaire d'installation SOLIDWORKS lance une nouvelle session pour installer
la version la plus récente.
69
Installations multiples
5. Dans le cas d'un problème du répertoire de téléchargement, l'écran Options de
téléchargement peut apparaître; acceptez le répertoire par défaut pour les nouveaux
fichiers d'installation ou entrez un nouveau nom de répertoire.
Si vous voyez un message indiquant que le répertoire n'existe pas, cliquez sur Oui
pour le créer.
6. Sur l'écran Téléchargement terminé, cliquez sur Fermer pour fermer le programme
d'installation en cours et démarrer celui de la nouvelle version.
Mise à niveau d’une image administrative
Pour mettre à niveau une image administrative, le Gestionnaire d'installation SOLIDWORKS
crée un nouveau répertoire d'image. Vous dirigez ensuite les clients vers ce nouveau
répertoire d'image administrative pour mettre à niveau vers cette version du produit.
Ce processus suppose que vous avez téléchargé les fichiers d'installation mis à jour pour
l'image administrative. Pour plus de détails, reportez-vous à Télécharger des fichiers
d'installation mis à jour pour les images administratives.
1. Lancez le Gestionnaire d'installation SOLIDWORKS. Pour plus de détails, voir Lancer
l'installation de SOLIDWORKS.
2. Dans l'écran Bienvenue, sélectionnez Image administrative.
Les options de création d'images administratives s'affichent.
Option
Description
Créer une nouvelle image en Créer l'image à l'aide des paramètres de
utilisant les paramètres par configuration par défaut (à savoir, non basés sur
défaut.
les paramètres définis sur une image
administrative existante à votre site).
Créer une nouvelle image en
utilisant les paramètres et les
fichiers d'une image
existante.
Créer l'image à l'aide des paramètres de
configuration indiqués pour une image
administrative existante sur votre site. Cliquez sur
Parcourir pour indiquer le répertoire d'installation
de l'image administrative existante.
3. Sur l'écran Numéro de série cochez le numéro de série.
4. Dans l'écran Résumé (Prêt à créer l'image), vérifiez que les options d'image
administrative sont correctes.
Pour des détails sur les options d'images administratives individuelles et d'installation,
cliquez sur MODIFIER pour aller à la page d'options puis cliquez sur ?.
5. Pour créer la nouvelle version de l'image administrative, cliquez sur Créer
maintenant.
Vous pouvez maintenant mettre à niveau les clients vers cette nouvelle version de l'image
administrative. Pour plus de détails, voir Mise à niveau de clients à partir d'images
administratives.
70
Installations multiples
Mise à niveau de clients à partir d'images administratives
Le Gestionnaire d'installation SOLIDWORKS peut automatiquement mettre à jour des
ordinateurs clients installés à partir d'une image administrative.
En général, les images administratives sont organisées par dossiers sur un serveur. Pour
ce faire, l'image administrative doit être située dans un dossier partagé.
Après la mise à niveau de l'image administrative, l'installation d'origine sera dans un
dossier et l'installation mise à niveau sera dans un autre. Afin d'utiliser l'installation mise
à niveau, supprimez l'option de partage du dossier de l'image administrative d'origine,
puis ajoutez-la à celui de l'image administrative mise à niveau.
Au démarrage de SOLIDWORKS sur un ordinateur client installé à partir de l'image
administrative d'origine, la nouvelle version est reconnue et le client est mis à niveau.
Lorsque SOLIDWORKS déclenche une mise à jour, d'autres produits installés à partir
d'une image administrative se mettent à jour automatiquement.
Supprimer l'option de partage du dossier de l'image administrative
d'origine
Lorsque vous mettez à niveau une image administrative accessible depuis un dossier
partagé, vous devez annuler l'option du partage du dossier d'origine.
1. Parcourez jusqu'au dossier où se trouvent les fichiers de l'image administrative
d'origine.
2. Cliquez à l'aide du bouton droit de la souris sur le dossier et sélectionnez Propriétés.
3. Sélectionnez Ne pas partager ce dossier dans l'onglet Partage et cliquez sur OK.
Ajoutez maintenant l'option de partage au dossier d'image administrative mise à niveau
comme décrit dans Ajouter l'option de partage à un dossier d'image administrative mise
à niveau.
Ajouter l'option de partage à un dossier d'image administrative mise à
niveau
Après avoir créé un dossier d'image administrative mise à niveau et désactivé le partage
pour le dossier d'image administrative d'origine, vous devez ajouter l'option de partage
au nouveau dossier pour réactiver l'image administrative.
1. Parcourez jusqu'au dossier où se trouvent les fichiers de l'image administrative mise
à niveau.
2. Cliquez à l'aide du bouton droit de la souris sur le dossier et sélectionnez Propriétés.
3. Dans l'onglet Partage, spécifiez les propriétés de partage appropriées dans votre cas
et modifiez le nom du partage au profit de celui utilisé par le dossier de l'image
administrative d'origine.
Les ordinateurs installés depuis l'emplacement de partage de l'image administrative
d'origine sont automatiquement mis à niveau vers la nouvelle version au démarrage de
SOLIDWORKS.
71
Installations multiples
Administration des mises à jour de produits au moyen des
service packs
Les mises à jour de produits au moyen des service packs visent à améliorer la fiabilité
du système, la compatibilité des programmes, la sécurité, etc.
Vous pouvez les acquérir de deux façons:
• En utilisant le Gestionnaire d'installation SOLIDWORKS pour rechercher, télécharger
et installer des mises à jour.
Vous pouvez lancer le Gestionnaire d'installation SOLIDWORKS manuellement ou bien
planifier une vérification périodique des mises à jour disponibles.
• En téléchargeant les service packs manuellement depuis le site Web du support
SOLIDWORKS.
Les service packs sont des correctifs appliqués à une version existante du logiciel. Par
exemple, SOLIDWORKS 2019 SP1.0 est un service pack de la version
SOLIDWORKS 2019 SP0.0. Vous installez ces service packs à l'aide du Gestionnaire
d'installation de SOLIDWORKS 2019 ; vous ne pouvez pas les installer avec le
Gestionnaire d'installation SOLIDWORKS de la version SOLIDWORKS 2018.
Pour des instructions sur le téléchargement et l'installation de service packs, consultez
la documentation relative à l'installation de la version SOLIDWORKS que vous mettez
à jour.
Restaurer des service packs antérieurs dans une image
administrative
Vous pouvez faire revenir une image administrative à un service pack antérieur. Si vous
avez installé le logiciel SOLIDWORKS à partir de disques, vous avez besoin des disques
d'origine pour installer un service pack. Une copie de l'image administrative antérieure
doit être disponible.
Il n'est pas possible de restaurer un service pack antérieur pour les images
administratives qui ont été mises à niveau. Les images administratives créées avec
une méthode différente de celle du Gestionnaire d'installation SOLIDWORKS ne peuvent
pas être restaurées à une version antérieure. Les clients installés à partir de ces images
administratives doivent être désinstallés puis réinstallés en utilisant une image
administrative créée depuis la version précédente.
1. Supprimez le dossier contenant l'image administrative actuelle. Pour ce faire, ouvrez
l'Invite de commandes et entrez:
rmdir /s/q chemin_d'accès_à_l'image_administrative_actuelle
72
Installations multiples
2. Déplacez la copie de sauvegarde de l'image administrative vers l'emplacement où
vous avez supprimé l'image administrative actuelle. Pour ce faire, ouvrez l'Invite de
commandes et entrez:
move chemin_d'accès_à_l'image_administrative_de_sauvegarde
chemin_d'accès_à_l'image_administrative_actuelle
Après avoir restauré une image administrative, les ordinateurs clients sont
automatiquement restaurés à la prochaine exécution du logiciel SOLIDWORKS.
Appliquer des service packs aux clients déployés avec Microsoft
Active Directory
Si vous avez installé le logiciel SOLIDWORKS avec Microsoft Active Directory, vous pouvez
aussi appliquer des service packs aux clients avec celui-ci.
1. Copiez l'image administrative vers un nouveau dossier en utilisant la ligne de
commande suivante:
xcopy chemin_d'accès_à_l'image_administrative_actuelle
chemin_d'accès_à_l'image_administrative_de_sauvegarde /s/i/v
2. Mettez à niveau l'image administrative à l'aide du Gestionnaire d'installation de
SOLIDWORKS.
73
Installations multiples
3. Créez un nouveau fichier de transformation pour spécifier la mise à niveau d'une
installation du logiciel SOLIDWORKS :
a) Ouvrez la fenêtre Invite de commandes.
b) Dans le dossier contenant l'image administrative, faites glisser SWCreateMST.exe
dans l'Invite de commandes.
Le format de la commande est le suivant:
chemin_d'accès_de_l'image_administrative\SWCreateMST.exe
chemin_d'accès_au_fichier_MSI_d'une_image_administrative
liste_des_propriétés
La ligne de commande doit inclure tous les paramètres utilisés pour créer le
fichier de transformation d'origine, plus les propriétés générales
UPGRADESWINSTALL et SWMIGRATE.
Par exemple, si la commande d'origine était:
C:\admin\SWCreateMST.exe "c:\admin\SOLIDWORKS.msi"
INSTALLDIR="C:\Program Files\votre_dossier"
SOLIDWORKSSERIALNUMBER="xxxx xxxx xxxx xxxx"
ADDLOCAL=SOLIDWORKS,Manuals OFFICEOPTION=0
SERVERLIST=25734@votre_serveur
la commande de mise à jour doit être:
C:\admin\SWCreateMST.exe "c:\admin\SOLIDWORKS.msi"
INSTALLDIR="C:\Program Files\le_dossier_de_votre_choix"
SOLIDWORKSSERIALNUMBER="xxxx xxxx xxxx xxxx"
ADDLOCAL=SOLIDWORKS,Manuals OFFICEOPTION=0
SERVERLIST=25734@votre_serveur UPGRADESWINSTALL=1
SWMIGRATE="SOLIDWORKS version service_pack"
Le fichier de transformation, SOLIDWORKS.mst, est créé dans le dossier contenant
l'image administrative.
4. Dans Active Directory, éditez la stratégie Published Apps du ou des groupe(s) pour
déployer le logiciel SOLIDWORKS.
5. Dans la boîte de dialogue Stratégie de groupe, développez Configuration ordinateur
et Paramètres logiciel.
6. A l'aide du bouton droit de la souris, cliquez sur Installation de logiciel et
sélectionnez Nouveau > Package.
7. Recherchez l'image administrative et cliquez sur Ouvrir.
8. Dans la boîte de dialogue Déploiement du logiciel, sélectionnez Publication ou
attribution avancée, puis cliquez sur OK.
9. Dans la boîte de dialogue Propriétés de SOLIDWORKS, sur l'onglet Modifications :
a) Cliquez sur Ajouter.
b) Parcourez jusqu'au fichier .mst.
c) Cliquez sur Ouvrir.
10. Cliquez sur OK.
74
Installations multiples
Supprimer une installation
Vous pouvez supprimer une installation sur un ordinateur individuel ou dans un
environnement client/serveur.
1. Assurez-vous qu'aucune session SOLIDWORKS n'est en cours.
2. Si vous souhaitez transférer la licence SOLIDWORKS sur un autre ordinateur,
désactivez la licence sur cet ordinateur avant de supprimer l'installation SOLIDWORKS
sur cet ordinateur.
Pour plus d'informations, voir Transférer une licence.
3. Dans Windows 7 ou une version ultérieure, lancez le Panneau de configuration >
Programmes et fonctionnalités.
4. Sélectionnez le composant produit à supprimer.
Dans certains cas, il se peut qu'il y ait plusieurs composants Service Pack de
SOLIDWORKS pour une version majeure donnée. Pour supprimer une version
majeure de SOLIDWORKS, supprimez tous les éléments Service Pack de cette
version majeure.
5. Sur l'écran Désinstallation:
a) Sélectionnez les produits à supprimer. Par défaut, tous les composants des produits
sont sélectionnés.
b) Désélectionnez les produits que vous ne voulez pas supprimer.
c) Choisissez une désinstallation complète ou personnalisée. Par défaut, le
Gestionnaire d'installation SOLIDWORKS effectue une désinstallation standard et
enlève les fichiers et dossiers du programme.
1. Cliquez sur Modifier dans Options avancées.
L'écran Options avancées apparaît et l'option Fichiers et dossiers programme
est sélectionnée
2. Sélectionnez une option ou plus pour une désinstallation personnalisée ou
toutes les options pour une désinstallation complète.
3. Cliquez sur Retour au résumé.
4. Sur l'écran Résumé, développez Options avancées pour afficher la méthode
de désinstallation et les entrées.
d) Cliquez sur Supprimer des éléments.
75
4
SOLIDWORKS PDM et
SOLIDWORKS Manage
Ce chapitre traite des sujets suivants:
•
•
•
•
•
Liste des composants serveur de PDM
Clarification des différences entre les clients PDM
Avant l'installation de PDM Server
Installation d'un serveur PDM avec SLDIM
Installation d'un client PDM avec SLDIM
SOLIDWORKS PDM est un produit de gestion de documents basé sur l'architecture client/serveur
précédemment appelée SOLIDWORKS Enterprise PDM. SOLIDWORKS PDM est disponible dans
deux types :
• SOLIDWORKS PDM Standard
• SOLIDWORKS PDM Professional
SOLIDWORKS PDM utilise une base de données Microsoft SQL Server pour gérer les coffres-forts
de fichiers.
Ce tableau répertorie les systèmes de base de données, les composants de serveur et les
options de client disponibles pour chaque type de produit.
PDM Standard
PDM Professional
Conçu pour
Réseaux de bureau petits et
moyens, avec généralement
moins de 20 utilisateurs
simultanés.
Grand réseaux de bureau,
avec un grand nombre
d'utilisateurs simultanés
Limites
Moins de 1 socket ou 4 cœurs, Limites de SQL Standard :
1 Go de RAM et une base de Moins de 4 sockets ou
données de 10 Go
16 cœurs, 128 Mo de RAM et
une base de données de
524 Po
76
SOLIDWORKS PDM et SOLIDWORKS Manage
PDM Standard
Système de gestion de base
de données
PDM Professional
Microsoft SQL Server
Microsoft SQL Server 2014
Express 2014 (inclus et installé (inclus séparément avec
avec SOLIDWORKS)
SOLIDWORKS) ou instances
déjà installées de Microsoft
SQL Server 2014, 2012 ou
2008 R2
Requiert SolidNetWork License Oui
Manager ?
Oui
Inclut un serveur d'archives et Oui
un serveur de base de
données ?
Oui
Inclut le serveur Web
SOLIDWORKS PDM et le
serveur Web2 ?
Non
Oui
Types de clients
Natif
Natif, basé sur navigateur
Compléments client pour CAD SOLIDWORKS, DraftSight
Editor
SOLIDWORKS, DraftSight,
Microsoft Office Integration,
Autodesk Inventor, AutoCAD
Compléments client pour
Contributor
DraftSight, Intégration avec
Microsoft Office
DraftSight
Compléments client pour
Viewer
Intégration de Microsoft Office
SOLIDWORKS Manage Professional offre des outils avancés de gestion des données à
SOLIDWORKS PDM Professional. Il permet un contrôle avancé des versions ainsi qu'une gestion
des projets, des processus et des éléments. Des tableaux de bord et des rapports interactifs
vous aident à suivre les éléments, les activités et la progression des projets.
L'architecture de SOLIDWORKS Manage Professional est similaire à celle de SOLIDWORKS
PDM Professional. Il utilise une architecture client/serveur et une base de données Microsoft
SQL Server afin de gérer les données de projet et d'élément. Il existe trois services pour les
fonctions de base de données, de serveur de fichiers et de serveur Web, qui prennent en
charge les clients lourds et les clients de navigateur Web. Ces trois services peuvent être
hébergés sur le même serveur ou sur des serveurs différents. Les utilisateurs qui disposent
d'une licence SOLIDWORKS Manage Professional Editor peuvent utiliser un complément
SOLIDWORKS Manage pour accéder aux données de Manage directement à partir de
SOLIDWORKS.
Vous pouvez utiliser le gestionnaire d'installation SOLIDWORKS pour installer le serveur et le
client SOLIDWORKS Manage Professional.
Pour obtenir des instructions sur l'installation de SOLIDWORKS Manage Professional, consultez
le Guide d'installation de SOLIDWORKS PDM / SOLIDWORKS Manage.
77
SOLIDWORKS PDM et SOLIDWORKS Manage
Liste des composants serveur de PDM
Ce tableau résume les composants serveur de SOLIDWORKS PDM Server.
Serveur
Function
Installation
Microsoft SQL Server Express Gère les données dans les
pour PDM Standard
coffres-forts de données
SOLIDWORKS PDM.
Peut être installé avec PDM
Standard, ou utiliser une
version sous licence et
installée précédemment.
Microsoft SQL Server pour
PDM Professional
Gère les données dans les
coffres-forts de données
SOLIDWORKS PDM.
Livré séparément avec PDM
Professional. Vous pouvez
également utiliser une
version sous licence et
installée antérieurement.
Gestionnaire de licences
SolidNetWork
Gère les licences
SOLIDWORKS PDM.
Doit être installé pour
permettre la création de
nouveaux coffres-forts.
Peut être installé avec les
composants du serveur
SOLIDWORKS PDM lors de
l'utilisation de SLDIM.
Serveur d'archives
Gère les transferts de fichiers C'est nécessaire Installer
entre les clients et les
avec PDM Standard ou
archives du coffre-fort de
Professional.
fichiers et gère les
utilisateurs et leurs
informations d'identification.
Serveur de base de données Interroge les bases de
C'est nécessaire Installer
données PDM pour vérifier la avec PDM Standard ou
présence de mises à jour,
Professional.
gère les règles d'importation
et d'exportation de données,
gère le système de
messagerie, et planifie la
réplication et le stockage en
mémoire froide.
Serveur Web et Serveur
Web2
Permet d'accéder aux
coffres-forts de fichiers sur
Internet à partir de clients
utilisant un navigateur.
78
C'est facultatif Installer avec
PDM Professional
uniquement.
SOLIDWORKS PDM et SOLIDWORKS Manage
Serveur
Function
Installation
Web API Server
Les utilisateurs d'EXALEAD Facultatif. Installer avec PDM
OnePart peuvent faire appel Professional uniquement.
à un serveur Web API pour
indexer et récupérer des
données SOLIDWORKS PDM.
Les serveurs d'archives sont exécutés en tant que services sur le compte système des
ordinateurs où ils sont installés. Un serveur d'archives peut héberger plusieurs coffres-forts
de fichiers sur le même ordinateur.
Dans une installation autonome, il est possible d'installer sur le même ordinateur le
serveur d'archives, le serveur de base de données, le serveur de licences et le serveur
Web API, ainsi que la base de données SQL Server ou SQL Express.
Dans un environnement distribué, les composants serveur peuvent résider sur des
ordinateurs différents. Vous pouvez aussi configurer plusieurs serveurs d'archives sur
différents ordinateurs pour héberger les copies répliquées de la même archive de coffre-fort
de fichiers. Pour plus de détails, voir Guide de réplication de SOLIDWORKS PDM
Professional.
Clarification des différences entre les clients PDM
Avant d'installer le logiciel client, vous devez déterminer les clients nécessaires en fonction
de votre environnement PDM.
Ce tableau résume les clients pour SOLIDWORKS PDM standard :
Type de client Standard
Description
CAD Editor
Compatible avec les fichiers SOLIDWORKS,
DWG/DXF, Microsoft Word et Microsoft
Excel. Tous les formats de fichiers pris en
charge par le plug-in Office se comportent
de la même manière dans SOLIDWORKS
PDM Standard, à l'exception d'Aperçu.
Contributeur
Compatible avec les fichiers SOLIDWORKS,
DWG/DXF, Microsoft Word et Microsoft
Excel.
Visionneuse
Donne l'accès en lecture seule aux
coffres-forts de fichiers. L'utilisateur peut
effectuer la transition des fichiers via un flux
de travail, mais il ne peut ni ajouter ni
modifier (extraire, archiver, mettre à jour
des valeurs) les fichiers.
Ce tableau résume les clients pour SOLIDWORKS PDM Professional :
79
SOLIDWORKS PDM et SOLIDWORKS Manage
Type de client Professional
Description
CAD Editor & Web
Prend en charge le fonctionnement avec
tous les types de fichiers, y compris la
gestion améliorée et la prévisualisation de
formats CAO tels que SOLIDWORKS. Des
compléments de CAO permettent aux
utilisateurs d'accéder à SOLIDWORKS PDM
Professional à partir de l'application de CAO.
Les utilisateurs à distance peuvent
rechercher dans les coffres-forts et effectuer
des fonctions de base sur l'Internet à l'aide
de clients Web et Web2.
Contributor & Web
Prend en charge le fonctionnement avec
tous les types de fichiers, y compris des
fichiers CAO. Cependant, les compléments
CAO ne sont pas pris en charge par ce type
de clients. Les utilisateurs à distance
peuvent rechercher dans les coffres-forts
et effectuer des fonctions de base sur
l'Internet à l'aide de clients Web et Web2.
Visionneuse
Donne l'accès en lecture seule aux
coffres-forts de fichiers. L'utilisateur peut
effectuer la transition des fichiers via un flux
de travail, mais ne peut ni ajouter, ni
modifier des fichiers (extraire, archiver,
mettre à jour des valeurs), ni utiliser des
compléments CAO.
Avant l'installation de PDM Server
Retenez les exigences suivantes avant d'installer les composants serveur de PDM :
• Obtenez des droits administratifs complets sur les ordinateurs où vous allez installer
les serveurs et les clients.
• Assurez-vous que le serveur de bases de données a accès au serveur d'archives par
le port TCP 3030 et au serveur SQL par le port TCP 1433.
• Si vous allez utiliser une base de données SQL Server Express ou SQL Server existante,
procurez-vous le nom de la base de données SQL Server, ainsi que l'ID de compte et
le mot de passe d'un administrateur SQL Server ou du propriétaire de la base de
données avec l'accès en lecture/écriture à la base de données. Vous ne pouvez pas
utiliser l'utilisateur tew.
• Si un client PDM est déjà installé sur le système, désinstallez-le. Si vous voulez le
serveur PDM et le client PDM sur le même système, vous devez installer les deux à
partir de la page Produits serveur dans le Gestionnaire d'installation de SOLIDWORKS.
80
SOLIDWORKS PDM et SOLIDWORKS Manage
Installation d'un serveur PDM avec SLDIM
Lorsque vous installez le serveur PDM pour PDM Standard, vous pouvez installer le serveur
d'archives, le serveur de base de données et le client PDM CAD Editor sur le même
ordinateur. Vous n'avez pas besoin d'exécuter l'installation du client séparément.
Lors de l'installation du serveur PDM pour PDM Professional, vous pouvez inclure ces
composants, ainsi que les serveur Web, Web2 et Web API.
Pour installer un serveur PDM et ses composants :
1. Lancez le Gestionnaire d'installation SOLIDWORKS.
2. Sur la page Bienvenue, sélectionnez Produits serveur et cochez les options
suivantes :
• Installer les composants SOLIDWORKS PDM Server sur cet ordinateur.
• Installer SolidNetWork License Manager sur cet ordinateur.
Si SolidNetwork License Manager est installé, cette option ne s'affiche pas.
3. Si la page Options de SolidNetwork License Manager s'affiche, saisissez un numéro
de série et spécifiez un emplacement pour le répertoire, puis cliquez sur Suivant.
4. Suivez les instructions pour les avertissements du système et cliquez sur Suivant.
5. Sur la page Résumé, pour SOLIDWORKS PDM Server, cliquez sur Modifier.
81
SOLIDWORKS PDM et SOLIDWORKS Manage
6. Sur la page Options de SOLIDWORKS PDM Server :
a) Pour Sélectionner un produit Serveur, cliquez sur SOLIDWORKS PDM
Standard ou Professional.
b) Pour Emplacement d'installation, cliquez sur Parcourir afin de spécifier un
chemin de fichier.
c) Dans Sélectionner les fonctions :
1. Cliquez sur Serveur d'archives, Serveur de base de données et Client
pour installer ces composants sur le même ordinateur. Si vous êtes dans un
environnement distribué, vous pouvez installer le serveur d'archives et le
serveur de base de données en exécutant le Gestionnaire d'installation sur
un autre ordinateur.
Si un client PDM est déjà installé sur l'ordinateur, vous devez annuler
l'installation et désinstaller le client. Vous pouvez ensuite exécuter SLDIM
pour installer le serveur PDM en même temps que le client.
2. Si vous installez PDM Professional, vous pouvez également cliquer sur Serveur
Web, Serveur Web2 et Web API Server.
Si vous installez le serveur Web API, vous pouvez spécifier une valeur
comprise entre 0 et 65535 dans le champ Numéro de port HTTP. La valeur
par défaut est 65453.
d) Dans SQL Server, vous pouvez installer une nouvelle instance des outils de base
de données qui sont fournis avec PDM Server (SQL Server Express pour PDM
Standard), ou vous pouvez spécifier le nom de la base de données, le nom
d'utilisateur et le mot de passe d'une instance existante.
Une version complète de SQL Server est livrée séparément avec PDM
Professional.
e) Cliquez sur Retour au résumé.
7. Sur la page Résumé, acceptez les termes du Contrat de licence de SOLIDWORKS et
cliquez sur Installer maintenant.
Lorsque l'installation de SOLIDWORKS Installation Manager est terminée, l'outil
Configuration du serveur d'archives démarre. Suivez les instructions de l'assistant
pour configurer le serveur d'archives.
Pour installer, configurer et dépanner le serveur d'archives, le serveur de base de
données, les serveurs Web et Web2, ainsi que les bases de données SQL Server,
consultez les rubriques associées dans le Guide d'installation de SOLIDWORKS PDM 2019.
Modification d'une installation SOLIDWORKS PDM Server
Pour modifier une installation de SOLIDWORKS PDM Server et ses composants, utilisez
Programmes et fonctionnalités à partir du Panneau de configuration de Windows.
Vous ne pouvez pas modifier l'installation avec le Gestionnaire d'installation de
SOLIDWORKS (SLDIM), même s'il s'agit de l'outil que vous avez utilisé pour installer
SOLIDWORKS PDM Server.
82
SOLIDWORKS PDM et SOLIDWORKS Manage
Installation d'un client PDM avec SLDIM
La version principale de SOLIDWORKS PDM Client doit correspondre à la version majeure
de SOLIDWORKS PDM Server. Lorsque vous installez ou mettez à jour
SOLIDWORKS PDM Client, assurez-vous que les versions correspondent.
Pour installer un client PDM :
1. Lancez le Gestionnaire d'installation SOLIDWORKS.
2. Sur la page Bienvenue, sélectionnez Individuelle.
3. Sur la page Numéro de série, cliquez sur Suivant.
Les clients SOLIDWORKS PDM n'ont pas besoin d'un numéro de série séparé.
4. Suivez les instructions pour les avertissements du système et cliquez sur Suivant.
5. Sur la page Résumé, sous Produits, cliquez sur Modifier.
6. Sur la page Sélection de produit, cliquez sur Sélectionnez différents packages ou
produits.
7. Dans la boîte de dialogue Sélectionnez le package à afficher, sélectionnez une édition
de SOLIDWORKS. Puis cliquer OK.
8. Sur la page Sélection de produit, sélectionnez Client SOLIDWORKS PDM.
Sélectionnez ensuite eDrawings pour activer la fonctionnalité d'aperçu de PDM. Si
vous utilisez PDM SOLIDWORKS Professional, vous pouvez également sélectionner
Explorateur d'articles.
9. Sur la page Résumé, développez Options SOLIDWORKS PDM et cliquez sur
Modifier.
10. Sur la page Options de client SOLIDWORKS PDM, sélectionnez les éléments suivants,
puis cliquez sur Retour au résumé:
• Type de produit PDM
• Type de client PDM
• Compléments
11. Sur la page Résumé, acceptez les termes du Contrat de licence de SOLIDWORKS et
cliquez sur Installer maintenant.
Les administrateurs peuvent également utiliser l'Editeur d'options du Gestionnaire
d'images administratives pour créer et déployer des images des clients PDM. Pour plus
de détails, voir Utilisation des images administratives dans le Guide d'installation et
d'administration de SOLIDWORKS.
83
5
SOLIDWORKS Electrical
Ce chapitre traite des sujets suivants:
•
•
Gestion des données dans SOLIDWORKS Electrical
Conditions requises pour l'installation de SOLIDWORKS Electrical
SOLIDWORKS Electrical simplifie la conception des systèmes électriques grâce à des outils de
conception intelligents, à une base de données de pièces complète et à l'intégration en temps
réel entre schémas 2D et modèles 3D.
Les principaux composants de SOLIDWORKS Electrical sont :
• SOLIDWORKS Electrical Schematic - Outils pour la création dynamique de schémas
électriques 2D.
• SOLIDWORKS Electrical 3D - Outils pour l'intégration de schémas 2D à des modèles 3D, ce
qui vous permet de modéliser des systèmes électriques en 3D, y compris les câbles et les
fils.
• Data - Base de données de pièces, symboles, bibliothèques et catalogues pouvant être
partagés par des utilisateurs.
• Collaborative Server - Utilitaire pour la gestion de l'ouverture et de la mise à jour de schémas
électriques.
• Une instance de la base de données Microsoft SQL Server.
SOLIDWORKS Electrical nécessite une base de données Microsoft SQL Server. Il peut utiliser
une base de données existante, ou une nouvelle instance, durant l'installation.
Il est possible d'installer tous les composants SOLIDWORKS Electrical sur le même ordinateur.
Cette installation est généralement considérée comme une installation autonome. Toutes les
données de programme, comme les mises en plan de projet et les rapports, sont enregistrés
sur un système unique. L'installation de SOLIDWORKS Electrical nécessite au préalable des
droits administratifs complets pour accéder au système.
Il est également possible d'installer les composants de SOLIDWORKS Electrical en tant
qu'application client/serveur. Cette installation est nécessaire lorsque les données doivent être
enregistrées sur un serveur réseau, ou lorsqu'il existe une base de données SQL Server sur
un serveur réseau contenant toutes les bases de données SOLIDWORKS Electrical. Dans ces
cas, les droits administratifs complets sont nécessaires sur le serveur et les systèmes clients.
En outre, les systèmes clients doivent avoir accès aux réseaux sur le serveur et disposer
d'autorisations de lecture/écriture pour créer des projets, des bibliothèques et des symboles.
84
SOLIDWORKS Electrical
Seule une version de SOLIDWORKS Electrical peut être installée par ordinateur. Si vous
créez une nouvelle installation de SOLIDWORKS et que vous sélectionnez
SOLIDWORKS Electrical comme l'un des produits à installer, l'ancienne version de
SOLIDWORKS Electrical sera supprimée.
Effectuez toujours une sauvegarde de l'environnement SOLIDWORKS Electrical existant
avant d'installer une nouvelle version. Dans SOLIDWORKS Electrical Schematic, sélectionnez
Fichier Archiver l'environnement. Dans SOLIDWORKS Electrical 3D, sélectionnez
SOLIDWORKS Electrical > Outils > Archiver l'environnement.
Gestion des données dans SOLIDWORKS
Electrical
De nombreux programmes utilisent une base de données unique qui contient toutes les
données du programme. Tel n'est pas le cas de SOLIDWORKS Electrical. Chaque projet
de SOLIDWORKS Electrical est affecté d'un numéro d'identification unique, et à chaque
projet est associée une base de données identifiable par son numéro d'identification
unique. Par exemple, dans le Project Manager SOLIDWORKS Electrical, un projet avec
l'identificateur n° 112 sera associée à une base de données nommée
« tew_project_data_112 ».
La raison de l'utilisation d'une base de données unique pour chaque projet est que ceci
réduit de manière significative le temps de traitement. En outre, en cas de défaillance
critique d'une base de données, un seul projet est affecté, et l'intégrité de la majorité
des informations de programme est maintenue.
Toutefois, certaines entreprises possèdent des règles limitant la création de
nouvelles bases de données. Pour exécuter SOLIDWORKS Electrical, il ne
peut exister de restriction à la création de nouvelles bases de données par
les utilisateurs. Consultez l'administrateur système ou de base de données
pour vous assurer qu'aucun paramètre de configuration n'empêche les
utilisateurs de créer de nouvelles bases de données.
Conditions requises pour l'installation de
SOLIDWORKS Electrical
Pour accéder aux conditions requises actuelles, reportez-vous à
http://solidworks.com/System_Requirements.
Options Individuel et Serveur
Vous pouvez installer SOLIDWORKS Electrical en mode individuel ou en mode serveur.
Il est important de noter que SOLIDWORKS Electrical doit se connecter à une instance
de SQL Server, soit-elle existante ou nouvelle.
85
SOLIDWORKS Electrical
En mode individuel, vous pouvez installer les composants suivants :
•
•
•
•
•
SOLIDWORKS Electrical Schematic
SOLIDWORKS Electrical 3D
Serveur de collaboration
Données
Une nouvelle instance de la base de données SQL Server
En mode serveur, vous pouvez installer les composants suivants :
• Une nouvelle instance de la base de données SQL Server
• Serveur de collaboration
• Données
Vous pouvez combiner des composants des modes individuel et serveur pour créer un
environnement client/serveur. Par exemple, vous pouvez installer SOLIDWORKS Electrical
Schematic et SOLIDWORKS Electrical 3D sur des systèmes clients, et installer tous les
composants serveur sur un système serveur.
Spécifier l'emplacement des données
Pour l'emplacement des données, sélectionnez un répertoire pour l'enregistrement des
données de programme comme les pièces, les modèles et les symboles 2D et 3D. Cet
emplacement devrait être un répertoire dédié. Il ne peut pas s'agir d'un répertoire racine
ou du répertoire utilisé pour enregistrer les données de SOLIDWORKS.
Le répertoire par défaut est C:\ProgramData\SOLIDWORKS Electrical. Un dossier
nommé Update est ajouté à ce répertoire pour enregistrer toutes les données de
programme disponibles.
Lors du premier lancement de SOLIDWORKS Electrical, l'assistant Mise à jour des
données s'affiche. Dans cet assistant, vous pouvez sélectionner les données à ajouter
dans l'application et la base de données SQL Server.
Configurer le serveur de collaboration
Pour exécuter SOLIDWORKS Electrical, vous devez installer le serveur de collaboration
sur le système qui héberge la base de données Microsoft SQL Server.
Le serveur de collaboration doit être exécuté en permanence, et avoir une communication
constante, ininterrompue et bidirectionnelle avec les clients au travers des pare-feu et
des antivirus.
Pour installer le serveur de collaboration en mode individuel ou serveur, vous devez
spécifier les paramètres suivants :
• Le nom de l'ordinateur, par exemple LOCALHOST
• L'adresse IP de l'ordinateur, par exemple 127.0.0.1
• Le numéro de port, par exemple 26666
Pour fournir la communication bidirectionnelle ininterrompue, assurez-vous que le port
numéro 26666 est disponible sur le système sur lequel le serveur de collaboration est
installé. Si le port 26666 n'est pas accessible, collaborez avec l'administrateur système
pour trouver un autre port accessible par SOLIDWORKS Electrical.
86
SOLIDWORKS Electrical
Configurer Microsoft SQL Server
Vous devez vous assurer qu'une instance de la base de données SQL Server est disponible
pour n'importe quel type d'installation SOLIDWORKS Electrical. Vous pouvez utiliser une
base de données SQL Server existante si elle est déjà installée sur le système, ou installer
une nouvelle instance dans le cadre de l'installation de SOLIDWORKS Electrical.
Lorsque vous installez une nouvelle instance de SQL Server, l'installation de SOLIDWORKS
fournit une version gratuite de Microsoft SQL Server Express. Cette version est limitée à
1 processeur, 1 Go de mémoire et 10 Go de données. Les limitations de mémoire et
processeur sont suffisantes pour prendre en charge 5 utilisateurs simultanés.
Si vous installez SQL Server Express Edition, veillez à ce que le logiciel et le matériel de
serveur répondent aux exigences répertoriées
http://solidworks.com/System_Requirements.
S'il existe 6 utilisateurs simultanés ou plus sur le même serveur, il vous faut acheter et
installer une version complète de SQL Server, et utiliser le flux de travail décrit pour
l'installation de SolidWorks Electrical avec une instance existante de SQL Server.
Pour des informations sur SQL Server Express Edition, consultez la documentation de
Microsoft SQL Server.
Nouvelles instance de SQL Server
Si vous installez une nouvelle instance de SQL Server, vous devez posséder des droits
administratifs complets sur le serveur, ainsi que tous les systèmes clients. Vous devez
également veiller à ce que les clients aient les droits de lecture/écriture pour la base de
données, afin qu'ils puissent créer et modifier les projets, les bibliothèques, les symboles
et les autres données de projet.
Lorsque vous installez une nouvelle instance de SQL Server, sélectionnez un nom différent
du nom par défaut.
Instances existantes de SQL Server
Pour installer de nouvelles bases de données SOLIDWORKS Electrical ou vous connecter
à une installation de SOLIDWORKS Electrical sur une instance existante de SQL Server,
vous devez être muni d'un compte utilisateur possédant des droits administratifs complets
sur la base de données SQL Server.
Pour que SOLIDWORKS Electrical fonctionne correctement, vous devez activer
SQL Server pour une authentification en mode mixte. L'authentification en mode mixte
permet l'utilisation d'informations d'identification de Windows ainsi que SQL Server.
Pour vous connecter à une base de données SQL Server existante, vous pouvez utiliser
l'authentification Windows ou SQL Server. Entrez un nom d'utilisateur et un mot de passe
pour un compte de connexion Windows ou SQL Server possédant les droits complets
d'administrateur de SQL Server.
Vous ne pouvez pas utiliser l'utilisateur tew pour vous connecter à SQL Server pour
l'installation. Contactez votre administrateur de SQL Server ou l'administrateur système
pour obtenir un compte de connexion avec les informations d'identification correctes pour
SQL Server.
87
SOLIDWORKS Electrical
Post-installation de SQL Server
Une fois SOLIDWORKS Electrical installé, l'instance de SQL Server crée dans SOLIDWORKS
Electrical les bases de données suivantes :
•
•
•
•
•
•
TEW_APP_DATA
TEW_APP_MACRO
TEW_APP_PROJECT
TEW_CATALOG
TEW_CLASSIFICATION
TEW_SQLEXPRESS
88
6
SOLIDWORKS PCB
Ce chapitre traite des sujets suivants:
•
•
•
•
•
•
•
•
Prérequis
Installation de PCB Services avec SLDIM
Installation de PCB avec SLDIM
Modification de la connexion Admin par défaut
Installation du connecteur PCB pour Altium Designer
Post-installation
Mise à niveau de PCB Services
Désinstallation de PCB Services
SOLIDWORKS® PCB (autrefois PCBWorks) est un outil de conception de PCB (carte de circuit
imprimé) qui est intégré au logiciel de conception 3D SOLIDWORKS. Il est installé par le
Gestionnaire d'installation SOLIDWORKS dans le cadre de l'installation Individuelle.
Un ingénieur électricien utilisant SOLIDWORKS PCB peut apporter des modifications à une
carte de circuit imprimé et transférer ces modifications vers un référentiel partagé. Un ingénieur
en mécanique utilisant le logiciel SOLIDWORKS peut extraire la carte de circuit imprimé modifiée
du référentiel, analyser les modifications, apporter des modifications supplémentaires, et
retransférer la conception vers le référentiel où l'ingénieur électricien pourra de nouveau y
accéder.
Pour permettre cette collaboration, vous devez installer SOLIDWORKS PCB Services, qui gère
le référentiel sur un serveur partagé. Il est installé par le Gestionnaire d'installation
SOLIDWORKS dans le cadre de l'installation Serveur et ne nécessite aucune licence distincte.
Il inclut Microsoft Internet Information Services et une base de données qui stocke les données
utilisées pour synchroniser le travail des concepteurs électriciens et mécaniques.
Dans les environnements réseau, SOLIDWORKS PCB Services est généralement installé sur
un serveur de partage qui n'exécute pas le logiciel SOLIDWORKS. Il peut également être
installé avec d'autres composants SOLIDWORKS PCB sur un seul ordinateur. SOLIDWORKS
PCB Services, qui doit être exécuté en permanence, doit avoir une communication
bidirectionnelle ininterrompue à travers les pare-feu et les antivirus avec les clients exécutant
SOLIDWORKS PCB et le logiciel SOLIDWORKS, et avec tous les clients exécutant Altium Designer
qui doivent être intégrés au logiciel SOLIDWORKS.
Il est recommandé d'installer SOLIDWORKS PCB Services avant d'installer SOLIDWORKS
PCB.
En outre, un autre composant nommé « complément SOLIDWORKS PCB » doit être activé sur
les ordinateurs exécutant le logiciel SOLIDWORKS. Vous pouvez activer le complément à partir
du menu Outils > Compléments.
89
SOLIDWORKS PCB
Les ingénieurs électriciens ayant une licence Altium Designer peuvent également échanger
des conceptions avec des utilisateurs du logiciel de conception 3D SOLIDWORKS par le biais
du référentiel. Pour effectuer cet échange, les utilisateurs doivent installer SOLIDWORKS PCB
Connector. Ce logiciel est installé à partir du client Altium Designer.
Prérequis
Avant l'installation, assurez-vous de disposer des prérequis suivants :
• un numéro de série SOLIDWORKS PCB.
• un numéro de série SOLIDWORKS PCB Connector pour tout client Altium Designer à
intégrer avec le logiciel SOLIDWORKS.
Pour accéder aux conditions système requises actuelles, reportez-vous à
http://solidworks.com/System_Requirements.
Installation de PCB Services avec SLDIM
Pour installer SOLIDWORKS PCB Services :
1. Lancez le Gestionnaire d'installation SOLIDWORKS.
2. Sur la page Bienvenue, sélectionnez Produits Serveur.
3. Sélectionnez ensuite Installer SOLIDWORKS PCB Services sur cet ordinateur
et cliquez sur Suivant.
4. Suivez les instructions pour les avertissements du système et cliquez sur Suivant.
5. Sur la page Résumé, acceptez les paramètres par défaut pour SOLIDWORKS PCB
Services ou cliquez sur Changer pour spécifier les paramètres suivants :
•
•
•
•
Emplacement d'installation
Dossier de base de données
Dossier du fichier de révisions
Numéro de port
PCB Services inclut Microsoft Internet Information Services et une base de données
qui stocke les données utilisées pour synchroniser le travail des concepteurs électriciens
et mécaniques.
Le numéro de port par défaut est 9780.
6. Acceptez les termes du Contrat de licence de SOLIDWORKS et cliquez sur Installer
maintenant.
Installation de PCB avec SLDIM
Pour installer SOLIDWORKS PCB :
1. Lancez le Gestionnaire d'installation SOLIDWORKS.
2. Sur la page Bienvenue, sélectionnez Individuelle.
90
SOLIDWORKS PCB
3. Procédez comme suit :
a) Développez Conception électrique.
b) Sélectionnez SOLIDWORKS PCB et saisissez le numéro de série.
c) Cliquez sur Suivant.
4. Suivez les instructions pour les avertissements du système et cliquez sur Suivant.
5. Sur la page Résumé, acceptez les termes du Contrat de licence de SOLIDWORKS et
cliquez sur Installer maintenant.
Modification de la connexion Admin par défaut
SOLIDWORKS PCB Services fournit un compte administrateur par défaut avec les
informations d'identification suivantes :
• admin pour le nom d'utilisateur
• admin pour le mot de passe
Pour plus de sécurité, il est fortement recommandé de modifier les informations
d'identification de connexion de ce compte.
Pour modifier la connexion Admin par défaut :
1. Ouvrez un navigateur Web et, dans la barre d'adresses, saisissez le nom de la machine
et le numéro de port sous la forme : http://nom du serveur:numéro de port.
Le numéro de port par défaut est 9780.
2. Sur la page Se connecter à SOLIDWORKS PCB Services, saisissez admin comme nom
d'utilisateur et admin comme mot de passe, et cliquez sur Connexion.
3. Dans le menu SOLIDWORKS PCB Services, cliquez sur Utilisateurs et cliquez sur
l'onglet Utilisateurs.
4. Cliquez sur le lien associé au compte administrateur ou cliquez sur l'icône Editer
l'utilisateur .
5. Modifiez les informations utilisateur, le nom d'utilisateur et le mot de passe.
6. Cliquez sur Enregistrer.
Installation du connecteur PCB pour Altium
Designer
Altium Designer est un outil de conception de carte de circuit imprimé. Les utilisateurs
disposant d'une licence et d'une version installée de Altium Designer peuvent l'intégrer
au logiciel SOLIDWORKS en installant SOLIDWORKS PCB Connector.
Pour installer SOLIDWORKS PCB Connector sur un ordinateur exécutant Altium
Designer:
1. Connectez-vous à votre compte Altium si vous n'êtes pas connecté automatiquement.
2. Lancez Altium Designer, ouvrez l'onglet DXP, puis cliquez sur les Extensions et
mises à jour.
3. Sur la page Extensions et mises à jour, cliquez sur l'onglet Acheté.
91
SOLIDWORKS PCB
4. Faites défiler jusqu'à la section Extensions du logiciel. Puis, sur SOLIDWORKS PCB
Connector, cliquez sur la flèche vers le bas dans le coin supérieur droit du carreau
pour télécharger et commencer l'installation.
5. Dans la boîte de dialogue Confirmer, cliquez sur Oui pour poursuivre l'installation.
Vous devez effectuer les étapes 6 et 7 dans l'ordre spécifié pour éviter les problèmes
d'activation et d'installation.
6. Sur la page Immatriculation de PCB Connector, entrez le numéro de série de
SOLIDWORKS PCB Connector et cliquez sur Enregistrer.
7. Dans la boîte de dialogue Confirmer affichée par l'app Altium Designer, cliquez sur
Oui pour redémarrer le système et terminer l'installation, ou sur Non pour terminer
l'installation ultérieurement.
Pour désactiver une licence SOLIDWORKS PCB Connector, dans le menu Aide, cliquez
sur SOLIDWORKS PCB Connector Licensing > Désactiver des licences.
Post-installation
Après l'installation de SOLIDWORKS PCB et de ses composants, vous pouvez ajouter des
comptes utilisateur à SOLIDWORKS PCB Services, de sorte que les utilisateurs puissent
accéder aux cartes à partir du référentiel.
Les tâches supplémentaires comprennent la connexion au référentiel du complément
SOLIDWORKS PCB et la désinstallation du logiciel.
Ajout d'un utilisateur à PCB Services
Pour ajouter un utilisateur sur le site Web SOLIDWORKS PCB Services :
1. Ouvrez un navigateur Web et dans la barre d'adresse, saisissez le nom du serveur et
le numéro de port affecté à SOLIDWORKS PCB Services. Par exemple, sous la forme :
Http://nom du serveur:Numéro de port.
2. Sur la page Se connecter à SOLIDWORKS PCB Services, saisissez votre nom
d'utilisateur et mot de passe d'administrateur, puis cliquez sur Se connecter.
3. Dans le menu SOLIDWORKS PCB Services, cliquez sur Utilisateurs et cliquez sur
l'onglet Utilisateurs.
92
SOLIDWORKS PCB
4. Cliquez sur le bouton Ajouter un utilisateur et saisissez les informations suivantes :
•
•
•
•
•
•
Prénom
Nom
Nom d'utilisateur
Mot de passe
Adresse de messagerie
Numéro de téléphone
Aussi, vous devez sélectionner un rôle d'utilisateur et cocher la case Elément
mécano-soudé pour associer l'utilisateur à un groupe.
5. Cliquez sur Enregistrer.
Vous pouvez modifier les informations utilisateur dans l'onglet Utilisateur.
Connexion à un référentiel PCB
Dans SOLIDWORKS, lorsque vous sélectionnez une nouvelle carte ou tirez une carte
existante du volet des tâches de complément PCB, vous devez vous connecter à
SOLIDWORKS PCB Services pour pouvoir accéder au référentiel.
Connexion au référentiel SOLIDWORKS PCB :
1. A partir du volet des tâches SOLIDWORKS, cliquez sur le bouton Complément
SOLIDWORKS PCB
.
2. Cliquez sur Nouvel assemblage de carte ou Tirer la carte du coffre-fort.
3. Connectez-vous à SOLIDWORKS PCB Services :
a) Spécifiez le nom du serveur et le numéro de port affecté à SOLIDWORKS PCB
Services. Par exemple, tapez dans le formulaire : http://nom du
serveur:numéro de port.
b) Tapez vos Nom d'utilisateur et Mot de passe, puis cliquez sur OK.
Mise à niveau de PCB Services
Lorsque vous mettez à niveau SOLIDWORKS PCB Services vers la version 2019, le
gestionnaire d'installation SOLIDWORKS met à niveau la base de données Firebird de la
version 2.0 à la version 3.0 et effectue automatiquement la migration de vos données.
Avant de procéder à la mise à niveau, vous devriez faire une sauvegarde manuelle de la
base de données.
Pour mettre à niveau SOLIDWORKS PCB Services :
1. Lancez le Gestionnaire d'installation SOLIDWORKS.
2. Sur la page Bienvenue, sélectionnez Produits Serveur.
3. Sélectionnez Mettre à niveau SOLIDWORKS PCB Services sur cet ordinateur et cliquez
sur Suivant.
Le message suivant s'affiche : SOLIDWORKS PCB Services requiert une mise à niveau
de votre base de données Firebird. Si vous continuez, votre logiciel et votre base de
données Firebird seront mis à niveau.
93
SOLIDWORKS PCB
4. Cliquez sur Suivant.
5. Sur la page Résumé, acceptez les paramètres par défaut ou cliquez sur Modifier
pour spécifier d'autres paramètres.
6. Acceptez les termes du Contrat de licence de SOLIDWORKS et cliquez sur Installer
maintenant.
Désinstallation de PCB Services
Pour désinstaller SOLIDWORKS PCB Services :
1. Cliquez sur Démarrer > Tous les programmes > SOLIDWORKS version >
SOLIDWORKS PCB Services > Désinstaller SOLIDWORKS PCB Services.
2. Lorsque vous êtes invité à supprimer SOLIDWORKS PCB Services et ses composants,
cliquez sur Oui.
3. Lorsque vous êtes invité à supprimer toutes les données SOLIDWORKS PCB Services,
cliquez sur Non.
Vous devez cliquer sur Non pour empêcher que tous les données et les fichiers de
révision soient supprimés définitivement.
94
7
SOLIDWORKS Visualize et
SOLIDWORKS Visualize Boost
Ce chapitre traite des sujets suivants:
•
•
•
Prérequis et configuration requise
Installation de SOLIDWORKS Visualize avec SLDIM
Installation de Visualize Boost avec SLDIM
SOLIDWORKS® Visualize (dont le nom précédent était Bunkspeed) fournit une suite d'outils
logiciels autonomes qui combinent des techniques avancées de fonctionnalités de rendu avec
des fonctionnalités orientées conception visuelles et des flux de travail, de sorte que vous
pouvez créer des images hautement réalistes de modèles CAO 3D.
Les produits SOLIDWORKS Visualize sont disponibles dans deux packages :
• Standard
• Professional
Pour une liste des fonctionnalités actuelles de chaque package du logiciel SOLIDWORKS
Visualize, consultez la matrice sur le site Web des produits SOLIDWORKS
à http://www.solidworks.com/sw/products/visualization/solidworks-visualization-matrix.htm.
Une licence gratuite de SOLIDWORKS Visualize Standard est offerte avec chaque licence de
SOLIDWORKS 2019 Professional et Premium sous abonnement actif. Pour activer la licence
gratuite, vous avez besoin d'un numéro de série supplémentaire, que vous trouverez en vous
connectant au Portail clients SOLIDWORKS et en cliquant sur Mes produits. Vous pouvez plus
utiliser le numéro de série de votre licence SOLIDWORKS Professional ou Premium pour activer
votre licence complémentaire de SOLIDWORKS Visualize Standard.
SOLIDWORKS Visualize prend également en charge les types de licence SolidNetWork Licensing
(SNL) comme les licences flottantes, ainsi que l'activation hors ligne.
A l'aide du Gestionnaire d'installation SOLIDWORKS (SLDIM), vous installez SOLIDWORKS
Visualize dans le cadre de l'installation individuelle. Vous pouvez l'installer comme application
autonome, ce qui représente un avantage si vous voulez utiliser des ordinateurs distincts pour
la modélisation et le rendu. Il ne consomme aucune licence SOLIDWORKS.
SOLIDWORKS Visualize Boost est un service qui vous permet de distribuer le rendu depuis un
ordinateur exécutant SOLIDWORKS Visualize Professional vers un ou plusieurs ordinateurs sur
un réseau. Vous pouvez effectuer d'autres tâches sur votre ordinateur pendant l'exécution du
rendu et les images finales rendues sont disponibles plus tôt. Les images administratives
peuvent être rendues sur un seul ordinateur, ou sur un groupe de plusieurs ordinateurs
exécutant Visualize Boost.
95
SOLIDWORKS Visualize et SOLIDWORKS Visualize Boost
Une licence gratuite de SOLIDWORKS Visualize Boost est offerte avec chaque licence de
SOLIDWORKS Visualize Professional 2019 sous abonnement actif.
Visualize Boost est un complément conçu exclusivement pour Visualize Professional.
Visualize Boost n'est pas compatible avec Visualize Standard.
Vous devez installer Visualize Boost sur un autre ordinateur que celui qui exécute SOLIDWORKS
Visualize Professional. Vous pouvez également installer Visualize Boost dans le cadre de
l'installation Individuelle dans le gestionnaire d'installation SOLIDWORKS (SLDIM).
Prérequis et configuration requise
Avant d'installer SOLIDWORKS Visualize et SOLIDWORKS Visualize Boost, vous devez
disposer des prérequis suivants pour chaque ordinateur :
• un numéro de série SOLIDWORKS Visualize
• un numéro de série SOLIDWORKS Visualize Boost
Chaque ordinateur exécutant SOLIDWORKS Visualize ou SOLIDWORKS Visualize Boost
doit remplir les conditions suivantes :
•
•
•
•
•
•
•
•
•
•
Windows® 7 ou version supérieure (64 bits)
Processeur double cœur ; quadruple cœur recommandé
8 Go de RAM ; 16 Go recommandé
2 Go d'espace disque ; 5 Go recommandés
2 Go ou plus de RAM carte graphique ; 4 Go recommandés
Carte graphique NVIDIA® : NVIDIA Quadro®/NVIDIA GeForce®/Tesla™ avec au moins
une puce NVIDIA Kepler™ ; configuration double GPU avec au moins des cartes
NVIDIA Maxwell™ pour une expérience optimale
NVIDIA version de pilote 385.41 (ou version ultérieure) recommandé
Pilote NVIDIA prenant en charge CUDA® 9.0 ou version ultérieure requis
Connexion de HDR Light Studio HDR Light Studio v5.3.3 ou versions ultérieures, à
l'exception de la version v5.4
4 Go ou plus de mémoire vidéo requis pour la fonction Denoiser
Si des cartes graphiques autres que NVIDIA sont installées, SOLIDWORKS Visualize
utilise par défaut le processeur central, et non ces cartes, pour l'accélération par GPU.
Par ailleurs, les cartes NVIDIA reposant sur l'architecture Fermi™ ne prennent plus en
charge l'accélération par GPU.
Installation de SOLIDWORKS Visualize avec
SLDIM
Pour installer SOLIDWORKS Visualize :
1. Lancez le Gestionnaire d'installation SOLIDWORKS.
2. Sur la page Bienvenue, sélectionnez Individuelle.
96
SOLIDWORKS Visualize et SOLIDWORKS Visualize Boost
3. Procédez comme suit :
a) Sur la page Numéro de série, développez Visualization.
b) Sélectionnez SOLIDWORKS Visualize et saisissez le numéro de série.
c) Cliquez sur Suivant.
4. Suivez les instructions pour les avertissements du système et cliquez sur Suivant.
5. Sur la page Résumé, acceptez les termes du Contrat de licence de SOLIDWORKS et
cliquez sur Installer maintenant.
Cliquez deux fois sur l'icône de raccourci SOLIDWORKS Visualize sur le bureau pour
démarrer l'application ou à partir du menu Démarrer de Windows, cliquez sur Tous les
programmes > SOLIDWORKS version > SOLIDWORKS Visualize version.
Tâches de post-installation
Après l'installation, certaines tâches doivent être réalisées pour configurer SOLIDWORKS
Visualize.
Création du dossier de contenu
Lorsque vous exécutez le logiciel pour la première fois, SOLIDWORKS Visualize vous
demande un emplacement où créer un dossier de contenu.
Le dossier de contenu contient les sous-dossiers suivants, dans lesquels vous pouvez
stocker les actifs de vos projets :
97
SOLIDWORKS Visualize et SOLIDWORKS Visualize Boost
Sous-dossiers
Stockages
Caméras
Caméras et caméras par défaut que vous
avez enregistrées
Environnements
Images High Dynamic Range (HDR)
Palettes
Fichiers de palette exportés
Images
Rendus et clichés
Apparences
Matériaux dans votre Bibliothèque
d'apparences
Les contenus se mettent à jour lorsque
vous ajoutez une apparence à la
bibliothèque.
Modèles
Fichiers de modèle
Par défaut, SOLIDWORKS Visualize
recherche d'abord dans ce dossier lorsque
vous utilisez Fichier > Importer un
modèle.
Fonds
Images 2D standard à utiliser dans les
images de fond
Projets
Fichiers de projet natifs au format .SVP
Textures
Textures 2D à utiliser dans les apparences
Sélection d'un mode de rendu
Divers systèmes peuvent produire des résultats différents avec chaque mode de rendu.
Essayez chaque mode de rendu avant de définir celui qui vous convient le mieux.
Pour sélectionner un mode de rendu :
1. Cliquez sur Outils > Options > Fenêtre 3D.
2. Sous Périphérique de rendu, décochez Automatique.
3. Sélectionnez un mode de rendu :
• CPU, si votre processeur est beaucoup plus puissant que votre carte graphique.
• GPU, si vous possédez une carte graphique puissante comme une nVidia CUDA
avec plus d'1 Go de VRAM.
• Hybride, si vous possédez un système équilibré avec une bonne carte nVidia et
un processeur comparable.
Pour plus d'informations, voir Pour commencer.
98
SOLIDWORKS Visualize et SOLIDWORKS Visualize Boost
Accès à l'aide, aux tutoriels, aux informations système et aux
licences
Le menu Aide offre de la documentation et des options pour mettre à jour le logiciel et
dépanner votre système.
Aide de Visualize
Ouvre l'aide en ligne de SOLIDWORKS
Visualize.
Tutoriels de Visualize
Ouvre MySolidWorks et vous permet
d'accéder aux tutoriels de SOLIDWORKS
Visualize.
Notes de version
Affiche les notes de version en ligne pour
la version actuelle.
Nouveautés
Affiche les nouvelles fonctionnalités des
produits SOLIDWORKS.
Raccourcis
Répertorie les touches de raccourci.
Informations système
Effectue une vérification du système du
logiciel SOLIDWORKS Visualize avec votre
matériel de PC, et suggère des mises à
niveau, si nécessaire.
Activer la licence
(licences fixes) Utilise l'assistant d'activation
de produit SOLIDWORKS pour activer votre
produit.
Désactiver la licence
(licences fixes) Utilise l'assistant d'activation
de produit SOLIDWORKS pour désactiver
votre produit.
Gestionnaire de licences SolidNetWork Utilise l'assistant d'activation de produit
SOLIDWORKS pour désactiver votre produit.
A propos de Visualize
Affiche le numéro de version et les
informations de licence de votre copie de
SOLIDWORKS Visualize.
Installation de Visualize Boost avec SLDIM
Vous installez Visualize Boost à l'aide du Gestionnaire d'installation SOLIDWORKS. Il
requiert un numéro de série distinct.
Le but de Visualize Boost étant de décharger le rendu, vous devriez installer Visualize
Boost sur des ordinateurs différents de ceux exécutant SOLIDWORKS Visualize Professional.
La performance de rendu ne peut pas être optimisée par l'installation de Visualize Boost
99
SOLIDWORKS Visualize et SOLIDWORKS Visualize Boost
sur les ordinateurs équipés de plusieurs noyaux d'unité centrale et unités de traitement
graphique (GPU).
Pour installer SOLIDWORKS Visualize Boost :
1. Lancez le Gestionnaire d'installation SOLIDWORKS.
2. Sur la page Bienvenue, sélectionnez Individuelle.
3. Procédez comme suit :
a) Sur la page Numéro de série, développez Visualization.
b) Sélectionnez SOLIDWORKS Visualize Boost et saisissez le numéro de série.
c) Cliquez sur Suivant.
4. Suivez les instructions pour les avertissements du système et cliquez sur Suivant.
5. Sur la page Résumé, acceptez les termes du Contrat de licence de SOLIDWORKS et
cliquez sur Installer maintenant.
Cliquez deux fois sur l'icône de raccourci SOLIDWORKS Visualize Boost sur le bureau pour
ouvrir l'interface.
Activation de la licence Visualize Boost
Vous devez activer et configurer SOLIDWORKS Visualize Boost via une interface Web
pour pouvoir utiliser le produit pour le rendu. Les navigateurs Chrome, Firefox et Internet
Explorer sont pris en charge.
Une fois que vous avez activé et configuré Visualize Boost, il se lance automatiquement
au démarrage du système et s'exécute en arrière-plan. Aucune action supplémentaire
n'est requise.
Pour activer la licence SOLIDWORKS Visualize Boost :
1. Effectuez l'une des opérations suivantes :
a) A partir de votre bureau, cliquez deux fois sur l'icône de raccourci Visualize
Boost.
b) Ouvrez un navigateur et saisissez l'URL : http://localhost:8993/config.html.
2. Saisissez votre adresse e-mail et cliquez sur Activer la licence.
Configuration de Visualize Boost
Pour la plupart des réseaux, les paramètres par défaut sont suffisants pour configurer un
ordinateur pour Visualize Boost. Toutefois, si votre environnement réseau nécessite
d'autres paramètres, procédez comme suit pour configurer manuellement un ordinateur.
Pour configurer un ordinateur afin de l'intégrer dans un groupe de rendu dans
Visualize Boost :
1. Effectuez l'une des opérations suivantes :
a) Si votre système exécute SOLIDWORKS Visualize Boost, double-cliquez sur l'icône
de raccourci Visualize Boost sur votre bureau ou ouvrez un navigateur et saisissez
l'URL : http://localhost:8993/config.html.
b) Si vous êtes sur un autre système, ouvrez un navigateur et saisissez l'URL :
http://<Adresse IP>:8993/config.html ou http://<Nom
DNS>:8993/config.html.
100
SOLIDWORKS Visualize et SOLIDWORKS Visualize Boost
2. Sélectionnez votre Langue dans la liste déroulante dans le coin supérieur droit de
l'écran.
3. Cliquez sur l'onglet Installation pour configurer le nœud Visualize Boost.
4. Dans le champ Nom du groupe, spécifiez un nom d'ordinateur, comme Rendu
super-rapide, Groupe de présentation ou Ordinateurs du 4e étage.
Le nom du groupe s'affiche dans SOLIDWORKS Visualize Professional comme profil
de groupe. Pour effectuer le rendu d'une image, les utilisateurs exécutant
SOLIDWORKS Visualize Professional sélectionnent un profil de groupe dans la liste
des groupes Boost disponibles.
Il est recommandé d'indiquer le nom du groupe sur l'ordinateur Visualize Boost,
plutôt que localement sur l'ordinateur Visualize Professional, ainsi tous les utilisateurs
Visualize ont accès aux mêmes noms de groupe dans leur liste de profils Visualize
Boost.
5. Saisissez le Port d'accès du client au groupe.
Il s'agit du port que les ordinateurs exécutant SOLIDWORKS Visualize utilisent pour
se connecter au groupe Boost. Le port d'accès du client au groupe par défaut est
8998.
6. Dans la zone Mode réseau, sélectionnez une option en fonction de votre
environnement réseau :
• Sélectionnez Aucun réseau pour que cet ordinateur n'appartienne à aucun autre
groupe. Ce mode est utile pour dépanner les problèmes avec Visualize Boost.
• Sélectionnez Mode multidiffusion UDP si votre réseau prend en charge la
multidiffusion UDP. Visualize Boost effectue une recherche sur le réseau et forme
un groupe avec tous les ordinateurs clients utilisant le mode de multidiffusion UDP
sur le même port. Ce mode est recommandé si votre réseau le prend en charge.
• Sélectionnez Mode TCP avec recherche (par défaut) si vous ne pouvez pas
utiliser le mode de multidiffusion UDP. Visualize Boost effectue une recherche sur
le réseau et forme un groupe avec tous les ordinateurs clients utilisant le mode
TCP avec recherche sur le même port.
• Sélectionnez Mode TCP si vous avez besoin de créer une liste explicite des
ordinateurs dans le groupe, car les autres modes ne parviennent pas à trouver les
ordinateurs que vous voulez inclure. Ce mode nécessite une configuration
supplémentaire et n'est pas recommandé si le mode de multidiffusion UDP ou le
mode TCP avec recherche est disponible.
7. Si vous sélectionnez Mode multidiffusion UDP ou Mode TCP avec recherche,
saisissez l'Adresse de recherche de groupe.
Ce paramètre doit être une adresse IP et un port supérieur à 1024. Le port
par défaut varie selon les modes réseau :
• 8994 pour la multidiffusion UDP
• 8995 pour le mode TCP avec recherche
• 8996 pour TCP
Ces ports sont utilisés pour que les ordinateurs Visualize Boost se connectent entre
eux. Tous les ordinateurs configurés avec la même Adresse de recherche de groupe
et qui se trouvent sur le même réseau local forment un groupe.
101
SOLIDWORKS Visualize et SOLIDWORKS Visualize Boost
8. Si vous sélectionnez Mode TCP :
• Saisissez un Port d'accès au groupe. Il s'agit du port que les nœuds Visualize
Boost du groupe utilisent pour communiquer entre eux. Le port par défaut pour le
mode TCP est 8996.
• Si cet ordinateur est le « nœud de tête » du groupe (l'ordinateur qui coordonne le
travail d'un groupe), utilisez le champ Liste des adresses du groupe pour
répertorier la liste des adresses IP des autres nœuds du groupe. Chaque adresse
IP (comme 192.168.0.100:8996) doit inclure le Port d'accès au groupe
configuré pour tous les nœuds du groupe. Laissez le champ vide si cet ordinateur
n'est pas le nœud de tête du groupe.
9. Cliquez sur Enregistrer la configuration. Visualize Boost enregistre la nouvelle
configuration, puis arrête et redémarre le service.
10. Cliquez sur l'onglet Etat. Si l'état est Prêt, l'écran affiche les ordinateurs connectés
dans le groupe et les Sessions (tâches) affectées au groupe.
102
8
Portail administrateur
SOLIDWORKS et licence en ligne
Ce chapitre traite des sujets suivants:
•
•
•
•
Accès au Portail administrateur
Tâches Administrateur
Utilisation des produits SOLIDWORKS avec la licence en ligne
Accès au tableau de bord CAD Admin
Le Portail administrateur SOLIDWORKS est une ressource basée sur le Cloud et un système
de gestion de services qui vous permet d'affecter et de gérer les licences en ligne.
Le Portail administrateur vous permet de surveiller facilement les licences en ligne
SOLIDWORKS, inviter des membres sur un compte, d'affecter des produits et services aux
membres et de créer de nouveaux administrateurs. Vous pouvez également supprimer des
utilisateurs des licences, même lorsque les utilisateurs se trouvent à distance.
En tant qu'utilisateur SOLIDWORKS, la licence en ligne vous donne la possibilité d'utiliser une
licence SOLIDWORKS sur tous vos appareils, n'importe où, sans avoir à activer et désactiver
manuellement des licences sur chaque machine. Vous devez disposer d'un accès Internet pour
vous connecter et utiliser les licences en ligne, mais après vous être connecté, vous pouvez
sélectionner le mode hors ligne et travailler alors que l'appareil n'est pas connecté à un réseau.
Accès au Portail administrateur
Vous devez posséder un ID SOLIDWORKS et un compte invité, standard ou professionnel
MySolidWorks pour accéder au Portail administrateur.
Cependant, tout client commercial possédant un ID SOLIDWORKS valide, quel que soit
le statut de l'abonnement, peut se connecter à MySolidWorks.com et accéder au Portail
administrateur s'il est éligible.
Pour accéder au Portail administrateur :
1. Inscrivez-vous sur MySolidWorks.com.
2. Sous votre nom de profil, développez la liste et cliquez sur Portail Administrateur.
103
Portail administrateur SOLIDWORKS et licence en ligne
Tâches Administrateur
Les administrateurs sont généralement responsables de la gestion des comptes utilisateur
et des licences en ligne.
Par défaut, le logiciel SOLIDWORKS est configuré pour utiliser l'activation machine. Les
étapes de base pour activer la licence en ligne avec le Portail administrateur sont :
1. Si le logiciel SOLIDWORKS est déjà installé sur une machine, désactivez manuellement
la licence.
2. Définissez un type d'activation de produit entre l'activation machine et la licence en
ligne.
3. Affectez ensuite des produits et services aux membres (utilisateurs).
Création du premier compte Administrateur
Si vous êtes la première personne à accéder à un compte sur le Portail administrateur,
vous pouvez vous nommer comme premier administrateur, à condition que :
• Le compte soit votre compte principal.
• Le compte possède des ressources.
• Un produit soit enregistré pour le compte.
Si vous n'êtes pas associé au compte, ou si le compte ne possède pas de ressources,
contactez le SOLIDWORKS Customer Center.
Pour vous affecter comme premier administrateur d'un compte :
1. Connectez-vous à MySolidWorks.com et sous votre nom de profil, développez la liste
et sélectionnez Portail administrateur.
La page d'accueil vous informe qu'il n'existe actuellement aucun administrateur.
2. Lisez et acceptez les termes, conditions et responsabilités liés à la gestion des
affectations de licence produit SOLIDWORKS.
3. Cliquez sur Me nommer administrateur.
Gestion des produits et services
Le portail administrateur inclut un onglet Produits et un onglet Services. Utilisez l'onglet
Produits pour affecter et activer des produits. Utilisez l'onglet Services pour affecter
des services comme des cours d'e-learning et MySolidWorks Pro aux membres.
A la différence des produits, vous ne pouvez pas transférer des services. Dès lors que
vous avez affecté un service à un membre, vous ne pouvez pas le supprimer pour ce
membre.
La gestion des produits est facultative pour les produits avec activation de l'ordinateur,
y compris les produits avec licence réseau.
Vous pouvez choisir de nommer vos membres et de leur affecter des produits afin
d'acquérir les avantages suivants :
• Vos membres peuvent utiliser la fonction de connexion dans le Gestionnaire d'installation
afin d'installer les numéros de série qui leur sont affectés.
104
Portail administrateur SOLIDWORKS et licence en ligne
• L'affectation de produits sur abonnement à vos membres permettra à ces derniers
d'accéder au contenu sur abonnement en ligne.
Vous n'avez cependant pas besoin de nommer vos membres et de leur affecter des
produits dans le cas de produit avec activation de l'ordinateur. L'accès aux produits avec
activation de l'ordinateur est bloqué par un serveur de licence ou des événements
d'activation, quelle que soit l'affectation sur le portail administrateur. Dans les organisations
plus importantes, vous ne gérerez probablement pas tous les membres et leurs produits.
La gestion des produits est requise pour les licences en ligne. De la même façon, les
services doivent être affectés aux membres nommés.
Gestion des membres et des licences
Invitation de nouveaux membres sur un compte
Les administrateurs peuvent inviter de nouveaux membres à rejoindre un compte.
Pour inviter de nouveaux membres :
1. Cliquez sur l'onglet Membres.
2. Cliquez sur Inviter des membres.
3. Saisissez les Adresses e-mail des membres à inviter.
Vous pouvez inviter plusieurs utilisateurs avec un seul e-mail en saisissant leurs
adresses dans le champ prévu à cet effet, séparées par des points-virgules (;).
4. Sélectionnez Membre ou Administrateur pour le niveau de Droits d'utilisateur.
5. Modifiez le texte de l'invitation si nécessaire et cliquez sur Envoyer des invitations.
Suppression de membres des comptes
Avant de supprimer un membre, les administrateurs doivent d'abord supprimer tous les
produits affectés au compte du membre.
Pour supprimer un membre d'un compte :
1. Cliquez sur l'onglet Membres.
2. Sélectionnez un nom en cliquant sur une ligne dans la liste Membres.
Utilisez les commandes de navigation en bas pour avancer ou revenir en arrière dans
l'ensemble des enregistrements. Vous pouvez également utiliser le volet Trouver
des membres pour rechercher un membre.
3. Dans la page Détails du membre, supprimez tous les produits de la liste Produits
affectés en cliquant sur Supprimer un produit.
4. Sous Détails du membre, cliquez sur Supprimer un membre et cliquez sur OK
pour confirmer.
105
Portail administrateur SOLIDWORKS et licence en ligne
Affectation de produits aux membres
Les administrateurs ne peuvent affecter un membre qu'à un seul produit par type de
produit. Par exemple, un seul produit CAD et un seul produit Simulation peuvent être
affectés à un membre.
Vous ne pouvez pas affecter des produits aux membres en attente.
Pour affecter un produit à un membre :
1. Cliquez sur l'onglet Membres.
2. Sélectionnez un nom en cliquant sur une ligne dans la liste Membres.
Utilisez les commandes de navigation en bas de la liste pour avancer ou revenir en
arrière dans l'ensemble des enregistrements. Vous pouvez également utiliser le volet
Trouver des membres pour rechercher un membre.
La page Détails du membre répertorie les Produits affectés et les Produits
disponibles qui ne sont pas affectés.
3. Sélectionnez un produit sous Produits disponibles.
Vous pouvez affecter un seul produit à la fois à un membre. Le premier élément de
la liste est sélectionné par défaut. Si le produit que vous voulez affecter n'est pas le
premier de la liste, décochez cet élément et sélectionnez l'élément approprié.
Vous pouvez appliquer plusieurs facteurs de filtre pour afficher uniquement les
produits :
•
•
•
•
Avec un abonnement actuel ou expiré
Qui sont ou non affectés
Qui sont ou non activés, ou activés pour la licence en ligne
Qui appartiennent à un ou plusieurs types de produits
Vous pouvez également appliquer un filtre de nom de produit ou de numéro de
série.
Si vous sélectionnez un nom de produit, la page Détails du produit s'affiche. Dans le
navigateur, appuyez sur Précédent pour revenir à la page Détails du membre.
4. Cliquez sur Affecter un produit.
La Portail administrateur ajoute le produit à la liste Produits affectés du membre.
Vous pouvez également affecter des membres à des produits à partir de la page
Détails du produit.
Affectation de membres à des produits
Pour affecter un membre à un produit :
1. Cliquez sur l'onglet Produits.
La page Détails du produit répertorie les membres disponibles qui ne sont pas affectés
au produit.
106
Portail administrateur SOLIDWORKS et licence en ligne
2. Sélectionnez un produit sous Produits disponibles.
3. Pour rechercher un membre, vous pouvez filtrer les membres disponibles à partir du
prénom, du nom, de l'adresse e-mail et du type de produit.
4. Cliquez sur Affecter un membre.
Vous pouvez également affecter des produits à des membres depuis la section Produits
affectés de l'onglet Membres.
Suppression de licences pour les membres
Vous pouvez supprimer des produits pour un membre.
Pour retirer un produit à un membre :
1. Cliquez sur l'onglet Membres.
2. Recherchez un membre dans le volet Trouver des membres ou cliquez sur le nom
dans la liste.
Dans la page Membre, les Produits affectés répertorient tous les produits associés
au membre et les Produits disponibles répertorient les produits qui ne sont pas
affectés.
3. Sélectionnez le produit sous Produits affectés et cliquez sur Supprimer un produit.
4. Cliquez sur OK pour confirmer.
La Portail administrateur ajoute le produit à la liste Produits disponibles du membre.
Si un membre utilise des produits en mode hors ligne, vous ne pouvez pas récupérer et
réaffecter ses licences tant que le membre active le Mode Hors ligne ou que la période
hors ligne de 30 jours n'a pas expiré.
Recherche de membres et vérification des droits d'utilisateur et
des produits affectés
Le Portail administrateur offre plusieurs méthodes pour trouver un utilisateur et pour
surveiller les droits d'utilisateur et les produits affectés.
Pour rechercher un membre, et pour vérifier les droits d'utilisateur et les produits
affectés :
1. Cliquez sur l'onglet Membres.
2. Dans le volet Trouver des membres, vous pouvez filtrer en fonction des droits
d'utilisateur et des produits affectés :
• Sélectionnez Administrateur, Membre ou En attente pour restreindre la
recherche aux utilisateurs avec ce statut.
• Sélectionnez un ou plusieurs types de produit pour restreindre la recherche aux
utilisateurs affectés aux produits sélectionnés.
107
Portail administrateur SOLIDWORKS et licence en ligne
3. Pour vérifier les droits d'un utilisateur et les produits affectés, sous Membres, cliquez
sur un nom.
Vous pouvez afficher le niveau de droits d'un utilisateur spécifique dans Détails du
membre. La même page répertorie les produits affectés associés à l'utilisateur et les
produits disponibles qui peuvent être affectés.
Recherche de produits et vérification des utilisateurs qui y sont
affectés
Le Portail administrateur offre plusieurs méthodes pour trouver des produits et pour
surveiller les utilisateurs affectés à ces produits affectés.
Pour rechercher un produit :
1. Cliquez sur l'onglet Produits.
2. Dans le volet trouver des produits, saisissez le nom du produit.
3. Vous pouvez filtrer en fonction de plusieurs facteurs pour afficher uniquement les
produits :
•
•
•
•
Avec un abonnement actuel ou expiré
Qui sont ou non affectés
Qui sont ou non activés pour la licence en ligne
Qui appartiennent à un ou plusieurs types de produit
Vous pouvez également filtrer selon un numéro de série.
4. Cliquez sur Rechercher.
5. Pour vérifier les utilisateurs affectés à un produit, sous Produits, cliquez sur le nom
du produit.
La page Détails du produit répertorie tous les membres qui sont affectés à ce produit.
Utilisation du menu Engrenage pour les requêtes
Le menu Engrenage contient des commandes pour créer et affiner des requêtes.
Commande
Raccourci clavier
Description
Nouvelle requête
Alt + Q
Crée une requête en
saisissant du texte dans un
ou plusieurs champs sur la
page Membres, comme
Prénom, Nom, Droits
d'utilisateur, E-mail et
Produits affectés, et sur les
pages Produits, comme Nom
du produit, Type de produit,
Numéro de série, Activé,
Affecté et Expiration.
108
Portail administrateur SOLIDWORKS et licence en ligne
Commande
Raccourci clavier
Description
Exécuter une requête
Alt + Entrée
Exécute la requête.
Affiner la requête
Alt + G
Modifie et ajoute du texte
dans les champs de requête.
Colonnes affichées
Ctrl + Maj + K
Sélectionne les colonnes à
afficher sur les pages de
membres et de produits.
Exporter
Exporte les résultats de la
requête. Vous pouvez
exporter toutes les lignes ou
uniquement la ligne actuelle
de la colonne, et exporter
toutes les colonnes ou
seulement les colonnes
visibles. Vous pouvez
exporter les résultats sous
forme de fichier texte
délimité par des tabulations,
fichier texte délimité par des
virgules, fichier HTML ou
fichier texte avec un
délimiteur que vous
spécifiez.
Tri avancé
Trie les résultats de la
requête selon trois colonnes
au maximum.
Configuration des produits pour utiliser une licence en ligne
Par défaut, le logiciel SOLIDWORKS est configuré pour utiliser l'activation machine. Si le
logiciel SOLIDWORKS est installé sur une machine, vous devez désactiver manuellement
la licence, puis modifier le type d'activation pour utiliser la licence en ligne.
Désactivation des licences installées dans SOLIDWORKS
Avant d'utiliser une licence en ligne, vous devez vérifier qu'un produit identique n'est pas
installé sur la machine. S'il est installé, vous devez désactiver la licence du produit installé
avant de configurer la licence en ligne avec le Portail administrateur.
Pour désactiver une licence :
• Dans le logiciel SOLIDWORKS, cliquez sur ? > Désactiver des licences et suivez les
instructions.
109
Portail administrateur SOLIDWORKS et licence en ligne
Vous pouvez posséder une combinaison de licences en ligne et de licences SolidNetWork
sur la même machine. Par exemple, la même machine peut exécuter SOLIDWORKS
Premium 2018 avec une licence en ligne et SOLIDWORKS Simulation Premium 2018
avec une licence SolidNetWork.
Modification du type d'activation pour la licence en ligne
Pour pouvoir utiliser la licence en ligne avec un produit, vous devez modifier son type
d'activation de l'activation machine à la licence en ligne.
Vous pouvez modifier le type d'activation d'une licence avant ou après son affectation à
un membre. Vous ne pouvez pas modifier le type d'activation d'une licence si celle-ci est
activée ou si le produit est affecté à plusieurs membres. Si une licence est activée via
l'activation machine, elle ne peut pas être désactivée à distance ; un utilisateur sur la
machine doit désactiver cette licence.
Pour remplacer le type d'activation par la licence en ligne :
1. Si le produit est affecté à un membre :
a) Cliquez sur l'onglet Membres et sélectionnez un membre dans la liste.
b) Sous Produits affectés, cliquez sur le produit que vous devez modifier.
c) Dans Détails du produit, sous Type d'activation, cliquez sur Remplacer par la
licence en ligne.
d) Cliquez sur Modifier pour confirmer ou Annuler.
2. Si le produit n'est pas affecté à un membre :
a) Cliquez sur l'onglet produits et sélectionnez un produit dans la liste.
Vous pouvez utiliser le volet Trouver des produits pour demander le produit.
3. Dans Détails du produit, sous Type d'activation, cliquez sur Remplacer par la
licence en ligne.
4. Cliquez sur Modifier pour confirmer ou Annuler.
5. Affectez un produit à un membre.
Lorsque vous affectez une licence en ligne, ce produit peut être utilisé par ce membre
uniquement. Cependant, l'affectation d'un produit avec une activation machine à un
membre n'est effectuée qu'à des fins de suivi. Toute personne installée sur la machine
désignée peut utiliser le produit. Dans ce cas, vous devrez peut-être vérifier que la
personne utilisant la machine est le membre qui est supposé disposer de cette licence.
Nomination d'un utilisateur comme Administrateur
Si un compte possède des administrateurs, le Portail administrateur affiche les informations
de contact des administrateurs. Vous pouvez les contacter et demander à être
administrateur du compte.
Si vous êtes administrateur, vous pouvez nommer d'autres utilisateurs du compte comme
administrateurs.
Pour nommer un utilisateur comme administrateur :
1. Cliquez sur l'onglet Membres.
110
Portail administrateur SOLIDWORKS et licence en ligne
2. Sélectionnez un utilisateur dans la liste.
Si vous avez des difficultés à trouver un utilisateur, vous pouvez interroger le Portail
administrateur en saisissant des critères de recherche dans le volet Trouver des
membres.
3. Dans la page Détails du membre, sous Droits d'utilisateur, cliquez sur Changer
en administrateur.
4. Cliquez ensuite sur Modifier pour confirmer ou Annuler.
5. Un e-mail invitant l'utilisateur à devenir administrateur s'affiche. Cliquez sur Envoyer.
Les droits d'utilisateur s'affichent En attente une fois l'invitation envoyée. Une fois
l'invitation acceptée, les droits d'utilisateur passent à Admin.
Vous pouvez rétrograder un administrateur en utilisateur en sélectionnant Changer
en Membre.
Inscription de mes produits dans le Portail clients
SOLIDWORKS
Une fois qu'un administrateur a été désigné pour votre société, personne ne peut inscrire
un produit à partir de cette société dans le Portail clients SOLIDWORKS.
L'inscription est refusée à l'utilisateur, et un e-mail est envoyé aux administrateurs
nommés de la société avec les coordonnées du demandeur et le numéro de série demandé.
En tant qu'administrateur, vous pouvez décider d'affecter ou non les produits au
demandeur pour leur compte.
L'affectation d'un produit et l'inscription d'un produit donnent le même statut.
Si le demandeur est déjà membre de votre compte, vous pouvez affecter le produit
demandé ou un produit équivalent pour leur compte.
Si le demandeur n'est pas encore membre du compte, l'administrateur peut inviter le
demandeur en tant que membre et terminer l'affectation par la suite.
Utilisation des produits SOLIDWORKS avec la
licence en ligne
La licence en ligne SOLIDWORKS vous donne la possibilité d'utiliser une licence sur tous
vos appareils, n'importe où, sans avoir à activer et désactiver manuellement des licences
sur chaque machine.
Par exemple, vous pouvez travailler sur une machine au bureau pendant la journée, puis
rentrer chez vous et vous connecter au même produit depuis votre ordinateur personnel.
Vous n'avez pas besoin d'une deuxième licence pour le produit. Vous n'avez pas besoin
de désactiver manuellement une licence sur l'ordinateur du bureau, puis l'activer à nouveau
sur votre ordinateur personnel.
111
Portail administrateur SOLIDWORKS et licence en ligne
Vous devez accéder à Internet pour vous connecter et utiliser les licences en ligne. Après
vous être connecté, vous pouvez sélectionner le mode hors ligne et travailler alors que
la machine n'est pas connectée à un réseau.
En outre, vous pouvez synchroniser les options SOLIDWORKS sur plusieurs machines et
accéder aux sites Web SOLIDWORKS comme MySolidWorks.com et le Portail client
SOLIDWORKS sans vous reconnecter.
Connexion à un produit SOLIDWORKS avec une licence en
ligne
Après avoir installé un produit SOLIDWORKS avec une licence en ligne, vous pouvez vous
connecter sur n'importe quelle machine. Vous n'avez pas besoin de réinstaller le produit
pour l'utiliser sur une autre machine.
Pour se connecter à un produit SOLIDWORKS avec une licence en ligne :
1. Cliquez sur SOLIDWORKS
sur votre bureau.
2. Saisissez votre ID SOLIDWORKS et votre mot de passe, puis cliquez sur Connecter.
L'ID SOLIDWORKS peut être votre adresse électronique.
Le produit SOLIDWORKS démarre si vous saisissez un ID SOLIDWORKS et un mot de
passe valide, et si une licence valide pour ce produit vous a été affectée par votre
administrateur SOLIDWORKS.
Vous pouvez fermer et redémarrer le produit SOLIDWORKS sur la même machine sans
avoir à saisir à nouveau les identifiants, jusqu'à ce vous vous déconnectiez.
Utilisation d'un produit SOLIDWORKS en mode hors ligne
Lorsque vous utilisez un produit SOLIDWORKS avec une licence en ligne, vous pouvez
spécifier le mode hors ligne lorsque vous n'avez pas de connexion Internet.
Pour travailler en mode hors ligne :
• Dans la barre de titre SOLIDWORKS, cliquez à l'aide du bouton droit sur Connecter
et cliquez sur Mettre la licence hors ligne.
Vous pouvez utiliser le produit SOLIDWORKS pendant 30 jours sans vous reconnecter à
un site Web SOLIDWORKS. Après 30 jours, vous devez à nouveau cliquer sur Mettre la
licence hors ligne pour continuer à travailler en mode hors ligne.
Lorsque vous utilisez une licence en ligne en mode hors ligne sur une machine, vous
ne pouvez pas utiliser cette licence sur les autres machines.
112
Portail administrateur SOLIDWORKS et licence en ligne
Changement de machines lorsque les licences en ligne sont
utilisées
La licence en ligne vous donne la possibilité d'utiliser une licence sur toutes vos machines.
Cependant, la licence peut être utilisée sur une machine à la fois uniquement.
Vous exécutez le logiciel SOLIDWORKS sur votre machine principale sans vous déconnecter.
Lorsque vous essayez de vous connecter sur une deuxième machine (par exemple, un
ordinateur chez vous), le logiciel propose de récupérer votre licence de la machine
principale.
Pour démarrer le logiciel SOLIDWORKS sur une deuxième machine :
1. Lorsque vous vous connectez à la deuxième machine, le logiciel SOLIDWORKS vous
informe qu'un produit avec licence en ligne est utilisé sur une autre machine. Cliquez
sur Oui pour continuer.
Le produit SOLIDWORKS s'exécute sur la deuxième machine.
2. Lorsque vous revenez sur la machine principale, vous êtes invité à enregistrer votre
travail avant que le logiciel SOLIDWORKS ne se ferme. Cliquez sur OK pour enregistrer
les modifications apportées à votre modèle.
Synchronisation des paramètres et des options sur plusieurs
ordinateurs
Si vous utilisez le logiciel SOLIDWORKS sur plusieurs ordinateurs, vous pouvez mettre à
jour vos paramètres et les synchroniser sur l'ensemble de vos ordinateurs qui exécutent
SOLIDWORKS 2018.
La synchronisation des paramètres est un service qui peut être bloqué par certaines
configurations de réseau. Pour accéder au service de stockage cloud, assurez-vous que
les serveurs proxy ou pare-feu autorisent les communications vers *.solidworks.com.
Pour synchroniser les paramètres et les options sur plusieurs ordinateurs :
1. Connectez-vous au logiciel SOLIDWORKS.
Voir Connexion à SOLIDWORKS.
2. Dans Outils > Options, cliquez sur Synchroniser les paramètres.
113
Portail administrateur SOLIDWORKS et licence en ligne
3. Choisissez une méthode manuelle ou automatique :
• Synchroniser maintenant
Charger les paramètres. Permet d'envoyer vos paramètres de la machine actuelle
vers le service de stockage cloud. Mettez à jour vos paramètres dans le cloud à
tout moment en les chargeant à nouveau.
Télécharger les paramètres. Permet de télécharger et d'appliquer vos paramètres
depuis le service de stockage cloud sur votre machine actuelle.
• Synchronisation automatique
Permet de synchroniser automatiquement les machines actuelles avec le service
de stockage cloud. Les paramètres et les personnalisations sélectionnés sont
automatiquement chargés vers les services de stockage cloud lorsqu'ils sont mis
à jour, puis ils sont téléchargés et appliqués lors du démarrage ou de la connexion.
Les paramètres de synchronisation peuvent varier d'un ordinateur à l'autre. Par
exemple, vous pouvez spécifier un ordinateur pour synchroniser automatiquement
les options système et les emplacements de fichiers, mais pas les personnalisations.
Sur une autre machine, vous pouvez spécifier de télécharger et charger manuellement
tous les types de paramètres.
Avec le processus de synchronisation, vous ne pouvez pas passer outre les
paramètres d'administrateur qui sont appliqués ou verrouillés.
4. Cliquez sur OK.
Notification du produit SOLIDWORKS pour utiliser les
licences en ligne
Il existe deux façons de notifier le produit SOLIDWORKS que vous basculez sur une licence
en ligne :
• Lorsque vous vous connectez à un produit SOLIDWORKS, un message vous informe
que le numéro de série que vous avez saisi est réinitialisé pour une licence en ligne.
Redémarrez le produit et connectez-vous.
• Votre administrateur peut indiquer au produit d'utiliser la licence en ligne au lieu d'un
numéro de série via l'Editeur d'options du Gestionnaire d'images administratives.
Chaque produit installé de cette manière vous invite à vous connecter lorsque vous
exécutez le logiciel.
Accès au tableau de bord CAD Admin
Si vous disposez d'un contrat d'abonnement SOLIDWORKS, vous pouvez accéder à Tableau
de bord SOLIDWORKS CAD Admin depuis le Portail administrateur sans vous reconnecter.
Sur le tableau de bord CAD Admin, vous pouvez effectuer des tâches comme surveiller
les performances, surveiller les statistiques de session et afficher les détails des machines
de votre réseau qui exécutent le logiciel SOLIDWORKS.
Pour plus d'informations, voir l'Aide dans le tableau de bord CAD Admin.
114
9
Administration des licences
Ce chapitre traite des sujets suivants:
•
•
Administrer les licences individuelles
Administrer des licences avec SolidNetWork License Manager
Après l'installation, vous pouvez activer les licences SOLIDWORKS de différentes manières :
en activant les ordinateurs individuels (activation d'ordinateur), en installant et en activant
des licences réseau flottantes sur un serveur (Gestion des licences SolidNetWork) ou en vous
connectant à vos applications SOLIDWORKS (gestion des licences en ligne).
En général, l'activation de licence est utilisée pour les installations sur des ordinateurs
individuels; vous pouvez cependant installer le logiciel individuellement, puis contrôler les
licences avec SolidNetWork License Manager. A l'inverse, même si les sites plus grands utilisent
généralement des licences réseau flottantes, vous pouvez déployer des installations à partir
d'une image administrative, puis activer les numéros de série à partir d'ordinateurs individuels.
Administrer les licences individuelles
Une licence individuelle peut être définie pour utiliser l'activation de l'ordinateur ou la
licence en ligne. Cette section traite de l'activation de l'ordinateur. Pour en savoir plus
sur la licence en ligne, rendez-vous sur le Portail administrateur.
En règle générale, l'administration des licences individuelles consiste à activer et désactiver
des licences directement depuis SOLIDWORKS.
L'activation est une procédure d'enregistrement et de validation des licences SOLIDWORKS
autonomes (autres que la licence SolidNetWork). En général, si votre licence de produit
n'est pas encore activée, SOLIDWORKS tente de le faire lorsque vous démarrez le produit.
Vous pouvez aussi désactiver des licences individuelles en cliquant sur ? > Désactiver
des licencesdans SOLIDWORKS.
Activer une licence
Avant de pouvoir exécuter les produits SOLIDWORKS sur un ordinateur individuel, vous
devez activer la licence pour cet ordinateur.
Pour procéder à l'activation, vous devez avoir accès à Internet ou à la messagerie
électronique. Après l'activation, vous n'avez pas besoin d'être en ligne pour utiliser les
produits. Si vous n'avez pas accès à la messagerie électronique sur l'ordinateur sur lequel
vous utilisez ce produit, vous pouvez enregistrer le fichier d'activation et l'envoyer à partir
d'un autre ordinateur.
115
Administration des licences
Cette procédure:
• Active toutes les licences de la gamme de produits SOLIDWORKS.
• Vous permet de transférer les droits de licence d'un ordinateur à l'autre.
• Peut être réalisée immédiatement (action recommandée) ou dans les 30 jours suivant
l'installation.
• Permet de se passer de dongles. Cependant, si vous exécutez des versions précédentes
des produits SOLIDWORKS qui n'ont pas recours à l'activation, vous devez utiliser un
dongle.
Pour les administrateurs système qui ont plusieurs numéros de série à gérer, il est possible
d'utiliser l'Editeur d'options du Gestionnaire d'images administratives. Pour plus de détails,
reportez-vous à Editeur d'options du Gestionnaire d'images administratives.
Pour activer une licence:
1. Démarrez l'application SOLIDWORKS.
2. Démarrez l'Activation de produit SOLIDWORKS à l'aide d'une des méthodes suivantes :
• Si vous n'avez pas encore activé la licence pour cet ordinateur, la fenêtre Activation
de produit SOLIDWORKS s'affiche automatiquement quand vous démarrez
SOLIDWORKS.
• Si la fenêtre Activation de produit SOLIDWORKS ne s'affiche pas automatiquement,
lancez l'activation en cliquant sur Aide > Activer des licences.
3. Cliquez dans la liste Produit pour spécifier le produit dont vous souhaitez activer la
licence.
4. Spécifiez l'activation automatique par Internet ou l'activation manuelle par la
messagerie électronique.
5. Fournissez les informations de contact par courrier électronique.
6. Cliquez sur Suivant pour continuer.
• Par Internet: L'activation a lieu automatiquement.
• Email: Appuyez sur Enregistrer pour créer un fichier de requête, puis envoyez
ce fichier à activation@solidworks.com. Quand vous recevez le courriel contenant
le fichier de réponse, extrayez ce dernier du courriel puis cliquez sur Ouvrir pour
le charger.
Si nécessaire, quittez et exécutez de nouveau la procédure d'activation pour
ouvrir le fichier de réponse.
7. Cliquez sur Terminer.
Transférer une licence
Pour transférer votre licence sur un nouvel ordinateur ou sur un ordinateur mis à niveau,
désactivez-la d'abord sur le serveur de clés de licence de Dassault Systèmes SOLIDWORKS
Corporation, puis réactivez-la sur l'autre ordinateur.
Si vous êtes dans l'impossibilité de désactiver la licence de Dassault Systèmes
SOLIDWORKS Corporation (en raison d'une défaillance du disque dur, par exemple),
la réactivation peut tout de même avoir lieu dans la plupart des cas. Si ce n'est pas le
cas, contactez votre revendeur pour qu'il vous assiste.
116
Administration des licences
Pour retransférer une licence vers le serveur :
1. Dans SOLIDWORKS, cliquez sur ? > Désactiver des licences et suivez les
instructions.
2. Pour réactiver la licence, allez sur le nouvel ordinateur ou l'ordinateur mis à niveau
et activez la licence en suivant la procédure d'activation initiale. Pour plus de détails,
reportez-vous à Activer une licence.
Administrer des licences avec SolidNetWork
License Manager
SolidNetWork License Manager prend en charge les clients de licence multiples en
distribuant les licences aux clients du réseau. Le nombre d'utilisateurs peut ainsi dépasser
le nombre de licences en utilisant des licences flottantes.
Cette image illustre une installation de licence SolidNetWork typique:
Cette image montre:
• Le logiciel SolidNetWork License Manager est installé et activé uniquement sur
l'ordinateur du gestionnaire de licences.
• Aucun logiciel additionnel spécifique à SolidNetWork n'est installé sur les ordinateurs
clients de la licence.
Si vous spécifiez un numéro de série pour la licence SolidNetWork lors de l'installation,
le Gestionnaire de licences SOLIDWORKS identifie cet ordinateur comme étant un client
117
Administration des licences
de licence SolidNetWork. Le Gestionnaire d'installation SOLIDWORKS demande le nom
de l'ordinateur sur lequel réside SolidNetWork License Manager, ainsi que le numéro
de port sur lequel connecter le client au gestionnaire de licences.
• Le Gestionnaire de licences et tous les clients de licence doivent pouvoir être connectés
au protocole TCP/IP (Transmission Control Protocol/Internet Protocol).
Activer une licence SolidNetWork
Avant que les clients puissent exécuter les produits SOLIDWORKS sur leurs ordinateurs
individuels, vous devez activer une licence SolidNetWork sur l'ordinateur de SolidNetwork
License Manager.
Pour procéder à l'activation, vous devez avoir accès à Internet ou à la messagerie
électronique. Après l'activation, vous n'avez pas besoin d'être en ligne pour utiliser les
produits. Si vous n'avez pas accès à la messagerie électronique sur l'ordinateur sur lequel
vous utilisez ce produit, vous pouvez enregistrer le fichier d'activation et l'envoyer à partir
d'un autre ordinateur.
Cette procédure:
• Active les licences SOLIDWORKS qui se trouvent sur SolidNetwork License Manager
pour les produits SOLIDWORKS.
• Vous permet de transférer les droits de licence SolidNetWork d'un ordinateur
SolidNetwork License Manager à l'autre.
• Vous permet d'installer et d'activer les droits de licence SolidNetWork sur un ordinateur
SolidNetwork License Manager.
• Cette opération doit être effectuée pour que vous puissiez utiliser les licences
SolidNetWork.
• Permet de se passer de dongles. Si vous activez une licence SolidNetWork pour cette
version de SOLIDWORKS, les licences SolidNetWork des versions précédentes de
SOLIDWORKS sont activées. (Il n'est plus nécessaire de garder le dongle.)
Pour activer une licence SolidNetWork:
1. Démarrez SolidNetWork License Manager (Démarrer > Programmes >
SOLIDWORKS version > SolidNetWork License Manager > SolidNetWork
License Manager).
2. Si vous n'avez pas encore activé la licence SolidNetWork, le programme vous demande
si vous souhaitez l'activer maintenant. Cliquez sur Oui pour activer.
3. Sous Comment voulez-vous procéder à l'activation?, sélectionnez
Automatiquement sur Internet (recommandé).
4. Sous Coordonnées, spécifiez une adresse électronique à laquelle vous contacter.
La boîte de dialogue L’activation/réactivation a réussi affiche les produits qui ont été
activés.
118
Administration des licences
Transférer une licence SolidNetWork
Pour transférer une licence SolidNetWork sur un nouvel ordinateur ou sur un ordinateur
mis à niveau, désactivez-la d'abord sur le serveur de clés de licence de Dassault Systèmes
SOLIDWORKS Corporation, puis réactivez-la sur l'autre ordinateur.
Si vous êtes dans l'impossibilité de désactiver la licence de Dassault Systèmes
SOLIDWORKS Corporation (en raison d'une défaillance du disque dur, par exemple),
la réactivation peut tout de même avoir lieu dans la plupart des cas. Si ce n'est pas le
cas, contactez votre revendeur pour qu'il vous assiste.
Pour transférer de nouveau une licence SolidNetWork sur le serveur :
1. Démarrez SolidNetWork License Manager (Démarrer > Programmes >
SOLIDWORKS version > SolidNetWork License Manager > SolidNetWork
License Manager).
2. Sous Informations sur la licence, cliquez sur Modifier. L'assistant Activation de
produit SOLIDWORKS démarre.
3. Sous Que souhaitez-vous faire ?, sélectionnez Désactiver une licence du logiciel,
puis cliquez sur Suivant.
4. Sous Comment voulez-vous procéder à la désactivation ?, sélectionnez
Automatiquement sur Internet (recommandé).
5. Sous Coordonnées, spécifiez une adresse électronique à laquelle vous contacter.
6. Cliquez sur Suivant. La désactivation de la licence produit se termine.
Installer et configurer la gestion des licences SolidNetWork
La configuration de la gestion des licences SolidNetWork consiste à installer SolidNetwork
License Manager sur l'ordinateur du gestionnaire de licences puis à installer SOLIDWORKS
sur des ordinateurs clients en utilisant le numéro de série de la licence SolidNetWork.
Installer et activer un Gestionnaire de licences
SolidNetWork License Manager prend en charge plusieurs clients de licences. Il distribue
les licences aux clients sur le réseau.
Si vous mettez à niveau une version antérieure de SolidNetwork License Manager qui
utilisait un dongle matériel pour l'activation de licence, enlevez le dongle avant d'installer
la nouvelle version de SolidNetwork License Manager.
119
Administration des licences
1. Démarrez le Gestionnaire d'installation SOLIDWORKS (comme décrit sous Lancer
l'installation de SOLIDWORKS).
a) Pour le type d'installation, sélectionnez l'une des options suivantes:
• Produits Serveur
• Installer SolidNetwork License Manager (licences distribuées) sur cet
ordinateur.
b) Sur la page Options de SolidNetwork License Manager, indiquez le numéro de
licence SolidNetWork ainsi que l'emplacement d'installation de SolidNetwork
License Manager.
c) Sur la page Résumé, cliquez sur Installer maintenant pour terminer le processus
du Gestionnaire d'installation SOLIDWORKS.
2. Pour activer la licence SolidNetWork:
a) Démarrez SolidNetWork License Manager (Démarrer > Programmes >
SOLIDWORKS version > SolidNetWork License Manager > SolidNetWork
License Manager).
b) Lorsque vous êtes invité à activer, cliquez sur Oui.
c) Sur l'écran Informations du Serveur de licences SolidNetWork :
• Si votre société utilise un pare-feu, sélectionnez Un pare-feu est utilisé sur
ce serveur.
Pour obtenir de plus amples informations, voir Utiliser les licences SolidNetWork
avec des pare-feux.
• Utilisez la valeur par défaut dans les champs Numéro de port (et Numéro
de port du démon si vous avez un pare-feu), ou spécifiez les numéros de
port utilisés par votre société.
Le numéro de port est un numéro TCP/IP compris entre 1024 et 60000 utilisé
exclusivement par ce processus. Le réglage par défaut, 25734, est
normalement adéquat et il est improbable qu'il soit le même que tout autre
processus de serveur FLEXnet en cours sur l'ordinateur du serveur de licences.
d) Sur l'écran Activer votre produit SOLIDWORKS :
• Sélectionnez la procédure par Internet ou par courrier électronique.
• Fournissez les informations de contact par courrier électronique.
• Cliquez sur Suivant pour continuer.
• Par Internet: L'activation a lieu automatiquement.
• Courriel : Appuyez sur Enregistrer pour créer un fichier de requête, puis
envoyez ce fichier à activation@solidworks.com. Quand vous recevez le
courriel contenant le fichier de réponse, extrayez ce dernier du courriel puis
cliquez sur Ouvrir pour le charger.
Si nécessaire, quittez et exécutez de nouveau la procédure d'activation
pour ouvrir le fichier de réponse.
3. Cliquez sur Terminer.
120
Administration des licences
Installer un client de licence
Quand vous installez SOLIDWORKS sur des ordinateurs clients de licence SolidNetWork,
le numéro de série identifie cet ordinateur en tant que client de licence SolidNetWork.
1. Démarrez le Gestionnaire d'installation SOLIDWORKS (comme décrit sous Lancer
l'installation de SOLIDWORKS).
2. Sur l'écran Bienvenue, cliquez sur Individuelle (sur cet ordinateur) si SOLIDWORKS
est installé pour la première fois sur cet ordinateur pour cette version majeure.
Si vous mettez à niveau depuis une version existante et passez des licences
individuelles à la gestion des licences SolidNetWork, cliquez sur Modifier
l'installation individuelle (sur cet ordinateur). Pour obtenir des informations
détaillées, voir Mise à niveau de la gestion des licences individuelles vers la gestion
des licences SolidNetWork.
3. Lorsque le programme vous demande un numéro de série, entrez le numéro de série
de la licence SolidNetWork.
4. Dans la boîte de dialogue Ajouter un serveur, saisissez l'adresse de SolidNetWork
License Manager comme suit :
port@NomOrdinateur
Le numéro de port doit être le même que celui utilisé pour l'ordinateur du Gestionnaire
de licences. Le réglage par défaut est 25734 (comme décrit dans Installation et
activation d’un Gestionnaire de licences).
Le Gestionnaire d'installation SOLIDWORKS essayera de confirmer que SolidNetwork
License Manager est accessible. Si vous n'avez pas encore installé un gestionnaire
de licences, cette confirmation échouera, mais vous pouvez cependant continuer
l'installation du client de licence.
5. Terminez l'installation de SOLIDWORKS en suivant les instructions du Gestionnaire
d'installation SOLIDWORKS.
Installer les logiciels SolidNetwork License Manager avant
d'installer les clients de licence
Vous devez installer et configurer SolidNetWork License Manager sur un ordinateur au
moins avant d'installer des ordinateurs client de licence SolidNetWork.
Lorsque vous installez en utilisant un numéro de série de licence SolidNetWork, le
Gestionnaire d'installation SOLIDWORKS vous demande d'entrer le nom de l'ordinateur
sur lequel réside SolidNetwork License Manager et le numéro de port puis tente de valider
ces informations.
Si vous n'avez pas encore installé SolidNetwork License Manager sur l'ordinateur que
vous avez spécifié, cette validation ne peut pas réussir. Cependant, l'échec de la validation
n'indique pas dans ce cas si vous avez fourni les informations de gestionnaire de licences
correctes. Si le gestionnaire de licences est installé, l'échec de la validation indique que
vous avez donné des informations de gestionnaire de licences incorrectes.
121
Administration des licences
Gestion de l'accès aux versions de SOLIDWORKS
Vous pouvez empêcher les utilisateurs d'utiliser des versions spécifiques de SOLIDWORKS
dans un environnement SolidNetWork. Cette fonctionnalité vous permet de gérer les
versions de SOLIDWORKS utilisées par différent(e)s personnes, projets et unités
commerciales.
Pour gérer l'accès aux versions de SOLIDWORKS à l'aide d'un fichier d'options
FLEXnet :
1. Dans le répertoire d'installation de SolidNetWork License Manager, créez un fichier
texte :
Dossier_installation_SolidNetWork_License_Manager\Licenses\sw_d.opt
2. Pour gérer l'accès à une version spécifique de SOLIDWORKS dans le fichier de licence,
ajoutez la syntaxe suivante en face de SOLIDWORKS :
Où xx est la version du produit
SOLIDWORKS que vous souhaitez gérer
:SWVERSION=xx
122
Administration des licences
3. Pour gérer plusieurs versions de SOLIDWORKS, ajoutez une ligne pour chaque version
que vous désirez gérer.
Les options FlexNet ne sont pas toutes prises en charge. Les options prises en charge
pour les filtres de version sont les suivantes :
INCLUDE
Autoriser uniquement l'utilisateur ou le
groupe à démarrer la version spécifique.
Tous les autres utilisateurs ne sont pas
autorisés à démarrer cette version.
INCLUDE_BORROW
Autoriser uniquement l'utilisateur ou le
groupe à emprunter la version spécifique.
Tous les autres utilisateurs ne sont pas
autorisés à emprunter cette version.
EXCLUDE
Empêcher l'utilisateur ou le groupe indiqué
de démarrer la version spécifique de
SOLIDWORKS. EXCLUDE supplante
INCLUDE.
EXCLUDE_BORROW
Empêcher l'utilisateur ou le groupe indiqué
d'emprunter la version spécifique de
SOLIDWORKS. EXCLUDE supplante
INCLUDE.
Exemples :
1
SWVERSION=26.0 fait référence à SOLIDWORKS 2019
SWVERSION=25.0 fait référence à SOLIDWORKS 2018
2
INCLUDE solidworks:SWVERSION=26.0 USER jane
INCLUDE_BORROW solidworks:SWVERSION=26.0 USER jane
Ces lignes dans le fichier d'options autorisent uniquement jane à exécuter
SOLIDWORKS 2019. Tous les autres utilisateurs ne peuvent ni exécuter,
ni d'emprunter SOLIDWORKS 2019, mais peuvent exécuter et emprunter
d'autres versions de SOLIDWORKS. jane peut également exécuter et
emprunter d'autres versions de SOLIDWORKS.
3
GROUP chicago USER john robert eva
EXCLUDE solidworks:SWVERSION=26.0 GROUP chicago
EXCLUDE solidworks:SWVERSION=25.0 GROUP chicago
EXCLUDE solidworks USER don
123
Administration des licences
Ces lignes définissent un groupe d'utilisateurs nommé Chicago et leur
interdisent l'accès à la fois à SOLIDWORKS 2019 et à SOLIDWORKS 2018,
mais ils peuvent exécuter n'importe quelle autre version de SOLIDWORKS.
L'utilisateur don ne peut exécuter aucune version de SOLIDWORKS.
4
EXCLUDE swinspection_std:SWVERSION=26.0 HOST machine1
Cette ligne interdit à quiconque sur la machine1 de lancer SOLIDWORKS
Inspection 2019
Pour des informations supplémentaires sur FLEXnet, voir le License Administration
Guide (Guide d'administration des licences) de FLEXnet Publisher dans le répertoire
d'installation de SolidNetwork License Manager
(\Docs\flexuser\licensingenduserguide.pdf).
Installation des gestionnaires de licences triade
Les gestionnaires de licences triade utilisent trois ordinateurs pour une stabilité accrue.
Si l'ordinateur qui gère le fichier de licence n'est pas disponible, un des deux autres
ordinateurs prend le relais.
Les composants suivants sont nécessaire pour utiliser des gestionnaires de licence triade:
• Installez les gestionnaires de licences triade uniquement sur des ordinateurs stables
qui ne sont pas fréquemment arrêtés.
• Les trois ordinateurs gestionnaires de licences doivent être sur le même sous-réseau.
Ne configurez jamais des gestionnaires de licences triade avec des communications
ou des liaisons d'accès à distance lentes.
• L'administrateur système doit détecter lorsqu'un gestionnaire de licences est hors
service et le redémarrer le plus vite possible.
Si seuls deux gestionnaires de licences fonctionnent, la situation est pire qu'avec un
gestionnaire de licences unique, parce qu'il y a alors deux points d'échec.
124
Administration des licences
Installer le Gestionnaire de licences triade initial
Ce processus montre comment installer SolidNetWork License Manager sur le premier
ordinateur de la triade.
1. Sur le premier ordinateur du gestionnaire de licences triade, installez SolidNetWork
License Manager à l'aide du Gestionnaire d'installation SOLIDWORKS.
a) Démarrez le Gestionnaire d'installation SOLIDWORKS (comme décrit sous Lancer
l'installation de SOLIDWORKS).
b) Pour le type d'installation, sélectionnez l'une des options suivantes:
• Produits Serveur
• Installer SolidNetWork License Manager (licences distribuées) sur cet
ordinateur.
c)
Sur la page Options de SolidNetWork License Manager, indiquez le numéro de
licence SolidNetWork ainsi que l'emplacement d'installation de SolidNetWork
License Manager.
d) Sur la page Résumé, cliquez sur Installer maintenant pour terminer le processus
du Gestionnaire d'installation SOLIDWORKS.
125
Administration des licences
2. A l'aide de SolidNetWork License Manager, configurez l'ordinateur du gestionnaire de
licences triade initial:
a) Démarrez SolidNetWork License Manager (Démarrer > Programmes >
SOLIDWORKS version > SolidNetWork License Manager > SolidNetWork
License Manager).
b) Cliquez sur Non.
L'onglet Administration du serveur de SolidNetWork License Manager de
SOLIDWORKS apparaît.
c)
Sous Options avancées, cliquez sur Options.
La boîte de dialogue Options avancées apparaît.
d) Sous Mode de licence du serveur SolidNetWork, cliquez sur Fichier de licence,
puis sur OK.
La boîte de dialogue Options avancées se ferme.
e) Sous Informations sur la licence, cliquez sur Modifier.
La boîte de dialogue Assistance du fichier de licence SolidNetWork apparaît.
f) Sous Type de serveur, sélectionnez Triade et cliquez sur Suivant.
g) Dans le volet Informations sur le serveur, vérifiez que le nom de l'ordinateur et
le numéro de port de l'ordinateur gestionnaire de licences triade initial sont corrects
et cliquez sur Suivant.
Vérifiez que l'adresse de carte d'interface réseau (NIC) correspond aux
informations contenues dans le fichier de licence SOLIDWORKS et que les
numéros de port de l'ordinateur du gestionnaire de licences triade sont corrects.
L'adresse NIC est également connue sous le nom d'adresse MAC (contrôle
d'accès au support). Cliquez ensuite sur Suivant.
Pour rechercher les adresses NIC, ouvrez une fenêtre d'invite de commandes
et saisissez :
ipconfig /all
De plus, si votre ordinateur utilise un pare-feu, il se peut que vous ayez à
ajouter des spécifications sur cet écran. Pour obtenir des informations, voir
Utiliser les licences SolidNetWork avec des pare-feux.
h) Sur l'écran Informations sur le serveur triade partenaire, saisissez le nom de
l'ordinateur et l'identificateur hôte pour les deux autres ordinateurs gestionnaires
de licences triade.
Ceci garantit qu'en cas d'indisponibilité d'un gestionnaire de licences, les
ordinateurs client peuvent obtenir une licence des deux autres serveurs.
i)
Dans l'écran Licences, cliquez sur Lire pour rechercher et ouvrir le fichier de
licence SolidNetWork.
Les licences apparaissent dans l'assistant Fichier de licence SolidNetWork. Pour
cet ordinateur, vous pouvez utiliser un fichier de licence que vous avez reçu d'un
revendeur ou du Customer Center.
126
Administration des licences
j) Cliquez sur Terminer.
k) Cliquez sur OK pour quitter l'Assistance du fichier de licence SolidNetWork puis
sur Terminer pour quitter le SolidNetWork License Manager.
Installer le gestionnaire de licences triade sur les ordinateurs suivants
Suivez ces instructions pour installer le logiciel SolidNetWork License Manager sur le
deuxième et le troisième ordinateur de la triade. Cette procédure est presque identique
à l'installation du logiciel sur l'ordinateur initial, à l'exception des étapes 2(f) et 2(i).
On suppose que vous avez déjà installé au moins un gestionnaire de licences triade sur
un autre ordinateur.
1. Sur l'ordinateur du gestionnaire de licences triade, installez SolidNetWork License
Manager à l'aide du Gestionnaire d'installation SOLIDWORKS :
a) Démarrez le Gestionnaire d'installation SOLIDWORKS (comme décrit dans Lancer
l'installation de SOLIDWORKS à la page 11).
b) Pour le type d'installation, sélectionnez l'une des options suivantes:
• Produits Serveur
• Installer SolidNetWork License Manager (licences distribuées) sur cet
ordinateur.
c)
Sur la page Options de SolidNetWork License Manager, indiquez le numéro de
licence SolidNetWork ainsi que l'emplacement d'installation de SolidNetWork
License Manager.
d) Sur la page Résumé, cliquez sur Installer maintenant pour terminer le processus
du Gestionnaire d'installation SOLIDWORKS.
127
Administration des licences
2. A l'aide de SolidNetWork License Manager, configurez l'ordinateur du gestionnaire de
licences triade:
a) Démarrez SolidNetWork License Manager (Démarrer > Programmes >
SOLIDWORKS version > SolidNetWork License Manager > SolidNetWork
License Manager).
Puisque c'est la première fois que vous exécutez SolidNetWork License Manager
sur cet ordinateur, le programme vous demande si vous souhaitez l'activer
maintenant.
b) Cliquez sur Non.
L'onglet Administration du serveur de SOLIDWORKS SolidNetwork License Manager
apparaît.
c)
Sous Options avancées, cliquez sur Options.
La boîte de dialogue Options avancées apparaît.
d) Sous Mode de licence du serveur SolidNetWork, cliquez sur Fichier de licence,
puis sur OK.
La boîte de dialogue Options avancées se ferme.
e) Sous Informations sur la licence, cliquez sur Modifier.
La boîte de dialogue Assistance du fichier de licence SolidNetWork apparaît.
f)
Sous Type de serveur, sélectionnez Triade et Synchroniser les informations
serveur/licence puis cliquez sur Suivant.
g) Dans le volet Informations sur le serveur, vérifiez que le nom de l'ordinateur et
le numéro de port pour cet ordinateur gestionnaire de licences triade sont corrects
et cliquez sur Suivant.
Vérifiez que l'adresse de carte d'interface réseau (NIC) correspond aux
informations contenues dans le fichier de licence SOLIDWORKS et que les
numéros de port de l'ordinateur du gestionnaire de licences triade sont corrects.
L'adresse NIC est également connue sous le nom d'adresse MAC (contrôle
d'accès au support). Cliquez ensuite sur Suivant.
Pour rechercher les adresses NIC, ouvrez une fenêtre d'invite de commandes
et saisissez :
ipconfig /all
De plus, si votre ordinateur utilise un pare-feu, il se peut que vous ayez à
ajouter des spécifications sur cet écran. Pour plus d'informations, voir Utiliser
les licences SolidNetWork avec des pare-feux à la page 129.
h) Sur l'écran Informations sur le serveur triade partenaire, saisissez le nom de
l'ordinateur et l'identificateur hôte.
Ceci garantit qu'en cas d'indisponibilité d'un gestionnaire de licences, les
ordinateurs client peuvent obtenir une licence des deux autres serveurs.
i)
Dans l'écran Licences, cliquez sur Lire pour rechercher et ouvrir le fichier de
licence SolidNetWork.
128
Administration des licences
Les licences apparaissent dans l'assistant Fichier de licence SolidNetWork.
Ce fichier de licences est généré par le premier ordinateur gestionnaire
de licences triade que vous avez configuré. Généralement, le fichier de
licence se trouve sous \licenses\sw_d.lic. Par exemple : C:\Program
Files\SOLIDWORKS Corp\SolidNetWork License
Manager\licenses\sw_d.lic.
a) Cliquez sur Terminer.
Une boîte de dialogue Assistance du fichier de licence SolidNetWork apparaît.
b) Cliquez sur OK pour quitter l'Assistance du fichier de licence SolidNetWork puis
sur Terminer pour quitter SOLIDWORKS SolidNetwork License Manager.
Répétez ce processus pour le troisième ordinateur gestionnaire de licences triade.
Utiliser les licences SolidNetWork avec des pare-feux
Si votre ordinateur utilise un pare-feu, vous devez configurer les ports de façon à ce qu'ils
prennent en charge la gestion des licences SolidNetWork.
Vous devez ajouter deux ports de licences SolidNetWork dans le logiciel pare-feu (par
exemple, SNL-in-port et SNL-out-port) dans la liste d'exceptions du pare-feu. Pour
obtenir des détails sur la configuration de ces ports, consultez votre administrateur
système.
Si vous utilisez le Pare-feu Windows sur un système d'exploitation Windows pris en charge,
vous devez modifier des ports sur l'ordinateur de SolidNetwork License Manager et modifier
le fichier de licence SolidNetWork pour distribuer les licences aux ordinateurs clients de
licence.
Modifier les ports de l'ordinateur du Gestionnaire de licences pour le
Pare-feu Windows
Si vous utilisez le Pare-feu Windows, vous devez modifier les paramètres des ports de
pare-feu sur l'ordinateur de SolidNetwork License Manager.
1. Dans Windows, ouvrez le Panneau de configuration et double-cliquez sur Centre de
sécurité.
2. Cliquez sur Pare-feu Windows.
3. Dans l'onglet Exceptions, cliquez sur Ajouter un port.
4. Saisissez un Nom, (par exemple, SNL-in-port) et un Numéro de port (par exemple
25734), puis cliquez sur OK.
5. Pour le deuxième port, cliquez sur Ajouter un port de nouveau dans l'onglet
Exceptions, spécifiez le nom et le numéro de l'autre port (par exemple SNL-out-port
et 25735), puis cliquez sur OK. Prenez note du numéro du port qui vous servira de
référence par la suite lorsque vous modifierez le fichier de licence SolidNetWork.
6. Fermez le Centre de sécurité Windows et le Panneau de configuration.
129
Administration des licences
Modifier les paramètres SolidNetWork License Manager pour le Pare-feu
Windows
Si vous utilisez le pare-feu Windows, vous devez modifier le fichier de licence SolidNetWork
afin d'utiliser les ports du pare-feu pour distribuer les licences aux ordinateurs client de
la licence.
1. Démarrez SolidNetWork License Manager (Démarrer > Programmes >
SOLIDWORKS version > SolidNetWork License Manager > SolidNetWork
License Manager).
2. Dans l'onglet Administration du serveur, sous Serveur de licences, cliquez sur
Arrêter. (Cliquez sur Oui lorsque vous êtes invité à confirmer et sur OK pour
compléter l'arrêt du serveur de licences.)
3. Sous Informations sur la licence, cliquez sur Modifier.
4. Sous Type de serveur, sélectionnez la configuration de serveur pour votre réseau
(Unique ou Triade) puis cliquez sur Suivant.
5. Sous Informations sur le serveur:
a) Sélectionnez Un pare-feu est utilisé sur ce serveur.
b) Le numéro de port et le numéro de port du démon doivent contenir les numéros
de port spécifiés pour le pare-feu Windows (pour des détails, voir Modifier les
ports de l'ordinateur du Gestionnaire de licences pour le Pare-feu Windows).
c) Sélectionnez Fichier d'options et cliquez sur Parcourir pour localiser le fichier.
Cliquez sur Editer pour modifier ses paramètres.
Le fichier d'options permet à l'administrateur de licences de contrôler les
différents paramètres de fonctionnement des licences FLEXnet.
Il est recommandé de placer le fichier d'options dans le répertoire d'installation
de SolidNetWork License Manager
(SolidNetwork_License_Manager_install_dir\Licenses \sw_d.opt).
Ce fichier doit se situer dans le même répertoire que le fichier sw_d.lic.
Pour obtenir des informations supplémentaires sur le fichier d'options, voir le
License Administration Guide (Guide d'administration des licences) de FLEXnet
Publisher dans le répertoire d'installation de SolidNetWork License Manager
(\Docs\flexuser\licensingenduserguide.pdf).
d) Cliquez sur Suivant, puis sur Terminer.
6. Dans l'onglet Administration du serveur, sous Serveur de licences, cliquez sur
Démarrer.
7. Cliquez sur OK pour fermer SolidNetWork License Manager.
Administration des licences SolidNetWork.
Au nombre des tâches se trouvent le démarrage, la mise à niveau et la désinstallation
du gestionnaire de licences, ainsi que l'emprunt et le retour des licences.
Avant de démarrer ou de mettre à niveau le Gestionnaire de licences, vous devez
retourner toutes les licences empruntées.
130
Administration des licences
Démarrer SolidNetWork License Manager
Vous pouvez démarrer SolidNetWork License Manager depuis le menu Démarrer de
Windows.
Sous Windows, exécutez cette commande: Démarrer > Tous les programmes >
SOLIDWORKS version > SolidNetWork License Manager > SolidNetWork License
Manager.
Mettre à niveau SolidNetwork License Manager
Dans le cas des versions principales de SOLIDWORKS, la mise à niveau du gestionnaire
de licences consiste à désinstaller l'ancien gestionnaire de licences, à en installer un
nouveau et à réactiver la licence SolidNetWork.
Le gestionnaire de licences pour une version plus récente peut distribuer des licences aux
ordinateurs clients continuant d'utiliser la version antérieure.
1. Démarrez SolidNetWork License Manager (Démarrer > Programmes >
SOLIDWORKS version > SolidNetWork License Manager > SolidNetWork
License Manager).
2. Sur l'onglet Utilisation de la licence, vérifiez qu'aucun ordinateur client du réseau
n'exécute SOLIDWORKS.
3. Désinstaller le Gestionnaire de licences SolidNetWork. Pour plus de détails, voir
Désinstaller SolidNetwork License Manager.
4. Installer le nouveau gestionnaire de licences et réactiver la licence SolidNetWork sur
l'ordinateur du gestionnaire de licences. Pour plus de détails, voir Installer et activer
un Gestionnaire de licences à la page 119.
Si vous mettez à niveau SolidNetwork License Manager sur un ordinateur exécutant aussi
l'application SOLIDWORKS, mettez à niveau les Gestionnaires de licences SolidNetWork
et les clients avant d'installer tout nouveau service pack de l'application SOLIDWORKS
sur cet ordinateur.
Si vous mettez à niveau le gestionnaire de licences sur un ordinateur hébergeant des
images administratives, mettez à niveau le gestionnaire de licences avant les images
administratives. Pour plus de détails, voir Utiliser le même ordinateur pour les installations
du Gestionnaire de licences et de l'image administrative.
Désinstaller SolidNetwork License Manager
Lorsque vous mettez à niveau SolidNetwork License Manager, vous devez désinstaller
l'anciene version avant d'installer la nouvelle.
1. Démarrez SolidNetWork License Manager (Démarrer > Programmes >
SOLIDWORKS version > SolidNetWork License Manager > SolidNetWork
License Manager).
2. Vérifiez qu'aucun ordinateur client du réseau n'exécute SOLIDWORKS.
L'onglet Utilisation de la licence indique les clients exécutant SOLIDWORKS.
131
Administration des licences
3. Si vous souhaitez transférer la licence SolidNetWork sur un autre ordinateur,
désactivez-la sur cet ordinateur avant de supprimer SolidNetwork License Manager.
Pour des informations sur le transfert de licences SolidNetWork, voir Transférer
une licence SolidNetWork.
4. Dans l'onglet Administration du serveur, sous Serveur de licences, cliquez sur
Arrêter.
5. Cliquez sur OK pour quitter le gestionnaire de licences.
6. Dans Windows, ouvrez Panneau de configuration > Ajout/Suppression de
programmes.
7. Sélectionnez SOLIDWORKS SolidNetWork License Manager, cliquez sur
Supprimer et confirmez la suppression.
8. Dans l'Explorateur Windows, supprimez le dossier SOLIDWORKS SolidNetwork
License Manager.
(En général, vous trouverez ce dossier sous Program Files dans le répertoire
d'installation de SOLIDWORKS.)
Vous êtes maintenant prêt à installer une nouvelle version du gestionnaire de licences.
Pour plus de détails, voir Installer et activer un Gestionnaire de licences.
Si l'ordinateur de SolidNetwork License Manager est équipé d'un dongle matériel,
enlevez-le avant d'installer la nouvelle version de SolidNetwork License Manager.
Suppression des fichiers de licence SolidNetWork
Supprimez les anciens fichiers de licence SolidNetWork et ceux qui ont expiré avant de
procéder à une mise à niveau vers les nouveaux.
1. Démarrez SolidNetWork License Manager (Démarrer > Programmes >
SOLIDWORKS version > SolidNetWork License Manager > SolidNetWork
License Manager).
2. Dans l'onglet Administration du serveur, sous Fichier de licence, cliquez sur Modifier,
puis sur Suivant jusqu'à ce que vous arriviez à l'écran Licences.
3. Dans l'écran Licences, sélectionnez le fichier SolidNetWork ancien ou expiré, puis
cliquez sur Supprimer.
4. Cliquez sur Terminer puis sur OK.
Emprunter et rendre des licences SolidNetWork
Vous pouvez emprunter une licence SolidNetWork pour utiliser le logiciel à distance.
Puisque la licence est retirée du groupe de licences disponibles, une licence empruntée
doit être rendue pour être de nouveau disponible.
Les licences empruntées ne sont valides que pour l'utilisateur actuel et la machine sur
laquelle elles ont été empruntées. Elles ne peuvent pas être transférées.
La licence peut être empruntée pendant une période définie (jusqu'à 30 jours ou comme
défini par l'administrateur système) et elle est supprimée du groupe de licences disponibles.
132
Administration des licences
L'emprunt et le retour de licences ne fonctionnent pas si la licence SOLIDWORKS est en
cours d'utilisation.
Les administrateurs système peuvent personnaliser les options d'emprunt pour:
• Définir des utilisateurs ou des groupes autorisés à emprunter des licences.
• Définir le nombre de licences ne pouvant pas être empruntées.
Pour des détails, voir
rép_install_Gestionnaire_licences\Docs\flexuser\licensingenduserguide.pdf.
Emprunter des licences SolidNetWork
Démarrez toujours SolidNetWork License Manager depuis le menu Démarrer. Vous devez
être connecté à SolidNetWork License Manager pour emprunter la licence.
Si vous exécutez Windows 8 ou version ultérieure, ces étapes varient en
fonction de votre configuration système. Consultez la documentation de
Microsoft Windows pour des instructions et des options supplémentaires.
1. Démarrez SolidNetWork License Manager sur l'ordinateur client (Démarrer >
Programmes > SOLIDWORKS version > SolidNetWork License Manager >
SolidNetWork License Manager).
2. Dans l'onglet Emprunt de licence:
a) Sélectionnez une date dans le champ Emprunter jusqu'au.
b) Sélectionnez les produits à emprunter, puis cliquez sur Emprunter et sur Oui
pour confirmer.
c) Cliquez sur Actualiser. La colonne Date d'expiration indique la date à laquelle
les licences doivent être rendues.
3. Cliquez sur OK.
Rendre une licence SolidNetWork empruntée
Puisqu'une licence SolidNetWork empruntée est retirée du groupe de licences disponibles,
cette licence empruntée doit être rendue pour pouvoir devenir de nouveau disponible.
1. Démarrez SolidNetWork License Manager (Démarrer > Programmes >
SOLIDWORKS version > SolidNetWork License Manager > SolidNetWork
License Manager).
2. Dans l'onglet Emprunt de licence:
a) Sélectionnez les produits à rendre, puis cliquez sur Rendre et sur Oui pour
confirmer.
b) Cliquez sur Actualiser. La colonne Date d'expiration devient vide, ce qui indique
que les licences ont été rendues.
3. Cliquez sur OK.
Il n'est pas nécessaire de rendre des licences après la date d'expiration. A minuit le
jour de la date d'expiration, la licence est replacée dans la réserve dans SolidNetWork
License Manager et les applications ne peuvent plus être exécutées sur le système à
distance.
133
Administration des licences
Surveillance du temps d'inactivité d'une licence
SOLIDWORKS a la possibilité d'enregistrer le temps d'inactivité avec SolidNetWork License
Manager de façon à ce que les licences qui n'ont pas été utilisées pendant un certain
temps soient remises à disposition.
1. Dans le répertoire d'installation de SolidNetWork License Manager, créez un fichier
texte :
Dossier_installation_Gestionnaire_licences_SolidNetWork\Licenses\sw_d.opt
2. Ajoutez la ligne suivante au fichier:
TIMEOUTALL secondes
où secondes est un nombre supérieur ou égal à 900 (15 minutes), temps minimum
autorisé.
Installer des licences temporaires
La licence temporaire « ANY » peut être utilisée temporairement lorsque la licence
SolidNetWork d'origine n'est pas disponible.
En installant le fichier de licence "ANY", vous acceptez de mettre en place le fichier de
licence traditionnel lorsque vous recevez une licence SolidNetWork délivrée par Dassault
Systèmes SOLIDWORKS Corporation. Vous devez respecter les restrictions relatives à
la licence à tout moment.
Pour installer une licence "ANY":
1. Si vous êtes un utilisateur existant de SolidNetWork, désinstallez SolidNetwork License
Manager et supprimez le dossier d'installation. Pour plus de détails, voir Désinstaller
SolidNetwork License Manager à la page 131.
2. Démarrez le Gestionnaire d'installation SOLIDWORKS (comme décrit dans Lancer
l'installation de SOLIDWORKS à la page 11).
a) Pour le type d'installation, sélectionnez l'une des options suivantes:
• Produits Serveur
• Installer SolidNetwork License Manager (licences distribuées) sur cet
ordinateur.
b) Sur la page Options de SolidNetwork License Manager, indiquez le numéro de
licence SolidNetWork ainsi que l'emplacement d'installation de SolidNetwork
License Manager.
c) Sur la page Résumé, cliquez sur Installer maintenant pour terminer le processus
du Gestionnaire d'installation SOLIDWORKS.
3. Démarrez SolidNetWork License Manager (Démarrer > Programmes >
SOLIDWORKS version > SolidNetWork License Manager > SolidNetWork
License Manager).
4. Si le programme vous demande d'activer, cliquez sur Non.
L'onglet Administration du serveur de SOLIDWORKS SolidNetwork License Manager
apparaît.
134
Administration des licences
5. Sous Options avancées, cliquez sur Options.
La boîte de dialogue Options avancées apparaît.
6. Sous Mode de licence du serveur SolidNetWork, cliquez sur Fichier de licence, puis
sur OK.
La boîte de dialogue Options avancées se ferme.
7. Sous Informations sur la licence, cliquez sur Modifier.
La boîte de dialogue Assistance du fichier de licence SolidNetWork apparaît.
8. Sous Type de serveur, sélectionnez Unique et cliquez sur Suivant.
9. Quand vous recevez le message suivant:
N'a pas pu lire le numéro d'identification du dongle. Cliquez sur
Annuler.
L'identification "ANY" apparaît automatiquement.
Si votre ordinateur utilise un pare-feu, il se peut que vous ayez à spécifier d'autres
informations sur cet écran. Pour plus d'informations, voir Utiliser les licences
SolidNetWork avec des pare-feux à la page 129.
10. Poursuivez l'installation.
Mettre à niveau de la gestion des licences individuelles vers la
gestion SolidNetWork
Vous pouvez mettre un ordinateur à niveau de la gestion des licences individuelles
SOLIDWORKS vers la gestion SolidNetWork en spécifiant le numéro de série de la licence
SolidNetWork dans le Gestionnaire d'installation SOLIDWORKS.
Si SOLIDWORKS n'est pas installé sur un ordinateur, vous pouvez spécifier la gestion des
licences SolidNetWork en entrant le numéro de série SolidNetWork lorsque vous faites
l'installation avec le Gestionnaire d'installation SOLIDWORKS.
Si SOLIDWORKS est déjà installé sur un ordinateur et que vous passez de la gestion des
licences individuelles à la gestion des licences SolidNetWork, vous pouvez modifier
l'installation pour l'ordinateur client et spécifier le numéro de série de la licence
SolidNetWork à la place du numéro de série individuel lorsque vous exécutez le
Gestionnaire d'installation SOLIDWORKS. Pour plus de détails, voir Modifier une installation.
Si vous avez installé SOLIDWORKS à partir d'une image administrative, l'option Modifier
n'est pas disponible. Vous devez modifiez l'image administrative à l'aide de l'Editeur
d'options du Gestionnaire d'images administratives, désinstaller le client et réexécuter
l'installation.
Utiliser les licences SolidNetWork avec des compléments
Vous pouvez utiliser SolidNetWork License Manager pour distribuer les licences des
compléments SOLIDWORKS.
• Il n'est pas nécessaire d'avoir le même nombre de licences pour le logiciel SOLIDWORKS
et pour les compléments.
135
Administration des licences
• Pour obtenir une licence pour un complément, vous devez d'abord obtenir une licence
pour SOLIDWORKS.
• Pour emprunter une licence pour un complément, vous devez emprunter la licence du
logiciel SOLIDWORKS et la licence du produit SOLIDWORKS qui inclut le complément.
Une licence SOLIDWORKS Standard sera empruntée par défaut, mais pour activer un
complément, vous devez emprunter une licence SOLIDWORKS Professional ou une
licence SOLIDWORKS Premium.
• Pour libérer la licence d'un complément:
• Dans SOLIDWORKS, cliquez sur Outils > Compléments et désactivez le
complément.
• Quittez SOLIDWORKS.
Utiliser le même ordinateur pour les installations du Gestionnaire
de licences et de l'image administrative
Vous pouvez configurer un ordinateur de réseau pour servir à la fois de gestionnaire de
licences distribuant les licences SolidNetWork et d'emplacement de l'image administrative
à partir de laquelle les utilisateurs peuvent installer le logiciel SOLIDWORKS.
Les ordinateurs clients peuvent se procurer des licences auprès du gestionnaire de licences
puis installer SOLIDWORKS depuis le même ordinateur.
Cette configuration nécessite l'installation du gestionnaire de licences et de l'image
administrative sur le même ordinateur. Commencez par installer le gestionnaire de
licences puis créez et déployez l'image administrative.
Pour plus de détails, voir:
• Installer et activer un Gestionnaire de licences à la page 119
• Déployer vers des clients multiples à la page 20
Gestion des licences FLEXnet Publisher
La gestion des licences SolidNetWork est basée sur FLEXnet Publisher®.
Pour obtenir des informations supplémentaires sur la gestion des licences FLEXnet
Publisher, voir le License Administration Guide (Guide d'administration des licences) de
FLEXnet Publisher dans le répertoire d'installation SolidNetwork License Manager
(\Docs\flexuser\licensingenduserguide.pdf).
Pour obtenir les informations les plus récentes sur la gestion des licences FLEXnet
Publisher, contactez Acresso Software®.
136
10
Dépannage
Ce chapitre traite des sujets suivants:
•
•
•
•
•
•
Utilisation de la licence de réseau
Fichiers journaux du Gestionnaire d'installation SOLIDWORKS
Dossier de téléchargement du Gestionnaire d'installation SOLIDWORKS
Dépannage des licences SolidNetWork
Dépannage relatif aux mises à niveau
Validation de votre carte graphique lors de l'installation ou de la mise à niveau
Reportez-vous à ces rubriques pour vous aider à résoudre les problèmes d'installation.
Utilisation de la licence de réseau
Cette boîte de dialogue s'ouvre lorsque le serveur n'a plus assez de licences pour un
produit.
Cliquez sur la flèche dans la case Produit pour afficher tous les choix de produits. Le
choix inclut SOLIDWORKS et tous les compléments que vous pouvez acheter.
Nombre total de licences est le nombre total de licences que vous avez acheté.
Licences disponibles est le nombre de licences qui ne sont pas utilisées actuellement.
La case Licences utilisées par vous donnent des informations sur chaque personne
utilisant une licence actuellement.
Fichiers journaux du Gestionnaire d'installation
SOLIDWORKS
Les fichiers journaux du Gestionnaire d'installation SOLIDWORKS sont disponibles pour
vous aider à résoudre les problèmes d'installation.
Ces fichiers journaux se trouvent avec les autres fichiers journaux de l'application
SOLIDWORKS.
• Pour Windows 7 ou version ultérieure :
C:\Users\nom_utilisateur\AppData\Roaming\SOLIDWORKS\Installation
Logs\version_installée
137
Dépannage
Pour afficher les répertoires des fichiers journaux, vous devrez peut-être définir les
Options des dossiers Windows sur Afficher les fichiers et dossiers cachés.
Si les données d'application sont situées sur une lecteur autre que C:, modifiez le
chemin d'accès du répertoire en conséquence.
Ce répertoire contient le fichier SummaryIMLog_nnnnn_nnnnn_nnnn_nnnnn.txt, qui est
un journal général de la progression du Gestionnaire d'installation SOLIDWORKS.
Le sous-répertoire Other Logs (Autres journaux) renferme des informations de journal
d'installation plus détaillées.
Dossier de téléchargement du Gestionnaire
d'installation SOLIDWORKS
Le Gestionnaire d'installation SOLIDWORKS télécharge les fichiers d'installation dont il a
besoin vers le dossier que vous spécifiez. Cette rubrique fournit des réponses aux questions
fréquemment posées concernant le dossier de téléchargement.
Si vous exécutez Windows 8 et ultérieur, reportez-vous à Conseils pour l'utilisation de
SOLIDWORKS avec Microsoft Windows 8 pour les tâches telles que l'accès à Démarrer
ou au Panneau de configuration. Ces étapes peuvent varier selon la manière dont
Windows 8 est configuré sur votre système. Consultez la documentation de Microsoft
Windows pour des instructions et des options supplémentaires, surtout pour les systèmes
postérieurs à Windows 8.
Question
Réponse
Comment installer les
fichiers dans ce dossier?
Exécutez setup.exe. Vous devrez peut-être télécharger
certains fichiers si vous choisissez d'installer des éléments
qui n'ont pas été téléchargés antérieurement.
N'installez les fichiers pas en utilisant msiexec (voir
ci-dessous).
Puis-je installer des fichiers Non. Le Gestionnaire d'installation ne télécharge pas
MSI manuellement à partir certains fichiers requis lors de l'exécution de msiexec.
de ce dossier en utilisant
msiexec ou une autre
application?
Puis-je sélectionner le même
dossier de téléchargement
pour chaque version que
j'installe?
Les dossiers de téléchargement sont spécifiques à la
version. A partir de SOLIDWORKS 2010, le Gestionnaire
d'installation de SOLIDWORKS crée automatiquement un
sous-dossier spécifique à la version dans le dossier spécifié.
138
Dépannage
Question
Réponse
J'ai téléchargé certains
produits manuellement sur
le site Web de Dassault
Systèmes SOLIDWORKS
Corporation. Est-ce que le
Gestionnaire d'installation
peut les installer?
A partir de SW2009, les fichiers téléchargés manuellement
peuvent être utilisés par le Gestionnaire d'installation
SOLIDWORKS. Cependant, il est préférable d'exécuter le
Gestionnaire d'installation SOLIDWORKS, et de sélectionner
l'option de téléchargement des fichiers. Le Gestionnaire
d'installation SOLIDWORKS indique les fichiers dont vous
avez besoin selon ce que vous installez, et vous fournit
des liens pour télécharger chaque fichier. Cette option peut
être utilisée lorsque la page de téléchargement intégrée
ne fonctionne pas (probablement à cause de restrictions
de téléchargement imposées par le serveur proxy).
Si Microsoft Internet Explorer vous demande si vous
souhaitez enregistrer ou exécuter les fichiers pendant
un téléchargement ou une installation, spécifiez toujours
d'enregistrer.
Est-ce que les fichiers
téléchargés peuvent être
partagés avec d'autres
utilisateurs?
Oui. Le téléchargement doit alors se faire sur un partage
réseau. Chaque client peut ensuite exécuter le Gestionnaire
d'installation SOLIDWORKS à partir du partage pour
procéder à l'installation.
Aucun téléchargement supplémentaire n'est requis, à moins
qu'un utilisateur ne choisisse d'installer des produits qui
n'ont pas été sélectionnés au cours du téléchargement
initial ou qu'un ordinateur utilisant ce téléchargement pour
faire l'installation n'ait un configuration requise différente
de celle de l'ordinateur sur lequel vous avez téléchargé les
fichiers.
Si vous téléchargez pour le compte d'autres utilisateurs,
mais que vous n'installez pas, sélectionnez l'option
Télécharger uniquement lorsque vous installez. Cette
option vous permet de sélectionner des produits
indépendamment de ce qui est installé sur votre système.
Cependant, elle ne peut pas être utilisée pour télécharger
des correctifs ou pour créer des images administratives.
139
Dépannage
Question
Réponse
Comment savoir quand une Vous serez informé de la disponibilité d'une nouvelle
nouvelle version des produits version dans les cas suivants:
SOLIDWORKS est disponible?
• Si vous exécutez la fonction Vérifier la disponibilité de
mises à jour ( Démarrer > Tous les programmes >
Gestionnaire d'installation de SOLIDWORKS >
Vérifier la disponibilité de mises à jour)
• Si vous avez activé Téléchargement en arrière-plan de
SOLIDWORKS.
• Si vous sélectionnez une version installée de
SOLIDWORKS dans Windows et Ajout/Suppression
de programmes cliquez sur Modifier
• Si vous exécutez une version antérieure du Gestionnaire
d'installation (sldIM.exe) à partir d'un dossier de
téléchargement
Dans ces cas, vous pouvez choisir de télécharger la version
plus récente. Le Gestionnaire d'installation SOLIDWORKS
téléchargera et exécutera la nouvelle version de lui-même,
sans aucun fichier d'installation. Après l'exécution de la
nouvelle version du Gestionnaire d'installation
SOLIDWORKS, vous pouvez sélectionner un ensemble
d'actions d'installation. Le Gestionnaire d'installation
SOLIDWORKS déterminera alors quels fichiers d'installation
sont requis (et n'ont pas encore été téléchargés) et vous
proposera de les télécharger.
Pourquoi le Gestionnaire
d'installation SOLIDWORKS
ne me laisse-t-il pas
sélectionner un autre service
pack de produit à installer ?
Les versions du Gestionnaire d'installation SOLIDWORKS
n'installent qu'une version spécifique des produits
SOLIDWORKS. Si vous voulez installer un autre service
pack, vous devez exécuter la version correspondante du
Gestionnaire d'installation SOLIDWORKS. Pour trouver la
dernière version disponible, voir la rubrique précédente.
140
Dépannage
Question
Réponse
Pourquoi le Gestionnaire
d'installation SOLIDWORKS
ne parvient-il pas à
télécharger des fichiers ?
Si des restrictions de serveur proxy empêchent les
applications de télécharger des fichiers, le Gestionnaire
d'installation SOLIDWORKS ne peut pas télécharger les
fichiers automatiquement.
Vous pouvez télécharger les fichiers manuellement, puis
les installer à l'aide du Gestionnaire d'installation
SOLIDWORKS. Sélectionnez l'option dans le Gestionnaire
d'installation SOLIDWORKS pour télécharger des fichiers
individuels (par exemple, Téléchargement manuel sur
la page Options de téléchargement). Selon votre sélection
de produits et votre configuration minimale requise, une
page Web apparaît dans une fenêtre séparée contenant
des liens pour télécharger tous les fichiers requis
manuellement. Ces liens sont identiques à ceux fournis
par le Portail clients de SOLIDWORKS, mais vous n'avez
pas besoin de chercher les fichiers.
Tous mes produits
SOLIDWORKS ne sont pas
mis à jour vers le Service
Pack le plus récent. Pourquoi
la fonction Vérifier la
disponibilité m'indique-t-elle
que je dispose de la version
la plus récente ?
La fonction Vérifier la disponibilité de mises à jour ne vous
indique que si vous avez installé (ou que vous exécutez)
la dernière version du Gestionnaire d'installation
SOLIDWORKS.
Puis-je copier un DVD vers
un dossier de
téléchargement?
Oui, mais les installations risquent d'échouer à moins de
copier l'intégralité du contenu de chaque DVD pour cette
plate-forme. Le Gestionnaire d'installation SOLIDWORKS
recherche les fichiers swdata*.id pour déterminer la
version. Si ces fichiers ne sont pas présents, il ne pourra
pas reconnaître les fichiers d'installation copiés et vous
demandera de les télécharger.
Si vous voulez mettre à jour tous les produits à la dernière
version installée, dans Ajout/Suppression de
programmes, sélectionnez la dernière version de
SOLIDWORKS installée puis cliquez sur Modifier.
141
Dépannage
Dépannage des licences SolidNetWork
Si l'installation du logiciel SolidNetWork License Manager échoue, consultez les explications
possibles suivantes.
Accéder aux fichiers journaux des licences SolidNetWork
En cas d'erreur avec la licence, la réponse apparaît souvent dans le fichier
dossier_installation_Gestionnaire_SNL\lmgrd.log.
Impossible d'obtenir une licence pour SOLIDWORKS.
Impossible d'établir la connexion au serveur de licence.
De manière générale, ce problème est créé par les paramètres de port.
• Les paramètres de port ne correspondent pas entre SolidNetwork License Manager et
le client de la licence.
• Des paramètres de port supplémentaires n'ont peut-être pas été spécifiés pour des
versions multiples de SolidNetWork License Manager.
• Vérifiez que l'ordinateur client peut résoudre et router vers le serveur, compte tenu
du nom du serveur. Vérifiez également que le serveur peut résoudre et router vers le
client, compte tenu du nom du client.
Pour plus de détails sur les paramètres de port pour les logiciels SolidNetwork License
Manager et les clients, voir Utiliser les licences SolidNetWork avec des pare-feu.
Dépannage relatif aux mises à niveau
Si vous rencontrez des problèmes lorsque vous mettez à niveau vers une nouvelle version
SOLIDWORKS, consultez les explications possibles suivantes.
Mettre à niveau à partir d'une source qui a été déplacée
Lorsque SOLIDWORKS est installé, le Gestionnaire d'installation SOLIDWORKS se souvient
de l'emplacement des sources d'installation (disque média, image du disque sur un réseau,
etc.). Les sources doivent être disponibles au même endroit lors d'une mise à jour.
Si ce n'est pas le cas ou bien si la source a été supprimée ou si le média source change,
le Gestionnaire d'installation SOLIDWORKS produit un message d'erreur. Vous pouvez
néanmoins continuer la mise à niveau en naviguant vers un autre emplacement à condition
qu'il contienne la même structure de fichiers et de dossiers.
142
Dépannage
Validation de votre carte graphique lors de
l'installation ou de la mise à niveau
Lorsque vous terminez l'installation ou la mise à niveau de SOLIDWORKS sur votre
ordinateur, vous devriez exécuter SOLIDWORKS Rx pour vous assurer que votre ordinateur
utilise une carte graphique et un pilote de carte graphique pris en charge.
Pour valider une carte graphique et un pilote :
1. Lorsque le gestionnaire d'installation termine l'installation et affiche la page Terminer,
sous Vérifier votre système, cliquez sur Exécuter le diagnostic du système.
SOLIDWORKS Rx démarre et exécute le diagnostic.
2. SOLIDWORKS Rx confirme si la carte graphique et le pilote de carte graphique sont
pris en charge. Si la carte graphique est prise en charge, mais pas le pilote, un
message d'état peut fournir un lien vers un pilote pris en charge.
Tous les dix démarrages de SOLIDWORKS, un message Vérifier votre système s'affiche
et recommande une nouvelle exécution du diagnostic du système. Pour supprimer ces
notifications, cliquez à l'aide du bouton droit de la souris sur SOLIDWORKS Resource
Monitor dans la zone de notification Windows, puis cliquez sur Désactiver les
notifications.
Vous pouvez valider une carte graphique et un pilote n'importe quand en cliquant à l'aide
du bouton droit de la souris sur SOLIDWORKS Resource Monitor dans la zone de notification
Windows. Le menu contextuel vous permet également d'effectuer les opérations suivantes :
• Afficher l'aide de SOLIDWORKS Resource Monitor
• Exécuter le diagnostic du système
• Mettre à jour les pilotes de la carte graphique
143
11
Aide pour l'application Gestionnaire
d'installation SOLIDWORKS
Ce chapitre traite des sujets suivants:
•
•
•
•
•
•
•
•
•
•
•
•
•
•
•
•
•
•
•
•
•
•
•
•
•
•
•
•
•
Téléchargement en arrière-plan de SOLIDWORKS
Résultats de la vérification de la disponibilité de mises à jour
Emplacement de l'image administrative
Options de téléchargement
Options de téléchargement pour les fichiers du Gestionnaire d'installation
SOLIDWORKS
Télécharger les fichiers d'installation du produit
Progression du téléchargement
Download Results
Erreurs d'installation / Installation annulée
L'installation est terminée
Emplacement d'installation
Options de mise à niveau
Progression de l'installation
Type d'installation
Installer et gérer plusieurs ordinateurs
Téléchargement manuel
Version plus récente disponible
Aucune nouvelle version disponible
Processus détectés
Sélection des produits
Produits à télécharger
Produits à réparer
Numéros de série
Installation du serveur
SolidNetWork License Manager
Résumé
Avertissements de la vérification du système
Options de l'Assistance pour le perçage/Toolbox
Désinstaller des produits
Le Gestionnaire d'installation SOLIDWORKS est une application autonome qui installe et met
à jour vos produits SOLIDWORKS.
144
Aide pour l'application Gestionnaire d'installation SOLIDWORKS
Vous pouvez exécuter le Gestionnaire d'installation SOLIDWORKS :
• A partir d'un DVD SOLIDWORKS, d'un dossier source partagé ou d'un dossier de
téléchargement (lorsque vous installez une nouvelle version)
• A partir du Panneau de configuration, à la page Ajout/Suppression de programmes (lorsque
vous modifiez ou supprimez une version existante)
• Par l'intermédiaire d'une vérification de mises à jour planifiée ou manuelle (lorsque vous
recherchez, téléchargez et installez de nouvelles versions)
Les versions de SOLIDWORKS sont dotées du Gestionnaire d'installation SOLIDWORKS spécifique
à la version de SOLIDWORKS en question.
Pour les versions antérieures à SOLIDWORKS 2008, utilisez le Gestionnaire d'installation
SOLIDWORKS 2007 ou téléchargez les versions du produit manuellement depuis le site Web
du support SOLIDWORKS.
Si vous exécutez Windows 8, reportez-vous à Conseils pour l'utilisation de SOLIDWORKS
avec Microsoft Windows 8 pour les tâches telles que l'accès à Démarrer ou au Panneau
de configuration. Ces étapes peuvent varier selon la manière dont Windows 8 est configuré
sur votre système. Consultez la documentation de Microsoft Windows pour des instructions
et des options supplémentaires, surtout pour les systèmes postérieurs à Windows 8.
Téléchargement en arrière-plan de
SOLIDWORKS
L'option de téléchargement en arrière-plan SOLIDWORKS effectue des téléchargements
automatiques des fichiers (par ex. lorsqu'une nouvelle version de Service Pack est
localisée) via des traitements en arrière-plan, vous permettant ainsi de continuer de
travailler pendant le téléchargement. Une fois le téléchargement terminé, il vous est
demandé si vous souhaitez installer maintenant, remettre le téléchargement à plus tard
ou le supprimer.
L'option de téléchargement en arrière-plan est activée par défaut lorsque vous installez
SOLIDWORKS.
Lorsque le Gestionnaire d'installation est exécuté, que ce soit pour une installation ou
pour un téléchargement, le processus de téléchargement en arrière-plan est interrompu.
A titre d'exemple, il interrompt tous les téléchargements en cours, il interdit le lancement
d'autres téléchargements et ne permet pas de changer la spécification du fichier de
téléchargement.
Vous pouvez désactiver le téléchargement en arrière-plan pendant l'installation en
changeant les options de téléchargement sur la page Résumé. (Supprimez la sélection
de l'option Voulez-vous utiliser le téléchargement en arrière-plan?.)
Lorsque cette option est activée, l'icône s'affiche dans la barre d'état système de Windows
de la barre d'outils:
Cliquez sur cette icône pour activer les fonctions suivantes:
145
Aide pour l'application Gestionnaire d'installation SOLIDWORKS
•
•
•
•
•
•
•
•
•
•
Aide sur le téléchargement en arrière-plan
Suspendre le téléchargement
Reprendre le téléchargement
Annuler le téléchargement
Options d'installation
Modifier l'emplacement du téléchargement
Vérifier la disponibilité de mises à jour
Recherche automatique des mises à jour
Téléchargement automatique des mises à jour
Désactiver le téléchargement en arrière-plan
Aide sur le téléchargement en arrière-plan
Ouvrez cette rubrique d'aide pour le téléchargement en arrière-plan dans Guide
d'installation de SOLIDWORKS.
Suspendre/reprendre le téléchargement
Si un téléchargement est en cours à l'arrière-plan, cliquez sur Suspendre le
téléchargement pour interrompre l'opération sachant que vous pouvez continuer le
téléchargement plus tard en cliquant sur Reprendre le téléchargement.
Annuler le téléchargement
Si un téléchargement est en cours, interrompez-le et supprimez tous les fichiers
téléchargés par l'option Téléchargement en arrière-plan.
Vous ne pouvez pas reprendre un téléchargement annulé.
Options d'installation
Lorsque le téléchargement est terminé, vous pouvez choisir parmi les options suivantes:
• Installer maintenant: Installez les fichiers téléchargés.
• Me le rappeler ultérieurement: N'installez pas les fichiers téléchargés mais créez
un message pour vous rappeler de reprendre l'opération plus tard.
• Supprimer ce téléchargement: N'installez pas les fichiers téléchargés et
supprimez-les. (Cette option est pratique lorsque vous avez finalement décidé de ne
pas installer les fichiers téléchargés).
Modifier l'emplacement du téléchargement
Changez l'emplacement du téléchargement des fichiers en arrière-plan.
Cette option n'est pas disponible lorsqu'un téléchargement est soit en cours soit
suspendu.
146
Aide pour l'application Gestionnaire d'installation SOLIDWORKS
Vérifier la disponibilité de mises à jour
Exécutez la fonction Vérifier la disponibilité de mises à jour du Gestionnaire
d'installation SOLIDWORKS.
Recherche automatique des mises à jour
Exécutez régulièrement la fonction Vérifier la disponibilité de mises à jour, vous
avertissant des mises à jour disponibles au téléchargement.
Téléchargement automatique des mises à jour
Exécutez régulièrement la fonction Vérifier la disponibilité de mises à jour,
téléchargeant les mises à jour à mesure de leur disponibilité.
Désactivation et réactivation du téléchargement en arrière-plan
SOLIDWORKS
Vous pouvez désactiver le téléchargement en arrière-plan en cliquant sur l'icône et en
sélectionnant l'option Désactiver le téléchargement en arrière-plan.
Pour réactiver le téléchargement en arrière-plan, cliquez sur Démarrer > Tous les
programmes > Gestionnaire d'installation SOLIDWORKS > Téléchargement en
arrière-plan SOLIDWORKS.
Résultats de la vérification de la disponibilité de
mises à jour
La fonction Vérifier la disponibilité de mises à jour recherche les versions plus récentes
de SOLIDWORKS.
Si vous disposez de privilèges d'administrateur sur l'ordinateur, vous pouvez exécuter la
commandeVérifier la disponibilité de mises à jour manuellement :
• Sous Windows, cliquez sur Démarrer > Programmes > Gestionnaire d'installation
SOLIDWORKS > Vérifier la disponibilité de mises à jour
• Dans SOLIDWORKS, cliquez sur ? > Vérifier la disponibilité de mises à jour.
L'option Vérifier la disponibilité de mises à jour n'est pas disponible pour les clients
installés depuis des images administratives.
Version plus récente disponible
Le Gestionnaire d'installation SOLIDWORKS a détecté une version plus récente des produits
SOLIDWORKS. Vous pouvez mettre à jour en sélectionnant le Gestionnaire d'installation
SOLIDWORKS pour cette version.
La version plus récente peut télécharger les fichiers d'installation en fonction des produits
que vous spécifiez dans l'installation. Vous pouvez partager les fichiers téléchargés avec
147
Aide pour l'application Gestionnaire d'installation SOLIDWORKS
d'autres utilisateurs qui effectuent des installations par l'intermédiaire du Gestionnaire
d'installation SOLIDWORKS.
Ces téléchargements sont uniquement destinés au Gestionnaire d'installation
SOLIDWORKS.
Les options suivantes sont disponibles:
• Si plusieurs versions sont disponibles, vous pouvez en sélectionner une dans la liste.
• Pour des détails sur cette version, cliquez sur Voir ce que comprend cette mise à
niveau.
Cliquez sur Suivant pour extraire et exécuter la version sélectionnée du Gestionnaire
d'installation SOLIDWORKS.
Aucun nouveau téléchargement disponible/Impossible de vérifier la
disponibilité de nouvelles versions
Le gestionnaire d'installation SOLIDWORKS n'a pas trouvé de version plus récente des
produits SOLIDWORKS, soit parce que vous installez la dernière version disponible, soit
parce qu'il n'a pas pu se connecter au site SOLIDWORKS pour vérifier.
Emplacement de l'image administrative
Indiquez l'emplacement de l'installation de l'image administrative.
Quand vous créez une image administrative, les options suivantes s'appliquent:
Emplacement de la
nouvelle image
C'est l'emplacement du répertoire dans lequel le Gestionnaire
d'installation SOLIDWORKS créera la nouvelle image.
Cet emplacement ne peut pas contenir une image
administrative existante. L'image administrative doit se
trouver dans un dossier pouvant être partagé pour le
déploiement client.
Estimation de l'espace Il s'agit de l'espace supplémentaire requis pour l'image
requis pour la création administrative.
de l'image
Vérifiez que le disque sur lequel vous installez a suffisamment
d'espace libre pour prendre en charge les composants de
l'image requis.
Créer une image à
partir de
C'est l'emplacement du répertoire depuis lequel vous installez
les produits SOLIDWORKS.
Cette option s'affiche uniquement si l'option Installer
uniquement est spécifiée. Pour plus de détails, voir
Options de téléchargement à la page 149.
148
Aide pour l'application Gestionnaire d'installation SOLIDWORKS
Options de téléchargement
Spécifiez les détails de la fin de l'opération de téléchargement tels que l'emplacement
des fichiers téléchargés, comment télécharger les fichiers et s'il faut installer ceux-ci.
Le Gestionnaire d'installation SOLIDWORKS permet la distribution électronique du logiciel
(DEL). Si vous n'installez pas à partir d'un DVD SOLIDWORKS, vous êtes invité à spécifier
la source des produits SOLIDWORKS que vous installez.
Pour obtenir des réponses à vos questions sur le dossier de téléchargement, voir Dossier
de téléchargement du Gestionnaire d'installation SOLIDWORKS à la page 138.
Que voulez-vous faire?
Sélectionnez l'une des options suivantes:
Télécharger et
Une fois le téléchargement terminé, le Gestionnaire d'installation
installer/Télécharger SOLIDWORKS exécute une installation en utilisant les fichiers
et créer une image
téléchargés.
Télécharger
uniquement. Vous
pouvez télécharger
une fois puis
partager les fichiers
téléchargés avec
plusieurs
ordinateurs.
Le Gestionnaire d'installation SOLIDWORKS n'exécute pas
d'installation après son téléchargement.
De manière générale, vous spécifiez cette option si vous
téléchargez les fichiers pour configurer un ensemble de fichiers
d'installation à partager entre plusieurs ordinateurs.
Si vous spécifiez cette option, il vous est alors demandé de
choisir entre deux ensembles de fichiers à télécharger:
• Fichiers pour CET ordinateur: Le téléchargement
comprendra uniquement les fichiers manquants dans
l'ensemble de fichiers d'installation qui se trouve actuellement
sur l'ordinateur.
Ce téléchargement devrait être plus petit car il contient:
• Seulement les fichiers que vous avez sélectionnés dans la
page Sélection des produits.
• Seulement les fichiers prérequis nécessaires à l'ordinateur
mais pas encore installés.
Cependant, si vous essayez d'utiliser cet ensemble de fichiers
téléchargés sur un autre ordinateur pour exécuter une
installation, certains fichiers pourraient manquer (parce que
l'ensemble de fichiers d'installation de l'autre ordinateur
pourrait être différent de celui-ci). Vous pouvez utiliser ces
fichiers de téléchargement pour réaliser une installation sur
un autre ordinateur, mais lors de l'exécution de l'installation,
il se peut que vous deviez télécharger d'autres fichiers pour
compléter l'ensemble de fichiers d'installation sur cet
ordinateur.
• Fichiers à partager avec N'IMPORTE QUEL ordinateur:
Le téléchargement contiendra l'ensemble complet de fichiers
149
Aide pour l'application Gestionnaire d'installation SOLIDWORKS
d'installation pouvant servir à installer cette version sur tout
ordinateur.
Ce téléchargement sera plus volumineux car il contient
l'ensemble complet des fichiers que vous pouvez utiliser pour
installer cette version d'un produit sur n'importe quel
ordinateur.
Si vous avez spécifié un ensemble limité de produits à
télécharger, cette option ignore cette sélection et télécharge
tous les produits contenus dans la version du produit.
Le téléchargement contiendra tous les produits requis pour
créer une image administrative, et pas seulement les fichiers
requis pour une installation individuelle.
Installation
uniquement/Création
d'une image
uniquement. J'ai déjà
tous les fichiers
d'installation
nécessaires.
Le Gestionnaire d'installation SOLIDWORKS ne télécharge aucun
fichier mais utilise les fichiers qui se trouvent dans le répertoire
sélectionné.
Cliquez sur Parcourir pour accéder à un autre emplacement.
Par exemple, vous pouvez naviguer jusqu'à un DVD d'installation
ou un dossier de téléchargement, à condition que cet
emplacement contienne tous les fichiers requis.
Si un message d'erreur vous informe que le dossier est incomplet
et que vous vous attendiez à ce que tous les fichiers d'installation
soient présents à cet emplacement, les explications possibles
sont les suivantes:
• Vous avez choisi d'installer un composant qui n'a pas encore
été téléchargé ou a été sélectionné par défaut.
• Les fichiers ont été téléchargés sur un autre ordinateur avec
une configuration minimale différente.
• Vous aviez précédemment effectué une installation client et
vous créez à présent une image administrative qui requiert
un plus grand nombre de fichiers.
Vous pouvez soit naviguer jusqu'à un dossier contenant tous
les fichiers (par exemple, un DVD), soit sélectionner une des
options de téléchargement.
Où souhaitez-vous télécharger les fichiers nécessaires?
Il s'agit de l'emplacement du dossier de téléchargement.
Dans certains cas, il se peut que cette option soit visible, mais désactivée. Par exemple,
si vous avez spécifié Installation uniquement, le Gestionnaire d'installation
SOLIDWORKS installera tous les fichiers téléchargés contenus dans le répertoire spécifié
pour cette option, plutôt que d'utiliser un dossier de téléchargement distinct.
Que vous téléchargiez ces fichiers ou que vous y accédiez depuis votre propre
emplacement, tous les fichiers doivent être téléchargés dans le même dossier de
téléchargement.
150
Aide pour l'application Gestionnaire d'installation SOLIDWORKS
Taille estimée du téléchargement
L'espace disque requis estimé pour le téléchargement dépend de la liste complète des
composants choisis, qu'il s'agisse d'un nouveau téléchargement ou que vous repreniez
un téléchargement interrompu.
Ainsi, si vous reprenez un téléchargement antérieur, le Gestionnaire d'installation
SOLIDWORKS ne télécharge que les fichiers qui ne l'ont pas encore été. La durée de
téléchargement peut alors être inférieure à la durée estimée.
Si le téléchargement d'un fichier a été complété dans le téléchargement précédent, sa
taille n'est pas comprise dans cette estimation. Par conséquent, l'estimation peut être
plus importante que la taille réelle du téléchargement.
Quelle méthode de téléchargement souhaitez-vous utiliser?
Il y a deux options:
Téléchargement
manuel
Dans certains cas, un serveur proxy peut empêcher les chargements
automatiques depuis le Gestionnaire d'installation SOLIDWORKS.
En sélectionnant cette option, vous pouvez télécharger
manuellement tous les fichiers par l'intermédiaire d'une page Web
puis continuer l'exécution du Gestionnaire d'installation
SOLIDWORKS pour terminer les opérations d'installation. Cette
page Web est personnalisée par le gestionnaire d'installation pour
télécharger uniquement les fichiers nécessaires pour terminer
l'installation SOLIDWORKS.
Accélérer les
téléchargements
en utilisant plus
de bande
passante du
réseau
Le programme de téléchargement utilise un algorithme qui
augmente la vitesse de téléchargement en accroissant la bande
passante du réseau utilisée pendant le téléchargement.
Dans certains cas, ceci peut affecter la performance du réseau. Si
vous rencontrez des problèmes lors du téléchargement, il se peut
que cette option ne soit pas prise en charge par le serveur proxy.
Essayez de la désactiver et recommencez le téléchargement. Pour
plus de détails, consultez votre administrateur réseau.
Cette option s'applique seulement aux téléchargements
automatiques. Elle n'a aucun impact sur les téléchargements
manuels.
Utilisation de Téléchargement en arrière-plan de SOLIDWORKS
Vous pouvez utiliser l'option Téléchargement en arrière-plan SOLIDWORKS pour exécuter
le téléchargement ou pour télécharger les futures versions de SOLIDWORKS Service Pack
dès qu'elles sont disponibles.
L'option Téléchargement en arrière-plan SolidWorks peut détecter et télécharger
automatiquement de nouvelles mises à jour de Service Pack à l'arrière-plan et vous avertir
lorsque le téléchargement est terminé et que les fichiers sont prêts à l'installation. Pour
plus de détails, voir Téléchargement en arrière-plan de SOLIDWORKS à la page 145.
151
Aide pour l'application Gestionnaire d'installation SOLIDWORKS
Options de téléchargement pour les fichiers du
Gestionnaire d'installation SOLIDWORKS
Vous avez choisi de télécharger une version ultérieure du Gestionnaire d'installation
SOLIDWORKS. Utilisez cet écran pour spécifier où et comment elle est téléchargée.
Pour obtenir des réponses à vos questions sur le dossier de téléchargement, voir Dossier
de téléchargement du Gestionnaire d'installation SOLIDWORKS à la page 138.
Cet écran apparaît uniquement si le dossier de téléchargement par défaut présente un
problème (par exemple, s'il n'y a pas d'accès en écriture ou d'accès au réseau). De
manière générale, il vous suffit d'indiquer un répertoire de téléchargement de rechange
pour continuer.
Répertoire de téléchargement
Parcourez jusqu'à la destination des fichiers du Gestionnaire d'installation SOLIDWORKS.
La taille du téléchargement et l'espace requis sont affichés. L'espace requis tient compte
de l'espace supplémentaire nécessaire au dézippage de certains téléchargements et est
supérieur à la taille réelle du téléchargement.
Activer l'accélération du téléchargement
Si vous choisissez cette option, le programme de téléchargement utilise un algorithme
pour augmenter la vitesse de téléchargement.
L'accélération du téléchargement augmente l'utilisation de la bande passante et peut
affecter la performance du réseau. Consultez votre administrateur réseau avant d'activer
cette option.
Si l'accélération du téléchargement n'est pas prise en charge par le serveur proxy, cette
option est automatiquement désactivée.
Télécharger les fichiers d'installation du produit
Spécifiez où et comment télécharger les fichiers manquants pour le produit spécifié.
Le Gestionnaire d'installation SOLIDWORKS télécharge, vérifie et extrait tous les fichiers
en parallèle pendant le processus de téléchargement.
Si vous quittez cet écran, le reste de l'installation est annulé.
Pour savoir quelles sont les conséquences d'une annulation et pour des instructions sur
la façon de terminer des installations interrompues, consultez Erreurs d'installation.
Répertoire de téléchargement
Parcourez jusqu'à la destination des fichiers téléchargés.
152
Aide pour l'application Gestionnaire d'installation SOLIDWORKS
La taille du téléchargement et l'espace requis sont affichés. L'espace requis tient compte
de l'espace supplémentaire nécessaire au dézippage de certains téléchargements et est
supérieur à la taille réelle du téléchargement.
Pour obtenir des réponses à vos questions sur le dossier de téléchargement, voir Dossier
de téléchargement du Gestionnaire d'installation de SOLIDWORKS.
Dossier de téléchargement du Gestionnaire d'installation SOLIDWORKS
Options de téléchargement
Accélérer les
Le programme de téléchargement utilise un algorithme qui
téléchargements en
augmente la vitesse de téléchargement en accroissant la bande
utilisant plus de bande passante du réseau utilisée pendant le téléchargement.
passante du réseau
Dans certains cas, ceci peut affecter la performance du réseau.
Si vous rencontrez des problèmes lors du téléchargement, il
se peut que cette option ne soit pas prise en charge par le
serveur proxy. Essayez de la désactiver et recommencez le
téléchargement. Pour plus de détails, consultez votre
administrateur réseau.
L'accélération du téléchargement augmente l'utilisation de la bande passante et peut
affecter la performance du réseau. Consultez votre administrateur réseau avant d'activer
cette option.
Si l'accélération du téléchargement n'est pas prise en charge par le serveur proxy, cette
option est peut-être désactivée automatiquement.
Progression du téléchargement
Le Gestionnaire d'installation SOLIDWORKS télécharge, vérifie et extrait tous les fichiers
en parallèle pendant ce processus.
Pour annuler le téléchargement une fois qu'il a commencé, cliquez sur Annuler.
Si vous annulez le téléchargement ou si celui-ci échoue, l'écran Téléchargement annulé
ou Problème de téléchargement indique les téléchargements incomplets et vous permet
de les reprendre ou de fermer l'application.
Pour obtenir des réponses à vos questions sur le dossier de téléchargement, voir Dossier
de téléchargement du Gestionnaire d'installation SOLIDWORKS à la page 138.
153
Aide pour l'application Gestionnaire d'installation SOLIDWORKS
Download Results
Indique si le téléchargement s'est bien terminé, a échoué pendant l'opération ou a été
annulé.
Problème de téléchargement/Téléchargement annulé
Si vous voyez le message Problème de téléchargement, le Gestionnaire d'installation
SOLIDWORKS a rencontré des problèmes qui ont empêché le succès du téléchargement.
Si vous voyez Téléchargement annulé, vous avez annulé le téléchargement avant qu'il
ne soit terminé.
Pour continuer:
Réessayer/Reprendre
les téléchargements
automatiques
Pour reprendre le chargement automatique à partir du point
où vous l'avez annulé, sélectionnez cette option et cliquez
sur Réessayer ou Reprendre le téléchargement.
Télécharger les fichiers Dans certains cas, un serveur proxy peut empêcher les
individuellement dans chargements automatiques depuis le Gestionnaire
un navigateur Web
d'installation SOLIDWORKS.
En sélectionnant cette option, vous pouvez télécharger
manuellement tous les fichiers par l'intermédiaire d'une page
Web puis continuer l'exécution du Gestionnaire d'installation
SOLIDWORKS pour terminer les opérations d'installation.
Cette page Web est personnalisée par le gestionnaire
d'installation pour télécharger uniquement les fichiers
nécessaires pour terminer l'installation SOLIDWORKS.
Téléchargement terminé
L'écran Téléchargement terminé s'affiche quand le téléchargement est terminé si vous
avez spécifié l'option Télécharger uniquement.
Cliquez sur Terminer pour quitter le Gestionnaire d'installation SOLIDWORKS.
N'essayez d'installer aucun de ces produits manuellement. Servez-vous
toujours du Gestionnaire d'installation SOLIDWORKS pour installer les fichiers
téléchargés.
Erreurs d'installation / Installation annulée
L'installation a rencontré une erreur ou a été annulée.
Si une erreur ou une annulation se produit:
• Les produits qui ont été installés avant l'erreur ou l'annulation demeurent sur
l'ordinateur.
• Le produit en cours d'installation au moment de l'annulation est supprimé, si possible,
de sorte qu'il n'y ait pas d'installations partielles.
154
Aide pour l'application Gestionnaire d'installation SOLIDWORKS
• Les produits restants ne sont pas installés ou désinstallés. Une liste est affichée sous
Pas encore de tentative.
Pour reprendre l'installation ou la désinstallation de ces produits, cliquez sur le lien
fourni.
Le Gestionnaire d'installation SOLIDWORKS installe d'abord les composants nécessaires
qui manquent, tel que .NET Framework.
Récupérer d'une installation qui a échoué ou qui a été
annulée
Si une erreur ou une annulation survient pendant l'installation, vous pouvez récupérer à
partir de ce point en réexécutant l'installation.
1. Enregistrez le message d'erreur et le code produit pour l'installation qui a échoué,
comme indiqué sur l'écran Erreurs d'installation ou Installation annulée.
Si un fichier source vous est demandé et que vous n'êtes pas en train de modifier
une installation SOLIDWORKS existante, il se peut que l'installation ou l'ordinateur
soit corrompu. Contactez votre revendeur SOLIDWORKS.
2. Redémarrez l'ordinateur.
3. Pour vous assurer qu'aucun produit SOLIDWORKS n'est en cours d'exécution, appuyez
sur Ctrl+Alt+Suppr. pour ouvrir le Gestionnaire des tâches de Windows.
4. Dans l'onglet Processus, si un ou plusieurs des processus suivants apparaît sous Nom
de l'image, sélectionnez-les et cliquez sur Terminer le processus.
•
•
•
•
•
•
•
•
•
•
•
SLDWORKS.exe
EModelViewer.exe
PDMworks.exe
pdmwVault.exe
SWViewer.exe
solidworksexplorer.exe
swlmwiz.exe
photoview360.exe
SWBoengine.exe
SWVBAServer.exe
Sldshellextserver.exe
5. Si l'application est déjà installée et que vous étiez en train de la modifier ou de la
supprimer, essayez de réparer l'installation. Pour plus de détails, cliquez sur Réparer
une installation.
6. Dans Windows 7 ou version ultérieure, cliquez sur Démarrer > Panneau de
configuration >Programmes et fonctionnalités. Pour les versions précédentes
de Windows, cliquez sur Démarrer > Panneau de configuration >
Ajout/Suppression de programmes.
155
Aide pour l'application Gestionnaire d'installation SOLIDWORKS
7. Sélectionnez la version de SOLIDWORKS qui a échoué.
S'il n'y a pas d'entrée pour la version de SOLIDWORKS que vous vouliez installer,
recommencez le processus d'installation.
8. Effectuez l'une des actions suivantes:
• Pour réessayer, cliquez sur Modifier et sélectionnez tous les produits qui n'ont
pas été installés ou ont été ignorés pendant l'installation.
• Pour ignorer l'installation qui a échoué, cliquez sur Modifier et sélectionnez tous
les produits qui ont été ignorés pendant l'installation. Désactivez le produit dont
l'installation a échoué.
• Pour abandonner l'installation, cliquez sur Supprimer et sélectionnez les produits
qui ont été installés.
Ceci ne restaure pas la version antérieure des produits que vous mettez à niveau.
Réparer une installation
Si vous rencontrez des problèmes avec un produit SOLIDWORKS installé, vous pouvez
utiliser le Gestionnaire d'installation SOLIDWORKS pour réparer l'installation.
Cependant, pour réparer une installation, votre ordinateur doit disposer de tous les fichiers
source de l'installation précédente et tous les service packs qui ont été appliqués, à
l'emplacement auquel ils ont été installés à l'origine.
Vous pouvez réparer une installation individuelle. Vous ne pouvez pas réparer une
image administrative; vous devez la désinstaller puis la réinstaller.
1. Dans Windows 7 ou version ultérieure, cliquez sur Démarrer > Panneau de
configuration > Programmes > Programmes et fonctionnalités.
2. Sélectionnez la version de SOLIDWORKS que vous souhaitez réparer et cliquez sur
Modifier.
3. Sur l'écran Bienvenue dans le Gestionnaire d'installation de SOLIDWORKS, cliquez
sur Réparer l'installation individuelle (sur cet ordinateur).
4. Sur l'écran Produits à réparer, sélectionnez le produit à réparer.
5. Désactivez le reste des produits sur l'écran.
6. Cliquez sur Réparer.
Contacter le revendeur SOLIDWORKS
Si vous n'avez pas réussi à modifier ou à réparer l'installation, contactez votre revendeur
SOLIDWORKS local avec les informations réunies sur cet écran. Il pourrait aussi vous
156
Aide pour l'application Gestionnaire d'installation SOLIDWORKS
être demandé de fournir un fichier zip contenant les fichiers journaux du Gestionnaire
d'installation SOLIDWORKS.
1. Localisez les fichiers journaux:
• Pour Windows 7 ou version ultérieure :
C:\Users\nomu_tilisateur\AppData\Roaming\SOLIDWORKS\Installation
Logs\version_installée\
Si le dossier est introuvable, il se pourrait qu'il soit caché. Dans l'Explorateur
Windows, cliquez sur Outils > Options des dossiers. Dans l'onglet Affichage,
sous Paramètres avancés, sélectionnez Afficher les fichiers et dossiers cachés
sous Fichiers et dossiers cachés.
2. Zippez la totalité du contenu de ce dossier, y compris les sous-dossiers.
L'installation est terminée
Le Gestionnaire d'installation SOLIDWORKS a terminé son traitement.
Une ou plusieurs des options suivantes peuvent être affichées.
Nouveautés
Dans le cas d'installations individuelles, un document décrivant les nouvelles fonctionnalités
dans SOLIDWORKS et ses compléments apparaît à la fin de l'installation.
Dans le cas d'installations d'images administratives, le document apparaît sur les
ordinateurs individuels une fois leur installation terminée.
Enquête
Dites-nous ce que vous pensez du processus d'installation en répondant à quelques
questions.
Participer au Programme d'amélioration de l'expérience utilisateur de
SOLIDWORKS
Des informations au sujet des performances sont envoyées à SOLIDWORKS Corporation
dans le but d'améliorer le produit. Le processus est transparent et confidentiel. Sélectionnez
l'une des options suivantes :
• Oui, je souhaite participer
• Non, merci
• Me le rappeler ultérieurement
Pour plus d'informations, voir le site Web du Programme d'amélioration de
l'expérience utilisateur.
157
Aide pour l'application Gestionnaire d'installation SOLIDWORKS
La création de l'image administrative est terminée
Lorsque vous terminez la création de l'image administrative, vous pouvez cliquer sur
Personnaliser une image et exécuter l'Editeur d'options d'image administrative pour
personnaliser l'image.
Cliquez sur Montrez-moi comment installer cette image sur un client. pour afficher
des instructions sur l'utilisation de l'Editeur d'options.
Pour plus de détails sur la configuration d'une image administrative à l'aide de l'Editeur
d'options, voir Editeur d'options du Gestionnaire d'images administratives.
Cliquez sur Personnaliser une image pour lancer l'Editeur d'options d'image
administrative pour personnaliser les paramètres d'option de cette image administrative.
Vous pouvez le faire en cliquant sur sldAdminOptionEditor.exe dans le répertoire
d'installation des images administratives.
Vérifier la disponibilité de mises à jour de SOLIDWORKS
Si vous disposez de droits d'administrateur sur l'ordinateur, le Gestionnaire d'installation
SOLIDWORKS vous permet de vérifier la disponibilité de mises à jour soit la densité et
les dimensions du modèle, soit en configurant des vérifications automatiques régulières.
1. Démarrez le Gestionnaire d'installation SOLIDWORKS en effectuant l'une des actions
suivantes :
• Dans SOLIDWORKS, cliquez sur ? > Vérifier la disponibilité de mises à jour.
• Sous Windows, cliquez sur Démarrer > Programmes > Gestionnaire
d'installation SOLIDWORKS > Vérifier la disponibilité de mises à jour.
Le Gestionnaire d'installation SOLIDWORKS vous informe s'il y a des mises à jour
disponibles.
2. Si c'est le cas, choisissez si vous voulez les télécharger et les installer.
3. Pour activer les vérifications automatiques, lorsque le Gestionnaire d'installation
SOLIDWORKS a terminé son traitement, sélectionnez Vérifier la disponibilité de
mises à jour tous les __ jours et spécifiez la fréquence.
Programme d'amélioration de l'expérience utilisateur de
SOLIDWORKS
Lorsque vous installez SOLIDWORKS, vous pouvez indiquer que les informations sur la
performance soient envoyées à SOLIDWORKS Corporation pour améliorer le produit.
SOLIDWORKS utilise ces informations pour déterminer les tendances relatives à l'utilisation
et à la qualité des produits. Notre but est de fournir des produits de la plus haute qualité
et les journaux de performance nous aident à atteindre ce but.
Le processus est transparent. Toutes les informations contenues dans les fichiers journaux
sont traitées de façon confidentielle. Elles ne sont utilisées à aucune autre fin et personne
ne vous contactera.
158
Aide pour l'application Gestionnaire d'installation SOLIDWORKS
Pour en savoir plus, visitez le site Web du Programme d'amélioration de l'expérience
utilisateur.
Emplacement d'installation
Spécifier les emplacements d'installation de SOLIDWORKS.
Les options suivantes s'appliquent aux installations, à l'exception de la création d'images
administratives:
Installer les produits C'est l'emplacement du répertoire dans lequel vous installez
sélectionnés dans
SOLIDWORKS.
Si vous mettez à niveau ou modifiez une installation, tous
les fichiers doivent être installés vers l'emplacement existant
pour cette installation. Dans ce cas, il ne vous est pas possible
de changer l'emplacement de l'installation SOLIDWORKS
existante.
Estimation de
l'espace requis pour
l'installation
Il s'agit de l'espace supplémentaire requis pour les produits à
installer ou modifier.
Vérifiez que le disque sur lequel vous installez a suffisamment
d'espace libre pour prendre en charge les composants de
l'installation requis.
Installer à partir de
C'est l'emplacement du répertoire depuis lequel vous installez
SOLIDWORKS.
Cette option s'affiche uniquement si l'option Installer
uniquement est spécifiée. Pour plus de détails, voir Options
de téléchargement.
Consultez votre administrateur système avant de changer un des
emplacements d'installation de SOLIDWORKS.
Emplacements de l'image administrative
Quand vous créez une image administrative, les options suivantes s'appliquent:
Emplacement de la
nouvelle image
C'est l'emplacement du répertoire dans lequel le Gestionnaire
d'installation SOLIDWORKS créera la nouvelle image.
Cet emplacement ne peut pas contenir une image
administrative existante.
Estimation de l'espace Il s'agit de l'espace supplémentaire requis pour l'image
requis pour la création administrative.
de l'image
Vérifiez que le disque sur lequel vous installez a suffisamment
d'espace libre pour prendre en charge les composants de
l'image requis.
159
Aide pour l'application Gestionnaire d'installation SOLIDWORKS
Créer une image à
partir de
C'est l'emplacement du répertoire depuis lequel vous installez
les produits SOLIDWORKS.
Cette option s'affiche uniquement si l'option Installer
uniquement est spécifiée. Pour plus de détails, voir Options
de téléchargement.
Emplacement de
l'image existante
Quand vous mettez à niveau une image administrative, le
Gestionnaire d'installation SOLIDWORKS crée une nouvelle
image sur la base des paramètres de cette image existante.
L'image existante n'est pas modifiée. C'est l'emplacement de
l'image d'origine que vous avez spécifié dans l'écran Bienvenue
qui est affiché.
Eviter d'utiliser des chemins de répertoire spécifiques à une version
Si vous spécifiez un numéro de version dans un emplacement du répertoire d'installation
(par exemple, C:\Program Files\SOLIDWORKS Corp\SOLIDWORKS 2018\) et que vous
mettez ensuite à niveau vers SOLIDWORKS 2019, vous aurez un répertoire d'installation
de SOLIDWORKS 2019 appelé SOLIDWORKS 2018.
Options de mise à niveau
Une ou plusieurs versions majeures antérieures de SOLIDWORKS sont installées sur cet
ordinateur. Vous pouvez créer une nouvelle installation, qui coexistera avec la version
antérieure, ou faire une mise à niveau, ce qui supprimera la version antérieure.
Créer une nouvelle installation de SOLIDWORKS version.
Si vous choisissez de créer une nouvelle installation, vous pouvez sélectionner les produits
SOLIDWORKS à installer.
Pour chacun des produits sélectionnés, une nouvelle installation de la version majeure
sera créée. Les versions majeures antérieures resteront sur l'ordinateur, sauf
SOLIDWORKS Electrical et SOLIDWORKS PDM Client.
Si vous désélectionnez un produit, sa nouvelle version n'est pas installée.
La création d'une nouvelle installation peut être utile si vous souhaitez accéder à la version
antérieure de SOLIDWORKS même après l'installation de la version plus récente. Par
exemple, si vous partagez des fichiers avec d'autres utilisateurs qui utilisent toujours la
version plus ancienne, vous pouvez éviter les incompatibilités de versions pour les fichiers
enregistrés dans la version plus récente.
Mettre à niveau SOLIDWORKS previous_major_version vers
SOLIDWORKS 2019 current_major_version
Si vous choisissez la mise à niveau, vous pouvez sélectionner les produits SOLIDWORKS
à mettre à niveau. Pour chacun des produits sélectionnés, une nouvelle installation sera
créée et les anciennes versions seront supprimées.
160
Aide pour l'application Gestionnaire d'installation SOLIDWORKS
Si vous désélectionnez un produit, sa nouvelle version n'est pas installée et la version
antérieure est conservée sur l'ordinateur.
Eléments à prendre en compte concernant SOLIDWORKS Electrical et
SOLIDWORKS PDM Client
Une seule version de SOLIDWORKS Electrical peut être installée sur chaque ordinateur.
Si vous créez une nouvelle installation de SOLIDWORKS et que vous sélectionnez
SOLIDWORKS Electrical comme produit à installer, l'ancienne version de
SOLIDWORKS Electrical sera supprimée.
Il est recommandé d'effectuer une sauvegarde de l'environnement SOLIDWORKS Electrical
existant avant d'installer une nouvelle version. Dans SOLIDWORKS Electrical Schematic,
sélectionnez Fichier Archiver l'environnement. Dans SOLIDWORKS Electrical 3D,
sélectionnez SOLIDWORKS Electrical > Outils > Archiver l'environnement.
La version majeure de SOLIDWORKS PDM Client doit correspondre à la version majeure
de SOLIDWORKS PDM Server. Si vous ne souhaitez pas mettre à niveau
SOLIDWORKS PDM Server, ne sélectionnez pas SOLIDWORKS PDM Client pour la mise à
jour.
Pour supprimer un produit sous Windows, utilisez Ajout/Suppression de
programmes. Pour plus de détails, voir Supprimer une installation.
Progression de l'installation
Cette écran montre la progression de l'installation.
Pour annuler l'installation une fois qu'elle a commencé, cliquez sur Annuler.
Pour savoir quelles sont les conséquences d'une annulation et pour des instructions sur
la façon de terminer des installations interrompues, consultez Erreurs d'installation.
Type d'installation
Spécifiez l'opération d'installation que vous souhaitez exécuter, comme, par exemple,
créer une nouvelle installation, modifier ou réparer une installation existante, créer une
image administrative, installer des produits Serveur administratif ou télécharger des
fichiers sans les installer.
Individuel
Installez les produits SOLIDWORKS sur cet ordinateur.
Cette option apparaît uniquement si cette version n'est pas installée couramment sur
cet ordinateur.
Modifier l'installation individuelle existante
Modifiez l'installation SOLIDWORKS individuelle existante sur cet ordinateur.
161
Aide pour l'application Gestionnaire d'installation SOLIDWORKS
Cette option apparaît uniquement si cette version est installée couramment sur cet
ordinateur.
Les modifications comprennent:
• Ajout ou suppression de composants de SOLIDWORKS
• Passez à une suite SOLIDWORKS différente (par exemple, SOLIDWORKS Professional,
SOLIDWORKS Premium, etc.)
• Changez le paramètre de numéro de série SOLIDWORKS
Si vous avez déjà indiqué un numéro de série au cours d'une installation précédente,
le Gestionnaire d'installation SOLIDWORKS peut ne pas afficher une invite de
nouveau. Pour changer le numéro de série que le Gestionnaire d'installation
SOLIDWORKS suppose, vous devez sélectionner cette option.
Réparer l'installation individuelle
Réparez l'installation SOLIDWORKS existante sur cet ordinateur.
Cette option apparaît uniquement si cette version est installée couramment sur cet
ordinateur.
Réparer vérifie que tous les fichiers sont présents et correctement enregistrés et corrige
les problèmes rencontrés. Les données que vous avez créées ne sont pas affectées.
• Pour réparer un produit, assurez-vous qu'il est sélectionné.
• Désactivez les cases à cocher des produits que vous ne voulez pas réparer.
Vous pouvez réparer une installation individuelle. Vous ne pouvez pas réparer
l'installation d'une image administrative; vous devez réinstaller en utilisant l'image
administrative.
Image administrative
Créer ou mettre à jour une image administrative sur cet ordinateur.
Vous pouvez utiliser une image administrative à installer sur plusieurs ordinateurs. Pour
des détails sur l'installation de SOLIDWORKS sur plusieurs clients en utilisant l'image
administrative, voir Utilisation des images administratives.
Lorsque vous créez ou mettez à jour des images administratives:
• Vous pouvez utiliser les paramètres d'installation d'une image existante pour configurer
une nouvelle image ou une image mise à jour, ou vous pouvez utiliser les paramètres
d'installation SOLIDWORKS par défaut.
• Si vous mettez à jour une image existante:
• Le Gestionnaire d'installation SOLIDWORKS crée une nouvelle copie de l'image,
même si vous mettez à jour. L'image d'origine n'est pas modifiée.
• Vous pouvez créer l'image mise à jour en utilisant les fichiers de l'image existante
que vous mettez à jour. Il en résulte un téléchargement moins volumineux.
162
Aide pour l'application Gestionnaire d'installation SOLIDWORKS
Si vous ne spécifiez pas une image pour laquelle un nouveau Service Pack est
disponible pour mettre à jour l'image précédente, vous ne pouvez pas profiter du
chargement de taille résulte.
Produits Serveur
Les produits Serveur administratif SOLIDWORKS comprennent SOLIDWORKS Electrical,
SOLIDWORKS PDM et SolidNetWork License Manager.
Pour SOLIDWORKS Electrical et SOLIDWORKS PDM, vous pouvez choisir d'installer les
outils de client et serveur sur le même ordinateur ou sur des ordinateurs différents.
Pour plus de détails sur l'installation de ces serveurs, consultez les rubriques
correspondantes dans l'aide.
Télécharger uniquement
Téléchargez les fichiers d'installation pour les produits SOLIDWORKS sélectionnés sans
les installer.
Cette option ne s'affiche pas lorsque vous effectuez l'installation à partir de DVD.
Le contenu des fichiers téléchargés est le même que celui des fichiers disponibles sur les
DVD d'installation de SOLIDWORKS. La sélection de cette option télécharge la totalité
des fichiers d'installation, quels que soient les fichiers déjà installés sur votre ordinateur.
Vous pouvez utiliser cette méthode pour configurer un serveur à partir duquel les
utilisateurs peuvent effectuer les installations. Ceci est différent de la création d'une image
administrative.
Installer et gérer plusieurs ordinateurs
Le Gestionnaire d'installation SOLIDWORKS propose les outils suivants pour l'installation
et la gestion de SOLIDWORKS sur plusieurs ordinateurs.
Images administratives de SOLIDWORKS
Si vous installez SOLIDWORKS sur plusieurs ordinateurs, vous pouvez créer une image
administrative, puis déployer l'application sur d'autres ordinateurs.
SOLIDWORKS PDM
SOLIDWORKS PDM est un produit de gestion de documents basé sur la même architecture
client/serveur que SOLIDWORKS Enterprise PDM. Il est disponible en deux versions :
Standard et Professional. SOLIDWORKS PDM utilise une base de données Microsoft SQL
Server pour gérer les coffres-forts de fichiers.
163
Aide pour l'application Gestionnaire d'installation SOLIDWORKS
SolidNetWork License Manager
Avec SolidNetwork License Manager, le nombre d'utilisateurs peut dépasser le nombre
de licences en faisant "flotter" l'utilisation des licences. Lorsqu'une licence client n'est pas
utilisée, elle est disponible pour un autre utilisateur SOLIDWORKS.
Vous pouvez également utiliser SolidNetWork License Manager pour distribuer les licences
pour les compléments SOLIDWORKS (par exemple, FeatureWorks).
Téléchargement manuel
Vous avez choisi de télécharger les fichiers manuellement (ou vous avez peut-être choisi
de télécharger manuellement la dernière fois que vous avez exécuté le Gestionnaire
d'installation SOLIDWORKS).
Cliquez sur le lien pour ouvrir une page Web générée automatiquement qui contient une
liste complète des fichiers dont vous avez besoin pour terminer le téléchargement.
Vous devez télécharger dans le dossier spécifié dans la page Résumé.
L'installation ne pourra commencer que lorsque tous les fichiers seront
téléchargés dans ce dossier.
Après avoir terminé les téléchargements manuels, cliquez sur Suivant pour continuer.
Si vous souhaitez télécharger automatiquement, vous pouvez changer l'option en
retournant à la page Résumé et en changeant les réglages Options de téléchargement.
Version plus récente disponible
Le Gestionnaire d'installation a détecté une version plus récente des produits
SOLIDWORKS. Vous pouvez choisir d'installer la version contenue dans le DVD d'installation
d'origine ou de télécharger et d'installer la nouvelle version.
Si vous installez à partir d'un DVD
Sous Voulez-vous utiliser la version plus récente ?, choisissez l'une des options
suivantes :
• Non, continuer l'installation de version à partir de ce DVD. Vous pouvez ensuite
procéder à la mise à jour.
Sélectionnez cette option pour continuer l'installation avec le Gestionnaire d'installation
en cours.
Une fois l'installation terminée, vous pouvez rechercher et installer des mises à jour
avec le Gestionnaire d'installation. Pour vérifier la disponibilité de mises à jour, exécutez
Démarrer > Gestionnaire d'installation SOLIDWORKS > Vérifier la disponibilité
de mises à jour.
Vérifier la disponibilité de mises à jour est disponible uniquement si vous disposez
de privilèges d'administration sur l'ordinateur.
164
Aide pour l'application Gestionnaire d'installation SOLIDWORKS
L'avantage de cette méthode est que le téléchargement est moins volumineux. Les
inconvénients sont qu'il s'agit d'un processus en deux étapes et que les fichiers
téléchargés sont spécifiques à la version (et ne peuvent pas être partagés par d'autres
utilisateurs utilisant des versions différentes).
• Oui, installer avec ce DVD, puis télécharger et effectuer la mise à jour en
utilisant version.
Sélectionnez cette option pour télécharger et exécuter une version ultérieure du
Gestionnaire d'installation afin d'installer les produits SOLIDWORKS pour cette version.
Si un nouveau Service Pack peu volumineux est disponible pour mettre à jour la version
DVD, le Gestionnaire d'installation installe la version d'origine depuis le DVD, puis
applique la mise à jour du Service Pack. Il en résulte un téléchargement moins
volumineux.
Vous pouvez parvenir au même résultat en sectionnant l'option permettant de continuer
l'installation depuis le DVD et en appliquant la mise à jour plus tard.
L'avantage de cette option est qu'il s'agit d'un processus en une seule étape.
Dans la plupart des cas, l'installation de la version complète à partir du DVD, puis
l'utilisation du Gestionnaire d'installation pour vérifier et installer les mises à jour est
la méthode préférée car les téléchargements sont moins volumineux.
Si vous installez à partir d'un téléchargement
Sélectionnez l'une des options suivantes:
• Poursuivez l'installation de version .
Sélectionnez cette option pour poursuivre l'installation de la version contenue dans le
téléchargement initial.
• Télécharger et installer une nouvelle version: version.
Sélectionnez cette option pour télécharger et installer la nouvelle version. Si plusieurs
nouvelles versions sont disponibles, vous pouvez sélectionner la version à télécharger
et à installer.
Aucune nouvelle version disponible
Aucune version plus récente ne peut être téléchargée. Continuer à installer la version
indiquée.
Pour poursuivre l'installation, cliquez sur Suivant.
Processus détectés
Le Gestionnaire d'installation SOLIDWORKS a détecté sur cet ordinateur des processus
qui pourraient empêcher la réussite de l'installation.
• Pour continuer l'installation, effectuez une des opérations suivantes:
165
Aide pour l'application Gestionnaire d'installation SOLIDWORKS
• Fermez ces processus (par exemple en utilisant le Gestionnaire de tâches de Microsoft
Windows) puis appuyez sur Réessayer.
• Cliquez sur Ignorer pour continuer sans fermer les processus.
• Pour arrêter l'installation, appuyez sur la touche Annuler.
Sélection des produits
Spécifiez les produits à installer, modifier, télécharger ou supprimer.
Dans la liste des produits:
• La liste des produits est la liste complète des produits disponibles dans la suite spécifiée
au-dessus de la liste des produits.
• Pour visualiser l'action que vous projetez pour un composant particulier, cliquez sur
le nom du composant (mais pas dans la case à cocher). L'installation projetée s'affiche
dans le champ d'information situé sous l'entrée de produit dans la liste.
• Vous pouvez cocher la case adjacente au composant du produit pour changer l'action
d'installation de ce composant. (A titre d'exemple, si vous installez ou supprimez des
composants, la sélection de la case à cocher indique que le composant doit être installé
ou supprimé et la suppression de la sélection de la case à cocher indique que le
composant ne doit ni être installé ni supprimé).
• Si vous effectuez une modification d'installation, un astérisque (*) apparaît à gauche
des composants quand vous modifiez la sélection de produits.
• Si un composant dispose de sous-composants d'installation optionnels, une icône +
s'affiche adjacente au composant. Pour afficher les sous-composants disponibles pour
un composant, cliquez sur l'icône +.
• Si un composant a été développé pour afficher des sous-composants optionnels, une
icône - s'affiche adjacente au composant. Pour réduire la liste des sous-composants,
cliquez sur l'icône -.
Si vous appliquez un Service Pack, les fonctionnalités de SOLIDWORKS (FeatureWorks,
par exemple) apparaissant sous SOLIDWORKS ne peuvent pas être sélectionnées. La
raison en est que vous ne pouvez pas ajouter ou supprimer de composant avec ce type
de mise à niveau.
Les actions réalisées par le Gestionnaire d'installation SOLIDWORKS sont régies par un
ensemble de règles de coexistence des produits Pour plus de détails, voir Règles de
coexistence des produits.
166
Aide pour l'application Gestionnaire d'installation SOLIDWORKS
Le Gestionnaire d'installation SOLIDWORKS sélectionne ces composants de produits
par défaut :
• Si vous effectuez une mise à niveau ou une mise à niveau d'un Service Pack, le
Gestionnaire d'installation SOLIDWORKS sélectionne les produits installés
couramment.
• Dans le cas contraire, le Gestionnaire d'installation SOLIDWORKS sélectionne tous
les produits auxquels vous avez droit.
Pour réduire la durée de l'installation et du téléchargement, ainsi que l'espace disque
requis, développez la liste des produits et désactivez la case à cocher pour les
composants dont vous n'avez pas besoin.
Si le Gestionnaire d'installation SOLIDWORKS n'a pas pu vérifier les produits auxquels
vous avez droit, vous pouvez cliquer sur Sélectionnez différents packages ou
produits pour changer la suite de produits (par exemple, SOLIDWORKS Professional
ou SOLIDWORKS Premium) à installer ou à modifier. Le Gestionnaire d'installation
SOLIDWORKS liste tous les produits SOLIDWORKS sur votre média d'installation qui
sont compatibles avec la suite sélectionnée. Vous pouvez sélectionner tous les produits
que vous avez achetés ou que vous avez le droit d'évaluer.
Recherche SOLIDWORKS
La fonction Recherche SOLIDWORKS est un puissant outil de recherche sur le texte
complet de documents SOLIDWORKS et de 3D ContentCentral. La recherche affiche un
aperçu, ainsi que l'emplacement et le nom du fichier.
Après l'installation, la Recherche SOLIDWORKS indexe les documents SOLIDWORKS pour
permettre des recherches plus rapides. Seuls les fichiers SOLIDWORKS sont indexés par
défaut.
Si ce n'est pas déjà fait, Windows Desktop Search est automatiquement installé sur
votre ordinateur en même temps que la Recherche SOLIDWORKS.
Langues prises en charge
Développez le produit SOLIDWORKS et le composant Langues pour voir quelles langues
vous pouvez installer.
La spécification des Langues limite le nombre de langues installées pour le produit
SOLIDWORKS uniquement. Les installations d'autres produits ne sont pas affectées
par cette spécification. A titre d'exemple, toutes les langues sont installées pour
eDrawings®, SOLIDWORKS Explorer et SOLIDWORKS PDM.
Espace requis
Le Gestionnaire d'installation SOLIDWORKS indique la taille totale de l'installation ou la
taille totale du téléchargement au bas de la page.
• Si vous avez sélectionné l'option Télécharger uniquement, la taille du
téléchargement apparaît. La taille du téléchargement est l'espace total requis pour
167
Aide pour l'application Gestionnaire d'installation SOLIDWORKS
tous les fichiers téléchargés (sans compter l'espace additionnel requis pour dézipper
les fichiers une fois le téléchargement terminé). Le chiffre indiqué est une estimation.
Tous les fichiers nécessaires à l'installation sont inclus dans la taille totale du
téléchargement. Si certains fichiers ont déjà été téléchargés dans le dossier de
téléchargement en cours, ils ne le seront plus. C'est pourquoi la taille de
téléchargement réelle peut être inférieure à la taille totale indiquée. Il se peut aussi
que vous n'ayez pas besoin de télécharger de fichiers.
• Sinon, Taille de l'installation s'affiche. La taille de l'installation correspond à la
différence d'utilisation de l'espace disque une fois l'installation terminée. En raison de
la compression des fichiers, les chiffres indiqués ne sont que des estimations.
Si vous procédez à une mise à niveau ou que vous supprimez une installation existante,
la taille de l'installation peut être nulle.
Le chiffre indiqué n'inclut pas l'espace requis pour télécharger ou extraire des fichiers
si cela est requis pour l'installation.
Si des téléchargements sont requis et que vous les téléchargez sur le même lecteur,
il se peut que l'espace requis soit significativement supérieur à la taille de
l'installation.
Afin de réduire la durée de téléchargement ou d'installation pour les futures
modifications, ne supprimez pas les fichiers téléchargés après l'installation. Les mises
à jour ou correctifs suivants nécessitent généralement d'avoir accès à la totalité des
derniers fichiers d'installation.
Produits à télécharger
Sélectionnez les produits SOLIDWORKS à télécharger à l'emplacement spécifié.
Les produits disponibles pour téléchargement sont déterminés par le numéro de série
fourni:
• L'action à réaliser s'affiche à droite de chaque composant.
• Si un composant dispose de sous-composants d'installation optionnels, une icône +
s'affiche adjacente au composant. Pour afficher les sous-composants disponibles pour
un composant, cliquez sur l'icône +.
• Si un composant a été développé pour afficher des sous-composants optionnels, une
icône - s'affiche adjacente au composant. Pour réduire la liste des sous-composants,
cliquez sur l'icône -.
• Cochez la case à gauche de chaque composant pour sélectionner la façon dont il est
géré par le Gestionnaire d'installation SOLIDWORKS.
168
Aide pour l'application Gestionnaire d'installation SOLIDWORKS
Le Gestionnaire d'installation SOLIDWORKS télécharge tous les produits auxquels vous
avez droit, à moins que vous n'en décidiez autrement. Pour réduire la durée de
téléchargement et l'espace disque requis, développez la liste des produits et sélectionnez
les composants dont vous n'avez pas besoin.
Si le Gestionnaire d'installation SOLIDWORKS n'a pas pu vérifier les produits auxquels
vous avez droit, vous pouvez sélectionner la suite SOLIDWORKS à télécharger. Le
Gestionnaire d'installation SOLIDWORKS liste tous les produits SOLIDWORKS qui sont
compatibles avec la suite sélectionnée.
Si le Gestionnaire d'installation SOLIDWORKS n'a pas pu vérifier les produits auxquels
vous avez droit, vous pouvez cliquer sur Sélectionnez différents packages ou
produits pour changer la suite de produits (par exemple, SOLIDWORKS Professional
ou SOLIDWORKS Premium) à installer ou à modifier. Le Gestionnaire d'installation
SOLIDWORKS liste tous les produits SOLIDWORKS sur votre média d'installation qui
sont compatibles avec la suite sélectionnée. Vous pouvez sélectionner tous les produits
que vous avez achetés ou que vous avez le droit d'évaluer.
Langues prises en charge
La spécification des Langues limite le nombre de langues installées pour le produit
SOLIDWORKS uniquement. Les installations d'autres produits ne sont pas affectées par
cette spécification. A titre d'exemple, toutes les langues sont installées pour eDrawings®
et SOLIDWORKS Explorer.
Espace requis
L'espace requis pour le téléchargement est indiqué en fonction des produits sélectionnés.
La taille du téléchargement est l'espace total requis pour tous les fichiers téléchargés
(sans compter l'espace additionnel requis pour dézipper les fichiers une fois le
téléchargement terminé). Le chiffre indiqué est une estimation.
Afin de réduire la durée de téléchargement ou d'installation pour les futurs mises à jour
ou correctifs, ne supprimez pas les fichiers téléchargés après l'installation. Les mises
à jour ou correctifs suivants nécessitent généralement d'avoir accès à la totalité des
derniers fichiers d'installation.
Produits à réparer
Lorsque vous spécifiez Réparer cette installation, cet écran affiche les produits
SOLIDWORKS, avec les numéros de version, qui peuvent être réparés par cette version
du Gestionnaire d'installation SOLIDWORKS.
Réparer vérifie que tous les fichiers sont présents et correctement enregistrés et corrige
les problèmes rencontrés. Les données que vous avez créées ne sont pas affectées.
• Pour réparer un produit, assurez-vous qu'il est sélectionné.
• Désactivez les cases à cocher des produits que vous ne voulez pas réparer.
Cliquez sur Réparer pour commencer la réparation des produits sélectionnés.
169
Aide pour l'application Gestionnaire d'installation SOLIDWORKS
Vous pouvez réparer une installation individuelle. Vous ne pouvez pas réparer
l'installation d'une image administrative; vous devez la réinstaller.
Numéros de série
Les numéros de série, qui se trouvent sur la boîte du produit, associent votre ordinateur
aux produits SOLIDWORKS que vous avez achetés.
Si des produits SOLIDWORKS sont déjà installés sur votre ordinateur, leur numéro de
série est affiché par défaut :
• Saisissez votre numéro de série SOLIDWORKS s'il n'est pas déjà affiché.
• Si vous disposez de numéros de série correspondant à des produits qui ne sont pas
inclus dans votre licence SOLIDWORKS, saisissez-les dans les champs appropriés.
• Si votre administrateur SOLIDWORKS vous a affecté des produits dans le Portail
administrateur SOLIDWORKS, vous pouvez utiliser la fonction de connexion en haut
de la page pour renseigner automatiquement les numéros de série qui vous sont
affectés.
Si vous avez une connexion Internet, les numéros de série que vous fournissez sont
utilisés pour déterminer les produits auxquels vous avez droit à mesure que l'installation
se poursuit.
Comme il existe différentes façons d'acheter les produits SOLIDWORKS, certains numéros
de série couvrent deux produits ou plus. Ainsi, un numéro de série SOLIDWORKS peut
vous permettre d'installer SOLIDWORKS Simulation sans entrer de numéro de série
SOLIDWORKS Simulation séparé. De plus, certains produits ne requièrent pas de numéro
de série. Si vous avez des questions au sujet de vos numéros de série, contactez votre
revendeur agréé.
Installation du serveur
Les produits Serveur que vous tentez d'installer sont listés, ainsi que les résultats des
installations.
Etat de l'installation du serveur
Les installations des produits Serveur sont effectuées par une application d'installation
externe. Si vous n'êtes pas dans cette application actuellement, vous devez y passer pour
terminer l'installation.
Cliquez sur Annuler pour arrêter les installations de produits Serveur.
Installation du serveur terminée
L'application d'installation externe a terminé ses opérations.
Cliquez sur Terminer ou Suivant.
• Si vous installez d'autres produits administratifs (par exemple une image administrative
SOLIDWORKS), cette installation se poursuit.
170
Aide pour l'application Gestionnaire d'installation SOLIDWORKS
• Si les installations de produits Serveur étaient les seules effectuées, le Gestionnaire
d'installation SOLIDWORKS se ferme.
Installation de serveur annulée ou échouée
Si une installation de produit Serveur a échoué ou a été annulée après avoir commencé,
les serveurs non installés sont listés.
Cliquez sur Fermer ou Suivant.
• Si vous avez spécifié d'autres installations de produits administratifs, le Gestionnaire
d'installation SOLIDWORKS reprendra ses opérations.
• Si les installations de produits Serveur étaient les seules effectuées, le Gestionnaire
d'installation SOLIDWORKS se ferme.
SolidNetWork License Manager
Indiquez les options d'installation du serveur de SolidNetwork License Manager.
Numéros de série
Indiquez les numéros de série de licence SolidNetWork. Vous pouvez indiquer plusieurs
numéros de série en les séparant par des virgules.
Les numéros de série de SolidNetWork diffèrent de ceux de SOLIDWORKS.
Emplacement d'installation
Indiquez l'emplacement d'installation de SolidNetwork License Manager.
Si vous actualisez SolidNetwork License Manager, vous devez l'installer à l'emplacement
de l'installation actuelle.
Pour plus d'informations
Pour de plus amples informations sur l'installation, la configuration et l'utilisation de
SolidNetWork License Manager, voir Administrer des licences avec SolidNetWork License
Manager.
171
Aide pour l'application Gestionnaire d'installation SOLIDWORKS
Résumé
Le Gestionnaire d'installation SOLIDWORKS a toutes les informations nécessaires pour
terminer l'opération d'installation.
Pour continuer:
Cliquez sur le bouton Action maintenant pour lancer l'opération
d'installation (par exemple, Installer maintenant, Créer
maintenant, Télécharger maintenant, Modifier
maintenant).
Pour changer les
réglages de votre
installation:
Cliquez sur MODIFIER
pour la section que vous souhaitez
modifier (par exemple, Produits, Emplacement d'installation,
Options Toolbox).
Pour annuler:
Cliquez sur Annuler pour quitter le Gestionnaire d'installation
SOLIDWORKS sans modifier les composants de l'installation.
Pour retourner à une
page précédente:
Cliquez sur Précédent pour retourner à une page précédente
du Gestionnaire d'installation SOLIDWORKS.
Pour des informations sur un ensemble donné d'options d'installation, (par exemple,
Produits, Emplacement d'installation, Options Toolbox, etc.) :
1. Cliquez sur MODIFIER
en regard de la section sur laquelle vous voulez des
informations.
2. Dans la page de détails qui s'affiche, cliquez sur Aide pour obtenir des informations
sur ces paramètres d'options d'installation.
Avertissements de la vérification du système
L'option de vérification du système a signalé des problèmes qui pourraient avoir un impact
sur la façon dont vous continuez l'installation. Dans la plupart des cas, vous devriez
pouvoir continuer l'exécution du Gestionnaire d'installation SOLIDWORKS.
Les avertissements qui peuvent survenir à ce niveau sont listés ci-dessous avec des
suggestions sur la manière de procéder.
Problèmes de
validation du
numéro de
série
Le Gestionnaire d'installation n'a pas pu vérifier la
disponibilité de nouvelles versions car il n'a pas pu
valider votre numéro de série. Si vous êtes connecté et
que vous avez entré un numéro de série valide, il s'agit
peut-être d'un problème temporaire sur notre serveur.
Réessayez ultérieurement.
Validation du numéro de série: Le Gestionnaire
d'installation n'a pas pu valider votre numéro de série
afin de déterminer quels produits vous pouvez installer.
Vous pourrez néanmoins choisir les produits à installer,
172
Aide pour l'application Gestionnaire d'installation SOLIDWORKS
mais vous ne pourrez pas télécharger de fichiers
d'installation. Vous devrez fournir l'ensemble des fichiers
source téléchargés ou un DVD à partir desquels réaliser
l'installation.
Résolution:
• Vérifiez la connexion Internet. La vérification du numéro de série
requiert une connexion Internet valide.
• Vérifiez que le numéro de série que vous avez saisi, est valide pour
les produits que vous essayez d'installer.
• Certaines installations requièrent un contrat de maintenance valide
lors du lancement commercial de la version. Pour de plus amples
informations, contactez votre revendeur SOLIDWORKS.
• Dans la plupart des cas, vous pouvez poursuivre l'installation, sous
condition que vous installiez à partir d'un DVD ou d'un ensemble de
fichiers téléchargés précédemment.
Version plus
récente
disponible
Version plus récente disponible
Nouvelles versions disponibles
Une version plus récente de ce produit peut être
téléchargée.
Résolution: Lorsque vous exécutez une vérification de disponibilité de
mises à jour, il peut vous être demandé d'installer une version ultérieure
disponible au téléchargement auprès de SOLIDWORKS. Vous pouvez
poursuivre cette opération à l'aide de la version que vous avez indiquée
initialement ou vous pouvez télécharger cette version plus récente et
l'installer.
Dernière
version
disponible
Ceci est la dernière version disponible. Cliquez sur
Suivant pour continuer.
Aucun nouveau téléchargement disponible
Résolution: Ce message peut s'afficher lorsque vous êtes en train de
vérifier la disponibilité de mises à jour pendant une installation ou une
modification. Il indique que vous êtes en train d'installer (ou avez
installé) la dernière version disponible.
Problèmes de Connexion Internet: Le Gestionnaire d'installation n'a
connexion
pas pu se connecter au serveur SOLIDWORKS afin de
avec Internet déterminer quels produits vous pouvez installer. Vous
pourrez néanmoins choisir les produits à installer, mais
vous ne pourrez pas télécharger de fichiers d'installation.
Vous devrez fournir les fichiers source sur un DVD ou les
fichiers préalablement téléchargés.
Impossible de vérifier la disponibilité de nouvelles
versions
Le Gestionnaire d'installation n'a pas pu vérifier la
disponibilité de nouvelles versions car il n'a pas pu
établir de connexion avec le serveur.
173
Aide pour l'application Gestionnaire d'installation SOLIDWORKS
Résolution:
• Vérifiez la connexion Internet.
• Vous pouvez poursuivre l'installation, sous condition que vous
installiez à partir d'un DVD ou d'un ensemble de fichiers téléchargés
précédemment.
Options de l'Assistance pour le perçage/Toolbox
Si SOLIDWORKS Toolbox est installé, SOLIDWORKS comprend une bibliothèque de types
de perçages standard et de composants.
Pour obtenir des informations sur la configuration, l'extension et l'utilisation de
SOLIDWORKS Toolbox, cliquez sur Aide > Aide de Toolbox dans SOLIDWORKS.
Pour afficher cette aide, vous devrez peut-être démarrer le complément Toolbox à l'aide
de la commande Outils > Compléments.
Avant d'utiliser le composant SOLIDWORKS Toolbox, assurez-vous qu'il est configuré en
accord avec la politique de votre société ou de votre groupe. Dans de nombreux cas, un
groupe configure et assure la maintenance d'un composant Toolbox central. Contactez
l'administrateur SOLIDWORKS pour qu'il vous aide à spécifier Toolbox pendant l'installation
de SOLIDWORKS.
Vous pouvez modifier la configuration sélectionnée de SOLIDWORKS Toolbox après
l'installation. Dans SOLIDWORKS, cliquez sur Outils > Options. Dans l'onglet Options
du système, cliquez sur Assistance pour le perçage/Toolbox.
Les sections suivantes décrivent toutes les options que vous pouvez rencontrer sur cet
écran pour toutes les configurations. Les options Toolbox que vous voyez dépendent des
configurations préexistantes de SOLIDWORKS et de Toolbox sur cet ordinateur, ainsi que
des choix que vous avez opérés dans le Gestionnaire d'installation SOLIDWORKS.
Créer une nouvelle version de Toolbox nouvelle-version
Créer une nouvelle version de SOLIDWORKS Toolbox sur cet ordinateur.
Lorsque vous créez une nouvelle version, dans l'écran de Sélection des produits,
développez SOLIDWORKS > SOLIDWORKS Toolbox, et sélectionnez les normes à
appliquer pour Toolbox. Toutes les normes sont sélectionnées par défaut.
Les versions de Toolbox qui existent sur cet ordinateur ne sont pas modifiées.
Référencer ou mettre à niveau une installation de Toolbox existante
Utilisez une installation Toolbox existante Cliquez sur Parcourir pour spécifier
l'emplacement du Toolbox que vous voulez utiliser avec cette installation.
• Si le composant Toolbox est configuré pour une version majeure antérieure de
SOLIDWORKS, il est mis à niveau vers cette version. Toute personnalisation apportée
à ce Toolbox est conservée dans l'installation de Toolbox mise à niveau.
174
Aide pour l'application Gestionnaire d'installation SOLIDWORKS
Si le composant Toolbox est mis à niveau vers une nouvelle version majeure
de SOLIDWORKS, il devient alors incompatible avec les ordinateurs
exécutant des versions majeures antérieures de SOLIDWORKS.
• Si le composant Toolbox est configuré pour cette version de SOLIDWORKS (ce qui peut
être le cas si vous spécifiez une installation réseau partagée de Toolbox qui a déjà été
mise à niveau), il n'est alors pas soumis à une mise à niveau.
• Si vous mettez à niveau Toolbox dans un environnement SOLIDWORKS PDM, des
procédures additionnelles sont requises. Pour plus de détails, voir Remarques sur la
configuration de SOLIDWORKS Toolbox.
Cette option apparaît dans tous les scénarios d'installation, à l'exception de la création
d'une image administrative.
Mettre à niveau la version Toolbox version-antérieure
Copiez une installation de Toolbox configurée pour une version majeure antérieure vers
un nouvel emplacement et mettez cette copie à niveau vers cette version.
Cette option apparaît si une version majeure antérieure de SOLIDWORKS est installée
sur cet ordinateur, mais que vous avez choisi de ne pas mettre à niveau cette installation
vers cette version.
L'objet de cette option est de mettre à niveau Toolbox pour une version majeure
antérieure de SOLIDWORKS installée, sans perturber les utilisateurs utilisant l'ancienne
version de Toolbox.
Si vous mettez à niveau Toolbox dans un environnement SOLIDWORKS PDM, des
procédures additionnelles sont requises. Pour plus de détails, voir Remarques sur la
configuration de SOLIDWORKS Toolbox.
Mettre à niveau la version de Toolbox version-antérieure qui est installée
Mettez à niveau cette installation de Toolbox à une version plus récente.
Si le composant Toolbox est mis à niveau vers une nouvelle version majeure
de SOLIDWORKS, il devient alors incompatible avec les ordinateurs exécutant
des versions majeures antérieures de SOLIDWORKS.
Cette option s'affiche si vous mettez à niveau une version majeure antérieure de
SOLIDWORKS vers cette version, et qu'une installation de Toolbox configurée pour cette
version antérieure est rencontrée sur l'ordinateur.
Si vous mettez à niveau Toolbox dans un environnement SOLIDWORKS PDM, des
procédures additionnelles sont requises. Pour plus de détails, voir Remarques sur la
configuration de SOLIDWORKS Toolbox.
Utiliser la version Toolbox version-actuelle qui est installée
Le Gestionnaire d'installation SOLIDWORKS a détecté sur cet ordinateur une installation
de Toolbox configurée pour cette version majeure de SOLIDWORKS.
175
Aide pour l'application Gestionnaire d'installation SOLIDWORKS
Si vous sélectionnez cette option, SOLIDWORKS utilisera cette version de Toolbox. Aucune
mise à niveau n'est effectuée.
Cette option apparaît si une version majeure antérieure de SOLIDWORKS est installée
sur cet ordinateur, mais qu'un composant Toolbox est configuré pour cette version. Cela
peut se produire si une installation partagée de Toolbox est créée sur un ordinateur qui
exécute toujours une version plus ancienne de SOLIDWORKS.
Spécifiez l'emplacement de Toolbox pour l'ordinateur client.
Spécifiez un emplacement de réseau ou de répertoire comme emplacement Toolbox par
défaut pour les installations client effectuées à partir d'une image administrative.
Si, lorsque l'installation du client se produit, cet emplacement contient une installation
de Toolbox configurée pour une version majeure antérieure de SOLIDWORKS, le
Gestionnaire d'installation SOLIDWORKS met ce composant Toolbox à niveau.
Cette option apparaît lorsque vous créez une nouvelle image administrative.
Mettre à niveau ou utiliser la version de Toolbox référencée dans l'image
existante pour l'ordinateur client.
Utilisez l'emplacement de Toolbox spécifié dans une image administrative que vous mettez
à jour.
Si, lorsque l'installation du client se produit, cet emplacement contient une installation
de Toolbox configurée pour une version majeure antérieure de SOLIDWORKS, le
Gestionnaire d'installation SOLIDWORKS met ce composant Toolbox à niveau.
Sélectionner un autre emplacement Toolbox pour l'ordinateur client
Spécifiez pour Toolbox un autre emplacement que celui qui est spécifié dans une image
administrative existante que vous mettez à jour.
Si, lorsque l'installation du client se produit, cet emplacement contient une installation
de Toolbox configurée pour une version majeure antérieure de SOLIDWORKS, le
Gestionnaire d'installation SOLIDWORKS met ce composant Toolbox à niveau.
Remarques sur la configuration de SOLIDWORKS Toolbox
SOLIDWORKS Toolbox est une fonction puissante et complexe. Cette rubrique résume
certains des concepts à prendre en compte lorsque vous configurez Toolbox à l'aide du
Gestionnaire d'installation SOLIDWORKS.
Où trouver davantage d'informations à propos de SOLIDWORKS Toolbox
Pour plus d'informations sur la configuration, l'extension et l'utilisation de SOLIDWORKS
Toolbox, cliquez sur ? > Aide de Toolbox dans SOLIDWORKS.
176
Aide pour l'application Gestionnaire d'installation SOLIDWORKS
Pour afficher cette aide, vous devrez peut-être démarrer le complément Toolbox à l'aide
de la commande Outils > Compléments.
Partager Toolbox
Lorsque vous installez Toolbox, vous pouvez placer les données Toolbox sur l'ordinateur
local ou dans un emplacement réseau partagé. Il est recommandé de stocker les données
Toolbox dans un emplacement réseau. En utilisant un emplacement commun, tous les
utilisateurs de SOLIDWORKS partagent un ensemble d'informations parfaitement cohérent.
Si c'est votre première installation, parcourez jusqu'à l'emplacement partagé où vous
souhaitez installer Toolbox.
Mise à niveau d'une version existante de Toolbox
Si Toolbox est mise à niveau vers une nouvelle version majeure de SOLIDWORKS, elle
devient alors incompatible avec les ordinateurs exécutant des versions majeures
antérieures de SOLIDWORKS.
Si d'autres ordinateurs en restent à cette version majeure antérieure et continuent à
requérir que Toolbox soit configuré pour cette version, faites une copie de cette version
de Toolbox et mettez-la à niveau. La nouvelle installation de SOLIDWORKS mettra à
niveau la copie de Toolbox, tandis que les installations antérieures de SOLIDWORKS
continueront d'utiliser l'ancienne version de Toolbox.
Configuration de l'accès à Toolbox
Après l'installation, lorsque vous accédez aux composants Toolbox, SOLIDWORKS vérifie
leur configuration et émet des suggestions pour en améliorer l'accès et les performances.
Pour accéder à Toolbox quand il est partagé en réseau (utilisation recommandée),
servez-vous d'un chemin UNC au serveur sur lequel la version partagée de Toolbox a été
installée. Pour plus d'informations, voir Format UNC.
Un administrateur peut créer un mot de passe pour Toolbox et définir les permissions et
préférences pour le groupe de travail. La restriction de l'accès à la configuration et aux
préférences communes garantit la cohérence des données Toolbox.
Mise à niveau de Toolbox dans un environnement SOLIDWORKS PDM
Quand vous mettez à niveau le logiciel SOLIDWORKS, Toolbox est mis à niveau si des
pièces ont été ajoutées. Si le dossier racine de Toolbox est dans un coffre-fort
SOLIDWORKS PDM, vous devez préparer le dossier Toolbox avant de lancer la mise à
niveau de SOLIDWORKS.
Sur le premier système sur lequel vous allez effectuer la mise à niveau, vous devez utiliser
Obtenir la dernière version pour télécharger les fichiers Toolbox vers le cache local et
extraire le fichier de base de données Toolbox. Sur les autres systèmes mis à jour, il suffit
de télécharger les fichiers Toolbox.
Avant de mettre à niveau :
• Assurez-vous qu'une sauvegarde complète de la base de données et des archives du
coffre-fort a été effectuée.
177
Aide pour l'application Gestionnaire d'installation SOLIDWORKS
• Assurez-vous que des pièces Toolbox ne sont pas extraites ou en cours d'utilisation
par tout assemblage actuellement extrait.
Pour mettre Toolbox à niveau:
1. Dans l'Explorateur Windows, connectez-vous au coffre-fort en tant qu'utilisateur avec
toutes les autorisations (extraction, archivage, ajout, suppression).
2. Cliquez à l'aide du bouton droit de la souris sur le dossier Toolbox et cliquez sur
Obtenir la dernière version pour copier tous les fichiers Toolbox et la base de
données Toolbox dans votre cache local.
Si votre serveur d'archives est distant, ceci peut prendre plusieurs minutes.
3. Extrayez le fichier de base de données Toolbox, SWBrowser.mdb, de
\nom_du_dossier_Toolbox\lang\votre_langue .
4. Exécutez le Gestionnaire d'installation SOLIDWORKS pour effectuer la mise à niveau.
5. Sur l'écran Résumé, assurez-vous que l'emplacement d'installation sous Options
Toolbox est celui du coffre-fort.
Si ce n'est pas le cas, cliquez sur Modifier, sélectionnez Référencer ou mettre à
niveau une installation de Toolbox existante et naviguez jusqu'à l'emplacement
de Toolbox dans le coffre-fort.
6. Une fois la mise à niveau terminée, dans l'Explorateur de fichiers, archivez le dossier
Toolbox pour ajouter les nouveaux fichiers ou ceux qui ont été mis à niveau dans le
coffre-fort afin que d'autres utilisateurs puissent travailler avec Toolbox.
7. Pour les mises à niveau vers SOLIDWORKS 2012 ou version ultérieure, accédez à
votre dossier Toolbox dans le coffre-fort et assurez-vous que les éléments suivants
sont présents :
• \Nom_du_dossier_Toolbox\Updates
• \Nom_du_dossier_Toolbox\ToolboxStandards.xml
• \Nom_du_dossier_Toolbox\Browser\ToolboxFiles.index
Si ce n'est pas le cas, contactez votre revendeur.
8. Mettez à jour le reste des ordinateurs qui utilisent l'intégration de SOLIDWORKS PDM
avec Toolbox :
a.
b.
c.
Dans l'Explorateur Windows, connectez-vous au coffre-fort en tant qu'utilisateur
avec au moins les autorisations de lecture pour le dossier Toolbox.
Cliquez à l'aide du bouton droit de la souris sur le dossier Toolbox et cliquez sur
Obtenir la dernière version pour copier les fichiers Toolbox dans votre cache
local.
Exécutez le Gestionnaire d'installation SOLIDWORKS pour effectuer la mise à
niveau.
Le programme d'installation détecte que Toolbox a déjà été mis à niveau.
Pour plus de détails sur la configuration de Toolbox dans SOLIDWORKS PDM, voir
Configuration de Toolbox dans l'aide de l'Outil d'administration SOLIDWORKS PDM .
178
Aide pour l'application Gestionnaire d'installation SOLIDWORKS
Format UNC
Le format UNC (Convention uniforme [ou universelle] d'affectation des noms) spécifie un
format de syntaxe des noms de fichiers pour décrire un emplacement de fichiers partagés.
\\serveur\<volume\<chemin
Par exemple:
\\Disk_Server\SOLIDWORKS\AdminImage
Désinstaller des produits
Lorsque vous sélectionnez Supprimer ou Désinstaller des programmes dans le Panneau
de configuration, cet écran affiche les produits SOLIDWORKS (avec les numéros de
version), qui peuvent être désinstallés par cette version du Gestionnaire d'installation
SOLIDWORKS. Choisissez une désinstallation standard, personnalisée ou complète.
La désinstallation standard supprime les fichiers et dossiers du programme d'un produit
SOLIDWORKS. Par défaut, tous les produits SOLIDWORKS de la version sélectionnée sont
spécifiés pour une désinstallation standard.
Une désinstallation personnalisée supprime un ou plusieurs éléments parmi les suivants:
Fichiers et dossiers du programme, clés de registre et dossiers de données, tels que
SOLIDWORKS Toolbox et les fichiers et dossiers de l'emplacement de téléchargement
d'origine.
Une désinstallation complète supprime les répertoires d'installation, les clés de registre
et les dossiers de données.
Pour désinstaller un produit:
1. Sur l'écran Désinstaller, assurez-vous que le produit est sélectionné.
Si vous désinstallez tous les produits, le Gestionnaire d'installation SolidWorks est
désinstallé aussi.
2. Désélectionnez les produits que vous ne voulez pas supprimer.
Si vous gardez un produit, le Gestionnaire d'installation SOLIDWORKS n'est pas
supprimé.
3. Choisissez une désinstallation complète ou personnalisée.
a.
Cliquez sur Modifier dans Options avancées.
L'écran Options avancées apparaît. L'option Fichiers et dossiers programme est
cochée.
b.
Sélectionnez une option ou plus pour une désinstallation personnalisée ou toutes
les options pour une désinstallation complète.
c. Cliquez sur Retour au résumé.
d. Sur l'écran Résumé, développez Options avancées pour afficher la méthode de
désinstallation et les entrées.
4. Cliquez sur Supprimer des éléments.
179
Aide pour l'application Gestionnaire d'installation SOLIDWORKS
Lorsque vous cliquez sur Supprimer des éléments, le Gestionnaire
d'installation SOLIDWORKS commence à supprimer les produits
immédiatement.
180
www.solidworks.com
Dassault Systèmes SolidWorks Corp.
175 Wyman Street
Waltham, MA 02451
Phone: 1 800 693 9000
Outside the US: +1781 810 5011
Email: generalinfo@solidworks.com
Europe Headquarters
Phone: +33 4 13 10 80 20
Email: infoeurope@solidworks.com
©2018 Dassault Systèmes. All rights reserved. 3DEXPERIENCE®, the Compass icon, the 3DS logo, CATIA, SOLIDWORKS, ENOVIA, DELMIA, SIMULIA, GEOVIA, EXALEAD, 3D VIA, BIOVIA, NETVIBES, IFWE and 3DEXCITE are commercial trademarks or registered trademarks of
Dassault Systèmes, a French “société européenne” (Versailles Commercial Register # B 322 306 440), or its subsidiaries in the United States and/or other countries. All other trademarks are owned by their respective owners. Use of any Dassault Systèmes or its subsidiaries
trademarks is subject to their express written approval.
Japan Headquarters
Phone: +81 3 6270 8700
Email: infojapan@solidworks.com
Asia/Pacific Headquarters
Phone: +65 6511 9188
Email: infoap@solidworks.com
Latin America Headquarters
Phone: +55 11 3186 4150
Email: infola@solidworks.com
Our 3DEXPERIENCE® platform powers our brand applications, serving 12 industries, and provides a
rich portfolio of industry solution experiences.
Dassault Systèmes, the 3DEXPERIENCE® Company, provides business and people with virtual universes to imagine sustainable innovations. Its
world-leading solutions transform the way products are designed, produced, and supported. Dassault Systèmes’ collaborative solutions foster social innovation,
expanding possibilities for the virtual world to improve the real world. The group brings value to over 220,000 customers of all sizes in all industries in more than
140 countries. For more information, visit www.3ds.com.
Americas
Dassault Systèmes
175 Wyman Street
Waltham, Massachusetts
02451-1223
USA
Europe/Middle East/Africa
Dassault Systèmes
10, rue Marcel Dassault
CS 40501
78946 Vélizy-Villacoublay Cedex
France
Asia-Pacific
Dassault Systèmes K.K.
ThinkPark Tower
2-1-1 Osaki, Shinagawa-ku,
Tokyo 141-6020
Japan