Texas Instruments TI-92 Plus Manuel utilisateur
PDF
Download
Document
spine back front 8.06 in. Français TI-89 / TI-92 Plus Texas Instruments U.S.A. 7800 Banner Dr. Dallas, TX 75251 Texas Instruments Holland B.V. Rutherfordweg 102 3542 CG Utrecht - The Netherlands Printed by: [email protected] © 1999 Texas Instruments w w w. t i . c o m / c a l c 6.06 in. To the printer: Please print below the “printed by:” your company name and address including country. This book to print PMS: F XX/OM/1L2/B F adjustable spine TI-89 TI-92 Plus Touches de raccourcis TI.89 Généralités ¥O 2a Liste des applications Flash Basculer entre les deux dernières applications choisies ou les deux derniers écrans divisés choisis ¥ |, ¥ « Contraste plus clair ou plus foncé ¥¸ Calculer la réponse approximative ¥ C, ¥ D Déplacer le curseur vers le haut ou vers le bas (dans les programmes d’édition) ¤ C, ¤ D Faire défiler les grands objets dans l’historique ¤ A, ¤ B Mettre en surbrillance à gauche ou à droite du curseur 2 C, 2 D Défilement vers le haut ou vers le bas (dans les programmes d’édition) 2 A, 2 B Déplacer le curseur vers la gauche ou vers la droite Plan du clavier à l’écran ( ¥ ^ ) Appuyez sur N pour sortir du plan. ¥ µ (zéro) ¥¶ ‚ ¥· Copier les coordonnées du graphique dans l’historique de l’écran Origine Règles minuscules/majuscules j ¤ 2™ ¤j j Taper une lettre minuscule Taper une lettre majuscule Verrouillage lettres minuscules Verrouillage lettres majuscules Quitter verrouillage minuscules/majuscules Graphisme 3D C, D, A, B «, | X, Y, Z µ Í p Graphique animé Changer la vitesse d’animation Visualiser l’axe Revenir à la vue originale Changer le style de format du graphique Vue agrandie/normale Lettres grecques Le plan du clavier affiche des raccourcis qui ne sont pas indiqués sur le clavier. Comme illustré ci-dessous, appuyez sur ¥ et ensuite sur la touche spécifiée. ¥Á ¥c ƒ Accéder aux lettres grecques (voir colonne suivante) ¥d ¦ (commentaire) ¥b Copier les données du graphique dans sysdata ! (factorielle) ¥e ¥Í Afficher la boîte de dialogue FORMATS ¥1 Exécuter les programmes – ¥9 kbdprgm1( ) à kbdprgm9( ) ¥p & (ajouter) ¥^ Plan du clavier à l’écran ¥§ @ ¥ ´ Mettre l’unité hors tension de manière à revenir à l’application en cours lors de la prochaine mise sous tension ¥c Accéder au jeu de caractères grecs ¥ c j Accéder aux lettres minuscules + lettre grecques. Exemple: ¥ c j [W] pour afficher ω ¥c¤ Accéder aux lettres majuscules grecques. Exemple: ¥ c ¤ [ W] + lettre pour afficher Ω Si vous appuyez sur une combinaison de touches qui ne permet pas d’accéder à une lettre grecque, vous obtiendrez la lettre normale correspondant à cette touche. ξ ψ ζ X Y Z ε C D E G H I J λ µ L M N O ρ Σ σ R S U β A B F K Γ γ Π π P T ∆ δ α φ τ Q Ω ω V W 00_89IFC.DOC TI-89/TI-92 Plus: Inside Front Cover (French) Susan Gullord Revised: 08/30/99 12:08 PM Printed: 09/16/99 4:03 PM Page 1 of 1 TI.89 TI.92 Plus Manuel d'utilisation U.S. Patent No. 4,405,829 Sous licence exclusive de RSA Data Security, Inc. © 1999 par Texas Instruments Incorporated. FR_I.DOC Pages de titre Karen Pressnell Revised: 09/17/99 10:26 AM Printed: 09/17/99 10:28 AM Page i of 26 Note importante Texas Instruments n'émet aucune garantie expresse ou implicite, y compris et ce non exclusivement, les garanties implicites de commerciabilité et d'adaptation à un objectif particulier concernant les programmes ou la documentation, ceux-ci étant fournis “tels quels” sans autre recours. En aucun cas Texas Instruments ne peut être tenue responsable des dommages spéciaux, collatéraux, accidentels ou consécutifs occasionnés à un tiers, liés à ou résultant de l'achat et de l'utilisation desdits matériels, la seule et unique responsabilité de Texas Instruments, pour quelque forme d'action que ce soit, étant limitée au prix d'achat du matériel. Par ailleurs, la responsabilité de Texas Instruments ne saurait être engagée pour toute contestation quelle qu'elle soit relative à l'utilisation desdits matériels par toute autre tierce partie. Attention : toute modification apportée à ce matériel sans l'accord exprès de Texas Instruments est susceptible d'annuler vos droits d'utilisation. Réglementation (France seulement) La TI-89 / TI-92 Plus est conforme à la circulaire N°99-018 DU 1-2-1999 qui définit les conditions d'usage des calculatrices dans les examens et concours organisés par le ministère de l'éducation nationale et dans les concours de recrutement des personnels enseignants, à compter de la session 2000. ii 00FRTOC3.DOC Pages de titre Joan Terrell Revised: 08/09/99 10:00 AM Printed: 08/09/99 10:00 AM Page ii of 26 Table des matières Vous trouverez ici la liste des chapitres de ce manuel. Le sommaire détaillé se trouve dans les pages suivantes. Prise en main 1. 2. 3. 4. Comment utiliser ce manuel ? Préparation de la calculatrice Premiers calculs Utilisation de la TI-89 / TI-92 Plus Applications graphiques et numériques 5. 6. 7. 8. 9. 10. 11. 12. 13. 14. 15. Étude graphique d'une fonction Table de valeurs d'une fonction Solveur numérique Étude d'une suite Courbes paramétrées Courbes en coordonnées polaires Équations différentielles (graphisme) Graphismes 3D Lignes de niveau et tracés implicites Constantes et Unités Bases de nombres Traitement des données 16. L'éditeur de données. Statistiques 17. Utilisation des listes Éditeur de textes 18. L'éditeur de textes Utilisation avancée 19. Partage d'écran 20. Organisation de la mémoire 21. Communications. Mise à niveau Calcul symbolique et applications 22. 23. 24. 25. 26. 27. 28. 29. 30. Calcul numérique Nombres complexes Manipulations d'expressions Équations et inéquations Fonctions Calcul différentiel et intégral Calcul vectoriel Calcul matriciel Suites et séries Programmation 31. 32. 33. 34. 35. 36. 37. 38. Introduction à la programmation Utilisation de l'éditeur Instructions d'entrée / sortie Structures de contrôle Personnalisation des menus Chaînes de caractères Graphismes Programmation avancée Annexes A. Instructions et fonctions B. Tables de référence C. Informations générales iii 00FRTOC3.DOC Pages de titre Joan Terrell Revised: 08/09/99 10:00 AM Printed: 08/09/99 10:00 AM Page iii of 26 Table des matières (suite) Chapitre 1. Comment utiliser ce manuel ? Les différentes parties de ce manuel................................................... 1–2 Que faut-il lire absolument pour bien commencer ?.............. 1–2 Applications graphiques et numériques................................... 1–2 Sciences, outils de conversion .................................................. 1–3 Statistiques .................................................................................. 1–3 Éditeur de textes......................................................................... 1–3 Utilisation avancée ..................................................................... 1–3 Calcul symbolique et applications............................................ 1–3 Programmation ........................................................................... 1–4 Annexes........................................................................................ 1–4 Où trouver l'information ? .................................................................... 1–5 Apprentissage de base................................................................ 1–5 Aperçu de l'ensemble des possibilités offertes par les applications............................................................................ 1–5 Recherche de toutes les fonctions et instructions utilisables dans un cadre précis .......................................... 1–5 Recherche d'une fonctionnalité particulière........................... 1–5 Dans quel menu trouver une instruction ? .............................. 1–6 Syntaxe d'une instruction particulière..................................... 1–6 Applications Flash préchargées................................................ 1–6 Chapitre 2. Préparation de la calculatrice Préparation de la TI-89 .......................................................................... 2–2 Mise en place des piles............................................................... 2–2 Préparation de la TI-92 Plus ................................................................... 2–3 Mise en place des piles............................................................... 2–3 Utilisation du couvercle comme un support........................... 2–3 Première mise en marche ..................................................................... 2–4 Réglage éventuel du contraste .................................................. 2–4 Choix du langage ........................................................................ 2–4 Choix d’une langue et utilisation de ce manuel ................................. 2–6 Note importante.......................................................................... 2–6 Utilisation de l’anglais ................................................................ 2–6 Chapitre 3. Premiers calculs Mise en marche et première saisie ...................................................... 3–2 Mise en marche ........................................................................... 3–2 Réglage du contraste .................................................................. 3–2 Saisie d'une expression.............................................................. 3–2 Valeur d'une expression........................................................................ 3–3 Valeur de cette expression ........................................................ 3–3 Valeur approchée........................................................................ 3–4 Modifications.......................................................................................... 3–5 Insertion d'un caractère............................................................. 3–5 Effacement d'un caractère ........................................................ 3–5 Effacement de la ligne d'édition ............................................... 3–6 Un nouveau calcul ...................................................................... 3–6 iv 00FRTOC3.DOC Pages de titre Joan Terrell Revised: 08/09/99 10:00 AM Printed: 08/09/99 10:00 AM Page iv of 26 Insertion et remplacement de caractères ........................................... 3–7 Mode insertion, mode remplacement ...................................... 3–7 Remplacement d'un caractère en mode insertion.................. 3–7 Sélection, opérations de couper-coller ............................................... 3–8 Sélection ...................................................................................... 3–8 Exemple d'utilisation ................................................................. 3–8 Utilisation des calculs précédents ..................................................... 3–10 Historique des calculs .............................................................. 3–10 Utilisation du dernier résultat ................................................. 3–10 Rappel d'une expression.......................................................... 3–11 Utilisation de Entry .................................................................... 3–11 Différence entre l'utilisation de 2 ² et la sélection ............................................................................... 3–12 Effacement de l'historique des calculs .................................. 3–12 Mémorisation........................................................................................ 3–13 Mémorisation d'une expression.............................................. 3–13 Mémorisation du dernier résultat ........................................... 3–13 Mémorisation d'un autre résultat ........................................... 3–13 Affichage de la valeur d'une variable ..................................... 3–13 Utilisation du menu MODE.................................................................. 3–14 Choix du mode degré ............................................................... 3–14 Retour au mode radian............................................................. 3–14 Quelques exemples d'utilisation ........................................................ 3–15 Calcul sur les grands nombres ................................................ 3–15 Résolution d'une équation ....................................................... 3–15 Limite d'une fonction ............................................................... 3–16 Dérivation .................................................................................. 3–16 Intégration ................................................................................. 3–16 Chapitre 4. Utilisation de la TI-89 / TI-92 Plus Mise en marche et arrêt de la TI-89 / TI-92 Plus ................................... 4–2 Mise en marche ........................................................................... 4–2 Réglage du contraste .................................................................. 4–2 Arrêt.............................................................................................. 4–2 APD™ ............................................................................................ 4–2 Le clavier de la TI-89 ............................................................................ 4–3 Le clavier de la TI-92 Plus ..................................................................... 4–6 L'écran de calcul .................................................................................. 4–11 Affichage de l'écran de calcul ................................................. 4–11 Les différentes parties de l'écran de calcul ........................... 4–11 Résultats des derniers calculs................................................. 4–11 Déplacement du curseur dans l'historique des calculs........ 4–12 Sauvegarde de l'historique des calculs .................................. 4–13 Utilisation de F6 Clean Up en vue d’un nouveau problème .............. 4–14 Expressions, fonctions et instructions.............................................. 4–15 Saisie d'une expression, les principales erreurs à éviter ................ 4–16 Utilisation des parenthèses................................................................. 4–18 v 00FRTOC3.DOC Pages de titre Joan Terrell Revised: 08/09/99 10:00 AM Printed: 08/09/99 10:00 AM Page v of 26 Table des matières (suite) Format d'affichage des résultats........................................................ 4–19 Calculs exacts ou approchés................................................... 4–19 Écriture des résultats numériques.......................................... 4–20 Affichage des formules ............................................................ 4–20 Les menus de la TI-89 / TI-92 Plus ........................................................ 4–21 Affichage d'un menu................................................................. 4–21 Choix d'une option ................................................................... 4–21 Rubriques se terminant par ú (sous-menus) ......................... 4–22 Rubriques se terminant par “…” (boîtes de dialogue) ........ 4–22 Raccourcis clavier .................................................................... 4–23 Changement de menu............................................................... 4–23 Annulation d'un menu .............................................................. 4–23 Exemple de sélection d'une option ........................................ 4–23 Menus personnalisés ........................................................................... 4–24 Activation du menu personnalisé ........................................... 4–24 Retour au menu normal ........................................................... 4–24 Retour au menu Custom par défaut ....................................... 4–24 Catalogue des fonctions et instructions............................................ 4–25 Présentation des fonctions et instructions............................ 4–26 Choix d'une application ...................................................................... 4–27 À partir du menu des applications.......................................... 4–27 À l'aide du clavier ..................................................................... 4–28 Quitter une application ............................................................ 4–28 Choisir une Application Flash................................................. 4–28 Choix des modes.................................................................................. 4–29 Les différents modes ........................................................................... 4–30 Utilisation de nombres complexes .................................................... 4–32 Représentation rectangulaire.................................................. 4–32 Représentation polaire............................................................. 4–32 Retour au fonctionnement en mode réel............................... 4–32 Saisie sous forme rectangulaire.............................................. 4–33 Saisie sous forme polaire......................................................... 4–33 Mode angulaire.......................................................................... 4–34 Mémorisation et rappel de valeurs .................................................... 4–35 Choix du nom des variables .................................................... 4–35 Mémorisation d'une valeur dans une variable ...................... 4–35 Valeur d'une variable................................................................ 4–35 Utilisation d'une variable dans une expression .................... 4–36 Effacement ................................................................................ 4–36 Rappel du contenu d'une variable dans la ligne d'édition................................................................................ 4–36 Différence entre l'utilisation de RCL et l'utilisation du nom de la variable............................................................... 4–37 Différence entre la valeur d'une variable et le contenu de cette variable .................................................................. 4–37 La ligne d'état ....................................................................................... 4–38 Caractères spéciaux ou accentués .................................................... 4–40 Version du logiciel et identification électronique ............................ 4–42 Liste de numéros d’identification électronique (ID List).................................................................................. 4–42 vi 00FRTOC3.DOC Pages de titre Joan Terrell Revised: 08/09/99 10:00 AM Printed: 08/09/99 10:00 AM Page vi of 26 Chapitre 5. Étude graphique d'une fonction L’écran Y=. Définition et sélection des fonctions .............................. 5–9 Définition d’une nouvelle fonction........................................... 5–9 Modification d’une fonction ...................................................... 5–9 Effacement d’une fonction ........................................................ 5–9 Effacement de toutes les fonctions.......................................... 5–9 Sélection des fonctions à représenter...................................... 5–9 Format........................................................................................ 5–10 Style de tracé............................................................................. 5–10 Exemple d’utilisation des styles de tracés ............................ 5–11 Zoom........................................................................................... 5–11 L’écran WINDOW, choix de la fenêtre de tracé ................................ 5–12 Définition de la fenêtre de tracé ............................................. 5–12 Zooms......................................................................................... 5–12 Sauvegarde ou rappel des paramètres ................................... 5–13 L’écran GRAPH, représentation graphique ....................................... 5–14 Pause .......................................................................................... 5–14 Abandon..................................................................................... 5–14 Format........................................................................................ 5–14 Zoom........................................................................................... 5–14 Déplacement sur une courbe .................................................. 5–14 Suivi automatique ..................................................................... 5–14 Nouvelle construction.............................................................. 5–14 Les outils mathématiques de l’écran GRAPH.................................... 5–15 Les outils de dessin de l’écran GRAPH .............................................. 5–17 Outils du menu Draw................................................................. 5–17 Autres outils .............................................................................. 5–18 Sauvegarde d’une construction graphique........................................ 5–19 Étude d'une fonction à partir de l'écran de calcul........................... 5–21 L'instruction Graph ................................................................... 5–21 Retour aux fonctions de l'écran Y= ....................................... 5–21 Chapitre 6. Table de valeurs d'une fonction Un premier exemple .............................................................................. 6–2 Paramètres de construction ................................................................. 6–3 Ouverture de la boîte de dialogue TABLE SETUP ................... 6–3 Choix des paramètres ................................................................ 6–3 Utilisation de la table de valeurs, mode automatique ....................... 6–4 Affichage de la table ................................................................... 6–4 Fonctions utilisées...................................................................... 6–4 Déplacement dans la table ........................................................ 6–4 Format d’affichage des nombres .............................................. 6–5 Modification des valeurs affichées ........................................... 6–5 Utilisation de la table de valeurs, mode manuel ................................ 6–6 Affichage de la table ................................................................... 6–6 Effacement des valeurs déjà présentes.................................... 6–6 Saisie de nouvelles valeurs........................................................ 6–6 Saisie globale d’une liste de valeurs ......................................... 6–6 Modification des valeurs de la variable ................................... 6–7 Ajout ou suppression de valeurs............................................... 6–7 Utilisation avancée ..................................................................... 6–7 Modification des fonctions ................................................................... 6–8 vii 00FRTOC3.DOC Pages de titre Joan Terrell Revised: 08/09/99 10:00 AM Printed: 08/09/99 10:00 AM Page vii of 26 Table des matières (suite) Chapitre 7. Solveur numérique Un premier exemple .............................................................................. 7–2 Ouverture du Solveur et entrée d’une équation ................................. 7–3 Ouverture du Solveur numérique ............................................. 7–3 Entrée d’une équation ................................................................ 7–3 Rappel d’équations entrées au préalable ................................. 7–4 Mémorisation des équations pour d’autres utilisations......... 7–4 Ouverture d’une équation mémorisée...................................... 7–4 Initialisation des variables .................................................................... 7–5 Détermination de la liste des variables.................................... 7–5 Remarques et erreurs fréquentes.............................................. 7–5 Modification de l’équation ........................................................... 7–6 Spécification d’une condition initiale et/ou des bornes (optionnel) ............................................................................. 7–6 Résolution de l’équation........................................................................ 7–7 Détermination de la solution..................................................... 7–7 Représentation de la solution............................................................... 7–8 Affichage de la représentation .................................................. 7–8 Effet de la représentation sur les différents paramètres ............................................................................. 7–9 Sélection d’une nouvelle condition initiale à partir de l’écran GRAPH ....................................................................... 7–9 Retour au mode plein écran .................................................... 7–10 Effacement de variables avant de quitter le Solveur numérique ............................................................................ 7–10 Chapitre 8. Étude d'une suite Exemple de suite récurrente simple.................................................... 8–2 Exemple de suite récurrente double ................................................... 8–5 Exemple de système de deux suites récurrentes............................... 8–6 Définition d'une suite ............................................................................ 8–7 Choix du mode SEQUENCE ....................................................... 8–7 Définition de la suite .................................................................. 8–7 Conversion de la définition ....................................................... 8–7 Définition du ou des termes initiaux........................................ 8–8 Choix de l'indice des termes initiaux ....................................... 8–8 Choix du type de représentation.......................................................... 8–9 Choix des axes ............................................................................ 8–9 Style de tracé............................................................................. 8–10 Exemple ..................................................................................... 8–10 Utilisation de l'écran WINDOW ........................................................... 8–11 Indices utilisés........................................................................... 8–11 Fenêtre de tracé ........................................................................ 8–11 Valeurs par défaut..................................................................... 8–11 Différences avec l'étude graphique des fonctions ........................... 8–12 Sélection des suites à tracer.................................................... 8–12 Utilisation des outils de l'écran graphique ............................ 8–12 viii 00FRTOC3.DOC Pages de titre Joan Terrell Revised: 08/09/99 10:00 AM Printed: 08/09/99 10:00 AM Page viii of 26 Chapitre 9. Courbes paramétrées Un premier exemple .............................................................................. 9–2 Chapitre 10. Courbes en coordonnées polaires Un premier exemple ............................................................................ 10–2 Chapitre 11. Équations différentielles (graphisme) Un exemple de représentation graphique......................................... 11–2 Différences avec l'étude graphique des fonctions ............................. 9–4 Choix du mode graphique.......................................................... 9–4 Définition et sélection des fonctions ....................................... 9–4 Fenêtre de tracé .......................................................................... 9–4 Étude de la courbe...................................................................... 9–5 Style de tracé............................................................................... 9–5 Une courbe un peu plus complexe .................................................... 10–4 Différences avec l'étude graphique des fonctions ........................... 10–5 Choix du mode graphique........................................................ 10–5 Définition et sélection des fonctions ..................................... 10–5 Fenêtre de tracé ........................................................................ 10–5 Étude de la courbe.................................................................... 10–6 Style de tracé............................................................................. 10–6 Étapes pour représenter une solution............................................... 11–4 Différences avec l’étude graphique des fonctions ........................... 11–5 Définition du Mode Graph ........................................................ 11–5 Définition des équations différentielles dans l’éditeur Y= .......................................................................................... 11–5 Sélection des équations différentielles .................................. 11–5 Sélection du style de tracé....................................................... 11–5 Sélection des formats dans la boîte de dialogue GRAPH FORMATS ............................................................... 11–6 Choix des axes .......................................................................... 11–7 Paramètres de tracé.................................................................. 11–7 La variable système fldpic ......................................................... 11–9 Outils de l’écran GRAPH .......................................................... 11–9 Définition des conditions initiales ................................................... 11–10 Saisie des conditions initiales dans l’éditeur Y= .................. 11–10 Absence de conditions initiales dans l’éditeur Y= .............. 11–10 Sélection d’une condition initiale de façon interactive à partir de l’écran GRAPH ................................................. 11–11 À propos du mode Trace........................................................ 11–11 Systèmes d’équations différentielles ............................................... 11–12 nd Exemple d’équation du 2 ordre...................................................... 11–13 e Exemple d’équation du 3 ordre....................................................... 11–15 ix 00FRTOC3.DOC Pages de titre Joan Terrell Revised: 08/09/99 10:00 AM Printed: 08/09/99 10:00 AM Page ix of 26 Table des matières (suite) Choix des axes ................................................................................... 11–16 Exemple d’utilisation des modes Time et Custom .......................... 11–17 Modèle Prédateur-Proie ......................................................... 11–17 Comparaison des méthodes RK et Euler .......................................... 11–19 En cas de difficulté avec le format Fields ........................................ 11–22 Définition du format Fields .................................................... 11–22 Quel est l’ordre de l’équation que vous étudiez ? ............... 11–22 Fields=SLPFLD ......................................................................... 11–22 Fields=DIRFLD .......................................................................... 11–23 Fields=FLDOFF ......................................................................... 11–24 Utilisation de la table de valeurs .......................................... 11–24 Chapitre 12. Graphismes 3D Un premier exemple ............................................................................ 12–2 Différences avec l'étude graphique des fonctions ........................... 12–4 Définition des fonctions........................................................... 12–4 Sélection de la fonction à représenter ................................... 12–4 Choix d’un cadrage adapté ...................................................... 12–4 Interprétation de la construction............................................ 12–5 Ajustement du cadrage ............................................................ 12–6 Valeur en un point particulier ................................................. 12–6 Déplacement sur la surface ..................................................... 12–7 Choix du format des axes et du style de la construction................ 12–8 Ouverture de la boîte de dialogue GRAPH FORMATS .......... 12–8 Représentation des axes .......................................................... 12–8 Affichage du nom des axes...................................................... 12–8 Style de dessin........................................................................... 12–8 Modification de l'angle de vue............................................................ 12–9 Définition des angles ................................................................ 12–9 Effet de la modification de eyeψ............................................. 12–9 Effet de la modification de eyeθ et eye) ............................. 12–10 Animation d’un graphique 3D de façon interactive ....................... 12–11 L’orbite de visualisation......................................................... 12–11 Animation du graphique......................................................... 12–11 Animation d’une série d’images graphiques ........................ 12–11 Chapitre 13. Lignes de niveau et tracés implicites Représentations de lignes de niveau ................................................. 13–2 Sélection du style de format graphique ................................. 13–2 Détermination des lignes de niveau par défaut .................... 13–3 Tracé d’une ligne de niveau particulière................................ 13–3 Tracé de lignes de niveau pour des valeurs z spécifiées ..... 13–4 À propos du tracé de lignes de niveau ................................... 13–4 Exemple d’application des lignes de niveau..................................... 13–5 Tracés implicites .................................................................................. 13–6 Formes explicites et implicites ............................................... 13–6 Sélection du style de format graphique ................................. 13–6 Un exemple plus complexe de tracé implicite ................................. 13–7 Méthode de tracé de lignes de niveau et de tracé implicite ........... 13–8 x 00FRTOC3.DOC Pages de titre Joan Terrell Revised: 08/09/99 10:00 AM Printed: 08/09/99 10:00 AM Page x of 26 Chapitre 14. Constantes et unités de mesure Introduction aux constantes et unités de mesure ........................... 14–2 Entrée de constantes ou d’unités....................................................... 14–3 À partir d’un menu.................................................................... 14–3 À partir du clavier ..................................................................... 14–3 Combinaison de plusieurs unités............................................ 14–4 Utilisation de parenthèses avec des unités dans un calcul .................................................................................... 14–4 Conversion d’unités ............................................................................. 14–5 Pour toutes les grandeurs sauf la température ....................... 14–5 Pour la température.................................................................. 14–6 Pour des écarts de température.............................................. 14–6 Définition des unités par défaut......................................................... 14–7 Si vous utilisez le système SI ou ENG/US............................... 14–7 Personnalisation des unités par défaut.................................. 14–7 Choix de la valeur par défaut NONE....................................... 14–8 Mémorisation d’un système d’unités...................................... 14–8 Création de nouvelles unités .............................................................. 14–9 Utilité de la création de nouvelles unités .............................. 14–9 Règles à suivre pour nommer les unités ................................ 14–9 Définition d’une nouvelle unité............................................... 14–9 Liste de constantes et d’unités prédéfinies..................................... 14–10 Unités par défaut pour SI et ENG/US.................................... 14–10 Constantes ............................................................................... 14–10 Longueur .................................................................................. 14–10 Surface ..................................................................................... 14–11 Volume ..................................................................................... 14–11 Temps....................................................................................... 14–11 Vitesse ...................................................................................... 14–11 Accélération ............................................................................ 14–11 Température ............................................................................ 14–11 Intensité lumineuse ................................................................ 14–11 Quantité de matière ................................................................ 14–11 Masse........................................................................................ 14–11 Force ........................................................................................ 14–11 Énergie ..................................................................................... 14–11 Puissance ................................................................................. 14–11 Pression.................................................................................... 14–12 Viscosité cinématique ............................................................ 14–12 Viscosité dynamique............................................................... 14–12 Fréquence ................................................................................ 14–12 Intensité de courant électrique ............................................. 14–12 Charge électrique.................................................................... 14–12 Résistance électrique ............................................................. 14–12 Potentiel électrique ................................................................ 14–12 Conductance............................................................................ 14–12 Capacité électrique ................................................................. 14–12 Champ magnétique ................................................................. 14–12 Induction magnétique ............................................................ 14–12 Flux magnétique ..................................................................... 14–12 Inductance ............................................................................... 14–12 xi 00FRTOC3.DOC Pages de titre Joan Terrell Revised: 08/09/99 10:00 AM Printed: 08/09/99 10:00 AM Page xi of 26 Table des matières (suite) Chapitre 15. Systèmes de numération Un premier exemple ............................................................................ 15–2 Écritures et changements de bases ................................................... 15–3 Entrée d’un nombre en binaire ou en hexadécimal ............. 15–3 Changements de bases............................................................ 15–3 Autre méthode de conversion ................................................ 15–3 Opérations sur les entiers ................................................................... 15–4 Sélection du mode Base pour l’affichage .............................. 15–4 Division en mode Base HEX ou BIN ........................................ 15–4 Limitation en taille des entiers................................................ 15–4 Comparaison ou manipulation de bits .............................................. 15–5 Opérations booléennes ............................................................ 15–5 Permutation et décalage de bits ............................................. 15–6 Chapitre 16. L'éditeur de données. Statistiques Un premier exemple ............................................................................ 16–2 Utilisation de l'éditeur de données .................................................... 16–5 Ouverture de l'éditeur .............................................................. 16–5 L'écran de l'éditeur de données .............................................. 16–6 Saisie initiale ............................................................................. 16–6 Déplacement du curseur.......................................................... 16–6 Format........................................................................................ 16–7 Titres des colonnes................................................................... 16–7 Sauvegarde totale ou partielle des éléments du tableau................. 16–9 Définition globale d'une colonne ..................................................... 16–10 Saisie de la définition ............................................................. 16–10 Utilisation en statistiques ...................................................... 16–10 Effacement de la définition globale ..................................... 16–10 Utilisation en calcul formel .............................................................. 16–11 Table des valeurs exactes...................................................... 16–11 Table des dérivées des fonctions usuelles .......................... 16–13 Tri des données .................................................................................. 16–14 Tri d'une colonne isolée......................................................... 16–14 Tri de l'ensemble du tableau ................................................. 16–14 Calculs statistiques ............................................................................ 16–15 Séries statistiques simples..................................................... 16–15 Séries statistiques doubles .................................................... 16–17 Valeurs calculées .................................................................... 16–18 Utilisation des catégories.................................................................. 16–19 xii 00FRTOC3.DOC Pages de titre Joan Terrell Revised: 08/09/99 10:00 AM Printed: 08/09/99 10:00 AM Page xii of 26 Représentations graphiques ............................................................. 16–20 Nuage de points (Scatter)....................................................... 16–20 Ligne polygonale (xyline)........................................................ 16–20 Boîte à moustaches (Box Plot ou Mod Box Plot) .................. 16–20 Histogramme ........................................................................... 16–21 Définition des éléments d'un graphique .............................. 16–21 Structure de la définition abrégée ........................................ 16–23 Sélection et désélection d'un graphique .............................. 16–23 Copie de la définition d'un graphique .................................. 16–23 Effacement de la définition d'un graphique ........................ 16–23 Préparation de la construction ............................................. 16–23 Zoom automatique.................................................................. 16–24 Lancement de la construction............................................... 16–24 Déplacement sur le graphique............................................... 16–24 Utilisation des graphiques à partir de l'écran Y= ........................... 16–25 Ajustement linéaire............................................................................ 16–26 Choix de la méthode d'ajustement ....................................... 16–26 Mémorisation de l'équation de la droite .............................. 16–26 Autres méthodes d'ajustement......................................................... 16–28 Calculs statistiques à partir de l'écran de calcul............................ 16–30 Étude d'une série statistique à une variable........................ 16–30 Étude d'une série statistique à deux variables.................... 16–31 Ajustements............................................................................. 16–31 Accès aux données d'un tableau........................................... 16–32 Autres possibilités .................................................................. 16–32 Chapitre 17. Utilisation des listes Définition des valeurs d'une liste....................................................... 17–2 Définition directe...................................................................... 17–2 Accès aux éléments d'une liste ............................................... 17–2 Création d'une nouvelle liste................................................... 17–3 Remplissage par un terme constant ....................................... 17–3 Construction en utilisant une expression.............................. 17–3 Exemples d'utilisation......................................................................... 17–4 Calcul d'une liste de valeurs.................................................... 17–4 Construction d'une famille de courbes .................................. 17–4 Fonctions utilisables avec les listes................................................... 17–5 Fonctions de manipulation des listes..................................... 17–5 Listes et polynômes .................................................................. 17–6 xiii 00FRTOC3.DOC Pages de titre Joan Terrell Revised: 08/09/99 10:00 AM Printed: 08/09/99 10:00 AM Page xiii of 26 Table des matières (suite) Chapitre 18. L'éditeur de textes Un premier exemple ............................................................................ 18–2 Utilisation de l'éditeur de textes ........................................................ 18–4 Ouverture de l'éditeur .............................................................. 18–4 L'écran de l'éditeur de textes .................................................. 18–5 Saisie du texte ........................................................................... 18–5 Déplacement dans le texte ...................................................... 18–5 Insertion d'un paragraphe ........................................................ 18–5 Sélection .................................................................................... 18–5 Manipulations sur le texte sélectionné .................................. 18–6 Recherche de texte................................................................... 18–6 Exemple d'utilisation ............................................................... 18–7 Effacement du contenu de l'éditeur de textes ...................... 18–7 Sauvegarde automatique.......................................................... 18–7 Copie sous un autre nom ......................................................... 18–7 Lignes de commandes ......................................................................... 18–8 Désignation des lignes de commandes .................................. 18–8 Suppression du marquage........................................................ 18–8 Exécution d'une commande.................................................... 18–9 Exécution de l’ensemble des commandes............................. 18–9 Utilisation d'un partage d'écran.............................................. 18–9 Création d'un fichier à partir de l'écran de calcul ................ 18–9 Création d'un rapport ........................................................................ 18–10 Impression du contenu d'une variable................................. 18–10 Insertion d'un saut de page ................................................... 18–10 Un exemple complet .............................................................. 18–11 Chapitre 19. Partage d'écran Un premier exemple ............................................................................ 19–2 Choix et suppression du partage d'écran.......................................... 19–3 Choix du mode partage d'écran .............................................. 19–3 Choix des applications initiales .............................................. 19–3 Autres rubriques liées au partage d'écran ............................. 19–4 Suppression du partage d'écran.............................................. 19–4 Quand vous éteignez la TI-89 / TI-92 Plus ................................ 19–4 Choix de l'application active .............................................................. 19–5 L'application active .................................................................. 19–5 Passage d'une application à l'autre ........................................ 19–5 Ouverture d'une application différente.................................. 19–5 Utilisation de 2 K pour afficher l'écran de calcul ........ 19–6 Utilisation d'un partage haut/bas............................................ 19–6 Représentation de graphiques de types distincts ............................ 19–7 Choix de deux catégories de courbes .................................... 19–7 Un exemple................................................................................ 19–7 xiv 00FRTOC3.DOC Pages de titre Joan Terrell Revised: 08/09/99 10:00 AM Printed: 08/09/99 10:00 AM Page xiv of 26 Chapitre 20. Organisation de la mémoire Utilisation de dossiers ......................................................................... 20–2 Qu'est-ce qu'un dossier ? ......................................................... 20–2 Le dossier MAIN ......................................................................... 20–2 Création d'un nouveau dossier ............................................... 20–2 Choix du dossier actif .............................................................. 20–3 Chemin d'accès ......................................................................... 20–3 Utilisation d'un même nom dans deux dossiers ................... 20–4 Création automatique d'un nouveau dossier......................... 20–4 Quelques points clé .................................................................. 20–5 Mémoire RAM et mémoire Archive.................................................... 20–6 Les différents types de mémoire disponibles........................ 20–6 Échange entre mémoire RAM et mémoire Archive. ............. 20–7 Variable verrouillée, variable archivée .................................. 20–7 Erreur de mémoire lors de l’accès à une variable archivée ................................................................................ 20–8 Correction de cette erreur ....................................................... 20–8 Dossiers et archivage ............................................................... 20–8 Utilisation de l'écran VAR-LINK .......................................................... 20–9 Création de différentes variables............................................ 20–9 Ouverture de l'écran VAR-LINK ............................................. 20–10 Type des variables .................................................................. 20–11 Sélection des variables affichées.......................................... 20–11 Réduction ou développement de l’affichage des dossiers .............................................................................. 20–12 Utilisation d'un nom de variable, fermeture de l'écran VAR-LINK ............................................................................ 20–12 Manipulations sur les variables et les dossiers .............................. 20–13 Visualisation du contenu d'une variable.............................. 20–13 Sélection .................................................................................. 20–14 Suppression de variables ou de dossiers ............................. 20–14 Copie ou déplacement de variables d'un dossier vers un autre .............................................................................. 20–15 Changement de nom............................................................... 20–15 Création d'un nouveau dossier ............................................. 20–16 Verrouillage d'une variable ou d'un dossier ........................ 20–16 Archivage d’une variable........................................................ 20–17 Vérification de la mémoire disponible ................................. 20–17 Instructions et fonctions de gestion de la mémoire ...................... 20–18 Opérations sur les variables .................................................. 20–18 Opérations sur les dossiers ................................................... 20–18 Copie du contenu d'une variable ..................................................... 20–19 Utilisation de CopyVar ........................................................... 20–19 Utilisation de § ................................................................. 20–19 Différence entre l'utilisation de ces deux instructions...... 20–19 État de la mémoire, réinitialisation ................................................. 20–20 État de la mémoire ................................................................. 20–20 Réinitialisation ........................................................................ 20–20 Particularité d’utilisation de la mémoire Archive .......................... 20–21 Organisation de la mémoire Archive.................................... 20–21 Que se passe-t-il quant on désarchive une variable ?......... 20–21 Le ramasse-miettes ................................................................. 20–22 Pourquoi afficher un message avant de récupérer de l’espace en mémoire Archive?......................................... 20–22 Une précision importante ...................................................... 20–22 xv 00FRTOC3.DOC Pages de titre Joan Terrell Revised: 08/09/99 10:00 AM Printed: 08/09/99 10:00 AM Page xv of 26 Table des matières (suite) Chapitre 21. Communications. Mise à niveau Possibilités de connexion ................................................................... 21–2 Connexion avec une autre calculatrice ................................. 21–2 Connexion avec un ordinateur............................................... 21–2 Connexion avec CBL™ ou CBR™ ............................................ 21–2 Connexion avec une tablette de rétroprojection.................. 21–2 Échange de données............................................................................ 21–3 Connexion de deux calculatrices ........................................... 21–3 Transmission de variables ....................................................... 21–3 Règles de transmission des variables ou des dossiers ........ 21–4 Annulation de la transmission ................................................ 21–4 Échange d’Applications Flash................................................. 21–4 Avertissements et messages d'erreurs ................................... 21–5 Transmission de variables dans un programme .............................. 21–6 Communications dans un programme ................................... 21–6 Un exemple de programme ..................................................... 21–6 Lancement du programme....................................................... 21–7 Arrêt du programme................................................................. 21–7 Compatibilité entre la TI-89 / TI-92 Plus et la TI-92 ............................ 21–8 Principales causes d’incompatibilité...................................... 21–8 Transmission de TI-92 à TI-89 / TI-92 Plus .............................. 21–8 Transmission de TI-89 / TI-92 Plus à TI-92 ............................... 21–9 Forme texte et forme pré-interprétée ................................... 21–9 Contrôle lors d’une transmission vers une TI-92 .................. 21–9 Mise à niveau du logiciel de base..................................................... 21–10 Logiciel de base et Applications Flash................................. 21–10 Possibilités d’évolution .......................................................... 21–10 Une précision importante ...................................................... 21–10 Mises à jour du logiciel de base ............................................ 21–11 Informations importantes sur la mise à jour du logiciel de base................................................................................ 21–11 Sauvegarde des données de votre calculatrice avant une installation.................................................................. 21–12 Où se procurer les mises à jour du logiciel de base et/ou des Applications Flash ........................................... 21–12 Pour mettre à niveau plusieurs calculatrices...................... 21–13 Transmission du logiciel de base d’une TI-89 ou d’une TI-92 Plus à une autre ........................................................ 21–13 Ne tentez pas d’annuler la transmission .............................. 21–14 Messages d’erreur ................................................................... 21–15 À propos de TI-GRAPH LINK .................................................. 21–15 Liste de numéros d’identification (ID List) ........................... 21–16 Chapitre 22. Calcul numérique Calculs sur les entiers.......................................................................... 22–2 Décomposition en facteurs premiers ..................................... 22–2 Tester si un nombre est premier............................................. 22–2 PGCD et PPCM ............................................................................ 22–2 Division euclidienne ................................................................. 22–3 Calculs sur des grands nombres ............................................. 22–3 Calculs sur les rationnels .................................................................... 22–4 Simplification ............................................................................ 22–4 Numérateur et dénominateur.................................................. 22–4 Opérations ................................................................................. 22–4 Valeur approchée...................................................................... 22–4 Conversion en rationnel........................................................... 22–4 xvi 00FRTOC3.DOC Pages de titre Joan Terrell Revised: 08/09/99 10:00 AM Printed: 08/09/99 10:00 AM Page xvi of 26 Autres fonctions................................................................................... 22–5 Racine carrée............................................................................. 22–5 Valeur absolue........................................................................... 22–5 Calculs sur les nombres réels............................................................. 22–6 Partie entière ............................................................................. 22–6 Partie fractionnaire................................................................... 22–6 Arrondi ....................................................................................... 22–6 Fonctions intégrées ............................................................................. 22–7 Fonctions trigonométriques .................................................... 22–7 Fonctions logarithmes et exponentielles .............................. 22–8 Puissances quelconques, racines............................................ 22–8 Fonctions hyperboliques ......................................................... 22–8 Chapitre 23. Nombres complexes Saisie et affichage de nombres complexes....................................... 23–2 Opérations sur les complexes ............................................................ 23–3 Ouverture du menu MATH/Complex ....................................... 23–3 Conjugaison............................................................................... 23–3 Partie réelle et imaginaire........................................................ 23–3 Module et argument ................................................................. 23–3 Opérations algébriques ............................................................ 23–3 Racine carrée............................................................................. 23–4 Fonction puissance .................................................................. 23–4 Autres fonctions........................................................................ 23–5 Utilisation de complexes non numériques ....................................... 23–6 Chapitre 24. Manipulations d'expressions Développement .................................................................................... 24–2 Développement complet.......................................................... 24–2 Développement partiel............................................................. 24–2 Autres utilisations..................................................................... 24–2 Factorisation......................................................................................... 24–3 Factorisation simple................................................................. 24–3 Factorisation par rapport à une variable ............................... 24–3 Factorisation complète par rapport à une variable.............. 24–3 Factorisation dans l’ensemble des nombres complexes ................ 24–4 Simplification ....................................................................................... 24–5 Simplification automatique ..................................................... 24–5 Effets de la simplification automatique ................................. 24–5 Simplification avec conditions ........................................................... 24–6 Saisie des conditions ................................................................ 24–6 Exemples d’utilisation.............................................................. 24–6 Substitution........................................................................................... 24–7 Valeur prise par une expression d’une ou plusieurs variables ............................................................................... 24–7 Remplacement d’une ou plusieurs variables par une expression............................................................................ 24–7 Compléments sur les substitutions utilisant Í ............................... 24–8 Aspect local ............................................................................... 24–8 Évaluation.................................................................................. 24–8 xvii 00FRTOC3.DOC Pages de titre Joan Terrell Revised: 08/09/99 10:00 AM Printed: 08/09/99 10:00 AM Page xvii of 26 Table des matières (suite) Expressions trigonométriques ........................................................... 24–9 Simplification ............................................................................ 24–9 Développement ......................................................................... 24–9 Transformation de produits en sommes................................ 24–9 Transformation de a cos(x)+b sin(x).................................. 24–10 Fonctions rationnelles....................................................................... 24–11 Numérateur et dénominateur................................................ 24–11 Réduction au même dénominateur ...................................... 24–11 Simplification .......................................................................... 24–12 Factorisation ........................................................................... 24–12 Décomposition en éléments simples.................................... 24–12 Chapitre 25. Équations Un premier exemple ............................................................................ 25–2 Résolution d’équations dans R ........................................................... 25–5 La fonction solve....................................................................... 25–5 La fonction zeros ...................................................................... 25–5 Résolution dans un intervalle spécifique............................... 25–5 Équations trigonométriques .................................................... 25–6 Résolution numérique .............................................................. 25–6 Résolution d’équations dans C ........................................................... 25–7 La fonction cSolve .................................................................... 25–7 La fonction cZeros .................................................................... 25–7 Équations utilisant le conjugué............................................... 25–8 Systèmes d’équations .......................................................................... 25–9 Résolution dans R ..................................................................... 25–9 Résolution dans C ................................................................... 25–10 Systèmes dégénérés ............................................................... 25–10 Systèmes dépendant d'un paramètre ................................... 25–11 Systèmes linéaires .................................................................. 25–11 Résolution approchée ............................................................ 25–13 Réduction de Gauss des systèmes linéaires ................................... 25–14 Réduction de Gauss................................................................ 25–14 Réduction de Gauss Jordan................................................... 25–14 Manipulations sur les équations....................................................... 25–15 Résolution par étapes............................................................. 25–15 Extraction du membre de gauche ou de droite .................. 25–15 Inéquations ......................................................................................... 25–16 Inéquations du premier degré ............................................... 25–16 Étude pas à pas ....................................................................... 25–16 Inéquations polynomiales...................................................... 25–16 Chapitre 26. Fonctions Un premier exemple ............................................................................ 26–2 Définition d’une fonction .................................................................... 26–4 Fonctions simples..................................................................... 26–4 Fonctions définies à partir d’autres fonctions ...................... 26–4 Fonctions définies par morceaux ...................................................... 26–5 Utilisation de la fonction when ............................................... 26–5 Conditions multiples ................................................................ 26–5 Conditions indéterminées........................................................ 26–6 Utilisation de If ... Then ... Else ... Endif .................................. 26–6 xviii 00FRTOC3.DOC Pages de titre Joan Terrell Revised: 08/09/99 10:00 AM Printed: 08/09/99 10:00 AM Page xviii of 26 Valeurs d’une fonction d’une variable ............................................... 26–7 Calcul exact d’une valeur isolée ............................................. 26–7 Calcul exact d’une liste de valeurs ......................................... 26–7 Construction automatique du tableau de valeurs................. 26–7 Définition d’une fonction de plusieurs variables ............................. 26–8 Définition d’une fonction dans l’écran de calcul .................. 26–8 Utilisation de ¥ # .................................................................. 26–8 Utilisation de l’éditeur de fonctions ....................................... 26–9 Chapitre 27. Calcul différentiel et intégral Limites ................................................................................................... 27–2 Limite en un point fini.............................................................. 27–2 Limite à droite ou à gauche ..................................................... 27–2 Limite à l’infini .......................................................................... 27–2 Utilisation de conditions.......................................................... 27–2 Dérivation ............................................................................................. 27–3 Fonction dérivée ....................................................................... 27–3 Dérivée en un point .................................................................. 27–3 Dérivées d’ordre supérieur ...................................................... 27–3 Règles d'évaluation................................................................... 27–4 Extrema................................................................................................. 27–5 Syntaxe....................................................................................... 27–5 Exemple ..................................................................................... 27–5 Recherche dans un intervalle spécifique ............................... 27–6 Intégration............................................................................................. 27–7 Calcul de primitives.................................................................. 27–7 Calcul exact d’intégrales.......................................................... 27–8 Calculs approchés..................................................................... 27–8 Intégrales impropres............................................................................ 27–9 Calcul exact ............................................................................... 27–9 Calcul approché ........................................................................ 27–9 Quelques exemples utilisant l’intégration....................................... 27–10 Fonctions définies par une intégrale.................................... 27–10 Représentation graphique...................................................... 27–10 Séries de Fourier..................................................................... 27–11 Séries de Taylor.................................................................................. 27–12 Équations différentielles – fonction deSolve( ) ............................. 27–13 er Équation du 1 ordre .............................................................. 27–13 Multiplicationsnd implicites ...................................................... 27–14 Équation du 2 ordre ............................................................. 27–14 Solution implicite.................................................................... 27–15 Fonctions de plusieurs variables ..................................................... 27–17 Dérivées partielles d’une fonction de plusieurs variables ............................................................................. 27–17 Laplacien.................................................................................. 27–17 Plan tangent............................................................................. 27–17 Intégrales multiples ........................................................................... 27–18 Calcul d’intégrale double ....................................................... 27–18 Calcul d’intégrale triple.......................................................... 27–18 xix 00FRTOC3.DOC Pages de titre Joan Terrell Revised: 08/09/99 10:00 AM Printed: 08/09/99 10:00 AM Page xix of 26 Table des matières (suite) Chapitre 28. Calcul vectoriel Définition d’un vecteur........................................................................ 28–2 Vecteurs lignes .......................................................................... 28–2 Vecteurs colonnes..................................................................... 28–2 Modification du contenu d’un vecteur ................................... 28–2 Opérations sur les vecteurs ................................................................ 28–3 Somme........................................................................................ 28–3 Produit par un nombre............................................................. 28–3 Produit scalaire ......................................................................... 28–3 Produit vectoriel ....................................................................... 28–3 Norme......................................................................................... 28–3 Exemples d’utilisation en géométrie analytique .............................. 28–4 Utilisation directe ..................................................................... 28–4 Création du répertoire GEOM ................................................. 28–5 Distance entre deux points...................................................... 28–5 Barycentre ................................................................................. 28–5 Droite définie par deux points ................................................ 28–6 Plan défini par trois points ...................................................... 28–6 Médiatrice, plan médiateur...................................................... 28–6 Translation................................................................................. 28–7 Homothétie ................................................................................ 28–7 Composition de deux homothéties ........................................ 28–7 Projection .................................................................................. 28–8 Symétrie axiale.......................................................................... 28–8 Utilisation de coordonnées cylindriques ou sphériques ................. 28–9 Choix du type de coordonnées ............................................... 28–9 Format d'affichage ou de saisie en coordonnées cylindriques.......................................................................... 28–9 Format d'affichage ou de saisie en coordonnées sphériques ............................................................................ 28–9 Coordonnées polaires ............................................................ 28–10 Utilisation d'un autre mode pour la saisie........................... 28–10 Utilisation d'un autre mode pour l'affichage....................... 28–10 Fonctions de conversion ....................................................... 28–10 Chapitre 29. Calcul matriciel Un premier exemple ............................................................................ 29–2 Saisie d’une matrice ou d’un vecteur................................................. 29–4 Saisie directe ............................................................................. 29–4 Saisie d’un vecteur ligne .......................................................... 29–4 Saisie d’un vecteur colonne..................................................... 29–4 Utilisation de l’éditeur.............................................................. 29–5 Changement du nombre de lignes et de colonnes................ 29–6 Autres possibilités .................................................................... 29–6 Opérations sur les matrices ................................................................ 29–7 Opérations algébriques ............................................................ 29–7 Transposition ............................................................................ 29–7 Déterminant............................................................................... 29–7 Construction de matrices particulières ................................. 29–8 Opérations sur les lignes et les colonnes............................... 29–8 Réduction de Gauss.................................................................. 29–9 Modification d’un élément particulier.................................... 29–9 Extraction d’une partie de la matrice .................................. 29–10 Construction à partir d’autres matrices............................... 29–10 Utilisation d’une fonction de construction.......................... 29–10 xx 00FRTOC3.DOC Pages de titre Joan Terrell Revised: 08/09/99 10:00 AM Printed: 08/09/99 10:00 AM Page xx of 26 Fonctions avancées ........................................................................... 29–11 Polynôme caractéristique ...................................................... 29–11 Valeurs propres ....................................................................... 29–12 Vecteurs propres d’une matrice............................................ 29–12 Tolérance ................................................................................. 29–13 LU et QR................................................................................... 29–14 Autres fonctions...................................................................... 29–14 Chapitre 30. Suites et séries Étude de la convergence d'une suite................................................. 30–2 Suites du type f(n) .................................................................... 30–2 Suites récurrentes..................................................................... 30–2 Calcul exact des termes d'une suite récurrente............................... 30–3 Exemple 1 .................................................................................. 30–3 Exemple 2 .................................................................................. 30–3 Calcul de la somme des termes d'une série...................................... 30–4 Sommes partielles..................................................................... 30–4 Somme de la série..................................................................... 30–4 Séries géométriques ................................................................. 30–5 Étude graphique d'une suite définie sur les complexes.................. 30–6 Choix du mode SEQUENCE ..................................................... 30–6 Définition de la suite ................................................................ 30–6 Choix du style CUSTOM ........................................................... 30–6 Étude d'un exemple.................................................................. 30–7 Chapitre 31. Introduction à la programmation Premiers pas ......................................................................................... 31–2 Programme ................................................................................ 31–2 Un premier programme............................................................ 31–2 Transmission des arguments lors de l’appel ......................... 31–2 Liste des arguments.................................................................. 31–3 Absence d’argument ................................................................. 31–3 Évaluation des arguments ....................................................... 31–3 Conflits....................................................................................... 31–4 Variables locales ....................................................................... 31–4 Fonctions ................................................................................... 31–5 Valeur retournée par une fonction ......................................... 31–5 Fonctions avec plusieurs instructions ................................... 31–6 Utilisation de l'instruction Return .......................................... 31–6 Restrictions................................................................................ 31–6 Variables locales, variables globales ................................................. 31–7 Variables globales ..................................................................... 31–7 Variables locales ....................................................................... 31–7 Programmation récursive ................................................................... 31–9 Sous-programmes .............................................................................. 31–10 Conditions d'utilisation.......................................................... 31–10 Exemple ................................................................................... 31–10 L'instruction Define ................................................................ 31–10 xxi 00FRTOC3.DOC Pages de titre Joan Terrell Revised: 08/09/99 10:00 AM Printed: 08/09/99 10:00 AM Page xxi of 26 Table des matières (suite) Chapitre 32. Utilisation de l'éditeur Un premier exemple ............................................................................ 32–2 Ouverture de l'éditeur ......................................................................... 32–5 Création d'un nouveau programme........................................ 32–5 Création d'une nouvelle fonction ........................................... 32–5 Modification d'un programme................................................. 32–5 Modification d'une fonction .................................................... 32–6 Retour au dernier programme ou à la dernière fonction ................................................................................ 32–6 Sortie de l'éditeur...................................................................... 32–6 Sauvegarde sous un autre nom .......................................................... 32–6 Utilisation de la barre d'outils de l'éditeur ....................................... 32–7 Outils généraux ......................................................................... 32–7 Structures de contrôle.............................................................. 32–7 Instructions d'entrées / sorties................................................ 32–8 Définition et variables .............................................................. 32–8 Recherche d'une chaîne de caractères .................................. 32–9 Programmation des modes...................................................... 32–9 Commentaires dans un programme ....................................... 32–9 Définition d'un sous-programme ..................................................... 32–10 Définition globale ou locale .................................................. 32–10 Utilisation de Define ............................................................... 32–10 Exemple ................................................................................... 32–10 Chapitre 33. Instructions d'entrées / sorties Entrées / Sorties dans l’écran PrgmIO................................................ 33–2 Saisie d’une expression............................................................ 33–2 Saisie d’une chaîne de caractères........................................... 33–2 Exemple de programme........................................................... 33–2 Saisie avec affichage du nom de la variable.......................... 33–3 Affichage d’un résultat ............................................................. 33–3 Effacement de l’écran .............................................................. 33–3 Affichage de l’écran Home ...................................................... 33–3 Exemple de programme........................................................... 33–3 Affichage d’un résultat avec suspension du programme........................................................................... 33–4 Affichage d’un résultat à un emplacement spécifique ......... 33–4 Boîtes de dialogue................................................................................ 33–5 Éléments d’une boîte de dialogue........................................... 33–5 Titre ............................................................................................ 33–6 Affichage d’un texte ................................................................. 33–6 Saisie d’une chaîne de caractères........................................... 33–6 Saisie d’une expression mathématique.................................. 33–7 Choix dans une liste de propositions ..................................... 33–7 L’instruction PopUp .................................................................. 33–8 Sortie d'une boîte de dialogue................................................. 33–8 Test de la frappe d’une touche ........................................................... 33–9 La fonction getKey .................................................................... 33–9 Exemple ..................................................................................... 33–9 Code des différentes touches.................................................. 33–9 Entrées / Sorties dans l’écran graphique......................................... 33–10 Saisie des coordonnées du curseur dans l’écran graphique............................................................................ 33–10 Affichage de résultats dans l’écran graphique .................... 33–10 xxii 00FRTOC3.DOC Pages de titre Joan Terrell Revised: 08/09/99 10:00 AM Printed: 08/09/99 10:00 AM Page xxii of 26 Chapitre 34. Structures de contrôle Structures conditionnelles.................................................................. 34–2 If ... Then ... EndIf ....................................................................... 34–2 Forme simplifiée ....................................................................... 34–2 If ... Then ... Else ... EndIf .......................................................... 34–3 If ... Then ... ElseIf ... Else ... EndIf ............................................ 34–3 Exemple d’utilisation ............................................................... 34–4 Formulation des conditions................................................................ 34–5 Utilisation des opérateurs logiques ........................................ 34–5 Règles de priorité...................................................................... 34–5 Exemples............................................................................................... 34–5 Structure de boucle ............................................................................. 34–6 Syntaxe....................................................................................... 34–6 Sortie de la boucle .................................................................... 34–6 Boucle For ............................................................................................ 34–7 Syntaxe....................................................................................... 34–7 Exemples d’utilisation.............................................................. 34–7 Conditions d'utilisation............................................................ 34–8 Boucle While ......................................................................................... 34–9 Syntaxe....................................................................................... 34–9 Retour au début de la boucle............................................................ 34–10 Syntaxe..................................................................................... 34–10 Exemple d’utilisation ............................................................. 34–10 Branchements..................................................................................... 34–11 Labels ....................................................................................... 34–11 Saut vers un label.................................................................... 34–11 Conseils d’utilisation .............................................................. 34–11 Interruption du déroulement d'un programme .............................. 34–12 Suspension............................................................................... 34–12 Sortie anticipée d'un programme ......................................... 34–12 Sortie anticipée d'une fonction............................................. 34–12 Arrêt dans un programme...................................................... 34–13 Sortie anticipée d'une boucle................................................ 34–13 Menus programmés ........................................................................... 34–14 L’instruction ToolBar .............................................................. 34–14 Exemple d’utilisation ............................................................. 34–14 Traitement des erreurs ...................................................................... 34–15 Syntaxe..................................................................................... 34–15 Numéro de la dernière erreur................................................ 34–15 Effacement de l'état d'erreur................................................. 34–15 Transmission de l'erreur ........................................................ 34–16 Exemples ................................................................................. 34–16 xxiii 00FRTOC3.DOC Pages de titre Joan Terrell Revised: 08/09/99 10:00 AM Printed: 08/09/99 10:00 AM Page xxiii of 26 Table des matières (suite) Chapitre 35. Personnalisation des menus Utilisation des menus définis par l'utilisateur.................................. 35–2 L’instruction Custom ................................................................. 35–2 Le menu CUSTOM par défaut .................................................. 35–2 Étude d’un exemple ............................................................................. 35–3 Les instructions définissant le menu CUSTOM par défaut.................................................................................... 35–3 Description des instructions utilisées.................................... 35–3 Programmation des menus ................................................................. 35–4 Création par un programme .................................................... 35–4 Activation des menus à partir de l’écran HOME ................... 35–4 Activation d’un menu par le programme ............................... 35–4 Une astuce à connaître............................................................. 35–4 Pour aller plus loin… ............................................................... 35–4 Chapitre 36. Chaînes de caractères Manipulations de chaînes de caractères ........................................... 36–2 Définition directe...................................................................... 36–2 Génération de caractères......................................................... 36–2 Concaténation ........................................................................... 36–2 Nombre de caractères .............................................................. 36–3 Extraction d'une partie de la chaîne ...................................... 36–3 Recherche dans une chaîne de caractères ............................ 36–3 Rotation et décalage................................................................. 36–3 Fonctions de conversion..................................................................... 36–4 Conversion d'une expression en chaîne de caractères........ 36–4 Conversion de données numériques ...................................... 36–4 Conversion d'une chaîne de caractères en expression........ 36–5 Indirection............................................................................................. 36–6 Chapitre 37. Programmes graphiques Principales instructions graphiques .................................................. 37–2 Construction et test .................................................................. 37–2 Sauvegarde de l'écran graphique ............................................ 37–3 Création d'une variable contenant une image ...................... 37–4 Rappel d'une image sauvegardée............................................ 37–4 Cadrage et options d'affichage................................................ 37–4 Affichage ............................................................................................... 37–5 Animations............................................................................................ 37–6 L'instruction CyclePic .............................................................. 37–6 Aller-retour ................................................................................ 37–6 Création d'une série d'images ................................................. 37–6 xxiv 00FRTOC3.DOC Pages de titre Joan Terrell Revised: 08/09/99 10:00 AM Printed: 08/09/99 10:00 AM Page xxiv of 26 Chapitre 38. Programmation avancée Problème des Tours de Hanoi ............................................................ 38–2 Algorithme utilisé ..................................................................... 38–2 Texte du programme ................................................................ 38–2 Exécution de programmes en assembleur ....................................... 38–3 Où trouver des programmes en assembleur ......................... 38–3 Exécution d’un programme en assembleur............................. 38–3 Vous ne pouvez pas modifier un programme en assembleur........................................................................... 38–4 Affichage de la liste des programmes en assembleur .......... 38–4 La commande Exec ................................................................... 38–4 Comment obtenir plus d’informations................................... 38–4 La fonction part .................................................................................... 38–5 Structure des expressions ....................................................... 38–5 Nombre d'arguments d'une expression ................................ 38–5 Fonction ou opérateur de premier niveau............................. 38–5 Accès aux sous-expressions.................................................... 38–6 Quelques précisions ................................................................. 38–6 Un exemple de programme ..................................................... 38–7 Principe de fonctionnement.................................................... 38–8 Exemples d'utilisation.............................................................. 38–8 Inéquations ........................................................................................... 38–9 Utilisation du programme........................................................ 38–9 Texte du programme ................................................................ 38–9 Annexe A. Instructions et fonctions Recherche par thèmes, version anglaise.............................................A–2 Recherche par thèmes, version française ...........................................A–6 Liste alphabétique des fonctions et des instructions ......................A–10 Annexe B. Tables de référence Raccourcis clavier..................................................................................B–2 Lancement d'une application ....................................................B–2 Déplacement rapide du curseur................................................B–2 Visualisation d'un résultat trop grand pour être affiché........B–2 Sélection, couper/coller .............................................................B–2 Effacement, Insertion, remplacement .....................................B–3 Opérations sur les fichiers.........................................................B–3 Copie des coordonnées du curseur ..........................................B–3 Mode 3D .......................................................................................B–3 Opérations diverses....................................................................B–3 Lancement rapide d’un programme .........................................B–3 Réinitialisation ............................................................................B–3 Caractères spéciaux ..............................................................................B–4 Localisation .................................................................................B–5 Accès aux principaux caractères spéciaux .............................B–5 Codes des différentes touches pour la TI-89.......................................B–6 Codes des différentes touches pour la TI-92 Plus ...............................B–9 xxv 00FRTOC3.DOC Pages de titre Joan Terrell Revised: 08/09/99 10:00 AM Printed: 08/09/99 10:00 AM Page xxv of 26 Table des matières (suite) Noms réservés ......................................................................................B–13 Noms de fonctions et d'instructions ......................................B–13 Variables système .....................................................................B–13 Fonctions de l'éditeur Y=........................................................B–13 Autres variables réservées.......................................................B–13 Graphismes................................................................................B–14 Zooms.........................................................................................B–14 Statistiques ................................................................................B–14 Table...........................................................................................B–14 Éditeur de données...................................................................B–14 Divers .........................................................................................B–14 Solveurs......................................................................................B–14 Unités .........................................................................................B–14 Protection automatique des variables de certains types......................................................................................B–15 Messages d'avertissement...................................................................B–16 Liste des messages....................................................................B–16 Messages d'erreurs...............................................................................B–17 Annexe C. Informations générales Mise en place et remplacement des piles ...........................................C–2 Quand remplacer les piles .........................................................C–2 Changement de la pile de sauvegarde sur TI-89 . ....................C–2 Changement de la pile de sauvegarde sur TI-92 Plus ..............C–2 Précision des calculs .............................................................................C–3 Calculs..........................................................................................C–3 Constructions graphiques..........................................................C–3 En cas de difficulté ................................................................................C–4 Informations sur les services et la garantie TI ...................................C–5 Informations sur les produits et les services TI......................C–5 Informations sur les services et le contrat de garantie..........C–5 xxvi 00FRTOC3.DOC Pages de titre Joan Terrell Revised: 08/09/99 10:00 AM Printed: 08/09/99 10:00 AM Page xxvi of 26 Chapitre 1. Comment utiliser ce manuel ? 1 Les différentes parties de ce manuel................................................... 1–2 Que faut-il lire absolument pour bien commencer ?.............. 1–2 Applications graphiques et numériques................................... 1–2 Sciences, outils de conversion.................................................. 1–3 Statistiques .................................................................................. 1–3 Éditeur de textes......................................................................... 1–3 Utilisation avancée ..................................................................... 1–3 Calcul symbolique et applications............................................ 1–3 Programmation ........................................................................... 1–4 Annexes ....................................................................................... 1–4 Où trouver l'information ? .................................................................... 1–5 Apprentissage de base ............................................................... 1–5 Aperçu de l'ensemble des possibilités offertes par les applications ................................................................................. 1–5 Recherche de toutes les fonctions et instructions utilisables dans un cadre précis................................................ 1–5 Recherche d'une fonctionnalité particulière........................... 1–5 Dans quel menu trouver une instruction ? .............................. 1–6 Syntaxe d'une instruction particulière..................................... 1–6 Applications Flash préchargées................................................ 1–6 Un peu plus de 600 pages… C'était effectivement nécessaire pour décrire suffisamment en détail l'ensemble des possibilités de cette calculatrice, et surtout donner de nombreux exemples d'utilisation. Rassurez–vous, il n'est absolument pas nécessaire de tout lire, du moins pas pour l'instant… Ce tout premier chapitre vous présente les différentes parties du manuel, son organisation, et vous donne la liste des chapitres à lire absolument pour bien débuter avec la TI-89 / TI-92 Plus. La lecture de la section intitulée “Où trouver l'information ?” vous sera particulièrement utile, vous y découvrirez comment utiliser au mieux ce manuel et l'aide en ligne disponible sur la calculatrice. Comment utiliser ce manuel ? 01FRPRES.DOC Comment utiliser ce manuel ? Philippe Fortin Revised: 07/29/99 10:36 AM Printed: 08/05/99 12:48 PM Page 1–1 of 6 1–1 Les différentes parties de ce manuel Cette section présente les différents chapitres du manuel. Ils sont regroupés en différentes parties, traitant chacune d'un thème particulier. Que faut-il lire absolument pour bien commencer ? La TI-89 / TI-92 Plus est à la fois un outil très évolué, et simple d'emploi. Ce chapitre contient de nombreuses informations utiles, et vous indique en particulier comment retrouver des informations dans ce manuel. Ensuite, la lecture des deux chapitres suivants devrait vous permettre de vous familiariser rapidement avec son utilisation. Le chapitre 2, “Prise en main” décrit la procédure à suivre pour la mise en place des piles et le réglage du contraste et le choix de la langue à utiliser. Le chapitre 3, “Premiers calculs”, vous permettra de découvrir les principales notions à connaître pour utiliser efficacement la TI-89 / TI-92 Plus. Cette prise en main est complétée par le chapitre 4, “Utilisation de la TI-89 / TI-92 Plus”, qui décrit en détail l'utilisation des menus, le choix des modes de fonctionnement, etc. Le chapitre 3 donnant déjà les connaissances indispensables, la lecture complète du chapitre 4 n'est pas indispensable pour commencer à travailler avec la TI-89 / TI-92 Plus. Vous pourrez y revenir par la suite, quand vous le jugerez utile. Nous vous conseillons plutôt de passer directement au chapitre 5 pour découvrir les applications graphiques, ou aux chapitres 24 et suivants si vous voulez approfondir votre maîtrise du calcul symbolique avec la TI-89 / TI-92 Plus. Applications graphiques et numériques Avec son écran haute définition, la TI-89 / TI-92 Plus est particulièrement adaptée aux applications graphiques. Il sera également possible de compléter les représentations obtenues par des tableaux de valeurs construits automatiquement. Tout cela est décrit en détail dans les chapitres 6 à 13 : ¦ ¦ ¦ ¦ ¦ ¦ ¦ ¦ ¦ 1–2 Étude graphique d'une fonction Table de valeurs d'une fonction Solveur numérique Étude d'une suite Courbes paramétrées Courbes en coordonnées polaires Étude graphique des équations différentielles Surfaces Lignes de niveau et tracés implicites Comment utiliser ce manuel ? 01FRPRES.DOC Comment utiliser ce manuel ? Philippe Fortin Revised: 07/29/99 10:36 AM Printed: 08/05/99 12:48 PM Page 1–2 of 6 Sciences, outils de conversion La TI-89 / TI-92 Plus permet également de manipuler les unités physiques et les bases de numération usuelles. Il est également possible de manipuler facilement les différentes constantes que l'on rencontre en sciences physiques. Tout cela est décrit en détail dans les chapitres 14 et 15. Statistiques Vous trouverez ensuite deux chapitres liés à l'étude de données statistiques et à la manipulation des listes. Les statistiques constituent une application privilégiée de l'utilisation de l'éditeur de données, mais vous en découvrirez vite de nouvelles, à commencer par la construction automatique de formulaires divers. Éditeur de textes Le chapitre 18 présente l'éditeur de textes disponible sur la TI-89 / TI-92 Plus. Cet éditeur vous permettra également de réutiliser une série de calculs effectués dans l'écran de calcul, ou encore de préparer un rapport contenant des textes, des expressions mathématiques et des graphiques. Ce rapport pourra être édité sur une imprimante connectée à un ordinateur en utilisant un accessoire optionnel. Utilisation avancée Les chapitres suivants : ¦ ¦ ¦ Partage d'écran Gestion de la mémoire Communications. Mise à niveau. décrivent d'autres possibilités de la TI-89 / TI-92 Plus. Le câble fourni avec la TI-89 / TI-92 Plus permet d'échanger des données avec une autre TI-89 / TI-92 Plus, ou avec une TI-92 . Cela vous permettra de gagner un temps précieux, puisque vous pourrez directement utiliser des données déjà présentes sur les machines d'autres utilisateurs. Reportez-vous au dernier de ces chapitres pour approfondir ce sujet. Calcul symbolique et applications Une partie importante du manuel est consacrée à l'utilisation de la TI-89 / TI-92 Plus dans des situations courantes. Cette partie est divisée en neuf chapitres : ¦ ¦ ¦ ¦ ¦ ¦ ¦ ¦ ¦ Calcul numérique Nombres complexes Manipulations d'expressions Équations et inéquations Fonctions Calcul différentiel et intégral Calcul vectoriel Calcul matriciel Suites et séries Comment utiliser ce manuel ? 01FRPRES.DOC Comment utiliser ce manuel ? Philippe Fortin Revised: 07/29/99 10:36 AM Printed: 08/05/99 12:48 PM Page 1–3 of 6 1–3 Les différentes parties de ce manuel (suite) Programmation La TI-89 / TI-92 Plus devrait vous permettre de résoudre directement, sans programmation, la quasi-totalité de vos problèmes. Elle est cependant dotée d'un ensemble d'instructions de programmation particulièrement étendu (structures de contrôle, programmation récursive, variables locales, programmation de menus et de boîtes de dialogues, etc.). Sept chapitres sont consacrés à la présentation de cette partie. ¦ Introduction à la programmation ¦ Utilisation de l'éditeur ¦ Instructions d'entrées / sorties ¦ Structures de contrôle ¦ Personnalisation de la TI-89 / TI-92 Plus ¦ Chaînes de caractères ¦ Graphismes Le dernier chapitre est une introduction vers des techniques de programmation avancée : programmation récursive, programmation en assembleur et création de nouvelles fonctions de calcul formel. Annexes Le manuel se termine par différentes annexes facilitant également l'accès à des informations utiles. ¦ Annexe A. Fonctions et instructions. ¦ Annexe B. Tables de référence. − Table des codes de caractères − Table des raccourcis clavier − Table des caractères spéciaux − Code des différentes touches − Table des noms de variables réservés − Table des messages d'erreurs ¦ Annexe C. Informations générales. − Remplacement des piles − Précision des calculs − Conditions de garantie 1–4 Comment utiliser ce manuel ? 01FRPRES.DOC Comment utiliser ce manuel ? Philippe Fortin Revised: 07/29/99 10:36 AM Printed: 08/05/99 12:48 PM Page 1–4 of 6 Où trouver l'information ? Lisez attentivement cette section, elle vous livre toutes les clés d'accès aux informations contenues dans ce manuel. Apprentissage de base Le mieux est de se reporter aux sections intitulées “Un premier exemple” présentes au début des chapitres présentant les principales applications de la TI-89 / TI-92 Plus. Aperçu de l'ensemble des possibilités offertes par les applications Ce manuel commence par une table des matières très détaillée. Parcourir cette table devrait vous permettre de prendre connaissance des différentes possibilités ouvertes sans avoir à étudier le détail de chaque chapitre. La partie correspondante de cette table est également présente au début de chaque chapitre. Recherche de toutes les fonctions et instructions utilisables dans un cadre précis Recherche d'une fonctionnalité particulière Que peut-on faire sur les listes ? Quelles sont toutes les instructions de programmation ? Outre l'étude des chapitres correspondants, le dernier chapitre du manuel commence par des tables permettant de retrouver la liste des fonctions et instructions associées aux domaines suivants : ¦ Algèbre ¦ Matrices ¦ Analyse ¦ Programmation ¦ Graphiques ¦ Statistiques ¦ Listes ¦ Chaînes de caractères ¦ Mathématiques Comment réaliser un ajustement linéaire, comment calculer une dérivée ou calculer le déterminant d'une matrice ? Pour trouver ce type de renseignements, utilisez l'index situé à la fin de ce manuel. Comment utiliser ce manuel ? 01FRPRES.DOC Comment utiliser ce manuel ? Philippe Fortin Revised: 07/29/99 10:36 AM Printed: 08/05/99 12:48 PM Page 1–5 of 6 1–5 Où trouver l'information ? (suite) Dans quel menu trouver une instruction ? Prenons l'exemple de la fonction expand. Cette fonction permet de développer une expression algébrique. Comment faire pour l'écrire dans un calcul ? Vous pouvez par exemple : 1. Taper cette instruction lettre par lettre à partir du clavier. 2. Utiliser le catalogue qui permet d'accéder à toutes les fonctions. 3. Utiliser le menu Algebra présent dans la barre d'outils de l'écran de calcul, ou dans le menu MATH, accessible en appuyant sur les touches 2 I. Les deux premières possibilités sont valables pour toutes les fonctions, le menu à utiliser est toujours précisé dans la description des fonctions faite dans les différents chapitres, ou dans le chapitre de référence. Syntaxe d'une instruction particulière Vous savez que la fonction left permet d'extraire la partie gauche d'une chaîne de caractères mais vous ne savez pas s'il faut écrire left("abcdefg", 3) ou left(3,"abcdefg"). Vous avez deux possibilités : 1. Reportez-vous à l'annexe des fonctions et instructions. Elles sont classées par ordre alphabétique. 2. Utilisez le catalogue intégré à la calculatrice. TI-89 : ½ TI-92 Plus : 2 ½. Tapez ensuite la première lettre de la fonction, puis parcourez la liste des fonctions et instructions commençant par cette lettre en appuyant sur la touche de commande de curseur. Pour chaque fonction, un rappel des arguments à utiliser est affiché, en petits caractères, en bas de l'écran. Applications Flash préchargées Votre calculatrice vous a été livrée avec certaines Applications Flash pré-installées. Ces applications se trouvent également sur le CD-Rom qui est livré avec cette calculatrice. Note. Vous trouverez sur la pochette de ce CD-Rom les instructions d’utilisation. Vous trouverez des informations concernant le lancement des Applications Flash dans le chapitre 4 de ce manuel. En revanche, seule l’utilisation des applications concernant la personnalisation linguistique est complètement décrite dans ce manuel. Vous trouverez des informations sur l’utilisation des autres applications sur le CD-Rom. L’annexe C vous indiquera l’adresse du site Internet de Texas Instruments. Vous trouverez sur ce site des informations à jour sur les dernières Applications Flash disponibles. 1–6 Comment utiliser ce manuel ? 01FRPRES.DOC Comment utiliser ce manuel ? Philippe Fortin Revised: 07/29/99 10:36 AM Printed: 08/05/99 12:48 PM Page 1–6 of 6 Chapitre 2. Préparation de la calculatrice 2 Préparation de la TI-89 .......................................................................... 2–2 Mise en place des piles............................................................... 2–2 Préparation de la TI-92 Plus ................................................................. 2–3 Mise en place des piles............................................................... 2–3 Utilisation du couvercle comme un support........................... 2–3 Première mise en marche ..................................................................... 2–4 Réglage éventuel du contraste .................................................. 2–4 Choix du langage ........................................................................ 2–4 Choix d’une langue et utilisation de ce manuel ................................. 2–6 Note importante.......................................................................... 2–6 Utilisation de l’anglais................................................................ 2–6 Vous trouverez dans ce chapitre la description des toutes premières opérations à effectuer pour mettre en marche votre TI-89 / TI-92 Plus. Vous y découvrirez en particulier qu’il est possible de faire un choix entre plusieurs langues disponibles. Préparation de la calculatrice 02FRGS.DOC Préparation de la calculatrice Philippe Fortin Revised: 10/03/99 5:58 PM Printed: 10/04/99 12:16 PM Page 2–1 of 6 2–1 Préparation de la TI-89 La TI-89 est livrée avec quatre piles AAA (LR03). Vous trouverez ici les instructions permettant de mettre en place ces piles. Mise en place des piles 1. Placez le couvercle coulissant de la TI-89 de façon à recouvrir les touches et l’écran. Cela permet de protéger l’écran, et aussi d’éviter d’appuyer par inadvertance sur la touche ´ de la calculatrice alors qu’elle n’est pas encore alimentée correctement. (Lors des opérations ultérieures de remplacement de piles, cela pourrait provoquer une perte totale des données que vous auriez placées dans la calculatrice). Important. Lors de vos changements ultérieurs de piles, afin d’éviter toute perte de données, n'oubliez pas d'éteindre la calculatrice en appuyant sur 2 ® avant d'ouvrir le boîtier. 2. Retournez la calculatrice, dos vers vous. 3. Tenez la calculatrice verticalement et appuyez sur la languette située au dessus de l’emplacement des piles ; dégagez la trappe de fermeture du compartiment des piles. 4. Mettez en place les quatre piles AAA conformément au diagramme se trouvant dans l'unité. 5. Remettez en place la trappe de fermeture du compartiment des piles. Pour cela, il faut insérer les deux taquets dans les deux compartiments situés au bas du boîtier, puis rabattre la trappe en appuyant sur la languette de fixation pour faciliter la mise en place. Note importante. Lors de la première mise en marche, ou après un remplacement des piles, il est possible qu'aucune information n'apparaisse à l'écran lorsque l’on appuie sur la touche ´. Un réglage du contraste peut être indispensable pour obtenir un fonctionnement correct. Voir le chapitre “Utilisation de la calculatrice”. 2–2 Pile Lithium Préparation de la calculatrice 02FRGS.DOC Préparation de la calculatrice Philippe Fortin Revised: 10/03/99 5:58 PM Printed: 10/04/99 12:16 PM Page 2–2 of 6 Préparation de la TI-92 Plus La TI.92 Plus est livrée avec quatre piles AA (LR6). Vous trouverez ici les instructions permettant de mettre en place ces piles. Mise en place des piles 1. Prendre votre unité verticalement entre vos mains, en plaçant le côté représenté sur l'illustration vers le haut. Coulisser pour ouvrir. avant I/O arrière Important. Lors de vos changements ultérieurs de piles, afin d’éviter toute perte de données, n'oubliez pas d'éteindre la calculatrice en appuyant sur 2 ® avant d'ouvrir le boîtier. 2. Faire coulisser le verrou de fermeture. Note importante. Lors de la première mise en marche, ou après un remplacement des piles, il est possible qu'aucune information n'apparaisse à l'écran lorsque l’on appuie sur la touche ´. Un réglage du contraste peut être indispensable pour obtenir un fonctionnement correct. Voir le chapitre “Utilisation de la calculatrice”. 5. Placer les piles suivant le diagramme se trouvant dans l'unité. 3. Tout en maintenant la partie avant, faire glisser la partie arrière vers le bas (quelques millimètres) en appuyant dessus avec le pouce. Ceci permet de dégager les taquets de fixation. 4. Retirer cette partie arrière et placez votre TI-92 Plus, écran vers le bas, de préférence sur une pièce de tissu pour éviter de le rayer. Piles AA Pile Lithium 6. Remettre ensuite la partie arrière du boîtier et verrouiller. Utilisation du couvercle comme un support Préparation de la calculatrice 02FRGS.DOC Préparation de la calculatrice Philippe Fortin Revised: 10/03/99 5:58 PM Printed: 10/04/99 12:16 PM Page 2–3 of 6 2–3 Première mise en marche Lors de la première utilisation de la calculatrice, il vous sera possible de choisir les langues avec lesquelles vous avez l’intention d’utiliser votre calculatrice. Réglage éventuel du contraste Appuyer sur ´ . Un écran comportant une liste de langues apparaît. Si l’écran n’est pas lisible, appuyez sur ¥, maintenez cette touche enfoncée, et appuyez sur la touche « ou sur la touche | pour ajuster le contraste. Choix du langage La TI-89 / TI-92 Plus vous offre la possibilité de travailler dans la langue de votre choix. Le choix de la langue à utiliser se fera très simplement à partir du menu MODE de votre calculatrice. Pour permettre ce choix, la TI-89 / TI-92 Plus est fournie avec des Applications Flash permettant d’installer différentes langues. Ces Applications Flash sont pré-chargées dans la mémoire Flash de votre calculatrice. Il est probable que vous ne les utiliserez pas toutes. Afin d’éviter d’encombrer inutilement la mémoire, vous allez, lors du premier démarrage, préciser celles que vous pensez utiliser. Il vous sera possible de revenir sur ce choix ultérieurement, et de charger à nouveau les applications permettant d’installer d’autres langues dans votre calculatrice. Note. L’anglais sera automatiquement conservé en mémoire. Le choix ne concerne que les autres langues. Phase I Lors de la première utilisation de la TI-89 / TI-92 Plus, vous devrez ¦ Phase I. Choisir la langue utilisée pendant la suite de l’installation. ¦ ¦ Phase II. Lire les instructions affichées dans cette langue. Phase III. Faire le choix des langues qui seront conservées dans la mémoire de votre calculatrice. 1. Utiliser les touches du curseur (D ou C) pour placer le curseur en face de la langue de votre choix. 2. Appuyer sur ¸ (OK) pour choisir cette langue. Une seconde boîte de dialogue apparaît, écrite dans la langue choisie. Si vous appuyez sur N (No), la boîte de dialogue est fermée, et la calculatrice affiche l’écran de calcul avec ses menus en anglais. Note importante. Tant que vous n’aurez pas validé le choix d’une langue en appuyant sur ¸ (OK), la TI-89 / TI-92 Plus restera en anglais, et le menu de sélection sera à nouveau affiché à chaque redémarrage. 2–4 Préparation de la calculatrice 02FRGS.DOC Préparation de la calculatrice Philippe Fortin Revised: 10/03/99 5:58 PM Printed: 10/04/99 12:16 PM Page 2–4 of 6 Phase II 3. Appuyer sur ¸ après avoir lu les instructions affichées dans la phase I. La liste des langues disponibles, en plus de celle déjà choisie dans la phase I, est alors affichée à l’écran. Phase III 4. Utiliser les touches du curseur (D ou C) pour placer le curseur en face de la langue de votre choix. 5. Appuyer sur ƒ pour sélectionner cette langue. Vous pouvez en choisir plusieurs. — ou — Appuyer sur „ pour sélectionner toutes les langues. Un symbole Ÿ indique les langues sélectionnées Note. Dans l’écran cicontre, seul le français et l’anglais sont sélectionnés. Les applications concernant les autres langues seront effacées de la mémoire flash. 6. Appuyer sur ¸. La TI-89 / TI-92 Plus efface alors automatiquement les Applications Flash permettant d’installer les langues non sélectionnées. (La langue anglaise, qui est la langue utilisée par défaut sur la TI-89 / TI-92 Plus, et n’est donc pas obtenue par une Application Flash, reste toujours disponible.) Si des Applications Flash permettant l’utilisation de langues sont disponibles dans la mémoire Flash de votre calculatrice, vous pourrez utiliser le menu MODE, pour faire la sélection de la langue à utiliser pour l’affichage des menus et des messages. L’utilisation de ce menu est détaillée dans le chapitre 4. Modifications ultérieures Il vous sera possible par la suite de charger ou de supprimer les Applications Flash permettant d’utiliser différentes langues à partir de l’écran VAR-LINK. Vous trouverez plus d’informations à ce sujet dans le chapitre IV ainsi que dans les chapitres 20 et 21 du manuel sur CD-Rom. Ces applications sont disponibles sur le CD-Rom accompagnant votre TI-89 / TI-92 Plus ainsi que sur le site Internet de Texas Instruments. Voir Annexe C. Préparation de la calculatrice 02FRGS.DOC Préparation de la calculatrice Philippe Fortin Revised: 10/03/99 5:58 PM Printed: 10/04/99 12:16 PM Page 2–5 of 6 2–5 Choix d’une langue et utilisation de ce manuel Note importante Lors de la rédaction de ce manuel, les Applications Flash permettant de faire le choix d’une langue autre que l’anglais n’étaient pas encore disponibles. Toutes les informations que vous pourrez trouver dans ce manuel correspondent donc à l’utilisation de la langue anglaise. Vous trouverez cependant dans l’annexe du manuel livré avec la calculatrice, page 134 et suivantes, une table de correspondance entre les noms français et les noms anglais. De même dans cette annexe, vous trouverez systématiquement le nom anglais et le nom français lors de la description de chaque commande ou fonction. Il faut cependant savoir que tous les menus, et toutes les boîtes de dialogue, conservent la même structure. Note. L’écran ci-contre a été obtenu par simulation. Votre calculatrice peut afficher un écran légèrement différent. Anglais Français Les frappes de touches indiquées dans ce manuel resteront donc toujours valables. Seuls les écrans pourront avoir un aspect différent du fait du changement de certains noms. Utilisation de l’anglais Si vous n’êtes pas du tout familiarisé avec une calculatrice du type de la TI-89 / TI-92 Plus, vous souhaiterez peut-être, dans un premier temps, obtenir sur votre calculatrice les mêmes écrans que ceux présentés dans ce manuel. Dans ce cas, appuyez sur les touches : 3 … . Vous obtiendrez alors l’affichage de la page 3 de la boîte de dialogue MODE. Sur cette page, descendez avec D sur la troisième rubrique qui permet de choisir la langue utilisée par la TI-89 / TI-92 Plus. (Il est normal que la seconde rubrique soit éventuellement grisée.) Lorsque le curseur se trouvera sur cette rubrique, appuyez sur B , puis sur ¨ ¸. Cela aura pour effet de vous faire revenir à l’utilisation de l’anglais. Vous pourrez ensuite revenir à l’utilisation du français dès que vous serez un peu plus familiarisé avec l’utilisation de la TI-89 / TI-92 Plus. Vous ne tarderez pas à apprécier l’utilisation d’une calculatrice affichant ses messages dans votre langue. 2–6 Préparation de la calculatrice 02FRGS.DOC Préparation de la calculatrice Philippe Fortin Revised: 10/03/99 5:58 PM Printed: 10/04/99 12:16 PM Page 2–6 of 6 Chapitre 3. Premiers calculs 3 Mise en marche et première saisie ...................................................... 3–2 Mise en marche ........................................................................... 3–2 Réglage du contraste.................................................................. 3–2 Saisie d'une expression.............................................................. 3–2 Valeur d'une expression........................................................................ 3–3 Valeur de cette expression ........................................................ 3–3 Valeur approchée........................................................................ 3–4 Modifications.......................................................................................... 3–5 Insertion d'un caractère............................................................. 3–5 Effacement d'un caractère ........................................................ 3–5 Effacement de la ligne d'édition ............................................... 3–6 Un nouveau calcul ...................................................................... 3–6 Insertion et remplacement de caractères ........................................... 3–7 Mode insertion, mode remplacement ...................................... 3–7 Remplacement d'un caractère en mode insertion.................. 3–7 Sélection, opérations de couper-coller ............................................... 3–8 Sélection ...................................................................................... 3–8 Exemple d'utilisation ................................................................. 3–8 Utilisation des calculs précédents ..................................................... 3–10 Historique des calculs .............................................................. 3–10 Utilisation du dernier résultat................................................. 3–10 Rappel d'une expression.......................................................... 3–11 Utilisation de Entry ................................................................... 3–11 Différence entre l'utilisation de 2 ² et la sélection..................................................................................... 3–12 Effacement de l'historique des calculs .................................. 3–12 Mémorisation........................................................................................ 3–13 Mémorisation d'une expression.............................................. 3–13 Mémorisation du dernier résultat........................................... 3–13 Mémorisation d'un autre résultat ........................................... 3–13 Affichage de la valeur d'une variable ..................................... 3–13 Utilisation du menu Mode................................................................... 3–14 Choix du mode degré ............................................................... 3–14 Retour au mode radian ............................................................ 3–14 Quelques exemples d'utilisation ........................................................ 3–15 Calcul sur les grands nombres................................................ 3–15 Résolution d'une équation ....................................................... 3–15 Limite d'une fonction ............................................................... 3–16 Dérivation .................................................................................. 3–16 Intégration ................................................................................. 3–16 Après avoir placé les piles dans leur logement, suivez pas à pas les exemples donnés dans ce chapitre pour partir à la découverte de la TI-89 / TI-92 Plus. Dès la fin de ce chapitre, vous connaîtrez les manipulations de base de votre machine. Premiers calculs 03FRCAS1.DOC Premiers calculs Philippe Fortin Revised: 07/27/99 1:01 PM Printed: 08/05/99 12:49 PM Page 3–1 of 16 3–1 Mise en marche et première saisie Pour commencer cette prise en main, nous allons travailler sur une expression contenant des racines carrées. La TI-89 / TI-92 Plus sera en mesure d'en déterminer une valeur exacte ou approchée. Mise en marche Si nécessaire, appuyez sur la touche ´. Si vous obtenez un écran avec une liste de langues, reportez vous au chapitre précédent. Réglage du contraste Si nécessaire, appuyez sur ¥, maintenez cette touche enfoncée, puis appuyez sur la touche « ou sur la touche | pour ajuster le contraste. Vous obtiendrez ainsi l'écran suivant : Note. Si l'écran obtenu est différent, appuyez successivement sur les touches TI-89 : "ƒnM TI-92 Plus : ¥"ƒnM. Saisie d'une expression Barre d'outils. On accède aux différents menus en appuyant sur les touches TI-89 : ƒ „ … † ‡ 2 ˆ. TI-92 Plus : ƒ „ … † ‡ ˆ Zone d'affichage des expressions calculées et des résultats obtenus. Ligne d'édition destinée à la saisie des expressions à calculer. Nous allons calculer la valeur de a= e 3− 6 j 2 Pour cela nous devons entrer l'expression (‡(3) ‡(6))^2 1. Appuyez sur la touche c : le symbole ( apparaît sur la ligne d'édition située en bas de l'écran. 2. Appuyez ensuite sur la touche 2 puis sur la touche p qui comporte également l'inscription ‡. Dans la suite de ce manuel, cette frappe de touches sera notée 2 ] Note. L'insertion d'une parenthèse à la suite du symbole ‡ est automatique. Il en sera de même avec toutes les autres fonctions (sinus, cosinus, tangente...). 3. Complétez la ligne en appuyant sur les touches ªd|2]{ddZ© En cas d'erreur de saisie, appuyez sur 0, et appuyez sur la touche correcte. 3–2 Premiers calculs 03FRCAS1.DOC Premiers calculs Philippe Fortin Revised: 07/27/99 1:01 PM Printed: 08/05/99 12:49 PM Page 3–2 of 16 Valeur d'une expression Valeur de cette expression Pour obtenir la valeur de cette expression, terminez la saisie en appuyant sur la touche ¸. Expression calculée. Résultat obtenu. La TI-89 / TI-92 Plus a effectué une factorisation de notre expression en utilisant e 3− 6 2 j =e 3− 3 2 2 j = e 3e1 − 2 jj 2 Nous allons à présent demander un développement de cette expression. Nous devons composer la commande expand((‡(3) ‡(6))^2) Pour cela, appuyez sur A, le curseur est alors placé en début de ligne. On pourrait alors taper directement le mot expand, mais il est plus rapide d'appuyer sur la touche „ qui fait apparaître la liste des principales fonctions destinées au calcul algébrique : Note. Pour toutes les fonctions et instructions, vous avez le choix entre : 1. taper le nom lettre par lettre, 2. sélectionner ce nom dans un menu, 3. sélectionner ce nom dans le catalogue général des fonctions et instructions. Pour choisir la fonction expand on peut, au choix, ¦ descendre dans la liste avec la touche de déplacement du curseur puis appuyer sur la touche ¸ ¦ ou plus simplement appuyer sur la touche ª. On obtient alors la ligne suivante : Premiers calculs 03FRCAS1.DOC Premiers calculs Philippe Fortin Revised: 07/27/99 1:01 PM Printed: 08/05/99 12:49 PM Page 3–3 of 16 3–3 Valeur d'une expression (suite) Il reste à présent à compléter la ligne par une parenthèse fermante. 2 A : début de ligne. 2 B : fin de ligne. Pour cela, on peut se déplacer directement jusqu'à la fin de la ligne en appuyant sur 2 puis sur B. Lorsque l'expression est affichée sur fond sombre, il suffit d'appuyer sur A ou B . On appuie sur d pour compléter l'expression, puis sur ¸ pour obtenir le résultat souhaité. Valeur approchée Pour obtenir la valeur numérique approchée d'une expression, il suffit d'entrer cette expression et d'appuyer sur ¥ puis sur ¸. ¸ : valeur exacte. Par exemple, en tapant ¨e¨©|¨ez¸ ¥¸ : valeur approchée. on obtient la valeur exacte de 1 / 12 − 1 / 5 , alors qu'en tapant ¨e¨©|¨ez¥¸ on obtient une valeur approchée. Remarque. Pour obtenir la valeur approchée d'une expression dont on vient de calculer une valeur exacte, il est inutile de taper à nouveau cette expression. Il suffit d'appuyer sur ¥ ¸. 3–4 Premiers calculs 03FRCAS1.DOC Premiers calculs Philippe Fortin Revised: 07/27/99 1:01 PM Printed: 08/05/99 12:49 PM Page 3–4 of 16 Modifications Lorsque l'on entre une expression, il peut arriver que l'on ait ensuite besoin d'effectuer certaines modifications. La TI-89 / TI-92 Plus permet d'effectuer très simplement toutes les opérations de base : insertion ou suppression d'un caractère, écriture en mode insertion ou en mode remplacement, opérations de couper-coller analogues à celles utilisées avec les principaux traitements de texte. Insertion d'un caractère Après les manipulations précédentes, l'expression 1/12-1/5 est toujours présente sur la ligne d'édition, nous allons la corriger de façon à obtenir 1/12-1/15 En appuyant sur B, on place le curseur à la fin de la ligne d'édition On peut ensuite revenir avant le 5 en utilisant A : Appuyez alors sur la touche ¨ pour obtenir Terminez la saisie en appuyant sur ¸. Effacement d'un caractère Nous allons maintenant supprimer le 1 du nombre 12 dans la ligne d'édition. Pour effacer un caractère, on a le choix entre deux méthodes : ¦ Quand le curseur est placé après ce caractère, on appuie sur la touche 0. Cela est particulièrement pratique pour corriger les erreurs de frappe. ¦ Quand le curseur est placé avant ce caractère, on appuie sur les touches ¥ 0. On peut donc, par exemple, placer le curseur en début de ligne en appuyant sur A, puis le placer devant le caractère à effacer en appuyant deux fois sur B. Il reste à appuyer sur ¥ 0 : Premiers calculs 03FRCAS1.DOC Premiers calculs Philippe Fortin Revised: 07/27/99 1:01 PM Printed: 08/05/99 12:49 PM Page 3–5 of 16 3–5 Modifications (suite) Effacement de la ligne d'édition En appuyant sur M, on efface le contenu de la ligne d'édition situé entre le curseur et la fin de la ligne. Si on appuie à nouveau sur M, on efface la ligne entière. Il est utile de savoir que la ligne d'édition sera également totalement effacée dans les cas suivants : ¦ La ligne est écrite sur un fond sombre, comme c'est le cas lorsque l'on vient d'effectuer un calcul, et on appuie sur une touche autre que « | p e ou § pour entrer une nouvelle expression à calculer. ¦ On appuie sur M alors que le curseur est placé en début ou en fin de ligne. Remarque. Lorsque l'on appuie sur « | p e ou §, le contenu de la ligne est remplacé par ans(1) ce qui permet de continuer les calculs en utilisant le résultat précédent, ou encore de mémoriser ce résultat. Un nouveau calcul Nous allons maintenant calculer ( a + b) 2 − ( a − b) 2 Note. Dans les calculs symboliques, on rencontre souvent les variables x, y, z ou t. La TI-89 dispose de touches spécifiques pour entrer ces différents noms de variables sans avoir à appuyer sur la touche j. Pour cela, sur TI-89, on appuie sur les touches cjA«jBdZ©|cjA|jBdZ©¸ Sur la TI-92 Plus qui dispose d’un clavier alphabétique, on appuie sur cA«BdZ©|cA|BdZ©¸ Remarque. Ici, la TI-89 / TI-92 Plus a directement déterminé la meilleure forme possible du résultat. Dans d'autres cas, il faudra préciser la transformation souhaitée : développement, factorisation, réduction au même dénominateur... Cela se fera par l'intermédiaire des fonctions factor, expand, comDenom... accessibles dans le menu Algebra. 3–6 Premiers calculs 03FRCAS1.DOC Premiers calculs Philippe Fortin Revised: 07/27/99 1:01 PM Printed: 08/05/99 12:49 PM Page 3–6 of 16 Insertion et remplacement de caractères Mode insertion, mode remplacement Par défaut, les nouveaux caractères tapés dans la ligne d'édition sont insérés à partir de la position du curseur devant les caractères déjà existants. C'est le mode insertion. Il est également possible de choisir un autre mode de fonctionnement où les nouveaux caractères prennent la place des anciens. Calculons par exemple ( a + b) 2 + ( a − b) 2 À la suite du calcul précédent, la ligne d'édition contient encore l'expression 2 2 ( a + b) − ( a − b) Pour remplacer le signe par un signe +, on peut par exemple revenir au début de l'expression en appuyant sur A puis passer en mode remplacement en appuyant sur les touches 2 /. 2 / permet de basculer entre le mode insertion et le mode remplacement. Le curseur change alors d'aspect. Le caractère placé en surbrillance sera remplacé par tout nouveau caractère entré au clavier. Il suffit de déplacer ce curseur jusqu'au caractère à remplacer. On appuie ensuite sur la touche «, puis sur ¸. Remarque. Dans ce dernier calcul, obtenu en utilisant une TI-89, le résultat a été affiché sur la ligne suivante pour des raisons d'encombrement. Par contre, comme dans tous les calculs précédents, il est aligné sur le bord droit de l'écran. Appuyez à nouveau sur 2 / pour revenir au mode insertion. Le retour au mode insertion est vérifiable au nouvel aspect du curseur (barre verticale clignotante). Remplacement d'un caractère en mode insertion Tout en restant en mode insertion, il est possible de remplacer un caractère. Il suffit pour cela d'amener le curseur avant ce caractère, puis d'appuyer sur B tout en enfonçant la touche ¤. Le caractère est alors inscrit sur fond sombre, comme dans le mode remplacement. Il suffit de taper le nouveau caractère. Cette méthode est plus rapide lorsqu'il n'y a qu'un symbole isolé à remplacer. Premiers calculs 03FRCAS1.DOC Premiers calculs Philippe Fortin Revised: 07/27/99 1:01 PM Printed: 08/05/99 12:49 PM Page 3–7 of 16 3–7 Sélection, opérations de couper-coller Il est possible de sélectionner une partie d'expression pour l'utiliser dans une autre formule de calcul. Cela permet d'éviter d'avoir à taper une nouvelle fois une expression, ou encore d'utiliser un résultat obtenu précédemment. Sélection La sélection d'une partie d'une expression (ou plus généralement d'une partie d'un programme, d'une fonction, d'un texte...) offre différentes possibilités : Maintenir la touche ¤ tout en déplaçant le curseur pour sélectionner une partie d'une expression. ¦ Mémoriser le bloc sélectionné à l'aide de TI-89 : ¥ 6 TI-92 Plus : ¥ C . Il sera ensuite possible de coller (c'est à dire d'insérer) ce bloc par TI-89 : ¥ 7 TI-92 Plus : ¥ V . ¦ On peut également couper le bloc sélectionné, c'est-à-dire le supprimer tout en mémorisant son contenu à l'aide de TI-89 : ¥ 5 TI-92 Plus : ¥ X . Il sera ensuite possible de coller (c'est à dire d'insérer) ce bloc de texte par TI-89 : ¥ 7 TI-92 Plus : ¥ V . ¦ On peut aussi remplacer le bloc sélectionné par une autre expression en tapant simplement cette nouvelle expression. ¦ On peut supprimer le bloc sélectionné en appuyant sur 0. ¦ Lorsque qu'un bloc est sélectionné, on se place au début ou à la fin de ce bloc en appuyant sur A ou B. TI-89 : ¥ 6 : copier ¥ 5 : couper ¥ 7 : coller TI-92 Plus : ¥ C : copier ¥ X : couper ¥ V : coller Exemple d'utilisation À la suite des calculs précédents, l'expression (a+b)^2+(ab)^2 est encore présente dans la ligne d'édition. Nous allons à présent développer l'expression a 1 + ( a − b) 2 + b 1 − ( a − b) 2 . e j e j Nous devons entrer l'expression Expand(a*(1+(ab)^2)+ b*(1+(ab)^2)) Pour cela, on sélectionne (ab)^2 dans la ligne d'édition 1. On place le curseur au début de cette expression : Note. On peut aussi se placer à la fin de l'expression et revenir en arrière en maintenant la touche ¤. 2. Tout en maintenant la touche ¤ enfoncée, on déplace le curseur vers la fin de l'expression. L'expression est à présent sélectionnée. 3–8 Premiers calculs 03FRCAS1.DOC Premiers calculs Philippe Fortin Revised: 07/27/99 1:01 PM Printed: 08/05/99 12:49 PM Page 3–8 of 16 Nous allons utiliser ici les possibilités de copier-coller : 1. Après l'avoir sélectionnée, on mémorise l'expression (a-b)^2 en appuyant sur TI-89 : ¥ 6 TI-92 Plus : ¥ C ou sur TI-89 : ¥ 5 TI-92 Plus : ¥ X . 2. On appuie ensuite sur M pour effacer le contenu de la ligne d'édition. (On appuie deux fois sur cette touche si l’on a copié le texte, et une fois si on l’a coupé, car le curseur est déjà en fin de ligne.) 3. On appuie sur „ pour faire apparaître la liste des principales fonctions destinées au calcul algébrique. 4. On choisit la troisième fonction, Expand, en appuyant sur la touche ª, ou à l'aide du curseur et de la touche ¸. 5. On entre ensuite le début de l'expression à développer. Pour cela, on appuie sur TI-89 : j A p c ¨ « TI-92 Plus : A p c ¨ «. Attention le signe … est indispensable ici. 6. On appuie sur TI-89 : ¥ 7 TI-92 Plus : ¥ V . 7. On complète la ligne en appuyant sur TI-89 : d « j B p c ¨ | ¥ 7 d d TI-92 Plus : d « B p c ¨ | ¥ V d d 8. Il suffit ensuite d'appuyer sur ¸ pour obtenir le résultat souhaité. Premiers calculs 03FRCAS1.DOC Premiers calculs Philippe Fortin Revised: 07/27/99 1:01 PM Printed: 08/05/99 12:49 PM Page 3–9 of 16 3–9 Utilisation des calculs précédents Historique des calculs Tous les calculs effectués depuis le début de ce chapitre ont été conservés dans la mémoire de la TI-89 / TI-92 Plus. Les derniers sont affichés à l'écran, et il est possible de remonter vers les précédents en utilisant la touche C. Pour chaque calcul, la TI-89 / TI-92 Plus conserve l'expression initiale et la valeur obtenue. Le nombre de paires expression - valeur ainsi conservées est par défaut égal à 30. On peut modifier ce nombre en appuyant sur TI-89 : ¥ Í TI-92 Plus : ¥F, puis sur B. On choisit alors le nombre de paires souhaitées en utilisant C et D et on valide ce nombre en appuyant sur ¸. Utilisation du dernier résultat Nous allons à présent calculer l'expression précédente lorsque a=0. ans est l'abréviation de 2. Pour obtenir la valeur de cette expression lorsque a=0, on appuie sur les touches TI-89 : Í j A Á µ TI-92 Plus : 2 Í A Á µ . Nous utilisons ici le symbole | (sachant que). answer (réponse) ans(1) fait référence au dernier résultat, ans(2) à l'avant dernier, 1. On fait référence au dernier résultat en appuyant sur 2 ±. etc... 3. Il suffit ensuite d'appuyer sur ¸. 3–10 Premiers calculs 03FRCAS1.DOC Premiers calculs Philippe Fortin Revised: 07/27/99 1:01 PM Printed: 08/05/99 12:49 PM Page 3–10 of 16 Rappel d'une expression Il est également possible de copier le contenu des expressions saisies ou calculées avec la TI-89 / TI-92 Plus dans la ligne d'édition. Nous allons par exemple calculer − b3 + b 4a b . e j 1. Puisque l'on veut multiplier le dernier résultat obtenu, et que nous n'avons fait aucune autre manipulation depuis l'obtention de ce résultat, il suffit d'appuyer sur la touche p : Note. ans(1) s'inscrit automatiquement. 2. On remonte ensuite dans l'écran de calcul avec C jusqu'à ce que l'expression 4 ⋅ a ⋅ b soit en surbrillance : Note. On se déplace dans l'écran de calculs à l'aide de C et de D. Les touches A et B sont ici sans effet. 3. On appuie sur ¸ pour placer cette expression dans la ligne d'édition 4. On lance le calcul en appuyant à nouveau sur ¸. Utilisation de Entry Pour rappeler une expression saisie au préalable, on peut remonter dans l'écran et placer cette expression en surbrillance, puis appuyer sur ¸, mais il est également possible d'appuyer sur les touches 2 ². On obtient tout d'abord la dernière expression saisie, puis on remonte dans la liste de ces expressions à chaque fois que l'on appuie de nouveau sur 2 ². Premiers calculs 03FRCAS1.DOC Premiers calculs Philippe Fortin Revised: 07/27/99 1:01 PM Printed: 08/05/99 12:49 PM Page 3–11 of 16 3–11 Utilisation des calculs précédents (suite) Différence entre l'utilisation de 2 ² et la sélection ¦ Lorsque l'on utilise 2 ², l'expression rappelée prend toujours la place du contenu de la ligne de saisie. ¦ Lorsque l'on appuie sur ¸ après avoir placé une expression en surbrillance dans l'historique des calculs : − Cette expression remplace le contenu de la ligne de saisie si celui-ci était préalablement en surbrillance. C'est en particulier le cas lorsque l'on vient juste d'effectuer un calcul. − Cette expression s'insère à la position qu'occupait le curseur dans le cas contraire. C'est en particulier le cas lorsque l'on a commencé la saisie d'une nouvelle expression. Effacement de l'historique des calculs Pour effacer toutes les paires mémorisées, il suffit d'appuyer sur ƒ n, ce qui permet de commencer une nouvelle série de calculs à partir d'un écran vierge. Le contenu de la ligne d'édition n’est pas effacé. Il suffit d'appuyer sur M si nécessaire : Nous verrons dans la suite de ce manuel que l'on peut également utiliser l'instruction NewProb présente dans le menu F6 Clean Up. Cette commande efface l'écran, et prépare la TI-89 / TI-92 Plus à l'étude d'un nouveau problème (avec par exemple une ré-initalisation de certaines variables) 3–12 Premiers calculs 03FRCAS1.DOC Premiers calculs Philippe Fortin Revised: 07/27/99 1:01 PM Printed: 08/05/99 12:49 PM Page 3–12 of 16 Mémorisation Il est très facile avec la TI-89 / TI-92 Plus de mémoriser une expression de calcul ou un résultat en vue d'une utilisation ultérieure. Voici un exemple d'utilisation de cette possibilité. 2 Mémorisation d'une expression Soient a = ( x + y ) et b = ( x − y) 2 . On veut calculer a − b et a + b . Note. Sur TI-89, vous devrez utiliser la touche j pour entrer a et b. On tape de même 2 Pour mémoriser l'expression ( x + y ) dans la variable a, on tape cÙ«ÚdZ©§A ¸ cÙ|ÚdZ©§B ¸ Enfin, pour effectuer les calculs demandés, on tape A «B ¸A |B ¸ Mémorisation du dernier résultat Pour mémoriser le dernier résultat obtenu dans la variable C, il suffit d'appuyer sur TI-89 : § j C ¸ TI-92 Plus : § C ¸. Mémorisation d'un autre résultat Pour mémoriser le résultat du calcul de a + b dans la variable S, on remonte sur ce résultat avec la touche C Il suffit ensuite d'appuyer sur ¸ pour copier ce résultat dans la ligne d'édition. Vous pouvez ensuite le mémoriser en appuyant sur TI-89 : § j S ¸ TI-92 Plus : § S ¸. Affichage de la valeur d'une variable Pour visualiser la valeur d'une variable, taper son nom suivi de ¸. Premiers calculs 03FRCAS1.DOC Premiers calculs Philippe Fortin Revised: 07/27/99 1:01 PM Printed: 08/05/99 12:49 PM Page 3–13 of 16 3–13 Utilisation du menu Mode Comme toutes les calculatrices, la TI-89 / TI-92 Plus propose différents modes de fonctionnement : mesure d'angle en degrés ou en radians, type de représentations graphiques, format d'affichage des nombres, etc...La touche 3 permet de choisir les modes en cours d'utilisation. Choix du mode degré Voyons par exemple comment passer en mode degrés. 1. Appuyez sur la touche 3. 2. Appuyez trois fois sur D pour descendre sur la ligne Angle. 3. La présence du symbole " à la fin de la ligne indique la présence de plusieurs choix possibles. Appuyez sur B pour faire apparaître les mesures d'angles disponibles. 4. Utilisez la touche D pour descendre sur DEGREE, et validez ce choix en appuyant sur ¸, ou appuyez simplement sur la touche ©. On obtient alors l'écran suivant : 5. Validez ce nouveau mode en appuyant de nouveau sur ¸. Remarque. Il serait possible d'annuler cette modification en appuyant sur la touche N à la place de ¸. Retour au mode radian On procède comme précédemment pour replacer la machine en mode radian. On doit donc appuyer successivement sur 3 D D D B ¨ ¸. Remarque. Le mode angulaire en cours d'utilisation est affiché en bas de l'écran. 3–14 Premiers calculs 03FRCAS1.DOC Premiers calculs Philippe Fortin Revised: 07/27/99 1:01 PM Printed: 08/05/99 12:49 PM Page 3–14 of 16 Quelques exemples d'utilisation Nous découvrirons dans ce manuel les très nombreuses possibilités de cette machine. En voici quelques exemples. Calcul sur les grands nombres Calculons par exemple 20! et 50!. Pour obtenir le symbole ! appuyez sur TI-89 : ¥ e TI-92 Plus : 2 W. Le résultat du dernier calcul est trop grand pour être entièrement visible à l'écran. C'est ce qu'indique la flèche située à droite de l'expression. Appuyez sur C pour remonter sur ce résultat, puis sur A et B pour faire défiler les autres chiffres. Résolution d'une équation Résolution de l'équation x 3 − 3 x 2 + x + 1 = 0 Note. On utilise ici la fonction zeros accessible dans le menu Algebra en appuyant sur „ y. Premiers calculs 03FRCAS1.DOC Premiers calculs Philippe Fortin Revised: 07/27/99 1:01 PM Printed: 08/05/99 12:49 PM Page 3–15 of 16 3–15 Quelques exemples d'utilisation (suite) Limite d'une fonction FG H Limite de la fonction définie par f ( x) = 1 + a x IJ K x quand x tend vers l'infini. Note. On utilise la fonction limit accessible dans le menu Calc en appuyant sur … ª. Important. Il ne faut pas confondre cette manipulation avec l'effacement de l'historique des calculs par ƒ n dont l’effet est simplement de dégager l'écran. Note. Voir le chapitre 4 pour plus de détails à ce sujet. Note importante. Si vous avez effectué toutes les opérations décrites dans les pages précédentes de ce chapitre, vous obtiendrez un résultat différent de celui de l'écran ci-dessus. En effet, à la page 3–13, nous avons placé une valeur dans la variable a. Cette valeur n'a pas été effacée par la suite, et elle est donc toujours présente. Pour éviter ce type de problème, il est préférable d'utiliser l e choix, Clear a-z dans le menu F6 CleanUp avant d'effectuer un nouveau calcul, indépendant des calculs précédents. On peut aussi utiliser l'instruction NewProb, également présente dans ce menu. Dérivation Dérivation de la fonction f ( x) = b x − 2g b x − 1g 3 2 Note. On utilise le symbole d accessible sur le clavier en appuyant sur les touches 2 =. (Seconde fonction de la touche n ). Intégration Primitive de la fonction f ( x) = x + 2 x3 1 + x2 Note. Le symbole d'intégration est la seconde fonction de la touche m. Il suffit de rajouter les bornes pour calculer l'intégrale. 3–16 Premiers calculs 03FRCAS1.DOC Premiers calculs Philippe Fortin Revised: 07/27/99 1:01 PM Printed: 08/05/99 12:49 PM Page 3–16 of 16 Chapitre 4. Utilisation de la TI-89 / TI-92 Plus Mise en marche et arrêt de la TI-89 / TI-92 Plus ................................... 4–2 4 Le clavier de la TI-89 .............................................................................. 4–3 Le clavier de la TI-92 Plus ...................................................................... 4–6 L'écran de calcul .................................................................................. 4–11 Utilisation de F6 Clean Up en vue d’un nouveau problème .............. 4–14 Expressions, fonctions et instructions.............................................. 4–15 Saisie d'une expression, les principales erreurs à éviter ................ 4–16 Utilisation des parenthèses................................................................. 4–18 Format d'affichage des résultats........................................................ 4–19 Les menus de la TI-89 / TI-92 Plus ........................................................ 4–21 Menus personnalisés ........................................................................... 4–24 Catalogue des fonctions et instructions............................................ 4–25 Choix d'une application ...................................................................... 4–27 Choix des modes.................................................................................. 4–29 Les différents modes ........................................................................... 4–30 Utilisation de nombres complexes .................................................... 4–32 Mémorisation et rappel de valeurs .................................................... 4–32 La ligne d'état ....................................................................................... 4–38 Caractères spéciaux ou accentués .................................................... 4–40 Version du logiciel et identification électronique ............................ 4–42 Nous vous recommandons tout particulièrement une lecture attentive des pages 4–16 à 4–18. Cela devrait vous permettre d'éviter les erreurs d'utilisation les plus fréquentes. Utilisation de la TI-89 / TI-92 Plus 04FRUSE.DOC Utilisation de la TI-89 / TI-92 Plus Philippe Fortin Revised: 07/30/99 11:15 AM Printed: 08/05/99 12:49 PM Page 4–1 of 42 4–1 Mise en marche et arrêt de la TI-89 / TI-92 Plus Reportez vous au chapitre “prise en main” pour la description de la toute première utilisation de votre calculatrice. Mise en marche Réglage du contraste Appuyez sur la touche ´. ¦ Si vous aviez éteint la machine en appuyant sur 2 ®, la TI-89 / TI-92 Plus affiche l'écran de calcul tel qu'il était. Par contre, tous les calculs qui étaient en cours lors de l'extinction de la machine sont annulés. ¦ Si la machine a été éteinte automatiquement par la fonction de sauvegarde des piles (APD™), ou a été éteinte par l'utilisateur en appuyant sur ¥ ®, la TI-89 / TI-92 Plus est replacée exactement dans l'état ou vous l'aviez laissée (affichage, position du curseur, message d'erreur...). ¦ Pour augmenter (foncer) le contraste, appuyez sur la touche ¥ , maintenez cette touche enfoncée, et appuyez sur «. ¦ Pour diminuer (éclaircir) le contraste, appuyez sur la touche ¥ , maintenez cette touche enfoncée, et appuyez sur |. Note. Si vous maintenez les touches ¥ « ou ¥ | enfoncées trop longtemps, l'affichage peut devenir complètement illisible. Pour effectuer un réglage plus fin, maintenez la touche ¥ enfoncée puis appuyez brièvement sur « ou |. Appuyez sur 2, puis sur la touche ´. Cette touche comporte également l'inscription OFF. Dans ce manuel, nous écrirons 2 ® pour désigner cette manipulation. Arrêt ¦ Tous les états d'erreurs sont annulés. ¦ Tous les réglages, et les données contenues dans la mémoire, sont conservés par la fonction Constant Memoryé. Note. Vous pouvez également éteindre la calculatrice en appuyant sur ¥ ® . Dans ce cas, lorsque la TI-89 / TI-92 Plus sera à nouveau mise en marche en appuyant sur la touche ´, vous la retrouverez exactement dans l'état ou vous l'aviez laissée (affichage, position du curseur, message d'erreur...). APD™ 4–2 Après plusieurs minutes d'inutilisation, la fonction APDé (Automatic Power Down) éteint la TI-89 / TI-92 Plus automatiquement. Si un calcul est en cours, APDé attend plusieurs minutes après la fin de ce calcul. Utilisation de la TI-89 / TI-92 Plus 04FRUSE.DOC Utilisation de la TI-89 / TI-92 Plus Philippe Fortin Revised: 07/30/99 11:15 AM Printed: 08/05/99 12:49 PM Page 4–2 of 42 Le clavier de la TI-89 Le clavier spécifique de la TI-89 a été spécialement conçu pour faciliter son utilisation dans des domaines aussi variés que le calcul numérique, le calcul symbolique ou encore les applications graphiques. Le clavier de la TI-89 Les touches situées sous l'écran permettent d'avoir facilement accès aux principales applications et à leurs menus. 2 ¥ ¤ et j s’utilisent en association avec les autres touches. (marquage de couleur) Accès à l’écran de calcul Touches de déplacement du curseur. Voir page suivante. Accès à toutes les applications Touches alphabétiques facilitant la saisie des expressions symboliques Accès au catalogue général des instructions et fonctions Opérateur “Sachant que”. Voir page 4–9, la présentation des touches "spéciales" de votre calculatrice. Réglage du contraste. Ces touches s’utilisent tout en appuyant sur ¥ Arrêt et mise en marche de la calculatrice. La touche ¸ est utilisée pour valider l’expression saisie et lancer le calcul. On utilise ¥ ¸ pour obtenir un résultat numérique approché. Utilisations multiples d'une touche La plupart des touches permettent d'obtenir différentes fonctions. Par exemple, utilisée seule, la touche p permet d'obtenir le symbole de la multiplication. (Ne pas confondre avec Ù, située à coté de Ú, Û et Ü.) Par contre, utilisée après l'une des touches j, ¤, 2 ou ¥, elle permet d'obtenir la lettre j, la lettre J, le symbole de la racine carrée, ou encore le symbole & utilisé dans les opérations sur les chaînes de caractères. Utilisation de la TI-89 / TI-92 Plus 04FRUSE.DOC Utilisation de la TI-89 / TI-92 Plus Philippe Fortin Revised: 07/30/99 11:15 AM Printed: 08/05/99 12:49 PM Page 4–3 of 42 4–3 Le clavier de la TI-89 (suite) La touche 2 La touche 2 permet d'avoir accès aux fonctions inscrites en jaune sur le clavier ou d'obtenir un déplacement plus rapide du curseur. La touche ¤ La touche ¤ permet d'obtenir les caractères en majuscules. On l'utilise également, associée à la touche de déplacement du curseur, pour sélectionner une portion de texte ou d'expression pour des opérations de couper/coller. Voir chapitre précédent. Cette touche permet aussi d’activer certains outils graphiques. La touche ¥ La touche ¥ donne accès aux fonctions inscrites en vert sur le clavier. Elle est aussi utilisée dans des combinaisons de touches permettant d'éviter l'ouverture de menus, de lancer rapidement certains programmes, ou d’obtenir des caractères spéciaux. Voir tableau récapitulatif de ces “raccourcis claviers” dans l'annexe B. La touche j Cette touche permet de saisir les caractères alphabétiques. Note. Ce verrouillage est annulé lorsque l’on change d’application, y compris en utilisant 2 a en mode de partage d’écran. Il est également annulé par un reset ou lors de l’utilisation de 2 ®. Description de la frappe des touches ¦ Pour saisir une lettre minuscule isolée, on appuie sur j puis sur la touche correspondante. (c’est inutile pour x, y, z et t ) ¦ Pour saisir une majuscule isolée, on appuie sur ¤ puis sur la touche correspondante. ¦ Pour saisir plusieurs lettres, appuyez sur 2 ™ . Cela verrouille la calculatrice en mode alphabétique. Appuyez à nouveau sur j pour revenir à un mode de fonctionnement normal. Ce verrouillage est temporairement suspendu quand on ouvre un menu déroulant, comme par exemple le menu F1:tools. Il est automatiquement, mais temporairement, activé lorsque l’on affiche le catalogue, l’écran VAR-LINK, ou encore une boîte de dialogue destinée à la saisie d’un nom de dossier ou de variable. ¦ Pour saisir plusieurs lettres en majuscules, appuyez sur ¤ j. Appuyez à nouveau sur j pour revenir à un mode de fonctionnement normal. 1. Dans ce manuel, la frappe directe d'une touche est notée en utilisant le symbole correspondant, comme par exemple ½. 2. L'utilisation de la seconde fonction d'une touche (inscrite en jaune sur le clavier) est notée par 2 suivi du nom de la seconde fonction de cette touche écrit entre crochets. Par exemple 2 ] correspond à la frappe de 2, puis de la touche comportant l’inscription correspondante (la touche p) 3. On utilise le même type de notation pour l’utilisation de la touche ¥ (inscriptions en vert). Par exemple, ¥ Q correspond à la frappe de la touche ¥, puis de Û. 4. Lors de la description des saisies des formules, les chiffres et les lettres sont généralement inscrits sous forme naturelle. Ainsi, dans ce manuel on trouvera c 1 2 X « 2 Y d Z 2 plutôt que c ¨ © Ù « © Ú d Z ©. 4–4 Utilisation de la TI-89 / TI-92 Plus 04FRUSE.DOC Utilisation de la TI-89 / TI-92 Plus Philippe Fortin Revised: 07/30/99 11:15 AM Printed: 08/05/99 12:49 PM Page 4–4 of 42 Déplacement du curseur Déplacement vers le haut Déplacement d'un écran vers le haut (2 E) ou le bas (2 F) Déplacement vers le début (¥ G) ou la fin (¥ H) d’un fichier, de l’historique de calcul… Déplacement vers la gauche Déplacement vers la droite Déplacement vers le bas Quelques touches à connaître La zone située près des touches de contrôle du curseur regroupe plusieurs touches particulièrement importantes pour une bonne utilisation de la TI-89. Touche Utilisation O Affiche un menu permettant de choisir entre les applications disponibles : calcul, tableau de données, éditeur de textes... ½ Cette touche permet d'accéder à la liste complète de toutes les instructions et fonctions de la TI-89. Elle permet également de vérifier la syntaxe à utiliser. N Annulation. Cette touche permet en particulier de sortir d'une boîte de dialogue ou d'un menu ouvert par erreur. ¸ Évaluation d'une expression, choix d'une option, etc... Note. On appuie sur ¥ puis ¸ pour obtenir la valeur approchée d'un résultat. 3 Affiche la liste des modes en cours d'utilisation (format d'affichage des nombres, type de représentations graphiques, mesures d'angles...). Voir page 4–29. M Effacement, voir chapitre précédent. 0 Effacement d’un caractère, voir chapitre précédent. / Bascule entre mode insertion et mode remplacement. Voir chapitre précédent. 8 Effacement du caractère à droite du curseur. Voir chapitre précédent. " Accès à l'écran de calcul (Écran HOME) Utilisation de la TI-89 / TI-92 Plus 04FRUSE.DOC Utilisation de la TI-89 / TI-92 Plus Philippe Fortin Revised: 07/30/99 11:15 AM Printed: 08/05/99 12:49 PM Page 4–5 of 42 4–5 Le clavier de la TI-92 Plus La TI-92 Plus a été spécialement dessinée pour faciliter son utilisation dans des domaines aussi variés que le calcul symbolique et la géométrie. La lecture de cette section vous permettra de mieux comprendre l'organisation de son clavier. Disposition des touches Le clavier est divisé en plusieurs zones regroupant des touches d'utilisation analogue. Contrôle du curseur 8 directions possibles dans les applications graphiques, 4 dans les autres applications. Touches de fonction Accès aux menus présents dans la barre d'outils située en haut de l'écran dans chaque application TI-92 Plus Accès rapide aux applications Utilisées avec la touche ¥, ces touches permettent de sélectionner l'écran de calcul et les applications liées à l'étude des fonctions. HOME WINDOW GRAPH Clavier QWERTY Saisie de texte. Il est possible d'utiliser les caractères accentués. Utilisations multiples d'une touche 4–6 Y= TblSet TABLE Calcul scientifique Cette zone du clavier regroupe les fonctions de calcul. La plupart des touches permettent d'obtenir différentes fonctions. Par exemple, utilisée seule, la touche Ô permet d'obtenir la lettre f. Par contre utilisée après l'une des touches ¤, 2 ou ¥, elle permet d'obtenir la lettre F, le symbole , ou encore l'affichage de la boîte de dialogue permettant la définition des formats en cours d'utilisation. Utilisation de la TI-89 / TI-92 Plus 04FRUSE.DOC Utilisation de la TI-89 / TI-92 Plus Philippe Fortin Revised: 07/30/99 11:15 AM Printed: 08/05/99 12:49 PM Page 4–6 of 42 La touche 2 La touche 2 permet d'avoir accès aux fonctions inscrites en jaune sur le clavier. Elle permet aussi d'obtenir les symboles spéciaux, les caractères accentués... Pour des raisons de lisibilité, il n'a pas été possible d'inscrire tous ces symboles sur le clavier. Vous pouvez les faire afficher à l'écran en appuyant sur la touche ¥ puis sur la touche portant la lettre K. La touche 2 permet également d'accélérer le déplacement du curseur. La touche ¤ La touche ¤ permet d'obtenir les caractères en majuscules. On l'utilise également, associée à la touche de déplacement du curseur, pour sélectionner une portion de texte ou d'expression pour des opérations de couper/coller. Voir chapitre précédent. La touche ¥ La touche ¥ est utilisée dans des combinaisons de touches permettant d'éviter l'ouverture de menus. Ce sont les “raccourcis clavier” dont vous trouverez la description dans ce manuel. Un tableau récapitulatif se trouve dans l'annexe B. La touche ‚ Cette touche sera généralement utilisée en association avec la touche de contrôle du curseur. Par exemple, en géométrie, elle permettra de déplacer l'objet situé à l'emplacement du curseur. Dans l'écran graphique : ¦ pour déplacer un outil (gomme, crayon) d'un point à un autre, on utilisera la touche de contrôle du curseur; ¦ Description de la frappe des touches pour utiliser un outil (gommer, tracer un trait) on maintiendra cette touche enfoncée tout en déplaçant l'outil. 1. Dans ce manuel, la frappe directe d'une touche est notée en utilisant le symbole correspondant, comme par exemple W. 2. L'utilisation de la seconde fonction d'une touche (inscrite en jaune sur le clavier) est notée par 2 suivi du nom de la seconde fonction de cette touche écrit entre crochets. Par exemple 2 ] correspond à la frappe de 2, puis de la touche comportant l’inscription correspondante (la touche p) 3. On utilise le même type de notation pour l'ouverture d'une application utilisant la touche ¥. Par exemple, ¥ " correspond à la frappe de la touche ¥, puis de la touche Q. 4. Les symboles ABCD E F G H représentent les différentes façons d'utiliser la touche de déplacement du curseur. (voir page 4–8). Utilisation de la TI-89 / TI-92 Plus 04FRUSE.DOC Utilisation de la TI-89 / TI-92 Plus Philippe Fortin Revised: 07/30/99 11:15 AM Printed: 08/05/99 12:49 PM Page 4–7 of 42 4–7 Le clavier de la TI-92 Plus (suite) Déplacement du curseur Le manuel utilise des symboles comme A ou B pour indiquer les différents points d'appui de la touche de déplacement du curseur. C Par exemple, appuyez sur B pour déplacer le curseur vers la droite. Note. Les déplacements en diagonale (H, etc.) ne sont utilisés que pour les applications graphiques. Quelques touches à connaître A B D La zone située autour de la touche de contrôle du curseur regroupe plusieurs touches particulièrement importantes pour une bonne utilisation de la TI-92 Plus. Touche O Utilisation Affiche un menu permettant de choisir entre les applications disponibles : calcul, géométrie, éditeur de texte... Voir page 4–27. N Annulation. Cette touche permet en particulier de sortir d'une boîte de dialogue ou d'un menu ouvert par erreur. ¸ Evaluation d'une expression, choix d'une option, etc... En raison de leur utilisation très fréquente, la TI-92 Plus dispose de trois touches ¸ placées dans des endroits facilement utilisables. 3 Affiche la liste des modes en cours d'utilisation (format d'affichage des nombres, type de représentations graphiques, mesures d'angles...). Voir page 4–29. M 4–8 Effacement Utilisation de la TI-89 / TI-92 Plus 04FRUSE.DOC Utilisation de la TI-89 / TI-92 Plus Philippe Fortin Revised: 07/30/99 11:15 AM Printed: 08/05/99 12:49 PM Page 4–8 of 42 Les principales touches Où trouver la description des touches ? Le clavier de la TI-89 / TI-92 Plus comporte de nombreuses autres inscriptions… Vous en découvrirez l'utilisation dans la suite. Touche # Note. Il n'est absolument pas nécessaire de lire ce tableau en détail. Description Éditeur de fonctions graphiques. Voir chapitre 5. $ Paramètres de cadrage. Voir chapitre 5. % Écran graphique. Voir chapitre 5. Sa seule utilité est de vous permettre de retrouver rapidement la description d'une touche inconnue. & Paramètres de construction de la table de valeurs. Voir chapitre 6. ' Table de valeurs d’une fonction. Voir chapitre 6. Note. Ces trois inscriptions ne figurent pas sur le clavier de la TI-92 Plus. On utilise ¥ Ù, ¥ Ó, ¥ Ø. 5 6 7 Opérations de couper, copier, coller. Voir chapitre précédent. a ¾ Note. ½ sur la TI-92 Plus. Note. Í sur la TI-92 Plus. ½ Partage d’écran. Voir chapitre 19. Menus personnalisés. Voir chapitre 35. Opérateur de conversion. Voir chapitres 14 et 15. Accès à l’ensemble de toutes les fonctions. Unités. Voir chapitre 14. Nombres complexes symboliques. Voir chapitre 23. ) Nombre complexe i. Voir page 4–32 et chapitre 23. * Symbole utilisé dans les calculs de limites, de sommes, d’intégrales. [\ Listes. Voir chapitre 17. gh Vecteurs et matrices. Voir chapitres 28 et 29. Í <= ’ Opérateur “Sachant que”. Voir chapitre 24. Intégrales, dérivées. Voir chapitre 27. Nombres complexes en polaire. Voir page 4–32. Polaires, cylindriques, sphériques. Voir chapitre 28. I Accès aux différentes fonctions mathématiques. ¯ Menu mémoire. Voir chapitre 20. ° Connexion avec une autre calculatrice. Mise à jour du code. Voir chapitre 21. £ Ì Rappel de la définition d’une variable. Voir chapitre 4. Chemin d’accès à un dossier. Voir chapitre 20. 9 Unités et constantes physiques. Voir chapitre 14. ¿ Accès aux caractères spéciaux. Voir chapitre 18. ± Rappel d’un résultat .Voir chapitre 3. ² Rappel d’une expression saisie. Voir chapitre 3. Utilisation de la TI-89 / TI-92 Plus 04FRUSE.DOC Utilisation de la TI-89 / TI-92 Plus Philippe Fortin Revised: 07/30/99 11:15 AM Printed: 08/05/99 12:49 PM Page 4–9 of 42 4–9 Le clavier (suite) En cas d'erreur lors de l'utilisation d'une touche Il peut arriver, surtout au début, de commettre quelques erreurs lors de l'utilisation du clavier. Voici comment remédier aux erreurs les plus courantes. Nature de l'erreur Effet Solution Frappe d'un caractère erroné, par exemple ¨ à la place de © lors de la saisie d'un nom ou d'une expression. Insertion d'un caractère erroné dans la ligne de saisie Appuyez sur 0 pour revenir en arrière, puis entrez le caractère correct. Utilisation d'une touche de fonction à la place d'une autre. Ouverture d'un menu autre que celui souhaité Appuyez simplement sur la bonne touche. Exemple : ƒ à la place de „. Par exemple, appuyer sur ƒ „ est équivalent à appuyer sur „. Vous pouvez également appuyer sur N pour refermer un menu ouvert par erreur. Utilisation de ¥ à la place de 2 ou ¤ Ouverture d'une boîte de dialogue (par exemple ¥O) Appuyez sur N Lancement d'une autre application Revenez à l'application précédente. (par exemple ¥ #) Si vous vous rendez compte avant la frappe de la seconde touche d'une confusion entre ¤, ¥ et 2, appuyez simplement sur la touche correcte. Par exemple, ¤ 2 ]est équivalent à 2 ]. Attention cependant, sur la TI-89, ¥ 2 (cut) ou ¥ ¤ (copy) ne sont pas équivalents à 2 ou ¤. 4–10 Utilisation de la TI-89 / TI-92 Plus 04FRUSE.DOC Utilisation de la TI-89 / TI-92 Plus Philippe Fortin Revised: 07/30/99 11:15 AM Printed: 08/05/99 12:49 PM Page 4–10 of 42 L'écran de calcul L'écran de calcul est l'écran que l'on obtient initialement, lors de la mise en route de la TI-89 / TI-92 Plus. Il sera possible de changer par la suite d'application. Affichage de l'écran de calcul Lors de la première utilisation, ou quand vous rallumez la TI-89 / TI-92 Plus après l'avoir éteinte en utilisant 2 ®, l'écran de calcul est affiché. (Si la calculatrice a été éteinte par la fonction de sauvegarde des piles, ou en utilisant ¥ ®, on retrouve l'affichage précédent.) Par la suite, vous pourrez toujours revenir à cet écran. Pour cela : ¦ ¦ Appuyez sur TI-89 :" TI-92 Plus : ¥ " . (Home screen ; écran initial.) — ou — Appuyez sur 2 K. Note. On peut aussi sélectionner A:Home dans l’écran APPS. Les différentes parties de l'écran de calcul Sur l'exemple qui suit, il est possible de voir les principales parties de l'écran de calcul. Historique Affiche la liste des calculs effectués. Les expressions se décalent vers le haut à chaque nouveau calcul. Dernière entrée La dernière expression saisie Dernière réponse Valeur de la dernière expression saisie. Ligne de saisie C'est la ligne utilisée pour entrer les expressions ou les instructions. Résultats des derniers calculs Barre d'outils Vous permet de choisir une fonction ou une instruction utilisable dans l'écran de calcul. Pour afficher l'un des menus appuyez sur ƒ, „, etc. Ligne d'état Affiche l'état actuel de la calculatrice. Sur une TI-89, on peut obtenir l'affichage d'un maximum de 6 couples expressions/résultats (ce nombre varie en fonction de la complexité et de la place nécessitée par l'affichage des expressions obtenues, il est plus élevé sur une TI-92 Plus). Les résultats défilent vers le haut lorsque l'on fait de nouveaux calculs. Il est possible d'effectuer les opérations suivantes : ¦ Revoir les saisies et réponses précédentes. On utilise la touche C pour revenir vers les expressions les plus anciennes. ¦ Réutiliser (ou coller) un résultat précédent. Voir chapitre 3, page 3-8. Utilisation de la TI-89 / TI-92 Plus 04FRUSE.DOC Utilisation de la TI-89 / TI-92 Plus Philippe Fortin Revised: 07/30/99 11:15 AM Printed: 08/05/99 12:49 PM Page 4–11 of 42 4–11 L'écran de calcul (suite) Informations sur les calculs mémorisés Un indicateur situé sur la ligne d'état permet de connaître le nombre de paires entrées /résultats déjà mémorisées, ainsi que le nombre maximal de paires mémorisables : Curseur sur la ligne de saisie: Note. Le nombre maximal de paires mémorisables est paramétrable de 10 à 99 en appuyant sur TI-89 : ¥ Í TI-92 Plus : ¥F. Déplacement du curseur dans l'historique des calculs Nombre total de paires mémorisées. Nombre maximal de paires mémorisables. 8/30 Curseur dans l'historique des calculs Numéro de la paire placée en surbrillance. Nombre total de paires mémorisées. Normalement le curseur se trouve sur la ligne de saisie, il est cependant possible de le déplacer dans l'historique des calculs. Pour passer de la ligne d'édition à l'historique. Appuyez sur C. La dernière réponse est en surbrillance. Pour placer en surbrillance une entrée ou un résultat particulier. Utilisez C et D. Par exemple, C permet de remonter dans la liste des résultats et des entrées. Pour voir d'anciennes Continuez à utiliser C jusqu'à ce expressions qui n'apparaissent que ces expressions défilent sur plus à l'écran. l'écran. Appuyez sur ¥ C pour remonter directement à la première expression, et ¥ D pour revenir à la plus récente. Pour voir une expression trop longue pour tenir à l'écran (ú visible en fin de ligne). Placez cette expression en surbrillance puis utilisez B et A. Pour voir une expression trop haute pour tenir à l'écran (par exemple une grande matrice). Placez cette expression en surbrillance puis utilisez TI-89 : ¤ C et ¤ D. TI-92 Plus : ‚Cet ‚ D. Pour replacer le curseur dans la ligne de saisie. Appuyez sur N ou appuyez sur D suffisamment longtemps. TI-89 : ¤C TI-92 Plus : ‚C pour faire défiler vers le haut Appuyez sur A pour faire défiler vers la gauche Appuyez sur B pour faire défiler vers la droite TI-89 : ¤D TI-92 Plus : ‚D pour faire défiler vers le bas 4–12 Utilisation de la TI-89 / TI-92 Plus 04FRUSE.DOC Utilisation de la TI-89 / TI-92 Plus Philippe Fortin Revised: 07/30/99 11:15 AM Printed: 08/05/99 12:49 PM Page 4–12 of 42 Modification de l'historique des calculs Par défaut, les dernières paires entrées /résultats sont mémorisées. Ensuite la plus ancienne est effacée à chaque nouveau calcul. Pour changer le nombre de paires mémorisables. Note. Voir aussi l’utilisation de NewProb, page 4–14 Sauvegarde de l'historique des calculs Appuyez sur TI-89 : ¥ Í TI-92 Plus : ¥F. Pour effacer toutes les paires mémorisées. Appuyez sur ƒ n. Pour effacer une paire spécifique. Placez un des deux éléments de cette paire en surbrillance, puis appuyez sur 0 ou sur M. 1. Appuyez sur ƒ ©. 2. Appuyez sur D pour descendre dans la rubrique Variable. (L'utilisation facultative de la rubrique Folder est expliquée dans le chapitre 20.) 3. Entrez un nom de 8 lettres au maximum. 4. Appuyez sur ¸ pour valider la saisie du nom. 5. Appuyez de nouveau sur ¸ pour refermer la boîte de dialogue. Le contenu de l'écran de calcul est ainsi sauvegardé dans un fichier portant le nom que vous aurez choisi. Vous pourrez ensuite : 1. Utiliser ce fichier à partir de l'éditeur de textes. Cela permettra par exemple de modifier certaines formules, ou encore d'en insérer d'autres, avant une nouvelle utilisation dans l'écran de calcul. Voir chapitre 18. 2. Transférer ce fichier vers une autre TI-89 / TI-92 Plus, une TI-92, ou vers un ordinateur. Voir chapitre 21. Utilisation de la TI-89 / TI-92 Plus 04FRUSE.DOC Utilisation de la TI-89 / TI-92 Plus Philippe Fortin Revised: 07/30/99 11:15 AM Printed: 08/05/99 12:49 PM Page 4–13 of 42 4–13 Utilisation de F6 Clean Up en vue d’un nouveau problème Le menu F6 Clean Up, accessible à partir de l’écran HOME, permet de sélectionner deux options d’effacement. F6 Clean Up Menu d’effacement À partir de l’écran de calcul, appuyez sur TI-89 : 2 ˆ TI-92 Plus : ˆ pour afficher le menu. Note. L’utilisation de la troisième option de ce menu est expliquée page 4–24. Option de menu Note. Cette commande n'efface pas la variable T utilisée pour les courbes en coordonnées polaires. Clear a–z 4–14 Efface le contenu de toutes les variables possédant un nom à un seul caractère dans le dossier courant, à moins que les variables ne soient verrouillées ou archivées. Vous serez invité à appuyer sur ¸ pour confirmer l’action. Des noms de variables à un seul caractère sont souvent utilisés dans les calculs symboliques. Conseil. Quand vous définissez une variable que vous voulez conserver, utilisez un nom de plusieurs caractères dans le but d’éviter de l’effacer involontairement par 1:Clear a–z. Note. Pour plus d’informations sur la vérification et la réinitialisation de la mémoire ou des autres systèmes par défaut, reportez-vous au chapitre 20. Description Si certaines variables ont déjà été affectées, votre calcul peut donner lieu à des résultats faux. Pour éviter cet inconvénient, vous pouvez sélectionner 1:Clear a–z avant de commencer le calcul. NewProb Place NewProb dans la ligne de saisie. Vous devez appuyer sur ¸ pour exécuter la commande. NewProb exécute une série d’opérations vous permettant de commencer un nouveau problème à partir d’un état d’effacement sans avoir à réinitialiser la mémoire : ¦ Efface le contenu de toutes les variables dont le nom a un seul caractère dans le dossier courant (même effet que 1:Clear a–z), à moins que les variables ne soient verrouillées ou archivées. ¦ Désactive toutes les fonctions et les graphiques statistiques (FnOff et PlotsOff) dans le mode graphique courant. ¦ Exécute ClrDraw, ClrErr, ClrGraph, ClrHome, ClrIO, et ClrTable. Utilisation de la TI-89 / TI-92 Plus 04FRUSE.DOC Utilisation de la TI-89 / TI-92 Plus Philippe Fortin Revised: 07/30/99 11:15 AM Printed: 08/05/99 12:49 PM Page 4–14 of 42 Expressions, fonctions et instructions Vous pouvez faire un calcul en évaluant une expression. L'écriture d'une expression peut utiliser différentes fonctions. Vous lancez une action en exécutant l'instruction appropriée. Définitions Note. Expression Fonction Sur la TI-89 / TI-92 Plus, les noms des fonctions commencent par une lettre minuscule. Écriture mathématique pouvant utiliser des valeurs numériques ou symboliques. ¦ Entrez les expressions dans l'ordre où elles sont écrites. ¦ Pratiquement à chaque fois que l'on vous demande d'entrer une valeur, il est possible d'entrer une expression. Une fonction retourne une valeur. Elle peut donc être utilisée dans une expression. Le mot retourne est utilisé ici avec la signification qu'il a en informatique. Par exemple, on dira que la fonction sinus retourne la valeur 1 quand on l'utilise avec le nombre π / 2 . Sauf dans le cas des opérateurs, les arguments doivent être placés entre parenthèses. ¦ La saisie du nom des fonctions peut se faire en utilisant les menus, ou lettre par lettre. Certaines fonctions (ou opérateurs) nécessitent un argument avant et après le nom de la fonction, comme l’opérateur + dans l'expression : 4+5. ¦ Les autres utilisent un ou plusieurs arguments placés entre parenthèses, après le nom de la fonction, comme ‡(5) et min(5,8). Note. Sur la TI-89 / TI-92 Plus, les noms des instructions commencent par une lettre majuscule. Instruction Lance une action. Par exemple l'instruction ClrHome provoque l'effacement des paires contenues dans l'historique des calculs. Les arguments ne doivent pas être placés entre parenthèses. ¦ On ne peut pas utiliser une instruction dans une expression. La saisie du nom des instructions peut se faire en utilisant les menus, ou lettre par lettre. ¦ Certaines instructions ne nécessitent pas d'argument, comme par exemple l'instruction ClrHome. Il est inutile de distinguer les lettres majuscules ou minuscules. ¦ D'autres instructions en nécessitent un ou plusieurs, comme par exemple l'instruction Circle 0,0,5. Utilisation de la TI-89 / TI-92 Plus 04FRUSE.DOC Utilisation de la TI-89 / TI-92 Plus Philippe Fortin Revised: 07/30/99 11:15 AM Printed: 08/05/99 12:49 PM Page 4–15 of 42 4–15 Saisie d'une expression, les principales erreurs à éviter La saisie des nombres se fait sur la TI-89 / TI-92 Plus comme sur toute autre calculatrice scientifique, la saisie des expressions se fait en respectant les règles de priorités usuelles. Cependant, l'écriture mathématique d'une expression sur une calculatrice est parfois ambiguë, vous trouverez dans cette section les erreurs les plus fréquentes. Lisez cette partie attentivement, vous gagnerez beaucoup de temps par la suite. Saisie d'un nombre sous forme scientifique Pour entrer un nombre comme 1.23 × 10 4 , 1. entrez la mantisse (1.23) 2. appuyez sur TI-89 : ^ TI-92 Plus : 2^ 3. entrez l'exposant (4). Cet exposant doit être un entier positif ou négatif comportant un maximum de 3 chiffres. Attention à la saisie de nombres du type 10 3 ou 10 −4 . Par exemple, sur une TI-89, entrez 1 ^ suivi de l'exposant, ou encore ^ suivi de l'exposant. Si vous tapez 1 0 ^ 3 vous obtiendrez en fait 10 × 10 3 = 10 4 . (Utilisez 2^ sur une TI-92 Plus.) Mauvaise utilisation de | et ·. Il y a deux touches distinctes sur votre calculatrice : · et |. La première est utilisée pour entrer un nombre négatif, ou pour prendre l'opposé d'une expression. La seconde est réservée au calcul de la différence de deux expressions. Si vous utilisez la mauvaise touche, vous risquez d'obtenir un message d'erreur, ou un résultat faux. Par exemple, ¦ 9 p · 7 = ì 63 — mais — 9 p | 7 affiche un message d'erreur. ¦ 6 |2 = 4 — mais — 6 · 2 = ì 12 : interprétation de l'expression sous la forme 6(ì 2). ¦ ·2 «4 = 2 — mais — | 2 « 4 : on enlève 2 à la réponse précédente, puis on ajoute 4. 4–16 Utilisation de la TI-89 / TI-92 Plus 04FRUSE.DOC Utilisation de la TI-89 / TI-92 Plus Philippe Fortin Revised: 07/30/99 11:15 AM Printed: 08/05/99 12:49 PM Page 4–16 of 42 Saisie d'une expression, les principales erreurs à éviter Multiplication implicite La TI-89 / TI-92 Plus permet d'éviter d'utiliser la touche p dans la saisie d'expressions comme 2x , ( x + 1)( x + 2) , ou encore x 2 y . Il faut cependant savoir que l'utilisation de cette touche est indispensable dans certains cas. En voici quelques exemples : 1. La saisie de xy sera interprétée comme l'écriture d'une variable dont le nom est formé des deux lettres x et y, et non pas comme le produit des deux variables x et y. 2. La saisie de x(y+z) pourrait être interprétée comme l'utilisation d'une fonction nommée x, appliquée à l'argument obtenu en calculant la somme y+z. Cela est lié à une ambiguïté de l'écriture des expressions mathématiques : f ( x + y) est généralement compris comme le résultat obtenu en appliquant une fonction f à la somme de x et de y. Pourquoi en serait-il autrement avec x( x + y) ? 3. On doit également être prudent lors de l'utilisation d'objets plus complexes comme les matrices. Par exemple, 2[1,2] est bien le double du vecteur [1,2]. Par contre, m[1,2] est l'élément situé sur la seconde colonne de la première ligne de la matrice m. Saisie de nombres complexes Il y a deux i sur votre calculatrice. Le premier, correspondant à la lettre alphabétique i ne joue aucun rôle particulier. Le second, qui apparaît en gras lorsqu'il est affiché à l'écran, est le nombre utilisé lors de l'étude des nombres complexes. Pour saisir le nombre x + i y , on doit utiliser ce symbole, accessible en appuyant sur 2 ) . L'utilisation de la touche alphabétique I produit un résultat différent : saisie de l'expression obtenue en calculant la somme de la variable x et du produit des deux variables i et y. Utilisation de la fonction exponentielle Cet écran n’est pas totalement affiché ainsi sur votre TI-89, vous aurez besoin d’utiliser les touches C et D afin de visualiser l’ensemble des résultats. On retrouve le même type de problème avec la fonction exponentielle. Pour entrer e x , utilisez impérativement TI-89 : ¥ s TI-92 Plus : 2 s. Utilisation de la lettre e Utilisation de la lettre i Utilisation de la TI-89 / TI-92 Plus 04FRUSE.DOC Utilisation de la TI-89 / TI-92 Plus Philippe Fortin Revised: 07/30/99 11:15 AM Printed: 08/05/99 12:49 PM Page 4–17 of 42 4–17 Utilisation des parenthèses Parenthèses implicites Les expressions saisies sont évaluées conformément aux règles de priorités utilisées en mathématiques. Par exemple la saisie de x + y × z est automatiquement interprétée sous la forme x + y × z . b Ajouts de parenthèses g Vous devrez indiquer des parenthèses pour changer l'ordre des calculs. Par exemple, si vous voulez calculer en fait ( x + y) × z dans l'expression précédente. Ce que l'on tape sur la calculatrice correspond ici à ce que l'on écrirait avec un stylo sur une feuille de papier. Utilisation des parenthèses dans les quotients Lorsque l'on écrit 2 + x+y , on n'utilise aucune parenthèse. 2z C'est l'utilisation d'un trait de fraction horizontal qui évite leur usage. Il sera par contre nécessaire d'en utiliser lors d'une saisie sur calculatrice. Voici ce que l'on obtient en tapant successivement: Note. Comme sur la page précédente, cet écran n’est pas totalement affiché ainsi sur votre TI-89, vous aurez besoin d’utiliser les touches C et D afin de visualiser l’ensemble des résultats. 1. 2+x+y/2z 2. 2+(x+y)/2z 3. 2+x+y/(2z) 4. 2+(x+y)/(2z) La colonne de gauche permet de vérifier comment la TI-89 / TI-92 Plus a interprété l'expression saisie. La colonne de droite montre le résultat calculé. Nous verrons par la suite comment modifier la nature de ce résultat (réduction au même dénominateur, factorisation, etc.). Autres fonctions On retrouve la même nécessité d'ajouter des parenthèses avec des expressions comme b2 − 4ac . Ici, c'est la prolongation du trait supérieur de la racine carrée qui indique quelle est l'expression dont on veut calculer la racine carrée. Note. La parenthèse ouvrante est automatiquement insérée lorsque l'on utilise ces fonctions. Il ne sera donc pas utile de l'écrire. 4–18 Sur une calculatrice on notera ‡(b^2-4a c). Il faudra également prendre en compte certains abus d'écriture. On écrit par exemple cos 2x pour cos 2x . Sur la TI-89 / TI-92 Plus les parenthèses seront nécessaires. b g Utilisation de la TI-89 / TI-92 Plus 04FRUSE.DOC Utilisation de la TI-89 / TI-92 Plus Philippe Fortin Revised: 07/30/99 11:15 AM Printed: 08/05/99 12:49 PM Page 4–18 of 42 Format d'affichage des résultats Les résultats peuvent être affichés dans différents formats, qu'il est possible de choisir par l'intermédiaire du menu MODE. Cette section décrit en détail les différents formats utilisables. Calculs exacts ou approchés La rubrique Exact/Approx permet de choisir entre trois modes de fonctionnement. ¦ Exact — Les résultats obtenus sont affichés sous une forme symbolique (p, 2, etc.) sans faire intervenir de nombres décimaux. Conseil. Indépendamment du mode choisi, on peut obtenir un résultat approché en appuyant sur ¥ puis sur ¸. ¦ Approximate — Les résultats obtenus sont affichés sous forme décimale. (Sauf s'ils font référence à des variables n'ayant pas reçu de valeur particulière.) − Les fractions et autres expressions numériques (p, 2, etc.) sont arrondies à la précision interne de la calculatrice. − Les expressions contenant également des termes non numériques sont affichées en remplaçant les coefficients numériques par leur valeur approchée. Par exemple, si r n'a pas reçu une valeur numérique, prñ sera affiché 3.14159… rñ. ¦ Note. Vous trouverez les informations concernant les différents modes d’affichage des nombres complexes au début du chapitre 23. Auto — Utilisation du mode exact lorsque c'est possible, mais passage au mode approché si l'expression saisie contient un nombre décimal. On passe également en mode approché pour afficher la valeur numérique d'une intégrale, ou de la solution d'une équation, lorsque la TI-89 / TI-92 Plus ne peut pas déterminer une valeur exacte. Le mode exact permet de supprimer l'accumulation des erreurs d'arrondi lors de calculs en chaîne. Expression Saisie Résultat en mode exact Résultat approché Résultat en mode auto 8/4 2 2. 2 8/6 4/3 1.333… 4/3 51/2 25.5 25.5 8.5*3 ‡(2)/2 2 0.707… 2 2 p*2 sinh(2.) 2 2⋅p 6.283… 2⋅p sinh(2) 3.626… 3.626… Utilisation de la TI-89 / TI-92 Plus 04FRUSE.DOC Utilisation de la TI-89 / TI-92 Plus Philippe Fortin Revised: 07/30/99 11:15 AM Printed: 08/05/99 12:49 PM Page 4–19 of 42 4–19 Format d'affichage des résultats (suite) Écriture des résultats numériques La rubrique Exponential Format permet de choisir entre l'écriture normale, scientifique ou en format ingénieur. Normal 12345.67 Si l'écriture d'un nombre décimal nécessite plus de 12 chiffres, ou s'il est inférieur à 0.001, la calculatrice passe en notation scientifique. 1.234567E4 1.234567 × 10 4 (Normal) Scientifique (Scientific) Un chiffre non nul avant la virgule, exposant quelconque. Ingénieur 12.34567E3 (Engineering) 12.34567 × 10 3 L'exposant est un multiple de 3. Il peut y avoir 1, 2, ou 3 chiffres avant la virgule. Nombre de chiffres après la virgule Note. De façon interne, en mode approché, la TI-89 / TI-92 Plus calcule avec une précision de 14 chiffres significatifs. La rubrique Display Digits permet de choisir le nombre de chiffres affichés après la virgule. 1:FIX 0 … D:FIX 12 Les résultats sont toujours affichés avec le nombre indiqué de décimales 1. 0.71 (fix 0) (fix 2) 0.7 0.707 (fix 1) (fix 3) E:FLOAT Le nombre de décimales varie de 0 à 12 en fonction du nombre à afficher. F:FLOAT 1 … Q:FLOAT 12 Si le nombre de chiffres de la partie entière dépasse le nombre indiqué, le nombre est converti en format scientifique. Par exemple, en mode FLOAT 4: 12345.3 est affiché sous la forme 1.235E4 Affichage des formules La rubrique Pretty Print permet de choisir la forme d'affichage des formules. Off Pretty Print On p^2 p2 p/2 π 2 ‡((x-3)/2) 4–20 x-3 2 En mode Pretty print ON, les expressions saisies sont toujours affichées sous la forme mathématique usuelle dans la partie gauche de l'écran. Cela permet d'en vérifier la validité. (Voir exemple page 4–18.) Utilisation de la TI-89 / TI-92 Plus 04FRUSE.DOC Utilisation de la TI-89 / TI-92 Plus Philippe Fortin Revised: 07/30/99 11:15 AM Printed: 08/05/99 12:49 PM Page 4–20 of 42 Les menus de la TI-89 / TI-92 Plus Pour éviter un encombrement excessif du clavier, on utilise des menus pour accéder aux différentes fonctions. Cette section montre les principes généraux de l'utilisation de ces menus, la description des menus spécifiques sera faite dans les différents chapitres de la suite de ce manuel. Affichage d'un menu Choix d'une option Appuyer Pour afficher O Le menu des applications — Choix entre les différentes applications offertes par la TI-89 / TI-92 Plus. ƒ, „, etc. Les menus de la barre d'outils — Leur contenu dépend de l'application en cours d'utilisation. 2I Le menu des fonctions mathématiques. 2¿ Le menu des caractères spéciaux (lettres grecques, symboles mathématiques, etc.). Pour choisir une option dans un menu, vous pouvez : ¦ Appuyer sur la touche portant le chiffre ou la lettre indiquée à gauche du nom de cette option. — ou — ¦ Utiliser les touches de déplacement du curseur D C pour placer en surbrillance l'option choisie, puis appuyer sur ¸. Note. Le déplacement dans la liste se fait de façon circulaire. Si vous appuyez sur C quand vous êtes sur le premier choix, vous passerez directement au dernier choix du menu. De même, si vous appuyez sur D quand vous êtes sur la dernière option, vous reviendrez directement au début de la liste. Pour sélectionner cette option, appuyez sur © ou sur D ¸. Cela referme le menu et colle le nom de la fonction à partir de la position du curseur. La flèche ï indique la présence de choix supplémentaires, accessibles en utilisant D. Le choix d'une option comportant le symbole ú ou "…" ouvre un sousmenu, ou une boîte de dialogue. Voir page suivante. Utilisation de la TI-89 / TI-92 Plus 04FRUSE.DOC Utilisation de la TI-89 / TI-92 Plus Philippe Fortin Revised: 07/30/99 11:15 AM Printed: 08/05/99 12:49 PM Page 4–21 of 42 4–21 Les menus de la TI-89 / TI-92 Plus (suite) Rubriques se terminant par ú (sous-menus) Le choix d'une rubrique de ce type provoque l'affichage d'un sousmenu, vous devrez ensuite sélectionner une option en utilisant l'une des deux méthodes décrites précédemment. Par exemple, le choix de la rubrique Complex affiche un sous-menu dans lequel vous pourrez choisir une fonction spécifique. Note. Utilisez la touche de contrôle de curseur pour vous déplacer rapidement entre les différents sousmenus. Rubriques se terminant par “…” (boîtes de dialogue) Avec les sous-menus, il est possible d'effectuer les opérations suivantes : ¦ Pour afficher le menu correspondant à la rubrique en surbrillance, appuyez sur B. (Cela est équivalent à la sélection de la rubrique.) ¦ Pour revenir au menu précédent, sans faire de sélection dans le sous-menu, appuyez sur A. (Même effet qu'en appuyant sur N.) Le choix d'une rubrique de ce type provoque l'affichage d'une boîte de dialogue dans laquelle vous entrerez des informations complémentaires. Par exemple, Save Copy As... affiche une boîte de dialogue permettant de choisir le nom du répertoire et de la variable à utiliser. 4–22 Utilisation de la TI-89 / TI-92 Plus 04FRUSE.DOC Utilisation de la TI-89 / TI-92 Plus Philippe Fortin Revised: 07/30/99 11:15 AM Printed: 08/05/99 12:49 PM Page 4–22 of 42 Raccourcis clavier Il est possible de sélectionner certaines rubriques sans avoir à ouvrir le menu correspondant. La combinaison de touches à utiliser (“raccourci clavier”) est indiquée à droite du nom de la rubrique : Cet écran, obtenu avec une TI-89, montre qu’il suffit en fait d’utiliser la combinaison de touches ¥ Í pour faire apparaître la boîte de dialogue FORMAT. N.B. Sur la TI-92 Plus, il faut utiliser ¥ F. Changement de menu Pour passer d'un menu de la barre d'outils à un autre sans effectuer de sélection, vous pouvez appuyer sur la touche associée à l'autre menu (ƒ, „, etc.), ou utiliser la touche de contrôle du curseur pour passer au menu suivant (B ) ou au menu précédent ( A ). Ce déplacement s'effectue de façon circulaire dans la liste des menus. Note. Si vous utilisez B pour passer d'un menu à l'autre, vérifier que le nom d'un sous-menu n'est pas sélectionné. Dans ce cas, appuyer sur B provoquerait l'ouverture de ce sous-menu, et non le passage au menu suivant. Annulation d'un menu Pour sortir d'un menu sans effectuer de sélection, appuyez sur la touche N. Si vous étiez à l'intérieur d'un sous-menu, il faudra appuyer de nouveau sur N pour sortir du menu précédent. Exemple de sélection d'une option Calculer une valeur approchée de p en conservant trois décimales. On utilise la fonction round, présente dans le menu MATH/Number. 1. Appuyez sur 2 I pour afficher le menu MATH. 2. Appuyez sur 1 pour afficher le sous-menu Number. (Ou appuyez sur ¸ puisque cette première option est déjà en surbrillance.) Note. Il est également possible de taper le mot round, lettre par lettre, en utilisant le clavier alphanumérique de la TI-89 / TI-92 Plus. 3. Appuyez sur 3 pour sélectionner round. (Ou appuyez sur D D et ¸.) 4. Appuyez sur 2 T b 3 d puis appuyez sur ¸ pour évaluer l'expression. Utilisation de la TI-89 / TI-92 Plus 04FRUSE.DOC Utilisation de la TI-89 / TI-92 Plus Philippe Fortin Revised: 07/30/99 11:15 AM Printed: 08/05/99 12:49 PM Page 4–23 of 42 4–23 Menus personnalisés La TI-89 / TI-92 Plus permet de définir (par programme) ses propres menus. Vous trouverez une information plus complète à ce sujet dans le chapitre 35. Activation du menu personnalisé La TI-89 / TI-92 Plus dispose d’instructions permettant de créer un menu personnalisé (“Custom menu”). Une fois que ce menu a été défini (en exécutant un programme), il est possible de basculer entre le menu normal et ce menu personnalisé. Pour vous permettre de découvrir cette fonctionnalité, la TI-89 / TI-92 Plus est livrée avec un exemple de menu personnalisé, qui sera ici désigné sous le nom de “Menu personnalisé par défaut”. Pour activer un menu personnalisé, il suffit d’appuyer sur 2 ¾. Par exemple, pour résoudre un système de deux équations, vous pourrez utiliser le “Menu Custom par défaut”. Note. Nous verrons également page 4–40 comment utiliser ce menu pour saisir des caractères accentués sur une TI-89. Sélectionner l’option 4:Solve( and ,{x,y}), présente dans F3 Solve. Il vous suffira de compléter l’instruction qui sera alors copiée dans la liste d’édition. Celle-ci comporte déjà l’appel à la fonction Solve, la liste des variables, l’opérateur and… Retour au menu normal Appuyez à nouveau sur 2 ¾ pour retrouver le menu normal de la calculatrice. Retour au menu Custom par défaut Si vous avez créé (voir chapitre 35) un autre menu utilisateur, sélectionnez l’option 3:Restore custom default dans le menu F6 Clean Up, puis appuyez sur ¸ pour redéfinir le “menu Custom par défaut” comme nouveau menu personnalisé. Note. L’utilisation de cette commande a pour effet de coller dans la ligne d’édition les commandes nécessaires à la définition de ce menu. N’hésitez pas à faire défiler cette longue instruction pour avoir une idée du type d’instructions à utiliser pour définir une menu utilisateur. 4–24 Utilisation de la TI-89 / TI-92 Plus 04FRUSE.DOC Utilisation de la TI-89 / TI-92 Plus Philippe Fortin Revised: 07/30/99 11:15 AM Printed: 08/05/99 12:49 PM Page 4–24 of 42 Catalogue des fonctions et instructions Il est possible d'avoir accès à l'ensemble de tous les noms des fonctions et instructions disponibles sur votre TI-89 / TI-92 Plus. Ce catalogue permet également d'obtenir une aide sur la syntaxe de ces fonctions et instructions. Ouverture du catalogue TI-89 : ½ TI-92 Plus : 2 ½ . Par défaut, c’est la liste des fonctions et instructions internes qui est affichée (cela correspond au choix F2 Built-in). Fonctions et programmes intégrés Rappel de la syntaxe des instructions et fonctions intégrées, ou descriptif des fonctions et programmes définis par l’utilisateur. Cette aide pourra être enrichie par la suite grâce au chargement d’une Application Flash. Fonctions et programmes disponibles dans les Applications Flash éventuellement installées Fonctions et programmes créés par l’utilisateurs Note. Sur votre calculatrice, certaines options ne seront probablement pas accessibles. ¦ Le choix F3 Flash Apps ne sera accessible que lorsque vous aurez effectivement installé des Applications Flash. ¦ Le choix F4 User-Defined ne sera accessible que si vous avez déjà défini au moins une fonction ou un programme. Par exemple, si cette dernière option n’est pas utilisable, revenez dans l’écran HOME en appuyant sur 2 K, et tapez par exemple : TI-89 : x ^ 3 § 2 ™ c u b e j ( x ) ¸ TI-92 Plus : x ^ 3 § c u b e ( x ) ¸ Appuyez ensuite sur TI-89 : ½ † TI-92 Plus : 2 ½ †. Utilisation de la TI-89 / TI-92 Plus 04FRUSE.DOC Utilisation de la TI-89 / TI-92 Plus Philippe Fortin Revised: 10/03/99 9:30 PM Printed: 10/04/99 1:26 PM Page 4–25 of 42 4–25 Catalogue des fonctions et instructions (suite) Sélection d'un nom Note pour les utilisateurs d’une TI-89. Il est inutile d’appuyer sur la touche j pour accéder aux caractères alphabétiques lorsque cette boîte de dialogue est ouverte. Après avoir éventuellement choisi le type de données à afficher (touches „, … ou †), vous pouvez vous déplacer dans le catalogue en utilisant C et D ou 2 C et 2 D pour des déplacements par page entière. On peut également taper une lettre. Dans ce cas le curseur se place sur le premier nom commençant par cette lettre (ou, à défaut, par la lettre suivante). Par exemple, en appuyant sur C, puis trois fois sur D, on obtient : Note. Les noms de fonctions commencent par une minuscule, et sont suivis d'une parenthèse. Les noms d'instructions commencent par une majuscule. Fonction Instruction sélectionnée Ligne utilisée pour l'affichage de l'aide associée à la fonction ou à l'instruction sélectionnée. Présentation des fonctions et instructions La présentation varie légèrement suivant le type de données affichées. ¦ Choix F2 Built-in : le classement est alphabétique. Les noms spéciaux tels que G( ou ! sont regroupées en fin de catalogue. ¦ Choix F3 Flash Apps : l’affichage se fait sur deux colonnes. Celle de droite donne le nom de l’application contenant la fonction ou le programme. Choix F4 User Defined : la colonne de droite donne le nom du dossier. Aide sur les fonctions et instructions Dans le cas des fonctions intégrées, un message rappelle la liste des arguments à utiliser. Les arguments optionnels sont indiqués entre crochets. Dans l'écran ci-dessus, on peut voir que pour construire un cercle, on doit indiquer les deux cordonnées du centre, puis le rayon, puis éventuellement une option permettant de choisir le type de construction. (Voir description complète dans l'annexe A). Dans le cas d’une fonction définie par un utilisateur, il suffit d’insérer le texte que l’on souhaite voir affiché avec l’éditeur de programme, sur la troisième ligne (juste en dessous de :Func ou :Prog) sous la forme d’un commentaire (précédé du symbole ¦). Récupération d'un nom 4–26 Lorsque le symbole ú est positionné en face d'un nom, il suffit d'appuyer sur ¸ pour que ce nom soit recopié à partir de la position précédente du curseur dans l’écran (HOME, éditeur de programme...) où vous vous trouviez avant d’ouvrir le catalogue. Appuyez sur N pour revenir dans cet écran sans modification. Utilisation de la TI-89 / TI-92 Plus 04FRUSE.DOC Utilisation de la TI-89 / TI-92 Plus Philippe Fortin Revised: 10/03/99 9:30 PM Printed: 10/04/99 1:26 PM Page 4–26 of 42 Choix d'une application Vous devez vous placer dans l'écran associé à une application avant de pouvoir l'utiliser. Cela peut se faire à partir du menu des applications, ou en utilisant un raccourci clavier. À partir du menu des applications 1. Appuyez sur O pour afficher un menu permettant de choisir entre toutes les applications disponibles. Application Utilisation : 1:FlashApps Permet d’obtenir la liste des Applications Flash. 2:Y= Editor Définition et modification des fonctions, des suites ou des graphiques statistiques. (Voir chapitre 5 à 13.) 3:Window Editor Choix des paramètres de la fenêtre de construction d'un graphique. (Voir chapitre 5 à 13.) 4:Graph Représentations graphiques. (Voir en particulier le chapitre 5.) 5:Table Construction de la table de valeurs. (Voir chapitre 6.) 6:Data/Matrix Editor Cet éditeur sera utilisé pour la saisie, et la modification d'un tableau de données (voir chapitre 16). Il permet aussi de manipuler les listes (chapitre 17) et les matrices (chapitre 29). 7:Program Editor Cet éditeur permet l'écriture de programmes ou de fonctions. (Voir chapitre 32.) 8:Text Editor Éditeur de textes. (Voir chapitre 18.) 9:Numeric Solver Solveur numérique. (Voir chapitre 7.) A:Home Ecran HOME. 2. Pour choisir une application, vous pouvez ensuite : ¦ Appuyer sur la touche portant le chiffre ou la lettre indiquée à gauche du nom de cette application. — ou — ¦ Utiliser les touches de déplacement du curseur D C pour placer en surbrillance l'application, puis appuyer sur ¸. Utilisation de la TI-89 / TI-92 Plus 04FRUSE.DOC Utilisation de la TI-89 / TI-92 Plus Philippe Fortin Revised: 07/30/99 11:15 AM Printed: 08/05/99 12:49 PM Page 4–27 of 42 4–27 Choix d'une application (suite) À l'aide du clavier Vous pouvez accéder aux six applications les plus souvent utilisées à l'aide d'un raccourci clavier. 1. Pour l’écran HOME, il suffit d’appuyer sur TI-89 : " TI-92 Plus : ¥ " . 2. Pour les autres applications, − TI-89 : appuyez sur la touche ¥ puis appuyez sur l'une des touches ƒ … ‡ pour choisir l'application désirée. − TI-92 Plus : appuyez sur la touche ¥ puis appuyez sur l'une des touches W E R T Y pour choisir l'application désirée. Par exemple, − sur une TI-89, appuyez sur ¥ puis sur ƒ − sur une TI-92 Plus, appuyez sur ¥ puis sur W pour afficher l'écran Y=. Dans ce manuel, cette frappe de touches est notée ¥ #, par analogie avec la notation utilisée pour les secondes fonctions des différentes touches. Quitter une application Pour passer à une autre application, il suffit de la sélectionner en utilisant la méthode précédente. Le travail en cours est automatiquement sauvegardé. Note. Il est également possible de revenir à l'écran de calcul en appuyant sur TI-89 : " TI-92 Plus : ¥ " . Choisir une Application Flash Appuyez sur O ¨ ou sur ¥ O pour faire apparaître la liste des Applications Flash installées dans votre calculatrice. Note. L’écran que vous obtiendrez dépend des Applications Flash que vous aurez installées dans votre calculatrice. Sélectionnez ensuite l’application désirée. Si aucune application n’est installée, vous obtiendrez un message vous donnant l’adresse du site Internet de Texas Instruments. 4–28 Utilisation de la TI-89 / TI-92 Plus 04FRUSE.DOC Utilisation de la TI-89 / TI-92 Plus Philippe Fortin Revised: 07/30/99 11:15 AM Printed: 08/05/99 12:49 PM Page 4–28 of 42 Choix des modes Les modes permettent de contrôler comment les nombres, les expressions et les graphiques sont affichés et interprétés. Les choix des modes sont conservés par la fonction Constant Memoryé quand on éteint la TI-89 / TI-92 Plus. Tous les nombres, y compris les éléments des listes et des matrices, sont affichés suivant les modes en cours. Appuyez sur 3 pour afficher la boîte de dialogue MODE, qui affiche la liste des modes, et leur réglage actuel. Ces différents modes sont tous décrits dans la section suivante. Vérification des modes en cours Les rubriques de cette boîte de dialogue sont réparties sur trois "pages". Utilisez ƒ „ et … pour passer rapidement de l'une à l'autre. Ce symbole indique la présence d'autres rubriques. Note. Voir le chapitre 19 pour la description de l'utilisation du partage d'écran. Note. Les rubriques concernant le partage d'écran sont grisées et inaccessibles lorsque l'on est en mode plein écran : Split Screen = FULL. Elles redeviendront accessibles quand on aura choisi le mode Split Screen = TOP-BOTTOM ou Split Screen = LEFT-RIGHT. Changement des modes en cours À partir de la boîte de dialogue MODE : 1. Placez en surbrillance la rubrique à modifier. Utilisez D ou C (ainsi que ƒ , „ et … ) pour vous déplacer dans la liste. 2. Appuyez sur B ou A pour afficher le menu des différentes options utilisables pour ce mode. Le réglage en cours est placé en surbrillance. Note. Pour annuler un menu et revenir dans la boîte de dialogue MODE sans faire de sélection, appuyez sur N. 3. Choisissez la nouvelle option. ¦ Utilisez D ou C pour placer en surbrillance cette option puis appuyez sur ¸. — ou — ¦ Note. Pour sortir de la boîte de dialogue MODE en annulant toutes les modifications, appuyez sur N à la place de ¸. Appuyez sur la touche portant le chiffre ou la lettre correspondant à cette option. 4. Changez les autres options de mode si nécessaire. 5. Quand toutes les modifications sont faites, appuyez sur ¸ pour valider vos choix et sortir de la boîte de dialogue. Utilisation de la TI-89 / TI-92 Plus 04FRUSE.DOC Utilisation de la TI-89 / TI-92 Plus Philippe Fortin Revised: 07/30/99 11:15 AM Printed: 08/05/99 12:49 PM Page 4–29 of 42 4–29 Les différents modes Cette section présente l'ensemble des rubriques du menu MODE accessible en appuyant sur la touche 3. Elle comporte des renvois vers les chapitres du manuel détaillant l'utilisation de chacune de ces rubriques. Graph Cette rubrique permet de choisir le type de représentation graphique à construire 1:FUNCTION Courbes définies par une relation du type y = f ( x) , voir chapitre 5. 2:PARAMETRIC Courbes paramétrées : x = f (t), y = g(t) , voir chapitre 9. 3:POLAR Courbes en coordonnées polaires, définies par r = f (θ ) , voir chapitre 10. 4:SEQUENCE Étude graphique des suites, voir chapitre 8. 5:3D Surfaces définies par une relation z = f ( x, y), voir chapitre 12. 6:DIFF EQUATIONS Étude graphique des équations différentielles, voir chapitre 11. Current Folder Dossier en cours d'utilisation. Il est possible de diviser la mémoire de la TI-89 / TI-92 Plus en plusieurs zones afin d'accéder plus facilement aux informations. Voir chapitre 19. Display Digits Choix du nombre de décimales à utiliser pour l'affichage des résultats numériques. Voir page 4–20. Angle Il est possible de choisir entre deux modes de mesure d'angles : degrés ou radians. Exponential Format Affichage des nombres en notation normale, scientifique ou ingénieur. Voir page 4–20. Complex Format Choix du mode d'affichage des nombres complexes Note. L'utilisation des complexes est détaillée dans le chapitre 23. 4–30 1:REAL Un message d'erreur est généré si un calcul sur des nombres réels conduit à un résultat complexe. 2:RECTANGULAR Affichage des complexes sous la forme a + i b . 3:POLAR Affichage des complexes sous la forme re iθ . Utilisation de la TI-89 / TI-92 Plus 04FRUSE.DOC Utilisation de la TI-89 / TI-92 Plus Philippe Fortin Revised: 07/30/99 11:15 AM Printed: 08/05/99 12:49 PM Page 4–30 of 42 Vector Format Choix du mode d'affichage des vecteurs. Voir chapitre 28. 1:RECTANGULAR Coordonnées cartésiennes x, y et z. Par exemple, [3,5,2] correspond à x = 3, y = 5, et z = 2. 2:CYLINDRICAL Coordonnées cylindriques r, q, and z. Par exemple, [3,∠45,2] correspond à r = 3, q = 45, et z = 2. 3:SPHERICAL Coordonnées sphériques r, q, et f. Par exemple, [3, ∠45, ∠90] correspond à r = 3, q = 45, et f = 90. Note. f est mesuré à partir du pôle, et non à partir de l'équateur. Pretty Print Affichage des formules sur une seule ligne, ou suivant la notation mathématique usuelle. Voir page 4–20. Split Screen Cette rubrique permet d'effectuer un partage de l'écran en deux parties. Voir chapitre 19. Split 1 App Split 2 App Choix des applications lorsque l'on utilise un partage d'écran. Voir chapitre 19. Number of Graphs Graph 2 Ces deux rubriques permettent l'utilisation simultanée de deux types de représentations graphiques. On peut par exemple obtenir une courbe en coordonnées polaires dans une fenêtre, et une courbe cartésienne dans l'autre. Voir chapitre 19. Split Screen Ratio Pour la TI-92 Plus, il est possible de choisir entre une partage d’écran en deux parties égales, ou un partage du type un tiers, deux tiers. Voir chapitre 19. Exact/Approx Choix du mode de calcul : exact, approché, ou ajustement automatique. Voir page 4–19. Base Choix de la base de numération utilisée. Voir chapitre 15. Unit system Choix du système d'unités utilisées. Voir chapitre 14. Custom units Système personnalisé d'unités. Accessible quand Unit system = Custom. Voir chapitre 14. Language Cette option vous permet de choisir la langue utilisée. Voir chapitre 2. Utilisation de la TI-89 / TI-92 Plus 04FRUSE.DOC Utilisation de la TI-89 / TI-92 Plus Philippe Fortin Revised: 07/30/99 11:15 AM Printed: 08/05/99 12:49 PM Page 4–31 of 42 4–31 Utilisation de nombres complexes La TI-89 / TI-92 Plus offre le choix entre trois modes de fonctionnement : calcul en mode réel, calcul en mode complexe avec représentation des nombres sous forme rectangulaire ou avec représentation des nombres sous forme polaire. Il est également possible de choisir le format qui sera utilisée pour la saisie de ces nombres. Représentation rectangulaire Les nombres complexes peuvent être représentés sous forme rectangulaire x + i y . Il suffit de choisir le mode Complex Format..... RECTANGULAR. Pour cela, appuyez sur 3 D D D D D B © ¸. Représentation polaire Les nombres complexes peuvent également être représentés sous forme polaire : ¦ r e i θ en mode RADIAN. ¦ (rq) en mode DEGREE. Il suffit de choisir le mode Complex Format..... POLAR. Mode RADIAN ou DEGREE. Pour cela, appuyez sur 3 D D D D D B ª ¸. Retour au fonctionnement en mode réel Pour revenir au fonctionnement dans l'ensemble des nombres réels, choisir le mode Complex Format..... REAL en appuyant sur 3 D D D D D B ¨ ¸. Les résultats affichés peuvent être complexes si l’on saisit un nombre complexe, ou si l’on utilise une fonction complexe telle que cFactor(), cSolve(), ou cZeros(). L’affichage se fait alors sous la forme x + i y ou r e i θ . 4–32 Utilisation de la TI-89 / TI-92 Plus 04FRUSE.DOC Utilisation de la TI-89 / TI-92 Plus Philippe Fortin Revised: 07/30/99 11:15 AM Printed: 08/05/99 12:49 PM Page 4–32 of 42 Saisie sous forme rectangulaire On entre un nombre de la forme x + i y en utilisant la touche 2 ). Attention, il ne faut pas utiliser directement la touche alphabétique i qui désigne la variable dont le nom est i. Erreurs de saisie : utilisation de la lettre i à la place du symbole i accessible par les touches 2 ) Si la machine est en mode Complex Format..... POLAR, les nombres sont automatiquement convertis en forme polaire. Saisie sous forme polaire Il est également possible d’entrer un nombre sous forme polaire : ¦ r e i θ en utilisant les touches TI-89 : ¥ s TI-92 Plus : 2 s et 2 ), uniquement si la machine est en mode RADIAN. Note. Les parenthèses sont nécessaires pour la forme (rq). ¦ (rq) en mode DEGREE ou RADIAN. (Pour obtenir le symbole , appuyez sur 2 ’.) Si la machine est en mode Complex Format..... RECTANGULAR, les nombres sont automatiquement convertis en forme rectangulaire. Utilisation de la TI-89 / TI-92 Plus 04FRUSE.DOC Utilisation de la TI-89 / TI-92 Plus Philippe Fortin Revised: 07/30/99 11:15 AM Printed: 08/05/99 12:49 PM Page 4–33 of 42 4–33 Utilisation de nombres complexes (suite) La machine est en mode Complex Format..... RECTANGULAR et en mode RADIAN. Note. Même en mode RADIAN il est possible d’entrer q en degrés pour cela taper le symbole ¡ à la suite de la valeur (par exemple 45¡). Pour obtenir ce symbole, appuyez sur 2 “. Mode RADIAN. Par contre le même calcul en mode DEGREE provoque une erreur. Mode DEGREE. Mode angulaire Attention, il est impératif de se placer en mode RADIAN pour éviter tout conflit lors de certains calculs sur les nombres complexes. En particulier, l'égalité entre e i x et cos x + i sin x n'est pas respectée en mode DEGREE. Comme vous pouvez le remarquer, la forme admise pour saisir un nombre complexe dépend du mode angulaire en cours d’utilisation. Vous pouvez utiliser la forme : x+iy re iθ (rq) 4–34 Si le mode angulaire est : RADIAN ou DEGREE RADIAN seulement. RADIAN ou DEGREE Utilisation de la TI-89 / TI-92 Plus 04FRUSE.DOC Utilisation de la TI-89 / TI-92 Plus Philippe Fortin Revised: 07/30/99 11:15 AM Printed: 08/05/99 12:49 PM Page 4–34 of 42 Mémorisation et rappel de valeurs Vous pouvez mémoriser une valeur ou une expression dans une variable dont vous pouvez choisir le nom. Vous pourrez ensuite utiliser le nom de cette variable à la place de cette valeur lors de l'écriture d'une nouvelle expression. Choix du nom des variables Note. Vous pouvez également utiliser les caractères accentués, ou encore les lettres grecques. Pour nommer une variable, suivez les règles suivantes : ¦ Vous pouvez utiliser 8 caractères au maximum. N'utilisez pas le caractère “espace”. ¦ Le premier caractère ne doit pas être un chiffre. ¦ Vous pouvez utiliser des caractères majuscules ou minuscules. Les noms AB22, Ab22, aB22, et ab22 désignent tous la même variable. Exemples : myvar a Log Log1 3rdTotal circumfer Noms réservés Mémorisation d'une valeur dans une variable valide. valide. invalide, c'est le nom d'une fonction. valide. invalide, commence par un chiffre. invalide, comporte plus de 8 caractères. Reportez-vous à l'annexe B pour voir quels sont les noms réservés. ¦ Noms de fonctions prédéfinies et d'instructions. ¦ Certains noms de variables système. 1. Entrez la valeur (ou l'expression) à mémoriser. 2. Appuyez sur §. Le symbole de mémorisation (! ) s'affiche. 3. Tapez le nom de la variable, en respectant les règles ci-dessus. 4. Appuyez sur ¸ pour mémoriser la valeur dans la variable. 5+8^3! num1 Valeur d'une variable 517 1. Tapez le nom de la variable. 2. Appuyez sur ¸. num1 517 Note. Si aucune valeur n'a été mémorisée dans cette variable, c'est simplement le nom de cette variable qui sera affiché. num1+a a+517 Utilisation de la TI-89 / TI-92 Plus 04FRUSE.DOC Utilisation de la TI-89 / TI-92 Plus Philippe Fortin Revised: 07/30/99 11:15 AM Printed: 08/05/99 12:49 PM Page 4–35 of 42 4–35 Mémorisation et rappel de valeurs (suite) Utilisation d'une variable dans une expression 1. Tapez le nom de la variable dans l'expression. 2. Appuyez sur ¸ pour calculer la valeur de l'expression. 3ù num1 num1 1551 517 Si vous voulez que cette valeur remplace la valeur précédente de la variable, utilisez la procédure de mémorisation. 3ù num1! num1 num1 Effacement 1551 1551 Le chapitre 20 décrit en détail toutes les opérations relatives à la gestion de la mémoire de la calculatrice. Vous y trouverez la méthode à utiliser pour effacer simplement une ou plusieurs variables à partir de l'écran VAR-LINK, obtenu en appuyant sur 2 °. Vous pouvez également effacer une variable directement à partir de l'écran de calcul en tapant la commande DelVar NomDeVariable Note. Vous pouvez taper le mot delvar en toutes lettres, ou utiliser le catalogue. Effacement rapide Vous pouvez également utiliser les instructions Clear a-z ou NewProb présentes dans le même menu Clean Up de l’écran HOME. Ces instructions sont décrites à la page 4–14 de ce chapitre. Nous vous recommandons d'utiliser systématiquement la commande NewProb avant d'effectuer une nouvelle série de calculs utilisant des expressions symboliques. Rappel du contenu d'une variable dans la ligne d'édition Appuyez sur 2 £ pour afficher la boîte de dialogue RECALL VARIABLE. Entrez le nom de la variable, appuyez sur ¸ pour valider ce nom, puis sur ¸ pour fermer la boîte de dialogue. La définition de la variable est alors copiée dans la ligne d'édition. Note. Si vous entrez le nom d'une variable n'ayant pas reçu de valeur, vous obtiendrez un message d'erreur. 4–36 Utilisation de la TI-89 / TI-92 Plus 04FRUSE.DOC Utilisation de la TI-89 / TI-92 Plus Philippe Fortin Revised: 07/30/99 11:15 AM Printed: 08/05/99 12:49 PM Page 4–36 of 42 Différence entre l'utilisation de RCL et l'utilisation du nom de la variable Lorsque vous utilisez le nom d'une variable dans la ligne d'édition, ce nom sera remplacé, lors du calcul de l'expression, par la valeur de la variable après validation par la touche ¸. Différence entre la valeur d'une variable et le contenu de cette variable Supposons que l'on effectue les opérations suivantes : Lorsque vous utilisez l'instruction RCL, le contenu de la variable est immédiatement recopié dans la ligne d'édition. Delvar x 2*x " y 10 " x 1. La première instruction efface le contenu éventuel de x. 2. À la suite de la deuxième instruction, le contenu de y est 2x. 3. À la suite de la troisième instruction, le contenu de x est 10. Note. Lorsque l'on place une valeur numérique dans une variable, il n'y a pas de différence entre contenu de la variable, et valeur de la variable. Le problème ne se pose que lorsque l'on définit le contenu d'une variable à partir d'autres noms de variables. Par la suite si on calcule une expression contenant y, la TI-89 / TI-92 Plus va remplacer cette variable par son contenu, c'est à dire 2x. Puis la TI-89 / TI-92 Plus va remplacer x par son contenu, c'est à dire 10. Finalement, la valeur de la variable y aura été remplacé par 20. Le contenu de y est 2x, sa valeur est 20. Si on change par la suite le contenu de x, la valeur de y sera modifiée. Attention, l'ordre dans lequel on effectue les opérations a de l'importance : Delvar x 2x " y 10 " x 50"x Delvar x 10 " x 2x " y 50"x Le contenu de y est 2x La valeur de y est 100 Le contenu de y est 20 La valeur de y est 20 En effet dans le second cas, lors de l'instruction 2x " y, 2x a été remplacé par sa valeur c'est à dire par 20. Dans le premier cas, x n'avait pas de contenu, et c'est donc bien l'expression 2x qui a été utilisée pour définir le contenu de y. Utilisation de la TI-89 / TI-92 Plus 04FRUSE.DOC Utilisation de la TI-89 / TI-92 Plus Philippe Fortin Revised: 07/30/99 11:15 AM Printed: 08/05/99 12:49 PM Page 4–37 of 42 4–37 La ligne d'état La ligne d'état est affichée dans le bas de l'écran. Elle fait apparaître une liste d'indicateurs permettant de connaître l'état de la calculatrice. Les indicateurs de la ligne d'état Note. Sur TI-89, le nom du dossier actif peut éventuellement être tronqué. Les indicateurs situés sur la ligne d'état (bas de l'écran) vous informent sur les modes de fonctionnement de votre calculatrice. Indicateur Signification Dossier actif MAIN est le dossier utilisé par défaut. Voir chapitre 20. Touche de fonction Indique que vous venez d'appuyer sur j (TI-89), ¤, ¥, 2 ou sur ‚ (TI-92 Plus). (TI-89) (TI-89) La frappe de la prochaine touche permettra d’obtenir le caractère alphabétique associé. L’affichage en surbrillance indique que le clavier est verrouillé en mode alphabétique par 2 ™. Le clavier est verrouillé en mode alphabétique majuscule par ¤ j. La prochaine lettre sera une lettre majuscule. Sur TI-89, on obtiendra l'activation de la gomme ou du crayon dans l'écran graphique. La frappe de la prochaine touche activera le raccourci clavier associé à cette touche. La frappe de la prochaine touche permettra d'obtenir la seconde fonction de cette touche. Touche ‚ enfoncée. Dans l'écran graphique on obtiendra l'activation de la gomme ou du crayon. (TI-92 Plus) ‚ Mesure d'angle Indique l'unité utilisée pour les mesures d'angles. (modifiable à partir du menu MODE.) Radians Degrés Mode de calcul Voir page 4–19. Ajustement automatique, en fonction de la complexité du calcul sous forme symbolique. Mode exact. Mode approché. 4–38 Utilisation de la TI-89 / TI-92 Plus 04FRUSE.DOC Utilisation de la TI-89 / TI-92 Plus Philippe Fortin Revised: 09/16/99 2:46 PM Printed: 09/16/99 2:48 PM Page 4–38 of 42 Indicateur Signification Numéro de mode graphique Cet indicateur apparaît en mode de partage d'écran, pour indiquer le mode graphique en cours d'utilisation dans la fenêtre graphique. (TI-89 : G1 ou G2, TI-92 Plus : GR#1 ou GR#2). Mode graphique Type de graphique pouvant être représenté. (Modifiable à partir du menu MODE.) Courbes définies par une relation du type y = f ( x) . Courbes paramétrées : x = f (t), y = g(t) . Courbes en coordonnées polaires, r = f (θ ) . Étude graphique des suites. Surfaces définies par z = f ( x, y) . Équations différentielles. Note. Les indicateurs d'historique, BUSY et PAUSE occupent le même emplacement dans la ligne d'état. Historique Voir page 4–12. Variable protégée Cet indicateur apparaît lorsque l'on ouvre une variable protégée (texte, programme, fonction…) avec l'éditeur associé à ce type de variable. Œ Niveau des piles Cet indicateur apparaît quand le niveau des piles baisse. S'il apparaît sur un fond sombre remplacez immédiatement les piles. Indicateur d'activité Permet de connaître l'état de la calculatrice. La TI-89 / TI-92 Plus est en cours de calcul ou de construction d'un graphique. Vous avez suspendu l'exécution d'un calcul, d'un programme ou d'une construction graphique. Si l'indicateur BUSY reste allumé de façon prolongée, vous pouvez interrompre le calcul en cours en appuyant sur la touche ´. Vous obtiendrez l'affichage d'une boîte de dialogue indiquant l'interruption du calcul. Appuyez sur N pour revenir à la ligne d'édition. Utilisation de la TI-89 / TI-92 Plus 04FRUSE.DOC Utilisation de la TI-89 / TI-92 Plus Philippe Fortin Revised: 07/30/99 11:15 AM Printed: 08/05/99 12:49 PM Page 4–39 of 42 4–39 Caractères spéciaux ou accentués Le clavier de la TI-89 / TI-92 Plus, pourtant riche de nombreuses inscriptions, ne permet pas d’indiquer tous les caractères spéciaux qu’il est en fait possible d’obtenir. Vous trouverez dans cette section les informations utiles à ce sujet. Caractères accentués sur la TI-89 Vous trouverez les caractères accentués dans le menu CHAR, option International. (Une rubrique pour chaque voyelle.) Note. Vous pouvez utiliser préalablement l’option 3:restore custom default, à partir du menu F6 Clean Up de l’écran HOME pour rétablir ce menu si vous avez programmé et utilisé d’autres menus personnalisés. Voir le chapitre 35 pour d’autres informations sur l’utilisation de ce type de menus. Une façon plus pratique de procéder est d’utiliser le menu Custom par défaut, que l’on peut activer en appuyant sur 2 ¾. Important. Lorsque l’on utilise un menu, le verrouillage du mode alphabétique est temporairement suspendu. Il suffit donc d’appuyer directement sur ¨, ©, ª… pour obtenir è, é, ê… Caractères accentués sur la TI-92 Plus Note. Il suffit de mémoriser la lettre modèle utilisée pour chaque type d’accent. - é : accent aigu - à : accent grave - ô : accent circonflexe - ü : tréma. Cédille 4–40 ¦ ¦ ¦ ¦ ¦ Accent aigu : pressez 2 E, puis la lettre souhaitée. Accent grave : pressez 2 A, puis la lettre souhaitée. Accent circonflexe : pressez 2 O, puis la lettre souhaitée. Tréma : pressez 2 U, puis la lettre souhaitée. Tilde : pressez 2 N, puis la lettre souhaitée. Exemple. Pour entrer le mot même, vous appuierez sur les touches M 2 O E M E. ¦ TI-89. Vous trouverez le caractère “ç” dans le menu CHAR, option International, sous-option Other. Ici aussi, il est possible d’utiliser le menu Custom par défaut. ¦ TI-92 Plus. Pour taper une lettre comportant une cédille (ç ou Ç) appuyez sur 2 C, puis tapez la lettre souhaitée : C ou ¤ C. Exemple. Pour entrer le mot garçon, vous appuierez sur les touches G A R 2 C C O N . Utilisation de la TI-89 / TI-92 Plus 04FRUSE.DOC Utilisation de la TI-89 / TI-92 Plus Philippe Fortin Revised: 07/30/99 11:15 AM Printed: 08/05/99 12:49 PM Page 4–40 of 42 Caractères spéciaux Certains caractères sont accessibles directement à partir du clavier. ¦ TI-89. Appuyez sur ¥ ^ pour les faire afficher à l'écran. On obtient ces symboles en utilisant la touche ¥ suivie de la touche correspondante. ¦ TI-92 Plus. Appuyez sur ¥ ” pour les faire afficher à l'écran. On obtient ces symboles en utilisant la touche 2 suivie de la touche correspondante. Caractères grecs Pour obtenir ces caractères, 1. TI-89 : ¥ c TI-92 Plus : 2 G 2. Utilisez ensuite la séquence de touches permettant d’obtenir la lettre latine correspondante, indiquée dans le tableau ci-dessous. Note. Les lettres S et T sont directement accessibles au clavier. Autres caractères spéciaux Note. Vous trouverez dans l'annexe B la liste de tous les caractères spéciaux disponibles sur la TI-89 / TI-92 Plus, ainsi que les frappes de touches à utiliser pour les obtenir. Lettre latine a b d, D e f g, G l m Lettre grecque α β δ, ∆ ε φ γ, Γ λ µ Lettre latine p, P r s, S t w, W x y z Lettre grecque π, Π ρ σ, Σ τ ω, Ω ξ ψ ζ Exemples. D TI-89 : ¥ c j A TI-92 Plus : 2 G A . ' TI-92 Plus : 2 G ¤ D TI-89 : ¥ c ¤ D 1. Appuyez sur 2 ¿. 2. Choisissez la catégorie souhaitée. La liste des caractères disponibles est ensuite affichée. 3. Choisissez un caractère. Si nécessaire, vous pouvez faire défiler la liste des caractères disponibles en utilisant C ou D. Utilisation de la TI-89 / TI-92 Plus 04FRUSE.DOC Utilisation de la TI-89 / TI-92 Plus Philippe Fortin Revised: 07/30/99 11:15 AM Printed: 08/05/99 12:49 PM Page 4–41 of 42 4–41 Version du logiciel et identification électronique Dans certaines circonstances, il est possible que vous ayez besoin de trouver des informations sur votre TI-89 / TI-92 Plus, notamment la version du logiciel et le numéro d’identification électronique de la calculatrice. Affichage de l’écran “About” À partir de l’écran de calcul, appuyez sur ƒ puis sélectionnez A:About. Sur votre calculatrice, vous obtiendrez un affichage différent de celui présenté cicontre. Appuyez sur ¸ ou N pour fermer l’écran. Quand avez-vous besoin de ces informations ? Liste de numéros d’identification électronique (ID List) Les informations qui apparaissent sur l'écran About peuvent être utiles dans les cas suivants : ¦ Si vous vous procurez un nouveau logiciel ou une mise à niveau, pour votre TI-89 / TI-92 Plus, il est possible que vous deviez fournir la version de votre logiciel courant et/ou le numéro d’identification électronique (numéro ID) de votre calculatrice. ¦ Si votre TI-89 / TI-92 Plus vous pose des problèmes et que vous devez faire appel au support technique, la connaissance de la version du logiciel peut faciliter le diagnostic du problème. Dans l’écran VAR-LINK, l’option 6:Send ID du menu F3 Link est destinée à permettre la collecte de numéros d’identifications électroniques (numéros ID) en provenance de calculatrices TI-89 / TI-92 Plus individuelles. Cette fonctionnalité permet de récupérer facilement ces numéros ID dans l’optique d’achat groupés d’applications commerciales. Le choix A:Clear ID List du menu F1 Manage efface les numéros ID ayant été collectés depuis une TI-89 / TI-92 Plus. Vous trouverez sur le site http://www.ti.com/calc des informations complémentaires sur la façon d’envoyer une liste de numéros ID à un ordinateur. 4–42 Utilisation de la TI-89 / TI-92 Plus 04FRUSE.DOC Utilisation de la TI-89 / TI-92 Plus Philippe Fortin Revised: 07/30/99 11:15 AM Printed: 08/05/99 12:49 PM Page 4–42 of 42 Chapitre 5. Étude graphique d'une fonction Un premier exemple .............................................................................. 5–2 5 L’écran Y= , définition et sélection des fonctions.............................. 5–9 Définition d’une nouvelle fonction........................................... 5–9 Modification d’une fonction ...................................................... 5–9 Effacement d’une fonction ........................................................ 5–9 Effacement de toutes les fonctions.......................................... 5–9 Sélection des fonctions à représenter...................................... 5–9 Format........................................................................................ 5–10 Style de tracé............................................................................. 5–10 Exemple d’utilisation des styles de tracés ............................ 5–11 Zoom........................................................................................... 5–11 L’écran WINDOW, choix de la fenêtre de tracé ............................... 5–12 Définition de la fenêtre de tracé ............................................. 5–12 Zooms......................................................................................... 5–12 Sauvegarde ou rappel des paramètres ................................... 5–13 L’écran GRAPH, représentation graphique....................................... 5–14 Pause .......................................................................................... 5–14 Abandon..................................................................................... 5–14 Format........................................................................................ 5–14 Zoom........................................................................................... 5–14 Déplacement sur une courbe .................................................. 5–14 Suivi automatique ..................................................................... 5–14 Nouvelle construction.............................................................. 5–14 Les outils mathématiques de l’écran GRAPH.................................... 5–15 Les outils de dessin de l’écran GRAPH .............................................. 5–17 Outils du menu F6 Draw ........................................................... 5–17 Outils du menu F7 Pen ............................................................. 5–18 Sauvegarde d’une construction graphique........................................ 5–19 Sauvegarde des éléments définissant la construction. ........ 5–19 Sauvegarde de l’image.............................................................. 5–19 Sauvegarde des valeurs utilisées pour la construction........ 5–19 Sauvegarde d’une partie de l’image........................................ 5–20 Rappel du contenu d’une base de données graphiques ....... 5–20 Rappel d’une copie de l’écran graphique............................... 5–20 Rappel d’une copie partielle.................................................... 5–20 Étude d'une fonction à partir de l'écran de calcul........................... 5–21 L'instruction Graph .................................................................. 5–21 Retour aux fonctions de l'écran Y=....................................... 5–21 Ce chapitre présente l’utilisation de la TI-89 / TI-92 Plus en mode graphique 2D. Nous allons représenter graphiquement une fonction et répondre à différentes questions : recherche d’un maximum, intersections avec les axes, intersection avec une deuxième courbe, changement du cadrage, résolution graphique d’une inéquation. Il s’agit ici d’une étude graphique, et nous obtiendrons des valeurs numériques approchées des solutions. Nous verrons par la suite qu’il est souvent possible d’obtenir les valeurs exactes. Vous trouverez à la fin de ce chapitre un récapitulatif de toutes les possibilités offertes à partir de l’écran graphique 2D. Étude graphique d'une fonction 05FRGR2D.DOC Étude graphique d'une fonction Philippe Fortin Revised: 07/27/99 11:19 AM Printed: 08/05/99 12:50 PM Page 5–1 of 22 5–1 Un premier exemple Les pages suivantes vont nous permettre de découvrir différentes possibilités de la TI-89 / TI-92 Plus pour l’étude graphique des fonctions. bg bg Nous allons commencer par la construction de la représentation graphique de f x = x cos x . ³ Touches TI-89 Étapes 3 1. Affichez la boîte de dialogue MODE. B1 − Choisissez Graph : FUNCTION. − Vérifiez également que la calculatrice est bien en mode RADIAN. 2. Ouvrez l’éditeur de fonctions Y=, effacez les fonctions éventuellement présentes, et définissez y1(x)=x *cos(x). › Touches TI-92 Plus Affichage 3 ¸ B1 ¸ ¥# ƒ8¸ Xp2XX d¸ ¥# ƒ8¸ XpXX d¸ „6 „6 Cet effacement n’est utile que pour obtenir les mêmes écrans que ceux présentés dans cet exemple. 3. Construction de la représentation dans une fenêtre de tracé standard. Il suffit d’appuyer sur deux touches pour obtenir la représentation dans une fenêtre du type −10,10 × −10,10 . La construction de la courbe est automatiquement lancée lorsque l’on choisit l’option ZoomStd. 5D1D ·3D 3D1D2 ¥$ ·5D 5D1D ·3D 3D1D2 ¥% ¥% 4. Représentation dans une fenêtre ¥ $ ·5D particulière. 5. Lancement de la construction dans cette nouvelle fenêtre. 5–2 Étude graphique d'une fonction 05FRGR2D.DOC Étude graphique d'une fonction Philippe Fortin Revised: 07/27/99 11:19 AM Printed: 08/05/99 12:50 PM Page 5–2 of 22 Nous allons à présent ajuster le cadrage de différentes façons. Étapes ³ Touches TI-89 › Touches TI-92 Plus 6. Ajustement automatique du cadrage. La courbe que nous venons d’obtenir est coupée. L’option ZoomFit permet d’ajuster automatiquement les valeurs de ymax et ymin. „jA „A 7. Sélection d'une zone particulière. „1 „1 L'option ZoomBox permet de délimiter une zone rectangulaire sur l’écran, puis d’obtenir la représentation de la courbe dans ce rectangle. − Placez le curseur à l'un des A…C…C sommets de la zone rectan¸ gulaire, et appuyez sur ¸. − Placez ensuite le curseur au sommet opposé, et appuyez de nouveau sur ¸. D…B…B ¸ Affichage A…C…C ¸ D…B…B ¸ „jB¸ „B¸ 8. On peut facilement revenir au cadrage précédent à l’aide de l’option ZoomPrev (zoom previous, zoom précédent). Ce choix se trouve dans le menu Zoom/Memory. 9. Appuyez sur … pour passer en mode Trace, ce qui permet de se déplacer facilement sur la courbe. … A…B … A…B ¸ ¸ Note. Lorsque plusieurs courbes sont affichées, C et D permettent de passer d’une courbe à l’autre. 10. Appuyez sur ¸ pour recentrer la construction sur le point désigné par le curseur. En mode Trace, il est également possible d’entrer une valeur numérique comprise entre xmin et xmax. Le curseur se place alors sur le point dont l’abscisse correspond à cette valeur. Par exemple z ¸ place le curseur en xc=5. Étude graphique d'une fonction 05FRGR2D.DOC Étude graphique d'une fonction Philippe Fortin Revised: 07/27/99 11:19 AM Printed: 08/05/99 12:50 PM Page 5–3 of 22 5–3 Un premier exemple (suite) bg À présent, nous allons résoudre l’équation x cos x = 0 . Nous allons commencer par une résolution graphique, puis utiliser une résolution symbolique. ³ Touches TI-89 Étapes › Touches TI-92 Plus 11. Choisissez l'option Zero dans le menu ‡ Math pour déterminer un point d’intersection entre la courbe et l’axe des abscisses. ‡2 ‡2 12. On doit ensuite choisir la borne inférieure de l’intervalle de recherche en déplaçant le curseur sur la courbe. A…A ¸ A…A ¸ B…B ¸ B…B ¸ " „1 Y1cXdÁ0 bXd¸ ¥" „1 Y1cXdÁ0 bXd¸ Affichage Conseil. Appuyez sur 2 A ou 2 B pour accélérer le déplacement du point sur la courbe. 13. Choisissez de même la borne supérieure. Note. Nous verrons un peu plus loin qu'il est aussi possible de définir numériquement ces valeurs. 14. Après un court temps de calcul, la valeur de la solution est affichée. 15. Utilisez la fonction solve, présente dans le menu „ Algebra de l’écran de calcul, pour déterminer l'expression exacte des solutions. On obtient ( 2 k − 1)π ou x = 0 ( k ∈ Z) x= 2 5–4 @n1 désigne un entier quelconque. Étude graphique d'une fonction 05FRGR2D.DOC Étude graphique d'une fonction Philippe Fortin Revised: 07/27/99 11:19 AM Printed: 08/05/99 12:50 PM Page 5–4 of 22 Sur cette page, nous allons étudier successivement différents points remarquables. Nous chercherons les coordonnées d’un maximum local et d’un point d’inflexion. Étapes ³ Touches TI-89 16. Nous allons à présent rechercher ¥ % les coordonnées du maximum ‡4 local positif. 17. Indiquez la borne inférieure de l'intervalle de recherche. › Touches TI-92 Plus Affichage ¥% ‡4 A…A ¸ A…A ¸ B…B ¸ B…B ¸ ‡8 ‡8 Conseil. Appuyez sur 2 A ou 2 B pour accélérer le déplacement du point sur la courbe. 18. Définissez ensuite la borne supérieure. 19. Après un court temps de calcul, les coordonnées du maximum sont affichées. 20. Cherchons à présent un point d’inflexion. ·3¸ 21. Ici aussi, on indique les bornes ·1¸ de l'intervalle de recherche. Il est possible de déplacer le curseur, ou d'entrer directement des valeurs numériques. ·3¸ ·1¸ Étude graphique d'une fonction 05FRGR2D.DOC Étude graphique d'une fonction Philippe Fortin Revised: 07/27/99 11:19 AM Printed: 08/05/99 12:50 PM Page 5–5 of 22 5–5 Un premier exemple (suite) Poursuivons par la construction d’une tangente, l’ajout d’une légende, et la sauvegarde de l’écran dans une variable. ³ Touches TI-89 Étapes ‡jA 22. Il est possible de construire la tangente à la courbe en un point donné. ·2¶288 Construisons par exemple la tangente au point d’inflexion que nous venons de déterminer. 23. Ajout de commentaires. Il suffit d’utiliser les options proposées dans le menu accessible en appuyant sur TI-89 : 2 ‰ TI-92 Plus : ‰. − Pour écrire un texte, choisissez l’option Text. − Pour tracer un trait, utilisez l’option Line, ou l’option Pencil. Dans cette dernière option, appuyez sur TI-89 : ¤ TI-92 Plus : ‚ pour tracer, relâchez cette touche pour déplacer le curseur. ·2¶288 ¸ 2‰7 Déplacer le curseur jusqu’au point souhaité 2™¤ INFLEXION j ‰7 Déplacer le curseur jusqu’au point souhaité ¤ INFLEXION 2‰3 Déplacer le curseur jusqu’au point souhaité ¸ ABCD ¸ ‰3 Déplacer le curseur jusqu’au point souhaité ¸ ABCD ¸ GRAPHj1 ¸¸ Affichage ‡A ¸ 24. Il est possible de sauver la figure ƒ 2 obtenue en vue d’une utilisation B 2 DD ultérieure. 5–6 › Touches TI-92 Plus ¥S B2 DD GRAPH1 ¸¸ Étude graphique d'une fonction 05FRGR2D.DOC Étude graphique d'une fonction Philippe Fortin Revised: 07/27/99 11:19 AM Printed: 08/05/99 12:50 PM Page 5–6 of 22 Pour terminer, nous allons dans les deux pages suivantes chercher les points d’intersection de deux courbes. bg bg Nous allons pour cela définir une seconde fonction : g x = x sin x . Note. Il est possible de définir jusqu’à 99 fonctions dans l’écran Y=. Lorsque l’on définit une fonction, une marque Ÿ apparaît à coté de la définition. Cela signifie que la fonction est sélectionnée pour être représentée. Pour sélectionner/désélectionner une fonction, utilisez la touche †. Vous pouvez ainsi choisir les fonctions qui seront représentées, tout en conservant certaines définitions si vous pensez qu’elles seront utiles dans la suite. Voir page 5–9. Étapes 25. Définition d’une seconde fonction. On entre la définition dans y2. ³ Touches TI-89 ¥#… › Touches TI-92 Plus Affichage ¥#… Xp2WXd XpWXd ¸ ¸ Note. Si y2 contient déjà une définition de fonction, appuyez sur … M pour l’effacer. 26. Retour à l’écran graphique. Effacement des constructions annexes. ¥% 2ˆ1 …CD 27. En mode Trace, on passe d’une courbe à l’autre en appuyant sur les touches C et D. Le numéro de la courbe est affiché dans le coin supérieur droit. ¥% ˆ1 …CD 28. Nous allons à présent faire un ZoomIn centré à proximité d’un des points d’intersection des deux courbes. „2 „2 29. Placez le curseur à l’emplacement choisi. A…B C…D A…B C…D 30. Validez pour effectuer le zoom. ¸ ¸ Note. On peut revenir en arrière en utilisant ZoomOut ou ZoomPrev. Étude graphique d'une fonction 05FRGR2D.DOC Étude graphique d'une fonction Philippe Fortin Revised: 07/27/99 11:19 AM Printed: 08/05/99 12:50 PM Page 5–7 of 22 5–7 Un premier exemple (suite) ³ Touches TI-89 Étapes 31. Nous allons maintenant rechercher un point d’intersection de ces deux courbes. ‡5 › Touches TI-92 Plus ‡5 ¸ 32. On doit indiquer les courbes à utiliser pour cette intersection à l’aide de C D. Ici, il n’y a que deux courbes à l’écran et il suffit d’appuyer deux fois sur ¸. ¸ 33. Lorsque la première courbe est ¸ sélectionnée, le curseur se place automatiquement sur la deuxième. ¸ 34. Indiquez la borne inférieure de l'intervalle de recherche. Affichage A…A ¸ A…A ¸ B…B B…B Conseil. Appuyez sur 2 A ou 2 B pour accélérer le déplacement du point sur la courbe. 35. On définit ensuite la borne supérieure. Note. On pourrait également saisir directement des valeurs numériques. ¸ 36. On obtient les coordonnées du point d’intersection en appuyant sur la touche ¸. 5–8 ¸ Étude graphique d'une fonction 05FRGR2D.DOC Étude graphique d'une fonction Philippe Fortin Revised: 07/27/99 11:19 AM Printed: 08/05/99 12:50 PM Page 5–8 of 22 L’écran Y= , définition et sélection des fonctions Il est possible à partir de cet écran de définir une nouvelle fonction, de modifier la définition d’une fonction existante, de choisir la présentation des représentations graphiques, le cadrage à utiliser ou encore le style de la courbe représentant une fonction donnée (type de courbe, épaisseur...). On peut accéder à cet écran en appuyant sur ¥ # ou sur O ©. Définition d’une nouvelle fonction Placez le curseur sur la fonction à définir puis appuyez sur … ou sur la touche ¸. Appuyez sur M si une définition est déjà présente. Terminez la saisie en appuyant sur ¸. Modification d’une fonction Placez le curseur sur la fonction à modifier puis appuyez sur … ou sur la touche ¸. Effacement d’une fonction Placez le curseur sur la fonction à effacer puis appuyez sur ƒ m ou sur la touche M. Effacement de toutes les fonctions Appuyez sur ƒ n, puis sur ¸. Sélection des fonctions à représenter La touche † permet de choisir les fonctions à représenter. Note. ¥ C et ¥ D permettent de passer respectivement à la première et à la dernière fonction saisie. Lorsque l’on entre ou l’on modifie la définition d’une fonction, celleci est automatiquement sélectionnée. Note. ‡ y reset style, voir page 5–10. ‡¨ Désélection de toutes les fonctions et de tous les graphiques statistiques (voir chapitre 16). ‡© Sélection de toutes les fonctions. ‡ª Désélection de toutes les fonctions. ‡z Désélection des graphiques statistiques. Note. Cette sélection détermine également les fonctions qui seront utilisées pour la construction du tableau de valeurs. Les fonctions sélectionnées sont précédées du symbole Ÿ. Pour supprimer ou faire apparaître ce symbole, placez-vous sur la fonction désirée, et appuyez sur †. Il est également possible de sélectionner ou de désélectionner globalement les fonctions présentes dans l'écran Y= : y2 n’est pas sélectionnée Étude graphique d'une fonction 05FRGR2D.DOC Étude graphique d'une fonction Philippe Fortin Revised: 07/27/99 11:19 AM Printed: 08/05/99 12:50 PM Page 5–9 of 22 5–9 L’écran Y= , définition et sélection des fonctions (suite) Format Note. La première option indiquée est l'option par défaut. Style de tracé Il est possible de choisir la présentation des courbes en appuyant sur TI-89 : ¥ Í TI-92 Plus : ¥F. Format Options Description Coordinates RECT POLAR OFF Format d’affichage des coordonnées : rectangulaire, polaire, pas d’affichage. Graph order SEQ SIMUL Construction des courbes les unes après les autres (SEQ) ou en même temps (SIMUL). Grid OFF ON Affichage d’un quadrillage correspondant aux graduations des axes. Axes OFF ON Affichage des axes. Leading cursor OFF ON Affichage d’un curseur lors de la construction d'une courbe. Labels OFF ON Affichage du nom des axes. Il est possible de choisir un style différent pour chaque fonction. 1. Déplacez le curseur sur la fonction à utiliser. 2. Appuyez sur TI-89 : 2 ˆ TI-92 Plus : ˆ. 3. Choisissez l’un des styles suivants : Style Description Line Ligne continue. Style par défaut. Dot Ligne pointillée. Square Construction point par point, avec marquage des points par un symbole è. Thick Ligne continue plus épaisse (deux pixels). Animate Un curseur se déplace à l’endroit normalement occupé par la courbe, mais sans laisser de trace. Path Un curseur se déplace, comme dans Animate, mais en laissant une trace. Above Ombrage de la partie située au-dessus de la courbe. Below Ombrage de la partie située en dessous de la courbe. Utilisez ‡ y pour rétablir le style par défaut pour toutes les fonctions. 5–10 Étude graphique d'une fonction 05FRGR2D.DOC Étude graphique d'une fonction Philippe Fortin Revised: 07/27/99 11:19 AM Printed: 08/05/99 12:50 PM Page 5–10 of 22 Exemple d’utilisation des styles de tracés Note. Comme c’est l’usage, nous allons hachurer les parties du plan qui ne conviennent pas. Recherche de l’ensemble des points tels que RSy < 2 x + 3 Ty > x − 1 On hachure l’ensemble des points situés au-dessus de la droite y = 2 x + 3 . On hachure l’ensemble des points situés en dessous de la droite y = x − 1. Construction des deux courbes dans une fenêtre standard −10,10 × −10, 10 . Ensemble solution. Zoom Appuyez sur „. Les différents zooms disponibles sont présentés dans la description de l’écran WINDOW. Voir page 5–12. Étude graphique d'une fonction 05FRGR2D.DOC Étude graphique d'une fonction Philippe Fortin Revised: 07/27/99 11:19 AM Printed: 08/05/99 12:50 PM Page 5–11 of 22 5–11 L’écran WINDOW, choix de la fenêtre de tracé On accède à cet écran en appuyant sur ¥ $ ou sur O ª Accès au menu Zoom permettant un ajustement automatique des paramètres. Paramètres définissant la fenêtre de tracé. Choix de la précision de la construction. Définition de la fenêtre de tracé La fenêtre de tracé est définie par les paramètres suivants ymax xscl xmin xmax yscl ymin Suggestion. On peut supprimer les graduations sur les axes en choisissant Paramètre Description xmin, xmax, ymin, ymax Bornes de la fenêtre de tracé. xscl, yscl Écart entre les graduations sur les axes. xres Précision du tracé (de 1 à 10). xscl=0 et yscl=0 Zooms 5–12 On doit choisir xmin < xmax et ymin < ymax. La valeur par défaut est 2. ¦ Pour la valeur 1, on calcule la valeur de la fonction pour les valeurs de x correspondant à chaque pixel de l’axe des abscisses. ¦ Pour la valeur 10, on n’utilise qu’un pixel sur 10. Le tracé est plus rapide, mais moins précis. En appuyant sur la touche „ on obtient un choix important d’outils permettant d’obtenir simplement un cadrage bien adapté. Étude graphique d'une fonction 05FRGR2D.DOC Étude graphique d'une fonction Philippe Fortin Revised: 07/27/99 11:19 AM Printed: 08/05/99 12:50 PM Page 5–12 of 22 Outil Description ZoomBox Choix d’une zone rectangulaire. Voir exemple page 5–3. ZoomIn ZoomOut Zoom avant ou arrière centré sur la position du curseur. Voir exemple page 5–7. Note. ∆x et ∆y sont les distances entre les points associés à deux pixels consécutifs sur les axes. ZoomDec Fixe ∆x et ∆y à 0.1 et place l’origine au centre. ZoomSqr Ajuste les valeurs de xmin et de xmax afin d’avoir ∆x = ∆y. Ceci permet par exemple de construire correctement des cercles. ZoomStd Définit une fenêtre de tracé standard. xmin = -10 ymin = -10 xres = 2 ymax = 10 xmax = 10 yscl = 1 xscl = 1 ZoomTrig Fenêtre de tracé adaptée à l’étude des fonctions trigonométriques. Origine centrée avec : ∆x = p/24 ymin = -4 xres = 2 xscl = p/2 = 1.570796 Sauvegarde ou rappel des paramètres Note. Vous ne pouvez sauver qu’un seul ensemble de paramètres. Une nouvelle sauvegarde par ZoomSto annule la précédente. ymax = 4 yscl = 0.5 ZoomInt Centre la fenêtre de tracé sur le point indiqué et modifie les paramètres de cette fenêtre de façon à ce que chaque pixel représente un point de coordonnées entières. ZoomData Ajustement automatique de la fenêtre de tracé pour la représentation de données statistiques. (Voir chapitre 16.) ZoomFit Ajustement automatique de ymin et de ymax pour la représentation des fonctions sélectionnées. Memory Permet de mémoriser ou de rappeler les valeurs des différents paramètres. SetFactors Réglage des coefficients d’agrandissement (ou de réduction) utilisés lors d’un ZoomIn (ou d’un ZoomOut). Valeur par défaut : 4. L’option Memory permet la mémorisation ou la réutilisation d’une fenêtre de tracé. Pour : Choisir : Revenir à la fenêtre de tracé précédente. 1:ZoomPrev Sauver les valeurs des paramètres de la fenêtre de tracé actuelle en vue d’une utilisation future. 2:ZoomSto Rétablir la fenêtre de tracé utilisée lors de la dernière sauvegarde par ZoomSto. 3:ZoomRcl Étude graphique d'une fonction 05FRGR2D.DOC Étude graphique d'une fonction Philippe Fortin Revised: 07/27/99 11:19 AM Printed: 08/05/99 12:50 PM Page 5–13 of 22 5–13 L’écran GRAPH, représentation graphique Le passage à l’écran graphique provoque la construction de toutes les courbes sélectionnées. Il est possible à partir de cet écran de définir un nouveau cadrage ou de répondre aux questions classiques concernant l’analyse d’une courbe. Déplacement sur une courbe Étude d’une partie de la courbe, cadrages prédéfinis. Sauvegarde du dessin, format d’affichage... Outils mathématiques Zone grisée, utilisable seulement pour les équations différentielles. Outils de dessin Pause Pour suspendre la construction des courbes, appuyez sur ¸. Appuyez à nouveau sur cette touche pour poursuivre la construction. Abandon Pour annuler la construction appuyez sur ´. Relancez si nécessaire la construction en appuyant sur †. Format Comme dans l’écran WINDOW, il est également possible de définir la présentation du graphique (axes, quadrillage...), voir page 5–10. Zoom La touche „ permet de définir un zoom adapté. Voir page 5–12. Déplacement sur une courbe Le mode Trace accessible en appuyant sur la touche … permet de se déplacer le long d’une courbe à l’aide des touches A et B. L’utilisation de 2 A et 2 B permet d’obtenir un déplacement plus rapide. Il est également possible d’entrer directement l’abscisse du point désiré. Note. Appuyer sur N pour quitter ce mode. Utilisez C et D pour changer de courbe. Suivi automatique Lorsque l’on arrive en mode Trace à proximité des bords gauche et droit de la fenêtre de tracé, celle-ci se déplace pour suivre le mouvement du curseur sur la courbe. Nouvelle construction En appuyant sur la touche †, on provoque l’effacement de toutes les constructions annexes, et les courbes sélectionnées sont réaffichées. 5–14 Étude graphique d'une fonction 05FRGR2D.DOC Étude graphique d'une fonction Philippe Fortin Revised: 07/27/99 11:19 AM Printed: 08/05/99 12:50 PM Page 5–14 of 22 Les outils mathématiques de l’écran GRAPH Les outils disponibles dans le menu Math sont accessibles en appuyant sur la touche ‡ et s’utilisent tous de manière analogue : 1. On commence par choisir l’outil à utiliser. 2. Il faut ensuite sélectionner la ou les courbes à utiliser à l’aide des touches C et D. Quand le curseur est positionné sur la courbe désirée, il suffit d’appuyer sur ¸. 3. Il faut définir le ou les points à utiliser (intervalle de recherche, valeur approchée de la solution...) On peut le faire graphiquement en déplaçant le curseur, puis en appuyant sur ¸ quand celui-ci est correctement placé. Il est également possible d’entrer directement la valeur de ce point sous forme numérique ou encore sous la forme d’une expression mathématique utilisant un ou plusieurs noms de variables. Comme toujours, la saisie doit se terminer par ¸. Note. Les coordonnées du curseur sont mémorisées dans les variables xc et yc. Ceci permet leur utilisation dans l’écran de calcul à la suite de la recherche d’un point remarquable. Action Outil Utilisation Valeurs d’une fonction 1:Value 1. Définir le point souhaité. 2. Passer d’une courbe à l’autre en appuyant sur C et D. Racine 2:Zero 1. Sélectionner la courbe à utiliser. 2. Définir la borne inférieure de l’intervalle de recherche. 3. Définir la borne supérieure. Minimum 3:Minimum 1. Sélectionner la courbe à utiliser. 2. Définir la borne inférieure de l’intervalle de recherche. 3. Définir la borne supérieure. Maximum 4:Maximum Voir Minimum. Intersection 5:Intersection 1. Choisir la première puis la deuxième Note. Il est aussi possible de les transférer dans l'écran de calcul en utilisant TI-89 : ¥ · TI-92 Plus : ¥ H ou dans l'éditeur de données –variable sysdata – en utilisant TI-89 : ¥ b TI-92 Plus : ¥ D . courbe. 2. Définir la borne inférieure de l’intervalle de recherche. 3. Définir la borne supérieure. Suite au verso Étude graphique d'une fonction 05FRGR2D.DOC Étude graphique d'une fonction Philippe Fortin Revised: 07/27/99 11:19 AM Printed: 08/05/99 12:50 PM Page 5–15 of 22 5–15 Les outils mathématiques de l’écran GRAPH (suite) Action Outil Utilisation Nombre dérivé 6:Derivatives S’utilise comme value. Note. Vous pouvez définir les bornes de l’intégrale en saisissant les abscisses des deux points, ou en utilisant les touches A et B. Intégrale 7:‰f(x)dx 1. Appuyer sur ‡ m 2. Choisir la courbe à utiliser. 3. Définir les bornes de l’intégrale. On obtient le résultat numérique, et la surface correspondant à cette intégrale est hachurée. Note. Les deux points peuvent être sur la même courbe, ou sur des courbes distinctes. Note. Voir aussi l’utilisation des styles Above et Below page 5–10. Point d’inflexion 8:Inflection 1. Choisir la courbe à utiliser. 2. Définir la borne inférieure de l’intervalle de recherche. 3. Définir la borne supérieure. Distance entre deux points 9:Distance Définir le premier puis le deuxième point. Tangente A:Tangent 1. Choisir la courbe à utiliser. 2. Définir le point. Longueur d’un arc de courbe B:Arc 1. Choisir la courbe à utiliser 2. Définir les deux extrémités de l’arc. Ombrage C:Shade Hachure la partie de plan définie par : M( x, y) ∈ P / a ≤ x ≤ b, f ( x ) ≤ y ≤ g( x ) l q 1. Sélectionnez l’outil Shade 2. Choisir la courbe représentant f, puis celle représentant g. 3. Définir les valeurs de a et b. 5–16 Étude graphique d'une fonction 05FRGR2D.DOC Étude graphique d'une fonction Philippe Fortin Revised: 07/27/99 11:19 AM Printed: 08/05/99 12:50 PM Page 5–16 of 22 Les outils de dessin de l’écran GRAPH Il est possible d’ajouter des commentaires, ou des constructions auxiliaires sur la représentation graphique des fonctions. Ces outils sont accessibles dans les menus F6 et F7 de l’écran graphique. Outils du menu F6 Draw Action Outil Utilisation Effacement 1:ClearDraw Cette commande efface tous les objets construits à l'aide des menus F5 Math ou F6 Draw et lance une nouvelle construction des représentations graphiques des courbes sélectionnées. Note. Ceci correspond à la représentation de la fonction réciproque dans le cas d’une fonction bijective. Tracé d’une courbe 2:DrawFunc Entrer l’expression de la fonction en Symétrique d’une courbe 3:DrawInv utilisant la variable x. Entrer l’expression de la fonction. On obtient le symétrique de la courbe représentative d’une fonction par rapport à la droite d’équation y = x. Il est préférable d'utiliser un zoom ZoomSqr avant d'utiliser cette fonction. Tracé d’une 4:DrawPol courbe définie en polaire Tracé d’une courbe paramétrée Voir l'annexe A pour une description complète de cette commande. 5:DrawParm Voir l'annexe A pour une description Droite définie 6:DrawSlp par un point et sa pente complète de cette commande. Entrer les coordonnées du point et le coefficient directeur de la droite (séparés par des virgules). Note. Les courbes construites en utilisant DrawFunc, DrawInv, DrawPol et DrawParm sont des dessins. On ne peut pas les parcourir en mode Trace, ou les analyser avec les outils du menu Math. Étude graphique d'une fonction 05FRGR2D.DOC Étude graphique d'une fonction Philippe Fortin Revised: 07/27/99 11:19 AM Printed: 08/05/99 12:50 PM Page 5–17 of 22 5–17 Les outils de dessin de l'écran Graph (suite) Outils du menu F7 Pen Action Outil Utilisation Dessin libre 1:Pencil Déplacer le crayon avec le curseur. Appuyer sur TI-89 : ¤ TI-92 Plus : ‚ pour tracer. Relâcher cette touche pour passer d’un point à un autre sans écrire. Gomme 2:Eraser Déplacer la gomme avec le curseur. Appuyer sur TI-89 : ¤ TI-92 Plus : ‚ pour effacer. Relâcher cette touche pour passer d’un point à un autre sans effacer. Segment de droite 3:Line Placer le curseur sur la position de la première extrémité, appuyer sur ¸, puis définir de même la seconde extrémité. Cercle 4:Circle Placer le curseur sur la position du centre du cercle, appuyer sur ¸, puis définir le rayon à l'aide des touches de déplacement du curseur. Droite horizontale 5:Horizontal Déplacer la droite avec C et D, puis appuyer sur ¸. Il est ensuite possible de construire une nouvelle droite en déplaçant le curseur vers une autre position. Appuyer sur N pour arrêter. Droite verticale 6:Vertical Déplacer la droite avec A et B, puis appuyer sur ¸. Il est ensuite possible de construire une nouvelle droite en déplaçant le curseur vers une autre position. Appuyer sur N pour arrêter. 5–18 Texte 7:Text Déplacer le curseur jusqu’à la position souhaitée, et entrer le texte. Terminer par ¸. Sauvegarde d’une partie de l’écran 8:Save Picture On délimite une zone rectangulaire, comme pour un ZoomBox. Il est ensuite possible de sauver l’image contenue dans cette zone. Étude graphique d'une fonction 05FRGR2D.DOC Étude graphique d'une fonction Philippe Fortin Revised: 07/27/99 11:19 AM Printed: 08/05/99 12:50 PM Page 5–18 of 22 Sauvegarde d’une construction graphique Il est possible de sauver une construction graphique en vue d’un usage ultérieur. Il est possible de sauver la base de données graphiques : définitions de fonctions, paramètres de la fenêtre de visualisation... On peut aussi sauvegarder le résultat de cette construction, c’est à dire le graphique obtenu, en totalité ou en partie seulement. Sauvegarde des éléments définissant la construction. Note. Sur TI-92 Plus, vous pouvez aussi utiliser le raccourci ¥ S . Sauvegarde de l’image Il est possible de sauver la liste des fonctions, les valeurs des paramètres définissant la fenêtre de tracé ainsi que les différentes options de style de tracé attachées à chaque fonction en sauvegardant la base de données graphiques (Graphic Data Base ou GDB). Ceci est possible à partir des écrans GRAPH, WINDOW ou TABLE. Choisissez l’option Save Copy As dans le premier menu : ƒ ©. Il suffit ensuite d’indiquer le dossier et le nom à utiliser pour la sauvegarde de ces données. Vous pouvez également sauver l’image obtenue. Ceci est possible à partir de l’écran GRAPH. Choisissez l’option Save Copy As dans le premier menu : ƒ ©. Choisissez ensuite l’option Type: Picture en appuyant sur B D ¸, puis entrez le nom du dossier de sauvegarde et le nom de la variable à utiliser. Sauvegarde des valeurs utilisées pour la construction La fonction BldData permet également de stocker dans une variable de type Data (par défaut la variable système sysdata) toutes les informations nécessaires à la représentation du graphique courant, voir son utilisation page 11-19. Étude graphique d'une fonction 05FRGR2D.DOC Étude graphique d'une fonction Philippe Fortin Revised: 07/27/99 11:19 AM Printed: 08/05/99 12:50 PM Page 5–19 of 22 5–19 Sauvegarde d’une construction graphique Sauvegarde d’une partie de l’image On peut sauvegarder une partie de l’image. Pour cela, définir le rectangle limitant la zone à sauvegarder à l’aide de l’option Save Picture : TI-89 : 2 ‰ n TI-92 Plus : ‰n. Ceci est possible à partir des écrans GRAPH ou WINDOW. Procédez comme pour un zoom box pour définir deux sommets opposés de ce rectangle. Note pour la TI-89. Il est inutile d’appuyer sur la touche j lors du début de la saisie du nom de la variable. Il suffit ensuite d’indiquer le dossier et le nom à utiliser pour la sauvegarde de cette image. Rappel du contenu d’une base de données graphiques Ceci est possible à partir des écrans GRAPH, WINDOW, ou TABLE en appuyant sur ƒ ¨. Rappel d’une copie de l’écran graphique Ceci est possible à partir de l'écran GRAPH en appuyant sur ƒ ¨. Rappel d’une copie partielle On procède comme pour rappeler une copie de l'écran graphique. 5–20 Indiquez ensuite le dossier et le nom utilisés pour la sauvegarde de la base de données graphiques. Indiquez ensuite le dossier et le nom utilisés pour la sauvegarde de l'image. L’image est placée dans le coin supérieur gauche de l’écran. Étude graphique d'une fonction 05FRGR2D.DOC Étude graphique d'une fonction Philippe Fortin Revised: 07/27/99 11:19 AM Printed: 08/05/99 12:50 PM Page 5–20 of 22 Étude d'une fonction à partir de l'écran de calcul Dans les pages précédentes, nous avons vu comment définir une fonction dans l'écran Y= et comment en obtenir la représentation graphique. Nous allons voir dans cette section une autre méthode pour parvenir à ce résultat. L'instruction Graph L'instruction Graph, accessible dans l'écran de calcul en appuyant sur † Other ©, permet de construire une courbe, et de l'étudier sans passer par l'éditeur Y=. Pour représenter une expression, s'exprimant en fonction de la variable x lorsque l'on est en mode FUNCTION, il suffit d'entrer Graph f(x). Si on veut utiliser une fonction s'exprimant en fonction d'une autre variable var, on doit écrire Graph f(var), var. On peut par exemple écrire Graph x^2-x ¸ ou Graph u^2-u,u ¸ Lorsque l'on utilise cette instruction, les fonctions présentes dans l'écran Y= sont temporairement ignorées, et seule la fonction f sera représentée. Il est ensuite possible, à partir de l'écran graphique, d'effectuer toutes les opérations décrites dans les pages précédentes. Si on utilise de nouveau l'instruction Graph, pour représenter une nouvelle fonction g, les deux fonctions f et g seront représentées, et il sera par exemple possible de passer d'une courbe à l'autre en mode TRACE, ou encore de faire une recherche de point d'intersection, comme s'il s'agissait de fonctions définies dans l'écran Y=. Retour aux fonctions de l'écran Y= Il existe deux façons de revenir à l'utilisation des fonctions de l'écran Y= : ¦ Revenez dans cet écran en utilisant les touches ¥ #. ¦ Utilisez l'instruction ClrGraph accessible dans le menu † Other. Vous trouverez d'autres exemples d'utilisation de cette instruction dans l'annexe A. Étude graphique d'une fonction 05FRGR2D.DOC Étude graphique d'une fonction Philippe Fortin Revised: 07/27/99 11:19 AM Printed: 08/05/99 12:50 PM Page 5–21 of 22 5–21 Chapitre 6. Table de valeurs d'une fonction Un premier exemple .............................................................................. 6–2 6 Paramètres de construction ................................................................. 6–3 Ouverture de la boîte de dialogue TABLE SETUP ................... 6–3 Choix des paramètres ................................................................ 6–3 Utilisation de la table de valeurs, mode automatique ....................... 6–4 Affichage de la table................................................................... 6–4 Fonctions utilisées...................................................................... 6–4 Déplacement dans la table ........................................................ 6–4 Format d’affichage des nombres .............................................. 6–5 Modification des valeurs affichées........................................... 6–5 Utilisation de la table de valeurs, mode manuel ................................ 6–6 Affichage de la table................................................................... 6–6 Effacement des valeurs déjà présentes ................................... 6–6 Saisie de nouvelles valeurs........................................................ 6–6 Saisie globale d’une liste de valeurs......................................... 6–6 Modification des valeurs de la variable ................................... 6–7 Ajout ou suppression de valeurs............................................... 6–7 Utilisation avancée ..................................................................... 6–7 Modification des fonctions ................................................................... 6–8 Visualisation de la définition d'une fonction........................... 6–8 Modification de la définition d'une fonction........................... 6–8 Lorsque la table de valeurs est affichée, vous pouvez : ¦ Vous déplacer dans la table pour faire afficher les valeurs suivantes ou précédentes. ¦ Placer le curseur sur une valeur pour obtenir son affichage avec un plus grand nombre de décimales. ¦ Changer les paramètres de construction de la table. En changeant le point de départ et la valeur du pas de construction, vous pouvez affiner l’étude des valeurs numériques sur un intervalle. ¦ Changer la largeur des colonnes de la table. ¦ Modifier la définition des fonctions sélectionnées. ¦ Construire manuellement la table afin d’obtenir seulement certaines valeurs particulières. Table de valeurs d'une fonction 06FRTVAL.DOC Table de valeurs d'une fonction Philippe Fortin Revised: 07/16/99 10:36 PM Printed: 08/05/99 12:50 PM Page 6–1 of 8 6–1 Un premier exemple Calcul des valeurs de y=x 3/3–x pour les entiers compris entre -10 et 10. ³ Touches TI-89 Étapes › Touches TI-92 Plus 1. Affichez la boîte de dialogue MODE. Choisir l’option Graph FUNCTION. 3 B1 ¸ 3 B1 ¸ 2. Choisissez les valeurs suivantes pour les paramètres: TblStart = -10. @Tbl = 1. Graph < - > Table = OFF. Independent = AUTO. ¥& ·10 D1 DB1 DB1¸ ¥& ·10 D1 DB1 DB1¸ 3. Affichez l’écran Y=. Effacez les fonctions présentes, puis définissez y1(x) = x 3/3-x ¥#ƒ8 ¸ XZ3e3|X ¸ ¥#ƒ8 ¸ XZ3e3|X ¸ 4. Affichez la table de valeurs. ¥' ¥' Affichage CDAB 5. Déplacez-vous dans la table pour C D A B aussi souvent aussi souvent faire apparaître les valeurs que nécessaire. que nécessaire. suivantes ou précédentes. 6. Passez dans la colonne des valeurs de y1. Une valeur plus précise du nombre sélectionné est affichée sur la ligne située en bas de l’écran. 7. Pour étudier plus en détail les valeurs entre -2 et -1, modifiez les valeurs des paramètres de la boîte de dialogue TABLE SETUP à TblStart = -2 et @Tbl = .1. 6–2 Déplacer le curseur jusqu’au point souhaité 2 C ou 2D Déplacer le curseur jusqu’au point souhaité 2 C ou 2D „ ·2 D.1¸ ¸ „ ·2 D.1¸ ¸ Table de valeurs d'une fonction 06FRTVAL.DOC Table de valeurs d'une fonction Philippe Fortin Revised: 07/16/99 10:36 PM Printed: 08/05/99 12:50 PM Page 6–2 of 8 Paramètres de construction La boîte de dialogue TABLE SETUP permet de régler les paramètres de la table. Ouverture de la boîte de dialogue TABLE SETUP Appuyez sur ¥ &. Lorsque la table de valeurs est affichée, il est également possible d’appuyer sur „. L’aspect de cette boîte de dialogue dépend de l’utilisation précédente. 1. Utilisation précédente en mode automatique : 2. Utilisation précédente en mode manuel : Dans ce dernier cas, il faudra commencer par changer le mode Independant ASK en Independant AUTO pour avoir accès aux autres parties de la boîte de dialogue. Appuyer sur B ¨. Choix des paramètres Paramètre Description tblStart Valeur initiale de la variable. @tbl Réglage de l’écart entre deux valeurs consécutives de la variable. @tbl < 0 ou @tbl > 0. Graph < - > Table Si Independent = AUTO : OFF — Aucun lien entre les valeurs affichées et celles utilisées pour construire la courbe. ON — On obtient les coordonnées des points utilisés pour la construction de la courbe par la TI-89 / TI-92 Plus. Les valeurs de x vont dépendre du choix de xmin, xmax et de xres. Independent AUTO — Construction automatique d’une table de valeurs. Les valeurs utilisées sont déterminées par le contenu de TblStart et @Tbl, ou, en mode Graph < - > Table, par les valeurs utilisées pour la construction de la courbe. ASK — Saisie manuelle des valeurs de la variable. Table de valeurs d'une fonction 06FRTVAL.DOC Table de valeurs d'une fonction Philippe Fortin Revised: 07/16/99 10:36 PM Printed: 08/05/99 12:50 PM Page 6–3 of 8 6–3 Utilisation de la table de valeurs, mode automatique Nous allons étudier ici ce qu’il est possible de faire lors de l’affichage d’une table de valeurs construite de façon automatique. Affichage de la table Appuyez sur ¥ '. Note : Sur TI-92 Plus, on dispose de 6 colonnes. Avec les réglages par défaut, il est possible d'afficher 4 colonnes. ¦ La première contient les valeurs de x. ¦ Les suivantes les valeurs des fonctions utilisées. Voir ci-dessous. Dans cet exemple, y1(x)=sin(x) y2(x)=cos(x) Fonctions utilisées Déplacement dans la table Note. La colonne contenant les valeurs de x et la ligne contenant les noms des fonctions restent toujours visibles. La table de valeurs travaille avec les mêmes fonctions que celles utilisées dans l'écran graphique. ¦ Par défaut, ce sont les fonctions sélectionnées dans l'écran Y= — voir chapitre 5, page 5–9 — qui sont utilisées pour la construction de la table. Les colonnes portent alors les noms des fonctions sélectionnées : y1, y2, .... ¦ Si l'instruction Graph a été utilisée pour représenter graphiquement une ou plusieurs fonctions — voir chapitre 5, page 5–22 — ce sont ces fonctions qui seront utilisées pour la construction de la table. Dans ce cas les colonnes portent le numéro d'ordre des fonctions présentées : 1, 2, ... ¦ Il est également possible de construire une table en utilisant l'instruction Table décrite dans l'annexe A. Cette instruction fonctionne d'une manière similaire à l'instruction Graph, en désactivant temporairement les fonctions de l'écran Y=. Vous pouvez déplacer le curseur pour mettre en surbrillance une case de la table de valeurs. Cela permet d’obtenir une valeur plus précise d’un résultat. Il est également possible de faire défiler la table vers le haut ou vers le bas. Pour déplacer le curseur D’une cellule à la fois D, C, B, ou A D’une page entière 6–4 Appuyez sur : TI-89 : 2 F ou 2 E TI-92 Plus : 2C ou 2D Table de valeurs d'une fonction 06FRTVAL.DOC Table de valeurs d'une fonction Philippe Fortin Revised: 07/16/99 10:36 PM Printed: 08/05/99 12:50 PM Page 6–4 of 8 Format d’affichage des nombres La largeur de chaque colonne peut être réglée en utilisant la commande format. TI-89 : ¥ Í TI-92 Plus : ¥ F. Par défaut, cette largeur est fixée à 6 caractères. Ce nombre peut varier entre 3 et 12. Le format utilisé pour l’affichage d’un résultat dépend du nombre de caractères utilisables dans chaque colonne, et du nombre de caractères utilisés pour l’écriture du nombre. Suggestion. Il est toujours possible d’afficher une valeur plus précise en mettant en surbrillance la cellule contenant le nombre souhaité. ¦ Quand c’est possible, le nombre est affiché en notation standard. Il peut être arrondi si nécessaire. ¦ À défaut le nombre est affiché en notation scientifique. ¦ Si la largeur des colonnes est insuffisante pour un affichage de la valeur des résultats obtenus, la TI-89 / TI-92 Plus affiche des “... “. Note. L'écran ci-contre a été obtenu en mode Display Digits....FLOAT. Modification des valeurs affichées 1. Utilisez les touches C et D pour afficher les valeurs précédentes ou suivantes. 2. Utilisez la touche „ Setup pour changer la valeur initiale et/ou l’écart entre les valeurs. Cela permet d'afficher la boîte de dialogue TABLE SETUP. 3. Il est également possible de modifier la définition des fonctions utilisées. Voir page 6–8. Table de valeurs d'une fonction 06FRTVAL.DOC Table de valeurs d'une fonction Philippe Fortin Revised: 07/16/99 10:36 PM Printed: 08/05/99 12:50 PM Page 6–5 of 8 6–5 Utilisation de la table de valeurs, mode manuel Si vous choisissez le mode Independent = ASK dans la boîte de dialogue TABLE SETUP, il vous sera possible de calculer les valeurs des fonctions sélectionnées pour certaines valeurs de la variable. Affichage de la table Appuyez sur ¥ '. Si vous utilisiez au préalable la table en mode automatique, vous retrouverez les valeurs précédemment affichées, mais il ne sera plus possible de faire défiler les valeurs vers le haut ou vers le bas. Effacement des valeurs déjà présentes Appuyez sur ƒ n ¸. Saisie de nouvelles valeurs Placez le curseur sur la première cellule de la première colonne. Saisie globale d’une liste de valeurs 1. Mettez en surbrillance une cellule de la première colonne. Tapez les valeurs en appuyant sur ¸ puis sur D pour passer à la valeur suivante. 2. Appuyez sur † Header pour placer le curseur dans la ligne de saisie. 3. Entrez la liste des valeurs : les valeurs sont placées entre accolades et séparées par des virgules. 6–6 Table de valeurs d'une fonction 06FRTVAL.DOC Table de valeurs d'une fonction Philippe Fortin Revised: 07/16/99 10:36 PM Printed: 08/05/99 12:50 PM Page 6–6 of 8 Saisie globale d’une liste de valeurs (suite) 4. Appuyez sur ¸. Modification des valeurs de la variable Il est possible de remplacer une valeur de x déjà présente dans la table, ou de modifier cette valeur, par exemple pour corriger une erreur de saisie. Placez le curseur sur la cellule de la première colonne contenant cette valeur. ¦ Pour modifier cette valeur, appuyez sur ¸ pour placer le curseur dans la ligne de saisie, puis effectuez les corrections souhaitées. ¦ Pour remplacer cette valeur, tapez directement une nouvelle valeur. Appuyez ensuite sur ¸ pour valider, ou sur N pour revenir à la valeur initiale. Ajout ou suppression de valeurs Pour procédez ainsi : Ajouter une ligne à la suite de la dernière ligne du tableau Placez le curseur dans la dernière cellule accessible de la première colonne (cellule vierge), puis entrez une valeur de x. Insérer une ligne vide au-dessus d’une ligne Placez en surbrillance une cellule de la ligne et appuyez sur TI-89 : 2 ˆ TI-92 Plus : ˆ. Il suffit ensuite de saisir une nouvelle valeur de la variable. Utilisation avancée Supprimer une ligne Placez en surbrillance une cellule de la ligne et appuyez sur ‡. Effacer toutes les valeurs contenues dans la table Appuyez sur ƒ n. Il faut ensuite confirmer en appuyant sur ¸. En mode manuel, la variable tblInput contient la liste des valeurs de la variable utilisées pour la construction de la table, y compris celles qui ne sont pas affichées. En mode automatique, tblInput contient la liste des valeurs de la première colonne de l’écran. Table de valeurs d'une fonction 06FRTVAL.DOC Table de valeurs d'une fonction Philippe Fortin Revised: 07/16/99 10:36 PM Printed: 08/05/99 12:50 PM Page 6–7 of 8 6–7 Modification des fonctions En mode automatique ou en mode manuel, il est possible de visualiser et de modifier la définition d'une fonction utilisée dans la table. Visualisation de la définition d'une fonction Pour faire afficher la définition d'une fonction, mettez en surbrillance n'importe quelle cellule de la colonne correspondant à cette fonction, puis appuyez sur † Header. Dans cet exemple, on a initialement y1(x)=x 2 y2(x)=x 3 y3(x)=x 4 Ceci provoque l'affichage de la définition de la fonction dans la ligne de saisie, en bas de l'écran. Appuyez sur N ou sur ¸ pour revenir à la table de valeurs sans modifier la fonction. Modification de la définition d'une fonction Procédez comme précédemment pour faire afficher la définition de la fonction. Il vous est alors possible de modifier le contenu de la ligne de saisie située en bas de l'écran. Note. Appuyez sur N pour annuler les modifications. Appuyez sur ¸ pour valider les modifications. Les valeurs de la table sont automatiquement recalculées. Vous pourrez vérifier que la modification a bien été prise en compte en appuyant à nouveau sur † ou sur ¥ #. 6–8 Table de valeurs d'une fonction 06FRTVAL.DOC Table de valeurs d'une fonction Philippe Fortin Revised: 07/16/99 10:36 PM Printed: 08/05/99 12:50 PM Page 6–8 of 8 Chapitre 7. Solveur numérique Un premier exemple .............................................................................. 7–2 7 Ouverture du Solveur et entrée d’une équation ................................. 7–3 Initialisation des variables .................................................................... 7–5 Résolution de l’équation........................................................................ 7–7 Représentation de la solution............................................................... 7–8 La TI-89 / TI-92 Plus dispose d’une application “Numeric Solver” permettant la résolution numérique interactive d’une équation. a f Si f a, b, c,K est une expression dépendant d’une ou plusieurs variables a, b, c ..., on cherche à résoudre l’équation f a, b, c,K = 0 . a Note. La résolution s’effectue dans l’ensemble des nombres réels, il est exclu de trouver d’éventuelles solutions complexes. f L’une de ces variables est définie comme “l’inconnue”. Les autres (s’il y a plus d’une variable), seront des paramètres dont vous devrez préciser la valeur avant de lancer la résolution par rapport à l’inconnue. Le Solveur numérique vous permet au préalable de préciser un intervalle de recherche, ou une valeur initiale, soit pour isoler une solution parmi plusieurs, soit pour accélérer l’obtention du résultat. Note. Pour résoudre numériquement une équation à partir de l’écran de calcul ou d’un programme, utilisez la fonction nSolve( ) (voir chapitre 25 et annexe A). Après avoir entré une équation et les valeurs des variables connues, positionnez le curseur sur la variable servant d’inconnue et appuyez sur „. Vous pouvez également avoir accès à une représentation graphique, qui permet de visualiser la présence de solutions. L’axe des abscisses représente la variable inconnue, l’axe des ordonnées la valeur left–rt, qui détermine la précision de la solution. Cette dernière correspond à l’abscisse du point où la courbe coupe l’axe des x. Dans l’exemple développé dans la page suivante, la variable m1 peut s’exprimer en fonction des autres variables : m1 = ( g ì a ) / ( g + a ) ù m 2 . Par contre dans une équation du type y = x + e x , où x est l’inconnue, ou comme dans l’exemple de la page 7–9, seule une résolution numérique est possible, et c’est là que le Solveur numérique prend tout son intérêt. Solveur numérique 07FRSOLV.DOC Solveur numérique Philippe Fortin Revised: 07/27/99 10:05 PM Printed: 08/05/99 12:50 PM Page 7–1 of 10 7–1 Un premier exemple À partir de l’équation a = ( m2ì m1) / ( m2+ m1) ù g , sachant que m 2 = 10, g = 9,8 et que a = 1/3ù g , déterminez la valeur de m1. Étapes 1. Effacez les variables m1, m2, a et g en utilisant delvar m1,m2,a,g 2. Ouvrez le “Numeric Solver”. › Touches TI-92 Plus ³ Touches TI-89 2™ DELVAR Mj1 bjM2b jAbjG ¸O9 DELVAR (espace) M 1 bM2b AbG ¸O9 3. Entrez l’équation. AÁc M2|M1 decM2 «M1dp G¸ 4. Entrez les valeurs des variables, à l’exception de l’inconnue m1. D10DD 9.8 CCC Ge3 jAÁcj M2|jM1 Dès l’appui sur ¸ ou sur D, la TI-89 / TI-92 Plus analyse l’équation et d e c j M 2 affiche les variables qui y figurent. «jM1dp jG¸ D10DD 9.8 Entrez la valeur de m2, puis celle de g C C C avant celle de a (a étant fonction de jGe3 g). Acceptez la valeur par défaut de bound. Si une variable contient déjà une valeur, celle-ci est indiquée par défaut. 5. Placez le curseur sur m1. DD DD La résolution numérique s’effectue par rapport à la variable indiquée par le curseur, même si celle-ci contient pour l’instant une valeur. 6. Déterminez la valeur de m1. Affichage g/3 est évaluée lorsque vous éloignez le curseur de la ligne. „ „ Pour vérifier la précision de la solution, la variable left-rt donne une estimation de la différence entre le membre gauche et le membre droit de l’équation. La solution est d’autant plus précise que left–rt est proche de 0. é marque les valeurs calculées. …3 7. Représentation utilisant une fenêtre de visualisation ZoomStd. …3 La représentation graphique est affichée en mode de partage d’écran. Vous pouvez explorer le graphique à l’aide du mode Trace, exécuter un zoom, etc. 8. Retournez à l’écran du Solveur avec fin du partage d’écran. Appuyer sur ¸ ou sur D pour réafficher la liste des variables. 7–2 2a …2 2a …2 La courbe représente la variable leftìrt en fonction de la variable indiquée par le curseur (variable inconnue m1). Solveur numérique 07FRSOLV.DOC Solveur numérique Philippe Fortin Revised: 07/27/99 10:05 PM Printed: 08/05/99 12:50 PM Page 7–2 of 10 Ouverture du Solveur et entrée d’une équation Une fois que vous avez affiché le Solveur numérique, entrez en premier lieu l’équation à résoudre. Ouverture du Solveur numérique Appuyez sur O puis sélectionnez 9:Numeric Solver. L’écran du Solveur numérique affiche éventuellement la dernière équation entrée. Entrée d’une équation Conseil. Dans l’équation : • Lorsque vous utilisez des noms de fonctions du système tels que y1(x) ou r1(q), entrez le nom complet avec la variable et non y1 ou r1. Sur la ligne eqn: tapez votre équation. Vous pouvez : Par exemple : Taper une équation directement. a=(m2ìm1)/(m2+m1)ùg a+b=c+sin(d) Vous référer à une fonction/équation définie par ailleurs. Supposons que vous ayez défini y1(x) dans : ¦ l’écran Y= : y1(x)=1.25xù cos(x) – ou dans – • Faites attention aux multiplications implicites : par exemple a(m2+m1) est interprété comme l’appel de la fonction a avec l’argument m2+m1, et non comme aù (m2+m1). ¦ l’écran de calcul : Define y1(x)=1.25xù cos(x) Vous pouvez, par exemple, entrer comme équation dans le Solveur numérique : y1(x) = 0 ou y1(t) = 0 La variable peut être différente de celle utilisée pour définir la fonction. Note. Lorsque vous entrez une expression, la résolution peut se faire par rapport à la variable exp. Tapez une expression sans un signe =. e+fìln(g) Après avoir appuyé sur ¸, l’équation apparaît sous la forme : exp=e+fìln(g) exp est une variable système, dont on pourra imposer la valeur. Note. Après avoir appuyé sur ¸ , l’équation courante est mémorisée automatiquement dans la variable système eqn. Rappeler une équation Voir page suivante. entrée auparavant, ou accéder à une équation mémorisée. Solveur numérique 07FRSOLV.DOC Solveur numérique Philippe Fortin Revised: 07/27/99 10:05 PM Printed: 08/05/99 12:50 PM Page 7–3 of 10 7–3 Ouverture du Solveur et entrée d’une équation (suite) Rappel d’équations entrées au préalable Les équations les plus récentes (11 au maximum avec le paramètre par défaut) sont mémorisées. Pour rappeler l’une de ces équations : 1. À partir de l’écran de résolution numérique, appuyez sur ‡. L’équation la plus récente apparaîtra dans une boîte de dialogue. Conseil. Vous pouvez spécifier le nombre maximum d’équations mémorisées. A partir du Solveur Numérique, appuyez sur TI-89 : ¥ Í TI-92 Plus : ¥ F Entrez ensuite un nombre entre 1 et 11. 2. Sélectionnez une équation. ¦ Pour sélectionner l’équation affichée, appuyez sur ¸. ¦ Pour sélectionner une autre équation, appuyez sur B pour afficher une liste, et en choisir une autre. 3. Appuyez sur ¸. Mémorisation des équations pour d’autres utilisations Si vous entrez la même équation plusieurs fois, elle ne s’affiche qu’une seule fois. Le nombre d’équations que vous pouvez rappeler avec F5 Eqns étant limité, une équation particulière ne peut pas être mémorisée indéfiniment. Pour mémoriser l’équation courante pour d’autres utilisations, enregistrezla dans une variable. 1. À partir de l’écran du Solveur numérique, appuyez sur ƒ et sélectionnez 2:Save Copy As. Note. Une variable contenant une équation présente un type de données EXPR comme indiqué dans les écrans MEMORY et VAR-LINK. 2. Spécifiez un dossier et entrez un nom de variable pour l’équation. Ouverture d’une équation mémorisée Pour ouvrir une variable contenant une équation mémorisée au préalable : 3. Appuyez deux fois sur ¸. 1. À partir de l’écran du Solveur numérique, appuyez sur ƒ et sélectionnez 1:Open. 2. Sélectionnez le dossier puis la variable de l’équation désirée. 3. Appuyez sur ¸. La variable eqn contient l’équation courante, elle apparaît toujours dans la liste par ordre alphabétique. 7–4 Solveur numérique 07FRSOLV.DOC Solveur numérique Philippe Fortin Revised: 07/27/99 10:05 PM Printed: 08/05/99 12:50 PM Page 7–4 of 10 Initialisation des variables Lorsque vous avez tapé une équation dans le Solveur numérique, entrez les valeurs applicables pour toutes les variables à une exception près : la variable inconnue. Détermination de la liste des variables Note. Si une variable existante est verrouillée ou archivée, vous ne pouvez pas en modifier la valeur. Lorsque vous avez tapé votre équation dans la ligne eqn: appuyez sur ¸ ou D. L’écran répertorie les variables telles qu’elles apparaissent dans l’équation. Si une variable a déjà reçu une valeur, celle-ci est indiquée. Vous pouvez modifier les valeurs de ces variables. La solution est cherchée entre les bornes spécifiées dans la variable bound. Entrez un nombre ou une expression pour toutes les variables à l’exception de celle que vous choisissez comme inconnue. Remarques et erreurs fréquentes ¦ Si vous définissez une variable : − en fonction d’une autre variable de l’équation, cette variable doit être définie en premier lieu. − en fonction d’une autre variable en dehors de l’équation, cette variable doit avoir déjà une valeur; elle ne peut pas être sans valeur affectée. a étant définie en fonction de g, vous devez entrer la valeur de g avant de définir a. − En tant qu’expression, elle est évaluée lorsque vous éloignez le curseur de la ligne. L’expression doit s’évaluer à un nombre réel. Note. Lorsque vous affectez une valeur à une variable dans le Solveur numérique, cette variable est définie globalement. Elle existera encore lorsque vous quitterez le Solveur. ¦ Si l’équation contient une variable déjà définie en fonction d’autres variables, ces variables sont prises en compte. Si la variable a contient b+c, seules les variables b et c sont répertoriées. ¦ Si vous vous référez à une fonction définie au préalable, toutes les variables utilisées comme arguments dans l’appel de la fonction sont répertoriées, mais non contient f(x,y), les variables celles utilisées pour définir L’équation x et y sont répertoriées, et non, par la fonction. exemple a et b, même si f a été définie au préalable par ‡(a^2+b^2)&f(a,b). Solveur numérique 07FRSOLV.DOC Solveur numérique Philippe Fortin Revised: 07/27/99 10:05 PM Printed: 08/05/99 12:50 PM Page 7–5 of 10 7–5 Initialisation des variables (suite) Note. Seule la variable système exp peut être utilisée comme inconnue. En outre, si l’équation contient une autre variable système, vous ne pouvez pas utiliser … pour la représentation. Note. Cette erreur se produit si vous utilisez un nom réservé de façon incorrecte, ou une fonction système comme variable simple sans parenthèses. ¦ Si l’équation contient une variable système autre que exp, (xmin, xmax, etc.), cette variable n’est pas répertoriée. La résolution est faite en utilisant la valeur existante des variables système. ¦ Bien que vous puissiez utiliser une variable système dans l’équation, une erreur se produit si vous utilisez … pour représenter la solution. ¦ Si l’erreur indiquée à droite apparaît, supprimez la valeur de la variable entrée. Modifiez ensuite l’équation afin d’utiliser une autre variable. Dans la fenêtre de visualisation standard, xmax=10. Par exemple, si vous utilisez y1, alors que y1(x) n’est pas définie. Modification de l’équation Dans l’écran du Solveur numérique, appuyez sur C jusqu’à ce que le curseur soit sur l’équation. L’écran change automatiquement pour n’afficher que la ligne eqn:. Entrez vos modifications et appuyez sur ¸ ou sur D pour revenir à la liste de variables. Spécification d’une condition initiale et/ou des bornes (optionnel) Pour trouver une solution plus rapidement, ou pour une solution particulière (si plusieurs solutions existent), vous pouvez également : Conseil. Pour sélectionner une condition initiale graphiquement, reportezvous aux pages 7–8 et 7–9. ¦ Entrer une condition initiale pour la variable inconnue. Elle doit être comprise entre les bornes définies par bound. ¦ Entrer la borne inférieure et supérieure les plus proches de la solution. La condition initiale doit être comprise entre les bornes. La variable bound peut recevoir une liste à deux éléments (bound={inférieure, supérieure}), ou une variable qui s’évalue à une liste à deux éléments (bound=liste). 7–6 Solveur numérique 07FRSOLV.DOC Solveur numérique Philippe Fortin Revised: 07/27/99 10:05 PM Printed: 08/05/99 12:50 PM Page 7–6 of 10 Résolution de l’équation Lorsque vous avez saisi l’équation dans le Solveur numérique et entré les valeurs pour les variables connues, vous êtes prêt à effectuer la résolution. Détermination de la solution Toutes les variables ayant été affectées (sauf peut-être l’inconnue) : 1. Déplacez le curseur sur la variable inconnue. Placez le curseur sur la variable choisie comme inconnue. Note. Pour interrompre un calcul, appuyez sur ´. La variable inconnue indique la valeur en cours de test au moment de l’interruption. 2. Appuyez sur „ Solve. Le symbole é marque la solution et leftì rt. é disparaît si vous modifiez une valeur, déplacez le curseur sur une équation ou quittez le Solveur. Les membres gauche et droit de l’équation sont évalués séparément en utilisant la solution et les valeurs que vous venez d’entrer. La différence entre les valeurs trouvées est donnée par leftì rt, ce qui permet de mieux évaluer la précision de la solution. Note. Un processus itératif est utilisé pour résoudre une équation. Si le processus itératif ne peut pas aboutir à une solution, cette erreur se produit. Si vous : Procédez comme suit : Voulez résoudre d’autres équations Modifiez l’équation ou les valeurs de variables. Voulez déterminer une autre solution pour une équation à plusieurs solutions Entrez une condition initiale et/ou un nouveau jeu de bornes proche de l’autre solution. Voyez le message : Appuyez sur N. La valeur affichée pour la variable inconnue est la valeur en cours de test au moment de l’erreur. ¦ La valeur leftìrt doit être assez petite pour que le résultat soit fiable. ¦ Dans le cas contraire, entrez d’autres valeurs pour les bornes, ou une autre valeur initiale (on peut pour cela utiliser la représentation graphique, voir page suivante). Solveur numérique 07FRSOLV.DOC Solveur numérique Philippe Fortin Revised: 07/27/99 10:05 PM Printed: 08/05/99 12:50 PM Page 7–7 of 10 7–7 Représentation de la solution Vous pouvez représenter les solutions d’une équation à tout moment après avoir défini les variables connues, avant ou après la résolution. En représentant les solutions, vous pouvez voir le nombre de solutions possibles et utiliser le curseur pour déterminer une condition initiale et des bornes précises. Affichage de la représentation Dans le Solveur numérique, laissez le curseur sur la variable inconnue. Appuyez sur … et sélectionnez : 1:Graph View – ou – 3:ZoomStd – ou – 4:ZoomFit Conseil. En cas de partage d’écran : La représentation apparaît en mode de partage d’écran, où : • Utilisez 2 a pour passer d’une fenêtre à l’autre. ¦ La variable inconnue est représentée par l’axe des x. • La fenêtre active présente un bord plus épais. ¦ leftìrt par l’axe des y. • La barre d’outils appartient à la fenêtre active. Les solutions de l’équation se trouvent aux valeurs où leftìrt=0, c’est-à-dire où la courbe coupe l’axe des x. Pour plus de détails, reportezvous au chapitre 19. L’écran Graph utilise les valeurs de variable Window courantes. Pour plus de détails sur ZoomStd et ZoomFit, reportez-vous au chapitre 5. Les paramètres courants du format graphique sont utilisés pour la construction. Vous pouvez explorer la représentation graphique à l’aide du curseur, du mode Trace ou du zoom (voir chapitre 5). Cela permet de constater l’existence d’une seconde solution et de la localiser, afin d’entrer une condition initiale, ou de nouvelles valeurs de la variable bound. On peut aussi procéder comme indiqué page suivante. 7–8 Solveur numérique 07FRSOLV.DOC Solveur numérique Philippe Fortin Revised: 07/27/99 10:05 PM Printed: 08/05/99 12:50 PM Page 7–8 of 10 Effet de la représentation sur les différents paramètres Lorsque vous utilisez le Solveur numérique pour afficher une représentation : ¦ Note. Si vous avez utilisé auparavant d’autres paramètres, vous devrez les sélectionner de nouveau manuellement. Sélection d’une nouvelle condition initiale à partir de l’écran GRAPH Les modes suivants passent automatiquement aux définitions suivantes : Mode Définition Graph Split Screen Number of Graphs FUNCTION LEFT-RIGHT 1 Les fonctions sélectionnées dans l’éditeur Y= ne sont pas représentées. ¦ Toutes les représentations statistiques sont désélectionnées. ¦ Lorsque vous avez quitté le Solveur numérique, l’écran GRAPH peut continuer à afficher la solution de l’équation, en ignorant toute fonction Y= sélectionnée. Dans ce cas, affichez l’éditeur Y= et retournez à l’écran GRAPH. En outre, la représentation est réinitialisée si vous modifiez le mode Graph ou utilisez ClrGraph à partir de l’écran de calcul ( † 5) ou d’un programme. Pour utiliser le curseur de la représentation graphique et sélectionner une condition initiale : 1. Déplacez le curseur (en mode Trace ou directement) sur le point que vous voulez utiliser comme nouvelle condition initiale. 2. Utilisez 2 a pour revenir à l’écran du Solveur numérique. Note. L’abscisse xc du curseur est prise pour valeur initiale de l’inconnue et l’ordonnée yc comme valeur de leftìrt. 3. Assurez-vous que le curseur se trouve sur la variable inconnue et appuyez sur †. 4. Appuyez sur „ pour résoudre l’équation. † initialise les variables du Solver de la façon suivante : x=xc (xc abscisse du curseur) leftìrt=yc (yc ordonnée du curseur) bound={xmin, xmax} variables de la représentation graphique. On obtient alors la seconde solution. Solveur numérique 07FRSOLV.DOC Solveur numérique Philippe Fortin Revised: 07/27/99 10:05 PM Printed: 08/05/99 12:50 PM Page 7–9 of 10 7–9 Représentation de la solution (suite) Retour au mode plein écran À partir du mode partage d’écran : ¦ Pour revenir à un affichage du Solveur numérique en mode plein écran, utilisez 2 a pour activer l’écran de résolution, appuyez sur … puis sélectionner 2:Clear Graph View. – ou – ¦ Effacement de variables avant de quitter le Solveur numérique Pour afficher l’écran de calcul, appuyez sur 2 K deux fois. Lorsque vous résolvez une équation, les variables utilisées sont globales, elles existent donc et gardent leur valeur, même lorsque l’on quitte l’application. En particulier, si l’équation contient des variables à un seul caractère, comme par exemple x, y ou z, leurs valeurs risquent de perturber les calculs symboliques exécutés par la suite. Avant de quitter le Solveur numérique, vous pouvez éventuellement : Conseil. Utilisez cette méthode à chaque fois que vous voulez effacer des variables à un seul caractère répertoriées dans le Solveur. 1. Appuyer sur TI-89 : 2 ˆ Clr a–z... TI-92 Plus : ˆ Clr a–z... pour effacer toutes les variables à un seul caractère dans le dossier courant. (Sans effet sur les variables désignées par une lettre grecque.) 2. Appuyer sur ¸ pour confirmer l’action. L’écran du Solveur revient ainsi à la première ligne eqn:. 7–10 Solveur numérique 07FRSOLV.DOC Solveur numérique Philippe Fortin Revised: 07/27/99 10:05 PM Printed: 08/05/99 12:50 PM Page 7–10 of 10 Chapitre 8. Étude d'une suite Exemple de suite récurrente simple.................................................... 8–2 8 Exemple de suite récurrente double ................................................... 8–5 Exemple de système de deux suites récurrentes............................... 8–6 Définition d'une suite ............................................................................ 8–7 Choix du mode SEQUENCE....................................................... 8–7 Définition de la suite .................................................................. 8–7 Conversion de la définition ....................................................... 8–7 Définition du ou des termes initiaux........................................ 8–8 Choix de l'indice des termes initiaux....................................... 8–8 Choix du type de représentation.......................................................... 8–9 Choix des axes ............................................................................ 8–9 Style de tracé............................................................................. 8–10 Exemple ..................................................................................... 8–10 Utilisation de l'écran WINDOW ........................................................... 8–11 Indices utilisés .......................................................................... 8–11 Fenêtre de tracé........................................................................ 8–11 Valeurs par défaut..................................................................... 8–11 Différences avec l'étude graphique des fonctions ........................... 8–12 Sélection des suites à tracer.................................................... 8–12 Utilisation des outils de l'écran graphique ............................ 8–12 Ce chapitre décrit l'étude numérique et graphique des suites sur la TI-89 / TI-92 Plus. Il est possible d'étudier un grand nombre de types de suites : ¦ suites définies directement en fonction de n, ¦ suites définies par une relation de récurrence sur un ou plusieurs termes, ¦ systèmes de suites récurrentes. Les trois exemples introduisant ce chapitre illustrent quelques situations particulièrement classiques. En raison de la richesse des options disponibles, nous vous recommandons une lecture attentive de ce chapitre. Vous y découvrirez des possibilités jusqu'ici inaccessibles sur une calculatrice graphique. Le chapitre 30 est plus particulièrement destiné à l'étude des outils de calcul formel utilisables avec les suites, ainsi qu'à l'étude des suites définies sur les nombres complexes. Étude d'une suite 08FRSEQ1.DOC Étude d'une suite Philippe Fortin Revised: 07/26/99 9:11 AM Printed: 08/05/99 12:51 PM Page 8–1 of 12 8–1 Exemple de suite récurrente simple La TI-89 / TI-92 Plus permet d'étudier une suite récurrente graphiquement ou numériquement. On peut choisir entre différents types de représentations graphiques. Exemple 1. Étude de la suite définie par R|u S|u T n 1 Étapes 1. Afficher la boîte de dialogue MODE. = 3 10 − un −1 =1/ 2 ³ Touches TI-89 3 B4 DDBjE ¸ Ce second choix permet d'obtenir une 2. Choisir Graph : 4:SEQUENCE et Display Digits : FLOAT. . › Touches TI-92 Plus Affichage 3 B4 DDBE ¸ meilleure précision pour l'étude numérique de la convergence. 3. Définition de la suite : choisir l’éditeur Y=, effacer les suites éventuellement présentes, et définir la suite ( un ) . Nous utilisons la suite u1 pour définir cette suite. u1(n) représente un , et ui1 le terme initial de la suite qui est ici égal à 1/2. ¥# ƒ8¸ 32]10| jU1c jN|1dd ¸ 1e2¸ 2‰B1 4. Dans un premier temps, représentons l'évolution de ( un ) ¸ en fonction de n. On doit choisir l’option TIME dans la rubrique Axes du menu F7 Axes dans l'éditeur Y=. ¥$ 1 D20 • Le paramètre nmin détermine l'indice du premier terme de la suite. D 1 • Les paramètres nmax (indice du D1 dernier terme construit), plotstrt D·1 (rang du premier terme construit), D20 plotstep (écart entre les indices des termes construits) permettent D5 de choisir les valeurs de n à utiliser D·1 pour la construction. D10 • Les derniers paramètres agissent sur la définition de la fenêtre D5 5. Choix des paramètres de la construction ¥# ƒ8¸ 32]10| U1c N|1dd ¸ 1e2¸ ‰B1 ¸ ¥$ 1 D20 D1 D1 D·1 D20 D5 D·1 D10 D5 d'affichage. (Voir page 8–11) 8–2 Étude d'une suite 08FRSEQ1.DOC Étude d'une suite Philippe Fortin Revised: 07/26/99 9:11 AM Printed: 08/05/99 12:51 PM Page 8–2 of 12 Étapes (suite) ³ Touches TI-89 › Touches TI-92 Plus 6. On peut ensuite obtenir la représentation graphique, puis passer en mode TRACE. ¥% ¥% …B…B …B…B 7. Préparation de l'affichage de la table des valeurs des premiers termes de la suite. ¥& 1D 1¸ ¸ ¥& 1D 1¸ ¸ Note. Si les rubriques tblStart et ' tbl sont grisées, commencez par sélectionner Independant:Auto. 8. Affichage de la table des valeurs. ¥ ' Affichage ¥' 9. Élargissement de la taille des colonnes. (On choisit 12 caractères.) ¥ÍBD…D ¸ ¥FBD…D ¸ 10. Affichage de la table avec ce nouveau format. ¸ ¸ 11. Préparation de l'affichage de la table des valeurs des termes u10 , u20 , u30 ,K „ 10D 10¸ ¸ „ 10D 10¸ ¸ Étude d'une suite 08FRSEQ1.DOC Étude d'une suite Philippe Fortin Revised: 07/26/99 9:11 AM Printed: 08/05/99 12:51 PM Page 8–3 of 12 8–3 Exemple de suite récurrente simple (suite) Étapes (suite) ³ TI-89 Touches › TI-92 Plus Touches Affichage 12. Affichage de cette nouvelle table de valeurs. 13. Préparation de la construction de "l'escargot de convergence". On utilise ici le mode WEB (toile d'araignée). ¥# 2‰B2 DB1 ¸ ¥# ‰B2 DB1 ¸ 14. Choix des paramètres de construction. ¥$ 1D20D 1D1D ·1D10D 1D ·1D10D1 ¥$ 1D20D 1D1D ·1D10D 1D ·1D10D1 15. On complète par un zoom ZoomSqr pour obtenir une construction dans un repère orthonormé. „5 „5 …B…B …B…B 16. Construction de la droite d'équation y = x , et de la courbe d'équation y = 3 10 − x 17. On passe ensuite en mode TRACE, on obtient la construction des termes pas à pas en appuyant sur B. 8–4 Étude d'une suite 08FRSEQ1.DOC Étude d'une suite Philippe Fortin Revised: 07/26/99 9:11 AM Printed: 08/05/99 12:51 PM Page 8–4 of 12 Exemple de suite récurrente double R|u Exemple 2. Étude de la suite définie par S u |T u Étapes n = un −1 + un − 2 0 =1 1 =1 ³ Touches TI-89 1. Saisie de la définition de la suite. ¥ # ƒ 8 ¸ 2. Les valeurs initiales sont entrées jU1c sous la forme d'une liste. jN|1d Attention à l’ordre des termes, «jU1c on doit entrer la liste sous la jN|2d forme u1 , u0 . ¸ C’est sans importance ici 2[1b1 puisque u0 = u1 , mais ce ne sera 2 \ ¸ m r pas toujours le cas ! . › Touches TI-92 Plus ¥#ƒ8 ¸ U1c N|1d «U1c N|2d ¸ 2[1b1 2\¸ 2‰B1 ¸ ‰B1 ¸ 4. Choix des paramètres de la construction. ¥$ 1D20D 1D1D 0D20D1D 0D200D10 ¥$ 1D20D 1D1D 0D20D1D 0D200D10 5. Construction de ( un ) en fonction de n. ¥% …B…B ¥% …B…B 6. Préparation de la construction de la table de valeurs. On veut calculer u5 , u10 , u15 , u20 K ¥& 5D 5¸ ¸ ¥& 5D 5¸ ¸ 3. Sélection du mode TIME. Cela permettra de représenter l'évolution de ( un ) en fonction de n. 7. Affichage de la table des valeurs. ¥ ' On peut observer la croissance très rapide de cette suite. BD…D Affichage ¥' BD…D Étude d'une suite 08FRSEQ1.DOC Étude d'une suite Philippe Fortin Revised: 07/26/99 9:11 AM Printed: 08/05/99 12:51 PM Page 8–5 of 12 8–5 Exemple de système de deux suites récurrentes R|u Exemple 3. Étude de la suite définie par S |T v n n = un −1 vn −1 u + vn −1 = n −1 2 RSu = 1 . Tv = 10 1 1 ³ Touches TI-89 › Touches TI-92 Plus ¥#ƒ8 ¸ Note. Pour alléger l’écriture nous ne donnons pas ici la totalité des frappes 2 ] de touches à utiliser. U1(N-1) U2(N-1)) ¸ 1¸ 2. Valeur de u1 dans ui1. ¥#ƒ8 ¸ 2] U1(N-1) U2(N-1)) ¸ 1¸ Étapes 1. Définition de ( un ) dans u1. (U1(N-1) +U2(N-1)) /2¸ 10¸ (U1(N-1) +U2(N-1)) /2¸ 10¸ 2‰B1 ¸ ‰B1 ¸ 6. Choix des paramètres de la construction. ¥$ 1D10D 1D1D 0D10D1D 0D10D1 ¥$ 1D10D 1D1D 0D10D1D 0D10D1 7. Visualisation des deux suites. Ce sont deux suites adjacentes. ¥% …B…B ¥% …B…B DC pour passer d'une suite à l'autre. DC pour passer d'une suite à l'autre. ¥& 1D 1¸ ¸ ¥& 1D 1¸ ¸ 3. Définition de ( vn ) dans u2. 4. Valeur de v1 dans ui2. 5. Sélection du mode TIME. Cela permettra de représenter l'évolution de ( un ) et de ( vn ) en fonction de n. 8. Préparation de la construction de la table de valeurs. 9. Ouverture de la table de valeurs, ¥ ' ¥ÍB8 avec un choix de 8 chiffres par ¸¸ colonne. On peut observer la rapidité de la convergence. 8–6 Affichage ¥' ¥FB8 ¸¸ Étude d'une suite 08FRSEQ1.DOC Étude d'une suite Philippe Fortin Revised: 07/26/99 9:11 AM Printed: 08/05/99 12:51 PM Page 8–6 of 12 Définition d'une suite Nous allons détailler ici les opérations à effectuer pour définir une suite. Choix du mode SEQUENCE La première opération est la sélection du mode SEQUENCE dans la rubrique Graph de la boîte de dialogue MODE. On l'obtient en appuyant sur 3 B y ¸. Définition de la suite La définition de la suite se fait dans l'éditeur Y=. On peut définir jusqu'à 99 suites distinctes dans les registres u1, u2, u3 … u99. Cette définition peut se faire ¦ Directement en fonction de n. ¦ Par une formule de récurrence. Cette formule de récurrence pourra faire intervenir − L'indice n. − Les valeurs des termes précédents de la suite. − Les valeurs des termes précédents (indices inférieurs à n) des autres suites définies dans l'éditeur Y. On peut par exemple définir u1 à partir de n, u1(n-1) et u2(n-2). Il n'est par contre pas possible de définir u1 en fonction de u2(n) et u1(n-1). Conversion de la définition Pour une suite définie par une relation exprimant un+1 en fonction des termes précédents, il faudra au préalable effectuer un changement d'indice pour obtenir une expression de un en fonction des autres termes. Exemple. Utilisation d'une suite vérifiant un +1 = n − 2 un . On doit remplacer n par n − 1 dans l'expression précédente. On obtient un = n − 1 − 2 un −1 . Étude d'une suite 08FRSEQ1.DOC Étude d'une suite Philippe Fortin Revised: 07/26/99 9:11 AM Printed: 08/05/99 12:51 PM Page 8–7 of 12 8–7 Définition d'une suite (suite) Définition du ou des termes initiaux Dans le cas d’une suite définie par récurrence, on doit indiquer la valeur du ou des premiers termes. Par exemple pour une suite définie à partir de la relation un = n + un −1 , il faut connaître la valeur du premier terme de cette suite. De même, pour définir une suite à partir de la relation un = un −1 + 2 un − 2 − un − 3 . il faut connaître les valeurs des trois premiers termes de la suite. Les termes initiaux de la suite sont définis dans les registres ui1, ui2, ui3 … ui99. ¦ Quand un seul terme est nécessaire, on entre sa valeur. ¦ Quand plusieurs termes sont nécessaires, on entre la liste de ces valeurs. Attention à l’ordre des termes : par exemple, pour une suite définie en fonction de u0 et de u1 , on doit entrer la liste sous la forme u1 , u0 . m r Formule explicite, pas de terme initial. Récurrence sur un seul terme, on doit indiquer la valeur initiale. Suite récurrente double, on introduit la liste des deux valeurs initiales Choix de l'indice des termes initiaux Nous avons pour l'instant indiqué la formule de calcul des termes de la suite, et la valeur éventuelle du ou des termes initiaux. Il reste à préciser l'indice du premier terme de la suite. Par exemple, les deux suites définies par RSu Tu n = 2 un −1 + 3 0 = −1 et RSv = 2v Tv = −1 n n −1 +3 1 utilisent la même formule de récurrence, et la même valeur initiale. Elles seront donc définies de la même manière dans l'éditeur Y=. La différence réside dans le fait que ¦ ¦ Pour la suite ( un ) , l'indice du premier terme est 0. Pour la suite ( vn ) , l'indice du premier terme est 1. La valeur de cet indice est fixée par la valeur du paramètre nmin modifiable dans l'écran WINDOW, accessible en appuyant sur ¥ $. 8–8 Étude d'une suite 08FRSEQ1.DOC Étude d'une suite Philippe Fortin Revised: 07/26/99 9:11 AM Printed: 08/05/99 12:51 PM Page 8–8 of 12 Choix du type de représentation Il est possible de choisir plusieurs types de graphiques : 0 évolution des termes d'une ou plusieurs suites en fonction des valeurs de l'indice, 0 méthode graphique de construction des termes d'une suite récurrente, 0 étude conjointe de deux suites en plaçant les valeurs de la première en abscisse et celles de la seconde en ordonnée. Tous ces choix s'effectuent à partir de la boîte de dialogue Axes présente dans l'éditeur Y=. Choix des axes On accède à ce menu en appuyant sur ¥ # pour passer dans l'éditeur Y=, puis sur TI-89 : 2 ‰ TI-92 Plus : ‰. Ce menu comporte 4 rubriques, dont certaines seront grisées suivant le choix effectué dans la première. Rubrique Utilisation Axes On peut choisir entre : Build Web X Axis Y Axis 1:TIME On place les valeurs de la suite en ordonnée, et les valeurs de n en abscisse. 2:WEB Utile dans le cas d'une suite définie par une relation du type un = f ( un −1 ) On construit la droite d'équation y = x et la courbe d'équation y = f ( x) . Il est ensuite possible de construire graphiquement les termes de la suite. 3:CUSTOM Laisse le choix des données utilisées sur les axes. Voir rubriques X Axis et Y Axis. Cette rubrique est active lorsque l'on a choisi WEB. On peut choisir entre : 1:TRACE Les termes sont construits un à un, en mode TRACE, lorsque l'on appuie sur B. 2:AUTO Construction automatique. Le nombre de termes construits est fixé par la valeur du paramètre nmax, dans l'écran WINDOW. Cette rubrique est active lorsque l'on a choisi CUSTOM. On peut choisir entre : n Valeurs de n. u Valeurs des suites sélectionnées. u1 à u99 Valeurs d'une suite spécifique. Étude d'une suite 08FRSEQ1.DOC Étude d'une suite Philippe Fortin Revised: 07/26/99 9:11 AM Printed: 08/05/99 12:51 PM Page 8–9 of 12 8–9 Choix du type de représentation (suite) Style de tracé On accède au menu Style à partir de l'éditeur Y= en appuyant sur TI-89 : 2 ˆ TI-92 Plus : ˆ. Ce menu comporte 4 rubriques, dont certaines seront grisées suivant le choix effectué dans la première. Option Utilisation Line Les points représentant les termes de la suite sont reliés par un trait fin. Dot Chaque terme de la suite est représenté par un point. Square C'est l'option par défaut. Chaque terme de la suite est représenté par un é. Thick Exemple Les points représentant les termes de la suite sont reliés par un trait épais. Représentation des suites un = cos n 2 et vn = sin n 2 en utilisant différentes options. e j e j 1. Utilisation du mode TIME, avec choix du style Thick pour u1, et Square pour u2. nmin=0 plotstrt=1 xmin=-1 xscl=1 ymax=2 nmax=20 plotstep=1 xmax=20 ymin=-2 yscl=1 2. Utilisation du mode CUSTOM, on a choisi X Axis = u1 Y Axis = u2 nmin=0 plotstrt=1 xmin=-2.33 xscl=1 ymax=1.1 nmax=50 plotstep=1 xmax=2.33 ymin=-1.1 yscl=1 3. Même construction mais en style Line, suivi de … B . . . 8–10 Étude d'une suite 08FRSEQ1.DOC Étude d'une suite Philippe Fortin Revised: 07/26/99 9:11 AM Printed: 08/05/99 12:51 PM Page 8–10 of 12 Utilisation de l'écran WINDOW L'écran WINDOW permet d'agir sur deux types de paramètres : 0 Les indices à utiliser pour la construction. 0 La définition de la fenêtre de tracé. Indices utilisés Paramètre Utilisation nmin Ce paramètre permet d'indiquer l'indice du premier terme de la suite. Si par exemple une suite commence à u0 , on choisira nmin=0. nmax Ce paramètre permet d'indiquer l'indice du dernier terme à représenter graphiquement. Pour représenter les termes jusqu'à u20 , on choisira nmax=20. plotstrt Ce paramètre permet d'indiquer le numéro d'ordre du premier terme à représenter graphiquement. Par exemple, pour une suite commençant à u0 , si on désire représenter les termes à partir de u2 qui est le troisième terme de la suite, on entrera plotstrt=3. plotstep Ce paramètre permet de fixer l'écart entre les différents indices utilisés pour la construction. Par défaut il est égal à 1. Avec une valeur égale à 2, on ne représente que les termes d'indices pairs ou impairs. On peut utiliser toute autre valeur entière strictement positive. Fenêtre de tracé Les paramètres suivants permettent d'agir sur la fenêtre de tracés. Ils s'utilisent comme pour la représentation graphique des fonctions. Voir chapitre 5. Valeurs par défaut nmin = 1. nmax = 10. plotstrt = 1. plotstep = 1. xmin = -10. xmax = 10. xscl = 1. ymin = -10. ymax = 10. yscl = 1. On retrouve ces valeurs par défaut en choisissant un zoom standard dans le menu Zoom accessible en appuyant sur „ dans les écrans associés aux applications graphiques (WINDOW, GRAPH, Y=). Étude d'une suite 08FRSEQ1.DOC Étude d'une suite Philippe Fortin Revised: 07/26/99 9:11 AM Printed: 08/05/99 12:51 PM Page 8–11 of 12 8–11 Différences avec l'étude graphique des fonctions Les pages précédentes détaillent l'utilisation des suites. On a également accès, avec quelques nuances, aux autres possibilités communes à tous les modes graphiques. Sélection des suites à tracer Une suite est définie par sa formule de calcul et, éventuellement, la valeur des premiers termes. Il suffit de sélectionner la formule de calcul, en plaçant celle-ci en surbrillance, puis en appuyant sur †. Utilisation des outils de l'écran graphique Outil Pour l'étude des suites : … Trace à partir de l'écran graphique. Le fonctionnement obtenu est différent suivant que l'on est en mode TIME ou WEB. ¦ En mode TIME, c'est-à-dire lorsque l'on représente ( un ) en fonction de n, il est possible de se déplacer d'un point à l'autre en utilisant A et B. Pour se déplacer plus rapidement, appuyer sur 2 B ou 2 A. − Au début, le curseur est placé sur le point associé à nmin, même si ce point n'est pas visible à l'écran. − Le centrage automatique par QuickCenter est disponible. Si le point atteint est situé hors de l'écran, appuyez sur ¸ pour centrer la fenêtre de visualisation sur ce point. ¦ „ Zoom ¦ En mode WEB, le curseur décrit les sommets des segments construits. Seuls les paramètres de cadrage : xmin, xmax, xscl, ymin, ymax, yscl sont modifiés. ¦ ‡ Math 8–12 Les autres paramètres accessibles dans l'écran WINDOW : nmin, nmax, plotStrt, plotstep ne sont pas modifiés, sauf par l'option 6:ZoomStd (qui remet tous les paramètres à leurs valeurs par défaut, voir page 8–11). Seule la première option 1:Value est accessible lors de l'étude des suites. ¦ En mode TIME et WEB, on obtient la valeur de u(n) (représentée par yc) pour une valeur de n. ¦ En mode CUSTOM, les valeurs affichées dépendent des choix effectués dans les rubriques X Axis et Y Axis de la boîte de dialogue AXES. Étude d'une suite 08FRSEQ1.DOC Étude d'une suite Philippe Fortin Revised: 07/26/99 9:11 AM Printed: 08/05/99 12:51 PM Page 8–12 of 12 Chapitre 9. Courbes paramétrées Un premier exemple .............................................................................. 9–2 9 Différences avec l'étude graphique des fonctions ............................. 9–4 Choix du mode graphique.......................................................... 9–4 Définition et sélection des fonctions ....................................... 9–4 Fenêtre de tracé.......................................................................... 9–4 Étude de la courbe...................................................................... 9–5 Style de tracé............................................................................... 9–5 Ce chapitre décrit la construction de courbes paramétrées sur la TI-89 / TI-92 Plus. Il nécessite la connaissance du contenu du chapitre 5 : étude graphique d'une fonction. Dans une courbe paramétrée, les cordonnées x et y sont toutes les deux exprimées en fonction d'une variable t. Par exemple, il est possible de modéliser le mouvement d'un projectile, lancé avec une vitesse initiale v 0 suivant un angle q par rapport à l'horizontale, en supposant qu'il n'est soumis qu'à la force de gravitation : y(t) = v 0t sin q – (g/2)t2 ( x(t),y(t) ) x(t) = v 0t cos q Courbes paramétrées 09FRGPAR.DOC Courbes paramétrées Philippe Fortin Revised: 07/28/99 7:15 PM Printed: 08/05/99 12:51 PM Page 9–1 of 6 9–1 Un premier exemple Représenter graphiquement la position d'une balle frappée suivant un angle de 60¡ avec une vitesse initiale de 15 m/s. On prendra g = 9.8 m/s2. On négligera la résistance de l'air. Quelle est la hauteur maximale atteinte par la balle ? À quelle distance touche-t-elle le sol ? Étapes 1. Affichez la boîte de dialogue MODE et choisissez Graph : 2:PARAMETRIC. Note. Les exemples de ce chapitre ont été obtenus en mode Display Digit....FLOAT. Les valeurs numériques affichées seront arrondies différemment si on utilise un autre mode. ³ Touches TI-89 › Touches TI-92 Plus 3 3 B2 ¸ B2 ¸ ¥# ƒ8¸ jV0p Tp 2X¥Ïd ¸ xt1(t)=v0*t*cos(T) jV0p yt1(t)=v0*t*sin(T)-(g/2)t^2 Tp2W L'effacement préalable des fonctions présentes permet d'obtenir les mêmes ¥ Ï d | c écrans que ceux présentés dans cet jGe2dT exemple. Il n'est pas véritablement Z2¸ indispensable. ¥# ƒ8¸ jV0p Tp XÏd ¸ V0p TpW Ïd|cj Ge2dT Z2¸ " 9¶8§ jG¸ On entre le symbole ¡ en tapant 6 0 2 “§ 2“ Cela assure que l'angle sera interprété ¥ Ï ¸ comme un angle mesuré en degrés, 15§ indépendamment du mode angulaire en cours. jV0¸ ¥" 9¶8§ jG¸ 6 0 2 “§ ϸ 15§j V0¸ ¥$ 0D3D .06D·1D 25D5D L'augmentation de la valeur de tstep, permet d'obtenir une construction plus · 1 D 1 0 D rapide, mais moins précise. 5 ¥$ 0D3D .06D·1D 25D5D ·1D10D 5 2. Définition de la fonction. Choisissez l’éditeur de fonctions numériques Y=, effacez les fonctions éventuellement présentes, et définissez 3. Choix des valeurs numériques pour la construction. 4. Choix des paramètres définissant la fenêtre et les valeurs de t à utiliser. 9–2 Affichage Courbes paramétrées 09FRGPAR.DOC Courbes paramétrées Philippe Fortin Revised: 07/28/99 7:15 PM Printed: 08/05/99 12:51 PM Page 9–2 of 6 Étapes 5. Ajustement de la fenêtre de construction pour avoir un repère orthonormé (respect de l'angle initial). › Touches TI-92 Plus ³ Touches TI-89 „5 6. On obtient la construction dans … cette fenêtre. B ou A Utilisez le mode TRACE pour déterminer la hauteur maximale, et la distance parcourue. Affichage „5 … B ou A Utilisez 2 A et 2 B pour accélérer le déplacement sur la courbe. "…7 YT1cTd,T d¸„4 YT1cTd,T La fonction zeros permet d'obtenir la liste des points d'intersection avec Ox. d ¸ On utilise ensuite ans(1)[2] pour 2±2g sélectionner la deuxième valeur 22h§ obtenue. T1¸ XT1cT1d ¸ 7. Il est possible de retrouver les valeurs observées à partir de l'écran de calcul. ¥"…7 YT1cTd,T d¸„4 YT1cTd,T d¸ 2±2g 22h§ T1¸ XT1cT1d ¸ 2[302 “b 4 5 2 “ b 6 0 2 “2 \§Ï ¸ 8. Nous allons à présent construire une famille de trajectoires. Pour cela, entrons une liste de trois valeurs de T. 2[302 “b 4 5 2 “ b 6 0 2 “2 \§¥Ï ¸ 9. Pour étudier la trajectoire d'un mobile, il peut être intéressant d'utiliser le style Animate (mobile seul) ou le style Path (mobile + trajectoire). ¥# ¥# Placez le Placez le curseur sur xt1 curseur sur xt1 ou yt1. ou yt1. ˆ6 2ˆ6 10. Construction de la famille de trajectoires. ¥% ¥% Courbes paramétrées 09FRGPAR.DOC Courbes paramétrées Philippe Fortin Revised: 07/28/99 7:15 PM Printed: 08/05/99 12:51 PM Page 9–3 of 6 9–3 Différences avec l'étude graphique des fonctions Cette section présente les différences avec la représentation graphique des fonctions. Elle nécessite la connaissance préalable du contenu du chapitre 5. Choix du mode graphique Vous devez choisir le mode PARAMETRIC avant d'ouvrir l'écran Y=. Définition et sélection des fonctions Pour chaque courbe, il est nécessaire de définir les deux composantes. Pour construire une courbe, on devrait en principe sélectionner ces deux composantes. En fait, la sélection d'une seule des deux composantes est suffisante pour obtenir la construction de la courbe correspondante. La sélection d'une seule composante peut être utilisée pour la construction d'un tableau de valeurs. Remarques. Fenêtre de tracé 9–4 ¦ Vous pouvez définir jusqu'à 99 courbes paramétrées. ¦ Le contenu de l'écran Y= en mode courbes paramétrées est indépendant de celui obtenu dans les autres modes. Dans ce mode, on peut agir sur deux types de paramètres : ¦ Les paramètres de cadrage de la courbe. ¦ Les paramètres définissant les valeurs à utiliser pour le paramètre t ainsi que le nombre de points calculés pour la construction. Variable Description tmin, tmax Intervalle d'étude. tstep Écart entre les valeurs de t utilisées pour la construction. Diminuez la valeur de cette variable pour augmenter le nombre de points construits et la précision du tracé. xmin, xmax, ymin, ymax Définition de la fenêtre de construction. xscl, yscl Graduation des axes. On doit choisir xmin < xmax et ymin < ymax. Courbes paramétrées 09FRGPAR.DOC Courbes paramétrées Philippe Fortin Revised: 07/28/99 7:15 PM Printed: 08/05/99 12:51 PM Page 9–4 of 6 Étude de la courbe Pour étudier une courbe, il est possible d'utiliser les outils suivants. Outil Fonctionnement pour les courbes paramétrées „ Zoom ¦ En règle générale, les options de ce menu agissent sur les paramètres de cadrage, (xmin, xmax, ymin, ymax, xscl, yscl), mais pas sur le choix des valeurs du paramètre t. ¦ Seule l'option 6:ZoomStd (qui fixe tmin = 0, tmax = 2p, et tstep = p/24) agit sur ce dernier. ¦ Les valeurs de t, x et y sont affichées. ¦ Initialement, le curseur se trouve sur la première courbe, sur le point correspondant à tmin. ¦ Il n'y a pas de recadrage automatique lors du déplacement sur la courbe. … Trace ‡ Math Les options accessibles sont : ¦ 1:Value : affichage des valeurs de x et de y pour une valeur particulière de t, t ∈ tmin, tmax . ¦ 6:Derivatives : calcul de dy/dx, dy/dt, ou dx/dt pour une valeur particulière de t. ¦ 9:Distance : Distance entre deux points. ¦ A:Tangent : Construction de la tangente à la courbe. ¦ B:Arc : Longueur d'un arc de courbe. Les autres options sont grisées, et non utilisables. Les valeurs standards, obtenues en sélectionnant 6:ZoomStd dans le menu „ Zoom, sont : tmin = 0. tmax = 2p (6.2831853... radians ou 360 degrés) tstep =p/24 (.1308996... radians ou 15 degrés) Style de tracé xmin = -10. xmax = 10. ymin = -10. ymax = 10. xscl = 1. yscl = 1. Les styles disponibles sont : Line, Dot, Square, Thick, Animate, Path. (Voir chapitre 5, page 5-10.). Pour sélectionner l'un d'eux à partir de l'écran Y=, placez en surbrillance l'une des deux fonctions définissant la courbe puis appuyez sur TI-89 : 2 ˆ TI-92 Plus : ˆ et sur le numéro du style choisi. Exemple. Reprendre l'exemple du début de ce chapitre après sélection du style Animate ou Path pour mieux simuler le déplacement d'un projectile. Courbes paramétrées 09FRGPAR.DOC Courbes paramétrées Philippe Fortin Revised: 07/28/99 7:15 PM Printed: 08/05/99 12:51 PM Page 9–5 of 6 9–5 Chapitre 10. Courbes en coordonnées polaires Un premier exemple ............................................................................ 10–2 10 Une courbe un peu plus complexe .................................................... 10–4 Différences avec l'étude graphique des fonctions ........................... 10–5 Choix du mode graphique........................................................ 10–5 Définition et sélection des fonctions ..................................... 10–5 Fenêtre de tracé........................................................................ 10–5 Étude de la courbe.................................................................... 10–6 Style de tracé............................................................................. 10–6 Ce chapitre décrit la construction de courbes en coordonnées polaires sur la TI-89 / TI-92 Plus. Il nécessite la connaissance du contenu du chapitre 5 : étude graphique d'une fonction. Dans une courbe de ce type, un point est repéré par ses coordonnées polaires r et T, M r T et ces deux coordonnées sont reliées par une relation du type r = f ( q) . Ce tracé a été effectué en supprimant la construction des axes (TI-89 : ¥ Í TI-92 Plus : ¥F, Axes = OFF). Courbes en coordonnées polaires 10FRGPOL.DOC Courbes en coordonnées polaires Philippe Fortin Revised: 07/26/99 9:13 AM Printed: 08/05/99 12:51 PM Page 10–1 of 6 10–1 Un premier exemple Étude de la courbe définie par la relation r(T)=8 sin(5T/2). Étapes ³ TI-89 Touches › TI-92 Plus Touches 3B3 DDDB1 ¸ 3B3 DDDB1 ¸ ¥# ƒ8¸ 82W5 ¥Ï e2d ¸ ¥# ƒ8¸ 8W5 Ï e2d ¸ „6 „6 „5 4. Pour effectuer cette construction dans un repère orthonormé, choisissez un zoom ZoomSqr. „5 1. Affichez la boîte de dialogue MODE et choisissez Graph 3:POLAR et Angle 1:RADIAN. Affichage Note. Les exemples de ce chapitre ont été obtenus en mode Display Digit....FLOAT. Les valeurs numériques affichées seront arrondies différemment si on utilise un autre mode. 2. Définition de la fonction. Choisissez l’éditeur de fonctions numériques Y=, effacez les fonctions éventuellement présentes, et définissez r1=8 sin(5T/2) L'effacement préalable des fonctions présentes permet d'obtenir les mêmes écrans que ceux présentés dans cet exemple. Il n'est pas véritablement indispensable. 3. On obtient la représentation d'une partie de la courbe en choisissant un zoom standard. 5. La courbe obtenue précédemment correspond à celle obtenue en faisant varier T de 0 à 2S. Pour obtenir une courbe complète on doit utiliser un intervalle de longueur 4S. 10–2 ¥$ D42T ¥$ D42T Courbes en coordonnées polaires 10FRGPOL.DOC Courbes en coordonnées polaires Philippe Fortin Revised: 07/26/99 9:13 AM Printed: 08/05/99 12:51 PM Page 10–2 of 6 Étapes 6. Après avoir choisi Tmin=0 et Tmax=4S, on relance la construction. ³ TI-89 Touches ¥% › TI-92 Plus Touches Affichage ¥% ‡jA 7. Construction de la tangente en un point. Après avoir appuyé sur 2 T e5 ‡ A, on peut déplacer le curseur vers le point souhaité, ou entrer directement la valeur de T. ‡A 2T e5 8. Appuyez ensuite sur ¸ pour ¸ lancer la construction. ¸ Note. Si vous n'obtenez pas la tangente comme dans l'écran cicontre, passez dans l'écran de calcul et tapez delvar T ¸ pour effacer le contenu de la variable T, puis relancez la construction. 9. Cette courbe passe plusieurs fois par l'origine. On peut déterminer les valeurs de T correspondantes dans l'écran de calcul. Il suffit de résoudre l'équation r1(T)=0. S= RS 2k π , k ∈⊆ UV W T5 10. Il est également possible de déterminer les points doubles en résolvant l'équation r1(x)=r1(x+S). S= RS 4k′ − 5 π , k′ ∈⊆ UV T 10 W " „1jR1 c¥Ï d Á0 b ¥Ï d¸ ¥" „1R1 cÏ d Á0 b Ï d¸ „1jR1 cXd Á· jR1 cX« 2Td bXd¸ „1R1 cXd Á· R1 cX« 2Td bXd¸ @n1 représente un entier quelconque Note. Le résultat est obtenu sous cette forme lorsque la TI-89 / TI-92 Plus est en mode EXACT ou AUTO . On peut utiliser x comme ci-dessus, ou tout autre nom de variable. Courbes en coordonnées polaires 10FRGPOL.DOC Courbes en coordonnées polaires Philippe Fortin Revised: 07/26/99 9:13 AM Printed: 08/05/99 12:51 PM Page 10–3 of 6 10–3 Une courbe un peu plus complexe Étapes 1. Étude de la courbe définie par r= cos(θ ) 1 − 2 sin(θ ) ³ TI-89 Touches › TI-92 Plus Touches ¥#ƒ8 ¸ 2X¥Ïd ec1|22 W¥Ïdd ¸ ¥#ƒ8 ¸ XÏdec 1|2WÏd d¸ 2. Utilisons un zoom standard pour „ 6 une première approche de la construction. „6 3. Pour obtenir une courbe plus précise, nous allons diviser la valeur actuelle de Tstep par 4. ¥$DD ¥$D Be4 DBe4 4. Les deux asymptotes se dessinent plus complètement. ¥% ¥% 5. Utilisez le mode TRACE pour …B mieux suivre la position du point M en fonction des valeurs de T. …B 6. La courbe est très proche de ses „ 2 B…B asymptotes. Pour explorer la courbe au voisinage du point A(1,0), on peut par exemple utiliser un ZoomIn. „2 B…B 7. Après avoir placé le curseur à proximité du point précédent, il suffit d'appuyer sur ¸ pour obtenir la construction. Affichage ¸ ¸ …B …B "…3 jR 1 c ¥ Ï dp2W ¥Ï|2T e6db ¥Ïb2T e6d¸ ¥"…3 R1cÏ dpW Ï|2T e6db Ïb2T e6d¸ L'utilisation du mode TRACE permet de suivre le déplacement du point M sur la boucle. Un zoom permettrait de préciser la position de la courbe par rapport à ses asymptotes à gauche de A(1,0). 8. Ici aussi, il est possible de revenir dans l'écran de calcul et de résoudre certaines questions classiques : asymptotes, points doubles, etc. 10–4 Courbes en coordonnées polaires 10FRGPOL.DOC Courbes en coordonnées polaires Philippe Fortin Revised: 07/26/99 9:13 AM Printed: 08/05/99 12:51 PM Page 10–4 of 6 Différences avec l'étude graphique des fonctions Cette section présente les différences avec la représentation graphique des fonctions. Elle nécessite la connaissance préalable du contenu du chapitre 5. Choix du mode graphique Vous devez choisir le mode POLAR avant d'ouvrir l'écran Y=. Définition et sélection des fonctions Pour la définition de chaque courbe, on utilise une expression en fonction de la variable T. Fenêtre de tracé Pour des applications mathématiques, il est également nécessaire de choisir le mode RADIAN. Remarques : ¦ Vous pouvez définir jusqu'à 99 courbes. ¦ Le contenu de l'écran Y= en mode POLAR est indépendant de celui obtenu dans les autres modes. Dans ce mode, on peut agir sur deux types de paramètres : ¦ Les paramètres de cadrage de la courbe. ¦ Les paramètres définissant les valeurs à utiliser pour la variable T ainsi que le nombre de points calculés pour la construction. Variable Description Tmin, Tmax Intervalle d'étude. Tstep Écart entre les valeurs de T utilisées pour la construction. Diminuez la valeur de cette variable pour augmenter le nombre de points construits et la précision du tracé. xmin, xmax, ymin, ymax Définition de la fenêtre de construction. xscl, yscl Graduation des axes. On doit choisir xmin < xmax et ymin < ymax. Courbes en coordonnées polaires 10FRGPOL.DOC Courbes en coordonnées polaires Philippe Fortin Revised: 07/26/99 9:13 AM Printed: 08/05/99 12:51 PM Page 10–5 of 6 10–5 Différences avec l'étude graphique des fonctions (suite) Étude de la courbe Pour étudier une courbe, il est possible d'utiliser les outils suivants. Outil Fonctionnement pour les courbes en polaire „ Zoom ¦ En règle générale, les options de ce menu agissent sur les paramètres de cadrage (xmin, xmax, ymin, ymax, xscl, yscl) mais pas sur le choix des valeurs du paramètre T. ¦ Seule l'option 6:ZoomStd (qui fixe Tmin = 0, Tmax = 2p, et Tstep = p/24) agit sur ce dernier. ¦ Les valeurs de T, x et y sont affichées. ¦ Initialement, le curseur se trouve sur la première courbe, sur le point correspondant à Tmin. ¦ Il n'y a pas de recadrage automatique lors du déplacement sur la courbe. … Trace ‡ Math Les options accessibles sont : ¦ 1:Value : affichage des valeurs de x et de y pour une valeur particulière de T. ¦ 6:Derivatives : calcul de dy/dx ou dr/dT pour une valeur particulière de T. ¦ 9:Distance : Distance entre deux points. ¦ A:Tangent : Construction de la tangente à la courbe. ¦ B:Arc : Longueur d'un arc de courbe. Les autres options sont grisées, et non utilisables. Les valeurs standards, obtenues en sélectionnant 6:ZoomStd dans le menu „ Zoom, sont : Tmin = 0. Tmax = 2p (6.2831853... radians xmin = -10. xmax = 10. ymin = -10. ymax = 10. xscl = 1. yscl = 1. ou 360 degrés) Tstep =p/24 (.1308996... radians ou 15 degrés) Style de tracé Les styles disponibles sont : Line, Dot, Square, Thick, Animate, Path. (Voir chapitre 5, page 5-10.) Pour sélectionner l'un d'eux à partir de l'écran Y=, placez en surbrillance la fonction définissant la courbe puis appuyez sur TI-89 : 2 ˆ TI-92 Plus : ˆ et sur le numéro du style choisi. 10–6 Courbes en coordonnées polaires 10FRGPOL.DOC Courbes en coordonnées polaires Philippe Fortin Revised: 07/26/99 9:13 AM Printed: 08/05/99 12:51 PM Page 10–6 of 6 Chapitre 11. Équations différentielles (graphisme) Un exemple de représentation graphique......................................... 11–2 11 Étapes pour représenter une solution............................................... 11–4 Différences avec l’étude graphique des fonctions ........................... 11–5 Définition des conditions initiales ................................................... 11–10 Systèmes d’équations différentielles ............................................... 11–12 nd Exemple d’équation du 2 ordre...................................................... 11–13 e Exemple d’équation du 3 ordre....................................................... 11–15 Choix des axes ................................................................................... 11–16 Exemple d’utilisation des modes Time et Custom ........................ 11–17 Comparaison des méthodes RK et Euler ........................................ 11–19 En cas de difficulté avec le format Fields....................................... 11–22 Ce chapitre décrit la façon de représenter graphiquement les solutions d’une équation différentielle avec la TI-89 / TI-92 Plus. Avant de consulter ce chapitre, il est indispensable de vous familiariser avec le contenu du chapitre 5. Note. Une équation différentielle est dite er du 1 ordre si seules er les dérivées de 1 ordre apparaissent ; Ordinaire si toutes les dérivées sont en fonction de la même variable. La TI-89 / TI-92 Plus permet d’étudier les équations différentielles er ordinaires du 1 ordre comme par exemple : y' = 0.001 y ù(100 ìy) er ou les systèmes d’équations différentielles du 1 ordre tels que : y1' = ìy1 + 0.1 ùy1 ùy2 y2' = 3 ùy2 ìy1 ùy2 Vous pouvez étudier également des équations d’un ordre supérieur en les définissant sous la forme d’un système er d’équations du 1 ordre. Par exemple : y'' + y = sin(t) peut être définie par y1' = y2 y2' = ìy1 + sin(t) En définissant les conditions initiales appropriées, vous pouvez construire la courbe représentative d’une solution particulière. Vous pouvez également représenter graphiquement le champ des tangentes pour mieux visualiser le comportement des solutions. Pour les constructions graphiques, la TI-89 / TI-92 Plus utilise des méthodes numériques pour calculer une valeur approchée des solutions. Il est par ailleurs possible de résoudre certaines équations différentielles de manière symbolique à l’aide de la fonction deSolve(). Cette fonction est présentée au chapitre 27. Équations différentielles (graphisme) 11–1 11FREQD.DOC Équations différentielles (graphisme) Philippe Fortin Revised: 07/26/99 9:16 AM Printed: 08/05/99 12:51 PM Page 11–1 of 24 Un exemple de représentation graphique er Représentez graphiquement les solutions de l’équation différentielle logistique du 1 ordre y' = 0.001yù (100ì y). Pour ce faire, commencez par tracer le champ des tangentes, puis saisissez des conditions initiales dans l’éditeur Y=, ou de façon interactive à partir de l’écran GRAPH, afin de tracer des courbes intégrales particulières. Étapes ³ Touches TI-89 › Touches TI-92 Plus 1. Affichez la boîte de dialogue MODE. Choisissez Graph : 6:DIFF EQUATIONS. 3 B6 ¸ 3 B6 ¸ 2. Ouvrez l’éditeur Y= et effacez les équations éventuelles présentes. Définissez, ensuite, l’équation er différentielle du 1 ordre : ¥# ƒ8¸ ¸.001 Y1pc100 |Y1d¸ ¥# ƒ8¸ ¸.001 Y1pc100 |Y1d¸ y1'(t)=.001y1ù(100ìy1) Saisissez le symbole ù (p ), une multiplication implicite entre la variable et les parenthèses serait traitée comme un appel de fonction. N’affectez pas, pour l’instant, de valeur à la condition initiale yi1. Important. Si y1' est sélectionnée,la TI-89 / TI-92 Plus représente la courbe de la solution y1 et non de sa dérivée y1'. ¥Í DDB2 DDB2 DB1 DB1¸ ¥F DDB2 DDB2 DB1 DB1¸ 4. Ouvrez l’écran Window et définissez les valeurs des paramètres de construction. ¥$0D 10D.1D0 D·10D11 0D10D·1 0D120D10 D0D.001 D20 ¥$0D 10D.1D0 D·10D11 0D10D·1 0D120D10 D0D.001 D20 5. Lancez la représentation graphique. ¥% ¥% 3. Affichez la boîte de dialogue GRAPH FORMATS puis définissez : Axes = ON, Labels = ON, Solution Method = RK et Fields = SLPFLD. Affichage Important. Pour la représentation graphique de la solution d’une équation différentielle, choisissez pour Fields soit SLPFLD, soit FLDOFF. Vous n’avez pas défini de conditions initiales, donc seul le champ des tangentes est tracé (l’option Fields dans la boîte de dialogue GRAPH FORMATS étant fixée à SLPFLD ). 11–2 Équations différentielles (graphisme) 11FREQD.DOC Équations différentielles (graphisme) Philippe Fortin Revised: 07/26/99 9:16 AM Printed: 08/05/99 12:51 PM Page 11–2 of 24 Étapes 6. Retournez à l’éditeur Y= et saisissez une condition initiale : yi1=10 7. Revenez à l’écran Graph. › Touches TI-92 Plus ³ Touches TI-89 ¥# ¸10 ¸ ¥# ¸10 ¸ ¥% ¥% Les conditions initiales saisies dans l’éditeur Y= portent toujours sur la valeur de la solution en t0. Le tracé de la courbe intégrale commence au niveau du point de coordonnées (t0, y1(t0)) et se poursuit tout d’abord vers la droite, puis vers la gauche. Le point correspondant à la condition initiale est désigné par un cercle. ¥#C ¸2[ 10b202\ ¸ ¥#C ¸2[ 10b202\ ¸ 9. Lancez la représentation graphique. ¥% ¥% 10. Utilisez F8 IC pour sélectionner une condition initiale dans l’écran graphique de façon interactive. Saisissez t=40 et y1=45 (par exemple) lorsque vous y êtes invité, ou choisissez un point à l’aide du curseur. 2Š 40¸ 45¸ Š 40¸ 45¸ 8. Retournez à l’éditeur Y= puis modifiez yi1 pour entrer deux conditions initiales sous forme d’une liste : Affichage yi1={10,20} Si vous définissez une condition initiale de façon interactive, vous pouvez choisir une valeur de t autre que la valeur de t0 saisie dans les éditeurs Y= ou WINDOW. Au lieu d’entrer t et y1 après avoir appuyé sur TI-89 : 2Š TI-92 Plus : Š , vous pouvez déplacer le curseur en un point quelconque de l’écran et appuyer sur ¸. Vous pouvez utiliser … pour parcourir, en mode Trace, les courbes intégrales dont les conditions initiales ont été définies dans l’éditeur Y=. Cela n’est cependant pas possible pour celles définies de façon interactive. Équations différentielles (graphisme) 11–3 11FREQD.DOC Équations différentielles (graphisme) Philippe Fortin Revised: 07/26/99 9:16 AM Printed: 08/05/99 12:51 PM Page 11–3 of 24 Étapes pour représenter une solution La représentation graphique des solutions d’une équation différentielle utilise les notions vues dans le chapitre 5 : Étude graphique d’une fonction. Les différences avec la représentation d’une fonction sont décrites dans les pages suivantes. Représentation graphique des solutions Choisissez le mode Graph DIFF EQUATIONS et le mode angulaire, si nécessaire. Entrez les équations et, éventuellement, les conditions initiales dans l’éditeur Y= (¥ #). Conseil. Pour désactiver tout graphique statistique, appuyez sur ‡ z ou utilisez † pour le désélectionner (voir le chapitre 16). Sélectionnez à l’aide de † les équations à représenter. Définissez le style de tracé d’une courbe TI-89 : 2 ˆ TI-92 Plus : ˆ si nécessaire. Note. Le format Fields est essentiel et dépend de l’ordre de l’équation. (voir page 11–22). Note. Le choix du format Axes dépend du format Fields (voir pages 11–16 et 11–22). Définissez les paramètres de GRAPH FORMATS TI-89 : ¥ Í TI-92 Plus : ¥F seuls Solution Method et Fields sont spécifiques aux équations différentielles. Définissez les axes TI-89 : 2 ‰ TI-92 Plus : ‰ suivant le format utilisé pour Fields. Note. Les paramètres de l’écran WINDOW diffèrent suivant les choix faits pour les formats Solution Method et Fields . Définissez les valeurs des paramètres de construction (¥ $). Conseil. „ Zoom modifie également la fenêtre de tracé. Lancez la représentation graphique (¥ %). 11–4 Équations différentielles (graphisme) 11FREQD.DOC Équations différentielles (graphisme) Philippe Fortin Revised: 07/26/99 9:16 AM Printed: 08/05/99 12:51 PM Page 11–4 of 24 Différences avec l’étude graphique des fonctions Cette section présente les différences avec la représentation graphique des fonctions. Elle nécessite la connaissance préalable du contenu du chapitre 5. Définition du Mode Graph Utilisez 3 pour définir Graph = DIFF EQUATIONS avant de saisir des équations différentielles, ou des valeurs de paramètres de tracé. L’éditeur Y= et l’écran Window vous permettent de saisir uniquement des valeurs relatives au mode Graph actif. Utilisez t0 pour définir le point où sont définies les conditions initiales. Vous pouvez également définir t0 dans l’écran WINDOW. Définition des équations différentielles dans l’éditeur Y= Utilisez yi pour définir une ou plusieurs conditions initiales relatives à l’équation différentielle correspondante. Vous pouvez définir jusqu’à 99 équations différentielles. Conseil. Vous pouvez utiliser la commande Define à partir de l’écran de calcul pour définir les fonctions et les équations. Lors de la saisie des équations dans l’éditeur Y=, n’écrivez pas les fonctions sous la forme y(t), mais simplement y. Par exemple : Tapez : Et non : .001y1ù(100ìy1) .001y1(t)ù(100ìy1(t)) Ne pas omettre le signe de multiplication entre la variable et l’expression entre parenthèses. er Seules les équations du 1 ordre peuvent être saisies dans l’éditeur Y=. nd Pour la représentation graphique des équations du 2 ordre ou d’ordres supérieurs, vous devez les saisir sous forme de système er d’équations du 1 ordre. Pour plus d’informations, reportez-vous à la page 11–12. Pour plus de détails concernant la définition des conditions initiales, reportez-vous à la page 11–10. Sélection des équations différentielles Vous pouvez utiliser † pour sélectionner une équation différentielle, la condition initiale, si elle existe, est aussi sélectionnée. Rappel. Si y1' est sélectionnée, la TI-89 / TI-92 Plus représente la courbe de la solution y1 et non de sa dérivée y1'. Sélection du style de tracé Les styles de tracé (F6 Style) disponibles sont : Line, Dot, Square, Thick, Animate et Path. Équations différentielles (graphisme) 11–5 11FREQD.DOC Équations différentielles (graphisme) Philippe Fortin Revised: 07/26/99 9:16 AM Printed: 08/05/99 12:51 PM Page 11–5 of 24 Différences avec l’étude graphique des fonctions (suite) Sélection des formats dans la boîte de dialogue GRAPH FORMATS À partir de l’éditeur Y=, ou des écrans Window et Graph, appuyez sur TI-89 : ¥ Í TI-92 Plus : ¥F pour ouvrir la boîte de dialogue Graph formats. Les formats disponibles pour les équations différentielles sont : Format Description Graph Order N’est pas disponible. Solution Method Choix de la méthode utilisée pour la résolution numérique des équations différentielles. ¦ RK ¦ EULER Méthode de Runge-Kutta. Méthode d’Euler. Le choix de la méthode vous permet de privilégier soit la précision, soit la rapidité. La méthode de Runge-Kutta est plus précise que la méthode d’Euler mais les temps de calcul sont plus longs. Important. Le format Fields est essentiel pour la représentation graphique des équations différentielles. Reportez-vous à la section “En cas de difficulté avec le format Fields” page 11–22. Fields Conseil. Si vous appuyez sur ¸ pendant le tracé d’un champ de direction ou de tangentes, la représentation s’arrête temporairement une fois le tracé du champ terminé. Appuyez sur ¸ pour poursuivre le tracé des courbes intégrales éventuelles. Conseil. Pour annuler la représentation graphique, appuyez sur ´. 11–6 Spécifie si un champ doit être tracé. ¦ SLPFLD Construction du champ des er tangentes pour une équation du 1 ordre, choix des axes TIME (t en abscisse et la solution en ordonnée). Pour voir en détail l’utilisation du champ des tangentes, reportezvous à l’exemple page 11–2. ¦ DIRFLD Trace un champ de direction pour nd une équation du 2 ordre (ou un système de er deux équations du 1 ordre), choix des axes CUSTOM. Pour voir en détail l’utilisation du champ de direction, reportez-vous à l’exemple page 11–13. ¦ FLDOFF Aucun champ n’est tracé. Ce format est valable pour les équations de n’importe quel ordre, mais est obligatoire pour les équations du 3 e ordre ou supérieur. Vous devez saisir le même nombre de conditions initiales que d’équations dans l’éditeur Y= (voir page 11–10 et l’exemple de la page 11–15). Équations différentielles (graphisme) 11FREQD.DOC Équations différentielles (graphisme) Philippe Fortin Revised: 07/26/99 9:16 AM Printed: 08/05/99 12:51 PM Page 11–6 of 24 Choix des axes Dans l’éditeur Y=, le choix des axes (F7 Axes) peut être disponible ou non, suivant le format graphique sélectionné. Si F7 Axes est disponible, vous pouvez choisir les axes qui sont utilisés pour la représentation graphique. Pour plus d’informations, reportez-vous à la page 11–16. Paramètres de tracé Note. Si tmax < t0, tstep doit être négatif. Axes Description 1:TIME Place les valeurs de la solution de l’équation différentielle en ordonnée, et les valeurs de t en abscisse. 2:CUSTOM Laisse le choix des données utilisées sur les axes, on utilise pour cela les rubriques X Axis et Y Axis. La représentation des solutions d’une équation différentielle utilise les paramètres ci-dessous. En fonction des formats graphiques Solution Method et Fields choisis, tous ces paramètres ne sont pas présents simultanément dans l’écran Window. Paramètre Description t0 Valeur de t sur laquelle portent les conditions initiales. Vous pouvez saisir la valeur de t0 dans l’éditeur Y= (tplot prend alors automatiquement la même valeur), ou dans l’écran Window. tmax, tstep Paramètres permettant de déterminer les valeurs de t utilisées pour la construction : t0, t0+tstep, t0+2ùtstep, ..., t0+kùtstep, ... tmax Si Fields = SLPFLD, tmax est ignoré. Les solutions sont tracées de t0 jusqu’aux deux bords de l’écran en utilisant des pas égaux à tstep. Note. Si Fields=SLPFLD, tplot est ignoré, sa valeur est celle de t0. tplot Détermine la valeur de t où commence le tracé, si tplot ne correspond pas à une des valeurs de la suite cidessus, la première valeur de cette suite strictement supérieure à tplot est prise comme point de départ du tracé. Cela permet dans certains cas, en affectant à tplot une valeur supérieure à celle de t0, de ne tracer qu’une partie des courbes. Équations différentielles (graphisme) 11–7 11FREQD.DOC Équations différentielles (graphisme) Philippe Fortin Revised: 07/26/99 9:16 AM Printed: 08/05/99 12:51 PM Page 11–7 of 24 Différences avec l’étude graphique des fonctions (suite) Paramètres de tracé (suite) xmin, xmax, ymin, ymax Définition de la fenêtre de construction. xscl, yscl Écart entre les graduations sur les axes x et y. ncurves Nombre de courbes intégrales qui seront construites automatiquement si vous ne spécifiez pas de conditions initiales (de 0 à 10). Par défaut, ncurves = 0. En utilisant ncurves, t0 est défini temporairement au milieu de l’écran et les conditions initiales sont définies par y(t0) = y k : ymax − ymin où y k = ymin +k∗ , k entier 1 ≤ k ≤ ncurves ncurves + 1 Note. Pour plus d’informations sur la façon dont le format graphique Fields détermine l’utilisation de ncurves, reportez-vous à la page 11–10. diftol Paramètre utilisé par la méthode de Runge-Kutta pour sélectionner la taille du pas appropriée pour résoudre l’équation, doit être ‚1Eë 14. (Solution Method = RK uniquement.) fldres Nombre de colonnes (de 1 à 80) utilisées sur la largeur de l’écran pour tracer un champ de tangentes ou de directions (Fields = SLPFLD ou DIRFLD uniquement). Estep Nombre d’itérations entre deux valeurs de tstep dans la méthode d’Euler (doit être un entier >0). Permet d’augmenter la précision du tracé, sans tracer de points supplémentaires. (Solution Method = EULER uniquement.) dtime Valeur de t pour laquelle est représenté le champ de directions (Fields = DIRFLD uniquement). Les valeurs par défaut utilisées lorsque vous sélectionnez 6:ZoomStd à partir du menu de la barre d’outils „ Zoom sont : t0 = 0. tmax = 10. tstep = .1 tplot = 0. xmin = ë1. xmax = 10. xscl = 1. ymin = ë10. ymax = 10. yscl = 1. ncurves = 0. diftol = .001 Estep = 1. fldres = 14. dtime = 0. Vous serez amené à modifier les valeurs de certains de ces paramètres pour obtenir un tracé plus précis. 11–8 Équations différentielles (graphisme) 11FREQD.DOC Équations différentielles (graphisme) Philippe Fortin Revised: 07/26/99 9:16 AM Printed: 08/05/99 12:51 PM Page 11–8 of 24 La variable système fldpic Si vous tracez un champ de tangentes ou de direction, l’image de celui-ci est mémorisée automatiquement dans une variable système appelée fldpic. Si vous effectuez une autre représentation de la même équation sans influencer le champ, la TI-89 / TI-92 Plus réutilise l’image stockée dans fldpic, ce qui réduit le temps d’exécution en évitant de redessiner le champ. fldpic est automatiquement supprimée lorsque vous quittez le mode graphique des équations différentielles ou si vous affichez une représentation en sélectionnant Fields = FLDOFF. Outils de l’écran GRAPH Conseil. Lors d’une construction, vous pouvez déplacer le curseur vers un emplacement particulier en tapant une valeur pour t et en appuyant sur ¸. Comme en mode graphique Function, vous disposez d’un certain nombre d’outils permettant d’étudier les courbes tracées. Outil Fonctionnement pour les équations différentielles : Dessin Identique à celui du mode Function. „ Zoom Identique à celui du mode Function. … Trace ¦ Seules les valeurs de xmin, xmax, xscl, ymin, ymax et yscl sont modifiées. ¦ Les valeurs des paramètres t0, tmax, tstep et tplot ne sont pas modifiées, sauf si vous sélectionnez 6:ZoomStd (pour définir tous les paramètres à leurs valeurs standards). Vous permet de déplacer le curseur le long de la courbe de la valeur de un tstep à la fois. Pour vous déplacer d’environ dix points tracés, appuyez sur 2 B ou sur 2 A. Cela est possible pour les courbes intégrales dont les conditions initiales ont été définies dans l’éditeur Y=, ou celles tracées automatiquement (nombre défini par ncurves), mais pas pour celles définies de façon interactive en utilisant F8 IC dans l’écran Graph. En mode Trace, appuyer sur ¸ permet de recentrer la fenêtre de tracé sur l’emplacement où se trouve le curseur. ‡ Math Seule 1:Value est disponible. ¦ En mode TIME, on obtient la valeur de la solution y pour la valeur de t spécifiée (représentée par yc). ¦ En mode CUSTOM, les valeurs affichées dépendent des choix effectués dans les rubriques X Axis et Y Axis de la boîte de dialogue AXES. Équations différentielles (graphisme) 11–9 11FREQD.DOC Équations différentielles (graphisme) Philippe Fortin Revised: 07/26/99 9:16 AM Printed: 08/05/99 12:51 PM Page 11–9 of 24 Définition des conditions initiales Vous pouvez entrer les conditions initiales dans l’éditeur Y=, laisser la TI-89 / TI-92 Plus les calculer automatiquement, ou les sélectionner de façon interactive à partir de l’écran Graph. Saisie des conditions initiales dans l’éditeur Y= Vous pouvez définir une ou plusieurs conditions initiales dans l’éditeur Y=. Pour en définir plusieurs, saisissez-les sous forme de liste. Pour saisir les conditions initiales relatives à l’équation y1', utilisez la ligne yi1, etc. Valeur de t sur laquelle portent les conditions initiales. Pour représenter une famille de solutions, saisissez une liste de conditions initiales. Note. Pour en savoir plus sur la définition d’un système pour les équations d’un ordre supérieur, reportez-vous à la page 11–12. Tapez {10,20}. nd Pour une équation différentielle du 2 ordre ou d’un ordre supérieur, er vous devez définir un système d’équations du 1 ordre dans l’éditeur Y=. Si vous saisissez des conditions initiales, vous devez entrer le même nombre de conditions initiales pour chaque équation du système afin d’éviter une erreur de type Dimension error. Absence de conditions initiales dans l’éditeur Y= Si vous ne saisissez pas de conditions initiales, le paramètre ncurves de l’écran WINDOW détermine le nombre de courbes intégrales représentées automatiquement. Par défaut, ncurves = 0. Vous pouvez entrer une valeur comprise entre 0 et 10. Le format graphique Fields (TI-89 : ¥ Í TI-92 Plus : ¥F) et la définition d’Axes déterminent toutefois l’utilisation de ncurves. Conseil. Si aucune condition initiale n’est définie, utilisez SLPFLD (avec ncurves=0) ou DIRFLD pour afficher un champ de tangentes ou de direction uniquement. Si Fields = Alors : SLPFLD ncurves est utilisé, sauf si sa valeur est 0, pour construire des courbes intégrales. DIRFLD Ignore ncurves. Ne construit pas de courbes. FLDOFF Utilise ncurves si Axes = TIME (ou si Axes = Custom et t en abscisse). On obtient sinon un message d’erreur. Note. SLPFLD est réservé er aux équations du 1 ordre. DIRFLD est réservé aux nd équations du 2 ordre (ou à un système de deux er équations du 1 ordre). 11–10 Lors de l’utilisation de ncurves, t0 est défini temporairement au milieu de l’écran Graph, la valeur de t0 définie dans l’éditeur Y= ou l’écran Window n’étant pas modifiée. Équations différentielles (graphisme) 11FREQD.DOC Équations différentielles (graphisme) Philippe Fortin Revised: 07/26/99 9:16 AM Printed: 08/05/99 12:51 PM Page 11–10 of 24 Sélection d’une condition initiale de façon interactive à partir de l’écran GRAPH Si une équation différentielle est représentée (indépendamment de l’affichage d’une courbe de solution), vous pouvez sélectionner un point sur l’écran Graph et l’utiliser comme condition initiale. Fields = Procédez comme suit : Note. Avec SLPFLD ou DIRFLD, vous pouvez sélectionner les conditions initiales de façon interactive indépendamment de la saisie des conditions initiales dans l’éditeur Y=. SLPFLD 1. Appuyez sur TI-89 : 2 Š TI-92 Plus : Š. – ou – DIRFLD 2. Pour définir une condition initiale vous pouvez : ¦ Déplacer le curseur sur le point voulu et appuyer sur ¸. – ou – ¦ Taper une valeur pour chacune des deux coordonnées et appuyer sur ¸. − Pour SLPFLD (réservé aux équations de 1 ordre), saisissez des valeurs de t0 et de y(t0). er − Pour DIRFLD (réservé aux équations du 2 ordre ou aux systèmes de deux équations du er 1 ordre), saisissez les valeurs pour les deux conditions initiales y(t0), où t0 est la valeur définie dans l’éditeur Y= ou l’écran Window. nd Un cercle marque le point correspondant à la condition initiale sur la courbe intégrale construite. Note. FLDOFF vous permet de sélectionner des conditions initiales de façon interactive. Toutefois, si vous saisissez trois ou plusieurs équations, vous devez entrer une seule valeur (et non une liste) comme condition initiale pour chaque équation dans l’éditeur Y= pour éviter qu’une erreur du type Dimension error ne survienne lors de la représentation. FLDOFF 1. Appuyez sur TI-89 : 2 Š TI-92 Plus : Š. Vous êtes invité à choisir les axes pour lesquels vous voulez entrer des conditions initiales. t est une sélection valide vous permettant de spécifier une valeur pour t0. Les valeurs que vous venez de sélectionner serviront d’axes pour la représentation. 2. Vous pouvez accepter les valeurs par défaut ou les modifier et appuyer sur ¸. 3. Définir une condition initiale comme décrit pour SLPFLD ou DIRFLD. À propos du mode Trace Si vous saisissez des conditions initiales dans l’éditeur Y= ou laissez ncurves construire des courbes intégrales automatiquement, vous pouvez utiliser … pour parcourir ces courbes. Il est cependant impossible de le faire avec une courbe dessinée en sélectionnant une condition initiale de façon interactive car ces courbes sont dessinées et non pas construites. Équations différentielles (graphisme) 11–11 11FREQD.DOC Équations différentielles (graphisme) Philippe Fortin Revised: 07/26/99 9:16 AM Printed: 08/05/99 12:51 PM Page 11–11 of 24 Systèmes d’équations différentielles L’éditeur Y= ne permet de saisir que des équations er différentielles du 1 ordre. Pour étudier une équation d’ordre n, er vous devez la transformer en un système de n équations du 1 ordre. Transformation d’une équation en un système Une équation différentielle d’ordre supérieur à 1 peut être écrite sous forme d’un système d’équations d’ordre 1 en utilisant des inconnues auxiliaires. Voici une méthode, illustrée par un exemple. y'' + y' + y = e x 1. Écrivez l’équation différentielle. Note. Pour obtenir une er équation du 1 ordre, le membre de droite ne doit présenter que des variables non dérivées. a. Résolvez par rapport à la dérivée d’ordre supérieur. y'' = e x ì y' ì y b. Exprimez-la en termes de y et de t. y'' = e t ì y' ì y c. Dans le membre de droite de l’équation, effectuez les remplacements suivants : Remplacez : y y' y'' y''' y(4) © Par : y1 y2 y3 y4 y5 © y'' = e t ì y2 ì y1 Ne remplacez rien à gauche à ce stade. d. Modifiez le membre de gauche de l’équation, de la façon suivante : Remplacez : y' y'' y''' y(4) © Note. À l’issue des remplacements ci-dessus, les lignes y' de l’éditeur Y= représentent : y1' = y' y2' = y'' etc. C’est pourquoi l’équation du nd 2 ordre de cet exemple doit être saisie dans la ligne y2. Par : y1' y2' y3' y4' © y2'= e t ì y2 ì y1 2. Entrez les équations sur les lignes correspondantes de l’éditeur Y= : y1' = y2 y2' = y3 y3' = y4 – jusqu’à – yn ' = yn si l’équation est d’ordre n. Les solutions de l’équation d’ordre n sont données par celles de la première équation (y1). Désélectionnez les autres équations du système et entrez une condition initiale par équation pour représenter une solution particulière de l’équation d’ordre n. 11–12 Équations différentielles (graphisme) 11FREQD.DOC Équations différentielles (graphisme) Philippe Fortin Revised: 07/26/99 9:16 AM Printed: 08/05/99 12:51 PM Page 11–12 of 24 Exemple d’équation du 2 nd ordre nd L’équation différentielle du 2 ordre y''+y = 0 représente un oscillateur harmonique. La méthode vue page 11–12 permet de représenter la solution de cette équation vérifiant les conditions initiales y(0) = 0 et y'(0) = 1. Exemple 1. Appuyez sur 3 et choisissez Graph=DIFF EQUATIONS. 2. Effectuez les transformations décrites page 11–12 afin d’obtenir le système d’équations associé à nd l’équation du 2 ordre. y'' + y = 0 y'' = ëy y'' = ëy1 y2' = ëy1 3. Dans l’éditeur Y= ( ¥ # ), saisissez le système d’équations. 4. Saisissez les conditions initiales (une par équation) : yi1 est la condition initiale pour y(0). yi1=0 et yi2=1 yi2 est la condition initiale pour y'(0). Important. Pour une nd équation du 2 ordre (ou un système de deux équations), vous devez obligatoirement choisir Fields=DIRFLD ou FLDOFF. 5. Appuyez sur TI-89 : ¥ Í TI-92 Plus : ¥F et définissez Axes = ON, Labels = OFF, Solution Method = RK et Fields = DIRFLD. Important. Si Fields=DIRFLD on ne peut pas choisir le mode Time pour les axes, ni le mode CUSTOM avec X Axis = t. 6. Dans l’éditeur Y=, appuyez sur TI-89 : 2 ‰ TI-92 Plus :‰ et choisissez pour Axes le mode CUSTOM, puis X Axis= y1 et Y Axis= y2. 7. Dans l’écran Window ( ¥ $ ), définissez les paramètres de tracé. t0=0. tmax=10. tstep=.1 tplot=0. xmin=ë 2. xmax=2. xscl=1. ymin=ë 2. ymax=2. yscl=1. ncurves=0. diftol=.001 fldres=20. dtime=0. 8. Lancez la représentation graphique de la courbe de phase ( ¥ % ). axe x = y1 = y axe y = y2 = y' Si vous sélectionnez ZoomSqr ( „ z), vous pouvez voir que la courbe de phase est effectivement un cercle. ZoomSqr modifie également les paramètres de tracé autres que ceux servant au cadrage. Équations différentielles (graphisme) 11–13 11FREQD.DOC Équations différentielles (graphisme) Philippe Fortin Revised: 07/26/99 9:16 AM Printed: 08/05/99 12:51 PM Page 11–13 of 24 Exemple d’équation du 2nd ordre (suite) Pour étudier cet oscillateur harmonique de façon plus détaillée, utilisez le mode partage d’écran pour représenter les variations de y et de y' par rapport au temps (t). Note. Pour représenter simultanément deux types de graphiques différents, vous devez utiliser le mode Graph 2 (voir chapitre 19 page 19-7). 9. Appuyez sur 3 „ et modifiez les paramètres comme indiqué. Validez (¸ ) pour fermer la boîte de dialogue MODE. Split Screen = LEFT-RIGHT Split 1 App = Graph Split 2 App = Y= Editor Number of Graphs = 2 Graph 2 = DIFF EQUATIONS 10. Appuyez sur 2 a pour passer à l’application de droite. 11. Utilisez † pour sélectionner y1' et y2'. Les équations sont les mêmes dans les deux applications, mais aucune n’est sélectionnée initialement sur l’application de droite. Important. Le mode DIRFLD de Fields étant incompatible avec le mode Time pour le choix des axes, vous devez désactiver tous les champs en définissant Fields = FLDOFF. 12. Appuyez sur TI-89 : ¥ Í TI-92 Plus : ¥F et définissez Fields = FLDOFF. 13. Dans l’éditeur Y=, appuyez sur TI-89 : 2 ‰ TI-92 Plus : ‰ et choisissez Axes = TIME. Note. Lorsque vous accédez au mode Graph 2, les paramètres de tracé de l’application de droite sont définis à leurs valeurs par défaut. 14. Dans l’écran Window, modifiez ymin et ymax. ymax=2. 15. Appuyez sur ¥ % pour lancer la représentation graphique dans l’écran de droite. L’application de gauche affiche la courbe de phase, tandis que celle de droite affiche les courbes représentatives de la solution et de sa dérivée. 16. Pour revenir à la représentation d’origine en mode plein écran, appuyez sur 2 a pour passer à l’application de gauche. Appuyez sur 3 et modifiez le paramètre Split Screen. 11–14 ymin=ë 2. y' y Split Screen = FULL Équations différentielles (graphisme) 11FREQD.DOC Équations différentielles (graphisme) Philippe Fortin Revised: 07/26/99 9:16 AM Printed: 08/05/99 12:51 PM Page 11–14 of 24 Exemple d’équation du 3 e ordre Représentez, en fonction du temps, la solution de l’équation différentielle du 3 e ordre y'''+2y''+2y'+y = sin(x), vérifiant les conditions initiales y(0) = 0, y'(0) = 1 et y''(0) = 1. Exemple 1. Appuyez sur 3 et choisissez Graph=DIFF EQUATIONS. 2. Effectuez les transformations décrites page 11–12 afin d’obtenir le système d’équations associé à l’équation du 3 e ordre. Note. La valeur de t0 étant fixée à 0 les conditions initiales portent sur la valeur de la fonction et de ses dérivées en 0. Par défaut, t0=0. y''' + 2y'' + 2y' + y = sin(x) y''' = sin(x) ì 2y'' ì 2y' ì y y''' = sin(t) ì 2y'' ì 2y' ì y y''' = sin(t) ì 2y3 ì 2y2 ì y1 y3' = sin(t) ì 2y3 ì 2y2 ì y1 3. Dans l’éditeur Y= ( ¥ # ), saisissez le système d’équations. 4. Saisissez les conditions initiales : yi1=0, yi2=1, et yi3=1 5. Assurez-vous que seule y1' est sélectionnée. Utilisez † pour désélectionner les autres équations. Important. Pour les équations d’ordre supérieur ou égal à 3, vous devez obligatoirement sélectionner Fields=FLDOFF. 6. Appuyez sur TI-89 : ¥ Í TI-92 Plus : ¥F et définissez Axes = ON, Labels = ON, Solution Method = RK et Fields = FLDOFF. Note. Si Axes=TIME, la solution de l’équation sélectionnée est tracée en fonction du temps t. 7. Dans l’éditeur Y=, appuyez sur TI-89 : 2 ‰ TI-92 Plus : ‰ et définissez Axes = TIME. 8. Dans l’écran Window ( ¥ $ ), définissez les paramètres de tracé. Conseil. Pour déterminer la valeur de la solution à un moment t particulier, utilisez … pour parcourir la courbe en mode Trace. Important. La solution de l’équation y1' est la solution de l’équation du 3 e degré. t0=0. tmax=10. tstep=.1 tplot=0. xmin=ë 1. xmax=10. xscl=1. ymin=ë 3. ymax=3. yscl=1. ncurves=0. diftol=.001 9. Lancez la représentation graphique ( ¥ % ). Équations différentielles (graphisme) 11–15 11FREQD.DOC Équations différentielles (graphisme) Philippe Fortin Revised: 07/26/99 9:16 AM Printed: 08/05/99 12:51 PM Page 11–15 of 24 Choix des axes Il est possible de choisir plusieurs types de représentation. Le choix des axes s’effectue dans la boîte de dialogue Axes accessible à partir de l’éditeur Y=. Affichage de la boîte de dialogue Axes À partir de l’éditeur Y=, appuyez sur TI-89 : 2 ‰ TI-92 Plus : ‰. Si Fields = SLPFLD, le menu F7 Axes n’est pas disponible. Option Description Axes 1:TIME Place les valeurs de la solution de l’équation différentielle en ordonnée, et les valeurs de t en abscisse. 2: CUSTOM Laisse le choix des données utilisées sur les axes. Voir rubriques X Axis et Y Axis. X Axis, Y Axis Note. Le choix de t n’est pas possible pour X Axis si Fields=DIRFLD. Si vous sélectionnez t, une erreur de type Invalid axes survient lors de la représentation. Cette rubrique est active uniquement en mode CUSTOM, elle vous permet de sélectionner les variables utilisées en abscisse et en ordonnée. t variable des solutions (temps). y valeurs de la solution de l’équation différentielle sélectionnée. y' valeurs de la dérivée de la solution de l’équation différentielle sélectionnée. y1, y2, etc. valeurs de la solution de l’équation différentielle correspondante (que cette équation ait été ou non sélectionnée). y1', y2', etc valeurs de la dérivée de la solution de l’équation différentielle correspondante (que cette équation ait été ou non sélectionnée). 11–16 Équations différentielles (graphisme) 11FREQD.DOC Équations différentielles (graphisme) Philippe Fortin Revised: 07/26/99 9:16 AM Printed: 08/05/99 12:51 PM Page 11–16 of 24 Exemple d’utilisation des modes Time et Custom En utilisant le modèle prédateur-proie emprunté à la biologie, déterminez le nombre de lapins et de renards nécessaires pour maintenir l’équilibre de la population dans une certaine région. Représentez la solution à l’aide des axes Time et Custom. Modèle PrédateurProie er Utilisez le système de deux équations différentielles du 1 ordre: RSy1′ = − y1 +0.1 y1∗ y2 Ty2′ = 3 y2 − y1∗ y2 y1 yi1 y2 yi2 = = = = Population de renards Population initiale de renards (2) Population de lapins Population initiale de lapins (5) 1. Utilisez 3 pour définir Graph = DIFF EQUATIONS. Conseil. Pour accélérer les temps de représentation, effacez toute autre équation dans l’éditeur Y=. En sélectionnant FLDOFF, toutes les équations sont évaluées même si elles ne sont pas sélectionnées. 2. Dans l’éditeur Y= ( ¥ # ), entrez les équations différentielles et saisissez les conditions initiales. 3. Appuyez sur TI-89 : ¥ Í TI-92 Plus : ¥F et définissez Axes = ON, Labels = ON, Solution Method = RK et Fields = FLDOFF. 4. Dans l’éditeur Y=, appuyez sur TI-89 : 2 ‰ TI-92 Plus : ‰ et choisissez Axes = TIME. 5. Dans l’écran Window ( ¥ $ ), définissez les paramètres de tracé. t0=0. tmax=10. tstep=p/24 tplot=0. xmin=ë 1. xmax=10. xscl=5. ymin=ë 10. ymax=40. yscl=5. ncurves=0. diftol=.001 6. Représentez graphiquement les équations différentielles ( ¥ % ). Conseil. En mode Trace utilisez C et D pour faire passer le curseur d’une courbe à l’autre. 7. Appuyez sur … puis sur 3 ¸ pour voir le nombre de renards (xc pour y1) et de lapins (yc pour y2) pour t=3. y2(t) y1(t) Équations différentielles (graphisme) 11–17 11FREQD.DOC Équations différentielles (graphisme) Philippe Fortin Revised: 07/26/99 9:16 AM Printed: 08/05/99 12:51 PM Page 11–17 of 24 Exemple d’utilisation des modes Time et Custom (suite) Note. Dans cet exemple, DIRFLD est utilisé pour deux équations différentielles liées qui ne représentent nd pas une équation du 2 ordre. 8. Revenez à l’éditeur Y= puis appuyez sur TI-89 : ¥ Í TI-92 Plus : ¥F et définissez Fields = DIRFLD. 9. Appuyez sur TI-89 : 2 ‰ TI-92 Plus : ‰ et choisissez CUSTOM pour le mode Axes, puis X Axis=y1 et Y Axis=y2. 10. Dans l’éditeur Y=, effacez les conditions initiales pour yi1 et yi2. 11. Revenez à l’écran Graph, il n’affiche que le champ de direction. Conseil. Utilisez une liste pour spécifier plusieurs conditions initiales. 12. Pour représenter une famille de solutions, revenez à l’éditeur Y= et saisissez les conditions initiales indiquées ci-dessous. yi1={2,6,7} et yi2={5,12,18} 13. Revenez à l’écran Graph qui affiche une courbe pour chaque couple de conditions initiales. Conseil. En mode Trace utilisez C et D pour déplacer le curseur d’une courbe à une autre. Note. Étant donné que t0=0 et tmax=10, vous pouvez parcourir la plage 0 t 10. 11–18 14. Appuyez sur … puis sur 3 ¸ pour voir le nombre de renards (xc) et de lapins (yc) à t=3, avec les conditions initiales correspondant à la courbe sur laquelle se trouve le curseur. Équations différentielles (graphisme) 11FREQD.DOC Équations différentielles (graphisme) Philippe Fortin Revised: 07/26/99 9:16 AM Printed: 08/05/99 12:51 PM Page 11–18 of 24 Comparaison des méthodes RK et Euler Considérez l’équation différentielle dP/dt = .001ù Pù (100ì P), (modèle de croissance logistique) ayant comme condition initiale P(0) = 10. Utilisez l’instruction BldData pour comparer les points de représentation calculés par les méthodes de résolution RK et Euler. Ensuite tracez ces points tout en représentant graphiquement la solution exacte de l’équation. Exemple 1. Appuyez sur 3 et choisissez Graph=DIFF EQUATIONS. Conseil. Pour accélérer les temps de représentation, effacez toute autre équation dans l’éditeur Y=. En sélectionnant FLDOFF, toutes les équations sont évaluées même si elles ne sont pas sélectionnées. 2. Saisissez l’équation dans l’éditeur Y= ( ¥ # ). 3. Saisissez la condition initiale : yi1=10 y1'=.001y1ù(100ìy1) 4. Appuyez sur TI-89 : ¥ Í TI-92 Plus : ¥F et définissez Solution Method = RK et Fields = FLDOFF. 5. Dans l’écran Window ( ¥ $ ), définissez les paramètres de tracé. t0=0. tmax=100. tstep=1. tplot=0. xmin=ë 1. xmax=100. xscl=1. ymin=ë 10. ymax=10. yscl=1. ncurves=0. diftol=.001 Important. Donnez à tstep (valeur par défaut=.1) la valeur 1. pour éviter que la dimension du tableau créé par BldData ne soit trop grande et qu’une erreur de type Dimension error ne survienne. Note. Vous ne devez pas représenter l’équation avant d’utiliser BldData. Pour plus d’informations sur BldData, reportez-vous à l’annexe A. 6. Dans l’écran de calcul TI-89 :" TI-92 Plus : ¥ " utilisez BldData pour créer une variable contenant les points de représentation de la méthode RK. 7. Revenez à l’éditeur Y=, appuyez sur TI-89 : ¥ Í TI-92 Plus : ¥F, et choisissez Solution Method = EULER. Équations différentielles (graphisme) 11–19 11FREQD.DOC Équations différentielles (graphisme) Philippe Fortin Revised: 07/26/99 9:16 AM Printed: 08/05/99 12:51 PM Page 11–19 of 24 Comparaison des méthodes RK et Euler (suite) 8. Revenez à l’écran de calcul et utilisez BldData pour créer une variable contenant les points de représentation de la méthode d’Euler. Note. errorlog vous permet de visualiser les deux séries de données rklog et eulerlog l’une à côté de l’autre. 9. Utilisez l’éditeur de données et de matrices ( O {ª) pour créer une nouvelle variable appelée errorlog. Note. rklog[1] et rklog[2] font référence respectivement aux colonnes 1 et 2 de rklog. Il en est de même pour eulerlog[2]. 10. Dans cette nouvelle variable, définissez les colonnes c1, c2 et c3 comme indiqué ci-contre. Vous pouvez également saisir les titres des colonnes (reportez-vous au chapitre 16). Conseil. Faites défiler les variables de données pour voir l’écart existant entre les valeurs de RK et d’Euler. c1=rklog[1] ou c1=eulerlog[1] c2=rklog[2] c3=eulerlog[2] Pour définir globalement une colonne, déplacez le curseur vers une cellule de cette colonne, appuyez sur †, tapez l’expression voulue (par exemple rklog[1] pour c1) et appuyez sur ¸. 11. Dans l’éditeur de données et de matrices, appuyez sur „ puis sur ƒ et définissez Plot 1 pour les données RK, comme indiqué à droite. 12. Définissez Plot 2 pour les données Euler. Utilisez les valeurs indiquées à droite. Plot Type=xyline Mark=Cross x=c1 y=c3 13. Revenez à l’éditeur Y=, appuyez sur 3 et définissez Graph = FUNCTION. Note. La fonction deSolve() permet de déterminer la solution exacte de l’équation, reportez-vous au chapitre 27. 14. La solution exacte de l’équation différentielle figure ci-après. Saisissez-la dans l’éditeur. y1 = (100ùe^(x/10))/(e^(x/10)+9) Vous pouvez utiliser C pour faire défiler l’écran vers le haut pour voir Plot 1 et Plot 2. 11–20 Équations différentielles (graphisme) 11FREQD.DOC Équations différentielles (graphisme) Philippe Fortin Revised: 07/26/99 9:16 AM Printed: 08/05/99 12:51 PM Page 11–20 of 24 15. Dans l’écran Window, définissez les paramètres de cadrage ci-contre. Note. La ligne floue sur la représentation indique les différences de valeurs entre RK et Euler. xmin=ë 10. xmax=100. xscl=10. ymin=ë 10. ymax=120. yscl=10. xres=2. xmin=39.7 xmax=40.3 xscl=.1 ymin=85.5 ymax=86. yscl=.1 xres=2. 16. Affichez l’écran Graph ( ¥ % ). 17. Dans l’écran Window, modifiez les paramètres pour un zoom avant vous permettant d’examiner les différences de façon plus détaillée. 18. Revenez à l’écran Graph. Euler (Plot 2) RK (Plot 1) 19. Appuyez sur … pour passer en mode Trace puis sur C ou sur D jusqu’à ce que y1 soit sélectionnée. (1 apparaît dans le coin supérieur droit). Saisissez 40. Solution exacte (y1) y1 est sélectionné si 1 apparaît ici. En déplaçant le curseur en mode Trace, pour parcourir chaque solution, vous verrez que pour xc = 40 : ¦ La solution exacte (y1) est égale à 85.8486, arrondie à six chiffres. ¦ La solution RK (Plot 1) est égale à 85.8952. ¦ La solution Euler est égale à (Plot 2) 85.6527. Vous pouvez également utiliser l’éditeur de données et de matrices pour visualiser la variable errorlog et faire défiler jusqu’à t = 40. Équations différentielles (graphisme) 11–21 11FREQD.DOC Équations différentielles (graphisme) Philippe Fortin Revised: 07/26/99 9:16 AM Printed: 08/05/99 12:51 PM Page 11–21 of 24 En cas de difficulté avec le format Fields Si vous rencontrez des difficultés en représentant une équation différentielle, cette section peut vous aider à résoudre le problème. De nombreux problèmes peuvent être dûs aux paramètres choisis pour le format Fields. Définition du format Fields À partir de l’éditeur Y= ou des écrans Graph et Window, appuyez sur ƒ o ou sur TI-89 : ¥ Í TI-92 Plus : ¥F. Quel est l’ordre de l’équation que vous étudiez ? Si l’équation est du : er 1 ordre Les paramètres de Fields valides sont : SLPFLD ou FLDOFF nd 2 ordre DIRFLD ou FLDOFF er (système de deux équations du 1 ordre) 3 e ordre ou ordre supérieur. (système FLDOFF er de n équations du 1 ordre, n ≥ 3) Fields = SLPFLD est le paramètre par défaut, le message d’erreur cicontre peut apparaître. Si ce message d’erreur ou un autre s’affiche : Fields=SLPFLD ¦ Vérifiez l’ordre de votre équation, utilisez le tableau précédent pour déterminer les paramètres valides de Fields et sélectionnez ceux qui sont applicables. ¦ Pour un paramètre particulier de Fields, lisez la section ci-dessous pour plus d’informations concernant ce paramètre. Dans l’éditeur Y= Utilisez † pour sélectionner une seule équation er du 1 ordre. Vous pouvez saisir plusieurs équations, mais vous ne pouvez en sélectionner qu’une à la fois. L’équation sélectionnée ne doit pas faire référence à d’autres fonctions de l’éditeur Y=. Par exemple : Si y1'=y2, une erreur du type Undefined variable survient lors de la représentation. Dans l’écran Graph 11–22 Si le champ de tangentes est dessiné mais aucune courbe intégrale n’est construite, spécifiez une condition initiale comme décrit à la page 11–10. Équations différentielles (graphisme) 11FREQD.DOC Équations différentielles (graphisme) Philippe Fortin Revised: 07/26/99 9:16 AM Printed: 08/05/99 12:51 PM Page 11–22 of 24 Fields=DIRFLD Dans l’éditeur Y= er Saisissez un système de deux équations du 1 ordre. Pour plus d’informations sur la définition d’un nd système représentant une équation du 2 ordre, reportez-vous à la page 11–12. Utilisez F7 Axes pour définir Axes = CUSTOM. Si Axes = TIME, une erreur de type Invalid axes survient lors de la représentation. Si vous saisissez les conditions initiales dans l’éditeur Y=, les équations en mode Custom doivent avoir le même nombre de conditions initiales. Dans le cas contraire, une erreur de type Dimension error survient lors de la représentation. En mode Custom Définissez les axes qui sont valides pour votre système d’équations. Ne choisissez pas t pour les axes afin d’éviter qu’une erreur de type Invalid axes ne survienne lors de la représentation. Les deux axes doivent faire référence à des équations différentes de votre système. Par exemple, y1 et y2 est valide, mais y1 et y1' cause une erreur de type Invalid axes. Dans l’écran Graph Si le champ de direction est dessiné mais qu’aucune courbe n’est tracée, saisissez les conditions initiales dans l’éditeur Y=, ou sélectionnez-en une de façon interactive à partir de l’écran Graph comme décrit page 11–10 et suivantes. Une fois saisies les conditions initiales, sélectionnez ZoomFit („ A). Le paramètre ncurves de l’écran WINDOW est ignoré en mode DIRFLD. Les courbes par défaut ne sont pas construites automatiquement. Notes Avec DIRFLD, les équations en mode Custom déterminent les équations représentées, quelles que soient les équations sélectionnées dans l’éditeur Y=. Si votre système d’équations dépend du temps t, le champ de direction est dessiné pour une valeur de t particulière définie par le paramètre dtime de l’écran WINDOW. Équations différentielles (graphisme) 11–23 11FREQD.DOC Équations différentielles (graphisme) Philippe Fortin Revised: 07/26/99 9:16 AM Printed: 08/05/99 12:51 PM Page 11–23 of 24 En cas de difficulté avec le format Fields (suite) Fields=FLDOFF Dans l’éditeur Y= Si vous saisissez une équation d’ordre supérieur ou égal à 2, entrez-la sous forme de système d’équations d’ordre 1 comme décrit page 11–12. Toutes les équations (sélectionnées ou non) doivent avoir le même nombre de conditions initiales. Dans le cas contraire, une erreur de type Dimension error survient lors de la représentation. Vous pouvez utiliser F7 Axes pour définir Axes = TIME ou CUSTOM. En mode CUSTOM Si X Axis n’est pas égal à t, vous devez saisir au moins une condition initiale pour chaque équation dans l’éditeur Y= (indépendamment de la sélection de l’équation). Dans le cas contraire, une erreur de type Diff Eq setup survient lors de la représentation. Dans l’écran Graph Si aucune courbe n’est construite, définissez une condition initiale comme décrit à la page 11–10. Si vous avez déjà saisi les conditions initiales dans l’éditeur Y=, sélectionnez ZoomFit TI-89 : „ j A TI-92 Plus : „ A . La représentation de la solution d’une équation du er 1 ordre peut s’avérer différente selon que vous sélectionnez FLDOFF ou SLPFLD. En effet, FLDOFF utilise les paramètres de tracé tplot et tmax (page 11–7), qui sont ignorés en mode SLPFLD. Notes Utilisation de la table de valeurs 11–24 er Pour les équations du 1 ordre, utilisez FLDOFF et Axes = Custom pour utiliser des types d’axes non compatibles avec SLPFLD. À titre d’exemple, vous pouvez représenter y1' en fonction de t, alors que SLPFLD ne permet que la représentation de y1 en fonction de t. Si vous saisissez plusieurs er équations du 1 ordre, vous pouvez représenter la solution d’une équation en fonction de celle d’une autre en les choisissant comme axes. Vous pouvez utiliser la table de valeurs (¥ ' ) pour afficher les valeurs de la représentation graphique d’une équation. Veillez à bien sélectionner les équations voulues, en effet, seules les équations sélectionnées apparaissent dans la table de valeurs, que les solutions des équations soient tracées ou non. Équations différentielles (graphisme) 11FREQD.DOC Équations différentielles (graphisme) Philippe Fortin Revised: 07/26/99 9:16 AM Printed: 08/05/99 12:51 PM Page 11–24 of 24 Chapitre 12. Graphismes 3D Un premier exemple ............................................................................ 12–2 12 Différences avec l'étude graphique des fonctions ........................... 12–4 Définition des fonctions .......................................................... 12–4 Sélection de la fonction à représenter ................................... 12–4 Choix d’un cadrage adapté ...................................................... 12–4 Interprétation de la construction ........................................... 12–5 Ajustement du cadrage ............................................................ 12–6 Valeur en un point particulier ................................................. 12–6 Déplacement sur la surface..................................................... 12–7 Choix du format des axes et du style de la construction................ 12–8 Ouverture de la boîte de dialogue GRAPH FORMATS .......... 12–8 Représentation des axes.......................................................... 12–8 Affichage du nom des axes...................................................... 12–8 Style de dessin........................................................................... 12–8 Modification de l'angle de vue............................................................ 12–9 Définition des angles................................................................ 12–9 Effet de la modification de eyeψ ............................................. 12–9 Effet de la modification de eyeθ et eye) ............................. 12–10 Animation d’un graphique 3D de façon interactive ....................... 12–11 L’orbite de visualisation......................................................... 12–11 Animation du graphique......................................................... 12–11 Animation d’une série d’images graphiques........................ 12–11 La lecture de ce chapitre nécessite une connaissance des manipulations à effectuer pour représenter graphiquement une fonction d’une variable (voir chapitre 5). 8 cos Représentation graphique de f ( x, y) = FH x2 + y2 1 + x2 + y2 IK . Graphismes 3D 12FRG3D.DOC Graphismes 3D Philippe Fortin Revised: 07/27/99 10:08 PM Printed: 08/05/99 12:52 PM Page 12–1 of 12 12–1 Un premier exemple Étude de la surface définie par la relation z1(x, y) = (xò y - yò x) / 390. Étapes ³ Touches TI-89 3 1. Affichez la boîte de dialogue MODE et choisissez Graph : 5: 3D. B 5 › Touches TI-92 Plus ¸ 3 B5 ¸ 2. Définition de la fonction. Choisissez l’éditeur de fonctions numériques Y=, effacez les fonctions éventuellement présentes, et définissez z1(x, y) = (xò y - yò x) / 390. ¥# ƒ8¸ cXZ3Y |YZ3Xd e390¸ ¥# ƒ8¸ cXZ3Y |YZ3Xd e390¸ 3. Modifiez le format graphique pour afficher les axes et leur affecter un label. Définissez également Style = WIRE FRAME. ¥Í DB2 DB2 DB1¸ ¥F DB2 DB2 DB1¸ 4. Dans le menu Zoom, sélectionnez l'option ZoomStd. Ceci lance la construction de la surface. „6 „6 Affichage La TI-89 / TI-92 Plus commence par afficher le pourcentage de calculs déjà effectués. 5. La surface étant construite vous pouvez faire un zoom avant. Note. Lorsque vous animez le graphique, l’écran revient automatiquement au mode normal. (À l’exception de l’animation, vous pouvez exécuter les mêmes fonctions en affichage normal et en affichage zoom avant.) 12–2 p (touche de p (touche de multiplication) multiplication) Appuyez sur p pour revenir à l’affichage normal Appuyez sur p pour revenir à l’affichage normal Graphismes 3D 12FRG3D.DOC Graphismes 3D Philippe Fortin Revised: 07/27/99 10:08 PM Printed: 08/05/99 12:52 PM Page 12–2 of 12 › Touches TI-92 Plus ³ Touches TI-89 Étapes DDDD DDDD DDDD DDDD 7. Revenez au cadrage initial. Ensuite, déplacez l’angle de vue le long d’une orbite autour du graphique. µ (zéro) AAA µ (zéro) AAA 8. Visualisez la surface le long de l’axe Ox, Ù Ù Ú Ú Û Û 9. Retournez au cadrage initial. µ µ 10. Changez de style de dessin. Í Í Í F F F 6. Animez le graphique en diminuant la valeur de eyef. Affichage Le choix du style WIRE FRAME permet d’obtenir une animation plus rapide. Pour animer le graphique de façon continue, appuyez sur le curseur et maintenez-le enfoncé pendant environ une seconde, puis relâchez-le. Pour arrêter, appuyez sur ¸. puis de l’axe Oy, La surface présente la même forme que le long de l’axe x. et enfin de l’axe Oz. Note. Vous pouvez également utiliser la boîte de dialogue GRAPH FORMATS TI-89 : ¥ Í TI-92 Plus : ¥ F pour sélectionner le style de dessin. Style HIDDEN SURFACE (Parties cachées) Style CONTOUR LEVELS (lignes de niveau) Style WIRE AND CONTOUR (fil de fer et lignes de niveau) Style WIRE FRAME (fil de fer) Graphismes 3D 12FRG3D.DOC Graphismes 3D Philippe Fortin Revised: 07/27/99 10:08 PM Printed: 08/05/99 12:52 PM Page 12–3 of 12 12–3 Différences avec l'étude graphique des fonctions Cette section présente les différences avec la représentation graphique des fonctions. Elle nécessite la connaissance préalable du contenu du chapitre 5. Définition des fonctions Vous devez choisir le mode 3D avant d'ouvrir l'écran Y=. Pour la définition de l’équation d’une surface, on utilise une expression fonction des variables x et y. Remarques. Sélection de la fonction à représenter ¦ Vous pouvez définir jusqu'à 99 équations de surfaces. ¦ Le contenu de l'écran Y= en mode 3D est indépendant de celui obtenu dans les autres modes. Si plusieurs fonctions sont définies dans l’écran Y=, la dernière entrée est automatiquement sélectionnée pour la construction graphique. Pour modifier ce choix, placez le curseur sur la ligne correspondant à la fonction souhaitée et appuyez sur †. On ne peut représenter qu'une seule surface à la fois. Note. Il est par contre possible de superposer plusieurs constructions graphiques à l'aide de l'instruction RclPic. Choix d’un cadrage adapté Dans ce mode, en appuyant sur ¥ $, on peut agir sur les paramètres suivants : Paramètre Utilisation eyeT, eye), eyeψ Réglage de l’angle de vue. ¦ eyeT permet de tourner autour de la figure. ¦ eye) permet de se positionner au-dessus ou en dessous de la figure. ¦ eyeψ permet la rotation du graphique dans le sens inverse des aiguilles d’une montre autour de la ligne de vue définie par eyeq et eyef. Voir page 12–9, pour plus d'informations. xmin, xmax, ymin, Définition du parallélépipède de construction. ymax, zmin, zmax Voir figure sur la page suivante. Note. Le choix d’une valeur élevée pour xgrid et ygrid permet d’augmenter la précision du tracé, mais augmente aussi le temps de calcul. 12–4 xgrid Nombre de lignes obtenues en faisant varier la valeur de y entre ymin et ymax pour x=constante. ygrid Nombre de lignes obtenues en faisant varier la valeur de x entre xmin et xmax pour y=constante. ncontour Nombre de lignes de niveau (voir chapitre 13). Graphismes 3D 12FRG3D.DOC Graphismes 3D Philippe Fortin Revised: 07/27/99 10:08 PM Printed: 08/05/99 12:52 PM Page 12–4 of 12 Interprétation de la construction La TI-89 / TI-92 Plus représente la partie de surface d’équation z = f ( x, y) contenue dans la boîte délimitée par les valeurs de xmin, xmax, ymin, ymax, zmin, zmax. Z ymin ymax zmax xmin zmin Y xmax X Note. Le dessin ci-dessus a été obtenu à partir de la fonction z1( x, y) = x 2 + y 2 , en choisissant : Note. Les angles sont en degrés, mais ne pas taper le symbole °. eyeT = 20 eye) = 70 eyeψ = 0 xmin =-5 xmax = 5 xgrid = 14 ymin =-5 ymax =5 ygrid =14 zmin = 0 zmax = 20 ncontour = 5 La boîte apparaît à l'écran lorsque l'on choisit BOX dans la rubrique Axes de la boîte de dialogue GRAPH FORMATS. (TI-89 : ¥ Í D B ª ¸ TI-92 Plus : ¥F D B ª ¸ ) Pour construire cette surface, on procède à un quadrillage du plan (xOy), le nombre de lignes de ce quadrillage est fixé par les valeurs de xgrid et ygrid. (le nombre de lignes est égal à la valeur de ce paramètre, augmentée de 1). Note. Le dessin ci-contre a été obtenu en construisant la surface associée à z(x, y)=0 avec xgrid=ygrid=6 et zmin=0. On calcule ensuite les images des couples (x, y) correspondant aux coordonnées des points d'intersections de ce quadrillage, et on construit la surface à partir de ces points. Note. Le dessin ci-contre a été obtenu sur la TI-89 en superposant deux images à l'aide de l'instruction RclPic. Graphismes 3D 12FRG3D.DOC Graphismes 3D Philippe Fortin Revised: 07/27/99 10:08 PM Printed: 08/05/99 12:52 PM Page 12–5 of 12 12–5 Différences avec l'étude graphique des fonctions (suite) Ajustement du cadrage Comme pour les fonctions d’une variable, appuyez sur „ Zoom depuis l’écran Y= , l’écran HOME ou encore depuis l’écran GRAPH pour choisir une option de Zoom. Les seules options disponibles sont ZoomIn, ZoomOut, ZoomSqr, ZoomStd, ZoomFit, Memory, SetFactors. Note. Les options grisées ne sont pas disponibles. Zoom Utilisation ZoomIn, ZoomOut, Voir le chapitre 5, décrivant la représentation ZoomSqr, Memory, des fonctions d’une variable. SetFactors. ZoomStd Représentation dans une boîte de dimension −10,10 × −10,10 × −10,10 eyeT = 20 eye) = 70 xgrid = 14 ygrid = 14 ncontour = 5 ZoomFit Valeur en un point particulier eyeψ = 0 Les valeurs de zmin et de zmax sont ajustées en utilisant les valeurs maximales et minimales de la fonction sur [xmin, xmax] [ymin, ymax]. 1. Appuyez sur ‡ ¨ (Value). 2. Entrez la valeur de x et appuyez sur ¸. 3. Entrez ensuite la valeur de y et appuyez sur ¸. La valeur de f ( x, y) s’affiche, et le curseur se place sur le point correspondant. Note. Le dessin ci-dessus a été obtenu à partir de la fonction z1( x, y) = x 2 + y 2 , en choisissant : eyeT = 20 eye) = 70 eyeψ = 0 xmin =-5 xmax = 5 xgrid = 20 ymin =-5 ymax =5 ygrid =20 zmin = 0 zmax = 20 ncontour = 5 puis en demandant un ZoomFit pour ajuster automatiquement la construction. 12–6 Graphismes 3D 12FRG3D.DOC Graphismes 3D Philippe Fortin Revised: 07/27/99 10:08 PM Printed: 08/05/99 12:52 PM Page 12–6 of 12 Déplacement sur la surface À partir de l’écran graphique, appuyez sur … (Trace). Touche Déplacement du curseur: B y reste constant, x augmente de (xmax-xmin)/xgrid. A y reste constant, x diminue de (xmax-xmin)/xgrid. C x reste constant, y augmente de (ymax-ymin)/ygrid.. D x reste constant, y diminue de (ymax-ymin)/ygrid. Les valeurs de x, y et z sont affichées en bas de l’écran. ¦ Lors de ces déplacements, le curseur passe d'un point du quadrillage à l'autre. Voir page 12–5. ¦ Le curseur reste visible, même si on se déplace sur une partie cachée de la surface. ¦ Il est possible de recentrer la construction en appuyant sur la touche ¸ lorsque l'on est en mode Trace. ¦ Si le point correspondant à x, y, f ( x, y) est situé au-dessus du parallélépipède de construction, le curseur se place sur le point associé à x, y, zmax. ¦ Si le point correspondant à x, y, f ( x, y) est situé en dessous du parallélépipède de construction, le curseur se place sur le point associé à x, y, zmin. Dans ces deux derniers cas, le curseur semblera être en dehors de la surface. Ici, zmin=0 zmax=20 Graphismes 3D 12FRG3D.DOC Graphismes 3D Philippe Fortin Revised: 07/27/99 10:08 PM Printed: 08/05/99 12:52 PM Page 12–7 of 12 12–7 Choix du format des axes et du style de la construction Par défaut la TI-89 / TI-92 Plus représente la surface sans placer les axes, en éliminant les parties cachées. La boîte de dialogue GRAPH FORMATS permet de modifier cette présentation. Ouverture de la boîte de dialogue GRAPH FORMATS Depuis l’écran WINDOW ou l’écran GRAPH : ¦ ¦ Représentation des axes Appuyez sur ƒ et choisissez 9:Format. — ou — TI-89 : appuyez sur ¥ Í TI-92 Plus : appuyez sur ¥F . ¦ Les réglages en cours d’utilisation sont affichés. ¦ Appuyer sur N pour les conserver sans modification. Dans la rubrique Axes, choisissez entre les options OFF (pas de représentation des axes), AXES et BOX. ¦ AXES — les trois axes sont représentés. ¦ BOX — représentation de la boîte dans laquelle est faite la construction. Voir page 12–5. Affichage du nom des axes La rubrique Labels permet d'activer ou de supprimer l'affichage du nom des axes. Style de dessin Dans la rubrique Style, choisissez entre les options 1:WIRE FRAME, 2:HIDDEN SURFACE, 3:CONTOUR LEVELS, 4: WIRE AND CONTOUR Note. La dernière option ¦ WIRE FRAME : représentation de type fil de fer. ¦ HIDDEN SURFACES : élimination des parties cachées. ¦ CONTOUR LEVELS : représentation des lignes de niveau (z = constante). ¦ WIRE AND CONTOUR : représentation de type fil de fer avec lignes de niveau. 5:IMPLICIT PLOT sera utilisée dans le chapitre 13. Conseil. L'option WIRE FRAME permet une construction plus rapide de la surface. Voir les divers types de représentation page 12–3. 12–8 Graphismes 3D 12FRG3D.DOC Graphismes 3D Philippe Fortin Revised: 07/27/99 10:08 PM Printed: 08/05/99 12:52 PM Page 12–8 of 12 Modification de l'angle de vue Les variables eyeq, eyef et eyeψ permettent de changer l'angle d'observation de la surface. Définition des angles L'angle de vue est défini par trois composantes ¦ Z eyef eyeq — angle en degrés à partir de l'axe (Ox) (rotation). ¦ l'axe (Oz) (élévation). Note. Si eyeψ=0, l’axe z est vertical sur l’écran. Si eyeψ=90, l’axe z est horizontal (il a subit une rotation de mesure 90¡ et d’axe Ox.) ¦ eyeψ eyef — angle en degrés à partir de Y eyeq X eyeψ — angle en degrés permettant la rotation du graphique dans le sens inverse des aiguilles d’une montre autour de la ligne de vue définie par eyeq and eyef. Valeurs par défaut : eyeq = 20¡ ; eyef = 70¡ ; eyeψ = 0¡. Dans l’écran WINDOW ( ¥ $ ), entrez toujours les valeurs des paramètres eyeq, eyef, et eyeψ en degrés, quel que soit le mode angulaire en cours d'utilisation (ne tapez pas le symbole ¡). Effet de la modification de eyeψ L’affichage sur l’écran GRAPH est toujours orienté le long de l’axe de visualisation défini par eyeq et eyef. Vous pouvez modifier eyeψ pour faire tourner le graphique autour de cette ligne de vue. Note. Au cours de la rotation, la longueur des axes se modifie pour s’adapter à la largeur et à la hauteur de l’écran tout en causant des distorsions comme on le voit dans l’exemple. Dans cet exemple, eyeq=20 et eyef=70 z1(x,y)=(x 3yì y 3x) / 390 eyeψ=0 z=10 Si eyeψ=0, l’axe z occupe la hauteur de l’écran. z=ë10 eyeψ=45 Si eyeψ=90, l’axe z occupe la largeur de l’écran. z=10 z=ë10 Il est donc plus étendu dans ce second cas. Il en est de même des axes x et y. eyeψ=90 Graphismes 3D 12FRG3D.DOC Graphismes 3D Philippe Fortin Revised: 07/27/99 10:08 PM Printed: 08/05/99 12:52 PM Page 12–9 of 12 12–9 Modification de l'angle de vue (suite) Effet de la modification de eyeθ et eye) Voici par exemple quelques représentations graphiques obtenues en utilisant la fonction z1(x,y)=when(x^2+y^2<1,‡(1-x^2-y^2),0) Note. L’ouverture à l’avant est dûe au choix particulier de xmax Réglage Window : Note. Une variation de eyeT provoque une rotation de la figure. Réglage Window : Note. Avec une valeur de Réglage Window : eye) supérieure à 90, on obtient une vue par dessous. 12–10 eyeT=20. eye)=70. eyeψ=0. xmin=-1.5 xmax=.8 xgrid=14. ymin=-1.5 ymax=1.5 ygrid=14. zmin=0. zmax=1. ncontour=5. eyeT=60. eye)=70. eyeψ=0. xmin=-1.5 xmax=.8 xgrid=14. ymin=-1.5 ymax=1.5 ygrid=14. zmin=0. zmax=1. ncontour=5. eyeT=60. eye)=110. eyeψ=0. xmin=-1.5 xmax=.8 xgrid=14. ymin=-1.5 ymax=1.5 ygrid=14. zmin=0. zmax=1. ncontour=5. Graphismes 3D 12FRG3D.DOC Graphismes 3D Philippe Fortin Revised: 07/27/99 10:08 PM Printed: 08/05/99 12:52 PM Page 12–10 of 12 Animation d’un graphique 3D de façon interactive Après la représentation d’un graphique 3D quelconque, vous pouvez modifier l’angle de visualisation de façon interactive à l’aide du curseur. Reportez-vous à l’exemple de la page 12–2. L’orbite de visualisation Lorsque vous utilisez A et B pour animer un graphique, imaginez que l’on déplace l’angle de visualisation le long d’une orbite autour du graphique. Note. En appuyant sur les touches A et B , on modifie les valeurs des variables eye de l’écran WINDOW. Le déplacement autour de cette orbite peut causer une légère oscillation de l’axe z au cours de l’animation (comme vous pouvez le voir dans l’exemple page 12–2). Animation du graphique Pour : Procédez comme suit : Animer le graphique pas à pas Appuyez sur le curseur et relâchez-le rapidement. Note. Si le graphique est en affichage zoom avant, il revient automatiquement à l’affichage normal lorsque vous appuyez sur une touche de déplacement du curseur. Conseil. Pendant l’animation du graphique, utilisez ¸ pour arrêter puis redémarrer l’animation dans le même sens. Conseil. Au cours d’une animation, vous pouvez appuyer sur F pour passer au style de format graphique suivant. Animation d’une série d’images graphiques Se déplacer le long de l’orbite de visualisation : A ou B Modifier l’élévation de l’orbite de visualisation : C ou D (augmente ou diminue essentiellement eyef) Animer le graphique en continu Appuyez sur le curseur pendant environ une seconde puis relâchez-le, ou appuyez sur le curseur suivi de ¸. Pour arrêter, appuyez sur N, ¸ ou ´ . Modifier la vitesse d’animation (4 vitesses possibles) Appuyez sur « ou sur |. Modifier l’angle de vue d’un graphique non animé pour le visualiser le long des axes Ox, Oy, ou Oz Appuyez respectivement sur Ù, Ú ou Û. Retourner aux valeurs initiales de l’angle de vue Appuyez sur µ (zéro, et non la lettre O). Vous pouvez également obtenir une animation en mémorisant une série d’images graphiques, et en utilisant l'instruction RclPic. Reportez-vous au paragraphe “Animations” du chapitre 37 . Cette méthode vous permet de mieux gérer les valeurs des variables de l’écran WINDOW, notamment eyeψ (page 12–9), qui détermine la rotation du graphique. Graphismes 3D 12FRG3D.DOC Graphismes 3D Philippe Fortin Revised: 07/27/99 10:08 PM Printed: 08/05/99 12:52 PM Page 12–11 of 12 12–11 Chapitre 13. Lignes de niveau et tracés implicites Représentations de lignes de niveau ................................................. 13–2 13 Exemple d’application des lignes de niveau..................................... 13–5 Tracés implicites .................................................................................. 13–6 Un exemple plus complexe de tracé implicite ................................. 13–7 Méthode de tracé de lignes de niveau et de tracé implicite ........... 13–8 La TI-89 / TI-92 Plus permet de construire des courbes définies par une équation implicite du type F( x, y) = 0 . Il n’est pas toujours possible de résoudre cette équation, par rapport à x ou par rapport à y, ce qui permettrait de se ramener à une équation de la forme y = f ( x) , ou x = g( y) , dont la représentation relève du mode Function (voir chapitre 5). On peut souvent obtenir un système d’équations paramétriques d’une telle courbe Γ de la forme x = x(t ), y = y(t) , ou une représentation polaire de la forme ρ = f (θ ) . Il est alors possible d’utiliser les modes Parametric ou Polar pour obtenir la construction de la courbe correspondante. En dehors de ces cas, vous pouvez demander la construction directe d’une courbe à partir de son équation implicite. L’idée utilisée par la TI-89 / TI-92 Plus est de construire l’intersection de la surface définie par z = F ( x, y) et du plan z = 0. C’est pourquoi ce type de construction sera obtenu à partir du mode 3D. Plus généralement, une courbe d’équation F( x, y) = c est appelée une ligne de niveau (contour level) et représente l’intersection de la surface d’équation z = F( x, y) et du plan z = c . Deux styles de dessin du mode graphique 3D représentent les lignes de niveau d’une surface : CONTOUR LEVELS et WIRE AND CONTOUR. Ce chapitre présente tout d’abord le tracé de lignes de niveau, qui vient en complément du chapitre précédent, puis les tracés implicites de courbes. Lignes de niveau et tracés implicites 13–1 13FRIMPL.DOC Lignes de niveau et tracés implicites Philippe Fortin Revised: 07/30/99 10:29 AM Printed: 08/05/99 12:52 PM Page 13–1 of 8 Représentations de lignes de niveau Une ligne de niveau est une courbe reliant des points de même “cote” z sur une surface. Cette section traite des styles de format graphique CONTOUR LEVELS et WIRE AND CONTOUR qui permettent de représenter ces courbes. Sélection du style de format graphique En mode graphique 3D, dans l’éditeur Y=, entrez une équation de surface, comme indiqué dans le chapitre précédent. Dans la boîte de dialogue GRAPH FORMATS (TI-89 : ¥ Í TI-92 Plus : ¥F) choisissez : Conseil. A partir de l’écran graphique, vous pouvez appuyer sur Style = CONTOUR LEVELS TI-89 : Í TI-92 Plus : F pour passer d’un style de format graphique à un autre (à l’exception de IMPLICIT PLOT). – ou – Style = WIRE AND CONTOUR ¦ Avec CONTOUR LEVELS, seules les lignes de niveau sont affichées. − L’angle de visualisation est défini initialement pour une vue “d’en haut” (le long de l’axe z) des lignes de niveau. Vous pouvez modifier ultérieurement l’angle de visualisation. Note. En appuyant sur cette touche pour passer au style CONTOUR LEVELS, le graphique conserve les réglages de représentation initiaux : angle de visualisation, format d’affichage, Axes et Labels. − Le graphique est en affichage zoom avant. (Pour revenir à l’affichage normal, appuyez sur p.) − Le format Labels est mis automatiquement à OFF. ¦ Avec WIRE AND CONTOUR, les lignes de niveau sont tracées sur une représentation de type fil de fer. Dans ce cas, l’angle de visualisation, l’affichage (zoom avant ou normal) et le format Labels conservent leurs valeurs précédentes. Style Note. Les exemples ci-contre utilisent le même cube de visualisation ZoomStd. Vous pouvez appuyer sur Z pour observer le graphique le long de l’axe z . Note. Ne confondez pas les lignes de niveau (traits épais) avec le quadrillage (traits fins). 13–2 z1(x,y)=(xò yì yò x) / 390 z1(x,y)=xñ +.5yñ ì 5 CONTOUR LEVELS Vue le long de l’axe z CONTOUR LEVELS eyeq=20 eyef=70 eyeψ=0 WIRE AND CONTOUR eyeq=20 eyef=70 eyeψ=0 Lignes de niveau et tracés implicites 13FRIMPL.DOC Lignes de niveau et tracés implicites Philippe Fortin Revised: 07/30/99 10:29 AM Printed: 08/05/99 12:52 PM Page 13–2 of 8 Détermination des lignes de niveau par défaut Vous pouvez modifier la valeur du paramètre ncontour de l’écran Window pour spécifier le nombre de lignes de niveau qui seront affichées par défaut. Les valeurs constantes de z utilisées sont réparties uniformément dans la plage de valeurs [zmin, zmax], et sont calculées de la façon suivante : Note. La valeur par défaut de ncontour est 5. Vous pouvez entrer une valeur comprise entre 0 et 20. zmin + pas zmin + 2∗pas zmin + 3∗pas © zmin + ncontour∗pas zmax − zmin où pas = ncontour +1 Valeur par défaut de ncontour Si ncontour=5 et que vous utilisez la fenêtre de visualisation standard (zmin=Ê10 et zmax=10), le pas est de 3,333. Cinq lignes de niveaux sont tracées correspondant à z=Ê 6,666 ; Ê 3,333 ; 0 ; 3,333 et 6,666. Si une valeur de z ainsi déterminée n’est pas prise par f ( x, y) , la ligne de niveau correspondante n’est pas dessinée. Tracé d’une ligne de niveau passant par un point donné Lorsqu’un graphique représentant des lignes de niveau est affiché, vous pouvez choisir un point sur la surface, et dessiner une ligne de niveau passant par ce point. 1. Appuyez sur TI-89 : g TI-92 Plus : ˆ pour afficher le menu Draw. 2. Sélectionnez 7:Draw Contour. 3. Vous pouvez soit : ¦ Conseil. Toute ligne de niveau existante demeure affichée. Pour retirer les lignes de niveau par défaut, définissez ncontour=0 dans l’écran WINDOW ( ). taper l’abscisse x du point et appuyer sur , puis taper l’ordonnée y et appuyer sur . – soit – ¦ déplacer le curseur sur le point choisi et appuyer sur . Si, par exemple, l’équation de la surface est z1(x,y)=xÏ+.5yÏË5, le choix de x=2 et y=3, entraîne le tracé de la ligne de niveau correspondant à z=3,5. Lignes de niveau et tracés implicites 13–3 13FRIMPL.DOC Lignes de niveau et tracés implicites Philippe Fortin Revised: 11/18/99 10:01 AM Printed: 11/18/99 10:02 AM Page 13–3 of 8 Représentations de lignes de niveau (suite) Tracé de lignes de niveau choisies par l’utilisateur À partir de l’écran Graph, Choisissez le menu F6 Draw et sélectionnez 8:DrwCtour. L’écran de calcul s’affiche automatiquement avec DrwCtour dans la ligne de saisie. Vous complétez la saisie en spécifiant une ou plusieurs valeurs de z (voir exemples ci-dessous). Exemples : Conseil. Pour éviter de construire également les lignes de niveau par défaut, utilisez ¥ $ et définissez ncontour=0. DrwCtour 5 Trace une ligne de niveau pour z=5. DrwCtour {1,2,3} Trace les lignes de niveau pour z=1, 2, et 3. DrwCtour seq(n,n,ë10,10,2) Trace les lignes de niveau pour z parcourant la séquence des entiers de ë10 à 10 par pas de 2 (ë10, ë8, ë6, ...). Les lignes de niveau ainsi définies sont tracées sur le graphique 3D courant. À propos du tracé de lignes de niveau 13–4 Une représentation de lignes de niveau étant faite : ¦ Vous pouvez utiliser les touches de déplacement du curseur pour l’animer, ou changer l’angle de vue. (Voir chapitre précédent.) ¦ Vous ne pouvez pas parcourir les lignes de niveau en mode Trace ( … ). Vous pouvez seulement suivre le quadrillage dans le style WIRE AND CONTOUR. ¦ Les temps d’évaluations des lignes de niveau pouvant s’avérer longs, vous avez la possibilité de prévisualiser la surface en utilisant le style WIRE FRAME. Les temps de calcul sont beaucoup plus courts. Lorsque vous êtes sûr que les valeurs des paramètres de l’écran Window sont correctes, appuyez sur F pour passer au style CONTOUR LEVELS ou WIRE AND CONTOUR. Lignes de niveau et tracés implicites 13FRIMPL.DOC Lignes de niveau et tracés implicites Philippe Fortin Revised: 07/30/99 10:29 AM Printed: 08/05/99 12:52 PM Page 13–4 of 8 Exemple d’application des lignes de niveau On se propose de déterminer les racines complexes d’une équation f(x) = 0. La surface d’équation z(a,b) = abs(f(a+bi)) permet de visualiser ces racines. Prenons par exemple, f ( x ) = x 3 + 1 , ce qui donne l’équation de 3 surface z x, y = x + i y + 1 . a f b g 1. Utilisez 3 pour définir Graph=3D. 2. Appuyez sur ¥ # et saisissez l’équation : z1(x,y)=abs((x+yùi)^3+1) 3. Appuyez sur ¥ $ et entrez les valeurs des paramètres de l’écran Window comme indiqué cicontre. 4. Appuyez sur TI-89 : ¥ Í TI-92 Plus : ¥F définissez : Axes = AXES, Style = CONTOUR LEVELS, ¸ pour valider. 5. Appuyez sur ¥ % pour obtenir la représentation graphique de la surface. L’évaluation des lignes de niveau est assez longue. Lorsque le graphique s’affiche, la surface rencontre le plan xOy exactement au niveau des zéros complexes du polynôme X 3 + 1 : 1 3 1 3 +i et − i 2 2 2 2 6. Appuyez sur … et déplacez le curseur sur le zéro au niveau du quatrième quadrant. L’affichage des coordonnées vous permet de vérifier que .533 ì.8 i est une valeur approchée Il faut que zc soit le plus d’une racine. proche possible de 0. −1, Note. Pour une évaluation plus précise, augmentez la valeur des paramètres de l’écran WINDOW xgrid et ygrid, attention cela accroît le temps d’évaluation du graphique. 7. Appuyez sur N. Utilisez ensuite les touches de déplacement du curseur pour animer le graphique et l’afficher sous différents angles de vue. Affichage avec les paramètres eyeq=70, eyef=70 et eyeψ=0. Lignes de niveau et tracés implicites 13–5 13FRIMPL.DOC Lignes de niveau et tracés implicites Philippe Fortin Revised: 07/30/99 10:29 AM Printed: 08/05/99 12:52 PM Page 13–5 of 8 Tracés implicites Le tracé implicite d’une courbe d’équation F(x,y)=0, revient à représenter la ligne de niveau correspondant à z=0, sur la surface d’équation z=F(x,y). Formes explicites et implicites Note. Vous pouvez dans l’exemple de l’ellipse la représenter également soit en utilisant une paramétrisation (voir chapitre 10), soit en superposant les tracés de deux fonctions explicites distinctes. L’ellipse représentée ci-contre admet pour équation : xñ+.5yñ= 30 ne pouvant pas se mettre sous une forme explicite y=f(x), (ou x=g(y)). Le tracé de la courbe ne peut donc pas être fait en mode FUNCTION. À chaque valeur de x correspondent deux valeurs de y. L’équation d’une courbe sera mise sous la forme F( x, y) = 0 . Si par exemple l’équation implicite se présente sous la forme d’une égalité f ( x, y) = g( x, y) , on prendra F( x, y) = f ( x, y) − g( x, y) . Sélection du style de format graphique En mode graphique 3D, entrez l’équation appropriée dans l’éditeur Y=. Si la courbe a pour équation F ( x, y) = 0 , on saisit z1(x,y)=F(x, y). Par exemple, pour z1(x,y)=xñ+.5yñì30 on a l’ellipse ci-dessus. Affichez la boîte de dialogue GRAPH FORMATS en appuyant sur TI-89 : ¥ Í TI-92 Plus : ¥F à partir de l’éditeur Y=, ou des écrans Graph et Window. Note. A partir de l’écran GRAPH, vous ne pouvez pas passer, en appuyant sur Ensuite définissez : Style = IMPLICIT PLOT TI-89 : Í TI-92 Plus : F au style IMPLICIT PLOT, comme c’est le cas pour les autres styles de format 3D. Vous devez utiliser la boite de dialogue FORMAT accessible par ¦ L’angle de visualisation est défini initialement pour un affichage suivant l’axe z. (Vous pouvez en changer si nécessaire.) TI-89 : ¥ Í TI-92 Plus : ¥F. ¦ La représentation est indiquée en affichage zoom avant. (Pour basculer en affichage normal, appuyez sur p.) ¦ Le format Labels est mis automatiquement à OFF. Note. La représentation de gauche est faite avec un ZoomStd, celle de droite utilise xmin = ymin =ë3, xmax = ymax = 3 et xgrid = ygrid = 20. Note. Le mode Trace n’est pas utilisable. 13–6 Style xñìyñ=4 z1(x,y)=xñìyñì4 x3+y3=5xyì1/5 z1(x,y)=x3+y3ì5xy+1/5 IMPLICIT PLOT La variable ncontour de l’écran Window (voir page 13–3) n’a aucun effet. Seule la ligne de niveau correspondant à z=0 est tracée, indépendamment de la valeur de ncontour. Lignes de niveau et tracés implicites 13FRIMPL.DOC Lignes de niveau et tracés implicites Philippe Fortin Revised: 07/30/99 10:29 AM Printed: 08/05/99 12:52 PM Page 13–6 of 8 Un exemple plus complexe de tracé implicite Vous pouvez utiliser le style de format graphique IMPLICIT PLOT pour représenter et animer une équation compliquée qu’il est impossible de représenter autrement. Bien que l’évaluation de ce graphique puisse prendre beaucoup de temps, les résultats visuels peuvent justifier le temps requis. Représentez la courbe d’équation sin( x 4 + y − x 3 y) = 1 10 . 1. Utilisez 3 pour définir Graph=3D. 2. Appuyez sur ¥ # et entrez l’équation : z1(x,y) = sin(x^4+yìx^3y) ì.1 3. Appuyez sur ¥ $ et définissez les valeurs des paramètres de l’écran Window comme indiqué cicontre. 4. Appuyez sur TI-89 : ¥ Í TI-92 Plus : ¥F sélectionnez Axes = AXES, Style = IMPLICIT PLOT, validez. Note. Pour plus de détails, augmentez les valeurs des paramètres xgrid et ygrid de l’écran WINDOW, ce qui accroît également le temps d’évaluation du graphique. 5. Appuyez sur ¥ % pour représenter l’équation. L’évaluation du graphique prend du temps, le pourcentage de calcul effectué est affiché à l’écran. Le graphique correspond aux points où sin(x 4+yìx 3y) = .1. Conseil. Lorsque vous animez le graphique, l’écran passe en affichage normal. Vous pouvez revenir à l’affichage zoom avant en appuyant sur p. 6. Vous pouvez utiliser les touches du curseur pour animer le graphique, ou l’afficher sous différents angles de vue. Cela n’a qu’un intérêt esthétique, une représentation implicite étant une courbe du plan. Exemple avec eyeq=ë127,85, eyef=52.86 et eyeψ=ë18,26. Lignes de niveau et tracés implicites 13–7 13FRIMPL.DOC Lignes de niveau et tracés implicites Philippe Fortin Revised: 07/30/99 10:29 AM Printed: 08/05/99 12:52 PM Page 13–7 of 8 Méthode de tracé de lignes de niveau et de tracé implicite Les lignes de niveau sont calculées et tracées par la méthode décrite ci-dessous. Un tracé implicite est un cas particulier du tracé d’une ligne de niveau correspondant à z=0. Algorithme Pour construire une surface, nous avons vu (page 12-5) que l’on procède à un quadrillage du plan (xOy). Le nombre de lignes de ce quadrillage est fixé par les valeurs de xgrid et ygrid. (Le nombre de lignes est égal à la valeur de ce paramètre, augmentée de 1). Le quadrillage ainsi défini est utilisé pour le calcul et le tracé des lignes de niveau. Supposons que l’équation de la courbe soit F( x, y) = 0 . Pour chaque rectangle, la fonction définissant l’équation est évaluée à chacun des quatre sommets, et une valeur moyenne (E) est calculée : E= z1 + z2 + z3 + z4 4 z 3 =F(x 2 ,y 1 ) z 1 =F(x 1 ,y 1 ) E z 4 =F(x 2 ,y 2 ) z 2 =F(x 1 ,y 2 ) La valeur E est traitée comme valeur de la fonction au centre du rectangle. Pour déterminer la ligne de niveau d’équation F(x,y)=Ci, on procède de la façon suivante. ¦ Les différences entre les valeurs de z et Ci sont calculées en chacun des cinq points indiqués à droite. z 3 ìC i z 1 ìC i EìC i z 2 ìC i z 4 ìC i ¦ Un changement de signe entre deux points adjacents implique que la ligne de niveau traverse le segment qui relie ces deux points. Une interpolation linéaire est utilisée pour l’approximation du point où le segment est traversé. ¦ À l’intérieur du rectangle, les points d’intersection sont reliés par des segments. ¦ Chaque rectangle du quadrillage est traité de la même façon. Ce processus est répété pour chaque ligne de niveau. 13–8 Lignes de niveau et tracés implicites 13FRIMPL.DOC Lignes de niveau et tracés implicites Philippe Fortin Revised: 07/30/99 10:29 AM Printed: 08/05/99 12:52 PM Page 13–8 of 8 Chapitre 14. Constantes et unités de mesure Introduction aux constantes et unités de mesure ........................... 14–2 14 Entrée de constantes ou d’unités....................................................... 14–3 Conversion d’unités ............................................................................. 14–5 Définition des unités par défaut......................................................... 14–7 Création de nouvelles unités .............................................................. 14–9 Liste de constantes et d’unités prédéfinies..................................... 14–10 La boîte de dialogue UNITS (TI-89 : 29 TI-92 Plus : ¥À) permet de sélectionner les constantes ou les unités disponibles dans plusieurs catégories. Note. Les noms de constantes et d’unités commencent toujours par un trait de soulignement ( _ ). Cette catégorie répertorie les valeurs des constantes. TI-89 : ¥ TI-92 Plus : 2 . Les catégories restantes répertorient les unités disponibles. La boîte de dialogue MODE, Page 3, permet de choisir parmi trois systèmes d’unités de mesure, afin de déterminer les unités par défaut des résultats affichés. Note. Vous pouvez également utiliser getUnits() pour obtenir une liste d’unités par défaut ou setUnits() pour définir les unités par défaut. Reportezvous à l’annexe A. Système international d’unités. (métrique ou MKSA). Système anglo-saxon d’unités. Vous permet de choisir vos propres unités. Note. La liste des unités proposées contient de nombreuses unités (parfois anciennes) qui sont encore utilisées dans les industries et dans d’autres pays. Les fonctions relatives aux unités de mesure vous permettent de : ¦ Saisir des expressions faisant intervenir des grandeurs physiques exprimées avec des unités, exemples : 6_m ù 4_m ; 23_m/_s ù 10_s. Le résultat est affiché dans les unités par défaut sélectionnées. ¦ Convertir des unités de même dimension (c’est-à-dire dans la même catégorie). ¦ Créer vos propres unités qui peuvent être une combinaison des unités existantes ou des unités uniques “autonomes”. Constantes et unités de mesure 14FRUNIT.DOC Constantes et unités de mesure Roland Pomès Revised: 07/28/99 9:51 PM Printed: 08/05/99 12:52 PM Page 14–1 of 12 14–1 Introduction aux constantes et unités de mesure En partant de l’équation f = mù a, calculez la force pour m = 5 kilogrammes et a = 20 mètres/seconde². Quelle est la force lorsque a est égal à l’accélération due à la gravitation, (constante notée _g) ? Avant de transmettre le résultat à un ami anglo-saxon, convertissez le résultat de newtons en dyne. ³ Touches TI-89 Étapes 3…B1 1. Affichez la boîte de dialogue MODE, Page 3. Pour le mode Unit ¸ System, sélectionnez SI (système international ou MKSA). › Touches TI-92 Plus Affichage 3…B1 ¸ Les résultats seront affichés en utilisant ces unités par défaut. 29 DBM ¸e Vous pouvez alors entrer _ms2 au lieu 2 9 de _m/_s², ou utiliser le menu pour DDDD sélectionner _ms2 dans la catégorie BS¸ Acceleration. Z2 TI-89 : dans la boîte de dialogue UNIT, il est inutile d’appuyer sur la §¥ touche javant d’entrer la première j M j S lettre d’une unité. 2¸ ¥À DBM ¸e ¥À DDDD BS¸ Z2 §2 MS 2¸ 5¥ jKjG p20 Si vous connaissez l’abréviation d’une ¥ unité, vous pouvez la saisir jMjS2 directement. Pour _ , appuyez sur ¸ 52 KG p20 2 MS2 ¸ 2. Créez une unité pour l’accélération mètres/seconde 2 notée _ms2. Vous pouvez utiliser 2 D et 2 C pour faire défiler les catégories page par page. 3. Calculez la force quand m = 5 kilogrammes (_kg) et a = 20 mètres/seconde 2 (_ms2). TI-89 : ¥ TI-92 Plus : 2 . 4. En utilisant la même valeur de m, calculez la force pour une accélération dûe à la gravitation (constante _g). Pour _g, vous pouvez utiliser la constante prédéfinie disponible à partir du menu ou taper directement _g. 5. Convertissez en dyne (_dyne). 2 affiche l’opérateur de conversion 4. 14–2 5¥ jKjG p29 BG ¸¸ 52 KG p¥À BG ¸¸ B2¥ B22 2™DYNE DYNE ¸ j¸ Constantes et unités de mesure 14FRUNIT.DOC Constantes et unités de mesure Roland Pomès Revised: 07/28/99 9:51 PM Printed: 08/05/99 12:52 PM Page 14–2 of 12 Entrée de constantes ou d’unités Vous pouvez utiliser un menu pour sélectionner dans une liste les constantes et les unités disponibles, ou vous pouvez les taper directement au clavier. À partir d’un menu La procédure décrite ci-après vous permet de sélectionner une unité, ou une constante. À partir de l’écran de calcul : 1. Tapez la valeur ou l’expression. 2. Pour ouvrir la boîte de dialogue UNITS , appuyez sur TI-89 : 29 TI-92 Plus : ¥À. Conseil. Utilisez 2 D et 2 C pour faire défiler les catégories page par page. 3. Utilisez D et C pour placer le curseur sur la catégorie désirée. Note. Si vous avez défini une unité pour une catégorie existante (voir page 14–9), elle figurera dans le menu. 4. Pour sélectionner l’unité en surbrillance, appuyez sur ¸. – ou – Pour sélectionner une autre unité, appuyez sur B puis déplacer le curseur sur l’unité désirée et appuyez sur ¸. Note. Les noms des constantes et des unités commencent toujours par un trait de soulignement ( _ ). L’unité sélectionnée est placée dans la ligne de saisie. Vous pouvez également déplacer le curseur en tapant la première lettre d’une unité. À partir du clavier Si vous connaissez l’abréviation que votre TI-89 / TI-92 Plus utilise pour une constante ou une unité particulière (voir liste page 14–10), vous pouvez la taper directement au clavier. Par exemple, pour entrer 256 mètres, on peut taper directement : 256_m. Note. Vous pouvez taper les noms d’unités en majuscules ou en minuscules. ¦ ¦ Attention par contre aux erreurs dans le nom des unités. Par exemple _H n’est pas le symbole du Henry, la TI-89 / TI-92 Plus l’interprète comme _h, qui désigne la constante de Planck. Le premier caractère doit être un trait de soulignement ( _ ). L’espace ou le symbole de multiplication (ù ) avant le trait de soulignement est optionnel. Par exemple, 256_m, 256 _m, et 256ù_m sont équivalents. Attention, si vous ajoutez des unités à une variable, vous devez placer impérativement un espace ou un ù devant le trait de soulignement. Par exemple, x_m est traité comme une variable dont le nom s’écrit avec trois caractères. Il faut absolument écrire xù_m ou x _m. Constantes et unités de mesure 14FRUNIT.DOC Constantes et unités de mesure Roland Pomès Revised: 07/28/99 9:51 PM Printed: 08/05/99 12:52 PM Page 14–3 of 12 14–3 Entrée de constantes ou d’unités (suite) Combinaison de plusieurs unités Il est possible de combiner deux ou plusieurs unités provenant de plusieurs catégories. Supposons, par exemple, que vous vouliez entrer une vitesse de 100 mètres par seconde. Dans la boîte de dialogue UNITS, la catégorie correspondant aux unités de vitesse, Velocity, ne contient pas cette unité composée. Note. Créez une unité définie par l’utilisateur (voir page 14–9) pour les combinaisons les plus fréquentes. Utilisation de parenthèses avec des unités dans un calcul Il suffit en fait d’entrer cette unité directement en utilisant la touche e de votre TI-89 / TI-92 Plus. Vous taperez donc 100_m/_s. Attention, l’utilisation des parenthèses est nécessaire pour lever toute ambiguïté liée à l’utilisation des règles de priorités algébriques. C’est en particulier le cas lors des calculs de quotients. Comment entrer par exemple Conseil. En cas de doute sur la façon d’évaluer une valeur et ses unités, regroupez-les entre parenthèses. 100 m ? 2s Si vous tapez 100ù_m / 2ù_s, vous obtiendrez 50ø_mø_s, ce qui est bien sûr incorrect. Pour comprendre ce résultat inattendu, il faut savoir qu’un nom d’unité est en fait traité comme un nom de variable. La TI-89 / TI-92 Plus applique à une expression comme 100ù_m les mêmes règles que celles qu’elle utiliserait par exemple avec 100ùx. Par ailleurs, si on entre x*y/z*t , l’utilisation des règles de priorité dans l’évaluation d’une expression algébrique fait que la calculatrice interprète ce résultat sous la forme x⋅y ⋅ t. z Ainsi, si on entre 100ù_m / 2ù_s, on obtient : 100_ m / 2_ s → 100 ⋅ _ m ⋅_s 2 → 50 ⋅ _ m ⋅ _ s On doit en fait entrer 100ù_m / (2ù_s) . 14–4 Constantes et unités de mesure 14FRUNIT.DOC Constantes et unités de mesure Roland Pomès Revised: 07/28/99 9:51 PM Printed: 08/05/99 12:52 PM Page 14–4 of 12 Conversion d’unités Vous pouvez convertir une unité en une autre unité de même dimension (de même catégorie). C’est également possible pour les unités définies par l’utilisateur (voir page 14–9). Pour toutes les grandeurs sauf la température Si vous utilisez une unité dans un calcul, celle-ci est convertie automatiquement en utilisant l’unité courante par défaut, à moins que vous n’utilisiez l’opérateur de conversion 4 comme décrit ci-dessous. On suppose dans ce qui suit que le système SI est sélectionné (voir page 14–7). Note. La liste des unités prédéfinies se trouve page 14–10 et suivantes. Pour multiplier 20 fois 6 kilomètres. Appuyez sur TI-89 : 29 TI-92 Plus : ¥À pour sélectionner des unités disponibles à partir d’un menu. 20ù6_km Indiqué dans l’unité de longueur par défaut (_m dans le système SI). Pour _ , appuyez sur TI-89 : ¥ TI-92 Plus : 2 . Pour des conversions en une unité autre que celle par défaut, utilisez l’opérateur de conversion 4. expression_unité1 4 _unité2 Pour 4 , appuyez sur 2 . Pour convertir 4 années lumière en kilomètres : 4_ltyr 4 _km Pour convertir 186000 miles par seconde en kilomètres par heure : 186000_mi/_s 4 _km/_hr Dans une expression utilisant une combinaison d’unités, vous pouvez demander explicitement la conversion de certaines d’entre elles seulement. Les autres seront alors automatiquement converties en utilisant les unités par défaut. Pour convertir 186000 miles/seconde, en kilomètres/seconde : La conversion ne porte que sur les longueurs, l’unité de temps par défaut est la seconde (_s). 186000_mi/_s 4 _km Pour convertir 186000 miles/seconde, en mètres/heures : 186000_mi/_s 4 1/_hr Ici la conversion porte sur l’unité de temps, l’unité de longueur est convertie en mètres, unité de longueur par défaut (système SI). Constantes et unités de mesure 14FRUNIT.DOC Constantes et unités de mesure Roland Pomès Revised: 07/28/99 9:51 PM Printed: 08/05/99 12:52 PM Page 14–5 of 12 14–5 Conversion d’unités (suite) Pour la température Un changement d’unité pour une température s’effectue à l’aide de la fonction tmpCnv et non avec l’opérateur 4. tmpCnv(expression_¡tempUnité1, _¡tempUnité2) Pour ¡ , appuyez sur 2 “. Pour _ , appuyez sur TI-89 : ¥ TI-92 Plus : 2 . Par exemple, pour convertir 100_¡C en _¡F , on écrira tmpCnv(100_¡c, _¡f) ¸ 0 100 32 212 _¡C _¡F Pour des écarts de température Pour convertir un écart de température (différence entre deux valeurs de température), utilisez @tmpCnv. @tmpCnv(expression_¡tempUnité1, _¡tempUnité2) Pour @ , appuyez sur TI-89 : 2 ¿ ¨z ou sur ¥ c ¤ [D] TI-92 Plus : 2 G ¤ D . Par exemple, pour convertir un écart de 100_¡C en _¡F , on écrira @tmpCnv(100_¡c, _¡f) ¸ 100_¡C 0 100 32 212 _¡C _¡F 180_¡F 14–6 Constantes et unités de mesure 14FRUNIT.DOC Constantes et unités de mesure Roland Pomès Revised: 07/28/99 9:51 PM Printed: 08/05/99 12:52 PM Page 14–6 of 12 Définition des unités par défaut Un résultat avec unités est toujours affiché en utilisant les unités choisies par défaut. Par exemple, vous avez choisi System Unit = SI, tout résultat homogène à une longueur sera affiché en mètres, même si vous avez utilisé d’autres unités dans votre calcul. Si vous utilisez le système SI ou ENG/US Note. La liste des unités par défaut de ces systèmes se trouve page 14–10. Personnalisation des unités par défaut Note. Vous pouvez également utiliser setUnits() ou getUnits() pour définir ou retourner des informations sur les unités par défaut. Reportez-vous à l’annexe A. Conseil. Si la boîte de dialogue CUSTOM UNIT DEFAULTS apparaît en premier lieu, elle affiche les unités par défaut courantes. Les systèmes d’unités SI et ENG/US (que l’on peut choisir dans la page 3 de l’écran MODE) utilisent des valeurs par défaut intégrées que vous ne pouvez pas modifier. Si Unit System=SI ou ENG/US, Custom Units est grisé. Vous ne pouvez pas définir une unité par défaut. Pour travailler avec votre propre système d’unités : 1. Appuyez sur 3 … B 3 pour définir Unit System = CUSTOM. 2. Appuyez sur D pour mettre en surbrillance SET DEFAULTS. 3. Appuyez sur B pour afficher la boîte de dialogue CUSTOM UNIT DEFAULTS. 4. Pour chaque catégorie, vous pouvez mettre en surbrillance ces valeurs par défaut, appuyer sur B et sélectionner une unité dans la liste. Vous pouvez également déplacer le curseur en tapant la première lettre d’une unité. 5. Appuyez deux fois sur ¸ pour valider vos modifications et quitter l’écran Mode. Constantes et unités de mesure 14FRUNIT.DOC Constantes et unités de mesure Roland Pomès Revised: 07/28/99 9:51 PM Printed: 08/05/99 12:52 PM Page 14–7 of 12 14–7 Définition des unités par défaut (suite) Choix de la valeur par défaut NONE Plusieurs catégories vous permettent de sélectionner NONE en tant qu’unité par défaut. Dans ce cas les résultats qui utilisaient ces catégories seront exprimés en fonctions des autres unités utilisées. Par exemple, dans le système SI, l’unité de force est le Newton. Il s’agit d’une unité dérivée définie par l’égalité 1N = 1 kg m s -2. Si vous choisissez NONE pour la catégorie Force, toutes les forces seront exprimées en utilisant cette relation. Note. NONE n’est pas disponible pour les catégories de base telles que Length et Mass qui ne sont pas des unités composées. Cela sera en particulier utile si vous voulez contrôler la validité de certains calculs, en exprimant par exemple tous les résultats en fonction des unités de base m, kg, s, A. Pour cela, choisissez Unit System = CUSTOM, puis choisissez NONE pour toutes les autres unités autres que Electric Current, Length, Mass et Time. Vous pouvez à présent entrer n’importe quelle expression, elle sera automatiquement convertie en utilisant les seules unités m, kg, s, A. Mémorisation d’un système d’unités Si vous n’utilisez qu’un seul système personnalisé d’unités, vous pouvez rapidement basculer entre le système SI, le système ENG/US, et votre système personnalisé à partir de la boîte de dialogue MODE. Vous souhaiterez peut-être utiliser plusieurs systèmes personnalisés d’unités. Il serait naturellement fastidieux de devoir tout redéfinir à chaque nouvelle utilisation. Note. L’utilisation de ces deux fonctions permet aussi de définir ou de choisir un système d’unités particulier à partir d’un programme. 14–8 La fonction getUnits, décrite dans l’annexe A, permet d’obtenir une liste décrivant les unités en cours d’utilisation. Il suffit de mémoriser cette liste dans une variable NomVar pour pouvoir revenir ultérieurement à ce système d’unités en utilisant l’instruction setUnits(NomVar), également décrite dans l’annexe A. Constantes et unités de mesure 14FRUNIT.DOC Constantes et unités de mesure Roland Pomès Revised: 07/28/99 9:51 PM Printed: 08/05/99 12:52 PM Page 14–8 of 12 Création de nouvelles unités Vous pouvez élargir la liste des unités disponibles dans n’importe quelle catégorie, en définissant une nouvelle unité en fonction d’une ou plusieurs unités prédéfinies. Vous pouvez également créer des unités “autonomes”. Utilité de la création de nouvelles unités Voici à titre d’exemple des raisons de créer une unité : ¦ Vous voulez entrer des valeurs de longueur en décamètres. Définissez 10_m en tant que nouvelle unité dénommée _dm. Note. Si vous créez une unité pour une catégorie existante, vous pouvez la sélectionner à partir de la boîte de dialogue UNITS. Mais vous ne pouvez pas utiliser 3 pour sélectionner cette unité par défaut pour les résultats affichés. ¦ Au lieu d’entrer _m/_s2 comme unité d’accélération, vous définissez cette combinaison d’unités en tant qu’unité simple dénommée _ms2 (voir exemple page 14–2). ¦ Vous voulez utiliser le tour par minute comme unité de vitesse de rotation. Vous pouvez alors créer l’unité “_tour” sans la définir. Cette unité “autonome” est traitée de la même façon qu’une variable sans valeur affectée. Par exemple, 3_tour est traité de la même façon que 3a. Règles à suivre pour nommer les unités Les règles de dénomination des unités ressemblent à celles des variables. Définition d’une nouvelle unité ¦ ¦ Un nom d’unité comprend 8 caractères au maximum. ¦ Le second caractère peut être n’importe quel caractère de nom de variable valide, sauf _ ou un chiffre. Par exemple, _9f n’est pas valide. ¦ Les caractères restants (jusqu’à 6) peuvent être n’importe quels caractères de nom de variable valide, excepté le trait de soulignement. Le premier caractère doit être un trait de soulignement _. On définit une unité comme on mémorise une valeur dans une variable. définition ! _nouvelleUnité Pour _ , appuyez sur TI89 : ¥ TI-92 Plus : 2 . Pour ! , appuyez sur §. Note. Les unités définies par l’utilisateur sont affichées en minuscules, quel que soit le format utilisé. Note. Les unités définies par l’utilisateur telles que _dm sont mémorisées en tant que variables. Vous pouvez les supprimer comme s’il s’agissait de variables. Par exemple, pour définir le décamètre : 10_m !_dm Pour définir une unité d’accélération : _m/_s^2 !_ms2 En supposant que les unités par défaut pour Length et Time sont _m et _s. Pour calculer le régime d’un moteur en _tour/_min sachant qu’il effectue 12000 tours en 3 minutes : 12000_tour/(3_min) En supposant que la minute est l’unité de temps par défaut. Constantes et unités de mesure 14FRUNIT.DOC Constantes et unités de mesure Roland Pomès Revised: 07/28/99 9:51 PM Printed: 08/05/99 12:52 PM Page 14–9 of 12 14–9 Liste de constantes et d’unités prédéfinies Cette section affiche les constantes et les unités prédéfinies par catégories. Vous pouvez sélectionner l’une d’entre elles dans la boîte de dialogue UNITS. Si vous utilisez 3 pour définir les unités par défaut, les catégories avec une seule unité définie ne sont pas affichées. Unités par défaut pour SI et ENG/US Les systèmes de mesure SI et ENG/US utilisent des unités par défaut qui sont indiquées dans cette section par (SI) et (ENG/US). Dans certaines catégories, les deux systèmes utilisent la même valeur par défaut. Pour une description de la valeur par défaut NONE, reportez-vous à la page 14–8. Certaines catégories ne présentent pas d’unités par défaut. Constantes _c ...... vitesse de la lumière .................... 2,99792458E8ø_m/_s _Cc ... constante de Coulomb : 1 / 4 π ε 0 ..8.9875517873682E9ø_m /_F _g ...... accélération de pesanteur (au sol).. 9,80665ø_m/_s 2 _Gc ... constante de gravitation.............. 6,67259E−11ø_m 3/(_kg._s2) _h ...... constante de Planck..................... 6,6260755E−34_økgøm2/_s _k ...... constante de Boltzmann............. 1,380658E−23ø_J/_°K _Me ... masse de l’électron....................... 9,1093897E−31ø_kg _Mn ... masse du neutron ......................... 1,6749286E−27ø_kg _Mp ... masse du proton ........................... 1,6726231E−27ø_kg _Na ... nombre d’Avogadro...................... 6,0221367E23 ø1/_mol _q ...... charge élémentaire (e)................. 1,60217733E−19ø_coul _Rb ... rayon de Bohr ............................... 5,29177249E−11ø_m _Rc ... constante gaz parfaits.................. 8,31451ø_J/(_molø_¡K) _Rdb . constante de Rydberg .................. 10973731,53413 ø1/_m _Vm... volume molaire (0°C, 1 atm)....... 2,241409E−2ø_m3/_mol _H0 .... permittivité du vide........................ 8,8541878176204E−12ø_F/_m _s ...... constante Stefan-Boltzmann..........5,6705119E−8ø_kg/(_s 3ø_¡K 4) _f0.... quantum flux magnétique............ 2,0678346161E−15ø_Wb _m0.... perméabilité du vide ...................... 1,2566370614359E−6ø_N/_A2 _mb ... magnéton de Bohr........................ 9,2740154E−24ø_Aø_m2 Note. Les résultats sont affichés en utilisant les unités définies par défaut. Par conséquent les valeurs de constantes affichées sur votre écran peuvent différer de celles de cette table. Note. Frappes de touches utiles pour la saisie directe du nom des unités. TI-89 : H : ¥cjE f : ¥cjF m : ¥cjM s : ¥cjS J: ¥c¤W TI-92 Plus : H f m s : : : : J: 2GE 2GF 2GM 2GS 2G¤W Longueur 14–10 b _Ang........ angström _au .......... unité astronomique _cm ......... centimètre _fath ........ fathom _fm .......... fermi _ft ............ pied (ENG/US) _in ........... pouce _km ......... kilomètre _ltyr ......... année lumière _m ........... mètre (SI) g _mi........... mile _mil .......... 1/1000 pouces _mm ........ millimètre _Nmi ........ mille nautique _pc........... parsec _rod ......... rod _yd........... yard _m ............ micron _Å ............ angström Constantes et unités de mesure 14FRUNIT.DOC Constantes et unités de mesure Roland Pomès Revised: 07/28/99 9:51 PM Printed: 08/05/99 12:52 PM Page 14–10 of 12 Surface _acre ....... acre _ha .......... hectare NONE (SI) (ENG/US) Volume _cup ........ tasse _floz ........ once fluide _flozUK ... once fluide anglaise _gal ......... gallon _galUK .... gallon britannique _l ............. litre _ml........... millilitre _pt ........... pinte _qt ........... quart _tbsp........ cuiller à soupe _tsp.......... cuiller à café NONE (SI) (ENG/US) Temps _day ........ jour _hr ........... heure _min ........ minute _ms ......... milliseconde _ns .......... nanoseconde _s............. seconde (SI) (ENG/US) _week ...... semaine _yr ........... année _ms........... microseconde Vitesse _knot ....... noeud _kph ........ kilomètre par heure _mph ....... mile par heure NONE (SI) (ENG/US) Accélération pas d’unité prédéfinie Température _¡C .......... ¡Celsius _¡K .......... ¡Kelvin _¡R .......... ¡Rankine _¡F .......... ¡Farenheit (pas d’unité par défaut) Intensité lumineuse _cd .......... candela (sans unité par défaut) Quantité de matière _mol ........ mole (sans unité par défaut) Masse _amu ....... unité de masse atomique _gm ......... gramme _kg .......... kilogramme (SI) _lb ........... livre (ENG/US) _mg ......... milligramme _mton ...... tonne (métrique) _oz........... once _slug ........ slug _ton ......... ton (courte) _tonne ..... tonne (métrique) _tonUK .... long ton Force _dyne ...... dyne _kgf ......... kilogramme-force _lbf .......... livre-force (ENG/US) _N ............ newton (SI) _tonf ........ tonne force Énergie _Btu......... Unité thermique anglaise _ftlb.......... pied-livre _J............. joule (SI) _kcal ........ kilocalorie _kWh ....... kilowatt-heure _latm........ litre-atmosphère (ENG/US) _cal ......... calorie _erg ......... erg _eV.......... électron-volt Puissance _hp .......... horse-power (ENG/US) _kW ......... kilowatt _W ........... watt (SI) Constantes et unités de mesure 14FRUNIT.DOC Constantes et unités de mesure Roland Pomès Revised: 07/28/99 9:51 PM Printed: 08/05/99 12:52 PM Page 14–11 of 12 14–11 Liste des constantes et des unités prédéfinies (suite) Pression Viscosité cinématique Viscosité dynamique _atm ........ atmosphère _bar ......... bar _inH2O .... pouce d’eau _inHg....... pouce de mercure _mmH2O . millimètre d’eau _St stokes (ENG/US) _P poise (ENG/US) _mmHg .... millimètre de mercure _Pa .......... pascal (SI) _psi .......... livre par pouce carré (ENG/US) _torr ......... torr Fréquence _GHz ....... gigahertz _Hz ......... hertz (SI) (ENG/US) _kHz ........ kilohertz _MHz ....... mégahertz Intensité de courant électrique _A............ ampère (SI) (ENG/US) _kA .......... kiloampère _mA......... milliampère _mA .......... microampère Charge électrique _coul ....... coulomb (SI) (ENG/US) Potentiel électrique _kV .......... kilovolt _mV......... millivolt _V ............ volt (SI) (ENG/US) _volt ......... volt Résistance électrique _kJ ......... kilo ohm _MJ ......... mégaohm _ohm ....... ohm _J ............ ohm (SI) (ENG/US) Conductance _mho ....... mho (ENG/US) _mmho .... millimho _siemens . siemens (SI) _mmho ..... micromho Capacité électrique _F ............ farad (SI) (ENG/US) _nF .......... nanofarad _pF .......... picofarad _mF .......... microfarad Champ magnétique _Oe ......... oersted NONE (SI) (ENG/US) Induction magnétique _Gs ......... gauss _T ............ tesla (SI) (ENG/US) Flux magnétique _Wb Inductance _henry ..... henry (SI) (ENG/US) _mH ........ millihenry _nH ......... nanohenry 14–12 weber (SI) (ENG/US) _mH .......... microhenry Constantes et unités de mesure 14FRUNIT.DOC Constantes et unités de mesure Roland Pomès Revised: 07/28/99 9:51 PM Printed: 08/05/99 12:52 PM Page 14–12 of 12 Chapitre 15. Systèmes de numération Un premier exemple ............................................................................ 15–2 15 Écritures et changements de bases ................................................... 15–3 Opérations sur les entiers ................................................................... 15–4 Comparaison ou manipulation de bits .............................................. 15–5 La TI-89 / TI-92 Plus permet de saisir un entier en utilisant trois systèmes de numération possibles : décimal (base 10), binaire (base 2) ou hexadécimal (base 16). Vous pouvez également choisir le système utilisé pour l’affichage à l’aide du mode Base, respectivement : DEC, BIN ou HEX. Ce choix n’affecte que l’affichage des nombres entiers. Le système binaire utilise comme symbole les chiffres 0 et 1 (base 2) : 100 20 ù 0 = 0 21 ù 0 = 0 22 ù 1 = 4 Le système hexadécimal utilise les chiffres de 0 à 9 et les lettres de A à F (base 16) : A8F 16 0 ù F = 15 16 1 ù 8 = 128 16 2 ù A = 2560 Dec Base 10 0 1 2 3 4 5 6 7 8 9 10 11 12 13 14 15 16 Bin Base 2 0000 0001 0010 0011 0100 0101 0110 0111 1000 1001 1010 1011 1100 1101 1110 1111 10000 Hex Base 16 0 1 2 3 4 5 6 7 8 9 A B C D E F 10 Vous pouvez utiliser la TI-89 / TI-92 Plus pour convertir l’écriture d’un entier d’un système à un autre. Par exemple, 100 en base 2 est égal à 4 en base 10, et A8F en base 16 est égal à 2703 en base 10. Comme 16 = 2 4 , pour traduire un nombre écrit en binaire en hexadécimal, il suffit de le découper en blocs de 4 chiffres en partant des unités (à droite). Par exemple : 1010 1111 0011 0111 A F 3 7 L’écriture AF37 (base 16, utilisée en informatique) est plus condensée que 1010111100110111 (base 2). La TI-89 / TI-92 Plus permet également de comparer ou de manipuler des nombres binaires bit par bit. Systèmes de numération 15FRNUM.DOC Systèmes de numération Philippe Fortin Revised: 07/16/99 10:59 PM Printed: 08/05/99 12:52 PM Page 15–1 of 6 15–1 Un premier exemple Calculez la somme suivante : 10 (base 2) + F (base 16) + 10 (base 10). Utilisez ensuite l’opérateur 4 pour convertir le résultat dans un autre système de numération. Observez enfin l’effet de la sélection du mode Base sur les résultats affichés. Étapes 1. Affichez la boîte de dialogue MODE, Page 2. Choisissez Base = DEC en tant que système de numération par défaut. ³ Touches TI-89 › Touches TI-92 Plus " 3„ DDD B1¸ ¥" 3„ DDD B1¸ OjB10 OB10 « OHF «10 ¸ Affichage Les résultats entiers sont affichés selon le mode Base choisi. Les autres résultats sont sous forme décimale. 2. Calculez 0b10+0hF+10. « Pour entrer un nombre en base 2 (resp. base 16), vous devez utiliser le O j H j F préfixe 0b (resp. 0h). En cas d’absence «10¸ de préfixe, l’entier est considéré en écriture décimale. 3. Ajoutez 1 et convertissez en écriture binaire. 2 affiche l’opérateur de conversion 4. 4. Ajoutez 1, et convertissez en écriture hexadécimale. «12 2™BIN j¸ «12 BIN ¸ «12 2™HEX j¸ «12 HEX ¸ 5. Ajoutez 1 au résultat et laissez-le « 1 ¸ dans l’écriture par défaut (décimale). «1¸ 3„ DDD B2¸ 3„ DDD B2¸ 6. Passez en mode Base HEX. Si Base = HEX ou BIN, la taille d’un résultat présente des limites. Voir page 15–4. 7. Calculez 0b10+0hF+10. OjB10«O OB10«O jHjF HF «10¸ «10¸ 8. Passez en mode Base BIN. 3„DD DB3¸ 3„DD DB3¸ 9. Relancez le calcul. ¸ 3„DD DB1¸ ¸ 3„DD DB1¸ Revenez en base 10 avant de passer à la suite ! 15–2 Important : le préfixe 0b ou 0h est constitué du chiffre 0 (et non de la lettre O), suivi de B ou de H. À l’affichage les résultats utilisent le préfixe 0b ou 0h pour identifier la base. Systèmes de numération 15FRNUM.DOC Systèmes de numération Philippe Fortin Revised: 07/16/99 10:59 PM Printed: 08/05/99 12:52 PM Page 15–2 of 6 Écritures et changements de bases Pour entrez un nombre en écriture binaire ou hexadécimale, vous devez toujours utiliser le préfixe approprié, indépendamment du mode Base choisi. Entrée d’un nombre en binaire ou en hexadécimal Pour entrer un entier en base 2, utilisez la forme : 0b Nombrebinaire (par exemple: 0b11100110) Nombrebinaire jusqu’à 32 chiffres Zéro, et non la lettre O suivi de la lettre b Note. Vous pouvez taper la lettre b ou h dans le préfixe, ainsi que les caractères A – F, en majuscules ou en minuscules. Pour entrer un nombre en hexadécimal, utilisez la forme : 0h Nombrehexadécimal (par exemple: 0h89F2C) Nombrehexadécimal jusqu’à 8 chiffres Zéro, et non la lettre O suivi de la lettre h Si vous entrez un entier sans préfixe (0b ou 0h), tel que 11, il est toujours traité comme un entier en écriture décimale. Si vous omettez le préfixe 0h sur un nombre hexadécimal contenant A – F, l’entrée est traitée entièrement ou partiellement comme une variable. Changements de bases Utilisez l’opérateur de conversion 4. Expressionentière 4 Bin Expressionentière 4 Dec Expressionentière 4 Hex Note. Si votre entrée n’est pas un nombre entier, une erreur de type Domain s’affiche. Par exemple, pour convertir 256 (écriture décimale), en binaire : Pour 4, appuyez sur 2 . Vous pouvez également sélectionner les conversions de base à partir du menu MATH/Base. Pour une entrée binaire ou hex, vous devez utiliser le préfixe 0b ou 0h. 256 4 Bin Pour convertir 101110 (écriture binaire) en hexadécimal : 0b101110 4 Hex Autre méthode de conversion Au lieu d’utiliser 4, vous pouvez : Les résultats utilisent le préfixe 0b ou 0h pour identifier la base. Si mode Base = BIN: 1. Utiliser 3 (page 15–4) pour définir le mode Base choisi pour la conversion. 2. À partir de l’écran de calcul, taper le nombre que vous voulez convertir (avec le préfixe correct) et appuyer sur ¸. Si mode Base = HEX: Systèmes de numération 15FRNUM.DOC Systèmes de numération Philippe Fortin Revised: 07/16/99 10:59 PM Printed: 08/05/99 12:52 PM Page 15–3 of 6 15–3 Opérations sur les entiers Dans toute opération sur les entiers, vous pouvez entrer les nombres en écriture hexadécimale ou binaire. Les résultats sont affichés selon le mode Base choisi. Les résultats présentent cependant des limites de taille si Base = HEX ou BIN. Sélection du mode Base pour l’affichage 1. Appuyez sur 3 „ pour afficher la Page 2 de l’écran MODE. 2. Sélectionnez le mode Base, appuyez sur B et choisissez le paramètre voulu. 3. Appuyez sur ¸ pour fermer l’écran MODE. Note. Le mode Base n’a d’effet que sur l’affichage. Vous devez toujours utiliser le préfixe 0h ou 0b pour entrer un nombre hexadécimal ou binaire. Le mode Base n’a d’effet que sur le format d’affichage des résultats entiers. Si mode Base = HEX : Les résultats fractionnaires et en virgule flottante sont toujours affichés sous forme décimale. Le préfixe 0h dans le résultat identifie la base. Division en mode Base HEX ou BIN Si Base=HEX ou BIN, un résultat de division est affiché sous forme hexadécimale ou binaire uniquement s’il s’agit d’un nombre entier. Pour obtenir un quotient entier, utilisez intDiv( ) au lieu de e. Limitation en taille des entiers Si mode Base = HEX : Appuyez sur ¥ ¸ pour afficher la la valeur approchée du résultat. Si Base=HEX ou BIN, un résultat entier est représenté en interne en notation binaire, en utilisant 32 bits (1 bit étant réservé au signe), ce qui donne la plage −2 31 , 2 31 − 1(soit sous forme hexadécimale et décimale) : 0hFFFFFFFF ë1 0h80000000 ë2 147 483 648 0h1 1 0h0 0 0h7FFFFFFF 2 147 483 647 Si la taille d’un résultat est trop importante pour être mémorisée sous cette forme, le résultat est ramené dans la plage ci-dessus à l’aide d’une congruence. Les nombres allant de 0h80000000 à 0hFFFFFFFF représentent des entiers négatifs. 15–4 Systèmes de numération 15FRNUM.DOC Systèmes de numération Philippe Fortin Revised: 07/16/99 10:59 PM Printed: 08/05/99 12:52 PM Page 15–4 of 6 Comparaison ou manipulation de bits Les opérateurs et les fonctions ci-dessous vous permettent de comparer ou de manipuler les bits d’un entier en écriture binaire. Vous pouvez entrer le nombre dans un système de numération quelconque. Vos entrées sont converties automatiquement en binaire pour les opérations sur les bits. Les résultats sont affichés en fonction du mode Base choisi. Opérations booléennes Note. Vous pouvez sélectionner ces opérateurs à partir du menu MATH/Base. Pour un exemple d’utilisation de chaque opérateur, reportez-vous à l’annexe A de ce manuel. Opérateur avec syntaxe Description not entier Retourne le complément à un, chaque bit est inversé. · entier Retourne le complément à deux qui est le complément à un, augmenté de un. entier1 and entier2 Comparaison des entiers bit par bit, and retourne 1 si les deux bits sont égaux à 1, 0 dans le cas contraire. Le nombre binaire obtenu est affiché selon le mode Base choisi. entier1 or entier2 Comparaison des entiers bit par bit, or retourne 1 si l’un des bits est égal à 1, 0 dans le cas contraire. Le nombre binaire obtenu est affiché selon le mode Base choisi. entier1 xor entier2 Comparaison des entiers bit par bit, xor retourne 1 si un et un seul des bits est égal à 1, 0 dans le cas contraire. Le nombre binaire obtenu est affiché selon le mode Base choisi. Supposons que vous entriez : Si mode Base = HEX : 0h7AC36 and 0h3D5F En interne, les entiers hexadécimaux sont convertis en un nombre binaire 32 bits. Si mode Base = BIN : Ensuite les bits correspondants sont comparés. Note. Si vous entrez un entier trop grand pour être mémorisé sous une forme binaire en 32 bits, il est ramené dans la plage appropriée à l’aide d’une congruence (page 15–4). 0h7AC36 = 0b00000000000001111010110000110110 and 0h3D5F and = 0b00000000000000000011110101011111 0b00000000000000000010110000010110 = 0h2C16 Les zéros dominants ne sont pas affichés dans le résultat. Le résultat s’affiche selon le mode Base en cours d’utilisation. Systèmes de numération 15FRNUM.DOC Systèmes de numération Philippe Fortin Revised: 07/16/99 10:59 PM Printed: 08/05/99 12:52 PM Page 15–5 of 6 15–5 Comparaison ou manipulation de bits (suite) Permutation et décalage de bits Fonction avec syntaxe Description rotate(entier) Si NbredeRotations est : – ou – ¦ omis : permutation circulaire des bits vers la droite (valeur par défaut ë 1). ¦ négatif : n permutations vers la droite.(n=abs(NbredeRotations)). ¦ positif : n permutations vers la gauche. rotate(entier,Nbrederotations) Note. Vous pouvez sélectionner ces fonctions à partir du menu MATH/Base. Pour un exemple d’utilisation de chaque fonction, reportezvous à l’annexe A de ce manuel. Dans une permutation vers la droite, le bit le plus à droite passe à la position la plus à gauche et vice versa en cas de permutation vers la gauche. shift(entier) Si Nbrededécalages est : – ou – ¦ omis : les bits sont décalés une fois vers la droite (valeur par défaut ë 1). ¦ négatif : les bits sont décalés n fois vers la droite, n=abs(Nbrededécalages). ¦ positif : les bits sont décalés n fois vers la gauche. shift(entier,Nbrededécalages) Dans un décalage à droite, le bit le plus à droite est éliminé et 0 ou 1 est inséré à gauche suivant la valeur du bit précédent. Dans un décalage à gauche, le bit le plus à gauche est éliminé et 0 est inséré comme valeur du bit le plus à droite. Supposons que vous entriez : Si mode Base = HEX : shift(0h7AC36) En interne, l’entier hexadécimal est converti en un nombre binaire 32 bits. Si mode Base = BIN : Ensuite le décalage est appliqué au nombre binaire. Chaque bit est décalé à droite. Note. Si vous entrez un entier trop grand pour être mémorisé sous une forme binaire en 32 bits, il est ramené dans la plage appropriée à l’aide d’une congruence (page 15–4). 0h7AC36 = 0b00000000000001111010110000110110 Insère 0 si le bit le plus à gauche est 0, ou 1 si ce bit est 1. Éliminé 0b00000000000000111101011000011011 = 0h3D61B Les zéros dominants ne sont pas affichés dans le résultat. Le résultat s’affiche selon le mode Base en cours d’utilisation. 15–6 Systèmes de numération 15FRNUM.DOC Systèmes de numération Philippe Fortin Revised: 07/16/99 10:59 PM Printed: 08/05/99 12:52 PM Page 15–6 of 6 Chapitre 16. L'éditeur de données. Statistiques Un premier exemple ............................................................................ 16–2 16 Utilisation de l'éditeur de données .................................................... 16–5 Ouverture de l'éditeur .............................................................. 16–5 L'écran de l'éditeur de données .............................................. 16–6 Saisie initiale ............................................................................. 16–6 Déplacement du curseur.......................................................... 16–6 Format........................................................................................ 16–7 Titres des colonnes................................................................... 16–7 Sauvegarde totale ou partielle des éléments du tableau................. 16–9 Définition globale d'une colonne ..................................................... 16–10 Saisie de la définition ............................................................. 16–10 Utilisation en statistiques ...................................................... 16–10 Effacement de la définition globale ..................................... 16–10 Utilisation en calcul formel .............................................................. 16–11 Table des valeurs exactes...................................................... 16–11 Table des dérivées des fonctions usuelles .......................... 16–13 Tri des données .................................................................................. 16–14 Tri d'une colonne isolée......................................................... 16–14 Tri de l'ensemble du tableau ................................................. 16–14 Calculs statistiques ............................................................................ 16–15 Séries statistiques simples..................................................... 16–15 Séries statistiques doubles .................................................... 16–17 Valeurs calculées .................................................................... 16–18 Utilisation des catégories.................................................................. 16–19 Représentations graphiques ............................................................. 16–20 Nuage de points (Scatter)....................................................... 16–20 Ligne polygonale (xyline)........................................................ 16–20 Boîte à moustaches (Box Plot ou Mod Box Plot)................... 16–20 Histogramme ........................................................................... 16–21 Définition des éléments d'un graphique .............................. 16–21 Structure de la définition abrégée ........................................ 16–23 Sélection et désélection d'un graphique .............................. 16–23 Copie de la définition d'un graphique .................................. 16–23 Effacement de la définition d'un graphique ........................ 16–23 Préparation de la construction ............................................. 16–23 Zoom automatique.................................................................. 16–24 Lancement de la construction............................................... 16–24 Déplacement sur le graphique .............................................. 16–24 Utilisation des graphiques à partir de l'écran Y= ........................... 16–25 Ajustement linéaire............................................................................ 16–26 Choix de la méthode d'ajustement ....................................... 16–26 Mémorisation de l'équation de la droite .............................. 16–26 Autres méthodes d'ajustement......................................................... 16–28 Calculs statistiques à partir de l'écran de calcul............................ 16–30 Étude d'une série statistique à une variable........................ 16–30 Étude d'une série statistique à deux variables.................... 16–31 Ajustements............................................................................. 16–31 Accès aux données d'un tableau........................................... 16–32 Autres possibilités .................................................................. 16–32 L'éditeur de données. Statistiques 16FRSTAT.DOC L'éditeur de données. Statistiques Philippe Fortin Revised: 07/30/99 10:32 AM Printed: 08/05/99 1:43 PM Page 16–1 of 32 16–1 Un premier exemple On s'intéresse ici à la relation existant entre le nombre d'immeubles de plus de 12 étages présents dans une ville et la taille de la population de cette ville. On dispose des données concernant un échantillon de 7 villes. On demande d'établir un ajustement linéaire entre ces données et d'en déduire une prévision du nombre d'immeubles de plus de 12 étages présents dans une ville de 300 000 habitants. ³ Touches TI-89 Étapes 1. Affichez la boîte de dialogue MODE et sélectionnez Graph = FUNCTION. 2. Ouvrez l'éditeur Y= et effacez son contenu. › Touches TI-92 Plus 3 B1¸ 3 B1¸ ¥#ƒ8 ¸ ¥#ƒ8 ¸ O63 DD BUILD ¸ O63 DD BUILD ¸ Affichage Note. Les exemples de ce chapitre ont été obtenus en mode Display Digit....FLOAT. Les valeurs numériques affichées seront arrondies différemment si on utilise un autre mode. 3. Ouvrez l'éditeur de données et de matrices pour créer une nouvelle variable nommée BUILD. 4. Appuyez sur ¸ pour valider ¸ le contenu de cette boîte de dialogue. 5. En utilisant les données suivantes, entrez les valeurs de la population dans la colonne 1. Population. (milliers) Immeubles 150 500 800 250 500 750 950 16–2 150D500D 800D250D 500D750D 950D ¸ 150D500D 800D250D 500D750D 950D 4 31 42 9 20 55 73 L'éditeur de données. Statistiques 16FRSTAT.DOC L'éditeur de données. Statistiques Philippe Fortin Revised: 07/30/99 10:32 AM Printed: 08/05/99 1:43 PM Page 16–2 of 32 Étapes 6. Déplacez le curseur vers la ligne B ¥ C 4D31D 1 de la colonne 2 (r1c2), puis entrez les nombres d'immeubles. 4 2 D 9 D Après avoir tapé la valeur d'une donnée, vous pouvez appuyer sur D ou ¸ pour valider la saisie et vous déplacer d'une cellule vers le bas. En appuyant sur C on valide et on se déplace d'une cellule vers le haut. › Touches TI-92 Plus ³ Touches TI-89 20D55D 73D A¥C 7. Déplacez le curseur vers la 2ˆ4 ligne 1 de la colonne 1 (r1c1). Triez les données en fonction de l'ordre croissant des populations en sélectionnant Affichage B¥C 4D31D 42D9D 20D55D 73D A¥C ˆ4 4: Sort col, adjust all dans le menu Util. Cela permet de trier l'ensemble des données en fonction des valeurs de la colonne 1, tout en gardant le lien existant entre les valeurs de la colonne 1 et celles de la colonne 2. ‡ B5D Cj1D jC2D BD¸ ‡ B5D C1D C2D BD¸ ¸ ¸ 10. Fermez l'écran STAT VARS. ¸ ¸ 11. Affichez l'écran PLOT SETUP. „ „ 8. Affichez la boîte de dialogue Calc et choisissez : Calculation Type = LinReg x = C1 y = C2 Store ReqEQ to = y1(x) 9. Lancez le calcul pour obtenir l'affichage de l'équation de régression. Cette équation est placée dans y1(x). ƒ B1D Plot Type = Scatter, Mark = Box B1D x = C1, y = C2 Cj1D Si des noms de variables se trouvent déjà dans les différentes rubriques, ils j C 2 12. Définir Plot 1 en choisissant : ƒ B1D B1D C1D C2 seront automatiquement remplacés par les nouvelles entrées. L'éditeur de données. Statistiques 16FRSTAT.DOC L'éditeur de données. Statistiques Philippe Fortin Revised: 09/16/99 2:55 PM Printed: 09/16/99 3:04 PM Page 16–3 of 32 16–3 Un premier exemple (suite) › Touches TI-92 Plus ³ Touches TI-89 Étapes 13. Sauvez les choix effectués et revenez à l'écran PLOT SETUP. ¸¸ ¸¸ 14. Ouvrez l'éditeur Y=. ¥# ¥# 15. Remontez le curseur pour vérifier la définition de Plot 1. C C 16. Utilisez ZoomData pour construire la représentation de Plot 1 et de y1(x). „9 „9 17. Revenez à l'écran de calcul. " ¥" 18. Utilisez la formule contenue dans y1 pour calculer la valeur correspondant à x = 300. 2I13 Y1c300d b0d¸ 2I13 Y1c300d b0d¸ Affichage • Le message PLOTS 1 en haut de l'écran indique que le graphique Plot 1 est actuellement sélectionné. • y1(x) a automatiquement été sélectionnée lors de la mémorisation de l'équation de régression. Cette fonction permet d'obtenir un cadrage permettant d'afficher tous les points des séries statistiques étudiées. L'utilisation de la fonction round permet d'obtenir un nombre entier. 19. Demandez la valeur du coefficient de corrélation. 16–4 2™CORR CORR j ¸ ¸ L'éditeur de données. Statistiques 16FRSTAT.DOC L'éditeur de données. Statistiques Philippe Fortin Revised: 07/30/99 10:32 AM Printed: 08/05/99 1:43 PM Page 16–4 of 32 Utilisation de l'éditeur de données L'éditeur de données et de matrices (data/matrix editor) permet la saisie des données sous forme de tableaux. L'exemple du début de ce chapitre montre les principales étapes à suivre pour effectuer cette saisie. Nous allons détailler dans cette section les principales possibilités offertes par cet éditeur. Ouverture de l'éditeur 1. Ouvrez cet éditeur en appuyant sur O {. 2. Choisissez • 1:Current pour revenir sur un tableau venant d’être saisi par l’intermédiaire de cet éditeur. Note. BldData place dans la variable sysData ou celle mentionnée les informations qui sont utilisées pour tracer la représentation graphique en cours (voir annexe A et une utilisation page 11-19). Note. Les étapes 3, 4 et 5 sont inutiles lors de l'accès à un tableau en utilisant l'option 1:current. • 2:Open pour éditer un tableau préalablement mémorisé dans une variable (directement à l'aide des instructions NewData ou BldData, ou par l’intermédiaire de l’éditeur). • 3:New pour créer un nouveau tableau. 3. Choisissez ensuite le type Data. C'est le type par défaut, il suffit donc de descendre le curseur vers la ligne Folder. 4. Indiquez dans la rubrique Folder le dossier à utiliser pour lire ou mémoriser le tableau. 5. Indiquez dans la rubrique Variable le nom du tableau. Nom du répertoire de mémorisation du tableau. Les rubriques grisées ne sont pas utilisées pour la création d'un tableau de données. Elles serviront pour les matrices, voir chapitre 29. Nom du tableau. Remarque. Il est également possible d'ouvrir un tableau existant lorsque l'on se trouve déjà dans l'éditeur, ou d'en créer un nouveau, en utilisant les commandes 1:Open (ƒ ¨ ) et 3:New (ƒ ª ). Ces commandes sont accessibles dans le premier menu de l'éditeur de données et de matrices. L'éditeur de données. Statistiques 16FRSTAT.DOC L'éditeur de données. Statistiques Philippe Fortin Revised: 07/30/99 10:32 AM Printed: 08/05/99 1:43 PM Page 16–5 of 32 16–5 Utilisation de l'éditeur de données (suite) L'écran de l'éditeur de données Définition globale d'une colonne. Lancement d'un calcul statistique. Modification d'une cellule. Définition des graphiques statistiques. Insertion et suppression de cellules. Opérations de tri. Affichage des résultats du dernier calcul statistique. Outils généraux : ouverture, sauvegarde, création d'un nouveau tableau, effacement et format. Ligne d'édition (saisie du contenu des cellules du tableau). Coordonnées de la cellule en cours. Saisie initiale Numéro de la colonne. Saisissez les données colonne par colonne. Les coordonnées de la cellule en cours de saisie ou de modification sont affichées au début de la ligne d'édition. Par exemple r2c3 fait référence à la case située sur la deuxième ligne (row) et à la troisième colonne (column). Le nombre saisi s'inscrit dans la ligne d'édition située en bas de l'écran. Ce nombre est recopié dans le tableau lorsque l'on appuie sur ¸ ou sur l'une des touches C ou D. Il est possible de placer des nombres, des expressions ou des chaînes de caractères dans les cellules. (On ne peut pas y placer des listes ou des matrices.) Déplacement du curseur Pour déplacer le curseur Appuyez sur : D’une cellule à la fois D, C, B, ou A D’une page entière vers le haut, 2 C , 2 D le bas, à droite ou à gauche 2 A ou 2 B En début (resp. fin) de colonne ¥ C (resp. ¥ D) En début (resp. fin) de ligne 16–6 ¥ A (resp. ¥ B ) L'éditeur de données. Statistiques 16FRSTAT.DOC L'éditeur de données. Statistiques Philippe Fortin Revised: 07/30/99 10:32 AM Printed: 08/05/99 1:43 PM Page 16–6 of 32 Visualisation des données Dans certains cas, le contenu d'une cellule ne peut pas être entièrement affiché à l'écran. On peut cependant en visualiser le contenu en la plaçant en surbrillance. Le contenu de la cellule est alors affiché dans la ligne d'édition située en bas de l'écran. On peut également agir sur la largeur des colonnes en utilisant la boîte de dialogue FORMAT décrite dans le paragraphe suivant. Format Titres des colonnes Appuyez sur TI-89 : ¥ Í TI-92 Plus : ¥F pour faire afficher la boîte de dialogue FORMAT associée à l'éditeur de données. Elle comporte deux rubriques. Rubrique Utilisation Cell Width Largeur (nombre de caractères) réservée à chaque cellule. Auto-calculate Active (ON) ou supprime (OFF) le calcul du contenu des colonnes définies à partir d'autres colonnes. Remontez sur la case située au dessus du numéro de la colonne pour entrer un titre. Le message Title= est alors affiché sur la ligne d'édition située en bas de l'écran. Tapez ce titre (sans utiliser de guillemets). Validez ce titre en appuyant sur ¸. Pour supprimer un titre, revenez sur la case comportant ce titre, puis appuyez sur M ¸. L'éditeur de données. Statistiques 16FRSTAT.DOC L'éditeur de données. Statistiques Philippe Fortin Revised: 07/30/99 10:32 AM Printed: 08/05/99 1:43 PM Page 16–7 of 32 16–7 Modification du contenu du tableau Modification des données Placez en surbrillance la cellule à modifier et appuyez sur … Cell. Modifiez alors la valeur contenue dans la ligne d'édition. Appuyez sur ¸ pour valider cette modification, ou sur N pour l'annuler. Il n'est pas possible de modifier individuellement les cellules d'une colonne définie globalement. On peut par contre modifier la définition globale. Pour cela, placez en surbrillance une cellule de la colonne, appuyez sur † Header, puis modifiez la définition de la colonne. Insertion Note. Pour insérer des données en fin de colonne, ou en fin de ligne, placez le curseur sur la cellule correspondante, et entrez simplement la valeur souhaitée. Procédure à suivre Cellule Placez en surbrillance la cellule au-dessus de laquelle doit se faire l'insertion. Sélectionner ensuite F6 Util, 1:Insert, 1:cell. Ligne Placez en surbrillance une cellule de la ligne audessus de laquelle doit se faire l'insertion. Sélectionner ensuite F6 Util, 1:Insert, 2:row. Colonne Placez en surbrillance une cellule de la colonne à gauche de laquelle doit se faire l'insertion. Sélectionner ensuite F6 Util, 1:Insert, 3:column. Lorsque l'on insère une cellule ou une ligne, les cellules insérées reçoivent la valeur undef. Vous pourrez ensuite leur attribuer une valeur. Lorsque l'on insère une colonne, les cellules de cette colonne ne reçoivent aucune valeur. Suppression Procédure à suivre Cellule Placez en surbrillance la cellule à supprimer. Sélectionner ensuite F6 Util, 2:Delete, 1:cell. Ligne Placez en surbrillance une cellule de la ligne à supprimer. Sélectionner ensuite F6 Util, 2:Delete, 2:row. Colonne Placez en surbrillance une cellule de la colonne à supprimer. Sélectionner ensuite F6 Util, 2:Delete, 3:column. Effacement 16–8 Procédure à suivre Colonne Placez en surbrillance une cellule de la colonne à effacer. Sélectionner ensuite F6 Util, 5:Clear Column. Ensemble du tableau Appuyez sur ƒ n. (Clear Editor) Validez en appuyant sur ¸. L'éditeur de données. Statistiques 16FRSTAT.DOC L'éditeur de données. Statistiques Philippe Fortin Revised: 07/30/99 10:32 AM Printed: 08/05/99 1:43 PM Page 16–8 of 32 Sauvegarde totale ou partielle des éléments du tableau Sauvegarde automatique La sauvegarde des données est automatiquement effectuée lorsque l'on quitte l'éditeur de données pour passer à une autre application. Copie sous un autre nom Il est possible d'effectuer une sauvegarde d'une copie du tableau, en utilisant un nouveau nom, en sélectionnant 2:Save Copy As... dans le menu accessible par la touche ƒ. Utilisez le type Data pour copier l'ensemble du tableau. Les modifications effectuées par la suite n'affecteront pas cette copie, mais seulement le tableau originel. Celui-ci sera automatiquement sauvegardé lorsque l'on changera d'application. Pour travailler sur la copie, et non sur le tableau originel, il faut ouvrir cette copie en sélectionnant 1:Open dans le menu ƒ. Sauvegarde d'une colonne Pour sauver le contenu d'une colonne dans une variable de type liste, sélectionnez 2:Save Copy As... dans le menu accessible par la touche ƒ et indiquez List dans la rubrique Type. Vous devrez ensuite indiquer le numéro de la colonne à utiliser dans la rubrique Column. Utilisez le type List pour copier une colonne particulière. L'éditeur de données. Statistiques 16FRSTAT.DOC L'éditeur de données. Statistiques Philippe Fortin Revised: 07/30/99 10:32 AM Printed: 08/05/99 1:43 PM Page 16–9 of 32 16–9 Définition globale d'une colonne Saisie de la définition Utilisez au choix l'une des deux méthodes suivantes : ¦ Placez-vous sur la case comportant le numéro de la colonne (c1, c2, ...). Vous pouvez ensuite appuyer sur ¸ ou sur … Cell pour placer le curseur dans la ligne d'édition (facultatif). ¦ Ou placez-vous sur une case quelconque de la colonne puis appuyez sur † Header. Entrez ensuite, au choix, Note. Les coordonnées des cellules d'une colonne définie globalement sont affichées sur la ligne d'édition précédées du symbole Œ. ¦ La liste des valeurs à placer dans cette colonne (entre deux accolades, et séparées par des virgules). ¦ Le nom d'une variable de type liste. ¦ Une formule de calcul faisant référence à des variables de type liste ou à d'autres colonnes du tableau. Exemples Si le tableau comporte déjà une colonne c1 et une colonne c2, on peut par exemple placer dans c3 : Utilisation en statistiques Effacement de la définition globale 16–10 ¦ La liste {1,4,9,16} ¦ Une formule construisant une liste, comme seq(x^2,x,1,4). ¦ La formule de calcul c1+c2 permettant de calculer la colonne 3 en ajoutant les valeurs de la colonne 1 et celles de la colonne 2. (Pour que ce calcul soit possible, les deux colonnes devront avoir le même nombre d'éléments.) ¦ Le nom d'une liste préalablement définie. Si une colonne ci contient des effectifs, tapez l'expression ¦ cumSum( ci ) pour obtenir le cumul croissant de ces effectifs. ¦ round( ci / sum( ci ), n) pour obtenir les fréquences associées , arrondies à n décimales. ¦ round(100 ci / sum( ci ), n ) pour obtenir les pourcentages. Pour effacer la définition globale d'une colonne, placez-vous dans cette colonne, puis appuyez sur † M ¸. Les données contenues dans chaque cellule sont conservées, et peuvent ensuite être effacées ou modifiées séparément. L'éditeur de données. Statistiques 16FRSTAT.DOC L'éditeur de données. Statistiques Philippe Fortin Revised: 07/30/99 10:32 AM Printed: 08/05/99 1:43 PM Page 16–10 of 32 Utilisation en calcul formel On peut effectuer des calculs formels dans l’éditeur de données. Cette section présente deux exemples d'utilisation de cette possibilité. Table des valeurs exactes Construisons un tableau des valeurs de f et de sa dérivée pour f définie par x a x cos( x) . 1. Définition des fonctions à utiliser : ¥ # Note. On utilise ici la fonction de dérivation accessible en appuyant sur 2 =. Note. N'oubliez pas le p entre x et cos(x). 2. Ouverture de l’éditeur de données pour la création d'un nouveau tableau : O { ª. 3. On doit choisir un nom pour mémoriser le contenu du tableau. Cela permet une réutilisation ultérieure, avec une autre fonction, ou avec des valeurs différentes de x. 4. Après avoir validé cette boîte de dialogue, appuyez sur TI-89 : ¥ Í TI-92 Plus : ¥F pour changer la largeur des colonnes. Nous allons utiliser ici 3 colonnes, et on peut fixer leur taille à 6 caractères (taille par défaut). L'éditeur de données. Statistiques 16–11 16FRSTAT.DOC L'éditeur de données. Statistiques Philippe Fortin Revised: 07/30/99 10:32 AM Printed: 08/05/99 1:43 PM Page 16–11 of 32 Utilisation en calcul formel (suite) 5. Entrez les valeurs de x dans la colonne 1, puis placez le curseur dans une cellule de la colonne c2. 6. Appuyez sur † et entrez la définition globale de la colonne. 7. Appuyez sur ¸ pour faire apparaître les valeurs exactes de f ( x) , puis définissez de même la colonne c3. Calcul des valeurs de la dérivée. 8. Si l'expression d'une valeur est trop longue pour pouvoir être affichée, il est possible de la visualiser dans la ligne d'édition en plaçant la cellule correspondante en surbrillance. 9. Il est possible d'ajouter ou de modifier des valeurs dans la colonne c1, les valeurs correspondantes seront automatiquement calculées dans c2 et c3. 16–12 L'éditeur de données. Statistiques 16FRSTAT.DOC L'éditeur de données. Statistiques Philippe Fortin Revised: 07/30/99 10:32 AM Printed: 08/05/99 1:43 PM Page 16–12 of 32 Table des dérivées des fonctions usuelles 1. Appuyez sur TI-89 : ¥ Í TI-92 Plus : ¥F pour changer la largeur des colonnes. Nous allons utiliser ici 2 colonnes, et on peut fixer leur taille à 10 caractères. 2. Placez quelques expressions à dériver dans c1 et placez dans c2 la formule de calcul de la dérivée de l’expression contenue dans c1. Définition globale de la colonne c2. Note. Ici, on utilise seulement les deux premières colonnes du tableau. Il est donc possible de choisir un nombre élevé de caractères par colonne. 3. On obtient les expressions des dérivées lorsque l'on appuie sur ¸. Cet affichage est obtenu avec un choix de 10 caractères par colonne. (Utilisez TI-89 : ¥ Í TI-92 Plus : ¥F) 4. Complétez ensuite la liste des expressions contenues dans c1. La mise à jour de la colonne c2 est automatique. L'éditeur de données. Statistiques 16–13 16FRSTAT.DOC L'éditeur de données. Statistiques Philippe Fortin Revised: 07/30/99 10:32 AM Printed: 08/05/99 1:43 PM Page 16–13 of 32 Tri des données Il est possible de trier les données du tableau. Ce tri peut être fait sur une colonne isolée, ou sur l'ensemble du tableau en fonction des valeurs présentes dans une colonne. Tri d'une colonne isolée Placez le curseur sur une cellule de la colonne à trier. Choisissez le menu F6 Util et sélectionnez 3:Sort Column. La colonne est triée par ordre croissant. Les colonnes dont le contenu dépendait de la colonne triée sont également mises à jour. Les autres colonnes ne sont pas modifiées. Tri de l'ensemble du tableau Pour trier l'ensemble du tableau en fonction des valeurs contenues dans une colonne, placez le curseur sur une cellule de cette colonne. Note. Il n'est pas possible d'effectuer ce type de tri lorsque certaines colonnes ont été définies globalement. Choisissez le menu F6 Util et sélectionnez 4:Sort Column, adjust all. Exemples 1. Tableau initial. L'ensemble du tableau est mis à jour de façon à ce que les éléments situés sur une même ligne restent associés. La première colonne contient par exemple les noms de quatre étudiants, les 2 colonnes suivantes contiennent leurs notes à deux devoirs. 2. Tri de l'ensemble du tableau en fonction des valeurs de la colonne c1. On place le curseur dans la colonne c1, puis TI-89 : 2 ˆ 4 TI-92 Plus : ˆ 4 Il s'agit ici d'un tri alphabétique. 3. Tri de la colonne c2. On place le curseur dans la colonne puis TI-89 : 2 ˆ 3 TI-92 Plus : ˆ 3 La liaison entre les différentes valeurs est perdue. Cela est irréversible ! 16–14 L'éditeur de données. Statistiques 16FRSTAT.DOC L'éditeur de données. Statistiques Philippe Fortin Revised: 07/30/99 10:32 AM Printed: 08/05/99 1:43 PM Page 16–14 of 32 Calculs statistiques En utilisant l'éditeur de données, il est possible de construire un tableau regroupant les données statistiques d'une population. La TI-89 / TI-92 Plus permet ensuite d'effectuer les principaux calculs statistiques. Séries statistiques simples Les valeurs à étudier sont placées dans une colonne. Note. Les écrans suivants ont été obtenus avec un nombre de caractères par colonne égal à 6. Vous pouvez changer ce nombre dans la boîte de dialogue FORMAT TI-89 : ¥ Í TI-92 Plus : ¥F. Appuyez ensuite sur ‡ Calc, sur B, puis sélectionnez le choix 1:OneVar. Appuyez ensuite sur D et indiquez le numéro de la colonne contenant les données à analyser en terminant par ¸. On obtient les résultats du calcul en appuyant à nouveau sur ¸. Note. Utilisez les touches C D pour faire défiler les résultats. La description des résultats obtenus se trouve sur la page 16–18. Appuyez sur D D pour faire afficher les résultats suivants. Appuyez sur ¸ pour revenir au tableau. L'éditeur de données. Statistiques 16–15 16FRSTAT.DOC L'éditeur de données. Statistiques Philippe Fortin Revised: 07/30/99 10:32 AM Printed: 08/05/99 1:43 PM Page 16–15 of 32 Calculs statistiques (suite) Séries statistiques simples pondérées On utilise deux colonnes du tableau. Une pour les valeurs du caractère étudié, l'autre pour les coefficients de pondération associés (effectifs ou fréquences). Procédez comme précédemment pour sélectionner l'option OneVar et indiquer la colonne contenant les valeurs du caractère, puis descendez sur la ligne Use Freq and Categories et sélectionnez YES. Indiquez ensuite la colonne comportant les effectifs. On obtient les résultats du calcul en appuyant à nouveau sur ¸. Appuyez sur ¸ pour revenir au tableau. Tableau de calcul Il est possible de compléter le tableau pour obtenir le détail des calculs effectués. Par exemple, pour une série statistique simple pondérée, on pourra calculer le produit ni xi dans c3 et les valeurs des produits ni xi2 dans c4 ( ni : effectifs, xi : valeurs). Les titres sont facultatifs, et sans incidence sur le contenu des colonnes. 16–16 Pour obtenir cet écran, 1. Saisissez les valeurs de c1 et c2. 2. Placez le curseur dans la colonne c3 et appuyez sur †. 3. Entrez ensuite c1*c2 ¸. 4. Indiquez de même la formule de calcul de la colonne c4. L'éditeur de données. Statistiques 16FRSTAT.DOC L'éditeur de données. Statistiques Philippe Fortin Revised: 07/30/99 10:32 AM Printed: 08/05/99 1:43 PM Page 16–16 of 32 Séries statistiques doubles Les valeurs de x et de y sont placées dans deux colonnes distinctes. Appuyez ensuite sur ‡ Calc, puis sur B, puis sélectionnez le choix 2:TwoVar. Appuyez ensuite sur D et indiquez les numéros des colonnes contenant les données à analyser en terminant par ¸. On obtient les résultats du calcul en appuyant à nouveau sur ¸. Note. Utilisez les touches C D pour faire défiler les résultats. La description des résultats obtenus se trouve sur la page 16–18. Séries statistiques doubles pondérées On utilise trois colonnes du tableau. Deux pour les valeurs des caractères étudiés, la troisième pour les effectifs associés. L'éditeur de données. Statistiques 16–17 16FRSTAT.DOC L'éditeur de données. Statistiques Philippe Fortin Revised: 07/30/99 10:32 AM Printed: 08/05/99 1:43 PM Page 16–17 of 32 Calculs statistiques (suite) Séries statistiques doubles pondérées (suite) Procédez comme précédemment pour sélectionner l'option TwoVar et indiquer les colonnes contenant les valeurs à utiliser, puis descendez sur la ligne Use Freq and Categories et sélectionnez YES. Indiquez ensuite la colonne comportant les effectifs. On obtient les résultats du calcul en appuyant à nouveau sur ¸. Valeurs calculées Une variable Deux variables moyenne des valeurs de x þ þ somme des valeurs de x Gx Gx Gxñ Gxñ somme des valeurs de x 2 Note. Frappes de touches utiles pour la saisie des variables statistiques. écart type estimé pour x (population) Sx Sx écart type pour x (échantillon) sx sx TI-89 : s : ¥cjS G : ¥c¤S xñ : X 2 ¿ 2 j I þ : 2¿2jA ÿ : 2¿2jB nombre de données nStat nStat TI-92 Plus : s : 2GS G : 2G¤S xñ : X 2 ¿ 2 I þ : 2¿2A ÿ : 2¿2B écart type estimé pour y (population) Sy écart type pour y (échantillon) sy somme des produits x y Gxy moyenne des valeurs de y ÿ somme des valeurs de y Gy somme des valeurs dey Gyñ minimum des valeurs de x minX minX maximum des valeurs de x maxX maxX minimum des valeurs de y minY maximum des valeurs de y maxY premier quartile médiane troisième quartile 16–18 2 q1 medStat q3 L'éditeur de données. Statistiques 16FRSTAT.DOC L'éditeur de données. Statistiques Philippe Fortin Revised: 07/30/99 10:32 AM Printed: 08/05/99 1:43 PM Page 16–18 of 32 Utilisation des catégories Il peut arriver que la population se divise en plusieurs catégories distinctes. Il est alors possible d'étudier les résultats statistiques pour une ou plusieurs de ces catégories. Un exemple de catégories Si on veut étudier un ou plusieurs caractères statistiques dans la population des élèves d'un lycée, on pourra distinguer les catégories suivantes. Numéro de catégorie Note. Les numéros de catégories doivent être des entiers positifs ou nuls. Utilisé pour 1 garçon, seconde 2 fille, seconde 3 garçon, première 4 fille, première 5 garçon, terminale 6 fille, terminale Le numéro de catégorie sera noté dans une colonne supplémentaire. Ici, c1 et c2 contiennent les données, c3 les numéros de catégories. Filtrage par catégories Il suffit ensuite de répondre YES dans la rubrique Use Freq and Categories, puis d'indiquer le numéro de la colonne contenant les numéros des catégories, et enfin la liste des numéros à utiliser. Ici, seules les données appartenant aux catégories 1 et 2 seront utilisées. Dans l'exemple précédent, on entrerait {1,3,5} pour étudier la population des garçons, {1,2,3,4} pour étudier celles des élèves de seconde ou de première, etc. On peut éventuellement utiliser simultanément des effectifs et des catégories. L'éditeur de données. Statistiques 16–19 16FRSTAT.DOC L'éditeur de données. Statistiques Philippe Fortin Revised: 07/30/99 10:32 AM Printed: 08/05/99 1:43 PM Page 16–19 of 32 Représentations graphiques La TI-89 / TI-92 Plus offre quatre types de représentations des données statistiques. Nuage de points (Scatter) Ce diagramme est utile pour l'étude de la relation existant entre les valeurs de deux caractères statistiques. Les points de coordonnées x et y définies par le contenu de deux colonnes du tableau sont construits sous la forme d'un nuage de points isolés. Note. Les points sont construits en utilisant, au choix, l'un des symboles ›, x, +, 0 ouø. Ligne polygonale (xyline) Dans ce diagramme, les points sont placés et reliés dans l'ordre où ils apparaissent dans les deux colonnes utilisées. Note. Ce diagramme peut être utilisé pour construire un polygone des effectifs d'une série statistique simple pondérée, ou pour visualiser une relation existant entre les valeurs de deux caractères statistiques. Boîte à moustaches (Box Plot ou Mod Box Plot) Ce type de diagramme permet de visualiser la dispersion d'une série statistique simple sous la forme d'une "boîte à moustaches" indiquant les valeurs maximales et minimales ainsi que celles des quartiles. mini médiane premier quartile maxi troisième quartile Le diagramme de type Mode Box Plot permet d’éliminer les valeurs aberrantes (extrema non significatifs). 16–20 L'éditeur de données. Statistiques 16FRSTAT.DOC L'éditeur de données. Statistiques Philippe Fortin Revised: 07/30/99 10:32 AM Printed: 08/05/99 1:43 PM Page 16–20 of 32 Histogramme Ce type de diagramme permet d'étudier une série statistique simple après un regroupement en classes (intervalles) de même amplitude. Dans cet exemple, on a utilisé les données de la page 16–16 regroupées en classes de largeur égale à 4. [0,4[, [4,8[, [8,12[ et [12,16[ Début de la première classe. (xmin) Définition des éléments d'un graphique Largeur des classes. (Hist. Bucket Width.) Le menu Plot Setup accessible à partir de l'éditeur de données permet de gérer la construction des graphiques statistiques. On y accède en appuyant sur la touche „. Copie de la définition d'un graphique. Définition des éléments du graphique. Suppression d'un graphique. Sélection des graphiques à représenter. Zone d'affichage des définitions abrégées des éléments de construction des graphiques. Appuyez ensuite sur ƒ pour avoir accès à la boîte de dialogue de définition du type de graphique à construire. Choix du type de graphique (ici un nuage de points) Type de marques utilisées pour les points Largeur des classes pour la construction d'un histogramme. Cette ligne est grisée si la figure demandée n’est pas un histogramme Zones accessibles lorsque l’on souhaite travailler avec les fréquences ou les catégories. Voir page 16–19. L'éditeur de données. Statistiques 16–21 16FRSTAT.DOC L'éditeur de données. Statistiques Philippe Fortin Revised: 07/30/99 10:32 AM Printed: 08/05/99 1:43 PM Page 16–21 of 32 Représentations graphiques (suite) Les premières rubriques permettent de choisir le type de graphique à construire. Plot type Note. Certaines rubriques sont grisées, et donc non accessibles, en fonction des choix effectués dans les rubriques Plot Type et Use Freq and Categories. Mark Scatter Nuage de points Box › xyLine Polygone Cros x Box Plot Boîte à moustaches Plus + Histogram Histogramme Square 0 Mod Box Plot Boîte à moustaches obtenue après suppression des valeurs aberrantes Dot ø Les autres rubriques s'utilisent comme celles de la boîte de dialogue permettant de définir les calculs statistiques. Rubrique Description x Choix des numéros de colonnes à utiliser en abscisse et en ordonnée : c1, c2, ... y Use Freq and categories Utilisation de fréquences et/ou de catégories Freq Numéro de la colonne à utiliser pour les fréquences (ou les effectifs) : c1, c2, ... Categories Numéro de la colonne à utiliser pour les catégories : c1, c2, ... Include categories Liste des numéros de catégories à retenir pour la construction. Après validation des choix effectués on revient à l'écran PLOT SETUP. Le graphique est automatiquement sélectionné, et une définition abrégée en rappelle les éléments. Définition abrégée. Voir page suivante. 16–22 L'éditeur de données. Statistiques 16FRSTAT.DOC L'éditeur de données. Statistiques Philippe Fortin Revised: 07/30/99 10:32 AM Printed: 08/05/99 1:43 PM Page 16–22 of 32 Structure de la définition abrégée La définition abrégée indique le type de graphique, les marques choisies pour la constructions des points, ainsi que les numéros de colonnes utilisées. Numéros des colonnes utilisées. Ici, x=c1 et y=c2. Numéro du graphique. Type de graphique. Ici, c'est un nuage de points (scatter). Sélection et désélection d'un graphique Marque utilisée pour les points. Ici, c'est une boîte (box). Dans l'écran PLOT SETUP, placez la définition abrégée en surbrillance et appuyez sur † pour sélectionner ou désélectionner un graphique. Les graphiques sélectionnés sont marqués par le symbole Ÿ. Copie de la définition d'un graphique 1. Placez en surbrillance la définition abrégée du graphique à copier et appuyez sur „. 2. Appuyez B et choisissez le numéro du graphique utilisé pour recevoir la définition. Note. Si le graphique originel est sélectionné (Ÿ), sa copie le sera également. 3. Appuyez sur ¸. Effacement de la définition d'un graphique Placez la définition abrégée en surbrillance et appuyez sur …. Remarque. Il est inutile d'effacer la définition d'un graphique pour supprimer sa construction. Il suffit de le désélectionner. Préparation de la construction Appuyez sur ¥ $ pour définir les paramètres de tracé. On procède comme avec une fonction classique. Appuyez éventuellement sur TI-89 : ¥ Í TI-92 Plus : ¥F pour définir les autres paramètres : type d'axes à utiliser, présence d'un quadrillage, etc. Appuyez sur ¥ # pour passer dans l'écran Y= et définir ou sélectionner les fonctions que vous désirez construire en même temps que les graphiques. Cela permettra en particulier de construire les courbes obtenues par les fonctions d'ajustement. L'éditeur de données. Statistiques 16–23 16FRSTAT.DOC L'éditeur de données. Statistiques Philippe Fortin Revised: 07/30/99 10:32 AM Printed: 08/05/99 1:43 PM Page 16–23 of 32 Représentations graphiques (suite) Zoom automatique À partir de l'écran WINDOW ou de l'écran Y=, il est également possible de choisir le menu Zoom en appuyant sur „. En sélectionnant l'option 9:ZoomData, votre fenêtre de tracé sera automatiquement ajustée de façon à pouvoir construire tous les graphiques statistiques sélectionnés. Pour les boîtes à moustaches, seules les valeurs de xmin et de xmax sont ajustées. Cette fonction n'est pas utilisable pour la construction d'histogrammes, car il est nécessaire de définir manuellement la valeur de xmin en fonction de la répartition en classes. Lancement de la construction Le choix du zoom ZoomData provoque la construction du graphique. Si vous avez utilisé une autre méthode pour définir la fenêtre de visualisation, appuyez sur ¥ % pour lancer la construction. Déplacement sur le graphique Depuis l'écran graphique, appuyez sur … Trace pour parcourir le graphique. Le déplacement du curseur et les informations affichées dépendent de la nature du graphique. Type Description Nuage de points Le déplacement commence au premier point du graphique. (Scatter) ou polygone (xyline) Boîte à moustaches (Box plot) (Mod Box plot) Histogramme (Histogram) 16–24 Le déplacement commence au point médian. Appuyez sur A pour obtenir le premier quartile q1 et le minimum minX. Appuyez sur B pour obtenir le troisième quartile q3 et le maximum maxX. Le curseur se déplace sur le milieu du bord supérieur de chaque rectangle. L'éditeur de données. Statistiques 16FRSTAT.DOC L'éditeur de données. Statistiques Philippe Fortin Revised: 07/30/99 10:32 AM Printed: 08/05/99 1:43 PM Page 16–24 of 32 Utilisation des graphiques à partir de l'écran Y= La section précédente décrivait l'utilisation de l'écran PLOT SETUP pour la définition et la sélection de graphiques statistiques. Ces manipulations sont également possibles à partir de l'écran Y= qui regroupe les définitions de fonctions et les définitions des graphiques statistiques. Affichage de la liste des graphiques Appuyez sur ¥ # pour afficher l'écran de définition des fonctions. Initialement, les définitions des neuf graphiques ne sont pas visibles. Toutefois, l'indicateur PLOTS, présent dans le coin supérieur gauche de l'écran donne un minimum d'informations. Par exemple, PLOTS 23 signifie que les graphiques Plots 2 & 3 sont sélectionnés. Les définitions des graphiques se trouvent au-dessus des définitions des fonctions, et il faut donc utiliser C pour y accéder. Note. Les graphiques dont la définition utilise des numéros de colonnes font toujours référence au tableau actuellement en cours d'utilisation dans l'éditeur de données. Affichage du tableau en cours d'utilisation dans l'éditeur de données. Affichage de la définition abrégée. Voir page 16–23. Il est possible d'effectuer le même type d'opérations sur les graphiques statistiques que sur les fonctions (à l'exception de la définition de style par le menu F6 Style). Note. Il est possible de sélectionner simultanément des fonctions et des graphiques. Cela permet par exemple la construction d'un nuage de points et de sa droite d'ajustement. Pour Procédez ainsi Modifier la définition d'un graphique Placez ce graphique en surbrillance et appuyez sur …. On retrouve la boîte de dialogue décrite page 16–21. Sélectionner ou désélectionner un graphique Placez ce graphique en surbrillance et appuyez sur †. Sélectionner ou désélectionner l'ensemble des fonctions ou des graphiques Appuyez sur ‡ puis sélectionnez l'option choisie. L'éditeur de données. Statistiques 16–25 16FRSTAT.DOC L'éditeur de données. Statistiques Philippe Fortin Revised: 07/30/99 10:32 AM Printed: 08/05/99 1:43 PM Page 16–25 of 32 Ajustement linéaire La TI-89 / TI-92 Plus offre deux types d'ajustement linéaire : ajustement par la méthode des moindres carrés, et ajustement médiane-médiane, décrit en page 16–29. Nous allons détailler dans cette section les opérations à effectuer pour obtenir un ajustement linéaire par la méthode des moindres carrés. Choix de la méthode d'ajustement Pour illustrer les manipulations à effectuer, nous utilisons ici la série statistique pondérée à deux variables de la page 16–17. Appuyez sur ‡, puis sur B et sélectionnez 5:LinReg. Note. Vous trouverez un exemple complet d'utilisation de ces fonctions dans la section "un premier exemple" au début de ce chapitre. Indiquez ensuite les références des colonnes contenant les données. Mémorisation de l'équation de la droite Indiquez le nom du registre à utiliser pour la mémorisation de l'expression obtenue lors de l'ajustement linéaire. Pour cela, placez le curseur sur la ligne Store RegEq to ..., puis appuyez sur B pour faire apparaître la liste des fonctions disponibles, et sélectionnez la fonction de votre choix (de y1 à y99) ou none si vous ne souhaitez pas utiliser l'une de ces fonctions. Note. Indépendamment du choix effectué dans cette boîte de dialogue, l'expression de la fonction d'ajustement est toujours mémorisée dans la variable regEq. La liste des coefficients {a, b} est mémorisée dans la variable regCoef. Ce choix facilite la représentation graphique de cette droite d'ajustement. 16–26 L'éditeur de données. Statistiques 16FRSTAT.DOC L'éditeur de données. Statistiques Philippe Fortin Revised: 07/30/99 10:32 AM Printed: 08/05/99 1:43 PM Page 16–26 of 32 Utilisation de fréquences ou de catégories Si vous étudiez une série statistique pondérée, ou si vous souhaitez utiliser des catégories, sélectionnez YES sur la ligne Use Freq and Categories. Pour utiliser des fréquences ou des effectifs, indiquez la colonne où se trouvent ces nombres sur la ligne Freq........ Pour sélectionner les données en fonction de leur numéro de catégorie, indiquez la colonne où se trouvent ces numéros sur la ligne Categories........ puis la liste des numéros de catégories à utiliser sur la ligne Include Categories. Voir page 16–19. Affichage de l'équation de la droite Appuyez ensuite sur ¸ pour lancer le calcul, ce qui provoque l'affichage de l'équation de la droite de régression. Cette équation est toujours placée dans la fonction regeq, la liste des coefficients {a, b} est placée dans la liste regcoef. Le coefficient de corrélation est placé dans la variable système corr. Représentation graphique Si vous avez choisi une fonction de (y1 à y99) pour mémoriser l'expression de l'équation de la droite, il est possible de construire cette droite comme on le ferait pour toute autre fonction. Voir l'exemple du début de ce chapitre, page 16–3. L'éditeur de données. Statistiques 16–27 16FRSTAT.DOC L'éditeur de données. Statistiques Philippe Fortin Revised: 07/30/99 10:32 AM Printed: 08/05/99 1:43 PM Page 16–27 of 32 Autres méthodes d'ajustement La TI-89 / TI-92 Plus permet de déterminer directement les principaux types d'ajustement : exponentiel, puissance, logarithmique, polynomial de degré inférieur ou égal à 4, logistique ou sinusoïdal. Option Description ExpReg Ajustement exponentiel — Ajustement par une fonction x du type y = a b . Pour obtenir cet ajustement, la TI-89 / TI-92 Plus effectue un ajustement linéaire par la méthode des moindres carrés entre les valeurs de x et de ln( y ) . LnReg Ajustement logarithmique — Ajustement par une fonction du type y = a + b ln( x ) . Pour obtenir cet ajustement, la TI-89 / TI-92 Plus effectue un ajustement linéaire par la méthode des moindres carrés entre les valeurs de y et de ln( x ) . PwrReg Ajustement puissance — Ajustement par une fonction b du type y = a x . Pour obtenir cet ajustement, la TI-89 / TI-92 Plus effectue un ajustement linéaire par la méthode des moindres carrés entre les valeurs de ln( x ) et de ln( y ) . QuadReg Ajustement quadratique — Ajustement par une fonction polynôme du second degré : p( x) = a x 2 + b x + c . Trois points, au minimum, sont nécessaires pour ce type d'ajustement. Pour un échantillon comportant exactement trois points d'abscisses distinctes, on obtient le polynôme d'interpolation associé à ces trois points. p( x1 ) = y1 , p( x2 ) = y2 , p( x3 ) = y3 . CubicReg Ajustement par une fonction polynôme du troisième 3 2 degré du type p( x ) = a x + b x + c x + d . Quatre points, au minimum, sont nécessaires pour ce type d'ajustement. Avec exactement quatre points d'abscisses distinctes, on obtient le polynôme d'interpolation associé à ces quatre points. QuartReg Ajustement par une fonction polynôme du quatrième 4 3 2 degré du type p( x ) = a x + b x + c x + d x + e . Cinq points, au minimum, sont nécessaires pour ce type d'ajustement. Avec exactement cinq points d'abscisses distinctes, on obtient le polynôme d'interpolation associé à ces cinq points. 16–28 L'éditeur de données. Statistiques 16FRSTAT.DOC L'éditeur de données. Statistiques Philippe Fortin Revised: 07/30/99 10:32 AM Printed: 08/05/99 1:43 PM Page 16–28 of 32 Option Description Logistic Ajustement logistique — Ajustement par une fonction a + d. du type y = 1 + b e( c x ) Quatre points, au minimum, sont nécessaires pour ce type d'ajustement. Voir également annexe A. SinReg Ajustement sinusoïdal — Ajustement par une fonction du type y = a sin( b x + c) + d . Le résultat de SinReg est toujours en radians, quel que soit le mode angulaire en cours d’utilisation. Voir également annexe A. med-med Cette méthode d'ajustement linéaire consiste à partager les données en trois groupes après un tri en fonction des valeurs de la première variable. ¦ Si l'effectif total n est égal à 3p, chaque groupe comporte p éléments. ¦ Si l'effectif est du type n = 3 p + 1, le deuxième groupe comporte p + 1 éléments. ¦ Si l'effectif est du type n = 3 p + 2, le premier et le troisième groupe comporteront p + 1 éléments. On calcule ensuite les médianes des valeurs de x et de y pour chacun des groupes. On obtient ainsi 3 points M1 (medx1,medy1), M 2 (medx2,medy2), M 3 (medx3,medy3) . On construit ensuite la droite passant par le point moyen de ces trois points (moyenne des abscisses, moyenne des ordonnées), et parallèle à la droite ( M1 M 3 ) . L'éditeur de données. Statistiques 16–29 16FRSTAT.DOC L'éditeur de données. Statistiques Philippe Fortin Revised: 07/30/99 10:32 AM Printed: 08/05/99 1:43 PM Page 16–29 of 32 Calculs statistiques à partir de l'écran de calcul Cette page décrit les opérations à effectuer pour lancer un calcul statistique sans passer par l'éditeur de données. Cela peut par exemple être utile dans un programme. Étude d'une série statistique à une variable L'instruction OneVar permet d'étudier les séries à une variable. Pour utiliser les données contenues dans une liste L1 on écrira : OneVar L1 Pour utiliser des effectifs contenus dans une liste L2, on écrira : OneVar L1, L2 Note. Pour utiliser les catégories sans utiliser de liste d'effectifs, écrire : OneVar L1, , L3, L4 Pour utiliser également les numéros de catégories contenus dans une liste L3, et la liste L4 des numéros de catégories à sélectionner, on écrira : OneVar L1, L2, L3, L4 On utilise ensuite l'instruction ShowStat pour afficher la boîte de dialogue contenant les résultats du calcul. OneVar et ShowStat se trouvent dans le menu MATH/Statistics accessible en appuyant sur 2 I {. Exemple 1. Saisie et calcul. On travaille ici avec {4,5,12,14,15,19}"l1 et {1,2,1,3,2,1}"l2 Note. Frappes de touches utiles pour la saisie des variables statistiques. TI-89 : s : ¥cjS G : ¥c¤S xñ : X 2 ¿ 2 j I þ : 2¿2jA ÿ : 2¿2jB TI-92 Plus : s : 2GS G : 2G¤S xñ : X 2 ¿ 2 I þ : 2¿2A ÿ : 2¿2B Sur ces deux calculatrices, l’instruction ShowStat est accessible dans le menu MATH/Statistics : 2I{n. 16–30 2. Affichage des résultats en utilisant la commande ShowStat. 3. Utilisation de certaines variables. Voir écran ci-contre. L'éditeur de données. Statistiques 16FRSTAT.DOC L'éditeur de données. Statistiques Philippe Fortin Revised: 07/30/99 10:32 AM Printed: 08/05/99 1:43 PM Page 16–30 of 32 Étude d'une série statistique à deux variables L'instruction TwoVar permet d'étudier les séries à deux variables. Pour utiliser les données contenues dans les listes L1 et L2, on écrira : TwoVar L1, L2 Pour utiliser des effectifs contenus dans une liste L3, on écrira : TwoVar L1, L2, L3 Pour utiliser également les numéros de catégories contenus dans une liste L4, et la liste L5 des numéros de catégories à sélectionner, on écrira : TwoVar L1, L2, L3, L4, L5 Exemple Note. Frappes de touches utiles pour la saisie des variables statistiques. TI-89 : s : ¥cjS G : ¥c¤S xñ : X 2 ¿ 2 j I þ : 2¿2jA ÿ : 2¿2jB TI-92 Plus : s : 2GS G : 2G¤S xñ : X 2 ¿ 2 I þ : 2¿2A ÿ : 2¿2B 1. Saisie et lancement du calcul. 2. Affichage des résultats en utilisant la commande ShowStat 3. Calcul de la covariance Sur ces deux calculatrices, l’instruction ShowStat est accessible dans le menu MATH/Statistics : 2I{n. Ajustements On utilise l'instruction correspondant au type d'ajustement souhaité LinReg, ExpReg, PwrReg, SinReg... La syntaxe est la même que celle de l'instruction TwoVar étudiée sur la page précédente. Ces instructions se trouvent dans le menu MATH/Statistics/Regressions accessible en appuyant sur 2 I { ª. La fonction regeq permet ensuite d'effectuer les calculs utilisant l'expression obtenue lors de l'ajustement. Voir exemple page suivante et annexe A. L'éditeur de données. Statistiques 16–31 16FRSTAT.DOC L'éditeur de données. Statistiques Philippe Fortin Revised: 07/30/99 10:32 AM Printed: 08/05/99 1:43 PM Page 16–31 of 32 Calculs statistiques à partir de l'écran de calcul (suite) Exemple 1. Recherche d'un ajustement linéaire. On utilise ici les données de l'exemple précédent. 2. Affichage de l'équation, on utilise l'instruction ShowStat. Important. Pour copier la définition actuelle de regeq, on doit utiliser l'instruction CopyVar. Il serait incorrect d'utiliser regeq(x) " f(x). (Une modification ultérieure de regeq lors d'un autre calcul statistique serait alors répercutée sur f.) 3. Copie de la fonction de régression pour une utilisation ultérieure. Accès aux données d'un tableau Il est possible d'accéder aux données d'un tableau à partir de l'écran de calcul (ou dans un programme). Si nomtab est le nom du tableau, et col un numéro de colonne Autres possibilités ¦ nomtab[col] permet d'obtenir la liste des valeurs contenues dans cette colonne. ¦ (nomtab[col])[ligne] permet d'obtenir l'élément situé sur la ligne ligne de cette colonne. Il est possible de construire un tableau de données sans passer par l'éditeur : ¦ à partir d'éléments contenus dans des listes, on utilise pour cela l'instruction NewData ; ¦ à partir d'une représentation graphique, on utilise alors l'instruction BldData. On peut également définir un graphique statistique à l'aide de l'instruction NewPlot. Important. Attention à l'utilisation de variance et de stdDev. Voir annexe A. Enfin, il est possible d'effectuer directement certaines opérations statistiques sur les valeurs contenues dans une liste ou une matrice : moyenne, variance, écart type, médiane. On utilise pour cela les fonctions mean, variance, stdDev et median présentes dans le menu MATH/Statistics accessible en appuyant sur 2 I {. La syntaxe de ces fonctions est décrite en détail dans l'annexe A, à la fin de ce manuel. 16–32 L'éditeur de données. Statistiques 16FRSTAT.DOC L'éditeur de données. Statistiques Philippe Fortin Revised: 07/30/99 10:32 AM Printed: 08/05/99 1:43 PM Page 16–32 of 32 Chapitre 17. Utilisation des listes 17 Définition des valeurs d'une liste....................................................... 17–2 Définition directe...................................................................... 17–2 Accès aux éléments d'une liste ............................................... 17–2 Création d'une nouvelle liste................................................... 17–3 Remplissage par un terme constant ....................................... 17–3 Construction en utilisant une expression.............................. 17–3 Exemples d'utilisation......................................................................... 17–4 Calcul d'une liste de valeurs.................................................... 17–4 Construction d'une famille de courbes.................................. 17–4 Fonctions utilisables avec les listes................................................... 17–5 Fonctions de manipulation des listes .................................... 17–5 Listes et polynômes.................................................................. 17–6 La TI-89 / TI-92 Plus permet de manipuler directement des listes de données. Vous découvrirez dans ce chapitre les connaissances de base dans ce domaine. La plus grande partie des fonctions de calcul est utilisable sur les listes. On peut par exemple faire la somme ou le produit de deux listes de même dimension, ou encore calculer en une seule instruction l'image de tous les éléments d'une liste par une fonction. Vous trouverez plus d'informations à ce sujet dans le récapitulatif des fonctions et instructions, présent à la fin de ce manuel. Utilisation des listes 17FRLIST.DOC Utilisation des listes Philippe Fortin Revised: 07/27/99 8:09 PM Printed: 08/05/99 12:53 PM Page 17–1 of 6 17–1 Définition des valeurs d'une liste Plusieurs méthodes sont utilisables pour définir une liste. On peut définir les éléments un par un, ou à l'aide d'une formule de calcul. Définition directe Dans l'écran de calcul, on place les éléments de la liste entre accolades, et on les sépare par des virgules. Note. Ainsi que le montre l'exemple ci-contre, on peut placer différents types d'éléments dans une liste. On ne peut par contre pas construire de listes imbriquées. Seule exception, une liste formée de n listes de longueur p sera assimilée à une matrice np. On peut aussi utiliser l'éditeur de données en indiquant que l'on souhaite travailler sur une variable de type liste. On travaille alors comme dans le chapitre précédent, mais sur une seule colonne. Note. Si vous inscrivez des données dans d'autres colonnes, la variable prendra automatiquement le type tableau de données (data). Accès aux éléments d'une liste 17–2 Lorsque l'on a mémorisé une liste dans une variable NomListe, il est possible d'obtenir l'élément numéro k en écrivant NomListe[k]. Utilisation des listes 17FRLIST.DOC Utilisation des listes Philippe Fortin Revised: 07/27/99 8:09 PM Printed: 08/05/99 12:53 PM Page 17–2 of 6 Création d'une nouvelle liste La fonction newList permet de créer une liste de longueur donnée. Pour créer une liste comportant nb éléments tous nuls dans la variable NomListe on écrit : newList(nb) " NomListe Remplissage par un terme constant Pour remplir la liste contenue dans la variable NomListe avec la valeur constante val, on écrit : Fill val, NomListe Construction en utilisant une expression Il est possible d'utiliser une expression de calcul pour définir les termes d'une liste. On construit la liste formée par les valeurs de expression quand var varie de début à fin en augmentant de 1 par l'instruction : seq(expression, var, début, fin) On peut aussi faire varier var avec un pas quelconque en écrivant : seq(expression, var, début, fin, pas) Remarque. Cette instruction ne dépend pas de la valeur précédente de var et ne modifie pas la valeur de cette variable. Après l'utilisation de la fonction seq, x a bien retrouvé sa valeur initiale. Utilisation des listes 17FRLIST.DOC Utilisation des listes Philippe Fortin Revised: 07/27/99 8:09 PM Printed: 08/05/99 12:53 PM Page 17–3 of 6 17–3 Exemples d'utilisation L'utilisation de listes permet en particulier d'effectuer plusieurs calculs en une seule opération. Vous découvrirez bien d'autres applications dans ce manuel : statistiques, échange de données avec l'interface d'acquisition de données CBL, étude de courbes dépendant d'un paramètre... Calcul d'une liste de valeurs Il est possible d'utiliser une liste à la place d'une valeur unique dans une expression de calcul. On obtient alors la liste des valeurs obtenues en calculant cette expression pour chaque valeur de la liste. Construction d'une famille de courbes Pour tracer la famille des courbes obtenues pour différentes valeurs d'un paramètre, utilisez ce paramètre dans la définition de la fonction. Placez la liste des valeurs à utiliser dans la variable portant le nom de ce paramètre, puis lancez la représentation graphique. Exemple. Construction des courbes associées aux fonctions fm : x a e−m x ex +1 l q pour m ∈ 0,1, 2, 3 . On utilise l'expression e^(-m*x)/(e^(x)+1) comme définition pour y1, puis dans l'écran de calcul on utilise l'instruction {O, 1, 2, 3} " m pour choisir les valeurs du paramètre à utiliser. 17–4 Utilisation des listes 17FRLIST.DOC Utilisation des listes Philippe Fortin Revised: 07/27/99 8:09 PM Printed: 08/05/99 12:53 PM Page 17–4 of 6 Fonctions utilisables avec les listes Fonctions de manipulation des listes Important. Attention à la définition utilisée pour le calcul de la variance et de l'écart type. Voir annexe A. Voici les fonctions permettant de manipuler les listes. Opération souhaitée Fonction Menu Dimension d'une liste. dim MATH/Matrix/Dimension Concaténation. augment MATH/Matrix Permutation des éléments d'une liste. rotate MATH/Base Décalage des éléments d'une liste. shift MATH/Base Tri croissant. sortA MATH/List Tri décroissant. sortD MATH/List Somme des éléments. sum MATH/List Cumul croissant des éléments d'une liste. cumSum MATH/List Produit des éléments d'une liste. product MATH/List Moyenne des éléments d'une liste. mean MATH/Statistics Variance des éléments d'une liste. variance MATH/Statistics Écart type des éléments d'une liste. stdDev MATH/Statistics Médiane des éléments d'une liste. median MATH/Statistics Extraction du début d'une liste. left MATH/List Extraction d'une partie d'une liste. mid MATH/List Extraction de la fin d'une liste. right MATH/List Conversion en matrice ligne. listú mat MATH/List Conversion d'une matrice en liste. matú list MATH/List Liste des différences entre éléments consécutifs. @list MATH/List Vous trouverez la description complète de ces fonctions dans le récapitulatif des fonctions et instructions, présent dans l'annexe A, à la fin de ce manuel. Utilisation des listes 17FRLIST.DOC Utilisation des listes Philippe Fortin Revised: 07/27/99 8:09 PM Printed: 08/05/99 12:53 PM Page 17–5 of 6 17–5 Fonctions utilisables avec les listes Listes et polynômes La TI-89 / TI-92 Plus peut interpréter une liste comme la famille des coefficients d'un polynôme ordonné suivant les puissances décroissantes. : : p( x) = 3 x + 2 p( x) = 5 {1,0,3} : p( x) = x 2 + 3 {3, 2} {5} polyEval(Liste, val) permet alors de calculer la valeur de ce polynôme en un point donné. 17–6 Utilisation des listes 17FRLIST.DOC Utilisation des listes Philippe Fortin Revised: 07/27/99 8:09 PM Printed: 08/05/99 12:53 PM Page 17–6 of 6 Chapitre 18. L'éditeur de textes Un premier exemple ............................................................................ 18–2 18 Utilisation de l'éditeur de textes ........................................................ 18–4 Ouverture de l'éditeur .............................................................. 18–4 L'écran de l'éditeur de textes .................................................. 18–5 Saisie du texte ........................................................................... 18–5 Déplacement dans le texte ...................................................... 18–5 Insertion d'un paragraphe ....................................................... 18–5 Sélection .................................................................................... 18–5 Manipulations sur le texte sélectionné .................................. 18–6 Recherche de texte................................................................... 18–6 Exemple d'utilisation ............................................................... 18–7 Effacement du contenu de l'éditeur de textes ...................... 18–7 Sauvegarde automatique.......................................................... 18–7 Lignes de commandes ......................................................................... 18–8 Désignation des lignes de commandes .................................. 18–8 Suppression du marquage ....................................................... 18–8 Exécution d'une commande.................................................... 18–8 Exécution de l’ensemble des commandes ............................ 18–9 Utilisation d'un partage d'écran.............................................. 18–9 Création d'un fichier à partir de l'écran de calcul ................ 18–9 Création d'un rapport ........................................................................ 18–10 Impression du contenu d'une variable................................. 18–10 Insertion d'un saut de page ................................................... 18–10 Un exemple complet .............................................................. 18–11 La TI-89 / TI-92 Plus dispose d'un éditeur de textes permettant de mémoriser différents textes, de préparer une suite de calculs à effectuer, ou encore d'imprimer un rapport comportant du texte, des résultats numériques, des expressions symboliques, des graphiques de différents types, etc.. Pour bien utiliser cet éditeur, il est bon de connaître les possibilités d'édition utilisables dans la ligne d'édition de l'écran de calcul : sélection, couper/coller, mode insertion, mode remplacement. La description de certaines de ces opérations est reprise dans ce chapitre. Vous pourrez également vous reporter au chapitre 4 pour trouver toutes les informations utiles à ce sujet. L'éditeur de textes 18FRTXTE.DOC L'éditeur de textes Philippe Fortin Revised: 07/26/99 9:42 AM Printed: 08/05/99 12:53 PM Page 18–1 of 12 18–1 Un premier exemple Nous allons créer ici un premier fichier comportant du texte et des formules de calculs. Étapes 1. Ouvrez l'éditeur de textes en sélectionnant l'option 8:Text Editor dans le menu APPLICATIONS. ³ Touches TI-89 › Touches TI-92 Plus Affichage ¥" " 2ˆ©¸ ˆ©¸ O83 O83 2. Sélectionnez 3:New pour créer un nouveau fichier. 3. Tapez le nom de ce fichier dans la rubrique Variable de la boîte de dialogue NEW. D ESSAI¸ ¸ D ESSAI¸ ¸ 4. Vous pouvez ensuite commencer Tapez le texte souhaité la saisie du texte. Le passage à la ligne est automatique. N'appuyez sur ¸ qu'en fin de paragraphe. Tapez le texte souhaité „1 5. Il est possible d'insérer des formules de calcul. Sélectionnez l'option 1:Command dans le menu Command accessible par „. „1 6. La lettre C s'inscrit en début de ligne. Tapez alors l'instruction, comme vous le feriez dans l'écran de calcul. 1/(1/RA+1 /RB) §RP¸ 1/(1/RA+1 /RB) §RP¸ 7. Recommencez pour introduire une deuxième instruction. „1 RA+RB§ RS¸ „1 RA+RB§ RS¸ Note. Nous n’avons pas indiqué ici le détail de toutes les frappes de touches. 8. Vous pouvez ensuite copier ces C C instructions dans l'écran de calcul. Remontez avec le curseur sur la première formule. 18–2 CC L'éditeur de textes 18FRTXTE.DOC L'éditeur de textes Philippe Fortin Revised: 07/26/99 9:42 AM Printed: 08/05/99 12:53 PM Page 18–2 of 12 › Touches TI-92 Plus ³ Touches TI-89 Étapes † 9. Pour copier cette instruction dans l'écran de calcul et l'exécuter, appuyez sur la touche † (Execute). † 10. Recommencez avec la formule suivante. † † " ¥" 1000§ jRjA ¸2000 § jRjB ¸ jRjP ¥¸ 1000§ RA ¸2000 § RB ¸ RP ¥¸ 11. Passez à l'écran de calcul. 12. Vous pouvez utiliser les formules précédentes pour continuer vos calculs. 13. Revenez à l'écran de l'éditeur de O 8 1 textes O81 14. Pour visualiser en même temps cet écran et l'écran de calcul, choisissez le mode de partage d'écran. …1 …1 „1¤G 15. On peut de même lancer une représentation graphique à partir 2 ™ RAPHj de cet écran. 42XXd ¸C† Affichage „1¤G R A P H (espace) 4XXd ¸C† 16. Pour supprimer le partage d'écran, utilisez … ©. L'éditeur de textes 18FRTXTE.DOC L'éditeur de textes Philippe Fortin Revised: 07/26/99 9:42 AM Printed: 08/05/99 12:53 PM Page 18–3 of 12 18–3 Utilisation de l'éditeur de textes L'éditeur de textes permet la saisie d'un texte quelconque incluant éventuellement des lignes de commandes (formules à calculer, instructions diverses...). L'exemple du début de ce chapitre montre les principales étapes à suivre pour effectuer cette saisie. Nous allons détailler dans cette section les principales possibilités offertes par cet éditeur. Ouverture de l'éditeur 1. Ouvrez cet éditeur en appuyant sur O n. 2. Choisissez • 1:Current pour revenir sur un fichier venant d’être saisi par l’intermédiaire de cet éditeur. • 2:Open pour éditer un texte préalablement mémorisé dans un fichier (par l'intermédiaire de l'instruction Save Copy As accessible à partir de l'écran de calcul, ou par l’intermédiaire de cet éditeur). • 3:New pour créer un nouveau texte. Note. Les étapes 3 et 4 sont inutiles lors de l'accès à un texte en utilisant l'option 1:current. Note pour la TI-89. Il est inutile d’appuyer sur la touche j lors de la saisie du nom de la variable. 3. Indiquez dans la rubrique Folder le dossier à utiliser pour lire ou mémoriser le texte. 4. Indiquez dans la rubrique Variable le nom du texte. Nom du dossier utilisé pour mémoriser le texte. Nom du fichier utilisé pour mémoriser le texte. Remarque. Il est également possible d'ouvrir un texte existant, ou d'en créer un nouveau en utilisant les commandes 1:Open ( ƒ ¨ ) et 3:New ( ƒ ª ) accessibles dans le premier menu de l'éditeur de textes. 18–4 L'éditeur de textes 18FRTXTE.DOC L'éditeur de textes Philippe Fortin Revised: 07/26/99 9:42 AM Printed: 08/05/99 12:53 PM Page 18–4 of 12 Utilisation de l'éditeur de textes (suite) L'écran de l'éditeur de textes Choix ou suppression du partage d'écran. Exécution d'une instruction (copie dans l'écran de calcul). Recherche rapide d'une partie du texte. Insertion de commandes spéciales. Outils généraux : ouverture, sauvegarde, création d'un nouveau texte, commandes d'édition (copier, couper, coller). Zone d'affichage des codes de commandes Saisie du texte Zone de saisie du texte ou des instructions. Le texte s'inscrit à partir de la position courante du curseur. Par défaut ce texte est inséré dans le texte déjà existant. Pour passer en mode remplacement, appuyez sur les touches 2 /. Utilisez de nouveau ces touches pour revenir en mode insertion. (Ces manipulations sont décrites en détail dans le chapitre 4). Lorsque l'on termine un paragraphe en appuyant sur ¸, un signe “:” apparaît sur la ligne suivante et il est possible d'y commencer un nouveau paragraphe. Déplacement dans le texte Utilisez A, B, C ou D pour vous déplacer. ¥ C et ¥ D permettent d’aller directement au début ou à la fin du fichier. 2 C et 2 D permettent de se déplacer page par page. Insertion d'un paragraphe Pour insérer un paragraphe entre deux paragraphes déjà existants : 1. Vérifiez que vous êtes en mode insertion (curseur fin clignotant). 2. Revenez au début du paragraphe avant lequel l'insertion doit se faire. (Utilisez C D pour passer d'une ligne à l'autre, et 2 A pour revenir en début de ligne.) 3. Appuyez sur ¸. Sélection Maintenir la touche ¤ tout en déplaçant le curseur pour sélectionner une partie du texte L'éditeur de textes 18FRTXTE.DOC L'éditeur de textes Philippe Fortin Revised: 07/26/99 9:42 AM Printed: 08/05/99 12:53 PM Page 18–5 of 12 18–5 Utilisation de l'éditeur de textes (suite) Manipulations sur le texte sélectionné La sélection d'une partie du texte offre différentes possibilités : ¦ Mémoriser le texte sélectionné à l'aide de TI-89 : ¥ 6 TI-92 Plus : ¥ C . Il sera ensuite possible de coller (c'est à dire d'insérer) ce bloc de texte par TI-89 : ¥ 7 TI-92 Plus : ¥ V . ¦ Couper le texte sélectionné, c'est à dire le supprimer tout en mémorisant son contenu à l'aide de TI-89 : ¥ 5 TI-92 Plus : ¥ X . Il sera ensuite possible de coller (c'est à dire d'insérer) ce bloc de texte par TI-89 : ¥ 7 TI-92 Plus : ¥ V . ¦ On peut aussi remplacer le texte sélectionné par un autre texte en tapant simplement ce nouveau texte. ¦ On peut supprimer le texte sélectionné en appuyant sur 0. ¦ Lorsque qu'un texte est sélectionné, on se place au début ou à la fin de ce texte en appuyant sur A ou B. Cela met également fin à la sélection. TI-89 : ¥ 6 : copier ¥ 5 : couper ¥ 7 : coller TI-92 Plus : ¥ C : copier ¥ X : couper ¥ V : coller Recherche de texte 1. La recherche s'effectue à partir de la position actuelle du curseur. Revenez éventuellement au début du texte en utilisant ¥ C. Note. La boîte de dialogue FIND conserve le dernier texte cherché. Vous pouvez remplacer ce texte, ou le modifier. 2. Appuyez sur ‡. 3. Tapez le texte à rechercher. Les caractères majuscules ou minuscules ne sont pas différenciés lors de cette recherche. 4. Appuyez sur ¸. Si le texte cherché est trouvé, le curseur se place au début de ce texte. Dans le cas contraire, il reste à sa position initiale. Pour effectuer une nouvelle recherche du même texte dans la suite du document, appuyez simplement sur ‡ ¸. 18–6 L'éditeur de textes 18FRTXTE.DOC L'éditeur de textes Philippe Fortin Revised: 07/26/99 9:42 AM Printed: 08/05/99 12:53 PM Page 18–6 of 12 Utilisation de l'éditeur de textes (suite) Exemple d'utilisation Pour créer un dossier téléphonique, 1. Ouvrez un nouveau fichier en tapant O n ª, nommé par exemple numeros. 2. Tapez simplement les noms de vos ami(e)s suivis de leur numéro de téléphone. 3. Vous pourrez compléter ce dossier en l'ouvrant de nouveau par la suite en tapant O n ©, puis en sélectionnant son nom dans la liste des fichiers disponibles. 4. Pour rechercher un numéro particulier, utilisez la commande FIND. Effacement du contenu de l'éditeur de textes Pour effacer le contenu de l'éditeur, appuyez sur ƒ puis sélectionnez 8:Clear Editor. Validez en appuyant sur ¸. Appuyez sur N pour conserver le contenu actuel de l'éditeur. Sauvegarde automatique La sauvegarde du texte est automatiquement effectuée lorsque l'on quitte l'éditeur de textes pour passer à une autre application. Copie sous un autre nom Il est possible d'effectuer une sauvegarde d'une copie du texte en utilisant un nouveau nom en sélectionnant 2:Save Copy As... dans le menu accessible par la touche ƒ. Les modifications effectuées par la suite n'affecteront pas cette copie, mais seulement le texte originel qui sera automatiquement sauvegardé lorsque l'on changera d'application. Pour travailler sur la copie, et non sur le texte originel, il faut ouvrir cette copie en sélectionnant 1:Open dans le menu ƒ. L'éditeur de textes 18FRTXTE.DOC L'éditeur de textes Philippe Fortin Revised: 07/26/99 9:42 AM Printed: 08/05/99 12:53 PM Page 18–7 of 12 18–7 Lignes de commandes Il est possible de placer dans un fichier texte des lignes de commandes qui pourront être exécutées par la suite. Désignation des lignes de commandes Les lignes contenant des commandes (formules à calculer, ou instructions normalement exécutables à partir de l'écran de calcul) doivent être désignées en utilisant l'option 1:Command du menu Command, accessible en appuyant sur „. 1. Placez le curseur sur la ligne concernée. 2. Appuyez sur „ pour afficher le menu Command. Note. Cela ne crée pas une nouvelle ligne, mais marque simplement la ligne en cours. Ce marquage peut être effectué avant ou après la saisie du contenu de la ligne. 3. Sélectionnez 1:Command. Un “C” est alors affiché au début de la ligne. 4. Tapez le contenu de la ligne, comme vous le feriez dans la ligne d'édition de l'écran de calcul. Changez de ligne si vous désirez ajouter un commentaire. Suppression du marquage 1. Placez le curseur en un point quelconque de la ligne. 2. Appuyez sur „ et sélectionnez 4:Clear command. Cela efface seulement le marquage “C”; le contenu de la ligne est conservé. Exécution d'une commande On ne peut exécuter que les commandes définies sur une ligne marquée par la lettre “C”. Note. Voir exemple d'utilisation page 18–2. 1. Placer le curseur sur la ligne comportant la commande. Note. Pour voir le résultat obtenu dans l'écran de calcul, appuyez sur 2 K,ou utilisez un partage d'écran. Voir page suivante. La commande est copiée dans la ligne d'édition de l'écran de calcul et exécutée. L'écran de calcul est affiché brièvement, puis le contenu de l'éditeur de textes est réaffiché. 18–8 2. Appuyez sur †. Le curseur passe automatiquement à la ligne suivante, ce qui facilite l'exécution d'une série de commandes. L'éditeur de textes 18FRTXTE.DOC L'éditeur de textes Philippe Fortin Revised: 07/26/99 9:42 AM Printed: 08/05/99 12:53 PM Page 18–8 of 12 Exécution de l’ensemble des commandes Pour exécuter l’ensemble des commandes du fichier à partir de la position courante du curseur, sélectionner l’option 5:Execute to EOF, dans le menu F2 Command. (EOF : end of file, fin du fichier.) Utilisation d'un partage d'écran Il est possible d'utiliser un partage d'écran pour visualiser en même temps le contenu de l'éditeur de textes et l'effet des commandes exécutées. Pour Appuyez sur Partager l'écran … et sélectionnez 1:Script view. Revenir en … et plein écran sélectionnez 2:Clear split. Note. L'utilisation de la TI-89 / TI-92 Plus en mode partage d'écran est détaillée dans le chapitre 19. Création d'un fichier à partir de l'écran de calcul Il est aussi possible d'utiliser la boîte de dialogue MODE pour effectuer ce partage d'écran manuellement, mais il est plus rapide d'utiliser le menu … lorsque l'on se trouve dans l'éditeur de textes. ¦ L'application active est indiquée par une bordure épaisse. (Par défaut, c'est l'éditeur de textes.) ¦ Pour passer de l'éditeur de textes à l'autre écran, utilisez 2 a (seconde fonction de O ). Il est possible de sauver la liste des entrées mémorisées dans l'historique des calculs sous la forme d'un fichier texte. Ce fichier comportera une ligne de commande pour chacune des entrées. Pour cela, à partir de l'écran de calcul : 1. Appuyez sur ƒ ©. 2. Indiquez le nom du dossier et du fichier à utiliser pour la sauvegarde. 3. Appuyez sur ¸ pour refermer la boîte de dialogue . Le contenu de l'écran de calcul est ainsi sauvegardé dans un fichier portant le nom que vous aurez choisi. Vous pourrez ensuite ouvrir ce fichier en utilisant les touches O n ©. Cela permettra par exemple de modifier certaines formules, ou encore d'en insérer d'autres, avant une nouvelle utilisation dans l'écran de calcul. L'éditeur de textes 18FRTXTE.DOC L'éditeur de textes Philippe Fortin Revised: 07/26/99 9:42 AM Printed: 08/05/99 12:53 PM Page 18–9 of 12 18–9 Création d'un rapport Si vous avez un TI-GRAPH LINKé, accessoire permettant d'échanger des données entre la TI-89 / TI-92 Plus et un ordinateur, vous pouvez créer des rapports comprenant des textes, des calculs et des graphiques. Ces rapports seront créés en utilisant l'éditeur de textes, puis imprimés sur l'imprimante connectée à votre ordinateur. Impression du contenu d'une variable Dans l'éditeur de textes, il est possible d'indiquer le nom d'une variable quelconque, ayant préalablement été définie en mémoire. Cette variable peut contenir une valeur numérique, une expression mathématique, une liste, une matrice, un graphique. Pour imprimer cette variable dans votre rapport, il suffit de créer une ligne du type PrintObject et comportant simplement le nom de cette variable. Pour créer une ligne de ce type : 1. Placez le curseur sur la ligne. Note. Cela ne crée pas une nouvelle ligne, mais marque simplement la ligne en cours. Ce marquage peut être effectué avant ou après la saisie du contenu de la ligne. Pour supprimer cette commande, appuyez sur „ et sélectionnez 4:Clear command. Insertion d'un saut de page 2. Appuyez sur „ pour afficher le menu Command. 3. Sélectionnez 3:PrintObj. Un “P” s'inscrit au début de la ligne. 4. Tapez le nom de la variable contenant l'objet à imprimer. La ligne doit seulement contenir le nom de cet objet, sans aucun autre texte. Lors de l'impression du rapport, les sauts de pages peuvent être soit automatiques (la page est pleine), soit forcés (saut de page avant de passer à une autre section par exemple). Pour générer un saut de page forcé : Note. Pour supprimer ce saut de page, appuyez sur „ et sélectionnez 4:Clear command. 1. Placez le curseur qui devra figurer en tête de la page suivante (cette ligne peut être vide ou contenir du texte). 2. Appuyez sur „ et sélectionnez 2:Page break. Un symbole “Î ” est affiché en début de ligne. 18–10 L'éditeur de textes 18FRTXTE.DOC L'éditeur de textes Philippe Fortin Revised: 07/26/99 9:42 AM Printed: 08/05/99 12:53 PM Page 18–10 of 12 Un exemple complet Nous allons dans cet exemple étudier le maximum de la fonction f ( x) = x 3 − 2 x 1. Définition de la fonction 2. Construisez la courbe représentative. ¥ %, puis zoom sur la partie intéressante à l'aide de l'option ZoomBox. 3. Appuyez sur ƒ © pour mémoriser l'image obtenue. Choisir le type Picture pour sauvegarder l'image. (En utilisant le type GDB, on sauvegarderait les définitions de fonctions, les paramètres de cadrages, etc.) L'éditeur de textes 18FRTXTE.DOC L'éditeur de textes Philippe Fortin Revised: 07/26/99 9:42 AM Printed: 08/05/99 12:53 PM Page 18–11 of 12 18–11 Création d'un rapport (suite) 4. Effectuez les calculs nécessaires dans l'écran de calcul. Mémorisez l'expression de la dérivée dans la variable der, et les valeurs des racines dans sol. 5. Préparez ensuite le rapport. Lors de l'impression, vous obtiendrez un résultat comparable à : Recherche du maximum de la fonction Note. Ceci n'est qu'un exemple. On pourrait bien sûr construire un compte rendu plus détaillé. (x) x3 − 2 * x Graphique obtenu : Expression de la dérivée : 3x^2 − 2 Racines de la dérivée x=‡(6)/3 or x=-‡(6)/3 La première solution correspond au minimum, la seconde au maximum. 18–12 L'éditeur de textes 18FRTXTE.DOC L'éditeur de textes Philippe Fortin Revised: 07/26/99 9:42 AM Printed: 08/05/99 12:53 PM Page 18–12 of 12 Chapitre 19. Partage d'écran Un premier exemple ............................................................................ 19–2 19 Choix et suppression du partage d'écran.......................................... 19–3 Choix du mode partage d'écran.............................................. 19–3 Choix des applications initiales .............................................. 19–3 Autres rubriques liées au partage d'écran ............................. 19–4 Suppression du partage d'écran.............................................. 19–4 Quand vous éteignez la TI-89 / TI-92 Plus ................................ 19–4 Choix de l'application active .............................................................. 19–5 L'application active .................................................................. 19–5 Passage d'une application à l'autre ........................................ 19–5 Ouverture d'une application différente ................................. 19–5 Utilisation de 2 K pour afficher l'écran de calcul ........ 19–6 Utilisation d'un partage haut/bas............................................ 19–6 Représentation de graphiques de types distincts ............................ 19–7 Choix de deux catégories de courbes .................................... 19–7 Un exemple................................................................................ 19–7 Sur la TI-89 / TI-92 Plus, il est possible de diviser l'écran en deux parties pour afficher deux applications distinctes. Par exemple, il peut être utile d'afficher simultanément le contenu de l'éditeur Y= et de l'écran graphique de manière à visualiser la définition des fonctions représentées. Partage d'écran 19FRSPLI.DOC Partage d'écran Chris Alley & Philippe Fortin Revised: 07/16/99 11:07 PM Printed: 08/05/99 12:53 PM Page 19–1 of 8 19–1 Un premier exemple Partage de l'écran de façon à visualiser simultanément l'éditeur Y= et l'écran graphique. Puis étude de la représentation graphique d’une fonction trigonométrique lorsque l’on introduit un déphasage. Étapes 1. Afficher la boîte de dialogue MODE. Faire les choix : Graph : FUNCTION. Split Screen : LEFT-RIGHT. Split 1 App : Y= Editor. Split 2 App : Graph. ³ Touches TI-89 " 2ˆ©¸ 3B1 „B3 DB1 DB3¸ › Touches TI-92 Plus Affichage ¥" ˆ©¸ 3B1 „B3 DB1 DB3¸ Sur la TI-92 Plus , la rubrique Split Screen Ratio permet de choisir la taille des deux parties de l’écran. 2. Afficher et effacer le contenu de ƒ n ¸ l'éditeur Y=. Définir ensuite 2XXd y1(x) =cos(x). Une bordure épaisse autour de l'éditeur Y= indique que c'est l'application active. Dans cette situation, la ligne de saisie utilise toute la largeur de l'écran. ¸ 3. Choisir le zoom ZoomTrig, ce qui „ m fait passer à l'écran graphique, et lance la construction. ƒn ¸ XXd ¸ „m La bordure épaisse est maintenant autour de l'écran graphique. La ligne de saisie associée à l'éditeur Y= n'apparaît plus. 2a 2X X«1d ¸ 2a X X«1d ¸ 5. Passer à l'écran graphique, ce qui lance la représentation de la fonction modifiée. 2a 2a 6. Ouvrir l'écran de calcul. Revenir en mode plein écran. 2K 2K 2K 2K 4. Passer à l'éditeur Y=. Définir ensuite y2(x) =cos(x+1). 2 a est la seconde fonction de la touche O. La bordure épaisse passe autour de l'éditeur Y=. 19–2 Partage d'écran 19FRSPLI.DOC Partage d'écran Chris Alley & Philippe Fortin Revised: 07/16/99 11:07 PM Printed: 08/05/99 12:53 PM Page 19–2 of 8 Choix et suppression du partage d'écran Utiliser la boîte de dialogue MODE pour définir le type de partage d'écran souhaité. Ces réglages resteront en vigueur jusqu'à ce qu'une nouvelle modification soit effectuée. Choix du mode partage d'écran 1. Appuyer sur 3 pour ouvrir la boîte de dialogue MODE. 2. Les rubriques correspondantes se trouvent dans la seconde page de cette boîte de dialogue, vous pouvez au choix : ¦ ¦ Appuyer sur D pour faire défiler la liste des rubriques. — ou — Appuyer sur „ pour afficher directement cette seconde page. 3. Choisir le type de partage d'écran à utiliser : Split Screen Type de partage d'écran FULL Suppression du partage d'écran. TOP-BOTTOM Deux écrans séparés par une ligne horizontale. LEFT-RIGHT Deux écrans séparés par une ligne verticale. Quand vous sélectionnez Split Screen = TOP-BOTTOM ou LEFT-RIGHT, les rubriques préalablement grisées, comme par exemple Split 2 App, deviennent accessibles. Choix des applications initiales Note. Si vous choisissez la même application pour les deux écrans, le partage d'écran est supprimé. Avant d'appuyer sur ¸ pour fermer la boîte de dialogue MODE, vous pouvez utiliser les rubriques Split 1 App et Split 2 App pour définir les applications à utiliser dans chacun des écrans. Rubrique Choix de l'application à utiliser dans : Split 1 App L'écran supérieur, ou l'écran de gauche. Split 2 App L'écran inférieur, ou l'écran de droite. Il sera ensuite possible de choisir l'utilisation d'autres applications dans chacun des deux écrans, comme cela est indiqué en page 19–5. Partage d'écran 19FRSPLI.DOC Partage d'écran Chris Alley & Philippe Fortin Revised: 07/16/99 11:07 PM Printed: 08/05/99 12:53 PM Page 19–3 of 8 19–3 Choix et suppression du partage d'écran (suite) Autres rubriques liées au partage d'écran Rubrique Description Number of Graphs Permet d'utiliser simultanément deux modes graphiques distincts. Voir page 19–7. Cette rubrique n'est accessible que lorsque l'on choisit la valeur 2 dans la rubrique précédente. Graph 2 Elle permet de choisir le type de représentation graphique utilisée dans le deuxième écran (fonction, paramétrique, polaire, suite,3D ou équation différentielle). Split Screen Ratio Suppression du partage d'écran Cette rubrique concerne la TI-92 Plus. Elle n’est accessible que lorsque l’on choisit de partager l’écran. Elle permet de choisir entre un partage en deux écrans égaux (1:1), ou deux écrans dans un rapport 1:2 ou 2:1. Utilisez l'une des deux méthodes suivantes. Méthode 1 Appuyez sur 3 pour afficher la boîte de dialogue MODE. Choisissez ensuite Split Screen = FULL. Quand vous appuyez sur ¸ pour valider la boîte de dialogue, l'application préalablement utilisée dans l'écran 1 passe en plein écran. Méthode 2 Appuyez deux fois sur 2 K. Cela provoque l'affichage de l'écran de calcul. Quand vous éteignez la L'extinction de la TI-89 / TI-92 Plus ne supprime pas le partage d'écran. TI-89 / TI-92 Plus Si la calculatrice est éteinte : Quand vous appuierez sur ´ 19–4 En appuyant sur 2 ® Le partage d'écran sera toujours présent, mais l'écran de calcul sera affiché à la place de l'application active lorsque vous avez appuyé sur 2 ®. Par la fonction de sauvegarde des piles (APD™), ou en appuyant sur ¥ ® Vous retrouverez l'état préalable. Partage d'écran 19FRSPLI.DOC Partage d'écran Chris Alley & Philippe Fortin Revised: 07/16/99 11:07 PM Printed: 08/05/99 12:53 PM Page 19–4 of 8 Choix de l'application active Quand l'écran est divisé en deux parties, une seule des deux applications visibles est active. Il est facile de passer de l'une à l'autre. L'application active ¦ L'application active est indiquée par une bordure plus épaisse. ¦ La barre d'outils et la ligne d'état qui apparaissent toujours en plein écran sont associées à l'application active. ¦ Pour les applications utilisant une ligne de saisie (comme l'écran de calcul et l'éditeur Y=), la ligne d'édition apparaît dans toute la largeur de l'écran seulement lorsque cette application est active. Barre d'outils de l'éditeur Y= La bordure épaisse indique que l'éditeur Y= est actif. La ligne de saisie apparaît en pleine largeur quand l'éditeur Y= est actif. Passage d'une application à l'autre Appuyer sur 2 a (seconde fonction de la touche O ) pour passer d'une application à l'autre. Barre d'outils de l'écran graphique. La bordure épaisse indique que l'écran graphique est actif. L'écran graphique n'utilise pas de ligne de saisie. Ouverture d'une application différente Vous pouvez remplacer l'une ou l'autre des applications par une nouvelle. Méthode 1 Note. Voir aussi “Utilisation de 2 K pour afficher l'écran de calcul” sur la page suivante. 1. Passez à l'application que vous voulez remplacer (en utilisant 2 a si nécessaire). 2. Utilisez O ou ¥ pour lancer la nouvelle application. Si vous sélectionnez l'application affichée dans l'autre écran, celle-ci devient active. Méthode 2 1. Appuyez sur 3 puis sur „. 2. Utilisez les rubriques Split 1 App et/ou Split 2 App. Si vous choisissez la même application dans ces deux rubriques, la TI-89 / TI-92 Plus affichera cette application en plein écran. Partage d'écran 19FRSPLI.DOC Partage d'écran Chris Alley & Philippe Fortin Revised: 07/16/99 11:07 PM Printed: 08/05/99 12:53 PM Page 19–5 of 8 19–5 Choix de l'application active (suite) Utilisation de 2 K pour afficher l'écran de calcul Il est toujours possible d'appuyer sur 2 K pour obtenir l'écran de calcul. Cependant, en mode partage d'écran, le résultat obtenu varie suivant la situation antérieure. Situation antérieure Situation nouvelle L'écran de calcul n'est pas L'écran de calcul prend la place de déjà affiché. l'application active. L'écran de calcul est affiché, mais n'est pas l'application active. L'écran de calcul devient l'application active. L'écran de calcul est déjà l'application active. L'écran de calcul est affiché en plein écran. Note. Appuyer deux fois sur 2 K fait toujours sortir du mode partage d'écran. Utilisation d'un partage haut/bas N'oubliez pas que la barre d'outils, la ligne de saisie et la ligne d'état sont toujours associées à l'application active. Par exemple : La ligne de saisie concerne l'écran Y=, et non l'écran graphique. La barre d'outils concerne l'écran graphique et non l'écranY=. 19–6 Partage d'écran 19FRSPLI.DOC Partage d'écran Chris Alley & Philippe Fortin Revised: 07/16/99 11:07 PM Printed: 08/05/99 12:53 PM Page 19–6 of 8 Représentation de graphiques de types distincts En mode de partage d'écran, il est possible de représenter simultanément deux types de graphiques. On pourra par exemple construire une courbe polaire dans une partie de l'écran, et une courbe paramétrique dans l'autre. Choix de deux catégories de courbes La rubrique Number of Graphs, de la boîte de dialogue MODE permet d'indiquer que l'on souhaite travailler avec un ou deux types de graphiques. Le premier type à utiliser (pour le premier écran : gauche ou supérieur) doit être indiqué dans la rubrique Graph de la boîte de dialogue MODE. Le second type à utiliser (pour le second écran : droite ou inférieur) doit être indiqué dans la rubrique Graph 2 de la boîte de dialogue MODE. Voir exemple ci-dessous. Un exemple Nous allons construire la courbe paramétrée définie par le couple de fonctions R|x(t) = 8 cosbtg S|y(t) = 5 sinb6tg T et étudier séparément les deux composantes. 1. On choisit un partage d'écran, avec deux modes graphiques : − Mode paramétrique dans le premier écran. − Mode fonction dans le second. 3 B© Note. Il est nécessaire d'avoir choisi 2 dans la rubrique Number of Graphs avant de pouvoir accéder à la rubrique Graph 2. „ BªD B¨D B¨D BD¸ D B¨ ¸ Suite de l'exemple sur la page suivante. Partage d'écran 19FRSPLI.DOC Partage d'écran Chris Alley & Philippe Fortin Revised: 07/16/99 11:07 PM Printed: 08/05/99 12:53 PM Page 19–7 of 8 19–7 Représentation de graphiques de types distincts (suite) 2. On définit les deux composantes. − Dans l'éditeur Y= associé au premier écran. − Dans l'éditeur Y= associé au deuxième écran. Utilisez 2 a pour passer d'un écran à l'autre. Note. Il est possible de faire référence dans l'éditeur Y= associé au mode FUNCTION aux fonctions xt1 et yt1 définies dans l'éditeur Y= associé au mode PARAMETRIC. 3. On définit également les paramètres de cadrage. − Dans l'écran WINDOW associé au premier écran. − Dans l'écran WINDOW associé au deuxième écran. Dans le deuxième écran, on utilise les valeurs de tmin et tmax comme valeurs pour xmin et xmax. 4. On peut ensuite lancer la construction des deux représentations graphiques. 19–8 Partage d'écran 19FRSPLI.DOC Partage d'écran Chris Alley & Philippe Fortin Revised: 07/16/99 11:07 PM Printed: 08/05/99 12:53 PM Page 19–8 of 8 Chapitre 20. Organisation de la mémoire Utilisation de dossiers ......................................................................... 20–2 20 Mémoire RAM et mémoire Flash ROM ............................................... 20–6 Utilisation de l'écran VAR-LINK .......................................................... 20–9 Manipulations sur les variables et les dossiers .............................. 20–13 Instructions et fonctions de gestion de la mémoire ...................... 20–18 Copie du contenu d'une variable ..................................................... 20–19 État de la mémoire, réinitialisation ................................................. 20–20 Particularité d’utilisation de la mémoire Flash ROM ..................... 20–21 Ce chapitre présente les principaux points concernant l'organisation de la mémoire. Il commence par une initiation à l’utilisation des dossiers. Vous trouverez ensuite des informations sur les différents types de mémoire disponibles. La section suivante étudie plus en détail l'écran VAR-LINK qui permet toutes les opérations de gestion des variables : affichage du contenu d'une variable, effacement de variables ou de dossiers, copie et déplacement de variables d'un dossier à l'autre, changement du nom d'une variable, création de nouveaux dossiers, protection des variables contre un effacement accidentel, archivage et désarchivage de variables. Vous trouverez également dans ce chapitre la liste des instructions de gestion de la mémoire utilisables dans l'écran de calcul ou dans un programme. Organisation de la mémoire 20FRGMEM.DOC Organisation de la mémoire Philippe Fortin Revised: 10/03/99 8:44 PM Printed: 10/04/99 12:08 PM Page 20–1 of 22 20–1 Utilisation de dossiers La TI-89 / TI-92 Plus permet de définir des dossiers pour faciliter l'organisation des variables présentes en mémoire. Qu'est-ce qu'un dossier ? Les dossiers sont destinés à faciliter la recherche et l'utilisation des variables. Note. En version anglaise, les boîtes de dialogue de la Vous pourrez par exemple regrouper tous vos programmes de jeux, dans le dossier nommé JEUX, tous les programmes de géométrie dans le dossier GEOM, ou encore les programmes et fichiers plus particulièrement destinés à la physique-chimie dans un dossier SCIENCES. TI-89 / TI-92 Plus utilisent le mot Folder. La mémoire d'une calculatrice sans dossier peut être comparée à un bureau sur lequel sont placés pêle-mêle les documents les plus divers. L'organisation de la mémoire de la TI-89 / TI-92 Plus est plutôt analogue à celle d'une étagère sur laquelle se trouvent un ou plusieurs classeurs contenant chacun des documents de même nature. Le dossier MAIN Initialement, on ne dispose que d'un seul dossier, le dossier MAIN (principal). Vous remarquerez que le nom de ce dossier est inscrit en bas de l'écran. Par défaut toutes les variables seront donc créées dans ce dossier. Vous pouvez parfaitement travailler avec ce seul dossier tant que vous n'aurez pas besoin de mieux structurer les informations contenues dans votre TI-89 / TI-92 Plus. Création d'un nouveau dossier À partir de l'écran de calcul, il est possible de créer un nouveau dossier en utilisant la commande NewFold. Cette commande se trouve dans le menu Other, accessible en appuyant sur †. On l'obtient en tapant † B. Note. Nous verrons une autre méthode de création d'un dossier page 20–16. Elle crée un nouveau dossier, et sélectionne ce dernier comme nouveau dossier actif. Les opérations suivantes seront donc effectuées dans ce nouveau dossier. Créons par exemple un dossier PROVI. Le nom du nouveau dossier actif s'inscrit dans le bas de l'écran. 20–2 Organisation de la mémoire 20FRGMEM.DOC Organisation de la mémoire Philippe Fortin Revised: 07/27/99 8:14 PM Printed: 08/05/99 12:54 PM Page 20–2 of 22 Nous allons à présent mémoriser les valeurs 10 et 20 dans deux variables nommées x1 et x2. En appuyant sur Ù ¨ ¸ il est possible de vérifier le contenu de x1. Choix du dossier actif Nous allons maintenant revenir dans le dossier MAIN. Pour cela, ouvrez la boîte de dialogue MODE et sélectionnez 1:MAIN dans la rubrique current Folder... : 3 D B ¨ ¸. Demandons ensuite la valeur de x1. Au retour dans MAIN, la variable x1 n'est plus affectée. Dossier actif : MAIN. Chemin d'accès Il est encore possible d'accéder à la valeur de la variable x1 du dossier PROVI. Comme le montre l'écran précédent, on peut accéder à la variable définie dans un autre dossier à condition d'indiquer un chemin d'accès de la forme NomDeDossier\NomDeVariable. Organisation de la mémoire 20FRGMEM.DOC Organisation de la mémoire Philippe Fortin Revised: 07/27/99 8:14 PM Printed: 08/05/99 12:54 PM Page 20–3 of 22 20–3 Utilisation de dossiers (suite) Utilisation d'un même nom dans deux dossiers Créons à présent une variable x1 dans le dossier MAIN. Nous allons par exemple placer la valeur 100 dans cette variable. Puisque ce dernier dossier est actuellement le dossier en cours, il suffit de taper ¨ µ µ § Ù ¨. Nous avons à présent deux variables x1, l'une se trouve dans le dossier MAIN, l'autre dans le dossier PROVI. En revenant dans le dossier PROVI : 3 D B © ¸, il est possible de vérifier que ces deux variables sont bien distinctes. Mémorisation effectuée dans MAIN. Utilisation de x1 après retour dans le dossier PROVI Création automatique d'un nouveau dossier Il est possible de créer un dossier en même temps qu'une variable en utilisant une affectation du type : Valeur " NomDeDossier\NomDeVariable. Exemple. L'instruction 12 " travail\vx ¸ place la valeur 12 dans la variable vx du dossier travail. Si ce dossier n'existe pas encore, vous obtiendrez l'affichage de la boîte de dialogue suivante : Appuyez sur ¸ pour valider la création du dossier. Si vous ne souhaitez pas créer ce dossier (erreur lors de la saisie du nom du dossier, par exemple), appuyez sur la touche N. Vous obtiendrez l'affichage d'un message d'erreur : Error Folder, et l'opération ne sera pas effectuée. 20–4 Organisation de la mémoire 20FRGMEM.DOC Organisation de la mémoire Philippe Fortin Revised: 07/27/99 8:14 PM Printed: 08/05/99 12:54 PM Page 20–4 of 22 Quelques points clé Note. Il n'est pas possible de créer des sous-dossiers. Pour terminer cette introduction, voici les points à bien connaître pour optimiser l'utilisation de la TI-89 / TI-92 Plus : ¦ Il est possible de diviser la mémoire en plusieurs dossiers. ¦ Le nom du dossier actif est affiché en bas de l'écran. ¦ Par défaut, ce dossier est le dossier MAIN. ¦ Les opérations de mémorisation utilisant la touche § se font dans le dossier actif. ¦ Les autres applications : éditeur de texte, éditeur de données ou éditeur de programme offrent le choix du dossier à utiliser. Ce choix se fait dans la boîte de dialogue obtenue au lancement de ces applications, dans la rubrique Folder. Par défaut ce dossier est le dossier actif. ¦ On peut créer un nouveau dossier à l'aide de la commande NewFold. ¦ On change de dossier actif par l'intermédiaire de la boîte de dialogue MODE. ¦ Les variables créées dans un dossier ne sont pas accessibles dans un autre, à moins d'indiquer leur chemin d'accès complet. ¦ Il est possible de supprimer, de copier ou de déplacer les variables d'un dossier à l'autre par l'intermédiaire de l'écran VARLINK qui sera étudié dans la suite de ce chapitre. Organisation de la mémoire 20FRGMEM.DOC Organisation de la mémoire Philippe Fortin Revised: 07/27/99 8:14 PM Printed: 08/05/99 12:54 PM Page 20–5 of 22 20–5 Mémoire RAM et mémoire Flash ROM La TI-89 / TI-92 Plus dispose de différents types de mémoire. Leur utilisation est présentée dans cette section. Les différents types de mémoire disponibles Sur la TI-89 / TI-92 Plus, vous disposez de trois zones de mémoire : ¦ La mémoire RAM, utilisée pour effectuer tous les calculs, afficher les graphiques, exécuter des programmes, utiliser les différents éditeurs pour modifier des données, etc. Au total cette mémoire peut contenir 256k de données, mais une partie assez importante est prise par le “système”, par exemple pour mémoriser l’historique des calculs, le contenu des différents écrans graphiques, etc. Il reste environ 188 ko de mémoire RAM disponible sur une TI-89 / TI-92 Plus qui n’a pas été encore été utilisée. Note importante. Le contenu de la mémoire Flash ROM est effacé, comme celui de la mémoire RAM, lorsque vous demandez une réinitialaisation totale de la calculatrice. ¦ La mémoire Flash ROM, utilisée pour stocker des données, des programmes, des fonctions, des fichiers textes… qui n’ont pas besoin d’être modifiés. C’est également dans cette zone de mémoire que sont stockées les Applications Flash. En ce qui concerne l’utilisation pour les données de l’utilisateur, on peut un peu comparer son utilisation à celle qui est faite d’un disque dur sur un ordinateur. On y stocke des données que l’on transfère dans la mémoire RAM lorsque l’on désire les manipuler. Cela permet de libérer un maximum d’espace en mémoire RAM, ce qui peut avoir une incidence sur la rapidité d’exécution de certains calculs très complexes. Lorsque vous faites appel à un programme, une fonction, un fichier texte, ou tout autre type de donnée présente dans la mémoire Flash ROM, il est en fait copié temporairement dans la mémoire RAM, le temps de son utilisation, puis effacé afin de libérer un maximum d’espace libre en mémoire RAM. Tout cela est automatiquement réalisé, sans intervention de votre part. On peut visualiser la place disponible en mémoire RAM et en mémoire Flash ROM en appuyant sur 2 ¯. Voici ce que l’on obtient après ré-initialisation de la mémoire RAM et effacement des variables archivées en mémoire Flash ROM. Note. Les chiffres indiqués seront sans doute différents sur votre calculatrice. Rappelons également que 1ko=1024 octets. Mémoire occupée par le système. Mémoire occupée par les applications Mémoire RAM disponible Mémoire Flash ROM disponible 20–6 Organisation de la mémoire 20FRGMEM.DOC Organisation de la mémoire Philippe Fortin Revised: 10/03/99 8:44 PM Printed: 10/04/99 12:09 PM Page 20–6 of 22 Note. Le contenu de cette zone de mémoire n’est pas effacé lorsque vous demandez une réinitialisation de la calculatrice. ¦ Échange entre mémoire RAM et mémoire Flash ROM Nous avons déjà vu que certains échanges sont effectués automatiquement entre ces deux types de mémoire, sans que vous ayez besoin d’intervenir. Note. Les données stockées en mémoire Flash ROM étant a priori destinées à être conservées sous leur forme actuelle, il n’est pas possible de les modifier sans les désarchiver au préalable. Vous pouvez aussi demander explicitement un transfert entre la mémoire RAM et la mémoire Flash ROM. Une troisième zone de mémoire est utilisée par votre calculatrice pour mémoriser le logiciel de base, c’est à dire l’ensemble des fonctions et instructions, ainsi que toute la gestion de l’interface. Cette mémoire n’est pas directement accessible, sauf lorsque vous faite une opération de mise à jour de ce logiciel de base, comme cela est décrit à la fin du chapitre 21. C’est le cas par exemple lorsque le nom d’une variable, d’une matrice, ou encore d’une fonction stockée dans la mémoire Flash ROM intervient dans un calcul. Par exemple, après avoir testé et corrigé un programme, vous pourrez le mémoriser dans la mémoire Flash ROM. Cela libérera de la place en mémoire RAM, et permettra aussi de protéger ce programme. Ci-dessous, dans l’écran de gauche, des variables contenant des images occupent une place importante de la mémoire RAM. Après archivage, la mémoire RAM disponible a nettement augmenté. À l’inverse, avant de modifier un programme ou un fichier texte, vous devrez le replacer dans la mémoire RAM. Les procédures à utiliser pour archiver ou désarchiver une variable sont décrites dans la suite de ce chapitre. Il est possible de réaliser ce type d’opération à partir de l’écran VAR-LINK, voir page 20–17, ou à partir d’un programme ou de l’écran HOME en utilisant les instructions Archive et UnArchiv, voir page 20–18 et dans l’annexe A. Variable verrouillée, variable archivée Il est également possible de protéger une variable contre un effacement accidentel en la verrouillant (lock), tout en laissant la variable en mémoire RAM. Voir page 20–16. Il ne faut pas confondre cette opération avec l’archivage. Organisation de la mémoire 20FRGMEM.DOC Organisation de la mémoire Philippe Fortin Revised: 10/03/99 8:44 PM Printed: 10/04/99 12:10 PM Page 20–7 of 22 20–7 Mémoire RAM et mémoire Flash ROM (suite) Erreur de mémoire lors de l’accès à une variable archivée Comme nous l’avons vu, une donnée archivée doit être transférée (temporairement, et sans intervention de votre part) lorsque l’on souhaite l’utiliser dans un calcul, ou la visualiser. Le message Memory Error s’affiche s’il n’y a pas assez de mémoire RAM pour effectuer cette opération. Cela peut se produire lors des opérations suivantes. Correction de cette erreur ¦ Ouverture d’une variable de texte dans l’éditeur de textes. ¦ Ouverture d’une variable de données, liste ou matrice dans l’éditeur de données et de matrices. ¦ Ouverture d’un programme ou d’une fonction dans l’éditeur de programmes. ¦ Exécution d’un programme ou utilisation d’une fonction dans un calcul. Il est nécessaire de libérer suffisamment d’espace en mémoire RAM. 1. Utilisez l’écran VAR-LINK ( 2 ° ) pour déterminer la taille de la variable archivée à laquelle vous voulez accéder. 2. Utilisez l’écran MEMORY ( 2 ¯ ) pour vérifier la taille de mémoire RAM disponible. Note. En règle générale, l’espace libre dans la mémoire RAM doit être supérieur à la variable archivée. 3. Libérez la quantité de mémoire requise comme suit : ¦ Suppression des variables inutiles à partir de la RAM. ¦ Archivage de variables de grande taille ou de programmes (en les déplaçant de la RAM vers les archives de données utilisateur). Ces procédures sont décrites plus en détail dans la suite de ce chapitre. Dossiers et archivage 20–8 Une variable archivée se trouve toujours dans son dossier d’origine ; elle est tout simplement mémorisée dans la mémoire Flash ROM et non dans la mémoire RAM. RAM Archives CLASS c û MAIN a b û eqn exp f Organisation de la mémoire 20FRGMEM.DOC Organisation de la mémoire Philippe Fortin Revised: 10/03/99 8:44 PM Printed: 10/04/99 12:10 PM Page 20–8 of 22 y c Utilisation de l'écran VAR-LINK Cet écran permet d'obtenir la liste de tous les dossiers et de toutes les variables contenues dans la mémoire. À partir de cet écran on peut effectuer toutes les opérations de gestion de la mémoire : création de dossiers, changement de nom, copie, déplacement ou changement de nom d'une variable, archivage ou désarchivage d’une variable. Il est également possible d'afficher le contenu d'une variable de type expression, liste ou matrice. On peut aussi visualiser la définition d'une fonction ou d'un programme ou encore obtenir l'affichage d'une image préalablement mémorisée. Création de différentes variables Pour illustrer les possibilités de l'écran VAR-LINK, nous allons créer quelques variables de différents types. Si vous souhaitez obtenir sur votre calculatrice les mêmes écrans que dans le manuel, et si vous ne souhaitez pas conserver les variables actuellement présentes dans votre calculatrice, commencez par taper 2 ¯ ƒ ¨ ¨ ¸ (RESET Memory). 1. TI-89 : " TI-92 Plus : ¥ " . 2. Effacement du contenu de l'écran : ƒ n. 3. Création de deux variables a et b. Note. Pour que cet exemple fonctionne correctement, la TI-89 / TI-92 Plus doit être en mode Graph FUNCTION. 4. Définition d'une fonction et construction de la courbe. Appuyez sur † © pour obtenir la commande graph. 5. Mémorisation de l'image obtenue. Après la construction de la courbe, appuyez sur ƒ© et complétez la boîte de dialogue comme dans l'écran ci-contre. Organisation de la mémoire 20FRGMEM.DOC Organisation de la mémoire Philippe Fortin Revised: 07/27/99 8:14 PM Printed: 08/05/99 12:54 PM Page 20–9 of 22 20–9 Utilisation de l'écran VAR-LINK (suite) 6. Retour à l'écran de calcul, création d'un nouveau dossier et d'une variable dans ce dossier. La commande NewFold se trouve dans le menu F4 Other. 7. Sauvegarde de la session Appuyez sur ƒ © et complétez la boîte de dialogue comme dans l'écran ci-contre. Ouverture de l'écran VAR-LINK Note. L'utilisation de la touche F3 Link est décrite en détail dans le chapitre 21. Pour faire afficher l'écran VAR-LINK, appuyer sur 2 °. Par défaut, l'écran VAR-LINK présente toutes les variables définies par l'utilisateur, dans tous les dossiers, et de tous les types. Choix des variables à afficher Gestion des variables : • effacement • copie • changement de nom • déplacement • création de dossier • protection • archivage Sélection des variables. Sélection globale. Visualisation du contenu des variables. Affichage des fonctions et instructions des Applications Flash. Tailles en octets Types de données Noms des variables (listées par ordre alphabétique dans chaque dossier). Zone d'affichage des informations complémentaires : Ÿ : variable sélectionnée Œ : variable verrouillée û : variable archivée. Les noms de dossiers sont affichés par ordre alphabétique, en lettres majuscules. Il sont suivis du symbole 6 dont nous verrons la signification dans la suite de ce chapitre. L'écran obtenu dépend du contenu actuel de votre calculatrice. Note. Le mode alphabétique est automatiquement sélectionné quand on entre dans cet écran. Vous pouvez le vérifier dans la ligne de statut située en bas de l’écran. 20–10 Organisation de la mémoire 20FRGMEM.DOC Organisation de la mémoire Philippe Fortin Revised: 07/27/99 8:14 PM Printed: 08/05/99 12:54 PM Page 20–10 of 22 Pour vous déplacer dans la liste des variables, vous pouvez : Note. Utiliser 2 D et 2 C pour se déplacer d'une page à la fois. Note. Taper plusieurs fois la même lettre pour parcourir la liste des variables commençant par ce nom. Type des variables Note. Les utilisateurs de l’Application Flash Cabri Géomètre II, préchargée sur la TI-92 Plus et disponible en option (payante) sur la TI-89 pourront utiliser deux autres types de variables FIG et MAC destinés à mémoriser les constructions et les macros créées avec cette application. Sélection des variables affichées ¦ ¦ Appuyer sur D ou sur C. — ou — Taper une lettre. Si une des variables commence par cette lettre, le curseur se déplace vers le premier nom de variable commençant par cette lettre. Sur une TI-89, comme avec le catalogue, il est inutile d’appuyer sur j. Type Description ASM Programme en assembleur DATA Tableau de données EXPR Expression (numérique ou symbolique) FUNC Fonction GDB Base de données graphiques LIST Liste MAT Matrice OTHER PIC PRGM Type de données pour des applications ultérieures voir getType dans l’annexe A Image Programme STR Chaîne de caractères TEXT Fichier traitement de texte Si vous avez de nombreux dossiers et/ou variables, il peut être difficile de retrouver une variable. Le menu View accessible par la touche „ permet de sélectionner les variables affichées. 1. Appuyez sur la touche „. Il est possible de choisir une sélection suivant les dossiers ou les types de variables. 2. Placez en surbrillance la rubrique à modifier, et appuyez sur B. On obtient l'affichage de la liste des choix possibles. Note. On peut utiliser le choix F7 FlashApps pour afficher les Applications Flash. View — Le premier choix permet de choisir entre l’affichage des variables définies par l’utilisateur, les Applications Flash et celles utilisées par le système. Organisation de la mémoire 20FRGMEM.DOC Organisation de la mémoire Philippe Fortin Revised: 07/27/99 8:14 PM Printed: 08/05/99 12:54 PM Page 20–11 of 22 20–11 Utilisation de l'écran VAR-LINK (suite) Folder — Le premier choix permet de sélectionner tous les dossiers, les choix suivants permettent de sélectionner un dossier spécifique. Note. Ces deux choix ne sont pas accessibles lorsque l’on demande l’affichage des variables utilisées par le système ou par les Applications Flash. Var Type — Liste des types de variables valides. ï indique que vous pouvez descendre dans la liste pour obtenir d'autres types. 3. Après sélection des options désirées, appuyez sur ¸. L'écran VAR-LINK est mis à jour pour n'afficher que les variables correspondant au dossier et/ou au type de variable sélectionné. Réduction ou développement de l’affichage des dossiers Vous pouvez afficher le nom du dossier ou le nom du dossier et de son contenu. ¦ Pour réduire l’affichage d’un dossier, placez-vous sur le nom de ce dossier et appuyez sur A. Seul le nom sera affiché. Ce message vous rappelle que vous pouvez développer le dossier sélectionné. ¦ Pour développer l’affichage du contenu d’un dossier, placezvous sur le nom de ce dossier et appuyez sur B. Ce message vous rappelle que vous pouvez réduire le dossier sélectionné. Vous pouvez aussi sélectionner les choix 5:Expand All (tout développer), ou 6:Collapse All (tout réduire) dans le menu F5 All. Utilisation d'un nom de variable, fermeture de l'écran VAR-LINK 20–12 Pour fermer l'écran VAR-LINK et revenir à l'application en cours utilisez ¸ ou N comme indiqué ci-dessous. Touche Pour ¸ Coller le nom du dossier ou de la variable placée en surbrillance à partir de la position du curseur dans l'application en cours (ligne d'édition de l'écran de calcul ou de l'éditeur de données, écran de l'éditeur de programmes ou de l'éditeur de textes). N Revenir à l'application sans coller de nom de variable. Organisation de la mémoire 20FRGMEM.DOC Organisation de la mémoire Philippe Fortin Revised: 07/27/99 8:14 PM Printed: 08/05/99 12:54 PM Page 20–12 of 22 Manipulations sur les variables et les dossiers À partir de l'écran VAR-LINK, vous pouvez visualiser le contenu d'une variable. Vous pouvez aussi sélectionner un ou plusieurs objets et les manipuler à l'aide des opérations décrites dans cette section. Visualisation du contenu d'une variable Vous pouvez visualiser toutes les variables, sauf celles du type DATA et GDB. 1. Placez la variable image en surbrillance 2. Appuyez sur TI-89 : 2 ˆ TI-92 Plus : ˆ 3. Appuyez sur n'importe quelle touche pour revenir à l'écran VAR-LINK. 4. Placez la variable session en surbrillance Note. Il n'est pas possible de modifier le contenu de cet écran. Il faut utiliser l'éditeur de texte. 5. Appuyez sur TI-89 : 2 ˆ TI-92 Plus : ˆ. Procédez de même pour visualiser le contenu des autres variables. Quand on visualise le contenu d'un dossier, on obtient le nombre de variables qu'il contient. Organisation de la mémoire 20FRGMEM.DOC Organisation de la mémoire Philippe Fortin Revised: 07/27/99 8:14 PM Printed: 08/05/99 12:54 PM Page 20–13 of 22 20–13 Manipulations sur les variables et les dossiers (suite) Sélection Pour les autres opérations, vous pouvez sélectionner un ou plusieurs éléments de la liste. Pour sélectionner Procéder ainsi Une variable isolée ou un dossier. Placez cet élément en surbrillance. Note. Si vous utilisez † pour sélectionner une ou plusieurs variables, puis placez en surbrillance une autre variable, n'oubliez pas que les opérations suivantes n'utiliseront que les variables sélectionnées. Un groupe de variables Placez en surbrillance chaque élément et ou de dossiers. appuyez sur †. Un symbole Ÿ est affiché à gauche des éléments sélectionnés. Note. L'option 3:Select Current permet de sélectionner les données venant d'être reçues lors d'un échange de données avec une autre calculatrice, voir chapitre 21. Tous les dossiers, et les variables appartenant aux dossiers développés. Suppression de variables ou de dossiers Pour supprimer un dossier vous devez supprimer toutes les variables qu'il contient. Il n'est cependant pas possible de supprimer le dossier MAIN. Suggestion. Pour effacer toutes les variables dont le nom ne comporte qu'une seule lettre, utilisez le menu F6 Clean Up (1:Clear a-z ou 2:NewProb) accessible dans l'écran de calcul. 1. Sélectionnez les variables à effacer. Note. Quand vous utilisez la touche † pour sélectionner un dossier développé, les variables qu'il contient sont automatiquement sélectionnées, ce qui permet d'effacer le dossier et ses variables en une seule opération. Note. Il est également possible d’effacer une variable particulière à partir d’un programme ou de l’écran de calcul. Voir la description de l’instruction DelVar dans l’annexe A. 20–14 La sélection d'un dossier développé entraîne la sélection de son contenu. † est une bascule, on peut l'utiliser pour sélectionner ou dé-sélectionner un élément de la liste. Appuyez sur ‡ All et choisissez 1:Select All. 2. Appuyez sur ƒ Manage et sélectionnez 1:Delete. On peut aussi utiliser la touche 0. 3. Appuyez sur ¸ pour confirmer l'effacement ou N pour l’annuler. Organisation de la mémoire 20FRGMEM.DOC Organisation de la mémoire Philippe Fortin Revised: 07/27/99 8:14 PM Printed: 08/05/99 12:54 PM Page 20–14 of 22 Copie ou déplacement de variables d'un dossier vers un autre Ces opérations nécessitent l'existence d'au moins deux dossiers. Note. Il est possible de faire une copie dans le même dossier en utilisant la fonction copyvar. 2. Appuyez sur ƒ Manage et sélectionnez 2:Copy ou 4:Move. 1. Sélectionnez les variables à copier ou à déplacer. 3. Choisissez ensuite le dossier de destination. 4. Appuyez sur ¸ pour confirmer la copie. Changement de nom 1. Sélectionnez la variable ou le dossier à renommer. 2. Appuyez sur ƒ Manage et sélectionnez 3:Rename. 3. Appuyez sur ¸ pour confirmer le changement de nom. Organisation de la mémoire 20FRGMEM.DOC Organisation de la mémoire Philippe Fortin Revised: 07/27/99 8:14 PM Printed: 08/05/99 12:54 PM Page 20–15 of 22 20–15 Manipulations sur les variables et les dossiers (suite) Création d'un nouveau dossier 1. Appuyez sur ƒ Manage et sélectionnez 5:Create Folder. 2. Entrez le nom du dossier et validez en appuyant sur ¸. 3. Le nom du nouveau dossier apparaît dans la liste. Verrouillage d'une variable ou d'un dossier Quand une variable est verrouillée, il devient impossible de la copier, de l'effacer, de la renommer ou de la déplacer. On peut cependant l'utiliser, et en visualiser le contenu. Quand un dossier est verrouillé, on peut manipuler les variables qu'il contient (sauf si elles sont verrouillées), mais on ne peut pas supprimer le dossier. Note. Il est également possible de verrouiller ou déverrouiller une variable à partir d’un programme. Voir la description des instructions Lock et UnLock dans l’annexe A. 1. Sélectionnez les noms de variables à verrouiller. 2. Appuyez sur ƒ Manage et sélectionnez 6:Lock Variable. Le symbole Œ s'affiche à côté des noms de variables. 3. Il est à présent impossible d'effacer ces variables. Sélectionnez de nouveau les variables, puis appuyez sur ƒ Manage et choisissez 7:UnLock Variable pour supprimer ce verrouillage. 20–16 Organisation de la mémoire 20FRGMEM.DOC Organisation de la mémoire Philippe Fortin Revised: 07/27/99 8:14 PM Printed: 08/05/99 12:54 PM Page 20–16 of 22 Archivage d’une variable Note. Il est également possible d’archiver ou de désarchiver une variable à partir d’un programme. Voir la description des instructions Archive et UnArchiv dans l’annexe A. Note. Si un message de récupération de place (Garbage collection) s’affiche, reportez-vous à la page 20–21. Pour archiver ou désarchiver : 1. Sélectionnez les noms de variables à archiver ou à désarchiver. 2. Appuyez sur ƒ Manage et sélectionnez 8:Archive Variable. (Choisissez 9:Unarchive Variable pour désarchiver.) Note. Une variable archivée est verrouillée automatiquement. Vous pouvez accéder à la variable mais vous ne pouvez ni la modifier ni la supprimer. 3. Le symbole û s'affiche à coté des noms de variables. Vérification de la mémoire disponible Avant d’archiver ou de désarchiver des variables, notamment celles de grande taille (comme par exemple des programmes volumineux), il est préférable de s’assurer que la mémoire disponible permet de mener à bien cette opération. Pour cela : 1. Utilisez l’écran VAR-LINK pour déterminer la taille de la variable. 2. Utilisez l’écran MEMORY (voir page 20–20) pour voir s’il y a suffisamment d’espace libre. Note. S’il n’y a pas suffisamment d’espace, désarchivez ou supprimez des variables selon les besoins. Pour un : Les tailles doivent être telles que : archivage taille Flash ROM free > taille variable désarchivage taille RAM free > taille variable Nous vous conseillons de lire la section “Particularité d’utilisation de la mémoire Flash ROM”, à partir de la page 20–21, pour mieux comprendre l’organisation de la mémoire Flash ROM. Organisation de la mémoire 20FRGMEM.DOC Organisation de la mémoire Philippe Fortin Revised: 10/03/99 8:44 PM Printed: 10/04/99 12:10 PM Page 20–17 of 22 20–17 Instructions et fonctions de gestion de la mémoire Nous avons étudié dans la section précédente les manipulations possibles à partir de l'écran VAR-LINK. Vous trouverez ici les fonctions pouvant être utilisées à partir de l'écran de calcul ou dans un programme pour effectuer ces opérations de gestion de la mémoire. Reportez-vous à l'annexe A pour plus de détails sur chacune de ces fonctions ou instructions. Opérations sur les variables Opérations sur les dossiers Opération Syntaxe Changement du nom d'une variable. Rename AncienNom, NouveauNom Copie du contenu d'une variable. CopyVar var1, var2 Effacement d'une variable. DelVar var1 [, var2] [, var3],... Protection contre l'effacement. Lock var1 [, var2] [, var3],... Suppression de la protection. UnLock var1 [, var2] [, var3],... Archivage. Archive var1 [, var2] [, var3],... Désarchivage. Unarchiv var1 [, var2] [, var3],... Opération Syntaxe Création d'un dossier. NewFold NomDossier Changement du nom d'un dossier. Rename AncienNom, NouveauNom Effacement d'un dossier. DelFold NomDossier Nom du dossier actif. getFold( ) Retourne le nom du dossier actif sous la forme d'une chaîne de caractères. Changement de dossier actif. setFold(NomDossier) Permet de choisir le nouveau dossier actif et retourne le nom du précédent sous la forme d'une chaîne de caractères. MoveVar var, AncienDossier, NouvDossier Déplacement d'une variable d'un dossier à Crée le nouveau dossier si celui-ci n'existe un autre. pas. 20–18 Organisation de la mémoire 20FRGMEM.DOC Organisation de la mémoire Philippe Fortin Revised: 07/27/99 8:14 PM Printed: 08/05/99 12:54 PM Page 20–18 of 22 Copie du contenu d'une variable On peut copier le contenu d'une variable en utilisant l'instruction CopyVar ou sa valeur en utilisant la touche §. Cette section présente les différences entre ces deux méthodes. Utilisation de CopyVar CopyVar NomVar1, NomVar2 recopie le contenu de la variable NomVar1 dans une autre variable NomVar2. Il s'agit d'une duplication utilisable avec tous les types de variables. expr " var Utilisation de § provoque le calcul de la valeur de expr, et place le résultat dans var. En particulier, NomVar1 " NomVar2 Note. Voir aussi page 5-22, pour bien comprendre la différence entre le contenu d'une variable et la valeur de cette variable. provoque le calcul de la valeur de la variable NomVar1, et le résultat est placé dans la variable NomVar2. Différence entre l'utilisation de ces deux instructions Si le contenu d'une variable n'utilise pas une expression symbolique, il est équivalent d'utiliser CopyVar ou ". Cette instruction n'est utilisable que pour des variables contenant des expressions numériques ou symboliques, des chaînes de caractères, des listes ou des matrices. Elle ne peut pas être utilisée avec les autres variables de type DATA, PIC, FUNC, PRGM etc. Par contre, si le contenu d'une variable fait référence à d'autres variables, le résultat risque d'être différent. Explication : ¦ ¦ Initialement, le contenu de la variable y est x. ¦ Par contre, lorsque l'on effectue y " v2, la TI-89 / TI-92 Plus remplace y par son contenu, c'est à dire x, puis remplace x par son contenu, c'est à dire 5, et place cette valeur dans v2. ¦ La modification ultérieure du contenu de x est donc sans effet sur v2. À la suite de l'instruction CopyVar y, v1 le contenu de v1 est également x. Organisation de la mémoire 20FRGMEM.DOC Organisation de la mémoire Philippe Fortin Revised: 07/27/99 8:14 PM Printed: 08/05/99 12:54 PM Page 20–19 of 22 20–19 État de la mémoire, réinitialisation L'écran MEMORY permet de connaître l'état d'encombrement de la mémoire et d'effectuer des opérations de réinitialisation. État de la mémoire Appuyez sur 2 ¯. Place utilisée pour la sauvegarde de l’historique dans l’écran HOME. Note. Pour connaître la taille individuellement utilisée par chaque variable, affichez l’écran VAR-LINK. Place utilisée par les Applications Flash. Place utilisée pour l’archivage des données. Mémoire RAM libre. Comprend les programmes et fonctions écrits avec le langage de programmation de la TI-89 / TI-92 Plus ainsi que les programmes en assembleur éventuellement chargés. Réinitialisation Place disponible en mémoire Flash (pour les applications et l’archivage des données). À partir de cet écran, 1. Appuyez sur ƒ. 2. Choisissez l’option désirée. Item Note. Le choix 1:All réinitialise le contraste. Utilisez si besoin les touches ¥ « et ¥ | pour effectuer un nouveau réglage. Important. Pour effacer individuellement certaines variables, utilisez l’écran VAR-LINK comme cela est expliqué page 20–14. RAM Description 1:All RAM: Ce choix efface toutes les données et programmes contenus en RAM. 2:Default: Avec ce choix, toutes les variables systèmes et tous les modes reprennent leur valeur par défaut. Cela ne modifie aucune des données crées par l’utilisateur. Flash ROM 1:Variables: Ce choix efface toutes les données et programmes contenus en mémoire Flash Rom. 2:Flash Apps: Ce choix efface toutes les Applications Flash contenues en mémoire Flash Rom. 3:Both: Ce choix efface toutes les données, tous les programmes et Applications Flash de la mémoire Flash Rom. All Memory Effacement complet de toutes les données, programmes, Applications Flash, contenus en mémoire RAM ou en mémoire Flash Rom. Note. Appuyez sur N , et non sur ¸, pour annuler cette opération. 3. Appuyez ensuite sur ¸ à la suite de l’affichage de l’avertissement. La TI-89 / TI-92 Plus affiche un message à la fin de la réinitialisation. 4. Appuyer sur ¸ pour acquiescer ce message. 20–20 Organisation de la mémoire 20FRGMEM.DOC Organisation de la mémoire Philippe Fortin Revised: 10/03/99 8:44 PM Printed: 10/04/99 12:13 PM Page 20–20 of 22 Particularité d’utilisation de la mémoire Flash ROM La gestion de la mémoire Flash ROM est différente de celle de la mémoire RAM. Connaître son principe général vous aidera à mieux comprendre certains messages de la TI-89 / TI-92 Plus . Organisation de la mémoire Flash Rom La mémoire Flash Rom est divisée en secteurs de 64 ko. Le système de la TI-89 / TI-92 Plus doit respecter les règles suivantes lors de la mémorisation : 1. Le contenu d’une variable n’est pas morcelé, il est stocké en un seul bloc continu. 2. Une variable ne peut pas utiliser un espace supérieur à celui d’un secteur. 3. Les secteurs sont cloisonnés. Il n’est pas possible qu’une variable soit stockée à cheval sur plusieurs secteurs. 4. Un secteur peut servir à mémoriser soit des Applications Flash soit des variables archivées (l’un ou l’autre exclusivement.) Lorsque vous commencez à utiliser la mémoire Flash Rom pour archiver des variables, les variables sont mémorisées les unes après les autres dans le premier secteur libre. Lorsqu’il n’y a plus assez d’espace dans le secteur en cours d’utilisation pour stocker une variable, la mémorisation a lieu au début du secteur libre suivant, ce qui peut laisser une zone temporairement inutilisée. Secteur 1 variable A variable B Bloc vide Secteur 2 variable D variable C Selon la taille, la variable D est mémorisée, dans l’un de ces emplacements. Secteur 3 Ce processus continue jusqu’à la fin du dernier secteur. Que se passe-t-il quant on désarchive une variable ? Lorsque vous désarchivez une variable, elle est copiée dans la RAM sans être effectivement supprimée de la mémoire Flash ROM . Les variables désarchivées sont seulement “marquées pour la suppression”, mais à ce stade elle continuent à utiliser de la place dans la mémoire Flash ROM. L’espace qu’elles occupent ne sera effectivement libéré que lors du lancement de la procédure décrite sur la page suivante. Organisation de la mémoire 20FRGMEM.DOC Organisation de la mémoire Philippe Fortin Revised: 10/03/99 8:44 PM Printed: 10/04/99 12:13 PM Page 20–21 of 22 20–21 Particularité d’utilisation de la mémoire Flash ROM (suite) Le ramasse-miettes Lorsque l’on cherche à archiver une variable alors qu’il n’y a plus assez d’espace libre dans la mémoire Flash Rom, un algorithme de récupération de la mémoire disponible est lancé. Les variables “marquées pour la suppression” sont effectivement effacées et la place libérée est utilisée au mieux pour réorganiser les variables en blocs consécutifs dans la mémoire Flash ROM. Ce processus de “Garbage collection”, que l’on traduit parfois par “ramasse miettes” nécessite quelques secondes. Vous en serez prévenu par un message spécifique. Lorsque ce message s’affiche: ¦ ¦ Pour continuer l’archivage, appuyez sur ¸. – ou – Pour annuler, appuyez sur N. Si l’espace disponible en mémoire Flash ROM est suffisant à l’issue de cette procédure, la variable sera archivée. Dans le cas contraire, vous pouvez libérer de l’espace en mémoire Flash ROM en désarchivant certaines variables et réessayer. Pourquoi afficher un message avant de récupérer de l’espace en mémoire Flash ROM ? Ce message : Une précision importante La quantité de mémoire Flash ROM affichée dans la rubrique Flash ROM free de l’écran MEM tient compte de la place qui sera libérée lors de la suppression effective des variables “marquées pour l’effacement”. Ne soyez donc pas surpris si le processus de récupération de mémoire est lancé alors que vous voulez archiver une variable dont la taille est inférieure à cette valeur. S’il y a assez d’espace disponible dans Flash ROM, il est par contre probable que l’espace libéré par le processus de récupération d’espace soit suffisant pour l’archiver. Cela dépend de la façon dont seront réparties les variables dans les différents secteurs. Il pourrait arriver que le total des espaces laissés libres soit supérieur à la taille requise, alors qu’aucun bloc n’est assez grand. Rappelons que le contenu d’une variable ne peut pas être morcelé entre plusieurs blocs lors de son transfert dans la mémoire Flash ROM. 20–22 ¦ Vous permet de savoir pourquoi un archivage prend plus de temps que d’habitude en vous signalant également qu’il peut échouer s’il n’y a pas suffisamment de mémoire Flash ROM disponible. ¦ Peut vous signaler qu’un programme mal conçu exécute une boucle saturant la mémoire Flash ROM. Vous pourrez alors interrompre le processus de récupération d’espace et corriger la cause du problème. Organisation de la mémoire 20FRGMEM.DOC Organisation de la mémoire Philippe Fortin Revised: 10/03/99 8:44 PM Printed: 10/04/99 12:13 PM Page 20–22 of 22 Chapitre 21. Communications. Mise à niveau Possibilités de connexion ................................................................... 21–2 21 Échange de données............................................................................ 21–3 Transmission de variables dans un programme .............................. 21–6 Compatibilité entre la TI-89 / TI-92 Plus et la TI-92 ............................ 21–8 Mise à niveau du logiciel de base..................................................... 21–10 Ce chapitre explique comment transférer des variables : Depuis une Note: Ici, le terme de variable désigne aussi les programmes, les fonctions, les images, etc. Vers une TI-89 TI-89, TI-92 Plus ou TI-92 TI-92 Plus TI-92 Plus, TI-89 ou TI-92 L’écran VAR-LINK affiche la liste des variables définies dans la calculatrice. Vous pouvez utiliser la technologie Flash incluse dans votre TI-89 / TI-92 Plus pour mettre à jour le code de votre calculatrice. Pour cela, vous aurez besoin : ¦ D’un ordinateur de type PC ou Macintosh disposant d’un accès à Internet. ¦ Du câble TI-GRAPH LINKé (disponible séparément). Il ne s’agit pas du câble fourni avec votre calculatrice. Si vous avez le logiciel TI-GRAPH LINK pour la TI-89 ou la TI-92 Plus, vous pourrez aussi transmettre des données entre votre calculatrice et un ordinateur. Reportez-vous au manuel d’utilisation livré avec ce logiciel pour plus d’information à ce sujet. http://www.ti.com/calc via TI-GRAPH LINK cable TI-89 Communications. Mise à niveau 21FRCOMM.DOC Communications. Mise à niveau Philippe Fortin Revised: 07/28/99 9:28 PM Printed: 08/05/99 12:54 PM Page 21–1 of 16 21–1 Possibilités de connexion La TI-89 / TI-92 Plus offre de très nombreuses possibilités de connexion : avec une autre calculatrice, un ordinateur, ou encore avec différents capteurs. La version rétroprojetable permet également le raccordement à une tablette de rétroprojection. Connexion avec une autre calculatrice Le câble livré avec votre TI-89 / TI-92 Plus permet d'échanger des données avec une autre TI-89 / TI-92 Plus, ou avec une TI-92. La suite de ce chapitre décrit en détail les possibilités offertes par cette connexion. Connexion avec un ordinateur En utilisant le TI-GRAPH LINK™ (option), vous pourrez échanger des données avec un ordinateur. Le TI-GRAPH LINK se compose d'un câble actif, d'un logiciel et d'un manuel. Il peut être utilisé pour permettre le raccordement à un ordinateur compatible IBM® ou de type MACINTOSH®. Il est possible de sauvegarder le contenu de la mémoire, d'éditer des programmes, ou encore d'imprimer le contenu de la TI-89 / TI-92 Plus (fichiers texte, images et autres données). Connexion avec CBL™ ou CBR™ Note. Vous pourrez utiliser l'interface CBR avec la TI-89 / TI-92 Plus en utilisant l’Application Flash livrée avec votre calculatrice. Les interfaces d'acquisition de données CBL et CBR, commercialisées par Texas Instruments, permettent la saisie de données issues de différents capteurs : tension, luminosité, température (capteurs fournis avec CBL), détecteur de mouvement (inclu dans CBR, disponible en option pour CBL), sonde de pH, microphone… (disponibles en option pour CBL). Ces interfaces sont directement connectables à une TI-89 / TI-92 Plus. Il est possible de les piloter à partir de la TI-89 / TI-92 Plus en utilisant les fonctions Get et Send. Les données transmises peuvent ensuite être analysées ou représentées en utilisant les fonctions statistiques et graphiques. Connexion avec une tablette de rétroprojection La version rétroprojetable est composée d'une TI-89 / TI-92 Plus spéciale contenant une interface spécifique, et d'une tablette de rétroprojection. La TI-89 / TI-92 Plus rétroprojetable peut être utilisée seule (même boîtier et même fonctionnement qu'une TI-89 / TI-92 Plus standard). Pour projeter l'image de l'écran de la TI-89 / TI-92 Plus, il suffit de raccorder la tablette et de la poser sur un rétroprojecteur classique (lumière venant du bas). Cette TI-89 / TI-92 Plus est connectable à toute autre TI-89 / TI-92 Plus, ce qui permet de transférer des programmes et des données avant de les utiliser sur un grand écran. Vous pourrez obtenir plus de renseignements sur CBL, CBR et sur la version rétroprojetable de la TI-89 / TI-92 Plus en contactant Texas Instruments, service éducation. IBM est une marque déposée de International Business Machines Corporation. MacIntosh est une marque déposée de Apple Computer, Inc. 21–2 Communications. Mise à niveau 21FRCOMM.DOC Communications. Mise à niveau Philippe Fortin Revised: 07/28/99 9:28 PM Printed: 08/05/99 12:54 PM Page 21–2 of 16 Échange de données En connectant deux calculatrices, il est possible de transmettre des variables de l'une à l'autre. C'est une façon pratique de partager toutes les variables listées dans l'écran VAR-LINK — fonctions, textes, programmes, etc.. Connexion de deux calculatrices Le câble livré avec votre calculatrice permet de relier votre TI-89 / TI-92 Plus à une autre TI-89 / TI-92 Plus ou à une TI-92. Insérez les extrémités du câble dans la prise de connexion de chaque calculatrice. Il est nécessaire de bien enfoncer chaque prise. Une calculatrice joue le rôle d'unité émettrice, l'autre celui d'unité réceptrice. Le choix se fait à partir de l'écran VAR-LINK. Voici par exemple comment connecter une TI-89 et une TI-92 Plus : Note. Vous ne pouvez pas relier une TI-89 / TI-92 Plus ou une TI-92 à d’autres calculatrices graphiques telles que TI-81, TI-82, TI-83, TI-83 Plus, TI-85 ou TI-86. Transmission de variables Note. Si vous effectuez d'abord les opérations nécessaires sur l'unité émettrice, vous risquez d'obtenir un message d'erreur. Il est possible que l'indicateur BUSY reste allumé jusqu'à ce que l'on annule la transmission. Note. Dans VAR-LINK ¦ Pour sélectionner une variable, déplacez le curseur sur cette variable. ¦ Pour en sélectionner plusieurs, déplacez le curseur et utilisez † pour sélectionner chacune d’elles. ‡ ¨ permet de tout sélectionner. TI-89 TI-92 Plus Après avoir relié les deux unités, utilisez la procédure suivante pour préparer l'unité devant recevoir les données. Effectuez ensuite les opérations nécessaires sur l'unité envoyant les données. Sur l'unité Effectuer les opérations suivantes Réceptrice 1. Affichez l'écran VAR-LINK (2 ° ). 2. Appuyez sur … et sélectionnez 2:Receive. Le message “VAR LINK:WAITING TO RECEIVE” et l'indicateur BUSY sont affichés dans la ligne d'état. Émettrice 1. Affichez l’écran VAR-LINK (2 ° ). 2. Sélectionnez les variables à transmettre. Pour cela, on utilise principalement les touches †ou ‡, voir note ci-contre. Vous trouverez des d’informations plus détaillées dans les pages 101 et suivantes de ce manuel. 3. Appuyez sur … Link et choisissez le type d’unité réceptrice : ¦ 1:Send to TI-89 / 92 Plus – ou – ¦ 3:Send to TI-92 Communications. Mise à niveau 21FRCOMM.DOC Communications. Mise à niveau Philippe Fortin Revised: 07/28/99 9:28 PM Printed: 08/05/99 12:54 PM Page 21–3 of 16 21–3 Échange de données (suite) Note. La durée d'affichage des messages dépend du temps nécessaire à l'échange des données. Certains messages peuvent être affichés très brièvement. ¦ Pendant la transmission, des messages indiquant le nom des données échangées sont affichés dans la ligne d'état. ¦ Quand la transmission est terminée, l'écran VAR-LINK est mis à jour sur l'unité réceptrice. Règles de transmission des variables ou des dossiers Objet sélectionné Effet Variable (mais non le dossier qui la contient) La variable est transmise vers le dossier courant sur la calculatrice réceptrice. Variable verrouillée La variable est transmise, et reste verrouillée sur la calculatrice réceptrice. Note. Si vous tenter de transférer une variable portant le même nom qu’une variable déjà existante sur l’unité réceptrice, une boîte de dialogue vous donnera le choix entre sauter la transmission de cette variable, utiliser un autre nom ou écraser le contenu de la variable existante. Cette dernière possibilité est exclue si cette variable est archivée ou protégée. Variable archivée La variable est transmise et est stockée dans la mémoire archive sur la calculatrice réceptrice. Dossier développé Le dossier et son contenu sont émis à la calculatrice réceptrice. Annulation de la transmission Sur l'une des deux unités, Note. Si vous utilisez † pour sélectionner un dossier développé, toutes les variables de ce dossier sont sélectionnées automatiquement. Utilisez † pour désélectionner toutes les variables que vous ne voulez pas transmettre. 1. Appuyez sur ´. Un message d'erreur est affiché. 2. Appuyez sur N ou sur ¸. Échange d’Applications Flash Il est également possible de sélectionner dans l’écran VAR-LINK les Applications Flash disponibles dans une calculatrice pour les transmettre à une autre. Cependant, dans le cas d’Applications Flash payantes, l’utilisateur de la calculatrice réceptrice devra au préalable procéder au téléchargement du certificat logiciel permettant de faire fonctionner cette application. Note. Vous trouverez plus d’informations sur l’achat d’Applications Flash sur le site http://www.ti.com/calc Lors de l’achat d’une Application Flash sur un site internet, on peut au choix procéder au transfert du code complet de cette application, et du certificat logiciel indispensable à son utilisation, ou opter pour le transfert du seul certificat logiciel. Cette seconde option permet d’éviter un temps de téléchargement parfois assez important, lorsqu’il est possible de récupérer cette application sur la calculatrice d’une personne qui la possède déjà. 21–4 Communications. Mise à niveau 21FRCOMM.DOC Communications. Mise à niveau Philippe Fortin Revised: 07/28/99 9:28 PM Printed: 08/05/99 12:54 PM Page 21–4 of 16 Avertissements et messages d'erreurs Affiché sur Message et description Unité émettrice Note. L'unité émettrice n'affiche pas toujours ce message. Dans certains cas, l'indicateur BUSY reste visible jusqu'à ce que l'on annule la transmission. Ce message est affiché après plusieurs secondes si : ¦ L'unité n'est pas reliée à l’autre calculatrice. ¦ L'autre unité n'est pas en mode réception. Appuyez sur ¸ ou N pour annuler le transfert. Unité réceptrice L'unité réceptrice ne dispose pas de suffisamment de place pour mémoriser les variables transmises. Appuyez sur N pour annuler la transmission. Affiché sur Message et description Unité réceptrice La rubrique New Name n'est active que lorsque l'on a choisi NO dans la rubrique Overwrite variable. L'unité réceptrice contient déjà une variable de même nom que celle transmise depuis l'unité émettrice. ¦ Note. Vous pouvez éventuellement conserver le même nom de variable, et changer seulement le nom du dossier. ¦ Pour remplacer la variable existante, appuyez sur ¸. (Par défaut, Overwrite variable = YES.) Ce choix est exclu pour les variables archivées ou verrouillées sur la calculatrice réceptrice. Vous devrez d’abord les désarchiver, ou les déverrouiller pour qu’il soit possible de remplacer leur contenu. Pour sauter la transmission, choisissez Overwrite variable = SKIP et appuyez sur ¸. ¦ Pour recevoir cette variable, mais en utilisant un nom différent, choisissez Overwrite variable = NO. Dans la rubrique New Name tapez un nom de variable non utilisé sur l'unité réceptrice. Appuyez ensuite deux fois sur ¸. ¦ Pour annuler la transmission appuyez sur N. Communications. Mise à niveau 21FRCOMM.DOC Communications. Mise à niveau Philippe Fortin Revised: 07/28/99 9:28 PM Printed: 08/05/99 12:54 PM Page 21–5 of 16 21–5 Transmission de variables dans un programme Il est également possible de faire des échanges entre deux machines dans un programme. On utilise pour cela les instructions GetCalc et SendCalc ou SendChat. Communications dans un programme ¦ Pour envoyer la valeur contenue dans la variable var vers une TI-89 / TI-92 Plus, utilisez l'instruction : SendCalc var ¦ Pour envoyer la valeur contenue dans la variable var, de type compatible avec la TI-92 et non archivée, vers une autre TI-89 / TI-92 Plus, une TI-92 Plus ou une TI-92, utilisez l'instruction : SendChat var ¦ Pour recevoir une valeur et placer cette valeur dans une variable var, on utilise l'instruction : GetCalc var Il faut que l'instruction GetCalc soit exécutée sur l'unité réceptrice avant que l'instruction SendCalc le soit sur l'unité émettrice. Un exemple de programme Prépare la calculatrice à la réception. Affiche le message. Laisse l’utilisateur entrer un message et l’envoie. Laisse l’utilisateur entrer un message et l’envoie. Prépare la calculatrice à la réception. Affiche le message. Le programme suivant utilise ces instructions. Il permet d’échanger des messages entre deux calculatrices. :Chat() :Prgm :ClrIO :Disp "Sur la calculatrice qui","commence à emettre”, ”tapez 1;","Sur celle qui commence" :InputStr "à recevoir, tapez 0",msg :If msg="0" Then : Loop : GetCalc msg : Disp msg Boucle exécutée par la : InputStr msg calculatrice qui reçoit le premier message. : SendChat msg : EndLoop :Else : Loop : InputStr msg : SendChat msg Boucle exécutée par la : GetCalc msg calculatrice qui envoie le premier message. : Disp msg : EndLoop :EndIf :EndPrgm Les boucles sont écrites de façons à ce que la commande GetCalc soit exécutée sur la machine réceptrice pendant que la machine émettrice attend que l’utilisateur entre un message. 21–6 Communications. Mise à niveau 21FRCOMM.DOC Communications. Mise à niveau Philippe Fortin Revised: 07/28/99 9:28 PM Printed: 08/05/99 12:54 PM Page 21–6 of 16 Lancement du programme Avant de passer à la suite, vous devez ¦ connecter les deux calculatrices comme cela est indiqué sur la page 21–3. ¦ installer le programme Chat sur les deux calculatrices. Un programme installé sur une TI-92 devra utiliser SendCalc à la place de SendChat. Il vous suffit de taper le programme sur l’une des deux calculatrices, puis de le transférer à la seconde en utilisant la méthode décrite page 21–3. Ensuite, pour lancer le programme sur les deux calculatrices, 1. Dans l’écran HOME de chaque calculatrice, taper chat(). 2. Quand chaque calculatrice affiche le premier message, répondre comme indiqué ci-dessous Sur la Taper : Calculatrice qui va envoyer le premier message. 1 et appuyez sur ¸. Calculatrice qui va recevoir le premier message 0 et appuyez sur ¸. 3. Tapez ensuite chacun à votre tour un message, et appuyez sur ¸ pour l’envoyer à l’autre calculatrice. Arrêt du programme Rien n’est prévu dans le programme précédent pour arrêter la boucle Loop ... EndLoop qui est exécutée sur chaque calculatrice. Vous devrez donc appuyer sur la touche ´ de chaque calculatrice pour interrompre ce programme. Appuyez sur N lorsque la boîte de dialogue d’arrêt sera affichée. Vous serez alors placé dans l’écran Entrée/Sortie (Ecran Prgm IO). Appuyez sur ‡ ou N pour revenir dans l’écran HOME. Communications. Mise à niveau 21FRCOMM.DOC Communications. Mise à niveau Philippe Fortin Revised: 07/28/99 9:28 PM Printed: 08/05/99 12:54 PM Page 21–7 of 16 21–7 Compatibilité entre la TI-89 / TI-92 Plus et la TI-92 A cause des modifications de fonctionnalité et des améliorations apportées à la TI-89 / TI-92 Plus, certaines fonctions sont incompatibles avec la TI-92. La transmission de données peut avoir lieu entre ces deux calculatrices, dans la mesure du possible, mais certaines différences de fonctionnalité persistent et peuvent poser des problèmes. Principales causes d’incompatibilité Les principaux problèmes d’incompatibilité sont les suivants : ¦ La TI-89 / TI-92 Plus présente de nouvelles fonctions et des variables système qui n’existent pas dans la TI-92. ¦ L’erreur “Circular definition” sur la TI-92. Sur une TI-89 / TI-92 Plus, vous pouvez définir une fonction par rapport à une variable, et évaluer la fonction à l'aide d'une expression contenant cette même variable. Ce n’était pas le cas sur la TI-92. Par exemple, Note. Pour offrir cette possibilité, il a par contre été nécessaire de limiter l’utilisation des variables locales symboliques. Voir ci-dessous. Note. Cela concerne aussi certains programmes utilisant expr pour évaluer une chaîne de caractères saisie par l’intermédiaire d’une boîte de dialogue. Si cette expression contient le nom d’une variable locale sans valeur, on aura une erreur. x^2§f(x):f(x+1) ¸ provoque cette erreur sur une TI-92, mais pas sur la TI-89 / TI-92 Plus. De nombreux utilisateurs avait demandé une plus grande souplesse d’utilisation dans ce domaine. ¦ Note. Utiliser getType pour tester si une variable globale n’a pas de valeur, lorsque cela pourrait perturber l’exécution d’un programme utilisant cette variable sous forme symbolique. Transmission de TI-92 à TI-89 / TI-92 Plus 21–8 L’erreur “Undefined Variable” sur la TI-89 / TI-92 Plus. Cela concerne les programmes ou fonctions écrits pour une TI-92 et qui utilisent des variables locales symboliques. Sur la TI-89 / TI-92 Plus, une variable locale doit être initialisée avec une valeur avant d’être utilisée. Elle ne peut donc pas être utilisée de façon symbolique. Pour ce type de calcul, utilisez des variables globales. Par exemple, la fonction suivante ne pourrait pas être utilisée sur une TI-89 / TI-92 Plus, alors que AjouteX(4) ¸ retourne x+4 sur une TI-92. :AjouteX(v) :local x :v+x :EndFunc Instruction à supprimer sur une TI-89 / TI-92 Plus. Toutes les variables définies par l’utilisateur, y compris les fonctions et les programmes, peuvent être envoyées d’une TI-92 à une TI-89 / TI-92 Plus mais leur comportement peut différer sur la TI-89 / TI-92 Plus. Deux exemples : ¦ Conflits entre les noms d’une nouvelle variable système, d’une fonction ou d’une instruction de la TI-89 / TI-92 Plus et les noms définis par l’utilisateur de la TI-92. ¦ Problèmes liés à l’utilisation de variables locales symboliques. Voir ci-dessus. Communications. Mise à niveau 21FRCOMM.DOC Communications. Mise à niveau Philippe Fortin Revised: 07/28/99 9:28 PM Printed: 08/05/99 12:54 PM Page 21–8 of 16 Transmission de TI-89 / TI-92 Plus à TI-92 Naturellement, les fonctionnalités spécifiques à la TI-89 / TI-92 Plus ne doivent pas être utilisées dans une fonction ou un programme susceptible d'être transmis à une TI-92. C’est le cas par exemple : ¦ Des bases de données graphiques dont la structure est plus riche sur la TI-89 / TI-92 Plus. ¦ ¦ Des variables archivées. (Désarchivez-les avant transmission.) Des tableaux de données contenant des colonnes définies globalement (voir page 16–10). Les autres tableaux ne seront envoyés que si leur contenu est compatible avec la TI-92. Certains problèmes peuvent également se produire lors de l'utilisation de fonctions ou d'instructions existant sur la TI-92, mais offrant des possibilités d'utilisation plus large sur la TI-89 / TI-92 Plus : Forme texte et forme pré-interprétée Note. Les chiffres donnés ici sont indicatifs, ils pourraient éventuellement être légèrement différents sur votre version. Pour les connaître, il suffit d’ouvrir l’écran VAR-LINK. Contrôle lors d’une transmission vers une TI-92 ¦ Problème liés à l’erreur “Circular definition” sur la TI-92. Voir page précédente. ¦ Certaines fonctions et instructions ont été améliorées sur la TI-89 / TI-92 Plus (par exemple NewData, setMode() ou les fonctions matricielles qui utilisent un argument de tolérance optionnel). Elles peuvent ne pas être transmises ou provoquer une erreur sur la TI-92. Lorsque l’on entre un programme dans l’éditeur de texte, il est conservé en mémoire par la TI-89 / TI-92 Plus sous la forme d’un texte. À la première utilisation, ce texte est pré-interprété, c’est à dire codé sous une forme plus compacte, permettant une exécution plus rapide. Par exemple, le programme suivant : :test() :Prgm :For x,1,10 :Disp x :EndFor :EndPrgm occupe 52 octets lorsque l’on vient de l’écrire, mais seulement 38 après une première utilisation. Si vous ouvrez à nouveau ce programme à partir de l’éditeur, il retrouvera sa taille initiale jusqu’à la prochaine utilisation. Le codage utilisé sur la TI-89 / TI-92 Plus est légèrement différent de celui utilisé sur la TI-92, notamment en raison de l’existence d’instructions nouvelles sur la TI-89 / TI-92 Plus. Lorsque l’on tente de transférer un programme ayant été préinterprété d’une TI-89 / TI-92 Plus vers une TI-92, la transmission est refusée si ce programme contient des instructions invalides sur la TI-92. Cela permet d’éviter l’apparition de problèmes lors de l’exécution de ce programme sur la TI-92. Attention, aucun contrôle n’est effectué lors de la transmission d’un programme, ou d’une fonction, mémorisé(e) sous la forme d’un texte. Une erreur pourra cependant se produire lors de l’exécution. Communications. Mise à niveau 21FRCOMM.DOC Communications. Mise à niveau Philippe Fortin Revised: 07/28/99 9:28 PM Printed: 08/05/99 12:54 PM Page 21–9 of 16 21–9 Mise à niveau du logiciel de base Vous pouvez mettre à jour le logiciel de base de votre TI-89 / TI-92 Plus. Il est également possible de transmettre ce logiciel d’une calculatrice à l’autre, sous réserve que la calculatrice réceptrice soit munie du certificat logiciel requis pour exécuter ce logiciel. Logiciel de base et Applications Flash Les fonctionnalités de votre calculatrice résultent de deux types de logiciels différents. Il y a d’une part le logiciel de base de votre calculatrice, et d’autre part les Applications Flash éventuellement installées. Note. La version anglaise de ce manuel utilise le terme product software, que l’on peut abréger par Product SW. C’est cette abréviation qui est utilisée dans la version anglaise du menu F3 Link de l’écran VAR-LINK. C’est par exemple le logiciel de base qui permet de faire du calcul formel, de construire différents types de courbes, d’écrire des programmes ou encore de manipuler des tableaux de données… Il offre de plus la possibilité de communiquer entre deux machines, ou vers un ordinateur. Enfin, il permet l’installation de nouvelles Applications Flash qui viendront ajouter de nouvelles fonctionnalités. Vous pourrez par exemple charger dans votre calculatrice une Application Flash permettant de faire de la géométrie. Note. Certaines Applications Flash étaient peut-être déjà installées dans votre calculatrice. Elles ne font cependant pas partie du logiciel de base. Il ne faut pas confondre ces Applications Flash avec les “simples” programmes et fonctions que vous pouvez vous-même écrire, charger, ou modifier dans votre calculatrice. Vous pouvez utiliser ces fonctions ou ces programmes à partir de l’écran HOME de votre calculatrice, alors que vous utiliserez généralement le menu APPS pour accéder à une Application Flash. Une Application Flash est un produit totalement intégré que vous pouvez vous procurer (gratuitement dans certains cas, ou à titre onéreux) auprès de Texas Instruments. Possibilités d’évolution Compte tenu de ce qui précède, il est clair qu’il y a deux façons de modifier les fonctionnalités de la TI-89 / TI-92 Plus. ¦ On peut ajouter de nouvelles Applications Flash. ¦ On peut modifier le logiciel de base. En effet, ce dernier n’est pas définitivement figé, contrairement à ce qui se passait précédemment sur les calculatrices. L’utilisation de la technologie Flash permet de le mettre à jour. Une précision importante Il faut absolument savoir que le logiciel de base contrôle la totalité des données et des applications contenues dans la calculatrice. Aussi, le fait de le remplacer par une version plus récente entraîne une réinitialisation complète de la calculatrice, avec effacement complet de toutes les données, Applications Flash comprises. Il est de plus indispensable de mettre en place des piles neuves dans votre calculatrice avant d’effectuer cette mise à jour. 21–10 Communications. Mise à niveau 21FRCOMM.DOC Communications. Mise à niveau Philippe Fortin Revised: 07/28/99 9:28 PM Printed: 08/05/99 12:54 PM Page 21–10 of 16 Mises à jour du logiciel de base Vous pouvez être conduit à faire deux types de mises à jour du logiciel de base de votre calculatrice : ¦ Des mises à jour de maintenance vous permettant de charger dans votre calculatrice la dernière version du logiciel de base. Ces mises à jour sont gratuites. ¦ Des mises à jour permettant d’obtenir une version avancée du logiciel de base, pouvant par exemple inclure de nouvelles fonctions. Ce type de mise à jour, payante, nécessite de suivre un protocole particulier. Pour télécharger une mise à jour payante depuis le site de Texas Instruments, vous devrez fournir des informations permettant d’identifier votre TI-89 / TI-92 Plus (voir instructions sur Internet). Ces informations seront utilisées pour créer un certificat logiciel qui spécifie quelle est la version du logiciel de base autorisée sur votre calculatrice. Vous devez impérativement prendre connaissance du paragraphe suivant avant de procéder à la mise à jour de votre logiciel de base. Vous devrez également sauvegarder vos données en suivant les instructions données sur la page suivante. Informations importantes sur la mise à jour du logiciel de base Des piles neuves doivent être installées avant de commencer une mise à jour du logiciel de base de votre calculatrice. Quand la calculatrice se trouve en mode de téléchargement du logiciel de base, la fonction APD™ (Automatic Power Down : arrêt automatique de l’alimentation) n’est pas en fonction. Si vous laissez votre calculatrice dans le mode de téléchargement du logiciel de base pendant un temps prolongé avant de commencer effectivement ce téléchargement, vos piles peuvent s’épuiser. Vous aurez alors besoin de remplacer ces piles par des nouvelles avant de pouvoir télécharger le logiciel de base. Vous pouvez aussi transférer le logiciel de base d’une calculatrice à l’autre en utilisant le câble fourni. Si vous interrompez accidentellement le transfert avant qu’il ne soit terminé, vous devrez réinstaller le logiciel de base à partir d’un ordinateur. Une fois de plus, nous vous rappelons que vous devez installer des piles neuves avant le téléchargement. Merci de contacter Texas Instruments comme cela est indiqué dans l’annexe si vous rencontrez un problème. Communications. Mise à niveau 21–11 21FRCOMM.DOC Communications. Mise à niveau Philippe Fortin Revised: 07/28/99 9:28 PM Printed: 08/05/99 12:54 PM Page 21–11 of 16 Mise à niveau du logiciel de base (suite) Sauvegarde des données de votre calculatrice avant une installation Important. Avant l’installation, vous devez installer des piles neuves. Lorsque vous installez une nouvelle version du logiciel de base, le processus d’installation : ¦ Supprime toutes les données définies par l’utilisateur dans la mémoire RAM et dans la mémoire Archive. (Variables, fonctions, programmes, dossiers…) ¦ Restaure tous les paramètres par défaut. L’état de la calculatrice est analogue à celui que l’on rencontre après une réinitalisation complète à partir de l’écran MEMORY. Si vous voulez conserver les variables existantes, exécutez les opérations suivantes avant d’installer la mise à niveau : ¦ Transmettez les variables à une autre TI-89 / TI-92 Plus comme décrit à la page 21–3. – ou – ¦ Utilisez le TI-GRAPH LINK pour envoyer ces variables à un ordinateur. Si vous possédez un câble TI-GRAPH LINK et le logiciel pour la TI-92, nous vous rappelons que ce logiciel n’est pas compatible avec la TI-89 / TI-92 Plus. Vous pouvez par contre utiliser le même câble pour les deux calculatrices. Pour plus d’informations sur l’achat d’un TI-GRAPH LINK pour la TI-89 / TI-92 Plus ou sur la mise à niveau de votre logiciel TI-GRAPH LINK, visitez le site web TI à l’adresse ciaprès : http://www.ti.com/calc/docs/link.htm ou contactez Texas Instruments comme décrit dans l’annexe B. Où se procurer les mises à jour du logiciel de base et/ou des Applications Flash Pour obtenir des informations à http://www.ti.com/calc jour sur les nouvelles versions du logiciel de base et sur les Certificat Code Applications Flash disponibles, logiciel visitez le site internet TI : http://www.ti.com/calc ou contactez Texas Instruments comme décrit dans l’annexe. Note. Pour la mise à niveau de plusieurs calculatrices, vous pouvez adopter la méthode décrite page 21–13. Vous pouvez télécharger un nouveau certificat logiciel et/ou un nouveau logiciel de base à partir du site web TI sur un ordinateur et utiliser le logiciel TI-GRAPH LINKé (disponible séparément) pour l’installation sur votre TI-89 / TI-92 Plus. via TI-GRAPH LINK cable TI-89 Pour plus d’informations, reportezvous aux instructions indiquées sur le site web et dans le manuel qui accompagne le TI-GRAPH LINK. 21–12 Communications. Mise à niveau 21FRCOMM.DOC Communications. Mise à niveau Philippe Fortin Revised: 07/28/99 9:28 PM Printed: 08/05/99 12:54 PM Page 21–12 of 16 Pour mettre à niveau plusieurs calculatrices Pour pouvoir utiliser une version avancée payante du logiciel de base, chaque TI-89 / TI-92 Plus doit être munie de son propre certificat logiciel. Note. Le mot “code” désigne ici l’ensemble des instructions qui compose le logiciel de base. Ce code nécessite plusieurs centaines de kilo-octets, ce qui explique le temps assez important requis par son transfert. Il est par contre inutile de télécharger la totalité du code de cette nouvelle version du logiciel de base à partir d’un ordinateur sur chaque calculatrice. Vous pouvez choisir de ne télécharger que le certificat logiciel, puis d’effectuer un transfert direct de calculatrice à calculatrice. Ce mode de transfert est généralement plus rapide lorsque l’on effectue une installation à partir d’un ordinateur. À partir de l’ordinateur, téléchargez et installez le certificat et le code pour une calculatrice. TI-89 À partir de l’ordinateur, téléchargez et installez uniquement le certificat pour chaque calculatrice. TI-89 TI-89 À partir de la première calculatrice, transmettez le code d’une calculatrice à une autre comme décrit page ci-dessous. Transmission du logiciel de base d’une TI-89 ou d’une TI-92 Plus à une autre Conseil. Pour voir quelle est la version du logiciel de base de votre TI-89 / TI-92 Plus, il suffit d’appuyer sur ƒ à partir de l’écran de calcul et de sélectionner : A:About. Si la calculatrice réceptrice contient : alors : Le logiciel de base de la TI-89 La TI-89 réceptrice ne nécessite pas de ou une mise à jour gratuite de nouveau certificat. Son certificat courant est toujours valide et il est ce logiciel de base. possible de transférer le code. Le logiciel de base de la TI-92 Plus ou une mise à jour gratuite de ce logiciel de base. la TI-92 Plus réceptrice ne nécessite pas de nouveau certificat. Son certificat courant est toujours valide et il est possible de transférer le code. Une évolution payante du logiciel de base. Vous devez d’abord acheter le droit d’utiliser cette nouvelle version. Vous pourrez alors télécharger et installer dans la calculatrice le certificat logiciel correspondant, puis vous pourrez installer le code correspondant Communications. Mise à niveau 21–13 21FRCOMM.DOC Communications. Mise à niveau Philippe Fortin Revised: 07/28/99 9:28 PM Printed: 08/05/99 12:54 PM Page 21–13 of 16 Mise à niveau du logiciel de base (suite) Pour transférer le logiciel de base de votre calculatrice, connectez les deux calculatrices à l’aide du câble qui accompagne la TI-89 / TI-92 Plus. Voir l’illustration page 21–3. Important. Pour chaque unité réceptrice, n’oubliezpas de sauvegarder vos donnés et installez des piles neuves. Étape : Sur : 1. Procédez comme suit : la calculatrice a. Affichez l’écran VAR-LINK (2 ° ). réceptrice b. Appuyez sur … Link et sélectionnez 5:Receive Product SW. Un message d’avertissement indique que toute la mémoire (RAM et Archive) sera effacée sur la calculatrice réceptrice. Si vous avez besoin de quitter cette procédure et sauver certaines variables, appuyez sur N. c. Appuyez sur ¸. Le message “VAR-LINK:WAITING TO RECEIVE” apparaît sur la ligne d’état. 2. la calculatrice a. Affichez l’écran VAR-LINK (2 ° ). émettrice b. Appuyez sur … Link et sélectionnez 4:Send Product SW. Un message d’avertissement, semblable à celui affiché sur l’autre calculatrice, apparaît sur l’écran. c. Appuyez sur ¸. On peut suivre la progression de la transmission sur la calculatrice réceptrice durant l’opération. Une fois la transmission terminée : ¦ ¦ Ne tentez pas d’annuler la transmission La calculatrice émettrice retourne à l’écran VAR-LINK. La calculatrice réceptrice retourne à l’écran de calcul. Tous les paramètres par défaut sont rétablis, et il faudra éventuellement réajuster le contraste. Utilisez ¥ | (plus clair) ou ¥ « (plus sombre). Une fois la transmission lancée, le code du logiciel de base de la calculatrice réceptrice est effacé irrémédiablement. Si vous interrompez cette transmission avant qu’elle ne s’achève, la calculatrice réceptrice ne fonctionnera pas convenablement. Il sera nécessaire de réinstaller le code via un ordinateur. 21–14 Communications. Mise à niveau 21FRCOMM.DOC Communications. Mise à niveau Philippe Fortin Revised: 07/28/99 9:28 PM Printed: 08/05/99 12:54 PM Page 21–14 of 16 Messages d’erreur La plupart des messages d’erreur apparaissent sur la calculatrice émettrice mais certains messages peuvent s’afficher sur la calculatrice réceptrice si les erreurs se produisent à un moment donné au cours de la transmission. Message d’erreur Description Les unités émettrice et réceptrice ne sont pas connectées convenablement ou la calculatrice réceptrice n’est pas configurée pour la réception. Le certificat de la calculatrice réceptrice ne permet pas d’utiliser le code présent sur la calculatrice émettrice. Il est donc nécessaire d’obtenir un certificat valide comme décrit auparavant dans cette section. Une erreur s’est produite au cours de la transmission. Le code courant est contaminé. Il est nécessaire de réinstaller le code via un ordinateur. Remplacez les piles de la calculatrice qui affiche ce message. À propos de TI-GRAPH LINK Si vous possédez un câble TI-GRAPH LINK et le logiciel pour la TI-92, nous vous rappelons que ce logiciel n’est pas compatible avec la TI-89 / TI-92 Plus. Vous pouvez par contre utiliser le même câble pour les deux calculatrices. Pour plus d’informations sur l’achat d’un TI-GRAPH LINK pour la TI-89 / TI-92 Plus ou sur la mise à niveau de votre logiciel TI-GRAPH LINK, visitez le site web TI à l’adresse ciaprès : http://www.ti.com/calc/docs/link.htm ou contactez Texas Instruments comme décrit dans l’annexe B. Communications. Mise à niveau 21–15 21FRCOMM.DOC Communications. Mise à niveau Philippe Fortin Revised: 07/28/99 9:28 PM Printed: 08/05/99 12:54 PM Page 21–15 of 16 Mise à niveau du logiciel de base (suite) Liste de numéros d’identification électronique (ID List) Dans l’écran VAR-LINK, l’option … 6:Send ID est destinée à permettre la collecte de numéros d’identifications électroniques (numéros ID) en provenance de calculatrices TI-89 / TI-92 Plus individuelles. Cette fonctionnalité permet de récupérer facilement ces numéros ID dans l’optique d’achat groupés d’applications commerciales. Le choix ƒ A:Clear ID List efface les numéros ID ayant été collectés depuis une TI-89 / TI-92 Plus. Vous trouverez sur le site http://www.ti.com/calc des informations complémentaires sur la façon d’envoyer une liste de numéros ID à un ordinateur. 21–16 Communications. Mise à niveau 21FRCOMM.DOC Communications. Mise à niveau Philippe Fortin Revised: 07/28/99 9:28 PM Printed: 08/05/99 12:54 PM Page 21–16 of 16 Chapitre 22. Calcul numérique 22 Calculs sur les entiers.......................................................................... 22–2 Décomposition en facteurs premiers..................................... 22–2 Tester si un nombre est premier............................................. 22–2 PGCD et PPCM ......................................................................... 22–2 Division euclidienne................................................................. 22–3 Calculs sur des grands nombres ............................................. 22–3 Calculs sur les rationnels .................................................................... 22–4 Simplification ............................................................................ 22–4 Numérateur et dénominateur.................................................. 22–4 Opérations ................................................................................. 22–4 Valeur approchée...................................................................... 22–4 Conversion en rationnel........................................................... 22–4 Autres fonctions................................................................................... 22–5 Racine carrée ............................................................................ 22–5 Valeur absolue........................................................................... 22–5 Calculs sur les nombres réels............................................................. 22–6 Partie entière............................................................................. 22–6 Partie fractionnaire .................................................................. 22–6 Arrondi ....................................................................................... 22–6 Fonctions intégrées ............................................................................. 22–7 Fonctions trigonométriques .................................................... 22–7 Fonctions logarithmes et exponentielles .............................. 22–8 Puissances quelconques, racines............................................ 22–8 Fonctions hyperboliques ......................................................... 22–8 Nous allons utiliser dans ce chapitre la TI-89 / TI-92 Plus pour des calculs numériques sur les nombres entiers, rationnels ou encore sur les expressions contenant des racines carrées. Nous étudierons ensuite les différentes fonctions utilisables sur les nombres réels. Calcul numérique 22FRARIT.DOC Calcul numérique Philippe Fortin Revised: 07/27/99 8:47 PM Printed: 08/05/99 12:54 PM Page 22–1 of 8 22–1 Calculs sur les entiers La TI-89 / TI-92 Plus permet d’effectuer simplement les opérations de base de l’arithmétique : décomposition en facteurs premiers, recherche de pgcd ou de ppcm, division euclidienne... Il est possible de travailler sur des nombres de longueur quelconque. Les fonctions présentées se trouvent généralement dans le menu MATH/Number, accessible en appuyant sur 2 I ¨. Décomposition en facteurs premiers La fonction factor, est accessible dans le menu Algebra („ ), permet d’obtenir la décomposition d’un nombre en facteurs premiers. Note. La taille des nombres recherchés pour cette décomposition n’est limitée que par la mémoire disponible et par le temps de calcul éventuellement nécessaire. Ce type de calcul peut prendre plusieurs heures, et même plus, si l’on veut par exemple décomposer le produit de deux grands nombres premiers. Tester si un nombre est premier La fonction isPrime permet de tester si un nombre est premier : Lorsque l’on cherche seulement à tester si un nombre est premier, sans avoir besoin de sa décomposition éventuelle, il est préférable d’utiliser cette fonction et non la fonction factor. Le résultat est obtenu beaucoup plus rapidement. Note. Si le nombre testé dépasse 306 chiffres environ et n'a pas de diviseurs premiers inférieur à 1021, on obtient un message d'erreur. PGCD et PPCM Les fonctions gcd et lcm permettent d’obtenir le plus grand diviseur et le plus petit multiple commun. Cette fonction accepte seulement deux arguments, mais il est possible d'utiliser les propriétés d'associativité. On écrira par exemple gcd(12,gcd(18,27)) pour calculer le pgcd de 12, 18 et 27. 22–2 Calcul numérique 22FRARIT.DOC Calcul numérique Philippe Fortin Revised: 07/27/99 8:47 PM Printed: 08/05/99 12:54 PM Page 22–2 of 8 Division euclidienne On utilise mod pour obtenir le reste d’une division euclidienne. La fonction intDiv, accessible dans le catalogue général des fonctions, permet d’obtenir le quotient entier. Note. La TI-89 / TI-92 Plus offre aussi la fonction remain, mais celle-ci ne donne pas un reste positif pour des divisions faisant intervenir des nombres négatifs. Calculs sur des grands nombres Avant d'effectuer le calcul suivant, appuyez sur TI-89 : 2 ˆ © ¸ TI-92 Plus : ˆ©¸ pour vous assurer d'effacer le contenu éventuel de a et b. On obtient la partie entière du quotient, voir page 22–6. Le calcul de grands nombres comme par exemple celui de 100 ! = 100 × 99 × 98×L×3 × 2 × 1 est également possible. Exemple. Calcul de 100! et factorisation du résultat obtenu. Note. Le symbole ! s’obtient en appuyant sur TI-89 : ¥ e TI-92 Plus : 2 W. Pour composer la dernière ligne de cet écran, appuyez sur les touches „ © 2 ± d, puis validez en appuyant sur ¸. Note. Quand le résultat ne peut pas être entièrement affiché à l’écran, utilisez C pour remonter sur la ligne d’affichage de ce résultat, puis sur A et B pour parcourir celui-ci. Vous pouvez aussi mémoriser ce résultat dans une variable, puis visualiser le contenu de cette variable en utilisant le menu VAR-LINK (voir chapitre 20). Note. TI-89 : Lorsque l’on entre dans l’écran VARLINK, le mode alphabétique est automatiquement sélectionné, il est inutile d’utiliser j. Voici par exemple l'écran obtenu en composant : TI-89 : 1 0 0 ¥ e § j A ¸ 2 ° A 2 ˆ TI-92 Plus : 1 0 0 2 W § A ¸ 2 ° A ˆ . Calcul numérique 22FRARIT.DOC Calcul numérique Philippe Fortin Revised: 07/27/99 8:47 PM Printed: 08/05/99 12:54 PM Page 22–3 of 8 22–3 Calculs sur les rationnels La TI-89 / TI-92 Plus permet également de manipuler les nombres rationnels. On peut obtenir les résultats exacts ou approchés. Simplification Les fractions rationnelles sont automatiquement simplifiées. Numérateur et dénominateur Utilisez les fonctions getNum et getDenom , accessibles dans le menu Algebra/ Extract TI-89 : „ j B ¨ et „ j B © TI-92 Plus : „ B ¨ et „ B © pour extraire le numérateur et le dénominateur d’une fraction, après simplification. Opérations Les opérations sur les fractions sont automatiquement effectuées, le résultat est toujours donné sous la forme d’une fraction irréductible. Valeur approchée Pour obtenir la valeur approchée d’une fraction, utilisez la fonction approx, accessible dans le menu Algebra ( „ z ). Il est également possible d’obtenir une valeur approchée en appuyant sur ¥ ¸ au lieu de ¸. Note. Les résultats obtenus ci-contre sont affichés sous cette forme lorsque la TI-89 / TI-92 Plus est en mode FLOAT. Conversion en rationnel 22–4 Le calcul de la fraction précédente conduit à une approximation de 2. En mode automatique, les nombres décimaux ne sont pas automatiquement convertis en rationnels. Utilisez la fonction exact présente dans le menu MATH/Number. Calcul numérique 22FRARIT.DOC Calcul numérique Philippe Fortin Revised: 07/27/99 8:47 PM Printed: 08/05/99 12:54 PM Page 22–4 of 8 Autres fonctions Les expressions contenant des racines carrées d’entiers ou de rationnels sont également simplifiées. La TI-89 / TI-92 Plus applique les méthodes classiques : mises en facteurs, multiplication par la quantité conjuguée du dénominateur...Il est également possible de manipuler des expressions contenant des valeurs absolues. Racine carrée Appuyez sur 2 ] pour calculer la racine carrée d’une expression. L’utilisation de la fonction factor permet de comprendre le résultat précédent. Remarques. 1. L'argument doit toujours être placé entre parenthèses. On écrit donc ‡(7220), même si la machine affiche 7220 . 2. La parenthèse ouvrante s'inscrit automatiquement lorsque l'on appuie sur 2 ]. N'oubliez pas de taper la parenthèse fermante correspondante. Les expressions plus complexes, contenant par exemple des imbrications de racines carrées, peuvent également être automatiquement simplifiées : Valeur absolue Vous trouverez la fonction abs dans le menu MATH/Number, mais vous pouvez également taper directement son nom. Calcul numérique 22FRARIT.DOC Calcul numérique Philippe Fortin Revised: 07/27/99 8:47 PM Printed: 08/05/99 12:54 PM Page 22–5 of 8 22–5 Calculs sur les nombres réels Les fonctions présentées dans cette page permettent d’obtenir la partie entière d’un nombre ou encore de travailler sur la représentation décimale de ce nombre. Ces différentes fonctions se trouvent dans le menu MATH/Number, accessible en appuyant sur 2 I ¨. Partie entière Deux fonctions permettent d’obtenir la partie entière (plus grand entier inférieur ou égal à un nombre) : int et Floor. Note. La fonction int ne figure pas dans le menu MATH/NUMBER. Le plus simple est de taper directement son nom. Il ne faut pas confondre ces fonctions avec la fonction iPart qui coïncide avec la partie entière pour les nombres positifs, mais pas pour les nombres négatifs. Pour x négatif non entier, iPart(x)=- int(-x)= int(x)+1. Partie fractionnaire La fonction fPart retourne la partie fractionnaire : fPart(x)=x−iPart(x) Arrondi La fonction round permet d’arrondir un nombre. round(x,n) permet d’obtenir une valeur approchée de x à 10 −n près. Le deuxième argument doit être un entier compris entre 0 et 12. Note. Les résultats obtenus ci-contre sont affichés sous cette forme lorsque la TI-89 / TI-92 Plus est en mode FLOAT. 22–6 Calcul numérique 22FRARIT.DOC Calcul numérique Philippe Fortin Revised: 07/27/99 8:47 PM Printed: 08/05/99 12:54 PM Page 22–6 of 8 Fonctions intégrées La TI-89 / TI-92 Plus offre toutes les fonctions classiques : trigonométrie, exponentielles et logarithmes, trigonométrie hyperbolique... On pourra obtenir les valeurs exactes ou les valeurs approchées. Fonctions trigonométriques Les fonctions trigonométriques directes et inverses sont accessibles à partir du clavier. Le résultat obtenu dépend du mode (degré ou radian) choisi. Celui-ci est affiché en bas de l’écran. Pour régler ce mode, appuyez sur 3 D D D B puis sur ¨ ou © et validez votre choix en appuyant sur ¸. • Lorsque la TI-89 / TI-92 Plus est en mode radian, il est possible d’obtenir le sinus, le cosinus ou la tangente d’un angle exprimé en degré. Il suffit de faire suivre la mesure de l’angle du symbole ° accessible dans le menu MATH/Angle ou en appuyant sur 2 “. • Il est également possible de demander le calcul d’un angle exprimé en radian alors que la machine est en mode degré. On utilise le symbole ô présent dans le menu MATH/Angle. Valeur approchée obtenue en appuyant sur ¥¸ On demande ici le cosinus d’un angle de 45 radians ! Calcul du cosinus d’un angle exprimé en degrés. La machine travaille ici en mode radian. Calcul numérique 22FRARIT.DOC Calcul numérique Philippe Fortin Revised: 07/27/99 8:47 PM Printed: 08/05/99 12:54 PM Page 22–7 of 8 22–7 Fonctions intégrées (suite) Fonctions logarithmes et exponentielles Note. On obtient le logarithme décimal avec la fonction log, accessible dans le catalogue général. Les fonctions logarithme et exponentielle de base e sont accessibles directement à partir du clavier : TI-89 : touches 2 x et ¥ s . TI-92 Plus : touches x et 2 s . Erreur..., on a entré j[E] Z Ù au lieu d’utiliser s. Formule de calcul du logarithme décimal. On obtient ici une valeur approchée car l’argument est un nombre décimal. Puissances quelconques, racines. Les calculs de puissances se font à l’aide de la touche Z. Note. Pour obtenir la racine n-ième d’un nombre, on l’élève à la puissance 1 / n . Fonctions hyperboliques Valeur approchée obtenue en appuyant sur ¥¸. Les fonctions hyperboliques directes ou inverses sont accessibles dans le menu MATH/Hyperbolic. Valeur approchée obtenue en entrant le nombre sous forme décimale. Valeur approchée obtenue en appuyant sur ¥¸. Vous trouverez la liste complète des fonctions utilisables dans l'annexe A, présente à la fin de ce manuel. 22–8 Calcul numérique 22FRARIT.DOC Calcul numérique Philippe Fortin Revised: 07/27/99 8:47 PM Printed: 08/05/99 12:54 PM Page 22–8 of 8 Chapitre 23. Nombres complexes Saisie et affichage de nombres complexes....................................... 23–2 23 Opérations sur les complexes ............................................................ 23–3 Ouverture du menu MATH/Complex ....................................... 23–3 Conjugaison............................................................................... 23–3 Partie réelle et imaginaire........................................................ 23–3 Module et argument ................................................................. 23–3 Opérations algébriques ............................................................ 23–3 Racine carrée ............................................................................ 23–4 Fonction puissance .................................................................. 23–4 Autres fonctions........................................................................ 23–5 Utilisation de complexes non numériques ....................................... 23–6 Nous allons utiliser dans ce chapitre la TI-89 / TI-92 Plus pour des calculs sur les nombres complexes. Il est possible de choisir entre une représentation de ces nombres sous forme rectangulaire ou sous forme trigonométrique. Toutes les fonctions classiques : conjugaison, module, argument, partie réelle, partie imaginaire ainsi que les opérations algébriques sont disponibles. Les manipulations sur les expressions algébriques : factorisation ou développement dans C, ainsi que les résolutions d’équations sont étudiées dans les deux chapitres suivants. Nombres complexes 23FRCPLX.DOC Nombres complexes Philippe Fortin Revised: 07/26/99 4:02 PM Printed: 08/05/99 12:54 PM Page 23–1 of 6 23–1 Saisie et affichage de nombres complexes Cette section rappelle les choix concernant l’affichage et la saisie des nombres complexes. Tout cela est expliqué beaucoup plus en détail dans le chapitre “Utilisation de la TI-89 / TI-92 Plus”. Affichage La TI-89 / TI-92 Plus offre le choix entre trois modes de fonctionnement : ¦ Calcul en mode réel. Dans ce mode, seuls les résultats réels sont affichés, à moins que l’expression à calculer ne fasse intervenir un nombre complexe, ou utilise une fonction complexe telle que cFactor, cSolve, ou cZeros. Dans les autres cas, si un calcul, portant sur des nombres réels, conduit à un résultat complexe, on obtient un message d’erreur. ¦ Calcul en mode complexe avec représentation des nombres sous forme rectangulaire ou ¦ Calcul en mode complexe avec représentation des nombres sous forme polaire. Le choix se fait dans la boîte de dialogue MODE. Saisie Indépendamment du mode choisi pour l’affichage des résultats, il est possible de saisir les nombres : ¦ sous forme rectangulaire, en utilisant une notation du type x +iy. ¦ sous forme polaire : − en utilisant une notation de la forme r e i θ lorsque la calculatrice est en mode RADIAN. − en utilisant une notation de la forme (rq) lorsque la calculatrice est en mode DEGREE. 23–2 Nombres complexes 23FRCPLX.DOC Nombres complexes Philippe Fortin Revised: 07/26/99 4:02 PM Printed: 08/05/99 12:54 PM Page 23–2 of 6 Opérations sur les complexes La TI-89 / TI-92 Plus permet d’effectuer toutes les opérations classiques sur les nombres complexes. Ouverture du menu MATH/Complex Les fonctions permettant d’obtenir le conjugué, les parties réelles et imaginaires, un argument et le module sont regroupées dans le menu MATH/Complex accessible en appuyant sur 2Iz. Conjugaison On obtient le conjugué avec la fonction conj. Affichage obtenu en mode Complex Format RECTANGULAR. Mode RADIAN recommandé pour les calculs sur les complexes. Partie réelle et imaginaire On obtient les parties réelles et imaginaires avec les fonctions real et imag. Module et argument On obtient le module et un argument avec les fonction abs et angle. Opérations algébriques Il est possible d’effectuer toutes les opérations algébriques sur les nombres complexes. Nombres complexes 23FRCPLX.DOC Nombres complexes Philippe Fortin Revised: 07/26/99 4:02 PM Printed: 08/05/99 12:54 PM Page 23–3 of 6 23–3 Opérations sur les complexes (suite) Racine carrée Il est possible d’utiliser la fonction ‡ sur un nombre complexe z. • Si z est nul, on obtient la valeur 0. 2 • Si z est non nul, on obtient la solution de l’équation x = z dont un argument est dans l’intervalle ] − π / 2, π / 2] . Fonction puissance Dans certains cas, il peut être utile de savoir que le calcul d'un nombre réel négatif à une puissance fractionnaire de type p q (irréductible), avec q impair, ne produira pas le même résultat en mode réel et en mode complexe. (Choix d'une racine réelle dans le premier cas, choix de la branche principale dans le second). Calculons par exemple ( −8)1/ 3 . ¦ En mode réel, on cherche le nombre x solution de l'équation x 3 = −8 Cette équation admet une seule solution, égale à −2 . ¦ En mode complexe, on écrit −8 sous la forme r e iθ avec −π < θ ≤ π . Ici, r = 8 et θ = π . On calcule ensuite r (1/ 3) e i θ / 3 . On obtient ainsi : ( −8)1/ 3 = 2 e i π / 3 = 1 + 3 i Cela explique les résultats obtenus sur l'écran suivant : Résultat obtenu en modes REAL Résultats obtenus en modes RECTANGULAR et POLAR. ... et en mode angulaire RADIAN. 23–4 Nombres complexes 23FRCPLX.DOC Nombres complexes Philippe Fortin Revised: 07/26/99 4:02 PM Printed: 08/05/99 12:54 PM Page 23–4 of 6 Autres fonctions Il est également possible d’utiliser les fonctions trigonométriques, exponentielles et logarithmes sur les nombres complexes. Note. Le mode angulaire RADIAN est indispensable pour ces calculs, le mode angulaire DEGREE provoquerait un message d’erreur. Lorsque l’on calcule dans l’ensemble des nombres complexes, en mode Complex Format..... RECTANGULAR, ou en mode Complex Format..... POLAR, il est possible d’obtenir des résultats parfaitement exacts, mais qui n’auraient aucun sens dans le cadre d’une utilisation classique de ces fonctions sur les nombres réels. On obtient par contre un message d’erreur lorsque l’on travaille en mode Complex Format..... REAL. Note. On obtient par contre des résultats complexes, quelque soit le mode de la machine si l’expression à calculer utilise des arguments complexes. On peut par exemple calculer ln(i). La machine est en mode REAL, elle ne donne que les résultats réels lors de l’utilisation des fonctions exponentielles, logarithmes ou trigonométriques avec des arguments réels. Nombres complexes 23FRCPLX.DOC Nombres complexes Philippe Fortin Revised: 07/26/99 4:02 PM Printed: 08/05/99 12:54 PM Page 23–5 of 6 23–5 Utilisation de complexes non numériques Il est possible avec la TI-89 / TI-92 Plus de manipuler des nombres complexes utilisant une expression non numérique. Il faut alors prendre garde au fait que toutes les variables n'ayant pas reçu une valeur seront considérées comme étant réelles. Avant de commencer les manipulations décrites dans cette page, et la suivante utilisez l’option Clear a-z ou NewProb dans F6 Clean Up Partie réelle, partie imaginaire, conjugaison Voici deux exemples illustrant les problèmes qui se posent ici. 1. Soit z = a + i b . Quel est le conjugué de z ? − Si a et b sont réels, z = a − i b . − Par contre, si a et b sont complexes, z = a − i b . 2. Quelle est la valeur de z + z ? − Si z est un complexe quelconque, on obtient 2 Re( z) . − Si z est en fait un nombre réel, cette expression se simplifie, et on obtient 2z . Résultats obtenus sur la Voici les valeurs obtenues avec la TI-89 / TI-92 Plus : TI-89 / TI-92 Plus Tous les calculs ont été effectués en considérant que les variables a, b et z sont des variables réelles. Il est cependant possible de travailler sur la partie réelle ou imaginaire d'un nombre complexe symbolique. On peut pour cela utiliser deux méthodes. Méthode 1 : utiliser le symbole _ (TI-89 : ¥ TI-92 Plus : 2 ) comme dernier caractère du nom de variable pour désigner une variable complexe. Note. Pour de meilleurs résultats dans les calculs faisant intervenir les fonctions cSolve() et cZeros(), utilisez la méthode 1. z_ est traitée comme une variable complexe (à moins que z n’existe déjà, elle conserve alors son type de données existant). Méthode 2 : définir une variable complexe en lui affectant une valeur du type x + iy ou du type r e iθ (sous réserve que les variables x, y, r ou T ne contiennent pas de valeurs particulières). Par exemple : 23–6 Nombres complexes 23FRCPLX.DOC Nombres complexes Philippe Fortin Revised: 07/26/99 4:02 PM Printed: 08/05/99 12:54 PM Page 23–6 of 6 Chapitre 24. Manipulations d'expressions 24 Développement .................................................................................... 24–2 Développement complet.......................................................... 24–2 Développement partiel............................................................. 24–2 Autres utilisations..................................................................... 24–2 Factorisation......................................................................................... 24–3 Factorisation simple................................................................. 24–3 Factorisation par rapport à une variable............................... 24–3 Factorisation complète par rapport à une variable.............. 24–3 Factorisation dans l’ensemble des nombres complexes ................ 24–4 Simplification ....................................................................................... 24–5 Simplification automatique ..................................................... 24–5 Effets de la simplification automatique................................. 24–5 Simplification avec conditions ........................................................... 24–6 Saisie des conditions................................................................ 24–6 Exemples d’utilisation.............................................................. 24–6 Substitution........................................................................................... 24–7 Valeur prise par une expression d’une ou plusieurs variables..................................................................................... 24–7 Remplacement d’une ou plusieurs variables par une expression ................................................................................. 24–7 Compléments sur les substitutions utilisant | .................................. 24–8 Aspect local ............................................................................... 24–8 Évaluation.................................................................................. 24–8 Expressions trigonométriques ........................................................... 24–9 Simplification ............................................................................ 24–9 Développement ......................................................................... 24–9 Transformation de produits en sommes................................ 24–9 Transformation de a cos(x)+b sin(x).................................. 24–10 Fonctions rationnelles....................................................................... 24–11 Numérateur et dénominateur................................................ 24–11 Réduction au même dénominateur ...................................... 24–11 Simplification .......................................................................... 24–12 Factorisation ........................................................................... 24–12 Décomposition en éléments simples ................................... 24–12 Ce chapitre vous présente les principales fonctions à utiliser pour transformer une expression : factorisation, développement, simplification, substitutions... Nous verrons également que la TI-89 / TI-92 Plus est capable de tenir compte de certaines conditions pour transformer une expression. Manipulations d'expressions 24FRTREX.DOC Manipulations d'expressions Philippe Fortin Revised: 07/27/99 8:49 PM Printed: 08/05/99 12:54 PM Page 24–1 of 12 24–1 Développement Il est possible d’obtenir directement le développement d’une expression en effectuant tous les produits qu’elle contient. On utilise pour cela la fonction expand. La fonction expand est accessible dans le menu Algebra ( „ ª ). Vous pouvez également l’utiliser en tapant directement son nom. Développement complet On utilise cette fonction sous la forme expand(expr) pour développer l’expression expr. b g 2 Exemple. Développement de x + 1 + x y + ( x y) 3 Note. L'utilisation de la touche p est indispensable lors de la saisie de x y. On écrit : expand((x+1)^2+abs(xûy)+(xûy)^3) Développement partiel On utilise cette fonction sous la forme expand(expr, var) pour développer l’expression expr par rapport à la variable var. b g Exemple. Développement de x a + 1 + ( x + 1) 2 . Développement complet de l’expression. Développement partiel, en fonction de x Ici, le signe ù est indispensable. Autres utilisations 24–2 Nous verrons que expand permet également de décomposer les fractions rationnelles. Voir page 24–12. Manipulations d'expressions 24FRTREX.DOC Manipulations d'expressions Philippe Fortin Revised: 07/27/99 8:49 PM Printed: 08/05/99 12:54 PM Page 24–2 of 12 Factorisation La factorisation d’une expression permet de l’exprimer sous forme d’un produit d’expressions plus simples. On l’utilise généralement pour une étude de signe, ou pour résoudre une équation. Sur la TI-89 / TI-92 Plus, ce type de manipulation s’obtient à partir de la fonction factor. La fonction factor est accessible dans le menu Algebra ( „ © ). Vous pouvez également l’utiliser en tapant directement son nom. Factorisation simple On utilise cette fonction sous la forme factor(expr) pour factoriser l’expression expr. Exemple. Factorisation de z = x 2 y 2 − x 2 − y 2 + 1 . Factorisation complète. Factorisation par rapport à une variable Dans le cas d’une expression de plusieurs variables, il est possible de préciser en fonction de quelle variable on souhaite effectuer la factorisation. On utilise alors la syntaxe factor(expr, var). Exemple. Factorisation de z = x 2 y 2 − x 2 − y 2 + 1 par rapport à x ou à y : Factorisation par rapport à x. Factorisation par rapport à y. Factorisation complète par rapport à une variable On doit également utiliser alors la syntaxe factor(expr, var) pour obtenir des factorisations plus poussées (présence de racines carrées dans la forme factorisée par exemple). Exemple. Factorisation de x 3 + 2 x 2 − 1 . Manipulations d'expressions 24FRTREX.DOC Manipulations d'expressions Philippe Fortin Revised: 07/27/99 8:49 PM Printed: 08/05/99 12:54 PM Page 24–3 of 12 24–3 Factorisation dans l’ensemble des nombres complexes Par défaut, les factorisations obtenues avec la TI-89 / TI-92 Plus ne font intervenir que des nombres réels. Il est possible d’aller plus loin à l’aide de la fonction cFactor. La fonction cFactor Cette fonction est accessible dans le menu Algebra/Complex. On peut aussi écrire directement son nom. Exemple. Factorisation réelle, puis complexe de x 3 − x 2 + 2 x − 2 . On utilise les fonctions factor puis cFactor. Factorisation réelle de l’expression. Factorisation complexe. Comme pour la fonction factor, la présence de la variable à utiliser pour la factorisation est nécessaire pour obtenir une factorisation suffisamment poussée. En l’absence de ce deuxième argument, la factorisation par cFactor se limite aux polynômes à coefficients rationnels. Factorisation complexe directe par cFactor(expr) possible dans ce premier exemple. Échec apparent de la factorisation complexe, car la forme factorisée utilise des racines carrées. Factorisation complexe correcte, grâce à l'utilisation de cFactor avec deux arguments. 24–4 Manipulations d'expressions 24FRTREX.DOC Manipulations d'expressions Philippe Fortin Revised: 07/27/99 8:49 PM Printed: 08/05/99 12:54 PM Page 24–4 of 12 Simplification La TI-89 / TI-92 Plus applique automatiquement les règles permettant de simplifier une expression. Simplification automatique Il suffit d’entrer l’expression à simplifier. On obtient l’expression simplifiée lorsque l’on appuie sur la touche ¸. Effets de la simplification automatique Il est important de comprendre que cette simplification est systématiquement effectuée. Par exemple, le numérateur de l'expression x2 − 1 f ( x) = 2 x + x−2 semble bien être x 2 − 1 . Pourtant, On obtient le numérateur et le dénominateur de l'expression simplifiée. Les résultats obtenus s'expliquent en remarquant que x2 − 1 ( x − 1)( x + 1) x + 1 = = 2 x + x − 2 ( x − 1)( x + 2) x + 2 Note importante. Ceci peut être une source d'erreurs si l'on n'y fait pas attention. Par exemple, pour rechercher l'ensemble de définition de la fonction définie sur R par f ( x) = x2 − 1 x2 + x − 2 on peut avoir l'idée de demander à la TI-89 / TI-92 Plus de chercher les valeurs qui annulent le dénominateur, la simplification automatique de la fonction va faire perdre la valeur x = 1. Racines du dénominateur initial. Manipulations d'expressions 24FRTREX.DOC Manipulations d'expressions Philippe Fortin Revised: 07/27/99 8:49 PM Printed: 08/05/99 12:54 PM Page 24–5 of 12 24–5 Simplification avec conditions Certains calculs ne sont valables que lorsque certaines conditions sont satisfaites. Il est possible de préciser ces conditions en utilisant le symbole | accessible en appuyant sur Í sur la TI-89, ou sur 2 Í avec une TI-92 Plus. Saisie des conditions Il suffit d’entrer l’expression à calculer (ou l’équation à résoudre), suivie du symbole | et de la condition à satisfaire. Exemples d’utilisation 1. Simplification de x 2 en fonction du signe de x, puis simplification de ln x y pour x > 0 et y > 0 . b g Note. Il est indispensable d'utiliser la touche p lors de la saisie du produit x y. Note. Vous pouvez taper and en toutes lettres, à partir du clavier, ou utiliser le menu MATH/Test. 2. Factorisation de x + x 2 + x 4 en fonction du signe de x. 3. Développement de x 1 + 24–6 1 x2 en fonction du signe de x. Manipulations d'expressions 24FRTREX.DOC Manipulations d'expressions Philippe Fortin Revised: 07/27/99 8:49 PM Printed: 08/05/99 12:54 PM Page 24–6 of 12 Substitution Une des utilisations possibles du symbole | est de permettre la substitution d’une variable intervenant dans une expression par une valeur, une autre variable ou encore une expression. Valeur prise par une expression d’une ou plusieurs variables Il suffit de faire suivre l’expression à évaluer de expr | var = valeur Remplacement d’une ou plusieurs variables par une expression La même syntaxe permet de remplacer une ou plusieurs variables par une expression quelconque. Il est également possible de remplacer une sous-expression par une autre. ou, dans le cas d’une expression de plusieurs variables, de expr | var 1=valeur 1 and var 2=valeur 2 and ... and var n=valeur n Note importante. Lors des calculs de la page précédente, nous avions placé une expression dans y. Ceci aurait pu perturber les calculs présentés sur cet écran. Nous avons donc utilisé l'instruction NewProb, présente dans le menu F6 : Clean Up, qui efface en particulier le contenu de toutes les variables a - z. Il était également possible d'utiliser Clear a-z Il est possible d'effectuer plusieurs remplacements en une seule instruction. On peut par exemple écrire x^2+y^2 | x=r*cos(t) and y=r*sin(t) Note. Vous pouvez taper and en toutes lettres, à partir du clavier, ou utiliser le menu MATH/Test. Manipulations d'expressions 24FRTREX.DOC Manipulations d'expressions Philippe Fortin Revised: 07/27/99 8:49 PM Printed: 08/05/99 12:54 PM Page 24–7 of 12 24–7 Compléments sur les substitutions utilisant | Dans un premier temps, vous pouvez ignorer le contenu de cette page, et passer directement à la suite. Les informations qu'elle contient vous seront par contre utiles en cas de problème lors de l'utilisation de l'opérateur | pour effectuer une substitution. Aspect local L'utilisation de l'instruction expr | var = valeur ne modifie pas la valeur contenue dans var dans la suite des calculs. Valeur initiale de x. Calcul pour x=1. Valeur de x après ce calcul : la valeur initiale est conservée. Évaluation A priori, il y a deux possibilités pour évaluer une expression de ce type : 1. On calcule la valeur de expr, puis on remplace var par valeur. 2. On remplace var par valeur dans l'expression initiale expr, puis on calcule l'expression obtenue à partir de cette substitution. La TI-89 / TI-92 Plus utilise la seconde méthode. Dans l'exemple précédent, il est clair que l'expression située à gauche du | n'a pas été calculée avant de remplacer x par 1. On aurait dans ce cas obtenu la valeur 26. En voici un deuxième exemple : Calcul pour x=1, après simplification automatique. Calcul pour x=1, sans simplification. Ici, un calcul préalable de l'expression conduirait à une simplification, comme celle effectuée lors du premier calcul. Le résultat undef vient du fait que x a été remplacé par 1 avant tout autre calcul, ce qui a conduit à une expression contenant un 0 au numérateur et au dénominateur. 24–8 Manipulations d'expressions 24FRTREX.DOC Manipulations d'expressions Philippe Fortin Revised: 07/27/99 8:49 PM Printed: 08/05/99 12:54 PM Page 24–8 of 12 Expressions trigonométriques Les calculs classiques sur les expressions trigonométriques : simplification, développement ou linéarisation sont directement effectués par l’intermédiaire des fonctions tExpand et tCollect. Ces deux dernières fonctions sont présentes dans le menu Algebra/Trig. Simplification La TI-89 / TI-92 Plus permet de simplifier facilement les expressions trigonométriques. En voici quelques exemples : Note. Pour les calculs symboliques utilisant les fonctions trigonométriques, vérifiez que la TI-89 / TI-92 Plus se trouve bien en mode RADIAN. Développement Pour développer une expression trigonométrique, on utilise la fonction tExpand accessible en appuyant sur „ o ¨. Transformation de produits en sommes La linéarisation d'un produit d'expressions trigonométriques se fait par l’intermédiaire de la fonction tCollect accessible en appuyant sur „ o ©. Manipulations d'expressions 24FRTREX.DOC Manipulations d'expressions Philippe Fortin Revised: 07/27/99 8:49 PM Printed: 08/05/99 12:54 PM Page 24–9 of 12 24–9 Expressions trigonométriques (suite) Transformation de a cos(x)+b sin(x) La fonction tCollect permet également de transformer une expression du type a cos( x) + b sin( x) sous la forme r cos( x + ϕ ) ou r sin x + ϕ . b g Utilisez tExpand pour l'opération inverse. 24–10 Manipulations d'expressions 24FRTREX.DOC Manipulations d'expressions Philippe Fortin Revised: 07/27/99 8:49 PM Printed: 08/05/99 12:54 PM Page 24–10 of 12 Fonctions rationnelles La TI-89 / TI-92 Plus permet tous les calculs de base sur les fractions rationnelles : somme, simplification, factorisation ou encore décomposition en éléments simples. Numérateur et dénominateur On utilise les fonctions getNum et getDenom présentes dans le menu Algebra/Extract. Note. Attention, ces fonctions opèrent après simplification éventuelle. Voir page 24–5. Réduction au même dénominateur La fonction comDenom, présente dans le menu Algebra permet d'effectuer une réduction au même dénominateur. Le numérateur et le dénominateur seront entièrement développés. Cette fonction s'utilise sous la forme : comDenom(expression) Développement complet. Note. Cette seconde syntaxe permet généralement d'obtenir des calculs plus rapides, et utilisant moins de mémoire. Pour un regroupement des termes en fonction d'une variable, utilisez la syntaxe : comDenom(expression, var) Regroupement en fonction de x Regroupement en fonction de y On peut également obtenir une forme partiellement factorisée en utilisant cette seconde syntaxe, mais avec le nom d'une variable non présente dans l'expression. Ici, le numérateur et le dénominateur ne sont pas développés, mais partiellement factorisés. Manipulations d'expressions 24FRTREX.DOC Manipulations d'expressions Philippe Fortin Revised: 07/27/99 8:49 PM Printed: 08/05/99 12:54 PM Page 24–11 of 12 24–11 Fonctions rationnelles (suite) Simplification La simplification des fractions rationnelles est automatique. Exemple. Simplification de la fraction rationnelle f ( x) = Factorisation x3 − 1 x4 −1 On utilise la fonction factor ou cFactor (menu Algebra/Complex) pour une factorisation dans C. Exemple. Factorisation (dans C) de la fraction rationnelle précédente. Note. le résultat sera affiché sous cette forme si on est en mode REAL ou RECTANGULAR. Décomposition en éléments simples On peut obtenir une première décomposition du type A+B/C avec A, B, C polynômes, deg(B)<deg(C), en utilisant la fonction propFrac sous la forme : propFrac(expression, var) Pour obtenir une décomposition plus complète (décomposition en éléments simples), on utilise la fonction expand sous la forme : expand(expression, var) Exemple. Décomposition de la fraction rationnelle x3 + 1 f ( x) = 2 x + x−2 24–12 Manipulations d'expressions 24FRTREX.DOC Manipulations d'expressions Philippe Fortin Revised: 07/27/99 8:49 PM Printed: 08/05/99 12:54 PM Page 24–12 of 12 Chapitre 25. Équations Un premier exemple ............................................................................ 25–2 25 Résolution d’équations dans R ........................................................... 25–5 La fonction solve ...................................................................... 25–5 La fonction zeros ...................................................................... 25–5 Résolution dans un intervalle spécifique............................... 25–5 Valeurs approchées .................................................................. 25–6 Équations trigonométriques .................................................... 25–6 Résolution numérique .............................................................. 25–6 Résolution d’équations dans C........................................................... 25–7 La fonction cSolve .................................................................... 25–7 La fonction cZeros .................................................................... 25–7 Équations utilisant le conjugué............................................... 25–8 Systèmes d’équations .......................................................................... 25–9 Résolution dans R..................................................................... 25–9 Résolution dans C .................................................................. 25–10 Systèmes dégénérés ............................................................... 25–10 Systèmes dépendant d'un paramètre ................................... 25–11 Systèmes linéaires .................................................................. 25–11 Résolution approchée ............................................................ 25–13 Réduction de Gauss des systèmes linéaires ................................... 25–14 Réduction de Gauss................................................................ 25–14 Réduction de Gauss Jordan................................................... 25–14 Manipulations sur les équations....................................................... 25–15 Résolution par étapes............................................................. 25–15 Extraction du membre de gauche ou de droite .................. 25–15 Inéquations ......................................................................................... 25–16 Inéquations du premier degré ............................................... 25–16 Étude pas à pas ....................................................................... 25–16 Inéquations polynomiales...................................................... 25–16 La TI-89 / TI-92 Plus permet la résolution numérique ou symbolique d'équations dans l'ensemble des nombres réels ou dans l'ensemble des nombres complexes. Il est également possible de résoudre des systèmes linéaires d'équations à valeurs réelles ou complexes. Équations 25FREQUA.DOC Équations Philippe Fortin Revised: 07/16/99 11:11 PM Printed: 08/05/99 12:55 PM Page 25–1 of 16 25–1 Un premier exemple Comme sur toutes les calculatrices graphiques, une première méthode possible est l’étude graphique de l’équation. Cette méthode permet d’obtenir une valeur numérique approchée des solutions. Nous verrons que la TI-89 / TI-92 Plus permet de plus d’obtenir une valeur exacte des racines. Étapes 1. On commence par définir la fonction, ici un polynôme, dont on veut chercher les racines. ³ Touches TI-89 › Touches TI-92 Plus ¥" " 2ˆ©¸ ˆ©¸ XZ4|4XZ2 «3§ jPcXd ¸ XZ4|4XZ2 «3§ PcXd ¸ 2. Pour faciliter la construction de la fonction associée, nous pouvons placer sa définition dans y1. Il est nécessaire ici de placer la TI-89 / TI-92 Plus en mode FUNCTION. 3B1¸ 3B1¸ ¥# ƒ8¸ jPcXd ¸ ¥# ƒ8¸ PcXd ¸ 3. Nous allons représenter cette fonction dans la fenêtre graphique [−4, 4] × [−4, 4] . ¥$ ·4D4D 1D·4D 4D1D2 ¥$ ·4D4D 1D·4D 4D1D2 4. On obtient la représentation graphique. On peut observer la présence de quatre racines. ¥% ¥% 5. Utilisons l'outil Zero du menu Math, accessible par ‡. ‡2 ‡2 6. On doit ensuite déplacer le curseur sur la courbe pour indiquer la borne inférieure de l’intervalle de recherche. A…A ou B…B A…A ou B… B ¸ ¸ Quand le curseur est correctement placé, on appuie sur ¸. 25–2 Équations 25FREQUA.DOC Équations Philippe Fortin Revised: 07/16/99 11:11 PM Printed: 08/05/99 12:55 PM Page 25–2 of 16 Affichage Étapes ³ Touches TI-89 › Touches TI-92 Plus B… B B… B 8. En appuyant à nouveau sur ¸, on obtient la valeur de cette racine. ¸ ¸ 9. En revenant à l’écran de calcul, nous pouvons demander les valeurs exactes des racines. On peut pour cela utiliser la fonction solve ou la fonction zeros. " „1jPc XdÁ 0bXd¸ ¥" „1Pc XdÁ 0bXd¸ 7. On déplace de même le curseur pour déterminer la borne supérieure de l’intervalle de recherche de la solution. Affichage Note. Il est également possible d'entrer directement les valeurs des bornes de l'intervalle de recherche en les tapant lors de l'affichage des messages Lower Bound ? et Upper Bound ? „4jPcX „4PcXd dbXd¸ bXd¸ 10. Il est possible de sélectionner l’intervalle de recherche des solutions en indiquant la condition souhaitée, précédée de | (sachant que). BÍX 2à ·3e2 ¸ B2ÍX 2à ·3e2 ¸ 11. Etudions à présent le minimum de la fonction (pour x>0). ¥% ¥% ‡3 ‡3 12. On peut le faire graphiquement, en utilisant l’option Minimum du menu Math. Équations 25FREQUA.DOC Équations Philippe Fortin Revised: 07/16/99 11:11 PM Printed: 08/05/99 12:55 PM Page 25–3 of 16 25–3 Un premier exemple (suite) Étapes 13. On définit la borne inférieure de l'intervalle de recherche, on entre ici directement la valeur numérique souhaitée. ³ Touches TI-89 › Touches TI-92 Plus 0¸ 0¸ B…B B…B ¸ ¸ Note. Le curseur se place en fait sur le pixel le plus proche du point souhaité, ce qui explique l'affichage de xc=.050633 en bas de l'écran. 14. On définit ensuite puis la borne supérieure de l’intervalle de recherche. Note. Pour une définition graphique, l'utilisation de 2 B ou 2 A permet d'accélérer le déplacement du curseur. 15. Il suffit d’appuyer sur ¸ pour obtenir une valeur numérique du minimum. " „42= jPcXdb XdbXd ¸ 17. On peut ensuite calculer les jPc images de ces différentes racines 2 ± d en une seule opération. ¸ 16. Ici aussi, il est possible d’obtenir les valeurs exactes. Il suffit de chercher les racines de la dérivée. 25–4 ¥" „42= PcXdb XdbXd ¸ Pc 2±d ¸ Équations 25FREQUA.DOC Équations Philippe Fortin Revised: 07/16/99 11:11 PM Printed: 08/05/99 12:55 PM Page 25–4 of 16 Affichage Résolution d’équations dans R La TI-89 / TI-92 Plus dispose de trois fonctions destinées à la recherche des solutions d'une équation : solve, zeros et nSolve. La fonction solve La fonction solve, présente dans le menu Algebra, est accessible en appuyant sur „ ¨. Pour résoudre une équation du type expr1 = expr2 , par rapport à la variable var, on écrit : solve(expr 1=expr 2, var) Il est indispensable d’indiquer les deux membres de l’équation. La fonction zeros La fonction zeros, présente dans le menu Algebra, est accessible en appuyant sur „ y. Pour déterminer les “zéros” d’une expression expr, c’est à dire les valeurs de la variable var annulant l’expression expr, on écrit : zeros(expr, var) Note. Les valeurs obtenues sont données sous la forme d’une liste, ce qui en facilite l’utilisation ultérieure. Sélection d'une solution. Résolution dans un intervalle spécifique Mémorisation de la liste des solutions dans la variable s. Il est possible d’indiquer une condition sur la variable recherchée. C’est particulièrement utile si l’on doit résoudre l’équation dans un ensemble de définition autre que R. Cette équation n’est pas définie pour x inférieur ou égal à 0 en raison de l’utilisation de la fonction racine carrée au dénominateur. Équations 25FREQUA.DOC Équations Philippe Fortin Revised: 07/16/99 11:11 PM Printed: 08/05/99 12:55 PM Page 25–5 of 16 25–5 Résolution d’équations dans R (suite) Valeurs approchées Il est possible d'obtenir une valeur approchée des solutions à l'aide des fonctions solve et zeros en appuyant sur ¥ ¸ à la place de ¸. Solutions obtenues en validant par ¥¸. On peut aussi utiliser la fonction nSolve présente dans le menu Algebra. Cette fonction s'utilise comme la fonction solve. On obtient la valeur approchée d'une solution. Il est possible de préciser une estimation initiale, en remplaçant le nom de la variable par une égalité du type var = estimation, ou un intervalle de recherche de la solution en utilisant l'opérateur |. Note. En cas d'échec, la fonction nSolve retourne la chaîne de caractères "no solution found". Dans un programme, vous pouvez utiliser la fonction getType pour tester ce type de résultat. Recherche d'une solution proche de -3. Recherche d'une solution négative. Recherche d'une solution supérieure à 4. Équations trigonométriques Certaines équations trigonométriques peuvent être résolues de façon exacte par la TI-89 / TI-92 Plus. On obtient dans ce cas l’ensemble de toutes les solutions. Dans l'expression des solutions, @n1 et @n2 représentent des entiers quelconques. Utilisez les touches C puis B pour voir le reste de la solution Résolution numérique Note. En mode EXACT, on obtient une équation équivalente si la fonction solve ne parvient pas à déterminer les solutions. 25–6 En mode AUTO, quand la TI-89 / TI-92 Plus ne peut pas déterminer l’expression exacte des solutions par les fonctions solve ou zeros, on obtient la valeur approchée d'une ou plusieurs solutions. Il est possible ici aussi de préciser une estimation de la valeur cherchée. Équations 25FREQUA.DOC Équations Philippe Fortin Revised: 07/16/99 11:11 PM Printed: 08/05/99 12:55 PM Page 25–6 of 16 Résolution d’équations dans C Les fonctions cSolve et cZeros permettent d'obtenir une valeur exacte ou approchée des solutions complexes d'une équation. La fonction cSolve La fonction cSolve, présente dans le menu Algebra/Complex, est accessible en appuyant sur TI-89 : „ j A 1 TI-92 Plus : „ A 1 . Pour résoudre une équation du type expr1 = expr2 , par rapport à la variable var, dans l’ensemble des nombres complexes, on écrit : cSolve(expr 1=expr 2, var) Résolution dans R. Note. Il est possible d'utiliser cette fonction en mode réel ou complexe. Résolution dans C. Note. Attention à la simplification automatique de conj(z) en z lorsque z est une variable symbolique. Voir page 23–8. Remarque. Lors de l'utilisation de cette fonction, la TI-89 / TI-92 Plus applique les règles de calculs valables en mode complexe. Celles-ci sont parfois différentes de celles valables en mode réel. C'est pourquoi les solutions obtenues par cSolve peuvent, dans certains cas, ne pas inclure celles obtenues par solve. C'est par exemple le cas lors de la résolution de l'équation x1/ 3 = −2 . x = −8 est solution si on applique les règles de calcul de puissances valables dans R, mais n'est pas solution avec celles valables dans C (voir chapitre 23, page 23–5). La fonction cZeros La fonction cZeros, présente dans le menu Algebra/complex, est accessible en appuyant sur TI-89 : „ j A 3 TI-92 Plus : „ A 3 . Pour déterminer les “zéros” réels ou complexes d’une expression expr, c’est à dire les valeurs de la variable var annulant l’expression expr, on écrit : cZeros(expr, var) Les valeurs obtenues sont données sous la forme d’une liste, ce qui en facilite l’utilisation ultérieure. On obtient la liste des racines. On vérifie ici que la somme des racines est bien nulle. Vous pouvez taper le nom de cette fonction lettre par lettre. Équations 25FREQUA.DOC Équations Philippe Fortin Revised: 07/16/99 11:11 PM Printed: 08/05/99 12:55 PM Page 25–7 of 16 25–7 Résolution d'équations dans C (suite) Équations utilisant le conjugué Par défaut, les variables symboliques sont considérées comme réelles. Cela peut être à l'origine de résultats inattendus lors de la résolution d'une équation utilisant z et z . En effet, lors de la simplification préalable de cette équation, conj(z) sera remplacé par z, ce qui aura naturellement des conséquences sur la résolution de cette équation. Ainsi par exemple, l'équation z + ( 2 − 3i) z = 1 + 2i devient 3(1 − i) z = 1 + 2i si l'on considère que z est un réel... Pour résoudre correctement une équation de ce type, on doit placer dans z l'expression x+iy, puis prendre la partie réelle et la partie imaginaire de l'équation. On obtient ainsi un système de deux équations permettant de déterminer les valeurs de x et y. Voici comment procéder avec l'équation précédente : En séparant les parties réelles et imaginaires de l'équation, on a été amené à résoudre le système : RS 3x − 3y = 1 T−3x − y = 2 ce qui a été fait directement avec la fonction solve (voir Systèmes d’équations, pages 25–9 et suivantes). Nous obtenons ici x = −5 12 et y = −3 4 , soit z = − 5 3 − i. 12 4 Note. Il est également possible d'indiquer à la TI-89 / TI-92 Plus qu'une variable symbolique est complexe, en lui donnant un nom se terminant par _. Cependant cette méthode ne suffit pas toujours pour obtenir une résolution symbolique correcte. Il est préférable d'utiliser la méthode décrite dans cette section. 25–8 Équations 25FREQUA.DOC Équations Philippe Fortin Revised: 07/16/99 11:11 PM Printed: 08/05/99 12:55 PM Page 25–8 of 16 Systèmes d’équations La TI-89 / TI-92 Plus offre la possibilité de résoudre de nombreux types de systèmes d'équations, linéaires ou non linéaires. On dispose pour cela des fonctions solve, zeros, cSolve, cZeros et simult. Résolution dans R Pour chercher les solutions réelles d'un système quelconque, on peut utiliser la fonction solve pour obtenir les solutions sous la forme d'égalités reliées par des and ou des or : Pour une résolution symbolique, la fonction solve s'utilise sous la forme : solve(équation1 and équation2 [and … ], {var1, var2 [, … ]}) Note. Il est possible de mémoriser les équations à résoudre dans une variable. On peut par exemple écrire |RSy = x − 2 , on écrira : |Tx + 2y = −1 solve(y=x^2-2 and x+2y=ë 1,{x,y}) 2 Par exemple, pour résoudre le système ¸ y=x^2-2 and x+2y=-1" sys puis résoudre en écrivant solve(sys,{x,y}). Par contre, il n'est pas possible de mémoriser la liste des inconnues dans une variable. Conseil. Pour entrer cette instruction, vous pouvez utiliser le menu personnalisé par défaut. Pour l’activer, appuyez sur 2 ¾, puis sélectionnez … y pour copier solve( and ,{x,y}) dans la ligne d’édition. Par exemple, après {x,y} " v l'instruction solve(sys,v) provoquerait une résolution des deux équations par rapport à la variable v. En effet, la valeur éventuelle de la variable utilisée comme inconnue est ignorée, sauf s’il s’agit du nom d’une autre variable. Par exemple, le fait que x contienne une valeur numérique ne perturbe pas la résolution de La fonction zeros permet d'obtenir une liste ou une matrice contenant les valeurs possibles des solutions. Elle s'utilise sous la forme : zeros({expression1, expression2 [, … ]}, {var1, var2 [, … ]}) Il faut auparavant transformer les équations pour les mettre sous la forme expressionk = 0 . R|Sy − x + 2 = 0 . |Tx + 2y + 1 = 0 2 Par exemple, le système précédent équivaut à On écrit donc solve(2x+a=0,x) zeros({y-x^2+2,x+2y+1},{x,y}) ¸ Par contre si on a utilisé au préalable une instruction a" v, alors Cette deuxième syntaxe facilite la “récupération” des valeurs éventuelles des solutions : On accède à la i ème valeur de la j ième variable par ans(1)[i,j]. solve(2x+a=0,v) est interprété comme une résolution par rapport à la variable a, et on obtient a=-2x. Équations 25FREQUA.DOC Équations Philippe Fortin Revised: 07/16/99 11:11 PM Printed: 08/05/99 12:55 PM Page 25–9 of 16 25–9 Systèmes d'équations (suite) Résolution dans C Les fonctions cSolve et cZeros s'utilisent avec la même syntaxe que les fonctions solve et zeros décrites sur la page précédente, mais elles permettent d'obtenir également les solutions à valeurs complexes. Note. Le menu CUSTOM par défaut, que l’on peut activer en appuyant sur Voici par exemples les solutions du système TI-89 : 2 ˆ ª ¸ TI-92 Plus : ˆª¸ offre un menu SOLVE bien également écrire sous la forme adapté à la résolution des systèmes d’équations. fonctions zeros ou cZeros. R|Sx + y = 1 que l’on peut T|x y = 1 2 2 R|Sx + y − 1 = 0 si on désire utiliser les T|x y − 1 = 0 2 2 On se limite aux solutions réelles avec zeros : Note. La TI-89 / TI-92 Plus utilise la méthode d'élimination de Gröbner pour résoudre sous forme symbolique les systèmes polynomiaux, et une méthode de réduction de Gauss pour les systèmes linéaires. On obtient les solutions réelles ou complexes avec cZeros : Pour visualiser les autres solutions, utilisez TI-89 : ¤ C et ¤ D. TI-92 Plus: ‚C et ‚ D. Note. Pour les systèmes polynomiaux, le temps et la quantité de mémoire nécessaires aux calculs peuvent dépendre de l'ordre dans lequel vous répertoriez les inconnues. Si votre choix initial conduit à une saturation de la mémoire disponible, ou si le temps de calcul vient à bout de votre patience, vous pouvez chercher à réorganiser les variables dans les équations et/ou la liste des variables. Systèmes dégénérés Dans certains cas, un système peut admettre une infinité de solutions, ou au contraire aucune solution. R| x + y − 2 z = 2 Résolvons par exemple le système S2 x + y − 7 z = 5 ||T x + 2y + z = 1 25–10 Équations 25FREQUA.DOC Équations Philippe Fortin Revised: 07/16/99 11:11 PM Printed: 08/05/99 12:55 PM Page 25–10 of 16 ( E) On entre solve(x+y-2z=2 and 2x+y-7z=5 and x+2y+z=1,{x,y,z}) ¸ ou zeros({x+y-2z-2,2x+y-7z-5,x+2y+z-1},{x,y,z}) ¸ Le résultat s'exprime en fonction d'un paramètre arbitraire désigné ici par @1 dans le premier calcul, et @2 dans le second. Note. Ce compteur est remis à 1 chaque fois que l'on efface l'écran. Comme pour les équations trigonométriques, le numéro utilisé pour désigner un paramètre arbitraire est augmenté d'une unité à chaque nouveau calcul. L'affichage précédent montre que l'ensemble des solutions de cette équation est : S = 5z + 3,− 3z + 2 , z , z ∈ R (pour une résolution dans R) od Systèmes dépendant d'un paramètre b g i t Il est également possible de résoudre des systèmes s'exprimant en fonction d'un ou plusieurs paramètres réels. Il faut cependant prendre garde au fait que la solution obtenue risque de ne pas être valable pour certaines valeurs du ou des paramètres. Exemple. Résolution de RSa x + y = 1. Tx + y = a a 1 montre que ce système est dégénéré 1 1 pour a = 1 .Ce cas devra donc être traité à part. Le calcul du déterminant Attention, ce résultat n'est pas valable pour a=1 comme le montre le calcul suivant. Systèmes linéaires Pour résoudre un système linéaire, on peut également travailler sous forme matricielle. On obtient ensuite la solution du système par la commande simult(a,b) où a représente la matrice des coefficients des inconnues dans les premiers membres, et b la matrice colonne formée par les membres de droite. Cette fonction est accessible dans le menu MATH/Matrix. Équations 25FREQUA.DOC Équations Philippe Fortin Revised: 07/16/99 11:11 PM Printed: 08/05/99 12:55 PM Page 25–11 of 16 25–11 Systèmes d'équations (suite) Exemple. Résolvons le système d’équations LM2 Ici, a = M1 MN1 3 −1 1 R|2 x + 3y + 4 z = 5 S| x − y + z = 2 |T x + y − 3z = 1 4O LM5OP P 1 P b = M2 P MN1PQ −3PQ On entre donc simult([2,3,4;1,-1,1;1,1,-3],[5;2;1]) ¸ Note. On pourrait aussi utiliser l’éditeur de matrices pour définir a et b. On peut aussi procéder par étapes, en entrant au préalable les deux matrices dans deux variables a et b, puis en appliquant la fonction simult à ces deux matrices comme ci-dessous : Ecran obtenu à partir du défilement de 3 écrans de la TI-89 La fonction simult permet également de résoudre en une seule opération plusieurs systèmes linéaires (même premier membre, mais seconds membres différents). R|2 x + 3y + 4z = 1 R|2 x + 3y + 4z = 1 Exemple. Résolution de S x − y + z = 2 et de S x − y + z = 0 |Tx + y − 3z = 3 |Tx + y − 3z = 2 On entre simult([2,3,4;1,-1,1,1;1,1,-3],[1,1;2,0;3,2]) Par contre, il n'est pas possible de résoudre un système linéaire dégénéré avec la fonction simult. On obtient le message "Singular matrix". Utilisez dans ce cas la fonction solve ou zeros pour une résolution dans R, cSolve ou cZeros pour une résolution dans C. 25–12 Équations 25FREQUA.DOC Équations Philippe Fortin Revised: 07/16/99 11:11 PM Printed: 08/05/99 12:55 PM Page 25–12 of 16 Résolution approchée Il est possible de résoudre sous forme symbolique des systèmes d'équations linéaires, ou des systèmes dont les deux membres sont des fonctions polynomiales (à une ou plusieurs variables) des inconnues. Cependant dans ce dernier cas, si les degrés des polynômes sont trop importants, il ne sera pas possible d'obtenir une résolution exacte. Il en est de même pour les systèmes faisant intervenir des équations non polynomiales. Note. Le menu CUSTOM par défaut, que l’on peut activer en appuyant sur TI-89 : 2 ˆ ª ¸ TI-92 Plus : ˆª¸ offre un menu SOLVE bien adapté à la résolution des systèmes d’équations. Si on utilise la syntaxe solve(équation1 and équation2 [and … ], {var1, var2 [, … ]}) on obtient l'une des solutions approchées possibles. Il est également possible d'indiquer que l'on cherche une solution proche d'une valeur particulière pour une ou plusieurs inconnues. Il suffit pour cela de remplacer un ou plusieurs noms de variables par une égalité du type var = estimation . R|y e = 1 . S|−y = sinbzg T z Exemple. Résolution de Ce système admet plusieurs solutions, qu'il n'est pas possible d'obtenir sous forme symbolique. On cherche d'abord une solution, puis on cherche une solution y, z telle que z soit proche de 6 : b g On utilise avec une syntaxe analogue les autres fonctions de résolution, zeros, cSolve et cZeros. Note. Une condition initiale non réelle est souvent nécessaire pour déterminer une solution non réelle. Pour des raisons de convergence, une valeur initiale devrait être relativement proche d'une solution. Équations 25FREQUA.DOC Équations Philippe Fortin Revised: 07/16/99 11:11 PM Printed: 08/05/99 12:55 PM Page 25–13 of 16 25–13 Réduction de Gauss des systèmes linéaires Il est également possible avec la TI-89 / TI-92 Plus d'obtenir la réduction d'un système sous forme triangulaire. Réduction de Gauss La fonction ref, accessible dans le menu MATH/Matrix permet d’obtenir un système équivalent à (E), mais plus simple à résoudre. Il faut pour cela construire une matrice contenant les coefficients des membres de gauche et de droite des équations du système. On applique ensuite la fonction ref à cette matrice et on obtient la matrice associée au système simplifié. R| x + y − 2 z = 2 Reprenons l'exemple du système S2 x + y − 7 z = 5 ||T x + 2y + z = 1 LM1 1 −2 2OP La matrice à utiliser est ici : M = M2 1 −7 5P . MN1 2 1 1PQ On obtient: Réduction de Gauss Jordan ( E) R|x + 1 y − 7 z = 5 S| 2 2 2 , avec z quelconque. Ty + 3 z = −1 la fonction rref permet une réduction encore plus poussée. Ici, le système est donc équivalent à : RSx − 5z = 3 , avec z quelconque. Ty + 3z = −1 Cela montre (voir aussi Systèmes dégénérés, page 25–10) que les solutions de ce système sont : S = 3 + 5z, − 1 − 3z, z z ∈ R nb 25–14 Équations 25FREQUA.DOC Équations Philippe Fortin Revised: 07/16/99 11:11 PM Printed: 08/05/99 12:55 PM Page 25–14 of 16 g s Manipulations sur les équations Il est possible de résoudre une équation par étapes. Les fonctions left et right permettent d'accéder aux membres de gauche et de droite. Résolution par étapes On peut placer une équation dans une variable, puis effectuer les opérations souhaitées. Ces opérations sont effectuées simultanément sur les membres de gauche et de droite de l'équation. Extraction du membre de gauche ou de droite On utilise les fonctions left et right pour extraire le membre de droite ou le membre de gauche d'une équation. Ces fonctions sont accessibles dans le menu Algebra/Extract. On calcule ici la différence des deux membres de l'équation. Puis on la factorise. Équations 25FREQUA.DOC Équations Philippe Fortin Revised: 07/16/99 11:11 PM Printed: 08/05/99 12:55 PM Page 25–15 of 16 25–15 Inéquations La fonction solve permet également de résoudre les inéquations du premier degré. Inéquations du premier degré La résolution est directe pour les inéquations se ramenant à une inéquation du premier degré (sans paramètre). Ici, les termes en x ñ se simplifient. Étude pas à pas Il est également possible d'effectuer une résolution pas à pas d'une inéquation. Dans les opérations de multiplication ou de division par une expression non numérique, vous devrez indiquer le signe de cette expression. Inéquations polynomiales Pour étudier pas à pas les inéquations polynomiales plus complexes, vous pourrez utiliser une factorisation préalable. Il suffit ensuite d'étudier le signe de chaque facteur. Utilisation d’un programme La fonction part – voir chapitre 38, “Programmation avancée” – permet également d'écrire des programmes ou des fonctions de calculs symboliques permettant d'augmenter les possibilités de la TI-89 / TI-92 Plus dans différents domaines. Il est en particulier possible d'écrire un programme de résolution d'inéquations polynomiales ou rationnelles. Vous en trouverez un exemple dans ce dernier chapitre. 25–16 Équations 25FREQUA.DOC Équations Philippe Fortin Revised: 07/16/99 11:11 PM Printed: 08/05/99 12:55 PM Page 25–16 of 16 Chapitre 26. Fonctions Un premier exemple ............................................................................ 26–2 26 Définition d’une fonction .................................................................... 26–4 Fonctions simples..................................................................... 26–4 Fonctions définies à partir d’autres fonctions ...................... 26–4 Fonctions définies par morceaux ...................................................... 26–5 Utilisation de la fonction when ............................................... 26–5 Conditions multiples ................................................................ 26–5 Conditions indéterminées........................................................ 26–6 Utilisation de If ... Then ... Else ... Endif .................................. 26–6 Valeurs d’une fonction d’une variable ............................................... 26–7 Calcul exact d’une valeur isolée ............................................. 26–7 Calcul exact d’une liste de valeurs ......................................... 26–7 Construction automatique du tableau de valeurs................. 26–7 Définition d’une fonction de plusieurs variables ............................. 26–8 Définition d’une fonction dans l’écran de calcul .................. 26–8 Utilisation de ¥ # .................................................................. 26–8 Utilisation de l’éditeur de fonctions ....................................... 26–9 Ce chapitre présente les notions de base concernant la définition de fonctions numériques d’une ou plusieurs variables. Vous trouverez davantage d’informations sur les possibilités évoluées de la TI-89 / TI-92 Plus dans le chapitre 31, qui décrit en détail la programmation de cette calculatrice. Fonctions 26FRFONC.DOC Fonctions Philippe Fortin Revised: 07/16/99 11:09 PM Printed: 08/05/99 12:55 PM Page 26–1 of 10 26–1 Un premier exemple Vous trouverez dans ces deux pages les principales manipulations à effectuer pour définir et utiliser une fonction. Dans le premier exemple, f(x)=x*cos(x). Dans le deuxième, f est une fonction définie par morceaux. Étapes ³ Touches TI-89 › Touches TI-92 Plus 1. Afficher la boite de dialogue MODE. "2ˆ ©¸3 ¥"ˆ ©¸3 2. Choisir Graph mode : FUNCTION et Angle : RADIAN. B1 DDDB1 ¸ B1 DDDB1 ¸ 3. Définition de la fonction : choisir l’éditeur de fonctions numériques Y=, et définir y1(x)=x*cos(x). ¥#ƒ8 ¸ Xp2XX d¸ ¥#ƒ8 ¸ XpXXd ¸ 4. Calcul de la valeur exacte de l’image de π / 6 dans l’écran initial. " Y1c2Te 6d¸ ¥" Y1c2Te 6d¸ 5. Calcul approché des images des nombres 0, 0.1, 0.2, ...,0 7. Définition des paramètres de la table de valeurs ¥& ¥& 0D0.1¸ 0D0.1¸ DB1 ¸ DB1 ¸ 6. Affichage de la table de valeurs ¥' ¥' 7. Affichage des valeurs suivantes ou précédentes. DC DC 8. Affichage des valeurs de y avec une plus grande précision. B CD B CD Note. Si les rubriques tblStart et 'tbl sont grisées, commencez par sélectionner Independant:Auto. Fonctions 26–2 26FRFONC.DOC Fonctions Philippe Fortin Revised: 07/16/99 11:09 PM Printed: 08/05/99 12:55 PM Page 26–2 of 10 Affichage ³ Touches TI-89 Étapes 9. Représentation graphique. Choix de la fenêtre d’affichage standard ZoomStd, ce qui provoque le tracé automatique de la courbe. ¥$ „6 › Touches TI-92 Plus Affichage ¥$ „6 R|∀x ∈ −∞, − 5 g( x) = −5 Exemple 2. Représentation graphique de la fonction définie par S∀x ∈ −5, 5 g( x) = x ||∀x ∈ 5, + ∞ g( x) = 5 T ³ Touches TI-89 Étapes › Touches TI-92 Plus 1. Effacer les variables à partir de l'écran de calcul. ¥" " 2ˆ©¸ ˆ©¸ 2. Afficher la boîte de dialogue APPLICATIONS. O O 73 73 3. Choisir Program Editor : New... 4. Choisir ensuite le Type : Function B 2 et indiquer le nom de la fonction D D 5. Compléter la définition de la fonction (voir écran à droite) • If … Then … Else … Endif s’obtient en appuyant sur „ © © • ElseIf … Then en appuyant sur „ © ª G¸ ¸ B2 DD G¸ ¸ XDD„22X 2·5D ·5¸„2 3X2Â5D 2AX¸ D5 XDD„22X 2·5D ·5¸„2 3X2Â5D 2AX¸ D5 " †© jG(X) ¸ ¥" †© G(X) ¸ Affichage • < est directement disponible au clavier : seconde fonction de la touche µ. 6. On peut ensuite revenir à l’écran de calcul et demander l’affichage de la représentation graphique de la fonction. Fonctions 26FRFONC.DOC Fonctions Philippe Fortin Revised: 07/16/99 11:09 PM Printed: 08/05/99 12:55 PM Page 26–3 of 10 26–3 Définition d’une fonction Cette section et la suivante présentent différentes manières de définir une fonction avec la TI-89 / TI-92 Plus. Fonctions simples Pour définir une fonction définie par une expression comme par exemple la fonction définie de R dans R par 3 f ( x ) = x − 3x vous pouvez choisir entre l’une des deux méthodes suivantes : Suggestion. Choisissez cette méthode si vous pensez utiliser cette fonction pour une représentation graphique, ou pour la construction d’un tableau de valeurs 1. On peut définir cette fonction en utilisant l’éditeur de fonctions numériques accessible par ¥ #. Vous choisirez alors de mémoriser la définition de cette fonction dans l’une des 99 variables pré-définies. 2. On peut aussi taper directement l’expression définissant la fonction, puis mémoriser cette expression dans f(x) en utilisant la touche §. Fonctions définies à partir d’autres fonctions Il est possible de définir, à partir de l’écran de calcul ou dans l’écran #, une fonction à partir d’autres fonctions déjà existantes. On peut par exemple écrire Note. Nous verrons qu’il est également possible de définir une nouvelle fonction comme dérivée ou primitive d’une fonction déjà existante. Fonctions 26–4 26FRFONC.DOC Fonctions Philippe Fortin Revised: 07/16/99 11:09 PM Printed: 08/05/99 12:55 PM Page 26–4 of 10 Fonctions définies par morceaux On rencontre également des fonctions prenant des expressions distinctes sur différents intervalles. Il est possible de les manipuler à l’aide des structures conditionnelles offertes par la TI-89 / TI-92 Plus. Utilisation de la fonction when Note. A partir de l'écran de calcul, vous pouvez taper when en toutes lettres, ou utiliser le catalogue des fonctions. À partir de l'éditeur de programmes, utilisez le menu Control („ ). Conditions multiples La syntaxe courante de la fonction when est : when(condition,expression1,expression2) Si condition est vérifiée, cette fonction retourne la valeur définie par expression1, sinon on obtient la valeur définie par expression2 Exemple. Définition dans y2 de la fonction RS f ( x) = 0 si x > 0 T f ( x) = sin( x) si x ≥ 0 On peut imbriquer plusieurs when pour définir des fonctions plus complexes. Exemple. Définition de la fonction g étudiée page 26–3. R|∀x ∈ −∞, − 5 g( x) = −5 S|∀x ∈ −5, 5 g( x) = x |T∀x ∈ 5, + ∞ g( x) = 5 when(x<-5,-5,when(x<5,x,5)) " g(x) Fonctions 26FRFONC.DOC Fonctions Philippe Fortin Revised: 07/16/99 11:09 PM Printed: 08/05/99 12:55 PM Page 26–5 of 10 26–5 Fonctions définies par morceaux (suite) Conditions indéterminées Quand on utilise when sous la forme when(condition, expression1, expression2) lorsque la condition ne peut pas être évaluée, la valeur retournée est simplement égale à la définition de la fonction. Ici, x n'a pas de valeur numérique. Il n'est donc pas possible de savoir si la condition x<0 est vérifiée. Il est également possible d'utiliser when sous la forme : when(condition, expression1, expression2, expression3) La troisième expression sera retournée si la TI-89 / TI-92 Plus ne peut déterminer si la condition est vraie ou fausse. Exemple. On peut définir la fonction de la page précédente en écrivant : when(x<0,0,sin(x),"signe ?") " f(x) ¸ Utilisation de If ... Then ... Else ... Endif Il est également possible de définir les fonctions par morceaux en utilisant la structure If condition Then expression 1 Else expression 2 Endif ou, pour des fonctions comportant des conditions multiples, If condition Then expression 1 ElseIf condition 2 Then expression 2 ... ... ElseIf condition n Then expression n Else autre-expression EndIf Par exemple, pour définir la fonction de la page précédente, on peut entrer sur la ligne de saisie Define f(x)=Func : If x<-5 Then : -5 : ElseIf x<5 Then : x : Else : 5: EndIf : EndFunc ¸ Pour définir une fonctions de ce type, il est préférable d’utiliser l’éditeur de programmes et de fonctions comme nous l'avons fait page 26–3. Cet éditeur est décrit dans le chapitre 32. Fonctions 26–6 26FRFONC.DOC Fonctions Philippe Fortin Revised: 07/16/99 11:09 PM Printed: 08/05/99 12:55 PM Page 26–6 of 10 Valeurs d’une fonction d’une variable On peut calculer les valeurs exactes ou approchées d’une fonction à partir de l’écran de calcul ou en utilisant la construction automatique d’un tableau de valeurs. Calcul exact d’une valeur isolée Il est facile d’obtenir les valeurs exactes ou approchées d’une fonction en un point particulier à partir de l’écran de calcul : On obtient la valeur exacte en appuyant sur ¸ ' Calcul exact d’une liste de valeurs On obtient une valeur approchée en appuyant sur ¥ ¸ Il est également possible d’obtenir directement les valeurs exactes ou approchées d’une liste de valeurs. Liste des valeurs exactes des images des nombres contenus dans la liste Construction automatique du tableau de valeurs Comme nous l'avons vu dans le premier exemple de ce chapitre, il est possible d’obtenir la construction automatique d’une table de valeurs numériques d'une fonction. Ceci peut se faire : ¦ par l'application Table accessible par O z ou par ¥ ' ; ¦ en utilisant la fonction Table à partir de l'écran de calcul ou dans un programme. Vous trouverez plus d'information à ce sujet dans le chapitre 6. Il est également possible de construire un tableau de valeurs exactes en utilisant l'éditeur de données. Voir chapitre 16, page 16-11. Fonctions 26FRFONC.DOC Fonctions Philippe Fortin Revised: 07/16/99 11:09 PM Printed: 08/05/99 12:55 PM Page 26–7 of 10 26–7 Définition d’une fonction de plusieurs variables Sur la TI-89 / TI-92 Plus, il existe trois façons de définir une fonction de plusieurs variables : définition directe à partir de l’écran de calcul, utilisation de l’éditeur de fonctions et de programmes ou encore définition dans l’écran Y=. Définition d’une fonction dans l’écran de calcul Comme pour les fonctions d’une variable, on peut définir directement une fonction à partir de l’écran de calcul : Le nom des variables utilisées pour la définition de la fonction n’a aucune importance ici. On peut par exemple utiliser a et b : Utilisation de ¥ # Il est également possible d’utiliser l’éditeur Y= pour définir une fonction de deux variables, mais il faut pour cela que la calculatrice soit dans le mode 3D. Pour placer la TI-89 / TI-92 Plus dans ce mode, appuyez sur les touches 3 B z ¸. Appuyez ensuite sur ¥ #. On place alors la définition de la fonction, en utilisant obligatoirement les variables x et y, dans l’un des 99 registres (de z1 à z99). Cette méthode facilite la construction des représentations graphiques associées. Fonctions 26–8 26FRFONC.DOC Fonctions Philippe Fortin Revised: 07/16/99 11:09 PM Printed: 08/05/99 12:55 PM Page 26–8 of 10 Utilisation de l’éditeur de fonctions Pour des fonctions plus complexes, par exemple pour des fonctions dont la définition comporte des conditions sur les arguments, il est préférable d’utiliser l’éditeur de fonctions. Cet éditeur, accessible en appuyant sur O m, est décrit dans le chapitre 32. g( x, y) = 1 − x 2 − y 2 si x 2 + y 2 < 1, nul sinon. Remarques. 1. On peut aussi utiliser la fonction when pour définir la fonction de l’exemple précédent à partir de l’écran Y=. Cette définition s’affiche quand on entre : when(x^2+y^2<1, ‡(1-x^2-y^2),0) 2. Il n’est pas possible d’utiliser l’éditeur de fonctions et de programmes pour définir une des fonctions de l’écran Y=. Il est donc difficile d’y placer directement une définition utilisant des structures conditionnelles trop complexes. 3. On peut par contre faire référence dans l’écran Y= à une fonction définie dans l’écran de calcul ou avec l’éditeur de fonctions : Ceci pourra être utile pour faciliter la représentation graphique de cette fonction. Fonctions 26FRFONC.DOC Fonctions Philippe Fortin Revised: 07/16/99 11:09 PM Printed: 08/05/99 12:55 PM Page 26–9 of 10 26–9 Chapitre 27. Calcul différentiel et intégral 27 Limites ................................................................................................... 27–2 Limite en un point fini.............................................................. 27–2 Limite à droite ou à gauche ..................................................... 27–2 Limite à l’infini .......................................................................... 27–2 Utilisation de conditions.......................................................... 27–2 Dérivation ............................................................................................. 27–3 Fonction dérivée....................................................................... 27–3 Dérivée en un point .................................................................. 27–3 Dérivées d’ordre supérieur ...................................................... 27–3 Règles d'évaluation................................................................... 27–4 Extrema................................................................................................. 27–5 Syntaxe....................................................................................... 27–5 Exemple ..................................................................................... 27–5 Recherche dans un intervalle spécifique ............................... 27–6 Intégration............................................................................................. 27–7 Calcul de primitives.................................................................. 27–7 Calcul exact d’intégrales.......................................................... 27–8 Calculs approchés .................................................................... 27–8 Intégrales impropres............................................................................ 27–9 Calcul exact............................................................................... 27–9 Calcul approché ........................................................................ 27–9 Quelques exemples utilisant l’intégration....................................... 27–10 Fonctions définies par une intégrale.................................... 27–10 Représentation graphique...................................................... 27–10 Séries de Fourier..................................................................... 27–11 Séries de Taylor.................................................................................. 27–12 Équations différentielles – fonction deSolve( ) ............................. 27–13 er Équation du 1 nd ordre .............................................................. 27–13 Équation du 2 ordre ............................................................. 27–14 Solution implicite ................................................................... 27–15 Fonctions de plusieurs variables ..................................................... 27–17 Dérivées partielles d’une fonction de plusieurs variables................................................................................... 27–17 Laplacien.................................................................................. 27–17 Plan tangent............................................................................. 27–17 Intégrales multiples ........................................................................... 27–18 Calcul d’intégrale double ....................................................... 27–18 Calcul d’intégrale triple.......................................................... 27–18 Ce chapitre présente les principales fonctions utilisables pour le calcul différentiel et intégral. La TI-89 / TI-92 Plus permet en particulier d’obtenir la valeur exacte d’une limite, d’une dérivée ou d’une intégrale, de résoudre des équations différentielles. Au delà du bac, les utilisateurs pourront également effectuer des calculs de dérivées partielles, d’intégrales multiples ou encore des développements en série de Taylor. Calcul différentiel et intégral 27FRCDIF.DOC Calcul différentiel et intégral Philippe Fortin Revised: 07/24/99 1:29 AM Printed: 08/05/99 12:55 PM Page 27–1 of 18 27–1 Limites La TI-89 / TI-92 Plus permet de déterminer la limite d’une fonction en un point. Cela est possible pour une limite en un point fini ou infini, on peut également étudier une limite à droite ou à gauche. Limite en un point fini Pour obtenir la limite de la fonction définie par l’expression expr quand la variable var tend vers le point point, on écrit : limit(expr, var, point) Note. Vous pouvez taper limit en toutes lettres ou appuyer sur … ª. Limite à droite ou à gauche Pour obtenir une limite à gauche, la syntaxe est : limit(expr, var, point, -1) Pour obtenir une limite à droite, la syntaxe est : limit(expr, var, point, 1) Limite à l’infini On peut aussi obtenir une limite en + ∞ ou en − ∞ . On obtient le symbole correspondant en appuyant sur TI-89 : ¥ * TI-92 Plus : 2 * . Note. On n’écrit pas le signe + qui est réservé aux seules opérations d’addition sur la On écrit simplement ∞ pour une limite en +∞. TI-89 / TI-92 Plus. Utilisation de conditions Dans le cas de fonctions utilisant des paramètres, on peut préciser des conditions : Restrictions ¦ ¦ 27–2 Cette fonction ne permet pas d'étudier la limite d'une fonction définie en utilisant un when. Il est déconseillé de l'utiliser en mode APPROXIMATE. Calcul différentiel et intégral 27FRCDIF.DOC Calcul différentiel et intégral Philippe Fortin Revised: 07/24/99 1:29 AM Printed: 08/05/99 12:55 PM Page 27–2 of 18 Dérivation La fonction d( ) permet d’obtenir la dérivée d’une fonction. Il est également possible d’obtenir directement l’expression des dérivées d’ordre n quelconque. Fonction dérivée Pour obtenir la dérivée de la fonction définie par l’expression expr par rapport à la variable var, on écrit d(expr, var). d( s’obtient en appuyant sur les touches 2 = (à ne pas confondre avec la touche alphabétique d). Le résultat obtenu est factorisé, ce qui facilite son utilisation (étude du signe par exemple...). Dérivée en un point Pour obtenir la dérivée en un point particulier, on peut utiliser la syntaxe suivante : d(expr, var) | var = valeur Il est également possible de mémoriser l’expression de la dérivée dans une fonction, puis de l’utiliser par la suite : Mémorisation de la dérivée dans la fonction d. Utilisation de la fonction d pour calculer la dérivée en un point particulier. Il est possible dans certains cas d’obtenir la dérivée d’une fonction définie par morceaux à partir de la fonction when, mais le résultat obtenu risque d'être invalide aux bornes des intervalles utilisés pour cette définition. La fonction n'est pas dérivable pour x=1. Dérivées d’ordre supérieur Pour obtenir une dérivée d’ordre supérieur, on écrit : d(expr, var, ordre) En particulier, d(expr, var, 2) permet d’obtenir la dérivée seconde de l’expression expr par rapport à la variable var. Calcul différentiel et intégral 27FRCDIF.DOC Calcul différentiel et intégral Philippe Fortin Revised: 07/24/99 1:29 AM Printed: 08/05/99 12:55 PM Page 27–3 of 18 27–3 Dérivation (suite) Exemple. Recherche des valeurs exactes des abscisses des points d’inflexion de la fonction f : x a e −x 2 Important. Attention, il est indispensable d’utiliser les touches TI-89 : ¥ s TI-92 Plus : 2 s l’utilisation de la touche alphabétique e ne permet pas de définir la fonction exponentielle ! L'utilisation de d(expr, var, ordre) avec une valeur non entière de ordre conduit à une erreur. Si ordre est négatif, on effectue un calcul de primitive. Règles d'évaluation La fonction d( ) n'applique pas les règles classiques d'évaluation et de simplification des arguments communes aux autres fonctions de la TI-89 / TI-92 Plus (voir chapitre 31). L'évaluation de d(expr, var) se fait de la façon suivante : 1. Simplification/évaluation du second argument jusqu'à ce que l'on obtienne un nom de variable var1 dont la valeur n'est pas le nom d'une autre variable. 2. Simplification du premier argument, sans remplacer la valeur de la variable var1 par sa valeur éventuelle. 3. Recherche de la dérivée symbolique de l'expression obtenue à l'étape 2 par rapport à var1. 4. Si var1 possède une valeur, on remplace cette variable par sa valeur dans l'expression obtenue à l'étape 3. On procède de même si l'on utilise l'opérateur | suivi de var=valeur. On dérive par rapport à x, puis on remplace x par 5 dans le résultat. On dérive en fait yò par rapport à y. Ici, y est égal à 4. On calcule la dérivée, puis on remplace y par 4. 27–4 Calcul différentiel et intégral 27FRCDIF.DOC Calcul différentiel et intégral Philippe Fortin Revised: 07/24/99 1:29 AM Printed: 08/05/99 12:55 PM Page 27–4 of 18 Extrema Il est possible de rechercher l'abscisse d'un minimum ou d'un maximum en procédant par étapes : calcul de la dérivée, factorisation, recherche des racines ou directement en utilisant les fonctions intégrées fMin et fMax. Syntaxe Pour obtenir les valeurs des abscisses des maxima ou des minima d'une expression expr, fonction de la variable var, on utilise la syntaxe : fMax(expr,var) fMin(expr, var) Exemple Recherche des abscisses des maxima de la fonction f ( x) = − x4 4 x2 + 3 3 Étude graphique en utilisant ‡ y Maximum : xmin=-2.5 xmax=2.5 xscl=.25 ymin=-2.5 ymax=2.5 yscl=.25 xres=2 On peut procéder en suivant les étapes classiques : 1. Calcul de la dérivée. 2. Recherche des racines de la dérivée. 3. Calculs des images des racines de la dérivée. Utilisez 2 ± ou une sélection dans l’historique pour éviter de retaper cette expression. Calcul différentiel et intégral 27FRCDIF.DOC Calcul différentiel et intégral Philippe Fortin Revised: 07/24/99 1:29 AM Printed: 08/05/99 12:55 PM Page 27–5 of 18 27–5 Extrema (suite) On peut aussi utiliser directement la fonction fMax : Note. Vous trouverez cette fonction dans le catalogue des fonctions et instructions. Note. Vous pouvez ensuite utiliser la fonction expú list pour convertir le résultat obtenu en liste. Recherche dans un intervalle spécifique Il est possible de préciser un intervalle de recherche en utilisant l'opérateur |. Voici un autre exemple utilisant la fonction définie par f ( x) = x3 − x−2 2 Représentation graphique : Recherche du maximum : 27–6 Calcul différentiel et intégral 27FRCDIF.DOC Calcul différentiel et intégral Philippe Fortin Revised: 07/24/99 1:29 AM Printed: 08/05/99 12:55 PM Page 27–6 of 18 Intégration La TI-89 / TI-92 Plus permet le calcul direct de primitives ou d’intégrales d’une fonction. Calcul de primitives Pour obtenir une primitive d’une fonction, on écrit : ‰(expr, var) On obtient ‰( en appuyant sur 2 <. Souvent, l’expression obtenue ne pose pas de problème particulier : Note. Lors de la dérivation et de l'intégration de fonctions trigonométriques, vérifiez que la TI-89 / TI-92 Plus se trouve bien en mode RADIAN. Utilisez la touche B pour faire défiler le résultat. Avec certaines fonctions, l’expression de la primitive obtenue va dépendre de l’intervalle d’étude : Simplification pour x > 0 ... En utilisant la syntaxe ‰(expr, var, constante) Il est possible d'ajouter une constante à l'expression obtenue : Calcul différentiel et intégral 27FRCDIF.DOC Calcul différentiel et intégral Philippe Fortin Revised: 07/24/99 1:29 AM Printed: 08/05/99 12:55 PM Page 27–7 of 18 27–7 Intégration (suite) Calcul exact d’intégrales Pour obtenir la valeur de l’intégrale d’une fonction sur un intervalle, on écrit : ‰(expr, var, borne1, borne2) Il est naturellement possible de calculer une intégrale dépendant de différents paramètres : Remarque. La TI-89 / TI-92 Plus sait utiliser les propriétés liées à la parité d’une fonction, même si celle-ci n’a pas de primitive simple. Intégration d’une fonction paire sur un intervalle du type [-a, a]. Intégration d’une fonction impaire sur un intervalle du même type. Calculs approchés En cas d’échec dans la recherche d’une intégrale exacte, en mode AUTO la TI-89 / TI-92 Plus donnera une valeur approchée. Note. Lorsque vous désirez seulement un calcul approché, vous pouvez aussi utiliser la fonction nInt décrite dans l'annexe A. 27–8 Calcul différentiel et intégral 27FRCDIF.DOC Calcul différentiel et intégral Philippe Fortin Revised: 07/24/99 1:29 AM Printed: 08/05/99 12:55 PM Page 27–8 of 18 Intégrales impropres Une intégrale impropre est une intégrale qui fait intervenir des bornes infinies, ou encore une fonction non définie aux bornes, ou en un point, de l’intervalle d’intégration. La TI-89 / TI-92 Plus est également capable de fournir une réponse exacte ou approchée, ou encore d’indiquer que l’intégrale étudiée n’est pas définie. Calcul exact Quand il est possible de déterminer une primitive, et quand l’intégrale est convergente, on obtient une valeur exacte. Si l’intégrale ne converge pas sur l’intervalle étudié, on obtient le résultat undef ou un résultat infini. Cette intégrale est divergente en 0. Il n’y a pas de problème si on intègre sur un intervalle ne contenant pas ce point. Calcul approché Note. Attention à l'écriture de la fonction exponentielle, il faut utiliser Ici aussi, en cas d’échec dans la recherche d’une primitive exacte, la TI-89 / TI-92 Plus donnera une valeur approchée : Pas de primitive simple ici. TI-89 : ¥ s TI-92 Plus : 2 s. Dans certains cas, si l'algorithme de calcul numérique approché ne converge pas correctement, l'expression de départ est retournée. Calcul différentiel et intégral 27FRCDIF.DOC Calcul différentiel et intégral Philippe Fortin Revised: 07/24/99 1:29 AM Printed: 08/05/99 12:55 PM Page 27–9 of 18 27–9 Quelques exemples utilisant l’intégration La TI-89 / TI-92 Plus permet de manipuler des fonctions définies par des intégrales. Fonctions définies par une intégrale Dérivée de la fonction définie par g( x) = z x2 e −t dt 2 x Note. Attention à l'écriture de la fonction exponentielle, il faut utiliser TI-89 : ¥ s TI-92 Plus : 2 s. Représentation graphique Il est possible de représenter une fonction définie par F ( x) = z b( x ) f (t ) dt a( x ) Il suffit pour cela de placer l'expression ‰(f(t), t, a(x), b(x)) comme définition de l'une des fonctions de l'écran Y=, ou d'utiliser directement la commande Graph ‰(f(t), t, a(x), b(x)) Conseils d'utilisation. ¦ Dans le cas où une primitive est connue, il est préférable de faire calculer l'expression de la fonction par la TI-89 / TI-92 Plus, puis de construire la courbe à partir de cette expression. ¦ Si aucune primitive n'est connue, les différentes valeurs devront être calculées numériquement par la TI-89 / TI-92 Plus. Le choix d'une valeur un peu plus élevée du paramètre xres (5 par exemple, au lieu de 2 qui est la valeur par défaut) permet d'accélérer la construction. Exemple. Représentation graphique de la fonction précédente dans une fenêtre de tracé −1,1 × −1,1 , avec xres=5. Graph ‰(e^(-t^2), t, x, x^2) 27–10 Calcul différentiel et intégral 27FRCDIF.DOC Calcul différentiel et intégral Philippe Fortin Revised: 07/24/99 1:29 AM Printed: 08/05/99 12:55 PM Page 27–10 of 18 Séries de Fourier Calcul des coefficients de Fourier d’une fonction. Soit f une fonction 2π périodique telle que f ( x) = x sur −π , π . Suggestion. Avant d'effectuer cet exemple, vérifiez que votre calculatrice est bien en mode RADIAN. Cette fonction est impaire, il suffit donc de calculer les coefficients des termes en sin( n x ) . Ceux-ci sont donnés par la relation an = 1 π z π −π f (t) sin( n t ) dt Note. Vous pouvez tapez le mot seq en toutes lettres ou appuyer sur 2Iª¨. On obtient ensuite une approximation de f en calculant N g( x) = ∑a n sin( n x) n =1 Note. Pour obtenir l'écran ci-contre, tapez : …y(a(n) *sin(n*x),n,1,7) ¸ 2 ± § g(x) ¸ Représentation de f et de g : On peut obtenir le graphique précédent en représentant : y1 = f(x) y2 = g(x) dans une fenêtre graphique définie par : xmin= -3.14, xmax=3.14, ymin= -3.14, ymax=3.14 Calcul différentiel et intégral 27FRCDIF.DOC Calcul différentiel et intégral Philippe Fortin Revised: 07/24/99 1:29 AM Printed: 08/05/99 12:55 PM Page 27–11 of 18 27–11 Séries de Taylor Pour terminer ce chapitre, nous allons voir comment obtenir la série de Taylor d’une fonction. Pour une fonction n fois dérivable en un point a, la n-ième somme partielle de la série de Taylor est donnée par n Sn ( x) = ∑f i= 0 ( i) ( a) ( x − a) i i! Il est possible d’obtenir directement cette somme en utilisant la fonction taylor sous la forme : • taylor(expr, var, ordre), pour un développement en 0. • taylor(expr, var, ordre, point) pour un développement en un point quelconque. Voici quelques exemples de développements : 1. Développements en 0 : Note. Pour les calculs symboliques utilisant les fonctions trigonométriques, vérifiez que la TI-89 / TI-92 Plus se trouve bien en mode RADIAN. 2. Développement en un point autre que 0 : Note. Attention à l'écriture de la fonction exponentielle, il faut utiliser TI-89 : ¥ s TI-92 Plus : 2 s. 3. Utilisation de cette fonction pour la recherche d'un développement asymptotique à l'infini : 27–12 Calcul différentiel et intégral 27FRCDIF.DOC Calcul différentiel et intégral Philippe Fortin Revised: 07/24/99 1:29 AM Printed: 08/05/99 12:55 PM Page 27–12 of 18 Équations différentielles – fonction deSolve( ) La fonction deSolve() ( … C ) vous permet de résoudre de façon symbolique de nombreuses équations différentielles er nd ordinaires du 1 et du 2 ordre. Équation du 1er ordre Note. Le symbole ' (2 È ) est utilisé pour les dérivées uniquement avec la fonction deSolve(). Dans tous les autres cas, utilisez d(). Pour déterminer la solution générale, utilisez la syntaxe suivante : deSolve(ode1OrdreOu2Ordre, varIndépendante, varDépendante) Exemple. Résolution de l’équation différentielle x 2 y ′ − y = 1 La solution générale d'une équation du 1 er ordre contient une constante arbitraire de la forme @k, où k est un entier compris entre 1 et 255. Cet entier est remis à 1 lorsque vous effacez l’écran par une instruction ClrHome ou NewProb. Il est également possible de déterminer une solution vérifiant une condition initiale donnée. Cherchons par exemple la solution telle que y 1 = 0 : bg On complète la ligne d’édition de façon à obtenir deSolve(x^2*y’-y=1 and y(1)=0,x,y) Il est possible de définir une fonction à partir de cette solution : 1. Appuyez sur C pour mettre la solution en surbrillance dans la zone de l’historique. Appuyez sur ¸ pour la coller automatiquement dans la ligne de saisie . Note. Appuyez sur 2 A pour atteindre le début de la ligne de saisie. 2. Insérez l’instruction Define au début de la ligne et insérez (x) dans la ligne d’édition pour obtenir Define y(x)=e^(1-1/x)-1 puis appuyez sur ¸. 3. Vous pouvez ensuite utiliser cette fonction. Calcul différentiel et intégral 27FRCDIF.DOC Calcul différentiel et intégral Philippe Fortin Revised: 07/24/99 1:29 AM Printed: 08/05/99 12:55 PM Page 27–13 of 18 27–13 Équations différentielles – fonction deSolve( ) (suite) Multiplications implicites Comme dans d'autres domaines, l'utilisation de multiplications implicites peut provoquer une erreur d'interprétation de la part de la TI-89 / TI-92 Plus. b g Rappelons que x x + 1 provoque l'affichage d'un message d'erreur, mais que a x + 1 , par exemple, est interprété comme le résultat obtenu en appliquant la fonction a à l'expression x + 1 . b g b g Résolvons par exemple l'équation y'= a 1 − y : On pourrait croire que la TI-89 / TI-92 Plus ne sait pas résoudre cette équation… En fait, tout rentre dans l'ordre si on écrit le symbole ù entre a et (1-y) : Équation du 2 nd ordre Vous pouvez également utiliser deSolve(), pour déterminer la solution générale, ou une solution particulière (en spécifiant deux conditions initiales) d’une équation différentielle du second ordre. Voici par exemple la forme générale des solutions de l’équation y ′′ − 4y = 1 : Note Tapez le symbole ' (2 È ) deux fois pour la dérivée seconde. On peut vérifier la validité de cette solution. On commence par placer l’expression obtenue dans z : On peut à présent calculer z ′′ − 4 z : Note. Le symbole ' (2 È ) est utilisé pour les dérivées uniquement avec la fonction deSolve(). Dans tous les autres cas, utilisez d(). 27–14 Calcul différentiel et intégral 27FRCDIF.DOC Calcul différentiel et intégral Philippe Fortin Revised: 07/24/99 1:29 AM Printed: 08/05/99 12:55 PM Page 27–14 of 18 Ici aussi, il est possible de déterminer une solution vérifiant des conditions initiales. On a deux possibilités : Note. La solution générale nd d'une équation du 2 ordre contient deux constantes du type @k. La forme générale d’une solution peut différer de celle que vous pouvez obtenir par un calcul ‘’à la main’’, cela peut provenir du choix des constantes. ¦ Indiquer les valeurs de la fonction et de sa dérivée en un point. ¦ Indiquer les valeur de la fonction en deux points particuliers. Exemples ¦ bg bg Solution de y ′′ − 4y = 1 telle que y 0 = 1 et y ′ 0 = 2 : deSolve(y’’-4y=1 and y(0)=1 and y’(0)=2,x,y) ¦ bg b g Solution de y ′′ − 4y = 1 telle que y 1 = 0 et y −1 = 0 : deSolve(y’’-4y=1 and y(1)=0 and y(-1)=0,x,y) Note. L’expression de la solution fait intervenir e +e x cosh( x ) = −x 2 Solution implicite La fonction deSolve() peut donner un résultat sous forme implicite. La fonction solve() permet d’obtenir, dans certain cas, la solution sous forme explicite (voir exemple ci-dessous). deSolve(y'=x*cos(y)^2,x,y) @n1 représente un entier quelconque. Dans certain cas la fonction solve() n’est d’aucun secours, lorsque la solution est donnée sous forme implicite. On se propose de trouver la solution de l’équation différentielle : sin y = y e x + cos y y ′ avec la condition initiale y 0 = 0 . bg e b gj bg 1. On place l’équation à résoudre dans la variable ode. sin(y)=(y*e^x+cos(y))*y' § ode Calcul différentiel et intégral 27FRCDIF.DOC Calcul différentiel et intégral Philippe Fortin Revised: 07/24/99 1:29 AM Printed: 08/05/99 12:55 PM Page 27–15 of 18 27–15 Équations différentielles – fonction deSolve( ) (suite) 2. On résout cette équation, en indiquant la condition initiale. La solution, exprimée sous forme implicite, est placée dans sol : deSolve(ode and y(0)=0,x,y) § sol Note. Le fait que la solution soit donnée explicitement ou sous forme implicite peut aussi dépendre du mode Complex Format en cours d’utilisation. Essayez par exemple de résoudre y’=y*(1-y) Vous pouvez vérifier que la courbe passe bien par le point (0,0), La fonction solve() ne permet pas d’obtenir la solution sous forme explicite, mais vous pouvez, à l’aide du mode IMPLICIT — voir chapitre 13 — avoir un aperçu de la représentation graphique. a) en mode Complex Format = Real. b) en mode Complex Format = Rectangular. (Sur la version disponible lors de l’écriture ce ce manuel, on obtenait une solution explicite dans le premier cas, et implicite dans le second.) Tracé obtenu en ZoomStd, suivi d’un zoom avant en appuyant sur la touche p. La formule de dérivation des fonctions implicites — sous réserve de vérification de sa validité — peut vous permettre de vérifier que la fonction définie par la relation est bien solution. 27–16 Calcul différentiel et intégral 27FRCDIF.DOC Calcul différentiel et intégral Philippe Fortin Revised: 07/24/99 1:29 AM Printed: 08/05/99 12:55 PM Page 27–16 of 18 Fonctions de plusieurs variables La TI-89 / TI-92 Plus permet également de calculer les dérivées partielles de fonctions de plusieurs variables. Dérivées partielles d’une fonction de plusieurs variables Pour obtenir des dérivées partielles d’ordre 1, il suffit d’utiliser la fonction d en précisant la variable souhaitée. Pour obtenir une dérivée d’ordre supérieur par rapport à différentes variables, on pourra imbriquer plusieurs appels à la fonction de dérivation : d(d(expr, y), x) permet par exemple d’obtenir ∂ 2 expr . ∂x ∂y Laplacien Exemple. Définition d’une fonction calculant le laplacien d’une expression e par rapport aux variables v1 et v2, et utilisation de cette fonction. Plan tangent L’équation du plan tangent à une surface d’équation z = f ( x, y ) au point M ( a, b) est donnée par z = f ( a, b) + ( x − a) ∂f ∂f ( a, b) + ( y − b) ( a, b) ∂x ∂y La fonction eq définie par : Note. Cette fonction ne peut pas être utilisée si les variables x, y ou z ont une valeur. z=f(a,b)+d(f(a,b),a)(x-a)+ d(f(a,b),b)(y-b) " eq(a,b) donne directement l’équation de ce plan au point M ( a, b) . Calcul différentiel et intégral 27FRCDIF.DOC Calcul différentiel et intégral Philippe Fortin Revised: 07/24/99 1:29 AM Printed: 08/05/99 12:55 PM Page 27–17 of 18 27–17 Intégrales multiples En imbriquant plusieurs appels à la fonction ‰(, il est possible d’obtenir le calcul d’intégrales multiples. Calcul d’intégrale double Pour calculer l’intégrale double de la fonction f sur le domaine plan défini par ∆ = ( x, y) ∈ R 2 / a ≤ x ≤ b, c( x) ≤ y ≤ d( x) o t on utilise zz ∆ f ( x, y) dx dy = z FGH z b a IJ K d( x ) f ( x, y) dy dx c( x ) On écrira donc ‰(‰(f(x,y), y, c(x), d(x)), x, a, b). Calculons par exemple l'aire d'un disque de rayon r. On doit intégrer la fonction constante égale à 1 sur le domaine ∆ = ( x, y) ∈ R 2 / x 2 + y 2 ≤ r 2 o ∆ = RS( x, y) ∈ R T 2 t / − r ≤ x ≤ r, − r 2 − x 2 ≤ y ≤ r 2 − x 2 UV W On doit entrer l’expression : ‰(‰(1,y,-‡(r^2-x^2),‡(r^2-x^2)),x,-r,r) Pour avoir un résultat simplifié, il faut préciser que r est positif. Calcul d’intégrale triple On utilise la même méthode pour un calcul d’intégrale triple. Voici par exemple le calcul de l’intégrale triple de la fonction f ( x, y, z) = x 2 y e xy z Sur le domaine 3 ∆ = 0,1 = ( x, y, z) ∈ R 3 / 0 ≤ x ≤ 1, 0 ≤ y ≤ 1, 0 ≤ z ≤ 1 o On doit entrer l’expression : ‰(‰(‰(x^2*y*e^(x*y*z),z,0,1),y,0,1),x,0,1) 27–18 Calcul différentiel et intégral 27FRCDIF.DOC Calcul différentiel et intégral Philippe Fortin Revised: 07/24/99 1:29 AM Printed: 08/05/99 12:55 PM Page 27–18 of 18 t Chapitre 28. Calcul vectoriel 28 Définition d’un vecteur........................................................................ 28–2 Vecteurs lignes .......................................................................... 28–2 Vecteurs colonnes .................................................................... 28–2 Modification du contenu d’un vecteur................................... 28–2 Opérations sur les vecteurs ................................................................ 28–3 Somme ....................................................................................... 28–3 Produit par un nombre............................................................. 28–3 Produit scalaire......................................................................... 28–3 Produit vectoriel ....................................................................... 28–3 Norme......................................................................................... 28–3 Exemples d’utilisation en géométrie analytique .............................. 28–4 Utilisation directe ..................................................................... 28–4 Création du dossier GEOM ...................................................... 28–5 Distance entre deux points...................................................... 28–5 Barycentre ................................................................................. 28–5 Droite définie par deux points ................................................ 28–6 Plan défini par trois points ...................................................... 28–6 Médiatrice, plan médiateur...................................................... 28–6 Translation................................................................................. 28–7 Homothétie................................................................................ 28–7 Composition de deux homothéties ........................................ 28–7 Projection .................................................................................. 28–8 Symétrie axiale.......................................................................... 28–8 Utilisation de coordonnées cylindriques ou sphériques ................. 28–9 Choix du type de coordonnées ............................................... 28–9 Format d'affichage ou de saisie en coordonnées cylindriques ............................................................................... 28–9 Format d'affichage ou de saisie en coordonnées sphériques.................................................................................. 28–9 Coordonnées polaires ............................................................ 28–10 Utilisation d'un autre mode pour la saisie........................... 28–10 Utilisation d'un autre mode pour l'affichage....................... 28–10 Fonctions de conversion ....................................................... 28–10 La TI-89 / TI-92 Plus peut manipuler les vecteurs de dimension quelconque. On peut choisir entre la notation en ligne ou en colonne. Toutes les opérations usuelles sont disponibles : norme, vecteur unitaire, produit scalaire ou vectoriel. Ceci permet de définir très simplement des fonctions capables de résoudre les questions classiques en géométrie analytique : ¦ Coordonnées d'un barycentre. ¦ Formules analytiques de transformations usuelles. ¦ Équations de droites ou de plans. Et bien d'autres encore... Calcul vectoriel 28FRVECT.DOC Calcul vectoriel Philippe Fortin Revised: 07/24/99 9:37 AM Printed: 08/05/99 12:55 PM Page 28–1 of 10 28–1 Définition d’un vecteur Pour définir un vecteur, on place ses composantes entre deux crochets. Il est possible d’utiliser des vecteurs lignes ou des vecteurs colonnes. Vecteurs lignes On entre les vecteurs lignes (affichage horizontal) en utilisant la syntaxe [ x1 , x2 ,K, x n ] . Les vecteurs entrés sous cette forme prennent moins de place lors des opérations d’affichage. Il n’est par contre pas possible de les utiliser avec des matrices. Vecteurs colonnes On entre les vecteurs colonnes (affichage vertical) en utilisant la syntaxe [ x1 ; x2 ;K ; x n ] . Modification du contenu d’un vecteur Pour modifier le contenu d’un vecteur on peut utiliser l’éditeur de matrices et de données (voir le chapitre 29 sur les matrices), ou copier le contenu du vecteur dans la ligne d’édition de l’écran de calcul et effectuer les modifications souhaitées. Exemple. Modification du vecteur u. Note. On peut aussi rappeler le contenu du vecteur u en utilisant 2 £. On remonte avec C sur l’expression à copier. Note. Le vecteur est copié en utilisant la notation matricielle. Voir chapitre 29. L’expression de ce vecteur est placée dans la ligne d’édition quand on appuie sur ¸ On peut ensuite effectuer les modifications souhaitées. 28–2 Calcul vectoriel 28FRVECT.DOC Calcul vectoriel Philippe Fortin Revised: 07/24/99 9:37 AM Printed: 08/05/99 12:55 PM Page 28–2 of 10 Opérations sur les vecteurs La plupart des opérations sur les vecteurs sont disponibles dans le menu MATH/Matrix/Vectors ops. Somme On peut faire la somme de deux vecteurs de même nature (vecteurs lignes ou vecteurs colonnes de même dimension) en utilisant la touche «. Produit par un nombre Il est également possible d’effectuer le produit d’un vecteur par un scalaire en utilisant la touche p. Produit scalaire La fonction dotP calcule le produit scalaire de deux vecteurs de même nature. Produit vectoriel La fonction crossP calcule le produit vectoriel de deux vecteurs à deux ou trois composantes. Un vecteur à deux composantes est alors identifié à un vecteur ayant sa troisième composante égale à 0. Norme La fonction norm calcule la norme euclidienne d’un vecteur : Note. Cette fonction se trouve dans le menu Si u = ( x1 , x2 ,K, xn ) , norm(u) = 2 2 2 x1 + x2 +L+ xn . MATH/Matrix/Norms Calcul vectoriel 28FRVECT.DOC Calcul vectoriel Philippe Fortin Revised: 07/24/99 9:37 AM Printed: 08/05/99 12:55 PM Page 28–3 of 10 28–3 Exemples d’utilisation en géométrie analytique Il est possible de mémoriser les coordonnées d’un point sous la forme [x1, x2, ..., xn ] ou sous la forme [x1; x2; ...: xn ]. Ceci permet de définir facilement des fonctions répondant aux questions les plus courantes. Voici quelques exemples illustrant ces possibilités. Utilisation directe Exemple 1. Équation de la droite passant par A(1, 2) et orthogonale r au vecteur u(3, − 2) . M ( x, y) est sur cette droite si et seulement si r → r AM ⋅ u = 0 Equation de la droite. On obtient l’équation réduite en résolvant par rapport à y. Exemple 2. On considère les vecteurs r u 1,1,1 b g Note. L’instruction QR permet d’obtenir une base orthonormée. Voir chapitre suivant sur le Calcul matriciel ou Annexe A. r v= FG 1 , 0, − 1 IJ H 2 2K r r a) Vérifier que u et v sont orthogonaux. r b) Déterminer un vecteur normé n de même sens et de même r direction que u . r r r r c) Déterminer w tel que n , v et w forment une base orthonormale directe. Le produit scalaire est nul. Les vecteurs sont orthogonaux. Vecteur normé r colinéaire à u . On peut aussi obtenir directement un vecteur normé r colinéaire à u en utilisant la fonction unitV. 28–4 Le produit vectoriel permet d’obtenir le troisième vecteur de la base. Calcul vectoriel 28FRVECT.DOC Calcul vectoriel Philippe Fortin Revised: 07/24/99 9:37 AM Printed: 08/05/99 12:55 PM Page 28–4 of 10 Création du dossier GEOM Dans la suite de cette section, nous allons définir quelques fonctions permettant de répondre à certains problèmes classiques en géométrie analytique. Pour en faciliter l’utilisation ultérieure, cellesci seront regroupées dans le dossier GEOM. Ces fonctions ne seront utilisables que dans ce dossier, à moins d'indiquer leur chemin d'accès complet. Par exemple, pour utiliser la fonction eqd depuis le dossier MAIN, on utilisera le nom geom\eqd. Note. L'utilisation des dossiers est décrite en détail dans le chapitre 20. Appuyez sur les touches 2 °, puis ƒ z. Entrez le nom du dossier à créer dans la boîte de dialogue : Appuyez ensuite sur 3 D B, puis sur D pour sélectionner le dossier GEOM. Validez en appuyant deux fois sur ¸. Distance entre deux points On utilise la fonction définie par Barycentre Le barycentre d’un système de deux points pondérés (P, x), (Q, y) s’obtient avec la fonction définie par norm(q-p) ! dist(p,q) (x*p+y*q)/(x+y) ! bar(p,x,q,y) Calcul vectoriel 28FRVECT.DOC Calcul vectoriel Philippe Fortin Revised: 07/24/99 9:37 AM Printed: 08/05/99 12:55 PM Page 28–5 of 10 28–5 Exemples d’utilisation en géométrie analytique (suite) Droite définie par deux points Si u et v sont deux vecteurs lignes de dimension 2, l'instruction crossP(u,v) permet d'obtenir le vecteur 0, 0,det( u, v) . L'instruction crossP(u,v)[1,3] permet d'extraire la troisième composante de la première ligne, c'est à dire det( u, v) . Note. Pour que cette fonction donne un résultat correct, il est nécessaire que x et y n’aient pas reçu de valeur au préalable. Utilisez l’instruction delvar x,y ou appuyez sur TI-89 : 2 ˆ ¨ TI-92 Plus : ˆ ¨ si nécessaire. On obtient donc une équation de la droite passant par deux points P et Q avec la fonction définie par : Plan défini par trois points Équation du plan défini par les points A, B et C. crossP(q-p,[x,y]-p)[1,3] = 0 ! eqd(p,q) Equation de la droite passant par P(1,2) et Q(3,1/2). dotP(crossP(b-a,c-a),[x,y,z]-a)=0 ! eqp(a,b,c) Plan défini par A(1,1,1), B(-1,0,1) et C(0,0,2). Médiatrice, plan médiateur Dans un plan, pour obtenir l’équation de la médiatrice du segment P, Q , on peut définir la fonction norm([x,y]-p)ñ - norm([x,y]-q)ñ = 0 ! eqmed(p,q) Dans l’espace, l’équation du plan médiateur de P et Q s’obtient par : norm([x,y,z]-p)ñ - norm([x,y,z]-q)ñ = 0 ! eqpmed(p,q) Equation de la médiatrice des deux points (1,1) et (2,5). Equation du plan médiateur des points A(1/2,1,1) et B(1,2,-1). 28–6 Calcul vectoriel 28FRVECT.DOC Calcul vectoriel Philippe Fortin Revised: 07/24/99 9:37 AM Printed: 08/05/99 12:55 PM Page 28–6 of 10 Translation r On obtient l’image d’un point P par une translation de vecteur u , avec la fonction définie par : p+u ! tr(p,u) Homothétie La fonction suivante permet de calculer les coordonnées de l’image d’un point M par homothétie de centre C et de rapport k : c+k*(m-c) ! hom(c,k,m) Formules analytiques de l’homothétie de centre C(1,2) et de rapport -1/2. Les fonctions précédentes sont également utilisables en dimension 3. Il est possible d’utiliser au choix la notation en ligne ou en colonne. Le centre est bien invariant par l’homothétie. Composition de deux homothéties Naturellement, on peut utiliser la fonction précédente pour définir des homothéties particulières, puis les utiliser. Etudions par exemple la composée de l’homothétie h1 de centre O( 0, 0 ) et de rapport k, avec l’homothétie h2 de centre A( a, b) et de rapport 1/k. Utilisation directe de la composée des deux applications. FG H IJ FG K H IJ K → r a 1 b OA . On obtient la translation de vecteur u − + a, − + b = 1 − k k k Calcul vectoriel 28FRVECT.DOC Calcul vectoriel Philippe Fortin Revised: 07/24/99 9:37 AM Printed: 08/05/99 12:55 PM Page 28–7 of 10 28–7 Exemples d’utilisation en géométrie analytique (suite) Projection r Projection r d’un vecteur u sur la droite vectorielle engendrée par un vecteur v : dotP (u,v)/norm(v)ñ *v ! projv(u,v) Projection r d’un point M sur la droite définie par un point A et par un vecteur v : a+projv(m-a,v) ! projp(m,a,v) Projection du point M(1,1/2) sur la droite définie par A(1,0) et le vecteur (1,1) Formule générale de cette projection. Symétrie axiale r Symétrique d’un vecteur urpar rapport à la droite vectorielle engendrée par un vecteur v : 2*projv(u,v)-u ! symv(u,v) Symétrique d’un point r M par rapport à la droite définie par un point A et par un vecteur v : 2*projp(m,a,v)-m ! symp(m,a,v) Formule générale de cette symétrie. Ces fonctions peuvent aussi être utilisées en dimension 3. Voici par exemple les formules analytiques d’un retournement r vectoriel autour de l’axe défini par ω = (1, 1, 1) . 28–8 Calcul vectoriel 28FRVECT.DOC Calcul vectoriel Philippe Fortin Revised: 07/24/99 9:37 AM Printed: 08/05/99 12:55 PM Page 28–8 of 10 Utilisation de coordonnées cylindriques ou sphériques En dimension 3, la TI-89 / TI-92 Plus offre le choix entre l'utilisation des coordonnées cartésiennes, cylindriques ou sphériques. En dimension 2, on peut utiliser les coordonnées cartésiennes ou polaires. Choix du type de coordonnées Ce choix s'effectue par l'intermédiaire de la rubrique Vector Format de la boîte de dialogue MODE. Les trois choix possibles sont RECTANGULAR, CYLINDRICAL et SPHERICAL. Format d'affichage ou de saisie en coordonnées cylindriques Dans ce mode, les vecteurs (ou les points) sont définis par r, T et z. Ces coordonnées sont saisies sous la forme [r, ²T, z]. Z z M Y T r X Les virgules doivent être utilisées pour la saisie mais n'apparaissent pas lors de l'affichage dans l'écran de calcul. Le symbole ² peut être obtenu en appuyant sur 2 ’. Format d'affichage ou de saisie en coordonnées sphériques Dans ce mode, les vecteurs (ou les points) sont définis par r, T et M. Ces coordonnées sont saisies sous la forme [r, ²T, ²M]. Z M M r Y T X Calcul vectoriel 28FRVECT.DOC Calcul vectoriel Philippe Fortin Revised: 07/24/99 9:37 AM Printed: 08/05/99 12:55 PM Page 28–9 of 10 28–9 Utilisation de coordonnées cylindriques ou sphériques Coordonnées polaires Le mode CYLINDRICAL permet aussi de travailler en coordonnées polaires. On utilise alors la notation [r, ²T]. Utilisation d'un autre mode pour la saisie Quel que soit le mode choisi, il est possible d'entrer un vecteur en coordonnées cartésiennes, cylindriques ou sphériques. Utilisation d'un autre mode pour l'affichage Il est aussi possible d'utiliser les fonctions ú Cylind, ú Rect , ú Sphere, ú Polar, pour afficher les coordonnées d'un vecteur dans un autre mode que le mode en cours. Les coordonnées du vecteur seront automatiquement converties en fonction du mode en cours d'utilisation. Exemples. Note. Toutes ces instructions se trouvent dans le menu CATALOG. Elles sont classées avec les autres fonctions et instructions par ordre alphabétique, en ignorant le symbole ú. Pour afficher les coordonnées sphériques du point de coordonnées cartésiennes x = 1, y = 1, z = 1 , taper [1, 1, 1] ú Sphere Pour afficher les coordonnées polaires du point de coordonnées cartésiennes x = 1 et y = 1, taper [1, 1] ú Polar Note. Ces instructions ne sont pas des fonctions. Elles ne peuvent être utilisées qu'à la fin d'une expression, pour obtenir son affichage sous la forme souhaitée. Fonctions de conversion Il est également possible d'utiliser les fonctions de conversion Rú PT, Rú Pr, Pú Rx, Pú Ry pour calculer chacune des composantes polaires d'un point dont on connaît les coordonnées rectangulaires, ou inversement. Par exemple, la valeur de l'angle T utilisé dans l'écriture en coordonnées polaires du point de coordonnées cartésiennes x = 1 et y = 1 est donnée par Rú PT (1, -1) Note. Ce sont des fonctions de deux variables, on écrit Rú PT (x, y) et non Rú PT ([x, y]). Vous retrouverez des exemples d'utilisation de ces fonctions dans l'annexe A. 28–10 Calcul vectoriel 28FRVECT.DOC Calcul vectoriel Philippe Fortin Revised: 07/24/99 9:37 AM Printed: 08/05/99 12:55 PM Page 28–10 of 10 Chapitre 29. Calcul matriciel Un premier exemple ............................................................................ 29–2 29 Saisie d’une matrice ou d’un vecteur................................................. 29–4 Saisie directe ............................................................................. 29–4 Saisie d’un vecteur ligne .......................................................... 29–4 Saisie d’un vecteur colonne..................................................... 29–4 Utilisation de l’éditeur.............................................................. 29–5 Changement du nombre de lignes et de colonnes................ 29–6 Autres possibilités .................................................................... 29–6 Opérations sur les matrices ................................................................ 29–7 Opérations algébriques ............................................................ 29–7 Transposition ............................................................................ 29–7 Déterminant............................................................................... 29–7 Construction de matrices particulières ................................. 29–8 Opérations sur les lignes et les colonnes............................... 29–8 Réduction de Gauss.................................................................. 29–9 Modification d’un élément particulier ................................... 29–9 Extraction d’une partie de la matrice .................................. 29–10 Construction à partir d’autres matrices............................... 29–10 Utilisation d’une fonction de construction.......................... 29–10 Fonctions avancées ........................................................................... 29–11 Polynôme caractéristique ...................................................... 29–11 Valeurs propres....................................................................... 29–12 Vecteurs propres d’une matrice............................................ 29–12 Tolérance ................................................................................. 29–13 LU et QR................................................................................... 29–14 Autres fonctions...................................................................... 29–14 La TI-89 / TI-92 Plus permet d’effectuer toutes les opérations courantes sur les matrices. Il est possible d’utiliser des matrices à coefficients numériques ou formels. L’utilisation de la fonction de résolution d’équation solve, associée à la fonction de calcul de déterminant det permet de répondre à des questions plus complexes : condition d’inversibilité, recherche de valeurs propres, diagonalisation... Calcul matriciel 29FRMATR.DOC Calcul matriciel Philippe Fortin Revised: 07/16/99 11:12 PM Printed: 08/05/99 12:56 PM Page 29–1 of 14 29–1 Un premier exemple Nous allons dans un premier temps effectuer quelques opérations de base : saisie de la matrice, calcul d’une puissance, de l’inverse, étude des valeurs pour lesquelles cette matrice est inversible. LM1 Nous utiliserons ici la matrice m= M1 MNa Étapes 1. On se prépare à l’étude d’un nouveau problème. ³ Touches TI-89 › Touches TI-92 Plus 0 a 0 OP −1P . P 1Q a Affichage 2ˆ©¸ ˆ©¸ O63 O63 B2 B2 2. Ouverture de l’éditeur de données et de matrices. 3. Choix du type Matrix. 4. Saisie du nom de la matrice, puis D D de son nombre de lignes et de MD colonnes. 3D 5. Saisie des coefficients de la matrice. 29–2 3¸ DD MD 3D 3¸ ¸ ¸ 1¸ B jA¸ 1¸ B A¸ 1¸ jA¸ ·1¸ 1¸ A¸ ·1¸ jA¸ B 1¸ A¸ B 1¸ Calcul matriciel 29FRMATR.DOC Calcul matriciel Philippe Fortin Revised: 07/16/99 11:12 PM Printed: 08/05/99 12:56 PM Page 29–2 of 14 Étapes ³ Touches TI-89 › Touches TI-92 Plus 6. Retour à l’écran de calcul. " ¥" 7. Affichage du contenu de M. jM¸ M¸ BZ2¸ BZ2¸ B0·1 ¸ B0·1 ¸ 8. Calcul du carré de la matrice. 9. Calcul de l’inverse de la matrice. Utilisez TI-89 : ¤ C et ¤ D. TI-92 Plus : ‚Cet ‚ D pour visualiser la partie de la matrice non affichée à l’écran. C ¤C … Cette matrice n’est pas inversible pour ¤D a=0, a=1 et a=-1. Nous allons Affichage C ‚C … ‚D retrouver ces différents cas lors de l’étude du déterminant de la matrice. Voir ci-dessous. N2g 1b0b A2Ê1 j Cette saisie est facultative, la matrice bjAb· est déjà définie. C’est juste un exemple illustrant l’autre 1 2 Ê j A méthode, souvent plus rapide, de b0b1 définition d’une matrice. 2h§ jM 10. Saisie directe de la matrice à partir de l’écran de calcul. N2g 1b0b A2Ê1 bAb· 12ÊA b0b1 2h§ M 2I4D 11. Ouverture du menu MATH/Matrix. 2I4D 12. Calcul du déterminant de la matrice. ¸ ¸ jMd¸ Md¸ 13. Recherche des valeurs pour lesquelles la matrice n’est pas inversible. (On résout l’équation det( M ) = 0.) „1 2± Á0b jA d¸ „1 2± Á0b A d¸ Calcul matriciel 29FRMATR.DOC Calcul matriciel Philippe Fortin Revised: 07/16/99 11:12 PM Printed: 08/05/99 12:56 PM Page 29–3 of 14 29–3 Saisie d’une matrice ou d’un vecteur Il est possible de saisir une matrice ou un vecteur, directement à partir de l’écran Home ou en utilisant l’éditeur de matrices. Un vecteur peut être entré en ligne ou en colonne. Ces deux méthodes ne sont pas équivalentes pour les calculs utilisant des vecteurs et des matrices. Saisie directe Dans l’écran de calcul, il est possible d’entrer directement une matrice sous la forme : [[a1 1 a12 ,K, a1 p ][a21 , a2 2 ,K, a2 p ]K[a n1 , a n 2 ,K, a n p ]] ligne n ligne 1 ou sous la forme [ a1 1 a12 ,K, a1 p ; a21 , a2 2 ,K, a2 p ;K; an1 , an 2 ,K, an p ] ligne n ligne 1 LM1 Mémorisons par exemple la matrice M 4 MN7 Note. Si la taille de la matrice dépasse celle de l’écran, en se positionnant sur la matrice on peut faire défiler les colonnes, à l’aide des touches A et B ; les lignes à l’aide des touches TI-89 : ¤ C et ¤ D. TI-92 Plus : ‚Cet ‚ D. Saisie d’un vecteur ligne 2 5 8 OP 6 P dans M. P 9Q 3 ou Quand on entre un vecteur sous la forme [ x1 , x 2 ,K, x n ] celui-ci est considéré comme un “vecteur ligne”, c’est à dire une matrice formée d’une seule ligne et de n colonnes. Saisie d’un vecteur colonne Par contre, un vecteur de coordonnées ( x1 , x 2 ,K, x n ) destiné à être utilisé avec des matrices doit être assimilé à une matrice formée de n lignes et d’une colonne. Il doit donc être entré sous la forme : [[ x1 ][ x 2 ]K[ x n ]] ou [ x1 ; x 2 ;K; x n ] 29–4 Calcul matriciel 29FRMATR.DOC Calcul matriciel Philippe Fortin Revised: 07/16/99 11:12 PM Printed: 08/05/99 12:56 PM Page 29–4 of 14 v est ici un vecteur ligne, c’est à dire une matrice 1×3. On obtient un message d’erreur. On ne peut pas multiplier une matrice 3×3 par une matrice 1×3. Cette fois, v est un vecteur colonne, c’est à dire une matrice 3×1. Il est donc possible de calculer le produit mùv. Utilisation de l’éditeur Il est également possible de définir la matrice en utilisant l'éditeur de données et de matrices. 1. Ouvrir cet éditeur en appuyant sur O { 2. Choisir • 1:Current pour revenir sur une matrice venant d’être saisie par l’intermédiaire de cet éditeur. • 2:Open pour éditer une matrice ayant déjà été stockée dans une variable (directement, ou par l’intermédiaire de l’éditeur). • 3:New pour créer une nouvelle matrice. Note. Les étapes 3, 4, 5 et 6 sont inutiles lors de l'accès à une matrice en utilisant l'option 1:current. 3. Choisir ensuite le type 2:Matrix. 4. Indiquer le dossier à utiliser pour lire ou mémoriser la matrice. 5. Indiquer le nom de la matrice. Calcul matriciel 29FRMATR.DOC Calcul matriciel Philippe Fortin Revised: 07/16/99 11:12 PM Printed: 08/05/99 12:56 PM Page 29–5 of 14 29–5 Saisie d’une matrice ou d’un vecteur (suite) Note. Il est également possible d'ouvrir une matrice existante, ou d'en créer une nouvelle à partir des commandes 1:Open, ƒ ¨ , et 3:New, ƒ ª , accessibles dans le premier menu de l'éditeur de données et de matrices. 6. Dans le cas de la création d'une nouvelle matrice (utilisation de l'option 3:New), indiquer le nombre de lignes et de colonnes. Nom du dossier de mémorisation de la matrice. Nom de la matrice. Nombre de lignes, nombre de colonnes Note pour la TI-89. Il est inutile d’appuyer sur la touche j lors de la saisie du nom de la matrice. 7. On accède ainsi à l’éditeur plein écran. • Pour entrer un coefficient, mettez en surbrillance la case correspondante, entrez la valeur et appuyez sur ¸. • Pour modifier un coefficient, mettez en surbrillance la case correspondante et appuyez sur …. Le curseur est alors placé dans la ligne d'édition en bas de l'écran. Effectuez les modifications souhaitées et appuyez sur ¸. Dimension de la matrice Modification d’un coefficient Outils de modification globale : insertion, suppression, effacement... Ligne de saisie des coefficients. 8. Lorsque tous les coefficients ont été saisis, appuyer sur " pour revenir à l’écran de calcul. Cela provoque la sauvegarde automatique du contenu de la matrice. Changement du nombre de lignes et de colonnes Pour ajouter une ligne ou une colonne supplémentaire, il suffit de se placer dans une cellule de cette ligne ou cette colonne et d'entrer une valeur. Les autres éléments de la ligne ou de la colonne reçoivent automatiquement la valeur 0. Autres possibilités Le menu Util, accessible par TI-89 : 2 ˆ TI-92 Plus : ˆ à partir de l'éditeur de matrices, permet d'insérer une ligne ou une colonne entre deux lignes ou deux colonnes existantes. Il est également possible de supprimer une ligne ou une colonne en utilisant le menu Util. Ce menu permet aussi de trier les éléments d'une colonne. Voir le chapitre 16. 29–6 Calcul matriciel 29FRMATR.DOC Calcul matriciel Philippe Fortin Revised: 07/16/99 11:12 PM Printed: 08/05/99 12:56 PM Page 29–6 of 14 Opérations sur les matrices Cette section présente les principales fonctions utilisables sur les matrices. On en trouvera la liste complète dans l’annexe A page A-4. Opérations algébriques On peut multiplier une matrice par un nombre ou calculer directement les sommes ou produits de deux matrices, ainsi que les puissances entières d’une matrice. Lorsque une matrice P est inversible, il est possible d’obtenir son inverse en tapant P^(-1). Transposition L’opérateur î permet d’obtenir la transposée d’une matrice. Il s’utilise à la suite de la matrice. Cet opérateur est accessible dans le menu MATH/matrix. Note. On obtient donc la matrice adjointe. Attention, pour une matrice à coefficients complexes, cet opérateur permet d'obtenir la transposée de la matrice conjuguée. Ecran obtenu en mode Complex RECTANGULAR Déterminant La fonction det calcule le déterminant d’une matrice. Elle est accessible dans le menu MATH/matrix. Calcul matriciel 29FRMATR.DOC Calcul matriciel Philippe Fortin Revised: 07/16/99 11:12 PM Printed: 08/05/99 12:56 PM Page 29–7 of 14 29–7 Opérations sur les matrices (suite) Construction de matrices particulières identity(n) permet de construire une matrice unité d’ordre n. Note. Vous trouverez ces fonctions dans le menu MATH/matrix. • newMat(n,p) construit une matrice avec n lignes et p colonnes, avec tous les termes nuls. diag([ d1 , d 2 , K, d n ]), ou diag ({d1 , d 2 , K, d n } ), construit une matrice diagonale. • Fill expr, mat remplace tous les termes d'une matrice mat, définie au préalable, par une même expression expr. Remarque. Aucun résultat n’est affiché lorsque l’on utilise Fill. Ce n’est pas une fonction, mais une procédure qui agit directement sur la matrice indiquée Note. Les coefficients générés par randMat sont compris entre -9 et 9. • randMat(n,p) construit une matrice avec n lignes et p colonnes, avec des termes entiers générés de façons aléatoire. Le résultat obtenu sera chaque fois différent. Opérations sur les lignes et les colonnes La TI-89 / TI-92 Plus permet d’obtenir toutes les opérations usuelles sur les lignes d’une matrice. Dans le tableau suivant, on suppose que la matrice à transformer est placée dans M. On désigne par Li la i-ième ligne de la matrice. Opération souhaitée Note. Si on veut effectivement modifier la matrice M, il faut stocker le résultat obtenu dans M. Li ↔ L j rowSwap(M, i, j) Li ← α Li mRow(a, M, i) Li ← Li + L j rowAdd(M, j, i) Li ← Li + α L j 29–8 Syntaxe mRowAdd(a, M, j, i) Calcul matriciel 29FRMATR.DOC Calcul matriciel Philippe Fortin Revised: 07/16/99 11:12 PM Printed: 08/05/99 12:56 PM Page 29–8 of 14 Les fonctions rowSwap, rowAdd, mRow, mRowAdd sont présentes dans le menu Math/Matrix/Row ops. Exemple. Cherchons la réduite de Gauss d’une matrice, en détaillant chaque étape. L2 ← L2 − L1 L3 ← L3 + L1 L3 ← L3 + 3 L2 Réduction de Gauss La fonction ref, présente dans le menu MATH/Matrix permet d’obtenir directement une réduite de Gauss d’une matrice. La fonction rref , également présente dans le menu MATH/Matrix permet d’obtenir directement une réduite de Gauss-Jordan d’une matrice. Voir aussi chapitre 25, page 25-14 pour l'utilisation à la simplification des systèmes linéaires. Modification d’un élément particulier Il est possible de modifier la valeur du coefficient situé sur la n-ième ligne et la p-ième colonne d’une matrice mat par une instruction du type val " mat[n,p]. (" s’obtient en appuyant sur § ) Note. Une instruction du type liste " mat[n] permet de modifier globalement la ligne n. Le nombre d'éléments de liste doit être égal au nombre de colonnes de la matrice mat. Calcul matriciel 29FRMATR.DOC Calcul matriciel Philippe Fortin Revised: 07/16/99 11:12 PM Printed: 08/05/99 12:56 PM Page 29–9 of 14 29–9 Opérations sur les matrices (suite) Extraction d’une partie de la matrice • mat[n] permet d’obtenir la liste des coefficients de la n -ième ligne de la matrice mat. • mat[n,p] permet d’obtenir le coefficient situé sur la n-ième ligne et la p-ième colonne de la matrice mat. Note. Vous trouverez cette fonction dans le menu MATH/Matrix. • subMat(mat, ligne 1, col1, ligne2, col2) permet d’extraire la sousmatrice de la matrice mat délimitée par les lignes ligne 1, ligne2 et par les colonnes col1, col2. Construction à partir d’autres matrices La fonction augment permet de juxtaposer (resp. de superposer) deux matrices ayant le même nombre de lignes (resp. de colonnes). Juxtaposition : (séparateur ,) les deux matrices doivent avoir le même nombre de lignes. Superposition : (séparateur ;) les deux matrices doivent avoir le même nombre de colonnes. Utilisation d’une fonction de construction La TI-89 / TI-92 Plus assimile les listes de listes à des matrices. On peut utiliser cette propriété pour construire une matrice en imbriquant deux appels à la fonction seq. Pour construire la matrice définie par ai, j = f ( i, j ) , écrivez : seq(f(i, j)), j, 1, nbre_colonnes), i, 1, nbre_lignes) Note. Dans l’exemple cicontre nbre_colonnes=4 et nbre_lignes=3. 29–10 Calcul matriciel 29FRMATR.DOC Calcul matriciel Philippe Fortin Revised: 07/16/99 11:12 PM Printed: 08/05/99 12:56 PM Page 29–10 of 14 Fonctions avancées En combinant différentes fonctions de la TI-89 / TI-92 Plus, il est possible de résoudre des problèmes concernant la réduction des matrices : polynôme caractéristique, valeurs propres et vecteurs propres. Polynôme caractéristique Pour calculer le polynôme caractéristique d’une matrice, défini par PM ( x ) = det( M − x I n ) , il suffit d’associer les fonctions det et identity. Il est possible d’obtenir une forme développée ou factorisée de ce résultat. Note. Il faudrait utiliser cFactor pour obtenir une factorisation dans C. Nous pouvons automatiser ce processus en définissant une fonction polcar effectuant directement cette opération. Il suffit d’entrer la ligne : Note. La fonction rowdim donne le nombre de lignes de la matrice. factor(det(M-xø identity(rowDiM(M))),x) ! polcar(M) Cela permet de définir une fonction donnant une forme factorisée du polynôme caractéristique d’une matrice. Remarque. Il est possible de simplifier l'écriture de cette fonction en utilisant les conventions respectées par la TI-89 / TI-92 Plus. Par exemple, si m est une matrice 33, m − 2 est interprété comme égal à m − 2 I 3 . Voir annexe A. Calcul matriciel 29FRMATR.DOC Calcul matriciel Philippe Fortin Revised: 07/16/99 11:12 PM Printed: 08/05/99 12:56 PM Page 29–11 of 14 29–11 Fonctions avancées (suite) Valeurs propres On peut ensuite définir une fonction permettant de rechercher les valeurs propres d’une matrice. On doit chercher les racines de l’équation PM ( x ) = 0 . Suggestion. Il faudrait utiliser cSolve pour obtenir les valeurs propres réelles ou complexes. On utilise pour cela la fonction solve : Il est possible d’utiliser cette fonction sur des matrices comportant des paramètres : Note. Vous pouvez également utiliser les fonctions zeros et cZeros. Ces fonctions retournent la liste des valeurs propres, ce qui permet de sélectionner ensuite une solution particulière. La fonction eigVl (eigen values) retourne, sous forme de liste, les valeurs approchées des valeurs propres. Elle n’est utilisable que sur les matrices numériques. Vecteurs propres d’une matrice L’utilisation de la fonction rref permet de déterminer l’espace propre associé à une valeur propre. Reprenons l’exemple de la matrice M de la page précédente et déterminons l’espace propre associé à la valeur propre 4. Note. On pourrait aussi utiliser la fonction solve pour étudier le système associé à l'espace propre. Les vecteurs propres sont donc les vecteurs v = ( x , y, z ) tels que x − z = 0 , y − z = 0 et z quelconque. Ce sont les vecteurs du type v = ( z, z, z ). 29–12 Calcul matriciel 29FRMATR.DOC Calcul matriciel Philippe Fortin Revised: 07/16/99 11:12 PM Printed: 08/05/99 12:56 PM Page 29–12 of 14 Vérifions le résultat précédent : L’espace propre associé à la valeur propre λ = 4 est donc E4 = (1,1,1) , espace vectoriel engendré par le vecteur (1,1,1) . Note. La fonction eigVc n’est utilisable que sur les matrices numériques. On peut vérifier ce résultat en utilisant la fonction eigVc (eigen vectors). Elle retourne une matrice dont les colonnes sont les valeurs approchées des coordonnées des vecteurs propres (normalisés). Le vecteur propre associé à la valeur propre λ = 4 est donné par la deuxième colonne et correspond à ( −1 3 , −1 3 , −1 3 ) . Tolérance Certaines fonctions (det(), ref(), rref(), simult(), LU, QR) admettent un argument facultatif tol : tout élément de matrice est considéré comme nul si sa valeur absolue est inférieure à tol. Cet argument n'est utilisé que si la matrice comporte des éléments en virgule flottante et ne contient pas de variables purement symboliques. Dans le cas contraire, il est ignoré. Il permet de mieux contrôler les problèmes d’arrondi dans certains calculs. En voici un exemple : Voir remarque au bas de la page 29–11. La réduite de Gauss-Jordan de m − λI 3 montre que cette matrice est inversible ce qui est en contradiction avec le fait que λ est valeur propre de m. L’utilisation du paramètre tol règle ce problème. Le rang de la matrice est 2. Calcul matriciel 29FRMATR.DOC Calcul matriciel Philippe Fortin Revised: 07/16/99 11:12 PM Printed: 08/05/99 12:56 PM Page 29–13 of 14 29–13 Fonctions avancées (suite) LU et QR Note. Ces deux décompositions sont utilisables sur des matrices numériques ou non (voir annexe A). Attention à la longueur des calculs pour la factorisation QR d’une matrice contenant des variables symboliques. L’instruction LU calcule la décomposition LU (lower-upper) d'une matrice A. La matrice L est triangulaire inférieure avec des 1 sur la diagonale, la matrice U est triangulaire supérieure, et la matrice P est une matrice de permutation telle que : P A = LU. L’instruction QR calcule la factorisation QR de Householder d'une matrice A inversible. La matrice Q est unitaire, la matrice R est triangulaire supérieure et ces matrices vérifient l’égalité : A = QR. Les vecteurs colonne de la matrice Q correspondent à la base orthonormale obtenue en appliquant la méthode d’orthonormalisation de Schmidt aux vecteurs colonne de la matrice A. Les vecteurs colonnes de M ont été seulement normés, ils étaient déjà orthogonaux deux à deux. Vérification de la relation. Autres fonctions On peut calculer l’exponentielle d’une matrice diagonalisable, le logarithme, le cosinus, le sinus, l’Arc cosinus, etc. Note. Il s’agit bien de fonctions matricielles, et non du calcul de l’image de chaque élément de la matrice. Voir la méthode de calcul dans la description de la fonction cos, annexe A. Vous trouverez également une méthode de calcul de l'exponentielle d'une matrice non diagonalisable dans la description de la fonction exp, annexe A. La matrice doit être numérique, les éléments de la matrice retournée sont sous forme approchée. Tous les calculs sont exécutés en virgule flottante. 29–14 Calcul matriciel 29FRMATR.DOC Calcul matriciel Philippe Fortin Revised: 07/16/99 11:12 PM Printed: 08/05/99 12:56 PM Page 29–14 of 14 Chapitre 30. Suites et séries 30 Étude de la convergence d'une suite................................................. 30–2 Suites du type f(n).................................................................... 30–2 Suites récurrentes..................................................................... 30–2 Calcul exact des termes d'une suite récurrente............................... 30–3 Exemple 1 .................................................................................. 30–3 Exemple 2 .................................................................................. 30–3 Calcul de la somme des termes d'une série...................................... 30–4 Sommes partielles .................................................................... 30–4 Somme de la série..................................................................... 30–4 Séries géométriques ................................................................. 30–5 Étude graphique d'une suite définie sur les complexes.................. 30–6 Choix du mode SEQUENCE..................................................... 30–6 Définition de la suite ................................................................ 30–6 Choix du style CUSTOM ........................................................... 30–6 Étude d'un exemple.................................................................. 30–7 Le chapitre 8 vous a présenté l'étude graphique et numérique des suites. Ce chapitre vous montrera comment aller plus loin en utilisant les possibilités de calcul formel de la TI-89 / TI-92 Plus. Étude d'une suite dans l'ensemble des nombres complexes, voir pages 30–7 et suivantes. Suites et séries 30FRSEQ2.DOC Suites et séries Philippe Fortin Revised: 07/10/99 6:03 PM Printed: 08/05/99 12:56 PM Page 30–1 of 8 30–1 Étude de la convergence d'une suite Il est possible d'étudier graphiquement ou numériquement le comportement d'une suite. Les fonctions de calcul symbolique permettent de déterminer dans de nombreux cas une valeur exacte de la limite d'une suite convergente. Suites du type f(n) Pour les suites définies par une relation du type un = f ( n ) , on utilise la fonction limit, présente dans le menu Calc et accessible en appuyant sur … ª. Suites récurrentes Pour une suite récurrente définie par une relation du type un = f ( un −1 ) on pourra rechercher les racines de l'équation f ( x) = x en utilisant les fonctions solve ou zeros, disponibles dans le menu Algebra. Note. On se reportera au chapitre 8 pour l'étude graphique des suites. Exemple. L'étude graphique de la suite définie par un = FG H 1 5 un −1 + 2 un −1 IJ K u0 > 0 laisse supposer que la suite converge vers un réel proche de 2.236 : Note. Graphique obtenu en mode SEQUENCE en sélectionnant l'option WEB dans la boîte de dialogue AXES. Ici, u 0 =15. xmin=0 xmax=20 ymin=0 ymax=9.68 La fonction Solve permet d'obtenir la valeur exacte : Note. Après le calcul exact, la valeur approchée a été obtenue en tapant 2 ± ¥ ¸. 30–2 Suites et séries 30FRSEQ2.DOC Suites et séries Philippe Fortin Revised: 07/10/99 6:03 PM Printed: 08/05/99 12:56 PM Page 30–2 of 8 Calcul exact des termes d'une suite récurrente Pour accélérer les calculs, la TI-89 / TI-92 Plus calcule les termes d'une suite récurrente en mode approché. Il est cependant facile d'en obtenir une valeur exacte. Pour une suite vérifiant un = f ( un −1 ) et de premier terme u0 , on écrit : when(n=0, u0 , f(u(n-1))) " u(n) Exemple 1 Calcul de la valeur exacte des termes de la suite définie par un = 1 − un −1 9 u0 = 5 Calcul de quelques termes : Exemple 2 Voici ce que l'on obtient avec la suite définie par |RSv |Tv n +1 0 = 2 + vn −1 =0 Note. On comprend mieux sur ces exemples le choix d'effectuer un calcul approché des termes de la suite. Suites et séries 30FRSEQ2.DOC Suites et séries Philippe Fortin Revised: 07/10/99 6:03 PM Printed: 08/05/99 12:56 PM Page 30–3 of 8 30–3 Calcul de la somme des termes d'une série La TI-89 / TI-92 Plus dispose d'une fonction permettant le calcul symbolique de la somme des termes d'une suite. On pourra dans certains cas calculer une somme finie, ou encore obtenir la somme de la série correspondante. Nous allons utiliser la fonction 6, directement accessible en appuyant sur … y (ou 2> sur TI-92 Plus). Sommes partielles Pour calculer S= n2 ∑ f ( n) n = n1 on utilise la syntaxe : 6( f ( n ) , n, n1 , n2 ) Somme de la série Pour calculer S= +∞ ∑ f ( n) n = n1 on utilise la syntaxe : 6( f ( n ) , n, n1 ,) 30–4 Suites et séries 30FRSEQ2.DOC Suites et séries Philippe Fortin Revised: 07/10/99 6:03 PM Printed: 08/05/99 12:56 PM Page 30–4 of 8 Séries géométriques Il est possible de calculer les sommes du type N N ∑ ∑ n x , n=0 n=0 N n nx , ∑n 2 n x ,K n=0 avec N fini ou infini. Dans ce dernier cas, si x n'est pas numérique, il faudra ajouter une condition sur x pour assurer la convergence de la série. En voici quelques exemples : 1. Sommes finies. 2. Sommes infinies. 3. Probabilités. Espérance d'une loi géométrique. On entre Σ(n*p*q^(n-1),n,0,∞) | q>0 and q<1 ¸ Ici, il est indispensable de préciser dans quel intervalle se trouve q pour conclure. Suites et séries 30FRSEQ2.DOC Suites et séries Philippe Fortin Revised: 07/10/99 6:03 PM Printed: 08/05/99 12:56 PM Page 30–5 of 8 30–5 Étude graphique d'une suite définie sur les complexes Dans le chapitre 8, nous avons vu comment étudier une suite à valeurs réelles. Il est également possible d'étudier une suite à valeurs complexes. Nous allons étudier une suite définie par un premier terme z0 = x 0 + i y 0 et par une relation de récurrence du type zn = f ( zn −1 ) . Choix du mode SEQUENCE Pour commencer, placez la machine en mode SEQUENCE en appuyant sur 3 B y ¸. Définition de la suite Ouvrez l'éditeur Y= en appuyant sur ¥ #, effacez le contenu actuel par ƒ n , puis entrez les définitions des suites à utiliser. On place dans u1 la partie réelle de la suite ( zn ) et dans u2 la partie imaginaire. Les valeurs initiales sont x0 et y0 partie réelle et partie imaginaire de z0 . Choix du style CUSTOM On doit représenter u1 en abscisse (partie réelle) et u2 en ordonnée (partie imaginaire). Pour cela : 1. Appuyez sur TI-89 : 2 ‰ TI-92 Plus : ‰ pour ouvrir la boîte de dialogue AXES. 2. Sélectionnez Axes=CUSTOM. 3. Choisissez X Axis=u1 Y Axis=u2. 30–6 Suites et séries 30FRSEQ2.DOC Suites et séries Philippe Fortin Revised: 07/10/99 6:03 PM Printed: 08/05/99 12:56 PM Page 30–6 of 8 Étude d'un exemple Étude de la suite définie par zn = a zn −1 + b et z0 = 5 pour différentes valeurs de a et b. On a ici f ( z) = a z + b, x0 = 5, y0 = 0 . Commençons par choisir a = 3 + 4i et b = −2 . 5 Appuyez sur ¥ $ pour choisir la fenêtre de tracé, et indiquez les valeurs nécessaires à la construction. Note. Les valeurs ci-contre on été obtenues en appuyant successivement sur „ { (ZoomStd) puis sur „ z (ZoomSqr) puis en choisissant la valeur 50 pour nmax. Appuyez ensuite sur ¥ % Voici ce que l'on obtient avec a = e iπ /6 et b = 1 . Dans ce cas, la suite est périodique. Le nombre de points construits n'augmente pas quand on augmente la valeur de nmax. Suites et séries 30FRSEQ2.DOC Suites et séries Philippe Fortin Revised: 07/10/99 6:03 PM Printed: 08/05/99 12:56 PM Page 30–7 of 8 30–7 Étude graphique d'une suite définie sur les complexes (suite) 1 24 − 4i . Étude du cas a = − + i et b = 5 5 1. Après avoir défini ces valeurs dans l'écran de calcul, ouvrez l'écran WINDOW et choisissez nmax=200. 2. À partir de cet écran, supprimez la construction des axes en ouvrant la boîte de dialogue GRAPH FORMATS (TI-89 : ¥ Í TI-92 Plus : ¥F) et en sélectionnant AXES=OFF. 3. Lancez ensuite la construction par ¥ %. Il est aussi possible de construire les points en les reliant. Pour cela, revenez dans l'écran Y=, placez la définition de u1 en surbrillance, appuyez sur TI-89 : 2 ˆ TI-92 Plus : ˆ, et sélectionnez l'option 1:Line. Recommencez avec la suite u2. Voici le résultat obtenu lorsque l'on appuie sur ¥ %. Vous pouvez procéder à d'autres essais avec des valeurs différentes de a et b. Pour étudier une suite définie par une autre application, et un autre point initial, il suffit de placer la définition de l'application dans f et les coordonnées du point dans x0 et y0. 30–8 Suites et séries 30FRSEQ2.DOC Suites et séries Philippe Fortin Revised: 07/10/99 6:03 PM Printed: 08/05/99 12:56 PM Page 30–8 of 8 Chapitre 31. Introduction à la programmation 31 Premiers pas ......................................................................................... 31–2 Programme ................................................................................ 31–2 Un premier programme ........................................................... 31–2 Transmission des arguments lors de l’appel ......................... 31–2 Liste des arguments.................................................................. 31–3 Absence d’argument................................................................. 31–3 Évaluation des arguments ....................................................... 31–3 Conflits....................................................................................... 31–4 Variables locales ....................................................................... 31–4 Fonctions ................................................................................... 31–5 Valeur retournée par une fonction ......................................... 31–5 Fonctions avec plusieurs instructions ................................... 31–6 Utilisation de l'instruction Return .......................................... 31–6 Restrictions ............................................................................... 31–6 Variables locales, variables globales ................................................. 31–7 Variables globales..................................................................... 31–7 Variables locales ....................................................................... 31–7 Programmation récursive ................................................................... 31–9 Sous-programmes .............................................................................. 31–10 Conditions d'utilisation.......................................................... 31–10 Exemple ................................................................................... 31–10 L'instruction Define ................................................................ 31–10 Ce premier chapitre sur la programmation est destiné à vous faire découvrir quelques idées de base de la programmation sur la TI-89 / TI-92 Plus. Dans un premier temps il s'agit d'une étude du langage et non de la façon d'introduire effectivement les programmes dans la TI-89 / TI-92 Plus. Ce point est traité dans le chapitre 32 qui présente l'utilisation de l'éditeur de programmes et de fonctions. Les chapitres 33 et 34 décrivent complètement les structures de contrôle et les instructions d'entrée / sortie présentes sur la TI-89 / TI-92 Plus. Le chapitre 35 vous apprendra à créer vos propres menus. Les chapitres 36 et 37 détaillent l'utilisation des chaînes de caractères et les applications graphiques. Vous trouverez également dans le chapitre 38 des informations sur la programmation en assembleur, et sur l’utilisation de la fonction part. Introduction à la programmation 31FRPBAS.DOC Introduction à la programmation Philippe Fortin Revised: 07/11/99 11:34 PM Printed: 08/05/99 12:56 PM Page 31–1 of 10 31–1 Premiers pas Cette section est tout particulièrement destinée aux utilisateurs qui ne sont pas encore familiarisés avec les concepts de base de la programmation : programmes et fonctions, opérations de saisie ou d’affichage, utilisation de variables locales. Ces différents points font l’objet d’une étude plus approfondie dans la suite de ce manuel. Programme Un programme permet d’effectuer une suite d’opérations de façon automatique. Il comporte généralement des instructions de saisie destinées à demander la valeur de différentes données, puis des instructions de traitement de ces données, et enfin des instructions d’affichage des résultats obtenus. Un premier programme Voici par exemple un programme demandant les valeurs de deux nombres a et b et affichant le produit et le quotient de ces deux nombres. Note. Nous verrons dans le chapitre suivant comment entrer ce programme sur la TI-89 / TI-92 Plus. Ceci est inutile pour l'instant. :essai() :Prgm :Prompt a,b :aù b " p :a/b " q :Disp p,q :EndPrgm Saisie de a et b Affichage des valeurs de p et q À présent, pour utiliser ce programme avec a = 3 et b = 5 , nous écrirons essai() ¸, puis nous entrerons les valeurs de a et de b. Transmission des arguments lors de l’appel Sur la TI-89 / TI-92 Plus, il est aussi possible d’indiquer les valeurs à utiliser lors de l’appel du programme. :essai(a,b) :Prgm :aù b " p :a/b " q :Disp p,q :EndPrgm À présent, pour utiliser ce programme avec a = 3 et b = 5 , nous écrirons essai(3,5) ¸. 31–2 Introduction à la programmation 31FRPBAS.DOC Introduction à la programmation Philippe Fortin Revised: 07/11/99 11:34 PM Printed: 08/05/99 12:56 PM Page 31–2 of 10 Liste des arguments Les arguments sont indiqués sur la première ligne de la définition du programme ou d’une fonction. Les noms choisis n’ont pas d’importance réelle. Ils seront simplement réutilisés dans l’écriture du programme pour faire référence aux différents arguments. :essai(x,y) :Prgm :xù y " p :x/y " q :Disp p,q :EndPrgm définit le même programme que précédemment. Absence d’argument Certains programmes peuvent ne pas avoir d’argument. Par exemple le programme suivant affiche “pile” ou “face” de façon aléatoire. :lance() :Prgm :If rand()<0.5 Then : Text "pile" : Else : Text "face" :EndIf :EndPrgm Si on tire un nombre inférieur à 0,5 on affiche "pile" sinon, on affiche "face" Pour l'utiliser, on écrit simplement lance() ¸. Évaluation des arguments On considère ici le programme essai défini précédemment. Lorsque l'on tape essai(expr1, expr2) dans la ligne d'édition de l'écran de calcul, le système commence par déterminer la valeur de expr1 puis de expr2. Ensuite, les valeurs obtenues seront utilisées à la place des arguments intervenant dans la définition de essai. Par exemple si x = 1, lors de l'appel de essai( x + 1, x + 2) : 1. La TI-89 / TI-92 Plus calcule les valeurs de x + 1 et de x + 2 , c'est à dire 2 et 3. 2. Puis elle effectue les opérations prévues dans la définition du programme essai en remplaçant a par 2 et b par 3... 3. On obtient finalement l'affichage des valeurs 6 et 2/3. Introduction à la programmation 31FRPBAS.DOC Introduction à la programmation Philippe Fortin Revised: 07/11/99 11:34 PM Printed: 08/05/99 12:56 PM Page 31–3 of 10 31–3 Premiers pas (suite) Conflits Dans notre programme, nous utilisons deux variables p et q pour placer les résultats obtenus avant de les afficher. Ainsi, à chaque fois que nous utiliserons ce programme les valeurs de p et q seront modifiées. Cela peut être gênant dans certains cas, car p et q étaient peut-être déjà utilisées pour mémoriser d’autres valeurs avant l’utilisation de ce programme. Dans ce cas, ces valeurs seront perdues lors de l’utilisation du programme. Pour éviter tout problème, il faut choisir des variables ne risquant pas d’avoir une autre utilisation. On pourrait par exemple écrire : :essai(a,b) :Prgm :aù b " pxzer :a/b " qxzer :Disp pxzer,qxzer :EndPrgm Il y a assez peu de chance que de tels noms de variables aient été utilisés par ailleurs. C’est en effet la seule façon de procéder sur de nombreuses calculatrices. Un des défauts de cette méthode est la multiplication des noms de variables utilisées, et donc l’encombrement de la mémoire qui en résulte. Variables locales La TI-89 / TI-92 Plus offre une méthode beaucoup plus sûre de procéder. Il est en effet possible de définir des variables locales à un sous-programme. • Ces variables ne sont créées que pour la durée d’utilisation du programme. • Si des variables de même nom existaient avant l'utilisation du programme, elles ne seront pas modifiées lors de l’exécution du programme. Pour obtenir ce résultat, il suffit d’écrire : :essai(a,b) :Prgm :local p,q :aù b " p :a/b " q :Disp p,q :EndPrgm Remarque. Cet exemple est destiné à mettre en évidence certaines caractéristiques de la TI-89 / TI-92 Plus. Ici, il était également possible d'éviter l'utilisation de variables locales en écrivant : :essai(a,b) :Prgm :Disp aù b,a/b :EndPrgm 31–4 Introduction à la programmation 31FRPBAS.DOC Introduction à la programmation Philippe Fortin Revised: 07/11/99 11:34 PM Printed: 08/05/99 12:56 PM Page 31–4 of 10 Fonctions Dans l’exemple précédent, nous avons obtenu l’affichage des résultats, mais ceux-ci ne peuvent pas être utilisés dans la suite pour d’autres calculs. La TI-89 / TI-92 Plus permet de définir des fonctions, effectuant une ou plusieurs opérations comme le ferait un programme, mais retournant un résultat destiné à une utilisation ultérieure comme le font toutes les fonctions usuelles : sinus, cosinus, racine carrée ou autres. Une fonction peut avoir un unique argument comme par exemple la fonction sinus, ou plusieurs comme par exemple la fonction calculant la dérivée d’une expression par rapport à une variable. Une fonction retourne un résultat unique, dépendant des arguments utilisés. Il est cependant possible de retourner plusieurs valeurs à condition de les placer dans une liste. C’est par exemple ce que fait la fonction zeros. Dans notre exemple, nous pouvons écrire : Note. Une fonction de ce type peut également être définie directement dans l’écran de calcul en écrivant {aù b,a/b} " essai(a,b) :essai(a,b) :Func :{aù b,a/b} :EndFunc Dans une fonction, il n’y a pas d’opération destinée à la saisie des arguments : ceux-ci sont donnés lors de l’appel. Il n’y a pas non plus d’opérations destinées à l’affichage du résultat : celui-ci est automatiquement retourné, et donc affiché à la fin de l’exécution de la fonction. Il est possible d’utiliser une fonction définie par l’utilisateur de la même façon que les fonctions déjà présentes dans la TI-89 / TI-92 Plus. En particulier, on peut utiliser cette fonction pour construire une expression plus complexe. Par exemple, en écrivant sum(essai(a,b)) " f(a,b), on définit a une nouvelle fonction qui calcule f ( a, b) = a b + . b Valeur retournée par une fonction Dans le cas des fonctions simples définies par une instruction du type : expression " nom_fonction(arg1, arg2, ...) ou encore par : Define nom_fonction(arg1, arg2, ...)=expression la valeur retournée est celle que l'on obtient en calculant la valeur obtenue en remplaçant dans l'expression expression les variables arg1, arg2 , ... par les arguments utilisés lors de l'appel. Introduction à la programmation 31FRPBAS.DOC Introduction à la programmation Philippe Fortin Revised: 07/11/99 11:34 PM Printed: 08/05/99 12:56 PM Page 31–5 of 10 31–5 Premiers pas (suite) Fonctions avec plusieurs instructions Dans le cas des fonctions comportant plusieurs instructions, c'est le résultat de la dernière expression calculée dans la fonction qui est retourné. Par exemple dans la fonction définie par : :f(x) :Func :local a :x+3 " a :a/x :EndFunc Lors du calcul de f(4), on calcule 4+3 et on place le résultat dans a, puis on calcule 7/4 et c'est cette dernière valeur qui est retournée. Utilisation de l'instruction Return Il est également possible de désigner de façon plus explicite la valeur à retourner dans une instruction du type Return Valeur. Notre fonction s'écrit alors : :f(x) :Func :local a :x+3 " a :Return a/x :EndFunc L'utilisation de Return permet de faciliter la compréhension de la fonction, ce qui est particulièrement utile dans le cas de fonctions complexes. Voici par exemple une fonction de simulation du lancer d'une pièce. Note. Il serait possible de simplifier cette fonction en utilisant la fonction when. Restrictions :lance() :Func :If rand()<0.5 Then : Return "pile" :Else : Return "face" :EndIf :Endfunc Sur la TI-89 / TI-92 Plus, la programmation des fonctions est très proche de celle des programmes. Elle doit cependant obéir aux deux règles suivantes : ¦ Une fonction peut utiliser des variables locales, mais ne peut pas modifier une variable globale. (voir page 31–4). ¦ Une fonction ne doit pas comporter d'instruction d'entrées/sorties (saisie de données, affichage de résultats). En revanche toutes les structures de boucles, ainsi que toutes les structures conditionnelles sont utilisables. 31–6 Introduction à la programmation 31FRPBAS.DOC Introduction à la programmation Philippe Fortin Revised: 07/11/99 11:34 PM Printed: 08/05/99 12:56 PM Page 31–6 of 10 Variables locales, variables globales Nous allons étudier ici plus en détail cette notion, déjà présentée page 31–4. Variables globales Lorsque l'on utilise la TI-89 / TI-92 Plus, on peut manipuler les variables qui sont définies dans le dossier en cours d'utilisation. Note. On peut aussi utiliser des instructions comme newList ou copyVar. Ces variables sont généralement créées en utilisant une instruction " (store). Une fois qu'une variable a été créée, il est possible de l'utiliser dans toutes les expressions, dans tous les programmes et dans toutes les fonctions que l'on pourrait définir. Variables locales Note. Seules les variables locales peuvent être modifiées dans une fonction. Une tentative d'affectation dans une variable globale, ou l'utilisation d'une variable globale comme compteur dans une boucle, provoquera l'apparition d'un message d'erreur. À l'inverse, une variable déclarée comme locale dans un programme ou une fonction par une l'instruction du type : Local var 1, var 2, ... n'est connue et utilisable qu'à l'intérieur du programme ou de la fonction. Lorsqu'une variable locale à un programme ou à une fonction porte le même nom qu'une variable globale, cette dernière variable est masquée par la variable locale, et toutes les opérations sont effectuées en utilisant la variable locale. Attention, sur la TI-89 / TI-92 Plus, avant d’être utilisée par un programme ou une fonction, une variable locale doit avoir reçu une valeur. Il n’est pas possible d’utiliser une variable locale purement symbolique dans un calcul, ni de l’afficher. On obtient une erreur “Undefined variable”. Cette question est décrite plus en détail à la page B-25 de ce manuel. Voici un exemple illustrant ces différents notions. 1. Définition du programme p1 Note. Attention, il n'est pas possible de construire la représentation graphique d'une fonction dont la définition utilise une variable locale à un programme. Par exemple, local aa 5! aa graph aa*cos(x) risque de provoquer une erreur ou un résultat imprévu (si aa est le nom d'une variable globale présente dans le dossier en cours d'utilisation). :p1() Dans p1, on va utiliser une variable locale a. :Prgm :local a :1 " a :Disp "val. init. de a dans p1":Pause a :p2() Cette instruction lance l'exécution de p2. :Disp "val. dans p1, après p2",a :EndPrgm 2. Définition du programme p2 :p2() Dans p2, on va manipuler la variable globale a. :Prgm :Disp "val. init. de a dans p2",a :2 " a:Disp "valeur de a dans p2",a :EndPrgm Introduction à la programmation 31FRPBAS.DOC Introduction à la programmation Philippe Fortin Revised: 07/11/99 11:34 PM Printed: 08/05/99 12:56 PM Page 31–7 of 10 31–7 Variables locales, variables globales (suite) Essai d'utilisation du programme p1 : 1. Dans l'écran de calcul, on commence par placer 100 dans la variable globale a. 2. On lance ensuite l'utilisation du programme p1. 3. p1 modifie cette valeur et affiche la valeur modifiée. 4. Le programme p1 appelle le programme p2. Ce programme affiche la valeur de a. 5. Ensuite, p2 place la valeur 2 dans cette variable. On revient alors dans le programme p1 qui affiche la valeur de a. 6. L'exécution de p1 se termine, et on revient dans l'écran de calcul où il est à nouveau possible de demander la valeur de a. 1. Valeur initiale de la variable globale a. 2. On lance le programme p1… 3. Valeur de la variable locale a, dans p1, après l'affectation 1 "a 4. Par contre, dans p2 c'est la valeur globale de a qui est utilisée 5. De retour dans p1, on retrouve la variable locale a, sans tenir compte de l'affectation 2 "a faite dans p2. 6. Au retour dans l'écran de calcul, a possède la valeur qui lui a été donnée dans p2 31–8 Introduction à la programmation 31FRPBAS.DOC Introduction à la programmation Philippe Fortin Revised: 07/11/99 11:34 PM Printed: 08/05/99 12:56 PM Page 31–8 of 10 Programmation récursive La TI-89 / TI-92 Plus permet d'écrire des fonctions ou des programmes récursifs, c'est à dire des fonctions ou des programmes qui font appel à eux-mêmes. Cela facilite la résolution de problèmes parfois complexes. Un exemple de fonction récursive Nous allons illustrer cette possibilité avec un premier exemple. Vous trouverez un autre exemple significatif dans le chapitre 38. Nous allons provisoirement oublier les possibilités offertes par la TI-89 / TI-92 Plus pour l'étude d'une suite récurrente. Comment pouvons nous écrire une fonction calculant le n-ième terme d'une telle suite ? Considérons par exemple la suite définie par : |RSu |Tu 0 =1 n +1 = n un −1 + 1 Pour définir cette fonction, on traduit la définition de la suite en écrivant : :u(n) :Func :If n=0 then : Return 1 :Else : Return nù u(n-1)+1 :Endif :Endfunc Pour calculer u 0, on retourne simplement la valeur 1. Pour les autres termes, on retourne n un−1 + 1. Cette fonction peut même être définie en une seule ligne en utilisant la fonction when : Pour calculer u(3), on va calculer 3 u(2)+1, pour calculer u(2), on va calculer 2 u(1)+1, pour calculer u(1), on va calculer 1 u(0)+1, Le calcul de u(0) est direct. On reporte ensuite de proche en proche les résultats obtenus jusqu'à l'obtention de la valeur de u(3). La TI-89 / TI-92 Plus est capable de gérer pour vous ce type d'appels récursifs. Introduction à la programmation 31FRPBAS.DOC Introduction à la programmation Philippe Fortin Revised: 07/11/99 11:34 PM Printed: 08/05/99 12:56 PM Page 31–9 of 10 31–9 Sous-programmes Avec la TI-89 / TI-92 Plus, il est possible de diviser l'écriture d'un programme, ou d'une fonction, complexe en plusieurs programmes ou fonctions plus simples. Conditions d'utilisation Lors de l'écriture d'un nouveau programme, ou d'une nouvelle fonction : ¦ Les fonctions déjà définies par l'utilisateur s'utilisent exactement comme les fonctions prédéfinies dans la TI-89 / TI-92 Plus. Elles peuvent être utilisées dans les programmes et dans les fonctions. ¦ Les programmes déjà définis par l'utilisateur s'utilisent comme les instructions prédéfinies dans la TI-89 / TI-92 Plus, mais on doit placer les arguments utilisés par le programme entre parenthèses. Ils peuvent être utilisés dans les programmes, mais pas dans les fonctions. Note. Si le programme, ou la fonction, a été mémorisé dans un dossier distinct de celui où l'on souhaite l'utiliser, n'oubliez pas d'indiquer son chemin d'accès. Par exemple, pour utiliser la fonction eqd définie dans le dossier geom, on écrira geom\eqd(...). Exemple On suppose ici que l'utilisateur a défini au préalable : ¦ Une fonction somme, calculant la somme des entiers de 1 à x. ¦ Un programme affiche, permettant d'afficher un résultat dans une boîte de dialogue. Le programme suivant affiche la somme des entiers de 1 à n, puis celle des entiers de 1 à 2 n. :essai(n) :Prgm :local y :somme(n) " y:affiche(y) :affiche(somme(2n)) :EndPrgm L'instruction Define Cette instruction permet de définir directement une fonction ou un programme à partir de l'écran de calcul, sans passer par l'éditeur de programme. On l'utilise sous la forme : Note. Les différentes instructions sont séparées par des :. Define nom_prgm(var1,var2, ...)=Prgm : instructions : EndPrgm Define nom_fonct(var1,var2, ...)=Func : instructions : EndFunc Il est également possible d'utiliser l'instruction Define pour définir une fonction ou un programme directement à l'intérieur d'un autre programme. Vous trouverez plus de détail à ce sujet dans le chapitre 32, à la page 32–10. 31–10 Introduction à la programmation 31FRPBAS.DOC Introduction à la programmation Philippe Fortin Revised: 07/11/99 11:34 PM Printed: 08/05/99 12:56 PM Page 31–10 of 10 Chapitre 32. Utilisation de l'éditeur Un premier exemple ............................................................................ 32–2 32 Ouverture de l'éditeur ......................................................................... 32–5 Création d'un nouveau programme........................................ 32–5 Création d'une nouvelle fonction ........................................... 32–5 Modification d'un programme ................................................ 32–5 Modification d'une fonction .................................................... 32–6 Retour au dernier programme ou à la dernière fonction...................................................................................... 32–6 Sortie de l'éditeur ..................................................................... 32–6 Sauvegarde sous un autre nom ............................................... 32–6 Utilisation de la barre d'outils de l'éditeur ....................................... 32–7 Outils généraux......................................................................... 32–7 Structures de contrôle ............................................................. 32–7 Instructions d'entrées / sorties................................................ 32–8 Définition et variables.............................................................. 32–8 Recherche d'une chaîne de caractères .................................. 32–9 Programmation des modes...................................................... 32–9 Commentaires dans un programme ....................................... 32–9 Définition d'un sous-programme ....................................................... 32–9 Définition globale ou locale .................................................. 32–10 Utilisation de Define ............................................................... 32–10 Exemple ................................................................................... 32–10 Nous avons vu qu'il est possible de définir directement une fonction simple à partir de l'écran de calcul. Pour définir des fonctions ou des programmes plus complexes, il est préférable d'utiliser l'éditeur de programmes. Celui-ci vous offrira en particulier les facilités suivantes : ¦ Écriture d'un programme ou d'une fonction sur plusieurs lignes, avec des possibilités d'édition comparables à celles de l'éditeur de texte décrit dans le chapitre 18. ¦ Insertion facile des principales structures de contrôle, ainsi que des instructions d'entrées sorties par l'intermédiaire de la barre d'outils. ¦ Sauvegarde automatique, retour simplifié au programme ou à la fonction en cours d'édition. ¦ Correction des erreurs de syntaxe simplifiée lors de l'exécution du programme ou de la fonction. Utilisation de l'éditeur 32FRPEDI.DOC Utilisation de l'éditeur Philippe Fortin Revised: 07/27/99 8:54 PM Printed: 08/05/99 12:56 PM Page 32–1 of 10 32–1 Un premier exemple Nous allons détailler dans ce premier exemple la saisie de la définition d'une fonction à l'aide de l'éditeur de programmes et de fonctions. Note. Cet exemple est destiné à illustrer l’utilisation de l’éditeur. On peut cependant remarquer que le langage de programmation est suffisamment riche pour qu’il soit possible de la définir, directement dans l’écran HOME, par : ZKHQ [[ " J [ Nous allons entrer la définition suivante : :g(x) :Func :If x<0 Then :Return -1 :Else :Return x-1 :EndIf :EndFunc L’exemple qui suit suppose que la variable g n’a pas encore été utilisée. Si ce n’est pas le cas, commencez par entrer la commande delvar g ¸, ou utilisez un autre nom pour cette fonction. Étapes ³ Touches TI-89 › Touches TI-92 Plus 1. Choix du mode FUNCTION et ouverture de l'éditeur de programmes et de fonctions. 3B1 ¸ O73 3B1 ¸ O73 2. Choix du type d'objet à éditer : programme ou fonction. Nous allons ici travailler sur une fonction. B2 B2 3. Choix du nom de la fonction à éditer. DD G¸ DD G¸ 4. Accès à l'écran de l'éditeur. ¸ ¸ 32–2 Affichage Utilisation de l'éditeur 32FRPEDI.DOC Utilisation de l'éditeur Philippe Fortin Revised: 07/27/99 8:54 PM Printed: 08/05/99 12:56 PM Page 32–2 of 10 Étapes (suite) 5. Insertion de ce nom, et retour à la troisième ligne pour le début de la saisie de la définition de la fonction. ³ Touches TI-89 XDD 6. Ouverture du menu Control, puis „ D du sous-menu If...Then. 7. Choix d'une structure If...Then...Else...EndIf. BD 8. Insertion de cette structure dans ¸ le texte du programme. X2ÂO D 2™¤ Il est toujours possible de taper directement le nom d'une fonction ou R E T U R N d'une commande, ou d'insérer ce nom en utilisant un menu particulier. j Par exemple, la commande return se ·1 trouve dans le menu Control/Transfers accessible par DD „ n. „82 X-1 9. Il reste à compléter la définition de la fonction. › Touches TI-92 Plus Affichage XDD „D BD ¸ X2ÂO D ¤ RETURN (espace) ·1 DD „82 X-1 Utilisation de l'éditeur 32FRPEDI.DOC Utilisation de l'éditeur Philippe Fortin Revised: 07/27/99 8:54 PM Printed: 08/05/99 12:56 PM Page 32–3 of 10 32–3 Un premier exemple (suite) › Touches TI-92 Plus ³ Touches TI-89 Étapes (suite) 10. Test de la fonction : représentation graphique. " †© jGcXd ¸ ¥" †© GcXd ¸ 11. Modification de la fonction. O7 O7 13. Affichage de la définition actuelle de la fonction. 1 1 14. Nous allons remplacer l'expression -1 par -x-1. Placer le curseur entre le signe - et le 1 MX|1 Placer le curseur entre le signe - et le 1 MX|1 " ¸ ¥" ¸ Affichage 12. Il suffit d'ouvrir l'éditeur de programmes et de fonctions avec l'option Current. Cela permet de corriger la fonction définie ou modifiée lors de l'utilisation précédente de cet éditeur. • Un premier appui sur M efface le contenu de la ligne à partir de la position du curseur. Si le curseur est à la fin de la ligne, on efface la ligne entière. • Un deuxième appui sur cette touche efface la ligne entière. 15. Test de la nouvelle définition. 32–4 Utilisation de l'éditeur 32FRPEDI.DOC Utilisation de l'éditeur Philippe Fortin Revised: 07/27/99 8:54 PM Printed: 08/05/99 12:56 PM Page 32–4 of 10 Ouverture de l'éditeur Un même éditeur permet d'écrire ou de modifier les instructions composant un programme ou une fonction. Création d'un nouveau programme Ouvrir l'éditeur en appuyant sur O m ª, changer éventuellement le nom du répertoire (Folder) dans lequel on souhaite placer le programme et taper le nom du programme. Note pour la TI-89. Il est inutile d’appuyer sur la touche j lors de la saisie du nom du programme. Création d'une nouvelle fonction Ouvrir l'éditeur en appuyant sur O m ª. Choisir ensuite le type Function en appuyant sur B © Note pour la TI-89. Il est inutile d’appuyer sur la touche j lors de la saisie du nom de la fonction. changer éventuellement le nom du répertoire (Folder) dans lequel on souhaite placer la fonction puis taper le nom de cette fonction. Modification d'un programme Pour modifier un programme créé au préalable, appuyer sur O m ©, choisir ensuite le répertoire (Folder) Note. Vous ne pouvez pas utiliser votre TI-89 / TI-92 Plus pour modifier un programme en assembleur (voir chapitre 38). puis le nom du programme (Variable) à modifier. Utilisation de l'éditeur 32FRPEDI.DOC Utilisation de l'éditeur Philippe Fortin Revised: 07/27/99 8:54 PM Printed: 08/05/99 12:56 PM Page 32–5 of 10 32–5 Ouverture de l'éditeur (suite) Modification d'une fonction Pour modifier une fonction créée au préalable, appuyer sur O m ©, choisir ensuite le type Function en appuyant sur B © puis choisir le répertoire (Folder) et le nom de la fonction (Variable) à modifier. Retour au dernier programme ou à la dernière fonction Sortie de l'éditeur Pour modifier la dernière fonction, ou le dernier programme édité, il suffit d'appuyer sur O m ¨ ou sur O m ¸. Il suffit de choisir un nouvel écran en appuyant par exemple sur TI-89 :" TI-92 Plus : ¥ " , ¥ #... Vous pouvez aussi utiliser 2 K. La nouvelle définition du programme ou de la fonction est alors automatiquement sauvegardée. Sauvegarde sous un autre nom Comme avec l'éditeur de données ou avec l'éditeur de textes, il est possible d'effectuer une sauvegarde d'une copie du contenu de l'éditeur en utilisant un nouveau nom. Sélectionnez l'option 2:Save Copy As... dans le menu accessible par la touche ƒ . Les modifications effectuées par la suite n'affecteront pas cette copie, mais seulement la fonction ou le programme originel. Pour travailler sur la copie, il faut l'ouvrir en sélectionnant 1:Open dans le menu ƒ. 32–6 Utilisation de l'éditeur 32FRPEDI.DOC Utilisation de l'éditeur Philippe Fortin Revised: 07/27/99 8:54 PM Printed: 08/05/99 12:56 PM Page 32–6 of 10 Utilisation de la barre d'outils de l'éditeur La barre d'outils de l'éditeur permet d'insérer facilement les principales instructions de programmation. Outils généraux Note. Sur TI-92 Plus, on aussi peut utiliser ¥ O, Open, ¥ S, Save, ¥ N, New. Un premier groupe d'outils est accessible en appuyant sur ƒ. Outils Usage 1:Open Sauvegarde de l'éditeur et modification d'une fonction ou d'un programme déjà existant. On peut aussi, sur TI-92 Plus et TI-89, utiliser les raccourcis habituels pour les opérations de couper, copier, coller. 2:Save Copy As Sauvegarde sous un autre nom. 3:New Sauvegarde du contenu de l'éditeur et création d'une nouvelle fonction ou d'un nouveau programme. Note. Pour sélectionner une partie de texte, on appuie sur ¤ et sur les touches de déplacement du curseur. 4:Cut Coupe le texte sélectionné et place ce texte dans le presse-papiers. 5:Copy Copie le texte sélectionné dans le presse-papiers. Note. Pour vous déplacer dans le contenu de l’éditeur, utilisez A B C D . Pour vous déplacer page par page, utilisez 2 C et 2 D. Pour aller au début ou à la fin, utilisez ¥ C et ¥ D. 6:Paste Colle le texte contenu dans le presse-papiers à partir de la position courante du curseur. 7:Delete Efface le caractère précédent ou le texte sélectionné. 8:ClearEditor Effacement du contenu de l'éditeur. Structures de contrôle Ces instructions sont accessibles en appuyant sur „ Control. Note. L'étude détaillée de ces instructions est faite dans le chapitre 34. 1:If Niveau 1 2:If...Then Niveau 2 Usage Condition simple. 4 1:If ... Then ... EndIf Structures conditionnelles 2:If ... Then ... Else ... EndIf plus complexes. 3:ElseIf... Then 4:Try ... Else ... EndTry Traitement des erreurs. 3:when( Fonction conditionnelle. 4:For ... EndFor Boucle avec compteur. 5:While ... EndWhile Boucle conditionnelle. 6:Loop ... EndLoop Boucle simple. 7:Custom ... EndCustm Boucle simple. 8:Transfers 9:¦ 4 1:Pause Arrêt temporaire. 2:Return Résultat d'une fonction. 3:Cycle Nouvelle itération. 4:Stop Arrêt du programme. 5:Exit Sortie de boucle. Commentaire. Utilisation de l'éditeur 32FRPEDI.DOC Utilisation de l'éditeur Philippe Fortin Revised: 07/27/99 8:54 PM Printed: 08/05/99 12:56 PM Page 32–7 of 10 32–7 Utilisation de la barre d'outils de l'éditeur (suite) Instructions d'entrées / sorties Note. L'étude détaillée de ces instructions est faite dans le chapitre 33. Ces instructions sont accessibles en appuyant sur … I/O. Niveau 1 1:Dialog 4 Niveau 2 Usage 1:Text Affichage d'un texte 2:Request Saisie d'un texte 3:PopUp Liste de choix 4:DropDown Liste de choix avec texte 5:Dialog ... EndDlog Définition d'une boîte de dialogue 6:ToolBar ... EndTbar Définition d'un menu 7:Title Titre d'une boîte de dialogue 8:Item Item d'un menu 2:Disp Affichage d'une expression dans l'écran PRGMIO 3:Input Saisie d'une expression dans l'écran PRGMIO 4:InputStr Saisie d'une chaîne de caractères dans l'écran PRGMIO 5:Prompt Saisie avec prompt dans l'écran PRGMIO 6:Output Affichage à une position particulière de l'écran PRGMIO 7:getKey() Saisie de la frappe d'une touche 8:Link Définition et variables Note. L'étude détaillée de ces instructions est faite dans le chapitre 31. 4 1:Send Envoi de données vers CBL™ 2:Get Réception de données depuis CBL™ 3:SendCalc Envoi de données vers une TI-89 / TI-92 Plus 4:GetCalc Réception de données depuis une TI-89 / TI-92 Plus 5:SendChat Envoi de données vers une TI-92 Ces instructions sont accessibles en appuyant sur † Var. Niveau 1 Usage 1:Define Définition d'une fonction ou d'un programme. 2:DelVar Effacement d'une ou plusieurs variables. 3:Local Définition de variables locales. 4:Func ... EndFunc Structure encadrant les instructions d'une fonction. 5:Prgm ... EndPrgm Structure encadrant les instructions d'un programme. 32–8 6:Lock Verrouille une variable. 7:UnLock Dé-verrouille une variable. 8:Archive Archive une variable 9:Unarchiv Désarchive une variable Utilisation de l'éditeur 32FRPEDI.DOC Utilisation de l'éditeur Philippe Fortin Revised: 07/27/99 8:54 PM Printed: 08/05/99 12:56 PM Page 32–8 of 10 Recherche d'une chaîne de caractères Le choix F5 Find permet d'effectuer la recherche d'une chaîne de caractères. Cette fonctionnalité est la même que dans l'éditeur de textes. Voir chapitre 18. Programmation des modes Pour programmer un mode normalement accessible par la touche 3, on utilise la fonction SetMode( ) décrite dans l'annexe A. Par exemple, pour placer la machine en mode degrés, on écrit : SetMode("Angle","DEGREE") Note. D’autres fonctions permettent de connaître l’état de la TI-89 / TI-92 Plus ou de le programmer. Reportez-vous dans l’annexe A, à la description des fonctions et instructions - GetConfg, - GetFold, - GetMode, - GetUnits, - SetFold, - SetGraph, - SetMode, - SetTable, - SetUnits. Le menu F6 Mode permet d'éviter de taper cette instruction. Il suffit d'appuyer sur TI-89 : 2 ˆ TI-92 Plus : ˆ, de choisir la rubrique correspondant au mode à modifier, puis l'option de mode choisie. Ceci a pour effet d'insérer l'instruction SetMode(...), avec les paramètres corrects à partir de la position actuelle du curseur. Par exemple, pour composer SetMode("Angle","DEGREE") effectuez les opérations suivantes : 1. Appuyez sur TI-89 : 2 ˆ TI-92 Plus : ˆ. 2. Sélectionnez 3:Angle. 3. Sélectionnez 2:DEGREE. Note. La valeur retournée par la fonction SetMode est la chaîne de caractères correspondant au mode en cours d'utilisation, avant la modification provoquée par cette instruction. Ceci permet par exemple de le mémoriser pour le rétablir par la suite. Vous trouverez des informations complémentaires dans l'annexe A. Commentaires dans un programme Note. Le symbole ¦ est également accessible au clavier en appuyant sur TI-89 : ¥ d TI-92 Plus : 2 X . Aide en ligne Le symbole ¦, accessible en appuyant sur „ o permet d'indiquer que le texte situé entre ce symbole et la fin de la ligne (obtenu en appuyant sur ¸ ) est un commentaire. :... :¦ ceci est un commentaire occupant une ligne entière :... :x+1 " x ¦ ceci est un commentaire placé après une instruction :... Si vous insérez un commentaire juste après la ligne :func ou :prog, celui-ci sera affiché sur la ligne d’aide dans le catalogue des fonctions. Utilisation de l'éditeur 32FRPEDI.DOC Utilisation de l'éditeur Philippe Fortin Revised: 10/03/99 9:41 PM Printed: 10/04/99 12:07 PM Page 32–9 of 10 32–9 Définition d'un sous-programme Nous avons vu dans le chapitre précédent, page 31–10, qu'il est possible d'utiliser un sous-programme. Cette section décrit la façon de procéder. Définition globale ou locale Lorsque l'on souhaite définir un sous-programme, on a le choix entre les deux méthodes suivantes : ¦ Définition de ce sous-programme comme un programme indépendant en utilisant l'éditeur de programmes. ¦ Définition à l'intérieur du programme principal. Cette seconde méthode permet de définir des sous-programmes locaux, n'existant que pendant l'exécution du programme qui les utilise. Utilisation de Define Pour définir localement un programme ou une fonction, on utilise l'instruction Define sous la forme suivante : Define nom_programme(var1,var2, ...)=Prgm Note. Ces instructions sont accessibles dans le menu † Var de l'éditeur de programmes. Instruction1 ... Instruction n EndPrgm Define nom_fonction(var1,var2, ...)=Func Instruction1 ... Instruction n EndFunc Note. Les fonctions ne comportant qu'une seule expression peuvent également être définies sous la forme : expression " nom_fonction(var1,var2, ...) Exemple Définition locale de la fonction calculant la somme des entiers de 1 à x. 32–10 Le programme suivant affiche la somme des entiers de 1 à x, puis celle des entiers de 1 à 2 x. :sommes(x) :Prgm :local affiche, s :Define affiche(titre,res)= Prgm : Dialog : Title titre : Text string(res) : EndDlog : EndPrgm :6(i,i,1,x) " s(x) :affiche("Somme de 1 à x",s(x)) :affiche("Somme de 1 à 2x",s(2x)) :EndPrgm Définition locale du sous-programme "affiche" permettant d'obtenir l'affichage d'un résultat dans une boîte de dialogue. (Voir chapitre suivant.) Utilisation de ce sousprogramme et de cette fonction dans le programme sommes. Utilisation de l'éditeur 32FRPEDI.DOC Utilisation de l'éditeur Philippe Fortin Revised: 07/27/99 8:54 PM Printed: 08/05/99 12:56 PM Page 32–10 of 10 Chapitre 33. Instructions d'entrées / sorties 33 Entrées / Sorties dans l’écran PrgmIO................................................ 33–2 Saisie d’une expression............................................................ 33–2 Saisie d’une chaîne de caractères........................................... 33–2 Exemple de programme........................................................... 33–2 Saisie avec affichage du nom de la variable.......................... 33–3 Affichage d’un résultat ............................................................. 33–3 Effacement de l’écran .............................................................. 33–3 Exemple de programme........................................................... 33–3 Affichage d’un résultat avec suspension du programme ................................................................................ 33–4 Affichage d’un résultat à un emplacement spécifique ......... 33–4 Boîtes de dialogue................................................................................ 33–5 Éléments d’une boîte de dialogue .......................................... 33–5 Titre ............................................................................................ 33–6 Affichage d’un texte ................................................................. 33–6 Saisie d’une chaîne de caractères........................................... 33–6 Saisie d’une expression mathématique.................................. 33–7 Choix dans une liste de propositions..................................... 33–7 L’instruction PopUp .................................................................. 33–8 Sortie d'une boîte de dialogue ................................................ 33–8 Test de la frappe d’une touche ........................................................... 33–9 La fonction getKey.................................................................... 33–9 Exemple ..................................................................................... 33–9 Code des différentes touches.................................................. 33–9 Entrées / Sorties dans l’écran graphique......................................... 33–10 Saisie des coordonnées du curseur dans l’écran graphique ................................................................................. 33–10 Affichage de résultats dans l’écran graphique .................... 33–10 La TI-89 / TI-92 Plus dispose d’un choix très large d’instructions destinées aux opérations de saisie et d’affichage dans les programmes. On retrouve les instructions déjà existantes sur les précédentes calculatrices graphiques de Texas Instruments. On dispose également d’instructions permettant de communiquer par l’intermédiaire de menus déroulants et de boîtes de dialogue. Note importante. Ces instructions sont destinées à l'écriture de programmes, elles ne peuvent pas être utilisées lors de l'écriture d'une fonction. Instructions d'entrées / sorties 33FRPIO.DOC Instructions d'entrées / sorties Philippe Fortin Revised: 07/27/99 8:55 PM Printed: 08/05/99 12:57 PM Page 33–1 of 10 33–1 Entrées / Sorties dans l’écran PrgmIO Il est possible d’effectuer toutes les opérations d’entrées / sorties, c'est à dire les opérations de saisie de données et d'affichage de résultat dans un écran particulier qui sera affiché à la place de l'écran de calcul. Cet écran est désigné par le nom PrgmIO. On peut basculer entre l’affichage du contenu de l’écran de calcul et de celui de cet écran en utilisant la touche ‡. Saisie d’une expression Note. Cette instruction permet de saisir tous les types de variables : nombres, expressions, chaînes... Saisie d’une chaîne de caractères Exemple de programme Note. Les instructions InputStr et Input sont accessibles dans l'éditeur de programmes en appuyant sur … y et … ª. Input var ou Input message, var Cette instruction provoque l’affichage de la chaîne de caractères message et la suspension du programme jusqu’à ce qu’une expression soit entrée par l’utilisateur. Cette expression est alors placée dans la variable var. L’argument optionnel message peut être une chaîne de caractères délimitée par des guillemets, le nom d’une variable contenant une chaîne de caractères, ou encore une expression permettant de construire une chaîne de caractères (voir chapitre 36). En l’absence de message la TI-89 / TI-92 Plus affiche un “?”. InputStr var ou InputStr message, var Cette instruction s’utilise comme l’instruction Input. Elle permet de saisir des chaînes de caractères sans qu’il soit nécessaire de les entourer de guillemets. Saisie d'une chaîne de caractères puis d'une valeur numérique. :saisie() :Prgm :InputStr "Nom : ", N :Input "Age de " & N & " : ", A :EndPrgm Remarque. La quatrième ligne de ce programme permet de construire le message qui sera affiché en utilisant le nom N saisi sur la ligne précédente. On utilise pour cela l'opérateur &, obtenu en appuyant sur TI-89 : ¥ p (produit) TI-92 Plus : 2 H, qui permet de juxtaposer plusieurs chaînes de caractères. Si par exemple N contient le mot "Jean", "Age de " & N & " : " construit la chaîne de caractères "Age de Jean : " Note. Pour lancer l'exécution de ce programme, taper saisie()¸ dans la ligne d'édition de l'écran de calcul. Répondre ensuite aux deux questions posées. 33–2 Les opérations de saisie et d'affichage sont effectuées dans l'écran PrgmIO. Appuyez sur ‡ pour revenir dans l'écran de calcul. Instructions d'entrées / sorties 33FRPIO.DOC Instructions d'entrées / sorties Philippe Fortin Revised: 07/27/99 8:55 PM Printed: 08/05/99 12:57 PM Page 33–2 of 10 Saisie avec affichage du nom de la variable Prompt NomVar Cette instruction provoque l’affichage du nom de la variable suivi d’un point d’interrogation et la suspension du programme jusqu’à ce qu’une expression soit entrée par l’utilisateur. Cette expression est alors placée dans la variable NomVar. Par exemple, il est équivalent d’écrire Input "x?", x ou, plus simplement Prompt x Il est également possible de saisir directement plusieurs variables dans une instruction Prompt. Prompt NomVa1, NomVa2, NomVa3, ... Affichage d’un résultat Note. Pour afficher un résultat trop gros pour contenir à l’écran, utilisez l’instruction Pause. Il est alors possible de faire défiler le résultat. Voir 33–4. Disp Résultat1, Résultat2, Résultat3, ... Cette instruction permet d’afficher les résultats obtenus dans un programme. Ces résultats peuvent être des chaînes de caractères entourées de guillemets, des expressions, des listes ou des matrices, ou encore des noms de variables contenant des objets des types précédents. On peut faire suivre le résultat à afficher de úBin, úCylind, úDD, úDec, úDMS, úHex, úPolar, úRect ou úSphere pour afficher un résultat sous une forme spécifique. Voir annexe A. L’instruction Disp utilisée sans argument provoque l’affichage du contenu actuel de l’écran d’entrée / sortie PrgmIO. Effacement de l’écran Affichage de l’écran Home Exemple de programme Note. Les instructions Prompt et Disp sont accessibles dans l'éditeur de programmes en appuyant sur … z et … ©. ClrIO Cette instruction efface le contenu de l’écran d’entrée / sortie. Elle est accessible dans le menu † Other à partir de l'écran de calcul et dans le catalogue général. DispHome Cette instruction permet d’afficher le contenu de l’écran HOME depuis un programme. Cela peut par exemple être utilisé pour revenir automatiquement dans l’écran HOME à l’issue de l’exécution d’un programme. Le programme suivant efface l'écran PrgmIO, demande les valeurs de x et y, puis affiche la valeur de la somme x +y. Il attend que l’on appuie sur la touche ¸ et revient dans l’écran HOME. :somme() :Prgm :ClrIO :Prompt x,y :Disp "x+y=", x+y :Pause:DispHome :EndPrgm Instructions d'entrées / sorties 33FRPIO.DOC Instructions d'entrées / sorties Philippe Fortin Revised: 07/27/99 8:55 PM Printed: 08/05/99 12:57 PM Page 33–3 of 10 33–3 Entrées / Sorties dans l’écran PrgmIO (suite) Pour la saisie, on utilise la même syntaxe que dans la ligne d'édition. En mode Pretty Print ON, les résultats sont affichés sous forme mathématique usuelle. Affichage d’un résultat avec suspension du programme Dans certains cas, il est nécessaire de laisser à l’utilisateur le temps de lire un ou plusieurs résultats avant de passer à la suite du programme. Cette suspension de l’exécution du programme après l’opération d’affichage se fait en ajoutant une instruction Pause L’exécution du programme reprend lorsque l’on appuie sur ¸. Note. Cette instruction permet de faire défiler le résultat (listes, matrices, expressions symbolique importante…) avec les touches A, B, C et D. Affichage d’un résultat à un emplacement spécifique Il est également possible d'utiliser la syntaxe : Pause Résultat pour afficher un résultat et provoquer une pause après l'affichage. On peut faire suivre le résultat à afficher de úBin, úCylind, úDD, úDec, úDMS, úHex, úPolar, úRect ou úSphere pour afficher un résultat sous une forme spécifique. Voir annexe A. Output Ligne, Colonne, Résultat Cette instruction affiche le résultat souhaité à partir du pixel situé sur la ligne Ligne et la colonne Colonne. Vous pouvez par exemple taper la ligne suivante directement dans la ligne d'édition de l'écran de calcul : ClrIO: For i,10,60,10: Output i-10, 2i,"TI-89":EndFor Cette instruction a provoqué l'affichage du mot TI-89 sur la ligne i–10 et la colonne 2i, pour i variant de 10 à 60, de 10 en 10. L'utilisation de la structure For...EndFor est décrite en détail dans le chapitre 34. En appuyant sur ¸, vous obtiendrez l'écran suivant : Les opérations de saisie et d'affichage sont effectuées dans l'écran PrgmIO. Appuyez sur ‡ pour revenir dans l'écran de calcul. On peut faire suivre le résultat à afficher de úBin, úCylind, úDD, úDec, úDMS, úHex, úPolar, úRect ou úSphere pour afficher un résultat sous une forme spécifique. Voir annexe A. 33–4 Instructions d'entrées / sorties 33FRPIO.DOC Instructions d'entrées / sorties Philippe Fortin Revised: 07/27/99 8:55 PM Printed: 08/05/99 12:57 PM Page 33–4 of 10 Boîtes de dialogue Il est également possible d’utiliser des boîtes de dialogue pour les opérations d’entrées / sorties. Celles-ci se superposent sur l’écran de calcul. Éléments d’une boîte de dialogue Lors de l’utilisation de la TI-89 / TI-92 Plus en mode direct, on rencontre souvent des boîtes de dialogue. Il est possible d’utiliser le même type d’outils pour effectuer des opérations d’entrées / sorties dans un programme. Des instructions permettent de définir chaque partie de la boîte de dialogue : titre, zones de saisie de chaînes de caractères, zones de choix entre différentes options prédéfinies. Titre de la boîte de dialogue Zone d’affichage d’un message Note. Lors de l'utilisation de cette boîte de dialogue : − − Appuyez sur ¸ pour confirmer les saisies qui ont été faites. Appuyez sur N pour les annuler. Zone de saisie d’une chaîne de caractères. Zone de saisie d’une option dans une liste prédéfinie Affichage de la liste des choix possibles Ces différentes zones seront définies par les instructions Title, Text, Request et DropDown. Le bloc d’instructions définissant une boîte de dialogue est encadré par les instructions Dialog et EndDlog. Voici par exemple les lignes de programme définissant la boîte de dialogue représentée ci-dessus : :Dialog : Title "Exemple de boite de dialogue" : Text "Enregistrement du joueur n°3" : Request "Nom",N : Request "Age",A : DropDown "Niveau",{"Débutant","Moyen","Confirmé"},v :EndDLog Les instructions utilisées sont présentes dans le menu accessible à partir de l'éditeur de programmes en appuyant sur … ¨. Instructions d'entrées / sorties 33FRPIO.DOC Instructions d'entrées / sorties Philippe Fortin Revised: 07/27/99 8:55 PM Printed: 08/05/99 12:57 PM Page 33–5 of 10 33–5 Boîtes de dialogue (suite) Titre Title Message L’argument utilisé doit être une chaîne de caractères entourée de guillemets, une variable contenant une chaîne de caractères, ou plus généralement une expression permettant de construire une chaîne de caractères. Affichage d’un texte Text Message L’argument utilisé doit être du même type que celui de l'instruction Title, voir ci-dessus. Note. Il est possible d’afficher des valeurs numériques ou des expressions mathématiques en les convertissant au préalable en chaînes de caractères à l’aide de la fonction string ou de la fonction format. Par exemple, les instructions suivantes sont valides : :Text "Enregistrement du joueur nó 3" :3 " i :Text "Enregistrement du joueur nó " & string(i) :3 " i :"Enregistrement du joueur nó " & string(i)"t :Text t Note. Vous pouvez tester cette instruction sans écrire de programme. Tapez simplement Text "xxxxx" ¸ dans la ligne d'édition de l'écran de calcul. Saisie d’une chaîne de caractères Note. Vous pouvez tester cette instruction sans écrire de programme. Tapez simplement Request "var",v ¸ dans la ligne d'édition de l'écran de calcul. À la seconde utilisation, la valeur précédemment saisie sera affichée. 33–6 Cette instruction peut être utilisée dans la définition d’une boîte de dialogue comportant plusieurs éléments, à l’intérieur d’un bloc Dialog ... EndDlog, ou de façon isolée. Dans ce cas, le texte est affiché dans une boîte de dialogue sans titre offrant seulement la possibilité d’appuyer sur la touche ¸. Request Message, NomVar ¦ Le premier argument est une chaîne de caractères qui sera affichée devant la zone de saisie. ¦ Le deuxième argument est le nom de la variable dans laquelle sera mémorisée la chaîne de caractères entrée par l’utilisateur du programme. Si cette variable contient déjà une valeur, celle-ci sera affichée dans la zone de saisie. Cette instruction peut être utilisée dans la définition d’une boîte de dialogue comportant plusieurs éléments, à l’intérieur d’un bloc Dialog ... EndDlog, ou de façon isolée. Dans ce cas, la zone de saisie et le message associé sont affichés dans une boîte de dialogue sans titre. Instructions d'entrées / sorties 33FRPIO.DOC Instructions d'entrées / sorties Philippe Fortin Revised: 07/27/99 8:55 PM Printed: 08/05/99 12:57 PM Page 33–6 of 10 Saisie d’une expression mathématique Si vous souhaitez saisir une valeur numérique ou encore une expression mathématique par l’intermédiaire d’une boîte de dialogue, il sera nécessaire de procéder à une conversion par l’intermédiaire de la fonction expr. Exemples : :Request "Age",s :expr(s) " a :Request "Expression de y",s :expr(s) " y Choix dans une liste de propositions DropDown TitreListe, {Choix1, Choix2, ...}, NomVar ¦ Le premier argument est une chaîne de caractères. ¦ Le deuxième argument est une liste de chaînes de caractères correspondant aux différents choix proposés. ¦ Le troisième argument est le nom d’une variable. Cette instruction permet de faire apparaître une liste de choix. On sélectionne l’un d’eux à l’aide des touches D C et ¸. Le numéro du choix ainsi sélectionné est placé dans la variable indiquée. La valeur contenue dans la variable avant l’exécution de l’instruction détermine le choix qui sera proposé par défaut. ¦ Si cette variable n’a pas été définie, le premier choix de la liste est proposé. ¦ Si cette variable possède une valeur incompatible avec le nombre de choix proposés, on obtient un message d’erreur. Exemple. :2 " c :Dialog :DropDown "Choix", {"un", "deux", "trois"}, c :EndDlog Choix proposé par défaut. Ici, on obtient le deuxième car c=2. La liste des choix apparaît quand on appuie sur B. Cette instruction doit être utilisée dans la définition d’une boîte de dialogue à l’intérieur d’un bloc Dialog ... EndDlog. (Elle peut cependant être l’unique instruction de ce bloc.) Instructions d'entrées / sorties 33FRPIO.DOC Instructions d'entrées / sorties Philippe Fortin Revised: 07/27/99 8:55 PM Printed: 08/05/99 12:57 PM Page 33–7 of 10 33–7 Boîtes de dialogue (suite) L’instruction PopUp Il est possible d’obtenir l’affichage d’une liste de choix indépendamment de l’instruction DropDown. On utilise l’instruction PopUp. PopUp {Choix1, Choix2, ...}, NomVar On choisit ensuite à l'aide des touches C D et ¸, ou avec les touches ¨ © ª... Le numéro de l'option choisie est placé dans la variable de nom NomVar. Exemple. :PopUp {"un", "deux", "trois"}, c Sortie d'une boîte de dialogue ¦ Les boîtes de dialogue construites en utilisant uniquement des instructions d'affichage —Title, Text — restent affichées jusqu'à ce que l'on appuie sur la touche ¸. ¦ Les boites de dialogue comportant des instructions destinées à la saisie — Request, DropDown — restent affichées jusqu'à ce que l'on appuie sur la touche ¸ ou sur la touche N. − Appuyez sur ¸ pour confirmer la saisie qui a été faite. − Appuyez sur N pour l'annuler. Dans ce cas les variables saisies conserveront leurs contenus initiaux. Pour savoir si l'utilisateur d'un programme est sorti d'une boîte de dialogue en utilisant la touche ¸ ou la touche N, il suffit de tester le contenu de la variable système ok. Cette variable contient la valeur 1 en cas d'utilisation de ¸, ou la valeur 0 en cas d'utilisation de N. On pourra par exemple utiliser une structure du type suivant : :Dialog instructions de la boîte de dialogue :EndDlog :if ok=0:stop suite du programme pour afficher une boîte de dialogue et interrompre le programme si l’utilisateur appuie sur la touche N. 33–8 Instructions d'entrées / sorties 33FRPIO.DOC Instructions d'entrées / sorties Philippe Fortin Revised: 07/27/99 8:55 PM Printed: 08/05/99 12:57 PM Page 33–8 of 10 Test de la frappe d’une touche La fonction getKey getKey() La fonction getkey retourne le code de la touche enfoncée par l’utilisateur à l’instant où l’on utilise cette fonction. C’est un nombre entier. Ce nombre est nul si aucune touche n’est enfoncée. Exemple Le programme suivant affiche le code de la touche enfoncée dans une boîte de dialogue. Le programme s’arrête lorsque l’on appuie sur la touche N dont le code est 264. :exgetk() :Prgm :0 " c :While c≠264 : 0 " c : While c=0 : getKey() " c : EndWhile : Text string(c) :EndWhile :EndPrgm Note. Ce programme utilise une structure de boucle While...EndWhile qui est décrite dans le chapitre suivant. On utilise également la fonction string pour convertir le code numérique contenu dans c en une chaîne de caractères pouvant être affichée par l'instruction Text. Cette boucle permet d'attendre la frappe d'une touche. Cette boucle permet de saisir le code de plusieurs caractères. Elle se termine quand on appuie sur la touche dont le code est 264, c'est à dire sur N. Exemple d'utilisation. Entrez exget()¸ puis, ¦ sur une TI-89, appuyez sur les touches j puis Á (ce qui correspond à la lettre a.) ¦ Sur une TI-92 Plus, appuyez directement sur Ñ. Appuyez sur ¸ pour passer à la saisie d'une autre touche. Appuyer sur N puis sur ¸ pour mettre fin au programme. Code des différentes touches Vous trouverez la liste complète des codes des différentes touches dans l'annexe B. Instructions d'entrées / sorties 33FRPIO.DOC Instructions d'entrées / sorties Philippe Fortin Revised: 07/27/99 8:55 PM Printed: 08/05/99 12:57 PM Page 33–9 of 10 33–9 Entrées / Sorties dans l’écran graphique La TI-89 / TI-92 Plus permet de saisir les coordonnées d’un ou plusieurs points de l’écran graphique de façon interactive. Il est aussi possible d’afficher des messages dans cet écran.. Saisie des coordonnées du curseur dans l’écran graphique Input Cette instruction (utilisée sans argument) provoque l’affichage de l’écran et la suspension du programme. Il est ensuite possible de saisir les coordonnées d’un point de l’écran graphique en déplaçant le curseur jusqu’à ce point et en appuyant sur la touche ¸. Les coordonnées du point indiqué par le curseur sont alors placées dans les deux variables xc et yc. (Tapez directement le nom de ces deux variables au clavier.) Exemple. Saisie des coordonnées de deux points dans l’écran graphique et construction du segment joignant ces deux points. :saisiegr() :Prgm :Input :xc " a1:yc " b1 :PtOn a1,b1 :Input :xc " a2:yc " b2 :Line a1,b1,a2,b2 :EndPrgm Affichage de résultats dans l’écran graphique Marque le point de coordonnées a1, b1. Construction du segment joignant les deux points. On dispose de deux fonctions pour afficher un texte dans l’écran graphique ¦ PtText texte, x, y : Affiche le texte texte à partir du point de coordonnée ( x, y ) . La position d’affichage dépend des valeurs de xmin, max, ymin et ymax. ¦ PxlText texte, i, j : Affiche le texte texte à partir du pixel situé sur la i-ième ligne et la j-ième colonne de l’écran graphique. La position d’affichage est indépendante des valeurs de xmin, max, ymin et ymax. Note. Il est possible d’afficher des valeurs numériques ou des expressions mathématiques en les convertissant au préalable en chaînes de caractères à l’aide de la fonction string ou de la fonction format. 33–10 Instructions d'entrées / sorties 33FRPIO.DOC Instructions d'entrées / sorties Philippe Fortin Revised: 07/27/99 8:55 PM Printed: 08/05/99 12:57 PM Page 33–10 of 10 Chapitre 34. Structures de contrôle 34 Structures conditionnelles.................................................................. 34–2 If ... Then ... EndIf ....................................................................... 34–2 Forme simplifiée....................................................................... 34–2 If ... Then ... Else ... EndIf .......................................................... 34–3 If ... Then ... ElseIf ... Else ... EndIf ............................................ 34–3 Exemple d’utilisation ............................................................... 34–4 Formulation des conditions................................................................ 34–5 Utilisation des opérateurs logiques ........................................ 34–5 Règles de priorité...................................................................... 34–5 Exemples ................................................................................... 34–5 Structure de boucle ............................................................................. 34–6 Syntaxe....................................................................................... 34–6 Sortie de la boucle .................................................................... 34–6 Boucle For ............................................................................................. 34–7 Syntaxe....................................................................................... 34–7 Exemples d’utilisation.............................................................. 34–7 Conditions d'utilisation............................................................ 34–8 Boucle While ......................................................................................... 34–9 Syntaxe....................................................................................... 34–9 Retour au début de la boucle............................................................ 34–10 Syntaxe..................................................................................... 34–10 Exemple d’utilisation ............................................................. 34–10 Branchements..................................................................................... 34–11 Labels ....................................................................................... 34–11 Saut vers un label.................................................................... 34–11 Conseils d’utilisation .............................................................. 34–11 Interruption du déroulement d'un programme .............................. 34–12 Suspension............................................................................... 34–12 Sortie anticipée d'un programme ......................................... 34–12 Sortie anticipée d'une fonction............................................. 34–12 Arrêt dans un programme...................................................... 34–13 Sortie anticipée d'une boucle................................................ 34–13 Menus programmés ........................................................................... 34–14 L’instruction ToolBar .............................................................. 34–14 Exemple d’utilisation ............................................................. 34–14 Traitement des erreurs ...................................................................... 34–15 Syntaxe..................................................................................... 34–15 Numéro de la dernière erreur ............................................... 34–15 Effacement de l'état d'erreur ................................................ 34–15 Transmission de l'erreur........................................................ 34–16 Exemples ................................................................................. 34–16 La TI-89 / TI-92 Plus présente un choix très large d’instructions destinées à contrôler le déroulement d’un programme : structures conditionnelles, structures de boucles, traitement des erreurs. Structures de contrôle 34FRPCTR.DOC Structures de contrôle Philippe Fortin Revised: 07/20/99 2:55 PM Printed: 08/05/99 12:57 PM Page 34–1 of 16 34–1 Structures conditionnelles La TI-89 / TI-92 Plus permet de programmer différents types de structures conditionnelles : Si condition alors instructions. Si condition alors instructions sinon autres instructions. Si première condition alors instructions À défaut, si seconde condition. alors autres instructions À défaut, si troisième condition. alors autres instructions ... Sinon, autres instructions. If ... Then ... EndIf Cette première structure s’utilise quand une instruction, ou un groupe d’instructions, doit être exécuté uniquement dans le cas où une condition est satisfaite. If Condition Then Instruction1 ... Instruction n EndIf Exemple. Les lignes suivantes permettent d’afficher un message spécifique si le nombre n est divisible par 3. Note. mod(n,p) est le reste de la division de n par p, il est nul quand p divise n. Forme simplifiée :If mod(n,3)=0 Then :Text “Ce nombre est multiple de 3” :EndIf Lorsque la condition ne porte que sur une seule instruction, on peut aussi écrire : If Condition Instruction Dans l’exemple précédent, on pouvait donc écrire :If mod(n,3)=0 :Text “Ce nombre est multiple de 3” 34–2 Structures de contrôle 34FRPCTR.DOC Structures de contrôle Philippe Fortin Revised: 07/20/99 2:55 PM Printed: 08/05/99 12:57 PM Page 34–2 of 16 If ... Then ... Else ... EndIf Cette seconde structure s’utilise quand une instruction, ou un groupe d’instructions, doit être exécutée dans le cas où une condition est satisfaite, et une autre instruction, ou un autre groupe d’instructions, dans le cas contraire. If Condition Then Instruction1 ... Instruction n Else Autre-Instruction1 ... Autre-Instruction n EndIf Note. Voir aussi l'utilisation de la fonction when dans le chapitre 26. Exemple. Les lignes suivantes permettent d’afficher un message spécifique si le nombre n est pair, et un autre s’il est impair. :If mod(n,2)=0 Then : Text “Ce nombre est pair” :Else : Text “Ce nombre est impair” :EndIf If ... Then ... ElseIf ... Else ... EndIf Cette seconde structure permet de traiter les cas plus complexes où différentes possibilités doivent être examinées afin de décider du traitement à entreprendre. If Condition Then Instruction1 ... Instruction n ElseIf AutreCondition Then Autre-Instruction1 ... Autre-Instruction n ElseIf AutreCondition Then Autre-Instruction1 ... Autre-Instruction n ... Else Autre-Instruction1 ... Autre-Instruction n EndIf Structures de contrôle 34FRPCTR.DOC Structures de contrôle Philippe Fortin Revised: 07/20/99 2:55 PM Printed: 08/05/99 12:57 PM Page 34–3 of 16 34–3 Structures conditionnelles (suite) Exemple. Les lignes suivantes recherchent le plus petit diviseur premier d’un nombre. On teste successivement s’il est divisible par 2, 3, 5 et 7. En cas de succès à l'un de ces tests, on passe directement à la suite du programme (après le EndIf). :If mod(n,2)=0 Then : Text "p=2" :ElseIf mod(n,3)=0 Then : Text "p=3" :ElseIf mod(n,5)=0 Then : Text "p=5" :ElseIf mod(n,7)=0 Then : Text "p=7" :Else : Text "Pas de diviseur inférieur à 10" :EndIf Exemple d’utilisation Voici un exemple d’utilisation pour l’étude d’une équation du second degré 2 ax +bx+ c = 0 :degre2() :Prgm :Local a,b,c :ClrIO :Prompt a,b,c :If a=0 Then : Disp "Cette équation n’est pas de degré 2" :Else : bñ -4aù c " d : If d>0 Then : Disp "' > 0, 2 solutions" : Disp solve(aù x^2+bù x+c=0,x) : ElseIf d=0 Then : Disp "' = 0, une racine double" : Disp x=-b/(2ù a) : Else : Disp "' < 0, pas de solution réelle" : Disp cSolve(aù x^2+bù x+c=0,x) : Endif :Endif :EndPrgm On lance ce programme à partir de l'écran de calcul en tapant degre2() ¸ Les opérations de saisie et d'affichage sont effectuées dans l'écran PrgmIO. Appuyez sur ‡ pour revenir dans l'écran de calcul. 34–4 Structures de contrôle 34FRPCTR.DOC Structures de contrôle Philippe Fortin Revised: 07/20/99 2:55 PM Printed: 08/05/99 12:57 PM Page 34–4 of 16 Formulation des conditions Il est possible de formuler des conditions complexes en utilisant les opérateurs and, or, xor et not. Utilisation des opérateurs logiques condition1 and condition2 est vérifiée quand les deux conditions condition1 et condition2 le sont. Elle ne l'est pas si l'une des deux conditions (ou les deux) n'est pas vérifiée. Note. Ces différents opérateurs se trouvent dans le menu MATH/Test. condition1 or condition2 est vérifiée quand au moins une des deux conditions est vérifiée. Elle ne l'est pas si aucune des deux conditions n'est vérifiée. Note. xor : ou exclusif. condition1 xor condition2 est vérifiée quand l'une des deux conditions est vérifiée. Elle ne l'est pas si aucune des deux conditions n'est vérifiée ou si ces deux conditions sont vérifiées en même temps. not condition est vérifiée si condition n'est pas vérifiée, et ne l'est pas si condition l'est. Règles de priorité Une condition utilisant plusieurs opérateurs est évaluée en respectant des règles de priorité semblables à celles utilisées pour l'évaluation des expressions algébriques. c1 or c2 and c3 or c4 & c1 or (c2 and c3) or c4 c1 and c2 or c3 and c4 & (c1 and c2) or (c3 and c4) not c1 or c2 & (not c1) or c2 En l'absence de parenthèse, on applique d'abord les not, puis les and puis les or et les xor. Conseil. Pour éviter toute erreur, il est préférable d'utiliser les parenthèses. Exemples 1) x appartient à 1, 4 U 10, + ∞ x>1 and x<4 or x>10 2) x est divisible par 2 mais pas divisible par 3 mod(x,2)=0 and not mod(x,3)=0 ou mod(x,2)=0 and mod(x,3)≠0 3) a est nul ou b est nul, mais pas les deux en même temps. a=0 xor b=0 L'utilisation des opérateurs de comparaison est décrite en détail dans l'annexe A. Structures de contrôle 34FRPCTR.DOC Structures de contrôle Philippe Fortin Revised: 07/20/99 2:55 PM Printed: 08/05/99 12:57 PM Page 34–5 of 16 34–5 Structure de boucle Le premier type de boucle offert par la TI-89 / TI-92 Plus permet de répéter une série d’instructions. Il est nécessaire d’utiliser une instruction spécifique pour sortir de cette boucle. Syntaxe Pour répéter une instruction ou un groupe d’instructions, il suffit de placer entre deux instructions Loop et EndLoop Loop Instruction1 ... Instruction n EndLoop Sortie de la boucle Pour sortir d’une boucle du type précédent, il est nécessaire d’utiliser une instruction Exit. Cette instruction sera le plus souvent incluse dans une structure conditionnelle. En particulier, pour répéter un groupe d’instructions jusqu’à ce qu’une condition soit vérifiée, on écrira : Note. Il est ainsi facile de traduire la structure repeat ... until présente dans certains langages comme le Pascal. Loop Instruction1 ... Instruction n If Condition Exit EndLoop Exemple. La boucle suivante affiche les entiers de 1 à 20. Note. Nous verrons dans la suite que la TI-89 / TI-92 Plus offre des structures permettant de faciliter l’écriture d’un programme de ce type. :0 " i :loop : i+1 " i : Disp i : If i=20 : Exit :EndLoop Voici un deuxième exemple. Les lignes suivantes permettent de demander a et b. La saisie se poursuit jusqu’à ce que les signes de f ( a ) et de f ( b) soient opposés. :loop : Prompt a,b : If f(a)ù f(b)<0 : Exit :EndLoop 34–6 Structures de contrôle 34FRPCTR.DOC Structures de contrôle Philippe Fortin Revised: 07/20/99 2:55 PM Printed: 08/05/99 12:57 PM Page 34–6 of 16 Boucle For Dans de nombreuses boucles, on utilise un compteur dont les valeurs varient entre deux bornes. La boucle For permet de faciliter l’écriture de ce type de programme. Syntaxe Note. Attention, dans une fonction, vous devez impérativement déclarer la variable utilisée comme compteur comme variable locale. Pour faire varier le compteur compteur de début à fin avec un pas égal à 1 on écrit For compteur, début, fin Instruction1 ... Instruction n EndFor Si on souhaite utiliser un pas quelconque (positif ou négatif, non nul), on écrit : For compteur, début, fin, pas Instruction1 ... Instruction n EndFor Exemples d’utilisation 1. Ce premier programme affiche la liste des nombres de 1 à 10 avec un pas de 0.5. :liste() :Prgm :Local i :For i,1,10,0.5 : Disp i :EndFor :EndPrgm 2. La fonction suivante permet de calculer la somme des carrés des entiers de 1 à n. Note. La variable utilisée comme indice de boucle est modifiée lors de l'exécution de cette fonction. Il est indispensable de la déclarer comme variable locale. :somme(n) :Func :Local i,s :0 " s :For i,1,n : s+i^2 " s :EndFor :s :EndFunc Pour utiliser cette fonction, par exemple pour n=100, on écrit somme(100). Pour vérifier le résultat obtenu, il suffit de taper G(x^2,x,1,100). Structures de contrôle 34FRPCTR.DOC Structures de contrôle Philippe Fortin Revised: 07/20/99 2:55 PM Printed: 08/05/99 12:57 PM Page 34–7 of 16 34–7 Boucle For (suite) 3. La fonction suivante permet le calcul des termes de la suite de Fibonacci définie par : R|u S|u |Tu Note. Ce programme ne comporte pas de test de la nature de la variable n. Pour fonctionner correctement, il doit être utilisé avec n entier positif. Conditions d'utilisation 0 =1 1 =1 n+2 = un +1 + un :fib(n) :Func :Local a,b,c,i :1 " a : 1 " b :For i,2,n : b " c : a+b "b : c " a :EndFor :Return b :EndFunc Cette structure de boucle est équivalente à : début " compteur Loop If compteur >fin and pas>0 or compteur <fin and pas<0 Exit Instruction1 ... Instruction n compteur+pas " compteur EndLoop Note. A la fin d'une boucle du type :for i,1,n :... :EndFor La valeur de i est n+1. Lorsque le pas est positif : 1. Les instructions de la boucle ne seront pas exécutées lorsque début > fin. 2. La valeur de la variable compteur sera strictement supérieure à celle de fin à la fin de la boucle. Lorsque le pas est négatif : 1. Les instructions de la boucle ne seront pas exécutées lorsque début < fin. 2. La valeur de la variable compteur sera strictement inférieure à celle de fin à la fin de la boucle. 34–8 Structures de contrôle 34FRPCTR.DOC Structures de contrôle Philippe Fortin Revised: 07/20/99 2:55 PM Printed: 08/05/99 12:57 PM Page 34–8 of 16 Boucle While La boucle For permet de programmer une boucle dans laquelle le nombre d’itérations nécessaires est connu à l’avance. La boucle While permet de programmer une boucle qui sera répétée tant qu’une condition restera vraie. Syntaxe Pour faire exécuter un groupe d'instructions tant qu'une condition est vérifiée, on écrit : While condition Instruction1 ... Instruction n EndWhile Cette structure de boucle est équivalente à : Loop If not condition Exit Instruction1 ... Instruction n EndLoop Exemple. La fonction suivante permet de déterminer le premier entier n tel que f ( n ) soit inférieur ou égal à a. :Seuil(a) :Func :local n :0 " n :While f(n)>a : n+1 " n :EndWhile :Return n :EndFunc Structures de contrôle 34FRPCTR.DOC Structures de contrôle Philippe Fortin Revised: 07/20/99 2:55 PM Printed: 08/05/99 12:57 PM Page 34–9 of 16 34–9 Retour au début de la boucle Dans certains cas, il peut être utile de sauter certaines instructions de la boucle, et de procéder directement à une nouvelle itération. C’est ce que permet l’instruction Cycle. Syntaxe L’instruction Cycle placée dans une boucle Loop, For ou While provoque le passage direct à l’itération suivante. Cette instruction est généralement associée à un test, comme dans la structure suivante : Loop Instruction1 ... Instruction k If Condition Cycle Instructionk+ 1 ... Instruction n Ces instructions seront ignorées si la condition est vérifiée EndLoop Exemple d’utilisation Le programme suivant recherche les couples (i, j) avec i et j entiers compris entre 1 et 20 tels que f ( i) = 0 et f ( j ) = 0. :For i,1,20 : For j,1,20 : If f(i)=0 and f(j)=0 : Disp [i,j] : EndFor :EndFor Voici une seconde version utilisant Cycle : Note. Dans cette version, on n'effectue pas le test sur f ( j ) quand celui sur f ( i) a échoué, ce qui permet d'accélérer la recherche des solutions. :For i,1,20 : If f(i)≠0 (On passe directement à la valeur suivante de i si f(i)≠0) : Cycle : For j,1,20 : If f(j)=0 : Disp [i,j] : EndFor :EndFor Cette version est équivalente au programme suivant : :For i,1,20 : If f(i)=0 Then : For j,1,20 : If f(j)=0 : Disp [i,j] : EndFor : EndIf :EndFor 34–10 Structures de contrôle 34FRPCTR.DOC Structures de contrôle Philippe Fortin Revised: 07/20/99 2:55 PM Printed: 08/05/99 12:57 PM Page 34–10 of 16 Branchements Le couple Goto / Lbl permet de modifier l’ordre d’exécution des instructions d’un programme. Labels Il est parfois utile dans certains programmes de ne pas effectuer toutes les instructions dans l’ordre où elles ont été écrites, mais d’effectuer directement un saut vers une autre partie du programme. Il faut pour cela repérer le point du programme où l’on souhaite continuer l’exécution du programme à l’aide d’un label défini par une instruction du type Lbl NomDeLabel NomDeLabel doit être un nom obéissant aux mêmes règles que les noms de variables. Lbl A41 est correct, Lbl 12 ne l’est pas. Saut vers un label L’instruction Goto NomDeLabel permet de continuer l'exécution du programme à partir de l’instruction Lbl NomDeLabel. Exemple. :Lbl demande :InputStr "mot de passe", c :If c≠"EUREKA" :Goto demande Conseils d’utilisation Sur les modèles plus anciens de calculatrices, l’utilisation d’instructions de sauts était souvent la seule façon de programmer des boucles ou encore des instructions conditionnelles complexes. Cependant ces instructions compliquent la lecture et la correction d’éventuelles erreurs de programmation. Leur utilisation devrait rester exceptionnelle sur la TI-89 / TI-92 Plus. Voici par exemple une autre version de l’exemple précédent n’utilisant pas le couple Lbl / Goto. :Loop : InputStr "mot de passe", c : If c="EUREKA" : Exit :EndLoop ou encore : :"" " c :While c≠"EUREKA" : InputStr "mot de passe", c :EndWhile Structures de contrôle 34FRPCTR.DOC Structures de contrôle Philippe Fortin Revised: 07/20/99 2:55 PM Printed: 08/05/99 12:57 PM Page 34–11 of 16 34–11 Interruption du déroulement d'un programme Certaines instructions permettent de suspendre ou d'interrompre définitivement un programme ou une fonction. Suspension Note. Non valide dans une fonction. Pause Cette instruction provoque la suspension du programme jusqu'à ce que l'utilisateur appuie sur la touche ¸. Cette instruction s'utilise aussi avec un argument pour afficher un résultat, voir chapitre 33. Sortie anticipée d'un programme Normalement, l'exécution d'un programme s'arrête quand on arrive à la dernière instruction de ce programme : EndPrgm. ¦ Si le programme avait été lancé dans l'écran de calcul, on retourne dans celui-ci et le mot Done est affiché. ¦ Dans le cas d'un programme P1 utilisé depuis un autre programme P2, l'exécution se poursuit à l'instruction suivante du programme P2. Il est également possible de provoquer le retour anticipé à l'écran de calcul, ou au programme P2, en utilisant une instruction Return. Sortie anticipée d'une fonction Normalement, l'exécution d'une fonction s'arrête quand on arrive à la dernière instruction de cette fonction : EndFunc. ¦ Si la fonction avait été utilisée dans une expression tapée dans la ligne d'édition de l'écran de calcul, la dernière valeur calculée dans la fonction est utilisée pour le calcul de cette expression. Le résultat final du calcul de l'expression est ensuite affiché. ¦ Dans le cas d'une fonction F utilisée dans une expression depuis un autre programme P ou une autre fonction G, la dernière valeur calculée dans la fonction est utilisée dans l'expression contenue dans P ou G. Il est également possible de provoquer le retour anticipé à l'écran de calcul, au programme P, ou à la fonction G, en utilisant une instruction Return. ¦ Return : La valeur obtenue est celle de la dernière expression calculée. ¦ Return valeur : La valeur obtenue est la valeur valeur. Cette instruction est invalide dans un programme. Voir exemple sur la page suivante. 34–12 Structures de contrôle 34FRPCTR.DOC Structures de contrôle Philippe Fortin Revised: 07/20/99 2:55 PM Printed: 08/05/99 12:57 PM Page 34–12 of 16 Exemple. La fonction suivante permet d'obtenir le premier diviseur de a inférieur à 100, ou le message "pas de diviseur inférieur à 100". :div100(a) :Func :local n :For n,2,100 : If mod(a,n)=0 : Return n :EndFor :"pas de diviseur inférieur à 100" :EndFunc Arrêt dans un programme Dans le cas d'un programme P1 appelé par un autre programme P2, l'utilisation de Return provoque la sortie de P1, et le retour dans P2, qui continue à être exécuté. Il est également possible d'interrompre totalement l'exécution de tous les programmes en cours en utilisant une instruction Stop. Sortie anticipée d'une boucle Exit Cette instruction est décrite avec l'instruction Loop page 34–6. Structures de contrôle 34FRPCTR.DOC Structures de contrôle Philippe Fortin Revised: 07/20/99 2:55 PM Printed: 08/05/99 12:57 PM Page 34–13 of 16 34–13 Menus programmés L’instruction ToolBar permet d’afficher un menu semblable à celui que l’on utilise en mode direct. L’instruction ToolBar Cette instruction permet de définir les titres (title) des menus qui seront associés aux différentes touches de fonctions ƒ, „, … ainsi que la liste des choix (item) associés à chacun de ces menus. Pour chaque choix, on doit indiquer un nom de label. Lors de l’exécution de cette instruction, la barre d’outils sera affichée, l’utilisateur devra effectuer son choix et l’exécution du programme se poursuivra à partir du label indiqué. Exemple d’utilisation Voici par exemple quelle pourrait être la structure d’un programme permettant d’effectuer de façon interactive les opérations élémentaires sur les lignes d’une matrice ou d’un système. :Test() :Prgm :Lbl debut :ToolBar : Title "Saisie" Définition des différentes : Item "Définition", def options. : Item "Construction", cons A chaque choix correspond : Title "Transformation" un label où se trouvent les : Item "Li<->Lj", ech instructions nécessaires, ou encore l’appel à un sous : Item "Li<- a Li", mult programme permettant : Item "Li<- Li+b Lj", comb d’effectuer le travail : Title "Opération" souhaité. : Item "Annule", ann : Item "Fin", fin :EndTbar :Lbl def Appel d’un sous-programme :matdef() permettant de définir la matrice. :Goto debut :... :Lbl mult :mat " oldmat Appel d’un sous-programme :matmult() permettant de multiplier une ligne :Goto debut de la matrice par un coefficient. :... :Lbl ann Instruction permettant d’annuler :oldmat " mat l’opération précédente. :Goto debut :Lbl fin :EndPrgm Barre d'outils affichée pendant l'exécution du programme. 34–14 Structures de contrôle 34FRPCTR.DOC Structures de contrôle Philippe Fortin Revised: 07/20/99 2:55 PM Printed: 08/05/99 12:57 PM Page 34–14 of 16 Traitement des erreurs Certains calculs ne sont pas toujours valides. Par exemple, on ne peut pas demander de calculer l’inverse de x pour x=0. Il est possible d’éviter une erreur en utilisant la structure Try ... Else ... EndTry. Syntaxe Généralement lorsqu'une erreur se produit, tous les calculs en cours sont stoppés, et un message d'erreur est affiché dans une boîte de dialogue. Note. Cette structure n'est pas utilisable dans une fonction. Dans certains cas, il peut être souhaitable d'éviter ce type de blocage. Ceci est possible en utilisant une structure du type Try ... Else ... EndTry L'instruction (ou le bloc d'instructions) à effectuer est encadré par Try et Else, les instructions à effectuer en cas d’erreur sont placées entre Else et EndTry. Try Instruction1 ... Instruction n Else Autre-Instruction1 ... Autre-Instruction n EndTry Numéro de la dernière erreur Le numéro de la dernière erreur peut être déterminé en utilisant la variable système errornum. Note. Vous trouverez la liste des codes d'erreurs dans l'annexe B. Par exemple, lorsque l'on calcule la racine carrée d'un nombre négatif en mode réel, on provoque l'erreur "Non-real result" dont le numéro de code est 800. Un test permet donc de reconnaître l'erreur et d'effectuer le traitement nécessaire : affichage d'un message d'erreur sans interruption du programme, calcul d'une autre expression, etc. Effacement de l'état d'erreur Lorsque l'erreur a été convenablement traitée, il est possible d'effacer l'état d'erreur en utilisant l'instruction ClrErr. Cette instruction remet en particulier la variable système errornum à 0. Structures de contrôle 34FRPCTR.DOC Structures de contrôle Philippe Fortin Revised: 07/20/99 2:55 PM Printed: 08/05/99 12:57 PM Page 34–15 of 16 34–15 Traitement des erreurs (suite) Transmission de l'erreur Dans certains cas, lorsqu'une erreur inattendue se produit, on souhaite effectivement provoquer l'apparition du message d'erreur correspondant, et arrêter l'exécution du programme. On utilise pour cela l'instruction PassErr dans le bloc Else ... EndTry. Note. Lorsque cette instruction est utilisée dans un programme P1 appelé par un programme P2, à l'intérieur d'une structure Try ... Else , ce sont les instructions prévues en cas d'erreurs dans le bloc Else ... EndTry de ce programme P2 qui seront exécutées. Exemples Le programme suivant calcule l'expression définie par une chaîne de caractères, et place la valeur obtenue dans la variable globale val. Si cette expression provoque une erreur, le numéro de cette erreur est affiché, puis on obtient le message d'erreur. :test(chaine) :Prgm :Try : expr(chaine) " val :Else : text string(errornum) : PassErr : Endtry :EndPrgm Affichage du code de l'erreur. Sortie du programme et message d'erreur. Par exemple, test("ln(-1)") provoque l'erreur Non-real result, et le code 800 de cette erreur est affiché dans une boîte de dialogue. Le second programme évalue successivement les chaînes de caractères contenues dans une liste et place les résultats dans lval. Si l'erreur 800 se produit, la valeur "Complexe" est placée dans la liste, mais ceci ne bloque pas l'évaluation des autres expressions. Si un autre type d'erreur se produit, l'exécution est interrompue et le message d'erreur correspondant est affiché. Note. Ce programme est prévu pour être utilisé en mode Complex Format...REAL. :eval(lexp) :Prgm :local i :Newlist(dim(lexp)) " lval :For i,1,dim(lexp) : Try : expr(lexp[i]) " lval[i] : Else : If errornum=800 Then : "Complexe" " lval[i]:ClrErr : Else : PassErr : EndIf : Endtry :EndFor :EndPrgm eval({"4/2","2^2"}):lval ¸ eval({"ln(-1)","2^2"}):lval ¸ eval({"ln(","2^2"}):lval ¸ 34–16 {2,4} {"complexe",4} Error: Syntax Structures de contrôle 34FRPCTR.DOC Structures de contrôle Philippe Fortin Revised: 07/20/99 2:55 PM Printed: 08/05/99 12:57 PM Page 34–16 of 16 Chapitre 35. Personnalisation des menus 35 Utilisation des menus définis par l'utilisateur.................................. 35–2 L’instruction Custom ................................................................ 35–2 Le menu CUSTOM par défaut .................................................. 35–2 Étude d’un exemple ............................................................................. 35–3 Les instructions définissant le menu CUSTOM par défaut. ........................................................................................ 35–3 Description des instructions utilisées.................................... 35–3 Programmation des menus ................................................................. 35–4 Création par un programme .................................................... 35–4 Activation des menus à partir de l’écran HOME ................... 35–4 Activation d’un menu par le programme ............................... 35–4 Une astuce à connaître ............................................................ 35–4 Pour aller plus loin… ............................................................... 35–4 La TI-89 / TI-92 Plus dispose d'un choix très vaste de fonctions. Pour en faciliter l'utilisation, vous avez la possibilité de définir vos propres menus. Ceux-ci s'utiliseront comme les menus standards de la TI-89 / TI-92 Plus, mais vous serez libre de n'y placer que les fonctions qui vous sont utiles. Vous pourrez également compléter ces menus en y ajoutant les fonctions que vous aurez définies. Cette possibilité vous permettra d'adapter parfaitement la TI-89 / TI-92 Plus à vos besoins. Personnalisation des menus 35FRPPER.DOC Personnalisation des menus Philippe Fortin Revised: 07/30/99 10:35 AM Printed: 08/05/99 12:57 PM Page 35–1 of 4 35–1 Utilisation des menus définis par l'utilisateur L'utilisation d'un menu spécifique se fait en trois étapes : écriture du programme de définition du menu, lancement de ce programme, puis activation du menu en appuyant sur les touches 2 ¾ ou par une instruction CustmOn. Nous allons détailler tout cela dans ce chapitre. L’instruction Custom La TI-89 / TI-92 Plus permet de créer ses propres menus par une suite d’instructions. Ces menus sont définis par un bloc Custom ... EndCustm. On utilise la structure : Custom Title Titre_menu1 Item Nom_Fonction1 Item Nom_Fonction2 ... Title Titre_menu2 ... Title Titre_menu3 ... EndCustm Le menu CUSTOM par défaut Nous allons illustrer cela à partir du menu CUSTOM par défaut. Vous pouvez utiliser ce menu en sélectionnant le choix Restore Custom Default dans le menu F6 Clean Up de l’écran HOME. Note. Par la suite, il suffira d’appuyer sur 2¾ pour basculer entre ce menu et le menu normal. La liste des instructions définissant ce menu est alors placée dans la ligne d’édition, il reste à la valider en appuyant sur ¸ pour obtenir l’affichage de ce menu. Voici un exemple d’utilisation du menu créé par les instructions précédentes en vue de la saisie d’un système d’équations. Note. Ce menu pourra éventuellement faire l’objet de modifications sur de futures versions téléchargeables du code de la TI-89 / TI-92 Plus. Note. Quand ce menu est affiché, l’utilisation de 2 ¾ permet de revenir au menu standard. 35–2 Personnalisation des menus 35FRPPER.DOC Personnalisation des menus Philippe Fortin Revised: 07/30/99 10:35 AM Printed: 08/05/99 12:57 PM Page 35–2 of 4 Étude d’un exemple Les instructions définissant le menu CUSTOM par défaut Étudions la liste des instructions définissant ce menu : : Custom : Title "Vars" : Item "L1":Item "M1":Item "Prgm1":Item "Func1":Item "Data1":Item "Text1":Item "Pic1":Item "GDB1":Item "Str1" : Title "f(x)" : Item "f(x)":Item "g(x)":Item "f(x,y)":Item "g(x,y)":Item "f(x+h)":Item "Define f(x) =" : Title "Solve" : Item "Solve(":Item " and ":Item "{x,y}": Item "solve( and ,{x,y})" : Title "Units" : Item "_m":Item "_ft":Item "_l":Item "_gal": Item "_¬C":Item "_¬F":Item "_kph":Item "_mph" : Title "Symbols" : Item "#":Item "":Item "?":Item "~":Item "&" : Title "Internat'l" : Item "ä":Item "å":Item "æ":Item "Ü":Item "ô": Item "ö":Item "ð":Item "ã":Item "÷" : Title "Tools" : Item "ClrHome":Item "NewProb":Item "CustmOff" : EndCustm : CustmOn Description des instructions utilisées Les instructions Title définissent les sept titres de la barre de menus. Note. Vous pouvez utiliser un copier-coller à partir de la ligne d’édition pour insérer facilement dans un programme la liste des instructions ci-contre. La chaîne de caractères que vous y placez sera copiée dans la ligne d’édition lorsque l’on effectuera la sélection correspondante. 1.Sélectionnez l’option 3:Restore custom default dans F6:Clean Up. On peut par exemple placer le nom d’une variable, un appel de fonction avec les paramètres associés comme dans le second groupe ; une expression, le nom d’une instruction ou d’une fonction avec une parenthèse ouvrante comme dans le troisième groupe ; ou encore des noms d’unités ou des symboles spéciaux comme dans le quatrième et cinquième groupe. 2.Validez : ¸. 3.Appuyez sur TI-89 : ¥ 6 TI-92 Plus : ¥ C . 4.Ouvrez l’éditeur de programme, et utilisez TI-89 : ¥ 7 TI-92 Plus : ¥ V pour copier les instructions précédentes. Il vous suffira ensuite de modifier certaines options pour obtenir très rapidement un programme de définition d’un menu personnalisé. Pour chacun de ces titres, une série (optionnelle) d’instructions Item permet de définir les options correspondant à chaque titre. Vous pouvez utiliser toute chaîne de caractères correspondant à une entrée susceptible d’être saisie dans la ligne d’édition. Vous pouvez également y placer le nom de vos propres programmes et fonctions. ¦ S’ils sont destinés à être utilisés sans paramètre, écrivez-les dans le menu avec des parenthèses ouvrantes et fermantes. ¦ Sinon, écrivez seulement la parenthèse ouvrante. Lorsqu’un titre ne comporte pas d’item, c’est la chaîne de caractères associée à ce titre qui sera collée dans la ligne d’édition lorsque l’on appuiera sur la touche correspondante. Personnalisation des menus 35FRPPER.DOC Personnalisation des menus Philippe Fortin Revised: 07/30/99 10:35 AM Printed: 08/05/99 12:57 PM Page 35–3 of 4 35–3 Programmation des menus Création par un programme Il suffit de placer un groupe Custom … EndCustm, éventuellement suivi d’une instruction CustmOn, pour créer un menu à partir d’un programme. Dans l’éditeur, vous trouverez la structure Custom ... EndCustm dans le menu Control accessible en appuyant sur „. Les instructions Title et Item sont dans le menu I/O, option Dialog. Vous les obtiendrez en appuyant sur les touches … ¨ m et … ¨ n. Activation des menus à partir de l’écran HOME Supposons par exemple que le programme menualg définisse un menu facilitant les manipulations algébriques et que le programme menumatr définisse un menu plus particulièrement destiné aux opérations sur les matrices. Pour commencer à utiliser le menu sur les opérations algébriques, il faudra taper menualg() ¸ . Ensuite, le fait d’appuyer sur 2 ¾ permettra d’alterner entre le menu standard et ce menu personnalisé. Pour passer ensuite au second menu, vous devrez préalablement taper menumatr()¸. Le fait d’appuyer sur 2 ¾ permettra alors d’alterner entre le menu standard et ce second menu personnalisé. Activation d’un menu par le programme Les deux instructions CustmOn et CustmOff permettent d’activer ou de désactiver le menu personnalisé à partir d’un programme. Une astuce à connaître Il peut être un peu fastidieux de taper le nom d’un programme définissant un menu personnalisé. Le mieux est donc d’utiliser l’un des noms de programmes réservés kbdprgm1 … kbdprgm9, car ces programmes peuvent être lancés directement par une simple combinaison de deux touches : ¥ ¨…¥ o . Ces programmes doivent être placés dans le répertoire main, mais sont exécutables depuis tous les répertoires. Si ces programmes se terminent par une instruction CustmOn, les menus associés seront automatiquement activés. Pour aller plus loin… Il existe d’autres fonctions ou instructions permettant d’agir par programme sur la configuration de la TI-89 / TI-92 Plus, et donc de la préparer à un type d’utilisation particulier. Outre la commande SetMode, que l’on peut utiliser directement ou par l’intermédiaire de la barre d’outils de l’éditeur de programmes, voir chapitre 32, page 32-9, vous pouvez aussi utiliser d’autres fonctions permettant de connaître l’état de la TI-89 / TI-92 Plus ou de le programmer. Reportez-vous, dans l’annexe A, à la description des fonctions et instructions GetConfg, GetFold, GetMode, GetUnits, SetFold, SetGraph, SetMode, SetTable, SetUnits. 35–4 Personnalisation des menus 35FRPPER.DOC Personnalisation des menus Philippe Fortin Revised: 07/30/99 10:35 AM Printed: 08/05/99 12:57 PM Page 35–4 of 4 Chapitre 36. Chaînes de caractères 36 Manipulations de chaînes de caractères ........................................... 36–2 Définition directe...................................................................... 36–2 Génération de caractères......................................................... 36–2 Concaténation ........................................................................... 36–2 Nombre de caractères.............................................................. 36–3 Extraction d'une partie de la chaîne ...................................... 36–3 Recherche dans une chaîne de caractères ............................ 36–3 Rotation et décalage................................................................. 36–3 Fonctions de conversion..................................................................... 36–4 Conversion d'une expression en chaîne de caractères........ 36–4 Conversion de données numériques ...................................... 36–4 Conversion d'une chaîne de caractères en expression........ 36–5 Indirection............................................................................................. 36–6 La TI-89 / TI-92 Plus dispose d'un ensemble de fonctions permettant de traiter les chaînes de caractères. Ce chapitre vous permettra de mieux les connaître. La possibilité d'indirection, décrite dans la dernière partie de ce chapitre, permet de faciliter l'écriture de programmes particulièrement performants, par exemple dans le domaine des applications graphiques. Chaînes de caractères 36FRPCAR.DOC Chaînes de caractères Philippe Fortin Revised: 07/24/99 9:09 AM Printed: 08/05/99 12:57 PM Page 36–1 of 6 36–1 Manipulations de chaînes de caractères Toutes les fonctions utilisées sont présentes dans le menu MATH/String. Définition directe Dans l'écran de calcul, ou dans un programme, on place le texte constituant la chaîne de caractères entre guillemets. Génération de caractères La fonction char permet de générer un caractère de code donné. Inversement, la fonction ord permet d'obtenir le code d'un caractère. Le code d'un caractère est un entier compris entre 0 et 255. La table des caractères et de leurs codes se trouve dans l'annexe B. Concaténation Il est possible de concaténer (c'est à dire de coller l'une après l'autre) deux chaînes de caractères en utilisant le symbole & accessible en appuyant sur TI-89 : ¥ p TI-92 Plus : 2 H . Dans un programme, ceci permet de construire un message à partir de plusieurs éléments : :Salut() :Prgm :Local nom :Request "Entrez votre nom",nom :Text "Bonjour " & nom & "!" :EndPrgm Dans une boîte de dialogue, il est inutile de taper les guillemets autour des chaînes de caractères. 36–2 Chaînes de caractères 36FRPCAR.DOC Chaînes de caractères Philippe Fortin Revised: 07/24/99 9:09 AM Printed: 08/05/99 12:57 PM Page 36–2 of 6 Nombre de caractères Extraction d'une partie de la chaîne Utilisez la fonction dim pour obtenir le nombre de caractères d'une chaîne. Voir exemple dans l'écran ci-dessous. 1. Extraction des n premiers caractères de la chaîne chaîne left(chaîne, n) 2. Extraction des caractères à partir du caractère numéro n. mid(chaîne, n) 3. Extraction de p caractères à partir du caractère numéro n. mid(chaîne, n, p) 4. Extraction des n derniers caractères de la chaîne chaîne right(chaîne, n) Les 5 premiers caractères Tous les caractères à partir du 10-ième. 5 caractères à partir du 10-ième. Les 5 derniers caractères Recherche dans une chaîne de caractères Pour rechercher si une chaîne de caractères en contient une autre, on utilise la fonction inString. inString(chaîne, sous-chaîne) Pour rechercher sous-chaîne à partir du n-ième caractère de chaîne, utilisez la syntaxe inString(chaîne, sous-chaîne, n) On obtient le nombre 0 en cas d'échec, ou le numéro de début de la chaîne recherchée si celle-ci est présente. Rotation et décalage Il est également possible d’utiliser rotate et shift (voir Annexe A) Note. Le deuxième argument doit être un entier. Son signe détermine le sens de la rotation ou du décalage. Chaînes de caractères 36FRPCAR.DOC Chaînes de caractères Philippe Fortin Revised: 07/24/99 9:09 AM Printed: 08/05/99 12:57 PM Page 36–3 of 6 36–3 Fonctions de conversion Conversion d'une expression en chaîne de caractères La fonction string permet de transformer une expression en chaîne de caractères. On pourra l'utiliser pour afficher une expression dans une boîte de dialogue, ou dans l'écran graphique par l'intermédiaire de fonctions qui sont normalement destinées à l'affichage des chaînes de caractères. (Text, PtText ou PxlText). Conversion de données numériques La fonction format permet également de convertir une donnée numérique en chaîne de caractères et offre de plus la possibilité de choisir le format utilisé pour l'écriture du nombre. Cette fonction s'utilise sous la forme format (expression, type) type définit le type d'affichage. Format souhaité Affichage flottant. Note. Il est également possible de modifier le séparateur décimal en ajoutant la chaîne "Rx", où x est le séparateur décimal souhaité. Par exemple, "F5R," : affichage avec cinq décimales précédées d'une virgule. 36–4 type "F" Affichage flottant avec au plus n décimales. "Fn" Affichage avec n décimales, avec séparateur s entre les groupes de 3 chiffres. "Gns" On peut par exemple utiliser "Gn ", "Gn.", "Gn," pour séparer les groupes de 3 chiffres par des espaces, des points, ou des virgules. Affichage format scientifique. "S" Affichage format scientifique, avec n décimales. "Sn" Affichage format ingénieur. Exposant multiple de 3, avec 1, 2 ou 3 chiffres avant le séparateur. "E", "En" Chaînes de caractères 36FRPCAR.DOC Chaînes de caractères Philippe Fortin Revised: 07/24/99 9:09 AM Printed: 08/05/99 12:57 PM Page 36–4 of 6 Exemples d'utilisations Voir aussi les fonctions ord et char présentées dans la rubrique Génération de caractères sur la page 36–2 de ce chapitre. Conversion d'une chaîne de caractères en expression Inversement la fonction expr retourne l'expression définie par une chaîne de caractères. Exemples. ¦ expr("3+4") retourne la valeur 7. ¦ expr("(x+y)^2") retourne l'expression (x+y)ñ Note. Cette fonction sera en particulier utile pour saisir une expression dans une boîte de dialogue. Voir chapitre 33. Chaînes de caractères 36FRPCAR.DOC Chaînes de caractères Philippe Fortin Revised: 07/24/99 9:09 AM Printed: 08/05/99 12:57 PM Page 36–5 of 6 36–5 Indirection Utilisation d'indirections Le symbole # permet d'effectuer une indirection, c'est à dire d'utiliser une variable contenant une chaîne de caractères à la place de cette chaîne dans l'écriture d'une instruction. ¦ Sur la TI-89, ce symbole se trouve dans le menu CHAR, option Punctuation, et dans le catalogue, à la lettre I (indirection). Il est aussi présent dans le menu CUSTOM par défaut. ¦ Sur la TI-92 Plus, vous pouvez l’obtenir par 2 T. Par exemple, si T contient la chaîne "nom", l'instruction :25 " #T est équivalente à :25 " nom On peut utiliser # dans de nombreuses instructions. En voici quelques exemples : Exemple :"x" " nom :... :DelVar #nom Effacement de la variable x :"cos" " nom :... :#nom(S) Calcul de cos(S) ! Nous voulons placer les valeurs 1, 10, 100, 1000...,1000 000 dans les variables p0, p1, p2, p3, ... , p6. Une première solution consiste à écrire : :1 " p0 :10 " p1 :100 " p2 :1000 " p3 etc. Une autre solution consiste à écrire : Note. Vous trouverez un autre exemple d'utilisation de cette méthode dans le programme de création d'une série d'images en vue d'une animation, situé à la fin du chapitre suivant. :For i,0,6 : "p"&string(i) " T : 10^i " #T :EndFor Construction du nom de la variable Mémorisation dans cette variable On peut aussi écrire directement : :For i,0,6 : 10^i " #("p"&string(i)) :EndFor 36–6 Chaînes de caractères 36FRPCAR.DOC Chaînes de caractères Philippe Fortin Revised: 07/24/99 9:09 AM Printed: 08/05/99 12:57 PM Page 36–6 of 6 Chapitre 37. Programmes graphiques 37 Principales instructions graphiques .................................................. 37–2 Construction et test.................................................................. 37–2 Sauvegarde de l'écran graphique ............................................ 37–3 Création d'une variable contenant une image ...................... 37–4 Rappel d'une image sauvegardée............................................ 37–4 Cadrage et options d'affichage................................................ 37–4 Affichage ............................................................................................... 37–5 Animations............................................................................................ 37–6 L'instruction CyclePic .............................................................. 37–6 Aller-retour ................................................................................ 37–6 Création d'une série d'images ................................................. 37–6 La TI-89 / TI-92 Plus offre de nombreuses possibilités graphiques. Il est possible de dessiner points par points, de construire des droites ou des cercles, de réaliser des animations... On dispose de deux types de repérages : pixel par pixel, ou en fonctions des coordonnées du point. Programmes graphiques 37FRPGRA.DOC Programmes graphiques Philippe Fortin Revised: 07/10/99 6:05 PM Printed: 08/05/99 12:57 PM Page 37–1 of 6 37–1 Principales instructions graphiques Vous trouverez dans cette page la liste des fonctions permettant de modifier l'écran graphique, ou de tester l'état d'un point. Construction et test Note. En cas de partage d'écran, les nombres de lignes et de colonnes utilisables dépendent du type de partage. Pour chacune de ces instructions, on a le choix entre deux types de coordonnées : • Coordonnées absolues : numéro de la ligne et de la colonne du pixel. (0, 0) (0, c) (l, 0) (l, c) Sur une TI-89 : • left-right : 73 lignes (l = 72) 77 colonnes (c = 76). • top-bottom : 35 lignes (l = 34) 155 colonnes (c = 154). Sur une TI-92 Plus, le nombre de lignes ou de colonnes dépend du ratio utilisé (1:1, 1:2 ou 2:1) : • left-right : 99 lignes (l = 98). 77, 117 ou 157 colonnes (c = 76, 116, 156). • top-bottom : 235 colonnes (c = 234). 27, 47 ou 69 lignes (l = 26, 46, 68). − Sur TI-89, en plein écran, on dispose de 77 lignes numérotées de 0 (haut) à l = 76 (bas) 159 colonnes numérotés de 0 (gauche) à c = 158 (droite). − Sur TI-92 Plus, en plein écran, on dispose de 103 lignes numérotées de 0 (haut) à l = 102 (bas) 239 colonnes numérotées de 0 (gauche) à c = 238 (droite). • Coordonnées relatives : coordonnées du point associé à un pixel. Ces coordonnées dépendent de xmin, xmax, ymin, ymax. (xmin, ymax) (xmin, ymin) Action Note. Vous trouverez ces instructions dans le catalogue général. 37–2 Coordonnées absolues (xmax, ymax) (xmax, ymin) Coordonnées relatives Inversion de l'état PxlChg ligne, col d'un point PtChg x, y Marquage d'un point PxlOn ligne, col PtOn x, y Effacement d'un point PxlOff ligne, col PtOff x, y Test de l'état d'un point PxlTest (ligne, col) PtTest (x, y) Programmes graphiques 37FRPGRA.DOC Programmes graphiques Philippe Fortin Revised: 07/10/99 6:05 PM Printed: 08/05/99 12:57 PM Page 37–2 of 6 Note. On dispose également d'autres instructions destinées à la construction de courbes : Graph, DrawFunc, DrawInv, DrawParm et DrawPol. Ces instructions sont décrites dans l'annexe A. Type de construction Coordonnées absolues Coordonnées relatives Segment PxlLine ligne 1, col 1, Line x 1, y 1, x 2, y 2 [, opt] ligne 2, col 2 [, opt] LineHorz y [, opt] Droite horizontale PxlHorz ligne [, opt] Droite verticale Droite de pente donnée PxlVert col [, opt] LineVert x [, opt] — non disponible — DrawSlp x, y , pente Cercle PxlCrcl ligne, col, r [, opt] Circle x, y, r [, opt] Message PxlText chaîne,ligne, col PtText chaîne, x, y L'argument optionnel opt permet de déterminer le type de construction : Note. opt =1 est l'option par défaut. Sauvegarde de l'écran graphique Note. Il est également possible de définir directement le contenu d'une variable de type PIC à l'aide de l'instruction NewPic décrite sur la page suivante. ¦ opt =1 : affiche les pixels associés à la construction. ¦ opt =0 : efface les pixels associés à la construction. ¦ opt =-1 : inverse les pixels associés à la construction. StoPic picVar [, pxlLigne, pxlCol] [, largeur, hauteur] Cette instruction mémorise le contenu d'une zone rectangulaire de l'écran graphique dans la variable picVar. Si cette variable n'a pas encore été définie, elle est créée par cette instruction. Si elle existe déjà, elle doit être du type PIC. Les arguments optionnels ligne et col indiquent la position du coin supérieur gauche de la zone à copier. Par défaut, c'est le coin supérieur gauche de l'écran graphique (0, 0). Les arguments optionnels largeur et hauteur déterminent les dimensions (en pixels) de la zone. (0, 0) Note. Les valeurs de l et c dépendent du modèle de la calculatrice et du mode de partage d’écran. Voir page 37–2. (0, c) (ligne, col) Zone à sauvegarder hauteur largeur (l, 0) (l, c) Les valeurs par défaut sont celles correspondant à la taille de la fenêtre graphique en cours d'utilisation. Programmes graphiques 37FRPGRA.DOC Programmes graphiques Philippe Fortin Revised: 07/10/99 6:05 PM Printed: 08/05/99 12:57 PM Page 37–3 of 6 37–3 Principales instructions graphiques (suite) Création d'une variable contenant une image NewPic matrice, picVar Crée une variable picVar de type Picture à partir de la matrice matrice. Cette matrice doit avoir deux colonnes. Chaque ligne représente les coordonnées d'un point. (Voir exemple dans l’annexe A). Note. Pour créer une forme particulière, vous pouvez aussi la dessiner dans l’écran GRAPH en utilisant les outils du menu F7 Pen et la sauver en utilisant Save Picture. Voir chapitre 5, page 5-20. Rappel d'une image sauvegardée Il existe quatre façons de rappeler une image mémorisée. Dans chacun de ces cas, on doit indiquer le nom de la variable contenant l'image et, éventuellement les coordonnées (ligne, col) du pixel définissant le coin supérieur gauche de la zone d'insertion. (0, 0) (0, c) (ligne, col) Note. Les valeurs de l et c dépendent du modèle de la calculatrice et du mode de partage d’écran. Voir page 37–2. Zone d'insertion (l, 0) Note. La largeur et la hauteur de la zone d'insertion n'ont pas à être indiquées puisque ceux-ci sont définis par la taille de l'image à insérer. Note. Les différentes instructions disponibles ne modifient que le contenu de la zone d'insertion. Cadrage et options d'affichage 37–4 (l, c) Action Syntaxe "Et logique" AndPic picVar [,ligne, col] Superposition RclPic picVar [,ligne, col] Remplacement RplcPic picVar [,ligne, col] "Ou exclusif" XorPic picVar [,ligne, col] Voici les effets des quatre fonctions disponibles sur chaque pixel de la zone d'insertion, en fonction de l'état des pixels de l'image à insérer et de ceux de l'image déjà présente : Pixel de l'image déjà présente Pixel de l'image à insérer AndPic RclPic et ou ON ON OFF OFF ON OFF ON OFF ON OFF OFF OFF ON ON ON OFF RplcPic XorPic remplace ou exclusif ON OFF ON OFF OFF ON ON OFF On peut utiliser les fonctions permettant de choisir un cadrage prédéfini : ZoomDec, ZoomSqr, ZoomStd, ZoomTrig..., il est également possible de définir individuellement les valeurs des paramètres de cadrages : xmin, xmax, ymin, ymax... Voir chapitre 5. Les autres options d'affichages (présence des axes, styles...) se règlent par la fonction SetGraph. Voir annexe A. Programmes graphiques 37FRPGRA.DOC Programmes graphiques Philippe Fortin Revised: 07/10/99 6:05 PM Printed: 08/05/99 12:57 PM Page 37–4 of 6 Affichage L'écran graphique va contenir deux types d'objets : 1. Les courbes obtenues en représentant les fonctions sélectionnées dans l'écran Y=, ou celles utilisées dans une instruction Graph ainsi que les graphiques statistiques. (Voir chapitres 5 et 16.) 2. Les objets construits par les instructions de dessin comme Circle, DrawFunc, Line etc.. Il peut être important de bien connaître les points suivants : ¦ L'instruction DispG permet d'afficher les deux types d'objets. ¦ L'instruction Graph et les instructions de zoom provoquent l'effacement préalable de tous les objets de type 2, puis une nouvelle construction des différentes courbes. ¦ Les instructions de dessin provoquent l'affichage du nouvel écran graphique obtenu en ajoutant l'objet construit par ces instructions. ¦ L'instruction ClrDraw efface tous les objets de type 2, mais elle n'a pas d'effet immédiat. Elle sera prise en compte lors de la prochaine instruction de dessin, ou lors de la prochaine instruction DispG. ¦ Utilisez l'instruction FnOff pour supprimer l'affichage des représentations graphiques des fonctions définies dans l'écran Y=. Utilisez de même PlotsOff pour supprimer l'affichage des graphiques statistiques. − Ces instructions seront prises en compte lors de la prochaine construction. − Elles doivent être utilisées avant de commencer à construire des objets de type 2. Inversement, FnOn et PlotsOn permettent de rétablir l'affichage de ces représentations. ¦ Si vous avez utilisé l'instruction Graph pour construire des courbes, il est nécessaire d'utiliser ClrGraph pour supprimer la (re-)construction automatique de ces courbes. Il faudra ensuite utiliser éventuellement l'instruction FnOff. ¦ Les courbes construites en utilisant DrawFunc, DrawPol, DrawParm, DrawInv sont des dessins. Contrairement à celles obtenues à partir des fonctions sélectionnées dans l'écran Y=, ou à celles construites par Graph, elles ne sont donc pas automatiquement reconstruites, et seront même effacées, lors des opérations de Zoom, ou lors de l'utilisation de ClrDraw. Programmes graphiques 37FRPGRA.DOC Programmes graphiques Philippe Fortin Revised: 07/10/99 6:05 PM Printed: 08/05/99 12:57 PM Page 37–5 of 6 37–5 Animations L'instruction CyclePic Il est possible de présenter sous forme d'une animation une série d'images sauvegardées au préalable en utilisant l'instruction StoPic. Il est nécessaire pour cela que le nom de chaque image soit composé par une chaîne de caractères, commune à toutes les images de la série, suivi d'un numéro. On pourra par exemple animer les dix images désignées par fig1, fig2,..., fig10. Pour présenter une série d'images sous la forme d'une animation on doit utiliser la syntaxe : CyclePic NomCommun, Nombre, Durée, NombreDeRépétitions Exemple. Pour présenter les dix images fig1, fig2,..., fig10, avec une durée de 0.5 seconde pour chaque, en répétant 8 fois cette présentation, on écrira CyclePic "fig", 10, 0.5, 8 Aller-retour Il est également possible d'obtenir l'affichage des images dans l'ordre des numéros croissants, suivi d'un affichage par ordre des numéros décroissants, avec retour à la première image de la série. On utilise pour cela la syntaxe : CyclePic NomCommun, Nombre, Durée, NombreDeRépétitions, -1 Remarque. Le cinquième argument (optionnel) d'une instruction CyclePic ne peut être égal qu'à 1 ou à -1. La valeur 1 correspond à la présentation unidirectionnelle décrite dans le paragraphe précédent. Création d'une série d'images Note. Chaque image mémorisée utilise 1547 octets sur TI-89, et 3097 sur TI-92 Plus. Note. Sur TI-89, & s'obtient en appuyant sur ¥ p # s'obtient dans le menu CHAR, punctuation. Sur TI-92 Plus, & s'obtient en appuyant sur 2 H . # s'obtient en appuyant sur 2 T . Note. On pourrait aussi archiver les écrans en utilisant Archive à la place de DelVar. 37–6 Il est possible de procéder manuellement en créant les images et en les sauvant dans les variables souhaitées. Il est également possible de programmer cette sauvegarde en utilisant le symbole d'indirection # (voir chapitre 36). Voici un exemple de programme construisant une série d'images fig1, fig2,..., fig10 et se terminant par l'affichage de ces images. :Animat() :Prgm :Local k :setMode("Graph","FUNCTION") :FnOff :ZoomTrig :For k,1,10 : ClrDraw : drawFunc sin(x+2*k*S/10) : StoPic #("fig"&string(k)) :EndFor :CyclePic "fig",10,0.2,10 :For k,1,10 : DelVar #("fig"&string(k)) :EndFor :EndPrgm Effacement de l'écran graphique Construction de la figure Mémorisation dans fig1, fig2,... Animation. Cette boucle d'effacement des images mémorisées libère une place mémoire importante. Programmes graphiques 37FRPGRA.DOC Programmes graphiques Philippe Fortin Revised: 07/10/99 6:05 PM Printed: 08/05/99 12:57 PM Page 37–6 of 6 Chapitre 38. Programmation avancée 38 Problème des Tours de Hanoi ............................................................ 38–2 Algorithme utilisé ..................................................................... 38–2 Texte du programme................................................................ 38–2 Exécution de programmes en assembleur ....................................... 38–3 Où trouver des programmes en assembleur ......................... 38–3 Exécution d’un programme en assembleur............................. 38–3 Vous ne pouvez pas modifier un programme en assembleur................................................................................. 38–4 Affichage de la liste des programmes en assembleur .......... 38–4 La commande Exec................................................................... 38–4 Comment obtenir plus d’informations................................... 38–4 La fonction part .................................................................................... 38–5 Structure des expressions ....................................................... 38–5 Nombre d'arguments d'une expression ................................ 38–5 Fonction ou opérateur de premier niveau............................. 38–5 Accès aux sous-expressions.................................................... 38–6 Quelques précisions ................................................................. 38–6 Un exemple de programme ..................................................... 38–7 Principe de fonctionnement.................................................... 38–8 Exemples d'utilisation.............................................................. 38–8 Inéquations ........................................................................................... 38–9 Utilisation du programme........................................................ 38–9 Texte du programme................................................................ 38–9 Comme nous l'avons vu dans les chapitres précédents, la TI-89 / TI-92 Plus est dotée d'un langage de programmation étendu. À ses nombreuses fonctionnalités s'ajoute la possibilité d'exécuter des programmes écrits en assembleur, ou encore des programmes permettant de manipuler complètement les expressions symboliques. Cela permet d'étendre encore les nombreuses possibilités de cette calculatrice. Programmation avancée 38FRPADV.DOC Programmation avancée Philippe Fortin Revised: 07/28/99 10:12 PM Printed: 08/05/99 12:57 PM Page 38–1 of 10 38–1 Problème des Tours de Hanoi Ce problème classique va nous permettre d’illustrer la programmation récursive. On dispose de trois piquets. On veut déplacer une pile de n disques situés sur un premier piquet vers le troisième. Ces disques sont de tailles croissantes. On s'interdit de placer un disque sur un disque plus petit. On peut en revanche utiliser le deuxième piquet pour y placer les disques de façon temporaire. Quels sont les déplacements à effectuer ? Algorithme utilisé Pour déplacer n disques d'un piquet a vers un piquet b, on procède de la façon suivante : S'il n'y a qu'un disque à déplacer, il suffit de noter le numéro du piquet de départ et le numéro du piquet d'arrivée. Sinon, 1. On déplace les n-1 premiers disques du piquet a vers le piquet intermédiaire c. 2. On déplace le dernier disque (le plus gros) de a vers b 3. On termine en déplaçant les n − 1 disques de c vers b. Il suffit ensuite de remarquer que si a et b représentent les numéros de deux piquets, alors le troisième porte toujours le numéro c = 6 − a − b . (Par exemple, si a = 1 et b = 3 , c = 6 − 1 − 3 = 2 .) :deplace(n,a,b) :Prgm :If n=1 Then : Pause string(a)&" ú "&string(b) Texte du programme :Else : deplace(n-1,a,6-a-b) : deplace(1,a,b) : deplace(n-1,6-a-b,b) :EndIf :EndPrgm Voici par exemple la liste des déplacements à effectuer pour déplacer 3 anneaux du piquet 1 vers le piquet 3 : ClrIO:deplace(3,1,3) ¸ 1 38–2 2 3 Sur TI-89, cet affichage correspond à deux écrans. Programmation avancée 38FRPADV.DOC Programmation avancée Philippe Fortin Revised: 07/28/99 10:12 PM Printed: 08/05/99 12:57 PM Page 38–2 of 10 Exécution de programmes en assembleur La programmation en assembleur permet d'exécuter des programmes composés d'instructions directement utilisables par le microprocesseur de la TI-89 / TI-92 Plus. On obtient ainsi des programmes plus rapides, et offrant un contrôle complet des ressources de la calculatrice. Où trouver des programmes en assembleur Il n’est pas possible d’écrire directement un programme en assembleur, mais il est possible d’en télécharger dans votre calculatrice. http://www.ti.com/calc Vous en trouverez en particulier sur le site internet de Texas Instruments : http://www.ti.com/calc Les programmes disponibles sur ce site vous permettent de bénéficier des fonctions supplémentaires ou des caractéristiques qui ne sont pas intégrées dans la TI-89 / TI-92 Plus. via TI-GRAPH LINK pour TI-89 / TI-92 Plus TI-89 La programmation en assembleur permet d’écrire des programmes graphiques (jeux, fractales…) particulièrement rapides. Après avoir téléchargé un programme sur votre ordinateur, utilisez le TI-GRAPH LINKé (disponible séparément) pour envoyer le programme à votre TI-89 / TI-92 Plus. Reportez-vous au manuel qui accompagne le TI-GRAPH LINK. Exécution d’un programme en assembleur Une fois qu’un programme en assembleur pour TI-89 / TI-92 Plus est mémorisé dans votre calculatrice, vous pouvez exécuter ce programme à partir de l’écran de calcul comme vous le feriez avec n’importe quel programme. Si le programme nécessite un ou plusieurs arguments, tapez-les entre ( ). Reportez-vous à la documentation du programme pour plus d’informations sur les arguments requis. Conseil : si le programme ne se trouve pas dans le dossier courant, veuillez indiquer le nom de chemin. Par exemple, entrez jeux\race() pour utiliser le programme race du dossier jeux. Vous pouvez appeler un programme en assembleur à partir d’un autre programme en tant que sous-programme, le supprimer ou l’utiliser comme un programme quelconque. Programmation avancée 38FRPADV.DOC Programmation avancée Philippe Fortin Revised: 07/28/99 10:12 PM Printed: 08/05/99 12:57 PM Page 38–3 of 10 38–3 Programmes en assembleur (suite) Vous ne pouvez pas modifier un programme en assembleur Vous ne pouvez pas utiliser votre TI-89 / TI-92 Plus pour modifier un programme en assembleur. Affichage de la liste des programmes en assembleur Pour afficher la liste des programmes en assembleur mémorisés : L’éditeur de programme intégré ne permet pas d’ouvrir un programme de ce type. 1. Affichez l’écran VAR-LINK ( 2 ° ). 2. Appuyez sur „ View. 3. Sélectionnez le dossier correspondant (ou tous les dossiers) et choisissez Var Type = Assembly. Note : les programmes en assembleur présentent un type de données ASM. 4. Appuyez sur ¸ pour afficher la liste des programmes en assembleur. Exec chaîne [, expression1] [, expression2] .... La commande Exec Note importante. Une utilisation erronée de cette commande, avec une chaîne de caractères incorrecte, peut conduire à la perte totale des données enregistrées sur votre calculatrice ! La TI-89 / TI-92 Plus comprend également une commande Exec qui interprète une chaîne de caractères sous la forme d’une suite d’instructions du micro-processeur Motorola 68000, puis exécute le programme correspondant. Visitez le site Internet, voir page C–5, pour plus d’informations à ce sujet. Il est possible de passer des valeurs au programme en utilisant les arguments optionnels. Comment obtenir plus d’informations Il n’est pas possible de donner dans ce manuel les informations nécessaires à l’écriture de programmes en assembleur pour la TI-89 / TI-92 Plus. Ce type de programmation nécessite en effet un ensemble de connaissances assez important. Il existe par contre dans le commerce de nombreux ouvrages permettant de s’initier à la programmation en assembleur 68000. Si vous avez une bonne connaissance du langage assembleur, veuillez visiter le site Internet de Texas Instruments pour des informations plus détaillées sur la façon d’accéder aux fonctions de la TI-89 / TI-92 Plus. 38–4 Programmation avancée 38FRPADV.DOC Programmation avancée Philippe Fortin Revised: 07/28/99 10:12 PM Printed: 08/05/99 12:57 PM Page 38–4 of 10 La fonction part La fonction part permet d'écrire de nouvelles fonctions de calcul symbolique sur la TI-89 / TI-92 Plus. Structure des expressions Toute expression mathématiques peut être représentée sous la forme d’un nombre, d’une constante symbolique, ou d’une fonction appliquée à un ou plusieurs arguments. Par exemple l’expression cos( a) + sin(10 b) est obtenue en appliquant la fonction somme aux deux arguments cos(a ) et sin(10 b) . Note. Voir aussi l'utilisation de la fonction getType dans l'annexe A, page 34. Le premier argument cos( a) , est obtenu en appliquant la fonction cosinus à la constante a. Le deuxième argument sin(10 b) , est obtenu en appliquant la fonction sinus à l’argument 10 b . Enfin, 10 b est obtenu en appliquant la fonction produit aux deux arguments 10 et b. On peut représenter tout cela sous la forme d’un arbre : + cos sin a × 10 Nombre d'arguments d'une expression b part(expression) Sous cette forme, on obtient le nombre d’arguments utilisés pour construire l’expression (le nombre de branches partant du premier niveau). Dans notre exemple, il y en a deux, correspondant à cos( a) et à sin 10b . On obtient 0 pour une constante symbolique ou un nombre. b g On obtient 0 pour une constante symbolique ou un nombre. Fonction ou opérateur de premier niveau part(expression, 0) On obtient le nom de la fonction utilisée au premier niveau pour construire l’expression. Programmation avancée 38FRPADV.DOC Programmation avancée Philippe Fortin Revised: 07/28/99 10:12 PM Printed: 08/05/99 12:57 PM Page 38–5 of 10 38–5 La fonction part (suite) Accès aux sousexpressions part(expression, numéro) Permet d’obtenir les sous-expressions de l’expression. Plusieurs appels successifs ou imbriqués de la fonction part permettent ainsi de circuler parmi les différents niveaux d’une expression. Quelques précisions 1. Les sommes, produits, différences… de plusieurs expressions sont toujours interprétés par la fonction part sous la forme d’une fonction appliquée à 2 éléments. Par exemple a + b + c = a + b + c . Cela facilite l’écriture de certains programmes de calculs symboliques. (Une somme comporte toujours deux termes, un produit deux facteurs…ces différents termes ou facteurs pouvant être euxmêmes décomposables.) b g Note. Il y a a priori deux façons d'analyser une somme de 3 termes : • On peut considérer que c'est la fonction somme avec trois arguments • On peut utiliser les règles d'associativité pour se ramener à une somme de deux termes. C'est ce dernier choix qui est retenu pour la fonction part. 2. Il n’est pas possible de prévoir dans quel ordre sont représentées les expressions faisant appel à une opération commutative. Par exemple, a + 5 + b = ( b + a) + 5 = ( b + 5) + a =K. La façon dont l’expression sera décomposée par la fonction part dépend de différents facteurs internes que l'utilisateur ne peut pas contrôler totalement. 3. Une expression composant un mélange de sommes et de différences peut également être décomposée de différentes façons et être reconnue comme une somme ou une différence de deux termes. Par exemple, a − b + c − d = ( a + c − d) − b = ( a − b) + ( c − d) =K. Ici aussi, il est difficile de prévoir la décomposition qui sera effectivement utilisée de façon interne. 4. L'opposé d'un élément, -a, est l'expression obtenue en appliquant la fonction "opposé de", notée "-" à l'élément a. part(-xùy) → 1, part(-xùy,0) → "-", part(-xùy,1) → yøx Note. L’utilisation de part n’est pas nécessaire pour extraire les éléments d’une liste ou d’une matrice. Il est plus naturel d’écrire dim(liste) ou liste[1] que part(liste) ou part(liste,1). 5. Pour une liste liste, part(liste) correspond au nombre d'éléments de la liste, part(liste,0) retourne "{" et part(liste,i) retourne l'élément n°i. 6. Lorsque vous extrayez les sous-expressions d'une matrice, n’oubliez pas que les matrices sont mémorisées sous la forme de listes de listes. 7. Vous découvrirez beaucoup plus sur le fonctionnement de la fonction part en l'expérimentant. N'hésitez pas à le faire. 38–6 Programmation avancée 38FRPADV.DOC Programmation avancée Philippe Fortin Revised: 07/28/99 10:12 PM Printed: 08/05/99 12:57 PM Page 38–6 of 10 Un exemple de programme Note. Vous trouverez des exemples d'utilisation de ces fonctions et une description de leur mode de fonctionnement sur la page suivante. L'étude détaillée de ce programme n'est pas nécessaire en première lecture. Note. Ce programme n'est qu'un exemple. Dans sa version actuelle, il est limité aux fonctions rationnelles ou utilisant des racines carrées ou des logarithmes d'expressions de ce type. Il ne peut pas déterminer les conditions relatives aux ensembles de définition des fonctions contenant des sinus, cosinus, tangentes… Il serait naturellement facile de l'étendre à ce type de fonctions. Recherche de l'ensemble de définition d'une fonction. :def H[ :)XQF :/RFDOQ :SDUW H[ Q :,IQ 7KHQ :WUXH :(OVH :ZKHQ Q GHI H[ GHI H[ :(QG,I :(QG)XQF Fonction principale. Nombre d'arguments de l'expression H[. • S'il est égal à 0, c'est une constante. • S'il y en a un, on utilise def1, sinon on utilise def2. :def1 H[ :)XQF :/RFDOFRQGVW :SDUW H[ W :SDUW H[ V :,IW OQ7KHQ :V!FRQG :(OVH,IW 7KHQ :VFRQG :(OVH,IW 7KHQ :WUXHFRQG Touche · :(OVH :') H[ FRQG :(QG,I :FRQGDQGGHI V :(QG)XQF Cette fonction traite le cas des expressions obtenue en appliquant une fonction à un argument. t : fonction s : argument :def2 H[ :)XQF :/RFDOFRQGWVV :SDUW H[ W :SDUW H[ V :SDUW H[ V :,IW 7KHQ :V~FRQG :(OVH,IW A7KHQ :ZKHQ LQW V VWUXHVV! FRQG :(OVH,IW RUW RU W 7KHQ Touche | :WUXHFRQG :(OVH :') H[ FRQG :(QG,I :GHI V DQGGHI V DQGFRQG :(QG)XQF • log népérien : s doit être st. positif. • racine carrée : s doit être positif. • opérateur "-" : pas de condition. • Autres cas : non traités. On retourne la condition et l'ens. de déf. de s. Cette fonction traite le cas des sommes, produits, quotients… de V et V t : opérateur s1 : premier opérande s2 : second opérande. • Quotient V/V : V doit être non nul. • Puissance V^V : V positif. • • Somme, différence ou produit de V et V : Pas de condition. Autres cas : non traités. On retourne la condition et l'ensemble de définition des deux sous-expressions. Programmation avancée 38FRPADV.DOC Programmation avancée Philippe Fortin Revised: 07/28/99 10:12 PM Printed: 08/05/99 12:57 PM Page 38–7 of 10 38–7 La fonction part (suite) Principe de fonctionnement La fonction def procède en utilisant la fonction part pour séparer les différents éléments d'une expression, et également à l'aide d'appels récursifs pour "descendre" dans l'expression. bg bg Voyons par exemple comment est analysé a x / b x . 1. La fonction def reconnaît qu'il s'agit d'une expression formée en appliquant une fonction à deux sous-expressions, et appelle def2 bg bg 2. def2 isole a x et b x à l'aide de la fonction part , et le type de l'expression (ici un quotient) est également reconnu grâce à l'utilisation de part. 3. La condition spécifique à ce type d'expression est placée dans la variable O. 4. Ensuite la condition d'existence de l'expression : a x existe et b x existe et b x ≠ 0 est formée par la dernière ligne de la fonction : GHI V DQGGHI V DQGO bg bg bg 5. Cette dernière ligne provoque un appel récursif de la fonction def afin d'examiner les ensembles de définition de a x et de b x . bg Exemples d'utilisation bg Voici quelques exemples illustrant l'utilisation de cette fonction. Il est possible de demander à la TI-89 / TI-92 Plus de simplifier ce type d'expression. La fonction suivante effectue ce travail: :GHIVHW H[[ :)XQF :/RFDOHT :GHI H[ HT :QRWHTHT :VROYH HT[ HT :QRWHT :(QG)XQF 38–8 Programmation avancée 38FRPADV.DOC Programmation avancée Philippe Fortin Revised: 07/28/99 10:12 PM Printed: 08/05/99 12:57 PM Page 38–8 of 10 Inéquations Voici pour terminer le texte complet d’un programme de résolution d’inéquations sur la TI-89 / TI-92 Plus. Utilisation du programme Ce programme n’est qu’un exemple, volontairement limité aux équations se ramenant après simplifications éventuelles à : P( x) P( x) < 0 ou ≤ 0 avec deg( P ) ≤ 2 et deg(Q) ≤ 2 . Q( x) Q( x) Vous pourriez en fait l’utiliser avec toute équation de ce type, sans limitation sur les degrés des polynômes, sous réserve toutefois que la TI-89 / TI-92 Plus soit en mesure de résoudre les équations P x = 0 et Q x = 0 . Des versions plus performantes, mais aussi avec une nombre d’instructions plus important, seront sans doute disponibles sur Internet. bg bg Appel du programme, avec l’inéquation à résoudre. Le programme affiche l’inéquation équivalente obtenue après simplifications éventuelles Note. Des instructions Pause permettent de visualiser facilement les différents résultats affichés par le programme. Le programme affiche les racines du dénominateur puis celles du numérateur Solutions de l’inéquation Texte du programme Ce programme utilise 3 fonctions définies localement. Calcul de la différence entre les deux membres de l’inéquation. On analyse ici le type d’inéquation à résoudre. :LQHT H[ :3UJP :/RFDOLVjWGO]O]O]OIOIOIODVRO VSGHQQXPWHVWLQHJDOSRO\ :'HILQHWHVW jH[j[jW ZKHQ jW DSSUR[ jH[_[ j[ }DSSUR[ jH[_[ j[ :'HILQHLQHJDO j[j\jW ZKHQ jW j[}j\j[j\ :'HILQHSRO\ S ZKHQ S[ WUXHIDOVHIDOVH :6HW0RGH H[DFWDSSUR[$872 :'HO9DU[FOU,2'LVSH[ :,ISDUW H[ VWRS :OHIW H[ ULJKW H[ GSDUW H[ V :,IV 7KHQjW :(OVH,IV !7KHQGGjW :(OVH,IV }7KHQjW suite du texte du programme page suivante… Programmation avancée 38FRPADV.DOC Programmation avancée Philippe Fortin Revised: 07/28/99 10:12 PM Printed: 08/05/99 12:57 PM Page 38–9 of 10 38–9 Inéquations (suite) C’est ici que l’on teste le degré du numérateur et du dénominateur Recherche des racines du dénominateur, puis du numérateur Si on a trouvé des racines alors … Tri des racines, en utilisant leurs valeurs approchées Pour gérer le cas des racines communes à num et den… Signe avant la première racine… Étude du signe entre deux racines consécutives Signe après la dernière racine… Le cas où l’on n’avait pas de racine. On teste la valeur en 0. Affichage du résultat et retour dans l’écran HOME… 38–10 :(OVH,IV 7KHQGGjW :(OVH'LVS,QHTXDWLRQLQYDOLGHVWRS :(QG,I :JHW'HQRP G GHQJHW1XP G QXP :3DXVHLQHJDO QXPGHQjW :,IQRWSRO\ GHQ RUQRWSRO\ QXP 7KHQ :'LVS,QÄTXDWLRQLQYDOLGH6WRS :(QG,I :]HURV GHQ[ O] :'LVSGHQQXOHQ3DXVH/] :]HURV QXP[ O] :'LVSQXPQXOHQ3DXVH/] :ZKHQ GLP O] !QHZ/LVW GLP O] jW^` OI :ZKHQ GLP O] !QHZ/LVW GLP O] ^` OI :DXJPHQW O]O] O]DXJPHQW OIOI OI :,IGLP O] !7KHQ :DSSUR[ O] OD :VRUW$ODO]OI :)RULGLP O] :,IOD>L@ OD>L@7KHQ :OI>L@ OI>L@OI>L@OI>L@OI>L@ :(QG,I :(QG)RU :WHVW GO]>@jW V :ZKHQ VLQHJDO [O]>@OI>@ IDOVH VRO :VVS :)RULGLP O] :,IOD>L@!OD>L@7KHQ :WHVW G O]>L@O]>L@ jW V :,IV :VRORULQHJDO O]>L@[OI>L@ DQG LQHJDO [O]>L@OI>L@ VRO :,IQRWVDQGQRWVSDQGOI>L@ DQGjW :VRORU[ O]>L@VRO :VVS :(QG,I :(QG)RU :GLP O] L :WHVW GO]>GLP O] @jW V :,IV :VRORULQHJDO O]>L@[OI>L@ VRO :,IQRWVDQGQRWVSDQGOI>L@ DQGjW :VRORU[ O]>L@VRO :(OVH :WHVW GjW VRO :(QG,I :'LVS6ROXWLRQV :3DXVHZKHQ VRO6 5^`VRO :'LVS+RPH :(QG3UJP Programmation avancée 38FRPADV.DOC Programmation avancée Philippe Fortin Revised: 07/28/99 10:12 PM Printed: 08/05/99 12:57 PM Page 38–10 of 10 Annexe A. Instructions et fonctions Recherche par thèmes, version anglaise.............................................A–2 A Recherche par thèmes, version française ...........................................A–6 Liste alphabétique des fonctions et des instructions ......................A–10 Ce chapitre présente la syntaxe et l'effet de chaque fonction ou instruction de la TI-89 / TI-92 Plus. Seule l'utilisation des instructions destinées exclusivement à la programmation n'est pas reprise ici. On se reportera aux chapitres indiqués. Les renvois vers les chapitres numérotés de 1 à 38, comme ceux vers les annexes B et C, font référence au manuel sur CD-Rom. Nom la fonction ou de l'instruction à utiliser en version anglaise. Nom de la fonction ou de l'instruction à utiliser en version française. Touche ou menu à utiliser pour entrer le nom. Il est toujours possible de le taper directement. Circle Exemple Cercle Catalog Circle x, y, r [, Option] Affiche l'écran graphique et affiche, efface ou inverse les pixels situés sur le cercle de centre (x,y) et de rayon r. En utilisant la fenêtre de visualisation zoom Square : Circle 1, 0.5, 3 Option = 1 : affiche les pixels (option par défaut) Option = 0 : efface les pixels Option = -1 : inverse l'état des pixels. Les arguments sont écrits en italique. Les arguments entre [ ] sont optionnels. Ne tapez pas les crochets. Cette ligne indique l'ordre et le type des arguments à utiliser. Les arguments multiples doivent être séparés par des virgules (,). Instructions et fonctions de la TI-89 / TI-92 Plus 39FRAPPA.DOC Instructions et fonctions Philippe Fortin Revised: 07/28/99 8:10 PM Printed: 08/05/99 12:58 PM Page A–1 of 100 A–1 Recherche par thèmes, version anglaise Vous trouverez ici les fonctions et instructions de la TI-89 / TI-92 Plus regroupées par types d’utilisation. Vous trouverez à partir de la page A–6 des tables permettant d’effectuer le même type de recherche, mais sur les noms utilisable en version française. Algèbre | (sachant que) cSolve() factor() nSolve() solve() zeros() A–100 A–19 A–30 A–51 A–76 A–87 cFactor() cZeros() getDenom() propFrac() tCollect() A–14 A–21 A–34 A–56 A–82 comDenom() expand() getNum() randPoly() tExpand() A–16 A–30 A–34 A–62 A–82 Analyse ‰ ( ) (intègre) arcLen() deSolve() limit() ' (prime) A–96 A–12 A–23 A–39 A–99 Π() avgRC() fMax() nDeriv() seq() A–97 A–13 A–31 A–47 A–68 G() d() fMin() nInt() taylor() A–97 A–21 A–31 A–50 A–82 Chaînes de caractères & (append) dim() inString() ord() shift() A–96 A–24 A–37 A–52 A–72 # (indirection) expr() left() right() string() A–97 A–30 A–38 A–65 A–78 char() format() mid() rotate() A–14 A–32 A–46 A–65 Graphiques AndPic ClrDraw DrawFunc DrawPol FnOff Line LineVert PtOff PtText PxlHorz PxlOn PxlVert RplcPic StoPic XorPic ZoomDec ZoomInt ZoomRcl ZoomSto A–11 A–14 A–25 A–26 A–32 A–39 A–40 A–56 A–57 A–58 A–58 A–59 A–67 A–78 A–86 A–87 A–88 A–88 A–89 BldData ClrGraph DrawInv DrawSlp FnOn LineHorz NewPic PtOn PxlChg PxlLine pxlTest() RclGDB Shade Style ZoomBox ZoomFit ZoomOut ZoomSqr ZoomTrig A–13 A–15 A–25 A–26 A–32 A–39 A–48 A–56 A–57 A–58 A–59 A–63 A–71 A–79 A–87 A–88 A–88 A–88 A–89 Circle CyclePic DrawParm DrwCtour Graph LineTan PtChg ptTest() PxlCrcl PxlOff PxlText RclPic StoGDB Trace ZoomData ZoomIn ZoomPrev ZoomStd A–14 A–20 A–26 A–27 A–36 A–40 A–56 A–57 A–57 A–58 A–59 A–63 A–78 A–84 A–87 A–88 A–88 A–89 A–2 Instructions et fonctions 39FRAPPA.DOC Instructions et fonctions Philippe Fortin Revised: 07/28/99 8:10 PM Printed: 08/05/99 12:58 PM Page A–2 of 100 Listes + à (divise) augment() dim() left() mat4list() min() product() shift() sum() Math + à (divise) ! (factorielle) ¡ (degré) A–90 A–91 A–12 A–24 A–38 A–44 A–46 A–55 A–72 A–79 A–90 A–91 A–96 A–98 _ (soulignement) A–99 A–100 0b, 0h 4DD A–21 4Hex A–36 4Sphere A–77 angle() A–11 conj() A–16 cosh() A–18 e^() A–27 fPart() A–32 int() A–37 isPrime() A–38 log() A–42 mod() A–46 P4Rx() A–53 R4Pq() A–61 remain() A–64 shift() A–72 sinê() A–74 tan() A–81 tanhê() A–82 ^-1 A–100 ì(soustrait) ë(opposé) crossP() dotP() list4mat() max() newList() right() SortA A–90 A–93 A–18 A–25 A–41 A–44 A–48 A–65 A–77 ù(multiplie) ^ (puissance) cumSum() exp4list() @list() mid() polyEval() rotate() SortD A–91 A–92 A–19 A–29 A–41 A–46 A–54 A–65 A–77 ì(soustrait) ë(opposé) ‡() (rac. car) (angle) 4 (conversion) 4Bin 4Dec 4Polar abs() approx() cos() coshê() exact() gcd() intDiv() lcm() max() nCr() P4ry() R4Pr() rotate() sign() sinh() tanê() tmpCnv() A–90 A–93 A–96 A–98 A–99 A–13 A–22 A–54 A–10 A–12 A–16 A–18 A–29 A–33 A–37 A–38 A–44 A–47 A–53 A–61 A–65 A–73 A–75 A–81 A–83 ù(multiplie) % (pourcent.) ^ (puissance) ¡, ¢, £ 10^() 4Cylind 4DMS 4Rect and ceiling() cosê() A–91 A–93 A–92 A–98 A–99 A–20 A–25 A–63 A–10 A–14 A–17 A–27 A–31 A–37 A–38 A–41 A–46 A–51 A–97 A–63 A–66 A–74 A–75 A–81 A–83 í floor() imag() iPart() ln() min() nPr() ô(radian) real() round() sin() sinhê() tanh() @tmpCnv() Instructions et fonctions 39FRAPPA.DOC Instructions et fonctions Philippe Fortin Revised: 07/28/99 8:10 PM Printed: 08/05/99 12:58 PM Page A–3 of 100 A–3 Recherche par thèmes, version anglaise (suite) Matrices + à (divise) .ì .^ colDim() cumSum() dim() eigVl() list4mat() max() min() newMat() QR rowAdd() rowSwap() stdDev() T (transpose) ^-1 Programmation = A–4 A–90 A–91 A–92 A–93 A–15 A–19 A–24 A–28 A–41 A–44 A–46 A–48 A–60 A–66 A–66 A–77 A–80 A–100 A–94 A–95 # (indirection) A–97 and A–10 ClrErr A–14 ClrIO A–15 CustmOff A–20 Cycle A–20 DelVar A–23 DispG A–24 DropDown A–26 EndCustm A–28 EndFunc A–28 EndPrgm A–28 EndWhile A–28 Exit A–29 Func A–32 getConfg() A–33 getMode() A–34 Goto A–35 InputStr A–37 left() A–38 Loop A–43 NewProb A–49 Output A–52 Pause A–53 ì(soustrait) ë(opposé) .ù ^ (puissance) colNorm() det() dotP() Fill LU mean() mRow() norm() randMat() rowDim() rref() subMat() unitV() A–90 A–93 A–92 A–92 A–15 A–23 A–25 A–31 A–44 A–45 A–47 A–50 A–62 A–66 A–67 A–79 A–84 ù(multiplie) .+ .à augment() crossP() diag() eigVc() identity() mat4list() median() mRowAdd() product() ref() rowNorm() simult() sum() variance() A–91 A–92 A–93 A–12 A–18 A–24 A–28 A–37 A–44 A–45 A–47 A–55 A–64 A–66 A–73 A–79 A–85 (différent) > !(mémorise) ans() ClrGraph ClrTable CustmOn Define Dialog DispHome Else EndDlog EndIf EndTBar entry() For Get getFold() getType() If Item Local MoveVar not part() PopUp A–94 A–95 A–100 A–11 A–15 A–15 A–20 A–22 A–24 A–24 A–28 A–28 A–28 A–28 A–29 A–32 A–33 A–34 A–35 A–37 A–38 A–42 A–47 A–50 A–53 A–54 < ¦ Archive ClrHome CopyVar Custom DelFold Disp DispTbl ElseIf EndFor EndLoop EndTry Exec format() GetCalc getKey() getUnits() Input Lbl Lock NewFold or PassErr Prgm A–95 A–96 A–100 A–12 A–15 A–16 A–20 A–22 A–24 A–25 A–28 A–28 A–28 A–28 A–29 A–32 A–33 A–34 A–35 A–37 A–38 A–42 A–48 A–52 A–53 A–55 Instructions et fonctions 39FRAPPA.DOC Instructions et fonctions Philippe Fortin Revised: 07/28/99 8:10 PM Printed: 08/05/99 12:58 PM Page A–4 of 100 Programmation (suite) Prompt Return SendCalc setGraph() setUnits() switch() Then Try when() A–55 A–64 A–67 A–68 A–70 A–80 A–82 A–84 A–85 Rename right() SendChat setMode() Stop Table Title Unarchiv While A–64 A–65 A–67 A–69 A–78 A–80 A–82 A–84 A–85 Request Send setFold() setTable() Style Text Toolbar Unlock xor A–64 A–67 A–68 A–70 A–79 A–82 A–83 A–85 A–86 Statistiques ! (factorielle) cumSum() LnReg median() NewData OneVar PowerReg rand() ShowStat SortD variance() A–96 A–19 A–42 A–45 A–48 A–51 A–55 A–62 A–73 A–77 A–85 BldData ExpReg Logistic MedMed NewPlot PlotsOff QuadReg randNorm() SinReg stdDev() A–13 A–30 A–43 A–45 A–49 A–53 A–60 A–62 A–76 A–77 CubicReg LinReg mean() nCr() nPr() PlotsOn QuartReg RandSeed SortA TwoVar A–19 A–40 A–45 A–47 A–51 A–54 A–61 A–62 A–77 A–84 Instructions et fonctions 39FRAPPA.DOC Instructions et fonctions Philippe Fortin Revised: 07/28/99 8:10 PM Printed: 08/05/99 12:58 PM Page A–5 of 100 A–5 Recherche par thèmes, version française Vous trouverez ici les fonctions et instructions de la TI-89 / TI-92 Plus regroupées par types d’utilisation. Algèbre | (sachant que) dévelop() factorC() polyAléa() résolC() zérosC() A–100 A–30 A–14 A–62 A–19 A–21 dénom() dévTrig() linTrig() propFrac() résolNum() A–34 A–82 A–82 A–56 A–51 dénomCom() factor() numér() résol() zéros() A–16 A–30 A–34 A–76 A–87 Analyse ' (prime) G() intNum() résolED() taylor() A–99 A–97 A–50 A–23 A–82 ‰() (intègre) d() lim() suite() xfMax() A–96 A–21 A–39 A–68 A–31 Π() dérNum() longArc() tauxAcc() xfMin() A–97 A–47 A–12 A–13 A–31 Chaînes de caractères # (indirection) A–97 A–78 A–65 A–38 A–65 & (append) chaîne() droite() gauche() permCirc() décale() expr() mid() posTexte() A–96 A–72 A–30 A–46 A–37 car() dim() format() ord() A–14 A–24 A–32 A–52 Graphiques Cercle DessFonc DessParm EffDess FoncAff Lign LignVert OuExcImg PtChg PtTexte PxlCrcl PxlNAff PxlVert SauveBDG Trace ZoomAv ZoomDonn ZoomOrth ZoomStd A–14 A–25 A–26 A–14 A–32 A–39 A–40 A–86 A–56 A–57 A–57 A–58 A–59 A–78 A–84 A–88 A–87 A–88 A–89 CréeDonn DessInv DessPol EffGraph FoncNAff LignHor NouvImg PlaceImg PtNAff PxlAff PxlHorz pxlTest() RplBDG SauveImg ZoomAr ZoomCadr ZoomEnt ZoomPréc ZoomTrig A–13 A–25 A–26 A–15 A–32 A–39 A–48 A–63 A–56 A–58 A–58 A–59 A–63 A–78 A–88 A–87 A–88 A–88 A–89 CycleImg DessLniv DessPte EtImage Graphe LignTan Ombre PtAff ptTest() PxlChg PxlLigne PxlTexte RplcImg Style ZoomAuto ZoomDéc ZoomMém ZoomRpl A–20 A–27 A–26 A–11 A–36 A–40 A–71 A–56 A–57 A–57 A–58 A–59 A–67 A–79 A–88 A–87 A–89 A–88 A–6 Instructions et fonctions 39FRAPPA.DOC Instructions et fonctions Philippe Fortin Revised: 07/28/99 8:10 PM Printed: 08/05/99 12:58 PM Page A–6 of 100 Listes + dim() gauche() max() nouvList() prodScal() somCum() TriDécr A–91 A–90 A–90 A–24 A–38 A–44 A–48 A–25 A–19 A–77 ù(multiplie) @list() augmente() droite() list4mat() mid() permCirc() produit() somme() ! (factorielle) 4 (conversion) í ë(opposé) ¡, ¢, £ 4DD 4Hex 4Sphère ^-1 0b, 0h approx() arctan() argsh() ch() décale() ent() et ln() min() nbrComb() partDéc() permCirc() R4Pq() reste() sin() tmpCnv() A–96 A–99 A–27 A–93 A–98 A–21 A–36 A–77 A–100 A–100 A–12 A–81 A–75 A–18 A–72 A–38 A–10 A–41 A–46 A–47 A–32 A–65 A–61 A–64 A–74 A–83 % (pourcent.) ¡ (degré) ‡() (rac. car) ô(radian) 4Bin 4Déc 4Pol @tmpCnv() à (divise) ì(soustrait) Math A–91 A–41 A–12 A–65 A–41 A–46 A–65 A–55 A–79 ë(opposé) ^ (puissance) décale() exp4list() mat4list() min() polyEval() prodVect() TriCroi A–93 A–92 A–72 A–29 A–44 A–46 A–54 A–18 A–77 A–93 A–98 A–96 A–97 A–13 A–22 A–54 A–83 _ (soulignement) A–99 10^() A–99 arccos() A–17 arg() A–11 argth() A–82 conj() A–16 divEnt() A–37 entSuiv() A–14 exact() A–29 log() A–42 mod() A–46 P4Rx() A–53 partEnt() A–31 pgcd() A–33 R4Pr() A–61 sh() A–75 tan() A–81 (angle) à (divise) ù(multiplie) ì(soustrait) 4Cylin 4DMS 4Rect ^ (puissance) + abs() arcsin() argch() arrondi() cos() e^() estPrem() imag() max() nbrArr() P4ry() partEnt() ppcm() réel() signe() th() A–98 A–91 A–91 A–90 A–20 A–25 A–63 A–92 A–90 A–10 A–74 A–18 A–66 A–16 A–27 A–38 A–37 A–44 A–51 A–53 A–37 A–38 A–63 A–73 A–81 Instructions et fonctions 39FRAPPA.DOC Instructions et fonctions Philippe Fortin Revised: 07/28/99 8:10 PM Printed: 08/05/99 12:58 PM Page A–7 of 100 A–7 Recherche par thèmes, version française (suite) Matrices à (divise) ì(soustrait) .à ^ (puissance) ajLigne() diag() échLigne() identité() mat4list() médiane() mLigneAj() nbrLigne() normeLig() produit() Remplir somme() valProp() vectUnit() A–91 A–90 A–93 A–92 A–66 A–24 A–66 A–37 A–44 A–45 A–47 A–66 A–66 A–55 A–31 A–79 A–28 A–84 ù(multiplie) .ì .^ ^-1 augmente() dim() gausJord() list4mat() matAléat() min() moyenne() norme() nouvMat() prodVect() simult() sousMat() variance() A–91 A–92 A–93 A–100 A–12 A–24 A–67 A–41 A–62 A–46 A–45 A–50 A–48 A–18 A–73 A–79 A–85 ë(opposé) .ù .+ + det() écartTyp() gauss() LU max() mLigne() nbrCol() normeCol() prodScal() QR somCum() T (transpose) vectProp() A–93 A–92 A–92 A–90 A–23 A–77 A–64 A–44 A–44 A–47 A–15 A–15 A–25 A–60 A–19 A–80 A–28 Programmation # (indirection) A–97 A–95 A–95 < AffEcran A–24 ans() A–11 Capt A–33 captMode() A–34 codTouch() A–34 CustNaff A–20 défDoss() A–68 défMode() A–69 DéplVar A–47 Dialog A–24 DropDown A–26 EffES A–15 Else A–28 EndDlog A–28 EndIf A–28 EndTBar A–28 entry() A–29 Envoi A–67 Exit A–29 Func A–32 If A–37 Item A–38 Loop A–43 NouvDoss A–48 ouExcl A–86 PassErr A–53 Prgm A–55 (différent) = AffGraph Archive CaptCalc captType() CopieVar Custom défGraph() défTable() Désarch Disp EffEcran EffGraph ElseIf EndFor EndLoop EndTry EnvCalc et For gauche() Input Lbl nomDoss() NouvProb Output Pause Prompt A–94 A–96 A–94 A–24 A–12 A–33 A–35 A–16 A–20 A–68 A–70 A–84 A–24 A–15 A–15 A–28 A–28 A–28 A–28 A–67 A–10 A–32 A–38 A–37 A–38 A–34 A–49 A–52 A–53 A–55 ! (mémorise) ¦ > AffTable basculer() captConf() captUnit() CustAff Cycle Définir défUnit() Déverr droite() EffErr EffTable EndCustm EndFunc EndPrgm EndWhile EnvConv Exec format() Goto InputStr Local non ou part() PopUp Renommer A–100 A–100 A–95 A–25 A–80 A–33 A–35 A–20 A–20 A–22 A–70 A–85 A–65 A–14 A–15 A–28 A–28 A–28 A–28 A–67 A–29 A–32 A–35 A–37 A–42 A–50 A–52 A–53 A–54 A–64 Note. Les instructions de programmation (structures de contrôle, instructions conditionnelles, entréessorties...) conservent généralement leur nom anglais, car leur utilisation est déjà largement répandue dans d’autres langages. A–8 Instructions et fonctions 39FRAPPA.DOC Instructions et fonctions Philippe Fortin Revised: 07/28/99 8:10 PM Printed: 08/05/99 12:58 PM Page A–8 of 100 Programmation (suite) Request Style Table Title Verr A–64 A–79 A–80 A–82 A–42 Return SupDoss Text Toolbar when() A–64 A–22 A–82 A–83 A–85 Stop SupVar Then Try While A–78 A–23 A–82 A–84 A–85 Statistiques ! (factorielle) DeuxVar GrapNAff médiane() nbrAléat() normAléa() RegDeg2 RegExp RegPuiss TriCroi variance() A–96 A–84 A–53 A–45 A–62 A–62 A–60 A–30 A–55 A–77 A–85 AffStat écartTyp() IniNbrAl MedMed nbrArr() NouvDonn RegDeg3 RegLin RegSin TriDécr A–73 A–77 A–62 A–45 A–51 A–48 A–19 A–40 A–76 A–77 CréeDonn GrapAff Logistiq moyenne() nbrComb() NouvGrap RegDeg4 RegLn somCum() UneVar A–13 A–54 A–43 A–45 A–47 A–49 A–61 A–42 A–19 A–51 Instructions et fonctions 39FRAPPA.DOC Instructions et fonctions Philippe Fortin Revised: 07/28/99 8:10 PM Printed: 08/05/99 12:58 PM Page A–9 of 100 A–9 Liste alphabétique des fonctions et des instructions Les opérations dont le nom n'est pas alphabétique (comme +, !, ou >) sont présentées à la fin de ce chapitre, à partir de la page A–90. abs() abs() Menu MATH/Number abs(nombre1) & nombre abs(liste1) & liste abs(matrice1) & matrice Retourne la valeur absolue de nombre1 si ce nombre est un réel, ou le module si ce nombre est un complexe. RS π π UV T2 3W abs({p/2, -p/3}) ¸ abs(2ì 3i) ¸ 13 |z| abs(z) ¸ abs(x+y i) ¸ xñ +yñ Note. Toutes les variables indéfinies sont considérées comme réelles, sauf si leur nom se termine par _. and et Menu MATH/Test conditon1 and condition2 & expression liste1 and liste2 & liste matrice1 and matrice2 & matrice Retourne true si condition1 et condition2 sont toutes les deux vraies. 1=1 and 2>1 ¸ true 1=1 and 2<1 ¸ false x>1 and x>2 ¸ x>2 {x‚3,x0} and {x‚4,xë 2} ¸ {x‚4 Retourne false si condition1 ou condition2 est fausse. xë 2} Dans les autres cas, retourne une expression booléenne simplifiée. Utilisable avec deux listes ou deux matrices de mêmes dimensions. entier1 and entier2 & entier Comparaison des représentations binaires de deux entiers relatifs, en appliquant un and bit par bit. b1 b2 b1 and b2 1 1 1 0 1 0 0 0 1 0 0 0 La valeur retournée correspond au résultat obtenu, exprimé dans la base de numération en cours d'utilisation. Pour une entrée binaire ou hexadécimale, vous devez utiliser respectivement le préfixe 0b ou 0h. Tout entier sans préfixe est considéré comme un nombre en écriture décimale (base 10). Si vous entrez un nombre entier dont le codage binaire dépasse 32 bits, il est ramené à l’aide d’une congruence dans la plage appropriée. A–10 En mode base Hex : 0h7AC36 and 0h3D5F ¸ 0h2C16 Important : zéro, pas la lettre O. En mode base Bin : 0b100101 and 0b100 ¸ 0b100 En mode base Dec : 37 and 0b100 ¸ Note : une entrée binaire peut avoir jusqu'à 32 chiffres (sans compter le préfixe 0b) ; une entrée hexadécimale jusqu'à 8 chiffres. Instructions et fonctions 39FRAPPA.DOC Instructions et fonctions Philippe Fortin Revised: 07/28/99 8:10 PM Printed: 08/05/99 12:58 PM Page A–10 of 100 4 AndPic EtImage CATALOG AndPic picVar, [ligne, col] Réalise un AND, pixel par pixel, entre l'image actuellement représentée sur l'écran graphique et celle mémorisée dans picvar. picVar doit être une variable de type PIC. Les argument optionnels ligne et col indiquent, quand ils sont présents, les coordonnées du coin supérieur gauche de l'image. Valeurs par défaut : (0, 0). En mode graphique FUNCTION y1(x) = cos(x) Choix du style square : TI-89 : 2ˆª TI-92 Plus : ˆª Choix du zoom zoomtrig : „ m Sauvegarde de l’image : ƒ © Type = Picture, Variable = PIC1 y2(x) = sin(x) Choix du style square : TI-89 : 2ˆª TI-92 Plus : ˆª Désélectionner y1 en utilisant † Choix du zoom zoomtrig : „ m TI-89 : " TI-92 Plus : ¥" AndPic PIC1 ¸ angle() arg() Menu MATH/Complex angle(expression1) & expression angle(liste1) & liste angle(matrice1) & matrice Retourne un argument du nombre complexe expression1. Note. Toutes les variables indéfinies sont considérées comme réelles, sauf si leur nom se termine par _. ans() Done En mode DEGREE: angle(0+2i) ¸ 90 En mode RADIAN : angle(1+i) ¸ p/4 angle({1+i,3,ì 4i}) ¸ RS π T4 & valeur Retourne une réponse obtenue précédemment dans l'écran de calcul. Le nombre entier permet de choisir le résultat à rappeler. Ce nombre peut varier entre 1 (dernière réponse obtenue) et le nombre de couples entrées/résultats mémorisés. À partir de l'écran de calcul, ce dernier nombre est choisi en appuyant sur TI-89 : ¥ Í TI-92 Plus : ¥F. −π 2 UV W ans() Écran de calcul : F4 (Other) ou touches 2 ± ans( ) ans(entier) 0 Calcul des termes de la suite de Fibonacci en utilisant cette fonction : 1¸ 1 1 ¸ 2±«2±A02 2 3 5 ¸ ¸ ¸ Note. En appuyant sur ¸ on exécute à nouveau la dernière action. Instructions et fonctions 39FRAPPA.DOC Instructions et fonctions Philippe Fortin Revised: 07/28/99 8:10 PM Printed: 08/05/99 12:58 PM Page A–11 of 100 A–11 approx() approx() Menu MATH/Algebra approx(p) ¸ approx(expression1) & valeur approx(liste1) & liste approx(matrice1) & matrice 3.141... approx({sin(p),cos(p)})¸ {0. ë 1.} Retourne une approximation décimale de expression, indépendamment du mode Exact/Approx en cours d'utilisation. approx([‡(2),‡(3)]) ¸ [1.414… 1.732…] Ceci est équivalent à la saisie de expression suivie de l'appui sur les touches ¥ ¸. Archive Archive CATALOG Archive var1 [, var2] [, var3] … Déplace les variables indiquées de la RAM dans la mémoire Archive. 10!arctest ¸ Archive arctest ¸ 5ù arctest ¸ 15! arctest ¸ 10 Done 50 Vous pouvez accéder à une variable archivée comme s'il s'agissait d'une variable de la RAM. Il est cependant impossible de supprimer, renommer ou mémoriser des données dans une variable archivée car celle-ci est automatiquement verrouillée. Voir aussi Unarchiv (page A–84). arcLen() N Unarchiv arctest ¸ 15! arctest ¸ longArc() Menu MATH/Calculus arcLen(expression1, var, début, fin) & expression arcLen(cos(x),x,0,p) ¸ & liste z Permet de calculer la longueur de l'arc de la courbe définie par expression1 entre les points d'abscisses début et fin. b a FG d bf(x)gIJ2 + 1 dx H dx K augmente() Menu MATH/Matrix augment(liste1, liste2) 3.820… arcLen(f(x),x,a,b) ¸ arcLen(liste1, var, début, fin) augment() Done 15 & liste augment({1,ë 3,2},{5,4}) ¸ {1 ë 3 2 5 4} Retourne la liste obtenue en plaçant les éléments de liste2 à la suite de ceux de liste1. augment(matrice1, matrice2) & matrice Retourne la matrice obtenue en ajoutant les colonnes de la matrice matrice2 à celles de la matrice matrice1. Ces deux matrices doivent avoir le même nombre de lignes. augment(matrice1; matrice2) & matrice Retourne la matrice obtenue en ajoutant les lignes de la matrice matrice2 à celles de la matrice matrice1. Ces deux matrices doivent avoir le même nombre de colonnes. [5;6]! M2 ¸ [5,6]! M3 ¸ augment(M1,M2) ¸ augment(M1;M3) ¸ A–12 LM1 2OP N3 4Q LM5OP N6Q [1,2;3,4]! M1 ¸ Instructions et fonctions 39FRAPPA.DOC Instructions et fonctions Philippe Fortin Revised: 07/28/99 8:10 PM Printed: 08/05/99 12:58 PM Page A–12 of 100 5 6 LM1 N3 OP Q 2O P 4P 6PQ 2 5 4 6 LM1 MM3 N5 avgRC() tauxAcc() CATALOG avgRC(expression1, var[, h]) & expression avgRC(f(x),x,h) ¸ f(x + h) − f(x) h Calcule le taux d'accroissement de l'expression quand on passe de var à var+h. Si h n'est pas précisé, il est fixé par défaut à 0.001. 2 ⋅ (x−.4995) avgRC(x^2ì x+2,x) ¸ Voir aussi nDeriv, page A–47. 4Bin 4Bin Menu MATH/Base entier1 4Bin & entier Convertit entier1 en un nombre binaire. Les nombres binaires et les nombres hexadécimaux présentent toujours respectivement un préfixe, 0b ou 0h. 256 4Bin ¸ 0b100000000 0h1F 4Bin ¸ 0b11111 Si vous entrez un nombre entier dont le codage binaire dépasse 32 bits, il est ramené à l’aide d’une congruence dans la plage appropriée. BldData CréeDonn CATALOG BldData [dataVar] Crée une variable de type Data dataVar sur la base des calculs effectués pour la représentation du graphique courant. BldData est utilisable dans tous les modes graphiques. En mode graphique FUNCTION et en mode RADIAN : 8ù sin(x)! y1(x) ¸ 2ù sin(x)! y2(x) ¸ ZoomStd ¸ Done Done Si dataVar n'est pas précisée, les données sont mémorisées dans la variable système sysData. Note : la première fois que vous lancez l'éditeur de données et de matrices après avoir utilisé BldData, dataVar ou sysData (selon l'argument que vous avez utilisé avec BldData) devient la variable de type Data courante. TI-89 : " TI-92 Plus : ¥" BldData ¸ O6 ¸ Done L’écart entre les valeurs des variables utilisées (x dans l'exemple ci-contre) est calculé selon les valeurs choisies dans l’écran Window. (Il correspond ici à l’abscisse des pixels utilisés pour la construction. Ce nombre de pixels dépend de la taille de l’écran graphique et de la valeur de la variable xres, voir page 5-12) En mode 3D, il y a deux variables indépendantes. Dans l'exemple ci-contre, vous remarquerez que x commence par rester constant tandis que y augmente dans sa plage de valeurs. Ensuite, x passe à la valeur suivante et y augmente de nouveau dans sa plage. Cela se poursuit jusqu'à ce que x ait atteint sa valeur maximale. Note : les données de l'exemple suivant proviennent d'une représentation graphique 3D. Instructions et fonctions 39FRAPPA.DOC Instructions et fonctions Philippe Fortin Revised: 07/28/99 8:10 PM Printed: 08/05/99 12:58 PM Page A–13 of 100 A–13 ceiling() entSuiv() Menu MATH/Number ceiling(expression1) & expression ceiling(liste) & liste ceiling(matrice) & matrice ceiling(0.456) ¸ 1. ceiling({ë 3.1,1,2.5}) ¸ {ë 3. 1 3.} Retourne le plus petit entier supérieur ou égal à l'argument indiqué. cFactor() factorC() Menu MATH/Algebra/Complex cFactor(expression[, var]) & expression cFactor(liste[, var]) & liste cFactor(matrice[, var]) & matrice cFactor(y*x^2+y,x) ¸ (x+i)(x+ë i)ø y cFactor(y*x^2+y,y) ¸ (xñ +1)y Factorisation d'une expression dans C. Voir chapitre 24. char() car() Menu MATH/String char(codeNum) & caractère Retourne le caractère dont le code est CodeNum. Voir l'annexe B pour la liste complète des caractères disponibles sur la TI-89 / TI-92 Plus et de leurs codes. CodeNum doit être un entier compris entre 0 et 255. Circle char(38) ¸ "&" char(65) ¸ "A" Cercle CATALOG Circle x, y, r [, Option] Affiche l'écran graphique et affiche, efface ou inverse les pixels situés sur le cercle de centre (x,y) et de rayon r. En utilisant la fenêtre de visualisation Zoom Square : ZoomSqr:Circle 1,0.5,3 ¸ Option = 1 : affiche les pixels (option par défaut) Option = 0 : efface les pixels Option = -1 : inverse l'état des pixels. ClrDraw Écran graphique : menu Draw EffDess ClrDraw Efface tous les objets dessinés dans l'écran graphique. (Mais pas les courbes ou surfaces représentant des fonctions sélectionnées, qui seront automatiquement reconstruites.) ClrErr A–14 Traitement des erreurs. Voir chap. VII et chap. 34, manuel CD. Instructions et fonctions 39FRAPPA.DOC Instructions et fonctions Philippe Fortin Revised: 07/28/99 8:10 PM Printed: 08/05/99 12:58 PM Page A–14 of 100 EffErr ClrGraph EffGraph Écran de calcul : F4 (Other) ClrGraph Efface toutes les fonctions ou les expressions tracées en utilisant l'instruction Graph ou utilisées dans une instruction Table (Voir Graph, page A–36 et Table, page A–80). On revient ensuite à l'utilisation des fonctions définies et sélectionnées dans l'écran Y=. ClrHome EffEcran Écran de calcul : F1 ClrHome Efface tous les couples entrées / résultats mémorisés dans l'écran de calcul. Cette instruction n'efface pas le contenu de la ligne de saisie. Depuis l'écran de calcul, il est possible d'effectuer cet effacement en appuyant sur ƒ n. Cette instruction permet également de réinitialiser le compteur utilisé pour les variables arbitraires (@1, @2, @n1, @n2 etc.), introduites lors de la résolution des équations. ClrIO EffES Instruction d'entrée/sortie. Voir chap. VII et chap. 33, manuel CD. ClrTable EffTable CATALOG ClrTable Efface les valeurs contenues dans la table. Cette fonction n'est utilisable qu'en mode ASK. Il est également possible d'utiliser ƒ n lorsque la table de valeurs est affichée. colDim() nbrCol() Menu MATH/Matrix/Dimensions colDim(matrice) & expression colDim([0,1,2;3,4,5]) ¸ 3 Retourne le nombre de colonnes de la matrice matrice. Voir aussi rowDim() (page A–66). colNorm() normeCol() Menu MATH/Matrix/Norms colNorm(matrice) & expression Retourne le maximum des sommes des valeurs absolues des éléments situés sur chaque colonne de la matrice matrice. [1,ë 2,3;4,5,ë 6]! mat ¸ LM1 N4 colNorm(mat) ¸ OP Q −2 3 5 −6 9 La matrice utilisée ne doit contenir que des valeurs numériques. Voir aussi rowNorm() (page A–66). Instructions et fonctions 39FRAPPA.DOC Instructions et fonctions Philippe Fortin Revised: 07/28/99 8:10 PM Printed: 08/05/99 12:58 PM Page A–15 of 100 A–15 comDenom() dénomCom() Menu MATH/Algebra ComDenom(expression [,var]) & expression ComDenom(liste [,var]) & liste ComDenom(matrice [,var]) & matrice Réduction au même dénominateur. comDenom(1/x + y/(xù (z+3))) ¸ y + z + 3 x⋅z + 3⋅ x comDenom(y/(x+y)+1/(x+y+1)) ¸ x ⋅ y + x + y2 + 2 ⋅ y Le numérateur et le dénominateur du résultat sont entièrement développés. x2 + 2 ⋅ x ⋅ y + x + y2 + y Note. L'utilisation de l'argument var permet d'obtenir un regroupement des termes comportant la même puissance de var. On obtient ainsi un résultat plus compact. Voir chapitre 24. conj() conj() Menu MATH/Complex conj(1+2i) ¸ conj(expression) & expression conj(liste) & liste conj(matrice) & matrice 1ì 2i conj([2,1ì 3i;ë i,ë 7]) ¸ Calcule le conjugué d'un nombre complexe. Note. Toutes les variables indéfinies sont considérées comme réelles, sauf si leur nom se termine par _. conj(z) ¸ 1 + 3i −7 OP Q z conj(z_) conj(z_) ¸ conj(x+ i y) ¸ CopyVar LM2 Ni x - yø i CopieVar CATALOG CopyVar var1, var2 Copie, sans l'évaluer, le contenu de var1 dans var2. Si la variable var2 n'existe pas, elle est créée par cette instruction. x+y! a ¸ 10! x ¸ CopyVar a,b ¸ a! c ¸ DelVar x ¸ b¸ c¸ x+y 10 Done y + 10 Done x+y y + 10 Voir le chapitre 20 pour l'étude des différences avec l'utilisation de l'instruction var1 " var2. cos() TI-89 : touches 2 X TI-92 Plus : touche X cos(expression) & expression cos(liste) & liste En mode DEGREE cos((p/4)ô ) ¸ Calcul du cosinus. A–16 cos() Note. Par défaut, le deuxième argument est interprété comme une mesure en degrés ou en radians suivant le mode en cours d'utilisation. cos(45) ¸ Il est aussi possible de préciser une unité en utilisant le symbole ó (page A–98) ou le symbole ô (page A–97). cos(p/4) ¸ cos({0,60,90}) ¸ 2 2 2 2 {1 1/2 0} En mode RADIAN cos(45¡) ¸ Instructions et fonctions 39FRAPPA.DOC Instructions et fonctions Philippe Fortin Revised: 07/28/99 8:10 PM Printed: 08/05/99 12:58 PM Page A–16 of 100 2 2 2 2 cos(matriceCarrée1) En mode RADIAN : cos([1,2,3;4,5,6;7,8,9]) ¸ & matriceCarrée Calcul du cosinus d'une matrice. LM .380K MM−.531K N−.442K Note. On n'obtient pas la matrice des cosinus des coefficients. Si une fonction scalaire f opère sur matriceCarrée1 (A), le résultat est calculé par l'algorithme suivant : OP PP Q −.373K −.127K .390K −.688K −.846K −.249K 1. Calcul des valeurs propres (l i) et des vecteurs propres (Vi) de A. matriceCarrée1 doit être diagonalisable et ne peut pas présenter de variables symboliques sans valeur affectée. 2. Formation des matrices : LMλ 0 B =M MM 0 N0 1 0 K λ2 K 0 K 0 K OP P et X = [V ,V , … ,V ] 0 P P λ Q 0 0 1 2 n n 3. Alors A = X B Xê et f(A) = X f(B) Xê. Par exemple, cos(A) = X cos(B) Xê où : LMcos(λ ) 0 (B) = M MM 0 N 0 1 cos 0 K cos( λ 2 ) K 0 K 0 K OP 0 P 0 P P cos( λ )Q 0 n Tous les calculs sont exécutés en virgule flottante. cosê () TI-89 : touches ¥ R TI-92 Plus : touches 2 R cosê (expression) & expression cosê (liste) & liste Retourne l'arc cosinus de l'argument. L'angle est exprimé en utilisant l'unité correspondant au mode angulaire en cours d'utilisation. cosê (matriceCarrée1) & matriceCarrée Retourne l’arc cosinus de matriceCarrée1. N'équivaut pas au calcul des arcs cosinus des différents éléments. Pour plus d'informations sur la méthode de calcul, reportez-vous à cos(), page A–16. matriceCarrée1 doit être diagonalisable. Le résultat contient toujours des chiffres en virgule flottante. arccos() En mode DEGREE 60 cosê (1/2) ¸ En mode RADIAN π 3 cosê (1/2) ¸ En mode RADIAN et en mode Complex Format RECTANGULAR : cosê ([1,5,3;4,2,1;6,ë 2,1]) ¸ . K+.064K⋅i LM 1734 . . K⋅i − MM 725K+1515 K 2083 . 2632 . K⋅i − + N OP P KPQ . K+2105 . K⋅i K −1490 K .623K+.778K⋅i 1790 . K−1271 . K⋅i Instructions et fonctions 39FRAPPA.DOC Instructions et fonctions Philippe Fortin Revised: 07/28/99 8:10 PM Printed: 08/05/99 12:58 PM Page A–17 of 100 A–17 cosh() ch() Menu MATH/Hyperbolic cosh(expression) & expression cosh(liste) & liste cosh(1.2) ¸ 1.810… m1 cosh()1 r cosh({0,1}) ¸ Retourne le cosinus hyperbolique de l'argument. expand(ans(1)) ¸ RS0 T cosh(matriceCarrée1) & matriceCarrée Retourne le cosinus hyperbolique de matriceCarrée1. N'équivaut pas au calcul des cosinus hyperboliques des différents éléments. Pour plus d'informations sur la méthode de calcul, reportez-vous à cos(), page A–16. e 1 + 2 2e UV W En mode RADIAN : cosh([1,1,1;1,1,1;1,1,1]) ¸ LM4022 . K 3022 MM . K . K N3022 OP P 4022 . KPQ 3022 . K 3022 . K 4022 . K 3022 . K 3022 . K matriceCarrée1 doit être diagonalisable. Le résultat contient toujours des chiffres en virgule flottante. coshê () argch() Menu MATH/Hyperbolic coshê (expression) & expression coshê (liste) & liste Retourne l'arc cosinus hyperbolique de l'argument. coshê (matriceCarrée1) & matriceCarrée Retourne l’arc cosinus hyperbolique de matriceCarrée1. N'équivaut pas au calcul des arcs cosinus hyperboliques des différents éléments. Pour plus d'informations sur la méthode de calcul, reportez-vous à cos(), page A–16. coshê (1) ¸ 0 coshê ({1,2.1,3}) ¸ {0 1.37285914424 coshê (3)} En mode RADIAN et en mode Complex Format RECTANGULAR : coshê ([1,1,1;1,1,1;1,1,1]) ¸ . K⋅i LM.587K+1047 .587K−.523K⋅i MM N.587K−.523K⋅i .587K−.523K⋅i .587K+1047 . K⋅i .587K−.523K⋅i OP P .587K+1047 . K⋅iPQ .587K−.523K⋅i .587K−.523K⋅i matriceCarrée1 doit être diagonalisable. Le résultat contient toujours des chiffres en virgule flottante. crossP() Menu MATH/Matrix/Vector Ops crossP(liste1, liste2) & liste Retourne le produit vectoriel de liste1 et de liste2. prodVect() crossP({0.1,2.2,-5},{1,-.5,0}) ¸ {-2.5 -5. -2.25} liste1 et liste2 doivent être de même dimension, et cette dimension doit être égale à 2 ou 3. crossP(vecteur1, vecteur2) & vecteur Retourne le vecteur ligne ou le vecteur colonne obtenu en calculant le produit vectoriel de vecteur1 et de vecteur2. crossP([1,2,3],[4,5,6]) ¸ [ë 3 6 ë 3] crossP([a,b],[c,d]) ¸ [0 0 aø d-bø c] Ces deux vecteurs doivent être de même type, et avoir une dimension égale à 2 ou à 3. A–18 Instructions et fonctions 39FRAPPA.DOC Instructions et fonctions Philippe Fortin Revised: 07/28/99 8:10 PM Printed: 08/05/99 12:58 PM Page A–18 of 100 cSolve() cSolve(comparaison, var) & condition cSolve(équation1 and équation2 [and … ], {varOuSupposition1, varOuSupposition2 [, … ]}) & condition Résolution dans C de l'équation ou du système d'équations. Voir chapitre 25. Note. Toutes les variables indéfinies sont considérées comme réelles, sauf si leur nom se termine par _. Voir aussi cZeros() (page A–21), solve() (page A–76), et zeros() (page A–87). CubicReg résolC() Menu MATH/Algebra/Complex cSolve(x^4ì 1=0,x) ¸ x=ë 1 or x= i or x=ë i or x=1 cSolve(u_ù v_ì u_=v_ and v_^2=ë u_,{u_,v_}) ¸ 3 3 ⋅ i and v_ = 1 2 − ⋅ i or 2 2 3 3 u_ = 1 2 − ⋅ i and v_ = 1 2 + ⋅ i or 2 2 u_=0 and v_=0 u_ = 1 2 + cSolve(e^(z_)=w_ and w_=z_^2, {w_,z_}) ¸ w_=.494… and z_=ë.703… RegDeg3 Menu MATH/Statistics/Regressions, CubicReg CubicReg liste1, liste2[, [liste3] [, liste4, liste5]] Ajustement par un polynôme de degré 3. liste1 : liste des valeurs de x. liste2 : liste des valeurs de y. liste3 : liste des effectifs. liste4 : liste des numéros de catégories. liste5 : liste des numéros de catégories à utiliser. En mode graphique FUNCTION : {0,1,2,3,4,5,6}! L1 ¸ {0 1 2 ...} {0,2,3,4,3,4,6}! L2 ¸ CubicReg L1,L2 ¸ ShowStat ¸ {0 2 3 ...} Done Voir chapitre 16. Note. Les arguments liste1 à liste4 doivent être des noms de variables contenant des listes, ou des noms de colonnes du type c1, c2, etc. liste5 peut être une liste ou un nom de variable contenant une liste, mais pas un nom de colonne. ¸ regeq(x)"y1(x) ¸ NewPlot 1,1,L1,L2 ¸ Done Done ¥% cumSum() Menu MATH/List cumSum(liste1) & liste2 somCum() cumSum({1,2,3,4}) ¸ {1 3 6 10} [1,2;3,4;5,6]! m1 ¸ LM1 MM3 N5 Retourne la liste formée par les sommes cumulées croissantes des éléments de liste1. cumSum(matrice1) & matrice2 Retourne la matrice formée par les colonnes des sommes cumulées croissantes des colonnes de matrice1. cumSum(m1) ¸ Instructions et fonctions 39FRAPPA.DOC Instructions et fonctions Philippe Fortin Revised: 07/28/99 8:10 PM Printed: 08/05/99 12:58 PM Page A–19 of 100 LM1 MM4 N9 OP P 6PQ 2O P 6P 12PQ 2 4 A–19 CustmOff CustNaff CATALOG CustmOff Voir chapitre 35. Désactive une barre d'outils définie par un bloc Custom...EndCustm. CustmOn et CustmOff permettent à un programme de gérer l’affichage d’une barre d'outils personnalisée. Vous pouvez aussi appuyer sur 2 ¾ pour activer ou désactiver manuellement une barre d'outils personnalisée. La barre d'outils est automatiquement éliminée lorsque vous changez d'application. CustmOn CustAff CATALOG CustmOn Voir chapitre 35. Active une barre d'outils définie par un bloc Custom...EndCustm. Voir CustmOff ci-dessus. Custom Création de menus. Voir chap. IV et chap. 35, manuel CD. Cycle Structure de contrôle. Voir chap. VII et chap. 34, manuel CD. CyclePic Cycle CycleImg CATALOG CyclePic radical, n [, attente], [cycles], [direction] Custom 1. Sauvez trois images dans les variables Pic1, Pic2, et Pic3. Permet de réaliser un enchaînement automatique de plusieurs images. 2. Entrez : CyclePic "Pic",3,.5,4,ë 1 Les paramètres optionnels déterminent le temps d'attente entre chaque changement d'image, le nombre de répétitions de la présentation de la série d'images, et l'ordre de présentation des images (circulaire ou aller-retour). 3. Les trois images (3) seront affichées successivement, avec une pause de 0,5 seconde (.5) entre chaque image, pendant quatre cycles (4), en allerretour (ë 1). direction est égal à 1 (normal) ou à -1 (inverse). Valeur par défaut = 1. 4Cylind 4Cylin Menu MATH/Matrix/Vector Ops vecteur 4Cylind [2,2,3] 4Cylind ¸ 2 2 π 4, 3 Affiche les vecteurs lignes ou colonnes en coordonnées cylindriques [r ∠q, z]. Vecteur doit être un vecteur ligne ou colonne à 3 éléments. Voir chapitre 28, page 28-9. A–20 Instructions et fonctions 39FRAPPA.DOC Instructions et fonctions Philippe Fortin Revised: 07/28/99 8:10 PM Printed: 08/05/99 12:58 PM Page A–20 of 100 cZeros() zérosC() Menu MATH/Algebra/Complex cZeros(expression, var) & liste Retourne une liste de valeurs de var solutions réelles de l'équation expression = 0. cZeros({expression1, expression2}, {varOuSupposition1, varOuSupposition2 [, … ]}) & matrice Retourne une matrice dont chaque ligne représente un n_uplet solution réelle du système d'équations cZeros(x^2-2b*x-1,x) ¸ { bñ +1+b ë ( bñ +1-b) ë 1.114 ì 1.073ø i ë 1.114 + 1.073ø i} czeros({x^2-y^2,x^2+y^2+1},{x,y}) ¸ LM− 2 ⋅ i MM 2 MM 22 ⋅ i MM− 2 ⋅ i MM 22 MN 2 ⋅ i Voir chapitre 25. Note : voir aussi cSolve() (page A–19), solve() (page A–76), et zeros() (page A–87). 2 ⋅ i 2 2 ⋅ i 2 2 − ⋅ i 2 2 − ⋅ i 2 Retourne la dérivée première de l'expression expression1 par rapport à la variable var. expression1 peut également être une liste ou une matrice. d(3x^3ì x+7,x) ¸ 9xñ ì 1 d(3x^3ì x+7,x,2) ¸ 18x d(f(x)*g(x),x) ¸ b g g(x) + dbg(x)g f(x) d f(x) Ordre, s'il est précisé, doit être un entier. Si cet ordre est inférieur à zéro, on obtient une primitive. Voir chapitre 27, page 27-12. dx d(sin(f(x),x) ¸ dx b g cosbf(x)g d f(x) dx d(x^3,x)|x=5 ¸ 75 d(d(x^2*y^3,x),y) ¸ 6xyñ x3 3 d(x^2,x,ë 1) ¸ 4DD 4DD Menu MATH/Angle DMSnombre 4DD & valeur DMSliste 4DD & liste DMSmatrice 4DD & matrice Affiche la valeur décimale de l'argument. Cet argument est interprété comme un angle exprimé en Degrés/Minutes/Secondes. OP PP PP PP PP PQ d() Menu MATH/Calculus ou touches 2 = d(expression1, var[,ordre]) & expression } cZeros(x^5+4x^4+5x^3ì 6xì 3,x) ¸ {ë 2.125 ë.612 .965 1= 0 R|expression S|...expression2 = 0 T d() {ë i i} cZeros(x^2+1,x) ¸ En mode DEGREE : 1.5ó 4DD ¸ 1.5ó 45.370...ó 45ó 22'14.3" 4DD ¸ {45ó 22'14.3",60ó 0'0"} 4DD ¸ {45.370... 60}¡ En mode RADIAN : 1.5 4DD ¸ Instructions et fonctions 39FRAPPA.DOC Instructions et fonctions Philippe Fortin Revised: 07/28/99 8:10 PM Printed: 08/05/99 12:58 PM Page A–21 of 100 85.9ó A–21 4Dec 4Déc Menu MATH/Base entier1 4Dec & entier Convertit entier1 en un nombre décimal (base 10). Toute entrée binaire ou hexadécimale doit avoir respectivement un préfixe 0b ou 0h. 0b10011 4Dec ¸ 19 0h1F 4Dec ¸ 31 Zéro (pas la lettre O) suivi de b ou h. 0b nombreBinaire 0h nombreHexadécimal Un nombre binaire peut avoir jusqu’à 32 chiffres ; un nombre hexadécimal jusqu’à 8 chiffres. Sans préfixe, entier1 est considéré comme décimal. Le résultat est affiché en base décimale, quel que soit le mode Base en cours d'utilisation. Define Définir Écran de calcul : F4 (Other) Define var(nomArg1, nomArg2, ...) = expression Permet de définir une fonction var. On peut ensuite utiliser var( ) comme une fonction prédéfinie dans la TI-89 / TI-92 Plus. Note. Cette utilisation de Define est équivalente à celle de l'instruction expression! var(nomArg1,nomArg2, ...). Define nomFonct(nomArg1, nomArg2, ...) = Func block EndFunc Define g(x,y)=2xì 3y ¸ g(1,2) ¸ 1! a : 2! b : g(a,b) ¸ Done ë4 ë4 Define h(x)=when(x<2,2x-3,ë 2x+3) ¸ h(ë 3) ¸ h(4) ¸ Done ë9 ë5 Define g(x,y)=func:If x>y Then :Return x:Else:Return y:EndIf :EndFunc ¸ g(3,ë 7) ¸ Done 3 Définition de fonctions utilisant plusieurs instructions. Voir les chapitres sur la programmation. Define nomProg(nomArg1, nomArg2, ...) = Prgm bloc EndPrgm Permet de créer un programme directement à partir de la ligne d'édition de l'écran HOME, ou à l'intérieur d'un autre programme. Voir les chapitres sur la programmation. Define listinpt()=prgm:Local n,i,str1,num:InputStr "Enter name of list",str1:Input "No. of elements",n:For i,1,n,1:Input "element "&string(i),num: num! #str1[i]:EndFor:EndPrgm ¸ Done listinpt()¸ Enter name of list Note : Il est préférable d'utiliser l'éditeur de programme. DelFold SupDoss CATALOG DelFold NomDossier NewFold jeux ¸ Effacement du dossier indiqué. (crée le dossier jeux) Un message d'erreur est affiché si le dossier n'est pas vide. DelFold jeux ¸ (supprime le dossier jeux) Note : vous ne pouvez pas effacer le dossier main. A–22 Instructions et fonctions 39FRAPPA.DOC Instructions et fonctions Philippe Fortin Revised: 07/28/99 8:10 PM Printed: 08/05/99 12:58 PM Page A–22 of 100 Done Done DelVar DelVar var1[, var2] [, var3], ... Effacement des variables indiquées. deSolve() SupVar Écran de calcul : F4 (Other) 2! a ¸ (a+2)^2 ¸ delvar a ¸ (a+2)^2 ¸ 2 16 Done (a+2)ñ résolED() Menu MATH/Calculus deSolve(ode1OrdreOu2Ordre, varIndépendante, varDépendante) & une solution générale deSolve(ode1Ordre and conditionInitiale, varIndépendante, varDépendante) & une solution particulière deSolve(ode2Ordre and conditionInitiale1 and conditionInitiale2, varIndépendante, varDépendante) & une solution particulière deSolve(ode2Ordre and conditionBorne1 and conditionBorne2, varIndépendante, varDépendante) & une solution particulière Résolution symbolique d'une équation différentielle du 1 er ou du 2 e ordre avec ou sans conditions initiales. • Utilisez un seul symbole “prime” ( ' , appuyez sur 2 È ) pour indiquer la dérivée première de varIndépendante par rapport à la variable varDépendante. • Utilisez deux symboles “prime” pour indiquer la dérivée seconde correspondante. deSolve(y''+2y'+y=x^2,x,y) ¸ y = (@1 ⋅ x + @2) ⋅ e−x + x2 − 4 ⋅ x + 6 deSolve(y''+2y'+y=x^2 and y(1)=0 and y'(1)=1,x,y) ¸ y = −3 ⋅ e1 − x + x2 − 4 ⋅ x + 6 deSolve(y''+2y'+y=x^2 and y(0)=1 and y(1)=0,x,y) ¸ y = ((5 − 3 ⋅ e) ⋅ x − 5) ⋅ e−x + x2 − 4 ⋅ x + 6 deSolve(y''=y^(ë 1/2) and y(0)=0 and y'(0)=0,t,y) ¸ 2 ⋅ y3/4 = t 3 solve(ans(1),y) ¸ y = 22/3 ⋅ (3 ⋅ t)4/3 and t‚0 4 Voir chapitre 27. det() det() Menu MATH/Matrix det([a,b;c,d]) ¸ aø d ì bø c Retourne le déterminant de matriceCarrée. det([1,2;3,4]) ¸ ë2 L’argument facultatif tol permet de considérer comme nul tout élément dont la valeur absolue est inférieure à tol. det(identity(3) ì xù [1,ë 2,3; ë 2,4,1;ë 6,ë 2,7]) ¸ ë (98ø xò ì 55ø xñ + 12ø x ì 1) Cet argument n'est utilisé que si la matrice contient des nombres en virgule flottante et ne contient pas de paramètres symboliques. [1E20,1;0,1]! mat1 ¸ det(MatriceCarrée[, tol]) & expression LM1. 20 1OP N 0 1Q E Dans le cas contraire, il est ignoré. • Si vous utilisez ¥ ¸ ou travaillez en mode APPROXIMATE, les calculs sont exécutés en virgule flottante. det(mat1) ¸ det(mat1,.1) ¸ 0 1.E20 • Si tol est omis ou inutilisé, la tolérance par défaut est calculée comme suit : 5Eë 14 ù max(dim(matrice1)) ù rowNorm(matrice1) Instructions et fonctions 39FRAPPA.DOC Instructions et fonctions Philippe Fortin Revised: 07/28/99 8:10 PM Printed: 08/05/99 12:58 PM Page A–23 of 100 A–23 diag() diag() Menu MATH/Matrix diag(liste) & matrice diag(MatriceLigne) & matrice diag(MatriceColonne) & matrice diag({2,4,6}) ¸ LM2 MM0 N0 0 0 4 0 LM4 MM1 N5 6 8 2 3 0 OP P 6PQ Construction d'une matrice diagonale. diag(MatriceCarrée) & MatriceLigne [4,6,8;1,2,3;5,7,9] ¸ Extraction des termes situés sur la diagonale. diag(ans(1)) ¸ Dialog Instruction d'entrée/sortie. Voir chap. VII et chap. 33, manuel CD. dim() Menu MATH/Matrix/Dimensions dim(liste) & expression 7 OP P 9PQ [4 2 9] Dialog dim() dim({0,1,2}) ¸ 3 Retourne le nombre d'éléments de liste. dim(matrice) & liste dim([1,-1,2;-2,3,5] ¸ {2 3} Retourne la dimension de matrice sous la forme d'une liste à 2 éléments : {lignes, colonnes}. Voir aussi coldim(), page A–15, et rowdim(), page A–66. dim(chaîne) & entier Nombre de caractères contenus dans chaîne. dim("Hello") ¸ 5 11 dim("Hello"&" there") ¸ Disp Instruction d'entrée/sortie. Voir chap. VII et chap. 33, manuel CD. DispG CATALOG Disp AffGraph Extrait de programme : DispG Cette instruction permet d'afficher le contenu de l'écran graphique depuis un programme. © :5ù cos(x)! y1(x) :ë 10! xmin :10! xmax :ë 4! ymin :4! ymax :DispG © DispHome DispHome Cette instruction permet d'afficher le contenu de l'écran de calcul depuis un programme. A–24 AffEcran CATALOG Extrait de programme : © :Disp "Le résultat est : ",xx :Pause "Appuyez sur Enter... " :DispHome :EndPrgm Instructions et fonctions 39FRAPPA.DOC Instructions et fonctions Philippe Fortin Revised: 07/28/99 8:10 PM Printed: 08/05/99 12:58 PM Page A–24 of 100 DispTbl DispTbl Cette instruction permet d'afficher le contenu de la table de valeurs depuis un programme. Note. Il est possible d'utiliser les touches de déplacement du curseur pour se déplacer dans la table. Appuyez sur N ou ¸ pour poursuivre l'exécution du programme. 4DMS AffTable CATALOG Extrait de programme : © :5ù cos(x)! y1(x) :DispTbl :DispG © 4DMS Menu MATH/Angle expression 4DMS liste 4DMS matrice 4DMS En mode DEGREE 45.371 4DMS ¸ Affichage en degrés, minutes, secondes. En mode RADIAN 4DMS est uniquement une instruction p/84DMS ¸ d'affichage, et non une fonction de conversion. On ne peut l'utiliser qu'à la fin d'une ligne, et elle ne modifie pas le contenu du registre ans. 45ó 22'15.6" 22ó 30' En mode DEGREE ou RADIAN : 45.371ó 4DMS ¸ 45ó 22'15.6" Voir ¡, ¢, £, page A–98. dotP() Menu MATH/Matrix/Vectors ops dotP(liste1, liste2) & expression dotP(vecteur1, vecteur2) & expression Retourne le produit scalaire de deux listes, ou de deux vecteurs de même type. DrawFunc Écran graphique : menu Draw ou CATALOG DrawFunc expression Dessine la représentation graphique de expression en fonction de la variable x. prodScal() dotP([1,2,3],[4,5,6]) ¸ 32 dotP([a,b,c],[d,e,f]) ¸ aø d+bø e+cø f DessFonc En mode graphique FUNCTION et avec un zoom standard : DrawFunc 1.25xù cos(x) ¸ On obtient un dessin non utilisable par les outils d'analyse graphique. Voir aussi Graph. DrawInv DessInv Écran graphique : menu Draw ou CATALOG DrawInv expression Dessine le symétrique de la courbe représentant expression en fonction de la variable x par rapport à la droite d'équation y=x. En mode graphique FUNCTION et avec un zoom standard : DrawInv 1.25xù cos(x) ¸ Note : on obtient un dessin non utilisable par les outils d'analyse graphique. Instructions et fonctions 39FRAPPA.DOC Instructions et fonctions Philippe Fortin Revised: 07/28/99 8:10 PM Printed: 08/05/99 12:58 PM Page A–25 of 100 A–25 DrawParm DessParm CATALOG DrawParm expression1, expression2 [, tmin] [, tmax] [, tstep] Construction de la courbe paramétrée définie par expression1 et expression2 considérées comme fonctions de la variable t. En mode graphique FUNCTION et avec un zoom standard : DrawParm tù cos(t),tù sin(t),0,10,.1 ¸ En mode Graph PARAMETRIC; il est possible d'omettre tmin, tmax, et tstep qui prennent alors les valeurs définies dans l'écran WINDOW. Dans les autres modes, il est indispensable d'indiquer les valeurs de ces trois arguments. Note : on obtient un dessin non utilisable par les outils d'analyse graphique. DrawPol DessPol CATALOG DrawPol expression[,qmin] [,qmax] [,qstep] Construction de la courbe polaire définie par expression en fonction de la variable q. En mode graphique FUNCTION et avec un zoom standard : DrawPol 5ù cos(3ù q),0,3.5,.1 ¸ En mode Graph POLAR, il est possible d'omettre qmin, qmax, et qstep qui prennent alors les valeurs définies dans l'écran WINDOW. Dans les autres modes, il est indispensable d'indiquer les valeurs de ces trois arguments. Note : on obtient un dessin non utilisable par les outils d'analyse graphique. DrawSlp DessPte CATALOG DrawSlp x1, y1, pente Dessine la droite passant par le point (x1, y1) et de pente égale à pente. En mode graphique FUNCTION et avec un zoom standard : DrawSlp 2,3,ë 2 ¸ Équation : y − y1 = pente ⋅ (x − x1) Note : on obtient un dessin non utilisable par les outils d'analyse graphique. DropDown A–26 Instruction d'entrée/sortie. Voir chap. VII et chap. 33, manuel CD. DropDown Instructions et fonctions 39FRAPPA.DOC Instructions et fonctions Philippe Fortin Revised: 07/28/99 8:10 PM Printed: 08/05/99 12:58 PM Page A–26 of 100 DrwCtour DessLniv CATALOG En mode graphique 3D : DrwCtour expression DrwCtour liste (1/5)x^2+(1/5)y^2ì 10! z1(x,y) ¸ L-10! xmin:10! xmax ¸ Done 10 Permet de construire les lignes de niveaux d'une fonction définie dans l'écran Y=, ou construite par une instruction Graph. L-10! ymin:10! ymax ¸ 10 L-10! zmin:10! zmax ¸ 0! ncontour ¸ 10 0 On obtient les lignes de niveau de cette fonction correspondant aux valeurs indiquées par expression ou liste, ainsi que les lignes de niveaux automatiquement définies par la valeur de la variable Window ncontour Voir chapitre 13. DrwCtour {-9,L-4.5,L3,0,4.5,9} ¸ S'utilise en mode 3D. Pour éviter la construction de lignes de niveau par défaut, fixez la valeur de ncontour à zéro. Cela peut être fait à partir de l'écran Window, ou en mémorisant 0 dans la variable système ncontour à partir de l’écran Home ou dans un programme. Cette instruction sélectionne automatiquement le style CONTOUR LEVELS. Utilisez le curseur pour modifier l’angle de visualisation. Appuyez sur µ (zéro) pour revenir à l’affichage d’origine. Appuyez sur TI-89 : Í TI-92 Plus : F pour passer d’un style de format graphique à un autre. Appuyez sur Ù, Ú ou sur Û pour observer dans la direction de l’axe correspondant. í TI-89 : touche ^ 2.3í 4 ¸ mantisse E exposant TI-89 : touches 4.1000023í 15 TI-92 Plus : touches 2 s e^() e^(expression1) & expression2 e^(liste1) & liste Fonction exponentielle. Pour une liste on obtient la liste des images de tous les éléments. e^(matriceCarrée1) & matriceCarrée Retourne l'exponentielle de matriceCarrée1. Pour plus d'informations sur la méthode de calcul, reportez-vous à cos(), page A–16. matriceCarrée1 doit être diagonalisable. Le résultat contient toujours des chiffres en virgule flottante. Vous pouvez également utiliser la relation +∞ e M = ∑ M n n! pour effectuer un calcul approché dans le cas d’une matrice non diagonalisable. n=0 23000. 2.3í 9+4.1í 15 ¸ Saisie d'un nombre en notation scientifique. Le nombre est interprété sous la forme mantisse × 10 exposant. Pour entrer une puissance de 10 sans passer en mode de calcul approché, utilisez la forme 10^ exposant. e^() í TI-92 Plus : touches 2 ^ e^(1) ¸ e 3.66929666762 e^(1.3) ¸ e^({ë 1.,0,.5}) ¸ {.368... 1 1.648...} e^([1,2,0;2,1,1;0,1,1]) ¸ . K LM10833 11244 MM . K . K N 4057 OP P . KPQ 4747 . K 4057 . K 11244 . K 5622 . K 12862 . K 5622 e^([1,1,1;0,1,1;0,0,1]) ¸ Error:matrix not diagonalizable G([1,1,1;0,1,1;0,0,1]^n/n!,n,1,10) ¥ ¸ . K LM1718 MM 0. N 0. OP P 1718 . KPQ 2718 . K 4077 . K 1718 . K 2718 . K 0. Instructions et fonctions 39FRAPPA.DOC Instructions et fonctions Philippe Fortin Revised: 07/28/99 8:10 PM Printed: 08/05/99 12:58 PM Page A–27 of 100 A–27 eigVc() vectProp() Menu MATH/Matrix eigVc(matriceCarrée) & matrice Retourne une matrice contenant les vecteurs propres pour une matriceCarrée réelle ou complexe. Chaque colonne du résultat correspond à une valeur propre. Notez qu’il n’y a pas unicité des vecteurs propres. En particulier, on peut les multiplier par n'importe quel facteur constant non nul. Les vecteurs propres que l’on obtient ici sont normalisés, ce qui signifie que a si V = x1 , x2 , K , x n alors V = [L2,1,1;1,2,1;1,1,2]! m1 ¸ LM2 MM1 N1 OP P 2PQ 1 1 2 1 1 eigVc(m1) ¸ LM .816K MM−.408K N−.408K OP P .703K PQ −.577K .007K −.577K −.710K −.577K f x12 + x22 +L+ x n2 = 1 Voir chapitre 29 pour un calcul des valeurs exactes de ces vecteurs propres. eigVl() valProp() Menu MATH/Matrix eigVl(matriceCarrée) & liste [L2,1,1;1,2,1;1,1,2]! m1 ¸ LM2 MM1 N1 Retourne la liste des valeurs propres d'une matriceCarrée réelle ou complexe. Voir chapitre 29 pour un calcul des valeurs exactes de ces valeurs propres. OP P 2PQ 1 1 2 1 1 eigVl(m1) ¸ {1. 4. 1.} Else Structure de contrôle. Voir chap. VII et chap. 34, manuel CD. Else ElseIf Structure de contrôle. Voir chap. VII et chap. 34, manuel CD. ElseIf EndCustm Instruction d'entrée/sortie. Voir chap. VII et chap. 33, manuel CD. EndCustm EndDlog Instruction d'entrée/sortie. Voir chap. VII et chap. 33, manuel CD. EndDlog EndFor Structure de contrôle. Voir chap. VII et chap. 34, manuel CD. EndFunc Instruction de programmation. Voir chap. VII et chap. 31, manuel CD. EndIf Structure de contrôle. Voir chap. VII et chap. 34, manuel CD. EndIf EndLoop Structure de contrôle. Voir chap. VII et chap. 34, manuel CD. EndLoop EndPrgm Instruction de programmation. Voir chap. VII et chap. 31, manuel CD. EndPrgm EndTBar Structure de contrôle. Voir chap. VII et chap. 34, manuel CD. EndTBar EndTry Structure de contrôle. Voir chap. VII et chap. 34, manuel CD. EndTry EndWhile Structure de contrôle. Voir chap. VII et chap. 34, manuel CD. EndWhile A–28 EndFor EndFunc Instructions et fonctions 39FRAPPA.DOC Instructions et fonctions Philippe Fortin Revised: 07/28/99 8:10 PM Printed: 08/05/99 12:58 PM Page A–28 of 100 entry() entry() Écran de calcul : F4 (Other) entry() & expression entry(entier) & expression Retourne une expression saisie précédemment dans l'écran de calcul. Le nombre entier permet de choisir l'expression à rappeler. Ce nombre peut varier entre 1 (dernière expression saisie) et le nombre de couples entrées/résultats mémorisés. À partir de l'écran de calcul, ce dernier nombre est choisi en appuyant sur TI-89 : ¥ Í TI-92 Plus : ¥F. Dans l'écran de calcul, tapez : 1 + 1 x 1+1/x ¸ −1 + 2 x + 1 1+1/entry(1) ¸ ¸ 1 3 + 2 ⋅ (2 ⋅ x + 1) 2 ¸ 5 −1 + 3 ⋅ (3 ⋅ x + 2) 3 1 + 1 x entry(4) ¸ Note. Si la dernière entrée est encore en surbrillance, appuyer sur ¸ est équivalent à l'exécution de entry(1). exact() exact() Menu MATH/Test exact(expression1 [, tol]) & expression exact(liste1 [, tol]) & liste exact(matrice1 [, tol]) & matrice Recherche d'une approximation rationnelle d'un nombre. exact(.25) ¸ 1à4 exact(0.333) ¸ 333/1000 exact(0.333,0.0001) ¸ 333/1000 1/3 exact(0.333,0.001) ¸ L'argument optionnel tol fixe la tolérance admise pour cette approximation. Par défaut, cet argument est égal à 0. Exec Exécute un programme en assembleur. Voir chap. VII et chap. 38, manuel CD. Exec Note importante. Une utilisation erronée de cette commande, avec une chaîne de caractères incorrecte, peut conduire à la perte totale des données enregistrées sur votre calculatrice ! Exit Structure de contrôle. Voir chap. VII et chap. 34, manuel CD. exp4list() CATALOG exp4list(expression,var) Exit exp4list() & liste Recherche dans expression les équations séparées par le mot “or”, et retourne les membres de droite des équations du type var=expression. solve(x^2ì xì 2=0,x) ¸ x=2 or x=ë 1 exp4list(solve(x^2ì xì 2=0,x),x) ¸ {ë 1 2} Cela permet en particulier de récupérer les résultats fournis par solve(), Csolve(), fMin() et fMax() sous forme d'une liste. Note : exp4list() n'est pas nécessaire avec les fonctions zeros et cZeros() étant donné que celles-ci retournent directement une liste de solutions. Instructions et fonctions 39FRAPPA.DOC Instructions et fonctions Philippe Fortin Revised: 07/28/99 8:10 PM Printed: 08/05/99 12:58 PM Page A–29 of 100 A–29 expand() dévelop() Menu MATH/Algebra expand(expression[, var]) & expression Développe une expression. Voir chapitre 24. expr() expr() Menu MATH/String expr(chaîne) & expression Conversion d'une chaîne de caractères en expression. L'expression obtenue est immédiatement évaluée. Cette fonction est particulièrement utile pour la programmation. ExpReg expr("1+2+x^2+x") ¸ expr("expand((1+x)^2)") ¸ xñ +2x+1 "Define cube(x)=x^3"! funcstr ¸ "Define cube(x)=x^3" expr(funcstr) ¸ Done cube(2) ¸ 8 RegExp Menu MATH/Statistics/Regressions ExpReg liste1, liste2[, [liste3] [, liste4, liste5]] Ajustement exponentiel. liste1 : liste des valeurs de x. liste2 : liste des valeurs de y. liste3 : liste des effectifs. liste4 : liste des numéros de catégories. liste5 : liste des numéros de catégories à utiliser. xñ +x+3 En mode graphique FUNCTION : {1,2,3,4,5,6,7,8}! L1 ¸ {1 2 ...} {1,2,2,2,3,4,5,7}! L2 ¸ ExpReg L1,L2 ¸ ShowStat ¸ {1 2 ...} Done Voir chapitre 16. Note. Les arguments liste1 à liste4 doivent être des noms de variables contenant des listes, ou des noms de colonnes du type c1, c2, etc. liste5 peut être une liste ou un nom de variable contenant une liste, mais pas un nom de colonne. factor() ¸ Regeq(x)"y1(x) ¸ NewPlot 1,1,L1,L2 ¸ ¥% factor() Menu MATH/Algebra factor(expression1[, var]) & expression Done Done factor(x^2ì 3,x) ¸ (x + ‡3)ø (x ì ‡3) Factorisation d'une expression. Voir chapitre 24 pour une explication détaillée des différentes façons d’utiliser cette fonction (factorisation plus ou moins poussée, ou en fonction de telle ou telle variable.) factor(nombreRationnel) & décomposition Factorisation d'un nombre entier ou rationnel. factor(152417172689) ¸ 123457ø 1234577 isPrime(152417172689) ¸ Voir aussi la fonction isPrime( ) page A–38. A–30 Instructions et fonctions 39FRAPPA.DOC Instructions et fonctions Philippe Fortin Revised: 07/28/99 8:10 PM Printed: 08/05/99 12:58 PM Page A–30 of 100 false Fill Remplir Menu MATH/Matrix Fill expression, NomDeListe Fill expression, Nom deMatrice Remplace chaque élément de la liste ou de la matrice contenue dans la variable indiquée par expression. Le second argument doit déjà avoir été défini. {1,2,3,4,5}! Alist ¸ fill 1.01,Alist ¸ Alist ¸ {1 2 3 4 5} Done {1.01 1.01 1.01 1.01 1.01} LM1 2OP N3 4Q Done . 101 . O LM101 101 . 101 N . PQ [1,2;3,4]! Amat ¸ Fill 1.01,Amat ¸ Amat ¸ floor() partEnt() Menu MATH/Number floor(expression) & entier floor(liste1) & liste floor(matrice1) & matrice ë3 floor(ë 2.14) ¸ floor({3.1,0,ë 5.3}) ¸ {3. 0 ë 6.} Calcule la partie entière. Synonyme de int(). Note : voir aussi ceiling() (page A–14) et int() (page A–37). fMax() xfMax() Menu MATH/Calculus fMax(expression, var) & Expression booléenne Retourne la (ou les) valeur(s) var correspondant à l'abscisse d'un maximum de la fonction définie par expression. Le résultat est du type var=valeur. Utilisez l'opérateur “|” pour préciser l'intervalle de recherche et/ou spécifier le signe des paramètres symboliques intervenant dans expression. En mode APPROX, fMax() recherche de façon itérative un maximum local approché. C'est souvent plus rapide, surtout si vous utilisez l'opérateur “|”. x= fmax(.5x^3-x-2,x) ¸ x = − fmax(x^3/2-x-2,x)|x<1 ¸ 6 3 fMax(.5x^3ì xì 2,x)| x<1 ¸ x = ë.816... fMax(aù x^2,x) ¸ x = ˆ or x = ë ˆ or x = 0 or a = 0 x=0 fMax(aù x^2,x)|a<0 ¸ Note : voir aussi fMin() (page A–31) et max() (page A–44). fMin() xfMin() Menu MATH/Calculus fMin(expression, var) & Expression booléenne Retourne la (ou les) valeur(s) var correspondant à l'abscisse d'un minimum de la fonction définie par expression. Le résultat est du type var=valeur. Se reporter à fmax( ) (page A–31) pour un complément d'informations. fmin(-x^4/3+4x^2/3,x) x = - or x = fmin(-x^4/3+4x^2/3,x)|x>-1 and x<1 x=0 Note : voir aussi min() (page A–46). Instructions et fonctions 39FRAPPA.DOC Instructions et fonctions Philippe Fortin Revised: 07/28/99 8:10 PM Printed: 08/05/99 12:58 PM Page A–31 of 100 A–31 FnOff FoncNAff Écran de calcul : F4 (Other) FnOff Désactive toutes les fonctions définies dans l'écran Y= correspondant au mode graphique en cours d'utilisation. En mode de partage d'écran utilisant deux modes graphiques, cette commande n'agit que sur la fenêtre active. FnOff [1] [, 2] ... [,99] En mode Graph FUNCTION, FnOff 1, 3 ¸ Désactive les fonctions spécifiées dans l'écran Y= correspondant au mode graphique en cours d'utilisation. désactive y1(x) et y3(x). En mode Graph PARAMETRIC, FnOff 1,3 ¸ désactive xt1(t), yt1(t), xt3(t), et yt3(t). FnOn FoncAff Écran de calcul : F4 (Other) FnOn Sélectionne toutes les fonctions définies dans l'écran Y= correspondant au mode graphique en cours d'utilisation. En mode Graph 3D, FnOn [1] [, 2] ... [,99] Sélectionne les fonctions spécifiées dans l'écran Y= correspondant au mode graphique en cours d'utilisation. Une seule fonction peut être active en mode graphique 3D. FnOn 2 ¸ sélectionne z2(x,y). For Structure de contrôle. Voir chap. VII et chap. 34, manuel CD. format() Menu MATH/String format(expression[, formatChaîne]) For format() & chaîne format(1.234567,"f3") ¸ "1.235" Retourne expression sous la forme d'une chaîne de caractères correspondant au format spécifié (flottant, scientifique, ingénieur ou avec séparateur entre les groupes de 3 chiffres). expression doit avoir une valeur numérique. Les formats sont des chaînes de caractères du type "F[n]", "S[n]", "E[n]", "G[n] [c]". On peut ajouter une chaîne du type "Rc" pour changer le séparateur décimal. format(1.234567,"s2") ¸ "1.23í 0" format(1.234567,"e3") ¸ "1.235í 0" format(1.234567,"g3") ¸ "1.235" format(1234.567,"g3") ¸ "1,234.567" format(1.234567,"g3,r:") ¸ Voir chapitre 36, page 36-4. fPart() "1:235" partDéc() Menu MATH/Number fPart(expression1) & expression fPart(liste1) & liste fPart(matrice1) & matrice fpart(ë 1.234) ¸ ë.234 fpart({1, ë 2.3, 7.003}) ¸ {0 ë.3 .003} Retourne la partie fractionnaire. Func A–32 Instruction de programmation. Voir chap. VII et chap. 31, manuel CD. Instructions et fonctions 39FRAPPA.DOC Instructions et fonctions Philippe Fortin Revised: 07/28/99 8:10 PM Printed: 08/05/99 12:58 PM Page A–32 of 100 Func gcd() pgcd() Menu MATH/Number gcd(nombre1, nombre2) & expression gcd(liste1, liste2) & liste gcd(matrice1, matrice2) & matrice gcd(18,33) ¸ 3 gcd({12,14,16},{9,7,5}) ¸ {3 7 1} Plus grand diviseur commun. Lors d'une utilisation sur des listes ou des matrices, on obtient la liste ou la matrice des pgcd des éléments situés à des positions correspondantes. Lorsque l'on utilise cette fonction avec deux fractions a/b et c/d, on obtient gcd(a,c)/lcm(b,d). Voir lcm, page A–38. Get Capt CATALOG Get var Extrait de programme : Permet de récupérer une valeur en provenance de l'interface CBL™, ou de l’interface CBR™, et place cette valeur dans la variable var. Voir les chapitres 21 et 38. GetCalc :For i,1,99 : Get data[i] : PtOn i,data[i] :EndFor © CaptCalc CATALOG GetCalc var Extrait de programme : Récupère une donnée sur le port de connexion avec une TI-89 / TI-92 Plus. Cette donnée est ensuite placée dans la variable var. Voir aussi SendCalc, page A–67 et SendChat, page A–67. getConfg() © :Send {3,1,ë 1,0} © :Disp "Appuyez sur Enter" :Pause :GetCalc L1 :Disp "Liste L1 reçue" © captConf() CATALOG getConfg( ) & Liste de couples Cette fonction permet d’obtenir la configuration de la calculatrice : numéro de version, mémoire libre, taille de l’écran… Utilisée dans un programme, elle permet entre autres de tester si la calculatrice est une TI-89 / TI-92 Plus, disposant d’un écran graphique de taille différente. On obtient une liste de chaînes de caractères formée par les noms des attributs, suivis de leurs valeurs. Voir exemple ci-contre. getConfg() ¸ {"Product Name" "Advanced Mathematics Software" "Version" "2.00, 07/07/1999" "Product ID" "03-0-0-16" "Screen Width" 160 "Screen Height" 100 "Window Width" 160 "Window Height" 67 "RAM Size" 262132 "Free RAM" 191706 "Archive Size" 393216 "Free Archive" 393204} Note. Vous obtiendrez sans doute des valeurs différentes sur votre propre calculatrice. L’attribut Cert. Rev. # n’apparaît que si vous avez acheté et installé un logiciel supplémentaire sur votre calculatrice. Instructions et fonctions 39FRAPPA.DOC Instructions et fonctions Philippe Fortin Revised: 07/28/99 8:10 PM Printed: 08/05/99 12:58 PM Page A–33 of 100 A–33 getDenom() getDenom(expression1) & expression Retourne le dénominateur de expression1. Attention à la simplification automatique, effectuée avant la recherche de ce dénominateur. getFold() dénom() Menu MATH/Algebra/Extract getDenom((x+2)/(yì 3)) ¸ getDenom(2/7) ¸ 7 getDenom(1/x+(y^2+y)/y^2) ¸ xø y nomDoss() CATALOG getFold() yì 3 & Chaîne Retourne le nom du dossier en cours d'utilisation. getFold()¸ "main" getFold()!oldfoldr ¸ "main" oldfoldr ¸ "main" getKey() Instruction d'entrée/sortie. Voir chap. VII et chap. 33, manuel CD. codTouch() getMode() CATALOG captMode() getMode(NomDeMode) & chaîne getMode("ALL") & ListeDeChaîne Si l'argument est un nom de mode, on obtient la chaîne de caractères correspondant à l'option choisie. Si l'argument est "ALL", on obtient une liste de chaînes. Il est possible de mémoriser cette liste pour replacer ultérieurement la TI-89 / TI-92 Plus dans la même configuration à l'aide d'une unique instruction SetMode. Vous trouverez la liste des choix possibles dans la description de l'instruction SetMode, voir page A–69. Note : pour fixer ou retourner des informations sur le mode Unit System, utilisez setUnits(), page A–70 ou getUnits(), page A–35 au lieu de setMode() ou getMode(). getMode("angle") ¸ "RADIAN" getMode("graph") ¸ "FUNCTION" getMode("all") ¸ {"Graph" "FUNCTION" "Display Digits" "FLOAT 6" "Angle" "RADIAN" "Exponential Format" "NORMAL" "Complex Format" "REAL" "Vector Format" "RECTANGULAR" "Pretty Print" "ON" "Split Screen" "FULL" "Split 1 App" "Home" "Split 2 App" "Graph" "Number of Graphs" "1" "Graph 2" "FUNCTION" "Exact/Approx" "AUTO" "Base" "DEC"} Note : d’autres définitions de mode peuvent s'afficher sur votre écran. getNum() getNum(expression1) & expression2 Retourne le numérateur obtenu après simplification de expression1, Voir chapitre 24. A–34 numér() Menu MATH/Algebra/Extract getNum((x+2)/(yì3)) ¸ getNum(2/7) ¸ getNum(1/x+1/y) ¸ Instructions et fonctions 39FRAPPA.DOC Instructions et fonctions Philippe Fortin Revised: 07/28/99 8:10 PM Printed: 08/05/99 12:58 PM Page A–34 of 100 x+2 2 x+y getType() captType() CATALOG getType(var) & chaîne Retourne une chaîne de caractères indiquant le type du contenu de la variable var. Si var n'a pas été définie, on obtient “NONE”. Type Contenu de la variable "ASM" "DATA" "EXPR" "FUNC" "GDB" "LIST" "MAT" "NONE" "NUM" "OTHER" "PIC" "PRGM" "STR" "TEXT" "VAR" Programme en assembleur. getUnits() {1,2,3}! temp ¸ getType(temp) ¸ 2+3i! temp ¸ getType(temp) ¸ delvar temp ¸ getType(temp) ¸ “LIST” “EXPR” “NONE” Tableau de données. Expression (y compris complexes/undef, ˆ, ë ˆ, TRUE, FALSE, pi, e). Fonction. Base de données graphiques. Liste. Matrice. Variable non définie. Nombre réel. Type de données divers (utilisation ultérieure par les applications logicielles.) Image. Programme. Chaîne de caractères. Fichier texte. Nom d'une autre variable. captUnit() CATALOG getUnits() & liste Retourne une liste de chaînes de caractères contenant les unités courantes par défaut de toutes les catégories à l'exception des constantes, de la température, de la quantité de matière, de l'intensité lumineuse et de l'accélération. liste a la forme suivante : getUnits()¸ {"SI" "Area" "NONE" "Capacitance" "_F" "Charge" "_coul" … } Note : il se peut que d'autres unités par défaut soient affichées sur votre écran. {"système" "cat1" "unité1" "cat2" "unité2" …} La première chaîne indique le système (SI, ENG/US ou CUSTOM) tandis que les couples de chaînes suivants indiquent une catégorie (par ex. la longueur) et son unité par défaut (par ex. _m pour mètres). Pour définir les unités par défaut, utilisez setUnits(), page A–70. Goto Structure de contrôle. Voir chap. VII et chap. 34, manuel CD. Instructions et fonctions 39FRAPPA.DOC Instructions et fonctions Philippe Fortin Revised: 07/28/99 8:10 PM Printed: 08/05/99 12:58 PM Page A–35 of 100 Goto A–35 Graph Graphe Écran de calcul : F4 (Other)) Graph expression1[, expression2] [, var1] [, var2] Représentation graphique des expressions en fonction des variables indiquées. En mode graphique FUNCTION et avec un zoom standard : Graph 1.25aù cos(a),a ¸ Cette représentation graphique se fait conformément au mode graphique en cours d'utilisation. Les valeurs par défaut des arguments optionnels var1 ou var2 sont les noms des variables utilisées dans chacun des modes : Mode FUNCTION Graph expr Graph expr, x Mode PARAMETRIC Graph xExpr, yExpr Graph xExpr, yExpr, t Mode POLAR Graph expr Graph expr, q Mode SEQUENCE Non admis En mode PARAMETRIC et avec un zoom standard : Graph time,2cos(time)/time,time ¸ Mode 3D Graph expr Graph expr, x, y Mode DIFF EQUATIONS 4Hex Non admis En mode 3D : Graph (v^2 ì w^2)/4,v,w 4Hex Menu MATH/Base entier1 4Hex & entier Convertit entier1 en un nombre hexadécimal. Les nombres binaires ou hexadécimaux sont toujours précédés respectivement de 0b ou de 0h. 256 4Hex ¸ 0h100 0b111100001111 4Hex ¸ 0hF0F Zéro (pas la lettre O) suivi de b ou h. 0b nombreBinaire 0h nombreHexadécimal Un nombre binaire peut avoir jusqu’à 32 chiffres ; un nombre hexadécimal jusqu’à 8 chiffres. Sans préfixe, entier1 est considéré comme en écriture décimale (base 10). Le résultat est affiché en mode hexadécimal, quel que soit le mode Base en cours d'utilisation. Si vous entrez un entier trop grand pour être codé en binaire sur 32 bits, il est ramené à l’aide d’une congruence dans la plage appropriée. A–36 Instructions et fonctions 39FRAPPA.DOC Instructions et fonctions Philippe Fortin Revised: 07/28/99 8:10 PM Printed: 08/05/99 12:58 PM Page A–36 of 100 identity() identité() Menu MATH/Matrix identity(expression1) identity(4) ¸ & matrice LM1 MM0 MM00 N Retourne la matrice identité (matrice unité) dont la taille est définie par expression1. expression1 doit avoir une valeur entière positive. If Structure de contrôle. Voir chap. VII et chap. 34, manuel CD. imag() Menu MATH/Complex OP PP P 1PQ 0 0 0 1 0 0 0 1 0 0 0 If imag() imag(1+2i) ¸ imag(expression1) & expression imag(liste1) & liste imag(matrice1) & matrice 2 imag({ë 3,4ë i,i}) ¸ Partie imaginaire. imag(z) ¸ Note. Toutes les variables indéfinies sont considérées comme réelles, sauf si leur nom se termine par _. imag(z_) ¸ {0 ë 1 1} 0 imag(z_) Voir aussi real() (page A–63). Input Instruction d'entrée/sortie. Voir chap. VII et chap. 33, manuel CD. Input InputStr Instruction d'entrée/sortie. Voir chap. VII et chap. 33, manuel CD. InputStr inString() Menu MATH/String inString(chaîne, sousChaîne[, début]) posTexte() & entier inString("Hello there","the") 7 ¸ Retourne le numéro du caractère de la chaîne chaîne où commence la première occurrence de la chaîne sousChaîne. "ABCEFG"! s1:If(inString(s1,"D")) = 0:Disp "D non trouvé." ¸ D non trouvé. début, s'il est présent, indique le point de départ de la recherche dans la chaîne chaîne. Par défaut, on commence la recherche à partir du premier caractère. Si chaîne ne contient pas sousChaîne ou si début est supérieur à la longueur de chaîne, on obtient 0. int() partEnt() CATALOG int(nombre) & entier int(liste) & liste int(matrice) & matrice ë 3. int(ë 2.5) ¸ int([-1.234,0,0.37]) ¸ [-2. 0 0.] Partie entière, identique à floor(). L'argument peut être un nombre réel ou complexe. intDiv() divEnt() CATALOG intDiv(entier1, entier 2) & entier intDiv(liste1, liste2) & liste intDiv(matrice1, matrice2) & matrice Quotient entier de entier1 par entier2. Le reste est obtenu par la fonction remain. ë3 intDiv(ë 7,2) ¸ 0 intDiv(4,5) ¸ intDiv({12,ë 14,ë 16},{5,4,ë 3}) ¸ {2 ë 3 5} Instructions et fonctions 39FRAPPA.DOC Instructions et fonctions Philippe Fortin Revised: 07/28/99 8:10 PM Printed: 08/05/99 12:58 PM Page A–37 of 100 A–37 integrate Voir ‰( ), page A–96. iPart() Menu MATH/Number iPart(nombre) & entier iPart(liste) & liste iPart(matrice) & matrice iPart(x) = x − fPart(x) isPrime() ent() iPart({3/2,ë 2.3,7.003}) ¸ {1 ë 2. 7.} estPrem() Menu MATH/Test IsPrime(nombre) & condition constante Retourne true si l’argument (nombre) est un entier naturel premier, false dans le cas contraire. Si nombre dépasse 306 chiffres environ et n'a pas de diviseurs inférieurs à 1021, isPrime(nombre) affiche un message d'erreur. Note. Il est beaucoup plus rapide d’utiliser cette fonction plutôt que factor( ) lorsque vous voulez seulement tester si un nombre est premier. ë 1. iPart(ë 1.234) ¸ IsPrime(5) ¸ IsPrime(6) ¸ true false Fonction permettant de déterminer le nombre premier suivant un nombre spécifié : Define nextPrim(n) = Func:Loop: n+1! n:if isPrime(n):return n: Done EndLoop:EndFunc ¸ 11 nextPrim(7) ¸ Item Structure de contrôle. Voir chap. VII et chap. 34, manuel CD. Item Lbl Structure de contrôle. Voir chap. VII et chap. 34, manuel CD. Lbl lcm() ppcm() Menu MATH/Number lcm(nombre1, nombre2) & expression lcm(liste1, liste2) & liste lcm(matrice1, matrice2) & matrice lcm(6,9) ¸ 18 lcm({1/3,ë 14,16},{2/15,7,5}) ¸ {2/3 14 80} Plus petit multiple commun. Lorsque l'on utilise cette fonction avec deux fractions a/b et c/d, on obtient lcm(a,c)/gcd(b,d). Voir gcd, page A–33. left() Menu MATH/List, MATH/String ou MATH/Algebra/Extract left(liste1[, num]) & liste gauche() left({1,3,ë 2,4},3) ¸ {1 3 ë 2} Retourne la liste formée par les num premiers éléments de liste1. Si num est absent, on obtient la liste liste1. left(chaîne1[, num]) & chaîne left("Hello",2) ¸ "He" Retourne la chaîne formée par les num premiers caractères de chaîne1. Si num est absent, on obtient chaîne1. left(comparaison) & expression left(x<3) ¸ Retourne le membre de gauche d'une équation ou d'une inéquation. A–38 Instructions et fonctions 39FRAPPA.DOC Instructions et fonctions Philippe Fortin Revised: 07/28/99 8:10 PM Printed: 08/05/99 12:58 PM Page A–38 of 100 x limit() lim() Menu MATH/Calculus limit(expression1, var, point[, direction]) & expression Recherche la limite de l'expression quand la variable tend vers le point indiqué. On obtient la limite à gauche si l'argument optionnel direction est négatif, la limite à droite si direction est positif. Il est préférable de ne pas utiliser cette fonction en mode APPROXIMATE en raison des conséquences des erreurs d'arrondi sur la détermination d'une limite. Line limit(2x+3,x,5) ¸ 13 limit(1/x,x,0,1) ¸ ˆ limit(sin(x)/x,x,0) ¸ 1 limit((sin(x+h)-sin(x))/h,h,0) ¸ cos(x) limit((1+1/n)^n,n,ˆ) ¸ e limit(a^x,x,ˆ) ¸ undef limit(a^x,x,ˆ)|a>1 ¸ ˆ limit(a^x,x,ˆ)|a>0 and a<1 ¸ 0 Lign Écran graphique : F7 (Pencil), outil interactif ou CATALOG Line xDébut, yDébut, xFin, yFin[, Option] Affiche l'écran graphique et affiche, efface ou inverse les pixels situés sur le segment défini par les points (xDébut, yDébut) et (xFin, yFin.) Avec un zoom standard, construction d'un segment de droite et effacement partiel. line 0,0,6,9 ¸ Option = 1 : affiche les pixels (option par défaut) Option = 0 : efface les pixels Option = -1 : inverse l'état des pixels. Note : toute nouvelle représentation graphique efface l'ensemble des objets dessinés. Voir aussi PxlLine (page A–58). LineHorz line 0,0,6,9,0 ¸ LignHor CATALOG LineHorz y1 [, Option] Affiche l'écran graphique et affiche, efface ou inverse les pixels situés sur la droite (horizontale) d'équation y=y1. Avec un zoom standard : LineHorz 2.5 ¸ Option = 1 : affiche les pixels (option par défaut) Option = 0 : efface les pixels Option = -1 : inverse l'état des pixels. Note : toute nouvelle représentation graphique efface l'ensemble des objets dessinés. Voir aussi PxlHorz (page A–58). Instructions et fonctions 39FRAPPA.DOC Instructions et fonctions Philippe Fortin Revised: 07/28/99 8:10 PM Printed: 08/05/99 12:58 PM Page A–39 of 100 A–39 LineTan LignTan CATALOG LineTan expression1, expression2 Affiche l'écran graphique et construit la tangente à la courbe définie par expression1 au point défini par expression2. En mode graphique FUNCTION et avec un zoom trigonométrique : Graph cos(x) ¸ LineTan cos(x),p/4 ¸ Note. Dans l'exemple, expression1 est représentée au préalable. LineTan n'effectue pas la représentation de expression1. LineVert LignVert CATALOG LineVert x1 [, Option] Affiche l'écran graphique et affiche, efface ou inverse les pixels situés sur la droite (verticale) d'équation x=x1. Avec un zoom standard : LineVert ë 2.5 ¸ Option = 1 : affiche les pixels (option par défaut) Option = 0 : efface les pixels Option = -1 : inverse l'état des pixels. Note : toute nouvelle représentation graphique efface l'ensemble des objets dessinés. Voir aussi PxlVert (page A–59). LinReg RegLin Menu MATH/Statistics/Regressions LinReg liste1, liste2[, [liste3] [, liste4, liste5]] Ajustement linéaire. liste1 : liste des valeurs de x. liste2 : liste des valeurs de y. liste3 : liste des effectifs. liste4 : liste des numéros de catégories. liste5 : liste des numéros de catégories à utiliser. En mode graphique FUNCTION : {0,1,2,3,4,5,6}! L1 ¸ {0,2,3,4,3,4,6}! L2 ¸ LinReg L1,L2 ¸ ShowStat ¸ {0 1 2 ...} {0 2 3 ...} Done Voir chapitre 16. Note. Les arguments liste1 à liste4 doivent être des noms de variables contenant des listes, ou des noms de colonnes du type c1, c2, etc. liste5 peut être une liste ou un nom de variable contenant une liste, mais pas un nom de colonne. ¸ Regeq(x)"y1(x) ¸ NewPlot 1,1,L1,L2 ¸ ¥% A–40 Instructions et fonctions 39FRAPPA.DOC Instructions et fonctions Philippe Fortin Revised: 07/28/99 8:10 PM Printed: 08/05/99 12:58 PM Page A–40 of 100 Done Done list4mat() list4mat() Menu MATH/List list4mat( liste [, Nbcol]) list4mat({1,2,3}) ¸ & matrice Retourne une matrice construite ligne par ligne à partir de la liste liste. [1 2 3] list4mat({1,2,3,4,5},2) ¸ LM1 MM3 N5 Nbcol fixe le nombre de colonnes de la matrice obtenue. OP P 0PQ 2 4 Par défaut, il est égal au nombre d'éléments de la liste, et on obtient une matrice ligne. Si liste ne comporte pas assez d'éléments, on complète par des zéros. @list() @list() Menu MATH/List @list( liste1) @list({20,30,45,70}) ¸ & liste2 {10,15,25} Permet d’obtenir la liste construite en calculant la différence entre les éléments consécutifs de liste1. Le résultat comporte un élément de moins que la liste initiale. ln() TI-89 : touches ln() TI-92 Plus : touche x ln(expression1) & expression ln(liste1) & liste Logarithme népérien. ln(2.0) ¸ 0.693… En mode Complex format REAL : ln(-1) ¸ Error: Non real result En mode Complex format RECTANGULAR : π ⋅ i ln(matriceCarrée1) & matriceCarrée Retourne le logarithme népérien de matriceCarrée1. N'équivaut pas au calcul des logarithmes népériens des différents éléments. Pour plus d'informations sur la méthode de calcul, reportez-vous à cos(), page A–16. En mode RADIAN et en mode Complex Format RECTANGULAR : ln([-1,1,1;1,-1,1;1,1,-1]) ¸ . K⋅i LM .46K+209 . 23 104 . K⋅i − − K MM . K⋅i N−.23K−104 . K⋅i −.23K−104 . K⋅i −.23K−104 .46K+209 . K⋅i −.23K−104 . K⋅i . K⋅i .46K+209 . K⋅i −.23K−104 OP PP Q matriceCarrée1 doit être diagonalisable. Le résultat contient toujours des chiffres en virgule flottante. Instructions et fonctions 39FRAPPA.DOC Instructions et fonctions Philippe Fortin Revised: 07/28/99 8:10 PM Printed: 08/05/99 12:58 PM Page A–41 of 100 A–41 LnReg RegLn Menu MATH/Statistics/Regressions LnReg liste1, liste2[, [liste3] [, liste4, liste5]] En mode graphique FUNCTION : Ajustement logarithmique. En mode graphique FUNCTION : liste1 : liste des valeurs de x. liste2 : liste des valeurs de y. liste3 : liste des effectifs. liste4 : liste des numéros de catégories. liste5 : liste des numéros de catégories à utiliser. {1,2,3,4,5,6,7,8}! L1 ¸ {1,2,2,3,3,3,4,4}! L2 ¸ LnReg L1,L2 ¸ ShowStat ¸ {1 2 3 ...} {1 2 2 ...} Done Voir chapitre 16. Note. Les arguments liste1 à liste4 doivent être des noms de variables contenant des listes, ou des noms de colonnes du type c1, c2, etc. liste5 peut être une liste ou un nom de variable contenant une liste, mais pas un nom de colonne. ¸ Regeq(x)"y1(x) ¸ NewPlot 1,1,L1,L2 ¸ Done Done ¥% Local Lock Instruction de programmation. Voir chap. VII et chap. 31, manuel CD. Verr CATALOG Lock var1[, var2, ...] Cette instruction permet de verrouiller les variables indiquées. Ceci les protège d'un effacement ou d'une modification. Local {1,2,3,4}! L1 ¸ Lock L1 ¸ {1,2,3,4} Done DelVar L1 ¸ Error: Variable is locked or protected Note : voir l'instruction Unlock (page A–85). log() log() CATALOG log(expression1) & expression log(liste1) & liste Logarithme décimal. log(2.0) ¸ 0.301… En mode Complex format REAL : log({ë 3,1.2,5}) ¸ Error: Non real result En mode Complex format RECTANGULAR : log({ë 3,1.2}) ¸ RS ln(3) + π i, 007918 U Tln(10) ln(10) . KVW A–42 Instructions et fonctions 39FRAPPA.DOC Instructions et fonctions Philippe Fortin Revised: 07/28/99 8:10 PM Printed: 08/05/99 12:58 PM Page A–42 of 100 log(matriceCarrée1) & matriceCarrée Retourne le logarithme décimal de matriceCarrée1. N'équivaut pas au calcul des logarithmes décimaux des différents éléments. Pour plus d'informations sur la méthode de calcul, reportez-vous à cos(), page A–16. En mode RADIAN et en mode Complex Format RECTANGULAR : log([-1,1,1;1,-1,1;1,1,-1]) ¸ LM .200K+.909K⋅i MM−.100K−.454K⋅i N−.100K−.454K⋅i OP P .200K+.909K⋅i PQ −.100K−.454K⋅i −.100K−.454K⋅i .200K+.909K⋅i −.100K−.454K⋅i −.100K−.454K⋅i matriceCarrée1 doit être diagonalisable. Le résultat contient toujours des chiffres en virgule flottante. Logistic Logistiq Menu MATH/Statistics/Regressions Logistic liste1, liste2 [ , [itérations] , [liste3] [, liste4, liste5] ] En mode graphique FUNCTION : Ajustement logistique. {1,2,3,4,5,6}! L1 ¸ {1 2 3 …} {1,1.3,2.5,3.5,4.5,4.8}! L2 ¸ Toutes les listes doivent avoir la même dimension à l'exception de liste5. Logistic L1,L2 ¸ ShowStat ¸ {1 1.3 2.5 …} Done liste1 : liste des valeurs de x. liste2 : liste des valeurs de y. liste3 : liste des effectifs. liste4 : liste des numéros de catégories. liste5 : liste des numéros de catégories à utiliser. La valeur de itérations détermine le nombre maximum d’itérations utilisées lors de la recherche de cet ajustement. La valeur par défaut est 64. On obtient une meilleure précision en choisissant une valeur élevée, mais cela augmente également le temps de calcul. ¸ regeq(x)! y1(x) ¸ NewPlot 1,1,L1,L2 ¸ ¥% „9 Done Done Note : les arguments liste1 à liste4 doivent être des noms de variables contenant des listes, ou des noms de colonnes du type c1, c2, etc. liste5 peut être une liste ou un nom de variable contenant une liste, mais pas un nom de colonne. Loop Structure de contrôle. Voir chap. VII et chap. 34, manuel CD. Instructions et fonctions 39FRAPPA.DOC Instructions et fonctions Philippe Fortin Revised: 07/28/99 8:10 PM Printed: 08/05/99 12:58 PM Page A–43 of 100 Loop A–43 LU LU Menu MATH/Matrix LU matrice, nomMatI, nomMatS, nomMatP[, tol] Calcule la décomposition LU (upper-lower) d'une matrice réelle ou complexe. La matrice triangulaire inférieure est mémorisée dans nomMatI, la matrice triangulaire supérieure dans nomMatS, et la matrice de permutation (qui décrit les échanges de lignes exécutés pendant le calcul) dans nomMatP. [6,12,18;5,14,31;3,8,18]! m1 ¸ LM6 MM5 N3 L’algorithme de factorisation LU utilise la méthode du Pivot partiel avec échanges de lignes. LM 1 MM5 6 N1 2 & liste Retourne la liste obtenue en copiant les éléments de la matrice ligne par ligne. LM6 MM0 N0 12 OP P 1 PQ 12 18 4 16 0 LM1 MM0 N0 OP P 1PQ 0 0 1 0 0 mat4list() mat4list([1,2,3]) ¸ {1 2 3} [1,2,3;4,5,6]! M1 ¸ LM1 N4 OP Q 2 3 5 6 {1 2 3 4 5 6} max() Menu MATH/List max(expression1, expression2) & expression max(liste1, liste2) & liste max(matrice1, matrice2) & matrice OP P 1PQ 0 0 perm ¸ mat4list(M1) ¸ max() 0 1 upper ¸ Menu MATH/Listt mat4list(matrice) Done lower ¸ Voir également chapitre 29. mat4list() 8 LU m1,lower,upper,perm ¸ nomMatI ù nomMatS = nomMatP ù matrice Note. Vous trouverez des informations complémentaires sur l'utilisation de l'argument optionnel tol dans la description de la fonction ref( ), page A–64. OP P 18PQ 12 18 14 31 max(2.3,1.4) ¸ max({1,2},{ë 4,3}) ¸ 2.3 {1 3} Retourne le maximum de deux éléments. Utilisable avec deux listes ou deux matrices de même dimension. max(liste1) & liste max({0,1,ë 7,1.3,.5}) ¸ 1.3 Retourne l'élément maximal de liste1. max(matrice1) & matrice max([1,ë 3,7;ë 4,0,.3]) ¸ Retourne la matrice ligne formée par les éléments maximaux de chaque colonne de matrice1. Note : voir aussi fMax() (page A–31) et min() (page A–46). A–44 Instructions et fonctions 39FRAPPA.DOC Instructions et fonctions Philippe Fortin Revised: 07/28/99 8:10 PM Printed: 08/05/99 12:58 PM Page A–44 of 100 [1 0 7] mean() moyenne() Menu MATH/Statistics mean(liste1 [, liste2]) & expression Retourne la moyenne des éléments de liste1, éventuellement pondérés par les éléments de liste2. mean(matrice1 [, matrice2]) & matrice Retourne la matrice ligne formée par les moyennes des éléments de chaque colonne de matrice1, éventuellement pondérés par les éléments correspondant de matrice2 mean({.2,0,1,ë.3,.4}) ¸ .26 mean({1,2,3},{3,2,1}) ¸ 5/3 En mode Vector Format RECTANGULAR : mean([.2,0;-1,3;.4,-.5]) ¸ [ë.133... .833...] mean([1/5,0;ë 1,3;2/5,ë 1/2]) ¸ [ë 2/15 5/6] mean([1,2;3,4;5,6],[5,3;4,1; 6,2]) ¸ [47/15, 11/3] median() médiane() Menu MATH/Statistics median(liste) & expression median({.2,0,1,ë.3,.4}) ¸ .2 Retourne la médiane des éléments de liste. median(matrice1) & matrice median([.2,0;1,ë.3;.4,ë.5]) ¸ [.4 ë.3] Retourne la matrice ligne formée par les médianes de chaque colonne de matrice1. Note. La liste ou la matrice utilisée ne doit contenir que des valeurs numériques. MedMed MedMed Menu MATH/Statistics/Regressions MedMed liste1, liste2[, [liste3] [, liste4, liste5]] Cette méthode d'ajustement est décrite dans le chapitre 13. liste1 : liste des valeurs de x. liste2 : liste des valeurs de y. liste3 : liste des effectifs. liste4 : liste des numéros de catégories. liste5 : liste des numéros de catégories à utiliser. Note. Les arguments liste1 à liste4 doivent être des noms de variables contenant des listes, ou des noms de colonnes du type c1, c2, etc. liste5 peut être une liste ou un nom de variable contenant une liste, mais pas un nom de colonne. En mode graphique FUNCTION : {0,1,2,3,4,5,6}! L1 ¸ {0,2,3,4,3,4,6}! L2 ¸ MedMed L1,L2 ¸ ShowStat ¸ {0 1 2 ...} {0 2 3 ...} Done ¸ Regeq(x)!y1(x) ¸ NewPlot 1,1,L1,L2 ¸ Done Done ¥% Instructions et fonctions 39FRAPPA.DOC Instructions et fonctions Philippe Fortin Revised: 07/28/99 8:10 PM Printed: 08/05/99 12:58 PM Page A–45 of 100 A–45 mid() mid(liste1, début [, nbre]) & liste Retourne la liste de nbre éléments extraits de liste1 en commençant à l'élément n° début. En cas d'absence de nbre ou si celui-ci dépasse le nombre d'éléments de la liste liste1, on obtient les éléments compris entre l'élément n°début et le dernier élément de liste1. nbre doit être un entier positif ou nul. S'il est nul, on obtient une liste vide {}. mid(chaîne1, début[, nbre]) & chaîne Retourne la chaîne de nbre caractères extraite de chaîne1, en commençant au caractère n°début. En cas d'absence de nbre ou si celui-ci dépasse le nombre de caractères de la chaîne chaîne1, on obtient les caractères compris entre l'élément n°début et le dernier caractère de chaîne1. nbre doit être un entier positif ou nul. S'il est nul, on obtient une chaîne vide "". min() mid() Menu MATH/List ou MATH/String mid({9,8,7,6},3) ¸ {7 6} mid({9,8,7,6},2,2) ¸ {8 7} mid({9,8,7,6},1,2) ¸ {9 8} mid({9,8,7,6},1,0) ¸ {} mid("Hello there",2) ¸ "ello there" mid("Hello there",7,3) ¸ "the" mid("Hello there",1,5) ¸ "Hello" mid("Hello there",1,0) ¸ "" min() Menu MATH/List min (expression1, expression2) & expression min(liste1, liste2) & liste min(matrice1, matrice2) & matrice min(2.3,1.4) ¸ min({1,2},{ë 4,3}) ¸ 1.4 {ë 4 2} Retourne le minimum des deux éléments. Utilisable avec deux listes ou deux matrices de même dimension. min(liste1) & liste min({0,1,ë 7,1.3,.5}) ¸ ë7 Retourne l'élément minimal de liste1. min(matrice1) & matrice min([1,ë 3,7;ë 4,0,.3]) ¸ [ë 4 ë 3 .3] Retourne la matrice ligne formée par les éléments minimaux de chaque colonne de matrice1. Note : voir aussi les fonctions fMin() (page A–31) et max() (page A–44). mod() mod(7,0) ¸ 7 mod(7,3) ¸ 1 mod(ë 7,3) ¸ 2 mod(7,ë 3) ¸ ë2 Utilisable avec deux listes ou deux matrices de même dimension. mod(ë 7,ë 3) ¸ ë1 Note : voir aussi remain() (page A–64). mod({12,ë 14,16},{9,7,ë 5}) ¸ {3 0 ë 4} mod(expression1, expression2) & expression mod(liste1, liste2) & liste mod(matrice1, matrice2) & matrice Retourne le premier argument modulo le second. A–46 mod() Menu MATH/Number Instructions et fonctions 39FRAPPA.DOC Instructions et fonctions Philippe Fortin Revised: 07/28/99 8:10 PM Printed: 08/05/99 12:58 PM Page A–46 of 100 MoveVar DéplVar CATALOG MoveVar var, ancDossier, nouvDossier {1,2,3,4}! L1 ¸ MoveVar L1,Main,Games ¸ {1 2 3 4} Done Déplace la variable var de ancDossier vers nouvDossier. Si nouvDossier n'existe pas, il est créé par cette instruction. mRow() mLigne() Menu MATH/Matrix/Row ops mRow(expression, matrice1, numL) & matrice mRow(ë 1/3,[1,2;3,4],2) ¸ LM 1 N −1 Retourne la matrice obtenue en remplaçant dans la matrice matrice1 la ligne numL par expression × ligne numL. mRowAdd()Menu MATH/Matrix/Row ops mRowAdd(expression, matrice1, numL1, numL2) & matrice Retourne la matrice obtenue en remplaçant dans la matrice matrice1 la ligne numL2 par : mLigneAj() LM1 2 OP N0 −2Q mRowAdd(n,[a,b;c,d],1,2) ¸ LM a Na ⋅ n + c b OP Q b ⋅n + d nbrComb() Menu MATH/Probability nCr(6,2) ¸ 15 nCr(m,n) ¸ Retourne le nombre de combinaisons de expression2 éléments pris parmi expression1 éléments. m! (m − n)! n ! nCr(m,0) ¸ 1 nCr(m,-4) ¸ 0 Utilisable avec deux listes ou deux matrices de même dimension. nCr([m,4,6],[n,4,2]) ¸ nCr(expression1, expression2) & expression nCr(liste1, liste2) & liste nCr(matrice1, matrice2) & matrice Les deux arguments peuvent être des nombres entiers ou des expressions symboliques. nDeriv() OP Q −43 mRowAdd(ë 3,[1,2;3,4],1,2) ¸ expression × ligne numL1 + ligne numL2 nCr() 2 [ m! 1 15] (m − n)! n ! dérNum() Menu MATH/Calculus nDeriv(expression1, var[, h]) & expression Retourne une approximation du nombre dérivé en un point. Si h n'est pas indiqué, on utilise la valeur par défaut 0.001. Note : voir aussi avgRC() (page A–13) et d() (page A–21). nDeriv(cos(x),x,h) ¸ −(cos(x − h) − cos(x + h)) 2⋅h limit(nDeriv(cos(x),x,h),h,0) ¸ ë sin(x) nDeriv(x^3,x,0.01) ¸ 3. (xñ +.000033) nDeriv(cos(x),x)|x = p/2 ¸ -1. Instructions et fonctions 39FRAPPA.DOC Instructions et fonctions Philippe Fortin Revised: 07/28/99 8:10 PM Printed: 08/05/99 12:58 PM Page A–47 of 100 A–47 NewData NouvDonn CATALOG NewData dataVar, liste1[, liste2] [, liste3]... Crée une variable de type Data, c'est un tableau dont les colonnes sont formées par les éléments des listes liste1[, liste2] [, liste3]... NewData mydata,{1,2,3},{4,5,6} Done Lancez ensuite l'éditeur de données et de matrices et ouvrez la variable mydata pour travailler sur ce tableau de données. (Utilisez O { © Open) NewData fait de la nouvelle variable la variable courante dans l'éditeur de données et de matrices. NewData dataVar, matrice Crée la variable de données dataVar à partir de matrice. NewData sysData, matrice Charge le contenu de matrice dans la variable système sysData. NewFold NouvDoss Écran de calcul : F4 (Other) NewFold jeux ¸ NewFold NomDeDossier Done Création d'un nouveau dossier. Dès que cette instruction est exécutée, le nouveau dossier est créé et on est placé dans ce nouveau dossier. newList() nouvList() CATALOG newList(nbreÉléments) newList(4) ¸ & liste {0 0 0 0} Retourne une liste de dimension nbreÉléments. Tous les éléments sont nuls. newMat() nouvMat() CATALOG newMat(nbreLignes, nbreColonnes) & matrice LM0 N0 newMat(2,3) ¸ Retourne une matrice nulle de dimensions nbreLignes, nbreColonnes. NewPic Crée une variable picVar de type Picture à partir de la matrice matrice. NewPic [1,1;2,2;3,3;4,4;5,5; 5,1;4,2;2,4;1,5],xpic ¸ RclPic xpic ¸ Cette matrice doit avoir deux colonnes. Chaque ligne représente les coordonnées d'un point. La taille par défaut de picVar est celle définie par les valeurs maximales contenues dans la matrice. Les arguments optionnels, maxX et maxY, permettent de choisir librement la taille de l'image picVar. A–48 0 0 NouvImg CATALOG NewPic matrice, picVar [, maxX][, maxY] OP Q 0 0 Instructions et fonctions 39FRAPPA.DOC Instructions et fonctions Philippe Fortin Revised: 07/28/99 8:10 PM Printed: 08/05/99 12:58 PM Page A–48 of 100 Done NewPlot NouvGrap CATALOG NewPlot numéro, type, listeVal1[, listeVal2] [, listeFreq] [,listeCat] [,listeCatUtil] [, marque] [, largeur] Cette instruction permet de définir l'un des neuf graphiques statistiques, à partir de l'écran de calcul, ou dans un programme. FnOff ¸ PlotsOff ¸ {1,2,3,4}! L1 ¸ {2,3,4,5}! L2 ¸ NewPlot 1,1,L1,L2,,,,4 ¸ Done Done {1 2 3 4} {2 3 4 5} Done Appuyez sur ¥ % pour afficher : Voir le chapitre 16 sur les statistiques, page 20 et suivantes, pour une description plus complète de l'utilisation des options disponibles. type 1 2 3 4 5 Nuage de points Polygone Boîte à moustaches Histogramme Boîte à moustaches type 2 marque 1 2 3 4 5 è é ¹ Certains arguments intermédiaires peuvent être absents, suivant le type souhaité. Utilisations classiques NewPlot numéro, type, listeVal1, listeVal2, , , , marque Prépare un graphique de type 1 ou 2 à partir de deux listes, avec un type particulier de marques, mais sans utiliser de liste de fréquences ou de catégories. NewPlot numéro, 4, listeVal, , , , , , largeur Prépare un histogramme utilisant des classes de largeur largeur à partir d'une liste de valeurs, sans utiliser de type de marques, de liste de fréquences ou de catégories. NewPlot numéro, 4, listeVal, , listeFreq , , , , largeur Prépare un histogramme en utilisant une liste de fréquences. NewProb NouvProb Écran de calcul : F6 (CleanUp) NewProb NewProb ¸ Done Cette instruction permet de commencer à traiter un nouveau problème sans risque d'obtenir des résultats ou des graphiques perturbés par ce qui a été fait précédemment. • Efface tous les noms de variables d'un seul caractère (Clear a–z) dans le dossier courant, sauf si ces variables sont verrouillées ou archivées. • Désactive l'ensemble des fonctions et des graphiques statistiques (FnOff et PlotsOff) dans le mode graphique actuellement en cours. • Exécute ClrDraw, ClrErr, ClrGraph, ClrHome, ClrIO et ClrTable. Instructions et fonctions 39FRAPPA.DOC Instructions et fonctions Philippe Fortin Revised: 07/28/99 8:10 PM Printed: 08/05/99 12:58 PM Page A–49 of 100 A–49 nInt() intNum() Menu MATH/Calculus nInt(expression, var, borne1, borne2) & nInt(e^(ë x^2),x,ë 1,1) ¸ 1.493... expression Calcul approché d'une intégrale. L'algorithme utilisé tente d'obtenir une précision de six chiffres significatifs. Un message “questionable accurracy” est affiché lorsque cet objectif ne semble pas atteint. Il est possible de calculer une intégrale multiple en imbriquant plusieurs appels. nInt(cos(x),x,ë p,p+1í ë 12) ¸ ë 1.041...í ë 12 ‰(cos(x),x,ë p,p+10^(ë 12)) ¸ 1 FG I H 1000000000000JK − sin ë 1.í ë 12 ans(1)¥ ¸ nInt(nInt(e^(ë xù y)/‡(x^2ì y^2), 3.304… y,ë x,x),x,0,1) ¸ Note : Voir aussi ‰() (page A–96). norm() norm(matrice) & expression Retourne la norme euclidienne. not norme() Menu MATH/Matrix/Norms norm([1,2;3,4]) ¸ 30 norm([a,b;c,d]) ¸ añ +bñ +cñ +dñ non Menu MATH/Test not condition & expression Négation. Retourne true, false ou une expression simplifiée. not 2> = 3 ¸ true not x<2 ¸ x‚2 innocent not not innocent ¸ not entier1 En mode base Hex : & entier Opération sur la représentation binaire d'un entier relatif, en appliquant un not bit par bit. On obtient ainsi le complément à 1. b not b 0 1 0 1 not 0h7AC36 ¸ 0hFFF853C9 Important : zéro, pas la lettre O. En mode base Bin : 0b100101 4 dec ¸ 37 not 0b100101 ¸ 0b11111111111111111111111111011010 La valeur retournée correspond au résultat obtenu, exprimé dans la base de numération en cours d'utilisation. Note : Voir and, page A–10, pour un complément d'information. A–50 ans(1) 4 dec ¸ ë 38 Note : une entrée binaire peut avoir jusqu'à 32 chiffres (sans compter le préfixe 0b) ; une entrée hexadécimale jusqu’à 8 chiffres. Instructions et fonctions 39FRAPPA.DOC Instructions et fonctions Philippe Fortin Revised: 07/28/99 8:10 PM Printed: 08/05/99 12:58 PM Page A–50 of 100 nPr() nbrArr() Menu MATH/Probability nPr(expression1, expression2) & expression nPr(liste1, liste2) & liste nPr(matrice1, matrice2) & matrice Retourne le nombre de permutations de expression2 éléments choisis parmi expression1. Utilisable avec deux listes ou deux matrices de même dimension. nPr(z,0) ¸ 1 Pour n entier positif : nPr(z,3) ¸ zø (zì 2)ø (zì 1) nPr(expression, -n) & 1/((expression+1)ø (expression+2)...(expression+n)) nPr(6,2) ¸ 30 nPr(expression, n) & (expression)ø (expression-1)...(expressionì n) nPr(z,-3) ¸ Pour expression2 non entier : nPr(x,y) ¸ nPr(expression1,expression2) & expression1 ! / (expression1-expression2) ! nPr([2,4,6],[6,4,2]) ¸ nPr(expression, 0) nSolve() & 1 x! (x − y)! [0 24 30] résolNum() Menu MATH/Algebra nSolve(équation, varOrGuess) & nombre ou erreur_chaîne Résolution approchée d'une équation. Spécifiez varOrGuess comme : variable –- or – variable = real number Par exemple, x et x=3 sont tout deux valables. Note : voir aussi cSolve() (page A–19), cZeros() (page A–21), solve() (page A–76), et zeros() (page A–87). OneVar 1 (z + 1)(z + 2)(z + 3) nSolve(x^2+5xì25 = 9,x) ¸ 3.844... nSolve(x^2 = 4,x = ë1) ¸ Calculs statistiques sur une variable. 2 nSolve(x^2 = 4,x = 1) ¸ Note: si plusieurs solutions sont possibles, vous pouvez utiliser une supposition pour mieux déterminer une solution particulière. nSolve(x^2 = ë1,x) ¸ "no solution found" UneVar Menu MATH/Statistics OneVar liste1 [, [liste2] [, liste3, liste4]] ë2 {0,2,3,4,3,4,6}"L1 ¸ OneVar L1 ¸ ShowStat ¸ liste1 : liste des valeurs de x. liste2 : liste des effectifs. liste3 : liste des numéros de catégories. liste4 : liste des numéros de catégories à utiliser. Voir chapitre 16. Note. Les arguments liste1 à liste3 doivent être des noms de variables contenant des listes, ou des noms de colonnes du type c1, c2, etc. liste4 peut être une liste ou un nom de variable contenant une liste, mais pas un nom de colonne. Instructions et fonctions 39FRAPPA.DOC Instructions et fonctions Philippe Fortin Revised: 07/28/99 8:10 PM Printed: 08/05/99 12:58 PM Page A–51 of 100 A–51 or ou Menu MATH/Test condition1 or condition2 & condition liste1 or liste2 & liste matrice1 or matrice2 & matrice 1 = 1 or 1 = 2 ¸ true x<0 or x‚O ¸ true x‚3 or x‚4 ¸ x‚3 Retourne true si condition1 ou expression2 est vraie. Retourne false si condition1 et condition2 sont fausses. Dans les autres cas, retourne une expression booléenne simplifiée. Utilisable avec deux listes ou deux matrices de mêmes dimensions. entier1 or entier2 & entier Comparaison des représentations binaires de deux entiers relatifs, en appliquant un or bit par bit. b1 b2 b1 or b2 1 1 1 1 0 1 0 1 1 0 0 0 En mode base Hex : 0h7AC36 or 0h3D5F ¸ 0h7BD7F Important : zéro, pas la lettre O. En mode base Bin : 0b100101 or 0b100 ¸ 0b100101 Note : une entrée binaire peut avoir jusqu'à 32 chiffres (sans compter le préfixe 0b) ; une entrée hexadécimale jusqu'à 8 chiffres. La valeur retournée correspond au résultat obtenu, exprimé dans la base de numération en cours d'utilisation. Note : Voir and, page A–10, pour un complément d'information. Voir également xor (page A–86). ord() ord(chaîne) & entier Retourne le code du premier caractère de la chaîne de caractères chaîne. Voir l'annexe B pour la liste complète des caractères utilisables et des codes associés. Output A–52 ord() Menu MATH/String ord("hello") ¸ 104 char(104) ¸ "h" ord(char(24)) ¸ ord({"alpha","beta"}) ¸ Instruction d'entrée/sortie. Voir chap. VII et chap. 33, manuel CD. Instructions et fonctions 39FRAPPA.DOC Instructions et fonctions Philippe Fortin Revised: 07/28/99 8:10 PM Printed: 08/05/99 12:58 PM Page A–52 of 100 24 {97 98} Output P4Rx() P4Rx() Menu MATH/Angle P4Rx(rExpression, qExpression) & expression P4Rx(rListe, qListe) & liste P4Rx(rMatrice, qMatrice) & matrice Retourne la valeur de l'abscisse du point de coordonnées polaires (r, q). En mode RADIAN : 2 P4Rx(4,60¡) ¸ P4Rx({ë 3,10,1.3},{p/3,ë p/4,0})¸ {− 3 2 } 5 2 13 . Note. Par défaut, le deuxième argument est interprété comme une mesure en degrés ou en radians suivant le mode en cours d'utilisation. Il est aussi possible de préciser une unité en utilisant le symbole ó (page A–98) ou le symbole ô (page A–97). Utilisable avec deux listes ou deux matrices de même dimension. P4ry() P4ry() Menu MATH/Angle P4Ry(rExpression, qExpression) & expression P4Ry(rListe, qListe) & liste P4Ry(rMatrice, qMatrice) & matrice Retourne la valeur de l'ordonnée du point de coordonnées polaires (r, q). En mode RADIAN : P4Ry({ë 3,10,1.3},{p/3,ë p/4,0}) ¸ R| −3 3 S| 2 T Voir P4Rx. Utilisable avec deux listes ou deux matrices de même dimension. part() 2 3 P4Ry(4,60¡) ¸ U| V| W − 5 2 0 part() CATALOG part(expression1[ ,entierNonNégatif]) Cette fonction de programmation avancée vous permet d'identifier et d'extraire toutes les sous-expressions de l’expression obtenue après simplification de expression1. Son utilisation est décrite dans le chapitre 38. PassErr Traitement des erreurs. Voir chap. VII et chap. 34, manuel CD. Pause Instruction d'entrée/sortie. Voir chap. VII et chap. 33, manuel CD. PassErr Pause Structure de contrôle. Voir chap. VII et chap. 34, manuel CD. PlotsOff GrapNAff CATALOG PlotsOff [1] [, 2] [, 3] ... [, 9] Désactive la représentation des graphiques statistiques désignés. PlotsOff 1,2,5 ¸ Done PlotsOff ¸ Done En l'absence d'argument, désactive tous les graphiques. En mode de partage d'écran utilisant deux modes graphiques, cette commande n'agit que sur la fenêtre active. Instructions et fonctions 39FRAPPA.DOC Instructions et fonctions Philippe Fortin Revised: 07/28/99 8:10 PM Printed: 08/05/99 12:58 PM Page A–53 of 100 A–53 PlotsOn GrapAff CATALOG PlotsOn [1] [, 2] [, 3] ... [, 9] Active la représentation des graphiques statistiques désignés. PlotsOn 2,4,5 ¸ Done PlotsOn ¸ Done En l'absence d'argument, active tous les graphiques. En mode de partage d'écran utilisant deux modes graphiques, cette commande n'agit que sur la fenêtre active. 4Polar 4Pol Menu MATH/Matrix/Vectors ops vecteur 4Polar [1,3] 4Polar ¸ LM 10 N Affiche vecteur sous forme polaire [rq]. Le vecteur doit être un vecteur ligne ou colonne de dimension 2. ∠ FG H 1 π − tan−1 2 3 IJ OP KQ 4Polar est uniquement une instruction d'affichage, et non une fonction de conversion. On ne peut l'utiliser qu'à la fin d'une ligne, et elle ne modifie pas le contenu du registre ans. Note : voir aussi 4Rect (page A–63). valeurComplexe 4Polar Affiche valeurComplexe sous forme polaire. En mode RADIAN : 3+4i 4Polar ¸ i⋅ • Le mode DEGREE retourne (rq). e • Le mode RADIAN retourne re iq. valeurComplexe peut prendre n'importe quelle forme complexe. Toutefois une entrée re iq cause une erreur en mode DEGREE. (4p/3)4Polar ¸ Note : vous devez utiliser les parenthèses pour les entrées polaires (rq). 3+4i 4Polar ¸ FG π − tan b3/4gIJ H2 K FG i ⋅ π IJ eH 3 K −1 ⋅5 ⋅4 En mode DEGREE : (590ì tanê (3/4)) Note : pour taper 4Polar à partir du clavier, appuyez sur 2 pour l'opérateur 4. Pour taper , appuyez sur 2 ’. polyEval() polyEval(liste1, expression1) & expression polyEval(liste1, liste2) & expression Interprète le premier argument comme la liste des coefficients d'un polynôme ordonné suivant les puissances décroissantes, et calcule la valeur de ce polynôme au(x) point(s) indiqué(s) par le deuxième argument. PopUp A–54 polyEval() Menu MATH/List polyEval({a,b,c},x) ¸ aøxñ+bøx+c polyEval({1,2,3,4},2) ¸ 26 polyEval({1,2,3,4},{2,ë7}) ¸ Instruction d'entrée/sortie. Voir chap. VII et chap. 33, manuel CD. Instructions et fonctions 39FRAPPA.DOC Instructions et fonctions Philippe Fortin Revised: 07/28/99 8:10 PM Printed: 08/05/99 12:58 PM Page A–54 of 100 {26 ë262} PopUp PowerReg RegPuiss Menu MATH/Statistics/Regressions PowerReg liste1, liste2[, [liste3] [, liste4, liste5]] En mode graphique FUNCTION : Ajustement puissance. {1,2,3,4,5,6,7}! L1 ¸ {1 2 3 ...} liste1 : liste des valeurs de x. liste2 : liste des valeurs de y. liste3 : liste des effectifs. liste4 : liste des numéros de catégories. liste5 : liste des numéros de catégories à utiliser. {1,2,3,4,3,4,7}! L2 ¸ PowerReg L1,L2 ¸ ShowStat ¸ {1 2 3 ...} Done Voir chapitre 16. Note. Les arguments liste1 à liste4 doivent être des noms de variables contenant des listes, ou des noms de colonnes du type c1, c2, etc. liste5 peut être une liste ou un nom de variable contenant une liste, mais pas un nom de colonne. ¸ Regeq(x)"y1(x) ¸ NewPlot 1,1,L1,L2 ¸ ¥% Prgm Instruction de programmation. Voir chap. VII et chap. 31, manuel CD. product() Menu MATH/List product(liste[, début[, fin]]) Prgm produit() & expression Retourne le produit des éléments de la liste liste. Le calcul est effectué pour les éléments dont l’indice est compris entre début et fin lorsque ces éléments optionnels sont indiqués. product(matrice1[, début[, fin]]) & matrice Retourne la matrice ligne contenant le produit des éléments de chaque colonne de la matrice. Le calcul est effectué pour les éléments dont l’indice de ligne est compris entre début et fin lorsque ces éléments optionnels sont indiqués. Prompt Done Done product({1,2,3,4}) ¸ 24 2ø xø y product({2,x,y}) ¸ product({4,5,8,9},2,3) ¸ 40 product([1,2,3;4,5,6;7,8,9]) ¸ [28 80 162] product([1,2,3;4,5,6;7,8,9], 1,2) ¸ [4,10,18] Instruction d'entrée/sortie. Voir chap. VII et chap. 33, manuel CD. Prompt Instructions et fonctions 39FRAPPA.DOC Instructions et fonctions Philippe Fortin Revised: 07/28/99 8:10 PM Printed: 08/05/99 12:58 PM Page A–55 of 100 A–55 propFrac() propFrac() Menu MATH/ Algebra propFrac(expression1[, var]) & expression Décompose l'expression sous la forme A+B/C. Quand on utilise cette fonction sur un nombre rationnel, on obtient A, B et C entiers avec B entier inférieur à C. Quand on utilise cette fonction sur une fonction rationnelle de la variable var, on obtient A, B et C polynômes avec degré de B inférieur à celui de C. propFrac((x^2+2x-3)/(x-1)) ¸ x+3 propFrac(45/17) ¸ 2+11à17 propFrac(ë 4/3) ¸ ë 1ì 1/3 propFrac((x^2+x+1)/(x+1)+ (y^2+y+1)/(y+1),x) ¸ 1 y2 + y + 1 + x + x + 1 y + 1 propFrac(ans(1)) ¸ 1 1 + x + + y x + 1 y + 1 PtChg PtChg CATALOG PtChg x, y PtChg xListe, yListe Affiche l'écran graphique et change l'état du pixel le plus proche du point de coordonnées (x, y). Les exemples illustrant PtChg à PtText forment une suite continue. ClrDraw ¸ PtChg 2,4 ¸ Il est possible d'utiliser cette instruction sur une liste de points dont les coordonnées sont placées dans les listes xListe et yListe. PtOff PtNAff CATALOG PtOff x, y PtOff xListe, yListe PtOff 2,4 ¸ Affiche l'écran graphique et efface le pixel le plus proche du point de coordonnées (x, y). Il est possible d'utiliser cette instruction sur une liste de points dont les coordonnées sont placées dans les listes xListe et yListe. PtOn PtAff CATALOG PtOn x, y PtOn xListe, yListe PtOn 3,5 ¸ Affiche l'écran graphique et affiche le pixel le plus proche du point de coordonnées (x, y). Il est possible d'utiliser cette instruction sur une liste de points dont les coordonnées sont placées dans les listes xListe et yListe. A–56 Instructions et fonctions 39FRAPPA.DOC Instructions et fonctions Philippe Fortin Revised: 07/28/99 8:10 PM Printed: 08/05/99 12:58 PM Page A–56 of 100 ptTest() ptTest() CATALOG ptTest (x, y) & expression ptTest (xListe, yListe) & liste true ptTest(3,5) ¸ Retourne true ou false. Retourne true si le pixel le plus proche du point de coordonnées (x, y) est affiché. Il est possible de tester une liste de points dont les coordonnées sont placées dans les listes xListe et yListe. On obtient alors une liste de true et false. PtText PtTexte CATALOG PxlText chaîne, x, y PtText “exemple”,3,5 ¸ Affiche l'écran graphique et place la chaîne de caractères chaîne à la position (x, y). Le coin supérieur gauche du premier caractère est placé sur le pixel le plus proche du point de coordonnées (x, y). PxlChg PxlChg CATALOG PxlChg ligne, col PxlChg listeL, listeC PxlChg 2,4 ¸ Affiche l'écran graphique et inverse l'état du pixel situé sur la ligne ligne et la colonne col. Il est possible d'utiliser cette instruction sur une liste de pixels dont les coordonnées (lignes et colonnes) sont placées dans les listes listeL et listeC. Note : toute nouvelle représentation graphique efface l'ensemble des objets dessinés. PxlCrcl PxlCrcl CATALOG PxlCrcl ligne, col, r [, Option] PxlCrcl 35,100,25,1 ¸ Affiche l'écran graphique et affiche, efface ou inverse les pixels situés sur le cercle de centre (ligne, col) et de rayon r. Option = 1 : affiche les pixels (option par défaut) Option = 0 : efface les pixels Option = -1 : inverse l'état des pixels. Note : toute nouvelle représentation graphique efface l'ensemble des objets dessinés. Voir aussi Circle (page A–14). Instructions et fonctions 39FRAPPA.DOC Instructions et fonctions Philippe Fortin Revised: 07/28/99 8:10 PM Printed: 08/05/99 12:58 PM Page A–57 of 100 A–57 PxlHorz PxlHorz CATALOG PxlHorz ligne [, Option] PxlHorz 25,1 ¸ Affiche l'écran graphique et affiche, efface ou inverse les pixels situés sur la ligne ligne. Option = 1 : affiche les pixels (option par défaut) Option = 0 : efface les pixels Option = -1 : inverse l'état des pixels. Note : toute nouvelle représentation graphique efface l'ensemble des objets dessinés. Voir aussi LineHorz (page A–39). PxlLine PxlLigne CATALOG PxlLine ligneDébut, colDébut, ligneFin, colFin [, Option] PxlLine 50,20,30,100,1 ¸ Affiche l'écran graphique et affiche, efface ou inverse les pixels situés sur le segment défini par les pixels (ligneDébut, colDébut) et (ligneFin, colFin). Option = 1 : affiche les pixels (option par défaut) Option = 0 : efface les pixels Option = -1 : inverse l'état des pixels. Note : toute nouvelle représentation graphique efface l'ensemble des objets dessinés. Voir aussi Line (page A–39) PxlOff PxlNAff CATALOG PxlOff ligne, col PxlOff listeL, listeC PxlHorz 25,1 ¸ PxlOff 25,50 ¸ Affiche l'écran graphique et efface le pixel situé sur la ligne ligne et la colonne col. Il est possible d'utiliser cette instruction sur une liste de pixels dont les coordonnées (lignes et colonnes) sont placées dans les listes listeL et listeC. Note : toute nouvelle représentation graphique efface l'ensemble des objets dessinés. PxlOn 25,50 PxlAff CATALOG PxlOn ligne, col PxlOn listeL, listeC PxlOn 25,50 ¸ Affiche l'écran graphique et affiche le pixel situé sur la ligne ligne et la colonne col. Il est possible d'utiliser cette instruction sur une liste de pixels dont les coordonnées (lignes et colonnes) sont placées dans les listes listeL et listeC. Note : toute nouvelle représentation graphique efface l'ensemble des objets dessinés. A–58 Instructions et fonctions 39FRAPPA.DOC Instructions et fonctions Philippe Fortin Revised: 07/28/99 8:10 PM Printed: 08/05/99 12:58 PM Page A–58 of 100 pxlTest() pxlTest() CATALOG pxlTest (ligne, col) & expression pxlTest (listeL, listeC) & liste Retourne true ou false. Retourne true si le pixel situé sur la ligne ligne et la colonne col est affiché. Il est possible de tester une liste de pixels dont les coordonnées (lignes et colonnes) sont placées dans les listes listeL et listeC. PxlOn 25,50 ¸ TI-89 : " TI-92 Plus : ¥" PxlTest(25,50) ¸ true PxlOff 25,50 ¸ TI-89 : " TI-92 Plus : ¥" PxlTest(25,50) ¸ false On obtient alors une liste de true et false. Note : toute nouvelle représentation graphique efface l'ensemble des objets dessinés. PxlText Instruction d'entrée/sortie. Voir chap. VII et chap. 33, manuel CD. PxlText chaîne, ligne, col PxlTexte PxlText "exemple",20,30 ¸ Affiche l'écran graphique et place la chaîne de caractères chaîne à la position (ligne, col). Le coin supérieur gauche du premier caractère est placé sur le pixel situé sur la ligne ligne et la colonne col. Note : toute nouvelle représentation graphique efface l'ensemble des objets dessinés. PxlVert PxlVert CATALOG PxlVert col [, Option] PxlVert 50,1 ¸ Affiche l'écran graphique et affiche, efface ou inverse les pixels situés sur la colonne col. Option = 1 : affiche les pixels (option par défaut). Option = 0 : efface les pixels. Option = -1 : inverse l'état des pixels. Note : toute nouvelle représentation graphique efface l'ensemble des objets dessinés. Voir aussi LineVert (page A–40). Instructions et fonctions 39FRAPPA.DOC Instructions et fonctions Philippe Fortin Revised: 07/28/99 8:10 PM Printed: 08/05/99 12:58 PM Page A–59 of 100 A–59 QR QR Menu MATH/Matrix QR matrice, nomMatQ, nomMatR[ , tol] Calcule la factorisation QR Householder d'une matrice réelle ou complexe. Les matrices Q et R obtenues sont mémorisées dans les nomsMat indiqués. La matrice Q est unitaire. La matrice R est triangulaire supérieure. La factorisation QR sous forme numérique approchée est calculée en utilisant la transformation de Householder. La factorisation symbolique est calculée en utilisant la méthode de Gram-Schmidt. Le nombre en virgule flottante (9.) dans m1 fait que les résultats seront tous calculés en virgule flottante. [1,2,3;4,5,6;7,8,9.]! m1 ¸ LM1 MM4 N7 QR m1,qm,rm ¸ OP P 9.PQ 2 3 5 6 8 Done qm ¸ LM.123K MM.492K N.861K Voir page 14-14. .904K .301K OP P .408K PQ .408K −.816K −.301K rm ¸ . K LM8124 MM 0K N 0K Note. Vous trouverez des informations complémentaires sur l'utilisation de l'argument optionnel tol dans la description de la fonction ref( ), page A–64. QuadReg RegDeg2 Menu MATH/Statistics/Regressions QuadReg liste1, liste2[, [liste3] [, liste4, liste5]] OP PP Q 9601 . K 11078 . K .904K 1809 . K 0K 0K En mode graphique FUNCTION : Ajustement par un polynôme de degré 2. {0,1,2,3,4,5,6,7}! L1 ¸ {1 2 3 ...} liste1 : liste des valeurs de x. liste2 : liste des valeurs de y. liste3 : liste des effectifs. liste4 : liste des numéros de catégories. liste5 : liste des numéros de catégories à utiliser. {4,3,1,1,2,2,3,3}! L2 ¸ QuadReg L1,L2 ¸ ShowStat ¸ {4 3 1 ...} Done Voir chapitre 16. Note. Les arguments liste1 à liste4 doivent être des noms de variables contenant des listes, ou des noms de colonnes du type c1, c2, etc. liste5 peut être une liste ou un nom de variable contenant une liste, mais pas un nom de colonne. ¸ Regeq(x)"y1(x) ¸ NewPlot 1,1,L1,L2 ¸ ¥% A–60 Instructions et fonctions 39FRAPPA.DOC Instructions et fonctions Philippe Fortin Revised: 07/28/99 8:10 PM Printed: 08/05/99 12:58 PM Page A–60 of 100 Done Done QuartReg RegDeg4 Menu MATH/Statistics/Regressions QuartReg liste1, liste2[, [liste3] [, liste4, liste5]] Ajustement par un polynôme de degré 4. liste1 : liste des valeurs de x. liste2 : liste des valeurs de y. liste3 : liste des effectifs. liste4 : liste des numéros de catégories. liste5 : liste des numéros de catégories à utiliser. En mode graphique FUNCTION : {ë 2,ë 1,0,1,2,3,4,5,6}! L1 ¸ {ë 2 ë 1 0 ...} {4,3,1,2,4,2,1,4,6}! L2 ¸ {4 3 1 ...} Done QuartReg L1,L2 ¸ ShowStat ¸ Voir chapitre 16. Note. Les arguments liste1 à liste4 doivent être des noms de variables contenant des listes, ou des noms de colonnes du type c1, c2, etc. liste5 peut être une liste ou un nom de variable contenant une liste, mais pas un nom de colonne. ¸ Regeq(x)"y1(x) ¸ NewPlot 1,1,L1,L2 ¸ Done Done ¥% R4Pq() R4Pq() Menu MATH/Angle R4Pq (xExpression, yExpression) & expression R4Pq (xListe, yListe) & liste R4Pq (xMatrice, yMatrice) & matrice Conversion entre les coordonnées rectangulaires et polaires. R4Pq permet d'obtenir la valeur de q. En mode RADIAN: R4Pq(3,2) ¸ tanê (2/3) R4Pr(3,2) ¸ 13 R4Pq([3,-4,2],[0,pà4,1.5]) ¸ LM0 N R4Pr permet d'obtenir la valeur de r. Note. q est obtenu en degrés ou en radians suivant le mode en cours d'utilisation. + LM MMN3 OP PPQ π 2 + 256 25 . 4 R4Pr() Menu MATH/Angle R4Pr (xExpression, yExpression) & expression R4Pr (xListe, yListe) & liste R4Pr (xMatrice, yMatrice) & matrice OP Q π .643K 2 R4Pr([3,-4,2],[0,pà4,1.5]) ¸ Utilisable avec deux listes ou deux matrices de mêmes dimensions. R4Pr() FG 16IJ HπK tan−1 R4Pr(x,y) ¸ xñ +yñ Voir R4Pq. Instructions et fonctions 39FRAPPA.DOC Instructions et fonctions Philippe Fortin Revised: 07/28/99 8:10 PM Printed: 08/05/99 12:58 PM Page A–61 of 100 A–61 rand() nbrAléat() Menu MATH/Probability rand([n]) RandSeed 1147 ¸ & expression Utilisée sans paramètre, cette fonction retourne un nombre aléatoire compris entre 0 et 1. Utilisée avec un paramètre n entier positif, cette fonction retourne un nombre aléatoire entier compris entre 1 et n. Done (réinitialisation du générateur de nombres aléatoires.) rand() ¸ rand(6) ¸ rand(-100) ¸ 0.158… 5 -49 Utilisée avec un paramètre n entier négatif, cette fonction retourne un nombre aléatoire entier compris entre n et -1. randMat() matAléat() Menu MATH/Probability randMat(nbLignes, nbColonnes) & matrice Retourne une matrice aléatoire de la dimension indiquée, à coefficients entiers compris entre -9 et 9. RandSeed 1147 ¸ Done LM 8 MM−2 N0 randMat(3,3) ¸ OP P −6PQ −3 6 3 −6 4 Note. la valeur de cette matrice change chaque fois que l'on appuie sur ¸. randNorm() normAléa() Menu MATH/Probability randNorm(moyenne, écartType) & expression Retourne des nombres aléatoires répartis suivant une loi normale de paramètres moyenne et écartType. RandSeed 1147 ¸ randNorm(0,1) ¸ randNorm(3,4.5) ¸ Done 0.492... -3.543... On peut obtenir un nombre réel quelconque, mais les résultats obtenus seront essentiellement compris entre moyenne − 2 écartType et moyenne + 2 écartType. randPoly() polyAléa() Menu MATH/Probability randPoly(var, degré) & expression Retourne un polynôme en var du degré indiqué, à coefficients entiers compris entre −9 et 9. RandSeed 1147 ¸ Done randPoly(x,5) ¸ ë 2ø x5+3ø x4ì 6ø x3+4ø xì 6 Le premier coefficient sera non nul. Ordre doit être un entier supérieur à zéro. RandSeed IniNbrAl Menu MATH/Probability RandSeed nombre RandSeed 1147 ¸ rand()¸ Initialisation d'une nouvelle série de nombres aléatoires. Cette instruction place deux nombres dans les variables systèmes seed1 et seed2. Ces deux nombres sont ensuite utilisés pour engendrer le prochain nombre aléatoire. En utilisant la valeur 0, on revient aux valeurs par défaut. A–62 Instructions et fonctions 39FRAPPA.DOC Instructions et fonctions Philippe Fortin Revised: 07/28/99 8:10 PM Printed: 08/05/99 12:58 PM Page A–62 of 100 Done 0.158... RclGDB RplBDG CATALOG RclGDB GDBvar RclGDB GDBvar ¸ Done Rétablit tous les réglages mémorisés dans la variable GDBvar. Pour la liste des réglages disponibles, voir StoGDB, page A–78. RclPic PlaceImg CATALOG RclPic picVar [, ligne , col] Affiche l'écran graphique et superpose l'image mémorisée dans picVar à partir du pixel de coordonnées (ligne, col). La variable picVar doit être de type Picture. Les coordonnées par défaut sont (0, 0). real() real( expression) & expression real( liste) & liste real( matrice) & matrice 4Rect réel() Menu MATH/Complex real(2+3i) ¸ 2 real(z) ¸ z Retourne la partie réelle de l'expression. real(z_) ¸ Note. Toutes les variables indéfinies sont considérées comme réelles, sauf si leur nom se termine par _. Voir aussi imag() (page A–37). real(x+ iy) ¸ real(z_) x real({a+ iù b,3, i}) ¸ {a 3 0} 4Rect Menu MATH/Matrix/Vectors ops vecteur 4Rect Affiche vecteur en coordonnées rectangulaires [x, y, z]. Le vecteur doit être un vecteur ligne ou colonne de dimension 2 ou 3. 4Rect est uniquement une instruction d'affichage, et non une fonction de conversion. On ne peut l'utiliser qu'à la fin d'une ligne, et elle ne modifie pas le contenu du registre ans. Voir aussi 4Polar (page A–54). valeurComplexe 4Rect Affiche valeurComplexe sous forme rectangulaire a+bi. valeurComplexe peut prendre n'importe quelle forme complexe. Toutefois, une entrée re iq cause une erreur en mode DEGREE. Note : vous devez utiliser les parenthèses pour les entrées polaires (rq). [3,pà4,pà6]4Rect ¸ LM 3 2 MN 4 3 2 4 3 3 2 OP PQ [a, b, c] ¸ [aø cos(b)sin(c) aø sin(b)sin(c) aø cos(c)] En mode RADIAN : 4e^(ip/3)4Rect ¸ 2+ 2 3 ⋅ i (4p/3)4Rect ¸ 2+ 2 3 ⋅ i En mode DEGREE : (460)4Rect ¸ 2+ 2 3 ⋅ i Note : pour taper 4Rect à partir du clavier, appuyez sur 2 pour l'opérateur 4. Pour taper , appuyez sur 2 ’. Instructions et fonctions 39FRAPPA.DOC Instructions et fonctions Philippe Fortin Revised: 07/28/99 8:10 PM Printed: 08/05/99 12:58 PM Page A–63 of 100 A–63 ref() gauss() Menu MATH/Matrix ref(matrice1[, tol]) & matrice ref([ë 2,ë 2,0,ë 6;1,ë 1,9,ë 9;ë 5, 2,4,ë 4]) ¸ Retourne une réduite de Gauss de la matrice matrice1. L’argument facultatif tol permet de considérer comme nul tout élément dont la valeur absolue est inférieure à tol. LM1 MM0 N0 −25 − 45 1 47 0 1 [a,b,c;e,f,g]! m1 ¸ Cet argument n'est utilisé que si la matrice contient des nombres en virgule flottante et ne contient pas de paramètres symboliques. Dans le cas contraire, il est ignoré. OP P − 62 71PQ 45 11 7 LMa Ne OP Q b c f g ref(m1) ¸ LM1 MM Ne • Si vous utilisez ¥ ¸ ou travaillez en mode APPROXIMATE, les calculs sont exécutés en virgule flottante. • Si tol est omis ou inutilisé, la tolérance par défaut est calculée comme suit : 5Eë 14 ù max(dim(matrice1)) ù rowNorm(matrice1) f e 1 g e a⋅g −c⋅e a⋅f − b⋅e OP PP Q Note : voir aussi rref(), page A–67. remain() reste() Menu MATH/Number remain( expression1, expression2) & expression remain(liste1, liste2) & liste remain(matrice1, matrice2) & matrice Retourne le reste de la division entière de expression1 par expression2. Retourne le reste de la division entière de expression1 par expression2, défini par les identités suivantes : remain(x,0) x remain(x,y) xì y intPart(x/y) remain(7,0) ¸ 7 remain(7,3) ¸ 1 remain(ë 7,3) ¸ ë1 remain(7,ë 3) ¸ 1 ë1 remain(ë 7,ë 3) ¸ remain({12,ë 14,16},{9,7,ë 5}) ¸ {3 0 1} remain([9,ë 7;6,4],[4,3;4,ë 3]) ¸ LM1 −1OP N2 1 Q Vous remarquerez que remain(ì x,y) ì remain(x,y). Le résultat peut soit être égal à zéro, soit être du même signe que le premier argument. Note. Voir aussi la fonction intDiv() (page A–37) et mod() (page A–46). Utilisable avec deux listes ou deux matrices de même dimension. Rename Renommer CATALOG Rename AncienNom, NouveauNom Renomme la variable AncienNom avec le nom NouveauNom. {1,2,3,4}! L1 ¸ Rename L1, list1 ¸ list1 ¸ Request Instruction d'entrée/sortie. Voir chap. VII et chap. 33, manuel CD. Return Structure de contrôle. Voir chap. VII et chap. 34, manuel CD. A–64 Instructions et fonctions 39FRAPPA.DOC Instructions et fonctions Philippe Fortin Revised: 07/28/99 8:10 PM Printed: 08/05/99 12:58 PM Page A–64 of 100 {1,2,3,4} Done {1,2,3,4} Request Return right() droite() Menu MATH/List, MATH/String ou MATH/Algebra/Extract right(liste1[, nb]) & liste {3 ë 2 4} right({1,3,ë 2,4},3) ¸ Retourne la liste formée par les nb éléments les plus à droite de la liste liste1. En l'absence de num, retourne la liste liste1. right(chaîne1[, nb]) & chaîne right("Hello",2) ¸ "lo" Retourne la chaîne formée par les nb caractères les plus à droite de la chaîne chaîne1. En l'absence de num, retourne la chaîne chaîne1. right(RelationExpr) & expression right(x<3) ¸ 3 Retourne le membre de droite d'une équation ou d'une inéquation. rotate() permCirc() Menu MATH/Base rotate(entier1[,nombre]) & entier Permutation circulaire sur les bits de la représentation binaire (32 bits) d’un entier. Si entier1 est trop important pour être codé sur 32 bits, il est ramené à l’aide d’une congruence dans la plage appropriée (-231… 2 31-1) Si nombre est positif, la permutation circulaire s'effectue vers la gauche ; si nombre est négatif, elle s'effectue vers la droite. La valeur par défaut est ë 1 (permutation circulaire de un bit vers la droite). En mode base Bin : rotate(0b1111010110000110101) ¸ 0b10000000000000111101011000011010 rotate(256,1) ¸ 0b1000000000 En mode base Hex : rotate(0h78E) ¸ rotate(0h78E,ë 2) ¸ 0h3C7 0h800001E3 0h1E38 rotate(0h78E,2) ¸ Par exemple, dans une permutation circulaire vers la droite : Permutation circulaire des bits vers la droite. Important : pour entrer un nombre binaire 0b00000000000001111010110000110101 ou hexadécimal, utilisez toujours le préfixe 0b ou 0h (zéro, pas la lettre O). le bit le plus à droite passe à la position la plus à gauche. donne : 0b10000000000000111101011000011010 Le résultat est affiché selon le mode Base en cours d'utilisation. Voir aussi shift( ), page A–72. rotate(liste1[,nombre]) & liste Retourne une copie de liste1 dont les éléments ont été permutés circulairement de nombre éléments. Ne modifie en rien liste1. Si nombre est positif, la permutation circulaire s'effectue vers la gauche ; si nombre est négatif, elle s'effectue vers la droite. La valeur par défaut est ë 1 (permutation circulaire d’un élément vers la droite). En mode base Dec : rotate({1,2,3,4}) ¸ {4 1 2 3} rotate({1,2,3,4},ë 2) ¸ {3 4 1 2} rotate({1,2,3,4},1) ¸ {2 3 4 1} La description de l’instruction rotate se poursuit sur la page suivante Instructions et fonctions 39FRAPPA.DOC Instructions et fonctions Philippe Fortin Revised: 07/28/99 8:10 PM Printed: 08/05/99 12:58 PM Page A–65 of 100 A–65 rotate(chaîne1[,nombre]) & chaîne Retourne une copie de chaîne1 dont les caractères ont été permutés circulairement de nombre caractères. Ne modifie en rien chaîne1. rotate("abcd") ¸ "dabc" rotate("abcd",ë 2) ¸ "cdab" rotate("abcd",1) ¸ "bcda" Si nombre est positif, la permutation circulaire s'effectue vers la gauche ; si nombre est négatif, elle s'effectue vers la droite. La valeur par défaut est ë 1 (permutation circulaire d’un caractère vers la droite). round() arrondi() Menu MATH/Number round(1.234567,3) ¸ round( expression[, n]) & expression round( liste[, n]) & liste round( matrice[, n]) & matrice round({p,‡(2),ln(2)},3) ¸ {3.142 1.414 .693} Arrondit l'argument à 10−n près. n doit être un entier compris entre 0 et 12. Valeur par défaut = format décimal en cours d'utilisation. rowAdd() ajLigne() Menu MATH/Matrix/Row ops rowAdd( matrice1, numL1, numL2) & matrice Retourne la matrice obtenue en remplaçant dans la matrice matrice1 la ligne numéro numL2 par la somme des lignes numL1 et numL2. rowDim() rowNorm() rowAdd([3,4;-3,-2],1,2) ¸ LM a Na + c b OP Q b + d nbrLigne() LM1 MM3 N5 & expression Retourne le nombre de lignes de matrice. [1,2;3,4;5,6]! M1 ¸ Note : voir aussi colDim() (page A–15). rowdim(M1) ¸ OP P 6PQ 2 4 3 normeLig() Menu MATH/Matrix/Norms rowNorm( matrice) LM3 4OP N0 2Q rowAdd([a,b;c,d],1,2) ¸ Menu MATH/Matrix/Dimensions rowDim(matrice) 1.235 & expression rowNorm([-5,6,-7;3,4,9;9,-9,-7]) ¸ Retourne le maximum des sommes des valeurs absolues des éléments situés sur chaque ligne. 25 Note : la matrice utilisée ne doit contenir que des valeurs numériques. Voir aussi colNorm() (page A–15). rowSwap() échLigne() Menu MATH/Matrix/Row ops rowSwap( matrice1, numL1, numL2) & matrice [1,2;3,4;5,6]! Mat ¸ Retourne la matrice obtenue en échangeant les lignes numéros numL1 et numL2. LM1 MM3 N5 2 4 OP P 6PQ LM5 MM3 N1 6 4 rowSwap(Mat,1,3) ¸ A–66 Instructions et fonctions 39FRAPPA.DOC Instructions et fonctions Philippe Fortin Revised: 07/28/99 8:10 PM Printed: 08/05/99 12:58 PM Page A–66 of 100 OP P 2PQ RplcPic RplcImg CATALOG RplcPic picVar [, ligne, col] Place l'image mémorisée dans picVar à partir du pixel de coordonnées (ligne, col). Le contenu initial de la zone rectangulaire où est placée l'image contenue dans picVar est effacé. Utilisez RclPic pour conserver ce contenu. La variable picVar doit être de type Picture. Les coordonnées par défaut sont (0, 0). rref() gausJord() Menu MATH/Matrix rref(matrice1[, tol]) & matrice rref([-2,-2,0,-6;1,-1,9,-9; -5,2,4,-4]) ¸ Retourne la réduite de Gauss-Jordan de la matrice matrice1. LM1 MM0 N0 Note. Vous trouverez des informations complémentaires sur l'utilisation de l'argument optionnel tol dans la description de la fonction ref( ), page A–64. Send 0 1 Envoi CATALOG Send liste Permet d'envoyer une liste vers l'interface CBL™ ou vers l’interface CBR™. Voir chapitre 21 et chapitre 38. SendCalc Envoie une donnée sur le port de connexion avec une autre TI-89 / TI-92 Plus. Pour recevoir cette variable, l'autre unité doit être dans l'écran HOME, ou exécuter un getCalc dans un programme. Si vous envoyez des données depuis une TI-89 / TI-92 Plus vers une TI-92, vous obtiendrez une erreur si la TI-92 exécute une commande getCalc. Dans ce cas, utilisez la commande SendChat à la place de la commande SendCalc. SendChat Extrait de programme : © :Send {1,0} :Send {1,2,1} © EnvCalc CATALOG SendCalc var Extrait de programme : © :a+b! x :SendCalc x © EnvConv CATALOG SendChat Cette commande peut être utilisée à la place de SendCalc pour envoyer vers une TI-92 ou une TI-89 / TI-92 Plus des variables compatibles avec la TI-92. Voir la description de SendCalc, page A–67. Par contre, SendChat ne permet pas de transférer des variables archivées, une base de données graphiques TI-89 / TI-92 Plus, etc. OP P −62 71PQ 0 0 66 71 1 0 147 71 Extrait de programme : © :a+b! x :SendChat x © Instructions et fonctions 39FRAPPA.DOC Instructions et fonctions Philippe Fortin Revised: 07/28/99 8:10 PM Printed: 08/05/99 12:58 PM Page A–67 of 100 A–67 seq() suite() Menu MATH/List seq(expression, var, déb, fin[, pas]) & liste Evalue les valeurs de expression lorsque var varie de déb jusqu'à fin avec un pas de pas puis retourne la liste des résultats obtenus. seq(n^2,n,1,6) ¸ {1 4 9 16 25 36} seq(1/n,n,1,10,2) ¸ (1 1/3 1/5 1/7 1/9) var ne doit pas être une variable système. La valeur par défaut pour le pas est pas = 1. setFold() défDoss() CATALOG setFold( NomDossier) & NomAncienDossier newFold chris ¸ Done setFold(main) ¸ "chris" Retourne le nom du dossier en cours d'utilisation et choisit NomDossier comme nouveau dossier actif. setFold(chris)! oldfoldr ¸ "main" Le dossier NomDossier doit avoir été créé avant d'utiliser cette instruction. setFold(#oldfoldr) ¸ 1! a ¸ 1 "chris" a¸ a chris\a ¸ 1 setGraph() CATALOG défGraph() setGraph(NomMode, NomOption) & chaîne setGraph("Graph Order","Seq") ¸ Choisit l'option NomOption pour le mode graphique NomMode. setGraph("Coordinates","Off") ¸ L'option en cours d'utilisation est retournée sous forme d'une chaîne de caractères. On peut mémoriser cette chaîne pour rétablir ultérieurement ce mode. "RECT" Note : les majuscules et les espaces vides sont facultatifs lorsque vous entrez les noms de modes. Nom de mode Options possibles "Coordinates" "Graph Order" "Grid" "Axes" "Rect", "Polar", "Off" "Seq", "Simul" 1 "Off", "On" 2 "Off", "On" 2 "Off", "Axes", "Box" 3 "Off", "On" 2 "Off", "On" "Wire Frame", "Hidden Surface", "Contour Levels", "Wire and Contour", "Implicit Plot" 3 "Time", "Web", "U1-vs-U2" 4 "Time", "t-vs-y' ", "y-vs-y' ", "y1-vs-y2", "y1-vs-y2' ", "y1'-vs-y2' " 5 "RK", "Euler" 5 "SlpFld", "DirFld", "FldOff" 5 "Leading Cursor" "Labels" "Style" "Seq Axes" "DE Axes" "Solution Method" "Fields" 1 Non disponible en mode séquence, 3D, ou Diff Equations. Non disponible en mode 3D. 3 S'applique exclusivement au mode 3D. 4 S'applique exclusivement au mode Séquence. 5 S'applique exclusivement au mode Diff Equations. 2 A–68 "SEQ" Instructions et fonctions 39FRAPPA.DOC Instructions et fonctions Philippe Fortin Revised: 07/28/99 8:10 PM Printed: 08/05/99 12:58 PM Page A–68 of 100 setMode() défMode() CATALOG setMode(NomMode, NomOption) setMode(liste) & liste & chaîne Choisit l'option NomOption pour le mode NomMode. L'option en cours d'utilisation est retournée sous la forme d'une chaîne de caractères. On peut mémoriser cette chaîne pour rétablir ultérieurement ce mode. Les noms de modes et les options valides sont regroupés dans le tableau suivant. Il est possible d'insérer facilement ce type d'instruction dans un programme en utilisant le menu F6 Mode, accessible dans l'éditeur de programmes. On peut utiliser la seconde forme pour définir plusieurs modes en une seule opération. L'argument liste doit contenir des couples de noms de modes et d'options valides. Voir exemple ci-contre. En particulier, on peut utiliser la liste obtenue lors de l'utilisation de l'instruction getMode("ALL")! var. Cela permet de restaurer tous les modes en cours d'utilisation lors de l'exécution de cette instruction. Voir getMode(), page A–34. Note : pour fixer ou retourner des informations sur le mode Unit System, utilisez setUnits(), page A–70 ou getUnits(), page A–35 au lieu de setMode() ou getMode(). setMode("Angle","Degree") "RADIAN" ¸ 2 2 sin(45) ¸ setMode("Angle","Radian") "DEGREE" ¸ 2 2 sin(pà4) ¸ setMode("Display Digits", "Fix 2") ¸ p¥ ¸ "FLOAT" 3.14 setMode ("Display Digits", "Float") ¸ p¥ ¸ "FIX 2" 3.141... setMode ({"Split Screen", "Left-Right","Split 1 App", "Graph","Split 2 App","Table"}) ¸ Note. Les majuscules et les espaces vides sont facultatifs lorsque vous entrez les noms de modes. Vous pouvez obtenir des résultats différents sur votre TI-89 / TI-92 Plus, suivant les modes en cours d'utilisation. Nom de mode graphique Options possibles "Graph" "Display Digits" "Angle" "Exponential Format" "Complex Format" "Vector Format" "Pretty Print" "Split Screen" "Split 1 App" "Function", "Parametric", "Polar", "Sequence", "3D", " Diff. Équations" "Fix 0", "Fix 1", ..., "Fix 12", "Float", "Float 1", ..., "Float 12" "Radian", "Degree" "Normal", "Scientific", "Engineering" "Real", "Rectangular", "Polar" "Rectangular", "Cylindrical", "Spherical" "Off", "On" "Full", "Top-Bottom", "Left-Right" "Home", "Y= Editor", "Window Editor", "Graph", "Table", "Data/Matrix Editor", "Program Editor", "Text Editor", "Numeric Solver" "Home", "Y= Editor", "Window Editor", "Graph", "Table", "Data/Matrix Editor", "Program Editor", "Text Editor", "Numeric Solver" "1", "2" "Function", "Parametric", "Polar", "Sequence", "3D", "Diff Equations" "1:1", "1:2", "2:1" "Auto", "Exact", "Approximate" "Dec", "Hex", "Bin" "Split 2 App" "Number of Graphs" "Graph2" “Split screen ratio” (TI-92 Plus) "Exact/Approx" "Base" Instructions et fonctions 39FRAPPA.DOC Instructions et fonctions Philippe Fortin Revised: 07/28/99 8:10 PM Printed: 08/05/99 12:58 PM Page A–69 of 100 A–69 setTable() défTable() CATALOG setTable(NomMode, NomOption) & chaîne setTable(“Graph <ì > Table”,”ON”) ¸ Choisit l'option NomOption pour le mode NomMode. L'option en cours d'utilisation est retournée sous forme d'une chaîne de caractères. On peut mémoriser cette chaîne pour rétablir ultérieurement ce mode. Nom de mode Choix “Graph <-> Table” “Off”, “On” “Independent” “Auto”, “Ask” “OFF” setTable(“Independent”,”AUTO”) ¸ “ASK” ¥& Note : les majuscules et les espaces vides sont facultatifs lorsque vous entrez des paramètres. setUnits() défUnit() CATALOG setUnits(liste1) & liste Cette fonction permet de définir les unités par défaut – utilisées automatiquement lors de l’affichage des résultats – sans passer par le menu MODE. Elle permet également de mémoriser dans la variable liste les unités en cours d’utilisation. • Pour sélectionner le système SI, utilisez cette instruction sous la forme setUnits({"SI"}). • Pour sélectionner le système ENG/US, utilisez setUnits({"ENG/US"}). • Pour revenir au dernier jeu personnalisé d’unités ayant été utilisé avant de passer en mode SI ou ENG/US, utilisez setUnits({"CUSTOM"}). • Pour définir directement un jeu personnalisé d’unités, utilisez une liste du type {"CUSTOM", "cat1", "unité1" [ , "cat2", "unité2", …]} où chaque couple cat et unit indique une catégorie et son unité par défaut. Voir exemple ci-contre. Tous les noms d'unités doivent commencer par un trait de soulignement _. Pour l’obtenir, appuyez sur : TI-89 : ¥ TI-92 Plus : 2 Vous pouvez également sélectionner les unités à partir d'un menu. Pour obtenir ce menu, appuyez sur : TI-89 : 2 9 TI-92 Plus :¥ À setUnits({"SI"}) ¸ {"ENG/US" "Length" "_ft" "Mass" "_lb" ...} setUnits({"CUSTOM","Length","_cm", "Mass","_gm"}) ¸ {"SI" "Length" "Mass" "_kg" Note : les unités affichées sur votre écran peuvent être différentes. Note. Dans la pratique, le plus simple est d’utiliser le menu MODE pour définir un jeu personnalisé d’unités. Sauvegardez ensuite la liste des unités utilisées en utilisant une commande getUnits( ) ! var. Voir page A–35. Il vous sera ensuite possible d’utiliser la liste var pour activer ce jeu d’unités à l’aide de l’instruction setUnits( var). A–70 "_m" ...} Instructions et fonctions 39FRAPPA.DOC Instructions et fonctions Philippe Fortin Revised: 07/28/99 8:10 PM Printed: 08/05/99 12:58 PM Page A–70 of 100 Shade Ombre CATALOG Shade expr1, expr2, [xinf], [xsup], [pattern], [patRes] Construit la représentation graphique de expr1 et de expr2, et hachure l'ensemble des points de coordonnées x et y tels que : Dans la fenêtre ZoomTrig : Shade cos(x),sin(x) ¸ RSxinf ≤ x ≤ xsup T expr1 ≤ y ≤ expr2 Par défaut, xinf et xsup, sont égaux à xmin et xmax. L'option pattern peut prendre 4 valeurs, définissant le type de hachures : 1 : verticales (valeur par défaut) 2 : horizontales 3 : pente de -45¡ 4 : pente de +45¡ L'option patRes permet de définir l'écart entre les hachures. Ce paramètre doit être un entier compris entre 1 et 10. Le nombre de pixels séparant deux hachures consécutives est égal à patres1. On obtient un ombrage uniforme pour patres 1. Note. Une version interactive de cette fonction est aussi disponible en utilisant l'instruction Math/Shade. Il est également possible de définir un hachurage automatique d'une portion du plan en utilisant les options de l'instruction Style (page A–79). ClrDraw ¸ Shade cos(x),sin(x),0,5 ¸ Done ClrDraw ¸ Shade cos(x),sin(x),0,5,2 ¸ Done ClrDraw ¸ Done Shade cos(x),sin(x),0,5,2,1 ¸ Instructions et fonctions 39FRAPPA.DOC Instructions et fonctions Philippe Fortin Revised: 07/28/99 8:10 PM Printed: 08/05/99 12:58 PM Page A–71 of 100 A–71 shift() décale() CATALOG shift(entier1[,nombre]) En mode base Bin : & entier Décale les bits de la représentation binaire d’un entier. Vous pouvez entrer entier1 dans n'importe quelle base, le décalage sera effectué sur la représentation binaire en 32 bits de cet entier. Le résultat obtenu sera affiché en utilisant la base de numération par défaut. Si entier1 est trop important pour être codé sur 32 bits, il est ramené à l’aide d’une congruence dans la plage appropriée (-231… 2 31-1). Le décalage s'effectue vers la gauche si nombre est positif (vers la droite s'il est négatif). La valeur par défaut de nombre est -1, ce qui correspond à un décalage d’un élément vers la droite. shift(0b1111010110000110101) ¸ 0b111101011000011010 shift(256,1) ¸ 0b1000000000 En mode base Hex : shift(0h78E) ¸ 0h3C7 shift(0h78E,ë 2) ¸ 0h1E3 0h1E38 shift(0h78E,2) ¸ Important : pour entrer un nombre binaire ou hexadécimal, utilisez toujours le préfixe 0b ou 0h (zéro et pas la lettre O). Dans un décalage vers la droite, le dernier bit est éliminé et 0 ou 1 est inséré à gauche selon le premier bit. Dans un décalage vers la gauche, le premier bit est éliminé et 0 est inséré en dernière position. Par exemple, dans un décalage vers la droite : Décalage de tous les bits vers la droite. 0b00000000000001111010110000110101 Insère 0 si le premier bit est un 0, 1 si ce bit est un 1. Éliminé donne : 0b00000000000000111101011000011010 Le résultat est affiché selon le mode Base en cours d'utilisation. Les zéros de tête ne sont pas indiqués. shift(liste1 [,nombre]) & liste Décalage vers la droite si nombre est négatif (vers la gauche s'il est positif) des éléments de la liste. Les premiers (resp. les derniers) éléments sont remplacés par undef et les derniers (resp. les premiers) sont supprimés. La valeur par défaut de nombre est -1, ce qui correspond à un décalage d’un élément vers la droite. shift(chaîne1 [,nombre]) & chaîne Décalage vers la droite si nombre est négatif (vers la gauche s'il est positif) des caractères de la chaîne. Les premiers (resp. les derniers) caractères sont remplacés par des espaces. En mode base Dec : shift({1,2,3,4}) ¸ {undef 1 2 3} shift({1,2,3,4},ë 2) ¸ {undef undef 1 2} shift({1,2,3,4},1) ¸ {2 3 4 undef} shift("abcd") ¸ " abc" shift("abcd",ë 2) ¸ " shift("abcd",1) ¸ "bcd " La valeur par défaut de nombre est -1, ce qui correspond à un décalage d’un caractère vers la droite. A–72 Instructions et fonctions 39FRAPPA.DOC Instructions et fonctions Philippe Fortin Revised: 07/28/99 8:10 PM Printed: 08/05/99 12:58 PM Page A–72 of 100 ab" ShowStat AffStat CATALOG ShowStat Affiche une boîte de dialogue contenant les résultats des calculs statistiques. {1,2,3,4,5}! L1 ¸ {0,2,6,10,25}! L2 ¸ TwoVar L1,L2 ¸ ShowStat ¸ {1 2 3 4 5} {0 2 6 10 25} Utilisez cette instruction après un calcul statistique comme, par exemple, LinReg. sign() signe() Menu MATH/Number sign(expression1) & expression sign(liste) & liste sign(matrice) & matrice sign({2,3,4,ë 5}) ¸ Retourne 1 si l'expression est positive. Retourne ë 1 si l'expression est négative. sign(0) n'est pas évalué. C'est un nombre réel ou complexe de module égal à 1. Si on utilise cette fonction sur un nombre z complexe, on obtient z/abs(z). simult() {1 1 1 ë 1} sign(1+abs(x)) ¸ 1 Si le mode de format complexe est REAL : sign([ë 3,0,3]) ¸ [ë 1 „1 1] simult() Menu MATH/Matrix simult(matrice, vecteur[, tol]) ë 1. sign(ë 3.2) ¸ & matrice simult([1,2;3,4],[1;-1]) ¸ LM−3OP N2Q Résolution d'un système d'équations. Voir chapitre 25. Note. Vous trouverez des informations complémentaires sur l'utilisation de l'argument optionnel tol dans la description de la fonction ref( ), page A–64. simult(matriceCœff, matriceConst[, tol]) & matrice Permet de résoudre plusieurs systèmes d’équations, ayant les mêmes coefficients dans les premiers membres, en une seule opération. Voir exemple ci-contre. Chaque colonne de matriceConst doit contenir les seconds membres d'un système d'équations. Chaque colonne de la matrice obtenue contient la solution du système correspondant. Résolution de RSx + 2y = 1 RSx + 2y = 2 T3x + 4y = −1 T3x + 4y = −3 simult([1,2;3,4],[1,2;ë 1,ë 3]) ¸ LM−3 N2 OP Q −7 9/2 Pour le premier système, x=ë 3 et y=2. Pour le deuxième système, x=ë 7 et y=9/2. Instructions et fonctions 39FRAPPA.DOC Instructions et fonctions Philippe Fortin Revised: 07/28/99 8:10 PM Printed: 08/05/99 12:58 PM Page A–73 of 100 A–73 sin() TI-89 : touches 2 W sin() TI-92 Plus : touche W sin(expression) & expression sin(liste) & liste En mode RADIAN Calcul du sinus. Note. L'argument est interprété comme étant un angle exprimé en degrés ou en radians suivant le choix du mode de fonctionnement. Il est possible d'utiliser ó (page A–98) ou ô (page A–97) pour utiliser une autre mesure d'angle de façon temporaire. sin(p/4) ¸ 2 2 sin(45¡) ¸ 2 2 En mode DEGREE sin((p/4)ô ) ¸ 2 2 sin(45) ¸ 2 2 R|0 S| T sin({0,60,90}) ¸ sin(matriceCarrée1) U| V| W 3 1 2 En mode RADIAN : & matriceCarrée Retourne le sinus de matriceCarrée1. N'équivaut pas au calcul du sinus de chacun des éléments. Pour plus d'informations sur la méthode de calcul, reportez-vous à cos(), page A–16. sin([1,5,3;4,2,1;6,ë 2,1]) ¸ LM .942K MM−.045K N−.048K OP PP Q −.045K −.031K .949K −.020K −.005K .961K matriceCarrée1 doit être diagonalisable. Le résultat contient toujours des chiffres en virgule flottante. sinê () TI-89 : touches ¥ Q arcsin() TI-92 Plus : touches 2 Q sinê (expression) & expression sinê (liste) & liste Retourne l'arc sinus de l'argument. L'angle est exprimé en utilisant l'unité correspondant au mode angulaire en cours d'utilisation. En mode DEGREE 90 sinê (1) ¸ En mode RADIAN sinê ({0,.2,.5}) ¸ {0 .201… .523…} sinê (matriceCarrée1) & matriceCarrée Retourne l’arc sinus matriciel de matriceCarrée1. N'équivaut pas au calcul de l’arc sinus de chacun des éléments. Pour plus d'informations sur la méthode de calcul, reportez-vous à cos(), page A–16. matriceCarrée1 doit être diagonalisable. Le résultat contient toujours des chiffres en virgule flottante. A–74 En mode RADIAN et en mode Complex Format RECTANGULAR : sinê ([1,5,3;4,2,1;6,ë 2,1]) ¸ LM−.16K−.06 ⋅ i . K⋅i MM.72K-151 − . K 263 . K⋅i N208 119 . K−210 . K⋅i .94K−.77K⋅i −179 . K+127 . K⋅i Instructions et fonctions 39FRAPPA.DOC Instructions et fonctions Philippe Fortin Revised: 07/28/99 8:10 PM Printed: 08/05/99 12:58 PM Page A–74 of 100 OP P .78K−.40K⋅i PQ .65K−117 . K⋅i −.27K−.21K⋅i sinh() sh() Menu MATH/Hyperbolic sinh(expression) & expression sinh(liste) & liste sinh(1.2) ¸ 1.509… sinh({0,1}) ¸ Sinus hyperbolique. m0 sinh() 1 r RS0 T e 1 − 2 2e expand(ans(1)) ¸ sinh(matriceCarrée1) & matriceCarrée Retourne le sinus hyperbolique de matriceCarrée1. N'équivaut pas au calcul du sinus hyperbolique de chacun des éléments. Pour plus d'informations sur la méthode de calcul, reportez-vous à cos(), page A–16. UV W En mode RADIAN : sinh([0,1,1;1,0,1;1,1,0]) ¸ LM.425K . K MM1600 . K N1600 OP P .425K PQ 1600 . K 1600 . K .425K 1600 . K 1600 . K matriceCarrée1 doit être diagonalisable. Le résultat contient toujours des chiffres en virgule flottante. sinhê () argsh() Menu MATH/Hyperbolic sinhê (expression) & expression sinhê (liste) & liste Arc sinus hyperbolique. sinhê (matriceCarrée1) ⇒ matriceCarrée Retourne l’arc sinus hyperbolique matriciel de matriceCarrée1. N'équivaut pas au calcul de l’arc sinus hyperbolique de chacun des éléments. Pour plus d'informations sur la méthode de calcul, reportez-vous à cos(), page A–16. sinhê (0) ¸ 0 sinhê ({0,2.1,3}) ¸ {0 1.4874... sinhê (3)} En mode RADIAN : sinhê ([0,1,1;1,0,1;1,1,0]) ¸ LM−.106K MM .775K N .775K OP P −.106KPQ .775K .775K −.106K .775K .775K matriceCarrée1 doit être diagonalisable. Le résultat contient toujours des chiffres en virgule flottante. Instructions et fonctions 39FRAPPA.DOC Instructions et fonctions Philippe Fortin Revised: 07/28/99 8:10 PM Printed: 08/05/99 12:58 PM Page A–75 of 100 A–75 SinReg RegSin Menu MATH/Statistics/Regressions SinReg liste1, liste2 [ , [itérations] , [ période] [, liste3, liste4] ] Ajustement sinusoïdal. Toutes les listes doivent avoir la même dimension à l'exception de liste4. liste1 : liste des valeurs de x. liste2 : liste des valeurs de y. liste3 : liste des numéros de catégories. liste4 : liste des numéros de catégories à utiliser. La valeur de itérations (de 1 à 16) détermine le nombre maximum d’itérations utilisées lors de la recherche de cet ajustement. La valeur par défaut est 8. On obtient une meilleure précision en choisissant une valeur élevée, mais cela augmente également le temps de calcul. L’argument optionnel période permet d’indiquer une période estimée. Si cet argument est absent, les éléments de liste1 doivent être en ordre croissant, et les différences entre deux valeurs consécutives de cette liste doivent être égales. En mode graphique FUNCTION : seq(x,x,1,361,30)! L1 ¸ {1 31 61 …} {5.5,8,11,13.5,16.5,19,19.5,17, 14.5,12.5,8.5,6.5,5.5}! L2 ¸ SinReg L1,L2 ¸ ShowStat ¸ {5.5 8 11 …} Done ¸ regeq(x)! y1(x) ¸ NewPlot 1,1,L1,L2 ¸ Done Done ¥% „9 Note : les arguments liste1 à liste3 doivent être des noms de variables contenant des listes, ou des noms de colonnes du type c1, c2, etc. liste4 peut être une liste ou un nom de variable contenant une liste, mais pas un nom de colonne. Le résultat de SinReg est toujours en radians, quel que soit le mode angulaire fixé. solve() résol() Menu MATH/Algebra solve(comparaison, var) & condition solve(équation1 and équation2 [and … ], {varOuSupposition1, varOuSupposition2 [, … ]}) & condition Résolution dans R de l'équation ou du système d'équations. Voir chapitre 25, équations. solve(x^2-x-2 = 0,x) ¸ x = 2 or x = -1 solve(x^2-x-2 = 0,x)|x>0 ¸ x=2 solve (y=x^2-2 and x + 2y = ë 1, {x,y}) ¸ x = 1 and y = ë 1 or x = ë 3/2 and y =1/4 Note : voir aussi cSolve() (page A–19), cZeros() (page A–21), nSolve() (page A–51) et zeros() (page A–87). A–76 Instructions et fonctions 39FRAPPA.DOC Instructions et fonctions Philippe Fortin Revised: 07/28/99 8:10 PM Printed: 08/05/99 12:58 PM Page A–76 of 100 SortA TriCroi Menu MATH/List SortA NomVar1[,NomVar2] [,NomVar3], ... Tri ascendant (du plus petit au plus grand) des éléments de la liste ou du vecteur (matrice ligne ou colonne) contenus dans la variable dont le nom est indiqué en premier argument. Les variables indiquées doivent contenir des listes, des matrices lignes ou des matrices colonnes. Toutes doivent être de même nature et de même dimension. {2,1,4,3}! list1 ¸ SortA list1 ¸ {2,1,4,3} Done list1 ¸ {4,3,2,1}! list2 ¸ SortA list2,list1 ¸ {1 2 3 4} {4 3 2 1} Done list2 ¸ list1 ¸ {1 2 3 4} {4 3 2 1} Si d'autres noms de variables sont présents, leur contenu sera modifié en effectuant les mêmes échanges que ceux effectués pour le tri du premier argument. SortD TriDécr Menu MATH/List SortD NomVar1[,NomVar2] [,NomVar3], ... Identique à SortA, mais pour un tri par ordre décroissant. 4Sphere {2,1,4,3}! list1 ¸ {1,2,3,4}! list2 ¸ SortD list1,list2 ¸ list1 ¸ list2 ¸ {2 1 4 3} {1 2 3 4} Done {4 3 2 1} {3 4 1 2} 4Sphère Menu MATH/Matrix/Vectors ops [1,2,3]4Sphere ¥¸ [3.741... 1.107... 0.640...] vecteur 4Sphere Affiche vecteur en coordonnées sphériques [r q f].">
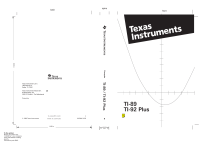
Public link updated
The public link to your chat has been updated.











