Epson LQ2090 Manuel utilisateur
PDF
Télécharger
Document
® Imprimante matricielle 24 aiguilles Tous droits réservés. Aucune partie de ce manuel ne peut être reproduite, stockée dans un système de recherche automatique ou transmise sous quelque forme ou de quelque manière que ce soit, électronique, mécanique, par photocopie, enregistrement ou autre, sans l’accord préalable écrit de Seiko Epson Corporation. Les informations contenues dans la présente notice sont exclusivement destinées à l’utilisation de cette imprimante EPSON. EPSON ne pourra être tenu responsable de l’utilisation de ces informations avec d’autres imprimantes. Ni Seiko Epson Corporation ni ses filiales ne pourront être tenus responsables envers l’acquéreur de ce produit ou envers les tiers, des dommages, pertes, frais ou dépenses encourus par l’acquéreur ou les tiers consécutifs aux événements suivants : accident, mauvaise utilisation ou utilisation abusive de ce produit, modifications, réparations ou altérations illicites de ce produit ou (sauf aux États-Unis) non-respect au sens strict des consignes d’utilisation et de maintenance de Seiko Epson Corporation. Seiko Epson Corporation ne pourra être tenu responsable des dommages ou problèmes survenus par suite de l’utilisation de produits optionnels ou consommables autres que ceux désignés par Seiko Epson Corporation comme étant des Produits d’origine EPSON ou des Produits approuvés par EPSON. EPSON et EPSON ESC/P sont des marques déposées de Seiko Epson Corporation. Microsoft, Windows et Windows NT sont des marques déposées de Microsoft Corporation. IBM est une marque déposée de International Business Machines Corporation. Avis général : Les autres noms de produit utilisés dans ce guide sont donnés uniquement à titre d’identification et peuvent être des noms de marque de leurs détenteurs respectifs. EPSON dénie toute responsabilité vis-à-vis de ces marques. Copyright © 2003 par Seiko Epson Corporation, Nagano, Japon. Guide de référence Table des matières Chapitre 1 Consignes de sécurité Indications Attention, Important et Remarques . . . . . . . . . . . . . . . . .1 Symbole de mise en garde pour les pièces chaudes. . . . . . . . . . . . . .1 Consignes de sécurité importantes . . . . . . . . . . . . . . . . . . . . . . . . . . . .2 Chapitre 2 Manipulation du papier Sélection d’une source de papier. . . . . . . . . . . . . . . . . . . . . . . . . . . . . .9 Impression sur du papier continu . . . . . . . . . . . . . . . . . . . . . . . .9 Impression sur feuilles simples . . . . . . . . . . . . . . . . . . . . . . . . .13 Réglage du levier de dégagement du papier. . . . . . . . . . . . . . . . . . .14 Ajustement du levier d’épaisseur du papier. . . . . . . . . . . . . . . . . . .16 Chargement de papier continu . . . . . . . . . . . . . . . . . . . . . . . . . . . . . .17 Positionnement de la réserve de papier continu . . . . . . . . . . .17 Chargement de papier continu avec le tracteur. . . . . . . . . . . .18 Utilisation de la fonction Tear-off (Découpe). . . . . . . . . . . . . .49 Chargement de feuilles simples . . . . . . . . . . . . . . . . . . . . . . . . . . . . .52 Types de papier disponibles . . . . . . . . . . . . . . . . . . . . . . . . . . . .53 Utilisation du guide papier . . . . . . . . . . . . . . . . . . . . . . . . . . . . .54 Chargement du papier dans le guide papier . . . . . . . . . . . . . .54 Utilisation du guide feuille avant ou du guide papier avant. . . . . . . . . . . . . . . . . . . . . . . . . . . . . . . . . . . . . . . . . . . . . .56 Chargement de papier spécial . . . . . . . . . . . . . . . . . . . . . . . . . . . . . . .57 Formulaires en liasse . . . . . . . . . . . . . . . . . . . . . . . . . . . . . . . . . .57 Étiquettes . . . . . . . . . . . . . . . . . . . . . . . . . . . . . . . . . . . . . . . . . . . .58 Enveloppes . . . . . . . . . . . . . . . . . . . . . . . . . . . . . . . . . . . . . . . . . .60 Cartes . . . . . . . . . . . . . . . . . . . . . . . . . . . . . . . . . . . . . . . . . . . . . . .62 Basculement entre l’impression sur papier continu et l’impression sur feuilles simples. . . . . . . . . . . . . . . . . . . . . . . . . . .64 Basculement vers l’impression sur feuilles simples . . . . . . . .64 Basculement vers l’impression sur papier continu . . . . . . . . .66 iii Utilisation de la fonction Micro Adjust (Micro-réglage) . . . . . . . . 67 Réglage de la position de découpe . . . . . . . . . . . . . . . . . . . . . . 67 Réglage de la position de haut de page . . . . . . . . . . . . . . . . . . 70 Chapitre 3 Logiciel d’impression A propos de votre logiciel d’impression. . . . . . . . . . . . . . . . . . . . . . 73 Utilisation du pilote d’impression avec Windows Me, 98 et 95 . . . . . . . . . . . . . . . . . . . . . . . . . . . . . . . . . . . . . . . . . . . . . . . . 74 Accès au pilote d’impression à partir des applications Windows . . . . . . . . . . . . . . . . . . . . . . . . . . . . . . . . . . . . . . . . . 75 Accès au pilote d’impression à partir du menu Start (Démarrer) . . . . . . . . . . . . . . . . . . . . . . . . . . . . . . . . . . . . . . . . 77 Modification des paramètres du pilote d’impression . . . . . . 78 Utilisation du pilote d’impression sous Windows XP, 2000 et Windows NT 4.0. . . . . . . . . . . . . . . . . . . . . . . . . . . . . . . . . . . . . . 79 Accès au pilote d’impression à partir des applications Windows . . . . . . . . . . . . . . . . . . . . . . . . . . . . . . . . . . . . . . . . . 80 Accès au pilote d’impression à partir du menu Start (Démarrer) . . . . . . . . . . . . . . . . . . . . . . . . . . . . . . . . . . . . . . . . 82 Modification des paramètres du pilote d’impression . . . . . . 85 Aperçu des paramètres du pilote d’impression. . . . . . . . . . . . . . . . 85 Utilisation de l’utilitaire EPSON Status Monitor 3 . . . . . . . . . . . . . 88 Installation de l’utilitaire EPSON Status Monitor 3 . . . . . . . . 89 Accès à l’utilitaire EPSON Status Monitor 3 . . . . . . . . . . . . . . 91 Configuration de l’imprimante en réseau. . . . . . . . . . . . . . . . . . . . . 92 Partage de l’imprimante. . . . . . . . . . . . . . . . . . . . . . . . . . . . . . . 92 Configuration de l’imprimante en tant qu’imprimante partagée . . . . . . . . . . . . . . . . . . . . . . . . . . . . . . . . . . . . . . . . . . 94 Utilisation d’un autre pilote. . . . . . . . . . . . . . . . . . . . . . . . . . . . 96 Configuration des clients . . . . . . . . . . . . . . . . . . . . . . . . . . . . . 103 Installation du pilote d’impression à partir du CD-ROM . . . . . . . . . . . . . . . . . . . . . . . . . . . . . . . . . . . . . . . . 112 Annulation de l’impression . . . . . . . . . . . . . . . . . . . . . . . . . . . . . . . 114 Désinstallation du logiciel d’impression. . . . . . . . . . . . . . . . . . . . . 115 Désinstallation du pilote d’impression et de l’utilitaire EPSON Status Monitor 3 . . . . . . . . . . . . . . . . . . . . . . . . . . . 115 iv Chapitre 4 Panneau de commande Touches et voyants . . . . . . . . . . . . . . . . . . . . . . . . . . . . . . . . . . . . . . .121 Sélection d’une police et d’un pas. . . . . . . . . . . . . . . . . . . . . . . . . . .125 A propos des paramètres par défaut de votre imprimante. . . . . .127 Compréhension des paramètres par défaut . . . . . . . . . . . . . .128 Modification des paramètres par défaut. . . . . . . . . . . . . . . . .134 Mode de verrouillage . . . . . . . . . . . . . . . . . . . . . . . . . . . . . . . . . . . . .137 Activation ou désactivation du mode de verrouillage . . . . .137 Modification de la définition du mode de verrouillage . . . .138 Chapitre 5 Résolution des problèmes Détermination du problème . . . . . . . . . . . . . . . . . . . . . . . . . . . . . . .141 Utilisation des voyants d’erreur. . . . . . . . . . . . . . . . . . . . . . . .142 EPSON Status Monitor 3 . . . . . . . . . . . . . . . . . . . . . . . . . . . . . .144 Impression d’un autotest. . . . . . . . . . . . . . . . . . . . . . . . . . . . . .144 Impression d’un vidage hexadécimal . . . . . . . . . . . . . . . . . . .146 Problèmes et solutions . . . . . . . . . . . . . . . . . . . . . . . . . . . . . . . . . . . .148 Problèmes d’alimentation électrique . . . . . . . . . . . . . . . . . . . .149 Problèmes d’alimentation ou de chargement du papier . . . . . . . . . . . . . . . . . . . . . . . . . . . . . . . . . . . . . . . . . . . .150 Problèmes liés à la position d’impression. . . . . . . . . . . . . . . .154 Problèmes d’impression ou de qualité d’impression . . . . . .157 Problèmes au niveau du réseau . . . . . . . . . . . . . . . . . . . . . . . .164 Correction des problèmes USB . . . . . . . . . . . . . . . . . . . . . . . . . . . . .165 Élimination des bourrages papier . . . . . . . . . . . . . . . . . . . . . . . . . . .169 Alignement des lignes verticales sur les documents imprimés. . . . . . . . . . . . . . . . . . . . . . . . . . . . . . . . . . . . . . . . . . . . . .170 Annulation de l’impression . . . . . . . . . . . . . . . . . . . . . . . . . . . . . . . .172 Chapitre 6 Contact du support technique Amérique du Nord . . . . . . . . . . . . . . . . . . . . . . . . . . . . . . . . . . . . . . .174 Amérique latine . . . . . . . . . . . . . . . . . . . . . . . . . . . . . . . . . . . . . . . . . .175 v Europe . . . . . . . . . . . . . . . . . . . . . . . . . . . . . . . . . . . . . . . . . . . . . . . . . Royaume Uni et République d’Irlande . . . . . . . . . . . . . . . . . Allemagne. . . . . . . . . . . . . . . . . . . . . . . . . . . . . . . . . . . . . . . . . . France . . . . . . . . . . . . . . . . . . . . . . . . . . . . . . . . . . . . . . . . . . . . . Espagne. . . . . . . . . . . . . . . . . . . . . . . . . . . . . . . . . . . . . . . . . . . . Italie . . . . . . . . . . . . . . . . . . . . . . . . . . . . . . . . . . . . . . . . . . . . . . . Portugal. . . . . . . . . . . . . . . . . . . . . . . . . . . . . . . . . . . . . . . . . . . . Autriche . . . . . . . . . . . . . . . . . . . . . . . . . . . . . . . . . . . . . . . . . . . Pays-Bas . . . . . . . . . . . . . . . . . . . . . . . . . . . . . . . . . . . . . . . . . . . Belgique & Luxembourg . . . . . . . . . . . . . . . . . . . . . . . . . . . . . Suisse . . . . . . . . . . . . . . . . . . . . . . . . . . . . . . . . . . . . . . . . . . . . . . 176 176 178 178 178 179 179 179 179 180 180 Chapitre 7 Options et consommables Cartouche de ruban . . . . . . . . . . . . . . . . . . . . . . . . . . . . . . . . . . . . . . Cartouche de ruban Epson authentique . . . . . . . . . . . . . . . . Remplacement de la cartouche de ruban. . . . . . . . . . . . . . . . Bac feuille à feuille . . . . . . . . . . . . . . . . . . . . . . . . . . . . . . . . . . . . . . . Installation du bac feuille à feuille . . . . . . . . . . . . . . . . . . . . . Chargement du papier dans le bac feuille à feuille à une cassette . . . . . . . . . . . . . . . . . . . . . . . . . . . . . . . . . . . . . . Chargement du papier dans le bac feuille à feuille grande capacité.. . . . . . . . . . . . . . . . . . . . . . . . . . . . . . . . . . . Assemblage du bac feuille à feuille à deux cassettes . . . . . . Sélection du chemin papier (cassette 1 ou 2). . . . . . . . . . . . . Guide feuille avant et guide papier avant . . . . . . . . . . . . . . . . . . . Installation du guide feuille avant et du guide papier avant . . . . . . . . . . . . . . . . . . . . . . . . . . . . . . . . . . . . . . . . . . . . Chargement du papier dans le guide feuille avant ou dans le guide papier avant . . . . . . . . . . . . . . . . . . . . . . . . . Support papier rouleau . . . . . . . . . . . . . . . . . . . . . . . . . . . . . . . . . . . Assemblage du support papier rouleau . . . . . . . . . . . . . . . . Installation du support papier rouleau . . . . . . . . . . . . . . . . . Chargement du papier rouleau . . . . . . . . . . . . . . . . . . . . . . . . Retrait du papier rouleau . . . . . . . . . . . . . . . . . . . . . . . . . . . . . Tracteur supplémentaire . . . . . . . . . . . . . . . . . . . . . . . . . . . . . . . . . . vi 181 181 181 189 190 192 197 202 204 206 207 209 213 213 215 216 219 219 Carte d’interface. . . . . . . . . . . . . . . . . . . . . . . . . . . . . . . . . . . . . . . . . .220 Installation d’une carte d’interface . . . . . . . . . . . . . . . . . . . . .221 Serveur d’impression . . . . . . . . . . . . . . . . . . . . . . . . . . . . . . . . . . . . .222 Annexe A Informations produits Composants de l’imprimante . . . . . . . . . . . . . . . . . . . . . . . . . . . . . .225 Caractéristiques de l’imprimante . . . . . . . . . . . . . . . . . . . . . . . . . . .227 Caractéristiques mécaniques . . . . . . . . . . . . . . . . . . . . . . . . . .227 Caractéristiques électroniques . . . . . . . . . . . . . . . . . . . . . . . . .230 Caractéristiques électriques . . . . . . . . . . . . . . . . . . . . . . . . . . .233 Conditions environnementales. . . . . . . . . . . . . . . . . . . . . . . . .234 Papier . . . . . . . . . . . . . . . . . . . . . . . . . . . . . . . . . . . . . . . . . . . . . .234 Zone imprimable . . . . . . . . . . . . . . . . . . . . . . . . . . . . . . . . . . . .241 Listes des commandes . . . . . . . . . . . . . . . . . . . . . . . . . . . . . . . . . . . .243 Codes de contrôle EPSON ESC/P . . . . . . . . . . . . . . . . . . . . . .243 Codes de contrôle d’émulation IBM PPDS . . . . . . . . . . . . . . .245 Normes et conformité . . . . . . . . . . . . . . . . . . . . . . . . . . . . . . . . . . . . .246 Nettoyage de l’imprimante . . . . . . . . . . . . . . . . . . . . . . . . . . . . . . . .247 Transport de l’imprimante . . . . . . . . . . . . . . . . . . . . . . . . . . . . . . . . .248 Glossaire Index vii viii Chapitre 1 1 Consignes de sécurité 1 Indications Attention, Important et Remarques w c 1 Avertissement À suivre soigneusement pour éviter toute blessure corporelle. 1 Important À respecter pour éviter d’endommager votre matériel. 1 Remarques Contient des informations importantes et des conseils utiles concernant le fonctionnement de votre imprimante. 1 1 Symbole de mise en garde pour les pièces chaudes K 1 1 Ce symbole est placé sur la tête d’impression et sur d’autres pièces pour indiquer qu’elles peuvent être chaudes. Ne touchez jamais ces pièces immédiatement après avoir utilisé l’imprimante. Laissez-les refroidir quelques minutes avant de les toucher. 1 1 1 Consignes de sécurité 1 Consignes de sécurité importantes Lisez toutes ces instructions de sécurité avant d’utiliser l’imprimante. De plus, suivez tous les avertissements et consignes figurant sur l’imprimante elle-même. Installation de l’imprimante ❏ Ne placez pas l’imprimante sur une surface instable ou près d’un radiateur ou d’une source de chaleur. ❏ Posez l’imprimante sur une surface plane. Si l’imprimante est inclinée, elle ne fonctionnera pas correctement. ❏ Ne posez pas cette imprimante sur une surface molle ou instable comme un lit ou un canapé. De même, ne l’installez pas dans un espace réduit ou clos car la ventilation serait restreinte. ❏ N’obstruez pas les ouvertures ménagées dans le boîtier de l’imprimante. De même, ne les couvrez pas et n’insérez pas d’objets à travers les fentes. ❏ Utilisez uniquement le type de source d’alimentation indiqué sur l’étiquette de l’imprimante. Si vous avez des doutes quant aux spécifications relatives à l’alimentation électrique de votre région, contactez votre compagnie d’électricité ou votre revendeur. ❏ Connectez tous vos équipements à des prises murales équipées de dispositifs de mise à la terre. Évitez de connecter votre imprimante à un circuit électrique qui alimente des appareils susceptibles d’entraîner des variations de tension, tels que des photocopieurs ou des systèmes de climatisation. ❏ N’utilisez pas de cordon d’alimentation endommagé ou usé. 2 Consignes de sécurité ❏ Le cordon d’alimentation doit être installé de sorte d’éviter tout dommage, y compris qu’il ne soit abrasé, coupé, effiloché, pincé ou entortillé. ❏ Si vous utilisez une rallonge avec l’imprimante, veillez à ce que l’ampérage total des périphériques reliés à la rallonge ne dépasse pas celui correspondant à l’intensité nominale du cordon. De même, veillez à ce que l’ampérage total des périphériques branchés sur la prise de courant ne dépasse pas le courant maximum que celle-ci peut supporter. ❏ N’utilisez que le cordon d’alimentation fourni avec l’imprimante. Si vous utilisez un autre cordon d’alimentation, vous risquez de provoquer un incendie ou de vous électrocuter. ❏ Le cordon d’alimentation de cette imprimante ne doit être utilisé qu’avec ce produit. Si vous l’utilisez avec un tout autre matériel, vous risquez de provoquer un incendie ou de vous électrocuter. 1 1 1 1 1 1 1 Entretien de l’imprimante ❏ Débranchez l’imprimante avant de la nettoyer et nettoyez-la uniquement avec un chiffon humide. 1 ❏ Ne renversez pas de liquide sur l’imprimante. 1 ❏ N’essayez pas d’intervenir vous-même sur l’imprimante en dehors des cas indiqués explicitement dans ce guide. ❏ Débranchez l’imprimante et faites appel à un technicien de maintenance qualifié dans les circonstances suivantes : i. 1 si le cordon d’alimentation ou la fiche est endommagé, ii. si du liquide a pénétré dans l’imprimante, Consignes de sécurité 1 1 3 iii. si l’imprimante est tombée ou si le boîtier est endommagé, iv. si l’imprimante ne fonctionne pas normalement ou si ses performances ont sensiblement changé. ❏ N’intervenez que sur les paramètres mentionnés dans les instructions de fonctionnement. ❏ Si vous envisagez d’utiliser l’imprimante en Allemagne, observez les consignes suivantes : Le réseau électrique de l’immeuble doit être protégé par un disjoncteur de 10/16 ampères pour assurer une protection adéquate de l’imprimante contre les courts-circuits et les surintensités. Manipulation du papier ❏ N’utilisez jamais le bouton d’avance manuelle pour ajuster, déplacer ou éjecter le papier car vous risqueriez d’endommager l’imprimante ou de perdre la position de haut de page. ❏ L’imprimante doit être hors tension pour pouvoir supprimer un bourrage en utilisant le bouton d’avance manuelle situé sur le côté gauche de l’imprimante. Sinon, vous risquez d’endommager l’imprimante ou encore de perdre la position de haut de page ou de découpe. ❏ N’appuyez jamais sur la touche Load/Eject ou Tear Off/Bin lorsque vous utilisez le tracteur tirant, sinon le papier pourrait s’échapper du tracteur et provoquer un bourrage. ❏ Ne tirez pas manuellement sur le papier pour le placer sur le tracteur tirant afin de ne pas endommager l’imprimante. Pour faire avancer le papier, appuyez sur la touche LF/FF. 4 Consignes de sécurité ❏ Ne chargez pas de formulaires en liasse, du papier carbone ou des étiquettes dans le guide papier. 1 ❏ Il est préférable de charger le papier continu recouvert d’étiquettes sur le tracteur tirant. Le chargement d’étiquettes sur le tracteur poussant par l’arrière ou par l’avant est déconseillé. ❏ Ne faites jamais reculer le papier recouvert d’étiquettes à l’aide des touches Load/Eject ou Tear Off/Bin. En effet, si vous faites reculer des étiquettes, elles risquent de se détacher de leur support et de provoquer un bourrage. ❏ Les étiquettes étant sensibles à la température et à l’humidité, ne les employez que dans des conditions ambiantes normales, à savoir : Température 15 à 25 C Humidité 30 à 60 % d’humidité relative 1 1 1 1 1 ❏ Ne laissez pas d’étiquettes chargées dans l’imprimante entre deux travaux d’impression car elles pourraient s’enrouler sur le cylindre et provoquer un bourrage lors de la reprise de l’impression. ❏ Ne chargez pas de papier continu recouvert d’étiquettes dans la fente d’introduction arrière. En effet, ce chemin papier est courbe et les étiquettes risqueraient de se détacher de leur support dans l’imprimante et de provoquer un bourrage papier. ❏ Ne chargez pas de papier recourbé ni plié. 1 1 1 1 1 1 Consignes de sécurité 5 Utilisation de l’imprimante ❏ Ne réglez que les paramètres présentés dans le guide de l’utilisateur. Un réglage inapproprié des autres paramètres pourrait engendrer des dommages nécessitant l’intervention d’un technicien pour réaliser des réparations considérables. ❏ Chaque fois que vous mettez l’imprimante hors tension, attendez au moins cinq secondes avant de la remettre sous tension, sinon vous risquez de l’endommager. ❏ Ne mettez pas l’imprimante hors tension pendant l’exécution de l’autotest. Avant de mettre l’imprimante hors tension, appuyez toujours sur la touche Pause pour mettre fin à l’impression, et sur la touche Load/Eject pour éjecter la page imprimée. ❏ Ne mettez pas l’imprimante hors tension pendant l’impression du vidage hexadécimal. Avant de mettre l’imprimante hors tension, appuyez toujours sur la touche Pause pour mettre fin à l’impression, et sur la touche Load/Eject pour éjecter la page imprimée. ❏ Ne rebranchez pas le cordon d’alimentation sur une prise secteur dont la tension diffère de celle de l’imprimante. ❏ Ne remplacez jamais la tête d’impression vous-même, car vous risqueriez d’endommager l’imprimante. Par ailleurs, d’autres pièces de l’imprimante doivent aussi être vérifiées lors du remplacement de la tête d’impression. ❏ Vous devez déplacer manuellement la tête d’impression pour remplacer la cartouche de ruban. Si vous venez juste d’utiliser l’imprimante, la tête d’impression est peut-être encore chaude ; laissez-la refroidir quelques minutes avant de la toucher. 6 Consignes de sécurité Remarque à l’attention des utilisateurs germanophones : Bei Anschluss des Druckers an die Stromversorgung muss sichergestellt werden, dass die Gebaudeinstallation mit einer 10 A- oder 16 A-Sicherung abgesichert ist. 1 1 Conformité ENERGY STAR ® ENERGY STAR®, EPSON garantit que 1 ce produit répond aux directives du programme ENERGY STAR® pour l’économie d’énergie. 1 En sa qualité de partenaire Le programme international bureautique ENERGY STAR® vise à promouvoir les économies d’énergie par la commercialisation d’ordinateurs et d’autres périphériques de bureau ayant une faible consommation énergétique. Ce programme soutient le développement et la diffusion de produits dotés de fonctions qui réduisent efficacement la consommation d’énergie. Il s’agit d’un programme ouvert auquel les dirigeants d’entreprise peuvent participer volontairement. Parmi les produits ciblés figurent notamment les ordinateurs, les moniteurs, les imprimantes, les fax, les télécopieurs, les scanners et les périphériques multifonctions. Leurs standards et logos sont uniformes au sein de tous les pays participant. 1 1 1 1 1 1 1 1 Consignes de sécurité 7 8 Consignes de sécurité Chapitre 2 2 Manipulation du papier 2 Sélection d’une source de papier 2 Votre imprimante dispose de toute une gamme de sources de papier pour imprimer sur des feuilles simples et sur du papier continu. L’alimentation en papier peut s’effectuer à partir du dessus, de l’avant, du dessous ou de l’arrière de l’imprimante. Sélectionnez la source de papier qui correspond le mieux à vos besoins d’impression du moment. 2 2 2 Impression sur du papier continu Pour imprimer sur du papier continu, vous avez le choix entre trois positions de tracteur (poussant par l’avant, poussant par l’arrière et tirant) et trois fentes d’introduction du papier (avant, arrière et inférieure). Cette section vous aide à déterminer les chemins papier et les positions de tracteur les mieux adaptés à vos besoins en impression sur papier continu. Pour plus d’informations sur l’installation des tracteurs et le chargement du papier, reportez-vous à la section « Chargement de papier continu avec le tracteur », page 18. 2 2 2 2 2 2 Manipulation du papier 9 Utilisation des positions du tracteur poussant Si vous devez souvent détacher des feuilles de papier continu (notamment si vous imprimez des bons de commande ou des factures), il est préférable d’utiliser le tracteur poussant par l’avant ou par l’arrière. Vous pouvez ainsi utiliser le bord de découpe de l’imprimante pour détacher facilement les feuilles imprimées au niveau des lignes perforées de séparation du papier continu. En outre, lorsque du papier continu est chargé sur le tracteur poussant, vous pouvez charger des feuilles simples à partir du guide papier sans devoir retirer le papier continu du tracteur. Il existe deux positions pour le tracteur poussant : avant et arrière. Le tracteur est installé à l’origine en position de poussée par l’arrière. Reportez-vous au tableau ci-dessous pour avoir plus de détails sur les positions de poussée et les chemins papier correspondants. Position du tracteur Description Chargez du papier dans la fente d’introduction avant. Si vous imprimez sur du papier épais tel que des formulaires en liasse, utilisez la fente d’introduction avant car ce chemin papier est quasiment rectiligne, ce qui réduit les risques de bourrage. Poussant par l’avant 10 Manipulation du papier Position du tracteur Description Chargez du papier dans la fente d’introduction arrière. c Poussant par l’arrière Attention : Ne chargez pas du papier continu recouvert d’étiquettes dans la fente d’introduction arrière Les étiquettes requièrent un cheminement rectiligne, faute de quoi elles risqueraient de se décoller dans l’imprimante et de provoquer un bourrage. Remarque : De même, il n’est pas recommandé d’utiliser la fente d’introduction arrière lorsque les formulaires en liasse comprennent 5 (1 original plus 4 copies), en raison des risques de bourrage. 2 2 2 2 2 2 Utilisation de la position de tracteur tirant Si vous imprimez souvent sur du papier continu épais ou de grammage élevé, notamment sur des formulaires en liasse ou sur du papier continu recouvert d’étiquettes, utilisez la position de tracteur tirant. Le tracteur tirant constitue la meilleure garantie contre les bourrages papier et vous permet, en outre, de charger du papier continu à partir de l’avant, de l’arrière ou du dessous de l’imprimante. Toutefois, la fonction Tear-off (Découpe) n’est pas accessible avec le tracteur tirant. Remarque : Si vous envisagez d’utiliser un tracteur en position de traction, vous pouvez retirer le tracteur de la position de poussée par l’arrière et l’installer dans la position de traction, ou encore vous procurer un tracteur supplémentaire disponible en option (C80020✽ pour le modèle LQ-590, C80021✽ pour le modèle LQ-2090) et l’installer dans la position de traction. 2 2 2 2 2 2 Manipulation du papier 11 Si vous utilisez un tracteur poussant ainsi qu’un tracteur optionnel en position de traction, vous pouvez créer un ensemble tracteur poussant/tirant. Cette disposition améliore les performances pour le papier continu et est recommandée pour l’impression sur des formulaires continus pré-imprimés. Pour plus d’informations, reportez-vous à la section « Utilisation de deux tracteurs en combinaison poussée/traction », page 45. Avec le tracteur tirant, vous pouvez utiliser la fente d’introduction avant, inférieure ou arrière. Fente d’introduction du papier Description Si vous imprimez sur du papier épais tel que des formulaires en liasse ou du papier continu recouvert d’étiquettes, utilisez la fente d’introduction avant car ce chemin papier est quasiment rectiligne, ce qui réduit les risques de bourrage. Avant La fente d’introduction inférieure offre le chemin papier le plus rectiligne possible. Vous devez donc l’utiliser en priorité avec du papier épais tel que des formulaires en liasse ou du papier continu recouvert d’étiquettes. Inférieure 12 Remarque : Lors de l’utilisation de la fente d’introduction inférieure, veillez à utiliser un support d’imprimante doté d’une ouverture suffisamment grande pour que le papier puisse cheminer sans gêne. Manipulation du papier Fente d’introduction du papier Arrière Description 2 Si les fentes d’introduction avant ou inférieure ne sont pas disponibles, vous pouvez aussi charger du papier continu ordinaire par la fente d’introduction arrière. Veuillez noter que le chargement du papier par la fente d’introduction arrière se traduit par un chemin papier courbe qui peut nuire aux performances du chargement. Utilisez la fente d’introduction avant ou inférieure chaque fois que possible. c Attention : Ne chargez pas du papier continu recouvert d’étiquettes dans la fente d’introduction arrière car les étiquettes risqueraient de se détacher de leur support à l’intérieur de l’imprimante et de provoquer un bourrage papier. 2 2 2 2 2 Impression sur feuilles simples 2 Comme illustré ci-dessous, vous pouvez charger individuellement des feuilles simples ordinaires (pas de formulaires en liasse) et des enveloppes à partir de la fente d’introduction arrière en utilisant le guide papier livré avec l’imprimante. 2 2 2 2 2 Manipulation du papier 13 Pour charger des formulaires en liasse feuille à feuille, vous devez utiliser la fente d’introduction avant. Le guide feuille avant et le guide papier avant sont disponibles à des fins de simplicité en matière de fonctionnement. Remarque : ❏ Si vous utilisez une LQ-590, le guide feuille avant est fourni avec l’imprimante. Si vous utilisez une LQ-2090, il est disponible en option (C81401✽ ). ❏ Si vous utilisez une LQ-2090, le guide papier avant est fourni avec l’imprimante. Si vous utilisez une LQ-590, il est disponible en option (C81402✽ ). Vous pouvez aussi charger une pile de feuilles simples à l’aide du bac feuille à feuille disponible en option. Pour plus d’informations, reportez-vous à la section « Chargement de feuilles simples », page 52. Pour plus d’informations sur le bac feuille à feuille en option, reportez-vous à la section « Bac feuille à feuille », page 189. Réglage du levier de dégagement du papier Avant de charger du papier continu dans l’imprimante, vous devez régler le levier de dégagement du papier conformément aux indications fournies dans le tableau ci-dessous, afin d’indiquer la source de papier que vous souhaitez utiliser. 14 Manipulation du papier Le tableau suivant décrit chacune des positions du levier de dégagement du papier. Position du levier de dégagement du papier 2 Description 2 Position feuille à feuille 2 Pour le chargement de feuilles simples à partir de la fente d’introduction avant ou supérieure. Pour plus d’informations, reportez-vous à la section « Chargement de feuilles simples », page 52. 2 Position tracteur poussant par l’arrière Pour le chargement de papier continu à l’aide du tracteur installé dans la position de poussée par l’arrière. Réglez également le levier dans cette position lorsque vous utilisez simultanément un tracteur poussant par l’arrière et un tracteur tirant. Position tracteur poussant par l’avant Pour le chargement de papier continu à partir d’un tracteur installé dans la position de poussée par l’avant. Réglez également le levier dans cette position lorsque vous utilisez simultanément un tracteur poussant par l’avant et un tracteur tirant. 2 2 2 Position tracteur tirant 2 Pour le chargement de papier continu à partir du tracteur installé sur le dessus de l’imprimante dans la position de traction. Lorsque le tracteur est en position de traction, vous pouvez charger du papier dans la fente d’introduction avant, arrière ou inférieure. 2 2 2 2 Manipulation du papier 15 Ajustement du levier d’épaisseur du papier Avant de commencer à imprimer, il se peut que vous deviez modifier le réglage d’épaisseur de papier en fonction du type de papier que vous utilisez. Procédez comme suit : 1. Mettez l’imprimante hors tension et ouvrez son capot. Le levier d’épaisseur du papier est situé du côté gauche de l’imprimante. 2. Utilisez le tableau ci-dessous pour sélectionner l’épaisseur de papier appropriée. Les chiffres figurant à côté du levier indiquent le réglage d’épaisseur. Type de papier* Position du levier Papier ordinaire : Feuilles simples Papier continu 0 0 Formulaires en liasse autocopiants 2 épaisseurs (original + 1 copie) 3 épaisseurs (original + 2 copies) 4 épaisseurs (original + 3 copies) 5 épaisseurs (original + 4 copies) 16 Manipulation du papier 1 2 3 5 Type de papier* Position du levier Papier continu avec étiquettes 2 Cartes 2 2 2 Enveloppes: AIRMAIL No.6 AIRMAIL No.10 PLANE BOND 20lb BOND 24lb 3 3 4 4 6 2 * Reportez-vous à la section « Papier », page 234 pour plus d’informations. 2 Remarque : Lorsque la température est inférieure ou égale à 5°C ou supérieure ou égale à 35°C, placez le levier d’épaisseur du papier sur la position supérieure, afin d’améliorer la qualité d’impression. 2 2 Chargement de papier continu 2 Pour charger du papier continu dans l’imprimante, respectez les instructions fournies dans cette section. Positionnement de la réserve de papier continu Avant d’utiliser du papier continu, veillez à aligner la réserve de papier continu sur le tracteur, comme illustré ci-dessous, afin que le papier pénètre dans l’imprimante de façon régulière. 2 2 2 2 2 Manipulation du papier 17 Chargement de papier continu avec le tracteur La procédure de chargement du papier dépend de la position que vous donnez au tracteur qui alimente l’imprimante en papier. Respectez les instructions ci-dessous relatives à la position du tracteur. Cette section donne des instructions sur les possibilités suivantes : « Utilisation du tracteur dans la position de poussée par l’avant », page 18, « Installation du tracteur dans la position de poussée par l’arrière », page 27, « Utilisation du tracteur en position de traction », page 33 et « Utilisation de deux tracteurs en combinaison poussée/traction », page 45. Utilisation du tracteur dans la position de poussée par l’avant Cette section donne des instructions sur les possibilités suivantes : « Installation du tracteur dans la position de poussée par l’avant », page 18, « Chargement du papier avec le tracteur poussant par l’avant », page 20 et « Retrait du tracteur fonctionnant en position de poussée par l’avant », page 25. Installation du tracteur dans la position de poussée par l’avant Avant d’installer le tracteur dans la position de poussée par l’avant, retirez-le de sa position actuelle. Si le tracteur se trouve en position de poussée par l’arrière, retirez le guide papier, puis appuyez sur les ergots de verrouillage du tracteur tout en le soulevant. Si le tracteur se trouve en position de traction, retirez-le en suivant les instructions de la section « Retrait du tracteur de la position de traction », page 44. 18 Manipulation du papier Remarque : Le tracteur est installé à l’origine en position de poussée par l’arrière. 1. Vérifiez que l’imprimante est hors tension. Si nécessaire, installez le guide papier en suivant les instructions de la section « Montage de l’imprimante » du Guide d’installation. 2. Si le guide feuille avant est installé, retirez-le de l’imprimante en saisissant les pattes des deux côtés et en le soulevant légèrement. Si le guide papier avant est installé, ouvrez le capot avant et retirez-le. 2 2 2 2 2 2 2 2 Remarque : ❏ Si vous utilisez une LQ-590, le guide feuille avant est fourni avec l’imprimante. Si vous utilisez une LQ-2090, il est disponible en option (C81401✽). ❏ Si vous utilisez une LQ-2090, le guide papier avant est fourni avec l’imprimante. Si vous utilisez une LQ-590, il est disponible en option (C81402✽). 2 2 2 2 Manipulation du papier 19 3. Insérez le tracteur dans les fentes de fixation de l’imprimante et appuyez sur les deux extrémités du tracteur pour assurer sa parfaite mise en place. Pour plus d’informations sur le chargement du papier continu avec le tracteur poussant par l’avant, reportez-vous à la section « Chargement du papier avec le tracteur poussant par l’avant », page 20. Chargement du papier avec le tracteur poussant par l’avant Lors de l’utilisation du tracteur poussant, il est préférable d’activer la fonction Auto Tear-off (Découpe automatique) dans le mode de paramétrage par défaut. Pour plus d’informations, reportez-vous à la section « A propos des paramètres par défaut de votre imprimante », page 127. 20 Manipulation du papier Pour charger du papier à l’aide du tracteur poussant par l’avant, procédez comme suit : 2 1. Vérifiez que l’imprimante est hors tension. 2 2. Ouvrez le capot avant. Assurez-vous que le tracteur est installé dans la position de poussée par l’avant. 2 2 2 2 3. Réglez le levier de dégagement du papier sur la position correspondant au tracteur poussant par l’avant. Placez également le levier d’épaisseur du papier (situé sous le capot de l’imprimante) sur la position correspondant à l’épaisseur de votre papier. Pour plus d’informations, reportez-vous à la section « Ajustement du levier d’épaisseur du papier », page 16. 2 2 2 2 2 2 Manipulation du papier 21 4. Libérez les roues à picots gauche et droite en poussant leurs leviers de verrouillage bleu vers l’arrière. 5. Faites glisser la roue à picots gauche de 12 mm environ en partant de la position la plus à gauche et tirez le levier bleu vers l’avant pour la verrouiller dans cette position. Faites ensuite glisser la roue à picots droite en fonction de la largeur du papier, mais ne la verrouillez pas. Environ 12 mm 10 5 0 22 Manipulation du papier 6. Déposez le capot avant en poussant dessus vers le bas, comme illustré ci-dessous. 2 2 2 2 2 7. Assurez-vous que le bord du papier est propre et droit. Soulevez ensuite les couvercles des deux roues à picots et placez les quatre premiers trous des perforations latérales du papier sur les picots, face imprimable vers le haut. 2 2 2 2 2 2 2 8. Fermez les couvercles des roues à picots. Manipulation du papier 23 9. Faites glisser la roue à picots droite pour tendre le papier, puis verrouillez-la en abaissant son levier. 10. Mettez en place le capot avant en positionnant le papier continu comme illustré ci-dessous. 11. Vérifiez que le guide papier repose à plat sur l’imprimante et faites glisser les guides latéraux pour les placer au centre du guide papier. 24 Manipulation du papier Remarque : Pour votre propre sécurité, EPSON vous recommande d’utiliser l’imprimante le capot fermé. L’imprimante fonctionne que son capot soit ouvert ou fermé ; cependant, le maintenir fermé vous permet d’assurer une sécurité optimale. 12. Mettez l’imprimante sous tension. Dès que l’imprimante reçoit des données, elle charge automatiquement le papier et se met à imprimer. 13. Une fois l’impression terminée, retirez le document en procédant comme indiqué dans la section « Retrait du papier continu », page 49. Si la première ligne imprimée de la page semble trop haute ou trop basse, vous pouvez modifier sa position à l’aide de la fonction Micro Adjust (Micro-réglage), comme indiqué dans la section « Réglage de la position de haut de page », page 70. c Attention : N’utilisez jamais le bouton d’avance manuelle pour régler la position de haut de page, car vous risqueriez de perdre la position de haut de page ou d’endommager l’imprimante. Retrait du tracteur fonctionnant en position de poussée par l’avant Pour retirer le tracteur fonctionnant en position de poussée par l’avant, procédez comme suit : 2 2 2 2 2 2 2 2 2 2 1. Vérifiez que l’imprimante est hors tension. 2. Retirez le papier du tracteur comme indiqué dans la section « Retrait du papier continu », page 49. 2 2 Manipulation du papier 25 3. Appuyez sur les ergots de verrouillage du tracteur, inclinez-le vers le haut et soulevez-le hors de l’imprimante. 4. Fermez le capot avant. 26 Manipulation du papier Installation du tracteur dans la position de poussée par l’arrière Le tracteur est installé à l’origine en position de poussée par l’arrière. Si le tracteur se trouve dans cette position, passez à la section « Chargement du papier avec le tracteur poussant par l’arrière », page 29 pour plus d’informations sur le chargement du papier. Cette section donne des instructions sur les possibilités suivantes : « Installation du tracteur dans la position de poussée par l’arrière », page 27, « Chargement du papier avec le tracteur poussant par l’arrière », page 29 et « Retrait du tracteur de la position de poussée par l’arrière », page 32. Remarque : Le papier épais, tel que le papier continu recouvert d’étiquettes ou les formulaires en liasse comportant cinq épaisseurs, exige un chemin papier le plus rectiligne possible pour éviter les bourrages. Pour imprimer sur du papier continu épais, utilisez le tracteur dans la position de poussée par l’avant ou dans la position de traction. Installation du tracteur dans la position de poussée par l’arrière Avant d’installer le tracteur dans la position de poussée par l’arrière, retirez-le de sa position actuelle. Si le tracteur se trouve en position de poussée par l’avant, retirez-le en appuyant sur ses ergots de verrouillage tout en le soulevant. Si le tracteur se trouve en position de traction, retirez-le en suivant les instructions figurant dans la section « Retrait du tracteur de la position de traction », page 44. 2 2 2 2 2 2 2 2 2 2 2 2 Manipulation du papier 27 1. Vérifiez que l’imprimante est hors tension, puis ouvrez le capot du guide papier en tirant son côté arrière vers l’avant. 2. Soulevez le guide papier et sortez-le de l’imprimante. 3. Insérez le tracteur dans les fentes correspondantes de l’imprimante et appuyez sur ses deux extrémités pour assurer sa parfaite mise en place. 28 Manipulation du papier Pour plus d’informations sur le chargement du papier continu avec le tracteur poussant par l’arrière, reportez-vous à la section « Chargement du papier avec le tracteur poussant par l’arrière », page 29. Chargement du papier avec le tracteur poussant par l’arrière Pour charger du papier à l’aide du tracteur poussant par l’arrière, procédez comme suit : 1. Assurez-vous que l’imprimante est hors tension et que le tracteur est installé en position de poussée par l’arrière. Veillez également à retirer le guide papier. 2 2 2 2 2 2 2 2 2. Réglez le levier de dégagement du papier sur la position correspondant au tracteur poussant par l’arrière. 2 2 2 2 Manipulation du papier 29 3. Libérez les roues à picots gauche et droite en tirant leurs leviers de verrouillage bleu vers l’avant. 4. Faites glisser la roue à picots gauche de 12 mm environ en partant de la position la plus à gauche et appuyez sur le levier bleu pour la verrouiller dans cette position. Faites ensuite glisser la roue à picots droite en fonction de la largeur du papier, mais ne la verrouillez pas. Environ 12 mm La marque triangulaire sur le dessus de l’imprimante indique le point le plus à gauche où peut commencer l’impression. 30 Manipulation du papier 5. Assurez-vous que le bord du papier est propre et droit. Soulevez ensuite les couvercles des deux roues à picots et placez les quatre premiers trous des perforations latérales du papier sur les picots, face imprimable vers le bas. 2 2 2 2 2 2 6. Fermez les couvercles des roues à picots. 7. Faites glisser la roue à picots droite pour tendre le papier, puis verrouillez-la en abaissant le levier bleu. 8. Fixez le guide papier, posez-le à plat sur l’imprimante et faites glisser les guides latéraux pour les placer au centre du guide papier. 2 2 Remarque : Pour votre propre sécurité, EPSON vous recommande d’utiliser l’imprimante le capot fermé. L’imprimante fonctionne que son capot soit ouvert ou fermé ; cependant, le maintenir fermé vous permet d’assurer une sécurité optimale. 2 9. Mettez l’imprimante sous tension. Dès que l’imprimante reçoit des données, elle charge automatiquement le papier et se met à imprimer. 2 10. Une fois l’impression terminée, retirez le document en procédant comme indiqué dans la section « Retrait du papier continu », page 49. Manipulation du papier 31 2 2 Si la première ligne imprimée de la page semble trop haute ou trop basse, vous pouvez modifier sa position à l’aide de la fonction Micro Adjust (Micro-réglage), comme indiqué dans la section « Réglage de la position de haut de page », page 70. c Attention : N’utilisez jamais le bouton d’avance manuelle pour régler la position de haut de page, car vous risqueriez de perdre la position de haut de page ou d’endommager l’imprimante. Retrait du tracteur de la position de poussée par l’arrière Pour retirer le tracteur de la position de poussée par l’arrière, procédez comme suit : 1. Vérifiez que l’imprimante est hors tension. 2. Retirez le papier du tracteur comme indiqué dans la section « Retrait du papier continu », page 49. 3. Appuyez sur les ergots de verrouillage du tracteur, inclinez-le vers le haut et soulevez-le hors de l’imprimante. 32 Manipulation du papier Utilisation du tracteur en position de traction Utiliser le tracteur en position de traction est idéal pour imprimer sur du papier continu épais et lourd, notamment des formulaires en liasse ou du papier continu recouvert d’étiquettes. Toutefois, la fonction Tear-off (Découpe) n’est pas accessible à l’aide du tracteur tirant. Étant donné que le papier épais exige un chemin rectiligne pour éviter les bourrages, vous devez charger le papier dans la fente d’introduction avant ou inférieure lorsque vous utilisez le tracteur tirant. Pour réduire encore davantage les risques de bourrage tout en améliorant les performances du papier continu, vous pouvez combiner l’utilisation de deux tracteurs. Pour plus d’informations, reportez-vous à la section « Utilisation de deux tracteurs en combinaison poussée/traction », page 45. Pour installer le tracteur en position de traction, vous devez retirer le système de tension du papier et monter le tracteur à la place. Pour plus d’informations sur la procédure d’installation, reportez-vous à la section « Installation du tracteur en position de traction », page 33. Cette section donne des instructions sur les possibilités suivantes : « Installation du tracteur en position de traction », page 33, « Chargement du papier avec le tracteur tirant », page 37 et « Retrait du tracteur de la position de traction », page 44. Installation du tracteur en position de traction Avant d’installer le tracteur dans la position de traction, retirez-le de sa position actuelle. Si le tracteur se trouve en position de poussée par l’avant, retirez-le en appuyant sur ses ergots de verrouillage tout en le soulevant. Si le tracteur se trouve en position de poussée par l’arrière, retirez le guide papier, puis appuyez sur les ergots de verrouillage du tracteur tout en le soulevant. Manipulation du papier 33 2 2 2 2 2 2 2 2 2 2 2 2 Remarque : Le tracteur est installé à l’origine en position de poussée par l’arrière. 1. Vérifiez que l’imprimante est hors tension, puis ouvrez le capot du guide papier en tirant son côté arrière vers l’avant. 2. Soulevez le capot de l’imprimante, puis retirez-le en le tirant vers le haut. 34 Manipulation du papier 3. Appuyez sur les pattes de chaque côté de l’unité de tension du papier, soulevez-la et retirez-la de l’imprimante. Rangez l’unité de tension du papier en lieu sûr. 2 2 2 2 2 Remarque : Si vous envisagez de charger du papier par l’arrière, vous devez l’insérer dans le chemin papier avant d’installer le guide papier et le tracteur. Pour plus d’informations, reportez-vous à la section « Chargement du papier avec le tracteur tirant », page 37. 4. Fixez le guide papier si nécessaire. Pour ce faire, faites glisser les guides latéraux pour les placer au centre du guide papier, puis posez ce dernier à plat sur l’imprimante. 2 2 2 2 2 2 2 Manipulation du papier 35 Remarque : Si vous envisagez de charger du papier par l’arrière, vous devez l’insérer dans le chemin papier avant d’installer le guide papier et le tracteur. 5. Insérez le tracteur dans les fentes correspondantes de l’imprimante et appuyez sur ses deux extrémités pour garantir sa parfaite mise en place. 36 Manipulation du papier Chargement du papier avec le tracteur tirant 2 Pour charger du papier à l’aide du tracteur tirant, procédez comme suit : 1. Assurez-vous que l’imprimante est hors tension et que son capot a été retiré. Vérifiez également que le tracteur est installé en position de traction et que le guide papier repose à plat sur l’imprimante. 2 2 2 2 2 2 2. Réglez le levier de dégagement du papier sur la position correspondant au tracteur tirant. 2 2 2 2 2 Manipulation du papier 37 3. Libérez les roues à picots en tirant leurs leviers de verrouillage vers l’avant. 4. Faites glisser la roue à picots gauche de 12 mm environ en partant de la position la plus à gauche et appuyez sur le levier pour la verrouiller dans cette position. Faites ensuite glisser la roue à picots droite en fonction de la largeur du papier, mais ne la verrouillez pas. Environ 12 mm 38 Manipulation du papier 5. Assurez-vous que le bord du papier est propre et droit. Ouvrez ensuite les couvercles des roues à picots. 2 Remarque : Assurez-vous que l’imprimante est hors tension avant d’insérer le papier dans la fente d’introduction. Un bourrage peut se produire si vous insérez le papier lorsque l’imprimante est sous tension. 6. Insérez le papier dans la fente d’introduction avant ou inférieure comme illustré ci-dessous jusqu’à ce qu’il apparaisse entre le cylindre et le guide ruban. Tirez ensuite le papier vers le haut jusqu’à ce que la ligne perforée qui sépare la première page de la deuxième soit alignée avec le bord supérieur du ruban de l’imprimante. Fente d’introduction avant Avant de charger du papier dans la fente d’introduction avant, retirez le capot avant. Chargez ensuite le papier en dirigeant la face imprimable vers le haut. 2 2 2 2 2 2 2 2 2 2 2 Manipulation du papier 39 Fente d’introduction inférieure Chargez le papier dans la fente d’introduction inférieure en dirigeant la face imprimable vers le haut. 7. Placez quatre trous (perforations latérales du papier) sur les picots des deux roues à picots. Fermez ensuite les couvercles des roues à picots. 8. Faites glisser la roue à picots droite pour tendre le papier, puis verrouillez-la. 40 Manipulation du papier 9. Faites glisser les guides latéraux jusqu’au centre du guide papier. 2 2 2 2 10. Si vous chargez du papier dans la fente d’introduction avant, remettez le capot avant en place comme illustré ci-après. Si vous chargez du papier dans la fente d’introduction inférieure, passez à l’étape suivante. 2 2 2 2 2 2 11. Mettez l’imprimante sous tension. 2 12. Appuyez sur la touche LF/FF pour tendre le papier. c Attention : Tendez toujours le papier afin de conserver la qualité d’impression. Manipulation du papier 2 41 13. S’il est nécessaire de régler la position actuelle du papier, respectez la procédure décrite dans la section « Réglage de la position de haut de page », page 70. c Attention : N’utilisez jamais le bouton d’avance manuelle pour régler la position de haut de page, car vous risqueriez de perdre la position de haut de page ou d’endommager l’imprimante. 14. Replacez le capot de l’imprimante en insérant les ergots avant dans les encoches de l’imprimante et en abaissant le capot, puis fermez le capot du guide papier. Remarque : Pour votre propre sécurité, EPSON vous recommande d’utiliser l’imprimante le capot fermé. L’imprimante fonctionne que son capot soit ouvert ou fermé ; cependant, le maintenir fermé vous permet d’assurer une sécurité optimale. 15. Envoyez un travail d’impression à l’imprimante. L’impression commence au niveau de la position de haut de page. Une fois l’impression terminée, ouvrez le capot du guide papier, puis détachez le document imprimé au niveau de la ligne perforée de séparation du papier la plus proche de la fente de séparation du papier. 42 Manipulation du papier Retrait du papier du tracteur tirant Pour retirer du papier continu du tracteur tirant, procédez comme suit : 1. Une fois l’impression terminée, détachez la réserve de papier au niveau de la ligne perforée de séparation du papier la plus proche de la fente d’introduction du papier. 2 2 2 2 2 2 2 2. Pour faire avancer le papier et l’éjecter, maintenez la touche LF/FF enfoncée. c Attention : N’appuyez jamais sur la touche Load/Eject ou Tear Off/Bin lorsque vous utilisez le tracteur tirant, sinon le papier pourrait s’échapper du tracteur et provoquer un bourrage. 2 2 2 2 2 Manipulation du papier 43 Retrait du tracteur de la position de traction Pour retirer le tracteur de la position de traction, procédez comme suit : 1. Retirez le papier du tracteur comme indiqué dans la section « Retrait du papier du tracteur tirant », page 43. 2. Vérifiez que l’imprimante est hors tension, puis ouvrez le capot du guide papier en tirant son côté arrière vers vous. 3. Soulevez le capot de l’imprimante par son côté arrière jusqu’à la verticale et détachez-le de l’imprimante. 4. Appuyez sur les ergots de verrouillage du tracteur, inclinez-le vers vous, puis soulevez-le verticalement pour le sortir de l’imprimante. 5. Rangez le tracteur en lieu sûr ou installez-le en position de poussée par l’avant ou par l’arrière conformément aux indications figurant dans la section « Utilisation du tracteur dans la position de poussée par l’avant », page 18 ou « Installation du tracteur dans la position de poussée par l’arrière », page 27. 44 Manipulation du papier 6. Réinstallez l’unité de tension du papier en la plaçant sur les pattes de montage de l’imprimante. Appuyez ensuite sur ses deux extrémités jusqu’à ce qu’elle émette un déclic. 2 2 2 2 2 7. Remettez en place le capot de l’imprimante. 2 Utilisation de deux tracteurs en combinaison poussée/traction Cette solution est particulièrement utile si vous utilisez des formulaires pré-imprimés en continu, des formulaires en liasse, des étiquettes ou encore si vous imprimez des graphiques de haute qualité. Pour réduire les bourrages et améliorer l’alimentation du papier continu, vous pouvez installer le tracteur supplémentaire (C80020✽ pour le modèle LQ-590, C80021✽ pour le modèle LQ-2090) et utiliser deux tracteurs en même temps. 2 2 2 Pour utiliser deux tracteurs en même temps, procédez comme suit : 2 1. Installez un tracteur en position de poussée par l’avant ou par l’arrière conformément aux indications figurant dans la section « Installation du tracteur dans la position de poussée par l’avant », page 18 ou « Installation du tracteur dans la position de poussée par l’arrière », page 27. 2 Manipulation du papier 45 2 2. Chargez du papier continu en utilisant le tracteur en position de poussée par l’avant ou par l’arrière conformément aux indications figurant dans la section « Chargement du papier avec le tracteur poussant par l’avant », page 20 ou « Chargement du papier avec le tracteur poussant par l’arrière », page 29. 3. Réglez le levier de dégagement du papier sur la position de poussée par l’avant ou par l’arrière en fonction de la position du tracteur. 4. Mettez l’imprimante sous tension. Appuyez sur la touche Load/Eject pour faire avancer le papier jusqu’à la position de haut de page. Appuyez ensuite sur la touche LF/FF jusqu’à ce que la ligne perforée qui sépare la première de la deuxième page soit alignée sur le bord supérieur du ruban de l’imprimante. c Attention : N’utilisez jamais le bouton d’avance manuelle pour déplacer le papier, car vous risqueriez d’endommager l’imprimante ou de perdre la position de haut de page. 5. Installez l’autre tracteur en position de traction conformément aux indications figurant dans la section « Installation du tracteur en position de traction », page 33. 6. Placez les trous des perforations latérales du papier sur les picots des deux roues à picots du tracteur tirant. c 46 Attention : Ne tirez pas manuellement sur le papier pour le placer sur le tracteur tirant afin de ne pas endommager l’imprimante. Pour faire avancer le papier, appuyez sur la touche LF/FF. Manipulation du papier 7. Réglez le levier de dégagement du papier sur la position correspondant au tracteur tirant. Tendez ensuite le papier entre les tracteurs poussant et tirant à l’aide de la fonction Micro Adjust (Micro-réglage) (décrite dans la section « Utilisation de la fonction Micro Adjust (Micro-réglage) », page 67). 8. Replacez le levier de dégagement du papier sur la position définie à l’étape 3. 9. Dès que l’imprimante reçoit des données, l’impression commence au niveau de la position actuelle sans avance du papier. S’il est nécessaire de régler la position actuelle du papier, respectez la procédure décrite dans la section « Réglage de la position de haut de page », page 70. 10. Replacez le capot de l’imprimante. Vérifiez que le guide papier est installé et posez-le à plat sur l’imprimante. 2 2 2 2 2 2 Remarque : Pour votre propre sécurité, EPSON vous recommande d’utiliser l’imprimante le capot fermé. L’imprimante fonctionne que son capot soit ouvert ou fermé ; cependant, le maintenir fermé vous permet d’assurer une sécurité optimale. 11. Envoyez un travail d’impression à l’imprimante. L’impression commence au niveau de la position actuelle, sans faire avancer le papier. Une fois l’impression terminée, détachez le document imprimé au niveau de la ligne perforée de séparation du papier la plus proche de la fente de sortie du papier. 2 2 2 2 2 2 Manipulation du papier 47 Le tableau ci-dessous présente brièvement les diverses méthodes d’alimentation en papier continu à l’aide de deux tracteurs et montre, pour chacune, le réglage du levier de libération du papier à utiliser. Positions du tracteur Position du levier de dégagement du papier Traction + poussée par l’avant Tracteur poussant par l’avant Traction + poussée par l’arrière Tracteur poussant par l’arrière Poussée par l’avant + poussée par l’arrière Tracteur poussant par l’avant Tracteur poussant par l’arrière 48 Manipulation du papier Chemin papier Utilisation de la fonction Tear-off (Découpe) Si le tracteur poussant est installé, la fonction Tear-off (Découpe) vous permet de faire avancer le papier continu jusqu’au bord de découpe de l’imprimante une fois l’impression terminée. Vous pouvez alors détacher facilement le document imprimé. Lorsque vous relancez l’impression, l’imprimante fait automatiquement reculer le papier jusqu’à la position de haut de page afin d’économiser le papier habituellement gaspillé entre les pages. 2 2 2 2 Retrait du papier continu Vous avez deux possibilités pour retirer le papier continu à l’aide de la fonction Tear-off (Découpe) : manuellement en appuyant sur la touche Tear Off/Bin de l’imprimante, ou automatiquement en activant le mode de découpe automatique. Le voyant Tear Off/Bin clignote lorsque le papier est en position de découpe. 2 Si la ligne perforée séparant les pages n’est pas alignée sur le bord de découpe, vous pouvez ajuster sa position à l’aide de la fonction Micro Adjust (Micro-réglage). Pour plus d’informations, reportez-vous à la section « Réglage de la position de découpe », page 67. 2 c Attention : ❏ N’utilisez jamais la fonction Tear-off (Découpe) avec le tracteur tirant car le papier pourrait s’échapper du tracteur et provoquer un bourrage. Une fois l’impression terminée, détachez le document imprimé au niveau de la ligne perforée de séparation du papier la plus proche de la fente de sortie du papier. ❏ N’utilisez jamais la fonction Tear-off (Découpe) pour faire reculer du papier continu recouvert d’étiquettes car ces dernières pourraient se décoller de leur support et provoquer un bourrage. Manipulation du papier 49 2 2 2 2 2 2 Utilisation de la touche Tear Off/Bin Pour retirer du papier continu à l’aide de la touche Tear Off/Bin, procédez comme suit : 1. Une fois l’impression terminée, assurez-vous que le voyant Tear Off/Bin ne clignote plus. Remarque : Si le voyant Tear Off/Bin clignote, le papier est en position de découpe. Si vous appuyez de nouveau sur la touche Tear Off/Bin, le papier avance jusqu’à la position de haut de page suivante. 2. Appuyez sur la touche Tear Off/Bin. L’imprimante fait avancer le papier jusqu’au bord de découpe. Ligne perforée de séparation du papier Bord de découpe de l’unité de tension du papier c 50 Attention : N’utilisez jamais le bouton d’avance manuelle pour régler la position de haut de page, car vous risqueriez de perdre la position de haut de page ou d’endommager l’imprimante. Manipulation du papier Remarque : Si la ligne perforée séparant les pages du papier n’est pas correctement alignée sur le bord de découpe, vous pouvez régler la position de découpe à l’aide de la fonction Micro Adjust (Micro-réglage) décrite dans la section « Réglage de la position de découpe », page 67. 2 2 3. Détachez le document imprimé à l’aide du bord de découpe de l’unité de tension du papier. 2 4. Pour faire reculer le papier continu afin de l’éjecter ou de le placer en position d’attente, appuyez sur la touche Load/Eject. 2 Pour retirer la réserve de papier de l’imprimante, appuyez sur la touche Load/Eject afin de faire reculer le papier jusqu’à la position d’attente. Ouvrez ensuite les couvercles des roues à picots du tracteur et retirez le papier. c Attention : Détachez toujours le document imprimé avant d’appuyer sur la touche Load/Eject. Si vous faites reculer le papier de plusieurs pages, vous risquez de provoquer un bourrage papier. 2 2 2 2 Avance automatique du papier jusqu’à la position de découpe Pour faire avancer automatiquement vos documents imprimés jusqu’à la position de découpe, activez le mode de découpe automatique et sélectionnez la longueur de page adaptée au papier continu en mode de réglage des paramètres par défaut. Pour plus d’informations sur la procédure de modification des paramètres par défaut, reportez-vous à la section « Modification des paramètres par défaut », page 134. 2 2 2 2 Manipulation du papier 51 Quand le mode de découpe automatique est activé, l’imprimante fait automatiquement avancer le papier jusqu’à la position de découpe chaque fois qu’elle reçoit une page de données complète ou une commande de saut de page qui n’est suivie d’aucune donnée. Chargement de feuilles simples À l’aide du guide papier, vous pouvez charger des feuilles simples et des enveloppes individuellement depuis le dessus de l’imprimante, comme illustré ci-dessous. Vous pouvez aussi charger des feuilles simples à l’aide du bac feuille à feuille disponible en option, du guide feuille avant ou du guide papier avant. Pour plus d’informations, reportez-vous à la section « Bac feuille à feuille », page 189 ou « Guide feuille avant et guide papier avant », page 206. 52 Manipulation du papier Remarque : ❏ Si vous utilisez une LQ-590, le guide feuille avant est fourni avec l’imprimante. Si vous utilisez une LQ-2090, il est disponible en option (C81401✽). ❏ Si vous utilisez une LQ-2090, le guide papier avant est fourni avec l’imprimante. Si vous utilisez une LQ-590, il est disponible en option (C81402✽). Types de papier disponibles Le tableau ci-dessous énumère les types de papier que vous pouvez charger, ainsi que les fentes d’introduction que vous pouvez utiliser avec chacun d’eux. Pour plus d’informations sur le réglage du levier d’épaisseur du papier, reportez-vous à la section « Ajustement du levier d’épaisseur du papier », page 16. Type de papier Fentes d’introduction du papier disponibles Papier ordinaire Avant et arrière Formulaires en liasse (autocopiants) 2 épaisseurs (original et une copie) 3 épaisseurs (original et deux copies) 4 épaisseurs (original et trois copies) 5 épaisseurs (original et quatre copies) Avant Enveloppes Arrière 2 2 2 2 2 2 2 2 2 Remarque : ❏ Lorsque la température est inférieure ou égale à 5°C ou supérieure ou égale à 35°C, placez le levier d’épaisseur du papier sur la position supérieure, afin d’améliorer la qualité d’impression. 2 2 ❏ Ne chargez pas de papier recourbé ni plié. Manipulation du papier 2 53 Utilisation du guide papier À l’aide du guide papier fourni avec l’imprimante, vous pouvez charger des feuilles simples ou des enveloppes individuellement depuis le dessus de l’imprimante. La largeur des feuilles de papier simples peut aller jusqu’à 257 mm sur le modèle LQ-590 et jusqu’à 420 mm sur le modèle LQ-2090. Reportez-vous à la section « Caractéristiques de l’imprimante », page 227 pour plus d’informations sur les caractéristiques détaillées du papier. c Attention : Ne chargez pas de formulaires en liasse, du papier carbone ou des étiquettes dans le guide papier. Chargement du papier dans le guide papier Pour charger du papier dans le guide papier, procédez comme suit : 1. Vérifiez que le guide papier est en position verticale. Si vous imprimez sur des feuilles simples de papier ordinaire, réglez le levier d’épaisseur du papier (situé sous le capot de l’imprimante) sur la position 0 (si vous utilisez des enveloppes, reportez-vous à la section « Enveloppes », page 60 pour plus d’informations sur le réglage du levier d’épaisseur du papier). Placez également le levier de dégagement du papier sur la position correspondant aux feuilles simples. 54 Manipulation du papier 2. Si nécessaire, mettez l’imprimante sous tension. 3. Faites glisser le guide latéral gauche jusqu’à ce qu’il se bloque en regard de la marque triangulaire présente sur le guide papier. Ajustez ensuite le guide latéral droit en fonction de la largeur du papier. 2 2 2 2 2 2 4. Insérez une feuille de papier, face imprimable vers le bas, entre les guides latéraux jusqu’à ce que vous rencontriez une résistance. L’imprimante charge automatiquement le papier et est prête à imprimer. 2 2 2 2 2 2 Manipulation du papier 55 Remarque : Pour votre propre sécurité, EPSON vous recommande d’utiliser l’imprimante le capot fermé. L’imprimante fonctionne que son capot soit ouvert ou fermé ; cependant, le maintenir fermé vous permet d’assurer une sécurité optimale. Si la première ligne s’imprime trop haut ou trop bas sur la page, vous pouvez régler la position de haut de page à l’aide de la fonction Micro Adjust (Micro-réglage). Pour plus d’informations, reportez-vous à la section « Réglage de la position de haut de page », page 70. Utilisation du guide feuille avant ou du guide papier avant A l’aide du guide feuille avant ou du guide papier avant, vous pouvez charger des feuilles simples et des formulaires en liasse autocopiants à feuilles simples jusqu’à 5 épaisseurs (un original et quatre copies). Le papier utilisé avec les guides avant doit mesurer de 148 à 257 mm de large et être chargé une feuille à la fois. Pour plus d’informations, reportez à la section « Installation du guide feuille avant et du guide papier avant », page 207 ou « Chargement du papier dans le guide feuille avant ou dans le guide papier avant », page 209. Remarque : ❏ Si vous utilisez une LQ-590, le guide feuille avant est fourni avec l’imprimante. Si vous utilisez une LQ-2090, il est disponible en option (C81401✽ ). ❏ Si vous utilisez une LQ-2090, le guide papier avant est fourni avec l’imprimante. Si vous utilisez une LQ-590, il est disponible en option (C81402✽ ). 56 Manipulation du papier Chargement de papier spécial 2 Formulaires en liasse 2 Vous pouvez utiliser des formulaires autocopiants en liasse comptant jusqu’à cinq épaisseurs (quatre copies et un original). N’oubliez pas de placer le levier d’épaisseur du papier sur la position qui correspond au nombre d’exemplaires de votre formulaire. Pour plus d’informations, reportez-vous à la section « Ajustement du levier d’épaisseur du papier », page 16. Formulaires continus en liasse Les formulaires continus en liasse se chargent comme du papier continu ordinaire, le réglage du levier d’épaisseur du papier est toutefois différent. Pour plus d’informations, reportez-vous à la section « Chargement de papier continu », page 17. Remarque : ❏ Assurez-vous que l’épaisseur de vos formulaires en liasse ne dépasse pas 0,39 mm. ❏ Ne chargez pas de papier recourbé ni plié. ❏ Le papier épais, tel que des formulaires en liasse comportant cinq épaisseurs, exige un chemin papier le plus rectiligne possible pour éviter les bourrages. Chargez le papier épais dans les fentes avant ou inférieure. 2 2 2 2 2 2 2 2 Formulaires en liasse feuille à feuille Pour charger des formulaires en liasse feuille à feuille, vous devez utiliser la fente d’introduction avant avec le guide papier avant et le guide feuille avant installés sur l’imprimante car le papier épais, tel que les formulaires en liasse comportant cinq épaisseurs, exige un chemin papier le plus rectiligne possible pour éviter les bourrages. Manipulation du papier 57 2 2 Pour charger des formulaires en liasse feuille à feuille, respectez les instructions figurant dans la section « Chargement du papier dans le guide feuille avant ou dans le guide papier avant », page 209. Remarque : ❏ Si vous utilisez une LQ-590, le guide feuille avant est fourni avec l’imprimante. Si vous utilisez une LQ-2090, il est disponible en option (C81401✽ ). ❏ Si vous utilisez une LQ-2090, le guide papier avant est fourni avec l’imprimante. Si vous utilisez une LQ-590, il est disponible en option (C81402✽ ). ❏ Assurez-vous que l’épaisseur de vos formulaires en liasse ne dépasse pas 0,39 mm. ❏ Ne chargez pas de papier recourbé ni plié. Étiquettes Lorsque vous imprimez des étiquettes, choisissez exclusivement des étiquettes dont le support présente des perforations latérales qui permettent son utilisation avec un tracteur. N’essayez pas d’imprimer sur des feuilles simples recouvertes d’étiquettes, car l’imprimante risquerait de ne pas charger correctement les étiquettes sur support brillant. Du papier épais, notamment du papier continu recouvert d’étiquettes, exige un chemin papier le plus rectiligne possible. Ne chargez des étiquettes que dans les fentes d’introduction avant (tracteur poussant ou tirant) ou inférieure (tracteur tirant) ; toutefois, vous obtiendrez des résultats optimaux avec le tracteur en position de traction et un chargement du papier par la fente d’introduction avant ou inférieure. 58 Manipulation du papier La procédure de chargement du papier continu recouvert d’étiquettes est la même que pour le papier continu ordinaire, il est toutefois nécessaire de régler le levier d’épaisseur du papier sur la position 2 avant d’imprimer les étiquettes. Pour plus d’informations, reportez-vous à la section « Chargement du papier avec le tracteur tirant », page 37. c Attention : ❏ Il est préférable de charger le papier continu recouvert d’étiquettes sur le tracteur tirant. Le chargement d’étiquettes sur le tracteur poussant par l’arrière ou par l’avant est déconseillé. ❏ Ne faites jamais reculer le papier recouvert d’étiquettes à l’aide des touches Load/Eject ou Tear Off/Bin. En effet, si vous faites reculer des étiquettes, elles risquent de se détacher de leur support et de provoquer un bourrage. ❏ Les étiquettes étant sensibles à la température et à l’humidité, ne les employez que dans des conditions ambiantes normales, à savoir : Température : 15 à 25°C Humidité : 30 à 60% d’humidité relative ❏ Ne laissez pas d’étiquettes chargées dans l’imprimante entre deux travaux d’impression car elles pourraient s’enrouler sur le cylindre et provoquer un bourrage lors de la reprise de l’impression. ❏ Ne chargez pas de papier continu recouvert d’étiquettes dans la fente d’introduction arrière. En effet, ce chemin papier est courbe et les étiquettes risqueraient de se détacher de leur support dans l’imprimante et de provoquer un bourrage papier. 2 2 2 2 2 2 2 2 2 2 2 ❏ Ne chargez pas de papier recourbé ni plié. Manipulation du papier 2 59 Retrait du papier continu recouvert d’étiquettes Pour éviter que les étiquettes se détachent de leur support et provoquent un bourrage, procédez comme suit pour retirer de l’imprimante du papier continu recouvert d’étiquettes : 1. Détachez la réserve d’étiquettes en continu au niveau de la ligne perforée de séparation du papier la plus proche de la fente d’introduction du papier. ligne perforée de séparation du papier la plus proche de la fente d’introduction du papier 2. Maintenez la touche LF/FF enfoncée pour éjecter les étiquettes restantes hors de l’imprimante. c Attention : Ne faites jamais reculer le papier recouvert d’étiquettes à l’aide des touches Load/Eject ou Tear Off/Bin. En effet, si vous faites reculer des étiquettes, elles risquent de se détacher de leur support et de provoquer un bourrage. Enveloppes Vous pouvez charger les enveloppes une à une à l’aide du guide papier, ou en charger plusieurs à la fois à l’aide du bac feuille à feuille de grande capacité en option (bac n° 1 du bac double d’alimentation feuille à feuille). 60 Manipulation du papier Avant de charger des enveloppes, réglez le levier d’épaisseur du papier sur la position 3, 4 ou 6 en fonction de l’épaisseur des enveloppes. 2 Vous ne pouvez charger les enveloppes que dans la fente d’introduction arrière. 2 Pour charger des enveloppes une à une, respectez les instructions figurant dans la section « Chargement du papier dans le guide papier », page 54. Pour charger plusieurs enveloppes à la fois, reportez-vous à la section « Chargement du papier dans le bac feuille à feuille grande capacité », page 197. Chargez les enveloppes la face à imprimer orientée vers le bas et insérez-les complètement dans la fente d’introduction. 2 2 2 2 2 2 2 2 2 2 Manipulation du papier 61 Remarque : ❏ Veillez à orienter le côté imprimable de l’enveloppe vers le bas et à insérer le bord supérieur de l’enveloppe en premier dans l’imprimante. ❏ La tête d’impression ne doit en aucun cas imprimer au-delà des côtés gauche et droit de l’enveloppe ou d’un autre papier épais. Vérifiez que votre application imprime uniquement sur la zone imprimable de l’enveloppe. Pour plus d’informations sur la zone imprimable des enveloppes, reportez-vous à la section « Zone imprimable », page 241. ❏ Si vous utilisez des enveloppes N° 6, veillez à aligner le guide latéral gauche avec la flèche du guide papier. Cartes Vous pouvez charger les enveloppes une à une à l’aide du guide papier ou en charger plusieurs à la fois à l’aide du bac feuille à feuille de grande capacité en option (bac n° 1 du bac double d’alimentation feuille à feuille). Avant de charger des cartes, réglez le levier d’épaisseur du papier sur la position 2 et placez le levier de dégagement du papier sur la position correspondant aux feuilles simples. Vous ne pouvez charger les cartes que dans la fente d’introduction avant ou arrière. 62 Manipulation du papier Pour charger des cartes une à une, respectez les instructions figurant dans la section « Chargement du papier dans le guide papier », page 54. Pour charger plusieurs cartes à la fois, reportez-vous à la section « Chargement du papier dans le bac feuille à feuille grande capacité », page 197. 2 2 2 2 2 2 Remarque : ❏ Lorsque vous chargez des cartes postales par leur côté le plus long, utilisez toujours la fente d’introduction supérieure. ❏ Avant d’imprimer, activez le mode carte en appuyant sur la touche Tear Off/Bin à plusieurs reprises, jusqu’à ce que le voyant Tear Off/Bin situé à gauche s’allume. ❏ Les conditions suivantes en matière de température et d’humidité doivent être respectées lorsque vous utilisez des cartes postales : 2 2 2 2 Température : 15 à 25°C Humidité : 30 à 60% d’humidité relative ❏ Chargez toujours les cartes au format A6 par leur côté le plus long. 2 2 Manipulation du papier 63 Basculement entre l’impression sur papier continu et l’impression sur feuilles simples Vous pouvez facilement basculer entre l’impression sur papier continu avec tracteur poussant et l’impression sur feuilles simples sans avoir à retirer, puis recharger le papier continu. Basculement vers l’impression sur feuilles simples Pour basculer de l’impression sur papier continu avec tracteur poussant vers l’impression sur feuilles simples, procédez comme suit : Remarque : ❏ Si du papier continu recouvert d’étiquettes est chargé dans l’imprimante, retirez-le avant de basculer vers l’impression sur feuilles simples. Pour plus d’informations, reportez-vous à la section « Retrait du papier continu recouvert d’étiquettes », page 60. ❏ Si le tracteur est en position de traction, retirez le papier continu avant de basculer vers l’impression sur feuilles simples. Pour plus d’informations, reportez-vous à la section « Retrait du papier du tracteur tirant », page 43. 1. Si des pages imprimées restent dans l’imprimante, appuyez sur la touche Tear Off/Bin pour faire avancer le papier jusqu’à la position de découpe. Détachez ensuite les pages imprimées. c 64 Attention : Veillez à détacher le document imprimé avant d’appuyer sur la touche Load/Eject au cours de l’étape suivante. Si vous faites reculer le papier de plusieurs pages, vous risquez de provoquer un bourrage papier. Manipulation du papier 2. Appuyez sur la touche Load/Eject pour faire reculer le papier continu jusqu’à la position d’attente. Le papier demeure attaché au tracteur poussant, mais n’occupe plus le chemin papier. 2 3. Placez le guide papier en position verticale. 2 4. Réglez le levier de dégagement du papier sur la position correspondant aux feuilles simples. 2 2 2 2 2 2 5. Chargez des feuilles simples conformément aux indications figurant dans la section « Chargement de feuilles simples », page 52. 2 2 2 2 Manipulation du papier 65 Basculement vers l’impression sur papier continu Pour basculer de l’impression sur feuilles simples vers l’impression sur papier continu avec tracteur poussant, procédez comme suit : Remarque : Pour basculer de l’impression avec le guide papier avant vers l’impression avec le tracteur poussant par l’avant, vous devez retirer le guide papier avant. 1. S’il reste une feuille simple dans l’imprimante, éjectez-la en appuyant sur la touche Load/Eject. c Attention : N’utilisez jamais le bouton d’avance manuelle pour éjecter le papier, car vous risqueriez d’endommager l’imprimante ou de perdre la position de haut de page. 2. Assurez-vous que le tracteur est monté en position de poussée par l’avant ou par l’arrière et que du papier continu est chargé conformément aux indications figurant dans la section « Chargement de papier continu avec le tracteur », page 18. 3. Réglez le levier de dégagement du papier sur la position de poussée par l’avant ou par l’arrière en fonction de la position du tracteur que vous utilisez. L’imprimante charge automatiquement le papier continu lorsque vous commencez à imprimer. 66 Manipulation du papier Utilisation de la fonction Micro Adjust (Micro-réglage) 2 La fonction Micro Adjust (Micro-réglage) vous permet de faire avancer ou reculer le papier selon un pas de 0,141 mm, ce qui autorise un réglage très précis des positions de haut de page et de découpe. Réglage de la position de découpe 2 2 Si la ligne perforée de séparation du papier n’est pas correctement alignée sur le bord de découpe, vous pouvez y remédier à l’aide de la fonction Micro Adjust (Micro-réglage). Pour ajuster la position de découpe, procédez comme suit : c 2 2 2 Attention : N’utilisez jamais le bouton d’avance manuelle pour régler la position de découpe, car vous risqueriez de perdre la position de découpe ou d’endommager l’imprimante. Remarque : La position de découpe reste en vigueur jusqu’à ce que vous la modifiiez, même si entre-temps vous mettez l’imprimante hors tension. 2 2 2 2 2 2 Manipulation du papier 67 1. Assurez-vous que le voyant Tear Off/Bin clignote (la ligne perforée de séparation du papier est alignée sur la position de découpe en cours). Il est possible que vous deviez appuyer sur la touche Tear Off/Bin pour faire avancer le papier jusqu’à la position de découpe. 2. Maintenez la touche Pause enfoncée pendant trois secondes environ. Le voyant Pause se met à clignoter et l’imprimante passe en mode de micro-réglage. 68 Manipulation du papier 3. Ouvrez le guide papier, puis appuyez sur la touche LF/FF pour faire reculer le papier ou sur la touche Load/Eject pour le faire avancer, jusqu’à ce que la ligne perforée de séparation du papier soit alignée avec le bord de découpe de l’unité de tension du papier. Ligne perforée de séparation du papier 2 2 2 Bord de découpe de l’unité de tension du papier 2 2 2 2 Remarque : L’imprimante possède une position de découpe minimale et maximale. Si vous essayez de régler la position de découpe au-delà de ces limites, l’imprimante émet un signal sonore et immobilise le papier. 2 2 4. Détachez les pages imprimées. 2 5. Appuyez sur la touche Pause pour désactiver le mode de micro-réglage. Lorsque vous relancez l’impression, l’imprimante fait automatiquement reculer le papier jusqu’à la position de haut de page avant de démarrer l’impression. Manipulation du papier 69 2 2 Réglage de la position de haut de page La position de haut de page correspond à la position où commence l’impression. Si l’impression commence trop haut ou trop bas sur la page, vous pouvez régler la position de haut de page à l’aide de la fonction Micro Adjust (Micro-réglage). Pour ajuster la position de haut de page, procédez comme suit : c Attention : N’utilisez jamais le bouton d’avance manuelle pour régler la position de haut de page, car vous risqueriez de perdre la position de haut de page ou d’endommager l’imprimante. Remarque : ❏ Le réglage de la position de haut de page demeure en vigueur jusqu’à ce que vous le modifiiez de nouveau, même si entre-temps vous mettez l’imprimante hors tension. ❏ La marge supérieure définie dans certains logiciels annule et remplace la position de haut de page définie à l’aide de la fonction Micro Adjust (Micro-réglage). Si nécessaire, modifiez la position de haut de page dans votre logiciel. 1. Vérifiez que l’imprimante est sous tension. 2. Chargez du papier (si le tracteur est en position de poussée, appuyez sur la touche Load/Eject pour faire avancer le papier continu jusqu’à la position de haut de page en cours). Au besoin, soulevez le capot de l’imprimante pour voir la position du papier. 3. Maintenez la touche Pause enfoncée pendant trois secondes environ. Le voyant Pause se met à clignoter et l’imprimante passe en mode de micro-réglage. 70 Manipulation du papier 4. Appuyez sur la touche LF/FF pour déplacer la position de haut de page vers le haut de la page ou sur la touche Load/Eject pour la déplacer vers le bas de la page. 2 2 2 2 2 2 Remarque : ❏ L’imprimante possède une position de haut de page minimale et maximale. Si vous dépassez ces limites, l’imprimante émet un signal sonore et immobilise le papier. ❏ Lorsque le papier atteint la position de haut de page par défaut, l’imprimante émet également un signal sonore et immobilise le papier pendant un court moment. Vous pouvez utiliser le réglage par défaut comme point de référence lorsque vous ajustez la position de haut de page. 5. Une fois la position de haut de page définie, appuyez sur la touche Pause pour quitter le mode de micro-réglage. Remarque : Pour votre propre sécurité, EPSON vous recommande d’utiliser l’imprimante le capot fermé. L’imprimante fonctionne que son capot soit ouvert ou fermé ; cependant, le maintenir fermé vous permet d’assurer une sécurité optimale. Manipulation du papier 71 2 2 2 2 2 2 72 Manipulation du papier Chapitre 3 3 Logiciel d’impression 3 A propos de votre logiciel d’impression Le logiciel d’impression EPSON fourni avec votre imprimante comprend le pilote d’impression et l’utilitaire EPSON Status Monitor 3. Le pilote d’impression est un logiciel qui permet à votre ordinateur de contrôler l’imprimante. Vous devez installer le pilote d’impression pour permettre à vos applications Windows d’exploiter pleinement les possibilités offertes par votre imprimante. L’utilitaire EPSON Status Monitor 3 vous renseigne sur l’état de l’imprimante, vous avertit des erreurs éventuelles et vous fournit des conseils de dépannage. Il est installé automatiquement en même temps que le pilote d’impression. 3 3 3 3 3 3 Remarque : Avant de poursuivre, assurez-vous que vous avez installé le pilote d’impression sur votre ordinateur conformément aux indications du Guide d’installation. 3 3 3 3 Logiciel d’impression 73 Utilisation du pilote d’impression avec Windows Me, 98 et 95 Vous pouvez accéder au pilote d’impression à partir de vos applications Windows ou du menu Start (Démarrer). ❏ Lorsque vous accédez au pilote d’impression à partir d’une application Windows, les paramètres que vous définissez ne s’appliquent qu’à cette application. Pour plus d’informations, reportez-vous à la section « Accès au pilote d’impression à partir des applications Windows », page 75. ❏ Lorsque vous accédez au pilote d’impression à partir du menu Start (Démarrer), les paramètres que vous définissez s’appliquent à toutes vos applications. Pour plus d’informations, reportez-vous à la section « Accès au pilote d’impression à partir du menu Start (Démarrer) », page 77. Pour contrôler et modifier les paramètres du pilote d’impression, reportez-vous à la section « Modification des paramètres du pilote d’impression », page 78. Remarque : ❏ Les exemples présentés dans la section suivante mentionnent la LQ-2090. Si vous possédez la LQ-590, remplacez le nom du modèle par LQ-590 dans les exemples concernés. Les instructions sont les mêmes pour les deux modèles. ❏ Comme toutes les applications Windows n’annulent pas nécessairement les paramètres spécifiés à l’aide du pilote d’impression, vous devez les vérifier de manière à obtenir le résultat escompté. 74 Logiciel d’impression Accès au pilote d’impression à partir des applications Windows 3 Pour accéder au pilote d’impression à partir d’une application Windows, procédez comme suit : 1. Sélectionnez Print Setup (Configuration de l’impression) ou Print (Imprimer) dans le menu File (Fichier) de votre application. Dans la boîte de dialogue Print (Impression) ou Print Setup (Configuration de l’impression), vérifiez que votre imprimante est sélectionnée dans la liste déroulante Name (Nom). 3 3 3 3 3 3 3 3 3 3 3 Logiciel d’impression 75 2. Cliquez sur Printer (Imprimante) Setup (Configuration), Properties (Propriétés) ou Options (selon le cas, il se peut que vous deviez cliquer sur plusieurs de ces boutons). La fenêtre Properties (Propriétés) s’affiche et vous voyez apparaître les menus Paper (Papier), Graphics (Graphiques) et Device Options (Options du périphérique). Ces menus contiennent les paramètres du pilote d’impression. 3. Pour afficher un menu, cliquez sur l’onglet correspondant en haut de la fenêtre. Pour plus d’informations sur la procédure de modification des paramètres, reportez-vous à la section « Modification des paramètres du pilote d’impression », page 78. 76 Logiciel d’impression Accès au pilote d’impression à partir du menu Start (Démarrer) Pour accéder au pilote d’impression à partir du menu Start (Démarrer), procédez comme suit : 3 3 1. Cliquez sur le bouton Start (Démarrer), puis sélectionnez Settings (Paramètres). 3 2. Cliquez sur Printers (Imprimantes). 3. Cliquez avec le bouton droit de la souris sur l’icône de votre imprimante, puis cliquez sur Properties (Propriétés). La fenêtre Properties (Propriétés) s’affiche et vous voyez apparaître les menus Paper (Papier), Graphics (Graphiques), Device Options (Options du périphérique) et Utility (Utilitaire). Ces menus contiennent les paramètres du pilote d’impression. 4. Pour afficher un menu, cliquez sur l’onglet correspondant en haut de la fenêtre. Pour plus d’informations sur la procédure de modification des paramètres, reportez-vous à la section « Modification des paramètres du pilote d’impression », page 78. 3 3 3 3 3 3 3 3 3 Logiciel d’impression 77 Modification des paramètres du pilote d’impression Votre pilote d’impression comporte quatre menus : Paper (Papier), Graphics (Graphiques), Device Options (Options du périphérique) et Utility (Utilitaire). Pour avoir un aperçu des paramètres disponibles, reportez-vous à la section « Aperçu des paramètres du pilote d’impression », page 85. Vous pouvez également afficher l’aide en ligne en cliquant avec le bouton droit de la souris dans la fenêtre du pilote et en sélectionnant What’s this? (Qu’est-ce que c’est ?). Lorsque vous avez défini les paramètres du pilote d’impression, cliquez sur OK pour les appliquer, ou sur Restore Defaults (Restaurer les options par défaut) pour annuler vos modifications et rétablir les valeurs par défaut des paramètres. 78 Logiciel d’impression Une fois que vous avez vérifié tous les paramètres du pilote d’impression et effectué les modifications nécessaires, vous êtes prêt à imprimer. 3 Utilisation du pilote d’impression sous Windows XP, 2000 et Windows NT 4.0 3 Vous pouvez accéder au pilote d’impression à partir de vos applications Windows ou du menu Start (Démarrer). 3 ❏ Lorsque vous accédez au pilote d’impression à partir d’une application Windows, les paramètres que vous définissez ne s’appliquent qu’à cette application. Pour plus d’informations, reportez-vous à la section « Accès au pilote d’impression à partir des applications Windows », page 80. ❏ Lorsque vous accédez au pilote d’impression à partir du menu Start (Démarrer), les paramètres que vous définissez s’appliquent à toutes vos applications. Pour plus d’informations, reportez-vous à la section « Accès au pilote d’impression à partir du menu Start (Démarrer) », page 82. Pour contrôler et modifier les paramètres du pilote d’impression, reportez-vous à la section « Modification des paramètres du pilote d’impression », page 85. Remarque : ❏ Les exemples présentés dans la section suivante mentionnent la LQ-2090. Si vous possédez la LQ-590, remplacez le nom du modèle par LQ-590 dans les exemples concernés. Les instructions sont les mêmes pour les deux modèles. ❏ Comme toutes les applications Windows n’annulent pas nécessairement les paramètres spécifiés à l’aide du pilote d’impression, vous devez les vérifier de manière à obtenir le résultat escompté. Logiciel d’impression 3 79 3 3 3 3 3 3 3 3 Accès au pilote d’impression à partir des applications Windows Pour accéder au pilote d’impression à partir d’une application Windows, procédez comme suit : Remarque : Les exemples qui suivent se rapportent au système d’exploitation Windows 2000. Si la présentation peut s’avérer différente de ce que vous voyez réellement à l’écran, les instructions restent les mêmes. 1. Sélectionnez Print Setup (Configuration de l’impression) ou Print (Imprimer) dans le menu File (Fichier) de votre application. Dans la boîte de dialogue Print (Impression) ou Print Setup (Configuration de l’impression), vérifiez que votre imprimante est sélectionnée dans la liste déroulante Name (Nom). 80 Logiciel d’impression 2. Cliquez sur Printer (Imprimante) Setup (Configuration), Properties (Propriétés) ou Options (selon le cas, il se peut que vous deviez cliquer sur plusieurs de ces boutons). La fenêtre Document Properties (Propriétés du document) s’affiche et vous voyez apparaître les menus Layout (Présentation) et Paper/Quality (Papier/Qualité). Ces menus contiennent les paramètres du pilote d’impression. 3 3 3 3 3 3 3 3 3 3 3 3 Logiciel d’impression 81 3. Pour afficher un menu, cliquez sur l’onglet correspondant en haut de la fenêtre. Pour modifier les paramètres, reportez-vous à la section « Modification des paramètres du pilote d’impression », page 85. Accès au pilote d’impression à partir du menu Start (Démarrer) Pour accéder au pilote d’impression à partir du menu Start (Démarrer), procédez comme suit : Remarque : Les exemples qui suivent se rapportent au système d’exploitation Windows 2000. Si la présentation peut s’avérer différente de ce que vous voyez réellement à l’écran, les instructions restent les mêmes. 1. Cliquez sur le bouton Start (Démarrer), puis sélectionnez Settings (Paramètres). 2. Cliquez sur Printers (Imprimantes). 82 Logiciel d’impression 3. Cliquez avec le bouton droit de la souris sur l’icône de votre imprimante, puis cliquez sur Printing Preferences (Options d’impression) (Windows XP ou 2000) ou Document Defaults (Valeurs par défaut du document) (Windows NT 4.0). La fenêtre Default Document Properties (Propriétés du document par défaut) s’affiche et vous voyez apparaître les menus Layout (Présentation) et Paper/Quality (Papier/Qualité). Ces menus contiennent les paramètres du pilote d’impression. 3 3 3 3 3 3 3 3 3 3 3 3 Logiciel d’impression 83 Lorsque vous cliquez sur Properties (Propriétés) dans le menu obtenu en cliquant avec le bouton droit de la souris sur l’icône de l’imprimante, la fenêtre du logiciel d’impression s’affiche ; elle comporte des menus qui permettent de modifier les paramètres du pilote d’impression. 4. Pour afficher un menu, cliquez sur l’onglet correspondant en haut de la fenêtre. Pour plus d’informations sur la procédure de modification des paramètres, reportez-vous à la section « Aperçu des paramètres du pilote d’impression », page 85. 84 Logiciel d’impression Modification des paramètres du pilote d’impression 3 Le pilote d’impression comporte deux menus, Layout (Présentation) et Paper/Quality (Papier/Qualité), qui vous permettent de modifier les paramètres du pilote d’impression. Vous pouvez aussi modifier des paramètres dans le menu Utility (Utilitaire) du logiciel d’impression. Pour avoir un aperçu des paramètres disponibles, reportez-vous à la section « Aperçu des paramètres du pilote d’impression », page 85. Vous pouvez également afficher l’aide en ligne en cliquant avec le bouton droit de la souris dans la fenêtre du pilote et en sélectionnant What’s this? (Qu’est-ce que c’est ?). Lorsque vous avez défini les paramètres du pilote d’impression, cliquez sur OK pour les appliquer, ou sur Cancel (Annuler) pour annuler vos modifications. Une fois que vous avez vérifié tous les paramètres du pilote d’impression et effectué les modifications nécessaires, vous êtes prêt à imprimer. 3 3 3 3 3 3 3 Aperçu des paramètres du pilote d’impression 3 Le tableau suivant répertorie les paramètres du pilote d’impression de Windows. Veuillez noter que tous les paramètres ne sont pas disponibles dans toutes les versions de Windows. 3 3 3 Logiciel d’impression 85 Paramètres d’impression 86 Paramètres Explications Paper size (Format du papier) Sélectionnez le format de papier souhaité. Si le format recherché n’est pas affiché, faites défiler le contenu de la liste à l’aide de la barre de défilement. Orientation Sélectionnez Portrait ou Landscape (Paysage). Paper source (Source de papier) Cliquez sur le type d’alimentation papier souhaité. Resolution/ Graphics Resolution (Résolution/ Résolution graphique) Sélectionnez la résolution d’impression souhaitée. Plus la résolution est élevée, plus l’impression est détaillée. Toutefois, l’augmentation de la résolution ralentit l’impression. Dithering (Tramage) Vous pouvez conserver la valeur par défaut, à savoir Fine (Fin), ou sélectionner un autre motif de tramage selon le type d’impression recherché. Intensity/Intensity Control (Intensité/ Contrôle de l’intensité) Déplacez le curseur selon que vous recherchez une impression plus claire ou plus foncée. Print quality (Qualité d’impression) Sélectionnez une qualité d’impression dans la liste Qualité d’impression. Si vous sélectionnez Hi-speed (Vitesse Rapide), vous accédez au mode d’impression bidirectionnelle et augmentez ainsi la vitesse d’impression. Si vous désactivez Hi-speed (Vitesse Rapide), vous revenez en mode d’impression unidirectionnelle. La vitesse diminue, mais la qualité de l’impression augmente. Les paramètres enregistrés dans l’imprimante sont appliqués par défaut. EPSON Status Monitor 3 Vous pouvez accéder à l’utilitaire EPSON Status Monitor 3 en cliquant sur ce bouton. Pour contrôler l’état de l’imprimante, assurez-vous que la case Monitor the printing status (Contrôle de l’état de l’imprimante) est cochée. Logiciel d’impression Paramètres Explications Monitoring Preferences (Préférences du contrôle) Cliquez sur ce bouton pour ouvrir la boîte de dialogue Monitoring Preferences (Préférences du contrôle) dans laquelle vous pourrez définir les paramètres de l’utilitaire EPSON Status Monitor 3. Paper/Output (Sortie/Papier) Vérifiez les paramètres Paper Size (Format du papier), Orientation et Paper Source (Alimentation papier) définis dans le menu Page Setup (Mise en page) et modifiez-les si nécessaire. Sélectionnez le paramètre, puis choisissez une option dans la zone de liste Change Setting (Modifier les paramètres). Halftone (Demi-teinte) 3 3 3 3 Cliquez sur ce bouton pour définir la luminosité et le contraste, saisir le gamma RVB ou définir d’autres paramètres. La boîte de dialogue Halftone Color Adjustment (Réglage des couleurs) en demi-teinte s’affiche. Pour plus d’informations, cliquez sur Help (Aide) dans cette boîte de dialogue. Halftoning (Demi-tons) Sélectionnez le type de demi-tons à utiliser lors de l’impression de graphiques. Vous pouvez cocher Auto Select (Sélection automatique) pour que l’imprimante détermine elle-même la meilleure qualité de demi-tons. Printer Fonts Support (Prise en charge des polices d’imprimante) Sélectionnez un groupe de tables de caractères à utiliser. Vous pouvez sélectionner l’un des trois groupes suivants : Standard, Expanded (Étendu) et None (Aucun) (impression d’images binaires). 3 3 3 3 Lorsque Standard ou Expanded (Étendu) est sélectionné, l’imprimante utilise les polices du périphérique. Expanded (Étendu) comprend davantage de polices que Standard. 3 Lorsque None (Aucun) est sélectionné, l’imprimante utilise des images en mode point à la place des polices du périphérique. 3 Pour plus d’informations sur les polices figurant dans chaque table, reportez-vous à la section « Caractéristiques électroniques », page 230. 3 3 Logiciel d’impression 87 Paramètres de contrôle Paramètres Explications EPSON Status Monitor 3 Vous pouvez accéder à l’utilitaire EPSON Status Monitor 3 en cliquant sur ce bouton. Pour contrôler l’état de l’imprimante, assurez-vous que la case Monitor the printing status (Contrôle de l’état de l’imprimante) est cochée. Monitoring Preferences (Préférences du contrôle) Cliquez sur ce bouton pour ouvrir la boîte de dialogue Monitoring Preferences (Préférences du contrôle) dans laquelle vous pourrez définir les paramètres de l’utilitaire EPSON Status Monitor 3. Reportez-vous à la section « Installation de l’utilitaire EPSON Status Monitor 3 », page 89 pour plus d’informations. Utilisation de l’utilitaire EPSON Status Monitor 3 L’utilitaire EPSON Status Monitor 3 fourni avec votre imprimante est disponible sous Windows XP, Me, 98, 95, 2000 et Windows NT 4.0. Il vous renseigne sur l’état de l’imprimante, vous avertit des erreurs éventuelles et vous fournit des instructions de dépannage en cas de besoin. L’utilitaire EPSON Status Monitor 3 n’est disponible que si les conditions suivantes sont réunies : ❏ L’imprimante est connectée directement à l’ordinateur hôte par l’intermédiaire du port parallèle [LPT1]. ❏ Votre système est configuré pour prendre en charge les communications bidirectionnelles. 88 Logiciel d’impression L’utilitaire EPSON Status Monitor 3 est installé en même temps que le pilote d’impression, comme indiqué dans le Guide d’installation. Remarque : Si vous installez le pilote à l’aide du procédé « Point and Print », l’utilitaire EPSON Status Monitor 3 risque de ne pas fonctionner correctement. Si vous souhaitez utiliser l’utilitaire EPSON Status Monitor 3, réinstallez le pilote selon les indications fournies dans le Guide d’installation. 3 3 3 Avant d’utiliser l’utilitaire EPSON Status Monitor 3, veuillez lire le fichier README (LISEZMOI) qui se trouve sur le CD-ROM du logiciel d’impression. Ce fichier contient les informations les plus récentes concernant cet utilitaire. Installation de l’utilitaire EPSON Status Monitor 3 Pour installer l’utilitaire EPSON Status Monitor 3, procédez comme suit : 3 3 3 3 1. Ouvrez le menu Utility (Utilitaire) conformément aux indications figurant dans la section « Utilisation du pilote d’impression avec Windows Me, 98 et 95 », page 74 ou « Utilisation du pilote d’impression sous Windows XP, 2000 et Windows NT 4.0 », page 79. 3 3 3 3 3 Logiciel d’impression 89 2. Cliquez sur le bouton Monitoring Preferences (Préférences du contrôle). La boîte de dialogue Monitoring Preferences (Préférences du contrôle) s’affiche. 3. Les paramètres suivants sont disponibles : 90 Select Notification (Sélectionner les notifications) Affiche l’état ON/OFF (Activé/Désactivé) des cases à cocher des éléments d’erreur. Select Shortcut Icon (Sélectionner l’icône du raccourci) Les icônes sélectionnées sont affichées dans la barre des tâches sur l’écran de l’ordinateur. Un aperçu apparaît dans la fenêtre de droite. En cliquant sur l’icône du raccourci, vous accédez facilement à la boîte de dialogue Monitoring Preferences (Préférences du contrôle). Logiciel d’impression Cochez cette case pour afficher la notification relative à l’erreur sélectionnée. Receive error notification for shared printers (Notification d’erreur reçue pour des imprimantes partagées) Une notification d’erreur relative à une imprimante partagée peut être reçue lorsque cette case est cochée. Allow monitoring of shared printer (Autoriser le contrôle de l’imprimante partagée) Lorsque cette case est cochée, une imprimante partagée peut être contrôlée par d’autres PC. 3 3 3 3 Remarque : Cliquez sur le bouton Default (Défaut) pour rétablir les valeurs par défaut de tous les paramètres. 3 3 Accès à l’utilitaire EPSON Status Monitor 3 Pour accéder à l’utilitaire EPSON Status Monitor 3, utilisez l’une des méthodes suivantes : ❏ Double-cliquez sur l’icône de raccourci en forme d’imprimante dans la barre des tâches. Pour ajouter une icône de raccourci à la barre des tâches, allez dans le menu Utility (Utilitaire) et suivez les instructions. ❏ Ouvrez le menu Utility (Utilitaire), puis cliquez sur l’icône EPSON Status Monitor 3. Pour savoir comment ouvrir le menu Utility (Utilitaire), reportez-vous à la section « Utilisation du pilote d’impression avec Windows Me, 98 et 95 », page 74 ou « Utilisation du pilote d’impression sous Windows XP, 2000 et Windows NT 4.0 », page 79. 3 3 3 3 3 3 Logiciel d’impression 91 Lorsque vous accédez à l’utilitaire EPSON Status Monitor 3 selon les indications fournies ci-dessus, la fenêtre d’état de l’imprimante suivante s’affiche : Cette fenêtre contient des informations sur l’état de l’imprimante. Configuration de l’imprimante en réseau Partage de l’imprimante Cette section présente la procédure de partage d’une imprimante au sein d’un réseau Windows standard. Les ordinateurs en réseau peuvent partager une imprimante qui est directement branchée sur l’un des ordinateurs de ce réseau. Cet ordinateur est un serveur d’impression, les autres ordinateurs étant les clients. Pour partager l’imprimante avec le serveur d’impression, les clients requièrent une autorisation de partage. En outre, les clients partagent l’imprimante via le serveur d’impression. En fonction de la version du système d’exploitation Windows utilisée et vos propres droits d’accès au réseau, définissez les paramètres du serveur d’impression et des clients appropriés. 92 Logiciel d’impression Configuration du serveur d’impression 3 ❏ Sous Windows Me, 98 ou 95, reportez-vous à la section « Configuration de l’imprimante en tant qu’imprimante partagée », page 94. ❏ Sous Windows XP, 2000 ou NT 4.0, reportez-vous à la section « Utilisation d’un autre pilote », page 96. 3 3 Configuration des clients ❏ Sous Windows Me, 98 ou 95, reportez-vous à la section « Sous Windows Me, 98 ou 95 », page 104. ❏ Sous Windows XP ou 2000, reportez-vous à la section « Sous Windows XP ou 2000 », page 106. ❏ Sous Windows NT 4.0, reportez-vous à la section « Sous Windows NT 4.0 », page 110. 3 3 3 Remarque : ❏ Lors du partage de l’imprimante, veillez à configurer l’utilitaire EPSON Status Monitor 3 de sorte que l’imprimante partagée puisse être contrôlée depuis le serveur d’impression. Reportez-vous à la section « Installation de l’utilitaire EPSON Status Monitor 3 », page 89. ❏ Lorsque vous utilisez une imprimante partagée sous Windows Me, 98 ou 95, double-cliquez sur l’icône Network (Réseau) dans le panneau de configuration du serveur d’impression et vérifiez que l’option « File and printer sharing for Microsoft Networks » (Partage des fichiers et imprimantes pour les réseaux Microsoft) est installée. Vérifiez ensuite que « IPX/SPX-compatible Protocol » (Protocole compatible IPX/SPX) ou « TCP/IP Protocol » (Protocole TCP/IP) est installé sur le serveur et les clients. 3 3 3 3 3 3 Logiciel d’impression 93 ❏ Le serveur d’impression et les clients doivent être configurés sur le même système de réseau ; au préalable, ils doivent également partager la même administration de réseau. ❏ Les affichages écran présentés au cours des pages suivantes peuvent varier en fonction du système d’exploitation Windows utilisé. Configuration de l’imprimante en tant qu’imprimante partagée Sous Windows Me, 98 ou 95, procédez comme suit pour configurer le serveur d’impression : 1. Cliquez sur Start (Démarrer), sélectionnez Settings (Paramètres), puis cliquez sur Control Panel (Panneau de configuration). 2. Double-cliquez sur l’icône Network (Réseau). 3. Cliquez sur File and Print Sharing (Partage de fichiers et d’imprimantes) dans le menu Configuration. 4. Sélectionnez la case I want to be able to allow others to print to my printer(s). (Permettre à d’autres utilisateurs d’utiliser mes imprimantes), puis cliquez sur OK. 5. Cliquez sur OK pour accepter les paramètres. Remarque : ❏ Lorsque le message « Insert the Disk » (Insérez le disque) apparaît, insérez le CD-ROM de Windows Me, 98 ou 95 dans le lecteur correspondant de l’ordinateur. Cliquez sur OK, puis suivez les instructions qui s’affichent. ❏ Redémarrez votre ordinateur lorsque vous y êtes invité, puis poursuivez la configuration. Reportez-vous à la section « Pour les utilisateurs qui redémarrent leur ordinateur », page 95. 94 Logiciel d’impression Pour les utilisateurs qui redémarrent leur ordinateur 3 1. Double-cliquez sur l’icône Printers (Imprimantes) dans le panneau de configuration. 2. Cliquez avec le bouton droit de la souris sur l’icône de votre imprimante, puis cliquez sur Sharing (Partager) dans le menu qui apparaît. 3. Sélectionnez Shared As (Partagée en tant que), entrez le nom dans la zone de texte Share Name (Nom de partage), puis cliquez sur OK. Renseignez les champs Comment (Commentaire) et Password (Mot de passe) si nécessaire. 3 3 3 3 3 3 3 Remarque : ❏ N’utilisez ni espace ni trait d’union dans le nom de partage. Dans le cas contraire, une erreur pourrait survenir. ❏ Lors du partage de l’imprimante, veillez à configurer l’utilitaire EPSON Status Monitor 3 de sorte que l’imprimante partagée puisse être contrôlée depuis le serveur d’impression. Reportez-vous à la section « Installation de l’utilitaire EPSON Status Monitor 3 », page 89. 3 3 3 3 Logiciel d’impression 95 Vous devez configurer les clients de sorte qu’ils puissent utiliser l’imprimante en réseau. Pour plus d’informations, reportez-vous aux sections suivantes : ❏ « Sous Windows Me, 98 ou 95 », page 104 ❏ « Sous Windows XP ou 2000 », page 106 ❏ « Sous Windows NT 4.0 », page 110 Utilisation d’un autre pilote Sous Windows XP, 2000 ou NT 4.0, vous pouvez installer d’autres pilotes sur le serveur d’impression. Ces pilotes sont dédiés aux clients fonctionnant sous un système d’exploitation différent de celui qui est installé sur le serveur d’impression. Procédez comme suit pour configurer un serveur d’impression sous Windows XP, 2000 ou NT 4.0 et installer d’autres pilotes. Remarque : ❏ Pour ce faire, vous devez vous connecter sous Windows XP, 2000 ou NT 4.0 en tant qu’administrateur de l’ordinateur local. ❏ Si le serveur d’impression fonctionne sous Windows NT 4.0, le pilote supplémentaire ne peut être utilisé qu’avec la version Service Pack 4 ou ultérieure. 1. A partir d’un serveur d’impression fonctionnant sous Windows 2000 ou NT 4.0, cliquez sur Start (Démarrer), sélectionnez Settings (Paramètres), puis cliquez sur Printers (Imprimantes). A partir d’un serveur d’impression fonctionnant sous Windows XP, cliquez sur Start (Démarrer), puis sélectionnez Printers and Faxes (Imprimantes et télécopieurs). Sous Windows XP Edition familiale, sélectionnez Control panel (Panneau de configuration), puis cliquez sur Printers and Faxes (Imprimantes et télécopieurs). 96 Logiciel d’impression 2. Cliquez avec le bouton droit de la souris sur l’icône de votre imprimante, puis cliquez sur Sharing (Partager) dans le menu qui apparaît. Sous Windows XP, si le menu suivant apparaît, cliquez sur Network Setup Wizard (Assistant Configuration du réseau) ou sur « If you understand the security risks but want to share printers without running the wizard, click here » (Si vous avez compris les risques de sécurité, mais que vous souhaitez partager les imprimantes sans exécuter l’assistant, cliquez ici). Suivez les instructions qui s’affichent quel que soit votre choix. 3 3 3 3 3 3 3 A partir d’un serveur d’impression fonctionnant sous Windows 2000 ou NT 4.0, sélectionnez Shared (Partagée) (Windows 2000) ou Shared as (Partagée en tant que) (Windows NT 4.0), puis entrez le nom dans la zone de texte Share Name (Nom de partage). 3 3 3 3 3 Logiciel d’impression 97 A partir d’un serveur d’impression fonctionnant sous Windows XP, sélectionnez Share this printer (Partager cette imprimante), puis entrez le nom dans la zone de texte Share name (Nom de partage). Remarque : N’utilisez ni espace ni trait d’union dans le nom de partage. Dans le cas contraire, une erreur pourrait survenir. 3. Sélectionnez les pilotes supplémentaires. Remarque : Si le serveur d’impression et les clients fonctionnent sous le même système d’exploitation, vous n’avez pas besoin d’installer de pilotes supplémentaires. Il vous suffit de cliquer sur OK après l’étape 3. 98 Logiciel d’impression A partir d’un serveur d’impression fonctionnant sous Windows NT 4.0 3 Sélectionnez le système d’exploitation installé sur les clients. Par exemple, sélectionnez Windows 95 pour installer le pilote supplémentaire pour les clients fonctionnant sous Windows Me, 98 ou 95, puis cliquez sur OK. 3 3 3 1 3 3 3 2 3 Remarque : ❏ Il n’est pas nécessaire que vous sélectionniez Windows NT 4.0x86, ce pilote ayant déjà été installé. 3 ❏ Ne sélectionnez aucun autre pilote que Windows 95. Les autres pilotes ne sont pas disponibles. 3 3 3 Logiciel d’impression 99 A partir d’un serveur d’impression fonctionnant sous Windows XP ou 2000 Cliquez sur Additional Drivers (Pilotes supplémentaires). Sélectionnez le système d’exploitation installé sur les clients, puis cliquez sur OK. 100 A partir des clients fonctionnant sous Windows Me, 98 ou 95 Sélectionnez Intel Windows 95 or 98 (and Me) (Intel Windows 95 ou 98 (et Me)) A partir des clients fonctionnant sous Windows NT 4.0 Sélectionnez Intel Windows NT 4.0 or 2000 (Intel Windows NT 4.0 ou 2000) A partir des clients fonctionnant sous Windows XP ou 2000 Intel Windows XP (or 2000) (Intel Windows XP (ou 2000)) est normalement déjà sélectionné. Logiciel d’impression 3 3 3 3 Remarque : ❏ Vous n’avez pas à installer le pilote supplémentaire pour Intel Windows 2000 (ou XP) uniquement, car il est déjà pré-installé. ❏ Ne sélectionnez aucun autre pilote que les pilotes Intel. Les autres pilotes ne sont pas disponibles. 4. A l’invite, insérez le CD-ROM fourni avec l’imprimante dans le lecteur correspondant, puis cliquez sur OK. 5. Conformément au message, entrez le nom du lecteur et du dossier dans lequel figure le pilote d’impression dédié aux clients, puis cliquez sur OK. Le message qui s’affiche varie en fonction du système d’exploitation installé sur le client. 3 3 3 3 3 3 3 3 Logiciel d’impression 101 Le nom du dossier est différent en fonction du système d’exploitation utilisé. Système d’exploitation du client Nom du dossier Windows Me, 98 ou 95 \<Language>\WIN9X Windows NT 4.0 \<Language>\WINNT40 Lors de l’installation des pilotes sous Windows XP ou 2000, « Digital Signature is not found. » (Signature numérique non trouvée) peut s’afficher. Cliquez sur Oui (Windows 2000) ou Continuer (Windows XP) pour poursuivre l’installation. 6. Lors de l’installation sous Windows XP ou 2000, cliquez sur Close (Fermer). Lors de l’installation sous Windows NT 4.0, la fenêtre des propriétés se ferme automatiquement. Remarque : Vérifiez les points suivants lorsque vous partagez l’imprimante. ❏ N’oubliez pas de configurer l’utilitaire EPSON Status Monitor 3 de sorte que l’imprimante partagée puisse être contrôlée depuis le serveur d’impression. Reportez-vous à la section « Installation de l’utilitaire EPSON Status Monitor 3 », page 89. ❏ Définissez le niveau de sécurité de l’imprimante partagée (droit d’accès des clients). Les clients ne peuvent pas utiliser l’imprimante partagée sans droit d’accès. Pour plus d’informations, reportez-vous à l’aide de Windows. 102 Logiciel d’impression Vous devez configurer les clients de sorte qu’ils puissent utiliser l’imprimante en réseau. Pour plus d’informations, reportez-vous aux sections suivantes : ❏ « Sous Windows Me, 98 ou 95 », page 104 3 3 ❏ « Sous Windows XP ou 2000 », page 106 3 ❏ « Sous Windows NT 4.0 », page 110 3 Configuration des clients Cette section présente la procédure d’installation du pilote d’impression en accédant à l’imprimante partagée via le réseau. 3 Remarque : ❏ Pour partager l’imprimante au sein d’un réseau Windows, vous devez définir le serveur d’impression. Pour plus d’informations, reportez-vous à la section « Configuration de l’imprimante en tant qu’imprimante partagée », page 94 (Windows Me, 98 ou 95) ou « Utilisation d’un autre pilote », page 96 (Windows XP, 2000 ou NT 4.0). 3 ❏ Cette section présente la procédure d’accès à l’imprimante partagée au sein d’un système de réseau standard utilisant le serveur (groupe de travail Microsoft). Si vous ne pouvez pas accéder à l’imprimante partagée à cause du système de réseau, demandez de l’aide à l’administrateur du réseau. ❏ Cette section présente la procédure d’installation du pilote d’impression en accédant à l’imprimante partagée à partir du dossier Printers (Imprimantes). Vous pouvez également accéder à l’imprimante partagée depuis Network Neighborhood (Voisinage réseau) ou My Network (Mon réseau) sur le bureau de Windows. 3 3 3 3 3 3 Logiciel d’impression 103 ❏ Vous ne pouvez pas utiliser de pilote supplémentaire sur le système d’exploitation du serveur. ❏ Lorsque vous voulez utiliser l’utilitaire EPSON Status Monitor 3 sur les clients, vous devez installer le pilote d’impression et l’utilitaire EPSON Status Monitor 3 sur chaque client à partir du CD-ROM. Sous Windows Me, 98 ou 95 Procédez comme suit pour configurer les clients fonctionnant sous Windows Me, 98 ou 95. 1. Cliquez sur Start (Démarrer), sélectionnez Paramètres (Settings), puis cliquez sur Printers (Imprimantes). 2. Double-cliquez sur l’icône Add Printer (Ajout d’imprimante), puis cliquez sur Next (Suivant). 3. Sélectionnez Network printer (Imprimante réseau), puis cliquez sur Next (Suivant). 4. Cliquez sur Browse (Parcourir). La boîte de dialogue Browse for Printer (Parcourir à la recherche d’une imprimante) apparaît. Remarque : Vous pouvez également entrer « \\(nom de l’ordinateur relié localement à l’imprimante partagée)\(nom de l’imprimante partagée) » dans la zone de texte Network path or queue name (Chemin réseau ou nom de file d’attente). 104 Logiciel d’impression 5. Cliquez sur l’ordinateur ou le serveur relié à l’imprimante partagée et sur le nom de l’imprimante partagée, puis cliquez sur OK. 3 3 3 3 3 Remarque : Cliquez sur l’ordinateur ou le serveur relié à l’imprimante partagée et sur le nom de l’imprimante partagée. Vérifiez le nom de l’imprimante auprès de l’administrateur du réseau si nécessaire. 3 3 6. Cliquez sur Next (Suivant). Remarque : ❏ Si le pilote d’impression a été installé au préalable sur le client, vous devez sélectionner le nouveau pilote d’impression ou le pilote d’impression actuel. Lorsque vous êtes invité à choisir le pilote d’impression, sélectionnez-le en fonction du message. ❏ Si le serveur d’impression fonctionne sous Windows Me, 98 ou 95 ou si le pilote supplémentaire pour Windows Me, 98 ou 95 est installé sur un serveur d’impression fonctionnant sous Windows XP, 2000 ou NT 4.0, passez à l’étape suivante. ❏ Si le pilote supplémentaire pour Windows Me, 98 ou 95 n’est pas installé sur le serveur d’impression fonctionnant sous Windows XP, 2000 ou NT 4.0, reportez-vous à la section « Installation du pilote d’impression à partir du CD-ROM », page 112. Logiciel d’impression 105 3 3 3 3 3 7. Vérifiez le nom de l’imprimante partagée, puis configurez-la en tant qu’imprimante par défaut si vous souhaitez l’utiliser comme tel. Cliquez sur OK, puis suivez les instructions qui s’affichent. Remarque : Vous pouvez modifier le nom de l’imprimante par défaut, afin qu’il ne s’affiche que sur le client. Sous Windows XP ou 2000 Procédez comme suit pour configurer les clients fonctionnant sous Windows XP ou 2000. Vous pouvez installer le pilote d’impression d’une imprimante partagée si vous disposez de droits d’administration ou de droits d’accès puissants, même si vous n’êtes pas l’administrateur. Si le serveur d’impression fonctionne sous Windows NT 4.0, vérifiez les points suivants : ❏ Sur un serveur d’impression fonctionnant sous Windows NT 4.0, le pilote supplémentaire dédié aux clients Windows NT 4.0 ou 2000 est « Windows NT 4.0 x86 ». Il a déjà été installé en tant que pilote d’impression pour Windows NT 4.0. Lorsque vous installez le pilote d’impression sur les clients fonctionnant sous Windows XP ou 2000 depuis un serveur d’impression fonctionnant sous Windows NT 4.0, le pilote d’impression pour Windows NT 4.0 est installé. ❏ Vous ne pouvez pas installer le pilote d’impression pour Windows XP ou 2000 en tant que pilote supplémentaire sur un serveur d’impression fonctionnant sous Windows NT 4.0. Pour installer le pilote d’impression pour Windows XP ou 2000 sur les clients fonctionnant sous Windows XP ou 2000, l’administrateur installe le pilote d’impression local sur les clients à partir du CD-ROM fourni avec l’imprimante, puis exécute la procédure suivante. 106 Logiciel d’impression 1. A partir des clients fonctionnant sous Windows 2000, cliquez sur Start (Démarrer), sélectionnez Settings (Paramètres), puis cliquez sur Printers (Imprimantes). A partir des clients fonctionnant sous Windows XP, cliquez sur Start (Démarrer), puis sélectionnez Printers and Faxes (Imprimantes et télécopieurs). Sous Windows XP Edition familiale, sélectionnez Control panel (Panneau de configuration), puis cliquez sur Printers and Faxes (Imprimantes et télécopieurs). 2. Sous Windows 2000, double-cliquez sur l’icône Add Printer (Ajout d’imprimante), puis cliquez sur Next (Suivant). Sous Windows XP, double-cliquez sur l’icône Add a printer (Ajout d’imprimante) dans le menu Printer Tasks (Outils de l’imprimante). 3 3 3 3 3 3 3 3 3. Sélectionnez Network printer (Imprimante réseau) (Windows 2000) ou A network printer, or a printer attached to another computer (Une imprimante réseau ou une imprimante connectée à un autre ordinateur) (Windows XP), puis cliquez sur Next (Suivant). 3 3 3 3 Logiciel d’impression 107 4. Sous Windows 2000, entrez le nom de l’imprimante partagée, puis cliquez sur Next (Suivant). Remarque : ❏ Vous pouvez également entrer « \\(nom de l’ordinateur relié localement à l’imprimante partagée)\(nom de l’imprimante partagée) » dans la zone de texte Chemin réseau ou nom de file d’attente. ❏ Vous n’êtes pas nécessairement obligé d’entrer le nom de l’imprimante partagée. Sous Windows XP, sélectionnez Browse for a printer (Rechercher une imprimante). 108 Logiciel d’impression 5. Cliquez sur l’icône de l’ordinateur ou du serveur relié à l’imprimante partagée et sur le nom de l’imprimante partagée, puis cliquez sur OK. 3 3 3 3 Remarque : ❏ Cliquez sur l’ordinateur ou le serveur relié à l’imprimante partagée et sur le nom de l’imprimante partagée. Vérifiez le nom de l’imprimante auprès de l’administrateur du réseau si nécessaire. ❏ Si le pilote d’impression a été installé au préalable sur le client, vous devez sélectionner le nouveau pilote d’impression ou le pilote d’impression actuel. Lorsque vous êtes invité à choisir le pilote d’impression, sélectionnez-le en fonction du message. Si le pilote d’impression local pour Windows XP ou 2000 a été installé au préalable, vous pouvez sélectionner le pilote d’impression pour Windows XP ou 2000 en tant que pilote d’impression actuel au lieu du pilote supplémentaire sur le serveur fonctionnant sous Windows NT 4.0. ❏ Si le pilote supplémentaire pour Windows XP ou 2000 (NT 4.0) est installé sur un serveur d’impression fonctionnant sous Windows XP, 2000 ou NT 4.0, passez à l’étape suivante. ❏ Si le pilote supplémentaire n’est pas installé sur le serveur d’impression fonctionnant sous Windows NT 4.0 ou si le serveur d’impression fonctionne sous Windows Me, 98 ou 95, reportez-vous à la section « Installation du pilote d’impression à partir du CD-ROM », page 112. Logiciel d’impression 109 3 3 3 3 3 3 3 3 6. Sous Windows 2000, choisissez d’utiliser l’imprimante en tant qu’imprimante par défaut si vous le souhaitez, puis cliquez sur OK. 7. Vérifiez les paramètres, puis cliquez sur Finish (Terminer). . Sous Windows NT 4.0 Procédez comme suit pour configurer les clients fonctionnant sous Windows NT 4.0. Vous pouvez installer le pilote d’impression d’une imprimante partagée si vous disposez de droits d’administration ou de droits d’accès puissants, même si vous n’êtes pas l’administrateur. 1. Cliquez sur Start (Démarrer), sélectionnez Paramètres (Settings), puis cliquez sur Printers (Imprimantes). 2. Double-cliquez sur l’icône Add Printer (Ajout d’imprimante). 3. Sélectionnez Network printer server (Serveur d’imprimante réseau), puis cliquez sur Next (Suivant). 110 Logiciel d’impression 4. Cliquez sur l’icône de l’ordinateur ou du serveur relié à l’imprimante partagée et sur le nom de l’imprimante partagée, puis cliquez sur OK. 3 3 3 3 3 Remarque : ❏ Vous pouvez également entrer « \\(nom de l’ordinateur relié localement à l’imprimante partagée)\(nom de l’imprimante partagée) » dans la zone de texte Network path or queue name (Chemin réseau ou nom de file d’attente). ❏ Cliquez sur l’ordinateur ou le serveur relié à l’imprimante partagée et sur le nom de l’imprimante partagée. Vérifiez le nom de l’imprimante auprès de l’administrateur du réseau si nécessaire. ❏ Si le pilote d’impression a été installé au préalable sur le client, vous devez sélectionner le nouveau pilote d’impression ou le pilote d’impression actuel. Lorsque vous êtes invité à choisir le pilote d’impression, sélectionnez-le en fonction du message. 3 3 3 3 3 3 3 Logiciel d’impression 111 ❏ Si le pilote supplémentaire pour Windows NT 4.0 est installé sur un serveur d’impression fonctionnant sous Windows XP ou 2000, passez à l’étape suivante. ❏ Si le pilote supplémentaire pour Windows NT 4.0 n’est pas installé sur le serveur d’impression fonctionnant sous Windows XP ou 2000 ou si le serveur d’impression fonctionne sous Windows Me, 98 ou 95, reportez-vous à la section « Installation du pilote d’impression à partir du CD-ROM », page 112. 5. Choisissez d’utiliser l’imprimante en tant qu’imprimante par défaut si vous le souhaitez, puis cliquez sur OK. 6. Cliquez sur Finish (Terminer). Installation du pilote d’impression à partir du CD-ROM Cette section présente la procédure d’installation du pilote d’impression sur les clients lors de la configuration du système de réseau, comme suit : ❏ Les pilotes supplémentaires ne sont pas installés sur le serveur d’impression fonctionnant sous Windows XP, 2000 ou NT 4.0. ❏ Le serveur d’impression fonctionne sous Windows Me, 98 ou 95 tandis que le client fonctionne sous Windows XP, 2000 ou NT 4.0. Les affichages écran présentés au cours des pages suivantes peuvent varier en fonction du système d’exploitation Windows utilisé. 112 Logiciel d’impression Remarque : ❏ Lors de l’installation sur des clients fonctionnant sous Windows XP, 2000 ou NT 4.0, vous devez vous connecter au système d’exploitation en tant qu’administrateur. 3 3 ❏ Si les pilotes supplémentaires sont installés ou si le serveur d’impression et les clients fonctionnent sous le même système d’exploitation, vous n’avez pas besoin d’installer les pilotes d’impression à partir du CD-ROM. 3 1. Accédez à l’imprimante partagée ; une invite peut apparaître. Cliquez sur OK, puis suivez les instructions qui s’affichent pour installer le pilote d’impression à partir du CD-ROM. 2. Insérez le CD-ROM dans le lecteur correspondant. La boîte de dialogue EPSON Installation Program (Programme d’installation EPSON) apparaît. Fermez cette boîte de dialogue en cliquant sur Cancel (Annuler), entrez le nom du lecteur et du dossier dans lequel figure le pilote d’impression dédié aux clients, puis cliquez sur OK. 3 3 3 3 3 3 Lors de l’installation des pilotes sous Windows XP ou 2000, « Digital Signature is not found. » (Signature numérique non trouvée) peut s’afficher. Cliquez sur Oui (Windows 2000) ou Continuer (Windows XP) pour poursuivre l’installation. 3 3 3 Logiciel d’impression 113 Le nom du dossier est différent en fonction du système d’exploitation utilisé. Système d’exploitation du client Nom du dossier Windows Me, 98 ou 95 \<Language>\WIN9X Windows XP, 2000 \<Language>\WIN2000 Windows NT 4.0 \<Language>\WINNT40 3. Sélectionnez le nom de l’imprimante, puis cliquez sur OK. Suivez les instructions qui s’affichent. Annulation de l’impression Si les impressions ne vous conviennent pas, que les caractères ou les images sont incorrects ou déformés, vous pouvez être amené à annuler l’impression. Lorsque l’icône de l’imprimante est affichée dans la barre des tâches, procédez comme suit pour annuler l’impression : 1. Double-cliquez sur l’icône de l’imprimante dans la barre des tâches, puis sur Purge Print Documents (Purger les documents d’impression) dans le menu Printer (Imprimante). 114 Logiciel d’impression 2. Pour effacer tous les documents en attente d’impression, sélectionnez Purge Print Documents (Purger les documents d’impression) (Windows Me, 98 ou 95) ou Cancel All Documents (Annuler tous les documents) (Windows XP, 2000 ou NT 4.0) dans le menu Printer (Imprimante). Pour effacer un document spécifique, sélectionnez le document à supprimer, puis Cancel Printing (Annuler l’impression) (Windows Me, 98 ou 95) ou Cancel (Annuler) (Windows XP, 2000 ou NT 4.0) dans le menu Document. 3 3 3 3 3 3 Le travail d’impression est annulé. 3 Désinstallation du logiciel d’impression 3 Lorsque vous souhaitez réinstaller ou mettre à niveau le pilote d’impression, vous devez désinstaller le pilote précédemment installé. 3 Désinstallation du pilote d’impression et de l’utilitaire EPSON Status Monitor 3 3 1. Fermez toutes les applications. 2. Cliquez sur Start (Démarrer), sélectionnez Settings (Paramètres), puis cliquez sur Control Panel (Panneau de configuration). Logiciel d’impression 3 115 3 3. Double-cliquez sur l’icône Add/Remove Programs (Ajout/Suppression de programmes). 4. Sélectionnez EPSON Printer Software (EPSON Logiciel imprimante), puis cliquez sur Add/Remove (Ajouter/Supprimer). 1 2 116 Logiciel d’impression Remarque : Sous Windows XP ou Windows 2000, cliquez sur Change (Modifier) ou Remove Programs (Supprimer des programmes), sélectionnez EPSON Printer Software (EPSON Logiciel imprimante), puis cliquez sur Change/Remove (Ajouter/Supprimer). 5. Cliquez sur le menu Printer Model (Modèle d’imprimante), sélectionnez l’icône EPSON LQ-590 Advanced ou EPSON LQ-2090 Advanced, puis cliquez sur OK. 3 3 3 3 3 3 3 6. Si vous désinstallez l’utilitaire Monitored Printers (Imprimantes contrôlées), cliquez sur Yes (Oui) dans la boîte de dialogue à l’écran. Remarque : Vous ne pouvez pas désinstaller l’utilitaire Monitored Printers (Imprimantes contrôlées) d’EPSON Status Monitor 3. Lorsque cet utilitaire est désinstallé, vous ne pouvez pas modifier sa configuration à partir d’EPSON Status Monitor 3. 3 3 3 3 3 Logiciel d’impression 117 7. Si vous désinstallez l’utilitaire EPSON Status Monitor 3, cliquez sur Yes (Oui) dans la boîte de dialogue à l’écran. 8. Suivez les instructions qui s’affichent. Désinstallation du pilote d’impression USB Lorsque vous branchez l’imprimante sur votre ordinateur au moyen d’un câble d’interface USB, le pilote d’impression USB est également installé. Lorsque vous désinstallez le pilote d’impression, vous devez également désinstaller le pilote d’impression USB. Procédez comme suit pour désinstaller le pilote d’impression USB. Remarque : ❏ Désinstallez le pilote d’impression avant de désinstaller le pilote d’impression USB. ❏ Une fois le pilote d’impression USB désinstallé, vous ne pouvez plus accéder aux autres imprimantes EPSON branchées à l’aide d’un câble d’interface USB. 118 Logiciel d’impression 1. Respectez les étapes 1 à 3 décrites dans la section « Désinstallation du logiciel d’impression », page 115. 3 2. Sélectionnez EPSON USB Printer Devices (EPSON Périphériques d’impression USB), puis cliquez sur Add/Remove (Ajouter/Supprimer). 3 3 3 3 1 3 3 2 3 3 3 3 3 Logiciel d’impression 119 Remarque : ❏ EPSON USB Printer Devices (EPSON Périphériques d’impression USB) apparaît uniquement lorsque l’imprimante est connectée à Windows Me ou 98 au moyen d’un câble d’interface USB. ❏ Si le pilote d’impression USB n’est pas installé correctement, EPSON USB Printer Devices (EPSON Périphériques d’impression USB) peut ne pas apparaître. Procédez comme suit pour exécuter le fichier « Epusbun.exe » figurant sur le CD-ROM fourni avec votre imprimante. 1. Insérez le CD-ROM dans le lecteur correspondant de votre ordinateur. 2. Accédez au lecteur de CD-ROM. 3. Double-cliquez sur le dossier Win9x. 4. Double-cliquez sur l’icône Epusbun.exe. 3. Suivez les instructions qui s’affichent. Pour réinstaller un pilote d’impression, reportez-vous au Guide d’installation. 120 Logiciel d’impression Chapitre 4 4 Panneau de commande 4 Touches et voyants 4 k 4 4 a b c d e f g h i 4 j 4 a Touche Font (Police) (ItemD) ❏ Sélectionne une police. Pour sélectionner une police, reportez-vous à la section « Sélection d’une police et d’un pas », page 125. ❏ Lorsque l’imprimante bascule en mode de paramétrage par défaut, la touche fonctionne comme une touche ItemD. Vous pouvez appuyer sur la touche ItemD pour sélectionner le menu suivant. Reportez-vous à la section « Modification des paramètres par défaut », page 134. Voyants Font (Police) 4 4 4 4 Indiquent la police sélectionnée. Panneau de commande 4 121 b Reset (Réinitialiser) Appuyer simultanément sur les touches Font et Pitch produit le vidage de la mémoire tampon de l’imprimante et rétablit ses paramètres par défaut. c Touche Pitch (Pas) (ItemU) ❏ Sélectionne une valeur de pas. Pour sélectionner une valeur de pas, reportez-vous à la section « Sélection d’une police et d’un pas », page 125. ❏ Lorsque l’imprimante bascule en mode de paramétrage par défaut, la touche fonctionne comme une touche ItemU. Vous pouvez appuyer sur la touche ItemU pour sélectionner le menu précédent. Voyants Pitch (Pas) Indiquent le pas sélectionné. d Menu ❏ Appuyer simultanément sur les touches Pitch et Tear Off/Bin entraîne l’activation ou la désactivation du mode de paramétrage par défaut de l’imprimante. Vous pouvez ainsi régler les divers paramètres de l’imprimante. Reportez-vous à la section « A propos des paramètres par défaut de votre imprimante », page 127. ❏ Lorsque l’imprimante est en mode de paramétrage par défaut, les voyants Menu (c’est-à-dire les deux voyants Tear Off/Bin) restent allumés. 122 Panneau de commande e Touche Tear Off/Bin (Découpe/bac) (Set) ❏ Fait avancer le papier continu jusqu'à la position de découpe. 4 4 ❏ Fait reculer le papier continu de la position de découpe jusqu'à la position de haut de page. 4 ❏ Sélectionne une cassette du bac feuille à feuille lorsque ce dernier est installé. ❏ Lorsque l’imprimante bascule en mode de paramétrage par défaut, la touche fonctionne comme une touche Set. Vous pouvez appuyer sur la touche Set pour sélectionner la valeur suivante d’un menu de paramétrage. 4 4 4 Voyants Tear Off/Bin (Découpe/bac) ❏ Ces deux voyants clignotent lorsque du papier continu est en position de découpe ; ils sont éteints en l’absence de papier continu en position de découpe. 4 ❏ Le voyant de gauche est allumé lorsque le mode carte est sélectionné. 4 ❏ Ces deux voyants sont éteints lorsque la cassette 1 du bac feuille à feuille en option est sélectionnée. 4 ❏ Le voyant droit est allumé lorsque la cassette 2 du bac feuille à feuille en option est sélectionnée. 4 4 4 Panneau de commande 123 f Touche Load/Eject (Chargement/Éjection) ❏ Charge une feuille simple. ❏ Éjecte une feuille simple si une telle feuille est chargée dans l'imprimante. ❏ Charge du papier continu à partir de la position d'attente. ❏ Fait reculer le papier continu jusqu'à la position d'attente si une feuille est chargée. g MicroAdjust (Micro-réglage) Lorsque vous maintenez la touche Pause enfoncée pendant trois secondes, l'imprimante passe en mode de micro-réglage. Dans ce mode, vous pouvez appuyer sur les touches LF/FF et Load/Eject pour régler la position de haut de page ou la position de découpe. Reportez-vous à la section « Utilisation de la fonction Micro Adjust (Micro-réglage) », page 67. h Touche LF/FF (Saut de ligne/alimentation papier) ❏ Fait avancer le papier ligne par ligne si elle est enfoncée brièvement. ❏ Éjecte une feuille simple ou fait avancer le papier continu jusqu'au début de la page suivante si elle est maintenue enfoncée. i Voyant Pause ❏ Allumé lorsque l'impression est suspendue. ❏ Clignote lorsque l'imprimante est en mode de micro-réglage. 124 Panneau de commande j Touche Pause 4 ❏ Un premier appui interrompt l'impression et un second la relance. ❏ Le mode de micro-réglage est activé lorsque cette touche est enfoncée pendant plus de trois secondes. Un nouvel appui sur la touche désactive le mode de micro-réglage. k 4 4 Voyant Paper Out (Absence de papier) ❏ Allumé lorsqu'il n'y a plus de papier dans le dispositif d’alimentation sélectionné ou lorsque le papier n'est pas correctement chargé. ❏ Clignotant lorsque le papier n'a pas été totalement éjecté, ainsi qu'en cas de bourrage papier. 4 4 4 Sélection d’une police et d’un pas Vous pouvez sélectionner l’une des polices, ainsi que le pas à l’aide des touches du panneau de commande de l'imprimante, comme indiqué ci-dessous. Remarque : ❏ Vous pouvez choisir d’autres polices que les sept polices proposées sur le panneau de commande en sélectionnant Others (Autres). Il est possible de définir d’autres polices en mode de paramétrage par défaut. Pour plus d’informations, reportez-vous à la section « A propos des paramètres par défaut de votre imprimante », page 127. ❏ Les paramètres définis dans vos applications annulent généralement ceux choisis au niveau du panneau de commande de l'imprimante. Pour une qualité optimale, sélectionnez la police et les autres paramètres à partir de votre application. Panneau de commande 4 125 4 4 4 4 4 ❏ Le pas disponible dépend de la police que vous sélectionnez. Pour plus d’informations, reportez-vous au tableau ci-dessous. Police Pas HSD 10, 12 Épreuve 10, 12, 15, 17, 20 Roman 10, 12, 15, 17, 20, PS Sans Serif 10, 12, 15, 17, 20, PS Courier 10, 12, 15, 17, 20 Prestige 10, 12, 17, 20 Script 10, 12, 17, 20 Autres* 10, 12, 15, 17, 20, PS * Le pas disponible dépend de la police que vous sélectionnez. 1. Assurez-vous qu'aucune impression n'est en cours. Le cas échéant, arrêtez l’impression en appuyant sur la touche Pause. 2. Appuyez sur la touche Font jusqu’à ce que les trois voyants Font indiquent la police souhaitée comme illustré ci-dessous. NNO HSD (épreuve vitesse rapide) NON Draft (épreuve) O O O Script NOO Roman Others (Autres) ONN Sans Serif ONO Courier OON NNF O = Activé, N = Désactivé & F = Clignotant 126 Panneau de commande Prestige 3. Appuyez sur la touche Pitch jusqu’à ce que les trois voyants Pitch indiquent le pas souhaité comme illustré ci-dessous. NNO 10 cpi (10 cpp) NON 12 cpi (12 cpp) NOO 15 cpi (15 cpp) ONN 17 cpi (17 cpp) ONO 20 cpi (20 cpp) OOO PS 4 4 4 4 4 4 O = Activé & N = Désactivé 4. Assurez-vous que la police et le pas souhaités sont sélectionnés. 4 A propos des paramètres par défaut de votre imprimante Les paramètres par défaut contrôlent de nombreuses fonctions de l’imprimante. Bien que vous puissiez souvent définir ces fonctions à l’aide du logiciel ou du pilote d’impression, vous devez parfois le faire à partir du panneau de commande en utilisant le mode de paramétrage par défaut. Pour une description détaillée des paramètres que vous pouvez modifier dans le mode de paramétrage par défaut, reportez-vous à la section « Compréhension des paramètres par défaut », page 128. Pour plus d’informations sur la modification des paramètres, reportez-vous à la section « Modification des paramètres par défaut », page 134. Panneau de commande 127 4 4 4 4 4 Compréhension des paramètres par défaut Cette section décrit les paramètres et options disponibles dans le mode de paramétrage par défaut. Ces paramètres sont présentés dans le tableau suivant et expliqués en détail après le tableau. Pour accéder à un paramètre et le modifier, reportez-vous à la section « Modification des paramètres par défaut », page 134. Mode de paramétrage par défaut 128 Menu Valeurs (paramètre par défaut en gras) Impression des paramètres actuels* Exécuter Longueur de page pour tracteur poussant par l’avant Longueur en pouces : 3, 3,5, 4, 5,5, 6, 7, 8, 8,5, 11, 70/6, 12, 14, 17 Longueur de page pour tracteur poussant par l’arrière Longueur en pouces : 3, 3,5, 4, 5,5, 6, 7, 8, 8,5, 11, 70/6, 12, 14, 17 Sauter perforation Désactivé, Activé Découpe automatique Désactivé, Activé Saut de ligne automatique Désactivé, Activé Sens d’impression Bi-D, Uni-D, Auto Logiciel ESC/P2, IBM PPDS 0 barré 0, Mode I/F (interface) Auto, Parallèle, USB, Option Attente mode d’interface automatique 10 secondes, 30 secondes Mode bidirectionnel de l’interface parallèle Désactivé, Activé Mode paquet Auto, Désactivé Auto CR (IBM PPDS)*** Désactivé, Activé A.G.M. (IBM PPDS)*** Désactivé, Activé Panneau de commande (caractère zéro barré) Menu Valeurs (paramètre par défaut en gras) Table de caractères Modèle standard : italic, PC 437, PC 850, PC 860, PC 863, PC 865, PC 861, BRASCII, Abicomp, Roman 8, ISO Latin 1, PC858, ISO8859-15 Tous les autres modèles : Italic, PC 437, PC 850, PC 437 Greek, PC 853, PC855, PC 852, PC 857, PC864, PC 866, PC 869, MAZOWIA, Code MJK, ISO 8859-7, ISO Latin 1T, Bulgaria, PC 774, Estonia, ISO 8859-2, PC 866 LAT., PC 866 UKR, PC APTEC, PC708, PC720, PC AR864, PC 860, PC 865, PC 861, PC 863, BRASCII, Abicomp, Roman 8, ISO Latin 1, PC858, ISO8859-15, PC771, PC437 Slovenia, PC MC, PC 1250, PC1251 Jeu de caractères internationaux pour la table Italic** Italic U.S.A., Italic France, Italic Germany, Italic U.K., Italic Denmark 1, Italic Sweden, Italic Italy, Italic Spain 1 Police OCR-B, Orator, Orator-S, Script C, Roman T, Sans serif H Délai d’attente du chargement manuel 1 seconde, 1,5 secondes, 2 secondes, 3 secondes Buzzer Désactivé, Activé Papier rouleau Désactivé, Activé 4 4 4 4 4 4 4 4 * L’impression terminée, appuyez sur la touche Set (Tear Off/Bin) pour imprimer tous les paramètres actuels. ** Les options disponibles pour ce paramètre changent en fonction du pays. 4 ***Ce paramètre n'est disponible qu'en mode d'émulation IBM PPDS. 4 Longueur de page pour tracteur poussant par l’avant Ce paramètre vous permet de définir la longueur de page (en pouces) du papier continu chargé dans le tracteur poussant par l’avant. 4 4 Panneau de commande 129 Longueur de page pour tracteur poussant par l’arrière Ce paramètre vous permet de définir la longueur de page (en pouces) du papier continu chargé dans le tracteur poussant par l’arrière. Sauter perforation Cette fonction n'est disponible que si le papier continu est sélectionné. Si vous activez cette fonction, l’imprimante insère une marge de 25,4 mm entre la dernière ligne imprimée sur une page et la première ligne imprimée sur la page suivante. Comme les marges définies dans la plupart des applications annulent celles choisies à partir du panneau de commande, vous ne devez utiliser ce paramètre que si vous ne pouvez pas définir vos marges de haut et de bas de page à l’aide de votre application. Découpe automatique Lorsque le paramètre de découpe automatique est activé et que vous utilisez du papier continu avec le tracteur poussant par l’avant ou par l’arrière, l’imprimante fait automatiquement avancer la ligne perforée de séparation jusqu’à la position de découpe, afin que vous puissiez détacher facilement les pages imprimées. Dès que l’imprimante reçoit le travail suivant, elle fait automatiquement reculer le papier jusqu’à la position de haut de page et lance l'impression, afin que vous puissiez utiliser intégralement la feuille suivante. Lorsque le paramètre de découpe automatique est désactivé et que vous utilisez du papier continu avec le tracteur poussant par l’avant ou par l’arrière, vous devez faire avancer manuellement le papier jusqu’à ce que la ligne perforée de séparation soit au niveau de la position de découpe en appuyant sur la touche Tear Off/Bin. Pour plus d’informations, reportez-vous à la section « Utilisation de la fonction Tear-off (Découpe) », page 49. 130 Panneau de commande Saut de ligne automatique Lorsque Saut de ligne automatique est activé, l’imprimante ajoute un code de saut de ligne (LF) à chaque code de retour chariot (CR) reçu. Sens d’impression 4 4 Vous avez le choix entre l’impression automatique (Auto), l’impression bidirectionnelle (Bi-D) ou l’impression unidirectionnelle (Uni-D). L’impression est normalement bidirectionnelle, mais l’impression unidirectionnelle permet un alignement vertical précis. 4 Lorsqu’elle est paramétrée sur Auto, l’imprimante analyse les données et imprime de façon unidirectionnelle toutes les lignes qui requièrent un alignement d’impression vertical. 4 4 4 Logiciel Lorsque vous sélectionnez ESC/P2, l'imprimante fonctionne en mode EPSON ESC/P. Lorsque vous sélectionnez IBM PPDS, elle émule une imprimante IBM. 4 4 0 barré Lorsque cette fonction est activée, le caractère zéro est barré ( ) ; il n’est pas barré (0) lorsque cette fonction est désactivée. La barre permet de distinguer la lettre majuscule « O » du zéro. Mode I/F (interface) L’imprimante dispose d’un emplacement pour une interface en option en plus de ses interfaces parallèle et USB intégrées. Vous pouvez définir le mode d’interface sur Auto (automatique), Parallel (Parallèle), USB ou Option. Lorsque vous sélectionnez Auto, l’imprimante sélectionne automatiquement l’interface qui reçoit les données et l’utilise jusqu’à la fin du travail d’impression. L’option Auto vous permet de partager l’imprimante avec d’autres ordinateurs sans changer le mode d’interface. Panneau de commande 131 4 4 4 4 Si un seul ordinateur est connecté à l’imprimante, vous pouvez sélectionner Parallel (Parallèle), USB ou Option, en fonction de l’interface utilisée par l’ordinateur. Attente mode d’interface automatique Lorsque l’imprimante est en mode d’interface automatique et ne reçoit pas de données de l’interface actuellement sélectionnée lorsque le délai spécifié à l’aide de ce paramètre s’est écoulé, elle détermine l’interface qui reçoit des données et bascule sur celle-ci. Vous pouvez spécifier 10 seconds ou 30 seconds pour le délai d’attente de l’interface automatique. Mode bidirectionnel de l’interface parallèle Lorsque cette fonction est activée, le mode de transfert bidirectionnel de l’interface parallèle est utilisé. Si le mode de transfert bidirectionnel est inutile, désactivez cette fonction. Mode paquet Veillez à sélectionner AUTO lorsque vous imprimez à partir d’applications Windows utilisant le pilote d’impression figurant sur le CD-ROM du logiciel d’impression fourni avec l’imprimante. Désactivez cette fonction si vous rencontrez des problèmes de connexion lors d’une impression à partir d’applications s’exécutant sous d’autres systèmes d’exploitation tels que DOS. Auto CR (IBM PPDS) Ce paramètre n'est disponible qu'en mode d'émulation IBM PPDS. Lorsque le retour chariot automatique est activé, chaque code de saut de ligne (LF) ou code ESC J s’accompagne d'un code de retour chariot (CR), afin que la position d’impression suivante soit située sur la marge gauche. Lorsque ce paramètre est désactivé, vous devez envoyer un code de retour chariot après le code de saut de ligne pour que l’impression se poursuive au niveau de la marge gauche. 132 Panneau de commande A.G.M. (IBM PPDS) Activez le mode graphique alterné (A.G.M.) pour que les commandes ESC 3, ESC A, ESC J, ESC K, ESC L, ESC Y, ESC Z et ESC * en mode émulation IBM PPDS fonctionnent de la même manière qu’en mode ESC/P 2. La fonction A.G.M. n’est disponible qu'en mode d'émulation IBM PPDS. 4 4 4 Table de caractères 4 Vous avez le choix entre diverses tables de caractères. En l’absence de pilote d’impression, ce paramètre est utilisé. 4 Dans le cas contraire, modifiez les paramètres dans le pilote d’impression. Pour plus d’informations, reportez-vous à la section « Aperçu des paramètres du pilote d’impression », page 85. 4 Jeu de caractères internationaux pour la table Italic Vous avez le choix entre plusieurs jeux de caractères internationaux pour la table de caractères Italic. Chaque jeu de caractères contient huit caractères qui varient selon le pays ou la langue, afin que vous puissiez personnaliser la table Italic en fonction de vos besoins en matière d’impression. 4 4 4 Police Ce paramètre vous permet de définir l’une des six polices qui ne figurent pas sur le panneau de commande. Délai d’attente du chargement manuel Ce paramètre vous permet de définir le délai d’attente entre l’introduction du papier dans le guide papier et le moment ou il est chargé. Si le papier est chargé avant que vous ne l’ayez correctement ajusté, vous devez augmenter le délai d’attente. Panneau de commande 133 4 4 4 Buzzer L'imprimante émet un signal sonore en cas d’erreur. Pour plus d’informations sur les erreurs d’imprimante, reportez-vous à la section « Utilisation des voyants d’erreur », page 142. Si vous ne souhaitez pas que l'imprimante émette un signal sonore en cas d’erreur, désactivez ce paramètre. Papier rouleau Lorsque vous activez ce mode, l’imprimante reconnaît que le papier chargé est du papier rouleau et non des feuilles simples. Par conséquent, elle n’essaie pas d’éjecter le papier et l’avance jusqu’à la page suivante lorsque vous appuyez sur la touche LF/FF. Modification des paramètres par défaut Le tableau suivant présente la fonction de base de chaque touche en mode de paramétrage par défaut. 134 Touche Fonction de base Touches Menu (Pitch et Tear Off/Bin) Permet de passer en mode de paramétrage par défaut et de quitter ce mode. Touche ItemD Sélectionne le paramètre de menu suivant. Touche ItemU Sélectionne le paramètre de menu précédent. Touche Set Modifie la valeur du menu sélectionné. Panneau de commande Pour passer en mode de paramétrage par défaut et modifier les paramètres par défaut de l'imprimante, procédez comme suit : Remarque : ❏ Avant de passer en mode de paramétrage par défaut, vous devez charger des feuilles simples au format A4 ou Letter ou du papier continu dont la largeur minimum est de 210 mm. Pour plus d'informations sur le chargement du papier continu et des feuilles simples, reportez-vous aux sections « Chargement de papier continu », page 17 et « Chargement de feuilles simples », page 52. ❏ Si vous utilisez des feuilles simples, vous devez charger une nouvelle feuille chaque fois que l'imprimante éjecte une feuille imprimée dans le guide papier. ❏ Pour votre propre sécurité, EPSON vous recommande d’utiliser l’imprimante le capot fermé. L’imprimante fonctionne que son capot soit ouvert ou fermé ; cependant, le maintenir fermé vous permet d’assurer une sécurité optimale. 4 4 4 4 4 4 ❏ Si vous mettez l’imprimante hors tension avant de quitter le mode de paramétrage par défaut, toutes les modifications que vous avez pu apporter sont annulées et ne sont pas enregistrées. 4 1. Vérifiez que le papier est chargé. 4 2. Appuyez sur les touches Menu (Pitch et Tear Off/Bin) jusqu’à ce que l’imprimante émette un bip et que les voyants Menu (c’est-à-dire les deux voyants Tear Off/Bin) s’allument. 4 L’imprimante bascule en mode de paramétrage par défaut et imprime un message vous invitant à sélectionner la langue du menu de paramétrage par défaut. La langue mise en surbrillance correspond au paramètre actuel. 3. Si la langue vous intéressant n’est pas sélectionnée, appuyez sur la touche ItemD (Font) jusqu’à ce que cette langue s’affiche. Panneau de commande 135 4 4 4 Remarque : Vous ne pouvez pas modifier la langue avec la touche ItemU (Pitch). 4. Appuyez sur la touche Set (Tear Off/Bin) pour sélectionner la langue souhaitée. L’imprimante imprime un message vous demandant si vous souhaitez imprimer tous les paramètres actuels. Remarque : La langue sélectionnée est également opératoire lorsque vous passez en mode de définition de verrouillage ou de réglage bidirectionnel. 5. Si vous souhaitez imprimer les paramètres actuels, appuyez sur la touche Set. Si vous souhaitez ignorer l’impression des paramètres actuels, appuyez sur la touche ItemD ou sur la touche ItemU. L’imprimante imprime le premier menu et sa valeur actuelle. 6. Appuyez sur la touche ItemD ou sur la touche ItemU pour sélectionner les paramètres de menu que vous souhaitez modifier. Appuyez sur la touche Set pour faire défiler les valeurs au sein du paramètre sélectionné, jusqu’à ce que vous trouviez le paramètre souhaité. Après avoir défini le paramètre sélectionné comme il vous convient, vous pouvez soit continuer de modifier d’autres paramètres en appuyant sur la touche ItemD ou sur la touche ItemU, soit quitter le mode de paramétrage par défaut en appuyant sur les touches Menu (Pitch et Tear Off/Bin). Remarque : Vous ne pouvez pas modifier la valeur de réglage de l’option précédente. Vous devez appuyer sur la touche Set jusqu’à ce que la valeur vous intéressant soit sélectionnée. 136 Panneau de commande 7. Lorsque vous avez terminé d’imprimer les paramètres, appuyez sur la touche Menu (Pitch et Tear Off/Bin). 4 Le voyant Menu (c’est-à-dire les deux voyants Tear Off/Bin) s’éteint et l’imprimante quitte le mode de paramétrage par défaut. 4 Les réglages que vous effectuez sont enregistrés en tant que nouvelles valeurs par défaut. 4 Remarque : Si vous mettez l’imprimante hors tension avant de quitter le mode de paramétrage par défaut, toutes les modifications que vous avez pu apporter sont annulées et ne sont pas enregistrées. 4 4 4 Mode de verrouillage Vous pouvez restreindre l’utilisation des touches du panneau de commande à l’aide du mode de verrouillage. Dans le réglage de base, vous ne pouvez utiliser que les touches Pause, Load/Eject et Tear Off/Bin lorsque ce mode est activé. Activation ou désactivation du mode de verrouillage 4 4 4 Vous pouvez facilement activer ou désactiver le mode de verrouillage à l’aide des touches du panneau de commande. 4 4 4 Panneau de commande 137 Pour activer le mode de verrouillage, procédez comme suit : 1. Vérifiez que l’imprimante est hors tension. c Attention : Chaque fois que vous mettez l'imprimante hors tension, attendez au moins cinq secondes avant de la remettre sous tension, sinon vous risquez de l'endommager. 2. Mettez l’imprimante sous tension tout en appuyant sur les touches Load/Eject et Pause. L’imprimante émet deux bips sonores, ce qui indique que le mode de verrouillage est activé. Lorsque le mode de verrouillage est activé, les voyants Pause et Paper Out clignotent simultanément si une touche verrouillée est enfoncée. Pour désactiver le mode de verrouillage, répétez les étapes 1 et 2. L’imprimante émet un bip sonore, ce qui indique que le mode de verrouillage est désactivé. Pour plus d’informations sur la procédure de modification des fonctions à verrouiller, reportez-vous à la section « Modification de la définition du mode de verrouillage », page 138. Modification de la définition du mode de verrouillage Le tableau suivant présente la fonction de base de chaque touche en mode de définition du verrouillage. 138 Touche Fonction de base Touche ItemD Sélectionne le paramètre de menu suivant. Touche ItemU Sélectionne le paramètre de menu précédent. Touche Set Modifie la valeur du menu sélectionné. Panneau de commande En fonction de vos besoins, vous pouvez sélectionner les fonctions de l’imprimante à verrouiller lorsque le mode de verrouillage est activé. Remarque : ❏ Avant de passer en mode de définition du verrouillage, vous devez charger des feuilles simples au format A4 ou Letter ou du papier continu dont la largeur minimum est de 210 mm. Pour plus d'informations sur le chargement du papier continu et des feuilles simples, reportez-vous aux sections « Chargement de papier continu », page 17 et « Chargement de feuilles simples », page 52. ❏ Les instructions de réglage sont imprimées dans la langue que vous avez définie dans le mode de paramétrage par défaut. Si vous souhaitez modifier cette langue, changez la langue en modifiant le paramètre par défaut. Pour plus d’informations sur la procédure de modification du paramètre par défaut, reportez-vous à la section « Modification des paramètres par défaut », page 134. ❏ Pour votre propre sécurité, EPSON vous recommande d’utiliser l’imprimante le capot fermé. L’imprimante fonctionne que son capot soit ouvert ou fermé ; cependant, le maintenir fermé vous permet d’assurer une sécurité optimale. 4 4 4 4 4 4 4 Pour modifier la définition du mode de verrouillage, procédez comme suit : 4 1. Assurez-vous que du papier est chargé et que l’imprimante est hors tension. 4 Attention : Chaque fois que vous mettez l'imprimante hors tension, attendez au moins cinq secondes avant de la remettre sous tension, sinon vous risquez de l'endommager. 4 c 2. Mettez l’imprimante sous tension tout en maintenant les touches LF/FF et Pause enfoncées. Panneau de commande 4 4 139 L’imprimante émet un bip et passe en mode de définition du verrouillage, puis imprime un message vous demandant si vous souhaitez imprimer tous les paramètres actuels. 3. Si vous souhaitez imprimer les paramètres actuels, appuyez sur la touche Set. Si vous souhaitez ignorer l’impression des paramètres actuels, appuyez sur la touche ItemD ou sur la touche ItemU. L’imprimante imprime le premier menu et la valeur actuelle du menu. 4. Appuyez sur la touche ItemD ou sur la touche ItemU pour sélectionner les paramètres de menu que vous souhaitez modifier. Appuyez sur la touche Set pour faire défiler les valeurs au sein du paramètre sélectionné, jusqu’à ce que vous trouviez le paramètre souhaité. Une fois le paramètre sélectionné configuré comme il vous convient, vous pouvez continuer de modifier d’autres paramètres en appuyant sur la touche ItemD ou sur la touche ItemU. 5. Mettez l’imprimante hors tension et quittez le mode de définition du verrouillage. Remarque : Vous pouvez quitter le mode de verrouillage à tout moment en mettant l’imprimante hors tension. Les paramètres définis demeurent en vigueur jusqu'à ce que vous les modifiiez de nouveau. Pour plus d’informations sur la procédure d’activation du mode de verrouillage après avoir modifié la définition du mode de verrouillage, reportez-vous à la section « Activation ou désactivation du mode de verrouillage », page 137. 140 Panneau de commande Chapitre 5 5 Résolution des problèmes 5 Détermination du problème Pour les problèmes relatifs aux branchements USB, reportez-vous à la section « Correction des problèmes USB », page 165 pour plus d’informations. Si votre problème n’a aucun rapport avec le standard USB, la meilleure solution pour résoudre les problèmes d’impression comprend deux étapes simples : la détermination du problème, puis l’application des solutions probables jusqu’à ce que le problème soit résolu. Vous trouverez les informations requises pour déterminer et résoudre la plupart des problèmes standard sur le panneau de commande de l’imprimante, dans l’utilitaire EPSON Status Monitor 3 ou en imprimant un autotest ou un vidage hexadécimal. Reportez-vous à la section appropriée ci-après. Si vous rencontrez un problème spécifique relatif à la qualité d’impression, un problème d’impression d’un autre genre, un problème de chargement du papier ou si l’imprimante n’imprime pas du tout, reportez-vous à la section appropriée de ce chapitre. Pour résoudre un problème, il se peut que vous deviez annuler l’impression. Pour plus d’informations, reportez-vous à la section « Annulation de l’impression », page 114. 5 5 5 5 5 5 5 5 5 5 Résolution des problèmes 141 Utilisation des voyants d’erreur Les voyants situés sur le panneau de commande vous permettent d’identifier la plupart des problèmes courants. Si votre imprimante cesse de fonctionner alors qu’elle émet un signal sonore, ou qu’un ou plusieurs voyants du panneau de commande sont allumés ou clignotent, reportez-vous au tableau suivant pour diagnostiquer et résoudre le problème. Si ce tableau ne vous permet pas de résoudre vos problèmes d’impression, reportez-vous à la section « Problèmes et solutions », page 148. État des voyants O Paper Out O Pause Type de signal sonore Problème ••• La source de papier sélectionnée est vide. Solution Chargez du papier dans l’imprimante ou sélectionnez une source d’alimentation papier différente ; le voyant Paper Out s’éteint. Appuyez ensuite sur la touche Pause ; le voyant Pause s’éteint et l’imprimante commence à imprimer. ••• Le papier est mal chargé. Retirez le papier et rechargez-le correctement. Pour plus d’informations sur le chargement du type de papier que vous voulez utiliser, reportez-vous à la section « Chargement de papier continu », page 17 ou « Chargement de feuilles simples », page 52. O Pause ••• Le levier de dégagement du papier est réglé sur une position incorrecte. Réglez le levier de dégagement du papier sur la position correspondant à la source d’alimentation en papier que vous voulez utiliser. Si le papier présent dans le chemin papier provient d’une autre source, appuyez sur la touche Load/Eject pour l’éjecter, puis placez le levier de dégagement de papier sur la position souhaitée. 142 Résolution des problèmes État des voyants F Paper Out O Pause Type de signal sonore Problème ••• Une feuille simple n’est pas complètement éjectée. 5 Solution 5 Appuyez sur la touche Load/Eject pour l’éjecter. ••• 5 Le papier continu n’atteint pas la position d’attente. Détachez le document imprimé au niveau de la ligne perforée de séparation du papier, puis appuyez sur la touche Load/Eject. L’imprimante fait avancer le papier continu jusqu’à la position d’attente. ••• F Pause — Du papier est coincé dans l’imprimante. 5 Pour remédier au bourrage papier, reportez-vous à la section « Élimination des bourrages papier », page 169. 5 La tête d’impression a surchauffé. Attendez quelques minutes ; l’impression reprend automatiquement dès que la tête est refroidie. F Paper Out F Pause F F Tear Off/Bin F F F Font F F F Pitch ••••• 5 5 Une erreur d’impression non identifiée est survenue. Mettez l’imprimante hors tension, laissez-la ainsi quelques minutes, puis remettez-la sous tension. Si l’erreur se reproduit, consultez votre revendeur. 5 5 O = activé, F = clignotant ••• = courte série de bips (trois), ••••• = longue série de bips (cinq) Remarque : L’imprimante émet un signal sonore si vous appuyez sur une touche du panneau de commande alors que la fonction correspondante n’est pas accessible. Résolution des problèmes 5 143 5 5 EPSON Status Monitor 3 L’utilitaire EPSON Status Monitor 3 présente les messages d’état et un affichage graphique indiquant l’état actuel de l’imprimante. En cas de défaillance en cours d’impression, un message d’erreur apparaît dans la fenêtre Progress Meter (Progression). Impression d’un autotest Vous pouvez recourir à l’autotest pour déterminer si l’origine du problème se situe au niveau de l’imprimante ou de l’ordinateur. ❏ Si les résultats de l’autotest sont satisfaisants, l’imprimante fonctionne correctement et le problème est probablement provoqué par les paramètres du pilote d’impression, les paramètres de l’application, l’ordinateur ou le câble d’interface (n’oubliez pas d’utiliser un câble blindé). ❏ Si vous n’êtes pas satisfait de l’impression de l’autotest, le problème se situe au niveau de l’imprimante. Pour obtenir la liste des causes possibles et des solutions à appliquer pour résoudre le problème, reportez-vous à la section « Problèmes et solutions », page 148. Vous pouvez imprimer l’autotest sur des feuilles simples ou du papier continu. Pour plus d’informations sur le chargement du papier, reportez-vous à la section « Chargement de papier continu », page 17 pour le papier continu, ou à la section « Chargement de feuilles simples », page 52 pour les feuilles simples. 144 Résolution des problèmes Remarque : Utilisez du papier ayant au moins la largeur suivante : Type de papier LQ-590 LQ-2090 Papier continu 241 mm 376 mm Feuilles simples Format A4 ou letter A3 paysage 5 5 5 Pour effectuer un autotest, procédez comme suit : 1. Assurez-vous que du papier est chargé et que l’imprimante est hors tension. c Attention : Chaque fois que vous mettez l’imprimante hors tension, attendez au moins cinq secondes avant de la remettre sous tension, sinon vous risquez de l’endommager. 2. Pour exécuter l’autotest à l’aide de la police Draft, maintenez la touche LF/FF enfoncée tout en mettant l’imprimante sous tension. Pour exécuter l’autotest à l’aide des polices de qualité courrier de l’imprimante, maintenez la touche Load/Eject enfoncée pendant que vous mettez l’imprimante sous tension. Les deux tests automatiques peuvent vous aider à déterminer l’origine de votre problème d’impression ; toutefois, l’autotest est plus rapide avec la police Draft (épreuve) qu’avec la police NLQ (qualité courrier). Au bout de quelques secondes, l’imprimante charge automatiquement le papier et démarre l’impression de l’autotest. Une suite de caractères est imprimée. 5 5 5 5 5 5 Remarque : Pour arrêter temporairement le test, appuyez sur la touche Pause. Pour le reprendre, appuyez de nouveau sur la touche Pause. Résolution des problèmes 5 145 5 5 3. Pour mettre fin au test, appuyez sur la touche Pause pour interrompre l’impression. S’il reste du papier dans l’imprimante, éjectez-le en appuyant sur la touche Load/Eject. Mettez ensuite l’imprimante hors tension. c Attention : Ne mettez pas l’imprimante hors tension pendant l’exécution de l’autotest. Avant de mettre l’imprimante hors tension, appuyez toujours sur la touche Pause pour mettre fin à l’impression, et sur la touche Load/Eject pour éjecter la page imprimée. Impression d’un vidage hexadécimal Si vous êtes un utilisateur expérimenté ou un programmeur, vous pouvez imprimer un vidage hexadécimal en vue d’isoler les problèmes de communication entre l’imprimante et votre logiciel. En mode de vidage hexadécimal, l’imprimante imprime toutes les données reçues de l’ordinateur sous forme de valeurs hexadécimales. Vous pouvez imprimer le vidage hexadécimal sur des feuilles simples ou du papier continu. Pour plus d’informations sur le chargement du papier, reportez-vous à la section « Chargement de papier continu », page 17 ou « Chargement de feuilles simples », page 52. Remarque : ❏ La fonction Hex Dump (Vidage hexadécimal) est destinée aux PC exploités sous DOS. ❏ Utilisez du papier continu d’au moins 210 mm de large ou des feuilles simples de format A4 ou Letter. 146 Résolution des problèmes Pour imprimer un vidage hexadécimal, procédez comme suit : 1. Assurez-vous que du papier est chargé et que l’imprimante est hors tension. c Attention : Chaque fois que vous mettez l’imprimante hors tension, attendez au moins cinq secondes avant de la remettre sous tension, sinon vous risquez de l’endommager. 2. Pour passer en mode de vidage hexadécimal, maintenez les touches LF/FF et Load/Eject enfoncées tout en mettant l’imprimante sous tension. 5 5 5 5 5 3. Ouvrez un logiciel et envoyez un travail à l’imprimante. L’imprimante reproduit, en format hexadécimal, tous les codes qu’elle reçoit de l’ordinateur. 5 5 En comparant les caractères de la colonne de droite et les codes hexadécimaux, vous pouvez vérifier les codes reçus par l’imprimante. Si des caractères sont imprimables, ils apparaissent dans la colonne de droite sous la forme de caractères ASCII. Les codes non imprimables, notamment les codes de contrôle, sont représentés par des points. 4. Pour désactiver le mode de vidage hexadécimal, appuyez sur la touche Pause, éjectez la ou les pages imprimées, puis mettez l’imprimante hors tension. c Attention : Ne mettez pas l’imprimante hors tension pendant l’impression du vidage hexadécimal. Avant de mettre l’imprimante hors tension, appuyez toujours sur la touche Pause pour mettre fin à l’impression, et sur la touche Load/Eject pour éjecter la page imprimée. Résolution des problèmes 147 5 5 5 5 5 Problèmes et solutions La plupart des problèmes que vous pouvez rencontrer dans l’utilisation de votre imprimante peuvent être résolus simplement. Utilisez les renseignements de cette section pour trouver la cause et la solution des problèmes liés à votre imprimante. « Problèmes d’alimentation électrique », page 149 « Problèmes d’alimentation ou de chargement du papier », page 150 « Problèmes liés à la position d’impression », page 154 « Problèmes d’impression ou de qualité d’impression », page 157 « Problèmes au niveau du réseau », page 164 Vous pouvez aussi recourir à l’autotest pour déterminer si l’origine du problème se situe au niveau de votre imprimante ou de votre ordinateur. Pour plus d’informations sur l’impression d’un autotest, reportez-vous à la section « Impression d’un autotest », page 144. Pour cerner les problèmes de communication, les utilisateurs expérimentés peuvent aussi recourir au mode de vidage hexadécimal de l’imprimante décrit à la section « Impression d’un vidage hexadécimal », page 146. Pour éliminer un bourrage papier, reportez-vous à la section « Élimination des bourrages papier », page 169. 148 Résolution des problèmes Problèmes d’alimentation électrique Les voyants du panneau de commande s’allument brièvement, puis s’éteignent et demeurent éteints. Cause Solution La tension nominale de l’imprimante ne correspond pas à celle délivrée par la prise secteur. Vérifiez la tension nominale de l’imprimante et de la prise secteur. Si elles ne concordent pas, débranchez immédiatement l’imprimante et contactez votre revendeur. w Attention : Ne rebranchez pas le cordon d’alimentation sur une prise secteur dont la tension diffère de celle de l’imprimante. 5 5 5 5 5 L’imprimante ne fonctionne pas et les voyants du panneau de commande sont éteints, alors que vous avez mis l’imprimante sous tension. 5 Cause Solution Le cordon d’alimentation n’est pas correctement branché dans la prise secteur ou sur l’imprimante. Mettez l’imprimante hors tension, assurez-vous que le cordon d’alimentation est correctement branché dans la prise secteur et sur l’imprimante, si nécessaire. Mettez ensuite l’imprimante sous tension. 5 La prise secteur ne fonctionne Utilisez une autre prise. pas. 5 5 5 5 5 Résolution des problèmes 149 Problèmes d’alimentation ou de chargement du papier L’imprimante ne charge pas les feuilles simples ou leur alimentation ne se fait pas correctement. Cause Solution Du papier continu occupe le chemin papier. Appuyez sur la touche Load/Eject pour faire reculer le papier continu jusqu’à la position d’attente. Réglez le levier de dégagement du papier sur la position correspondant aux feuilles simples et insérez une nouvelle feuille (pour plus d’informations, reportez-vous à la section « Basculement vers l’impression sur feuilles simples », page 64). Le levier de dégagement du Réglez le levier de dégagement du papier est réglé sur la position papier sur la position correspondant aux correspondant à un tracteur. feuilles simples. Le papier situé au niveau du Déplacez légèrement le papier (et les guides latéraux) vers la gauche ou la guide papier est positionné droite. trop loin sur la gauche ou la droite pour que sa position soit détectée. Les feuilles simples ne se chargent pas correctement. 150 Résolution des problèmes Pour plus d’informations sur le chargement des feuilles simples, reportez-vous à la section « Chargement de feuilles simples », page 52. Le levier d’épaisseur du papier n’est pas correctement réglé. Le papier est froissé, vieux, trop fin ou trop épais. Placez le levier d’épaisseur du papier sur la position correspondant à l’épaisseur de votre papier. Pour plus d’informations, reportez-vous à la section « Ajustement du levier d’épaisseur du papier », page 16. 5 Reportez-vous à la section « Papier », page 234 pour avoir des renseignements sur les caractéristiques du papier et utilisez des feuilles de papier propres et neuves. 5 L’imprimante n’éjecte pas complètement les feuilles simples. Cause Solution Le papier est trop long. Appuyez sur la touche Load/Eject pour éjecter la feuille. Assurez-vous que la longueur de page de votre papier est comprise dans la plage spécifiée pour les feuilles simples à la section « Papier », page 234. Vérifiez également le format de page et modifiez-le éventuellement dans votre application ou votre pilote d’impression. 5 5 5 5 5 5 5 5 5 5 Résolution des problèmes 151 Le papier n’est pas correctement chargé avec le bac feuille à feuille en option. Cause Solution Le bac feuille à feuille n’est pas Réinstallez-le conformément aux correctement installé. indications de la section « Installation du bac feuille à feuille », page 190. Chargez moins de 150 feuilles. Pour plus Le bac feuille à feuille renferme trop de papier. Vous d’informations, reportez-vous à la ne pouvez pas charger plus de section « Bac feuille à feuille », page 189. 150 feuilles dans le bac feuille à feuille grande capacité. Les guides latéraux du bac feuille à feuille ne sont pas correctement positionnés. Alignez le guide latéral gauche sur le repère en forme de flèche, puis déplacez le guide latéral droit en fonction de la largeur du papier. Il ne reste plus qu’une feuille dans la cassette. Chargez du papier dans le bac feuille à feuille. L’imprimante ne charge pas le papier continu ou n’est pas correctement alimentée en papier continu. Cause Solution Le levier de dégagement du papier n’est pas correctement réglé. Réglez le levier de dégagement du papier sur la position correspondant à la source d’alimentation en papier que vous voulez utiliser. Pour plus d’informations, reportez-vous à la section « Réglage du levier de dégagement du papier », page 14. Des feuilles simples occupent le chemin papier. Appuyez sur la touche Load/Eject pour éjecter la feuille. 152 Résolution des problèmes Le papier continu n’est pas correctement chargé. Le levier d’épaisseur du papier n’est pas correctement réglé. Pour plus d’informations sur le chargement du papier continu dans le tracteur choisi, reportez-vous à la section « Chargement de papier continu », page 17. Placez le levier d’épaisseur du papier sur la position correspondant à l’épaisseur de votre papier. Pour plus d’informations, reportez-vous à la section « Ajustement du levier d’épaisseur du papier », page 16. 5 5 5 5 L’imprimante ne fait pas avancer le papier continu jusqu’à la position d’attente. 5 Cause Solution Vous n’avez pas détaché les pages imprimées avant d’appuyer sur la touche Load/Eject. Détachez les pages imprimées au niveau de la ligne perforée de séparation du papier, puis appuyez sur la touche Load/Eject pour faire reculer le papier jusqu’à la position d’attente. 5 5 5 5 5 5 5 Résolution des problèmes 153 Problèmes liés à la position d’impression Position de haut de page erronée L’impression commence trop haut ou trop bas sur la page. Cause Solution Le format du papier mis en place dans l’imprimante est différent de celui défini dans votre application ou dans le pilote d’impression. Vérifiez le format de papier sélectionné dans votre application ou dans le pilote d’impression. Les paramètres de longueur de page de l’imprimante applicables au tracteur avant ou arrière ne correspondent pas au format du papier continu que vous utilisez. Vérifiez les paramètres de longueur de page applicables au tracteur avant ou arrière, à l’aide du mode de définition des paramètres par défaut. Reportez-vous à la section « Modification des paramètres par défaut », page 134. Vérifiez et réglez la définition de la La marge supérieure ou la position de haut de page n’est marge supérieure ou de la position de haut de page dans votre application. pas correctement définie. Reportez-vous aux caractéristiques de la surface imprimable à la section « Zone imprimable », page 241. Vous pouvez aussi ajuster la position de haut de page à l’aide de la fonction Micro Adjust (Micro-réglage). Toutefois, les paramètres définis dans les applications Windows annulent et remplacent ceux définis à l’aide du mode de micro-réglage. Reportez-vous à la section « Réglage de la position de haut de page », page 70. 154 Résolution des problèmes Les paramètres du pilote d’impression que vous souhaitez utiliser ne sont pas sélectionnés dans votre logiciel. Avant d’imprimer, choisissez les paramètres appropriés du pilote d’impression à partir du bureau de Windows ou dans votre application. Vous avez déplacé le papier à l’aide du bouton d’avance manuelle alors que l’imprimante était sous tension. Modifiez la position de haut de page à l’aide de la fonction Micro Adjust (Micro-réglage). Reportez-vous à la section « Réglage de la position de haut de page », page 70. c 5 5 Attention : N’utilisez jamais le bouton d’avance manuelle pour régler la position de haut de page, car vous risqueriez de perdre la position de haut de page ou d’endommager l’imprimante. 5 5 5 Position de découpe erronée L’imprimante imprime sur (ou trop loin de) la ligne perforée de séparation du papier continu. Cause Solution La position de découpe n’est pas correctement réglée. Pour régler la position de découpe, utilisez la fonction Micro Adjust (Micro-réglage). Reportez-vous à la section « Réglage de la position de haut de page », page 70. c 5 Attention : N’utilisez jamais le bouton d’avance manuelle pour régler la position de découpe, car vous risqueriez de perdre la position de découpe ou d’endommager l’imprimante. 5 5 5 5 5 5 Résolution des problèmes 155 Vous avez déplacé le papier à l’aide du bouton d’avance manuelle alors que l’imprimante était sous tension. Pour régler la position de découpe, utilisez la fonction Micro Adjust (Micro-réglage). Reportez-vous à la section « Réglage de la position de haut de page », page 70. L’imprimante que vous souhaitez utiliser n’est pas sélectionnée dans votre logiciel. Avant d’imprimer, choisissez l’imprimante appropriée à partir du bureau de Windows ou dans votre application. Le format du papier mis en place dans l’imprimante est différent de celui défini dans votre application ou dans le pilote d’impression. Vérifiez le format de papier sélectionné dans votre application ou dans le pilote d’impression. Les paramètres de longueur de page de l’imprimante applicables au tracteur avant ou arrière ne correspondent pas au format du papier que vous utilisez. Vérifiez les paramètres de longueur de page applicables au tracteur avant ou arrière, à l’aide du mode de définition des paramètres par défaut. Reportez-vous à la section « Modification des paramètres par défaut », page 134. 156 Résolution des problèmes Problèmes d’impression ou de qualité d’impression 5 5 L’imprimante est allumée mais n’imprime pas. Cause Solution Le câble d’interface est détérioré ou entortillé. Vérifiez que le câble d’interface n’est ni détérioré ni entortillé. Si vous disposez d’un autre câble d’interface, remplacez le câble et vérifiez si l’imprimante fonctionne correctement. L’imprimante n’est pas branchée directement sur votre ordinateur. Lorsque vous utilisez le gratuiciel Printer Changer, une mémoire tampon d’imprimante ou un câble d’extension, il se peut que l’imprimante n’imprime pas correctement du fait de la combinaison de ces périphériques. Vérifiez que l’imprimante fonctionne correctement lorsqu’elle est reliée à votre ordinateur sans utiliser ces périphériques. Le pilote d’impression n’est pas installé correctement. Vérifiez que le pilote d’impression est correctement installé. Si nécessaire, réinstallez le pilote d’impression. Du papier est coincé dans l’imprimante ou le ruban ou le mécanisme de protection est bloqué. Mettez l’imprimante hors tension, ouvrez son capot et supprimez le bourrage papier ou retirez les éléments bloqués. 5 5 5 5 5 5 5 5 5 5 Résolution des problèmes 157 Le paramètre USB est incorrect. Vérifiez que le paramètre USB est correct. Pour plus d’informations, reportez-vous à la section « Correction des problèmes USB », page 165. L’imprimante s’est arrêtée (arrêt dans des circonstances anormales). Mettez l’imprimante hors tension et patientez quelques instants, puis remettez-la sous tension et lancez l’impression. L’imprimante n’imprime pas pendant que l’ordinateur envoie des données. Cause Solution L’impression est suspendue. Appuyez sur la touche Pause pour éteindre le voyant Pause. Le câble d’interface n’est pas correctement branché. Vérifiez si les deux extrémités du câble sont solidement fixées à l’imprimante et à l’ordinateur. Si c’est le cas, exécutez un autotest selon les indications de la section « Impression d’un autotest », page 144. Votre câble d’interface n’est pas adapté aux caractéristiques de l’imprimante et/ou de l’ordinateur. Utilisez un câble d’interface conforme aux caractéristiques de l’imprimante et de l’ordinateur. Reportez-vous à la section « Caractéristiques électroniques », page 230 et à la documentation de votre ordinateur. Votre logiciel n’est pas correctement configuré pour l’imprimante. Sélectionnez votre imprimante à partir du bureau de Windows ou de votre application. Si nécessaire, installez ou réinstallez le pilote d’impression conformément aux indications fournies dans le Guide d’installation. 158 Résolution des problèmes L’imprimante émet des bruits, mais rien ne s’imprime ou l’impression s’arrête brusquement. 5 Cause Solution Le levier d’épaisseur du papier n’est pas correctement réglé. Placez le levier d’épaisseur du papier sur la position correspondant à l’épaisseur de votre papier. Pour plus d’informations, reportez-vous à la section « Ajustement du levier d’épaisseur du papier », page 16. Le ruban n’est pas assez tendu, il s’est détaché ou la cartouche n’est pas correctement installée. Tendez le ruban à l’aide du bouton de tension du ruban ou réinstallez la cartouche conformément aux indications fournies dans la section « Remplacement de la cartouche de ruban », page 181. L’imprimante ne charge pas les feuilles de papier simples ou leur alimentation ne se fait pas correctement (deux feuilles de papier ou plus sont chargées en même temps). Cause Solution Les feuilles de papier sont collées entre elles à cause de l’électricité statique. Aérez correctement le papier avant de l’utiliser. 5 5 5 5 5 5 5 5 5 L’impression est pâle. Cause Solution Le ruban est usé. Remplacez la cartouche de ruban conformément aux indications fournies dans la section « Remplacement de la cartouche de ruban », page 181. Résolution des problèmes 159 5 5 L’impression est pâle. Cause Solution Le levier d’épaisseur du papier n’est pas correctement réglé pour votre papier. Diminuez le réglage du levier d’épaisseur du papier. Pour plus d’informations, reportez-vous à la section « Ajustement du levier d’épaisseur du papier », page 16. Le ruban est usé. Remplacez la cartouche de ruban conformément aux indications fournies dans la section « Remplacement de la cartouche de ruban », page 181. Il manque une partie de l’impression ou des points sont manquants de manière aléatoire. Cause Solution Le ruban n’est pas assez tendu, il s’est détaché ou la cartouche de ruban n’est pas correctement installée. Tendez le ruban à l’aide du bouton de tension du ruban ou réinstallez la cartouche conformément aux indications fournies dans la section « Remplacement de la cartouche de ruban », page 181. Le ruban est usé. Remplacez la cartouche de ruban conformément aux indications fournies dans la section « Remplacement de la cartouche de ruban », page 181. 160 Résolution des problèmes Il manque des lignes de points sur le tirage. 5 Cause Solution La tête d’impression est endommagée. Arrêtez d’imprimer et faites remplacer la tête d’impression par votre revendeur. c Attention : Ne remplacez jamais la tête d’impression vous-même, car vous risqueriez d’endommager l’imprimante. Par ailleurs, d’autres pièces de l’imprimante doivent aussi être vérifiées lors du remplacement de la tête d’impression. Tout le texte s’imprime sur la même ligne. Cause 5 5 5 5 Solution Aucune commande de saut de Activez le saut de ligne automatique à ligne n’est envoyée à la fin de l’aide du mode de définition des chaque ligne de texte. paramètres par défaut pour que l’imprimante ajoute automatiquement un code de saut de ligne à chaque retour chariot. Reportez-vous à la section « Modification des paramètres par défaut », page 134. Les lignes de texte imprimées sont séparées par des lignes blanches supplémentaires. 5 5 5 Cause Solution Deux commandes de saut de ligne sont envoyées à la fin de chaque ligne de texte car le paramètre de saut de ligne automatique de l’imprimante est activé. Désactivez le saut de ligne automatique à l’aide du mode de définition des paramètres par défaut de l’imprimante. Reportez-vous à la section « Modification des paramètres par défaut », page 134. L’interligne défini dans votre application est incorrect. Réglez le paramétrage de l’interligne dans votre application. Résolution des problèmes 5 161 5 5 5 L’imprimante reproduit des symboles étranges, des polices erronées ou d’autres caractères inadaptés. Cause Solution Votre imprimante et votre Assurez-vous que vous utilisez le câble ordinateur ne communiquent d’interface et le protocole de pas correctement. communication appropriés. Reportez-vous à la section « Caractéristiques électroniques », page 230 et à la documentation de votre ordinateur. La table de caractères sélectionnée dans votre logiciel est incorrecte. Sélectionnez la table de caractères appropriée à l’aide de votre logiciel ou du mode de définition des paramètres par défaut. La table de caractères définie dans votre logiciel annule et remplace celle choisie à l’aide du mode de définition des paramètres par défaut. L’imprimante que vous souhaitez utiliser n’est pas sélectionnée dans votre logiciel. Avant d’imprimer, choisissez l’imprimante appropriée à partir du bureau de Windows ou dans votre application. 162 Résolution des problèmes Votre application n’est pas Assurez-vous que votre application est correctement configurée pour correctement configurée pour votre votre imprimante. imprimante. Reportez-vous à la documentation de votre logiciel. Si nécessaire, installez ou réinstallez le pilote d’impression conformément aux indications fournies dans le Guide d’installation. Les paramètres définis dans le Sélectionnez la police à partir de votre application. logiciel annulent et remplacent ceux choisis à l’aide du mode de définition des paramètres par défaut ou des touches du panneau de commande. 5 5 5 5 5 5 Les traits verticaux imprimés ne sont pas alignés. Cause Solution L’impression bidirectionnelle, qui constitue le mode d’impression par défaut, est mal alignée. Utilisez le mode de réglage de l’impression bidirectionnelle pour résoudre ce problème. Reportez-vous à la section « Alignement des lignes verticales sur les documents imprimés », page 170. 5 5 5 5 5 5 Résolution des problèmes 163 Problèmes au niveau du réseau L’imprimante n’imprime pas par le biais du réseau. Cause Solution Le paramètre réseau est incorrect. Vérifiez si des travaux d’impression sont imprimés sur l’imprimante depuis d’autres ordinateurs du réseau. Si ce travail d’impression est exécuté, il se peut que la défaillance se situe au niveau de l’imprimante ou de votre ordinateur. Vérifiez la connexion entre l’imprimante et l’ordinateur, les paramètres du pilote d’impression et les paramètres de votre ordinateur. Si ce travail d’impression n’est pas exécuté, il se peut que les paramètres réseau soient incorrects. Contactez votre administrateur réseau pour obtenir de l’aide. 164 Résolution des problèmes Correction des problèmes USB 5 Si vous éprouvez des difficultés à utiliser votre imprimante avec une connexion USB, lisez les informations fournies dans cette section. Vérifiez que Windows XP, Me, 98 ou 2000 est préinstallé sur votre ordinateur Windows XP, Me, 98 ou 2000 doit être préinstallé sur votre ordinateur. Il est possible que vous ne puissiez pas installer ou exécuter le pilote d’impression USB sur un ordinateur qui n’est pas équipé d’un port USB ou qui a été mis à niveau de Windows 95 à Windows XP, Me, 98 ou 2000. Pour plus d’informations sur votre ordinateur, contactez votre revendeur. Vérifiez que EPSON USB Printer Devices (EPSON Imprimantes USB) apparaît dans l’onglet Device Manager (Gestionnaire de périphériques) (Windows Me et 98 uniquement) Si vous avez annulé l’installation du pilote plug-and-play avant la fin de la procédure, le pilote de périphérique pour imprimante USB ou le logiciel d’impression risque d’être mal installé. 5 5 5 5 5 5 5 Pour vérifier l’installation et réinstaller les pilotes, procédez comme suit : 5 1. Mettez l’imprimante sous tension et branchez le câble USB sur l’imprimante et sur l’ordinateur. 5 2. Cliquez avec le bouton droit sur l’icône My Computer (Poste de travail) du bureau, puis cliquez sur Properties (Propriétés). 5 5 3. Cliquez sur l’onglet Device Manager (Gestionnaire de périphériques). Résolution des problèmes 165 Si les pilotes sont correctement installés, EPSON USB Printer Devices (EPSON Imprimantes USB) doit apparaître dans l’onglet Device Manager (Gestionnaire de périphériques). Si EPSON USB Printer Devices (EPSON Imprimantes USB) ne figure pas dans l’onglet Device Manager (Gestionnaire de périphériques), cliquez sur le signe plus (+) à côté de Other devices (Autres périphériques) pour identifier les périphériques installés. 166 Résolution des problèmes Si USB Printer (Imprimante USB) apparaît sous Other devices (Autres périphériques), le pilote d’impression USB n’est pas installé correctement. Si EPSON LQ-590 (pour le modèle LQ-590) ou EPSON LQ-2090 (pour le modèle LQ-2090) apparaît, le pilote d’impression n’est pas installé correctement. Si ni USB Printer (Imprimante USB) ni EPSON LQ-590 (pour le modèle LQ-590) ou EPSON LQ-2090 (pour le modèle LQ-2090) n’apparaît sous la rubrique Other devices (Autres périphériques), cliquez sur Refresh (Actualiser) ou débranchez le câble USB de l’imprimante, puis rebranchez-le. 4. Sous la rubrique Other devices (Autres périphériques), sélectionnez USB Printer (Imprimante USB) ou EPSON LQ-590 (pour le modèle LQ-590) ou EPSON LQ-2090 (pour le modèle LQ-2090) et cliquez sur Remove (Supprimer). Cliquez ensuite sur OK. 5 5 5 5 5 5 5 5 5 5 5 5 Résolution des problèmes 167 5. Lorsque la boîte de dialogue suivante s’affiche, cliquez sur OK. Cliquez de nouveau sur OK pour fermer la boîte de dialogue System Properties (Propriétés Système). 6. Mettez hors tension l’imprimante et redémarrez l’ordinateur, puis réinstallez les pilotes à partir du début en suivant les instructions du Guide d’installation. L’imprimante ne fonctionne pas correctement avec le câble USB Si votre imprimante ne fonctionne pas correctement avec le câble USB, essayez une ou plusieurs des solutions suivantes : ❏ Vérifiez que vous utilisez bien un câble USB standard blindé. ❏ Si vous utilisez un concentrateur USB, il est conseillé de connecter l’imprimante au premier niveau du concentrateur ou directement au port USB de l’ordinateur. 168 Résolution des problèmes ❏ Sous Windows 98, essayez de réinstaller le pilote d’impression USB et le logiciel d’impression. Commencez par désinstaller EPSON Printer Software (EPSON Logiciel imprimante) à l’aide de l’utilitaire Add/Remove Programs (Ajout/Suppression de programmes) du Panneau de configuration, puis désinstallez EPSON USB Printer Devices (EPSON Imprimantes USB). Réinstallez ensuite le logiciel conformément aux indications du Guide d’installation. Si EPSON USB Printer Devices (EPSON Imprimantes USB) n’apparaît pas dans la liste Add/Remove Programs (Ajout/Suppression de programmes), accédez au CD-ROM et double-cliquez sur epusbun.exe dans le dossier Win9x. Suivez ensuite les instructions qui s’affichent. 5 5 5 5 5 Élimination des bourrages papier 5 Pour éliminer un bourrage papier, procédez comme suit : 1. Mettez l’imprimante hors tension. L’imprimante est hors tension lorsque l’interrupteur d’alimentation est en position basse (côté N). 2. Ouvrez le capot de l’imprimante. 3. Si du papier continu est coincé à l’intérieur de l’imprimante, détachez la réserve de papier au niveau de la ligne perforée de séparation la plus proche de la fente d’introduction du papier. 5 5 5 5 4. Tournez vers l’arrière le bouton d’avance manuelle situé sur le côté gauche de l’imprimante afin d’éjecter le papier de l’imprimante. Retirez les morceaux de papier restants. 5 Si le papier reste coincé à son point d’éjection, retirez-le délicatement. 5 Résolution des problèmes 169 c Attention : L’imprimante doit être hors tension pour pouvoir supprimer un bourrage en utilisant le bouton d’avance manuelle situé sur le côté gauche de l’imprimante. Sinon, vous risquez d’endommager l’imprimante ou encore de perdre la position de haut de page ou de découpe. 5. Fermez le capot et mettez l’imprimante sous tension. Vérifiez que le voyant Paper Out ne clignote pas et que le voyant Pause est éteint. Alignement des lignes verticales sur les documents imprimés Si vous remarquez que les lignes verticales ne sont pas correctement alignées sur vos tirages, vous pouvez corriger ce problème en utilisant le mode de réglage bidirectionnel de l’imprimante. Pendant le réglage bidirectionnel, trois feuilles de motifs d’alignement intitulés High Speed Draft (épreuve rapide), Draft (épreuve) et LQ (qualité courrier) sont imprimées. Comme indiqué ci-dessous, vous sélectionnez le meilleur motif d’alignement sur chaque feuille. Remarque : ❏ Pour imprimer la feuille d’instructions, vous avez besoin de quatre feuilles simples ou de quatre pages de papier continu ayant au minimum le format suivant : 170 Type de papier LQ-590 LQ-2090 Papier continu 241 × 279 mm 376 × 279 mm Feuilles simples Format A4 ou letter A3 paysage Résolution des problèmes ❏ Si vous utilisez des feuilles simples, vous devez charger une nouvelle feuille chaque fois que l’imprimante éjecte une feuille imprimée dans le guide papier. 5 ❏ Les instructions de réglage sont imprimées dans la langue que vous avez définie dans le mode de paramétrage par défaut. Si vous souhaitez modifier cette langue, changez la langue en modifiant le paramètre par défaut. Pour plus d’informations sur la procédure de modification du paramètre par défaut, reportez-vous à la section « Modification des paramètres par défaut », page 134. 5 Pour effectuer le réglage bidirectionnel, procédez comme suit : 5 1. Assurez-vous que du papier est chargé, puis mettez l’imprimante hors tension. c 5 5 Attention : Chaque fois que vous mettez l’imprimante hors tension, attendez au moins cinq secondes avant de la remettre sous tension, sinon vous risquez de l’endommager. 2. Tout en maintenant la touche Pause enfoncée, mettez l’imprimante sous tension. L’imprimante passe en mode de réglage bidirectionnel et imprime les instructions ainsi que le premier jeu de motifs d’alignement. 3. Comme indiqué dans les instructions, comparez les motifs d’alignement et sélectionnez celui qui est le mieux aligné. Sélectionnez ensuite le motif comportant le meilleur alignement pour chaque jeu de motifs d’alignement restants. 4. Une fois que vous avez sélectionné le motif optimal dans le dernier jeu de motifs d’alignement et enregistré votre sélection en appuyant sur la touche Tear Off/Bin, mettez l’imprimante hors tension et quittez le mode de réglage bidirectionnel. 5 5 5 5 5 5 5 Résolution des problèmes 171 Annulation de l’impression Si vous rencontrez un problème en cours d’impression, il se peut que vous deviez annuler l’impression. Vous pouvez annuler l’impression depuis votre ordinateur par le biais du pilote d’impression ou depuis le panneau de commande de l’imprimante. Par le biais du pilote d’impression Pour annuler un travail d’impression avant qu’il ne soit transmis à l’imprimante depuis votre ordinateur, reportez-vous à la section « Annulation de l’impression », page 114. Par le biais du panneau de commande de l’imprimante Appuyez simultanément sur les touches Font et Pitch pour arrêter l’impression, supprimer le travail d’impression reçu à partir de l’interface active et effacer les erreurs qui ont pu se produire au niveau de cette interface. Remarque : Cette procédure permet également de rétablir les paramètres par défaut de l’imprimante. Si vous n’avez pas besoin de rétablir les paramètres par défaut, passez par le pilote d’impression pour annuler l’impression. 172 Résolution des problèmes Chapitre 6 6 Contact du support technique Si votre imprimante ne fonctionne pas correctement et que vous ne parveniez pas à résoudre votre problème à l’aide des informations de dépannage contenues dans ce guide, contactez le support technique EPSON. Vous devrez fournir les informations exactes indiquées ci-dessous pour nous permettre de vous dépanner plus rapidement : 6 6 6 6 ❏ Numéro de série de votre imprimante (Le numéro de série figure sur une étiquette apposée à l’arrière de l’imprimante.) 6 ❏ Modèle de l’imprimante ❏ Marque et modèle de votre ordinateur ❏ Version du logiciel d’impression (Cliquez sur A propos de dans le menu Principal du pilote d’impression.) ❏ Système d’exploitation (Windows 95/98, NT 4.0, Mac OS 8.1, etc.) que vous utilisez ❏ Version des applications que vous utilisez normalement avec votre imprimante 6 6 6 6 6 6 Contact du support technique 173 Amérique du Nord Si vous avez acheté votre imprimante aux Etats-Unis ou au Canada, EPSON vous propose une assistance technique 24 heures sur 24, par le biais des services de support électroniques et des services de téléphone automatisés répertoriés dans le tableau ci-dessous : Service Accès Web A partir d’Internet, vous pouvez contacter le support technique EPSON sur le site http://support.epson.com. A partir de ce site, vous pourrez télécharger des pilotes ou d’autres fichiers, consulter des documentations telles que des brochures produit et des guides d’utilisation, ou encore accéder à des informations de dépannage. Site FTP Internet EPSON Si vous disposez d’un accès Internet FTP, vous pouvez utiliser votre navigateur Web (ou un autre logiciel permettant un téléchargement FTP) pour vous connecter sur le site ftp.epson.com sous le nom d’utilisateur anonymous, en fournissant votre adresse e-mail comme mot de passe. Support technique EPSON par E-MAIL Pour recevoir un conseil technique par e-mail, accédez au site http://support.epson.com et remplissez le formulaire sous l’onglet de dépannage, en suivant les instructions. Services téléphoniques automatisés Un grand nombre de services d’aide automatisés sont disponibles 24 heures sur 24, 7 jours sur 7. Pour pouvoir bénéficier de ces services, vous devez disposer d’un téléphone à touches et appeler le (800) 922-8911. Pour converser directement avec un représentant du support technique, composez le : (888)377-6611, de 6 HEURES À 20 HEURES, heure pacifique, du lundi au vendredi et de 7 HEURES à 16 HEURES, heure pacifique, le samedi et le dimanche. Avant d’appeler, assurez-vous d’avoir votre numéro d’ID d’unité à portée de main. 174 Contact du support technique Vous pouvez vous procurer des cartouches d’encre ou de toner, du papier, des manuels et d’autres accessoires EPSON en composant le (800) 873-7766 ou en consultant notre site Web www.epsonsupplies.com (aux Etats-Unis uniquement). Au Canada, appelez le (800) 873-7766 pour obtenir les références des distributeurs. 6 6 6 Amérique latine Les services de support électronique sont accessibles 24 heures sur 24 à partir des sites Web suivants : 6 6 Service Accès Web A partir d’Internet, vous pouvez consulter le site Web d’EPSON pour l’Amérique latine sur http://www.latin.epson.com. Au Brésil, vous pouvez accéder au site Epson sur http://www.epson.br. 6 Pour parler à un représentant du support technique, appelez l’un des numéros ci-dessous : Pays Numéro de téléphone Argentine 11-4346-0300 Brésil (55 11) 7296-6100 Chili 02-236-6717 Colombie 01-523-5000 Costa Rica 6-296-6222 Mexique Mexico, D.F. Reste du pays 5-328-4008 01-800-50-607-00 Pérou 224-2336 Venezuela 58-2-240-1111 6 6 6 6 6 Contact du support technique 6 175 Europe Royaume Uni et République d’Irlande Si vous avez acheté votre produit au Royaume-Uni ou en République d’Irlande, EPSON (UK) Limited vous propose une gamme de services client et de support technique. Support via le Web ❏ Pour plus d’informations sur les nouveaux produits EPSON, les pilotes de logiciel, les guides en ligne et les réponses à la foire aux questions, consultez le site : http://www.epson.co.uk ❏ Pour contacter le support technique EPSON par e-mail : http://www.epson.co.uk/support/email/ ❏ Pour obtenir la liste complète des services de support et garanties EPSON, consultez le site : http://www.epson.co.uk/support/ Support téléphonique Vous pouvez contacter nos équipes de services de support et garanties au 0870 163 7766 depuis le Royaume-Uni ou au 0044 0870 163 7766 depuis la République d’Irlande. Ils proposent les services suivants : ❏ Informations techniques sur l’installation, la configuration et le fonctionnement des produits EPSON ❏ Organisation de la réparation de produits EPSON défectueux pendant la période de garantie 176 Contact du support technique Avant d’appeler, assurez-vous d’avoir les informations suivantes à portée de main : 6 Modèle 6 Numéro de série de votre produit (Le numéro de série figure sur une étiquette apposée à l’arrière du produit.) 6 Marque et modèle de votre ordinateur Version du logiciel du pilote (Cliquez sur A propos de dans le menu Principal du pilote d’impression.) Système d’exploitation (par exemple, Windows 95/98, NT 4.0 ou Mac OS 8.1) Applications Numéros de version et nom des applications logicielles avec lesquelles vous utilisez généralement l’imprimante 6 6 6 6 Informations préalables à l’achat Vous pouvez contacter notre équipe chargée des informations préalables à l’achat en téléphonant au 0800 220546 depuis le Royaume-Uni ou au 1 800 409132 depuis la République d’Irlande. Vous pouvez aussi envoyer une télécopie au 01442 227271 depuis le Royaume-Uni ou au 0044 1442 227271 depuis la République d’Irlande, ou un e-mail à [email protected]. Vous pourrez ainsi obtenir les informations suivantes : 6 6 6 ❏ Informations préalables à l’achat et documentation sur les nouveaux produits EPSON (également disponible sur le site http://www.epson.co.uk) 6 ❏ Où vous procurer des consommables, accessoires et options EPSON 6 Contact du support technique 177 Allemagne EPSON Service Center c/o Exel Hünxe GmbH Werner-Heisenberg-Straße 2 46569 Hünxe http://www.epson.de/support France Support Technique EPSON France 0 821 017 017 (0,34-F la minute) Ouvert du lundi au samedi de 9h00 à 20h00 sans interruption http://www.epson.fr/support/selfhelp/french.htm pour accéder à l’AIDE EN LIGNE. http://www.epson.fr/support/services/index.shtml pour accéder aux SERVICES du support technique. Espagne EPSON IBÉRICA, S.A. Avda. Roma 18-26, 08290 Cerdanyola, Barcelona, España Tel.: 34.93.5821500; Fax.: 34.93.5821555 CENTRO DE ATENCIÓN AL CLIENTE: 902.404142 Fax Centro de Atención al Cliente no. 34 935 821 516 [email protected] http://www.epson.es 178 Contact du support technique Italie 6 EPSON Italia s.p.a. Viale F.IIi Casiraghi, 427 20099 Sesto San Giovanni (MI) Tel.: 02.26.233.1 Fax.: 02.2440750 Assistenza e Servizio Clienti 02.29400341 http://www.epson.it 6 6 6 Portugal 6 EPSON Portugal, S.A. Rua do Progresso, 471 - 1° - Perafita - Apartado 5132 4458 - 901 Perafita Codex Tel.: 22.999.17.00; Fax.: 22.999.17.90 TECHNICAL HELPDESK: 808 200015 http://www.epson.pt 6 6 Autriche 6 ASC Büromaschinen GmbH Kettenbrückengasse 16 1052 Wien Tel.: 01/58966-0; Fax.: 01/5867726 http://www.artaker.com; http://www.epson.at 6 6 Pays-Bas 6 CARD IS B.V. 6 Ambachsweg 3606 AP Maarssen http://www.epson.nl/support/ Contact du support technique 179 Belgique & Luxembourg MDR (ARC) H. Dom. Saviolaan 8 1700 Dilbeek http://www.epson.be Suisse EXCOM Service A.G. Moosacherstrasse 6, Au, 8820 Wadenswil Tel.: 01/7822111 http://www.excom.ch 180 Contact du support technique Chapitre 7 7 Options et consommables 7 Cartouche de ruban 7 Cartouche de ruban Epson authentique Dès que l’impression pâlit, vous devez remplacer la cartouche de ruban. Les cartouches de ruban EPSON sont conçues et fabriquées pour fonctionner parfaitement avec votre imprimante EPSON. Elles assurent le bon fonctionnement de la tête d’impression et d’autres pièces de l’imprimante tout en prolongeant leur durée de vie. Votre imprimante utilise les cartouches de ruban suivantes : 7 7 7 Cartouche de ruban noir EPSON 7 LQ-590 : LQ-2090 : 7 SO15337 SO15336 7 Remplacement de la cartouche de ruban Pour remplacer la cartouche de ruban, procédez comme suit : w Attention : Vous devez déplacer manuellement la tête d’impression pour remplacer la cartouche de ruban. Si vous venez juste d’utiliser l’imprimante, la tête d’impression est peut-être encore chaude ; laissez-la refroidir quelques minutes avant de la toucher. Options et consommables 181 7 7 7 1. Vérifiez que l’imprimante est hors tension. L’imprimante est hors tension lorsque l’interrupteur d’alimentation est en position basse (côté N). 2. Si l’imprimante est raccordée à une prise secteur, débranchez-la. 3. Ouvrez le capot du guide papier en tirant son côté arrière vers vous. 182 Options et consommables 4. Ouvrez le capot de l’imprimante jusqu’à la verticale, puis tirez-le pour l’enlever. 7 7 7 7 7 5. Appuyez sur les pattes situées de chaque côté de l’unité de tension du papier, puis soulevez l’avant du dispositif et retirez-le de l’imprimante. 7 7 7 7 7 7 7 Options et consommables 183 6. Assurez-vous que la tête d’impression n’est pas brûlante ; si elle l’est, laissez-la refroidir pendant quelques minutes avant de la toucher, puis faites-la glisser manuellement jusqu’au centre de l’imprimante. c Attention : Ne déplacez jamais la tête d’impression manuellement lorsque l’imprimante est sous tension, faute de quoi vous pourriez endommager l’imprimante. 7. Tenez le guide ruban et tirez-le afin de l’extraire complètement de la tête d’impression. 184 Options et consommables 8. Saisissez la cartouche usagée par sa poignée et retirez-la de l’imprimante en la soulevant. 7 7 7 7 7 9. Tenez le guide ruban de chaque côté et tirez-le afin de l’extraire complètement de la cartouche. 7 7 7 7 7 7 7 Options et consommables 185 10. Insérez la cartouche de ruban dans l’imprimante en l’inclinant comme illustré ci-après, puis appuyez fermement des deux côtés de la cartouche pour insérer les crochets en plastique dans les encoches de l’imprimante. 186 Options et consommables 11. Faites glisser le guide ruban dans la tête d’impression jusqu’à ce que vous entendiez un déclic. 7 7 7 7 7 c Attention : Lorsque vous insérez le guide ruban, appuyez fermement dessus jusqu’au déclic. 12. Tournez la molette de tension du ruban pour faciliter la mise en place de ce dernier. 7 7 7 7 7 7 7 Options et consommables 187 c Attention : Le ruban ne doit être ni torsadé ni froissé. 13. Réinstallez l’unité de tension du papier. Pour ce faire, rabattez-la sur les pattes de montage de l’imprimante, Appuyez ensuite sur ses deux extrémités jusqu’à ce qu’elle émette un déclic. 14. Replacez le capot de l’imprimante en insérant les ergots avant dans les encoches de l’imprimante. Abaissez ensuite le capot, puis appuyez dessus jusqu’au déclic. 188 Options et consommables Bac feuille à feuille 7 Deux types de bacs feuille à feuille sont disponibles en option pour votre imprimante, comme indiqué ci-après : Bac feuille à feuille à une cassette : LQ-590:C80637✽ LQ-2090:C80639✽ Bac feuille à feuille grande capacité : LQ-590:C80638✽ LQ-2090:C80640✽ 7 7 Vous pouvez les utiliser séparément ou simultanément et constituer ainsi un bac feuille à feuille à deux cassettes en vue de charger automatiquement deux types différents de papier en feuilles simples. Le bac feuille à feuille à une cassette peut contenir jusqu’à 50 feuilles. Quant au bac feuille à feuille grande capacité, il peut contenir jusqu’à 150 feuilles simples ou 25 enveloppes. c Attention : Ne chargez pas de formulaires en liasse, de papier carbone ou d’étiquettes dans le bac feuille à feuille grande capacité. Pour installer le bac feuille à feuille à une cassette, à grande capacité ou à deux cassettes, reportez-vous à la section « Installation du bac feuille à feuille », page 190. Toutefois, vous devez assembler le bac feuille à feuille à deux cassettes avant de l’installer. Pour charger du papier dans une cassette, reportez-vous à la section « Chargement du papier dans le bac feuille à feuille à une cassette », page 192 ou « Chargement du papier dans le bac feuille à feuille grande capacité », page 197. Remarque : Vous ne pouvez pas installer et utiliser les bacs feuille à feuille en option lorsque le tracteur est en position de traction. Pour plus d’informations sur le retrait du tracteur de la position de traction, reportez-vous à la section « Retrait du tracteur de la position de traction », page 44. Options et consommables 7 189 7 7 7 7 7 7 7 7 Installation du bac feuille à feuille La procédure d’installation est identique pour tous les bacs feuille à feuille (une cassette, deux cassettes ou grande capacité). Pour installer le bac feuille à feuille, procédez comme suit : Remarque : Vous devez assembler le bac feuille à feuille à deux cassettes avant de l’installer. Pour plus d’informations, reportez-vous à la section « Assemblage du bac feuille à feuille à deux cassettes », page 202. 1. Vérifiez que l’imprimante est hors tension, puis ouvrez le capot du guide papier en tirant son côté arrière vers vous. 2. Retirez ensuite le guide papier en le redressant verticalement, puis en le tirant vers le haut. Soulevez le capot de l’imprimante par son côté arrière jusqu’à la verticale et détachez-le de l’imprimante. 3. Saisissez le bac feuille à feuille des deux mains, appuyez sur les leviers de verrouillage et placez les encoches au-dessus des pattes de fixation de l’imprimante, comme illustré ci-dessous. Relâchez les leviers de verrouillage pour bloquer le bac feuille à feuille. Si vous installez le bac feuille à feuille grande capacité ou à deux cassettes, reportez-vous à l’illustration suivante. 190 Options et consommables bac feuille à feuille à une cassette 7 7 7 7 7 7 bac feuille à feuille grande capacité 7 7 7 7 7 7 Options et consommables 191 4. Replacez le capot de l’imprimante en insérant d’abord les ergots avant dans les encoches de l’imprimante, puis abaissez le couvercle jusqu’à ce qu’il soit en place. Si vous avez installé le bac feuille à feuille à deux cassettes, vous devez sélectionner le chemin papier (bac 1 ou bac 2). Pour plus d’informations, reportez-vous à la section « Sélection du chemin papier (cassette 1 ou 2) », page 204. Vous êtes maintenant prêt à charger du papier dans le bac feuille à feuille à une cassette, deux cassettes ou grande capacité. Pour plus d’informations, reportez-vous à la section « Chargement du papier dans le bac feuille à feuille à une cassette », page 192 ou « Chargement du papier dans le bac feuille à feuille grande capacité », page 197. Chargement du papier dans le bac feuille à feuille à une cassette Le bac feuille à feuille à une cassette peut contenir jusqu’à 50 feuilles. Lorsqu’il est installé, vous pouvez continuer à charger individuellement des feuilles simples et des enveloppes par l’intermédiaire du guide papier. Pour charger du papier dans le bac feuille à feuille à une cassette, procédez comme suit : c 192 Attention : Ne chargez pas de formulaires en liasse, de papier carbone, d’enveloppes ou d’étiquettes dans le bac feuille à feuille à une cassette. Options et consommables 1. Assurez-vous que le guide papier est retiré et placez le levier de dégagement du papier sur la position correspondant aux feuilles simples. Vérifiez également que le levier d’épaisseur du papier (situé sous le capot de l’imprimante) est sur la position 0 et que le capot du guide papier est ouvert. 7 7 7 7 7 7 7 7 7 7 7 7 Options et consommables 193 2. Faites glisser le guide papier gauche du bac feuille à feuille de manière à l’aligner sur la marque triangulaire. Faites ensuite glisser le guide papier droit pour qu’il corresponde approximativement à la largeur du papier. Faites glisser le support papier jusqu’à une position située à mi-distance des guides papier. Guides papier Support papier 194 Options et consommables 3. Tirez vers l’avant les deux leviers de réglage du papier jusqu’à ce que le guide papier gauche et le guide papier droit se rétractent et s’ouvrent en se verrouillant, permettant ainsi le chargement du papier. 7 7 7 7 7 7 4. Prenez une pile de feuilles (jusqu’à 50) et déramez-la. Ensuite, taquez les bords latéraux et inférieur du papier sur une surface plane pour les aligner. 7 5. Insérez la pile de feuilles le long du guide papier gauche, face imprimable vers le bas. 7 7 7 7 7 Options et consommables 195 6. Réglez le guide papier droit en fonction de la largeur du papier. Assurez-vous que la position du guide n’entrave pas le déplacement longitudinal du papier. 7. Repoussez les leviers de réglage du papier pour bloquer le papier contre les rouleaux de guidage. 8. Si nécessaire, fixez les supports de pile au guide papier comme illustré ci-dessous. 196 Options et consommables 9. Installez le guide papier comportant les supports de pile en plaçant les encoches du guide papier au-dessus des pattes de fixation de l’imprimante. Faites glisser les guides latéraux jusqu’au centre du papier. 7 7 7 7 7 7 Le bac feuille à feuille charge automatiquement du papier lorsque l’imprimante reçoit des données. Si la première ligne imprimée de la page semble trop haute ou trop basse, vous pouvez modifier sa position à l’aide de la fonction Micro Adjust (Micro-réglage). Reportez-vous à la section « Réglage de la position de haut de page », page 70. 7 7 7 Chargement du papier dans le bac feuille à feuille grande capacité Le bac feuille à feuille grande capacité peut contenir jusqu’à 150 feuilles simples ou 25 enveloppes. Options et consommables 7 197 7 7 Pour charger du papier dans le bac feuille à feuille grande capacité, procédez comme suit : c Attention : Ne chargez pas de formulaires en liasse, de papier carbone ou d’étiquettes dans le bac feuille à feuille grande capacité. 1. Réglez le levier de dégagement du papier sur la position correspondant aux feuilles simples. Si vous imprimez sur des feuilles simples de papier ordinaire, veillez à régler le levier d’épaisseur du papier (situé sous le capot de l’imprimante) sur la position 0 (si vous utilisez des enveloppes, reportez-vous à la section « Enveloppes », page 60 pour plus d’informations sur le réglage du levier d’épaisseur du papier), puis ouvrez le capot du guide papier. 198 Options et consommables 2. Tirez vers l’avant les leviers de verrouillage des guides latéraux afin de les libérer. 7 7 7 7 7 3. Faites glisser le guide papier gauche jusqu’à ce qu’il soit aligné sur la marque triangulaire, puis bloquez-le en rabattant le levier de verrouillage. Faites ensuite glisser le guide papier droit pour qu’il corresponde approximativement à la largeur du papier. Faites glisser le support papier jusqu’à la position située à mi-distance des guides papier. 7 7 7 7 7 7 7 Options et consommables 199 4. Tirez vers l’avant les deux leviers de réglage du papier jusqu’à ce que le guide papier gauche et le guide papier droit se rétractent et s’ouvrent en se verrouillant, permettant ainsi le chargement du papier. 5. Prenez une pile de feuilles (jusqu’à 150) et déramez-la. Ensuite, taquez les bords latéraux et inférieur du papier sur une surface plane pour les aligner. 6. Insérez la pile de feuilles le long du guide papier gauche, face imprimable vers le bas. 200 Options et consommables 7. Réglez le guide papier droit en fonction de la largeur du papier, puis verrouillez-le. Assurez-vous que la position du guide n’entrave pas le déplacement longitudinal du papier. Si vous chargez des enveloppes, repoussez les leviers pour enveloppes comme illustré ci-dessous. 7 7 7 7 7 7 7 8. Repoussez les leviers de réglage du papier pour bloquer le papier ou les enveloppes contre les rouleaux de guidage. Le bac feuille à feuille charge automatiquement du papier lorsque l’imprimante reçoit des données. Si la première ligne imprimée de la page semble trop haute ou trop basse, vous pouvez modifier sa position à l’aide de la fonction Micro Adjust (Micro-réglage). Pour plus d’informations, reportez-vous à la section « Réglage de la position de haut de page », page 70. 7 7 7 7 7 Options et consommables 201 Assemblage du bac feuille à feuille à deux cassettes L’utilisation du bac feuille à feuille à deux cassettes vous permet de charger deux types de feuilles simples de papier simultanément et de basculer facilement d’une cassette à l’autre. Avant d’installer le bac feuille à feuille à deux cassettes, vous devez relier le bac feuille à feuille à une cassette (C80637✽/C80639✽) au bac feuille à feuille grande capacité (C80638✽/C80640✽). Pour installer le bac feuille à feuille à deux cassettes, procédez comme suit : 1. Retirez le capot du mécanisme à l’arrière du bac feuille à feuille grande capacité en appuyant sur la patte et en tirant le capot vers l’arrière. Rangez-le en lieu sûr. 202 Options et consommables 2. Saisissez des deux mains le bac feuille à feuille à une cassette. Placez les encoches du bac feuille à feuille à une cassette par-dessus les pattes de fixation à l’arrière du bac feuille à feuille grande capacité. 7 7 7 7 7 7 3. Fixez les deux bacs feuille à feuille en appuyant fermement sur les ergots de verrouillage. 7 7 7 7 Pour installer le bac feuille à feuille à deux cassettes sur votre imprimante, reportez-vous à la section « Installation du bac feuille à feuille », page 190. Options et consommables 203 7 7 Sélection du chemin papier (cassette 1 ou 2) Lorsque le bac feuille à feuille à deux cassettes est installé, le bac feuille à feuille grande capacité devient le bac 1 et le bac feuille à feuille à une cassette devient le bac 2, ce qui vous permet de choisir le chemin papier souhaité. 204 Options et consommables Il est préférable de sélectionner le chemin papier dans votre application, car les paramètres des logiciels annulent généralement ceux du panneau de commande de l’imprimante. Toutefois, si vous ne pouvez pas sélectionner le chemin papier dans votre application, sélectionnez un chemin papier en appuyant sur la touche Tear Off/Bin jusqu’à ce que le voyant indique la cassette souhaitée, comme illustré ci-dessous. 7 7 7 7 7 7 7 O = Activé N = Désactivé 7 F = Clignotant Le bac feuille à feuille sélectionné charge automatiquement du papier lorsque l’imprimante reçoit des données. 7 7 7 7 Options et consommables 205 Guide feuille avant et guide papier avant Le guide feuille avant en option (C81401✽ pour la LQ-2090) et le guide papier avant (C81402✽ pour la LQ-590) s’installent à l’avant de l’imprimante. Ces guides vous permettent de charger des feuilles simples et des formulaires en liasse autocopiants à feuilles simples comptant jusqu’à 5 épaisseurs (un original et quatre copies). Le papier utilisé avec les guides avant doit mesurer de 148 à 257 mm de large et être chargé une feuille à la fois. Remarque : ❏ Si vous utilisez une LQ-590, le guide feuille avant est fourni avec l’imprimante. Si vous utilisez une LQ-2090, il est disponible en option (C81401✽ ). ❏ Si vous utilisez une LQ-2090, le guide papier avant est fourni avec l’imprimante. Si vous utilisez une LQ-590, il est disponible en option (C81402✽ ). Le guide feuille avant procure une protection optimale contre les bourrages papier, mais vous oblige, pour l’utiliser, à retirer le tracteur de la position de poussée par l’avant. Vous pouvez utiliser le guide papier en option sans retirer le tracteur de la position de poussée par l’avant. Les procédures d’installation et de chargement du papier décrites ci-dessous s’appliquent à la fois au guide papier avant et au guide feuille avant. Des illustrations séparées sont fournies chaque fois que nécessaire ; veuillez vous y référer pour l’installation et l’utilisation de ces options. 206 Options et consommables Installation du guide feuille avant et du guide papier avant Pour installer le guide feuille avant ou le guide papier avant, procédez comme suit : 7 7 1. Ouvrez le capot avant. Si vous installez le guide feuille avant, retirez le tracteur s’il est installé en position de poussée par l’avant. Pour ce faire, appuyez sur ses ergots de verrouillage, inclinez-le vers le haut et soulevez-le hors de l’imprimante. 7 7 7 7 7 7 7 7 7 7 Options et consommables 207 2. Insérez les pattes en plastique du guide papier avant ou du guide feuille avant dans les encoches de montage de l’imprimante, comme illustré ci-dessous. Guide feuille avant Guide papier avant 208 Options et consommables 3. Ouvrez les guides latéraux du guide papier au maximum vers la gauche et vers la droite, puis placez le guide papier en position verticale. 7 7 7 7 7 Vous êtes maintenant prêt à charger du papier dans le guide feuille avant ou dans le guide papier avant. Pour plus d’informations, reportez-vous à la section « Chargement du papier dans le guide feuille avant ou dans le guide papier avant », page 209. 7 7 Chargement du papier dans le guide feuille avant ou dans le guide papier avant 7 Vous pouvez charger des feuilles simples ou des formulaires en liasse, un par un, dans le guide feuille avant ou dans le guide papier avant. Procédez comme suit : c 7 Attention : Ne chargez pas d’étiquettes ou d’enveloppes dans le guide feuille avant ou dans le guide papier avant. 7 7 7 Options et consommables 209 1. Assurez-vous que le guide papier est relevé verticalement et que les guides latéraux sont repoussés au maximum vers la gauche et vers la droite. Réglez le levier de dégagement du papier sur la position correspondant aux feuilles simples. 2. Si vous imprimez sur des feuilles simples de papier ordinaire, réglez le levier d’épaisseur du papier (situé sous le capot de l’imprimante) sur la position 0 comme illustré ci-dessous. Si vous chargez des formulaires en liasse à feuilles simples, réglez le levier d’épaisseur du papier sur la position adéquate, comme indiqué dans le tableau ci-dessous. Type de formulaire en liasse Position du levier d’épaisseur du papier 2 épaisseurs (original + 1 copie) 1 3 épaisseurs (original + 2 copies) 2 4 épaisseurs (original + 3 copies) 3 5 épaisseurs (original + 4 copies) 5 3. Si nécessaire, mettez l’imprimante sous tension. 210 Options et consommables 4. Faites glisser le guide latéral jusqu’à la marque triangulaire figurant sur le guide papier avant ou sur le guide feuille avant. Ajustez ensuite le guide latéral droit en fonction de la largeur du papier. Remarque : Vous pouvez faire glisser le guide latéral gauche vers la gauche selon un pas de 1/10 de pouce pour agrandir la marge gauche des documents imprimés. 7 7 7 7 7 7 7 5. Insérez une feuille, face imprimable vers le haut, entre les guides latéraux jusqu’à ce que vous rencontriez de la résistance. L’imprimante charge automatiquement le papier. Remarque : Pour charger du papier, posez votre main à plat sur le papier et poussez-le complètement dans la fente d’introduction. 7 7 7 7 7 Options et consommables 211 Guide feuille avant Guide papier avant Si la première ligne imprimée de la page semble trop haute ou trop basse, vous pouvez modifier sa position à l’aide de la fonction Micro Adjust (Micro-réglage). Reportez-vous à la section « Réglage de la position de haut de page », page 70. 212 Options et consommables Support papier rouleau 7 Le support papier rouleau (C811141) disponible en option vous permet d’utiliser du papier rouleau de 8,5 pouces semblable à celui des téléscripteurs. Vous disposez ainsi d’une alternative bon marché au papier continu pour les applications qui exigent du papier de longueur variable. Vous devez assembler le support papier rouleau avant de l’installer et de l’utiliser. 7 7 7 Assemblage du support papier rouleau Pour assembler le support papier rouleau, procédez comme suit : 1. Placez les paliers en U dans le support, comme illustré ci-dessous. 7 7 7 7 7 7 7 7 Options et consommables 213 2. Placez ensuite la plaque de base sur le support et fixez les deux éléments à l’aide des clips en plastique. Veillez à orienter le support et la plaque de base comme illustré ci-dessous. 3. Accrochez le levier de tension aux deux extrémités du support, comme illustré ci-dessous. Tout en tirant le levier de tension vers le haut, glissez les extrémités métalliques du levier de tension dans les orifices du support. L’assemblage du support papier rouleau est terminé. 214 Options et consommables Installation du support papier rouleau 7 Pour installer le support papier rouleau sur l’imprimante, procédez comme suit : 7 1. Vérifiez que l’imprimante est hors tension. 2. Retirez le guide papier, puis retirez le tracteur s’il est installé en position de poussée par l’avant ou par l’arrière. Réinstallez, si nécessaire, l’unité de tension du papier. 7 7 7 7 7 3. Placez le support papier rouleau sous l’imprimante, comme illustré ci-dessous. Placez les deux pattes de positionnement, situées sous l’imprimante, dans les deux orifices de la plaque de base. 7 7 7 7 7 Options et consommables 215 c Attention : Le support papier rouleau n’est pas fixé à l’imprimante et n’est donc maintenu en place que par le poids de l’imprimante et les deux pattes de positionnement. Si vous soulevez l’imprimante, veillez à ne pas laisser tomber le support papier rouleau. Chargement du papier rouleau Pour charger un rouleau de papier après avoir installé le support papier rouleau, procédez comme suit : 1. Assurez-vous que l’imprimante est hors tension et que le guide papier a été retiré. Vérifiez également que le tracteur n’est pas installé dans la position de poussée par l’avant ou par l’arrière et que l’unité de tension de papier est en place. 2. Réglez le levier de dégagement du papier sur la position correspondant aux feuilles simples. Placez aussi le levier d’épaisseur du papier sur la position correspondant à l’épaisseur du papier rouleau. 3. Découpez l’extrémité du papier rouleau afin que le bord soit parfaitement droit. 4. Insérez l’axe du support papier rouleau à l’intérieur du rouleau de papier, comme illustré ci-dessous. 216 Options et consommables 5. Placez l’axe et le rouleau sur le support papier rouleau en dirigeant l’extrémité du papier vers le bas du rouleau. Mettez ensuite l’imprimante sous tension. 7 7 7 7 7 7 6. Amenez le bord avant du papier au-dessus de l’arrière de l’imprimante et insérez-le jusqu’à ce que vous rencontriez de la résistance. L’imprimante charge automatiquement le papier rouleau. 7 7 7 7 7 7 Options et consommables 217 7. Installez le guide papier au-dessus du papier rouleau, afin de séparer les tirages du papier vierge. Faites glisser les guides latéraux jusqu’au centre du guide papier. Vous êtes maintenant prêt à imprimer. Une fois l’impression terminée, appuyez sur la touche LF/FF pour faire avancer le papier, puis détachez-le à l’aide du bord de découpe de l’unité de tension du papier (tirez-le vers vous pour une découpe nette). 218 Options et consommables Retrait du papier rouleau Il est impossible de faire reculer le papier rouleau. Pour retirer le papier rouleau, déposez le guide papier, coupez le papier rouleau à l’endroit où il pénètre dans l’imprimante, puis appuyez sur la touche Load/Eject pour éjecter le papier restant. 7 7 7 7 7 7 7 7 Tracteur supplémentaire Vous pouvez installer le tracteur supplémentaire (C80020✽ pour le modèle LQ-590, C80021✽ pour le modèle LQ-2090), disponible en option, et utiliser deux tracteurs simultanément. L’utilisation de deux tracteurs en même temps réduit les bourrages papier tout en améliorant le chargement du papier continu. Pour plus d’informations sur l’installation d’un tracteur supplémentaire, reportez-vous à la section « Utilisation de deux tracteurs en combinaison poussée/traction », page 45. Options et consommables 219 7 7 7 7 Carte d’interface Vous pouvez utiliser des cartes d’interface disponibles en option pour compléter l’interface parallèle intégrée de l’imprimante. Les cartes d’interface EPSON énumérées ci-dessous sont compatibles avec votre imprimante (toutes les interfaces ne sont pas disponibles dans le monde entier). Numéro de modèle Type de carte C82305✽/C82306✽ Interface série C82307✽/C82308✽ Interface série intelligente 32 Ko C82312✽ Interface LocalTalk C82313✽ Interface IEEE-488 32 Ko C82314✽ Interface pour câble réseau coaxial C82315✽ Interface pour câble réseau Twinax C82345✽ Interface parallèle IEEE-1284 C82362✽ Serveur d’impression interne EpsonNet 10 Base 2/T C82363✽*/C82364✽ Serveur d’impression interne EpsonNet 10/100 Base TX C82384✽ Serveur d’impression interne EpsonNet 10/100 Base TX C82391✽ Serveur d’impression interne 2 EpsonNet 10/100 Base Tx _** Serveur d’impression externe sans fil EpsonNet 802 11b L’astérisque (✽) remplace le dernier chiffre du numéro de référence, qui varie selon le pays. * Lorsque vous utilisez la carte d’interface Ethernet C82363✽, vous devez relier l’adaptateur d’interface en option (C82525✽) à la carte d’interface. ** La disponibilité et le numéro de modèle de cette option varient suivant les régions. 220 Options et consommables Si vous n’êtes pas certain d’avoir besoin d’une interface en option ou si vous souhaitez obtenir des renseignements complémentaires sur les interfaces, contactez votre revendeur. 7 7 Installation d’une carte d’interface Pour installer une carte d’interface en option, procédez comme suit : 7 1. Vérifiez que l’imprimante est hors tension. Débranchez le cordon d’alimentation de l’imprimante ainsi que le câble d’interface. 7 7 2. Retirez les vis de la plaque de protection à l’arrière de l’imprimante et retirez la plaque. 7 7 7 7 7 7 7 Options et consommables 221 3. Glissez la carte d’interface le long des encoches situées de part et d’autre de son compartiment. Appuyez fermement pour insérer la carte en veillant à ce que le connecteur à l’arrière de la carte d’interface soit bien inséré dans le connecteur interne de l’imprimante. Replacez ensuite les vis et serrez-les. Remarque : Rangez la plaque de protection en lieu sûr, car vous en aurez besoin si vous décidez ultérieurement de retirer la carte d’interface. Pour retirer la carte d’interface, exécutez la procédure ci-dessus dans l’ordre inverse. Serveur d’impression Vous pouvez utiliser cette imprimante en tant qu’imprimante réseau en reliant un serveur d’impression au port d’interface parallèle de l’imprimante. Reportez-vous au guide de l’administrateur fourni avec cette option pour de plus amples informations sur son installation et son utilisation. 222 Options et consommables Vous pouvez utiliser les serveurs d’impression suivants : 7 ❏ Serveur d’impression interne EpsonNet 10 Base 2/T (C82362✽) 7 ❏ Serveur d’impression interne EpsonNet 10/100 Base Tx (C82363✽*/C82364✽) 7 ❏ Serveur d’impression interne EpsonNet 10/100 Base Tx (C82384✽) 7 ❏ Serveur d’impression interne 2 EpsonNet 10/100 Base (C82391✽) ❏ Serveur d’impression externe sans fil EpsonNet 802 11b** 7 *L’utilisation de ce type de serveur d’impression requiert que vous branchiez un adaptateur d’interface (C82525✽) disponible en option. 7 7 **La disponibilité de cette option varie suivant les régions. 7 7 7 7 7 Options et consommables 223 224 Options et consommables Annexe A A Informations produits A Composants de l’imprimante A LQ-590 Guide papier A Guides latéraux Capot du guide papier A Capot de l’imprimante A Levier de dégagement du papier A Capot avant A Panneau de commande Guide feuille avant Interrupteur d’alimentation A A A A Informations produits 225 LQ-2090 Guide papier Guides latéraux Capot du guide papier Capot de l’imprimante Levier de dégagement du papier Capot avant Panneau de commande Guide papier avant Cartouche de ruban Interrupteur d’alimentation Unité de tension Levier d’épaisseur du papier du papier Prise secteur Roues à picots* Bouton d’avance manuelle * pièces du tracteur 226 Informations produits Capot de l’interface optionnelle Interface parallèle Interface USB Caractéristiques de l’imprimante A Caractéristiques mécaniques A Méthode d’impression : Imprimante matricielle à impact à 24 aiguilles Vitesse d’impression : HSD (épreuve vitesse rapide) 440 cps à 10 cpi Draft (épreuve) 330 cps à 10 cpi LQ 110 cps à 10 cpi Sens d’impression : A A Bidirectionnel avec recherche logique pour le texte et les graphiques. L’impression unidirectionnelle de texte et de graphiques est possible à l’aide de commandes logicielles. Interligne : 1/6 pouce ou programmable par pas de 1/360 pouce Colonnes d’impression : LQ-590 : 80 colonnes (à 10 cpi) A A A A LQ-2090 : 136 colonnes (à 10 cpi) A Résolution : 360 × 180 dpi maximum (qualité courrier) Méthodes de chargement du papier : Friction (avant, arrière) Tracteur poussant (avant, arrière) Tracteur tirant (avant, inférieur, arrière) Tracteur poussant et tirant (un tracteur supplémentaire est requis) (avant, arrière) Bac feuille à feuille (en option) Support de papier rouleau (en option) A A A Informations produits 227 Vitesse de chargement du papier : Continu 127 mm/seconde 5 pouces/seconde Intermittent 45 ms/ligne pour un interligne de 1/6 pouce Capacité en papier : Bac feuille à feuille à une cassette jusqu’à 50 feuilles de 82 g/m² Remarque : L’épaisseur totale de la pile de papier peut atteindre 5 mm. Bac feuille à feuille grande capacité jusqu’à 150 feuilles de 82 g/m² jusqu’à 25 enveloppes ordinaires ou de luxe jusqu’à 30 enveloppes pour envoi par avion Remarque : L’épaisseur totale de la pile de papier peut atteindre 15 mm. Fiabilité : Volume d’impression total 40 millions de lignes (à l’exception de la tête d’impression) MTBF 20 000 POH (25% d’utilisation) Longévité de la tête 400 millions frappes/fil d’impression 228 Informations produits Dimensions et poids : LQ-590 : A Hauteur 167,5 mm Largeur 414 mm Profondeur 350 mm (non compris le bouton d’avance manuelle, le guide papier et le levier de dégagement du papier) A A Environ 7,2 kg A Hauteur 167,5 mm Largeur 589 mm A Profondeur 350 mm (non compris le bouton d’avance manuelle, le guide papier et le levier de dégagement du papier) A Environ 9,4 kg A Grammage LQ-2090 : Grammage A A A A A Informations produits 229 Ruban : Bruit : Cartouche de ruban noir SO15337 pour la LQ-590 SO15336 pour la LQ-2090 Durée de vie du ruban 5 millions de caractères environ (LQ, 10 cpi, 48 points/caractère) pour la LQ-590 8 millions de caractères environ (LQ, 10 cpi, 48 points/caractère) pour la LQ-2090 Environ 52 dB (A) (modèle ISO 7779) Caractéristiques électroniques Interfaces : Une interface parallèle 8 bits bidirectionnelle standard avec prise en charge du mode nibble IEEE 1284, une interface USB (ver. 1.1) et un emplacement d’interface Type B en option Mémoire tampon : 128 Ko Polices : 230 Polices bitmap EPSON Draft 10, 12, 15 cpi EPSON Roman 10, 12, 15 cpi, proportionnelle EPSON Sans Serif 10, 12, 15 cpi, proportionnelle EPSON Courier 10, 12, 15 cpi EPSON Prestige 10, 12 cpi EPSON Script 10 cpi EPSON OCR-B 10 cpi Informations produits Polices : EPSON Orator 10 cpi EPSON Orator-S 10 cpi EPSON Script C proportionnelle A A Polices évolutives EPSON Roman 10,5, 8-32 pt (tous les 2 pt) EPSON Sans Serif 10,5, 8-32 pt (tous les 2 pt) EPSON Roman T 10,5, 8-32 pt (tous les 2 pt) A A A EPSON Sans Serif H 10,5, 8-32 pt (tous les 2 pt) Polices pour code à barres EAN-13, EAN-8, Interleaved 2 sur 5, UPC-A, UPC-E, Code 39, Code 128 et POSTNET. Tables de caractères : Standard Une table de caractères Italic et 12 tables de caractères graphiques Table Italic, PC 437 (EU, Europe standard), PC 850 (multilingue), PC 860 (portugais), PC 861 (islandais), PC 865 (nordique), PC 863 (canadien-français), BRASCII, Abicomp, ISO Latin 1, Roman 8, PC 858, ISO 8859-15 A A A A A A A Informations produits 231 Tables de caractères : Étendues Une table de caractères Italic et 39 tables de caractères graphiques Table Italic, PC 437 (EU, Europe standard), PC 850 (multilingue), PC 860 (portugais), PC 861 (islandais), PC 865 (nordique), PC 863 (canadien-français), BRASCII, Abicomp, ISO Latin 1, Roman 8, PC 858, ISO 8859-15, PC 437 Greek, PC 852 (Europe de l’est), PC 853 (turc), PC 855 (cyrillique), PC 857 (turc), PC 866 (russe), PC 869 (grec), MAZOWIA (polonais), Code MJK (République fédérale Tchèque et Slovaque), ISO 8859-7 (latin/grec), ISO Latin 1T (turc), Bulgarie (bulgare), PC 774 (LST 1283: 1993), Estonie (estonien), PC 771 (lituanien), ISO 8859-2, PC 866 LAT. (letton), PC 866 UKR (ukrainien), PC437 Slovenia, PC MC, PC1250, PC1251, PC 864 (arabe), PC APTEC (arabe), PC 708 (arabe), PC 720 (arabe), PC AR 864 (arabe) Jeux de caractères : 14 jeux de caractères internationaux et 1 jeu de caractères légaux : USA, France, Allemagne, Royaume-Uni, Danemark I, Suède, Italie, Espagne I, Japon, Norvège, Danemark II, Espagne II, Amérique Latine, Coréen, Legal 232 Informations produits Caractéristiques électriques A Modèle 120 V Modèle 220 à 240 V Modèle universel (UPS) Plage de tension nominale 120 V 220 à 240 V 100 à 240 V A Plage de tension d’entrée 103,5 à 132 V 198 à 264 V 90 à 264 V A Plage de fréquences nominales 50 à 60 Hz Plage de fréquences d’entrée 49,5 à 60,5 Hz Intensité nominale 1,1 A (2,5 A maximum selon le type de caractère) Consommation électrique Environ 42 W (modèle ISO/IEC 10561 Letter) A A 0,6 A (1,3 A maximum selon le type de caractère) 1,1 A (3,0 A maximum selon le type de caractère) Environ 44 W (modèle ISO/IEC 10561 Letter) Ce produit est également conçu pour les systèmes d’alimentation informatiques ayant une tension phase à phase de 220 à 240 V. Remarque : Vérifiez la tension d’alimentation de votre imprimante sur la plaque signalétique située à l’arrière de celle-ci. A A A A A A A Informations produits 233 Conditions environnementales Température Humidité (sans condensation) Fonctionnement (papier ordinaire) 5 à 35°C 10 à 80 % d’humidité relative Fonctionnement (papier recyclé, enveloppes, étiquettes ou papier rouleau) 15 à 25°C 30 à 60 % d’humidité relative Stockage -30 à 60°C 0 à 85 % d’humidité relative Papier Remarque : ❏ N’utilisez du papier recyclé, du papier en liasse, des étiquettes, des enveloppes et du papier rouleau que dans des conditions de température et d’humidité normales, à savoir : Température : 15 à 25°C Humidité : 30 à 60 % d’humidité relative ❏ Ne chargez pas de papier courbé, plié ni froissé. 234 Informations produits Feuilles simples : Introduction par l’avant Introduction par l’arrière Minimum Minimum Maximum Largeur* Maximum LQ-590 : LQ-2090 : (mm) LQ-590 : LQ-2090 : 100 257 420 100 257 420 (pouces) 3,9 10,1 16,5 3,9 10,1 16,5 Longueur** (mm) 100 364 420 100 364 420 (pouces) 3,9 14,3 16,5 3,9 14,3 16,5 Épaisseur*** (mm) 0,14 0,065 0,14 (pouces) 0,0025 0,0055 0,0025 0,0055 Grammage**** (g/m²) 52 90 52 90 (lb) 14 24 14 24 Qualité 0,065 A A A A A Papier ordinaire et papier recyclé * 182 à 216 mm pour le bac feuille à feuille en option de la LQ-590. 182 à 420 mm pour le bac feuille à feuille en option de la LQ-2090. ** 210 à 364 mm pour le bac feuille à feuille en option. *** 0,07 à 0,14 mm pour le bac feuille à feuille en option. A A A **** 64 à 90 g/m² pour le bac feuille à feuille en option. A A A A Informations produits 235 Formulaires en feuilles simples ou en liasse (uniquement pour le guide feuille ou le guide papier avant) : Minimum Largeur Longueur Maximum LQ-590 : LQ-2090 : (mm) 100 257 420 (pouces) 3,9 10,1 16,5 (mm) 100 364 (pouces) 3,9 14,3 Copies 1 original + 4 copies Épaisseur totale Grammage par feuille de liasse (mm) 0,12 0,39 (pouces) 0,0047 0,015 (g/m²) 40 58 (lb) 12 15 Qualité Formulaires en liasse autocopiants avec une ligne de colle en haut du formulaire Cartes : Largeur Longueur Épaisseur Grammage Qualité 236 Introduction par l’avant Introduction par l’arrière Minimum Maximum Minimum Maximum (mm) 100 148 100 148 (pouces) 3,9 5,8 3,9 5,8 (mm) 148 100 148 (pouces) 5,8 3,9 5,8 (mm) 0,22 (pouces) 0,0087 (g/m²) 192 (lb) 51 Papier ordinaire et papier recyclé Informations produits Papier continu (ordinaire et en liasse) : Minimum Largeur Longueur, une page LQ-590 : LQ-2090 : (mm) 101,6 254,0 406,4 (pouces) 4,0 10,0 16,0 (mm) 101,6 558,8 (pouces) 4,0 22,0 Copies Épaisseur totale 0,065 0,39 (pouces) 0,0025 0,015 Grammage, (g/m²) 52 82 papier ordinaire (lb) 14 22 Grammage, (g/m²) 40 58 par feuille de liasse (lb) 12 15 A A A Papier ordinaire, papier recyclé et formulaires en liasse autocopiants avec collage par point ou agrafage sur les deux côtés Remarque : ❏ Ne chargez pas de papier épais, tel que des formulaires en liasse comportant cinq épaisseurs, dans la fente d’introduction arrière. ❏ La rapport entre la longueur découpée/non découpée au niveau de la perforation doit être compris entre 3 : 1 et 5 : 1. ❏ L’épaisseur au niveau de la ligne perforée de séparation du papier ne doit pas dépasser 1 mm lorsque le papier est déplié. ❏ La ligne perforée de séparation entre les pages ne doit pas se prolonger jusqu’aux bords du papier. La longueur non découpée sur les côtés doit être égale ou supérieure à 1 mm. ❏ Les lignes perforées horizontales et verticales ne doivent pas se croiser. Informations produits A A 1 original + 4 copies (mm) Qualité A Maximum 237 A A A A A A Étiquettes en continu (fente d’introduction avant et inférieure seulement) : Remarque : Utilisez uniquement des étiquettes disposées sur un support en papier continu. Minimum Format des étiquettes Maximum Reportez-vous à la figure ci-après. Largeur, feuille support LQ-590 : LQ-2090 : (mm) 101,6 254,0 406,4 (pouces) 4,0 10,0 16,0 Longueur, (mm) 101,6 558,8 feuille support (pouces) 4,0 22,0 Épaisseur, (mm) 0,07 0,09 feuille support (pouces) 0,0028 0,0035 Épaisseur totale (mm) 0,16 0,19 (pouces) 0,0063 0,0075 (g/m²) 64 (lb) 17 Grammage des étiquettes Qualité 238 Papier ordinaire ou étiquettes de qualité identique Informations produits A A A A. 63,5 mm min. B. 23,8 mm min. A C. Rayon dans l’angle = 2,5 mm min. A Enveloppes (fente d’introduction arrière seulement) : Minimum Taille d’enveloppe (n° 6) Taille d’enveloppe (n° 10) Largeur (mm) 165 (pouces) 6,5 Longueur (mm) 92 (pouces) 3,6 Largeur (mm) 241 (pouces) 9,5 (mm) 105 (pouces) 4,1 (mm) 0,16 0,52 (pouces) 0,0063 0,0205 Longueur Épaisseur totale Maximum A A A A A Les différences d’épaisseur dans la zone imprimable doivent être inférieures à 0,25 mm. A A Informations produits 239 Grammage Minimum Maximum (g/m²) 45 90 (lb) 12 24 Qualité Enveloppes de luxe, enveloppes ordinaires et enveloppes pour envoi par avion sans colle sur le rabat Papier rouleau (introduction par l’arrière avec support papier rouleau en option uniquement) : Minimum Largeur Longueur (mm) 216 (pouces) 8,5 (mm) —— Maximum (pouces) Épaisseur Grammage (mm) 0,07 0,09 (pouces) 0,0028 0,0035 (g/m²) 52 82 (lb) 14 22 Qualité 240 Informations produits Papier ordinaire Zone imprimable A Feuilles simples A Les marges haute et basse minimales sont de 4,2 mm chacune. B LQ-590 : Les marges gauche et droite minimales sont de 3 mm chacune. La largeur imprimable maximale est de 203,2 mm. Pour le papier dont la largeur est supérieure à 209,2 mm, les marges latérales augmentent afin de correspondre à la largeur du papier. LQ-2090 : Les marges gauche et droite minimales sont de 3 mm chacune. La largeur imprimable maximale est de 345,4 mm. Pour le papier dont la largeur est supérieure à 351,4 mm, les marges latérales augmentent afin de correspondre à la largeur du papier. A A A A A A A A A A A Informations produits 241 Papier continu A Les marges supérieure et inférieure minimales (au-dessus et au-dessous de la ligne perforée de séparation du papier) sont de 4,2 mm chacune. B LQ-590 : Les marges gauche et droite minimales sont de 13 mm chacune. La largeur imprimable maximale est de 203,2 mm. Pour le papier dont la largeur est supérieure à 229,2 mm, les marges latérales augmentent afin de correspondre à la largeur du papier. LQ-2090 : Les marges gauche et droite minimales sont de 13 mm chacune. La largeur imprimable maximale est de 345,4 mm. Pour le papier dont la largeur est supérieure à 371,4 mm, les marges latérales augmentent afin de correspondre à la largeur du papier. Enveloppes A Les marges haute et basse minimales sont de 4,2 mm chacune. B Les marges gauche et droite minimales sont de 3 mm chacune. 242 Informations produits A Papier rouleau A Les marges haute et basse minimales sont de 4,2 mm chacune. B Les marges gauche et droite minimales sont de 3 mm chacune. La largeur imprimable maximale est de 203,2 mm. A A A A A Listes des commandes Votre imprimante prend en charge les codes de contrôle EPSON ESC/P et les codes de contrôle d’émulation IBM PPDS. Pour plus d’informations sur les commandes, contactez le service clientèle d’EPSON. Pour plus d’informations, reportez-vous à la section « Contact du support technique », page 173. A A A A Codes de contrôle EPSON ESC/P En sélectionnant une imprimante EPSON ESC/P dans votre logiciel, vous pouvez exploiter des possibilités avancées de gestion des polices et des graphiques. A A Informations produits 243 Fonctionnement général : ESC @, ESC U, ESC EM Alimentation en papier : FF, LF, ESC 0, ESC 2, ESC 3, ESC +, CR Format de page : ESC (C, ESC C, ESC C 0, ESC Q, ESC l, ESC (c, ESC N, ESC O Déplacement de la position d’impression : ESC $, ESC \, ESC (V, ESC (v, ESC D, HT, ESC B, VT, ESC J Sélection des polices : ESC k, ESC x, ESC y, ESC X, ESC P, ESC M, ESC g, ESC p, ESC 4, ESC 5, ESC E, ESC F, ESC ! Enrichissement des polices : ESC W, DC4, SO, DC2, SI, ESC w, ESC G, ESC H, ESC T, ESC S, ESC -, ESC (-, ESC q Espacement : ESC Space, ESC c, ESC (U Gestion des caractères : ESC t, ESC ( t, ESC R, ESC %, ESC &, ESC :, ESC 6, ESC 7, ESC (^ Image binaire : ESC * Code à barres : ESC ( B Production: ESC | 244 Informations produits Codes de contrôle d’émulation IBM PPDS Cette imprimante émule l’imprimante IBM Proprinter à l’aide des commandes ci-dessous. Fonctionnement général : NUL, DC3, ESC j, BEL, CAN, DC1, ESC Q, ESC [ K, ESC U, ESC [ F Alimentation en papier : FF, LF, ESC 5, ESC A, ESC A (AGM*), ESC 0, ESC 1, ESC 2, ESC 3, ESC 3 (AGM*), CR, ESC ] Format de page : A A A A A ESC C, ESC C0, ESC X, ESC N, ESC O, ESC 4 Déplacement de la position d’impression : ESC d, ESC R, ESC D, HT, ESC B, VT, ESC J, ESC J (AGM*) Sélection des polices : A A DC2, ESC P, ESC :, ESC E, ESC F, ESC I, ESC [d, ESC [I Enrichissement des polices : DC4, SO, ESC SO, ESC W, ESC [ @, SI, ESC SI, ESC G, ESC H, ESC T, ESC S, ESC -, ESC _, ESC [Espacement : A A BS, SP, ESC [\ Gestion des caractères : A ESC 6, ESC 7, ESC [ T, ESC ^, ESC \ Image binaire : ESC K, ESC L, ESC Y, ESC Z, ESC [g, ESC * (AGM*) A Code à barres : ESC [f, ESC [p A Informations produits 245 Téléchargement : ESC = (commande non fournie) * Alternate Graphic Mode Normes et conformité Modèle pour les États-Unis : Sécurité UL60950 CSA C22.2 N° 60950 CEM FCC part 15 subpart B class B CSA C108.8 class B Modèle européen : Directive Basse tension 73/23/EEC EN 60950 Directive CEM 89/336/EEC EN 55022 Class B EN 55024 EN 61000-3-2 EN 61000-3-3 Modèle universel (UPS) : Sécurité UL60950 CSA C22.2 N° 60950 EN 60950 246 Informations produits CEM FCC part 15 subpart B class B A CSA C108.8 class B EN 55022 Class B A EN 55024 EN 61000-3-2 EN 61000-3-3 A Modèle australien : CEM A AS/NZS 3548 class B A Nettoyage de l’imprimante Pour conserver votre imprimante en parfait état de fonctionnement, vous devez la nettoyer complètement plusieurs fois par an. A A Pour nettoyer l’imprimante, procédez comme suit : 1. Retirez le papier éventuellement chargé dans l’imprimante et mettez-la hors tension. 2. Retirez le guide papier. Si un bac feuille à feuille en option est installé, retirez-le. 3. À l’aide d’une brosse souple, éliminez délicatement les poussières et la saleté du boîtier extérieur et du guide papier. 4. Si le boîtier extérieur ou le guide papier est encore sale ou poussiéreux, nettoyez-le avec un chiffon doux et propre trempé dans de l’eau additionnée de détergent doux. Maintenez le capot de l’imprimante fermé pour éviter que l’eau ne pénètre à l’intérieur. Informations produits 247 A A A A A c Attention : ❏ N’utilisez ni alcool ni dissolvant pour nettoyer l’imprimante. En effet, ces produits chimiques risquent d’endommager les composants et le boîtier de l’imprimante. ❏ Veillez à ne pas renverser d’eau à l’intérieur de l’imprimante ou sur ses composants électroniques. ❏ N’utilisez pas de brosse dure ou abrasive. Ne vaporisez pas de lubrifiant à l’intérieur de l’imprimante pour ne pas risquer d’endommager le mécanisme d’impression. Si vous pensez qu’une lubrification s’impose, contactez un revendeur EPSON. Transport de l’imprimante Si vous devez transporter l’imprimante, replacez-la soigneusement dans son carton d’origine avec ses éléments de protection. Pour remballer l’imprimante dans son carton d’emballage d’origine, procédez comme suit : w Attention : Vous devez déplacer manuellement la tête d’impression pour retirer la cartouche de ruban. Si vous venez juste d’utiliser l’imprimante, la tête d’impression est peut-être encore chaude ; laissez-la refroidir quelques minutes avant de la toucher. 1. Retirez le papier éventuellement chargé dans l’imprimante. Vérifiez que l’imprimante est hors tension. 2. Débranchez le cordon d’alimentation de la prise électrique et déconnectez le câble d’interface de l’imprimante. Si un bac feuille à feuille en option est installé, retirez-le. 248 Informations produits 3. Retirez le guide papier. Si d’autres options sont en place, retirez-les et replacez-les dans leur carton d’origine. A 4. Assurez-vous que la tête d’impression n’est pas brûlante, puis retirez la cartouche de ruban conformément aux indications fournies dans la section « Montage de l’imprimante » du Guide d’installation. 5. Assurez-vous que l’unité de tension du papier est installée et que le tracteur est en place en position de poussée par l’arrière (pour plus d’informations sur la procédure d’installation, reportez-vous à la section « Installation du tracteur dans la position de poussée par l’arrière », page 27). Vérifiez également que le capot de l’imprimante et le capot avant sont fermés. 6. Remballez l’imprimante, le guide papier, la cartouche de ruban et le cordon d’alimentation (le cas échéant) dans les emballages d’origine que vous placez ensuite dans le carton d’origine de l’imprimante. A A A A A A A A A A A Informations produits 249 250 Informations produits Glossaire Autotest Méthode de vérification du fonctionnement de l’imprimante. L’exécution du test automatique entraîne la reproduction d’un motif stocké dans l’imprimante. Bac feuille à feuille Dispositif qui alimente automatiquement l’imprimante en feuilles simples. Caractères par pouce (cpi) Nombre de caractères susceptibles d’occuper une longueur d’un pouce sur une ligne de texte, en fonction de la taille des caractères. Voir aussi Pas. Codes de contrôle Codes spéciaux qui contrôlent les fonctions de l’imprimante, notamment l’exécution d’un retour chariot ou d’un saut de ligne, plutôt que l’impression des caractères. cpi Reportez-vous à la section Caractères par pouce (cpi). Défaut (par) Valeur ou paramètre qui entre en vigueur lorsqu’un périphérique (notamment une imprimante) est mis sous tension, initialisé ou réinitialisé. Demi-tons Méthode de représentation d’une image par des trames de points. Cette méthode permet de reproduire des nuances de gris à l’aide de points noirs uniquement, ou une palette pratiquement infinie de couleurs en utilisant seulement quelques couleurs de points. Voir aussi Tramage. Épreuve Mode d’impression utilisé par votre imprimante lorsque vous sélectionnez la police Draft. Ce mode imprime les caractères à l’aide d’un nombre de points réduit afin d’accélérer l’impression. Voir aussi Letter Quality (LQ). ESC/P Abréviation d’EPSON Standard Code for Printers, le système de commandes grâce auquel votre ordinateur contrôle votre imprimante. Ces commandes sont reconnues par toutes les imprimantes EPSON et prises en charge par la plupart des applications destinées aux ordinateurs personnels. Glossaire 251 Fonction Micro Adjust (Micro-réglage) Fonction de l’imprimante qui vous permet d’ajuster très précisément les positions de découpe et de haut de page. Form Feed (FF) Touche du panneau de commande et code de contrôle qui fait avancer le papier jusqu’à la position de haut de page suivante. Impression bidirectionnelle Mode d’impression dans lequel la tête d’impression imprime dans les deux sens (de façon bidirectionnelle) de gauche à droite puis de droite à gauche. Il en résulte une augmentation de la vitesse d’impression, mais la précision de l’alignement vertical peut diminuer. Voir aussi Impression unidirectionnelle. Impression unidirectionnelle Mode d’impression dans lequel la tête d’impression ne se déplace que dans un seul sens. L’impression unidirectionnelle est utile pour la reproduction des graphiques, car elle autorise un alignement vertical précis. Vous pouvez sélectionner l’impression unidirectionnelle à l’aide du mode de définition par défaut de l’imprimante. Voir aussi Impression bidirectionnelle. Interface Connexion entre l’ordinateur et l’imprimante qui permet de transmettre les données à imprimer à l’imprimante. Letter Quality (LQ) Mode d’impression au moyen de polices de qualité courrier en vue d’améliorer la lisibilité et l’aspect des documents. La vitesse d’impression est plus faible. Voir aussi Épreuve. Line Feed (LF) Touche du panneau de commande et code de contrôle qui fait avancer le papier d’une ligne. Matrice de points Méthode d’impression dans laquelle chaque lettre ou symbole est formé par un ensemble (matrice) de points. Papier continu Papier pourvu de perforations latérales sur les deux bords longs, d’une ligne perforée de séparation entre les pages et présentant sous la forme d’une pile pliée en accordéon. Également connu sous le nom de papier en accordéon. Papier en accordéon Voir Papier continu. 252 Glossaire Pas Taille de la police, mesurée dans le sens horizontal en nombre de caractères par pouce (cpi). Le pas standard est de 10 cpi. Voir aussi Caractères par pouce (cpi). Paysage Impression orientée dans le sens de la largeur de la page. Cette orientation se traduit par une page plus large que haute et permet notamment d’imprimer des feuilles de calcul. Voir aussi Portrait. Pilote Reportez-vous à la section Pilote d’impression. Pilote d’impression Programme qui envoie des commandes permettant d’exploiter les fonctions d’une imprimante particulière. Police Style de caractère désigné par un nom, comme Roman ou Sans Serif. Portrait Impression orientée verticalement sur la page (par opposition au mode portrait qui imprime sur toute la longueur de la page). Il s’agit de l’orientation standard pour l’impression des lettres ou des documents. Voir aussi Paysage. Position d’attente Position occupée par le papier continu lorsqu’il est fixé au tracteur poussant, mais pas chargé dans l’imprimante. Position de découpe Position occupée par le papier continu qui vous permet de détacher les pages imprimées sur le bord de découpe de l’imprimante. Grâce à la fonction Micro Adjust (Micro-réglage), vous pouvez ajuster la position de découpe afin que la perforation du papier s’aligne sur le bord de découpe. Position de haut de page Position du papier que l’imprimante reconnaît comme première ligne imprimable. Il s’agit de la position de la marge supérieure par défaut. La fonction Micro Adjust (Micro-réglage) vous permet de modifier la position de haut de page. Résolution Mesure la quantité de détails susceptibles d’être représentés. La résolution des images imprimées est mesurée en nombre de points par pouce (dpi). Glossaire 253 Saut de ligne automatique Lorsque l’option Auto Line Feed (Saut de ligne automatique) est activée dans le mode de définition des paramètres par défaut, chaque code de retour chariot (CR) est automatiquement suivi d’un code de saut de ligne (LF). Table de caractères Ensemble de lettres, chiffres et symboles qui vous permettent d’accéder aux caractères propres à une langue donnée. Tramage Méthode de demi-tons dans laquelle les points sont imprimés selon un motif prédéterminé en vue de simuler une ombre ou un ton. Cette méthode est recommandée pour imprimer des images comportant des couleurs unies comme les diagrammes et les graphiques. Voir aussi Demi-tons. Vidage hexadécimal Méthode de dépannage qui aide à cerner la cause des problèmes de communication entre l’imprimante et l’ordinateur. Quand l’imprimante est en mode de vidage hexadécimal, elle imprime chaque code reçu en notation hexadécimale ainsi que sous la forme de codes ASCII qui correspondent aux caractères. Également appelé vidage des données. 254 Glossaire Index Valeurs numériques 0 barré, 131 A A.G.M. (IBM PPDS), 133 Alignement des lignes verticales, 170 Annulation de l’impression, 114, 172 Attente mode d’interface automatique, 132 Auto CR (IBM PPDS), 132 Autotest, 144 Autre pilote utilisation, 96 B Bac feuille à feuille assemblage du bac feuille à feuille à deux cassettes, 202 chargement du papier, 192 installation, 190 sélection du chemin papier, 204 Bourrage papier élimination, 169 Buzzer, 134 type de signal sonore, 142 C Caractéristiques environnement, 234 listes des commandes émulation IBM PPDS, 243 ESC/P, 243 normes et conformité, 246 polices intégrées, 230 Caractéristiques du papier, 234 Caractéristiques électriques, 233 Carte d’interface installation, 221 Cartes, 62 Cartouche de ruban remplacement, 181 Clients sous Windows Me, 98 ou 95, 104 sous Windows NT 4.0, 110 sous Windows XP ou 2000, 106 Conformité ENERGY STAR, 7 D Découpe automatique, 49, 130 Délai d’attente du chargement manuel, 133 Dépannage Obtention d’aide, 173 problèmes au niveau du réseau, 164 problèmes d’alimentation électrique, 149 problèmes d’alimentation ou de chargement du papier, 150 problèmes d’impression ou de qualité d’impression., 157 problèmes liés à la position d’impression, 154 problèmes USB, 165 Désinstallation logiciel d’impression, 115 pilote d’impression USB, 118 Détermination du problème, 141 E Émulation IBM PPDS, 131 Enveloppes, 60 EPSON Status Monitor 3, 73, 88, 144 accès, 91 installation, 89 Index 255 ESC/P, 131 Étiquettes chargement, 59 retrait, 60 F Feuilles simples basculement depuis, 66 basculement vers, 64 chargement, 52 problèmes, 150 Formulaires en liasse continus, 57 feuille à feuille, 57 G Guide feuille avant, 206 Guide papier avant, 206 H High Speed Draft (HSD, épreuve vitesse rapide), 125 I Impression bidirectionnelle (Bi-D), 131 Impression unidirectionnelle (Uni-d), 131 Imprimante partage, 92 Installation bac feuille à feuille, 190 carte d’interface, 221 guide feuille avant, 207 guide papier avant, 207 support papier rouleau, 215 Interface parallèle, 131 Interface USB, 131 problèmes, 165 256 Index L Levier dégagement du papier, 14 épaisseur du papier, 16 Levier d’épaisseur du papier, 16 Levier de dégagement du papier, 14 Longueur de page pour tracteur, 128 M Micro Adjust (Micro-réglage), fonction, 67 position de découpe, 67 position de haut de page, 70 Mode bidirectionnel de l’interface parallèle, 132 Mode de réglage bidirectionnel, 170 Mode de sélection des polices, 125 Mode de verrouillage, 137 Mode I/F (interface), 131 Mode paquet, 132 O Option bac feuille à feuille, 189 carte d’interface, 220 guide feuille avant, 206 guide papier avant, 206 support papier rouleau, 213 P Panneau de commande touches et voyants, 121 Papier continu basculement depuis, 64 basculement vers, 66 chargement, 17 problèmes, 150 retrait, 49 Papier rouleau chargement, 216 retrait, 219 Papier spécial chargement, 57 Paramètres par défaut, 128 mode de paramétrage par défaut, 128 modification, 134, 138 Pilote (pilote d’impression), 73 Pilote d’impression accès à partir de Windows 2000 ou NT 4.0, 80 à partir de Windows Me, 98 ou 95, 74 désinstallation, 115 paramètres, 85 Police intégrée, 125 sélection, 125 Position d’impression, 70 R Réglage épaisseur du papier, 16 position de découpe, 67 position de haut de page, 70 Retrait étiquettes, 60 papier continu, 49 papier rouleau, 219 T Tear-off (Découpe), fonction, 49 Tear Off/Bin, touche, 121 Touche Font, 121 LF/FF, 121 Load/Eject, 121 Pause, 121 Pitch, 121 Tear Off/Bin, 121 U Utilitaire Status Monitor 3, 88 V Vidage hexadécimal, 146 Z Zone imprimable, 241 S Saut de ligne automatique, 131 Sauter perforation, 130 Sens d’impression, 131 Signalement des erreurs, 142 Source de papier sélection, 9 Status Monitor 3, 144 Support papier rouleau assemblage, 213 installation, 215 Index 257 258 Index ">
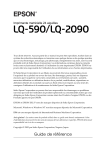
Lien public mis à jour
Le lien public vers votre chat a été mis à jour.











